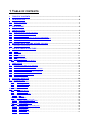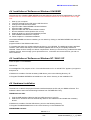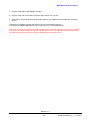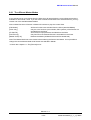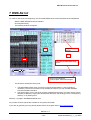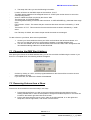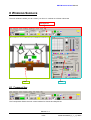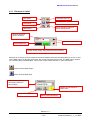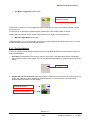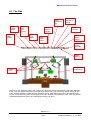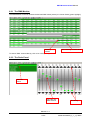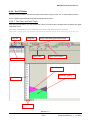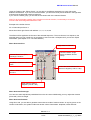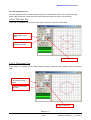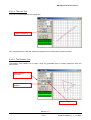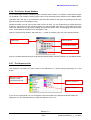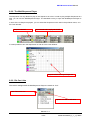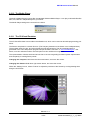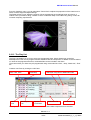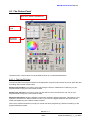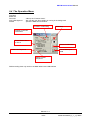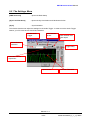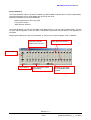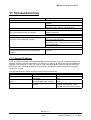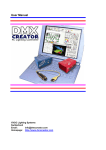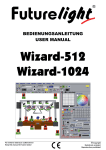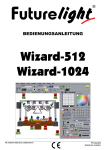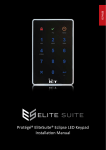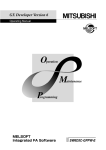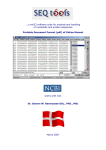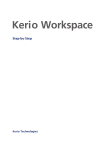Download BEDIENUNGSANLEITUNG USER MANUAL
Transcript
BEDIENUNGSANLEITUNG USER MANUAL Wizard-512 Wizard-1024 Für weiteren Gebrauch aufbewahren! Keep this manual for future needs! © Copyright Nachdruck verboten! Reproduction prohibited! 1 TABLE OF CONTENTS 1 TABLE OF CONTENTS .........................................................................................................2 2 INTRODUCTION ....................................................................................................................4 2.1 2.2 ABOUT THIS MANUAL .............................................................................................................................4 LANGUAGE............................................................................................................................................4 3 THE CONCEPT ......................................................................................................................5 4 INSTALLATION .....................................................................................................................5 4.1 4.2 4.3 4.4 4.5 4.6 5 VERIFICATION OF PACKAGE CONTENTS ...................................................................................................5 SUPPORTED OPERATING SYSTEMS ........................................................................................................6 SYSTEM REQUIREMENTS .......................................................................................................................6 INSTALLATION OF SOFTWARE ON WINDOWS 95B/98/ME .........................................................................7 INSTALLATION OF SOFTWARE ON WINDOWS NT / 2000 / XP ...................................................................7 HARDWARE INSTALLATION .....................................................................................................................7 WORKING WITH THE DMX WIZARD 512/1024 ...................................................................9 5.1 6 STARTING THE SOFTWARE .....................................................................................................................9 THE SOFTWARE STRUCTURE..........................................................................................10 6.1 SHOW.................................................................................................................................................11 6.2 SEQUENCE .........................................................................................................................................11 6.3 SCENE................................................................................................................................................11 6.4 MULTISEQUENCE ................................................................................................................................11 6.5 CUE ...................................................................................................................................................11 6.6 THE MASTER-MODE ............................................................................................................................11 6.6.1 The different Master Modes ......................................................................................................12 7 DMX-SETUP ........................................................................................................................13 7.1 7.2 7.3 7.4 7.5 7.6 7.7 8 CHANGING THE DMX START ADDRESS ................................................................................................14 REMOVING FIXTURES FROM A SHOW ....................................................................................................14 SETTING OF DMX-ADDRESS ON THE FIXTURES .....................................................................................15 DELETING THE ENTIRE SETUP...............................................................................................................15 CREATING A PRINTABLE DMX-SETUP REPORT ......................................................................................15 OPENING THE PANEL DESIGNER ..........................................................................................................15 EXIT THE DMX-SETUP .........................................................................................................................15 WORKING SURFACE..........................................................................................................16 8.1 TRANSPORT-BAR.................................................................................................................................16 8.1.1 Elements in detail ......................................................................................................................17 8.1.2 The Trigger Modes ....................................................................................................................19 8.1.3 The Fade-Modes .......................................................................................................................20 8.1.4 The Scene Tool .........................................................................................................................21 8.2 THE PLAN ...........................................................................................................................................22 8.2.1 The DMX-Monitor ......................................................................................................................23 8.2.2 The Fader Panel........................................................................................................................23 8.2.3 The Plan / MultiPlan ..................................................................................................................24 8.2.3.1 8.2.3.2 8.2.4 8.2.4.1 8.2.4.2 8.2.4.3 8.2.5 8.2.5.1 8.2.5.2 8.2.5.3 8.2.5.4 8.2.5.5 Plan...................................................................................................................................................... 24 MultiPlan .............................................................................................................................................. 24 The V/T-Editor ...........................................................................................................................25 The Time- and Fade Track................................................................................................................... 25 Editing / Illustrating DMX Values .......................................................................................................... 26 The Effects Generator.......................................................................................................................... 26 The Track-Editor........................................................................................................................29 The main window with scaling tools...................................................................................................... 29 The Circle Tool..................................................................................................................................... 30 The Polygon Tool ................................................................................................................................. 30 The Line Tool ....................................................................................................................................... 31 The Rotation Tool................................................................................................................................. 31 DMX Wizard 512/1024 Manual 8.2.6 The Fixture Group Window .......................................................................................................32 8.2.7 The Sequence List.....................................................................................................................32 8.2.8 The MultiSequence Player ........................................................................................................33 8.2.9 Die Cue-Liste.............................................................................................................................33 8.2.10 The Media-Player ......................................................................................................................34 8.2.11 The 3D Visual Emulator.............................................................................................................34 8.2.12 The Play List..............................................................................................................................35 8.3 THE FIXTURE PANEL ...........................................................................................................................36 8.3.1.1 9 The Pan/Tilt-Field................................................................................................................................. 36 THE MENUS ........................................................................................................................37 9.1 9.2 9.3 9.4 9.5 9.6 9.7 9.8 THE SHOW MENU................................................................................................................................37 THE SEQUENCES MENU ......................................................................................................................37 THE SCENES MENU .............................................................................................................................37 THE OPERATION MENU .......................................................................................................................38 THE SETTINGS MENU ..........................................................................................................................39 THE VIEW MENU .................................................................................................................................46 THE FIXTURES MENU ..........................................................................................................................47 THE HELP MENU .................................................................................................................................47 10 THE PANEL DESIGNER ..................................................................................................48 11 TROUBLESHOOTING......................................................................................................51 11.1 KNOWN PROBLEMS .........................................................................................................................51 Das neueste Update dieser Bedienungsanleitung finden Sie im Internet unter: You can find the latest update of this user manual in the Internet under: www.futurelight.com REVISIONS: Doc. version V1.0 V1.1 V1.2 V1.3 V1.4 Date/Vis: 15.10.00 LEB 24.04.01 LEB 15.08.02 LEB 15.02.03 LEB 25.08.03 LEB Software Version V5.58 V5.62 V5.7x V5.8x V5.8x Changes 3D Visual Emulator, CMY-RGB, Update Position Memory, DMX-Off, Panel strcture, Dimmer, Focus General refresh, added Remote control function and other deatils Added DMX Wizard 512 USB Interfaces Manual V1.4 3/51 51860102X18NXS_V_1_4_E.DOC DMX Wizard 512/1024 Manual 2 INTRODUCTION Thank you for choosing the DMX WIZARD 512/1024! With this versatile and modern “tool”, the only limit to your light Show is your imagination! For club use, rental facitlity, or even for architectual lighting, the DMX WIZARD 512/1024 is the right choice for any number of professional tasks! Here are some of the main features of the DMX WIZARD 512/1024: - PC-lighting controller for Windows ™ based systems Suitable for desktop or notebook personal computers Control of fixtures using the DMX512 (1990) interface DMX input (only available on DMX WIZARD 512/1024 interface) with multiple possibilites for routing, recording or controlling Simultaneous control of up to 128 fixtures, with a maximum of 32 DMX512 channels per fixture 512 output channels (1 Universe) with the DMX Wizard 512 USB Interface (LPT) 1024 output channels (2 Universes) with the DMX WIZARD 512/1024 Interface (USB) “3D Visual Emulator” to preview the preprogrammed Show without connected fixtures Music trigger using the PCs soundcard 16 “Multi Sequence Players” Graphical Pan/Tilt “Track Editor” 2.1 About this manual We have attempted to lay out this manual as simple as possible. Many funtions of the DMX WIZARD 512/1024 are self explanatory and easy to understand. This manual is meant to introduce you to the world of the DMX WIZARD 512/1024, and to convey to you the basic skills to work with this versatile system. Of course, it also takes a certain amount of creativity and fantasy to create an impressive light Show. We encourage you to read through this manual attentively. For the fastest results, it is a good idea to try out everything on your DMX WIZARD 512/1024 as we go along. This, of course, is also possible without having the actual interface of fixtures attached to your computer. All features are described in detail and some of them have visual aids to assist easy learning. Software features described in this manual will be presented using square brackets. Eg: [load Show] 2.2 Language The basic language of the DMX WIZARD 512/1024 software is English. However, if you like to have the main menus in another language, the corresponding file dmxcreator.key has to be copied into your program directory (for example; c:\program files\DMXWizard). Please note, that it’s necessary to restart the DMX WIZARD 512/1024 software to load the new menu. You can find this file on your product-CD, as well as on the internet: CD-ROM: Directory ...:\DMX WIZARD 512/1024 Software\Software\Language patches Manual V1.4 4/51 51860102X18NXS_V_1_4_E.DOC DMX Wizard 512/1024 Manual 3 THE CONCEPT The DMX WIZARD 512/1024 control system consists of two components: 1. The PC-software 2. The DMX512 hardware interface The interface provides the link between your personal computer and the DMX512 compatible fixtures (e.g. Mirror heads, moving yolks, foggers etc.) The DMX WIZARD 512/1024 software is capable of controlling two different hardware interfaces: 1. The DMX Wizard 512 USB interface: USB-interface, 512 channels of output (1 Universe), power supplied through USB interface 2. The DMX WIZARD 512/1024 interface: USB-interface, 1024 channels of output (2 Universes), 512 channels of input, power supplied through USB interface. 4 INSTALLATION 4.1 Verification of package contents Please verify that you have received all components of the system. In case that something is missing, please contact your DMX WIZARD 512/1024 dealer immediately. Please check first, if your DMXCreator set is complete. If there’s something missing, please contact your local dealer immediately. Depending on the type of set you bought, the contents are different: DMX Wizard 512 USB: - 1 x DMX Wizard DMX512 hardware interface cable 1 x Product CD 1 x Quick installation guide (this manual) DMX WIZARD 512/1024: - 1 x DMX Wizard DMX512 hardware interface blue 1 x USB A-B cable 1 x Product CD 1 x Quick installation guide (this manual) Manual V1.4 5/51 51860102X18NXS_V_1_4_E.DOC DMX Wizard 512/1024 Manual 4.2 Supported Operating Systems OS Windows 95b Windows 98 / SE Windows ME Millenium Windows 2000 Windows NT Windows XP OK OK OK OK - (no USB-support) OK 4.3 System Requirements PCs are flexible systems, and there are any amounts of possibilities to combine hardware and softare. The basis for stable work with the DMX WIZARD 512/1024 lies in a stable PC system. The DMX WIZARD 512/1024 software has proven in countless tests that it works without problem free on systems with “normal” configuration. The DMX WIZARD 512/1024 carries out millions of calculations per second, so that virtually all parameters are rendered parallel and in real-time. The CPU load is mainly dependent on the following criteria: - Number of occupied DMX512 channels 3D Visual emulator in use or not Single or Multi Sequence use DMX input enabled / disabled Audio trigger with low-pass filter enabled / disabled Here a few tips on how to increase the stability of your PC: 1. Limit the use of other applications simultaneously 2. Disable the power save fuction! 3. Connect the interface directly to the PC whenever possible. Avoid intermediate devices like USB Hubs. Besides having the right operating system, and free ports for your interface, please be advised of the following minimum system requirements: - IBM compatible PC Minimum Pentium 1 CPU/ 100 Mhz 32 MB RAM VGA graphics card with SVGA resolution (800 X 600, 256 colors) 10 MB available hard disk space CD-ROM drive (for installation) Mouse Recommended system requirements for full use of all features: - Minimum Pentium 3 CPU/ 500Mhz 64 MB RAM Fast graphics card with XGA resolution (1024 X 768 with 16 Bit color depth Sound-Blaster compatible soundcard with MIDI-Interface Manual V1.4 6/51 51860102X18NXS_V_1_4_E.DOC DMX Wizard 512/1024 Manual 4.4 Installation of Software on Windows 95b/98/ME The next step is to install the DMX WIZARD 512/1024 software. Close all running applications on your PC. Please make sure, that the DMX WIZARD 512/1024 Hardware interface is not connected to the PC right now. 1. 2. 3. 4. 5. 6. 7. 8. 9. 10. Start up your computer Insert the shipped product CD into the CD-Rom drive Change to the CD-Rom drive folder Open the folder “DMX WIZARD 512/1024 Software“ Open the folder “Software” Open the folder with the newest software version Run the available .exe file (double click on icon) Setup will guide you trough the installation process After installation shutdown the computer Follow chapter 4.6 “Hardware Installation” Once DMX WIZARD 512/1024 is installed, you can start it by clicking on the DMX WIZARD 512/1024 icon located in the programs folder of the Windows start menu. It is possible that there are multiple software versions on your CD-ROM. The additional versions are Betaversions, which means that they are recent software updates that are not yet completely tested and released. These versions usually run without complications. Should you encounter any problems with these software versions, we encourage you to report them to us, so that we can remove them for you and our other customers. 4.5 Installation of Software on Windows NT / 2000 / XP Follow chapter 4.4 of installation. Differences: If a message like “The program or DLL C:\xxxxx\inf\dmxusbcr.inf in no valid NT-File” appears, just ignore it and press ok. If Windows is not able to find the necessary USB drivers, point to the following directory i.E.: C:\Program Files\DMX WIZARD 512/1024\driver or the “driver” directory on the installation CD 4.6 Hardware Installation The blue box or cable is the physical harware interface between the PC and your DMX512 fixtures. The software is able to work with the following interfaces from FUTURELIGHT only: DMX Wizard 512 USB: 1. Plug the USB Interface Cable into the free USB connector of your PC. 2. Start the PC. Windows will now automatically detect a new USB device and installs the necessary drivers. If Windows is not able to find the USB drivers, point it to the following directory: C:\Program Files\DMXWizard\driver or the “driver” directory on the installation CD DMX WIZARD 512/1024: Manual V1.4 7/51 51860102X18NXS_V_1_4_E.DOC DMX Wizard 512/1024 Manual 1. Plug the USB cable to the DMX512 Interface 2. Plug the other side of the cable to the free USB connector of your PC. 3. Start the PC. Windows will now automatically detect a new USB device and installs the necessary drivers. If Windows is not able to find the USB drivers, point it to the following directory: C:\Program Files\DMXWizard\driver or the “driver” directory on the installation CD Note: Never connect two DMX Wizard USB interfaces at the same time, else the system will be unstable and crash. The software supports only one USB interface at once. FUTURELIGHT is not responsible for any demage that results from connecting two USB interfaces at the same time. Manual V1.4 8/51 51860102X18NXS_V_1_4_E.DOC DMX Wizard 512/1024 Manual 5 WORKING WITH THE DMX WIZARD 512/1024 5.1 Starting the software Up on initiating the software, it will first test the link to the DMX512 interface. If the following message appears: - It’s possible that there is no DMX512 hardware interface connected. Press “Yes” to start the program in demo mode. - It’s possible that there is a problem with the connection to the DMX512 interface, or that the power supply is not connected. Verify all cable connections. - It’s possible that the software is not configured to the right DMX512 interface. Press “YES” to start the software, and then configure the interface correctly (see chapter 5.2). There are four options in the initial menu: - New Show Last Show Load Show Panel Designer -create a new Show -load the most recent Show used -load saved Show -see chapter “The Panel Designer” Choose “new Show” to define your new Show, or choose “load Show”, if you have already programmed a Show. You can also load a pre-installed sample Show. Manual V1.4 9/51 51860102X18NXS_V_1_4_E.DOC DMX Wizard 512/1024 Manual 6 THE SOFTWARE STRUCTURE The software has the following structure for Shows SHOW SHOW SHOW Sequence 1 Sequence 2 Sequence 3 Sequence x Scene 1 Scene 1 Scene 1 Scene x No Fade Fade 10sec. Fade x sec. Scene 2 Scene 2 Scene x Fade 3sec. Fade 10sec. Scene 3 Scene 3 Fade 5sec. Fade 10sec. Scene 4 Fade 10sec. Each Show consists out of one or more Sequences. Each seqeunce consists out of one or more Scenes, that may or may not Fade in to each other. Manual V1.4 10/51 51860102X18NXS_V_1_4_E.DOC DMX Wizard 512/1024 Manual 6.1 Show The pool of programmed Sequences is called a “Show”. Show can be saved as files, and include all other components like the DMX-setup, Sequences, Scenes, cues, playlists, emulator settings etc. 6.2 Sequence A Sequence can consist of single, or multiple connected Scenes. Each Show can have a maximum of 256 Scenes. 6.3 Scene A Scene is the lowest or most basic entity of a Show. Scenes are the entered variable values of all fixtures connected at a given time. A Sequence is built out of one or more Scenes. The maximum number of Scenes per Sequence is 256. You may define an individual Fade time for each Scene. 6.4 MultiSequence With the DMX WIZARD 512/1024, it is possible to run up to 16 Sequences at one time. This is helpful, among other applications if you: - wish to control different fixture groups independent of eachother wish to combine Sequences that only have “pan movement” with Sequences that only have “color change” for eample wish to run pan-tilt movement and color change at different rates, or with differing trigger sources 6.5 Cue A selection of Sequences from the “Multi Sequence Player” can be saved and called up as cue. cues can be stored and recalled from the “Cue List” 6.6 The Master-Mode The “Master Mode” plays an important role within the DMX WIZARD 512/1024. It has two different functions: 1. Stop Mode function (Sequence is not running, Stop button is pressed) In this mode, you can control single or multiple fixtures simultaneously by holding the “Ctrl” key on the keyboard, and then clicking on the fixture icon. The text base of the icon at this point turns from green to red. If different fixture types are selected simultaneously, it is possible to change to and from the different types. All changes made in the fixture panels are saved in the given Scene instantly. You can turn the Master mode off by clicking the “Master Off” button on the menu bar. 2. Play Mode function (Sequence is running, play button is pressed) When in used in play mode, the fixtures selected to the Master are excluded from the running Sequence. Like this, they could be used for follow-spot functions, for example. All changes made in the fixture panels are temporary, and are not saved. When the Master Mode is disengaged, the fixtures return to the running Sequence. Quick selection of multiple fixtures, as well as further Master- options are possible by using the “Group Function” Æ see also “The Fixture-Group Window” Manual V1.4 11/51 51860102X18NXS_V_1_4_E.DOC DMX Wizard 512/1024 Manual 6.6.1 The different Master Modes If you exclude one or more fixtures from the Show they will stop playing the current Sequence and are available for full manual control. If you don’t like to exlude all functions of the selected fixtures, you may choose one of the available Master Modes Non-excluded functions of fixtures in Master will continue to play the current Show [Full Master] [Color Only] [Ex Pan/Tilt] [Pan/Tilt only] [Master Group off] All fixture functions are excluded from the Show (standard Master) Only the color functions (color wheels, CMY systems) of the fixtures are excluded from the Show All functions except pan/tilt are excluded from the Show Only Pan/Tilt of the selected fixtures is excluded from the Show Release the Master (all Master fixtures will be deselected) Note: The Master Mode has to be chosen before selecting the fixtures into Master. It’s not possible to change the current Master Mode while fixtures are selected in Master. Æ Check also chapter 9.7 “The [Fixtures] menu“ Manual V1.4 12/51 51860102X18NXS_V_1_4_E.DOC DMX Wizard 512/1024 Manual 7 DMX-SETUP To create a new Show from beginning, the connected DMX fixtures must first be defined and addressed. - Start the DMX WIZARD 512/1024 software Choose [New Show] The following window will appear: assigned fixtures 2 3 1 generate printable DMX setup report Call the Panel Designer Æ see chapter „the Panel Designer“ - The window is divided into three parts: 1. The DMX address field. Here you will find a visual representation of 1024 channels (2 universes). The second universe is only available for output if you use the DMX WIZARD 512/1024 hardware interface 2. The fixtures-pool. This is a list of all currently installed fixture panels. This set of panels can be arbitrarily modified by copying the desired panel files (with .dsp ending) into the corresponding directory, or by erasing them. Directory: c:\program files\DMXWizard\devices Any number of fixture panels are available on the product CD-ROM If you wish to generate your own panels please refer to the chapter called “The Panel Designer”. Manual V1.4 13/51 51860102X18NXS_V_1_4_E.DOC DMX Wizard 512/1024 Manual 3. The setup field. Here you see the following information: - Location of fixtures on the DMX-output of the interface Æ OUT The DMX-starting address of the assigned fixtures Æ START (this number has to be set on the corresponding fixture) Amount of DMX-channels occupied by this fixture ÆNN The fixture type Æ FIXTURE NAME Your designated heading for fixtures within the Show Æ USER HEADER (e.g. MAC600 down stage right) Pan inversion Æ PAN - This means the pan movement becomes reversed. Indicated by “I” while active Tilt inversion Æ TILT- This means the tilt movement becomes reversed. Indicated by “I” while active Pan-Tilt-Swap Æ SWAP, this means the pan and tilt channels are exchanged. To add a fixture to your Show, there are two possiblities: 1. Choose your fixture within the fixture pool. Click and hold down the left mouse button on it. Now you can drag the the icon to a free starting address on the DMX address field. 2. You can also double click on the desired fixture within the fixture field, and it will appear at the next available starting address on the left-hand field. 7.1 Changing the DMX Start Address After placing the fixtures in the DMX address field, you can move it within the field using the mouse. If you do this in a complete Show, the following window will appear: - Confirm by clicking on “YES”, and the programmed data for this fixture will be moved to the new starting address as well. If you click “NO”, the data for the fixture will be deleted. 7.2 Removing fixtures from a Show Fixtures can be removed from the show setup in two ways 1. Point and drag the fixture you wish to remove using the left-hand mouse button from the starting address field, or from the setup field on the right hand side and place it in the trash can located on the bottom right-hand side of the screen. 2. Point to the fixture with the mouse cursor, either in the left-hand field, or on the right-hand setup field, click the right button, and choose “remove fixture” Manual V1.4 14/51 51860102X18NXS_V_1_4_E.DOC DMX Wizard 512/1024 Manual 7.3 Setting of DMX-address on the fixtures Please refer to the user manual of the fixture you wish to control, in order to find out how to set its DMX starting address. If this is done using a DIP-Switch within the DMX512 standard, you can use the graphical image at the bottom left as help. 7.4 Deleting the entire setup If you want to delete an existing setup, please click on the button at the bottom right of your screen called “Cear All” 7.5 Creating a printable DMX-setup report In order to facilitate the addressing of the fixtures, you can generate a printable text file of the entire DMX setup. Press the button on the lower right hand side called “create list”, and a window will appear with all specifications. You can now print or save this file in .txt format. 7.6 Opening the Panel Designer By pressing the button that is located farthest in the lower right hand corner, the “Panel Designer” will open. For more information on this feature please read the chapter “The Panel Designer” in this manual. 7.7 Exit the DMX-setup Click the “Close” button in order to leave the DMX-Setup. You will now be taken to the working surface Manual V1.4 15/51 51860102X18NXS_V_1_4_E.DOC DMX Wizard 512/1024 Manual 8 WORKING SURFACE The main window is where you will “create” your show. It consists out of three main areas Transport-bar Plan Panel 8.1 Transport-bar The Transport-bar field is the main control window for Scenes and Sequences. Manual V1.4 16/51 51860102X18NXS_V_1_4_E.DOC DMX Wizard 512/1024 Manual 8.1.1 Elements in detail New Show Load Show from file Save Show as... (enter name) Save Show Undo changes made since last accessing Scene DMX-Setup Name of the Show (click to rename) play/stop current Show General Blackout favorite Scene (assign using right hand mouse button) Effective as of version V5.68, this field will include an additional function that will enable you to turn on and off the DMX output. By pressing this button, the current Scene becomes frozen. The DMX output remains off, until the button is pressed again. This function is also called “preview” or “blind” sometimes. Switch on/off the DMX output Switch on/off the DMX input Name of current Sequence (choose by clicking on arrow button) Number of this Sequence within Show Create new Sequence delete current Sequence Manual V1.4 17/51 51860102X18NXS_V_1_4_E.DOC DMX Wizard 512/1024 Manual current Scene name single play/cycle Scene create new Scene (current Scene is template for new Scene) delete current Scene Manual V1.4 18/51 51860102X18NXS_V_1_4_E.DOC DMX Wizard 512/1024 Manual 8.1.2 The Trigger Modes Within each Sequence, the manner of synchronization can be chosen individual. There are three different trigger modes (starting with V5.68, 4 trigger modes) available: 1. Main Tempo Trigger (green field) Enter rate by pressing twice at rate of music (this function can also be entered to a “Hot Key” Æsee also chapter called “Hot Keys” change synchronization mode by pressing Scene speed rate in BPM (e.g. 120 BPM = 0.5s) The time from Scene to Scene is constant while in Main Tempo Trigger. 2. The Tempo-Track Rate (blue field) change synchronization mode by pressing Current time between Scenes - can be adjusted directly here or into “Tempo-Track Editor” The time between Scenes can be varied from Scene to Scene using Tempo-Track Mode. Æ See also “The V/T Editor” Manual V1.4 19/51 51860102X18NXS_V_1_4_E.DOC DMX Wizard 512/1024 Manual 1. The Music-Trigger Rate (yellow field) change synchronization mode by pressing In this mode, a Sequence can be triggered using an external music signal. This feature requires a sound card in your PC To find out how to activate the external trigger, please refer to the chapter called Æ “Menus” Starting with the software version V5.68, there will be a fourth trigger mode implemented: 2. Manual-Trigger Mode (pink mode) Using this feature, you can trig manually on the drum symbol to get from one Scene to the next. If you use a Fade between Scenes, the Fade will executed first. 8.1.3 The Fade-Modes In order to program smooth transitions between Scenes, the DMX WIZARD 512/1024 software offers four different Fade-Modes: 1. No Fading. The transition from Scene to Scene is not smooth. The DMX-values switch immediately from Scene to Scene at each trigger. You can activate/deactivate fading by pressing the symbol shown below: Fading on/off 2. Equal Fade time for all Scenes. Using this mode, the Fade time for all Scenes in a given Sequence is equal. The Fade time can be adjusted by pressing the plus- or minus-buttons, or by entering the desired Fade time directly in to the display. Fade-Mode symbol Fade time for all Scenes Manual V1.4 20/51 51860102X18NXS_V_1_4_E.DOC DMX Wizard 512/1024 Manual 3. Fade-Track Time. In this mode, the Fade time can be adjusted for each Scene individually, using the “V/T-EDITOR”. This can also be done by using the plus- and minus-buttons, or by entering the desired value directly into the display Fade time for current Scene 4. Fade time equal Scene time. In this mode, the entered Scene time (trigger) equals the Fade time. With this mode, you can create smooth, seamless Pan/Tilt movements (e.g. Circles). Fade time for current speed rate 8.1.4 The Scene Tool The Scene Tool enables you to jump forwards and backwards between Scenes whilst programming. The current Scene number is shown in the yellow field. “COPY” copies the current Scene into a temporary buffer. “INSERT” pastes the saved (copied) Scene to current location. “Replace” replaces the Scene in current location with the saved Scene. Manual V1.4 21/51 51860102X18NXS_V_1_4_E.DOC DMX Wizard 512/1024 Manual 8.2 The Plan Open Sequence list Open Fader panel Open DMX monitor Open Plan (this screen) Open Groups window Open V/TEditor Open TrackEditor Open Multis Seqcuence Player Open Cue-list Open MediaPlayer Open 3D Visual Emulator Open Play list Background image (Plan) Fixture Icons The Plan is your workplace. When you create a new Show, the fixture icons appear in the upper left hand corner. You can drag and drop them in the place you desire using your mouse. By double clicking on the icons, it is also possible to rotate them 90 degrees at a time. After placing the icons in the desired spots, you can now lock them in place, by using the “lock icons” function in the “settings” menu. This is to prevent unwanted displacement of the icons whilst programming your Show Manual V1.4 22/51 51860102X18NXS_V_1_4_E.DOC DMX Wizard 512/1024 Manual 8.2.1 The DMX-Monitor The DMX-Monitor is used to illustrate the decimal DMX-values (0-255) of a chosen fixture (green highlight). Starting adress direct entering of DMX-value To enter a DMX- channel directly, click on its corresponding field 8.2.2 The Fader Panel Selected fixture one Fader per DMX-channel fine tuning Manual V1.4 23/51 51860102X18NXS_V_1_4_E.DOC DMX Wizard 512/1024 Manual Each used DMX channel of the selected fixture is represented by a Fader. You can adjust the DMX-values by using the Faders, or by using the fine tuning buttons 8.2.3 The Plan / MultiPlan 8.2.3.1 Plan The background of the Plan is a standard Bitmap picture. To create your own background picture, you can use the Windows™ program called “Paint” or any other software that can output bmp compatible files. The file name of the background picture is: Planimg.bmp -it is located in the program directory (i.E. c:\program files\DMX WIZARD 512/1024\). In the “Settings” menu, you can change the background image by selecting “Change Plan image”. Just enter the file name, and click on “open”. The chosen image is copied and saved in the directory as Planimg.bmp. The size of your image can be selected based on your screen resolution. For the standard resolution of 800X600 it is ideal to choose a picture with the following specifications: File type: Resolution: Colors: Bitmap (.bmp) around 470X470 (variable) 16 or 256 Note: The Plan image will not be saved into the Show file. 8.2.3.2 MultiPlan If you are using a large number of fixtures in your Show, you can use the MultiPlan feature, which gives you multiple layers of fixtures. This avoids confusion. From the “Settings” menu, select “Multi-Page Plan” On the right hand margin of the Plan, a letter “A” will appear. To add more layers, click on the letter with the right mouse button, and select “Add Plan page”. You can do this up to 16 times, resulting in layers with the letters from “A” to “P”. You can now add fixture icons to different layers by clicking on the desired icon with the right mouse button, and selecting “Place on page”. The next Plan (A-P) you choose will be the destination for the icon. To move multiple icons simultaneously, use the “Master” or “Group” functions. Manual V1.4 24/51 51860102X18NXS_V_1_4_E.DOC DMX Wizard 512/1024 Manual 8.2.4 The V/T-Editor Should you not be able to see the full picture at the bottom margin, press “F2”, to restore the full picture. The V/T-Editor has three different graphical adjustment functions: 8.2.4.1 The Time- and Fade Track After opening this feature, you can choose the values you wish to edit or illustrate from the field in the upper right hand corner. [Edit Time Track] Enables you to adjust the Scene time using either the pen or ruler tool [Edit Fade Time] Enables you to adjust the Fade time between Scenes using either the pen or ruler tool. Pen tool Ruler tool Scene / Fade time of the current Scene Scene scale Value cursor position Standard cursor Fade time (pink) Scene time (green) Time scale Zoom in/out Manual V1.4 25/51 51860102X18NXS_V_1_4_E.DOC DMX Wizard 512/1024 Manual 8.2.4.2 Editing / Illustrating DMX Values By choosing the “Edit DMX-Channel Values” from the upper right hand corner, you can illustrate or adjust the values of every DMX- channel within a given Scene/Sequence. The “pen” and “ruler” tools can be used here as well. Channels of selected fixture DMX-values of selected channel within the Sequence (green) Select “Close” to leave the V/T-Editor Copy/delete data: Choose an area within the channel table, and outline while holding left mouse button down. Next, click on the outlined area with the right mouse button. A window will open and prompt you the following possibilities: Copy Selected: Copies the defined area into a buffer memory. Select another area, and press the right mouse button on it to paste the copied area there. Clear Selected: Deletes the defined area Æ sets the DMX values to 0. 8.2.4.3 The Effects Generator Another tool placed into the V/T Editor is the “Effects Generator”. You have the possibility to create complex beam movements or brilliant color Fades (CMY fixtures) with just some clicks. At the moment there are two modules available: the “Wave Generator” and the “Fan for Group” function. The generation of these effects can be applied to groups of the same fixture type (two or more fixtures selected in Master or fixture group). The Effects may be used on any available channel of the fixture (not just pan/tilt or CMY) The basic pricipal of the „Effects Generator“ is the conversion of mathematcal/graphical elements into DMX-Values. Not like on some other controllers, an Effect will be applied always to a Sequence, that means the final look of the Effect is depending on how many Scenes the Seqeunces consists. Every step of the generated Effect may be edited manually using this technology. Manual V1.4 26/51 51860102X18NXS_V_1_4_E.DOC DMX Wizard 512/1024 Manual Using the Faders of the “Effects Panel”, you are able to set different parameters to get a wide range different combinations. If you move one of the Faders, you will see a small preview window in the right side. It shows how the graphical waveform looks like. If you choose a fixture group, you will see the movement shift of the selected fixtures. Note: To get for example a perfect wave movement on the tilt function, it’s necessary to mount the scanners with ascending DMX addresses order. Example with 6 similar fixtures: No. of channels per fixture: 5 Mount from left to right: fixture with address 1, 6, 11, 16, 21,26 The effects will be applied to all Scenes of the selected Sequence. The more Scenes in a Sequence, the smoother wave you get. Usually it’s not necessary to use more then 10 Seqeunces if you use the “Equal Fade Mode” (see chapter 8.1.3 “The Fade Modes”) Wave Generator Sine Apply wave to channels Choose between single fixture or Master /Fixture Group Choose Wave Form (Sine, Rectangle, Random Amplitude = maximum size of wave Shift of the waves between the fixtures in degrees (-180 to +180) Offset = offset for wave from zero line Start phase of wave in degrees (-180 to +180) Wave Generator Rectangle You have the same adjustment possiblities like on the sine wave. Additionally you may adjust the duration (Pulse with) of the rectangle. Wave Generator Random Using this mode, you are able to generate waves that are made of random values. At any key press on the random mode button, the system builds new random values. Parameters: amplitude, offset and shift. Manual V1.4 27/51 51860102X18NXS_V_1_4_E.DOC DMX Wizard 512/1024 Manual The „Fan for Group“ Function This feature allows you to “spread” or join beams of fixture groups or fixtures in Master (same kind of fixtures only). The generated fan is static and may be applied to pan/tilt on single Scenes only. However, if you creates a Seqeunce with different Fan-Scenes, you will get a great looking Show prepared in just some seconds. Two samples: Pan-Spread Tilt Spread Note: The „Fan for Group“ is only applicable on fixture groups with fixtures of the same type. Manual V1.4 28/51 51860102X18NXS_V_1_4_E.DOC DMX Wizard 512/1024 Manual If you move one of the Faders, you will see a small preview window in the right side. It shows a preview of the beam posiition using the actual slider settings. As basic positions, the software uses the actual programmed values (beam positions) of the Scene. Press the “Apply” button to load the generated positions into the Scene. Note: To get a perfect spread or join effect, it’s necessary to mount the scanners with ascending DMX addresses order. Example with 6 similar fixtures: No. of channels per fixture: 5 Mount from left to right: fixture with address 1, 6, 11, 16, 21,26 8.2.5 The Track-Editor The Track Editor enables you to create geometrical movement patterns for moving yoke and mirror head fixtures 8.2.5.1 The main window with scaling tools Apply pattern to seqeunce From...to...Scen e. Duration of figure from Scene X to Y Pan/Tilt field Figure scaling tool Undo / Restore Pan/Tilt positions Including Scene numbers Zoom Pan-Tilt field Fixture List (selected fixture highlighted) Exit Track-Editor “Sewing Machine” Tool If you wish to adjust one or more positions manually, select the positions by pointing and dragging with the mouse. The selected area will be indicated in blue, and can subsequently be moved using the mouse. Manual V1.4 29/51 51860102X18NXS_V_1_4_E.DOC DMX Wizard 512/1024 Manual The Sewing Machine Tool This tool enables the user to create positions freely in the Pan/Tilt field. Every time you press the right button while moving the mouse within the Pan/Tilt field, this position is given a Scene number. 8.2.5.2 The Circle Tool The Circle Tool enables you to create circles, figures eight etc. within the Pan/Tilt field. Size of figure as percentage of total area Number of circles (Eights) generated Apply to Seqeunce 8.2.5.3 The Polygon Tool The Polygon Tool enables you to create triangles, squares, pentagons and hexagons within the Pan/Tilt field. Size of figure as percentage of total area Number of corners of the figure Apply to Seqeunce Manual V1.4 30/51 51860102X18NXS_V_1_4_E.DOC DMX Wizard 512/1024 Manual 8.2.5.4 The Line Tool The Line Tool sets all position in a straight line. Apply to Seqeunce You can adjust the line using the scaling and rotation tools or change each position manually. 8.2.5.5 The Rotation Tool The Rotation Tool enables you to rotate / mirror any generated figure or existing Sequence within the Pan/Tilt field. Mirror Vertical / Horizontal Angle of rotation in degrees Apply to Seqeunce Manual V1.4 31/51 51860102X18NXS_V_1_4_E.DOC DMX Wizard 512/1024 Manual 8.2.6 The Fixture Group Window If you have a large number, or different types of fixtures within a Show, it is helpful to create fixture-groups for the Master. The creation of fixture groups is done in the same way as the selection for the Master-Mode: Hold down the CTRL key on your keyboard, and select the fixtures for the group by pressing on their icons (the text under the icon will appear in red). Should the fixture icons lie close to each other on the icon Plan, you can outline them by holding down the CTRL key, and pointing at the outermost fixture icon (the text field under the icon will appear red). Next, outline the fixtures for your groups by holding the left mouse button down, and dragging a box around the icons. All text fields of the fixture icons will appear in red. Open the Fixture-Group window, and press the “+” –button to create a group out of the selected fixtures. Add Group Remove Group Fixtures within Group Selected Group Note: It’s possible generate Groups using different Master Modes. See also chapter 6.6 “The Master Mode” 8.2.7 The Sequence List The Sequence List allows for quick access to all Sequences in a Show during programming or in live action. Sequence-Number and sync mode colored background Name of Sequence Selected Sequence If you are not in Play-Mode, you can change the names and order of the Sequences directly within the Sequence List. The standard hot key to open the Sequence List is “F7” Manual V1.4 32/51 51860102X18NXS_V_1_4_E.DOC DMX Wizard 512/1024 Manual 8.2.8 The MultiSequence Player The Sequence List only allows for play of one Sequence at a time. In order to play multiple Sequences at a time, you can use the MultiSequence-Player. The standard hot key to open the MultiSequence-Player is “F8” In each of the 16 Sequence players, you can select the Sequences to be used in the pull down menu, or in the Cues Window. Sequence On/Off Synch-Mode and Loop/Cycle On/Off It is also possible to turn the Sequences on and off in the Cues Window. Sequence #9 is running on Player #9 8.2.9 Die Cue-Liste The various settings within the MultiSequence-Player are saved as “Cue”. Add / Remove a Cue Update Cue after modification Manual V1.4 33/51 51860102X18NXS_V_1_4_E.DOC DMX Wizard 512/1024 Manual 8.2.10 The Media-Player The built in Media Player functions like the standard Windows Media Player. It can play multimedia files like MP3, AVI, Midi etc. independently from your Show. The Media Player settings are not saved in the Show. 8.2.11 The 3D Visual Emulator The 3D Visual Emulator is an excellent visualization tool, which can be used as aid while programming your Show. The fixtures are placed in a virtual 3D room. (The first pan placement of the fixture icons is adopted here). The emulator works for yole- and mirror-heads, as well as fixed spots. The 3D virtual light beam is generated in the color and position programmed (for limitations, see also Æ “The Panel Designer”). Per fixture, one color wheel as well as one CMY plus one color wheel set is supported. The representation of Gobos has been left out due to concerns regarding increased system requirements and complexity of creating fixture panels. Changing the viewpoint Hold down the left mouse button, and move the mouse. Changing the distance Hold down right mouse button, and move the mouse. Within the “Settings” menu, select “Fixtures” to adjust the positions of the fixtures by moving/rotating them along the X/Y/Z axes. Manual V1.4 34/51 51860102X18NXS_V_1_4_E.DOC DMX Wizard 512/1024 Manual From the “Settings” menu, you can also select “Room Size” to adjust the proportions of the virtual room in terms of width, height and depth settings. The Fader termed “Lines” adjust the number of lines representing the virtual light beam of a fixture. A realistic view is provided if “filling” instead of “lines” is selected. Keep in mind that using “filling” mode, will increase computing requirements 8.2.12 The Play List The Play List enables you to run an entire pre-programmed Show. Single Sequences, as well as MultiSequence-Cues can be programmed with individual start and stop times. In addition to the scheduled run times of the programmed events, multimedia files can be included in the Show. The events within your Show are pre-programmed using commands like “Goto”, “Stop”, “Black-Out”, “End” etc. Create a new Event by clicking the “NN” field. New, Load, Save Starttime MultiSequenc e on Start Stop Start-time / Stop-time of Multimedia Files Special commands Multimedia File Comments The Play-List has its own file-format, and can be saved and loaded independent from the show. Manual V1.4 35/51 51860102X18NXS_V_1_4_E.DOC DMX Wizard 512/1024 Manual 8.3 The Fixture Panel Black-Out / Default / Zero-Buttons Pan/Tilt Field Movement Resolution The Panel is the “control-center” for all possible functions of a connected DMX-fixture. 8.3.1.1 The Pan/Tilt-Field The Pan/Tilt field controls the movement of the light beam of a given fixture. Move the cursor within the field by holding down the left mouse button. Blocking the Pan-Axis If you wish to move only along the Tilt Axis, hold down the “Shift” key on your keyboard while moving the cursor within the field. Blocking the Tilt-Axis If you wish to move only alon the Pan-Axis, hold down the “Ctrl” key on your keyboard while moving the cursor within the field. Movement Resolution Allows to adjust the movement resolution while programming. This feature is only enabled, if the fixture has 16bit movement control. If you choose a higher resolution, the fixture moves slower and positioning of the fixture’s beam is easier. Note: The movement resolution is merely for manual use while programming, and has no bearing on the programmed fixture speed. Manual V1.4 36/51 51860102X18NXS_V_1_4_E.DOC DMX Wizard 512/1024 Manual 9 THE MENUS Many functions of this software are accessible directly through fields or buttons on your working surface. All of theses, as well as further functions can be accessed through the menus at the top margin of your screen. 9.1 The Show Menu Standard Windows™ file functions such as: New Show Load Show Save Show Save Show as 9.2 The Sequences Menu Standard Windows™ functions for working with Sequences. New Copy Insert Delete Load Save Rename Split Merge 9.3 The Scenes Menu Standard Windows™ functions for working with Scenes. New Copy Insert Replace Delete Rename Load Save Next Previous Refresh (simple undo function) Manual V1.4 37/51 51860102X18NXS_V_1_4_E.DOC DMX Wizard 512/1024 Manual 9.4 The Operation Menu Play/Stop Black Out Favourite Play in Background Record -calls up the “Favorite Scene” -lets you edit your Show while it is running in the background -opens the DMX Record window: Duration of Recording Start/Stop Number of Scenes Generated Route Data to Out 1 or Out 2 Store recorded data Create new Sequence Show DMX-Input data Add to Current Sequence DMX recording does only work on the DMX Wizard 512 USB interface Manual V1.4 38/51 51860102X18NXS_V_1_4_E.DOC DMX Wizard 512/1024 Manual 9.5 The Settings Menu [DMX-Channels] - Opens the DMX Setup [Synch and Hardware] - Opens the Synchronization and Hardware window: [Sync] - Synchronisation: This window lets the user adjust the settings for the Audio Trigger. In order to use the Audio Trigger feature, your PC must have a Sound Card installed. Enable Audio Trigger Bass Detector On/Off Filter ON/OFF and Filter depth Sound Source Selection Trigger delay Automatic Volume Adjustment Input Volume Detection Threshold Manual V1.4 39/51 51860102X18NXS_V_1_4_E.DOC DMX Wizard 512/1024 Manual [Midi]: Sequences can be selected within a Show using an external MIDI keyboard or Sequencer MIDI Reception Channel Midi Source Use MIDI Start/Stop command Full Control: Send Note on commands (0 to 127) to select the corresponding Scene of the actual Sequence. Send Program change commands (0 to 127) to select the corresponding Sequence. Sequences 1: Send Note on or Program change commands (0 to 127)to select the corresponding Sequence Seqeunces 2: Send Controller commands to select the corresponding Sequence (Necessary if you want to select from more than 127 Seqeunces) Note: If you use a standard Midi keyboard to select Scenes or Seqeunces please remember the following: Example: You like to control Seqeunces 1 to 24 (maximum in Sequences 1 Mode: 127 Seqeunces) Your keyboard has 49 Keys (Maximum keys for Note commands: 127) The lowest key of they keyboard does not trigger Scene one, as long as you don’t shift the keyboard range to the lowest note. Use the octave transpose function to shift the range. Manual V1.4 40/51 51860102X18NXS_V_1_4_E.DOC DMX Wizard 512/1024 Manual [Hardware]: This menu is used to control all the settings for the DMX512 interface. Enable/Disable DMX Input Enable DMX Record function Place DMX Input on DMX Output 1 (only unused channels of the Show Place DMX Input on DMX Output 2 (only unused channels of the Show Button for testing connection between PC and DMX512 Interface Place DMX Input on Physical Master Enable Remote Control (see below WARNING: Never connect two DMX WIZARD 512/10241024 USB to a PC simultaneously! The software only supports one interface. Connecting two USB interfaces at once can lead to system failures and crashes! Never remove the DMX512 interface while in use. This can also result in system failures. In order to remove the interface, always shut down the computer first. Remote Control Using this feature gives the possibility to control software functions from an external DMX source (i.E. DMX-Desk or other controller). The external source has to be connected to the DMX-Input of the DMX hardware interface. The following control functions are availble: - “Physical Master“ 1-16 Blackout, value >128 = Blackout Start / Stop, value 0 to 127 = Stop, value 128 to 255 = Start Select 32 Seqeunces or Cues (the first 32 into the Sequence or Cue list), value >128 = Select Switching on/off of the 16 MultSequence players, value 0 to 127 = off, value 128 to 255 = on The functions may be assigned to the DMX-in channels by moving the function from the right coloumn to the left side (to the corresponding DMX.in channel. „Clear all assignments“ will clear all entries in the left side of the table. Manual V1.4 41/51 51860102X18NXS_V_1_4_E.DOC DMX Wizard 512/1024 Manual DMX-in Channels [Autonom]: This menu not active on the available USB Wizard Interfaces [AutoBackup] The auto-backup function creates a backup copy of the current Show in user defined intervals. The backup copy is called $autobak.d1k, and is located in the program directory. It can be loaded like a normal Show. Manual V1.4 42/51 51860102X18NXS_V_1_4_E.DOC DMX Wizard 512/1024 Manual [Physical Master] The Physical Master makes it possible to adjust any desired DMX channels within a Show independently. Channels assigned to the Physical Master are ignored by the Show. Application examples for the Physical Master: - Master brightness for all moving yolks. Fog machine control Static dimmer channels The Physical Master can also be controlled using DMX-Input (eg. Using an external DMX-desk). The first 16 input channels applied to the 16 Faders. The Master Fader shown window below is not applicable in this mode. Assigning the DMX-input to the Physical Master Æ See the menu called “Settings” under “Hardware” Assigned to Master Fader when Checked Fine ddjustment Buttons Master-Fader Close window View Assignment Table (See Below) Blackout is ignored by Physical Master while pressed Manual V1.4 43/51 51860102X18NXS_V_1_4_E.DOC DMX Wizard 512/1024 Manual Channel and output number of current mouse position within DMX patch DMX Channel #1 First Channel of Respective Fixture Clear All Assignments Close Assignment Table Channel Assignment: 1. Select the desired Fader above by clicking the DMX value display below the Fader. 2. Select the channels you wish to assign to the Fader from the DMX table. The selected channels become yellow, and now display the number of their assigned Fader [Position Memory] The Position Memory is a function that is primarily helpful for shows that take place at more than one venue. The different stage dimensions and the resulting focal length changes require the adjustment of both pan/tilt and focus. In order to avoid time consuming re-programming, or adjustment of individual Scenes, you can mace use of the Position Memory. Assign the significant Scenes, where specific Pan/Tilt and/or focus values are of importance, to one of the 32 memory slots. One slot may also contain multiple Scenes that have equal pan/tilt and focus values. Assigning Position Memory to Scenes: 1. 2. 3. 4. Close the Position Memory window. Click on the name of the Scenes in the “Transport” field with the right mouse button. Select “Assign Position Reference”. Select the number of the Position Memory slot. The memory assignment can be removed or adjusted using the same procedure. Now, when encountering different stage proportion, just adjust the presets by pressing “Update This”or “Update All” in order to adopt the new positions. Manual V1.4 44/51 51860102X18NXS_V_1_4_E.DOC DMX Wizard 512/1024 Manual Selection of Preset Name of Preset Adopt Position from Scene Fixtures Without Pan/Tilt of Focus Adjustments Next/Previous Scene Update Preset to Scene Update all Presets Close Window Fixture List Pan/Tilt Field Focus Fader [Visual Emulator] open the “3D Visual Emulator” [Media Player] open integrated “Media Player” [View Play List] open „Play List“ [View Sequence List] open “Sequence List” [Multi-Sequenz Player] open “Multisequece Player” [Cue List] open „Cue List“ [Full Screen] Uses the full screen size for the DMX WIZARD 512/1024 program. Work in this mode whenever possible, as you get the maximum desktop size in doing so [Transport Control] Enables you to choose the location for the transport field as either “On Top” or “On Bottom” of your screen margin. [Lock Icons] Locks the fixture icons on the “Plan”, so that they can not be moved by mistake. Manual V1.4 45/51 51860102X18NXS_V_1_4_E.DOC DMX Wizard 512/1024 Manual [Change Plan Image] Here you can also replace the background picture for the fixture Plan. Æsee also “The Plan / MultiPlan” [Multi-Page Plan] Here you can also replace the background picture for the fixture Plan. Æsee also “The Plan / MultiPlan” [Hot Keys] This table can be used to place virtually all functions of the DMX WIZARD 512/1024 on the keys of your keyboard. Click on a field in the Hotkey column, and press on the desired hotkey on your keyboard subsequently. Warning: Should you define “normal” keys like A-Z or 1-9 as hotkeys, those keys will always respond with the assigned functions. You can no longer use the keys to enter text or numbers within the software. In order to disable a hotkey, choose the field, and press the “Break” key. [Access] <Passwortfreigabe>: Should you wish to restrict access to the DMX WIZARD 512/1024, you can create a password, which only gives full access those that posess it. Levels: 1. Setup (L): 2. Edit (M): The user is restricted from changing the DMX setup. The user is restricted from changing the Show (Sequences and Scenes) 3. Play (H) The user is restricted from starting or changing a Show. If any of these restriction levels are applied, their corresponding letters (L,H or M) are visible in the “Transport” field. Apply for Current Session -Adopts changes to running Show. If the “Visible” icon (eye) is crossed over, the password remains invisble while being entered. If no password is entered, the access to all funtions is unrestricted. 9.6 The View Menu [Monitor] [Sliders] [Plan] open the “Monitor“ view (see also chapter 8.2.1 “The DMX Monitorl” open the “Slider” view (see also chapter 8.2.2 “The Fader Panel” open the „Plan“ view (see also chapter 8.2 “The Plan” Manual V1.4 46/51 51860102X18NXS_V_1_4_E.DOC DMX Wizard 512/1024 Manual 9.7 The Fixtures Menu [Copy Fixture Scene] Copies current Scene of selected fixture into memory. [Paste Fixture Scene] Pastes Scene placed in memory to current position. [Copy (Save) Fixt. Sequence] Copy (Save) Fixt. Sequence:Copies a range of Scenes of selected fixture into memory or file. [Paste (Load) Fixt. Sequence Paste (Load) Fixt. Sequence: Pastes range of Scenes from memory or file to current position. [Solo] Only selected fixture can be worked with. All other fixture icons disappear [Master for Fixture Group]: See chapter 6.6.1 “The different Master Modes” Enables you to select all Master settings that will be active the next time you choose the Master function. [Groups] [Values/Time Editor] <öffnet das Gruppen-Fenster> Æ Siehe auch „Das GerätegruppenFenster““ <öffnet den V/T-Editor> Æ Siehe auch „Der V/T-Editor“ 9.8 The Help Menu [Help] [Serch for Help On..] [How to use Help] [About] open the Help Menu search in Help About the DMX WIZARD 512/1024, Software Version Manual V1.4 47/51 51860102X18NXS_V_1_4_E.DOC DMX Wizard 512/1024 Manual 10 THE PANEL DESIGNER The Panel Designer is used to create adjust the fixture panels that are used in the software. It is clear and easy to use. Nevertheless, some knowledge about DMX512 is required to use the Panel Designer effectively. All defined channel values are entered in decimal (0-255) New Panel Load Panel Save Panel No of channel Number of DMX Channels used by this fixture Channel on/off Function Default value Fixture - Icon Fade on/off Name of fixture Black-Out value Test Button for Panel Testing with fixture (Only if Interface is connected), Grid on/off List of All Elements in Panel Lock elements in Panel Active Components for Panel (See Text) Invisible in 3D Visual Emulator Beam angle in Degrees (of fixture optics) Max. Pan/Tilt Angles in Degrees Fixture Type In order to be aware of all possibilities when creating a panel, load an existing panel as an example. The installed panel files can be found in the following folder, or on the product CD-ROM: i.E.: C:\Program Files\DMXWizard\devices Now you see a control window on the left side, and the panel in progress on the right side. The panel you are creating looks exactly like the finished panel in the software. Manual V1.4 48/51 51860102X18NXS_V_1_4_E.DOC DMX Wizard 512/1024 Manual When creating a new panel, the following steps may be useful: 1. 2. 3. 4. 5. Obtain the DMX channel assignment table from the fixture manufacturer. Press the button called “New Panel” Enter the amount of DMX channels used by the fixture. Enter the name or type of fixture. Please put the name of the manufacturer in <>brackets. If you wish to use a custom picture icon, you can load a bmp picture with a dimension of 32X32 pixels and 16 colors. This will be the icon for your fixture in the “Plan”. 6. Define the functions of the channels in the table on the right. The following functions are definable: - Pan (16-Bit MSB) Tilt (16-Bit MSB) Color Gobo Pan Fine (16-Bit LSB) Tilt Fine (16-Bit LSB) Dimmer (from software V5.68 on) Focus (from software V5.68 on) Should you have functions that are not definable within the parameters above, you can place them under “Undefined” 7. Define the value of channels in “default” state. 8. Define the value of the channels in “blackout” state (Shutter closed or dimmer = 0) 9. Choose “smooth” for linear channels (E.g. dimmer 0-255 or zoom 0-255). This does not apply for channels that work in snap mode. For example, Colors: 0 = white, 15 = yellow, 30 = blue etc. Warning: “Fade” only takes into account channels that are “smooth” enabled 10. Close any unused in-between channels within the Used column. 11. Enter the data for the 3-D Visual Emulator in the lower most field. - Beam Angle Exit angle of beam in degrees. For fixtures with zoom function, enter a median value. - Pan Angle - Tilt Angle - Invisible in Emulator Max. Pan range in degrees Max. Tilt range in degrees For fixtures without light output (fog machines), or if you set multiple dimmer channels on one panel. Moving mirror, Moving Head or Fixed Spot. - Fixture Type Please note that the 3-D Visual Emulator only generates one light beam per panel. For example, if you place multiple dimmer channels from a dimmer pack on one panel, only one beam will appear in the emulator. 12. Next, implement all the functions of the fixture in the panel using its available components. In order to easily place the components, enable the “Snap to Grid” function. First, click on the desired function, then on the panel in order to place it. The Functions: - Container: This function gathers and groups together components. In order to have a better overview of your panel, it is useful to create separate functional groups using Containers. For example, have separate groups for colors and gobos etc. The background and font colors can be adjusted for each Container. - Pan/Tilt Field: This field is for fixtures that have pan and tilt ability. First, enter the channels for pan and tilt (fine). Next, the following specifications can be made: Half Size -Size of field is cut in half. Manual V1.4 49/51 51860102X18NXS_V_1_4_E.DOC DMX Wizard 512/1024 Manual Pan/Tilt 16 Bit Inverted -For fixtures with 16Bit pan/tilt resolution (2 channels per axis). -For special fixtures, pan/tilt axes are inverted. - Color Button: Creates buttons for color selection. The color can be specified for each button, according to the colors available of the fixture. The color selected for the button also serves as reference for the 3D Visual Emulator. Channel number, as well as DMX value must be entered for each color. - Picture Button: Creates buttons with pictures (gobos) or text. Small Bitmap pictures (size according to button dimensions) can be loaded to buttons. Format: BMP file, 16/256 colors, around 20X20 pixel. Channel and DMX values must be entered. - Dial Knob: Generates DMX values for defined ranges, such as for dimmer or focus functions etc. Always enter the maximum value first, then the minimum value for the desired range. - Faders: Generates DMX values for defined ranges, such as for dimmer or focus functions etc. The output values can be inverted. Always enter the maximum value first, then the minimum value for the desired range. - Text: Used to label functions or indications. The font itself, as well as font size and color can be adjusted. - Color Mixer: For fixtures with CMY/RGB color mixing system. Color Mixer field size is variable. - Multi-Button: The Multi-Button can adjust multiple DMX values from varying channels simultaneously. (E.g. for switching off lamp) 13. Once the fixture has been connected to the DMX interface, you can test your Panel directly. Enter the starting address to the field on the left (must be the same as for fixture), and press the Test button. Test all the components in the panel to the right. 14. Save the panel and exit the “Panel Designer” Manual V1.4 50/51 51860102X18NXS_V_1_4_E.DOC DMX Wizard 512/1024 Manual 11 TROUBLESHOOTING Problem: Verify The DMX512 interface is not accessible - Is the data cable between PCÆ connected properly? - Is the USB driver installed properly? Check in Windows System Settings. Reinstall driver - Is the DMX512 line connected to the port of the DMX512 interface? - Are the starting addresses on the fixtures correct? The connected fixtures are not reacting. - Is the cable used a DMX512 standard cable? Do not use microphone cables. - Is there a DMX Termination Resistor at the end of the DMX512 line? (120Ohm resistor between Pin 2 and 3 of XLR-plug. - Are the starting addresses on the fixtures correct? The fixtures are not reacting correctly. When the computer returns from “Standby mode”, the fixtures are no longer at their programmed positions - Disable any “Standby” and “Power Save” functions of the PC 11.1 Known Problems Since the original conception of the DMX WIZARD 512/1024 software, more than 70 different fixtures with DMX512 interface have been tested live in our laboratory. In general, all fixtures that support the DMX512 standard work without fault. There are, however a few fixtures that display problems with processing the data refresh rate of the DMX WIZARD 512/1024 (40Hz). The DMX512 standard prescribes a maximum renewal rate of 44Hz. The table below lists the fixtures and their known problems respectively. Manufacturer Problem Solution Martin MX-1, MX-4, Acrobat Loses steps with quick pan movements GLP, American DJ, MAX, Mighty Sometimes has a delay in Scan reaction to DMX value changes. SGM Galileo 2 / 4 Does not synchronize with DMX properly. DMX WIZARD 512/1024 Firmware >V5.5 DMX WIZARD 512/1024 Firmware >V5.5 New firmware for the scanners are available from SGM Italy. DMX WIZARD 512/1024 Firmware >V5.5 Manual V1.4 51/51 51860102X18NXS_V_1_4_E.DOC