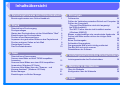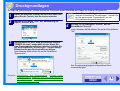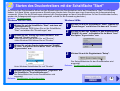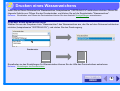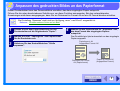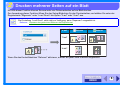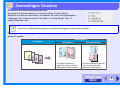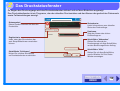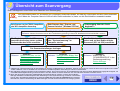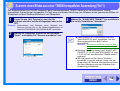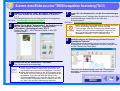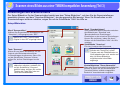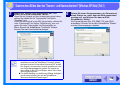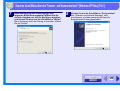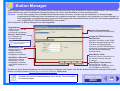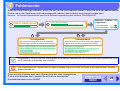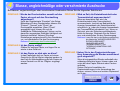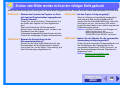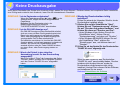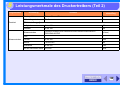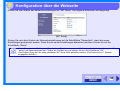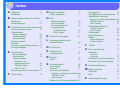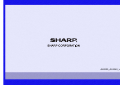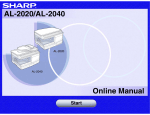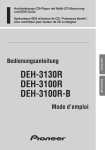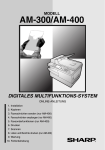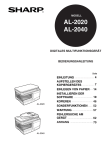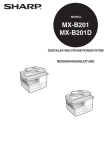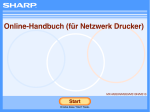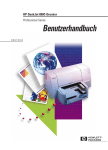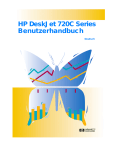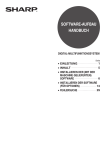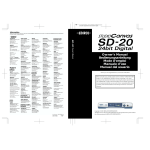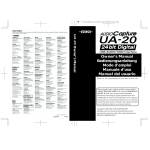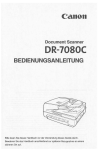Download 2 Klicken Sie auf
Transcript
AL-2020/AL-2040
AL-2020
AL-2040
Online-Handbuch
Start
Inhaltsübersicht
4 Störungen
1 Benutzungshinweise zum Online-Handbuch
Benutzungshinweise zum Online-Handbuch
1
2 Druck
Übersicht zum Druckvorgang
2
Druckgrundlagen
3
Starten des Druckertreibers mit der Schaltfläche "Start" 4
Einstellungen des Druckertreibers
5
Drucken eines Wasserzeichens
6
Anpassen des gedruckten Bildes an das Papierformat
7
Drucken mehrerer Seiten auf ein Blatt
8
Zweiseitiges Drucken
9
Das Druckstatusfenster
10
3 Scan
Übersicht zum Scanvorgang
Scannen eines Bildes aus einer TWAIN-kompatiblen
Anwendung
Scannen eines Bildes aus einer WIA-kompatiblen
Anwendung (Windows XP/Vista)
Scannen eines Bildes über den "Scanner - und
Kamera-Assistent" (Windows XP/Vista)
Button Manager
Einstellungen von Button Manager
11
12
16
18
21
22
Fehlersuche
Prüfen der Verbindung zwischen Einheit und Computer
Prüfen des Computers
Plug and Play-Bildschirm wird nicht angezeigt
(bei USB-Anschluß)
Der MFP-Treiber konnte nicht installiert werden
(Windows 2000/XP)
Blasse, ungleichmäßige oder verschmierte Ausdrucke
Zeichen oder Bilder werden nicht an der richtigen Stelle
gedruckt
Keine Druckausgabe
Schlechtes Scanergebnis
Das gescannte Bild ist nicht richtig positioniert
Das Bild läßt sich nicht scannen
Deinstallieren der Software
23
24
25
26
27
28
29
30
31
32
33
34
5 Leistungsmerkmale des Druckertreibers
Leistungsmerkmale des Druckertreibers
35
6 Webseite in der Machine
Über die Webseite
Konfiguration über die Webseite
7 Index
37
38
1
Benutzungshinweise zum Online-Handbuch
Dieses Online-Handbuch liefert Anweisungen zum Betrieb der neuen Einheit. Lesen Sie bitte folgende
Benutzungshinweise für das Online-Handbuch, und suchen Sie dann nach den benötigten Informationen.
Weitere Informationen zu Computern, Betriebssystemen und Acrobat Reader können Sie dem entsprechenden
Handbuch oder der Hilfedatei entnehmen.
Navigieren im Online-Handbuch
Hiermit können Sie seitenweise zurückblättern. Wenn Sie zum
vorherigen Link zurückkehren möchten, klicken Sie in der
Menüleiste von Acrobat Reader auf die Schaltfläche (
).
Klicken Sie auf diese Schaltfläche, um das
Inhaltsverzeichnis des Online-Handbuchs
anzuzeigen. Vom Inhaltsverzeichnis aus können
Sie zu verschiedenen Seiten springen.
Klicken Sie auf diese Schaltfläche, um den
Index des Online-Handbuchs anzuzeigen.
Vom Index aus können Sie zu verschiedenen
Seiten springen.
INHALTSÜBERSICHT
INDEX
1
Hiermit können Sie seitenweise
vorwärtsblättern.
Links folgen
Links können Teile eines Dokuments mit anderen Teilen verbinden, die weitere Informationen liefern. In diesem Dokument handelt es sich bei
grüner Schrift um verknüpfte Bereiche.
Wenn Sie einem Link folgen möchten, wählen Sie das Handwerkzeug ( ), ein Zoomwerkzeug oder ein Auswahlwerkzeug. Setzen Sie den
Zeiger über den verknüpften Bereich auf der Seite, bis eine Hand mit einem nach oben gestreckten Zeigefinder ( ) daraus wird. Klicken Sie
dann auf den Link.
Lesezeichen setzen
Auf den Hauptseiten der einzelnen Abschnitte sind in diesem Online-Handbuch Lesezeichen angegeben. Durch Klicken auf die
entsprechenden Lesezeichen können Sie direkt zu den gewünschten Seiten springen.
Drucken des Online-Handbuchs
Wenn Sie eine Kopie des Online-Handbuchs ausdrucken möchten, öffnen Sie den Acrobat Reader, klicken Sie dort auf
das Menü "Datei", und wählen Sie die Option "Drucken" aus. Legen Sie die Druckereinstellung fest und klicken Sie auf
die Schaltfläche "OK", um das Dokument zu drucken.
z Die Bildschirmabbildungen und Betriebsschritte in diesem Online-Handbuch betreffen hauptsächlich Windows
XP. Bei anderen Windows-Versionen können die Bildschirme etwas anders als hier abgebildet aussehen.
z Wenn "AL-xxxx" in diesem Handbuch steht, setzen Sie bitte den Namen Ihres Modells anstelle von "xxxx" ein.
Hinweis z Den erwähnten SPF gibt es nur am AL-2040.
INHALTSÜBERSICHT
INDEX
1
2
Übersicht zum Druckvorgang
Das Flußdiagramm unten liefert eine Übersicht zum Druckvorgang.
Referenz: Weitere Informationen zum Drucken können Sie dem Abschnitt Druckgrundlagen entnehmen.
z Die Druckerfunktion ist nur verfügbar, wenn das Gerät über ein USB-Kabel mit Ihrem Rechner verbunden ist. Es
kann nicht über eine Netzwerkverbindung ausgedruckt werden.
z Wenn als Papierquelle das Papierfach oder das Fach für Mehrfacheinzug gewählt wurde, vergewissern Sie sich
Achtung
vor dem Druckvorgang, ob Papier eingelegt ist.
z Schalten Sie das Gerät erst aus, nachdem der Druckvorgang beendet worden ist. Ziehen Sie den Netzstecker
erst, wenn das Gerät ausgeschaltet worden ist.
Das Dokument vorbereiten, das Sie drucken möchten
Den Setup-Bildschirm für den Druckertreiber öffnen und die Druckeinstellungen festlegen
Referenz:
Einstellungen des Druckertreibers, Drucken eines Wasserzeichens, Anpassen des gedruckten Bildes an das Papierformat,
Drucken mehrerer Seiten auf ein Blatt, Zweiseitiges Drucken
Die Druckdaten vom Computer übertragen
Drucken
Drucken beenden
INHALTSÜBERSICHT
INDEX
2
2
Druckgrundlagen
Es folgt ein Druckbeispiel. Hierbei wurde ein Dokument unter WordPad auf Papier im Format A4 gedruckt.
1
Starten Sie WordPad, erstellen Sie eine neue Datei, und
geben Sie den Text ein, den Sie drucken möchten.
2
Wählen Sie im Menü "Datei" der Anwendung die
Option "Drucken" aus.
3
Vergewissern Sie sich, dass als aktueller Drucker
"SHARP AL-xxxx" ausgewählt wurde. Wenn Sie
eine Druckeinstellung ändern möchten, klicken Sie
auf die Schaltfläche "Einstellungen", um den SetupBildschirm für den Druckertreiber zu öffnen.
Unter Windows 98/Me klicken Sie auf die Schaltfläche
"Eigenschaften".
1
4
Klicken Sie im Dialogfeld "Drucken" auf die
Schaltfläche "Drucken".
Unter Windows 98/Me klicken Sie auf die Schaltfläche
"OK".
SHARP AL-xxxx
Aktuellen Drucker in
diesem Feld markieren.
SHARP AL-xxxx
2
Unter Windows 2000 gibt es in diesem Dialogfeld
nicht die Schaltfläche "Einstellungen". Klicken Sie
auf die gewünschte Registerkarte, um die
Hinweis Druckereinstellungen festzulegen.
Der Druckvorgang beginnt entsprechend Ihren
Voreinstellungen.
Auf diese Schaltfl che klicken, um
Druckeinstellungen zu ndern.
Referenz: Einstellungen des Druckertreibers, Drucken eines
Wasserzeichens, Anpassen des gedruckten Bildes an
das Papierformat, Drucken mehrerer Seiten auf ein
Blatt, Zweiseitiges Drucken.
INHALTSÜBERSICHT
INDEX
3
2
Starten des Druckertreibers mit der Schaltfläche "Start"
Sie können den Druckertreiber öffnen und die Einstellungen des Druckertreibers unter der Schaltfläche "Start" von Windows
ändern. Auf diese Weise vorgenommene Einstellungen werden beim Drucken aus einer Anwendung als Anfangseinstellung
verwendet. (Wenn Sie die Einstellungen während des Druckvorgangs auf dem Setup-Bildschirm für den Druckertreiber ändern,
werden die Anfangseinstellungen wiederhergestellt, sobald Sie die Anwendung beenden.)
Referenz: Druckgrundlagen
Windows 2000/XP/Vista
1
Klicken Sie auf die Schaltfläche "Start" und dann auf
"Systemsteuerung".
Unter Windows 2000 klicken Sie auf die Schaltfläche
"Start" und wählen Sie "Einstellungen" aus.
2
Klicken Sie auf "Drucker und andere Hardware" und
dann auf "Drucker und Fax".
•Unter Windows Vista klicken Sie auf "Drucker".
•Unter Windows 2000 klicken Sie auf "Drucker".
3
Klicken Sie auf das Druckertreibersymbol "SHARP
AL-xxxx" und wählen Sie im Menü "Datei" die Option
"Eigenschaften" aus.
Windows 98/Me
1
Klicken Sie auf die Schaltfläche "Start", wählen Sie
"Einstellungen" und klicken Sie dann auf "Drucker".
2
Klicken Sie auf das Symbol für den Druckertreiber
"SHARP AL-xxxx", und wählen Sie im Menü "Datei"
die Option "Eigenschaften" aus.
3
Klicken Sie auf die Registerkarte "Setup" .
Der Setup-Bildschirm für den Druckertreiber wird
angezeigt.
Unter Windows Vista klicken Sie auf "Drucker".
Referenz: Einstellungen des Druckertreibers
4
KKlicken Sie unter der Registerkarte "Allgemein" auf
die Schaltfläche "Druckeinstellungen".
Der Setup-Bildschirm für den Druckertreiber wird
angezeigt.
Referenz: Einstellungen des Druckertreibers
INHALTSÜBERSICHT
INDEX
4
2
Einstellungen des Druckertreibers
Wenn Sie für eine Einstellung die Hilfe anzeigen möchten, klicken Sie oben rechts im Fenster auf die Schaltfläche (
und dann auf die Einstellung.
Registerkarte
Index, unter dem Sie zwischen
den verschiedenen SetupBildschirmen umschalten können.
(
) taste
Klicken Sie auf diese Schaltfläche
und dann auf eine Einstellung, um
die Hilfe für diese Einstellung
anzuzeigen.
Kontrollkästchen
Klicken Sie auf diese Option,
um die jeweilige Funktion zu
aktivieren oder zu deaktivieren.
Sie können die Hilfe auch
anzeigen, indem Sie mit
der rechten Maustaste auf
Hinweis die Einstellung klicken.
Die Einstellungen unter
"n-auf Druck", "Dokumentenstil",
"Anpassen", "Ausrichtung" und
"Wasserzeichen" werden auf
diesem Bild angezeigt.
Dropdown-Liste
Sie können hier aus einer Liste
auswählen.
Optionsschaltfeld
Zur Auswahl einer Option
aus einer Liste.
Schaltfläche "Übernehmen"
Klicken Sie hier, um die
Einstellungen zu speichern, ohne
das Dialogfeld zu schließen.
Das unter der Registerkarte
"Papier" in "Papierwhal"
ausgewählte Fach ist blau
markiert. Sie können ein
Fach auch auswählen,
indem Sie darauf klicken.
Schaltfläche "OK"
Klicken Sie auf diese Schaltfläche,
um die Einstellungen zu speichern
und das Dialogfeld zu schließen.
)
Die Schaltfläche
"Übernehmen" wird nicht
Hinweis angezeigt, wenn Sie
dieses Fenster in einer
Anwendung öffnen.
Schaltfläche "Abbrechen"
Klicken Sie auf diese Schaltfläche,
um das Dialogfeld zu schließen,
ohne die Einstellungen zu ändern.
Schaltfläche "Hilfe"
Wenn Sie das Hilfefenster öffnen,
werden Ihnen die Einstellungen
der Registerkarte erklärt.
INHALTSÜBERSICHT
INDEX
5
2
Drucken eines Wasserzeichens
Wenn Sie auf Ihrem Dokument ein Wasserzeichen, beispielsweise "VERTRAULICH" aufdrucken möchten, führen Sie
folgende Schritte aus. Öffnen Sie den Druckertreiber, und klicken Sie auf die Registerkarte "Wasserzeichen".
Referenz: Einzelheiten zum Öffnen des Druckertreibers können Sie dem Abschnitt Druckgrundlagen entenehmenm.
Drucken eines Wasserzeichens
Wählen Sie aus der Dropdown-Liste "Wasserzeichen" das Wasserzeichen aus, das Sie auf dem Dokument aufdrucken
möchten (beispielsweise "VERTRAULICH"), und starten Sie den Druckvorgang.
VERTRAULICH
STRENG GEHEIM
VERTRAULICH
ENTWURF
ORIGINAL
Druckmuster
Einzelheiten zu den Einstellungen für Wasserzeichen können Sie der Hilfe des Druckertreibers entnehmen.
Referenz: Einstellungen des Druckertreibers
INHALTSÜBERSICHT
INDEX
6
2
Anpassen des gedruckten Bildes an das Papierformat
Dieser Druckertreiber kann das Zoomverhältnis einstellen, das dem eingelegten Papier entspricht.
Führen Sie die unten beschriebenen Schritte aus, um diese Funktion anzuwenden. Bei den untenstehenden
Anweisungen wird davon ausgegangen, dass Sie ein Dokument im Format A4 auf ein A5 Format drucken möchten.
Die Einstellung "Anpassen" steht nicht zur Verfügung, wenn "n-auf-Druck" ausgewählt ist.
Referenz: Drucken mehrerer Seiten auf ein Blatt
Hinweis
1
Klicken Sie auf dem Setup-Bildschirm für den
Druckertreiber auf die Registerkarte "Papier".
2
Wählen Sie unter "Papiergröße" das Papierformat
für die Druckdaten aus.
3
Aktivieren Sie das Kontrollkästchen "Größe
anpassen".
4
Wählen Sie das Papierformat für "Anpassen" aus,
das dem Format des eingelegten Papiers
entspricht.
Das Druckbild wird jetzt automatisch an das eingelegte
Papier angepaßt.
Papierformat: A4
Angepaßtes Format: A5
Dokument im Format
A4 (Papierformat)
Papier im Format A5
(Angepaßtes Format)
INHALTSÜBERSICHT
INDEX
7
2
Drucken mehrerer Seiten auf ein Blatt
Mit Hilfe dieser Funktion können Sie zwei oder vier Dokumentseiten auf ein Blatt drucken.
Zur Anwendung dieser Funktion öffnen Sie den Setup-Bildschirm für den Druckertreiber, und wählen Sie unter der
Registerkarte "Allgemein" unter "n-auf Druck" die Option "2-auf" oder "4-auf" aus.
Die Einstellung "n-auf Druck" steht nicht zur Verfügung, wenn "Anpassen" ausgewählt ist.
Referenz: Anpassen des gedruckten Bildes an das Papierformat
Hinweis
n-auf
Rahmen
Rahmen
"2-auf"
"4-auf"
Wenn Sie das Kontrollkästchen "Rahmen" aktivieren, werden auf jeder Seite Rahmen aufgedruckt.
INHALTSÜBERSICHT
INDEX
8
2
Zweiseitiges Drucken
Sie können das Blatt beidseitig bedrucken.
Um diese Funktion anwenden zu können, öffnen Sie den SetupBildschirm für den Druckertreiber, und wählen Sie unter der Registerkarte
"Allgemein" bei "Dokumentenstil" die Option "2-seitig (Buch)" oder "2seitig (Kalender)" aus.
Das Fach für Mehrfacheinzug kann nicht für beidseitiges Drucken benutzt werden.
Hinweis
Das folgende Beispiel zeigt, wie das Ergebnis aussieht, wenn Daten im Hochformat auf beide Seiten eines Blattes
gedruckt werden.
Druckdaten
Druckergebnis
2seitig(Buch)
2seitig(Kalender)
Die Seiten werden so
gedruckt, daß sie seitlich
gebunden werden können.
Die Seiten werden so gedruckt,
daß sie an der Oberseite
gebunden werden können.
INHALTSÜBERSICHT
INDEX
9
2
Das Druckstatusfenster
Zu Beginn des Druckvorgangs wird das Druckstatusfenster aktiviert und auf dem Bildschirm angezeigt.
Das Druckstatusfenster ist ein Programm, das den aktuellen Druckerstatus und den Namen des gedruckten Dokuments
sowie Fehlermeldungen anzeigt.
Statussymbol
Dieses Symbol informiert Sie über den
Druckstatus.
Statusfenster
Liefert Informationen zum aktuellen
Status des Druckauftrags.
Dateiname
Zeigt den Namen des aktiven
Druckauftrags an.
Registerkarte
Index, unter dem Sie zwischen den
zwei Setup-Bildschirmen umschalten
können.
Schaltfläche "Schliessen"
Klicken Sie auf diese Schaltfläche,
um Druckstatusfenster zu schließen.
Schaltfläche "Abbrechen"
Klicken Sie während des
Druckvorgangs auf diese Schaltfläche,
um den derzeit ausgeführten Auftrag
Schaltfläche "Hilfe"
Klicken Sie auf diese Schaltfläche,
um die Hilfedatei für Print Status
Window anzuzeigen.
INHALTSÜBERSICHT
INDEX
10
3
Übersicht zum Scanvorgang
Das Flußdiagramm unten liefert eine Übersicht zum Scanvorgang.
Achtung
Die Scanfunktion kann nur zusammen mit Computern verwendet werden, die über ein USB-Kabel mit dem Gerät verbunden
sind. Wenn der Computer über ein LAN mit dem Gerät verbunden ist, kann nur die Druckfunktion verwendet werden.
Beim Scannen aus einer TWAIN*1-kompatiblen
oder WIA*2-kompatiblen Anwendung
Beim Scannen über "Scanner- und
Kamera-Assistent" (Windows XP/Vista)
Scanvorgang über das Gerät
beginnen*3
Original in die Scanposition legen
Referenz: Weitere Einzelheiten können Sie in der Bedienungsanleitung im Abschnitt "EINLEGEN VON ORIGINALEN" nachlesen.
Eine Twain-kompatible oder WIAkompatible Anwendung starten und den
Scannertreiber des Geräts auswählen.
"Scanner und Kamera-Assistent"
über "Systemsteuerung" im
Computer starten.
Das Gerät in den Scannermodus
setzen und auf dem Bedienfeld das
Scanmenü (SC1 bis SC6) auswählen.
Die Scanvoreinstellungen festlegen
Scannen
Referenz: Scannen eines Bildes aus einer
TWAIN-kompatiblen Anwendung,
Scannen eines Bildes aus einer
WIA-kompatiblen Anwendung
(Windows XP/Vista)
Scannen
Referenz: Scannen eines Bildes über
den "Scanner- und Kamera
-Assistent" (Windows
XP/Vista)
Scannen
Referenz: "ARBEITEN IM
SCANNERMODUS" in der
Bedienungsanleitung,
Button Manager
*1: TWAIN ist ein Industriestandard für die Schnittstelle von Geräten zur Bearbeitung von Bilddaten, darunter auch Scannern. Wenn Sie auf Ihrem Computer einen TWAINTreiber installieren, können Sie Bilder mit verschiedenen TWAIN-kompatiblen Anwendungen scannen und bearbeiten.
*2: WIA (Windows Imaging Acquisition) ist eine Windows-Funktion, die es einem Scanner, einer Digitalkamera oder einem anderen Bildaufzeichnungsgerät ermöglicht, mit
einer Bildbearbeitungsanwendung zu kommunizieren. Der WIA-Treiber für dieses Gerät kann nur unter Windows XP/Vista verwendet werden.
*3: Wenn Sie den Scanvorgang über das Bedienfeld des Geräts ausführen möchten, müssen Sie erst Button
Manager installieren und die entsprechenden Einstellungen unter Systemsteuerung vornehmen. Einzelheiten
können Sie in der Bedienungsanleitung im Abschnitt "ARBEITEN MIT DEM SCANNERMODUS" nachlesen.
Beachten Sie, dass bei Verwendung von Button Manager nicht alle Scannerfunktionen zur Verfügung stehen.
INHALTSÜBERSICHT
INDEX
11
3
Scannen eines Bildes aus einer TWAIN-kompatiblen Anwendung (Teil 1)
Der Scannertreiber von SHARP entspricht dem Industriestandard TWAIN. Damit ist er mit zahlreichen TWAINkompatiblen Anwendungen kompatibel. Es folgt eine schrittweise Anleitung zum Erfassen eines gescannten Bildes mit
Sharpdesk auf dem Desktop-Bildschirm von Sharpdesk.
1
Legen Sie das (die) Original(e), das (die) Sie
scannen möchten, auf das Vorlagenglas oder in den
SPF.
3
Wählen Sie "SHARP MFP TWAIN P" aus und klicken
Sie auf die Schaltfläche "Auswälhen".
Referenz: Informationen zum Einlegen eines Originals zum
Scannen können Sie in der Bedienungsanleitung im
Abschnitt "EINLEGEN VON ORIGINALEN" nachlesen.
2
Starten Sie Sharpdesk, klicken Sie auf das Menü
"Datei", und wählen Sie "Scanner auswählen" aus.
z Unter Windows XP/Vista können Sie auch
"WIA-SHARP AL-xxxx" auswählen, um den
Scanvorgang mit dem WIA-Treiber
Hinweis
auszuführen.
Referenz: Scannen eines Bildes aus einer WIAkompatiblen Anwendung (Windows XP/
Vista)
z Abhängig von Ihrem System wird "SHARP MFP
TWAIN P 1.0 (32-32)" und "WIA-SHARP AL-xxxx
1.0 (32-32)" auf dem Bildschirm "Quelle wählen"
angezeigt.
z Wie Sie genau auf die Option "Scanner
auswählen" zugreifen können, hängt von der
Anwendung ab. Weitere Informationen können
Sie dem Handbuch oder der Hilfedatei Ihrer
Anwendung entnehmen.
INHALTSÜBERSICHT
INDEX
12
3
Scannen eines Bildes aus einer TWAIN-kompatiblen Anwendung (Teil 2)
4
Wählen Sie im Menü "Datei" die Option "Bild erfassen"
aus, oder klicken Sie auf die Schaltfläche "Erfassen"
(
).
Der Setup-Bildschirm für den Scannertreiber wird angezeigt.
Referenz: Einstellungen des Scannertreibers
5
Wählen Sie im Menü "Scanposition" die Position aus, in
der Sie das Original in Schritt 1 eingelegt haben
("Glasplatte" (Vorlagenglas) oder "SPF").
Wählen Sie "SPF", wenn Sie das Original in den SPF
eingelegt haben.
7
Legen Sie den Scanbereich und die Scaneinstellungen
fest.
Informationen zum Festlegen des Scanbereichs und zu den
Scaneinstellungen finden Sie in der Hilfe des
Scannertreibers.
Referenz: Einstellungen des Scannertreibers
Wenn Sie einen großen Bereich in Vollfarbe mit einer
hohen Auflösung einstellen, erhöht sich die
Datenmenge, und der Scanvorgang dauert länger.
Achtung Stimmen Sie die Scaneinstellungen möglichst auf
den Typ des zu scannenden Originals ab, z. B.
Webseiten (Monitor), Foto, FAX oder OCR.
8
6
Nach Beendigung der Einstellungen klicken Sie auf die
Schaltfläche "Scannen".
Wenn Sie den Scanvorgang nach dem Klicken auf die
Schaltfläche "Scannen" abbrechen möchten, drücken Sie
auf der Tastatur die Taste [Esc].
Klicken Sie auf die Schaltfläche "Vorschau".
Das Vorschaubild wird angezeigt.
z Wenn die Drehung oder der Winkel des Bildes nicht
stimmt, legen Sie das Original noch einmal neu ein,
und klicken Sie erneut auf die Schaltfläche "Vorschau".
z
Wenn Sie mehrere Seiten in den SPF einlegen, zeigt
Hinweis
das Gerät nur eine Vorschau für die oberste Seite der
eingelegten Originale und befördert diese in den
Originalausgabebereich. Legen Sie die Seite, für die
eine Vorschau ausgegeben wurde, wieder in den SPF
ein, bevor Sie mit dem Scanvorgang beginnen.
Wenn Sie den Scannertreiber nach dem Scanvorgang
schließen, erscheinen die Bilddaten als neue Datei in
Sharpdesk.
INHALTSÜBERSICHT
INDEX
13
3
Scannen eines Bildes aus einer TWAIN-kompatiblen Anwendung (Teil 3)
Einstellungen des Scannertreibers
Der Setup-Bildschirm für den Scannertreiber besteht aus dem "Setup-Bildschirm", auf dem Sie die Scaneinstellungen
auswählen können, und dem "Vorschau-Bildschirm", der das gescannte Bild anzeigt. Wenn Sie Einzelheiten zu den
Scaneinstellungen erfahren möchten, zeigen Sie mit der Schaltfläche "Hilfe" die Hilfe an.
Setup-Bildschirm
Menü "Scanposition"
Wählen Sie die gewünschte Scanposition aus:
"Glasplatte" (Vorlagenglas) oder "SPF".
Hinweis
Wählen Sie "SPF", wenn Sie das
Original in den SPF eingelegt haben.
Menü "Scanbetriebsart"
Zum Umschalten des Scanmodus zwischen
den Bildschirmen "Standard" und
"Benutzerdefinierte Einstellungen".
Einzelheiten zu den einzelnen Einstellungen
können Sie nachlesen, indem Sie durch
Klicken auf die Schaltfläche "Hilfe" die Hilfe
anzeigen.
Schaltfläche "Vorschau"
Für eine Vorschau des Dokuments.
Taste "Scannen"
Klicken Sie auf diese Schaltfläche, um ein
Original oder Bild entsprechend Ihren
Voreinstellungen einzuscannen. Bevor Sie
auf die Schaltfläche "Scannen" klicken,
prüfen Sie, ob Ihre Einstellungen korrekt
sind.
Wenn "Vorschau" durch sofortiges
Drücken der Taste [Esc] auf der
Hinweis Tastatur oder der Rückstelltaste am
Gerät abgebrochen wird, werden auf
dem Vorschau-Bildschirm
möglicherweise keine Bilder
angezeigt.
Wenn Sie einen Abtastauftrag
abbrechen möchten, nachdem Sie
Hinweis auf die Schaltfläche "Scannen"
geklickt haben, drücken Sie auf der
Tastatur die Taste [Esc] oder am
Gerät die Rückstelltaste.
Kontrollkästchen "Zoom-Voransicht"
Wenn das [Zoom-Voransicht] Kontrollkästchen
aktiviert ist, bevor Sie auf die Schaltfläche
[Vorschau] klicken, wird der ausgewählte
Bereich im Vorschaufenster vergrößert.
INHALTSÜBERSICHT
INDEX
14
3
Scannen eines Bildes aus einer TWAIN-kompatiblen Anwendung (Teil 4)
Vorschaubildschirm
Vorschaufenster
Schaltfläche "Auto Scanbereich"
Klicken Sie auf diese Schaltfläche, wenn der
Vorschau-Bildschirm angezeigt wird, um den
Scanbereich automatisch festzulegen.
Klicken Sie auf die
Schaltfläche "Auto
Scanbereich", um den
Scanbereich automatisch
einzustellen.
Gesamter Vorschau-Bildschirm
Schaltfläche "Hilfe"
Klicken Sie hier, um die Hilfedatei für den
Scannertreiber anzuzeigen.
Hier klicken, um das Vorschaubild im
Uhrzeigersinn um 90 Grad zu drehen. So
können Sie die Ausrichtung korrigieren, ohne
das Original erneut einlegen zu müssen. Beim
Scannen wird die Bilddatei in der Ausrichtung
erstellt, die im Vorschaufenster angezeigt wird.
Schaltfläche "Bildformat"
Hier klicken, um ein Dialogfeld zu öffnen, mit
dem Sie den Scanbereich mit der Eingabe von
Zahlen festlegen können. Pixel, mm oder Zoll
können als Einheit für die Zahlen ausgewählt
werden. Indem anfänglich ein Scanbereich
festgelegt wird, können Zahlen eingegeben
werden, um diesen Bereich in obere Ecke
eines festgelegten Originals zu ändern. Bezug
auf die linke obere Ecke eines festgelegten
Originals zu ändern.
Vorschaufenster
Klicken Sie auf dem Setup-Bildschirm auf die
Schaltfläche "Vorschau", um das gescannte Bild
anzuzeigen. Sie können den Scanbereich festlegen,
indem Sie die Maus in das Fenster ziehen.
INHALTSÜBERSICHT
INDEX
15
3
Scannen eines Bildes aus einer WIA-kompatiblen Anwendung (Windows XP/Vista) (Teil 1)
Unter Windows XP/Vista können Sie mit dem WIA-Treiber von Sharpdesk, Paint oder einer anderen WIA-kompatiblen
Anwendung aus scannen. Der Scanvorgang mit Paint wird nachfolgend beschrieben.
1
Legen Sie das Original, das Sie scannen möchten,
auf das Vorlagenglas oder in den SPF.
Referenz: Informationen zum Einlegen eines Originals zum
Scannen können Sie in der Bedienungsanleitung im
Abschnitt "EINLEGEN VON ORIGINALEN" nachlesen.
2
Wenn Sie auf Ihrem Computer WIA-Treiber für
andere Geräte installiert haben, wird der
Bildschirm "Gerät auswählen" geöffnet. Wählen
Hinweis Sie "SHARP AL-xxxx" aus, und klicken Sie auf
die Schaltfläche "OK".
Starten Sie Paint, klicken Sie auf das Menü "Datei",
und wählen Sie "Von Scanner oder Kamera".
Der Scan-Bildschirm des WIA-Treibers wird angezeigt.
SHARP AL-xxxx
SHARP AL-xxxx
INHALTSÜBERSICHT
INDEX
16
3
3
Scannen eines Bildes aus einer WIA-kompatiblen Anwendung (Windows XP/Vista) (Teil 2)
Wählen Sie die Papierquelle und den Bildtyp aus, und
klicken Sie auf die Schaltfläche "Vorschau".
Das Vorschaubild wird angezeigt.
Wenn Sie das Original auf das Vorlagenglas gelegt haben, wählen
Sie wählen Sie für "Papierquelle" die Option "Flachbett" aus.
Wenn Sie das Original in den SPF gelegt haben, wählen Sie
unter "Papierquelle" die Option "Papiereinzug" aus, und geben
Sie unter "Seitengröße" die Originalgröße an.
4
Klicken Sie auf die Schaltfläche "Scannen".
Der Scanvorgang beginnt, und das Bild wird in Paint erfaßt.
Wählen Sie mit "Speichern" in Ihrer Anwendung einen
Dateinamen und Ordner für das gescannte Bild aus, und
speichern Sie das Bild.
Wenn Sie den Scanauftrag nach dem Klicken auf die
Schaltfläche "Scannen" abbrechen möchten, klicken Sie auf
die Schaltfläche "Abbrechen".
z Wenn Sie unter "Papierquelle" die Option "Papiereinzug"
auswählen und auf die Schaltfläche "Vorschau" klicken,
wird eine Vorschau für das Original im SPF erstellt. Das
Original, von dem eine Vorschau erstellt wurde, wird zum
Hinweis
Originalausgabebereich geleitet, und das nächste
Original stoppt im SPF. Zum Auswerfen des Originals
drücken Sie auf die Taste "C (clear)". Sie müssen diese
ausgeworfenen Originale dann wieder in den SPF
zurücklegen, bevor Sie mit dem Scanvorgang beginnen.
z Wenn Sie für eine Einstellung die Hilfe anzeigen
möchten, klicken Sie oben rechts im Fenster auf die
Schaltfläche ( ) und dann auf die Einstellung.
INHALTSÜBERSICHT
INDEX
17
3
Scannen eines Bildes über den "Scanner - und Kamera-Assistent" (Windows XP/Vista) (Teil 1)
In diesem Abschnitt wird der Scanvorgang mit Hilfe von "Scanner- und Kamera-Assistent" unter Windows XP/Vista
beschrieben. Mit dem "Scanner- und Kamera-Assistent" können Sie ein Bild scannen, ohne eine WIA-kompatible
Anwendung einsetzen zu müssen.
1
Legen Sie das Original, das Sie scannen möchten,
auf das Vorlagenglas oder in den SPF.
4
Klicken Sie auf die Schaltfläche "Weiter".
Referenz: Informationen zum Einlegen eines Originals zum
Scannen können Sie in der Bedienungsanleitung im
Abschnitt "EINLEGEN VON ORIGINALEN" nachlesen.
2
Klicken Sie auf die Schaltfläche "Start", klicken Sie
auf "Systemsteuerung", klicken Sie auf "Drucker
und andere Hardware" und klicken Sie dann auf
"Scanners und Cameras".
3
Klicken Sie auf das "SHARP AL-xxxx" Symbol und
klicken Sie dann auf "Bilder übertragen" in
"Bildverarbeitungsaufgaben".
Der "Scanner- und Kamera-Assistent" wird angezeigt.
SHARP AL-xxxx
SHARP AL-xxxx
INHALTSÜBERSICHT
INDEX
18
3
5
Scannen eines Bildes über den "Scanner - und Kamera-Assistent" (Windows XP/Vista) (Teil 2)
Wählen Sie "Bildtyp"und "Papierquelle" aus, und
klicken Sie auf die Schaltfläche "Weiter".
Wenn Sie das Original auf das Vorlagenglas gelegt haben,
wählen Sie wählen Sie für "Papierquelle" die Option
"Flachbett" aus.
Wenn Sie das Original in den SPF gelegt haben, wählen Sie
unter "Papierquelle" die Option "Papiereinzug" aus, und
geben Sie unter "Seitengröße" die Originalgröße an.
6
Geben Sie einen Gruppennamen, ein Format und
einen Ordner an, unter dem das Bild gespeichert
werden soll, und klicken Sie dann auf die
Schaltfläche "Weiter".
Als Format können Sie JPG, BMP, TIF oder PNG
auswählen. Klicken Sie auf die Schaltfläche "Weiter"
um den Scanvorgang zu starten.
Wenn Sie auf die Schaltfläche "Vorschau" klicken,
können Sie das Vorschaubild anzeigen.
z Wenn Sie unter "Papierquelle" die Option "Papiereinzug"
auswählen und auf die Schaltfläche "Voschau" klicken,
wird eine Vorschau für das obere Original im SPF erstellt.
Das Original, von dem eine Vorschau erstellt wurde, wird
Hinweis
zum Originalausgabebereich geleitet. Sie müssen es
dann wieder in den SPF zurücklegen, bevor Sie mit dem
Scanvorgang beginnen.
z Für die Einstellung von Auflösung, Bildtyp, Helligkeit
und Kontrast klicken Sie auf die Schaltfläche
"Benutzerdefinierte Einstellungen".
INHALTSÜBERSICHT
INDEX
19
3
7
Scannen eines Bildes über den "Scanner - und Kamera-Assistent" (Windows XP/Vista) (Teil 3)
Nach Beendigung des Scanvorgangs wird
folgender Bildschirm angezeigt. Wählen Sie die
nächste Aufgabe aus, die Sie ausführen möchten,
und klicken Sie dann auf die Schaltfläche "Weiter".
Wenn Sie bereit sind, die Sitzung zu beenden, klicken
Sie auf "Nichts".
8
Klicken Sie auf die Schaltfläche "Fertig stellen".
Der "Scanner-und Kamera-Assistent" wird
geschlossen, und das gescannte Bild wird im
angegebenen Ordner gespeichert.
INHALTSÜBERSICHT
INDEX
20
3
Button Manager
Button Manager ist ein Dienstprogramm, mit dessen Hilfe sich Scanfunktionen mit der Taste SCANNEN am Gerät verknüpfen lassen. Sie können damit
Scanfunktionen unter sechs verschiedenen Scanmenüs ablegen, die mit der Taste SCANNEN am Gerät verknüpft werden.
Referenz: Um den Scanvorgang über das Bedienfeld des Geräts starten zu können, müssen nach der Installation von Button Manager
entsprechende Einstellungen unter Systemsteuerung vorgenommen werden. Informationen zum Installieren von Button Manager, zu
den Einstellungen unter Systemsteuerung sowie zum Scanvorgang über das Bedienfeld des Geräts sind in der Bedienungsanleitung
unter "ARBEITEN MIT DEM SCANNERMODUS" beschrieben.
Die Funktionen von Button Manager sind unten abgebildet.
Registerkarte
Klicken Sie hier, um die
Optionen des
Scanmenüs festzulegen.
Bereich "Scan Setup"
Zum Festlegen der
Scanbedingungen.
Einige Anwendungen bieten nur
begrenzte Auswahlmöglichkeiten
Hinweis für die Einstellungen.
Schaltfläche "OK"
Klicken Sie hier, um die
Einstellungen zu
speichern und das
Dialogfeld zu schließen.
Schaltfläche "Abbrechen"
Klicken Sie auf diese
Schaltfläche, um das
Dialogfeld zu schließen,
ohne die Einstellungen zu
ändern.
Bereich "Programmwahl"
Wählen Sie hier die Startanwendung
Anzeige der TWAIN-Einstellung
beim Scannen
Sie können auswählen, ob der TWAINBildschirm angezeigt werden soll oder
nicht. Wenn das Kontrollkästchen
aktiviert ist, wird der TWAIN-Bildschirm
während des Scanvorgangs angezeigt,
damit Sie die Scanbedingungen
einstellen können.
Schaltfläche "Hilfe"
Klicken Sie auf diese Schaltfläche, um
die Hilfedatei für Button Manager
anzuzeigen.
Schaltfläche "Übernehmen"
Klicken Sie hier, um die
Einstellungen zu speichern, ohne
das Dialogfeld zu schließen.
Sie können sechs Scanmenüoptionen aus fünf Funktionen festlegen und ändern. Wie Sie die Scanmenüoptionen festlegen und ändern
können, ist unter ist unter Einstellungen von Button Manager beschrieben.
Schließen Sie erst die Quellanwendung, bevor Sie die Taste SCANNEN
am Gerät betätigen.
Hinweis
INHALTSÜBERSICHT
INDEX
21
3
Einstellungen von Button Manager
Nach der Installation bleibt Button Manager normalerweise unter dem Betriebssystem Windows aktiviert. Führen Sie die
nachfolgenden Schritte aus, um die Scanoptionen wunschgemäß einzustellen.
Einzelheiten zu den Einstellungen auf dem Einstellbildschirm von Button Manager können Sie der Hilfe zu Button
Manager entnehmen.
1
Klicken Sie in der Taskleiste mit der rechten
Maustaste auf das Symbol von Button Manager
( ).
Wenn in der Taskleiste nicht das Symbol für
Button Manager zu sehen ist, klicken Sie auf die
Schaltfläche "Start", wählen Sie "Alle Programme"
Hinweis ("Programme" unter Windows 98/Me/2000),
wählen Sie "SHARP Button Manager P" und
klicken Sie dann auf "Button Manager", um Button
Manager zu starten.
2
Wählen Sie im angezeigten Popup-Menü die Option
"Einstellungen" aus.
Der Einstellbildschirm von Button Manager wird
geöffnet.
Referenz: Button Manager
3
Klicken Sie auf die Registerkarte des Scanmenüs,
das Sie einrichten möchten.
4
Richten Sie die Startanwendung im Bereich
"Programmwahl" ein.
z Wenn das Kontrollkästchen "Anzeige der
TWAIN-Einstellung beim Scannen" aktiviert ist,
wird der Scan-Einstellbildschirm während des
Hinweis
Scanvorgangs angezeigt, so dass Sie die
Scanbedingungen einstellen können.
z Falls im Bereich "Programmwahl" eine andere
Anwendung als "Sharpdesk" ausgewählt wird,
kann normalerweise nur ein Original gescannt
werden. Wenn "Sharpdesk" ausgewählt ist,
können mehrere, in den SPF eingelegte
Originale in einem Arbeitsgang gescannt
werden.
Referenz: Button Manager
5
Nehmen Sie die Einstellungen für "Farbmodus",
"Kanten-Nachbearbeitung" sowie weitere
Scaneinstellungen im Bereich "Scan-Setup" vor.
Referenz: Button Manager
6
Klicken Sie auf die Schaltfläche "OK".
Die Einstellungen sind hiermit abgeschlossen.
INHALTSÜBERSICHT
INDEX
22
4
Fehlersuche
Wenn am Gerät Störungen auftreten, prüfen Sie erst, ob Sie noch kopieren können. Prüfen Sie die unten beschriebenen
Punkte, wenn das Gerät zwar nicht ordnungsgemäß arbeitet, aber trotzdem noch kopiert werden kann.
Referenz: Im Fall von Kopiererfehlern lesen Sie in der Bedienungsanleitung den Abschnitt "FEHLERSUCHE".
1
Prüfen der Verbindung zwischen
Einheit und Computer
2
Welches Problem
aufgetreten?
Prüfen des Computers
Plug and Play-Bildschirm wird nicht angezeigt (bei USB-Anschluß)
Der MFP-Treiber konnte nicht installiert werden (Windows 2000/XP)
A
ist
A
B
• Druckerproblem
• Scannerproblem
B
Druckerproblem
Scannerproblem
Wenn beim Druckvorgang eines der unten aufgeführten
Probleme auftritt, lesen Sie den entsprechenden Abschnitt.
Wenn beim Einscannen von Daten eines der unten aufgeführten
Probleme auftritt, lesen Sie den entsprechenden Abschnitt.
Blasse, ungleichmäßige oder verschmierte Ausdrucke
Zeichen oder Bilder werden nicht an der richtigen Stelle gedruckt
Keine Druckausgabe
Deinstallieren der Software
Schlechtes Scanergebnis
Das gescannte Bild ist nicht richtig positioniert
Das Bild läßt sich nicht scannen
Deinstallieren der Software
Vergewissern Sie sich, daß das Gerät derzeit nicht arbeitet. Während mit dem Gerät kopiert wird, können Sie nicht
vom Computer aus drucken oder scannen.
Hinweis
Achtung
Die Scanfunktion des Geräts kann nur genutzt werden, wenn das Gerät mit einem USB-Kabel an den Computer
angeschlossen ist.
Wenn sich das Problem auch nach Überprüfung aller oben angegebenen
Punkte nicht beheben lässt, wenden Sie sich an ein autorisiertes
Kundendienstzentrum von SHARP.
INHALTSÜBERSICHT
INDEX
23
4
Prüfen der Verbindung zwischen Einheit und Computer
PRÜFUNG 1 Ist das Schnittstellenkabel mit dem Gerät
und dem Computer kompatibel?
Dieses Gerät ist mit USB- und LANSchnittstellenkabeln kompatibel. Prüfen Sie,
welches Kabel von Ihrem Computer unterstützt
wird, und kaufen Sie dann entsprechend eines der
folgenden Kabel:
USB-Kabel
Benutzen Sie ein abgeschirmtes Kabel.
LAN-Kabel (nur AL-2040)
Benutzen Sie ein abgeschirmtes Kabel.
z Der AL-2020 hat keinen LAN-Anschluss.
z Die Scanfunktion des Geräts kann nur
verwendet werden, wenn es über ein USB-Kabel
Achtung
mit Ihrem Computer verbunden ist.
Wenn das USB-Kabel abgetrennt wird
Auch wenn das USB-Kabel nur kurz während des Betriebs
abgetrennt wird, kann es zu Störungen beim Druck- und
Scanvorgang kommen.
Prüfen Sie in diesem Fall das USB-Kabel, und vergewissern Sie
sich, daß es richtig eingesteckt ist. Starten Sie dann den
Computer neu.
Wenn Sie einen mit Standard TCP/IP Port erzeugten Port
benutzen
Wenn Sie einen mit Standard TCP/IP Port in Windows 2000/XP/
Vista erzeugten Port benutzen, kann der Ausdruck fehlschlagen,
falls [SNMP-Status aktiviert] in den Porteinstellungen des
Druckertreibers ausgewählt ist. Öffnen Sie die Eigenschaften des
Druckertreibers und klicken Sie auf die Schaltfläche
[Konfigurieren] in der Registerkarte [Ports]. Vergewissern Sie sich
in dem erscheinenden Fenster, dass das Kontrollkästchen
[SNMP-Status aktiviert] nicht aktiviert ist .
PRÜFUNG 2 Ist das Schnittstellenkabel richtig
angeschlossen?
Prüfen Sie, ob das Schnittstellenkabel richtig in
den Anschlüssen am Gerät und am Computer
eingesteckt ist. Sie sollten sich auch
vergewissern, daß die Anschlußstifte nicht
verbogen sind.
Referenz:Weitere Einzelheiten zur
Schnittstellenverbindung finden Sie in der
Bedienungsanleitung im Abschnitt
"ANSCHLIESSEN DES
SCHNITTSTELLENKABELS".
PRÜFUNG 3 Sind am Gerät noch weitere USB-Geräte
angeschlossen?
Wenn weitere USB-Geräte über den gleichen
Hub angeschlossen sind, trennen Sie diese ab,
um festzustellen, ob das Problem weiterhin
auftritt.
INHALTSÜBERSICHT
INDEX
24
4
Prüfen des Computers
Reference: Plug and Play-Bildschirm wird nicht angezeigt (bei USB-Anschluß)
PRÜFUNG 1 Reicht die Kapazität des Arbeitsspeichers
im Computer und ist genug freier Platz
auf der Festplatte vorhanden?
Zum Arbeiten mit diesem Gerät benötigen Sie
ausreichend freien Festplattenspeicherplatz.
Wenn dieser nicht ausreicht, löschen Sie nicht
mehr benötigte Dateien, um freien Platz auf der
Festplatte zu schaffen. Wenn der
Arbeitsspeicher nicht ausreicht, schließen Sie
nicht benötigte Anwendungen, um Speicher für
den Druck- oder Scanvorgang frei zu machen.
Können Sie immer noch nicht drucken oder
scannen, müssen Sie den Arbeitsspeicher des
Computers erweitern.
PRÜFUNG 2 Ist die Festplatte fragmentiert?
Wenn häufig Daten gespeichert oder gelöscht
werden, kann es zu einer Fragmentierung der
Festplatte kommen. Dadurch verringert sich
wiederum die Druck- oder Scangeschwindigkeit.
In diesem Fall sollten Sie die Festplatte
defragmentieren. Sie können dies mit einem
Windows-Tool oder einem handelsüblichen Tool
zur Defragmentierung von Festplatten tun.
INHALTSÜBERSICHT
INDEX
25
4
Plug and Play-Bildschirm wird nicht angezeigt (bei USB-Anschluß)
Wenn der Plug and Play-Bildschirm nicht angezeigt wird, nachdem Sie das Gerät über ein USB-Kabel mit dem Computer verbunden und
beide Geräte eingeschaltet haben, führen Sie die unten beschriebenen Schritte aus, um zu prüfen, ob der USB-Port zur Verfügung steht.
1
Klicken Sie auf die Schaltfläche "Start", auf
"Systemsteuerung" und dann auf "Leistung und Wartung".
• Unter Windows Vista klicken Sie auf die Schaltfläche
"start", klicken Sie auf "Systemsteuerung" und dann
auf "System und Wartung".
• Unter Windows 98/Me/2000 klicken Sie auf die
Schaltfläche "Start", wählen Sie "Einstellungen" aus,
und klicken dann auf "Systemsteuerung".
2
Klicken Sie auf "System", auf die Registerkarte "Hardware"
und dann auf die Schaltfläche "Geräte-Manager".
In der Geräteliste wird "USB-controller" angezeigt.
z Wenn unter Windows Me kein Symbol
"System"angezeigt wird, klicken Sie auf "Zeigen Sie
alle Optionen der Systemsteuerung an", um es
Hinweis z anzuzeigen.
Unter Windows 98/Me doppelklicken Sie auf das Symbol
"System"und klicken dann auf die Registerkarte "GeräteManager".
z Unter Windows 2000 doppelklicken Sie auf das
Symbol "System", klicken auf die Registerkarte
"Hardware" und dann auf die Schaltfläche "GeräteManager".
z Klicken Sie unter Windows Vista auf die Schaltfläche
"System" und dann auf "Geräte-Manager" in den
"Aufgaben".
3
Klicken Sie auf das Symbol (
) neben "USB-Controller".
Es werden zwei Optionen angezeigt: der Typ Ihres ControllerChipsatzes und Root Hub. Wenn diese Optionen angezeigt
werden, können Sie den USB-Port verwenden. Wenn neben
"USB-Controller" ein gelbes Ausrufungszeichen steht oder
diese Option gar nicht angezeigt wird, müssen Sie den
Abschnitt USB-Fehlersuche in Ihrem Computer-Handbuch
lesen oder sich an den Hersteller Ihres Computers wenden.
4
Wenn Sie feststellen, dass der USB-Port aktiviert ist,
installieren Sie die Software wie in der
Bedienungsanleitung im Abschnitt "INSTALLIEREN
DER SOFTWARE" beschrieben.
INHALTSÜBERSICHT
INDEX
26
4
Der MFP-Treiber konnte nicht installiert werden (Windows 2000/XP)
Wenn sich der MFP-Treiber unter Windows 2000/XP nicht installieren läßt, prüfen Sie die Einstellungen des Computers
wie nachfolgend beschrieben.
1
Klicken Sie auf die Schaltfläche "Start" und dann
auf "Systemsteuerung".
Unter Windows 2000 klicken Sie auf die Schaltfläche
"Start", wählen Sie "Einstellungen" aus, und klicken
dann auf "Systemsteuerung".
2
Klicken Sie auf "Leistung und Wartung" und dann
auf "System".
Unter Windows 2000 doppelklicken Sie auf das Symbol
"System".
3
Klicken Sie auf die Registerkarte "Hardware" und
dann auf die Schaltfläche
"Treibersignaturoptionen".
Folgendes Dialogfeld wird geöffnet.
4
Aktivieren Sie "Wie soll windows vorgehen ?"
("Dateisignaturverifizierung" unter Windows 2000).
Wenn für Ihren Computer die Option "Sperren"
ausgewählt worden ist, lässt sich der MFP-Treiber nicht
installieren. Wählen Sie die Option "Warnen" aus, und
installieren Sie den MFP-Treiber dann, wie in der
Bedienungsanleitung im Abschnitt "INSTALLIEREN
DER SOFTWARE" beschrieben.
INHALTSÜBERSICHT
INDEX
27
4
Blasse, ungleichmäßige oder verschmierte Ausdrucke
Bei blassen, ungleichmäßigen oder verschmierten Ausdrucken führen Sie die folgenden Schritte aus.
PRÜFUNG 1 Wurde der Druckertreiber sowohl auf das
Papier als auch auf den Druckauftrag
abgestimmt?
Unter der Registerkarte "Erweitert" des SetupBildschirms für den Druckertreiber können Sie
"Entwurf", "Normal" oder "Photo" als
Druckqualität auswählen. Wenn "Photo"
ausgewählt wird, können Sie auf die
Schaltfläche "Bildeinstellungen" klicken und im
daraufhin angezeigten Dialogfeld Helligkeit und
Kontrast einstellen. Nehmen Sie diese
Einstellungen entsprechend für Ihre Druckdaten
vor, und wiederholen Sie den Druckvorgang.
Referenz:Einstellungen des Druckertreibers
PRÜFUNG 2 Ist das Papier wellig?
Glätten Sie welliges Papier, und legen Sie es
wieder in das Gerät ein.
PRÜFUNG 3 Ist das Papier zu dick oder zu dünn?
In das Papierfach darf nur Papier mit einem
Gewicht von 56 bis 80g/m2 eingelegt werden. In
das Fach für Mehrfacheinzug darf nur Papier mit
einem Gewicht von 56 bis 128g/m2 eingelegt
werden.
PRÜFUNG 4 Wird es Zeit, die Entwicklereinheit oder
Trommeleinheit auszuwechseln?
Wenn es demnächst Zeit wird, die
Entwicklereinheit oder Trommeleinheit
auszuwechseln, leuchtet am Bedienfeld die
Anzeige Auswechseln der Entwicklereinheit
erforderlich ( ) oder die Anzeige Auswechseln
der Trommeleinheit erforderlich ( ). Wenn es
Zeit wird, eine der Einheiten auszuwechseln,
blinkt die Anzeige. Wechseln Sie die Einheit
aus, und wiederholen Sie den Druckvorgang.
Referenz: Lesen Sie dazu in der Bedienungsanleitung
die Abschnitte "AUSWECHSELN DER
ENTWICKLEREINHEIT",
"AUSWECHSELN DER
TROMMELEINHEIT" und
"VERBRAUCHSMATERIAL UND
OPTIONEN".
PRÜFUNG 5 Haben Sie in den Papiereinstellungen
Ihrer Anwendung die Ränder ausreichend
groß eingestellt?
Wenn die eingestellten Ränder außerhalb des
zulässigen Bereichs liegen, können oben und
unten auf dem Papier Schmutz oder Flecken
auftreten.
Setzen Sie beim Auswählen der
Papiereinstellungen in der Anwendung den
oberen, unteren, linken und rechten Papierrand
auf 4 mm.
INHALTSÜBERSICHT
INDEX
28
4
Zeichen oder Bilder werden nicht an der richtigen Stelle gedruckt
Wenn ein Bild schräg oder nicht ganz auf dem Blatt aufgedruckt wird, führen Sie die unten beschriebenen Schritte aus.
PRÜFUNG 1 Stimmt das Format des Papiers im Fach
mit dem im Druckertreiber angegebenen
Format überein?
Prüfen Sie, ob die Optionen "Papiergröße" auf
die Größe des Papiers im Fach abgestimmt
sind.
Wenn die Einstellung "Größe anpassen"
aktiviert wird, müssen Sie prüfen, ob das in der
Dropdown-Liste der Option
"Anpassen"ausgewählte Papierformat mit dem
Format des eingelegten Papiers übereinstimmt.
PRÜFUNG 2 Stimmt die Ausrichtung in der
Dokumenteinstellung?
Klicken Sie auf dem Setup-Bildschirm für den
Druckertreiber auf die Registerkarte "Papier",
und prüfen Sie, ob die Option "Ausrichtung" auf
Ihre Anforderungen abgestimmt ist.
PRÜFUNG 3 Ist das Papier richtig eingelegt?
Wenn ein Dokument beschädigt ausgegeben
wird oder das Bild schräg aufgedruckt ist,
werfen Sie das fehlerhafte Blatt weg, legen Sie
das Papier neu ein, und drucken Sie erneut.
Legen Sie das Papier so ein, daß es eng an den
Papierführungen anliegt.
Referenz: Weitere Einzelheiten zum Einlegen von
Papier können Sie in der
Bedienungsanleitung im Abschnitt
"EINLEGEN VON PAPIER" nachlesen.
PRÜFUNG 4 Haben Sie die Ränder für die verwendete
Anwendung richtig eingestellt?
Prüfen Sie das Layout der Dokumentränder und
die Einstellungen der Papiergröße für die
verwendete Anwendung. Prüfen Sie auch, ob
die Druckeinstellungen auf das Papierformat
abgestimmt sind.
Referenz:Blasse, ungleichmäßige oder
verschmierte Ausdrucke
INHALTSÜBERSICHT
INDEX
29
4
Keine Druckausgabe
Wenn beim Einschalten des Geräts kein Ausdruck erfolgt, warten Sie einen Moment. Es dauert etwas, bis komplizierte Daten verarbeitet
sind. Erfolgt auch weiterhin kein Ausdruck, lesen Sie die untenstehende Checkliste.
PRÜFUNG 1 Ist ein Papierstau aufgetreten?
Wenn die Papierstauanzeige ( ) oder (
) in der
Anzeige blinkt, stoppt das Gerät aufgrund eines
Papierstaus.
Beheben Sie den Papierstau wie in der
Bedienungsanleitung im Abschnitt
"PAPIERSTAUBESEITIGUNG" beschrieben.
PRÜFUNG 4 Wurde der Druckertreiber richtig
installiert?
1
PRÜFUNG 2 Ist die ON LINE-Anzeige aus?
Die ONLINE-Anzeige auf dem Bedienfeld schaltet
sich aus, wenn mit dem Gerät gerade kopiert wird.
Dann kann nicht gescannt und gedruckt werden.
Wenn nach Beendigung des Kopiervorgangs die
voreingestellte Zeit für das automatische
Zurückstellen verstrichen ist, leuchtet die ONLINEAnzeige wieder, und es kann gescannt und gedruckt
werden. Sie können die Rückstelltaste auch
zweimal drücken oder die Taste ONLINE drücken,
um einen Scan- oder Druckvorgang starten zu
können.
PRÜFUNG 3 Wurde die Einheit in der aktuellen
2
Prüfen Sie anhand der folgenden Schritte, ob der
Druckertreiber installiert wurde.
Klicken Sie auf die Schaltfläche "Start",
klicken Sie auf "Systemsteuerung", klicken
Sie auf "Drucker und andere Hardware" und
klicken Sie dann auf "Drucker und Fax".
• Unter Windows Vista, klicken Sie auf die
Schaltfläche "start", klicken Sie auf
"Systemsteuerung" und dann auf "Drucker".
• Unter Windows 98/Me/2000 klicken Sie auf
die Schaltfläche "Start", wählen Sie
"Einstellungen" aus, und klicken dann auf
"Drucker".
Prüfen Sie, ob das Symbol für den Druckertreiber
"SHARP AL-xxxx" angezeigt wird.
SHARP AL-xxxx
Anwendung korrekt für den Druckauftrag
ausgewählt?
Wenn Sie im Menü "Datei" der Anwendung die Option
"Drucken" wählen, müssen Sie im Dialogfeld "Drucken"
auch den Drucker "SHARP AL-xxxx" ausgewählt
haben.
Wenn Sie das Symbol für den Druckertreiber
"SHARP AL-xxxx" zwar bestätigt haben, Sie aber
trotzdem nicht drucken können, wurde der
Druckertreiber möglicherweise nicht richtig
installiert. Löschen Sie in diesem Fall die Software,
und installieren Sie sie erneut.
Referenz:Deinstallieren der Software
SHARP AL-xxxx
INHALTSÜBERSICHT
INDEX
30
4
Schlechtes Scanergebnis
Wenn die Qualität des ausgeführten Scanauftrags schlecht ist und Sie die Qualität auch nicht durch geänderte Einstellungen
verbessern können, lesen Sie die untenstehende Checkliste.
PRÜFUNG 1 Ist das Original sauber?
Sehen Sie sich das Original vor dem Scanvorgang
an. Wenn es verschmutzt ist, können Sie keine
guten Ergebnisse erzielen. Vergewissern Sie sich
auch, dass das Vorlagenglas ebenfalls sauber ist.
PRÜFUNG 2 Haben Sie die richtige Auflösung gewählt?
Vergewissern Sie sich, daß der Wert für die Einstellung
"Auflösung" des Scannertreibers zu den
Anforderungen des eingelegten Originals paßt.
Referenz:Scannen eines Bildes aus einer TWAINkompatiblen Anwendung,
Scannen eines Bildes aus einer WIAkompatiblen Anwendung
(Windows XP/Vista),
Scannen eines Bildes über den "Scanner
und Kamera-Assistent" (Windows XP/
Vista),
PRÜFUNG 4 Haben Sie Helligkeit und Kontrast richtig
eingestellt?
Wenn Sie mit einer TWAIN-kompatiblen
Anwendung scannen und Ihnen Helligkeit oder
Kontrast auf dem ausgegebenen Bild nicht
gefallen (z. B. zu hell), aktivieren Sie auf dem
"Bildschirm Benutzerdefinierte Einstellungen" unter
der Registerkarte "Farbe" die Einstellung
"Autokontrast/Helligkeitseinstellung".
Wenn Sie mit einer WIA-kompatiblen
Anwendung oder dem "Scanner- und KameraAssistent" scannen, klicken Sie auf "Qualität des
gescannten Bildes verbessern" oder die
Schaltfläche "Benutzerdefinierte Einstellungen",
und stellen Sie auf dem daraufhin angezeigten
Bildschirm Helligkeit und Kontrast ein.
PRÜFUNG 3 Haben Sie für die Einstellung
"Schwarzweißlimit" einen geeigneten Wert
gewählt?
Wenn Sie mit einer TWAIN-kompatiblen Anwendung
scannen und den Modus "SW 2 Abst. (o. Grün)",
"SW 2 Abst. (o. Rot)" oder "SW 2 Abst. (o. Blau)"
wählen, müssen Sie darauf achten, dass für die
Einstellung "Schwarzweißlimit" der richtige Wert
angegeben wird. Ein höherer Grenzwert führt zu
dunkleren Ausgaben, ein niedriger Grenzwert zu
helleren. Wenn Sie den Grenzwert automatisch
einstellen möchten, klicken Sie auf dem Bildschirm
"Benutzerdefinierte Einstellungen" unter der
Registerkarte "Bild" auf die Schaltfläche "Autolimit".
Referenz:Scannen eines Bildes aus einer TWAINkompatiblen Anwendung
INHALTSÜBERSICHT
INDEX
31
4
Das gescannte Bild ist nicht richtig positioniert
Wenn das gescannte Bild nicht richtig positioniert ist, lesen Sie die untenstehende Checkliste.
PRÜFUNG 1 Haben Sie das Original gerade eingelegt?
Legen Sie das Original gerade auf das
Vorlagenglas.
Referenz:Einzelheiten zum Einlegen des Originals
finden Sie in der Bedienungsanleitung im
Abschnitt "EINLEGEN DES ORIGINALS".
PRÜFUNG 3 Haben Sie das Original richtig in den SPF
eingelegt?
Zum Scannen über den SPF muss die Führung
wie in der Abbildung unten gezeigt zum Original
ausgerichtet werden.
PRÜFUNG 2 Haben Sie das Original richtig auf das
Vorlagenglas aufgelegt?
Legen Sie das Original wie in der Abbildung
unten gezeigt auf das Vorlagenglas.
Originalmitte auf das Zeichen ( ) ausrichten.
Führung auf das Original ausrichten.
INHALTSÜBERSICHT
INDEX
32
4
Das Bild läßt sich nicht scannen
Wenn Sie das Bild nicht scannen können, schalten Sie den Computer aus. Schalten Sie das Gerät mit dem Netzschalter aus,
ziehen Sie den Netzstecker, und stecken Sie ihn wieder ein. Starten Sie den Computer neu. Wiederholen Sie den Scanvorgang.
Ist auch weiterhin kein Scanvorgang möglich, lesen Sie die untenstehende Checkliste.
PRÜFUNG 1 Ist Ihre Anwendung TWAIN-kompatibel?
Wenn Sie mit Windows 98/Me/2000 arbeiten und Ihre
Anwendung nicht TWAIN-kompatibel ist, können keine
Bilder damit erfaßt werden. Verwenden Sie eine TWAINkompatible Anwendung, beispielsweise das mitgelieferte
Programm Sharpdesk.
PRÜFUNG 2 Haben Sie für Ihre Anwendung den
Scannertreiber dieses Geräts ausgewählt?
Vergewissern Sie sich, dass in Ihrer Anwendung
"SHARP MFP TWAIN P" oder "WIA-SHARP AL-xxxx"
ausgewählt wurde.
Referenz:Scannen eines Bildes aus einer TWAINkompatiblen Anwendung
PRÜFUNG 3 Haben Sie alle Scaneinstellungen richtig
vorgenommen?
Wenn Sie einen großen Bereich in Vollfarbe mit einer
hohen Auflösung einstellen, erhöht sich die
Datenmenge, und der Scanvorgang dauert länger.
Stimmen Sie die Scaneinstellungen möglichst auf den
Typ des zu scannenden Originals ab, z. B. Webseiten
(Monitor), Foto, FAX oder OCR.
PRÜFUNG 4 Reicht der Arbeitsspeicher des Computers aus?
Der verfügbare Arbeitsspeicher des Computers reicht
möglicherweise nicht für das Dokument aus, das Sie
scannen möchten. Verringern Sie die Scanauflösung.
PRÜFUNG 5Ist die festgelegte Timeout-Zeit des Programms
bereits verstrichen?
Während der festgelegten Timeout-Zeit des Programms
nach einem Kopiervorgang können keine Druck- oder
Scanaufträge vom Computer an das Gerät gesendet
werden.
Wenn Sie sofort einen Scanauftrag versenden möchten,
drücken Sie am Gerät zweimal die Rückstelltaste, die
ONLINE-Taste oder die SCANNER Taste.
Referenz:Weitere Einzelheiten können Sie in der
Bedienungsanleitung im Abschnitt
"BEDIENERPROGRAMME" nachlesen.
PRÜFUNG 6 Versuchen Sie, mehrere Originale gleichzeitig im
SPF zu scannen?
Wenn im SPF mehrere Originale eingelegt sind,
hängt es von Ihrer Anwendung ab, ob immer nur ein
Original auf einmal oder mehrere Originale
gleichzeitig gescannt werden können. Prüfen Sie
nach, was von Ihrer Anwendung unterstützt wird.
(Sharpdesk ermöglicht das gleichzeitige Scannen
mehrerer Originale.)
PRÜFUNG 7 Unterstützt das Betriebssystem Ihres Computers
den Scannertreiber?
Der Scannertreiber des Geräts wird von den
Betriebssystemen Windows 98/Me/2000/XP/Vista
unterstützt.
PRÜFUNG 8 Verwenden Sie eine geeignete Schnittstelle?
Vergewissern Sie sich, dass das Kabel fest in den
LAN-Anschluss oder den USB-Anschluss des
Computers eingesteckt ist.
PRÜFUNG 9 Wurden der Scannertreiber und Button Manager
richtig installiert?
Wenn kein normaler Scanvorgang ausgeführt
werden kann, obwohl die oben beschriebene
Checkliste erfolgreich abgehakt werden konnte,
löschen Sie die Software und installieren Sie sie
erneut.
Referenz:Deinstallieren der Software
INHALTSÜBERSICHT
INDEX
33
4
Deinstallieren der Software
Wenn kein Druck- oder Scanvorgang möglich ist oder Button Manager nicht richtig funktioniert, prüfen Sie die Punkte unter "Keine
Druckausgabe" oder "Das Bild läßt sich nicht scannen". Wenn das Problem weiterhin auftritt, führen Sie die nachfolgenden Schritte
aus, um die Software (Druckertreiber, Scannertreiber, Button Manager) zu deinstallieren, und installieren Sie sie dann erneut.
Schließen Sie alle Anwendungen, bevor Sie die Software deinstallieren.
Achtung
1
Klicken Sie auf die Schaltfläche "Start" und dann
auf "Systemsteuerung".
• Unter Windows Vista klicken Sie auf "Programm deinstallieren".
• Unter Windows 98/Me/2000 klicken Sie auf die Schaltfläche
"Start", wählen Sie "Einstellungen" aus, und klicken dann auf
"Systemsteuerung".
2
Klicken Sie auf "Software".
3
Starten Sie den Computer neu.
Der Löschvorgang des Treibers und von Button Manager
wird abgeschlossen, wenn Sie den Computer neu starten.
Wenn Sie die Software neu installieren möchten, folgen Sie
den Anweisungen in der Bedienungsanleitung im Abschnitt
"INSTALLIEREN DER SOFTWARE" .
Unter Windows 98/Me/2000 doppelklicken Sie auf das
Symbol "Software".
Folgendes Dialogfeld wird geöffnet.
SHARP AL-xxxx Series MFP Driver
Löschen Sie den "SHARP AL-xxxx Series MFP driver" und den
" Sharp Button Manager P" aus der Liste der Anwendungen.
Weitere Informationen können Sie der Bedienungsanleitung
oder den Hilfedateien zu Ihrem Betriebssystem entnehmen.
INHALTSÜBERSICHT
INDEX
34
5
Leistungsmerkmale des Druckertreibers (Teil 1)
Registerkarte
Haupt
Einstellung
Anfangseinstellung
Auswahl
Kopien
1 bis 999
1
Sortieren
Ein/Aus
Ein
N-auf Druck
1-auf/2-auf/4-auf
1-fach
Rahmen
Ein/Aus
Aus
Dokumentenstil
1seitig/2seitig (Buch)/2-seitig (Kalender)
1seitig
Benutzereinstellungen
-
Werkseinstellung
Namen einstellen
Bis zu sieben Namen, je 20 Zeichen
-
Papiergröße
A3 [An Seite anpassen]*1, A4, A5, A6, B4 [An Seite anpassen]*1, B5,
Ledger [An Seite anpassen]*1, Letter, Legal, Executive, Invoice,
Foolscap, Folio, COM10, Monarch, DL, C5, 8K [An Seite anpassen]*1,
16K, Kundenspezifisches Papier
A4*2
An Seite anpassen
Ein/Aus
Aus
Ausrichtung
Hochformat/Querformat/Drehen 180 Grad
Hochformat
Papierquelle
Fach 1, Manueller Einzug
Fach 1
Breite
98,3 bis 215,9 (mm.)
98,3 (mm.)*2
Länge
148,0 bis 355,6 (mm.)
148,0 (mm.)*2
Format
Millimeter
Millimeter*2
[Benutzereinstellungen]
Papier
[Kundenspezifisch]
(Forts.)
*1:Wird vor dem Drucken auf DIN A4 Größe oder angegebene Größe verkleinert.
*2:Diese Anfangseinstellung hängt von den Einstellungen Ihres Betriebssystems ab.
Nähere Informationen zu den Einstellungen finden Sie in der Hilfe des Druckertreiber
Setup-Bildschirms.
INHALTSÜBERSICHT
INDEX
35
5
Leistungsmerkmale des Druckertreibers (Teil 2)
Registerkarte
Erweitert
Wasserzeichen
Einstellung
Anfangseinstellung
Auswahl
Druckqualität
Entwurf/Normal/Photo
Normal
2 Abstufungsdruck
Ein/Aus
Aus
Helligkeit
0 bis 100
50
Kontrast
0 bis 100
50
Wasserzeichen
(Ohne)/STRENG VERTRAULICH/VERTRAULICH/ENTWURF/
ORIGINAL/KOPIE
(Ohne)
Text
-
-
Format
6 bis 300
200
Winkel
-90 bis +90
45
Grauskala
0 bis 255
192
Nur auf der ersten Seite
Ein/Aus
Aus
[Bildeinstellungen]
INHALTSÜBERSICHT
INDEX
36
6
Über die Webseite
Wenn das Gerät als Netzwerkdrucker benutzt wird, können Sie über einen Browser auf die Webseite in dem Gerät zugreifen.
Sie können die Netzwerkeinstellungen auf der Webseite kontrollieren und ändern sowie den Druckerstatus kontrollieren.
z Zum Zugreifen auf die Webseite im Gerät muss diesem die IP-Adresse zugewiesen werden.
z Als Browser werden Internet Explorer 6.0 (oder höher) oder Netscape Navigator 7.0 (oder höher) empfohlen.
Hinweis
Zugriff auf die Webseite
Greifen Sie folgendermaßen auf die Webseite zu.
1
Öffnen Sie den Browser an Ihrem Rechner.
2
Geben Sie in das "Adresse" Feld des Browser die
IP-Adresse des Geräts als URL ein.
Geben Sie die vorher im Gerät konfigurierte IP-Adresse
ein.
Beispiel: Wenn die IP-Adresse 192.168.1.43 lautet;
Wenn die Verbindung hergestellt ist, erscheint die Webseite
im Browser.
1
2
3
4
1
2
3
4
Printer Status
Zeigt den Druckerstatus an.
System Status
Zeigt den Systemstatus an.
NIC Setup
Ändert die Netzwerkeinstellungen.
NIC Restart
Damit die neuen Einstellungen wirksam werden, muss die
Netzwerkverbindung neu gestartet werden.
INHALTSÜBERSICHT
INDEX
37
6
Konfiguration über die Webseite
Klicken Sie zum Ändern der Netzwerkeinstellungen auf "NIC Setup". Der folgende Bildschirm wird angezeigt.
[NIC Setup]
Klicken Sie nach dem Ändern der Netzwerkeinstellungen auf die Schaltfläche "Übermitteln", damit die neuen
Einstellungen gespeichert werden. Wenn Sie die neuen Einstellungen abbrechen möchten, klicken Sie auf die
Schaltfläche "Reset".
Wenn Sie von einer Meldung zur Eingabe Ihres Benutzernamens und Paßworts aufgefordert werden, geben Sie
"admin" als Benutzernamen und "Sharp" als Paßwort ein und klicken Sie auf die Schaltfläche "OK".
Das Paßwort kann auf der oben genannten NIC Setup Seite geändert werden. (Es können bis zu 7 Zeichen
Hinweis eingegeben werden.)
INHALTSÜBERSICHT
INDEX
38
7
Index
A
Allgemein
Anpassen
5
7
G
Gerät auswählen
Größe anpassen
B
Benutzungshinweise zum Online
Handbuch
1
Button Manager
21
H
Hilfe
Button Manager
Druckertreiber
Druckstatusfenster
Scannertreiber
TWAIN-Treiber
WIA-Treiber
D
E
F
Das Bild läßt sich nicht scannen 33
Das Druckstatusfenster
10
Deinstallieren
Button Manager
34
Druckertreiber
34
Scannertreiber
34
Dokumentenstil
9
Drucken
2
Drucken eines Wasserzeichens 6
Druckgrundlagen
3
Einstellungen
Button Manager
22
Drucktreiber
5
Scannertreiber
Scanner- und
Kamera-Assistent
19
TWAIN-Treiber
14
WIA-Treiber
17
Einstellungen des Druckertreibers 5
Fehlersuche
23
8
7
Scanposition
13
Schaltfläche Auto Scanbereich 15
Schaltfläche Vorschau
Scanner- und Kamera-Assistent 19
TWAIN-Treiber
14
WIA-Treiber
17
Schaltfläche Scannen
TWAIN-Treiber
14
WIA-Treiber
17
Schnittstelle
24
Setup-Bildschirm
14
Starten
Button Manager
22
Druckertreiber
4
22
5
10
14
17
K
Keine Druckausgabe
30
L
Leistungsmerkmale des
Druckertreibers
35
N
N-auf Druck
P
Papierformat
Programmwahl
7
21
R
Rahmen
Rand
8
28
S
Scanbetriebsart
14
Scan-Setup
21
Scannen
11
Scannen eines Bildes
Scanner- und Kamera-Assistent 18
TWAIN-Treiber
12
WIA-Treiber
16
Scanner- und Kamera-Assistent 18
8
T
TWAIN
11
U
Über die Webseite
Übersicht
Drucken
Scannen
Übersicht zum Druckvorgang
Übersicht zum Scanvorgang
37
2
11
2
11
V
Vorschaubildschirm
15
W
Wasserzeichen
Webseite
WIA
6
37
11
Z
Zweiseitiges Drucken
9
AL2020_AL2040_v1