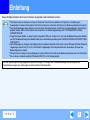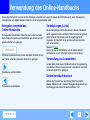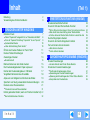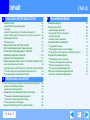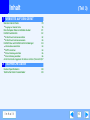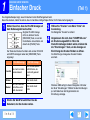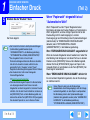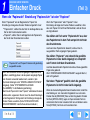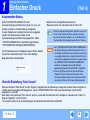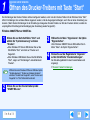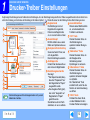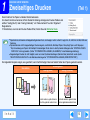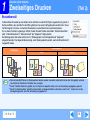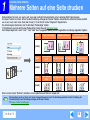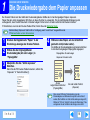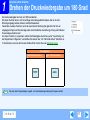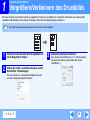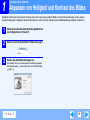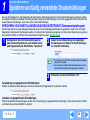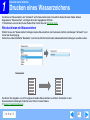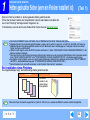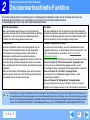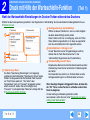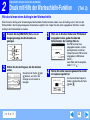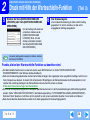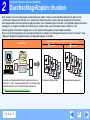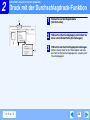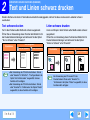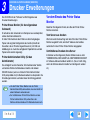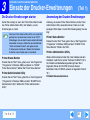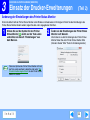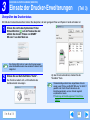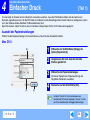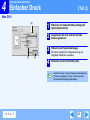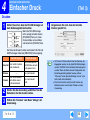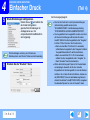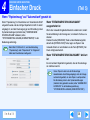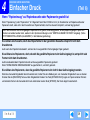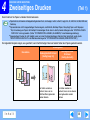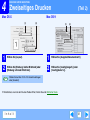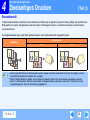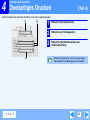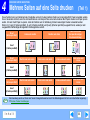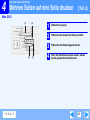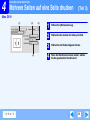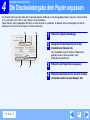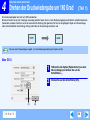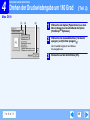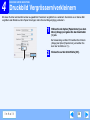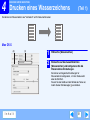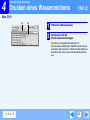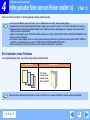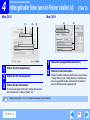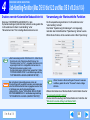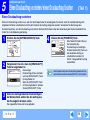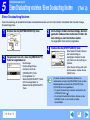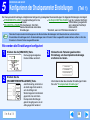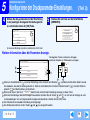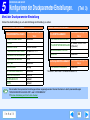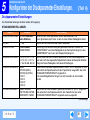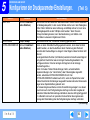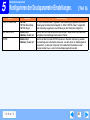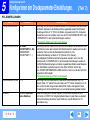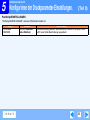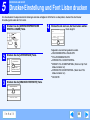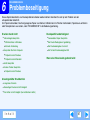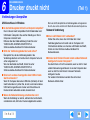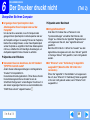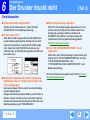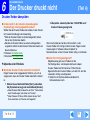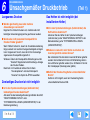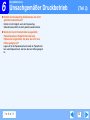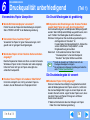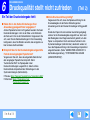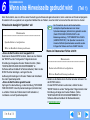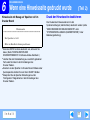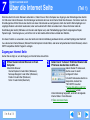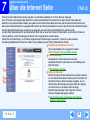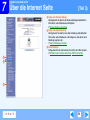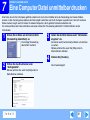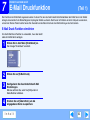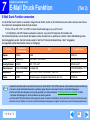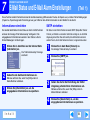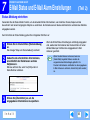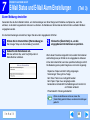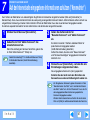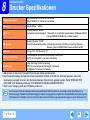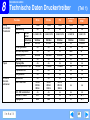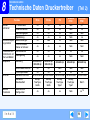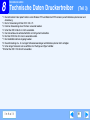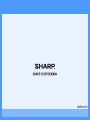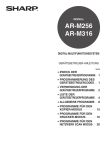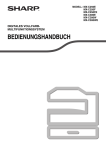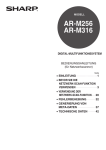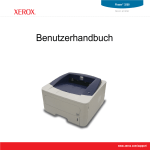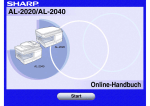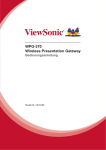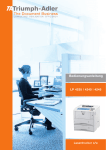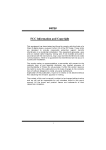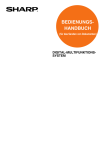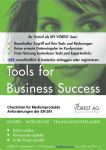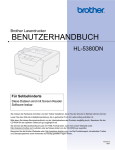Download DRUCKEN
Transcript
Online-Handbuch (für Netzwerk Drucker)
MX-M260N/M260/M310N/M310
Start
Drücke diese "Start" Taste.
Einleitung
Dieses Handbuch erläutert die Druck-Funktionen des digitalen multifunktionalen Systems.
●
Hinweis
Informationen über das Einlegen von Papier, Ersetzen der Toner-Patronen, Beheben von Papierstaus, Handhabung von
Zusatzgeräten und andere Informationen hinsichtlich des Kopierens entnehmen Sie bitte unserer Bedienungsanleitung für Kopierer.
● Die Grundeinstellungen dieses Gerätes und seiner Druck-Funktionen können mit Hilfe der Systemeinstellungen (Administrator)
geändert werden. Nähere Informationen dazu finden Sie in der Bedienungsanleitung unter "SYSTEMEINSTELLUNGEN
(ADMINISTRATOR)".
● Tragen Sie bitte an Stellen, an denen in diesem Handbuch "MX-xxxx" erscheint, für "xxxx" die Gerätebezeichnung Ihres Modells
ein. (Die Gerätebezeichnung Ihres Modells finden Sie in der Bedienungsanleitung unter "BEZEICHNUNGEN UND FUNKTIONEN
VON TEILEN".)
● Die Erläuterungen der Anzeigen und Vorgänge dieses Handbuchs beziehen sich in erster Linie auf Windows Vista® in Windows®
Umgebungen und auf Mac OS X v10.4 in Macintosh Umgebungen. Die Anzeigen können sich bei anderen Versionen des
Bedienungssystems ändern.
● Informationen zum Gebrauch unseres Bedienungs-Systems finden Sie im Handbuch des Bedienungs-Systems oder in der Online-Hilfe.
● Das in diesem Handbuch erwähnte PS3-Modul (MX-PK10) ist ein Sonderzubehör.
Die in der Bedienungsanleitung angegebenen Bildschirmanzeigen, -meldungen und Tastenbezeichnungen können aufgrund von
Produktverbesserungen und -änderungen von denen auf dem Gerät abweichen.
Inhalt
2
Verwendung des Online-Handbuchs
Dieser Abschnitt erklärt, wie das Online-Handbuch verwendet wird. Lesen Sie diesen Abschnitt bitte durch, bevor Sie beginnen.
Informationen zum Adobe Reader erhalten Sie in der entsprechenden Hilfe.
Navigation innerhalb des
Online-Handbuchs
Die folgenden Schaltflächen finden Sie rechts unten auf jeder
Seite. Klicken Sie auf diese Schaltflächen, um schnell auf eine
gewünschte Seite zu gelangen.
Inhalt
Öffnet das Inhaltsverzeichnis für das Handbuch. Klicken Sie auf
ein Thema, um direkt zu diesem Abschnitt zu gelangen.
Seitenweise vorwärts blättern.
Verknüpfungen (Links)
Zusammengehörige Abschnitte werden in diesem Handbuch
durch sogenannte Links verknüpft. Wenn Sie auf einen grünen,
unterstrichenen Text klicken, wird die zugehörige Seite
angezeigt. (Im Abschnitt Inhalt sind die verlinkten Bereiche
nicht unterstrichen.)
Beispiel: ☞Inhalt
Klicken Sie auf die Schaltfläche in der Adobe Reader
Symbolleiste, um zur vorherigen Seite zurück zu kehren.
Verwendung von Lesezeichen
Auf der linken Seite dieses Handbuchs sehen Sie sogenannte
Lesezeichen. Klicken Sie auf eines der Lesezeichen, um direkt
zu diesem Abschnitt zu gelangen.
Dieses Handbuch drucken
Seitenweise zurück blättern.
Inhalt
Wählen Sie "Drucken" aus dem Menü "Datei" des Adobe
Reader. Wählen Sie im "Drucken" Dialogfeld die gewünschten
Einstellungen und klicken Sie die Schaltfläche "OK".
3
Inhalt
Einleitung
Verwendung des Online-Handbuchs
(Teil 1)
2
3
2 ERWEITERTE DRUCKFUNKTIONEN (WINDOWS)
Druckerwarteschleife-Funktion
Druck mit Hilfe der Warteschleife-Funktion
1 DRUCKEN UNTER WINDOWS
Einfacher Druck
●
7
●
Wenn "Papierwahl" eingestellt ist auf "Automatische Wahl"
8
Wenn die "Papierwahl" Einstellung "Papierzufuhr" ist oder "Papierart" 9
● Kostenstellen Modus
10
● Über die Einstellung "Kein Versatz"
10
●
Öffnen des Drucker-Treibers mit Taste "Start"
Drucker-Treiber Einstellungen
Zweiseitiges Drucken
●
Broschürenstil
Mehrere Seiten auf eine Seite drucken
Die Druckwiedergabe dem Papier anpassen
Drehen der Druckwiedergabe um 180 Grad
Vergrößern/Verkleinern des Druckbilds
Anpassen von Helligkeit und Kontrast des Bildes
Speichern von häufig verwendeten Druckeinstellungen
Drucken eines Wasserzeichens
●
Wie druckt man ein Wasserzeichen
23
24
11
12
13
14
15
16
17
18
19
20
21
Wahl der Warteschleife-Einstellungen im Drucker-Treiber während des Druckens 24
Wie druckt man einen Auftrag in der Warteschleife
25
● Punkte, die bei der Warteschleife-Funktion zu beachten sind
26
●
Durchschlag-Kopien drucken
Druck mit der Durchschlagdruck-Funktion
Text und Linien schwarz drucken
●
●
27
28
29
Text schwarz drucken
Linien schwarz drucken
29
29
3 DURCKER-HILFSPROGRAMME (WINDOWS)
Drucker Erweiterungen
●
30
Vor dem Einsatz des Printer Status Monitor
30
Einsatz der Drucker-Erweiterungen
31
●
Die Drucker-Erweiterungen starten
Anwendung der Drucker-Erweiterungen
● Änderung der Einstellungen des Printer Status Monitor
● Überprüfen des Druckerstatus
●
21
Heften gedruckter Seiten (wenn ein Finisher installiert ist) 22
●
Bei Installation eines Finishers
Inhalt
22
4
31
31
32
33
Inhalt
(Teil 2)
4 DRUCKEN UNTER MACINTOSH
Einfacher Druck
●
Auswahl der Papiereinstellungen
Drucken
● Wenn "Papiereinzug" auf "Automatisch"gesetzt ist
● Wenn "Papiereinzug" auf Papierkassette oder Papiersorte gestellt ist
●
Zweiseitiges Drucken
●
Broschürenstil
Mehrere Seiten auf eine Seite drucken
Die Druckwiedergabe dem Papier anpassen
Drehen der Druckwiedergabe um 180 Grad
Druckbild Vergrössern/verkleinern
Drucken eines Wasserzeichens
Heften gedruckter Seiten (wenn ein Finisher installiert ist)
●
Bei Installation eines Finishers
6 FEHLERBEHEBUNG
34
34
36
38
39
40
42
44
47
48
50
51
53
53
Job-Handling-Funktion (Mac OS 9.0 bis 9.2.2 und Mac OS X v10.2 bis 10.4) 55
●
●
Drucken, wenn der Kostenstellen Modus aktiviert ist
Verwendung der Warteschleife Funktion
55
55
Problembeseitigung
Drucker druckt nicht
67
68
●
Verbindungen überprüfen
Überprüfen Sie Ihren Computer
● Gerät überprüfen
● Drucker-Treiber überprüfen
68
69
70
71
●
Unsachgemäßer Druckbetrieb
72
●
Langsames Drucken
Zweiseitiges Drucken ist nicht möglich
● Das Heften ist nicht möglich (bei installiertem Hefter)
●
Druckqualität unbefriedigend
74
●
Verwendetes Papier überprüfen
Die Druck-Wiedergabe ist grobkörnig
● Die Druckwiedergabe ist verzerrt
● Ein Teil der Druckwiedergabe fehlt
74
74
74
75
Wenn eine Hinweisseite gedruckt wird
76
●
●
Druck der Hinweisseite deaktivieren
77
5 BEDIENUNG AM GERÄT
Einen Druckauftrag vorziehen/ einen Druckauftrag löschen
●
●
Einen Druckauftrag vorziehen
Einen Druckauftrag löschen
Konfigurieren der Druckparameter Einstellungen
●
Wie werden die Einstellungen konfiguriert
Menü der Druckparameter-Einstellung
● Druckparameter Einstellungen
●
Drucker-Einstellung und Font Listen drucken
Inhalt
72
72
72
56
56
57
58
58
60
61
66
5
Inhalt
(Teil 3)
7 WEBSEITE AUF DEM GERÄT
Über die Internet Seite
●
Zugang zur Internet Seite
Eine Computer Datei unmittelbar drucken
E-Mail Druckfunktion
●
●
E-Mail Druck Funktion einrichten
E-Mail Druck Funktion anwenden
E-Mail Status und E-Mail Alarm Einstellungen
●
Informationen einrichten
SMTP einrichten
● Status Meldung einrichten
● Alarm Meldung einstellen
●
78
78
81
82
82
83
84
84
84
85
86
Auf der Internetseite eingegebene Informationen schützen ("Kennwörter")87
8 TECHNISCHE DATEN
Drucker Spezifikationen
Technische Daten Druckertreiber
Inhalt
88
89
6
1
DRUCKEN UNTER WINDOWS
Einfacher Druck
(Teil 1)
Das folgende Beispiel zeigt, wie ein Dokument unter WordPad gedruckt wird.
Bevor Sie drucken, stellen Sie sicher, dass im Gerät das richtige Papier-Format für Ihr Dokument eingelegt ist.
1
Stellen Sie sicher, dass die ON LINE Anzeige auf
dem Bedienungsfeld aufleuchtet.
KOPIE
ON LINE
DATEN
DRUCKEN
DATEN
SCAN
FAX
Zeigt die ON LINE Anzeige
nichts an, drücken Sie die
[DRUCKEN] Taste, um auf den
Druck-Modus umzuschalten und
danach die [ONLINE] Taste.
DATEN
ANWENDERSPEZIFISCHE
Der Status der Drucker-Funktion wird von den ON LINE
und DATEN Anzeigen neben der [DRUCKEN] Taste
angezeigt.
ON LINE Anzeige
Erleuchtet
Das Gerät ist online
und druckbereit.
Blinken
Dunkel
2
—
Das Gerät befindet
sich offline und ist
nicht druckbereit.
3
Wählen Sie "Drucken" vom Menü "Datei" der
Anwendung.
Die Dialog-Box "Drucken" erscheint.
4
Vergewissern Sie sich, dass "SHARP MX-xxxx"
als Drucker ausgewählt ist. Wenn Sie
Druck-Einstellungen ändern wollen, drücken Sie
die "Einstellungen" Taste, um die Anzeige zur
Einrichtung des Drucker-Treibers zu öffnen.
Die Einrichtungs-Anzeige des Drucker-Treibers
erscheint.
DATEN Anzeige
Der Druckerspeicher
enthält Daten, die
noch nicht gedruckt
sind.
Das Gerät druckt.
Das Gerät druckt
nicht.
Windows 2000 verfügt in dieser Dialog-Box nicht über
die Taste "Einstellungen". Wählen Sie die Einstellungen
je nach Bedarf auf den Registerkarten der
Einrichtungs-Anzeige.
Starten Sie WordPad und öffnen Sie das
Dokument, das Sie drucken wollen.
Inhalt
7
DRUCKEN UNTER WINDOWS
1
5
Einfacher Druck
(Teil 2)
Drücken Sie die "Drucken" Taste.
Wenn "Papierwahl" eingestellt ist auf
"Automatische Wahl"
Der Druck beginnt.
Wenn "Papierwahl" auf der "Papier"-Registerkarte der
Einstellungs-Anzeige des Drucker-Treibers auf "Automatische
Wahl" eingestellt ist, und das richtige Papier-Format für den
Druckauftrag nicht im Gerät eingelegt ist, wird der
Druckvorgang je nach Einstellung in den Systemeinstellungen
(Administrator) für "ERZWUNGENE DRUCKAUSGABE"
ablaufen (siehe "SYSTEMEINSTELLUNGEN
(ADMINISTRATOR)" in der Bedienungsanleitung.
●
Hinweis
Das Versetz-Fach kann in den Systemeinstellungen
(Administrator) gewählt werden (siehe
"AUSGABEFÄCHER" in der Bedienungsanleitung
"SYSTEMEINSTELLUNGEN (ADMINISTRATOR)".
● Das Ausgabefach lässt sich auch in den
Druckereinstellungen während des Druckens einstellen.
Um die Fach-Auswahl zu ändern, wählen Sie das
gewünschte Fach in "Ausgabe" auf der "Papier"
Registerkarte Einstellungs-Anzeige des Drucker-Treibers.
● Der Ausdruck lässt sich in der Anzeige der
Druckaufträge löschen.
☞Einen Druckauftrag löschen
● Wenn die Einstellung der Papierart im Druckertreiber
von derjenigen abweicht, die für das manuelle
Eingabefach am Gerät eingestellt ist, kann der Drucker
anhalten. Um mit dem Druck fortzufahren, drücken sie
die [DRUCKEN] Taste auf dem Bedienungsfeld und
drücken Sie dort die Taste [BYPASS-FACH] und geben
Sie dieselbe Papierart an, wie im Drucker-Treiber.
Inhalt
Wenn "ERZWUNGENE DRUCKAUSGABE" ausgeschaltet ist
Wenn das manuelle Eingabefach benutzt werden kann, fordert Sie
eine Meldung in der Anzeige auf, von diesem Fach aus zu drucken.
Drücken sie die [DRUCKEN] Taste auf dem Bedienungsfeld,
drücken Sie Taste [BYPASS-FACH], legen sie Papier in die
manuelle Zufuhr ein und drücken sie die Taste [BYPASS]. Der
Druck beginnt automatisch.
Wenn "ERZWUNGENE DRUCKAUSGABE" aktiviert ist
Es wird auf dem Papierformat gedruckt, das der Druckvorlage
am nächsten kommt.
Hinweis
Ist das Papier in einer von der Druckvorlage
abweichenden Ausrichtung eingelegt, wird die Vorlage
automatisch gedreht, um dem Papier zu entsprechen.
Die Einstellung kann in den Systemeinstellungen
(Administrator) geändert werden (siehe "GEDREHTER
AUSDRUCK" in der Bedienungsanleitung
"SYSTEMEINSTELLUNGEN (ADMINISTRATOR)").
8
1
DRUCKEN UNTER WINDOWS
Einfacher Druck
(Teil 3)
Wenn die "Papierwahl" Einstellung "Papierzufuhr" ist oder "Papierart"
Wenn "Papierwahl" auf der Registerkarte "Papier" der
Einstellungs-Anzeige des Drucker-Treibers eingestellt ist auf:
● "Papierzufuhr", wählen Sie das Fach im Aufklapp-Menü, das
Sie für den Druck benutzen wollen.
● "Papierart", wählen Sie im Aufklapp-Menü die Papiersorte,
die Sie für den Druck benutzen wollen.
Wenn Sie "Papierzufuhr" oder "Papierart" in der
Einstellungs-Anzeige des Drucker-Treibers auswählen, ohne
dass sich Papier im Fach Ihrer Wahl befindet, wird der Druck
wie folgt ablaufen:
Sie wählen ein Fach unter "Papierzufuhr"aus, aber
das Papierformat in dem Fach entspricht nicht der
des Druckformats.
Auch wenn das Papierformat abweicht, wird auf das im
ausgewählten Fach eingelegte Papier gedruckt.
Hinweis
"Papierzufuhr" und "Papierart" können nicht gleichzeitig
ausgewählt werden.
Die in den einzelnen Fächern eingelegten Papierarten und
-größen, unabhängig davon, ob das jeweils eingelegte Papier
zum Drucken verwendet werden kann, werden in den
Systemeinstellungen unter "EINSTELLUNGEN FÜR FACH"
festgelegt. (Siehe "SYSTEMEINSTELLUNGEN
(ALLGEMEIN)" in der Bedienungsanleitung.)
Wenn Sie die "Papierzufuhr" oder "Papierart" während des Druckens
wählen wollen, vergewissern Sie sich, dass Sie diese Einstellungen
auf der Registerkarte "Konfiguration" der Einstellungs-Anzeige des
Drucker-Treibers auswählen. (Siehe "KONFIGURATION DES
DRUCKERTREIBERS" in der Software-Aufbau-Handbuch.)
Inhalt
Sie wählen "Papierart" und, obwohl die gewählte
Papiersorte in das Gerät eingelegt ist, entspricht
sein Format nicht dem Druckformat.
Auch bei abweichendem Papierformat wird auf die ausgewählte
Papiersorte gedruckt.
Wenn "ERZWUNGENE DRUCKAUSGABE" ausgeschaltet ist,
wird nicht gedruckt.
Sie haben "Papierart"gewählt, doch die gewählte
Papiersorte ist nicht in das Gerät eingelegt.
Wenn das manuelle Eingabefach benutzt werden kann, fordert Sie
eine Meldung auf, vom manuellen Eingabefach aus zu drucken.
Drücken Sie die [DRUCKEN] Taste auf dem Eingabefeld. Drücken
Sie Taste [BYPASS-FACH], legen sie Papier korrekten Formats
und korrekter Sorte in die manuelle Zufuhr ein und drücken sie die
Taste [BYPASS]. Der Druck setzt automatisch ein.
9
1
DRUCKEN UNTER WINDOWS
Einfacher Druck
(Teil 4)
Kostenstellen Modus
Wenn "KOSTENSTELLENMODUS" in den
Systemeinstellungen (Administrator) aktiviert ist, muss, um
drucken zu können, in die Einstellungs-Anzeige des
Drucker-Treibers eine 5-stellige Kontonummer eingegeben
werden. Die Kontonummern werden in den
Systemeinstellungen (Administrator) gespeichert. (Siehe
"„KONTEN-VERWALTUNG" in der Bedienungsanleitung
"SYSTEMEINSTELLUNGEN (ADMINISTRATOR)").
Geben Sie Ihre 5-stellige Benutzernummer in
"Benutzernummer" ein und drücken Sie die Taste "OK".
Hinweis
●
Achtung
Um die "Benutzernummer"-Eingabeanzeige zu öffnen, drücken
Sie die Taste "Benutzernummer" in der "Job-Handling"
Registerkarte des Druckertreibers.
Über die Einstellung "Kein Versatz"
Damit die Anzeige der Auftragskontrolle jedes Mal, wenn Sie den
Drucker-Treiber zum Drucken öffnen, automatisch erscheint,
haken Sie das Kästchen "Auftragsnr. abr." auf der Registerkarte
"Job-Handling" der Einstellungsanzeige des Drucker-Treibers an.
Wenn "VORGÄNGE UNGÜLTIGER KONTEN ABBRECHEN" in
den Systemeinstellungen (Administrator) aktiviert ist und man
ohne Eingabe einer Benutzernummer zu Drucken versucht, oder
eine ungültige Benutzernummer eingibt, druckt das Gerät nicht.
Um Drucken ohne gültige Benutzernummer zu erlauben, müssen
Sie "VORGÄNGE UNGÜLTIGER KONTEN ABBRECHEN"
deaktivieren. In diesem Falle wird die Zahl der
gedruckten Seiten dem Konto [SONST.] zugezählt.
● Wenn die PPD Datei des Geräts unter dem Standard
Windows PS Drucker-Treiber benutzt werden, ist der
Kostenstellen Modus deaktiviert und es werden die Zahlen
der gedruckten Zeiten nicht für jedes Konto festgehalten.
Wenn das Kästchen "Kein Versatz" auf der "Allgemein" Registerkarte der Einstellungs-Anzeige des Drucker-Treibers angehakt ist,
wird die versetzte Ausgabe unabhängig davon, wie die "VERSATZFUNKTION" in den Systemeinstellungen (Administrator)
eingestellt ist, verhindert.
Beim Heften wird automatisch "Kein Versatz" aktiviert, so dass die Versatzfunktion nicht verfügbar ist (Auswahl unter "Heften" im
Register "Allgemein" ist nicht "Keine").
*In manchen Ländern ist für die Anwendung der Versatzfunktion die Heftfunktion erforderlich.
Inhalt
10
DRUCKEN UNTER WINDOWS
1
Öffnen des Drucker-Treibers mit Taste "Start"
Die Einstellungen des Drucker-Treibers können konfiguriert werden, wenn man den Drucker-Treiber mit der Windows-Taste "Start"
öffnet. Einstellungen, die auf diese Weise angepasst wurden, sind die Ausgangseinstellungen, wenn Sie von einer Anwendung aus
drucken. (Wenn Sie die Einstellungen in der Einstellungs-Anzeige des Drucker-Treibers zur Zeit des Druckens ändern, werden die
ursprünglichen Einstellungen bei Beendigung der Anwendung wieder hergestellt.)
Windows 2000/XP/Server 2003/Vista
1
Klicken Sie auf die Schaltfläche "Start" und
wählen Sie "Systemsteuerung" und dann
"Drucker".
Unter Windows XP/Server 2003 klicken Sie auf die
Schaltfläche "Start" und dann auf "Drucker und
Faxgeräte".
● Unter Windows 2000 klicken Sie auf die Schaltfläche
"Start", zeigen auf "Einstellungen" und wählen dann
"Drucker".
3
Unter Windows 2000/XP/Server 2003 wählen Sie im
Menü "Datei" die Option "Eigenschaften".
●
Hinweis
2
IWählen Sie unter Windows XP/Server 2003 die Option
"Systemsteuerung", "Drucker und andere Hardware"
und dann "Drucker und Faxgeräte", wenn "Drucker und
Faxgeräte" im "Start"-Menü nicht erscheint.
Wählen Sie im Menü "Organisieren" die Option
"Eigenschaften".
4
Klicken Sie auf der Registerkarte "Allgemein"
auf die Schaltfläche "Druckeinstellungen".
Der Einstellungsbildschirm des Druckertreibers wird
angezeigt.
☞Drucker-Treiber Einstellungen
Klicken Sie auf das Druckertreibersymbol
"SHARP MX-xxxx".
Inhalt
11
1
DRUCKEN UNTER WINDOWS
Drucker-Treiber Einstellungen
Es gibt einige Einschränkungen bei der Kombination der Einstellungen, die in der Einstellungs-Anzeige des Drucker-Treibers ausgewählt werden können. Besteht eine
solche Einschränkung, erscheint neben der Einstellung ein Informations-Symbol (
). Drücken Sie darauf, um die Erklärung für diese Einschränkung zu sehen.
1 Registerkarte
6 Auswahlkästchen
Die Einstellungen sind auf
Klicken sie das Wahlkästchen
1
Registerkarten angeordnet.
an, um eine deaktivierte
Klicken sie die Registerkarte
Funktion zu aktivieren.
2
an, um sie nach vorne zu holen.
7 "OK" Taste
2 Auswahlknopf
Drücken Sie diese Taste, um
3
ihre Einstellungen zu
Mit ihm wählen sie aus einer
speichern und den Dialog zu
Reihe von Optionen eine aus.
verlassen.
3 Wiedergabe der Druck-Einstellung
8 "Abbrechen" Taste
Sie veranschaulicht Ihnen, wie
sich die gewählten
Drücken Sie diese Taste, um
4
Druck-Einstellungen auswirken.
die Dialogbox ohne
Veränderung an den
4 Aufklapp-Liste
5
Einstellungen zu verlassen.
Erlaubt Ihnen die Auswahl aus
9 "Übernehmen" Taste
einer Liste von Möglichkeiten.
Drücken Sie diese Taste, um
5 Darstellung des Geräts
6
ihre Einstellungen zu
Sie zeigt:
speichern, ohne die Dialogbox
7
● Die Papier-Kassette (blau),
zu schließen.
die unter "Papierwahl" auf
8
Die "Übernehmen" Taste
der Registerkarte "Papier"
9
erscheint nicht, wenn Sie das
ausgewählt wurde.
10
Fenster von einer Anwendung
● Das Ausgabe-Fach (grün),
aus öffnen.
das unter "Ausgabe" auf
10 "Hilfe" Taste
Die Einstellungen und Darstellungen ändern sich je nach
Registerkarte "Papier"
Hinweis
Modell des Gerätes.
Drücken Sie diese Taste,
gewählt wurde.
um die Hilfedatei für den
Sie können auch ein Fach
Drucker-Treiber anzuzeigen.
anklicken, um es zu wählen.
Inhalt
12
1
DRUCKEN UNTER WINDOWS
Zweiseitiges Drucken
(Teil 1)
Hiermit können Sie Papier auf beiden Seiten bedrucken.
Um diese Funktion zu benutzen, öffnen Sie die Einstellungs-Anzeige des Drucker-Treibers und
wählen "2seitig (Buch)" oder "2seitig (Kalender)" von "Dokumentenstil" auf der "Allgemein"
Registerkarte.
☞Einzelheiten, wie man den Drucker-Treiber öffnet, finden Sie unter Einfacher Druck
●
Hinweis
Paperformate, mit denen sich doppeltseitig drucken lässt, sind Ledger, Letter, Letter-R, Legal, A3, A4, A4R, A5, B4, B5, B5R und
Foolscap.
● Papiersorten die sich für doppeltseitiges Drucken eignen, sind Einfach, Briefkopf-Papier, Recycling Papier und Farbpapier.
* Die Verwendung von Papier mit Briefkopf für beidseitigen Druck kann in den Systemeinstellungen unter "EINSTELLUNGEN
FÜR FACH" untersagt werden. (Siehe "SYSTEMEINSTELLUNGEN (ALLGEMEIN)" in der Bedienungsanleitung.)
● Doppelseitiges Drucken ist nicht möglich, wenn es in den Systemeinstellungen (Administrator) deaktiviert wurde (siehe
"DEAKTIVIERUNG DUPLEX" in der Betriebsanleitung unter "SYSTEMEINSTELLUNGEN (ADMINISTRATOR)").
Die folgenden Beispiele zeigen, was geschieht, wenn hochformatige Daten auf beiden Seiten des Papiers gedruckt werden.
Druckdaten
Inhalt
Druckergebnis
2seitig (Buch)
2seitig (Kalender)
Die Seiten werden so gedruckt, dass sie
an der Seite gebunden werden können
Die Seiten werden so gedruckt, dass
sie oben gebunden werden können
13
1
DRUCKEN UNTER WINDOWS
Zweiseitiges Drucken
(Teil 2)
Broschürenstil
Im Broschürenstil werden je zwei Seiten vorne und hinten auf ein Blatt Papier so gedruckt (im ganzen 4
Seiten pro Blatt), dass das Blatt in der Mitte gefaltet und zu einem Heft gebunden werden Kann. Diese
Funktion eignet sich dazu, um mehrere Druckseiten zu einer Broschüre zusammenzufassen.
Um zu dieser Funktion zu gelangen, öffnen Sie den Drucker-Treiber und wählen "Verteilte Broschüre"
oder "2-Hoch-Broschüre" in "Dokumentenstil" der "Allgemein" Registerkarte.
Die Bindungsseite (links oder rechts) kann in "Bindungsseite" auf der Registerkarte "Allgemein"
eingestellt werden. Das folgende Beispiel zeigt, wie 8 Seiten gedruckt werden, wenn der Broschürenstil
ausgewählt wurde.
Druckdaten
Druckergebnis
Links
Rechts
●
Hinweis
Weil auf jedes Blatt Papier vier Seiten gedruckt werden, werden Leerseiten automatisch immer dann hinzugefügt, wenn die
Gesamtzahl der Seiten kein Vielfaches von vier ergibt
● Wurde "Verteilte Broschüre" gewählt, wird auf Papier mit doppelter Größe, als in der Anwendung vorgegeben, gedruckt.
● Wurde "2-Hoch-Broschüre" gewählt, wird jede Seite auf die gleiche Weise verkleinert wie bei 2 auf 1. Hierbei wird auf die
Papiergröße gedruckt, die in der Anwendung vorgegeben ist.
Inhalt
14
1
DRUCKEN UNTER WINDOWS
Mehrere Seiten auf eine Seite drucken
Hierbei können Sie zwei, vier, sechs, acht, neun oder sechzehn Dokumentseiten auf ein einzelnes Blatt Papier drucken.
Um diese Funktion zu nutzen, öffnen Sie die Einstellungs-Anzeige des Drucker-Treibers und wählen die Anzahl der Seiten pro Blatt
aus (2-auf, 4-auf, 6-auf, 8-auf, 9-auf oder 16-auf) in "n-auf-Druck" auf der "Allgemein" Registerkarte.
Die Anordnung der Seiten lässt sich in dem Menü "Reihenfolge" ändern.
☞Einzelheiten, wie man den Drucker-Treiber öffnet, finden Sie unter Einfacher Druck
Zum Beispiel ergibt sich, wenn "2-auf", "4-auf" oder "6-auf" ausgewählt wurde, je nach ausgewählter Anordnung, folgendes Ergebnis.
N-auf
Links nach rechts
Rechts nach links
Oben nach unten
(bei querformatiger Druckausrichtung)
[2-auf]
N-auf
Rechts und nach
unten
Nach unten und rechts
Links und nach unten
Nach unten und links
Rechts und nach
unten
Nach unten und rechts
Links und nach unten
Nach unten und links
[4-auf]
N-auf
[6-auf]
Wenn sie den Kasten "Rahmen" anwählen, wird um jede Seite ein Rahmen mitgedruckt.
Hinweis
Die Anordnung von 8-auf, 9-auf und 16-auf ist die gleiche wie bei 6-auf. Die Anordnung erscheint auf der Darstellung der
Druckeinstellung in der Einstellungs-Anzeige des Drucker-Treibers.
☞Drucker-Treiber Einstellungen
Inhalt
15
DRUCKEN UNTER WINDOWS
1
Die Druckwiedergabe dem Papier anpassen
Der Drucker-Treiber kann die Größe der Druckwiedergabe der Größe des im Gerät eingelegten Papiers anpassen.
Folgen Sie den unten angegebenen Schritten, um diese Funktion zu verwenden. Für die nachfolgende Erläuterung wird
vorausgesetzt, dass Sie ein Dokument in A3 oder Ledger-Format auf ein A4 oder Letter-Format drucken möchten.
☞Einzelheiten, wie man den Drucker-Treiber öffnet, finden Sie unter Einfacher Druck
Hinweis
1
Die Einstellung "Anpassen" steht nicht zur Verfügung, wenn "n-auf-Druck" ausgewählt wurde.
☞Mehrere Seiten auf eine Seite drucken
Drücken Sie Registerkarte "Papier" in der
Einstellungs-Anzeige des Drucker-Treibers.
2
Wählen Sie die Originalgröße der
Druckwiedergabe (A3 oder Ledger ) in
"Papiergröße".
3
Überprüfen Sie das "Größe anpassen"
Kästchen.
4
Wählen sie das Papier, auf das tatsächlich
gedruckt wird (A4 oder Letter).
Die Größe der Druckwiedergabe wird automatisch der
in dem Gerät eingelegten Papiergröße angepasst.
Papiergröße: A3 oder Ledger
Anpassen: A4 oder Letter
Wenn Sie die PS Drucker-Treiber benutzen, wählen Sie
"Anpassen" in "Zoom-Einstellung".
A3 oder
Ledger-Dokumentenformat
(Papiergröße)
Hinweis
Inhalt
A4 oder Letter-Format
(Anpassen)
Wenn sie den PS Drucker-Treiber benutzen, kann die
Druckwiedergabe nach Zahlenwerten vergrößert oder verkleinert
werden. (Das Verhältnis von Höhe zu Breite wird eigens eingestellt.)
Wählen Sie "XY-Zoom" im Schritt 3, drücken Sie "Breite/Länge" Taste
und regulieren Sie das Verhältnis in der Anzeige, die erscheint.
16
1
DRUCKEN UNTER WINDOWS
Drehen der Druckwiedergabe um 180 Grad
Die Druckwiedergabe lässt sich um 180 Grad drehen.
Mit dieser Funktion lassen sich Umschläge und andere gefaltete Papiere, die nur in einer
Richtung eingelegt werden können, ordentlich bedrucken.
Verwenden sie diese Funktion, wenn die automatische Drehung (bei gleichem Format von
eingelegtem Papier und Druckvorlage aber unterschiedlicher Ausrichtung) Anfang und Ende der
Druckvorlage umkehren soll.
Um diese Funktion zu verwenden, wählen Sie Wiedergabe-Ausrichtung unter "Ausrichtung" auf
der Registerkarte "Allgemein", und wählen Sie danach das "Um 180 Grad drehen" Kästchen an.
☞Einzelheiten, wie man den Drucker-Treiber öffnet, finden Sie unter Einfacher Druck
Druckergebnis
Um 180 Grad drehen
ABCD
Hinweis
Um 180 Grad drehen
ABCD
Wie man beim Papiereinlegen vorgeht, ist in der Bedienungsanleitung für Kopierer erklärt.
Inhalt
17
DRUCKEN UNTER WINDOWS
1
Vergrößern/Verkleinern des Druckbilds
Mit dieser Funktion wird das Bild auf den ausgewählten Prozentsatz vergrößert bzw. verkleinert. Sie können so ein kleines Bild
vergrößern oder Ränder auf dem Papier hinzufügen, indem Sie das Bild geringfügig verkleinern.
Hinweis
Die "Zoom"-Einstellung ist bei Auswahl von "n-auf-Druck" nicht verfügbar.
1
Klicken Sie im Druckertreiber-Einstellungsbildschirm
auf die Registerkarte "Papier".
2
Wählen Sie "Zoom" und klicken Sie dann auf die
Schaltfläche "Einstellungen".
3
Wählen Sie das Zoom-Verhältnis.
Zum Ändern des Verhältnisses in 1%-Schritten geben
Sie direkt eine Zahl ein oder klicken Sie auf die
Schaltfläche .
Das zum Drucken zu verwendende Papierformat kann
aus dem Popup-Menü gewählt werden.
Inhalt
18
1
DRUCKEN UNTER WINDOWS
Anpassen von Helligkeit und Kontrast des Bildes
Helligkeit und Kontrast können beim Drucken eines Fotos oder eines anderen Bildes in den Druckeinstellungen justiert werden.
Diese Einstellungen ermöglichen einfache Korrekturen, wenn auf Ihrem Computer keine Bildbearbeitungssoftware installiert ist.
1
Klicken Sie im Druckertreiber-Einstellungsbildschirm
auf die Registerkarte "Erweitert".
2
Klicken Sie auf die Schaltfläche "Bildeinstellungen".
3
Passen Sie die Bildeinstellungen an.
Verschieben Sie zum Justieren einer Einstellung entweder
den Schieberegler
oder klicken Sie auf die Schaltfläche
oder
.
Inhalt
19
1
DRUCKEN UNTER WINDOWS
Speichern von häufig verwendeten Druckeinstellungen
Die zum Druckzeitpunkt in jeder Registerkarte konfigurierten Einstellungen können als Benutzereinstellungen gespeichert werden.
Das Speichern häufig verwendeter Einstellungen oder komplexer Farbeinstellungen unter einem gegebenen Namen erleichtert die
Auswahl dieser Einstellungen, wenn Sie sie das nächste Mal benötigen.
SPEICHERN VON EINSTELLUNGEN ZUM DRUCKZEITPUNKT (Benutzereinstellungen)
Einstellungen können von jeder beliebigen Registerkarte des Druckertreibereigenschaftenfensters gespeichert werden. Die unter jeder
Registerkarte konfigurierten Einstellungen werden zum Zeitpunkt ihrer Speicherung aufgelistet, um Ihnen deren Überprüfung zu gestatten.
Die einzelnen Schritte zum Öffnen des Druckertreibers finden Sie unter "Einfacher Druck".
1
Konfigurieren Sie die Druckeinstellungen für
jede einzelne Registerkarte, und klicken Sie für
jede Registerkarte die Schaltfläche "Speichern".
2
Geben Sie nach Überprüfung der angezeigten
Einstellungen einen Namen für die Einstellungen
ein (maximal 20 Zeichen).
Hinweis
3
●
Es können bis zu 30 Sätze von Benutzereinstellungen
gespeichert werden.
● Ein von Ihnen erstelltes Wasserzeichen kann in den
Benutzereinstellungen nicht gespeichert werden.
Klicken Sie auf die Schaltfläche "OK".
Verwendung von gespeicherten Einstellungen
Wählen Sie die Benutzereinstellungen, die Sie für die einzelnen Registerkarten verwenden möchten.
Löschen von gespeicherten Einstellungen
Wählen Sie die Benutzereinstellungen, die Sie unter "Verwendung von gespeicherten Einstellungen" (siehe oben) löschen möchten,
und klicken Sie auf die Schaltfläche "Löschen".
Inhalt
20
1
DRUCKEN UNTER WINDOWS
Drucken eines Wasserzeichens
Sie können ein Wasserzeichen wie "Vertraulich" auf Ihr Dokument drucken. Dazu öffnen Sie den Drucker-Treiber, drücken
Registerkarte "Wasserzeichen", und folgen den unten angegebenen Schritten
☞Einzelheiten, wie man den Drucker-Treiber öffnet, finden Sie unter Einfacher Druck
Wie druckt man ein Wasserzeichen
Wählen Sie aus der "Wasserzeichen" Aufklapp-Liste das Wasserzeichen, das Sie drucken möchten (zum Beispiel "Vertraulich") und
starten den Druckvorgang.
Klicken Sie auf die Schaltfläche "Bearbeiten", wenn Sie die Schriftart ändern oder andere detaillierte Einstellungen auswählen wollen.
Druckmuster
Sie können Text eingeben, um sich ihr eigenes Anwender-Wasserzeichen zu schaffen. Einzelheiten zu den
Wasserzeichen-Einstellungen finden Sie unter Hilfe im Drucker-Treibers.
☞Drucker-Treiber Einstellungen
Inhalt
21
1
DRUCKEN UNTER WINDOWS
Heften gedruckter Seiten (wenn ein Finisher installiert ist)
(Teil 1)
Wenn ein Finisher installiert ist, können gedruckte Seiten geheftet werden.
Öffnen Sie für diese Funktion den Setup-Bildschirm des Druckertreibers und stellen Sie
sie im Feld "Finishing" der Registerkarte "Allgemein" ein.
☞Einzelheiten, wie man den Drucker-Treiber öffnet, finden Sie unter Einfacher Druck
●
Hinweis
Nur maximal 50 Blätter lassen sich heften. (bis zu 30 Blätter bei Format B4, Foolscap oder größer).
Folgende Papier-Formate können geheftet werden: Ledger, Letter, Letter-R, Legal, A3, A4, A4R, B4, B5, B5R, und Foolscap.
● Folgende Papiersorten können geheftet werden: Einfach, Briefkopf-Papier, Recyclingpapier, Farbpapier, dünnes und dickes
Papier (nur Deck- und Rückblatt).
● Heften ist nicht möglich, wenn die ROPM-Funktion deaktiviert ist. (Siehe "KONFIGURATION DES DRUCKERTREIBERS" in der
Software-Aufbau-Handbuch.)
● Wenn der Finisher in den Systemeinstellungen (Administrator) deaktiviert wurde, kann die Sattelheftfunktion nicht verwendet werden
(siehe "DEAKTIVIERUNG HEFTER" unter "SYSTEMEINSTELLUNGEN (ADMINISTRATOR)" in der Bedienungsanleitung.)
● Das Heften ist nicht möglich, wenn es in den Systemeinstellungen (Administrator) deaktiviert wurde (siehe "DEAKTIVIERUNG
HEFTER" in der Betriebsanleitung unter "SYSTEMEINSTELLUNGEN (ADMINISTRATOR)").
● Die Heftfunktion lässt sich nicht zusammen mit der Funktion "Kein Versatz" verwenden.
●
Bei Installation eines Finishers
Das folgende Beispiel zeigt, wie hochformatige Seiten geheftet werden.
Druckdaten
Druckergebnis
Die Seiten
werden in der
oberen linken
Ecke geheftet.
Hinweis
Wenn das Papier horizontal ausgerichtet ist (Letter-R, A4R, A4 usw.) werden die Blätter im oberen rechten Eck geheftet.
Inhalt
22
2
ERWEITERTE DRUCKFUNKTIONEN (WINDOWS)
Druckerwarteschleife-Funktion
Ein an das Gerät geschickter Druckauftrag kann im Gerätespeicher festgehalten werden, bis der Anwender den Druck vom
Bedienungsfeld der Maschine aus in Gang bringt. Dies versteht man unter Warteschleife-Funktion.
Druckaufträge lassen sich auf vier Arten in die Warteschleife stellen.
Nach Druck speichern
Nur halten
Wenn diese Methode gewählt wurde, wird der Druckauftrag
gedruckt und danach noch in der Warteschleifenliste des Gerätes
festgehalten, so dass er bei Bedarf vom Bedienungsfeld der
Maschine aus noch einmal gedruckt werden kann.
Nach dieser Methode wird der Druckauftrag in der Warteschleifenliste
des Geräts festgehalten, ohne gedruckt zu werden. Der Anwender kann
den Druck vom Bedienungsfeld des Gerätes bei Bedarf einleiten. Damit
lässt sich verhindern, dass Druckaufträge verlegt werden.
Beispieldruck
Passwort (5-stellige ID Nummer)
Nach dieser Methode, wird ein Satz Kopien gedruckt und der
Auftrag in der Warteschleifenliste des Gerätes festgehalten.
Der Anwender kann die Kopien prüfen, of die Position die
Wiedergabe, die Heftposition und andere Aspekte des
Druckauftrags befriedigend eingestellt sind, danach kann der den
Druck aller Sätze vom Bedienungsfeld des Geräts aus einleiten.
(Der ursprüngliche Prüf-Satz wird bei der Gesamtzahl der Kopien
mitgezählt.)
Wenn die Prüf-Kopien nicht befriedigen, kann der Druckauftrag
gelöscht werden. Damit lassen sich überflüssige Fehldrucke bei
einer großen Anzahl von Kopien vermeiden.
Sie können ein Passwort festlegen, das dann im Bedienfeld des Geräts
eingegeben werden muss, um die Funktionen "Nach Druck speichern", "Nur
halten" oder "Beispieldruck" auszuführen. (☞Druck mit Hilfe der
Warteschleife-Funktion)
Damit lässt sich Vertraulichkeit gewährleisten, wenn heikle Dokumente gedruckt werden.
Wenn ein Passwort für "Nach Druck speichern" festgelegt wurde:
Das Passwort muss im Bedienfeld eingegeben werden, um den
Druckauftrag nach dem ursprünglichen Druckvorgang erneut auszuführen.
Wenn ein Passwort für "Nur halten" festgelegt wurde:
Das Passwort muss im Bedienfeld eingeben werden, um den
Druckauftrag auszuführen.
Wenn ein Passwort für "Beispieldruck" festgelegt wurde:
Nach dem ursprünglichen Druck eines Probedrucks, muss das Passwort im
Bedienfeld erneut eingegeben werden, um die restlichen Kopien auszudrucken.
●
Hinweis
Das Gerät kann bis zu maximal 100 Aufträge in die Warteschleife stellen. Über 100 Aufträge hinaus oder wenn der verfügbare Warteschleifen-Speicher voll
ist, werden keine weiteren Druckaufträge angenommen. Auf dem Bedienungsfeld erscheint eine Fehlanzeige, oder es wird eine Hinweis-Seite ausgedruckt.
● Der mit der Druckspeicherungsfunktion verknüpfte Speicher kann in den Systemeinstellungen (Administrator) geändert werden.
(Siehe "SPEICHER FÜR DRUCKER" in der Bedienungsanleitung unter "SYSTEMEINSTELLUNGEN (ADMINISTRATOR)").
Inhalt
23
2
ERWEITERTE DRUCKFUNKTIONEN (WINDOWS)
Druck mit Hilfe der Warteschleife-Funktion
(Teil 1)
Wahl der Warteschleife-Einstellungen im Drucker-Treiber während des Druckens
Wählen Sie die Druckspeicherungsfunktion in der Registerkarte "Job-Handling" des Druckertreiber-Einstellungsbildschirms aus.
☞Einfacher Druck
2 "Auftragsende ang" Anwahlkästchen
Wählen sie dieses Kästchen an, wenn sie nach erfolgtem
1
Ausdruck benachrichtigt werden wollen.
Diese Funktion steht nur zur Verfügung, wenn der Printer
Status Monitor eingeschaltet ist. Ist dieser ausgeschaltet,
kann das Anwahlkästchen nicht angewählt werden.
3 Kontrollkästchen "Auftragsnr. abr."
Um die "Benutzernummer"-Eingabeanzeige zu öffnen,
2
drücken Sie die Taste "Benutzernummer" in der
3
"Job-Handling" Registerkarte des Druckertreibers.
4
4 "Standardmäßige Job-ID" Menü
Eingabe eines Namens für den Standard-Anwender und den
Druckauftrag. Diese Namen erscheinen im Bedienungsfeld
1 "Speicherung" Menü
des Geräts.
Das Menü "Speicherung Einstellungen" wird angezeigt,
Der Anwendername kann bis zu 16 Buchstaben und die
nachdem das Kontrollkästchen "Speicherung" aktiviert wurde.
Auftragsbezeichnung bis zu 30 Buchstaben umfassen.
Wählen Sie die gewünschte Warteschleife. Nach Auswahl
von "Nach Druck speichern", "Nur halten" oder
"Beispieldruck" kann ein "Passwort" eingegeben werden,
Wenn Sie obige Eingaben fertiggestellt haben, drücken Sie
sofern erwünscht. Geben Sie zum Festlegen eines
die "OK" Taste, um das Fenster zu schließen und mit dem
"Passworts" im entsprechenden Feld eine 5-stellige Zahl ein.
Druck zu beginnen.
☞Druckerwarteschleife-Funktion
Um den Auftrag vom Bedienungsfeld des Geräts
auszudrucken, sehen Sie nach unter "Wie druckt man einen
Auftrag in der Warteschleife".
Inhalt
24
2
ERWEITERTE DRUCKFUNKTIONEN (WINDOWS)
Druck mit Hilfe der Warteschleife-Funktion
(Teil 2)
Wie druckt man einen Auftrag in der Warteschleife
Wenn Sie einen Auftrag unter Verwendung der Warteschleife-Funktion drucken wollen, muss der Auftrag zuvor in der Liste der
Warteschleife in der Eingangsanzeige des Druckmodus aufgeführt sein. Folgen Sie den unten angegebenen Schritten, um den
Auftrag in der Warteschleife zu drucken.
1
Drücken Sie die [DRUCKEN] Taste, um zur
Ausgangsanzeige des Druckmodus zu
gelangen.
3
KOPIE
DRUCKEN
SCAN
FAX
Wenn sie im Drucker-Treiber eine PIN Nummer
eingegeben haben, geben Sie über die
Zahlentastatur die 5-stellige Zahl ein.
LISTE GESPEICHERTER VORGÄNGE DRUCKEN
PIN ÜBER ZEHNERTASTATUR EINGEBEN.
ON LINE
DATEN
DATEN
ABBRECHEN
cost.xls
DATEN
ANWENDERSPEZIFISCHE
2
Wählen Sie den Auftrag aus, den Sie drucken
wollen.
LISTE GESPEICHERTER VORGÄNGE DRUCKEN
SHARP001
Microsoft Word -
SHARP002
Microsoft PowerPoint
SHARP003
product_infomation
SHARP004
cost.xls
Inhalt
Sie können die Tasten
oder
drücken, um sich in der
Anzeige vor und zurück zu
bewegen.
4
Die PIN Nummer muss
eingegeben werden, um den
Auftrag drucken zu können.
(Haben Sie keine PIN Nummer
eingegeben, entfällt dieser
Schritt.)
Jede Stelle, die Sie eingeben,
ändert "-" in " ".
Stellen Sie sicher, dass die gewünschte Anzahl
an Kopien eingestellt ist.
ANZAHL DRUCKE
Um die Anzahl der Kopien zu
ändern, drücken Sie die Taste
oder .
25
ERWEITERTE DRUCKFUNKTIONEN (WINDOWS)
2
5
Druck mit Hilfe der Warteschleife-Funktion
Drücken Sie Taste [DATEN DRUCKEN UND
LÖSCHEN] oder Taste [DATEN DRUCKEN UND
SPEICHERN].
product_information.pdf
ABBRECHEN
DATEN DRUCKEN UND LÖSCHEN
DATEN DRUCKEN UND SPEICHERN
Hinweis
LÖSCHEN
Um den Auftrag nach Ausdruck
zu löschen, drücken sie die
[DATEN DRUCKEN UND
LÖSCHEN] Taste. Um den
Auftrag zu behalten, drücken
Sie Taste [DATEN DRUCKEN
UND SPEICHERN].
6
(Teil 3)
Das Drucken beginnt.
Ist ein anderer Druckauftrag in Arbeit, wird ihr Auftrag
gespeichert. Er wird im Anschluss an alle vorher
eingegebenen Aufträge ausgedruckt.
Um einen Auftrag ohne Ausdruck zu löschen, drücken
Sie Taste [LÖSCHEN].
Punkte, die bei der Warteschleife-Funktion zu beachten sind
Die Warteschleife-Funktion kann nur benutzt werden, wenn ROPM aktiviert ist. (Siehe "KONFIGURATION DES
DRUCKERTREIBERS" in der Software-Aufbau-Handbuch.)
● Wird eine Hinweisseite gedruckt oder erscheint eine Fehler-Anzeige in der angezeigten Liste ausgeführter Aufträge, wenn Sie von
Ihrem Computer aus drucken. In diesem Fall stehen bereits 100 Aufträge in der Warteschleife oder der Druckerspeicher ist voll.
Löschen Sie unwichtige Aufträge in der Warteschleife und versuchen Sie erneut zu drucken.
☞Wie druckt man einen Auftrag in der Warteschleife
● Das mit der Druckspeicherungsfunktion verknüpfte Speichervolumen kann in den Systemeinstellungen (Administrator) geändert
werden. (Siehe "SPEICHER FÜR DRUCKER" in der Bedienungsanleitung "SYSTEMEINSTELLUNGEN (ADMINISTRATOR)").
Wenn der Fehler 'Speicher ist voll' öfters eintritt, empfiehlt es sich, einen zusätzlichen Speicher in das Gerät zu installieren.
● Beim Ausschalten des Netzschalters werden die im Gerät gespeicherten Druckaufträge gelöscht.
●
Inhalt
26
2
ERWEITERTE DRUCKFUNKTIONEN (WINDOWS)
Durchschlag-Kopien drucken
Beim Drucken von Durchschlag-Kopien werden Kopien der gleichen Seite auf unterschiedliche Papiersorten gedruckt. Die
verschiedenen Papiersorten befindet sich in jeweils einer anderen Kassette, müssen aber alle das gleiche Format haben.
Zum Beispiel können Durchschlag-Kopien gedruckt werden, wenn Standard-Papier in Kassette 1 und gefärbtes Papier in Kassette 2
eingelegt ist, um Original und Kopie einer Rechnung zu erstellen. Oder, es kann Standard-Papier in Kassette 1 und
Recycling-Papier in Kassette 2 eingelegt sein, um das Original weiterzugeben und eine Kopie zu behalten.
Wenn unter Durchschlag-Kopien ein zweiseitiger Auftrag mit zwei Kopien pro Seite gedruckt werden soll, kann "Sortieren" in der
"Allgemein" Registerkarte gewählt werden, um folgendes Ergebnis zu erzielen.
Druckdaten
Druckergebnis (wenn Anzahl der Kopien "2" ist)
Sortieren
Sortieren
1
2
1
3
2
4
3
5
4
6
7
5
8
6
7
9
8
10
9
11
10
12
11
12
Laden Sie verschiedene Sorten Papier mit gleichem Format in
Kassette 1, 2, und 3, und weisen Sie Kassette 1 als "Obere Kopie"
und die Kassetten 2 und 3 als Durchschlag-Kassetten aus.
☞Druck mit der Durchschlagdruck-Funktion
Inhalt
Die Kopien werden sortiert.
Die Kopien werden gruppiert.
27
2
ERWEITERTE DRUCKFUNKTIONEN (WINDOWS)
Druck mit der Durchschlagdruck-Funktion
(1)
(2)
(3)
Inhalt
1
Klicken Sie auf die Registerkarte
[Sondermodus].
2
Wählen Sie [Durchschlagkopie] und klicken Sie
dann auf die Schaltfläche [Einstellungen].
3
Wählen Sie die Durchschlagkopieeinstellungen.
Wählen Sie das Fach für die "Obere Kopie" und dann
das Fach für die Durchschlagkopie (bzw. -kopien) unter
"Durchschlagkopie".
28
2
ERWEITERTE DRUCKFUNKTIONEN (WINDOWS)
Text und Linien schwarz drucken
Werden Zeichen und Linien im Normaldruck undeutlich wiedergegeben, können Sie diese zur besseren Lesbarkeit schwarz
ausdrucken.
Text schwarz drucken
Linien schwarz drucken
Text in allen Farben außer Weiß wird schwarz ausgedruckt.
Öffnen Sie zur Verwendung dieser Funktion den Bildschirm für
die Druckertreibereinstellungen und aktivieren Sie die Option
"Text zu Schwarz" unter "Erweitert".
Linien und Körper in allen Farben außer Weiß werden schwarz
ausgedruckt.
Öffnen Sie zur Verwendung dieser Funktion den Bildschirm für
Druckertreibereinstellungen und aktivieren Sie die Option
"Vektor zu Schwarz" unter "Erweitert".
Druckdaten
Druckergebnis
Text zu Schwarz
Text zu Schwarz
ABCD
EFGH
ABCD
EFGH
Druckdaten
Druckergebnis
Vektor zu Schwarz
Vektor zu Schwarz
ABCD
EFGH
●
Hinweis
Bei Verwendung des PCL6 Druckertreibers: Wurde
unter "Erweitert" in "Schriftart" - "TrueType-Modus" die
Option "Als Grafik drucken" ausgewählt, ist diese
Funktion nicht verfügbar.
● Bei Verwendung des PCL5 Druckertreibers: Wurde
unter "Erweitert" in "Grafikmodus" die Option "Raster"
ausgewählt, ist diese Funktion nicht verfügbar.
Inhalt
Hinweis
Bei Verwendung des PCL6 oder PCL5e
Druckertreibers: Wurde unter "Erweitert" in
"Grafikmodus" die Option "Raster" ausgewählt, ist diese
Funktion nicht verfügbar.
29
3
DURCKER-HILFSPROGRAMME (WINDOWS)
Drucker Erweiterungen
Die CD-ROM mit der "Software" enthält folgende zwei
Drucker-Erweiterungen.
Printer Status Monitor (für den allgemeinen
Gebrauch)
Er erlaubt es dem Anwender vom Computer aus zu überprüfen,
ob das Gerät einsatzbereit ist.
Er liefert Informationen über Fehler wie falsch eingelegtes
Papier und zeigt die Konfiguration des Geräts (Anzahl der
Kassetten, ob ein Finisher angeschlossen ist) mit Hilfe von
Abbildungen an. Auch die verfügbaren Papierformate und der
Papiervorrat werden angezeigt.
Printer Administration Utility (für den
Administrator)
Sie ermöglicht es dem Verwalter, Informationen über Vorräte
und andere Fehler-Zustände dieses Geräts und anderer
SHARP-Drucker (wenn sie mit dem Printer Administration
Utility kompatibel sind) im Netzwerkverbund zu überprüfen. Die
Einstellungen können auch über diese Vorrichtung geändert
werden.
Vor dem Einsatz des Printer Status
Monitor
Beachten Sie folgende Punkte, ehe Sie den Printer Status
Monitor einsetzen.
Vom Server aus drucken
Wenn der erste Druckauftrag nach dem Start des Printer Status
Monitor ausgeführt wird, wird die IP Adresse des Gerätes
automatisch in den Printer Status Monitor eingegeben.
Unmittelbares Drucken ohne Server
Installieren und konfigurieren Sie die Software wie es unter
"VERWENDUNG DES GERÄTS ALS NETZWERKDRUCKER"
im Software-Aufbau-Handbuch erklärt ist. (Das ist nicht nötig,
wenn die Software bereits installiert und konfiguriert worden
ist.)
●
Hinweis
Um den Printer Status Monitor und das Printer
Administration Utility einzusetzen, muss das Gerät mit
einem Netzwerk verbunden sein.
● Zur Installation des Printer Status Monitor und des
Printer Administration Utility sehen Sie in der
Software-Aufbau-Handbuch für Netzwerkdrucker nach.
Inhalt
30
3
DURCKER-HILFSPROGRAMME (WINDOWS)
Einsatz der Drucker-Erweiterungen
(Teil 1)
Die Drucker-Erweiterungen starten
Anwendung der Drucker-Erweiterungen
Gehen Sie wie folgt vor, wenn der Printer Status Monitor oder
das Printer Administration Utility nicht arbeiten, um die
Einrichtungen zu starten.
Anleitung, wie sie den Printer Status Monitor und das Priner
Administration Utility verwenden können, finden sie in den
jeweiligen Hilfe Dateien. Zu den Hilfe Dateien gelangt man wie
folgt:
Hinweis
Wenn das Printer Administration Utility zum ersten Mal
gestartet wird, erscheint das Fenster für die TCP/IP
Einstellungen. Um das Gerät in einem lokalen Netzwerk
überwachen zu lassen, wählen Sie den Anwahlkasten
"Suche auf lokalem Subnet", oder geben sie die
IP-Adresse des Gerätes ein. Weitere Informationen
finden Sie in der Infodatei oder im Handbuch.
Printer Status Monitor
Drücken Sie die "Start" Taste, gehen sie zu "Alle Programme"
("Programme" in Windows 2000) und danach zu "SHARP
Printer Status Monitor". Wählen Sie"Printer Status Monitor".
Printer Administration Utility
Drücken Sie die "Start" Taste, gehen Sie zu "Alle Programme"
("Programme" in Windows 2000) und dann "SHARP Printer
Administration Utility". Wählen Sie "Printer Administration
Utility".
Inhalt
Printer Status Monitor
Drücken Sie die "Start" Taste, gehen Sie zu "Alle Programme"
("Programme" in Windows 2000) und dann "SHARP Printer
Status Monitor". Wählen Sie "Hilfe".
Printer Administration Utility
Weitere Informationen erhalten Sie in der Infodatei und dem
Handbuch in pdf-Format auf der "Software CD-ROM" (CD 2).
Die Infodatei und die Bedienungsanleitung finden Sie in
folgendem Ordner der CD-ROM. (Ersetzen Sie den
Buchstaben Ihres CD-ROM-Laufwerks in folgendem Pfad mit
"R".)
R:\Sadmin\Documents\German
31
DURCKER-HILFSPROGRAMME (WINDOWS)
3
Einsatz der Drucker-Erweiterungen
(Teil 2)
Änderung der Einstellungen des Printer Status Monitor
Einmal installiert läuft der Printer Status Monitor unter Windows normalerweise im Hintergrund. Wenn Sie die Einstellungen des
Printer Status Monitor ändern wollen, folgen Sie den unten angegebenen Schritten.
1
Klicken Sie auf das Symbol für den Prrinter
Status Monitor ( ) rechts auf der Task-Leiste
und wählen sie danach "Einstellungen" aus
dem Menü an.
Hinweis
2
Ändern sie die Einstellungen des Printer Status
Monitor nach Wunsch.
Informationen zu den Einstellungen des Printer Status
Monitor finden Sie unter Printer Status Monitor Hilfe
(Drücken Sie die "Hilfe" Taste im Einstellungsfenster.)
Wenn das Symbol des Printer Status Monitor nicht auf
der Task-Leiste erscheint, sehen Sie nach unter "Die
Drucker-Erweiterungen starten" um den Printer Status
Monitor zu starten.
Inhalt
32
DURCKER-HILFSPROGRAMME (WINDOWS)
3
Einsatz der Drucker-Erweiterungen
(Teil 3)
Überprüfen des Druckerstatus
Mit Hilfe des Druckerstatusmonitors können Sie überprüfen, ob noch genügend Toner und Papier im Gerät vorhanden ist.
1
Klicken Sie rechts das Symbol des Printer
Status Monitors ( ) auf der Task-Leiste und
wählen Sie danach "Status von SHARP
MX-xxxx" aus dem Menü an.
Hinweis
2
Das Symbol färbt sich rot, wenn das Drucken wegen
eines Gerätefehlers oder eines anderen Problems nicht
möglich ist.
Klicken Sie auf die Schaltfläche "Detail".
Das Fenster erweitert sich, um Einzelheiten des
Gerätezustands anzuzeigen.
Inhalt
Um das Fenster einzufahren, drücken Sie die
"Überblick" Taste.
Hinweis
Standardmäßig erscheint das eingefahrene Fenster
wieder, wenn "Status von SHARP MX-xxxx" im Schritt 1
gewählt wird. Nach Wunsch können sie die
Einstellungen ändern, um das Fenster sogleich
erscheinen zu lassen.
☞Änderung der Einstellungen des Printer Status
Monitor
33
4
DRUCKEN UNTER MACINTOSH
Einfacher Druck
(Teil 1)
Um das Gerät als Drucker für einen Macintosh verwenden zu können, muss das PS3-Modul installiert und das Gerät an ein
Netzwerk angeschlossen sein. Um die PPD Datei zu installieren und die Einstellungen des Drucker-Treibers zu konfigurieren, sehen
sie in der Software-Aufbau-Handbuch für Netzwerkdrucker nach.
Bevor Sie drucken, stellen Sie sicher, dass im Gerät das richtige Papier-Format für Ihr Dokument eingelegt ist.
Auswahl der Papiereinstellungen
Wählen Sie die Papiereinstellungen im Druckertreiber aus, bevor Sie den Druckbefehl wählen.
Mac OS X
(2)
(3)
(4)
1
Wählen Sie im TextEdit-Menü [Ablage] die
Option [Papierformat].
2
Vergewissern Sie sich, dass der korrekte
Drucker gewählt ist.
3
Wählen Sie die Papiereinstellungen.
4
Klicken Sie auf die Schaltfläche [OK].
Sie können Papierformat, Papierausrichtung und
Vergrößern/Verkleinern auswählen.
Hinweis
Inhalt
Im Menü "Format für" wird normalerweise der
Gerätename [SCxxxxxx] angezeigt. ("xxxxxx" ist eine
von Ihrem Gerätemodell abhängige Zeichenfolge.)
34
4
DRUCKEN UNTER MACINTOSH
Einfacher Druck
(Teil 2)
Mac OS 9
(2)
(3)
1
Wählen Sie im SimpleText-Menü [Ablage] die
Option [Papierformat].
2
Vergewissern Sie sich, dass der korrekte
Drucker gewählt ist.
3
Wählen Sie die Papiereinstellungen.
4
Klicken Sie auf die Schaltfläche [OK].
(4)
Sie können Papierformat, Papierausrichtung und
Vergrößern/Verkleinern auswählen.
Hinweis
Inhalt
Im Menü "Drucker" wird normalerweise der Gerätename
[SCxxxxxx] angezeigt. ("xxxxxx" ist eine von Ihrem
Gerätemodell abhängige Zeichenfolge.)
35
DRUCKEN UNTER MACINTOSH
4
Einfacher Druck
(Teil 3)
Drucken
1
Stellen Sie sicher, dass die ON LINE Anzeige auf
dem Bedienungsfeld aufleuchtet.
KOPIE
DRUCKEN
SCAN
FAX
ON LINE
DATEN
DATEN
4
Vergewissern Sie sich, dass der korrekte
Drucker gewählt ist.
Wenn die ON LINE Anzeige
nichts anzeigt, drücken Sie die
[DRUCKEN] Taste, um in den
Drucker-Modus umzuschalten,
und danach die [ONLINE] Taste.
DATEN
ANWENDERSPEZIFISCHE
Der Status der Drucker-Funktion wird von den ON LINE und
DATEN Anzeigen neben der [DRUCKEN] Taste angezeigt.
ON LINE Anzeige
Erleuchtet
Das Gerät ist online
und druckbereit.
Blinken
Dunkel
—
Das Gerät befindet
sich offline und ist
nicht druckbereit.
DATEN Anzeige
Der Druckerspeicher
enthält Daten, die noch
nicht gedruckt sind.
Das Gerät druckt.
Das Gerät druckt
nicht.
2
Starten Sie die Anwendung und öffnen Sie das
Dokument, das Sie drucken wollen.
3
Wählen Sie "Drucken" vom Menü "Ablage" der
Anwendung.
Inhalt
●
Hinweis
Im "Drucker" Menü erscheint der Gerätename, der
eingegeben wurde, als die AppleTalk Einstellungen
von der CD-ROM für die Netzwerkkarte konfiguriert
wurden. Wenn der Name bei der Konfiguration der
Einstellungen nicht geändert wurde, sollte er
"SCxxxxxx" lauten (die Zeichenfolge "xxxxxx" ist je
nach Gerät unterschiedlich).
● Das Druck-Fenster variiert je nach Version des
Betriebssystems, des Drucker-Treibers und der
Anwendung.
36
DRUCKEN UNTER MACINTOSH
4
5
Einfacher Druck
Druck-Einstellungen konfigurieren.
Klicken Sie auf
und wählen Sie
die für die Konfiguration
gewünschten Einstellungen im
Aufklappmenü aus. Der
entsprechende Einstellbildschirm
wird angezeigt.
Hinweis
6
Die Einstellungen variieren je nach Version des
Betriebssystems, des Drucker-Treibers und der Anwendung.
Drücken Sie die "Drucken" Taste.
Inhalt
(Teil 4)
Der Druckvorgang beginnt.
●
Hinweis
Das Versetz-Fach kann in den Systemeinstellungen
(Administrator) gewählt werden (siehe
"AUSGABEFÄCHER" in der Bedienungsanleitung
"SYSTEMEINSTELLUNGEN (ADMINISTRATOR)".
● Das Ausgabefach kann ausgewählt werden, wenn man
die Drucker-Einstellungen während des Druckens
anwählt. Wählen Sie das Ausgabefach unter "Ausgabe"
im Menü "Printer Features" des Druckfensters.
● Wenn sie einen Mac OS 9.0 bis 9.2.2 verwenden,
wählen Sie das Ausgabefach unter "Ausgabe" im Menü
"Ausgabe/Dokumentenstil" des Druckerfensters.
● Wenn sie einen Mac OS X v10.2.8 verwenden,
wählen Sie das Ausgabefach unter "Ausgabe" im
Menü "Erweitert" des Druckerfensters.
● Wenn die Einstellung der Papierart im Druckertreiber
von derjenigen abweicht, die für das manuelle
Eingabefach am Gerät eingestellt ist, kann der Drucker
anhalten. Um mit dem Druck fortzufahren, drücken sie
die [DRUCKEN] Taste auf dem Bedienungsfeld und
drücken Sie dort die Taste [BYPASS-FACH] und geben
Sie dieselbe Papierart an, wie im Drucker-Treiber.
37
4
DRUCKEN UNTER MACINTOSH
Einfacher Druck
(Teil 5)
Wenn "Papiereinzug" auf "Automatisch"gesetzt ist
Wenn "Papiereinzug" im Druckfenster auf "Automatische Wahl"
eingestellt wurde und das richtige Papierformat nicht im Gerät
eingelegt ist, wird der Druckvorgang je nach Einstellung in den
Systemeinstellungen (Administrator) "ERZWUNGENE
DRUCKAUSGABE" ablaufen (siehe
"SYSTEMEINSTELLUNGEN (ADMINISTRATOR)" in der
Bedienungsanleitung).
Hinweis
Beim Mac OS 9.0 bis 9.2.2, wird die Einstellung
"Papiereinzug" unter "Papierzufuhr" im "Allgemein"
Menü des Druckfensters konfiguriert.
Wenn "ERZWUNGENE DRUCKAUSGABE"
ausgeschaltet ist
Wenn das manuelle Eingabefach benutzt werden kann, fordert
Sie eine Meldung in der Anzeige auf, von diesem Fach aus zu
drucken.
Drücken Sie die [DRUCKEN] Taste auf dem Bedienungsfeld,
danach die [BYPASS-FACH] Taste, legen sie Papier in die
manuelle Zufuhr ein und drücken sie die Taste [BYPASS]. Der
Druck erfolgt automatisch.
Wenn "ERZWUNGENE DRUCKAUSGABE" aktiviert
ist
Es wird auf dem Papierformat gedruckt, das der Druckvorlage
am nächsten kommt.
Hinweis
Inhalt
Ist das Papier in einer von der Druckvorlage
abweichenden Ausrichtung eingelegt, wird die Vorlage
automatisch gedreht, um dem Papier zu entsprechen.
Die Einstellung kann in den Systemeinstellungen
(Administrator) geändert werden (siehe "GEDREHTER
AUSDRUCK" in der Bedienungsanleitung
"SYSTEMEINSTELLUNGEN (ADMINISTRATOR)").
38
4
DRUCKEN UNTER MACINTOSH
Einfacher Druck
(Teil 6)
Wenn "Papiereinzug" auf Papierkassette oder Papiersorte gestellt ist
Wenn "Papiereinzug" (oder "Papierzufuhr" im "Allgemein" beim Mac OS 9.0 bis 9.2.2) im Druckfenster auf Papierkassette oder
Papiersorte steht, aber sich in den Kassetten kein Papier befindet, das Ihrer Auswahl entspricht, wird wie folgt gedruckt:
Die in den einzelnen Fächern eingelegten Papierarten und -größen, unabhängig davon, ob das jeweils eingelegte Papier zum
Drucken verwendet werden kann, werden in den Systemeinstellungen unter "EINSTELLUNGEN FÜR FACH" festgelegt. (Siehe
"SYSTEMEINSTELLUNGEN (ALLGEMEIN)" in der Bedienungsanleitung.)
Sie wählen eine Kassette, doch das Papierformat in der gewählten Kassette entspricht nicht dem
Druckformat.
Auch wenn das Papierformat abweicht, wird auf das im ausgewählten Fach eingelegte Papier gedruckt.
Sie wählen eine Papiersorte, doch, obwohl die gewählte Papiersorte im Gerät eingelegt ist, entspricht sein
Format nicht dem Druckformat.
Auch bei abweichendem Papierformat wird auf die ausgewählte Papiersorte gedruckt.
Wenn "ERZWUNGENE DRUCKAUSGABE" ausgeschaltet ist, wird nicht gedruckt.
Sie wählen eine Papiersorte, aber die gewählte Papiersorte ist nicht in das Gerät eingelegt worden.
Wenn das manuelle Eingabefach benutzt werden kann, fordert Sie eine Meldung auf, vom manuellen Eingabefach aus zu drucken.
Drücken Sie die [DRUCKEN] Taste auf dem Eingabefeld. Drücken Sie Taste [BYPASS-FACH], legen sie Papier korrekten Formats
und korrekter Sorte in die manuelle Zufuhr ein und drücken sie die Taste [BYPASS]. Der Druck beginnt automatisch.
Inhalt
39
4
DRUCKEN UNTER MACINTOSH
Zweiseitiges Drucken
(Teil 1)
Hiermit können Sie Papier auf beiden Seiten bedrucken.
●
Hinweis
Paperformate, mit denen sich doppeltseitig drucken lässt, sind Ledger, Letter, Letter-R, Legal, A3, A4, A4R, A5, B4, B5, B5R und
Foolscap.
● Papiersorten die sich für doppeltseitiges Drucken eignen, sind Einfach, Briefkopf-Papier, Recycling Papier und Farbpapier.
* Die Verwendung von Papier mit Briefkopf für beidseitigen Druck kann in den Systemeinstellungen unter "EINSTELLUNGEN
FÜR FACH" untersagt werden. (Siehe "SYSTEMEINSTELLUNGEN (ALLGEMEIN)" in der Bedienungsanleitung.)
● Doppelseitiges Drucken ist nicht möglich, wenn es in den Systemeinstellungen (Administrator) deaktiviert wurde (siehe
"DEAKTIVIERUNG DUPLEX" in der Betriebsanleitung unter "SYSTEMEINSTELLUNGEN (ADMINISTRATOR)").
Die folgenden Beispiele zeigen, was geschieht, wenn hochformatige Daten auf beiden Seiten des Papiers gedruckt werden.
Druckergebnis
Druckdaten
Bindung:breiter Blattrand
(2seitig (lange S.))
Die Seiten werden so
gedruckt, dass sie am
seitlichen Rand gebunden
werden können.
Inhalt
Bindung:schmaler
Blattrand
(2seitig (kurze S.))
Die Seiten werden so
gedruckt, dass sie am oberen
Rand gebunden werden
können.
40
DRUCKEN UNTER MACINTOSH
4
Zweiseitiges Drucken
Mac OS X
(Teil 2)
Mac OS 9
(1)
(2)
(1)
(2)
1
Wählen Sie [Layout].
1
Wählen Sie [Ausgabe/Dokumentenstil].
2
Wählen Sie [Bindung: breiter Blattrand] oder
[Bindung: schmaler Blattrand].
2
Wählen Sie [2-seitig(lange S.)] oder
[2-seitig(kurze S.)].
Hinweis
Wählen Sie bei Mac OS X v10.2.8 die Einstellungen
unter [Erweitert].
☞Einzelheiten, wie man den Drucker-Treiber öffnet, finden Sie unter Einfacher Druck
Inhalt
41
4
DRUCKEN UNTER MACINTOSH
Zweiseitiges Drucken
(Teil 3)
Broschürenstil
Im Broschürenstil werden je zwei Seiten vorne und hinten auf ein Blatt Papier so gedruckt (im ganzen 4 Seiten pro Blatt), dass das Blatt in der
Mitte gefaltet und zu einem Heft gebunden werden kann. Diese Funktion eignet sich dazu, um mehrere Druckseiten zu einer Broschüre
zusammenzufassen.
Das folgende Beispiel zeigt, wie 8 Seiten gedruckt werden, wenn der Broschürenstil ausgewählt wurde.
Druckdaten
Druckergebnis
Links
Rechts
●
Hinweis
Weil auf jedes Blatt Papier vier Seiten gedruckt werden, werden Leerseiten automatisch immer dann hinzugefügt, wenn die
Gesamtzahl der Seiten kein Vielfaches von vier ergibt
● Wurde "Verteilte Broschüre" gewählt, wird auf Papier mit doppelter Größe, als in der Anwendung vorgegeben, gedruckt.
● Wurde "2-Hoch-Broschüre" gewählt, wird jede Seite auf die gleiche Weise verkleinert wie bei 2 auf 1. Hierbei wird auf die
Papiergröße gedruckt, die in der Anwendung vorgegeben ist.
Inhalt
42
4
DRUCKEN UNTER MACINTOSH
Zweiseitiges Drucken
(Teil 4)
(Diese Funktion kann unter Mac OS 9.0 bis 9.2.2 nicht verwendet werden.)
(1)
(3)
Inhalt
(2)
1
2
Wählen Sie [Druckeroptionen].
3
Wählen Sie [Verteilte Broschüre] oder
[2-Hoch-Broschüre].
Wählen Sie die "Bindungsseite".
Hinweis
Wählen Sie unter Mac OS X v10.2.8 aus den Menüs
"Dokumentenstil" und "Bindungsseite" in [Erweitert].
43
DRUCKEN UNTER MACINTOSH
4
Mehrere Seiten auf eine Seite drucken
(Teil 1)
Diese Funktion kann zum Verkleinern des Druckbildes und zum Drucken mehrerer Seiten auf ein einzelnes Blatt Papier verwendet werden.
Dies ist besonders nützlich, wenn Sie mehrere Bilder wie zum Beispiel Fotos auf einem einzelnen Blatt Papier drucken und Papier sparen
wollen. Um noch mehr Papier zu sparen, kann die Funktion auch in Verbindung mit dem zweiseitigen Drucken verwendet werden.
Wenn z.B. [2-auf] (2 Seiten pro Blatt), [4-auf] (4 Seiten pro Blatt) und [6-auf] (6 Seiten pro Blatt) ausgewählt sind, werden je nach
ausgewählter Reihenfolge die folgenden Druckergebnisse erzielt.
N-auf
(Seiten pro Blatt)
Links nach rechts
Rechts nach links
Oben nach unten
(bei querformatiger
Druckausrichtung)
2-auf
(2 Seiten pro Blatt)
N-auf
(Seiten pro Blatt)
Rechts und nach unten
Nach unten und rechts
Links und nach unten
Nach unten und
Links
Rechts und nach unten
Nach unten und rechts
Links und nach unten
Nach unten und
Links
4-auf
(4 Seiten pro Blatt)
N-auf
(Seiten pro Blatt)
6-auf
(6 Seiten pro Blatt))
Hinweis
Die Anordnung von 8-auf, 9-auf und 16-auf ist die gleiche wie bei 6-auf. Die Seitenfolge wird in Form von Abschnitten angezeigt.
☞Drucker-Treiber Einstellungen
Inhalt
44
4
DRUCKEN UNTER MACINTOSH
Mehrere Seiten auf eine Seite drucken
(Teil 2)
Mac OS X
(1)
(2)
(4)
Inhalt
(3)
1
Wählen Sie [Layout].
2
Wählen Sie die Anzahl der Seiten pro Blatt.
3
Wählen Sie die Reihenfolge der Seiten.
4
Wenn Sie Randlinien drucken wollen, wählen
Sie die gewünschte Randlinienart.
45
4
DRUCKEN UNTER MACINTOSH
Mehrere Seiten auf eine Seite drucken
(Teil 3)
Mac OS 9
(1)
(2)
(4)
Inhalt
(3)
1
Wählen Sie [Blattanordnung].
2
Wählen Sie die Anzahl der Seiten pro Blatt.
3
Wählen Sie die Reihenfolge der Seiten.
4
Wenn Sie Randlinien drucken wollen, wählen
Sie die gewünschte Randlinienart.
46
4
DRUCKEN UNTER MACINTOSH
Die Druckwiedergabe dem Papier anpassen
Der Drucker-Treiber kann die Größe der Druckwiedergabe der Größe des im Gerät eingelegten Papiers anpassen. (Diese Funktion
ist nur unter Mac OS X v10.4.11 und v10.5 bis 10.5.6 verwendbar.)
Folgen Sie den unten angegebenen Schritten, um diese Funktion zu verwenden. Im Beispiel unten wird dargestellt, wie Sie ein
Dokument im Format A4 auf ein Papier im Format A3 drucken.
(2)
(1)
1
Wählen Sie [Papierhandhabung].
2
Überprüfen Sie das Papierformat für das
Druckbild (zum Beispiel: A4).
Das Druckbildformat kann im Menü "Papierformat"
geändert werden. Dieses erscheint, wenn
[Papierformat] gewählt wird.
(3)
Inhalt
(4)
3
Wählen Sie [An Papierformat anpassen].
4
Wählen Sie das Papierformat, das zum Drucken
verwendet werden soll (zum Beispiel: A3).
47
4
DRUCKEN UNTER MACINTOSH
Drehen der Druckwiedergabe um 180 Grad
(Teil 1)
Die Druckwiedergabe lässt sich um 180 Grad drehen.
Mit dieser Funktion lassen sich Umschläge und andere gefaltete Papiere, die nur in einer Richtung eingelegt werden können, ordentlich bedrucken.
Verwenden sie diese Funktion, wenn die automatische Drehung (bei gleichem Format von eingelegtem Papier und Druckvorlage
aber unterschiedlicher Ausrichtung) Anfang und Ende der Druckvorlage umkehren soll.
ABCD
Hinweis
ABCD
Wie man beim Papiereinlegen vorgeht, ist in der Bedienungsanleitung für Kopierer erklärt.
Mac OS X
(1)
Inhalt
1
Wählen Sie die Option [Papierformat] aus dem
Menü [Ablage] und klicken Sie auf die
Schaltlfäche .
2
Klicken Sie auf die Schaltfläche [OK].
(2)
48
4
DRUCKEN UNTER MACINTOSH
Drehen der Druckwiedergabe um 180 Grad
(Teil 2)
Mac OS 9
(1)
(2)
(3)
1
Wählen Sie die Option [Papierformat] aus dem
Menü [Ablage] und anschließend die Option
[PostScriptTM Optionen].
2
Wählen Sie die Auswahlkästchen [Horizontal
spiegeln] und [Vertikal spiegeln] .
Das Druckbild zeigt dann ein Bild des
Druckergebnisses.
3
Inhalt
Klicken Sie auf die Schaltfläche [OK].
49
4
DRUCKEN UNTER MACINTOSH
Druckbild Vergrössern/verkleinern
Mit dieser Funktion wird das Bild auf den ausgewählten Prozentsatz vergrößert bzw. verkleinert. Sie können so ein kleines Bild
vergrößern oder Ränder auf dem Papier hinzufügen, indem Sie das Bild geringfügig verkleinern.
1
Wählen Sie die Option [Papierformat] aus dem
Menü [Ablage] und geben Sie den Zoomfaktor
(%) ein.
Bei Verwendung von Mac OS 9 wählen Sie im Menü
[Ablage] die Option [Papierformat], und wählen Sie
dann das Verhältnis ein (%).
2
(1)
Inhalt
Klicken Sie auf die Schaltfläche [OK].
(2)
50
4
DRUCKEN UNTER MACINTOSH
Drucken eines Wasserzeichens
(Teil 1)
Sie können ein Wasserzeichen wie "Vertraulich" auf Ihr Dokument drucken.
Mac OS X
(2)
(1)
1
Wählen Sie [Wasserzeichen].
2
Klicken Sie auf das Auswahlkästchen
[Wasserzeichen] und konfigurieren Sie die
Wasserzeichen-Einstellungen.
Sie können umfangreiche Einstellungen für
Wasserzeichen konfigurieren, z. B. die Textauswahl
oder die Schriftart.
Passen Sie die Größe und den Winkel des Textes an,
indem Sie den Schieberegler verschieben.
Inhalt
51
4
DRUCKEN UNTER MACINTOSH
Drucken eines Wasserzeichens
(Teil 2)
Mac OS 9
(1)
(2)
1
Wählen Sie [Wasserzeichen].
2
Konfigurieren Sie die
Wasserzeicheneinstellungen.
Sie können umfangreiche Einstellungen für
Wasserzeichen konfigurieren. Wählen Sie den Text aus
dem Menü "Wasserzeichen". Wählen Sie die Größe und
den Winkel des Texts aus den entsprechenden Menüs
aus.
Inhalt
52
4
DRUCKEN UNTER MACINTOSH
Heften gedruckter Seiten (wenn ein Finisher installiert ist)
(Teil 1)
Wenn ein Finisher installiert ist, können gedruckte Seiten geheftet werden.
●
Hinweis
Nur maximal 50 Blätter lassen sich heften. (bis zu 30 Blätter bei Format B4, Foolscap oder größer).
Folgende Papier-Formate können geheftet werden: Ledger, Letter, Letter-R, Legal, A3, A4, A4R, B4, B5, B5R, und Foolscap.
● Folgende Papiersorten können geheftet werden: Einfach, Briefkopf-Papier, Recyclingpapier, Farbpapier, dünnes und dickes
Papier (nur Deck- und Rückblatt).
● Heften ist nicht möglich, wenn die ROPM-Funktion deaktiviert ist. (Siehe "KONFIGURATION DES DRUCKERTREIBERS" in der
Software-Aufbau-Handbuch.)
● Das Heften ist nicht möglich, wenn es in den Systemeinstellungen (Administrator) deaktiviert wurde (siehe "DEAKTIVIERUNG
HEFTER" in der Betriebsanleitung unter "SYSTEMEINSTELLUNGEN (ADMINISTRATOR)").
● Die Heftfunktion lässt sich nicht zusammen mit der Funktion "Kein Versatz" verwenden.
●
Bei Installation eines Finishers
Das folgende Beispiel zeigt, wie hochformatige Seiten geheftet werden.
Druckdaten
Druckergebnis
Die Seiten
werden in der
oberen linken
Ecke geheftet.
Hinweis
Wenn das Papier horizontal ausgerichtet ist (Letter-R, A4R, A4 usw.) werden die Blätter im oberen rechten Eck geheftet.
Inhalt
53
DRUCKEN UNTER MACINTOSH
4
Heften gedruckter Seiten (wenn ein Finisher installiert ist)
Mac OS X
Mac OS 9
(1)
1
2
3
(Teil 2)
(2)
(1)
(3)
Wählen Sie [Druckeroptionen].
1
2
Wählen Sie die "Bindungsseite".
Wählen Sie die Heftfunktion.
(2)
Wählen Sie [Ausgabe/Dokumentenstil].
Wählen Sie die Heftfunktion.
Wählen Sie beim Heften das Heftmuster aus dem Menü
"1seitig Heftung" oder "2seitig Heftung". Nachdem ein
Muster ausgewählt wurde, erscheint ein Druckbild, in
dem die Bindungsseite angezeigt wird.
Zur Verwendung der Heftfunktion wählen Sie die Zahl
der Heftklammern im Menü "Heften" aus.
Hinweis
Wählen Sie bei Mac OS X v10.2.8 die Einstellungen unter [Erweitert].
Inhalt
54
4
DRUCKEN UNTER MACINTOSH
Job-Handling-Funktion (Mac OS 9.0 bis 9.2.2 und Mac OS X v10.2 bis 10.4)
Drucken, wenn der Kostenstellen Modus aktiviert ist
Verwendung der Warteschleife Funktion
Wenn der "KOSTENSTELLENMODUS" in den
Systemeinstellungen (Administrator) aktiviert wurde, geben Sie
im Druckfenster im Menü "Job-Handling" unter
"Benutzernummer" Ihre 5-stellige Benutzernummer ein.
Die Druckspeicherungsfunktion ist im Druckfenster unter
"Job-Handling" aktiviert.
Das Menü "Speicherung Einstellungen" wird angezeigt,
nachdem das Kontrollkästchen "Speicherung" aktiviert wurde.
Wählen Sie die Funktion, die Sie anwenden wollen im Menü "Speicherung".
●
Hinweis
Achtung
Bei Verwendung von Mac OS 9.0 bis 9.2.2, stellen Sie im
Druckfenster unter "Benutzerauthentifizierung" die
"Benutzernummer" auf "Ein", und geben Sie in dem rechts
angezeigten Feld Ihre 5-stellige Benutzernummer ein.
● Die Benutzernummern werden in den
Systemeinstellungen (Administrator) gespeichert. (Siehe
"KONTEN-VERWALTUNG" in der Bedienungsanleitung
"SYSTEMEINSTELLUNGEN (ADMINISTRATOR)").
Bei aktiviertem Kostenstellenmodus kann der
Druckauftrag nicht ausgeführt werden, wenn keine oder
eine falsche Benutzernummer eingegeben wurde. Dies
ist abhängig von den Systemeinstellungen
(Administrator). (Siehe "VORGÄNGE UNGÜLTIGER
KONTEN ABBRECHEN" in der Bedienungsanleitung
"SYSTEMEINSTELLUNGEN (ADMINISTRATOR)").
Inhalt
Hinweis
Wenn Sie einem Druckauftrag ein Passwort zuweisen
möchten, geben Sie unter "Passwort" eine 5-stellige
Zahl ein.
Weitere Informationen zur Warteschleife-Funktion finden Sie unter
"Druckerwarteschleife-Funktion".
Wie man einen Druckauftrag in der Warteschleife druckt, finden Sie unter
"Wie druckt man einen Auftrag in der Warteschleife".
55
5
BEDIENUNG AM GERÄT
Einen Druckauftrag vorziehen/ einen Druckauftrag löschen
(Teil 1)
Einen Druckauftrag vorziehen
Wenn ein Druckauftrag warten muss, weil das Gerät kopiert oder ein empfangenes Fax druckt, kann der laufende Auftrag nach
folgendem Verfahren unterbrochen und mit dem Drucken des Auftrags begonnen werden. Verwenden Sie die Anzeige des
Druckauftrag-Status, um den Druckauftrag vorzuziehen. Weitere Informationen über die Verwendung des Druckstatusbildschirms
finden Sie in der Bedienungsanleitung.
1
Drücken Sie die [AUFTRAGSSTATUS] Taste.
DATEN
SCAN
4
Drücken Sie die [PRIORITÄT] Taste
RTEN
DETAIL
RTEN
FAX
PRIORITÄT
DATEN
AUFTRAGSSTATUS
ANWENDERSPEZIFISCHE
EINSTELLUNGEN
STOPP/LÖSCH
DRUCKAUFT.
2
Vergewissern Sie sich, dass die [DRUCKAUFT.]
Taste hervorgehoben ist.
SHARP001
DRUCKAUFT.
3
010 / 00
Die Anzeige
Druckauftrags-Status erscheint,
wenn die [DRUCKAUFT.] Taste
hervorgehoben ist.
Wenn die [DRUCKAUFT.] Taste
nicht hervorgehoben ist, drücken
Sie die [DRUCKAUFT.] Taste.
Hinweis
Eine Nachricht fordert Sie auf,
das Vorziehen des
Druckauftrags zu bestätigen.
Drücken Sie die [OK] Taste, um
den laufenden Auftrag zu
unterbrechen und den mit
Schritt 3 ausgewählten Auftrag
auszuführen.
Informationen über einen Druckauftrag bekommen Sie,
wenn Sie ihn anwählen und die [DETAIL] Taste drücken.
Unter den Auftragstasten der Druckaufträge in
der Warteschleife, wählen Sie den Auftrag aus,
den Sie sogleich drucken wollen.
Die angewählte Taste wird hervorgehoben.
Inhalt
56
5
BEDIENUNG AM GERÄT
Einen Druckauftrag vorziehen / Einen Druckauftrag löschen
(Teil 2)
Einen Druckauftrag löschen
Einen Druckauftrag, der bearbeitet wird oder erst bearbeitet werden soll, kann man löschen. Verwenden Sie dazu die Anzeige
Druckauftragsstatus.
1
Drücken Sie die [AUFTRAGSSTATUS] Taste.
DATEN
SCAN
FAX
3
DATEN
AUFTRAGSSTATUS
Der Auftrag in Arbeit und die Aufträge, die noch
gedruckt werden sollen erscheinen. Klicken Sie
den Auftrag an, den Sie löschen wollen.
Die angewählte Taste wird hervorgehoben.
ANWENDERSPEZIFISCHE
EINSTELLUNGEN
4
Drücken Sie die [STOPP/LÖSCH] Taste
RTEN
DETAIL
2
Vergewissern Sie sich, dass die [DRUCKAUFT.]
Taste hervorgehoben ist.
SHARP001
DRUCKAUFT.
Inhalt
010 / 00
Die Anzeige
Druckauftrags-Status
erscheint, wenn die
[DRUCKAUFT.] Taste
hervorgehoben ist.
Wenn die [DRUCKAUFT.] Taste
nicht hervorgehoben ist,
drücken Sie die [DRUCKAUFT.]
Taste.
RTEN
PRIORITÄT
STOPP/LÖSCH
DRUCKAUFT.
Eine Nachricht fordert Sie auf,
den Löschauftrag zu
bestätigen. Drücken Sie die
[JA] Taste, um den Auftrag zu
löschen.
Wenn Sie den Auftrag doch nicht
löschen wollen, drücken Sie die
[NEIN] Taste.
Hinweis
Um einen Ausdruck während des Druckens zu
unterbrechen, drücken Sie [DRUCKEN] Taste auf dem
Bedienungsfeld und danach die [OFFLINE] Taste.
([OFFLINE] wird hervorgehoben.)
• Um einen Druckauftrag zu löschen, drücken Sie die
[LÖSCHEN] Taste ( ).
• Um mit dem Drucken fortzufahren, drücken sie die
[ONLINE] Taste, um das Gerät auf online
umzuschalten.
57
BEDIENUNG AM GERÄT
5
Konfigurieren der Druckparameter Einstellungen
(Teil 1)
Die Druckparameter-Einstellungen ermöglichen die Konfiguration grundlegender Druckereinstellungen. Die folgenden Einstellungen sind möglich:
● STANDARDEINSTELLUNGEN: Grundeinstellungen für das
● PostScript-EINSTELLUNGEN*:Legt fest, ob eine PostScript
Drucken.
Fehlermeldung ausgedruckt
● PCL-EINSTELLUNGEN:PCL Zeichensatz, Schriftart,
wird, sobald ein PostScript
Zeilenumbruchcode und andere
Fehler eintritt.
Einstellungen.
*Erscheint, wenn ein PS3-Modul installiert ist.
Hinweis
Wenn die Druckparameter-Einstellungen und die Druckertreiber-Einstellungen nicht übereinstimmen, setzen sich die
Druckertreiber-Einstellungen durch. Druckeinstellungen, die im Drucker-Treiber ausgewählt werden können, sollten zur Zeit des
Druckens im Drucker-Treiber ausgewählt werden.
Wie werden die Einstellungen konfiguriert
1
Drücken Sie die [DRUCKEN] Taste.
Die Ausgangsanzeige des
Drucker Modus erscheint.
KOPIE
ON LINE
DATEN
DRUCKEN
3
Klicken Sie die Taste der gewünschten
Einstellung, um die entsprechende Anzeige
erscheinen zu lassen.
BEENDEN
PARAMETEREINSTELLUNGEN
DATEN
SCAN
STANDARDEINSTELLUNGEN
FAX
DATEN
PCL-EINSTELLUNGEN
ANWENDERSPEZIFISCHE
PostScript-EINSTELLUNGEN
2
Drücken Sie die
[PARAMETEREINSTELLUNGEN] Taste.
ONLINE
OFFLINE
1/1
BYPASS-FACH
PARAM.EINSTELLUNGEN
LÖSCHEN
Inhalt
Jeder Druckauftrag, der bereits an
das Gerät abgeschickt worden ist,
auch die Aufträge in der
Warteschlange die im Gerät bereits
gespeichert sind, wird mit den
Druckparameter-Einstellungen
gedruckt, die gültig waren, als der
Auftrag abgeschickt worden ist.
Informationen über die einzelnen Einstellungen finden
Sie unter "Druckparameter Einstellungen".
58
5
4
BEDIENUNG AM GERÄT
Konfigurieren der Druckparameter-Einstellungen.
5
Klicken Sie die gewünschte Art der Einstellung
in der jeweiligen Anzeige der Einstellungsarten
an und drücken dann die [OK] Taste.
(Teil 2)
Drücken Sie am Ende auf die Schaltfläche
[BEENDEN].
BEENDEN
PARAMETEREINSTELLUNGEN
OK
STANDARDEINSTELLUNGEN
STANDARDEINSTELLUNGEN
PCL-EINSTELLUNGEN
1/4
TONERSPARBETRIEB
KOPIEN
1
AUSRICHTUNG
P
PostScript-EINSTELLUNGEN
Um eine andere Einstellung vorzunehmen, wiederholen Sie Schritt 3 and 4.
Weitere Information über die Parameter-Anzeige.
Die folgenden Tasten erscheinen in Anzeigen,
welche die Eingabe von Zahlenwerten verlangen.
OK
STANDARDEINSTELLUNGEN
1
1
2
TONERSPARBETRIEB
KOPIEN
1
AUSRICHTUNG
P
2
3
4
5
999)
3
4
1
(1
1/4
5
Wenn ein Anwahlkästchen ( ) vor einer Einstellung steht, erscheint ein Häkchen ( ), nachdem das Kästchen berührt wurde.
Das bedeutet, dass die Einstellung aktiviert ist. Wird ein Anwahlkästchen mit einem Häkchen berührt ( ), wird das Häkchen
gelöscht ( ) und die Einstellung ist deaktiviert.
XXX
Wenn eine Taste in der Form
berührt wird, erscheint die Einstellungs-Anzeige zu dieser Taste.
Wenn die Einstellungen über die Anzeige hinausreichen, drücken Sie die Tasten
und
, um sich auf der Anzeige vor und
zurückzubewegen. Um zur Hauptauswahl-Anzeige zurückzukehren, drücken Sie die [OK] Taste.
Der Zahlenwert der aktuellen Einstellung wird angezeigt.
Die Zahlenwerte können mit den Tasten
und
neu eingestellt werden.
Inhalt
59
BEDIENUNG AM GERÄT
5
Konfigurieren der Druckparameter-Einstellungen.
(Teil 3)
Menü der Druckparameter-Einstellung
Klicken Sie die Einstellung an, um eine Erklärung der Einstellung zu sehen.
PARAMETEREINSTELLUNGEN
STANDARDEINSTELLUNGEN
PARAMETEREINSTELLUNGEN
Standardeinstellungen ab
Werk
TONERSPARBETRIEB
Deaktiviert
KOPIEN
1
AUSRICHTUNG
HOCHFORMAT
PCL-EINSTELLUNGEN
Standardeinstellungen ab
Werk
PCL-ZEICHENSATZ-EINST. 3 (PC-8)
PCL-SCHRIFTARTENEINSTELLUNG
INTERNE SCHRIFTART:
0 (Courier)
STANDARDPAPIERFORMAT A4 oder 8 ½ x 11
ZEILENUMBRUCHCODE
0
STANDARD-PAPIERQUELLE
AUTO
A4 BREIT
Deaktiviert
STANDARDPAPIERART
AUTO
GLÄTTEN
Deaktiviert
AUFLÖSUNG
600 dpi
EXTRA-DRUCKMODUS
Deaktiviert
2SEITIG DRUCKEN
1SEITIG
SEITENSCHUTZ
Aktiviert
ROPM
Aktiviert
Hinweis
PostScript-EINSTELLUNGEN*
PS-FEHLER DRUCKEN
Standardeinstellungen ab
Werk
Deaktiviert
* Erscheint, wenn das PS3 Modul installiert ist.
Die aktuellen Druckparameter Einstellungen können angezeigt werden. Drucken Sie hierzu in den Systemeinstellungen
"DRUCKEREINSTELLUNGSLISTE" unter "LISTENDRUCK".
☞Drucker-Einstellung und Font Listen drucken
Inhalt
60
5
BEDIENUNG AM GERÄT
Konfigurieren der Druckparameter-Einstellungen.
(Teil 4)
Druckparameter Einstellungen
Die Standardeinstellungen ab Werk werden fett angezeigt.
STANDARDEINSTELLUNGEN
Betrifft:
TONERSPARBETRIEB
KOPIEN
AUSRICHTUNG
Auswahl
Aktiviert, Deaktiviert
(ohne Häkchen)
1 - 999
HOCHFORMAT,
QUERFORMAT
STANDARDPAPIERFORMAT 5 ½ x 8 ½, 8 ½ x 11, 8
½ x 13, 8 ½ x 14, 11 x
17, A5, B5, A4, B4, A3
STANDARD-PAPIERQUELLE AUTO,
BYPASS (MAN.),
BYPASS (AUTOM.),
FACH 1,
FACH 2,
FACH 3*,
FACH 4*
STANDARDPAPIERART AUTO, NORMAL,
RECYCLING PAPIER,
BRIEFKOPF, FARBE
Beschreibung
Damit wird der Toner-Sparmodus aktiviert oder deaktiviert. Der
Toner-Sparmodus spart Toner, in dem er etwas hellere Wiedergaben druckt.
Hiermit lässt sich die Anzahl der Kopien auswählen.
Hiermit legt man die Ausrichtung der gedruckten Seite fest. Wählen Sie
"HOCHFORMAT" wenn die Wiedergabe in der Senkrechten länger ist, oder
"QUERFORMAT" wenn sie in der Waagrechten länger ist.
Hiermit stellen Sie das Standard-Papierformat für die Druckwiedergabe ein.
Auch wenn sich das eingestellte Papierformat in keiner der Kassetten befindet,
erfolgt die Druck-Wiedergabe nach diesen Einstellungen.
Stellen Sie die Standard Papierkassette ein. Wenn "AUTO" eingestellt ist, wird
automatisch die Papierkassette mit dem Papierformat ausgewählt, das unter
"STANDARDPAPIERFORMAT" eingestellt ist.
*Die Auswahlmöglichkeiten hängen von den Kassetten ab, die installiert
wurden.
Hiermit lässt sich die Standard Papiersorte einstellen. Ist "AUTO" eingestellt,
wird automatisch die Papierkassette mit dem Papierformat, das unter
"STANDARDPAPIERFORMAT" eingestellt wurde, ausgewählt.
(Fortsetzung)
Inhalt
61
5
BEDIENUNG AM GERÄT
Konfigurieren der Druckparameter-Einstellungen.
Betrifft:
GLÄTTEN
Auswahl
Aktiviert, Deaktiviert
(ohne Häkchen)
AUFLÖSUNG
300dpi, 600dpi
EXTRA-DRUCKMODUS Aktiviert, Deaktiviert
(ohne Häkchen)
(Teil 5)
Beschreibung
Hiermit lässt sich das Glätten ein- oder ausschalten. Diese Funktion verbessert
die Wiedergabequalität, in dem sie die Winkel und Kurven in der Wiedergabe
glättet. Wenn Glätten bei einer Auflösung von 600 dpi aktiviert ist, kann eine
Wiedergabequalität wie bei 1200 dpi erzielt werden. Wenn Sie eine
Bitmap-Darstellung drucken, kann die Deaktivierung von Glätten unter
Umständen zu besseren Ergebnissen führen.
Hiermit bestimmen Sie, mit welcher Auflösung gedruckt wird.
Wenn vor allem Einzelblatt-Aufträge gedruckt werden, kann diese Funktion
gewählt werden, um die Druckeffizienz durch Verkürzung der Wartezeit
zwischen den Druckaufträgen zu steigern. In der Regel ist diese Funktion nicht
aktiviert.
Bei eingeschalteter Funktion (mit Häkchen) werden mehrere Druckaufträge mit
dem gleichen Druckformat wie ein einziger Druckauftrag bearbeitet. Die
Aufträge erscheinen mit einer einzigen Auftragstaste in der Anzeige
Druckauftragsstatus.
Wenn im Drucker-Treiber Warteschlange, Heften, unterschiedliche
Papiereinstellungen (nur "Letzte Seite") oder Folieneingabe angewählt
werden, arbeitet der EXTRA-DRUCKMODUS nicht. Der
EXTRA-DRUCKMODUS arbeitet auch nicht, wenn die Papierformat- oder
andere Druckformat-Einstellungen ausgewählt wurden oder eine Hinweisseite
wegen eines Speicherfehlers gedruckt wird.
Bei Verwendung dieses Modus wird die Druckeffizienz gesteigert. Aus diesem
Grund kann auch nach Fertigstellung des Auftrags und bei der Ausgabe der
gedruckten Seiten die Rückmeldung unterbleiben, dass der Auftrag fertig gestellt
ist. Außerdem kann auch ein spezielles Druckverfahren die angemessene
Anzeige der Rückmeldung über die Fertigstellung des Auftrags verhindern.
(Fortsetzung)
Inhalt
62
5
BEDIENUNG AM GERÄT
Konfigurieren der Druckparameter-Einstellungen.
Betrifft:
2SEITIG DRUCKEN
SEITENSCHUTZ
ROPM
Inhalt
Auswahl
1SEITIG,
2SEITIG (Broschüre),
2SEITIG (Quer)
Aktiviert (mit
Häkchen), Deaktiviert
Aktiviert (mit
Häkchen), Deaktiviert
(Teil 6)
Beschreibung
Ist "2SEITIG (Broschüre)" angewählt, wird zweiseitig so gedruckt, dass eine
Bindung auf der linken Seite möglich ist. Wird "2SEITIG (Quer)" angewählt,
wird zweiseitig so gedruckt, dass Bindung an der Oberkante möglich ist.
Hiermit lässt sich der Seitenschutz einschalten. Seitenschutz verhindert bei
komplexen Druckaufträgen Datenverlust-Fehler.
Hiermit schaltet man die ROPM Funktion ein. Bei ihrer Aktivierung werden
Druckaufträge, die viele Seiten umfassen, vor dem Druck im Gerätespeicher
gespeichert, so dass der Computer nicht wiederholt Druckdaten an den
Drucker senden muss, wenn mehrere Kopien gedruckt werden.
63
5
BEDIENUNG AM GERÄT
Konfigurieren der Druckparameter-Einstellungen.
(Teil 7)
PCL-EINSTELLUNGEN
Betrifft:
PCL-ZEICHENSATZ-EINST.
Auswahl
Beschreibung
Hiermit legt man fest, welche Sonderbuchstaben (PCL Symbolsatz) welchen Landes
bestimmten Symbolen in der Zeichensatzliste zugeordnet werden. Die Standard
Einstellung ab Werk ist "3" (PC-8). Die Zahlen, die jeweils einem PCL-Symbolsatz
entsprechen, kann man einsehen, wenn man die "PCL ZEICHENSATZLISTE" unter
"LISTENDRUCK" in den Systemeinstellungen ausdruckt.
☞Drucker-Einstellung und Font Listen drucken
PCL-SCHRIFTARTENEINSTELLUNG
INTERNE
SCHRIFTART (0 - 80),
ERWEITERTE
SCHRIFTART (1 - )
Hiermit legt man fest, welche PCL Schriftart zum Drucken verwendet wird. Eine
Schriftart kann unter den internen Schriftarten bestimmt werden und von den
erweiterten Fonts (wenn das Barcode Kit installiert ist). Die
Standard-Einstellung am Werk ist "0" (interner Font: Courier).
Die verfügbaren Schriftarten können angesehen werden, wenn man die
Fontliste unter "LISTENDRUCK" in den Anwender-Einstellungen ausdruckt.
Die Schriftart-Bezeichnungen und deren zugeordnete Zahlen sowie Beispiele
ihres Schriftbilds erscheinen auf der Liste. Eine Schriftart wird für die
PCL-SCHRIFTARTENEINSTELLUNG bestimmt, wenn man die der Schriftart
zugeordnete Zahl eingibt.
☞Drucker-Einstellung und Font Listen drucken
ZEILENUMBRUCHCODE
0-3
A4 BREIT
Aktiviert, Deaktiviert
(ohne Häkchen)
Hiermit legt man den Zeilenumbruch Code durch eine Kombination von "CR"
(Absatz) Code, "LF" (Zeilen Umbruch) Code, and "FF" (Seiten Umbruch) fest. Ab
Werk ist das Drucken aufgrund des übermittelten Codes voreingestellt. Diese
Einstellung kann durch die Wahl einer von vier Kombinationen geändert werden.
Diese Einstellung kann aktiviert werden, um 80 Zeilen auf eine Seite im
A4-Format mit 10CPI Font (Englische Buchstaben) in jeder Zeile zu drucken.
Ist diese Einstellung deaktiviert (kein Häkchen), ist jede Zeile bis zu 78
Buchstaben lang.
Inhalt
1 - 35
64
5
BEDIENUNG AM GERÄT
Konfigurieren der Druckparameter-Einstellungen.
(Teil 8)
PostScript-EINSTELLUNGEN
"PostScript-EINSTELLUNGEN", wenn das PS3-Modul installiert ist.
Betrifft:
PS-FEHLER
DRUCKEN
Inhalt
Auswahl
Aktiviert, Deaktiviert
(ohne Häkchen)
Beschreibung
Ist diese Einstellung aktiviert, wird immer dann, wenn ein PostScript Fehler
auftritt, eine Fehler-Beschreibung ausgedruckt.
65
BEDIENUNG AM GERÄT
5
Drucker-Einstellung und Font Listen drucken
Um die aktuellen Druckparameter-Einstellungen oder die verfügbaren Schriftarten zu überprüfen, drucken Sie die Drucker
Einstellungsliste oder die Font Listen.
1
Drücken Sie die [ANWENDERSPEZIFISCHE
EINSTELLUNGEN] Taste.
FAX
DATEN
AUFTRAGSSTATUS
3
Klicken Sie die Liste an, die Sie drucken wollen.
Druck beginnt.
PEZIFISCHE EINSTELLUNGEN
ESTSEITE
DATEN
SCAN
2
4
ANWENDERSPEZIFISCHE
EINSTELLUNGEN
Drücken Sie die [LISTENDRUCK] Taste.
Y
T
LISTENDRUCK
S
L
FAXDATENWEITERLEITUNG
DRUCKEREINSTELLUNGSLISTE
PCL-FONTLISTE
NIC-SEITE
PS-FONTLISTE
Folgende Listen können gedruckt werden.
● DRUCKEREINSTELLUNGSLISTE
● PCL-ZEICHENSATZLISTE
● INTERNE PCL-SCHRIFTARTENL.
● ERWEIT. PCL-SCHRIFTARTENL. (Wenn an Opt. Font
Modul installiert ist)
● INTERNE PS-SCHRIFTARTENL. (Wenn das PS3Modul installiert ist.)
● NIC-SEITE
Drücken Sie die [DRUCKER-TESTSEITE] Taste.
DRUCKER-TESTSEITE
FAXBERICHT
ADRESSLISTE SENDEN
Inhalt
66
6
FEHLERBEHEBUNG
Problembeseitigung
Dieses Kapitel beschreibt, wie Druckerprobleme behoben werden können. Beziehen Sie sich je nach Problem auf den
entsprechenden Abschnitt.
Um Papier nachzuladen, falsch eingezogenes Papier zu entfernen, Heftklammern im Finisher nachzuladen, Papierstau zu entfernen
oder Tonerpatronen zu ersetzen, siehe "FEHLERSUCHE" in der Bedienungsanleitung.
Drucker druckt nicht
●
●
Verbindungen überprüfen
Druckqualität unbefriedigend
●
Verwendetes Papier überprüfen
●
USB-Anschluss in Windows
●
Die Druck-Wiedergabe ist grobkörnig
●
Netzwerk Verbindung
●
Die Druckwiedergabe ist verzerrt
●
Ein Teil der Druckwiedergabe fehlt
Überprüfen Sie Ihren Computer
●
Prüfpunkte unter Windows
●
Prüfpunkte unter Macintosh
●
Gerät überprüfen
●
Drucker-Treiber überprüfen
●
Wenn eine Hinweisseite gedruckt wird
Prüfpunkte unter Windows
Unsachgemäßer Druckbetrieb
●
Langsames Drucken
●
Zweiseitiges Drucken ist nicht möglich
●
Das Heften ist nicht möglich (bei installiertem Hefter)
Inhalt
67
6
FEHLERBEHEBUNG
Drucker druckt nicht
(Teil 1)
Verbindungen überprüfen
USB-Anschluss in Windows
■ Ist das Verbindungskabel mit Gerät und Computer kompatibel?
Die mit diesem Gerät kompatiblen Schnittstellenkabel sind
USB-Kabel. Überprüfen Sie, welcher Kabeltyp von Ihrem
Computer unterstützt wird.
Näheres über die Kabelverbindung finden Sie unter
"ANSCHLUSS AN EINEN COMPUTER" im
Software-Aufbau-Handbuch für Netzwerkdrucker.
■ Sitzt das Verbindungskabel fest und sicher?
Überprüfen Sie, ob das Verbindungskabel in die
Verbindungsbuchsen am Gerät und am Computer fest und
sicher eingesteckt ist.
Wie man die Kabel anschließt, finden Sie unter
"ANSCHLUSS AN EINEN COMPUTER" im
Software-Aufbau-Handbuch für Netzwerkdrucker.
■ Sind noch andere Zusatzgeräte über USB mit dem
Gerät verbunden?
Wenn Ihr Computer über einen USB-Hub (Verteiler) mit dem
Gerät verbunden ist, prüfen Sie, ob sich, wenn kein anderes
USB Gerät angeschlossen ist oder wenn Maschine und
Drucker direkt verbunden werden, drucken lässt.
Wenn das eintritt, überprüfen Sie das Verbindungskabel und vergewissern
Sie sich, dass es fest und sicher sitzt. Starten Sie dann den Computer neu.
Netzwerk Verbindung
■ Ist ein LAN Kabel nicht verbunden?
Stellen Sie sicher, dass das LAN Kabel fest in den
Verbindungsbuchsen am Gerät und am Computer sitzt.
Informationen darüber, wie man das LAN Kabel anschließt,
finden sie in der Software-Aufbau-Handbuch für
Netzwerkdrucker.
■ Ist das Gerät für den Einsatz in dem selben Netzwerk
konfiguriert wie der Computer?
Das Gerät lässt sich nicht verwenden, wenn es nicht in dem
selben Netzwerk angeschlossen ist wie der Computer oder
wenn es nicht für den Einsatz in diesem Netzwerk
konfiguriert wurde.
Für weitere Informationen wenden Sie sich an den
Netzwerk-Administrator.
■ Wenn die Kabelverbindung unterbrochen wird
Wenn die Verbindung nur einmal, während das Gerät arbeitet,
unterbrochen wird, dürfte das Drucken abgebrochen werden.
Inhalt
68
6
FEHLERBEHEBUNG
Der Drucker druckt nicht
(Teil 2)
Überprüfen Sie Ihren Computer
■ Ist genügen freier Speicherplatz in dem
Arbeitsspeicher Ihres Computer oder auf der
Festplatte?
Um das Gerät zu verwenden, muss Ihr Computer über
genügend freien Speicherplatz im Arbeitsspeicher oder auf
der Festplatte verfügen. Ist zuwenig Platz auf der Festplatte,
löschen Sie unnötige Dateien, um den freien Speicherplatz
auf der Festplatte zu vergrößern. Reicht der Arbeitsspeicher
nicht aus, schließen Sie nicht benötigte Anwendungen, um
die Speicherkapazität für das Drucken zu erhöhen.
Prüfpunkte unter Windows
■ Verwenden Sie einen Anschluss, der mit Standard
TCP/IP Port erstellt wurde?
Ändern Sie die Auflösungseinstellungen in der Registerkarte
"Erweitert" für Kompatibilität im
Druckertreiber-Einstellungsbildschirm. Öffnen Sie das Fenster
Druckertreibereigenschaften und klicken Sie auf die
Schaltfläche "Konfigurieren" auf dem Register "Anschlüsse". In
dem danach angezeigten Fenster muss das Kontrollkästchen
"SNMP-Status aktiviert" abgewählt werden .
Inhalt
Prüfpunkte unter Macintosh
■ Ist AppleTalk aktiviert?
Unter Mac OS X klicken Sie auf "Netzwerk" unter
"Systemeinstellungen" und wählen Sie Ethernet unter
"Zeigen" aus. Klicken Sie die "AppleTalk" Registerkarte an
und vergewissern Sie sich, dass "AppleTalk aktivieren"
gewählt ist.
Beim Mac OS 9.0 bis 9.2.2 öffnen Sie "Auswahl" aus dem
Apple Menü und vergewissern sich, dass "Aktiviert" gewählt
ist. Solange "Aktiviert" nicht gewählt ist, kann nicht gedruckt
werden.
■ Ist "Ethernet" unter "Verbindung" im AppleTalk
ausgewählt? (Wenn Sie Mac OS 9.0 bis 9.2.2
verwenden.)
Öffnen Sie "AppleTalk" in "Kontrollfelder" und vergewissern
Sie sich, dass "Ethernet" im "Verbindung" Menü ausgewählt
ist. Es kann nicht gedruckt werden, wenn "Ethernet" nicht
ausgewählt ist.
69
6
FEHLERBEHEBUNG
Der Drucker druckt nicht
(Teil 3)
Gerät überprüfen
■ Ist der Netzschalter eingeschaltet?
■ Wird ein Kopierauftrag ausgeführt?
Schalten Sie den Netzschalter ein. (Siehe "EIN-UND
AUSSCHALTEN" in der Bedienungsanleitung)
■ Ist das Gerät online?
Wenn die ON LINE Anzeige neben der [DRUCKEN] Taste
auf dem Bedienungsfeld leuchtet, befindet sich das Gerät
online und ist druckbereit. Leuchtet die ON LINE Anzeige
nicht, drücken Sie die [DRUCKEN] Taste und dann die
[ONLINE] Taste. (Ist [ONLINE] hervorgehoben, befindet sich
das Gerät online.)
KOPIE
DRUCKEN
SCAN
FAX
ON LINE
DATEN
DATEN
DATEN
ONLINE
OFFLINE
1/1
BYPASS-FACH
Warten Sie, bis der Kopiervorgang abgeschlossen ist. Sie
können auch den Auftrag, den Sie drucken wollen in der
Auftragsstatus-Anzeige anwählen und danach die
[PRIORITÄT] Taste drücken. Der Kopiervorgang wird
unterbrochen und der ausgewählte Auftrag gedruckt.
☞Einen Druckauftrag vorziehen
■ Ist die "E/A ZEITÜBERSCHREITUNG" zu kurz
eingestellt?
Stellen Sie in den Systemeinstellungen (Administrator) eine
längere Zeit für "E/A-ZEITÜBERSCHREITUNG" ein (siehe
"E/A-ZEITÜBERSCHREITUNG" in den
"SYSTEMEINSTELLUNGEN (ADMINISTRATOR)" in der
Bedienungsanleitung).
PARAM.EINSTELLUNGEN
ANWENDERSPEZIFISCHE
■ Sind Fehler aufgetreten wie falscher Papiereinzug,
Heftklammern Stau im Finisher oder ist Paper oder
Toner ausgegangen?
Wenn eine Hinweisseite ausgedruckt wird, Siehe"Wenn eine
Hinweisseite gedruckt wird".
Bei einem der obigen Fehler erscheint eine Alarm-Meldung
auf dem Bedienungsfeld.
Befolgen Sie die Anweisungen der Meldung, um den Fehler zu
beheben. Danach setzt das Drucken automatisch wieder ein.
Weitere Informationen über Handling-Fehler finden Sie in der
Bedienungsanleitung unter "FEHLERSUCHE".
Inhalt
70
FEHLERBEHEBUNG
6
Der Drucker druckt nicht
(Teil 4)
Drucker-Treiber überprüfen
■ Ist das Gerät in der aktuellen Anwendung des
Druckauftrags richtig angewählt worden?
Wählen Sie den Drucker-Treiber des Gerätes in dem Fenster
für Drucker Einstellungen der Anwendung.
● Wird der Drucker-Treiber als Symbol dargestellt, klicken
Sie auf das Symbol des Geräts.
● Werden die Drucker-Treiber aus einem Aufklapp-Menü
angewählt, wählen Sie den Drucker-Treiber des Geräts von
diesem Menü aus.
☞Windows: Einfacher Druck
☞Macintosh: Einfacher Druck
Prüfpunkte unter Windows
■ Wurde der Drucker-Treiber ordentlich installiert?
Folgen Sie den unten angegebenen Schritten, um sich zu
vergewissern, dass der Drucker-Treiber ordentlich installiert
ist.
2 Überprüfen, ob das Symbol des "SHARP MX-xxxx"
Drucker-Treibers gezeigt wird.
Wenn das Symbol des Gerätes nicht erscheint, ist der
Drucker-Treiber nicht richtig installiert worden. Folgen sie den
Anweisungen im Software-Aufbau-Handbuch für
Netzwerkdrucker, um den Drucker-Treiber richtig zu installieren.
■ Ist der Port richtig konfiguriert?
Möglicherweise gibt es ein Problem mit der
Port-Konfiguration, zum Beispiel könnte ein anderer
Drucker-Treiber den Port benutzen. Öffnen Sie die
Eigenschaften des Drucker-Treibers, um den Port, den Sie
verwenden, richtig zu konfigurieren.
☞Sehen Sie im Software-Aufbau-Handbuch für
Netzwerkdrucker nach.
1 Klicken Sie auf die Schaltfläche [Start] und wählen
Sie [Systemsteuerung] und anschließend [Drucker].
●
Unter Windows 2000, drücken Sie die "Start" Taste wählen
dann "Einstellungen" und klicken auf "Drucker".
● Unter Windows XP/Server 2003 drücken Sie die "Start"
Taste und klicken auf "Drucker und Faxgeräte".
Inhalt
71
6
FEHLERBEHEBUNG
Unsachgemäßer Druckbetrieb
Langsames Drucken
■ Werden gleichzeitig zwei oder mehrere
Anwendungen verwendet?
Beginnen Sie mit dem Drucken erst, nachdem alle nicht
benötigten Anwendungsprogramme geschlossen wurden.
■ Wurde eine nicht passende Druckqualität im
Drucker-Treiber gewählt?
Wenn "Glätten" aktiviert ist, dauert die Druckdatenverarbeitung
länger, wodurch sich auch die Druckgeschwindigkeit verringern
kann. Vergewissern Sie sich, dass die für Ihre Druckvorlage
angemessene Druckqualität eingestellt ist.
Windows: Ändern der Druckqualitäts-Einstellungen auf der
"Erweitert" Registerkarte der Einstellungs-Anzeige
des Drucker-Treibers.
Macintosh: Im Druckfenster können Sie im Menü
"Druckeroptionen" unter dem Menüpunkt
"Erweitert" die Option GLÄTTEN auswählen.
Zweiseitiges Drucken ist nicht möglich
(Teil 1)
Das Heften ist nicht möglich (bei
installiertem Hefter)
■ Ist in den Systemeinstellungen (Administrator) die
Heftfunktion deaktiviert?
Aktivieren Sie das Heften in den Systemeinstellungen
(Administrator) (siehe "DEAKTIVIERUNG HEFTER" in der
Betriebsanleitung unter "SYSTEMEINSTELLUNGEN
(ADMINISTRATOR)").
■ Haben sie versucht, mehr Seiten zu drucken als
maximal geheftet werden können?
Bei installiertem Finisher können maximal 50 Seiten geheftet
werden. Bei installiertem Finisher mit Mittelheftung können
bis zu 50 Seiten geheftet werden (max. 30 Seiten im Format
B4, Kanzleipapier (Foolscap) oder größer).
■ Enthält der Druckauftrag Seiten unterschiedlicher
Breite?
Heften ist nicht möglich, wenn ein Druckauftrag Seiten
unterschiedlicher Breite enthält.
■ Ist in den Systemeinstellungen (Administrator)
beidseitiges Drucken deaktiviert?
Aktivieren Sie das beidseitige Drucken gemäß dem Abschnitt
"DEAKTIVIERUNG DUPLEX" unter
"SYSTEMEINSTELLUNGEN (ADMINISTRATOR)" in der
Bedienungsanleitung.
Inhalt
72
6
FEHLERBEHEBUNG
Unsachgemäßer Druckbetrieb
(Teil 2)
■ Enthält der Druckauftrag Seitenformate, die nicht
geheftet werden können?
Heften ist nicht möglich, wenn der Druckauftrag
Seitenformate enthält, die nicht geheftet werden können.
■ Wurde für die im Druckertreiber ausgewählte
Papierkassette ein Papierformat oder eine
Papiersorte eingerichtet, das bzw. die nicht zum
Heften geeignet ist?
Legen sie für die Papierkassette am Gerät ein Papierformat
bzw. eine Papiersorte ein, das bzw. die zum Heften geeignet
ist.
Inhalt
73
6
FEHLERBEHEBUNG
Druckqualität unbefriedigend
(Teil 1)
Verwendetes Papier überprüfen
Die Druck-Wiedergabe ist grobkörnig
■ Wurde Nichtstandardpapier verwendet?
■ Entsprechen die Einstellungen des Drucker-Treibers
sowohl dem Papier als auch dem Druckauftrag?
Prüfen Sie, ob das Papier den Beschreibungen entspricht.
Siehe "PAPIER LADEN" in der Bedienungsanleitung.
■ Verwenden Sie zu feuchtes Papier?
Verwenden Sie Papier mit guten Voraussetzungen, nicht
gewellt und mit geringem Feuchtigkeitsgrad.
■ Wurde das Papier mit der falschen Seite nach oben
eingelegt?
Manche Papiersorten haben eine Ober- und eine Unterseite.
Wird dieses Papier mit der Unterseite nach oben eingelegt,
haftet der Toner nicht gut am Papier und ergibt eine
schlechte Druckqualität.
Die Druckauflösung kann auf 600 dpi oder 300 dpi eingestellt
werden. Wenn 600 dpi oder 300 dpi ausgewählt wurde, kann
auch "Glätten" die Wiedergabe-Qualität verbessern.
Windows: Konfigurieren Sie die Auflösungseinstellungen in
der Registerkarte "Erweitert" im
Druckertreiber-Einstellungsbildschirm. Klicken Sie
auf die Schaltfläche "Kompatibilität", um die
Eingabeauflösung einzustellen.
Macintosh: Im Druckfenster können Sie im Menü
"Druckeroptionen" unter dem Menüpunkt
"Erweitert" die Option Glätten auswählen.
●
Hinweis
Durch die Auswahl von "Glätten" kann sich die
Druckgeschwindigkeit verringern.
● Die verfügbaren Auflösungs-Einstellungen finden Sie
unter "Drucker Spezifikationen".
Die Druckwiedergabe ist verzerrt
■ Drucken Sie auf Papier mit unebener Oberfläche?
Es könnte unmöglich sein, richtig auf einem Papier zu
drucken, das der Rückseite von Packpapier ähnelt.
Inhalt
■ Wurde das Papier richtig eingelegt?
Wenn ein Dokument beschädigt im Ausgabefach erscheint
oder die Wiedergabe auf dem Papier verzerrt ist, entfernen
Sie das beschädigte Blatt, legen sie erneut Papier ein und
drucken Sie noch einmal. Legen Sie das Papier so ein, dass
zwischen Papier und Papier-Führung kein sichtbarer
Zwischenraum besteht.
☞Weitere Informationen über das Einlegen von Papier
finden Sie in der Bedienungsanleitung.
74
6
FEHLERBEHEBUNG
Druckqualität stellt nicht zufrieden
Ein Teil der Druckwiedergabe fehlt
■ Haben Sie in den Seiten-Einstellungen Ihrer
Anwendung genügend Rand vorgegeben?
Auf den Papierkanten kann nicht gedruckt werden. Die freien
Druckränder betragen 4 mm an der Ober- und Unterkante
der Seite und 3 mm an den Seitenrändern. Vergewissern Sie
sich, wenn Sie die Seiteneinstellungen in Ihrer Anwendung
konfigurieren, dass Sie Ränder vorsehen, die wenigstens so
breit sind wie die Druckränder.
■ Entspricht das für die Druckwiedergabe eingestellte
Format dem eingelegten Papierformat?
Vergewissern Sie sich, dass das eingestellte Seitenformat
dem eingelegten Papierformat entspricht. Wenn
"Automatische Wahl" als Papierquelle in den
Drucker-Einstellungen ausgewählt ist, ändert sich die
Druckmethode entsprechend den Einstellungen in den
Systemeinstellungen (Administrator).
☞Windows: Wenn "Papierwahl" eingestellt ist auf "Automatische Wahl"
☞Macintosh: Wenn "Papiereinzug" auf
"Automatisch"gesetzt ist
Inhalt
(Teil 2)
■ Ist die Druckausrichtung richtig?
Vergewissern Sie sich, dass die Papierausrichtung für die
Druckwiedergabe in den Seiten-Einstellungen der
Anwendung und in den Drucker-Einstellungen richtig gewählt
ist.
Wurde das Papier mit einer anderen Ausrichtung eingelegt
als dies für die Druckwiedergabe eingestellt war, dann wird
die Wiedergabe in der Regel automatisch gedreht, um dem
Papier zu entsprechen. Doch wenn diese Funktion in den
Systemeinstellungen (Administrator) deaktiviert worden ist,
muss die Papierausrichtung in der Anwendung entsprechend
eingestellt werden. (Siehe "GEDREHTER AUSDRUCK" in
der Bedienungsanleitung "SYSTEMEINSTELLUNGEN
(ADMINISTRATOR)").
75
6
FEHLERBEHEBUNG
Wenn eine Hinweisseite gedruckt wird
(Teil 1)
Wenn Sie feststellen, dass zum Schluss eines Druckauftrags eine Hinweisseite gedruckt worden ist, dann wurden die vom Drucker empfangenen
Druckdaten nicht so ausgedruckt, wie vorgesehen. Beheben Sie das Problem, wie unten erklärt und versuchen Sie dann erneut zu drucken.
Hinweisseite bezüglich 'Speicher' voll
Hinweis
****************************************************
Hinweisseite
****************************************************
Speicherfehler ist aufgetreten.
Bitte im Handbuch Lösung nachlesen.
Wenn die Heft-Funktion nicht ausgewählt ist:
Deaktivieren Sie die ROPM Funktion, indem sie das Häkchen
bei "ROPM" auf der "Konfiguration" Registerkarte der
Einstellungs-Anzeige des Drucker-Treibers löschen. (Siehe
"KONFIGURATION DES DRUCKERTREIBERS" im
Software-Aufbau-Handbuch für Netzwerkdrucker.) Wenn sie die
ROPM Funktion benötigen, verringern Sie die
Auflösungs-Einstellungen im Drucker-Treiber oder installieren
Sie mehr Speicherkapazität.
● Wenn die Heft-Funktion gewählt wurde:
Verringern Sie die Auflösung, um die Einstellung "SPEICHER
FÜR DRUCKER" in den Systemeinstellungen (Administrator)
zu erhöhen. Wenn das Problem damit nicht behoben ist,
installieren sie mehr Speicherkapazität.
●
Inhalt
Der Prozentsatz des mit der Druckerfunktion
verknüpften Speichervolumens kann in den
Systemeinstellungen (Administrator) geändert werden.
(Siehe "SPEICHER FÜR DRUCKER" in der
Bedienungsanleitung "SYSTEMEINSTELLUNGEN
(ADMINISTRATOR)"). Der Speicher kann durch im
Handel erhältliche Speichermodule erweitert werden.
Erfragen Sie Näheres bei Ihrem SHARP Händler.
Wenn ein Datenverlust Fehler eintritt:
****************************************************
Hinweisseite
****************************************************
Datenverlust-Fehler ist aufgetreten.
Bitte im Handbuch Lösung nachlesen.
• Stellen sie die Seitenschutz-Funktion ein oder aktivieren Sie
die ROPM Funktion.
Um die ROPM Funktion zu aktivieren, wählen Sie das
"ROPM" Kästchen auf der "Konfiguration" Registerkarte in der
Einstellungs-Anzeige des Drucker-Treibers. (Siehe
"KONFIGURATION DES DRUCKERTREIBERS" im
Software-Aufbau-Handbuch für Netzwerkdrucker.)
☞SEITENSCHUTZ
76
6
FEHLERBEHEBUNG
Wenn eine Hinweisseite gedruckt wurde
Hinweisseite mit Bezug auf 'Speicher voll' im
Drucker Board
****************************************************
Hinweisseite
****************************************************
Der Speicher ist voll.
(Teil 2)
Druck der Hinweisseite deaktivieren
Das Drucken der Hinweisseite kann in den
Systemeinstellungen (Administrator) deaktiviert werden (siehe
"KEIN DRUCKEN DER MELDUNGSSEITE" unter
"SYSTEMEINSTELLUNGEN (ADMINISTRATOR)" in der
Bedienungsanleitung).
Bitte im Handbuch Lösung nachlesen.
Wenn die ROPM Funktion deaktiviert war, aktivieren Sie
diese. (Siehe "KONFIGURATION DES
DRUCKERTREIBERS" im Software-Aufbau-Handbuch.)
● Löschen Sie den Datenüberhang aus zusätzlich geladenen
Fonts oder Formaten in den Einstellungen des
Drucker-Treibers.
● Erweitern sie den Speicher im Drucker Board. Näheres über
Zusatzspeicher erfahren Sie von Ihrem SHARP Händler.
● Überprüfen Sie die Speicher Einstellungen auf der
"Konfiguration" Registerkarte in den Einstellungen des
Drucker-Treibers.
●
Inhalt
77
7
WEBSEITE AUF DEM GERÄT
Über die Internet Seite
(Teil 1)
Wenn das Gerät mit einem Netzwerk verbunden ist, haben Sie von Ihrem Computer aus Zugang zu den Einstellungen des Geräts
mit Hilfe eines Internet Browsers. Die Einstellungen erscheinen dann auf einer Internet Seite Ihres Browsers. Sie können auch die
Einstellungen des E-Mail Servers des Geräts von dieser Internetseite aus konfigurieren, damit das Gerät E-Mail empfangen und
angefügte Dateien automatisch ausdrucken, aber auch automatisch E-Mails versenden kann. Diese informieren über die
Handhabung des Geräts (Zählweise von Drucken oder Kopien usw.) oder Fehlerbedingungen (falsch eingezogenes Papier,
Papiermangel , Tonermangel usw.) und richten sich an den Geräte-Administrator und/oder den Händler,.
Um diese Funktion zu verwenden, muss das Gerät eine Internet-Verbindung aufbauen können, und der Empfänger der Nachricht
muss über einen Internet Browser (Microsoft Internet Explorer 6.0 oder höher, oder einen entsprechenden Internet Browser) und ein
SMTP-kompatibles E-Mail Programm verfügen.
Zugang zur Internet Seite
Gehen Sie wie folgt vor, um den Zugang zur Internet Seite einzurichten.
1
Öffnen Sie den Internet Browser an ihrem
Computer.
Unterstützte Browser:
Internet Explorer 6.0 oder höher (Windows®)
Netscape Navigator 9 oder höher (Windows®)
Firefox 2.0 oder höher (Windows®)
Safari 1.5 oder höher (Macintosh)
Inhalt
2
Geben Sie im "Adresse" Feld Ihres Browsers die
IP Adresse des Gerätes als URL ein.
Geben Sie die IP Adresse ein,
die Sie zuvor im Gerät
konfiguriert hatten.
Um die IP Adresse des Geräts zu
überprüfen, drucken Sie
"NIC-SEITE" wie unter
"Drucker-Einstellung und Font
Listen drucken" erklärt.
Ist die Verbindung hergestellt, erscheint die folgende
Internet Seite in ihrem Browser.
☞Über die Internet Seite
78
7
WEBSEITE AUF DEM GERÄT
Über die Internet Seite
(Teil 2)
Wenn Sie auf die Webseite des Geräts zugreifen, wird der Benutzerbildschirm in Ihrem Browser angezeigt.
Zum Öffnen des unten dargestellten Bildschirms (Administratorenbildschirm) klicken Sie im Menü auf der linken Seite des
Bildschirms auf [Administratoren-Modus] und geben Sie den Administrator-Benutzernamen und das Administrator-Kennwort ein.
Neben dem im Benutzerbildschirm angezeigten Menü enthält der Administratorenbildschirm auch ein dem Administrator vorbehaltenes Menü.
Bei den folgenden Erläuterungen wird davon ausgegangen, dass der Administratorenbildschirm geöffnet wurde.
Auf der linken Seite befindet sich ein Menürahmen. Wenn Sie auf einen der Punkte im Menü klicken, wird im rechten Frame ein
Fenster geöffnet, in dem Einstellungen für diesen Punkt vorgenommen werden können.
Klicken Sie auf [Übermitteln], um sämtliche vorgenommenen Einstellungen zu speichern. Hinweise zu den einzelnen
Einstellungsmöglichkeiten erhalten Sie, indem Sie auf [Allgemein] unter [Hilfe] im Menürahmen klicken.
1 Druckauftrag übermitteln einrichten
Eine Computerdatei kann ausgedruckt werden.
☞Eine Computer Datei unmittelbar drucken
2 Informationssetup
Konfigurieren Sie die Informationen über die
Geräte-Identifikation für die Status & Alarm Meldung der
E-Mail Funktion.
☞Informationen einrichten
1
3 Setup von Kennwort
Richtet Passwörter für den Administrator und die Anwender
2
ein. Der Administrator dieser Software kann Passwörter (für
3
den Administrator und die Anwender) vergeben, um zur
Sicherheit der Einstellungen auf dieser Seite den Zugang
zur Internet Seite zu erlauben. Wenn derartige
Sicherheitsvorkehrungen nicht nötig sind, kann die
Passwort-Vergabe übergangen werden.
☞Auf der Internetseite eingegebene Informationen
schützen ("Kennwörter")
Inhalt
79
7
WEBSEITE AUF DEM GERÄT
Über die Internet Seite
(Teil 3)
4 Setup von Statusmeldung
Konfigurieren Sie die für die Status-Meldung erforderlichen
Parameter, wie Zieladresse und Zeitplan.
☞Status Meldung einrichten
5 Setup von Alarmmeldung
Konfigurieren Sie die für eine Alarmmeldung erforderlichen
Parameter, wie Zieladresse und Ereignisse, bei denen eine
Meldung ergehen soll.
☞Alarm Meldung einstellen
6 Dienste-Setup
Konfigurieren Sie die Informationen hinsichtlich des E-Mail Systems.
☞E-Mail Druck Funktion einrichten, SMTP einrichten
4
5
6
Inhalt
80
7
WEBSEITE AUF DEM GERÄT
Eine Computer Datei unmittelbar drucken
Eine Datei, die von Ihrem Computer geöffnet werden kann, lässt sich unmittelbar ohne die Verwendung des Drucker-Treibers
drucken, in dem man die genaue Adresse der Datei eingibt. Jede Datei, auf die Ihr Computer zugreifen kann, lässt sich auf diese
Weise drucken, das gilt auch für Dateien in anderen Computern, die im gleichen Netzwerk verbunden sind.
Um auf diese Weise eine Datei unmittelbar zu drucken, klicken Sie "Druckauftrag übermitteln" im Menü-Rahmen auf der
Internetseite.
1
Klicken Sie im Menü auf der Internet-Seite
[Druckauftrag übermitteln]. an
3
Die Anzeige"Druckauftrag
übermitteln" erscheint.
Sie können auch [Durchsuchen] anklicken, um die Datei
zu suchen.
Näheres erfahren Sie, wenn Sie [Hilfe] unten im
Menü-Rahmen anklicken.
4
2
Wählen Sie das Druckformat unter
"Auftragsdetail".
Geben Sie die Datei Adresse unter "Dateinamen
eingeben" ein.
Drücken Sie [Drucken].
Das Drucken beginnt.
Näheres erfahren Sie, wenn Sie [Hilfe] unten im
Menü-Rahmen anklicken.
Inhalt
81
7
WEBSEITE AUF DEM GERÄT
E-Mail Druckfunktion
(Teil 1)
Dem Gerät kann ein E-Mail Konto zugewiesen werden. In diesem Fall, wird das Gerät in bestimmten Zeitabständen den E-Mail Server nach E-Mails
abfragen und automatisch alle Dateianhänge der empfangenen E-Mails ausdrucken. Damit lassen sich Dateien von einem Computer auszudrucken,
auf dem kein Drucker-Treiber installiert wurde. Der Anwender kann die Datei einfach wie einen E-Mail Anhang an das Gerät senden.
E-Mail Druck Funktion einrichten
Um die E-Mail Druck Funktion zu verwenden, muss das Gerät
über ein E-Mail Konto verfügen.
1
Klicken Sie in dem Menü [Direktdruck] an.
2
Klicken Sie auf [E-Mail-Druck].
3
Konfigurieren Sie die erforderlichen E-Mail
Einstellungen.
Die Anzeige "Direktdruck" erscheint.
Näheres erfahren Sie, wenn Sie [Hilfe] unten im
Menü-Rahmen anklicken.
4
Drücken Sie auf [Übermitteln], um die
eingegebenen Daten zu speichern.
Inhalt
82
WEBSEITE AUF DEM GERÄT
7
E-Mail Druck Funktion
(Teil 2)
E-Mail Druck Funktion anwenden
Um die E-Mail Druck Funktion zu verwenden, hängen Sie der E-Mail, die Sie an die E-Mail Adresse des Geräts schicken, eine Datei an.
Das Gerät kann die folgenden Datei-Formate drucken:
PCLXL, PCL5e, PS*, PDF*, und TIFF, mit einer Datei Erweiterung pcl, ps, pdf, tiff und tif
* Um PostScript- und PDF-Dateien ausdrucken zu können, muss das PS3 Expansion Kit installiert sein.
Die Kontroll-Kommandos, um die Anzahl der Kopien und das Druckformat zu spezifizieren, können in die E-Mail Meldung an das
Gerät eingegeben werden. Die Kommandos werden in der Form "Kommando Bezeichnung = Wert" eingegeben.
Die folgenden Kontroll-Kommandos stehen zur Verfügung:
Funktion
Kommando
Bezeichnung
Wert
Eingabebeispiel
Kopien
COPIES
1-999
COPIES=2
Heften
JOBSTAPLE
STAPLENO, STAPLELEFT
JOBSTAPLE=STAPLENO
2-seitig Drucken
DUPLEX
OFF, TOP, LEFT
DUPLEX=LEFT
Konto Nummer
ACCOUNTNUMBER
5-stellige Zahl
ACCOUNTNUMBER=11111
Dateiformat
LANGUAGE
AUTO, PCL, PCLXL, POSTSCRIPT, PDF, TIFF
LANGUAGE=TIFF
Papier
PAPER
Bezeichnung des verfügbaren Papierformats (A4, etc.)
PAPER=A4
●
Hinweis
Geben Sie die Kommandos im einfachen Text Format ein. Wenn Sie Rich Text (HTML) benutzen, haben die Kommandos keine Wirkung.
● Um eine Liste der Kontroll-Kommandos zu erhalten, geben Sie das Kommando "Config" in die E-Mail Meldung ein.
● Wird eine E-Mail ohne Eingabe an das Gerät gesendet, wird entsprechend der "STANDARDEINSTELLUNGEN" im Menü
Parameter Einstellungen für den Druck Modus des Geräts gedruckt.
● Verschlüsselte PDF-Dateien können nicht ausgedruckt werden. Ausnahmen sind Dateien, die mit einem Null-Passwort verschlüsselt wurden.
● Geben Sie nur einen "Dateityp" an, wenn Sie eine bestimmte Seitenbeschreibungssprache angeben. Normalerweise muss kein Dateityp eingegeben werden.
Inhalt
83
7
WEBSEITE AUF DEM GERÄT
E-Mail Status und E-Mail Alarm Einstellungen
(Teil 1)
Diese Funktion sendet Informationen über die Geräteverwendung (Zählweise der Drucke, der Kopien usw.) und über Fehler Bedingungen
(Papierstau, Papiermangel oder Tonermangel usw.) per E-Mail an den Administrator oder an den Händler für das Gerät.
Informationen einrichten
SMTP einrichten
Die Geräte Identifikation für die Status & Alarm E-Mail Funktion
wird auf der Anzeige "Informationssetup" konfiguriert. Die
eingegebenen Informationen werden in den Status & Alarm
E-Mail Meldungen mit übertragen.
Die Status & Alarm E-Mail Funktion verwendet SMTP (Simple Mail Transfer
Protocol), um E-Mails zu versenden. Gehen Sie wie folgt vor, um die E-Mail
Umgebung einzurichten. Das sollte vom System Administrator oder einer
anderen Person, die mit dem Netzwerk vertraut ist, vorgenommen werden.
1
Klicken Sie in dem Menü auf der Internet Seite
[Information] an.
Die "Informationssetup" Anzeige
erscheint.
2
3
1
Klicken Sie in dem Menü [Dienste] an.
2
Klicken Sie [SMTP] an.
3
Geben Sie die für die Einrichtung der E-Mail
Umgebung erforderlichen Informationen ein.
Die Anzeige "Dienste-Setup" erscheint.
Geben Sie die Geräte-Informationen ein.
Näheres erfahren Sie, wenn Sie [Hilfe] unten im
Menü-Rahmen anklicken.
Klicken Sie [Übermitteln] an, um die
eingegebenen Informationen zu speichern.
Näheres erfahren Sie, wenn Sie [Hilfe] unten im
Menü-Rahmen anklicken.
4
Inhalt
Klicken Sie [Übermitteln] an, um die
eingegebenen Informationen zu speichern.
84
7
WEBSEITE AUF DEM GERÄT
E-Mail Status und E-Mail Alarm Einstellungen
(Teil 2)
Status Meldung einrichten
Verwenden Sie die Status Melde Funktion, um die aktuellen Zähler-Informationen, wie Anzahl der Drucke, Kopien und die
Gesamtzahl nach einem festgelegten Zeitplan zu verschicken. Als Zieladresse kann die des Administrators und/oder des Händlers
eingegeben werden.
Zum Einrichten der Status Meldung gehen Sie in folgenden Schritten vor:
1
Klicken Sie im Internet Menü [Statusmeldung]
an.
Die Anzeige "Setup von Statusmeldung" erscheint.
2
Geben Sie die erforderlichen Informationen,
einschließlich der Zieladressen und des
Zeitplans ein.
Näheres erfahren Sie, wenn Sie [Hilfe] unten im
Menü-Rahmen anklicken.
3
Wenn die E-Mail Status Einstellungen vollständig eingegeben
sind, werden die Informationen des Druckerzählers in festen
Zeitabständen per E-Mail an die eingegebenen E-Mail
Adressen geschickt.
Hinweis
Wenn Sie den Browser verlassen, bevor sie
[Übermitteln] angeklickt haben, werden die
vorgenommenen Einstellungen gelöscht. Um
Drucker-Informationen unmittelbar an die eingegebene
E-Mail Adresse zu schicken, klicken Sie [Jetzt senden]
an.
Klicken Sie [Übermitteln] an, um die
eingegebenen Informationen zu speichern.
Inhalt
85
7
WEBSEITE AUF DEM GERÄT
E-Mail Status und E-Mail Alarm Einstellungen
(Teil 3)
Alarm Meldung einstellen
Verwenden Sie die Alarm Melde-Funktion, um Alarmmeldungen wie Toner Mangel und Probleme wie Papierstau, wenn Sie
eintreten, an die dafür vorgesehenen Adressen zu schicken. Als Zieladressen können die des Administrators und/oder Händlers
vorgegeben werden.
Um die Alarmmeldungen einzurichten, folgen Sie den unten angegebenen Schritten.
1
Klicken Sie im Internet Menü [Warnmeldung] an.
2
Geben Sie die Zieladressen ein.
Die Anzeige "Setup von Alarmmeldung" erscheint.
Näheres erfahren Sie, wenn Sie [Hilfe] unten im
Menü-Rahmen anklicken.
3
Klicken Sie [Übermitteln] an, um die
eingegebenen Informationen zu speichern.
Wenn diese Parameter eingestellt sind, werden Informationen
solche Ereignisse per E-Mail an die vorgegebenen Adressen
immer dann übermittelt, wenn das spezifizierte Ereignis eintritt.
Die Bedeutung eines jeden Ereignisses wird unten angezeigt.
Papierstau: Papier wird nicht richtig eingezogen.
Tonermangel: Toner geht zur Neige.
Kein Toner: Toner muss nachgefüllt werden
Kein Papier: Paper muss eingelegt werden.
Kundendienst erforderlich:Die Selbstdiagnose Funktion hat
ein Problem entdeckt.
PM erforderlich: Wartung erforderlich.
Hinweis
Inhalt
Wenn sie den Browser verlassen, bevor Sie
[Übermitteln] gedrückt haben, werden die Einstellungen
gelöscht.
86
WEBSEITE AUF DEM GERÄT
7
Auf der Internetseite eingegebene Informationen schützen ("Kennwörter")
Zum Schutz der Web-Seiten vor unberechtigtem Zugriff können Kennwörter eingerichtet werden (Klick auf [Kennwörter] im
Menürahmen). Dazu muss der Administrator das werksseitig voreingestellte Kennwort ändern. Administratoren sollten sich ein neu
eingerichtetes Kennwort gut merken. Beim nächsten Öffnen der Web-Seiten muss das neue Kennwort eingegeben werden.
Es können separate Kennwörter für den Administrator und die Benutzer eingerichtet werden.
1
Kllicken Sie im Menü auf [Kennwörter].
2
Geben Sie im Feld "Admin Kennwort" das
aktuelle Kennwort ein.
3
Es können maximal 7 Zeichen und/oder Zahlen für
jedes Kennwort eingegeben werden
(Groß-/Kleinschreibung beachten).
Achten Sie darauf, dass die unter "Neues Kennwort"
und "Kennwort bestätigen" eingegebenen Kennwörter
identisch sind.
Wenn Sie erstmalig ein Kennwort einrichten, geben Sie
im Feld "Admin Kennwort" "Sharp" ein.
Hinweis
Geben Sie unbedingt "S" in Großbuchstaben und "harp"
in Kleinbuchstaben ein (Groß-/Kleinschreibung
beachten).
Geben Sie die Kennwörter für
"Benutzer-Kennwort" und "Admin Kennwort"
ein.
4
Klicken Sie auf [Übermitteln], nachdem Sie alle
Einstellungen vorgenommen haben.
Das eingegebene Kennwort ist jetzt gespeichert.
Schalten Sie das Gerät nach dem Einrichten des
Kennworts aus und anschließend gleich wieder ein.
Hinweis
Inhalt
Zur Eingabe des Kennworts geben Anwender im Feld
"Benutzername" das Wort "user" und Administratoren
das Wort "admin" ein. Im Feld "Kennwort" muss das für
den eingegebenen Benutzernamen gespeicherte
Kennwort eingegeben werden.
Weitere Informationen hierzu erhalten Sie durch einen
Klick auf [Hilfe] im rechten oberen Bereich des Fensters.
87
TECHNISCHE DATEN
8
Drucker Spezifikationen
Druckgeschwindigkeit
MX-M260N/M260: 25 Seiten/min. bei 600 dpi
MX-M310N/M310: 31 Seiten/min. bei 600 dpi
Auflösung
600 dpi/300 dpi*1 wählbar
Speicher
Standard Speicher: 64 MB
Zusätzlicher Speichersteckplatz: 1 Steckplatz (ein zusätzliches Speicher Modul 128 MB oder 256 MB
(144-pin SDRAM SODIMM) kann installiert werden).
IMC Speicher
Standard Speicher: 32 MB*2
Zusätzliche Speichersteckplätze: 2 Steckplätze (maximal 1024 MB an zusätzlichen Speicher
Modulen (168-pin SDRAM DIMM) können installiert werden)
Emulation
PCL5e, PCL6, PS3 (PostScript 3)*3
Installierte Schriftarten
PCL6 kompatibel: 80 Kontur-Schriftarten und 1 bitmap Font
PostScript 3 kompatibel*3: 136 Kontur-Schriftarten
Verbindungen
IEEE 1284-fähige Parallel Verbindung
USB 2.0 (Hohe/geringe Geschwindigkeit) Verbindung
10/100BASE-TX Netzwerk Verbindung
*1 300 dpi kann nur bei einem PCL6 oder PCL5e Drucker-Treiber gewählt werden.
*2 Die Standard-Einstellung des Speichers für die Druckfunktion ab Werk ist 16 MB. Der Anteil des Speichers, der mit der
Druckfunktion verknüpft ist, kann in den Systemeinstellungen (Administrator) geändert werden. (Siehe "SPEICHER FÜR
DRUCKER" in der Bedienungsanleitung "SYSTEMEINSTELLUNGEN (ADMINISTRATOR)").
3
* Steht nur zur Verfügung, wenn das PS3-Modul installiert ist.
Hinweis
Als Teil unserer Politik der ständigen Verbesserung behält sich SHARP das Recht vor, das Design und die Spezifikationen zur
Verbesserung der Produkte ohne Vorankündigung zu ändern. Die angegebenen Angaben über die Spezifikation der Ausführung sind
Nominalwerte der Produktionseinheiten. Es kann bei den einzelnen Einheiten zu geringen Abweichungen von diesen Werten kommen.
Inhalt
88
8
TECHNISCHE DATEN
Technische Daten Druckertreiber
Funktion
Häufig
verwendete
Funktionen
Papier
Hilfreiche
Druckerfunktionen
Kopien
Ausrichtung
N-auf
Anzahl
Seiten
Reihenfolge
Rahmen
2-seitig drucken
An Seite anpassen
Bindungsseite
Heftung*3
Papiergröße
Kundenspezifisches Papier
Papierauswahl
Ausgabefach
Broschüre
Rand wechseln
Um 180 Grad drehen
Größe/XY-Zoom
Spiegelbild
Inhalt
(Teil 1)
1-999
Ja
Windows
PPD*1
1-999
Ja
Macintosh
PPD*1
1-999
Ja
2,4,6,8,9,16
2,4,6,8,9,16
2,4,6,9,16
2,4,6,9,16
Wählbar
Ein/Aus
Ja
Ja
Wählbar
Ja
Ja
1 Größe
Ja
Ja
Ja
10mm/
20mm/
30mm
Ja
Nein
Nein
Wählbar
Ein/Aus
Ja
Ja
Wählbar
Ja
Ja
1 Größe
Ja
Ja
Ja
10mm/
20mm/
30mm
Ja
Ja
Ja
Wählbar
Ja
Ja
Nein
Nein
Ja
Ja
Ja
Ja
Ja
Ja
Wählbar
Wählbar
Ja
Ja*2
Ja
Ja
Ja
Ja
Ja
Ja
Ja*4
Ja
Ja
Ja
Ja*5
Ja
Ja
Ja*5
Ja*6
PCL6
PCL5e
PS
1-999
Ja
1-999
Ja
2,4,6,8,9,16
Wählbar
Ein/Aus
Ja
Ja
Wählbar
Ja
Ja
1 Größe
Ja
Ja
Ja
10mm/
20mm/
30mm
Ja
Ja*5
Nein
89
8
TECHNISCHE DATEN
Technische Daten Druckertreiber
Funktion
Sonderfunktionen
Dokumentanpass
ungsfunktion
Funktionen zum
Kombinieren von
Text und Bildern
Bildqualität
1. Seite anders
Folientrennblätter
Durchschlagkopie
Speicherung
Bildeinstellungen.
Text zu Schwarz/
Vektor zu Schwarz
Wasserzeichen
Überlagerung
Auflösung
Schriftart
Grafikmodus-Auswahl
Toner-Sparmodus*8
Residente Schriftart
Wählbarer
Downloadfont
Weitere
Funktionen
Automatische
Konfiguration
Inhalt
(Teil 2)
Ja
Ja
Ja
Ja
Ja
Windows
PPD*1
Nein
Nein
Nein
Nein
Nein
Macintosh
PPD*1
Ja*7
Ja
Nein
Ja
Nein
Ja
Ja
Nein
Nein
Ja
Ja
Ja
Ja
Ja
Ja
Ja
Ja
Nein
Nein
PCL6
PCL5e
PS
Ja
Ja
Ja
Ja
Ja
Ja
Ja
Ja
Ja
Nein
Ja
600x600 dpi/
300x300 dpi
Ja
Ja
80 Schriftarten
Bitmap,
TrueType,
Grafik
Ja
600x600 dpi/
600x600 dpi
600x600 dpi
600x600 dpi
300x300 dpi
Ja
Nein
Nein
Nein
Ja
Ja
Ja
Ja
80 Schriftarten 136 Schriftarten 136 Schriftarten 35 Schriftarten
Bitmap,
Bitmap,
Bitmap,
TrueType,
TrueType,
TrueType,
Nein*9
Grafik
Type1
Type1
Ja
Ja
Ja*10
Nein
90
8
TECHNISCHE DATEN
Technische Daten Druckertreiber
(Teil 3)
*1 Die technischen Daten jeder Funktion unter Windows PPD und Macintosh PPD variieren je nach Betriebssystemversion und
Anwendung.
*2 Nur für Verwendung mit Mac OS X v10.4.11.
*3 Kann bei Verwendung eines Finishers verwendet werden.
*4 Unter Mac OS 9.0 bis 9.2.2 nicht verwendbar.
*5 Das horizontale und vertikale Verhältnis ist nicht getrennt einstellbar.
*6 Nur Mac OS 9.0 bis 9.2.2 kann verwendet werden.
*7 Nur Deckblätter können eingelegt werden.
*8 Diese Einstellung ist u. U. in einigen Softwareanwendungen und Betriebssystemen nicht verfügbar.
*9 Unter einigen Versionen von LaserWriter sind TrueType und Type1 wählbar.
*10 Unter Mac OS X 10.2.8 nicht verwendbar.
Inhalt
91
MXPB12-DE1