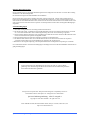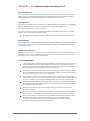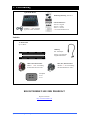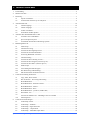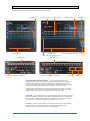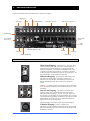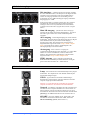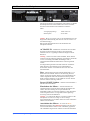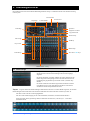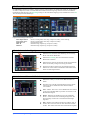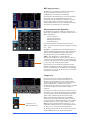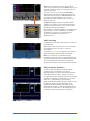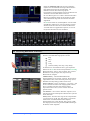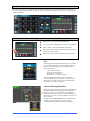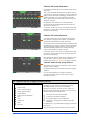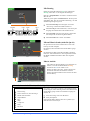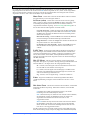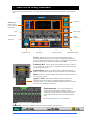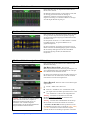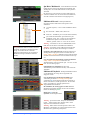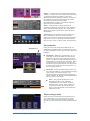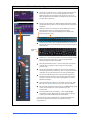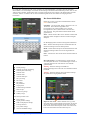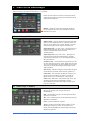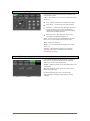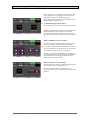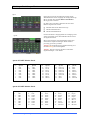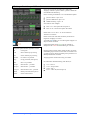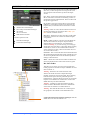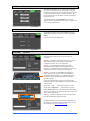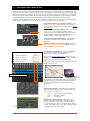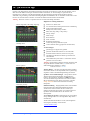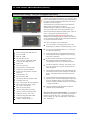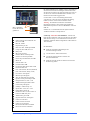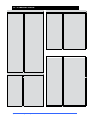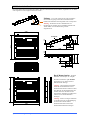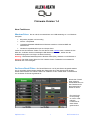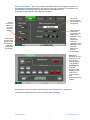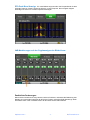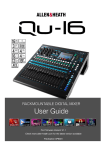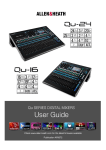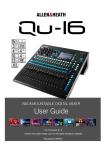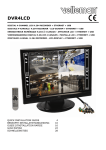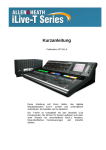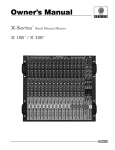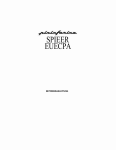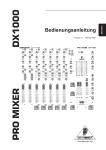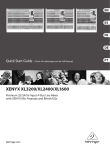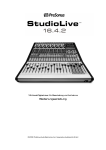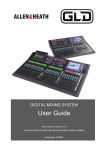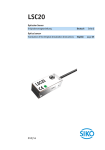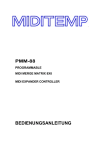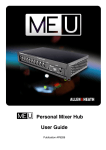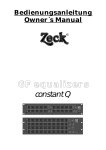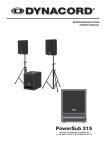Download QU-Serie deutsch V1 4 BDA
Transcript
Für Firmware Unter www.allen-heath.com auf dieV1.2 neueste Firmware prüfen Auf www.allen-heath.com gibt´sAP9372-d immer die neueste Firmware Publication Publication AP9031-d Ein Jahr Herstellergarantie Dieses Produkt wurde von ALLEN & HEATH hergestellt und verfügt über eine Garantie von einem Jahr in Bezug auf Material- oder Herstellungsfehler. Die Garantiefrist beginnt mit dem Kaufdatum des Erstkäufers. Dieses hochwertige Gerät wurde sorgfältig entwickelt, gefertigt und getestet. Um das Gerät optimal nutzen zu können und um Fehlbedienung zu vermeiden, lesen Sie bitte diese Anleitung vor dem ersten Einschalten. Falls es doch einmal zu einem Defekt kommen sollte, melden Sie uns diesen bitte und schicken Sie das defekte Gerät zu uns oder zu einem unserer autorisierten Servicepartner. Garantiereparaturen werden unter nachfolgenden Bedingungen ausgeführt: Garantiebedingungen 1. Das Gerät wurde gemäß dieser Anleitung installiert und betrieben. 2. Das Gerät wurde weder versehentlich noch bewußt fehlbedient oder für einen anderen Einsatzzweck verwendet als von ALLEN & HEATH in dieser Bedienungsanleitung oder in der Serviceanleitung vorgesehen. 3. Jede notwendige Wartung, Reparatur oder Veränderung am Gerät darf nur durch ALLEN & HEATH oder einem unserer autorisierten Servicepartner durchgeführt werden. 4. Diese Garantie bezieht sich nicht auf eventuellen Verschleiß von Schiebereglern. 5. Das defekte Gerät muß frei Haus zu ALLEN & HEATH oder einem unserer autorisierten Servicepartner verschickt werden. Bitte legen Sie den Kaufbeleg als Nachweis für den Erwerb bei. 6. Benutzen Sie die Originalverpackung, um Transportschäden durch unsachgemäße Verpackung zu vermeiden. In verschiedenen Ländern variieren diese Bedingungen. Erkundigen Sie sich bei Ihrem Fachhändler nach den für Sie gültigen Bedingungen Jegliche Änderungen oder Modifikationen am Gerät, die nicht von Allen & Heath genehmigt sind, sind untersagt und führen zum Erlöschen der Gewährleistung und kann die Sicherheit des Benutzers gefährden. Die Qu Series entspricht den “European Electromagnetic Compatibility directives” 2004/108/EC und der “European Low Voltage directives 2006/95/EC” Qu-Serie Bedienugsanleitung AP9372 Ausgabe 1 Copyright © 2014 Allen & Heath. All rights reserved Allen & Heath Limited, Kernick Industrial Estate, Penryn, Cornwall, TR10 9LU, UK http://www.allen-heath.com Qu-16/24 Bedienungsanleitung 2 AP9372-1 WICHTIG - Vor Inbetriebnahme unbedingt lesen! Sicherheitshinweise Bevor sie beginnen, lesen sie die wichtigen Sicherheitshinweise auf diesen Seiten und im Beipack des Gerätes. Für ihre eigene Sicherheit und die Sicherheit des Bedienpersonals, den Technikern und den Künstlern, befolgen sie alle Sicherheitshinweise und Informationen zu diesem Gerät. Systemfirmware Die Funktion des Qu Mixers beruht auf der Firmware (Betriebssoftware). Die Firmware wird regelmäßig mit neuen Funktionen verbessert und sollte deshalb auch von Zeit zu Zeit upgedatet werden. Diese Anleitung gilt für die Version 1.3 Firmware. Die neueste Firmware kann auf der Allen & Heath Website runtergeladen werden, auf einen USB Stick überspielt und in den QU-Mixer eingespielt werden. • Bitte auf der Allen & Heath Website auf die letzte Version der Qu Firmware überprüfen. Softwarelizenz Wenn sie dieses Allen & Heath Produkt und die Software benutzen, stimmen sie den Regeln des End User Licence Agreement (EULA) zu , eine Kopie davon können sie auf der Allen & Heath Website in den “Produktseiten” finden. Weitere Informationen Sehen sie die Allen & Heath Website für mehr Informationen, Wissenswertes und technischen Support. Sie können auch der “Allen & Heath Digital Community” beitreten um Informationen mit anderen QU Verwendern zu teilen oder deren Wissen anzuwenden. Vorsichtsmaßnahmen • • • • • • • Um Beschädigungen der Bedienteile oder der Oberfläche zu vermeiden, legen sie keine schweren Gegenstände auf das Mischpult. Beeinträchtigen sie die Bewegung der Motorfader nicht und zerkratzen sie den Touchscreen Bildschirm nicht mit scharfen Gegenständen. Verwenden sie zur Bedienung des Bildschirms keine Kugelschreiber oder Ähnliches. Vermeiden sie, daß Staub oder Flüssigkeiten auf das Gerät kommen. Staub in den Faderschlitzen führt zu Fehlfunktionen und sind nicht durch Gewährleistung gedeckt. Decken sie das Gerät mit der optionalen Abdeckung ab, wenn sie es nicht benötigen. Der eingebaute Computer und der Touchscreen können durch zu tiefe Temperaturen Schaden erleiden. Sollte das Gerät bei zu tiefen Temperaturen gelagert werden, lassen sie es akklimatisieren bevor sie es einschalten. Die normale Betriebstemperatur liegt bei etwa 5 bis 35 Grad Celsius. Setzen sie das Gerät nicht direkter Sonnenbestrahlung oder zu hoher Hitze durch Wärmequellen aus. Achten sie darauf, daß die Lüftungsschlitze nicht abgedeckt oder verstopft sind und die Luft um das Gerät frei zirkulieren kann. Transportieren sie das Gerät nur in einem entsprechenden, professionellen Flightcase mit passendem Innenleben. Reinigen sie die Oberfläche des Gerätes nur mit einem weichen Pinsel und einem fusselfreien, trockenem Tuch. Verwenden sie keine Chemikalien, Lösungsmittel oder aggressive Reiniger. Servicearbeiten dürfen nur von autorisierten Allen & Heath Vertretungen durchgeführt werden. Kontaktadressen finden sie auf der Allen & Heath Website. Allen & Heath ist nicht verantwortlich für Schäden, die durch unsachgemäße Handhabung, Modifikationen oder Reparaturen durch nicht autorisierte Personen entstehen. Qu-16/24 Bedienungsanleitung 3 AP9372-1 1. Lieferumfang Qu-16/24 Mixer Bedienungsanleitung AP9372-d Sicherheitshinweise AP3345 – English AP7287 – French AP8513 – Chinese Netzkabel • Nur passenden Typ für ihr Land verwenden! • Vor Inbetriebnahme lesen Zubehör 19” Rackwinkel QU-16-RK19 LEDlamp Part: LEDlampX 90Grad 4-pin XLR mit eingebautem Dimmer 120m Cat5 Kabeltrommel AH8721 • Zur Verwendung mit dSNAKE Remote Audio Qu-16 Qu-24 80m (264’) Kabeltrommel AH7000 • Zur Verwendung mit dSNAKE Remote Audio Abdeckplane AP9262 AP9458 REGISTRIEREN SIE IHR PRODUKT Register online auf: http://www.allen-heath.com Qu-16/24 Bedienungsanleitung 4 AP9372-1 2. Inhaltsverzeichnis 1. Lieferumfang ......................................................................................................................................... 4 2. Inhaltsverzeichnis .................................................................................................................................. 5 3. Einleitung .............................................................................................................................................. 7 4. 5. 6. 7. 8. 3.1 System Architektur ................................................................................................................. 8 3.2 Unterschiede zwischen Qu-16 und Qu-24 .............................................................................. 9 Anschlussübersicht .............................................................................................................................. 10 4.1 Lokale Eingänge ................................................................................................................... 10 4.2 Lokale Ausgänge .................................................................................................................. 11 4.3 Andere Anschlüsse ............................................................................................................... 11 4.4 Einschalten des Mischpultes ................................................................................................. 12 Anschluss über dSNAKE Remote Audio ............................................................................................ 13 5.1 Anschluss eines AudioRacks ................................................................................................ 13 5.2 Qu-16 und Qu-24 System ..................................................................................................... 14 5.3 Anschließen des ME Personal Mixing Systems ................................................................... 15 Bedienungsübersicht ........................................................................................................................... 16 6.1 Fader Strips ........................................................................................................................... 16 6.2 Channel Processing............................................................................................................... 18 6.3 Arbeiten mit dem Signalprozessor:....................................................................................... 18 6.4 Arbeiten mit Prozessbibliotheken: ........................................................................................ 18 6.5 Processing Bibliothek “Libraries” ........................................................................................ 23 6.6 Channel Routing ................................................................................................................... 24 6.7 Arbeiten mit dem “Routing screens”: ................................................................................... 24 6.8 Arbeiten mit den Gruppen (nicht bei Qu-16)........................................................................ 25 6.9 Arbeiten mit der Matrix (nicht bei Qu-16) ........................................................................... 26 6.10 Mute Groups ......................................................................................................................... 27 6.11 Verwendung der Mute Gruppen ........................................................................................... 27 6.12 Der Master Strip (LR Kanalzug) .......................................................................................... 28 6.13 Mit den Sends auf den Fadern arbeiten: ............................................................................... 29 Touch Screen Mixing Funktionen ....................................................................................................... 30 7.1 Copy, Paste, Reset Tasten..................................................................................................... 31 7.2 Der Sel Schirm – Processing und Routing............................................................................ 32 7.3 Home Bildschirm.................................................................................................................. 32 7.4 Home Bildschirm – Benutzerwechsel................................................................................... 32 7.5 Home Bildschirm – Meters ................................................................................................... 33 7.6 Home Bildschirm – RTA ...................................................................................................... 33 7.7 Home Bildschirm – Qu-Drive (USB Audio) ........................................................................ 33 7.8 Die Effekte - FX ................................................................................................................... 36 7.9 Arbeiten mit Effekten FX – Hinzufügen eines Vocal-Hall: ................................................. 38 7.10 Szenenspeicher ..................................................................................................................... 39 Touch Screen Einstellungen ................................................................................................................ 41 8.1 Audio Setup -PAFL .............................................................................................................. 41 8.2 Audio Setup - Talkback ........................................................................................................ 41 8.3 Audio Setup –Signal Generator ............................................................................................ 42 8.4 Audio Setup – Output Patch ................................................................................................. 42 8.5 Audio Setup – dSNAKE Output Patch ................................................................................. 43 Qu-16/24 Bedienungsanleitung 5 AP9372-1 9. 8.6 Output Patch Setup - Monitor ............................................................................................... 44 8.7 Output Patch Setup – USB Audio......................................................................................... 45 8.8 Control Setup – Custom Strip ............................................................................................... 46 8.9 Control Setup - SoftKeys ...................................................................................................... 46 8.10 Control Setup - MIDI ........................................................................................................... 47 8.11 USB Data – Scene Transfer .................................................................................................. 47 8.12 USB Data – Library transfer ................................................................................................. 47 8.13 USB Data – Show transfer .................................................................................................... 48 8.14 Network Setup ...................................................................................................................... 49 8.15 Utility - Calibration .............................................................................................................. 49 8.16 Utility – Qu-Drive ................................................................................................................ 49 8.17 Utility – Firmware Update .................................................................................................... 50 Arbeiten mit einer DAW ..................................................................................................................... 51 10. Qu-Pad iPad app ............................................................................................................................ 52 11. Den Mixer zurückstellen (Reset) ................................................................................................... 53 11.1 Reset Mix Settings – Ein guter Startpunkt zum Mixen ........................................................ 53 11.2 System Hard Reset................................................................................................................ 54 12. Technische Daten .......................................................................................................................... 55 12.1 Qu-16 System Block Diagram ............................................................................................. 56 12.2 Qu-24 System Block Diagram ........................................................................................... 57 12.3 Mechanische Details ............................................................................................................. 58 Bitte beachten! Diese Anleitung gilt für Qu-16 und Qu-24 Digitalmixer ab Firmware V1.3. Einige Funktionen sind mit dieser Version noch nicht unterstützt. Sie finden auf der Allen & Heath Website immer die aktuelle Firmware und Bedienungsanleitung. Zusätzliche Funktionen werden mit einer neuen Firmware unter “Release Notes” publiziert. In dieser Version noch nicht unterstützt: • • • FX User Libraries Per Scene Recall Filters User Permissions Achtung – USB streaming und DAW MIDI Control ist kompatibel mit Apple® Mac Computern. Windows® PC werden nicht unterstützt. Qu-16/24 Bedienungsanleitung 6 AP9372-1 3. Einleitung Der Qu-16/24 ist ein kompakter, digitaler Audio Mixer von Allen & Heath. Aufgebaut auf dem Erfolg der GLD und iLive Digitalkonsolen bietet der Qu außergewöhnliche Performance zusammen mit intuitiver “Analogue Style” Oberfläche mit Reglern, Tasten, Fadern und einem Touch Screen, Total Recall aller Einstellungen , komplettes Input, Output und FX Processing, USB Harddisk Multitrack Recording, digitales Multicore und Remote Wireless Control mit iPad. Qu-16 – Kompakter 19“ Mixer mit 16 Mikrofon und 3 Stereo Eingängen. Qu-24 – Größerer Mixer mit 8 Mikrofonkanälen mehr, 2 FX Send mehr, 6 SoftKeys mehr und zusätzlich 2 Stereo Gruppen und 2 Stereo Matrix. Qu-16 Qu-24 16 Mono Mic/Line Kanäle 24 Mono Mic/Line Kanäle 3 Stereo Line Kanäle 3 Stereo Line Kanäle 24 Quellen zum Mix 32 Quellen zum Mix 12 Mixes (4 Mono, 3 Stereo, LR) 12 Mixes (4 Mono, 3 Stereo, LR) 4 FX mit 2 FX Send Bus 4 FX mit 4 FX Send Bus 4 programmierbare SoftKeys 10 programmierbare SoftKeys 4 Mute Gruppen 4 Mute Gruppen 24 out, 22 in USB Streaming 32 out, 30 in USB Streaming 2 Stereo Gruppen 2 Stereo Matrix Qu-16 und Qu-24 Extra Stereo Ausgänge – AES digital, Alt Out, 2TRK Out Talkback Mikrofon Eingang dSNAKE für Remote Audio mit AR2412 oder AR84 Audio Rack AnaLOGIQ™ total recall analog Vorverstärker Effektsystem direkt aus dem iLive Digitalmischpult Eigene Stereo FX Return Kanäle Master Strip für schnellen Zugriff auf die Mixpegel und dem Processing Eingangskanal - linking für Stereoquellen Eingangsprocessing – Preamp, HPF, Gate, PEQ, Compressor, Delay Ausgangsprocessing – PEQ, Graphic EQ, Compressor, Delay 800x480 Pixel Colour Touch Screen für schnelles Einstellen Motorfader für Sends auf Fader, GEQ Fader flip und Mix Recall Tasten für Copy und Reset von Einstellungen und Szenen 100 Szenenspeicher Szenen Recall Filter und channel Safes Kanalprocessing Benutzerbibliothek Qu-Drive für Stereo und 18-Spur Recording/Playback auf USB Festplatte USB Streaming zu/von einem Apple® Mac Computer (PC nicht unterstützt) MIDI DAW Control Treiber für Mac (konvertiert auf HUI oder Mackie Control) USB Transfer von Szenen, Bibliotheken und Shows Frei konfigurierbarer Custom Layer Qu-Pad Wireless Remote app für iPad Kompatibel mit dem Allen & Heath ME Personal Mixing System Zugriffsrechte für Benutzer programmierbar (In V1.3 noch nicht verfügbar) Qu-16/24 Bedienungsanleitung 7 AP9372-1 3.1 System Architektur Folgende Diagramme zeigen die Qu-16 und Qu-24 I/O (Eingänge und Ausgänge), die Audioarchitektur und das verfügbare Processing. Der Unterschied zwischen den beiden Modellen und dessen Routing und Processingmöglichkeiten der einzelnen Sektionen sind hier gezeigt. Sehen sie dazu auch die detailgetreueren Blockschaltbilder am Ende dieser Anleitung. Qu-16 Cat5 Digital Snake to AudioRack SYSTEM DIAGRAM Mic/Line Inputs 1 ---------- 16 PREAMP GAIN 48V Mic Line ST1 L/M dSNAKE Playback LR, 18 trk Qu-Drive Stream 22 ch R Local Inputs HPF GATE PEQ COMP DELAY L L R R Local Outputs USB dSNAKE dSNAKE USB Mix Input Channels 1-16, ST1-3 TRIM POL Insert FX 0 Mix 1-----------10 Main LR Stream 24 ch Inputs Channel SOURCE 2Trk Alt Out Record LR, 18 trk USB B L/R R AES Out Line Outputs Line Inputs ST2 L/M ST3 MUTE PAFL FADER PAN L R RTA LR MIX Sends FX Sends DIR OUT ASSIGN PRE/POST SENDS Output PATCH LR post Route to: DELAY PAFL PAFL MONITOR PFL TRIM PHONES PAFL FX FX Send 1-2 MUTE FX Return 1-4 Insert FADER ASSIGN PRE/POST SENDS PEQ FX 1-4 MUTE ASSIGN PAN PRE/POST L R SENDS LR MIX Sends FX Sends TALKBACK Route to: FADER Talkback GAIN HPF Mic Mono 1-4, Stereo 5-6, 7-8, 9-10 Mix Route to: PAFL Insert FX Mic Line PREAMP GAIN 48V L/M Main LR Line Inputs ST2 L/M ST3 Playback LR, 18 trk Qu-Drive Stream 30 ch R Stream 32 ch MUTE Outputs FADER MUTE FADER L PAN R ASSIGN PRE/POST SENDS L L R R Masters Mix PAFL AES Out 2Trk Alt Out Local Outputs USB dSNAKE dSNAKE USB Inputs HPF GATE PEQ COMP DELAY COMP DELAY Route to: Line Outputs Grp 1---4 Mix 1---------------10 Main LR MTX 1---4 Record LR, 18 trk USB B Input Channels 1-24, ST1-3 TRIM POL Insert FX 0 GEQ PAFL Output BAL L R Cat5 Digital Snake to AudioRack Local Inputs Channel SOURCE PEQ Outputs FADER dSNAKE L/R R MUTE LR MIX SYSTEM DIAGRAM ST1 COMP DELAY Route to: SIG GEN Sine LEV Pink MUTE ASSIGN White Bandpass Mic/Line Inputs 1 ---------- 24 GEQ LR MIX TALK ASSIGN Insert FX Qu-24 PEQ Route to: PAFL Output BAL L R Group 1-2, 3-4 Route to: GRP LR MIX Sends FX Sends DIR OUT Insert FX PEQ GEQ COMP DELAY MUTE FADER L LR post Output PATCH PAFL Output BAL L R Route to: PAN R ASSIGN PRE/POST SENDS Outputs LR MIX Sends FX Sends MTX Sends FX FX Send 1-4 MUTE FX Return 1-4 Insert FADER ASSIGN PRE/POST SENDS FX 1-4 PEQ Talkback Mic RTA DELAY PAFL MONITOR PFL TRIM PHONES PAFL ASSIGN FADER PAN PRE/POST MUTE L R SENDS TALKBACK GAIN HPF TALK ASSIGN SIG GEN Sine LEV Pink MUTE ASSIGN White Bandpass Mono 1-4, Stereo 5-6, 7-8, 9-10 Mix Route to: GRP LR MIX Sends FX Sends Route to: GRP LR MIX MTX Insert FX PEQ GEQ MUTE FADER Main LR ASSIGN PRE/POST SENDS Insert FX PEQ GEQ Route to: GRP LR MIX MTX COMP DELAY MUTE FADER Matrix 1-2, 3-4 PAFL 8 Insert FX PEQ GEQ COMP DELAY MUTE ASSIGN PRE/POST SENDS PAFL Output BAL L R FADER Route to: Outputs MTX Sends Route to: PAFL Output BAL L R PAFL Qu-16/24 Bedienungsanleitung COMP DELAY PAFL Output BAL L R Outputs MTX Sends Route to: Outputs ASSIGN PRE/POST SENDS AP9372-1 3.2 Unterschiede zwischen Qu-16 und Qu-24 Beide Modelle funktionieren im Prinzip gleich und arbeiten mit der gleichen Firmwareversion. Das größere Modell besitzt zusätzlich Gruppen und Matrix. Weitere Unterschiede: 4 SoftKeys Platz für iPad 16 Fader strips Group masters 24 Fader strips Matrix masters 10 SoftKeys Extra FX Send und Group Mix select LED colour strips to identify layer 16 Mic/Line in 24 Mic/Line in Übersicht des Anschlußfeldes 24 out, 22 in USB Audio streaming 32 out, 30 in USB Audio streaming Group out Matrix out Szenen, Bibliothek und Show Speicher - Qu-16 und Qu-24 Speicher sind kompatibel. Files die auf einem Modell erstellt wurden, können mittels USB auf ein anderes Modell übertragen werden. Die zusätzlichen Features des Qu-24 werden ignoriert, wenn man sie auf einen Qu-16 überträgt. Die zusätzlichen Features des Qu24 werden auf Werkseinstellungen gesetzt, wenn man ein QU-16 File lädt. Achtung Um beim Übertragen von Files immer kompatibel zu bleiben, verwenden sie immer die gleiche Firmware bei allen Modellen. Bitte sehen sie auf der Allen & Heath Website öfter nach, ob sie die aktuelle Firmware geladen haben. USB Audio - Eine USB Festplatte, die auf einem Modell formatiert wurde, kann auf dem anderen Modell verwendet werden. Stereo und Multitrack Qu-Drive Aufnahmen sind kompatibel. USB B Audio Streaming ist kompatibel, aber beachten sie, daß der Qu-16 nur 24 out / 22 in besitzt und der Qu-24 jedoch 32 out / 30 in. Firmware - Für die beiden Modelle ist jedoch jeweils eine eigene Firmware nötig. Beachten sie dies, wenn sie die Firmware von der Website runterladen. Die Versionsnummer ist jedoch die gleiche bei beiden Modellen. Qu-16/24 Bedienungsanleitung 9 AP9372-1 4. Anschlussübersicht Folgende Anschlüsse sind auf der Rückseite des Qu-Mixers verfügbar. AES digital t LED lamp 2Trk t Alt t LR Hauptausgang Analog Mix Out 1-10 Mic und Line Inputs 1-16 Talkback Mic ST1 and ST2 Stereo Line Kensington Lock Cable clamp dSNAKE Remote Audio On/Off Netzwerk Sicherung Netzstecker USB B Streaming 4.1 Lokale Eingänge Mono Line Eingang – Symmetrische ¼” TRS (Tip, Ring, Sleeve) Klinkenbuchsen zum Anstecken von Linienpegeln wie Mehrspurrecorder oder Funkmikrofone. Um unsymmetrische Signale anzuschließen, verwenden sie Monoklinkenstecker oder verbinden sie den Ring mit der Masse. Verwenden sie DI Boxen im Mic Eingang für hochohmige Signale mit geringem Pegel – wie zB: Tonabnehmer von akustischen Instrumenten. Pin2 = hot Mikrofon Eingang – Symmetrischer XLR Eingang zum Anschluß eines niederpegeligen Einganges wie zB: eines Mikrofons oder einer DI Box. 48V Phantomspeisung kann für Kondensatormikrofone oder aktive DI Boxen eingeschaltet werden. Achtung – Um lautes knacken zu vermeiden, muten sie den Kanal, bevor sie ein Kabel anstecken oder die Phantomspeisung ein- oder ausschalten. Stereo Line Eingang – ST1 und ST2 symmetrische ¼” TRS (Tip, Ring, Sleeve) Klinkenbuchsen zum Anschluß für Stereoquellen mit Linienpegel – wie zB: CD Player. Wenn man nur auf dem „L“ linken Kanal ein Signal anschießt, wird es auf den rechten Kanal durchgeschliffen (normalisiert) und somit auf beiden Kanälen Mono. Erst wenn auch auf „R“ dem rechten Kanal ein Signal ansteckt ist der Eingang Stereo. Für Chinchstecker verwenden sie bitte entsprechende Adapter. Talkback Eingang – Eigener, symmetrischer Mikrofoneingang mit schaltbarer Phantomspeisung. Dieses Signal kann auf die Ausgänge geroutet werden um mit den Musikern auf der Bühne zu sprechen. Qu-16/24 Bedienungsanleitung 10 AP9372-1 4.2 Lokale Ausgänge Mix Ausgänge – symmetrische XLR Linienpegel Ausgänge für Mono und Stereo Mixes, zum Beispiel um ein Signal an einen Verstärker, aktive Lautsprecher oder externe Effektgeräte zu senden. Die Ausgangsverstärker sind niederohmig, extrem geräuscharm und auf +4dB Nominalpegel ausgelegt. Maximaler Ausgangspegel ist +22dB. Pin2 = hot Professionelle Geräte verwenden symmetrische oder ‘balanced’ Anschlüsse für maximale Einstreuungssicherheit auf langen Leitungen. Wenn sie ein unsymmetrisches Gerät anschließen, verbinden sie beim XLR Pin 3 (Signal minus) mit Pin 1 (Signal Masse). Main LR Ausgang – symmetrische XLR Linienpegel Ausgänge für die linken und rechten Hauptausgänge – den Stereo Mix. Dieser geht normalerweise auf die FOH Lautsprecher Verstärker. AES Ausgang – 2-Kanal Digitalausgang auf einem einzelnen XLR Stecker. Nach dem AES (Audio Engineering Society) Digital Audio Standard. Kann an jedes Gerät mit AES Eingang angeschlossen werden. Die Quelle für den Ausgang kann in folgendem Menü zugewiesen werden: Setup / Audio / Output Patch. Verwendet für PA Anlagen, Aufnahmegeräte oder Übertragungsanlagen mit AES Anschluß. Alt Ausgang – Stereo ‘alternativ’ Ausgang auf symmetrischen Klinkenbuchsen zum Anschluß von +4 oder 0dBu Geräten wie weitere Zonen/Räume, FrontFill, SideFill oder Monitore. Die Quelle für den Ausgang kann in diesem Menü eingestellt werden: Setup / Audio / Output Patch. 2TRK Ausgang – Stereo Ausgang auf symmetrische Klinkenbuchsen wie zum Beispiel Stereo Recorder. Das Signal geht mit dem Main LR Fader mit! +4dBu nominal. 4.3 Andere Anschlüsse Lamp – Zum Anschluß einer Schwanenhalslampe mit 4-poligem XLR Stecker. Wir empfehlen die Allen & Heath LEDLamp mit eingebautem Helligkeitsregler. USB B – Type B USB zum Anschluß an mehrkanaliges, bidirektionales Audiostreaming. Zwischen dem Mixer und dem Computer. High Speed USB 2.0 Standard. Firmware V1.3 unterstützt nur die Verbindung zu Apple Mac Computer. Windows PC wird derzeit noch nicht unterstützt. Network – Fast Ethernet (100 Mbit/s) Port für Cat5 Kabel zum Anschluß an einen Computer für MIDI over TCP/IP Control von Mixer Parameter, oder für einen Wireless Router (access point) zum drahtlosen Abmischen auf einem iPad mit dem Allen & Heath Qu-Pad app. Die Lnk LED blinkt wenn das Netzwerk aktiv ist. dSNAKE – Das Allen & Heath eigene ‘digital snake’ zum Anschluß der Audio Racks AR2412 oder AR84, und für das ME Personal Mixing System. (Siehe Absatz 5.3) Qu-16/24 Bedienungsanleitung 11 AP9372-1 4.4 Einschalten des Mischpultes Das Qu hat ein internes Universalnetzteil. Das bedeutet, sie können das Mischpult auf den meisten Plätzen dieser Erde verwenden, ohne das Netzteil tauschen oder umzubauen zu müssen. Daten: Versorgungsspannung = 100 bis 240 VAC Netzfrequenz = 47 bis 63Hz Wichtig - Bevor sie loslegen, lesen sie die Sicherheitshinweise am Beginn dieser Beschreibung oder laden sie sich eine Version von der A&H Homepage. Bitte auch die Sicherheitshinweise auf der Rückseite des Mischpultes beachten. AC MAINS IN – Standard IEC Netzbuchse zum Anschluß des Mixers an das Stromnetz. Stecken sie das mitgelieferte Netzkabel oder ein vorgefertigtes Kabel ihrer Region an dieser Buchse an. Achtung – Ändern sie nichts an dem Netzkabel, keinen Stecker montieren oder die Erdleitung entfernen. Überprüfen sie das Kabel vor der Verwendung auf Schäden. Beschädigte, nicht in Originalzustand befindliche Kabel müssen sofort ausgetauscht werden. Eine Zugentlastung befindet sich direkt neben der Netzbuchse. Damit können sie das Netzkabel gegen unbeabsichtigtes herausziehen schützen. Verwenden sie dazu einen Torx T20 Schraubenzieher. Fuse – Hauptsicherung um das Gerät im Schadensfall vor zu hohem Strom zu schützen. Sollten sie die Sicherung tauschen müssen, nur mit dem gleichen Werten, die auf der Rückseite des Gerätes aufgedruckt sind! Sollte danach die Sicherung wieder defekt werden, kontaktieren sie ihre A&H Servicestelle. Keinen Falls eine stärkere Sicherung einbauen! Power ON/OFF Schalter – Drücken um Einzuschalten -- Drücken um Auszuschalten! Einschalten des Mixers – Nach dem Drücken des ON/OFF Schalters leichtet die blaue LED auf der Rückseite des Gerätes. Der Mixer benötigt nur ein paar Sekunden um hochzufahren. Dabei wird der letzte Zustand vor dem Abschalten wieder hergestellt. Kanal 1 ist angewählt und das zugehörige Processing erscheint am Bildschirm. Achtung – Um einen lauten Knall zu vermeiden, schalten sie das Mischpult nie ein oder aus, solange sie die PA Anlage eingeschaltet haben. Die Verstärker immer als Letztes einschalten und als Erstes abschalten. Ausschalten des Mixers – Als erstes den Home Bildschirm anwählen, dann Shut Down drücken um das System sicher herunterzufahren. Dabei werden USB Daten gespeichert oder Aufnahmen abgeschlossen. Danach erst das Netz abschalten. Qu-16/24 Bedienungsanleitung 12 AP9372-1 5. Anschluss über dSNAKE Remote Audio Der Qu Mixer besitzt alle Anschlüsse für Ein- und Ausgänge auf der Rückseite des Gerätes. Er kann auch Signale von externen Geräten über ein CAT 5 Kabel verwalten – zB: die Allen&Heath Audioracks AR2412 und AR84 oder das Allen&Heath ME Personal Mixing System. 5.1 Anschluss eines AudioRacks dSNAKE überträgt: • • • • Bis 30 Eingangssignale von Audioracks Bis 16 Ausgangssignale von Audioracks 40 Personal Mixing Sends Vorverstärkereinstellungen – Gain, Pad, 48V Das ‘digital snake’ – dSNAKE ist eine einfache und im Gegensatz zu analogen Multicores sehr leichte und leicht zu verlegende Alternative. Ein Kabel führt alle Daten in beide Richtungen inkl. Vorverstärkersteuerung. Cat5 Kabel – Verwenden sie nur professionelle Cat5e (oder höher) Kabel. Diese haben normalerweise einen Flechtschirm und einen Folienschirm für maximale Interferenzfestigkeit. Maximale Kabellänge = 120m Externe Eingänge - dSNAKE Eingänge sind automatisch eins-zu-eins auf dem Qu-16 Kanal 1-16 und ST1-3 geroutet. Achtung - dSNAKE fügt nicht mehr Kanäle zu ihrem QU16 dazu. Sie können bei jedem Kanal auswählen, ob er von der Rückseite des QU oder von dSNAKE kommt. Der Qu Mixer besitzt verriegelbare Neutrik EtherCon Buchsen um einen unbeabsichtigten Verbindungsausfall zu vermeiden. Verwenden sie nur ein professionelles CAT5 Kabel mit EherCon Steckern. Viele Billig – oder NoName Kabel können – besonders bei größeren Entfernungen – Ausfälle und Datenverluste verursachen! Externe Ausgänge - Qu-16 Mix und LR Ausgänge werden auf die Ausgänge des AR Racks gelegt und können somit gleichzeitig mit den Ausgängen auf der QU Rückseite verwendet werden. Folgende externe Audio Racks sind erhältlich: AR84 AR2412 CH 1-8 Mix 1-2, LR CH1-16, ST1-3 Qu-16/24 Bedienungsanleitung Mix 1-10, LR 13 dSNAKE link ME-1 Monitor AP9372-1 5.2 Qu-16 und Qu-24 System Der Qu Mixer hat Buchsen für alle Ein- und Ausgänge auf der Rückseite und kann somit ohne zusätzlichen Einheiten benutzt werden. Sollte man jedoch ein abgesetztes Steckerpanel benötigen, können die Stageracks mit einem CAT5 Kabel angeschlossen werden und somit ohne zusätzlichem Multicore Audio übertragen. CH1-8 Eingänge – Verwende den Preamp Schirm um entweder ‘Local’ oder ‘dSNK’ (remote) als Quelle auszuwählen. Wird ein Rack angeschlossen, wird die Anzahl der Eingänge nicht erweitert. Mix1-2, LR AR84 dSNAK Qu-16 Ausgänge – Die Qu Ausgänge sind auf den Buchsen auf der Rückseite des QU und auf den Buchsen des Expanderracks präsent. Welche Mixes auf die Rack-Buchsen gelegt sind sehen sie im Diagramm. Qu-16 + AR84 AudioRack Remote Mic/Line Eingänge sind für CH1 bis 8 verfügbar. CH1-16, ST1-3 Mix1-10,LR AR2412 dSNAK Qu-16 Mix1, 2 und der Main LR Mix sind auf den Rackbuchsen 1-4 verfügbar. Dieses Setup ist ideal für Musikbands, Veranstaltungen oder kleine Clubs, die eine Stereo PA und zwei Monitore verwenden. Qu-16 + AR2412 AudioRack Remote Mic/Line Eingänge sind für alle Kanäle inklusive Mono CH1-16 und Stereo ST1-3. Links und rechts der Stereo Kanäle verwenden Buchsen 17-22. Die Buchsen 2324 werden nicht verwendet. CH1-8 Mix1-2, LR AR84 dSNAK Qu-24 Die EXPANDER Buchse wird hier nicht für Audio Ein- und Ausgänge verwendet, es kann jedoch ein ME Monitor System angeschlossen werden. Alle Qu-16 Mixes inklusive Mix1-10 und LR liegen auf den Rackbuchsen 1-12 (L=11, R=12) an. Qu-24 + AR84 AudioRack Remote Mic/Line Eingänge sind für CH1 bis 8 verfügbar. CH1-24 Mix1-10, LR Mix1, 2 und der Main LR Mix sind auf den Rackbuchsen 1-4 verfügbar. AR2412 dSNAK Qu-24 Dieses Setup ist ideal für Musikbands, Veranstaltungen oder kleine Clubs, die einige Remote Eingänge, eine Stereo PA und zwei Monitore verwenden. Qu-24 + AR2412 AudioRack Remote Mic/Line Eingänge sind für alle Kanäle inklusive Mono CH1-24 Mix1-10 und LR liegen an den Rackbuchsen 1-12 (L=11, R=12). ST1-3 AR84 CH1-24 Mix1-10,LR EXPANDER AR2412 dSNAK Qu-24 + AR2412 + AR84 AudioRacks Remote Mic/Line Eingänge liegen auf dem AR2412 für alle Mono Kanäle CH1-24. ST1-3 Eingänge sind auf dem AR84, der am AR2412 EXPANDER Port angesteckt ist. Mix1-10 und LR liegen an den AR2412 Rackbuchsen 1-12 (L=11, R=12). MTX1-2 und 3-4 Ausgänge liegen am AR84, der am AR2412 EXPANDER Port angesteckt ist. Qu-24 Qu-16/24 Bedienungsanleitung 14 AP9372-1 5.3 Anschließen des ME Personal Mixing Systems Das Allen & Heath ME Personal Mixing System kann mit dem QU-16 verwendet werden. Das ermöglicht individuelle Monitoreinstellungen für unterschiedliche Musiker oder Künstler auf der Bühne. ME-1 Personal Mixer – Der kompakte ME-1 Mixer kann bis zu 40 Kanäle mischen. Eingebaute Kopfhörerverstärker und Monitorausgänge. Intuitiv und leicht zu bedienen, kann man mit 16 Tasten und einem Regler alle Einstellungen durchführen die sich ein Musiker wünscht. Die 40 ME Kanäle sind von CH1-16, ST1-3, LR, FX1-3 Returns und Mix1-10 auf dSNAKE geroutet. Diese können einzeln oder in Gruppen über die SETUP – Funktion auf die einzelnen Tasten gelegt werden. Mehrere ME-1 Mixer können in Serie (daisy chained) geschalten werden, indem man den Ausgang des Ersten mit dem Eingang des Zweiten verbindet oder alternativ in Parallelschaltung von einem ME-U Hub betreibt. Anschließen des ME an ein AR2412 AudioRack - ME-1 Geräte, ein Standard Ethernet Switch oder ein ME-U Hub können in einem oder beiden der AR2412 MONITOR und EXPANDER Ports angeschlossen werden. Steckernetzteil Daisy chain MONITOR Port EXPANDER Port dSNAKE Anschliessen des ME an den Qu-16 - ME-1 Geräte, ein Standard Ethernet Switch oder der ME-U Hub können direkt an den Qu-16 dSNAKE Port angeschlossen werden, falls sie diese Buchse nicht für ein AR Audiorack verwenden. Strom für die ME-1 kann auch über Cat5 vom ME-U - PoE Switch geliefert werden. Daisy chain weitere ME-1 dSNAKE Finden sie mehr zum ME Personal Mixing System heraus auf www.allen-heath.com Qu-16/24 Bedienungsanleitung 15 AP9372-1 6. Bedienungsübersicht Diese Sektion bietet eine Übersicht über Bedienungselemente des QU-16 und hilf auch für einen schnellen Einstieg in das System. Touch Screen SuperStrip TouchChannel Screen select Qu-Drive Fader Flip Engineer’s monitor Copy/Paste/reset Function key Mix assign SoftKeys Layer select Master Strip Fader Strips Mix select Mix keys Channel select Sel key 6.1 Fader Strips Der Qu-16 hat 16 Kanalzüge (fader strips). Der Qu-24 hat 24 Kanalzüge. Mit diesen kann man auf die Einstellungen der Ein-und Ausgänge zugreifen. Die Pegel der Kanäle, Ausgänge, Effekte und Mixes können mit den Fadern eingestellt und angezeigt werden. Die Fader können auch zur Einstellung des graphischen EQ verwendet werden. (Im Fader Flip Modus). Die Fader sind durch einen Motor angetrieben und stellen sich beim Umschalten der Layer oder beim Wechsel der Shows oder Szenen automatisch auf die entsprechenden Werte ein. Layers – Es gibt 3 Ebenen bei den Kanalzügen. Dadurch kann man auf 32 virtuelle Kanäle zugreifen, die auf dem Beschriftungsstreifen beschrieben sind. Durch die LED neben den Tasten sieht man welcher Layer aktiv ist. Die untere Taste ist für die 16/24 Eingangskanäle. Die obere Taste erlaubt Zugang zu den 3 Stereo Kanälen, FX Returns, FX Send und Mix Masters. Wenn man beide Tasten gleichzeitig drückt, kommt man zur Ebene für „Custom Layer“ – individuell einstellbare Ebene. Qu-16/24 Bedienungsanleitung 16 AP9372-1 Mute Taste – Drücken sie diese Taste um das Signal im Audioweg stumm zu schalten. Dadurch wird auch das Signal zum Master, zu allen Mixes und zu den Effekten unterbrochen. Die Mute Taste leuchtet wenn der Kanal stumm geschaltet ist und blinkt, wenn der Kanal durch eine Mute Gruppe stumm geschaltet ist. Sel Taste (select) – Diese Taste drücken um Zugriff zum Channel Processing des Kanals zu erhalten. Parameter können mit der “SuperStrip” Sektion verändert werden. Der “Touch Screen” zeigt die Einstellungen an oder man verändert Werte direkt am Bildschirm, je nach dem ob der Processing oder Routing Schirm angezeigt ist. Die Sel Taste wir auch verwendet für: Assign mix routing – Drücken sie die ‘Assign’ Taste und dann die SEL Taste auf dem Kanal, den sie zum angewählten MIX hinzufügen wollen. Die zugehörige LED zeigt dies an. Assign Pre/Post fade sends – Drücken sie die ‘Pre Fade’ Taste und dazu die Sel Taste um den entsprechenden Kanal im momentanen Mix pre oder post Fader umzuschalten. Die Taste leuchtet grün, wenn sich der Kanal in pre-fade befindet. Copy channel processing – Drücken sie die “Copy” Taste und dazu eine “channel Sel” Taste um die Processing Einstellung eines Kanals zu Kopieren. Danach drücken sie die „Paste“ Taste und dazu die „Sel“ Taste eines anderen Kanals, wo sie die Einstellungen hin kopieren wollen. Reset channel processing – Drücken sie die “Reset” Taste und dazu die entsprechende “Sel” Taste von dem Kanal den sie auf den ursprünglichen Zustand zurücksetzen möchten. PAFL Taste – Drücken sie diese Taste um das Signal des Kanals auf dem Kopfhörer wiederzugeben oder am VU Meter anzuzeigen. Zum Ausschalten wieder drücken – die LED erlischt. Sie können auch einen „Soft Key“ programmieren um alle aktiven PAFL zu löschen. Optionen zur Funktion der Taste können sie im Setup Menü einstellen: Auto-cancel – Immer nur einen Kanal abhören. Additive mode – Summiert alle gedrückten PAFL Tasten. Sel follow PAFL – Verbindet die Funktion der beiden Tasten. Sobald sie PAFL drücken, ist auch die Anzeige und das Processing auf diesen Kanal geschaltet. LR to PAFL – Schaltet das LR Mix Signal auf den PAFL Ausgang, solange nicht eine PAFL Taste gedrückt ist. Output AFL – Mit dieser Option können sie das Signal der Ausgänge AFL abhören. Das heißt vor den Ausgangsfadern. So können sie das Signal überprüfen, bevor es mit dem Fader auf den Ausgang gelegt wird. Grundeinstellung ist AFL Input AFL – Diese Einstellung ermöglicht, die Eingangskanäle nach dem Fader abzuhören. Grundeinstellung – und übliche Verwendung ist PFL um Signale abzuhören, bevor sie auf den Master gelegt werden. Channel Meter – Die Kanal VU-Meter zeigen das Signal der Eingangskanäle an, damit man beim Mischen den Überblick behält. Sie sind vor dem Fader und vor dem Mute Taster geschalten: Pk – Diese LED leuchtet rot, wenn das Eingangssignal zu hoch ist und mit dem “Gain” Regler oder dem “PAD” Schalter reduziert werden muß. Es beginnt 3 dB vor dem eigentlichen Verzerrungspunkt zu leuchten und ist eine Warnung. Die „PK“ Led bezieht ihr Signal von verschiedenen Punkten des Kanalzuges. 0 – Leuchtet bei normalem Pegel und sollte immer erreicht werden. Hier verfügt man über 18dB Headroom bis die rote PK Led leuchtet. Sig – Zeigt an ob ein Signal anliegt. Leuchtet ab -26dB auf. Fader – diese steuern die Pegel der Eingänge, Ausgänge, Mixes und Effekte – je nach eingestelltem Layer. Die Fader steuern auch den graphischen Equalizer in den einzelnen Frequenzbändern. Welche Bänder aktiv sind wird im Bildschirm markiert und oberhalb der Fader angezeigt. Erneutes Drücken der GEQ Flip Taste schaltet das Frequenzband weiter. Die 0dB Position ist neben dem Fader aufgedruckt. Qu-16/24 Bedienungsanleitung 17 AP9372-1 6.2 Channel Processing Der SuperStrip ermöglicht gewohntes, analoges Feeling, jeder Knopf für eine Funktion für Equalizer und Dynamics wie Gate, Compressor, Limiter. Auf dem Bildschirm werden die Werte angezeigt und bietet auch noch zusätzliche Einstellungen während man in der Processing Anzeige ist. Welcher Kanal angezeigt wird, bestimmt man mit der Sel Taste des entsprechenden Kanalzuges. Folgende Einstellungen sind möglich: Mono input CH1-16 Stereo input ST1-3 FX Return 1-4 Mix1-10 Main LR = Source, Preamp, HPF, Gate, PEQ, Compressor, Delay, Stereo Linking = Source, Preamp, HPF, Gate, PEQ, Compressor, Delay = FX parameters, PEQ = Parametric EQ, Graphic EQ, Compressor, Delay = Parametric EQ, Graphic EQ, Compressor, Delay 6.3 Arbeiten mit dem Signalprozessor: • • • • Drücke eine Sel Taste auf einem Kanalzug. Der Processing Block ist für diesen Kanal aktiv. Drücke die Processing Taste um mit Parameter auf dem Bildschirm zu arbeiten. Drücke auf der Oberseite des Schirms auf die entsprechenden Reiter um mit dem jeweiligen Processing zu arbeiten. Die Werte werden im unteren Teil des Schirmes angezeigt. Drücken sie auf die Tasten im Bildschirm und ändern sie die Werte mit dem Regler darunter. 6.4 Arbeiten mit Prozessbibliotheken: • • • • • Qu-16/24 Bedienungsanleitung Drücke die ‘Library’ Fn Taste um die Bibliothek-Seite zu öffnen. Die linke Liste ist für das entsprechende Processing und die rechte Seite für alle Funktionen dieses Kanals inklusive Vorverstärker. Store - Drücke ‘Store New’. Gib im Bildschirm einen Namen ein um eine neue Bibliothek zu speichern. Es sind bis zu 128 Bibliotheken möglich. Recall - Markiere eine Funktion in der Liste und drücke Recall – sofort werden diese Einstellungen abgerufen. Mit ‘Recall Preamp’ werden die Vorverstärker Einstellungen abgerufen. Edit – Markiere eine Funktion um diese zu editieren oder zu löschen. Mit ‘Overwrite’ kann der neue Wert überschrieben werden. Mit ‘Name’ kann man einen neuen Namen eingeben. 18 AP9372-1 Preamp (Vorverstärker) Mit dem analogen Vorverstärker (‘head amp’) wird zuerst das Signal (Mikrofon oder Line) auf einen entsprechen Pegel gebracht, um dann digitalisiert und bearbeitet zu werden und mit den anderen Kanälen gemischt. Source Hier kann man 4 Quellen als Eingang für den Kanal anwählen: Local – Mic/Line Buchsen auf der Rückseite des Gerätes dSNK – Externe Vorverstärker über dSNAKE. Qu-Drv – Wiedergabe von einem USB Medium. USB B – Audio streaming von einem Mac Computer. Drücke die Fn Taste um den “Source Select screen” zu öffnen. Wähle Qu-Drive oder USB (beeinflußt alle Kanäle) Drücke die entsprechenden “CH” Tasten die man ändern möchte und dann aus der Liste die entsprechende Quelle. Local (roter Knopf) dSNAKE (gelber Knopf) Channel Preamp Quelle Local (roter Gain Knopf) – Die rückwärtigen Eingänge speisen den Vorverstärker. Diese sind so ausgelegt, daß sie auch ohne Abschwächer ( PAD) Line Signale verträgt. dSNAKE (gelber Gain Knopf) – Externe Vorverstärker wie zB: im AR2412 oder AR84 AudioRack werden über die dSNAKE mit einem Cat5 Kabel angeschlossen. Diese Vorverstärker haben einen Abschwächerschalter (PAD). Channel USB Quelle Qu-Drive (dunkelblau) USB B (hellblau) Qu-Drive source (dunkelblauer Gain Knopf) – Stereo oder Multitrack Wiedergabe von einer USB Hardisk, welches am Qu-Drive Port angeschlossen wird. Ermöglicht +/-24dB Trim control Einstellung. USB B source (helblauer Gain Knopf) – Multi-Channel Streaming von einem Mac computer über den rüchwärtigen USB B Anschluß. Ermöglicht +/-24dB Trim control Einstellung. Die USB Select Taste in der Preamp Control Sektion schaltet zwischen der momentanen Vorverstärkerquelle (Local oder dSNAKE) und der momentan angewählten USB Quelle (Qu-Drive oder USB B) um. Phantom Power Drücke die 48V Taste wenn ein Kondensatormikrofon mit Phantomspeisung oder eine aktive DI Box angeschlossen wird. Drücke und halte die Taste länger als eine Sekunde. Damit wird versehentliches ein- und ausschalten verhindert. Gain Qu-16/24 Bedienungsanleitung Achtung – Um lautes Krachen zu vermeiden, schalten sie den Kanal stumm, bevor sie die 48V ein- oder ausschalten. 19 AP9372-1 Peak Gain Drehen sie Gain so weit auf, daß bei einem durchschnittlichen Signal die gelbe Anzeige aufleuchtet. Wenn rot aufleuchtet drehen sie das Gain etwas zurück. Polarity Drücke Ø um die Polarität des Audiosignals umzudrehen. zB: sinnvoll wenn 2 Mikrofone nahe zusammen verwendet werden (Auslöschungen). Andere Funktionen in der Preamp Sektion Insert schaltet einen internen FX ein- oder aus falls einer in den Kanal geroutet wurde. Der Knopf ist nicht in Funktion, wenn kein Insert auf dem Kanal geroutet ist. Der FX wird zwischen Preamp und EQ eingeschliffen. Verwende den FX / Back panel Schirm um einen der 4 Effekte in den Kanal zu routen. Post-Preamp Gain/Trim Insert Pre-EQ HPF GATE Post-EQ PEQ COMP Post-All DELAY 0 Delay Bis zu 85ms kann bei jedem Eingangskanal an Verzögerung hinzugefügt werden. In den meisten Fällen benötigt man kein Delay auf den Eingängen. Manchmal kann es aber sinnvoll sein die Lautsprecher mit den akustischen Instrumenten auf der Bühne abzugleichen, damit der Schall gleichzeitig Richtung Publikum gesendet wird. Ca. 3ms pro Meter ist ein Richtwert für ein eingestelltes Delay. Linking mit dieser Funktion kann man den Vorverstärker (Preamp), Processing und Routing von einem (odd/even =zB: 1/2 ) Mono Kanalpaar für Stereobetrieb parallel betreiben. Alle Parameter inklusive Preamp, Processing und Routing werden gelinkt. Pan wird zur Basisbreitenregelung. Manche Parameter können auch aus dem Link entfernt werden – verwenden sie diese Knöpfe: Preamp – Gain/Pad/48V, Polarity Dynamics (Compressor and Gate) - Side Chains Main mix – Fader/Mute, Pan Drücke immer Apply um die Änderungen zu akzeptieren. Gate Das Noise Gate kann eingeschaltet werden, um das Signal unter einem bestimmten Pegel stumm zu schalten. zB: um Nachhall oder Reflexionen zu verkürzen oder rauschende Instrumente bei Nichtverwendung auszublenden. Verwende die In Taste um das Gate ein- oder auszuschalten. Das ist ähnlich wie man bei einem analogen Mixer ein Noise Gate in den Insert Weg eingeschliffen hat. Stelle Depth auf den Wert, um den das Signal reduziert werden soll wenn das Gate einschaltet. 20dB ist ein typischer Wert. Beim Soundcheck reduziert man den Threshold des Instrumentes auf den gewünschten Wert bei dem das Gate einschalten und das Signal muten soll. Gate active GR = Gain Reduction Leuchtet wenn aktiv Qu-16/24 Bedienungsanleitung Hold gibt die Zeit an, wie lange das Gate offen bleibt nachdem der Pegel unter dem Threshold Wert gefallen ist. Attack gibt den Wert an wie schnell das Gate wieder öffnet, sobald das Signal über den Threshold steigt. Release gibt den Wert an, wie schnell das Gate schließt sobald das Signal unter den Threshold – Wert sinkt. Experimentieren sie mit diesen Parametern damit das Signal nicht hörbar “pumpt”. 20 AP9372-1 HPF (high pass filter) Der HPF wird verwendet um unerwünschte tieffrequente Anteile des Signals zu entfernen wie Pop- und Windgeräusche oder Trittschall auf der Bühne. Einschalten mit dem HPF In Taster. Verwende den Rotary Knopf (Encoder) oder den Bildschirmknopf um die Grenzfrequenz für die Absenkung einzustellen. Der Filter hat eine 12dB Steigung und kann von 20Hz bis 2kHz durchgestimmt werden. Die violette Bildschirmkurve zeigt das Ergebnis der Einstellung als Frequenzband. PEQ (parametrischer Equaliser) Der parametrische Equaliser erlaubt die Tonkontrolle des Kanals. Der Frequenzbereich von 20Hz bis 20kHz wird in 4 Bänder aufgesplittet: LF (low frequency) LM (low mid frequency) HM (high mid frequency) HF (high frequency) In jedem Band können 3 Parameter eingestellt werden. Gain – Hebt oder senkt den Pegel der eingestellten Frequenz um +/- 15dB. Frequency – In jedem Band kann die Mittenfrequenz von 20Hz bis 20kHz durchgestimmt werden. Das bedeutet auch, daß sich die Frequenzbänder überlappen können um die Einstellungen noch genauer durchführen zu können. Width – Jedes Band hat eine “Glockenförmige” Einstellkurve. Die Breite der „Glocke“ kann von „breiten“ 1.5 Oktaven bis zu ganz schmalen 1/9th Oktaven eingestellt werden. LF oder HF auf die weiteste Position gestellt ergibt ein „shelving“ Filter (Hochpaß oder Tiefpaß). Experimentieren sie mit den Kontrollelementen um den Effekt der Einstellungen zu hören. Schalten sie den PEQ in oder out mit der In Taste um den Effekt mit und ohne PEQ zu vergleichen. Es ist in der Praxis meist besser, Frequenzen anzusenken als anzuheben. Compressor Der Compressor ist ein wichtiges Instrument um die Dynamik eines Signals zu steuern. Zum Beispiel eine Bassgitarre weich auslaufen zu lassen oder die Dynamic eines Gesangsmikrofones einzuengen um einem Mix mehr Sprachverständlichkeit zu verleihen. Bei extremer Einstellung kann der Compressor auch als Limiter verwendet werden, um ein Signal ab einem bestimmten Pegel zu begrenzen. Ein Compressor reduziert einen gewissen Anteil des Pegels, wenn dieser einen vorbestimmten Wert übersteigt. Dadurch wird die Dynamik reduziert und der allgemeine Pegel kann erhöht werden. Dadurch werden leisere Stellen lauter. Compressor active GR = Gain Reduction Während man das Signal abhört drehen sie am Thres (threshold) um den richtigen Punkt zu finden, bei dem die Compression beginnt. Die GR LED und das rote VU-Meter im Display zeigen an ob der Compressor aktiv ist. Stelle Ratio auf den gewünschten Kompressionswert ein. (1:1) bedeutet keine Kompression bis zu vollem Begrenzen (Inf). Ein Wert von 3:1 ist ein guter Wert zum Beginnen. Mit dem In Taster schalten sie den Compressor ein und aus und mit Gain können sie den Pegel wieder anpassen. Qu-16/24 Bedienungsanleitung 21 AP9372-1 Attack ist zum Einstellen, wie schnell der Compressor startet wenn der Threshold erreicht ist. Release stellt ein, wie schnell der Compressor stoppt, wenn das Signal unter den Threshold- Wert sinkt. Zwei ‘knee’ (knick der Kurve) sind möglich. Hard Knee bedeutet, daß die Compression mit der eingestellten ratio sobald der Threshold erreicht ist. Soft Knee bedeutet, daß die Compressions-Rate allmählich von 1:1 auf den eingestellten Wert beim Theshold-Punkt. Die Kurve im Display zeigt dies an. 4 Compressor Typen sind über das DropDown Menü verfügbar. Zwei ‘Manual’ Typen um Attack und Release individuell einzustellen und zwei ‘Auto’ Typen, die diese Einstellungen automatisch durchführen. Experimentieren sie mit diesem Effekt um ein Gefühl für die Regler und deren „Sound“ zu bekommen. Verwenden sie den Kompressor nur wenn sie in wirklich benötigen. Vermeiden sie jedenfalls den Kompressor bei Bühnenmonitoren. Mix Processing Der Mix Masters besitzt PEQ, GEQ, Compressor, FX Insert und Output Delay. Insert schaltet einen internen FX ein- oder aus, fall solcher auf den MIX geroutet ist. Der FX ist vor dem EQ eingeschliffen. Verwende den FX / Back panel Bildschirm um einen der 4 Effekte auszuwählen und in den MIX einzuschleifen. Delay bis zu 170ms kann zu jedem MIX Ausgang hinzugefügt werden. Dieses Delay wird hauptsächlich dazu verwendet um die Haupt PA mit der Bühne anzupassen oder eine 2. Beschallungslinie an die Haupt PA anzupassen. Als Richtwert kann man ca.3mS pro Meter Delay annehmen. GEQ (Grafischer Equalizer) Ein GEQ ist neben dem PEQ für alle Mixes und L/R vorgesehen. Dies ist ein beliebtes Tool, um eine Beschallungsanlage einzustellen oder Monitorlautsprecher rückkopplungsfreier zu machen. (ringing out monitors). Der graphische Equalizer splittet den Frequenzbereich 20Hz bis 20kHz in 28 Standard 1/3 Oktavbänder von 31.5Hz bis 16kHz mit +/-12dB Anhebung- oder Absenkung . Drücke am Bildschirm den In Taster um den GEQ ein- oder auszuschalten. Drücke auf den Schieberegler mit der gewünschten Frequenz und ändere den Pegel mit dem screen rotary Regler um +/-15dB. Das beeinflußt auch die Frequenzen im 1/3 Oktavband von der Mittenfrequenz aus. Am Display sieht man die eingestellte Frequenzkurve. Qu-16/24 Bedienungsanleitung 22 AP9372-1 Drücke die GEQ Fader Flip Taste um den graphischen Equalizer auf der Faderbank anzuzeigen und einzustellen. Dies funktioniert für alle Mix und LR Master. Am Bildschirm wird der aktive Bereich graphisch hervorgehoben. Erneutes Drücken wechselt den Bereich und schaltet den normalen MIX Modus wieder ein. Der erste Bereich geht von 31.5Hz bis 1kHz und der höhere Bereich von 500Hz bis 16kHz. Die Frequenzen der Fader sind im Bildschirm dargestellt und auch über den Fadern aufgedruckt. Die Sel Taste leuchtet im „FaderFlipMode“ wenn der Fader auf 0dB (flat) steht Position, wenn nicht, können sie durch drücken auf die SEL Taste dieses schnell auf 0dB stellen. Verwendet man einen graphischen Equalizer, ist es besser Frequenzen abzusenken als diese anzuheben. 6.5 Processing Bibliothek “Libraries” Funktionen und Einstellungen des “Processing Blocks” können in einer Bibliothek abgespeichert werden: • • • • • PEQ GEQ Gate Comp Channel (Preamp, Gate, PEQ, Comp, Delay) Sie können bis zu 128 Funktionen aller Typen abspeichern. Drücken sie die Fn Taste auf dem entsprechenden Processing Bildschirm um die „Library“ Seite zu öffnen. Die „Channel” Bibliothek ist vom jeweiligen Gate, PEQ und Comp Bildschirm aus verfügbar. Channel Library – Die Kanal-Bibliothek für die Eingangskanäle CH1-16 und ST1-3 muß bei ‘Recall Preamp’ eingeschaltet werden, wenn alle Preamp Processings (Local, dSNAKE and USB preamp) geladen werden sollen. Factory Libraries – Einige vorgefertigte – sog. Presets – sind bereits vorhanden um ihnen einen Ausgangspunkt zu bieten, den sie verändern und unter einem anderen Namen abspeichern können. Diese „Presets“ können aber nicht gelöscht werden. User Libraries – Dies sind ihre “Benutzer” Speicher, die sie individuell benennen und abspeichern können um sie jederzeit wieder abzurufen. Library Liste – Die linke Seite zeigt die den entsprechenden “processing block” an (zB. hier “PEQ Library”) und auf der rechten Seite ist die Bibliothek für den kompletten Eingangskanal. Hier ist auch Routing, PEQ, GATE, COMP.. usw. mitgespeichert und wird gemeinsam (alle Einstellungen des Kanals) wieder aufgerufen. Qu-16/24 Bedienungsanleitung 23 AP9372-1 6.6 Channel Routing Der Touch Screen zeigt an, auf welchen Mix das Signal mit welchem Pegel gesendet wird. Dabei kann mit der Sel Taste der jeweilige Kanal angewählt werden. Mit der Fn Taste hat man in jedem “Routing Screen” Zugriff auf die “MuteGroupMaster”. 6.7 Arbeiten mit dem “Routing screens”: • Drücke die Sel Taste am Fader Strip (Kanalzug). • Am „Touch Screen” (Bildschirm) die Routing Taste drücken. • Auf die „Reiter“ (tabs) am Bildschirm oben drücken. • • Auf die gewünschten Tasten drücken und mit dem „Encoder“ (Rotary) den Wert einstellen. Drücke die Fn Taste um auf die Mute Groups zuzugreifen. Pan Der Drehregler für die Panoramaeinstellung “Pan” ist aktiv, wenn am Eingangskanal die Sel Taste gedrückt wird. Die Funktion des „PAN“ hängt vom jeweilig angewähltem Master Strip Mix ab: LR = Channel main pan FX send = Channel main pan Mono Mix1-4 = Disabled Stereo Mix5-10 = Channel send pan Pan wird zum Basisbreitenregler wenn 2 benachbarte (even/odd) Kanäle auf Stereo “gelinkt” werden. Wird ein Kanal nach “L” gedreht, wird der andere automatisch um den gleichen Wert nach “R” gedreht. Channel Routing Bildschirm Stellen sie den Pegel für den “Direct Output” des Kanals mit der Trim Funktion und dem Drehregler beim Bildschirm (Rotary) von „aus“ bis zu +10dB. Die „Direct Outputs” können auch dazu verwendet werden um zum Beispiel die Internen FX zu speisen – für Delay Effekte von einem Vocal Mic zu senden… Die Quelle für den Direct Output kann wie nebenstehend ersichtlich, geändert werden. Dies ist eine globale Einstellung und beeinflußt die DirectOut aller Kanäle. Qu-16/24 Bedienungsanleitung 24 AP9372-1 Channel Mix Sends Bildschirm Verwende diesen Bildschirm um einen Kanal auf alle Mixes zuzuweisen. Jeder „Send“ kann Pre oder Post Fader geschalten werden. Typischerweise wird dieser für Monitor (AUX) auf Pre-Fade gestellt, um den Monitormix unabhängig vom Main Mix zu machen. Für Effekte (FX) oder Fill Speakers (Front Fill, Delay) schaltet man sie auf Post Fader, damit der Pegel mit dem Fader „mit geht“. Der Kanal kann für jeden Mix ein- und ausgeschaltet werden. Drücke die Level und Pan Tasten und stelle den Wert mit dem “Rotary” ein. Um mit den “Sends” und “Assign” aller Kanäle auf ein mal zu arbeiten, verwende den Mix Taster des Master Mix und die Fader zur Einstellung. Channel FX Sends Bildschirm Verwende diesen Schirm um die Signale der Eingänge an FX1 und FX2 einzupegeln und zu senden. Verwendet für typische Mix>Return Effekte wie Hall oder Delay. Die “Sends” können Pre oder Post Fader geschaltet werden, aber üblicherweise ist dieser post-fade so daß die Effekte mit dem Eingangsfader mitgeregelt werden. Jeder „Send“ kann auch On oder Off geschaltet werden. Der Level (Pegel) kann hier mit dem Rotary eingestellt werden. Um mit den “Sends” und “Assign” aller Kanäle auf ein mal zu arbeiten, verwende den Mix Taster des Master Mix und die Fader zur Einstellung. FX3 und FX4 haben keine eigenen Sends. Man kann jedoch einen der Mix1-10 Bus verwenden um diese Effekte zu beschicken. Dazu den FX / Back panel Schirm verwenden. Channel Audio Group Assign Schirm Der Qu-24 besitzt zwei Stereo Group Mixes. Diese sind auf dem Qu-16 nicht verfügbar. Mit diesem Schirm kann man einen Kanal auf alle Gruppen zuordnen. Um von allen Kanälen auf eine Gruppe zuzuordnen, verwende die Master Strip Mix Tasten und die Assign + Fader Strip Sel Taste. 6.8 Arbeiten mit den Gruppen (nicht bei Qu-16) Jede Gruppe verfügt über: • • • • • • • • • • Stereo routing Source Assign auf Group Master Fader und Mute Output Balance Routing auf LR und Matrix PEQ GEQ Compressor Delay FX insert Mono und Stereo Eingangskanäle und FX Returns können auf Gruppen gelegt werden. Group Routing folgt dem Kanalfader und Pan. Sie haben keine Send Pegel. Man kann eine Gruppe verwenden um eine Gruppe von Kanälen mit nur einem Fader zu regeln oder ein processing für mehrere Kanäle durchzuführen. zB: • • • • FX Return oder Stereo Drum Sub Mix Compressor über mehrere Stimmen Ein EQ über mehrere Lavalier Mikrofone Gruppieren von Signalen für Aufnahmen oder ME Monitoring Für Sub Mixing – Lege Kanäle eher auf Gruppen anstatt alle auf L/R Mix. Zugriff auf Gruppen-Master mit Master Strip Mix Tasten. Qu-16/24 Bedienungsanleitung 25 AP9372-1 Mix Routing Drücke bei einem Mix Master die Sel Taste während der Routing Schirm aktiv ist, für folgende Einstellungen: Regle die „Output Balance” zwischen L und R eines Stereo Mix oder LR. Wähle die globale Quelle “Channel Source” für den jeweils angewählten Mix. Dies ist der Punkt im Kanalzug, von dem das MIX Signal abgezweigt wird. • Post-Preamp Gain/Trim Insert Pre-EQ HPF GATE Post-EQ PEQ COMP Post-All • DELAY • 0 • Wähle Post-Preamp wenn das Signal von keinem “Processing” im Kanal beeinflußt werden soll. Wähle Pre-EQ für einen Monitormix, wenn der EQ des Eingangs dien Monitormix nicht beeinflussen soll. Wähle Post-EQ wenn man zwar den EQ, jedoch nicht den Kompressor im Monitoring haben möchte. Wähle Post-All für die “Sends” zu Effekten. Mix auf Matrix Sends (nicht für Qu-16) Der Qu-24 besitzt zwei Stereo Matrix Mixes. Diese sind beim Qu-16 nicht verfügbar. Die Gruppen, Mixes und LR können auf die Matrix gelegt werden. Die Sends auf die Matrix kann Pre oder Post vom Master Fader sein. Jeder Send kann ein- oder ausgeschaltet werden. Der Pegel und Pan auf die Matrix kann hier eingestellt werden. Matrix Ansicht Um einfach mit den Zuordnungen von allen Mixes zu arbeiten, verwende den Matrix Master Routing Schirm mit der Fn Taste ‘Matrix View’. Drücke eine Mix Source Box. Auf der rechten Seite des Schirms kann man die Parameter einstellen. Drücke die Knöpfe und Boxen und verstelle den Wert mit dem Rotary. 6.9 Arbeiten mit der Matrix (nicht bei Qu-16) Jede Matrix verfügt über: • • • • • • • • • Stereo mixing Source Send Levels, Pan und Assign Master Fader und Mute Output Balance PEQ GEQ Compressor Delay FX Insert Qu-16/24 Bedienungsanleitung Eine Matrix ist ein ‘Mixer im Mixer’. Die Eingänge werden auf die Gruppen, Mixes und LR geroutet. Diese können dann auf die Matrix gelegt werden um zusätzliche Ausgänge zu erhalten. zB: • • Stereo Recording, Video oder Broadcast Delay Fill Speakers Zugriff auf die Matrix Masters über die Top Fader Layer oder über einen Custom Layer. 26 AP9372-1 6.10 Mute Groups Der Qu verfügt über 4 Mute Gruppen. Man kann jeden Kanal an eine Mute Group zuweisen, so daß alle zugeordneten Kanäle durch Druck auf die Master Mute Taste alle Kanäle stummgeschaltet werden. zB: alle Schlagzeugkanäle oder alle Mikrofone zu „Muten“ oder gewisse Effekte (FX) abzuschalten. Die Mute Masters können über Home oder jeden Routing Schirm aufgerufen werden oder man programmiert sich einen “SoftKey“ für diese Funktion.. Folgende Signale können zu einer “Mute Group“ geschalten werden: • • • Mono und Stereo Eingangskanäle FX Send Masters FX Return Kanäle Einen Kanal zuweisen Drücke eine Sel Taste auf einem “Fader Strip” Kanalzug und neben dem Bildschirm auf Routing. Öffne den Mute Grp Assign Tab (Reiter). Hier kann man dann bei jedem Kanal wählen zu welcher der 4 Mute Groups man ihn zuordnen möchte – mehrfache Anwahl zu mehreren Gruppen möglich. Ein grünes Häkchen zeigt an, ob der Mute Group Master als SoftKey verfügbar (programmiert) ist. Alle Kanäle anwählen Drücke in irgendeinem Routing Schirm die Fn Taste um die Mute Groups Ansicht zu öffnen. Wähle auf dem Tab (Reiter) die Mute Gruppe, die du zuordnen möchtest. Alle Quellen zu der Gruppe sind angezeigt. Drücke die gewünschten Tasten, um die Zuordnungen ein- oder auszuschalten. Drücke Clear/Set All um alle Routings ein- oder auszuschalten. Drücke die Fn Taste erneut um die Mute Groups Ansicht auszuschalten. 6.11 Verwendung der Mute Gruppen Es gibt 3 Möglichkeiten die Mute Groups zu verwenden: • • • Drücke den Master Taster auf dem Home Schirm. Ist man in irgend einem Routing Schirm drücke die Fn Taste um die Mute Group Ansicht zu öffnen. Wähle den MG Masters tab (Reiter) und drücke auf den Master Knopf. Programmiere einen oder mehrere SoftKeys als Mute Group Master. Die Mute Groups werden mit der gleichen Nummer wie die dazugehörigen Gruppen beschriftet. Die MUTE Taste blinkt rot wenn der Kanal durch einen Mute Group stummgeschaltet wird. Schnelles Blinken zeigt, daß der Kanal nur durch eine Gruppe stummgeschaltet ist, langsames Blinken, daß zusätzlich durch eine Mute Taste am Kanal stummgeschaltet wurde. Qu-16/24 Bedienungsanleitung 27 AP9372-1 6.12 Der Master Strip (LR Kanalzug) Qu verfügt über einen eigenen Fader Strip (Kanalzug) für den Mix Master. Er besteht aus dem Fader und den Regelmöglichkeiten für den Mix der mit den Tasten Mix daneben angewählt ist. Die „Sends” auf die ausgewählten Mix liegen dann auf den 16 Fadern. Sie bewegen sich auf den eingestellten Wert. Das ermöglicht sehr schnellen Zugriff auf die Mixes, ohne vorher auf den Master Layer umzuschalten. Mute Taste – Drücke diese Taste um den Mix Master stumm zu schalten. Die LED leuchtet rot wenn das Signal stumm ist. Sel Taste (select) – Drücke diese Taste um auf das Processing (PEQ, GEQ, Compressor, Delay) und auf das Routing des Mixes zuzugreifen. Unter Verwendung des SuperStrip und Touch Screen. Am Schirm werden die entsprechenden Parameter angezeigt, wenn Processing oder Routing aktiv ist. Die Sel Taste kann auch für folgendes verwendet werden: Copy Mix Processing – Drücke die Copy Taste und dazu die Sel Taste um das Processing zu kopieren. Dann wähle einen anderen Mix, drücke die Paste Taste und drücke die Sel Taste um diese Einstellung auf den anderen Mix zu kopieren. Reset Mix Processing – Drücke die Reset Taste und dazu die Sel Taste um die Einstellungen auf Werkseinstellungen zurückzusetzen. Assign all Sources – Drücke die Assign Taste und dazu die Sel Taste um alle quellen des Mix ein- oder auszuschalten. Set all Sources Pre oder Post-Fade – Drücke die Pre Fade Taste und dazu die Sel Taste um alle Quellen des Mix Pre oder Post Fade zu schalten. PAFL Taste – um das Signal mit Kopfhörer abzuhören und auf dem VU Meter anzuzeigen. Dazu leuchtet die PAFL LED beim Meter. Drücke PAFL erneut um es abzuschalten. Eine „SoftKey” Taste kann programmiert werden um alle aktiven PAFL auszuschalten. Im Setup Bildschirm können einige Optionen zur Funktion des PAFL eingestellt werden. Die Werkseinstellung ist auf AFL (after-fade). Mix VU-Meter – Mit dieser Anzeige können sie das Ausgangssignal überprüfen. Das Signal ist ‘post-fader’ und zeigt den Pegel nach dem Fader und nach dem Mute an – das Signal, das an der Ausgangsbuchse anliegt. Pk – Leuchtet, wenn das Signal zu hoch ist und reduziert werden sollte. Es leutet 3dB vor einer hörbaren Verzerrung auf! 0 – Leuchtet, wenn das Signal einen Nominalpegel von 0dBu erreicht und somit noch 18dB Headroom (Übersteuerungsreserve) besitzt. Das sollte ein normaler Pegel zum Mixen sein. Sig – Leuchtet, wenn ein Signal anliegt – schaltet bei -26dBu ein. Fader – Regelt die Lautstärke des momentan angewählten Mix Master. +10dB Pegelanhebung ist möglich. Sollte normalerweise um den ‘0’ Wert stehen. Mix Select Taste – Mit diesen Tasten kann man auswählen, welcher MIX momentan am Master Strip anliegt. Drückt man nochmals, ist der LR MIX wieder aktiv. LR schaltet den LR MIX auf den Kanalzug (Strip), die normale Einstellung wenn man FOH (Haupt-PA) mischt. FX1-2 schaltet den Strip um, damit FX1 oder FX2 (die internen Effekte) die Send Master werden. Die Kanalfader werden die “Sends” des angewählten FX. Kanäle können mit der Sel Taste zu- oder weggeschaltet werden. Mix1-10 schaltet den Strip auf einen der Mono oder Stereo Mix Master. Die Kanalfader werden dann zu den „Sends“ auf die entsprechenden Mixes. Mit der SEL Taste auf den Kanalzügen können diese Pre oder Post oder zu- oder weggeschaltet werden. Die Mix Taste kann auch verwendet werden um die FX oder MIX Pegel oder PAN und Zuordnung (assign) zu kopieren (copy) oder zurückzustellen (reset). Qu-16/24 Bedienungsanleitung 28 AP9372-1 6.13 Mit den Sends auf den Fadern arbeiten: Qu-16 • • • • • • Qu-24 • • Einen Mix auswählen – Drücke eine Mix Taste. Der Master Strip ist der Mix Fader und deren Regler. Die 16 Kanalfader sind nun die “Sends” zu diesem Mix. Send levels einstellen – Bewege die Kanalfader. Diese regeln nun die Sends zu dem momentan angewählten Mix. Send pans einstellen - Während ein Stereo Mix angewählt ist, drücke eine Sel Taste auf den Kanal-Strips und verwende Pan um die Balance des Stereosignals auf den Mix einzustellen. Sends to the Mix einstellen – Drücke die Assign Taste um die momentane Zuordnung (Routing) zum Mix anzuzeigen. Die Sel Tasten leuchten wenn der Kanal auf den Mix aufgeschaltet ist. Um einen einzelnen Kanal ein- oder auszuschalten, drücke die Sel Taste auf dem entsprechenden Kanal während Assign gedrückt bleibt. Alle Zuordnungen ein-oder ausschalten – Drücke und halte die Assign Taste und drücke die Sel Taste am Master Strip. Sends Pre oder Post Fader schalten – drücke die Pre Fade Taste um die momentane pre/post Einstellung für diesen Mix anzuzeigen. Die Sel Tasten leuchten wenn Pre-Fade gewählt ist. Um individuell einzelne Kanäle pre oder post umzuschalten, drücke die Sel Taste am jeweiligen Kanalzug (Strip) während die Pre Fade Taste gedrückt ist. Typischerweise wird Pre-Fade für Monitor Sends und Post-Fade für Effect Sends verwendet. Alle Quellen Pre oder Post Fade schalten – Drücke die Pre Fade Taste und dazu die Master Strip Sel Taste. Drücke nochmals die Mix Taste oder die LR um zum Main Mix zurückzukehren, oder drücke eine andere Mix Taste um einen anderen Mix einzustellen. Achtung Kehren sie immer zum Main Mix zurück, sobald sie alle Monitore oder FX eingestellt haben. Drücke und halte dabei Sel Einzelne Quellen umschalten Alle Quellen umsch. Pre/Post Assign Sends auf den Fadern Qu-16/24 Bedienungsanleitung 29 AP9372-1 7. Touch Screen Mixing Funktionen Der Qu besitzt einen 800x480 Pixel, Farb-Touch Screen zur schnellen und intuitiven Einstellung und Regelung des Mix. Sel Schirm Kanalanzeige Drücke um den Processing Block auszuwählen Option Menu Taste Parameter Box Andere Anzeigen Statuszeile Funktionstaste Rotary (Encoder) Edit Tasten Bildschirmauswahl Tasten – Drücken sie eine Taste um eine Einstellung zu ändern. Bei manchen Funktionen muß man die Taste über eine Sekunde gedrückt halten, um eine versehentliche Änderung zu vermeiden – zum Beispiel das Einschalten der Phantomspeisung. Bei diesen Tasten steht immer ‘(Hold)’. Parameter Box – Drücke auf das Feld und ändere den Wert. Die Box ist orange markiert um zu zeigen daß sie angewählt ist und mit dem Rotary kann der Wert eingestellt werden. Option Menu – Drücken, um Optionen (falls vorhanden) anzuzeigen. Scrollen sie mit dem Rotary durch die Liste und drücken sie auf ihre Auswahl. Rotary (Encoder)– Mit diesem Regler kann ein Wert verändert werden oder durch eine Liste gescrollt. Apply / Cancel – Bei manchen Bildschirmmenüs wird nach einer Bestätigung der Eingabe gefragt, um Fehlbedienungen weitgehend zu vermeiden. Drücke Apply um den Änderungen zuzustimmen oder Cancel um das Fenster ohne Änderung zu schließen. Funktionstasten – Die Fn Taste ermöglicht bei manchen Bildschirmanzeigen zusätzlich Optionen anzuzeigen. Ist solche Funktion verfügbar, erscheint dies in der Statusleiste direkt ober der Taste. Diese Option wird wieder ausgeschaltet wenn die Taste nochmals gedrückt wird. Dieses Beispiel zeigt Mute Groups Bildschirm. Statuszeile – Diese Zeile ist immer am Bildschirm und zeigt wichtige Informationen an. Qu-16/24 Bedienungsanleitung 30 AP9372-1 Zeigt an, ob die Fn Taste verfügbar ist – zum Beispiel um eine Bibliothek oder Option. Scene Information – Zeigt den Namen der aktiven (Curr:) und der nächsten (Next:) Szene. Curr: ist die zuletzt aufgerufene Szene. Hier steht nur etwas, wenn auch eine Szene abgerufen wurde, sonst ist diese Anzeige leer. Next: ist die Szene, die als nächstes aufgerufen wird. Diese Information ist sinnvoll, wenn eine SoftKey Taste zum Aufruf der Szenen programmiert ist. System Messages – Die Szeneninformation kann von Systemmeldungen überschrieben sein, zB: wenn man die Copy/Paste/Reset Tasten verwendet. dSNAKE device status – Das gelbe dS Zeichen erscheint wenn ein AudioRack wie das AR2412 oder AR84 angeschlossen und betriebsbereit ist. Achtung – ME-1 Personal Monitor Mixer können verwendet werden, werden aber nicht angezeigt. Das dS Symbol erscheint nur wenn ein AudioRack angeschlossen ist. USB Status – Ein USB Symbol erscheint wenn ein kompatibler USB Stick oder Laufwerk am Qu-Drive port angeschlossen und erkannt wurde. Das Symbol blinkt, solange das Laufwerk gelesen wird. Sollte das >Symbol nicht erscheinen, obwohl ein Laufwerk angesteckt ist, sollte versucht werden, es mit der internen FORMAT Funktion zu formattieren. Qu-Drive transport status – Das USB Symbol kann durch andere Icons ersetzt werden falls das QU-Drive zB: auf Record oder Pause steht… 7.1 Copy, Paste, Reset Tasten Drücke und halte eine dieser Tasten zusammen mit einer anderen Taste um eine Funktion oder Einstellung zu kopieren, einzufügen oder zu löschen. Hier einige Beispiele: Copy – Drücke Copy und eine Sel Taste eines Kanalzuges um deren Einstellungen zu kopieren. Drücke Paste und eine andere Kanal- Sel Taste um diese Einstellungen dort einzufügen. Man kann auch nur einen Processor kopieren wie zB. den PEQ – Copy + IN drücken und an einem anderen Kanalzug dann Paste + SEL um die Einstellungen des PEQ dorthin zu kopieren. Reset Parameter Paste Parameter Copy Parameter Reset – Drücke Reset + eine Kanal- Sel Taste um die Einstellung auf Werkseinstellung zurückzusetzen. Die folgenden Copy/Reset Funktionen sind unterstützt. + Input strip Sel key = HPF, Gate, PEQ, Comp, Delay + Mix strip Sel key = PEQ, GEQ, Comp, Delay + Master Mix key = Send levels, Pans, Assign + HPF In key = HPF only + PEQ In key = PEQ only + Gate In key = Gate only + Comp In key = Compressor only + Fader Flip key = GEQ + touch Scene item in list = Scene contents Achtung – Copy/Reset des Mix beeinträchtigt die Pre/Post Fader Einstellungen nicht! Qu-16/24 Bedienungsanleitung 31 AP9372-1 7.2 Der Sel Schirm – Processing und Routing Processing Schirm – Diesen Schirm sieht man, wenn man die Sel Taste auf einem CannelStrip drückt. Es wird der Preamp, EQ, Gate oder Compressor für diesen Kanal angezeigt und bereit zum editieren. Drücken sie hier am oberen Teil des Bildschirmes, um zum Beispiel den EQ einzustellen. Dies wird als TouchChannel bezeichnet. Der untere Teil des Schirmes dient zum editieren der Parameters und zusätzlicher Einstellungen. Mit den Knöpfen und Reglern des SuperStrip links vom Bildschirm können sie einfach die Parameter in gewohnter Weise schnell im Live-Betrieb einstellen. Routing Schirm – Ist diese Schirm angewählt, hat man schnellen Zugriff auf die Zuordnung des Signals von Eingängen zu den Mixes und Master. Welche Zuordnung man wünscht, wählt man mit der Sel Taste an entsprechenden „Strip“ Damit kann man alle Mixes von einem Kanal arbeiten. Will man einem Mix von allen Kanälen arbeiten, verwendet man den Master Strip Mix Taster und regelt dann die „Sends“ von den Fadern der Kanalzüge (Stripes). Die Fn Taste dient zum Zugriff auf die Mute Groups. 7.3 Home Bildschirm Drücke die Home Taste. Nochmals gedrückt kommt man auf den zuletzt angezeigten Sel Schirm. Der Home Tab (Reiter) zeigt: • Die aktuelle Firmware Version • Den aktuellen Benutzer • Die 4 Mute Group Master Tasten • • Shut Down Taste, um das System vor dem Abschalten runterzufahren und es zu sichern. Lock Surface um das Mischpult gegen unbeabsichtigtes oder unerlaubtes Verstellen zu sichern. 7.4 Home Bildschirm – Benutzerwechsel In diesem Schirm kann man als einer von 3 Benutzern mit verschiedenen Berechtigungen einloggen. • Admin – Voller Zugriff auf alle Funktionen Firmware V1.3 unterstützt derzeit noch keine Benutzer außer ADMIN- beachten sie zukünftige Firmwareupdates! Qu-16/24 Bedienungsanleitung 32 AP9372-1 7.5 Home Bildschirm – Meters Dieser Bildschirm zeigt die Signale übersichtlich für alle Kanäle, Mixes und FX. Im Idealfall sollten die Signale so ausgesteuert werden, daß die Anzeige gelb leuchtet. Sollte die Anzeige rot aufleuchten, reduzieren sie bitte das Signal um eine mögliche Verzerrung zu vermeiden. Erhöhen sie die Pegel wenn das Signal dauernd zu gering ist. 7.6 Home Bildschirm – RTA Diese Anzeige ist ein “Real Time Analyser (RTA)” bei dem die Pegel bei den entsprechenden Frequenzen angezeigt werden. Welches Signal Angezeigt wird bestimmt man mit den PAFL Tasten. Die Frequenzen werden in 31 1/3 Oktav Bändern von 20Hz bis 20kHz aufgeteilt – die gleichen Bänder wie ein graphischer Equalizer. Der RTA ist hilfreich, um schwierige Frequenzen wie zb: Raumresonanzen oder Rückkopplungen genau zu erkennen. Mit der iPad Qu-Pad app können die RTA Peak Band Frequenzen angezeigt werden (die dominantesten Frequenzen). 7.7 Home Bildschirm – Qu-Drive (USB Audio) Diese Anzeige ist für die Funktionen mit USB Stereo und Multitrack Recording: Qu-Drive Stereo Seite – Hier sind die Bedienungselemente für Stereo Recording und Playback von einer USB Hard Disk oder einem USB Stick, die in die QuDrive Buchse auf der Oberfläche stecken. Der blaue Taster leuchtet auf, wenn das USB Laufwerk vom Mixer erkannt wird. Er leuchtet nicht, wenn das Laufwerk nicht erkannt wird oder nicht angesteckt ist. Stereo Record – Mit dieser Taste wird ein Stereosignal aufgenommen: • Format = 48kHz, 24-bit, WAV File • Data rate = 288 KB/sec, max. 4 Stunden/File (4GB) • Achtung – Wir empfehlen die aufgenommenen Daten einer Show auf einen Computer zu übertragen und danach wieder im QU zu formatieren. Das verhindert mögliche Audioprobleme, die mit manchen Harddisk bei langen Aufnahmen auftreten können. Qu-16/24 Bedienungsanleitung Qu vergibt einen File-Namen ‘QU-STnnn.WAV’ wobei ‘nnn’ automatisch von 001 bis 999 raufgezählt wird. Achtung – Verwenden sie am Besten nur eine USB Harddisk, und keinen USB Stick, für alle Stereo und Multitrack Aufnahmen. Achtung – Verwende diese USB Harddisk nur für den Qu Mixer und für sonst nichts um Probleme zu vermeiden. * Formattiere die Harddisk auf dem Qu Mixer bevor mit der Aufnahme begonnen wird. Verwende die Setup / Utility / Qu-Drive Seite. Dabei wird das Laufwerk komplett gelöscht und für die Verwendung im QU Mixer vorbereitet. 33 AP9372-1 Wählen sie die Quelle, die sie aufnehmen wollen mit dem Setup / Audio / Output Patch Bildschirm im Qu-Drive Optionen Menu. Das Aufnahme-VU Meter auf der USB Seite zeigt die aktuelle Quelle an. Werkseinstellung ist LR Post-Fader. Scharfschalten der Aufnahme mit dem roten Aufnahmeknopf. Durch Drücken der Play Taste startet die Aufnahme. Stereo Playback – Man kann Files vom Laufwerk, das an dem Qu-Drive Port angeschlossen ist abspielen: Format = 44.1 oder 48kHz, 16 oder 24-bit, WAV File Achtung – Verwenden sie keine WAV Files mit BWF (Broadcast) Metadatenanhang vor Firmware-Version V1.30. Achtung – Verwenden sie das USB Laufwerk nur für den Qu Mixer. Nicht für andere Anwendungen verwenden! Formattiere das USB Laufwerk auf dem Qu Mixer bevor Wiedergabefiles aufgespielt werden Verwende dazu den Setup / Utility / Qu-Drive Bildschirm. Das löscht alle Daten auf dem Laufwerk und bereitet die File-Struktur für den QU vor. Kopiere die Audio WAV Files auf das USB Laufwerk vom Computer in das AHQU / USBPLAY Directory. Danach das USB Laufwerk in den Qu-Drive Anschluß stecken. Lege die Wiedergabe auf den ST3 Kanal unter Verwendung des Processing / Preamp Bildschirms und der Fn Taste um den “Preamp Source” Bildschirm zu öffnen. Sichergehen daß das Qu-Drive als ‘Global USB Source’. Als Quelle für ST3 ausgewählt ist. Einmal das Qu-Drive als “Global USB Source” angewählt, können sie mit der USB Taste in der Preamp Sektion zwischen ST3 Preamp und USB Source umschalten. Wähle das File, das abgespielt werden soll indem sie auf den Namen der Spur tippen. Sie können entweder Playback Files oder aufgenommene Files abspielen. Drücke Select um zu bestätigen. Drücke die Fn Taste für diese Optionen: Qu-16/24 Bedienungsanleitung 34 AP9372-1 Qu-Drive Multitrack – Dieser Bildschirm bietet die Funktionen und Anzeigen für Multitrack Aufnahmen und Wiedergaben von einem USB Laufwerk an dem Qu-Drive Anschluß. Der blaue Stop Taster leuchtet wenn das USB Laufwerk vom Mixer erkannt wird. Die Tasten sind nicht im Betrieb, wenn das Laufwerk nicht erkannt wird (ungeeignet ist). Multitrack Record – Mehrspuraufnahmen Sie können auf das USB Laufwerk im Qu-Drive Slot aufnehmen: • 18 Tracks (Spuren) = CH1-16 und auswählbares Stereo Paar • Record format = 48kHz, 24-bit, WAV file • Data rate = 144 KB/sec per Track (max 4GB Total/File) • Qu erstellt den Dateinamen ‘QU-MTnnn’ für jede Aufnahme, wobei ‘nnn’ von 001 bis 999 automatisch hochzählt. Die Spuren in diesem Folder werden ‘TRKnn’ genannt, wobei ‘nn’ von 01 bis 18 reichen. Achtung – Verwenden sie nur eine USB Harddisk, keinen USB Stick für alle Stereo und Multitrack Aufnahmen. Achtung – Wir empfehlen die Aufgenommenen Daten einer Show auf einen Computer zu übertragen und danach wieder im QU zu formatieren. Das verhindert mögliche Audioprobleme, die mit manchen Harddisk bei langen Aufnahmen auftreten können. Achtung - Verwenden sie das USB Laufwerk nur für den Qu Mixer. Nicht für andere Anwendungen verwenden! Formattiere das USB Laufwerk auf dem Qu Mixer bevor Wiedergabefiles aufgespielt werden Verwende dazu den Setup / Utility / Qu-Drive Bildschirm. Das löscht alle Daten auf dem Laufwerk und bereitet die File-Struktur für den QU vor. Lege die Quelle, die aufgenommen werden soll mit dem Setup / Audio / Output Patch Schirm fest. Die Werkseinstellung ist der ST1 Kanal. Spur 1-16 wird von den CH1-16 insert sends gespeist. Scharfschalten der Aufnahme mit dem roten Aufnahmeknopf. Durch Drücken der Play Taste startet die Aufnahme. Multitrack Playback – Mehrspuraufnahmen können von der Harddisk, die am QU Drive angesteckt sind, abgespielt werden. Lege die Wiedergabe auf die Eingangskanäle unter Verwendung der auf der Processing / Preamp Seite vorhandenen Fn Taste um den Preamp Source Schirm zu öffnen. Sicherstellen, daß das Qu-Drive als ‘Global USB Source’ ausgewählt ist. USB als Quelle für den ausgewählten Kanal anwählen. Die Aufnahme, die wiedergegeben werden soll durch drücken des Filenamen im Menü aus der Liste anwählen. Drücke zur Bestätigung Select. Drücke die Fn Taste für Optionen des Wiedergabemodus: Achtung – Qu erwartet immer 18 Spuren im Multitrack Folder. – Fehlen welche, dann „dummy tracks“ durch duplizieren und umbenennen erstellen. Achtung – Wähle immer entweder Qu-Drive Stereo oder Multitrack - Wiedergabe. Es ist nicht möglich, Stereo und Multitrack Files gleichzeitig abzuspielen. Qu-16/24 Bedienungsanleitung 35 AP9372-1 7.8 Die Effekte - FX Qu verfügt über 4 interne Stereo FX (Effekte) Prozessoren. Jeder kann aus einer Bibliothek von verschiedenen Effekttypen ausgewählt werden. Diese sind die gleichen wie in den bekannten Allen & Heath iLive Digitalmixern und sind Emulationen von populären Industriestandards. Der FX Bildschirm Drücke die FX Taste neben dem Bildschirm um den Effektbildschirm (FX) zu öffnen. Man arbeitet mit Effekten, wie traditionellen Effekten im Siderack. Beginne mit einem leeren Effektrack wie neben abgebildet. Wähle oben einen Effektplatz (FX1, FX2, FX3 oder FX4). Bibliothek – Drücke die Fn Taste um die Bibliotheksseite zu öffnen (Library page). Scrolle durch die verschiedenen Effekte und wähle einen gewünschten Effekt aus. Die Effekte sind in der linken Spalte in verschiedene Typen eingeteilt und rechts die verschiedenen Preset´s dazu. Drücke „Recall“ um den FX zu laden. Höre die geladenen Effekte ab und experimentiere mit den verschiedenen Parametern. Die FX Typen Ansicht Front Panel Reverb – Hall ist der beliebteste Effekt bei LiveSound. Der SMR Live (Spatial Modelling Reverberator) verfügt über 4 voll konfigurierbare Spatial Models - Classic, Hall, Room und EMT plate. Jeder dieser Models verwendet verschiedene Reflektionen und Algorithmen um natürlichen Raum zu simulieren um dem trockenen Signal hinzuzufügen. Von kleinstem Raumecho, Vintage Vocal Plate oder riesiger Arena. Hall macht die Stimmen räumlich und weich im Mix oder fügt etwas Körper zu akustischer Gitarre oder Flöte hinzu. Hier sind sehr viele Preset´s zur Auswahl verfügbar. Mit den 4 Knöpfen am oberen Rand können die Hauptparameter angewählt werden. HF und LF beschneidet den Frequenzgang des Halls und mit der Expert-Taste können weiter Parameter zur Feinjustage geöffnet werden. Zusätzlich hat man im FX Return einen 4-Band PEQ. Delay – Generiert separate linke und rechte Tap Delays zum Ausgang. Die Verzögerungszeit kann mit den Tastern und Reglern justiert werden. Die linken und rechten Tap Delays können „gelinkt“ werden um einen Monoeffekt zu erstellen. Feedback kann für einen Echo-Effekt hinzugefügt werden. Mit einer kurzen Delayzeit von 80 bis 160ms können klassische „slapback“ Effekte erzeugt werden. ADT - Ein „Automatic Double Tracking“ Modul für kurze Echo/Choruseffekte, klassisches „double tracking“ und ‘slapback’ tape delay loops. Inkludiert einen Stereo Basisbreiten Enhancer und Auto Panning im Stereopanorama. Der ADT ist perfekt für klassische „Dopplereffekte“, um das Programmmaterial „fetter“ zu gestalten. Chorus - Chorus entstand in den späten 80’ern wo mit verschiedenen Stereoeffekten experimentiert wurde. Chorus emuliert klassische 3 Stereo-field Simulationen. Diese können in allen Kombinationen geschaltet werden und ermöglichen viele verschiedene Stereoeffekte. Symphonic Chorus – Eine feine Emulation der klassischen Chorus Effekte der 80’er Jahre. Einfach in der Anwendung und vielfach verwendet. Dieser Effekt hat nur 2 Regler Frequenz und Tiefe – um den Stereo Modulator einzustellen. Dieses Effektmodul produziert einen vollen, weiten ChorusSound mit feine Phaser/Flanger aus einem Monosignal. Daraus entstanden die Presets ‘SymphonicVox’ und ‘SymphonyStrings’. Qu-16/24 Bedienungsanleitung 36 AP9372-1 Flanger – Qu verfügt über drei klassische Flanger Effekte – ‘Ambient’, ‘Vintage’ und ‘Wild’. Während der Erforschung von beliebten Pedal Flanger fanden wir einige LFO Modulatoren und Stereo Splitting Techniken. Wir haben sie alle eingebaut! Für klassische Deep Flange Set´s schalte Stereo Split und Stereo Spread aus, Wähle Dreieckmodulation, Vintage Type und Stelle Depth und Regeneration nach Geschmack ein. Phaser – Eine klassische 12 stufige Emulation für volluminöses phasing mit vielen Nuancen. Die Anzahl der Stufen, feed forward und feed back, ‘zero’ depth manual Mode sind einstellbar und mit Offset Control den Phaser durchstimmen.. Gated Verb- Eine exakte Emulation der populären 80’er Jahre “Gated Reverb” plus zwei weiteren Varianten Panned’ und ‘Powerbox’. Die Regler ermöglichen direkten Zugriff auf Lo-cut Hi-cut decay Spectrum Filter und den Gate envelope Controls - predelay, attack, hold und release. FX einschleifen Back Panel view Drücke die obere rechte Taste um die Rückansicht des Effektgerätes anzuwählen. Öffne die Optionenliste um den FX Type auszuwählen. Drücke Apply um diesen Wechsel zu bestätigen.: • • Mix>Return – Bekannt als ‘System Effect’ um von einem Bus ein Signal zum Effekt zu senden und den Effekt mehr oder weniger (Wet oder Dry) über einen eigenen „ FX Return“ wieder zum MIX dazu mischen. Hauptsächlich verwendet für Reverb und Delay. Wähle welchen Mix Bus als Eingang dienen soll. FX1 und FX2 haben eigene FX Bus. Will man FX3 oder FX4 als weiteren System Effekt, kann man einen der Mix1-10 Bus als Eingang zuweisen. Ch>Return – Ähnlich dem Mix>Return System wird hier jedoch der Effekt nur von einem Kanal als Eingang gespeist anstatt von mehreren Kanälen. Vom angewählten Kanal wird das Direct Output Signal als Quelle verwendet. zB: Stimme zu einem Mikrofonkanal oder ein Chorus zu einer Gitarre. • Insert – Hier wird der Effekt direkt in einen Eingangskanal oder in einen MIX Kanal eingeschliffen ohne einen Bus zu verwenden. Diese kann dann mit dem „Insert“ Schalter einAusgeschaltet werden oder mit dem Dry/Wet Regler (siehe nebenstehend) zum Originalsignal zugemischt werden. FX processing Ansicht Drücke auf einem FX Send oder Return Kanalzug die Sel Taste während der Processing Schirm aktiv ist um den Processor zu sehen und mit ihm zu arbeiten. Drücke die Oberseite des Schirms und stelle den PEQ des Return Kanals ein. Qu-16/24 Bedienungsanleitung 37 AP9372-1 7.9 Arbeiten mit Effekten FX – Hinzufügen eines Vocal-Hall: • • • • Drücke die FX Taste um den FX Schirm zu öffnen. Drücke auf den FX1 Folder. Drücke die Fn Taste um die Bibliothek zu öffnen. Wähle einen Hall (Reverb) auf FX1 falls dieser FX noch leer ist. Öffne die Rückansicht des Effektes und überprüfe ob der FX1 auch auf Mix>Return gestellt ist. Beginne mit dem Fader einen Mikrofonkanal aufzuziehen während der LR MIX Kanal geöffnet ist um das Signal über die Lautsprecher abzuhören. Wähle den oberen Layer um die Mix auf die Kanalzüge zu legen. Stelle den Fader auf die ‘0’ Position und prüfe ob Mute ausgeschaltet ist. Nun sollte das Effektsignal am LR Main Mix liegen und gehört werden. Drücke den FX1 Mix Taster. Der Master Kanalzug ist nun der FX1 Send Master Fader. Die 16 Kanalfaders bewegen sich und zeigen die Sends auf FX1. Sends auf Fader • • • • • • • Drücke die Sel Taste des MasterMix um die FX1 Parameter auf dem Schirm anzuzeigen. Drücke die Fn Taste um die Bibliothek anzuzeigen und einen Hall auszuwählen. Stelle den Masterfader auf die ‘0’ Position und prüfe ob der Kanal nicht auf Mute geschaltet ist und das Signal auf den FX Bus gesendet wird. Schiebe den Kanalfader des Mikrofons hoch und schicke dadurch den Send Pegel auf den gewählten FX. Das ist vergleichbar mit dem Aufdrehen des AUX Potentiometers eines analogen Mischpultes. Sie sollten nun das Hallsignal zum trockenen Mikrosignal hören. Mit dem Send Fader können sie nun den Hallpegel nach Wunsch einstellen. So können sie auch andere Eingangskanäle zu diesem Hall-Bus hinzufügen. Ist die Einstellung OK, schalten sie die Fader wieder auf den Main Mix indem sie den FX1 Mix Taster oder den LR Taster drücken. Die FX Sends oder Returns könne auch auf eine Mute Group gelegt werden, um den Effekt mit einem Tastendruck ein- oder auszuschalten. Für Delay Effekte kann eine SoftKey – Taste als Tap Tempo programmiert werden. Damit kann das Tempo schnell eingetippt werden ohne auf den Effektbildschirm umzuschalten. Verwende die FX Library (Bibliothek) um verschiedene Effekte und deren Presets aufzurufen um mit den verschiedenen Sounds zu experimentieren. Qu-16/24 Bedienungsanleitung 38 AP9372-1 7.10 Szenenspeicher Qu verfügt über 100 Szenenspeicher. Diese speichern eine “Momentaufnahme” (Snapshot) aller Mix Parameter. Szenen haben viele Anwendungen. Sie können die Einstellungen der Bands beim Soundcheck speichern und vor dem Auftritt wieder reinladen. Szenen könne auch verwendet werden um bei einer Theater- oder Musicalshow durch die einzelnen „Szenen“ zu schalten oder in einem Veranstaltungsbetrieb um einen definierten Ausgangszustand herzustellen. Der Szenenbildschirm Drücke die „Scenes” Taste neben dem Bildschirm um den Scenes Schirm zu öffnen. Szenenliste – Scrolle mit dem „Rotary“ durch eine Liste von 100 Szenen. Der momentan angewählte wird hervorgehoben. Die zuletzt gewählte (Curr:) und der hervorgehobenen (Next:) Szene werden in der untersten Zeile angezeigt. Der grüne Haken bedeutet daß die Szene gespeichert ist. Name – Drücke auf diese Box um die Tastatur zu öffnen und damit den Namen einzugeben. Mit OK wird diese Eingabe akzeptiert. Ein Bestätigungsschirm erscheint mit folgenden Funktionen: Store – Drücke diesen Knopf um den momentanen Mix mit dessen Einstellungen als Szene abzuspeichern. Recall – Drücke diesen Knopf um den momentanen Mix und dessen Einstellungen durch einen neuen angewählten zu ersetzen. Clear – Drücke diese Taste um die Szene und ihren Inhalt zu löschen. Eine Szene speichert Folgendes: • • • • • • • • • • • • • • • Preamp settings Channel processing und linking Channel patch und routing Channel sends Channel mutes Channel faders/pan Mix processing Mix mutes Mix faders FX parameters Output patch Talkback assign und filter Mute Groups Custom strip assign SoftKey assign Reset Mix Settings – Ein schneller Weg, um das Pult auf einen Startpunkt zu setzen. Um unbeabsichtigtes Löschen zu vermeiden, muß man den Taste mehr als eine Sekunde gedrückt halten. Achtung – Reset Mix Settings beeinflußt alle Szeneneinstellungen und wird nicht vom Global Recall Filter beeinflußt. Achtung – Reset Mix Settings setzen die lokalen Preamps als Quelle für die Eingangskanäle zurück. Eine Szene speichert nicht: • • • • • • PAFL settings Signal generator settings USB record/playback settings Scene preferences User profile settings Network und MIDI settings Qu-16/24 Bedienungsanleitung Kopieren einer Szene – drücke und halte die Copy Taste unter dem Schirm und dann drücke auf die Szene, die kopiert werden soll. Nun drücke und halte die die Paste Taste und dann auf die Szene auf die kopiert werden soll. Somit ist die Szene mit allen Inhalten und dem Namen kopiert. 39 AP9372-1 Der Global Filter Schirm Ein Recall Filter schützt einen oder mehrere Parametertypen für alle Kanäle. Eine Szene speichert alle mix Parameter. Ein “Recall Filter” kann gesetzt werden um gewählte Parameter vor der Änderung zu schützen, wenn eine neue Szene aufgerufen wird. Der “Global Filter” schützt Parameter vor einem Überschreiben von einem der 100 Szenen. Ein roter Punkt o erscheint ganz oben in der Mitte des Reiters wenn ein oder mehrere Parameter blockiert sind. Filter Auswahl ist nach Eingang, Ausgang und Type gruppiert: Inputs/FX (Alle CH1-16, ST1-3, FX1-4) • Input patch (Local, dSNAKE, USB) • Preamps (Gain/Pad/Trim/48V/Pol) • CH/ST process (Gate/PEQ/Comp/Dly) • FX patch • FX parameters • Channel/Return Faders/Pan • Channel/Return Mutes Outputs (Alle FX Masters, Mix1-10, LR) • Input patch • Output patch (Sockets, Qu-Drive) • Mix process (PEQ/GEQ/Comp/Dly) • LR process (PEQ/GEQ/Comp/Dly) • Master Faders • Master Mutes Achtung – nur der “Global Filter” ist bei der Firmware V1.3. verfügbar. Filter pro Szene sind noch nicht verfügbar. Der „Safes“ Schirm Ein Recall Safe schützt alle Parameter für einen Kanal. “Scene recall” beeinflußt alle Eingangskanäle, FX und Mixes. Man kann einen oder mehrere Kanäle vor Überschreibung schützen indem man ihn hier auf “Safe” schaltet. Ein blauer Punkt o erscheint oberhalb des Reiters wenn ein oder mehrere Kanäle auf “Safe” gestellt sind. Input Safes – Wähle jede Kombination der Quelle zum “Mixes safe“ – CH1-16, ST1-3, FX Returns1-4. Schützt: • Channel Processing, • Channel Fader und Pan • Routing und Sends auf alle Mixes • Mute Group Zuordnung • Routing • Mix sends (Lev/Pan/Assign/Pre) • FX sends (Lev/Assign/Pre) • Mute Groups (Assign) Other • Mute Group masters • Custom Layer (Assign) • SoftKeys (Assign) • System (Talkback assign/HPF) Mix Safes – Wähle jede Kombination der „Mixes safe“ – Mix1-10, FX Sends1-2, LR. Schützt: • Master Processing, • Master Fader und Balance • Routing und Sends von den Kanälen • Global Channel Send Source • Mute Group Zuordnung Qu-16/24 Bedienungsanleitung 40 AP9372-1 8. Touch Screen Einstellungen Drücke die Setup Taste neben dem Schirm um Setup zu öffnen. Drücke die oberen Reiter um auf die verschiedenen Setup Funktionen zuzugreifen. Drücke die Tasten darunter für die entsprechenden Optionen. Dimmer – Drücke die Setup Taste und drehe den Rotary, um die Helligkeit der LED´s auf der Oberfläche und des Bildschirms zu regeln. 8.1 Audio Setup -PAFL Wähle wie das PAFL arbeiten soll: Additive Mode – Ist dieser Modus ausgeschaltet, kann man immer nur einen Kanal abhören, der vorherige schaltet sich dann aus. Ist der Modus „ON“ können beliebig viele PAFL eingeschaltet werden und die Signale summieren sich. Input/Output PFL (Pre-Fade Listen) – Das Signal wird vor dem Fader abgehört, zB. um das Gain einzustellen, bevor man den Fader aufschiebt. Das ist auch die Werkseinstellung. Input/Output AFL (After-Fade Listen) – Das Signal wir nach den Fader und der Panoramaeinstellung abgehört. Somit hört man das Signal, wie es im Stereopanorama des Mix positioniert ist. Sel follow PAFL – Ist diese Funktion eingeschaltet wird die Sel Taste und die PAFL Taste verlink. Drückt man die PAFL Taste wir auch das Display auf diesen Kanal auf Processing eingestellt um auf alle notwendigen Einstellungen rascher Zugriff zu haben. LR to PAFL – Mit dieser Funktion wird das MIX LR Signal auf den Monitor geschaltet, falls kein PAFL gedrückt ist. PAFL Delay – Hier kann man den Monitor verzögern, um ihn auf die gleiche Zeitebene zu bringen, wenn zB. die Bühne weiter weg ist. (Einstellung ca. 3ms pro Meter). PAFL Trim – Dient dazu, um den PAFL Pegel auf ca. den gleichen Pegel zu bringen (Abschwächen) wie das durchschnittliche AFL (after-fade) Signal, welches meist leiser ist wie das PFL. 8.2 Audio Setup - Talkback Einstellungen für Talkback um mit den Musikern über ihre Monitore zu sprechen oder Ansagen über die PA durchzuführen: HPF – Hochpassfilter, um Pop- oder Windgeräusche beim Sprechen zu vermeiden. 48V – Für 1 Sekunde drücken, um die Phantomspeisung des Mikrofons einzuschalten. Gain – Pegel des Mikrofons einstellen. Assign – Mit diesen Tasten kann man auswählen, wo das Mikrosignal anliegen soll. Mix1-10, LR oder alle aus. Drücke nun auf die Talk Taste der Oberfläche um mit den Musikern zu sprechen. Qu-16/24 Bedienungsanleitung 41 AP9372-1 8.3 Audio Setup –Signal Generator Einstellung des Tongenerators um Pegel einzustellen oder Lautsprecher zu testen. Source – Hier drücken um eine Liste der möglichen Quellen anzuzeigen. • Sine – Einfacher Sinuston mit einstellbarer Frequenz. • White Noise – Gleiche Energie bei jeder Frequenz. • • Pink Noise – Gefiltertes weißes Rauschen für gleiche Energie pro Oktave. Das ist eine gute Quelle um Lautsprecher und Phase zu testen. Der Frequenzgang entspricht der normalen Hörkurve. Band-Pass Noise – Rosa Rauschen, das in einem einstellbaren Frequenzband gefiltert ist. Level – Drehen sie den Pegel sicherheitshalber ziemlich runter, bevor sie den Generator auf einen Mix legen. Mute – Schaltet das Signal ab. Assign – Ein- und Ausschalten des Signals auf LR und Mixes 1-10. Achtung – Um ungewollte Geräusche zu vermeiden, vergessen sie nicht den Tongenerator nach Gebrauch auszuschalten (de-assign) 8.4 Audio Setup – Output Patch Verwende diesen Schirm um Signale an die Ausgänge zu legen. Auf die einzelnen Felder für Optionen drücken. Änderungen werden sofort übernommen. Alt Out – Wähle die Quelle für die rückwärtigen Stereo Alt Out Buchsen. AES Out – Wähle die Quelle für die rückwärtige AES Digital Ausgangsbuchse. Die Werkseinstellung für beide ist LR Post-Fade. Group und Matrix Ausgänge sind für das Qu-16 nicht verfügbar.. Qu-16/24 Bedienungsanleitung 42 AP9372-1 8.5 Audio Setup – dSNAKE Output Patch Dieser Schirm dient zur Zuordnung der dSNAKE Remote Audio Ausgänge. Diese Ausgänge sind wie unten in der Tabelle für die typische Verwendung zugeordnet. Der Qu Mixer findet automatisch, ob ein AR2412 oder ein AR84 AudioRack angeschlossen ist. No AudioRack plugged into dSNAKE Das wird angezeigt, wenn kein Audiorack angeschlossen ist. Achtung - dSNAKE kann Ausgänge an das Allen & Heath ME Personal Mixing System senden, aber Qu Mixer erkennen diese Geräte nicht, deshalb wird hier ebenfalls dieser Schirm angezeigt auch wenn ein ME-1 angeschlossen ist. AR2412 AudioRack steckt auf dSNAKE Der Schirm zeigt das Abbild des AR2412 Ausgangsteiles und welche Ausgänge auf diese Buchsen gelegt sind. Alle 10 Mixes und der Main LR Ausgang liegen hier an um diese auf die Monitore oder auf die Haupt PA anzustecken. AR AudioRack Ausgänge sind nicht veränderbar. Achtung - Der AR2412 EXPANDER port (Anschluß) ist nicht zum Anschluß eines weiteren AR gedacht, kann aber als zusätzlicher Monitorausgang für das ME Personal Mixing System verwendet werden. AR84 AudioRack steckt auf dSNAKE Der Schirm zeigt das Abbild des AR84 Ausgangsteiles und welche Signale vom QU darauf gelegt sind. Mix 1uand 2 und der Main LR Ausgang kann hier angesteckt werden, zB: für die Haupt PA oder einem Paar Monitore. Qu-16/24 Bedienungsanleitung 43 AP9372-1 8.6 Output Patch Setup - Monitor Qu-16 Dieser Schirm zeigt die Zuordnung der Signale auf die dSNAKE Remote Audio Ausgänge. Das ermöglicht den QuMixer, mit dem Allen & Heath ME Personal Monitor Mixing System zu arbeiten. Ein ME-1 Mixer oder ME-U Hub kann auf einen dieser Buchsen angeschlossen werden: • • • dSNAKE Port auf der Rückseite des Qu AR2412 MONITOR Port AR2412 EXPANDER Port Es stehen 40 Monitor Ausgangskanäle zur Verfügung. Diese sind fix zugeordnet. In der untenstehenden Tabelle werden die Signale bezeichnet. Qu-24 Mono (CH) und Stereo (ST) Kanalausgänge folgen dem Global Direct Output Einstellungen. Mixes sind Postprocessing, post-mute, post-fader. Achtung - Die Global Direct Out Quelleneinstellung wird mit dem Routing Schirm durchgeführt. Achtung – Der Qu-16 und Qu-24 haben verschiedene Signalzuordnungen – siehe Tabelle. Qu-16 dSNAKE Monitor Patch Ch 1 2 3 4 5 6 7 8 Qu out CH1 CH2 CH3 CH4 CH5 CH6 CH7 CH8 Ch 9 10 11 12 13 14 15 16 Qu out CH9 CH10 CH11 CH12 CH13 CH14 CH15 CH16 Ch Qu out 17 18 19 20 21 22 23 24 ST1 L ST1 R ST2 L ST2 R ST3 L ST3 R Main L Main R Ch 25 26 27 28 29 30 31 32 Qu out FX1ret L FX1ret R FX2ret L FX2ret R FX3ret L FX3ret R Mix1 Mix2 Ch 33 34 35 36 37 38 39 40 Qu out Mix3 Mix4 Mix5 L Mix6 R Mix7 L Mix8 R Mix9 L Mix10 R Qu-24 dSNAKE Monitor Patch Ch 1 2 3 4 5 6 7 8 Qu out CH1 CH2 CH3 CH4 CH5 CH6 CH7 CH8 Ch 9 10 11 12 13 14 15 16 Qu-16/24 Bedienungsanleitung Qu out CH9 CH10 CH11 CH12 CH13 CH14 CH15 CH16 Ch Qu out 17 18 19 20 21 22 23 24 CH17 CH18 CH19 CH20 CH21 CH22 CH23 CH24 44 Ch 25 26 27 28 29 30 31 32 Qu out ST1 L ST1 R ST2 L ST2 R ST3 L ST3 R FX1ret L FX1ret R Ch 33 34 35 36 37 38 39 40 Qu out Grp1 L Grp2 R Grp3 L Grp4 R Mix7 L Mix8 R Mix9 L Mix10 R AP9372-1 8.7 Output Patch Setup – USB Audio Dieser Schirm zeigt die Zuordnung der USB Audio Ausgänge. Inklusive Qu-Drive Stereo, Qu-Drive Multitrack und USB B Audio Streaming. Dieser teilt den gleichen Block von 32 zuordenbaren Spuren: • • • Qu-Drive Stereo = Spur 17-18 Qu-Drive Multitrack = Spur 1-18 USB B Streaming = Spur 1-32 Zwei Schirme sind verfügbar: • • Track 1-18 = Alle Spuren für das Qu-Drive Track 19-32 = Der Rest der Spuren für USB B Drücke links ’19-32’ oder ‘1-18’ um zwischen den Ansichten zu wechseln. Drücke einen Taster und drehe den Rotary um durch die möglichen Ausgänge zu scrollen. Verwende die Fn Taste ‘+1’ um schnell ganze Gruppen von Stripes in Reihe zu ändern. Sobald ausgewählt, drücke Apply um die Auswahl zu akzeptieren oder Cancel um die Änderung zu verwerfen. Folgende Quellen können zugeordnet werden: X Unassigned CH Mono channel pre processing ST Stereo channel pre processing Eingangsquellen sind Pre-Fader. Kanäle werden vom InsertSend Punkt gespeist. Dieser ist nach dem Vorverstärker und vor dem Processing. Diese Einstellung wird speziell für Live Mehrspurmitschnitte verwendet. FX Ret FX returns 1-4 pre-fader Ausgangsquellen sind Post Processing, Post Fader. Grp Group post-fader (nicht Qu-16) Mix Mix 1-10 post-fader LR pre Main LR mix – pre-fader LR post Main LR mix – post-fader L+R pre Main LR mono sum – pre-fader MTX Matrix post-fader (nicht Qu-16) PAFL Stereo PAFL monitor Qu-16/24 Bedienungsanleitung Die USB Audio Werkseinstellung (nach Reset) ist: • • • • 45 1-16 = CH1-16 17-18 = LR post fader 19-24 = ST1-3 25-32 = CH17-24 (Nicht für Qu-16) AP9372-1 8.8 Control Setup – Custom Strip Der Custom Layer (individueller Layer) kann jede Kombination von Kanälen, FX, Master und MIDI Strips zugeordnet haben. So kann man die Fader anordnen wie man sie gerne hätte, oder zur Bedienung der Digital Audio Workstation (DAW). Der Schirm zeigt die Zuordnungstasten für die einzelenen Fader. Drücke eine Taste und drehe den Rotary um die Möglichkeiten durchzuscrollen. Verwende die Fn Taste ‘+1’ um schnell die Fader der Reihe nach zuzuordnen. Folgende Typen von Kanalzügen (Stripes) sind möglich: X Nicht zugeordnet CH Mono Input Channels 1-16 ST Stereo Input Channels 1-3 FX Ret FX Returns 1-4 FX Send FX Sends 1-2 Mix Mix Masters 1-10 LR Main LR Master MIDI MIDI DAW Control Den Custom Layer anwählen Drücke beide Layer Tasten zugleich. DAW control – Arbeitet man mit einer DAW (Digital Audio Workstation) verwendet man typischerweise alle 16 Fader als MIDI Strips, somit dient der Custom Layer um die 16 Spuren Audio der DAW zu steuern. Drücke die Taste 1, drehe den Rotary bis MIDI angezeigt wird und drücke dann die Fn Taste ‘+1’ um schnell alle Stripes auf MIDI zu stellen. Schalte ‘Custom layer only’ ein, wenn der Benutzer nur diese verwenden soll und sperre so die beiden Standard Layer. Verwende diesen Platz um den „Custom Layer“ zu beschriften. 8.9 Control Setup - SoftKeys Der Qu-16 verfügt über 4 SoftKeys, der Qu-24 über 10 SoftKeys. Diese werden als ‘Soft’ bezeichnet, weil sie verschiedenen Funktionen zugeordnet werden können. Function – Drücke diese Box und wähle aus einer Liste von Möglichkeiten aus. Drücke Apply um zu Bestätigen. Recall Scene – Ruft die Szenennummer auf, die dieser Taste zugeordnet wurde. Scene Store Current – Speichert den aktuellen Mix auf die Szene, die in der ‘Curr:’ Leiste unten angezeigt wird. Scene Recall Go – Ruft die Szene auf die als ‘Next:’ angezeigt wird. Stelle “Auto Increment” ein um eine Szene nach der anderen abzurufen. Nicht gespeicherte (ohne grünen Haken) Szenen werden übersprungen. Qu-16/24 Bedienungsanleitung 46 AP9372-1 8.10 Control Setup - MIDI Der Qu-16 kann MIDI Messages senden und empfangen, um vielerlei Steuerungsaufgaben zu erledigen. Er verwendet zwei MIDI Kanäle, einen für die Qu Mixing Funktionen, den anderen für die DAW Steuerung über die Custom Layer. Folgende MIDI Controller sind verfügbar: • • • • • • • • • • • • • Mutes Faders und Pan Mix und FX Level, Pan, Assign, Pre/Post Mute Group Assign, Master Mute PAFL Select Input channel source Preamp Gain/Trim, Pad, 48V Insert In/Out Input Polarity, Gate, PEQ, Comp, Delay Mix PEQ, GEQ, Comp, Delay Scene Recall FX Tap Tempo MIDI Custom strips (DAW control) MIDI over USB – Der rückwärtige USB B Anschluß ermöglicht den direkten Anschluß eines Apple® Mac Computers mit OSX 10.6 oder höher. Dieser Anschluß überträgt MIDI und Audio Streaming. Der USB B ist der empfohlene Anschluß für DAW und andere Computerbasierte MIDI Control Steuerungen. Achtung – Qu unterstützt derzeit nur Apple® Mac Computer. USB MIDI wird von MAC unterstützt und benötigt keine extra Treiber. Treiber für Windows® Computers sind nicht verfügbar. MIDI over TCP Network – Der rückwärtige Netzwerkanschluß dient zur Anbindung eines WiFi Router um mit einem iPad und dem darauf installierten Qu-Pad app zu arbeiten. Das „app” verwendet diese MIDI Messages um den QU Mixer fernzusteuern. Alternativ kann dieser Netzwerkanschluß auch für andere Remote Controller oder Touch Panels verwendet werden, die über MIDI over TCP/IP verfügen. Achtung – Qu-16 erlaubt derzeit nur eine TCP/IP Verbindung über diesen Netzwerkanschluß! MIDI Channel Number – Der Qu-16 verwendet zwei MIDI Kanäle, einen für die Mixerfunktionen, den anderen für DAW Steuerung. Wähle den MIDI Kanal und bestätige mit Apply für den Mixer und der Kanal für DAW ist automatisch einer darüber. 8.11 USB Data – Scene Transfer Individuelle Szenen können zwischen Qu-Mixern über einen USB Stick transferiert werden. Das ist ein schneller Weg um Einstellungen zu übertragen, ohne aktuelle Szenen und Grundeinstellungen zu überschreiben. Achtung - Gehen sie sicher, daß der USB Stick vorher mit der internen Funktion des QU Mixers unter Utility / QuDrive Schirm, formatiert wurde!!!. Die Liste auf der linken Seite des Schirmes sind die Szenen, die im Qu-16 gespeichert sind. Die Liste rechts sind die auf dem USB Stick gespeichert. Die Liste ist durchnumeriert und beginnt bei „0“ gefolgt von dem Namen. 8.12 USB Data – Library transfer Individuelle Processing Libraries können ebenfalls vom QuMixer auf einen USB übertragen werden. Achtung - Gehen sie sicher, daß der USB Stick vorher mit der internen Funktion des QU Mixers unter Utility / QuDrive Schirm, formatiert wurde!!!. Die Liste auf der linken Seite des Schirmes sind die im Qu gespeicherten Daten, die Rechte, die auf dem USB Stick. Die Liste ist durchnumeriert und beginnt bei „0“ gefolgt von dem Namen. Qu-16/24 Bedienungsanleitung 47 AP9372-1 8.13 USB Data – Show transfer Qu Mixer Einstellungen können auf ein USB Laufwerk (key oder drive), welches am Qu-Drive Port angesteckt ist, auf einen Computer oder auf andere QU Mixer übertragen werden. Eine ‘Show’ speichert alle Einstellungen und Speicher des Mixers. Diese Show erscheint als Anordnung von Files in einem Folder auf dem USB Laufwerk. Shows werden nicht im Qu Mixer gespeichert! Eine Show speichert folgende Daten: • • • • • Aktuelle Mixer Einstellungen Mixer Setup und Grundeinstellungen Alle Szenen Alle User Libraries MIDI Channel Nummer Eine Show speichert nicht: • • Network Einstellungen User Profile Einstellungen Der Qu Mixer zeigt eine Liste der Shows an, die auf dem USB Device gespeichert sind. Shows sind numeriert und beginnen mit „0“ und können mit einem Namen versehen werden. Achtung - Gehen sie sicher, daß der USB Stick vorher mit der internen Funktion des QU Mixers unter Utility / QuDrive Schirm, formatiert wurde!!!. Store New – Drücke hier um eine neue Show auf das USB Laufwerk zu speichern. Die Tastatur zur Namenseingabe wird geöffnet. Recall – Wähle eine Show in der Liste aus und drücke die Taste um diese Show auf den QU zu kopieren und die aktuellen Werte zu Überschreiben. Ein Warnhinweis erscheint: Achtung - If you want to keep your existing Qu settings then store these first as a new Show before recalling another Show. (Wenn sie die bestehende Show behalten wollen, speichern sie diese vorher als neue Show ab, bevor sie eine neue Show laden.) Overwrite – Eine existierende Show kann mit den aktuellen Mixereinstellungen überschrieben werden. Drücke die Taste um die hervorgehobene Show mit den aktuellen Qu Mixer Settings zu überschreiben.. Name – Drücke diese Taste um die Tastatur zu öffnen und der hervorgehobenen Show einen neuen Namen zu geben. Der Show Folder Jede Show ist als ein Set von Files in einem numerierten Folder gespeichert. Der Pfad ist AHQU / SHOWS. Die erste Show ist immer ‘0’. Achtung – Editieren sie die Folder und Files nicht! Wenn sie die Folder auf einen Computer übertragen möchten, erstellen sie einen neuen Folder, den sie beliebig benennen und kopieren dort das gewünschte Qu-Files komplett hinein. Um dieses Show File wieder zu verwenden, kopieren sie den Inhalt ihres erstellten Files wieder in das SHOW Directory auf ihrem USB Stick. Achtung – Verändern sie nicht das Format ihres Show Folders. Es muß 8 Buchstaben im Format = SHOWnnnn wobei nnnn eine Nummer von 0000 aufwärts ist. Achtung – Der Name des Showfiles ist in einem eigenen File gespeichert. Er befindet sich im SHOW.DAT File. Um den Shownamen am Computer anzuzeigen, öffne das SHOW.DAT Text File am Ende der Liste. Qu-16/24 Bedienungsanleitung 48 AP9372-1 8.14 Network Setup Verwende diesen Schirm um die TCP/IP Adresse für den Network Port einzustellen. Es ist wichtig daß die Adresse kompatibel ist mit den Adressen der angeschlossenen Geräte wie Laptops für MIDI Control von Mixer Parameter oder Wireless Router, über die der Mixer mit dem Qu-Pad iPad app gesteuert wird. Typische Einstellung ist enable DHCP da die meisten Wireless Routers automatisch eine IP Adresse vergeben und somit vom Qu gefunden wird. 8.15 Utility - Calibration Verwende diese Funktion zur genauen Kalibrierung des Touch Screen und der genauen Positionierung der Motor Faders. Folge der Anleitung im Bildschirm!. 8.16 Utility – Qu-Drive Mit diesem Schirm kann man die USB Laufwerke überprüfen und formatieren um sie mit Qu-Drive zu verwenden. Achtung – Formatieren eines USB Laufwerkes löscht alle Daten darauf. Stellen sie sicher, daß sie Daten nicht versehentlich löschen, die sie noch brauchen. Achtung – Für beste Funktion formatiere die USB Laufwerke mit der Qu Mixer Format Funktion. Einmal formatiert, nur mehr mit dem Qu verwenden. Verwende das USB Laufwerk für keine anderen Speicheraufgaben. Achtung – Verwende ein USB HDD (hard disk drive), keinen USB Stick für Qu-Drive Stereo und Multitrack Aufnahmen und Wiedergaben. Ein USB Stick kann zwar zum Datentransfer, aber nicht für Audioanwendungen verwendet werden. Stecke das USB Laufwerk an. Warte, bis der Mixer das Laufwerk erkannt hat. Das Statusfenster zeigt Informationen zum Laufwerk: File System: OK (muß nicht formatiert werden) File System: Unsupported (muß formatiert werden) Drücke Format und starte so die Formatierung. Der Balken zeigt den Fortschritt der Formatierung. Bei 100% noch etwas warten, dann erscheint OK . Achtung – USB nicht entfernen oder das Netz ausschalten, bevor die Formatierung abgeschlossen ist. Für mehr Information über das Arbeiten mit USB sehen sie den Artikel ‘Understanding Qu-Drive and USB’ in der Qu Knowledgebase auf www.allen-heath.com. Qu-16/24 Bedienungsanleitung 49 AP9372-1 8.17 Utility – Firmware Update Die Betriebssoftware des Qu Mixers kann mit einem USB Stick leicht auf den neuesten Stand gebracht werden. Bitte sicherstellen, daß das USB Laufwerk bereits mit dem Qu Mixer formatiert wurde. Schritt 1 Die Firmware vom Internet herunterladen Besuche www.allen-heath.com und lade die letzte Qu Firmware herunter. Das File hat eine .QUU Endung und einen Namen, der das Modell und die Versionsnummer inkludiert. zB: Qu16UpdtV1_31_2411.QUU Speichere dieses File auf dem Computer. Schritt 2 Lese die Release Notes auf der Seite auf der die Firmware geladen werden kann. Schritt 3 Entferne alte Firmware vom USB Stick. Es ist sehr wichtig, das Vorgängerversion gelöscht wird, da der Qu immer die erste Firmware nimmt, die er findet. Das Firmware File ist im Root Directory des USB Stick und hat eine .QUU Extension. Schritt 4 Kopiere das File auf das USB root directory Schritt 5 Stecke den USB Stick in den Qu-Drive Port und führe das Update durch: Öffne den Setup / Utility / Firmware Schirm. Wenn die Firmware auf dem Stick gefunden wird, wird diese auf dem Display angezeigt. Drücke den Update Knopf. Das Update wird sofort starten. Der Bildschirm wird gelöscht und die LED´s des Pan Reglers laufen immer wieder L-R-L usw. bis das Update fertig ist. Dann startet der Mixer neu und ist bereit zum Betrieb mit der neuen Firmware. Achtung Auf keinen Fall während des Updates das Gerät ausschalten, die Stromzufuhr unterbrechen oder den USB Stick entfernen. Das Gerät könnte sonst nicht mehr funktionstüchtig sein. Qu-16/24 Bedienungsanleitung 50 AP9372-1 9. Arbeiten mit einer DAW Der Qu kann Audio Streamen und MIDI Messages senden/empfangen. Über dem rückwärtigen USB B Port kann der Qu mit einem Apple® Mac Computer verbunden werden. Das ermöglicht ein Arbeiten mit einer DAW (Digital Audio Workstation) die auf dem Computer läuft. Der Custom Layer stellt dazu 16 Control Fader und Tasten zur Verfügung. Man kann mit den Standard Qu MIDI Messages arbeiten oder die Allen & Heath DAW Control Treiber für den Mac Computer runterladen, um diese in eine der populären HUI oder Mackie Control Protocols umzuwandeln. Achtung – Qu unterstützt derzeit nur Apple® Mac Computer. USB MIDI wird von Mac unterstützt, somit muß kein Treiber geladen werden. Ein Treiber für Windows® Computer ist derzeit noch nicht verfügbar. Überprüfe die Firmware Version des Qu Mixers – Diese wird im Home / Home Schirm angezeigt. Verwenden sie V1.31 oder höher. Finde die letzte Firmware auf der Allen & Heath web site. Stelle den MIDI Kanal des Qu Mixers ein – Verwende den Setup / Control / MIDI Schirm. Qu DAW Control verwendet seinen eigenen MIDI Kanal. Das ist die nächste Nummer aufwärts vom Kanal der Qu MIDI Messages. Qu Werkseinstellung ist Kanal 2 für DAW Control. Verbinde den Qu Mixer mit dem Mac – Verwende dazu ein passendes Kabel mit einem USB B Stecker auf der Mixer-Seite. Stelle den Custom Layer auf Fader Control – Verwende den Setup / Control / Custom Layer Schirm um die 16 Fader als MIDI Stripes zu verwenden. Lade den DAW Control Driver von der Allen & Heath web Site runter und installiere ihn auf den Mac unter Beachtung der Anleitung im Help Manual. DAW control (MIDI channel N+1)): • • • • Mute key / indicator Sel key / indicator PAFL key / indicator = = = Mute Select Solo Fader movement = Fader Siehe auch die Allen & Heath web site bezüglich des Qu MIDI Protocols und weitere Informationen zur Verwendung des Qu Mixers mit verschiedenen DAW Systemen. DAW Control übersetzt die Qu MIDI Messages in HUI oder Mackie Control Protocol. Wähle den Custom Layer Zwei Quadrate in der Statuszeile blinken, um eine MIDI I/O Aktivität anzuzeigen. Um anzuzeigen, daß die Verbindung funktioniert, blinkt das linke Quadrat sobald ein Fader bewegt wird. Stream Audio zum Mac – 24 Kanäle Audio werden über USB B gesendet. Überprüfe die Zuordnung auf dem Setup / Audio / Output Patch Schirm: 1-16 = 17-22 = 23-24 = CH1-16 Insert Send (Post-Preamp) Patchable in Paaren LR Post-Fade Stream Audio zurück in den Qu – 22 Kanäle Audio kommen über USB B zurück. Diese sind automatisch auf Kanal 1-16 und ST1-3 zugeordnet. Verwende auf dem Preamp Schirm die Fn Taste um als Quelle für die Kanäle “USB B” auszuwählen. Gehe sicher, daß ‘USB B Streaming’ als globale USB Quelle angewählt ist. Qu-16/24 Bedienungsanleitung 51 AP9372-1 10. Qu-Pad iPad app Qu-Pad ist ein Mixwerkzeug, das drahtlose Steuerung des Qu Mixers ermöglicht. Es gibt ihnen die Freiheit, sich im Saal und auf der Bühne zu bewegen und den Sound dort einzustellen, wo es notwendig ist. Qu-Pad ist für die Regelung bei Live Mixing, nicht für Setupaufgaben oder Speicherzugriff. Qu-Pad und der Qu Mixer arbeiten zusammen, um gleichzeitig verschiedene Steuerungsaufgaben durchzuführen, zB: ein Techniker mischt FOH von der Konsole aus, und der andere Techniker verwendet das iPad für den Monitormix auf der Bühne. Achtung – Bei dieser Version von Qu-Pad wird nur eine iPad Verbindung unterstützt. Mögliche Live Mixing Funktionen: LR Mix angewählt, CH Preamp angezeigt CH PEQ shown • • • • • • • • • • • • Fader Levels, Mutes, Pan Aux und FX Sends, Routing und Pre/Post Umschaltung Input Preamp/USB Auswahl Preamp Gain, Pad, Polarity und 48V HPF, Gate, PEQ, GEQ, Comp, Delays FX Tap Tempo Mute Groups RTA Funktion PAFL Auswahl Komplette Pegelanzeige Custom strips für persönliches Layout Custom channel naming (gespeichert auf dem iPad) Voraussetzungen: • • • • • FX mix selected Qu-Pad app vom Apple Store geladen. Qu Mixer mindestens Firmware V1.20 oder höher. Passender Wireless Router (wireless access point). Cat5 Kabel um den Router auf den Qu Network Port anzuschließen. iPad mit Betriebssystem iOS5.1.1 oder höher. Derzeit getestete Version ist iOS7.0. Achtung –Das Qu-Pad app und die Qu Mixer Firmware muß die gleiche Release Nummer haben (1.N), kann aber eine andere Maintenance Nummer (x) haben: Firmware Version = V1.Nx Wireless Router – Wie man einen WLAN Router auswählt und einstellt, finden sie im Help Manual, das im Qu-Pad app eingebaut ist und in der Bedienungsanleitung des Routers. Custom Layer setup Qu Mixer Network Einstellungen – Der Qu Mixer und der Wireless Router müssen kompatible TCP/IP Adressen besitzen. Wir empfehlen, den Mixer auf DHCP zu stellen, wenn nur der Router angeschlossen wird. Somit wird dem Mixer automatisch eine IP Adresse zugewiesen. Auf dem Setup / Network Schirm kann man diese Einstellung überprüfen. Kanalbeschriftung – Eingangskanäle, Mixes, FX und Mute Gruppen können mit 5 Buchstaben/Zahlen beschriftet werden. Diese Namen werden mit den Custom Layer Settings auf dem iPad gespeichert. Sie erscheinen nicht im Qu-Mixer und sind auch nicht Teil der Szenen- oder Showspeicher. Verwendung des Qu-Pad – Informationen zur Verwendung des Qu-Pad app finden sie in den eingebauten Help-Seiten auf dem iPad. Weitere Informationen finden sie in den „Knowledgebase“ und „Digital Community“ Seiten auf der Allen & Heath web site. Qu-16/24 Bedienungsanleitung 52 AP9372-1 11. Den Mixer zurückstellen (Reset) 11.1 Reset Mix Settings – Ein guter Startpunkt zum Mixen Dieser Taster im Scenes Schirm setzt den Mixer auf eine bekannte Ausgangsposition zurück. Es ist ein schneller Weg, das Processing, die Mixes und das Patching zurückzusetzen, bevor man von einem unbekannten Status mit einer neuen Produktion oder Show beginnt. Alle Parameter die in Szenenspeicher (Scene Memories) abgespeichert werden können, werden auf Werkseinstellungen zurückgesetzt. Das beeinflußt jedoch nicht existierende Szenen, die im QU gespeichert sind. Wenn die Einstellungen behalten werden wollen, sollten sie diese vor einem Reset als Szene abspeichern. Drücke und halte den Reset Mix Settings Taster für 1 Sekunde bis der Bestätigungsschirm erscheint. Hier können sie zur Sicherheit nochmals mit Yes oder No entscheiden ob sie wirklich zurücksetzen möchten.. Nach Yes ist der Mixer bereit zum Mischen: • Reset Mix Settings: • • • • • • • • • • • • • • • • • • • • • • • • • • Source Preamp, Gain 28dB, 48V off ST1-3 trim 0dB HPF out, 100Hz PEQ und GEQ in, flat Gates out, thres -36dB, depth 20dB Comp out, thres 0dB, ratio 3.2:1 Delays 0ms Mix source post-EQ Sends to Mixes -Inf und pre-fade Sends to FX -Inf und post-fade Direct Out post-fade/mute, trim 0dB Mutes off Channel Faders -Inf FX return faders 0dB FX send und Mix master faders -4dB LR master fader -Inf FX1 = Mix>Return, Reverb (EMT250) FX2 = Mix>Return, Delay (Vocal) FX 3 und 4 = unassigned Mute Groups unassigned AES, Alt Out patch LR post-fade Qu-Drive stereo patch LR post-fade USB patch CH1-16, ST1-3, LR Talkback unassigned, HPF 120Hz Custom Strip unassigned SoftKeys = Mute Groups 1-4 Qu-16/24 Bedienungsanleitung • • • • • • • Alle Vorverstärker sind aufgeschaltet, Gain ist auf Mikrofonpegel “Standard”, Phantomspeisung ist “aus”. Alle EQ sind eingeschaltet und auf „0“ – bereit zum Einstellen der Entzerrung. Gates und Compressors sind ausgeschaltet, aber die Einstellungen bereit für Aufgaben wie Drum Gating und Vocal Compression. Kanäle sind alle auf die Mixes geschaltet und FX mit den zugehörigen Fadern und Send Pegel sind runtergefahren, bereit um sie zum Mix zu mischen. Die Mixes stehen auf “Pre-Fade” und werden “PostEQ”, “Pre-Compressor” gespeist, bereit für übliche Monitoraufgaben. Die FX Master und Return Fader sind aufgedreht und ein Hall und ein Reverb sind vorbereitet, nur mehr die Kanal – Sends aufschieben und schon hört man den Effekt. Die Mix Master Fader sind aufgezogen um sofort ein Signal zu hören, sobald der Eingangsfader aufgezogen wird. Der LR Master Fader ist zu, um unerwarteten Sound in zu hoher Lautstärke auf der PA zu vermeiden – langsam Aufziehen! Das Output Patching folgt dem Main LR Mix für einfache, übliche Anwendungen. Kreieren sie ihre eigene Starteinstellung – Sie erstellen ein Setup mit ihren eigenen, meist verwendeten Einstellungen, Patches, Processing, Mix, FX… und speichern diese als Szene im Mixer ab – zB: unter dem Namen „Meine Show“ oder „Reset Mixer“…. 53 AP9372-1 11.2 System Hard Reset Ein System Hard Reset ist verfügbar, wenn es notwendig ist das Gerät auf die Werkseinstellungen zurückzusetzen und alle Speicher zu löschen. Das kann notwendig sein wenn sie ein Gerät vom Verleih zurückbekommen oder falls es ein Problem mit der Funktion gegeben hat. Um das Gerät vor einer Veranstaltung rückzusetzen, verwenden sie vorher die Scene oder Reset Mix Setting Funktion, welche vorher schon beschrieben wurde. Halte 3 Sekunden bis der Mixer hochgefahren ist. System hard reset: • • • • • • • • • • • • • • • • • • • • • • • • • • • • • • • • • • • • • Source Preamp, Gain 28dB, 48V off ST1-3 trim 0dB HPF out, 100Hz PEQ and GEQ in, flat Gates out, thres -36dB, depth 20dB Comp out, thres 0dB, ratio 3.2:1 Delays 0ms Mix source post-EQ Sends to Mixes -Inf and pre-fade Sends to FX -Inf and post-fade Direct Out post-fade/mute, trim 0dB Mutes off Channel faders -Inf FX return faders 0dB FX send and Mix master faders -4dB LR master fader -Inf FX1 = Mix>Return, Reverb (EMT250) FX2 = Mix>Return, Delay (Vocal) FX 3 and 4 = unassigned Mute Groups unassigned AES, Alt Out patch LR post-fade Qu-Drive stereo patch LR post-fade USB patch CH1-16, ST1-3, LR Talkback unassigned, HPF 120Hz Custom Strip unassigned SoftKeys = Mute Groups 1-4 Input PAFL = PFL, mix = AFL PAFL additive mode off Sel follow PAFL on, LR to PAFL on PAFL trim 0dB, delay 0ms Talkback mic gain 27dB Sig Gen Pink Noise, unassigned Clears all scene Safes Clears all Scene memories Clears all User Libraries Resets Network address to DHCP Resets touch screen calibration Qu-16/24 Bedienungsanleitung Achtung – Ein Hard Reset löscht alle momentanen Einstellungen inklusive aller Szenen und persönlichen Bibliotheken. Speichern sie diese im Bedarfsfall vorher auf USB ab! Schalten sie vor einem Hard Reset das System inklusive Verstärker und Aktive Lautsprecher ab. Um den QU Hard Reset durchzuführen – Drücke und halte die Reset und Setup Taste am Touchscreen und schalte dann das Netz des QU-16 ein und halte die Taste für min. 3 Sekunden. Sobald der Mixer hochgefahren ist kann man die Taste loslassen. Der Hard Reset: • • • • 54 Stellt die momentanen Einstellungen auf Werkseinstellungen zurück. Löscht auch die “Szene Recall Safes”, Löscht alle Speicher inklusive Szenen und Benutzerbibliotheken. Stellt die Network IP Adresse und die Touch Screen Kalibrierung zurück AP9372-1 12. Technische Daten Inputs Outputs XLR Mic/Line Inputs 1-16 Mic/Line Preamp Input Sensitivity Analogue Gain Maximum Input Level Input Impedance Balanced, 48V phantom power Fully recallable -60 to +5dBu -5 to +60dB, 1dB steps +19dBu >5kΩ TRS jack Line inputs 1-16 Input Sensitivity Analogue Gain Maximum Input Level Input Impedance Mix1-10 and LR Outputs Output Impedance Nominal Output Maximum Output Level Residual Output Noise Balanced, XLR <75Ω +4dBu = 0dB meter reading +22dBu -90 dBu (muted, 20-20kHz) Balanced -50 to +20dBu -10 to +60dB, 1dB steps +29dBu >10kΩ Stereo Alt Output Source Output Impedance Nominal Output Maximum Output Level Residual Output Noise Balanced, 1/4" TRS jack Patchable <75Ω +4dBu = 0dB meter reading +22dBu -92 dBu (mid level, source muted, 20-20kHz) Stereo ST1, ST2 Line Inputs Mono capability Input Sensitivity Trim Maximum Input Level Input Impedance Balanced, 1/4" TRS jack L normals through R for Mono input Nominal +4dBu +/-24dB +22dBu >7kΩ Stereo 2Trk Output Source Output Impedance Nominal Output Maximum Output Level Residual Output Noise Balanced, 1/4" TRS jack LR post-fade <75Ω +4dBu = 0dB meter reading +22dBu -90 dBu (muted, 20-20kHz) Stereo ST3 Line Input Input Sensitivity Trim Maximum Input Level Input Impedance Unbalanced, 3.5mm Mini Jack Nominal 0dBu +/-24dB +18dBu >7kΩ AES Digital Output Sampling rate Output 2 channel, XLR 48kHz 2.5Vpp balanced terminated 110Ω Mic/Line Channel noise Mic EIN Unity gain 0dB Mid gain +30dB 20-20kHz, Direct Out -126 dB with 150Ω source -92 dBu -85 dBu Mic/Line Channel THD+N Unity gain 0dB Low gain +10dB Mid gain +30dB 20-20kHz, Direct Out @0dBu 1kHz 0.0005 % -89 dBu 0.001% -83dBu 0.001% -83dBu Talkback Mic Input Input Sensitivity Maximum Input Level Input Impedance Balanced, 48V phantom power -55 to +6dBu +10dBu >5kΩ USB Audio Qu-Drive Stereo Device Stereo Record Stereo Playback Q-Drive USB hard drive required for recording 2 channel, WAV, 48kHz, 24-bit, patchable 2 channel, WAV, 44.1/48kHz, 16/24-bit, to ST3 Qu-Drive Multitrack Device Multitrack Record Q-Drive USB hard drive only 18 channel, WAV, 48kHz, 24-bit CH1-16 + patchable stereo pair 18 channel, WAV, 48kHz, 24-bit CH1-16, ST1 Multitrack Playback System Measured balanced XLR in to XLR out, 0dB gain, 0dBu input Dynamic Range 112 dB System Signal to Noise 90 dB (@+4dBu, 22Hz - 22kHz) Frequency Response +0/-0.5dB 20Hz to 20kHz Headroom Internal operating Level dBFS Alignment Meter Calibration Meter Peak indication Meter Signal indication Main meter Type Strip meter Type +18dB 0dBu +18dBu = 0dBFS (+22dBu at XLR output) 0dB meter = -18dBFS (+4dBu at XLR out) -3dBFS (+19dBu at XLR out), multi sensing -48dBFS (-26dBu at XLR out) 12 LED, Fast (peak) response 3 LED, Fast (peak) response Sampling Rate ADC DAC Latency 48kHz +/-100PPM 24-bit Delta-Sigma 24-bit Delta-Sigma 1.2 ms (local XLR in to XLR out) 0.7 ms (local XLR in to AES out) Operating Temperature Range 0 deg C to 35 deg C (32 deg F to 95 deg F) Qu-16/24 Bedienungsanleitung USB B Streaming Send (upstream) Return (downstream) USB 2.0 MAC compliant only 24 channel, WAV, 48kHz, 24-bit 22 channel, WAV, 48kHz, 24-bit Mains Power Qu-16 Fuse rating 100-240V AC, 50/60Hz, 82W max T1.6 AL 20mm Dimensions and Weights Qu-16 Mixer Desk mounted Rack mounted Packed in shipping box Packed weight Unpacked weight 55 Width x Depth x Height 440 x 500 x 186 mm (17.4" x 19.7" x 7.4") 483 x 486 x 190 mm (19" x 19.1" x 7.5"), 11U 610 x 680 x 380 mm (24" x 27" x 15") 13.5 kg (30 lbs) 10 kg (22 lbs) AP9372-1 LOCAL Qu-16/24 Bedienungsanleitung 56 USB B Stream 24 ch AR84 AR2412 Stream 22 ch Stereo or Multitrack 18 ch RECORD Outputs Inputs Qu-Drive PLAYBACK USB dSNAKE ADC ADC ADC ADC + - + - ADC ADC Gain ADC + - + - + - 48V Stereo or Global USB source Multitrack CAT5 'digital snake' ST3 R ST2 L/M R ST1 L/M Line In Mic In Mic/Line Inputs 1-16 SOURCE Insert FX MUTE Trk 17-18 Patch: ST1-3 FX ret pre LR pre/post Mix post PAFL Mic/Line Inputs 1-8 ADC GAIN 48V Skt1-16 = CH1-16 Skt17-22 = ST1-3 Mic/Line Inputs 1-16, ST 1-3 + - METER FADER FX Send1-2 DAC Trk 19-20 Patch: ST1-3 FX ret pre LR pre/post Mix post PAFL Ready XLR Out 1-4 BAL + 4dBu Trk 23-24 LR post XLR Out 1-12 Trk 21-22 + - + - Gain PEQ 1-2 = Mix 1-2 3-4 = LR Post Pre Follow Fader FADER FADER HPF LEV to LR PFL AFL Direct Out Mix sends R FX sends R FX Mix To ME Personal Mix System 40 output channels Fixed output map To ME Personal Mix System (AR84 expansion not available) Mix LR ASSIGN to Mix LR ASSIGN to SEND L PAN TRIM L to LR Mix sends R FX sends R PFL AFL Connect one remote rack (AR2412 or AR84) dSNAKE dSNAKE MONITOR EXPANDER MUTE Sine White Noise Pink Noise B/P Noise Post Pre PAN SEND L L Press to TALK TALKBACK MUTE FX Return 1-4 SIG GEN METER 1-10 = Mix 1-10 11-12 = LR ADC 48V MUTE Global Follow Mute Post-All DELAY METER m-point Pk USB Output PATCH Talkback Mic Mix> Return FX 1-4 Insert CH> Return Mix> Return Patch: ST1-3 FX ret pre LR pre/post Mix post PAFL PFL AFL COMP Post-PEQ PEQ CH/Mix Insert FX Pre-EQ GATE Global source for Direct Out Global CH1-16, ST1-3 Source Trk 1-16 -20dB PAD HPF Source source per Mix Post-Preamp 0 TRIM POL From Insert Send CH1-16 LR pre/post L+ R pre/post Mix post PAFL Local/dSNAKE USB Input Channels 1-16, ST1-3 LR PAFL GEQ COMP DELAY PEQ GEQ 28-band DELAY GEQ 28-band RTA 31-band 1/3 octave PEQ L, R Masters INSERT FX Monitor DELAY DELAY -24dB 0dB PAFL PFL TRIM COMP COMP Mix 5-6, 7-8, 9-10 Masters PEQ 28-band Mix 1-4 Masters INSERT FX AFL PFL MUTE MUTE METER METER METER DAC DAC Phones PAFL Pre L+ R to Output Patch FADER FADER FADER L L BAL BAL R PFL R PFL PFL LR pre/post L+ R pre/post Mix post PAFL LR pre/post L+ R pre/post Mix post PAFL post L+ R post AFL post AFL post AFL BAL + 4dBu + - + - R L R L R L AES Out R L Alt Out BAL + 4dBu + - + - BAL + 4dBu + - + - BAL + 4dBu + - + - BAL + 4dBu + - AES digital out (option) DAC DAC 2TRK Out DAC DAC LR Out DAC DAC Mix Out 5-6, 7-8, 9-10 DAC Mix Out 1-4 SYSTEM BLOCK DIAGRAM MUTE Qu-16 12.1 Qu-16 System Block Diagram AP9372-1 Qu-16/24 Bedienungsanleitung 57 USB USB B Stream 32 ch AR84 AR2412 Stream 30 ch Stereo or Multitrack RECORD Outputs Inputs Qu-Drive PLAYBACK CAT5 dSNAKE ADC ADC ADC ADC + - + - ADC ADC Gain ADC + - + - + - LOCAL 48V Stereo or Global USB source Multitrack ST3 R ST2 L/M R ST1 L/M Line In Mic In Mic/Line 1-24 SOURCE + - ADC GAIN Mic/Line Inputs 1-8 -20dB PAD 48V Mic/Line Inputs 1-24 CH1-24 insert ST1-3 insert FX Ret1-4 pre Grp1-4 insert Mix1-10 post LR pre/post L+ R pre/post MTX post PAFL FADER Talkback Mic Ready XLR Out 1-4 BAL + - + - Gain + 4dBu Mix> Return FX 1-4 XLR Out 1-12 PFL AFL Insert CH> Return Mix> Return CH/Mix/Grp/MTX Insert FX DAC METER CH1-24, ST1-3 Source From Insert Sends USB Patch: MUTE FX Send1-4 COMP Post-PEQ PEQ Pre-EQ GATE Global source for Direct Out Qu-Drive Multitrack / USB B Streaming MTX1-4 post LR pre/post L+ R pre/post Mix1-10 post Grp1-4 post PAFL Qu-Drive Stereo HPF Source source per Mix Post-Preamp 0 TRIM POL Insert FX Input Channels 1-24, ST1-3 To USB patch Local/dSNAKE USB PEQ 1-2 = Mix 1-2 3-4 = LR Post Pre Follow Fader FADER HPF LEV to LR PFL AFL to Grp Direct Out Mix sends R FX sends R To ME Personal Mix System 40 Channels, fixed map: 1-24 = CH1-24 Dir Out 25-30 = ST1-3 Dir Out 31-32 = FX Ret1 pre 33-36 = Grp1-4 post 37-40 = Mix7-10 post ST1-3 Inputs MTX1-4 Outputs ASSIGN to Grp Mix LR MTX ASSIGN to Grp Mix LR MTX SEND L PAN TRIM L to LR Mix sends R FX sends R PFL AFL to Grp Connect one remote rack (AR2412 or AR84) dSNAKE dSNAKE MONITOR EXPANDER MUTE Sine White Noise Pink Noise Bpass Noise Post Pre PAN SEND L L Press to TALK TALKBACK MUTE FADER FX Return 1-4 SIG GEN METER 1-10 = Mix 1-10 11-12 = LR ADC 48V MUTE Global Follow Mute Post-All DELAY METER m-point Pk FX Mix Grp LR PAFL GEQ PEQ GEQ 28-band COMP COMP DELAY DELAY PEQ GEQ 28-band DELAY GEQ 28-band COMP COMP DELAY DELAY GEQ RTA 31-band 1/3 octave PEQ 28-band 0dB PAFL PFL TRIM -24dB MUTE MUTE MUTE MUTE AFL PFL DELAY Monitor COMP Matrix 1-2, 3-4 Masters PEQ INSERT FX INSERT FX L, R Masters INSERT FX Mix 5-6, 7-8, 9-10 Masters INSERT FX Mix 1-4 Masters To USB patch PEQ 28-band Group 1-2, 3-4 Masters INSERT FX Post Pre R R L DAC DAC MUTE PFL BAL R PFL L BAL R PFL METER L BAL R PFL R MTX sends Phones PAFL FADER L post AFL MTX1-4 post LR pre/post L+ R pre/post Mix1-10 post Grp1-4 post PAFL Patch: MTX1-4 post LR pre/post L+ R pre/post Mix1-10 post Grp1-4 post PAFL post AFL L+ R post AFL post AFL post AFL Mix sends FX sends MTX sends R R MTX sends SEND L to LR L BAL PFL R MTX sends SEND METER Post Pre PAN SEND L METER Post Pre METER Post Pre L L METER SEND L+ R to Output Patch FADER FADER FADER FADER MTX + - BAL + 4dBu + - BAL + 4dBu + - + - BAL + 4dBu + - + - BAL + 4dBu + - + - BAL + 4dBu + - + - R L R L R L AES Out R L R L R L Alt Out BAL + 4dBu + - AES digital out (option) DAC DAC BAL + 4dBu DAC + - + DAC Mtx Out 1-2, 3-4 2TRK Out DAC DAC LR Out DAC DAC Mix Out 5-6, 7-8, 9-10 DAC Mix Out 1-4 DAC DAC Grp Out 1-2, 3-4 12.2 Qu-24 System Block Diagram AP9372-1 12.3 Mechanische Details Diese Information dient zum Einbau des Gerätes. Der Qu-16 kann auf einer ebenen Fläche, eingebaut in ein 19” Rack oder eingebaut in einem Flightcase betrieben werden. Lüftung - Es ist sehr wichtig für die richtige Funktion des Gerätes, das genug Luft an die bezeichneten Stelle kommt und Luftschlitze nicht abgedeckt oder verstopft sind. Achtung – Ein Blockieren der Luftzufuhr kann zur Überhitzung des Gerätes und zu ernsthaften Schaden oder Ausfall führen. Eine Gewährleistung ist dann ausgeschlossen. 440 27 30 186 20 degrees 70 471 62 134 133 190 43 171 40 496 43 Rack Mount Option – Ein Rack Einbaukit ist für das QU-16 verfügbar. Rack Kit Teilenummer QU-16-RK19 Zum Einbau im 19” Rack werden 11 Höheneinheiten benötigt. 486 Achtung – Genug Platz für die Stecker und Kabel auf der Rückseite lassen! Die Rackwinkel können montiert werden, ohne daß man die Plastik-Seitenteile des Gerätes demontiert. Einfach mit den mitgelieferten Schrauben (6x M4x8) und einem T20 Torx Schraubendreher befestigen. Achtung – Sollten sie längere Schrauben verwenden, kann dies zur Beschädigung im inneren des Gerätes führen! 483 Qu-16/24 Bedienungsanleitung Die Rackwinkel dann im Rack mit Standard Rackschrauben befestigen. 58 AP9372-1 Firmware Version 1.4 Neue Funktionen: Windows Driver Qu-16 und Qu-24 unterstützen nun USB streaming zu / von Windows Computer. Bit-perfect playback und recording ASIO 2.2 kompatibel Unterstützt Standard WDM/DirectX Windows Interfaces inklusive MME und DirectSound Windows kompatible MIDI Input und Output Ports Laden sie den Qu Windows Treiber von der Allen & Heath website runter, schalten sie den Mixer ein, verbinden sie den rückwärtigen USB Stecker mit dem PC, starten sie das Installationsprogramm und folgen sie deren Anleitung. Achtung Unterstützte Betriebssysteme: Windows Vista (SP2), Windows 7 und Windows 8. Achtung Der DAW Control Driver für HUI / Mackie Control Translation ist momentan für Windows noch nicht verfügbar. Per Scene Recall Filters Ein Recall Filter kann nun für jede Szene eingestellt werden um zu vermeiden, daß einzelne Kanäle oder Parameter durch das Abrufen einer andere Szene überschrieben wird. Diese Funktion ist zusätzlich zu den “Global Filter” und beeinflußt nur die Szene für die sie zugeordnet ist. Drücke den “Recall Filter” Knopf im Szenenbildschirm um das Filterfenster für die entsprechend Szene zu öffnen. Ein roter Punkt im Knopf zeigt an, ob ein- oder mehrere Funktionen für diese Szene geblockt wird. April 2014 iss.1 1 Qu Firmware V1.4 User Permissions Drei “user profiles” (Benutzerprofile) können eingegeben werden, um zum Beispiel unerfahrenen Benutzern den Zugriff auf manche Funktionen zu unterbinden. Der Admin(istrator) hat Zugang zu allen Funktionen und kann Paßwörter und Zugangsberechtigungen für andere Benutzer vergeben. Drücke die Password Box um ein Passwort einzugeben. Drücke einen User Button um ein User Profile zu editieren. Man kann hier eine Szene bestimmen, die automatisch aufgerufen wird, wenn ein bestimmtes Passwort eingegeben wird. Dazu kann man auch den Bereich der Szenen einschränken. Drücke die Function (Fn) Taste um die “Permissions” (erlaubten Funktionen) anzuzeigen. Basic Dem Benutzer wird nur Zugang zum LR Mix und den Szenen (Recall only) gewährt. Standard Hier wird dem Benutzer voller Zugang zu den Szenen und anderen Mixerund Routingfunktionen erlaubt. Für Details der “User Permissions” sehen sie auch die Originalversion in englisch der “Qu-Mixer User Guide AP9372_2” auf der Allen & Heath Homepage. April 2014 iss.1 2 Qu Firmware V1.4 FX User Libraries (Benutzerbibliothek) Damit kann man individuelle FX Processorseinstellungen abspeichern. Drücke die Function (Fn) Taste um die FX Libraries zu öffnen während ein FX Send oder Return Kanalzug ausgewählt ist oder man sich im FX Bildschirmmenü befindet. Drücke eine dieser Tasten um die Factory presets oder die User presets die im Mixer gespeichert sind anzuzeigen.. Scrolle durch die Liste und drücke die Taste um ein Preset auszuwählen. Drücke hier, um die momentane FX Einstellungen als Preset abzuspeichern. Mit der Bildschirmtastatur gib dem Preset einen Namen. Drücke eine dieser Tasten um ein ausgewähltes Preset Aufzurufen (Recall), Überschreiben (Overwrite), oder zu löschen (Delete). Qu-Drive Transporttasten auf den SoftKeys Die Transportfunktionen für die Qu-Drive Stereo & Multitrackbedienung wurde zu den SoftKeys Optionen hinzugefügt. Wähle QuDrive Stereo Play, QuDrive Stereo Rec oder QuDrive Multitrack aus der Liste der Funktionen. Drücke und scrolle mit dem Encoder um die entsprechende Transportfunktion auszuwählen. Coppi/Paste/Reset der Preamps Drücke und halte eine dieser Tasten und drücke dazu die Preamp USB Source Taste um eine Vorversärkereinstellung zu kopieren, einfügen oder zurückzustellen. April 2014 iss.1 3 Qu Firmware V1.4 RTA Peak Band Anzeige Ein roter Balken zeigt nunmehr das Frequenzband mit dem höchsten Pegel an. Diese Funktion ist hilfreich, um die Frequenz, die zu koppeln beginnt ausfindig zu machen um mit dem Equalizer abzuregeln. 0dB Markierungen auf den Pegelanzeigen des Bildschirms: Zusätzliche Änderungen: Diese Version behebt auch einige andere, kleinere Probleme, verbessert die Bedienung des Displays und vermindert Probleme der QU-Drive Funktion sowie des USB Streamings. Mehr Information dazu in den “Release Notes” der QU-Seite auf der A&H Website. April 2014 iss.1 4 Qu Firmware V1.4