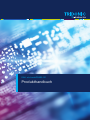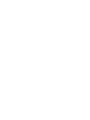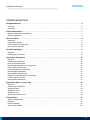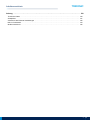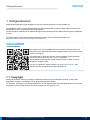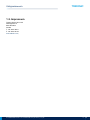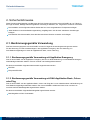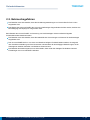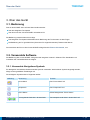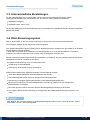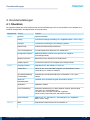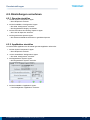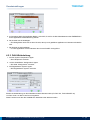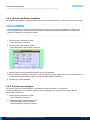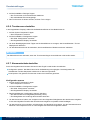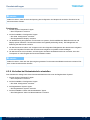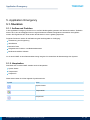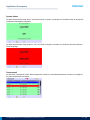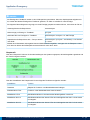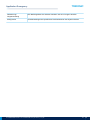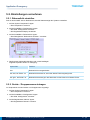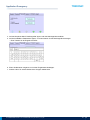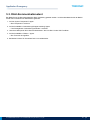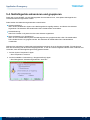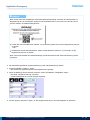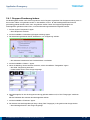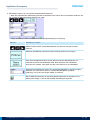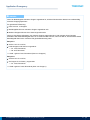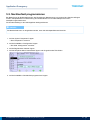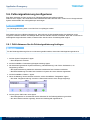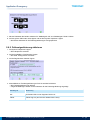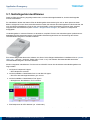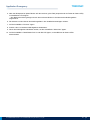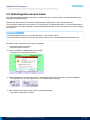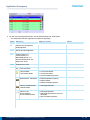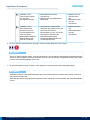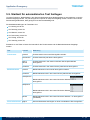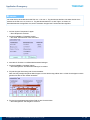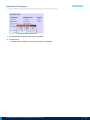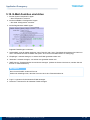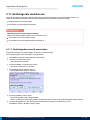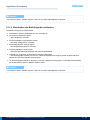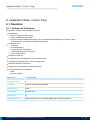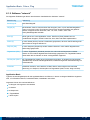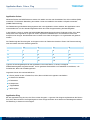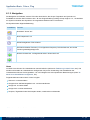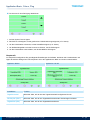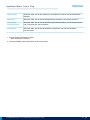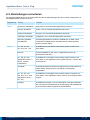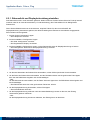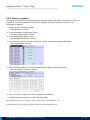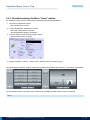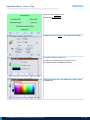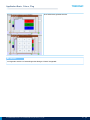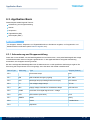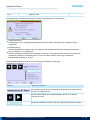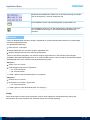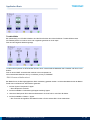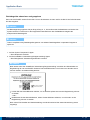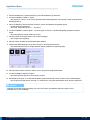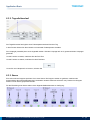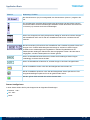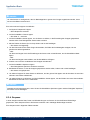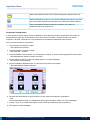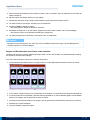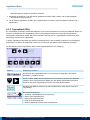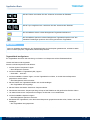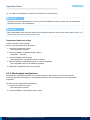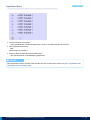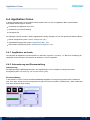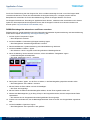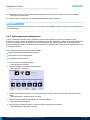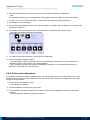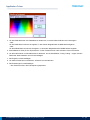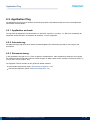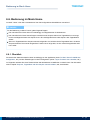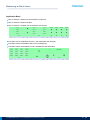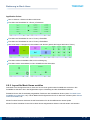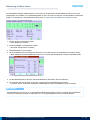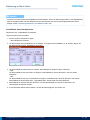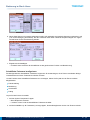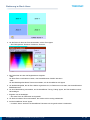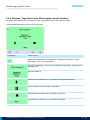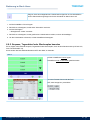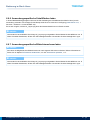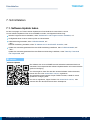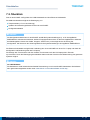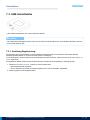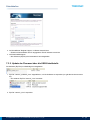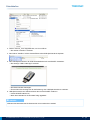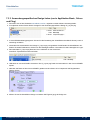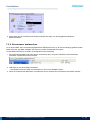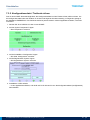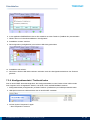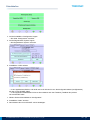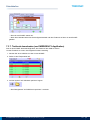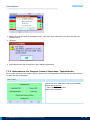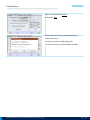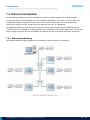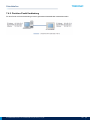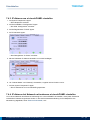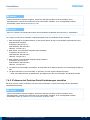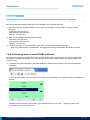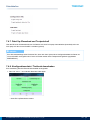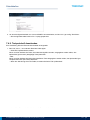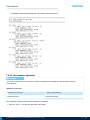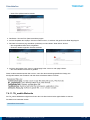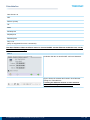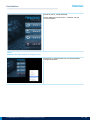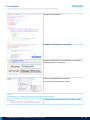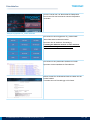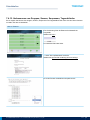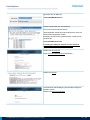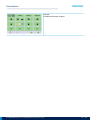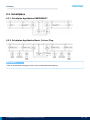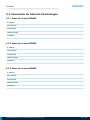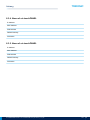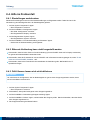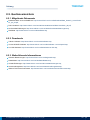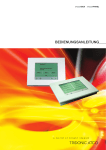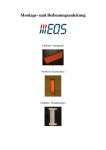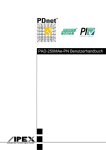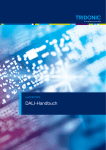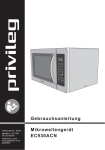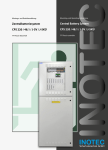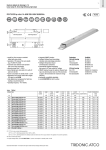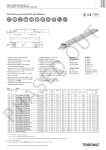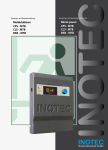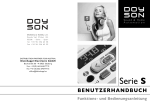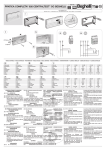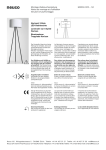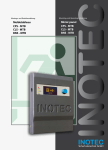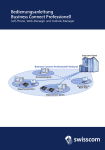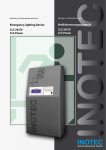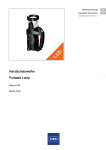Download DALI x/e-touchPANEL 02
Transcript
DALI x/e-touchPANEL 02 Produkthandbuch Inhaltsverzeichnis c Inhaltsverzeichnis Gültigkeitsbereich . . . . . . . . . . . . . . . . . . . . . . . . . . . . . . . . . . . . . . . . . . . . . . . . . . . . . . . . . . . . . . . . 5 Copyright . . . . . . . . . . . . . . . . . . . . . . . . . . . . . . . . . . . . . . . . . . . . . . . . . . . . . . . . . . . . . . . . . . . . . . . . . . . . . . . 5 Impressum . . . . . . . . . . . . . . . . . . . . . . . . . . . . . . . . . . . . . . . . . . . . . . . . . . . . . . . . . . . . . . . . . . . . . . . . . . . . . . 6 Sicherheitshinweise . . . . . . . . . . . . . . . . . . . . . . . . . . . . . . . . . . . . . . . . . . . . . . . . . . . . . . . . . . . . . . . 7 Bestimmungsgemäße Verwendung . . . . . . . . . . . . . . . . . . . . . . . . . . . . . . . . . . . . . . . . . . . . . . . . . . . . . . . . . . 7 Gebrauchsgefahren . . . . . . . . . . . . . . . . . . . . . . . . . . . . . . . . . . . . . . . . . . . . . . . . . . . . . . . . . . . . . . . . . . . . . . . 8 Über das Gerät . . . . . . . . . . . . . . . . . . . . . . . . . . . . . . . . . . . . . . . . . . . . . . . . . . . . . . . . . . . . . . . . . . . 9 Bedienung . . . . . . . . . . . . . . . . . . . . . . . . . . . . . . . . . . . . . . . . . . . . . . . . . . . . . . . . . . . . . . . . . . . . . . . . . . . . . . 9 Verwendete Software . . . . . . . . . . . . . . . . . . . . . . . . . . . . . . . . . . . . . . . . . . . . . . . . . . . . . . . . . . . . . . . . . . . . . 9 Unterschiedliche Einstellungen . . . . . . . . . . . . . . . . . . . . . . . . . . . . . . . . . . . . . . . . . . . . . . . . . . . . . . . . . . . . . 10 DALI-Steuerungssystem . . . . . . . . . . . . . . . . . . . . . . . . . . . . . . . . . . . . . . . . . . . . . . . . . . . . . . . . . . . . . . . . . . 10 Grundeinstellungen . . . . . . . . . . . . . . . . . . . . . . . . . . . . . . . . . . . . . . . . . . . . . . . . . . . . . . . . . . . . . . 11 Überblick . . . . . . . . . . . . . . . . . . . . . . . . . . . . . . . . . . . . . . . . . . . . . . . . . . . . . . . . . . . . . . . . . . . . . . . . . . . . . . 11 Einstellungen vornehmen . . . . . . . . . . . . . . . . . . . . . . . . . . . . . . . . . . . . . . . . . . . . . . . . . . . . . . . . . . . . . . . . . 13 Applikation Emergency . . . . . . . . . . . . . . . . . . . . . . . . . . . . . . . . . . . . . . . . . . . . . . . . . . . . . . . . . . . 20 Überblick . . . . . . . . . . . . . . . . . . . . . . . . . . . . . . . . . . . . . . . . . . . . . . . . . . . . . . . . . . . . . . . . . . . . . . . . . . . . . . Einstellungen vornehmen . . . . . . . . . . . . . . . . . . . . . . . . . . . . . . . . . . . . . . . . . . . . . . . . . . . . . . . . . . . . . . . . . DALI-Kommunikationstest . . . . . . . . . . . . . . . . . . . . . . . . . . . . . . . . . . . . . . . . . . . . . . . . . . . . . . . . . . . . . . . . . Notlichtgeräte adressieren und gruppieren . . . . . . . . . . . . . . . . . . . . . . . . . . . . . . . . . . . . . . . . . . . . . . . . . . . . Nachlaufzeit programmieren . . . . . . . . . . . . . . . . . . . . . . . . . . . . . . . . . . . . . . . . . . . . . . . . . . . . . . . . . . . . . . . Fehlersignalisierung konfigurieren . . . . . . . . . . . . . . . . . . . . . . . . . . . . . . . . . . . . . . . . . . . . . . . . . . . . . . . . . . . Notlichtgeräte identifizieren . . . . . . . . . . . . . . . . . . . . . . . . . . . . . . . . . . . . . . . . . . . . . . . . . . . . . . . . . . . . . . . . Notlichtgeräte manuell testen . . . . . . . . . . . . . . . . . . . . . . . . . . . . . . . . . . . . . . . . . . . . . . . . . . . . . . . . . . . . . . Startzeit für automatisierten Test festlegen . . . . . . . . . . . . . . . . . . . . . . . . . . . . . . . . . . . . . . . . . . . . . . . . . . . . E-Mail-Funktion einrichten . . . . . . . . . . . . . . . . . . . . . . . . . . . . . . . . . . . . . . . . . . . . . . . . . . . . . . . . . . . . . . . . . Notlichtgeräte deaktivieren . . . . . . . . . . . . . . . . . . . . . . . . . . . . . . . . . . . . . . . . . . . . . . . . . . . . . . . . . . . . . . . . 20 24 26 27 32 33 35 37 40 43 44 Applikation Basic, Colour, Plug . . . . . . . . . . . . . . . . . . . . . . . . . . . . . . . . . . . . . . . . . . . . . . . . . . . . 46 Überblick . . . . . . . . . . . . . . . . . . . . . . . . . . . . . . . . . . . . . . . . . . . . . . . . . . . . . . . . . . . . . . . . . . . . . . . . . . . . . . Einstellungen vornehmen . . . . . . . . . . . . . . . . . . . . . . . . . . . . . . . . . . . . . . . . . . . . . . . . . . . . . . . . . . . . . . . . . Applikation Basic . . . . . . . . . . . . . . . . . . . . . . . . . . . . . . . . . . . . . . . . . . . . . . . . . . . . . . . . . . . . . . . . . . . . . . . . Applikation Colour . . . . . . . . . . . . . . . . . . . . . . . . . . . . . . . . . . . . . . . . . . . . . . . . . . . . . . . . . . . . . . . . . . . . . . . Applikation Plug . . . . . . . . . . . . . . . . . . . . . . . . . . . . . . . . . . . . . . . . . . . . . . . . . . . . . . . . . . . . . . . . . . . . . . . . . Bedienung im Menü Home . . . . . . . . . . . . . . . . . . . . . . . . . . . . . . . . . . . . . . . . . . . . . . . . . . . . . . . . . . . . . . . . 46 52 58 74 79 80 Schnittstellen . . . . . . . . . . . . . . . . . . . . . . . . . . . . . . . . . . . . . . . . . . . . . . . . . . . . . . . . . . . . . . . . . . . 91 Software-Update laden . . . . . . . . . . . . . . . . . . . . . . . . . . . . . . . . . . . . . . . . . . . . . . . . . . . . . . . . . . . . . . . . . . . 91 Überblick . . . . . . . . . . . . . . . . . . . . . . . . . . . . . . . . . . . . . . . . . . . . . . . . . . . . . . . . . . . . . . . . . . . . . . . . . . . . . . 92 USB-Schnittstelle . . . . . . . . . . . . . . . . . . . . . . . . . . . . . . . . . . . . . . . . . . . . . . . . . . . . . . . . . . . . . . . . . . . . . . . . 93 Ethernet-Schnittstelle . . . . . . . . . . . . . . . . . . . . . . . . . . . . . . . . . . . . . . . . . . . . . . . . . . . . . . . . . . . . . . . . . . . 104 3 125 Inhaltsverzeichnis c Anhang . . . . . . . . . . . . . . . . . . . . . . . . . . . . . . . . . . . . . . . . . . . . . . . . . . . . . . . . . . . . . . . . . . . . . . . . 120 Technische Daten . . . . . . . . . . . . . . . . . . . . . . . . . . . . . . . . . . . . . . . . . . . . . . . . . . . . . . . . . . . . . . . . . . . . . . Schaltpläne . . . . . . . . . . . . . . . . . . . . . . . . . . . . . . . . . . . . . . . . . . . . . . . . . . . . . . . . . . . . . . . . . . . . . . . . . . . Verzeichnis der Ethernet-Verbindungen . . . . . . . . . . . . . . . . . . . . . . . . . . . . . . . . . . . . . . . . . . . . . . . . . . . . . Hilfe im Problemfall . . . . . . . . . . . . . . . . . . . . . . . . . . . . . . . . . . . . . . . . . . . . . . . . . . . . . . . . . . . . . . . . . . . . . Quellenverzeichnis . . . . . . . . . . . . . . . . . . . . . . . . . . . . . . . . . . . . . . . . . . . . . . . . . . . . . . . . . . . . . . . . . . . . . 120 121 122 124 125 ... 4 125 Gültigkeitsbereich c 1. Gültigkeitsbereich Diese Bedienungsanleitung hat Gültigkeit für das DALI-Steuerungssystem x/e-touchPANEL 02. Die TRIDONIC GmbH & Co KG arbeitet ständig an der Weiterentwicklung aller Produkte. Dadurch können sich Änderungen in Form, Ausstattung und Technik ergeben. Aus den Angaben, Abbildungen und Beschreibungen dieser Anleitung können daher keine Ansprüche hergeleitet werden. Die aktuell gültige Version dieser Bedienungsanleitung finden Sie auf unserer Homepage unter http://www.tridonic.com/com/en/operating-instructions.asp, I HINWEIS Software-Updates Die Software des x/e-touchPANEL 02 wird fortlaufend weiterentwickelt und verbessert. Die entsprechenden Software-Updates stellen wir unseren Kunden gratis zur Verfügung. Um sicherzugehen, dass Sie stets die neueste Software-Version benutzen, können Sie sich unter www.tridonic.com/xe, registrieren. Als registrierter Nutzer werden Sie per E-Mail informiert, sobald ein neues Update zur Verfügung steht. Um sich zu registrieren, folgen Sie dem Link www.tridonic.com/xe, oder scannen Sie den den QR-Code mit Ihrem Smartphone. 1.1. Copyright Diese Dokumentation darf ohne vorherige schriftliche Genehmigung der TRIDONIC GmbH & Co KG weder abgeändert, erweitert, vervielfältigt, noch an Dritte weitergegeben werden. Für Hinweise, Korrekturen oder Änderungswünsche sind wir jederzeit offen und laden jeden Nutzer ein uns diese zukommen zu lassen. Bitte senden Sie Ihre Kommentare an [email protected], . Produkthandbuch DALI x/e-touchPANEL 02 | 09.2014 | 2.4 | de 5 125 Gültigkeitsbereich c 1.2. Impressum Tridonic GmbH & Co KG Färbergasse 15 6851 Dornbirn Austria T +43 5572 395-0 F +43 5572 20176 www.tridonic.com, ... Produkthandbuch DALI x/e-touchPANEL 02 | 09.2014 | 2.4 | de 6 125 Sicherheitshinweise c 2. Sicherheitshinweise Diese Hinweise sollen Betreiber und Benutzer des DALI-Steuerungssystems x/e-touchPANEL 02 von Tridonic in die Lage versetzen, allfällige Gebrauchsgefahren rechtzeitig zu erkennen, d.h. möglichst im Vorfeld zu vermeiden. Die Installation und Konfiguration dieses Geräts darf nur durch ausgewiesenes Fachpersonal erfolgen. Jeder Bediener muss diese Bedienungsanleitung sorgfältig lesen und die darin enthaltenen Anweisungen befolgen. Der Betreiber hat sicherzustellen, dass alle Benutzer diese Hinweise verstehen und befolgen. 2.1. Bestimmungsgemäße Verwendung Das DALI-Steuerungssystems x/e-touchPANEL 02 kann für folgende Anwendungszwecke genutzt werden: Für die Steuerung von DALI-Notlichtanlagen in der Applikation Emergency oder zur Steuerung von DALI-Beleuchtungsanlagen in einer der Applikationen Basic, Colour oder Plug. 2.1.1. Bestimmungsgemäße Verwendung mit Applikation Emergency Das x/e-touchPANEL mit der Applikation Emergency darf nur zur Notlichtsteuerung von einzelbatterieversorgten Notlichtanlagen betrieben werden. Es kann maximal 120 Notlichtgeräte ansteuern. Es dürfen ausschließlich folgende Notlichtmodule angeschlossen werden: EM PRO EM powerLED PRO 2.1.2. Bestimmungsgemäße Verwendung mit DALI-Applikation Basic, Colour oder Plug Das x/e-touchPANEL mit den Applikation Basic, Colour oder Plug darf nur zur Inbetriebnahme und Bedienung von DALI-Beleuchtungsanlagen betrieben werden. Das x/e-touchPANEL enthält zwei DALI-Linien und kann an maximal 128 DALI-Betriebsgeräte angeschlossen werden. Es dürfen ausschließlich folgende Betriebsgeräte angeschlossen werden: Betriebsgeräte mit DALI-Schnittstelle Produkthandbuch DALI x/e-touchPANEL 02 | 09.2014 | 2.4 | de 7 125 Sicherheitshinweise c 2.2. Gebrauchsgefahren Der Betreiber muss sicherstellen, dass die Verdrahtungsanweisungen und Vorschriften für DALI-Linien eingehalten sind. Das Display des x/e-touchPANEL darf nicht mit scharfkantigen Gegenständen berührt werden, da dies eine Beschädigung des Displays zur Folge haben kann. Beim Betrieb des x/e-touchPANEL zur Steuerung von Notlichtanlagen müssen zusätzlich folgende Sicherheitshinweise beachtet werden: Der Betreiber muss sicherstellen, dass die landesüblichen Verordnungen und Normen für Notlichtanlagen eingehalten sind. Das x/e-touchPANEL darf nur von einer vom Betreiber befugten Fachkraft bedient werden, die aufgrund ihrer fachlichen Ausbildung und ihrer Kenntnisse, insbesondere der einschlägigen Bestimmungen, die ihr übertragenen Arbeiten beurteilen und Gefahren erkennen kann. Der Betreiber des Notlichtsystems muss sicherstellen, dass außer den befugten Fachkräften niemand Einstellungen am x/e-touchPANEL verändert. ... Produkthandbuch DALI x/e-touchPANEL 02 | 09.2014 | 2.4 | de 8 125 Über das Gerät c 3. Über das Gerät 3.1. Bedienung Das x/e-touchPANEL kann auf zwei Arten bedient werden: über das integrierte Touchpanel über einen mit dem x/e-touchPANEL verbundenen PC Die Bedienung unterscheidet sich wie folgt: Das integrierte Touchpanel wird bedient durch Berührung des Touchscreen mit dem Finger Die Bedienung am PC geschieht über (die an den PC angeschlossenene) Tastatur oder Mouse Der Anschluss des PCs an das x/e-touchPANEL erfolgt über die Ethernet-Schnittstelle, 104. 3.2. Verwendete Software Die Bedienung des x/e-touchPANEL erfolgt über die integrierte "xetouch"-Software. Eine Kombination mit Controllern der comfortDIM-Serie ist möglich. 3.2.1. Verwendete Navigations-Symbole Zur Navigation innerhalb der Software werden Symbole verwendet. Welche dieser Symbole angezeigt werden, hängt von den gewählten Einstellungen ab. Die wichtigsten Symbole sind im Folgenden erklärt: Abbildung Benennung Funktion Home-Menü Ruft "Home-Menü" auf Hauptmenü Ruft "Hauptmenü" auf Zeit & Datum Öffnet Dialogfenster "Zeit & Datum" vorhergehende Seite bzw. nächste Seite Ruft entsprechende Seite in einem Menü auf ... Produkthandbuch DALI x/e-touchPANEL 02 | 09.2014 | 2.4 | de 9 125 Grundeinstellungen c 3.3. Unterschiedliche Einstellungen Vor der Inbetriebnahme des x/e-touchPANEL müssen die Grundeinstellungen konfiguriert werden. Weitergehende Einstellungen unterscheiden sich, je nachdem, welche Applikation gewählt ist: Applikation Emergency Applikation Basic, Colour, Plug Die Grundeinstellungen sowie die Einstellungen der unterschiedlichen Applikationen werden deshalb in separaten Kapiteln behandelt. 3.4. DALI-Steuerungssystem Das x/e-touchPANEL ist ein DALI-Steuerungssystem und nutzt den DALI-Kommunikationsstandard. Die wichtigsten Aspekte sind im Folgenden zusammengefasst: DALI (Digital Addressable Lighting Interface) ist ein digitales, genormtes Protokoll nach IEC 62386 für ein flexibles, raumbezogenes Lichtmanagement. In einer DALI-Linie lassen sich maximal 64 DALI-Betriebsgeräte bis zu 16 einzeln steuerbaren Lichtgruppen zuordnen. Eine oder mehrere DALI-Linien können über Kontrollgeräte verbunden sein. Mit DALI steht dem Systemprogrammierer ein Befehlssatz zur Verfügung, der eine gezielte Programmierung ohne spezielle Kenntnisse der Lichttechnik ermöglicht: Polarität der Steuerleitung muss nicht beachtet werden Verwendung von Standardkabel Übertragung durch digitale Technik ist störsicher Darüber hinaus besitzt DALI gegenüber analoger Technik folgende Vorzüge: Jedes DALI-Betriebsgerät kann individuell angesprochen werden. DALI-Betriebsgeräte können mehreren Gruppen gleichzeitig angehören. Szenenlicht und Gruppenzugehörigkeit werden im DALI-Betriebsgerät gespeichert. Besondere Einstellungen wie Geschwindigkeit der Lichtänderung (Fading) und das Verhalten bei Netzwiederkehr sind möglich. Bei Aufruf einzelner Szenen erreichen alle DALI-Betriebsgeräte gleichzeitig ihren Dimmwert. Der mögliche Dimmbereich ist abhängig vom eingesetzten DALI-Betriebsgerät und liegt zwischen 0,1 bis 100%. I HINWEIS DALI Befehle, die von einem anderen comfortDIM-Betriebsgerät auf DALI Linie A versendet werden, werden automatisch zur DALI Linie B weitergeleitet. Produkthandbuch DALI x/e-touchPANEL 02 | 09.2014 | 2.4 | de 10 125 Grundeinstellungen c 4. Grundeinstellungen 4.1. Überblick Die folgende Tabelle gibt einen Überblick über die Grundeinstellungen des x/e-touchPANEL. Diese befinden sich im Menü "Konfiguration" als Registerkarte am Kopf der Seite. Registerkarte Eintrag Funktion Display Sprache Sprache einstellen. Design Touchscreen-Design einstellen (nur in Applikation Basic, Colour, Plug) Reinigen Touchscreen kurzfristig für eine Reinigung sperren. Rahmenlicht Funktion des Rahmenlichts definieren Ton bei Displaydruck Ton bei Displaydruck aktivieren bzw. deaktivieren. Konfiguration sperren Bedienoberfläche im Menü Home sperren bzw. freigeben (kennwortgeschützt). Bildschirmschoner Bildschirmschoner aktivieren bzw. deaktivieren. Display sperren Touchscreen sperren bzw. freigeben (kennwortgeschützt). Programmversion Zeigt die Version der Software ›x-touch‹ an. Gerätename Name für das x/e-touchPANEL eingeben (zur Identifikation bei der Verwendung von mehreren Geräten). Auf Werkseinstellung zurücksetzen Einstellungen auf Werkseinstellungen zurücksetzen, z.B. Layout, Namen. Aktion bei Netzwiederkehr Verhalten nach Unterbrechung der Stromzufuhr steuern. Applikation Applikation wählen. DALI Weiterleitung Erlaubt die Weiterleitung von DALI Befehlen anderer Steuermodule (z.B. DALI XC, TOUCHPANEL 02) von DALI Linie A zu DALI Linie B und umgekehrt. Diese Funktion kann deaktiviert oder aktiviert werden. DALI Zählweise Zählung von A1...A64 oder A0...A63 festlegen (nur in Applikation Basic, Colour, Plug) MAC Zeigt die MAC-Adresse des x/e-touchPANEL an. System TCP / IP Produkthandbuch DALI x/e-touchPANEL 02 | 09.2014 | 2.4 | de 11 125 Grundeinstellungen c DHCP verwenden Ermöglicht die Zuweisung der Netzwerkkonfiguration an Clients durch einen Server. IP-Adresse IP-Adresse eintragen (für Ethernet-Verbindung). Subnet Maske Netzmaske eintragen (für Ethernet-Verbindung). Gateway Gateway eintragen (für Ethernet-Verbindung). Status Zeigt den Status der Verbindung an. I HINWEIS Neben den hier genannten Registerkarten gibt es noch drei weitere. Diese sind aber nicht in allen Applikationen vorhanden: "Namen" und "Layout" sind nur in der Applikation Basic, Colour, Plug vorhanden. "Notlicht" ist nur in der Applikation Emergency vorhanden. Diese drei Registerkarten / Grundeinstellungen werden in den entsprechenden Kapiteln der Applikationen behandelt. ... Produkthandbuch DALI x/e-touchPANEL 02 | 09.2014 | 2.4 | de 12 125 Grundeinstellungen c 4.2. Einstellungen vornehmen 4.2.1. Sprache einstellen 1. Auf das Symbol "Hauptmenü" tippen. → Das Hauptmenü erscheint. 2. Auf die Schaltfläche "Konfiguration" tippen. → Die Seite "Konfiguration" erscheint → Die Registerkarte "Display" ist aktiviert. 3. Auf den Pfeil neben dem Eintrag "Sprache" tippen. → Die Liste der Sprachen erscheint. 4. Auf die gewünschte Sprache tippen. → Die Software-Oberfläche wechselt zur gewählten Sprache. 4.2.2. Applikation einstellen Um eine andere Applikation als die aktuell genutzte Applikation aufzurufen: 1. Auf das Symbol "Hauptmenü" tippen. → Das Hauptmenü erscheint. 2. Auf die Schaltfläche "Konfiguration" tippen. → Die Seite "Konfiguration" erscheint 3. Auf Registerkarte "System" tippen. → Die Registerkarte "System" erscheint: 4. Auf die Schaltfläche "Applikation" tippen. → Das Dialogfenster "Applikation" erscheint: Produkthandbuch DALI x/e-touchPANEL 02 | 09.2014 | 2.4 | de 13 125 Grundeinstellungen c 5. Im Dropdown-Menü die Applikation BASIC, COLOUR, PLUG für die DALI-Betriebsarten oder EMERGENCY für die Applikation Notlichtsteuerung wählen. 6. Die Auswahl mit OK bestätigen. → Ein Dialogfenster erscheint mit dem Hinweis, dass je nach gewählter Applikation ein Neustart erforderlich wird. 7. Die Abfrage mit OK bestätigen. → Je nach Applikation wird ein Neustart des x/e-touchPANEL durchgeführt. 4.2.3. DALI Weiterleitung 1. Auf das Symbol "Hauptmenü" tippen. → Das Hauptmenü erscheint. 2. Auf die Schaltfläche "Konfiguration" tippen. → Die Seite "Konfiguration" erscheint 3. Auf Registerkarte "System" tippen. → Die Registerkarte "System" erscheint: Erlaubt die Weiterleitung von DALI Befehlen anderer Steuermodule (z.B. DALI XC, TOUCHPANEL 02) von DALI Linie A zu DALI Linie B und umgekehrt. Diese Funktion kann über die Schaltflächen deaktiviert oder aktiviert werden. Produkthandbuch DALI x/e-touchPANEL 02 | 09.2014 | 2.4 | de 14 125 Grundeinstellungen c 4.2.4. Uhrzeit und Datum einstellen Für zeitgesteuerte Aktionen und für die Rahmenbeleuchtung ist die Einstellung von Uhrzeit und Datum notwendig. I HINWEIS Das x/e-touchPANEL wird bei einem Netzausfall für maximal 3 Tage von einer Pufferbatterie versorgt. Ist das x/e-touchPANEL länger ohne Spannung, weist Sie beim Neustart ein Dialogfenster darauf hin, dass Sie die Uhrzeit und das Datum neu eingeben müssen. 1. Auf das Symbol "Hauptmenü" tippen. → Das "Hauptmenü" erscheint. 2. Auf das Symbol "Zeit & Datum" tippen: → Das Dialogfenster "Zeit & Datum" erscheint: 3. Mit den Pfeilen Uhrzeit und Datum einstellen und mit OK bestätigen. 4. Wenn die Uhrzeit automatisch auf Sommer- bzw. Winterzeit eingestellt werden soll, auf den Pfeil unterhalb von "Sommer/Winterzeit-Umstellung" tippen und die passende Zeitzone auswählen. 5. Einstellungen mit OK bestätigen. 4.2.5. Touchscreen reinigen Der Touchscreen kann für die Reinigung vorübergehend deaktiviert werden, um ungewollte Einstellungsänderungen zu verhindern. Dadurch ist eine Reinigung auch ohne Kennwort möglich, falls die Konfiguration gesperrt ist. 1. Auf das Symbol "Hauptmenü" tippen. → Das "Hauptmenü" erscheint. 2. Auf die Schaltfläche "Konfiguration" tippen. → Die Seite "Konfiguration" erscheint. → Die Registerkarte "Display" ist aktiviert. 3. Auf die Schaltfläche "Reinigen" tippen. Produkthandbuch DALI x/e-touchPANEL 02 | 09.2014 | 2.4 | de 15 125 Grundeinstellungen c 3. Auf die Schaltfläche "Reinigen" tippen. → Der Touchscreen ist für 20 Sekunden deaktiviert. → Die verbleibende Zeit wird angezeigt. 4. Den Touchscreen mit einem weichen, feuchten Tuch reinigen. 4.2.6. Touchscreen einstellen In der Registerkarte "Display" stellen Sie die Bedienoberfläche auf Ihre Bedürfnisse ein. 1. Auf das Symbol "Hauptmenü" tippen. → Das "Hauptmenü" erscheint. 2. Auf die Schaltfläche "Konfiguration" tippen. → Die Seite "Konfiguration" erscheint. → Die Registerkarte "Display" ist aktiviert. 3. Um einen Bestätigungston beim Tippen auf die Schaltflächen zu erzeugen, das Kontrollkästchen "Ton bei Displaydruck" aktivieren. 4. Um den Bildschirmschoner einzuschalten, das Kontrollkästchen "Bildschirmschoner" aktivieren. I HINWEIS Der Bildschirmschoner wird aktiv, wenn der Touchscreen länger als zwei Minuten nicht berührt wurde. 4.2.7. Kennwortschutz einstellen Durch die Vergabe eines Kennworts können Sie den Zugriff in zwei Stufen einschränken: Konfiguration sperren: Das Menü Home ist für die Bedienung frei zugänglich. Die Konfiguration der Schaltflächen und das Hauptmenü sind durch ein Kennwort geschützt. Panel sperren: Der gesamte Touchscreen ist durch ein Kennwort geschützt. Konfiguration sperren 1. Auf das Symbol "Hauptmenü" tippen. → Das "Hauptmenü" erscheint. 2. Auf die Schaltfläche "Konfiguration" tippen. → Die Seite "Konfiguration" erscheint. → Die Registerkarte "Display" ist aktiviert. 3. Das Kontrollkästchen "Konfiguration sperren" aktivieren. → Der Kennwortschutz ist eingestellt (werkseitig "1234"). → Ein Dialogfenster zur Änderung des Kennworts erscheint. 4. Um das Kennwort zu ändern, auf Ja tippen und in dem folgenden Dialogfenster das alte Kennwort eingeben: In den zwei folgenden Fenstern das neue Kennwort eingeben und jeweils mit OK bestätigen. 5. Um das Kennwort nicht zu ändern, auf Nein tippen: Auf das Menü Home tippen, um den Kennwortschutz zu aktivieren. Das Hauptmenü kann nur nach Eingabe des Kennworts aufgerufen werden. Produkthandbuch DALI x/e-touchPANEL 02 | 09.2014 | 2.4 | de 16 125 Grundeinstellungen c I HINWEIS Stellen Sie sicher, dass Sie nach der Sperrung der Konfiguration ins Hauptmenü wechseln. Erst dann ist der Kennwortschutz wirksam. Panel sperren 1. Auf das Symbol "Hauptmenü" tippen. → Das "Hauptmenü" erscheint. 2. Auf die Schaltfläche "Konfiguration" tippen. → Die Seite "Konfiguration" erscheint. → Die Registerkarte "Display" erscheint. 3. Um die Bedienung des gesamten Touchscreens zu sperren, die Kontrollkästchen Bildschirmschoner und Display sperren aktivieren. Der Kennwortschutz ist eingestellt (werkseitig ›5678‹). Ein Dialogfenster zur Änderung des Kennworts erscheint. 4. Um das Kennwort zu ändern, auf Ja tippen und in dem folgenden Dialogfenster das alte Kennwort eingeben. In den zwei folgenden Fenstern das neue Kennwort eingeben und jeweils mit OK bestätigen. 5. Um das Kennwort nicht zu ändern, auf Nein tippen. Nachdem der Bildschirmschoner erscheint, kann das Touchpanel nur nach Eingabe des Kennworts bedient werden. I HINWEIS Stellen Sie sicher, dass nach der Sperrung des gesamten Touchscreens der Bildschirmschoner erscheint. Erst dann ist der Kennwortschutz wirksam. 4.2.8. Verhalten bei Netzwiederkehr einstellen Das Verhalten der Anlage nach einem Stromausfall definieren Sie unter der Registerkarte "System". 1. Auf das Symbol "Hauptmenü" tippen. → Das "Hauptmenü" erscheint. 2. Auf die Schaltfläche "Konfiguration" tippen. → Die Seite "Konfiguration" erscheint 3. Auf Registerkarte "System" tippen. → Die Registerkarte "System" erscheint 4. Auf die Schaltfläche "Aktion bei Netzwiederkehr" tippen. → Das Dialogfenster "Aktion bei Netzwiederkehr" erscheint. Produkthandbuch DALI x/e-touchPANEL 02 | 09.2014 | 2.4 | de 17 125 Grundeinstellungen c 5. Gewünschte Aktion aktivieren und mit OK bestätigen. Folgende Aktionen stehen zur Verfügung: Funktion Aktion bei Netzwiederkehr Keine Aktion Sendet keine Befehle. Broadcast AUS Schaltet alle Betriebsgeräte aus. Broadcast MAX Setzt alle Betriebsgeräte auf maximale Lichtstärke. Somfy-Komponenten werden nach oben gefahren. Broadcast MIN Setzt gedimmte Betriebsgeräte auf den gespeicherten Dimmwert, alle anderen auf maximale Lichtstärke. Somfy-Komponenten werden nach unten gefahren. Scheduler Start Startet Scheduler. Eine Sequenz wird neu gestartet, Tagesablauf und Wochenplan werden fortgesetzt. Produkthandbuch DALI x/e-touchPANEL 02 | 09.2014 | 2.4 | de 18 125 Grundeinstellungen c 4.2.9. Gerätenamen und Programmversion feststellen 1. Auf das Symbol "Hauptmenü" tippen. → Das "Hauptmenü" erscheint. 2. Auf die Schaltfläche "Konfiguration" tippen. → Die Seite "Konfiguration" erscheint 3. Auf die Registerkarte "System" tippen. → Die Registerkarte "System" erscheint → Der Gerätename und die Programmversion werden angezeigt. 4. Um den Gerätenamen zu ändern, auf den Gerätenamen tippen. → Das Dialogfenster "Tastatur" erscheint. 5. Den neuen Namen eingeben und mit der Eingabetaste bestätigen. 6. Um den Vorgang abzubrechen, auf die Taste "Esc" tippen. 4.2.10. Umbenennen von Gruppen, Szenen, Sequenzen, Tagesabläufen. Es ist möglich die Namen der Gruppen, Szenen, Sequenzen und Tagesabläufe über eine Liste auf Ihrem Rechner zu laden und dort zu bearbeiten. Die Genaue Anleitung finden sie im Kapitel Schnittstellen. Ethernet Umbenennen von Gruppen, Szenen, Sequenzen, Tagesabläufen, 117 USB Umbenennen von Gruppen, Szenen, Sequenzen, Tagesabläufen, 102 ... Produkthandbuch DALI x/e-touchPANEL 02 | 09.2014 | 2.4 | de 19 125 Applikation Emergency c 5. Applikation Emergency 5.1. Überblick 5.1.1. Aufbau und Funktion In der Applikation Emergency können bis zu 120 DALI-Notlichtgeräte gesteuert und überwacht werden. Zusätzlich können die in den einschlägigen Normen vorgeschriebenen Notbeleuchtungstests automatisiert durchgeführt werden. Die Ergebnisse der Tests werden als Nachweis in einer Logdatei gespeichert. Folgende Funktionen stehen für die Bedienung der Notlichtgeräte zur Verfügung: Adressierung und Gruppierung Identifikation Manuelle Tests Zeitgesteuerte Funktions- und Betriebsdauertests Bedienerfreundliche Software Im x/e-touchPANEL ist eine Rahmenbeleuchtung integriert. Sie unterstützt die Statusanzeige des Systems. 5.1.2. Hauptseiten Das Menü des x/e-touchPANEL besteht aus drei Hauptseiten: System Status Testprotokoll Hauptmenü Diese Seiten lassen sich über folgende Symbole aufrufen: Symbol Seite System Status Testprotokoll Hauptmenü Produkthandbuch DALI x/e-touchPANEL 02 | 09.2014 | 2.4 | de 20 125 Applikation Emergency c System Status Die Seite System Status zeigt OK an, wenn keine Fehler im System vorhanden sind. Zusätzlich wird die Anzahl der installierten Notlichtgeräte angezeigt. Die Seite System Status zeigt Fehler an, wenn ein Fehler im System vorhanden ist. Zusätzlich wird die Anzahl der Fehler angezeigt. Testprotokoll Auf der Seite Testprotokoll werden die durchgeführten Funktions- und Betriebsdauertests mit Datum und Ergebnis für jedes Notlichtgerät protokolliert. Produkthandbuch DALI x/e-touchPANEL 02 | 09.2014 | 2.4 | de 21 125 Applikation Emergency c I HINWEIS Die Einträge des "TestBook" werden in den Pufferspeicher geschrieben. Wenn der Speicherplatz aufgebraucht ist, werden die ältesten Einträge des "TestBook" gelöscht, um Platz zu schaffen für neue Einträge. Die folgende Überschlagsrechnung zeigt, wie viele Einträge gespeichert werden können, bevor dies der Fall ist. Gesamtgröße des Pufferspeichers: 655.360 bytes Datenmenge pro Eintrag im "TestBook": 24 bytes Maximale Zahl von Einträgen im "TestBook" 655.360 bytes / 24 bytes = 27.306 Einträge Kapazität des Pufferspeichers bei 1 Test pro Woche und Gerät: 655.360 bytes / (24 bytes * 128 Geräte) = 213 Wochen ≥ 4 Jahre Werden auch Dauertests und negative Kommunikationstests durchgeführt, verringert sich die Zeitspanne. Aber auch dann ist Größe des Pufferspeichers ausreichend für mehr als 2 Jahre. Hauptmenü Über das "Hauptmenü" können die Grundeinstellungen des Systems angepasst, die Notlichtgeräte zugeordnet und die Tests konfiguriert werden. Über die Schaltflächen des Hauptmenüs können folgende Funktionen aufgerufen werden: Schaltfläche Funktion Testzeiten Zeitplan für Funktions- und Betriebsdauertest festlegen. Inbetriebnahme-Test Funktions- oder Betriebsdauertest manuell starten. Identifikations-Tool Identifikationsblinken in die Adresse des Notlichtgerätes umrechnen. Identifikation DALI A Identifikationsblinken der Status-LEDs der Notlichtgeräte der DALI A-Linie starten und stoppen. Identifikation DALI B Identifikationsblinken der Status-LEDs der Notlichtgeräte der DALI B-Linie starten und stoppen. Produkthandbuch DALI x/e-touchPANEL 02 | 09.2014 | 2.4 | de 22 125 Applikation Emergency c Adressierung / Gruppenzuteilung Den Notlichtgeräten eine Adresse zuweisen und sie in Gruppen einteilen. Konfiguration Grundeinstellungen der spezifischen Notlichtfunktionen des Systems ändern. ... Produkthandbuch DALI x/e-touchPANEL 02 | 09.2014 | 2.4 | de 23 125 Applikation Emergency c 5.2. Einstellungen vornehmen 5.2.1. Rahmenlicht einstellen Das x/e-touchPANEL hat ein Rahmenlicht, das die Statusanzeige des Systems unterstützt. 1. Auf das Symbol "Hauptmenü" tippen. → Das "Hauptmenü" erscheint. 2. Auf die Schaltfläche "Konfiguration" tippen. → Die Seite "Konfiguration" erscheint → Die Registerkarte Display ist aktiviert. 3. Auf die Schaltfläche "Rahmenlicht" tippen. → Das Dialogfenster "Rahmenlicht Funktion:" erscheint. 4. Gewünschtes Optionsfeld aktivieren und mit OK bestätigen. Folgende Optionen stehen zur Verfügung: Optionsfeld Funktion Aus Rahmenlicht ist ausgeschaltet. OK: Aus, bei Fehler: rot Rahmenlicht leuchtet rot, wenn der Status Fehler angezeigt wird. OK: grün, bei Fehler: rot Rahmenlicht leuchtet grün bei Status OK und leuchtet rot bei Status Fehler. 5.2.2. Geräte- / Gruppennamen eintragen Im Testprotokoll wird der Geräte- und Gruppenname angezeigt. 1. Auf das Symbol "Hauptmenü" tippen. → Das "Hauptmenü" erscheint. 2. Auf die Schaltfläche "Konfiguration" tippen. → Die Seite "Konfiguration" erscheint 3. Auf die Registerkarte "Namen" tippen. → Die Registerkarte "Namen" erscheint: Produkthandbuch DALI x/e-touchPANEL 02 | 09.2014 | 2.4 | de 24 125 3. Applikation Emergency c 4. Auf das Dropdown-Menü "Notlichtgeräte" tippen und das Notlichtgerät auswählen. 5. Auf die Schaltfläche "Bearbeiten" tippen, um einen Namen für das Notlichtgerät einzutragen. → Eine Tastatur für die Eingabe erscheint. 6. Einen Gerätenamen eingeben und mit der Eingabetaste bestätigen. 7. Schritte 2 bis 4 für weitere Geräte bzw. Gruppen wiederholen. ... Produkthandbuch DALI x/e-touchPANEL 02 | 09.2014 | 2.4 | de 25 125 Applikation Emergency c 5.3. DALI-Kommunikationstest Bei Bedarf kann die Durchgängigkeit der DALI-Verbindung getestet werden. Im Sekundenabstand wird der Befehl Recall max und Recall min abwechselnd gesendet 1. Auf das Symbol "Hauptmenü" tippen. → Das "Hauptmenü" erscheint. 2. Auf die Schaltfläche "Adressierung/Gruppenzuteilung" tippen. → Das Dialogfenster "Adressierungsmethode:" erscheint. 3. Unter dem Menüpunkt "DALI-Kommunikationstest:" die Linie DALI A oder DALI B wählen. 4. Auf die Schaltfläche "Weiter >" tippen. → Der Test wird durchgeführt. 5. Bei Bedarf Schritt 3 für die weitere DALI-Linie wiederholen. ... Produkthandbuch DALI x/e-touchPANEL 02 | 09.2014 | 2.4 | de 26 125 Applikation Emergency c 5.4. Notlichtgeräte adressieren und gruppieren Damit das x/e-touchPANEL mit den Notlichtgeräten kommunizieren kann, muss jedem Notlichtgerät eine individuelle Adresse zugewiesen werden. Dabei werden drei Adressierungsmethoden unterschieden: Systemerweiterung: Wenn einem bestehenden System neue Notlichtgeräte hinzugefügt wurden, wird diesen eine Adresse zugewiesen. Die Adressen der bestehenden DALI-Geräte bleiben unverändert. Neuinitialisierung: Allen DALI-Geräten im System wird eine neue Adresse zugewiesen. Keine Gerätesuche, nur Gruppierung: Wenn in einem bestehenden System die Notlichtgeräte neu gruppiert werden sollen. Die bestehenden DALI-Geräte können neu gruppiert werden. Die Adressen der bestehenden DALI-Geräte bleiben unverändert Während der Adressierung werden die Notlichtgeräte automatisch in sechs Gruppen eingeteilt. Für jede Gruppe kann der Wochentag und die Uhrzeit festgelegt werden, zu der die Tests durchgeführt werden sollen. Dadurch wird verhindert, dass alle Notlichtgeräte gleichzeitig getestet werden. 1. Auf das Symbol "Hauptmenü" tippen. → Das "Hauptmenü" erscheint. 2. Auf die Schaltfläche "Adressierung / Gruppenzuteilung" tippen. → Das Dialogfenster "Adressierungsmethode:" erscheint: Produkthandbuch DALI x/e-touchPANEL 02 | 09.2014 | 2.4 | de 27 125 Applikation Emergency c I HINWEIS Beim ersten Aufruf der Schaltfläche "Adressierung/Gruppenzuteilung" erscheint eine Hinweisseite zur Registrierung der x/e-touchPANEL-Software. Das Kontrollkästchen "Ich möchte in 24 Stunden erneut erinnert werden" ist standardmäßig aktiviert. Lassen Sie das Kontrollkästchen aktiviert, um 24 Stunden später erneut an die Registrierung erinnert zu werden - oder Deaktivieren Sie das Kontrollkästchen, indem Sie das Häkchen entfernen, um nicht mehr an die Registrierung erinnert zu werden. Nach einem Zurückstellen auf Werkseinstellung wird die Hinweise bei der ersten Adressierung erneut angezeigt. 3. Die Adressierungsmethode "Systemerweiterung" oder "Neuinitialisierung" wählen. 4. Auf die Schaltfläche "Weiter >" tippen. → Die Anzahl der angeschlossenen Notlichtgeräte wird angezeigt. 5. Wenn die Meldung "Suche beendet" erscheint, auf die Schaltfläche "Fertigstellen" tippen. → Die Seite "Gruppenzuordnung" erscheint. → Jedes Notlichtgerät wird in einer Gruppe angezeigt: 6. Auf das Symbol "Speichern" tippen, um die Gruppenzuordnung in den Notlichtgeräten zu speichern. Produkthandbuch DALI x/e-touchPANEL 02 | 09.2014 | 2.4 | de 28 125 Applikation Emergency c 5.4.1. Gruppen-Zuordnung ändern Die Notlichtgeräte werden nach einem Algorithmus sechs Gruppen zugeordnet. Die Gruppenzuordnung muss in den meisten Fällen nicht geändert werden. In Sonderfällen, wenn z. B. alle Notlichtgeräte eines Raumes gleichzeitig getestet werden sollen, kann sie geändert werden. Bevor die Gruppenzugehörigkeit von Notlichtgeräten geändert werden kann, muss die Adressierungsmethode durchgeführt werden. 1. Auf das Symbol "Hauptmenü" tippen. → Das Hauptmenü erscheint. 2. Auf die Schaltfläche "Adressierung/Gruppenzuteilung" tippen. 3. Die Adressierungsmethode "Keine Gerätesuche, nur Gruppierung" wählen. → Die Adressen bestehender DALI-Geräte bleiben unverändert. 4. Auf die Schaltfläche "Weiter >" tippen. 5. Wenn die Meldung "Suche beendet" erscheint, auf die Schaltfläche "Fertigstellen" tippen. → Die Seite "Gruppierung erscheint". → Jedes Notlicht wird in einer Gruppe angezeigt. 6. Das Notlichtgerät, für das die Gruppenzuordnung geändert werden soll, im Feld "Testgruppe" markieren. - oder Mit den Pfeiltasten die Adresse des Notlichtgerätes wählen. 7. Auf die Schaltfläche "Entfernen" tippen. 8. Die Adresse des Notlichtgerätes per Drag & Drop (Feld Testgruppe) in die gewünschte Gruppe ziehen. → Das Notlichtgerät wird in der Gruppe angezeigt. 9. Bei Bedarf Schritte 1 bis 3 für weitere Notlichtgeräte wiederholen. Produkthandbuch DALI x/e-touchPANEL 02 | 09.2014 | 2.4 | de 29 125 Applikation Emergency c 9. Bei Bedarf Schritte 1 bis 3 für weitere Notlichtgeräte wiederholen. → Nach der automatischen Adressierung werden die Adressen (DALI A0 bis A63 und DALI B64 bis B127) und ggf. spezifische Betriebsgeräte angezeigt (z. B. HID). → Folgende Bedienelemente stehen Ihnen für die Gruppenzuteilung zur Verfügung: Element Bedeutung / Funktion Mit den Pfeilen wählen Sie das Betriebsgerät, das Sie einer Gruppe zuordnen möchten. Mit dieser Schaltfläche entfernen Sie das markierte Gerät aus der Gruppe. Über diese Schaltfläche ändern Sie den Namen eines der Betriebsgeräte. Sie markieren zunächst das betreffende Gerät. Beim Anklicken der Schaltfläche erscheint eine Tastatur. Dort geben Sie den neuen Namen ein und bestätigen. Mit diesen Kontrollkästchen sehen Sie, welche Betriebsgeräte in welchen Gruppen enthalten sind. Hier können Sie auch einzelne Betriebsgeräte auswählen (anklicken), um sie aus der Gruppe wieder zu entfernen Die Schaltfläche Speichern ruft das Dialogfenster Speichern als Gruppe auf. Sie wählen eine Gruppe, in der Sie die aktuellen Einstellungen speichern. Produkthandbuch DALI x/e-touchPANEL 02 | 09.2014 | 2.4 | de 30 125 Applikation Emergency c I HINWEIS Wenn ein Betriebsgerät mehreren Gruppen zugeordnet ist, wird der Dimmlevel der letzten bzw. zahlenmäßig höchsten Gruppe gespeichert. Zur genaueren Erläuterung: DALI hat max. 16 Gruppen Betriebsgeräte können mehreren Gruppen zugeordnet sein Mehrere Gruppen können einer Szene zugeordnet sein Wird nun eine Szene aufgerufen, der mehrere Gruppen zugeordnet sind. Und mehrere dieser Gruppen beinhalten das selbe Betriebsgerät kann es zu einem Konflikt kommen, weil nicht klar ist, welche Werte dieses Betriebsgerät übernimmt. In diesem Fall gilt die Bestimmung oben. Beispiel 1: Gerät 1 ist in G1 und G2, beide Gruppen sind Szene x zugeordnet: » G1: 100% Dimmlevel, » G2: 30% Dimmlevel => Gerät 1 geht auf 30% Dimmlevel (Wert von Gruppe 2) Beispiel 2: Gerät 2 ist in G1 und G2, die Gruppe G1 ist Szene y zugeordnet: » G1: 100% Dimmlevel => Gerät 2 geht auf 100% Dimmlevel (Wert von Gruppe 1) ... Produkthandbuch DALI x/e-touchPANEL 02 | 09.2014 | 2.4 | de 31 125 Applikation Emergency c 5.5. Nachlaufzeit programmieren Bei Bedarf kann der Notlichtbetrieb nach der Rückkehr der Netzspannung um maximal eine Stunde verlängert werden, beispielsweise zur Überbrückung der Wiederstartzeit von Hochdrucklampen bei kurzen Netzspannungsunterbrüchen. Die Grundeinstellung in den Notlichtgeräten beträgt 0 Minuten. I HINWEIS Die Nachlaufzeit kann nur eingehalten werden, wenn die Akkukapazität ausreichend ist. 1. Auf das Symbol "Hauptmenü" tippen. → Das "Hauptmenü" erscheint. 2. Auf die Schaltfläche "Konfiguration" tippen. → Die Seite "Konfiguration" erscheint 3. Auf die Registerkarte "Notlicht" tippen. 4. Auf das Dropdown-Menü "Nachlaufzeit" tippen und die gewünschte Zeit wählen. 5. Auf die Schaltfläche "Nachlaufzeit programmieren" tippen. ... Produkthandbuch DALI x/e-touchPANEL 02 | 09.2014 | 2.4 | de 32 125 Applikation Emergency c 5.6. Fehlersignalisierung konfigurieren Zwei DALI-Adressen der DALI A können für Fehlersignalisierungen bestimmt werden. Dadurch ist es möglich, den Fehlerstatus über Relais-Module DALI RM oder DALI 3-RM-C an ein übergeordnetes System weiterzuleiten oder mit Signallampen anzuzeigen. I HINWEIS Die Fehlersignalisierung kann nur auf der DALI A empfangen werden. DALI basiert auf einer zufälligen Adressierung, daher können die Schnittstellengeräte eine beliebige von 64 möglichen Adressen erhalten. Zum Beispiel kann das DALI RM die Adresse A4 erhalten. Nach wie vor können 60 Notlichtgeräte angeschlossen werden; Adressen über A60 sind auch für Notlichtgeräte möglich. 5.6.1. DALI-Adressen für die Fehlersignalisierung festlegen I HINWEIS Für die Fehlersignalisierung können nur Adressen gewählt werden, denen kein Notlichtgerät zugeordnet ist. 1. Auf das Symbol "Hauptmenü" tippen. → Das Hauptmenü erscheint. 2. Auf die Schaltfläche "Adressierung/Gruppenzuteilung" tippen. 3. Die Adressierungsmethode "Systemerweiterung, Neuinitialisierung" oder "Keine Gerätesuche, nur Gruppierung" wählen. → Bei Systemerweiterung bleiben die Adressen bestehender DALI-Geräte unverändert. → Bei Neuinitialisierung wird allen DALI-Geräten im System eine neue Adresse zugewiesen. 4. Auf die Schaltfläche "Weiter >" tippen. 5. Wenn die Meldung "Suche beendet" erscheint, auf die Schaltfläche "Fertigstellen" tippen. → Die Seite "Gruppenzuordnung" erscheint. Jedes Notlicht wird in einer Gruppe angezeigt. 6. Auf den grünen Pfeil unten rechts tippen. → Das Dialogfenster zur Auswahl der beiden Adressen für die Fehlersignalisierung erscheint. → Nur die Adressen werden angezeigt, denen kein Notlichtgerät zugeordnet ist. Produkthandbuch DALI x/e-touchPANEL 02 | 09.2014 | 2.4 | de 33 125 6. Applikation Emergency c 7. Mit den Pfeiltasten die beiden Adressen für "Meldesignal: OK" und "Meldesignal: Fehler" wählen. 8. Auf den grünen Pfeil unten rechts tippen und auf das Symbol "Speichern" tippen. → Die beiden Adressen für die Fehlersignalisierungen sind gespeichert. 5.6.2. Fehlersignalisierung aktivieren 1. Auf Symbol "Hauptmenü" tippen. → Das Hauptmenü erscheint. 2. Auf die Schaltfläche "Konfiguration" tippen. → Die Seite "Konfiguration" erscheint 3. Auf die Registerkarte "Notlicht" tippen. 4. Kontrollkästchen "Fehlersignalisierung an DALI A A62/A63" aktivieren → Die Fehlersignalisierung ist aktiviert. → Folgende Meldungen werden an den Adressen für die Fehlersignalisierung angezeigt: Meldesignal Bedeutung OK Auf beiden DALI-Linien liegt kein Fehler vor. Fehler Fehler liegt vor (auf einer der beiden DALI-Linien). ... Produkthandbuch DALI x/e-touchPANEL 02 | 09.2014 | 2.4 | de 34 125 Applikation Emergency c 5.7. Notlichtgeräte identifizieren Damit im Falle einer Störung angezeigt werden kann, welches Notlichtgerät defekt ist, sind die Notlichtgeräte einzeln identifizierbar. Zur Identifikation blinken die Status-LEDs der Notlichtgeräte abwechselnd grün und rot. Nach jedem sechsten Blinken erfolgt eine Pause. Diese sechs Blinkzeichen stellen die Adresse des Notlichtgerätes im Binärcode dar, die sich mit Hilfe des Identifikations-Tools in dem x/e-touchPANEL in eine Dezimalzahl umrechnen lässt. Adresse, Gruppenname und Gerätename (siehe "Geräte- / Gruppennamen eintragen, 24") werden im Testprotokoll ausgegeben. Um Notlichtgeräte in mehreren Räumen zu adressieren, empfiehlt Tridonic das Adressierungstool (Artikelnummer 89899836 EM PRO Adressierungstool). Das EM PRO Adressierungstool dient zur Übersetzung des binären LED-Identifikationssignals in eine DALI-Adresse. Eine weitere Möglichkeit bietet eine Software, die Sie auf JAVA-fähigen Mobiltelefonen installieren können. (www.tr idonic.com, > Service > Software: "EMpro Ident. TOOL V1.0"). Die Software übersetzt ebenfalls das binäre LED-Identifikationssignal in eine DALI-Adresse. Mit dem integrierten Identifikations-Tool des x/e-touchPANEL können Sie die Adresse eines Notlichtgerätes wie folgt ermitteln: 1. Auf Symbol "Hauptmenü" tippen. → Das Hauptmenü erscheint. 2. Auf die Schaltfläche "Identifikation DALI A oder DALI B" tippen. → Die LEDs der Notlichtgeräte blinken grün und rot. 3. Auf die Schaltfläche "Identifikations-Tool" tippen. → Dialogfenster "Identifikations-Tool" erscheint. 4. Eine Blinkpause der LED abwarten (ca. 3 Sekunden). 5. Nach der Blinkpause bei jedem Blinken auf das rote bzw. grüne Feld (entsprechend der Farbe der Status-LED) Produkthandbuch DALI x/e-touchPANEL 02 | 09.2014 | 2.4 | de 35 125 Applikation Emergency c 5. Nach der Blinkpause bei jedem Blinken auf das rote bzw. grüne Feld (entsprechend der Farbe der Status-LED) im Identifikations-Tool tippen. → Der Binärcode wird angezeigt und nach dem sechsten Blinken in die Adresse des Notlichtgerätes umgerechnet. 6. Die Adresse und den Namen des Notlichtgerätes in den Installationsunterlagen notieren. 7. Auf die Schaltfläche "Löschen" tippen. 8. Schritte 4 bis 7 bei weiteren Notlichtgeräten wiederholen. 9. Wenn alle Notlichtgeräte identifiziert wurden, auf die Schaltfläche "Abbrechen" tippen. 10. Auf die Schaltfläche "Identifikation DALI A oder DALI B" tippen, um das Blinken der Status-LEDs auszuschalten. ... Produkthandbuch DALI x/e-touchPANEL 02 | 09.2014 | 2.4 | de 36 125 Applikation Emergency c 5.8. Notlichtgeräte manuell testen Wenn alle Notlichtgeräte installiert, adressiert und identifiziert sind, muss die Funktion und die Betriebsdauer der Notlichtgeräte getestet werden. Während des Tests werden die betroffenen Notlichtgeräte eingeschaltet. In einer Statusanzeige des x/e-touchPANEL werden die Art des Tests (FT ›Funktionstest‹, DT ›Betriebsdauertest‹, CT ›Kommunikationstest‹) und die betroffenen Gruppen angezeigt. Die Statusanzeige befindet sich auf dem Touchpanel unten rechts solange der Test läuft. I HINWEIS Der Betriebsdauertest kann je nach Notlichtgerät bis zu drei Stunden dauern. Die Akkus sollten mindestens 24 Stunden lang geladen werden, bevor der Betriebsdauertest gestartet wird. Die Akkus wurden mindestens 24 Stunden lang geladen. 1. Auf Symbol "Hauptmenü" tippen. → Das Hauptmenü erscheint. 2. Auf die Schaltfläche "Inbetriebnahme-Test" tippen. → Dialogfenster "Test starten" erscheint. 3. Das Kontrollkästchen "Funktionstest starten", "Betriebsdauertest starten" aktivieren und mit OK bestätigen. → Der gewählte Test wird durchgeführt und in der Statusanzeige angezeigt. 4. Nach Abschluss des Tests auf das Symbol "Testprotokoll" tippen. → Die Seite "Testprotokoll" erscheint. Produkthandbuch DALI x/e-touchPANEL 02 | 09.2014 | 2.4 | de 37 125 Applikation Emergency c 5. Um den Test vorzeitig abzubrechen, auf die Statusanzeige des Tests tippen. → Im Testprotokoll werden folgende Informationen angezeigt: Spalte Bedeutung Adr Adresse und Gruppe des Notlichtgerätes Name Name des Notlichtgerätes Test Art des Tests (FT = Funktionstest, DT = Betriebsdauertest, CT = Kommunikationstest) und Datum des Tests Status Ergebnis des Tests: OK Mögliche Ursache Test erfolgreich - Lampe defekt, Leuchtmittel defekt » Leuchtmittel defekt » Leuchtmittel falsch » Lampenverdrahtung falsch Batteriefehler, Akkufehler » Batteriekapazität zu gering » Batterie defekt » Batterieverdrahtung falsch Fehler im Notlichtgerät, Ladeteil defekt » Notlichtgerät defekt Fehler in der Kommunikation, Kommunikationsfehler » Notlichtgerät defekt » Notlichtgerät getauscht und nicht adressiert » DALI-Verdrahtungsfehler Produkthandbuch DALI x/e-touchPANEL 02 | 09.2014 | 2.4 | de Abhilfe 38 125 Applikation Emergency c Testfehler, Fall 1: Test konnte innerhalb von 24h nicht durchgeführt werden. » Betriebsdauertest wurde unterbrochen » Batterie nicht voll geladen durch Netzausfall » Batterie mind. 20 Stunden laden und Betriebsdauertest manuell durchführen Testfehler, Fall 2: Zum Zeitpunkt der Durchführung eines Funktionstests ist ein nicht korrigierter Betriebsdauertestfehler (Betriebsdauer nicht erreicht) vorhanden. » Auch wenn der Funktionstest erfolgreich durchgeführt wird, gibt das x/e-touchPanel die Fehlermeldung !T aus, um darauf hinzuweisen, dass der beim letzten Betriebsdauertest festgestellte Batteriefehler noch nicht korrigiert wurde. » Batterie tauschen und Betriebsdauertest manuell durchführen. 6. Um zum nächsten Fehlereintrag zu springen, auf das Symbol "Nächster Fehler" tippen. I HINWEIS Wenn ein Fehler behoben wurde, muss als Nachweis ein Test an diesem Notlichtgerät durchgeführt werden. Wenn ein Akku ausgetauscht wurde, kann der Test erst nach 24 Stunden durchgeführt werden, da der Akku für den Test vollständig geladen sein muss. 7. Um ein Notlichtgerät einzeln zu testen, in der Spalte Test auf das gewünschte Notlichtgerät tippen. I HINWEIS Sollte ein Funktions- oder Betriebsdauertest durch einen Netzunterbruch unterbrochen werden, merkt sich das x/e-touchPANEL dies. Nachdem die Netzversorgung wieder hergestellt wurde, startet das x/e-touchPANEL den Test selbstständig erneut. ... Produkthandbuch DALI x/e-touchPANEL 02 | 09.2014 | 2.4 | de 39 125 Applikation Emergency c 5.9. Startzeit für automatisierten Test festlegen Um einen Funktions-, Betriebsdauer- oder Kommunikationstest eines Notlichtgerätes zu automatisieren, muss die Startzeit festgelegt werden. Für jede Gruppe kann separat ein Zeitpunkt festgelegt werden. Dadurch ist bei einem Stromausfall gewährleistet, dass genügend Leuchten betriebsfähig sind. Die Standardeinstellungen der Testzeiten sind: G1: Montag, 23:00 Uhr G2: Dienstag, 23:00 Uhr G3: Mittwoch, 23:00 Uhr G4: Donnerstag, 23:00 Uhr G5: Freitag, 23:00 Uhr G6: Samstag, 23:00 Uhr Zusätzlich zu den Zeiten müssen die Intervalle für die Funktionstests und die Betriebsdauertests festgelegt werden: Test Intervall Bedeutung Funktionstest manuell Funktionstest muss manuell durchgeführt werden. wöchentlich Funktionstest wird jede Woche durchgeführt. jede 2. Woche Funktionstest wird in der ersten und dritten Woche jedes Monats durchgeführt. monatlich Funktionstest wird in der ersten Woche jedes Monats durchgeführt. manuell Betriebsdauertest muss manuell durchgeführt werden. monatlich Betriebsdauertest wird in der ersten Woche jedes Monats durchgeführt. Betriebsdauertest vierteljährlich Betriebsdauertest wird in der ersten Woche der Monate durchgeführt halbjährlich Betriebsdauertest wird in der ersten Woche der Monate durchgeführt. Kommunikationstest jährlich Betriebsdauertest wird in der ersten Woche der Monate 1-12 durchgeführt (einstellbar). täglich Kommunikationstest wird täglich zu einer frei wählbaren Zeit durchgeführt. Produkthandbuch DALI x/e-touchPANEL 02 | 09.2014 | 2.4 | de 40 125 Applikation Emergency c I HINWEIS Als erste Woche eines Monats ist die Zeit vom 1. bis zum 7. Tag des Monats definiert. Als dritte Woche eines Monats ist die Zeit vom 15. bis zum 21. Tag des Monats definiert. An den Tagen, an denen ein Betriebsdauertest durchgeführt wird, wird in derselben Gruppe kein Funktionstest durchgeführt. 1. Auf das Symbol "Hauptmenü" tippen. → Das Hauptmenü erscheint. 2. Auf die Schaltfläche "Testzeiten" tippen. → Die Seite "automatische Tests" erscheint. 3. Intervalle für Funktions- und Betriebsdauertests festlegen. 4. Auf die Schaltfläche "erweitert" tippen. → Das Dialogfenster "Erweiterte Einstellungen" erscheint. 5. Für jede Gruppe Wochentag und Uhrzeit einstellen: Dazu auf das jeweilige Dropdown-Menü tippen und den Wochentag wählen bzw. auf die Uhrzeit tippen und die gewünschte Zeit mit den Pfeilen einstellen. 6. Für den Kommunikationstest auf das Feld mit der Uhrzeit klicken. → Das Dialogfenster "Zeit Eingabe" erscheint. Produkthandbuch DALI x/e-touchPANEL 02 | 09.2014 | 2.4 | de 41 125 6. Applikation Emergency c 7. Im Dialogfenster die gewünschte Uhrzeit einstellen 8. Auf OK klicken. → Startzeit für den Täglichen Kommunikationstest ist eingestellt. ... Produkthandbuch DALI x/e-touchPANEL 02 | 09.2014 | 2.4 | de 42 125 Applikation Emergency c 5.10. E-Mail-Funktion einrichten 1. Auf das Symbol "Hauptmenü" tippen. → Das "Hauptmenü" erscheint. 2. Auf die Schaltfläche "Konfiguration" tippen. → Die Seite "Konfiguration" erscheint 3. Auf die Registerkarte "eMail" tippen: Folgende Einstellungen vornehmen: 4. "sende eMail": eine der beiden Optionen "wenn Test OK" oder "wenn Test fehlerhaft" aktivieren (bei Wahl von "wenn Test fehlerhaft" steht zusätzlich die Option "auch für Kommunikationstest" zur Verfügung). 5. "Empfänger": Adresse eintragen, an welche die E-Mail gesendet werden soll 6. "Absender": Adresse eintragen, von welcher aus gesendet werden soll 7. "SMTP Server": Entsprechenden Server-Namen eintragen. (Sollten sie diesen nicht kennen, wenden Sie sich an Ihren IT-Verantwortlichen) I HINWEIS Das x/e-touchPANEL sendet auf Port 25. Stellen sie unbedingt sicher, dass der Port nicht durch eine Firewal blockiert ist! 8. "Login": Loginname für die Absender E-Mail eintragen. 9. "Kennwort": Kennwort für die Absender E-Mail eintragen. ... Produkthandbuch DALI x/e-touchPANEL 02 | 09.2014 | 2.4 | de 43 125 Applikation Emergency c 5.11. Notlichtgeräte deaktivieren Wenn die Hauptstromversorgung abgeschaltet wird und die Notlichtgeräte sich nicht einschalten sollen (z. B. während eines Betriebsurlaubs), können die Notlichtgeräte auf zwei Weisen deaktiviert werden: Notlichtgeräte manuell ausschalten Einschalten der Notlichtgeräte verhindern ½ WARNUNG! Überbrückung einer Sicherheitseinrichtung Deaktivierte Notlichtgeräte schalten sich im Notfall nicht ein. Sicherstellen, dass kein Notfall vorliegt. Sicherstellen, dass kein Notlichtbetrieb notwendig ist. 5.11.1. Notlichtgeräte manuell ausschalten Hauptstromversorgung ist abgeschaltet, ohne dass ein Notfall vorliegt. Stromversorgung der x/e-touchPANEL ist eingeschaltet. 1. Sicherstellen, dass kein Notlichtbetrieb notwendig ist. 2. Auf Symbol "Hauptmenü" tippen. → Das Hauptmenü erscheint. 3. Auf die Schaltfläche "Konfiguration" tippen. → Die Seite "Konfiguration" erscheint 4. Auf die Registerkarte "Notlicht" tippen. → Die Registerkarte "Notlicht" erscheint. 5. Auf die Schaltfläche "Rest" tippen. → Die Notlichtgeräte werden ausgeschaltet. → Wenn die Hauptstromversorgung wieder eingeschaltet wird, werden auch die Notlichtgeräte wieder aktiviert. 6. Um die Notlichtgeräte vor dem Einschalten der Hauptstromversorgung zu aktivieren, auf die Schaltfläche "REST / INHIBIT stoppen" tippen. Produkthandbuch DALI x/e-touchPANEL 02 | 09.2014 | 2.4 | de 44 125 Applikation Emergency c I HINWEIS Die Funktion "REST / INHIBIT stoppen" wird nicht von allen Notlichtgeräten unterstützt. 5.11.2. Einschalten der Notlichtgeräte verhindern Hauptstromversorgung ist eingeschaltet. 1. Sicherstellen, dass ein Notlichtbetrieb nicht notwendig ist. 2. Auf Symbol "Hauptmenü" tippen. → Das Hauptmenü erscheint. 3. Auf die Schaltfläche "Konfiguration" tippen. → Die Seite "Konfiguration" erscheint 4. Auf die Registerkarte "Notlicht" tippen. → Die Registerkarte "Notlicht" erscheint. 5. Auf die Schaltfläche "Inhibit" tippen. → Die LEDs der Notlichtgeräte zeigen ein grünes Doppelblinken. 6. Innerhalb von 15 Minuten die Hauptstromversorgung abschalten. → Die Notlichtgeräte schalten sich nicht ein. Wenn die Hauptstromversorgung wieder eingeschaltet wird, werden auch die Notlichtgeräte wieder aktiviert. 7. Um die Notlichtgeräte wieder zu aktivieren, ohne die Hauptstromversorgung ein- und wieder auszuschalten, auf die Schaltfläche "REST / INHIBIT stoppen" tippen. I HINWEIS Die Funktion "REST / INHIBIT stoppen" wird nicht von allen Notlichtgeräten unterstützt. ... Produkthandbuch DALI x/e-touchPANEL 02 | 09.2014 | 2.4 | de 45 125 Applikation Basic, Colour, Plug c 6. Applikation Basic, Colour, Plug 6.1. Überblick 6.1.1. Aufbau und Funktionen Die Software ›xetouch‹ bietet folgende Funktionen: Applikationen » Basic für Weißlicht-Anwendungen » Colour für RGBW-Anwendungen » Plug für einfache RGBW-Anwendungen mit vorkonfigurierten Betriebsgeräten, bei denen mittels codierter Stecker die Adressierung bereits festgelegt ist Konfiguration von » 16 Szenen » 99 Lichtsequenzen » 7 zeitgesteuerten Tagesplänen » 1 kalendergesteuerten Wochenplan » DT 8 (Tunable White) Echtzeituhr/-kalender Konfiguration der Schaltflächen für den manuellen Aufruf Gestaltung der Schaltflächen für den manuellen Aufruf Manuelles Schalten und Dimmen Rahmenlicht und einstellbare Displaybeleuchtung Kommunikation über Schnittstellen: » USB » Ethernet (TCP/IP) Eigenschaft x/e-touchPANEL Anzahl DALI-Linien 2 Anschluss maximal 128 DALI-Betriebsgeräte Busversorgung extern Schnittstellen USB, Ethernet Rahmenlicht ja Displaybeleuchtung Immer EIN oder 2 min nach letzter Bedienung automatisch gedimmt. ... Produkthandbuch DALI x/e-touchPANEL 02 | 09.2014 | 2.4 | de 46 125 Applikation Basic, Colour, Plug c 6.1.2. Software "xetouch" Die folgenden Erläuterungen dienen dem besseren Verständnis der Software "xetouch". Bezeichnung Bedeutung Betriebsgerät DALI-Betriebsgerät Gruppe (G) Die Software ›xetouch‹ kommuniziert über Gruppen (max. 16) mit den Betriebsgeräten (max. 64 pro DALI-Linie). Eine Gruppe (Group) kann einzeln geschaltet und gedimmt werden. Gruppen können auch EM-, HID-, LV-, INC-, CONF-, LED- oder Somfy-Betriebsgeräte enthalten. Zone (Z) Zonen gibt es nur in der Applikation Colour. Eine Zone (Zone) besteht aus vier vordefinierten Gruppen, die die Farben Rot, Grün, Blau und Weiß repräsentieren. Szene (S) In einer Szene (Scene) ist eine Lichtsituation gespeichert, die durch die Einstellung einer oder mehrerer Gruppen definiert ist. Sequenz (SQ) In einer Sequenz (Sequence) werden mehrere Szenen in einer zeitlich abgestimmten Reihenfolge gespeichert. Tagesablauf (SDL) In einem Tagesablauf (Schedule) werden eine oder mehrere Sequenzen und/oder Szenen in einer zeitlich abgestimmten Reihenfolge gespeichert. Ein Tagesablauf startet automatisch alle 24 Stunden zu einer voreingestellten Tageszeit. Wochenplan (SDLL) Ein Tagesablauf ist jeweils einem Wochentag zugeordnet. So entsteht ein Wochenplan (Schedule list) mit einer kalendergesteuerten, unterbrechungsfreien Automatisierung von Lichtsituationen Scheduler Scheduler erscheint, wenn aktiviert, im Menü Home und ermöglicht eine manuelle Steuerung von Sequenz, Wochenplan und Tagesablauf (Start, Pause, Stopp und Aus). Applikation Basic Typische Anwendungsbeispiele für die Applikation Basic sind Räume, in denen vorwiegend Weißlicht eingesetzt wird, z. B. öffentliche Räume, Produktionshallen, Gaststätten und Hotels. Insgesamt können Sie maximal definieren: 16 Gruppen mit insgesamt 128 Geräten 16 Szenen 99 Sequenzen 7 Tagesabläufe 1 Wochenplan Produkthandbuch DALI x/e-touchPANEL 02 | 09.2014 | 2.4 | de 47 125 Applikation Basic, Colour, Plug c Applikation Colour Sämtliche Farben des RGB-Farbraums setzen sich additiv aus den drei Grundfarben Rot, Grün und Blau (RGB) zusammen. Zur besseren Darstellung des weißen Lichts wird zusätzlich eine weiße Lichtquelle verwendet (RGBW-Farbmischung). Die Farbsteuerung eines Beleuchtungssystems wird in der Applikation Colour realisiert. Die Applikation Colour unterscheidet sich von der Standard-Applikation Basic durch die Gruppenzuteilung der Betriebsgeräte. In der Software ›xetouch‹ werden die RGB-/RGBW-Betriebsgeräte jeweils einem Farbbereich (Rot, Grün, Blau, Weiß) einer Zone zugeordnet. Es gibt vier Zonen mit jeweils 4 Farbbereichen. Ein Farbbereich einer Zone entspricht einer Gruppe. Das Weißlicht kann im Menü Home über die Gruppen 1 bis 4 geschaltet und gedimmt werden. Die Tabelle zeigt die Zuordnung der 16 Gruppen zu den vier Farben der einzelnen Zonen. Die Zonenzuordnung wird automatisch durch die Software gesteuert. W R G B Z1 1 5 6 7 Z2 2 8 9 10 Z3 3 11 12 13 Z4 4 14 15 16 Typische Anwendungsbeispiele für die Applikation Colour sind Räume, in denen vorwiegend RGBW-Betriebsgeräte eingesetzt werden, um frei gestaltete Farbverläufe und Farbeffekte zu realisieren, z. B. Schaufenster, Bars und Ausstellungsräume. Insgesamt können Sie maximal definieren: 4 Zonen jeweils mit den 4 Farben Rot, Grün, Blau und Weiß mit insgesamt 128 Geräten 16 Szenen für Weißlicht 8 Farbszenen 99 Sequenzen 7 Tagesabläufe 1 Wochenplan Applikation Plug Bei der Applikation Plug wird nur eine Zone mit den Gruppen 1-4 genutzt. Die Gruppen repräsentieren die Farben Rot, Grün, Blau und Weiß. Die Zugehörigkeit zu einer Gruppe wird über einen Stecker am Betriebsgerät realisiert. Die Einteilung in Szenen ist nicht möglich. ... Produkthandbuch DALI x/e-touchPANEL 02 | 09.2014 | 2.4 | de 48 125 Applikation Basic, Colour, Plug c 6.1.3. Navigation Die Navigation der Software "xetouch" führt Sie durch Menüs, die Sie per Fingerdruck auf Symbole und Schaltflächen aufrufen. Bei Funktionen wie z. B. der Gruppenzuteilung ist Drag & Drop möglich, d. h., Sie berühren ein Symbol und ziehen das Symbol an die vorgesehene Stelle auf dem Touchscreen. Die Symbole haben folgende Bedeutung: Schaltfläche Funktion Ruft Menü "Home" auf. Ruft "Hauptmenü" auf. Öffnet Dialogfenster "Zeit & Datum". Erscheint bei aktiver Funktion (z. B. aufgerufener Sequenz). Ruft die Seite auf, auf der die Funktion gestartet/gestoppt wird. Ruft die nächste bzw. vorhergehende Seite in einem Menü auf. Home Im Menü Home können Sie Lichtsituationen manuell aufrufen (siehe auch "Bedienung im Menü Home, 80"). Die Anzahl und Auswahl der Lichtsituationen konfigurieren Sie je nach Anwendung. Die Schaltflächen der Lichtsituationen können Sie frei gestalten, z. B. mit Piktogrammen oder spezifischen Bezeichnungen (siehe "Im Menü Home Schaltflächen konfigurieren, 84"). Folgende Aktionen sind im Menü "Home" möglich: Szene ein- und ausschalten Gruppe/n bzw. alle Betriebsgeräte hoch- und herunterdimmen Gruppe ein- und ausschalten Gruppe hoch- und herunterdimmen Sequenz, Tagesablauf oder Wochenplan starten, unterbrechen und beenden Touchscreen für eine Reinigung deaktivieren Produkthandbuch DALI x/e-touchPANEL 02 | 09.2014 | 2.4 | de 49 125 Applikation Basic, Colour, Plug c Touchscreen für eine Reinigung deaktivieren 1. Auf das Symbol "Home" tippen. 2. Die Pfeile so oft antippen, bis die gewünschte Lichtsituation angezeigt wird (z. B. Szene). 3. Um die Lichtsituation aufzurufen, auf die Schaltfläche tippen (z. B. Szene). 4. Um die Betriebsgeräte hoch oder herunter zu dimmen, auf die Pfeile tippen. 5. Um die Lichtsituation auszuschalten, auf die Schaltfläche AUS tippen. Hauptmenü Im Hauptmenü konfigurieren Sie grundlegende Einstellungen der Software, definieren die Lichtsituationen und legen die zeitliche Abfolge fest. Das Hauptmenü ist in den Applikationen Basic und Colour unterschiedlich. Applikation BASIC Applikation COLOR Schaltfläche Funktion Tageslichtverlauf Öffnet die Seite, auf der Sie den Tageslichtverlauf konfigurieren können. Wochenplan (SDLL) Öffnet die Seite, auf der Sie Tagesabläufe bestimmten Wochentagen zuweisen. Tagesablauf (SDL) Öffnet die Seite, auf der Sie Tagesabläufe definieren. Produkthandbuch DALI x/e-touchPANEL 02 | 09.2014 | 2.4 | de 50 125 Applikation Basic, Colour, Plug c Sequenz (SQ) Öffnet die Seite, auf der Sie Sequenzen der Zeitleiste zuordnen und Überblendzeiten festlegen. Szenen (S) Öffnet die Seite, auf der Sie die dazugehörigen Gruppen in einer Szene zuordnen. Adressierung/ Gruppenzuteilung Öffnet die Seite, auf der Sie die Adressierungsmethode wählen, die Geräte adressieren und in Gruppen bzw. Zonen einteilen. Konfiguration Öffnet die Seite, auf der Sie die Software konfigurieren und über Schnittstellen kommunizieren. 1. Auf das Symbol "Hauptmenü" tippen. → Das "Hauptmenü" erscheint. 2. Auf die Schaltfläche des gewünschten Untermenüs tippen. ... Produkthandbuch DALI x/e-touchPANEL 02 | 09.2014 | 2.4 | de 51 125 Applikation Basic, Colour, Plug c 6.2. Einstellungen vornehmen Die folgende Tabelle gibt Ihnen einen Überblick über die Grundeinstellungen, die Sie im Menü "Konfiguration" in den Registerkarten vornehmen können. Registerkarte Eintrag Funktion Namen Sequenzen, Bearbeiten Sequenzen 1 bis 99 anwendungsspezifisch benennen. Szenen, Bearbeiten Szene 1 bis 16 anwendungsspezifisch benennen. Gruppen, Bearbeiten Gruppe 1 bis 16 anwendungsspezifisch benennen. Tagesplan, Bearbeiten Tagesplan 1 bis 7 anwendungsspezifisch benennen. Alternativ gestaltete Schaltflächen Anwendungsspezifische Grafik für Schaltflächen im Menü Home verwenden. Schaltflächen für das Menü Home wählen (jeweils 4 Szenen auf einer Seite). S1...S4, S5...S8, S9...S12, S13...S16 Schaltflächen für das Menü Home wählen (jeweils 4 Szenen auf einer Seite). Dimmen Für die Schaltflächen, die in der 1. Spalte aktiviert sind, die Dimmfunktion aktivieren. S1...S8, S9...S16 (Applikation Colour: 2 Zonen, 4 Zonen, Farbszenen) Schaltflächen für das Menü Home wählen (jeweils 8 Szenen auf einer Seite, in der Applikation Colour jeweils 2 Zonen, 4 Zonen oder 8 Farbszenen). Scheduler Scheduler aktivieren Scheduler ermöglicht die manuelle Steuerung (Start, Pause, Stopp und Aus) von Sequenz, Wochenplan, Tagesablauf. G1...G4, G5...G8, G9...G12, G13...G16 (Applikation Colour: G1...G4) Schaltflächen für das Menü Home wählen (jeweils 4 Gruppen auf einer Seite). In der Applikation Colour sind nur die 4 Gruppen Weiss möglich. Reinigen Schaltflächen Reinigen, AUS und EIN wählen. Reinigen deaktiviert den Touchscreen 20 Sekunden für die Reinigung. Die Schaltflächen AUS und EIN schalten konfigurierte Lichtsituationen. Layout Produkthandbuch DALI x/e-touchPANEL 02 | 09.2014 | 2.4 | de 52 125 Applikation Basic, Colour, Plug c 6.2.1. Rahmenlicht und Displaybeleuchtung einstellen Das Rahmenlicht wird in zwei Intervallen gesteuert. Dadurch können Sie dem Rahmenlicht eine Farbe je Intervall zuordnen oder für ein Intervall ausschalten (z. B. Nachtschaltung). Die Farbe wählen Sie im Dialogfenster Rahmenlicht. Wenn Sie den Bildschirmschoner nicht aktivieren, empfiehlt Tridonic für das x/e-touchPANEL die Displaybeleuchtung Automatisch gedimmt, da diese Einstellung dem Einbrennen eines Menüs entgegenwirkt. Zeit und Datum sind eingestellt. 1. Auf das Symbol "Hauptmenü" tippen. → Das Hauptmenü erscheint. 2. Auf die Schaltfläche "Konfiguration" tippen. → Die Seite "Konfiguration" erscheint → Die Registerkarte "Display" ist aktiviert. 3. Auf die Schaltfläche "Rahmenlicht" tippen, um das Rahmenlicht oder die Displaybeleuchtung zu ändern. → Das Dialogfenster "Rahmenlicht & Displaybeleuchtung" erscheint. 4. Um die zwei Startzeiten des Rahmenlichts einzustellen, mit den Pfeilen jeweils die Uhrzeit einstellen. 5. Um die Farbe des Rahmenlichts einzustellen, auf das Farbfeld und dann auf die gewünschte Farbe tippen bzw. über die RGB-Werte eingeben und mit OK bestätigen. - oder Um das Rahmenlicht auszuschalten, auf die Farbe "Schwarz" tippen bzw. die RGB-Werte 0/0/0 eingeben und mit OK bestätigen. → Das Rahmenlicht erscheint in der gewünschten Farbe bzw. erlischt. 6. Um die Displaybeleuchtung einzustellen, auf den Pfeil tippen. → Das Auswahlfenster erscheint. 7. Um die Displaybeleuchtung 2 Minuten nach der letzten Bedienung herunter zu dimmen, den Eintrag "Automatisch gedimmt" aktivieren. - oder Um die Displaybeleuchtung konstant zu belassen, den Eintrag Immer an aktivieren. Produkthandbuch DALI x/e-touchPANEL 02 | 09.2014 | 2.4 | de 53 125 Applikation Basic, Colour, Plug c 6.2.2. Namen vergeben Um spätere Konfigurationen und Bedienschritte zu erleichtern, können Sie Szenen, Sequenzen, Gruppen und Tagespläne anwendungsspezifisch benennen. Das Vorgehen ist Szenen, Sequenzen, Gruppen und Tagesabläufen identisch. 1. Auf das Symbol "Hauptmenü" tippen. → Das Hauptmenü erscheint. 2. Auf die Schaltfläche "Konfiguration" tippen. → Die Seite "Konfiguration" erscheint 3. Auf die Registerkarte "Namen" tippen. → Die Registerkarte "Namen" erscheint. 4. Auf einen Pfeil unter den Einträgen Sequenzen, Szenen, Gruppen oder Tagesabläufe tippen. → Das Auswahlfenster erscheint. 5. Die Lichtsituation wählen und auf die nebenstehende Schaltfläche "Bearbeiten" tippen. → Das Dialogfenster "Tastatur" erscheint. 6. Den neuen Namen eingeben und mit der Eingabetaste bestätigen. 7. Um den Vorgang abzubrechen, auf die Taste "Esc" tippen. Ethernet Umbenennen von Gruppen, Szenen, Sequenzen, Tagesabläufen, 117 USB Umbenennen von Gruppen, Szenen, Sequenzen, Tagesabläufen, 102 Produkthandbuch DALI x/e-touchPANEL 02 | 09.2014 | 2.4 | de 54 125 Applikation Basic, Colour, Plug c 6.2.3. Oberflächendesign für Menü "Home" wählen Für das Menü "Home" können verschiedene Oberflächendesigns gewählt werden. 1. Auf Symbol "Hauptmenü" tippen. → Das Hauptmenü erscheint. 2. Auf die Schaltfläche "Konfiguration" tippen. → Die Seite "Konfiguration" erscheint → Die Registerkarte "Display" ist aktiviert. 3. Auf einen Pfeil unter dem Eintrag "Design" tippen. → Das Dropdown-Menü erscheint. 4. Design auswählen: "Classic", "Classic Grau", "Modern" oder ein "Eigenes (png)". Wurde das Design "Modern" gewählt, werden die Hauptmenüs beispielsweise wie Menü 1 oder Menü 2 dargestellt: Für die Designs Classic und Classic Grau besteht noch die Möglichkeit die Design-Farben anzupassen. How to Produkthandbuch DALI x/e-touchPANEL 02 | 09.2014 | 2.4 | de 55 125 Applikation Basic, Colour, Plug c Rufen Sie das Hauptmenü auf. Wählen Sie Konfiguration Wählen Sie das Feld Farbe in der Registerkarte Display. Ein neues Fenster erscheint und Sie können die Farben für den Hintergrund und die inaktiven/aktiven Schaltflächen ändern. Die Farben können durch das wählen der Farbe in einem Farbfeld oder Produkthandbuch DALI x/e-touchPANEL 02 | 09.2014 | 2.4 | de 56 125 Applikation Basic, Colour, Plug c über RGB-Werte geändert werden. I HINWEIS Im folgenden werden nur Darstellungen des Designs "Classic" dargestellt. ... Produkthandbuch DALI x/e-touchPANEL 02 | 09.2014 | 2.4 | de 57 125 Applikation Basic c 6.3. Applikation Basic Dieses Kapitel enthält folgende Themen: Adressierung und Gruppenzuteilung Szenen Sequenzen Tagesabläufe (SDL) Wochenplan (SDLL) I HINWEIS Für Gruppen, Szenen, Sequenzen und Tagesabläufe können Sie Namen vergeben, um Programmier- und Bedienschritte zu erleichtern (siehe "Namen vergeben, 54"). 6.3.1. Adressierung und Gruppenzuteilung Damit das x/e-touchPANEL mit den Betriebsgeräten kommunizieren kann, muss jedes Betriebsgerät der Anlage individuell adressiert und einer Gruppe zugeordnet sein. In der Applikation Basic erfolgt die Adressierung automatisch, die Gruppenzuordnung manuell. Bei den nachfolgenden Betriebsgeräten wird die Adressnummer um die spezifische Abkürzungen ergänzt. Die Erkennung der Komponenten wird nur angezeigt, wenn dies durch die Geräte unterstützt wird. Device Type Abkürzung DT 0 Type Beispiel (Tridonic) Fluorescent lamps PCA DT 1 EM Self-contained emergency lighting EM - PRO DT 2 HID Discharge lamps (excluding fluorescent lamps) PCI Outdoor DT 3 LV Low voltage halogen lamps TE o4a DT 4 INC Supply voltage controller for incandescent lamps PCD 300 o4a DT 5 CONF conversion from digital signal into d.c. voltage DT 6 LED LED modules (Converter) LCAI DT 7 SOMFY Relais Somfy DT 8 Colour Tunable White DT 9 Sequenzer Produkthandbuch DALI x/e-touchPANEL 02 | 09.2014 | 2.4 | de 58 125 Applikation Basic DT 10 c Optical control Das Dialogfenster "Adressierungsmethode:" bietet drei Möglichkeiten der Adressierung: Systemerweiterung: Ausschließlich neu hinzugefügte Betriebsgeräte werden adressiert. Die bestehenden Adressen bleiben unverändert. Neuinitialisierung: Alle Betriebsgeräte der Anlage werden neu adressiert. Die bestehenden Adressen werden überschrieben. Keine Gerätesuche, nur Gruppierung: Lediglich bestehende Geräte werden angezeigt und können neu gruppiert werden. Nach der automatischen Adressierung werden die Adressen (DALI A 1 bis 64 und DALI B 65 bis 128) und ggf. spezifische Betriebsgeräte angezeigt (z. B. HID). Folgende Bedienelemente stehen Ihnen für die Gruppenzuteilung zur Verfügung: Element Bedeutung / Funktion Die Gruppennummer (G1) ist werkseitig voreingestellt, den Gruppennamen (Group 1) vergeben Sie frei. Mit den Pfeilen wählen Sie das Betriebsgerät, das Sie einer Gruppe zuordnen möchten. Mit dieser Schaltfläche entfernen Sie das markierte Gerät aus der Gruppe. Produkthandbuch DALI x/e-touchPANEL 02 | 09.2014 | 2.4 | de 59 125 Applikation Basic c Mit diesen Kontrollkästchen wählen Sie, ob die Nummerierung der Geräte und der Gruppen bei 1 oder bei 0 beginnen soll. Die Schaltfläche Ordner ruft das Dialogfenster Gruppe wählen auf. Die Schaltfläche Speichern ruft das Dialogfenster "Speichern als Gruppe" auf. Sie wählen eine Gruppe, in der Sie die aktuellen Einstellungen speichern. I HINWEIS Wenn ein Betriebsgerät mehreren Gruppen zugeordnet ist, wird der Dimmlevel der letzten bzw. zahlenmäßig höchsten Gruppe gespeichert. Zur genaueren Erläuterung: DALI hat max. 16 Gruppen Betriebsgeräte können mehreren Gruppen zugeordnet sein Mehrere Gruppen können einer Szene zugeordnet sein Wird nun eine Szene aufgerufen, der mehrere Gruppen zugeordnet sind. Und mehrere dieser Gruppen beinhalten das selbe Betriebsgerät kann es zu einem Konflikt kommen, weil nicht klar ist, welche Werte dieses Betriebsgerät übernimmt. In diesem Fall gilt die Bestimmung oben. Beispiel 1: Gerät 1 ist in G1 und G2, beide Gruppen sind Szene x zugeordnet: » G1: 100% Dimmlevel, » G2: 30% Dimmlevel => Gerät 1 geht auf 30% Dimmlevel (Wert von Gruppe 2) Beispiel 2: Gerät 2 ist in G1 und G2, die Gruppe G1 ist Szene y zugeordnet: » G1: 100% Dimmlevel => Gerät 2 geht auf 100% Dimmlevel (Wert von Gruppe 1) Somfy Wenn die Gruppen im Menü Home erscheinen, wird bei einer integrierten Jalousiesteuerung (Somfy) die Dimmfunktion durch das Verfahren der Jalousien ersetzt und wie folgt angezeigt: Produkthandbuch DALI x/e-touchPANEL 02 | 09.2014 | 2.4 | de 60 125 Applikation Basic c Tunable White Bei Verwendung von DT8 DALI-Geräten wird die Dimmfunktion durch das Verfahren Tunable White ersetzt. Die Farbtemperatur von kalt zu warm und umgekehrt geschieht in mirek steps. Dies wird auf folgende Weise angezeigt: Tunable white Systeme mit DT8 Geräten können durch unterschiedliche Methoden die Lichtfarbe und dimm Level ändern. Das x/e-touchPANEL unterstütz die methode colour temperature tc. Nicht unterstützte Methoden sind xy-coordinate, primary N, RGBWAF DALI-Kommunikationstest Bei Bedarf kann die Durchgängigkeit der DALI-Verbindung getestet werden. Im Sekundenabstand wird der Befehl Recall max und Recall min abwechselnd gesendet 1. Auf das Symbol "Hauptmenü" tippen. → Das Hauptmenü erscheint. 2. Auf die Schaltfläche "Adressierung/Gruppenzuteilung" tippen. 3. Unter dem Menüpunkt "DALI-Kommunikationstest" die Linie DALI A oder DALI B wählen. 4. Auf die Schaltfläche "Weiter >" tippen. → Der Test wird durchgeführt. Bei Bedarf Schritte 3 für die weitere DALI-Linie wiederholen. Produkthandbuch DALI x/e-touchPANEL 02 | 09.2014 | 2.4 | de 61 125 Applikation Basic c Betriebsgeräte adressieren und gruppieren Beim x/e-touchPANEL werden für die DALI-Linie A die Adressen A1-A64 und für die DALI-Linie B die Adressen B1-B64 vergeben. I HINWEIS Die Betriebsgeräte gruppieren Sie per Drag & Drop, d. h., Sie berühren die Geräteadresse und ziehen das Symbol auf dem Touchscreen in das Gruppenfeld. Beim Berühren der Geräteadresse reagiert das entsprechende Betriebsgerät. I HINWEIS Tridonic empfiehlt Somfy-Betriebsgeräte getrennt von anderen Betriebsgeräten in separaten Gruppen zu speichern. 1. Auf das Symbol "Hauptmenü" tippen. → Das Hauptmenü erscheint. 2. Auf die Schaltfläche "Adressierung/Gruppenzuteilung" tippen. → Das Dialogfenster "Adressierungsmethode" erscheint. I HINWEIS Beim ersten Aufruf der Schaltfläche "Adressierung/Gruppenzuteilung" erscheint eine Hinweisseite zur Registrierung der x/e-touchPANEL-Software. Das Kontrollkästchen "Ich möchte in 24 Stunden erneut erinnert werden" ist standardmäßig aktiviert. Lassen Sie das Kontrollkästchen aktiviert, um 24 Stunden später erneut an die Registrierung erinnert zu werden - oder Deaktivieren Sie das Kontrollkästchen, indem Sie das Häkchen entfernen, um nicht mehr an die Registrierung erinnert zu werden. Nach einem Zurückstellen auf Werkseinstellung wird die Hinweise bei der ersten Adressierung erneut angezeigt. Produkthandbuch DALI x/e-touchPANEL 02 | 09.2014 | 2.4 | de 62 125 Applikation Basic c 3. Das Kontrollkästchen "Systemerweiterung oder Neuinitialisierung" aktivieren. 4. Auf die Schaltfläche "Weiter >" tippen. → Die Software ›x-touch‹ sucht nach angeschlossenen Betriebsgeräten und zeigt die Anzahl der gefundenen Betriebsgeräte an. 5. Wenn die Meldung "Suche beendet" erscheint, auf die Schaltfläche Fertigstellen tippen. → Jedes Gerät wird adressiert. → Die Seite "Adressierung von G ..." erscheint. 6. Auf die Schaltfläche "Ordner tippen", um die Gruppe zu wählen, in der Betriebsgeräte gespeichert werden sollen. → Das Dialogfenster Gruppe wählen erscheint. 7. Mit den Pfeilen die Gruppe wählen und mit OK bestätigen. → Die Gruppe wird angezeigt. 8. Mit den Pfeilen die Adresse des Betriebsgeräts wählen. 9. Adresse des Betriebsgeräts (1) per Drag & Drop in das Gruppenfeld ziehen. → Die Geräteadresse wird im Gruppenfeld der aktuell gewählten Gruppe angezeigt. 10. Mit den Pfeilen weitere Adressen wählen und in das gleiche Gruppenfeld ziehen. 11. Auf die Schaltfläche Speichern tippen. → Das Dialogfenster Speichern als Gruppe erscheint. 12. Bei Bedarf die Gruppe, in der die Betriebsgeräte gespeichert werden sollen, ändern und mit OK bestätigen. → Die Gruppe wird gespeichert. Schritte 5-11 wiederholen, bis jedes Betriebsgerät einer Gruppe zugeteilt ist. I HINWEIS Gespeichert wird die Gruppenzuteilung erst, wenn Sie auf die Schaltfläche Speichern tippen und im Dialogfenster mit OK bestätigen. Produkthandbuch DALI x/e-touchPANEL 02 | 09.2014 | 2.4 | de 63 125 Applikation Basic c 6.3.2. Tageslichtverlauf Der Tageslichtverlauf ermöglicht einen Farbtemperaturwechsel über den Tag. In dem Fenster können Sie die minimale und maximale Farbtemperatur einstellen. Der Lichtpegel (Intensität) kann auch eingestellt werden. Wird der Lichtpegel auf 101% gesetzt wird kein Lichtpegel gesendet. Um die Funktion zu testen, markieren Sie das Feld Test. Um die Funktion zu starten, markieren Sie das Feld Start. Um zurück zum Hauptmenü zu kommen, drücken Sie 6.3.3. Szene Eine oder mehrere Gruppen speichern Sie in einer Szene. Die Gruppen werden so gedimmt, maskiert oder ausgeschaltet, dass eine bedarfsgerechte Lichtsituation entsteht. Maximal 16 Szenen mit je maximal 16 Gruppen können in einer Szene gespeichert werden. Für die Einstellung einer Szene stehen Ihnen folgende Bedienelemente zur Verfügung: Produkthandbuch DALI x/e-touchPANEL 02 | 09.2014 | 2.4 | de 64 125 Applikation Basic Element c Bedeutung / Funktion Die Szenennummer (S1) ist voreingestellt, den Szenennamen (Scene 1) vergeben Sie frei. Ein Schieberegler visualisiert die Einstellung des Dimmwerts. Mit den Pfeilen oder der schwarzen Fläche auf dem Schieberegler verändern Sie den Dimmwert. Der Dimmwert in Prozent (51) erscheint unter dem Schieberegler. Wenn eine Gruppe durch Somfy-Komponenten belegt ist, erscheinen in dieser Gruppe die Schaltflächen AUF und ZU. Mit den Schaltflächen öffnen bzw. schließen Sie die Jalousie. Bei der Anwendung DT8 wird mit den Schaltflächen die Lichtfarbe eingestellt. Wenn eine Gruppe durch Tunable White Komponenten belegt ist, erscheint in dieser Gruppe zusätzlich zum Schieberegler ein Eingabefeld. In diesem Eingabefeld kann die Farbtemperatur entlang der Planckschen Kurve eingegeben werden. Wird der Wert 0 eingegeben, wird die Farbtemperatur auf "Mask" gesetzt. Wenn die Schaltfläche Mask aktiviert ist, bleiben die Einstellungen dieser Gruppe unabhängig von dieser Szene erhalten. Wenn die Schaltfläche Off aktiviert ist, wird die Gruppe in der Szene ausgeschaltet. Mit der Schaltfläche Ordner rufen Sie das Dialogfenster Szene laden auf. Mit der Schaltfläche Speichern rufen Sie das Dialogfenster Szene speichern auf. Die Gruppeneinstellungen speichern Sie in der gewünschten Szene. Mit dem grünen Pfeil wechseln Sie auf die nächste Seite. Szenen konfigurieren In einer Szene wählen Sie für jede Gruppe eine der folgenden Einstellungen: Dimmen - oder Off - oder Mask Produkthandbuch DALI x/e-touchPANEL 02 | 09.2014 | 2.4 | de 65 125 Applikation Basic c I HINWEIS Um eine Szenen zu konfigurieren, darf ein Betriebsgerät nur genau einer Gruppe zugewiesen werden, da es sonst zu Konflikten kommen kann. Eine oder mehrere Gruppen sind definiert. 1. Auf Symbol "Hauptmenü" tippen. → Das Hauptmenü erscheint. 2. Auf die Schaltfläche "Szene" tippen. → Die Seite S...: erscheint. 3. Auf die Schaltfläche Ordner tippen, um die Szene zu wählen, in die Einstellung der Gruppen gespeichert werden sollen. Das Dialogfenster Szene laden erscheint. 4. Mit den Pfeilen die Szene (S1 bis S16) wählen und mit OK bestätigen. → Die Szene wird angezeigt. 5. Um den Dimmwert für die erste Gruppe einzustellen, die Pfeile des Schiebereglers antippen, bis der gewünschte Wert eingestellt ist. - oder Um die erste Gruppe durch die Einstellungen der Szene nicht zu beeinflussen, auf die Schaltfläche Mask tippen. - oder Um die erste Gruppe auszuschalten, auf die Schaltfläche Off tippen. 6. Schritte 3 und 4 für die verbliebenen drei Gruppen wiederholen. 7. Auf die Schaltfläche Speichern tippen. → Das Dialogfenster Speichern als Szene erscheint. 8. Bei Bedarf die Szene, in der die Gruppen gespeichert werden sollen, ändern und mit OK bestätigen. → Die Szene wird gespeichert. 9. Um weitere Gruppen für diese Szene zu definieren, auf den grünen Pfeil tippen und die Schritte 3 bis 6 auf den nächsten zwei Seiten wiederholen. 10. Um weitere Szenen zu definieren, auf die Schaltfläche Ordner tippen, mit den Pfeilen eine neue Szene wählen. Bei Bedarf die Schritte 2 bis 7 wiederholen. I HINWEIS Gespeichert wird eine Szene erst, wenn Sie auf die Schaltfläche Speichern tippen und das Dialogfeld "Speichern als Szene" mit OK bestätigen. 6.3.4. Sequenz In einer Sequenz werden Start, Dauer und Wiederholungen von Szenen in einer definierten Reihenfolge gespeichert. Einer Sequenz können Sie Szenen mehrfach und in beliebiger Reihenfolge zuweisen. Eine Sequenz wird in folgenden Fällen beendet: Produkthandbuch DALI x/e-touchPANEL 02 | 09.2014 | 2.4 | de 66 125 Applikation Basic c Wochenplan, Tagesablauf oder weitere Sequenz wird aufgerufen. Sequenz wird manuell beendet. Sequenzende ist erreicht. I HINWEIS Innerhalb einer Sequenz erreicht eine Szene ihr endgültiges Dimmniveau nur, wenn während der Überblendzeit keine weitere Szene aufgerufen wird. Für die Definition einer Sequenz stehen Ihnen folgende Bedienelemente zur Verfügung. Element Bedeutung / Funktion Die Sequenznummer (SQ1) ist voreingestellt, den Namen (Sequence 1) vergeben Sie frei. Mit den Pfeilen wählen Sie die Szene, die Sie in die Zeitleiste einfügen möchten. Mit dieser Schaltfläche entfernen Sie die markierte Szene aus der Sequenz. Die Zeitleiste visualisiert: » Dauer einer Sequenz (maximal 23:59:59) » Beginn einer Szene » Zeitliche Abstände zwischen Szenen » Ende einer Szene Mit den Pfeilen verschieben Sie den sichtbaren Ausschnitt der Zeitleiste. Mit der Lupe vergrößern bzw. verkleinern Sie den Ausschnitt der Zeitleiste. Produkthandbuch DALI x/e-touchPANEL 02 | 09.2014 | 2.4 | de 67 125 Applikation Basic c Mit der Schaltfläche Ordner rufen Sie das Dialogfenster Sequenz laden auf. Mit der Schaltfläche Speichern rufen Sie das Dialogfenster Sequenz speichern auf. Die aktuellen Einstellungen speichern Sie in der gewünschten Sequenz. Mit der Schaltfläche Zeitleiste stellen Sie die Dauer und Anzahl der Wiederholungen einer Sequenz ein. Sequenzen konfigurieren In einer Sequenz werden Szenen auf einer Zeitleiste an einer definierten Position gespeichert. Die Anzahl der Wiederholungen legen Sie mit den Ziffern 2 bis 6 und Loop fest. Bei Ziffer 1 wird die Sequenz nur einmal aufgerufen, bei Ziffer 2 zweimal usw. Loop bedeutet eine permanente Wiederholung der Sequenz. Eine oder mehrere Szenen sind definiert. 1. Auf das Symbol "Hauptmenü" tippen. → Das Hauptmenü erscheint. 2. Auf die Schaltfläche "Sequenz" tippen. → Die Seite SQ... erscheint. 3. Auf die Schaltfläche Ordner tippen, um die Sequenz zu wählen, in der die Szenen gespeichert werden sollen. → Das Dialogfenster "Sequenz wählen" erscheint. 4. Mit den Pfeilen die Sequenz (SQ1 bis SQ99) wählen und mit OK bestätigen. → Die Sequenz wird angezeigt. 5. Auf die Schaltfläche Zeitleiste tippen, um die Dauer der Sequenz einzugeben. → Das Dialogfenster Zeitleiste erscheint. 6. Die Pfeile des Felds Dauer so lange berühren, bis der gewünschte Zeitraum eingestellt ist. - oder Auf den Ziffernbereich tippen. Im Dialogfenster Zeit Eingabe die Dauer wählen und mit OK bestätigen. 7. Im Feld "Loop" so oft auf die Pfeile tippen, bis die Anzahl der Wiederholungen eingestellt ist. 8. Die Eingaben mit OK bestätigen. 9. Den Ausschnitt der Zeitleiste mit den Pfeilen und der Lupe so einstellen, dass der Zeitpunkt für den Start der Produkthandbuch DALI x/e-touchPANEL 02 | 09.2014 | 2.4 | de 68 125 Applikation Basic c 9. Den Ausschnitt der Zeitleiste mit den Pfeilen und der Lupe so einstellen, dass der Zeitpunkt für den Start der Szene sichtbar ist. 10. Mit den Pfeilen den Marker Szene (S1-S16) wählen. 11. Den Marker Szene per Drag & Drop auf die Zeitleiste an die gewünschte Position ziehen. 12. Um weitere Szenen einzufügen, Schritte 8 bis 10 wiederholen. 13. Auf die Schaltfläche Speichern tippen. → Das Dialogfenster "Sequenz speichern" erscheint. 14. Bei Bedarf die Sequenz, in der die Szenen gespeichert werden sollen, ändern und mit OK bestätigen. → Die Sequenz wird mit den aktuellen Einstellungen gespeichert. 15. Um weitere Sequenzen zu definieren, die Schritte 2 bis 13 wiederholen. I HINWEIS Gespeichert wird eine Sequenz erst, wenn Sie auf die Schaltfläche Speichern tippen und das Dialogfenster "Sequenz speichern" mit OK bestätigen. Beginn und Überblendzeit einer Szene exakt einstellen Nachdem Sie die Szenen auf die Zeitleiste gezogen haben, können Sie die Start- und Überblendzeiten (Fading) der einzelnen Szenen exakt festlegen. Eine oder mehrere Szenen sind in einer Sequenz gespeichert. 1. Auf der Zeitleiste den Marker Szene so lange berühren, bis das Dialogfenster Details zu Szene erscheint. 2. In den ersten 3 Feldern Zeit (hh:mm:ss) die Pfeile so oft antippen, bis die gewünschte Startzeit eingestellt ist. 3. Im vierten Feld Szene sicherstellen, dass die Szene eingestellt ist, für die die Startzeit gelten soll. Bei Bedarf Pfeile so oft antippen, bis die gewünschte Szene erscheint. 4. Im fünften Feld Fading die Pfeile so oft antippen, bis die gewünschte Überblendzeit (0 bis 90 sec) erscheint. 5. Einstellungen mit OK bestätigen. 6. Auf die Schaltfläche Speichern tippen. → Das Dialogfenster "Sequenz speichern" erscheint. Produkthandbuch DALI x/e-touchPANEL 02 | 09.2014 | 2.4 | de 69 125 Applikation Basic c 6. → Das Dialogfenster "Sequenz speichern" erscheint. 7. Bei Bedarf die Sequenz, in der die Szenen gespeichert werden sollen, ändern und mit OK bestätigen. → Die Sequenz wird gespeichert. 8. Um für weitere Sequenzen die Start- bzw. Überblendzeit von Szenen exakt einzustellen, Schritte 1 bis 7 wiederholen. 6.3.5. Tagesablauf (SDL) Ein Tagesablauf (Schedule) umfasst den Zeitraum von 0:00:00 bis 23:59:59 Uhr und ist ein definierter Ablauf von Szenen und Sequenzen. Ein Tagesablauf kann manuell gestartet werden oder innerhalb eines aktivierten Wochenplans automatisch starten. Das x/e-touchPANEL speichert bis zu 7 Tagesabläufe und damit für jeden Wochentag maximal einen Tagesablauf. In einem Tagesablauf verwenden Sie Szenen und Sequenzen je nach Anwendung mehrfach und in beliebiger Reihenfolge. Die Dauer der Sequenzen wird durch die Fähnchen der Marker auf der Zeitleiste visualisiert. Für die Definition eines Tagesablaufs stehen Ihnen folgende Elemente zur Verfügung: Element Bedeutung / Funktion Die Nummer des Tagesablaufs (SDL1) ist werkseitig voreingestellt, den Namen (Schedule 1) vergeben Sie frei. Mit den Pfeilen wählen Sie die Sequenzen und Szenen aus, die Sie in die Zeitleiste einfügen. Nach S16 erscheint der Marker Off. Der Marker Off beendet eine Szene, Sequenz oder einen Tagesablauf und kann mehrmals gesetzt werden. Mit dieser Schaltfläche entfernen Sie die markierte Szene oder Sequenz aus dem Tagesablauf. Die Zeitleiste visualisiert: » Gesamten Tagesablauf (0:00 bis 23:59 Uhr) » Beginn einer Szene/Sequenz » Dauer einer Szene/Sequenz » Ende einer Szene/Sequenz » Zeitliche Abstände zwischen Szenen/Sequenzen Produkthandbuch DALI x/e-touchPANEL 02 | 09.2014 | 2.4 | de 70 125 Applikation Basic c Mit den Pfeilen verschieben Sie den sichtbaren Ausschnitt der Zeitleiste. Mit der Lupe vergrößern bzw. verkleinern Sie den Ausschnitt der Zeitleiste. Die Schaltfläche Ordner ruft das Dialogfenster Tagesablauf wählen auf. Die Schaltfläche Speichern ruft das Dialogfenster Tagesablauf speichern auf. Die aktuellen Einstellungen speichern Sie in dem gewünschten Tagesablauf. I HINWEIS Wenn im Scheduler eine Sequenz, ein Tagesablauf oder der Wochenplan gestartet wird, wird die bis dahin aktive Funktion (Sequenz, Tagesablauf, Wochenliste) beendet. Tagesabläufe konfigurieren Ein Tagesablauf wird durch die Anordnung von Szenen und Sequenzen auf der Zeitleiste definiert. Uhrzeit und Datum sind eingestellt. Szenen und/oder Sequenzen sind definiert. 1. Auf das Symbol "Hauptmenü" tippen. → Das Hauptmenü erscheint. 2. Auf die Schaltfläche "Tagesablauf (SDL)" tippen. → Seite SDL ... erscheint. 3. Auf die Schaltfläche "Ordner" tippen, um den Tagesablauf zu wählen, in der die Szenen/Sequenzen gespeichert werden sollen. → Das Dialogfenster Laden erscheint. 4. Mit den Pfeilen den Tagesablauf wählen und mit OK bestätigen. → Der Tagesablauf wird angezeigt. 5. Mit den Pfeilen den Marker Szene bzw. Sequenz wählen. 6. Den Marker Szene bzw. Sequenz per Drag & Drop auf die Zeitleiste an die gewünschte Position ziehen. 7. Um weitere Szenen bzw. Sequenzen einzufügen, die Schritte 4 und 5 wiederholen. 8. Auf die Schaltfläche Speichern tippen. → Das Dialogfenster Speichern erscheint. 9. Bei Bedarf den Tagesablauf, in der die Szenen/Sequenzen gespeichert werden sollen, ändern und mit OK bestätigen. → Der Tagesablauf wird gespeichert. 10. Um weitere Tagesabläufe zu definieren, die Schritte 2 bis 8 wiederholen. Produkthandbuch DALI x/e-touchPANEL 02 | 09.2014 | 2.4 | de 71 125 Applikation Basic c 10. Um weitere Tagesabläufe zu definieren, die Schritte 2 bis 8 wiederholen. I HINWEIS Gespeichert wird ein Tagesablauf erst, wenn Sie auf die Schaltfläche Speichern tippen und das Dialogfenster "Schedule speichern" mit OK bestätigen. I HINWEIS Den exakten Beginn einer Sequenz stellen Sie auf die gleiche Weise ein wie bei einer Szene (siehe "Beginn und Überblendzeit einer Szene exakt einstellen, 69"). Tagesablauf laden bzw. prüfen Uhrzeit und Datum sind eingestellt. Szenen und/oder Sequenzen sind definiert. 1. Auf Symbol "Hauptmenü" tippen. → Das Hauptmenü erscheint. 2. Auf die Schaltfläche "Tagesablauf (SDL)" tippen. → Seite SDL ... erscheint. 3. Auf die Schaltfläche Ordner tippen. → Das Dialogfenster "Tagesablauf wählen" erscheint. 4. Mit den Pfeiltasten "Tagesablauf wählen" und mit OK bestätigen. → Der Tagesablauf wird auf der Zeitleiste angezeigt. 5. Bei Bedarf Tagesablauf ändern und speichern. 6.3.6. Wochenplan konfigurieren Die definierten Tagesabläufe weisen Sie den Wochentagen zu und erhalten so einen kontinuierlichen, unterbrechungsfreien Wochenplan. In der Werkseinstellung ist allen Wochentagen der erste Tagesablauf zugeordnet. Ein oder mehrere Tagesabläufe sind definiert. 1. Auf Symbol "Hauptmenü" tippen. → Das Hauptmenü erscheint. 2. Auf die Schaltfläche "Wochenplan (SDLL)" tippen. Produkthandbuch DALI x/e-touchPANEL 02 | 09.2014 | 2.4 | de 72 125 Applikation Basic c 3. Auf den schwarzen Pfeil tippen. → Das Auswahlfenster mit den Einträgen SDL1 bis SDL7 und dem Eintrag Aus erscheint. 4. Den Tagesablauf markieren. - oder Den Eintrag Aus markieren. 5. Schritte 2 bis 5 für jeden Wochentag wiederholen. → Der Wochenplan ist ohne Bestätigung gespeichert. I HINWEIS Den Wochenplan starten, beenden oder unterbrechen Sie im Menü Home (siehe "Sequenz, Tagesablauf oder Wochenplan manuell schalten, 88"). ... Produkthandbuch DALI x/e-touchPANEL 02 | 09.2014 | 2.4 | de 73 125 Applikation Colour c 6.4. Applikation Colour In diesem Kapitel werden nur die Bedienschritte erläutert, die sich von der Applikation Basic unterscheiden. Das Kapitel enthält folgende Themen: Umstellung der Applikation auf Colour Adressierung und Zonenzuteilung Farbsequenzen Die folgenden Themen werden in beiden Applikationen analog ausgeführt und an den genannten Stellen erläutert. Szenen konfigurieren (siehe "Szenen konfigurieren, 65"). Tagesabläufe konfigurieren (siehe "Tagesablauf (SDL), 70"). Wochenplan konfigurieren (siehe "Wochenplan konfigurieren, 72"). 6.4.1. Applikation wechseln Der Wechsel der Applikation wird beschrieben im Abschnitt "Applikation einstellen, 13". Bei einer Umstellung der Applikation wird automatisch ein Neustart der Software ›x-touch‹ ausgeführt. 6.4.2. Adressierung und Zonenzuteilung Adressierung Die Adressierung der Betriebsgeräte wird in den Applikationen Colour und Basic auf die gleiche Weise durchgeführt (siehe "Adressierung und Gruppenzuteilung, 58"). Zonenzuordnung In der Software ›x-touch‹ werden die RGB-/RGBW-Betriebsgeräte per Drag & Drop jeweils einem Farbbereich (Rot, Grün, Blau, Weiß) einer Zone zugeordnet. Es gibt vier Zonen mit jeweils 4 Farbbereichen. Jeder Farbbereich einer Zone entspricht einer Gruppe. Da für eine Farbmischung die drei Gruppen Rot, Grün und Blau notwendig sind und nur auf die Gruppe Weiß Produkthandbuch DALI x/e-touchPANEL 02 | 09.2014 | 2.4 | de 74 125 Applikation Colour c Da für eine Farbmischung die drei Gruppen Rot, Grün und Blau notwendig sind und nur auf die Gruppe Weiß verzichtet werden kann, können Sie ausschließlich die Gruppen Weiß (max. 4 Gruppen) einzeln steuern. Beispielsweise verwenden Sie für die Grundbeleuchtung jeweils die Gruppe Weiß der vier Zonen. Die Gruppen Weiß können Sie analog zur Applikation Basic dimmen, maskieren oder ausschalten und in Szenen speichern. Bei entsprechender Konfiguration können Sie die Gruppen im Menü Home einzeln schalten und dimmen (siehe "Layout für Menü Home erstellen, 82"). RGBW-Betriebsgeräte adressieren und Zonen zuordnen Erläuterungen zur Vorgehensweise und zu den Adressierungsmethoden Systemerweiterung und Neuinitialisierung finden Sie im Kapitel "Adressierung und Gruppenzuteilung, 58". 1. Auf das Symbol "Hauptmenü" tippen. → Das Hauptmenü erscheint. 2. Auf die Schaltfläche "Adressierung/Gruppenzuteilung" tippen. → Das Dialogfenster "Adressierungsmethode" erscheint. 3. Das Kontrollkästchen "Systemerweiterung oder Neuinitialisierung" aktivieren. 4. Auf die Schaltfläche "Weiter >" tippen. → Die Software ›x-touch‹ zeigt die Anzahl der gefundenen Betriebsgeräte an. 5. Wenn die Meldung "Suche beendet" erscheint, auf die Schaltfläche "Fertigstellen" tippen. → Jedes Betriebsgerät wird adressiert. → Die Seite Adressierung von Z ... erscheint. 6. Das Symbol "Ordner" tippen, um die Zone zu wählen, in der Betriebsgeräte gespeichert werden sollen. → Das Dialogfenster "Zone wählen" erscheint. 7. Mit den Pfeilen die Zone wählen und mit OK bestätigen. → Die Zone wird angezeigt. 8. Mit den Pfeilen die Adresse des Betriebsgeräts wählen, die der Zone zugeteilt werden soll. 9. Adresse des Betriebsgeräts (1) per Drag & Drop in das Gruppenfeld ziehen, das die entsprechende Farbe repräsentiert. → Die Adresse wird im Gruppenfeld der aktuell gewählten Zone angezeigt. 10. Schritte 8 und 9 wiederholen, bis die Betriebsgeräte dieser Zone einem der vier Gruppenfelder zugeordnet sind. 11. Auf die Schaltfläche "Speichern" tippen. → Das Dialogfenster "Zone speichern" wird geöffnet. Produkthandbuch DALI x/e-touchPANEL 02 | 09.2014 | 2.4 | de 75 125 Applikation Colour c 12. Bei Bedarf die Zone, in der die Betriebsgeräte gespeichert werden sollen, ändern und mit OK bestätigen. → Die Zone wird gespeichert. 13. Schritte 5 bis 12 wiederholen, bis jedes Betriebsgerät einer Zone zugeteilt ist. I HINWEIS Gespeichert wird die Zonenzuordnung erst, wenn Sie auf die Schaltfläche Speichern tippen und im Dialogfenster mit OK bestätigen. 6.4.3. Farbsequenzen konfigurieren In einer Farbsequenz werden Szenen (Weißlicht) und Farbevents (RGB (W)) auf einer Zeitleiste an einer definierten Position gespeichert. Die Anzahl der Wiederholungen der Farbsequenz wählen Sie mit den Ziffern 2 bis 6 und Loop. Bei Ziffer 1 wird die Sequenz nur einmal aufgerufen, bei Ziffer 2 zweimal usw. Loop bedeutet eine permanente Wiederholung der Farbsequenz. Erst nachdem ein Farbevent einer Farbsequenz zugeordnet ist, kann er konfiguriert werden. Eine Farbsequenz wird in folgenden Fällen beendet: Weitere Farbsequenz/Szene wird aufgerufen. Farbsequenz wird manuell beendet. Farbsequenzende ist erreicht. 1. Auf das Symbol "Hauptmenü" tippen. → Das Hauptmenü erscheint. 2. Auf die Schaltfläche "Farbsequenz (SQ)" tippen. → Die Seite SQ … erscheint. 3. Auf das Symbol "Ordner" tippen, um die Farbsequenz zu wählen, in der die Farbevents gespeichert werden sollen. → Das Dialogfenster "Sequenz laden" erscheint. 4. Mit den Pfeilen die Farbsequenz wählen und mit OK bestätigen. → Die Sequenz wird angezeigt. 5. Auf das Symbol "Zeitleiste" tippen, um die Dauer der Farbsequenz einzugeben. → Das Dialogfenster "Zeitleiste" erscheint. Produkthandbuch DALI x/e-touchPANEL 02 | 09.2014 | 2.4 | de 76 125 Applikation Colour c 6. Die Pfeile des Felds Dauer so lange berühren, bis der gewünschte Zeitraum eingestellt ist. - oder Auf den Ziffernbereich tippen. Im Dialogfenster "Zeit Eingabe" die Dauer wählen und mit OK bestätigen. 7. Im Feld "Loop" so oft auf die Pfeile tippen, bis die Anzahl der Wiederholungen eingestellt ist. 8. Die Eingaben mit OK bestätigen. 9. Den Ausschnitt der Zeitleiste mit der Lupe und den Pfeilen so einstellen, dass der Zeitpunkt für den Start des Farbevents sichtbar ist. 10. Den Marker Farbevent per Drag & Drop auf die Zeitleiste an die gewünschte Position ziehen. → Der Start des Markers Farbevent ist festgelegt. 11. Um weitere Farbevents einzufügen, Schritte 8 und 9 wiederholen. 12. Auf die Schaltfläche Speichern tippen. → Das Dialogfenster Sequenz speichern erscheint. Bei Bedarf die Farbsequenz, in der die Farbevents gespeichert werden sollen, ändern und mit OK bestätigen. → Die Farbsequenz wird mit den aktuellen Einstellungen gespeichert. Um weitere Farbsequenzen zu definieren, die Schritte 2 bis 12 wiederholen. 6.4.4. Farbevent konfigurieren Im Folgenden konfigurieren Sie den exakten Beginn, die Überblendzeit und die Farbe des Farbevents. In einer Farbtabelle können Sie die Farbe auswählen oder die einzelnen Werte für die Farben RGBW (Rot, Grün, Blau, Weiß) numerisch eingeben. 1. Auf das Symbol "Hauptmenü" tippen. → Das Hauptmenü erscheint. 2. Auf die Schaltfläche "Farbsequenz (SQ)" tippen. 3. Auf der Zeitleiste den Marker Farbevent so lange berühren, bis das Dialogfenster "Details zu Farbevent" erscheint. → Das Dialogfenster "Details zu Farbevent" erscheint. Produkthandbuch DALI x/e-touchPANEL 02 | 09.2014 | 2.4 | de 77 125 Applikation Colour c 4. Um den RGB-Wert über eine Farbtabelle zu bestimmen, im ersten Reiter RGB auf eine Farbe tippen. - oder Um den RGB-Wert numerisch einzugeben, in der zweiten Registerkarte die RGB-Werte eingeben. - oder Um die RGBW-Werte numerisch einzugeben, in der dritten Registerkarte die RGBW-Werte eingeben. 5. Kontrollkästchen Zone (Z1 bis Z4) aktivieren, um den Farbevent einer oder mehreren Zonen zuzuweisen. 6. Um die exakte Dauer und Überblendzeit zu definieren, auf die Schaltfläche "Timing, Fading..." tippen. Mit den Pfeilen die Werte einstellen und mit OK bestätigen. 7. Die Eingaben mit OK bestätigen. 8. Um weitere Farbevents zu definieren, Schritte 2 bis 6 wiederholen. 9. Die Einstellungen mit OK bestätigen. → Der Farbevent wird in der Farbsequenz gespeichert. ... Produkthandbuch DALI x/e-touchPANEL 02 | 09.2014 | 2.4 | de 78 125 Applikation Plug c 6.5. Applikation Plug Die Applikation Plug ist für eine einfache Anwendung konzipiert. Alle Bedienschritte sind in den vorhergehenden Abschnitten bereits erläutert: 6.5.1. Applikation wechseln Der Wechsel der Applikation wird beschrieben im Abschnitt "Applikation einstellen, 13". Bei einer Umstellung der Applikation wird automatisch ein Neustart der Software ›x-touch‹ ausgeführt. 6.5.2. Adressierung Die Adressierung erfolgt über einen Stecker am Betriebsgerät. Eine Adressierung ist daher nicht möglich und erforderlich. 6.5.3. Zonenzuordnung In der Applikation Plug gibt es nur 1 Zone mit jeweils 4 Farbbereichen. Jeder Farbbereich entspricht einer Gruppe. Bei entsprechender Konfiguration können Sie die Gruppen im Menü Home einzeln schalten und dimmen (siehe "La yout für Menü Home erstellen, 82"). Die folgenden Themen werden an den genannten Stellen erläutert. Wochenplan konfigurieren (siehe "Wochenplan konfigurieren, 72"). Farbevent konfigurieren (siehe "Farbevent konfigurieren, 77"). ... Produkthandbuch DALI x/e-touchPANEL 02 | 09.2014 | 2.4 | de 79 125 Bedienung im Menü Home c 6.6. Bedienung im Menü Home Im Menü "Home" rufen Sie Lichtsituationen über frei konfigurierbare Schaltflächen manuell auf. I HINWEIS Für die Bedienung im Menü "Home" gelten folgende Regeln: Der manuelle Aufruf einer Aktion ist unabhängig von zeitgesteuerten Lichtsituationen. Der manuelle Aufruf einer Szene/Gruppe unterbricht eine Sequenz oder einen Tagesablauf nur so lange, bis die nachfolgende Szene der Sequenz bzw. die nachfolgende Szene oder Sequenz des Tagesablaufs startet. Wenn ein Tagesablauf/eine Sequenz manuell aufgerufen wird, wird der aktive Tagesablauf bzw. die aktive Sequenz beendet. Die manuell aufgerufene Funktion ist so lange aktiv, bis sie manuell ausgeschaltet wird bzw. endet. 6.6.1. Überblick Die Anzahl der Seiten des Menüs Home ist abhängig von der Applikation (siehe "Im Menü Home Schaltflächen konfigurieren, 84") und den Einstellungen im Menü Konfiguration (siehe "Layout für Menü Home erstellen, 82"). Im Folgenden erhalten Sie einen Überblick über alle aktivierbaren Schaltflächen im Menü Home. Der Scheduler wird im Kapitel "Sequenz, Tagesablauf oder Wochenplan manuell schalten, 88", beschrieben. Produkthandbuch DALI x/e-touchPANEL 02 | 09.2014 | 2.4 | de 80 125 Bedienung im Menü Home c Applikation Basic Max. 4 Seiten à 4 Szenen ein-/ausschalten und dimmen. Max. 2 Seiten à 8 Szenen schalten. Max. 4 Seiten à 4 Gruppen ein-/ausschalten und dimmen. Eine Seite mit 16 Schaltfläche zum Ein- und Ausschalten der Gruppen.. Eine Seite mit den Schaltfläche EIN, AUS und Reinigung. Eine Seite mit der Auswahlliste und den Schaltflächen des Scheduler. Produkthandbuch DALI x/e-touchPANEL 02 | 09.2014 | 2.4 | de 81 125 Bedienung im Menü Home c Applikation Colour Max. 4 Seiten à 4 Szenen schalten und dimmen. Eine Seite à 8 Farbeffekte für 4 Zonen je Farbszene. Eine Seite à 2 Farbeffekte für max. 4 Zonen je Farbeffekt. Eine Seite à 4 Farbeffekte für max. 4 Zonen je Farbeffekte. Max. eine Seite à 4 Gruppen ein-/ausschalten und dimmen (jeweils die Gruppe Weiß der 4 Zonen). Eine Seite mit den Schaltfläche EIN, AUS und Reinigung. Eine Seite mit der Auswahlliste und den Schaltflächen des Scheduler. 6.6.2. Layout für Menü Home erstellen Das Menü Home konfigurieren Sie so, dass nur die von Ihnen gewünschten Schaltflächen erscheinen. Die Schaltflächen aktivieren Sie in der Registerkarte Layout. Werkseitig sind alle Schaltflächen aktiviert. Zusätzlich können Sie die werkseitig eingestellten Funktionen der Schaltflächen ändern (siehe "Im Menü Home Schaltflächen konfigurieren, 84") und bei Bedarf die Konfigurationen durch ein Kennwort schützen (siehe " Kennw ortschutz einstellen, 16". Mit der Funktion Dimmen aktivieren Sie die Dimmfunktion für die Schaltflächen der ersten Spalte. Mit der Funktion Scheduler können Sie im Menü Home zeitgesteuerte Aktionen manuell starten und beenden. Die Schaltfläche Reinigen deaktiviert den Touchscreen für 20 Sekunden. Die Schaltflächen EIN und AUS sind Produkthandbuch DALI x/e-touchPANEL 02 | 09.2014 | 2.4 | de 82 125 Bedienung im Menü Home c Die Schaltfläche Reinigen deaktiviert den Touchscreen für 20 Sekunden. Die Schaltflächen EIN und AUS sind konfigurierbar und schalten z. B. alle Betriebsgeräte ein bzw. aus oder sind mit einer oft verwendeten Lichtsituation belegt, z. B. Reinigungs- oder Nachtbeleuchtung (siehe "Im Menü Home Schaltflächen konfigurieren, 84"). 1. Auf das Symbol "Hauptmenü" tippen. → Das Hauptmenü erscheint. 2. Auf die Schaltfläche "Konfiguration" tippen. → Die Seite "Konfiguration" erscheint 3. Die Registerkarte "Layout" tippen. 4. Die Kontrollkästchen für die Funktionen aktivieren, die im Menü Home als Schaltflächen erscheinen sollen. → Beim Aktivieren des Kontrollkästchens "Dimmen" erscheint das Dialogfenster "Konfig. Schaltfläche DIM". 5. Um alle Betriebsgeräte zu dimmen, das Kontrollkästchen "Broadcast" dimmen aktivieren. 6. Um eine oder mehrere Gruppen zu dimmen, entsprechende Kontrollkästchen aktivieren. → Im Menü "Home" können die eingestellten Betriebsgeräte mit den Schaltflächen gedimmt werden. I HINWEIS Die Schaltflächen Dimmen ist nur in der Applikation Basic konfigurierbar. Tridonic empfiehlt, die Schaltflächen Dimmen für maximal 4 Gruppen zu aktivieren, um ein verzögerungsfreies Dimmen zu gewährleisten. Produkthandbuch DALI x/e-touchPANEL 02 | 09.2014 | 2.4 | de 83 125 Bedienung im Menü Home c 6.6.3. Im Menü Home Schaltflächen konfigurieren Die folgende Tabelle zeigt die optionalen Konfigurationen der Schaltflächen je nach Applikation. Die Schaltflächen Dimmen können Sie in der Applikation Basic konfigurieren. In der Applikation Colour können Sie ausschließlich das weiße Licht dimmen (Gruppe A bis D). Schaltfläche / Option in Applikation Basic Schaltfläche / Option in Applikation Colour Szene » Keine Funktion » Default (Werkseinstellung) » Spezial: » SDL1 bis SDL6 » SQ1 bis SQ6 » Wochenplan » Stopp Szene » Keine Funktion » Default (Werkseinstellung) » Spezial: » SDL1 bis SDL6 » SQ1 bis SQ6 » Wochenplan » Stopp — Zone » 1 Farbe für 1 bis 4 Zonen — Farbszene » 4 Zonen (1 Farbe je Zone) AUS (auf Seite Reinigen) » Keine Funktion » Broadcast AUS (alle Betriebsgeräte » ausschalten) » Gruppe AUS » G1 bis G16 AUS (auf Seite Reinigen) » Keine Funktion » Broadcast AUS (alle Betriebsgeräte ausschalten) » Zone AUS » Zone 1 bis 4 EIN (auf Seite Reinigen) » Keine Funktion » Broadcast 100% (alle Betriebsgeräte einschalten) » Gruppe 100% » G1 bis G16 EIN (auf Seite Reinigen) » Keine Funktion » Broadcast 100% (alle Betriebsgeräte einschalten) » Zone 100% » Zone 1 bis 4 AUS (auf Seite Szene, Gruppe, Scheduler) » Keine Funktion » Broadcast AUS (alle Betriebsgeräte ausschalten) » Gruppe AUS » G1 bis G16 AUS (auf Seite Szene, Zone, Farbszene, Gruppe, Scheduler) » Keine Funktion » Broadcast AUS (alle Betriebsgeräte ausschalten) » Zone AUS » Zone 1 bis 4 Produkthandbuch DALI x/e-touchPANEL 02 | 09.2014 | 2.4 | de 84 125 Bedienung im Menü Home c I HINWEIS Im Menü Home erscheinen die Schaltflächen mit den Namen, die Sie im Menü Konfiguration in der Registerkarte Namen vergeben haben. Die Schaltflächen können Sie alternativ mit einer anwendungsspezifischen Grafik belegen (siehe "Anwendungsspezifische Schaltflächen laden, 90"). Schaltfläche Szene konfigurieren Sequenzen bzw. Tagesabläufe sind definiert. Layout für Menü Home ist erstellt. 1. Auf das Symbol "Hauptmenü" tippen. → Das Hauptmenü erscheint. 2. Um die Funktion einer Schaltfläche neu zu belegen, so lange auf die Schaltfläche (z. B. Szene1) tippen, bis das Dialogfenster "Konfig. Schaltfläche" erscheint. 3. Um die Schaltfläche funktionslos zu schalten, Kontrollkästchen "Keine Funktion" aktivieren. - oder Um die Schaltfläche mit einer Szene zu belegen, Kontrollkästchen "Szene aktivieren" und eine Szene auswählen. - oder Um die Schaltfläche mit einer Lichtsituation zu belegen, Kontrollkästchen "Spezial" aktivieren und danach Kontrollkästchen Wochenplan SDLL, Tagesablauf SDL, Sequenz SQ oder Stop aktivieren. 4. Kontrollkästchen "Szenen-Schritte" aktivieren, um eine Reihenfolge von Szenen zu definieren, die nacheinander durchlaufen werden. 5. In den Dropdown Menüs Szene wählen, mit der die Reihe beginnen und enden soll. Produkthandbuch DALI x/e-touchPANEL 02 | 09.2014 | 2.4 | de 85 125 Bedienung im Menü Home c 6. Wenn diese Szene nur kurzzeitig aufgerufen werden soll und dabei eine laufende Sequenz unterbrechen soll (z. B. für die Reinigung des Raums), auf den schwarzen Pfeil neben "laufende Sequenz stoppen für:" tippen und die Dauer für die Unterbrechung wählen. 7. Eingabe mit OK bestätigen. → Im Menü Home erscheint die Schaltfläche mit der gewünschten Funktion und Bezeichnung. Schaltfläche Farbszene konfigurieren Die Konfiguration der Schaltfläche "Farbszene" eignet sich für Anwendungen, die in Zonen verschieden farbige Lichtsituationen auf einen Tastendruck aufrufen möchten. Um die Funktion einer Schaltfläche Farbszene neu zu belegen, haben Sie für jede der vier Zonen mehrere Möglichkeiten: Farbeinstellung Maskierung Ausschalten Fading Layout für Menü Home ist erstellt. 1. Auf das Symbol "Hauptmenü" tippen. → Das Hauptmenü erscheint. → Im Menü "Home" sind die Schaltflächen Farbszene sichtbar. 2. Auf die Schaltfläche (z. B. Farbszene1) so lange tippen, bis das Dialogfenster mit den vier Zonen erscheint. Produkthandbuch DALI x/e-touchPANEL 02 | 09.2014 | 2.4 | de 86 125 Bedienung im Menü Home c 2. 3. Um die Farbe für die erste Zone einzustellen, auf die Zone tippen. → Das Dialogfenster "Details zu Farbevent" erscheint. 4. Die Farbe über eine der drei Registerkarten eingeben. - oder Um diese Zone unverändert zu lassen, das Kontrollkästchen "MASK" aktivieren. - oder Um alle Betriebsgeräte dieser Zone auszuschalten, auf die Schaltfläche AUS tippen 5. Um die Betriebsgeräte, die der Zone Weiss zugeordnet sind, im Farbevent zu schalten, das Kontrollkästchen RGBW aktivieren. 6. Um eine Überblendung einzustellen, auf die Schaltfläche "Timing, Fading" tippen, die Zeit einstellen und mit OK bestätigen. 7. Eingaben mit OK bestätigen. → Die erste Zone der Farbszene ist eingestellt. 8. Um die drei weiteren Zonen einzustellen, die Schritte 2 bis 6 analog wiederholen. 9. Auf die Schalfläche "Home" tippen. → Im Menü "Home" erscheint die Schaltfläche Farbszene mit der gewünschten Lichtsituation. Produkthandbuch DALI x/e-touchPANEL 02 | 09.2014 | 2.4 | de 87 125 Bedienung im Menü Home c 6.6.4. Sequenz, Tagesablauf oder Wochenplan manuell schalten Auf dieser Seite bedienen Sie eine Sequenz, einen Tagesablauf oder den Wochenplan manuell. Folgende Bedienelemente stehen Ihnen zur Verfügung: Schaltfläche Bedienfunktion Öffnet das Dialogfenster zur Auswahl einer Lichtsituation (Sequenz 1 bis 99, Tagesablauf 1 bis 7 oder Wochenplan). Zeigt die Lichtsituation an, die mit den Schaltflächen Start/Pause, Stopp und Aus geschaltet wird. Zeigt den Status an. Start Ruft die Lichtsituation auf und startet den zeitgesteuerten Ablauf. Pause Unterbricht den Ablauf der Lichtsituation. Stopp Beendet den Ablauf der Lichtsituation (00:00:00). Aus Schaltet Lichtsituation aus und beendet den Ablauf. Produkthandbuch DALI x/e-touchPANEL 02 | 09.2014 | 2.4 | de 88 125 Bedienung im Menü Home c Zeigt an, dass eine zeitgesteuerte Lichtsituation aufgerufen ist. Die Schaltfläche wird in allen Menüs angezeigt und ruft den Scheduler im Menü Home auf. 1. Auf die Schaltfläche "Home" tippen. 2. Die Pfeile so oft antippen, bis die Seite "Scheduler" erscheint. 3. Auf den Pfeil tippen. → Dialogfenster "Laden" erscheint. 4. Die Pfeile so oft antippen, bis die gewünschte Lichtsituation erscheint, und mit OK bestätigen. 5. Um die Lichtsituation aufzurufen, auf die Schaltfläche Start tippen. 6.6.5. Sequenz, Tagesablauf oder Wochenplan beenden Es ist möglich eine laufende Sequenz, Tagesablauf oder Wochenplan, durch andere Steuermodule (z.B. DALI XC, DALI TOUCHPANEL 02), durch senden der DALI Befehle Broadcast OFF oder MAX, zu beenden. How to Auf die Schaltfläche "Home" tippen. Schaltfläche AUS >3 Sekunden gedrückt halten Im neuen Fenster können sie das Feld OFF, MAX stoppt Seq. auswählen. Produkthandbuch DALI x/e-touchPANEL 02 | 09.2014 | 2.4 | de 89 125 Bedienung im Menü Home c 6.6.6. Anwendungsspezifische Schaltflächen laden In einem Bildbearbeitungsprogramm können Sie die Gestaltung der Schaltflächen des Menüs Home je nach Anwendung verändern. Die Vorlage für das Bitmap steht Ihnen im Internet zur Verfügung ( www.tridonic.com, > Services > Software > x/e-touchPANEL 02). Es ist auch möglich, sich die UI_Layout.png über den Netzwerkanschluss vom Panel zu laden. I HINWEIS Verwenden Sie ausschließlich die Vorlage UI_Layout.png und gestalten Sie bei Bedarf die Schaltflächen neu. Ä ndern Sie weder Dateinamen, Größe noch die Dateieigenschaften. Verwenden Sie keine beweglichen Logos. 6.6.7. Anwendungsspezifische Bildschirmschoner laden I HINWEIS Sie haben die Möglichkeit, den Bildschirmschoner nach eigenen Wünschen zu ändern. Nähere Informationen finden sich im Kapitel "Screensaver austauschen, 97" und "Screensaver uploaden, 111". I HINWEIS Verwenden Sie ausschließlich die Vorlage UI_Layout.png und gestalten Sie bei Bedarf die Schaltflächen neu. Ä ndern Sie weder Dateinamen, Größe noch die Dateieigenschaften. Verwenden Sie keine beweglichen Logos. ... Produkthandbuch DALI x/e-touchPANEL 02 | 09.2014 | 2.4 | de 90 125 Schnittstellen c 7. Schnittstellen 7.1. Software-Update laden Auf der Homepage von Tridonic stehen Updates zum Download bereit: www.tridonic.com/xe Um ein Software-Update auf das x/e-touchPANEL zu laden, sind folgende Schritte nötig: Aktuelle Programmversion feststellen, siehe "Gerätenamen und Programmversion feststellen, 19". Verfügbarkeit einer neueren Version prüfen und downloaden. USB-Verbindung herstellen, siehe "USB-Schnittstelle, 93". - oder Ethernet-Verbindung herstellen, siehe "IP-Adresse am x/e-touchPANEL einstellen, 106". Update der Anwendungssoftware über eine USB-Verbindung installieren, siehe "USB-Schnittstelle, 93". - oder Update der Anwendungssoftware über eine Ethernet-Verbindung installieren, siehe "Datei Up-/ Download und Testprotokoll, 109". I HINWEIS Software-Updates Die Software des x/e-touchPANEL 02 wird fortlaufend weiterentwickelt und verbessert. Die entsprechenden Software-Updates stellen wir unseren Kunden gratis zur Verfügung. Um sicherzugehen, dass Sie stets die neueste Software-Version benutzen, können Sie sich unter www.tridonic.com/xe, registrieren. Als registrierter Nutzer werden Sie per E-Mail informiert, sobald ein neues Update zur Verfügung steht. Um sich zu registrieren, folgen Sie dem Link www.tridonic.com/xe, oder scannen Sie den den QR-Code mit Ihrem Smartphone. ... Produkthandbuch DALI x/e-touchPANEL 02 | 09.2014 | 2.4 | de 91 125 Schnittstellen c 7.2. Überblick Das x/e-touchPANEL verfügt über eine USB-Schnittstelle und eine Ethernet-Schnittstelle. Die USB-Schnittstelle ermöglicht die Übertragung von: Testprotokollen (z. B. zur Archivierung) Updates der Anwendungssoftware für das x/e-touchPANEL Konfigurationsdateien I HINWEIS Die Konfigurationsdatei eines x/e-touchPANEL enthält die Systemeinstellungen (u. a. für die Applikation EMERGENCY Adressen der Notlichter, Geräte-/Testgruppennamen bzw. für die DALI-Applikationen Adressen der Betriebsgeräte, Namen der Geräte, Gruppen, Szenen usw.) und ermöglicht eine Sicherung der Konfiguration. Sie dient auch als Sicherungsdatei für die Systemeinstellungen der Applikation EMERGENCY. Die Ethernet-Schnittstelle ermöglicht die Verbindung des x/e-touchPANEL mit einem PC / Laptop und damit die Konfiguration und Bedienung über den PC/Laptop. Die Anzeige des Touchscreens und des virtuellen Touchscreens auf dem PC/Laptop wird in Echtzeit synchronisiert. Durch die Übertragung des aktuellen Status mehrerer Panels ist eine Überwachung des gesamten Systems möglich. I HINWEIS em-LINK-Software Die Software em-LINK erlaubt die komfortable Überwachung von e/x-touchPANEL-Netzwerken. Die Software kann gratis heruntergeladen werden unter www.tridonic.com/com/de/software-em-link.asp, . ... Produkthandbuch DALI x/e-touchPANEL 02 | 09.2014 | 2.4 | de 92 125 Schnittstellen c 7.3. USB-Schnittstelle (1) Die USB-Schnittstelle an der unteren Seite des Geräts. I HINWEIS Der verwendete USB-Speicherstick muss mit FAT oder FAT32 formatiert sein, sonst besteht das Risiko, dass er nicht korrekt erkannt wird! 7.3.1. Anleitung Registrierung Die Software des x/e-touchPANEL 02 wird fortlaufend weiterentwickelt und verbessert. Die entsprechenden Software-Updates stellen wir unseren Kunden gratis zur Verfügung. Um sicherzugehen, dass Sie stets die neueste Software-Version benutzen, können Sie sich unter www.tridonic.co m/xe, registrieren. Als registrierter Nutzer werden Sie per E-Mail informiert, sobald ein neues Update zur Verfügung steht. 1. Adresse www.tridonic.com/xe, aufrufen in einem Webbrowser. → Die Registriermaske erscheint. → Unter "Software" ist bereits die richtige Software für Ihr x/e-touchPANEL ausgewählt. 2. Daten eingeben in der Registriermaske. Produkthandbuch DALI x/e-touchPANEL 02 | 09.2014 | 2.4 | de 93 125 Schnittstellen c 3. Auf Schaltfläche "Register" tippen, um Daten abzuschicken. → E-Mail mit Downloadlink wird an angegebene "Email"-Adresse verschickt. 4. Auf Downloadlink tippen. → Die Software (Zip-File) wird automatisch heruntergeladen. 7.3.2. Update der Firmware über die USB-Schnittstelle Die Software (Zip-File) ist vollständig heruntergeladen: 1. Zip-File "xetouch_software_Vxxx" doppelklicken, um die Software zu entpacken (xxx gibt die Versionsnummer an). → Ein weiteres Zip-File "xetouch_Vxxx" erscheint: 2. Zip-File "xetouch_Vxxx" entpacken: Produkthandbuch DALI x/e-touchPANEL 02 | 09.2014 | 2.4 | de 94 125 Schnittstellen c 3. Ordner "xetouch_Vxxx" doppelklicken, um ihn zu öffnen. → Der Ordner "AutoRun" erscheint. 4. Den Ordner "AutoRun" auf die oberste Ebene eines USB-Speichersticks kopieren. 5. Den USB-Speicherstick an der USB-Schnittstelle des x/e-touchPANEL einstecken. → Die Anzeige "USB Loader App" erscheint. → Die Daten werden übertragen. → Es erscheint eine Anzeige mit der Aufforderung, den USB-Speicherstick zu entfernen. 6. USB-Speicherstick vom USB-Anschluss des x/e-touchPANEL entfernen. → x/etouchPANEL startet neu. → Nach dem Neustart ist die Firmware fertig upgedatet. I HINWEIS Während des Neustarts darf die Stromzufuhr nicht unterbrochen werden! Produkthandbuch DALI x/e-touchPANEL 02 | 09.2014 | 2.4 | de 95 125 Schnittstellen c 7.3.3. Anwendungsspezifisches Design laden (nur in Applikation Basic, Colour und Plug) 1. Sie haben sich auf der Webseite www.tridonic.com/xe, registriert und die Software heruntergeladen. 2. Im entpackten Ordner finden Sie die Vorlage für das anwendungsspezifische Design UI_Layout.png 3. In einem Bildbearbeitungsprogramm können Sie die Gestaltung der Schaltflächen des Menüs Home je nach A nwendung verändern. 4. Verwenden Sie ausschließlich die Vorlage UI_Layout.png und gestalten Sie bei Bedarf die Schaltflächen neu. Ändern Sie weder Dateinamen, Größe noch die Dateieigenschaften. Verwenden Sie keine beweglichen Logos. 5. Die bearbeitete UI_Layout.png Datei auf einen USB-Stick in das Verzeichnis /AutoRun/LTUpdate/home/resource/ laden. 6. USB-Stick am x/e-touchPANEL einstecken. Die UI_Layout.png Datei wird automatisch in das x/e-touchPANEL kopiert. 7. Nachdem die Datei auf das x/e-touchPANEL geladen wurde müssen sie im Hauptmenü die Registerkarte Display wählen. 8. Klicken Sie auf die Schaltfläche Design und wählen Sie Eigenes (png) als Design aus. Produkthandbuch DALI x/e-touchPANEL 02 | 09.2014 | 2.4 | de 96 125 8. Schnittstellen c 9. Somit haben sie die Umstellung des Designs beendet und haben nun das Angepasste Design als Bedienoberfläche. 7.3.4. Screensaver austauschen Im x/e-touchPANEL kann ein anwendungsspezifischer Bildschirmschoner (z. B. das Kundenlogo) geladen werden. Dieser muss als .png-Datei vorliegen und muss eine Größe von 800x480 Pixel haben. Um den Bildschirmschoner zu ändern sind folgende Schritte notwendig. 1. Die entsprechende Datei unter dem Namen "screensaver.png" auf' einen USB-Stick in das Verzeichnis /AutoRun/LTUpdate/home/resource laden. , 2. USB-Stick am x/e-touchPANEL einstecken. → Die Bildschirmschoner-Datei wird automatisch in das x/e-touchPANEL kopiert. 3. Wenn Sie 2 Minuten den Bildschirm nicht berühren wird ihr persönlicher Screensaver automatisch aktiviert. ... Produkthandbuch DALI x/e-touchPANEL 02 | 09.2014 | 2.4 | de 97 125 Schnittstellen c 7.3.5. Konfigurationsdatei / Testbuch sichern Das x/e-touchPANEL bietet die Möglichkeit, die Konfigurationsdatei und das Testbuch über USB zu sichern. Um die Konfigurationsdatei oder das Testbuch zu sichern sind folgende Schritte notwendig, im Folgenden gezeigt in der Applikation EMERGENCY. Die Verfahrensweise ist jedoch identisch mit den Applikationen BASIC, COLOUR und PLUG. 1. Stecken Sie einen USB-Stick in das x/e-touchPANEL 2. Auf das Symbol "Hauptmenü" tippen. → Das "Hauptmenü" erscheint. 3. Auf die Schaltfläche "Konfiguration" tippen. → Die Seite "Konfiguration" erscheint 4. Auf die Registerkarte "System" tippen. → Die Registerkarte "System" erscheint: 5. Schaltfläche "USB" aufrufen → In den Applikationen BASIC, COLOUR und PLUG können Sie nun die Konfigurationsdatei (ConfigData.bin) herunterladen Produkthandbuch DALI x/e-touchPANEL 02 | 09.2014 | 2.4 | de 98 125 Schnittstellen c 6. In der Applikation EMERGENCY können Sie zusätzlich auch das Testbuch (TestBook.bin) herunterladen 7. Wählen Sie nun z.B. das Kontrollkästchen "Konfiguration" 8. Schaltfläche "sichern" aufrufen 9. Die Konfiguration (ConfigData.bin) wird auf den USB-Stick geschrieben. 10. Schaltfläche OK aufrufen. 11. Nun können Sie den USB-Stick entfernen und haben somit ihre Konfigurationsdatei bzw. das Testbuch gesichert. 7.3.6. Konfigurationsdatei / Testbuch laden Das x/e-touchPANEL bietet die Möglichkeit, die Konfigurationsdatei und das Testbuch über USB zu laden Das Vorgehen ist für die Applikation BASIC, COLOUR, PLUG und EMERGENCY identisch. 1. Konfigurationsdatei (ConfigData.bin) und/oder Testbuch (TestBook.bin) auf USB-Speicherstick laden. 2. USB-Speicherstick mit USB-Anschluss des x/e-touchPANEL verbinden. 3. Auf das Symbol "Hauptmenü" tippen. → Das "Hauptmenü" erscheint. Produkthandbuch DALI x/e-touchPANEL 02 | 09.2014 | 2.4 | de 99 125 Schnittstellen c 3. 4. Auf die Schaltfläche "Konfiguration" tippen. → Die Seite "Konfiguration" erscheint 5. Auf die Registerkarte "System" tippen. → Die Registerkarte "System" erscheint: 6. Schaltfläche "USB" aufrufen → In den Applikationen BASIC, COLOUR und PLUG können Sie nun die Konfigurationsdatei (ConfigData.bin) auf das x/e-touchPANEL laden → In der Applikation EMERGENCY können Sie zusätzlich auch das Testbuch (TestBook.bin) auf das x/e-touchPANEL laden 7. Wählen Sie das Kontrollkästchen "Konfiguration". 8. Schaltfläche "laden" aufrufen 9. Den Neustart des x/e-touchPANEL mit OK bestätigen. Produkthandbuch DALI x/e-touchPANEL 02 | 09.2014 | 2.4 | de 100 125 Schnittstellen 9. c → Das x/e-touchPANEL startet neu. → Nach dem Neustart haben Sie die Konfigurationsdatei oder das Testbuch auf dem x/e-touchPANEL geladen. 7.3.7. Testbuch downloaden (nur EMERGENCY-Applikation) Das x/e-touchPANEL bietet die Möglichkeit, das Testbuch über USB zu sichern. Um das Testbuch zu sichern sind folgende Schritte notwendig. 1. Stecken Sie einen USB-Stick in das x/e-touchPANEL. 2. Rufen sie das Testprotokoll auf, 3. Auf das Symbol "Auf USB-Stick speichern" tippen: → Das Dialogfenster "Auf USB-Stock speichern:" erscheint. Produkthandbuch DALI x/e-touchPANEL 02 | 09.2014 | 2.4 | de 101 125 Schnittstellen c 4. Wählen Sie eine der Optionen "letztgültige Tests", "alle Tests" oder "markierten Test" durch Aktivieren der Checkbox davor. 5. OK tippen 6. Das Testprotokoll wurde erfolgreich auf den USB-Stick gespeichert. 7.3.8. Umbenennen von Gruppen, Szenen, Sequenzen, Tagesabläufen Es ist möglich die Namen der Gruppen, Szenen, Sequenzen und Tagesabläufe über eine Liste auf Ihrem Rechner zu laden und dort zu bearbeiten. How to USB Stecken Sie einen USB-Stick in das x/e-touchPANEL Wählen Sie Hauptmenü → Das "Hauptmenü" erscheint. Wählen Sie Konfiguration. Produkthandbuch DALI x/e-touchPANEL 02 | 09.2014 | 2.4 | de 102 125 Schnittstellen c Öffnen Sie Registerkarte System. Wählen Sie USB. Wählen Sie Namen (xetouchPANELNAMES.txt) Wählen Sie sichern. Die Liste wird auf Ihren USB gespeichert. Um die Liste zurück zu spielen wählen Sie laden ... Produkthandbuch DALI x/e-touchPANEL 02 | 09.2014 | 2.4 | de 103 125 Schnittstellen c 7.4. Ethernet-Schnittstelle Für die Ethernet-Verbindung des x/e-touchPANEL mit einem PC/Laptop benötigen Sie ein Netzwerkkabel. Um die Verbindung in einem Netzwerk zum x/e-touchPANEL herzustellen, muss jedem x/e- touchPANEL eine individuelle IP-Adresse zugewiesen werden. Wenn Sie mehrere x/e-touchPANEL z.B. in ein bestehendes Firmennetz einbinden möchten, erfragen Sie die IP-Adressen von Ihrem IT- Spezialisten. Die Netzwerkadresse kann auch automatisch über einen DHCP-Server bezogen werden. Bei Netzwerken mit Firewall, Switch usw. kontaktieren Sie bitte ebenfalls Ihren IT-Spezialisten. Bis auf den Abgleich des Touchscreens können Sie alle Funktionen des x/e-touchPANEL über Ethernet mit dem verbundenen PC/Laptop durchführen. 7.4.1. Netzwerkverbindung Die folgende Abbildung zeigt ein Beispiel für die Einbindung mehrerer Panels in ein Netzwerk. ... Produkthandbuch DALI x/e-touchPANEL 02 | 09.2014 | 2.4 | de 104 125 Schnittstellen c 7.4.2. Punkt-zu-Punkt-Verbindung Für eine Punkt-zu-Punkt-Verbindung muss ein gekreuztes Netzwerkkabel verwendet werden. Produkthandbuch DALI x/e-touchPANEL 02 | 09.2014 | 2.4 | de 105 125 Schnittstellen c 7.4.3. IP-Adresse am x/e-touchPANEL einstellen 1. Auf Symbol "Hauptmenü" tippen. → Das Hauptmenü erscheint. 2. Auf die Schaltfläche "Konfiguration" tippen. → Die Seite "Konfiguration" erscheint 3. Auf die Registerkarte "TCP/IP" tippen. 4. Auf "IP-Adresse" tippen. → Das Dialogfenster "IP-Picker" erscheint. 5. Mit den Pfeiltasten IP-Adresse einstellen und mit OK bestätigen. 6. Um "Subnet Maske" und "Gateway" einzustellen, vorgehen wie bei Schritt 4 und 5. 7. Auf das Symbol "Hauptmenü" tippen. → Die IP-Adresse ist im x/e-touchPANEL gespeichert. 7.4.4. IP-Adresse bei Netzwerk mit mehreren x/e-touchPANEL einstellen Um in einem Netzwerk eine Ethernet-Verbindung zum x/e-touchPANEL herzustellen, muss jedem Panel eine individuelle IP-Adresse zugewiesen werden. In der Grafik ›Netzwerkverbindung‹ ist ein Beispiel für eine Adressierung abgebildet, siehe "Ethernet-Schnittstelle, 104". Produkthandbuch DALI x/e-touchPANEL 02 | 09.2014 | 2.4 | de 106 125 Schnittstellen c I HINWEIS Wie Sie eine feste IP-Adresse vergeben, entnehmen Sie bitte der Hilfe bzw. dem Handbuch Ihres Betriebssystems. Wie Sie die IP-Adresse im x/e-touchPANEL einstellen, ist im vorangestellten Kapitel beschrieben, siehe "Netzwerkverbindung, 104". I HINWEIS Bei PCs / Laptops mit Firewall oder anderer Schutz-Software kontaktieren Sie bitte Ihren IT- Spezialisten. PC / Laptop und die x/e-touchPANEL mit Netzwerkkabeln über den Netzwerk-Switch verbinden. 1. Beim PC/Laptop für die Netzwerkkarte, an der welcher Switch für die x/e-touchPANEL angeschlossen sind, folgende Werte einstellen: IP-Adresse:192.168.123.10 Subnet Maske: 255.255.255.0 Gateway: 192.168.123.1 2. Beim ersten x/e-touchPANEL folgende Werte einstellen: IP-Adresse:192.168.123.11 Subnet Maske: 255.255.255.0 Gateway: 192.168.123.1 3. Beim zweiten x/e-touchPANEL folgende Werte einstellen: IP-Adresse:192.168.123.12 Subnet Maske: 255.255.255.0 Gateway: 192.168.123.1 4. Um weitere x/e-touchPANEL einzustellen, die letzte Zahl der IP-Adresse erhöhen. Die höchstmögliche Zahl ist 255. 5. Um die IP-Adresse im x/e-touchPANEL zu speichern, auf das Symbol Hauptmenü tippen. → Über einen Web-Browser mit installiertem Java Applet kann das x/e-touchPANEL ferngesteuert werden. 7.4.5. IP-Adresse bei Punkt-zu-Punkt-Verbindungen einstellen Bei einer Punkt-zu-Punkt-Verbindung von einem x/e-touchPANEL zu einem PC/Laptop wird ein gekreuztes Netzwerkkabel benötigt. I HINWEIS Wie Sie eine feste IP-Adresse vergeben, entnehmen Sie bitte der Hilfe bzw. dem Handbuch Ihres Betriebssystems. Wie Sie die IP-Adresse im x/e-touchPANEL einstellen, ist im vorangestellten Kapitel beschrieben, siehe "IP-Adresse am x/e-touchPANEL einstellen, 106". Produkthandbuch DALI x/e-touchPANEL 02 | 09.2014 | 2.4 | de 107 125 Schnittstellen c I HINWEIS Bei PCs/Laptops mit Firewall oder anderer Schutz-Software kontaktieren Sie bitte Ihren IT- Spezialisten. Mit einem gekreuztem Netzwerkkabel das x/e-touchPANEL mit PC/Laptop verbinden. 1. Beim PC/Laptop für die Netzwerkkarte, an der das x/e-touchPANEL angeschlossen ist, folgende Werte einstellen: IP-Adresse: 192.168.123.10 Subnet Maske: 255.255.255.0 Gateway: 192.168.123.1 2. Beim x/e-touchPANEL folgende Werte einstellen: IP-Adresse: 192.168.123.11 Subnet Maske: 255.255.255.0 Gateway: 192.168.123.1 3. Um die IP-Adresse im x/e-touchPANEL zu speichern, auf das Symbol Hauptmenü tippen. → Über einen Web-Browser mit installiertem Java Applet kann das x/e-touchPANEL ferngesteuert werden. 7.4.6. Verbindung zum x/e-touchPANEL aufbauen Die Fernsteuerung des x/e-touchPANEL basiert auf einer HTML-Seite mit Java-Applet. Um das x/e-touchPANEL auf einem PC / Laptop zu bedienen, muss "Java Runtime Environment (JRE)" auf dem PC/Laptop installiert sein (www.java.com). 1. IP-Adresse des x/e-touchPANEL in das Adressfeld eines Webbrowsers eingeben und mit der Eingabetaste bestätigen. → Das x/e-touchPANEL erscheint im Browser und kann über Mauszeiger und Tastatur bedient und konfiguriert werden. Zusätzlich werden die Links "get last test", "get complete test book" und "more..." angezeigt, siehe "Datei Up-/Download und Testprotokoll, 109". Produkthandbuch DALI x/e-touchPANEL 02 | 09.2014 | 2.4 | de 108 125 Schnittstellen c 7.4.7. Datei Up-/Download und Testprotokoll Über die Ethernet-Schnittstelle können Sie Dateien auf einen PC/Laptop herunterladen (download) oder vom PC/Laptop auf das x/e-touchPANEL hochladen (upload). I HINWEIS Eine Sicherheitsabfrage weist Sie darauf hin, dass nach dem Upload einer Konfigurationsdatei ein Reset am x/e-touchPANEL durchgeführt wird. Durch ein Reset werden keine Testprotokolle gelöscht (Applikation EMERGENCY). 7.4.8. Konfigurationsdatei / Testbuch downloaden Eine Verbindung über die Ethernet-Schnittstelle ist hergestellt. 1. Den Link "more..." am untersten Rand der Seite tippen. → Seite File Up/Download erscheint. Produkthandbuch DALI x/e-touchPANEL 02 | 09.2014 | 2.4 | de 109 125 Schnittstellen c 2. Um eine Konfigurationsdatei vom x/e-touchPANEL herunterzuladen, auf den Link "get config" file klicken: → Die Konfigurationsdatei wird im PC / Laptop gespeichert. 7.4.9. Testprotokoll downloaden Eine Verbindung über die Ethernet-Schnittstelle ist hergestellt. 1. Den Link "more..." am untersten Rand der Seite tippen. → Seite File Up/Download erscheint Wenn von allen Geräten die Tests, die zuletzt durchgeführt wurden, ausgegeben werden sollen, das Optionsfeld "get last test" (letztgültige Tests) aktivieren. - oder Wenn von allen Geräten alle bisher durchgeführten Tests ausgegeben werden sollen, das Optionsfeld "get complete test book" (alle Tests) aktivieren → Nach der Aktivierung eines der Felder, erscheint die Seite "File Up/Downlad". → Letztgültige Testprotokolleinträge bzw. alle Testprotokolle erscheinen. Produkthandbuch DALI x/e-touchPANEL 02 | 09.2014 | 2.4 | de 110 125 Schnittstellen c → Letztgültige Testprotokolleinträge bzw. alle Testprotokolle erscheinen. 7.4.10. Screensaver uploaden I HINWEIS Die xetouch-Software ist case sensitive. Achten sie deshalb beim Upload der Dateien auf die korrekte Schreibweise. Beispiel screensaver: Korrekte Schreibweise Falsche Schreibweise screensaver.png screensaver.PNG Eine Verbindung über die Ethernet-Schnittstelle ist hergestellt. 1. Den Link "more..." am untersten Rand der Seite tippen. → Seite "File Up/Download" erscheint. Produkthandbuch DALI x/e-touchPANEL 02 | 09.2014 | 2.4 | de 111 125 Schnittstellen c 1. → Seite "File Up/Download" erscheint. 2. Den Button "Choose File" (Datei auswählen) tippen. 3. Auf der Festplatte des Laptops / PCs den Ordner suchen, in welchem die gewünschte Datei abgelegt ist. 4. Die Datei screensaver.png auswählen (anklicken) und den Button "Datei öffnen" klicken. → Die ausgewählte Datei wird hochgeladen. → Eines der beiden folgenden Fenster erscheint: 5. Auf einen der beiden Links "return to upload page" oder "return to main page" klicken. → Der neue Bildschirmschoner ist geladen. Diese Verfahrensweise wenden Sie auch an, wenn Sie das anwendungsspezifische Design, die Konfigurationsdatei, das Testbuch oder die xetouch-Software ändern möchten. 7.4.11. TA_mobile Webseite Die TA_mobile Webseite ermögliche es Ihnen das Licht über Android oder Apple-Geräte zu steuern. Die Seite kann bearbeitet werden. Unterstützte Kommandos. Produkthandbuch DALI x/e-touchPANEL 02 | 09.2014 | 2.4 | de 112 125 Schnittstellen c Goto Scene1-16 OFF DAPxxx (0-255) UP Down Startsequenz Stopsequenz Resetsequenz Grup 1-16 (Grup not supported for scene- commands) !Um diese Funktion nützen zu können muss ihr x/e-touchPANEL mit dem Ethernet verbunden sein, und Ihr Router über WLAN verfügen. How to Verbinden Sie das x/e-touchPANEL mit ihrem Netzwerk. Tippen Sie die IP Adresse des Panels in ihren Browser gefolgt von /TAmobile.htm ! Achtung die Software xetouch ist case sensitive. Achten Sie auf die genaue Schreibweise. Produkthandbuch DALI x/e-touchPANEL 02 | 09.2014 | 2.4 | de 113 125 Schnittstellen c Sie sehen die TA_mobile Webseite. Auf der Seite können Sie Scene 1-3 abrufen und das Licht ausschalten. How to: Bearbeiten der Seite, Beispiel mit Google Chrome Rechtsklick im schwarzen Bereich und Seitenquelltext anzeigen auswählen. Produkthandbuch DALI x/e-touchPANEL 02 | 09.2014 | 2.4 | de 114 125 Schnittstellen c Sie sehen den Quellcode. Rechtsklick und speichern als auswählen. Nennen Sie das Dokument TAmobile.htm und speichern Sie das Dokument als HTML ab. Öffnen Sie das Dokument mit Notepad. Nun können Sie die Funktionen ändern. How to: Anpassen der TA_mobile Webseite erklärt am Beispiel Feld für Szene 1 Im Quellcode können Sie die Position für Szene1 sehen. Produkthandbuch DALI x/e-touchPANEL 02 | 09.2014 | 2.4 | de 115 125 Schnittstellen c coords="163,82,320,132" Beschreibt die Feldposition. Nun können Sie das Kommando oder die Feldposition verändern. Beispiel angepasste TA_mobile Webseite Hier sehen Sie eine Angepasste TA_mobile Grafik. Jedes Feld besitzt andere Komandos. Speichern Sie die Grafik als TAmobile.jpg ! Achtung die Software xetouch ist case sensitive. Achten Sie auf die genaue Schreibweise. Hier sehen sie den passenden Quelltext zur Grafik. Speichern sie den Quelltext als TAmobile.htm Öffnen Sie die File UP/Download Seite und laden Sie die beiden Dateien TAmobile.htm und TAmobile.jpg auf ihr Panel. Produkthandbuch DALI x/e-touchPANEL 02 | 09.2014 | 2.4 | de 116 125 Schnittstellen c 7.4.12. Umbenennen von Gruppen, Szenen, Sequenzen, Tagesabläufen Es ist möglich die Namen der Gruppen, Szenen, Sequenzen und Tagesabläufe über eine Liste auf Ihrem Rechner zu laden und dort zu bearbeiten. How to: Ethernet Eine Verbindung über die Ethernet-Schnittstelle ist hergestellt. Wählen Sie more am untersten Rand der Seite. → Seite "File Up/Download" erscheint. Wählen Sie get text file containing all name strings Im neuen Fenster rechtsklick und speichern als Produkthandbuch DALI x/e-touchPANEL 02 | 09.2014 | 2.4 | de 117 125 Schnittstellen c Speichern Sie die Datei als xetouchPANELNames.txt Öffnen Sie die Datei (z.B. mit Notepad) Nun können Sie die Namen ändern. Jede Applikation besitzt ein eigenes Dokument und muss separat heruntergeladen werden. Nachdem Sie die Namen geändert haben, speichern Sie die Datei als xetouchPANELNames.txt ! Achtung die Software xetouch ist case sensitive. Achten Sie auf die genaue Schreibweise. Wählen Sie Choose File Datei xetouchPANELNames.txt auswählen. Wählen Sie upload. Sie bekommen die Bestätigung das die Datei erfolgreich geladen wurden. Wählen Sie return to main page Produkthandbuch DALI x/e-touchPANEL 02 | 09.2014 | 2.4 | de 118 125 Schnittstellen c Resultat Geänderter Name der Gruppe 1 ... Produkthandbuch DALI x/e-touchPANEL 02 | 09.2014 | 2.4 | de 119 125 Anhang c 8. Anhang 8.1. Technische Daten x/e-touchPANEL Artikelnummer 28000005 Netzspannung 230/240 V Netzfrequenz 50/60 HZ Leistungsaufnahme 10 W Max. Ausgangsstrom - Schnittstellen USB, Ethernet Bussystem DALI (externe Busversorgung nötig) Anzahl DALI-Linien 2 Geräteadressen Betriebsart EMERGENCY 60 je DALI-Linie (120) Geräteadressen Betriebsart BASIC, Colour oder PLUG 64 je DALI-Linie (128) Abmessungen (L x B x H) 200 x 150 x 20 mm Zulässige Umgebungstemperatur 0-50 °C Gewicht 0,92 kg Befestigungsabstand (D) 155 mm Schutzart IP 20 Schutzklasse SK I Bildschirm Touchpanel (7" / 800 x 480 / 64K Farben) Das x/e-touchPANEL kann auch über das 8-adrige Ethernet-Kabel mit Strom versorgt werden (Power over Ethernet (PoE)). ... Produkthandbuch DALI x/e-touchPANEL 02 | 09.2014 | 2.4 | de 120 125 Anhang c 8.2. Schaltpläne 8.2.1. Schaltplan Applikation EMERGENCY 8.2.2. Schaltplan Applikation Basic, Colour, Plug I HINWEIS Das x/e-touchPANEL benötigt pro DALI-Linie eine separate Busversorgung. ... Produkthandbuch DALI x/e-touchPANEL 02 | 09.2014 | 2.4 | de 121 125 Anhang c 8.3. Verzeichnis der Ethernet-Verbindungen 8.3.1. Name of x/e-touchPANEL IP Address MAC Address Subnet Mask Default Gateway Annotation 8.3.2. Name of x/e-touchPANEL IP Address MAC Address Subnet Mask Default Gateway Annotation 8.3.3. Name of x/e-touchPANEL IP Address MAC Address Subnet Mask Default Gateway Annotation Produkthandbuch DALI x/e-touchPANEL 02 | 09.2014 | 2.4 | de 122 125 Anhang c 8.3.4. Name of x/e-touchPANEL IP Address MAC Address Subnet Mask Default Gateway Annotation 8.3.5. Name of x/e-touchPANEL IP Address MAC Address Subnet Mask Default Gateway Annotation ... Produkthandbuch DALI x/e-touchPANEL 02 | 09.2014 | 2.4 | de 123 125 Anhang c 8.4. Hilfe im Problemfall 8.4.1. Einstellungen zurücksetzen Sämtliche Einstellungen können auf die Werkseinstellungen zurückgesetzt werden. Dabei wird auch die Adressierung der Notlichtgeräte bzw. der Betriebsgeräte gelöscht. 1. Auf das Symbol "Hauptmenü" tippen. → Das "Hauptmenü" erscheint. 2. Auf die Schaltfläche "Konfiguration" tippen. → Die Seite "Konfiguration" erscheint → Die Registerkarte "Display" erscheint 3. Auf die Registerkarte "System" tippen. → Die Registerkarte "System" erscheint. 4. Auf die Schaltfläche "Auf Werkseinstellung zurücksetzen" tippen. → Gerät wird auf Werkseinstellung zurückgesetzt. 8.4.2. Ethernet-Verbindung kann nicht hergestellt werden Sicherstellen, dass bei einer Punkt zu Punkt-Verbindung (x/e-touchPANEL direkt mit PC/Laptop verbunden) ein gekreuztes Netzwerkkabel verwendet wurde. Sicherstellen, dass die IP-Adresse im x/e-touchPANEL und im Browser korrekt eingetragen ist, siehe "IP-Ad resse am x/e-touchPANEL einstellen, 106". Sicherstellen, dass keine Firewall oder Schutzsoftware die Verbindung stört. Bei Bedarf Ihren ITSpezialisten fragen. 8.4.3. DALI-Szenen lassen sich nicht definieren I HINWEIS Um eine Szene zu konfigurieren, darf ein Betriebsgerät nur genau einer Gruppe zugewiesen werden, da es sonst zu Konflikten kommen kann. 1. Auf das Symbol "Hauptmenü" tippen. → Das "Hauptmenü" erscheint. 2. Sicherstellen, dass jedes Gerät genau einer Gruppe zugeteilt ist. 3. Auf die Schaltfläche "Adressierung/Gruppenzuteilung" tippen. 4. Auf die Schaltfläche "Ordner" tippen, nacheinander alle Gruppen prüfen. Dabei sicherstellen, dass das Gerät einer Gruppe zugewiesen ist. 5. Die Gruppenzuweisung bei Bedarf ändern. ... Produkthandbuch DALI x/e-touchPANEL 02 | 09.2014 | 2.4 | de 124 125 Anhang c 8.5. Quellenverzeichnis 8.5.1. Mitgeltende Dokumente Datenblatt DALI x/e-touchPANEL 02: http://www.tridonic.com/com/de/download/data_sheets/x_e-touchPAN EL_02_de.pdf, DALI-Handbuch: http://www.tridonic.com/com/de/download/technical/DALI-Handbuch_de.pdf, Konformitäts-Erklärungen: http://www.tridonic.com/com/de/konformitaetserklaerungen.asp, Zertifikate: http://www.tridonic.com/com/de/zertifikate.asp, 8.5.2. Downloads Tridonic-Software: http://www.tridonic.com/com/de/software.asp, x/e-touchPANEL Software: http://www.tridonic.com/com/de/software-x-e-touchpanel.asp, em-LINK Software: http://www.tridonic.com/com/de/software-em-link.asp, 8.5.3. Weiterführende Informationen Garantie-Bestimmungen: http://www.tridonic.com/com/de/garantie.asp, Datenblätter: http://www.tridonic.com/com/de/datenblaetter.asp, Umwelt-Erklärungen: http://www.tridonic.com/com/de/umwelterklaerungen.asp, Ausschreibungstexte: http://www.tridonic.com/com/de/ausschreibungstexte.asp, Weitere Technische Dokumente: http://www.tridonic.com/com/de/technische-dokumente.asp, Produkthandbuch DALI x/e-touchPANEL 02 | 09.2014 | 2.4 | de 125 125