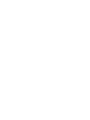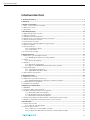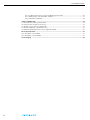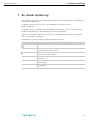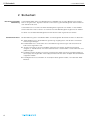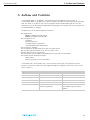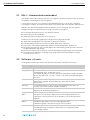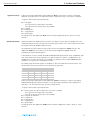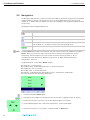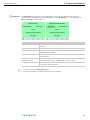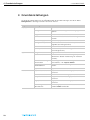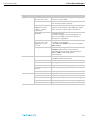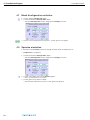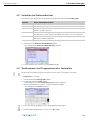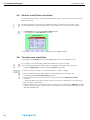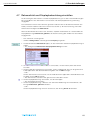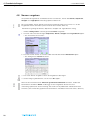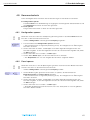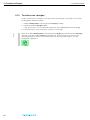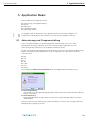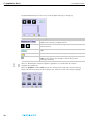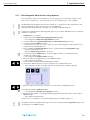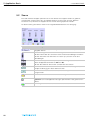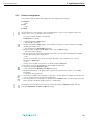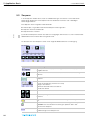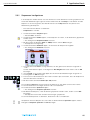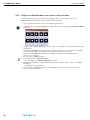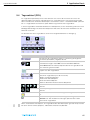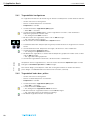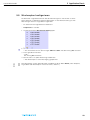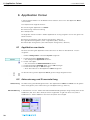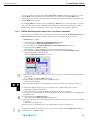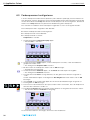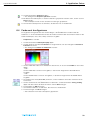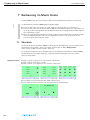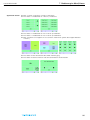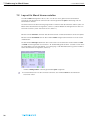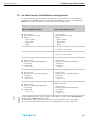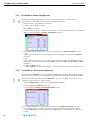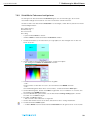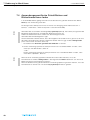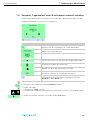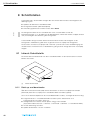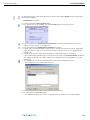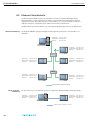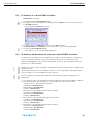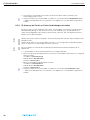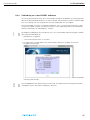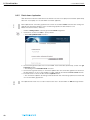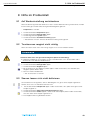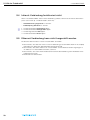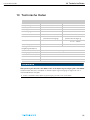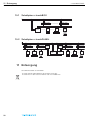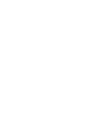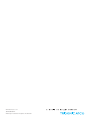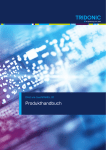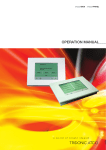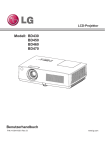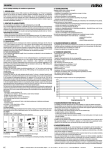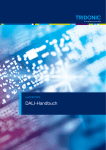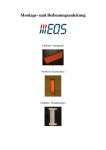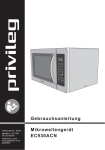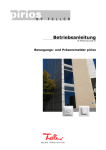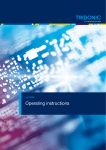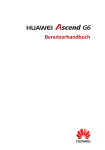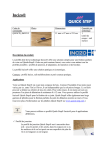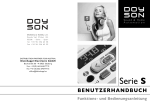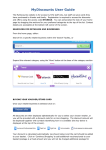Download BEDIENUNGSANLEITUNG
Transcript
x-touchBOX x-touchPANEL BEDIENUNGSANLEITUNG x-touchBOX/PANEL Version 3.0 Inhaltsverzeichnis 1 Zu dieser Anleitung .......................................................................................................................3 2 Sicherheit .......................................................................................................................................4 3 Aufbau und Funktion .....................................................................................................................5 3.1 DALI – Kommunikationsstandard ....................................................................................... 6 3.2 Software ›x-touch‹ ............................................................................................................. 6 3.3 Navigation ......................................................................................................................... 8 4 Grundeinstellungen .....................................................................................................................10 4.1 Menü Konfiguration aufrufen ............................................................................................ 12 4.2 Sprache einstellen ........................................................................................................... 12 4.3 Verhalten bei Netzwiederkehr ........................................................................................... 13 4.4 Gerätenamen und Programmversion feststellen ................................................................ 13 4.5 Uhrzeit und Datum einstellen ............................................................................................ 14 4.6 Touchscreen einstellen .................................................................................................... 14 4.7 Rahmenlicht und Displaybeleuchtung einstellen ................................................................ 15 4.8 Namen vergeben ............................................................................................................. 16 4.9 Kennwortschutz ............................................................................................................... 17 4.9.1 Konfiguration sperren .....................................................................................................17 4.9.2 Panel sperren .................................................................................................................17 4.10 Touchscreen reinigen ..................................................................................................... 18 5 Applikation Basic ........................................................................................................................19 5.1 Adressierung und Gruppenzuteilung ................................................................................. 19 5.1.1 Betriebsgeräte adressieren und gruppieren ....................................................................21 5.2 Szene .............................................................................................................................. 22 5.2.1 Szenen konfigurieren ......................................................................................................23 5.3 Sequenz .......................................................................................................................... 24 5.3.1 Sequenzen konfigurieren ................................................................................................25 5.3.2 Beginn und Überblendzeit einer Szene exakt einstellen ...................................................26 5.4 Tagesablauf (SDL) ........................................................................................................... 27 5.4.1 Tagesabläufe konfigurieren .............................................................................................28 5.4.2 Tagesablauf laden bzw. prüfen .......................................................................................28 5.5 Wochenplan konfigurieren ................................................................................................ 29 6 Applikation Colour .......................................................................................................................30 6.1 Applikation wechseln ....................................................................................................... 30 6.2 Adressierung und Zonenzuteilung ..................................................................................... 30 6.2.1 RGBW-Betriebsgeräte adressieren und Zonen zuordnen ................................................31 6.3 Farbsequenzen konfigurieren ........................................................................................... 32 6.4 Farbevent konfigurieren .................................................................................................... 33 7 Bedienung im Menü Home .........................................................................................................34 7.1 Überblick ......................................................................................................................... 34 7.2 Layout für Menü Home erstellen ....................................................................................... 36 7.3 Im Menü Home Schaltflächen konfigurieren ...................................................................... 37 7.3.1 Schaltfläche Szene konfigurieren ....................................................................................38 7.3.2 Schaltflächen Dimmen konfigurieren ...............................................................................38 7.3.3 Schaltfläche Farbszene konfigurieren ..............................................................................39 7.4 Anwendungsspezifische Schaltflächen und Bildschirmschoner laden ................................. 40 7.5 Sequenz, Tagesablauf oder Wochenplan manuell schalten ................................................ 41 8 Schnittstellen ...............................................................................................................................42 8.1 Infrarot-Schnittstelle ......................................................................................................... 42 8.1.1 Datei up- und downloaden .............................................................................................42 8.2 Ethernet-Schnittstelle ....................................................................................................... 44 8.2.1 IP-Adresse in x-touchPANEL einstellen ..........................................................................45 8.2.2 IP-Adresse bei Netzwerk mit mehreren x-touchPANEL einstellen ...................................45 1 x-touchBOX/PANEL Version 3.0 8.2.3 IP-Adresse bei Punkt-zu-Punkt-Verbindungen einstellen ................................................46 8.2.4 Verbindung zu x-touchPANEL aufbauen .........................................................................47 8.2.5 Datei down-/uploaden ....................................................................................................48 9 Hilfe im Problemfall .....................................................................................................................49 9.1 Auf Werkseinstellung zurücksetzen ................................................................................... 49 9.2 Touchscreen reagiert nicht richtig ..................................................................................... 49 9.3 Szenen lassen sich nicht definieren .................................................................................. 49 9.4 Infrarot-Verbindung funktioniert nicht ................................................................................ 50 9.5 Ethernet-Verbindung kann nicht hergestellt werden .......................................................... 50 10 Technische Daten .....................................................................................................................51 10.1 Schaltplan x-touchBOX .................................................................................................. 52 10.2 Schaltplan x-touchPANEL .............................................................................................. 52 11 Entsorgung ................................................................................................................................52 2 1 Zu dieser Anleitung x-touchBOX/PANEL Version 3.0 1 Zu dieser Anleitung Diese Bedienungsanleitung enthält wichtige Informationen, um die Anlage sicher, sachgerecht und wirtschaftlich zu betreiben. Die Bedienungsanleitung richtet sich an den Betreiber der Anlage und an das Bedienungspersonal. Die Bedienung von x-touchBOX und x-touchPANEL unterscheidet sich nur in wenigen Punkten. Auf die Unterschiede wird in dieser Bedienungsanleitung hingewiesen. Ergänzend zu der Bedienungsanleitung stehen Ihnen je eine Montageanleitung für x-touchBOX und x-touchPANEL zur Verfügung. In der Bedienungsanleitung werden folgende Symbole verwendet: Symbol Bedeutung Hinweise enthalten wichtige Hilfen für die Bedienung. - Voraussetzungen, die Sie vor einer Handlung prüfen müssen, sind mit einem Bindestrich gekennzeichnet. Vor Handlungsanleitungen, die nur aus einem Handlungsschritt bestehen, steht dieses Zeichen. 1. Bei mehrschrittigen Handlungsanleitungen sind die Handlungsschritte nummeriert. = Resultate einer Handlungsanleitung werden mit einem Gleichheitszeichen gekennzeichnet. fett Schaltflächen und Zitate aus der Software ›x-touch‹ sind fett ausgezeichnet. 3 2 Sicherheit x-touchBOX/PANEL Version 3.0 2 Sicherheit Bestimmungsgemäße Verwendung x-touchBOX/PANEL dient zur Inbetriebnahme und Bedienung von DALI-Beleuchtungsanlagen. DALI ist ein genormtes, digitales Protokoll zur Ansteuerung von Betriebsgeräten der Lichttechnik nach der Norm IEC 929. x-touchBOX kann an maximal 64 DALI-Betriebsgeräte angeschlossen werden. x-touchPANEL enthält zwei DALI-Linien und kann an maximal 128 DALI-Betriebsgeräte angeschlossen werden. Es dürfen ausschließlich Betriebsgeräte mit DALI-Schnittstelle angeschlossen werden. Sicherheitshinweise Bei der Bedienung der x-touchBOX/PANEL sind die folgenden Sicherheitshinweise zu beachten: 4 Jeder Bediener muss diese Bedienungsanleitung sorgfältig lesen und die darin enthaltenen Anweisungen befolgen. Der Betreiber muss sicherstellen, dass die Verdrahtungsanweisungen und Vorschriften für DALI-Linien eingehalten sind. Je DALI-Linie darf nur eine x-touchBOX angeschlossen werden, da die Busversorgung integriert ist. Kombinationen mit einem oder mehreren x-touchPANEL in einer DALI-Linie sind jedoch möglich. Die Berührung des Displays mit einem scharfkantigen Gegenstand kann eine Beschädigung des Displays zur Folge haben. Alle Displayfunktionen können durch Antippen der Schaltflächen aufgerufen werden. Der Abgleich darf ausschließlich am Touchpanel durchgeführt werden, nicht über den WebBrowser. 3 Aufbau und Funktion x-touchBOX/PANEL Version 3.0 3 Aufbau und Funktion x-touchBOX/PANEL ist ein Bedien- und Steuergerät für DALI-Beleuchtungssysteme. In x-touchBOX/PANEL ist die Software ›x-touch‹ integriert, die über ein Farb-Touchscreen gesteuert wird. Das Gerät ist als Box und als Panel ausgeführt. Bei der Aufputz-Montage lässt sich die Verdrahtung in einer Standard-Unterputzdose unterbringen. Eine Kombination mit Controllern der ›comfortDIM-Serie‹ ist möglich. Die Software ›x-touch‹ bietet folgende Funktionen: Applikationen - Basic für Weißlicht-Anwendungen - Colour für RGBW-Anwendungen Konfiguration von - 16 Szenen - 99 Lichtsequenzen - 7 zeitgesteuerten Tagesplänen - 1 kalendergesteuerten Wochenplan Echtzeituhr/-kalender Konfiguration der Schaltflächen für den manuellen Aufruf Gestaltung der Schaltflächen für den manuellen Aufruf Manuelles Schalten und Dimmen Rahmenlicht und einstellbare Displaybeleuchtung (nur bei x-touchPANEL) Kommunikation über Schnittstellen: - Infrarot (IrDA) - Ethernet (TCP/IP) (nur x-touchPANEL) x-touchBOX und x-touchPANEL sind in ihrem Funktionsumfang bis auf wenige Ausnahmen identisch. Die Unterschiede sind in der folgenden Übersicht aufgeführt (siehe auch "Technische Daten", Seite 51). Eigenschaft x-touchBOX x-touchPANEL Anzahl DALI-Linien 1 2 Anschluss maximal 64 DALI-Betriebsgeräte maximal 128 DALI-Betriebsgeräte Busversorgung integriert extern Schnittstellen IrDA IrDA, Ethernet Rahmenlicht — ja Displaybeleuchtung 2 min. nach letzter Bedienung automatisch gedimmt Immer EIN oder 2 min. nach letzter Bedienung automatisch gedimmt. 5 3 Aufbau und Funktion x-touchBOX/PANEL 3.1 DALI – Kommunikationsstandard Version 3.0 3.1 DALI – Kommunikationsstandard DALI (Digital Adressable Lighting Interface) ist ein digitales, genormtes Protokoll nach IEC 929 für ein flexibles, raumbezogenes Lichtmanagement. In einer DALI-Linie lassen sich maximal 64 DALI-Betriebsgeräte bis zu 16 einzeln steuerbaren Lichtgruppen zuordnen. Eine oder mehrere DALI-Linien können über Kontrollgeräte verbunden sein. Mit DALI steht dem Systemprogrammierer ein Befehlssatz zur Verfügung, der eine gezielte Programmierung ohne spezielle Kenntnisse der Lichttechnik ermöglicht: Polarität der Steuerleitung muss nicht beachtet werden Verwendung von Standardkabel Übertragung durch digitale Technik ist störsicher Darüber hinaus besitzt DALI gegenüber analoger Technik folgende Vorzüge: Jedes DALI-Betriebsgerät kann individuell angesprochen werden. DALI-Betriebsgeräte können mehreren Gruppen gleichzeitig angehören. Szenenlicht und Gruppenzugehörigkeit werden im DALI-Betriebsgerät gespeichert. Besondere Einstellungen wie Geschwindigkeit der Lichtänderung (Fading) und das Verhalten bei Netzwiederkehr sind möglich. Bei Aufruf einzelner Szenen erreichen alle DALI-Betriebsgeräte gleichzeitig ihren Dimmwert. Der mögliche Dimmbereich ist abhängig vom eingesetzten DALI-Betriebsgerät und liegt zwischen 0,1 bis 100 %. 3.2 Software ›x-touch‹ Die folgenden Erläuterungen dienen dem besseren Verständnis der Software ›x-touch‹. 6 Bezeichnung Bedeutung Betriebsgerät DALI-Betriebsgerät Gruppe (G) Die Software ›x-touch‹ kommuniziert über Gruppen (max. 16) mit den Betriebsgeräten (max. 64 pro DALI-Linie). Eine Gruppe (Group) kann einzeln geschaltet und gedimmt werden. Gruppen können auch EM-, HID-, LV-, INC-, CONF-, LED- oder Somfy-Betriebsgeräte enthalten. Zone (Z) Zonen gibt es nur in der Applikation Colour. Eine Zone (Zone) besteht aus vier vordefinierten Gruppen, die die Farben Rot, Grün, Blau und Weiß repräsentieren. Szene (S) In einer Szene (Scene) ist eine Lichtsituation gespeichert, die durch die Einstellung einer oder mehrerer Gruppen definiert ist. Sequenz (SQ) In einer Sequenz (Sequence) werden mehrere Szenen in einer zeitlich abgestimmten Reihenfolge gespeichert. Tagesablauf (SDL) In einem Tagesablauf (Schedule) werden eine oder mehrere Sequenzen und/ oder Szenen in einer zeitlich abgestimmten Reihenfolge gespeichert. Ein Tagesablauf startet automatisch alle 24 Stunden zu einer voreingestellten Tageszeit. Wochenplan (SDLL) Ein Tagesablauf ist jeweils einem Wochentag zugeordnet. So entsteht ein Wochenplan (Schedule list) mit einer kalendergesteuerten, unterbrechungsfreien Automatisierung von Lichtsituationen. Scheduler Scheduler erscheint, wenn aktiviert, im Menü Home und ermöglicht eine manuelle Steuerung von Sequenz, Wochenplan und Tagesablauf (Start, Pause, Stopp und Aus). 3 Aufbau und Funktion x-touchBOX/PANEL Version 3.0 Applikation Basic 3.2 Software ›x-touch‹ Typische Anwendungsbeispiele für die Applikation Basic sind Räume, in denen vorwiegend Weißlicht eingesetzt wird, z. B. öffentliche Räume, Produktionshallen, Gaststätten und Hotels. Insgesamt können Sie maximal definieren: 16 Gruppen - mit insgesamt 64 Geräten bei x-touchBOX - mit insgesamt 128 Geräten bei x-touchPANEL 16 Szenen 99 Sequenzen 7 Tagesabläufe 1 Wochenplan Die Konfiguration der Applikation Basic wird im Kapitel "Applikation Basic", Seite 19, näher erläutert. Applikation Colour Sämtliche Farben des RGB-Farbraums setzen sich additiv aus den drei Grundfarben Rot, Grün und Blau (RGB) zusammen. Zur besseren Darstellung des weißen Lichts wird zusätzlich eine weiße Lichtquelle verwendet (RGBW-Farbmischung). Die Farbsteuerung eines Beleuchtungssystems wird in der Applikation Colour realisiert. Die Applikation Colour unterscheidet sich von der Standard-Applikation Basic durch die Gruppenzuteilung der Betriebsgeräte. In der Software ›x-touch‹ werden die RGB-/RGBW-Betriebsgeräte jeweils einem Farbbereich (Rot, Grün, Blau, Weiß) einer Zone zugeordnet. Es gibt vier Zonen mit jeweils 4 Farbbereichen. Ein Farbbereich einer Zone entspricht einer Gruppe. Das Weißlicht kann im Menü Home über die Gruppen 1 bis 4 geschaltet und gedimmt werden. Die Tabelle zeigt die Zuordnung der 16 Gruppen zu den vier Farben der einzelnen Zonen. Die Zonenzuordnung wird automatisch durch die Software gesteuert. W R G B Z1 1 5 6 7 Z2 2 8 9 10 Z3 3 11 12 13 Z4 4 14 15 16 Typische Anwendungsbeispiele für die Applikation Colour sind Räume, in denen vorwiegend RGBW-Betriebsgeräte eingesetzt werden, um frei gestaltete Farbverläufe und Farbeffekte zu realisieren, z. B. Schaufenster, Bars und Ausstellungsräume. Insgesamt können Sie maximal definieren: 4 Zonen jeweils mit den 4 Farben Rot, Grün, Blau und Weiß - mit insgesamt 64 Geräten bei x-touchBOX - mit insgesamt 128 Geräten bei x-touchPANEL 16 Szenen für Weißlicht 8 Farbszenen 99 Sequenzen 7 Tagesabläufe 1 Wochenplan Die Konfiguration der Applikation Colour wird im Kapitel "Applikation Colour", Seite 30, näher erläutert. 7 3 Aufbau und Funktion x-touchBOX/PANEL 3.3 Navigation Version 3.0 3.3 Navigation Die Navigation der Software ›x-touch‹ führt Sie durch Menüs, die Sie per Fingerdruck auf Symbole und Schaltflächen aufrufen. Bei Funktionen wie z. B. der Gruppenzuteilung ist Drag & Drop möglich, d. h., Sie berühren ein Symbol und ziehen das Symbol an die vorgesehene Stelle auf dem Touchscreen. Die Symbole haben folgende Bedeutung: Schaltfläche Funktion Ruft Menü Home auf. Ruft Hauptmenü auf. Öffnet Dialogfenster Zeit & Datum. Erscheint bei aktiver Funktion (z. B. aufgerufener Sequenz). Ruft die Seite auf, auf der die Funktion gestartet/gestoppt wird. Ruft die nächste bzw. vorhergehende Seite in einem Menü auf. Home Im Menü Home können Sie Lichtsituationen manuell aufrufen (siehe auch "Bedienung im Menü Home", Seite 34). Die Anzahl und Auswahl der Lichtsituationen konfigurieren Sie je nach Anwendung. Die Schaltflächen der Lichtsituationen können Sie frei gestalten, z. B. mit Piktogrammen oder spezifischen Bezeichnungen (siehe "Im Menü Home Schaltflächen konfigurieren", Seite 37). Folgende Aktionen sind im Menü Home möglich: Szene ein- und ausschalten Gruppe/n bzw. alle Betriebsgeräte hoch- und herunterdimmen Gruppe ein- und ausschalten Gruppe hoch- und herunterdimmen Sequenz, Tagesablauf oder Wochenplan starten, unterbrechen und beenden Touchscreen für eine Reinigung deaktivieren 1. Auf die Schaltfläche Home tippen. 2. Die Pfeile so oft antippen, bis die gewünschte Lichtsituation angezeigt wird (z. B. Szene). 3. Um die Lichtsituation aufzurufen, auf die Schaltfläche tippen (z. B. Szene). 4. Um die Betriebsgeräte hoch- oder herunterzudimmen, auf die Pfeile tippen. 5. Um die Lichtsituation auszuschalten, auf die Schaltfläche AUS tippen. 8 3 Aufbau und Funktion x-touchBOX/PANEL Version 3.0 3.3 Navigation Hauptmenü Im Hauptmenü konfigurieren Sie grundlegende Einstellungen der Software, definieren die Lichtsituationen und legen die zeitliche Abfolge fest. Das Hauptmenü ist in den Applikationen Basic und Colour unterschiedlich. Schaltfläche Funktion Wochenplan (SDLL) Öffnet die Seite, auf der Sie Tagesabläufe bestimmten Wochentagen zuweisen. Tagesablauf (SDL) Öffnet die Seite, auf der Sie Tagesabläufe definieren. Sequenz (SQ) Öffnet die Seite, auf der Sie Sequenzen der Zeitleiste zuordnen und Überblendzeiten festlegen. Szenen (S) Öffnet die Seite, auf der Sie die dazugehörigen Gruppen in einer Szene zuordnen. Adressierung/ Gruppenzuteilung Öffnet die Seite, auf der Sie die Adressierungsmethode wählen, die Geräte adressieren und in Gruppen bzw. Zonen einteilen. Konfiguration Öffnet die Seite, auf der Sie die Software konfigurieren und über Schnittstellen kommunizieren. 1. Auf die Schaltfläche Hauptmenü tippen. 2. Auf die Schaltfläche des gewünschten Untermenüs tippen. 9 4 Grundeinstellungen x-touchBOX/PANEL Version 3.0 4 Grundeinstellungen Die folgende Tabelle gibt Ihnen eine Überblick über die Grundeinstellungen, die Sie im Menü Konfiguration in den Registerkarten vornehmen können. Registerkarte Eintrag Funktion Display Sprache Sprache der Software ›x-touch‹ einstellen. Reinigen Touchscreen kurzfristig für eine Reinigung sperren. Abgleich Bildschirmoberfläche und Touchscreen zentrieren. Kontrast Kontrast der Bildschirmoberfläche verringern bzw. erhöhen. Ton bei Displaydruck Ton bei Displaydruck aktivieren bzw. deaktivieren. Konfiguration sperren Bedienoberfläche im Menü Home sperren bzw. freigeben (kennwortgeschützt). System Namen 10 Bildschirmschoner Bildschirmschoner aktivieren bzw. deaktivieren. Panel sperren Touchscreen sperren bzw. freigeben (kennwortgeschützt). Programmversion Zeigt die Version der Software ›x-touch‹ an. Gerätename Name für x-touchBOX/PANEL eingeben (zur Identifikation bei der Verwendung von mehreren Geräten). Auf Werkseinstellung zurücksetzen Einstellungen auf Werkseinstellungen zurücksetzen, z. B. Layout, Namen. Aktion bei Netzwiederkehr Verhalten nach Unterbrechung der Stromzufuhr steuern. Applikation Applikation Basic oder Colour wählen. Sequenzen, Bearbeiten Sequenzen 1 bis 99 anwendungsspezifisch benennen. Szenen, Bearbeiten Szene 1 bis 16 anwendungsspezifisch benennen. Gruppen, Bearbeiten Gruppe 1 bis 16 anwendungsspezifisch benennen. Tagesplan, Bearbeiten Tagesplan 1 bis 7 anwendungsspezifisch benennen. Alternativ gestaltete Schaltflächen Anwendungsspezifische Grafik für Schaltflächen im Menü Home verwenden. 4 Grundeinstellungen x-touchBOX/PANEL Version 3.0 Registerkarte Eintrag Funktion Layout S1...S4, S5...S8, S9...S12, S13...S16 Schaltflächen für das Menü Home wählen (jeweils 4 Szenen auf einer Seite). Dimmen Für die Schaltflächen, die in der 1. Spalte aktiviert sind, die Dimmfunktion aktivieren. S1...S8, S9...S16 (Applikation Colour: 2 Zonen, 4 Zonen, Farbszenen) Schaltflächen für das Menü Home wählen (jeweils 8 Szenen auf einer Seite, in der Applikation Colour jeweils 2 Zonen, 4 Zonen oder 8 Farbszenen). Scheduler Scheduler aktivieren. Scheduler ermöglicht die manuelle Steuerung (Start, Pause, Stopp und Aus) von Sequenz, Wochenplan, Tagesablauf. G1...G4, G5...G8, G9...G12, G13...G16 (Applikation Colour: G1...G4) Schaltflächen für das Menü Home wählen (jeweils 4 Gruppen auf einer Seite). In der Applikation Colour sind nur die 4 Gruppen Weiss möglich. Reinigen Schaltflächen Reinigen, AUS und EIN wählen. Reinigen deaktiviert den Touchscreen 20 Sekunden für die Reinigung. Die Schaltflächen AUS und EIN schalten konfigurierte Lichtsituationen. Infrarot-Geräte Feld für die Anzeige des IrDA-Geräts, das mit xtouchBOX/PANEL kommuniziert. Reset Verbindungsaufbau wiederholen. IrDA Send Übertragung starten. Status Zeigt den Status der Übertragung an. Geräteerkennung zulassen Geräteerkennung aktivieren bzw. deaktivieren. Dateiempfang aktivieren Empfang von Dateien aktivieren bzw. deaktivieren. TCP/IP MAC Zeigt die MAC-Adresse des x-touchPANEL an. IP-Adresse IP-Adresse eintragen (für Ethernet-Verbindung). Subnet Maske Netzmaske eintragen (für Ethernet-Verbindung). Gateway Gateway eintragen (für Ethernet-Verbindung). Status Zeigt den Status der Verbindung an. 11 4 Grundeinstellungen x-touchBOX/PANEL 4.1 Menü Konfiguration aufrufen 4.1 Menü Konfiguration aufrufen 1. Auf das Symbol Hauptmenü tippen. 2. Auf die Schaltfläche Konfiguration tippen. = Die Seite Konfiguration mit der Registerkarte Display erscheint. 3. Um die nächste Registerkarte aufzurufen, auf den grünen Pfeil tippen. 4.2 Sprache einstellen In der Registerkarte Display stellen Sie die Sprache der Software-Oberfläche ein. – Hauptmenü ist aufgerufen. 1. Auf die Schaltfläche Konfiguration tippen. = Die Seite Konfiguration mit der Registerkarte Display erscheint. 2. Auf den Pfeil neben dem Eintrag Sprache tippen. = Die Liste der Sprachen erscheint. 3. Auf die gewünschte Sprache tippen. = Die Software-Oberfläche erscheint in der gewählten Sprache. 12 Version 3.0 4 Grundeinstellungen x-touchBOX/PANEL Version 3.0 4.3 Verhalten bei Netzwiederkehr 4.3 Verhalten bei Netzwiederkehr Das Verhalten der Anlage nach einem Stromausfall definieren Sie im Menü Konfiguration. Funktion Aktion bei Netzwiederkehr Keine Aktion Sendet keine Befehle. Broadcast AUS Schaltet alle Betriebsgeräte aus. Broadcast MAX Setzt alle Betriebsgeräte auf maximale Lichtstärke. Somfy-Komponenten werden nach oben gefahren. Broadcast MIN Setzt gedimmte Betriebsgeräte auf den gespeicherten Dimmwert, alle anderen auf maximale Lichtstärke. Somfy-Komponenten werden nach unten gefahren. Scheduler Start Startet Scheduler. Eine Sequenz wird neu gestartet, Tagesablauf und Wochenplan werden fortgesetzt. – Im Menü Konfiguration ist die Registerkarte System aufgerufen. 1. Auf Schaltfläche Aktion bei Netzwiederkehr tippen. = Das Dialogfenster Aktion bei Netzwiederkehr erscheint. 2. Das Kontrollkästchen aktivieren und mit OK bestätigen. 4.4 Gerätenamen und Programmversion feststellen Tipp Bei einer Ethernet-Verbindung können Sie die Tastatur Ihres PCs/Laptops verwenden. – Hauptmenü ist sichtbar. 1. Auf die Schaltfläche Konfiguration tippen. 2. Auf die Registerkarte System tippen. = Der Gerätename und die Programmversion werden angezeigt. 3. Um den Gerätenamen zu ändern, auf den Gerätenamen tippen. = Das Dialogfenster Tastatur erscheint. 4. Den neuen Namen eingeben und mit der Eingabetaste bestätigen. 5. Um den Vorgang abzubrechen, auf die Taste Esc tippen. 13 4 Grundeinstellungen x-touchBOX/PANEL 4.5 Uhrzeit und Datum einstellen Version 3.0 4.5 Uhrzeit und Datum einstellen Für zeitgesteuerte Aktionen und für die Rahmenbeleuchtung ist die Einstellung von Uhrzeit und Datum notwendig. Tipp Bei einem Netzausfall versorgt eine Pufferbatterie die Uhr mindestens 24 Stunden. Ist die x-touchBOX/PANEL länger ohne Spannung, müssen Sie Datum und Uhrzeit neu einstellen. 1. Im Hauptmenü auf das Symbol Zeit & Datum tippen. = Das Dialogfenster Zeit & Datum erscheint. 2. Mit den Pfeilen Uhrzeit und Datum einstellen und mit OK bestätigen. 4.6 Touchscreen einstellen In der Registerkarte Display stellen Sie die Bedienoberfläche auf Ihre Bedürfnisse ein. Tipp Es ist möglich, einen anwendungsspezifischen Bildschirmschoner zu laden (siehe "Anwendungsspezifische Schaltflächen und Bildschirmschoner laden", Seite 40). – Im Menü Konfiguration ist die Registerkarte Display aufgerufen. ¾ Um den Kontrast zu ändern, auf die Schaltflächen - - oder + + tippen. ¾ Um einen Bestätigungston beim Tippen auf die Schaltflächen zu erzeugen, das Kontrollkästchen Ton bei Displaydruck aktivieren. ¾ Um den Bildschirmschoner einzuschalten, das Kontrollkästchen Bildschirmschoner aktivieren. = Wenn der Bildschirmschoner eingeschaltet ist, erscheint er zwei Minuten nach der letzten Berührung des Touchscreens. ¾ Um den Touchscreen zu zentrieren, auf dem Touchscreen die Schaltfläche Abgleich antippen und den Hinweisen folgen. Diese Funktion ausschließlich auf dem Touchscreen aufrufen, nicht über den Web-Browser. 14 4 Grundeinstellungen x-touchBOX/PANEL Version 3.0 4.7 Rahmenlicht und Displaybeleuchtung einstellen 4.7 Rahmenlicht und Displaybeleuchtung einstellen Die Einstellung des Rahmenlichts und der Displaybeleuchtung ist nur bei x-touchPANEL möglich. Bei x-touchBOX ist das Rahmenlicht nicht realisiert und die Displaybeleuchtung werkseitig vorgegeben. Das Rahmenlicht wird in zwei Intervallen gesteuert. Dadurch können Sie dem Rahmenlicht eine Farbe je Intervall zuordnen oder für ein Intervall ausschalten (z. B. Nachtschaltung). Die Farbe wählen Sie im Dialogfenster Rahmenlicht. Wenn Sie den Bildschirmschoner nicht aktivieren, empfiehlt TridonicAtco für x-touchPANEL die Displaybeleuchtung Automatisch gedimmt, da diese Einstellung dem Einbrennen eines Menüs entgegenwirkt. – Zeit und Datum sind eingestellt. – Im Menü Konfiguration ist die Registerkarte Display aufgerufen. 1. Auf die Schaltfläche Rahmenlicht tippen, um das Rahmenlicht oder die Displaybeleuchtung zu ändern. = Das Dialogfenster Rahmenlicht & Displaybeleuchtung erscheint. 2. Um die zwei Startzeiten des Rahmenlichts einzustellen, mit den Pfeilen jeweils die Uhrzeit einstellen. 3. Um die Farbe des Rahmenlichts einzustellen, auf das Farbfeld und dann auf die gewünschte Farbe tippen bzw. über die RGB-Werte eingeben und mit OK bestätigen. - oder Um das Rahmenlicht auszuschalten, auf die Farbe ›Schwarz‹ tippen bzw. die RGB-Werte 0/0/0 eingeben und mit OK bestätigen. = Das Rahmenlicht erscheint in der gewünschten Farbe bzw. erlischt. 4. Um die Displaybeleuchtung einzustellen, auf den Pfeil tippen. = Das Auswahlfenster erscheint. 5. Um die Displaybeleuchtung 2 Minuten nach der letzten Bedienung herunterzudimmen, den Eintrag Automatisch gedimmt aktivieren. - oder Um die Displaybeleuchtung konstant zu belassen, den Eintrag Immer an aktivieren. 15 4 Grundeinstellungen x-touchBOX/PANEL 4.8 Namen vergeben Version 3.0 4.8 Namen vergeben Um spätere Konfigurationen und Bedienschritte zu erleichtern, können Sie Szenen, Sequenzen, Gruppen und Tagespläne anwendungsspezifisch benennen. Tipp Bei x-touchPANEL können Sie bei einer Ethernet-Verbindung die Tastatur Ihres PCs für die Eingabe der Namen verwenden (siehe "Ethernet-Schnittstelle", Seite 44). Die Benennung erfolgt bei Szenen, Sequenzen, Gruppen und Tagesabläufen analog. – Im Menü Konfiguration ist die Registerkarte Namen aufgerufen. 1. Auf einen Pfeil unter den Einträgen Sequenzen, Szenen, Gruppen oder Tagesabläufe tippen. = Das Auswahlfenster erscheint. 2. Die Lichtsituation wählen und auf die nebenstehende Schaltfläche Bearbeiten tippen. = Das Dialogfenster Tastatur erscheint. 3. Den neuen Namen eingeben und mit der Eingabetaste bestätigen. 4. Um den Vorgang abzubrechen, auf die Taste Esc tippen. Tipp Wenn Sie das Kontrollkästchen Alternativ gestaltete Schaltflächen aktivieren, werden die Schaltflächen des Menüs Home unabhängig von den vergebenen Namen mit einer anwendungsspezifischen Grafik hinterlegt. Die Grafik kann Symbole oder andere Schriftarten enthalten (siehe "Anwendungsspezifische Schaltflächen und Bildschirmschoner laden", Seite 40). 16 4 Grundeinstellungen x-touchBOX/PANEL Version 3.0 4.9 Kennwortschutz 4.9 Kennwortschutz Durch die Vergabe eines Kennworts können Sie den Zugriff in zwei Stufen einschränken. Konfiguration sperren: Das Menü Home ist für die Bedienung frei zugänglich. Die Konfiguration der Schaltflächen und das Hauptmenü sind durch ein Kennwort geschützt. Panel sperren Der gesamte Touchscreen ist durch ein Kennwort geschützt. 4.9.1 Konfiguration sperren Tipp Stellen Sie sicher, dass Sie nach der Sperrung der Konfiguration in das Menü Home wechseln. Erst dann ist der Kennwortschutz wirksam. – Im Menü Konfiguration ist die Registerkarte Display aufgerufen. 1. Das Kontrollkästchen Konfiguration sperren aktivieren. = Der Kennwortschutz ist eingestellt (werkseitig ›1234‹). Ein Dialogfenster zur Änderung des Kennworts erscheint. 2. Um das Kennwort zu ändern, auf Ja tippen und in dem folgenden Dialogfenster das alte Kennwort eingeben. In den zwei folgenden Fenstern das neue Kennwort eingeben und jeweils mit OK bestätigen. 3. Um das Kennwort nicht zu ändern, auf Nein tippen. 4. Auf das Menü Home tippen, um den Kennwortschutz zu aktivieren. = Das Hauptmenü kann nur nach Eingabe des Kennworts aufgerufen werden. 4.9.2 Panel sperren Tipp Stellen Sie sicher, dass nach der Sperrung des gesamten Touchscreens der Bildschirmschoner erscheint. Erst dann ist der Kennwortschutz wirksam. – Im Menü Konfiguration ist die Registerkarte Display sichtbar. 1. Um die Bedienung des gesamten Touchscreens zu sperren, die Kontrollkästchen Bildschirmschoner und Panel sperren aktivieren. = Der Kennwortschutz ist eingestellt (werkseitig ›5678‹). Ein Dialogfenster zur Änderung des Kennworts erscheint. 2. Um das Kennwort zu ändern, auf Ja tippen und in dem folgenden Dialogfenster das alte Kennwort eingeben. In den zwei folgenden Fenstern das neue Kennwort eingeben und jeweils mit OK bestätigen. 3. Um das Kennwort nicht zu ändern, auf Nein tippen. = Nachdem der Bildschirmschoner erscheint, kann das Touchpanel nur nach Eingabe des Kennworts bedient werden. 17 4 Grundeinstellungen x-touchBOX/PANEL 4.10 Touchscreen reinigen Version 3.0 4.10 Touchscreen reinigen Um den Touchscreen zu reinigen, ohne versehentlich Einstellungen zu verändern, kann dieser vorübergehend deaktiviert werden. – Im Menü Konfiguration ist die Registerkarte Display sichtbar. 1. Auf die Schaltfläche Reinigen tippen. = Der Touchscreen ist für 20 Sekunden deaktiviert. Die verbleibende Zeit wird angezeigt. 2. Den Touchscreen mit einem weichen, feuchten Tuch reinigen. Tipp Wenn Sie im Menü Konfiguration in der Registerkarte Display das Kontrollkästchen Reinigen aktivieren, erscheint im Menü Home eine Schaltfläche, die den Touchscreen auch für eine Reinigung deaktiviert. Dadurch ist eine Reinigung auch ohne Kennwort möglich, falls die Konfiguration gesperrt ist. 18 5 Applikation Basic x-touchBOX/PANEL Version 3.0 5.1 Adressierung und Gruppenzuteilung 5 Applikation Basic Dieses Kapitel enthält folgende Themen: Adressierung und Gruppenzuteilung Szenen Sequenzen Tagesabläufe (SDL) Wochenplan (SDLL) Tipp Für Gruppen, Szenen, Sequenzen und Tagesabläufe können Sie Namen vergeben, um Programmier- und Bedienschritte zu erleichtern (siehe "Namen vergeben", Seite 16). 5.1 Adressierung und Gruppenzuteilung Damit x-touchBOX/PANEL mit den Betriebsgeräten kommunizieren kann, muss jedes Betriebsgerät der Anlage individuell adressiert und einer Gruppe zugeordnet sein. Die Adressierung erfolgt automatisch, die Gruppenzuordndung manuell. Bei den nachfolgenden Betriebsgeräten wird die Adressnummer um die spezifische Abkürzungen ergänzt. Die Erkennung der Komponenten wird nur angezeigt, wenn dies durch die Geräte unterstützt wird. EM HID LV INC CONF LED Somfy Das Dialogfenster Adressierungsmethode bietet zwei Möglichkeiten der Adressierung: Systemerweiterung Ausschließlich neu hinzugefügte Betriebsgeräte werden adressiert. Die bestehenden Adressen bleiben unverändert. Neuinitialisierung Alle Betriebsgeräte der Anlage werden neu adressiert. Die bestehenden Adressen werden überschrieben. Nach der automatischen Adressierung werden die Adressen (1 bis 64/128) und ggf. spezifische Betriebsgeräte angezeigt (z. B. HDI). 19 5 Applikation Basic x-touchBOX/PANEL 5.1 Adressierung und Gruppenzuteilung Version 3.0 Folgende Bedienelemente stehen Ihnen für die Gruppenzuteilung zur Verfügung. Element Bedeutung/Funktion Die Gruppennummer (G1) ist werkseitig voreingestellt, den Gruppennamen (Group 1) vergeben Sie frei. Mit den Pfeilen wählen Sie das Betriebsgerät, das Sie einer Gruppe zuordnen möchten. Mit dieser Schaltfläche entfernen Sie das markierte Gerät aus der Gruppe. Die Schaltfläche Ordner ruft das Dialogfenster Gruppe wählen auf. Die Schaltfläche Speichern ruft das Dialogfenster Speichern als Gruppe auf. Sie wählen eine Gruppe, in der Sie die aktuellen Einstellungen speichern. Tipp Wenn ein Betriebsgerät mehreren Gruppen zugeordnet ist, wird der Wert der höheren Gruppenzahl gespeichert. Wenn die Gruppen im Menü Home erscheinen, wird bei einer integrierten Jalousiesteuerung (Somfy) die Dimmfunktion durch das Verfahren der Jalousien ersetzt und wie folgt angezeigt: 20 5 Applikation Basic x-touchBOX/PANEL Version 3.0 5.1 Adressierung und Gruppenzuteilung 5.1.1 Betriebsgeräte adressieren und gruppieren Bei x-touchBOX stehen 64 Geräteadressen zur Verfügung, bei x-touchPANEL werden für die DALI-Linie 1 die Adressen 1-64 und für die DALI-Linie 2 die Adressen 65-128 vergeben. Tipp Die Betriebsgeräte gruppieren Sie per Drag & Drop, d. h., Sie berühren die Geräteadresse und ziehen das Symbol auf dem Touchscreen in das Gruppenfeld. Beim Berühren der Geräteadresse reagiert das entsprechende Betriebsgerät. Tipp TridonicAtco empfiehlt Somfy-Betriebsgeräte getrennt von anderen Betriebsgeräten in separaten Gruppen zu speichern. – Hauptmenü ist aufgerufen. 1. Auf die Schaltfläche Adressierung/Gruppenzuteilung tippen. = Das Dialogfenster Adressierungsmethode erscheint. 2. Das Kontrollkästchen Systemerweiterung oder Neuinitialisierung aktivieren. 3. Auf die Schaltfläche Weiter > tippen. = Die Software ›x-touch‹ sucht nach angeschlossenen Betriebsgeräten und zeigt die Anzahl der gefundenen Betriebsgeräte an. 4. Wenn die Meldung Suche beendet erscheint, auf die Schaltfläche Fertigstellen tippen. = Jedes Gerät wird adressiert. Die Seite Adressierung von G ... erscheint. 5. Auf die Schaltfläche Ordner tippen, um die Gruppe zu wählen, in der Betriebsgeräte gespeichert werden sollen. = Das Dialogfenster Gruppe wählen erscheint. 6. Mit den Pfeilen die Gruppe wählen und mit OK bestätigen. = Die Gruppe wird angezeigt. 7. Mit den Pfeilen die Adresse des Betriebsgeräts wählen. 8. Adresse des Betriebsgeräts (1) per Drag & Drop in das Gruppenfeld ziehen. = Die Geräteadresse wird im Gruppenfeld der aktuell gewählten Gruppe angezeigt. 9. Mit den Pfeilen weitere Adressen wählen und in das gleiche Gruppenfeld ziehen. 10.Auf die Schaltfläche Speichern tippen. = Das Dialogfenster Speichern als Gruppe erscheint. 11.Bei Bedarf die Gruppe, in der die Betriebsgeräte gespeichert werden sollen, ändern und mit OK bestätigen. = Die Gruppe wird gespeichert. 12.Schritte 5-11 wiederholen, bis jedes Betriebsgerät einer Gruppe zugeteilt ist. Tipp Gespeichert wird die Gruppenzuteilung erst, wenn Sie auf die Schaltfläche Speichern tippen und im Dialogfenster mit OK bestätigen. 21 5 Applikation Basic x-touchBOX/PANEL 5.2 Szene Version 3.0 5.2 Szene Eine oder mehrere Gruppen speichern Sie in einer Szene. Die Gruppen werden so gedimmt, maskiert oder ausgeschaltet, dass eine bedarfsgerechte Lichtsituation entsteht. Maximal 16 Szenen mit je maximal 16 Gruppen können in einer Szene gespeichert werden. Für die Einstellung einer Szene stehen Ihnen folgende Bedienelemente zur Verfügung: Element Bedeutung/Funktion Die Szenennummer (S1) ist voreingestellt, den Szenennamen (Scene 1) vergeben Sie frei. Ein Schieberegler visualisiert die Einstellung des Dimmwerts. Mit den Pfeilen oder der schwarzen Fläche auf dem Schieberegler verändern Sie den Dimmwert. Der Dimmwert in Prozent (51) erscheint unter dem Schieberegler. Wenn eine Gruppe durch Somfy-Komponenten belegt ist, erscheinen in dieser Gruppe die Schaltflächen AUF und ZU. Mit den Schaltflächen öffnen bzw. schließen Sie die Jalousie. Wenn die Schaltfläche Mask aktiviert ist, bleiben die Einstellungen dieser Gruppe unabhängig von dieser Szene erhalten. Wenn die Schaltfläche Off aktiviert ist, wird die Gruppe in der Szene ausgeschaltet. Mit der Schaltfläche Ordner rufen Sie das Dialogfenster Szene laden auf. Mit der Schaltfläche Speichern rufen Sie das Dialogfenster Szene speichern auf. Die Gruppeneinstellungen speichern Sie in der gewünschten Szene. Mit dem grünen Pfeil wechseln Sie auf die nächste Seite. 22 5 Applikation Basic x-touchBOX/PANEL Version 3.0 5.2 Szene 5.2.1 Szenen konfigurieren In einer Szene wählen Sie für jede Gruppe eine der folgenden Einstellungen: Dimmen - oder Off - oder Mask Tipp Um eine Szenen zu konfigurieren, darf ein Betriebsgerät nur genau einer Gruppe zugewiesen werden, da es sonst zu Konflikten kommen kann. – Eine oder mehrere Gruppen sind definiert. – Hauptmenü ist sichtbar. 1. Auf die Schaltfläche Szene tippen. = Die Seite S...: erscheint. 2. Auf die Schaltfläche Ordner tippen, um die Szene zu wählen, in die Einstellung der Gruppen gespeichert werden sollen. = Das Dialogfenster Szene laden erscheint. 3. Mit den Pfeilen die Szene (S1 bis S16) wählen und mit OK bestätigen. = Die Szene wird angezeigt. 4. Um den Dimmwert für die erste Gruppe einzustellen, die Pfeile des Schiebereglers antippen, bis der gewünschte Wert eingestellt ist. - oder Um die erste Gruppe durch die Einstellungen der Szene nicht zu beeinflussen, auf die Schaltfläche Mask tippen. - oder Um die erste Gruppe auszuschalten, auf die Schaltfläche Off tippen. 5. Schritte 3 und 4 für die verbliebenen drei Gruppen wiederholen. 6. Auf die Schaltfläche Speichern tippen. = Das Dialogfenster Speichern als Szene erscheint. 7. Bei Bedarf die Szene, in der die Gruppen gespeichert werden sollen, ändern und mit OK bestätigen. = Die Szene wird gespeichert. 8. Um weitere Gruppen für diese Szene zu definieren, auf den grünen Pfeil tippen und die Schritte 3 bis 6 auf den nächsten zwei Seiten wiederholen. 9. Um weitere Szenen zu definieren, auf die Schaltfläche Ordner tippen, mit den Pfeilen eine neue Szene wählen. Bei Bedarf die Schritte 2 bis 7 wiederholen. Tipp Gespeichert wird eine Szene erst, wenn Sie auf die Schaltfläche Speichern tippen und das Dialogfeld Speichern als Szene mit OK bestätigen. 23 5 Applikation Basic x-touchBOX/PANEL 5.3 Sequenz Version 3.0 5.3 Sequenz In einer Sequenz werden Start, Dauer und Wiederholungen von Szenen in einer definierten Reihenfolge gespeichert. Einer Sequenz können Sie Szenen mehrfach und in beliebiger Reihenfolge zuweisen. Eine Sequenz wird in folgenden Fällen beendet: Wochenplan, Tagesablauf oder weitere Sequenz wird aufgerufen. Sequenz wird manuell beendet. Sequenzende ist erreicht. Tipp Innerhalb einer Sequenz erreicht eine Szene ihr endgültiges Dimmniveau nur, wenn während der Überblendzeit keine weitere Szene aufgerufen wird. Für die Definition einer Sequenz stehen Ihnen folgende Bedienelemente zur Verfügung. Element Bedeutung/Funktion Die Sequenznummer (SQ1) ist voreingestellt, den Namen (Sequence 1) vergeben Sie frei. Mit den Pfeilen wählen Sie die Szene, die Sie in die Zeitleiste einfügen möchten. Mit dieser Schaltfläche entfernen Sie die markierte Szene aus der Sequenz. Die Zeitleiste visualisiert: - Dauer einer Sequenz (maximal 23:59:59) - Beginn einer Szene - Zeitliche Abstände zwischen Szenen - Ende einer Szene Mit den Pfeilen verschieben Sie den sichtbaren Ausschnitt der Zeitleiste. Mit der Lupe vergrößern bzw. verkleinern Sie den Ausschnitt der Zeitleiste. Mit der Schaltfläche Ordner rufen Sie das Dialogfenster Sequenz laden auf. Mit der Schaltfläche Speichern rufen Sie das Dialogfenster Sequenz speichern auf. Die aktuellen Einstellungen speichern Sie in der gewünschten Sequenz. Mit der Schaltfläche Zeitleiste stellen Sie die Dauer und Anzahl der Wiederholungen einer Sequenz ein. 24 5 Applikation Basic x-touchBOX/PANEL Version 3.0 5.3 Sequenz 5.3.1 Sequenzen konfigurieren In einer Sequenz werden Szenen auf einer Zeitleiste an einer definierten Position gespeichert. Die Anzahl der Wiederholungen legen Sie mit den Ziffern 2 bis 6 und Loop fest. Bei Ziffer 1 wird die Sequenz nur einmal aufgerufen, bei Ziffer 2 zweimal usw. Loop bedeutet eine permanente Wiederholung der Sequenz. – Eine oder mehrere Szenen sind definiert. – Hauptmenü ist sichtbar. 1. Auf die Schaltfläche Sequenz tippen. = Die Seite SQ... erscheint. 2. Auf die Schaltfläche Ordner tippen, um die Sequenz zu wählen, in der die Szenen gespeichert werden sollen. = Das Dialogfenster Sequenz wählen erscheint. 3. Mit den Pfeilen die Sequenz (SQ1 bis SQ99) wählen und mit OK bestätigen. = Die Sequenz wird angezeigt. 4. Auf die Schaltfläche Zeitleiste tippen, um die Dauer der Sequenz einzugeben. = Das Dialogfenster Zeitleiste erscheint. 5. Die Pfeile des Felds Dauer so lange berühren, bis der gewünschte Zeitraum eingestellt ist. - oder Auf den Ziffernbereich tippen. Im Dialogfenster Zeit Eingabe die Dauer wählen und mit OK bestätigen. 6. Im Feld Loop so oft auf die Pfeile tippen, bis die Anzahl der Wiederholungen eingestellt ist. 7. Die Eingaben mit OK bestätigen. 8. Den Ausschnitt der Zeitleiste mit den Pfeilen und der Lupe so einstellen, dass der Zeitpunkt für den Start der Szene sichtbar ist. 9. Mit den Pfeilen den Marker Szene (S1-S16) wählen. 10.Den Marker Szene per Drag & Drop auf die Zeitleiste an die gewünschte Position ziehen. 11.Um weitere Szenen einzufügen, Schritte 8 bis 10 wiederholen. 12.Auf die Schaltfläche Speichern tippen. = Das Dialogfenster Sequenz speichern erscheint. 13.Bei Bedarf die Sequenz, in der die Szenen gespeichert werden sollen, ändern und mit OK bestätigen. = Die Sequenz wird mit den aktuellen Einstellungen gespeichert. 14.Um weitere Sequenzen zu definieren, die Schritte 2 bis 13 wiederholen. Tipp Gespeichert wird eine Sequenz erst, wenn Sie auf die Schaltfläche Speichern tippen und das Dialogfenster Sequenz speichern mit OK bestätigen. 25 5 Applikation Basic x-touchBOX/PANEL 5.3 Sequenz Version 3.0 5.3.2 Beginn und Überblendzeit einer Szene exakt einstellen Nachdem Sie die Szenen auf die Zeitleiste gezogen haben, können Sie die Start- und Überblendzeiten (Fading) der einzelnen Szenen exakt festlegen. – Eine oder mehrere Szenen sind in einer Sequenz gespeichert. 1. Auf der Zeitleiste den Marker Szene so lange berühren, bis das Dialogfenster Details zu Szene erscheint. = 2. In den ersten 3 Feldern Zeit (hh:mm:ss) die Pfeile so oft antippen, bis die gewünschte Startzeit eingestellt ist. 3. Im vierten Feld Szene sicherstellen, dass die Szene eingestellt ist, für die die Startzeit gelten soll. Bei Bedarf Pfeile so oft antippen, bis die gewünschte Szene erscheint. 4. Im fünften Feld Fading die Pfeile so oft antippen, bis die gewünschte Überblendzeit (0 bis 90 sec) erscheint. 5. Einstellungen mit OK bestätigen. 6. Auf die Schaltfläche Speichern tippen. = Das Diaologfenster Sequenz speichern erscheint. 7. Bei Bedarf die Sequenz, in der die Szenen gespeichert werden sollen, ändern und mit OK bestätigen. = Die Sequenz wird gespeichert. 8. Um für weitere Sequenzen die Start- bzw. Überblendzeit von Szenen exakt einzustellen, Schritte 1 bis 7 wiederholen. 26 5 Applikation Basic x-touchBOX/PANEL Version 3.0 5.4 Tagesablauf (SDL) 5.4 Tagesablauf (SDL) Ein Tagesablauf (Schedule) umfasst den Zeitraum von 0:00:00 bis 23:59:59 Uhr und ist ein definierter Ablauf von Szenen und Sequenzen. Ein Tagesablauf kann manuell gestartet werden oder innerhalb eines aktivierten Wochenplans automatisch starten. x-touchBOX/PANEL speichert bis zu 7 Tagesabläufe und damit für jeden Wochentag maximal einen Tagesablauf. In einem Tagesablauf verwenden Sie Szenen und Sequenzen je nach Anwendung mehrfach und in beliebiger Reihenfolge. Die Dauer der Sequenzen wird durch die Fähnchen der Marker auf der Zeitleiste visualisiert. Für die Definition eines Tagesablaufs stehen Ihnen folgende Elemente zur Verfügung: Element Bedeutung/Funktion Die Nummer des Tagesablaufs (SDL1) ist werkseitig voreingestellt, den Namen (Schedule 1) vergeben Sie frei. Mit den Pfeilen wählen Sie die Sequenzen und Szenen aus, die Sie in die Zeitleiste einfügen. Nach S16 erscheint der Marker Off. Der Marker Off beendet eine Szene, Sequenz oder einen Tagesablauf und kann mehrmals gesetzt werden. Mit dieser Schaltfläche entfernen Sie die markierte Szene oder Sequenz aus dem Tagesablauf. Die Zeitleiste visualisiert: - Gesamten Tagesablauf (0:00 bis 23:59 Uhr) - Beginn einer Szene/Sequenz - Dauer einer Szene/Sequenz - Ende einer Szene/Sequenz - Zeitliche Abstände zwischen Szenen/Sequenzen Mit den Pfeilen verschieben Sie den sichtbaren Ausschnitt der Zeitleiste. Mit der Lupe vergrößern bzw. verkleinern Sie den Ausschnitt der Zeitleiste. Die Schaltfläche Ordner ruft das Dialogfenster Tagesablauf wählen auf. Die Schaltfläche Speichern ruft das Dialogfenster Tagesablauf speichern auf. Die aktuellen Einstellungen speichern Sie in dem gewünschten Tagesablauf. Tipp Wenn im Scheduler eine Sequenz, ein Tagesablauf oder der Wochenplan gestartet wird, wird die bis dahin aktive Funktion (Sequenz, Tabesablauf, Wochenliste) beendet. 27 5 Applikation Basic x-touchBOX/PANEL 5.4 Tagesablauf (SDL) 5.4.1 Version 3.0 Tagesabläufe konfigurieren Ein Tagesablauf wird durch die Anordnung von Szenen und Sequenzen auf der Zeitleiste definiert. – Uhrzeit und Datum sind eingestellt. – Szenen und/oder Sequenzen sind definiert. – Hauptmenü ist sichtbar. 1. Auf die Schaltfläche Tagesablauf (SDL) tippen. = Seite SDL ... erscheint. 2. Auf die Schaltfläche Ordner tippen, um den Tagesablauf zu wählen, in der die Szenen/ Sequenzen gespeichert werden sollen. = Das Dialogfenster Laden erscheint. 3. Mit den Pfeilen den Tagesablauf wählen und mit OK bestätigen. = Der Tagesablauf wird angezeigt. 4. Mit den Pfeilen den Marker Szene bzw. Sequenz wählen. 5. Den Marker Szene bzw. Sequenz per Drag & Drop auf die Zeitleiste an die gewünschte Position ziehen. 6. Um weitere Szenen bzw. Sequenzen einzufügen, die Schritte 4 und 5 wiederholen. 7. Auf die Schaltfläche Speichern tippen. = Das Dialogfenster Speichern erscheint. 8. Bei Bedarf den Tagesablauf, in der die Szenen/Sequenzen gespeichert werden sollen, ändern und mit OK bestätigen. = Der Tagesablauf wird gespeichert. 9. Um weitere Tagesabläufe zu definieren, die Schritte 2 bis 8 wiederholen. Tipp Gespeichert wird ein Tagesablauf erst, wenn Sie auf die Schaltfläche Speichern tippen und das Dialogfenster Schedule speichern mit OK bestätigen. Tipp Den exakten Beginn einer Sequenz stellen Sie auf die gleiche Weise ein wie bei einer Szene (siehe "Beginn und Überblendzeit einer Szene exakt einstellen", Seite 26). 5.4.2 Tagesablauf laden bzw. prüfen – Uhrzeit und Datum sind eingestellt. – Szenen und/oder Sequenzen sind definiert. – Hauptmenü ist sichtbar. 1. Auf die Schaltfläche Tagesablauf (SDL) tippen. = Seite SDL ... erscheint. 2. Auf die Schaltfläche Ordner tippen. = Das Dialogfenster Tagesablauf wählen erscheint. 3. Mit den Pfeiltasten Tagesablauf wählen und mit OK bestätigen. = Der Tagesablauf wird auf der Zeitleiste angezeigt. 4. Bei Bedarf Tagesablauf ändern und speichern. 28 5 Applikation Basic x-touchBOX/PANEL Version 3.0 5.5 Wochenplan konfigurieren 5.5 Wochenplan konfigurieren Die definierten Tagesabläufe weisen Sie den Wochentagen zu und erhalten so einen kontinuierlichen, unterbrechungsfreien Wochenplan. In der Werkseinstellung ist allen Wochentagen der erste Tagesablauf zugeordnet. – Ein oder mehrere Tagesabläufe sind definiert. – Hauptmenü ist sichtbar. 1. Auf die Schaltfläche Wochenplan (SDLL) tippen. = 2. Auf den schwarzen Pfeil tippen. = Das Auswahlfenster mit den Einträgen SDL1 bis SDL7 und dem Eintrag Aus erscheint. 3. Den Tagesablauf makieren. - oder Den Eintrag Aus markieren. 4. Schritte 2 bis 5 für jeden Wochentag wiederholen. = Der Wochenplan ist ohne Bestätigung gespeichert. Tipp Den Wochenplan starten, beenden oder unterbrechen Sie im Menü Home (siehe "Sequenz, Tagesablauf oder Wochenplan manuell schalten", Seite 41). 29 6 Applikation Colour x-touchBOX/PANEL 6.1 Applikation wechseln Version 3.0 6 Applikation Colour In diesem Kapitel werden nur die Bedienschritte erläutert, die sich von der Applikation Basic unterscheiden. Das Kapitel enthält folgende Themen: Umstellung der Applikation auf Colour Adressierung und Zonenzuteilung Farbsequenzen Die folgenden Themen werden in beiden Applikationen analog ausgeführt und an den genannten Stellen erläutert. Szenen konfigurieren (siehe "Szenen konfigurieren", Seite 23). Tagesabläufe konfigurieren (siehe "Tagesablauf (SDL)", Seite 27). Wochenplan konfigurieren (siehe "Wochenplan konfigurieren", Seite 29). 6.1 Applikation wechseln Bei einer Umstellung der Applikation wird automatisch ein Neustart der Software ›x-touch‹ ausgeführt. – Im Menü Konfiguration ist die Seite System aufgerufen. 1. Auf die Schaltfläche Applikation tippen. = Das Dialogfenster Applikation erscheint. 2. Auf den Pfeil tippen. = Das Auswahlfenster BASIC/COLOUR erscheint. 3. Auf die Schaltfläche COLOUR tippen und mit OK bestätigen. 4. Die Sicherheitsabfrage mit OK bestätigen. = Nach dem Neustart ist die Applikation Colour eingestellt. Tipp Für die Umstellung auf die Applikation Basic gilt die analoge Vorgehensweise. 6.2 Adressierung und Zonenzuteilung Adressierung Zonenzuordnung 30 Die Adressierung der Betriebsgeräte wird in den Applikationen Colour und Basic auf die gleiche Weise durchgeführt (siehe "Adressierung und Gruppenzuteilung", Seite 19). In der Software ›x-touch‹ werden die RGB-/RGBW-Betriebsgeräte per Drag & Drop jeweils einem Farbbereich (Rot, Grün, Blau, Weiß) einer Zone zugeordnet. Es gibt vier Zonen mit jeweils 4 Farbbereichen. Jeder Farbbereich einer Zone entspricht einer Gruppe. 6 Applikation Colour x-touchBOX/PANEL Version 3.0 6.2 Adressierung und Zonenzuteilung Da für eine Farbmischung die drei Gruppen Rot, Grün und Blau notwendig sind und nur auf die Gruppe Weiß verzichtet werden kann, können Sie ausschließlich die Gruppen Weiß (max. 4 Gruppen) einzeln steuern. Beispielsweise verwenden Sie für die Grundbeleuchtung jeweils die Gruppe Weiß der vier Zonen. Die Gruppen Weiß können Sie analog zur Applikation Basic dimmen, maskieren oder ausschalten und in Szenen speichern. Bei entsprechender Konfiguration können Sie die Gruppen im Menü Home einzeln schalten und dimmen (siehe "Layout für Menü Home erstellen", Seite 36). 6.2.1 RGBW-Betriebsgeräte adressieren und Zonen zuordnen Erläuterungen zur Vorgehensweise und zu den Adressierungsmethoden Systemerweiterung und Neuinitialisierung finden Sie im Kapitel "Adressierung und Gruppenzuteilung", Seite 19. – Hauptmenü ist sichtbar. 1. Auf die Schaltfläche Adressierung/Gruppenzuteilung tippen. = Das Dialogfenster Adressierungsmethode erscheint. 2. Das Kontrollkästchen Systemerweiterung oder Neuinitialisierung aktivieren. 3. Auf die Schaltfläche Weiter > tippen. = Die Software ›x-touch‹ zeigt die Anzahl der gefundenen Betriebsgeräte an. 4. Wenn die Meldung Suche beendet erscheint, auf die Schaltfläche Fertigstellen tippen. = Jedes Betriebsgerät wird adressiert. Die Seite Adressierung von Z ... erscheint. 5. Auf die Schaltfläche Ordner tippen, um die Zone zu wählen, in der Betriebsgeräte gespeichert werden sollen. = Das Dialogfenster Zone wählen erscheint. 6. Mit den Pfeilen die Zone wählen und mit OK bestätigen. = Die Zone wird angezeigt. 7. Mit den Pfeilen die Adresse des Betriebsgeräts wählen, die der Zone zugeteilt werden soll. 8. Adresse des Betriebsgeräts (1) per Drag & Drop in das Gruppenfeld ziehen, das die entsprechende Farbe repräsentiert. = Die Adresse wird im Gruppenfeld der aktuell gewählten Zone angezeigt. 9. Schritte 8 und 9 wiederholen, bis die Betriebsgeräte dieser Zone einem der vier Gruppenfelder zugeordnet sind. 10.Auf die Schaltfläche Speichern tippen. = Das Dialogfenster Zone speichern wird geöffnet. 11.Bei Bedarf die Zone, in der die Betriebsgeräte gespeichert werden sollen, ändern und mit OK bestätigen. = Die Zone wird gespeichert. 12.Schritte 5 bis 12 wiederholen, bis jedes Betriebsgerät einer Zone zugeteilt ist. Tipp Gespeichert wird die Zonenzuordnung erst, wenn Sie auf die Schaltfläche Speichern tippen und im Dialogfenster mit OK bestätigen. 31 6 Applikation Colour x-touchBOX/PANEL 6.3 Farbsequenzen konfigurieren Version 3.0 6.3 Farbsequenzen konfigurieren In einer Farbsequenz werden Szenen (Weißlicht) und Farbevents (RGB (W)) auf einer Zeitleiste an einer definierten Position gespeichert. Die Anzahl der Wiederholungen der Farbsequenz wählen Sie mit den Ziffern 2 bis 6 und Loop. Bei Ziffer 1 wird die Sequenz nur einmal aufgerufen, bei Ziffer 2 zweimal usw. Loop bedeutet eine permanente Wiederholung der Farbsequenz. Erst nachdem ein Farbevent einer Farbsequenz zugeordnet ist, kann er konfiguriert werden. Eine Farbsequenz wird in folgenden Fällen beendet: Weitere Farbsequenz/Szene wird aufgerufen. Farbsequenz wird manuell beendet. Farbsequenzende ist erreicht. – Hauptmenü ist sichtbar. 1. Auf die Schaltfläche Farbsequenz (SQ) tippen. = Die Seite SQ … erscheint. 2. Auf die Schaltfläche Ordner tippen, um die Farbsequenz zu wählen, in der die Farbevents gespeichert werden sollen. = Das Dialogfenster Sequenz laden erscheint. 3. Mit den Pfeilen die Farbsequenz wählen und mit OK bestätigen. = Die Sequenz wird angezeigt. 4. Auf die Schaltfläche Zeitleiste tippen, um die Dauer der Farbsequenz einzugeben. = Das Dialogfenster Zeitleiste erscheint. 5. Die Pfeile des Felds Dauer so lange berühren, bis der gewünschte Zeitraum eingestellt ist. - oder Auf den Ziffernbereich tippen. Im Dialogfenster Zeit Eingabe die Dauer wählen und mit OK bestätigen. 6. Im Feld Loop so oft auf die Pfeile tippen, bis die Anzahl der Wiederholungen eingestellt ist. 7. Die Eingaben mit OK bestätigen. 8. Den Ausschnitt der Zeitleiste mit der Lupe und den Pfeilen so einstellen, dass der Zeitpunkt für den Start des Farbevents sichtbar ist. 9. Den Marker Farbevent per Drag & Drop auf die Zeitleiste an die gewünschte Position ziehen. = Der Start des Markers Farbevent ist festgelegt. 10.Um weitere Farbevents einzufügen, Schritte 8 und 9 wiederholen. 32 6 Applikation Colour x-touchBOX/PANEL Version 3.0 6.4 Farbevent konfigurieren 11.Auf die Schaltfläche Speichern tippen. = Das Dialogfenster Sequenz speichern erscheint. 12.Bei Bedarf die Farbsequenz, in der die Farbevents gespeichert werden sollen, ändern und mit OK bestätigen. = Die Farbsequenz wird mit den aktuellen Einstellungen gespeichert. 13.Um weitere Farbsequenzen zu definieren, die Schritte 2 bis 12 wiederholen. 6.4 Farbevent konfigurieren Im Folgenden konfigurieren Sie den exakten Beginn, die Überblendzeit und die Farbe des Farbevents. In einer Farbtabelle können Sie die Farbe auswählen oder die einzelnen Werte für die Farben RGBW (Rot, Grün, Blau, Weiß) numerisch eingeben. – Hauptmenü ist sichtbar. 1. Auf die Schaltfläche Farbsequenz (SQ) tippen. 2. Auf der Zeitleiste den Marker Farbevent so lange berühren, bis das Dialogfenster Details zu Farbevent erscheint. = Das Dialogfenster Details zu Farbevent erscheint. 3. Um den RGB-Wert über eine Farbtabelle zu bestimmen, im ersten Reiter RGB auf eine Farbe tippen. - oder Um den RGB-Wert numerisch einzugeben, in der zweiten Registerkarte die RGB-Werte eingeben. - oder Um die RGBW-Werte numerisch einzugeben, in der dritten Registerkarte die RGBW-Werte eingeben. 4. Kontrollkästchen Zone (Z1 bis Z4) aktivieren, um den Farbevent einer oder mehreren Zonen zuzuweisen. 5. Um die exakte Dauer und Überblendzeit zu definieren, auf die Schaltfläche Timing, Fading tippen. Mit den Pfeilen die Werte einstellen und mit OK bestätigen. 6. Die Eingaben mit OK bestätigen. 7. Um weitere Farbevents zu definieren, Schritte 2 bis 6 wiederholen. 8. Die Einstellungen mit OK bestätigen. = Der Farbevent wird in der Farbsequenz gespeichert. 33 7 Bedienung im Menü Home 7.1 Überblick x-touchBOX/PANEL Version 3.0 7 Bedienung im Menü Home Im Menü Home rufen Sie Lichtsituationen über frei konfigurierbare Schaltflächen manuell auf. Tipp Für die Bedienung im Menü Home gelten folgende Regeln: Der manuelle Aufruf einer Aktion ist unabhängig von zeitgesteuerten Lichtsituationen. Der manuelle Aufruf einer Szene/Gruppe unterbricht eine Sequenz oder einen Tagesablauf nur so lange, bis die nachfolgende Szene der Sequenz bzw. die nachfolgende Szene oder Sequenz des Tagesablaufs startet. Wenn ein Tagesablauf/eine Sequenz manuell aufgerufen wird, wird der aktive Tagesablauf bzw. die aktive Sequenz beendet. Die manuell aufgerufene Funktion ist so lange aktiv, bis sie manuell ausgeschaltet wird bzw. endet. 7.1 Überblick Die Anzahl der Seiten des Menüs Home ist abhängig von der Applikation (siehe "Im Menü Home Schaltflächen konfigurieren", Seite 37) und den Einstellungen im Menü Konfiguration (siehe "Layout für Menü Home erstellen", Seite 36). Im Folgenden erhalten Sie einen Überblick über alle aktivierbaren Schaltflächen im Menü Home. Der Scheduler wird im Kapitel "Sequenz, Tagesablauf oder Wochenplan manuell schalten", Seite 41, beschrieben. Applikation Basic Max. 4 Seiten à 4 Szenen ein-/ausschalten und dimmen. Max. 2 Seiten à 8 Szenen schalten. Max. 4 Seiten à 4 Gruppen ein-/ausschalten und dimmen. 34 Eine Seite mit den Schaltfläche EIN, AUS und Reinigung. Eine Seite mit der Auswahlliste und den Schaltflächen des Scheduler. 7 Bedienung im Menü Home x-touchBOX/PANEL Version 3.0 Applikation Colour 7.1 Überblick Max. 4 Seiten à 4 Szenen schalten und dimmen. Eine Seite à 8 Farbeffekte für 4 Zonen je Farbszene. Eine Seite à 2 Farbeffekte für max. 4 Zonen je Farbeffekt. Eine Seite à 4 Farbeffekte für max. 4 Zonen je Farbeffekte. Max. eine Seite à 4 Gruppen ein-/ausschalten und dimmen (jeweils die Gruppe Weiß der 4 Zonen). Eine Seite mit den Schaltfläche EIN, AUS und Reinigung. Eine Seite mit der Auswahlliste und den Schaltflächen des Scheduler. 35 7 Bedienung im Menü Home x-touchBOX/PANEL 7.2 Layout für Menü Home erstellen Version 3.0 7.2 Layout für Menü Home erstellen Das Menü Home konfigurieren Sie so, dass nur die von Ihnen gewünschten Schaltflächen erscheinen. Die Schaltflächen aktivieren Sie in der Registerkarte Layout. Werkseitig sind alle Schaltflächen aktiviert. Zusätzlich können Sie die werkseitig eingestellten Funktionen der Schaltflächen ändern (siehe "Im Menü Home Schaltflächen konfigurieren", Seite 37) und bei Bedarf die Konfigurationen durch ein Kennwort schützen (siehe "Kennwortschutz", Seite 17). Mit der Funktion Dimmen aktivieren Sie die Dimmfunktion für die Schaltflächen der ersten Spalte. Mit der Funktion Scheduler können Sie im Menü Home zeitgesteuerte Aktionen manuell starten und beenden. Die Schaltfläche Reinigen deaktiviert den Touchscreen für 20 Sekunden. Die Schaltflächen EIN und AUS sind konfigurierbar und schalten z. B. alle Betriebsgeräte ein bzw. aus oder sind mit einer oft verwendeten Lichtsituation belegt, z. B. Reinigungs- oder Nachtbeleuchtung (siehe "Im Menü Home Schaltflächen konfigurieren", Seite 37). – Im Menü Konfiguration ist die Registerkarte Layout aufgerufen. ¾ Die Kontrollkästchen für die Funktionen aktivieren, die im Menü Home als Schaltflächen erscheinen sollen. 36 7 Bedienung im Menü Home x-touchBOX/PANEL Version 3.0 7.3 Im Menü Home Schaltflächen konfigurieren 7.3 Im Menü Home Schaltflächen konfigurieren Die folgende Tabelle zeigt die optionalen Konfigurationen der Schaltflächen je nach Applikation. Die Schaltflächen Dimmen können Sie in der Applikation Basic konfigurieren. In der Applikation Colour können Sie ausschließlich das weiße Licht dimmen (Gruppe 1 bis 4). Schaltfläche/ Schaltfläche/ Option in Applikation Basic Option in Applikation Colour Szene Szene Keine Funktion Default (Werkseinstellung) Spezial: - SDL1 bis SDL6 - SQ1 bis SQ6 - Wochenplan - Stopp — Zone Keine Funktion Default (Werkseinstellung) Spezial: - SDL1 bis SDL6 - SQ1 bis SQ6 - Wochenplan - Stopp 1 Farbe für 1 bis 4 Zonen — Farbszene AUS (auf Seite Reinigen) AUS (auf Seite Reinigen) Keine Funktion Broadcast AUS (alle Betriebsgeräte ausschalten) Gruppe AUS - G1 bis G16 EIN (auf Seite Reinigen) EIN (auf Seite Reinigen) Keine Funktion Broadcast 100% (alle Betriebsgeräte einschalten) Gruppe 100% - G1 bis G16 AUS (auf Seite Szene, Gruppe, Scheduler) AUS (auf Seite Szene, Zone, Farbszene, Gruppe, Scheduler) Keine Funktion Broadcast AUS (alle Betriebsgeräte ausschalten) Gruppe AUS - G1 bis G16 4 Zonen (1 Farbe je Zone) Keine Funktion Broadcast AUS (alle Betriebsgeräte ausschalten) Zone AUS - Zone 1 bis 4 Keine Funktion Broadcast 100% (alle Betriebsgeräte einschalten) Zone 100% - Zone 1 bis 4 Keine Funktion Broadcast AUS (alle Betriebsgeräte ausschalten) Zone AUS - Zone 1 bis 4 Tipp Im Menü Home erscheinen die Schaltflächen mit den Namen, die Sie im Menü Konfiguration in der Registerkarte Namen vergeben haben. Die Schaltflächen können Sie alternativ mit einer anwendungsspezifischen Grafik belegen (siehe "Anwendungsspezifische Schaltflächen und Bildschirmschoner laden", Seite 40). 37 7 Bedienung im Menü Home x-touchBOX/PANEL 7.3 Im Menü Home Schaltflächen konfigurieren 7.3.1 Version 3.0 Schaltfläche Szene konfigurieren Tipp Bitte berücksichtigen Sie bei Ihrer Planung, dass eine Schaltfläche nur mit den ersten 6 gespeicherten Tagesabläufe bzw. Sequenzen belegt werden kann. – Sequenzen bzw. Tagesabläufe sind definiert. – Layout für Menü Home ist erstellt. – Menü Home ist sichtbar. 1. Um die Funktion einer Schaltfläche neu zu belegen, so lange auf die Schaltfläche (z. B. Szene1) tippen, bis das Dialogfenster Konfig. Schaltfläche erscheint. = 2. Um die Schaltfläche funktionslos zu schalten, Kontrollkästchen Keine Funktion aktivieren. - oder Um die Schaltfläche mit der werkseitigen Einstellung zu belegen, Kontrollkästchen Default aktivieren. - oder Um die Schaltfläche mit einer Lichtsituation zu belegen, Kontrollkästchen Spezial aktivieren und danach Kontrollkästchen Wochenplan SDLL, Tagesablauf SDL, Sequenz SQ oder Stop aktivieren. 3. Eingabe mit OK bestätigen. = Im Menü Home erscheint die Schaltfläche mit der gewünschten Funktion und Bezeichnung. 7.3.2 Schaltflächen Dimmen konfigurieren Die Schaltflächen Dimmen ist nur in der Applikation Basic konfigurierbar. Mit den Schaltflächen können je nach Einstellung alle Betriebsgeräte gedimmt werden oder nur die aktivierten Gruppen. Tipp TridonicAtco empfiehlt die Schaltflächen Dimmen für maximal 4 Gruppen zu aktivieren, um ein verzögerungsfreies Dimmen zu gewährleisten. – Im Menü Konfiguration ist die Registerkarte Layout aufgerufen. 1. Das Kontrollkästchen Dimmen aktivieren. = Das Dialogfenster Konfig. Schaltfläche DIM erscheint. 2. Um alle Betriebsgeräte zu dimmen, das Kontrollkästchen Broadcast dimmen aktivieren. 3. Um eine oder mehrere Gruppen zu dimmen, entsprechende Kontrollkästchen aktivieren. = Im Menü Home können die eingestellten Betriebsgeräte mit den Schaltflächen gedimmt werden. 38 7 Bedienung im Menü Home x-touchBOX/PANEL Version 3.0 7.3 Im Menü Home Schaltflächen konfigurieren 7.3.3 Schaltfläche Farbszene konfigurieren Die Konfiguration der Schaltflächen Farbszene eignet sich für Anwendungen, die in Zonen verschieden farbige Lichtsituationen auf einen Tastendruck aufrufen möchten. Um die Funktion einer Schaltfläche Farbszene neu zu belegen, haben Sie für jede der vier Zonen mehrere Möglichkeiten: Farbeinstellung Maskierung Ausschalten Fading – Layout für Menü Home ist erstellt. – Im Menü Home sind die Schaltflächen Farbszene sichtbar. 1. Auf die Schaltfläche (z. B. Farbszene1) so lange tippen, bis das Dialogfenster mit den vier Zonen erscheint. = 2. Um die Farbe für die erste Zone einzustellen, auf die Zone tippen. = Das Dialogfenster Details zu Farbevent erscheint. 3. Die Farbe über eine der drei Registerkarten eingeben. - oder Um diese Zone unverändert zu lassen, das Kontrollkästchen MASK aktivieren. - oder Um alle Betriebsgeräte dieser Zone auszuschalten, auf die Schaltfläche AUS tippen 4. Um die Betriebsgeräte, die der Zone Weiss zugeordnet sind, im Farbevent zu schalten, das Kontrollkästchen RGBW aktivieren. 5. Um eine Überblendung einzustellen, auf die Schaltfläche Timing, Fading tippen, die Zeit einstellen und mit OK bestätigen. 6. Eingaben mit OK bestätigen. = Die erste Zone der Farbszene ist eingestellt. 7. Um die drei weiteren Zonen einzustellen, die Schritte 2 bis 6 analog wiederholen. 8. Auf die Schalfläche Home tippen. = Im Menü Home erscheint die Schaltfläche Farbszene mit der gewünschten Lichtsituation. 39 7 Bedienung im Menü Home 7.4 Anwendungsspezifische Schaltflächen und Bildschirmschoner laden x-touchBOX/PANEL Version 3.0 7.4 Anwendungsspezifische Schaltflächen und Bildschirmschoner laden In einem Bildbearbeitungsprogramm können Sie die Gestaltung der Schaltflächen des Menüs Home je nach Anwendung verändern. Die Vorlage für das Bitmap steht Ihnen im Internet zur Verfügung (www.tridonicatco.com -> Services -> Download -> DALI Touchpanel x-e-touchPLATTFORM). Tipp Verwenden Sie ausschließlich die Vorlage UI_Layout.bmp (Bitmap, 256 Farben) und gestalten Sie bei Bedarf die Schaltflächen und/oder den Bildschirmschoner neu. Ändern Sie weder Dateinamen, Größe noch die Dateieigenschaften. Verwenden Sie keine beweglichen Logos. Achten Sie bei der Farbwahl darauf, dass die Helligkeitsunterschiede nicht zu groß sind, da sonst die Gefahr des Einbrennens besteht. Regulieren Sie den Kontrast ggf. im Menü Konfiguration (siehe "Touchscreen einstellen", Seite 14). – Kontrollkästchen Alternativ gestaltete Schaltflächen ist aktiviert. ¾ Um die anwendungsspezifische Grafik per Infrarot auf x-touchBOX/PANEL zu laden, siehe "Datei up- und downloaden", Seite 42. - oder Um die anwendungsspezifische Grafik per Ethernet auf x-touchBOX/PANEL zu laden, siehe "Datei down-/uploaden", Seite 48. Tipp Wenn Sie einen anwendungsspezifisch Bildschirmschoner laden möchten, muss das Kontrollkästchen im Menü Konfiguration in der Registerkarte Namen deaktiviert sein. Der neue Bildschirmschoner wird automatisch erkannt. Wenn Sie die Beschriftung der Schaltflächen anwendungsspezifisch gestalten möchten, muss das Kontrollkästchen aktiviert sein. Die Grafik UI_Layout.bmp wird dann geladen. 40 7 Bedienung im Menü Home x-touchBOX/PANEL Version 3.0 7.5 Sequenz, Tagesablauf oder Wochenplan manuell schalten 7.5 Sequenz, Tagesablauf oder Wochenplan manuell schalten Auf dieser Seite bedienen Sie eine Sequenz, einen Tagesablauf oder den Wochenplan manuell. Folgende Bedienelemente stehen Ihnen zur Verfügung: Schaltfläche Bedienfunktion Öffnet das Dialogfenster zur Auswahl einer Lichtsituation (Sequenz 1 bis 99, Tagesablauf 1 bis 7 oder Wochenplan). Zeigt die Lichtsituation an, die mit den Schaltflächen Start/Pause, Stopp und Aus geschaltet wird. Zeigt den Status an. Start Ruft die Lichtsituation auf und startet den zeitgesteuerten Ablauf. Pause Unterbricht den Ablauf der Lichtsituation. Stopp Beendet den Ablauf der Lichtsituation (00:00:00). Aus Schaltet Lichtsituation aus und beendet den Ablauf. Zeigt an, dass eine zeitgesteuerte Lichtsituation aufgerufen ist. Die Schaltfläche wird in allen Menüs angezeigt und ruft den Scheduler im Menü Home auf. 1. Auf die Schaltfläche Home tippen. 2. Die Pfeile so oft antippen, bis die Seite Scheduler erscheint. 3. Auf den Pfeil tippen. = Dialogfenster Laden erscheint. 4. Die Pfeile so oft antippen, bis die gewünschte Lichtsituation erscheint, und mit OK bestätigen. 5. Um die Lichtsituation aufzurufen, auf die Schaltfläche Start tippen. 41 8 Schnittstellen x-touchBOX/PANEL 8.1 Infrarot-Schnittstelle Version 3.0 8 Schnittstellen x-touchBOX und x-touchPANEL verfügen über eine Infrarot-Schnittstelle und ermöglichen die Übertragung von: Updates der Software x-touchBOX/PANEL Konfigurationsdateien (download/upload) Anwendungsspezifischen Grafiken für das Menü Home Tipp Die Konfigurationsdatei einer x-touchBOX bzw. eines x-touchPANEL enthält die Systemeinstellungen (u. a. die Adressen der Betriebsgeräte, Namen der Geräte, Gruppen, Szenen usw) und ermöglicht eine Sicherung der Konfiguration. x-touchPANEL verfügt zusätzlich über eine Ethernet-Schnittstelle und ermöglicht so die Konfiguration und Bedienung über einen angeschlossenen PC/Laptop. Die Anzeige des Touchscreens und des PCs/Laptops wird in Echtzeit synchronisiert. Durch die Übertragung der aktuellen Status mehrerer Panels ist die Bedienung der gesamten Anlage über einen PC/Laptop möglich. 8.1 Infrarot-Schnittstelle Die Infrarot-Schnittstelle befindet sich bei x-touchBOX/PANEL an der rechten Seite im unteren Bereich des Geräts. 1 1 8.1.1 Infrarot-Schnittstelle Datei up- und downloaden Über die Infrarot-Schnittstelle (IrDA) können Sie Dateien auf einen PC/Laptop herunterladen (download) oder vom PC/Laptop auf x-touchBOX/PANEL hochladen (upload). Um z. B. ein Software-Update auf die x-touchBOX/PANEL zu laden, sind folgende Schritte nötig: Programmversion in x-touchBOX/PANEL feststellen (siehe "Gerätenamen und Programmversion feststellen", Seite 13). Verfügbarkeit einer neueren Version prüfen und ggf. herunterladen (http://www.tridonicatco.com -> Services -> Download -> Software -> x-touchBOX/PANEL). Infrarot-Verbindung herstellen. Update der Software ›x-touch‹ installieren. 42 8 Schnittstellen x-touchBOX/PANEL Version 3.0 8.1 Infrarot-Schnittstelle Tipp Für den Upload einer anwendungsspezifischen Grafik für das Menü Home verfahren Sie analog zum Software-Update. – Hauptmenü ist sichtbar. 1. Auf die Schaltfläche Konfiguration tippen. 2. Den grünen Pfeil so oft antippen, bis die Seite IrDA (Infrarot-Geräte) erscheint. = 3. Das Kontrollkästchen Geräteerkennung zulassen aktivieren, um die Kommunikation mit anderen Infrarot-Geräten zu ermöglichen. 4. Das Kontrollkästchen Dateiempfang aktivieren aktivieren. 5. Laptop und x-touchBOX/PANEL so positionieren, dass die Infrarot-Schnittstellen gegenüber liegen. Sie dürfen maximal 1 m voneinander entfernt und nicht mehr als 15° gegeneinander verdreht sein. 6. Laptop für das Senden über Infrarot vorbereiten (siehe Anleitung des Herstellers). = Wenn die Empfangsbedingungen ausreichend sind, wird im Feld Infrarot-Geräte der Name des Laptops angezeigt und in der Taskleiste des Laptops erscheint das Symbol für InfrarotVerbindung. 7. Am Laptop in der Taskleiste auf das Symbol für die Infrarot-Verbindung klicken. = Ein Dialogfenster zur Dateiauswahl erscheint. 8. Die Datei ›x-touchUPDATE.biz‹ wählen und auf Send klicken. 9. Am Touchscreen mit OK bestätigen. = Das Update der Software ›x-touch‹ ist gespeichert und ein Neustart wird durchgeführt. 43 8 Schnittstellen x-touchBOX/PANEL 8.2 Ethernet-Schnittstelle Version 3.0 8.2 Ethernet-Schnittstelle Für die Ethernet-Verbindung des x-touchPANEL mit einem PC/Laptop benötigen Sie ein Netzwerkkabel. In einem Netzwerk muss jedem x-touchPANEL eine individuelle IP-Adresse zugewiesen werden. Wenn Sie mehrere x-touchPANEL z. B. in ein bestehendes Firmennetz einbinden möchten, erfragen Sie die IP-Adressen bei Ihrem IT-Spezialisten. Bei Netzwerken mit Firewall, Switch usw. kontaktieren Sie bitte ebenfalls Ihren IT-Spezialisten. Netzwerkverbindung Die folgende Abbildung zeigt ein Beispiel für die Einbindung mehrerer x-touchPANEL in ein Netzwerk. IP Address: 192.168.123.10 Subnet Mask: 255.255.255.0 Gateway: 192.168.123.1 IP Address: 192.168.123.11 Subnet Mask: 255.255.255.0 Gateway: 192.168.123.1 x-touch PANEL SWITCH IP Address: 192.168.123.15 Subnet Mask: 255.255.255.0 Gateway: 192.168.123.1 IP Address: 192.168.123.12 Subnet Mask: 255.255.255.0 Gateway: 192.168.123.1 x-touch PANEL x-touch PANEL SWITCH IP Address: 192.168.123.14 Subnet Mask: 255.255.255.0 Gateway: 192.168.123.1 IP Address: 192.168.123.13 Subnet Mask: 255.255.255.0 Gateway: 192.168.123.1 x-touch PANEL x-touch PANEL Ethernet CAT 5 cable (max. 100 m) Punkt-zu-PunktVerbindung Für eine Punkt-zu-Punkt-Verbindung muss ein gekreuztes Netzwerkkabel verwendet werden. IP Address: 192.168.123.10 Subnet Mask: 255.255.255.0 Gateway: 192.168.123.1 IP Address: 192.168.123.11 Subnet Mask: 255.255.255.0 Gateway: 192.168.123.1 x-touch PANEL Crossover CAT 5 cable (max. 100 m) 44 8 Schnittstellen x-touchBOX/PANEL Version 3.0 8.2 Ethernet-Schnittstelle 8.2.1 IP-Adresse in x-touchPANEL einstellen – Hauptmenü ist sichtbar. 1. Auf die Schaltfläche Konfiguration tippen. 2. Den grünen Pfeil so oft antippen, bis die Registerkarte TCP/IP mit der IP-Adresse erscheint. 3. Auf IP-Adresse tippen. = Das Dialogfenster IP-Picker erscheint. 4. Mit den Pfeiltasten IP-Adresse einstellen und mit OK bestätigen. 5. Um Subnet Mask und Gateway einzustellen, Schritte 3 und 4 analog wiederholen. 6. Aus das Symbol Hauptmenü tippen. = Die IP-Adresse ist im x-touchPANEL gespeichert. 8.2.2 IP-Adresse bei Netzwerk mit mehreren x-touchPANEL einstellen Für die Ethernet-Verbindung in einem Netzwerk muss jedem x-touchPANEL eine individuelle IPAdresse zugewiesen werden. In der Grafik ›Netzwerkverbindung‹ ist ein Beispiel für eine Adressierung abgebildet (siehe "Ethernet-Schnittstelle", Seite 44). Die nachfolgende Anleitung bezieht sich auf dieses Beispiel. Tipp Wie Sie eine feste IP-Adresse vergeben, entnehmen Sie bitte der Hilfe bzw. dem Handbuch Ihres Betriebssystems. Wie Sie die IP-Adresse im x-touchPANEL einstellen, ist im vorangestellten Kapitel beschrieben (siehe "IP-Adresse in x-touchPANEL einstellen", Seite 45). Tipp Bei PCs/Laptops mit Firewall oder anderer Schutz-Software kontaktieren Sie bitte Ihren ITSpezialisten. 1. PC/Laptop und die x-touchPANEL mit Netzwerkkabeln über den Netzwerk-Switch verbinden. 2. Beim PC/Laptop für die Netzwerkkarte, an die der Switch für die x-touchPANEL angeschlossen ist, folgende Werte einstellen: IP-Addresse: 192.168.123.10 Subnet Maske: 255.255.255.0 Gateway: 192.168.123.1 3. Beim ersten x-touchPANEL folgende Werte einstellen: IP-Addresse: 192.168.123.11 Subnet Maske: 255.255.255.0 Gateway: 192.168.123.1 4. Beim zweiten x-touchPANEL folgende Werte einstellen: IP-Addresse: 192.168.123.12 Subnet Maske: 255.255.255.0 Gateway: 192.168.123.1 5. Beim dritten x-touchPANEL folgende Werte einstellen: IP-Addresse: 192.168.123.13 Subnet Maske: 255.255.255.0 Gateway: 192.168.123.1 45 8 Schnittstellen x-touchBOX/PANEL 8.2 Ethernet-Schnittstelle Version 3.0 6. Um weitere x-touchPANEL einzustellen, die letzte Zahl der IP-Adresse erhöhen. Die höchstmögliche Zahl ist 255. 7. Um die IP-Adresse im x-touchPANEL zu speichern, auf die Schaltfläche Hauptmenü tippen. = Über einen Web-Browser mit installiertem Java-Applet kann x-touchPANEL ferngesteuert werden. 8.2.3 IP-Adresse bei Punkt-zu-Punkt-Verbindungen einstellen Bei einer Punkt-zu-Punkt-Verbindung von einem x-touchPANEL mit einem PC/Laptop wird ein Netzwerkkabel benötigt. In der Grafik ›Punkt-zu-Punkt-Verbindung‹ ist ein Beispiel für eine Adressierung abgebildet (siehe "Ethernet-Schnittstelle", Seite 44). Die nachfolgende Anleitung bezieht sich auf dieses Beispiel. Tipp Wie Sie eine feste IP-Adresse vergeben, entnehmen Sie bitte der Hilfe bzw. dem Handbuch Ihres Betriebssystems. Wie Sie die IP-Adresse im x-touchPANEL einstellen, ist im vorangestellten Kapitel beschrieben, (siehe "IP-Adresse in x-touchPANEL einstellen", Seite 45). Tipp Bei PCs/Laptops mit Firewall oder anderer Schutz-Software kontaktieren Sie bitte Ihren ITSpezialisten. 1. x-touchPANEL mit einem Netzwerkkabel mit PC/Laptop verbinden. 2. Beim PC/Laptop für die Netzwerkkarte, an die das x-touchPANEL angeschlossen ist, folgende Werte einstellen: IP-Addresse: 192.168.123.10 Subnet Maske: 255.255.255.0 Gateway: 192.168.123.1 3. Beim x-touchPANEL folgende Werte einstellen: IP-Addresse: 192.168.123.11 Subnet Maske: 255.255.255.0 Gateway: 192.168.123.1 4. Um die IP-Adresse im x-touchPANEL zu speichern, auf das Symbol Hauptmenü tippen. = Über einen Web-Browser mit installiertem Java-Applet kann x-touchPANEL ferngesteuert werden. 46 8 Schnittstellen x-touchBOX/PANEL Version 3.0 8.2 Ethernet-Schnittstelle 8.2.4 Verbindung zu x-touchPANEL aufbauen Der Fernzugriff (Remote Access) des x-touchPANEL ermöglicht die Bedienung und Konfiguration über einen Standard-Web-Browser. Fast alle Funktionen können Sie per Tastatur und Mauszeiger Ihres PCs/Laptops. Der Fernzugriff basiert auf einer HTML-Seite mit Java-Applet. Um x-touchPANEL auf einem PC/Laptop zu bedienen, muss ›Java Runtime Environment‹ (JRE) auf dem PC/Laptop installiert sein (www.java.com). Für die Verbindung wird ein Standard-WebBrowser verwendet (z. B. ›MS Explorer‹, ›Firefox‹). Tipp Die Kalibrierung (Abgleich) des Touchpanels muss am x-touchPANEL selbst durchgeführt werden. Nicht über den Web-Browser! – Web-Browser ist geöffnet. – ›Java Runtime Environment‹ ist installiert. ¾ IP-Adresse des x-touchPANEL in das Adressfeld des Browsers eingeben und mit der Eingabetaste bestätigen. = Die Software ›x-touch‹ erscheint im Browser und kann über Mauszeiger und Tastatur bedient und konfiguriert werden. Tipp Der Link more öffnet das Browserfenster für den Up- und Download von Konfigurationsdateien und Updates (siehe "Datei down-/uploaden", Seite 48). 47 8 Schnittstellen x-touchBOX/PANEL 8.2 Ethernet-Schnittstelle 8.2.5 Version 3.0 Datei down-/uploaden Über die Ethernet-Schnittstelle können Sie Dateien auf einen PC/Laptop herunterladen (Download) oder vom PC/Laptop auf x-touchPANEL hochladen (Upload). Tipp Beim Upload einer anwendungsspezifischen Grafik für das Menü Home verfahren Sie analog zum Upload eines Software-Updates (siehe "Anwendungsspezifische Schaltflächen und Bildschirmschoner laden", Seite 40). – Im Menü Konfiguration ist die Registerkarte TCP/IP aufgerufen. 1. Im Browser auf den Link more... (mehr) klicken. = Seite File Up/Download erscheint. 2. Um eine Konfigurationsdatei vom x-touchPANEL herunterzuladen (Download), auf den Link get config file klicken. = Das Dialogfenster Dateidownload erscheint. 3. Um eine Konfigurationsdatei, ein Firmware-Update oder eine anwendungspezifische Grafik für die Schalflächen auf ein x-touchPANEL zu laden (Upload), Schaltfläche Durchsuchen klicken. 4. Die Datei öffnen und auf die Schaltfläche upload klicken. = Das Firmeware-Update, die Konfigurationsdatei bzw. die anwendungsspezifische Grafik wird im x-touchPANEL gespeichert. Tipp Der Upload einer Datei muss auf dem Touchscreen des x-touchPANEL mit OK bestätigt werden. 48 9 Hilfe im Problemfall x-touchBOX/PANEL Version 3.0 9.1 Auf Werkseinstellung zurücksetzen 9 Hilfe im Problemfall 9.1 Auf Werkseinstellung zurücksetzen Wenn Sie die Konfiguration der Software ›x-touch‹ auf die Werkseinstellung zurücksetzen, werden Ihre Einstellungen und die Adressierung der Betriebsgeräte gelöscht. – Hauptmenü ist sichtbar. 1. 2. 3. 4. Auf die Schaltfläche Hauptmenü tippen. Auf die Schaltfläche Konfiguration tippen. Auf die Registerkarte System tippen. Auf die Schaltfläche Auf Werkseinstellung tippen. = Die Software ›x-touch‹ wird auf die Werkseinstellung zurückgesetzt. 9.2 Touchscreen reagiert nicht richtig Wenn der Touchscreen nicht mehr richtig reagiert, muss er neu kalibriert werden. HINWEIS Geräteschaden durch ferngesteuerten Abgleich (Ethernet-Verbindung). ¾ Kalibrierung (Abgleich) ausschließlich an der x-touchBOX bzw. am x-touchPANEL selbst durchführen, nicht über den Web-Browser. 1. 2. 3. 4. Auf die Schaltfläche Hauptmenü tippen. Auf die Schaltfläche Konfiguration tippen. Auf die Schaltfläche Abgleich tippen. Mit einem Stift auf das Abgleichsymbols tippen. Dabei sicherstellen, dass die Mitte des Abgleichsymbols berührt wird. 5. Schritt 4 zweimal wiederholen. = Der Touchscreen ist zentriert. 9.3 Szenen lassen sich nicht definieren Tipp Um eine Szene zu konfigurieren, darf ein Betriebsgerät nur genau einer Gruppe zugewiesen werden, da es sonst zu Konflikten kommen kann. 1. Auf die Schaltfläche Hauptmenü tippen. Dabei sicherstellen, dass jedes Gerät genau einer Gruppe zugeteilt ist. 2. Auf die Schaltfläche Adressierung/Gruppenzuteilung tippen. 3. Auf die Schaltfläche Ordner tippen, nacheinander alle Gruppen prüfen. Dabei sicherstellen, dass das Gerät einer Gruppe zugewiesen ist. 4. Die Gruppenzuweisung bei Bedarf ändern. 49 9 Hilfe im Problemfall x-touchBOX/PANEL Version 3.0 9.4 Infrarot-Verbindung funktioniert nicht Wenn x-touchBOX/PANEL keine Infrarot-Verbindung aufbaut, können Sie ein Reset durchführen (siehe auch "Datei up- und downloaden", Seite 42). – Geräteerkennung zugelassen ist aktiviert. – Dateiempfang aktivieren ist aktiviert. 1. 2. 3. 4. Auf Auf Auf Auf die die die die Schaltfläche Hauptmenü tippen. Schaltfläche Konfiguration tippen. Registerkarte IrDA tippen. Schaltfläche Reset tippen. 9.5 Ethernet-Verbindung kann nicht hergestellt werden Die Ethernet-Schnittstelle ist nur bei x-touchPANEL vorhanden. ¾ Sicherstellen, dass bei einer Punkt zu Punkt-Verbindung (x-touchPANEL direkt mit PC/Laptop verbunden) ein gekreuztes Netzwerkkabel verwendet wurde. ¾ Sicherstellen, dass die IP-Adresse im x-touchPANEL und im Browser korrekt eingetragen ist "IP-Adresse in x-touchPANEL einstellen", Seite 45. ¾ Sicherstellen, dass keine Firewall oder Schutzsoftware die Verbindung stört. Bei Bedarf Ihren IT-Spezialisten fragen. ¾ Browserfenster aktualisieren. 50 10 Technische Daten x-touchBOX/PANEL Version 3.0 10 Technische Daten Artikelnummer x-touchBOX x-touchPANEL 24138954 24138990 Netzspannung 110-240 V AC Netzfrequenz 50/60 Hz Leistungsaufnahme 24/48 V DC – 10 W 10 W Max. Ausgangsstrom 200 mA Schnittstellen IrDA IrDA, Ethernet DALI (interne Busversorgung) DALI (externe Busversorgung) Bussystem Adressen für Geräte Abmessungen (L x B x H) 2 mA 64 64 ›Basic‹ 2 x 64 ›Colour‹ 200 x 150 x 42 mm 200 x 150 x 20 mm Zulässige Umgebungstemperatur 0-50 °C Gewicht 0,92 kg Befestigungsabstand (D) 155 mm Schutzart IP 20 Schutzklasse SK I Bildschirm Touchpanel (5,7" / 320 x 240 Pixel/ 256 Farben) HINWEIS Überspannung bei Anschluss der DALI-Linien an die Spannungsversorgung bei x-touchBOX. Geräteschaden. Bei der x-touchBOX ist die DALI-Spannungsversorgung im Gegensatz zum xtouchPANEL bereits integriert. ¾ An die x-touchBOX keine Spannungsversorgung an DALI-Linie anschließen. 51 11 Entsorgung x-touchBOX/PANEL 10.1 Schaltplan x-touchBOX Version 3.0 10.1 Schaltplan x-touchBOX L N PCA EXCEL one4all PCA EXCEL one4all L N DALI GC x-touchBOX DALI SC DALI SCI 10.2 Schaltplan x-touchPANEL L N PCA EXCEL one4all PCA EXCEL one4all DALI PS / PS1 DALI PS / PS1 PE L N DALI GC DALI SC DALI USB 24–48 V DC 10 VA DALI 1 + – + – x-touchPANEL DALI 2 11 Entsorgung Um Umweltschäden zu vermeiden: ¾ Gerät gemäß landesüblichen Vorschriften entsorgen. ¾ Gerät nicht in den Hausmüll werfen und nicht verbrennen. 52 PCA EXCEL one4all PCA EXCEL one4all DALI GC DALI SC DALI USB www.tridonicatco.com 1030-0/05/08 DE. Änderungen vorbehalten. Angaben ohne Gewähr.