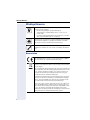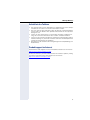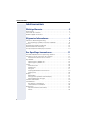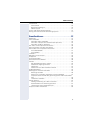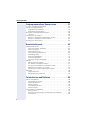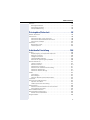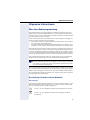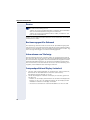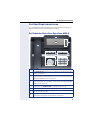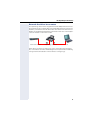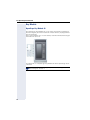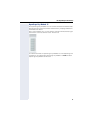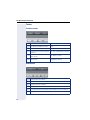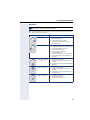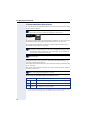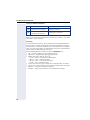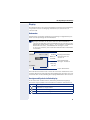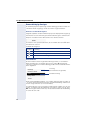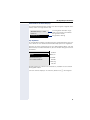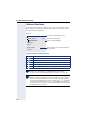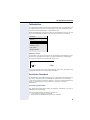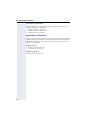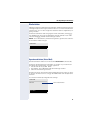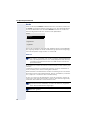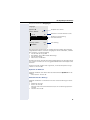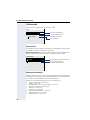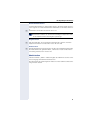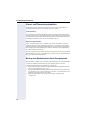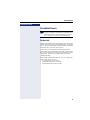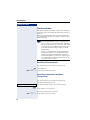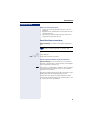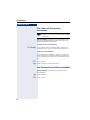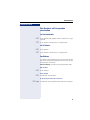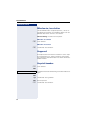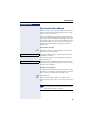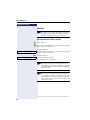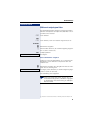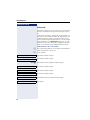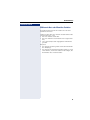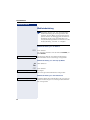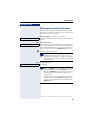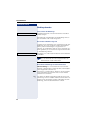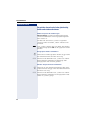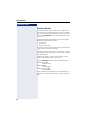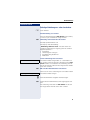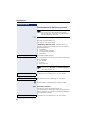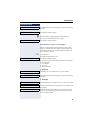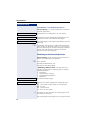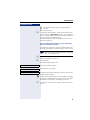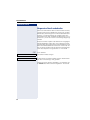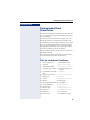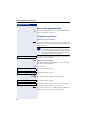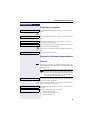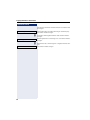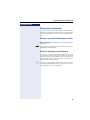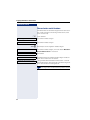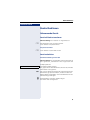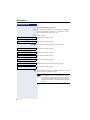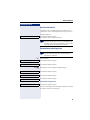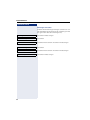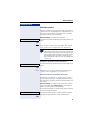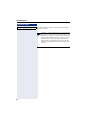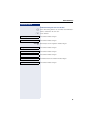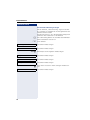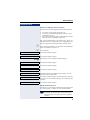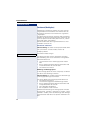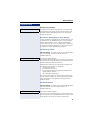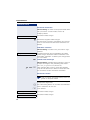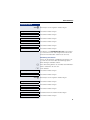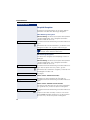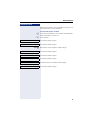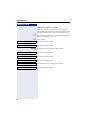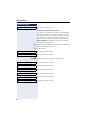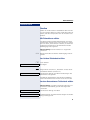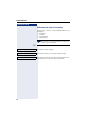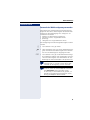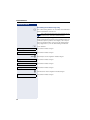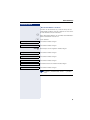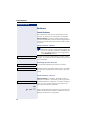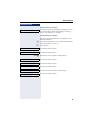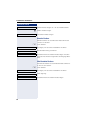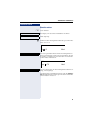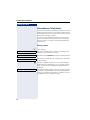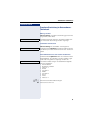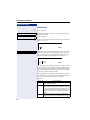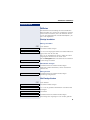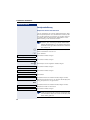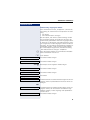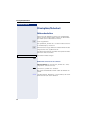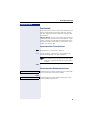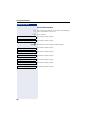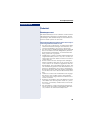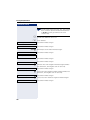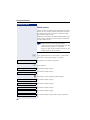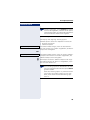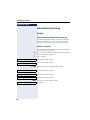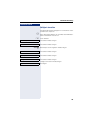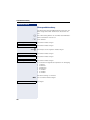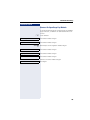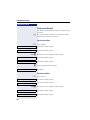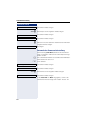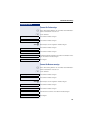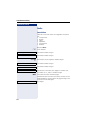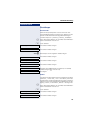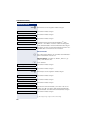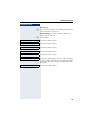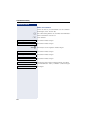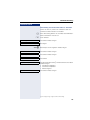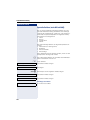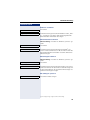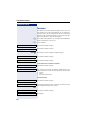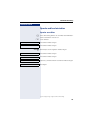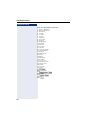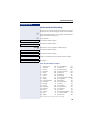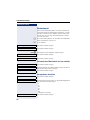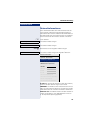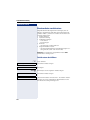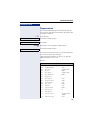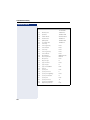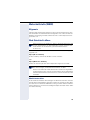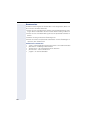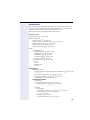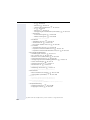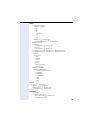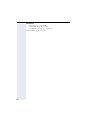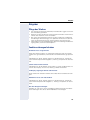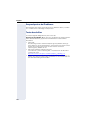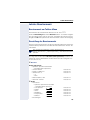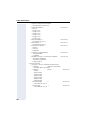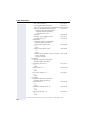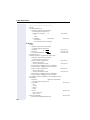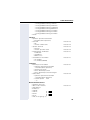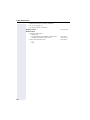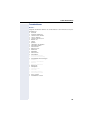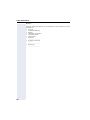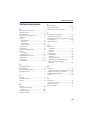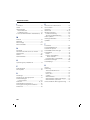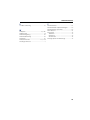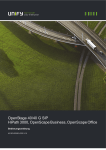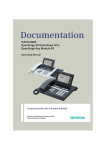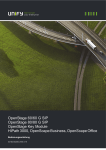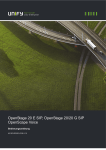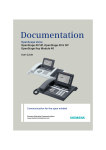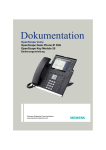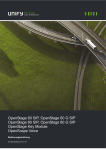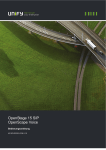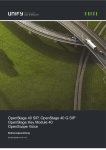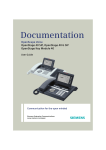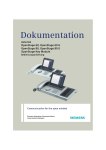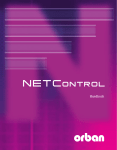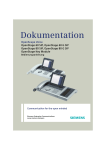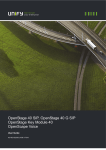Download OpenStage 40 SIP - Telefon + Datentechnik Kraft
Transcript
Dokumentation
OpenScape Business, OpenScape Office,
HiPath 3000
OpenStage 40 SIP, OpenStage 40 G SIP
OpenStage Key Module 40
Bedienungsanleitung
V1 R3.x
V1 R4.x
Siemens Enterprise Communications
www.siemens-enterprise.com
Wichtige Hinweise
Wichtige Hinweise
Q
Aus Sicherheitsgründen darf das Telefon nur wie folgt mit
Strom versorgt werden:
• Mit dem zugehörigen Original-Netzgerät.
Sachnummer: L30250-F600-C14x (x: 1=EU, 2=US,
3=UK) oder
• in einem LAN mit PoE (Power over Ethernet), welches
dem Standard IEEE 802.3af entspricht.
Benutzen Sie nur Siemens Original-Zubehör! Das Benutzen
von anderem Zubehör ist gefährlich und führt zum Erlöschen der Garantie und der CE-Kennzeichnung.
Öffnen Sie niemals das Telefon oder ein Beistellgerät! Bei
Problemen wenden Sie sich an das zuständige Fachpersonal.
Kennzeichen
Die Konformität des Gerätes zu der EU-Richtlinie 1999/5/
EG wird durch das CE-Kennzeichen bestätigt.
Alle Elektro- und Elektronikgeräte sind getrennt vom allgemeinen Hausmüll über dafür staatlich vorgesehene Stellen
zu entsorgen.
Die sachgemäße Entsorgung und die getrennte Sammlung
von Altgeräten dient der Vorbeugung von potentiellen Umwelt- und Gesundheitsschäden. Sie sind eine Voraussetzung für die Wiederverwendung und das Recycling gebrauchter Elektro- und Elektronikgeräte.
Ausführliche Informationen zur Entsorgung Ihrer Altgeräte
erhalten Sie bei Ihrer Kommune, Ihrem Müllentsorgungsdienst, dem Fachhändler bei dem Sie das Produkt erworben haben oder Ihrem Vertriebsansprechpartner.
Diese Aussagen sind nur gültig für Geräte, die in den Ländern der Europäischen Union installiert und verkauft werden und die der Europäischen Richtlinie 2002/96/EC unterliegen. In Ländern außerhalb der Europäischen Union
können davon abweichende Bestimmungen für die Entsorgung von Elektro- und Elektronikgeräten gelten.
2
Wichtige Hinweise
Aufstellort des Telefons
•
•
•
•
•
Das Telefon sollte in einer kontrollierten Umgebung mit einem Temperaturbereich zwischen 5°C und 40°C betrieben werden.
Für eine gute Freisprech-Qualität sollte der Bereich vor dem Mikrofon
(vorne rechts) frei bleiben. Der optimale Abstand für das Freisprechen
beträgt 50 cm.
Stellen Sie das Telefon nicht in einen Raum mit hoher Staubentwicklung; dies kann die Lebensdauer des Telefons erheblich mindern.
Setzen Sie das Telefon nicht direkter Sonneneinstrahlung oder anderer
Wärmestrahlung aus, denn dies kann die elektronischen Komponenten
und das Plastikgehäuse beschädigen.
Betreiben Sie das Telefon nicht in Umgebungen mit Dampfbildung (z.B.
Badezimmer).
Produktsupport im Internet
Informationen und Support zu unseren Produkten finden Sie im Internet:
http://www.siemens-enterprise.com/.
Technische Hinweise, aktuelle Informationen zu Firmware-Updates, häufig
gestellte Fragen und vieles mehr finden Sie im Internet:
http://wiki.siemens-enterprise.com/.
3
Inhaltsverzeichnis
Inhaltsverzeichnis
Wichtige Hinweise . . . . . . . . . . . . . . . . . . . . . . . . . . . .2
Kennzeichen . . . . . . . . . . . . . . . . . . . . . . . . . . . . . . . . . . . . . . . . . . . . . . 2
Aufstellort des Telefons . . . . . . . . . . . . . . . . . . . . . . . . . . . . . . . . . . . . . 3
Produktsupport im Internet . . . . . . . . . . . . . . . . . . . . . . . . . . . . . . . . . . . 3
Allgemeine Informationen . . . . . . . . . . . . . . . . . . . . . .9
Über diese Bedienungsanleitung. . . . . . . . . . . . . . . . . . . . . . . . . . . . . . . 9
Beschreibungs-Symbole in diesem Handbuch . . . . . . . . . . . . . . . . . 9
Service. . . . . . . . . . . . . . . . . . . . . . . . . . . . . . . . . . . . . . . . . . . . . . . . . . 10
Bestimmungsgemäßer Gebrauch . . . . . . . . . . . . . . . . . . . . . . . . . . . . . 10
Informationen zum Telefontyp . . . . . . . . . . . . . . . . . . . . . . . . . . . . . . . 10
Freisprechqualität und Display-Lesbarkeit. . . . . . . . . . . . . . . . . . . . . . . 10
Das OpenStage kennenlernen. . . . . . . . . . . . . . . . . .11
Die Bedienoberfläche Ihres OpenStage 40/40 G. . . . . . . . . . . . . . . . . .
Anschlüsse auf der Unterseite des Telefons. . . . . . . . . . . . . . . . . . . . .
Netzwerk-Anschlüsse besser nutzen . . . . . . . . . . . . . . . . . . . . . . .
Key Module . . . . . . . . . . . . . . . . . . . . . . . . . . . . . . . . . . . . . . . . . . . . . .
OpenStage Key Module 40 . . . . . . . . . . . . . . . . . . . . . . . . . . . . . . .
OpenStage Key Module 15 . . . . . . . . . . . . . . . . . . . . . . . . . . . . . . .
Tasten . . . . . . . . . . . . . . . . . . . . . . . . . . . . . . . . . . . . . . . . . . . . . . . . . .
Funktionstasten . . . . . . . . . . . . . . . . . . . . . . . . . . . . . . . . . . . . . . . .
Audiotasten . . . . . . . . . . . . . . . . . . . . . . . . . . . . . . . . . . . . . . . . . . .
Navigator . . . . . . . . . . . . . . . . . . . . . . . . . . . . . . . . . . . . . . . . . . . . .
Freiprogrammierbare Sensortasten . . . . . . . . . . . . . . . . . . . . . . . . .
Wähltastatur . . . . . . . . . . . . . . . . . . . . . . . . . . . . . . . . . . . . . . . . . .
Display . . . . . . . . . . . . . . . . . . . . . . . . . . . . . . . . . . . . . . . . . . . . . . . . . .
Ruhemodus . . . . . . . . . . . . . . . . . . . . . . . . . . . . . . . . . . . . . . . . . . .
Anzeigen und Symbole im Ruhedisplay. . . . . . . . . . . . . . . . . . . . . .
Kontextabhängige Anzeigen . . . . . . . . . . . . . . . . . . . . . . . . . . . . . .
Telefonie-Oberfläche . . . . . . . . . . . . . . . . . . . . . . . . . . . . . . . . . . . . . . .
Telefonbücher . . . . . . . . . . . . . . . . . . . . . . . . . . . . . . . . . . . . . . . . . . . .
Persönliches Telefonbuch . . . . . . . . . . . . . . . . . . . . . . . . . . . . . . . .
Unternehmens-Telefonbuch . . . . . . . . . . . . . . . . . . . . . . . . . . . . . .
Nachrichten . . . . . . . . . . . . . . . . . . . . . . . . . . . . . . . . . . . . . . . . . . . . . .
Sprachnachrichten (Voice Mail) . . . . . . . . . . . . . . . . . . . . . . . . . . . .
Anrufe . . . . . . . . . . . . . . . . . . . . . . . . . . . . . . . . . . . . . . . . . . . . . . .
4
11
12
13
14
14
15
16
16
16
17
18
19
21
21
21
22
24
25
25
26
27
27
28
Inhaltsverzeichnis
Telefonmenü . . . . . . . . . . . . . . . . . . . . . . . . . . . . . . . . . . . . . . . . . . . . .
Servicemenü . . . . . . . . . . . . . . . . . . . . . . . . . . . . . . . . . . . . . . . . . .
Benutzereinstellungen . . . . . . . . . . . . . . . . . . . . . . . . . . . . . . . . . . .
Administration . . . . . . . . . . . . . . . . . . . . . . . . . . . . . . . . . . . . . . . . .
Steuer- und Überwachungsfunktion . . . . . . . . . . . . . . . . . . . . . . . . . . .
Beitrag zum Umweltschutz durch Energiesparen . . . . . . . . . . . . . . . . .
30
30
30
31
32
32
Grundfunktionen . . . . . . . . . . . . . . . . . . . . . . . . . . . . . 33
Notbetrieb . . . . . . . . . . . . . . . . . . . . . . . . . . . . . . . . . . . . . . . . . . . . . . . 33
Anruf annehmen . . . . . . . . . . . . . . . . . . . . . . . . . . . . . . . . . . . . . . . . . . 34
Anruf über Hörer annehmen . . . . . . . . . . . . . . . . . . . . . . . . . . . . . . 34
Anruf über Lautsprecher annehmen (Freisprechen) . . . . . . . . . . . . 34
Anruf über Headset annehmen . . . . . . . . . . . . . . . . . . . . . . . . . . . . 35
Von Hörer auf Freisprechen umschalten . . . . . . . . . . . . . . . . . . . . . . . 36
Von Freisprechen auf Hörer umschalten . . . . . . . . . . . . . . . . . . . . . . . . 36
Von Headset auf Freispechen umschalten . . . . . . . . . . . . . . . . . . . . . . 37
Im Standardmodus . . . . . . . . . . . . . . . . . . . . . . . . . . . . . . . . . . . . . 37
Im US-Modus. . . . . . . . . . . . . . . . . . . . . . . . . . . . . . . . . . . . . . . . . . 37
Lauthören . . . . . . . . . . . . . . . . . . . . . . . . . . . . . . . . . . . . . . . . . . . . . . . 37
Mikrofon ein-/ausschalten . . . . . . . . . . . . . . . . . . . . . . . . . . . . . . . . . . . 38
Gruppenruf . . . . . . . . . . . . . . . . . . . . . . . . . . . . . . . . . . . . . . . . . . . . . . 38
Gespräch beenden . . . . . . . . . . . . . . . . . . . . . . . . . . . . . . . . . . . . . . . . 38
Sprachnachrichten abhören . . . . . . . . . . . . . . . . . . . . . . . . . . . . . . . . . . 39
Anrufen . . . . . . . . . . . . . . . . . . . . . . . . . . . . . . . . . . . . . . . . . . . . . . . . . 40
Mit abgehobenem Hörer wählen . . . . . . . . . . . . . . . . . . . . . . . . . . . 40
Wählen mit aufgelegtem Hörer . . . . . . . . . . . . . . . . . . . . . . . . . . . . 41
Sofortwahl . . . . . . . . . . . . . . . . . . . . . . . . . . . . . . . . . . . . . . . . . . . . 42
Wählen mit Hot- oder Warmline-Funktion . . . . . . . . . . . . . . . . . . . . 43
Wahlwiederholung. . . . . . . . . . . . . . . . . . . . . . . . . . . . . . . . . . . . . . . . . 44
Rückfrage bei zweitem Teilnehmer . . . . . . . . . . . . . . . . . . . . . . . . . . . . 45
Rückfrage beenden . . . . . . . . . . . . . . . . . . . . . . . . . . . . . . . . . . . . . 46
Zum jeweils wartenden Teilnehmer wechseln (Makeln) . . . . . . . . . 47
Gespräche abwechselnd oder gleichzeitig halten und wiederaufnehmen . . . . . . . . . . . . . . . . . . . . . . . . . . . . . . . . . . . . . . . . . . . . . . . . . 48
Teilnehmer verbinden . . . . . . . . . . . . . . . . . . . . . . . . . . . . . . . . . . . 49
Anrufe umleiten. . . . . . . . . . . . . . . . . . . . . . . . . . . . . . . . . . . . . . . . . . . 50
Sofortige Umleitung aus- oder einschalten . . . . . . . . . . . . . . . . . . . 51
Zielrufnummern für Umleitung speichern . . . . . . . . . . . . . . . . . . . . 52
Umleitungsart aktivieren/deaktivieren . . . . . . . . . . . . . . . . . . . . . . . 54
Verpassten Anruf zurückrufen . . . . . . . . . . . . . . . . . . . . . . . . . . . . . . . . 56
5
Inhaltsverzeichnis
Freiprogrammierbare Sensortasten . . . . . . . . . . . . .57
Liste der verfügbaren Funktionen . . . . . . . . . . . . . . . . . . . . . . . . . . . . .
Sensortaste programmieren . . . . . . . . . . . . . . . . . . . . . . . . . . . . . . . . .
Programmierung einleiten . . . . . . . . . . . . . . . . . . . . . . . . . . . . . . . .
Programmierung beginnen . . . . . . . . . . . . . . . . . . . . . . . . . . . . . . .
Erweiterte Funktionen programmieren . . . . . . . . . . . . . . . . . . . . . . . . .
Umleiten . . . . . . . . . . . . . . . . . . . . . . . . . . . . . . . . . . . . . . . . . . . . .
Sensortasten verwenden . . . . . . . . . . . . . . . . . . . . . . . . . . . . . . . . . . .
Beispiel 1: gespeicherte Rufnummer anrufen . . . . . . . . . . . . . . . . .
Beispiel 2: Anklopfen aus/einschalten . . . . . . . . . . . . . . . . . . . . . . .
Sensortasten zurücksetzen . . . . . . . . . . . . . . . . . . . . . . . . . . . . . . . . . .
57
58
58
59
59
59
61
61
61
62
Komfortfunktionen . . . . . . . . . . . . . . . . . . . . . . . . . . . .63
Ankommende Anrufe . . . . . . . . . . . . . . . . . . . . . . . . . . . . . . . . . . . . . .
Anruf mit Headset annehmen . . . . . . . . . . . . . . . . . . . . . . . . . . . . .
Anruf weiterleiten . . . . . . . . . . . . . . . . . . . . . . . . . . . . . . . . . . . . . .
Anruf zurückweisen . . . . . . . . . . . . . . . . . . . . . . . . . . . . . . . . . . . . .
Anrufumleitung konfigurieren . . . . . . . . . . . . . . . . . . . . . . . . . . . . .
Verbindung halten . . . . . . . . . . . . . . . . . . . . . . . . . . . . . . . . . . . . . .
Zweitanruf (Anklopfen) . . . . . . . . . . . . . . . . . . . . . . . . . . . . . . . . . .
Gespräch übergeben . . . . . . . . . . . . . . . . . . . . . . . . . . . . . . . . . . . .
CTI-Anrufe (nicht HiPath 3000) . . . . . . . . . . . . . . . . . . . . . . . . . . . .
Anrufen . . . . . . . . . . . . . . . . . . . . . . . . . . . . . . . . . . . . . . . . . . . . . . . . .
Mit Zielwahltaste wählen. . . . . . . . . . . . . . . . . . . . . . . . . . . . . . . . .
Aus lokalem Telefonbuch wählen . . . . . . . . . . . . . . . . . . . . . . . . . .
Aus dem Unternehmens-Telefonbuch wählen . . . . . . . . . . . . . . . .
Rufnummer aus einer Liste anrufen . . . . . . . . . . . . . . . . . . . . . . . .
Automatische Wahlverzögerung verwenden. . . . . . . . . . . . . . . . . .
Konferenz . . . . . . . . . . . . . . . . . . . . . . . . . . . . . . . . . . . . . . . . . . . . . . .
Lokale Konferenz . . . . . . . . . . . . . . . . . . . . . . . . . . . . . . . . . . . . . . .
Anlagengestützte Konferenz . . . . . . . . . . . . . . . . . . . . . . . . . . . . . .
63
63
63
65
65
67
72
76
79
81
81
81
81
82
83
86
86
88
Telefonbücher und Ruflisten . . . . . . . . . . . . . . . . . . .89
Lokales Telefonbuch . . . . . . . . . . . . . . . . . . . . . . . . . . . . . . . . . . . . . . .
Neuen Kontakt anlegen . . . . . . . . . . . . . . . . . . . . . . . . . . . . . . . . . .
Kontakt bearbeiten. . . . . . . . . . . . . . . . . . . . . . . . . . . . . . . . . . . . . .
Kontakt löschen . . . . . . . . . . . . . . . . . . . . . . . . . . . . . . . . . . . . . . . .
Alle Kontakte löschen . . . . . . . . . . . . . . . . . . . . . . . . . . . . . . . . . . .
Kontakt suchen . . . . . . . . . . . . . . . . . . . . . . . . . . . . . . . . . . . . . . . .
Unternehmens-Telefonbuch . . . . . . . . . . . . . . . . . . . . . . . . . . . . . . . . .
Eintrag suchen . . . . . . . . . . . . . . . . . . . . . . . . . . . . . . . . . . . . . . . . .
Erweiterte Bearbeitung im Unternehmens-Telefonbuch . . . . . . . . .
Schnellsuche . . . . . . . . . . . . . . . . . . . . . . . . . . . . . . . . . . . . . . . . . .
6
89
89
89
90
90
91
92
92
93
94
Inhaltsverzeichnis
Ruflisten . . . . . . . . . . . . . . . . . . . . . . . . . . . . . . . . . . . . . . . . . . . . . . . .
Einträge bearbeiten . . . . . . . . . . . . . . . . . . . . . . . . . . . . . . . . . . . . .
Alle Einträge löschen . . . . . . . . . . . . . . . . . . . . . . . . . . . . . . . . . . . .
Anrufprotokollierung . . . . . . . . . . . . . . . . . . . . . . . . . . . . . . . . . . . .
95
95
95
96
Privatsphäre/Sicherheit . . . . . . . . . . . . . . . . . . . . . . . 98
Rufton abschalten . . . . . . . . . . . . . . . . . . . . . . . . . . . . . . . . . . . . . . . . . 98
Anrufschutz . . . . . . . . . . . . . . . . . . . . . . . . . . . . . . . . . . . . . . . . . . . . . . 99
Anrufschutz über Taste aktivieren . . . . . . . . . . . . . . . . . . . . . . . . . . 99
Anrufschutz über Ruhemenü aktivieren. . . . . . . . . . . . . . . . . . . . . . 99
Anrufschutz erlauben . . . . . . . . . . . . . . . . . . . . . . . . . . . . . . . . . . . 100
Sicherheit. . . . . . . . . . . . . . . . . . . . . . . . . . . . . . . . . . . . . . . . . . . . . . . 101
Benutzerpasswort . . . . . . . . . . . . . . . . . . . . . . . . . . . . . . . . . . . . . 101
Telefon sperren . . . . . . . . . . . . . . . . . . . . . . . . . . . . . . . . . . . . . . . 104
Individuelle Einstellung . . . . . . . . . . . . . . . . . . . . . . 106
Display . . . . . . . . . . . . . . . . . . . . . . . . . . . . . . . . . . . . . . . . . . . . . . . . .
Displayneigung an Sitzposition anpassen . . . . . . . . . . . . . . . . . . .
Kontrast einstellen . . . . . . . . . . . . . . . . . . . . . . . . . . . . . . . . . . . . .
Helligkeit einstellen . . . . . . . . . . . . . . . . . . . . . . . . . . . . . . . . . . . .
Hintergrundbeleuchtung . . . . . . . . . . . . . . . . . . . . . . . . . . . . . . . .
Kontrast für OpenStage Key Module . . . . . . . . . . . . . . . . . . . . . . .
Datum und Uhrzeit . . . . . . . . . . . . . . . . . . . . . . . . . . . . . . . . . . . . . . .
Uhrzeit einstellen . . . . . . . . . . . . . . . . . . . . . . . . . . . . . . . . . . . . . .
Datum einstellen . . . . . . . . . . . . . . . . . . . . . . . . . . . . . . . . . . . . . .
Sommerzeit einstellen . . . . . . . . . . . . . . . . . . . . . . . . . . . . . . . . . .
Automatische Sommerzeiteinstellung . . . . . . . . . . . . . . . . . . . . . .
Format für Zeitanzeige . . . . . . . . . . . . . . . . . . . . . . . . . . . . . . . . . .
Format für Datumsanzeige . . . . . . . . . . . . . . . . . . . . . . . . . . . . . .
Audio . . . . . . . . . . . . . . . . . . . . . . . . . . . . . . . . . . . . . . . . . . . . . . . . . .
Lautstärken . . . . . . . . . . . . . . . . . . . . . . . . . . . . . . . . . . . . . . . . . .
Einstellungen . . . . . . . . . . . . . . . . . . . . . . . . . . . . . . . . . . . . . . . . .
Spezielle Ruftöne (nicht HiPath 3000) . . . . . . . . . . . . . . . . . . . . . .
Tastenton. . . . . . . . . . . . . . . . . . . . . . . . . . . . . . . . . . . . . . . . . . . . . . .
Sprache und Land einrichten . . . . . . . . . . . . . . . . . . . . . . . . . . . . . . . .
Sprache auswählen . . . . . . . . . . . . . . . . . . . . . . . . . . . . . . . . . . . .
Landesspezifische Einstellung . . . . . . . . . . . . . . . . . . . . . . . . . . . .
Kontextmenü . . . . . . . . . . . . . . . . . . . . . . . . . . . . . . . . . . . . . . . . . . . .
Automatischer Menüaufruf ein-/ausschalten . . . . . . . . . . . . . . . . .
Anzeigedauer einstellen. . . . . . . . . . . . . . . . . . . . . . . . . . . . . . . . .
Netzwerkinformationen . . . . . . . . . . . . . . . . . . . . . . . . . . . . . . . . . . . .
Benutzerdaten zurücksetzen . . . . . . . . . . . . . . . . . . . . . . . . . . . . . . . .
Zurücksetzen durchführen . . . . . . . . . . . . . . . . . . . . . . . . . . . . . . .
Diagnosedaten. . . . . . . . . . . . . . . . . . . . . . . . . . . . . . . . . . . . . . . . . . .
106
106
106
107
108
109
110
110
110
111
112
113
113
114
114
115
120
122
123
123
125
126
126
126
127
128
128
129
7
Inhaltsverzeichnis
Webschnittstelle (WBM) . . . . . . . . . . . . . . . . . . . . .131
Allgemein. . . . . . . . . . . . . . . . . . . . . . . . . . . . . . . . . . . . . . . . . . . . . . .
Web-Schnittstelle öffnen. . . . . . . . . . . . . . . . . . . . . . . . . . . . . . . . . . .
Administratorseiten . . . . . . . . . . . . . . . . . . . . . . . . . . . . . . . . . . . .
Benutzerseiten. . . . . . . . . . . . . . . . . . . . . . . . . . . . . . . . . . . . . . . .
Benutzermenü . . . . . . . . . . . . . . . . . . . . . . . . . . . . . . . . . . . . . . . .
131
131
131
132
133
Ratgeber. . . . . . . . . . . . . . . . . . . . . . . . . . . . . . . . . . . .137
Pflege des Telefons. . . . . . . . . . . . . . . . . . . . . . . . . . . . . . . . . . . . . . .
Funktionsstörungen beheben . . . . . . . . . . . . . . . . . . . . . . . . . . . . . . .
Ansprechpartner bei Problemen . . . . . . . . . . . . . . . . . . . . . . . . . . . . .
Tasten beschriften. . . . . . . . . . . . . . . . . . . . . . . . . . . . . . . . . . . . . . . .
137
137
138
138
Lokales Benutzermenü . . . . . . . . . . . . . . . . . . . . . . .139
Benutzermenü am Telefon öffnen. . . . . . . . . . . . . . . . . . . . . . . . . . . . 139
Darstellung des Benutzermenüs . . . . . . . . . . . . . . . . . . . . . . . . . . . . . 139
Tastenfunktionen . . . . . . . . . . . . . . . . . . . . . . . . . . . . . . . . . . . . . . 147
Stichwortverzeichnis . . . . . . . . . . . . . . . . . . . . . . . .149
8
Allgemeine Informationen
Allgemeine Informationen
Über diese Bedienungsanleitung
Die Informationen in diesem Dokument enthalten allgemeine Beschreibungen der technischen Möglichkeiten, welche im Einzelfall nicht immer
vorliegen müssen. Die gewünschten Leistungsmerkmale sind im Einzelfall
bei Vertragsabschluss festzulegen.
Wenn an Ihrem Telefon eine Funktion nicht wie beschrieben verfügbar ist,
dann kann dies folgende Ursachen haben:
• Die Funktion ist für Sie und Ihr Telefon nicht eingerichtet – bitte wenden
Sie sich an Ihre Systembetreuung.
• Ihre Kommunikationsplattform verfügt nicht über diese Funktion – bitte
wenden Sie sich an Ihren Siemens-Vertriebspartner zur Hochrüstung.
Diese Bedienungsanleitung wird Ihnen helfen, das OpenStage und dessen
Funktionen kennen zu lernen. Sie enthält wichtige Informationen für den
sicheren und ordnungsgemäßen Betrieb des OpenStage. Befolgen Sie bitte diese Anleitungen genau, damit Bedienungsfehler vermieden werden
und Sie Ihr multifunktionales Telefon im Netzwerk optimal nutzen können.
Diese Bedienungsanleitung sollte von jeder Person gelesen und befolgt
werden, die das OpenStage installiert, bedient oder programmiert.
Zu Ihrer eigenen Sicherheit lesen Sie bitte sorgfältig den Abschnitt
mit den Sicherheitshinweisen. Befolgen Sie diese Anweisungen genau, damit Sie weder sich selbst noch andere gefährden und auch
das Gerät nicht beschädigt wird.
Dieses Bedienungsanleitung ist benutzerfreundlich aufgebaut. Das heißt,
Sie werden Schritt für Schritt durch die Bedienung des OpenStage geführt.
Administrative Aufgaben sind in einem separaten Handbuch beschrieben.
Die Kurzbedienungsanleitung enthält eine schnelle und zuverlässige Erläuterung oft genutzter Funktionen.
Beschreibungs-Symbole in diesem Handbuch
Einstellungen
Sollten Bedienungen oder Einstellungen sowohl am Telefon direkt als auch
über die Web-Schnittstelle möglich sein, so wird mit einem Symbol und
der Seitenangabe jeweils darauf hingewiesen.
V
z
verweist auf eine Bedienung oder Einstellung direkt am Telefon
verweist auf eine Bedienung oder Einstellung über die WebSchnittstelle
9
Allgemeine Informationen
Service
Der Siemens Service kann nur bei Problemen oder Defekten am Gerät selbst Hilfestellung leisten.
Sollten Sie Fragen zum Betrieb haben, wird Ihnen der Fachhändler
oder ein Netzwerkadministrator gerne weiterhelfen.
Sollten Sie Fragen zum Telefonanschluss haben, wenden Sie sich
bitte an Ihren Netzanbieter.
Wählen Sie bei Problemen oder Defekten am Gerät bitte die Service-Rufnummer Ihres Landes.
Bestimmungsgemäßer Gebrauch
Das OpenStage Telefon wurde als Gerät für die Sprachübertragung und
zum Anschluss an ein LAN entwickelt und soll auf einem Schreibtisch Platz
finden. Es kann allerdings auch als Einzelplatzgerät betrieben werden. Jegliche sonstige Nutzung gilt als nicht bestimmungsgemäß.
Informationen zum Telefontyp
Die Bezeichnungsdaten des Telefons finden Sie auf dem Typenschild an
der Unterseite des Geräts; darauf ist die genaue Produktbezeichnung und
die Seriennummer angegeben. Eventuell erforderliche Angaben zur Kommunikationsplattform erhalten Sie von Ihrem zuständigen Fachpersonal.
Diese Daten müssen Sie bei Kontakt mit unserer Service-Abteilung stets
angeben, wenn Probleme oder Störungen auftreten.
Freisprechqualität und Display-Lesbarkeit
•
•
10
Um eine gute Freisprechqualität zu gewährleisten, achten Sie darauf,
den Bereich vor dem Mikrofon frei zu halten (vorne rechts).
Die optimale Distanz beträgt ca. 50 cm.
Um die bestmögliche Lesbarkeit am Display zu erreichen, gehen Sie
wie folgt vor:
– Richten Sie das Display durch Drehen des Telefons und Kippen des
Displays so aus, dass Sie möglichst frontal auf das Display blicken
und dabei Lichtreflexe im Display vermeiden.
– Justieren Sie den Kontrast nach Ihren Bedürfnissen Seite 106.
Das OpenStage kennenlernen
Das OpenStage kennenlernen
Die nachfolgenden Informationen dienen zum Kennenlernen häufig genutzter Bedienelemente und Anzeigen im Display.
Die Bedienoberfläche Ihres OpenStage 40/40 G
8
2
3
4
5
6
7
1
1
Mit dem Hörer telefonieren Sie wie gewohnt.
2
Das Grafik-Display unterstützt Sie intuitiv bei der Bedienung des
Telefons Seite 21.
3
Durch Belegen der freiprogrammierbaren Sensortasten mit eigenen Rufnummern und Funktionen passen Sie Ihr Telefon Ihren persönlichen Bedürfnissen an Seite 21.
4
Mit den Funktionstasten rufen Sie beim Telefonieren häufig genutzte Funktionen (z. B Trennen) sowie das Servicemenü und die
Mailbox auf Seite 16.
5
Um die Audio-Eigenschaften Ihres Telefons optimal einzurichten,
stehen Ihnen die Audiotasten zu Verfügung Seite 16.
6
Mit dem 5-Wege-Navigator navigieren Sie komfortabel Seite 17.
7
Die Wähltastatur dient zum Eingeben der Rufnummer und Schreiben von Text Seite 19.
8
Über die Rufanzeige werden eingehende Anrufe neue Sprachnachrichten oder entgangene Anrufe optisch signalisiert.
11
Das OpenStage kennenlernen
Anschlüsse auf der Unterseite des Telefons
Netzgerät
(falls nötig)
PC
Netzwerk-Switch
Landesspezifisches
Kabel
Headset
Key Module
Hörer
Eigenschaften Ihres OpenStage 40/40 G
OpenStage
LCD-Display, 40 x 6 Zeichen
Displaybeleuchtung
Freiprogrammierbare Sensortasten
Vollduplex Freisprechfunktion
Headset
10/100 Mbps Ethernet-Switch Seite 13
1000 Mbps Ethernet-Switch Seite 13
Schnittstelle für Beistellgeräte
Wandmontage
12
40
;
;
6
;
;
;
-
;
;
40 G
;
;
6
;
;
-
;
;
;
Das OpenStage kennenlernen
Netzwerk-Anschlüsse besser nutzen
Das OpenStage 40 hat einen eingebauten 10/100 Mbps Ethernet-Switch.
Das OpenStage 40 G verfügt über einen 1000 Mbps Ethernet-Switch. Das
bedeutet, Sie können einen PC direkt über das Telefon mit dem LAN verbinden. Die Verbindungsmöglichkeit von Telefon zu PC muss vom Fachpersonal am Telefon erst aktiviert werden.
Netzwerk-Switch
OpenStage 40/40 G
PC
Durch diese Anschlussart sparen Sie jeweils einen Netzwerk-Anschluss
des verwendeten Switches und benötigen bei entsprechender Anordnung
weniger Netzwerk-Kabel bzw. nutzen kürzere Leitungswege.
13
Das OpenStage kennenlernen
Key Module
OpenStage Key Module 40
Das OpenStage Key Module 40 ist ein seitlich am Telefon zu montierendes Beistellgerät, das Ihnen zusätzliche 12 beleuchtete, freiprogrammierbare Tasten bietet.
Diese Tasten können Sie, wie am Telefon, nach Ihren Wünschen belegen
und nutzen Seite 18.
Sie können bis zu 2 OpenStage Key Module 40 an Ihr OpenStage 40 anschließen.
Zum Betrieb eines OpenStage Key Module 40 benötigen Sie immer
ein Netzgerät Seite 2.
14
Das OpenStage kennenlernen
OpenStage Key Module 15
Das OpenStage Key Module 15 ist ein seitlich am Telefon zu montierendes
Beistellgerät, das Ihnen zusätzliche 18 beleuchtete, freiprogrammierbare
Funktionstasten bietet.
Diese Tasten können Sie, wie am Telefon, nach Ihren Wünschen belegen
und nutzen. Tasten beschriften siehe Seite 138.
Sie können maximal ein OpenStage Key Module 15 an Ihr OpenStage 40
anschließen. Sie können das OpenStage Key Module 15 nicht mit dem
OpenStage Key Module 40 mischen.
15
Das OpenStage kennenlernen
Tasten
Funktionstasten
Taste Funktion bei Tastendruck
LED-Anzeigen
s Gespräch beenden (trennen).
keine
, Wahlwiederholungsliste öffnen. keine
aktivieren und deakRot: eine Umleitung ist aktiviert.
r Umleitung
tivieren.
aufrufen
N Telefonmenü
Seite 30.
Rot: Menü ist aktiv.
ansehen
O Meldungen
Seite 27.
Rot: Neue Sprachnachricht oder
entgangene Anrufe.
Audiotasten
Taste Funktion bei Tastendruck
p Mikrofon aus-/einschalten (auch bei Freisprechen).
o Headset ein-/ausschalten.
- Klingel-, Hörer- und Lautsprecherlautstärke leiser einstellen.
n Lautsprecher für Freisprechen und Lauthören aus-/einschalten.
+ Klingel-, Hörer- und Lautsprecherlautstärke lauter einstellen.
16
Das OpenStage kennenlernen
Navigator
Entfernen Sie vor Gebrauch des Telefons die Schutzfolie von der
Ringfläche, die den Navigator umgibt.
Mit diesem Bedienelement steuern Sie die meisten Funktionen des Telefons und Anzeigen im Display:
Bedienung
Funktionen bei Tastendruck
Taste c drücken.
Taste a drücken.
•
•
•
•
Kontext-Menü aufrufen
Aktion ausführen
Eine Ebene tiefer gehen
Aufruf des Kontext-Menüs im
Ruhe-Display
•
•
Kurzdruck: eine Ebene zurück
Langdruck: auf die erste Ebene des
Einstellungsmenü zurück
Funktion abbrechen
Kontextmenü schließen
In Eingabefeldern:
Zeichen links vom Cursor löschen
Im Ruhemenü Leitungsübersicht
aufrufen
•
•
•
•
Taste d drücken.
•
•
•
Taste b drücken.
•
•
•
Taste i drücken.
•
•
•
Scrollen nach unten
Darunter liegendes Element auswählen
Langdruck: Zum Listen-/Menüende
springen
Scrollen nach oben
Darüber liegendes Element auswählen
Langdruck: Zum Listen-/Menüanfang springen
Eingaben bestätigen
Aktion ausführen
Kontextmenü aufrufen
17
Das OpenStage kennenlernen
Freiprogrammierbare Sensortasten
Ihr OpenStage 40 verfügt über 6 beleuchtete Sensortasten, die Sie selbst
programmieren können.
Erhöhen Sie die Anzahl der freiprogrammierbaren Sensortasten
durch den Anschluss eines Beistellgerätes Seite 14.
Mirea, Ch.
2. Ebene
Eine kurze Berührung löst die programmierte Funktion aus, bzw. leitet den
Verbindungsaufbau der gespeicherten Rufnummer ein Seite 61.
Eine lange Berührung führt zur Abfrage, ob die Programmierung dieser
Funktionstaste gestartet werden soll.
Wird die Abfrage nicht angezeigt oder eine programmierte Funktion
ausgeführt, dann können Sie die Tasten-Programmierung nur über
das Benutzermenü aufrufen Seite 58 (fragen Sie Ihr Fachpersonal nach der aktuellen Einstellung).
Nur bei Zielwahltasten können Sie die 2. Ebene, ebenfalls mit Zielwahl belegen.
Belegen Sie diese Tasten nach Ihren Wünschen mit internen und externen
Rufnummern oder häufig genutzten Funktionen (plattformabhängig, zuständiges Fachpersonal fragen).
Die eingerichtete Rufnummer bzw. der Name der Funktion wird neben der
Taste angezeigt.
Den Status einer Funktion erkennen Sie an der LED-Anzeige der entsprechenden Sensortaste.
Leitungs- und Direktruftasten können nur vom Fachpersonal über
das Servicemenü programmiert werden.
Bedeutung der LED-Anzeigen bei Funktionstasten
LED
Bedeutung Funktionstaste
S dunkel
Die Funktion ist ausgeschaltet.
T blinkt1
Weist auf den Zustand der Funktion hin.
R leuchtet Die Funktion ist eingeschaltet.
[1] Blinkende Sensortasten werden in diesem Handbuch, ohne Rücksicht auf das Blinkintervall, durch dieses Symbol dargestellt. Das Blinkintervall steht für unterschiedliche Zustände, die an den entsprechenden Stellen im Handbuch genau beschrieben sind.
18
Das OpenStage kennenlernen
Wähltastatur
Für die Wahl einer Rufnummer können nur die Ziffern 1 bis 9 und 0 sowie
die Sonderzeichen * und # eingegeben werden. Von rechts nach links gelöscht wird mit der Navigator-Taste h.
In Situationen, in denen eine Texteingabe möglich ist, können Sie neben
den Ziffern 0 bis 9, dem Raute- und dem Asterisk-Zeichen mit den Wähltasten auch Text, Interpunktions- und Sonderzeichen eingeben. Drücken
Sie dazu die Zifferntasten mehrfach.
Beispiel: Um ein „h“ zu schreiben, drücken Sie 2x die Taste 4 auf der
Wähltastatur. Während der Eingabe werden alle möglichen Zeichen dieser
Taste angezeigt. Das fokussierte Zeichen wird nach kurzer Zeit in das Eingabefeld übernommen.
Um die Eingabe zu beschleunigen, können Sie, nachdem das gewünschte Zeichen ausgewählt ist mit der Taste g am Navigator die
Eingabe bestätigen.
Möchten Sie in einem alphanumerischen Eingabefeld eine Ziffer
eingeben, drücken Sie, um die Zeichenauswahl zu umgehen, die
entsprechende Taste lang.
Zeichenübersicht (abhängig von der aktuellen Spracheneinstellung)
Taste
1x
2x
1
]
1
a
b
c
2
d
e
f
3
g
h
i
4
j
k
l
5
6 m
n
o
6
ö
p
q
r
s
7
t
u
v
8
ü
9 w
x
y
z
9
2
3
4
5
7
8
0
(
3x
4x 5x 6x
ä
ß
0
[1]
[2]
[1] nächster Buchstabe als Großbuchstabe
(maximal eine Sekunde aktiv)
[2] Umschalten auf Zifferneingabe
) .
,
? !
’
"
-
(
)
@ /
:
_
19
Das OpenStage kennenlernen
Tasten mit Mehrfachfunktion:
Taste Funktion bei Texteingabe
Funktion bei Langdruck
) Sonderzeichen schreiben.
Rufton ausschalten.
Groß- und Klein( Zwischen
schreibung umschalten.
Telefonsperre aktivieren.
Die alphabetische Beschriftung der Wähltasten hilft Ihnen auch bei der Eingabe von Vanity-Nummern (Rufnummer in Form eines Namens; z. B. 0700
- MUSTER = 0700 - 687837).
Texteditor
In verschiedenen Situation (z. B. Beschriftung der freiprogrammierbaren
Sensortasten) erscheint unterhalb des Zeichenauswahlfeldes ein Menü
mit Funktionen. Sie können Interpunktions- und Sonderzeichen eingeben
sowie zwischen der Eingabe von alphanumerischen Klein- und Großbuchstaben und reiner Zifferneingabe wechseln.
Weitere Editorfunktionen wählen Sie über den Navigator aus:
• OK – Ganze Eingabe bestätigen und abschließen
• Abbrechen – Eingabe ohne Speichern abbrechen
• Modus: Einstellen über die Taste (
– 123 (# -> ABC) – rein nummerische Eingabe
– ABC (# -> Abc) – Großbuchstaben
– Abc (# -> abc) – erster Buchstabe groß
– abc (# -> 123) – Kleinbuchstaben
• Cursor nach links bewegen, um Zeichen einzufügen oder zu löschen
• Cursor nach rechts bewegen, um Zeichen einzufügen oder zu löschen
• Kopieren – sichtbare Zeichenkette kopieren
• Einfügen – kopierte Zeichenkette an Cursor-Position einfügen
20
Das OpenStage kennenlernen
Display
Ihr OpenStage 40 ist mit einem schwenkbaren schwarz/weiß LCD-Display
ausgestattet. Stellen Sie Neigung und Kontrast passend für Sie ein
( Seite 106).
Ruhemodus
Werden keine Gespräche geführt bzw. Einstellungen vorgenommen, befindet sich Ihr OpenStage 40 im Ruhemodus.
Um z. B. aus einer Rufliste ( Seite 27) wieder zum Ruhedisplay zu
gelangen, drücken Sie die Taste O. Aus dem Telefonbuch
( Seite 30) oder dem Servicemenü ( Seite 30) erreichen Sie das
Ruhedisplay wieder mit der Taste. N. Sie können sich jedoch für
beide Fälle eine Taste „Telefonbildschirm anzeigen“ (siehe
Seite 57) einrichten, um wieder den Bildschirm des Ruhemodus
zu erreichen.
Statuszeile
10:29 am
Mon 17.11.06
S
2. Ebene
Mirea, Ch.
Toussaint.
Rüscher
07
Freiprogrammierbare
Sensortasten-Liste
Seite 21
Kontextabhängige
Anzeigen Seite 22
Stahl, Ing
01234567
Iller, Zin
eigene Rufnummer
Der linke Bereich enthält in der 1. Zeile die Statuszeile und darunter einen
5-zeiligen Bereich für umfangreiche kontextabhängige Anzeigen. Der rechte Bereich dient zur Beschriftung der freiprogrammierbaren Sensortasten.
Anzeigen und Symbole im Ruhedisplay
In der Statuszeile werden Uhrzeit, Wochentag und Datum angezeigt.
Zusätzlich zeigen Symbole unterschiedliche Situationen und Schalter an:
Symbol Bedeutung
Der Rufton ist ausgeschaltet.
Der Anrufschutz ist eingeschaltet.
Die Telefonsperre ist eingeschaltet.
21
Das OpenStage kennenlernen
Kontextabhängige Anzeigen
Im Grafik-Display Ihres OpenStage werden abhängig von der Situation verschiedene Inhalte angezeigt, auf die Sie intuitiv reagieren können.
Hinweise auf aktuelle Ereignisse
Folgende Symbole werden im Ruhe-Display in der Display-Mitte angezeigt
und machen Sie auf aktuelle Eigenschaften oder Ereignisse aufmerksam.
Beispiel: Sie haben in Ihrer Abwesenheit zwei Anrufe erhalten.
02
Sie haben 2 neue Sprachnachrichten, die Sie mithilfe der Taste O abrufen können Seite 27.
Symbole für Ereignisse
Symbol Bedeutung
Sie haben neue Sprachnachrichten erhalten.
Sie haben neue Einträge in den Ruflisten.
Eine lokale Anrufumleitung ist aktiv.
Kontext-Menüs
Erscheint neben einem ausgewählten Eintrag ein Pfeil, ist ein KontextMenü verfügbar, das Sie mithilfe der Tasten i oder g am Navigator
( Seite 17) aufrufen. Situationsabhängig werden unterschiedliche Funktionen angeboten.
Rückfrage
Konferenz starten
Halten
1. Eintrag
(beim Aufrufen ausgewählt)
Gewählter Eintrag
Überg.v.Meld
Trennen
Nach einem Verbindungsaufbau – Sie werden angerufen oder Sie rufen an
– erscheint das Kontextmenü unter der aktuellen Verbindung automatisch
für eine eingestellte Zeit (z. B. 20 Sekunden).
Sie können die Zeit, für wie lange das Kontextmenü sichtbar sein soll, einstellen. Sie können auch die Automatik ausschalten, sodass Sie die Taste
g am Navigator drücken müssen, um das Kontextmenü der Verbindung
zu sehen Seite 126.
22
Das OpenStage kennenlernen
Kontext-Menü des Ruhe-Displays
Sie erhalten mit Drücken der rechten Taste des Navigators folgende Funktionen, sofern sie freigeschaltet sind:
Wahlwiederholung {1} 1234
Rufton aus
Anrufschutz aus
1. Eintrag (beim Aufrufen ausgewählt, wenn zuvor eine Rufnummer gewählt wurde)
Ausgewählter Eintrag
Pop-Up-Menüs
In vielen Bediensituationen werden Ihnen passende Funktionen, bzw. Hinweise durch ein sich automatisch öffnendes Pop-Up-Fenster angeboten.
Beispiel: Sie leiten eine Rückfrage ein. Das Pop-Up-Menü öffnet sich und
bietet Ihnen passende Funktionen an, die Sie mit dem Navigator auswählen können.
012345|
2. Ebene
Wählen
Mirea, Ch.
Wahlwiederholung {1}
Toussaint.
Anruf wiederaufnehmen
Rüscher
Stahl, Ing
Iller, Zin
Ein Pop-Up-Fenster schließt sich automatisch, nachdem Sie eine Aktion
durchgeführt haben.
Um reine Hinweis-Pop-Ups zu entfernen, drücken Sie i am Navigator.
23
Das OpenStage kennenlernen
Telefonie-Oberfläche
In der Telefonie-Oberfläche werden Ihnen, z. B. wenn Ihr Telefon läutet,
beim Wählen einer Rufnummer oder während des Gespräches, zusätzliche Informationen angeboten.
Beispiel:
Symbol für Verbindungsstatus
Smith Michael
08912345678
3:16
Dauer der Verbindung
aktuelle Verbindung(en)
Rückfrage
Halten
Überg.v.Meld
Trennen
Kontext-Menü mit situationsabhängigen Optionen
Symbole häufiger Verbindungsstati
Symbol Bedeutung
Die Verbindung ist aktiv.
Sprachverbindung mit hoher Qualität (G.722)
Die Verbindung wurde beendet.
Die Verbindung wird von Ihnen gehalten (z. B. bei Rückfrage).
Die Verbindung wird von Ihrem Gesprächspartner gehalten.
Eine ausführliche Beschreibung zu den verschiedenen Funktionen
finden Sie in den Kapiteln „Grundfunktionen des Telefons“
Seite 33 und „Komfortfunktionen des Telefons“ Seite 63.
Um z. B. aus einer Rufliste ( Seite 27) wieder zur Telefonie-Oberfläche zu gelangen, drücken Sie die Taste O. Aus dem Telefonbuch ( Seite 30) oder dem Servicemenü ( Seite 30) erreichen
Sie die Telefonie-Oberfläche wieder mit der Taste N. Sie können
sich jedoch für beide Fälle eine Taste „Telefonbildschirm anzeigen“
(siehe Seite 57) einrichten, um wieder den Bildschirm der Telefonie-Oberfläche zu erreichen.
24
Das OpenStage kennenlernen
Telefonbücher
Es stehen Ihnen neben einem lokalen Telefonbuch auch eine Anbindung an
ein LDAP-Firmenverzeichnis zur Verfügung, wenn das Fachpersonal die
entsprechenden Einrichtungen vorgenommen hat.
Beide Telefonbücher erreichen Sie über das Telefonmenü ( Seite 30). Für
das Lokale Telefonbuch können Sie sich eine Sensortaste einrichten.
Persönlich
Optionen
Bernoulli, Daniel
Bohr, Niels
Chadwick, James
Curie, Marie
Faraday, Michael
Kontakte suchen
Sie befinden sich der Listenansicht des persönlichen Telefonbuches und
drücken auf der Wähltastatur den ersten Buchstaben des Suchbegriffs.
Ein Feld zur Eingabe des Suchbegriffs öffnet sich:
UK
J KL 5
(Abc)
Der Cursor springt zum jeweils ersten Eintrag in der Liste, der mit den eingegebenen Zeichen im Suchfeld übereinstimmt.
Persönliches Telefonbuch
Im persönlichen Telefonbuch können Sie bis zu 100 private Kontakte anlegen. Diese werden in der Telefonbuchliste alphabetisch sortiert dargestellt. Wie Sie Kontakte anlegen, finden Sie auf Seite 89. Ein Kontakt besteht aus einem Eintrag mit „Nachname“
, „Vorname“ und einer
Rufnummer.
Verwaltung der Kontakte
Alle gespeicherten Kontakte finden Sie im Menü „Persönlich“ als Liste in
alphabetischer Reihenfolge.
Über das Kontextmenü „Optionen“ können Sie
• neue Kontakte anlegen Seite 89
• die gesamte Telefonbuchliste löschen Seite 90
25
Das OpenStage kennenlernen
Verwendung der Kontakte
Folgende Funktionen stehen Ihnen über das Kontextmenü eines ausgewählten Kontaktes zur Verfügung:
• Kontakt anrufen Seite 81
• Kontakt bearbeiten Seite 89
• Kontakt löschen Seite 90
Unternehmens-Telefonbuch
Wenn Sie Zugriff auf ein Unternehmens-Telefonbuch haben (zuständiges
Fachpersonal fragen) können Sie aus einem firmenweiten Verzeichnis Kontakte finden. Dafür steht Ihnen eine einfache und eine erweiterte Suchfunktion zur Verfügung.
Kontakt suchen
• Einfache Suche Seite 92
• Schnellsuche Seite 94.
Kontakt verwenden
Kontakt anrufen Seite 81.
26
Das OpenStage kennenlernen
Nachrichten
Abhängig von Ihrer Kommunikationsplattform und deren Konfiguration (zuständiges Fachpersonal fragen) können in dieser Liste weitere Nachrichten
von Diensten, wie z. B. der integrierten Voicemail oder UC-Applikation, angezeigt werden.
Sind neue Nachrichten oder entgangene Anrufe vorhanden, erhalten Sie
eine Meldung ( Seite 22) im Ruhedisplay und die LED der Taste O
( Seite 16) blinkt und oder die Rufanzeige leuchtet.
Aufruf: Taste O drücken, mit dem Navigator das gewünschte Untermenü auswählen und bestätigen.
Datensätze
Nachrichten
Anrufe
Sprachnachrichten (Voice Mail)
Sprachnachrichten finden Sie im Verzeichnis Nachrichten ( Seite 39).
Sind neue Sprachnachrichten vorhanden, so werden sie je nach Einstellung durch das Fachpersonal, wie folgt signalisiert:
• nur die LED der Taste O blinkt
• die LED der Taste O blinkt und die Rufanzeige leuchtet
• oder nur die Rufanzeige leuchtet.
Beachten Sie dazu auch die Einstellungsmöglichkeiten für verpasste Anrufe Seite 28 und lassen Sie sich ggf. die Kombination vom Fachpersonal
erläutern.
Sie erhalten zum Beispiel folgende Darstellungl:
Voice Mail
Neu (3)
Neue Nachrichten
Voice Mail
27
Das OpenStage kennenlernen
Anrufe
Wenn Sie die Option Anrufe im Menü Datensätze auswählen, erhalten Sie
bei neuen entgangenen Anrufen sofort diese Liste. Anschließend können
Sie mit der Rückwärtstaste das Menü Anrufe erreichen. Es werden als
Ruflisten folgende Anrufe bzw. Anrufversuche protokolliert:
Anrufe
Entgangen
Gewählt
Angenommen
Umgeleitet
Die Anzahl entgangener und noch nicht geprüfter Anrufe wird am Ruhedisplay angezeigt. Verpasste Anrufe werden nicht gespeichert und angezeigt,
wenn das Rufjournal ausgeschaltet ist Seite 96.
Ruflisten
Um Ruflisten anzeigen zu können, müssen Sie das Rufjournal aktiviert haben Seite 96. Auch für die gewohnte Wahlwiederholung
muss das Rufjournal aktiviert sein. Ist das Rufjournal nicht aktiviert,
so erhalten Sie beim Drücken der Taste O nur die Auswahl für
Sprachnachrichten.
In den Ruflisten werden alle Anrufe zu Ihrem Telefon, zeitlich sortiert, protokolliert.
Jede Rufliste kann bis zu 30 Einträge enthalten. Ist dieses Maximum erreicht, wird der jeweils älteste Eintrag überschrieben.
Mehrfachanrufe einer Rufnummer werden nur einmal gelistet. Die Anzahl
der Anrufversuche wird im Kontextmenü „Details“ protokolliert; in der Rufliste „Verpasste“ zusätzlich in der Listendarstellung.
In der Liste sehen Sie die Rufnummer, sowie die Uhrzeit des letzten Anrufversuchs jedes gelisteten Anrufers, wenn es den aktuellen Tag betrifft,
andernfalls das Datum des letzten Anrufversuchs.
Hatte Sie ein Gesprächspartner mit seinem Rückfrage- oder Zweitgesprächs-Partner verbunden, so wird in der Rufliste „Angenommen“ dessen Rufnummer eingetragen.
Anrufer, die keine ID übermitteln, werden in den Ruflisten als „Unbekannt“ geführt.
28
Das OpenStage kennenlernen
Beispiel für die Rufliste Entgangen:
Entgangen
Optionen g
(Busch, Wilhelm
Zeitpunkt des Anrufs
12:11
11178
(Benz, Karlg
(2)
10:25
235689
(Lessing, Ephraim
(1)
7:22
2568900
Nummer u. Anzahl Anrufversuche
Markierter neuer Eintrag
mit Kontextmenü
alter Eintrag
(1)
Für entgangene Anrufe kann das Fachpersonal besondere Einstellungen
vorgenommen haben. Sind neue entgangene Anrufe vorhanden, so blinkt
bzw. leuchtet, je nach Einstellung
• nur die LED der Taste O
• die LED der Taste O und die Rufanzeige
• nur die Rufanzeige
• oder keines von beiden.
Beachten Sie dazu auch die Einstellungsmöglichkeiten für Sprachnachrichten Seite 27 und lassen Sie sich ggf. die Kombination vom Fachpersonal
erläutern.
Verpasste Anrufe werden nicht signalisiert, wenn das Rufjournal ausgeschaltet ist Seite 96.
Optionen der Ruflisten
Folgende Funktion steht Ihnen über das Kontextmenü Optionen zur Verfügung:
Alles löschen Seite 95
Kontextmenü eines Eintrags
Folgende Funktionen stehen Ihnen für einen einzelnen Eintrag zur Verfügung:
• Wählen Seite 82
• Details Seite 95
Anrufversuche mit Datum und Uhrzeit (bis zu 10 können gespeichert
werden)
• Löschen Seite 95
29
Das OpenStage kennenlernen
Telefonmenü
Öffnen Sie das Telefonmenü mit der Taste N.
Menü
Persönlich
Lokales Telefonbuch
Telefonbuch
Unternehmensweites
Telefonbuch LDAP
Einstellungen
Servicemenü
Servicemenü
Hier nehmen Sie Einstellungen als Benutzer vor und können den passwortgeschützten Administrationsbereich erreichen.
Aufruf: Einstellungen auswählen und bestätigen und anschließend mit
dem Navigator das gewünschte Menü auswählen und bestätigen.
Einstellungen
Benutzer
Einstellungen für den Benutzer
Admin
passwortgeschützter
Administrationsbereich
Benutzereinstellungen
Über das Menü „Benutzer“ haben Sie die Möglichkeit lokale Funktionseinstellungen für Ihr OpenStage vorzunehmen und das Erscheinungsbild Ihres Telefons Ihren individuellen Wünschen anzupassen.
Wählen Sie mit dem Navigator ( Seite 17) ein Menü aus:
• „Datum und Uhrzeit“ Seite 110
• „Audio“ Seite 114
• „Konfiguration“ z. B. Seite 64 oder Seite 87
• „Telefon“ Seite 57 Seite 106
• „Lokalität“ Seite 110
• „Sicherheit“ Seite 101
• „Netzwerkinformationen“ Seite 31
• „Diagnosedaten“ Seite 129
• „Zurücksetzen“ Seite 128
30
Das OpenStage kennenlernen
Netzwerkinformationen
V
Auskunft über IP-Adresse oder Namen der bzw. die dem Telefon im Netzwerk zugewiesen wurde und damit die HTML-Adresse der Webschnittstelle.
Information am Telefon einsehen Seite 127
Weitere Informationen zu den aufgeführten Werten der Netzwerkinformation erhalten Sie von Ihrem zuständigen Fachpersonal oder
in der Administrationsanleitung des OpenStage.
Diagnosedaten
V Gibt Auskunft über alle wichtigen Einstellungen des Telefons. Kann bei
Support-Situationen wertvolle Hilfe leisten Seite 129
Zurücksetzen
V Benutzerbezogene Einstellungen, die Sie über das Telefonmenü oder über
die Webschnittstelle geändert haben , können Sie wieder auf die Werkseinstellung zurücksetzen. Seite 128
Administration
Über die Funktion „Admin“ und die Eingabe des Admin-Passwortes erhalten Sie Zugang zum Administrationsbereich.
Eine detaillierte Beschreibung dazu finden Sie in der Administrationsanleitung zu Ihrem Telefon.
31
Das OpenStage kennenlernen
Steuer- und Überwachungsfunktion
Auf Ihrem Telefon kann für Servicezwecke eine Steuer- oder Überwachungsfunktion von der Fernwartung aktiviert werden.
Steuerfunktion
Das Fachpersonal hat die Möglichkeit über Fernwartung Leistungsmerkmale des Telefons ein- und auszuschalten. Während der Wartung sind Hörer, Mikrofon, Lautsprecher und Headset deaktiviert. Zusätzlich werden Sie
am Display informiert, dass die Steuerfunktion aktiv ist.
Überwachungsfunktion
Um z. B. Fehlverhalten eines Telefons feststellen zu können, setzt das
Fachpersonal eine Überwachungsfunktion ein. Sie können während der
Überwachung Ihr Telefon ganz normal benutzen, werden aber vorher über
den Vorgang mit einer Meldung am Display informiert und aufgefordert,
die Überwachung zuzulassen.
Hat das Fachpersonal an Ihrem Telefon eine Funktion aktiviert, die laufend
Betriebsdaten an einen Server überträgt, erhalten Sie das blinkende Symbol
in der oberen Displayzeile.
Beitrag zum Umweltschutz durch Energiesparen
Der Benutzer ist in der Lage, aktiv durch Einstellungen am Telefon Energie
zu sparen, und damit einen Beitrag zum Umweltschutz zu leisten.
Um den Stromverbrauch zu reduzieren, können Sie
• die Display-Helligkeit reduzieren (die Standardeinstellung beträgt 50%
und ist voreingestellt Seite 107).
• die Hintergrundbeleuchtung nach einer bestimmten Zeit automatisch
ausschalten lassen. Um viel Energie zu sparen, ist die Zeit bereits auf
1 Minute voreingestellt ( Seite 108).
• die Ruftonlautstärke leiser stellen (ist auf 50% voreingestellt
Seite 114)
32
Grundfunktionen
Schritt für Schritt
Grundfunktionen
Um die hier beschriebenen Schritte am Gerät umsetzen zu können, wird dringend empfohlen das
Einführungskapitel „Das OpenStage kennenlernen“ Seite 11 aufmerksam durchzulesen.
Notbetrieb
Wurde für Ihr OpenScape Voice/OpenScape Office oder
HiPath 3000 ein Ausfall-System eingerichtet, so können
Sie z. B. bei Netzstörungen trotzdem telefonieren und die
Funktionen des Ausfall-Systems nutzen.
Im Fall, dass Ihr Telefon keine Verbindung mehr zur
OpenScape Voice/OpenScape Office oder HiPath 3000
hat, ist es automatisch am eingerichteten Ausfall-System
angemeldet. Im Display erscheint dann der Hinweis
„Notbetrieb (B8)“
.
Während des Notbetriebs können Sie u. U. einige Funktionen nicht nutzen wie z. B.:
• Anrufumleitung ( Seite 50)
• Sprachnachrichten ( Seite 39)
• Gruppenfunktionen ( Seite 38)
33
Grundfunktionen
Schritt für Schritt
Anruf annehmen
Das OpenStage läutet mit dem eingestellten Tonsignal.
Zusätzlich wird ein Anruf über die Rufanzeige optisch signalisiert.
Wenn Informationen über den Gesprächspartner (Name, Rufnummer) übertragen werden, erscheinen diese
im Grafik-Display.
Haben Sie für Ihr Telefon eine Mustermelodie
oder eine Ruftondatei Seite 116 eingestellt,
kann es sein, dass das Fachpersonal, abhängig
von der Art des Anrufs (z. B. externes oder internes Gespräch) einen anderen Rufton voreingestellt oder den Rufton abgeschaltet hat (nicht
HiPath 3000).
Wenn Sie während eines eingehenden Anrufs
gerade Einstellungen am Telefon vornehmen,
wird dieser Vorgang unterbrochen. Wenn das
Gespräch beendet ist, können Sie mit der Taste
Nan die Stelle im Menü zurückkehren, an der
Sie unterbrochen wurden.
Anruf über Hörer annehmen
Das Telefon läutet. Der Anrufer wird angezeigt.
^ Hörer abheben.
evtl. +- Gesprächslautstärke einstellen.
Anruf über Lautsprecher annehmen
(Freisprechen)
Das Telefon läutet. Der Anrufer wird angezeigt.
Das Pop-Up-Menü öffnet sich:
Auswählen und bestätigen. Taste n leuchtet.
Annehmen?
oder
n Taste drücken. Taste leuchtet.
Die Freisprechfunktion ist aktiviert.
evtl. +- Gesprächslautstärke einstellen.
34
Grundfunktionen
Schritt für Schritt
Hinweise zum Freisprechen:
• Sagen Sie Ihrem Gesprächpartner, dass Sie freisprechen.
• Regulieren Sie während des Freisprechens die Gesprächslautstärke.
• Der optimale Gesprächsabstand zum Telefon beträgt beim Freisprechen 50 cm.
Anruf über Headset annehmen
Voraussetzung: Sie haben ein Headset angeschlossen.
Achten Sie bitte darauf, dass für Ihr Headset-Anschluss richtig eingestellt ist Seite 119.
Das Telefon läutet. Die Taste o blinkt.
o Taste drücken.
evtl. +- Gesprächslautstärke einstellen.
Anrufe automatisch über Headset annehmen
Voraussetzung: Es ist zusätzlich eine Taste mit der
Funktion „Auto-Headset“ (AICS Zip tone) vom Fachpersonal eingerichtet ( Seite 57).
S Sensortaste „Auto-Headset“ drücken, um die automatische Annahme einzuschalten. Diese Taste und die
Headset-Taste leuchten.
Ein Anruf wird mit einem kurzen Ton am Headset angekündigt und dann die Verbindung hergestellt.
Wenn Sie wieder Anrufe manuell annehmen wollen,
schalten Sie die Automatik mit der „Auto-Headset“-Taste aus. Beide Tasten sind dunkel.
35
Grundfunktionen
Schritt für Schritt
Von Hörer auf Freisprechen
umschalten
Beachten Sie die zwei unterschiedlichen Abläufe
und aktivieren Sie ggf. Ihren bevorzugten Modus
Seite 118.
Voraussetzung: Sie führen ein Gespräch über Hörer
und die Funktionen Mikrofon und Lautsprecher sind
vom Fachpersonal freigeschaltet.
Lauthören mit Standardmodus
n und \ Taste gedrückt halten und dabei Hörer auflegen. An-
schließend Taste loslassen und Gespräch fortsetzen.
Lauthören mit US-Modus
Ist Lauthören auf US-Modus eingestellt, brauchen Sie
beim Umschalten auf Freisprechen die Lautsprechertaste nicht gedrückt halten, wenn Sie den Hörer auflegen.
n Taste drücken.
\ Hörer auflegen. Gespräch fortsetzen.
Von Freisprechen auf Hörer umschalten
Voraussetzung: Sie führen ein Gespräch im Freisprechmodus.
^ Hörer abheben.
n Taste erlischt.
36
Grundfunktionen
Schritt für Schritt
Von Headset auf Freispechen
umschalten
Im Standardmodus
n Taste drücken und gedrück halten (Lauthören ist eingeschaltet),
o Taste drücken. Freisprechen ist eingeschaltet.
Im US-Modus
n Taste drücken
o Taste drücken. Freisprechen ist eingeschaltet.
Lauthören
Sie können anwesende Personen am Gespräch beteiligen. Teilen Sie dem Gesprächspartner mit, dass Sie den
Lautsprecher einschalten.
Voraussetzung: Sie führen ein Gespräch über Hörer.
Einschalten
n Taste drücken.
Ausschalten
n Leuchtende Taste drücken.
In den Freisprechmodus wechseln
n \ Leuchtende Taste gedrückt halten und Hörer auflegen.
37
Grundfunktionen
Schritt für Schritt
Mikrofon ein-/ausschalten
Um das Mithören des Gesprächspartners, z. B. bei einer Rückfrage im Raum, zu verhindern, können Sie das
Mikrofon des Hörers zeitweise ausschalten.
Voraussetzung: Sie führen ein Gespräch.
Mikrofon ausschalten
p Taste drücken.
Mikrofon einschalten
p Leuchtende Taste drücken.
Gruppenruf
Ihr Fachpersonal kann mehrere Telefone in einer Gruppe zusammenfassen. Anrufe werden an allen Telefonen signalisiert und können dort wie direkte Anrufe behandelt werden.
Gespräch beenden
s Taste drücken.
oder
Trennen?
Im Kontextmenü der Verbindung auswählen und bestätigen.
oder
\ Leuchtende Taste gedrückt
oder bei Freispechen
n Leuchtende Taste drücken.
38
Grundfunktionen
Schritt für Schritt
Sprachnachrichten abhören
Voraussetzung ist, dass auf Ihrer Kommunikationsplattform eine Voice-Mail-Box für Sprachnachrichten eingerichtet ist (siehe Seite 27).
Sind neue Nachrichten vorhanden, so blinkt die Nachrichtentaste O und/oder die Rufanzeige leuchtet und
am Display wird das Symbol F angezeigt (je nach Einstellung des Fachpersonals). Die LED und/oder die Rufanzeige erlöschen erst, wenn alle neuen Nachrichten
abgefragt wurden und keine entgangene Anrufe vorhanden sind.
Nachrichten abfragen
O Im Ruhezustand des Telefons drücken. Das Menü für
die Datensätze wird geöffnet.
Nachrichten
Auswählen und bestätigen, um das Menü für Sprachnachrichten zu öffnen.
Es wird die Anzahl der neuen Nachrichten angezeigt
(siehe Seite 27).
Mailbox anrufen
Bestätigen, um die Mailbox anzurufen. Folgen Sie der
Sprachsteuerung. Für den Zugang müssen Sie ihr Voicemail-Passwort eingeben.
Mailbox direkt aufrufen
Sie können die Mailbox alternativ sofort anfrufen, ohne
das Menü zu verwenden. Die Mailbox meldet sich auch
dann, wenn keine Nachrichten vorhanden sind.
^ Hörer abheben.
O Drücken. Die Mailbox meldet sich. Folgen Sie der
Sprachsteuerung. Ggf. müssen Sie ein Passwort eingeben.
Sie haben immer die Möglichkeit, die Mailbox sofort aufzurufen, wenn Sie am Display die Aufforderung „Bitte wählen“ erhalten.
39
Grundfunktionen
Schritt für Schritt
Anrufen
Haben Sie die Option „Anruf während des Wählens abweisen“ Seite 85 erlaubt, können Sie
nicht durch einen Anruf unterbrochen werden.
Ein Anrufer hört dann das Besetztzeichen.
Mit abgehobenem Hörer wählen
^ Hörer abheben.
j Rufnummer eingeben.Evtl. Eingabe mit Hilfe des Navigator Seite 17 korrigieren.
im Pop-Up-Menü:
Wählen
Bestätigen, oder abwarten, bis Wahlverzögerung abgelaufen ist (siehe Seite 83).
oder im Pop-Up-Menü:
Wahlwiederholung {1} S. Hawking
Auswählen und bestätigen1.
Die Verbindung wird aufgebaut.
Verwenden Sie einen Wählplan und haben Sie
Sofortwahl eingestellt (siehe Seite 42), so
wird automatisch gewählt, sobald die eingegebene Zeichenfolge mit einem Eintrag im Wählplan
übereinstimmt.
Ist ein Anschluss vorübergehend nicht erreichbar, so erhalten Sie einen speziellen Informations-Ton (kurze Tonfolge). Die Störung kann kurzfristig behoben sein, darum probieren Sie nach
einer angemessenen Zeit noch einmal diese Rufnummer zu wählen.
[1] Beachten Sie bitte den Hinweis zum Rufjournal auf Seite 44
40
Grundfunktionen
Schritt für Schritt
Wählen mit aufgelegtem Hörer
Der Verbindungsaufbau erfolgt bei aufgelegtem Hörer
über den Lautsprecher (Freisprechen) oder über ein angeschlossenes Headset.
n Taste drücken.
oder
o Taste drücken, wenn ein Headset angeschlossen ist.
und/oder
j Rufnummer eingeben.
i Drücken oder abwarten, bis Wahlverzögerung abgelaufen ist (siehe Seite 83).
oder im Pop-Up-Menü:
Wahlwiederholung {1} S. Hawking
Bestätigen1.
Zuerst Rufnummer eingeben
Geben Sie zuerst die Rufnummer ein, so leuchten mit
Eingabe der ersten Ziffer die Lautsprecher- bzw. die
Headsettaste.
j Rufnummer eingeben. Evtl. Eingabe mit Hilfe des Navigator Seite 17 korrigieren.
Wählen
Bestätigen, oder abwarten, bis Wahlverzögerung abgelaufen ist (siehe Seite 83).
Die Verbindung wird aufgebaut.
Verwenden Sie einen Wählplan und haben Sie
Sofortwahl eingestellt (siehe Seite 42), so
wird automatisch gewählt, sobald die eingegebene Zeichenfolge mit einem Eintrag im Wählplan
übereinstimmt.
[1] Beachten Sie bitte den Hinweis zum Rufjournal auf Seite 44
41
Grundfunktionen
Schritt für Schritt
Sofortwahl
Sofortwahl sollten Sie nur einschalten, wenn vom Fachpersonal ein Wählplan eingerichtet und freigeschaltet
ist.
In der Voreinstellung ist Sofortwahl ausgeschaltet, darum müssen Sie nach der Eingabe der Rufnummer entweder die Option „Wählen“ bestätigen oder warten,
bis die Wahlverzögerung abgelaufen ist, um die Verbindung aufzubauen. Ist Sofortwahl eingestellt, so wird
automatisch gewählt, sobald die eingegebene Zeichenfolge mit einem Eintrag im Wählplan übereinstimmt.
Sofortwahl ein- oder ausschalten
z Diese Einstellung können Sie auch über die WEB-Oberfläche vornehmen Seite 131.
N Taste drücken.
Einstellungen
Auswählen und bestätigen.
Benutzer
Auswählen und bestätigen.
evtl. j Benutzerpasswort eingeben und bestätigen.
Konfiguration
Auswählen und bestätigen.
Abgehende Anrufe
Auswählen und bestätigen.
Sofort wählen
Auswählen und bestätigen.
Ja
Im Kontextmenü auswählen und bestätigen.
Speichern & beenden
Bestätigen
42
Grundfunktionen
Schritt für Schritt
Wählen mit Hot- oder Warmline-Funktion
Ihr Fachpersonal kann für Ihr Telefon eine Hot- bzw.
Warmline einrichten.
Heben Sie den Hörer des Telefons ab oder drücken die
Lautsprechertaste, wird
• bei einer Hotline sofort oder
• bei einer Warmline nach Ablauf einer eingestellten
Zeit,
• eine vom Fachpersonal vorgegebene Rufnummer
gewählt.
Beispiele:
• Das Telefon im Aufzug wählt sofort die Rufnummer
des Empfangs.
• Das Telefon an einem Patientenbett wählt z. B. nach
einer Minute, wenn keine andere Wahl erfolgte, die
Rufnummer des Stationstelefons.
43
Grundfunktionen
Schritt für Schritt
Wahlwiederholung
Um die Rufliste verwenden zu können, muss das
Rufjournal aktiviert sein . Das gilt auch für die
Wahlwiederholung der zuletzt gewählten Rufnummer Seite 96.Bei ausgeschaltetem Rufjournal erhalten Sie beim Versuch der Wahlwiederholung mit der Taste ,oder über eine
entsprechend programmierte Funktionstaste die
Displaymeldung „Tastenfkt. n. verfügbar“
.
Wahlwiederholung aus der Rufliste
, Taste drücken.
Sie gelangen automatisch in die Rufliste Gewählt, im
Menü Anrufe.
Niels, Bohr
07:06 am
Gewünschten Eintrag auswählen und bestätigen.
Die Rufnummer des Listeneintrags wird gewählt.
Wahlwiederholung aus dem Pop-Up-Menü
^ Hörer abheben.
oder
n Taste drücken.
Wahlwiederholung {1} S. Hawking
Bestätigen.
Die zuletzt gewählte Rufnummer wird gewählt.
Wahlwiederholung aus dem Ruhemenü
Wahlwiederholung {1} S. Hawking
44
Im Kontext-Menü des Ruhe-Displays ( Seite 23) auswählen und bestätigen. Die zuletzt gewählte Rufnummer wird gewählt.
Grundfunktionen
Schritt für Schritt
Rückfrage bei zweitem Teilnehmer
Während eines Gesprächs können Sie einen zweiten
Teilnehmer anrufen. Die Verbindung zum ersten Teilnehmer wird ins „Halten“ gelegt.
Voraussetzung: Sie führen ein Gespräch.
Rückfrage
Im Kontextmenü der Verbindung auswählen und bestätigen.
oder Konferenz starten
Konferenz starten
Im Kontextmenü der Verbindung auswählen und bestätigen, wenn Sie vorhaben, mit dem neuen Teilnehmer
eine Konferenz aufzubauen. In diesem Fall können Sie
auch eine eingerichtete Taste Konferenz verwenden.
j Zweiten Teilnehmer anrufen.
Verwenden Sie einen Wählplan und haben Sie
Sofortwahl eingestellt (siehe Seite 42), so
wird automatisch gewählt, sobald die eingegebene Zeichenfolge mit einem Eintrag im Wählplan
übereinstimmt.
oder im Pop-Up-Menü:
Wahlwiederholung S. Hawking
Bestätigen1.
Wollen Sie für die Rückfrage das Telefonbuch
oder eine Rufliste verwenden, so wählen Sie im
Kontextmenü statt Rückfrage Halten aus bzw.
drücken die Halten-Taste und rufen dann ein Telefonbuch oder eine gewünschte Rufliste auf
( Seite 89).
Sie können alternativ ein Telefonbuch oder eine
Rufliste auch ohne die Halten-Funktionen aufrufen – das aktive Gespräch wird automatisch ins
Halten gelegt.
[1] Beachten Sie bitte den Hinweis zum Rufjournal auf Seite 44
45
Grundfunktionen
Schritt für Schritt
Rückfrage beenden
Sie beenden die Rückfrage
Trennen & zurückkehren
Im Kontextmenü des zweiten Teilnehmer auswählen
und bestätigen.
Die Rückfrage wird beendet. Die Verbindung zum ersten Teilnehmer wird wieder hergestellt.
Der zweite Teilnehmer legt auf
Legt der zweite Teilnehmer auf, so erhalten Sie die Aufforderung, das erste Gespräch wieder aufzunehmen.
Wenn „Halten und Auflegen“ ausgeschaltet ist
( Seite 71). Andernfalls wird das erste Gespräch weiterhin gehalten, bis Sie nach einer eingestellten Zeit diese Aufforderung erhalten.
Anruf wiederaufnehmen
Bestätigen. Sie sind wieder mit dem ersten Teilnehmer
verbunden.
Wird das Gespräch weiterhin gehalten, können
Sie vor Ablauf der Zeit das Gespräch über das
Kontextmenü wieder aufnehmen.
Beenden der Rückfrage bei aktivem Headset
S
Voraussetzung: Es ist zusätzlich eine Taste mit der
Funktion „Auto-Headset“ (AICS Zip tone) vom Fachpersonal eingerichtet ( Seite 57).
Sensortaste „Auto-Headset“ drücken, um die automatische Annahme einzuschalten. Diese Taste und die
Headset-Taste leuchten.
[ Sie führen ein Rückfragegespräch und der zweite Teil-
nehmer legt auf. Sie werden automatisch mit dem wartenden ersten Teilnehmer wieder verbunden. Die Aufforderung „Anruf wiederaufnehmen“ entfällt.
46
Grundfunktionen
Schritt für Schritt
Zum jeweils wartenden Teilnehmer
wechseln (Makeln)
Voraussetzung: Sie führen ein Rückfragegespräch.
Makeln?
Im Kontextmenü einer Verbindung auswählen und bestätigen.
Beim Makeln ist nicht entscheidend, welches
Kontextmenü geöffnet wird. Beide Menüs (aktive und passive Verbindung) beinhalten die Makeln-Funktion.
Durch wiederholtes Auswählen und Bestätigen
von „Makeln“ können Sie zwischen den zwei
Teilnehmern wechseln.
Makeln beenden
Gehaltene Verbindung trennen:
Trennen?
Im Kontextmenü der gehaltenen Verbindung auswählen
und bestätigen.
Die gehaltene Verbindung wird getrennt. Die aktive Verbindung bleibt bestehen.
Aktive Verbindung trennen:
Trennen & zurückkehren?
Im Kontextmenü der aktiven Verbindung auswählen
und bestätigen.
Die aktive Verbindung wird getrennt. Die gehaltene Verbindung bleibt im gehaltenen Zustand bestehen und
kann über das Kontextmenü bearbeitet werden.
47
Grundfunktionen
Schritt für Schritt
Gespräche abwechselnd oder gleichzeitig
halten und wiederaufnehmen
Aktives Gespräch ins Halten legen
Voraussetzung: Sie führen ein Rückfragegespräch
Seite 45 oder haben ein Zweitgespräch angenommen Seite 72.
Sie haben die Senstortaste „Halten“ eingerichtet
Seite 57 oder verwenden „Halten“ über das Kontextmenü.
S Taste „Halten“ drücken. Die Taste blinkt. Das Rückfra-
ge- oder Zweitgespräch und das Erstgespräch werden
gehalten.
Erstgespräch wieder aufnehmen
b Wechseln Sie zum Erstgespräch. Klicken Sie ggf. vorher
das Kontextmenü mit der linken Taste weg.
R Drücken Sie die blinkende Taste „Halten“. Sie sind mit
dem Teilnehmer verbunden. Das Rückfrage- oder
Zweitgespräch wird weiterhin gehalten.
Zweites Gespräch wieder aufnehmen
d Wechseln Sie zum gehaltenen Rückfrage- oder Zweit-
gespräch. Klicken Sie ggf. vorher das Kontextmenü mit
der linken Taste weg.
R Drücken Sie die blinkende Taste „Halten“. Sie sind mit
dem Teilnehmer verbunden. Das Erstgespräch wurde
wieder ins „Halten“ gelegt.
48
Grundfunktionen
Schritt für Schritt
Teilnehmer verbinden
Sie können den ersten Teilnehmer mit dem Teilnehmer
des Rückfragegesprächs verbinden und damit das Gespräch zu beiden Teilnehmern beenden.
Voraussetzung: Sie führen ein Rückfragegespräch
Seite 45 und Zusammenschalten muss zugelassen
sein Seite 49.
Überg durchführen?
Im Kontextmenü der aktiven Verbindung auswählen
und bestätigen.
Die aktive und die gehaltene Verbindung werden verbunden. Die aktive Verbindung und das Rückfragegespräch werden getrennt.
oder Verbinden durch Auflegen
] oder n Hörer auflegen oder wenn Sie im Freisprechmodus
sind, die Lautsprechertaste drücken. Die beiden anderen Teilnehmer werden miteinander verbunden.
Zusammenschalten erlauben
z Diese Einstellung können Sie auch über die WEB-Oberfläche vornehmen Seite 131.
N Taste drücken.
Einstellungen
Auswählen und bestätigen.
Benutzer
Auswählen und bestätigen.
evtl. j Benutzerpasswort eingeben und bestätigen.
Konfiguration
Auswählen und bestätigen.
Bestehende Verbindungen
Auswählen und bestätigen.
Zus.-schalten zul. = Ja
f
Auswählen und bestätigen.
Ja
l
Im Kontextmenü auswählen und bestätigen.
Optionen = Speichern & beenden
Bestätigen.
49
Grundfunktionen
Schritt für Schritt
Anrufe umleiten
Sie können Anrufe für Ihr Telefon auf ein anderes Telefon umleiten. Die Umleitung können Sie auch während
eines Gesprächs bearbeiten und ein- und ausschalten.
Die Funktion Umleiten muss vom Fachpersonal zugelassen sein.
Im Anrufumleitungsmenü können drei Umleitungsbedingungen programmiert werden:
• Alle Anrufe
• Bei Besetzt
• Bei Keine Antwort
Wegen ihrer direkten Auswirkung hat die Umleitung für
„Alle Anrufe“ die höchste Priorität.
Die eingeschaltete Umleitung für „Alle Anrufe“ wird im
Grafik-Display angezeigt, wenn sich das Gerät im Ruhezustand befindet.
Umgeleitete Anrufe werden, sofern erlaubt, in einer
Rufliste protokolliert (siehe Seite 28).
In Menü Umleiten finden Sie drei Umleitungsarten:
Alle Anrufe g
Zielrufnummer
Besetzt g
Zielrufnummer
Keine Antwort g
Zielrufnummer
Jeder Umleitungsart kann bereits eine Rufnummer zugeordnet sein. Ein Ziel könnte dann z. B. Ziel 12345 lauten.
50
Grundfunktionen
Schritt für Schritt
Sofortige Umleitung aus- oder einschalten
r Taste drücken.
Anrufumleitung ausschalten
War eine Anrufumleitung für Alle Anrufe eingeschaltet,
so wird sie jetzt automatisch ausgeschaltet.
oder Umleitung zum letzten Ziel einschalten
Das Pop-Up-Menü öffnet sich:
Am Display wird die Meldung:
„Umleitung aktivieren nach“ mit dem zuletzt verwendeten Umleitungsziel angezeigt und Sie erhalten
folgende Optionen:
• Annehmen
• Umleitungsziel festlegen
• Anrufumleitung bearbeiten
• Abbrechen
Letztes Umleitungsziel verwenden
Annehmen
Auswählen und bestätigen oder ca. 3 Sekunden warten, um das zuletzt eingestellte Umleitungsziel für Alle
Anrufe wieder zu verwenden. Die Umleitung wird sofort für Alle Anrufe zu diesem Ziel eingeschaltet und die
Taste r leuchtet.
oder Mit variabler Zielrufnummer einschalten
Wenn Sie ein neues Umleitungsziel verwenden wollen:
Umleitungsziel festlegen
Auswählen und bestätigen.
j Neue Zielrufnummer eingeben und bestätigen.
oder Gespeicherte Zielrufnummer (wird angezeigt) bestätigen.
Die Umleitung wird sofort für Alle Anrufe zu diesem
Ziel eingeschaltet und die Taste r leuchtet.
51
Grundfunktionen
Schritt für Schritt
Zielrufnummern für Umleitung speichern
Die Einstellungen für die Anrufumleitungen können Sie alternativ über das Benutzermenü
( Seite 65) oder auch über die WEB-Oberfläche vornehmen Seite 131.
r Taste drücken.
Das Pop-Up-Menü öffnet sich:
Am Display wird die Meldung:
„Umleitung aktivieren nach“ mit dem zuletzt verwendeten Umleitungsziel angezeigt und Sie erhalten
folgende Optionen:
• Annehmen
• Umleitungsziel festlegen
• Anrufumleitung bearbeiten
• Abbrechen
Anrufumleitung bearbeiten
Auswählen und bestätigen.
Es werden Ihnen im Einstellungsmenü drei Umleitungsarten angeboten:
• Alle Anrufe
• Besetzt
• Keine Antwort
An dieser Stelle können Sie kontrollieren, ob die
Umleitungsart Besetzt oder Keine Antwort bereits eingeschaltet ist.
Zielrufnummer speichern
Alle Anrufe g
Umleitungsart auswählen (hier z. B. Alle Anrufe)
Ziel eingeben
Im Kontextmenü der Umleitungsart auswählen.
j Zielrufnummer eingeben/ändern und bestätigen.
oder Favoriten bearbeiten
Sie können für die Anrufumleitung bis zu
5 Zielrufnummern vorbelegen. Diese Zielrufnummern
können dann den verschiedenen Umleitungsbedingungen zugeordnet werden.
Alle Anrufe g
52
Umleitungsart auswählen (hier z. B. Alle Anrufe)
Grundfunktionen
Schritt für Schritt
Favoriten bearbeiten
Im Kontextmenü der Umleitungsart auswählen und bestätigen.
Ziel 1
Auswählen und bestätigen.
j Zielrufnummer eingeben/ändern und bestätigen.
Evtl. weitere Zielrufnummern festlegen.
Speichern & beenden
Auswählen und bestätigen
Zielrufnummern kopieren und einfügen
Kopiert wird die aktuelle Zielrufnummer einer Umleitungsart. Zum Beispiel die aktuelle Zielrufnummer für
Alle Anrufe soll auch zur aktuellen Zielrufnummer für
Keine Antwort werden.
r Taste drücken.
Das Pop-Up-Menü öffnet sich:
Anrufumleitung bearbeiten
Auswählen und bestätigen.
Es werden Ihnen im Einstellungsmenü drei Umleitungsarten angeboten:
• Alle Anrufe
• Besetzt
• Keine Antwort
1. Kopieren
Alle Anrufe g
3338
Kopieren
Umleitungsart auswählen (hier z. B. Alle Anrufe)
Im Kontextmenü der Umleitungsart auswählen und bestätigen.
2. Einfügen
Keine Antwort g
Ziel-Umleitungsart auswählen (hier z. B. Keine Antwort)
Einfügen
Im Kontextmenü der Ziel-Umleitungsart auswählen und
bestätigen.
Keine Antwort g
3338
Beide Umleitungsarten haben jetzt die gleiche Zielrufnummer. Die Umleitungsart Keine Antwort wird automatisch eingeschaltet.
53
Grundfunktionen
Schritt für Schritt
Zielrufnummer einer Umleitung zuweisen
Voraussetzung: Es ist schon mindestens eine Zielrufnummer gespeichert.
Alle Anrufe g
3339
3336
Alle Anrufe g
Umleitungsart auswählen (hier z. B. Alle Anrufe)
Im Kontextmenü der betreffenden Umleitungsart ein
gespeichertes Ziel auswählen und bestätigen.
3336
Die Umleitungsart wird eingeschaltet und das neue Ziel
angezeigt.
N Leuchtende Taste drücken, um die Anrufansicht aufzu-
rufen. Hatten Sie Alle Anrufe aktiviert, so wird am Display das Umleitungsziel mit dem Umleitungssymbol angezeigt. Die Umleitungsarten Besetzt und Keine
Antwort werden nicht angezeigt.
Umleitungsart aktivieren/deaktivieren
Voraussetzung: Für die betreffende Umleitungsart ist
bereits ein Umleitungsziel eingerichtet.
r Taste drücken.
Das Pop-Up-Menü öffnet sich:
Am Display wird die Meldung:
„Umleitung aktivieren nach“ mit dem zuletzt verwendeten Umleitungsziel angezeigt und Sie erhalten
folgende Optionen:
• Annehmen
• Umleitungsziel festlegen
• Anrufumleitung bearbeiten
• Abbrechen
Anrufumleitung bearbeiten
Auswählen und bestätigen.
Alle Anrufe g
Wählen Sie eine der angebotenen Umleitungsarten
3339
Alle Anrufe (ausgeschaltet ist voreingestellt)
Besetzt
Keine Antwort
aus. Hier z. B. Alle Anrufe.
i Bestätigen Sie Ihre Auswahl. Die Umleitungsart wird
aktiviert bzw. deaktiviert.
Die Umleitungs-Einstellungen kann wie folgt aussehen:
54
Grundfunktionen
Schritt für Schritt
Alle Anrufe (ausgeschaltet ist voreingestellt)
Besetzt
Keine Antwort
N Leuchtende Taste drücken, um die Anrufansicht aufzu-
rufen. Hatten Sie Alle Anrufe aktiviert, so wird am Display das Umleitungsziel mit dem Umleitungssymbol angezeigt und die Taste r leuchtet.
Die Umleitungsarten Besetzt und Keine Antwort werden nicht angezeigt.
Dauer der Rufsignalisierung vor einer Umleitung
bei Keine Antwort festlegen
Sie können festlegen wie lange das Telefon läuten soll,
bevor die Umleitung bei „Keine Antwort“ aktiviert wird.
Diese Einstellung steht nur dann zur Verfügung,
wenn das Fachpersonal die Funktion „Server features“ ausgeschaltet hat.
z Diese Einstellung können Sie auch über die WEB-Oberfläche vornehmen Seite 131.
r Taste drücken.
Das Pop-Up-Menü öffnet sich:
Anrufumleitung bearbeiten
Auswählen und bestätigen.
Keine Antwort g
Umleitungsart auswählen
Verzögerung einst.
3335
Im Kontextmenü der Umleitungsart Keine Antwort auswählen und bestätigen.
j Geben Sie die gewünschte Zeit in Sekunden ein und bestätigen Sie Ihre Eingabe. Die eingestellte Zeit wird bei
der Option angezeigt. Die Umleitung ist aktiviert.
N Leuchtende Taste drücken, um die Anrufansicht aufzurufen.
55
Grundfunktionen
Schritt für Schritt
Verpassten Anruf zurückrufen
Wenn Sie während Ihrer Abwesenheit Anrufe erhalten,
werden Sie durch eine Meldung ( Seite 22) auf dem
Ruhedisplay darauf hingewiesen. Außerdem blinkt bzw.
leuchtet, je nach Einstellung des Fachpersonals, die
Nachrichtentaste O und/oder die Rufanzeige. Sie erlöschen erst, wenn alle neuen Listeneinträge abgefragt
wurden.
Verpasste Anrufe werden in der Rufliste für entgangene
Anrufe protokolliert. Über diese Liste erhalten Sie Informationen über den entgangenen Anruf und können auch
direkt zurückrufen (Ruflisten siehe auch Seite 28). Verpasste Anrufe werden nicht gespeichert und angezeigt,
wenn das Rufjournal ausgeschaltet ist Seite 96.
O Taste drücken.
Anrufe
Niels, Bohr
Auswählen und bestätigen.
20.05
10:06
Listeneintrag auswählen und bestätigen. Die Rufnummer des Listeneintrags wird gewählt.
Sind keine neuen Anrufe vorhanden, so wird Ihnen unter Anrufe das Ruflistenmenü angeboten Seite 95.
56
Freiprogrammierbare Sensortasten
Schritt für Schritt
Freiprogrammierbare
Sensortasten
Das Telefon verfügt über eine Reihe von Funktionen, die
Sie je nach Bedarf auf freiprogrammierbare Sensortasten legen können.
Das Telefon ist mit 6 Sensortasten ausgestattet, von
denen alle Tasten in zwei Ebenen frei belegbar sind.
Die Sensortaste „Versetzt“
, die zum Wechseln zwischen
den zwei freiprogrammierbaren Sensortastenebenen
dient, ist bereits vorbelegt. Diese Sensortaste sollten
Sie möglichst beibehalten, um zwischen den beiden
Sensortastenebenen wechseln zu können.
Die Beschriftung der Sensortasten wird im rechten Display-Rand angezeigt.
Die Sensortasten können auch über die Web-Schnittstelle programmiert werden ( Seite 131).
Liste der verfügbaren Funktionen
1.
2.
3.
4.
Nicht zugewiesen
Zielwahl
Wahlwiederholung
Umleiten aller Anrufe
17. Anrufübernahme
18. Erweiterte Zielwahl
19. Funktionsumschaltung
20. Telefonbildschirm anzeigen
5. Umleiten bei Nichtmel- 21. Mobilität
den
6. Umleiten bei besetzt 22. Gezielte Übernahme
7. Rufton aus
23. Rückruf
8. Halten
24. Rückrufe abbrechen
9. Makeln
25. Rückfrage
10. Übergabe vor Melden 26. Anklopfen
11. Anruf übergeben
27. Sofortiger Ruf
12. Weiterleiten
28. Vorschau
13. Ebenen-Taste
29. Anrufaufzeichnung
14. Konferenz
30. Anwendung starten
15. Kopfhörer
31. Integ. Umleit
16. Anrufschutz
32. Telefonbuch starten
57
Freiprogrammierbare Sensortasten
Schritt für Schritt
Sensortaste programmieren
z Diese Einstellung können Sie auch über die WEB-Oberfläche vornehmen Seite 131.
Programmierung einleiten
Direkt über die Sensortaste
S Sensortaste, die mit einer Funktion belegt werden soll,
lange drücken, bis die Abfrage für die Programmierung
angezeigt wird.
Wird die Abfrage nicht angezeigt oder eine programmierte Funktion ausgeführt, dann können
Sie die Tasten-Programmierung nur über das Benutzermenü aufrufen (fragen Sie Ihr Fachpersonal nach der aktuellen Einstellung).
OK
Bestätigen um die Programmierung zu starten. Die Sensortaste leuchtet dauerhaft.
oder Über das Benutzermenü
Sie können die Programmierung der Tasten auch über
das Benutzermenü aufrufen.
N Taste drücken.
Einstellungen
Auswählen und bestätigen.
Benutzer
Auswählen und bestätigen.
evtl. j Benutzerpasswort eingeben und bestätigen.
Telefon
Auswählen und bestätigen.
Programmtasten
Auswählen und bestätigen. Sie werden aufgefordert,
die zu programmierende Taste zu drücken.
S Sensortaste, die mit einer Funktion belegt werden soll,
drücken. Die Sensortaste leuchtet dauerhaft.
58
Freiprogrammierbare Sensortasten
Schritt für Schritt
Programmierung beginnen
Ebene 1
Auswählen und bestätigen, um die erste Ebene zu belegen.
oder
Ebene 2
Auswählen und bestätigen, um die zweite Ebene zu belegen.
Anrufschutz
Gewünschte Funktion (z. B. Anrufschutz) in der Liste
auswählen und bestätigen.
Bezeichnung
Ggf. zum Ändern der Tastenbeschriftung im Grafik-Display auswählen und bestätigen.
j Gewünschte Tastenbeschriftung eingeben und bestätigen.
Speichern & beenden
Auswählen und bestätigen.
Erweiterte Funktionen programmieren
Umleiten
S Sensortaste, die mit einer Funktion belegt werden soll,
lange drücken, bis die Abfrage für die Programmierung
angezeigt wird.
Wird die Abfrage nicht angezeigt oder eine programmierte Funktion ausgeführt, dann können
Sie die Tasten-Programmierung nur über das Benutzermenü aufrufen (fragen Sie Ihr Fachpersonal nach der aktuellen Einstellung).
OK
Bestätigen um die Programmierung zu starten. Die Sensortaste leuchtet dauerhaft.
z Diese Einstellung können Sie auch über die WEB-Oberfläche vornehmen Seite 131.
Ebene 1
Auswählen und bestätigen, um z. B. die erste Ebene zu
belegen.
Umleiten aller Anrufe
Eine der Umleitungsarten auswählen:
• Umleiten aller Anrufe
• Umleiten bei Keine Antwort
• Umleiten bei Besetzt
59
Freiprogrammierbare Sensortasten
Schritt für Schritt
Gewünschte Funktion im Kontextmenü auswählen und
bestätigen.
Bezeichnung
Zum Ändern der Tastenbeschriftung im Grafik-Display
auswählen und bestätigen.
j Tastenbeschriftung übernehmen oder ändern und bestätigen.
Einstellung
Zum Eingeben des Umleitungsziels auswählen und bestätigen.
j Rufnummer des Umleitungsziels eingeben und bestätigen.
Speichern & beenden
60
Auswählen und bestätigen.
Freiprogrammierbare Sensortasten
Schritt für Schritt
Sensortasten verwenden
Je nach aktuellem Status des Telefons können Sie programmierte Funktionen aufrufen. Die jeweilige Anzeige
erscheint, nachdem Sie eine Sensortaste gedrückt haben.
Beispiel 1: gespeicherte Rufnummer anrufen
Voraussetzung: Das Ruhemenü wird im Grafik-Display
angezeigt.
S Sensortaste für gespeicherte Rufnummer drücken. Die
Verbindung wird aufgebaut.
Beispiel 2: Anklopfen aus/einschalten
Sie können – auch während eines Gesprächs – per Taste ein- und ausschalten, ob ein Zweitanruf erlaubt wird
oder nicht. Voraussetzung dabei ist, dass ein Zweitanruf
grundsätzlich erlaubt ist ( Seite 74). In der Voreinstellung ist ein Zweitanruf erlaubt.
T Sensortaste „Anklopfen“ drücken. Die Sensortaste er-
lischt. Die Funktion Zweitanruf ist deaktiviert. Ein Anrufer wird abgewiesen oder umgeleitet.
61
Freiprogrammierbare Sensortasten
Schritt für Schritt
Sensortasten zurücksetzen
Sie können hier die von Ihnen eingerichteten Sensortasten wieder auf Werkseinstellung zurücksetzen (siehe
auch Seite 128).
N Taste drücken.
Einstellungen
Auswählen und bestätigen.
Benutzer
Auswählen und bestätigen.
evtl. j Benutzerpasswort eingeben und bestätigen.
Zurücksetzen
Auswählen und bestätigen, um in das Menü Benutzerdaten zurücksetzen zu wechseln.
Daten der Funktionst = Nein
Auswählen.
Ja
Im Kontextmenü auswählen und bestätigen um die Inhalte aller Sensortasten zu löschen.
Ausgewählte Benutzerdaten zurück-
„Ausgewählte Benutzerdaten zurücksetzen“ auswählen und bestätigen. Die Inhalte der von Ihnen eingerichteten Sensortasten werden gelöscht.
Sensortasten, die ausschließlich vom Fachpersonal eingerichtet werden können, bleiben erhalten
62
Komfortfunktionen
Schritt für Schritt
Komfortfunktionen
Ankommende Anrufe
Anruf mit Headset annehmen
Voraussetzung: Das Headset ist angeschlossen.
o Die LED blinkt wenn ein Anruf eintrifft.
Taste drücken. Gespräch führen.
Gespräch beenden:
o Taste drücken. Tasten-LED erlischt.
Anruf weiterleiten
Anrufweiterleitung verwenden
Voraussetzung: Ein eingehender Anruf wird angezeigt
bzw. signalisiert. „Weiterleiten“ muss zugelassen sein.
Im Pop-Up-Menü:
Weiterleiten
Auswählen und bestätigen.
Bei gespeicherter Zielrufnummer ( Seite 64) wird der
Anruf direkt weitergeleitet.
oder Falls Sie bei den Einstellungen der Weiterleitung keine
Rufnummer gespeichert haben, werden Sie über ein
Pop-Up-Menü aufgefordert eine Zielrufnummer für die
Weiterleitung einzutragen.
j Zielrufnummer eintragen und bestätigen.
Der Anruf wird weitergeleitet.
63
Komfortfunktionen
Schritt für Schritt
Anrufweiterleitung erlauben
z Diese Einstellung können Sie auch über die WEB-Oberfläche vornehmen Seite 131. „Weiterleiten“ muss
vom Fachpersonal zugelassen sein.
N Taste drücken.
Einstellungen
Auswählen und bestätigen.
Benutzer
Auswählen und bestätigen.
evtl. j Benutzerpasswort eingeben und bestätigen.
Konfiguration
Auswählen und bestätigen.
Ankommende Anrufe
Auswählen und bestätigen.
Weiterleiten
Auswählen und bestätigen.
Weiterleitung zul.
Auswählen und bestätigen.
Ja
Im Kontextmenü auswählen und bestätigen.
Standardziel
Auswählen und bestätigen.
j Rufnummer eintragen, an die der Teilnehmer weitergeleitet werden soll und bestätigen.
Bei aktiver Anrufweiterleitung ist die Eingabe einer Zielrufnummer nicht zwingend notwendig.
Wollen Sie einen eingehenden Anruf weiterleiten, werden Sie bei nicht gespeicherter Zielrufnummer aufgefordert, eine Zielrufnummer einzutragen.
64
Komfortfunktionen
Schritt für Schritt
Anruf zurückweisen
Sie können einen eingehenden Anruf zurückweisen.
„Ablehnen“ muss vom Fachpersonal zugelassen sein.
Im Pop-Up-Menü:
Ablehnen
Auswählen und bestätigen.
Der Anrufer hört ein Besetztzeichen.
Wurde die Rufnummer des zurückgewiesenen
Anrufers übertragen, wird sie in der Rufliste gespeichert. Der Anrufer kann dann zu einem späteren Zeitpunkt zurückgerufen werden.
Anrufumleitung konfigurieren
Die Einstellungen für die Anrufumleitungen können Sie alternativ über die Umleitungstaste
( Seite 51) einleiten.
N Taste drücken.
Einstellungen
Auswählen und bestätigen.
Benutzer
Auswählen und bestätigen.
evtl. j Benutzerpasswort eingeben und bestätigen.
Konfiguration
Auswählen und bestätigen.
Ankommende Anrufe
Auswählen und bestätigen.
Umleiten
Auswählen und bestätigen.
Umleitung konfigurieren
Einstellungen
Auswählen und bestätigen.
Die Beschreibung der Einstellungen finden Sie im Kapitel Anrufe umleiten ( Seite 50).
65
Komfortfunktionen
Schritt für Schritt
Warnungen einstellen
Im Menü Anrufumleitungswarnungen schalten Sie visuelle und hörbare Warnsignale für die Umleitung ein und
aus (geht nicht über die Umleitungstaste).
Warnungen
Auswählen und bestätigen.
visuelle Warnsignale= Nein
Auswählen.
Ja
Im Kontextmenü Ja/Nein auswählen und bestätigen.
bzw.
hörbare Warnsignale= Nein
Auswählen.
Ja
Im Kontextmenü Ja/Nein auswählen und bestätigen.
Optionen = Speichern & beenden
Auswählen und bestätigen.
66
Komfortfunktionen
Schritt für Schritt
Verbindung halten
Mit dieser Funktion legen Sie ein aktuelles Gespräch ins
„Halten“, um z. B. das Mithören des Teilnehmers bei einer internen Rückfrage zu verhindern. Der wartende
Teilnehmer hört eine Wartemelodie.
Voraussetzung: Sie führen ein Gespräch.
Halten
Im Kontextmenü der Verbindung auswählen und bestätigen.
oder
S Taste „Halten“ drücken. Die Taste blinkt. (Die Sensortaste „Halten“ muss eingerichtet sein Seite 57.)
Nehmen Sie das gehaltene Gespräch nicht nach
einer eingestellten Zeit wieder auf, so ertönt zur
Erinnerung ein dreimaliger Piep-Ton und am Display wird die Aufforderung, das Gespräch wieder
aufzunehmen oder zu trennen angezeigt. Die
Einstellung dafür finden Sie auf Seite 69 und
Seite 70.
Gehaltenes Gespräch wieder aufnehmen:
Wiederaufnahme
Im Kontextmenü der Verbindung auswählen und bestätigen.
oder
R Blinkende Taste „Halten“ drücken. (Die Sensortaste
„Halten“ muss eingerichtet sein Seite 57.)
Wartezustand eines gehaltenen Gesprächs
Sie können, nachdem Sie ein Gespräch auf „Halten“
gesetzt haben, den Hörer auflegen und dann entscheiden, ob Sie das Gespräch wieder aufnehmen oder trennen wollen.
Voraussetzung: Sie haben ein Gespräch auf „Halten“
gesetzt und den Hörer aufgelegt oder im Freisprechmodus die Lautsprechertaste gedrückt..
Es erfolgt unmittelbar ein Wiederanruf und am Display
erscheint ein Pop-Up-Menü:
Anruf wiederaufnehmen
Auswählen und bestätigen, um die gehaltene Verbindung im Freisprechmodus wieder aufzunehmen.
oder
67
Komfortfunktionen
Schritt für Schritt
Trennen
Auswählen und bestätigen, um die gehaltene Verbindung zu trennen.
Haben Sie „Halten und Auflegen“ eingeschaltet
( Seite 71) wird das Gespräch eine eingestellte
Zeit gehalten ( Seite 70), bevor mit einem Wiederanruf die Aufforderung, das Gespräch aufzunehmen oder zu trennen, angezeigt wird. Sie
können aber vor Ablauf der Zeit das Gespräch
über das Kontextmenü wieder aufnehmen oder
trennen.
68
Komfortfunktionen
Schritt für Schritt
Halteerinnerungston ein-/ausschalten
z Diese Einstellung können Sie auch über die WEB-Oberfläche vornehmen Seite 131.
N Taste drücken.
Einstellungen
Auswählen und bestätigen.
Benutzer
Auswählen und bestätigen.
evtl. j Benutzerpasswort eingeben und bestätigen.
Konfiguration
Auswählen und bestätigen.
Bestehende Verbindungen?
Auswählen und bestätigen.
Halteerinner. zul.?
Auswählen und bestätigen.
Ja
Im Kontextmenü auswählen und bestätigen.
Speichern & beenden
Auswählen und bestätigen.
69
Komfortfunktionen
Schritt für Schritt
Zeit für Halteerinnerung festlegen
Mit der Funktion „Halteerinnerung“ legen Sie die Zeit
fest, nach der Sie automatisch an einen gehaltenen Teilnehmer erinnert werden.
Der kleinste Wert ist 3, d. h. die Erinnerung erfolgt nach
3 Minuten. Der Höchstwert ist 15 Minuten.
z Diese Einstellung können Sie auch über die WEB-Oberfläche vornehmen Seite 131.
N Taste drücken.
Einstellungen
Auswählen und bestätigen.
Benutzer
Auswählen und bestätigen.
evtl. j Benutzerpasswort eingeben und bestätigen.
Konfiguration
Auswählen und bestätigen.
Bestehende Verbindungen?
Auswählen und bestätigen.
Verzög. Halteerinn.
Auswählen und bestätigen.
j Einen Wert zwischen 3 und 15 eintragen und bestätigen.
Speichern & beenden
70
Auswählen und bestätigen.
Komfortfunktionen
Schritt für Schritt
Halten und Auflegen ein-/ausschalten
Die Funktion wirkt bei folgenden Gesprächsverläufen:
•
•
•
Sie halten ein Gespräch und legen auf.
Sie führen ein Rückfragegespräch und der zweite
Teilnehmer legt auf.
Sie haben ein Zweitgespräch angenommen und Sie
oder der zweite Teilnehmer legen auf.
Mit „Halten und Auflegen“ bestimmen Sie, ob Sie sofort oder nach einer eingestellten Zeit aufgefordert werden, das gehaltene Gespräch wieder aufzunehmen.
z Diese Einstellung können Sie auch über die WEB-Oberfläche vornehmen Seite 131.
N Taste drücken.
Einstellungen
Auswählen und bestätigen.
Benutzer
Auswählen und bestätigen.
evtl. j Benutzerpasswort eingeben und bestätigen.
Konfiguration
Auswählen und bestätigen.
Bestehende Verbindungen
Auswählen und bestätigen.
Halten und Auflegen
Auswählen und bestätigen.
Ja
Im Kontextmenü auswählen und bestätigen, um die
Funktion einzuschalten oder
Nein
auswählen und bestätigen, um die Funktion wieder auszuschalten. In der Voreinstellung ist die Funktion ausgeschaltet.
Speichern & beenden
Auswählen und bestätigen.
Musik im Wartezustand
Werden Sie als Teilnehmer von Ihrem Gesprächspartner
ins Halten gelegt, so hören Sie eine Wartemelodie.
Die Wartemelodie wird in Ihrer Telefonanlage
festgelegt. Im Telefon muss Wartemusik auf
Nein eingestellt sein und sollte nicht geändert
werden.
71
Komfortfunktionen
Schritt für Schritt
Zweitanruf (Anklopfen)
Während Sie telefonieren, können Sie einen zweiten
eingehenden Anruf annehmen. Der Anrufer hört das
Freizeichen, bei Ihnen wird in Form eines Signaltons
„angeklopft“
.
Sie können den Zweitanruf ignorieren oder annehmen.
Nehmen Sie den Zweitanruf entgegen, können Sie das
erste Gespräch zuvor beenden, aber auch auf „Halten“
legen und später weiterführen.
Den Zweitanruf oder den Signalton können Sie auch
verhindern ( Seite 74).
Zweitanruf annehmen
Voraussetzung: Sie führen ein Gespräch und die Funktion „Zweitanruf“ wurde erlaubt ( Seite 74).
Im Pop-Up-Menü:
Annehmen
Auswählen und bestätigen.
Sie können mit dem zweiten Teilnehmer sprechen.
Die Verbindung zum ersten Teilnehmer wird gehalten.
Weiterhin können Sie
• zwischen dem Zweit- und Erstgespräch makeln
oder
• Zweit- und Erstgespräch abwechselnd halten und
wiederaufnehmen Seite 48 oder
• eine Konferenz einleiten
Rückfrage im Zweitgespräch
Ist das Zweitgespräch ihr aktives Gespräch, so können
Sie daraus eine Rückfrage einleiten.
Voraussetzung: Das Fachpersonal muss die Rückfrage
im Zweitgespräch zugelassen haben.
Aus dieser Rückfrage im Zweitgespräch können Sie
• eine Konferenz einleiten
• zwischen Zweitgespräch und Rückfrage makeln
• Zweit- und Erstgespräch abwechselnd halten und
wiederaufnehmen Seite 48
• eine Übergabe durchführen
• Die Gespräche wieder trennen
Während einer Rückfrage im Zweitgespräch wird das
Erstgespräch „gehalten“ und kann erst wieder „aufgenommen“ werden, wenn das Rückfrage- oder Zweitgespräch beendet oder diese Gespräche verbunden wurden.
72
Komfortfunktionen
Schritt für Schritt
Zweitgespräch trennen
Trennen & zurückkehren
Im Kontextmenü des Zweitgesprächs auswählen und
bestätigen.Das Gespräch zu diesem Teilnehmer wird
beendet und die Verbindung zum ersten Teilnehmer
wieder hergestellt.
Beenden des Zweitgesprächs durch Auflegen
Legen Sie oder der Teilnehmer des Zweitgesprächs auf,
so erhalten Sie die Aufforderung, das erste Gespräch
wieder aufzunehmen, wenn „Halten und Auflegen“
ausgeschaltet ist ( Seite 71). Andernfalls wird das erste Gespräch weiterhin gehalten, bis Sie nach einer eingestellten Zeit diese Aufforderung erhalten.
Zweitanruf ignorieren
Voraussetzung: Sie führen ein Gespräch und die Funktion „Zweitanruf“ wurde erlaubt Seite 74.
Im Pop-Up-Menü:
Ignorieren
Auswählen und bestätigen.
Der Anrufer hört weiterhin das Freizeichen. Sie können
den Zweitanruf nachträglich über das Kontextmenü Annehmen, Ablehnen oder Weiterleiten.
Während das ignorierte Zweitgespräch weiterhin wartet, können Sie beim aktiven Gespräch:
• ein Rückfrage führen
• eine Konferenz einleiten
• zwischen dem Rückfragegespräch und Ihrem Gesprächspartner makeln
• eine Übergabe durchführen
Ein dritter Anruf würde mit dem Besetztzeichen abgewiesen werden. Haben Sie das Erstgespräch beendet,
läutet automatisch das ignorierte Zweitgespräch als
normaler Anruf.
Zweitanruf ablehen
Voraussetzung: Sie führen ein Gespräch und die Funktion „Zweitanruf“ wurde erlaubt ( Seite 74).
Im Pop-Up-Menü:
Ablehnen
Auswählen und bestätigen.
Der Zweitanruf wird zurückgewiesen. Der Anrufer hört
das Besetztzeichen. Die Rufnummer des Anrufers wird
in der Rufliste für verpasste Anrufe gespeichert.
73
Komfortfunktionen
Schritt für Schritt
Zweitanruf weiterleiten
Voraussetzung: Sie führen ein Gespräch und die Funktion „Zweitanruf“ wurde erlaubt ( Seite 74).
Im Pop-Up-Menü:
Weiterleiten
Auswählen und bestätigen.
j Rufnummer eingeben und bestätigen.
Der Zweitanruf wird an das angegebene Ziel weitergeleitet.Sie sind wieder mit dem ersten Teilnehmer verbunden.
Teilnehmer verbinden
Voraussetzung: Sie haben einen „Zweitanruf“ angenommen.
Überg durchführen
Im Kontextmenü der aktiven Verbindung auswählen
und bestätigen. Die beiden anderen Teilnehmer sind
miteinander verbunden. Sie können jetzt auflegen oder
z. B. neu wählen.
oder Verbinden durch Auflegen
Voraussetzung: Verbinden durch Auflegen ist aktiviert
(Fachpersonal fragen) und „Zuordnung umschalten“
muss auf „Ja“ gesetzt sein ( Seite 75).
] oder n Hörer auflegen oder wenn Sie im Freisprechmodus
sind, die Lautsprechertaste drücken. Die beiden anderen Teilnehmer werden miteinander verbunden.
Zweitanruf erlauben
Wird der Zweitanruf (Anklopfen) ausgeschaltet,
erhält ein Anrufer das Belegtzeichen, sofern Sie
gerade ein Gespräch führen.
Voraussetzung: Die Option wurde vom zuständigen
Fachpersonal eingerichtet.
z Diese Einstellung können Sie auch über die WEB-Oberfläche vornehmen Seite 131.
N Taste drücken.
Einstellungen
Auswählen und bestätigen.
Benutzer
Auswählen und bestätigen.
74
Komfortfunktionen
Schritt für Schritt
evtl. j Benutzerpasswort eingeben und bestätigen.
Konfiguration
Auswählen und bestätigen.
Ankommende Anrufe
Auswählen und bestätigen.
Bearbeiten
Auswählen und bestätigen.
Anklopfen zulassen
Auswählen und bestätigen.
Ja
Auswählen und bestätigen.
Speichern & beenden
Auswählen und bestätigen.
Sie können, wenn Anklopfen zulassen eingeschaltet
ist, wechselweise mit einer eingerichteten Taste den
Zweitanruf erlauben oder verbieten ( Seite 74).
Zuordnung umschalten
Setzen Sie die Funktion „Zuordnung umschalten“ auf
Ja, wenn Sie ein Zweit- oder Übernahmegespräch
durch Auflegen verbinden wollen.
z Diese Einstellung können Sie auch über die WEB-Oberfläche vornehmen Seite 131.
N Taste drücken.
Einstellungen
Auswählen und bestätigen.
Benutzer
Auswählen und bestätigen.
evtl. j Benutzerpasswort eingeben und bestätigen.
Konfiguration
Auswählen und bestätigen.
Bestehende Verbindungen
Auswählen und bestätigen.
Zuordnung umschalten
Auswählen und bestätigen.
Ja
Im Kontextmenü auswählen und bestätigen.
Speichern & beenden
Auswählen und bestätigen.
75
Komfortfunktionen
Schritt für Schritt
Gespräch übergeben
Ihr aktuelles Gespräch können Sie an einen anderen
Teilnehmer mit oder ohne Rückfrage übergeben.
Ohne Rückfrage übergeben
Voraussetzung: Sie führen ein Gespräch. Die Optionen
„Gesprächsübergabe“ und „Übergabe bei Rufton“
wurden erlaubt ( Seite 77).
Übergabe vor Melden
Im Kontextmenü der Verbindung auswählen und bestätigen.
j Rufnummer des zweiten Teilnehmers, an den der Anruf
übergeben werden soll, eingeben und bestätigen.
Nach erfolgreicher Übergabe, kehrt das GrafikDisplay in den Ruhezustand zurück.
Mit Rückfrage übergeben
Sie können die Übergabe beim Empfänger vorher ankündigen.
Voraussetzung: Sie führen ein Gespräch. Die Optionen
„Gesprächsübergabe“ und „Übergabe bei Rufton“
wurden erlaubt ( Seite 77).
Rückfrage
Im Kontextmenü der Verbindung auswählen und bestätigen. Das Gespräch wird auf „Halten“ gesetzt.
j Rufnummer des Teilnehmers eingeben, an den der Anruf übergeben werden soll.
Wählen
Bestätigen.
Wenn sich der Teilnehmer meldet:
Überg durchführen
Kündigen Sie dem Teilnehmer die Übergabe an.
Im Kontextmenü der Verbindung auswählen und bestätigen.
Wenn sich der Teilnehmer nicht meldet:
Sie müssen nicht abwarten, bis der zweite Teilnehmer
sich gemeldet hat, um das Gespräch zu übergeben.
Übergabe abschließen
Im Kontextmenü der Verbindung auswählen und bestätigen.
oder Legen Sie den Hörer auf oder, wenn Sie sich im Freisprech-Modus befinden, drücken Sie auf die leuchtende Taste n, um das Gespräch zu übergeben.
76
Komfortfunktionen
Schritt für Schritt
Sollte der Teilnehmer sich nicht melden, erhalten Sie einen Rückruf des ersten Teilnehmers.
Gesprächsübergabe erlauben
z Diese Einstellung können Sie auch über die WEB-Oberfläche vornehmen Seite 131.
N Taste drücken.
Einstellungen
Auswählen und bestätigen.
Benutzer
Auswählen und bestätigen.
evtl. j Benutzerpasswort eingeben und bestätigen.
Konfiguration
Auswählen und bestätigen.
Bestehende Verbindungen
Auswählen und bestätigen.
Anrufübergabe zul.
Auswählen und bestätigen.
Ja
Im Kontextmenü auswählen und bestätigen.
Speichern & beenden
Auswählen und bestätigen.
77
Komfortfunktionen
Schritt für Schritt
„Übergabe bei Rufton“ erlauben
Wird diese Option erlaubt, können Sie bei der Gesprächsübergabe den Hörer auflegen, obwohl der angerufene Gesprächspartner noch nicht abgehoben hat
z Diese Einstellung können Sie auch über die WEB-Oberfläche vornehmen Seite 131.
N Taste drücken.
Einstellungen
Auswählen und bestätigen.
Benutzer
Auswählen und bestätigen.
evtl. j Benutzerpasswort eingeben und bestätigen.
Konfiguration
Auswählen und bestätigen.
Abgehende Anrufe
Auswählen und bestätigen.
Übergabe bei Rufton
Auswählen und bestätigen.
Ja
Im Kontextmenü auswählen und bestätigen.
Speichern & beenden
Auswählen und bestätigen.
78
Komfortfunktionen
Schritt für Schritt
CTI-Anrufe (nicht HiPath 3000)
Auto-Antwort und Piepton
Wenn Sie mit einem UC-Client oder einer CTI-Anwendung eine Nummer wählen und Auto-Antwort ist eingeschaltet, geht das Telefon automatisch in den Freisprechmodus. Ist Auto-Antwort ausgeschaltet, läutet
das Telefon zuerst und Sie müssen die Lautsprechertaste drücken oder den Hörer abheben, um die Verbindung
aufzubauen. Wird ein ankommendes Gespräch automatisch angenommen, ertönt ein Piepton, wenn die Funktion eingeschaltet ist.
Informationen zur Bedienung der bei Ihnen eingerichteten CTI-Anwendung entnehmen Sie bitte der zugehörigen Bedienungsanleitung.
z Diese Einstellung können Sie auch über die WEB-Oberfläche vornehmen Seite 131.
Voraussetzung: Die Option wurde vom zuständigen
Fachpersonal eingerichtet.
N Taste drücken.
Einstellungen
Auswählen und bestätigen.
Benutzer
Auswählen und bestätigen.
evtl. j Benutzerpasswort eingeben und bestätigen.
Konfiguration
Auswählen und bestätigen.
Ankommende Anrufe
Auswählen und bestätigen.
CTI-Anrufe
Auswählen und bestätigen.
Auto-Antwort
Auswählen und bestätigen.
Ja
Auswählen und bestätigen.
Piepton bei Auto-Antwort
Auswählen und bestätigen.
Ja
Auswählen und bestätigen.
79
Komfortfunktionen
Schritt für Schritt
Speichern & beenden
Auswählen und bestätigen.
Piepton bei Auto-Wiederaufnahme
Sie können ein gehaltenes Gespräch sowohl über die
CTI-Applikation als auch über das Telefon wieder aufnehmen. Ein Piepton ist zu hören, wenn Sie zwischen
einem aktiven Gespräch und einem gehaltenen Gespräch wechseln, wenn die Funktion eingeschaltet ist.
Voraussetzung: Die Option wurde vom zuständigen
Fachpersonal eingerichtet.
z Diese Einstellung können Sie auch über die WEB-Oberfläche vornehmen Seite 131.
N Taste drücken.
Einstellungen
Auswählen und bestätigen.
Benutzer
Auswählen und bestätigen.
evtl. j Benutzerpasswort eingeben und bestätigen.
Konfiguration
Auswählen und bestätigen.
Ankommende Anrufe
Auswählen und bestätigen.
CTI-Anrufe
Auswählen und bestätigen.
Piep b. AutoW.aufn.
Auswählen und bestätigen.
Ja
Auswählen und bestätigen.
Speichern & beenden
Auswählen und bestätigen.
80
Komfortfunktionen
Schritt für Schritt
Anrufen
Wollen Sie für die Wahl ein Telefonbuch oder eine Rufliste verwenden, dürfen Sie vorher weder den Hörer abheben, noch die Lautsprecher- bzw. die Headset-Taste
drücken.
Mit Zielwahltaste wählen
Sie können häufig gewählte Rufnummern auf freiprogrammierbare Sensortasten legen ( Seite 57). Wenn
Sie eine solche „Zielwahltaste“ drücken, erscheint der
gespeicherte Kontakt bzw. die Rufnummer und der
Wählvorgang wird eingeleitet.
Voraussetzung: Eine Zielwahltaste ist eingerichtet
Seite 57.
R Belegte Zielwahltaste drücken. Wählvorgang wird eingeleitet.
Aus lokalem Telefonbuch wählen
N Taste drücken.
Persönlich
Bestätigen.
oder
S Eingerichtete Sensortaste „Persönlich“ für das lokale
Telefonbuch drücken ( Seite 57).
Niels, Bohr
Gewünschten Eintrag auswählen und bestätigen. Die
Rufnummer wird gewählt.
Ausführliche Informationen zum lokalen Telefonbuch
und zur Teilnehmersuche erhalten Sie ab Seite 89.
Aus dem Unternehmens-Telefonbuch wählen
Voraussetzung: Sie haben einen Eintrag über das Unternehmens-Telefonbuch gesucht und ausgewählt
Seite 92.
Niels, Bohr
Gewünschten Eintrag auswählen
Wählen
Im Kontextmenü auswählen und bestätigen. Die Verbindung wird hergestellt.
81
Komfortfunktionen
Schritt für Schritt
Rufnummer aus einer Liste anrufen
Im Verzeichnis „Anrufe“ stehen folgende Ruflisten zur
Verfügung:
• Entgangen
• Gewählt
• Angenommen
• Weitergeleitet
Eine detaillierte Beschreibung der Ruflisten finden Sie auf Seite 28. Beachten Sie bitte die
Hinweise auf Seite 95
O Taste drücken.
Anrufe
Auswählen und bestätigen.
Gewählt
Gewünschte Rufliste auswählen und bestätigen.
Niels, Bohr
82
07:06am
Gewünschten Eintrag auswählen und bestätigen. Die
Rufnummer des Listeneintrags wird gewählt.
Komfortfunktionen
Schritt für Schritt
Automatische Wahlverzögerung verwenden
Nach Ablauf einer konfigurierbaren Verzögerungszeit,
beginnt im Anschluss an die Eingabe der letzten Ziffer
automatisch der Wählvorgang. Dies erfolgt aus verschiedenen Zuständen:
• Wählen aus dem Ruhezustand heraus
• Weiterleiten eines eingehenden Anrufs
• Rückfrage
• Übergabe eines angenommenen Anrufs
Die Verzögerung kann durch folgende Eingriffe verkürzt
werden:
i • Taste drücken. Dies gilt immer.
^ • Hörer abnehmen. Dies gilt nur bei Rufnummerneingabe im Ruhezustand oder Eingabe einer Rufnummer für eine Rückfrage bei aufgelegtem Hörer.
n • Taste drücken. Dies gilt nur bei Rufnummerneinga-
be im Ruhezustand mit nicht leuchtender Lautsprechertaste oder Eingabe einer Rufnummer für eine
Rückfrage bei nicht leuchtender Lautsprechertaste.
Wenn eine Notrufnummer vom Fachpersonal
voreingestellt ist, verkürzt sich bei dieser Rufnummer die Verzögerung auf eine Sekunde.
Die automatische Wahlverzögerung ist nicht
wirksam, wenn Sie einen Wählplan verwenden
und Sofortwahl eingestellt haben (siehe
Seite 42), Es wird automatisch gewählt, sobald die eingegebene Zeichenfolge mit einem
Eintrag im Wählplan übereinstimmt.
83
Komfortfunktionen
Schritt für Schritt
Einstellungen für Wahlverzögerung
z Diese Einstellung können Sie auch über die WEB-Oberfläche vornehmen Seite 131.
Diese Einstellung hat keine Auswirkung auf die
automatische Wahl der Notrufnummer.
Bei der Einstellung Verzög. autom. Wahl müssen Sie
bei der Rufnummernwahl mit aufliegendem Hörer entweder die Option „Wählen“ bestätigen, die Lautsprechertaste drücken oder warten, bis die Wahlverzögerung abgelaufen ist, um die Verbindung aufzubauen.
N Taste drücken.
Einstellungen
Auswählen und bestätigen.
Benutzer
Auswählen und bestätigen.
evtl. j Benutzerpasswort eingeben und bestätigen.
Konfiguration
Auswählen und bestätigen.
Abgehende Anrufe
Auswählen und bestätigen.
Verzög. autom. Wahl
Auswählen und bestätigen.
j Gewünschten Wert eingeben und bestätigen.
Speichern & beenden
84
Auswählen und bestätigen.
Komfortfunktionen
Schritt für Schritt
„Besetzt bei Wählen“ erlauben
Schalten Sie die Funktion ein, wird ein Anruf, der Sie
während des Wählens erreicht, abgewiesen. Der Anrufer hört dann das Besetzt-Zeichen.
z Diese Einstellung können Sie auch über die WEB-Oberfläche vornehmen Seite 131.
N Taste drücken.
Einstellungen
Auswählen und bestätigen.
Benutzer
Auswählen und bestätigen.
evtl. j Benutzerpasswort eingeben und bestätigen.
Konfiguration
Auswählen und bestätigen.
Abgehende Anrufe
Auswählen und bestätigen.
Besetzt bei Wählen
Auswählen und bestätigen.
Ja
Im Kontextmenü auswählen und bestätigen.
Speichern & beenden
Auswählen und bestätigen.
Diese Einstellungsmöglichkeit finden Sie auch
im Menü „Ankommende Anrufe“ > „Bearbeiten“.
85
Komfortfunktionen
Schritt für Schritt
Konferenz
Lokale Konferenz
Diese Konferenz wird auch als Dreier-Konferenz bezeichnet. Sie besteht aus maximal drei Teilnehmern.
Voraussetzung: Sie führen ein Rückfragegespräch
Seite 45 oder haben einen Zweitanruf angenommen
Seite 72 und die Konferenz-Funktion wurde erlaubt
Seite 87.
Lokale Konferenz aufbauen
Für das Einleiten einer Konferenz können Sie die
Konferenz-Funktion sowohl im Kontextmenü der
aktiven als auch der gehaltenen Verbindung aufrufen. Sie können alternativ eine eingerichtete
Taste Konferenz drücken.
Konferenz?
Im Kontextmenü einer Verbindung auswählen und bestätigen. Sie sind mit beiden Gesprächspartnern gleichzeitig verbunden.
Zu Einzelgesprächen wechseln
Benutzer
Zu trennende Verbindung im Display auswählen.
Trennen
Im Kontextmenü auswählen und bestätigen. Sie haben
mit dem noch verbleibenden Teilnehmer ein Einzelgespräch.
Lokale Konferenz verlassen
Voraussetzung: Die Funktion „Verbinden in lokaler
Konferenz erlauben“ ( Seite 88) wurde eingeschaltet.
Konf verlassen?
Im Kontextmenü für „Konferenz“ auswählen und bestätigen. Sie verlassen die Konferenz. Die anderen Gesprächspartner bleiben verbunden.
oder
] oder n Hörer auflegen oder die Lautsprechertaste drücken. Die
beiden Gesprächspartner bleiben verbunden. Ihre Verbindung zur Konferenz wird getrennt.
86
Komfortfunktionen
Schritt für Schritt
Lokale Konferenz beenden
Konf beenden?
Im Kontextmenü einer beliebigen Verbindung auswählen und bestätigen. Beide Verbindungen werden getrennt – die Konferenz ist aufgelöst.
Lokale Konferenz erlauben
Mit dieser Option erlauben bzw. unterbinden Sie die
Funktion Konferenz.
z Diese Einstellung können Sie auch über die WEB-Oberfläche vornehmen Seite 131.
N Taste drücken.
Einstellungen
Auswählen und bestätigen.
Benutzer
Auswählen und bestätigen.
evtl. j Benutzerpasswort eingeben und bestätigen.
Konfiguration
Auswählen und bestätigen.
Bestehende Verbindungen
Auswählen und bestätigen.
Konferenzen zul.
Auswählen und bestätigen.
Ja
Im Kontextmenü auswählen und bestätigen.
Speichern & beenden
Auswählen und bestätigen.
87
Komfortfunktionen
Schritt für Schritt
Verbinden in lokaler Konferenz erlauben
Mit dieser Option erlauben bzw. unterbinden Sie die
Möglichkeit Ihre beiden Gesprächspartner nach Beendigung einer Konferenz zu verbinden.
z Diese Einstellung können Sie auch über die WEB-Oberfläche vornehmen Seite 131.
N Taste drücken.
Einstellungen
Auswählen und bestätigen.
Benutzer
Auswählen und bestätigen.
evtl. j Benutzerpasswort eingeben und bestätigen.
Konfiguration
Auswählen und bestätigen.
Bestehende Verbindungen
Auswählen und bestätigen.
Konf. verl. erlauben
Auswählen und bestätigen.
Ja
Im Kontextmenü auswählen und bestätigen.
Speichern & beenden
Auswählen und bestätigen.
Anlagengestützte Konferenz
Diese Konferenz kann aus bis zu maximal sechzehn
Teilnehmern bestehen. Sie können in dieser Konferenz
nur als passiver Teilnehmer eingebunden sein.
88
Telefonbücher und Ruflisten
Schritt für Schritt
Telefonbücher und Ruflisten
Lokales Telefonbuch
Das persönliche Telefonbuch ist auf 100 Einträge begrenzt. Wenn Sie für das Lokale Telefonbuch eine Sensortaste eingerichtet haben, so können Sie es auch
über diese Sensortaste öffnen ( Seite 57).
Neuen Kontakt anlegen
Kontakte können Sie auch über die Web-Schnittstelle
Seite 131 anlegen.
N Taste drücken
Persönlich
Bestätigen, um das lokale Telefonbuch zu öffnen.
Optionen
Auswählen.
Neuer Kontakt
Im Kontextmenü bestätigen.
j Füllen Sie die drei Felder
•
•
•
Nachname
Vorname
Nummer
entsprechend aus.
Speichern & beenden
Auswählen und bestätigen, um den Telefonbucheintrag
abzuspeichern.
Kontakt bearbeiten
Kontakte können Sie auch über die Web-Schnittstelle
Seite 131 bearbeiten.
N Taste drücken.
Persönlich
Bestätigen, um das lokale Telefonbuch zu öffnen.
Niels, Bohr
Betreffenden Eintrag auswählen.
Details
Im Kontextmenü auswählen und bestätigen.
89
Telefonbücher und Ruflisten
Schritt für Schritt
Nachname
Wählen und bestätigen Sie z. B. das Feld Nachname.
j Ändern und bestätigen.
Speichern & beenden
Auswählen und bestätigen.
Kontakt löschen
Kontakte können Sie auch über die Web-Schnittstelle
Seite 131 löschen.
N Taste drücken.
Persönlich
Bestätigen, um das lokale Telefonbuch zu öffnen.
Niels, Bohr
Betreffenden Eintrag auswählen.
Löschen
Im Kontextmenü auswählen und bestätigen. Anschließend das Löschen bestätigen oder den Vorgang abbrechen.
Alle Kontakte löschen
Die Kontakte können Sie auch über die Web-Schnittstelle Seite 131 löschen.
N Taste drücken.
Persönlich
Bestätigen, um das lokale Telefonbuch zu öffnen.
Optionen
Wird angezeigt
Alles löschen
Im Kontextmenü auswählen und bestätigen
90
Telefonbücher und Ruflisten
Schritt für Schritt
Kontakt suchen
N Taste drücken.
Persönlich
Bestätigen, um das lokale Telefonbuch zu öffnen.
Optionen
Wird angezeigt
j Geben Sie den Anfangsbuchstaben des gesuchten Namens ein z. B. k.
U
J KL 5
Kirsch, Erika
(Abc)
Der erste gefundene Name mit dem Anfangsbuchstaben K wird angezeigt. Suchen Sie einen Namen, der mit
Kr anfängt, so geben Sie auch noch den zweiten Buchstaben in das Suchfeld ein:
UK
pq rs7ß
Kramer, Elisabeth
(abc)
Der erste Name, der mit den Anfangsbuchstaben Kr anfängt, wird angezeigt.
Sie können das Telefonbuch auch mit Hilfe des Navigators durchblättern bis Sie den gewünschten Teilnehmer
erreicht haben. Seite 17.
91
Telefonbücher und Ruflisten
Schritt für Schritt
Unternehmens-Telefonbuch
Ist eine Unternehmens-Telefonbuch (firmenweites Telefonbuch) über Ihr Netzwerk erreichbar und der Zugang
vom Fachpersonal korrekt eingerichtet, können Sie hier
nach Kontakteinträgen suchen.
Sie können nach dem Namen (Einfache Suche) oder
nach verschiedenen Informationen eines Eintrags (Erweiterte Suche) z. B. Berufs- oder Abteilungsbezeichnung suchen.
Eintrag suchen
N Taste drücken
Unternehmen
Auswählen und bestätigen, um das firmenweite Telefonbuch „Unternehmen“ zu öffnen.
Suchen
Im Kontextmenü Optionen auswählen und bestätigen
Nachname
Gewünschtes Suchfeld (z. B. „Nachname“) auswählen
und bestätigen.
j Suchtext eingeben. Geben Sie z. B. nur den Anfangs-
buchstaben des Nachnamens ein, so werden alle Einträge, die mit diesem Anfangsbuchstaben beginnen,
aufgelistet.
Suchen
92
Auswählen und bestätigen, wenn Sie ein oder mehrere
Suchfelder ausgefüllt haben. Der Suchvorgang beginnt.
Ist der gesuchte Eintrag gefunden, so können Sie anrufen oder Details des Eintrags ansehen.
Telefonbücher und Ruflisten
Schritt für Schritt
Erweiterte Bearbeitung im UnternehmensTelefonbuch
Eintrag ansehen
Voraussetzung: Sie haben einen Eintrag gesucht und
ausgewählt (siehe oben).
Details
Im Kontextmenü des Eintrags auswählen und bestätigen. Alle Felder des Eintrags werden angezeigt.
Suchfelder zurücksetzen
Voraussetzung: Die Suchfelder sind aufgelistet.
Löschen
Im Kontextmenü Optionen auswählen und bestätigen
Sie können jetzt neue Suchkriterien für eine Suche eingeben
Auswahlkriterium vor dem Suchen bestimmen
Im Kontextmenü Optionen haben Sie vor dem Suchen
die Möglichkeit auszuwählen, welches Attribut ergänzend in der Ausgabeliste angezeigt werden soll.
Kriterium
Auswählen und bestätigen. Sie bekommen folgende
Kriterien angeboten:
• Kein Kriterium
• Berufliche Funktion
• Adresse 1
• E-Mail
• Geschäft 1
• Mobil
• Geschäft 2
• Privat
• Firma
• Adresse 2
dbi Kriterium auswählen und bestätigen.
h Verlassen Sie die Liste.
93
Telefonbücher und Ruflisten
Schritt für Schritt
Schnellsuche
N Taste drücken.
Unternehmen
Auswählen und bestätigen, um das firmenweite Telefonbuch zu öffnen.
Optionen
Wird angezeigt
j Geben Sie den Anfangsbuchstaben des gesuchten Namens ein z. B. „k“
.
U
j kl5
Kirsch, Erika
(abc)
Geben Sie jetzt keinen Folgebuchstaben ein, so werden
nach einer eingestellten Verzögerung, oder wenn Sie
mit i bestätigen alle vorhandenen Namen mit dem
entsprechenden Anfangsbuchstaben aufgelistet.
Uk
pq rs7ß
(abc)
Sie können die Ausgabe einschränken, indem Sie den
zweiten oder weitere Folgebuchstaben eingeben. Mit
der Taste ( wechseln Sie zwischen alphabetischem
und numerischem Zeichenformat. Mit der Taste h löschen Sie einzelne Zeichen wieder.
Mit der Eingabe von Sonderzeichen können Sie die Suche individuell steuern.Für die Auswahl der Sonderzeichen drücken Sie bitte zuerst die Taste *.
Regelliste:
Zeichen
#
,
*
94
Beschreibung
Sucht nach der genauen Zeichenkette vor
dem Sonderzeichen.
Sie können Nachname und Vorname getrennt durch ein Komma eingeben. Gesucht
wird nach dem Nachnamen (eventuell mit
Wildcard) und dem ersten Vornamen der mit
dem ersten Zeichen nach dem Komma beginnt.
Wildcard. Sucht nach den eingegebenen
und allen möglichen nachfolgenden Zeichen.
Telefonbücher und Ruflisten
Schritt für Schritt
Ruflisten
Eine detaillierte Beschreibung der unterschiedlichen
Ruflisten finden Sie Seite 28. Um Ruflisten ansehen
und verwalten zu können, muss die Funktion aktiviert
sein Seite 96 andernfalls wird die Menüoption „Anrufe“ nicht angeboten.
Einträge bearbeiten
Eintrag auswählen
O Taste drücken.
Anrufe
Auswählen und bestätigen.
Entgangen
z. B. Liste für entgangene Anrufe auswählen und bestätigen (siehe auch Seite 56).
Die Liste ist chronologisch sortiert, wobei der zuletzt
eingetragene Anrufer an erster Stelle steht.
Mit dem Navigator können Sie durch die Liste blättern.
Niels, Bohr
22.05
13:22
Listeneintrag auswählen.
Einzelheiten anzeigen
Details
Im Kontextmenü auswählen und bestätigen.
Angezeigt werden Rufnummer, Uhrzeit und Datum
( Seite 28).
Eintrag löschen
Löschen
Im Kontextmenü auswählen und bestätigen.
Der Eintrag wird gelöscht.
Alle Einträge löschen
O Taste drücken.
Anrufe
Auswählen und bestätigen.
Gewählt
z. B. Liste für gewählte Rufnummern auswählen und
bestätigen.
Optionen
Auswählen.
Alles löschen
Im Kontextmenü auswählen und bestätigen.
Alle Einträge der angezeigten Liste werden gelöscht.
95
Telefonbücher und Ruflisten
Schritt für Schritt
Anrufprotokollierung
Rufjournal aktivieren/deaktivieren
Um zu verhindern, dass Dritte unbefugt Kenntnis über
Ihre Gesprächspartner aus den Ruflisten erhalten, können Sie die Funktion ausschalten. Es werden dann keine Anrufe oder Gespräche mehr protokolliert. In der
Voreinstellung ist die Funktion aktiviert.
Wenn Sie das Rufjournal deaktivieren, beachten
Sie bitte, dass auch die gewohnte Wahlwiederholung davon betroffen ist. Sie können dann nicht
mehr die zuletzt gewählte Rufnummer wiederholen Seite 44.
z Diese Einstellung können Sie auch über die Weboberfläche vornehmen Seite 131.
N Taste drücken.
Einstellungen
Auswählen und bestätigen.
Benutzer
Auswählen und bestätigen.
evtl. j Benutzerpasswort eingeben und bestätigen.
Konfiguration
Auswählen und bestätigen.
Anrufprotokollierung
Auswählen und bestätigen.
Rufjournal aktivieren
Auswählen
Nein
Im Kontextmenü auswählen und bestätigen um das
Rufjournal zu deaktivieren. Sie erhalten die Displaymeldung „Rufjournal ist ausgeschaltet“
.
bzw.
Ja
Im Kontextmenü auswählen und bestätigen um das
Rufjournal wieder zu aktivieren.
Speichern & beenden
Auswählen und bestätigen.
Wird die Funktionen deaktiviert, werden alle vorhandenen Einträge des Journals sowie Anzeigen
für vorhandene verpasste Anrufe am Display und
durch LEDs gelöscht.
96
Telefonbücher und Ruflisten
Schritt für Schritt
Aufzeichnung entgangener Anrufe
Diese Funktion hat nur bei „Gruppenruf“ ( Seite 38)
Auswirkung. Es stehen Ihnen zwei Optionen zur Verfügung:
• Alle Anrufe
• Nur unbeantwortete anzeigen
Bei der Option „Alle Anrufe“ (Voreinstellung) werden
alle entgangene Anrufe, die für diesen Anschluss bestimmt waren, protokolliert und neue entgangene Anrufe angezeigt. Ist die Option „Nur unbeantwortete anzeigen“ eingestellt, werden entgangene Anrufe für diesen
Anschluss, die von anderen Teilnehmern der Gruppe angenommen wurden, weder angezeigt noch protokolliert. Sind Gruppen eingerichtet, wird die Einstellung
„Nur unbeantwortete anzeigen“ empfohlen.
z Diese Einstellung können Sie auch über die Weboberfläche vornehmen Seite 131.
N Taste drücken.
Einstellungen
Auswählen und bestätigen.
Benutzer
Auswählen und bestätigen.
evtl. j Benutzerpasswort eingeben und bestätigen.
Konfiguration
Auswählen und bestätigen.
Anrufprotokollierung
Auswählen und bestätigen.
Entgangen
Auswählen
Alle Anrufe
Im Kontextmenü auswählen und bestätigen um alle entgangene Anrufe zu protokollieren und neue Anrufe anzuzeigen.
oder
Nur unbeantwortete anzeigen
Im Kontextmenü auswählen und bestätigen wenn entgangene Anrufe, die von anderen Teilnehmern angenommen wurden, weder angezeigt noch protokolliert
werden sollen.
Speichern & beenden
Auswählen und bestätigen.
97
Privatsphäre/Sicherheit
Schritt für Schritt
Privatsphäre/Sicherheit
Rufton abschalten
Wenn Sie nicht durch das Läuten eines eingehenden
Anrufs gestört werden wollen, können Sie den Rufton
abschalten (auch während des Läutens).
) Taste lang drücken.
Das Symbol für „Rufton aus“ erscheint in der Statuszeile im Ruhedisplay Seite 21.
) Durch erneutes langes Drücken wird der Rufton wieder
eingeschalten. Das Symbol erlischt.
Sie können die Funktion auch über die Option im Ruhemenü ein- und ausschalten.
Rufton aus?
Auswählen und bestätigen.
oder
Rufton mit Sensortaste ausschalten
Voraussetzung: Die Sensortaste „Rufton aus“ muss
eingerichtet sein ( Seite 57).
S Sensortaste „Rufton aus“ drücken.
Bei einem ankommenden Anruf ertönt der Rufton nur
einmal.
R Um die Funktion „Rufton aus“ auszuschalten, die leuchtende Sensortaste erneut drücken.
98
Privatsphäre/Sicherheit
Schritt für Schritt
Anrufschutz
Ist der Anrufschutz aktiviert, läutet Ihr Telefon nicht. Der
Anrufer erhält das Besetztzeichen oder eine Ansage,
dass der Angerufene keine Gespräche entgegen nehmen möchte.
Voraussetzung: Seite 57Der Anrufschutz kann entweder über eine Sensortaste mit der Funktion „Anrufschutz“ ( Seite 57) oder über das Kontextmenü eingeschaltet werden. Die Funktion „Anrufschutz“ muss
erlaubt sein Seite 100.
Anrufschutz über Taste aktivieren
S Programmtaste „Anrufschutz“ drücken.
R Um die Funktion „Anrufschutz“ auszuschalten, die
leuchtende Programmtaste erneut drücken.
Der Anrufschutz kann mit der Programmtaste
auch während eines Gesprächs ein- bzw. während eines eingehenden Anrufes ausgeschaltet
werden.
oder
Anrufschutz über Ruhemenü aktivieren
Anrufschutz ein
Im Ruhemenü auswählen und bestätigen. In der Kopfzeile erscheint das Anrufschutz-Symbol.
bzw.
Anrufschutz aus
Im Ruhemenü auswählen und bestätigen.Das Anrufschutz-Symbol wird gelöscht.
99
Privatsphäre/Sicherheit
Schritt für Schritt
Anrufschutz erlauben
z Diese Einstellung können Sie auch über die WEB-Oberfläche vornehmen Seite 131.
N Taste drücken.
Einstellungen
Auswählen und bestätigen.
Benutzer
Auswählen und bestätigen.
evtl. j Benutzerpasswort eingeben und bestätigen.
Konfiguration
Auswählen und bestätigen.
Ankommende Anrufe
Auswählen und bestätigen.
Bearbeiten
Auswählen und bestätigen.
Anrufschutz zul.
Auswählen und bestätigen.
Ja
Auswählen und bestätigen.
Speichern & beenden
Auswählen und bestätigen.
100
Privatsphäre/Sicherheit
Schritt für Schritt
Sicherheit
Benutzerpasswort
Mit Ihrem Benutzerpasswort schützen Sie Ihre benutzerbezogenen Einstellungen einschließlich der Spracheinstellungen. Mit dem Benutzerpasswort können Sie
auch Ihr Telefon sperren Seite 104.
Folgende Einstellungen können durch das Fachpersonal vorgenommen worden sein:
• Das Passwort ist deaktiviert: Sie haben keine Möglichkeit Benutzer-Einstellungen vorzunehmen. Sie
erhalten die Meldung „Passwort ist deaktiviert“.
• Das Passwort ist vorübergehend gesperrt: Während
dieser Zeit haben Sie keine Möglichkeit, BenutzerEinstellungen vorzunehmen. Sie erhalten die Meldung „Passwort ist gesperrt“.
• Nachdem Sie sich das erste Mal im Benutzerbereich
angemeldet haben, kann es sein, dass Sie das voreingestellte Passwort durch ein neues Passwort ersetzen müssen.
• Ein Passwort kann eine voreingestellte Gültigkeit
haben: Nach dieser Zeit müssen Sie ein neues Passwort erstellen. Sie werden zur gegebenen Zeit mit
der Meldung „Passwort ändern (noch {n} Tage)“ darauf aufmerksam gemacht. Nach Ablauf der Frist erhalten Sie die Meldung „Passwort ist abgelaufen“.
Bestätigen Sie dann „Passwort ändern“ und ändern
Sie das Passwort wie in diesem Abschnitt beschrieben.
• Haben Sie ein Passwort wiederholt falsch eingegeben (2 bis 5 mal), werden weitere Versuche blockiert. Nach einer eingestellten Frist können Sie es
erneut versuchen.
• Ein bereits verwendetes Passwort können Sie unter
Umständen eine Zeit lang nicht wieder als „neues
Passwort“ verwenden, sondern müssen ein anderes erstellen.
• Die Vorschriften, welche und wieviele Zeichen für
ein Passwort verwendet werden dürfen oder müssen, erfahren Sie von Ihrem Fachpersonal.
101
Privatsphäre/Sicherheit
Schritt für Schritt
Das voreingestellte Passwort „000000“ entspricht einem leeren Passwort, d. h., das Telefon
lässt sich nicht sperren und das Benutzermenü
ist nicht Passwort geschützt (siehe auch
Seite 103).
z Das Benutzerpasswort können Sie auch über die WebSchnittstelle ändern Seite 131.
N Taste drücken.
Einstellungen
Auswählen und bestätigen.
Benutzer
Auswählen und bestätigen.
evtl. j Benutzerpasswort ändern und bestätigen.
Sicherheit
Auswählen und bestätigen.
Benutzerpasswort ändern
Auswählen und bestätigen.
Aktuelles Passwort
Auswählen und bestätigen.
j Aktuelles Passwort eingeben und bestätigen (mindestens 6 Zeichen, Texteingabe siehe Seite 20).
Neues Benutzerpasswort
Auswählen und bestätigen.
j Neues Passwort eingeben und bestätigen (mindestens
6 Zeichen, Texteingabe siehe Seite 20).
Neues Benutzerpasswort bestäti-
Auswählen und bestätigen.
j Neues Passwort nochmals eingeben und bestätigen.
Speichern & beenden
102
Auswählen und bestätigen.
Privatsphäre/Sicherheit
Schritt für Schritt
Passwortabfrage deaktivieren
Wurde bereits ein Passwort eingerichtet, können Sie
die Abfrage für das Telefon wieder außer Kraft setzen.
Das Deaktivieren der Passwortabfrage gilt nicht
für die Web-Schnittstelle Seite 131 und auch
nicht für CTI-Applikationen, die eine Passwortabfrage vorsehen. Solange die Passwortabfrage
deaktiviert ist, haben Sie keinen Zugang zu den
Benutzereinstellungen über die Web-Schnittstelle.
Wenn Sie die Passwortabfrage deaktivieren,
können Sie das Telefon nicht mehr sperren
Seite 104 und das Benutzer Menu ist nicht
Passwort geschützt.
N Taste drücken.
Einstellungen
Auswählen und bestätigen.
Benutzer
Auswählen und bestätigen.
evtl. j Benutzerpasswort ändern und bestätigen.
Sicherheit
Auswählen und bestätigen.
Benutzerpasswort ändern
Auswählen und bestätigen.
Aktuelles Passwort
Auswählen und bestätigen.
j Aktuelles Passwort eingeben und bestätigen (mindestens 6 Zeichen, Texteingabe siehe Seite 20).
Neues Benutzerpasswort
Auswählen und bestätigen.
j Geben Sie 6 Nullen („000000“) ein, um die Passwor-
tabfrage zu deaktivieren. Eingabe bestätigen (mindestens 6 Zeichen, (Texteingabe siehe Seite 20).
Neues Benutzerpasswort bestäti-
Auswählen und bestätigen.
j 6 Nullen („000000“) eingeben und bestätigen.
Speichern & beenden
Auswählen und bestätigen.
103
Privatsphäre/Sicherheit
Schritt für Schritt
Telefon sperren
Um das Telefon vor unberechtigtem Zugriff zu schützen,
können Sie das Telefon sperren, damit niemand, ohne
das Benutzerpasswort zu kennen, telefonieren oder
Einstellungen ändern kann.
Vordefinierte Nummern aus dem Wählplan können gewählt werden. Kontaktieren Sie für nähere Informationen den Administrator.
Das Telefon kann nur gesperrt werden, wenn Sie
ein Benutzerpasswort festgelegt haben
Seite 101. Das Passwort sollte dabei nicht der
Voreinstellung „000000“ entsprechen.
Fragen Sie ggf., ob das Fachpersonal für Sie die
Telefonsperre freigeschaltet hat.
Sperre einschalten
( Taste gedrückt halten, bis der Hinweis „Codeschloss:
Sperren des Telefons bestätigen“ erscheint.
Sperren bestätigen
Bestätigen. Das Telefon ist gesperrt.
oder
N Taste drücken.
Einstellungen
Auswählen und bestätigen.
Benutzer
Auswählen und bestätigen.
j Benutzerpasswort eingeben und bestätigen.
Sicherheit
Auswählen und bestätigen.
Codeschloss
Auswählen und bestätigen.
Telefon sperren
Auswählen und bestätigen.
Ja
Auswählen und bestätigen.
Speichern & beenden
Auswählen und bestätigen. Das Telefon ist gesperrt.
L
104
Privatsphäre/Sicherheit
Schritt für Schritt
Wurde eine Notrufnummer vom Fachpersonal im
Telefon eingetragen, so wird Notruf am Display
zur Auswahl angeboten, nachdem Sie die Sperre
eingeschaltet haben. Sie können die Notrufnummer auch über die Wähltastatur eingeben.
Telefon entsperren
Am Display wird angezeigt: Telefon gesperrt.
Zum Entsperren stehen zwei Optionen zur Auswahl:
• Benutzer entsperren
• Admin entsperren
Benutzer entsperren
Auswählen und bestätigen, wenn Sie das Benutzerpasswort kennen. Sie werden aufgefordert, das Benutzerpasswort einzugeben.
oder
Admin entsperren
Auswählen und bestätigen, wenn Sie nur das Administratorpasswort kennen. Sie werden aufgefordert, das
Administratorpasswort einzugeben.
j Benutzerpasswort bzw. Administratorpasswort eingeben und bestätigen, die Sperre ist aufgehoben, wenn
das Passwort korrekt war.
Eine vom Fachpersonal eingetragene Notrufnummer kann bei gesperrtem Telefon über die Wähltastatur eingegeben oder über die Option Notruf
gewählt werden.
Wenn das Telefon gesperrt ist, können Zielwahltasten nicht verwendet werden. Das gilt auch
dann, wenn darauf die Notrufnummer gespeichert ist.
105
Individuelle Einstellung
Schritt für Schritt
Individuelle Einstellung
Display
Displayneigung an Sitzposition anpassen
Sie können die Display-Einheit schwenken. Stellen Sie
die Display-Einheit so ein, dass Sie die Anzeigen des
Displays von Ihrer Sitzposition aus gut lesen können.
Kontrast einstellen
Sie können den Grafik-Display-Kontrast in 6 Stufen Ihren
Lichtverhältnissen anpassen.
z Diese Einstellung können Sie auch über die WEB-Oberfläche vornehmen Seite 131.
N Taste drücken.
Einstellungen
Auswählen und bestätigen.
Benutzer
Auswählen und bestätigen.
evtl. j Benutzerpasswort eingeben und bestätigen.
Telefon
Auswählen und bestätigen.
Display
Auswählen und bestätigen.
Kontrast
Auswählen und bestätigen.
gh Kontrast einstellen und bestätigen.
Speichern & beenden
106
Bestätigen.
Individuelle Einstellung
Schritt für Schritt
Helligkeit einstellen
Sie können die Display-Helligkeit in 7 Stufen Ihren Lichtverhältnissen anpassen.
z Diese Einstellung können Sie auch über die WEB-Oberfläche vornehmen Seite 131.
N Taste drücken.
Einstellungen
Auswählen und bestätigen.
Benutzer
Auswählen und bestätigen.
evtl. j Benutzerpasswort eingeben und bestätigen.
Telefon
Auswählen und bestätigen.
Display
Auswählen und bestätigen.
Helligkeit
Auswählen und bestätigen.
gh Helligkeit einstellen und bestätigen.
Speichern & beenden
Bestätigen.
107
Individuelle Einstellung
Schritt für Schritt
Hintergrundbeleuchtung
Sie können die Hintergrundbeleuchtung nach einer von
Ihnen eingestellten Zeit automatisch ausschalten lassen.
z Diese Einstellung können Sie auch über die WEB-Oberfläche vornehmen Seite 131.
N Taste drücken.
Einstellungen
Auswählen und bestätigen.
Benutzer
Auswählen und bestätigen.
evtl. j Benutzerpasswort eingeben und bestätigen.
Telefon
Auswählen und bestätigen.
Energiesparmodus
Auswählen und bestätigen.
Beleuchtungsdauer
Auswählen und bestätigen.
Es stehen Ihnen folgende Zeit-Optionen zur Verfügung:
• 1 Minute
• 5 Minuten
• 30 Minuten
• 60 Minuten
• 2 Stunden
• 4 Stunden
• 8 Stunden
Die Voreinstellung ist 1 Minute.
gh Zeit auswählen und bestätigen.
Speichern & beenden
108
Bestätigen.
Individuelle Einstellung
Schritt für Schritt
Kontrast für OpenStage Key Module
Ist an Ihrem OpenStage 40 ein OpenStage Key Module
angeschlossen, so können Sie dafür den Kontrast einstellen.
N Taste drücken.
Einstellungen
Auswählen und bestätigen.
Benutzer
Auswählen und bestätigen.
evtl. j Benutzerpasswort eingeben und bestätigen.
Telefon
Auswählen und bestätigen.
Display
Auswählen und bestätigen.
Tastenmodulkontr.
Auswählen und bestätigen.
gh Kontrast einstellen und bestätigen.
Speichern & beenden
Bestätigen.
109
Individuelle Einstellung
Schritt für Schritt
Datum und Uhrzeit
Hier können Sie bei Bedarf die Datums- und Zeitanzeige
einstellen.
z Diese Einstellungen können Sie auch über die WEBOberfläche vornehmen Seite 131.
Uhrzeit einstellen
N Taste drücken.
Einstellungen
Auswählen und bestätigen.
Benutzer
Auswählen und bestätigen.
evtl. j Benutzerpasswort eingeben und bestätigen.
Datum und Uhrzeit
Auswählen und bestätigen.
Lokale Uhrzeit
Auswählen und bestätigen.
j Uhrzeit eingeben und bestätigen.
Speichern & beenden
Bestätigen.
Datum einstellen
N Taste drücken.
Einstellungen
Auswählen und bestätigen.
Benutzer
Auswählen und bestätigen.
evtl. j Benutzerpasswort eingeben und bestätigen.
Datum und Uhrzeit
Auswählen und bestätigen.
Datum
Auswählen und bestätigen.
110
Individuelle Einstellung
Schritt für Schritt
j Datum eingeben und bestätigen.
Speichern & beenden
Bestätigen.
Sommerzeit einstellen
Voraussetzung: Auto DST ist ausgeschaltet
Seite 112.
z Diese Einstellung können Sie auch über die WEB-Oberfläche vornehmen Seite 131.
N Taste drücken.
Einstellungen
Auswählen und bestätigen.
Benutzer
Auswählen und bestätigen.
evtl. j Benutzerpasswort eingeben und bestätigen.
Datum und Uhrzeit
Auswählen und bestätigen.
Sommerzeit
Auswählen und bestätigen.
Ja
Im Kontextmenü auswählen und bestätigen.
Speichern & beenden
Bestätigen.
Differenz zwischen Sommer- und Winterzeit einstellen
Voraussetzung: Auto DST ist ausgeschaltet
Seite 112.
Geben Sie hier die Zeitdifferenz an, die für die Sommerzeit verwendet werden soll.
z Diese Einstellung können Sie auch über die WEB-Oberfläche vornehmen Seite 131.
N Taste drücken.
Einstellungen
Auswählen und bestätigen.
111
Individuelle Einstellung
Schritt für Schritt
Benutzer
Auswählen und bestätigen.
evtl. j Benutzerpasswort eingeben und bestätigen.
Datum und Uhrzeit
Auswählen und bestätigen.
Differenz (Min.)
Auswählen und bestätigen.
j Differenz zwischen Sommer- und Winterzeit in Minuten
eingeben und bestätigen.
Speichern & beenden
Bestätigen.
Automatische Sommerzeiteinstellung
Die Einstellung Auto DST (Automatische Zeitumstellung) ist informativ und kann nur vom Fachpersonal geändert werden.
z Diese Information können Sie auch über die WEB-Oberfläche abrufen Seite 131.
N Taste drücken.
Einstellungen
Auswählen und bestätigen.
Benutzer
Auswählen und bestätigen.
evtl. j Benutzer-Passwort eingeben und bestätigen.
Datum und Uhrzeit?
Auswählen und bestätigen.
Ist bei Auto DST ein Nein vorgegeben, so muss die
Sommerzeit manuell eingestellt werden Seite 111.
112
Individuelle Einstellung
Schritt für Schritt
Format für Zeitanzeige
z Diese Einstellung können Sie auch über die WEB-Oberfläche vornehmen Seite 131.
N Taste drücken.
Einstellungen
Auswählen und bestätigen.
Benutzer
Auswählen und bestätigen.
evtl. j Benutzerpasswort eingeben und bestätigen.
Lokalität
Auswählen und bestätigen.
Uhrzeitformat
Auswählen und bestätigen.
24 Stunden
Im Kontextmenü Zeitformat (12 oder 24 Stunden-Anzeige) auswählen und bestätigen.
Speichern & beenden
Bestätigen.
Format für Datumsanzeige
z Diese Einstellung können Sie auch über die WEB-Oberfläche vornehmen Seite 131.
N Taste drücken.
Einstellungen
Auswählen und bestätigen.
Benutzer
Auswählen und bestätigen.
evtl. j Benutzerpasswort eingeben und bestätigen.
Lokalität
Auswählen und bestätigen.
Datumsformat
Auswählen und bestätigen.
TT/MM/JJJJ
Gewünschtes Format auswählen und bestätigen.
Speichern & beenden
Bestätigen.
113
Individuelle Einstellung
Schritt für Schritt
Audio
Lautstärken
Über diese Auswahl stellen Sie folgende Lautstärken
ein:
• Lautsprecher
• Rufton
• Hörer
• Kopfhörer
• Freisprechen
• Rollover
Beispiel: Hörer
N Taste drücken.
Einstellungen
Auswählen und bestätigen.
Benutzer
Auswählen und bestätigen.
evtl. j Benutzerpasswort eingeben und bestätigen.
Audio
Auswählen und bestätigen.
Lautstärken
Auswählen und bestätigen.
Hörer
Gewünschte Lautstärke, die angepasst werden soll,
auswählen (z. B. „Hörer“) und bestätigen.
gh Lautstärke einstellen und bestätigen.
Während Sie die Lautstärke einstellen, erhalten Sie ein
Audio-Feedback, welches Ihnen die gegenwärtige Lautstärke akustisch wiedergibt.
Speichern & beenden
114
Bestätigen.
Individuelle Einstellung
Schritt für Schritt
Einstellungen
Raumakustik
Damit Ihr Gesprächspartner Sie bei aktivierter Freisprechfunktion optimal verstehen kann, können Sie das
Telefon auf die Raumakustik folgender Raumeigenschaften anpassen: „Normal“, „Hallend“, „Gedämpft“.
z Diese Einstellung können Sie auch über die WEB-Oberfläche vornehmen Seite 131.
N Taste drücken.
Einstellungen
Auswählen und bestätigen.
Benutzer
Auswählen und bestätigen.
evtl. j Benutzerpasswort eingeben und bestätigen.
Audio
Auswählen und bestätigen.
Einstellungen
Auswählen und bestätigen.
Raumakustik
Auswählen und bestätigen.
Normal
Raumtyp im Kontextmenü auswählen (z. B. Normal)
und bestätigen (z Seite 133).
Speichern & beenden
Bestätigen.
Rufton
Sie können für den Rufton eine Real-Ton-Datei mit dem
Formaten „*.mid“ und „*.wav“ auswählen, sofern das
Fachpersonal entsprechende Dateien in das Telefon geladen hat. Falls keine individuellen Audiodateien zur Verfügung stehen, ist der Rufton „Muster“ voreingestellt.
z Diese Einstellung können Sie auch über die WEB-Oberfläche vornehmen Seite 131.
N Taste drücken.
Einstellungen
Auswählen und bestätigen.
Benutzer
Auswählen und bestätigen.
115
Individuelle Einstellung
Schritt für Schritt
evtl. j Benutzer-Passwort eingeben und bestätigen.
Audio
Auswählen und bestätigen.
Einstellungen?
Auswählen und bestätigen.
Rufton
Auswählen und bestätigen.
ABC.wav
Im Kontextmenü gewünschte Ruftondatei[1] oder
„Muster“ auswählen. Sie hören sofort die dazugehörende Ruftonmelodie. Aktuelle Ruftondatei bestätigen.
Speichern & beenden
Bestätigen Sie den ausgewählten Rufton um ihn zu verwenden oder versuchen Sie einen anderen.
Mustermelodie
z Diese Einstellung können Sie auch über die WEB-Oberfläche vornehmen Seite 131.
Voraussetzung: Sie haben als Rufton „Muster“ gewählt, siehe Seite 115.
N Taste drücken.
Einstellungen
Auswählen und bestätigen.
Benutzer
Auswählen und bestätigen.
evtl. j Benutzerpasswort eingeben und bestätigen.
Audio
Auswählen und bestätigen.
Einstellungen
Auswählen und bestätigen.
Mustermelodie
Auswählen und bestätigen.
4
Gewünschte Mustermelodie[1] zwischen 1 bis 8 auswählen (z. B. 4). Sie hören sofort die dazugehörende
Mustermelodie. Gewählte Mustermelodie bestätigen.
Speichern & beenden
Auswählen und bestätigen.
[1] Die Displayanzeige zeigt die aktuelle Einstellung
116
Individuelle Einstellung
Schritt für Schritt
Musterfolge
z Diese Einstellung können Sie auch über die WEB-Oberfläche vornehmen Seite 131.
Voraussetzung: Sie haben als Rufton „Muster“ gewählt, siehe Seite 115.
N Taste drücken.
Einstellungen
Auswählen und bestätigen.
Benutzer
Auswählen und bestätigen.
Audio
Auswählen und bestätigen.
Einstellungen
Auswählen und bestätigen.
Musterfolge
Auswählen und bestätigen.
2
gewünschte Musterfolge zwischen 1 und 3 auswählen
(z. B. 2) Sie hören sofort die eingestellte Mustermelodie
mit der gewählten Musterfolge. Gewählte Einstellung
bestätigen.
Speichern & beenden
Auswählen und bestätigen.
117
Individuelle Einstellung
Schritt für Schritt
Modus für Lauthören
Stellen Sie hier ein, welchen Modus Sie für Lauthören
bevorzugen (siehe Seite 36).
z Diese Einstellung können Sie auch über die WEB-Oberfläche vornehmen Seite 131.
N Taste drücken.
Einstellungen
Auswählen und bestätigen.
Benutzer
Auswählen und bestätigen.
evtl. j Benutzerpasswort eingeben und bestätigen.
Audio
Auswählen und bestätigen.
Einstellungen
Auswählen und bestätigen.
Lauthören
Auswählen und bestätigen.
Standardmodus
Gewünschte Einstellung im Kontextmenü auswählen
(„Standardmodus“ oder „US-Modus“) und bestätigen.
Speichern & beenden
Bestätigen.
118
Individuelle Einstellung
Schritt für Schritt
Verwendung des Headset-Anschlusses einstellen
Stellen Sie hier ein, ob Sie ein verkabeltes oder ein
schnurloses DECT-Headset verwenden.
z Diese Einstellung können Sie auch über die WEB-Oberfläche vornehmen Seite 131.
N Taste drücken.
Einstellungen
Auswählen und bestätigen.
Benutzer
Bestätigen.
evtl. j Benutzerpasswort eingeben und bestätigen.
Audio
Auswählen und bestätigen.
Einstellungen
Auswählen und bestätigen.
Kopfhöreranschluss
Auswählen.
Verkabelter Kopfhörer?
Aus folgenden Einstellung1 im Kontextmenü auswählen
und bestätigen:
• Verkabelter Kopfhörer
• Schnurloser Kopfhörer
• Konferenzgerät
Speichern & beenden
Auswählen und bestätigen.
[1] Die Displayanzeige zeigt die aktuelle Einstellung
119
Individuelle Einstellung
Schritt für Schritt
Spezielle Ruftöne (nicht HiPath 3000)
Für vier unterschiedliche Anruftypen können Sie eine
spezielle Ruftoneinstellung vornehmen. Der Anruftyp
wird von der Telefonanlage signalisiert, vom Telefon erkannt und entsprechend priorisiert. Folgende Anruftypen können Sie konfigurieren:
• Intern
• Extern
• Wiederanruf
• Notruf
Für jeden Anruftyp können Sie folgende Optionen einstellen:
• Vorhanden (ist voreingestellt)
• Ruftonart
• Mustermelodie
• Musterfolge
Diese Funktion kann nur genutzt werden, wenn sie vom
Fachpersonal voreingestellt wurde.
z Diese Einstellung können Sie auch über die WEB-Oberfläche vornehmen Seite 131.
N Taste drücken.
Einstellungen
Auswählen und bestätigen.
Benutzer
Bestätigen.
evtl. j Benutzerpasswort eingeben und bestätigen.
Audio
Auswählen und bestätigen.
Spezielle Ruftöne
Auswählen und bestätigen.
Anruftyp auswählen
Intern
120
Z. B. Intern auswählen.
Individuelle Einstellung
Schritt für Schritt
Ruftonart auswählen
Ruftonart
Auswählen.
Ringer2.mp3
Im Kontextmenü gewünschte Ruftondatei1 oder „Muster“ auswählen. Sie hören sofort die dazugehörende
Ruftonmelodie. Ruftondatei bestätigen.
Mustermelodie bestimmen
Voraussetzung: Sie haben als Ruftonart „Muster“ gewählt.
Mustermelodie
Auswählen.
4
Im Kontextmenü gewünschte Mustermelodie1 zwischen 1 und 8 auswählen (z. B. 4). Sie hören sofort die
dazugehörende Mustermelodie. Gewählte Mustermelodie bestätigen.
Musterfolge bestimmen
Voraussetzung: Sie haben als Ruftonart „Muster“ gewählt.
Musterfolge
Auswählen
2
Im Kontextmenü gewünschte Musterfolge zwischen 1
und 6 auswählen (z. B. 2) Sie hören sofort die eingestellte Mustermelodie mit der gewählten Musterfolge. Gewählte Einstellung bestätigen.
Einstellungen speichern
Speichern & beenden
Auswählen und bestätigen.
[1] Die Displayanzeige zeigt die aktuelle Einstellung
121
Individuelle Einstellung
Schritt für Schritt
Tastenton
Sie können einstellen, ob bei Betätigen einer Taste ein
Ton zu hören sein soll. Dabei können Sie zusätzlich bestimmen, ob es alle Tasten oder nur die des Tastenfelds
betreffen soll. Weiterhin können Sie die Lautstärke des
Tons einstellen bzw. den Ton abschalten.
z Diese Einstellung können Sie auch über die WEB-Oberfläche vornehmen Seite 131.
N Taste drücken.
Einstellungen
Auswählen und bestätigen.
Benutzer
Auswählen und bestätigen.
evtl. j Benutzerpasswort eingeben und bestätigen.
Telefon
Auswählen und bestätigen.
Tastenton
Auswählen und bestätigen.
Lautstärke für Tastenton einstellen
Lautstärke
Auswählen und bestätigen.
Mittel
Z. B. mittlere Lautstärke auswählen und bestätigen. Sie
haben noch diese weiteren drei Optionen zur Auswahl:
• Gering
• Hoch
• Aus (für keinen Klick)
Tastenauswahl
Tasten
Auswählen und bestätigen.
Nur Tastenfeld
Auswählen und bestätigen, wenn nur die Tasten zur Zeicheneingabe betroffen sein sollen.
oder
Alle Tasten
Auswählen und bestätigen.
Speichern & beenden
Bestätigen.
122
Individuelle Einstellung
Schritt für Schritt
Sprache und Land einrichten
Sprache auswählen
z Diese Einstellung können Sie auch über die WEB-Oberfläche vornehmen Seite 131.
N Taste drücken.
Einstellungen
Auswählen und bestätigen.
Benutzer
Auswählen und bestätigen.
evtl. j Benutzerpasswort eingeben und bestätigen.
Lokalität?
Auswählen und bestätigen.
Sprache?
Auswählen und bestätigen.
Deutsch
Sprache[1] im Kontextmenü auswählen und bestätigen.
Speichern & beenden
Bestätigen.
[1] Die Displayanzeige zeigt die aktuelle Einstellung
123
Individuelle Einstellung
Schritt für Schritt
Liste der einstellbaren Sprachen:
1. Bahasa Indonesia
2. Bahasa Malaysia
3. Brasileiro
4. Català
5. Ceština
6. Dansk
7. Deutsch
8. Eesti keel
9. English
10. English(US)
11. Español
12. Français
13. Hrvatski
14. Italiano
15. Latviešu Valoda
16. Lietuviø Kalba
17. Magyar
18. Nederlands
19. Norsk
20. Polski
21. Português
22. Română
23. Slovencina
24. Slovenski Jezik
25. Srpski Jezik
26. Suomi
27. Svenska
28. Türkçe
29.
30.
31.
32. Русски
33.
34.
35.
124
Individuelle Einstellung
Schritt für Schritt
Landesspezifische Einstellung
Passen Sie Ihr Telefon an die landesspezifischen Gegebenheiten an (z. B. übertragungstechnische Parameter
z Diese Einstellung können Sie auch über die WEB-Oberfläche vornehmen Seite 131.
N Taste drücken.
Einstellungen
Auswählen und bestätigen.
Benutzer
Auswählen und bestätigen.
evtl. j Benutzerpasswort eingeben und bestätigen.
Lokalität
Auswählen und bestätigen.
Land
Auswählen und bestätigen.
Germany
Land[1] im Kontextmenü auswählen und bestätigen.
Speichern & beenden
Bestätigen.
Liste der einstellbaren Länder:
1. Argentinien
2. Australia
3. Austria
4. Belgium
5. Brazil
6. Canada
7. China
8. Chile
9. Croatia
10. Czech Republic
11. Denmark
12. Finland
13. France
14. Germany
15. Hungary
16. India
17. Ireland
18. Italy
19. Japan
AR
AT
AU
BE
BR
CA
CN
CL
HR
CZ
DK
FI
FR
DE
HU
IN
IE
IT
JP
20. Luxembourg
LU
21. Mexico
MX
22. Netherlands
NL
23. New Zealand
NZ
24. Norway
NO
25. Poland
PL
26. Portugal
PT
27. Russian FederationRU
28. Singapore
SG
29. Slovakia
SK
30. South Africa
ZA
31. Spain
ES
32. Sweden
SE
33. Switzerland
CH
34. Thailand
TH
35. Turkey
TR
36. United Kingdom GB
37. United States
US
38. Vietnam
VN
[1] Die Displayanzeige zeigt die aktuelle Einstellung
125
Individuelle Einstellung
Schritt für Schritt
Kontextmenü
Nach einem Verbindunsaufbau erscheint automatisch
ein Kontextmenü mit abhängigen Funktionen. Sie können diese Automatik ein- und ausschalten und zusätzlich die Zeit, für wie lange das Kontextmenü sichtbar
sein soll, einstellen.
z Diese Einstellung können Sie auch über die WEB-Oberfläche vornehmen Seite 131.
N Taste drücken.
Einstellungen
Auswählen und bestätigen.
Benutzer
Auswählen und bestätigen.
evtl. j Benutzerpasswort eingeben und bestätigen.
Konfiguration
Auswählen und bestätigen.
Kontextmenü
Auswählen und bestätigen.
Automatischer Menüaufruf ein-/ausschalten
Menü automatisch...
Auswählen und bestätigen.
Ja
Im Kontextmenü auswählen und bestätigen um den automatischen Aufruf einzuschalten.
Speichern & beenden
Auswählen und bestätigen.
Anzeigedauer einstellen
Anzeigedauer
Auswählen und bestätigen.
20
Im Kontextmenü einen Wert aus folgenden Möglichkeiten auswählen und bestätigen:
5
10
20
30
60
120
Unbegrenzte Anzeige
Speichern & beenden
126
Auswählen und bestätigen.
Individuelle Einstellung
Schritt für Schritt
Netzwerkinformationen
Diese Informationsübersicht im Benutzerbereich des
Servicemenüs gibt Ihnen Auskunft über IP-Adresse
oder Namen des Telefons und damit die HTML-Adresse
der Webschnittstelle. Zusätzlich erhalten Sie Informationen zur Netzwerk-Aktivität des Telefons in Echtzeit.
N Taste drücken.
Einstellungen
Auswählen und bestätigen.
Benutzer
Auswählen und bestätigen.
evtl. j Benutzer-Passwort eingeben und bestätigen.
Netzwerkinformationen
Auswählen und bestätigen für folgende Übersicht:
Network information
Optionen: Verlasseng
IP-Adresse: 192.168.1.9
[WBM URL http://192.168.1.
DNS-Domäne: opera.local
LAN-RX:
LAN-TX:
PC-RX:
PC TX:
LAN aut. festgelegt: Ja
LAN-Informationen: 100 Mbit/s
PC aut. festgelegt: Ja
PC-Informationen: Link Down
IP-Adresse: Anzeige der IP-Adresse oder des Namens,
die bzw. der dem Telefon zugewiesen wurde.
WBM URL: HTTP-Adresse der Webschnittstelle. Diese
Adresse wird im Internet-Browsers eingetragen, um die
Webschnittstelle des Telefons im Browser aufzurufen.
DNS-Domäne: Der Administrator kann dem Telefon zusätzlich zur IP-Adresse eine DNS-Domäne zuweisen
(z. B. http://mein-openStage.phone/).
127
Individuelle Einstellung
Schritt für Schritt
Benutzerdaten zurücksetzen
Folgende benutzerbezogenen Einstellungen, die Sie
über das Telefonmenü oder über die Webschnittstelle
geändert haben , können Sie wieder auf die Werkseinstellung zurücksetzen.
• Display-Kontrast
• Spracheinstellung
• Audio-Einstellungen
– Lautstärken
– Einstellungen
• Ruflisten
– Alle Einträge werden gelöscht
• Programmierbare Tasten
– Alle benutzerbezogenen Programmierungen werden gelöscht (siehe auch Seite 62).
Achtung: Es werden alle aufgeführten Daten ohne
Warnhinweis zurückgesetzt.
Zurücksetzen durchführen
N Taste drücken.
Einstellungen
Auswählen und bestätigen.
Benutzer
Bestätigen.
evtl. j Benutzerpasswort eingeben und bestätigen.
Zurücksetzen
Auswählen und bestätigen.
Alle Benutzerdaten zurücksetzen
„Alle Benutzerdaten zurücksetzen“ auswählen und bestätigen. Die zuvor aufgeführten Benutzerdaten sind
auf Werkseinstellung zurückgesetzt.
128
Individuelle Einstellung
Schritt für Schritt
Diagnosedaten
Diese Informationsübersicht im Benutzerbereich des
Servicemenüs gibt Ihnen Auskunft über die aktuelle Einstellung des Telefons:
N Taste drücken.
Einstellungen
Auswählen und bestätigen.
Benutzer
Bestätigen.
evtl. j Benutzerpasswort eingeben und bestätigen.
Diagnosedaten
Auswählen und bestätigen.
Sie erhalten eine nummerierte Liste der Telefonparameter mit den aktuellen Einstellungen.
Übersichtlicher bekommen Sie diese Liste über die
WEB-Oberfläche Seite 131:
Beispiel:
Diagnostic.information
2011-05-17 08:23:40
00
terminal.number:
3335
01
sip.server:
192.168.1.240
02
sip.port:
5060
03
sip.registrar:
192.168.1.240
04
sip.registrar.port:
5060
05
sip.gateway:
06
sip.transport:
07
sip.gateway.port:
5060
08
server.features:
Nein
09
dns.results:
5060
10
multiline:
Nein
11
registered.lines:
5060
12
backup.active:
Ja
13
backup.proxy:
14
software.version:
V3 R0.22.0 SIP
110502
15
display.message:
None
UDP
129
Individuelle Einstellung
Schritt für Schritt
Diagnostic.information
130
16
last.restart:
2011-0511T13:46:46
17
memory.free:
17801K free
18
ip.adress:
192.168.1.202
19
subnet.mask:
255.255.255.0
20
default.route:
192.168.1.2
21
primary.dns:
192.168.1.105
22
secondary.dns:
192.168.1.2
23
route.1.ip:
24
route.1.gateway:
25
route.1.mask:
None
None
26
route.2.ip:
None
27
route.2.gateway:
None
28
route.2.mask:
None
29
mac-address:
0001e32fc7be
30
discovery.mode:
Manual
31
dhcp.reuse:
Nein
32
lan.port.type:
0
33
pc.port.status:
None
34
pc.port.type:
0
35
pc.port.autoMDIX:
Nein
36
vlan.id:
37
qos.layer.2:
Nein
38
qos.layer.2.voice:
5
39
qos.layer.2.signalling:
None
40
qos.layer.2.default:
0
41
qos.layer.3:
Nein
42
qos.layer.3.voice:
13
43
qos.layer.3.signalling:
7
44
lldp.med.operation:
Nein
Webschnittstelle (WBM)
Allgemein
Über die Web-Schnittstelle können Sie diverse Einstellungen für Ihr Telefon vornehmen. Die Kommunikation erfolgt über eine sichere HTTPS-Verbindung. Der Zugang zur Web-Schnittstelle muss vom Fachpersonal freigeschaltet sein.
Web-Schnittstelle öffnen
Nähere Hinweise zur IP-Adresse, Adresse der Webschnittstelle und
weitere Informationen zur Verbindung des Telefons mit dem Netzwerk erhalten Sie im Abschnitt „Netzwerkinformationen“
Seite 127.
Zum Aufrufen der Oberfläche öffnen Sie einen Web-Browser und geben
folgendes ein:
https://[IP des Telefons]
[IP des Telefons] steht für die IP-Adresse Ihres Telefons.
oder
https://[Name des Telefons]
[Name des Telefons] der ihm vom Fachpersonal zugewiesen wurde.
Vom Browser erhalten Sie ggf. einen Zertifikatshinweis. Folgen Sie
den Anweisungen, um das Zertifikat herunter zu laden.
Beim ersten Aufruf der Web-Schnittstelle werden Sie aufgefordert
ein Benutzerpasswort Seite 101 einzurichten. Beim wiederholten
Aufrufen der Benutzerseiten müssen Sie sich mit diesem Passwort
anmelden.
Administratorseiten
In diesem Bereich können Einstellungen zur Administration Ihres Telefons
und der Netzwerkumgebung gemacht werden. Der Zugang zu den Administratorseiten ist durch das Admin-Passwort geschützt. Weitere Informationen erhalten Sie von Ihrem zuständigen Fachpersonal oder in der Administrationsanleitung.
131
Benutzerseiten
Nachdem Sie die Eingabe der Telefon-Adresse bestätigt haben, öffnet sich
die Startseite der Webschnittstelle.
1. Klicken Sie auf einen Menü-Titel um die einzelnen Menü-Einträge anzuzeigen. Durch wiederholtes Klicken wird das Menü wieder geschlossen.
2. Klicken Sie auf einen Menü-Eintrag um das entsprechende Formular zu
öffnen.
3. Nehmen Sie die gewünschten Änderungen vor.
4. Klicken Sie auf die entsprechende Schaltfläche. um Ihre Änderungen zu
speichern, bzw. abzubrechen.
Funktion der Schaltflächen
• „Login“: nach Eingabe des Benutzerpasswortes am Telefon anmelden
• „Abschicken“: Änderungen übernehmen
• „Zurücksetzen“: die ursprünglichen Werte behalten
• „Aktualisieren“: Werte aktualisieren.
• „Logout“: am Telefon abmelden
132
Benutzermenü
Alle Einstellungen im Benutzermenü der Web-Schnittstelle, können Sie
auch über das Benutzermenü am Telefon vornehmen. Die ausgegrauten
Optionen sind für den Betrieb an OpenScape Business
OpenScape Office und HiPath 3000 nicht relevant.
,
,
Benutzerseiten
Benutzer-Login V Seite 101
Datum und Uhrzeit
– Lokale Uhrzeit V Seite 110
– Lokales Datum (Tag, Monat, Jahr) V Seite 110
– Sommerzeit aktivieren V Seite 111
– Differnez (Minuten) V Seite 111
– Auto-Zeitumstellung V Seite 112
Audio
– Standard Rufton
– Ruftonmelodie (V Seite 116)
– Ruftonfolge (V Seite 117)
– Ruftondatei (V Seite 115)
– Raumakustik (V Seite 115)
– Lauthören (V Seite 118
– Spezielle Ruftöne V Seite 120
– Intern
– Extern
– Wiederanruf
– Notruf
Konfiguration
– Abgehende Anrufe
– Verzögerung bei automatischer Wahl (Sekunden) V Seite 84
– Rückrufoption
– Besetzt bei Wählen zulassen V Seite 85
– Übergabe bei Rufton zulassen V Seite 78
– Sofortwahl zulassen V Seite 42
– Ankommende Anrufe
– Weiterleiten
– Weiterleitung zulassen (V Seite 64
– Standard-Weiterleitungsziel V Seite 64
– Weiterleitung zu Direktrufziel
– Umleiten
– Einstellungen
– Umleitungsfavoriten Ziel 1 bis Ziel 5 V Seite 52
– Umleiten aller Anrufe V Seite 54
– an V Seite 54
– Direktziel V Seite 51
– Umleiten bei Besetzt V Seite 54
133
–
–
–
–
–
– an V Seite 54
– Direktziel V Seite 51
– Umleiten bei Nichtmelden V Seite 54
– an V Seite 54
– Direktziel V Seite 51
– Verzögerung bei Nichtmelden (Sekunden)[1] V Seite 55
– Warnungen
– visuelle Warnsignale V Seite 66
– hörbare Warnsignale V Seite 66
– Umleitender Teilnehmer
– Bearbeiten
– Anklopfen zulassen V Seite 74
– Anrufschutz zul. V Seite 100
– Besetzt bei Wählen zulassen V Seite 85
– CTI-Anrufe
– Auto-Antwort zulassen V Seite 79
– Piepton bei Auto-Antwort zulassen V Seite 79
– Piepton bei Auto-Wiederaufnahme zulassen V Seite 80
Bestehende Verbindungen
– Anrufübergabe zulassen V Seite 77
– Zus.-schalten zul. V Seite 49
– Konferenz verlassen erlauben V Seite 88
– Halteerinnerung zulassen V Seite 69
– Verzögerung bei Halteerinnerung (Minuten) V Seite 70
– Halten und Auflegen V Seite 71
– Wartemusik zulassen V Seite 71
– Konferenzen zul. V Seite 87
– Sichere Rufsignalisierung zulassen
– Zuordnung umschalten V Seite 75
– VS Alarm (nicht OpenScape Business)
Kontextmenü
– Menü automatisch anzeigen V Seite 126
– Anzeigedauer (Sekunden) V Seite 126
Keyset
– Leitungen (nicht OpenScape Business)
– Übersicht (Nicht OpenScape Business)
Belegtlampenfeld (BLF)
– Belegtlampenfeld: nicht für OpenScape Business
Anrufprotokollierung
– Rufjournal aktivieren V Seite 96
– Entgangene Anrufe V Seite 97
[1]. Nur wenn das Fachpersonal „Server features“ ausgeschaltet hat
134
Telefon
– Display-Einstellungen
– Display Helligkeit
– -3
– -2
– -1
– Standard
– +1
– +2
– +3
– Kontrast V Seite 106
– Tastenmodulkontrast V Seite 109
– Programmtasten
– Normal
– Bearbeiten. V Seite 58.
– Ebene2
– Bearbeiten. V Seite 58.
– Key Module 1 (wenn vorhanden, wie Programmtasten)
– Key Module 2 (wenn vorhanden, wie Programmtasten)
– Tastenton
– Lautstärke
– Aus
– Gering
– Mittel
– Hoch
– Tasten
– Nur Tastenfeld
– Alle Tasten
– Energiesparmodus
– Beleuchtungsdauer
– 1 Minute (Voreinstellung)
– 5 Minuten
– 30 Minuten
– 60 Minuten
– 2 Std.
– 4 Std.
– 8 Std.
Lokalität
– Land V Seite 125
– Sprache V Seite 123
– Datumsformat V Seite 113
– Uhrzeitformat V Seite 113
Sicherheit
– Passwort
– Aktuelles Passwort
– Neues Passwort V Seite 101
– Passwort bestätigen
135
Telefonbuch
– Kontaktliste V Seite 89
– Neuer Kontakt V Seite 89
– Alle Kontakte löschen V Seite 90
Diagnosedaten V Seite 129
136
Ratgeber
Ratgeber
Pflege des Telefons
•
•
•
•
Das Telefon soll nicht mit färbenden, fettenden oder aggressiven Stoffen in Berührung kommen.
Reinigen Sie das Telefon mit einem feuchten Tuch oder einem Antistatiktuch. Kein trockenes Tuch verwenden!
Bei starker Verschmutzung reinigen Sie das Telefon mit verdünntem,
tensidhaltigen Neutralreiniger, z. B. Spülmittel. Entfernen Sie den Reiniger anschließend restlos mit einem feuchten Tuch (nur Wasser).
Verwenden Sie keine alkoholhaltigen oder kunststoffangreifenden Reinigungsmittel, auch kein Scheuerpulver!
Funktionsstörungen beheben
Gedrückte Taste reagiert nicht:
Wenn das Telefon gesperrt ist, können Zielwahltasten nicht verwendet
werden. Das gilt auch dann, wenn darauf eine Notrufnummer gespeichert
ist.
Überprüfen Sie, ob Ihr Telefon gesperrt ist (Displayanzeige: „Telefon gesperrt. Zum Entsperren PIN eingeben.“). Wenn ja, entsperren Sie das Telefon.
Telefon läutet nicht bei Anruf:
Überprüfen Sie, ob der Rufton ausgeschaltet ist (siehe Symbol in der Statuszeile des Displays Seite 21). Wenn ja, Rufton einschalten.
Im Display angezeigte Uhrzeit stimmt nicht:
Nach maximal 24 Stunden wird die Uhrzeit über Nacht automatisch korrigiert.
Rufnummer lässt sich nicht wählen:
Überprüfen Sie, ob Ihr Telefon gesperrt ist (Displayanzeige: „Telefon gesperrt. Zum Entsperren PIN eingeben.“). Wenn ja, entsperren Sie das Telefon.
Bei allen übrigen Störungen:
Wenden Sie sich zuerst an Ihr zuständiges Fachpersonal. Bei nicht behebaren Störungen muss diese den Kundendienst verständigen.
137
Ratgeber
Ansprechpartner bei Problemen
Bei Störungen, die länger als beispielsweise 5 Minuten dauern, wenden
Sie sich bitte an Ihr zuständiges Fachpersonal.
Tasten beschriften
Sie haben folgende Möglichkeiten, die Tasten des
OpenStage Key Module 15 ( Seite 15) mit den darauf gelegten Funktionen oder den darunter gespeicherten Rufnummern zu beschriften:
Beschriften
• Von Hand:
Beschriftungsstreifen sind Ihrem OpenStage Key Module 15 beigepackt. Notieren Sie die Funktion bzw. einen Namen auf einem weißen
Feld in den Streifen und stecken Sie den Streifen auf Ihrem
OpenStage Key Module 15 ein.
• Mit einem Computer über das Internet:
Sie finden das „Online-Labelling Tool“ zusammen mit der Benutzerschnittstelle unter
http://wiki.siemens-enterprise.com/index.php/Key_Labelling_Tool
•
138
Wählen Sie das passende Key Labelling tool in Ihrer Sprache aus. Sie
können das Tool gleich online über Ihren Browser verwenden oder für
die lokale Benutzung herunterladen.
Lokales Benutzermenü
Lokales Benutzermenü
Benutzermenü am Telefon öffnen
Zum Aufrufen des Telefonmenüs drücken Sie die Taste N.
Im Menü Einstellungen das Menü Benutzer öffnen. Sie werden aufgefordert, das Benutzerpasswort Seite 101 einzugeben. Bestätigen Sie Ihre
Eingabe mit OK. Die Optionen des Benutzermenüs stehen zur Verfügung.
Darstellung des Benutzermenüs
Die meisten Einstellungen, die Sie über das Benutzermenü am Telefon vornehmen können, können Sie auch über die Web-Schnittstelle Seite 131
vornehmen.
Die ausgegrauten Optionen sind für den Betrieb an
OpenScape Business OpenScape Office und HiPath 3000 nicht
relevant.
,
,
Änderungen werden in der Regel mit der Option Speichern & beenden.
bestätigt oder mit der Option Beenden (ohne Speichern) verworfen. Sie
können die aktuelle Menüebene mit der linken Taste des Navigators verlassen ( Seite 17).
! Benutzer
Datum und Uhrzeit
– Optionen: Speichern & beenden
– Beenden (ohne Speichern)
– Uhrzeit: hh:mm
– Datum: TT.MM.JJJJ
– Sommerzeit: Ja
– Ja
– Nein
– Differenz (Min.): mm
– Auto DST: Ja/Nein
Seite 110
Seite 110
Seite 111
Seite 111
Seite 112
! Audio
– Lautstärken
– Optionen: Speichern & beenden
– Beenden (ohne Speichern)
– Lautsprecher:
– Rufton:
– Hörer:
– Kopfhörer:
– Freisprechen:
– Rollover:
– Einstellungen
Seite 114
Seite 114
Seite 114
Seite 114
Seite 114
Seite 114
139
Lokales Benutzermenü
– Optionen: Speichern & beenden
– Beenden (ohne Speichern)
– Rufton: Ruftondatei
Seite 115
– Muster
– Ringer1.wav
– Ringer2.wav
– Ringer3.wav
– Ringer4.wav
– Ringer5.wav
– Ringer6.wav
– Mustermelodie: 2
Seite 116
– Wertebereich 1 bis 8
– Musterfolge: 1
Seite 117
– Wertebereich 1 bis 6
– Raumakustik: Normal
Seite 115
– Normal
– Hallend
– Gedämpft
– Lauthören: Standardmodus
Seite 118
– Standardmodus
– US-Modus
– Kopfhöreranschluss: Schnurloser Kopfhörer
Seite 119
– Verkabelter Kopfhörer
– Schnurloser Kopfhörer
– Konferenzgerät
– Spezielle Ruftöne
– Intern (bzw. Extern, Wiederanruf oder Notruf)
– Optionen
Speichern & beenden
– Beenden (ohne Speichern)
– Ruftonart
Muster
Seite 121
– Muster
– Ringer1.mp3
– Ringer2.mp3
– Ringer3.mp3
– Ringer4.mp3
– Ringer5.mp3
– Ringer6.mp3
– Mustermelodie
2
Seite 121
– Wertebereich 1 bis 8
– Musterfolge
1
Seite 121
– Wertebereich 1 bis 6
140
Lokales Benutzermenü
! Konfiguration
– Abgehende Anrufe
– Optionen: Speichern & beenden
– Beenden (ohne Speichern)
– Verzög. autom. Wahl: 6
Seite 84
– Wertebereich 1 bis 9
– Rückruf: Ja
– Ja
– Nein
– Besetzt bei Wählen: Ja
Seite 85
– Ja
– Nein
– Übergabe bei Rufton: Ja
Seite 78
– Ja
– Nein
– Sofort wählen: Ja
Seite 42
– Ja
– Nein
– Ankommende Anrufe
– Weiterleiten
– Optionen: Speichern & beenden
– Beenden (ohne Speichern)
– Weiterleitung zul.: Ja
Seite 64
– Ja
– Nein
– Standardziel:
Seite 64
– Weiterl. zu Direktr: Ja/Nein[1]
– Umleiten
– Einstellungen
Seite 54
– Alle Anrufe: 12345
– Ziel eingeben (Kontextmenü)
Seite 52
– ggf. Liste schon gespeicherter Nummern (Kontextmenü)
– Favoriten bearbeiten (Kontextmenü)
Seite 52
– Optionen: Speichern & beenden
– Beenden (ohne Speichern)
– Wertebereich 1 bis 5
– Kopieren
Seite 53
– Einfügen (wenn Kopieren aktiv)
Seite 53
Seite 54
– Besetzt
– Ziel eingeben (Kontextmenü)
Seite 52
– ggf. Liste schon gespeicherter Nummern (Kontextmenü)
– Favoriten bearbeiten (Kontextmenü)
Seite 52
– Optionen: Speichern & beenden
– Beenden (ohne Speichern)
– Wertebereich 1 bis 5
– Kopieren
Seite 53
– Einfügen (wenn Kopieren aktiv)
Seite 53
[1]. Information – nur lesen
141
Lokales Benutzermenü
– Keine Antwort:
Seite 54
– Ziel eingeben (Kontextmenü)
Seite 52
– ggf. Liste schon gespeicherter Nummern (Kontextmenü)
– Favoriten bearbeiten (Kontextmenü)
Seite 52
– Optionen: Speichern & beenden
– Beenden (ohne Speichern)
– Wertebereich 1 bis 5
– Kopieren
Seite 53
– Einfügen (wenn Kopieren aktiv)
Seite 53
Seite 55
– Verzögerung einst.[1]
– Warnungen
– Optionen: Speichern & beenden
– Beenden (ohne Speichern)
– visuelle Warnsignale: Nein
Seite 66
– Ja
– Nein
– hörbare Warnsignale: Nein
Seite 66
– Ja
– Nein
– Umleitender Teilnehmer: Letzten anzeigen Seite 66
– Ersten anzeigen
– Letzten anzeigen
– Bearbeiten
– Optionen: Speichern & beenden
– Beenden (ohne Speichern)
– Anklopfen zulassen: Ja
Seite 74
– Ja
– Nein
– Anrufschutz zul.: Ja
Seite 100
– Ja
– Nein
– Besetzt bei Wählen: Ja
Seite 85
– Ja
– Nein
– CTI-Anrufe
– Optionen: Speichern & beenden
– Beenden (ohne Speichern)
– Auto-Antwort: Ja
Seite 79
– Ja
– Nein
– Piepton bei Auto-Antwort: Ja
Seite 79
– Ja
– Nein
– Piep b. AutoW.aufn.: Ja
Seite 80
– Ja
– Nein
[1]. Nur wenn das Fachpersonal „Server features“ ausgeschaltet hat
142
Lokales Benutzermenü
– Bestehende Verbindungen
– Optionen: Speichern & beenden
– Beenden (ohne Speichern)
– Anrufübergabe zul.: Ja
– Nein
– Zurück
– Zus.-schalten zul.: Ja
– Ja
– Nein
– Konf. verl. erlauben: Ja
– Ja
– Nein
– Halteerinner. zul.: Ja
– Ja
– Nein
– Verzög. Halteerinn.: 8
– Wertebereich 3 bis 15
– Halten und Auflegen
Ja
– Ja
– Nein
– Wartemusik: Ja
– Ja
– Nein
– Konferenzen zul.: Ja
– Ja
– Nein
– Ton, sicherer Anruf: Ja
– Ja
– Nein
– Zuordnung umschalten: Ja
– Ja
– Nein
– VS Alarm (nicht OpenScape Business)
– Kontextmenü
– Menü automatisch anzei...Ja
– Ja
– Nein
– Anzeigedauer
20
– 5
– 10
– 20
– 30
– 60
– 120
– Unbegr. Anz.
– ! Keyset
– Leitungen (nicht für OpenScape Business)
Seite 77
Seite 49
Seite 88
Seite 69
Seite 70
Seite 71
Seite 71
Seite 87
Seite 75
Seite 126
Seite 126
143
Lokales Benutzermenü
– Übersicht (nicht für OpenScape Business)
– BLF (nicht für OpenScape Business)
– Zurück
– Anrufprotokollierung
– Optionen: Speichern & beenden
– Beenden (ohne Speichern)
– Rufjournal aktivieren
Ja
– Ja
– Nein
– Entgangen
Alle Anrufe
– Alle Anrufe
– Nur unbeantwortete anzeigen
! Telefon
Seite 96
Seite 97
– Display
– Optionen: Speichern & beenden
– Beenden (ohne Speichern)
– Helligkeit
Seite 107
– Kontrast:
Seite 106
– Tastenmodulkontrast:
Seite 109
– Programmtasten
Drücken Sie die zu programmierende Taste
– Optionen: Speichern & beenden
– Beenden (ohne Speichern)
– Ebene 1: Nicht zugewiesen
Seite 58
– Nicht zugewiesen
– Weitere Funktionen siehe
Seite 147
– Bezeichnung: vorgegeben bzw. individuell
– Einstellungen: abhängig von der Funktion
– Ebene 2: Nicht zugewiesen
Seite 58
– Nicht zugewiesen
– Weitere Funktionen siehe
Seite 148
– Bezeichnung: vorgegeben bzw. individuell
– Einstellungen: abhängig von der Funktion
– Key Module (wenn vorhanden, wie Programmtasten)
– Tastenklick
– Optionen
Speichern & beenden
– Beenden (ohne Speichern)
– Lautstärke
Seite 122
– Aus
– Gering
– Mittel
– Hoch
– Tasten
Seite 122
– Nur Tastenfeld
– Alle Tasten
– Energiesparmodus
Seite 108
– Zeit für Hintergrundbeleuchtung
144
Lokales Benutzermenü
– Hintergrundbeleuchtung: 1 Minute
– Hintergrundbeleuchtung: 5 Minuten
– Hintergrundbeleuchtung: 30 Minuten
– Hintergrundbeleuchtung: 60Minuten
– Hintergrundbeleuchtung: 2 Stunden
– Hintergrundbeleuchtung: 4 Stunden
– Hintergrundbeleuchtung: 8 Stunden
– Zurück
Lokalität
– Optionen: Speichern & beenden
– Beenden (ohne Speichern)
– Land: DE
– DE
– Weitere Länder siehe
– Sprache: Deutsch
– Deutsch
– Weitere Sprachen siehe
– Datumsformat: TT.MM.JJJJ
TT.MM.JJJJ
– JJJJ-MM-TT
– MM/TT/JJJJ
– Uhrzeitformat: 24 Stunden
– 24 Stunden
– 12 Stunden (AM/PM)
Sicherheit
– Benutzerpasswort ändern
– Optionen: Speichern & beenden
– Beenden (ohne Speichern)
– Aktuelles Passwort:
– Neues Benutzerpasswort:
– Neues Benutzerpasswort bestätigen:
– Codeschloss
– Optionen: Speichern & beenden
– Beenden (ohne Speichern)
– Telefon sperren: Nein
– Ja
Netzwerkinformationen
– Optionen: Verlassen
– Adresse des Telefons:
– Web-Adresse:
– IP-Adresse:
– LAN-RX:
– LAN-TX:
– PC-RX:
– PC TX:
– LAN aut. festgelegt: Ja
Seite 125
Seite 125
Seite 123
Seite 124
Seite 113
Seite 113
Seite 101
Seite 104
Seite 127
145
Lokales Benutzermenü
– LAN-Informationen: 10 Mbit/s Vollduplex
– PC aut. festgelegt: Ja
– PC-Informationen: Link Down
146
Diagnosedaten
Seite 129
Zurücksetzen
– Optionen: Abbrechen
– Abbrechen
– Ausgewählte Benutzerdaten zurücksetzen
– Alle Benutzerdaten zurücksetzen
– Daten der Funktionst: Nein
– Ja
– Nein
Seite 62
Seite 128
Seite 62
Lokales Benutzermenü
Tastenfunktionen
Ebene 1
Folgende Funktionen können Sie auf die Ebene 1 der Funktionstasten programmieren:
• Zielwahl
• Wahlwiederholung
• Umleiten aller Anrufe
• Uml. b. Nichtm
• Umleiten bei besetzt
• Rufton aus
• Halten
• Makeln
• Übergabe vor Melden
• Anruf übergeben
• Weiterleiten
• Ebenen-Taste
• Konferenz
• Kopfhörer
• Anrufschutz
• Anrufübern.
• Erweiterte Zielwahl
• Funktionsumschaltung
• Telefonbildschirm anzeigen
• Mobilität
• Gezielte Übernahme
• Rückruf
• Rückrufe abbrechen
• Rückfrage
• Anklopfen
• Sofortiger Ruf
• Vorschau
• Anrufaufzeichnung
• Anwendung starten
• Integ. Umleit
• Telefonbuch starten
147
Lokales Benutzermenü
Ebene 2
Folgende Funktionen können Sie auf die Ebene 2 der Funktionstasten programmieren:
• Zielwahl
• Wahlwiederholung
• Makeln
• Übergabe vor Melden
• Anruf übergeben
• Weiterleiten
• Konferenz
• Erweiterte Zielwahl
• Freigeben (Trennen)
• Rückruf
• Rückrufe abbrechen
• Rückfrage
• Anwendung starten
148
Stichwortverzeichnis
Stichwortverzeichnis
A
Abstand für Freisprechen ........................... 3
Administration ............................................ 31
AICS Zip tone .............................................. 46
Allgemeine Informationen .......................... 9
Anklopfen .................................................... 72
Anruf
Ankommend ........................................... 34
Umleiten .................................................. 50
Weiterleiten ............................................. 63
Zurückweisen ......................................... 65
Anrufansicht ................................................ 21
Anrufschutz ................................................. 99
Anschlussmöglichkeiten ........................... 12
Audio
Lautstärke .............................................. 114
Raumakustik ......................................... 115
Audio-Bedienelemente ............................. 16
Audiotasten ................................................. 16
Aufstellort ...................................................... 3
Auto-Headset ........................................ 35, 46
E
Einstellungen ............................................ 106
Energiesparmodus ................................... 108
Ethernet-Switch verwenden .................... 13
F
Favoriten für Umleitung ............................ 52
Format für Zeitanzeige ............................ 113
Freiprogrammierbare Sensortaste .... 18, 57
Freisprechen ......................................... 34, 36
Funktionstasten .......................................... 16
G
Gespräch
Annehmen ............................................... 34
Beenden .................................................. 38
Halten ....................................................... 67
Übergeben ............................................... 76
Grafik-Display .............................................. 21
Ruflisten ................................................... 29
Sprachnachrichten ................................. 27
Symbole für Verbindungsstatus .......... 24
Grafik-Display-Einstellungen
Kontrast .................................................. 106
B
Bedienoberfläche ....................................... 11
Beistellgeräte .............................................. 14
Benutzerunterstützung ............................. 10
Betriebshinweise ......................................... 2
C
CallLog ......................................................... 28
CE-Kennzeichen ........................................... 2
Context ........................................................ 42
D
Datum ........................................................ 110
Display-Einstellungen
Kontrast .................................................. 106
Display-Helligkeit ...................................... 107
Displaysymbole .......................................... 21
H
Headset ....................................................... 63
Gespräch automatisch annehmen 35, 46
Headset-Anschlusses einstellen ........... 119
Hintergrundbeleuchtung ......................... 108
Hotline .......................................................... 43
K
Konferenz .................................................... 86
Konferenz starten ................................... 45
Kontakte suchen, ....................................... 25
Kontext-Menüs ........................................... 22
149
Stichwortverzeichnis
L
S
Lauthören .................................................... 37
LDAP ............................................................ 92
LED-Anzeigen
Direktruftasten ........................................ 18
Funktionstasten ...................................... 18
Listen (für Rufnummern und Kontakte) . 95
Sensortasten zurücksetzen ...................... 62
Servicemenü ............................................... 30
Sicherheit .................................................... 98
Sofortwahl ............................................. 42, 83
Spracheinstellung ..................................... 123
Ländereinstellung ................................. 125
Sprache für Menüführung .................. 123
Statussymbole ............................................ 21
Störungen beheben ................................. 137
Symbole ....................................................... 21
M
Makeln ......................................................... 47
Mikrofon ...................................................... 38
Musterfolge .............................................. 117
Mustermelodie ......................................... 116
N
Navigator ..................................................... 17
Netzwerkanschlüsse besser nutzen ....... 13
Normalwahl ................................................. 42
Notruf ......................................................... 105
Notrufnummer .......................................... 105
O
OpenStage Key Module 40 ...................... 14
P
Pop-Up-Menü ............................................. 24
Privatsphäre ................................................ 98
R
Rückfrage .................................................... 45
Rückfrage im Zweitgespräch ................... 72
Rufeinstellungen
CTI-Gespräche ...................................... 115
Ruflisten ................................................ 28, 92
Rufnummernverzeichnisse ...................... 95
Rufsiegnalisierung unterschiedlich ......... 34
Rufton aus ................................................... 98
150
T
Tastenklick ................................................ 122
Tastenmodulkontrast .............................. 109
Telefon entsperren .................................. 105
Telefonbildschirm anzeigen ..................... 21
Telefonbuch ................................................ 25
LDAP ........................................................ 26
Lokales Telefonbuch .............................. 25
Neuer Kontakt ..................................... 89
Unternehmens-Telefonbuch ................ 92
Telefoneinstellungen ............................... 106
Telefonpflege ............................................ 137
U
Uhrzeit ........................................................ 110
Umleitung
aktivieren/deaktivieren .......................... 54
Favoriten .................................................. 52
letztes Ziel ............................................... 51
variabel ..................................................... 51
Zielrufnummer ........................................ 51
Zielrufnummer kopieren/einfügen ....... 53
Zielrufnummer speichern ..................... 52
Unterschiedliche Rufsiegnalisierung ...... 34
Stichwortverzeichnis
V
Z
variable Umleitung ..................................... 51
Zielrufnummer ............................................ 51
Zielrufnummer kopieren/einfügen ........... 53
Zielrufnummer speichern ......................... 52
Zielwahltaste ............................................... 81
Zweitanruf ................................................... 72
ablehnen .................................................. 73
ignorieren ................................................. 73
weiterleiten ............................................. 74
Zweitgespräch mit Rückfrage .................. 72
W
Wählplan .............................................. 83, 105
Wähltastatur ................................................ 19
Wahlverzögerung ....................................... 83
Wahlwiederholung ..................................... 44
Warmline ..................................................... 43
Webschnittstelle .............................. 131, 139
Wichtige Hinweise ....................................... 3
151
Copyright © Siemens Enterprise
Communications GmbH & Co. KG
Hofmannstr. 51
80200 München
Deutschland
Siemens Enterprise
Communications GmbH & Co. KG
is a Trademark Licensee of Siemens AG
Sachnummer:
A31003-S2000-U193-1-19
Siemens Enterprise Communications
www.siemens-enterprise.com
Die Informationen in diesem Dokument enthalten lediglich allgemeine Beschreibungen
bzw. Leistungsmerkmale, welche im konkreten Anwendungsfall nicht immer in der beschriebenen Form zutreffen bzw. welche
sich durch Weiterentwicklung der Produkte
ändern können. Die gewünschten Leistungsmerkmale sind nur dann verbindlich, wenn
sie bei Vertragsschluss ausdrücklich vereinbart werden. Liefermöglichkeiten und technische Änderungen vorbehalten.
OpenScape, OpenStage und HiPath sind eingetragene Warenzeichen der Siemens
Enterprise Communications GmbH & Co. KG.
Alle anderen Marken-, Produkt- und Servicenamen sind Warenzeichen oder eingetragene Warenzeichen ihrer jeweiligen Inhaber.