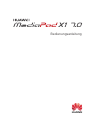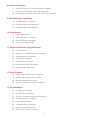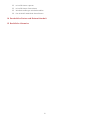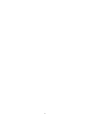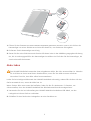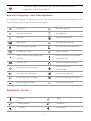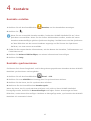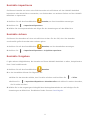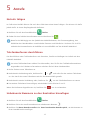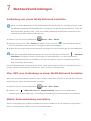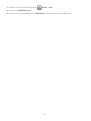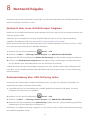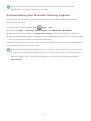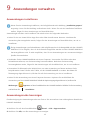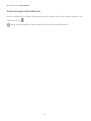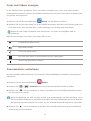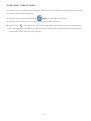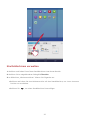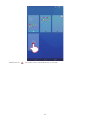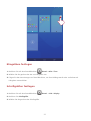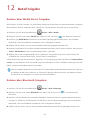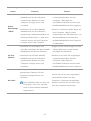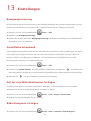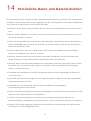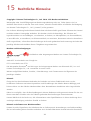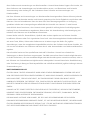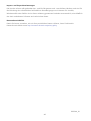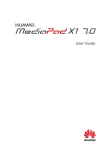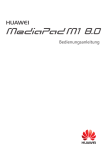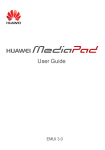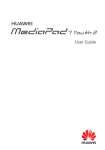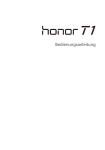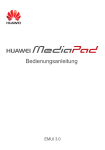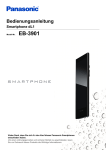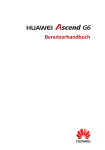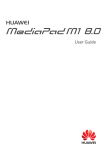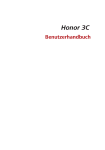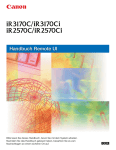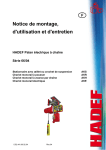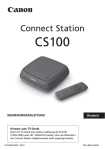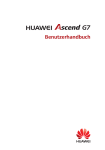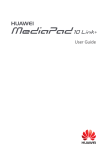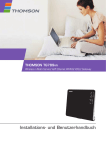Download Herunterladen
Transcript
Bedienungsanleitung Inhaltsverzeichnis 1 Willkommen 2 Erste Schritte 2 Das HUAWEI MediaPad auf einen Blick 2 Installation 3 Akku laden 4 Wichtige Informationen zum Akku 5 Ihr Startbildschirm auf einen Blick 6 Benachrichtigungs- und Statussymbole 6 Allgemeine Tasten 7 Verknüpfungsvorgänge 3 Texteingabe 9 Text bearbeiten 9 Eingabemethode auswählen 4 Kontakte 10 Kontakte erstellen 10 Kontakte synchronisieren 11 Kontakte importieren 11 Kontakte sichern 11 Kontakte freigeben 5 Anrufe 12 Notrufe tätigen 12 Telefonkonferenz durchführen 12 Unbekannte Nummern zu den Kontakten hinzufügen 13 Anrufprotokolle löschen 6 SMS/MMS 14 Nachrichten suchen 14 Nachrichteneinstellungen anpassen 7 Netzwerkverbindungen 15 Verbindung mit einem WLAN-Netzwerk herstellen 15 Über WPS eine Verbindung zu einem WLAN-Netzwerk herstellen 15 Mobile Datenverbindung einschalten i 8 Netzwerkfreigabe 17 Netzwerk über einen WLAN-Hotspot freigeben 17 Datenverbindung über USB-Tethering teilen 18 Datenverbindung über Bluetooth-Tethering freigeben 9 Anwendungen verwalten 19 Anwendungen installieren 19 Anwendungscache bereinigen 20 Anwendungen deinstallieren 10 Multimedia 21 Fotos importieren 22 Fotos und Videos anzeigen 22 Panoramafotos aufnehmen 23 Fotos oder Videos teilen 11 Benutzerdefinierte Einstellungen 24 Design ändern 24 Widgets zum Startbildschirm hinzufügen 25 Startbildschirme verwalten 27 Klingeltöne festlegen 27 Schriftgrößen festlegen 28 Bildschirmhelligkeit einstellen 28 Taschenmodus aktivieren 12 Dateifreigabe 29 Dateien über WLAN Direct freigeben 29 Dateien über Bluetooth freigeben 30 Mehrfachbildschirm-Anzeige 31 Dateien von einem Computer kopieren 13 Einstellungen 33 Bewegungssteuerung 33 Schaltfläche Schwebend 33 Zeit bis zum Bildschirmtimeout festlegen 33 Bildschirmsperre festlegen 34 Lautstärke einstellen 34 Stromsparmodus aktivieren 34 Speicherstatus überprüfen 34 Datum und Uhrzeit einstellen ii 35 microSD-Karten sperren 35 microSD-Karten formatieren 35 Werkseinstellungen wiederherstellen 36 Das HUAWEI MediaPad aktualisieren 14 Persönliche Daten und Datensicherheit 15 Rechtliche Hinweise iii iv 1 Willkommen Willkommen in der intelligenten neuen Welt des HUAWEI MediaPad X1 7.0 (kurz: HUAWEI MediaPad). Das HUAWEI MediaPad bietet Ihnen folgendes: • Blitzschnell im Internet surfen. • Fotos und Videos aufnehmen – jederzeit und überall. • Die neuesten und angesagtesten Filme ansehen. • In ein außergewöhnliches Klangerlebnis eintauchen. • Und vieles mehr Mit dem HUAWEI MediaPad sind Ihrer Phantasie und Kreativität keine Grenzen gesetzt. Nutzen Sie Ihr Gerät jetzt und entdecken Sie die angenehmen Überraschungen, die Sie erwarten. Die Fotos und Abbildungen in diesem Handbuch dienen lediglich als Referenz. Das tatsächliche Produkt kann davon abweichen. 1 2 Erste Schritte Das HUAWEI MediaPad auf einen Blick Headset-Buchse MicroSD-Kartensteckplatz Lautstärketasten Ein-/Aus-Taste Micro-SIM-Kartensteckplatz 3OQXU;9(6UXZ Installation Das HUAWEI MediaPad unterstützt nur Standard-micro-SIM-Karten. Setzen Sie keine andere Caution Karten ein, da dies zu einer Beschädigung Ihres Gerätes führen kann. Für den Austausch oder Kauf einer micro-SIM-Karte wenden Sie sich an Ihren Netzbetreiber. Eine micro-SIM-Karte darf nicht eingesetzt oder entfernt werden, wenn das Gerät eingeschaltet ist. Die Abmessungen einer Standard-micro-SIM-Karte sind 15 mm x 12 mm x 0,76 mm. 2 SOI SOI XU9 * XU 9/3 1. Führen Sie das Ende des mit dem HUAWEI MediaPad gelieferten Auswurf-Tools in die Löcher der Kartenträger von micro-SIM-Karte und microSD-Karte ein, um die Karten freizugeben. 2. Entfernen Sie die Kartenträger vorsichtig. 3. Setzen Sie die micro-SIM-Karte und die microSD-Karte in der in der Abbildung angegeben Richtung ein, bis sie ordnungsgemäß in den Kartenträgern installiert sind. Drücken Sie die Kartenträger, bis sie mit einem Klick einrasten. Akku laden Das HUAWEI MediaPad verwendet einen eingebauten Akku, die nicht austauschbar ist. Wenden Caution Sie sich bitte an einen autorisieren Kundendienst, wenn Sie den Akku ersetzen möchten. Versuchen Sie nicht, den Akku selbst herauszunehmen. Laden Sie bei niedrigem Akkustand das HUAWEI MediaPad rechtzeitig; andernfalls schaltet sich das Gerät automatisch aus, wenn der Akku leer ist. Wenn Sie den Akku zum ersten Mal aufladen, laden Sie ihn für mindestens 12 Stunden, um sicherzustellen, dass das HUAWEI MediaPad den Akkuladestand korrekt anzeigen kann. 1. Verwenden Sie das im Lieferumfang des HUAWEI MediaPad enthaltene USB-Kabel, um das Ladegerät mit Ihrem Gerät zu verbinden. 2. Schließen Sie den Stecker des Ladegerätes an eine Steckdose an. 3 • Wenn das Gerät eingeschaltet ist, wird der Akku geladen, wenn das Akkusymbol in der Statusleiste sich in ändert. • Wenn das Gerät ausgeschaltet ist, wird der Akku geladen, wenn auf dem Bildschirm angezeigt wird. Wichtige Informationen zum Akku • Wenn der Akku über einen längeren Zeitraum nicht verwendet wird oder die Akkuleistung erschöpft ist, können Sie das HUAWEI MediaPad möglicherweise nicht sofort einschalten, nachdem Sie mit dem Laden des Akkus begonnen haben. Dies ist normal, da der Akku ein paar Minuten zum Aufladen braucht, bevor Sie versuchen, Ihr Gerät einzuschalten. • Es kann zur Erzeugung starker Hitze auf der Oberfläche des HUAWEI MediaPad kommen, nachdem das Gerät dauerhaft für längere Zeit in Betrieb war, besonders in einer Umgebung mit hohen Temperaturen. Wenn das HUAWEI MediaPad heiß wird, beenden Sie den Ladevorgang, schließen Sie laufende Anwendungen und bringen Sie das Gerät an einen kühlen Platz. Vermeiden Sie es, das überhitzte HUAWEI MediaPad für längere Zeit festzuhalten, da ansonsten die Gefahr von Verbrennungen besteht. • Es wird dringend empfohlen, dass Sie das im Lieferumfang des HUAWEI MediaPad enthaltene Ladegerät und USB-Kabel verwenden, um das Gerät aufzuladen. Die Verwendung anderer Ladegeräte oder USB-Kabel kann die Leistung des HUAWEI MediaPad reduzieren bzw. Sicherheitsrisiken mit sich bringen. Beim Laden des HUAWEI MediaPad sollte das Gerät nicht verwendet und das Netzteil mit nichts abgedeckt werden. • Der Akku ist wiederaufladbar und hat eine begrenzte Anzahl von Ladezyklen. Wenn das HUAWEI MediaPad für länger Zeit verwendet wird, reduziert sich die Standby-Zeit. Um ist Lebensdauer zu maximieren, laden Sie den Akku nicht zu häufig. 4 • Die vollständige Ladezeit des Akkus hängt von der Umgebungstemperatur und vom Alter des Akkus ab. Ihr Startbildschirm auf einen Blick 6 1 2 3 4 5 1 Anzeigebereich: Zeigt Widgets und Anwendungssymbole an. 2 Dock: Zeigt Ihre am häufigsten verwendeten Anwendungen an. 3 Taste „Zurück“: Berühren Sie 4 5 , um zum vorherigen Bildschirm zurückzukehren. Taste „Start“: Berühren Sie , um zum Startbildschirm zurückzukehren. Taste „Letzte“: Berühren Sie , um alle kürzlich verwendeten Anwendungen und ausführten Aufgaben anzuzeigen. 5 Statusleiste: Zeigt Informationen wie Zeit, WLAN-Verbindungsstatus, 6 Signalstärke und Akkukapazität an. Benachrichtigungs- und Statussymbole In der Benachrichtigungs- und Statusleiste können die folgenden Symbole angezeigt werden, um Sie über den Status des HUAWEI MediaPad zu informieren. Flugmodus Bluetooth aktiviert GPS wird verwendet Wird geladen Akku voll Akku extrem schwach Neue E-Mail WLAN-Hotspot aktiviert SIM Card nicht eingesetzt microSD-Karte wird vorbereitet Anstehender Termin Alarme aktiviert Dateien werden hochgeladen oder Dateien werden heruntergeladen gesendet oder empfangen Speicher voll System-Ausnahmebedingung Synchronisierung ist Daten werden synchronisiert fehlgeschlagen Mit einem VPN verbunden USB-Tethering aktiviert WLAN-Netzwerke verfügbar Mit WLAN-Netzwerk verbunden USB-Debugging aktiviert Headset angeschlossen Allgemeine Tasten Weitere Teilen Abgeschlossen Bearbeiten Anhang Hinzufügen 6 Suchen Festlegen Aktualisieren Daten löschen Favoriten Speichern Systemumgebung bereinigen Anrufen Verknüpfungsvorgänge • Um eine Anwendung zu öffnen: Berühren Sie die Anwendung auf dem Startbildschirm. • Um zwischen dem Startbildschirm und seinen Erweiterungen zu wechseln: Wischen Sie auf dem Startbildschirm mit dem Finger nach links oder rechts. • Um den Startbildschirm anzupassen: Berühren und halten Sie einen leeren Bereich auf dem Startbildschirm. Legen Sie in dem eingeblendeten Menü „Optionen“ Hintergrundbilder, Widgets und mehr fest. 7 • Streichen Sie von der Benachrichtigungsleiste aus nach unten, um das Verknüpfungsfeld anzuzeigen. 1 2 3 4 5 • 1 2 3 Berühren Sie Berühren Sie die Wechselverknüpfungen im Benachrichtigungsfeld, um die Funktionen zu aktivieren oder zu deaktivieren. Berühren Sie Sie 4 5 , um den Einstellungsbildschirm aufzurufen. , um die Liste der Wechselverknüpfungen anzuzeigen. Berühren , um die Liste der Wechselverknüpfungen anzuzeigen. Berühren Sie Berühren Sie Löschen, um alle Benachrichtigungen zu löschen. Berühren Sie eine Anwendung und wischen Sie nach links oder rechts über eine Benachrichtigung, um sie zu verwerfen. 8 3 Texteingabe Ihr HUAWEI MediaPad bietet mehrere Texteingabemethoden. Sie können Text schnell mithilfe der Bildschirmtastatur eingeben. • Berühren Sie ein Texteingabefeld, um die Bildschirmtastatur einzublenden. • Wenn Sie fertig sind, berühren Sie , um die Bildschirmtastatur auszublenden. Text bearbeiten Sie können Text kopieren, ausschneiden und einfügen. • Text auswählen: Berühren und halten Sie das Textfeld, bis und und angezeigt werden. Ziehen Sie , um den Text auszuwählen, der bearbeitet werden soll, oder berühren Sie Alles auswählen, um den gesamten Text auszuwählen. • Text kopieren: Nachdem Sie den Text ausgewählt haben, berühren Sie Kopieren. • Text ausschneiden: Nachdem Sie den Text ausgewählt haben, berühren Sie Ausschneiden. • Text einfügen: Berühren Sie die Stelle, wo Sie den Text einfügen wollen (um die Einfügemarke zu verschieben, ziehen Sie ) und berühren Sie Einfügen, um den kopierten oder ausgeschnittenen Text einzufügen. Eingabemethode auswählen Das HUAWEI MediaPad bietet mehrere Möglichkeiten zur Eingabe von Text. Sie können Ihre bevorzugte Eingabemethode wählen. 1. Berühren Sie im Bildschirm für die Textbearbeitung ein Textfeld, um die Bildschirmtastatur einzublenden. 2. Streichen Sie von der Benachrichtigungsleiste aus nach unten, um das Benachrichtigungsfeld anzuzeigen. 3. Berühren Sie auf dem Benachrichtigungsfeld Eingabemethode wählen. 4. Wählen Sie in dem eingeblendeten Menü „Optionen“ die gewünschte Eingabemethode. 9 4 Kontakte Kontakte erstellen 1. Berühren Sie auf dem Startbildschirm 2. Berühren Sie Kontakte, um Ihre Kontaktliste anzuzeigen. . Wenn Sie zum ersten Mal Kontakte erstellen, fordert das HUAWEI MediaPad Sie auf, einen Speicherort auszuwählen. Wenn Sie das nächste Mal Kontakte erstellen, werden die neuen Kontakte standardmäßig im gleichen Speicherort abgelegt. Darüber hinaus wird der Speicherort auf dem Bildschirm mit den neuen Kontakten angezeigt und Sie können den Speicherort berühren, um einen neuen auszuwählen. 3. Geben Sie die entsprechenden Informationen, wie den Namen des Kontaktes, Telefonnummer und E-Mail-Adresse ein. 4. Berühren Sie Weiteres Feld hinzufügen, um weitere Informationen hinzuzufügen. 5. Berühren Sie Fertig. Kontakte synchronisieren Sie können die in Ihrem Google Mail- und Exchange-Konto gespeicherten Kontakte mit dem HUAWEI MediaPad synchronisieren und umgekehrt. 1. Berühren Sie auf dem Startbildschirm Einstel. > Alle. 2. Berühren Sie unter KONTEN den Kontotyp, den Sie synchronisieren möchten. 3. Berühren Sie das Konto, das Sie synchronisieren möchten. 4. Markieren Sie das Kontrollkästchen Kontakte synchr.. Wenn das Konto, das Sie synchronisieren möchten, noch nicht zu Ihrem HUAWEI MediaPad hinzugefügt wurde, berühren Sie Konto hinzufügen und folgen Sie den Anweisungen auf dem Bildschirm, um das Konto hinzuzufügen. Nachdem es hinzugefügt wurde, synchronisiert das HUAWEI MediaPad sich automatisch damit. 10 Kontakte importieren Sie können Kontakte von einer micro-SIM-Karte oder microSD-Karte auf das HUAWEI MediaPad importieren oder WLAN Direct verwenden, um die Kontakte von anderen Geräten auf das HUAWEI MediaPad zu importieren. 1. Berühren Sie auf dem Startbildschirm 2. Berühren Sie Kontakte, um Ihre Kontaktliste anzuzeigen. > Importieren/Exportieren. 3. Wählen Sie eine Importmethode und folgen Sie den Anweisungen auf dem Bildschirm. Kontakte sichern Sie können Ihre Kontakte auf einer microSD-Karte sichern für den Fall, dass Ihre Kontakte versehentlich gelöscht werden oder verloren gehen. 1. Berühren Sie auf dem Startbildschirm 2. Berühren Sie Kontakte, um Ihre Kontaktliste anzuzeigen. > Importieren/Exportieren > In Speicher exportieren. Kontakte freigeben Es gibt mehrere Möglichkeiten, die Kontakte auf Ihrem HUAWEI MediaPad zu teilen, beispielsweise über E-Mail und Bluetooth. 1. Berühren Sie auf dem Startbildschirm Kontakte. 2. In der Kontaktliste können Sie folgendes tun: • Wählen Sie den Kontakt wählen, den Sie teilen möchten und berühren Sie • Berühren Sie > Teilen. > Importieren/Exportieren > Kontakte teilen und wählen Sie weitere Kontakte, die Sie teilen möchten. 3. Wählen Sie in dem angezeigten Dialogfeld eine Weitergabemethode aus und befolgen Sie die Anweisungen am Bildschirm. Einzelheiten finden Sie unter Dateifreigabe. 11 5 Anrufe Notrufe tätigen Im Falle eines Notfalls können Sie auch ohne SIM-Karte einen Notruf tätigen. Sie müssen sich dafür jedoch dafür in einem Empfangsbereich befinden. 1. Berühren Sie auf dem Startbildschirm Telefon. 2. Geben Sie eine örtliche Notrufnummer ein und berühren Sie . Notrufe sind abhängig von der Qualität des Mobilfunknetzes, der Einsatzumgebung, den Richtlinien des Netzbetreibers sowie lokalen Gesetzen und Richtlinien. Verlassen Sie sich für zeitkritische Kommunikation in Notfällen nie ausschließlich auf das HUAWEI MediaPad . Telefonkonferenz durchführen Das Durchführen einer Telefonkonferenz mit Freunden, Familie und Kollegen ist einfach mit dem HUAWEI MediaPad. Vor einer Telefonkonferenz sollten Sie sicherstellen, dass Sie für den Telefonkonferenzdienst angemeldet sind. Weitere Informationen erhalten Sie bei Ihrem Netzbetreiber. 1. Rufen Sie den ersten Teilnehmer an. 2. Nachdem die Verbindung steht, berühren Sie > und rufen Sie den zweiten Teilnehmer an. Der Anruf des ersten Teilnehmers wird in die Warteschleife gestellt. 3. Nachdem die zweite Verbindung steht, berühren Sie , um die Telefonkonferenz zu starten. 4. Um weitere Teilnehmer hinzuzufügen, wiederholen Sie die Schritte 2 und 3. Wenn die Konferenz abgeschlossen ist, berühren Sie , um sie zu beenden. Unbekannte Nummern zu den Kontakten hinzufügen 1. Berühren Sie auf dem Startbildschirm Telefon. 2. Berühren Sie in der Anrufliste neben einer unbekannten Nummer . 3. Berühren Sie Neuen Kontakt erstellen oder Unter bestehendem Kontakt speich., um die Nummer zu Ihrer Kontaktliste hinzuzufügen. 12 Anrufprotokolle löschen Um einen einzelnen Eintrag aus einem Anrufprotokoll zu löschen: Berühren und halten Sie den Anrufprotokoll-Eintrag auf dem Bildschirm Telefon. Berühren Sie Anrufprotokoll löschen in dem eingeblendeten Menü „Optionen“. Um alle oder mehrere Einträge aus einem Anrufprotokoll zu löschen: Berühren Sie > Anrufprotokoll löschen auf dem Bildschirm Telefon. • Markieren Sie das Kontrollkästchen ALLE und berühren Sie Löschen, um alle Einträge aus dem Anrufprotokoll zu löschen. • Wählen Sie ein Anrufprotokoll oder mehrere und berühren Sie Löschen, um sie zu löschen. 13 6 SMS/MMS Nachrichten suchen Wenn Sie Schwierigkeiten haben, unter vielen Nachrichten eine bestimmte zu finden, kann Ihnen diese Funktion zu Hilfe kommen. 1. Berühren Sie auf dem Startbildschirm 2. Berühren Sie SMS/MMS. > Suchen. 3. Geben Sie einen Suchbegriff in das Suchfeld ein. 4. Wählen Sie in der Ergebnisliste die gewünschte Nachricht aus, um sie zu öffnen. Nachrichteneinstellungen anpassen Um die Einstellungen für Text- und Multimedianachrichten, Benachrichtigungstöne für Nachrichten und vieles mehr aus der Nachrichtenliste anzupassen, berühren Sie 14 > Einstellungen. 7 Netzwerkverbindungen Verbindung mit einem WLAN-Netzwerk herstellen Wenn ein WLAN-Netzwerk und ein mobiles Netzwerk gleichzeitig zur Verfügung stehen, stellt das HUAWEI MediaPad standardmäßig eine Verbindung mit dem WLAN-Netzwerk her. Wenn das WLAN-Netzwerk getrennt wird, stellt das HUAWEI MediaPad anschließend automatisch eine Verbindung mit dem mobilen Netzwerk her. 1. Berühren Sie auf dem Startbildschirm Einstel. > Alle > WLAN. 2. Berühren Sie die Taste neben WLAN oder ziehen Sie die Taste auf . Das HUAWEI MediaPad sucht anschließend automatisch nach verfügbaren WLAN-Netzwerken. 3. Wählen Sie das gewünschte WLAN-Netzwerk und folgen Sie den Anweisungen auf dem Bildschirm. Falls das ausgewählte WLAN-Netzwerk eine versteckte SSID hat, berühren Sie > Netzwerk hinzufügen und folgen Sie den Anweisungen auf dem Bildschirm, um die erforderlichen Netzwerkinformationen (einschließlich der SSID) einzugeben und eine Verbindung mit dem WLAN-Netzwerk herzustellen. Das HUAWEI MediaPad verbraucht mehr Strom, wenn WLAN eingeschaltet ist. Um Akkuleistung zu sparen, schalten Sie die WLAN-Funktion aus, wenn sie nicht verwendet wird. Über WPS eine Verbindung zu einem WLAN-Netzwerk herstellen Wenn der verwendete WLAN-Router die WPS-Funktion unterstützt, können Sie schnell über WPS eine Verbindung mit einem WLAN-Netzwerk herstellen. 1. Berühren Sie auf dem Startbildschirm 2. Berühren Sie Einstel. > Alle > WLAN. > WPS-Push-Taste oder Eingabe WPS-PIN. Folgen Sie anschließend den Anweisungen auf dem Bildschirm, um bestimmte Einstellungen am WLAN-Router vorzunehmen. Mobile Datenverbindung einschalten Bei der Verwendung von mobilen Datendiensten können Gebühren für die Datennutzung anfallen. Weitere Informationen erhalten Sie bei Ihrem Netzbetreiber. 15 1. Berühren Sie auf dem Startbildschirm Einstel. > Alle. 2. Berühren Sie Mobilfunknetze. 3. Markieren Sie das Kontrollkästchen Datendienst, um den Datendienst zu aktivieren. 16 8 Netzwerkfreigabe Sie können verschiedene Methoden verwenden, um die Datenverbindung des HUAWEI MediaPad mit anderen drahtlosen Geräten zu teilen. Netzwerk über einen WLAN-Hotspot freigeben Indem Sie das HUAWEI MediaPad als WLAN-Hotspot einrichten, können Sie Ihr mobiles Netzwerk mit anderen Geräten teilen. Aktivieren Sie den Datendienst auf dem HUAWEI MediaPad, bevor Sie Ihre Datenverbindung freigeben. Einzelheiten finden Sie unter Mobile Datenverbindung einschalten. Wenn andere Geräte über die Datenverbindung Ihres HUAWEI MediaPad im Internet surfen, so fällt dies unter die Datennutzung Ihres HUAWEI MediaPad. 1. Berühren Sie auf dem Startbildschirm Einstel. > Alle. 2. Berühren Sie Mehr... > Tethering & mobiler Hotspot unter DRAHTLOS & NETZWERKE. 3. Markieren Sie das Kontrollkästchen Mobiler WLAN-Hotspot, um den WLAN-Hotspot zu aktivieren. 4. Berühren Sie WLAN-Hotspot konfigurieren und folgen Sie den Anweisungen auf dem Bildschirm, um den Namen Ihres WLAN-Netzwerks und das Kennwort einzurichten. Sobald die WLAN-Hotspot-Einstellungen abgeschlossen sind, können andere WLAN-fähige Geräte nach dem von de HUAWEI MediaPad bereitgestellten WLAN-Hotspot suchen und eine Verbindung damit herstellen. Datenverbindung über USB-Tethering teilen Sie können das Netzwerk des HUAWEI MediaPad nutzen, um über ein einzelnes USB-Kabel eine Verbindung mit einem Computer herzustellen. 1. Verwenden Sie das im Lieferumfang des HUAWEI MediaPad enthaltene USB-Kabel, um einen Computer mit Ihrem Gerät zu verbinden. 2. Berühren Sie auf dem Startbildschirm Einstel. > Alle. 3. Berühren Sie Mehr... > Tethering & mobiler Hotspot unter DRAHTLOS & NETZWERKE. 4. Markieren Sie das Kontrollkästchen USB-Tethering. Beobachten Sie, ob USB-Tethering gemäß den Anweisungen auf dem Bildschirm erfolgreich ist. Sie können anschließend von dem Computer aus im Internet surfen, indem Sie die Datenverbindung des HUAWEI MediaPad nutzen. 17 Bei Verwendung der USB-Tethering-Funktion können Sie nicht gleichzeitig das USBSpeichergerät des HUAWEI MediaPad verwenden. Datenverbindung über Bluetooth-Tethering freigeben Mit Bluetooth-Tethering können Sie die Datenverbindung des HUAWEI MediaPad mit anderen Bluetooth-Geräten teilen. 1. Berühren Sie auf dem Startbildschirm Einstel. > Alle. 2. Berühren Sie Mehr... > Tethering & mobiler Hotspot unter DRAHTLOS & NETZWERKE. 3. Markieren Sie das Kontrollkästchen Bluetooth-Tethering, um den WLAN-Hotspot zu aktivieren. 4. Aktivieren Sie Bluetooth auf dem Gerät, das Ihre Datenverbindung mit Ihnen teilen will und koppeln Sie das Gerät und das HUAWEI MediaPad über Bluetooth. Nachdem die Verbindung hergestellt wurde,kann das Gerät unter Verwendung der Datenverbindung Ihres HUAWEI MediaPad im Internet surfen. Nachdem die Verbindung hergestellt wurde, sind für einige Android-Geräte ggf. vor dem Surfen im Internet die folgenden Vorgänge erforderlich: Berühren Sie auf dem Listenbildschirm des Bluetooth-Geräts neben HUAWEI MediaPad und markieren Sie das Kontrollkästchen Internetzugriff. 18 9 Anwendungen verwalten Anwendungen installieren Wenn Sie eine Anwendung installieren, wird möglicherweise die Meldung „Installation gesperrt“ angezeigt. Lesen Sie die Meldung aufmerksam durch. Wenn Sie mit der Installation fortfahren wollen, folgen Sie den Anweisungen auf dem Bildschirm. Anwendungen erhalten und installieren Sie mittels einer der folgenden Methoden: • Laden Sie sie von einem Online-App-Store oder über einen Browser herunter. Nachdem die Anwendung heruntergeladen wurde, folgen Sie den Anweisungen auf dem Bildschirm, um sie zu installieren. Einige Anwendungen von Drittanbietern sind möglicherweise nicht kompatibel mit dem HUAWEI MediaPad. Es ist möglich, dass sie nicht korrekt ausgeführt werden und das HUAWEI MediaPad heruntergefahren wird. Es wird empfohlen, dass Sie nur Anwendungen aus vertrauenswürdigen Quellen herunterladen. • Verbinden Sie das HUAWEI MediaPad mit einem Computer. Verwenden Sie HiSuite oder eine Drittanbietersoftware, um die Anwendung herunterzuladen. Nachdem die Anwendung heruntergeladen wurde, folgen Sie den Anweisungen auf dem Bildschirm, um sie zu installieren. • Verwenden Sie Bluetooth oder WLAN Direct, um eine Anwendung auf einem anderen Gerät, beispielsweise einem Telefon oder Tablet, an das HUAWEI MediaPad zu senden. Nachdem die Übertragung abgeschlossen ist, klicken Sie auf die Anwendung, um sie zu installieren. • Laden Sie die Anwendung von einem Computer herunter. Kopieren Sie anschließend die Anwendung auf das HUAWEI MediaPad. Sobald der Kopiervorgang abgeschlossen ist, berühren Sie Werkzeuge > und berühren Sie App-Inst. auf dem Startbildschirm des HUAWEI MediaPad. Wählen Sie die Anwendung > Installation. Anwendungscache bereinigen Eine Bereinigung des Anwendungscaches von Zeit zu Zeit unterstützt einen reibungslosen Betrieb des HUAWEI MediaPad. 1. Berühren Sie auf dem Startbildschirm Einstel. > Alle > Apps verwalten. 2. Berühren Sie Alle, um alle Anwendungen anzuzeigen. 19 3. Berühren Sie Cache löschen. Anwendungen deinstallieren Berühren und halten Sie auf dem Startbildschirm die Anwendung, die Sie deinstallieren möchten, und ziehen Sie sie auf . Einige der vorinstallierten Anwendungen können nicht deinstalliert werden. 20 10 Multimedia Fotos importieren Sie können Fotos von einer Kamera oder einem anderen Speichermedium (z. B. USB-Flash-Laufwerk oder Telefon) auf das HUAWEI MediaPad importieren, wobei ausschließlich ein USB OTG-Kabel verwendet werden darf. Für den Kauf eines USB OTG-Kabels wenden Sie sich bitte an einen autorisierten HuaweiFachhändler oder den Fachhändler, der Ihnen das Gerät verkauft hat. 1. Verwenden Sie ein USB OTG-Kabel, um eine Kamera mit dem HUAWEI MediaPad zu verbinden. USB-Kabel USB OTG-Kabel Kartenlesegerät 2. Berühren Sie Werkzeuge aufdem Startbildschirm des HUAWEI MediaPad. Datei-Manager > Lokal > USB. 3. Berühren Sie oder und wählen Sie die Fotos oder Ordner, die Sie auf das HUAWEI MediaPad importieren möchten. 4. Berühren Sie KOPIEREN oder AUSSCHNEIDEN. 5. Wählen Sie, wo die Dateien gespeichert werden sollen und berühren Sie Einfügen. 21 Fotos und Videos anzeigen In der Galerie können Sie bequem Fotos und Videos anzeigen lassen. Fotos und Videos werden automatisch im internen Speicher des HUAWEI MediaPad und auf der microSD-Karte als Referenz für Sie gesucht und organisiert. 1. Berühren Sie auf dem Startbildschirm Galerie, um die Galerie zu öffnen. 2. Berühren Sie ein Foto oder Video, um es als Vollbild anzuzeigen. Wischen Sie mit Ihrem Finger nach links oder rechts über den Bildschirm, um die vorherige oder nächste Datei anzuzeigen. Ziehen Sie zwei Finger zusammen oder auseinander, um Seiten zu vergrößern oder zu verkleinern. Während der Anzeige eines Fotos oder Videos können Sie: Fragmentierte Bilder filtern. Die Kamera öffnen. Fotos und Videos teilen. Das Foto oder Video in einem kleinen Fenster wiedergeben. Weitere Menüoptionen anzeigen. Panoramafotos aufnehmen Mit dem HUAWEI MediaPad können Sie auch ohne Weitwinkelobjektiv problemlos Panoramafotos aufnehmen. 1. Berühren Sie auf dem Startbildschirm Kamera. 2. Berühren Sie > > Panorama, um in den Panoramaaufnahmemodus zu öffnen. 3. Berühren Sie , um die Aufnahme zu starten. Schwenken Sie das HUAWEI MediaPad langsam, um die Ansicht zu erfassen. Wenn der Bildsucher rot wird, wird die Ansicht nicht aufgenommen. Das kann passieren, wenn Sie das HUAWEI MediaPad zu schnell bewegt haben oder der Bildsucherbereich die Grenze der Panoramaansicht überschreitet. Versuchen Sie, das HUAWEI MediaPad langsam zu schwenken. 4. Berühren Sie , um die Aufnahme zu beenden. Das HUAWEI MediaPad erzeugt anschließend automatisch ein Panoramafoto. 22 Fotos oder Videos teilen Sie können Fotos und Videos über Bluetooth oder E-Mail teilen. Beginnen Sie jetzt gleich und teilen Sie mithilfe des HUAWEI MediaPad! 1. Berühren Sie auf dem Startbildschirm Galerie, um die Galerie zu öffnen. 2. Berühren und halten Sie das Foto oder Video, das Sie teilen möchten. 3. Berühren Sie und wählen Sie, wie Sie die ausgewählte Datei teilen möchten, beispielsweise über Bluetooth oder WLAN Direct. Folgen Sie anschließend den Anweisungen auf dem Bildschirm. Details dazu finden Sie unter Dateifreigabe. 23 11 Benutzerdefinierte Einstellungen Mit dem HUAWEI MediaPad können Sie ein gewünschtes Foto als Hintergrundbild festlegen, Startbildschirm-Widgets entwerfen und die gewünschten Klingeltöne festlegen. Design ändern Das HUAWEI MediaPad bietet mehrere Designs, so dass Sie das Aussehen Ihres Gerätes so oft ändern können, wie Sie wollen. 1. Berühren Sie auf dem Startbildschirm Designs. 2. Wählen Sie das gewünschte Design. Berühren Sie anschließend ANWENDEN. Widgets zum Startbildschirm hinzufügen Sie können Widgets wie den Kalender oder Lesezeichen zum Startbildschirm hinzufügen. 1. Berühren und halten Sie auf dem Startbildschirm einen leeren Bereich. 2. Berühren Sie im eingeblendeten Dialogfeld Widgets. 3. Berühren und halten Sie ein Widget, ziehen Sie es auf die gewünschte Position und lassen Sie es los. 24 Startbildschirme verwalten 1. Berühren und halten Sie auf dem Startbildschirm einen leeren Bereich. 2. Berühren Sie im eingeblendeten Dialogfeld Übersicht. 3. Im Bildschirm „Miniaturansichten“ können Sie Folgendes tun: • Berühren und halten Sie eine Miniaturansicht auf dem Startbildschirm, um sie an eine neue Position zu verschieben. • Berühren Sie , um einen Startbildschirm hinzuzufügen. 25 • Berühren Sie , um einen leeren Startbildschirm zu löschen. 26 Klingeltöne festlegen 1. Berühren Sie auf dem Startbildschirm Einstel. > Alle > Töne. 2. Wählen Sie die gewünschte Art von Klingelton aus. 3. Folgen Sie den Anweisungen auf dem Bildschirm, um Ihre Lieblingsmusik oder -aufnahme als Klingelton auszuwählen. Schriftgrößen festlegen 1. Berühren Sie auf dem Startbildschirm Einstel. > Alle > Display. 2. Berühren Sie Schriftgröße. 3. Wählen Sie die gewünschte Schriftgröße. 27 Bildschirmhelligkeit einstellen 1. Berühren Sie auf dem Startbildschirm Einstel. > Alle > Display > Helligkeit. 2. Führen Sie im eingeblendeten Dialogfeld eine der folgenden Aktionen durch: • Markieren Sie das Kontrollkästchen Automatische Helligkeit, damit Ihr Gerät die Bildschirmhelligkeit automatisch basierend auf dem Umgebungslicht anpasst. • Ziehen Sie den Regler nach links oder rechts, um die Bildschirmhelligkeit manuell anzupassen. Sie können auch das Benachrichtigungsfeld öffnen, um die Bildschirmhelligkeit schnell über die Wechselverknüpfung zu ändern. Taschenmodus aktivieren Aktivieren Sie den Taschenmodus, damit sich die Klingeltonlautstärke und die Vibrationsintensität des HUAWEI MediaPad dann, wenn es sich in einer Tasche oder einem Beutel befindet, allmählich erhöhen, wenn Sie einen Anruf empfangen. 1. Berühren Sie auf dem Startbildschirm Einstel. > Alle > Anrufen. 2. Markieren Sie das Kontrollkästchen Taschenmodus. 28 12 Dateifreigabe Dateien über WLAN Direct freigeben WLAN Direct ist eine Funktion zur Verbindung drahtloser Geräte über ein WLAN-Netzwerk. Nachdem die drahtlosen Geräte verbunden sind, können Sie schnell Dateien zwischen ihnen austauschen. 1. Berühren Sie auf dem Startbildschirm Einstel. > Alle > WLAN. 2. Berühren Sie die Taste neben WLAN oder ziehen Sie die Taste auf , um WLAN zu aktivieren. 3. Berühren Sie WLAN Direct. Aktivieren Sie auf dem Empfangsgerät WLAN Direct. Das HUAWEI MediaPad sucht anschließend automatisch nach verfügbaren Geräten. 4. Wählen Sie das Gerät, das mit Ihrem HUAWEI MediaPad gekoppelt werden soll. 5. Berühren und halten Sie auf dem HUAWEI MediaPad die Datei, die Sie teilen möchten. Berühren Sie Teilen > WLAN Direct in dem eingeblendeten Menü „Optionen“. 6. Wählen Sie in dem eingeblendeten Menü „Optionen“ das gewünschte Gerät und berühren Sie schließlich die Taste auf dem Gerät, um die Datei zu empfangen. Sollte das gewünschte Gerät im Menü „Optionen“ nicht angezeigt werden, berühren Sie Nach Geräten suchen, um den Bildschirm für die WLAN Direct-Einstellungen zu öffnen. Wählen Sie das gewünschte Gerät, um eine Verbindung damit herzustellen. Falls Ihr HUAWEI MediaPad und das Gerät mit dem selben WLAN-Netzwerk verbunden sind und auf beiden WLAN Direct aktiviert ist, können Sie Dateien direkt zwischen den beiden Geräten austauschen; ein Koppeln ist in dem Fall nicht erforderlich. Dateien über Bluetooth freigeben 1. Berühren Sie auf dem Startbildschirm Einstel. > Alle > Bluetooth. 2. Berühren Sie die Taste neben Bluetooth oder ziehen Sie die Taste auf , um Bluetooth zu aktivieren. 3. Berühren Sie den Namen Ihres HUAWEI MediaPad, damit das Gerät für andere Bluetooth-Geräte sichtbar ist. Aktivieren Sie Bluetooth auf dem Gerät, das die Datei empfangen soll. Das HUAWEI MediaPad sucht anschließend automatisch nach verfügbaren Geräten. 4. Wählen Sie das Gerät, das mit Ihrem HUAWEI MediaPad und dem Gerät gekoppelt werden soll. 29 5. Berühren und halten Sie auf dem HUAWEI MediaPad die Datei, die Sie teilen möchten. Berühren Sie Teilen > Bluetooth in dem eingeblendeten Menü „Optionen“. 6. Wählen Sie in dem eingeblendeten Menü „Optionen“ das gewünschte Gerät. Berühren Sie auf den Gerät die entsprechende Taste, um die Datei zu empfangen. Mehrfachbildschirm-Anzeige Sie können Fotos, Videos oder Spiele auf Ihrem HUAWEI MediaPad auf einen großen Bildschirm, wie einen Fernseher, mithilfe von Push übertragen, um sie komfortabler betrachten zu können. Wenn Ihr Fernseher HDMI und eine Auflösung von mindestens 720p unterstützt, können Sie ihn mit einem HUAWEI MediaQ für eine Mehrfachbildschirm-Anzeige nutzen. 1. Schließen Sie den HUAWEI MediaQ mit einem HDMI-Kabel am Fernseher an. 2. Schalten Sie den HUAWEI MediaQ und den Fernseher ein, und schalten Sie den Fernseher um auf HDMI-Eingang. Die Hauptbedienoberfläche des HUAWEI MediaQ wird auf dem Fernseher angezeigt. 3. Verbinden Sie auf eine der im Folgenden beschriebenen Weisen das HUAWEI MediaPad mit demselben WLAN-Netzwerk wie der HUAWEI MediaQ: • Verbinden Sie das HUAWEI MediaPad mit dem durch den HUAWEI MediaQ eingerichteten WLANNetzwerk. Den Namen des WLAN-Netzwerks und das Kennwort des HUAWEI MediaQ finden Sie in der oberen linken Ecke des Fernsehers. MediaQ • Verbinden Sie das HUAWEI MediaPad und den HUAWEI MediaQ mit Ihrem WLAN-Heimnetzwerk. 30 4. Wischen Sie auf dem Startbildschirm des HUAWEI MediaPad von der Statusleiste aus nach unten, um das Benachrichtigungsfeld zu öffnen. 5. Berühren Sie > und berühren Sie den Namen Ihres Fernsehers. Nähere Einzelheiten entnehmen Sie bitte dem Benutzerhandbuch zum HUAWEI MediaQ. Dateien von einem Computer kopieren Schließen Sie das HUAWEI MediaPad mit einem USB-Kabel an einen Computer an. Folgen Sie den Anweisungen auf dem Bildschirm des HUAWEI MediaPad, um eine Verbindungsmethode auszuwählen. Sie können anschließend Dateien zwischen dem HUAWEI MediaPad und dem Computer übertragen. 31 Verbindungs modus Funktion Einsatz • Sie können die auf dem HUAWEI Geräte- MediaPad und der microSD-Karte Laufwerksbuchstaben auf dem gespeicherten Dateien auf dem Computer. Übertragen Sie Computer anzeigen lassen und anschließend Dateien zwischen dem verwalten. HUAWEI MediaPad und dem Computer. Dateimanage • Sie können die auf dem HUAWEI r (MTP) • Klicken Sie auf den neu angezeigten • Starten Sie Windows Media Player auf MediaPad und der microSD-Karte dem Computer. Folgen Sie den gespeicherten Multimediadateien mit Anweisungen auf dem Bildschirm, um Windows Media Player 11 oder einer Multimediadateien zwischen dem neueren Version auf dem Computer HUAWEI MediaPad und dem Computer anzeigen lassen und verwalten. • Verwalten Sie die Dateien (wie zu übertragen. • Folgen Sie den Anweisungen auf dem Kontakte und Bilder) auf dem HUAWEI HiSuite-Bildschirm, um bestimmte MediaPad mit der HiSuite-Software. Vorgänge durchzuführen. PC Suite • Sie können die auf dem HUAWEI (HiSuite) MediaPad und der microSD-Karte Laufwerksbuchstaben auf dem gespeicherten Dateien auf dem Computer. Übertragen Sie Computer anzeigen lassen und anschließend Dateien zwischen dem verwalten. HUAWEI MediaPad und dem Computer. • Klicken Sie auf den neu angezeigten Sie können die auf der microSD-Karte gespeicherten Dateien auf dem Computer anzeigen lassen und Klicken Sie auf den neu angezeigten verwalten. Laufwerksbuchstaben auf dem Computer. Sie können anschließend Nur laden Diese Methode steht nur dann zur Dateien zwischen der microSD-Karte Verfügung, wenn eine microSD- und dem Computer übertragen. Karte in dem HUAWEI MediaPad eingesetzt ist. 32 13 Einstellungen Bewegungssteuerung Mit der Bewegungssteuerung können Sie das HUAWEI MediaPad mit einfachen Bewegungen steuern. Beispiel: Stummschalten des Telefons oder schnelles Annehmen und Tätigen von Anrufen. 1. Berühren Sie auf dem Startbildschirm Einstel. > Alle。 2. Berühren Sie Bewegungssteuerung。 3. Wählen Sie auf dem Bildschirm Bewegungssteuerung eine Option und wählen Sie anschließend eine Bewegung, um sie zu aktivieren. Schaltfläche Schwebend Die Schaltfläche Schwebend umfasst eine Fülle hilfreicher Funktionen und Verknüpfungen, mit denen Sie schnell Tools wie den Kalender, die Kurznachrichtenfunktion (SMS/MMS) und den Editor für Notizen aufrufen und allgemeine Funktionen, wie die Rückkehr zum Startbildschirm und die Bereinigung des Speichers, durchführen können. 1. Berühren Sie auf dem Startbildschirm Einstel. > Alle。 2. Berühren Sie Schaltfl.Schweb., um die Schaltfläche Schwebend zu aktivieren. wird danach auf allen Bildschirmen angezeigt, mit Ausnahme des Sperrbildschirms und des Benachrichtigungsfelds. 3. Berühren Sie , um die Schaltfläche Schwebend zu erweitern. Zeit bis zum Bildschirmtimeout festlegen Sie können eine Zeit bis zum Bildschirmtimeout festlegen, sodass der Bildschirm des HUAWEI MediaPad automatisch ausgeschaltet wird, um Strom zu sparen. 1. Berühren Sie auf dem Startbildschirm Einstel. > Alle > Display > Ruhezustand. 2. Wählen Sie einen Zeitbereich für das Timeout. Bildschirmsperre festlegen 1. Berühren Sie auf dem Startbildschirm Einstel. > Alle > Sicherheit > Bildschirmsperre. 33 2. Wählen Sie eine Sperrmethode und befolgen Sie die Anweisungen am Bildschirm. Ist eine Bildschirmsperre festgelegt, wird der Bildschirm automatisch gesperrt, wenn das HUAWEI MediaPad für einen bestimmten Zeitraum nicht verwendet wird. Sie können auch die Netztaste berühren, um den Bildschirm zu sperren. Lautstärke einstellen Sie können die Lautstärke für den Klingelton, Medien, Alarme und Benachrichtigungen festlegen. 1. Berühren Sie auf dem Startbildschirm Einstel. > Alle > Töne > Lautstärke. 2. Ziehen Sie den Regler nach links oder rechts, um die Lautstärke anzupassen. Sie können auch die Lautstärketasten verwenden, um die Lautstärke der laufenden Anwendungen anzupassen. Stromsparmodus aktivieren 1. Berühren Sie auf dem Startbildschirm Einstel. > Alle > Energiesparen. 2. Berühren Sie Intelligent,Höchstdauer oder Normal, damit das HUAWEI MediaPad in den Stromsparmodus wechseln kann. Speicherstatus überprüfen Bevor Sie eine große Datei in den internen Speicher des HUAWEI MediaPad oder auf die microSDKarte verschieben, überprüfen Sie den noch verfügbaren Speicherplatz. 1. Berühren Sie auf dem Startbildschirm Einstel. > Alle. 2. Berühren Sie Speicher, um Speicherinformationen anzuzeigen. Datum und Uhrzeit einstellen 1. Berühren Sie auf dem Startbildschirm Einstel. > Alle > Datum & Uhrzeit. 2. Heben Sie die Auswahl des Kontrollkästchens Autom. Datum/Uhrzeit auf. 3. Folgen Sie den Anweisungen auf dem Bildschirm, um das Datum und die Uhrzeit einzustellen. Wenn für das HUAWEI MediaPad eine automatische Aktualisierung von Datum und Uhrzeit festgelegt ist, ruft das Gerät die Datums- und Zeitinformationen aus dem Netzwerk ab und aktualisiert sie entsprechend Ihrer Zeitzone. In diesem Fall können Sie die auf Ihrem HUAWEI MediaPad angezeigte Zeitzone, das Datum oder die Uhrzeit nicht manuell ändern. 34 microSD-Karten sperren Um zu verhindern, dass die Informationen auf einer microSD-Karte in falsche Hände geraten, können Sie die microSD-Karte über das HUAWEI MediaPad sperren. Wenn eine gesperrte microSD-Karte zum ersten Mal in einem anderen Gerät verwendet wird, muss die Karte eine Kennwort-Authentifizierung durchlaufen, damit sie erkannt wird. Caution • Die microSD-Karten bestimmter Marken unterstützen die microSD-Sperrfunktion nicht. Es können Ausnahmefehler auftreten, wenn Sie versuchen, diese microSD-Karten zu sperren oder zu entsperren. Es wird empfohlen, vor dem Sperren einer microSD-Karte die darauf gespeicherten Daten zu sichern. • Ein Gerät, das die microSD-Sperrfunktion nicht unterstützt, kann eine gesperrte microSD-Karte nicht erkennen. • Achten Sie darauf, dass Sie das Kennwort für die microSD-Karte nicht vergessen. Falls Sie das Kennwort vergessen, besteht die einzige verfügbare Option darin, den Anweisungen auf dem Bildschirm zu folgen, um eine Deaktivierung des Kennworts zu erzwingen und die Daten auf der microSD-Karte zu löschen. Bei der Formatierung einer gesperrten microSD-Karte wird das Kennwort der microSD-Karte nicht gelöscht. 1. Berühren Sie auf dem Startbildschirm Einstel. > Alle > Sicherheit > SD-Kartensperre. 2. Wählen Sie SD-Karte sperren und folgen Sie den Anweisungen auf dem Bildschirm. Wenn Sie die Auswahl SD-Karte sperren aufheben, wird das Kennwort der microSD-Karte gelöscht. microSD-Karten formatieren Sichern Sie wichtige Daten, bevor Sie eine microSD-Karte formatieren. 1. Berühren Sie auf dem Startbildschirm Einstel. > Alle. 2. Berühren Sie Speicher > SD-Karte löschen. Werkseinstellungen wiederherstellen Durch die Wiederherstellung der Werkseinstellungen des HUAWEI MediaPad werden alle Ihre Caution persönlichen Daten gelöscht, einschließlich Ihrer Konten, Ihren System- und 35 Anwendungseinstellungen und Ihre installierten Anwendungen. Sichern Sie vor der Wiederherstellung der Werkseinstellungen alle wichtigen Daten auf Ihrem HUAWEI MediaPad. 1. Berühren Sie auf dem Startbildschirm Einstel. > Alle > Sichern & zurücksetzen. 2. Berühren Sie Telefon zurücksetzen und folgen Sie den Anweisungen auf dem Bildschirm, um Daten zu sichern oder direkt die Werkseinstellungen wiederherzustellen. Das HUAWEI MediaPad aktualisieren Caution • Bei einer Aktualisierung des HUAWEI MediaPad werden möglicherweise alle darauf vorhandenen Daten gelöscht. Sichern Sie vor einer Aktualisierung des HUAWEI MediaPad wichtige Daten. • Falls Sie für die Aktualisierung des Systems nicht autorisierte Software verwenden, kann es zu einem Aktualisierungsfehler oder einem Verlust Ihrer persönlichen Informationen kommen. Aktualisieren Sie das HUAWEI MediaPad online oder verwenden Sie autorisierte Software. 1. Berühren Sie auf dem Startbildschirm Daten-sicherung > Systemupdate, um Systeminformationen anzuzeigen. 2. Berühren Sie Online-Aktualisierung, um Aktualisierungen vom Huawei-Server herunterzuladen und zu installieren oder berühren Sie Lokale Aktualisierung, um das HUAWEI MediaPad lokal zu aktualisieren. Wenn Sie sich dafür entscheiden, das HUAWEI MediaPad lokal zu aktualisieren, lesen Sie bitte die dem Aktualisierungspaket beiliegende Aktualisierungsanleitung sorgfältig durch. 36 14 Persönliche Daten und Datensicherheit Bei Verwendung einiger Funktionen oder Drittanwendungen können Ihre persönlichen Informationen und Daten verloren gehen oder Dritten zugänglich werden. Wir empfehlen verschiedene Maßnahmen zum Schutz Ihrer persönlichen und vertraulichen Daten. • Bewahren Sie Ihr Gerät an einem sicheren Ort auf, damit es von Unbefugten nicht benutzt werden kann. • Sperren Sie den Bildschirm Ihres Geräts und richten Sie ein Passwort oder Freischaltmuster ein, um ihn wieder aktivieren zu können. • Sichern Sie die persönlichen Daten auf Ihrer SIM-/UIM-Karte, Speicherkarte oder im Speicher Ihres Geräts regelmäßig. Wenn Sie Ihr Gerät wechseln, verschieben oder löschen Sie alle persönlichen Daten von Ihrem alten Gerät. • Wenn Sie befürchten, dass sich in Nachrichten oder E-Mails von Unbekannten Viren befinden, löschen Sie die Nachrichten, ohne sie zu öffnen. • Wenn Sie mit Ihrem Gerät im Internet surfen, vermeiden Sie Websites, die ein Sicherheitsrisiko bergen könnten, um einen Diebstahl Ihrer persönlichen Daten zu verhindern. • Wenn Sie Dienste wie WLAN oder Bluetooth zur Anbindung verwenden, legen Sie für diese Geräte Passwörter fest, um unberechtigte Zugriffe zu verhindern. Wenn diese Dienste nicht benötigt werden, schalten Sie sie aus. • Installieren oder aktualisieren Sie die Sicherheitssoftware des Geräts regelmäßig und führen Sie Virenscans durch. • Beschaffen Sie Fremdanwendungen nur von legitimen Quellen. Überprüfen Sie heruntergeladene Fremdanwendungen auf Viren. • Installieren Sie von Huawei oder externen Service-Anbietern herausgegebene Sicherheitsprogramme oder Patches. • Einige Anwendungen benötigen und senden Standortdaten. Dadurch können eventuell Dritte in der Lage sein, Ihre Standortdaten zu veröffentlichen. • Ihr Gerät verfügt eventuell über eine Erkennung und Diagnosedaten für die Anbieter von Drittanwendungen. Drittanbieter nutzen diese Daten, um ihre Produkte und Dienste zu verbessern. • Wenn Sie sich Sorgen wegen der Sicherheit Ihrer persönlichen Informationen und Daten machen, wenden Sie sich an [email protected]. 37 15 Rechtliche Hinweise Copyright © Huawei Technologies Co., Ltd. 2014. Alle Rechte vorbehalten. Weitergabe oder Vervielfältigung dieser Bedienungsanleitung oder von Teilen daraus sind, zu welchem Zweck und in welcher Form auch immer, ohne die ausdrückliche schriftliche Genehmigung von Huawei Technologies Co., Ltd. („Huawei“) nicht gestattet. Das in dieser Anleitung beschriebene Produkt kann urheberrechtlich geschützte Software der Huawei und/oder anderer Lizenzgeber enthalten. Die Kunden sind nicht berechtigt, die Software auf irgendeine Weise zu vervielfältigen, zu verbreiten, zu ändern, zu dekompilieren, zu disassemblieren, zu entschlüsseln, zu extrahieren, zurückzuentwickeln, zu vermieten, abzutreten oder eine Unterlizenz dafür zu gewähren, sofern diese Beschränkungen nicht nach geltendem Recht untersagt sind oder der jeweilige Urheberrechtsinhaber diesen Tätigkeiten zugestimmt hat. Marken und Genehmigungen , und sind Marken oder eingetragene Marken von Huawei Technologies Co., Ltd. Android™ ist eine Marke von Google Inc. LTE ist eine Marke von ETSI. Die Wortmarke Bluetooth ® und die Logos sind eingetragene Marken von Bluetooth SIG, Inc. und Huawei Technologies Co., Ltd. verwendet sie unter Lizenz. Weitere aufgeführte Marken, Produkt-, Dienstleistungs- und Firmennamen sind Eigentum der jeweiligen Inhaber. Hinweis Einige der hier beschriebenen Merkmale des Produkts und seiner Zubehörteile sind von der installierten Software sowie den Kapazitäten und Einstellungen des lokalen Netzes abhängig und können daher von den lokalen Netzbetreibern bzw. Netzanbietern deaktiviert oder eingeschränkt werden. Daher ist es möglich, dass die Beschreibungen in diesem Dokument nicht genau mit denen für das von Ihnen erworbene Produkt oder das Zubehör geltenden Beschreibungen übereinstimmen. Huawei behält sich das Recht vor, alle Informationen oder Spezifikationen in dieser Anleitung ohne vorherige Ankündigung und ohne Gewähr zu ändern. Hinweis zu Software von Drittherstellern Huawei ist nicht Eigentümer des Urheberrechts an Software und Anwendungen von Drittherstellern, die im Lieferumfang dieses Produkts enthalten sind. Deshalb übernimmt Huawei keinerlei Garantie für 38 diese Software und Anwendungen von Drittherstellern. Huawei bietet keinen Support für Kunden, die diese Software und Anwendungen von Drittherstellern nutzen, und übernimmt auch keinerlei Verantwortung oder Haftung für die Funktionen dieser Software und Anwendungen von Drittherstellern. Die über Software und Anwendungen von Drittherstellern bereitgestellten Dienste können jederzeit unterbrochen oder beendet werden und Huawei garantiert nicht die Verfügbarkeit von Inhalten oder Diensten. Die von Drittanbietern über das Netz oder über Übertragungsmittel zur Verfügung gestellten Inhalte und Leistungen liegen außerhalb der Kontrolle von Huawei. Es wird hiermit ausdrücklich darauf verwiesen, dass Huawei soweit gesetzlich zulässig keine Entschädigung oder Haftung für von Drittanbietern angebotene Dienste bzw. die Unterbrechung oder Beendigung von Inhalten oder Diensten von Drittanbietern übernimmt. Huawei haftet nicht für Gesetzlichkeit, Qualität oder andere Aspekte von auf diesem Produkt installierter Software oder für in irgendeiner Form hoch- oder heruntergeladene Drittherstellerwerke, wie etwa Texte, Bilder, Videos oder Software usw. Kunden tragen das Risiko für jegliche Auswirkungen, etwa der mangelnden Kompatibilität zwischen der Software und diesem Produkt, die sich aus der Installation von Software oder dem Hoch- oder Herunterladen von Drittherstellerwerken ergeben. Diese Produkt basiert auf der quelloffenen Android™-Plattform. Huawei hat erforderliche Änderungen an dieser Plattform vorgenommen. Deshalb unterstützt dieses Produkt möglicherweise nicht alle Funktionen, die vom standardmäßigen Android-Betriebssystem unterstützt werden, oder ist mit Software von Drittanbietern möglicherweise inkompatibel. Huawei bietet keine Gewährleistung oder Zusicherung in Bezug auf die Kompatibilität und schließt ausdrücklich jegliche Haftung in diesem Zusammenhang aus. HAFTUNGSAUSSCHLUSS FÜR DEN INHALT DIESES DOKUMENTS WIRD KEINE GEWÄHR ÜBERNOMMEN. SOFERN DIES NICHT VON GELTENDEN GESETZEN VORGESCHRIEBEN IST, WIRD KEINE GARANTIE, WEDER AUSDRÜCKLICH NOCH IMPLIZIERT, FÜR DIE RICHTIGKEIT, DIE ZUVERLÄSSIGKEIT ODER DEN INHALT DIESES HANDBUCHS GEGEBEN. DIES BEZIEHT SICH, EINSCHLIESSLICH ABER NICHT AUSSCHLIESSLICH, AUF IMPLIZITE GARANTIEN FÜR DIE GEBRAUCHSTAUGLICHKEIT UND EIGNUNG FÜR EINEN SPEZIELLEN ZWECK. HUAWEI HAFTET SOWEIT GESETZLICH ZULÄSSIG NICHT FÜR SPEZIELLE, BEILÄUFIG ENTSTANDENE, INDIREKTE ODER FOLGESCHÄDEN, ENTGANGENE GEWINNE, GESCHÄFTE, EINNAHMEN, DATEN, GOODWILL ODER ANTIZIPIERTE EINSPARUNGEN. DIE MAXIMALE HAFTUNG VON HUAWEI, DIE SICH AUS DER VERWENDUNG DES IN DIESEM DOKUMENT BESCHRIEBENEN PRODUKTS ERGIBT, IST AUF DEN BETRAG BEGRENZT, DEN DER KUNDE FÜR DEN ERWERB DIESES PRODUKTS GEZAHLT HAT. FÜR DIE HAFTUNG BEI KÖRPERVERLETZUNGEN GILT DIESE EINSCHRÄNKUNG NUR SOWEIT GESETZLICH ZULÄSSIG. 39 Import- und Exportbestimmungen Die Kunden müssen alle geltenden Aus- und Einfuhrgesetze und -vorschriften einhalten und sind für die Einholung der erforderlichen behördlichen Genehmigungen und Lizenzen für Ausfuhr, Wiederausfuhr oder Einfuhr des in dieser Anleitung genannten Produkts verantwortlich, einschließlich der darin enthaltenen Software und technischen Daten. Datenschutzrichtlinie Damit Sie besser verstehen, wie wir Ihre persönlichen Daten schützen, lesen Sie bitte die Datenschutzrichtlinie unter http://consumer.huawei.com/privacy-policy. 903344_01 40