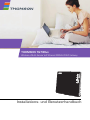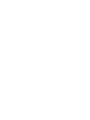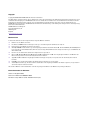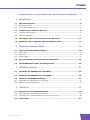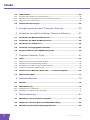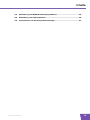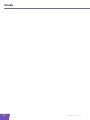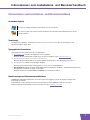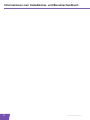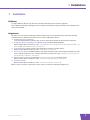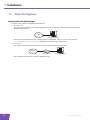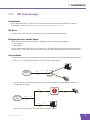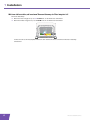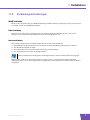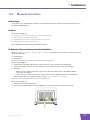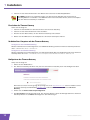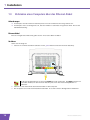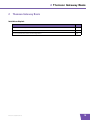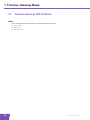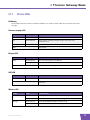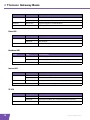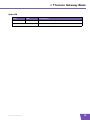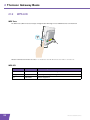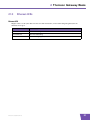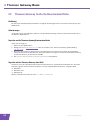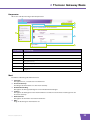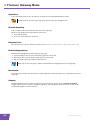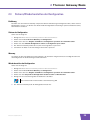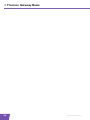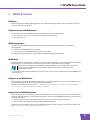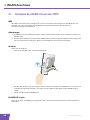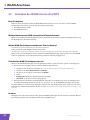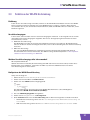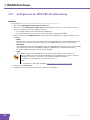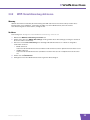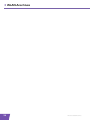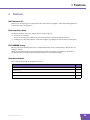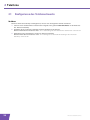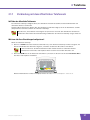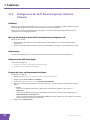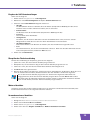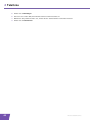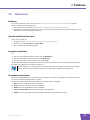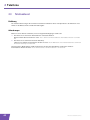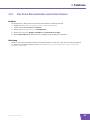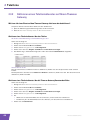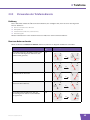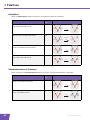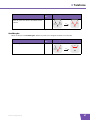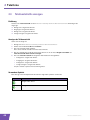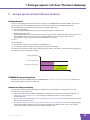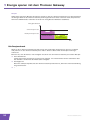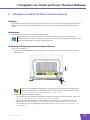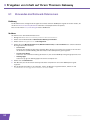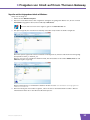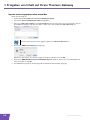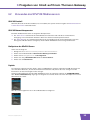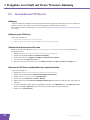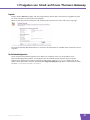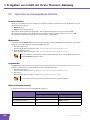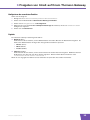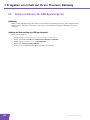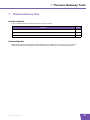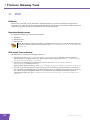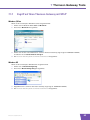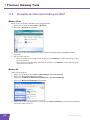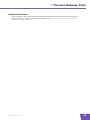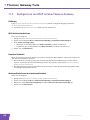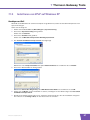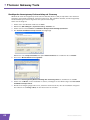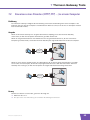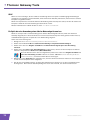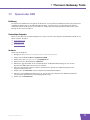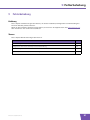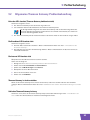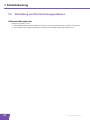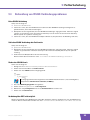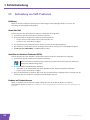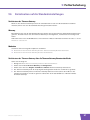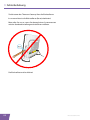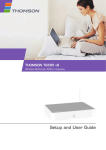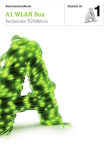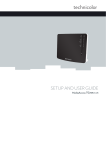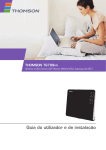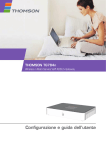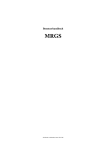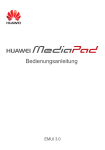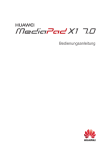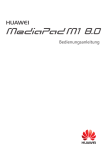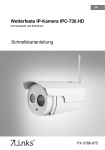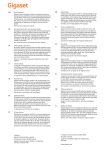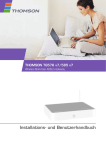Download Handbuch TG789
Transcript
THOMSON TG789vn Wireless-n Multi-Service VoIP Ethernet WAN & VDSL2 Gateway Installations- und Benutzerhandbuch THOMSON TG789vn Installations- und Benutzerhandbuch Copyright Copyright ©1999-2010 THOMSON. Alle Rechte vorbehalten. Die Weitergabe und das Kopieren dieses Dokuments sowie die Verwendung oder Offenlegung Inhalt des Dokuments ist ohne schriftliche Genehmigung von THOMSON verboten. Der Inhalt dieses Dokuments ist ausschließlich für Informationszwecke bestimmt. Das Dokument kann jederzeit ohne Vorankündigung geändert werden und sollte nicht als Verpflichtung von THOMSON ausgelegt werden. THOMSON übernimmt keine Verantwortung oder Haftung für etwaige Fehler oder Ungenauigkeiten des Dokumentinhalts. THOMSON Telecom Belgium Prins Boudewijnlaan, 47 2650 Edegem Belgium http://www.thomson.net Markenzeichen In diesem Dokument werden möglicherweise folgende Marken erwähnt: DECT™ ist eine Marke von ETSI. Die Bluetooth®-Markenbezeichnungen und Logos sind das Eigentum der Bluetooth SIG, Inc. Ethernet™ ist eine Marke der Xerox Corporation. Wi-Fi®, WMM® und das Wi-Fi-Logo sind eingetragene Marken der Wi-Fi Alliance®. Wi-Fi CERTIFIED, Wi-Fi ZONE, Wi-Fi Protected Access, Wi-Fi Multimedia, Wi-Fi Protected Setup, WPA, WPA2 und die entsprechenden Logos sind Marken der Wi-Fi Alliance®. UPnP™ ist eine Gütemarke der UPnP™ Implementers Corporation. Microsoft®, MS-DOS®, Windows®, Windows NT® und Windows Vista® sind eingetragene Marken oder Marken der Microsoft Corporation in den USA und/oder anderen Ländern. Apple® und Mac OS® sind eingetragene Marken der Apple Computer, Incorporated in den USA und/oder anderen Ländern. UNIX® ist eine eingetragene Marke der UNIX System Laboratories, Incorporated. Adobe®, das Adobe logo, Acrobat und Acrobat Reader sind eingetragene Marken der Adobe Systems, Incorporated in den USA und/oder anderen Ländern. Alle anderen Marken und Produktnamen sind die eingetragenen Marken oder Marken der jeweiligen Besitzer. Informationen über das Dokument Status: v1.0 (April 2010) Referenz: E-DOC-CTC-20080527-0014 Kurztitel: Setup & User Guide TG789vn R8.4.x (de) Inhalte Informationen zum Installations- und Benutzerhandbuch..... 1 1 Installation.................................................................................... 3 1.1 Bevor Sie beginnen ......................................................................................... 4 1.1.1 DSL-Anforderungen ............................................................................................................................... 5 1.1.2 Verbindungsanforderungen .................................................................................................................. 7 1.2 Installieren des Thomson Gateway ................................................................. 8 1.2.1 Installationsanweisungen ...................................................................................................................... 9 1.2.2 Manuelle Installation ............................................................................................................................ 11 1.3 Hinzufügen eines neuen Computers zum Netzwerk ..................................... 13 1.4 Verbinden eines Computers über das Ethernet-Kabel................................... 14 2 Thomson Gateway Basis .......................................................... 15 2.1 Thomson Gateway LED-Verhalten................................................................. 16 2.1.1 Status-LEDs ........................................................................................................................................... 17 2.1.2 WPS-LED ............................................................................................................................................... 20 2.1.3 Ethernet-LEDs ....................................................................................................................................... 21 2.2 Thomson Gateway Grafische Benutzeroberfläche ........................................ 22 2.3 Sichern/Wiederherstellen der Konfiguration ................................................. 25 3 WLAN-Anschluss ....................................................................... 27 3.1 Verbinden des WLAN-Clients über WPS ........................................................ 28 3.2 Verbinden des WLAN-Clients ohne WPS ....................................................... 30 3.3 Schützen der WLAN-Verbindung ................................................................... 31 3.3.1 Konfigurieren der WPA-PSK-Verschlüsselung................................................................................... 32 3.3.2 WEP-Verschlüsselung aktivieren......................................................................................................... 33 4 Telefonie ..................................................................................... 35 4.1 Konfigurieren des Telefonnetzwerks ............................................................ 36 4.1.1 Verbindung mit dem öffentlichen Telefonnetz .................................................................................. 37 4.1.2 Konfigurieren der VoIP-Einstellungen des Thomson Gateway ........................................................ 38 4.2 Adressbuch ................................................................................................... 41 E-DOC-CTC-20080527-0014 v1.0 i Inhalte ii 4.3 Telefondienst ................................................................................................ 42 4.3.1 Von Ihrem Dienstanbieter unterstützte Dienste ................................................................................. 43 4.3.2 Aktivieren eines Telefoniedienstes auf Ihrem Thomson Gateway................................................... 44 4.3.3 Verwenden der Telefoniedienste ........................................................................................................ 45 4.4 Telefonstatistik anzeigen .............................................................................. 48 5 Energie sparen mit dem Thomson Gateway .......................... 49 6 Freigeben von Inhalt auf Ihrem Thomson Gateway............... 51 6.1 Verwenden des Netzwerk-Dateiservers ........................................................ 52 6.2 Verwenden des UPnP AV-Medienservers ...................................................... 55 6.3 Verwenden des FTP-Servers.......................................................................... 56 6.4 Verwalten von freigegebenen Inhalten ......................................................... 58 6.5 Sicheres Entfernen des USB-Speichergeräts ................................................ 60 7 Thomson Gateway Tools.......................................................... 61 7.1 UPnP ............................................................................................................. 62 7.1.1 Zugriff auf Ihren Thomson Gateway mit UPnP.................................................................................. 63 7.1.2 Verwalten der Internetverbindung mit UPnP ..................................................................................... 64 7.1.3 Konfigurieren von UPnP auf dem Thomson Gateway ...................................................................... 66 7.1.4 Installieren von UPnP auf Windows XP.............................................................................................. 67 7.2 Zuweisen eines Dienstes (HTTP, FTP, ...) zu einem Computer ...................... 69 7.3 Dynamischer DNS ......................................................................................... 71 8 Internetsicherheit ...................................................................... 73 8.1 Firewall.......................................................................................................... 74 8.2 Websitefilterung............................................................................................ 75 8.2.1 Konfigurieren des Inhaltsfilters ........................................................................................................... 77 8.2.2 Hinzufügen von Regeln für den Adressfilter ...................................................................................... 78 9 Fehlerbehebung ......................................................................... 81 9.1 Behandlung von Installationsproblemen....................................................... 82 9.2 Allgemeine Thomson Gateway Problembehandlung .................................... 83 9.3 Behandlung von Kabelverbindungsproblemen.............................................. 84 E-DOC-CTC-20080527-0014 v1.0 Inhalte 9.4 Behandlung von WLAN-Verbindungsproblemen ........................................... 85 9.5 Behandlung von VoIP-Problemen.................................................................. 86 9.6 Zurücksetzen auf die Standardeinstellungen................................................ 87 E-DOC-CTC-20080527-0014 v1.0 iii Inhalte iv E-DOC-CTC-20080527-0014 v1.0 Informationen zum Installations- und Benutzerhandbuch Informationen zum Installations- und Benutzerhandbuch Verwendete Symbole Ein Hinweis enthält zusätzliche Informationen zu einem Thema. Eine Warnung weist Sie auf potenzielle Probleme oder auf Vorsichtsmaßnahmen hin, die Sie ergreifen sollten. Terminologie Im Allgemeinen wird der THOMSON TG789vn als Thomson Gateway in diesem Installations- und Benutzerhandbuch bezeichnet. Typographische Konventionen Typographische Konventionen in diesem Handbuch: Der Beispieltext enthält einen Hyperlink zu einer Website. Beispiel: Weitere Informationen finden Sie auf unserer Website unter www.thomson.net. Der Beispieltext enthält einen internen Querverweis. Beispiel: Weitere Informationen zu diesem Handbuch finden Sie in der "Einleitung" auf Seite 7". Der Beispieltext enthält einen wichtigen Begriff. Beispiel: Um auf das Netzwerk zuzugreifen, müssen Sie sich authentifizieren. Der Beispieltext enthält ein Benutzeroberflächen-Element (Befehle in Menüs, Schaltflächen, Elemente in Dialogfeldern, Dateinamen, Pfade und Ordner). Beispiel: Klicken Sie im Menü Datei auf Öffnen, um eine Datei zu öffnen. Aktualisierungen von Dokumentation und Software THOMSON entwickelt kontinuierlich neue Lösungen und engagiert sich für die Verbesserung bereits bestehender Produkte. Informationen zu den aktuellen technischen Innovationen von THOMSON sowie den neuesten Dokumentationen und Software-Versionen finden Sie unter www.thomson.net. E-DOC-CTC-20080527-0014 v1.0 1 Informationen zum Installations- und Benutzerhandbuch 2 E-DOC-CTC-20080527-0014 v1.0 1 Installation 1 Installation Einführung In einigen Minuten können Sie über Ihren Thomson Gateway auf das Internet zugreifen. Dieses Dokument wird das Konfigurieren Ihres Thomson Gateway und das Verbinden Ihrer Computer mit dem Internet erklärt. Hauptfeatures Nachdem Sie den Thomson Gateway installiert haben, können Sie alle Dienste des Thomson Gateway verwenden. Dieses Dokument konzentriert sich auf die folgenden Features: Breitband-Internetverbindung. Im ersten Kapitel wird beschrieben, wie Sie Ihren Thomson Gateway mit dem Internet verbinden. Zugriff über Kabelverbindungen und WLAN-Zugriff auf lokale Netzwerkgeräte. Weitere Informationen finden Sie unter “1.4 Verbinden eines Computers über das Ethernet-Kabel” auf Seite 14 und “3 WLAN-Anschluss” auf Seite 27. VoIP-Verbindungen (Voice over IP) für herkömmliche Telefone und IP-Telefone. Weitere Informationen finden Sie unter “4 Telefonie” auf Seite 35 Geben Sie Ihre Medien für Medienplayer und andere Netzwerke über den integrierten Dateiserver, FTPServer und UPnP AV-Server frei. Weitere Informationen finden Sie unter “6 Freigeben von Inhalt auf Ihrem Thomson Gateway” auf Seite 51. Nützliche Netzwerktools, beispielsweise UPnP, Dynamischer DNS und viele mehr. Weitere Informationen finden Sie unter “7 Thomson Gateway Tools” auf Seite 61. Internetsicherheit: Weitere Informationen finden Sie unter “8 Internetsicherheit” auf Seite 73. Bevor Sie diese Features verwenden, müssen Sie Ihren Thomson Gateway konfigurieren. E-DOC-CTC-20080527-0014 v1.0 3 1 Installation 1.1 Bevor Sie beginnen Benutzerspezifische Anforderungen Sie können Ihren Thomson Gateway verwenden als: DSL-Gateway: Der Thomson Gateway ist mit dem DSL-Netzwerk Ihres Dienstanbieters verbunden und ermöglicht den Zugriff auf das Internet. DSL Thomson Gateway Um den Thomson Gateway in dieser Konfiguration zu verwenden, stellen Sie sicher, dass die unter “1.1.1 DSL-Anforderungen” auf Seite 5 angegebenen Anforderungen erfüllt sind. Heimrouter: Der Thomson Gateway befindet sich hinter einem anderen Gateway oder Modem. DSL Modem/Router Thomson Gateway Diese Konfiguration hat keine speziellen Anforderungen. 4 E-DOC-CTC-20080527-0014 v1.0 1 Installation 1.1.1 DSL-Anforderungen Anwendbarkeit Dieser Abschnitt trifft nur zu, wenn Sie den Thomson Gateway als DSL-Gateway verwenden. Weitere Informationen finden Sie unter “Benutzerspezifische Anforderungen” auf Seite 4. DSL-Dienst Der DSL-Dienst muss von Ihrem Dienstanbieter für die Telefonleitung aktiviert werden. Entkopplung der Voice- und DSL-Signale Wenn der DSL-Dienst aktiviert ist, sind zwei Signaltypen auf der Telefonleitung verfügbar: Voice-Signale DSL-Signale Um die Audioqualität von Anrufen sicherzustellen, muss das DSL-Signal von der Telefonleitung ausgegeben werden, bevor es das Telefon erreicht, da ansonsten möglicherweise Hintergrundgeräusche zu hören sind. Filter und Splitter Um das DSL-Signal von der Telefonleitung zu trennen, können Sie eine der folgenden Methoden verwenden: Einen Splitter, der das Telefonsignal in ein DSL- und Voicesignal aufteilt. DSL Telephone Network DSL Voice Splitter Voi ce Ein Filter zwischen dem Telefonanschluss und dem Telefon. Der Filter entfernt das DSL-Signal und übergibt das Voicesignal. DSL Voice Voice Filter/Splitter Telephone Network DSL Voice DSL Voice Der Filter kann auch in Ihrem Thomson Gateway integriert werden. E-DOC-CTC-20080527-0014 v1.0 5 1 Installation Wie kann ich feststellen, ob in meinem Thomson Gateway ein Filter integriert ist? Thomson Gateways: Wenn ein Filter integriert ist, ist kein PSTN-Port an der Rückseite vorhanden. Wenn kein Filter integriert ist, ist ein PSTN-Port an der Rückseite vorhanden. PSTN In diesem Fall ist ein Filter/Splitter zwischen dem Telefonanschluss und Ihrem Thomson Gateway erforderlich. 6 E-DOC-CTC-20080527-0014 v1.0 1 Installation 1.1.2 Verbindungsanforderungen WLAN-Verbindung Wenn Sie Ihre Computer über eine WLAN-Verbindung verbinden möchten, benötigen Sie für jeden Computer einen WiFi-zertifizierten WLAN-Clientadapter. Kabelverbindung Wenn Sie einen oder mehrere Computer über eine Kabelverbindung verbinden möchten, muss jeder Computer mit einer Ethernet-NIC (Network Interface Card) ausgestattet sein. Internetverbindung Sie benötigen möglicherweise folgende Informationen von Ihrem Dienstanbieter: Die Methoden des Dienstanbieters zum Herstellen der Internetverbindung (beispielsweise PPPoE) Den VPI/VCI (beispielsweise 8/35) Ihren Benutzernamen und Ihr Passwort für PPP-Internetverbindungen Ihre IP-Einstellungen für statische Konfigurationen Das Dienstprofil für die Konfiguration wird möglicherweise von Ihrem Dienstanbieter festgelegt. Möglicherweise haben Sie diese Informationen erhalten, als Sie sich bei Ihrem Internetdienstanbieter angemeldet haben. Sie werden möglicherweise aufgefordert, diese Informationen während der Installation einzugeben. E-DOC-CTC-20080527-0014 v1.0 7 1 Installation 1.2.2 Manuelle Installation Anforderungen JavaScript muss in Ihrem Browser aktiviert sein (Standardeinstellung). Weitere Informationen finden Sie in der Hilfe des Webbrowsers. Verfahren Gehen Sie wie folgt vor: 1 Verbinden des Thomson Gateway mit dem Breitbanddienst. 2 Einschalten des Thomson Gateway. 3 Verbinden Ihres Computers mit dem Thomson Gateway. 4 Konfigurieren des Thomson Gateway. Dieser Vorgang ist im folgenden Abschnitt beschrieben. Verbinden des Thomson Gateway mit dem Breitbanddienst Wie unter “Benutzerspezifische Anforderungen” auf Seite 4 beschrieben, können Sie den Thomson Gateway wie folgt verwenden: DSL-Gateway Heimrouter Wenn Sie den Thomson Gateway als DSL-Gateway konfigurieren Gehen Sie wie folgt vor: 1 Verwenden Sie das DSL-Kabel mit den grauen Steckern. Dieses Kabel wurde mitgeliefert. 2 Stecken Sie ein Kabelende in den grauen DSL-Port an der Rückseite Ihres Thomson Gateway. 3 Wenn Sie: Wenn Sie einen Splitter verwenden, stecken Sie das andere Kabelende in den Modem-/ADSLAnschluss des Splitters. Wenn Sie keinen Splitter verwenden, stecken Sie das andere Kabelende direkt in die Steckdose. Weitere Informationen zu Splittern finden Sie unter “Filter und Splitter” auf Seite 5. Wenn Sie Thomson Gateway als Homerouter konfigurieren Gehen Sie wie folgt vor: 1 Verwenden Sie ein Ethernet-Kabel. 2 Stecken Sie ein Kabelende in den roten WAN-Port an der Rückseite Ihres Thomson Gateway. WAN E-DOC-CTC-20080527-0014 v1.0 11 1 Installation 3 Stecken Sie das andere Kabelende in den Ethernet-Port des Internet-Gateways/Modems. Der WAN-Port kann nur verwendet werden, um den Thomson Gateway mit einem InternetGateway/Modem zu verbinden. Der WAN-Port kann nicht verwendet werden, um Ihren Computer mit dem Thomson Gateway zu verbinden. Einschalten des Thomson Gateway Gehen Sie wie folgt vor: 1 Stecken Sie das Netzkabel in den Netzanschluss am Thomson Gateway. 2 Stecken Sie das andere Kabelende in die Steckdose. 3 Drücken Sie den Netzschalter, um den Thomson Gateway einzuschalten. 4 Warten Sie zwei Minuten bis die Startphase des Thomson Gateway beendet ist. Verbinden Ihres Computers mit dem Thomson Gateway Konfigurieren einer WLAN-Verbindung Weitere Informationen zum Konfigurieren einer WLAN-Verbindung mit Ihrem Thomson Gateway finden Sie unter “3 WLAN-Anschluss” auf Seite 27. Konfigurieren einer Kabelverbindung Weitere Informationen zum Konfigurieren einer Kabelverbindung (Ethernet-Verbindung) mit Ihrem Thomson Gateway finden Sie unter “1.4 Verbinden eines Computers über das Ethernet-Kabel” auf Seite 14. Konfigurieren des Thomson Gateway Gehen Sie wie folgt vor: 1 Öffnen Sie den Webbrowser. 2 Der Thomson Gateway teilt Ihnen mit, dass Sie den Thomson Gateway noch nicht konfiguriert haben. Wenn dieses Fenster nicht angezeigt wird, navigieren Sie zu http://dsldevice.lan oder zur IP-Adresse Ihres Thomson Gateway (standardmäßig 192.168.1.254) und klicken Sie im linken Menü auf Thomson Gateway. 12 3 Klicken Sie auf Thomson Gateway konfigurieren. 4 Der Easy Setup-Assistent wird angezeigt. Der Assistent führt Sie durch die Konfiguration Ihres Thomson Gateway. Klicken Sie auf Weiter und folgen Sie den Anweisungen. E-DOC-CTC-20080527-0014 v1.0 1 Installation 1.4 Verbinden eines Computers über das Ethernet-Kabel Anforderungen Ihr Computer und der Thomson Gateway müssen mit einem Ethernet-Port ausgestattet sein. Ihr Computer muss so konfiguriert sein, dass die IP-Adresse automatisch zugewiesen wird. Dies ist die Standardeinstellung. Ethernet-Kabel Eines der mitgelieferten Kabel hat gelbe Stecker. Dies ist das Ethernet-Kabel. Verfahren Gehen Sie wie folgt vor: 1 Stecken Sie ein Ende des Ethernet-Kabels in den gelben Ethernet-Port am Thomson Gateway: Für diesen Vorgang können Sie den roten WAN-Port nicht verwenden. Der WAN-Port kann nur verwendet werden, um den Thomson Gateway mit einem Internet-Gateway/Modem zu verbinden. 14 2 Stecken Sie das andere Ende des Ethernet-Kabels in den Computer. 3 Der Computer ist nun mit Ihrem Netzwerk verbunden. Es ist keine weitere Konfiguration erforderlich. E-DOC-CTC-20080527-0014 v1.0 2 Thomson Gateway Basis 2 Thomson Gateway Basis Inhalt dieses Kapitels Thema Seite Thomson Gateway LED-Verhalten 16 Thomson Gateway Grafische Benutzeroberfläche 22 Sichern/Wiederherstellen der Konfiguration 25 E-DOC-CTC-20080527-0014 v1.0 15 2 Thomson Gateway Basis 2.1 Thomson Gateway LED-Verhalten Inhalt In diesem Kapitel wird das Verhalten der folgenden LEDs beschrieben: 16 Status-LEDs WPS-LED Ethernet-LEDs E-DOC-CTC-20080527-0014 v1.0 2 Thomson Gateway Basis 2.1.1 Status-LEDs Einführung An der Vorderseite Ihres Thomson Gateway befinden sich mehrere Status-LEDs, die den Status des Geräts anzeigen. Stromversorgungs-LED Farbe Land Beschreibung Grün Nicht blinkend Eingeschaltet, normaler Betrieb Rot Nicht blinkend Eingeschaltet, Selbsttest fehlgeschlagen, weist auf einen Gerätefehler hin Orange LED blinkt Bootloader aktiv (während Update) AUS Ausschalten Ethernet LED Farbe Land Beschreibung Grün Nicht blinkend Ethernet-Verbindung, keine Aktivität LED blinkt Ethernet-Aktivität AUS Keine Ethernet-Verbindung USB-LED Farbe Land Beschreibung Grün Nicht blinkend Ein Gerät ist mit dem USB-Port des Thomson Gateway verbunden AUS Es ist kein Gerät mit dem USB-Port des Thomson Gateway verbunden Wireless LED Farbe Land Beschreibung Grün Nicht blinkend Keine WLAN-Aktivität, WPA(2)-Verschlüsselung LED blinkt WLAN-Aktivität, WPA(2)-Verschlüsselung Nicht blinkend Keine WLAN-Aktivität, WEP-Verschlüsselung LED blinkt WLAN-Aktivität, WEP-Verschlüsselung Orange E-DOC-CTC-20080527-0014 v1.0 17 2 Thomson Gateway Basis Farbe Land Beschreibung Rot Nicht blinkend Keine WLAN-Aktivität, keine Sicherheit LED blinkt WLAN-Aktivität, keine Sicherheit Umschalten Registrierungsphase für WLAN-Client Rot/Grün AUS WLAN deaktiviert Phone LED Farbe Land Beschreibung Grün Nicht blinkend VoIP-Dienst aktiv LED blinkt VoIP-Aktivität AUS VoIP-Dienst ausgefallen Broadband LED Farbe Land Beschreibung Grün Nicht blinkend DSL-Leitung synchronisiert LED blinkt Anstehende Synchronisierung der DSL-Leitung AUS Keine DSL-Leitung Internet-LED Farbe Land Beschreibung Grün Nicht blinkend Internetverbindung, keine Aktivität LED blinkt Internetaktivität Nicht blinkend Konfigurieren der Internetverbindung fehlgeschlagen Rot AUS Keine Internetverbindung. TV-LED Farbe Land Beschreibung Grün Nicht blinkend STB (Set-Top Box) ist mit dem verbundenThomson Gateway LED blinkt Unbekannter STB mit dem verbundenThomson Gateway AUS 18 Kein STB mit dem verbundenThomson Gateway E-DOC-CTC-20080527-0014 v1.0 2 Thomson Gateway Basis Update-LED Farbe Land Beschreibung Blau Nicht blinkend Softwareupdate wird ausgeführt AUS E-DOC-CTC-20080527-0014 v1.0 Kein aktuelles Softwareupdate 19 2 Thomson Gateway Basis 2.1.2 WPS-LED WPS-Taste Die WPS-Taste (Wi-Fi Protected Setup) ermöglicht das Hinzufügen neuer WLAN-Clients zum Netzwerk. Weitere Informationen finden Sie unter “3.1 Verbinden des WLAN-Clients über WPS” auf Seite 28. WPS-LED 20 Farbe Land Beschreibung Grün Nicht blinkend Der Client wurde über WPS registriert Orange LED blinkt WPS-Registrierung wird ausgeführt Rot LED blinkt Fehler aufgetreten E-DOC-CTC-20080527-0014 v1.0 2 Thomson Gateway Basis 2.1.3 Ethernet-LEDs Ethernet LED Möglicherweise ist für jeden Ethernet-Port eine LED vorhanden, um die Verbindungsintegrität (oder die Aktivität) anzuzeigen. LED-Status Beschreibung AUS Keine Verbindung an diesem Port Nicht blinkend Ethernet-Verbindung LED blinkt Datenübertragung von/an Port E-DOC-CTC-20080527-0014 v1.0 21 2 Thomson Gateway Basis 2.2 Thomson Gateway Grafische Benutzeroberfläche Einführung Die Thomson Gateway Benutzeroberfläche ermöglicht das Konfigurieren Ihres Thomson Gateway über den Webbrowser. Anforderungen JavaScript muss in Ihrem Browser aktiviert sein (Standardeinstellung). Weitere Informationen finden Sie in der Hilfe des Webbrowsers. Zugreifen auf die Thomson Gateway Benutzeroberfläche Gehen Sie wie folgt vor: 1 Öffnen Sie den Webbrowser. 2 Navigieren Sie zu http://dsldevice.lan oder zur IP-Adresse des Thomson Gateway (standardmäßig 192.168.1.254). 3 Wenn Sie Ihren Thomson Gateway mit einem Benutzernamen und einem Passwort geschützt haben, fordert Sie der Thomson Gateway auf, diese Informationen einzugeben. Geben Sie Ihren Benutzernamen und Ihr Passwort ein, und klicken Sie auf OK. 4 Die Thomson Gateway Grafische Benutzeroberfläche wird geöffnet. Zugreifen auf den Thomson Gateway über UPnP Sie können auch über das IGD-Symbol (Internet Gateway Device) auf die Benutzeroberfläche des Thomson Gateway zugreifen, wenn auf Ihrem Computer eines der folgenden Betriebssysteme ausgeführt wird: Windows 7 Windows Vista Windows XP Weitere Informationen finden Sie unter “7.1 UPnP” auf Seite 62. 22 E-DOC-CTC-20080527-0014 v1.0 2 Thomson Gateway Basis Komponenten Alle Seiten enthalten die folgenden Komponenten: 2 3 4 5 1 6 7 Bezeichnung Beschreibung 1 Menü 2 Sprachleiste 3 Abschnitt Anmeldung 4 Navigationsleiste 5 Benachrichtigungsfenster 6 Inhaltsfenster 7 Aufgaben Menü Das Menü enthält folgende Menüelemente: Startseite: Ermöglicht Ihnen, zur Startseite zurückzukehren. Thomson Gateway: Grundlegende Informationen zu Thomson Gateway. Breitbandverbindung: Ermöglicht das Anzeigen/Konfigurieren von Breitbandverbindungen. Toolbox: Ermöglicht das Konfigurieren der Netzwerkdienste und Internet-Sicherheitseinstellungen für den Thomson Gateway. Heimnetzwerk: Ermöglicht das Verwalten des lokalen Netzwerks. Hilfe: Zeigt inhaltsbezogene Informationen an. E-DOC-CTC-20080527-0014 v1.0 23 2 Thomson Gateway Basis Sprachleiste In der Sprachleiste können Sie die Sprache der Thomson Gateway Weboberfläche ändern. Die Sprachleiste wird nur angezeigt, wenn mehrere Sprachen verfügbar sind. Abschnitt Anmeldung In diesem Abschnitt wird der aktuelle Benutzername angezeigt. Wenn Sie auf den Benutzernamen klicken, können Sie: Ihr Passwort ändern. Zu einem anderen Benutzer wechseln. Navigationsleiste Die Positionsleiste zeigt Ihre aktuelle Position in der Thomson Gateway Grafische Benutzeroberfläche an. Benachrichtigungsfenster Im Benachrichtigungsfenster wird Folgendes angezeigt: Fehlermeldungen, die mit einer roten Ampel gekennzeichnet sind. Warnungen, die mit einer gelben Ampel gekennzeichnet sind. Mit einer grünen Anzeige markierte Informationen. Wenn keines dieser Ereignisse auftritt, wird das Benachrichtigungsfenster nicht angezeigt. Inhaltsfenster Im Inhaltsfenster werden die Informationen und konfigurierbaren Einstellungen des ausgewählten Elements angezeigt. Aufgaben Um die Konfiguration Ihres Thomson Gateway zu beschleunigen, sind in der Liste Aufgabe auswählen möglicherweise mehrere ähnliche Aufgaben aufgeführt. Diese Aufgaben öffnen die Seite, auf der Sie die ausgewählte Aufgabe ausführen können. 24 E-DOC-CTC-20080527-0014 v1.0 2 Thomson Gateway Basis 2.3 Sichern/Wiederherstellen der Konfiguration Einführung Nachdem Sie den Thomson Gateway entsprechend Ihren Anforderungen konfiguriert haben, sollten Sie Ihre Konfiguration sichern. Sie können anschließend die Konfigurationseinstellungen jederzeit wiederherstellen, falls Probleme auftreten. Sichern der Konfiguration Gehen Sie wie folgt vor: 1 Navigieren Sie zu Thomson Gateway Grafische Benutzeroberfläche. 2 Klicken Sie im Menü Thomson Gateway auf Konfiguration. 3 Klicken Sie in der Liste Aufgabe auswählen auf Konfiguration speichern oder wiederherstellen. 4 Klicken Sie unter Aktuelle Konfiguration sichern auf Konfiguration jetzt sichern. 5 Der Thomson Gateway fordert Sie auf, die Sicherungsdatei zu speichern. 6 Sie können die Datei in einem beliebigen Verzeichnis speichern. Warnung Sie sollten die Sicherungsdateien nicht bearbeiten, da die Dateien möglicherweise beschädigt werden und die Konfiguration nicht wiederhergestellt werden kann. Wiederherstellen der Konfiguration Gehen Sie wie folgt vor: 1 Navigieren Sie zu Thomson Gateway Grafische Benutzeroberfläche. 2 Klicken Sie im Menü Thomson Gateway auf Konfiguration. 3 Klicken Sie in der Liste Aufgabe auswählen auf Konfiguration speichern oder wiederherstellen. 4 Klicken Sie unter Gespeicherte Konfiguration wiederherstellen auf Durchsuchen. 5 Navigieren Sie zur Sicherungsdatei und öffnen Sie die Datei. Diese Dateien haben normalerweise die Erweiterung .ini. 6 Der Thomson Gateway stellt die Konfiguration wieder her. E-DOC-CTC-20080527-0014 v1.0 25 2 Thomson Gateway Basis 26 E-DOC-CTC-20080527-0014 v1.0 3 WLAN-Anschluss 3 WLAN-Anschluss Einführung Mit dem integrierten WLAN-Zugangspunkt ist keine Kabelverbindung zwischen Ihrem Computer und dem Thomson Gateway erforderlich. Konfigurieren eines WLAN-Netzwerks Zum Konfigurieren eines WLAN-Netzwerks benötigen Sie folgende Komponenten: Einen WLAN-Zugangspunkt (integriert in Ihrem Thomson Gateway) Einen WLAN-Client WLAN-Zugangspunkt Sie können den WLAN-Zugangspunkt als Zentrum des WLAN-Netzwerks betrachten. Der WLANZugangspunkt: Verbindet die WLAN-Geräte miteinander. Schützt die über die WLAN-Verbindung gesendeten Daten. Der Thomson Gateway wird mit einem integrierten WLAN-Zugangspunkt geliefert. WLAN-Client Der WLAN-Client ermöglicht das Verbinden eines Geräts (normalerweise einem Computer) mit einem WLANZugangspunkt. Es sind integrierte und externe (beispielsweise über USB) Clients verfügbar. Andere Geräte, beispielsweise Mediaplayer und Smartphones, sind möglicherweise auch mit einem integrierten WLAN-Client ausgestattet. Weitere Informationen finden Sie in der Gerätedokumentation. Lesen Sie die Computerdokumentation, wenn Sie nicht sicher sind, ob Ihr Computer mit einem WLAN-Client ausgestattet ist. Konfigurieren der WLAN-Clients Bevor Sie über eine WLAN-Verbindung auf das Internet zugreifen können, müssen Sie den WLAN-Client mit dem WLAN-Zugangspunkt Ihres Thomson Gateway verbinden. Weitere Informationen finden Sie unter “3.1 Verbinden des WLAN-Clients über WPS” auf Seite 28 und “3.2 Verbinden des WLAN-Clients ohne WPS” auf Seite 30. Schützen Sie Ihre WLAN-Verbindung! Da Sie die physikalische Verbindung nicht mehr benötigen, können alle Benutzer, die sich in Reichweite Ihres Thomson Gateway befinden, auf Ihr Netzwerk zugreifen. Wenn Sie Ihr WLAN-Netzwerk nicht schützen, kann Folgendes passieren: Andere Personen können Ihre Verbindung verwenden, um auf das Internet zuzugreifen. Hacker können Ihre Verbindung für Cyberkriminalität verwenden. Sie können dies verhindern, indem Sie Ihre WLAN-Verbindung schützen. Weitere Informationen finden Sie unter “3.3 Schützen der WLAN-Verbindung” auf Seite 31. E-DOC-CTC-20080527-0014 v1.0 27 3 WLAN-Anschluss 3.1 Verbinden des WLAN-Clients über WPS WPS WPS (Wi-Fi Protected Setup) ermöglicht das schnelle und einfache Hinzufügen neuer WLAN-Clients zum Netzwerk, ohne dass die Eingabe der WLAN-Einstellungen (Netzwerkname, WLAN-Schlüssel, Verschlüsselungstyp) erforderlich ist. Anforderungen Ihr WLAN-Client muss WPS unterstützen. Weitere Informationen finden Sie in der Dokumentation Ihres WLAN-Clients. Ihr Thomson Gateway muss entweder die WPA(2)-PSK-Verschlüsselung (Standardverschlüsselung) oder keine Verschlüsselung verwenden. WPS ist mit der WEP-Verschlüsselung nicht möglich. Verfahren Gehen Sie wie folgt vor: 1 Drücken Sie die WPS-Taste am Thomson Gateway: 2 Die WPS-LED blinkt orange. Dies zeigt an, dass der Thomson Gateway nach WLAN-Clients sucht, die sich im Registrierungsmodus befinden. Sie haben nun zwei Minuten Zeit, WPS auf dem WLAN-Client zu starten. 3 Starten Sie WPS auf dem WLAN-Client. Die WPS-LED ist grün. Dies zeigt an, dass der WLAN-Client registriert wurde. Sie sind nun mit dem Thomson Gateway-Netzwerk verbunden. 28 E-DOC-CTC-20080527-0014 v1.0 3 WLAN-Anschluss Die WPS-LED blinkt rot Dies zeigt an, dass der Thomson Gateway den WLAN-Client nicht finden konnte. Stellen Sie sicher, dass die WPS-LED orange blinkt, wenn Sie WPS auf dem WLAN-Client starten. Fehlerbehebung Wenn beim Verbinden des WLAN-Clients über WPS Probleme auftreten, konfigurieren Sie den WLAN-Client manuell. Weitere Informationen finden Sie unter “3.2 Verbinden des WLAN-Clients ohne WPS” auf Seite 30. E-DOC-CTC-20080527-0014 v1.0 29 3 WLAN-Anschluss 3.2 Verbinden des WLAN-Clients ohne WPS Bevor Sie beginnen Bevor Sie einen Computer mit Ihrem WLAN-Netzwerk verbinden, müssen Sie wissen, welche WLANEinstellungen derzeit vom Thomson Gateway verwendet werden: Der Netzwerkname (SSID) Der WLAN-Schlüssel Welchen Netzwerknamen (SSID) verwendet mein Thomson Gateway? Wenn Sie die SSID nicht manuell geändert haben, verwendet der Thomson Gateway den Netzwerknamen auf der Rückseite Ihres Thomson Gateway. Welche WLAN-Einstellungen verwendet mein Thomson Gateway? Sie haben den Thomson Gateway noch nicht konfiguriert In diesem Fall wird kein WLAN-Schlüssel verwendet. Sie haben Ihren Thomson Gateway bereits unter Verwendung der gesteuerten Installation konfiguriert Wenn Sie die vom Installationsassistent empfohlenen WLAN-Einstellungen wählen, können Sie den WLANSchlüssel verwenden, der auf der Rückseite Ihres Thomson Gateway angegeben ist. Sie haben Ihre WLAN-Einstellungen vergessen? Wenn Sie die WLAN-Einstellungen manuell geändert und diese vergessen haben, gehen Sie wie folgt vor: Wenn einer Ihrer Computer bereits mit dem Netzwerk verbunden ist: 1 Navigieren Sie auf diesem Computer zu Thomson Gateway Grafische Benutzeroberfläche. 2 Klicken Sie im Menü Heimnetzwerk auf WLAN. 3 Klicken Sie in der oberen rechten Ecke auf Details. 4 Unter: Konfiguration finden Sie den Netzwerknamen (SSID). Sicherheit ist die Verschlüsselung angegeben. Wenn keiner Ihrer Computer mit dem Netzwerk verbunden ist, verbinden Sie einen der Computer über eine Kabelverbindung und führen Sie das o.a. Verfahren aus, um die WLAN-Einstellungen anzuzeigen. Die letzte Option ist, Ihren Thomson Gateway zurückzusetzen (alle Änderungen gehen verloren!) und neu zu konfigurieren. Weitere Informationen finden Sie unter “9.6 Zurücksetzen auf die Standardeinstellungen” auf Seite 87. Verfahren Konfigurieren Sie Ihren Computer mit den gleichen WLAN-Einstellungen wie den Thomson Gateway. Weitere Informationen finden Sie in der Dokumentation Ihres WLAN-Clients. 30 E-DOC-CTC-20080527-0014 v1.0 3 WLAN-Anschluss 3.3 Schützen der WLAN-Verbindung Einführung Indem Sie die Verschlüsselung verwenden, können Sie die WLAN-Kommunikation zwischen den WLANClients und Ihrem Thomson Gateway mit einem WLAN-Schlüssel schützen. Auf diese Weise können ausschließlich Clients, die den korrekten Netzwerknamen (SSID) und WLAN-Schlüssel verwenden, auf Ihr Netzwerk zugreifen. Verschlüsselungstypen In den letzten Jahren wurden mehrere Verschlüsselungstypen entwickelt. In der folgenden Liste sind die unterstützten Verschlüsselungstypen aufgeführt. Die Liste ist absteigend, beginnend mit der höchsten Sicherheitsstufe, sortiert: WPA-PSK-Verschlüsselung: Die WLAN-Daten werden mit einem benutzerdefinierten Schlüssel verschlüsselt. Die WLAN-Clients müssen mit diesem Schlüssel konfiguriert werden, bevor sie die Verbindung mit dem Thomson Gateway herstellen. WEP-Verschlüsselung: Der erste für WLAN-Verbindungen verwendete Verschlüsselungstyp. Wie für WPA-PSK wird ein benutzerdefinierter Schlüssel verwendet, aber WEP hat einige Sicherheitsprobleme. Wir empfehlen stattdessen die Verwendung von WPA-PSK. Welchen Verschlüsselungstyp sollte ich verwenden? Wir empfehlen WPA-PSK. Obwohl der Thomson Gateway die Verwendung von WEP oder keiner Sicherheit zulässt, werden diese Einstellungen nicht empfohlen. Verwenden Sie WEP nur, wenn Ihre WLAN-Clients keine höhere Verschlüsselungsebene unterstützen. Konfigurieren der WLAN-Verschlüsselung Gehen Sie wie folgt vor: 1 Öffnen Sie die Thomson Gateway Grafische Benutzeroberfläche. 2 Klicken Sie im linken Menü auf Heimnetzwerk. 3 Klicken Sie unter WLAN auf Ihren Zugangspunkt. Der Zugangspunkt hat das folgende Format: WLAN:<Netzwerkname> (<Geschwindigkeit>). Beispielsweise WLAN: Thomson83C7C7 (54 MBit/s). 4 Die Seite WLAN-Zugangspunkt wird geöffnet. 5 Klicken Sie im Navigationsleiste auf Konfigurieren. 6 Unter Sicherheit können Sie die Verschlüsselung ändern. Wenn Sie Folgendes verwenden möchten: WPA-PSK-Verschlüsselung, fahren Sie mit “3.3.1 Konfigurieren der WPA-PSK-Verschlüsselung” auf Seite 32 fort. WEP-Verschlüsselung, fahren Sie mit “3.3.2 WEP-Verschlüsselung aktivieren” auf Seite 33 fort. E-DOC-CTC-20080527-0014 v1.0 31 3 WLAN-Anschluss 3.3.1 Konfigurieren der WPA-PSK-Verschlüsselung Verfahren Fortsetzung von “Konfigurieren der WLAN-Verschlüsselung” auf Seite 31: 1 Wählen Sie WPA-PSK-Verschlüsselung verwenden aus. 2 Geben Sie im Feld WPA-PSK-Verschlüsselung einen beliebigen Schlüssel ein. Der Schlüssel muss in einem der folgenden Formate eingegeben werden: 8 bis 63 alphanumerische Zeichen. Beispiel: MyKey123 8 bis 64 Hexadezimalzeichen (von 0 bis 9 und von A bis F). Beispiel: C54F48A5. 3 Klicken Sie in der Liste WPA-PSK-Version auf die gewünschte WPA-Version. Folgende Optionen sind verfügbar: WPA2: WPA2 ist die sicherste Version, die jedoch nicht von allen WLAN-Clients unterstützt wird. Bevor Sie diese Version auswählen, stellen Sie sicher, dass Ihre WLAN-Clients die Version unterstützen. WPA+WPA2: Wenn WPA2 nicht von allen Ihrer WLAN-Clients unterstützt wird oder Sie nicht sicher sind, ob WPA2 unterstützt wird, sollten Sie WPA+WPA2 auswählen. WLAN-Clients, die WPA2 unterstützen, verwenden WPA2. Die anderen Clients verwenden WPA. WPA: Wenn WPA2 von keinem Ihrer WLAN-Clients unterstützt wird, wählen Sie diese Option aus. Wenn Sie WPA2 auf einem integrierten WLAN-Gerät mit Windows XP Service Pack 2 (SP2) konfigurieren möchten, müssen Sie zuerst folgende Vorgänge ausführen: Aktualisieren Sie Windows XP auf Service Pack 3. - oder 32 Installieren Sie das folgende Update: http://support.microsoft.com/kb/917021. 4 Klicken Sie auf Übernehmen. 5 Konfigurieren Sie Ihre WLAN-Clients mit den gleichen Einstellungen. E-DOC-CTC-20080527-0014 v1.0 3 WLAN-Anschluss 3.3.2 WEP-Verschlüsselung aktivieren Warnung Obwohl der Thomson Gateway die Verwendung von WEP oder keiner Sicherheit zulässt, werden diese Einstellungen nicht empfohlen. Verwenden Sie WEP nur, wenn WLAN-Clients, die keine höhere Verschlüsselungsebene unterstützen, verfügbar sind . Verfahren Fortsetzung von “Konfigurieren der WLAN-Verschlüsselung” auf Seite 31: 1 Wählen Sie WEP-Verschlüsselung verwenden aus 2 Klicken Sie in der Liste WEP-Schlüssellänge auf die gewünschte Schlüssellänge (ein längerer Schlüssel bietet eine höhere Sicherheit). 3 Geben Sie im Feld Verschlüsselung einen beliebigen Netzwerkschlüssel ein. Wenn Sie Folgendes verwenden möchten: 64-Bit Schlüssel: Geben Sie 10 Hexadezimalzeichen (von 0 bis 9 und von A bis F) oder 5 alphanumerische Zeichen ein. 128-Bit Schlüssel: Geben Sie 26 Hexadezimalzeichen (von 0 bis 9 und von A bis F) oder 13 alphanumerische Zeichen ein. 4 Klicken Sie auf Übernehmen. 5 Konfigurieren Sie Ihre WLAN-Clients mit den gleichen Einstellungen. E-DOC-CTC-20080527-0014 v1.0 33 3 WLAN-Anschluss 34 E-DOC-CTC-20080527-0014 v1.0 4 Telefonie 4 Telefonie VoIP (Voice over IP ) VoIP ist eine Technologie, die Telefonanrufe über das Internet ermöglicht. VoIP spart Telefongebühren, insbesondere für Ferngespräche. Die kostspielige Lösung Um Anrufe über das Internet zu tätigen, gehen Sie wie folgt vor: Kaufen Sie ein IP Phone. IP Phones sind spezielle Telefone, die Sie mit dem Internet-Gateway verbinden können. Installieren Sie die VoIP-Software auf Ihrem Computer und tätigen Sie Anrufe über den Computer. Die THOMSON Lösung Mit dem Thomson Gateway können Sie sowohl VoIP-Anrufe als auch herkömmliche Anrufe über ein analoges Telefon Wenn der Thomson Gateway nicht eingeschaltet ist, wird automatisch das öffentliche Telefonnetz ausgewählt (falls verbunden). Auf diese Weite können Sie noch Notrufe tätigen. Inhalt dieses Kapitels Dieses Kapitel behandelt die folgenden Themen: Thema Seite Konfigurieren des Telefonnetzwerks 36 Adressbuch 41 Telefondienst 42 Telefonstatistik anzeigen 48 E-DOC-CTC-20080527-0014 v1.0 35 4 Telefonie 4.1 Konfigurieren des Telefonnetzwerks Verfahren Um Ihren Thomson Gateway zu konfigurieren, müssen Sie die folgenden Schritte ausführen: 36 1 Stecken Sie Ihr herkömmliches Telefon oder Faxgerät in die grünen Telefonanschlüsse an der Rückseite des Thomson Gateway. 2 Verbinden Sie den Thomson Gateway mit dem öffentlichen Telefonnetz. Weitere Informationen finden Sie unter “4.1.1 Verbindung mit dem öffentlichen Telefonnetz” auf Seite 37. 3 Konfigurieren des VoIP-Dienstes auf Ihrem Thomson Gateway. Weitere Informationen finden Sie unter “4.1.2 Konfigurieren der VoIP-Einstellungen des Thomson Gateway” auf Seite 38. E-DOC-CTC-20080527-0014 v1.0 4 Telefonie 4.1.1 Verbindung mit dem öffentlichen Telefonnetz VoIP über das öffentliche Telefonnetz Der Thomson Gateway ermöglicht Ihnen, das öffentliche Telefonnetz (PSTN) und das VoIP-Netzwerk auf demselben Gerät zu verwenden. Auf diese Weise können Sie Anrufe über das öffentliche Telefonnetz tätigen, wenn der VoIP-Dienst ausfällt (beispielsweise beim Ausschalten des Thomson Gateway). Beachten Sie, dass Notrufe nicht möglich sind, wenn Sie nicht mit dem öffentlichen Telefonnetz verbunden sind und die Internetverbindung ausfällt oder der Thomson Gateway ausgeschaltet ist. Wie kann ich diese Einstellungen konfigurieren? Wenn der Thomson Gateway: Wenn kein PSTN-Port an der Rückseite vorhanden ist, ist im Thomson Gateway ein Filter integriert. Da DSL und PSTN über den DSL-Port eingehen, sind keine zusätzlichen Anschlüsse erforderlich. In diesem Fall muss der DSL-Port direkt mit dem Telefonanschluss verbunden werden. Schließen Sie keinen Filter oder Splitter zwischen dem Port und dem Anschluss an! Wenn ein PSTN-Port an der Rückseite vorhanden ist, müssen Sie diesen Port mit dem Telefonanschluss des Filters oder Splitters verbinden: PSTN Weitere Informationen zu Filter und Splitter finden Sie unter “Filter und Splitter” auf Seite 5. E-DOC-CTC-20080527-0014 v1.0 37 4 Telefonie 4.1.2 Konfigurieren der VoIP-Einstellungen des Thomson Gateway Einführung Wenn Sie den Thomson Gateway mit der Installationsanweisungen konfiguriert haben, wurden die VoIPEinstellungen möglicherweise bereits vom Installationsassistent konfiguriert. Wenn Sie den Thomson Gateway manuell konfigurieren oder die VoIP-Einstellungen ändern müssen, verwenden Sie das folgende Verfahren. Wie kann ich überprüfen, ob die VoIP-Einstellungen bereits konfiguriert sind? Wenn die Phone LED: Grün leuchtet oder blinkt, ist der Telefoniedienst bereits konfiguriert. Es ist keine Konfiguration erforderlich. Nicht leuchtet oder blinkt, ist der Dienst noch nicht konfiguriert. Folgen Sie den Anweisungen unten. Anforderungen Die Internetverbindung muss hergestellt werden, bevor Sie die Internet-Telefonie konfigurieren. Konfigurieren der VoIP-Einstellungen Gehen Sie wie folgt vor: 1 Eingeben der Proxy- und Registranteneinstellungen. 2 Eingeben der VoIP-Kontoeinstellungen. Eingeben der Proxy- und Registranteneinstellungen Gehen Sie wie folgt vor: 1 Navigieren Sie zu Thomson Gateway Grafische Benutzeroberfläche. 2 Klicken Sie im Menü Toolbox auf Telefonie. 3 Klicken Sie in der Navigationsleiste auf Expertenkonfiguration. 4 Geben Sie in den folgenden Feldern die Einstellungen ein, die Sie von Ihrem VoIP-Anbieter erhalten haben: Proxy: Geben Sie die URL (beispielsweise sip.provider.com) oder die IP-Adresse des Proxy ein. Registrant: Geben Sie die URL (beispielsweise: sip.provider.com) oder die IP-Adresse des Registranten ein. Registranten-Port und Proxy-Port. In den meisten Fällen wird der Standardport (5060) verwendet. Ändern Sie diese Werte nur, wenn Ihr Anbieter andere Portnummern verwendet. 5 38 Klicken Sie auf Übernehmen. E-DOC-CTC-20080527-0014 v1.0 4 Telefonie Eingeben der VoIP-Kontoeinstellungen Gehen Sie wie folgt vor: 1 Klicken Sie im Navigationsleiste auf Konfigurieren. 2 Wählen Sie unter Dienstkonfiguration die Option Telefonie aktivieren aus. 3 Füllen Sie unter Telefonnummern folgende Felder aus: SIP-URI: Die URI (Uniform Resource Identifier) Ihres SIP-Kontos (beispielsweise 050579, john.doe). Diese Nummer müssen andere Teilnehmer wählen, um Sie anzurufen. Benutzername: Der Benutzername für Ihr VoIP-Konto (beispielsweise 050579, john.doe). Passwort: Das Passwort für Ihr VoIP-Konto. Anzeigename: Der Name, den die anderen Teilnehmer auf dem Telefonbildschirm sehen, wenn Sie anrufen. Möglicherweise wird dieses Feature von Ihrem VoIP-Anbieter nicht unterstützt. Abgekürzte Nummer: Eine interne Nummer zum Anrufen der Telefone, die diesem VoIP-Konto zugeordnet sind. Port: Der Telefonanschluss, den Sie diesem VoIP-Konto zuweisen. Wenn Sie dasselbe VoIP-Konto für alle Ports verwenden möchten, wählen Sie Alle Ports aus. 4 Klicken Sie auf Übernehmen. Überprüfen der Telefonieverbindung Um die Voiceverbindung zu überprüfen, gehen Sie wie folgt vor: 1 Stellen Sie sicher, dass der Thomson Gateway eingeschaltet ist. 2 Überprüfen Sie, ob das Telefon richtig an den Thomson Gateway angeschlossen ist. 3 Stellen Sie sicher, dass der Internet-Telefondienst aktiviert und konfiguriert ist. 4 Die Phone LED muss grün leuchten. 5 Nehmen Sie den Hörer ab, warten Sie auf das Freizeichen und wählen Sie die Nummer. Wenn Sie ein # nach der Telefonnummer wählen, wird die Nummer über das öffentliche Telefonnetz angerufen. Das an den Thomson Gateway angeschlossene Telefon kann eingehende VoIP-Anrufe nur entgegennehmen, wenn der Thomson Gateway eingeschaltet ist und die Phone LED leuchtet. Für Anrufe über das öffentliche Telefonnetz sind Ihre Telefone netzbetrieben und können deshalb auch erreicht werden, wenn der Thomson Gateway ausgeschaltet ist. Mehrere Identitäten Sie können einem oder beiden Telefonanschlüssen bis zu drei Internet-Telefonnummern oder URIs, oder beiden Telefonanschlüssen eine allgemeine Nummer zuweisen. Verwenden mehrerer Identitäten Gehen Sie wie folgt vor: 1 Navigieren Sie zu Thomson Gateway Grafische Benutzeroberfläche. 2 Klicken Sie im Menü Toolbox auf Telefonie. 3 Klicken Sie im Navigationsleiste auf Konfigurieren. 4 Klicken Sie in der Liste Aufgabe auswählen auf Mehrere Identitäten verwenden. E-DOC-CTC-20080527-0014 v1.0 39 4 Telefonie 40 5 Klicken Sie auf Hinzufügen. 6 Geben Sie eine andere URI, Ihren Benutzernamen und Ihr Passwort ein. 7 Wählen Sie den Telefonanschluss aus, für den Sie die Telefonnummer verwenden möchten. 8 Klicken Sie auf Übernehmen. E-DOC-CTC-20080527-0014 v1.0 4 Telefonie 4.2 Adressbuch Einführung Die Seite Adressbuch, auf die Sie über die Thomson Gateway Grafische Benutzeroberfläche zugreifen können, ermöglicht Ihnen Folgendes: Das Speichern Ihrer Kontakte in der Thomson Gateway Grafische Benutzeroberfläche. Das Initiieren eines Anrufs oder das Senden einer Nachricht durch Klicken auf die Telefonnummer oder EMail-Adresse in den Kontaktinformationen. Zugreifen auf die Seite Adressbuch Gehen Sie wie folgt vor: 1 Navigieren Sie zu Thomson Gateway Grafische Benutzeroberfläche. 2 Klicken Sie im Menü Toolbox auf Adressbuch. 3 Die Seite Adressbuch wird angezeigt. Verwalten von Kontakten An: Um einen Kontakt hinzuzufügen, klicken Sie auf Hinzufügen. Um einen Kontakt zu ändern, klicken Sie auf Bearbeiten. Um einen Kontakt zu löschen, klicken Sie auf Löschen. Alle Kontaktinformationen sind optional und können jederzeit aktualisiert oder vervollständigt werden (mit Ausnahme des Vornamens und des Nachnamens). Da das Adressbuch auf dem Thomson Gateway gespeichert ist, können alle Benutzer mit Zugriff auf die Thomson Gateway-Webschnittstelle das Adressbuch anzeigen und verwenden. Verwenden des Adressbuchs Mit den Kontaktinformationen in Ihrem Adressbuch können Sie Anrufe direkt tätigen oder Nachrichten über die Thomson Gateway-Weboberfläche senden. Sie können für jeden Kontakt folgende Optionen auswählen (falls verfügbar): Büro: Anruf an die Büronummer des Kontakts Privat: Anruf an die Privatnummer des Kontakts Mobil: Anruf an die Mobilnummer des Kontakts Andere oder SIP-URI: Anruf an die VoIP-Nummer des Kontakts E-Mail, um über den E-Mail-Client eine E-Mail-Nachricht an den Kontakt zu senden. E-DOC-CTC-20080527-0014 v1.0 41 4 Telefonie 4.3 Telefondienst Einführung Die Telefoniedienste fügen Ihrem Telefon zusätzliche Funktionen hinzu. Beispielsweise das Einreihen eines Anrufs in die Warteschleife und die Anrufübergabe. Anforderungen Bevor Sie einen Dienst verwenden, müssen folgende Bedingungen erfüllt sein: 1 Der Dienst muss von Ihrem Dienstanbieter unterstützt werden. Weitere Informationen finden Sie unter “4.3.1 Von Ihrem Dienstanbieter unterstützte Dienste” auf Seite 43. 2 Der Dienst muss auf Ihrem Thomson Gateway. aktiviert sein. Weitere Informationen finden Sie unter “4.3.2 Aktivieren eines Telefoniedienstes auf Ihrem Thomson Gateway” auf Seite 44. Nur wenn diese Bedingungen erfüllt sind, können Sie alle Dienstfunktionen verwenden. Weitere Informationen finden Sie unter “4.3.3 Verwenden der Telefoniedienste” auf Seite 45. 42 E-DOC-CTC-20080527-0014 v1.0 4 Telefonie 4.3.1 Von Ihrem Dienstanbieter unterstützte Dienste Verfahren So überprüfen Sie, welche Dienste von Ihrem Dienstanbieter unterstützt werden: 1 Navigieren Sie zu Thomson Gateway Grafische Benutzeroberfläche. 2 Klicken Sie im Menü Toolbox auf Telefonie. 3 Klicken Sie im Navigationsleiste auf Konfigurieren. 4 Klicken Sie in der Liste Aufgabe auswählen auf Telefondienste anzeigen. 5 Unter Telefoniedienste werden die Dienste aufgelistet, die Ihr Anbieter unterstützt.. Aktivierung Wenn Sie einen der unterstützten Dienste verwenden möchten, stellen Sie sicher, dass dieser Dienst aktiviert ist. Weitere Informationen finden Sie unter “4.3.2 Aktivieren eines Telefoniedienstes auf Ihrem Thomson Gateway” auf Seite 44. E-DOC-CTC-20080527-0014 v1.0 43 4 Telefonie 4.3.2 Aktivieren eines Telefoniedienstes auf Ihrem Thomson Gateway Wie kann ich einen Dienst auf dem Thomson Gateway aktivieren oder deaktivieren? Sie können Dienste auf zwei Arten aktivieren oder deaktivieren: Über die Aktivierungs-/Deaktivierungscodes auf Ihrem Telefon. Über die Thomson Gateway Grafische Benutzeroberfläche. Aktivieren eines Telefoniedienstes über das Telefon Wo finde ich die Aktivierungs- und Deaktivierungscodes? Gehen Sie wie folgt vor: 1 Navigieren Sie zu Thomson Gateway Grafische Benutzeroberfläche. 2 Klicken Sie im Menü Toolbox auf Telefonie. 3 Klicken Sie im Navigationsleiste auf Konfigurieren. 4 Klicken Sie in der Liste Aufgabe auswählen auf Telefondienste anzeigen. 5 Die Aktivierungs- und Deaktivierungscode sind in der Tabelle Telefoniedienste aufgeführt. Verwenden der Codes Um einen der Dienste zu aktivieren oder zu deaktivieren, wählen Sie den entsprechenden Code auf dem Telefon. Um beispielsweise den Dienst zum Halten von Anrufen zu aktivieren, wählen Sie *94. Um diesen Dienst zu deaktivieren, wählen Sie #94. Aktivieren eines Telefoniedienstes über die Thomson Gateway Benutzeroberfläche Gehen Sie wie folgt vor: 1 Navigieren Sie zu Thomson Gateway Grafische Benutzeroberfläche. 2 Klicken Sie im Menü Toolbox auf Telefonie. 3 Klicken Sie im Navigationsleiste auf Konfigurieren. 4 Klicken Sie in der Liste Aufgabe auswählen auf Telefondienste anzeigen. 5 Klicken Sie im Navigationsleiste auf Konfigurieren. 6 An: Aktivieren Sie das Kontrollkästchen eines Dienstes, um diesen Dienst zu aktivieren. Deaktivieren Sie das Kontrollkästchen eines Dienstes, um diesen Dienst zu deaktivieren. 7 44 Klicken Sie auf Übernehmen. E-DOC-CTC-20080527-0014 v1.0 4 Telefonie 4.3.3 Verwenden der Telefoniedienste Einführung Dieser Abschnitt enthält eine Übersicht der Funktionen, die verfügbar sind, wenn Sie einen der folgenden Dienste aktivieren: Dienst zum Halten von Anrufen Anklopfdienst Telefonkonferenzdienst (3 Teilnehmer) Anrufübergabe Weitere Informationen zu den anderen Diensten erhalten Sie von Ihrem Dienstanbieter. Dienst zum Halten von Anrufen Wenn der Dienst zum Halten von Anrufen aktiviert ist, können Sie folgende Funktionen verwenden: Um... Drücken Sie... Einen aktiven Anruf in die Warteschleife legen und eine Anrufkonfiguration aktivieren (der Wählton wird generiert) R, 2 Abbildung A A B R, 2 aktiv Warteschleife Wählton Sie Den Anruf in der Warteschleife abbrechen Sie R, 0 A B aktiv Warteschleife A R, 0 Sie R, 1 A B aktiv Warteschleife A aktiv Sie R, 1 A A B R, 1 Warteschleife Sie R, 9 A B aktiv Warteschleife Sie E-DOC-CTC-20080527-0014 v1.0 B aktiv Sie Einen aktiven Anruf abbrechen und eine Anrufkonfiguration aktivieren (der Wählton wird generiert) B R, 1 Sie Den Anruf in der Warteschleife annehmen (wenn kein Anruf aktiv ist) B aktiv Sie Einen aktiven Anruf beenden und zum Anruf in der Warteschleife wechseln B A B Warteschleife R, 9 Wählton Sie 45 4 Telefonie Anklopfdienst Wenn der Anklopfdienst aktiviert ist, können Sie folgende Funktionen verwenden: Um... Drücken Sie... Einen aktiven Anruf beenden und zu einem eingehenden Anruf wechseln R, 1 Abbildung A A B aktiv eingehend R, 1 aktiv Sie Sie Ablehnen eines eingehenden Anrufs R, 0 A A B incoming active You press R, 0 You R, 2 A B aktiv Warteschleife R, 2 A B Warteschleife aktiv Sie Sie Zwischen einem aktiven Anruf und einem eingehenden Anruf wechseln R, 2 A B aktiv B active You Zwischen einem aktiven Anruf und einem Anruf in der Warteschleife wechseln B eingehend R, 2 A B Warteschleife aktiv Sie Sie Telefonkonferenzdienst (3 Teilnehmer) Wenn der Dienst zum Telefonkonferenz aktiviert ist, können Sie folgende Funktionen verwenden: Um... Drücken Sie... Eine Telefonkonferenz einrichten (oder Konferenz mit drei Teilnehmern) R, 3 Abbildung A B Warteschleife aktiv R, 3 A B aktiv aktiv Sie Sie Während einer Telefonkonferenz: Stellen Sie B und C in die Warteschleife R, 2 A B aktiv aktiv Sie 46 R, 2 A B Warteschleife Warteschleife Sie E-DOC-CTC-20080527-0014 v1.0 4 Telefonie Um... Drücken Sie... Während einer Telefonkonferenz: Rufen Sie B und C ab, wenn sich diese in der Warteschleife befinden R, 3 Abbildung A B Warteschleife Warteschleife R, 3 A B aktiv aktiv Sie Sie Anrufübergabe Wenn der Dienst zum Anrufübergabe aktiviert ist, können Sie folgende Funktionen verwenden: Um... Drücken Sie... Anrufübergabe R, 4 Abbildung A B Warteschleife aktiv Sie E-DOC-CTC-20080527-0014 v1.0 A aktiv B R, 4 Sie 47 4 Telefonie 4.4 Telefonstatistik anzeigen Einführung Auf der Seite Telefonstatistik auf dem Thomson Gateway Grafische Benutzeroberfläche wird Folgendes angezeigt: Erfolgreiche eingehende Anrufe. Entgangene eingehende Anrufe. Erfolgreiche ausgehende Anrufe. Fehlgeschlagene ausgehende Anrufe. Anzeigen der Telefonstatistik Gehen Sie wie folgt vor: 1 Navigieren Sie zu Thomson Gateway Grafische Benutzeroberfläche. 2 Klicken Sie im Menü Toolbox auf Telefonie. 3 Die Seite Telefonie wird geöffnet. Diese Seite enthält eine Übersicht der letzten Anrufe. 4 Um eine detailliertere Statistik anzuzeigen, klicken Sie in der Liste Aufgabe auswählen auf Telefoniestatistik und Protokolle anzeigen. 5 Die Seite Telefoniestatistik mit folgenden Informationen wird geöffnet: Erfolgreiche eingehende Anrufe. Entgangene eingehende Anrufe. Erfolgreiche ausgehende Anrufe. Fehlgeschlagene ausgehende Anrufe. für jedes Telefon separat und zusammengefasst. Verwendete Symbole Zum Anzeigen der Anrufprotokolle werden die folgenden Symbole verwendet: Symbol Beschreibung Eingehender Anruf Ausgehender Anruf 48 E-DOC-CTC-20080527-0014 v1.0 5 Energie sparen mit dem Thomson Gateway 5 Energie sparen mit dem Thomson Gateway Verhaltenskodex v3 Um unsere Engagement im Umweltschutz zu beweisen, hat THOMSON den Verhaltenskodex v3 (CoC v3) unterzeichnet (eine Vereinbarung zum Reduzieren des Energieverbrauchs von Breitbandgeräten). Der Verhaltenskodex legt den Energieverbrauch in folgenden Fällen fest: Voller Energiemodus: Der normale Betriebsmodus des Geräts, in dem alle Funktionen aktiviert sind. Niedriger Energiemodus: Wenn kein Benutzer auf das Gerät zugreift, sollte das Gerät in den niedrigen Energiemodus wechseln. In diesem Modus dürfen die Geräte nur eine begrenzte Menge an Energie verbrauchen, um ihre Komponenten zu versorgen und auf Benutzeraktivität zu reagieren. Beispiel: Hier ein Beispiel: Der Benutzer schaltet seinen Computer um 20.00 Uhr aus. Es sind keine anderen Geräte mit dem Thomson Gateway verbunden. Der Thomson Gateway wechselt in den niedrigen Energiemodus. Dies führt zu einem wesentlich geringeren Energieverbrauch des Thomson Gateway. Energieverbrauch Voller Energiemodus Benutzerverkehr Niedriger Energiemodus Kein Benutzerverkehr 20:00 Zeit THOMSON Energiesparinnovationen Zusätzlich zu den CoC v3-Maßnahmen hat THOMSON die Automatische Energieverwaltung entwickelt, um den Energieverbrauch weiter zu reduzieren. Automatische Energieverwaltung Der Thomson Gateway überwacht die Benutzeraktivität und verwendet diese Informationen, um den Energieverbrauch zu optimieren: Wenn keine oder nur wenig Benutzeraktivitäten erkannt werden, reduziert der Thomson Gateway die Taktfrequenz des Hauptprozessors. Die niedrigere Taktfrequenz führt zu einem niedrigeren Energieverbrauch. Die Ethernet-Funktionalität wird auf die Verbindungserkennung beschränkt, wenn keine Geräte mit dem Ethernet-Port verbunden sind. Die WLAN-Schnittstelle wird in einen reduzierten Energiemodus gewechselt, in dem der Zugangspunkt für die Verbindung verfügbar ist, aber die anderen Funktionen deaktiviert sind. Dies ist nur möglich, wenn keine Geräte mit dem Thomson Gateway verbunden sind. E-DOC-CTC-20080527-0014 v1.0 49 5 Energie sparen mit dem Thomson Gateway Beispiel: Anhand des vorherigen Beispiels werden Sie feststellen, dass der Thomson Gateway nun in den Zeiträumen mit weniger Aktionen des Thomson Gateway den Energieverbrauch weiter reduzieren kann (beispielsweise wenn keine WLAN-Geräte verbunden sind oder nur wenig Benutzeraktivitäten stattfinden). Energieverbrauch Voller Energiemodus Niedriger Energiemodus Benutzerverkehr Kein Benutzerverkehr 20:00 Zeit Kein Energieverbrauch Wenn Sie Ihren Thomson Gateway für längere Zeit nicht verwenden (beispielsweise wenn Sie in Urlaub sind), können Sie den Thomson Gateway ausschalten. Auf diese Weise wird überhaupt keine Energie verbraucht. Beachten Sie, dass die Dienste nicht verfügbar sind, wenn Sie den Thomson Gateway ausschalten. Beispiel: 50 Keine VoIP-Anrufe Telefonanrufe über das Internet sind nicht mehr möglich. Ihre Telefonanrufe werden automatisch über das öffentliche Telefonnetz übermittelt (falls verfügbar). Kein Digital-TV Wenn Ihre STB (Set-Top Box) mit dem Thomson Gateway verbunden ist, kann keine Internetverbindung hergestellt werden. ... E-DOC-CTC-20080527-0014 v1.0 6 Freigeben von Inhalt auf Ihrem Thomson Gateway 6 Freigeben von Inhalt auf Ihrem Thomson Gateway Einführung Der Thomson Gateway ermöglicht das Speichern Ihrer Daten an einer zentralen Stelle im Netzwerk. Auf diese Weise können Sie Ihre Dateien mit allen Benutzern, die mit Ihrem Netzwerk verbunden sind, gemeinsam nutzen. Anforderungen Ihr USB-Speichergerät muss als FAT32 formatiert werden. Weitere Informationen zum Formatieren Ihres Geräts für FAT32 finden Sie in der Hilfe Ihres Betriebssystems. Erstellen Sie eine Kopie Ihrer Daten, bevor Sie diesen Vorgang ausführen. Wenn Sie das Gerät formatieren, werden alle Daten gelöscht. Verbinden des USB-Speichergeräts mit dem Thomson Gateway Gehen Sie wie folgt vor: 1 Stecken Sie den USB-Memorystick oder die externe Festplatte in einen der USB-Ports Ihres Thomson Gateway ein. Entfernen Sie das USB-Speichergerät erst, nachdem Sie dessen Bereitstellung aufgehoben haben, da ansonsten Daten verlorengehen können. Weitere Informationen finden Sie unter “6.5 Sicheres Entfernen des USB-Speichergeräts” auf Seite 60. 2 Sie können folgende Vorgänge ausführen: Ihre Dateien für andere Geräte im Netzwerk freigeben (beispielsweise einen Computer). Fahren Sie mit “6.1 Verwenden des Netzwerk-Dateiservers” auf Seite 52 fort. Ihre Medien für UPnP AV-Medienclients freigeben (beispielsweise einen Mediaplayer oder ein Mediencenter). Fahren Sie mit “6.2 Verwenden des UPnP AV-Medienservers” auf Seite 55 fort. Ihre Dateien über FTP zur Verfügung stellen. Fahren Sie mit “6.3 Verwenden des FTP-Servers” auf Seite 56 fort. E-DOC-CTC-20080527-0014 v1.0 51 6 Freigeben von Inhalt auf Ihrem Thomson Gateway 6.1 Verwenden des Netzwerk-Dateiservers Einführung Der Netzwerkserver ermöglicht die Freigabe des Inhalts auf Ihrem USB-Speichergerät für andere Geräte, die mit Ihrem Thomson Gateway-Netzwerk verbunden sind (hauptsächlich Computer). Diese Geräte haben Lese-/Schreibzugriff auf das USB-Gerät. Verfahren So aktivieren Sie den Netzwerk-Dateiserver: 1 Navigieren Sie zu Thomson Gateway Grafische Benutzeroberfläche. 2 Klicken Sie im Menü Tools auf Gemeinsame Nutzung von Inhalten. 3 Klicken Sie im Navigationsleiste auf Konfigurieren. 4 Klicken Sie unter Netzwerk-Dateiserver (Windows-Netzwerke) auf Server aktiviert. Sie sollten außerdem die folgenden Felder ausfüllen: Servername: Name für den Zugriff auf Thomson Gateway. Wenn Sie dieses Feld leer lassen, können Sie nur über die IP-Adresse (standardmäßig 192.168.1.253) auf das USB-Speichergerät zugreifen. Serverbeschreibung: Geben Sie eine kurze Beschreibung der Daten ein, die auf dem USB-Speichergerät gespeichert sind. Arbeitsgruppe: Geben Sie die gleiche Arbeitsgruppe wie für Ihre Computer ein. 52 5 Klicken Sie auf Übernehmen. 6 Alle Benutzer, die mit Thomson Gateway verbunden sind, können nun auf Ihr USB-Speichergerät zugreifen. 7 Um die Anzahl der Ordner zu beschränken, auf die die Benutzer zugreifen können, fahren Sie mit “6.4 Verwalten von freigegebenen Inhalten” auf Seite 58 fort. E-DOC-CTC-20080527-0014 v1.0 6 Freigeben von Inhalt auf Ihrem Thomson Gateway Zugreifen auf den freigegebenen Inhalt auf Windows Gehen Sie wie folgt vor: 1 Öffnen Sie den Windows Explorer. 2 Geben Sie in der Adressleiste zwei umgekehrte Schrägstriche gefolgt vom Namen ein, den Sie im Feld Servername angegeben haben (in diesem Beispiel \\Thomson). Wenn Sie keinen Servernamen angeben, geben Sie \\192.168.1.253 ein. 3 Alle Speichergeräte, die mit Thomson Gateway verbunden sind, werden als Ordner aufgelistet. Wenn das Speichergerät mit mehreren Partitionen konfiguriert ist, wird eine Indexnummer hinzugefügt (beispielsweise Disk_a1 und Disk_a2). Wenn es sich um eine verwaltete Partition handelt, werden stattdessen die Ordner Media (Medien) und Shared (Freigabe) angezeigt. Weitere Informationen zu verwalteten Partitionen finden Sie unter “6.4 Verwalten von freigegebenen Inhalten” auf Seite 58. 4 Wenn Sie häufig auf einen Ordner zugreifen, sollten Sie diesen als Netzlaufwerk zuordnen. Weitere Informationen finden Sie in der Hilfe Ihres Betriebssystems. E-DOC-CTC-20080527-0014 v1.0 53 6 Freigeben von Inhalt auf Ihrem Thomson Gateway Zugreifen auf den freigegebenen Inhalt auf dem Mac Gehen Sie wie folgt vor: 1 Klicken Sie im Menü Gehe zu auf Serververbindung herstellen. 2 Das Fenster Serververbindung herstellen wird geöffnet. 3 Geben Sie smb://<Servername> im Feld Serveradresse ein (<Servername> ist der Servername, den Sie dem USB-Speichergerät zugewiesen haben). Geben Sie in diesem Beispiel smb://Thomson ein. Wenn Sie keinen Servernamen angeben, geben Sie smb://192.168.1.253 ein. 4 Das Fenster SMB-Bereitstellung wird angezeigt. Wählen Sie den Ordner aus, den Sie freigeben möchten, und klicken Sie auf OK. 54 5 Das Fenster SMB/CIFS-Dateisystem-Authentifizierung wird geöffnet. Da Sie sich nicht authentifizieren müssen, klicken Sie auf OK. 6 Das USB-Speichergerät ist nun bereitgestellt und wird auf dem Desktop angezeigt. E-DOC-CTC-20080527-0014 v1.0 6 Freigeben von Inhalt auf Ihrem Thomson Gateway 6.2 Verwenden des UPnP AV-Medienservers UPnP AV-Protokoll UPnP AV (AV steht für Audio und Video) ist ein Protokoll, das speziell für die Freigabe von Mediendateien in lokalen Netzwerken entwickelt wurde. UPnP AV-Netzwerkkomponenten Ein UPnP AV-Netzwerk besteht aus folgenden Komponenten: Der UPnP-Server ist direkt mit Ihren Mediendateien verbunden und stellt diese im Netzwerk zu Verfügung. In Ihrem Netzwerk wird diese Rolle vom Thomson Gateway übernommen. Der UPnP-Client ist eine Softwareanwendung oder ein Hardwaregerät, das die Wiedergabe oder das Anzeigen der Mediendateien ermöglicht, die vom UPnP AV-Medienserver bereitgestellt werden. Konfigurieren des UPnP AV-Servers Gehen Sie wie folgt vor: 1 Navigieren Sie zu Thomson Gateway Grafische Benutzeroberfläche. 2 Klicken Sie im Menü Tools auf Gemeinsame Nutzung von Inhalten. 3 Klicken Sie im Navigationsleiste auf Konfigurieren. 4 Klicken Sie unter UPnP AV-Medienserver auf Server aktiviert. 5 Klicken Sie auf Übernehmen. Ergebnis Der Thomson Gateway listet alle Audio-, Video- und Bilddateien auf dem verbundenen USB-Speichergerät auf. Alle UPnP AV-Clients, die mit Ihrem Netzwerk verbunden sind, können die Liste anzeigen und die Elemente in der Liste wiedergeben oder anzeigen. Auf Ihrem UPnP AV-Client wird der UPnP AV-Medienserver des Thomson Gateway als THOMSON TGXXX oder Thomson MediaGateway angezeigt. Der folgende Screenshot wurde auf einem Smartphone mit einem UPnP AV-Client erstellt. Über diesen Eintrag können Sie zu Ihren Mediendateien navigieren. E-DOC-CTC-20080527-0014 v1.0 55 6 Freigeben von Inhalt auf Ihrem Thomson Gateway 6.3 Verwenden des FTP-Servers Einführung Thomson Gateway ermöglicht Ihnen den Zugriff auf Ihren freigegebenen Inhalt über FTP. Diese Option ist nützlich, wenn Sie über das Internet auf Ihren freigegebenen Inhalt zugreifen möchten. Über FTP können Sie alle Dateitypen aus Ihrem lokalen Netzwerk und aus dem Internet herunterladen und hochladen. Konfigurieren des FTP-Servers Gehen Sie wie folgt vor: 1 Schützen Sie Ihr Konto mit einem Passwort. 2 Aktivieren des FTP-Servers und Auswählen der verwalteten Partition. Schützen Sie Ihr Konto mit einem Passwort Wenn Sie für die Anmeldung am Thomson Gateway Grafische Benutzeroberfläche noch kein Passwort konfiguriert haben: 1 Navigieren Sie zu Thomson Gateway Grafische Benutzeroberfläche. 2 Klicken Sie im Menü Toolbox auf Benutzerverwaltung. 3 Klicken Sie in der Liste Aufgabe auswählen auf Mein Passwort ändern. 4 Lassen Sie das Feld Altes Passwort leer. 5 Geben Sie Ihr neues Passwort in die Felder Neues Passwort und Neues Passwort bestätigen ein. Aktivieren des FTP-Servers und Auswählen der verwalteten Partition Gehen Sie wie folgt vor: 56 1 Navigieren Sie zu Thomson Gateway Grafische Benutzeroberfläche. 2 Klicken Sie im Menü Tools auf Gemeinsame Nutzung von Inhalten. 3 Klicken Sie im Navigationsleiste auf Konfigurieren. 4 Klicken Sie unter FTP-Server auf Server aktiviert. 5 Aktivieren Sie unter der Liste der verknüpften Datenträger die Partition, auf die Sie über FTP zugreifen möchten. 6 Thomson Gateway erstellt auf der ausgewählten Partition einen Media(Medien)- und Shared(Freigabe)Ordner. Der Ordner Shared wird als Stammverzeichnis für FTP-Sitzungen verwendet. 7 Klicken Sie auf Übernehmen. E-DOC-CTC-20080527-0014 v1.0 6 Freigeben von Inhalt auf Ihrem Thomson Gateway Ergebnis Auf den Ordner Shared (Freigabe) und die untergeordneten Ordner kann nun über FTP zugegriffen werden. Die anderen Ordner sind nicht über FTP verfügbar. Wenn Sie mit dem Internet verbunden sind, wird der Link zum FTP-Server unter FTP-Server angezeigt: Im Thomson Gateway-Netzwerk können Sie auch über die lokale Adresse (192.168.1.253) auf den FTP-Server zugreifen. Zusätzliche Konfiguration Da die meisten Dienstanbieter dynamische IP-Adressen verwenden, kann sich die IP-Adresse Ihrer Internetverbindung häufig ändern. Das bedeutet, dass die Verbindung mit dem FTP-Server mit jeder Änderung der öffentlichen IP-Adresse ebenfalls geändert wird. Mit Dynamischer DNS können Sie der IPAdresse einen Hostnamen zuweisen (beispielsweise mygateway.dyndns.org). Weitere Informationen finden Sie unter “7.3 Dynamischer DNS” auf Seite 71. E-DOC-CTC-20080527-0014 v1.0 57 6 Freigeben von Inhalt auf Ihrem Thomson Gateway 6.4 Verwalten von freigegebenen Inhalten Verwaltete Partition Wenn Sie ein Laufwerk oder eine Partition als verwaltete Partition auswählen, können die Benutzer nur auf folgende Ordner zugreifen: Media (Medien) Shared (Gemeinsam benutzt) Alle anderen Ordner werden ausgeblendet. Die ausgeblendeten Ordner sind noch auf dem USBSpeichergerät vorhanden, aber Sie können nicht auf diese Ordner zugreifen. Wenn Sie mehrere USBSpeichergeräte verbinden, werden diese Geräte ebenfalls ausgeblendet. Medienordner Verwenden Sie den Media (Medien) ordner, um Ihre Audio-, Video- und Bilddateien freizugeben. Auf diesen Ordner kann nur über folgende Server zugegriffen werden: Netzwerk-Dateiserver Weitere Informationen finden Sie unter “6.1 Verwenden des Netzwerk-Dateiservers”. UPnP AV-Medienserver. Weitere Informationen finden Sie unter “6.2 Verwenden des UPnP AV-Medienservers”. Wenn die Partition verwaltet wird, verwendet der UPnP AV-Server nur die Mediendateien, die im Ordner Media gespeichert sind. Freigabeordner Der Shared (Freigabe) ordner ist ein Ordner zum Freigeben von Dateien im lokalen Netzwerk und im Internet. Auf diesen Ordner kann nur über folgenden Server zugegriffen werden: Netzwerk-Dateiserver Weitere Informationen finden Sie unter “6.1 Verwenden des Netzwerk-Dateiservers”. FTP-Server Weitere Informationen finden Sie unter “6.3 Verwenden des FTP-Servers”. Der FTP-Server kann nur mit einer verwalteten Partition verwendet werden. Nicht verwaltet und Verwaltet In folgender Tabelle werden die beiden Modi verglichen: Zugriff über 58 Verfügbare Ordner Nicht verwaltet MANAGED Netzwerk-Dateiserver Alle Media- und Shared ordner. UPnP AV-Medienserver Alle Media ordner. FTP-Server In diesem Modus nicht verfügbar. Shared ordner. E-DOC-CTC-20080527-0014 v1.0 6 Freigeben von Inhalt auf Ihrem Thomson Gateway Konfigurieren der verwalteten Partition Gehen Sie wie folgt vor: 1 Navigieren Sie zu Thomson Gateway Grafische Benutzeroberfläche. 2 Klicken Sie im Menü Tools auf Gemeinsame Nutzung von Inhalten. 3 Klicken Sie im Navigationsleiste auf Konfigurieren. 4 Aktivieren Sie unter der Liste der verknüpften Datenträger die Partition, die Sie als Verwaltete Partition konfigurieren möchten. 5 Klicken Sie auf Übernehmen. Ergebnis Der Thomson Gateway erstellt folgende Ordner: Media (Medien): Verwenden Sie diesen Ordner, um Ihre Mediendateien für andere Benutzer im Netzwerk freizugeben. Sie können Ihre Mediendateien in folgenden untergeordneten Ordnern speichern: Movies (Filme) Music (Musik) Pictures (Bilder) Shared (Freigabe): Verwenden Sie diesen Ordner, um Ihre anderen Daten für andere Nutzer freizugeben. Wahlweise können die Benutzer auch über FTP auf diesen Ordner zugreifen. Weitere Informationen finden Sie unter “6.3 Verwenden des FTP-Servers” auf Seite 56. Wenn die o.a. angegebenen Ordner bereits vorhanden sind, werden diese Ordner verwendet. E-DOC-CTC-20080527-0014 v1.0 59 6 Freigeben von Inhalt auf Ihrem Thomson Gateway 6.5 Sicheres Entfernen des USB-Speichergeräts Einführung Wenn Sie das USB-Speichergerät einfach aus dem Thomson Gateway ausstecken, gehen möglicherweise Daten verloren. Um dies zu verhindern, müssen Sie zuerst die Bereitstellung des USB-Speichergeräts aufheben. Aufheben der Bereitstellung des USB-Speichergeräts Gehen Sie wie folgt vor 60 1 Navigieren Sie zu Thomson Gateway Grafische Benutzeroberfläche. 2 Klicken Sie im Menü Toolbox auf Gemeinsame Nutzung von Inhalten. 3 Klicken Sie im Navigationsleiste auf Konfigurieren. 4 Klicken Sie auf Bereitstellung aufheben. 5 Entfernen Sie das USB-Speichergerät vom Thomson Gateway. E-DOC-CTC-20080527-0014 v1.0 7 Thomson Gateway Tools 7 Thomson Gateway Tools Inhalt dieses Kapitels In diesem Kapitel werden die folgenden Features näher erklärt: Thema Seite UPnP 62 Zuweisen eines Dienstes (HTTP, FTP, ...) zu einem Computer 69 Dynamischer DNS 71 Featureverfügbarkeit Abhängig von der Konfiguration Ihres Dienstanbieters sind möglicherweise einige Features auf Ihrem Thomson Gateway nicht verfügbar. Weitere Informationen erhalten Sie von Ihrem Dienstanbieter. E-DOC-CTC-20080527-0014 v1.0 61 7 Thomson Gateway Tools 7.1 UPnP Einführung UPnP wurde entwickelt, um die Installation und Konfiguration eines (kleinen) Netzwerks weitgehend zu automatisieren. Das bedeutet, dass UPnP-kompatible Geräte ohne Eingreifen des Netzwerkadministrators im Netzwerk aufgenommen und aus dem Netzwerk entfernt werden können. Unterstützte Betriebssysteme Die folgenden Betriebssysteme unterstützen UPnP: Windows 7 Windows Vista Windows XP Wenn Windows XP auf Ihrem Computer ausgeführt wird, müssen Sie zuerst die UPnP-Komponente installieren. Weitere Informationen finden Sie unter “7.1.4 Installieren von UPnP auf Windows XP” auf Seite 67. UPnP und der Thomson Gateway Mit UPnP können Sie folgende Vorgänge ausführen: 62 Sie können auf den Thomson Gateway Grafische Benutzeroberfläche zugreifen, ohne die Thomson Gateway-Adresse eingeben zu müssen. Weitere Informationen finden Sie unter “7.1.1 Zugriff auf Ihren Thomson Gateway mit UPnP” auf Seite 63. Sie können die Verbindung herstellen oder trennen, ohne die Thomson Gateway Grafische Benutzeroberfläche öffnen zu müssen. Weitere Informationen finden Sie unter “7.1.2 Verwalten der Internetverbindung mit UPnP” auf Seite 64. Sie müssen die Portzuordnungen nicht manuell erstellen, um Dienste auf dem Computer auszuführen. Die automatische Portkonfiguration für UPnP-aktivierte Spiele und Anwendungen führt diesen Vorgang aus. Wenn die Anwendung UPnP-aktiviert ist, erstellt UPnP diese Einträge automatisch. Weitere Informationen finden Sie unter “7.2 Zuweisen eines Dienstes (HTTP, FTP, ...) zu einem Computer” auf Seite 69. E-DOC-CTC-20080527-0014 v1.0 7 Thomson Gateway Tools 7.1.1 Zugriff auf Ihren Thomson Gateway mit UPnP Windows 7/Vista Wenn auf Ihrem Computer Windows 7/Vista ausgeführt wird: 1 Klicken Sie im Windows-Menü Start auf Netzwerk. 2 Das Fenster Netzwerk wird geöffnet: 3 Klicken Sie mit der rechten Maustaste auf Ihren Thomson Gateway (angezeigt als THOMSON TGXXX) und klicken Sie auf Geräte-Website anzeigen. 4 Die Thomson Gateway Grafische Benutzeroberfläche wird geöffnet. Windows XP Wenn auf Ihrem Computer Windows XP ausgeführt wird: 1 Klicken Sie auf Netzwerkumgebung. 2 Das Fenster Netzwerkumgebung wird geöffnet: 3 Doppelklicken Sie auf Ihren Thomson Gateway (angezeigt als THOMSON TGXXX). 4 Die Thomson Gateway Grafische Benutzeroberfläche wird geöffnet. E-DOC-CTC-20080527-0014 v1.0 63 7 Thomson Gateway Tools 7.1.2 Verwalten der Internetverbindung mit UPnP Windows 7/Vista Wenn auf Ihrem Computer Windows 7/Vista ausgeführt wird: 1 Klicken Sie im Windows-Menü Start auf Netzwerk. 2 Das Fenster Netzwerk wird geöffnet: 3 Klicken Sie mit der rechten Maustaste auf den Thomson Gateway (wird als THOMSON TGXXX angezeigt). 4 Gehen Sie wie folgt vor: Wenn eine Internetverbindung besteht, klicken Sie auf Deaktivieren, um die Verbindung mit dem Internet zu trennen. Wenn keine Internetverbindung vorhanden ist, klicken Sie auf Aktivieren, um die Verbindung mit dem Internet herzustellen. Windows XP Gehen Sie wie folgt vor: 64 1 Klicken Sie im Windows-Menü Start auf (Einstellungen >) Systemsteuerung. 2 Das Fenster Systemsteuerung wird geöffnet. Klicken Sie auf (Netzwerk und Internetverbindungen) > Internetverbindungen. 3 Das Fenster Netzwerkverbindungen wird geöffnet. 4 Klicken Sie mit der rechten Maustaste auf das Symbol Internetverbindung, um die Internetverbindung herzustellen oder zu trennen. E-DOC-CTC-20080527-0014 v1.0 7 Thomson Gateway Tools Deaktivieren des Features Um zu verhindern, dass die Benutzer die Verbindung herstellen oder trennen können, aktivieren Sie die erweiterte Sicherheit. Weitere Informationen finden Sie unter “7.1.3 Konfigurieren von UPnP auf dem Thomson Gateway” auf Seite 66. E-DOC-CTC-20080527-0014 v1.0 65 7 Thomson Gateway Tools 7.1.3 Konfigurieren von UPnP auf dem Thomson Gateway Einführung In der Thomson Gateway Grafische Benutzeroberfläche können Sie folgende Vorgänge ausführen: UPnP aktivieren/deaktivieren. Sie können die Erweiterte Sicherheit aktivieren oder deaktivieren. UPnP aktivieren/deaktivieren Gehen Sie wie folgt vor: 1 Navigieren Sie zu Thomson Gateway Grafische Benutzeroberfläche. 2 Klicken Sie im Menü Toolbox auf Gemeinsame Nutzung von Spielen und Anwendungen. 3 Unter Universelles Plug & Play: Aktivieren Sie das Kontrollkästchen UPnP verwenden, um UPnP zu aktivieren. Deaktivieren Sie das Kontrollkästchen UPnP verwenden, um UPnP zu deaktivieren. 4 Klicken Sie auf Übernehmen. Erweiterte Sicherheit Wenn die erweiterte Sicherheit aktiviert ist, werden nur begrenzte UPnP-Aktionen zwischen dem Host und dem Thomson Gateway zugelassen: Ein lokaler Host ist nicht berechtigt, die Thomson Gateway Internetverbindung herzustellen oder zu trennen. Sie können die Internetverbindung nur über die herstellen oder trennen.Thomson Gateway Grafische Benutzeroberfläche Die NAT-Zuordnungen können über UPnP nur für den Host, auf dem die Anwendung ausgeführt wird, hinzugefügt oder geändert werden. Aktivieren/Deaktivieren der erweiterten Sicherheit Gehen Sie wie folgt vor: 66 1 Navigieren Sie zu Thomson Gateway Grafische Benutzeroberfläche. 2 Klicken Sie im Menü Toolbox auf Gemeinsame Nutzung von Spielen und Anwendungen. 3 Wählen Sie unter Universelles Plug & Play die Option Erweiterte Sicherheit verwenden aus. 4 Klicken Sie auf Übernehmen. E-DOC-CTC-20080527-0014 v1.0 7 Thomson Gateway Tools 7.1.4 Installieren von UPnP auf Windows XP Hinzufügen von UPnP Wenn Microsoft Windows XP auf Ihrem Computer ausgeführt wird, sollten Sie die UPnP-Komponente zum System hinzufügen. Gehen Sie wie folgt vor: 1 2 Klicken Sie im Menü Start auf (Einstellungen >) Systemsteuerung. Das Fenster Systemsteuerung wird geöffnet. Klicken Sie auf Software. 3 Das Fenster Software wird geöffnet. Klicken Sie auf Windows-Komponenten hinzufügen/entfernen. 4 Der Assistent für Windows-Komponenten wird angezeigt: 5 Das Fenster Netzwerkdienste wird geöffnet: Wählen Sie in der Komponentenliste die Option Netzwerkdienste aus und klicken Sie auf Details. Wählen Sie Universelles Plug & Play oder UPnP-Benutzeroberfläche aus und klicken Sie auf OK. 6 Klicken Sie auf Weiter, um die Installation zu starten, und folgen Sie den Anweisungen des Assistenten für Windows-Komponenten. 7 Nachdem der Vorgang abgeschlossen ist, teilt Ihnen der Assistent mit, dass die Installation erfolgreich war. Klicken Sie auf Fertig stellen, um den Assistenten zu schließen. E-DOC-CTC-20080527-0014 v1.0 67 7 Thomson Gateway Tools Hinzufügen der Internetgateway-Geräteermittlung und -Steuerung Windows XP kann Internetgateway-Geräte (Internet Gateway Devices, IGD), beispielsweise den Thomson Gateway in Ihrem lokalen Netzwerk, erkennen und steuern. Wir empfehlen deshalb, den InternetgatewayGeräteermittlung und -Steuerungsclient zum System hinzuzufügen. Gehen Sie wie folgt vor: 1 Klicken Sie in der Windows-Taskleiste auf Start. 2 Wählen Sie (Einstellungen >) Systemsteuerung > Software aus. 3 Klicken Sie im Fenster Software auf Windows-Komponenten hinzufügen/entfernen. 4 Der Assistent für Windows-Komponenten wird angezeigt: Wählen Sie in der Komponentenliste die Option Netzwerkdienste aus und klicken Sie auf Details. 5 Das Fenster Netzwerkdienste wird geöffnet: Wählen Sie Internetgateway-Geräteermittlung und -Steuerungsclient aus und klicken Sie auf OK. 68 6 Klicken Sie auf Weiter, um die Installation zu starten, und folgen Sie den Anweisungen des Assistenten für Windows-Komponenten. 7 Nachdem der Vorgang abgeschlossen ist, teilt Ihnen der Assistent mit, dass die Installation erfolgreich war. Klicken Sie auf Fertig stellen, um den Assistenten zu schließen. E-DOC-CTC-20080527-0014 v1.0 7 Thomson Gateway Tools 7.2 Zuweisen eines Dienstes (HTTP, FTP, ...) zu einem Computer Einführung Der Thomson Gateway ermöglicht die Verwendung einer Internetverbindung für mehrere Computer. Das bedeutet, dass sich alle Ihre Computer eine öffentliche IP-Adresse teilen (so als ob nur ein Computer mit dem Internet verbunden wäre). Ausgabe Wenn der Thomson Gateway eine eingehende Nachricht empfängt, muss der Thomson Gateway entscheiden, an welchen Computer die Nachricht gesendet werden soll. Wenn die eingehende Nachricht eine Antwort auf eine ausgehende Nachricht ist, die von einem Ihrer Computer gesendet wurde, sendet der Thomson Gateway die eingehende Nachricht an diesen Computer. Internet Wenn Sie einen Server ausführen oder eine Anwendung, die als Server agiert (beispielsweise ein HTTPServer oder ein Internetspiel), kommt die ursprüngliche Nachricht aus dem Internet und der Thomson Gateway muss festlegen, an welchen Computer die eingehende Nachricht weitergeleitet wird. ? Internet Lösung Um dieses Problem zu vermeiden, gehen Sie wie folgt vor: Aktivieren Sie UPnP. Ein Spiel oder eine Anwendung einem lokalen Netzwerkgerät zuweisen. E-DOC-CTC-20080527-0014 v1.0 69 7 Thomson Gateway Tools UPnP UPnP ist eine Technologie, die die nahtlose Ausführung zahlreicher Spiele und Messaging-Anwendungen ermöglicht. Der Computer verwendet UPnP, um dem Thomson Gateway mitzuteilen, welche Dienste auf dem Computer ausgeführt werden. Wenn Sie beispielsweise eine UPnP-aktivierte Anwendung auf dem Computer starten, werden die auf diesem Computer erforderlichen Portzuordnungen automatisch erstellt. Weitere Informationen zu UPnP finden Sie unter “7.1 UPnP” auf Seite 62. Ein Spiel oder eine Anwendung einem lokalen Netzwerkgerät zuweisen Wenn Sie ein Spiel oder eine Anwendung einem lokalen Netzwerkgerät zuweisen, wird dem Thomson Gateway mitgeteilt, dass diese Nachrichten an einen bestimmten Computer weitergeleitet werden müssen, sobald Anforderungen für ein Spiel oder eine Anwendung eingehen. Gehen Sie hierzu wie folgt vor: 1 Navigieren Sie zu Thomson Gateway Grafische Benutzeroberfläche. 2 Klicken Sie im Menü Toolbox auf Gemeinsame Nutzung von Spielen und Anwendungen. 3 Klicken Sie in der Liste Aufgabe auswählen auf Lokalem Netzwerkgerät Spiel oder Anwendung zuweisen. 4 Klicken Sie in der Spiele- oder Anwendungsliste auf den Dienst, den Sie auf dem Computer ausführen möchten. Beispielsweise HTTP-Server (World Wide Web). Wenn der Dienst nicht in der Liste aufgeführt ist, klicken Sie in der Liste Aufgabe auswählen auf Spiel oder Anwendung erstellen. Klicken Sie auf der auf HilfeThomson Gateway Grafische Benutzeroberfläche, um weitere Informationen anzuzeigen. 70 5 Wählen Sie in der Geräteliste den Computer aus, dem Sie den Dienst zuweisen möchten. Der Computer ist mit seinem Computernamen aufgelistet. 6 Alle für den ausgewählten Dienst eingehenden Anforderungen werden nun an das ausgewählte Gerät weitergeleitet. Der Thomson Gateway konfiguriert auch seine Firewall, um den Dienst zuzulassen. E-DOC-CTC-20080527-0014 v1.0 7 Thomson Gateway Tools 7.3 Dynamischer DNS Einführung Der dynamische DNS-Dienst ermöglicht das Zuweisen eines dynamischen DNS-Hostnamens (beispielsweise mywebpage.dyndns.org) zu einer Breitbandverbindung, auch wenn diese eine dynamische IP-Adresse verwendet. Wenn das Gerät eine neue IP-Adresse erhält, aktualisiert der dynamische DNS-Server seinen Eintrag mit der neuen IP-Adresse. Sie benötigen Folgendes: Bevor Sie den dynamischen DNS konfigurieren, müssen Sie bei einem dynamischen DNS-Dienstanbieter ein Konto erstellen. Beispiel: www.dyndns.org www.no-ip.com www.dtdns.com Verfahren Gehen Sie wie folgt vor: 1 Navigieren Sie zu Thomson Gateway Grafische Benutzeroberfläche. 2 Klicken Sie im Menü Toolbox auf Dynamischer DNS. 3 Klicken Sie in der Navigationsleiste auf Konfigurieren. 4 Aktivieren Sie das Kontrollkästchen Aktiviert. 5 Wählen Sie gegebenenfalls in der Schnittstellenliste die Breitbandverbindung aus, der Sie den dynamischen DNS-Hostnamen zuweisen möchten. 6 Geben Sie den Benutzernamen und das Passwort für Ihr dynamisches DNS-Dienstkonto in die entsprechenden Felder ein. 7 Klicken Sie in der Dienstliste auf Ihren dynamischen DNS-Dienstanbieter. 8 Geben Sie im Feld Host den Hostnamen ein, den Sie von Ihrem dynamischen DNS-Dienstanbieter erhalten haben (beispielsweise mywebpage.dyndns.org). 9 Klicken Sie auf Übernehmen. E-DOC-CTC-20080527-0014 v1.0 71 9 Fehlerbehebung 9 Fehlerbehebung Einführung Dieses Kapitel enthält Lösungen für Probleme, die bei der Installation, Konfiguration und Verwendung des Thomson Gateway auftreten können. Wenn die Vorschläge das Problem nicht beheben, besuchen Sie die Supportseiten unter www.thomson.net oder wenden Sie sich an Ihren Dienstanbieter. Themen Dieses Kapitel diskutiert die folgenden Themen: Thema Seite Behandlung von Installationsproblemen 82 Allgemeine Thomson Gateway Problembehandlung 83 Behandlung von VoIP-Problemen 86 Zurücksetzen auf die Standardeinstellungen 87 E-DOC-CTC-20080527-0014 v1.0 81 9 Fehlerbehebung 9.2 Allgemeine Thomson Gateway Problembehandlung Keine der LEDs leuchtet (Thomson Gateway funktioniert nicht) Stellen Sie Folgendes sicher: Der Thomson Gateway ist am Stromnetz angeschlossen. Sie verwenden das korrekte Netzteil für das Thomson Gateway-Gerät. Die Energieanforderungen für den Thomson Gateway sind auf dem Kennungsetikett des Thomson Gateway angegeben.Verwenden Sie ausschließlich das Netzteil, das mit Ihrem Thomson Gateway geliefert wurde. Der Thomson Gateway wurde mit der Drucktaste oder dem Schalter an der Rückseite eingeschaltet. Die Broadband LED leuchtet nicht. Stellen Sie Folgendes sicher: Das DSL-Kabel ist korrekt verbunden. Weitere Informationen finden Sie unter “1.2 Installieren des Thomson Gateway”. Der DSL-Dienst ist auf Ihrer Telefonleitung aktiviert. Weitere Informationen erhalten Sie von Ihrem Internetdienstanbieter. Die Internet-LED leuchtet nicht Überprüfen Sie Ihren Benutzernamen und Ihr Passwort. Gehen Sie wie folgt vor: 1 Navigieren Sie zu Thomson Gateway Grafische Benutzeroberfläche. 2 Klicken Sie im Menü Breitband auf Internetdienste. 3 Klicken Sie auf Mehr anzeigen unter Internet. 4 Überprüfen Sie Ihren Benutzernamen 5 Geben Sie Ihr Passwort erneut ein. 6 Klicken Sie auf Verbinden. Thomson Gateway ist nicht erreichbar Wenn der Thomson Gateway nicht erreicht werden kann, sollten Sie das Zurücksetzen der Hardware erwägen. Weitere Informationen finden Sie unter “9.6 Zurücksetzen auf die Standardeinstellungen” auf Seite 87. Schlechte Thomson Gateway Leistung Stellen Sie sicher, dass der Thomson Gateway entsprechend den Anweisungen unter “1 Installation” auf Seite 3 oder Ihres Dienstanbieters installiert und konfiguriert wurde. E-DOC-CTC-20080527-0014 v1.0 83 9 Fehlerbehebung 9.3 Behandlung von Kabelverbindungsproblemen Die Ethernet-LED leuchtet nicht Stellen Sie Folgendes sicher: 84 Das Ethernet-Kabel ist richtig im Ethernet-Port des Thomson Gateway und des Computers eingesteckt. Sie verwenden den richtigen Kabeltyp für das Ethernet-Gerät (UTP CAT5 mit RJ-45-Steckern). E-DOC-CTC-20080527-0014 v1.0 9 Fehlerbehebung 9.4 Behandlung von WLAN-Verbindungsproblemen Keine WLAN-Verbindung Gehen Sie wie folgt vor: Ändern des WLAN-Kanals. Stellen Sie sicher, dass der WLAN-Client mit den korrekten WLAN-Einstellungen konfiguriert ist (Netzwerkname, Sicherheitseinstellungen). Überprüfen Sie die Signalstärke, die vom WLAN-Client-Manager angegeben wird. Wenn das Signal schwach ist, positionieren Sie den Thomson Gateway neu oder richten Sie die Thomson GatewayAntenne(n) für eine optimale Leistung aus. Stellen Sie sicher, dass der WLAN-Clientadapter aktiviert ist (beispielsweise die Meldung radio on?). Schlechte WLAN-Verbindung oder Reichweite Gehen Sie wie folgt vor: Ändern des WLAN-Kanals. Überprüfen Sie die Signalstärke, die vom WLAN-Client-Manager angegeben wird. Wenn das Signal schwach ist, positionieren Thomson Gateway Sie die Thomson Gateway-Antenne(n) für optimale Leistung. Verwenden von WPA(2)-PSK für die Verschlüsselung. Weitere Informationen finden Sie unter “3.3 Schützen der WLAN-Verbindung” auf Seite 31. Ändern des WLAN-Kanals Gehen Sie wie folgt vor: 1 Navigieren Sie zu Thomson Gateway Grafische Benutzeroberfläche. 2 Klicken Sie im linken Menü auf Heimnetzwerk. 3 Klicken Sie unter WLAN auf Ihren Zugangspunkt. Der Zugangspunkt hat das folgende Format: WLAN:<Netzwerkname> (<Geschwindigkeit>). Beispielsweise WLAN: Thomson83C7C7 (54 MBit/s). 4 Die Seite WLAN-Zugangspunkt wird geöffnet. 5 Klicken Sie im Navigationsleiste auf Konfigurieren. 6 Wählen Sie unter Konfiguration in der Liste Kanalauswahl einen Kanal aus. 7 Klicken Sie auf Übernehmen. Verbindung über WPS nicht möglich Wenn beim Verbinden des WLAN-Clients über WPS Probleme auftreten, konfigurieren Sie den WLAN-Client manuell. Weitere Informationen finden Sie unter “3.2 Verbinden des WLAN-Clients ohne WPS” auf Seite 30. E-DOC-CTC-20080527-0014 v1.0 85 9 Fehlerbehebung 9.5 Behandlung von VoIP-Problemen Einführung Wenn Sie über den Thomson Gateway keine Anrufe tätigen oder empfangen können, lesen Sie die Vorschläge in den folgenden Abschnitten. Anrufe über VoIP Falls bei Anrufen über VoIP Probleme auftreten, überprüfen Sie Folgendes: Ihr Telefon ist korrekt verbunden mit Thomson Gateway. Ihr Telefon wird im öffentlichen Telefonnetz (PSTN) betrieben: Stecken Sie Ihr Telefon direkt in die Telefonsteckdose ein. Versuchen Sie, einen Anruf zu tätigen. Ihre Telefonnummer, Ihr Benutzername und Ihr Passwort sind richtig konfiguriert. Die IP-Adresse und die Portnummer des Registranten und des Proxyservers sind richtig konfiguriert. Die Energie-, Broadband/DSL- und Voice-LEDs leuchten. Anruf über das öffentliche Telefonnetz (PSTN) Falls bei Anrufen über das öffentliche Telefonnetz Probleme auftreten, überprüfen Sie Folgendes: Ihr Telefon ist korrekt verbunden mit Thomson Gateway. Wenn der Thomson Gateway ausgeschaltet ist, werden Anrufe immer über das öffentliche Telefonnetz (PSTN) weitergeleitet. Ihr Telefon wird im PSTN-Netzwerk betrieben: Verbinden Sie Ihr Telefon direkt mit dem PSTN-Netz (Public Switched Telephone Network). Versuchen Sie, einen Anruf zu tätigen. Der Forced FXO-Dienst ist aktiviert. Das heißt, dass Ihr Dienstanbieter möglicherweise verlangt, dass Sie für Anrufe über das PSTN eine zusätzliche Vorwahl wählen müssen. Probleme mit Telefoniediensten Wenn ein Problem mit einem Dienst auftritt, überprüfen Sie, ob der Dienst aktiviert ist. Weitere Informationen finden Sie unter “4.3.2 Aktivieren eines Telefoniedienstes auf Ihrem Thomson Gateway” auf Seite 44. 86 E-DOC-CTC-20080527-0014 v1.0 9 Fehlerbehebung 9.6 Zurücksetzen auf die Standardeinstellungen Zurücksetzen des Thomson Gateway Wenn Sie den Thomson Gateway nicht mehr verbinden können oder eine Neuinstallation ausführen möchten, können Sie auch die Standardeinstellungen wiederherstellen. Warnung Beim Zurücksetzen auf die Standardeinstellungen werden alle vorgenommenen Konfigurationsänderungen gelöscht. Deshalb müssen Sie den Thomson Gateway neu konfigurieren, nachdem Sie ihn zurückgesetzt haben. Außerdem müssen Sie die WLAN-Clients erneut zuweisen. Weitere Informationen finden Sie unter “3 WLANAnschluss” auf Seite 27. Methoden Sie können zwischen folgenden Optionen auswählen: Zurücksetzen des Thomson Gateway über die Thomson Gateway Benutzeroberfläche Zurücksetzen des Thomson Gateway über die Rückstelltaste Zurücksetzen des Thomson Gateway über die Thomson Gateway Benutzeroberfläche Gehen Sie wie folgt vor: 1 Navigieren Sie zu Thomson Gateway Grafische Benutzeroberfläche. 2 Klicken Sie im Menü Thomson Gateway auf Konfiguration. 3 Klicken Sie in der Liste Aufgabe auswählen auf Meinen Thomson Gateway zurücksetzen. 4 Der Thomson Gateway stellt die ursprüngliche Konfiguration wieder her und wird neu gestartet. 5 Der Thomson Gateway kehrt zur Thomson Gateway-Startseite zurück (außer die IP-Adresse des Computers befindet sich nicht im gleichen Subnetz wie die IP-Standardadresse 192.168.1.254 des Thomson Gateway). E-DOC-CTC-20080527-0014 v1.0 87 9 Fehlerbehebung Zurücksetzen des Thomson Gateway über die Rückstelltaste In unserem Netz ist die Rückstelltaste (Reset) deaktiviert! Bitte rufen Sie uns an, wenn Sie dennoch einen Systemneustart mit den Standardeinstellungen durchführen möchten. Die Rückstelltaste nicht drücken! 88 E-DOC-CTC-20080527-0014 v1.0