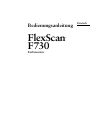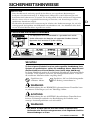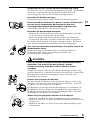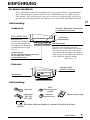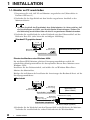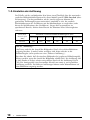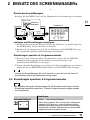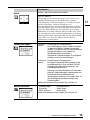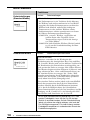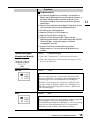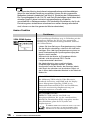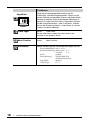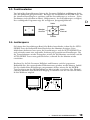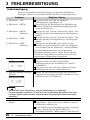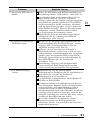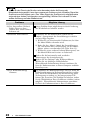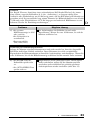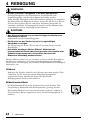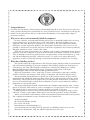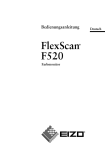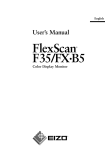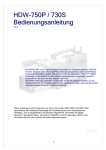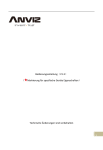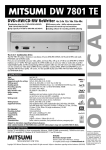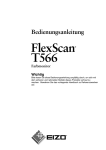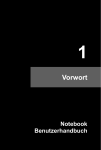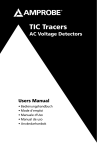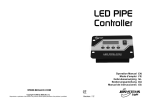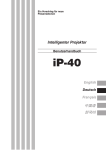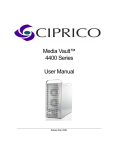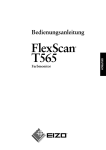Download D - Eizo
Transcript
Bedienungsanleitung FlexScan F730 Farbmonitor Deutsch INHALTSVERZEICHNIS SICHERHEITSHINWEISE ............................................3 EINFÜHRUNG ..................................................................7 Su diesem Handbuch .................................................. 7 Bedienelemente & Anschlüsse .................................... 7 Lieferumfang: .............................................................. 7 1 INSTALLATION ............................................................8 1-1 Monitor an PC anschließen ................................. 8 1-2 Einsatz der AUTO-SIZING-Taste ......................... 9 1-3 Einstellen der Auflösung .................................... 10 2 EINSATZ DES SCREENMANAGERs ........................11 2-1 2-2 2-3 2-4 Einsatz des ScreenManager ............................. 11 Justagen und Einstellungen .............................. 11 Funktionstasten ................................................. 19 Justiersperre ..................................................... 19 3 FEHLERBESEITIGUNG ............................................20 4 REINIGUNG ...............................................................24 5 SPEZIFIKATIONEN ....................................................25 Copyright© 2001 by EIZO NANAO CORPORATION. All rights reserved. No part of this manual may be reproduced, stored in a retrieval system, or transmitted, in any form or by any means, electronic, mechanical, or otherwise, without the prior written permission of Eizo Nanao Corporation. Eizo Nanao Corporation is under no obligation to hold any submitted material or information confidential unless prior arrangements are made pursuant to Eizo Nanao Corporation's receipt of said information. Although every effort has been made to ensure that this manual provides up-to-date information, please note that EIZO monitor specifications are subject to change without notice. ENERGY STAR is a U.S. registered mark. Apple and Macintosh are registered trademarks of Apple Computer, Inc. VGA is a registered trademark of International Business Machines Corporation. DPMS is a trademark and VESA is a registered trademark of Video Electronics Standards Association. Windows is registered trademark of Microsoft Corporation. ScreenManager, PowerManager, QuickSet, i·Sound and i·Station are trademarks of Eizo Nanao Corporation. FlexScan, SuperErgoCoat and EIZO are registered trademarks of Eizo Nanao Corporation. 2 INHALTSVERZEICHNIS SICHERHEITSHINWEISE WICHTIG! * Dieses Produkt wurde werkseitig speziell für den Einsatz am vorgesehenen Bestimmungsort konfiguriert. Die Monitorleistung (d. h. Bildgeometrie, Bildposition sowie Farbkonvergenz und Farbreinheit bei Farbmonitoren) ist optimal auf das Magnetfeld der Erde am Einsatzort abgestimmt. Wird das Gerät nicht am vorgesehenen Bestimmungsort betrieben, sind Abweichungen von den spezifizierten Gerätedaten möglich. D * Der Hersteller übernimmt keine Verantwortung für Schäden oder Funktionsstörungen, die auf nicht ordnungsgemäß durchgeführte Anschlußarbeiten zurückzuführen sind. Das Netzkabel sollte direkt an eine Standard-Wandsteckdose angeschlossen werden. Position des Warnhinweis-Aufklebers The equipment must be connected to a grounded main outlet. Jordet stikkontakt skal benyttes når apparatet tilkobles datanett. Apparaten skall anslutas till jordat nätuttag. WICHTIG! Zu Ihrer eigenen Sicherheit und um ordnungsmäße Handhabung Ihres Systems zu gewährleisten, sollten Sie unbedingt diesen Abschnitt und die Warnhinweise auf Ihrem Monitor lesen (siehe obige Abbildung). In diesem Handbuch werden die nachfolgend aufgeführten Sicherheitssymbole verwendet. Diese Symbole verweisen auf wichtige Informationen. Lesen Sie die markierten Abschnitte daher sorgfältig durch. Signalisiert eine verbotene Aktion: Signalisiert, daß aus Sicherheitsgründen eine Erdung vorzunehmen ist. WARNUNG Die Nichtbeachtung der mit WARNUNG gekennzeichneten Textstellen kann zu schweren Verletzungen (evtl. mit Todesfolge) führen. ACHTUNG Die Nichtbeachtung der mit ACHTUNG überschriebenen Textstellen kann leichtere Verletzungen und/oder eine Beschädigung des Produkts sowie sonstiger Ausrüstungseinheiten nach sich ziehen. WARNUNG • Tritt Rauch aus dem Monitor aus oder werden ungewöhnliche Geräusche oder Gerüche wahrgenommen, sind umgehend sämtliche Netzverbindungen zu lösen. SICHERHEITSHINWEISE 3 Wenden Sie sich in diesem Fall an Ihren Händler. Der Einsatz eines defekten Monitors kann gefährlich sein. • Gehäuse keinesfalls öffnen und keine Änderungen am Monitor vornehmen. Beim Öffnen oder Zerlegen des Gehäuses sowie der Durchführung etwaiger Änderungen am Monitor besteht Stromschlag- und Verbrennungsgefahr. • Bringen Sie keine kleinen Gegenstände in die Nähe des Monitors. Kleinere Gegenstände könnten versehentlich durch die Lüftungsschlitze in das Gehäuseinnere gelangen, was mit Brand- oder Stromschlaggefahr verbunden ist oder zu einer Beschädigung des Geräts führen könnte. • Bringen Sie keine Flüssigkeiten in die Nähe des Monitors. Wenn Flüssigkeit in das Geräteinnere gelangt, besteht Brand- oder Stromschlaggefahr, und der Monitor könnte beschädigt werden. Sollte dennoch Flüssigkeit oder ein Gegenständ in das Gehäuseinnere eindringen, ist umgehend der Netzstecker des Monitors zu ziehen. Lassen Sie das Gerät in diesem Fall vor dem nächsten Einsatz von einem Fachmann überprüfen. • Stellen Sie den Monitor auf eine stabile ebene Fläche. Wird das Gerät nicht ordnungsgemäß aufgestellt, kann es herunterfallen und jemanden verletzen bzw. selbst beschädigt werden. Nach einem Sturz muß der Monitor umgehend vom Netz getrennt und vor dem nächsten Einsatz durch einen Fachmann überprüft werden. Bei Einsatz eines defekten Geräts besteht Brand- und Stromschlaggefahr. OK • Kunststoffverpackungen gehören nicht in Kinderhände! Kunststoffverpackungen (insbesondere Tüten) sind gefährlich. Um Erstickungsgefahr auszuschließen, sollten Sie daher dafür sorgen, daß die Verpackung nicht in Kinderhände gelangt. • Schützen Sie die Abdeckung des Spannungsversorgungsanschlusses für das optionale i·SoundÔ -Lautsprechersystem vor dem Zugriff durch Kinder oder Kleinkinder. Kinder bzw. Kleinkinder könnten die Abdeckung versehentlich herunterschlucken. Hierbei besteht Erstickungsgefahr. Sollte dies dennoch geschehen, sollten Sie umgehend einen Arzt aufsuchen. • Verwenden Sie das mitgelieferte Netzkabel. Bei Einsatz anderer Netzkabel sind folgende Spezifikationen einzuhalten. USA und Kanada: Verwenden Sie ein Netzkabel des Typs UL LISTED/CSA LABELED oder CERTIFIED mit folgenden Spezifikationen: * Leistung: min. 125 V, 10 A * Länge: max. 2,0 m * Typ: SVT * Steckertyp: NEMA 5-15P, Parallel-Flachstift, Erdungstyp, 125 V, 10 A Europa: Verwenden Sie ein geeignetes Netzkabel gemäß europäischem Standard mit folgenden Spezifikationen: * Leistung: min. 250 V, 10 A * Länge: max. 2,0 m * Typ: H05VV-F 3G 1 mm² Verwenden Sie unbedingt einen Steckertyp, der für das jeweilige Einsatzland zugelassen ist. Anderenfalls besteht Brand- oder Stromschlaggefahr. • Schließen Sie das System an eine ordnungsgemäß geerdete Steckdose an. 4 SICHERHEITSHINWEISE • Vergewissern Sie sich, daß die korrekte Netzspannung anliegt. Der Monitor ist für eine bestimmte Netzspannung ausgelegt. Bei Anschluß des Geräts an abweichende Spannungswerte besteht Brand- und Stromschlaggefahr, und das Gerät könnte beschädigt werden. • Vermeiden Sie Netzüberlastungen. Bei Netzüberlastung besteht besteht Brand- und Stromschlaggefahr. • Beim Anschluß des Netzkabels ist darauf zu achten, daß das Kabel mit dem hierfür vorgesehenen Monitoranschluß und einer ordnungsgemäß geerdeten Wandsteckdose verbunden wird. Anderenfalls besteht Brand- oder Stromschlaggefahr. • Behandeln Sie das Netzkabel schonend. * Klemmen Sie das Netzkabel keinesfalls unter den Monitor, und stellen Sie keine schweren Gegenstände auf das Kabel. * Ziehen Sie grundsätzlich nicht am Kabel, sondern am Netzstecker. * Versuchen Sie keinesfalls, ein defektes Netzkabel selbst zu reparieren. Ein defektes Netzkabel darf nicht länger verwendet werden. Bei Einsatz eines defekten Netzkabels besteht Brand- und Stromschlaggefahr. OK • Zum Lösen der Netzverbindung Netzstecker fest greifen und aus der Wandsteckdose ziehen. Niemals ruckartig am Netzkabel ziehen, da das Kabel hierdurch beschädigt werden könnte, was wiederum mit Brand- oder Stromschlaggefahr verbunden ist. ACHTUNG • Lösen Sie vor dem Transport des Monitors das Netzkabel und die Signalkabel, und entfernen Sie das optionale i·SoundÔ Lautsprechersystem sowie den i·StationÔ -USB-Hub (sofern verfügbar). Erfolgt der Transport, ohne zuvor die Kabelverbindungen zu lösen, oder wird der Monitor am i-Sound-Lautsprechersystem oder dem i-Station-USBHub angehoben, besteht Verletzungsgefahr sowie die Gefahr einer Beschädigung des Systems. OK • Vorsicht beim Transport des Monitors. Beachten Sie, daß der Monitor an der Vorderseite schwerer ist als an der Rückseite. Transportieren Sie den Monitor keinesfalls allein. Lassen Sie sich hierbei von einer anderen Person helfen. Der Bildschirm ist mit einer optischen Beschichtung zur Vermeidung von Blendeffekten versehen. Bringen Sie keinesfalls harte Gegenstände (wie Knöpfe, Krawattennadeln oder sonstiges Kleidungszubehör) in die Nähe des Bildschirms, um Kratzer zu vermeiden. • Wählen Sie einen geeigneten Standort für Ihren Monitor. * Meiden Sie Standorte mit hoher Staubeinwirkung oder Luftfeuchte. * Meiden Sie Standorte, an denen der Bildschirm direkter Lichteinwirkung ausgesetzt ist. * Meiden Sie die Nähe von Geräten mit starker Hitzeabstrahlung sowie Luftbefeuchter. SICHERHEITSHINWEISE 5 D • Benutzen Sie eine leicht zugängliche Wandsteckdose. Auf diese Weise ist sichergestellt, daß Sie den Monitor bei Auftreten eines Problems schnell vom Netz trennen können. • Nicht auf das Gehäuse setzen und keine schweren Gegenstände darauflegen. Ein Monitor, auf dem schwere Gegenstände abgelegt werden, kann herunterfallen oder beschädigt werden. Hierbei besteht Verletzungsgefahr. • Verdecken Sie keinesfalls die Lüftungsschlitze des Gehäuses. * Legen Sie keine Bücher oder sonstige Gegenstände auf die Belüftungsschlitze. * Installieren Sie den Monitor nicht in einem geschlossenen Raum (Schrank etc.). * Benutzen Sie den Monitor nicht in liegender oder umgekehrter Position. * Entfernen Sie keinesfalls den Dreh-/Neigfuß. In den oben beschriebenen Fällen werden die Belüftungsschlitze verdeckt, wodurch eine ordnungsgemäße Belüftung des Monitors verhindert wird. Hierbei besteht Brandgefahr, und der Monitor könnte beschädigt werden. • Das Netzkabel keinesfalls mit nassen Händen anfassen. Die Berührung des Netzkabels mit nassen Händen ist gefährlich, es besteht Stromschlaggefahr. • Bei Tagesende bzw. wenn Sie Ihren Monitor für einen längeren Zeitraum nicht benötigen, sollten Sie nach dem Ausschalten des Monitors zusätzlich den Netzstecker ziehen, um die Spannungsversorgung vollständig zu unterbrechen. • Ziehen Sie vor dem Reinigen des Monitors den Netzstecker. Ist der Monitor während der Reinigung mit der Wandsteckdose verbunden, besteht Stromschlaggefahr. • Fassen Sie den Monitor bei Justage des Sichtwinkels keinesfalls am Lautsprechersystem oder dem USB-Hub. Erfolgt die Sichtwinkelanpassung auf diese Weise, können diese Einheiten abbrechen, und es besteht Verletzungsgefahr. Sonstiges • Installieren Sie den Monitor nicht im Bereich starker Magnetfelder, beispielsweise in der Nähe von Lautsprechern (außer der optionalen i·Sound-Lautsprechereinheit) oder Hochspannungstransformatoren. Magnetfelder können Störsignale, Bildwackeln sowie sonstige Störungen verursachen. • Sie erhalten normalerweise den besten Sichtkomfort, wenn Sie den Monitor leicht unterhalb der Augenhöhe positionieren. Längere Bildschirmarbeit kann die Augen belasten. Halten Sie daher ausreichende Pausenzeiten ein. (Empfehlenswert ist eine 10minütige Pause pro Stunde.) • Entfernen Sie die Abdeckung des Netzanschlusses für die optionale i·Sound-Lautsprechereinheit ausschließlich, um die Lautsprechereinheit anzuschließen. 6 SICHERHEITSHINWEISE EINFÜHRUNG Zu diesem Handbuch Dieses Handbuch enthält Sicherheitshinweise, Leistungsmerkmale, Spezifikationen sowie Erläuterungen zum Betrieb Ihres neuen EIZO-Monitors. Sie sollen sich die Zeit nehmen, diese Anleitung zu lesen, denn nur dann ist sichergestellt, daß Sie das gesamte Anwendungsspektrum des Monitors auch tatsächlich ausschöpfen können. D Lieferumfang: Vorderseite QuickSet™ Bedienfeld (nachfolgend nur „Bedienfeld“ genannt) AUTO-SIZING-Taste Ermöglicht die automatische Zentrierung des angezeigten Bilds mit Ausrichtung der Bildränder am Bildschirmrand (siehe Seite 12). Abdeckung des Spannungsversorgungsanschlusses für das optionale i-SoundLautsprechersystem Netzschalter Betriebsanzeige Signalisiert den Betriebsstatus des Monitors wie nachfolgend beschrieben: Grün, konstant: Gerät ist eingeschaltet Grün, blinkend: PowerManager-Modus 1 Gelb, konstant: PowerManager-Modus 2 Gelb, blinkend: Abschalt-Modus Siehe Seitec 17. Rückseite 15poliger D-SubAnschluß (Eingang) Netzeingang Lieferumfang: Netzkabel Signalkabel (MD-C87/ MD-C100) EIZODienstprogrammdiskette Garantie/ Registrierkarte Bedienungsanleitung • Sollten Teile fehlen oder beschädigt sein, wenden Sie sich bitte an Ihren Händler. EINFÜHRUNG 7 1 INSTALLATION 1-1. Monitor an PC anschließen 1) Vergewissern Sie sich, daß PC und Monitor ausgeschaltet sind (Netzschalter in Position OFF bzw. O). 2) Verbinden Sie das Signalkabel mit dem hierfür vorgesehenen Anschluß an der Monitorrückseite. • Vor dem Anschluß des Signalkabels bzw. Kabeladapters ist sicherzustellen, daß die Anschlußtypen an Kabel- und Anschlußseite übereinstimmen. Sichern Sie die Verbindung anschließend über die hierfür vorgesehenen Rändelschrauben. 3) Verbinden Sie anschließend das andere Kabelende mit dem Videoanschluß and der Rückseite Ihres PCs (siehe hierzu die nachfolgene Abbildung). Standard PC graphics board Mini-D-SubStecker 15 polig Mini-D-SubStecker 15 polig Standard-Grafikkarte (PC) Signalkabels (mitgeliefert) Einsatz des Monitors unter Windows 95/98 Die mit Ihrem EIZO-Monitor gelieferte Dienstprogrammdiskette enthält alle erforderlichen Konfigurationsdaten für den optimalen Einsatz Ihres Monitors unter Windows 95/98. Installieren Sie den Disketteninhalt, und wählen Sie auf Windows-Ebene Ihren Monitor der Monitorliste. Befolgen Sie im Rahmen der Installation die Anweisungen der Readmede-Datei auf der Dienstprogrammdiskette. Macintosh Mini-D-SubStecker 15 polig Mini-D-SubStecker 15 polig Macintosh G3 (Blau & Weiß) Signalkabels (mitgeliefert) Mini-D-SubMini-D-SubStecker 15 polig Stecker 15 polig D-Sub-Stecker 15 polig Macintosh Signalkabels (mitgeliefert) Macintosh-Adapter (Optional) 4)Verbinden Sie das Netzkabel mit dem Netzanschluß an der Rückseite des Monitors. Verbinden Sie anschließend das andere Kabelende mit der Wandsteckdose. 8 1 INSTALLATION WARNUNG • Verwenden Sie das mitgelieferte Netzkabel. Bel Einsatz anderer Netzkabel sind folgende Spezifikationen einzuhalten. USA und Kanada: Verwenden Sie ein Netzkabel des Typs UL LISTED/CSA LABELED oder CERTIFIED mit folgenden Spezifikationen: * Leistung: min. 125 V, 10 A * Länge: max. 2,0 m * Typ: SVT * Steckertyp: NEMA 5-15 P, Parallel-Flachstift, Erdungstyp, 125 V, 10 A Europa: Verwenden Sie ein geeignetes Netzkabel gemäß europäischem Standard mit folgenden Spzifikationen: * Leistung: min. 250 V, 10 A * Länge: max. 2,0 m *Typ: H05VV-F 3G 1 mm2 Use a plug type approved by the country where you use Failure to do so may cause fire or electric shock. 5) Schalten Sie zunächst den Monitor und anschließend den PC ein. Die Betriebsanzeige des Monitors (LED) leuchtet jetzt (grün)auf. Nach Abschluß einer kurzen Aufwärmphase erscheint die Anzeige. Schalten Sie Ihren PC und den Monitor wieder ab, sobald Sie Ihre Arbeit beendet haben. • Erscheint keine Anzeige, sollten Sie zunächst prüfen, ob Sie alle erforderlichen Kabelverbindungen ordnungsgemäß hergestellt haben. Weiterführende Hinweise hierzu finden Sie im Abschnitt „FEHLERBESEITIGUNG“ auf Seite 20. 1-2. Einsatz der AUTO-SIZING-Tast Betätigen Sie unmittelbar nach dem Anschließen Ihres Monitors an den PC die Taste AUTO-SIZING des Bedienfelds. Die AUTO-SIZING-Funktion zentriert den Bildschirminhalt, indem die Bildränder am Monitorrahmen ausgerichtet werden. Normalerweise sollten Sie die AUTO-SIZING-Taste immer dann betätigen, wenn Sie eine andere Grafikkarte installieren oder die Auflösung ändern bzw. wenn das Bildformat und/oder die Bildposition nicht korrekt ist. Falls weitere Einstellungen erforderlich sind, können Sie die Parameter Bildgröße und Position über die entsprechende Optionen im ScreenManager anpassen (siehe hierzu die Beschreibung auf Seite 12). • Einige Signale der Grafikkarte werden eventuell nicht ordnungsgemäß angezeigt. • Bei Aktivierung der AUTO SIZING-Funktion kann vorübergehend eine Volltonazeige (d.h. rot, grün oder blau) erscheinen. Hierbei handelt es sich nicht um eine Funktionssförung. 1 INSTALLATION 9 D 1-3. Einstellen der Auflösung Die Tabelle auf der nachfolgenden Seite bietet einen Überblick über die maximalen vertikalen Bildwiederholfrequenzen für dieses Modell gemäß VESA-Standard (ohne Zeilensprung). Um herauszufinden, ob der jeweils eingesetze Monitor die gewünschte Auflösung/Frequenz unterstützt, empfiehlt es sich, die vertikale Wiederholfrequenz der Grafikkarte mit den Monitordaten zu vergleichen (siehe hierzu die Spezifikationen der Grafikkarte). Liegen die Frequenzwerte im spezifizierten Bereich, dürften beim Einsatz des Monitors keine Schwierigkeiten auftreten. Horizontale Abtastfrequenz (kHz) 30-115 Maximale vertikale Bildwiederholfrequenz (Hz) 640x480 800x600 1024x768 1280x1024 1600x1200 1600x1280 160 160 142 107 92 86 Was ist „Auflösung“? Auflösung steht für die Anzahl der Bildpunkte (Pixel), die auf dem Bildschirm angezeigt werden. Je mehr Punkte verfügbar sind, desto schärfer ist die Bildwiedergabe (man spricht von einer „höheren Auflösung“). Beachten Sie jedoch, daß die einzelnen Bildpunkte bei gegebener Bildschirmgröße kleiner werden, wenn die Anzahl der Bildpunkte erhöht wird: Die Auflösung 640 x 480 (Punkte x Zeilen) arbeitet mit größeren Pixeln als die Auflösung 1024 x 760. Die Anzeigegröße einer bestimmten Schrift kann somit je nach gewählter Auflösung variieren. Bei höheren Auflösungen können mehr Informationen auf dem Bildschirm angezeigt werden. 10 1 INSTALLATION 2 EINSATZ DES SCREENMANAGERs 2-1. Informationen zum ScreenManager Einsatz des ScreenManagers Betätigen Sie die ENTER-Taste, um das Hauptmenü des ScreenManagers aufzurufen. Enter Taste D Pfeiltasten Bedienfeld Hauptmenü Justagen und Einstellungen vornehmen 1) Steuern Sie das gewünschte Symbol mit Hilfe der Pfeiltasten an, und betätigen Sie die ENTER-Taste, um das Untermenü aufzurufen. 2) Benutzen Sie die Justagetasten (d. h. die vier Pfeiltasten und die ENTER-Taste), um die erforderlichen Justagen und Einstellungen vorzunehmen. Einstellungen speichern & Programm beenden 1) Um zum jeweils vorherigen Menü zurückzukehren, müssen Sie das ZURÜCKSymbol anwählen (oder die Abwärtspfeiltaste zweimal betätigen) und anschließend die ENTER-Taste betätigen. 2) Um die aktuellen Einstellungen zu speichern und den ScreenManager zu verlassen, müssen Sie die das BEENDEN-Symbol wählen und die ENTER-Taste betätigen. • Leaving the ScreenManager idle for 45 seconds or more will turn the menu off automatically, without the adjustment's being saved. 2-2. Einstellungen speichern & Programm beenden • Bei Nichtbenutzung des Screenmanager für 45 Sekunden oder Länger wird die Einstellung automatisch deaktivert. Eventuell vorgenommene Justagen werden nicht gespeichert. Funktionen Kontrast/Helligkeit Justiert: den Kontrast/Helligkeit · Wenn Sie mit weißem Text auf schwarzem Hintergrund arbeiten (DOS-Texte etc.), sollten Sie eine maximale Helligkeitseinstellung wählen,da dunklere Einstellungen aufgrund des stärkeren Zeichenkontrastes eine erhöhte Augenbelastung verusachen können. 2 EINSATZ DES SCREENMANAGERs 11 Funktionen Bildgröße Justiert: die horizontale Bildgröße die vertikale Bildgröße Bildposition Justiert: die Bildposition Kissenbalance/ Kissen-verzeichnung Justiert: die Kissenbalance Parallelogrammverzeichnung/ Trapez-verzeichnung · Neigt: die Bildseiten · Vergrößert: die Bildbreite und verkleinert die jeweils andere Seite Bildneigung Neigt: das Bild (nach links/rechts) Justiert: die Weißverteilung Weißverteilung Wählen Sie die Richtung, bei der die Unterschiede in der Helligkeit/Weißverteilung auf der gesamten Bildschirmanzeige am geringsten sind. 12 2 EINSATZ DES SCREENMANAGERs Funktionen Moiré Justiert: den horizontalen Moiré-Effekt Was ist „Moiré“? Moiré steht für ein Interferenzmuster, das in Form von dunklen Wellenlinien auf dem Bildschirm erscheint (Zwiebelmuster). Hierbei handelt es sich nicht um einen Defekt oder Fehler, sondern vielmehr um ein Interferenzphänomen, das durch die Beziehung zwischen dem Phosphor-Layout und dem Bildsignal hervorgerufen wird. Der Moiré-Effekt ist of ein Zeichen für eine gute Bildschärfe. Das Moiré-Muster fällt besonders auf, wenn Sie ein hellgraues oder sonstiges Punktmuster als DesktopHintergrund wählen. Beseitigen läßt sich der Moiré-Effekt zwar nicht, man kann ihn jedoch über die MoiréReduzierung einschränken. Farbeinstellungen · Standard Modus Einstellung der Farbtemperatur. Die Farbtemperatur kann in 500-K-Schritten im Bereich 6.500 bis 10.000 K eingestellt werden. (Darüber hinaus ist die industrieweit gängige Einstellung von 9.300 K als Standardeinstellung verfügbar.) Allgemeine Farbeinstellungen für alltägliche Anzeige- und Druckanwendungen. · Erweiterter Einstellung der Farbtemperatur. Modus Ermöglicht individuelle Einstellungen für die Anzeigefarben Rot, Grün und Blau (R/G/B). Konkret betrifft dies die Farbkontrast- und Farbhelligkeitseinstellung. Benutzen Sie diese Betriebsart für besonders präzise Farbeinstellungen, beispielsweise um eine identische Farbwiedergabe auf verschiedenen Monitoren zu erzielen* bzw. für den Farbabgleich zwischen Anzeige und Druckausgabe.** Weitere Einzelheiten hierzu finden Sie auf Seite 14. Andere Funkiton · PowerManager · Signalfilter · Menü Poisition · Abschaltfunktion · Video-Pegel · Rücksetzen Weitere Einzelheiten hierzu finden Sie auf Seite 16. 2 EINSATZ DES SCREENMANAGERs 13 D Menü Farbmodus Funktionen Farbeinstellungen (Standard-Modus) Justiert: Farbeinstellungen Was ist Farbtemperatur? Die Farbtemperatur ist ein Verfahren für die Messung des Weißtons und wird normalerweise in Grad Kelvin angegeben. Bei hohen Farbtemperaturen erscheint der Weißton leicht bläulich, während bei niedrigeren Temperaturen ein eher rötlicher Weißton auftritt. Computermonitore arbeiten normalerweise am besten bei höheren Farbtemperatur-Einstellungen. 6.500 K: Ein „warmer“ Weißton, vergleichbar mit weißem Papier oder Tageslicht. Dieser Temperaturwert eignet sich für die Anzeige von Video-Bildern. 9.300 K: Ein leicht bläulicher Weißton. Hierbei handelt es sich um die Standardeinstellung für Ihren EIZO-Monitor. Erweiterten Modus Justiert: Farbeinstellungen/Gain/Gutoff Cut Off und Gain Monitore verwenden für die Wiedergabe der Farbinformation die Anzeigefarben Rot, Grün und Blau (R, G und B). Hierbei wird auf ein additives Verfahren für die Kombination der Primärfarben zurückgegriffen, um jede gewünschte Farbe zu erzeugen. Mit anderen Worten: Der Monitor beginnt mit dem Lichtwert 0 (Schwarz) und fügt schrittweise Rot-, Grün- und Blauanteile hinzu, um die einzelnen Farben zu erzeugen. Die „Farbe“ Weiß entsteht normalerweise durch Kombination identischer Anteile aller drei Farben, während Schwarz produziert wird, indem keine Farbe hinzugefügt wird. Die einzelnen Farben werden jedoch nicht ausschließlich durch den prozentualen Anteil der drei Primärfarben, sondern ebenfalls durch die RGB-Intensität bestimmt (d. h. durch die Helligkeit dieser drei Grundfarben). Dieser Intensitätsfaktor wird als Gain bezeichnet, und die Sättigung von R, G und B (d. h. wie lebendig oder blaß diese Farben sind) bezeichnen wir als Cut Off. · Ist nur eine Schnelleinstellung erforderlich, d. h. kein exakter Farbabgleich, kann auf die Cut Off-Justage (Schritt 4) verzichtet werden. Soll die Farbabstimmung jedoch so präzise wie möglich erfolgen, sind auch die Cut Off-Pegel anzupassen. Für einen äußerst exakten Farbabgleich empfehlen wir außerdem den Einsatz der Farbkalibrierungsoption. 14 2 EINSATZ DES SCREENMANAGERs Function Forgehensweise 1) Um optimale Ergebnisse zu erzielen, müssenSie vor Beginn der Farbfeinabstimmung (Erweiterter Modus) in das Menü Bildparameter wechseln und hier für die Parameter Helligkeit und Kontrast die Maximalwerte vereinbaren. 2) Kehren Sie anschlißend zum Menü Farbmodus zurück, und aktivieren Sie hier den Erweiterten Modus. 3) Einstellung der Farbtemperatur. 4) Nehmen Sie die Cut Off-Justage vor. 5) Nehmen Sie die Gain-Justage vor. 6) Sichern Sie Ihre Einstellungen, indem Sie das Speichersymbol wählen und anschließend die ENTERTaste betätigen. Andernfalls gehen sämtliche Justagewerte verloren. 7) Passen Sie die Kontrasteinstellung im Menü Bildparameter an, um eine oprimale Bildschärfe zu erzielen. Farbeinstellungen (Erweiterten Modus) Justiert: Farbeinstellungen a) Select the “Temperature” icon from the sub menu. b) Select the temperature as desired by moving the arrow keys in any direction. Cut off Justiert: Cutoff Cut Off Die Cut Off-Justage ist eine besonders leistungsstarke Justagemaßnahme. Sie bestimmt den Anfangspunkt des Schwarzpegels sowie den Endpunkt des Weißpegels. Wird der Cut Off-Pegel für eine Farbe angehoben oder gesenkt, erfolgt in gleichem Maße eine Anhebung bzw. Absenkung für die Anzeigefarben Schwarz, Weiß sowie alle Zwischenpegel. Gain Justiert: Gain Gain Die Gain-Justage hat keine Auswirkung auf den Startpunkt (Schwarzpegel). Diese Justagemaßnahme ändert ausschließlich den Endpunkt (Weißpegel). Die Gain-Justage sorgt für eine Feinabstimmung bzw. ein ausgewogenes Verhältnis zwischen Weiß- und hellen Grautönen. 2 EINSATZ DES SCREENMANAGERs 15 D · Sie können den Monitor durch diese Justagemaßnahmen nicht beschädigen. Wenn Sie eine falsche Einstellung vornehmen, können Sie die vorgenannte Maßnahme jederzeit wiederholen (ab Schritt 3, Einstellung der Farbtemperatur). · Die Prozentangaben für die Cut Off- und Gain-Einstellungen signalisieren den aktuellen Pegel für diese konkrete Justagemaßnahme und dienen ausschließlich zu Referenzzwecken. (Die tatsächlich Einstellwerte, die für die Einrichtung einer einheitlichen schwarzen bzw. weißen Anzeige erforderlich sind, können von den hier genannten Werten abweichen.) Andere Funktion Funktionen VESA DPMS-System Die PowerManager-Funktion sorgt in Verbindung mit der ScreenSaver-Software des PCs für eine automatische Reduzierung der Monitor-Leistungsaufnahme während der Stillstandzeiten. · Leisten Sie Ihren Beitrag zur Energieeinsparung, indem Sie den Monitor abschalten, sobald sie ihn nicht mehr benötigen. Eine 100%ige Energieeinsparung kann nur durch Unterbrechung der Spannungsversorgung des Monitors erzielt werden. · Während sich der Monitor im Energiespar-Modus befindet, wird die optionale EIZO i·SoundLautsprechereinheit deaktiviert. · Die Abschaltfunktion kann auch bei aktivem PowerManager eingesetzt werden. In dieser Konfiguration weist der Monitor den Benutzer jedoch nicht durch ein optisches und akustisches Signal auf den in Kürze bevorstehenden Wechsel in den AbschaltModus hin. Was ist VESA DPMS? Die Abkürzung VESA steht für Video Electronics Standards Association, und DPMS steht für Display Power Management Signalling. DPMS ist ein Kommunikationsstandard für PCs und Grafikkarten, der für die monitorseitige Implementierung von Energiesparoptionen verwendet wird. Was ist ENERGY STAR®? ENERGY STAR® steht für eine Reihe von Energiesparrichtlinien, die von der amerikanischen Behörde für Umweltschutz (EPA) ausgegeben wurden. Diese Richtlinien gelten für PC-Systeme und Peripheriegeräte. Als ENERGY STAR-Partner hat die Eizo Nanao Corporation dafür gesorgt, daß dieses Produkt den ENERGY STARRichtlinien für eine rationelle Energienutzung entspricht. 16 2 EINSATZ DES SCREENMANAGERs Funktionen Vorgehensweise 1) Nehmen Sie zunächst die erforderlichen PCEinstellungen vor. 2) Wählen Sie anschließend „VESA DPMS”. D VESA DPMS Energiesparverfahren Der Monitor unterstützt die folgenden beiden Einstellungen: „VESA DPMS“ für Systeme, die mit dem VESA DPMS-Signal arbeiten. „EIZO MPMS“ für Systeme, die mit einer ScreenSaver mit vollständiger Bildschirmausblendung arbeiten (komplett schwarze Bildschirmanzeige). Nehmen Sie monitorseitig folgende Einstellungen vor, um die Anpassung an die EnergiesparSoftware des PCs durchzuführen. Signal ON Bildschirm LED Betrieb Grün STAND-BY Leer Grün SUSPEND OFF Leer (Modus 1) Grün (blinkend) Leer (Modus 2) Gelb Energieverbrauch 120 W (Standard) 80% des Standardwerts weniger als 10 W weniger als 3 W Funktionen Abschaltfunktion Was ist Abschaltfunktion? Mit Hilfe der Abschaltfunktion kann der Benutzer die Länge des Zeitraums, den der Monitor im Standardbetrieb läuft, die sogenannte “Einschaltzeit”, definieren. Nach Ablauf dieser Zeit wechselt der Monitor automatisch in den “Abschalt”-Modus – d. h., die Abschaltfunktion braucht am PC nicht aktiviert zu werden. Im „Abschalt-Modus“ verbraucht der F730 so wenig Energie wie im „PowerManager-Modus 2“. Vorgehensweise 1) Klicken Sie auf das Symbol “Abschaltfunktion”. 2) Wählen Sie die Option “Ein”. Stellen Sie die “Einschaltzeit” mit Hilfe der Taste “Rechts” bzw. “Links” ein (0 bis 23 Stunden). 0 Stude; AUS. Advance notice (LED flashing green) will be given 15 minutes before the monitor automatically enters the “Off Timer Mode”. Verzögerung des Wechsels in den Wenn Sie den Wechsel in den Abschalt-Modus verzögern wollen, müssen Sie innerhalb der 15 Minuten zwischen der Ausgabe des Signals und der automatischen Abschaltung die Power-Taste betätigen. (Diese Taste befindet sich an der Vorderseite des Monitors links neben der LED-Anzeige.) Der Monitor läuft dann weitere 90 Minuten im Standardbetrieb und gibt 15 Minuten vor Ablauf dieses Zeitraums erneut das zuvor beschriebene Signal aus. Der Wechsel in den Abschalt-Modus kann beliebig oft verzögert werden. 2 EINSATZ DES SCREENMANAGERs 17 Funktionen Signalfilter Video Pegel Erfolgt keine ordnungsgemäße Abstimmung der Grafikkarten- und Monitoreigenschaften, können an der rechten Seite der dargestellten Zeichen und Bilder leichte Schatten erscheinen (siehe nachfolgende Abbildung). In diesem Fall sollten Sie die Funktion „Signalfilter”aufrufen und den Signalfilter-Modus 1 oder 2 aktivieren. Wählen Sie hier die Einstellung (Modus 1 oder Modus 2), die das Problem am besten beseitigt. adjusts: Video Level Set the video level to adapt the output level of the computer or the graphics board. Menü Position Justier: Menü Position Rücksetzen Hierbei werden folgende Standardeinstellungen aktiviert: · Kontrast/Helligkeit: 100 % /50 % · Moiré-Reduzierung (Horizontal) 0 % (Vertikal) 0% · Farbe: 9300 K · PowerManager VESA DPMS Ein Abshaltfunktion/Aus · Signalfilter Modus1 · Video-Pegel 0.7 V 18 2 EINSATZ DES SCREENMANAGERs 2-3. Funktionstasten Vor Aufruf des ScreenManagers können die Parameter Helligkeit und Kontrast direkt über das Bedienfeld geregelt werden. Betätigen Sie anschließend die ENTER-Taste, um die aktuellen Einstellungen zu speichern und den ScreenManager zu verlassen. (Diese Funktionen sind außerdem im Menü „Bildparameter“ des ScreenManagers verfügbar.) Das nachfolgende Diagramm zeigt die verfügbaren Justagemöglichkeiten. Heller ENTER Mehr Kontrast Weniger Kontrast Dunkler 2-4. Justiersperre Sie können den ScreenManager-Betrieb bei Bedarf unterbinden, indem Sie die AUTOSIZING-Taste des Bedienfelds beim Einschalten des Monitors betätigen. Diese Maßnahme deaktiviert bzw. sperrt die ScreenManager- und die AUTO-SIZING-Taste und verhindert somit eine ungewollte Änderung der gespeicherten Einstellungen. Um die Tastenfunktionen wieder freizugeben, müssen Sie den Monitor ausschalten und die AUTO-SIZING Taste erneut gedrückt halten, während Sie den Monitor wieder einschalten. Beachten Sie, daß die Parameter Helligkeit und Kontrast auch bei gesperrtem Bedienfeld über die entsprechenden Funktionstasten geändert werden können. Sobald Sie die erforderlichen Einstellungen vorgenommen haben, müssen Sie die ENTERTaste betätigen, um das Helligkeit/Kontrast-Menü wieder zu verlassen. Der Wechsel zwischen dem BNC und dem D-Sub-Eingang ist ebenfalls nach wie vor über die BNC/ D-Sub-Wahltaste möglich. 2 EINSATZ DES SCREENMANAGERs 19 D 3 FEHLERBESEITIGUNG Fehlerbeseitigung Läßt sich das Problem durch keine der hier beschriebenen Maßnahmen beseitigen, sollten Sie sich mit Ihrem EIZO Händler in Verbindung setzen. Probleme 1) LED-Status: AUS 2) LED-Status: GRÜN 3) LED-Status: GRÜN (blinkend) 4) LED-Status: GELB 5) LED-Status: GELB (blinkend) Mögliche Lösung Vergewissern Sie sich, daß das Netzkabel ordnungsgemäß angeschlossen ist. Überprüfen Sie die Einstellungen für Heilligkeit und Kontrast. Wurden die Mindesteinstellungen gewählt, bleibt die Anzeige leer. Betätigen Sie eine Taste der Tastatur bzw. Maus. (Der Monitor befindet sich möglicherweise im EnergiesparModus.) Betätigen Sie eine Taste der Tastatur bzw. Maus. (Der Monitor befindet sich möglicherweise im EnergiesparModus.) Betätigen Sie die Beienfeld, oder schalten Sie den Monitor aus und anschließend wieder ein. Möglicherweise befindet sich der Monitor im „Abschalt-Modus“. Kann das Problem durch keine der vorgenannten Maßnahmen behoben werden, sollten Sie den Monitor zunächst für einige Minuten ausschalten, bevor Sie die vorgeschlagenen Maßnahmen wiederholen. 6) Folgende Meldung erscheint. Vergewissern Sie sich, daß der PC eingeschaltet ist. Vergewissern Sie sich, daß das Signalkabel ordnungsgemäß mit der Grafikkarte bzw. dem PC verbunden ist. Vergewissern Sie sich, daß die Grafikkarte PCseitig ordnungsgemäß aktiviert und konfiguriert ist. 7) Folgende Meldung erscheint. (Beispiel) Ändern Sie die Frequenzeinstellung über das hierfür vorgesehene Dienstprogramm Ihrer Grafikkarte (siehe Dokumentation zur Grafikkarte.) • Bei Auftreten eines Signalfehlers wird die Signalfrequenz rot angezeigt. • Fehlermeldungen erscheinen für die Dauer von 30 Sekunden. Bei extrem hoher oder niedriger Signalfrequenz werden möglicherweise überhaupt keine Fehlermeldungen angezeigt. 8) Der Bildschirm ist stellnweise dunkel. 20 3 FEHLERBESEITIGUNG Die Aufwärmphase der Bildröhre ist noch nicht abgeschlossen. Warten Sie etwa 30 Minuten, bis sich der Monitor stabilisiert hat. Dieses Problem kann durch Erdmagnetismus verursacht werden. Justieren Sie die Weißverteilung im ScreenManagers-Menü „Bildparameter“ (siehe Seite 12.) Probleme 9) Der gesamte Bildschirm ist dunkel. Mögliche Lösung Ändern Sie die Kontrast-und Helligkeitseinstellung im ScreenManager-Menü „Bildparameter“ (siehe Seite 11). Dieses Problem kann bei bestimmten Werten für das Signal-Timing auftreten Um dieses Problem zu beseiigen, müssen Sie den Monitor zunächst ausschalten und anschliß bei gedrückt gehaltener AUTO-SIZINGund Abwärtspfeltaste wieder einschalten. Hierdurch wird das Signal-Timing geändert, und Sie erhalten eine hellere Bildschirmanzeige. Wenn Sie diese Maßnahme wiederholen, wird der Bildschirm wieder dunkel. Der Ausgangspegel des Computers stimmt möglicherweise nicht mit dem Monitorpegel überein. Konfigurieren Sie den Video-Pegel mit Hilfe des ScreenManagers (siehe Seite 18). 10)Neigung/Verzeichnung der Bildschirmanzeige Benutzen Sie die Neigungsausgleichfunktion oder die Verzeichnungskorrektur des ScreenManagers, um den Neigungs- bzw. Verzeichnungseffekt so weit wie möglich zu beseitigen (siehe Seite 12). Prüfen Sie, ob sich eine elektrische Störquelle in Monitornähe befindet - hierbei kann es sich um einen anderen Monitor, einen Elektromotor oder Lautsprecher handeln (außer den optionalen EIZO-Lausprechern). Wählen Sie gegebenenfalls einen anderen Standort für Ihren EIZO-Monitor oder das als Störquelle identifizierte Gerät. Verzeichnungs-, Neigungs- oder Helligkeitsfehler können manchmal durch Neupositionierung bzw. erneute Ausrichtung des Monitors beseitigt werden. 11)Die Bildschirmanzeige vibriert. Vergewissern Sie sich, daß das Signalkabel ordnungsgemäß an Grafikkarte und PC angeschlossen ist. Vergewissern Sie sich, daß die Grafikkarte ordnungsgemäß im PC installiert ist. Das Signalkabel ist möglicherweise defekt. Wenden Sie sich bitte an Ihren Händler. Der Monitor befindet sich möglicherweise im Bereich eines Magnetfelds. Mögliche Quellen für Magnetfelder sind Lautsprecher (außer dem optionalen i·SoundLautsprechersystem von EIZO), Elektromotoren, Hochspannungskabel und andere Monitore. Sie können versuchen, dieses Problem zu beseitigen, indem Sie die Störquelle abschalten bzw. entfernen oder einen anderen Standort für Ihren EIZO-Monitor wählen. Bei zu hoher Lautstärke des optionalen i·SoundLautsprechersystems von EIZO können leichte Vibrationen aufreten. In diesem Fall ist die Lautstärke entsprechend anzupassen. 3 FEHLERBESEITIGUNG 21 D • Wurde für den Einsatz des Monitors eine besonders hohe Auflösung oder Bildwiederholrate gewählt, kann das vorgenannte Problem auf ein instabiles Signal der Grafikkarte zurückzuführen sein. (Das Video-Signal der Grafikkarte ist möglicherweise aufgrund einer hohen Punktfrequenz unregelmäßig.) Wählen Sie in diesem Fall eine andere Auflösung und/oder Wiederholrate. Probleme Mögliche Lösung 12)Die dargestellten Zeichen/ Bilder weisen an ihrer rechten Seite einen leichten Schatten auf. Dieses Problem kann möglicherweise durch Änderung der Wiederholrate behoben werden. 13)Störende Moiré-Muster. Reduzieren Sie den Moiré-Effekt, indem Sie das „Moiré“-Justagemenü des ScreenManagers aufrufen und wie folgt vorgehen. 1) Wählen Sie ein alternierendes Punktmuster, bei dem der Moiré-Effekt erkennbar wird. 2) Rufen Sie das „Moiré“-Menü des ScreenManagers auf, und wählen hier ein Einstellung, die das MoiréMuster nahezu verschwinden läßt (siehe Seite 13). 3) Wählen Sie einen anderen Desktop-Hintergrund, um den Moiré-Effekt noch weiter zu reduzieren. Ändern Sie die horizontalen und vertikalen Abmessungen des Anzeigebereichs. Ändern Sie das Desktop- oder WallpaperMuster. Wählen Sie ein beliebiges Vollfarbmuster. Weiterführende Informationen hierzu entnehmen Sie bitte der Dokumentation zu Ihrem Computer und/oder Betriebssyst em. 14) Die Bildschirmanzeige flimmert. Ein Flimmern der Bildschirmanzeige tritt auf, wenn die Bildschirmabtastung im Zeilensprungverfahren erfolgt bzw. wenn die Wiederholrate bei der Abtastung ohne Zeilensprung zu niedrig ist. Im letztgenannten Fall können Sie versuchen, daß Problem zu beheben, indem Sie die Wiederholrate Ihrer Grafikkarte erhöhen (sofern möglich). Weiterführende Informationen entnehmen Sie bitte der Dokumentation zu Ihrer Grafikkarte. 22 3 FEHLERBESEITIGUNG Flimmern Der Begriff Flimmern bezeichnet einen wahrnehmbaren Hell-Dunkel-Wechsel, der immer dann auftritt, wenn der Bildaufbau (d. h. das „Auffrischen“) zu langsam erfolgt. Eine Auffrisch- oder Wiederholrate von 80 Hz besagt somit, daß das Bild 80mal pro Sekunde neu gezeichnet wird. Das menschliche Auge nimmt Flimmern bei Bildwiederholraten von 60 oder 70 Hz noch wahr. Wiederholraten ab 72 Hz hingegen sind unkritisch. Bildflimmern ist eine bekannte Ursache für Ermüdungserscheinungen. Probleme 15) • Die gesamte Bildschirmanzeige ist blaß oder verfärbt. • Die Farbreinheit ist uneinheitlich. • Konvergenzfehler (Rot, Grün, Blau) Mögliche Lösung Die Aufwärmphase der Bildröhre ist noch nicht abgeschlossen. Warten Sie etwa 30 Minuten, bis sich der Monitor stabilisiert hat. Erläuterung der Bildröhreneigenschaften Solange der Monitor seine Betriebstemperatur noch nicht erreicht hat, kann das dargestellte Bild leicht rötlich bzw. bläulich erscheinen. Dieses Phänomen ist auf die veränderlichen Eigenschaften der Elektronenkanone während der Aufwärmphase zurückzuführen. Warten Sie etwa 30 Minuten, bis sich die Bildschirmanzeige stabilisiert und die normale Farbe annimmt. 16) • Die ENTER-Taste des Bedienfelds spricht nicht an. • Die AUTO-SIZING-Taste spricht nicht an. Möglicherweise ist die Justiersperre aktiv. Um die Sperre wieder aufzuheben, müssen Sie den Monitor zunächst ausschalten und anschließend bei gedrückt gehaltener Aufwärtspfeiltaste wieder einschalten (siehe Seite 19). 3 FEHLERBESEITIGUNG 23 D 4 REINIGUNG WARNUNG • Bringen Sie keine Flüssigkeiten in die Nähe des Monitors. Gelangt Flüssigkeit in das Gehäuseinnere, besteht Brand- und Stromschlaggefahr, und das Gerät könnte beschädigt werden. Sollte dennoch Flüssigkeit in das Gehäuseinnere gelangen, ist umgehend der Netzstecker des Monitors zu ziehen. Lassen Sie das Gerät in diesem Fall vor dem nächsten Einsatz von einem Fachmann überprüfen, da ansonsten erhebliche Verletzungsgefahr besteht und der Monitor oder angeschlossene Geräte beschädigt werden könnten. ACHTUNG • Aus Sicherheitsgründen ist vor dem Reinigen des Monitors der Netzstecker zu ziehen. Anderenfalls besteht Stromschlaggefahr. • Der Bereich um den Stecker herum ist in regelmäßigen Abständen zu reinigen. Bei Ablagerung von Staub, Wasser oder Öl auf dem Stecker besteht Brandgefahr. • Keinesfalls Verdünner, Alkohol (Ethanol, Methanol oder Isopropylalkohol),Benzol oder sonstige starke Lösungmittel oder Scheuerreiniger verwenden, da hierdurch Gehäuse und Bildschirm beschädigt werden könnten. Um den Monitor immer wie neu aussehen zu lassen und die Einsatzdauer des Geräts zu verlängern, wird eine regelmäßige Reinigung empfohlen. Gehen Sie bei der Reinigung von Gehäuse und Bildschirm wie nachfolgend beschrieben vor: Gehäuse Entfernen Sie Flecken, indem Sie das Gehäuse mit einem weichen Tuch abwischen, das Sie zuvor mit einem milden Reinigungsmittel angefeuchtet haben. Sprühen Sie keinesfalls Wachs oder Reinigungsmittel direkt auf das Gehäuse. Bildschirmoberfläche Die Bildschirmoberfläche kann bei Bedarf mit einem weichen Tuch (beispielsweise Baumwolle oder Brillenputztuch) gereinigt werden. Hartnäckige Flecken lassen sich normalerweise entfernen, indem das Tuch mit etwas Wasser angefeuchtet wird, um die Reinigungskraft zu erhöhen. 24 4 REINIGUNG 5 SPEZIFIKATIONEN Elektrische Spezifikationen CRT Punktabstand Schlitzmaske Abtastfrequenz (Horizontal): Abtastfrequenz (Vertikal): Max. aktiver Anzeigebereich Spannungsversorgung Leistungsaufnahme Normal/Max: PowerManager-Modus 1: PowerManager-Modus 2: Eingang Empfohlene Auflösung Eingangssignal Synchronisation: Videosignal: Plug & Play Kategorie 50 cm (19 Zoll), tension mask (Ablenkung 90°) mit SuperErgoCoat®Antireflexionsbeschichtung 0,26 mm 30 kHz – 115 kHz (automatisch) 50 Hz – 160 Hz (automatisch) 363 mm (H) x 272 mm (V) (14,2” (H) x 10,7” (H)) (Sichtbare Bildgröße: 453 mm (17,8”)) * Die Anzeigegröße kann vom Benutzer über ein mikroprozessorgesteuertes Bedienfeld vereinbart werden. * Die tatsächliche Anzeigegröße kann jedoch je nach Grafikkarte und/oder PC abweichen. 100-120 VAC±10 %, 50 Hz, 1,6 A 220-240 VAC±10 %, 50/60 Hz, 0,75 A 120 W/140 W (bei Anschluß des optionalen EIZOLautsprechers) Max. 10 W Max. 3 W 15poliger Mini-D-Sub-Anschluß 1280 Punkte x 1024 Linien • H/V getrennt, TTL, Positiv/Negativ • H/V Composite, TTL, Positiv/Negativ • Sync auf Grün 0,3 Vp-p, Negativ • Analog 0,7 Vp-p/75 Ohm, Positiv VESA DDC1/2B Mechanische Spezifikationen Abmessungen Gewicht 452 mm (B)x 455 mm (H) x 478 mm (T) (19,8” (B) x 17,9” (H) x 18,8” (T)) 22,8 kg (50,3 lbs.) Umgebungsbedingungen Temperatur Relative Luftfeuchte Betrieb: 0 °C bis 35 °C (32 °F bis 95 °F) Lagerung: -20 °C bis 60 °C (-4 °F bis 140 °F) 30 % bis 80 % (ohne Kondensierung) Zulassungen und Standards 100-120 VAC 220-240 VAC UL/C-UL, FCC class B, TÜV Rheinland/Ergonomie approved,TCO ’99, EPA EnergyStar-Programm CE-Siegel, CB, TÜV Rheinland/GS, TÜV Rheinland/ Ergonomie Geprüft,TCO ’99, EPA EnergyStarProgramm 5 SPEZIFIKATIONEN 25 D Vordefinierte Timing-Werte Der Monitor unterstützt 2 werkseitig vorgegebene Timing-Werte (siehe unten). Diese Werte sind im Mikroprozessor Ihres Monitors gespeichert. Auflösung Frequenzen Zeilen- Sync-Polarität fH (kHz) fV (Hz) sprung VideoSignalpegel VGA (Text) 720 x 400 31,47 70,09 Nein H/Negativ V/Positiv 0,7V(p-p)/ 75 Ohm VESA 1280 x 1024 91,15 85,02 Nein H/Positiv V/Positiv 0,7V(p-p)/ 75 Ohm Pin-Belegung 15poliger D-Sub-Ministecker Pin-Nr. Signal Pin-Nr. Signal 1 Video Rot 9 nicht belegt 10 2 Green video/ Video Grün/ Video video Grün with mit Green Composite Sync composite sync 11 Ground Masse (kurzgeschl.) (shorted) 12 Daten 13 H. Sync/ H-Sync/ H/V H/V Composite composite Sync sync 3 Video Blau 4 Masse 5 nicht belegt 6 Masse Rot 14 V-Sync 7 Masse Grün 15 Takt 8 Masse Blau Abmessungen mm (inches) 26 5 SPEZIFIKATIONEN Congratulations! You have just purchased a TCO’99 approved and labelled product! Your choice has provided you with a product developed for professional use. Your purchase has also contributed to reducing the burden on the environment and also to the further development of environmentally adapted electronics products. Why do we have environmentally labelled computers? In many countries, environmental labelling has become an established method for encouraging the adaptation of goods and services to the environment. The main problem, as far as computers and other electronics equipment are concerned, is that environmentally harmful substances are used both in the products and during their manufacture. Since it is not so far possible to satisfactorily recycle the majority of electronics equipment, most of these potentially damaging substances sooner or later enter nature. There are also other characteristics of a computer, such as energy consumption levels, that are important from the viewpoints of both the work (internal) and natural (external) environments. Since all methods of electricity generation have a negative effect on the environment (e.g. acidic and climate-influencing emissions, radioactive waste), it is vital to save energy. Electronics equipment in offices is often left running continuously and thereby consumes a lot of energy. What does labelling involve? This product meets the requirements for the TCO’99 scheme which provides for international and environmental labelling of personal computers. The labelling scheme was developed as a joint effort by the TCO (The Swedish Confederation of Professional Employees), Svenska Naturskyddsforeningen (The Swedish Society for Nature Conservation) and Statens Energimyndighet (The Swedish National Energy Administration). Approval requirements cover a wide range of issues: environment, ergonomics, usability, emission of electric and magnetic fields, energy consumption and electrical and fire safety. The environmental demands impose restrictions on the presence and use of heavy metals, brominated and chlorinated flame retardants, CFCs (freons) and chlorinated solvents, among other things. The product must be prepared for recycling and the manufacturer is obliged to have an environmental policy which must be adhered to in each country where the company implements its operational policy. The energy requirements include a demand that the computer and/or display, after a certain period of inactivity, shall reduce its power consumption to a lower level in one or more stages. The length of time to reactivate the computer shall be reasonable for the user. Labelled products must meet strict environmental demands, for example, in respect of the reduction of electric and magnetic fields, physical and visual ergonomics and good usability. Below you will find a brief summary of the environmental requirements met by this product. The complete environmental criteria document may be ordered from: TCO Development SE-114 94 Stockholm, Sweden Fax: +46 8 782 92 07 Email (Internet): [email protected] Current information regarding TCO’99 approved and labelled products may also be obtained via the Internet, using the address: http://www.tco-info.com/ Environmental requirements Flame retardants Flame retardants are present in printed circuit boards, cables, wires, casings and housings. Their purpose is to prevent, or at least to delay the spread of fire. Up to 30% of the plastic in a computer casing can consist of flame retardant substances. Most flame retardants contain bromine or chloride, and those flame retardants are chemically related to another group of environmental toxins, PCBs. Both the flame retardants containing bromine or chloride and the PCBs are suspected of giving rise to severe health effects, including reproductive damage in fisheating birds and mammals, due to the bio-accumulative* processes. Flame retardants have been found in human blood and researchers fear that disturbances in foetus development may occur. The relevant TCO’99 demand requires that plastic components weighing more than 25 grams must not contain flame retardants with organically bound bromine or chlorine. Flame retardants are allowed in the printed circuit boards since no substitutes are available. Cadmium** Cadmium is present in rechargeable batteries and in the colour-generating layers of certain computer displays. Cadmium damages the nervous system and is toxic in high doses. The relevant TCO’99 requirement states that batteries, the colour-generating layers of display screens and the electrical or electronics components must not contain any cadmium. Mercury** Mercury is sometimes found in batteries, relays and switches. It damages the nervous system and is toxic in high doses. The relevant TCO’99 requirement states that batteries may not contain any mercury. It also demands that mercury is not present in any of the electrical or electronics components associated with the labelled unit. CFCs (freons) The relevant TCO’99 requirement states that neither CFCs nor HCFCs may be used during the manufacture and assembly of the product. CFCs (freons) are sometimes used for washing printed circuit boards. CFCs break down ozone and thereby damage the ozone layer in the stratosphere, causing increased reception on earth of ultraviolet light with e.g. increased risks of skin cancer (malignant melanoma) as a consequence. Lead** Lead can be found in picture tubes, display screens, solders and capacitors. Lead damages the nervous system and in higher doses, causes lead poisoning. The relevant TCO’99 requirement permits the inclusion of lead since no replacement has yet been developed. For U.S.A, Canada, etc. (rated 100-120 Vac) Only FCC Declaration of Conformity We, the Responsible Party EIZO NANAO TECHNOLOGIES INC. 5710 Warland Drive, Cypress, CA 90630 Phone: (562) 431-5011 declare that the product Trade name: EIZO Model: FlexScan F730 is in conformity with Part 15 of the FCC Rules. Operation of this product is subject to the following two conditions: (1) this device may not cause harmful interference, and (2) this device must accept any interference received, including interference that may cause undesired operation. This equipment has been tested and found to comply with the limits for a Class B digital device, pursuant to Part 15 of the FCC Rules. These limits are designed to provided reasonable protection against harmful interference in a residential installation. This equipment generates, uses, and can radiate radio frequency energy and, if not installed and used in accordance with the instructions, may cause harmful interference to radio communications. However, there is no guarantee that interference will not occur in a particular installation. If this equipment does cause harmful interference to radio or television reception, which can be determined by turning the equipment off and on, the user is encouraged to try to correct the interference by one or more of the following measures. *Reorient or relocate the receiving antenna. *Increase the separation between the equipment and receiver. *Connect the equipment into an outlet on a circuit different from that to which the receiver is connected. *Consult the dealer or an experienced radio/TV technician for help. Changes or modifications not expressly approved by the party responsible for compliance could void the user’s authority to operate the equipment. Note Use the attached specified cable below or EIZO signal cable with this monitor so as to keep interference within the limits of a Class B digital device. -AC Cord -Shielded Signal Cable (D-SUB mini 15 pin - D-SUB mini 15 pin, the enclosed signal cable) Canadian Notice This Class B digital apparatus complies with Canadian ICES-003. Cet appareil numérique de le classe B est comforme à la norme NMB-003 du Canada. Hinweis zur Ergonomie : Dieser Monitor erfüllt die Anforderungen an die Ergonomie nach EK1/59-98, EK1/60-98 mit dem Videosignal, 1280 Punkte x 1024 Zeilen, RGB analog, 0,7 Vp-p und mindestens 85,0 Hz Bildwiederholfrequenz, non interlaced. Weiterhin wird aus ergonomischen Gründen empfohlen, die Grundfarbe Blau nicht auf dunklem Untergrund zu verwenden (schlechte Erkennbarkeit, Augenbelastung bei zu geringem Zeichenkontrast.) PTB Hinweis Eigensichere Kathodestranlröhre nach Anlage III Röntgenverordnung. Die in diesem Geraet entstehende Röntgenstrahlung ist durch die eigensichere Kathodenstrahlroehre ausreichend abgeschirmt. Recycle Auskunft Die Rücknahme dieses Produktes nach Nutzungsende übernimmt EIZO in Deutschland zusammen mit dem Partner von Roll MBB Recycling GmbH. Dort werden die Geräte in ihre Bestandteile zerlegt, die dann der Wiederverwertung zugeführt werden. Um einen Abholtermin zu vereinbaren und die aktuellen Kosten zu erfahren, benutzen Sie bitte folgende Rufnummer: 02153-73 35 00. Weitere Informationen finden Sie auch unter der Internet-Adresse: www.eizo.de. Hinweis Die Bildröhre dieses Monitors ist frei von Cadmium.