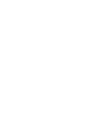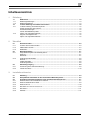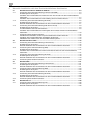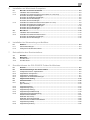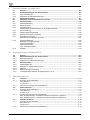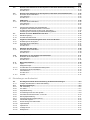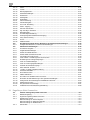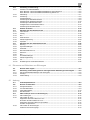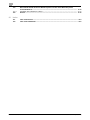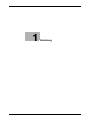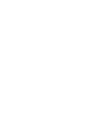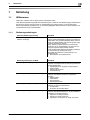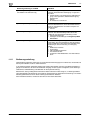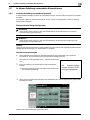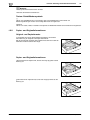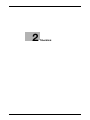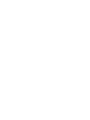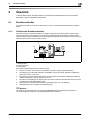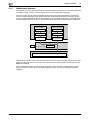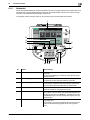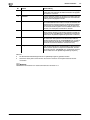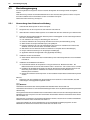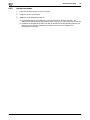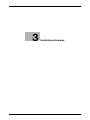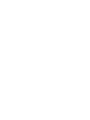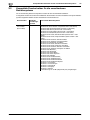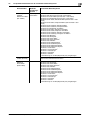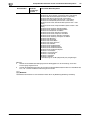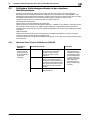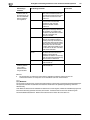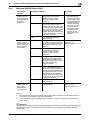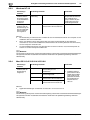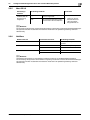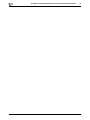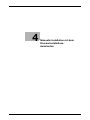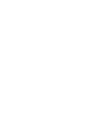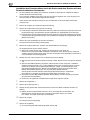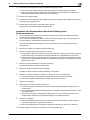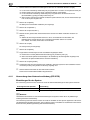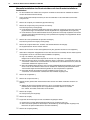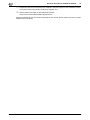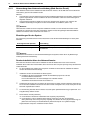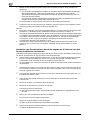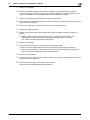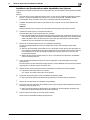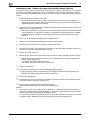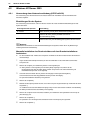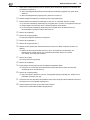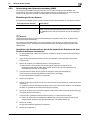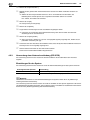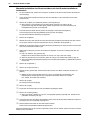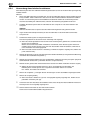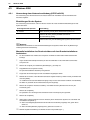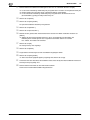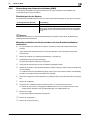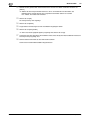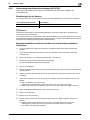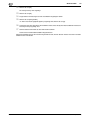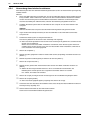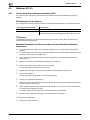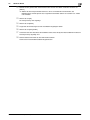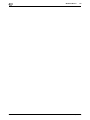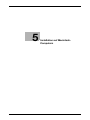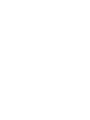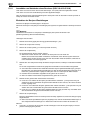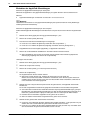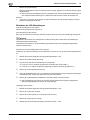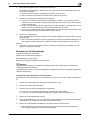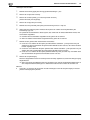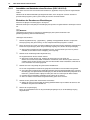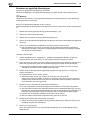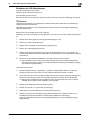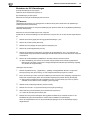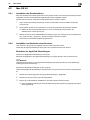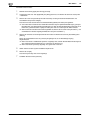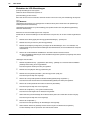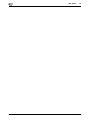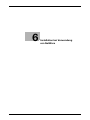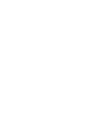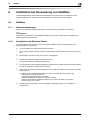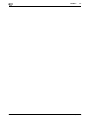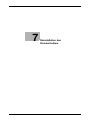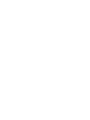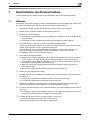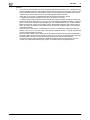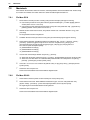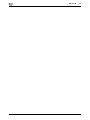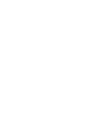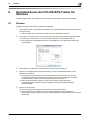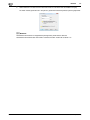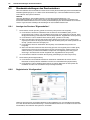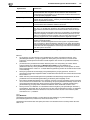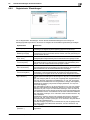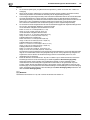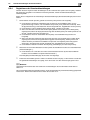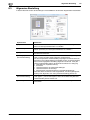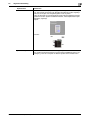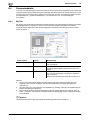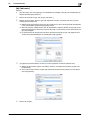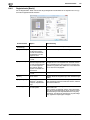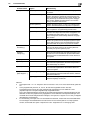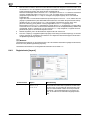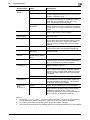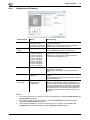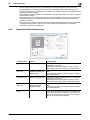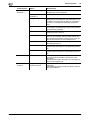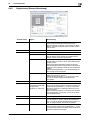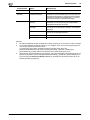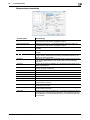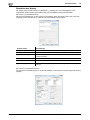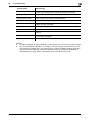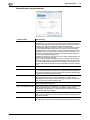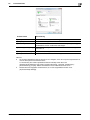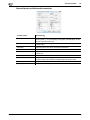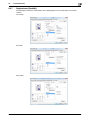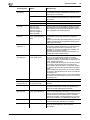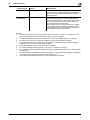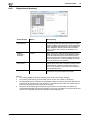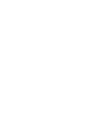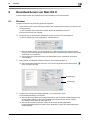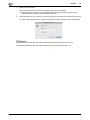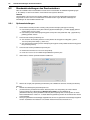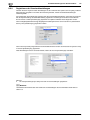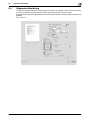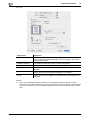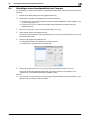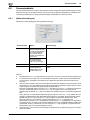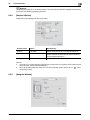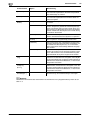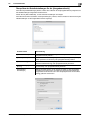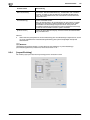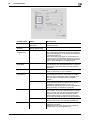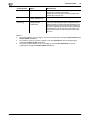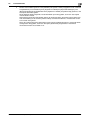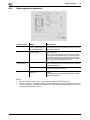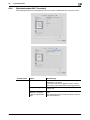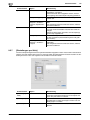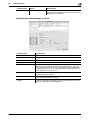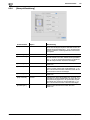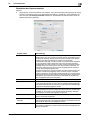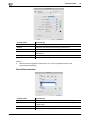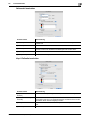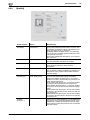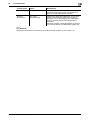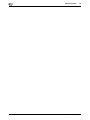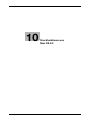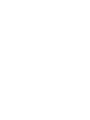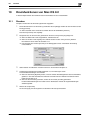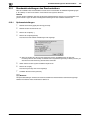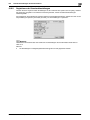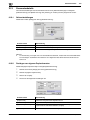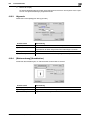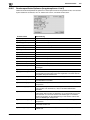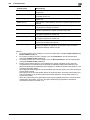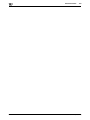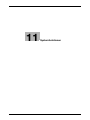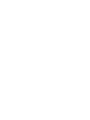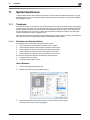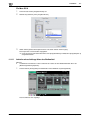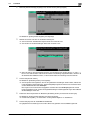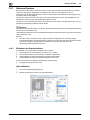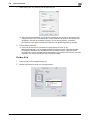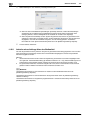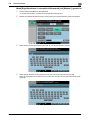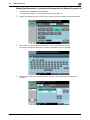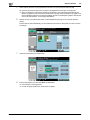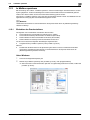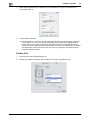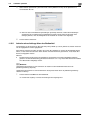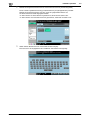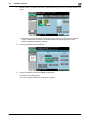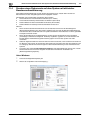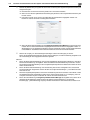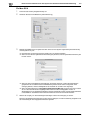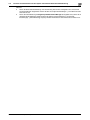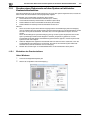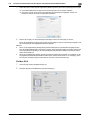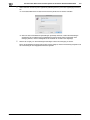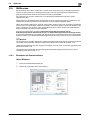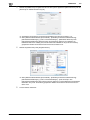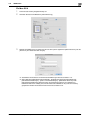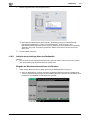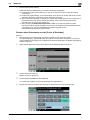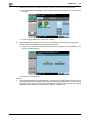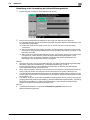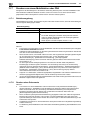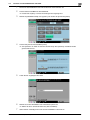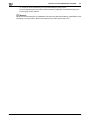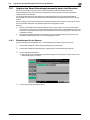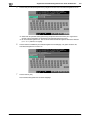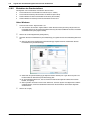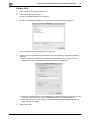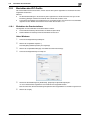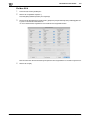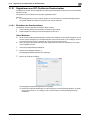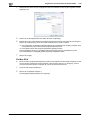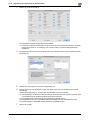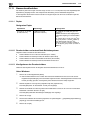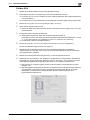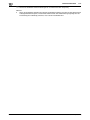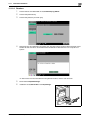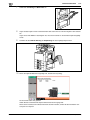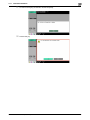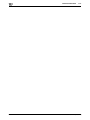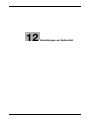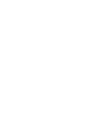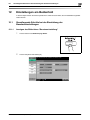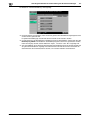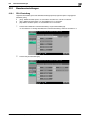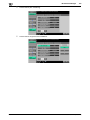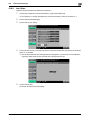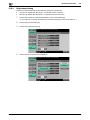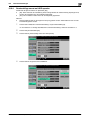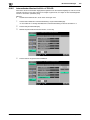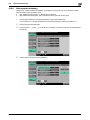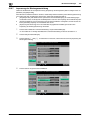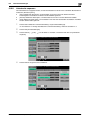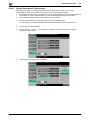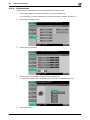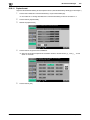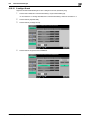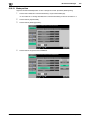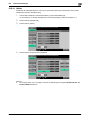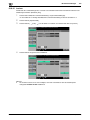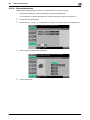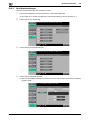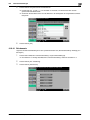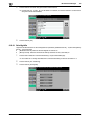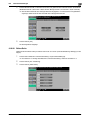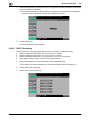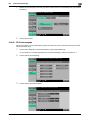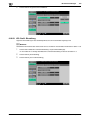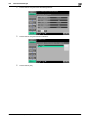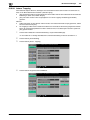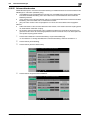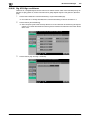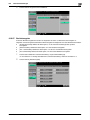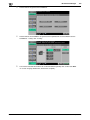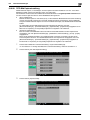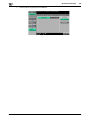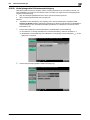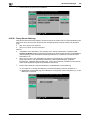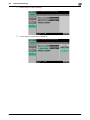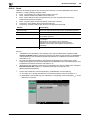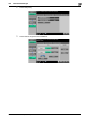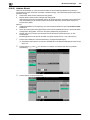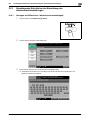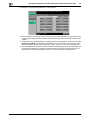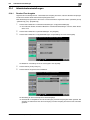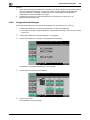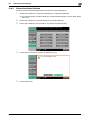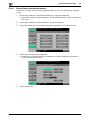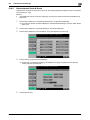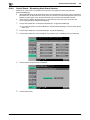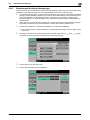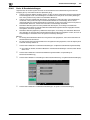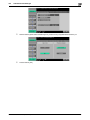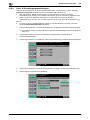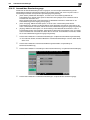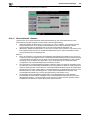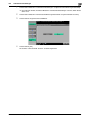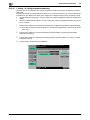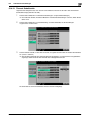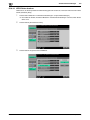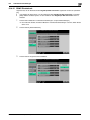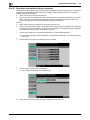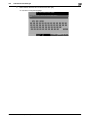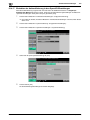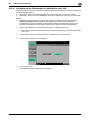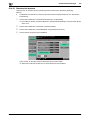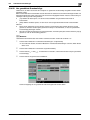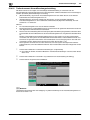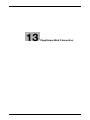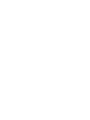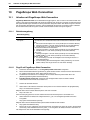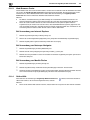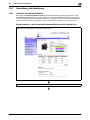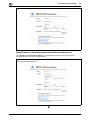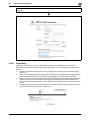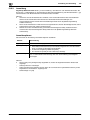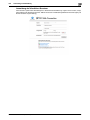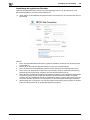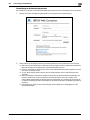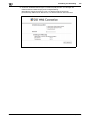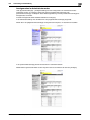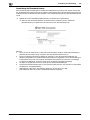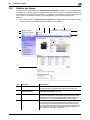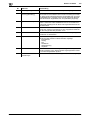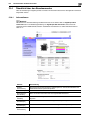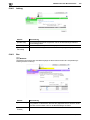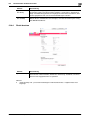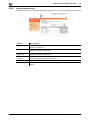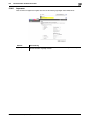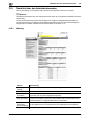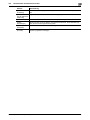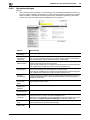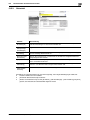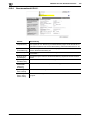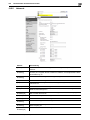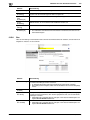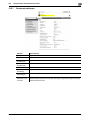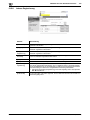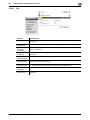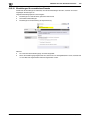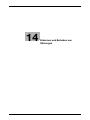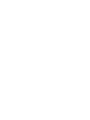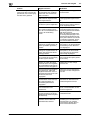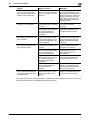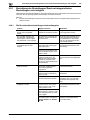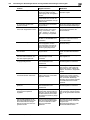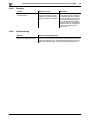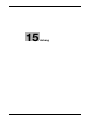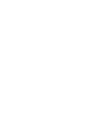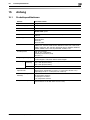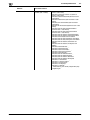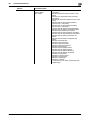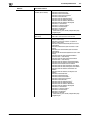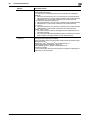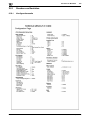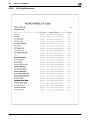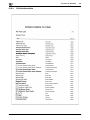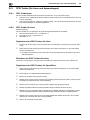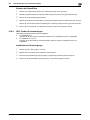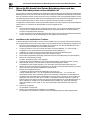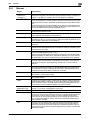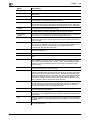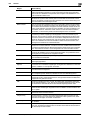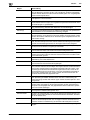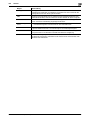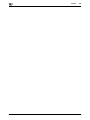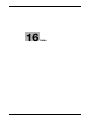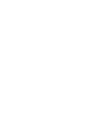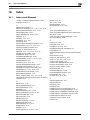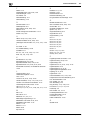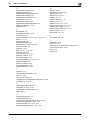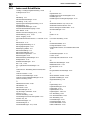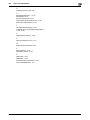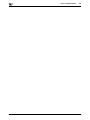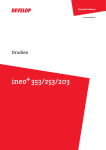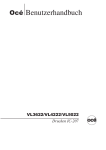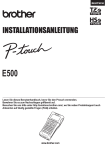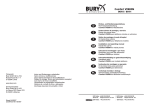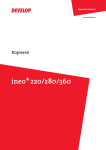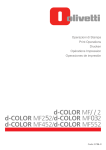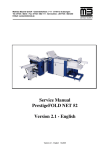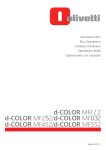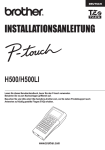Download intext:Bedienungsanleitung filetype:pdf
Transcript
Bedienungsanleitung
Bedienungsanleitung
Drucken
Konica Minolta
Business Solutions Europe GmbH
Europaallee 17
30855 Langenhagen • Germany
Tel.: +49 (0) 511 74 04-0
Fax: +49 (0) 511 74 10 50
www.konicaminolta.eu
© 2009 Konica Minolta
Business Solutions Europe GmbH
All rights reserved. Printed in Germany.
*XXXXXXXX01*
*XXXXXXXX01*
Inhaltsverzeichnis
1
2
3
Einleitung
1.1
1.1.1
1.1.2
1.2
1.2.1
Willkommen ..................................................................................................................................... 1-3
Bedienungsanleitungen ..................................................................................................................... 1-3
Bedienungsanleitung ......................................................................................................................... 1-4
In dieser Anleitung verwendete Konventionen ............................................................................ 1-5
In dieser Anleitung verwendete Symbole........................................................................................... 1-5
Sichere Verwendung des Systems .................................................................................................... 1-5
Verfahrensanweisungen..................................................................................................................... 1-5
Tasten-/Schaltflächensymbole .......................................................................................................... 1-6
1.2.2
Papier- und Originalinformationen ..................................................................................................... 1-6
Original- und Papierformate............................................................................................................... 1-6
Papier- und Originalinformationen ..................................................................................................... 1-6
Überblick
2.1
2.1.1
2.1.2
2.1.3
2.2
2.2.1
Druckercontroller............................................................................................................................ 2-3
Funktion des Druckercontrollers........................................................................................................ 2-3
Abläufe beim Drucken........................................................................................................................ 2-4
Bedienfeld .......................................................................................................................................... 2-5
Betriebsumgebung ......................................................................................................................... 2-7
Kompatible Computer und Betriebssysteme..................................................................................... 2-7
Windows ............................................................................................................................................ 2-7
Macintosh .......................................................................................................................................... 2-7
2.2.2
Verbindungsschnittstellen.................................................................................................................. 2-8
Ethernet.............................................................................................................................................. 2-8
USB-Schnittstelle............................................................................................................................... 2-8
Verbindungsschema .......................................................................................................................... 2-8
2.3
2.3.1
2.3.2
Einrichtungsvorgang....................................................................................................................... 2-9
Verwendung einer Netzwerkverbindung ............................................................................................ 2-9
Lokaler Anschluss ............................................................................................................................ 2-10
Installationshinweise
3.1
3.2
3.3
3.3.1
3.3.2
3.3.3
3.3.4
3.3.5
3.3.6
Einleitung ......................................................................................................................................... 3-3
Kompatible Druckertreiber für die verschiedenen Betriebssysteme......................................... 3-4
Verfügbare Verbindungsmethoden in den einzelnen Betriebssystemen................................... 3-7
Windows Vista/7/Server 2008/Server 2008 R2.................................................................................. 3-7
Windows 2000/XP/Server 2003 ......................................................................................................... 3-9
Windows NT 4.0............................................................................................................................... 3-10
Mac OS X 10.2/10.3/10.4/10.5/10.6 ................................................................................................ 3-10
Mac OS 9.2 ...................................................................................................................................... 3-11
NetWare ........................................................................................................................................... 3-11
bizhub C360/C280/C220 (Version 3)
Inhaltsverzeichnis-1
4
Manuelle Installation mit dem Druckerinstallations-Assistenten
4.1
4.1.1
Windows Vista/7/Server 2008/Server 2008 R2 ............................................................................. 4-3
Verwendung einer Netzwerkverbindung (LPR/Port 9100/SMB) ........................................................ 4-3
Einstellungen für das System............................................................................................................. 4-3
Installation des Druckertreibers durch die Suche nach dem Drucker mit dem DruckerinstallationsAssistenten......................................................................................................................................... 4-4
Installation des Druckertreibers durch die Erstellung eines Druckeranschlusses ............................. 4-5
4.1.2
Verwendung einer Netzwerkverbindung (IPP/IPPS) .......................................................................... 4-6
Einstellungen für das System............................................................................................................. 4-6
Manuelle Installation des Druckertreibers mit dem Druckerinstallations-Assistenten....................... 4-7
4.1.3
Verwendung einer Netzwerkverbindung (Web-Service-Druck) ......................................................... 4-9
Einstellungen für das System............................................................................................................. 4-9
Druckerinstallation über das Netzwerkfenster ................................................................................... 4-9
Installation des Druckertreibers durch die Angabe der IP-Adresse mit dem DruckerinstallationsAssistenten....................................................................................................................................... 4-10
4.1.4
Verwendung eines lokalen Anschlusses .......................................................................................... 4-12
Installierten Druckertreiber auf dem Computer als bekannten Treiber einbinden ........................... 4-12
Installieren des Druckertreibers beim Anschließen des Systems .................................................... 4-13
Aktualisieren des Treibers nach dem Anschließen dieses Systems ................................................ 4-14
4.2
4.2.1
Windows XP/Server 2003 ............................................................................................................. 4-15
Verwendung einer Netzwerkverbindung (LPR/Port9100) ................................................................ 4-15
Einstellungen für das System........................................................................................................... 4-15
Manuelle Installation des Druckertreibers mit dem Druckerinstallations-Assistenten..................... 4-15
4.2.2
Verwendung einer Netzwerkverbindung (SMB) ............................................................................... 4-17
Einstellungen für das System........................................................................................................... 4-17
Installation des Druckertreibers durch die Auswahl des Druckers mit dem DruckerinstallationsAssistenten....................................................................................................................................... 4-17
4.2.3
Verwendung einer Netzwerkverbindung (IPP/IPPS) ........................................................................ 4-18
Einstellungen für das System........................................................................................................... 4-18
Manuelle Installation des Druckertreibers mit dem Druckerinstallations-Assistenten..................... 4-19
4.2.4
4.3
4.3.1
Verwendung eines lokalen Anschlusses .......................................................................................... 4-20
Windows 2000 ............................................................................................................................... 4-21
Verwendung einer Netzwerkverbindung (LPR/Port9100) ................................................................ 4-21
Einstellungen für das System........................................................................................................... 4-21
Manuelle Installation des Druckertreibers mit dem Druckerinstallations-Assistenten..................... 4-21
4.3.2
Verwendung einer Netzwerkverbindung (SMB) ............................................................................... 4-23
Einstellungen für das System........................................................................................................... 4-23
Manuelle Installation des Druckertreibers mit dem Druckerinstallations-Assistenten..................... 4-23
4.3.3
Verwendung einer Netzwerkverbindung (IPP/IPPS) ........................................................................ 4-25
Einstellungen für das System........................................................................................................... 4-25
Manuelle Installation des Druckertreibers mit dem Druckerinstallations-Assistenten..................... 4-25
4.3.4
4.4
4.4.1
Verwendung eines lokalen Anschlusses .......................................................................................... 4-27
Windows NT 4.0............................................................................................................................. 4-28
Verwendung einer Netzwerkverbindung (LPR) ................................................................................ 4-28
Einstellungen für das System........................................................................................................... 4-28
Manuelle Installation des Druckertreibers mit dem Druckerinstallations-Assistenten..................... 4-28
Inhaltsverzeichnis-2
bizhub C360/C280/C220 (Version 3)
5
6
Installation auf Macintosh-Computern
5.1
5.1.1
5.1.2
Mac OS X 10.2/10.3/10.4/10.5/10.6 ................................................................................................ 5-3
Installation des Druckertreibers ......................................................................................................... 5-3
Auswählen und Verbinden eines Druckers (OS X 10.4/10.5/10.6)..................................................... 5-4
Einrichten der Bonjour-Einstellungen ................................................................................................ 5-4
Einrichten der AppleTalk-Einstellungen ............................................................................................. 5-5
Einrichten der LPR-Einstellungen ...................................................................................................... 5-6
Einrichten der IPP-Einstellungen ....................................................................................................... 5-7
5.1.3
Auswählen und Verbinden eines Druckers (OS X 10.2/10.3) ............................................................. 5-9
Einrichten der Rendezvous-Einstellungen ......................................................................................... 5-9
Einrichten der AppleTalk-Einstellungen ........................................................................................... 5-10
Einrichten der LPR-Einstellungen .................................................................................................... 5-11
Einrichten der IPP-Einstellungen ..................................................................................................... 5-12
5.2
5.2.1
5.2.2
Mac OS 9.2..................................................................................................................................... 5-13
Installation des Druckertreibers ....................................................................................................... 5-13
Auswählen und Verbinden eines Druckers ...................................................................................... 5-13
Einrichten der AppleTalk-Einstellungen ........................................................................................... 5-13
Einrichten der LPR-Einstellungen .................................................................................................... 5-15
Installation bei Verwendung von NetWare
6.1
6.1.1
6.1.2
7
Deinstallation des Druckertreibers
7.1
7.2
7.2.1
7.2.2
8
NetWare ........................................................................................................................................... 6-3
Netzwerkeinstellungen ....................................................................................................................... 6-3
Konfigurieren des Windows-Clients................................................................................................... 6-3
Windows .......................................................................................................................................... 7-3
Macintosh ........................................................................................................................................ 7-5
Für Mac OS X..................................................................................................................................... 7-5
Für Mac OS 9.2.................................................................................................................................. 7-5
Druckfunktionen der PCL/PS/XPS-Treiber für Windows
8.1
8.2
8.2.1
8.2.2
8.2.3
8.2.4
8.3
8.4
8.4.1
Drucken............................................................................................................................................ 8-3
Standardeinstellungen des Druckertreibers ................................................................................ 8-5
Anzeige des Fensters "Eigenschaften".............................................................................................. 8-5
Registerkarte "Konfiguration" ............................................................................................................ 8-5
Registerkarte "Einstellungen" ............................................................................................................ 8-7
Registrieren der Standardeinstellungen............................................................................................. 8-9
Allgemeine Einstellung ................................................................................................................. 8-10
Parameterdetails........................................................................................................................... 8-12
My Tab ............................................................................................................................................. 8-12
[My Tab bearb.] ................................................................................................................................ 8-13
8.4.2
8.4.3
8.4.4
8.4.5
8.4.6
Registerkarte [Basis] ........................................................................................................................ 8-14
Registerkarte [Layout] ...................................................................................................................... 8-16
Registerkarte [Finishing]................................................................................................................... 8-18
Registerkarte [Deckblattmodus] ...................................................................................................... 8-19
Registerkarte [Stempel/Gestaltung] ................................................................................................. 8-21
Wasserzeichen bearbeiten............................................................................................................... 8-23
Bearbeiten des Overlay.................................................................................................................... 8-24
Bearbeiten der Kopiersicherheit ...................................................................................................... 8-26
Datum/Uhrzeit und Seitenzahl bearbeiten ....................................................................................... 8-28
8.4.7
8.4.8
Registerkarte [Qualität] .................................................................................................................... 8-29
Registerkarte [Anderes].................................................................................................................... 8-32
bizhub C360/C280/C220 (Version 3)
Inhaltsverzeichnis-3
9
10
Druckfunktionen von Mac OS X
9.1
9.2
9.2.1
9.2.2
9.3
9.4
9.5
9.5.1
9.5.2
9.5.3
Drucken............................................................................................................................................ 9-3
Standardeinstellungen des Druckertreibers ................................................................................ 9-5
Optionseinstellungen ......................................................................................................................... 9-5
Registrieren der Standardeinstellungen............................................................................................. 9-6
Allgemeine Einstellung ................................................................................................................... 9-7
Hinzufügen eines benutzerdefinierten Formats........................................................................... 9-9
Parameterdetails........................................................................................................................... 9-10
[Seiteneinstellungen] ........................................................................................................................ 9-10
[Kopien & Seiten].............................................................................................................................. 9-11
[Ausgabe-Modus]............................................................................................................................. 9-11
Überprüfen der Detaileinstellungen für die [Ausgabemethode] ....................................................... 9-13
9.5.4
9.5.5
9.5.6
9.5.7
[Layout/Finishing]............................................................................................................................. 9-14
[Papiermagazin/Ausgabefach] ......................................................................................................... 9-18
[Deckblattmodus/OHP-Trennblatt] .................................................................................................. 9-19
[Einstellungen pro Seite] .................................................................................................................. 9-20
Bearbeiten der Einstellungen pro Seite ........................................................................................... 9-21
9.5.8
[Stempel/Gestaltung] ....................................................................................................................... 9-22
Bearbeiten der Kopiersicherheit ...................................................................................................... 9-23
Datum/Zeit bearbeiten ..................................................................................................................... 9-24
Seitenzahl bearbeiten ...................................................................................................................... 9-25
Kopf-/Fußzeile bearbeiten................................................................................................................ 9-25
9.5.9
[Qualität]........................................................................................................................................... 9-26
Druckfunktionen von Mac OS 9.2
10.1
10.2
10.2.1
10.2.2
10.3
10.3.1
10.3.2
10.3.3
10.3.4
10.3.5
11
Drucken.......................................................................................................................................... 10-3
Standardeinstellungen des Druckertreibers .............................................................................. 10-4
Optionseinstellungen ....................................................................................................................... 10-4
Registrieren der Standardeinstellungen........................................................................................... 10-5
Parameterdetails........................................................................................................................... 10-6
Seiteneinstellungen.......................................................................................................................... 10-6
Festlegen von eigenen Papierformaten ........................................................................................... 10-6
Allgemein ......................................................................................................................................... 10-7
[Blattanordnung] (Kombination) ....................................................................................................... 10-7
Druckerspezifische Optionen (Ausgabeoptionen 1 bis 5) ................................................................ 10-8
Systemfunktionen
11.1
11.1.1
Testdruck....................................................................................................................................... 11-3
Einrichten des Druckertreibers......................................................................................................... 11-3
Unter Windows ................................................................................................................................ 11-3
Für Mac OS X................................................................................................................................... 11-4
11.1.2
11.2
11.2.1
Aufrufen eines Auftrags über das Bedienfeld .................................................................................. 11-4
Sicheres Drucken.......................................................................................................................... 11-6
Einrichten des Druckertreibers......................................................................................................... 11-6
Unter Windows ................................................................................................................................ 11-6
Für Mac OS X................................................................................................................................... 11-7
11.2.2
Aufrufen eines Auftrags über das Bedienfeld .................................................................................. 11-8
Wenn [Zugriffsmethode f. vertrauliche Dokumente] auf [Modus 1] gesetzt ist ................................ 11-9
Wenn [Zugriffsmethode f. vertrauliche Dokumente] auf [Modus 2] gesetzt ist .............................. 11-11
11.3
11.3.1
In Mailbox speichern................................................................................................................... 11-13
Einrichten des Druckertreibers....................................................................................................... 11-13
Unter Windows .............................................................................................................................. 11-13
Für Mac OS X................................................................................................................................. 11-14
11.3.2
Aufrufen eines Auftrags über das Bedienfeld ................................................................................ 11-15
Inhaltsverzeichnis-4
bizhub C360/C280/C220 (Version 3)
12
11.4
Drucken eines Dokuments auf dem System mit aktivierter Benutzerauthentifizierung ...... 11-18
Unter Windows .............................................................................................................................. 11-18
Für Mac OS X................................................................................................................................. 11-20
11.5
11.5.1
Drucken eines Dokuments auf dem System mit aktivierter Kostenstellenfunktion............. 11-22
Einrichten des Druckertreibers....................................................................................................... 11-22
Unter Windows .............................................................................................................................. 11-22
Für Mac OS X................................................................................................................................. 11-23
11.6
11.6.1
ID&Drucken ................................................................................................................................. 11-25
Einrichten des Druckertreibers....................................................................................................... 11-25
Unter Windows .............................................................................................................................. 11-25
Für Mac OS X................................................................................................................................. 11-27
11.6.2
Aufrufen eines Auftrags über das Bedienfeld ................................................................................ 11-28
Eingabe der Benutzerinformationen und Drucken......................................................................... 11-28
Drucken eines Dokuments aus der [Code- & Druckbox] ............................................................... 11-29
Anmeldung unter Verwendung der Authentifizierungseinheit........................................................ 11-31
11.7
11.7.1
11.7.2
11.8
11.8.1
11.8.2
Drucken von einem Mobiltelefon oder PDA ............................................................................. 11-32
Betriebsumgebung......................................................................................................................... 11-32
Drucken eines Dokuments ............................................................................................................. 11-32
Angabe des Verschlüsselungskennworts durch den Benutzer.............................................. 11-35
Einstellungen für das System......................................................................................................... 11-35
Einrichten des Druckertreibers....................................................................................................... 11-37
Unter Windows .............................................................................................................................. 11-37
Für Mac OS X................................................................................................................................. 11-38
11.9
11.9.1
Einrichten des ICC-Profils.......................................................................................................... 11-39
Einrichten des Druckertreibers....................................................................................................... 11-39
Unter Windows .............................................................................................................................. 11-39
Für Mac OS X................................................................................................................................. 11-40
11.10
11.10.1
Registrieren von ICC-Profilen im Druckertreiber..................................................................... 11-41
Einrichten des Druckertreibers....................................................................................................... 11-41
Unter Windows .............................................................................................................................. 11-41
Für Mac OS X................................................................................................................................. 11-42
11.11
11.11.1
Bannerdruckfunktion .................................................................................................................. 11-44
Papier............................................................................................................................................. 11-44
Geeignetes Papier.......................................................................................................................... 11-44
11.11.2
11.11.3
Druckertreiber und unterstützte Betriebssysteme ......................................................................... 11-44
Konfigurieren des Druckertreibers ................................................................................................. 11-44
Unter Windows .............................................................................................................................. 11-44
Für Mac OS X................................................................................................................................. 11-45
11.11.4
Drucken.......................................................................................................................................... 11-47
Einstellungen am Bedienfeld
12.1
12.1.1
12.2
12.2.1
12.2.2
12.2.3
12.2.4
12.2.5
12.2.6
12.2.7
12.2.8
12.2.9
12.2.10
12.2.11
12.2.12
12.2.13
Grundlegende Schritte bei der Einrichtung der Benutzereinstellungen .................................. 12-3
Anzeigen des Bildschirms "Benutzereinstellung" ............................................................................ 12-3
Benutzereinstellungen.................................................................................................................. 12-5
PDL-Einstellung ............................................................................................................................... 12-5
Anz. Sätze ........................................................................................................................................ 12-7
Originalausrichtung .......................................................................................................................... 12-8
Druckaufträge zuerst auf HDD spoolen ........................................................................................... 12-9
Automatischer Wechsel A4/A3<->LTR/LGR.................................................................................. 12-10
Bannerpapiereinstellung ................................................................................................................ 12-11
Anpassung der Bindungsausrichtung............................................................................................ 12-12
Linienbreite anpassen .................................................................................................................... 12-13
Grauer Hintergrund Textkorrektur.................................................................................................. 12-14
Papierkassette ............................................................................................................................... 12-15
Papierformat .................................................................................................................................. 12-16
2-seitiger Druck.............................................................................................................................. 12-17
Bindeposition ................................................................................................................................. 12-18
bizhub C360/C280/C220 (Version 3)
Inhaltsverzeichnis-5
12.2.14
12.2.15
12.2.16
12.2.17
12.2.18
12.2.19
12.2.20
12.2.21
12.2.22
12.2.23
12.2.24
12.2.25
12.2.26
12.2.27
12.2.28
12.2.29
12.2.30
12.2.31
12.2.32
12.3
12.3.1
12.4
12.4.1
12.4.2
12.4.3
12.4.4
12.4.5
12.4.6
12.4.7
12.4.8
12.4.9
12.4.10
12.4.11
12.4.12
12.4.13
12.4.14
12.4.15
12.4.16
12.4.17
12.4.18
12.4.19
12.4.20
12.4.21
13
Heften............................................................................................................................................. 12-19
Lochen ........................................................................................................................................... 12-20
Bannerpapierzufuhr........................................................................................................................ 12-21
Schriftarteinstellungen ................................................................................................................... 12-22
Zeichensatz.................................................................................................................................... 12-23
Schriftgröße ................................................................................................................................... 12-24
Zeilen/Seite .................................................................................................................................... 12-25
CR/LF-Zuordnung.......................................................................................................................... 12-26
PS-Fehlerausgabe ......................................................................................................................... 12-27
ICC-Profil- Einstellung ................................................................................................................... 12-28
Autom. Trapping ............................................................................................................................ 12-30
Schwarz überdrucken .................................................................................................................... 12-31
Dig. XPS-Sign. verifizieren ............................................................................................................. 12-32
Berichtausgabe .............................................................................................................................. 12-33
TIFF-Bild Papiereinstellung ............................................................................................................ 12-35
Verknüpfungsdatei-Fehlerbenachrichtigung.................................................................................. 12-37
Proxy-Server-Nutzung ................................................................................................................... 12-38
Druck.............................................................................................................................................. 12-40
Halbfalz-Einheit .............................................................................................................................. 12-42
Grundlegende Schritte bei der Einrichtung der Administratoreinstellungen ........................ 12-43
Anzeigen des Bildschirms "Administratoreinstellungen" ............................................................... 12-43
Administratoreinstellungen........................................................................................................ 12-45
Drucker/Fax Ausgabe .................................................................................................................... 12-45
Ausgabefacheinstellungen............................................................................................................. 12-46
Sichere Druckdatei löschen ........................................................................................................... 12-47
Sichere Datei automatisch löschen ............................................................................................... 12-48
Löschzeitpunkt Code & Druck ....................................................................................................... 12-49
Code & Druck - Einstellung Nach Druck löschen .......................................................................... 12-50
Einstellungen für Auftrag überspringen.......................................................................................... 12-51
Code- & Druckeinstellungen .......................................................................................................... 12-52
Code- & Druckvorgangseinstellungen ........................................................................................... 12-54
Auswahl des Standardvorgangs .................................................................................................... 12-55
Ohne Authentif. drucken ................................................................................................................ 12-56
1-farbig > 2-farbig Ausgabeverwaltung ......................................................................................... 12-58
Timeout Schnittstelle ..................................................................................................................... 12-59
XPS-Fehler drucken ....................................................................................................................... 12-60
PSWC Direktdruck ......................................................................................................................... 12-61
Zum Abruf von Geräteinfo Konto zuordnen................................................................................... 12-62
Einrichten der Authentifizierung in den OpenAPI-Einstellungen .................................................... 12-64
Konfigurieren der Einstellungen für Mobiltelefon oder PDA .......................................................... 12-65
Datenbericht drucken .................................................................................................................... 12-66
Nur geschützte Druckaufträge ....................................................................................................... 12-67
Treiberkennwort Verschlüsselungseinstellung............................................................................... 12-68
PageScope Web Connection
13.1
13.1.1
13.1.2
13.1.3
Arbeiten mit PageScope Web Connection ................................................................................. 13-3
Betriebsumgebung........................................................................................................................... 13-3
Zugriff auf PageScope Web Connection ......................................................................................... 13-3
Web-Browser-Cache ....................................................................................................................... 13-4
Bei Verwendung von Internet Explorer ............................................................................................ 13-4
Bei Verwendung von Netscape Navigator ....................................................................................... 13-4
Bei Verwendung von Mozilla Firefox................................................................................................ 13-4
13.1.4
Online-Hilfe ...................................................................................................................................... 13-4
Inhaltsverzeichnis-6
bizhub C360/C280/C220 (Version 3)
14
13.2
13.2.1
Anmeldung und Abmeldung......................................................................................................... 13-5
Anmelde- und Abmeldeabläufe ....................................................................................................... 13-5
Wenn Benutzer- oder Kostenstellenauthentifizierung nicht aktiviert ist .......................................... 13-5
Wenn Benutzer- oder Kostenstellenauthentifizierung aktiviert ist ................................................... 13-6
13.2.2
13.2.3
Abmeldung....................................................................................................................................... 13-7
Anmeldung....................................................................................................................................... 13-8
Anmeldeoptionen............................................................................................................................. 13-8
Anmeldung als öffentlicher Benutzer ............................................................................................... 13-9
Anmeldung als registrierter Benutzer............................................................................................. 13-10
Anmeldung im Administratormodus .............................................................................................. 13-11
Anzeigemodus im Administratormodus......................................................................................... 13-13
Anmeldung als Boxadministrator................................................................................................... 13-14
13.3
13.4
13.4.1
13.4.2
13.4.3
13.4.4
13.4.5
13.4.6
13.5
13.5.1
13.5.2
13.5.3
13.5.4
13.5.5
13.5.6
13.5.7
13.5.8
13.5.9
13.5.10
Struktur der Seiten...................................................................................................................... 13-15
Überblick über den Benutzermodus ......................................................................................... 13-17
Informationen ................................................................................................................................. 13-17
Auftrag ........................................................................................................................................... 13-18
Box................................................................................................................................................. 13-18
Direkt drucken................................................................................................................................ 13-19
Adress-Registrierung ..................................................................................................................... 13-20
Anpassen ....................................................................................................................................... 13-21
Überblick über den Administratormodus ................................................................................. 13-22
Wartung.......................................................................................................................................... 13-22
Systemeinstellungen ...................................................................................................................... 13-24
Sicherheit ....................................................................................................................................... 13-25
Benutzerauthentif./E.K.C. .............................................................................................................. 13-26
Netzwerk ........................................................................................................................................ 13-27
Box................................................................................................................................................. 13-28
Druckereinstellungen ..................................................................................................................... 13-29
Adress-Registrierung ..................................................................................................................... 13-30
Fax ................................................................................................................................................. 13-31
Einstellungen für verschiedene Zwecke ........................................................................................ 13-32
Erkennen und Beheben von Störungen
14.1
14.2
14.2.1
14.2.2
14.2.3
15
Drucken nicht möglich ................................................................................................................. 14-3
Einrichtung der Einstellungen/Druck mit eingerichteten Einstellungen nicht möglich ......... 14-6
Die Druckertreibereinstellungen sind wirkungslos ........................................................................... 14-6
Sonstige ........................................................................................................................................... 14-8
Fehlermeldung ................................................................................................................................. 14-8
Anhang
15.1
15.2
15.2.1
15.2.2
15.2.3
15.2.4
15.3
15.3.1
15.3.2
Produktspezifikationen................................................................................................................. 15-3
Drucken von Berichten ................................................................................................................. 15-8
Konfigurationsseite .......................................................................................................................... 15-8
PCL-Schriftartenliste........................................................................................................................ 15-9
PS-Schriftartenliste ........................................................................................................................ 15-10
GDI-Demoseite .............................................................................................................................. 15-11
PPD-Treiber (für Linux und Anwendungen).............................................................................. 15-12
PPD-Treibertypen .......................................................................................................................... 15-12
PPD-Treiber für Linux .................................................................................................................... 15-12
Registrieren des PPD-Treibers für Linux ....................................................................................... 15-12
Einrichten des PPD-Treibers für Linux........................................................................................... 15-12
Registrieren des PPD-Treibers für OpenOffice.............................................................................. 15-12
Drucken mit OpenOffice ................................................................................................................ 15-13
15.3.3
PPD-Treiber für Anwendungen ...................................................................................................... 15-13
Ausführen des Druckvorgangs....................................................................................................... 15-13
bizhub C360/C280/C220 (Version 3)
Inhaltsverzeichnis-7
15.4
15.4.1
15.5
16
Wenn die Bit-Anzahl des Server-Betriebssystems und des Client-Betriebssystems
unterschiedlich ist....................................................................................................................... 15-14
Installieren des zusätzlichen Treibers ............................................................................................ 15-14
Glossar ......................................................................................................................................... 15-15
Index
16.1
16.2
Index nach Element ...................................................................................................................... 16-3
Index nach Schaltfläche ............................................................................................................... 16-6
Inhaltsverzeichnis-8
bizhub C360/C280/C220 (Version 3)
1
Einleitung
1.1
Willkommen
1
Einleitung
1.1
Willkommen
1
Vielen Dank, dass Sie sich für dieses System entschieden haben.
Diese Bedienungsanleitung enthält eine Beschreibung der Funktionen und Bedienvorgänge, Richtlinien für
den sicheren Umgang sowie Hinweise zur Fehlerbehebung für dieses System. Lesen Sie bitte diese
Bedienungsanleitung sorgfältig durch, um die Leistungsfähigkeit dieses Produkts voll auszuschöpfen und
eine effiziente Nutzung zu gewährleisten.
1.1.1
Bedienungsanleitungen
Gedruckte Bedienungsanleitung
Überblick
[Kurzanleitung Kopieren/Drucken/Fax/Scan/
Arbeiten mit Boxen]
In dieser Bedienungsanleitung werden die am häufigsten verwendeten Bedienvorgänge und Funktionen
beschrieben. Durch die Bereitstellung dieser Informationen wird sichergestellt, dass Sie das System zügig
produktiv einsetzen zu können.
Diese Anleitung enthält Hinweise und Sicherheitsrichtlinien, die zur Gewährleistung der sicheren Nutzung des Systems befolgt werden müssen.
Lesen Sie bitte diese Bedienungsanleitung unbedingt
vor der Benutzung des Systems durch.
Sie enthält Informationen zu Warenzeichen und
Urheberrechten.
• Warenzeichen und Urheberrechte
Bedienungsanleitungen auf DVD
Überblick
[Bedienungsanleitung (Kopieren)]
Diese Bedienungsanleitung enthält ausführliche Informationen zum Kopiermodus und den entsprechenden
Systemeinstellungen.
• Spezifikationen für Originale und Kopierpapier
• Kopierfunktion
• Wartung des Systems
• Fehlerbehebung
[Bedienungsanleitung (Vergrößerte Anzeige)]
Diese Bedienungsanleitung enthält ausführliche Informationen zum Betrieb im Modus "Vergrößerte
Anzeige".
• Kopierfunktion
• Scanfunktion
• G3-Faxfunktion
• Netzwerkfaxfunktion
[Bedienungsanleitung (Drucken)]
Diese Bedienungsanleitung enthält ausführliche Informationen zu den Druckerfunktionen.
• Druckfunktion
• Einrichten des Druckertreibers
[Bedienungsanleitung (Arbeiten mit Boxen)]
Diese Bedienungsanleitung enthält ausführliche Informationen über die Boxfunktionen, die bei installierter
Festplatte zur Verfügung stehen.
• Speichern von Daten in Boxen
• Abrufen von Daten aus Boxen
• Übertragen und Drucken von Daten aus Boxen
bizhub C360/C280/C220 (Version 3)
1-3
Willkommen
1
1.1.2
1.1
Bedienungsanleitungen auf DVD
Überblick
[Bedienungsanleitung (Netzwerk-Scanner/
Fax/Arbeiten mit Netzwerk-Fax)]
Diese Bedienungsanleitung enthält ausführliche Informationen hinsichtlich der Übertragung von gescannten Daten.
• E-Mail-Versand, FTP-Übertragung, SMB-Übertragung, In Box speichern, WebDAV-Übertragung,
Web-Service
• G3FAX
• IP-Adress-Fax, Internet Fax
[Bedienungsanleitung Faxtreiber]
Diese Bedienungsanleitung enthält Informationen zu
den Faxtreiberfunktionen, die für die direkte Übertragung von Faxnachrichten von einem Computer verwendet werden.
• PC-Fax
[Bedienungsanleitung (Netzwerk-Administrator]
Diese Bedienungsanleitung enthält ausführliche Informationen über die Einstellungsmethoden für die
Funktionen, die die Netzwerkverbindung nutzen.
• Netzwerkeinstellungen
• Festlegen von Einstellungen mit PageScope Web
Connection
[Bedienungsanleitung (Erweiterte Funktionen)]
In dieser Bedienungsanleitung werden Funktionen
beschrieben, die nach Registrierung des als Zubehöroption verfügbaren Lizenz-Kits sowie Herstellen einer
Verbindung zu einer Anwendung zur Verfügung
stehen.
• Webbrowser-Funktion
• Image Panel
• PDF-Verarbeitungsfunktion
• Durchsuchbare PDF
• Funktionen "Mein Bedienfeld" und "Mein Adressbuch"
Bedienungsanleitung
Diese Bedienungsanleitung richtet sich an verschiedenste Personengruppen von Benutzern, die erstmals mit
dem System arbeiten, bis hin zu Administratoren.
In der Anleitung werden zahlreiche Aspekte des Systems beschrieben, darunter grundlegende Bedienvorgänge und Funktionen, die einen komfortableren Umgang mit dem System ermöglichen, sowie Wartungsmaßnahmen, Fehlerbehebung und Methoden für die Systemeinrichtung.
Beachten Sie, dass grundlegendes technisches Wissen über das Produkt nötig ist, um Wartungsarbeiten
oder Fehlerbehebungsmaßnahmen durchzuführen. Beschränken Sie daher bitte Ihre Wartungs- und Fehlerbehebungsaktivitäten auf die in dieser Anleitung beschriebenen Bereiche.
Wenn Probleme auftreten, wenden Sie sich bitte an Ihren Servicetechniker.
1-4
bizhub C360/C280/C220 (Version 3)
1.2
In dieser Anleitung verwendete Konventionen
1
1.2
In dieser Anleitung verwendete Konventionen
1.2.1
In dieser Anleitung verwendete Symbole
In dieser Bedienungsanleitung werden die verschiedensten Arten von Informationen anhand von Symbolen
vermittelt.
Im Folgenden werden die Symbole beschrieben, die sich auf die ordnungsgemäße und sichere Nutzung
dieses Systems beziehen.
Sichere Verwendung des Systems
7 WARNUNG
-
Dieses Symbol weist darauf hin, dass eine Nichteinhaltung der Anweisungen zum Tod oder zu
schweren Verletzungen führen kann.
7 VORSICHT
-
Dieses Symbol weist darauf hin, dass eine Nichteinhaltung der Anweisungen Verletzungen oder
Sachschäden zur Folge haben kann.
Hinweis
Dieses Symbol weist auf das Risiko hin, dass Schäden am System oder an den Originalen entstehen können.
Befolgen Sie die Anweisungen, um Sachschäden zu vermeiden.
Verfahrensanweisungen
0
Dieses Häkchen kennzeichnet ein optionales Zubehörteil, das für Aktivitäten oder Funktionen
erforderlich ist, die Voraussetzung für einen bestimmten Arbeitsschritt sind.
1
Die in diesem Format dargestellte Zahl "1" stellt den ersten Schritt
dar.
2
Eine Zahl in diesem Format kennzeichnet alle nachfolgenden
Schritte.
% Dieses Symbol kennzeichnet eine ergänzende Erläuterung zu
einer Verfahrensanweisung.
%
Die
Bedienvorgänge
werden anhand von Abbildungen dargestellt.
Dieses Symbol kennzeichnet einen Bereich am Bedienfeld, über den der Zugriff auf ein gewünschtes
Menüelement erfolgt.
Dieses Symbol kennzeichnet eine gewünschte Seite.
bizhub C360/C280/C220 (Version 3)
1-5
In dieser Anleitung verwendete Konventionen
1
1.2
d Referenz
Dieses Symbol kennzeichnet einen Verweis.
Rufen Sie die Referenz bei Bedarf auf.
Tasten-/Schaltflächensymbole
[]
Namen von Schaltflächen am Touch Display oder Computerbildschirm sowie Namen von
Bedienungsanleitungen werden durch eckige Klammern hervorgehoben.
Fettdruck
Namen von Tasten, Teilen, Produkten und Optionen am Bedienfeld werden durch Fettdruck hervorgehoben.
1.2.2
Papier- und Originalinformationen
Original- und Papierformate
Im Folgenden wird die in dieser Bedienungsanleitung verwendete
Kennzeichnung für Originale und Papier beschrieben.
Bei der Anzeige des Originals oder Papierformats steht die Y-Seite für
die Breite und die X-Seite für die Länge.
Papier- und Originalinformationen
w kennzeichnet ein Papierformat, bei der die Länge (X) größer als die
Breite (Y) ist.
v kennzeichnet ein Papierformat, bei der die Länge (X) kleiner als die
Breite (Y) ist.
1-6
bizhub C360/C280/C220 (Version 3)
2
Überblick
2.1
2
Druckercontroller
2
Überblick
In diesem Kapitel werden die Eigenschaften und die Verbindungscharakteristik des Druckercontrollers
beschrieben, der die Druckfunktionen bereitstellt.
2.1
Druckercontroller
Der Druckercontroller ist ein Gerät zur Ausführung von Druck- und Netzwerkdruckfunktionen auf diesem
System.
2.1.1
Funktion des Druckercontrollers
Durch den Einsatz des Druckercontrollers kann dieses System als Drucksystem genutzt werden. Damit
werden umfangreiche Druckfunktionen für Anwendungen bereitgestellt, die auf einem an dieses System
angebundenen Computers installiert sind. Bei Nutzung dieses Systems als Netzwerkdrucker können Sie aus
Anwendungen auf dem Computer heraus drucken.
1
2
3
1. Dieses System
2. Druckercontroller
3. Drucksystem
Der Druckercontroller stellt folgende Funktionen bereit:
Drucken von Daten, die von einem Druckertreiber auf einem Computer gesendet werden
Unterstützung von Netzwerkprotokollen, einschließlich TCP/IP (IPv4/IPv6), IPX/SPX und AppleTalk
(Mac OS X 10.2/10.3/10.4/10.5)
Drucken über ein Netzwerk per Web-Service-Druck (Windows Vista/7/Server 2008/Server 2008 R2),
SMB-Druck (Windows), LPR-Druck oder IPP-Druck
Einrichten von Einstellungen für dieses System und den Druckercontroller über einen Client-Computer
im Netzwerk (mit Hilfe eines Webbrowsers)
Steuerung der Druckseitenanzahl (Funktion "Authentifizierung" und "Kostenstelle")
Faxbetrieb über einen Computer (PC-Faxübertragung)
d Referenz
Zur Verwendung der Faxfunktion wird das optionale Fax-Kit benötigt. Ausführliche Informationen zu
PC-Faxübertragungen finden Sie in der [Bedienungsanleitung Faxtreiber].
bizhub C360/C280/C220 (Version 3)
2-3
Druckercontroller
2
2.1.2
2.1
Abläufe beim Drucken
Im Folgenden wird die Vorgehensweise bei der Verwendung dieses Drucksystems als Drucker beschrieben.
Druckdaten werden von einer Anwendung gesendet und vom Druckertreiber empfangen.
Die Daten werden über die USB-Schnittstelle oder bei Nutzung einer Netzwerkverbindung per Ethernet
(TCP/IP, IPX/SPX, AppleTalk) an das System übertragen. Danach werden die Daten vom System an den
Druckercontroller weitergeleitet. Der Druckercontroller nimmt eine Rasterung (Erstellung von Bitmap-Daten
für die Ausgabezeichen und -bilder) vor. Anschließend werden die Daten auf diesem System ausgedruckt.
Computer
Bei Verwendung einer
USB-Verbindung
Bei Verwendung einer
Netzwerk-Verbindung
Anwendung
Anwendung
Druckertreiber
Druckertreiber
USB
Ethernet
(TCP/IP, IPX/SPX)
Dieses System
Druck
Druckercontroller
PS/PCL-Verarbeitung (Rasterung)
Originale können mit der Kopier- oder Netzwerk-Scanner-Funktion gescannt werden, während das System
als Drucker eingesetzt wird. Zur Verwendung der Kopierfunktionen dieses Systems drücken Sie die Taste
Kopie am Bedienfeld.
Wird während des Kopierens ein Druckauftrag empfangen, werden die Daten im Arbeitsspeicher dieses
Systems gespeichert. Wenn der Kopiervorgang abgeschlossen ist, wird der Druckauftrag automatisch
ausgeführt.
2-4
bizhub C360/C280/C220 (Version 3)
2.1
2.1.3
Druckercontroller
2
Bedienfeld
Die Druckertreibereinstellungen werden hauptsächlich auf dem Computer eingerichtet. Es besteht aber auch
die Möglichkeit, über das Bedienfeld dieses Systems die Schriftartenliste auszudrucken und die Druckercontroller- und Standarddruckeinstellungen einzurichten.
Im Folgenden werden wichtige Tasten für die Verwendung der Druckerfunktion beschrieben.
1
12
11
10
2
3
9
8 7 6
Nr.
5 4
Name
Beschreibung
1
Touch Display
Es werden verschiedene Bildschirme und Meldungen
angezeigt.
Sie können Einstellungen vornehmen, indem Sie das Touch
Display berühren.
2
Bedienerprog./Zähler
Drücken Sie diese Taste, um den Bildschirm des [Bedienerprogramms] und der Verbrauchszählung aufzurufen.
3
Rücksetzung
Drücken Sie diese Taste, um alle am Bedienfeld oder am
Touch Display vorgenommenen Einstellungen (mit Ausnahme der programmierten Einstellungen) zurückzusetzen.
4
Testkopie
Drücken Sie diese Taste, um einen Testdruck durchzuführen,
sofern ein Testdruck-Job gespeichert wurde.
5
Start
Drücken Sie diese Taste, um die Ausführung der ausgewählten Funktion zu starten. Wenn das System betriebsbereit ist,
leuchtet die LED der Taste Start blau. Leuchtet die LED der
Taste Start orange, kann der gewünschte Vorgang nicht gestartet werden.
6
Daten-LED
Blinkt blau, wenn ein Druckauftrag oder eine Faxnachricht
empfangen wird.
Leuchtet blau, wenn ein Druckauftrag oder eine Faxnachricht
in die Druckwarteschlange gestellt wurde oder gedruckt
wird.
bizhub C360/C280/C220 (Version 3)
2-5
Druckercontroller
2
Nr.
2.1
Name
Beschreibung
7
C (Löschen)
Drücken Sie diese Taste, um den über die Tastatur eingegebenen Wert oder die über die Bildschirmtastatur eingegebenen Zeichen zu löschen.
8
Tastatur
Drücken Sie diese Tasten zur Eingabe von Zahlen. Über die
Tastatur können das Administratorkennwort und andere Einstellungswerte eingegeben werden.
9
Code
Wenn Einstellungen für die Benutzerauthentifizierung oder
für Kostenstellen aktiviert wurden, müssen Sie zunächst den
Benutzernamen und das Kennwort für die Benutzerauthentifizierung bzw. den Kostenstellennamen und das Kennwort
für die Kostenstelle eingeben und anschließend diese Taste
drücken, um das System verwenden zu können.
10
Box
Drücken Sie diese Taste, um den Boxmodus aufzurufen.
Wenn sich das System im Boxmodus befindet, leuchtet die
Anzeige auf der Taste Box grün. Ausführliche Informationen
finden Sie in der [Bedienungsanleitung Arbeiten mit Boxen].
11
Fax/Scan
Drücken Sie diese Taste, um den Fax/Scanmodus aufzurufen. Wenn sich das System im Fax/Scanmodus befindet,
leuchtet die Anzeige auf der Taste Fax/Scan grün. Ausführliche Informationen finden Sie in der [Bedienungsanleitung
Netzwerk-Scanner/Fax/Arbeiten mit Netzwerk-Fax].
12
Kopie
Drücken Sie diese Taste, um zum Kopiermodus zu wechseln.
(Das System befindet sich standardmäßig im Kopiermodus.)
Wenn sich das System im Kopiermodus befindet, leuchtet
die Anzeige auf der Taste Kopie grün. Ausführliche Informationen finden Sie in der [Bedienungsanleitung Kopieren].
Referenz
Die Standarddruckeinstellungen können im [Bedienerprogramm] geändert werden.
Sie können das System sowohl im Box- als auch im Fax/Scan- und Kopiermodus als Drucker
verwenden.
d Referenz
Ausführliche Informationen zum Testdruck finden Sie unter Seite 11-3.
2-6
bizhub C360/C280/C220 (Version 3)
2.2
2.2
Betriebsumgebung
2
Betriebsumgebung
In diesem Abschnitt werden die Systemanforderungen für die Nutzung dieses Drucksystems und die für den
Anschluss des Systems verwendeten Schnittstellen erläutert.
2.2.1
Kompatible Computer und Betriebssysteme
Vergewissern Sie sich, dass der anzuschließende Computer die nachfolgend genannten Bedingungen erfüllt.
Windows
Windows
Betriebssystem
Welche Betriebssysteme unterstützt werden, ist vom Druckertreiber abhängig.
Weitere Informationen hierzu finden Sie auf Seite 3-4.
CPU
Prozessoren, deren Leistung mindestens den für Ihr Betriebssystem empfohlenen Werten entspricht
Speicher
Für das Betriebssystem empfohlene Speicherkapazität
Zur Ausführung des Betriebssystems und der Anwendungen ist eine ausreichende Speicherkapazität erforderlich.
Laufwerk
DVD-ROM-Laufwerk
Macintosh
Macintosh
Betriebssystem
Mac OS 9.2/OS X (10.2.8, 10.3, 10.4, 10.5, 10.6)
CPU
PowerPC, Intel-Prozessor
(Intel-Prozessor nur bei Mac OS X 10.4/10.5/10.6)
Speicher
Für das Betriebssystem empfohlene Speicherkapazität
Laufwerk
DVD-ROM-Laufwerk
bizhub C360/C280/C220 (Version 3)
2-7
Betriebsumgebung
2
2.2.2
2.2
Verbindungsschnittstellen
Die folgenden Schnittstellen können für den Anschluss dieses Drucksystems an einen Computer verwendet
werden.
Ethernet
Verwenden Sie diese Schnittstelle, wenn das System über eine Netzwerkverbindung genutzt werden soll.
Sie unterstützt die Standards 1000Base-T, 100Base-TX und 10Base-T. Außerdem werden die Protokolle
TCP/IP (LPD/LPR, IPP, SMB), Web-Services, IPX/SPX (NetWare) und AppleTalk (EtherTalk) unterstützt.
USB-Schnittstelle
Verwenden Sie diese Schnittstelle, wenn das System über eine USB-Verbindung genutzt werden soll. Die
USB-Schnittstelle kann mit einem Computer verbunden werden, auf dem Windows ausgeführt wird. Für den
Anschluss ist ein USB-Kabel erforderlich. Verwenden Sie ein USB-Kabel vom Typ A (4 Kontaktstifte) oder Typ
B (4 Kontaktstifte). Es wird ein USB-Kabel mit einer Länge von maximal drei Metern empfohlen.
Verbindungsschema
Die Druckerkabel werden an den einzelnen Ports dieses Systems angeschlossen.
Rückseite des Systems
1
2
1. Ethernet-Anschluss (1000Base-T/100Base-TX/10Base-T)
2. USB-Anschluss
2-8
bizhub C360/C280/C220 (Version 3)
2.3
2.3
Einrichtungsvorgang
2
Einrichtungsvorgang
Zur Nutzung dieses Drucksystems müssen zunächst die folgenden Einrichtungsschritte durchgeführt
werden.
Diese Einrichtung umfasst verschiedene Maßnahmen für den Anschluss des Systems an einen Computer
sowie die Installation des Druckertreibers auf dem verwendeten Computer.
Gehen Sie bei der Einrichtung wie folgt vor.
2.3.1
Verwendung einer Netzwerkverbindung
1
Verbinden Sie dieses System mit einem Computer.
2
Überprüfen Sie, ob der Computer mit dem Netzwerk verbunden ist.
3
Geben Sie die IP-Adresse dieses Systems an und stellen Sie dann eine Verbindung zum Netzwerk her.
4
Ändern Sie die Netzwerkeinstellungen dieses Systems in Abhängigkeit von der Verbindungsmethode
oder dem verwendeten Protokoll.
%
%
%
%
LPR: Aktivieren Sie in der [LPD-Einstellung] den LPD-Druck.
Port9100: Aktivieren Sie unter [TCP/IP] die RAW-Portnummer (Grundeinstellung: [9100]).
SMB: Richten Sie die [Druckeinstellungen] unter [SMB] ein.
IPP/IPPS: Aktivieren Sie unter [IPP-Einstellungen] den IPP-Druck. Installieren Sie zunächst das
Zertifikat, wenn Sie den IPPS-Druck verwenden möchten.
% Web-Service-Druck: Aktivieren Sie die Druckfunktion in den [Web-Service-Einstellungen].
% Bonjour: Aktivieren Sie Bonjour in den [Bonjour-Einstellungen].
% AppleTalk: Aktivieren Sie AppleTalk in der [AppleTalk]-Einstellung.
5
Installieren Sie den Druckertreiber.
% Geben Sie den Netzwerk-Port des Druckertreibers je nach Verbindungsmethode und verwendetem
Protokoll an.
6
Installieren Sie die Bildschirmschriftarten.
% Die DVD-ROM enthält die europäischen TrueType-Schriften als "Bildschirmschriften". Die
Bildschirmschriften sind auf der DVD-ROM im Ordner "Screen Font" oder "Screen Fonts" zu finden.
% Installieren Sie die Bildschirmschriften mit Hilfe der Standardroutine des Betriebssystems für die
Einbindung neuer Schriften. Detaillierte Informationen können Sie den Hilfetexten zum
Betriebssystem entnehmen.
% Macintosh-Schriftarten sind komprimiert. Vor der Installation müssen diese Schriften dekomprimiert
werden.
Referenz
Starten Sie nach der Installation des Druckertreibers einen Testdruck um sicherzustellen, dass alle
Verbindungen ordnungsgemäß hergestellt wurden.
d Referenz
Ausführliche Informationen über die kompatiblen Schnittstellen finden Sie auf Seite 2-8.
Ausführliche Informationen zu den Netzwerkeinstellungen finden Sie in der [Bedienungsanleitung NetzwerkAdministrator].
Die Vorgehensweise bei der Installation des Druckertreibers richtet sich nach der Verbindungsmethode, dem
Betriebssystem des Computers und dem verwendeten Druckertreiber. Weitere Informationen hierzu finden
Sie unter Seite 3-3.
Wenn Sie einen vorhandenen Druckertreiber aktualisieren möchten, müssen Sie ihn zunächst deinstallieren.
Weitere Informationen hierzu finden Sie unter Seite 7-3.
Legen Sie bei Bedarf die Timeout-Einstellungen für die Schnittstelle im Bedienerprogramm auf dem
Bedienfeld fest. Weitere Informationen hierzu finden Sie unter Seite 12-59.
bizhub C360/C280/C220 (Version 3)
2-9
Einrichtungsvorgang
2
2.3.2
2.3
Lokaler Anschluss
1
Verbinden Sie dieses System mit einem Computer.
2
Installieren Sie den Druckertreiber.
3
Installieren Sie die Bildschirmschriftarten.
% Die DVD-ROM enthält die europäischen TrueType-Schriften als "Bildschirmschriften". Die
Bildschirmschriften sind auf der DVD-ROM im Ordner "Screen Font" oder "Screen Fonts" zu finden.
% Installieren Sie die Bildschirmschriften mit Hilfe der Standardroutine des Betriebssystems für die
Einbindung neuer Schriften. Detaillierte Informationen können Sie den Hilfetexten zum
Betriebssystem entnehmen.
2-10
bizhub C360/C280/C220 (Version 3)
3
Installationshinweise
3.1
3
Einleitung
3
Installationshinweise
Im Folgenden wird erläutert, welche Informationen für die Auswahl eines Druckertreibers benötigt werden.
3.1
Einleitung
In diesem Kapitel werden die Aspekte beschrieben, auf die Sie vor der Installation des Druckertreibers achten
müssen.
Die Vorgehensweise bei der Installation des Druckertreibers unterscheidet sich in Abhängigkeit davon, wie
das System mit dem Computer verbunden ist, welches Betriebssystem auf dem Computer vorhanden ist und
welcher Druckertreiber installiert werden soll.
Zur Ermittlung des zu installierenden Druckertreibers und der zu verwendenden Verbindungsmethode prüfen
Sie das Betriebssystem auf dem Computer und die Verbindungscharakteristik.
Wählen Sie die Installationsmethode in Abhängigkeit vom Druckertreiber und von der Verbindungsmethode.
bizhub C360/C280/C220 (Version 3)
3-3
Kompatible Druckertreiber für die verschiedenen Betriebssysteme
3
3.2
3.2
Kompatible Druckertreiber für die verschiedenen
Betriebssysteme
Vor der Verwendung dieses Drucksystems müssen Sie den Druckertreiber installieren.
Im Folgenden werden die auf der DVD enthaltenen Druckertreiber und die unterstützten Computer-Betriebssysteme aufgeführt. Wählen Sie den erforderlichen Druckertreiber aus.
3-4
Druckertreiber
Seitenbeschreibungssprache
Unterstützte Betriebssysteme
Konica Minolta
PCL-Treiber
(PCL-Treiber)
PCL6
Windows NT Workstation Version 4.0 (Service Pack 6 oder höher)
Windows NT Server Version 4.0 (Service Pack 6 oder höher)
Windows 2000 Professional (Service Pack 4 oder höher)
Windows 2000 Server (Service Pack 3 oder höher)
Windows XP Home Edition (Service Pack 1 oder höher)
Windows XP Professional (Service Pack 1 oder höher)
Windows Server 2003, Standard Edition (Service Pack 1 oder
höher)
Windows Server 2003, Enterprise Edition (Service Pack 1 oder
höher)
Windows Server 2003 R2, Standard Edition
Windows Server 2003 R2, Enterprise Edition
Windows XP Professional e64 Edition
Windows Server 2003, Standard e64 Edition
Windows Server 2003, Enterprise e64 Edition
Windows Server 2003 R2, Standard e64 Edition
Windows Server 2003 R2, Enterprise e64 Edition
Windows Vista Business *
Windows Vista Enterprise *
Windows Vista Home Basic *
Windows Vista Home Premium *
Windows Vista Ultimate *
Windows Server 2008 Standard *
Windows Server 2008 Enterprise *
Windows Server 2008 R2 Standard
Windows Server 2008 R2 Enterprise
Windows 7 Home Basic
Windows 7 Home Premium *
Windows 7 Professional *
Windows 7 Enterprise *
Windows 7 Ultimate *
*
Unterstützung von 32-Bit (e86)/64-Bit (e64)-Umgebungen.
bizhub C360/C280/C220 (Version 3)
3.2
Kompatible Druckertreiber für die verschiedenen Betriebssysteme
Druckertreiber
Seitenbeschreibungssprache
Unterstützte Betriebssysteme
PostScript
KONICA
MINOLTA-Treiber
(PS-Treiber)
PostScript
3-Emulation
Windows 2000 Professional (Service Pack 4 oder höher)
Windows 2000 Server (Service Pack 3 oder höher)
Windows XP Home Edition (Service Pack 1 oder höher)
Windows XP Professional (Service Pack 1 oder höher)
Windows Server 2003, Standard Edition (Service Pack 1 oder
höher)
Windows Server 2003, Enterprise Edition (Service Pack 1 oder
höher)
Windows Server 2003 R2, Standard Edition
Windows Server 2003 R2, Enterprise Edition
Windows XP Professional e64 Edition
Windows Server 2003, Standard e64 Edition
Windows Server 2003, Enterprise e64 Edition
Windows Server 2003 R2, Standard e64 Edition
Windows Server 2003 R2, Enterprise e64 Edition
Windows Vista Business *
Windows Vista Enterprise *
Windows Vista Home Basic *
Windows Vista Home Premium *
Windows Vista Ultimate *
Windows Server 2008 Standard *
Windows Server 2008 Enterprise *
Windows Server 2008 R2 Standard
Windows Server 2008 R2 Enterprise
Windows 7 Home Basic
Windows 7 Home Premium *
Windows 7 Professional *
Windows 7 Enterprise *
Windows 7 Ultimate *
*
Unterstützung von 32-Bit (e86)/64-Bit (e64)-Umgebungen.
PostScript PPDTreiber (PS-PPD)
KONICA
MINOLTA
XPS-Treiber
(XPS-Treiber)
3
Mac OS 9.2 oder höher,
Mac OS X 10.2.8/10.3/10.4/10.5/10.6
XPS
bizhub C360/C280/C220 (Version 3)
Windows Vista Business *
Windows Vista Enterprise *
Windows Vista Home Basic *
Windows Vista Home Premium *
Windows Vista Ultimate *
Windows Server 2008 Standard *
Windows Server 2008 Enterprise *
Windows Server 2008 R2 Standard
Windows Server 2008 R2 Enterprise
Windows 7 Home Basic
Windows 7 Home Premium *
Windows 7 Professional *
Windows 7 Enterprise *
Windows 7 Ultimate *
* Unterstützung von 32-Bit (e86)/64-Bit (e64)-Umgebungen.
3-5
Kompatible Druckertreiber für die verschiedenen Betriebssysteme
3
Druckertreiber
Fax-Treiber
Seitenbeschreibungssprache
3.2
Unterstützte Betriebssysteme
Windows NT Workstation Version 4.0 (Service Pack 6 oder höher)
Windows NT Server Version 4.0 (Service Pack 6 oder höher)
Windows 2000 Professional (Service Pack 4 oder höher)
Windows 2000 Server (Service Pack 3 oder höher)
Windows XP Home Edition (Service Pack 1 oder höher)
Windows XP Professional (Service Pack 1 oder höher)
Windows Server 2003, Standard Edition (Service Pack 1 oder
höher)
Windows Server 2003, Enterprise Edition (Service Pack 1 oder
höher)
Windows Server 2003 R2, Standard Edition
Windows Server 2003 R2, Enterprise Edition
Windows XP Professional e64 Edition
Windows Server 2003, Standard e64 Edition
Windows Server 2003, Enterprise e64 Edition
Windows Server 2003 R2, Standard e64 Edition
Windows Server 2003 R2, Enterprise e64 Edition
Windows Vista Business *
Windows Vista Enterprise *
Windows Vista Home Basic *
Windows Vista Home Premium *
Windows Vista Ultimate *
Windows Server 2008 Standard *
Windows Server 2008 Enterprise *
Windows Server 2008 R2 Standard
Windows Server 2008 R2 Enterprise
Windows 7 Home Basic
Windows 7 Home Premium *
Windows 7 Professional *
Windows 7 Enterprise *
Windows 7 Ultimate *
* Unterstützung von 32-Bit (e86)/64-Bit (e64)-Umgebungen.
Referenz
Wählen Sie die Seitenbeschreibungssprache in Abhängigkeit von der Anwendung, die für den
Druckvorgang eingesetzt wird.
Sowohl das Installationsprogramm als auch der Druckerinstallationsassistent kann zum Installieren des
PCL-, PS- und XPS-Treibers für Windows genutzt werden.
d Referenz
Ausführliche Informationen zu den Faxtreibern finden Sie in der [Bedienungsanleitung Faxtreiber].
3-6
bizhub C360/C280/C220 (Version 3)
3.3
3.3
Verfügbare Verbindungsmethoden in den einzelnen Betriebssystemen
3
Verfügbare Verbindungsmethoden in den einzelnen
Betriebssystemen
Die Verbindungsmethode für dieses System richtet sich nach dem auf dem Computer installierten
Betriebssystem. Die Vorgehensweise bei der Installation des Druckertreibers ist in Abhängigkeit von der
Verbindungsmethode ebenfalls unterschiedlich. Dieses System kann über ein Netzwerk oder über eine USBSchnittstelle angeschlossen werden. Bei der Verbindung über ein Netzwerk richtet sich die
Installationsmethode danach, welches Protokoll verwendet werden soll.
Netzwerkverbindung (Ethernet):
Dieses System ist als Netzwerkdrucker angeschlossen.
Dieses Drucksystem unterstützt die Standards 1000Base-T, 100Base-TX und 10Base-T. Außerdem werden
die Protokolle TCP/IP (LPD/LPR, IPP, SMB), IPX/SPX (NetWare) und AppleTalk (EtherTalk) unterstützt.
In Abhängigkeit von dem auf dem Computer installierten Betriebssystem werden unterschiedliche Protokolle
unterstützt.
USB-Schnittstelle:
Dieses System ist als lokaler Drucker angeschlossen. Die USB-Schnittstelle kann mit einem Computer
verbunden werden, auf dem Windows ausgeführt wird.
Für die USB-Verbindung werden in dieser Bedienungsanleitung nur die "Plug & Play"-basierten Einrichtungsschritte erläutert.
3.3.1
Windows Vista/7/Server 2008/Server 2008 R2
Einrichtungsmethode
Verbindungsmethode
siehe Seite
Verbindungsmethode, die die
Einrichtung mithilfe des Installationsprogramms
unterstützt
Port 9100
Eine Netzwerkverbindung basierend auf dem Druckservice
PORT9100. Sie nutzt das
TCP/IP-Protokoll und den
RAW-Port.
•
IPP
Eine Netzwerkverbindung, die
den IPP-Druckdienst (Internet
Printing Protocol) verwendet. Das
Drucken über das Internet ist über
das HyperText Transfer Protocol
(HTTP) des TCP/IP-Protokolls
möglich.
USB
Eine Verbindung über einen
USB-Anschluss.
bizhub C360/C280/C220 (Version 3)
Auswahl einer Verbindungsmethode
während des Installationsvorgangs. Wählen Sie [Normaldruck]
für die Verbindungsmethode "Port 9100"
oder "USB" bzw.
[Internet-Druck] für
die IPP-Verbindungsmethode.
3-7
Verfügbare Verbindungsmethoden in den einzelnen Betriebssystemen
3
Einrichtungsmethode
Verbindungsmethode
siehe Seite
Verbindungsmethode, bei der
die Einrichtung mit
dem Druckerinstallations-Assistenten möglich ist
LPR
Eine Netzwerkverbindung, die
den LPR-Druckdienst (Line Printer Remote) verwendet. Sie nutzt
das TCP/IP-Protokoll und den
LPR-Port.
S. 4-3
Port9100
Eine Netzwerkverbindung basierend auf dem Druckservice
PORT9100. Sie nutzt das
TCP/IP-Protokoll und den
RAW-Port.
SMB
Eine Netzwerkverbindung, die
SMB (Server Message Block) für
die Freigabe von Dateien oder
Druckern unter Windows verwendet. Sie unterstützt das
TCP/IP-Protokoll.
IPP/IPPS
Eine Netzwerkverbindung, die
den IPP-Druckdienst (Internet
Printing Protocol) verwendet. Das
Drucken über das Internet ist über
das HyperText Transfer Protocol
(HTTP) des TCP/IP-Protokolls
möglich. Bei IPPS handelt es sich
um ein IPP für die SSL-verschlüsselte Kommunikation.
Web-ServiceDruck
Diese Verbindungsart entspricht
der Web-Service-Funktion von
Windows Vista/7/Server
2008/Server 2008 R2 und ermöglicht die automatische Erkennung
des Druckers im Netzwerk.
USB
Eine Verbindung über einen
USB-Anschluss.
USB
Eine Verbindung über einen
USB-Anschluss.
Verbindungsmethode, die die
"Plug & Play"basierte Einrichtung unterstützt
3.3
S. 4-12
Referenz
Bei Verwendung von Windows Vista/7/Server 2008/Server 2008 R2 melden Sie sich mit
Administratorrechten am Computer an und installieren dann den Druckertreiber.
d Referenz
Zur Verwendung des Systems in einer Netzwerkumgebung müssen Sie zunächst die Netzwerkeinstellungen
des Systems einrichten. Ausführliche Informationen finden Sie in der [Bedienungsanleitung NetzwerkAdministrator].
Unter Windows Vista/7/Server 2008/Server 2008 R2 ist es nicht möglich, mithilfe des Installationsprogramms
eine IPPS-Verbindung (Sicheres Drucken) einzurichten. Verwenden Sie für eine IPPS-Verbindung den
Druckerinstallationsassistenten. Weitere Informationen hierzu finden Sie unter Seite 4-6.
3-8
bizhub C360/C280/C220 (Version 3)
3.3
3.3.2
Verfügbare Verbindungsmethoden in den einzelnen Betriebssystemen
3
Windows 2000/XP/Server 2003
Einrichtungsmethode
Verbindungsmethode
siehe Seite
Verbindungsmethode, die die
Einrichtung mithilfe des Installationsprogramms
unterstützt
Port9100
Eine Netzwerkverbindung basierend auf dem Druckservice
PORT9100. Sie nutzt das
TCP/IP-Protokoll und den
RAW-Port.
•
IPP/IPPS
Eine Netzwerkverbindung, die
den IPP-Druckdienst (Internet
Printing Protocol) verwendet. Das
Drucken über das Internet ist über
das HyperText Transfer Protocol
(HTTP) des TCP/IP-Protokolls
möglich. Bei IPPS handelt es sich
um ein IPP für die SSL-verschlüsselte Kommunikation.
USB
Eine Verbindung über einen
USB-Anschluss.
LPR
Eine Netzwerkverbindung, die
den LPR-Druckdienst (Line Printer Remote) verwendet. Sie nutzt
das TCP/IP-Protokoll und den
LPR-Port.
Port9100
Eine Netzwerkverbindung basierend auf dem Druckservice
PORT9100. Sie nutzt das
TCP/IP-Protokoll und den
RAW-Port.
SMB
Eine Netzwerkverbindung, die
SMB (Server Message Block) für
die Freigabe von Dateien oder
Druckern unter Windows verwendet. Sie unterstützt das
TCP/IP-Protokoll.
IPP/IPPS
Eine Netzwerkverbindung, die
den IPP-Druckdienst (Internet
Printing Protocol) verwendet. Das
Drucken über das Internet ist über
das HyperText Transfer Protocol
(HTTP) des TCP/IP-Protokolls
möglich. Bei IPPS handelt es sich
um ein IPP für die SSL-verschlüsselte Kommunikation.
USB
Eine Verbindung über einen
USB-Anschluss.
USB
Eine Verbindung über einen
USB-Anschluss.
Verbindungsmethode, bei der
die Einrichtung mit
dem Druckerinstallations-Assistenten möglich ist
Verbindungsmethode, die die
"Plug & Play"basierte Einrichtung unterstützt
Auswahl einer Verbindungsmethode
während des Installationsvorgangs. Wählen Sie [Normaldruck]
für die Verbindungsmethode Port9100
oder USB, [InternetDruck] für die IPPVerbindungsmethode oder [Sicheres
Drucken] für die
IPPS-Verbindungsmethode.
Windows XP/Server
2003: S. 4-15
Windows 2000: S. 4-21
Windows XP/Server
2003: S. 4-20
Windows 2000: S. 4-27
Referenz
Bei Verwendung von Windows 2000/XP/Server 2003 melden Sie sich mit Administratorrechten am
Computer an und installieren dann den Druckertreiber.
Das Installationsprogramm unterstützt keine Installation in der IPv6-Umgebung von Windows XP/
Server 2003.
d Referenz
Zur Verwendung des Systems in einer Netzwerkumgebung müssen Sie zunächst die Netzwerkeinstellungen
des Systems einrichten. Ausführliche Informationen finden Sie in der [Bedienungsanleitung NetzwerkAdministrator].
bizhub C360/C280/C220 (Version 3)
3-9
Verfügbare Verbindungsmethoden in den einzelnen Betriebssystemen
3
3.3.3
3.3
Windows NT 4.0
Einrichtungsmethode
Verbindungsmethode
siehe Seite
Verbindungsmethode, die die
Einrichtung mithilfe des Installationsprogramms
unterstützt
Netzwerkverbindung
LPR
*Auswahl einer Verbindungsmethode während
des Installationsvorgangs. Wählen Sie [Normaldruck] für die LPRVerbindungsmethode.
Verbindungsmethode, bei der
die Einrichtung mit
dem Druckerinstallations-Assistenten möglich ist
LPR
Eine Netzwerkverbindung basierend auf dem LPR-Druckservice.
S. 4-28
Referenz
Bei Verwendung von Windows NT4.0 melden Sie sich mit Administratorrechten am Computer an und
installieren dann den Druckertreiber.
Wenn unter Windows NT4.0 das System über das TCP/IP-Protokoll direkt mit dem Netzwerk
verbunden ist, muss für die Installation des Druckertreibers die Funktion [Microsoft TCP/IP-Drucken]
auf dem Computer vorhanden sein.
Um das Installationsprogramm unter Windows NT4.0 nutzen zu können, muss Internet Explorer ab
Version 5.0 auf dem Computer installiert sein.
d Referenz
Zur Verwendung des Systems in einer Netzwerkumgebung müssen Sie zunächst die Netzwerkeinstellungen
des Systems einrichten. Ausführliche Informationen finden Sie in der [Bedienungsanleitung NetzwerkAdministrator].
3.3.4
Mac OS X 10.2/10.3/10.4/10.5/10.6
Einrichtungsmethode
Verbindungsmethode
siehe Seite
Verbindungsmethode, bei der
die Einrichtung
möglich ist
Bonjour
S. 5-3
Eine Netzwerkverbindung basierend auf Bonjour und
Rendezvous.
AppleTalk
Eine Netzwerkverbindung basierend auf AppleTalk.
LPR
Eine Netzwerkverbindung basierend auf dem LPR-Druckservice.
IPP
Eine Netzwerkverbindung basierend auf dem IPP-Druckservice.
•
Installieren Sie den
gewünschten Treiber
mithilfe des Installationsprogramms und
geben Sie die Verbindungsmethode bei
Auswahl des Druckers an.
Referenz
AppleTalk-Verbindungen unterstützen nur Mac OS X 10.2/10.3/10.4/10.5.
d Referenz
Zur Verwendung des Systems in einer Netzwerkumgebung müssen Sie zunächst die Netzwerkeinstellungen
des Systems einrichten. Ausführliche Informationen finden Sie in der [Bedienungsanleitung NetzwerkAdministrator].
3-10
bizhub C360/C280/C220 (Version 3)
3.3
3.3.5
Verfügbare Verbindungsmethoden in den einzelnen Betriebssystemen
3
Mac OS 9.2
Einrichtungsmethode
Verbindungsmethode
siehe Seite
Verbindungsmethode, bei der
die Einrichtung
möglich ist
AppleTalk
Eine Netzwerkverbindung basierend auf AppleTalk.
S. 5-13
LPR
Eine Netzwerkverbindung basierend auf dem LPR-Druckservice.
•
Geben Sie bei der
Auswahl eines Druckers die Verbindungsmethode an.
d Referenz
Zur Verwendung des Systems in einer Netzwerkumgebung müssen Sie zunächst die Netzwerkeinstellungen
des Systems einrichten. Ausführliche Informationen finden Sie in der [Bedienungsanleitung NetzwerkAdministrator].
3.3.6
NetWare
NetWare-Version
Verwendetes Protokoll
Verbindungsmethode
NetWare 4.x
IPX
Bindery Pserver Nprinter/
Rprinter
NetWare 5.x
IPX
NDS Pserver Nprinter/Rprinter
TCP/IP
NDPS
IPX
NDS PServer
TCP/IP
NDPS
NetWare 6.x
d Referenz
Ausführliche Informationen zu den NetWare-Funktionen finden Sie im NetWare-Bedienerhandbuch.
Zur Verwendung des Systems in einer NetWare-Umgebung müssen Sie zunächst die Netzwerkeinstellungen
des Systems einrichten. Ausführliche Informationen finden Sie in der [Bedienungsanleitung NetzwerkAdministrator].
bizhub C360/C280/C220 (Version 3)
3-11
3
3-12
Verfügbare Verbindungsmethoden in den einzelnen Betriebssystemen
3.3
bizhub C360/C280/C220 (Version 3)
4
Manuelle Installation mit dem
DruckerinstallationsAssistenten
4.1
4
Windows Vista/7/Server 2008/Server 2008 R2
4
Manuelle Installation mit dem
Druckerinstallations-Assistenten
In diesem Kapitel wird die Vorgehensweise bei der Installation des Windows-Druckertreibers mit Hilfe der
Windows-eigenen Druckerinstallationsfunktion (ohne Verwendung des Installationsprogramms) beschrieben.
4.1
Windows Vista/7/Server 2008/Server 2008 R2
4.1.1
Verwendung einer Netzwerkverbindung (LPR/Port 9100/SMB)
Unter Windows Vista/7/Server 2008/Server 2008 R2 kann der Druckertreiber entweder über eine Suche nach
dem Drucker im Netzwerk oder durch die Erstellung eines neuen Druckeranschlusses installiert werden.
Einstellungen für das System
Vor der Verwendung des Port9100-, LPR- oder SMB-Drucks müssen die Netzwerkeinstellungen für das
System eingerichtet werden.
Zu konfigurierende Optionen
Beschreibung
IP-Adresse
Geben Sie unter [TCP/IP] die IP-Adresse des Systems ein.
RAW-Portnummer
Verwendung des Port9100-Drucks:
Aktivieren Sie unter [TCP/IP] die RAW-Portnummer
(Grundeinstellung: [9100]).
LPD-Einstellung
Verwendung des LPR-Drucks:
Aktivieren Sie in der [LPD-Einstellung] des Systems den LPD-Druck.
SMB
Verwendung des SMB-Drucks:
Geben Sie in den [Druckeinstellungen] dieses Systems unter [SMB]
den NetBIOS-Namen, den Druckservicenamen und die Arbeitsgruppe ein.
d Referenz
Ausführliche Informationen zu den Netzwerkeinstellungen des Systems finden Sie in der [Bedienungsanleitung Netzwerk-Administrator].
Zur Verwendung des SMB-Drucks in der IPv6-Umgebung muss die [Einst. für Direkt-Hosting] für das
System aktiviert werden. Ausführliche Informationen finden Sie in der [Bedienungsanleitung NetzwerkAdministrator].
bizhub C360/C280/C220 (Version 3)
4-3
Windows Vista/7/Server 2008/Server 2008 R2
4
4.1
Installation des Druckertreibers durch die Suche nach dem Drucker mit dem
Druckerinstallations-Assistenten
0
0
Für die Installation des Treibers auf Computern mit Windows Vista/7/Server 2008/Server 2008 R2
werden Administratorrechte benötigt.
Da im Laufe der Installation eine Suche nach dem Drucker durchgeführt wird, muss das System vor
dem Einschalten an das Netzwerk angeschlossen werden.
1
Legen Sie die DVD-ROM (für Windows) mit dem Druckertreiber in das DVD-ROM-Laufwerk des
Computers ein.
2
Klicken Sie auf [Start] und wählen Sie [Systemsteuerung].
3
Klicken Sie auf [Drucker] unter [Hardware und Sound].
% Unter Windows Vista/Server 2008 klicken Sie unter [Hardware und Sound] auf [Drucker]. Wenn die
[Systemsteuerung] in der klassischen Ansicht dargestellt wird, doppelklicken Sie auf [Drucker].
% Unter Windows 7/Server 2008 R2 klicken Sie unter [Hardware und Sound] auf [Geräte und Drucker
anzeigen]. Wenn die [Systemsteuerung] in der Symbolansicht angezeigt wird, doppelklicken Sie auf
[Geräte und Drucker].
4
Klicken Sie in der Symbolleiste auf [Drucker hinzufügen].
Das Fenster [Drucker hinzufügen] wird angezeigt.
5
Klicken Sie auf [Einen Netzwerk-, Drahtlos- oder Bluetoothdrucker hinzufügen].
Die angeschlossenen Drucker werden erkannt.
% Wenn kein Drucker erkannt wird, schalten Sie das System aus und wieder ein.
Warten Sie nach dem Ausschalten mindestens 10 Sekunden, bevor Sie das System wieder einschalten. Wenn Sie dieses System sofort nach dem Ausschalten wieder einschalten, funktioniert es
unter Umständen nicht ordnungsgemäß.
6
Wählen Sie in der Liste Ihr System aus und klicken Sie dann auf [Weiter].
% Wenn Sie das LPR-/Port9100-Protokoll verwenden, wählen Sie den Drucker mit seiner IP-Adresse
aus.
% Wenn Sie eine SMB-Verbindung verwenden, wählen Sie den Drucker mit seinem "\\NetBIOSNamen\Druckservicenamen" aus. Um den NetBIOS-Namen oder Druckservicenamen zu prüfen,
wählen Sie auf diesem System [Netzwerkeinstellungen] - [SMB] - [Druckeinstellungen] unter
[Administratoreinstellungen] aus. Bei der Standardeinstellung entsprechen die letzten sechs
Zeichen des NetBIOS-Namens den drei Low-Order-Byte der MAC-Adresse.
Zum Überprüfen der MAC-Adresse wählen Sie [Konfigurationsseite] aus. Ausführliche
Informationen zur Ausgabe der [Konfigurationsseite] finden Sie auf Seite 12-33.
% Bei Verwendung der SMB-Verbindung klicken Sie auf [Weiter] und dann auf [OK] auf der Seite
[Druckerverbindung herstellen].
% Die Suche in der gesamten Druckerliste kann einige Zeit in Anspruch nehmen.
7
Klicken Sie auf [Diskette...].
8
Klicken Sie auf [Durchsuchen...].
9
Wählen Sie den gewünschten Druckertreiberordner auf der DVD-ROM und klicken Sie dann auf
[Öffnen].
% Wählen Sie den entsprechenden Ordner für den zu verwendenden Druckertreiber, das
Betriebssystem und die Sprache aus. Folgende Druckertreiber stehen zur Auswahl:
PCL-Treiber, PS-Treiber, XPS-Treiber und Faxtreiber
10
Klicken Sie auf [OK].
Die Liste [Drucker] wird angezeigt.
11
Klicken Sie auf [Weiter].
% Zur Verwendung der SMB-Verbindung klicken Sie auf [OK].
4-4
bizhub C360/C280/C220 (Version 3)
4.1
Windows Vista/7/Server 2008/Server 2008 R2
12
4
Folgen Sie den Anweisungen auf den anschließend angezeigten Seiten.
% Wenn das Fenster [Benutzerkontensteuerung] angezeigt wird, klicken Sie auf [Fortfahren].
% Wenn das Fenster [Windows-Sicherheit] für die Verifizierung des Herausgebers angezeigt wird,
klicken Sie auf [Diese Treibersoftware trotzdem installieren].
13
Klicken Sie auf [Fertig stellen].
14
Achten Sie nach dem Abschluss der Installation darauf, dass das Symbol des installierten Druckers im
Fenster [Drucker] angezeigt wird.
15
Nehmen Sie die DVD-ROM aus dem DVD-ROM-Laufwerk.
Damit ist die Druckertreiberinstallation abgeschlossen.
Installation des Druckertreibers durch die Erstellung eines
Druckeranschlusses
0
0
Für die Installation des Treibers auf Computern mit Windows Vista/7/Server 2008/Server 2008 R2
werden Administratorrechte benötigt.
Da im Laufe der Installation eine Suche nach dem Drucker durchgeführt wird, muss das System vor
dem Einschalten an das Netzwerk angeschlossen werden.
1
Legen Sie die DVD-ROM (für Windows) mit dem Druckertreiber in das DVD-ROM-Laufwerk des
Computers ein.
2
Klicken Sie auf [Start] und wählen Sie [Systemsteuerung].
3
Klicken Sie auf [Drucker] unter [Hardware und Sound].
% Unter Windows Vista/Server 2008 klicken Sie unter [Hardware und Sound] auf [Drucker]. Wenn die
[Systemsteuerung] in der klassischen Ansicht dargestellt wird, doppelklicken Sie auf [Drucker].
% Unter Windows 7/Server 2008 R2 klicken Sie unter [Hardware und Sound] auf [Geräte und Drucker
anzeigen]. Wenn die [Systemsteuerung] in der Symbolansicht angezeigt wird, doppelklicken Sie auf
[Geräte und Drucker].
4
Klicken Sie in der Symbolleiste auf [Drucker hinzufügen].
Das Fenster [Drucker hinzufügen] wird angezeigt.
5
Klicken Sie auf [Einen lokalen Drucker hinzufügen].
Die Seite zur [Einen Druckeranschluss auswählen] wird angezeigt.
6
Klicken Sie auf [Neuen Anschluss erstellen] und wählen Sie dann den Anschlusstyp.
% Zur Verwendung des LPR-/Port9100-Protokolls wählen Sie [Standard-TCP/IP-Port].
% Bei Verwendung einer SMB-Verbindung wählen Sie [Lokaler Anschluss].
7
Klicken Sie auf [Weiter].
8
Geben Sie die IP-Adresse und den Anschluss an.
% Zur Verwendung des LPR-/Port9100-Protokolls wählen Sie [TCP/IP-Gerät] und geben dann die
IP-Adresse ein.
% Zur Verwendung einer SMB-Verbindung geben Sie "\\NetBIOS-Name\Druckservicename" im Feld
[Anschlussname] ein.
% Achten Sie darauf, dass der eingegebene NetBIOS-Name und der Druckservicename mit den
entsprechenden Angaben in den [Druckeinstellungen] unter [SMB] identisch ist.
9
Klicken Sie auf [Weiter].
% Wenn das Dialogfeld [Zusätzliche Portinformationen erforderlich] oder [Mehr Portinformationen
erforderlich] angezeigt wird, gehen Sie zu Schritt 10.
% Wenn das Dialogfeld [Den Druckertreiber installieren] angezeigt wird, gehen Sie zu Schritt 13.
10
Wählen Sie [Benutzerdefiniert] und klicken Sie dann auf [Einstellungen...].
bizhub C360/C280/C220 (Version 3)
4-5
Windows Vista/7/Server 2008/Server 2008 R2
4
11
4.1
Nehmen Sie die erforderlichen Einstellungen für den Port vor und klicken Sie dann auf [OK].
% Für eine LPR-Verbindung wählen Sie [LPR] und geben dann "Drucken" im Feld [Queue-Name:] ein.
% Bei der Eingabe wird zwischen Groß- und Kleinschreibung unterschieden.
% Für eine Port9100-Verbindung wählen Sie [Raw] und geben dann die RAW-Portnummer
(Grundeinstellung: [9100]) im Feld [Portnummer:] ein.
% Wenn sowohl LPR als auch Port9100 auf diesem System aktiviert sind, wird der Druckertreiber per
LPR an das System angebunden.
12
Klicken Sie auf [Weiter].
Die Seite [Den Druckertreiber installieren] wird angezeigt.
13
Klicken Sie auf [Diskette...].
14
Klicken Sie auf [Durchsuchen...].
15
Wählen Sie den gewünschten Druckertreiberordner auf der DVD-ROM und klicken Sie dann auf
[Öffnen].
% Wählen Sie den entsprechenden Ordner für den zu verwendenden Druckertreiber, das
Betriebssystem und die Sprache aus. Folgende Druckertreiber stehen zur Auswahl:
PCL-Treiber, PS-Treiber, XPS-Treiber und Faxtreiber
16
Klicken Sie auf [OK].
Die Liste [Drucker] wird angezeigt.
17
Klicken Sie auf [Weiter].
18
Folgen Sie den Anweisungen auf den anschließend angezeigten Seiten.
% Klicken Sie im Fenster [Benutzerkontensteuerung] auf [Fortfahren] oder [Ja].
% Wenn das Fenster [Windows-Sicherheit] für die Verifizierung des Herausgebers angezeigt wird,
klicken Sie auf [Diese Treibersoftware trotzdem installieren].
19
Klicken Sie auf [Fertig stellen].
20
Vergewissern Sie sich nach Abschluss der Installation, dass das Symbol für den installierten Drucker
im Fenster [Drucker] oder [Geräte und Drucker] angezeigt wird.
21
Nehmen Sie die DVD-ROM aus dem DVD-ROM-Laufwerk.
Damit ist die Druckertreiberinstallation abgeschlossen.
4.1.2
Verwendung einer Netzwerkverbindung (IPP/IPPS)
Einstellungen für das System
Zur Verwendung des IPP-Drucks müssen Sie vorab die Netzwerkeinstellungen für das System einrichten.
Zu konfigurierende Optionen
Beschreibung
IP-Adresse
Geben Sie unter [TCP/IP] die IP-Adresse des Systems ein.
IPP
Aktivieren Sie unter [IPP-Einstellungen] den IPP-Druck.
d Referenz
Ausführliche Informationen zu den Netzwerkeinstellungen des Systems finden Sie in der [Bedienungsanleitung Netzwerk-Administrator].
Zur Verwendung des IPPS-Drucks müssen Sie vorab ein Zertifikat auf dem System registrieren. Sie können
das selbstsignierte Zertifikat verwenden, das auf diesem System vorinstalliert ist. Ausführliche Informationen
finden Sie in der [Bedienungsanleitung Netzwerk-Administrator].
4-6
bizhub C360/C280/C220 (Version 3)
4.1
Windows Vista/7/Server 2008/Server 2008 R2
4
Manuelle Installation des Druckertreibers mit dem DruckerinstallationsAssistenten
0
Für die Installation des Treibers auf Computern mit Windows Vista/7/Server 2008/Server 2008 R2
werden Administratorrechte benötigt.
1
Legen Sie die DVD-ROM (für Windows) mit dem Druckertreiber in das DVD-ROM-Laufwerk des
Computers ein.
2
Klicken Sie auf [Start] und wählen Sie [Systemsteuerung].
3
Klicken Sie auf [Drucker] unter [Hardware und Sound].
Das Fenster [Drucker] wird angezeigt.
% Unter Windows Vista/Server 2008 klicken Sie unter [Hardware und Sound] auf [Drucker]. Wenn die
[Systemsteuerung] in der klassischen Ansicht dargestellt wird, doppelklicken Sie auf [Drucker].
% Unter Windows 7/Server 2008 R2 klicken Sie unter [Hardware und Sound] auf [Geräte und Drucker
anzeigen]. Wenn die [Systemsteuerung] in der Symbolansicht angezeigt wird, doppelklicken Sie auf
[Geräte und Drucker].
4
Klicken Sie in der Symbolleiste auf [Drucker hinzufügen].
Das Fenster [Drucker hinzufügen] wird angezeigt.
5
Klicken Sie auf [Einen Netzwerk-, Drahtlos- oder Bluetoothdrucker hinzufügen].
Die angeschlossenen Drucker werden erkannt.
6
Klicken Sie im Fenster mit den Suchergebnissen auf [Der gesuchte Drucker ist nicht aufgeführt].
7
Geben Sie im Feld [Einen freigegebenen Drucker über den Namen auswählen] die URL dieses Systems
im folgenden Format ein und klicken Sie anschließend auf [Weiter].
% http://<IP-Adresse_des_Systems>/ipp
Beispiel: Die IP-Adresse dieses Systems ist 192.168.1.20, http://192.168.1.20/ipp
% Wenn Sie den IPPS-Druck verwenden, geben Sie "https://<Hostname>.<Domänenname>/ipp" ein.
<Hostname>. Geben Sie als <Domänenname> den Hostnamen und Domänennamen an, der für den
verwendeten DNS-Server registriert wurde.
% Wenn das Zertifikat dieses Systems nicht von einer Zertifikatsstelle herausgegeben wurde, müssen
Sie es vorab auf dem Windows Vista/7/Server 2008/Server 2008 R2-System als Zertifikat einer
"Vertrauenswürdigen Stammzertifizierungsstelle" für das Computerkonto registrieren.
% Überprüfen Sie bei der Registrierung eines Zertifikats für das System, ob
<Hostname>.<Domänenname> als Aliasname des Zertifikats angezeigt wird.
8
Klicken Sie auf [Diskette...].
9
Klicken Sie auf [Durchsuchen...].
10
Wählen Sie den gewünschten Druckertreiberordner auf der DVD-ROM und klicken Sie dann auf
[Öffnen].
% Wählen Sie den entsprechenden Ordner für den zu verwendenden Druckertreiber, das
Betriebssystem und die Sprache aus. Folgende Druckertreiber stehen zur Auswahl:
PCL-Treiber, PS-Treiber, XPS-Treiber und Faxtreiber
11
Klicken Sie auf [OK].
Die Liste [Drucker] wird angezeigt.
12
Klicken Sie auf [OK].
13
Folgen Sie den Anweisungen auf den anschließend angezeigten Seiten.
% Klicken Sie im Fenster [Benutzerkontensteuerung] auf [Fortfahren] oder [Ja].
% Wenn das Fenster [Windows-Sicherheit] für die Verifizierung des Herausgebers angezeigt wird,
klicken Sie auf [Diese Treibersoftware trotzdem installieren].
14
Klicken Sie auf [Fertig stellen].
bizhub C360/C280/C220 (Version 3)
4-7
Windows Vista/7/Server 2008/Server 2008 R2
4
4.1
15
Vergewissern Sie sich nach Abschluss der Installation, dass das Symbol für den installierten Drucker
im Fenster [Drucker] oder [Geräte und Drucker] angezeigt wird.
16
Nehmen Sie die DVD-ROM aus dem DVD-ROM-Laufwerk.
Damit ist die Druckertreiberinstallation abgeschlossen.
Sobald die Einstellungen für den Drucker eingerichtet wurden, können Sie den Drucker wie einen normalen
lokalen Drucker verwenden.
4-8
bizhub C360/C280/C220 (Version 3)
4.1
4.1.3
Windows Vista/7/Server 2008/Server 2008 R2
4
Verwendung einer Netzwerkverbindung (Web-Service-Druck)
Unter Windows Vista/7/Server 2008/Server 2008 R2 können Drucker, die die Web-Service-Druckfunktion
unterstützen, gesucht und installiert werden.
Referenz
Unter Windows 7/Server 2008 R2 können Sie den Installationsdatenträger nicht angeben, nachdem das
System angeschlossen wurde. Installieren Sie den Druckertreiber vorab nach den Anweisungen im
folgenden Abschnitt.
Unter Windows Vista/Server 2008 ist es auch nach Anschluss des Systems noch möglich, den
Installationsdatenträger anzugeben und den Druckertreiber zu installieren. (Seite 4-10).
d Referenz
Wenn Sie einen Treiber auf einem Computer installieren möchten, auf dem bereits ein anderer Treiber
vorhanden ist, müssen Sie zuerst den vorhandenen Treiber und das dazugehörige Paket deinstallieren.
Weitere Informationen hierzu finden Sie unter Seite 7-3.
Einstellungen für das System
Zur Verwendung des Web-Service-Drucks müssen Sie vorab die Netzwerkeinstellungen für das System
einrichten.
Zu konfigurierende Optionen
Beschreibung
IP-Adresse
Geben Sie unter [TCP/IP] die IP-Adresse des Systems ein.
Web-Service-Einstellungen
Aktivieren Sie in den [Web-Service-Einstellungen] des Systems die
Druckfunktion.
d Referenz
Ausführliche Informationen zu den Netzwerkeinstellungen des Systems finden Sie in der [Bedienungsanleitung Netzwerk-Administrator].
Druckerinstallation über das Netzwerkfenster
Wenn Sie unter Windows Vista/7/Server 2008/Server 2008 R2 Webservice-Druck nutzen möchten,
installieren Sie zunächst den Druckertreiber, bevor Sie ihn auf dem Computer per Plug & Play als bekannten
Treiber einbinden.
0
Für die Installation des Treibers auf Computern mit Windows Vista/7/Server 2008/Server 2008 R2
werden Administratorrechte benötigt.
1
Installieren Sie den Druckertreiber für dieses System.
% Installieren Sie den Druckertreiber mithilfe des Installationsprogramms oder des
Druckerinstallations-Assistenten.
Der Druckertreiber kann an einem beliebigen Port installiert werden.
Ausführliche Informationen finden Sie auf Seite 4-3.
2
Schalten Sie das System ein und achten Sie darauf, dass es bereits mit dem Netzwerk verbunden ist.
Da im Laufe der Installation eine Suche nach dem Drucker durchgeführt wird, muss das System an das
Netzwerk angeschlossen werden.
3
Zur Verwendung des Web-Service-Drucks muss die Option [Netzwerkerkennung] im [Netzwerk- und
Freigabecenter] aktiviert werden.
4
Öffnen Sie das Fenster [Netzwerk].
% Unter Windows Vista/Server 2008 klicken Sie auf [Start] und [Netzwerk].
% Unter Windows 7/Server 2008 R2 klicken Sie auf [Computer] und dann auf [Netzwerk].
Wenn [Netzwerk] nicht unter [Computer] angezeigt wird, klicken Sie in der [Systemsteuerung] auf
[Netzwerk und Internet] und anschließend auf [Netzwerkcomputer und -geräte anzeigen].
Angeschlossene Computer und Geräte werden erkannt.
bizhub C360/C280/C220 (Version 3)
4-9
Windows Vista/7/Server 2008/Server 2008 R2
4
5
4.1
Wählen Sie den Gerätenamen dieses Systems aus und klicken Sie dann in der Symbolleiste auf
[Installieren].
% Zum Überprüfen des Gerätenamens wählen Sie auf diesem System [Administratoreinstellungen] [Netzwerkeinstellungen] - [Web-Service-Einstellungen] - [Druckereinstellungen]. Bei der
Standardeinstellung entsprechen die letzten sechs Zeichen des [Druckernamens] den drei LowOrder-Byte der MAC-Adresse.
Zum Überprüfen der MAC-Adresse wählen Sie [Konfigurationsseite]. Ausführliche Informationen zur
Ausgabe der [Konfigurationsseite] finden Sie auf Seite 12-33.
Der Druckertreiber für dieses System wird erkannt und das System ist einsatzbereit.
6
Vergewissern Sie sich nach Abschluss der Installation, dass das Symbol für den installierten Drucker
im Fenster [Drucker] oder [Geräte und Drucker] angezeigt wird.
Referenz
Wenn der Druckertreiber nicht ordnungsgemäß installiert ist, muss der Treiber mit der Option [Treiber
aktualisieren ...] aktualisiert werden. Ausführliche Informationen finden Sie auf Seite 4-14.
Unter Windows Vista/Server 2008 können Sie den Vorgang fortsetzen und den Installationsdatenträger
zur Installation des Druckertreibers angeben, wenn die Installation noch nicht im Vorfeld durchgeführt
wurde. Wenn das Fenster [Neue Hardware gefunden] geöffnet wird, befolgen Sie die angezeigten
Anweisungen, um den Vorgang durchzuführen. Ausführliche Informationen finden Sie im
vorangehenden Abschnitt in den Schritten 11 bis 20.
Unter Windows 7/Server 2008 R2 können Sie den Installationsdatenträger nach Anschluss des
Systems an den Computer nicht mehr angeben. Installieren Sie den Drucker bereits im Vorfeld
(Schritt 1).
Installation des Druckertreibers durch die Angabe der IP-Adresse mit dem
Druckerinstallations-Assistenten
Unter Windows Vista/Server 2008 können Sie ein Web-Service-Gerät nach dem Anschließen dieses Systems
mit Hilfe der Druckerfunktion für das Hinzufügen neuer Geräte einbinden.
0
0
Unter Windows 7/Server 2008 R2 wird das Fenster, in dem Sie den Installationsdatenträger angeben
können, nach dem Anschließen des Systems am Computer nicht geöffnet. Installieren Sie den
Druckertreiber vorab und binden Sie ihn wie auf Seite 4-9 beschrieben ein.
Für die Installation des Treibers auf Computern mit Windows Vista/Server 2008 werden Administratorrechte benötigt.
1
Schalten Sie das System ein und achten Sie darauf, dass es bereits mit dem Netzwerk verbunden ist.
Da im Laufe der Installation eine Suche nach dem Drucker durchgeführt wird, muss das System an das
Netzwerk angeschlossen werden.
2
Zur Verwendung des Web-Service-Drucks muss die Option [Netzwerkerkennung] im [Netzwerk- und
Freigabecenter] aktiviert werden.
3
Legen Sie die DVD-ROM (für Windows) mit dem Druckertreiber in das DVD-ROM-Laufwerk des
Computers ein.
4
Klicken Sie auf [Start] und wählen Sie [Systemsteuerung].
5
Klicken Sie auf [Drucker] unter [Hardware und Sound].
Das Fenster [Drucker] wird angezeigt.
% Wenn die [Systemsteuerung] in der klassischen Ansicht dargestellt wird, doppelklicken Sie auf
[Drucker].
6
Klicken Sie in der Symbolleiste auf [Drucker hinzufügen].
Das Fenster [Drucker hinzufügen] wird angezeigt.
7
Klicken Sie auf [Einen lokalen Drucker hinzufügen].
Die Seite zur [Einen Druckeranschluss auswählen] wird angezeigt.
8
Klicken Sie auf [Neuen Anschluss erstellen] und wählen Sie dann den Anschlusstyp.
% Wählen Sie [Standard TCP/IP Port].
4-10
bizhub C360/C280/C220 (Version 3)
4.1
Windows Vista/7/Server 2008/Server 2008 R2
9
Klicken Sie auf [Weiter].
10
Wählen Sie [Webdienstegerät], geben Sie die IP-Adresse ein und klicken Sie dann auf [Weiter].
4
Ein Drucker mit Web-Service-Unterstützung, für den die eingegebene IP-Adresse vergeben ist, wird
gesucht. Anschließend wird das Dialogfeld [Neue Hardware gefunden] angezeigt.
11
Klicken Sie auf [Treibersoftware suchen und installieren (empfohlen)].
12
Wenn Sie in einem Dialogfeld gefragt werden, ob eine Online-Suche durchgeführt werden soll, klicken
Sie auf [Nicht online suchen].
13
Klicken Sie auf [Auf dem Computer nach Treibersoftware suchen (erweitert)].
14
Klicken Sie auf [Durchsuchen...].
15
Wählen Sie den gewünschten Druckertreiberordner auf der DVD-ROM und klicken Sie dann auf
[Öffnen].
% Wählen Sie den entsprechenden Ordner für den zu verwendenden Druckertreiber, das
Betriebssystem und die Sprache aus. Folgende Druckertreiber stehen zur Auswahl:
PCL-Treiber, PS-Treiber, XPS-Treiber und Faxtreiber
16
Klicken Sie auf [Weiter].
17
Folgen Sie den Anweisungen auf den anschließend angezeigten Seiten.
% Wenn das Fenster [Benutzerkontensteuerung] angezeigt wird, klicken Sie auf [Fortfahren].
% Wenn das Fenster [Windows-Sicherheit] für die Verifizierung des Herausgebers angezeigt wird,
klicken Sie auf [Diese Treibersoftware trotzdem installieren].
18
Klicken Sie auf [Schließen].
19
Achten Sie nach dem Abschluss der Installation darauf, dass das Symbol des installierten Druckers im
Fenster [Drucker] angezeigt wird.
20
Nehmen Sie die DVD-ROM aus dem DVD-ROM-Laufwerk.
Damit ist die Druckertreiberinstallation abgeschlossen.
bizhub C360/C280/C220 (Version 3)
4-11
Windows Vista/7/Server 2008/Server 2008 R2
4
4.1.4
4.1
Verwendung eines lokalen Anschlusses
Referenz
Unter Windows 7/Server 2008 R2 können Sie den Installationsdatenträger nicht angeben, nachdem das
System angeschlossen wurde. Installieren Sie den Druckertreiber im Vorfeld wie unter "Installierten
Druckertreiber auf dem Computer als bekannten Treiber einbinden" beschrieben.
Unter Windows Vista/Server 2008 ist es auch nach Anschluss des Systems noch möglich, den
Installationsdatenträger anzugeben und den Druckertreiber zu installieren. ("Installieren des
Druckertreibers beim Anschließen des Systems").
Installierten Druckertreiber auf dem Computer als bekannten Treiber
einbinden
Wenn Sie dieses System unter Windows Vista/7/Server 2008/Server 2008 R2 über USB anschließen
möchten, installieren Sie zunächst den Druckertreiber, bevor Sie ihn auf dem Computer per Plug & Play als
bekannten Treiber einbinden.
1
Installieren Sie den Druckertreiber für dieses System.
% Installieren Sie den Druckertreiber mithilfe des Installationsprogramms oder des Druckerinstallations-Assistenten.
Zur Verwendung des Druckerinstallations-Assistenten wählen Sie auf der Seite [Vorhandenen
Anschluss verwenden] den gewünschten USB-Anschluss aus.
Ausführliche Informationen finden Sie auf Seite 4-5.
2
Verbinden Sie dieses System mit einem USB-Kabel mit dem Computer.
3
Schalten Sie dieses System am Hauptnetzschalter ein.
Der Druckertreiber für dieses System wird erkannt und das System ist einsatzbereit.
% Wenn kein Druckertreiber erkannt wird, schalten Sie das System aus und wieder ein. Warten Sie
nach dem Ausschalten mindestens 10 Sekunden, bevor Sie das System wieder einschalten. Wenn
Sie dieses System sofort nach dem Ausschalten wieder einschalten, funktioniert es unter
Umständen nicht ordnungsgemäß.
4
Vergewissern Sie sich nach Abschluss der Installation, dass das Symbol für den installierten Drucker
im Fenster [Drucker] oder [Geräte und Drucker] angezeigt wird.
Referenz
Wenn der Druckertreiber nicht ordnungsgemäß installiert ist, muss der Treiber mit der Option [Treiber
aktualisieren ...] aktualisiert werden. Ausführliche Informationen finden Sie auf Seite 4-14.
4-12
bizhub C360/C280/C220 (Version 3)
4.1
Windows Vista/7/Server 2008/Server 2008 R2
4
Installieren des Druckertreibers beim Anschließen des Systems
Unter Windows Vista/Server 2008 kann der Druckertreiber nach dem Anschließen dieses Systems installiert
werden.
Referenz
Unter Windows 7/Server 2008 R2 wird das Fenster, in dem Sie den Installationsdatenträger angeben
können, nach dem Anschließen des Systems am Computer nicht geöffnet. Installieren Sie den
Druckertreiber vorab und binden Sie in wie im vorherigen Abschnitt beschrieben ein.
1
Schließen Sie dieses System über ein USB-Kabel an den Computer an und starten Sie dann den
Computer.
Hinweis
Während des Starts des Computers darf das Kabel nicht eingesteckt oder getrennt werden.
2
Schalten Sie dieses System am Hauptnetzschalter ein.
Das Dialogfeld [Neue Hardware gefunden] wird angezeigt.
% Wenn das Dialogfeld [Neue Hardware gefunden] nicht angezeigt wird, schalten Sie das System aus
und wieder ein. Warten Sie nach dem Ausschalten mindestens 10 Sekunden, bevor Sie das System
wieder einschalten. Wenn Sie dieses System sofort nach dem Ausschalten wieder einschalten,
funktioniert es unter Umständen nicht ordnungsgemäß.
3
Klicken Sie auf [Treibersoftware suchen und installieren (empfohlen)].
Es wird ein Dialogfeld geöffnet, in dem Sie aufgefordert werden, den Datenträger (DVD-ROM)
einzulegen.
% Wenn Sie den Datenträger (DVD-ROM) nicht zur Hand haben, klicken Sie auf [Der Datenträger ist
nicht verfügbar. Andere Optionen anzeigen]. Wählen Sie auf der nächsten Seite [Auf dem Computer
nach Treibersoftware suchen (erweitert)] und geben Sie dann den Ordner an, in dem sich der
Druckertreiber befindet.
% Wählen Sie den entsprechenden Ordner für den zu verwendenden Druckertreiber, das Betriebssystem und die Sprache aus.
4
Legen Sie die DVD-ROM (für Windows) mit dem Druckertreiber in das DVD-ROM-Laufwerk des
Computers ein.
Die Informationen auf dem Datenträger werden gesucht, und anschließend wird eine Liste der Software
angezeigt, die von diesem System unterstützt wird.
5
Wählen Sie den Namen des gewünschten Druckertreibers und klicken Sie dann auf [Weiter].
% Folgende Druckertreiber stehen zur Auswahl:
PCL-Treiber, PS-Treiber, XPS-Treiber und Faxtreiber
6
Folgen Sie den Anweisungen auf den anschließend angezeigten Seiten.
% Wenn das Fenster [Benutzerkontensteuerung] angezeigt wird, klicken Sie auf [Fortfahren].
7
Klicken Sie nach Abschluss der Installation auf [Schließen].
8
Achten Sie nach dem Abschluss der Installation darauf, dass das Symbol des installierten Druckers im
Fenster [Drucker] angezeigt wird.
% Wenn das Fenster [Windows-Sicherheit] für die Verifizierung des Herausgebers angezeigt wird,
klicken Sie auf [Diese Treibersoftware trotzdem installieren].
9
Nehmen Sie die DVD-ROM aus dem DVD-ROM-Laufwerk.
Damit ist die Druckertreiberinstallation abgeschlossen.
bizhub C360/C280/C220 (Version 3)
4-13
Windows Vista/7/Server 2008/Server 2008 R2
4
4.1
Aktualisieren des Treibers nach dem Anschließen dieses Systems
Wenn dieses System an einen Computer unter Windows 7/Server 2008 R2 angeschlossen wird, ohne dass
zuerst der Druckertreiber installiert wird, wird der Druckertreiber nicht ordnungsgemäß erkannt. Wenn der
Druckertreiber nicht ordnungsgemäß erkannt wird, muss er über die Option [Treiber aktualisieren] aktualisiert
werden.
1
Öffnen Sie das Fenster [Geräte und Drucker].
% Öffnen Sie die [Systemsteuerung], wählen Sie [Hardware und Sound] und klicken Sie dann auf
[Geräte und Drucker anzeigen]. Wenn die [Systemsteuerung] in der Symbolansicht angezeigt wird,
doppelklicken Sie auf [Geräte und Drucker].
2
Klicken Sie mit der rechten Maustaste unter [Nicht spezifiziert] auf den Gerätenamen des Systems und
klicken Sie dann auf [Eigenschaften].
% Wenn statt des Gerätenamens des Systems [Unbekanntes Gerät] angezeigt wird, klicken Sie mit der
rechten Maustaste, um das Gerät zu entfernen, und installieren Sie den Druckertreiber. Schließen
Sie dieses System wie auf Seite 4-9 beschrieben an. Ausführliche Informationen finden Sie auf
Seite 4-12.
3
Klicken Sie auf der Registerkarte [Hardware] auf [Eigenschaften].
4
Klicken Sie auf der Registerkarte [Allgemein] auf [Einstellungen ändern].
5
Klicken Sie auf der Registerkarte [Treiber] auf [Treiber aktualisieren ...].
6
Klicken Sie auf der Seite, auf der die Art der Suche nach dem Softwaretreiber angegeben werden muss,
auf [Auf dem Computer nach Treibersoftware suchen].
7
Klicken Sie auf [Durchsuchen...].
8
Wählen Sie den gewünschten Druckertreiberordner auf der DVD-ROM und klicken Sie dann auf [OK].
% Wählen Sie den entsprechenden Ordner für den zu verwendenden Druckertreiber, das Betriebssystem und die Sprache aus.
Folgende Druckertreiber stehen zur Auswahl:
PCL-Treiber, PS-Treiber, XPS-Treiber und Faxtreiber
9
Klicken Sie auf [Weiter].
10
Folgen Sie den Anweisungen auf den anschließend angezeigten Seiten.
% Wenn das Fenster [Windows-Sicherheit] für die Verifizierung des Herausgebers angezeigt wird,
klicken Sie auf [Diese Treibersoftware trotzdem installieren].
11
Klicken Sie auf [Schließen].
12
Vergewissern Sie sich nach Abschluss der Installation, dass das Symbol für den installierten Drucker
im Fenster [Geräte und Drucker] angezeigt wird.
13
Nehmen Sie die DVD-ROM aus dem DVD-ROM-Laufwerk.
Damit ist die Aktualisierung des Druckertreibers abgeschlossen.
Referenz
Unter Windows Vista/Server 2008 ist [Treiber aktualisieren ...] ebenfalls verfügbar. Unter Windows
Vista/Server 2008 können Sie [Treiber aktualisieren ...] auswählen, indem Sie die [Eigenschaften] dieses
Systems unter [Andere Geräte] im [Geräte-Manager] öffnen.
Zum Aufrufen des [Geräte-Managers] klicken Sie mit der rechten Maustaste auf [Computer] und dann
auf [Eigenschaften]. Wählen Sie dann den Geräte-Manager im Bereich [Aufgaben] aus.
4-14
bizhub C360/C280/C220 (Version 3)
4.2
Windows XP/Server 2003
4
4.2
Windows XP/Server 2003
4.2.1
Verwendung einer Netzwerkverbindung (LPR/Port9100)
Zur Verwendung des LPR/Port9100-Drucks müssen Sie bei der Installation des Druckertreibers den
Anschluss angeben.
Einstellungen für das System
Zur Verwendung des Port9100- oder LPR-Drucks müssen Sie vorab die Netzwerkeinstellungen für das
System einrichten.
Zu konfigurierende Optionen
Beschreibung
IP-Adresse
Geben Sie unter [TCP/IP] die IP-Adresse des Systems ein.
RAW-Portnummer
Verwendung des Port9100-Drucks:
Aktivieren Sie unter [TCP/IP] die RAW-Portnummer
(Grundeinstellung: [9100]).
LPD-Einstellung
Verwendung des LPR-Drucks:
Aktivieren Sie in der [LPD-Einstellung] des Systems den LPD-Druck.
d Referenz
Ausführliche Informationen zu den Netzwerkeinstellungen des Systems finden Sie in der [Bedienungsanleitung Netzwerk-Administrator].
Manuelle Installation des Druckertreibers mit dem DruckerinstallationsAssistenten
0
Für die Installation des Treibers auf Computern mit Windows XP/Server 2003 werden Administratorrechte benötigt.
1
Legen Sie die DVD-ROM (für Windows) mit dem Druckertreiber in das DVD-ROM-Laufwerk des
Computers ein.
2
Klicken Sie auf [Start] und wählen Sie [Drucker und Faxgeräte] aus.
% Wenn [Drucker und Faxgeräte] nicht im Menü [Start] angezeigt wird, öffnen Sie die
[Systemsteuerung] über das Menü [Start], klicken auf [Drucker und andere Hardware] und
anschließend auf [Drucker und Faxgeräte].
3
Unter Windows XP klicken Sie auf [Drucker hinzufügen] im Menü [Druckeraufgaben].
Unter Windows Server 2003 doppelklicken Sie auf [Drucker hinzufügen].
Der [Druckerinstallations-Assistent] wird gestartet.
4
Klicken Sie auf [Weiter].
5
Wählen Sie die Option [Lokaler Drucker, der an den Computer angeschlossen ist] und klicken Sie dann
auf [Weiter >].
% Deaktivieren Sie das Kontrollkästchen [Plug & Play-Drucker automatisch ermitteln und installieren].
Die Seite [Druckeranschluss auswählen] wird angezeigt.
6
Klicken Sie auf [Einen neuen Anschluss erstellen:] und wählen Sie dann [Standard-TCP/IP Port] als
[Anschlusstyp] aus.
7
Klicken Sie auf [Weiter >].
Der [Assistent zum Hinzufügen eines Standard-TCP/IP-Druckerports] wird gestartet.
8
Klicken Sie auf [Weiter >].
bizhub C360/C280/C220 (Version 3)
4-15
Windows XP/Server 2003
4
9
4.2
Geben Sie im Feld [Druckername oder IP-Adresse:] die IP-Adresse des Systems ein und klicken Sie
anschließend auf [Weiter >].
% Wenn das Dialogfeld [Zusätzliche Portinformationen erforderlich] angezeigt wird, gehen Sie zu
Schritt 10.
% Wenn die Seite [Beenden] angezeigt wird, gehen Sie zu Schritt 13.
10
Wählen Sie [Benutzerdefiniert] und klicken Sie dann auf [Einstellungen].
11
Nehmen Sie die erforderlichen Einstellungen für den Port vor und klicken Sie dann auf [OK].
% Für eine LPR-Verbindung wählen Sie [LPR] und geben dann "Drucken" im Feld [Queue-Name:] ein.
% Bei der Eingabe wird zwischen Groß- und Kleinschreibung unterschieden.
% Für eine Port9100-Verbindung wählen Sie [Raw] und geben dann die RAW-Portnummer
(Grundeinstellung: [9100]) im Feld [Portnummer:] ein.
12
Klicken Sie auf [Weiter].
13
Klicken Sie auf [Fertig stellen].
Der [Druckerinstallations-Assistent] wird gestartet.
14
Klicken Sie auf [Diskette...].
15
Klicken Sie auf [Durchsuchen...].
16
Wählen Sie den gewünschten Druckertreiberordner auf der DVD-ROM und klicken Sie dann auf
[Öffnen].
% Wählen Sie den entsprechenden Ordner für den zu verwendenden Druckertreiber, das
Betriebssystem und die Sprache aus. Folgende Druckertreiber stehen zur Auswahl:
PCL-Treiber, PS-Treiber und Faxtreiber
17
Klicken Sie auf [OK].
Die Liste [Drucker] wird angezeigt.
18
Klicken Sie auf [Weiter].
19
Folgen Sie den Anweisungen auf den anschließend angezeigten Seiten.
% Führen Sie zur Verwendung einer Netzwerkverbindung nach dem Einrichten der Netzwerkeinstellungen einen Testdruck durch.
20
Klicken Sie auf [Fertig stellen].
% Wenn das Fenster "Windows-Logo-Test" oder [Digitale Signatur] angezeigt wird, klicken Sie auf
[Installation fortsetzen] oder [Ja].
21
Achten Sie nach dem Abschluss der Installation darauf, dass das Symbol des installierten Druckers im
Fenster [Drucker und Faxgeräte] angezeigt wird.
22
Nehmen Sie die DVD-ROM aus dem DVD-ROM-Laufwerk.
Damit ist die Druckertreiberinstallation abgeschlossen.
4-16
bizhub C360/C280/C220 (Version 3)
4.2
4.2.2
Windows XP/Server 2003
4
Verwendung einer Netzwerkverbindung (SMB)
Zur Verwendung des SMB-Drucks geben Sie den Port an, indem Sie während der Installation des
Druckertreibers den Drucker auswählen. Die Druckerauswahl kann entweder durch die Suche nach dem
Drucker im Netzwerk oder durch die manuelle Eingabe des Druckernamens erfolgen.
Einstellungen für das System
Zur Verwendung des SMB-Drucks müssen Sie vorab die Netzwerkeinstellungen für das System einrichten.
Zu konfigurierende Optionen
Beschreibung
IP-Adresse
Geben Sie unter [TCP/IP] die IP-Adresse des Systems ein.
SMB
Verwendung des SMB-Drucks:
Geben Sie in den [Druckeinstellungen] dieses Systems unter [SMB]
den NetBIOS-Namen, den Druckservicenamen und die Arbeitsgruppe ein.
d Referenz
Ausführliche Informationen zu den Netzwerkeinstellungen des Systems finden Sie in der [Bedienungsanleitung Netzwerk-Administrator].
Zur Verwendung des SMB-Drucks in der IPv6-Umgebung muss die [Einst. für Direkt-Hosting] für das
System aktiviert werden. Ausführliche Informationen finden Sie in der [Bedienungsanleitung NetzwerkAdministrator].
Installation des Druckertreibers durch die Auswahl des Druckers mit dem
Druckerinstallations-Assistenten
0
Für die Installation des Treibers auf Computern mit Windows XP/Server 2003 werden Administratorrechte benötigt.
1
Legen Sie die DVD-ROM (für Windows) mit dem Druckertreiber in das DVD-ROM-Laufwerk des
Computers ein.
2
Klicken Sie auf [Start] und wählen Sie [Drucker und Faxgeräte] aus.
% Wenn [Drucker und Faxgeräte] nicht im Menü [Start] angezeigt wird, öffnen Sie die
[Systemsteuerung] über das Menü [Start], klicken auf [Drucker und andere Hardware] und
anschließend auf [Drucker und Faxgeräte].
3
Unter Windows XP klicken Sie auf [Drucker hinzufügen] im Menü [Druckeraufgaben].
Unter Windows Server 2003 doppelklicken Sie auf [Drucker hinzufügen].
Der [Druckerinstallations-Assistent] wird gestartet.
4
Klicken Sie auf [Weiter].
5
Wählen Sie die Option [Lokaler Drucker, der an den Computer angeschlossen ist] und klicken Sie dann
auf [Weiter >].
% Deaktivieren Sie das Kontrollkästchen [Plug & Play-Drucker automatisch ermitteln und installieren].
Die Seite zur [Auswahl des Druckeranschlusses] wird angezeigt.
6
Klicken Sie auf [Einen neuen Anschluss erstellen:], wählen Sie [Lokaler Anschluss] als [Anschlusstyp:]
und klicken Sie dann auf [Weiter >].
7
Tragen Sie den "\\NetBIOS-Namen\Druckservicenamen" im Feld [Anschlussname] ein.
% Achten Sie darauf, dass der eingegebene NetBIOS-Name und der Druckservicename mit den
entsprechenden Angaben in den [Druckeinstellungen] unter [SMB] identisch ist.
8
Klicken Sie auf [OK].
Der [Druckerinstallations-Assistent] wird gestartet.
9
Klicken Sie auf [Diskette...].
bizhub C360/C280/C220 (Version 3)
4-17
Windows XP/Server 2003
4
10
Klicken Sie auf [Durchsuchen...].
11
Wählen Sie den gewünschten Druckertreiberordner auf der DVD-ROM und klicken Sie dann auf
[Öffnen].
4.2
% Wählen Sie den entsprechenden Ordner für den zu verwendenden Druckertreiber, das
Betriebssystem und die Sprache aus. Folgende Druckertreiber stehen zur Auswahl:
PCL-Treiber, PS-Treiber und Faxtreiber
12
Klicken Sie auf [OK].
Die Liste [Drucker] wird angezeigt.
13
Klicken Sie auf [Weiter].
14
Folgen Sie den Anweisungen auf den anschließend angezeigten Seiten.
% Führen Sie zur Verwendung einer Netzwerkverbindung nach dem Einrichten der Netzwerkeinstellungen einen Testdruck durch.
15
Klicken Sie auf [Fertig stellen].
% Wenn das Fenster "Windows-Logo-Test" oder [Digitale Signatur] angezeigt wird, klicken Sie auf
[Installation fortsetzen] oder [Ja].
16
Achten Sie nach dem Abschluss der Installation darauf, dass das Symbol des installierten Druckers im
Fenster [Drucker und Faxgeräte] angezeigt wird.
17
Nehmen Sie die DVD-ROM aus dem DVD-ROM-Laufwerk.
Damit ist die Druckertreiberinstallation abgeschlossen.
4.2.3
Verwendung einer Netzwerkverbindung (IPP/IPPS)
Zur Verwendung des IPP-Drucks müssen Sie bei der Installation des Druckertreibers den Anschluss
angeben.
Einstellungen für das System
Zur Verwendung des IPP-Drucks müssen Sie vorab die Netzwerkeinstellungen für das System einrichten.
Zu konfigurierende Optionen
Beschreibung
IP-Adresse
Geben Sie unter [TCP/IP] die IP-Adresse des Systems ein.
IPP
Aktivieren Sie unter [IPP-Einstellungen] den IPP-Druck.
d Referenz
Ausführliche Informationen zu den Netzwerkeinstellungen des Systems finden Sie in der [Bedienungsanleitung Netzwerk-Administrator].
Zur Verwendung des IPPS-Drucks müssen Sie vorab ein Zertifikat auf dem System registrieren. Sie können
das selbstsignierte Zertifikat verwenden, das auf diesem System vorinstalliert ist. Ausführliche Informationen
finden Sie in der [Bedienungsanleitung Netzwerk-Administrator].
4-18
bizhub C360/C280/C220 (Version 3)
4.2
Windows XP/Server 2003
4
Manuelle Installation des Druckertreibers mit dem DruckerinstallationsAssistenten
0
Für die Installation des Treibers auf Computern mit Windows XP/Server 2003 werden Administratorrechte benötigt.
1
Legen Sie die DVD-ROM (für Windows) mit dem Druckertreiber in das DVD-ROM-Laufwerk des
Computers ein.
2
Klicken Sie auf [Start] und wählen Sie [Drucker und Faxgeräte] aus.
% Wenn [Drucker und Faxgeräte] nicht im Menü [Start] angezeigt wird, öffnen Sie die
[Systemsteuerung] über das Menü [Start], klicken auf [Drucker und andere Hardware] und
anschließend auf [Drucker und Faxgeräte].
3
Unter Windows XP klicken Sie auf [Drucker hinzufügen] im Menü [Druckeraufgaben].
Unter Windows Server 2003 doppelklicken Sie auf [Drucker hinzufügen].
Der [Druckerinstallations-Assistent] wird gestartet.
4
Klicken Sie auf [Weiter].
5
Wählen Sie auf der Seite [Lokaler Drucker oder Netzwerk] die Option [Netzwerkdrucker oder Drucker,
der an einen anderen Computer angeschlossen ist] aus und klicken Sie auf [Weiter >].
6
Wählen Sie auf der Seite [Drucker angeben] die Option [Verbindung mit einem Drucker im Internet oder
Heim-/Firmennetzwerk herstellen:] aus.
7
Geben Sie im Feld [URL:] die URL des Systems im folgenden Format ein und klicken Sie dann auf
[Weiter >].
% http://<IP-Adresse_des_Systems>/ipp
Beispiel: Die IP-Adresse dieses Systems ist 192.168.1.20, http://192.168.1.20/ipp
% Wenn Sie den IPPS-Druck verwenden, geben Sie "https://<IP-Adresse des Systems>/ipp" ein.
% Wenn ein Bestätigungsdialogfeld angezeigt wird, nachdem Sie auf [Weiter >] geklickt haben, klicken
Sie auf [OK].
8
Klicken Sie auf [Diskette...].
9
Klicken Sie auf [Durchsuchen...].
10
Wählen Sie den gewünschten Druckertreiberordner auf der DVD-ROM und klicken Sie dann auf
[Öffnen].
% Wählen Sie den entsprechenden Ordner für den zu verwendenden Druckertreiber, das
Betriebssystem und die Sprache aus. Folgende Druckertreiber stehen zur Auswahl:
PCL-Treiber, PS-Treiber und Faxtreiber
11
Klicken Sie auf [OK].
Die Liste [Drucker] wird angezeigt.
12
Klicken Sie auf [OK].
13
Folgen Sie den Anweisungen auf den anschließend angezeigten Seiten.
14
Klicken Sie auf [Fertig stellen].
% Wenn das Fenster "Windows-Logo-Test" oder [Digitale Signatur] angezeigt wird, klicken Sie auf
[Installation fortsetzen] oder [Ja].
15
Achten Sie nach dem Abschluss der Installation darauf, dass das Symbol des installierten Druckers im
Fenster [Drucker und Faxgeräte] angezeigt wird.
16
Nehmen Sie die DVD-ROM aus dem DVD-ROM-Laufwerk.
Damit ist die Druckertreiberinstallation abgeschlossen.
Sobald die Einstellungen für den Drucker eingerichtet wurden, können Sie den Drucker wie einen normalen
lokalen Drucker verwenden.
bizhub C360/C280/C220 (Version 3)
4-19
Windows XP/Server 2003
4
4.2.4
4.2
Verwendung eines lokalen Anschlusses
Wenn dieses System über eine USB-Schnittstelle angeschlossen ist, kann der Druckertreiber per Plug & Play
installiert werden.
Referenz
Wenn eine USB-Verbindung verwendet wird, wird der Druckertreiber einfach und komfortabel per Plug
& Play installiert. Diese Funktion kann aber auch mit dem Druckerinstallations-Assistenten installiert
werden. Zur Verwendung des Druckerinstallations-Assistenten wählen Sie auf der Seite [Druckeranschluss auswählen] den USB-Anschluss, über den die Verbindung hergestellt werden soll.
1
Schließen Sie dieses System über ein USB-Kabel an den Computer an und starten Sie dann den
Computer.
Hinweis
Während des Starts des Computers darf das Kabel nicht eingesteckt oder getrennt werden.
2
Legen Sie die DVD-ROM (für Windows) mit dem Druckertreiber in das DVD-ROM-Laufwerk des
Computers ein.
3
Schalten Sie dieses System am Hauptnetzschalter ein.
Das Fenster [Assistent für das Suchen neuer Hardware] wird angezeigt.
% Wenn das Fenster [Assistent für das Suchen neuer Hardware] nicht geöffnet wird, schalten Sie das
System aus und wieder ein.
Warten Sie nach dem Ausschalten mindestens 10 Sekunden, bevor Sie das System wieder einschalten. Wenn Sie den Drucker sofort nach dem Ausschalten wieder einschalten, funktioniert er
unter Umständen nicht ordnungsgemäß.
% Wenn eine Seite mit der Nachricht "Verbindung mit Windows Update" angezeigt wird, wählen Sie
["Nein, diesmal nicht"].
4
Wählen Sie [Software von einer Liste oder bestimmten Quelle installieren (für fortgeschrittene Benutzer)]
und klicken Sie anschließend auf [Weiter >].
5
Wählen Sie unter [Diese Quellen nach dem zutreffendsten Treiber durchsuchen.] die Option [Folgende
Quelle ebenfalls durchsuchen:] und klicken Sie dann auf [Durchsuchen].
6
Wählen Sie den gewünschten Druckertreiberordner auf der DVD-ROM und klicken Sie dann auf [OK].
% Wählen Sie den entsprechenden Ordner für den zu verwendenden Druckertreiber, das
Betriebssystem und die Sprache aus. Folgende Druckertreiber stehen zur Auswahl:
PCL-Treiber, PS-Treiber und Faxtreiber
7
Klicken Sie auf [Weiter >] und folgen Sie den Anweisungen auf den anschließend angezeigten Seiten.
8
Klicken Sie auf [Fertig stellen].
% Wenn das Fenster "Windows-Logo-Test" oder [Digitale Signatur] angezeigt wird, klicken Sie auf
[Installation fortsetzen] oder [Ja].
9
Achten Sie nach dem Abschluss der Installation darauf, dass das Symbol des installierten Druckers im
Fenster [Drucker und Faxgeräte] angezeigt wird.
10
Nehmen Sie die DVD-ROM aus dem DVD-ROM-Laufwerk.
Damit ist die Druckertreiberinstallation abgeschlossen.
4-20
bizhub C360/C280/C220 (Version 3)
4.3
Windows 2000
4
4.3
Windows 2000
4.3.1
Verwendung einer Netzwerkverbindung (LPR/Port9100)
Zur Verwendung des LPR/Port9100-Drucks müssen Sie bei der Installation des Druckertreibers den
Anschluss angeben.
Einstellungen für das System
Zur Verwendung des Port9100- oder LPR-Drucks müssen Sie vorab die Netzwerkeinstellungen für das
System einrichten.
Zu konfigurierende Optionen
Beschreibung
IP-Adresse
Geben Sie unter [TCP/IP] die IP-Adresse des Systems ein.
RAW-Portnummer
Verwendung des Port9100-Drucks:
Aktivieren Sie unter [TCP/IP] die RAW-Portnummer
(Grundeinstellung: [9100]).
LPD-Einstellung
Verwendung des LPR-Drucks:
Aktivieren Sie in der [LPD-Einstellung] des Systems den LPD-Druck.
d Referenz
Ausführliche Informationen zu den Netzwerkeinstellungen des Systems finden Sie in der [Bedienungsanleitung Netzwerk-Administrator].
Manuelle Installation des Druckertreibers mit dem DruckerinstallationsAssistenten
0
Für die Installation des Treibers auf Computern mit Windows 2000 werden Administratorrechte
benötigt.
1
Legen Sie die DVD-ROM (für Windows) mit dem Druckertreiber in das DVD-ROM-Laufwerk des
Computers ein.
2
Klicken Sie auf [Start] und wählen Sie [Einstellungen] - [Drucker] aus.
3
Doppelklicken Sie auf [Neuer Drucker].
Der [Druckerinstallations-Assistent] wird gestartet.
4
Folgen Sie den Anweisungen auf den anschließend angezeigten Seiten.
5
Wählen Sie im Fenster, in dem Sie die Anschlussart angeben müssen, [Lokaler Drucker] und klicken Sie
dann auf [Weiter].
% Deaktivieren Sie das Kontrollkästchen [Plug & Play-Drucker automatisch ermitteln und installieren].
Die Seite zur [Auswahl des Druckeranschlusses] wird angezeigt.
6
Klicken Sie auf [Neuen Anschluss erstellen:] und wählen Sie dann [Standard-TCP/IP Port] als
Anschlusstyp aus.
7
Klicken Sie auf [Weiter].
Der [Assistent zum Hinzufügen eines Standard-TCP/IP-Druckerports] wird gestartet.
8
Klicken Sie auf [Weiter].
9
Geben Sie im Feld [Druckername oder IP-Adresse:] die IP-Adresse des Systems ein und klicken Sie
anschließend auf [Weiter >].
% Wenn das Dialogfeld [Zusätzliche Portinformationen erforderlich] angezeigt wird, gehen Sie zu
Schritt 10.
% Wenn die Seite [Beenden] angezeigt wird, gehen Sie zu Schritt 13.
10
Wählen Sie [Benutzerdefiniert] und klicken Sie dann auf [Einstellungen...].
bizhub C360/C280/C220 (Version 3)
4-21
Windows 2000
4
11
4.3
Nehmen Sie die erforderlichen Einstellungen für den Port vor und klicken Sie dann auf [OK].
% Für eine LPR-Verbindung wählen Sie [LPR] und geben dann "Drucken" im Feld [Queue-Name:] ein.
% Bei der Eingabe wird zwischen Groß- und Kleinschreibung unterschieden.
% Für eine Port9100-Verbindung wählen Sie [Raw] und geben dann die RAW-Portnummer
(Grundeinstellung: [9100]) im Feld [Portnummer:] ein.
12
Klicken Sie auf [Weiter].
13
Klicken Sie auf [Fertig stellen].
Der [Druckerinstallations-Assistent] wird gestartet.
14
Klicken Sie auf [Diskette...].
15
Klicken Sie auf [Durchsuchen...].
16
Wählen Sie den gewünschten Druckertreiberordner auf der DVD-ROM und klicken Sie dann auf
[Öffnen].
% Wählen Sie den entsprechenden Ordner für den zu verwendenden Druckertreiber, das
Betriebssystem und die Sprache aus. Folgende Druckertreiber stehen zur Auswahl:
PCL-Treiber, PS-Treiber und Faxtreiber
17
Klicken Sie auf [OK].
Die Liste [Drucker:] wird angezeigt.
18
Klicken Sie auf [Weiter].
19
Folgen Sie den Anweisungen auf den anschließend angezeigten Seiten.
20
Klicken Sie auf [Fertig stellen].
% Wenn das Fenster [Digitale Signatur] angezeigt wird, klicken Sie auf [Ja].
21
Achten Sie nach dem Abschluss der Installation darauf, dass das Symbol des installierten Druckers im
Fenster [Drucker] angezeigt wird.
22
Nehmen Sie die DVD-ROM aus dem DVD-ROM-Laufwerk.
Damit ist die Druckertreiberinstallation abgeschlossen.
4-22
bizhub C360/C280/C220 (Version 3)
4.3
4.3.2
Windows 2000
4
Verwendung einer Netzwerkverbindung (SMB)
Zur Verwendung des SMB-Drucks geben Sie den Port an, indem Sie während der Installation des
Druckertreibers den Drucker auswählen.
Einstellungen für das System
Zur Verwendung des SMB-Drucks müssen Sie vorab die Netzwerkeinstellungen für das System einrichten.
Zu konfigurierende Optionen
Beschreibung
IP-Adresse
Geben Sie unter [TCP/IP] die IP-Adresse des Systems ein.
SMB
Verwendung des SMB-Drucks:
Geben Sie in den [Druckeinstellungen] dieses Systems unter [SMB]
den NetBIOS-Namen, den Druckservicenamen und die Arbeitsgruppe ein.
d Referenz
Ausführliche Informationen zu den Netzwerkeinstellungen des Systems finden Sie in der [Bedienungsanleitung Netzwerk-Administrator].
Manuelle Installation des Druckertreibers mit dem DruckerinstallationsAssistenten
0
Für die Installation des Treibers auf Computern mit Windows 2000 werden Administratorrechte
benötigt.
1
Legen Sie die DVD-ROM (für Windows) mit dem Druckertreiber in das DVD-ROM-Laufwerk des
Computers ein.
2
Klicken Sie auf [Start] und wählen Sie [Einstellungen] - [Drucker] aus.
3
Doppelklicken Sie auf [Drucker hinzufügen].
Der [Druckerinstallations-Assistent] wird gestartet.
4
Folgen Sie den Anweisungen auf den anschließend angezeigten Seiten.
5
Wählen Sie im Fenster, in dem Sie die Anschlussart angeben müssen, [Lokaler Drucker] und klicken Sie
dann auf [Weiter].
% Deaktivieren Sie das Kontrollkästchen [Plug & Play-Drucker automatisch ermitteln und installieren].
Die Seite zur [Druckeranschluss auswählen] wird angezeigt.
6
Klicken Sie auf [Neuen Anschluss erstellen:] und wählen Sie dann [Lokaler Anschluss] als Anschlusstyp
aus.
7
Klicken Sie auf [Weiter].
8
Tragen Sie den "\\NetBIOS-Namen\Druckservicenamen" im Feld [Anschlussname] ein.
% Achten Sie darauf, dass der eingegebene NetBIOS-Name und der Druckservicename mit den
entsprechenden Angaben in den [Druckeinstellungen] unter [SMB] identisch ist.
9
Klicken Sie auf [OK].
Der [Druckerinstallations-Assistent] wird gestartet.
10
Klicken Sie auf [Diskette...].
11
Klicken Sie auf [Durchsuchen...].
bizhub C360/C280/C220 (Version 3)
4-23
Windows 2000
4
12
4.3
Wählen Sie den gewünschten Druckertreiberordner auf der DVD-ROM und klicken Sie dann auf
[Öffnen].
% Wählen Sie den entsprechenden Ordner für den zu verwendenden Druckertreiber, das
Betriebssystem und die Sprache aus. Folgende Druckertreiber stehen zur Auswahl:
PCL-Treiber, PS-Treiber und Faxtreiber
13
Klicken Sie auf [OK].
Die Liste [Drucker:] wird angezeigt.
14
Klicken Sie auf [Weiter].
15
Folgen Sie den Anweisungen auf den anschließend angezeigten Seiten.
16
Klicken Sie auf [Fertig stellen].
% Wenn das Fenster [Digitale Signatur] angezeigt wird, klicken Sie auf [Ja].
17
Achten Sie nach dem Abschluss der Installation darauf, dass das Symbol des installierten Druckers im
Fenster [Drucker] angezeigt wird.
18
Nehmen Sie die DVD-ROM aus dem DVD-ROM-Laufwerk.
Damit ist die Druckertreiberinstallation abgeschlossen.
4-24
bizhub C360/C280/C220 (Version 3)
4.3
4.3.3
Windows 2000
4
Verwendung einer Netzwerkverbindung (IPP/IPPS)
Richten Sie bei Verwendung des IPP-Drucks die Netzwerkeinstellungen vor der Installation des
Druckertreibers ein.
Einstellungen für das System
Zur Verwendung des IPP-Drucks müssen Sie vorab die Netzwerkeinstellungen für das System einrichten.
Zu konfigurierende Optionen
Beschreibung
IP-Adresse
Geben Sie unter [TCP/IP] die IP-Adresse des Systems ein.
IPP
Aktivieren Sie unter [IPP-Einstellungen] den IPP-Druck.
d Referenz
Ausführliche Informationen zu den Netzwerkeinstellungen des Systems finden Sie in der [Bedienungsanleitung Netzwerk-Administrator].
Zur Verwendung des IPPS-Drucks müssen Sie vorab ein Zertifikat auf dem System registrieren. Sie können
das selbstsignierte Zertifikat verwenden, das auf diesem System vorinstalliert ist. Ausführliche Informationen
finden Sie in der [Bedienungsanleitung Netzwerk-Administrator].
Manuelle Installation des Druckertreibers mit dem DruckerinstallationsAssistenten
0
Für die Installation des Treibers auf Computern mit Windows 2000 werden Administratorrechte
benötigt.
1
Legen Sie die DVD-ROM (für Windows) mit dem Druckertreiber in das DVD-ROM-Laufwerk des
Computers ein.
2
Klicken Sie auf [Start] und wählen Sie [Einstellungen] - [Drucker] aus.
3
Klicken Sie doppelt auf das Symbol [Drucker hinzufügen].
Der [Druckerinstallations-Assistent] wird gestartet.
4
Klicken Sie auf [Weiter].
5
Wählen Sie auf der Seite [Lokaler Drucker oder Netzwerk] die Option [Netzwerkdrucker] und klicken Sie
dann auf [Weiter >].
6
Wählen Sie auf der Seite [Drucker suchen] die Option [Mit einem Computer im Internet oder Intranet
verbinden].
7
Geben Sie im Feld [URL:] die URL des Systems im folgenden Format ein und klicken Sie dann auf
[Weiter].
% http://<IP-Adresse_des_Systems>/ipp
Beispiel: Die IP-Adresse dieses Systems ist 192.168.1.20, http://192.168.1.20/ipp
% Wenn Sie den IPPS-Druck verwenden, geben Sie "https://<IP-Adresse des Systems>/ipp" ein.
8
Wenn das Bestätigungsdialogfeld erscheint, klicken Sie auf [OK].
9
Klicken Sie auf [Diskette...].
10
Klicken Sie auf [Durchsuchen...].
11
Wählen Sie den gewünschten Druckertreiberordner auf der DVD-ROM und klicken Sie dann auf
[Öffnen].
% Wählen Sie den entsprechenden Ordner für den zu verwendenden Druckertreiber, das
Betriebssystem und die Sprache aus. Folgende Druckertreiber stehen zur Auswahl:
PCL-Treiber, PS-Treiber und Faxtreiber
bizhub C360/C280/C220 (Version 3)
4-25
Windows 2000
4
12
4.3
Klicken Sie auf [OK].
Die Liste [Drucker:] wird angezeigt.
13
Klicken Sie auf [OK].
14
Folgen Sie den Anweisungen auf den anschließend angezeigten Seiten.
15
Klicken Sie auf [Fertig stellen].
% Wenn das Fenster [Digitale Signatur] angezeigt wird, klicken Sie auf [Ja].
16
Achten Sie nach dem Abschluss der Installation darauf, dass das Symbol des installierten Druckers im
Fenster [Drucker] angezeigt wird.
17
Nehmen Sie die DVD-ROM aus dem DVD-ROM-Laufwerk.
Damit ist die Druckertreiberinstallation abgeschlossen.
Sobald die Einstellungen für den Drucker eingerichtet wurden, können Sie den Drucker wie einen normalen
lokalen Drucker verwenden.
4-26
bizhub C360/C280/C220 (Version 3)
4.3
4.3.4
Windows 2000
4
Verwendung eines lokalen Anschlusses
Wenn dieses System über eine USB-Schnittstelle angeschlossen ist, kann der Druckertreiber per Plug & Play
installiert werden.
Referenz
Wenn eine USB-Verbindung verwendet wird, wird der Druckertreiber einfach und komfortabel per Plug
& Play installiert. Diese Funktion kann aber auch mit dem Druckerinstallations-Assistenten installiert
werden. Bei Verwendung des Druckerinstallations-Assistenten wählen Sie auf der Seite [Druckeranschluss auswählen] den USB-Anschluss, über den die Verbindung hergestellt werden soll.
1
Schließen Sie dieses System über ein USB-Kabel an den Computer an und starten Sie dann den
Computer.
Hinweis
Während des Starts des Computers darf das Kabel nicht eingesteckt oder getrennt werden.
2
Legen Sie die DVD-ROM (für Windows) mit dem Druckertreiber in das DVD-ROM-Laufwerk des
Computers ein.
3
Schalten Sie dieses System am Hauptnetzschalter ein.
Das Fenster [Assistent für das Suchen neuer Hardware] wird angezeigt.
% Wenn das Fenster [Assistent für das Suchen neuer Hardware] nicht geöffnet wird, schalten Sie das
System aus und wieder ein.
Warten Sie nach dem Ausschalten mindestens 10 Sekunden, bevor Sie das System wieder einschalten. Wenn Sie den Drucker sofort nach dem Ausschalten wieder einschalten, funktioniert er
unter Umständen nicht ordnungsgemäß.
4
Klicken Sie auf [Weiter >].
5
Wählen Sie [Nach geeignetem Treiber für dieses Gerät suchen (empfohlen)] und klicken Sie dann auf
[Weiter >].
6
Wählen Sie [Andere Quelle angeben] und klicken Sie dann auf [Weiter >].
7
Klicken Sie auf [Durchsuchen...].
8
Wählen Sie den gewünschten Druckertreiberordner auf der DVD-ROM und klicken Sie dann auf
[Öffnen].
% Wählen Sie den entsprechenden Ordner für den zu verwendenden Druckertreiber, das
Betriebssystem und die Sprache aus. Folgende Druckertreiber stehen zur Auswahl:
PCL-Treiber, PS-Treiber und Faxtreiber
9
Klicken Sie auf [OK] und folgen Sie den Anweisungen auf den anschließend angezeigten Seiten.
10
Klicken Sie auf [Fertig stellen].
% Wenn das Fenster [Digitale Signatur] angezeigt wird, klicken Sie auf [Ja].
11
Achten Sie nach dem Abschluss der Installation darauf, dass das Symbol des installierten Druckers im
Fenster [Drucker] angezeigt wird.
12
Nehmen Sie die DVD-ROM aus dem DVD-ROM-Laufwerk.
Damit ist die Druckertreiberinstallation abgeschlossen.
bizhub C360/C280/C220 (Version 3)
4-27
Windows NT 4.0
4
4.4
Windows NT 4.0
4.4.1
Verwendung einer Netzwerkverbindung (LPR)
4.4
Zur Verwendung des LPR-Drucks müssen Sie bei der Installation des Druckertreibers den Anschluss
angeben.
Einstellungen für das System
Zur Verwendung des LPR-Drucks müssen Sie vorab die Netzwerkeinstellungen für das System einrichten.
Zu konfigurierende Optionen
Beschreibung
IP-Adresse
Geben Sie unter [TCP/IP] die IP-Adresse des Systems ein.
LPD-Einstellung
Verwendung des LPR-Drucks:
Aktivieren Sie in der [LPD-Einstellung] des Systems den LPD-Druck.
d Referenz
Ausführliche Informationen zu den Netzwerkeinstellungen des Systems finden Sie in der [Bedienungsanleitung Netzwerk-Administrator].
Manuelle Installation des Druckertreibers mit dem DruckerinstallationsAssistenten
0
0
Für die Installation des Treibers auf Computern mit Windows NT 4.0 werden Administratorrechte
benötigt.
Für die Verwendung des LPR-Anschlusses unter Windows NT4.0 muss die Funktion [Microsoft TCP/IPDrucken] auf dem Computer installiert sein.
1
Legen Sie die DVD-ROM (für Windows) mit dem Druckertreiber in das DVD-ROM-Laufwerk des
Computers ein.
2
Klicken Sie auf [Start] und wählen Sie [Einstellungen] - [Drucker] aus.
3
Klicken Sie doppelt auf das Symbol [Drucker hinzufügen].
Der [Druckerinstallations-Assistent] wird gestartet.
4
Wählen Sie auf der Seite zur Auswahl des Druckeranschlusses [Dieser Computer] aus.
5
Klicken Sie auf [Weiter].
Es wird eine Seite für die Auswahl des Anschlusses angezeigt.
6
Klicken Sie auf [Anschluss hinzufügen...].
7
Wählen Sie in der Liste [Verfügbare Druckeranschlüsse] den Eintrag [LPR-Anschluss] aus und klicken
Sie dann auf [Neuer Anschluss...].
8
Geben Sie die IP-Adresse dieses Systems im Feld "Adresse" und "Drucken" im Feld "Queue-Name"
ein. Klicken Sie anschließend auf [OK].
% Bei der Eingabe wird zwischen Groß- und Kleinschreibung unterschieden.
4-28
9
Wählen Sie den erstellten Anschluss aus und klicken Sie dann auf [Weiter >].
10
Klicken Sie auf [Diskette...].
11
Klicken Sie auf [Durchsuchen...].
bizhub C360/C280/C220 (Version 3)
4.4
Windows NT 4.0
12
4
Wählen Sie den gewünschten Druckertreiberordner auf der DVD-ROM und klicken Sie dann auf
[Öffnen].
% Wählen Sie den entsprechenden Ordner für den zu verwendenden Druckertreiber, das
Betriebssystem und die Sprache aus. Folgende Druckertreiber stehen zur Auswahl: PCL-Treiber
und Faxtreiber
13
Klicken Sie auf [OK].
Die Liste [Drucker:] wird angezeigt.
14
Klicken Sie auf [Weiter].
15
Folgen Sie den Anweisungen auf den anschließend angezeigten Seiten.
16
Klicken Sie auf [Fertig stellen].
17
Achten Sie nach dem Abschluss der Installation darauf, dass das Symbol des installierten Druckers im
Fenster [Drucker] angezeigt wird.
18
Nehmen Sie die DVD-ROM aus dem DVD-ROM-Laufwerk.
Damit ist die Druckertreiberinstallation abgeschlossen.
bizhub C360/C280/C220 (Version 3)
4-29
4
4-30
Windows NT 4.0
4.4
bizhub C360/C280/C220 (Version 3)
5
Installation auf MacintoshComputern
5.1
5
Mac OS X 10.2/10.3/10.4/10.5/10.6
5
Installation auf Macintosh-Computern
In diesem Kapitel werden die erforderlichen Einstellungen bei der Verwendung des Macintosh-Betriebssystems und die Vorgehensweise bei der Installation der Druckertreiber für den Macintosh beschrieben.
5.1
Mac OS X 10.2/10.3/10.4/10.5/10.6
5.1.1
Installation des Druckertreibers
1
Starten Sie den Macintosh-Computer.
2
Legen Sie die DVD-ROM (für Macintosh) mit dem Druckertreiber in das DVD-ROM-Laufwerk des
Computers ein.
% Beenden Sie alle laufenden Programme.
3
Öffnen Sie den Ordner auf der DVD-ROM, in dem sich der gewünschte Druckertreiber befindet.
% Wählen Sie den entsprechenden Ordner für den zu verwendenden Druckertreiber, das
Betriebssystem und die Sprache aus.
4
Kopieren Sie die Treiberdatei für die entsprechende Mac OS-Version auf den Desktop.
%
%
%
%
%
%
5
OS X 10.2: bizhub_C360_102.pkg
OS X 10.3: bizhub_C360_103104.pkg
OS X 10.4: bizhub_C360_103104.pkg
OS X 10.5: bizhub_C360_105.pkg
OS X 10.6: bizhub_C360_106.pkg
Für OS X 10.5/10.6 werden in Abhängigkeit vom Papierformat verschiedene Treiberordner
verwendet. Wählen Sie den passenden Treiberordner für Ihre Umgebung aus.
Verwendung von metrischen Papierformaten (A4 usw.): Wählen Sie eine Datei im Ordner "WW_A4".
Verwendung von Zoll-Formaten (Letter-Format 8 1/2 e 11): Wählen Sie den Ordner "WW_Letter".
Öffnen Sie die kopierte Datei durch Doppelklicken.
Das Installationsprogramm wird gestartet.
% Um die Installation abzubrechen, berühren Sie [Abbr.].
6
Klicken Sie auf [Fortfahren] und folgen Sie den Anweisungen auf den anschließend angezeigten Seiten,
bis die [Installationsseite] angezeigt wird.
% Wenn Sie während des Vorgangs zur Eingabe des Namens und Kennworts aufgefordert werden,
geben Sie den Administratornamen und das zugehörige Kennwort ein.
7
Klicken Sie auf der Seite [Installation] auf [Installieren].
Der Druckertreiber wird auf dem Computer installiert. Nach abgeschlossener Installation wird eine
Meldung angezeigt.
% Wenn der Druckertreiber unter OS X 10.2/10.3/10.4 schon einmal zu einem früheren Zeitpunkt
installiert wurde, wird gegebenenfalls statt [Installieren] die Option [Aktualisieren] angezeigt.
8
Klicken Sie auf [Schließen].
Damit ist die Druckertreiberinstallation abgeschlossen.
Wählen Sie als Nächstes einen Drucker.
bizhub C360/C280/C220 (Version 3)
5-3
Mac OS X 10.2/10.3/10.4/10.5/10.6
5
5.1.2
5.1
Auswählen und Verbinden eines Druckers (OS X 10.4/10.5/10.6)
Unter OS X 10.4/10.5/10.6 kann der Drucker über Bonjour, LPR (LPD) oder IPP eingebunden werden.
Unter OS X 10.4/10.5 kann die Einbindung auch über AppleTalk erfolgen.
Nach der Einrichtung der Netzwerkeinstellung kann das System nach der Auswahl im Fenster [Drucken &
Faxen] als Drucker verwendet werden.
Einrichten der Bonjour-Einstellungen
Einrichten der [Bonjour-Einstellungen] für das System
Aktivieren Sie Bonjour in den [Bonjour-Einstellungen] des Systems und geben Sie dann den Bonjour-Namen
ein.
d Referenz
Ausführliche Informationen zu den [Bonjour-Einstellungen] des Systems finden Sie in der
[Bedienungsanleitung Netzwerk-Administrator].
Hinzufügen eines Druckers
1
Wählen Sie im Menü [Apple] den Eintrag [Systemeinstellungen...] aus.
2
Klicken Sie auf [Drucken & Faxen].
3
Klicken Sie auf das Symbol [+] im Fenster [Drucken & Faxen].
4
Klicken Sie auf [Standard].
Die angeschlossenen Drucker werden erkannt.
% Wenn kein Drucker erkannt wird, schalten Sie das System aus und wieder ein.
Warten Sie nach dem Ausschalten mindestens 10 Sekunden, bevor Sie das System wieder einschalten. Wenn Sie den Drucker sofort nach dem Ausschalten wieder einschalten, funktioniert er
unter Umständen nicht ordnungsgemäß.
5
Wählen Sie in der Liste [Druckername] den Namen des gewünschten, mit Bonjour verbundenen Modells
aus.
Der für den ausgewählten Druckernamen geeignete Druckertreiber wird automatisch ausgewählt.
% Zum Prüfen des Druckernamens wählen Sie auf diesem System [Netzwerkeinstellungen] - [BonjourEinstellungen] unter [Administratoreinstellungen] aus. Bei der Standardeinstellung entspricht der in
Klammern ( ) stehende Suffix in [Bonjour-Name] den drei Low-Order-Byte der MAC-Adresse.
% Nachdem der Druckertreiber ausgewählt wurde, gehen Sie zu Schritt 7.
% Wenn der falsche Druckertreiber ausgewählt wurde, gehen Sie zu Schritt 6.
6
Wählen Sie den gewünschten Druckertreiber manuell aus.
% Unter OS X 10.6 wählen Sie die Option [Druckersoftware auswählen...] unter [Drucken mit] und
wählen dann den Druckertreiber des gewünschten Modells aus der Liste aus, die in einem anderen
Fenster angezeigt wird.
% Unter OS X 10.5 wählen Sie die Option [Gewünschten Treiber auswählen...] unter [Drucken mit:] und
wählen dann den Druckertreiber des gewünschten Modells aus der Liste aus.
% Unter OS X 10.4 wählen Sie die Option [KONICA MINOLTA] unter [Drucken mit:] und wählen dann
den Druckertreiber des gewünschten Modells aus der Liste aus.
7
Klicken Sie auf [Hinzufügen].
Wenn der ausgewählte Drucker im Fenster [Drucken & Faxen] registriert ist, ist der Einrichtungsvorgang
abgeschlossen.
% Wenn das Fenster [Installierbare Optionen] angezeigt wird, nehmen Sie bei Bedarf Änderungen an
den entsprechenden Einstellungen vor. Weitere Informationen hierzu finden Sie auf Seite 9-5.
Referenz
Unter OS X 10.4 können Sie auch einen Drucker hinzufügen, indem Sie auf [Hinzufügen] im Fenster
[Drucker-Dienstprogramm] klicken.
5-4
bizhub C360/C280/C220 (Version 3)
5.1
Mac OS X 10.2/10.3/10.4/10.5/10.6
5
Einrichten der AppleTalk-Einstellungen
Einrichten der [AppleTalk-Einstellungen] für das System
Aktivieren Sie AppleTalk in den [AppleTalk-Einstellungen] und geben Sie dann den Druckernamen ein.
Referenz
AppleTalk-Verbindungen unterstützen nur Mac OS X 10.2/10.3/10.4/10.5.
d Referenz
Ausführliche Informationen zu den [AppleTalk-Einstellungen] des Systems finden Sie in der [Bedienungsanleitung Netzwerk-Administrator].
Einrichten der [AppleTalk-Einstellungen] für den Computer
Richten Sie die AppleTalk-Einstellungen für den Macintosh-Computer ein, der an den Drucker angeschlossen
ist.
1
Wählen Sie im Menü [Apple] den Eintrag [Systemeinstellungen...] aus.
2
Klicken Sie auf das Symbol [Netzwerk].
3
Das Fenster für die Ethernet-Einstellungen wird angezeigt.
% Unter OS X 10.5 wählen Sie [Ethernet] und klicken dann auf [Erweitert...].
% Unter OS X 10.4 wählen Sie [Ethernet (integriert)] und klicken dann auf [Konfigurieren...].
4
Doppelklicken Sie auf das Register [AppleTalk], um AppleTalk zu aktivieren.
5
Klicken Sie auf die Schließen-Schaltfläche in der linken oberen Ecke des Fensters.
% Wenn die Meldung [This service has unsaved changes (Dieser Dienst enthält ungespeicherte
Änderungen)] angezeigt wird, klicken Sie auf [Anwenden].
Hinzufügen eines Druckers
1
Wählen Sie im Menü [Apple] den Eintrag [Systemeinstellungen...] aus.
2
Klicken Sie auf [Drucken & Faxen].
3
Klicken Sie auf das Symbol [+] im Fenster [Drucken & Faxen].
4
Klicken Sie auf [Standard].
Die angeschlossenen Drucker werden erkannt.
% Wenn kein Drucker erkannt wird, schalten Sie das System aus und wieder ein.
Warten Sie nach dem Ausschalten mindestens 10 Sekunden, bevor Sie das System wieder einschalten. Wenn Sie den Drucker sofort nach dem Ausschalten wieder einschalten, funktioniert er
unter Umständen nicht ordnungsgemäß.
5
Wählen Sie in der Liste [Druckername] den Namen des gewünschten, mit AppleTalk verbundenen
Modells aus.
Der für den ausgewählten Druckernamen geeignete Druckertreiber wird automatisch ausgewählt.
% Zum Prüfen des Druckernamens wählen Sie auf diesem System [Netzwerkeinstellungen] - [BonjourEinstellungen] unter [Administratoreinstellungen] aus. Bei der Standardeinstellung entspricht der in
Klammern ( ) stehende Suffix in [Bonjour-Name] den drei Low-Order-Byte der MAC-Adresse.
% Nachdem der Druckertreiber ausgewählt wurde, gehen Sie zu Schritt 7.
% Wenn der falsche Druckertreiber ausgewählt wurde, gehen Sie zu Schritt 6.
6
Wählen Sie den gewünschten Druckertreiber manuell aus.
% Unter OS X 10.5 wählen Sie die Option [Gewünschten Treiber auswählen...] unter [Drucken mit:] und
wählen dann den Druckertreiber des gewünschten Modells aus der Liste aus.
% Unter OS X 10.4 wählen Sie die Option [KONICA MINOLTA] unter [Drucken mit:] und wählen dann
den Druckertreiber des gewünschten Modells aus der Liste aus.
bizhub C360/C280/C220 (Version 3)
5-5
Mac OS X 10.2/10.3/10.4/10.5/10.6
5
7
5.1
Klicken Sie auf [Hinzufügen].
Wenn der ausgewählte Drucker im Fenster [Drucken & Faxen] registriert ist, ist der Einrichtungsvorgang
abgeschlossen.
% Wenn das Fenster [Installierbare Optionen] angezeigt wird, nehmen Sie bei Bedarf Änderungen an
den entsprechenden Einstellungen vor. Weitere Informationen hierzu finden Sie auf Seite 9-5.
Referenz
Unter OS X 10.4 können Sie auch einen Drucker hinzufügen, indem Sie auf [Hinzufügen] im Fenster
[Drucker-Dienstprogramm] klicken.
Einrichten der LPR-Einstellungen
[TCP/IP]-Einstellungen für das System
Geben Sie die IP-Adresse des Systems an.
[LPD-Einstellung] für den Drucker
Bevor Sie den LPR-Druck verwenden, aktivieren Sie den LPD-Druck in der [LPD-Einstellung] des Systems.
d Referenz
Ausführliche Informationen zum Festlegen der IP-Adresse des Systems finden Sie in der [Bedienungsanleitung Netzwerk-Administrator].
Ausführliche Informationen zur [LPD-Einstellung] des Systems finden Sie in der [Bedienungsanleitung
Netzwerk-Administrator].
Einrichten der TCP/IP-Einstellungen für den Computer
Richten Sie die TCP/IP-Einstellungen für den Macintosh-Computer ein, der an den Drucker angeschlossen
ist.
1
Wählen Sie im Menü [Apple] den Eintrag [Systemeinstellungen...] aus.
2
Klicken Sie auf das Symbol [Netzwerk].
3
Das Fenster für die Ethernet-Einstellungen wird angezeigt.
% Unter OS X 10.5/10.6 wählen Sie [Ethernet] und klicken dann auf [Erweitert...].
% Unter OS X 10.4 wählen Sie [Ethernet (integriert)] und klicken dann auf [Konfigurieren...].
4
Klicken Sie auf die Registerkarte [TCP/IP].
5
Legen Sie die Einstellungen, wie z. B. IP-Adresse und Subnet-Maske, entsprechend den Einstellungen
des Netzwerks fest, mit dem der Macintosh-Computer verbunden ist.
6
Klicken Sie auf die Schließen-Schaltfläche in der linken oberen Ecke des Fensters.
% Wenn die Meldung [This service has unsaved changes (Dieser Dienst enthält ungespeicherte
Änderungen)] angezeigt wird, klicken Sie auf [Anwenden].
Hinzufügen eines Druckers
5-6
1
Wählen Sie im Menü [Apple] den Eintrag [Systemeinstellungen...] aus.
2
Klicken Sie auf [Drucken & Faxen].
3
Klicken Sie auf das Symbol [+] im Fenster [Drucken & Faxen].
4
Klicken Sie auf [IP] oder [IP-Drucker].
5
Wählen Sie unter [Protokoll:] die Option [Line Printer Daemon - LPD].
bizhub C360/C280/C220 (Version 3)
5.1
Mac OS X 10.2/10.3/10.4/10.5/10.6
6
5
Geben Sie unter [Adresse:] die IP-Adresse des Systems ein.
Der passende Druckertreiber für dieses System, das anhand der IP-Adresse identifiziert wurde, wird
automatisch ausgewählt.
% Nachdem der Druckertreiber ausgewählt wurde, gehen Sie zu Schritt 8.
% Wenn der falsche Druckertreiber ausgewählt wurde, gehen Sie zu Schritt 7.
7
Wählen Sie den gewünschten Druckertreiber manuell aus.
% Unter OS X 10.6 wählen Sie die Option [Druckersoftware auswählen...] unter [Drucken mit] und
wählen dann den Druckertreiber des gewünschten Modells aus der Liste aus, die in einem anderen
Fenster angezeigt wird.
% Unter OS X 10.5 wählen Sie die Option [Gewünschten Treiber auswählen...] unter [Drucken mit:] und
wählen dann den Druckertreiber des gewünschten Modells aus der Liste aus.
% Unter OS X 10.4 wählen Sie die Option [KONICA MINOLTA] unter [Drucken mit:] und wählen dann
den Druckertreiber des gewünschten Modells aus der Liste aus.
8
Klicken Sie auf [Hinzufügen].
Wenn der ausgewählte Drucker im Fenster [Drucken & Faxen] registriert ist, ist der Einrichtungsvorgang
abgeschlossen.
% Wenn das Fenster [Installierbare Optionen] angezeigt wird, nehmen Sie bei Bedarf Änderungen an
den entsprechenden Einstellungen vor. Weitere Informationen hierzu finden Sie unter Seite 9-5.
Referenz
Unter OS X 10.4 können Sie auch einen Drucker hinzufügen, indem Sie auf [Hinzufügen] im Fenster
[Drucker-Dienstprogramm] klicken.
Einrichten der IPP-Einstellungen
[TCP/IP]-Einstellungen für das System
Geben Sie die IP-Adresse des Systems an.
[IPP-Einstellungen] für das System
Aktivieren Sie unter [IPP-Einstellungen] den IPP-Druck.
d Referenz
Ausführliche Informationen zum Festlegen der IP-Adresse des Systems finden Sie in der [Bedienungsanleitung Netzwerk-Administrator].
Ausführliche Informationen zu den [IPP-Einstellungen] des Systems finden Sie in der [Bedienungsanleitung
Netzwerk-Administrator].
Einrichten der TCP/IP-Einstellungen für den Computer
Richten Sie die TCP/IP-Einstellungen für den Macintosh-Computer ein, der an den Drucker angeschlossen
ist.
1
Wählen Sie im Menü [Apple] den Eintrag [Systemeinstellungen...] aus.
2
Klicken Sie auf das Symbol [Netzwerk].
3
Das Fenster für die Ethernet-Einstellungen wird angezeigt.
% Unter OS X 10.5/10.6 wählen Sie [Ethernet] und klicken dann auf [Erweitert...].
% Unter OS X 10.4 wählen Sie [Ethernet (integriert)] und klicken dann auf [Konfigurieren...].
4
Klicken Sie auf die Registerkarte [TCP/IP].
5
Legen Sie die Einstellungen, wie z. B. IP-Adresse und Subnet-Maske, entsprechend den Einstellungen
des Netzwerks fest, mit dem der Macintosh-Computer verbunden ist.
6
Klicken Sie auf die Schließen-Schaltfläche in der linken oberen Ecke des Fensters.
% Wenn die Meldung [This service has unsaved changes (Dieser Dienst enthält ungespeicherte
Änderungen)] angezeigt wird, klicken Sie auf [Anwenden].
bizhub C360/C280/C220 (Version 3)
5-7
Mac OS X 10.2/10.3/10.4/10.5/10.6
5
5.1
Hinzufügen eines Druckers
1
Wählen Sie im Menü [Apple] den Eintrag [Systemeinstellungen...] aus.
2
Klicken Sie auf [Drucken & Faxen].
3
Klicken Sie auf das Symbol [+] im Fenster [Drucken & Faxen].
[Drucker-Browser] wird angezeigt.
4
Klicken Sie auf [IP] oder [IP-Drucker].
5
Wählen Sie unter [Protokoll:] die Option [Internet Printing Protocol - IPP] aus.
6
Geben Sie unter [Adresse:] die IP-Adresse des Systems ein. Geben Sie unter [Warteliste:] die
Zeichenfolge "ipp" ein.
Der passende Druckertreiber für dieses System, das anhand der IP-Adresse identifiziert wurde, wird
automatisch ausgewählt.
% Nachdem der Druckertreiber ausgewählt wurde, gehen Sie zu Schritt 8.
% Wenn der falsche Druckertreiber ausgewählt wurde, gehen Sie zu Schritt 7.
7
Wählen Sie den gewünschten Druckertreiber manuell aus.
% Unter OS X 10.6 wählen Sie die Option [Druckersoftware auswählen...] unter [Drucken mit] und
wählen dann den Druckertreiber des gewünschten Modells aus der Liste aus, die in einem anderen
Fenster angezeigt wird.
% Unter OS X 10.5 wählen Sie die Option [Gewünschten Treiber auswählen...] unter [Drucken mit:] und
wählen dann den Druckertreiber des gewünschten Modells aus der Liste aus.
% Unter OS X 10.4 wählen Sie die Option [KONICA MINOLTA] unter [Drucken mit:] und wählen dann
den Druckertreiber des gewünschten Modells aus der Liste aus.
8
Klicken Sie auf [Hinzufügen].
Wenn der ausgewählte Drucker im Fenster [Drucken & Faxen] registriert ist, ist der Einrichtungsvorgang
abgeschlossen.
% Wenn das Fenster [Installierbare Optionen] angezeigt wird, nehmen Sie bei Bedarf Änderungen an
den entsprechenden Einstellungen vor. Weitere Informationen hierzu finden Sie auf Seite 9-5.
Referenz
Unter OS X 10.4 können Sie auch einen Drucker hinzufügen, indem Sie auf [Hinzufügen] im Fenster
[Drucker-Dienstprogramm] klicken.
5-8
bizhub C360/C280/C220 (Version 3)
5.1
5.1.3
Mac OS X 10.2/10.3/10.4/10.5/10.6
5
Auswählen und Verbinden eines Druckers (OS X 10.2/10.3)
Unter OS X 10.2/10.3 kann der Drucker über Rendezvous, AppleTalk, LPR (LPD) oder IPP angeschlossen
werden.
Nachdem Sie die Netzwerkeinstellungen eingerichtet haben, kann das System nach der Auswahl im
[Drucker-Dienstprogramm] oder im [Print Center] als Drucker verwendet werden.
Einrichten der Rendezvous-Einstellungen
Einrichten der [Bonjour-Einstellungen] für das System
Aktivieren Sie Bonjour in den [Bonjour-Einstellungen] des Systems und geben Sie dann den Bonjour-Namen
ein.
d Referenz
Ausführliche Informationen zu den [Bonjour-Einstellungen] des Systems finden Sie in der
[Bedienungsanleitung Netzwerk-Administrator].
Hinzufügen eines Druckers
1
Wählen Sie [Macintosh HD] - [Applications] - [Utilities] und doppelklicken Sie dann auf [DruckerDienstprogramm] oder [Print-Center], um das entsprechende Dienstprogramm zu öffnen.
2
Wenn das Fenster [You have no printers available. (Es sind keine Drucker verfügbar.)] angezeigt wird,
klicken Sie auf [Hinzufügen]. Wenn die [Druckerliste] angezeigt wird, klicken Sie auf [Hinzufügen].
% Wenn bereits verfügbare Drucker angegeben wurden, wird das Fenster [You have no printers
available. (Es sind keine Drucker verfügbar.)] nicht angezeigt.
3
Wählen Sie als Verbindungsmethode [Rendezvous].
Die angeschlossenen Drucker werden erkannt.
% Wenn kein Drucker erkannt wird, schalten Sie das System aus und wieder ein.
Warten Sie nach dem Ausschalten mindestens 10 Sekunden, bevor Sie das System wieder einschalten. Wenn Sie den Drucker sofort nach dem Ausschalten wieder einschalten, funktioniert er
unter Umständen nicht ordnungsgemäß.
4
Wählen Sie in der Liste [Name] den gewünschten Modellnamen.
Der für den ausgewählten Druckernamen geeignete Druckertreiber wird automatisch ausgewählt.
% Zum Prüfen des Druckernamens wählen Sie auf diesem System [Netzwerkeinstellungen] - [BonjourEinstellungen] unter [Administratoreinstellungen] aus. Bei der Standardeinstellung entspricht der in
Klammern ( ) stehende Suffix in [Bonjour-Name] den drei Low-Order-Byte der MAC-Adresse.
% Nachdem der Druckertreiber ausgewählt wurde, gehen Sie zu Schritt 6.
% Wenn der falsche Druckertreiber ausgewählt wurde, gehen Sie zu Schritt 5.
5
Wählen Sie den gewünschten Druckertreiber manuell aus.
% Wählen Sie unter [Druckermodell] den Eintrag [KONICA MINOLTA] und wählen Sie dann aus der
Modellliste das gewünschte Modell aus.
6
Klicken Sie auf [Hinzufügen].
Wenn der ausgewählte Drucker in der [Druckerliste] eingetragen ist, ist der Einstellungsvorgang
abgeschlossen.
bizhub C360/C280/C220 (Version 3)
5-9
Mac OS X 10.2/10.3/10.4/10.5/10.6
5
5.1
Einrichten der AppleTalk-Einstellungen
Einrichten der [AppleTalk-Einstellungen] für das System
Aktivieren Sie AppleTalk in den [AppleTalk-Einstellungen] und geben Sie dann den Druckernamen ein.
d Referenz
Ausführliche Informationen zu den [AppleTalk]-Einstellungen des Systems finden Sie in der [Bedienungsanleitung Netzwerk-Administrator].
Einrichten der AppleTalk-Einstellungen für den Computer
Richten Sie die AppleTalk-Einstellungen für den Macintosh-Computer ein, der an den Drucker angeschlossen
ist.
1
Wählen Sie im Menü [Apple] den Eintrag [Systemeinstellungen...] aus.
2
Klicken Sie auf das Symbol [Netzwerk].
3
Wählen Sie unter [Zeigen:] die Option [Ethernet (integriert)] aus.
4
Klicken Sie auf die Registerkarte [AppleTalk] und aktivieren Sie dann das Kontrollkästchen [AppleTalk
aktivieren].
5
Klicken Sie auf die Schließen-Schaltfläche in der linken oberen Ecke des Fensters.
% Wenn die Meldung [This service has unsaved changes (Dieser Dienst enthält ungespeicherte
Änderungen) oder Apply configuration changes (Konfigurationsänderungen aktivieren)] angezeigt
wird, klicken Sie auf [Anwenden].
Hinzufügen eines Druckers
1
Wählen Sie [Macintosh HD] - [Applications] - [Utilities] und doppelklicken Sie dann auf [DruckerDienstprogramm] oder [Print-Center], um das entsprechende Dienstprogramm zu öffnen.
2
Wenn das Fenster [You have no printers available. (Es sind keine Drucker verfügbar.)] angezeigt wird,
klicken Sie auf [Hinzufügen]. Wenn die Druckerliste angezeigt wird, klicken Sie auf [Hinzufügen].
% Wenn bereits verfügbare Drucker angegeben wurden, wird das Fenster [You have no printers
available. (Es sind keine Drucker verfügbar.)] nicht angezeigt.
3
Wählen Sie als Verbindungsmethode [AppleTalk] und geben Sie dann die Zone an, mit der das
System verbunden ist.
Die angeschlossenen Drucker werden erkannt.
% Wenn kein Drucker erkannt wird, schalten Sie das System aus und wieder ein.
Warten Sie nach dem Ausschalten mindestens 10 Sekunden, bevor Sie das System wieder einschalten. Wenn Sie den Drucker sofort nach dem Ausschalten wieder einschalten, funktioniert er
unter Umständen nicht ordnungsgemäß.
4
Wählen Sie in der Liste [Name] den gewünschten Modellnamen.
Der für den ausgewählten Druckernamen geeignete Druckertreiber wird automatisch ausgewählt.
% Zum Prüfen des Druckernamens wählen Sie auf diesem System [Netzwerkeinstellungen] - [BonjourEinstellungen] unter [Administratoreinstellungen] aus. Bei der Standardeinstellung entspricht der in
Klammern ( ) stehende Suffix in [Bonjour-Name] den drei Low-Order-Byte der MAC-Adresse.
% Nachdem der Druckertreiber ausgewählt wurde, gehen Sie zu Schritt 6.
% Wenn der falsche Druckertreiber ausgewählt wurde, gehen Sie zu Schritt 5.
5
Wählen Sie den gewünschten Druckertreiber manuell aus.
% Wählen Sie unter [Druckermodell] den Eintrag [KONICA MINOLTA] und wählen Sie dann aus der
Modellliste das gewünschte Modell aus.
6
Klicken Sie auf [Hinzufügen].
Wenn der ausgewählte Drucker in der [Druckerliste] eingetragen ist, ist der Einstellungsvorgang
abgeschlossen.
5-10
bizhub C360/C280/C220 (Version 3)
5.1
Mac OS X 10.2/10.3/10.4/10.5/10.6
5
Einrichten der LPR-Einstellungen
[TCP/IP]-Einstellungen für das System
Geben Sie die IP-Adresse des Systems an.
[LPD-Einstellung] für den Drucker
Bevor Sie den LPR-Druck verwenden, aktivieren Sie den LPD-Druck in der [LPD-Einstellung] des Systems.
d Referenz
Ausführliche Informationen zum Festlegen der IP-Adresse des Systems finden Sie in der [Bedienungsanleitung Netzwerk-Administrator].
Ausführliche Informationen zur [LPD-Einstellung] des Systems finden Sie in der [Bedienungsanleitung
Netzwerk-Administrator].
Einrichten der TCP/IP-Einstellungen für den Computer
Richten Sie die TCP/IP-Einstellungen für den Macintosh-Computer ein, der an den Drucker angeschlossen
ist.
1
Wählen Sie im Menü [Apple] den Eintrag [Systemeinstellungen...] aus.
2
Klicken Sie auf das Symbol [Netzwerk].
3
Wählen Sie unter [Zeigen] die Option [Ethernet (integriert)] aus.
4
Klicken Sie auf die Registerkarte [TCP/IP].
5
Wählen Sie die Option [Konfigurieren:] und legen Sie die Einstellungen, wie z. B. IP-Adresse und
Subnet-Maske, entsprechend den Einstellungen des Netzwerks fest, mit dem der Macintosh-Computer
verbunden ist.
6
Klicken Sie auf die Schließen-Schaltfläche in der linken oberen Ecke des Fensters.
% Wenn die Meldung [This service has unsaved changes (Dieser Dienst enthält ungespeicherte
Änderungen) oder Apply configuration changes (Konfigurationsänderungen aktivieren)] angezeigt
wird, klicken Sie auf [Anwenden].
Hinzufügen eines Druckers
1
Wählen Sie [Macintosh HD] - [Applications] - [Utilities] und doppelklicken Sie dann auf [DruckerDienstprogramm] oder [Print-Center], um das entsprechende Dienstprogramm zu öffnen.
2
Wenn das Fenster [You have no printers available. (Es sind keine Drucker verfügbar.)] angezeigt wird,
klicken Sie auf [Hinzufügen]. Wenn die Druckerliste angezeigt wird, klicken Sie auf [Hinzufügen].
% Wenn bereits verfügbare Drucker angegeben wurden, wird das Fenster [You have no printers
available. (Es sind keine Drucker verfügbar.)] nicht angezeigt.
3
Wählen Sie als Verbindungsmethode [TCP/IP-Drucker].
4
Wählen Sie unter OS X 10.3 [LPD/LPR] als [Druckertyp].
5
Geben Sie unter [Druckeradresse:] die IP-Adresse des Systems ein.
6
Wählen Sie unter [Druckermodell] den Eintrag [KONICA MINOLTA] und wählen Sie dann in der
Modellliste das gewünschte Modell aus. Klicken Sie anschließend auf [Hinzufügen].
Wenn der ausgewählte Drucker in der [Druckerliste] eingetragen ist, ist der Einstellungsvorgang
abgeschlossen.
bizhub C360/C280/C220 (Version 3)
5-11
Mac OS X 10.2/10.3/10.4/10.5/10.6
5
5.1
Einrichten der IPP-Einstellungen
[TCP/IP]-Einstellungen für das System
Geben Sie die IP-Adresse des Systems an.
[IPP-Einstellungen] für das System
Aktivieren Sie unter [IPP-Einstellungen] den IPP-Druck.
d Referenz
Ausführliche Informationen zum Festlegen der IP-Adresse des Systems finden Sie in der [Bedienungsanleitung Netzwerk-Administrator].
Ausführliche Informationen zu den [IPP-Einstellungen] des Systems finden Sie in der [Bedienungsanleitung
Netzwerk-Administrator].
Einrichten der TCP/IP-Einstellungen für den Computer
Richten Sie die TCP/IP-Einstellungen für den Macintosh-Computer ein, der an den Drucker angeschlossen
ist.
1
Wählen Sie im Menü [Apple] den Eintrag [Systemeinstellungen...] aus.
2
Klicken Sie auf das Symbol [Netzwerk].
3
Wählen Sie unter [Zeigen] die Option [Ethernet (integriert)] aus.
4
Klicken Sie auf die Registerkarte [TCP/IP].
5
Wählen Sie die Option [Konfigurieren:] und legen Sie die Einstellungen, wie z. B. IP-Adresse und
Subnet-Maske, entsprechend den Einstellungen des Netzwerks fest, mit dem der Macintosh-Computer
verbunden ist.
6
Klicken Sie auf die Schließen-Schaltfläche in der linken oberen Ecke des Fensters.
% Wenn die Meldung [This service has unsaved changes (Dieser Dienst enthält ungespeicherte
Änderungen) oder Apply configuration changes (Konfigurationsänderungen aktivieren)] angezeigt
wird, klicken Sie auf [Anwenden].
Hinzufügen eines Druckers
1
Wählen Sie [Macintosh HD] - [Applications] - [Utilities] und doppelklicken Sie dann auf [DruckerDienstprogramm] oder [Print-Center], um das entsprechende Dienstprogramm zu öffnen.
2
Wenn das Fenster [You have no printers available. (Es sind keine Drucker verfügbar.)] angezeigt wird,
klicken Sie auf [Hinzufügen]. Wenn die Druckerliste angezeigt wird, klicken Sie auf [Hinzufügen].
% Wenn bereits verfügbare Drucker angegeben wurden, wird das Fenster [You have no printers
available. (Es sind keine Drucker verfügbar.)] nicht angezeigt.
3
Wählen Sie als Verbindungsmethode [TCP/IP-Drucker].
4
Wählen Sie unter OS X 10.3 [Internet Printing Protocol] als [Druckertyp].
5
Geben Sie unter [Druckeradresse:] die IP-Adresse des Systems ein.
% Lassen Sie das Feld [Queue-Name:] leer.
6
Wählen Sie unter [Druckermodell] den Eintrag [KONICA MINOLTA] und wählen Sie dann in der
Modellliste das gewünschte Modell aus. Klicken Sie anschließend auf [Hinzufügen].
Wenn der ausgewählte Drucker in der [Druckerliste] eingetragen ist, ist der Einstellungsvorgang
abgeschlossen.
5-12
bizhub C360/C280/C220 (Version 3)
5.2
Mac OS 9.2
5.2
Mac OS 9.2
5.2.1
Installation des Druckertreibers
5
Nach dem Anschluss kann dieses System als Drucker genutzt werden. Dazu müssen ein PostScript-Drucker
ausgewählt und eine "Druckerbeschreibungsdatei (PPD-Datei)" angegeben werden.
Kopieren Sie zunächst die "Druckerbeschreibungsdatei (PPD)" auf den Computer.
1
Legen Sie die DVD-ROM (für Macintosh) mit dem Druckertreiber in das DVD-ROM-Laufwerk des
Computers ein.
2
Öffnen Sie den Ordner auf der DVD-ROM, in dem sich der gewünschte Druckertreiber befindet.
% Wählen Sie den entsprechenden Ordner für den zu verwendenden Druckertreiber, das
Betriebssystem und die Sprache aus.
3
Wählen Sie die PPD-Datei "KONICAMINOLTAC360UVxxx.ppd" aus und kopieren Sie sie in [Macintosh
HD] - [System Folder] - [Extension] - [Printer Descriptions] auf dem Computer.
Damit ist die Druckertreiberinstallation abgeschlossen.
5.2.2
Auswählen und Verbinden eines Druckers
Unter OS 9 kann der Drucker per AppleTalk oder LPR (LPD) verbunden werden.
Richten Sie die Netzwerkeinstellungen des Systems ein und wählen Sie dann den Drucker.
Einrichten der AppleTalk-Einstellungen
Einrichten der [AppleTalk-Einstellungen] für das System
Aktivieren Sie AppleTalk in den [AppleTalk-Einstellungen] und geben Sie dann den Druckernamen ein.
d Referenz
Ausführliche Informationen zu den [AppleTalk-Einstellungen] des Systems finden Sie in der [Bedienungsanleitung Netzwerk-Administrator].
Einrichten der AppleTalk-Einstellungen für den Computer
Richten Sie die AppleTalk-Einstellungen für den Macintosh-Computer ein, der an den Drucker angeschlossen
ist.
1
Wählen Sie im Menü [Apple] den Eintrag [Systemeinstellungen] - [AppleTalk].
2
Wählen Sie unter [Connect via:] den Eintrag [Ethernet].
3
Klicken Sie auf die Schließen-Schaltfläche in der linken oberen Ecke des Fensters.
% Wenn die Meldung [Änderungen an der aktuellen Konfiguration speichern?] angezeigt wird, klicken
Sie auf [Speichern].
bizhub C360/C280/C220 (Version 3)
5-13
Mac OS 9.2
5
5.2
Auswählen eines Druckers
1
Wählen Sie im Menü [Apple] den Eintrag [Chooser].
2
Vergewissern Sie sich, dass [AppleTalk] auf [Aktiv] gesetzt ist, und klicken Sie dann auf das Symbol
"LaserWriter".
3
Klicken Sie in der Liste [PostScript-Drucker Auswahl:] auf den gewünschten Modellnamen und
anschließend auf [Drucker anlegen].
Das Fenster für die Auswahl einer Druckerbeschreibungsdatei (PPD-Datei) wird geöffnet.
% Zum Prüfen des Druckernamens wählen Sie auf diesem System [Netzwerkeinstellungen] - [BonjourEinstellungen] unter [Administratoreinstellungen] aus. Bei der Standardeinstellung entspricht der in
Klammern ( ) stehende Suffix in [Bonjour-Name] den drei Low-Order-Byte der MAC-Adresse.
% Wenn bereits eine andere PPD-Datei ausgewählt ist, klicken Sie im Schritt 3 auf [Einrichten...] und
anschließend im bereits angezeigten Bildschirm auf [PPD auswählen...].
4
Klicken Sie zunächst auf die entsprechende PPD-Datei und klicken Sie dann auf [Auswählen] (oder
[Öffnen]).
Wenn der ausgewählte Drucker im [Chooser] eingetragen ist, ist der Einstellungsvorgang
abgeschlossen.
% Wenn das Fenster "Installierbare Optionen" angezeigt wird, nehmen Sie bei Bedarf Änderungen an
den entsprechenden Einstellungen vor. Fahren Sie mit Schritt 5 fort.
% Wenn das Fenster [Chooser] angezeigt wird, gehen Sie zu Schritt 7.
5
Geben Sie die auf dem System installierten Optionen an.
6
Klicken Sie auf [OK].
Das Fenster [Chooser] wird erneut angezeigt.
7
5-14
Schließen Sie das Fenster [Chooser].
bizhub C360/C280/C220 (Version 3)
5.2
Mac OS 9.2
5
Einrichten der LPR-Einstellungen
[TCP/IP]-Einstellungen für das System
Geben Sie die IP-Adresse des Systems an.
[LPD-Einstellung] für den Drucker
Bevor Sie den LPR-Druck verwenden, aktivieren Sie den LPD-Druck in der [LPD-Einstellung] des Systems.
d Referenz
Ausführliche Informationen zum Festlegen der IP-Adresse des Systems finden Sie in der [Bedienungsanleitung Netzwerk-Administrator].
Ausführliche Informationen zur [LPD-Einstellung] des Systems finden Sie in der [Bedienungsanleitung
Netzwerk-Administrator].
Einrichten der TCP/IP-Einstellungen für den Computer
Richten Sie die TCP/IP-Einstellungen für den Macintosh-Computer ein, der an den Drucker angeschlossen
ist.
1
Wählen Sie im Menü [Apple] den Eintrag [Systemeinstellungen] - [TCP/IP] aus.
2
Wählen Sie unter [Connect via:] den Eintrag [Ethernet].
3
Wählen Sie die Option [Konfigurieren:] und legen Sie die Einstellungen, wie z. B. IP-Adresse und
Subnet-Maske, entsprechend den Einstellungen des Netzwerks fest, mit dem der Macintosh-Computer
verbunden ist.
4
Klicken Sie auf die Schließen-Schaltfläche in der linken oberen Ecke des Fensters.
% Wenn die Meldung [Änderungen an der aktuellen Konfiguration speichern?] angezeigt wird, klicken
Sie auf [Speichern].
Hinzufügen eines Druckers
1
Wählen Sie [Macintosh HD] - [Applications (Mac OS 9)] - [Utilities] aus und öffnen Sie anschließend
[Desktop Printer Utility] durch Doppelklicken.
Das Fenster [Neuer Desktop-Drucker] wird geöffnet.
2
Wählen Sie unter [Mit] den Eintrag [LaserWriter] aus.
3
Wählen Sie unter [Desktop erstellen...] den Eintrag [Drucker (LPR)] aus.
Das Fenster [Ohne Titel] wird angezeigt.
4
Klicken Sie unter [PostScriptTM Druckerbeschreibungsdatei (PPD)] auf [Ändern...].
Das Fenster für die Auswahl einer Druckerbeschreibungsdatei (PPD-Datei) wird geöffnet.
5
Klicken Sie auf die passende PPD-Datei und dann auf [Auswählen].
Das Fenster [Ohne Titel] wird erneut angezeigt.
6
Klicken Sie auf [Ändern...] unter [LPR-Druckerauswahl].
Das Fenster für die Eingabe der IP-Adresse wird geöffnet.
7
Geben Sie unter [Druckeradresse] die IP-Adresse des Systems ein und klicken Sie dann auf [OK].
Das Fenster [Ohne Titel] wird erneut angezeigt.
8
Klicken Sie auf [Erstellen...].
Das Fenster für die Speicherung der Einstellungen wird angezeigt.
9
Geben Sie den Namen für [Desktop-Drucker sichern als] ein und klicken Sie auf [Sichern].
Auf dem Desktop wird ein Symbol für den LPR-Drucker erstellt.
bizhub C360/C280/C220 (Version 3)
5-15
5
5-16
Mac OS 9.2
5.2
bizhub C360/C280/C220 (Version 3)
6
Installation bei Verwendung
von NetWare
6.1
6
NetWare
6
Installation bei Verwendung von NetWare
In diesem Kapitel werden die erforderlichen Einstellungen bei der Verwendung von NetWare und die
Vorgehensweise bei der Installation der Druckertreiber für den Windows-Client beschrieben.
6.1
NetWare
6.1.1
Netzwerkeinstellungen
Machen Sie im Bildschirm [NetWare] Angaben zu [IPX-Einstellung] und [NetWare-Druckmodus].
d Referenz
Ausführliche Informationen zu den NetWare-Einstellungen des Systems finden Sie in der [Bedienungsanleitung Netzwerk-Administrator].
6.1.2
Konfigurieren des Windows-Clients
Für den Windows-Client, der einen Drucker verwendet, installieren Sie den Druckertreiber mit dem
[Druckerinstallations-Assistenten].
0
Für die Installation sind Administratorrechte erforderlich.
1
Legen Sie die DVD (für Windows) mit dem Druckertreiber in das DVD-ROM-Laufwerk des Computers
ein.
2
Öffnen Sie das Fenster [Drucker] oder [Drucker und Faxgeräte].
3
Wählen Sie [Drucker hinzufügen] oder [Neuer Drucker].
Der [Druckerinstallations-Assistent] wird gestartet.
4
Durchsuchen Sie in den Anschlusseinstellungen das Netzwerk und geben Sie den Namen der erstellten
Warteschlange (oder den NDPS-Druckernamen) an.
5
Geben Sie in der Liste der Druckermodelle den Ordner auf der DVD-ROM an, in dem sich der Druckertreiber befindet.
% Wählen Sie den entsprechenden Ordner für den zu verwendenden Druckertreiber, das
Betriebssystem und die Sprache aus.
Folgende Druckertreiber stehen zur Auswahl:
Windows 2000/XP/Server 2003: PCL-Treiber, PS-Treiber
Windows Vista/7/Server 2008/Server 2008 R2: PCL-Treiber, PS-Treiber, XPS-Treiber
Windows NT4.0: PCL-Treiber
6
Befolgen Sie die Anweisungen auf den anschließend angezeigten Seiten, um die Installation
durchzuführen.
bizhub C360/C280/C220 (Version 3)
6-3
6
6-4
NetWare
6.1
bizhub C360/C280/C220 (Version 3)
7
Deinstallation des
Druckertreibers
7.1
7
Windows
7
Deinstallation des Druckertreibers
In diesem Kapitel wird die Vorgehensweise bei der Deinstallation des Druckertreibers beschrieben.
7.1
Windows
Wenn Sie den Druckertreiber entfernen möchten, weil beispielsweise eine Neuinstallation des Treibers nötig
ist, müssen Sie zunächst den Treiber entfernen. Gehen Sie dabei folgendermaßen vor.
1
Öffnen Sie das Fenster [Drucker], [Geräte und Drucker] oder [Drucker und Faxgeräte].
2
Wählen Sie das Symbol des Treibers, der deinstalliert werden soll.
3
Entfernen Sie den Druckertreiber.
% Unter Windows NT4.0/2000/XP/Vista/Server 2003/Server 2008 drücken Sie die Taste Entf auf der
Computertastatur.
% Unter Windows 7/Server 2008 R2 klicken Sie in der Symbolleiste auf [Gerät entfernen].
4
Folgen Sie dann den Anweisungen auf den anschließend angezeigten Seiten.
Nachdem der Druckertreiber gelöscht wurde, wird das Druckersymbol nicht mehr im Fenster [Drucker],
[Geräte und Drucker] bzw. [Drucker und Faxgeräte] angezeigt.
Unter Windows NT 4.0 ist die Deinstallation damit abgeschlossen. Fahren Sie mit Schritt 10 fort.
Unter Windows 2000/XP/Vista/7/Server 2003/Server 2008/Server 2008 R2 setzen Sie den
Deinstallationsvorgang in den Servereigenschaften fort.
5
Öffnen Sie die [Servereigenschaften].
% Klicken Sie unter Windows Vista/Server 2008 mit der rechten Maustaste auf einen freien Bereich im
Fenster [Drucker] und wählen Sie dann [Als Administrator ausführen] - [Servereigenschaften].
% Unter Windows 7/Server 2008 R2 wählen Sie einen anderen Drucker aus und klicken dann in der
Symbolleiste auf [Eigenschaften des Druckerservers].
% Wählen Sie unter Windows 2000/XP/Server 2003 das Menü [Datei] und klicken Sie dann auf
[Servereigenschaften].
% Klicken Sie im Fenster [Benutzerkontensteuerung] auf [Fortfahren] oder [Ja].
6
Klicken Sie auf die Registerkarte [Treiber].
7
Markieren Sie in der Liste [Installierte Druckertreiber] den zu löschenden Treiber und klicken Sie dann
auf [Entfernen...].
% Unter Windows Vista/7/Server 2008/Server 2008 R2 fahren Sie mit Schritt 8 fort.
% Unter Windows 2000/XP/Server 2003 fahren Sie mit Schritt 9 fort.
8
Wählen Sie im Dialogfeld zur Bestätigung der zu entfernenden Objekte [Treiber und Treiberpaket
entfernen] oder [Treiber und Paket entfernen] aus und klicken Sie dann auf [OK].
9
Es wird ein Dialogfeld angezeigt, in dem Sie die Deinstallation des Treibers bestätigen müssen. Klicken
Sie auf [Ja].
% Unter Windows Vista/7/Server 2008/Server 2008 R2 wird ein Dialogfeld angezeigt, in dem Sie den
Vorgang erneut bestätigen müssen. Klicken Sie auf [Deinstallieren].
10
Schließen Sie alle offenen Fenster und starten Sie den Computer neu.
% Führen Sie unbedingt einen Neustart des Computers durch.
Damit ist die Deinstallation des Druckertreibers abgeschlossen.
bizhub C360/C280/C220 (Version 3)
7-3
7
Windows
7.1
Referenz
Auch wenn der Druckertreiber mit der hier beschriebenen Methoden entfernt wird, verbleibt die Datei
mit den Modellinformationen unter Windows 2000/XP/Server 2003 auf dem Computer. Daher kann der
Treiber möglicherweise nicht überschrieben werden, wenn die gleiche Druckertreiberversion erneut
installiert wird. In diesem Fall müssen Sie auch die folgenden Dateien entfernen.
–
Prüfen Sie, ob der Ordner "C:\WINDOWS\system32\spool\drivers\w32e86" (Ordner
"C:\WINDOWS\system32\spool\drivers\e64" beim e64 System und Ordner
"C:\WINNT\system32\spool\drivers\w32e86" bei Windows 2000) vorhanden ist. Falls ein Ordner (bei
Windows 2000 Datei beschrieben in "oem*.inf") des entsprechenden Modells vorhanden ist, entfernen
Sie ihn. Wenn jedoch mehrere Treiber installiert sind, z. B. KONICA MINOLTA PCL-Treiber, KONICA
MINOLTA PostScript-Treiber und Faxtreiber, werden die Modellinformationen aller Treiber gelöscht.
Wenn alle Treiber mit Ausnahme des Faxtreibers auf dem System verbleiben sollen, darf der Ordner
nicht entfernt werden.
–
Entfernen Sie aus dem Ordner "C:\WINDOWS\inf" (Ordner "C:\WINNT\inf" bei Windows 2000) die
Dateien "oem*.inf" und "oem*.PNF" (das im Dateinamen enthaltene Zeichen "*" steht für eine Zahl, die
je nach Computerumgebung variiert).
Bevor Sie diese Dateien löschen, öffnen Sie die INF-Datei und überprüfen Sie, ob der Modellname in
den letzten Zeilen erwähnt wird. So stellen Sie sicher, dass es sich um die Datei des entsprechenden
Modells handelt. Die Nummer der PNF-Datei ist mit der Nummer der INF-Datei identisch.
–
Unter Windows Vista/7/Server 2008/Server 2008 R2 ist dieser Schritt nicht erforderlich, wenn Sie
[Treiber und Treiberpaket entfernen] oder [Treiber und Paket entfernen] ausgewählt haben.
7-4
bizhub C360/C280/C220 (Version 3)
7.2
7.2
Macintosh
7
Macintosh
Wenn Sie den Druckertreiber entfernen möchten, weil beispielsweise eine Neuinstallation des Treibers nötig
ist, müssen Sie zunächst den Treiber entfernen. Gehen Sie dabei folgendermaßen vor.
7.2.1
Für Mac OS X
1
Öffnen Sie das Fenster [Drucken & Faxen] (oder [Drucker-Dienstprogramm]/[Print Center]).
% Das Fenster [Drucken & Faxen] kann über die [Systemeinstellungen...] im Menü [Apple] geöffnet
werden (OS X 10.3/10.4/10.5/10.6).
% Das Fenster [Drucker-Dienstprogramm]/[Print Center] kann über [Macintosh HD] - [Applications] [Utilities] geöffnet werden (OS X 10.2/10.3/10.4).
2
Wählen Sie den Namen des Druckers, der gelöscht werden soll, und klicken Sie dann auf [-] (oder
[Löschen]).
Der ausgewählte Drucker wird gelöscht.
3
Schließen Sie das Fenster [Drucken & Faxen] (oder [Drucker-Dienstprogramm]/[Print Center]).
4
Ziehen Sie die folgenden installierten Dateien aus [Macintosh HD] - [Library] - [Printers] - [PPDs] [Contents] - [Resources] ([Resources] bei OS X 10.5/10.6 und [Resources] - [en.lproj] und
[ja.lproj]/[de.lproj]/[es.lproj]/[fr.lproj]/[it.lproj]/[ko.lproj]/[zh_CN.lproj]/[zh_TW.lproj] bei OS X
10.2/10.3/10.4) auf das Symbol [Trash].
% [KONICAMINOLTAC360.gz]
% [KONICAMINOLTAC280.gz]
% [KONICAMINOLTAC220.gz]
5
Löschen Sie nicht benötigte Dateien aus [Library] - [Printers].
% Ziehen Sie den Ordner [C360] aus [Library] - [Printers] - [KONICAMINOLTA] auf das Symbol [Trash].
% Ziehen Sie unter Mac OS X 10.2 außerdem alle [KONICA MINOLTA C360]-Ordner aus [Library] [Printers] - [PPDPlugins] auf das Symbol [Trash].
6
Unter OS X 10.2/10.3/10.4/10.5 ziehen Sie [bizhub C360_xxx.pkg] aus [Library] - [Receipts] auf das
Symbol [Trash].
7
Starten Sie den Computer neu.
Damit ist die Deinstallation des Druckertreibers abgeschlossen.
7.2.2
Für Mac OS 9.2
1
Ziehen Sie das Druckersymbol auf dem Desktop auf das Symbol [Trash].
2
Ziehen Sie die PPD-Datei "KONICAMINOLTAC360UVxxx.ppd", die sich unter [Macintosh HD] [System Folder] - [Extension] - [Printer Descriptions] befindet, auf das Symbol [Trash].
Die zugehörigen Druckertreiberdateien werden gelöscht.
3
Starten Sie den Computer neu.
Damit ist die Deinstallation des Druckertreibers abgeschlossen.
bizhub C360/C280/C220 (Version 3)
7-5
7
7-6
Macintosh
7.2
bizhub C360/C280/C220 (Version 3)
8
Druckfunktionen der
PCL/PS/XPS-Treiber für
Windows
8.1
8
Drucken
8
Druckfunktionen der PCL/PS/XPS-Treiber für
Windows
In diesem Kapitel werden die Funktionen der PCL/PS/XPS-Druckertreiber für Windows beschrieben.
8.1
Drucken
Druckjobs werden über die Anwendungssoftware angegeben.
1
Öffnen Sie die Daten in der Anwendung und klicken Sie auf [Datei]. Klicken Sie dann im Menü auf den
Eintrag [Drucken].
% Wenn das Menü nicht vorhanden ist, klicken Sie auf die Schaltfläche [Drucken].
2
Prüfen Sie, ob der Druckername unter [Druckername] (oder [Drucker auswählen]) ausgewählt wurde.
% Klicken Sie auf den Drucker, um ihn auszuwählen, falls dies nicht bereits geschehen ist.
% Das Aussehen des Dialogfelds [Drucken] ist in Abhängigkeit von der verwendeten Anwendung
unterschiedlich.
3
Geben Sie den Druckbereich und die Anzahl der zu druckenden Exemplare an.
4
Klicken Sie auf [Eigenschaften] (oder [Einstellungen]), um die Druckertreiberparameter an Ihre
Bedürfnisse anzupassen.
% Nach Klicken auf [Eigenschaften] oder [Einstellungen] im Fenster [Drucken] wird die Seite
[Druckeinstellungen] des Druckertreiber angezeigt, in dem Sie die verschiedenen Funktionen
einrichten können. Weitere Informationen hierzu finden Sie auf Seite 8-12.
% Wenn Sie die Anwendung beenden, werden die im Fenster [Drucken] geänderten
[Druckeinstellungen] nicht übernommen. Stattdessen werden die Originaleinstellungen
wiederhergestellt.
5
Klicken Sie auf [Drucken].
Der Druckvorgang wird durchgeführt und die Daten-LED des Systems blinkt.
% Wenn die Option [Nur sicheres Drucken] unter [Geräteoptionen] auf der Registerkarte
[Konfiguration] auf [EIN] gesetzt ist, wird das Fenster [Sicheres Drucken] angezeigt. Fahren Sie mit
Schritt 6 fort.
bizhub C360/C280/C220 (Version 3)
8-3
Drucken
8
6
8.1
Geben Sie die ID und das Kennwort des Dokuments ein und klicken Sie anschließend auf [OK].
Die Daten werden gesendet und in der [Box für geschützte Dokumente] dieses Systems gespeichert.
d Referenz
Ausführliche Informationen zur Registerkarte [Konfiguration] finden Sie auf Seite 8-5.
Ausführliche Informationen über die Funktion "Sicheres Drucken" finden Sie auf Seite 11-6.
8-4
bizhub C360/C280/C220 (Version 3)
8.2
8.2
Standardeinstellungen des Druckertreibers
8
Standardeinstellungen des Druckertreibers
Nach der Installation des Druckertreibers müssen Sie im Fenster [Druckeinstellungen] des Druckertreibers die
Initialisierungsbedingungen (z. B. Zubehör sowie Authentifizierungs- und Kostenstellenfunktionen) ändern
und Funktionen des Systems aktivieren.
Hinweis
Wenn der Modellname, das installierte Zubehör und die Benutzerauthentifizierungs- und
Kostenstelleneinstellungen für das System nicht auf der Registerkarte [Konfiguration] angegeben sind,
können die Zubehörfunktionen nicht vom Fenster [Druckeinstellungen] des Druckertreibers aus verwendet
werden. Legen Sie daher unbedingt die Einstellungen für das installierte Zubehör fest.
8.2.1
Anzeige des Fensters "Eigenschaften"
1
Öffnen Sie das Fenster [Drucker], [Geräte und Drucker] oder [Drucker und Faxgeräte].
% Unter Windows Vista/Server 2008 klicken Sie zunächst auf die Schaltfläche [Start], um die
[Systemsteuerung] zu öffnen, und anschließend auf [Drucker] unter [Hardware und Sound]. Wenn
die [Systemsteuerung] in der klassischen Ansicht dargestellt wird, doppelklicken Sie auf [Drucker].
% Unter Windows 7/Server 2008 R2 klicken Sie auf [Start] - [Geräte und Drucker].
% Wenn unter Windows 7/Server 2008 R2 die Option [Geräte und Drucker] nicht im Menü [Start]
angezeigt wird, öffnen Sie die [Systemsteuerung] über das Menü [Start] und wählen [Hardware und
Sound] - [Geräte und Drucker anzeigen] aus.
% Unter Windows XP/Server 2003 klicken Sie auf [Start] und anschließend auf [Drucker und
Faxgeräte].
% Wenn unter Windows XP/Server 2003 der Eintrag [Drucker und Faxgeräte] nicht im Menü [Start]
angezeigt wird, öffnen Sie die [Systemsteuerung] über das Menü [Start], wählen [Drucker und
andere Hardware] und klicken anschließend auf [Drucker und Faxgeräte]. Wenn die [Systemsteuerung] in der klassischen Ansicht dargestellt wird, doppelklicken Sie auf [Drucker].
% Unter Windows 2000/NT 4.0 klicken Sie auf [Start], [Einstellungen] und dann auf [Drucker].
2
Öffnen Sie die [Druckereigenschaften].
% Unter Windows NT4.0/2000/XP/Vista/Server 2003/Server 2008 klicken Sie mit der rechten
Maustaste auf das Symbol des installierten Druckers und anschließend auf [Eigenschaften].
% Unter Windows 7/Server 2008 R2 klicken Sie mit der rechten Maustaste auf das Symbol des
installierten Druckers und anschließend auf [Druckereigenschaften].
8.2.2
Registerkarte "Konfiguration"
Geben Sie den Namen des verwendeten Modells und die installierten bzw. nicht installierten Zubehörteile
an, richten Sie die Benutzerauthentifizierungs- und Kostenstellenfunktionen ein und erlauben Sie dann dem
Druckertreiber, die Funktionen des Systems zu verwenden.
bizhub C360/C280/C220 (Version 3)
8-5
Standardeinstellungen des Druckertreibers
8
8.2
Optionsname
Funktionen
[Geräteoptionen]
Legen Sie den Modellnamen des Systems und den Status des installierten
Druckerzubehörs fest und geben Sie Informationen über die Benutzerauthentifizierung/Kostenstellen an. Der Status der einzelnen Elemente kann
im Feld [Einstell.] angegeben werden.
[Papiermagazin - Infos]
Der den einzelnen Papierfächern zugeordnete Papiertyp wird angezeigt.
Klicken Sie auf [Papiermagazin - Einstell.], um die Einstellungen für die einzelnen Papierfächer einzurichten.
[Geräteinfo beziehen]
Klicken Sie auf diese Schaltfläche, um mit diesem System zu kommunizieren
und den Status des installierten Zubehörs abzurufen.
[Einstellungen beziehen]
Klicken Sie auf diese Schaltfläche, um verschiedene Einstellungen einzurichten, wie z. B. das Ziel beim Ausführen der Funktion [Geräteinfo beziehen].
Wenn Sie die Geräteinformationen automatisch abrufen, aktivieren Sie [Auto].
Bei Bedarf können Sie die Option [Kennwort zum Beziehen von Geräteinformationen eingeben] auswählen und ein Authentifizierungskennwort für den
Abruf von Geräteinformationen angeben. Damit wird eine Kennwortauthentifizierung vorgenommen, wenn Geräteinformationen abgerufen werden.
[Verschlüsselungs]
Zeichenfolgen, die für die Verschlüsselung der Kommunikation mit diesem
System verwendet werden.
Wenn das Verschlüsselungskennwort für das System von [Werkeinstellungen verwenden] zu [Benutzerdefiniert] geändert wurde, geben Sie dasselbe
Verschlüsselungskennwort wie für das System ein. Ein Chiffrierschlüssel wird
automatisch für den eingegebenen Text erzeugt und bei der Kommunikation
mit dem System verwendet.
[Softwaretools]
Hier können Software-Tools, z. B. PageScope Web Connection, gestartet
werden.
Referenz
Der Systemtyp und die Optionen unter [Geräteoptionen] werden automatisch bestimmt, wenn
[Einstellungen beziehen...] auf [Auto] gesetzt ist. Wenn [Auto] nicht aktiviert ist, müssen Sie den
Systemtyp und die Optionen entweder manuell eingeben oder mit Hilfe von [Geräteinfo beziehen]
bestimmen.
[Funktionsversion] unterstützt die Version dieses Systems. Zur Überprüfung der Version dieses
Systems klicken Sie im Bedienfeld auf Bedienerprog./Zähler und anschließend auf
[Geräteinformationen]. Wenn [Geräteinformationen] nicht angezeigt wird, hat das System mit hoher
Wahrscheinlichkeit die "Version 2". In dieser Bedienungsanleitung werden die Funktionen der Version
3 berücksichtigt.
Wenn [Nur geschützte Druckaufträge] unter [Geräteoptionen] auf [Ein] gesetzt ist, können nur
geschützte Druckaufträge ausgeführt werden. Ausführliche Informationen zum sicheren Drucken finden
Sie auf Seite 11-6.
Geben Sie unter [Verschlüsselungskennwort] dieselbe Verschlüsselungs-Passphrase ein, die unter
[Treiberkennwort Verschlüsselungseinstellung] für dieses System festgelegt wurde.
Die Funktion [Geräteinfo beziehen] ist nur verfügbar, wenn der Computer mit diesem System verbunden
ist und mit ihm kommunizieren kann. Zur Verwendung der Option [Geräteinfo beziehen] müssen Sie in
den [Administratoreinstellungen] dieses Systems [Systemverbindung] - [OpenAPI-Einstellungen] [Authentifizierung] auf [Aus] setzen. Weitere Informationen hierzu finden Sie auf Seite 12-64.
Wenn [Kennwort zum Beziehen von Geräteinformationen eingeben] unter [Einstellungen beziehen...]
ausgewählt ist, überprüfen Sie, ob das Kennwort mit dem unter [Kostenstelle zuordnen, um Geräteinfo
abzurufen] definierten Kennwort identisch ist. Das Kennwort kann aus bis zu acht Zeichen (außer
Leerzeichen und """) bestehen.
d Referenz
Ausführliche Informationen darüber, wie den Benutzern die Festlegung von [Verschlüsselungs]
(Verschlüsselungskennwort) erlaubt wird, finden Sie auf Seite 11-35.
Ausführliche Informationen über die Option [Zum Abruf von Geräteinfo Konto zuordnen] finden Sie unter
Seite 12-62.
8-6
bizhub C360/C280/C220 (Version 3)
8.2
8.2.3
Standardeinstellungen des Druckertreibers
8
Registerkarte "Einstellungen"
Auf der Registerkarte "Einstellungen" können Sie die Standardeinstellungen für die Anzeige von
Bestätigungsmeldungen oder für das Fenster zur Eingabe der Authentifizierungseinstellungen festlegen.
Optionsname
Funktionen
[EMF Spool]
Aktivieren Sie dieses Kontrollkästchen, wenn eine Metadatei (EMF) zur Verwendung in der eigenen Systemumgebung gespoolt werden muss.
[EinschränkungsMitteilung anzeigen]
Aktivieren Sie dieses Kontrollkästchen, um eine Meldung anzuzeigen, wenn
Funktionen für den Druckertreiber aktiviert werden, die nicht gleichzeitig verwendet werden können.
[Druck.sv.-Eignsch.Form. verw.]
Aktivieren Sie dieses Kontrollkästchen, um Formulare zu verwenden, die im
Dialogfeld [Servereigenschaften] des Druckerfensters hinzugefügt wurden.
[Authentifizierungseinst.
vor Druck prüfen]
Aktivieren Sie dieses Kontrollkästchen, um die Authentifizierungseinstellungen dieses Systems vor dem Druck zu verifizieren und eine Meldung anzuzeigen, wenn die entsprechende Prüfung negativ verläuft.
[Authentifiz.-Dialogfeld
beim Druck öffnen]
Aktivieren Sie dieses Kontrollkästchen, um beim Start eines Druckvorgangs
das Dialogfeld [Benutzerauthentifizierung/Kostenstelle] für die Eingabe des
Benutzernamens und des Kostenstellennamens anzuzeigen.
[ID/Kennwort für Sicheren Druck eingeben]
Aktivieren Sie dieses Kontrollkästchen, um das Dialogfeld [Sicheres Drucken]
anzuzeigen, in dem die Benutzer bei der Ausführung eines geschützten
Druckauftrags zur Eingabe der ID und des Kennworts aufgefordert werden.
[My Tab-Einst...]
Richten Sie die Einstellungen für die Anzeige von "My Tab" im Druckertreiber
ein.
[My Tab anzeigen]: Gibt an, ob "My Tab" angezeigt oder ausgeblendet werden soll. Aktivieren Sie dieses Kontrollkästchen, um "My Tab" anzuzeigen.
Wenn dieses Kontrollkästchen nicht ausgewählt ist, sind [My Tab freigeben],
[Bearbeitung verbieten] und [Hinweis anzeigen] deaktiviert, und "My Tab"
wird nicht angezeigt.
[My Tab freigeben]: Gibt an, ob das Funktionslayout von "My Tab" freigegeben wird. Wenn dieses Kontrollkästchen aktiviert ist, wird das serverseitig
definierte "My Tab"-Layout zur Client-Seite übertragen, wenn der Client einen freigegebenen Drucker des Servers angibt und den Druckertreiber installiert. Mit dieser Funktion wird außerdem auf der Client-Seite die Schaltfläche
[My Tab bearb.] verborgen, um zu verhindern, dass ein Client-Benutzer "My
Tab" bearbeitet.
[Bearbeitung verbieten]: Erlaubt oder verbietet dem Benutzer die Bearbeitung von "My Tab". Wenn dieses Kontrollkästchen aktiviert ist, wird die
Schaltfläche [My Tab bearb.] verborgen, um zu verhindern, dass jeder Benutzer "My Tab" bearbeiten kann.
[Hinweis anzeigen]: Legt fest, ob ein Hinweis auf "My Tab" angezeigt werden
soll. Wenn dieses Kontrollkästchen aktiviert ist, wird ein Hinweis auf "My
Tab" angezeigt.
[Benutzerformat
speichern...]
Klicken Sie auf diese Schaltfläche, um benutzerdefinierte Papierformate zu
registrieren.
bizhub C360/C280/C220 (Version 3)
8-7
Standardeinstellungen des Druckertreibers
8
8.2
Referenz
Die Funktionen [EMF Spool] und [Benutzerformat speichern...] stehen nur für den PCL-Treiber zur
Verfügung.
Wenn Sie die Funktion "EMF Spool" bei Verwendung eines PS/XPS-Treibers verwenden möchten,
wählen Sie [Erweiterte Druckfunktionen aktivieren] auf der Registerkarte [Erweitert].
Zum Anzeigen der [Servereigenschaften] unter Vista/Server 2008 klicken Sie mit der rechten Maustaste
auf einen freien Bereich im Fenster [Drucker] und klicken dann auf [Als Administrator ausführen] [Servereigenschaften]. Unter Windows 7/Server 2008 R2 wählen Sie den gewünschten Drucker aus und
klicken dann in der Symbolleiste auf [Eigenschaften des Druckservers]. Unter Windows 2000
NT4.0/XP/Server 2003 klicken Sie auf das Menü [Datei] und dann auf [Servereigenschaften].
Für die in den Druckservereigenschaften für den Druckertreiber angegebenen Papiereinstellungen kann
ein Format in den folgenden Bereichen verwendet werden.
Im Druckertreiber verfügbare benutzerdefinierte Formate:
Breite: 3-1/2 bis 12-1/4 Zoll (9,00 bis 31,11 cm)
Länge: 5-1/2 bis 18 Zoll (13,97 bis 45,72 cm)
Im Druckertreiber verfügbare Bannerformate:
Breite: 8-1/4 bis 11-11/16 Zoll (21,00 bis 29,70 cm)
Länge: 18 bis 47-1/4 Zoll (45,73 bis 120,0 cm)
Zulässiger Bereich für Großformat 1:
Breite: 3-9/16 bis 8-1/4 Zoll (9,00 bis 20,90 cm)
Länge: 18 bis 46-13/16 Zoll (45,73 bis 118,90 cm)
Zulässiger Bereich für Großformat 2:
Breite: 11-11/16 bis 12-1/4 Zoll (29,71 bis 31,12 cm)
Länge: 18 bis 46-13/16 Zoll (45,73 bis 118,90 cm)
Zulässiger Bereich für Großformat 3:
Breite: 12-1/4 bis 33-1/8 Zoll (31,12 bis 84,10 cm)
Länge: 5-1/2 bis 46-13/16 Zoll (13,97 bis 118,90 cm)
Ein Papierformat, das im Bereich der oben genannten benutzerdefinierten Formate oder Bannerformate
liegt, ist im Druckertreiber sowohl unter [Originalformat] als auch unter [Papierformat] verfügbar. Ein
Papierformat, das im Bereich der Großformate liegt, steht im Druckertreiber jedoch nur unter
[Originalformat] zur Verfügung.
Damit alle Benutzer die Funktionen auf "My Tab" im selben Layout verwenden können, können die
Einstellungen mit dem auf der Anwendungs-CD-ROM mitgelieferten Driver Packaging Utility
eingerichtet werden. Beim Erstellen eines Treiberpakets mithilfe von Driver Packaging Utility
verschieben Sie den als Paketquelle vorgesehenen Druckertreiber an die gewünschte "My Tab"Position, wählen Sie die Kontrollkästchen [My Tab anzeigen] und [My Tab freigeben] unter [My TabEinstellungen] aus und kopieren Sie die Druckereinstellung in den Einstellungen von Driver Packaging
Utility. Ausführliche Informationen zu den Einstellungen des Driver Packaging Utility finden Sie in der
Hilfe zum Driver Packaging Utility.
d Referenz
Ausführliche Informationen zur "My Tab"-Funktion finden Sie unter Seite 8-12.
8-8
bizhub C360/C280/C220 (Version 3)
8.2
8.2.4
Standardeinstellungen des Druckertreibers
8
Registrieren der Standardeinstellungen
Die beim Drucken vorgenommenen Einstellungen für die Funktionen des Systems sind nur gültig, während
die Anwendung ausgeführt wird. Wird die Anwendung beendet, werden die Standardeinstellungen
wiederhergestellt.
Ändern Sie zum Registrieren der Einstellungen die Basiseinstellungen (Standardeinstellungen) des Druckertreibers.
1
Öffnen Sie das Fenster [Drucker], [Geräte und Drucker] oder [Drucker und Faxgeräte].
% Unter Windows Vista/Server 2008 klicken Sie zunächst auf die Schaltfläche [Start], um die
[Systemsteuerung] zu öffnen, und anschließend auf [Drucker] unter [Hardware und Sound]. Wenn
die [Systemsteuerung] in der klassischen Ansicht dargestellt wird, doppelklicken Sie auf [Drucker].
% Unter Windows 7/Server 2008 R2 klicken Sie auf [Start] - [Geräte und Drucker].
% Wenn unter Windows 7/Server 2008 R2 die Option [Geräte und Drucker] nicht im Menü [Start]
angezeigt wird, öffnen Sie die [Systemsteuerung] über das Menü [Start] und wählen [Hardware und
Sound] - [Geräte und Drucker anzeigen] aus.
% Unter Windows XP/Server 2003 klicken Sie auf [Start] und anschließend auf [Drucker und
Faxgeräte].
% Wenn unter Windows XP/Server 2003 der Eintrag [Drucker und Faxgeräte] nicht im Menü [Start]
angezeigt wird, öffnen Sie die [Systemsteuerung] über das Menü [Start], wählen [Drucker und
andere Hardware] und klicken anschließend auf [Drucker und Faxgeräte]. Wenn die [Systemsteuerung] in der klassischen Ansicht dargestellt wird, doppelklicken Sie auf [Drucker].
% Unter Windows 2000/NT 4.0 klicken Sie auf [Start], [Einstellungen] und dann auf [Drucker].
2
Klicken Sie mit der rechten Maustaste auf das Symbol des installierten Druckers und anschließend auf
[Druckeinstellungen...].
% Unter Windows NT 4.0 klicken Sie mit der rechten Maustaste auf das Symbol des installierten
Druckers und anschließend auf [Dokumentenstandards...].
Das Dialogfeld [Druckeinstellungen] des Druckers wird angezeigt.
3
Ändern Sie die Einstellungen der Funktion und klicken Sie dann auf [OK], um die Funktion zu beenden.
Die geänderten Einstellungen sind gültig, wenn der Drucker von allen Anwendungen genutzt wird.
d Referenz
Ausführliche Informationen über die Funktionen und Einstellungen des Druckertreibers finden Sie auf
Seite 8-12.
Der Druckertreiber bietet eine spezielle Funktion, mit der die Einstellung als [Favoriteneinstellung] gespeichert
werden kann. Weitere Informationen hierzu finden Sie auf Seite 8-10.
bizhub C360/C280/C220 (Version 3)
8-9
Allgemeine Einstellung
8
8.3
8.3
Allgemeine Einstellung
In diesem Abschnitt werden die Einstellungen und Schaltflächen der einzelnen Registerkarten beschrieben.
8-10
Optionsname
Funktionen
[OK]
Klicken Sie auf diese Schaltfläche, um die geänderten Einstellungen zu aktivieren und das Eigenschaftsfenster zu schließen.
[Abbrechen]
Klicken Sie auf diese Schaltfläche, um die geänderten Einstellungen zu deaktivieren (stornieren) und das Eigenschaftsfenster zu schließen.
[Hilfe]
Klicken Sie auf diese Schaltfläche, um die Hilfe für die im Fenster angezeigten Elemente aufzurufen.
[Hinzufüg...]
(Favoriteneinstellung)
Klicken Sie auf diese Schaltfläche, um die aktuellen Einstellungen zu speichern, so dass sie später wieder abgerufen werden können.
Für die unter [Elemente wiederherstellen] angezeigten Funktionen kann bei
Auswahl von [Favoriteneinstellung] ausgewählt werden, ob die bei Erstellung
des Favoriten angegebene Einstellung abgerufen werden soll. Unter [Elemente wiederherstellen] stehen die folgenden Funktionen zur Verfügung.
• Originalformat, Originalausrichtung
• Anz. Sätze
• Listeninformationen der Papiertypeinstellungen
• Listeninformationen der Overlays
• Wasserzeichen-Listeninformationen und Freigabeeinstellungen
Wenn eine dieser Funktionen nicht ausgewählt ist, wird die zugehörige Einstellung nicht abgerufen, auch wenn [Favoriteneinstellung] aktiviert ist.
[Bearb...]
(Favoriteneinstellung)
Klicken Sie auf diese Schaltfläche, um gespeicherte Einstellungen zu ändern.
Unter [Option...] können Sie angeben, ob das Kontrollkästchen [Elemente
wiederherstellen] aktiviert werden soll.
[Standard]
Klicken Sie auf diese Schaltfläche, um die Standardeinstellungen wiederherzustellen.
bizhub C360/C280/C220 (Version 3)
8.3
Allgemeine Einstellung
8
Optionsname
Funktionen
Ansicht
Nach der Auswahl von [Papieranzeige] wird ein Beispiel für das Seiten-Layout, das sich bei Verwendung der aktuellen Einstellungen ergibt, angezeigt.
Damit ist es möglich, das Ausgabeergebnis vorab zu prüfen.
Nach der Auswahl von [Druckeranzeige] wird eine Druckerabbildung mit dem
gesamten auf dem System installierten Zubehör, wie beispielsweise Papierkassetten, angezeigt.
Papier:
Drucker:
[Druckerinfos]
bizhub C360/C280/C220 (Version 3)
Klicken Sie auf diese Schaltfläche um PageScope Web Connection zu starten und die Druckerinformationen zu prüfen. Diese Schaltfläche steht nur zur
Verfügung, wenn der Computer mit diesem System kommunizieren kann.
8-11
Parameterdetails
8
8.4
8.4
Parameterdetails
Im Fenster "Druckeinstellungen" können die Funktionen des Druckertreibers eingerichtet werden. Klicken Sie
auf [Eigenschaften] (oder [Einstellungen]) im Druckdialog oder klicken Sie mit der rechten Maustaste auf das
Druckersymbol im Fenster [Drucker], [Geräte und Drucker] oder [Drucker und Faxgeräte]. Wählen Sie dann
[Druckeinstellungen...] ([Dokumentenstandards...] unter Windows NT 4.0), um die Einstellungen
vorzunehmen.
8.4.1
My Tab
Mit "My Tab" können Sie die Anzeigeinhalte individuell anpassen. Durch die Registrierung häufig verwendeter
Einstellungsfunktionen innerhalb von "My Tab" kann der Druckertreiber komfortabler und einfacher
verwendet werden. Außerdem haben Sie die Möglichkeit, verschiedene Einstellungen in einem einzigen
Fenster zu ändern.
Funktionsname
Option
Beschreibung
[Mehr Details]
−
Klicken Sie auf diese Schaltfläche, um die Hilfe für "My
Tab" anzuzeigen.
[Nicht mehr anzeigen]
Ein/Aus
Aktivieren Sie dieses Kontrollkästchen, um das Kommentarfeld [Mehr Details] in Zukunft nicht mehr anzuzeigen.
[My Tab bearb...]
−
Klicken Sie auf diese Schaltfläche, um die innerhalb
von "My Tab" angezeigten Funktionen zu registrieren
oder zu löschen.
Weitere Informationen hierzu finden Sie auf Seite 8-13.
Referenz
Das Kommentarfeld mit den Meldungen [Mehr Details] oder [Nicht wieder anzeigen] wird nicht
angezeigt, wenn [Hinweis anzeigen] in den [My Tab-Einstellungen] im Register [Einstellungen]
deaktiviert ist.
[My Tab bearb.] wird nicht angezeigt, wenn [Bearbeitung verbieten] in den [My Tab-Einstellungen] im
Register [Einstellungen] aktiviert ist.
Mit Ausnahme der oben genannten Elemente werden alle anderen Elemente mit Hilfe von [My Tab
bearb...] angepasst. Die konkreten Anzeigeinhalte sind in Abhängigkeit von den registrierten Inhalten
unterschiedlich.
d Referenz
Ausführliche Informationen über das Register [Einstellungen] finden Sie unter Seite 8-7.
8-12
bizhub C360/C280/C220 (Version 3)
8.4
Parameterdetails
8
[My Tab bearb.]
Referenz
[My Tab bearb.] wird nicht angezeigt, wenn [Bearbeitung verbieten] in den [My Tab-Einstellungen] im
Register [Einstellungen] aktiviert ist.
1
Klicken Sie innerhalb von [My Tab] auf [My Tab bearb...].
2
Wählen Sie die Funktion, die Sie in [My Tab] registrieren möchten, und klicken Sie dann auf [nach
LINKS] oder [nach RECHTS].
% Wählen Sie die gewünschte Funktion aus den Funktionen aus, die in den entsprechenden Registern
in der [Liste Einstellu ngselemente] angezeigt werden.
% Wenn Sie auf [nach LINKS] klicken, wird die ausgewählte Funktion innerhalb von [My Tab] auf der
linken Seite positioniert. Klicken Sie auf [nach RECHTS], um die Funktion auf der rechten Seite von
[My Tab] abzulegen.
% Im linken Bereich der Anzeige der Funktionen, die derzeit innerhalb von [My Tab] registriert sind,
werden die Symboldarstellungen für [LINKS]/[RECHTS] angezeigt.
3
Im Folgenden wird beschrieben, wie das Layout der registrierten Funktionen geändert wird.
% Wählen Sie die Funktion, die Sie verschieben möchten, und klicken Sie auf [Oben], [Unten] oder
[Links/Rechts].
% Zum Löschen einer Funktion aus [My Tab] wählen Sie die gewünschte Funktion aus und klicken
dann auf [Entfernen].
4
Klicken Sie auf [OK].
bizhub C360/C280/C220 (Version 3)
8-13
Parameterdetails
8
8.4.2
8.4
Registerkarte [Basis]
Auf der Registerkarte "Basis" können Sie die grundlegenden Druckfunktionen wie Papierformat und -typ
sowie die Ausgabemethode einrichten.
Funktionsname
Option
Beschreibung
[Originalausrichtung]
Hochformat, Querformat
Wählen Sie die Ausrichtung des Originals aus.
[Originalformat]
Die Papierformate, die
als Standard-Papierformate und als benutzerdefinierte Formate
registriert sind
Wählen Sie das Papierformat des Originals.
Benutzerdefiniertes
Format
Registrieren Sie benutzerdefinierte Formate.
Papierformate, die als
Standard-Papierformate
und als benutzerdefinierte Formate registriert
sind, die auf diesem
System verwendet werden können
Geben Sie das Ausgabepapierformat an. Wenn das
Ausgabeformat vom Originalformat abweicht und die
Zoom-Einstellung auf [Auto] gesetzt ist, wird das Ausgabebild vergrößert oder verkleinert und auf diese Weise an das Format angepasst.
Benutzerdefiniertes
Format
Registrieren Sie benutzerdefinierte Formate.
[Zoom]
25 bis 400%
Wählen Sie einen Vergrößerungs- oder Verkleinerungsfaktor.
[Papiermagazin]
Auto, Magazin 1 bis
Magazin 4, Großraummagazin, Stapelblattanlage
Wählen Sie die zu verwendende Papierkassette.
Die verfügbaren Elemente richten sich danach, welches
Zubehör installiert ist.
[Papiertyp]
Verfügbare Papiertypen
für das System
Wählen Sie einen Papiertyp, der für den Druck verwendet werden soll.
Der Typ kann nur geändert werden, wenn die Einstellung für die Papierkassette auf [Auto] gesetzt ist. Wenn
die Einstellung für die Papierkassette nicht auf [Auto]
gesetzt ist, sind die unter [Papiereinst. für jedes Magazin] registrierten Papiertypen verfügbar.
[Papierformat]
8-14
bizhub C360/C280/C220 (Version 3)
8.4
Parameterdetails
8
Funktionsname
Option
Beschreibung
[Ausgabe-Modus]
[Drucken]
Wählen Sie diese Option, um den Druckvorgang sofort
zu starten.
[Sicheres Drucken]
Wählen Sie diese Option, um das zu druckende Dokument in der [Box für geschützte Dokumente] des Systems zu speichern. Beim Drucken müssen die [ID] und
das [Kennwort] am Bedienfeld des Systems eingegeben werden. Wählen Sie diese Option zum Drucken
streng vertraulicher Dokumente
[In Box speichern]
Wählen Sie diese Option, um das zu druckende Dokument in einer Benutzerbox des Systems zu speichern.
[In Mailb. sp./druck.]
Wählen Sie diese Option, um das Dokument in einer
Box zu speichern und gleichzeitig auszudrucken.
[Testdruck]
Der Druckvorgang wird vorübergehend unterbrochen,
nachdem eine Kopie des Dokuments ausgegeben wurde. Wählen Sie diese Option aus, um zu vermeiden,
dass umfangreiche Druckaufträge fehlerhaft ausgegeben werden.
[ID&Drucken]
Wählen Sie diese Option, um das zu druckende Dokument in der [Code- & Druck- Box] des Systems zu speichern. Beim Drucken muss die Authentifizierung über
das Bedienfeld des Systems vorgenommen werden.
[Benutzereinstellung...]
−
Legen Sie die ID und das Kennwort oder den Dateinamen und die Boxnummer für die Funktion [Sicheres
Drucken] oder [In Box speichern] fest.
[Authent./
Volumenverfolgung...]
−
Klicken Sie auf diese Schaltfläche, um bei aktivierter
[Benutzerauthentifizierung] einen Benutzernamen und
ein Kennwort oder bei aktivierter [Kostenstellenauthentifizierung] einen Kostenstellenamen und ein Kennwort
anzugeben.
[Kopien]
1 bis 9999
Geben Sie die Anzahl der zu druckenden Kopien an.
[Sortieren]
Ein/Aus
Aktivieren Sie dieses Kontrollkästchen, um beim Druck
von mehreren Kopiensätzen die Seiten entsprechend
ihrer Reihenfolge zu sortieren.
[Versatz]
Ein/Aus
Aktivieren Sie dieses Kontrollkästchen, um beim Druck
von mehreren Kopiensätzen die einzelnen Sätze versetzt auszugeben.
[Papiereinst. für
jedes Magazin...]
[Einstellungen Papiertyp]
Wählen Sie die zu verwendende Papierkassette.
Die verfügbaren Elemente richten sich danach, welches
Zubehör installiert ist.
[Papiertyp]
Wählen Sie den Typ des Papiers, das in die Papierkassette eingelegt werden soll.
Referenz
Das Papierformat "12 e 18" entspricht dem Format 304,8 e 457,2 mm und ist damit etwas größer als
A3.
Unter [Originalformat] kann A0, A1, A2, B1, B2 oder B3 ausgewählt werden. Aber das
Druckpapierformat wird auf das unter [Papierformat] angegebene Format verkleinert. Unter
[Papierformat] kann nicht [Wie Originalformat] ausgewählt werden.
Das in den Papiereinstellungen innerhalb der Druckservereigenschaften registrierte Großformat wird
ebenfalls auf das unter [Papierformat] angegebene Format verkleinert. Die Papiereinstellungen sind
innerhalb der Druckservereigenschaften verfügbar, wenn [Druck.sv.-Eignsch.-Form. verw.] im Register
[Einstellungen] ausgewählt ist.
Zur Verwendung von Papier, das vom Standardformat abweicht, müssen Sie ein benutzerdefiniertes
Format anlegen. Benutzerdefinierte Formate können mit der Funktion [Benutz.-Format] registriert
werden, die innerhalb der Option "Papierformat" oder "Originalformat" zur Verfügung steht.
bizhub C360/C280/C220 (Version 3)
8-15
Parameterdetails
8
-
-
8.4
Beim Drucken von Daten, deren Format dem Standard-Vollformat entspricht, können die Daten durch
die Auswahl von "W" als Originalformat für Papier im Standardformat bei der Ausgabe zentriert und auf
Papier ausgedruckt werden, das größer als das Originalformat ist.
Wenn Sie zum Beispiel Daten im Format 8-1/2 e 11 auf Papier im Format 11 e 17 zentrieren und drucken
möchten, erstellen Sie Daten im Format "8-1/2 e 11W" und geben dann im Druckertreiber als
[Originalformat] das Maß [8-1/2 e 11W] an und legen unter [Papiermagazin] das zu verwendende
Papierfach fest.
Legen Sie in die zu verwendende Kassette des Systems Papier im Format 11 e 17 ein, wählen Sie unter
[Papier] im [Basisbildschirm] des Bedienfelds die Kassette aus und wählen Sie [Facheinstell. ändern] [Großformat] aus, um das Format [8-1/2 e 11W] anzugeben. Vergewissern Sie sich dann, dass
[Automat. Erkennung] unter [Benutz.-Format] ausgewählt ist und 11 e 17 angezeigt wird.
Wenn Papier im Format 12-1/4 e 18 eingelegt ist, müssen Sie [12-1/4 e 18] als [Benutz.-Format] wählen.
Verwenden Sie zum Drucken auf einem benutzerdefinierten Format die Stapelblattanlage. Wählen Sie
[Facheinstell. ändern] - [Großformat], um das Format [8-1/2 e 11W] anzugeben, und geben Sie unter
[Größe ändern] das zu verwendende Papierformat ein.
Wählen Sie [Seite2], wenn die Rückseite des Papiers bedruckt werden soll.
Das unter "Papiertyp" angegebene [Benutzerpapier] ist der häufig verwendete Papiertyp, der auf dem
System registriert ist. Ausführliche Informationen zum Registrieren des Benutzerpapiers finden Sie in
der [Bedienungsanleitung Kopieren].
d Referenz
Ausführliche Informationen zu den Papierformaten, die in die einzelnen Kassetten eingelegt werden können,
finden Sie in der [Bedienungsanleitung Kopieren].
Ausführliche Informationen zu der Ausgabemethode finden Sie auf Seite 11-3.
8.4.3
8-16
Registerkarte [Layout]
Funktionsname
Option
Beschreibung
[Kombination]
2 in 1, 4 in 1, 6 in1, 9 in 1,
16 in 1, 2 e 2,
3 e 3, 4 e 4
Wählen Sie eine der verfügbaren Optionen für den
Druck mehrerer Seiten des Originals auf ein Blatt oder
für den Druck von Informationen einer Seite des Originals auf mehrere Blätter. Geben Sie unter [Kombinationsdetails...] die Seitenreihenfolge an und legen Sie
fest, ob ein Rahmen am Seitenrand eingefügt werden
soll.
bizhub C360/C280/C220 (Version 3)
8.4
Parameterdetails
8
Funktionsname
Option
Beschreibung
[Kombinationsdetails...]
[Kombination]
Wählen Sie die Kombinationseinstellungen.
[Layout-Reihenfolge]
Geben Sie die Layout-Reihenfolge an. Dieser Parameter kann angegeben werden, wenn "N in 1" unter "Kombination" ausgewählt wurde.
[Seitenrand]
Geben Sie an, ob ein Seitenrand eingefügt werden soll
und welcher Seitenrandtyp zu verwenden ist. Dieser
Parameter kann angegeben werden, wenn "N in 1"
unter "Kombination" ausgewählt wurde.
[Überlappung
Breitenlinie]
Geben Sie an, ob eine Überlappungs-Breitenlinie verwendet werden soll. Dieser Parameter kann angegeben
werden, wenn "N e N" unter "Kombination" ausgewählt
wurde.
[180 Grad drehen]
Ein/Aus
Aktivieren Sie dieses Kontrollkästchen, um das Dokument vor dem Druck um 180° zu drehen.
[Leere Seiten
überspringen]
Ein/Aus
Aktivieren Sie dieses Kontrollkästchen, um leere Seiten
nicht zu drucken.
[Kapitel]
Ein/Aus
Aktivieren Sie dieses Kontrollkästchen, um die Seite
auszuwählen, die auf die Vorderseite gedruckt werden
soll. Diese Einstellung kann vorgenommen werden,
wenn als Drucktyp [2-seitig] oder [Broschüre] ausgewählt ist.
[Eingabe]
−
Geben Sie die Seiten an, die auf der Vorderseite gedruckt werden sollen, wenn [Kapitel] ausgewählt ist.
[Druckart]
[1-seitig], [2-seitig],
[Broschüre]
Aktivieren Sie den 2-seitigen Druck oder den
Broschürendruck.
[Bindungsposition]
[Auto], [Binden links],
[Binden rechts], [Binden
oben]
Geben Sie die Bindeposition an.
[Binderand]
Ein/Aus
Aktivieren Sie dieses Kontrollkästchen, um den Binderand festzulegen. Klicken Sie auf [Binderandeinstellungen], um die Werte für den Rand einzugeben.
[Binderandeinstellungen...]
[Verschiebungsmodus]
Legen Sie fest, wie das Bild bearbeitet wird, um einen
Heftrand einfügen zu können.
[Vorderseite]/[Rückseite]
Legen Sie die Größe des Binderands fest. Wenn Sie
beim 2-seitigen Druck das Kontrollkästchen [Gleiche
Werte für Vorder- und Rückseiten] deaktivieren, können
Sie unterschiedliche Werte für Vorder- und Rückseite
verwenden.
[Einheit]
Wählen Sie eine Maßeinheit für die Formatangaben.
[Bildverschiebung]
Ein/Aus
Aktivieren Sie dieses Kontrollkästchen, um das gesamte Druckbild beim Druck zu verschieben. Klicken Sie
auf [Bildverschiebung-Einstellungen...], um die Werte
für die Bildverschiebung einzugeben.
[BildverschiebungEinstellungen...]
[Einheit]
Wählen Sie eine Maßeinheit für die Formatangaben.
[Vorderseite]/[Rückseite]
Legen Sie die Richtung und die Werte für die Verschiebung fest. Wenn Sie beim 2-seitigen Druck das Kontrollkästchen [Gleiche Werte für Vorder- und
Rückseiten] deaktivieren, können Sie unterschiedliche
Werte für Vorder- und Rückseite verwenden.
Referenz
Die Optionen "2 e 2, 3 e 3 und 4 e 4" für die Funktion [Kombination], mit denen ein Originalblatt auf
mehrere Blatt Papier gedruckt werden kann, stehen nur für den PCL-Treiber zur Verfügung.
Die Funktion [Leere Seiten überspringen] ist für die PCL/XPS-Treiber verfügbar.
Die Positionen des Binderands sind in Abhängigkeit von der Einstellung [Bindeposition] unterschiedlich.
bizhub C360/C280/C220 (Version 3)
8-17
Parameterdetails
8
8.4.4
8.4
Registerkarte [Finishing]
Funktionsname
Option
Beschreibung
[Heften]
Ein/Aus, Linke
Ecke/Rechte Ecke/
2 Positionen (L)/2 Positionen (R)/2 Positionen (O)
Aktivieren Sie dieses Kontrollkästchen, um die Hefteinstellungen anzugeben.
Wählen Sie aus der Drop-down-Liste die Anzahl der
Heftklammern und die Heftposition aus.
[Mittelheften und
Falzen]
Ein/Aus
Aktivieren Sie dieses Kontrollkästchen, um die Einstellung für Mittelheften und Falzen zu aktivieren.
[Lochen]
Ein/Aus, Ein/Aus,
2-Fach-Lochung (L)/
2-Fach-Lochung (R)/
2-Fach-Lochung (O)/
3-Fach-Lochung (L)/
3-Fach-Lochung (R)/
3-Fach-Lochung (O)/
4-Fach-Lochung (L)/
4-Fach-Lochung (R)/
4-Fach-Lochung (O)
Aktivieren Sie dieses Kontrollkästchen, um die zu verwendende Lochfunktion anzugeben.
Wählen Sie in der Dropdown-Liste die Anzahl der
Löcher und die Lochposition aus.
[Falzen]
Ein/Aus, [Mittelfalzung]
Aktivieren Sie dieses Kontrollkästchen, um die Falzeinstellungen anzugeben.
Wählen Sie in der Dropdown-Liste die Falzoptionen
aus.
[Ausgabefach]
Standard, Magazin 1 und
Magazin 3
Wählen Sie das Fach für die Ausgabe der gedruckten
Seiten.
Die verfügbaren Elemente richten sich danach, welches
Zubehör installiert ist.
[Papieranordnung]
[Priorität: Anordnung
Papier]/[Priorität:
Produktivität]
Geben Sie die Methode für die Papieranordnung (Anpassung der Bindeposition) beim 2-seitigen Druck an.
Wenn [Priorität: Anordnung Papier] ausgewählt ist, wird
die Anordnung des Papiers erst nach dem Empfang aller Daten vorgenommen. Wenn [Priorität: Produktivität]
ausgewählt ist, wird die Anordnung des Papiers während des Empfangs und des Drucks der Daten vorgenommen.
Referenz
Die Funktion [Heften] ist nur verfügbar, wenn der als Zubehöroption verfügbare Finisher FS-527 oder
Finisher FS-529 installiert ist.
Die Funktion [Lochen] ist nur dann verfügbar, wenn die Locheinheit an dem als Zubehöroption
verfügbaren Finisher FS-527 installiert ist.
Die Funktionen [Mittelheften und Falzen] und [Falzen] sind nur verfügbar, wenn die Heft- und
Falzeinheit an dem als Zubehöroption verfügbaren Finisher FS-527 installiert ist.
8-18
bizhub C360/C280/C220 (Version 3)
8.4
Parameterdetails
-
8.4.5
8
Werden mehrere Seiten gedruckt, wenn [Halbfalz] unter [Falzen] angegeben wurde, variiert die
Ausgabeeinheit je nach Einstellung unter [Angaben für Halbfalz] bei [Kopierereinstellungen] unter
[Benutzereinstellungen] am Bedienfeld. Wenn [Angaben für Halbfalz] auf [Seitenweise] gesetzt ist, wird
das Papier seitenweise gefalzt.
Wurde [Mehrere Seiten] eingestellt, werden alle Blätter auftragsweise gefalzt, auch wenn das Original
mehrere Seiten umfasst.
Übersteigt die Anzahl der Originalseiten jedoch die Anzahl der Seiten, die dieses System falzen kann,
wird die Einstellung für die Funktion [Falzen] automatisch deaktiviert, und die Seiten werden zum
Drucken nicht gefalzt.
Wenn die Funktion [Broschüre] gleichzeitig mit der Funktion [Halbfalz] aktiviert ist, werden alle Seiten
auftragsweise mittig gefalzt, auch wenn die Option [Seitenweise] ausgewählt ist. Ausführliche
Informationen finden Sie auf Seite 12-42.
Registerkarte [Deckblattmodus]
Funktionsname
Option
Beschreibung
[Deckblatt vorn]
Ein/Aus, [Leer]/[Drucken]
Aktivieren Sie dieses Kontrollkästchen, um ein vorderes
Deckblatt zu verwenden.
Dieser Parameter kann angegeben werden, wenn für
den Papiertyp eine andere Option als [Auto] gewählt ist.
[Magazin Deckblatt vorn]
Magazin 1 bis Magazin 4,
Großraummagazin, Stapelblattanlage
Wählen Sie die Papierkassette für das vordere Deckblatt.
Die verfügbaren Elemente richten sich danach, welches
Zubehör installiert ist.
[Deckblatt hint.]
Ein/Aus, [Leer]/[Drucken]
Aktivieren Sie dieses Kontrollkästchen, um ein hinteres
Deckblatt zu verwenden.
Dieser Parameter kann angegeben werden, wenn für
den Papiertyp eine andere Option als [Auto] gewählt ist.
[Magazin Deckblatt hint.]
Magazin 1 bis Magazin 4,
Großraummagazin,
Stapelblattanlage
Wählen Sie die Papierkassette für das hintere Deckblatt.
Die verfügbaren Elemente richten sich danach, welches
Zubehör installiert ist.
[Einstellungen pro
Seite]
Ein/Aus
Aktivieren Sie dieses Kontrollkästchen, um Papier zwischen den Druckseiten einzufügen und um Papier und
Fach nach jeder Seite zu wechseln. Mit [Liste bearbeiten...] können Sie eine Liste erstellen und darin Bedingungen für einzelne Seiten festlegen.
bizhub C360/C280/C220 (Version 3)
8-19
Parameterdetails
8
8-20
8.4
Funktionsname
Option
Beschreibung
[Liste
bearbeiten...]
[Listenname]
Wählen Sie den Namen der zu bearbeitenden Liste. Die
Einstellungen werden aufgeführt.
[Listenname
bearbeiten...]
Ändern Sie den Namen einer Liste.
[Oben]/[Unten]
Klicken Sie auf die Schaltfläche, um die ausgewählte
Bedingung um eine Zeile nach oben oder unten zu verschieben. Verschieben Sie die Zeilen so, dass die Seitenzahlen in aufsteigender Reihenfolge angeordnet
sind.
[Hinzufügen...]
Klicken Sie auf diese Schaltfläche, um eine Bedingung
hinzuzufügen. Die Bedingungen werden über [Hinzufügen/Bearbeiten] festgelegt.
[Löschen]
Klicken Sie auf diese Schaltfläche, um die markierte
Bedingungszeile zu löschen.
[Seitenzahl]
Geben Sie die Seitenzahlen mit einem numerischen
Wert an. Zum Festlegen mehrerer Seiten trennen Sie
die einzelnen Seitenzahlen mit einem Komma oder geben Sie einen Bereich mit einem Bindestrich an.
[Druckart]
Geben Sie den Drucktyp über die Dropdown-Liste
[Einstellung ändern] an.
[Papiermagazin]
Geben Sie die für den Druck zu verwendende Papierkassette über die Dropdown-Liste [Einstellung ändern]
an.
[Heften]
Geben Sie die Anzahl der Heftklammern und die Heftposition über die Dropdown-Liste [Einstellung ändern]
an.
[OHP-Trennblatt]
Ein/Aus, [Leer]
Aktivieren Sie dieses Kontrollkästchen, um beim Druck
von OHP-Folien Trennblätter zwischen den Folien
einzufügen.
Sie können diese Option einrichten, wenn als Papiertyp
[OHP-Folie] ausgewählt ist.
[Zwischenblattmagazin]
Magazin 1 bis Magazin 4,
Großraummagazin
Wählen Sie das für OHP-Folien zu verwendende
Papierfach.
Die verfügbaren Elemente richten sich danach, welches
Zubehör installiert ist.
bizhub C360/C280/C220 (Version 3)
8.4
8.4.6
Parameterdetails
8
Registerkarte [Stempel/Gestaltung]
Funktionsname
Option
Beschreibung
[Wasserzeichen]
Ein/Aus
Aktivieren Sie dieses Kontrollkästchen, um ein Dokument mit einem überlappenden Wasserzeichen
(Zeichenstempel) zu drucken. Nach Klicken auf [Bearbeiten...] können Sie Wasserzeichen erstellen, ändern
oder löschen.
[Bearbeiten...]
−
Weitere Informationen hierzu finden Sie auf Seite 8-23.
[Overlay]
[Ohne]
Die Overlay-Funktion wird nicht verwendet.
[Host-Bild erstellen]
Beim Drucken des Originals mit dieser Einstellung werden die Overlay-Daten erstellt. Die erstellten Daten
werden auf dem Computer gespeichert.
[Host-Bild drucken]
Wählen Sie diese Option, um das Original über die
Overlay-Daten zu drucken, die mit [Host-Bild erstellen]
erstellt wurden.
Bei Auswahl dieser Einstellung werden die auf dem
Computer gespeicherten Overlay-Daten in der darunter
liegenden Liste angezeigt und können dort ausgewählt
werden.
Klicken Sie auf [Bearbeiten...], um die Bedingungen für
den Overlay-Druck festzulegen.
[Gerätebild drucken]
Wählen Sie diese Option, um das Original über OverlayDaten des Systems zu drucken.
Klicken Sie auf [Bearbeiten...], um die Overlay-Daten
und die im System registrierten Bedingungen
anzugeben.
[Bearbeiten...]
−
Weitere Informationen hierzu finden Sie auf Seite 8-24.
[Kopiersicherheit]
Ein/Aus, [Kopierschutz]/
[Fortlaufender Stempel]/
[Kopiersperre]/
[Kopieren m. Kennwort]
Geben Sie das spezielle Muster oder Kennwort an,
durch das unbefugtes Kopieren verhindert werden soll.
Klicken Sie auf [Bearbeiten...], um die zu druckenden
Elemente, Positionen, Erstellungsmethode und Kennwort anzugeben.
Bei Auswahl von [Kopieren m. Kennwort] wird der Bildschirm [Bearbeiten...] angezeigt, in dem Sie ein Kennwort angeben können.
[Bearbeiten...]
−
Weitere Informationen hierzu finden Sie auf Seite 8-26.
[Datum/Uhrzeit]
Ein/Aus
Aktivieren Sie dieses Kontrollkästchen, um das Datum
und die Uhrzeit zu drucken. Klicken Sie auf [Bearbeiten...], um die zu druckenden Elemente und Seiten sowie die entsprechenden Positionen festzulegen.
[Seitenzahl]
Ein/Aus
Aktivieren Sie dieses Kontrollkästchen, um die Seitenzahl zu drucken. Klicken Sie auf [Bearbeiten...], um die
zu druckenden Elemente und Seiten sowie die entsprechenden Positionen festzulegen.
bizhub C360/C280/C220 (Version 3)
8-21
Parameterdetails
8
8.4
Funktionsname
Option
Beschreibung
[Bearbeiten...]
−
Weitere Informationen hierzu finden Sie auf Seite 8-28.
[Kopf-/
Fußzeile]
Geräteeinstellung 1 bis
Geräteeinstellung 20
Aktivieren Sie dieses Kontrollkästchen, um Kopf- und
Fußzeilen zu drucken. Wählen Sie in der Liste, die in der
Haupteinheit angegeben ist, die gewünschte Kopfzeile/
Fußzeile aus. Klicken Sie auf [Bearbeiten...], um die zu
druckenden Elemente und Seiten festzulegen.
[Bearbeiten...]
[Geräteinformationen
abrufen]
Wählen Sie diese Option, um mit dem System zu kommunizieren und die auf dem System eingerichteten
Kopfzeileneinstellungen abzurufen.
[Nr. für Verteilungskontrolle]
Beim Druck von mehreren Kopien wird mit dieser Funktion die Nummer der Kopien in die Kopf- und Fußzeile
eingefügt.
[Bearbeiten...]
Geben Sie die Bedingungen im Hinblick auf die Nummer für die Verteilungskontrolle an.
[Seiten]
Geben Sie die zu druckenden Seiten an.
[Textfarbe]
Geben Sie die für den Druck verwendete Textfarbe an.
Referenz
Die Option [Gerätebild drucken] innerhalb der Funktion [Overlay] ist nur für den PCL-Treiber verfügbar.
Die Funktion [Geräteinformationen abrufen] ist nur verfügbar, wenn der Computer angeschlossen ist
und mit dem System kommunizieren kann.
Zur Verwendung der Funktion [Geräteinformationen abrufen] setzen Sie in den
[Administratoreinstellungen] des Systems [Systemverbindung] - [OpenAPI- Einstellungen] [Authentifizierung] auf [Aus]. Weitere Informationen hierzu finden Sie auf Seite 12-64.
[Kopiersperre] und [Kennwortkopie] sind verfügbar, wenn [Kennwortkopie] und [Kopiersperre] auf [Ja]
gesetzt ist (auf diesem System unter [Administratoreinstellung] - [Sicherheit] - [Sicherh.details]) und
wenn das optionale Security-Kit SC-507 installiert ist. Ausführliche Informationen finden Sie in der
Bedienungsanleitung [Kopieren].
8-22
bizhub C360/C280/C220 (Version 3)
8.4
Parameterdetails
8
Wasserzeichen bearbeiten
Funktionsname
Beschreibung
[Wasserzeichenname]
Geben Sie den Namen des Wasserzeichens ein.
Es können bis zu 30 Zeichen eingegeben werden.
[Wasserzeichentext]
Geben Sie den Text ein, der als Wasserzeichen gedruckt werden soll.
Es können bis zu 30 Zeichen eingegeben werden.
[Hinzufügen...]
Klicken Sie auf diese Schaltfläche, um ein neues Wasserzeichen zu
erstellen.
[Löschen]
Klicken Sie auf diese Schaltfläche, um das markierte Wasserzeichen zu
löschen.
[
Klicken Sie auf die Schaltfläche, um die Reihenfolge der Elemente in der
Liste zu ändern. Damit können Sie häufig verwendete Elemente an den
Anfang der Liste verschieben.
]/[
]
[Position]
Wählen Sie die vertikale und horizontale Position. Sie können die Positionen mit den Bildlaufleisten an der rechten Seite und unter dem Bild
angeben.
[Zentriert]
Klicken Sie auf diese Schaltfläche, um das Wasserzeichen wieder in der
Mitte zu positionieren.
[Winkel]
Geben Sie den Winkel (der Textausrichtung) an, mit dem das Wasserzeichen gedruckt werden soll.
[Schriftartname]
Wählen Sie die Schriftart aus.
[Format]
Wählen Sie das Format aus.
[Stil]
Wählen Sie den Stil aus.
[Rahmen]
Wählen Sie den Rahmenstil aus.
[Textfarbe]
Geben Sie die Farbe des Wasserzeichentexts an.
[Transparent]
Aktivieren Sie dieses Kontrollkästchen, um das Wasserzeichen als transparentes Bild zu drucken.
[Nur erste Seite]
Aktivieren Sie dieses Kontrollkästchen, um das Wasserzeichen nur auf der
ersten Seite zu drucken.
[Wiederholung]
Aktivieren Sie dieses Kontrollkästchen, um das Wasserzeichen wiederholt
auf eine Seite zu drucken.
[Freigabe]
Aktivieren Sie dieses Kontrollkästchen, um das Wasserzeichen für die Verwendung durch andere Benutzer freizugeben, oder deaktivieren Sie das
Kontrollkästchen, um das Wasserzeichen nur für den privaten Gebrauch
zu verwenden.
bizhub C360/C280/C220 (Version 3)
8-23
Parameterdetails
8
8.4
Bearbeiten des Overlay
Das Fenster, das nach der Auswahl von [Bearbeiten...] angezeigt wird, ist in Abhängigkeit von der
ausgewählten Overlay-Option ([Host-Bild drucken] oder [Gerätebild drucken]) unterschiedlich.
Bei Auswahl von [Host-Bild drucken]:
Sie können die Bedingungen für den Overlay-Druck festlegen. Wenn die Overlay-Daten nicht in der Liste
angezeigt werden, lesen Sie sie ein, indem Sie die entsprechende Datei angeben.
Funktionsname
Beschreibung
[Durchsuchen...]
Klicken Sie auf diese Schaltfläche, um die Overlay-Datei zu laden.
[Löschen]
Klicken Sie auf diese Schaltfläche, um das markierte Overlay zu löschen.
[Ab 2. Seite ändern]
Wählen Sie dieses Kontrollkästchen aus, um die Overlay-Dateien ab der
2. Seite zu ändern.
[Dateiinformationen]
Zeigt Informationen über das ausgewählte Overlay an.
[Seiten]
Geben Sie die zu druckenden Seiten an.
[Überschreiben]
Geben Sie die Abfolge für den Druck des Overlays über das Originaldokument an.
Bei Auswahl von [Gerätebild drucken]:
Sie können die Druckbedingungen für das Overlay festlegen, indem Sie das im System registrierte Overlay
angeben.
8-24
bizhub C360/C280/C220 (Version 3)
8.4
Parameterdetails
8
Funktionsname
Beschreibung
[Geräteinfo beziehen]
Wählen Sie diese Option, um mit dem System zu kommunizieren und die
auf dem System eingerichteten Overlay-Einstellungen abzurufen.
[Overlay-Infos]
Zeigt Informationen über das ausgewählte Overlay an.
[Auf Vorderseite drucken]/
[Auf Rückseite drucken]
Aktivieren Sie dieses Kontrollkästchen, um die Einstellungen für den
Druck auf der Vorderseite/Rückseite festzulegen.
[Overlay-Bezeichnung]
Wählen Sie den im System registrierten Overlay-Namen aus.
[Durchsuchen...]
Klicken Sie auf diese Schaltfläche, um Detailinformationen des ausgewählten Overlays anzuzeigen.
[Farbe auswählen]
Wählen Sie die Farbe für den Overlay-Druck aus.
[Intensität]
Wählen Sie die Bilddichte für den Overlay-Druck aus.
[Überschreiben]
Geben Sie die Abfolge für den Druck des Overlays über das Originaldokument an.
[Wie Vorderseite]
Aktivieren Sie dieses Kontrollkästchen, um identische Werte für Vorderund Rückseite anzugeben.
[Seiten]
Geben Sie die zu druckenden Seiten an.
Referenz
Die Option [Gerätebild drucken] innerhalb der Funktion [Overlay] ist nur für den PCL-Treiber verfügbar.
Die Funktion [Geräteinfo beziehen] ist nur verfügbar, wenn der Computer angeschlossen ist und mit
dem System kommunizieren kann. Zur Verwendung der Funktion [Geräteinfo beziehen] setzen Sie in
den [Administratoreinstellungen] des Systems [Systemverbindung] - [IS OpenAPI-Einstellungen] [Authentifizierung] auf [Aus]. Weitere Informationen hierzu finden Sie auf Seite 12-64.
bizhub C360/C280/C220 (Version 3)
8-25
Parameterdetails
8
8.4
Bearbeiten der Kopiersicherheit
8-26
Funktionsname
Beschreibung
[Kopiersicherheit]
Wählen Sie eine Funktion aus, um unbefugtes Kopieren zu verhindern.
[Kopierschutz]: Vor dem Drucken von Daten wird der angegebene Text im
Hintergrund eingefügt. Kopierschutztext ist beim Drucken nicht deutlich
sichtbar, wird aber bei unbefugtem Kopieren hervorgehoben.
[Fortlaufender Stempel]: Vor dem Drucken von Daten wird der angegebene Text eingefügt. Dieser Stempel ist schon beim Drucken erkennbar.
[Kopiersperre]: Vor dem Drucken von Daten werden Kopiersperremuster
eingefügt. Wenn auf einem System, das diese Funktion unterstützt, ein
Dokument unbefugt kopiert wird, wird das eingefügte Muster gescannt
und der Kopiervorgang abgebrochen.
[Kopieren m. Kennwort]: Vor dem Drucken von Daten werden Muster zum
Kopieren mit Kennwort eingefügt.
Wenn auf einem System, das diese Funktion unterstützt, ein Dokument
unbefugt kopiert wird, wird das eingefügte Muster gescannt und der Benutzer wird aufgefordert, das Kennwort einzugeben. Zum Kopieren eines
solchen Dokuments ist das beim Drucken angegebene Kennwort einzugeben.
[Kennwort]
Geben Sie das Kennwort für die Funktion [Kopieren m. Kennwort] ein.
[Zeichen]
Aktivieren Sie dieses Kontrollkästchen, um die ausgewählte Zeichenfolge
in ein Muster einzubinden. Es kann eine vorregistrierte Zeichenfolge (herkömmlicher Stempel) oder eine auf dem System registrierte Zeichenfolge
(registrierter Stempel) angegeben werden.
[Datum/Zeit]
Aktivieren Sie dieses Kontrollkästchen, um das ausgewählte Datum und
die ausgewählte Uhrzeit in ein Muster einzubinden. Klicken Sie auf
[Bearbeiten] unter [Format], um den Anzeigetyp anzugeben und festzulegen, ob die Uhrzeit angezeigt werden soll.
[Fortlauf. Nummer]
Aktivieren Sie dieses Kontrollkästchen, um die Seriennummer des Systems in ein Muster einzubinden.
[Nr. für Verteilungskontrolle]
Aktivieren Sie dieses Kontrollkästchen, um beim Druck von mehreren Kopien die Kopiennummer in ein Muster einzubinden. Klicken Sie auf
[Bearbeiten] unter [Startzahl], um die Startnummer und die Anzahl der anzuzeigenden Ziffern festzulegen.
[Job-Nummer]
Aktivieren Sie dieses Kontrollkästchen, um bei Dokumenten, deren Seiten
automatisch umgebrochen werden, die Nummer des Druckauftrags in ein
Muster einzubinden.
[Geräteinfo beziehen]
Wählen Sie diese Option, um mit dem System zu kommunizieren und die
auf dem System eingerichteten Kopiersicherheitseinstellungen abzurufen.
bizhub C360/C280/C220 (Version 3)
8.4
Parameterdetails
8
Funktionsname
Beschreibung
[Winkel]
Geben Sie den Winkel (Textausrichtung) des Musters an.
[Textgröße]
Geben Sie die Textgröße des Musters an.
[Musterfarbe]
Geben Sie die Farbe des Musters an. Klicken Sie auf [Farbanpassung], um
die Bilddichte und den Farbkontrast festzulegen.
[Darstellungsüberlagerung]
Geben Sie die Abfolge für den Druck eines Musters über das Originaldokument an.
[Hintergrunddarstellung]
Geben Sie das Hintergrundmuster an.
[Muster]
Geben Sie die Methode für die Einbettung eines Musters an.
Referenz
Die Funktion [Geräteinformationen abrufen] ist nur verfügbar, wenn der Computer angeschlossen ist
und mit dem System kommunizieren kann.
Zur Verwendung der Funktion [Geräteinformationen abrufen] setzen Sie in den
[Administratoreinstellungen] des Systems [Systemverbindung] - [OpenAPI- Einstellungen] [Authentifizierung] auf [Aus]. Weitere Informationen hierzu finden Sie auf Seite 12-64.
Welche Elemente angegeben werden können, ist von der ausgewählten Funktion unter
[Kopiersicherheit] abhängig.
bizhub C360/C280/C220 (Version 3)
8-27
Parameterdetails
8
8.4
Datum/Uhrzeit und Seitenzahl bearbeiten
8-28
Funktionsname
Beschreibung
[Format]
Das Druckformat für das Datum und die Uhrzeit wird angezeigt. Klicken
Sie auf [Bearb...], um den Anzeigetyp anzugeben und festzulegen, ob die
Uhrzeit angezeigt werden soll.
[Seiten]
Geben Sie die Seiten an, auf die das Datum und die Uhrzeit gedruckt
werden sollen.
[Textfarbe]
Geben Sie die für den Druck verwendete Textfarbe an.
[Druckposition]
Geben Sie die Druckposition an.
[Startseite]
Geben Sie die Seite an, auf der der Druck der Seitenzahlen gestartet
werden soll.
[Startzahl]
Geben Sie die Startnummer für den Druck der Seitenzahlen an.
[Deckblattmodus]
Wenn Deckblätter hinzugefügt werden, legen Sie fest, ob die Seitenzahlen
auf das vordere und das hintere Deckblatt gedruckt werden sollen.
[Textfarbe]
Geben Sie die für den Druck verwendete Textfarbe an.
[Druckposition]
Geben Sie die Druckposition an.
bizhub C360/C280/C220 (Version 3)
8.4
8.4.7
Parameterdetails
8
Registerkarte [Qualität]
Die angezeigten Funktionen unterscheiden sich in Abhängigkeit von den verwendeten PCL/PS/XPSTreibern.
PCL-Treiber
PS-Treiber
XPS-Treiber
bizhub C360/C280/C220 (Version 3)
8-29
Parameterdetails
8
8-30
8.4
Funktionsname
Option
Beschreibung
[Farbe
auswählen]
[Auto Farbe]
Wählen Sie diese Option, um die in den Druckdaten
verwendeten Farben zu identifizieren und diese dann
beim Druck zu verwenden.
[Vollfarbe]
Wählen Sie diese Option, um unabhängig von der Art
der Druckdaten (Farbe/Graustufen) in Vollfarbe (YMCK)
zu drucken.
[Graustufen]
Wählen Sie diese Option, um in Graustufen zu drucken.
[2-farbig]
Wählen Sie diese Option, um zweifarbig zu drucken.
[2-farbig]
[Schwarz+Rot]
[Schwarz+Grün]
[Schwarz+Blau]
[Schwarz+Cyan]
[Schwarz+Magenta]
[Schwarz+Gelb]
Diese Einstellung kann angegeben werden, wenn Sie
[2-farbig] unter [Farbe auswählen] angegeben haben.
Der Farbbereich und der Graustufenbereich werden in
den angegeben zwei Farben gedruckt.
[Mit Schwarz
drucken]
Ein/Aus
[Text], [Text/Abbildung],
[Alle]
Diese Einstellung kann angegeben werden, wenn Sie
[Graustufen] unter [Farbe auswählen] ausgewählt
haben.
Damit wird verhindert, dass farbige Zeichen, Linien und
Abbildungen gemäß den ausgewählten Bedingungen
heller gedruckt werden.
[Qualität
anpassen...]
−
Klicken Sie auf diese Schaltfläche, um die Bildqualität
anzupassen. Wählen Sie [Einfach], um die Einstellung
für das gesamte Dokument vorzunehmen, oder
[Details], um Text, Fotos, Abbildungen, Tabellen und
Grafiken im Original anzupassen.
Darüber hinaus können hier bei Verwendung der PSTreiber die Profile verwaltet werden.
[Farbeinstellungen]
[Dokument], [Foto],
[DTP], [Web], [CAD]
Wählen Sie eine Option aus, um die Qualität beim
Druck an das ausgewählte Original anzupassen.
[Dokument]: Wählen Sie diese Option, um mit einer
Qualität zu drucken, die besonders für Dokumente mit
vielen Zeichen geeignet ist.
[Foto]: Wählen Sie diese Option, um mit einer Qualität
zu drucken, die besonders für Fotos geeignet ist.
[DTP]: Wählen Sie diese Option, um mit einer Qualität
zu drucken, die besonders für DTP-Dokumente geeignet ist.
[Web]: Wählen Sie diese Option, um mit einer Qualität
zu drucken, die besonders für den Druck von Web-Seiten geeignet ist.
[CAD]: Wählen Sie diese Option, um mit einer Qualität
zu drucken, die besonders für den Druck von CAD-Daten geeignet ist.
[Muster]
[Fein], [Grob]
Legen Sie die Feinheit der Grafikmuster fest.
[Bildkomprimierung]
[Beste Qualität], [Höchste Komprimierung]
Legen Sie das Komprimierungsverhältnis für ein Grafikbild fest.
[Autom. Trapping]
Ein/Aus
Wenn Sie diese Option aktivieren, überlagern sich benachbarte Farben beim Drucken und verhindern so,
dass um ein Bild weiße Bereich entstehen.
[Schwarz
überdrucken]
Ein/Aus
[Text], [Text/Abbildung]
Aktivieren Sie dieses Kontrollkästchen, um schwarze
Farbe und benachbarte Farben beim Drucken zu überlagern, um so die Entstehung von weißen Bereichen um
schwarze Zeichen oder Abbildungen zu verhindern.
Sie können angeben, ob die Überlagerung nur bei Zeichen oder bei Zeichen und Abbildungen erfolgen soll.
[Glanz-Modus]
Ein/Aus
Aktivieren Sie dieses Kontrollkästchen, um Ausdrucke
mit einer glänzenden Oberfläche zu erstellen.
[Toner sparen]
Ein/Aus
Wählen Sie dieses Kontrollkästchen, um zur Einschränkung des Tonerverbrauchs die Druckdichte
anzupassen.
bizhub C360/C280/C220 (Version 3)
8.4
Parameterdetails
8
Funktionsname
Option
Beschreibung
[Konturbetonung]
Ein/Aus
Wählen Sie dieses Kontrollkästchen aus, um die Konturen von Zeichen, Grafiken und Bildern zu optimieren, so
dass dünne Linien und kleine Buchstaben deutlicher
sichtbar werden.
[Schriftarteinstellungen...]
−
Geben Sie an, ob die Schriften, die vom Computer zum
System heruntergeladen werden, Bitmap-Schriften
oder Umriss-Schriften sind. Legen Sie außerdem fest,
ob die TrueType-Schriften beim Drucken durch Druckerschriften ersetzt werden sollen.
Wenn beim Drucken von Daten mit dem PCL-Treiber
verstümmelte Zeichen ausgegeben werden, verwenden Sie Bitmap-Schriften als Download-Schriften und
deaktivieren Sie die Druckerschriften.
Referenz
Die Option [2-farbig] unter [Farbe auswählen] steht nur für den PCL-Treiber zur Verfügung. Mit der
Option [2-farbig] können Sie eine Kombination aus zwei Farben festlegen.
Die Option [Vollfarbe] unter [Farbe auswählen] steht nur für den PS/XPS-Treiber zur Verfügung.
Die Option [Auto-Farbe] unter [Farbe auswählen] ist für den PCL/PS-Treiber verfügbar.
Die Funktion [Mit Schwarz drucken], die nach Auswahl von [Graustufen] unter [Farbe auswählen]
angezeigt wird, ist für die PCL/XPS-Treiber verfügbar.
Die Funktion [Muster] ist für die PCL/XPS-Treiber verfügbar.
Die Funktion [Bildkomprimierung] steht nur für den PCL-Treiber zur Verfügung.
Die Funktionen [Automatisches Überfüllen] und [Schwarz überdrucken] stehen nur für die PS-Treiber
zur Verfügung.
Für die PS-Treiber ist außerdem das Profilmanagement mit der Option [Farbe] möglich. Ausführliche
Informationen hierzu finden Sie auf Seite 11-39 und Seite 11-41.
Die Funktion [Schriftarteinstellungen] ist für die PCL/PS-Treiber verfügbar.
bizhub C360/C280/C220 (Version 3)
8-31
Parameterdetails
8
8.4.8
8.4
Registerkarte [Anderes]
Funktionsname
Option
Beschreibung
[ExcelJobsteuerung]
Ein/Aus
Wenn mehrere Microsoft Excel-Blätter mit verschiedenen Seiteneinstellungen gleichzeitig gedruckt werden,
werden die Blätter in Abhängigkeit von den enthaltenen
Daten gegebenenfalls getrennt und als Einzelblatt-Aufträge verarbeitet. Aktivieren Sie dieses Kontrollkästchen, um diese Job-Trennung auf ein Minimum zu
reduzieren.
[Weißen
Hintergrund
entfernen]
Ein/Aus
Wenn eine Overlay-Datei über Microsoft PowerPointDaten gedruckt wird, werden weiße Bereiche entfernt,
damit der weiße Hintergrund der PowerPoint-Daten
nicht die Overlay-Datei verdeckt. Deaktivieren Sie dieses Kontrollkästchen, um die Originaldaten zu drucken,
ohne den Hintergrund zu entfernen.
[Unterstützung für
feine Linien]
Ein/Aus
Beim verkleinerten Drucken mit einer reduzierten Größe
werden feine Linien unter Umständen verschwommen
wiedergegeben. Aktivieren Sie dieses Kontrollkästchen, um zu verhindern, dass feine Linien verschwommen dargestellt werden.
[Info...]
−
Klicken Sie auf diese Schaltfläche, um die Versionsinformationen des Druckertreibers anzuzeigen.
Referenz
Die Funktion [Weißen Hintergrund entfernen] ist für die PCL/XPS-Treiber verfügbar.
Die Funktion [Unterstützung für feine Linien] steht nur für den PCL-Treiber zur Verfügung.
Die Einstellungen [Excel-Jobsteuerung] und [Weißen Hintergrund entfernen] sind unter Windows XP
Professional e64, Windows Vista e64, Windows 7 e64, Windows Server 2003 e64, Windows Server
2008 e64 und Windows Server 2008 R2 nicht verfügbar.
Sie können die Einstellung [Excel-Jobsteuerung] nur ändern, wenn der Dialog zum Ändern der
Druckertreibereinstellung über [Drucker] ([Geräte und Drucker] unter Windows 7/Server 2008 R2 bzw.
[Drucker und Faxgeräte] unter Windows XP/Server 2003) angezeigt wird.
8-32
bizhub C360/C280/C220 (Version 3)
9
Druckfunktionen von
Mac OS X
9.1
9
Drucken
9
Druckfunktionen von Mac OS X
In diesem Kapitel werden die Funktionen des PS-Druckertreibers für OS X beschrieben.
9.1
Drucken
Druckjobs werden über die Anwendungssoftware angegeben.
1
Öffnen Sie die Daten in der Anwendung und klicken Sie auf [Datei]. Klicken Sie dann im Menü auf den
Eintrag [Drucken].
% Wenn das Menü nicht vorhanden ist, klicken Sie auf die Schaltfläche [Drucken].
Das Fenster [Drucken] wird angezeigt.
2
Überprüfen Sie, ob der Name des gewünschten Druckers unter [Drucker] angezeigt wird.
% Wenn der Zieldrucker nicht ausgewählt ist, markieren Sie ihn.
% Wenn der Drucker nicht in der Liste angezeigt wird, wählen Sie den Drucker unter [Drucken &
Faxen], [Drucker-Dienstprogramm] oder [Print Center] aus. Ausführliche Informationen hierzu finden
Sie auf Seite 5-4 und Seite 5-9
% Das Aussehen des Fensters [Drucken] ist in Abhängigkeit von der verwendeten Anwendung
unterschiedlich.
3
Geben Sie den Druckbereich und die Anzahl der zu druckenden Exemplare an.
% Wenn die Einstellungselemente unter OS X 10.5/10.6 nicht angezeigt werden, klicken Sie auf
rechts im Bereich [Drucker].
Einstellungsop-
Druckeroptio-
4
Schalten Sie bei Bedarf das Einstellungsfenster um, um Änderungen an den
Druckertreibereinstellungen vorzunehmen.
% Wenn Sie das Popup-Menü der Druckoptionen ändern, wird ein weiteres Einstellungsfenster des
Druckertreibers geöffnet, in dem Sie verschiedene Funktionen einrichten können. Weitere
Informationen hierzu finden Sie unter Seite 9-10.
% Wenn Sie die Anwendung beenden, werden die im Fenster [Drucken] geänderten
Druckertreibereinstellungen nicht übernommen. Stattdessen werden die Originaleinstellungen
wiederhergestellt.
bizhub C360/C280/C220 (Version 3)
9-3
Drucken
9
5
9.1
Klicken Sie auf [Drucken].
Der Druckvorgang wird durchgeführt und die Daten-LED des Systems blinkt.
% Wenn [Nur sicheres Drucken] unter [Installierbare Optionen] ausgewählt ist, wird das Fenster
[Sicheres Drucken] angezeigt. Fahren Sie mit Schritt 6 fort.
6
Geben Sie die [ID für sich. Drucken:] und das [Kennwort:] des Dokuments ein und klicken Sie auf [OK].
Die Daten werden gesendet und in der [Box für geschützte Dokumente] dieses Systems gespeichert.
d Referenz
Ausführliche Informationen über die Funktion [Installierbare Optionen] finden Sie auf Seite 9-5.
Ausführliche Informationen über die Funktion [Sicheres Drucken] finden Sie auf Seite 11-6.
9-4
bizhub C360/C280/C220 (Version 3)
9.2
9.2
Standardeinstellungen des Druckertreibers
9
Standardeinstellungen des Druckertreibers
Nach der Installation des Druckertreibers müssen Sie im Druckertreiber die Initialisierungsbedingungen
(z. B. Zubehör) vor dem Druck ändern und Funktionen des Systems aktivieren.
Hinweis
Sonderzubehör, das zwar auf dem System installiert, aber nicht auf der Registerkarte [Druckerinfo]
eingerichtet ist, kann nicht vom Druckertreiber verwendet werden. Legen Sie daher unbedingt die
Einstellungen für das installierte Zubehör fest.
9.2.1
Optionseinstellungen
1
Öffnen Sie das Fenster [Drucken & Faxen] (oder [Drucker-Dienstprogramm]/[Print Center]).
% Das Fenster [Drucken & Faxen] kann über die [Systemeinstellungen...] im Menü [Apple] geöffnet
werden (OS X 10.4/10.5/10.6).
% Das Fenster [Drucker-Dienstprogramm]/[Print Center] kann über [Macintosh HD] - [Applications] [Utilities] geöffnet werden.
2
Rufen Sie das Fenster [Druckerinfo] auf.
% Zum Aufrufen des Fensters [Drucken & Faxen] klicken Sie auf [Options & Supplies...] (OS X
10.5/10.6) oder [Printer Setup...] (OS X 10.4).
% Zum Aufrufen des Fensters [Drucker-Dienstprogramm]/[Print Center] wählen Sie den Eintrag [Show
Info] im Menü [Printers].
3
Rufen Sie das Fenster [Installierbare Optionen] auf.
% Klicken Sie unter Mac OS X 10.5/10.6 auf [Treiber].
% Unter OS X 10.2/10.3/10.4 wählen Sie [Installierbare Optionen] aus.
4
Geben Sie an, welches optionale Zubehör installiert ist.
5
Klicken Sie auf [OK] oder [Änderungen aktivieren] und schließen Sie dann das Fenster [Druckerinfo].
Referenz
Wählen Sie unbedingt die passende Option aus.
[Funktionsversion] unterstützt die Version dieses Systems. Zur Überprüfung der Version dieses
Systems klicken Sie im Bedienfeld auf Bedienerprog./Zähler und anschließend auf
[Geräteinformationen]. Wenn [Geräteinformationen] nicht angezeigt wird, hat das System mit hoher
Wahrscheinlichkeit die "Version 2". In dieser Bedienungsanleitung werden die Funktionen der Version
3 berücksichtigt.
Wenn [Nur geschützte Druckaufträge] ausgewählt ist, können nur geschützte Druckaufträge ausgeführt
werden. Ausführliche Informationen zum sicheren Drucken finden Sie unter Seite 11-6.
bizhub C360/C280/C220 (Version 3)
9-5
Standardeinstellungen des Druckertreibers
9
9.2.2
9.2
Registrieren der Standardeinstellungen
Die beim Drucken vorgenommenen Einstellungen für die Funktionen des Systems sind nur gültig, während
die Anwendung ausgeführt wird. Wird die Anwendung beendet, werden die Standardeinstellungen
wiederhergestellt.
Zum Registrieren der Einstellungen speichern Sie die Druckertreibereinstellungen. Unter Mac OS X können
Sie die Papiereinstellung als Standardeinstellung registrieren. Einstellungen für andere Druckfunktionen
können mit der Funktion [Einstellungen] gespeichert und später bei Bedarf wieder abgerufen werden.
Die im Dialogfeld [Seiteneinrichtung] festgelegten Einstellungen können durch Auswahl von [Als Standard
sichern] unter [Einstellungen:] gespeichert werden.
Die im Fenster [Drucken] eingerichteten Druckertreiberfunktionen werden durch Auswahl von [Sichern unter]
im Fenster [Einstellungen:] gespeichert.
Diese Einstellungen können verwendet werden, indem Sie sie unter [Einstellungen] auswählen.
Referenz
Die Liste [Einstellungen pro Seite] wird nicht mit den Einstellungen gespeichert.
d Referenz
Ausführliche Informationen über die Funktionen und Einstellungen des Druckertreibers finden Sie auf
Seite 9-10.
9-6
bizhub C360/C280/C220 (Version 3)
9.3
9.3
Allgemeine Einstellung
9
Allgemeine Einstellung
Im Folgenden werden die allgemeinen Einstellungen beschrieben, die angezeigt werden, wenn Sie im Fenster
[Drucken] die speziellen Systemfunktionen angeben: ([Ausgabemethode], [Layout/Finishing],
[Papierkassette/Ausgabefach], [Deckblatt/OHP-Trennblatt], [Einstellungen pro Seite], [Stempel erstellen] und
[Qualität]).
OS X 10.5/10.6:
bizhub C360/C280/C220 (Version 3)
9-7
Allgemeine Einstellung
9
9.3
OS X 10.4:
Optionsname
Funktionen
[Papieranzeige]
Es wird ein Beispiel für das Seiten-Layout angezeigt, das sich bei Verwendung der aktuellen Einstellungen ergibt. Damit ist es möglich, das Druckergebnis vorab zu prüfen.
[Detailinformationen]
Die aktuellen Einstellungen werden in Textform dargestellt.
[Druckerinfos]
Der Status der Installationsoptionen wird angezeigt.
[Standard]
Klicken Sie auf diese Schaltfläche, um die Standardeinstellungen wiederherzustellen.
[Abbrechen]
Klicken Sie auf diese Schaltfläche, um die geänderten Einstellungen zu deaktivieren (stornieren) und das Eigenschaftsfenster zu schließen.
[Druck]
Klicken Sie auf diese Schaltfläche, um die geänderten Druckeinstellungen zu
aktivieren.
Referenz
Wenn Sie auf [Geräteinformationen abrufen] im Druckerinformationenfenster klicken, wird eine
Verbindung zum System hergestellt und der Status der installierten Optionen abgerufen. Diese Funktion
steht nur zur Verfügung, wenn Ihr Computer angeschlossen ist und mit dem System kommunizieren
kann.
9-8
bizhub C360/C280/C220 (Version 3)
9.4
9.4
Hinzufügen eines benutzerdefinierten Formats
9
Hinzufügen eines benutzerdefinierten Formats
Zur Verwendung von Papier, dessen Maße vom Standardformat abweichen, müssen Sie ein Benutzerformat
definieren.
1
Wählen Sie im Menü [Ablage] den Eintrag [Seiteneinrichtung].
2
Öffnen Sie das Fenster für die Registrierung eines Benutzerformats.
% Unter Mac OS X 10.4/10.5/10.6 wählen Sie die Option [Benutzerdefinierte Formate verwalten...] aus
der Liste "Papiergröße" aus.
% Unter Mac OS X 10.2/10.3 wählen Sie die Option [Benutzerdefinierte Papierformate] unter
[Einstellungen:] aus.
3
Klicken Sie auf [+] (OS X 10.4/10.5/10.6) oder [Neu] (OS X 10.2/10.3).
4
Geben Sie den Namen des Papierformats ein.
Verwenden Sie für die Papierformate unbedingt Namen, die von den vorhandenen Namen (z. B. A4 und
Benutzerdef.) abweichen.
5
Richten Sie die folgenden Einstellungen ein:
% Papiergröße (Papierformat): Geben Sie das Papierformat an.
% Druckerränder: Legen Sie die Druckerränder fest.
6
Klicken Sie auf [OK] unter OS X 10.4/10.5/10.6 oder auf [Speichern] unter OS X 10.2/10.3.
Damit wird das benutzerdefinierte Papierformat gespeichert und kann in der Dropdown-Liste
"Papierformat" unter [Seiteneinstellungen] ausgewählt werden.
Referenz
Unter Mac OS X 10.5/10.6 können Sie auch die Option [Benutzerdefinierte Formate verwalten...] unter
[Papierformat:] im Fenster [Drucken] auswählen.
bizhub C360/C280/C220 (Version 3)
9-9
Parameterdetails
9
9.5
9.5
Parameterdetails
Die Druckertreiberfunktionen werden in den folgenden Fenstern eingerichtet: [Seiteneinstellungen] im Fenster
[Seiteneinrichtung] und [Ausgabemethode], [Layout/Finishing], [Papierfach/Ausgabefach], [Deckblatt/ OHPTrennblatt], [Einstellungen pro Seite], [Stempel erstellen] und [Qualität] im Fenster [Drucken].
9.5.1
[Seiteneinstellungen]
Wählen Sie im Menü [Ablage] den Eintrag [Seiteneinrichtung].
Funktionsname
Option
Beschreibung
[Papierformat:]
Papierformate, die als
Standard-Papierformate
und als benutzerdefinierte Formate registriert
sind, die auf diesem
System verwendet werden können
Geben Sie das Ausgabepapierformat an.
Benutzerdefinierte
Formate verwalten
(OS X 10.4/10.5/10.6)
[Ausrichtung:]
Hochformat, Querformat
Wählen Sie die Ausrichtung des Originals aus.
[Größe:]
−
(Unterschiedlich in
Abhängigkeit von der
Version von OS X.)
Wählen Sie einen Vergrößerungs- oder Verkleinerungsfaktor.
Referenz
Das Papierformat "12 e 18" entspricht dem Format 304,8 e 457,2 mm und ist damit etwas größer als A3.
Zur Verwendung von Papier, das vom Standardformat abweicht, müssen Sie ein benutzerdefiniertes
Format anlegen. Ausführliche Informationen zum Registrieren des Benutzerformats finden Sie auf
Seite 9-9.
Beim Drucken von Daten, deren Format dem Standard-Vollformat entspricht, können die Daten durch
die Auswahl von "W" als Originalformat für Papier im Standardformat bei der Ausgabe zentriert und auf
Papier ausgedruckt werden, das größer als das Originalformat ist.
Wenn Sie zum Beispiel Daten im Format 8-1/2 e 11 auf Papier im Format 11 e 17 zentrieren und drucken
möchten, erstellen Sie Daten im Format "8-1/2 e 11W" und geben dann im Druckertreiber als
[Papierformat] das Maß [8-1/2 e 11W] an und legen unter [Papierfach] das zu verwendende Papierfach
fest.
Legen Sie in die zu verwendende Kassette des Systems Papier im Format 11 e 17 ein, wählen Sie unter
[Papier] im [Basisbildschirm] des Bedienfelds die Kassette aus und wählen Sie [Facheinstell. ändern] [Großformat] aus, um das Format [8-1/2 e 11W] anzugeben. Vergewissern Sie sich dann, dass
[Automat. Erkennung] unter [Benutz.-Format] ausgewählt ist und 11 e 17 angezeigt wird.
Wenn Papier im Format 12-1/4 e 18 eingelegt ist, müssen Sie [12-1/4 e 18] als [Benutz.-Format] wählen.
Verwenden Sie zum Drucken auf einem benutzerdefinierten Format die Stapelblattanlage. Wählen Sie
[Facheinstell. ändern] - [Großformat], um das Format [8-1/2 e 11W] anzugeben, und geben Sie unter
[Größe ändern] das zu verwendende Papierformat ein.
Unter Mac OS X 10.5/10.6 können Sie die Optionen [Papierformat] und [Ausrichtung] auch im Druckerfenster auswählen.
9-10
bizhub C360/C280/C220 (Version 3)
9.5
Parameterdetails
9
d Referenz
Ausführliche Informationen zu den Papierformaten, die in die einzelnen Kassetten eingelegt werden können,
finden Sie in der [Bedienungsanleitung Kopieren].
9.5.2
[Kopien & Seiten]
Wählen Sie im Menü [Ablage] den Eintrag [Drucken].
Funktionsname
Option
Beschreibung
[Kopien:]
1 bis 9999
Geben Sie die Anzahl der zu druckenden Kopien an.
[Sortiert drucken]
Ein/Aus
Diese Funktion wird nicht eingerichtet.
Richten Sie diese Funktion über die Option [Sortieren]
unter [Ausgabemethode] ein.
[Seiten:]
−
Geben Sie den zu druckenden Seitenbereich an.
Referenz
Unter OS X 10.5 werden außerdem [Papierformat:] und [Ausrichtung:] angezeigt. Diese Funktionen sind
jedoch identisch mit den [Seiteneinstellungen].
Wenn die Einstellungselemente unter OS X 10.5 nicht angezeigt werden, klicken Sie auf
rechts
im Bereich [Drucker].
9.5.3
[Ausgabe-Modus]
bizhub C360/C280/C220 (Version 3)
9-11
Parameterdetails
9
9.5
Funktionsname
Option
Beschreibung
[Sortieren]
Ein/Aus
Aktivieren Sie dieses Kontrollkästchen, um beim Druck
von mehreren Kopiensätzen die Seiten entsprechend
ihrer Reihenfolge zu sortieren.
[Versatz]
Ein/Aus
Aktivieren Sie dieses Kontrollkästchen, um beim Druck
von mehreren Kopiensätzen die einzelnen Sätze versetzt auszugeben.
[AusgabeModus:]
[Druck]
Wählen Sie diese Option, um den Druckvorgang sofort
zu starten.
[Sicheres Drucken]
Wählen Sie diese Option, um das zu druckende Dokument in der [Box für geschützte Dokumente] des Systems zu speichern. Beim Drucken müssen die ID und
das Kennwort am Bedienfeld des Systems eingegeben
werden. Wählen Sie diese Option zum Drucken streng
vertraulicher Dokumente
[In Box speichern]
Wählen Sie diese Option, um das zu druckende Dokument in einer Benutzerbox des Systems zu speichern.
[In Mailb. speichern u.
drucken]
Wählen Sie diese Option, um das Dokument in einer
Box zu speichern und gleichzeitig auszudrucken.
[Testdruck]
Der Druckvorgang wird vorübergehend unterbrochen,
nachdem eine Kopie des Dokuments ausgegeben wurde. Wählen Sie diese Option aus, um zu vermeiden,
dass umfangreiche Druckaufträge fehlerhaft ausgegeben werden.
[ID&Drucken]
Wählen Sie diese Option, um das zu druckende Dokument in der [Code- & Druck- Box] des Systems zu speichern. Beim Drucken muss die Authentifizierung über
das Bedienfeld des Systems vorgenommen werden.
[Authentifizierung]
−
Aktivieren Sie dieses Kontrollkästchen, um den Benutzernamen und das Kennwort anzugeben, wenn die [Benutzerauthentifizierung] auf diesem System aktiviert ist.
Aktivieren Sie dieses Kontrollkästchen, um das Einstellungsfenster aufzurufen.
[Volumenverfolgung
(E.K.C.)]
−
Aktivieren Sie dieses Kontrollkästchen, um den Kostenstellennamen und das Kennwort anzugeben, wenn die
Funktion [Kostenstelle] auf diesem System aktiviert ist.
Aktivieren Sie dieses Kontrollkästchen, um das Einstellungsfenster aufzurufen.
[Detaileinstellungen...]
−
Klicken Sie auf diese Schaltfläche, um das Fenster für
die Einrichtung der Detaileinstellungen anzuzeigen.
d Referenz
Ausführliche Informationen über die einzelnen Druckfunktionen unter [Ausgabemethode:] finden Sie auf
Seite 11-3.
9-12
bizhub C360/C280/C220 (Version 3)
9.5
Parameterdetails
9
Überprüfen der Detaileinstellungen für die [Ausgabemethode]
Wenn Sie auf [Detaileinstellungen] klicken, werden die Funktionen für die [Ausgabemethode:] aufgerufen, für
die Detaileinstellungen eingerichtet werden können.
Klicken Sie auf [Alles einblenden], um die einzelnen Einstellungen anzuzeigen.
Wenn Sie eine Funktion auswählen und auf [Einstellungen...] klicken, wird das Fenster für die Einrichtung der
Detaileinstellungen für die ausgewählte Funktion angezeigt.
Funktionsname
Beschreibung
[Sicheres Drucken]
Dieses Fenster wird auch angezeigt, wenn Sie [Sicheres Drucken] unter
[Ausgabemethode:] wählen.
[In Box speichern]
Dieses Fenster wird auch angezeigt, wenn Sie [In Box speichern] oder [In
Mailb. speichern und drucken] unter [Ausgabemethode:] wählen.
[Authentifizierung]
Dieses Fenster wird auch angezeigt, wenn Sie das Kontrollkästchen
[Benutzerauthentifizierung] unter [Ausgabemethode:] aktivieren.
[Volumenverfolgung
(E.K.C.)]
Dieses Fenster wird auch angezeigt, wenn Sie das Kontrollkästchen
[Kostenstelle] unter [Ausgabemethode] aktivieren.
[Administratoreinstellungen]
Wählen Sie diese Option, um ein Fenster zu öffnen, in dem die Anzeigeeinstellungen für das Fenster "Einstellung für Benutzerauthentifizierung"
eingerichtet werden können und in dem die [Passphrase für die Verschlüsselung] geändert werden kann.
bizhub C360/C280/C220 (Version 3)
9-13
Parameterdetails
9
9.5
Funktionsname
Beschreibung
[Authentifiz.-Dialogfeld
beim Druck öffnen]
Aktivieren Sie dieses Kontrollkästchen, um beim Start eines Druckauftrags
das Fenster "Benutzerauthentifizierung", "Kostenstelle" oder "Sicheres
Drucken" zu öffnen, in dem der Benutzer zur Eingabe des Benutzernamens, des Kostenstellennamens, der Dokument-ID und des Kennworts
aufgefordert wird.
[Passphrase für die
Verschlüsselung:]
Zeichenfolgen, die für die Verschlüsselung der Kommunikation mit diesem
System verwendet werden.
Wenn die Passphrase für die Verschlüsselung für das System von [Werkeinstellungen verwenden] in [Benutzerdefiniert] geändert wurde, geben
Sie dieselbe Verschlüsselungs-Passphrase wie für das System ein.
Ein Chiffrierschlüssel wird automatisch für den eingegebenen Text erzeugt
und bei der Kommunikation mit dem System verwendet.
[Externer Server:]
Setzen Sie dieses Element auf [Ein], wenn die externe Serverauthentifizierung verwendet wird.
Referenz
Geben Sie unter [Passphrase für die Verschlüsselung:] eine Verschlüsselungs-Passphrase ein, die mit
der unter [Treiberkennwort Verschlüsselungseinstellung] des Systems festgelegten Passphrase
übereinstimmt.
d Referenz
Ausführliche Informationen darüber, wie den Benutzern die Festlegung von [Verschlüsselungs]
(Verschlüsselungskennwort) erlaubt wird, finden Sie auf Seite 11-35.
9.5.4
[Layout/Finishing]
Das Fenster [Layout] und das Fenster [Finishing] können vertauscht werden.
9-14
bizhub C360/C280/C220 (Version 3)
9.5
Parameterdetails
9
Funktionsname
Option
Beschreibung
[Druckart:]
[1-seitig], [2-seitig],
[Broschüre]
Aktivieren Sie den 2-seitigen Druck oder den
Broschürendruck.
[Bindungsposition:]
[Binden links], [Binden
rechts], [Binden oben]
Geben Sie die Bindeposition an.
[Mehrseitige
Vergrößerung]
Aus, 2 e 2, 3 e 3, 4 e 4
Wählen Sie diese Option, um ein Blatt eines Originals
auf mehrere Seiten aufzuteilen. Geben Sie unter [Überlappung Breitenlinie] an, ob ein Rahmen am Seitenrand
verwendet werden soll.
Wenn Druckdokumente Seiten in verschiedenen Formaten und mit unterschiedlicher Ausrichtung in einem
Job enthalten, kann das zu einem teilweisen Bildverlust
oder zu einer Überlagerung von Bildern führen.
[Überlappung
Breitenlinie]
Ein/Aus
Geben Sie an, ob eine Überlappungs-Breitenlinie verwendet werden soll. Diese Einstellung kann vorgenommen werden, wenn der Postermodus nicht auf [Aus]
gesetzt ist.
[180 Grad drehen]
Ein/Aus
Aktivieren Sie dieses Kontrollkästchen, um das Dokument vor dem Druck um 180° zu drehen.
[Bildverschiebung]
Ein/Aus
Aktivieren Sie dieses Kontrollkästchen, um das gesamte Druckbild beim Druck zu verschieben. Im Fenster,
das nach der Auswahl dieser Option angezeigt wird,
kann der exakte Verschiebungswert angegeben
werden.
[Vorderseite]/[Rückseite]
Legen Sie die Richtung und die Werte für die Verschiebung fest. Wenn Sie beim 2-seitigen Druck das Kontrollkästchen [Gleiche Werte für Vorder- und
Rückseiten] deaktivieren, können Sie unterschiedliche
Werte für Vorder- und Rückseite verwenden.
Ein/Aus
Aktivieren Sie dieses Kontrollkästchen, um die Seite
auszuwählen, die auf die Vorderseite gedruckt werden
soll. Im Fenster, das nach der Auswahl dieser Option
angezeigt wird, kann die Seite angegeben werden.
Diese Einstellung kann vorgenommen werden, wenn
als Drucktyp [2-seitig] oder [Broschüre] ausgewählt ist.
[Seitenzahl:]
Geben Sie die Seiten an, die auf der Vorderseite gedruckt werden sollen, wenn [Kapitel] ausgewählt ist.
Ein/Aus
Aktivieren Sie dieses Kontrollkästchen, um die Hefteinstellungen anzugeben.
Wählen Sie aus der Drop-down-Liste die Anzahl der
Heftklammern und die Heftposition aus.
[Kapitel]
[Heften:]
bizhub C360/C280/C220 (Version 3)
9-15
Parameterdetails
9
9.5
Funktionsname
Option
Beschreibung
[Lochen:]
Ein/Aus
Aktivieren Sie dieses Kontrollkästchen, um die zu verwendende Lochfunktion anzugeben.
Wählen Sie aus der Dropdown-Liste die gewünschte
Anzahl der Lochungen aus.
[Falzen/Heften:]
Aus, [Mittelheften &
Falzen], [Mittelfalzung]
Legen Sie die Falz- und Hefteinstellungen fest.
[Papieranordnung]
[Priorität: Anordnung
Papier]/[Priorität:
Produktivität]
Geben Sie die Methode für die Papieranordnung (Anpassung der Bindeposition) beim 2-seitigen Druck an.
Wenn [Priorität: Anordnung Papier] ausgewählt ist, wird
die Anordnung des Papiers erst nach dem Empfang aller Daten vorgenommen. Wenn [Priorität: Produktivität]
ausgewählt ist, wird die Anordnung des Papiers während des Empfangs und des Drucks der Daten vorgenommen.
Referenz
Die Funktion [Heften:] ist nur verfügbar, wenn der als Zubehöroption verfügbare Finisher FS-527 oder
Finisher FS-529 installiert ist.
Die Funktion [Lochen] ist nur dann verfügbar, wenn die Locheinheit an dem als Zubehöroption
verfügbaren Finisher FS-527 installiert ist.
Die Funktion [Falzen/Heften:] ist nur dann verfügbar, wenn die Heft-/Falzeinheit an dem als
Zubehöroption verfügbaren Finisher FS-527 installiert ist.
9-16
bizhub C360/C280/C220 (Version 3)
9.5
Parameterdetails
-
9
Werden mehrere Seiten gedruckt, wenn [Halbfalz] unter [Falzen / Heften] angegeben wurde, variiert die
Ausgabeeinheit je nach Einstellung unter [Angaben für Halbfalz] bei [Kopierereinstellungen] unter
[Benutzereinstellungen] am Bedienfeld. Wenn [Angaben für Halbfalz] auf [Seitenweise] gesetzt ist, wird
das Papier seitenweise gefalzt.
Wurde [Mehrere Seiten] eingestellt, werden alle Blätter pro Auftrag gefalzt, auch wenn das Original
mehrere Seiten umfasst.
Übersteigt die Anzahl der Originalseiten jedoch die Anzahl der Seiten, die dieses System falzen kann,
wird die Einstellung für die Funktion [Falzen/ Heften] automatisch deaktiviert, und die Seiten werden
zum Drucken nicht gefalzt.
Wenn die Funktion [Broschüre] gleichzeitig mit der Funktion [Halbfalz] aktiviert ist, werden alle Seiten
auftragsweise mittig gefalzt, auch wenn die Option [Seitenweise] ausgewählt ist. Ausführliche
Informationen finden Sie auf Seite 12-42.
bizhub C360/C280/C220 (Version 3)
9-17
Parameterdetails
9
9.5.5
9.5
[Papiermagazin/Ausgabefach]
Funktionsname
Option
Beschreibung
[Papiermagazin]
Auto, Magazin 1 bis Magazin 4, Großraummagazin, Stapelblattanlage
Wählen Sie die zu verwendende Papierkassette.
Die verfügbaren Elemente richten sich danach, welches
Zubehör installiert ist.
[Papiertyp:]
Verfügbare Papiertypen
für das System
Wählen Sie einen Papiertyp, der für den Druck verwendet werden soll.
Der Typ kann nur geändert werden, wenn die Einstellung für die Papierkassette auf [Auto] gesetzt ist. Wenn
die Einstellung für die Papierkassette nicht auf [Auto]
gesetzt ist, sind die unter [Papiereinst. für jedes Magazin...] registrierten Papiertypen verfügbar.
['Papiereinst. für
jedes Magazin...]
[Papiermagazin:]
Wählen Sie die zu verwendende Papierkassette.
Die verfügbaren Elemente richten sich danach, welches
Zubehör installiert ist.
[Papiertyp:]
Wählen Sie den Typ des Papiers, das in die Papierkassette eingelegt werden soll.
Standard, Magazin 1 und
Magazin 3
Wählen Sie das Fach für die Ausgabe der gedruckten
Seiten.
Die verfügbaren Elemente richten sich danach, welches
Zubehör installiert ist.
[Ausgabefach:]
Referenz
Wählen Sie [Duplex Seite 2], wenn die Rückseite des Papiers bedruckt werden soll.
Das unter "Papiertyp" angegebene [Benutzerpapier] ist der häufig verwendete Papiertyp, der auf dem
System registriert ist. Ausführliche Informationen zum Registrieren des Benutzerpapiers finden Sie in
der [Bedienungsanleitung Kopieren].
9-18
bizhub C360/C280/C220 (Version 3)
9.5
9.5.6
Parameterdetails
9
[Deckblattmodus/OHP-Trennblatt]
Die Einstellungsfenster für den [Deckblattmodus] und für [OHP-Trennblätter] können vertauscht werden.
Funktionsname
Option
Beschreibung
[Deckblatt vorn:]
Ein/Aus
Aktivieren Sie dieses Kontrollkästchen, um ein vorderes
Deckblatt zu verwenden.
Dieser Parameter kann angegeben werden, wenn für
den Papiertyp eine andere Option als [Auto] gewählt ist.
Aus, [Drucken], [Leer]
Legen Sie fest, ob auf das vordere Deckblatt gedruckt
werden soll.
Aus, Magazin 1 bis
Magazin 4, Großraummagazin, Stapelblattanlage
Wählen Sie die Papierkassette für das vordere Deckblatt.
Die verfügbaren Elemente richten sich danach, welches
Zubehör installiert ist.
bizhub C360/C280/C220 (Version 3)
9-19
Parameterdetails
9
Funktionsname
Option
Beschreibung
[Deckblatt hint.]
Ein/Aus
Aktivieren Sie dieses Kontrollkästchen, um ein hinteres
Deckblatt zu verwenden.
Dieser Parameter kann angegeben werden, wenn für
den Papiertyp eine andere Option als [Auto] gewählt ist.
Aus, [Drucken], [Leer]
Legen Sie fest, ob auf das hintere Deckblatt gedruckt
werden soll.
Aus, Magazin 1 bis
Magazin 4, Großraummagazin, Stapelblattanlage
Wählen Sie die Papierkassette für das hintere Deckblatt.
Die verfügbaren Elemente richten sich danach, welches
Zubehör installiert ist.
Ein/Aus
Aktivieren Sie dieses Kontrollkästchen, um beim Druck
von OHP-Folien Trennblätter zwischen den Folien einzufügen.
Sie können diese Option einrichten, wenn als Papiertyp
[OHP-Folie] ausgewählt ist.
Aus, [Leer]
Diese Einstellung wird verwendet, um OHP-Trennblätter leer auszugeben (diese Einstellung kann nicht geändert werden).
Aus, Magazin 1 bis
Magazin 4, Großraummagazin
Wählen Sie das für OHP-Folien zu verwendende
Papierfach.
Die verfügbaren Elemente richten sich danach, welches
Zubehör installiert ist.
[OHP-Trennblatt:]
9.5.7
9.5
[Einstellungen pro Seite]
Druckart und Papiermagazin können für jede einzelne Seite angegeben werden. Diese Funktion ist besonders
nützlich, wenn Sie während des Drucks von mehreren Seiten die Papierkassette wechseln möchten. Die Einstellungen können in der Liste registriert und bei Bedarf verwendet werden.
9-20
Funktionsname
Option
Beschreibung
[Einstellungen pro
Seite:]
Ein/Aus
Aktivieren Sie dieses Kontrollkästchen, um Papier zwischen den Druckseiten einzufügen und um Papier und
Fach nach jeder Seite zu wechseln.
[Hinzufügen...]
−
Klicken Sie auf diese Schaltfläche, um das Dialogfeld
[Einstellungen pro Seite] anzuzeigen und eine Liste mit
Bedingungen zu erstellen.
[Löschen...]
−
Klicken Sie auf diese Schaltfläche, um die Liste zu
löschen.
bizhub C360/C280/C220 (Version 3)
9.5
Parameterdetails
9
Funktionsname
Option
Beschreibung
[Bearbeiten...]
−
Klicken Sie auf diese Schaltfläche, um das Dialogfeld
[Einstellungen pro Seite] anzuzeigen und eine Liste mit
Bedingungen zu bearbeiten.
Bearbeiten der Einstellungen pro Seite
Funktionsname
Beschreibung
[Listenname:]
Geben Sie den Namen der Liste ein.
[Hinzufügen...]
Fügen Sie eine Bedingung zur Liste hinzu.
[Löschen]
Löschen Sie eine Bedingung aus der Liste.
[+][,]
Sortieren Sie die ausgewählten Zeilen nach der Seitenzahl.
[Seitenzahl:]
Geben Sie die Seitenzahl der ausgewählten Bedingungszeile an.
Geben Sie die Seitenzahlen mit einem numerischen Wert an. Wenn Sie
mehrere Seiten angeben möchten, trennen Sie die einzelnen Seitenzahlen
mit einem Komma (z. B. "2,4,6") oder geben Sie einen Seitenbereich mit
einem Bindestrich an (z. B. "6-10").
[Drucktyp:]
Wählen Sie Drucken oder Leer und 2-seitiger oder 1-seitiger Druck für die
ausgewählte Bedingungszeile.
[Papierkassette:]
Geben Sie die Papierkassette an, die für den Druck der ausgewählten Bedingungszeile verwendet werden soll.
[Heften:]
Geben Sie die Anzahl der Heftklammern und die Heftposition für die Ausgabe der ausgewählten Bedingungszeile an.
bizhub C360/C280/C220 (Version 3)
9-21
Parameterdetails
9
9.5.8
9-22
9.5
[Stempel/Gestaltung]
Funktionsname
Option
Beschreibung
[Kopiersicherheit]
Ein/Aus
Geben Sie das spezielle Muster oder Kennwort an,
durch das unbefugtes Kopieren verhindert werden soll.
Klicken Sie auf [Einstellungen...], um zu druckende Elemente, Positionen, Erstellungsmethode und Kennwort
anzugeben.
[Einstellungen...]
−
Weitere Informationen hierzu finden Sie auf Seite 9-23.
[Datum/Uhrzeit]
Ein/Aus
Aktivieren Sie dieses Kontrollkästchen, um das Datum
und die Uhrzeit zu drucken. Klicken Sie auf [Einstellungen...], um die zu druckenden Elemente und Seiten sowie die entsprechenden Positionen festzulegen.
[Einstellungen...]
−
Weitere Informationen hierzu finden Sie unter
Seite 9-24.
[Seitenzahl]
Ein/Aus
Aktivieren Sie dieses Kontrollkästchen, um die Seitenzahl zu drucken. Klicken Sie auf [Einstellungen...], um
die zu druckenden Elemente und Seiten sowie die entsprechenden Positionen festzulegen.
[Einstellungen...]
−
Weitere Informationen hierzu finden Sie unter
Seite 9-25.
[Kopf-/Fußzeile]
Ein/Aus
Aktivieren Sie dieses Kontrollkästchen, um Kopf- und
Fußzeilen zu drucken. Wählen Sie in der Liste, die in der
Haupteinheit angegeben ist, die gewünschte Kopfzeile/Fußzeile aus. Klicken Sie auf [Einstellungen...], um
die zu druckenden Elemente und Seiten festzulegen.
[Einstellungen...]
−
Weitere Informationen hierzu finden Sie unter
Seite 9-25.
bizhub C360/C280/C220 (Version 3)
9.5
Parameterdetails
9
Bearbeiten der Kopiersicherheit
Referenz
[Kopiersperre] und [Kennwortkopie] sind verfügbar, wenn [Kennwortkopie] und [Kopiersperre] auf [Ja]
gesetzt ist (auf diesem System unter [Administratoreinstellung] - [Sicherheit] - [Sicherh.details]) und
wenn das optionale Security-Kit SC-507 installiert ist. Ausführliche Informationen finden Sie in der
Bedienungsanleitung [Kopieren].
Funktionsname
Beschreibung
[Kopiersicherheit:]
Wählen Sie eine Funktion aus, um unbefugtes Kopieren zu verhindern.
[Kopierschutz]: Vor dem Drucken von Daten wird der angegebene Text im
Hintergrund eingefügt. Kopierschutztext ist beim Drucken nicht deutlich
sichtbar, wird aber bei unbefugtem Kopieren hervorgehoben.
[Fortlaufender Stempel]: Vor dem Drucken von Daten wird der angegebene Text eingefügt. Dieser Stempel ist schon beim Drucken erkennbar.
[Kopiersperre]: Vor dem Drucken von Daten werden Kopiersperremuster
eingefügt. Wenn auf einem System, das diese Funktion unterstützt, ein
Dokument unbefugt kopiert wird, wird das eingefügte Muster gescannt
und der Kopiervorgang abgebrochen.
[Kopieren mit Kennwort]: Vor dem Drucken von Daten werden Muster zum
Kopieren mit Kennwort eingefügt. Wenn auf einem System, das diese
Funktion unterstützt, ein Dokument unbefugt kopiert wird, wird das eingefügte Muster gescannt und der Benutzer wird aufgefordert, das Kennwort
einzugeben. Zum Kopieren eines solchen Dokuments ist das beim Drucken angegebene Kennwort einzugeben.
[Kennwort:]
Geben Sie das Kennwort für die Funktion [Kopieren mit Kennwort] ein.
[Zeichen:]
Aktivieren Sie dieses Kontrollkästchen, um die ausgewählte Zeichenfolge
in ein Muster einzubinden. Es kann eine vorregistrierte Zeichenfolge (herkömmlicher Stempel) oder eine auf dem System registrierte Zeichenfolge
(registrierter Stempel) angegeben werden.
[Datum/Uhrzeit:]
Aktivieren Sie dieses Kontrollkästchen, um das ausgewählte Datum und
die ausgewählte Uhrzeit in ein Muster einzubinden. Mit den Auswahlmöglichkeiten in der Dropdown-Liste können Sie den Anzeigetyp festlegen
und angeben, ob die Uhrzeit angezeigt werden soll.
[Fortlauf. Nummer]
Aktivieren Sie dieses Kontrollkästchen, um die Seriennummer des Systems in ein Muster einzubinden.
[Nummer für Verteilungskontrolle:]
Aktivieren Sie dieses Kontrollkästchen, um beim Druck von mehreren Kopien die Kopiennummer in ein Muster einzubinden. Die Startnummer und
die Anzahl der Ziffern können festgelegt werden.
[Job-Nummer]
Aktivieren Sie dieses Kontrollkästchen, um bei Dokumenten, deren Seiten
automatisch umgebrochen werden, die Nummer des Druckauftrags in ein
Muster einzubinden.
bizhub C360/C280/C220 (Version 3)
9-23
Parameterdetails
9
Funktionsname
Beschreibung
[Textgröße:]
Geben Sie die Textgröße des Musters an.
[Winkel:]
Geben Sie den Winkel (Textausrichtung) des Musters an.
[Muster:]
Geben Sie die Methode für die Einbettung eines Musters an.
[Darstellungsüberlagerung:]
Geben Sie die Abfolge für den Druck eines Musters über das Originaldokument an.
[Hintergrunddarstellung:]
Geben Sie das Hintergrundmuster an.
[Farbe anpassen...]
Geben Sie die Farbe des Musters an.
9.5
Referenz
Welche Elemente angegeben werden können, ist von der ausgewählten Funktion unter
[Kopiersicherheit] abhängig.
Datum/Zeit bearbeiten
9-24
Funktionsname
Beschreibung
[Format:]
Das Druckformat für das Datum und die Uhrzeit wird angezeigt.
[Seiten:]
Geben Sie die Seiten an, auf die das Datum und die Uhrzeit gedruckt
werden sollen.
[Textfarbe:]
Geben Sie die für den Druck verwendete Textfarbe an.
[Druckposition:]
Geben Sie die Druckposition an.
bizhub C360/C280/C220 (Version 3)
9.5
Parameterdetails
9
Seitenzahl bearbeiten
Funktionsname
Beschreibung
[Startseite:]
Geben Sie die Seite an, auf der der Druck der Seitenzahlen gestartet
werden soll.
[Startzahl:]
Geben Sie die Startnummer für den Druck der Seitenzahlen an.
[Deckblatt:]
Wenn Deckblätter hinzugefügt werden, legen Sie fest, ob die Seitenzahlen
auf das vordere und das hintere Deckblatt gedruckt werden sollen.
[Textfarbe:]
Geben Sie die für den Druck verwendete Textfarbe an.
[Druckposition:]
Geben Sie die Druckposition an.
Kopf-/Fußzeile bearbeiten
Funktionsname
Beschreibung
[Kopfzeile/Fußzeile
abrufen:]
Rufen Sie die im System registrierten Kopf-/Fußzeileneinstellungen ab.
[Nummer für Verteilungskontrolle:]
Beim Druck von mehreren Kopien wird mit dieser Funktion die Nummer
der Kopien in die Kopf- und Fußzeile eingefügt. Die Startnummer und die
Anzahl der Ziffern können festgelegt werden.
[Seiten:]
Geben Sie die Seiten an, auf die die Kopf- und Fußzeile gedruckt werden
soll.
[Textfarbe:]
Geben Sie die für den Druck verwendete Textfarbe an.
bizhub C360/C280/C220 (Version 3)
9-25
Parameterdetails
9
9.5.9
9-26
9.5
[Qualität]
Funktionsname
Option
Beschreibung
[Farbe
auswählen:]
[Auto-Farbe], [Vollfarbe],
[Graustufen]
Geben Sie die zu druckenden Farbe an.
[Auto-Farbe]: Wählen Sie diese Option, um die in den
Druckdaten verwendeten Farben zu identifizieren und
diese dann beim Druck zu verwenden.
[Vollfarbe]: Wählen Sie diese Option, um unabhängig
von der Art der Druckdaten (Farbe/Graustufen) in Vollfarbe (CMYK) zu drucken.
[Graustufen]: Wählen Sie diese Option, um in Graustufen zu drucken.
[Glanz-Modus]
Ein/Aus
Aktivieren Sie dieses Kontrollkästchen, um Ausdrucke
mit einer glänzenden Oberfläche zu erstellen.
[Toner sparen]
Ein/Aus
Wählen Sie dieses Kontrollkästchen, um zur Einschränkung des Tonerverbrauchs die Druckdichte
anzupassen.
[Konturbetonung]
Ein/Aus
Wählen Sie dieses Kontrollkästchen aus, um die Konturen von Zeichen, Grafiken und Bildern zu optimieren, so
dass dünne Linien und kleine Buchstaben deutlicher
sichtbar werden.
[Farbeinstellungen:]
[Dokument], [Foto],
[DTP], [Web], [CAD]
Wählen Sie eine Option aus, um die Qualität beim
Druck an das ausgewählte Original anzupassen.
[Dokument]: Wählen Sie diese Option, um mit einer
Qualität zu drucken, die besonders für Dokumente mit
vielen Zeichen geeignet ist.
[Foto]: Wählen Sie diese Option, um mit einer Qualität
zu drucken, die besonders für Fotos geeignet ist.
[DTP]: Wählen Sie diese Option, um mit einer Qualität
zu drucken, die besonders für DTP-Dokumente geeignet ist.
[Web]: Wählen Sie diese Option, um mit einer Qualität
zu drucken, die besonders für den Druck von Web-Seiten geeignet ist.
[CAD]: Wählen Sie diese Option, um mit einer Qualität
zu drucken, die besonders für den Druck von CAD-Daten geeignet ist.
[Qualität
anpassen...]
−
Klicken Sie auf diese Schaltfläche, um die Bildqualität
anzupassen. In den Originalen enthaltene Texte, Fotos,
Abbildungen, Tabellen und Diagramme können angepasst werden. Darüber hinaus können hier auch Profile
verwaltet werden.
bizhub C360/C280/C220 (Version 3)
9.5
Parameterdetails
9
Funktionsname
Option
Beschreibung
[Autom. Trapping]
Ein/Aus
Wenn Sie diese Option aktivieren, überlagern sich benachbarte Farben beim Drucken und verhindern so,
dass um ein Bild weiße Bereich entstehen.
[Schwarz
überdrucken:]
Aus, [Text],
[Text/Abbildung]
Aktivieren Sie dieses Kontrollkästchen, um schwarze
Farben und benachbarte Farben beim Drucken zu
überlagern, um so die Entstehung von weißen Bereichen um schwarze Zeichen oder Abbildungen zu
verhindern.
Sie können angeben, ob die Überlagerung nur bei Zeichen oder bei Zeichen und Abbildungen erfolgen soll.
d Referenz
Ausführliche Informationen zur Verwaltung des Profils finden Sie auf Seite 11-39 und Seite 11-41.
bizhub C360/C280/C220 (Version 3)
9-27
9
9-28
Parameterdetails
9.5
bizhub C360/C280/C220 (Version 3)
10
Druckfunktionen von
Mac OS 9.2
10.1
10
Drucken
10
Druckfunktionen von Mac OS 9.2
In diesem Kapitel werden die Funktionen des Druckertreibers für OS 9.2 beschrieben.
10.1
Drucken
Druckjobs werden über die Anwendungssoftware angegeben.
1
Öffnen Sie die Daten in der Anwendung und klicken Sie auf [Ablage]. Klicken Sie dann im Menü auf den
Eintrag [Drucken].
% Wenn das Menü nicht vorhanden ist, klicken Sie auf die Schaltfläche [Drucken].
Das Fenster [Drucken] wird angezeigt.
2
Überprüfen Sie, ob der Name des gewünschten Druckers unter [Drucker] angezeigt wird.
% Wenn der Zieldrucker nicht ausgewählt ist, markieren Sie ihn.
% Wenn der Drucker nicht angezeigt wird, wählen Sie den Drucker unter [Chooser]. Weitere
Informationen hierzu finden Sie auf Seite 5-13.
% Das Aussehen des Fensters [Drucken] ist in Abhängigkeit von der verwendeten Anwendung
unterschiedlich.
3
Geben Sie den Druckbereich und die Anzahl der zu druckenden Exemplare an.
4
Schalten Sie bei Bedarf das Einstellungsfenster um, um Änderungen an den
Druckertreibereinstellungen vorzunehmen.
% Wenn Sie das Menü [Allgemein] ändern, wird ein weiteres Einstellungsfenster des Druckertreibers
geöffnet, in dem Sie verschiedene Funktionen einrichten können. Weitere Informationen hierzu
finden Sie auf Seite 10-6.
% Wenn Sie die Anwendung beenden, werden die im Fenster [Drucken] geänderten
Druckertreibereinstellungen nicht übernommen. Stattdessen werden die Originaleinstellungen
wiederhergestellt.
5
Klicken Sie auf [Drucken].
Der Druckvorgang wird durchgeführt und die Daten-LED des Systems blinkt.
bizhub C360/C280/C220 (Version 3)
10-3
Standardeinstellungen des Druckertreibers
10
10.2
10.2
Standardeinstellungen des Druckertreibers
Nach der Installation des Druckertreibers müssen Sie im Druckertreiber die Initialisierungsbedingungen
(z. B. Zubehör) vor dem Druck ändern und Funktionen des Systems aktivieren.
Hinweis
Auf dem System installierte, aber nicht konfigurierte Zubehöroptionen können vom Druckertreiber nicht
genutzt werden. Legen Sie daher unbedingt die Einstellungen für das installierte Zubehör fest.
10.2.1
Optionseinstellungen
1
Wählen Sie im Menü [Apple] den Eintrag [Chooser].
2
Wählen Sie den Druckernamen aus.
3
Klicken Sie auf [Setup...].
4
Klicken Sie auf [Konfigurieren].
Das Fenster für die Zubehör-Einstellungen wird angezeigt.
% Wenn der Drucker als LPR-Drucker eingerichtet wurde, doppelklicken Sie auf das LPRDruckersymbol auf dem Desktop und klicken dann auf [Einrichtung ändern] im Menü [Drucker], um
das Fenster für die Einrichtung des Zubehörs aufzurufen
5
Geben Sie die auf dem System installierten Optionen an.
6
Klicken Sie auf [OK].
Das Fenster [Chooser] wird erneut angezeigt.
7
Schließen Sie das Fenster [Chooser].
d Referenz
Die Optionseinstellungen werden beim ersten Auswählen des Druckertreibers automatisch angezeigt.
Weitere Informationen hierzu finden Sie auf Seite 5-13.
10-4
bizhub C360/C280/C220 (Version 3)
10.2
10.2.2
Standardeinstellungen des Druckertreibers
10
Registrieren der Standardeinstellungen
Die beim Drucken vorgenommenen Einstellungen für die Funktionen des Systems sind nur gültig, während
die Anwendung ausgeführt wird. Wird die Anwendung beendet, werden die Standardeinstellungen
wiederhergestellt.
Zum Registrieren der Einstellungen speichern Sie die Druckertreibereinstellungen. Klicken Sie unter OS 9.2
auf [Einstellungen speichern] im Fenster [Drucken], um die Einstellungen zu speichern.
d Referenz
Ausführliche Informationen über die Funktionen und Einstellungen des Druckertreibers finden Sie auf
Seite 10-6.
Referenz
Die Einstellungen im Dialogfeld [Seiteneinrichtung] können nicht gespeichert werden.
bizhub C360/C280/C220 (Version 3)
10-5
Parameterdetails
10
10.3
10.3
Parameterdetails
Die Funktionseinstellungen des Druckertreibers können unter [Seiteneinstellungen] im Dialogfeld
[Seiteneinrichtung] oder [Blattanordnung] oder [Finishing] im Fenster [Drucken] eingerichtet werden.
10.3.1
Seiteneinstellungen
Wählen Sie im Menü [Ablage] den Eintrag [Seiteneinrichtung].
Funktionsname
Beschreibung
[Papierformat:]
Geben Sie das Ausgabepapierformat an.
[Ausrichtung:]
Wählen Sie die Ausrichtung des Originals aus.
[Größe:]
Wählen Sie einen Vergrößerungs- oder Verkleinerungsfaktor.
Referenz
Zur Verwendung von Papier, das vom Standardformat abweicht, müssen Sie ein benutzerdefiniertes
Format anlegen. Ausführliche Informationen zum Registrieren des Benutzerformats finden Sie auf
Seite 10-6.
10.3.2
Festlegen von eigenen Papierformaten
Wählen Sie [Eigene Papierformate] im Dialogfeld [Seiteneinrichtung].
10-6
1
Wählen Sie im Menü [Ablage] den Eintrag [Seiteneinrichtung].
2
Wählen Sie [Eigene Papierformate].
3
Klicken Sie auf [Neu].
4
Richten Sie die folgenden Einstellungen ein:
Funktionsname
Beschreibung
[Papierformat]
Geben Sie das gewünschte Papierformat an.
[Seitenränder]
Legen Sie die Papierränder fest.
[Eigenes Papierformat]
Geben Sie den registrierten Namen des angegebenen Papierformats oder
Papierrands ein und klicken Sie dann auf [OK].
[Einheiten:]
Wählen Sie die Maßeinheit für die Angabe der Seitenränder.
bizhub C360/C280/C220 (Version 3)
10.3
Parameterdetails
5
10
Klicken Sie auf [OK].
Die eigenen Seiteneinstellungen werden damit gespeichert und können in der Dropdown-Liste "Papierformat" unter [Seiteneinstellungen] ausgewählt werden.
10.3.3
Allgemein
Wählen Sie im Menü [Ablage] den Eintrag [Drucken].
10.3.4
Funktionsname
Beschreibung
[Kopien:]
Geben Sie die Anzahl der zu druckenden Kopien an.
[Sortiert drucken]
Aktivieren Sie dieses Kontrollkästchen, um beim Druck von mehreren
Kopiensätzen die Seiten entsprechend ihrer Reihenfolge zu sortieren.
[Seiten:]
Geben Sie den zu druckenden Seitenbereich an.
[Papierzufuhr]
Wählen Sie den zu verwendenden Papiertyp und die Papierkassette aus.
[Blattanordnung] (Kombination)
Richten Sie diese Einstellung ein, um mehrere Seiten auf einem Blatt zu drucken.
Funktionsname
Beschreibung
[Seiten pro Blatt:]
Mehrere Seiten können auf einer einzelnen Seite kombiniert werden.
[Seitenfolge]
Legen Sie die Kombinierreihenfolge fest.
[Seitenrahmen:]
Legen Sie die Einstellungen für den Rahmen zwischen den Seiten fest.
bizhub C360/C280/C220 (Version 3)
10-7
Parameterdetails
10
10.3.5
10.3
Druckerspezifische Optionen (Ausgabeoptionen 1 bis 5)
Geben Sie die druckerspezifischen Optionen an. Diese Optionen können ausgewählt werden, wenn auf dem
System bestimmte Funktionen, wie z. B. Heften oder Lochen, verwendet werden sollen.
10-8
Funktionsname
Beschreibung
[Versatz:]
Legen Sie den Versatz fest.
[Ausgabefach:]
Wählen Sie das Ausgabefach aus.
[Bindungsposition:]
Geben Sie die Bindeposition an.
[Druckart:]
Aktivieren Sie den 2-seitigen Druck.
[Kombination:]
Aktivieren Sie den Broschürendruck.
[Heften:]
Aktivieren Sie die Heftfunktion.
[Lochen:]
Aktivieren Sie die Lochfunktion.
[Falz]
Aktivieren Sie die Falzfunktion.
[Deckblatt vorn:]
Wählen Sie diese Option, um ein vorderes Deckblatt zu verwenden.
[Kassette Deckblatt vorn:]
Wählen Sie die Papierkassette für das vordere Deckblatt.
[Deckblatt hint.]
Wählen Sie diese Option, um ein hinteres Deckblatt zu verwenden.
[Kassette Deckblatt hint.]
Wählen Sie die Papierkassette für das hintere Deckblatt.
[OHP-Trennblatt:]
Aktivieren Sie diese Option, um Trennblätter zwischen OHP-Folien
einzufügen.
[Zwischenblattmagazin:]
Wählen Sie das für OHP-Folien zu verwendende Papierfach.
[Ausgabe-Modus:]
Aktivieren Sie die Funktion [Testdruck], mit der der Druckvorgang nach
der Ausgabe einer Kopie des Dokuments angehalten wird, damit das Druckergebnis überprüft werden kann.
[Farbe auswählen:]
Geben Sie an, ob in Farbe oder in Graustufen gedruckt werden soll.
[Glanz-Modus:]
Aktivieren Sie dieses Kontrollkästchen, um Ausdrucke mit einer glänzenden Oberfläche zu erstellen.
[Farbeinstellungen:]
Wählen Sie eine Option aus, um die Qualität beim Druck an das Original
anzupassen.
[Autom. Trapping:]
Wenn Sie diese Option aktivieren, überlagern sich benachbarte Farben
beim Drucken und verhindern so, dass um ein Bild weiße Bereich
entstehen.
[Schwarz überdrucken:]
Aktivieren Sie dieses Kontrollkästchen, um schwarze Farben und benachbarte Farben beim Drucken zu überlagern, um so die Entstehung von weißen Bereichen um schwarze Zeichen oder Abbildungen zu verhindern.
Sie können angeben, ob die Überlagerung nur bei Zeichen oder bei Zeichen und Abbildungen erfolgen soll.
[Farbabstimmung (Text):]
Wählen Sie diese Option, um die Farbqualität des Texts im Original
anzupassen.
[Reines Schwarz (Text):]
Legen Sie fest, ob die Funktion "Reines Schwarz" für Texte im Original
verwendet werden soll.
[Darstellung (Text):]
Legen Sie fest, ob eine Rasterung des Texts im Original vorgenommen
werden soll.
bizhub C360/C280/C220 (Version 3)
10.3
Parameterdetails
10
Funktionsname
Beschreibung
[Farbabstimmung (Foto):]
Wählen Sie diese Option, um die Farbqualität der Fotos im Original
anzupassen.
[Reines Schwarz (Foto):]
Legen Sie fest, ob die Funktion "Reines Schwarz" für Fotos im Original
verwendet werden soll.
[Darstellung (Foto):]
Legen Sie fest, ob eine Rasterung der Fotos im Original vorgenommen
werden soll.
[Glätten (Foto):]
Legen Sie fest, ob eine Glättung der Fotos im Original vorgenommen werden soll.
[Farbabstimmung (Grafik):]
Wählen Sie diese Option, um die Farbqualität der Abbildungen, Tabellen
oder Grafiken im Original anzupassen.
[Reines Schwarz (Grafik):]
Legen Sie fest, ob die Funktion "Reines Schwarz" für die Abbildungen,
Tabellen und Grafiken im Original verwendet werden soll.
[Darstellung (Grafik):]
Legen Sie fest, ob eine Rasterung der Abbildungen, Tabellen und Grafiken
im Original vorgenommen werden soll.
[Glätten (Grafik):]
Legen Sie fest, ob eine Glättung der Abbildungen, Tabellen und Grafiken
im Original vorgenommen werden soll.
[Toner sparen:]
Wählen Sie dieses Kontrollkästchen, um zur Einschränkung des Tonerverbrauchs die Druckdichte anzupassen.
[Konturbetonung:]
Wählen Sie dieses Kontrollkästchen aus, um die Konturen von Zeichen,
Grafiken und Bildern zu optimieren, so dass dünne Linien und kleine
Buchstaben deutlicher sichtbar werden.
Referenz
Die Funktion [Heften:] ist nur verfügbar, wenn der als Zubehöroption verfügbare Finisher FS-527 oder
Finisher FS-529 installiert ist.
Die Funktion [Lochen] ist nur dann verfügbar, wenn die Locheinheit an dem als Zubehöroption
verfügbaren Finisher FS-527 installiert ist.
Die Funktion [Falzen:] ist nur dann verfügbar, wenn die Heft-/Falzeinheit an dem als Zubehöroption
verfügbaren Finisher FS-527 installiert ist.
Werden mehrere Seiten gedruckt, wenn [Halbfalz] unter [Falzen] angegeben wurde, variiert die
Ausgabeeinheit je nach Einstellung unter [Angaben für Halbfalz] bei [Kopierereinstellungen] unter
[Benutzereinstellungen] am Bedienfeld. Wenn [Angaben für Halbfalz] auf [Seitenweise] gesetzt ist, wird
das Papier seitenweise gefalzt.
Wurde [Mehrere Seiten] eingestellt, werden alle Blätter auftragsweise gefalzt, auch wenn das Original
mehrere Seiten umfasst.
Übersteigt die Anzahl der Originalseiten jedoch die Anzahl der Seiten, die dieses System falzen kann,
wird die Einstellung für die Funktion [Falzen] automatisch deaktiviert, und die Seiten werden zum
Drucken nicht gefalzt.
Wenn die Funktion [Broschüre] gleichzeitig mit der Funktion [Halbfalz] aktiviert ist, werden alle Seiten
auftragsweise mittig gefalzt, auch wenn die Option [Seitenweise] ausgewählt ist. Ausführliche
Informationen finden Sie auf Seite 12-42.
bizhub C360/C280/C220 (Version 3)
10-9
10
10-10
Parameterdetails
10.3
bizhub C360/C280/C220 (Version 3)
11
Systemfunktionen
11.1
11
Testdruck
11
Systemfunktionen
In diesem Kapitel werden die Funktionen beschrieben, die besondere Aufmerksamkeit verlangen. Dies gilt
beispielsweise dann, wenn Funktionsparameter sowohl über den Druckertreiber als auch über das Bedienfeld angegeben werden.
11.1
Testdruck
Die Testdruckfunktion wird verwendet, wenn mehrere Kopien eines Originals gedruckt werden. Dabei gibt der
Drucker zunächst eine Kopie aus und unterbricht den Druckvorgang, bevor auch die verbleibenden Kopien
gedruckt werden. Mit dieser Funktion können die Druckergebnisse überprüft werden, bevor der gesamte
Vorgang ausgeführt wird. Damit wird vor allem bei umfangreichen Aufträgen vermieden, dass eine große
Anzahl von fehlerhaften Kopien ausgegeben wird.
Die Testdruckfunktion kann mit Hilfe des Druckertreibers aktiviert werden. Nach der Prüfung der Ergebnisse
kann dann der Druck der verbleibenden Kopien am Bedienfeld gestartet werden.
11.1.1
Einrichten des Druckertreibers
Die folgenden fünf Druckertreiber unterstützen diese Funktion.
Konica Minolta PCL-Druckertreiber für Windows (PCL-Treiber)
Konica Minolta PostScript-Druckertreiber für Windows (PS-Treiber)
KONICA MINOLTA XPS-Druckertreiber für Windows (XPS-Treiber)
KONICA MINOLTA PostScript PPD-Druckertreiber für Mac OS X
KONICA MINOLTA PostScript PPD-Druckertreiber für Mac OS 9.2
Für den Druck müssen die folgenden Einstellungen eingerichtet sein.
Ausgabe-Modus: [Testdruck]
Anzahl der Kopien: Mehrere Sätze
Unter Windows
1
Rufen Sie die Registerkarte [Basis] auf.
2
Wählen Sie [Testdruck] unter [Ausgabe-Modus].
3
Geben Sie die gewünschte Kopienanzahl an und starten Sie den Druckvorgang.
Eine Kopie wird zu Prüfzwecken ausgegeben.
bizhub C360/C280/C220 (Version 3)
11-3
Testdruck
11
11.1
Für Mac OS X
1
Rufen Sie das Fenster [Ausgabe-Modus] auf.
2
Wählen Sie [Testdruck] unter [Ausgabe-Modus].
3
Geben Sie die gewünschte Kopienanzahl an und starten Sie den Druckvorgang.
Eine Kopie wird zu Prüfzwecken ausgegeben.
% Unter OS 9.2 kann die Testdruckfunktion unter [Ausgabe-Modus:] im Bildschirm [Ausgabeoption 3]
ausgewählt werden.
11.1.2
Aufrufen eines Auftrags über das Bedienfeld
Referenz
Ausführliche Informationen zu den Funktionen der Tasten auf dem Bedienfeld finden Sie in der
[Bedienungsanleitung Kopieren].
1
Drücken Sie auf [Auftragsliste] am Bedienfeld und anschließend auf [Auftragsdetails].
Das Druckfenster wird angezeigt.
11-4
bizhub C360/C280/C220 (Version 3)
11.1
Testdruck
2
11
Während [Aktuelle Aufträge] angezeigt wird, drücken Sie auf [Auftrag freigeb.].
Der Bildschirm [Auftrag wieder freigeben] wird angezeigt.
3
Wählen Sie aus der Liste den zu druckenden Auftrag aus.
% Zum Drucken der verbleibenden Kopien fahren Sie mit Schritt 6 fort.
% Zum Ändern der Druckeinstellungen fahren Sie mit Schritt 4 fort.
% Wenn der Auftrag, den Sie freigeben möchten, nicht angezeigt wird, drücken Sie auf [ ] oder [ ],
bis er in der Liste erscheint. Falls Sie einen falschen Druckauftrag ausgewählt haben, berühren Sie
die betreffende Schaltfläche erneut, um die Auswahl dieses Druckauftrags zurückzunehmen.
4
Drücken Sie [Einstell. ändern].
Der Bildschirm [Einstellung ändern] wird angezeigt.
% Zum Überprüfen der Ergebnisse, die mit den geänderten Einstellungen erzielt werden, wählen Sie
in der Jobliste den Druckauftrag aus, dessen Beispielkopie gedruckt werden soll, und drücken dann
auf dem Bedienfeld die Taste Testkopie.
Eine Kopie wird zu Prüfzwecken ausgegeben. Nachdem die Taste Testkopie gedrückt und die
Kopie ausgegeben wurde, werden die Originaleinstellungen wiederhergestellt. Legen Sie bei Bedarf
die Einstellungen erneut fest.
5
Ändern Sie die Druckparameter im Bildschirm [Einstellung ändern] und berühren Sie dann [OK].
Der Bildschirm [Auftrag wieder freigeben] wird erneut angezeigt.
% Drücken Sie auf [Abbr.], um die Funktion "Auftrag wieder freigeben" zu deaktivieren.
6
Drücken Sie [OK] oder die Taste Start am Bedienfeld.
Der gespeicherte Druckauftrag wird zu einem aktiven Job geändert und anschließend gedruckt.
bizhub C360/C280/C220 (Version 3)
11-5
Sicheres Drucken
11
11.2
11.2
Sicheres Drucken
Bei Verwendung der Funktion "Sicheres Drucken" werden Druckaufträge in der Benutzerbox für sicheres
Drucken auf dem System gespeichert. Da Aufträge in dem Fall nur nach Eingabe einer ID und
eines Kennworts am Bedienfeld gedruckt werden, ist diese Funktion insbesondere für die Ausgabe streng
vertraulicher Dokumente geeignet.
Die Funktion "Sicheres Drucken" kann über den Druckertreiber aktiviert werden. Anschließend kann der
eigentliche Druckvorgang über das Bedienfeld ausgeführt werden.
Zum Schutz vor der Freigabe vertraulicher Informationen kann das System so eingerichtet werden, dass nur
geschützte Druckaufträge ausgeführt werden dürfen.
d Referenz
Ausführliche Informationen darüber, wie Sie den Systembetrieb auf geschützte Druckaufträge beschränken
können, finden Sie auf Seite 12-67.
Ausführliche Informationen zu den Druckertreibereinstellungen finden Sie auf Seite 8-5 (für Windows) und auf
Seite 9-5 (für Mac OS X).
Referenz
Wird die Funktion "Sicheres Drucken" häufig verwendet, empfiehlt es sich, die Option [Eigene
Anzeigeeinstellungen] - [Boxeinstellungen] des Systems so einzurichten, dass [Geschütztes Dokument
Box] immer im Bildschirm angezeigt wird. Ausführliche Informationen finden Sie in der
[Bedienungsanleitung Arbeiten mit Boxen].
11.2.1
Einrichten des Druckertreibers
Die folgenden vier Druckertreiber unterstützen diese Funktion.
Konica Minolta PCL-Druckertreiber für Windows (PCL-Treiber)
Konica Minolta PostScript-Druckertreiber für Windows (PS-Treiber)
KONICA MINOLTA XPS-Druckertreiber für Windows (XPS-Treiber)
KONICA MINOLTA PostScript PPD-Druckertreiber für Mac OS X
Für den Druck müssen die folgenden Einstellungen eingerichtet sein.
Ausgabe-Modus: [Sicheres Drucken]
Unter Windows
11-6
1
Rufen Sie die Registerkarte [Basis] auf.
2
Wählen Sie [Sicheres Drucken] unter [Ausgabe-Modus].
bizhub C360/C280/C220 (Version 3)
11.2
Sicheres Drucken
3
11
Geben Sie die [ID f. sich. Drucken] und das [Kennwort] ein.
% Wenn die [Kennwortrichtlinien] auf dem System eingerichtet sind, können für geschützte Druckaufträge nur Kennwörter verwendet werden, die den Richtlinien entsprechen. Wird ein Kennwort
eingegeben, das nicht den Richtlinien entspricht, wird der Auftrag gelöscht. Ausführliche
Informationen zu den [Kennwortrichtlinien] finden Sie in der [Bedienungsanleitung Kopieren].
4
Drucken Sie das Dokument.
% Die ID und das Kennwort für geschützte Druckaufträge können vorab in den
[Benutzereinstellungen...] auf der Registerkarte [Basis] registriert werden. Wenn Sie bei jedem
Druckvorgang dieselbe ID und dasselbe Kennwort verwenden möchten, registrieren Sie die
Informationen im Voraus. Der Bildschirm für die Eingabe von ID und Kennwort wird dann nicht mehr
angezeigt, wenn Sie die Funktion [Sicheres Drucken] auswählen.
Für Mac OS X
1
Rufen Sie das Fenster [Ausgabe-Modus] auf.
2
Wählen Sie [Sicheres Drucken] unter [Ausgabe-Modus].
bizhub C360/C280/C220 (Version 3)
11-7
Sicheres Drucken
11
3
11.2
Geben Sie die [ID f. sich. Drucken:] und das [Kennwort:] ein.
% Wenn Sie das Kontrollkästchen [Einstellungen speichern] aktivieren, werden die Einstellungen
gespeichert. Wird zusätzlich das Kontrollkästchen [Dieses Fenster beim Konfigurieren nicht
anzeigen] aktiviert, wird das Dialogfeld bei der Auswahl der Funktion nicht angezeigt.
% Wenn die [Kennwortrichtlinien] auf dem System eingerichtet sind, können für geschützte Druckaufträge nur Kennwörter verwendet werden, die den Richtlinien entsprechen. Wird ein Kennwort
eingegeben, das nicht den Richtlinien entspricht, wird der Auftrag gelöscht. Ausführliche
Informationen zu den [Kennwortrichtlinien] finden Sie in der [Bedienungsanleitung Kopieren].
4
11.2.2
Drucken Sie das Dokument.
Aufrufen eines Auftrags über das Bedienfeld
Die Jobs für [Sicheres Drucken] werden in der [Box für geschützte Dokumente] gespeichert. Zum Drucken
eines geschützten Druckauftrags müssen die im Druckertreiber festgelegte ID und das entsprechende
Kennwort angegeben werden.
Referenz
Geschützte Dokumente werden nach ihrer Registrierung automatisch nach einem festgelegten Zeitraum gelöscht. Als Standardeinstellung gilt hierbei ein Zeitraum von 1 Tag. Diese Einstellung kann im
Administratormodus geändert werden. Weitere Informationen hierzu finden Sie auf Seite 12-48.
Ein geschütztes Dokument, das bereits ausgedruckt wurde, kann im Administratormodus manuell
gelöscht werden. Weitere Informationen hierzu finden Sie auf Seite 12-47.
d Referenz
Ausführliche Informationen zu den Funktionen der Tasten auf dem Bedienfeld finden Sie in der
[Bedienungsanleitung Kopieren].
Ausführliche Informationen zu den Boxfunktionen des Systems finden Sie in der [Bedienungsanleitung
Arbeiten mit Boxen].
Ausführliche Informationen zur Angabe der [Zugriffsmethode f. vertrauliche Dokumente] finden Sie in der
[Bedienungsanleitung Kopieren].
11-8
bizhub C360/C280/C220 (Version 3)
11.2
Sicheres Drucken
11
Wenn [Zugriffsmethode f. vertrauliche Dokumente] auf [Modus 1] gesetzt ist
1
Drücken Sie die Taste Box auf dem Bedienfeld.
% Drücken Sie auf [Box], wenn das Anwendungsmenü angezeigt wird.
2
Wählen Sie [Geschütztes Dokument Box] unter [System] und drücken Sie dann [Verwendung/Datei].
3
Geben Sie die [ID] des geschützten Dokuments ein und drücken Sie dann auf [OK].
4
Geben Sie das Kennwort für das geschützte Dokument ein und drücken Sie dann auf [OK].
Wenn die angegebene ID und das Kennwort korrekt sind, wird die Liste der geschützten Dokumente
angezeigt.
bizhub C360/C280/C220 (Version 3)
11-9
Sicheres Drucken
11
11.2
5
Wählen Sie das zu druckende Dokument auf der Registerkarte [Druck] aus und drücken Sie dann auf
[Druck].
Drücken Sie auf [Dokumentdetails], um die Inhalte des Dokuments zu überprüfen und eine Vorschau
anzuzeigen.
6
Ändern Sie bei Bedarf die Druckoptionen.
7
Drücken Sie [Starten] oder die Taste Start am Bedienfeld.
Das Dokument wird ausgedruckt.
% Um den Vorgang abzubrechen, drücken Sie auf [Abbr.].
11-10
bizhub C360/C280/C220 (Version 3)
11.2
Sicheres Drucken
11
Wenn [Zugriffsmethode f. vertrauliche Dokumente] auf [Modus 2] gesetzt ist
1
Drücken Sie die Taste Box auf dem Bedienfeld.
% Drücken Sie auf [Box], wenn das Anwendungsmenü angezeigt wird.
2
Wählen Sie [Geschütztes Dokument Box] unter [System] und drücken Sie dann [Verwendung/Datei].
3
Geben Sie die [ID] des geschützten Dokuments ein und drücken Sie dann auf [OK].
Die Liste der geschützten Dokumente, für die die angegebene ID gilt, wird angezeigt.
4
Wählen Sie das Dokument, das Sie ausdrucken möchten, und drücken Sie dann auf [Kennwort
eingeben].
bizhub C360/C280/C220 (Version 3)
11-11
Sicheres Drucken
11
5
11.2
Geben Sie das Kennwort für das geschützte Dokument ein und drücken Sie dann auf [OK].
Die Liste der geschützten Dokumente, für die das angegebene Kennwort gilt, wird angezeigt.
% Wenn [Unzulässige Funktionen bei fehlgeschl. Authentif.] in den Administratoreinstellungen auf
[Modus 2] gesetzt ist und ein Benutzer wiederholt ein falsches Dokumentenkennwort eingibt, wird
das ausgewählte Dokument nach einer festgelegten Anzahl von Fehleingaben gesperrt. Wenden Sie
sich an den Administrator, um die Sperre aufzuheben.
6
Wählen Sie das zu druckende Dokument auf der Registerkarte [Druck] aus und drücken Sie dann
[Druck].
Drücken Sie auf [Dokumentdetails], um die Inhalte des Dokuments zu überprüfen und eine Vorschau
anzuzeigen.
7
Ändern Sie bei Bedarf die Druckoptionen.
8
Drücken Sie [Starten] oder die Taste Start am Bedienfeld.
% Das Dokument wird ausgedruckt.
% Um den Vorgang abzubrechen, drücken Sie auf [Abbr.].
11-12
bizhub C360/C280/C220 (Version 3)
11.3
11.3
In Mailbox speichern
11
In Mailbox speichern
Bei Verwendung der Funktion "In Mailbox speichern" werden Druckaufträge in einer Benutzerbox auf dem
System gespeichert. Da die Druckaufträge durch die Auswahl der Benutzerbox am Bedienfeld gedruckt
werden, kann diese Funktion auch für die Dokumentenverteilung genutzt werden.
Die Funktion "In Mailbox speichern" kann über den Druckertreiber aktiviert werden. Anschließend kann der
eigentliche Druckvorgang über das Bedienfeld ausgeführt werden.
d Referenz
Ausführliche Informationen zu den Boxfunktionen des Systems finden Sie in der [Bedienungsanleitung
Arbeiten mit Boxen].
11.3.1
Einrichten des Druckertreibers
Die folgenden vier Druckertreiber unterstützen diese Funktion.
Konica Minolta PCL-Druckertreiber für Windows (PCL-Treiber)
Konica Minolta PostScript-Druckertreiber für Windows (PS-Treiber)
KONICA MINOLTA XPS-Druckertreiber für Windows (XPS-Treiber)
KONICA MINOLTA PostScript PPD-Druckertreiber für Mac OS X
Für den Druck müssen die folgenden Einstellungen eingerichtet sein.
Ausgabe-Modus: [In Mailbox speichern] oder [In Mailb. sp./druck].
Referenz
Erstellen Sie die Benutzerbox für die Speicherung der Daten im Voraus mit Hilfe der Boxfunktion
des Systems. Ausführliche Informationen zu den Boxfunktionen des Systems finden Sie in der
[Bedienungsanleitung Arbeiten mit Boxen].
Unter Windows
1
Rufen Sie die Registerkarte [Basis] auf.
2
Wählen Sie [In Mailbox speichern] oder [In Mailb. sp./druck.] unter [Ausgabe-Modus].
% Wenn Sie Daten in einer Benutzerbox speichern und gleichzeitig ausdrucken möchten, wählen Sie
[In Mailb. sp./druck.].
bizhub C360/C280/C220 (Version 3)
11-13
In Mailbox speichern
11
3
Geben Sie den [Dateinamen] des Dokuments und die [Mailboxnummer] der als Speicherort zu
verwendenden Box ein.
4
Drucken Sie das Dokument.
11.3
% Der zum Speichern von Daten in einer Box erforderliche Dateiname und die entsprechende Boxnummer können im Voraus unter [Benutzereinstellung] auf der Registerkarte [Basis] registriert
werden. Wenn Sie bei jedem Druckvorgang denselben Dateinamen und dieselbe Boxnummer
verwenden möchten, registrieren Sie die Informationen im Voraus. Der Bildschirm für die Eingabe
das Dateinamens und der Boxnummer wird dann nicht mehr angezeigt, wenn Sie die Funktion
[In Mailbox speichern] wählen.
Für Mac OS X
11-14
1
Rufen Sie das Fenster [Ausgabe-Modus] auf.
2
Wählen Sie [In Mailbox speichern] oder [In Mailb. sp./druck] unter [Ausgabe-Modus:].
bizhub C360/C280/C220 (Version 3)
11.3
In Mailbox speichern
3
11
Geben Sie den [Dateinamen:] des Dokuments und die [Mailboxnummer] der als Speicherort zu
verwendenden Box ein.
% Wenn Sie das Kontrollkästchen [Einstellungen speichern] aktivieren, werden die Einstellungen
gespeichert. Wird zusätzlich das Kontrollkästchen [Dieses Fenster beim Konfigurieren nicht
anzeigen] aktiviert, wird das Dialogfeld bei der Auswahl der Funktion nicht angezeigt.
4
11.3.2
Drucken Sie das Dokument.
Aufrufen eines Auftrags über das Bedienfeld
Druckaufträge, für die die Option [In Box speichern] oder [In Mailb. sp./druck.] aktiviert ist, werden in der Box
mit der angegebenen Nummer gespeichert.
Wenn Sie ein Dokument drucken möchten, das in einer Box abgelegt ist, müssen Sie die betreffende Box
öffnen, um das Dokument abzurufen. Wenn die Box mit einem Kennwort geschützt ist, muss dieses Boxkennwort eingegeben werden.
Referenz
Boxdokumente werden nach ihrer Registrierung automatisch nach einem festgelegten Zeitraum
gelöscht. Als Standardeinstellung gilt hierbei ein Zeitraum von 1 Tag. Dieser Wert kann beim Erstellen
einer Benutzerbox festgelegt werden.
d Referenz
Ausführliche Informationen zu den Funktionen der Tasten auf dem Bedienfeld finden Sie in der
[Bedienungsanleitung Kopieren].
Ausführliche Informationen zu den Boxfunktionen des Systems finden Sie in der [Bedienungsanleitung
Arbeiten mit Boxen].
1
Drücken Sie die Taste Box auf dem Bedienfeld.
% Drücken Sie auf [Box], wenn das Anwendungsmenü angezeigt wird.
bizhub C360/C280/C220 (Version 3)
11-15
In Mailbox speichern
11
2
11.3
Wählen Sie die gewünschte Boxnummer und drücken Sie dann auf [Verwendung/Datei].
Boxen werden in [Öffentliche Boxen], [Persönliche Boxen] und [Gruppenboxen] unterteilt.
Wählen Sie die gewünschte Box unter den Typen der gespeicherten Boxen aus.
Die Boxnummer kann direkt angegeben werden.
% Wenn die Box mit einem Kennwort geschützt ist, fahren Sie mit Schritt 3 fort.
% Wenn die Box nicht mit einem Kennwort geschützt ist, fahren Sie mit Schritt 4 fort.
3
Geben Sie das Boxkennwort ein und drücken Sie dann auf [OK].
Eine Liste der in der angegebenen Box enthaltenen Dokumente wird angezeigt.
11-16
bizhub C360/C280/C220 (Version 3)
11.3
In Mailbox speichern
4
11
Wählen Sie das zu druckende Dokument auf der Registerkarte [Druck] aus und drücken Sie dann auf
[Druck].
% Dokumente, die in Benutzerboxen gespeichert wurden, können per E-Mail oder Fax versendet
werden. Ausführliche Informationen zu den Boxfunktionen des Systems finden Sie in der
[Bedienungsanleitung Arbeiten mit Boxen].
5
Ändern Sie bei Bedarf die Druckoptionen.
6
Drücken Sie [Starten] oder die Taste Start am Bedienfeld.
Das Dokument wird ausgedruckt.
% Um den Vorgang abzubrechen, drücken Sie auf [Abbr.].
bizhub C360/C280/C220 (Version 3)
11-17
Drucken eines Dokuments auf dem System mit aktivierter Benutzerauthentifizierung
11
11.4
11.4
Drucken eines Dokuments auf dem System mit aktivierter
Benutzerauthentifizierung
Wenn [Benutzerauthentifizierung] auf dem System eingerichtet wurde, müssen beim Drucken ein
Benutzername und das dazugehörige Kennwort eingegeben werden.
Die folgenden vier Druckertreiber unterstützen diese Funktion.
Konica Minolta PCL-Druckertreiber für Windows (PCL-Treiber)
Konica Minolta PostScript-Druckertreiber für Windows (PS-Treiber)
KONICA MINOLTA XPS-Druckertreiber für Windows (XPS-Treiber)
KONICA MINOLTA PostScript PPD-Druckertreiber für Mac OS X
Referenz
Wenn Sie einen falschen Benutzernamen oder ein falsches Kennwort für die Einstellungen für
[Benutzerauthentifizierung] auf dem System eingeben oder wenn Sie die [Benutzerauthentifizierung]
nicht aktiviert haben, werden Sie nicht vom System authentifiziert. Das heißt, dass von Ihnen gesendete
Druckjobs verworfen werden.
Wenn die Einstellungen für [Authentifizierung] auf dem System eingerichtet sind und die Option
[Unzulässige Funktionen bei fehlgeschl. Authentif.] auf [Modus 2] gesetzt ist, wird ein Benutzer bei
Eingabe falscher Authentifizierungsinformationen gesperrt und kann das System nicht mehr
verwenden.
Selbst ein registrierter Benutzer kann ein Dokument nicht ausdrucken, wenn er keine Druckrechte hat.
Für Benutzer, die nicht für die Verwendung des Farbdrucks autorisiert sind, steht der Farbdruck nicht
zur Verfügung. Wenden Sie sich bei Fragen zur Benutzerauthentifizierung an den Administrator des
Systems.
Auch wenn eine optionale Authentifizierungseinheit für die [Authentifizierung] genutzt wird, müssen
Sie Benutzername und Kennwort eingeben. Ausführliche Informationen finden Sie in der
[Bedienungsanleitung Kopieren].
Unter Windows
11-18
1
Rufen Sie die Registerkarte [Basis] auf.
2
Klicken Sie auf [Authent./Volumenverfolgung...].
bizhub C360/C280/C220 (Version 3)
11.4
Drucken eines Dokuments auf dem System mit aktivierter Benutzerauthentifizierung
3
11
Wählen Sie [Zielbenutzer] und geben Sie dann einen auf dem System registrierten [Benutzernamen] und
das [Kennwort] ein.
% Benutzername und Kennwort können jeweils max. 64 Zeichen enthalten.
% Wenn auf dem Drucker [Öffentlicher Benutzerzugriff] erlaubt ist, können [Öffentliche Benutzer] den
Drucker nutzen.
% Das Kennwort kann auch vorab im Druckertreiber als Standardwert angegeben werden. Für
bestimmte Jobs ist keine Kennworteingabe erforderlich.
% Wenn die Benutzerauthentifizierung mit PageScope Authentication Manager vorgenommen wird,
müssen die vom Serveradministrator festgelegten Benutzerinformationen eingegeben werden. In
Abhängigkeit von der jeweiligen Einstellung sind das angezeigte Fenster und die Eingabeelemente
unterschiedlich. Ausführliche Informationen erhalten Sie von Ihrem Serveradministrator.
4
Klicken Sie auf [OK], um die Einstellungen festzulegen und den Druckvorgang zu starten.
Wenn der eingegebene Benutzername auf dem System gültig ist, wird der Druckauftrag ausgeführt und
als Druckauftrag für den angegebenen Benutzer gezählt.
Referenz
Wenn die Benutzerauthentifizierung nicht auf der Registerkarte [Konfiguration] aktiviert ist, wird keine
Benutzerauthentifizierung durchgeführt. Wenn Sie die Benutzerauthentifizierung verwenden, müssen
Sie die entsprechende Einstellung in der Liste [Geräteoptionen] aktivieren. Weitere Informationen hierzu
finden Sie auf Seite 8-5.
Wenn die Benutzerauthentifizierung unter Verwendung des Servers durchgeführt wird, müssen die
Servereinstellungen eingerichtet werden. Klicken Sie auf [Servereinstellungen...] und wählen Sie dann
einen Server aus.
Wenn Sie auf [Überprüfen] klicken, können Sie mit diesem System kommunizieren und ermitteln, ob der
eingegebene Benutzer authentifiziert werden kann. Diese Funktion steht nur zur Verfügung, wenn Ihr
Computer mit diesem System verbunden ist und mit ihm kommunizieren kann.
Wenn die Authentifizierung mit PageScope Authentication Manager durchgeführt wird, setzen Sie in
[Administratoreinstellungen] dieses Systems die Option [Systemverbindung] - [IS OpenAPIEinstellungen] - [Authentifizierung] auf [Aus]. Weitere Informationen hierzu finden Sie auf Seite 12-64.
bizhub C360/C280/C220 (Version 3)
11-19
Drucken eines Dokuments auf dem System mit aktivierter Benutzerauthentifizierung
11
11.4
Für Mac OS X
1
Rufen Sie das Fenster [Ausgabe-Modus] auf.
2
Aktivieren Sie das Kontrollkästchen [Authentifizierung].
3
Wählen Sie [Zielbenutzer] und geben Sie dann einen auf dem System registrierten [Benutzernamen:]
und das [Kennwort:] ein.
% Benutzername und Kennwort können jeweils max. 64 Zeichen enthalten.
% Wenn auf dem Drucker [Öffentlicher Benutzerzugriff] erlaubt ist, können [Öffentliche Benutzer] den
Drucker nutzen.
% Wenn Sie das Kontrollkästchen [Einstellungen speichern] aktivieren, werden die Einstellungen
gespeichert. Wird zusätzlich das Kontrollkästchen [Dieses Fenster beim Konfigurieren nicht
anzeigen] aktiviert, wird das Dialogfeld bei der Auswahl der Funktion nicht angezeigt.
% Wenn die Authentifizierung mit PageScope Authentication Manager vorgenommen wird, müssen
die vom Serveradministrator festgelegten Benutzerinformationen eingegeben werden. In
Abhängigkeit von der jeweiligen Einstellung sind das angezeigte Fenster und die Eingabeelemente
unterschiedlich. Ausführliche Informationen erhalten Sie von Ihrem Serveradministrator.
4
Klicken Sie auf [OK], um die Einstellungen festzulegen und den Druckvorgang zu starten.
Wenn der eingegebene Benutzername auf dem System gültig ist, wird der Druckauftrag ausgeführt und
als Druckauftrag für den angegebenen Benutzer gezählt.
11-20
bizhub C360/C280/C220 (Version 3)
11.4
Drucken eines Dokuments auf dem System mit aktivierter Benutzerauthentifizierung
11
Referenz
Wenn die Benutzerauthentifizierung unter Verwendung des Servers durchgeführt wird, müssen die
Servereinstellungen eingerichtet werden. Klicken Sie auf [Servereinstellungen...] und wählen Sie dann
einen Server aus.
Wenn die Authentifizierung mit PageScope Authentication Manager durchgeführt wird, setzen Sie in
[Administratoreinstellungen] dieses Systems die Option [Systemverbindung] - [IS OpenAPIEinstellungen] - [Authentifizierung] auf [Aus]. Weitere Informationen hierzu finden Sie auf Seite 12-64.
bizhub C360/C280/C220 (Version 3)
11-21
Drucken eines Dokuments auf dem System mit aktivierter Kostenstellenfunktion
11
11.5
11.5
Drucken eines Dokuments auf dem System mit aktivierter
Kostenstellenfunktion
Wenn die Einstellungen für die [Volumenverfolgung (E.K.C)] auf dem System eingerichtet sind, müssen Sie
beim Drucken den Kostenstellen-Code (Zugangscode) angeben.
Die folgenden vier Druckertreiber unterstützen diese Funktion.
Konica Minolta PCL-Druckertreiber für Windows (PCL-Treiber)
Konica Minolta PostScript-Druckertreiber für Windows (PS-Treiber)
KONICA MINOLTA XPS-Druckertreiber für Windows (XPS-Treiber)
KONICA MINOLTA PostScript PPD-Druckertreiber für Mac OS X
Referenz
Wenn Sie auf dem System einen falschen Zugangscode für die Einstellungen [Volumenverfolgung
(E.K.C)] eingeben oder wenn Sie die Funktion [Volumenverfolgung (E.K.C)] nicht aktiviert haben, werden
Sie nicht vom System authentifiziert. Das heißt, dass von Ihnen gesendete Druckjobs verworfen
werden.
Wenn die Einstellungen für [Volumenverfolgung (E.K.C)] auf dem System eingerichtet sind und die
Option [Unzulässige Funktionen bei fehlgeschl. Authentif.] auf [Modus 2] gesetzt ist, wird die
Kostenstelle bei Eingabe falscher Authentifizierungsinformationen gesperrt, und der Zugriff auf das
System ist nicht mehr möglich.
Selbst ein Mitglied einer registrierten Kostenstelle kann ein Dokument nicht ausdrucken, wenn die
Kostenstelle keine Druckrechte hat. Für Benutzer, die nicht für die Verwendung des Farbdrucks
autorisiert sind, steht der Farbdruck nicht zur Verfügung.
Wenden Sie sich bei Fragen zur Kostenstellenfunktion an den Administrator des Systems.
11.5.1
Einrichten des Druckertreibers
Unter Windows
11-22
1
Rufen Sie die Registerkarte [Basis] auf.
2
Klicken Sie auf [Authent./Volumenverfolgung...].
bizhub C360/C280/C220 (Version 3)
11.5
Drucken eines Dokuments auf dem System mit aktivierter Kostenstellenfunktion
3
11
Geben Sie einen auf dem System registrierten [Abteilungsnamen] sowie das zugehörige [Kennwort] ein.
% Der Kostenstellenname und das Kennwort können jeweils max. 8 Zeichen enthalten.
% Das Kennwort kann auch vorab im Druckertreiber als Standardwert angegeben werden. Für
bestimmte Jobs ist keine Kennworteingabe erforderlich.
4
Klicken Sie auf [OK], um die Einstellungen festzulegen und den Druckvorgang zu starten.
Wenn der eingegebene Zugangscode auf dem System gültig ist, wird der Druckauftrag ausgeführt und
als Druckauftrag für den angegebenen Benutzer gezählt.
Referenz
Wenn auf der Registerkarte [Konfiguration] keine Einstellungen für Kostenstellen festgelegt wurden,
kann die Kostenstellenfunktion nicht genutzt werden. Wenn Sie Kostenstellen verwenden, müssen Sie
die entsprechende Einstellung in der Liste [Geräteoptionen] aktivieren. Weitere Informationen hierzu
finden Sie auf Seite 8-5.
Wenn Sie auf [Überprüfen] klicken, können Sie mit dem System kommunizieren und ermitteln, ob die
eingegebene Kostenstelle authentifiziert werden kann. Diese Funktion steht nur zur Verfügung, wenn
Ihr Computer mit diesem System verbunden ist und mit ihm kommunizieren kann.
Für Mac OS X
1
Rufen Sie das Fenster [Ausgabe-Modus] auf.
2
Aktivieren Sie das Kontrollkästchen [Volumenverfolgung...].
bizhub C360/C280/C220 (Version 3)
11-23
Drucken eines Dokuments auf dem System mit aktivierter Kostenstellenfunktion
11
3
11.5
Geben Sie einen auf dem System registrierten [Abteilungsnamen:] sowie das zugehörige [Kennwort:]
ein.
% Der Kostenstellenname und das Kennwort können jeweils max. 8 Zeichen enthalten.
% Wenn Sie das Kontrollkästchen [Einstellungen speichern] aktivieren, werden die Einstellungen
gespeichert. Wird zusätzlich das Kontrollkästchen [Dieses Fenster beim Konfigurieren nicht
anzeigen] aktiviert, wird das Dialogfeld bei der Auswahl der Funktion nicht angezeigt.
4
Klicken Sie auf [OK], um die Einstellungen festzulegen und den Druckvorgang zu starten.
Wenn der eingegebene Zugangscode auf dem System gültig ist, wird der Druckauftrag ausgeführt und
als Druckauftrag für den angegebenen Benutzer gezählt.
11-24
bizhub C360/C280/C220 (Version 3)
11.6
11.6
ID&Drucken
11
ID&Drucken
Bei Verwendung der Funktion "ID&Drucken" wird der Druckvorgang erst nach der Eingabe des Benutzernamens und des Kennworts am Bedienfeld des Systems und nach der erfolgreichen Authentifizierung
gestartet. Damit wird die Sicherheit vertraulicher Dokumente gewährleistet.
Zur Verwendung der Funktion "ID&Drucken" muss die Benutzerauthentifizierung auf dem System
abgeschlossen sein.
Wählen Sie bei der Verarbeitung eines Druckauftrags auf einem Computer die Funktion "ID&Drucken" aus,
nachdem Sie den Benutzernamen und das Kennwort im Druckertreiber eingegeben haben.
Daten, die im Modus "ID&Drucken" gedruckt werden sollen, werden in der [Code- & Druckbox] gespeichert
und nach dem Druck automatisch wieder aus der [Code- & Druckbox] gelöscht. Sie können die Daten in der
[Code- & Druckbox] auch drucken, indem Sie den Benutzernamen und das Kennwort am Bedienfeld des
Systems eingeben und sich am Drucker anmelden.
Wenn die als Zubehöroption verfügbare Authentifizierungseinheit (biometrisch) AU-101,
Authentifizierungseinheit (biometrisch) AU-102 oder Authentifizierungseinheit (IC-Kartentyp) AU-201
zur [Benutzerauthentifizierung] verwendet wird, können Sie einen Druckauftrag starten oder sich bei diesem
System anmelden, indem Sie die Authentifizierungseinheit mit dem Finger oder mit Ihrer IC-Karte berühren.
d Referenz
Zur Verwendung der Funktion "ID&Drucken" beim Drucken eines Dokuments über den Computer müssen Sie
die Funktion im Druckertreiber aktivieren. Weitere Informationen hierzu finden Sie auf Seite 11-25.
Ausführliche Informationen über den Umgang mit Aufträgen, die in der [Code- & Druckbox] gespeichert sind,
finden Sie auf Seite 11-28.
Ausführliche Informationen über die Verwendung der Authentifizierungseinheit für den Druck oder die
Anmeldung finden Sie auf Seite 11-31.
11.6.1
Einrichten des Druckertreibers
Unter Windows
1
Rufen Sie die Registerkarte [Basis] auf.
2
Klicken Sie auf [Authent./Volumenverfolgung...].
bizhub C360/C280/C220 (Version 3)
11-25
ID&Drucken
11
3
11.6
Wählen Sie [Zielbenutzer] und geben Sie den auf dem System registrierten [Benutzernamen] und das
[Kennwort] ein. Klicken Sie dann auf [OK].
% Ausführliche Informationen zur Benutzerauthentifizierung finden Sie auf Seite 11-18.
% Wenn [Benutzerauthentifizierung/Kostenstelle] - [Einstellung für Benutzerauthentifizierung] [Administratoreinstellungen] - [Code- & Druckeinstellungen] - [Öffentlicher Benutzer] in den
[Administratoreinstellungen] dieses Systems auf [Speichern] gesetzt ist und Aufträge von
öffentlichen Benutzern zulässig sind, werden diese Jobs ebenfalls in der [Code- & Druckbox]
gespeichert. Weitere Informationen hierzu finden Sie auf Seite 12-52.
4
Wählen Sie [ID&Drucken] unter [Ausgabe-Modus].
% Wenn [Benutzerauthentifizierung/Kostenstelle] - [Einstellung für Benutzerauthentifizierung] [Administratoreinstellungen] - [Code- & Druckeinstellungen] - [Code & Druck] in den
[Administratoreinstellungen] des Systems auf [Ein] gesetzt ist, werden allgemeine Druckaufträge
ebenfalls in der [Code- & Druckbox] gespeichert. Weitere Informationen hierzu finden Sie auf
Seite 12-52.
5
11-26
Drucken Sie das Dokument.
bizhub C360/C280/C220 (Version 3)
11.6
ID&Drucken
11
Für Mac OS X
1
Rufen Sie das Fenster [Ausgabe-Modus] auf.
2
Aktivieren Sie das Kontrollkästchen [Authentifizierung].
3
Wählen Sie [Zielbenutzer] und geben Sie den auf dem System registrierten [Benutzernamen] und das
[Kennwort:] ein. Klicken Sie dann auf [OK].
% Ausführliche Informationen zur Benutzerauthentifizierung finden Sie auf Seite 11-18.
% Wenn [Benutzerauthentifizierung/Kostenstelle] - [Einstellung für Benutzerauthentifizierung] [Administratoreinstellungen] - [Code- & Druckeinstellungen] - [Öffentlicher Benutzer] in den
[Administratoreinstellungen] dieses Systems auf [Speichern] gesetzt ist und Aufträge von
öffentlichen Benutzern zulässig sind, werden diese Jobs ebenfalls in der [Code- & Druckbox]
gespeichert. Weitere Informationen hierzu finden Sie auf Seite 12-52.
bizhub C360/C280/C220 (Version 3)
11-27
ID&Drucken
11
4
11.6
Wählen Sie [ID&Drucken] unter [Ausgabe-Modus].
% Wenn [Benutzerauthentifizierung/Kostenstelle] - [Einstellung für Benutzerauthentifizierung] [Administratoreinstellungen] - [Code- & Druckeinstellungen] - [Code & Druck] in den
[Administratoreinstellungen] des Systems auf [Ein] gesetzt ist, werden allgemeine Druckaufträge
ebenfalls in der [Code- & Druckbox] gespeichert. Weitere Informationen hierzu finden Sie auf
Seite 12-52.
5
11.6.2
Drucken Sie das Dokument.
Aufrufen eines Auftrags über das Bedienfeld
Referenz
Ein Dokument für einen öffentlichen Benutzer kann gedruckt werden, indem die Code- & Druckbox
nach der Anmeldung als öffentlicher Benutzer geöffnet wird.
Eingabe der Benutzerinformationen und Drucken
1
Geben Sie den [Benutzernamen] und das [Kennwort] am Bedienfeld des Druckers ein.
% Wenn am Bedienfeld ein nach der Anmeldung angezeigter Bildschirm erscheint, beispielsweise
wenn der öffentliche Benutzerzugriff ohne Anmeldung erlaubt ist, wird nach der Abmeldung durch
Drücken der Taste Code ein Anmeldebildschirm geöffnet.
11-28
bizhub C360/C280/C220 (Version 3)
11.6
ID&Drucken
2
11
Drücken Sie auf [Druck starten].
Sobald der Benutzer authentifiziert ist, wird der Druckauftrag ausgegeben.
% Drücken Sie auf [Druck & Anmeldung], um den Job zu drucken und eine normale Anmeldung
vorzunehmen.
% Drücken Sie auf [Anmeldung], um sich anzumelden, ohne den Job zu drucken. Öffnen Sie nach der
Anmeldung die [Code- & Druckbox], um das Dokument zu drucken.
% Wenn mehrere Druckaufträge vorhanden sind, werden alle Aufträge gedruckt. Zur Auswahl der zu
druckenden Dokumente drücken Sie auf [Anmeldung] und drucken dann die gewünschten
Dokumente aus der [Code- & Druckbox] aus.
% Wenn die optionale Authentifizierungseinheit installiert ist, werden die Optionen [Code &
Kennwort] und [Auth.-Einheit] angezeigt. Nach Auswahl der entsprechenden Schaltfläche können
"Code & Kennwort" oder die Authentifizierungseinheit ausgewählt und als
Authentifizierungsmethode verwendet werden.
Drucken eines Dokuments aus der [Code- & Druckbox]
Referenz
Wird die [Code- & Druckbox] häufig verwendet, empfiehlt es sich, die Option [Eigene
Anzeigeeinstellungen] - [Boxeinstellungen] des Systems so einzurichten, dass [Code- & Druck Box]
immer im Bildschirm angezeigt wird. Ausführliche Informationen finden Sie in der [Bedienungsanleitung
Arbeiten mit Boxen].
1
Geben Sie den [Benutzernamen] und das [Kennwort] am Bedienfeld des Druckers ein.
2
Drücken Sie auf [Anmeldung].
Melden Sie sich am System an.
3
Drücken Sie die Taste Box auf dem Bedienfeld.
% Drücken Sie auf [Box], wenn das Anwendungsmenü angezeigt wird.
4
Wählen Sie [Code & Druck Box] unter [System] und drücken Sie dann [Verwendung/Datei].
bizhub C360/C280/C220 (Version 3)
11-29
ID&Drucken
11
5
11.6
Wählen Sie das Dokument, das Sie ausdrucken möchten, und drücken Sie dann auf [Druck].
% Drücken Sie auf [Dokumentdetails], um die Inhalte des Dokuments zu überprüfen und eine Vorschau
anzuzeigen.
% Um den Vorgang abzubrechen, drücken Sie auf [Abbr.].
6
Wenn ein Bildschirm angezeigt wird, in dem Sie zum Bestätigen des Löschvorgangs aufgefordert
werden, wählen Sie die gewünschte Verarbeitungsmethode aus.
% Bei Auswahl von [Drucken & Löschen] wird das Dokument ausgedruckt und anschließend aus der
[Code- & Druckbox] gelöscht.
Das Dokument wird ausgedruckt.
Referenz
Wenn [Systemeinstellungen] - [Boxeinstellungen] - [Code & Druck - Einstellung Nach Druck löschen] in
den [Administratoreinstellungen] des Systems auf [Benutzerbestätigung] gesetzt ist, wird beim Drucken
des Dokuments aus der [Code- & Druck Box] ein Bildschirm angezeigt, in dem Sie den Löschvorgang
bestätigen müssen Weitere Informationen hierzu finden Sie auf Seite 12-50.
11-30
bizhub C360/C280/C220 (Version 3)
11.6
ID&Drucken
11
Anmeldung unter Verwendung der Authentifizierungseinheit
1
Drücken Sie [Auth.-Einheit] und anschließend [Druck starten].
2
Berühren Sie die Authentifizierungseinheit mit dem Finger oder legen Sie die IC-Karte auf.
Zum Anmelden berühren Sie die Authentifizierungseinheit. Sobald der Benutzer authentifiziert ist, wird
der Druckauftrag ausgegeben.
% Drücken Sie auf [Druck & Zugang], um den Job zu drucken und eine normale Anmeldung
vorzunehmen.
% Wenn Sie sich über die Taste [Zugang] anmelden, wird die Anmeldung wie gewohnt vorgenommen,
ohne dass ein Job gedruckt wird. Öffnen Sie nach der Anmeldung die [Code- & Druckbox], um das
Dokument zu drucken.
% Wenn [Code- & Druckvorgangseinstellungen] auf [Alle Jobs drucken] gesetzt ist und mehrere Jobs
vorhanden sind, werden alle Jobs mit einer einzigen Authentifizierung ausgegeben. Ist die
Einstellung [Jeden Job drucken] ausgewählt, werden die Jobs einzeln nacheinander in der
Reihenfolge, in der sie gespeichert wurden, ausgegeben.
Referenz
Sie können die [Code- & Druckvorgangseinstellungen] unter [Benutzerauthentifizierung/Kostenstelle] [Einstellung f. Benutzerauthentifizierung] - [Administratoreinstellungen] - [Code- &
Druckvorgangseinstellung] in den [Administratoreinstellungen] des Systems einrichten. Weitere
Informationen hierzu finden Sie auf Seite 12-54.
Wenn mehrere Druckjobs vorhanden sind, drücken Sie zur Auswahl der zu druckenden Elemente die
Taste [Code] und drucken dann die gewünschten Dokumente aus der [Code- & Druckbox] aus.
Auch bei installierter Authentifizierungseinheit können Sie die Benutzerinformationen eingeben und den
Druckvorgang durch Drücken von [Code & Kennwort] durchführen. Weitere Informationen hierzu finden
Sie auf Seite 11-28.
Zum Ändern des auf der ersten Seite ausgewählten Vorgangs ([Druck starten], [Druck & Zugang] oder
[Zugang]) wählen Sie [Administratoreinstellung] - [Benutzerauthentifizierung/Kostenstelle] - [Einstellung
für Benutzerauthentifizierung] - [Administratoreinstellungen] - [Auswahl des Standardvorgangs].
Weitere Informationen hierzu finden Sie auf Seite 12-55.
Referenz
Ausführliche Informationen zur optionalen Authentifizierungseinheit finden Sie in der
[Bedienungsanleitung Kopieren].
bizhub C360/C280/C220 (Version 3)
11-31
Drucken von einem Mobiltelefon oder PDA
11
11.7
11.7
Drucken von einem Mobiltelefon oder PDA
Konfigurieren Sie Einstellungen für die drahtlose Verbindung dieses Systems mit einem Mobiltelefon oder
PDA mithilfe der installierten Bluetooth-Funktion sowie zum Drucken von auf einem solchen Gerät
gespeicherten Daten oder Speichern solcher Daten in einer Box dieses Systems.
11.7.1
Betriebsumgebung
Die Mobiltelefone und PDAs, die mit diesem System verbunden werden können, sowie die Druckdateitypen
müssen folgende Bedingungen erfüllen:
Betriebsumgebung
Kommunikationsprotokoll
Bluetooth Ver. 2.0 + EDR
Unterstützte Profile
OPP/BPP/SPP
Unterstützte Dateitypen
PDF/Compact PDF/XPS/Compact XPS/TIFF/JPEG/XHTML/RepliGo
• Für XHTML-Dateitypen unterstützt das System den Zeichencode UTF-8/Shift-JIS/ISO-8859 und die Verknüpfungsdateierweiterungen JPEG/JPG/PNG.
• Dieses System unterstützt RepliGo Version 2.1.0.8.
[PIN-Code]
4-stellige Nummer
Referenz
Zum Drucken von Dokumenten von einem Mobiltelefon oder PDA ist das als Zubehöroption verfügbare
Local Interface Kit EK-605 erforderlich.
Außerdem sind die Einstellungen zur Aktivierung einer Bluetooth-Verbindung erforderlich. Wenden Sie
sich dazu an Ihren Servicebeauftragten.
Wenn bei dem Versuch, eine XHTML-Datei zu drucken, kein Zugriff auf die Verknüpfungsdatei möglich
ist, wird das Dokument entweder nicht gedruckt oder - je nach Einstellung unter
[Benutzereinstellungen] - [Mobiltelefon-/PDA-Einstellung] - [VerknüpfungsdateiFehlerbenachrichtigung] in einem schwarzen Rahmen gedruckt. Weitere Informationen hierzu finden
Sie auf Seite 12-37.
Für den Zugriff auf die Verknüpfungsdatei zum Drucken einer XHTML-Datei sind [WebDAVEinstellungen] auf diesem System erforderlich. Zur Verwendung eines Proxys für die Verbindung
registrieren Sie unter [Administratoreinstellung] - [Netzwerkeinstellungen] - [WebDAV-Einstellungen] [WebDAV Client-Einstellungen] - [Proxy-Server-Adresse] einen Proxy-Server und setzen [Benutzereinstellungen] - [Mobiltelefon-/PDA-Einstellung] - [Proxy-Server-Nutzung] auf [Ein]. Weitere
Informationen hierzu finden Sie auf Seite 12-38.
Aufgrund von Hindernissen, schlechter Signalqualität, Magnetfeldern oder statischer Elektrizität kann
die Übertragungsgeschwindigkeit sinken oder die Verbindung unterbrochen werden.
Je nach den Sicherheitseinstellungen des Mobiltelefons oder PDAs werden geschützte Dokumente und
Bilddaten möglicherweise nicht gesendet.
11.7.2
Drucken eines Dokuments
Referenz
Zum Drucken von einem Mobiltelefon oder PDA setzen Sie vorab [Administratoreinstellungen] [Systemverbindung] - [Mobiltelefon-/PDA-Einstellung] auf [Zulassen]. Weitere Informationen hierzu
finden Sie auf Seite 12-65. Zur Verwendung einer Bluetooth-Verbindung muss die [BluetoothEinstellung] auf diesem System aktiviert sein. Ausführliche Informationen finden Sie in der
[Bedienungsanleitung Netzwerk-Administrator].
Wenn auf diesem System [Benutzerauthentifizierung] angegeben wurde, kann selbst ein registrierter
Benutzer kein Dokument drucken, wenn Drucken von einem Mobiltelefon oder PDA nicht in den
Systemeinstellungen erlaubt wurde. Wenden Sie sich bei Fragen zur Benutzerauthentifizierung an den
Administrator des Systems.
Ausführliche Informationen zu den Boxfunktionen des Systems finden Sie in der [Bedienungsanleitung
Arbeiten mit Boxen].
Zur Bedienung eines Mobiltelefons oder PDAs siehe die Bedienungsanleitung des Mobiltelefons oder
PDAs.
11-32
bizhub C360/C280/C220 (Version 3)
11.7
Drucken von einem Mobiltelefon oder PDA
1
Richten Sie das Mobiltelefon oder PDA für Bluetooth-Kommunikation ein.
2
Drücken Sie die Taste Box auf dem Bedienfeld.
11
% Drücken Sie auf [Box], wenn das Anwendungsmenü angezeigt wird.
3
Wählen Sie [Mobiltelefon/PDA] unter [System] und drücken Sie [Anwendung/Datei].
4
Drücken Sie [Verbrauchsmaterialliste prüfen].
% Zum Speichern von Daten in einer Box drücken Sie [In Box speichern] und wählen Sie die
gewünschte Box aus.
5
Prüfen Sie den angezeigten PIN-Code.
6
Wählen Sie auf dem Mobiltelefon oder PDA dieses System aus.
% Wählen Sie die zu sendenden Daten aus (falls auswählbar).
7
Geben Sie den vierstelligen PIN-Code auf dem Mobiltelefon oder PDA ein.
bizhub C360/C280/C220 (Version 3)
11-33
Drucken von einem Mobiltelefon oder PDA
11
11.7
% Sie können die Druckeinstellung unter [Druckeinstellungen prüfen] prüfen.
Nach der Bestätigung des PIN-Codes wird die Verbindung hergestellt, und Datenübertragung und
Druckvorgang werden gestartet.
d Referenz
Sie können Druckeinstellungen vom Mobiltelefon oder PDA unter [Benutzereinstellung] - [Mobiltelefon-/PDAEinstellung] - [Druck] einrichten. Weitere Informationen hierzu finden Sie auf Seite 12-40.
11-34
bizhub C360/C280/C220 (Version 3)
11.8
11.8
Angabe des Verschlüsselungskennworts durch den Benutzer
11
Angabe des Verschlüsselungskennworts durch den Benutzer
Bei der Kommunikation zwischen System und Druckertreiber werden die Benutzerkennwörter,
Kostenstellenkennwörter oder Kennwörter für geschützte Dokumente jeweils mit einem allgemeinen
Chiffrierschlüssel verschlüsselt.
Ein Verschlüsselungskennwort des allgemeinen Chiffrierschlüssels ist zwar als Standardeinstellung
voreingestellt, es kann aber auch anhand eines benutzerdefinierten Verschlüsselungskennworts erzeugt
werden.
Bei der Festlegung eines benutzerdefinierten Verschlüsselungskennworts müssen für das System und für
den Druckertreiber identische Verschlüsselungskennwörter angegeben werden.
Referenz
Werden unterschiedliche Verschlüsselungskennwörter für das System und für den Druckertreiber
verwendet, kann das System die verschlüsselten Benutzerkennwörter, Kostenstellenkennwörter und
Kennwörter für geschützte Dokumente nicht entschlüsseln. Der Druckvorgang kann in dem Fall nicht
durchgeführt werden.
Der allgemeine Chiffrierschlüssel wird automatisch vom [Verschlüsselungskennwort] erzeugt. Der
allgemeine Chiffrierschlüssel kann nicht direkt angegeben werden.
11.8.1
Einstellungen für das System
Rufen Sie Administratoreinstellungen auf, um die Einstellungen für dieses System einzurichten.
1
Drücken Sie im Bildschirm [Administratoreinstellungen] auf [Sicherheit].
2
Drücken Sie im Bildschirm [Sicherheit] auf [Treiberkennwort Verschlüsselung Einstellung].
3
Drücken Sie [Benutzerdefiniert].
% Wenn Sie kein benutzerdefiniertes [Verschlüsselungskennwort] angeben möchten, berühren Sie
[Werkeinstellungen verwenden].
4
Drücken Sie [Verschlüsselungskennwort].
bizhub C360/C280/C220 (Version 3)
11-35
Angabe des Verschlüsselungskennworts durch den Benutzer
11
5
11.8
Drücken Sie [Verschlüsselungskennwort] und geben Sie dann das Verschlüsselungskennwort ein.
% Geben Sie das [Verschlüsselungskennwort] (20 alphanumerische Zeichen) ein. Legen Sie für
System und Druckertreiber ein identisches [Verschlüsselungskennwort] fest.
% Ein Verschlüsselungskennwort, das aus einer Reihe aufeinander folgender identischer Zeichen
(z. B. "1111") besteht, ist ungültig.
6
Drücken Sie die Schaltfläche [Verschlüsselungskennwort bestätigen], und geben Sie dann das
Verschlüsselungskennwort erneut ein.
7
Drücken Sie auf [OK].
Das Verschlüsselungskennwort ist damit festgelegt.
11-36
bizhub C360/C280/C220 (Version 3)
11.8
11.8.2
Angabe des Verschlüsselungskennworts durch den Benutzer
11
Einrichten des Druckertreibers
Die folgenden vier Druckertreiber unterstützen diese Funktion.
Konica Minolta PCL-Druckertreiber für Windows (PCL-Treiber)
Konica Minolta PostScript-Druckertreiber für Windows (PS-Treiber)
KONICA MINOLTA XPS-Druckertreiber für Windows (XPS-Treiber)
KONICA MINOLTA PostScript PPD-Druckertreiber für Mac OS X
Unter Windows
1
Rufen Sie das Fenster "Eigenschaften" auf.
% Zum Aufrufen des Fensters "Eigenschaften" öffnen Sie das Fenster [Drucker] oder [Drucker und
Faxgeräte], klicken mit der rechten Maustaste auf das Symbol des installierten Druckers und wählen
anschließend die Option [Eigenschaften].
2
Klicken Sie auf die Registerkarte [Konfiguration].
3
Aktivieren Sie das Kontrollkästchen [Verschlüsselungs] und geben Sie das Verschlüsselungskennwort
ein.
% Wenn Sie kein benutzerdefiniertes [Verschlüsselungs] angeben möchten, deaktivieren Sie das
Kontrollkästchen [Verschlüsselungs].
% Geben Sie das [Verschlüsselungs] (20 alphanumerische Zeichen) ein. Legen Sie für System und
Druckertreiber ein identisches [Verschlüsselungs] fest.
% Ein Verschlüsselungskennwort, das aus mehreren aufeinander folgenden identischen Zeichen
besteht, ist ungültig.
% Wenn OpenAPI verwendet wird und SSL aktiviert ist, kann das System den allgemeinen Chiffrierschlüssel abrufen, sofern die Geräteinformationen des Druckertreibers automatisch abgerufen
werden können.
4
Klicken Sie auf [OK].
bizhub C360/C280/C220 (Version 3)
11-37
Angabe des Verschlüsselungskennworts durch den Benutzer
11
11.8
Für Mac OS X
1
Rufen Sie das Fenster [Ausgabe-Modus] auf.
2
Klicken Sie auf [Detaileinstellungen...].
Das Fenster [Detaileinstellungen] wird angezeigt.
3
Wählen Sie [Administratoreinstellungen] und klicken Sie anschließend auf [Einstellungen...].
Das Dialogfeld [Administratoreinstellungen] wird angezeigt.
4
Aktivieren Sie das Kontrollkästchen [Passphrase für die Verschlüsselung:] und geben Sie die Passphrase ein.
% Wenn Sie keine benutzerdefinierte [Passphrase für die Verschlüsselung:] angeben möchten,
deaktivieren Sie das Kontrollkästchen [Passphrase für die Verschlüsselung:].
% Geben Sie die [Passphrase für die Verschlüsselung:] (20 alphanumerische Zeichen) ein. Legen Sie
für System und Druckertreiber eine identische [Passphrase für die Verschlüsselung] fest.
% Eine Passphrase für die Verschlüsselung, die aus mehreren aufeinander folgenden identischen
Zeichen besteht, ist ungültig.
5
11-38
Klicken Sie auf [OK].
bizhub C360/C280/C220 (Version 3)
11.9
11.9
Einrichten des ICC-Profils
11
Einrichten des ICC-Profils
Der Druckertreiber besitzt eine Funktion, mit der das auf dem System registrierte ICC-Profil beim Drucken
ausgewählt werden kann.
Referenz
Die Standardeinstellung für das auf dem System registrierte ICC-Profil können Sie unter [ICC-ProfilEinstellung] festlegen. Weitere Informationen hierzu finden Sie auf Seite 12-28.
Zum System hinzugefügte ICC-Profile können nur verwendet werden, wenn sie zuvor im Druckertreiber
registriert wurden. Weitere Informationen hierzu finden Sie auf Seite 11-41.
11.9.1
Einrichten des Druckertreibers
Die folgenden zwei Druckertreiber unterstützen diese Funktion.
Konica Minolta PostScript-Druckertreiber für Windows (PS-Treiber)
KONICA MINOLTA PostScript PPD-Druckertreiber für Mac OS X
Unter Windows
1
Rufen Sie die Registerkarte [Qualität] auf.
2
Klicken Sie auf [Qualität anpassen...].
Das Dialogfeld [Qualität anpassen] wird angezeigt.
3
Klicken Sie auf [Detaileinstellungen] und wählen Sie einen Dokumenttyp.
4
Rufen Sie die Registerkarte [ICC-Profil] auf.
5
Richten Sie die Einstellungen für [RGB-Farbe], [Zielprofil] und [Simulationsprofil] ein.
% Die im Druckertreiber registrierten ICC-Profile können ausgewählt werden.
Beim Drucken wird die Farbverarbeitung entsprechend den ausgewählten ICC-Profilen vorgenommen.
6
Klicken Sie auf [OK].
bizhub C360/C280/C220 (Version 3)
11-39
Einrichten des ICC-Profils
11
11.9
Für Mac OS X
1
Rufen Sie das Fenster [Qualität] auf.
2
Klicken Sie auf [Qualität anpassen...].
Das Dialogfeld [Qualität anpassen] wird angezeigt.
3
Richten Sie die Einstellungen für [RGB-Farbe:], [Zielprofil:] und [Simulationsprofil:] in Abhängigkeit vom
Typ des zu druckenden Dokuments ein.
% Die im Druckertreiber registrierten ICC-Profile können ausgewählt werden.
Beim Drucken wird die Farbverarbeitung entsprechend den ausgewählten ICC-Profilen vorgenommen.
4
11-40
Klicken Sie auf [OK].
bizhub C360/C280/C220 (Version 3)
11.10
Registrieren von ICC-Profilen im Druckertreiber
11.10
11
Registrieren von ICC-Profilen im Druckertreiber
Zusätzliche ICC-Profile, die heruntergeladen und dem System hinzugefügt wurden, können im Druckertreiber
registriert werden.
Ein registriertes ICC-Profil kann beim Drucken ausgewählt werden.
Referenz
Für die Registrierung der ICC-Profile im System wird die Anwendung "Download Manager (bizhub)"
verwendet. Weitere Informationen finden Sie in der Hilfe der Software.
11.10.1 Einrichten des Druckertreibers
Die folgenden zwei Druckertreiber unterstützen diese Funktion.
Konica Minolta PostScript-Druckertreiber für Windows (PS-Treiber)
KONICA MINOLTA PostScript PPD-Druckertreiber für Mac OS X
Unter Windows
0
0
Mit der Funktion [Farbprofil-Management] wird eine Kommunikation mit dem System aufgebaut, um die
auf dem System verfügbaren ICC-Profile auszulesen. Diese Funktion steht nur zur Verfügung, wenn Ihr
Computer mit diesem System verbunden ist und mit ihm kommunizieren kann.
Wenn das System über einen USB-Anschluss angebunden ist, können die verfügbaren ICC-Profile
nicht ausgelesen werden.
1
Rufen Sie die Registerkarte [Qualität] auf.
2
Klicken Sie auf [Qualität anpassen...].
Das Dialogfeld [Qualität anpassen] wird angezeigt.
3
Klicken Sie auf [Profil verwalten].
Das Dialogfeld [Farbprofil-Management] wird angezeigt.
% Klicken Sie auf [Download Manager], um die Anwendung "Download Manager (bizhub)" zu starten.
Diese Funktion steht nur zur Verfügung, wenn die Anwendung "Download Manager (bizhub)"
installiert ist.
bizhub C360/C280/C220 (Version 3)
11-41
Registrieren von ICC-Profilen im Druckertreiber
11
11.10
4
Überprüfen Sie, ob die Liste der verfügbaren Profile, die zusätzlich auf dem System registriert wurden,
angezeigt wird.
5
Klicken Sie auf die Registerkarte und wählen Sie einen Farbprofiltyp.
6
Wählen Sie aus der Liste [Verfügbares Profil] das gewünschte Profil aus und klicken Sie dann auf [hinz.].
Klicken Sie auf [Entfernen], um ein nicht mehr erforderliches ICC-Profil zu löschen.
% Zum Registrieren der aktuellen Treibereinstellungen als Profil klicken Sie auf [Neu] und geben dann
unter [Dateiname] und [Profilname] die entsprechenden Namen ein.
% Der Profilname kann über die Option [Bearbeiten] geändert werden.
Das ausgewählte Profil wird zur [Profilliste Treiber] hinzugefügt und kann anschließend aus den
ICC-Profil-Einträgen im Dialogfeld [Qualität anpassen] ausgewählt werden.
7
Klicken Sie auf [OK].
Für Mac OS X
0
Mit der Funktion [Farbprofil-Management] wird eine Kommunikation mit dem System aufgebaut, um die
auf dem System verfügbaren Profile auszulesen. Diese Funktion steht nur zur Verfügung, wenn Ihr
Computer mit diesem System verbunden ist und mit ihm kommunizieren kann.
1
Rufen Sie das Fenster [Qualität] auf.
2
Klicken Sie auf [Qualität anpassen...].
Das Dialogfeld [Qualität anpassen] wird angezeigt.
11-42
bizhub C360/C280/C220 (Version 3)
11.10
Registrieren von ICC-Profilen im Druckertreiber
3
11
Klicken Sie auf [Profil verwalten].
Das Dialogfeld [Farbprofil-Management] wird angezeigt.
% Klicken Sie auf [Download Manager], um die Anwendung "Download Manager (bizhub)" zu starten.
Diese Funktion steht nur zur Verfügung, wenn die Anwendung "Download Manager (bizhub)"
installiert ist.
4
Überprüfen Sie, ob die Liste der verfügbaren Profile, die zusätzlich auf dem System registriert wurden,
angezeigt wird.
5
Wählen Sie in der Dropdown-Liste einen Farbprofiltyp aus.
6
Wählen Sie aus der Liste [Verfügbares Profil] das gewünschte Profil aus und klicken Sie dann auf
[Hinzufügen].
Klicken Sie auf [Löschen], um ein nicht mehr erforderliches ICC-Profil zu löschen.
% Zum Registrieren der aktuellen Treibereinstellungen als Profil klicken Sie auf [Neu] und geben dann
unter [Dateiname] und [Profilname] die entsprechenden Namen an.
% Der Profilname kann über die Option [Neu/Bearbeiten] geändert werden.
Das ausgewählte Profil wird zur [Profilliste Treiber] hinzugefügt und kann anschließend aus den
ICC-Profil-Einträgen im Dialogfeld [Qualität anpassen] ausgewählt werden.
7
Klicken Sie auf [OK].
bizhub C360/C280/C220 (Version 3)
11-43
Bannerdruckfunktion
11
11.11
11.11
Bannerdruckfunktion
Auf diesem System kann Papier mit einer Länge von bis zu 47-1/4 Zoll (1200 mm) in die Stapelanlage/den
Spezialeinzug eingelegt werden. Die entsprechende Einstellung wird am Bedienfeld eingerichtet.
In den folgenden Abschnitten wird die Auswahl von langem Papier und der Druck auf diesem Papier als
Bannerdruck bezeichnet.
11.11.1 Papier
Geeignetes Papier
Papierbreite
Papierlänge
Papiergewicht
8-1/4 bis 11-11/16 Zoll
(210 bis 297 mm)
18 bis 47-1/4 Zoll
(457,3 bis 1200 mm)
33-13/16 bis 55-7/8 lb (127 g/m2 bis
210 g/m2)
(Wählen Sie den für das Papiergewicht
passenden Papiertyp im Druckertreiber
aus.)
33-13/16 lb bis 41-3/4 lb (127 g/m2 bis
157 g/m2): Karton 1, Karton 1 (Seite 2)
42 lb bis 55-5/8 lb (158 g/m2 bis
209 g/m2): Karton 2, Karton 2 (Seite 2)
55-7/8 lb (210 g/m2): Karton 3, Karton 3
(Seite 2))
11.11.2 Druckertreiber und unterstützte Betriebssysteme
Folgende Treiber unterstützen den Bannerdruck:
KONICA MINOLTA PCL-Treiber für Windows (PCL-Treiber)
KONICA MINOLTA PostScript-Treiber für Windows (PS-Treiber)
KONICA MINOLTA XPS-Druckertreiber für Windows (XPS-Treiber)
KONICA MINOLTA PostScript PPD-Druckertreiber für Mac OS X
11.11.3 Konfigurieren des Druckertreibers
Geben Sie das Papierformat für die Ausgabe als benutzerdefiniertes Format an.
Unter Windows
1
Klicken Sie auf die Registerkarte [Basis].
% Beim KONICA MINOLTA PCL-Treiber kann das benutzerdefinierte Format auch vorab auf der
Registerkarte [Einstellungen] im Druckertreiber registriert werden. Diese Registerkarte wird über das
Fenster [Drucker] ([Drucker und Faxgeräte] unter Windows XP/Server 2003) aufgerufen.
2
Wählen Sie [Benutz.-Format] unter [Originalformat] oder [Papierformat].
Das Dialogfeld [Einst. für benutzerdef. Format] wird angezeigt.
3
Wählen Sie die Breite und die Länge des benutzerdefinierten Formats in der von Ihnen verwendeten
Maßeinheit und klicken Sie dann auf [OK].
Das Dialogfeld [Geänderte Einstellungen bestätigen] wird angezeigt.
11-44
4
Klicken Sie auf [Ja].
5
Richten Sie bei Bedarf die Parameter [Papiereinst. für jedes Magazin...], [Stapelanlage/Spezialeinzug],
[Papiertyp] und andere Einstellungen ein.
6
Klicken Sie auf [OK].
bizhub C360/C280/C220 (Version 3)
11.11
Bannerdruckfunktion
11
Für Mac OS X
1
Wählen Sie im Menü [Dateiformat] den Eintrag [Seiteneinrichtung].
2
Öffnen Sie das Fenster für die Registrierung eines benutzerdefinierten Formats.
% Unter Mac OS X 10.4/10.5/10.6 wählen Sie in der Papierformatliste den Eintrag [Benutzerdefinierte
Formate verwalten...].
% Unter Mac OS X 10.2/10.3 wählen Sie in den [Einstellungen:] die Option [Benutzerdef. Papierformat].
3
Klicken Sie auf [+] (OS X 10.4/10.5/10.6) oder [Neu] (OS X 10.2/10.3).
4
Geben Sie den Papierformatnamen ein.
% Achten Sie dabei darauf, dass Sie keinen bereits vorhandenen Namen vergeben, wie z.B. A4 oder
Benutzerdefiniert.
5
Konfigurieren Sie die folgenden Einstellungen.
% Seitengröße (Papierformat): Geben Sie die gewünschte Bannergröße an.
Dieser Wert muss sich im für das Bannerformat zulässigen Bereich befinden (Papierbreite: 8-1/4 bis
11-11/16 Zoll (210 bis 297 mm), Papierlänge: 18 bis 47-1/4 Zoll (457,3 bis 1200 mm)).
% Druckerränder: Geben Sie die Papierränder an.
6
Klicken Sie unter OS X 10.4/10.5/10.6 auf [OK] oder unter OS X 10.2/10.3 auf [Speichern].
Das benutzerdefinierte Papierformat ist jetzt registriert.
7
Wählen Sie das erstellte Benutzerformat aus den unter [Seiteneinstellungen] angegebenen
Papierformaten aus. Unter Mac OS X 10.5/10.6 können Sie das Papierformat auch im Druckfenster
unter [Papierformat:] auswählen.
8
Wählen Sie im Menü [Datei] den Eintrag [Drucken], um das Druckfenster aufzurufen.
9
Überprüfen Sie, ob [Papierfach:] unter [Papierfach / Ausgabefach] auf "Stapelanlage / Spezialeinzug"
und [Papiertyp:] auf den gewünschten Papiertyp ("Karton 1 bis Karton 3" usw.) gesetzt ist und dass
diese Optionen ausgeblendet dargestellt werden, damit sie nicht geändert werden können.
% Wenn [Papiertyp:] ungültig ist, geben Sie den korrekten Papiertyp unter [Papiereinst. für jedes
Magazin...] an.
% Wen das angegebene Papierformat nicht dem für das Bannerformat zulässigen Bereich entspricht,
wird [Papierfach:] oder [Papiertyp:] nicht ausgeblendet dargestellt, damit Sie hier die nötigen
Änderungen vornehmen können. Überprüfen Sie in diesem Fall die Einstellung für das
benutzerdefinierte Papierformat.
bizhub C360/C280/C220 (Version 3)
11-45
Bannerdruckfunktion
11
10
11.11
Richten Sie bei Bedarf weitere Einstellungen ein und klicken Sie dann auf [Druck].
Referenz
Wenn das angegebene Papierformat oder der angegebene Papiertyp nicht dem für das Bannerformat
zulässigen Bereich entspricht, wird entweder beim Drucken eine Fehlermeldung angezeigt oder der
Druckauftrag wird vollständig verworfen, was zu einem Druckfehler führt.
11-46
bizhub C360/C280/C220 (Version 3)
11.11
Bannerdruckfunktion
11
11.11.4 Drucken
1
Drücken Sie auf dem Bedienfeld die Taste Bedienerprog./Zähler.
2
Drücken Sie [Bannerdruck].
3
Drücken Sie [Zulassen] und dann [OK].
4
Überprüfen Sie, ob im Bildschirm angezeigt wird, dass das System auf einen Bannerdruckjob wartet.
Senden Sie erst dann die zu druckenden Dokumentendaten im Bannerformat vom Computer zum
System.
% Wenn Daten nicht in einem Bannerformat gesendet werden, wird der Job verworfen.
5
Öffnen Sie die Stapelblattanlage.
6
Installieren Sie das Mount-Kit an der Stapelanlage.
bizhub C360/C280/C220 (Version 3)
11-47
Bannerdruckfunktion
11
11.11
7
Stellen Sie die Führung des Mount Kits ein.
8
Legen Sie das Papier mit der zu bedruckenden Seite nach unten so weit wie möglich in den Schacht
ein.
Legen Sie so viele Blätter in das Magazin ein, wie unter Anzahl der zu druckenden Kopien festgelegt
wurde.
9
Schieben Sie die seitliche Führung der Stapelanlage an das eingelegte Papier heran.
10
Wenn der folgende Bildschirm angezeigt wird, drücken Sie auf [Fertig].
Der Druck der Daten wird gestartet.
Halten Sie das zu bedruckende Papier während des Druckvorgangs fest.
Wenn Sie im Anschluss ein weiteres Dokument drucken möchten, senden Sie die Druckdaten vom
Computer zum System.
11-48
bizhub C360/C280/C220 (Version 3)
11.11
Bannerdruckfunktion
11
Um den Druckvorgang zu beenden, drücken Sie [Ende].
12
Drücken Sie [Ja].
bizhub C360/C280/C220 (Version 3)
11
11-49
11
11-50
Bannerdruckfunktion
11.11
bizhub C360/C280/C220 (Version 3)
12
Einstellungen am Bedienfeld
12.1
12
Grundlegende Schritte bei der Einrichtung der Benutzereinstellungen
12
Einstellungen am Bedienfeld
In diesem Kapitel werden die druckerspezifischen Funktionen beschrieben, die am Bedienfeld ausgewählt
werden können.
12.1
Grundlegende Schritte bei der Einrichtung der
Benutzereinstellungen
12.1.1
Anzeigen des Bildschirms "Benutzereinstellung"
1
Drücken Sie die Taste Bedienerprog./Zähler.
2
Drücken Sie [Benutzereinstellungen].
bizhub C360/C280/C220 (Version 3)
12-3
12
Grundlegende Schritte bei der Einrichtung der Benutzereinstellungen
12.1
Der Bildschirm "Benutzereinstellung" wird angezeigt.
% Die Auswahl kann auch erfolgen, indem die auf der gewünschten Schaltfläche angezeigte Nummer
auf der Tastatur gedrückt wird.
Für [Benutzereinstellungen] müssten Sie also die Taste 2 auf der Tastatur drücken.
% Um die Einrichtung der Einstellungen im Bedienerprogramm abzuschließen, drücken Sie die Taste
Bedienerprog./Zähler. Der Bildschirm des Bedienerprogramms kann auch geschlossen werden,
indem Sie auf [OK] drücken, bis der Bildschirm "Kopie", "Fax/Scan" oder "Box" angezeigt wird.
% Zum Zurückblättern durch die hierarchische Struktur des Bedienerprogramms drücken Sie [OK], bis
der gewünschte Bildschirm angezeigt wird. Alternativ dazu können Sie auch auf ein Element im
oberen Bereich der Untermenüstruktur drücken, um zu diesem Element zurückzukehren.
12-4
bizhub C360/C280/C220 (Version 3)
12.2
Benutzereinstellungen
12.2
Benutzereinstellungen
12.2.1
PDL-Einstellung
12
Legen Sie die Einstellungen für die Seitenbeschreibungssprache (Page Description Language) fest.
(Standard: [Auto])
[Auto]: Wählen Sie diese Option, um automatisch zwischen PCL und PS zu wechseln.
[PCL]: Wählen Sie diese Option, um ausschließlich PCL zu verwenden.
[PS]: Wählen Sie diese Option, um ausschließlich PS zu verwenden.
1
Drücken Sie im Bildschirm "Benutzereinstellung" auf [Druckereinstellungen].
% Informationen zur Anzeige des Bildschirms "Benutzereinstellung" finden Sie auf Seite 12-3.
2
Drücken Sie [Grundeinstellungen].
bizhub C360/C280/C220 (Version 3)
12-5
Benutzereinstellungen
12
12-6
3
Drücken Sie auf [PDL-Einstellung].
4
Drücken Sie auf die gewünschte Schaltfläche.
12.2
bizhub C360/C280/C220 (Version 3)
12.2
12.2.2
Benutzereinstellungen
12
Anz. Sätze
Legen Sie die Standardanzahl der Sätze fest. (Standard: 1)
1
Drücken Sie im Bildschirm "Benutzereinstellung" auf [Druckereinstellungen].
% Informationen zur Anzeige des Bildschirms "Benutzereinstellung" finden Sie auf Seite 12-3.
2
Drücken Sie [Grundeinstellungen].
3
Drücken Sie auf [Anz. Sätze].
4
Drücken Sie die Taste C, um den Wert zu löschen, und geben Sie dann über die Tastatur die Anzahl der
Sätze ein. (1 bis 9999)
% Wird ein Wert außerhalb des zulässigen Bereichs eingegeben, wird die Nachricht "Eingabefehler"
angezeigt. Geben Sie einen Wert innerhalb des zulässigen Bereichs ein.
5
Drücken Sie auf [OK].
Die Anzahl der Sätze ist damit festgelegt.
bizhub C360/C280/C220 (Version 3)
12-7
Benutzereinstellungen
12
12.2.3
12.2
Originalausrichtung
Legen Sie die Standardausrichtung des Bilds fest. (Standard: [Hochformat])
[Hochformat]: Wählen Sie diese Option, um das Bild vertikal zu drucken.
[Querformat]: Wählen Sie diese Option, um das Bild horizontal zu drucken.
1
Drücken Sie im Bildschirm "Benutzereinstellung" auf [Druckereinstellungen].
% Informationen zur Anzeige des Bildschirms "Benutzereinstellung" finden Sie auf Seite 12-3.
12-8
2
Drücken Sie [Grundeinstellungen].
3
Drücken Sie [Originalausrichtung].
4
Drücken Sie auf die gewünschte Schaltfläche.
bizhub C360/C280/C220 (Version 3)
12.2
12.2.4
Benutzereinstellungen
12
Druckaufträge zuerst auf HDD spoolen
Richten Sie die Spool-Funktion ein. (Standard: [Ein)]
[Ein]: Wenn während der Verarbeitung eines Auftrags bereits der nächste Auftrag empfangen wird,
werden die Druckdaten auf der Festplatte gespeichert.
[Aus]: Die Druckdaten werden nicht auf der Festplatte gespeichert.
Referenz
Diese Einstellung sollte in der Regel nicht auf [Aus] gesetzt werden. Andernfalls kann der normale
Druckbetrieb gestört werden.
1
Drücken Sie im Bildschirm "Benutzereinstellung" auf [Druckereinstellungen].
% Informationen zur Anzeige des Bildschirms "Benutzereinstellung" finden Sie auf Seite 12-3.
2
Drücken Sie [Grundeinstellungen].
3
Drücken Sie auf [Druckaufträge zuerst auf HDD spoolen].
4
Drücken Sie auf die gewünschte Schaltfläche.
bizhub C360/C280/C220 (Version 3)
12-9
Benutzereinstellungen
12
12.2.5
12.2
Automatischer Wechsel A4/A3<->LTR/LGR
Wenn nicht das im Druckertreiber angegebene Papierformat in der Kassette eingelegt ist, wird ein Formatwechsel zwischen A4 und Letter oder A3 und Ledger vorgenommen, um Papier mit dem nächstliegenden
Format zu verwenden. (Standard: [Aus])
Referenz
Das Bild kann fehlerhaft sein, da der Druck erzwungen wird.
1
Drücken Sie im Bildschirm "Benutzereinstellung" auf [Druckereinstellungen].
% Informationen zur Anzeige des Bildschirms "Benutzereinstellung" finden Sie auf Seite 12-3.
12-10
2
Drücken Sie [Grundeinstellungen].
3
Wählen Sie [Automatischer Wechsel A4/A3<->LTR/LGR].
4
Drücken Sie auf die gewünschte Schaltfläche.
bizhub C360/C280/C220 (Version 3)
12.2
12.2.6
Benutzereinstellungen
12
Bannerpapiereinstellung
Geben Sie an, ob Bannerseiten (Deckblätter) mit Angaben zum Absender oder zum Titel des Druckjobs
gedruckt werden sollen (Standard: [Aus])
[Ein]: Wählen Sie diese Option, um Bannerseiten zu drucken.
[Aus]: Wählen Sie diese Option, wenn keine Bannerseiten gedruckt werden sollen.
1
Drücken Sie im Bildschirm "Benutzereinstellung" auf [Druckereinstellungen].
% Informationen zur Anzeige des Bildschirms "Benutzereinstellung" finden Sie auf Seite 12-3.
2
Drücken Sie [Grundeinstellungen].
3
Drücken Sie auf [
einstellung].
4
Drücken Sie auf die gewünschte Schaltfläche.
bizhub C360/C280/C220 (Version 3)
] oder [
], um die Seiten zu wechseln, und drücken Sie dann auf [Bannerpapier-
12-11
Benutzereinstellungen
12
12.2.7
12.2
Anpassung der Bindungsausrichtung
Geben Sie die Methode für die Papieranordnung (Anpassung der Bindeposition) beim 2-seitigen Druck an.
(Standard: [Ausgabepriorität])
Wenn Sie die Druckeffizienz erhöhen möchten, wählen Sie [Priorität Produktion]. Wenn Bindungsausrichtung
und -breite nicht Ihren Vorstellungen entsprechen, geben Sie [Ausgabepriorität] an.
[Ausgabepriorität]: Alle Seiten können optimal und unter Berücksichtigung der realen Bedingungen
verarbeitet werden, da das System die Bindeposition erst nach dem Empfang der Druckdaten anpasst.
[Priorität Produktion]: Der Druckvorgang wird mit höchster Effizienz durchgeführt, da der Drucker die
Daten gleichzeitig empfängt und verarbeitet oder druckt.
[Anpassung der Steuerung]: Die im Druckertreiber angegebenen Einstellungen werden ohne
Anpassung der Bindungsausrichtung verwendet.
1
Drücken Sie im Bildschirm "Benutzereinstellung" auf [Druckereinstellungen].
% Informationen zur Anzeige des Bildschirms "Benutzereinstellung" finden Sie auf Seite 12-3.
12-12
2
Drücken Sie [Grundeinstellungen].
3
Drücken Sie auf [ ] oder [
Bindungsausrichtung].
4
Drücken Sie auf die gewünschte Schaltfläche.
], um die Seiten zu wechseln, und drücken Sie dann auf [Anpassung der
bizhub C360/C280/C220 (Version 3)
12.2
12.2.8
Benutzereinstellungen
12
Linienbreite anpassen
Die Linienbreite kann angepasst werden, um die Erkennbarkeit von feinen Linien und kleinen Buchstaben zu
verbessern. (Standard: [Dünn])
[Dünn]: Wählen Sie diese Option, um Buchstaben und Linien scharf und deutlich erkennbar
wiederzugeben. Buchstaben und Ziffern werden detailliert gedruckt.
[Normal]: Wählen Sie diese Option, um Buchstaben und Linien in normaler Stärke darzustellen.
[Dick]: Wählen Sie diese Option, um Buchstaben und Linien dick darzustellen. Buchstaben und Ziffern
werden deutlich lesbar gedruckt.
1
Drücken Sie im Bildschirm "Benutzereinstellung" auf [Druckereinstellungen].
% Informationen zur Anzeige des Bildschirms "Benutzereinstellung" finden Sie auf Seite 12-3.
2
Drücken Sie [Grundeinstellungen].
3
Drücken Sie auf [
anpassen].
4
Drücken Sie auf die gewünschte Schaltfläche.
bizhub C360/C280/C220 (Version 3)
] oder [
], um die Seiten zu wechseln, und drücken Sie dann auf [Linienbreite
12-13
Benutzereinstellungen
12
12.2.9
12.2
Grauer Hintergrund Textkorrektur
Buchstaben oder Linien vor einem grauen Hintergrund können dicker erscheinen, als vor einem
andersfarbigen Hintergrund. Mit dieser Funktion können Sie die Linienbreite anpassen.
[Ein]: Wählen Sie diese Option, um die Breite von Linien und Buchstaben vor einem grauen Hintergrund
an die Breite von Linien und Buchstaben vor einem andersfarbigen Hintergrund anzupassen.
[Aus]: Wählen Sie diese Option, um keine Anpassung vorzunehmen.
1
Drücken Sie im Bildschirm "Benutzereinstellung" auf [Druckereinstellungen].
% Informationen zur Anzeige des Bildschirms "Benutzereinstellung" finden Sie auf Seite 12-3.
12-14
2
Drücken Sie [Grundeinstellungen].
3
Drücken Sie auf [ ] oder [
Hintergrund Textkorrektur].
4
Drücken Sie auf die gewünschte Schaltfläche.
], um die Seiten zu wechseln, und drücken Sie dann auf [Grauer
bizhub C360/C280/C220 (Version 3)
12.2
Benutzereinstellungen
12
12.2.10 Papierkassette
Legen Sie die Standardeinstellung für die Papierkassette fest. (Standard: [Auto])
1
Drücken Sie im Bildschirm "Benutzereinstellung" auf [Druckereinstellungen].
% Informationen zur Anzeige des Bildschirms "Benutzereinstellung" finden Sie auf Seite 12-3.
2
Drücken Sie auf [Papiereinstell.].
3
Drücken Sie auf [Papierfach].
4
Drücken Sie auf die Schaltfläche der gewünschten Papierkassette.
% Drücken Sie auf [Auto], wenn die Papierkassette automatisch ausgewählt werden soll.
5
Drücken Sie auf [OK].
bizhub C360/C280/C220 (Version 3)
12-15
Benutzereinstellungen
12
12.2
12.2.11 Papierformat
Legen Sie die Standardeinstellung für das Papierformat fest. (Standardeinstellung: Abhängig von der Region.)
1
Drücken Sie im Bildschirm "Benutzereinstellung" auf [Druckereinstellungen].
% Informationen zur Anzeige des Bildschirms "Benutzereinstellung" finden Sie auf Seite 12-3.
2
Drücken Sie auf [Papiereinstell.].
3
Wählen Sie [Papierformat].
4
Drücken Sie auf die gewünschte Schaltfläche.
% Wenn Sie ein anderes Papierformat auswählen möchten, drücken Sie auf [
Seiten zu wechseln.
5
12-16
] oder [
], um die
Drücken Sie auf [OK].
bizhub C360/C280/C220 (Version 3)
12.2
Benutzereinstellungen
12
12.2.12 2-seitiger Druck
Legen Sie die Standardeinstellungen für den 2-seitigen Druck fest. (Standard: [Aus])
1
Drücken Sie im Bildschirm "Benutzereinstellung" auf [Druckereinstellungen].
% Informationen zur Anzeige des Bildschirms "Benutzereinstellung" finden Sie auf Seite 12-3.
2
Drücken Sie auf [Papiereinstell.].
3
Drücken Sie auf [2-seitiger Druck].
4
Drücken Sie auf die gewünschte Schaltfläche.
bizhub C360/C280/C220 (Version 3)
12-17
Benutzereinstellungen
12
12.2
12.2.13 Bindeposition
Legen Sie die Standardbindeposition für den 2-seitigen Druck fest. (Standard: [Bindung links])
1
Drücken Sie im Bildschirm "Benutzereinstellung" auf [Druckereinstellungen].
% Informationen zur Anzeige des Bildschirms "Benutzereinstellung" finden Sie auf Seite 12-3.
12-18
2
Drücken Sie auf [Papiereinstell.].
3
Drücken Sie auf [Bindungsposition].
4
Drücken Sie auf die gewünschte Schaltfläche.
bizhub C360/C280/C220 (Version 3)
12.2
Benutzereinstellungen
12
12.2.14 Heften
Richten Sie die Hefteinstellungen ein, wenn die zu druckenden Daten keine Informationen über die Hefteinstellungen enthalten. (Standard: [Aus])
1
Drücken Sie im Bildschirm "Benutzereinstellung" auf [Druckereinstellungen].
% Informationen zur Anzeige des Bildschirms "Benutzereinstellung" finden Sie auf Seite 12-3.
2
Drücken Sie auf [Papiereinstell.].
3
Drücken Sie auf [Heften].
4
Drücken Sie auf die gewünschte Schaltfläche.
Referenz
Die Funktion Heften ist nur verfügbar, wenn der als Zubehöroption verfügbare Finisher FS-527 oder
Finisher FS-529 installiert ist.
bizhub C360/C280/C220 (Version 3)
12-19
Benutzereinstellungen
12
12.2
12.2.15 Lochen
Richten Sie die Locheinstellungen ein, wenn die zu druckenden Daten keine Informationen über die Locheinstellungen enthalten. (Standard: [Aus])
1
Drücken Sie im Bildschirm "Benutzereinstellung" auf [Druckereinstellungen].
% Informationen zur Anzeige des Bildschirms "Benutzereinstellung" finden Sie auf Seite 12-3.
2
Drücken Sie auf [Papiereinstell.].
3
Drücken Sie auf [
4
Drücken Sie auf die gewünschte Schaltfläche.
] oder [
], um die Seiten zu wechseln, und drücken Sie dann auf [Lochen].
Referenz
Die Funktion Lochen ist nur dann verfügbar, wenn die Locheinheit an dem als Zubehöroption
verfügbaren Finisher FS-527 installiert ist.
12-20
bizhub C360/C280/C220 (Version 3)
12.2
Benutzereinstellungen
12
12.2.16 Bannerpapierzufuhr
Wählen Sie die Papierkassette für den Druck von Bannerseiten aus. (Standard: [Auto])
1
Drücken Sie im Bildschirm "Benutzereinstellung" auf [Druckereinstellungen].
% Informationen zur Anzeige des Bildschirms "Benutzereinstellung" finden Sie auf Seite 12-3.
2
Drücken Sie auf [Papiereinstell.].
3
Drücken Sie auf [
4
Drücken Sie auf die gewünschte Schaltfläche.
5
Drücken Sie auf [OK].
bizhub C360/C280/C220 (Version 3)
] oder [
], um die Seiten zu wechseln, und drücken Sie dann auf [Bannerfach].
12-21
Benutzereinstellungen
12
12.2
12.2.17 Schriftarteinstellungen
Legen Sie die Standardschriftart fest. (Standard: Courier)
1
Drücken Sie im Bildschirm "Benutzereinstellung" auf [Druckereinstellungen].
% Informationen zur Anzeige des Bildschirms "Benutzereinstellung" finden Sie auf Seite 12-3.
2
Drücken Sie auf [PCL-Einstellung].
3
Drücken Sie auf [Schriftarteinstellungen].
4
Drücken Sie auf [Residente Schriftart].
% Wenn herunterladbare Schriftarten vorhanden sind, kann auch die Option [Schriftart downloaden]
gewählt werden.
12-22
bizhub C360/C280/C220 (Version 3)
12.2
Benutzereinstellungen
5
12
Drücken Sie auf den gewünschten Schriftartnamen.
% Drücken Sie auf [ ] oder [ ], um die Seiten zu wechseln, und drücken Sie dann auf den
gewünschten Schriftartnamen.
% Sie können die Schriftartnummer und die Einheit für die Schriftgröße der ausgewählten Schriftart
überprüfen.
6
Drücken Sie auf [OK].
12.2.18 Zeichensatz
Legen Sie die Standardeinstellungen für den Symbolzeichensatz fest. (Standardeinstellung: Abhängig von
der Region.)
1
Drücken Sie im Bildschirm "Benutzereinstellung" auf [Druckereinstellungen].
% Informationen zur Anzeige des Bildschirms "Benutzereinstellung" finden Sie auf Seite 12-3.
2
Drücken Sie auf [PCL-Einstellung].
3
Drücken Sie auf [Zeichensatz].
bizhub C360/C280/C220 (Version 3)
12-23
Benutzereinstellungen
12
4
12.2
Drücken Sie auf den Namen des gewünschten Zeichensatzes.
% Drücken Sie auf [ ] oder [ ], um die Seiten zu wechseln, und drücken Sie dann auf den Namen
des gewünschten Zeichensatzes.
5
Drücken Sie auf [OK].
12.2.19 Schriftgröße
Legen Sie den Standardwert für die Schriftgröße fest. (Standard: [Skalierbare Schrift] - 12,00 Punkte/[BitmapSchrift] - 10,00 Laufweite)
[Skalierbare Schrift]: Geben Sie die Schriftgröße in Punkten an.
[Bitmap-Schrift]: Geben Sie die Breite der Bitmap-Schriftart in Pitch (Laufweite) an.
1
Drücken Sie im Bildschirm "Benutzereinstellung" auf [Druckereinstellungen].
% Informationen zur Anzeige des Bildschirms "Benutzereinstellung" finden Sie auf Seite 12-3.
12-24
2
Drücken Sie auf [PCL-Einstellung].
3
Drücken Sie auf [Schriftgröße].
bizhub C360/C280/C220 (Version 3)
12.2
Benutzereinstellungen
4
12
Drücken Sie die Taste C, um den Wert zu löschen, und geben Sie dann über die Tastatur die Größe ein.
(Skalierbare Schrift: 4,00 Punkte - 999,75 Punkte, Bitmap-Schrift: 0,44 Laufweite - 99,00 Laufweite)
% Wird ein Wert außerhalb des zulässigen Bereichs eingegeben, wird die Nachricht "Eingabefehler"
angezeigt. Geben Sie einen Wert innerhalb des zulässigen Bereichs ein.
5
Drücken Sie auf [OK].
Die Schriftgröße ist festgelegt.
12.2.20 Zeilen/Seite
Geben Sie die Anzahl der Zeilen pro Seite für den Druck von Text an. (Standardeinstellung: Abhängig von der
Region.)
1
Drücken Sie im Bildschirm "Benutzereinstellung" auf [Druckereinstellungen].
% Informationen zur Anzeige des Bildschirms "Benutzereinstellung" finden Sie auf Seite 12-3.
2
Drücken Sie auf [PCL-Einstellung].
3
Drücken Sie auf [Zeilen/Seite].
bizhub C360/C280/C220 (Version 3)
12-25
Benutzereinstellungen
12
4
12.2
Drücken Sie die Taste C, um den Wert zu löschen, und geben Sie dann über die Tastatur die Anzahl der
Zeilen ein. (5 Zeilen bis 128 Zeilen)
% Wird ein Wert außerhalb des zulässigen Bereichs eingegeben, wird die Nachricht "Eingabefehler"
angezeigt. Geben Sie einen Wert innerhalb des zulässigen Bereichs ein.
5
Drücken Sie auf [OK].
Die Anzahl der Zeilen ist damit festgelegt.
12.2.21 CR/LF-Zuordnung
Geben Sie die CR/LF-Ersetzungsmethode beim Drucken von Textdaten an. (Standard: [Nein])
[Modus 1]: Wählen Sie diese Option, um CR durch CR-LF zu ersetzen.
[Modus 2]: Wählen Sie diese Option, um LF durch CR-LF zu ersetzen.
[Modus 3]: Wählen Sie diese Option, um eine Ersetzung durch CR-LF vorzunehmen.
[Nein]: Wählen Sie diese Option, um keine Ersetzung durchzuführen.
1
Drücken Sie im Bildschirm "Benutzereinstellung" auf [Druckereinstellungen].
% Informationen zur Anzeige des Bildschirms "Benutzereinstellung" finden Sie auf Seite 12-3.
12-26
2
Drücken Sie auf [PCL-Einstellung].
3
Drücken Sie auf [CR/LF-Zuordnung].
bizhub C360/C280/C220 (Version 3)
12.2
Benutzereinstellungen
12
4
Wählen Sie [Ja] oder [Nein]. Wenn Sie [Ja] wählen, drücken Sie auch die Schaltfläche der gewünschten
Einstellung.
5
Drücken Sie auf [OK].
12.2.22 PS-Fehlerausgabe
Sie können angeben, ob eine Fehlermeldung gedruckt werden soll, wenn bei der PS-Rasterung ein Fehler
auftritt. (Standard: [Aus])
1
Drücken Sie im Bildschirm "Benutzereinstellung" auf [Druckereinstellungen].
% Informationen zur Anzeige des Bildschirms "Benutzereinstellung" finden Sie auf Seite 12-3.
2
Drücken Sie auf [PS-Einstellung].
3
Drücken Sie auf [PS-Fehlerausgabe].
bizhub C360/C280/C220 (Version 3)
12-27
Benutzereinstellungen
12
4
12.2
Drücken Sie auf die gewünschte Schaltfläche.
12.2.23 ICC-Profil- Einstellung
Legen Sie die Einstellung für das Standardprofil fest, das im Druckertreiber angezeigt wird.
d Referenz
Ausführliche Informationen über die Auswahl von ICC-Profilen im Druckertreiber finden Sie auf Seite 11-39.
1
Drücken Sie im Bildschirm "Benutzereinstellung" auf [Druckereinstellungen].
% Informationen zur Anzeige des Bildschirms "Benutzereinstellung" finden Sie auf Seite 12-3.
12-28
2
Drücken Sie auf [PS-Einstellung].
3
Drücken Sie auf [ICC-Profil-Einstellung].
bizhub C360/C280/C220 (Version 3)
12.2
Benutzereinstellungen
4
Drücken Sie auf das gewünschte Einstellungselement.
5
Drücken Sie auf den gewünschten Profilnamen.
6
Drücken Sie auf [OK].
bizhub C360/C280/C220 (Version 3)
12
12-29
Benutzereinstellungen
12
12.2
12.2.24 Autom. Trapping
Wenn Sie diese Option aktivieren, überlagern sich benachbarte Farben beim Drucken und verhindern so,
dass um ein Bild weiße Bereich entstehen. (Standard: [Aus])
[Ein]: Benachbarte Farben werden überdruckt. Wenn weiße Linien an den Farbrändern einer Grafik oder
Abbildung zu sehen sind, wählen Sie [Ein].
[Aus]: Die Daten werden in ihrer ursprünglichen Form ohne Trapping-Verarbeitung (Überfüllen)
gedruckt.
Referenz
Sollten die Farben an den Rändern matter werden, wenn dieser Parameter auf [Ein] gesetzt ist, stellen
Sie den Parameter auf [Aus].
Die Trapping-Funktion kann in bestimmen Fällen auch innerhalb der Anwendung eingerichtet werden.
Wenn die anwendungsspezifische Funktion verwendet wird, muss diese Option auf dem System auf
[Aus] gesetzt werden.
1
Drücken Sie im Bildschirm "Benutzereinstellung" auf [Druckereinstellungen].
% Informationen zur Anzeige des Bildschirms "Benutzereinstellung" finden Sie auf Seite 12-3.
12-30
2
Drücken Sie auf [PS-Einstellung].
3
Drücken Sie auf [Autom. Trapping].
4
Drücken Sie auf die gewünschte Schaltfläche.
bizhub C360/C280/C220 (Version 3)
12.2
Benutzereinstellungen
12
12.2.25 Schwarz überdrucken
Wählen Sie diese Option, um beim Drucken die Entstehung von weißen Bereichen um schwarze Zeichen oder
Abbildungen zu verhindern. (Standard: [Aus])
[Text/Abbildung]: Die Nachbarbereiche zwischen Text und Abbildungen werden schwarz überdruckt.
Verwenden Sie diese Einstellung, wenn eine weiße Linie um schwarze Bereiche einer Grafik oder
Abbildung erscheint.
[Text]: Schwarz wird in den benachbarten Farben von Textbereichen überdruckt. Verwenden Sie diese
Einstellung, wenn eine weiße Linie um Textzeichen erscheint.
[Aus]: Die Daten werden in ihrer ursprünglichen Form ohne schwarzes Überdrucken ausgegeben.
Referenz
Sollten die Farben um die schwarzen Bereiche matter werden, wenn dieser Parameter auf [Ein] gesetzt
ist, stellen Sie den Parameter auf [Aus].
Die Funktion "Schwarz überdrucken" kann in bestimmen Fällen auch innerhalb der Anwendung eingerichtet werden. Wenn die anwendungsspezifische Funktion verwendet wird, muss diese Option auf
dem System auf [Aus] gesetzt werden.
1
Drücken Sie im Bildschirm "Benutzereinstellung" auf [Druckereinstellungen].
% Informationen zur Anzeige des Bildschirms "Benutzereinstellung" finden Sie auf Seite 12-3.
2
Drücken Sie auf [PS-Einstellung].
3
Drücken Sie auf [Schwarz überdrucken].
4
Drücken Sie auf die gewünschte Schaltfläche.
bizhub C360/C280/C220 (Version 3)
12-31
Benutzereinstellungen
12
12.2
12.2.26 Dig. XPS-Sign. verifizieren
Geben Sie an, ob digitale Signaturen beim XPS-Druck verifiziert werden sollen. Wenn die Überprüfung der
Signatur auf [Ein] gesetzt ist, werden Dokumente ohne gültige digitale Signatur nicht gedruckt. (Standard:
[Aus])
1
Drücken Sie im Bildschirm "Benutzereinstellung" auf [Druckereinstellungen].
% Informationen zur Anzeige des Bildschirms "Benutzereinstellung" finden Sie auf Seite 12-3.
2
Drücken Sie auf [XPS-Einstellung].
% Wenn die Option [XPS-Fehler drucken] aktiviert ist und ein Fehler bei der Verifizierung der Signatur
erkannt wird, werden die Fehlerinformationen gedruckt. Weitere Informationen hierzu finden Sie auf
Seite 12-60.
3
12-32
Drücken Sie auf [Dig. XPS-Sign. verifizieren].
bizhub C360/C280/C220 (Version 3)
12.2
Benutzereinstellungen
4
12
Drücken Sie auf die gewünschte Schaltfläche.
12.2.27 Berichtausgabe
Es können Berichte ausgedruckt werden. Die folgenden vier Arten von Berichten sind verfügbar. Im
Folgenden wird die Vorgehensweise bei der Berichtausgabe am Beispiel der PCL-Schriftenliste beschrieben.
[Konfigurationsseite]: Wählen Sie diese Option, um die Liste der Einstellungen des Systems
auszugeben.
[GDI-Demoseite]: Wählen Sie diese Option, um eine Testseite auszugeben.
[PCL- Schriftenliste]: Wählen Sie diese Option, um die PCL-Schriftenliste auszugeben.
[PS- Schriftenliste]: Wählen Sie diese Option, um die PS-Schriftenliste auszugeben.
1
Drücken Sie im Bildschirm "Benutzereinstellung" auf [Druckereinstellungen].
% Informationen zur Anzeige des Bildschirms "Benutzereinstellung" finden Sie auf Seite 12-3.
2
Drücken Sie auf [Berichtausgabe].
bizhub C360/C280/C220 (Version 3)
12-33
Benutzereinstellungen
12
3
Drücken Sie auf die gewünschte Schaltfläche.
4
Drücken Sie auf die Schaltfläche der gewünschten Papierkassette und anschließend auf die
Schaltfläche "1-seitig" oder "2-seitig".
5
Zum Drucken des Berichts drücken Sie auf die Schaltfläche [Starten] oder auf die Taste Start.
12.2
% Um den Vorgang abzubrechen, drücken Sie auf [Abbr.].
12-34
bizhub C360/C280/C220 (Version 3)
12.2
Benutzereinstellungen
12
12.2.28 TIFF-Bild Papiereinstellung
Wählen Sie diese Option, um festzulegen, wie das Papierformat beim Direktdruck von TIFF- oder JPEGBilddaten ermittelt werden soll. (Standard: [Auto. Pa- pierformat])
Per Direktdruck werden Dokumente mithilfe der Direktdruckfunktion von PageScope Web Connection bzw.
aus dem externen Speicher oder aus einem Mobiltelefon/PDA gedruckt.
[Auto. Papierformat]:
Wählen Sie diese Option für TIFF/JPEG (JFIF), um die Größe des Bilds basierend auf seiner Auflösung
und der Pixel-Anzahl zu berechnen und damit das Bild auf Papier auszudrucken, das der Bildgröße
entspricht. Wählen Sie diese Option zum Druck von Bildern auf Papier, das dieselbe Größe wie das Bild
besitzt.
Für JPEG (EXIF) wird ein Bild basierend auf dem Papierformat gedruckt, das unter
[Benutzereinstellungen] - [Drukkereinstellungen] - [Papiereinstell.] - [Papierformat] angegeben ist. Ein
Bild wird zur Anpassung an das jeweilige Papierformat vergrößert oder verkleinert.
[Priorität für Papierformat]:
Beim Druck über ein Mobiltelefon oder einen PDA wird das Bild basierend auf dem Papierformat
ausgegeben, das unter [Benutzereinstellungen] - [Mobiltelefon-/PDA-Einstellung] - [Druck] - [Papier]
angegeben ist.
Wenn Sie die Direktdruckfunktion von PageScope Web Connection verwenden oder über einen
externen Speicher drucken, wird das Bild basierend auf dem Papierformat ausgegeben, das unter
[Benutzereinstellungen] - [Drukkereinstellungen] - [Papiereinstell.] - [Papierformat] angegeben ist.
Ein Bild wird zur Anpassung an das jeweilige Papierformat vergrößert oder verkleinert.
1
Drücken Sie im Bildschirm "Benutzereinstellung" auf [Druckereinstellungen].
% Informationen zur Anzeige des Bildschirms "Benutzereinstellung" finden Sie auf Seite 12-3.
2
Drücken Sie auf [TIFF-Bild Papiereinstellung].
3
Drücken Sie auf [Papierauswahl].
bizhub C360/C280/C220 (Version 3)
12-35
Benutzereinstellungen
12
4
12-36
12.2
Drücken Sie auf die gewünschte Schaltfläche.
bizhub C360/C280/C220 (Version 3)
12.2
Benutzereinstellungen
12
12.2.29 Verknüpfungsdatei-Fehlerbenachrichtigung
Über diese Funktion können Sie angeben, welcher Vorgang auszuführen ist, wenn bei dem Versuch, von
einem Mobiltelefon oder PDA aus eine XHTML-Datei zu drucken, kein Zugriff auf eine Verknüpfungsdatei
möglich ist. (Standard: [Ein)]
[Ein]: Ein Verknüpfungsdateianteil wird in einem schwarzen Rahmen gedruckt.
[Aus]: Verknüpfungsdateianteil wird nicht gedruckt.
Referenz
"Mobiltelefon-/PDA-Einstellung" wird angezeigt, wenn das als Zubehöroption verfügbare Local
Interface Kit EK-605 installiert, [Bluetooth-Einstellung] auf diesem System aktiviert und [Mobiltelefon/PDA-Einstellung] in den Administratoreinstellungen aktiviert ist. Ausführliche Informationen hierzu
siehe Seite 12-65.
1
Drücken Sie im Bildschirm "Benutzereinstellung" auf [Mobiltelefon-/PDA-Einstellung].
% Informationen zur Anzeige des Bildschirms "Benutzereinstellung" finden Sie auf Seite 12-3.
% [Mobiltelefon-/PDA-Einstellung] wird im Bildschirm 2/2 angezeigt. Drücken Sie [Weiter ], um den
Bildschirm zu wechseln.
2
Drücken Sie [Verknüpfungsdatei-Fehlerbenachrichtigung].
bizhub C360/C280/C220 (Version 3)
12-37
Benutzereinstellungen
12
3
12.2
Drücken Sie auf die gewünschte Schaltfläche.
12.2.30 Proxy-Server-Nutzung
Über diese Funktion können Sie angeben, ob beim Drucken einer XHTML-Datei von einem Mobiltelefon oder
PDA aus ein Proxy-Server für den Zugriff auf eine Verknüpfungsdatei verwendet werden soll. (Standard:
[Aus])
[Ein]: Proxy-Server wird verwendet.
[Aus]: Proxy-Server wird nicht verwendet.
Referenz
"Mobiltelefon-/PDA-Einstellung" wird angezeigt, wenn das als Zubehöroption verfügbare Local
Interface Kit EK-605 installiert, [Bluetooth-Einstellung] auf diesem System aktiviert und [Mobiltelefon/PDA-Einstellung] in den Administratoreinstellungen aktiviert ist. Ausführliche Informationen hierzu
siehe Seite 12-65.
Wenn ein Proxy-Server zum Herstellen einer Verbindung verwendet wird, registrieren Sie den
gewünschten Server unter [Administratoreinstellung] - [Netzwerkeinstellungen] - [WebDAVEinstellungen] - [WebDAV Client-Einstellungen] - [Proxy-Server-Adresse]. Ausführliche Informationen
finden Sie in der [Bedienungsanleitung Netzwerk-Administrator].
1
Drücken Sie im Bildschirm "Benutzereinstellung" auf [Mobiltelefon-/PDA-Einstellung].
% Informationen zur Anzeige des Bildschirms "Benutzereinstellung" finden Sie auf Seite 12-3.
% [Mobiltelefon-/PDA-Einstellung] wird im Bildschirm 2/2 angezeigt. Drücken Sie [Weiter ], um den
Bildschirm zu wechseln.
12-38
bizhub C360/C280/C220 (Version 3)
12.2
Benutzereinstellungen
2
Drücken Sie [Proxy-Server-Nutzung].
3
Drücken Sie auf die gewünschte Schaltfläche.
bizhub C360/C280/C220 (Version 3)
12
12-39
Benutzereinstellungen
12
12.2
12.2.31 Druck
Geben Sie Druckbedingungen für das Drucken eines Dokuments von einem Mobiltelefon oder PDA an.
(Standard: [1-seitig], [Vollfarbe], [Ausgabe]-Ohne)
Basis - Druck: Wählen Sie 1-seitigen oder 2-seitigen Druck aus.
Basis - Vollfarbe: Wählen Sie Vollfarbe oder Schwarz aus.
Basis - Papier: Wählen Sie das Druckpapierformat aus, wenn die gesendeten Daten keine
Papierformatinformationen enthalten.
Basis - Ausgabe: Geben Sie Falzung/Heftung, Heften oder Lochen an.
Anwendung - Rand: Wählen Sie die Heftrand-Position aus.
Anwendung - Stempel erstellen: Beim Drucken wird folgender Inhalt erstellt:
Element
Beschreibung
[Datum/Uhrzeit]
Datum und Zeitpunkt des Drucks werden auf die Seiten gedruckt.
[Seitenzahl]
Auf allen Seiten des Dokuments wird eine Seitennummer gedruckt.
[Stempel]
Eine vordefinierte Zeichenfolge, wie beispielsweise "Dringend", wird
auf die Seiten gedruckt.
[Kopiersicherheit]
Ein Muster wird auf allen Seiten gedruckt, um unbefugtes Kopieren
zu verhindern.
[Kopierschutz]: Verborgener Text wird gedruckt.
[Kopiersperre]: Ein Kopiersperremuster wird gedruckt.
[Kopieren mit Kennwort]: Zum Kopieren ist ein Kennwort
erforderlich.
[Fortlaufender Stempel]
Text oder ein Bild wird wiederholt auf allen Seiten gedruckt.
Referenz
"Mobiltelefon-/PDA-Einstellung" wird angezeigt, wenn das als Zubehöroption verfügbare Local
Interface Kit EK-605 installiert, [Bluetooth-Einstellung] auf diesem System aktiviert und [Mobiltelefon/PDA-Einstellung] in den Administratoreinstellungen aktiviert ist. Ausführliche Informationen hierzu
siehe Seite 12-65.
Die unter [TIFF-Bild Papiereinstellung] angegebenen Inhalte haben auch Auswirkungen auf die
Papierformatausgabe, wenn ein Druckvorgang über ein Mobiltelefon oder einen PDA ausgeführt wird.
Ausführliche Informationen finden Sie unter Seite 12-35.
[Kopiersperre] oder [Kopieren mit Kennwort] wird angezeigt, wenn das als Zubehöroption verfügbare
Sicherheits-Kit SC-507 installiert ist. Ausführliche Informationen finden Sie in der
[Bedienungsanleitung Kopieren].
1
Drücken Sie im Bildschirm "Benutzereinstellung" auf [Mobiltelefon-/PDA-Einstellung].
% Informationen zur Anzeige des Bildschirms "Benutzereinstellung" finden Sie auf Seite 12-3.
% [Mobiltelefon-/PDA-Einstellung] wird im Bildschirm 2/2 angezeigt. Drücken Sie [Weiter ], um den
Bildschirm zu wechseln.
12-40
bizhub C360/C280/C220 (Version 3)
12.2
Benutzereinstellungen
2
Drücken Sie [Druck].
3
Drücken Sie auf die gewünschte Schaltfläche.
bizhub C360/C280/C220 (Version 3)
12
12-41
Benutzereinstellungen
12
12.2
12.2.32 Halbfalz-Einheit
Geben Sie die Falzeinheit an, wenn Sie mehrere Seiten mit der Einstellung [Halbfalz] unter [Falzen] im
Druckertreiber drucken. Sie können auswählen, ob Seiten auftrags- oder seitenweise gefalzt werden sollen.
(Standard: Stapel)
Seitenweise: Seiten werden seitenweise mittig gefalzt.
Mehrere Seiten: Seiten werden auftragsweise mittig gefalzt.
Übersteigt die Anzahl der Originalseiten jedoch die Anzahl der Seiten, die dieses System falzen kann,
wird die Einstellung für die Funktion [Falzen] automatisch deaktiviert, und die Seiten werden zum
Drucken nicht gefalzt.
Referenz
[Halbfalz-Spezifikation] wird angezeigt, wenn der Broschürenfinisher am optionalen Finisher FS-527
installiert ist.
Wenn die Funktion [Broschüre] gleichzeitig mit der Funktion [Halbfalz] aktiviert ist, werden alle Seiten
auftragsweise mittig gefalzt, auch wenn die Option [Seitenweise] ausgewählt ist.
Wenden Sie sich zum Ändern der maximalen Anzahl, die dieses System falzen kann, an den
Kundendienst.
Einstellungsbereich für die Anzahl der Seiten, die gefalzt werden können: 1 bis 3 (Standard: 3)
1
Drücken Sie im Bildschirm "Benutzereinstellung" auf [Kopierereinstellungen].
% Ausführliche Informationen zum Aufrufen des Bildschirms der Benutzereinstellungen finden Sie auf
Seite 12-3.
12-42
2
Drücken Sie auf [
Spezifikation].
3
Drücken Sie auf die gewünschte Taste.
] oder [
], um die Seiten zu wechseln, und drücken Sie dann auf [Halbfalz-
bizhub C360/C280/C220 (Version 3)
12.3
Grundlegende Schritte bei der Einrichtung der Administratoreinstellungen
12.3
Grundlegende Schritte bei der Einrichtung der
Administratoreinstellungen
12.3.1
Anzeigen des Bildschirms "Administratoreinstellungen"
1
Drücken Sie die Taste Bedienerprog./Zähler.
2
Drücken Sie auf [Administratoreinstellungen].
3
Geben Sie das Kennwort ein und drücken Sie anschließend [OK].
12
% Ausführliche Informationen zum Festlegen oder Ändern des Kennworts finden Sie in der
[Bedienungsanleitung Kopieren].
bizhub C360/C280/C220 (Version 3)
12-43
12
Grundlegende Schritte bei der Einrichtung der Administratoreinstellungen
12.3
Der Bildschirm "Administratoreinstellungen" wird angezeigt.
% Die Auswahl kann auch erfolgen, indem die auf der gewünschten Schaltfläche angezeigte Nummer
auf der Tastatur gedrückt wird. Für [Administratoreinstellungen] drücken Sie also die Taste 3 auf der
Tastatur.
% Um die Einrichtung der Einstellungen im Bedienerprogramm abzuschließen, drücken Sie die Taste
Bedienerprog./Zähler. Der Bildschirm des Bedienerprogramms kann auch geschlossen werden,
indem Sie auf [OK] drücken, bis der Bildschirm "Kopie", "Fax/Scan" oder "Box" angezeigt wird.
% Zum Zurückblättern durch die hierarchische Struktur des Bedienerprogramms drücken Sie [OK], bis
der gewünschte Bildschirm angezeigt wird. Alternativ dazu können Sie auch auf ein Element im
oberen Bereich der Untermenüstruktur drücken, um zu diesem Element zurückzukehren.
12-44
bizhub C360/C280/C220 (Version 3)
12.4
Administratoreinstellungen
12.4
Administratoreinstellungen
12.4.1
Drucker/Fax Ausgabe
12
Legen Sie den Druckzeitpunkt fest - seitenweise beim Empfang der Daten, nachdem alle Daten empfangen
wurden oder simultan direkt während des Empfangs der Daten.
Diese Einstellung kann getrennt für die Drucker- und die Faxfunktion eingerichtet werden. (Standard: [Druck]
- [Seitendruck], [Fax] - [Stapeldruck])
1
Drücken Sie im Bildschirm "Administratoreinstellungen" auf [Systemeinstellungen].
% Informationen darüber, wie Sie den Bildschirm "Administratoreinstellungen" aufrufen, finden Sie auf
Seite 12-43.
2
Drücken Sie im Bildschirm "Systemeinstellungen" auf [Ausgabe].
3
Drücken Sie im Bildschirm "Ausgabeeinstellungen" auf [Einstellung für Druck-/Faxausgabe].
Der Bildschirm "Einstellung für Druck-/Faxausgabe" wird angezeigt.
4
Drücken Sie auf [Druck] oder [Fax].
5
Drücken Sie auf die gewünschte Schaltfläche.
Die Einstellung für den Druckzeitpunkt ist damit festgelegt.
% Bei Auswahl von Stapeldruck wird der Druckvorgang nach dem Empfang aller Daten gestartet. Bei
Auswahl von Seitendruck wird der Druckvorgang nach dem Empfang der Daten für die erste Seite
gestartet.
bizhub C360/C280/C220 (Version 3)
12-45
Administratoreinstellungen
12
12.4
Referenz
Wenn der Parameter [Sicherheitsstufe für Administrator] auf [Stufe 2] gesetzt ist, kann diese Einstellung
auch in den Benutzereinstellungen vorgenommen werden. Drücken Sie [Benutzereinstellungen] [Systemeinstellungen] - [Ausgabe] - [Einstellung für Druck-/Faxausgabe], um den Bildschirm
"Einstellung für Druck-/Faxausgabe" anzuzeigen.
Ausführliche Informationen zu den Sicherheitsstufen für Administratoren finden Sie in der
[Bedienungsanleitung Kopieren].
12.4.2
Ausgabefacheinstellungen
Richten Sie die Einstellungen für das Standard-Ausgabefach ein. (Standard: [Druck] - [Fach 2])
1
Drücken Sie im Bildschirm "Administratoreinstellungen" auf [Systemeinstellungen].
% Informationen darüber, wie Sie den Bildschirm "Administratoreinstellungen" aufrufen, finden Sie auf
Seite 12-43.
2
Drücken Sie im Bildschirm "Systemeinstellungen" auf [Ausgabe].
3
Drücken Sie im Bildschirm "Ausgabe" auf [Ausgabefacheinstellungen].
Der Bildschirm "Ausgabefacheinstellungen" wird angezeigt.
4
Drücken Sie auf die gewünschte Schaltfläche.
5
Drücken Sie auf [OK].
Das Ausgabefach ist jetzt festgelegt.
12-46
bizhub C360/C280/C220 (Version 3)
12.4
12.4.3
Administratoreinstellungen
12
Sichere Druckdatei löschen
Mit dieser Funktion werden alle gespeicherten geschützten Druckaufträge gelöscht.
1
Drücken Sie im Bildschirm "Administratoreinstellungen" auf [Systemeinstellungen].
% Informationen darüber, wie Sie den Bildschirm "Administratoreinstellungen" aufrufen, finden Sie auf
Seite 12-43.
2
Drücken Sie im Bildschirm "Systemeinstellungen" auf [Boxeinstellungen].
3
Drücken Sie im Bildschirm "Box-Einstellung" auf [Sichere Druckdatei löschen].
4
Drücken Sie zum Löschen der sicheren Druckdateien auf [Ja].
5
Drücken Sie auf [OK].
bizhub C360/C280/C220 (Version 3)
12-47
Administratoreinstellungen
12
12.4.4
12.4
Sichere Datei automatisch löschen
Legen Sie fest, wie lange eine sichere Datei gespeichert bleiben soll, bevor sie gelöscht wird. (Standard:
[1 Tag])
1
Drücken Sie im Bildschirm "Administratoreinstellungen" auf [Systemeinstellungen].
% Informationen darüber, wie Sie den Bildschirm "Administratoreinstellungen" aufrufen, finden Sie auf
Seite 12-43.
2
Drücken Sie im Bildschirm "Systemeinstellungen" auf [Boxeinstellungen].
3
Drücken Sie im Bildschirm "Box-Einstellung" die Option [Sichere Datei automatisch löschen].
4
Drücken Sie auf die gewünschte Schaltfläche.
% Drücken Sie zur manuellen Festlegung des Zeitpunkts auf [Zeit] und geben Sie dann über die
Tastatur die gewünschte Zeit ein.
5
12-48
Drücken Sie auf [OK].
bizhub C360/C280/C220 (Version 3)
12.4
12.4.5
Administratoreinstellungen
12
Löschzeitpunkt Code & Druck
Legen Sie fest, wie lange ein Dokument in der Code- & Druckbox gespeichert bleiben soll, bevor es gelöscht
wird. (Standard: [1 Tag])
Referenz
[Löschzeitpunkt Code & Druck] wird angezeigt, wenn auf dem System die Benutzerauthentifizierung
aktiviert ist.
1
Drücken Sie im Bildschirm "Administratoreinstellungen" auf [Systemeinstellungen].
% Informationen darüber, wie Sie den Bildschirm "Administratoreinstellungen" aufrufen, finden Sie auf
Seite 12-43.
2
Drücken Sie im Bildschirm "Systemeinstellungen" auf [Boxeinstellungen].
3
Drücken Sie im Bildschirm "Box-Einstellung" auf [Löschzeitpunkt Code & Druck].
4
Drücken Sie auf die gewünschte Schaltfläche.
% Drücken Sie zur manuellen Festlegung des Zeitpunkts auf [Zeit] und geben Sie dann über die
Tastatur die gewünschte Zeit ein.
5
Drücken Sie auf [OK].
bizhub C360/C280/C220 (Version 3)
12-49
Administratoreinstellungen
12
12.4.6
12.4
Code & Druck - Einstellung Nach Druck löschen
Geben Sie an, ob ein Code- & Druckdokument nach dem Druck gelöscht werden soll. (Standard:
[Benutzerbestätigung])
[Benutzerbestätigung]: Bei Auswahl dieser Option wird ein Bildschirm angezeigt, in dem der Benutzer
auswählen kann, ob das Dokument aus der Code- & Druckbox nach dem Druck gelöscht werden soll.
Wählen Sie diese Option, wenn Sie das Dokument auch nach dem Druck behalten möchten.
[Immer löschen]: Wählen Sie diese Option, um das Dokument nach dem Druck zu löschen. Der
Löschvorgang erfolgt ohne Benutzerbestätigung.
1
Drücken Sie im Bildschirm "Administratoreinstellungen" auf [Systemeinstellungen].
% Informationen darüber, wie Sie den Bildschirm "Administratoreinstellungen" aufrufen, finden Sie auf
Seite 12-43.
12-50
2
Drücken Sie im Bildschirm "Systemeinstellungen" auf [Boxeinstellungen].
3
Drücken Sie im Bildschirm "Box-Einstellung" auf [Code & Druck - Einstellung Nach Druck löschen].
4
Drücken Sie auf die gewünschte Schaltfläche.
5
Drücken Sie auf [OK].
bizhub C360/C280/C220 (Version 3)
12.4
12.4.7
Administratoreinstellungen
12
Einstellungen für Auftrag überspringen
Legen Sie fest, ob die Verarbeitung des nächsten Auftrags gestartet werden soll, wenn der aktuelle Auftrag
angehalten wurde, weil kein Papier mehr in der Papierkassette vorhanden ist. (Standard: [Ja])
[Ja]: Wählen Sie diese Option, um einem anderen Auftrag Vorrang zu geben, während der angehaltene
Auftrag in die Warteschlange gestellt wird. Der Auftrag in der Warteschlange wird verarbeitet, sobald
das Problem behoben wurde. Mit dieser Funktion wird verhindert, dass andere Aufträge wegen
kleinerer Probleme (z. B. fehlendes Papier in einer bestimmten Papierkassette) in die Warteschlange
gestellt werden.
[Nein]: Wenn ein einzelner Auftrag angehalten wird, werden alle anderen Aufträge ebenfalls gestoppt.
Die Aufträge werden erst dann weiter verarbeitet, nachdem das Problem behoben wurde.
1
Drücken Sie im Bildschirm "Administratoreinstellungen" auf [Systemeinstellungen].
% Informationen darüber, wie Sie den Bildschirm "Administratoreinstellungen" aufrufen, finden Sie auf
Seite 12-43.
2
Wechseln Sie im Bildschirm "Systemeinstellungen" die Seiten, indem Sie auf [
und wählen Sie dann die Option [Einstellungen für Auftrag überspringen].
3
Drücken Sie auf [Fax] oder [Nicht Fax].
4
Drücken Sie auf die gewünschte Schaltfläche.
bizhub C360/C280/C220 (Version 3)
] oder [
] drücken,
12-51
Administratoreinstellungen
12
12.4.8
12.4
Code- & Druckeinstellungen
Legen Sie fest, ob auf dem System die Code- & Druckfunktion für die Authentifizierung oder Volumenverfolgung (E.K.C) verwendet werden soll. (Standard: [Aus])
Code & Druck [Ein]: Wählen Sie diese Option, um alle von einem registrierten Benutzer angeforderten
Druckaufträge als Code- & Druckaufträge zu verarbeiten und in der [Code- & Druckbox] abzulegen,
auch wenn [Code & Druck] nicht im Druckertreiber aktiviert ist.
Code & Druck [Aus]: Wählen Sie diese Option, um Aufträge nur dann als Code- & Druckaufträge zu
verarbeiten, wenn [Code & Druck] im Druckertreiber aktiviert ist. Druckaufträge, die von einem
registrierten Benutzer mit dem Befehl [Druck] angefordert wurden und für die [Code & Druck] nicht im
Druckertreiber aktiviert ist, werden nicht als Code- & Druckaufträge verarbeitet.
Öffentlicher Benutzer [Sofort drucken]: Wählen Sie diese Option, um Aufträge von öffentlichen
Benutzern oder Aufträge, für die keine Benutzerauthentifizierungsinformationen angegeben wurden,
auszugeben, ohne sie zu speichern.
Öffentlicher Benutzer [Speichern]: Wählen Sie diese Option, um Aufträge von öffentlichen Benutzern
oder Aufträge, für die keine Benutzerauthentifizierungsinformationen angegeben wurden, als Code- &
Druckaufträge zu verarbeiten und in der [Code- & Druckbox] abzulegen.
Referenz
Ein Auftrag eines öffentlichen Benutzers wird gedruckt oder gespeichert, wenn die Druckfunktion für
öffentliche Benutzer aktiviert ist.
Ein Auftrag eines nicht autorisierten Benutzers wird gedruckt oder gespeichert, wenn die Option [Ohne
Authentif. drucken] aktiviert ist.
1
Drücken Sie im Bildschirm "Administratoreinstellungen" auf [Benutzerauthentifizierung/Kostenstelle].
% Informationen darüber, wie Sie den Bildschirm "Administratoreinstellungen" aufrufen, finden Sie auf
Seite 12-43.
12-52
2
Drücken Sie im Bildschirm "Benutzerauthentifizierung/Kostenstelle" auf [Einstellung für
Benutzerauthentifizierung].
3
Drücken Sie im Bildschirm "Einstellung für Benutzerauthentifizierung" auf [Administratoreinstellungen].
4
Drücken Sie im Bildschirm "Administratoreinstellungen" auf [Code- & Druckeinstellungen].
bizhub C360/C280/C220 (Version 3)
12.4
Administratoreinstellungen
5
Nehmen Sie die gewünschten Einstellungen für [Code & Druck] und [Öffentlicher Benutzer] vor.
6
Drücken Sie auf [OK].
bizhub C360/C280/C220 (Version 3)
12
12-53
Administratoreinstellungen
12
12.4.9
12.4
Code- & Druckvorgangseinstellungen
Geben Sie die Druckmethode an, die bei Verwendung der Code- & Druckfunktion auf einer optionalen
Authentifizierungseinheit verwendet werden soll. (Standard: [Alle Jobs drucken])
[Alle Jobs drucken]: Wählen Sie diese Option, um alle Dokumente nach einer einmaligen
Authentifizierung zu drucken, wenn mehrere Dokumente in der Code- & Druckbox gespeichert sind.
[Jeden Job drucken]: Wählen Sie diese Option, um jedes Dokument nach einer separaten
Authentifizierung zu drucken, wenn mehrere Dokumente in der Code- & Druckbox gespeichert sind.
Referenz
Die Code- & Druckvorgangseinstellungen werden nur auf dem Bildschirm angezeigt, wenn eine
optionale Authentifizierungseinheit installiert ist.
1
Drücken Sie im Bildschirm "Administratoreinstellungen" auf [Benutzerauthentifizierung/Kostenstelle].
% Informationen darüber, wie Sie den Bildschirm "Administratoreinstellungen" aufrufen, finden Sie auf
Seite 12-43.
12-54
2
Drücken Sie im Bildschirm "Benutzerauthentifizierung/Kostenstelle" auf [Einstellung für
Benutzerauthentifizierung].
3
Drücken Sie im Bildschirm "Einstellung für Benutzerauthentifizierung" auf [Administratoreinstellungen].
4
Drücken Sie im Bildschirm "Administratoreinstellungen" auf [Code- & Druckvorgangseinstellungen].
5
Drücken Sie auf die gewünschte Schaltfläche.
bizhub C360/C280/C220 (Version 3)
12.4
Administratoreinstellungen
12
12.4.10 Auswahl des Standardvorgangs
Richten Sie die Standardeinstellung für den Vorgang ein, der nach erfolgter Authentifizierung auf der
Authentifizierungseinheit (erfolgreiche Anmeldung) durchgeführt werden soll, wenn im System Code- &
Druckaufträge vorhanden sind. (Standard: [Druckvorgang wird gestartet])
[Druck starten]: Wählen Sie diese Option, um einen Code- & Druckauftrag direkt bei der
Authentifizierung zu starten. Diese Option ist besonders dann geeignet, wenn zahlreiche Code-&
Druckbenutzer vorhanden sind.
Wenn Sie jedoch die Kopier- oder Scanfunktion am Bedienfeld verwenden, wählen Sie vor der
Authentifizierung [Druck & Zugang] oder [Zugang].
[Druck & Zugang]: Wählen Sie diese Option, um einen Code- & Druckauftrag direkt bei der
Authentifizierung zu drucken und die Anmeldung an der Basisseite vorzunehmen. Wenn Sie nur die
Code- & Druckfunktion verwenden, wählen Sie vor der Authentifizierung [Druckvorgang wird gestartet].
[Zugang]: Wählen Sie diese Option, um die Anmeldung an der Basisseite durchzuführen. Code- &
Druckaufträge werden nicht ausgeführt. Diese Option ist besonders dann geeignet, wenn nur wenige
Code-& Druckbenutzer vorhanden sind. Wenn Sie nur die Code- & Druckfunktion verwenden, wählen
Sie vor der Authentifizierung [Druckvorgang wird gestartet].
1
Drücken Sie im Bildschirm "Administratoreinstellungen" auf [Benutzerauthentifizierung/Kostenstelle].
% Informationen darüber, wie Sie den Bildschirm "Administratoreinstellungen" aufrufen, finden Sie auf
Seite 12-43.
2
Drücken Sie im Bildschirm "Benutzerauthentifizierung/Kostenstelle" auf [Einstellung für
Benutzerauthentifizierung].
3
Drücken Sie im Bildschirm "Einstellung für Benutzerauthentifizierung" auf [Administratoreinstellungen].
4
Drücken Sie im Bildschirm "Administratoreinstellungen" auf [Auswahl des Standardvorgangs].
bizhub C360/C280/C220 (Version 3)
12-55
Administratoreinstellungen
12
5
12.4
Drücken Sie auf die gewünschte Schaltfläche.
12.4.11 Ohne Authentif. drucken
Legen Sie fest, ob Druckjobs bei aktiver Benutzerauthentifizierung oder Kostenstellenfunktion ohne
Authentifizierungsangabe ausgeführt werden dürfen. (Standard: [Beschränk.])
[Zulassen]: Wählen Sie diese Option, um den Druck von Jobs zu erlauben, wenn keine ID und kein
entsprechendes Kennwort für die Benutzerauthentifizierung bzw. keine Kostenstelle und kein
entsprechendes Kennwort festgelegt sind. Der Druckvorgang zählt als öffentlicher Job.
[Beschränk.]: Wählen Sie diese Option, um den Druck von Jobs nicht zu erlauben, wenn keine ID und
kein entsprechendes Kennwort für die Benutzerauthentifizierung bzw. keine Kostenstelle und kein
entsprechendes Kennwort festgelegt sind.
Referenz
Wenn die Ausführung von Druckjobs ohne festgelegte Authentifizierung zulässig ist, kann der Druckvorgang auch dann durchgeführt werden, wenn die Benutzerauthentifizierung oder Volumenverfolgung
im Druckertreiber nicht aktiviert ist und dieses System eine Benutzerauthentifizierung oder Volumenverfolgung vornimmt. Wählen Sie "Beschränk.", wenn Sie die Nutzung zum Zwecke des Zählermanagements oder aus Sicherheitsgründen kontrollieren möchten.
Ein Druckauftrag "ohne Authentifizierungsangabe" bedeutet, dass ein Druckauftrag ausgeführt wurde,
ohne Benutzer- oder Kostenstellenauthentifizierung im Druckertreiber zu aktivieren. Unter Windows ist
damit ein Auftrag gemeint, für den Benutzer- oder Kostenstellenauthentifizierung auf der Registerkarte
[Konfiguration] im Fenster "Eigenschaften" unter [Geräteoptionen] auf [Deaktivieren] gesetzt ist. Unter
Macintosh OS X ist damit ein Auftrag gemeint, für den das Kontrollkästchen für Benutzer- oder
Kostenstellenauthentifizierung im Fenster [Ausgabe-Modus] nicht aktiviert wurde.
Die Einstellung auf der Registerkarte [Konfiguration] unter [Geräteoptionen] für den WindowsDruckertreiber wird automatisch angegeben, wenn auf der Registerkarte [Konfiguration] die Option
[Einstellungen beziehen...] auf [Auto] gesetzt wurde. Sie kann in diesem Fall nicht geändert werden.
Ausführliche Informationen zur Option [Auto] finden Sie auf Seite 8-5.
12-56
bizhub C360/C280/C220 (Version 3)
12.4
Administratoreinstellungen
1
12
Drücken Sie im Bildschirm "Administratoreinstellungen" auf [Benutzerauthentifizierung/Kostenstelle].
% Informationen darüber, wie Sie den Bildschirm "Administratoreinstellungen" aufrufen, finden Sie auf
Seite 12-43.
2
Drücken Sie im Bildschirm "Benutzerauthentifizierung/Kostenstelle" auf [Ohne Authentif. drucken].
3
Drücken Sie auf die gewünschte Schaltfläche.
4
Drücken Sie auf [OK].
Die Funktion "Ohne Authentif. drucken" ist damit eingerichtet.
bizhub C360/C280/C220 (Version 3)
12-57
Administratoreinstellungen
12
12.4
12.4.12 1-farbig > 2-farbig Ausgabeverwaltung
Legen Sie fest, ob die 1-farbige oder 2-farbige Ausgabe als Farbdruck oder Schwarzweißdruck verwaltet
werden soll.
Wenn die Verwaltung als Schwarzweißdruck aktiviert ist, kann auch ein Benutzer, für den Einschränkungen
im Hinblick auf den Farbdruck bestehen, die 1-farbige oder 2-farbige Ausgabe nutzen. (Standard: [Farbe])
[Farbe]: Wählen Sie diese Option, um die 1-farbig oder 2-farbig ausgegebenen Seiten als Farbdruck zu
zählen.
[Schwarz]: Wählen Sie diese Option, um die 1-farbig oder 2-farbig ausgegebenen Seiten als Schwarzdruck zu zählen.
1
Drücken Sie im Bildschirm "Administratoreinstellungen" auf [Benutzerauthentifizierung/Kostenstelle].
% Informationen darüber, wie Sie den Bildschirm "Administratoreinstellungen" aufrufen, finden Sie auf
Seite 12-43.
12-58
2
Drücken Sie im Bildschirm "Benutzerauthentifizierung/Kostenstelle" auf [Benutzer/Kostenstelle
Allgemeine Einstellung].
3
Drücken Sie im Bildschirm "Allgemeine Einstellungen Benutzer/Kostenstelle" auf [1-farbig > 2-farbig
Ausgabeverwaltung].
4
Drücken Sie auf die gewünschte Schaltfläche.
bizhub C360/C280/C220 (Version 3)
12.4
Administratoreinstellungen
12
12.4.13 Timeout Schnittstelle
Legen Sie eine Zeitspanne fest, nach der ein Kommunikations-Timeout für die USB- oder die Netzwerkschnittstelle erfolgt. (Standard: 60 Sek.)
1
Drücken Sie im Bildschirm "Administratoreinstellungen" auf [Druckereinstellungen].
% Informationen darüber, wie Sie den Bildschirm "Administratoreinstellungen" aufrufen, finden Sie auf
Seite 12-43.
2
Drücken Sie im Bildschirm "Druckereinstellung" auf die Schnittstelle, für die Einstellungen
vorgenommen werden sollen.
3
Drücken Sie die Taste C, um den Wert zu löschen, und geben Sie dann über die Tastatur die Zeitdauer
ein. (10 bis 1.000 Sek.)
% Wird ein Wert außerhalb des zulässigen Bereichs eingegeben, wird die Nachricht "Eingabefehler"
angezeigt. Geben Sie einen Wert innerhalb des zulässigen Bereichs ein.
Die Parameter für den Kommunikations-Timeout sind damit festgelegt.
bizhub C360/C280/C220 (Version 3)
12-59
Administratoreinstellungen
12
12.4
12.4.14 XPS-Fehler drucken
Geben Sie an, ob die entsprechende Fehlermeldung gedruckt werden soll, wenn beim XPS-Druck ein Fehler
auftritt. (Standard: [Nein])
1
Drücken Sie im Bildschirm "Administratoreinstellungen" auf [Druckereinstellungen].
% Informationen darüber, wie Sie den Bildschirm "Administratoreinstellungen" aufrufen, finden Sie auf
Seite 12-43.
12-60
2
Drücken Sie auf [XPS-Fehler drucken].
3
Drücken Sie auf die gewünschte Schaltfläche.
bizhub C360/C280/C220 (Version 3)
12.4
Administratoreinstellungen
12
12.4.15 PSWC Direktdruck
Legen Sie fest, ob der Direktdruck über PageScope Web Connection zugelassen werden soll. (Standard:
[Ja])
[Ja]: Wählen Sie diese Option, um den Direktdruck über PageScope Web Connection zu erlauben.
[Nein]: Wählen Sie diese Option, um den Direktdruck über PageScope Web Connection nicht zu
erlauben.
1
Drücken Sie im Bildschirm "Administratoreinstellungen" auf [Druckereinstellungen].
% Informationen darüber, wie Sie den Bildschirm "Administratoreinstellungen" aufrufen, finden Sie auf
Seite 12-43.
2
Drücken Sie auf [Web-Direktdruck].
3
Drücken Sie auf die gewünschte Schaltfläche.
bizhub C360/C280/C220 (Version 3)
12-61
Administratoreinstellungen
12
12.4
12.4.16 Zum Abruf von Geräteinfo Konto zuordnen
Geben Sie an, ob dieses System das für dieses System angegebene Kennwort anfordert, wenn der WindowsDruckertreiber die Geräteinformationen abruft (z.B. Abfrage, welche Zubehörkomponenten im System
installiert sind). (Standard: [Nein])
[Nein]: Das Kennwort wird nicht angefordert.
[Ja]: Das Kennwort wird angefordert. Drücken Sie auf [Kennwort] und geben Sie dann das Kennwort ein.
Geben Sie für den Druckertreiber ebenfalls das im System angegebene Kennwort ein. Wenn das
Kennwort ungültig ist, können Sie die Geräteinformationen nicht abrufen.
Referenz
Geben Sie ein Kennwort bestehend aus maximal acht Zeichen ein.
Wenn unter [Kostenstelle zuordnen, um Geräteinfo abzurufen] ein Kennwort angegeben wird, geben Sie
denselben Wert im Druckertreiber unter [Kennwort zum Beziehen von Geräteinformationen eingeben]
ein. Weitere Informationen hierzu finden Sie auf Seite 8-5.
1
Drücken Sie im Bildschirm "Administratoreinstellungen" auf [Druckereinstellungen].
% Informationen darüber, wie Sie den Bildschirm "Administratoreinstellungen" aufrufen, finden Sie auf
Seite 12-43.
2
Drücken Sie auf [Zum Abruf von Geräteinfo Konto zuordnen].
3
Drücken Sie auf die gewünschte Schaltfläche.
% Zum Festlegen eines Kennworts wählen Sie [Ja].
4
12-62
Wenn Sie ein Kennwort angeben, drücken Sie wiederholt auf [Kennwort].
bizhub C360/C280/C220 (Version 3)
12.4
Administratoreinstellungen
5
12
Geben Sie das Kennwort ein und drücken Sie dann [OK].
% Das Kennwort ist jetzt festgelegt.
bizhub C360/C280/C220 (Version 3)
12-63
Administratoreinstellungen
12
12.4
12.4.17 Einrichten der Authentifizierung in den OpenAPI-Einstellungen
Wenn die Authentifizierung vorgenommen wird oder wenn die Geräteinformationen mit PageScope
Authentication Manager abgerufen werden, setzen Sie die Authentifizierungseinstellungen im Bildschirm
"OpenAPI-Einstellungen" des Systems auf [Aus]. (Standard: [Aus])
1
Drücken Sie im Bildschirm "Administratoreinstellungen" auf [Systemverbindung].
% Informationen darüber, wie Sie den Bildschirm "Administratoreinstellungen" aufrufen, finden Sie auf
Seite 12-43.
2
Drücken Sie im Bildschirm "Systemverbindung" auf [OpenAPI-Einstellungen].
3
Drücken Sie im Bildschirm "OpenAPI-Einstellungen" auf [Authentifizierung].
4
Setzen Sie die Option [Authentifizierung] auf [Aus].
5
Drücken Sie auf [OK].
Die Authentifizierungseinstellungen sind damit festgelegt.
12-64
bizhub C360/C280/C220 (Version 3)
12.4
Administratoreinstellungen
12
12.4.18 Konfigurieren der Einstellungen für Mobiltelefon oder PDA
Sie können angeben, ob Drucken von einem Mobiltelefon oder PDA und Speichern in einer Box erlaubt sein
soll. (Standard: [Beschränk.])
[Zulassen]: Drucken von einem Mobiltelefon oder PDA und Speichern in einer Box ist erlaubt.
[Beschränk.]: Drucken von einem Mobiltelefon oder PDA und Speichern in einer Box ist nicht erlaubt.
Referenz
[Mobiltelefon-/PDA-Einstellung] wird angezeigt, wenn das als Zubehöroption verfügbare Local
Interface Kit EK-605 installiert und [Bluetooth-Einstellung] auf diesem System aktiviert ist.
Ausführliche Informationen finden Sie in der [Bedienungsanleitung Netzwerk-Administrator]. Zum
Aktivieren einer Bluetooth-Kommunikation wenden Sie sich bitte an Ihren Servicebeauftragten.
1
Drücken Sie im Bildschirm "Administratoreinstellungen" auf [Systemverbindung].
% Informationen darüber, wie Sie den Bildschirm "Administratoreinstellungen" aufrufen, finden Sie auf
Seite 12-43.
2
Drücken Sie im Bildschirm "Systemverbindung" auf [Mobiltelefon-/PDA-Einstellung].
3
Drücken Sie auf die gewünschte Schaltfläche.
4
Drücken Sie auf [OK].
Die Mobiltelefon-/PDA-Einstellungen sind angegeben.
bizhub C360/C280/C220 (Version 3)
12-65
Administratoreinstellungen
12
12.4
12.4.19 Datenbericht drucken
Legen Sie fest, ob die Daten eines Druckauftrags erfasst werden sollen. (Standard: [Zulassen])
Referenz
Ausführliche Informationen zur Erfassung der Daten eines Druckjobs erhalten Sie vom technischen
Kundendienst.
1
Drücken Sie im Bildschirm "Administratoreinstellungen" auf [Sicherheit].
% Informationen darüber, wie Sie den Bildschirm "Administratoreinstellungen" aufrufen, finden Sie auf
Seite 12-43.
2
Drücken Sie im Bildschirm "Sicherheit" auf [Sicherh.details].
3
Drücken Sie im Bildschirm "Sicherheitsdetails" auf [Datenbericht drucken].
4
Drücken Sie auf die gewünschte Schaltfläche.
Legen Sie fest, ob die Daten eines Druckauftrags erfasst werden sollen.
% Weitere Informationen erhalten Sie von Ihrem technischen Kundendienst.
12-66
bizhub C360/C280/C220 (Version 3)
12.4
Administratoreinstellungen
12
12.4.20 Nur geschützte Druckaufträge
Geben Sie an, ob beim Druck über den Computer nur geschützte Druckaufträge ausgeführt werden dürfen.
(Standard: [Nein])
Beim Drucken über den Druckertreiber müssen die Daten mit sicheren Druckroutinen übertragen werden. Da
bei dieser Einstellung für jeden Job eine ID und ein Kennwort eingegeben werden müssen, ist der Auftrag vor
unbefugter Nutzung durch Dritte geschützt.
[Ja]: Wählen Sie diese Option, um den Druck ausschließlich auf geschützte Dokumente zu
beschränken.
[Nein]: Wählen Sie diese Option, um den Druck nicht auf geschützte Dokumente zu beschränken.
Referenz
Wenn Sie ein Dokument auf dem System drucken und die Option [Nur sicheres Drucken] auf [Ja]
gesetzt ist, aktivieren Sie die Option [Sicheres Drucken] im Druckertreiber, so dass nur [Geschützte
Druckaufträge] übertragen werden.
Wird ein normaler Druckauftrag zum System gesendet, wenn die Option [Nur sicheres Drucken] auf [Ja]
gesetzt ist, wird der Druckauftrag gelöscht.
d Referenz
Ausführliche Informationen über die Funktion "Sicheres Drucken" finden Sie auf Seite 11-6.
1
Drücken Sie im Bildschirm "Administratoreinstellungen" auf [Sicherheit].
% Informationen darüber, wie Sie den Bildschirm "Administratoreinstellungen" aufrufen, finden Sie auf
Seite 12-43.
2
Drücken Sie im Bildschirm "Sicherheit" auf [Sicherh.details].
3
Drücken Sie auf [
Druckaufträge].
4
Drücken Sie auf die gewünschte Schaltfläche.
] oder [
], um die Seiten zu wechseln, und drücken Sie dann auf [Nur geschützte
Damit ist festgelegt, ob nur geschützte Dokumente gedruckt werden dürfen.
bizhub C360/C280/C220 (Version 3)
12-67
Administratoreinstellungen
12
12.4
12.4.21 Treiberkennwort Verschlüsselungseinstellung
Mit dieser Funktion ist es möglich, die werksseitige Standardeinstellung zu verwenden oder ein
benutzerdefiniertes Verschlüsselungskennwort des allgemeinen Chiffrierschlüssels für die Druckaufträge zu
erstellen. (Standard: [Werkeinstellungen verwenden])
[Benutzerdefiniert]: Legen Sie ein Verschlüsselungskennwort fest. Geben Sie ein aus 20 Zeichen
bestehendes Verschlüsselungskennwort ein.
[Werkeinstellungen verwenden]: Wählen Sie diese Option, um das werksseitig festgelegte
Verschlüsselungskennwort <ein vordefinierter Chiffrierschlüssel (allgemeiner Schlüssel), der nicht
sichtbar ist> zu verwenden.
Referenz
Ein Verschlüsselungskennwort muss 20 Zeichen enthalten.
Benutzerkennwörter, Kostenstellenkennwörter und Kennwörter für geschützte Dokumente werden mit
dem allgemeinen Chiffrierschlüssel verschlüsselt.
Wenn für das Verschlüsselungskennwort die Option [Benutzerdefiniert] ausgewählt ist, aktivieren Sie im
Druckertreiber das Kontrollkästchen für das Verschlüsselungskennwort und geben Sie denselben Wert
an.
Werden unterschiedliche Verschlüsselungskennwörter für das System und für den Druckertreiber
verwendet, kann das System die verschlüsselten Benutzerkennwörter, Kostenstellenkennwörter und
Kennwörter für geschützte Dokumente nicht entschlüsseln. Der Druckvorgang kann in dem Fall nicht
durchgeführt werden. Weitere Informationen hierzu finden Sie auf Seite 11-35.
Wenn OpenAPI verwendet wird und SSL aktiviert ist, kann das System den allgemeinen Chiffrierschlüssel abrufen, sofern die Geräteinformationen des Druckertreibers automatisch abgerufen werden
können.
1
Drücken Sie im Bildschirm "Administratoreinstellungen" auf [Sicherheit].
% Informationen darüber, wie Sie den Bildschirm "Administratoreinstellungen" aufrufen, finden Sie auf
Seite 12-43.
2
Drücken Sie im Bildschirm "Sicherheit" auf [Treiberkennwort Verschlüsselung Einstellung].
3
Drücken Sie auf die gewünschte Schaltfläche.
d Referenz
Ausführliche Informationen über die Festlegung von [Benutzerdefiniert] für das Verschlüsselungskennwort
finden Sie auf Seite 11-35.
12-68
bizhub C360/C280/C220 (Version 3)
13
PageScope Web Connection
13.1
Arbeiten mit PageScope Web Connection
13
PageScope Web Connection
13.1
Arbeiten mit PageScope Web Connection
13
PageScope Web Connection ist ein Gerätesteuerungsprogramm, das von dem im Druckercontroller integrierten HTTP-Server bereitgestellt wird. Mit einem Web-Browser auf einem Computer im Netzwerk können
die Systemeinstellungen verwaltet und der Systemstatus überprüft werden. Mit diesem Programm können
Sie verschiedene Einstellungen einrichten, die am Bedienfeld des Systems verwendet werden. Außerdem
können Sie Zeichen statt am System schnell und komfortabel auf dem Computer eingeben.
13.1.1
Betriebsumgebung
Betriebsumgebung
13.1.2
Netzwerk
Ethernet (TCP/IP)
Anwendungen auf dem
Computer
Webbrowser:
<Für Windows NT4.0/2000/XP/Vista/7/Server 2003/Server 2008/Server 2008
R2>
• Microsoft Internet Explorer Ver. 6/7/8 (JavaScript und Cookies aktiviert)
• Netscape Navigator 7.02 oder höher (JavaScript und Cookies aktiviert)
• Mozilla Firefox 1.0 oder höher (JavaScript und Cookies aktiviert)
<Für Macintosh MacOS 9.x/MacOS X>
• Netscape Navigator 7.02 oder höher (JavaScript und Cookies aktiviert)
• Mozilla Firefox 1.0 oder höher (JavaScript und Cookies aktiviert)
<Für Linux>
• Netscape Navigator 7.02 oder höher (JavaScript und Cookies aktiviert)
• Mozilla Firefox 1.0 oder höher (JavaScript und Cookies aktiviert)
Adobe® Flash® Player:
• Zur Verwendung von Flash als Anzeigeformat wird Plugin-Version 7.0
oder höher benötigt.
• Zur Verwendung des Data Management Utility (Verwaltung von Schrift/Makro-Daten) wird Plugin-Version.9.0 oder höher benötigt.
Zugriff auf PageScope Web Connection
0
0
0
0
Starten Sie den Webbrowser, um auf PageScope Web Connection zuzugreifen.
Wenn Benutzerauthentifizierung aktiviert ist, geben Sie den Namen und das Kennwort des Benutzers
ein. Weitere Informationen hierzu finden Sie auf Seite 13-10.
Ausführliche Informationen zum Festlegen der IP-Adresse dieses Systems finden Sie in der
[Bedienungsanleitung Netzwerk-Administrator].
PageScope Web Connection unterstützt zwei Anzeigeformate: Flash und HTML. Weitere
Informationen hierzu finden Sie auf Seite 13-8.
1
Starten Sie den Web-Browser.
2
Geben Sie im URL-Feld die IP-Adresse des Systems ein und drücken Sie dann die [Eingabetaste].
http://<IP-Adresse des Systems>/
Beispiel: Wenn die IP-Adresse dieses Systems 192.168.1.20 lautet
http://192.168.1.20/
Wenn IPv6 auf [Ein] gesetzt ist und ein anderer Browser als Internet Explorer 6 verwendet wird:
Geben Sie die IPv6-Adresse in eckigen Klammern [ ] ein, um auf PageScope Web Connection
zuzugreifen.
–
http://[IPv6-Adresse dieses Systems]/
Beispiel: Wenn die IPv6-Adresse dieses Systems fe80::220:6bff:fe10:2f16 lautet:
http://[fe80::220:6bff:fe10:2f16]/
Wenn IPv6 auf "Ein" gesetzt ist und Internet Explorer verwendet wird, fügen Sie vorab in die Hostdatei
den Eintrag "fe80::220:6bff:fe10:2f IPv6_MFP_1" ein und geben die Adresse mit dem Hostnamen an.
Das Hauptmenü oder die Anmeldeseite wird angezeigt.
bizhub C360/C280/C220 (Version 3)
13-3
Arbeiten mit PageScope Web Connection
13
13.1.3
13.1
Web-Browser-Cache
Da der Webbrowser eine Cache-Funktion besitzt, werden unter Umständen nicht die aktuellsten Informationen auf der mit PageScope Web Connection angezeigten Seite dargestellt. Die Verwendung der CacheFunktion kann zu einem Betriebsfehler führen. Daher sollte bei Verwendung von PageScope Web
Connection die Cache-Funktion des Web-Browsers deaktiviert werden.
Referenz
Die Menüs und die Bezeichnung der Menüeinträge der verschiedenen Webbrowser können voneinander abweichen. Weitere Informationen finden Sie in der Hilfe des jeweiligen Web-Browsers.
Wenn die Cache-Funktion aktiviert ist, tritt im Administratormodus (auch bei jedem weiteren
Zugriffsversuch) ein Timeout auf. Das führt dazu, dass das Bedienfeld des Systems gesperrt ist und
nicht verwendet werden kann. Schalten Sie in dem Fall den Hauptnetzschalter aus und wieder ein. Zur
Vermeidung dieser Probleme sollten Sie die Cache-Funktion deaktivieren.
Bei Verwendung von Internet Explorer
1
Wählen Sie [Internetoptionen] im Menü [Extras] aus.
2
Klicken Sie auf der Registerkarte [Allgemein] unter [Temporäre Internetdateien] auf [Einstellungen].
3
Wählen Sie [Bei jedem Zugriff auf die Seite] und klicken Sie auf [OK].
Bei Verwendung von Netscape Navigator
1
Wählen Sie [Einstellungen] im Menü [Bearbeiten] aus.
2
Wählen Sie links unter [Kategorie] die Optionen [Erweitert] - [Cache] aus.
3
Wählen Sie unter [Die Seite im Cache mit der Seite im Netzwerk vergleichen] die Option [Immer beim
Öffnen der Seite] aus.
Bei Verwendung von Mozilla Firefox
13.1.4
1
Wählen Sie [Einstellungen] im Menü [Extras] aus.
2
Wählen Sie [Datenschutz] und klicken Sie auf [Einstellungen] im Bereich "Private Daten".
3
Aktivieren Sie das Kontrollkästchen [Cache] unter [Private Daten], aktivieren Sie [Private Daten löschen,
wenn Firefox beendet wird] bei [Einstellungen] und klicken Sie anschließend auf [OK].
Online-Hilfe
Wenn Sie nach der Anmeldung an PageScope Web Connection auf
Hilfe für die Funktion, die momentan eingerichtet wird, aufrufen.
klicken, können Sie die Online-
Referenz
Wenn Sie die Online-Hilfe aufrufen möchten, müssen Sie Ihren Computer mit dem Internet verbinden.
13-4
bizhub C360/C280/C220 (Version 3)
13.2
Anmeldung und Abmeldung
13.2
Anmeldung und Abmeldung
13.2.1
Anmelde- und Abmeldeabläufe
13
Beim Zugriff mit PageScope Web Connection wird die Anmeldeseite angezeigt, wenn Benutzer- oder
Kostenstellenauthentifizierung aktiviert ist. Ist Benutzer- oder Kostenstellenauthentifizierung nicht aktiviert,
wird die Anmeldeseite im Modus "Öffentlicher Benutzer" angezeigt. Zur erneuten Anmeldung bei diesem
System mit einem anderen Benutzernamen oder als Administrator melden Sie sich ab und wieder an.
Wenn Benutzer- oder Kostenstellenauthentifizierung nicht aktiviert ist
Sie melden sich automatisch als öffentlicher Benutzer an.
Wenn Sie sich als Administrator anmelden möchten, müssen Sie sich zunächst abmelden.
bizhub C360/C280/C220 (Version 3)
13-5
Anmeldung und Abmeldung
13
13.2
Melden Sie sich dann erneut als Administrator an.
Wenn Benutzer- oder Kostenstellenauthentifizierung aktiviert ist
Wenn PageScope Authentication Manager zur Authentifizierung genutzt wird, fragen Sie Ihren
Serveradministrator nach dem Anmeldeverfahren.
Die Seite "Benutzerauthentifizierung" oder "Kostenstelle (E.K.C.)" wird angezeigt. Geben Sie die erforderlichen Anmeldeinformationen ein.
13-6
bizhub C360/C280/C220 (Version 3)
13.2
Anmeldung und Abmeldung
13
Zur Anmeldung mit einem anderen Benutzernamen oder als Administrator müssen Sie sich zunächst
abmelden.
Melden Sie sich dann erneut an.
13.2.2
Abmeldung
Klicken Sie oben rechts im Fenster auf [Abmeldung] oder [Zum Anmeldebildschirm]. Eine Seite zur
Bestätigung der Abmeldung wird angezeigt. Klicken Sie auf [OK], um zur Anmeldeseite zurückzukehren.
Referenz
Welche Anmeldeseite angezeigt wird, ist davon abhängig, ob auf diesem System Authentifizierung
aktiviert ist.
Wenn Sie als öffentlicher Benutzer angemeldet sind, wird [Zum Anmeldebildschirm] angezeigt. Wenn
Sie als registrierter Benutzer oder Administrator angemeldet sind, wird [Abmelden] angezeigt.
Wenn ein Timeout auftrat, weil während der Anmeldung während des angegebenen Zeitraums keine
Aktivität erfolgte oder weil während der Anmeldung im Benutzermodus über das Bedienfeld eine
Authentifizierungseinstellung geändert wurde, erfolgt automatisch die Abmeldung vom betreffenden
Modus.
Ausführliche Informationen über die Festlegung des Intervalls für die Zeitüberschreitung im Benutzeroder Administratormodus finden Sie auf Seite 13-25.
bizhub C360/C280/C220 (Version 3)
13-7
Anmeldung und Abmeldung
13
13.2.3
13.2
Anmeldung
PageScope Web Connection bietet - je nach Anmeldung - den Benutzer- oder Administratormodus. Sie
können sich - in Abhängigkeit von der Einstellung für Benutzerauthentifizierung oder Boxadministrator - ggf.
als Administrator oder Boxadministrator im Benutzermodus anmelden.
Referenz
Sie können sich als Boxadministrator anmelden, wenn der Boxadministrator über das Bedienfeld
aktiviert wurde. Ausführliche Informationen über die Boxadministratoreinstellungen, die
entsprechenden Rechte und die Kennworteinstellungen finden Sie in der [Bedienungsanleitung
Arbeiten mit Boxen].
Wenn Sie als Administrator im Benutzermodus angemeldet sind, können Sie Aufträge löschen, die im
Administratormodus nicht entfernt werden konnten.
Wählen Sie auf der Anmeldeseite das gewünschte Data Management Utility. Ausführliche Informationen über das Data Management Utility finden Sie in der [Bedienungsanleitung NetzwerkAdministrator].
Anmeldeoptionen
Sie können bei der Anmeldung nach Bedarf Optionen auswählen.
Element
Beschreibung
[Sprache]
Wählen Sie die Anzeigesprache.
[Anzeigemodus]
Wählen Sie Flash oder HTML.
• Wenn Bildschirmlesesoftware (Screen Reader) eingesetzt wird, wird die Verwendung von [HTML] als Anzeigeformat empfohlen.
• In einer IPv6-Umgebung wählen Sie [HTML].
• Zur Auswahl von [Flash] wird der Flash Player benötigt.
[Benutzerhilfe]
Wählen Sie das Kontrollkästchen [Bei einer Warnung wird das Dialogfeld geöffnet.]
aus, um bei Auftreten einer Warnung oder nach der Anmeldung das Dialogfeld
anzuzeigen.
Referenz
Wenn [Flash] unter [Anzeigemodus] ausgewählt ist, werden die folgenden Elemente mittels Flash
angezeigt.
–
Statussymbole und -meldungen
–
Status des Elements [Papierfach] auf der Seite, die nach Auswahl von [Geräteinformationen] auf der
Registerkarte "Informationen" angezeigt wird.
–
Seitenanzeige von [Job]
13-8
bizhub C360/C280/C220 (Version 3)
13.2
Anmeldung und Abmeldung
13
Anmeldung als öffentlicher Benutzer
Wenn auf dem System keine Einstellungen für die Benutzerauthentifizierung vorgenommen wurden, erfolgt
die Anmeldung als öffentlicher Benutzer. Wählen Sie auf der Anmeldeseite [Öffentlicher Benutzerzugriff] und
klicken Sie dann auf [Anmeldung].
bizhub C360/C280/C220 (Version 3)
13-9
Anmeldung und Abmeldung
13
13.2
Anmeldung als registrierter Benutzer
Geben Sie den registrierten Benutzernamen und das zugehörige Kennwort zur Anmeldung ein, wenn
Benutzerauthentifizierung auf diesem System aktiviert ist.
%
Geben Sie auf der Anmeldeseite den Benutzernamen und das Kennwort ein und klicken Sie dann auf
[Anmeldung].
Referenz
Wenn die Kostenstellenfunktion aktiviert ist, geben Sie außerdem den Namen und das Kennwort der
Kostenstelle ein.
Klicken Sie zur Auswahl eines Benutzernamens aus einer Liste auf [Benutzerliste].
Wenn die externe Serverauthentifizierung aktiviert wurde, wählen Sie den entsprechenden Server.
Wenn Sie sich als Administrator im Benutzermodus anmelden möchten, wählen Sie [Administrator] [Administrator (Benutzermodus)] und geben dann das Administratorkennwort ein.
Wenn die Option [Unzulässige Funktionen bei fehlgeschl. Authentif.] in den Administratoreinstellungen
auf [Modus 2] gesetzt ist und ein Benutzer wiederholt ein falsches Kennwort eingibt, wird dieser
Benutzer nach einer festgelegten Anzahl von Fehleingaben gesperrt und kann das System nicht mehr
verwenden. Wenden Sie sich an Ihren Administrator, um die Nutzungsbeschränkungen aufzuheben.
[Benutzerliste] wird nur angezeigt, wenn die Option [Benutzernamenliste] auf [Ein] gesetzt ist. Ausführliche Informationen finden Sie in der [Bedienungsanleitung Kopieren].
13-10
bizhub C360/C280/C220 (Version 3)
13.2
Anmeldung und Abmeldung
13
Anmeldung im Administratormodus
Zum Festlegen von System- oder Netzwerkeinstellungen müssen Sie sich im Administratormodus anmelden.
1
Wählen Sie auf der Anmeldeseite [Administrator] aus und klicken Sie auf [Anmeldung].
2
Geben Sie auf der angezeigten Seite das Administratorkennwort ein und klicken Sie dann auf [OK].
% Wenn Sie sich als Administrator im Benutzermodus anmelden möchten, wählen Sie [Administrator
(Benutzermodus)] aus und geben dann das Administratorkennwort ein.
% Nach der Anmeldung im Administratormodus wird das Bedienfeld des Systems gesperrt und kann
nicht mehr verwendet werden.
% Je nach Status dieses Systems können Sie sich möglicherweise nicht im Administratormodus
anmelden.
% Wenn [Unzulässige Funktionen bei fehlgeschl. Authentif.] bei den Administratoreinstellungen auf
Modus 2 gesetzt wird, ist die Anmeldung im Administratormodus nicht mehr möglich, wenn
mehrere Male hintereinander ein falsches Kennwort eingegeben wird. Ausführliche Informationen
zur Option Unzulässige Funktionen bei fehlgeschl. Authentif. finden Sie in der [Bedienungsanleitung
Kopieren].
% Das Aussehen der Seite für die Kennworteingabe unterscheidet sich in Abhängigkeit von den
Systemeinstellungen.
bizhub C360/C280/C220 (Version 3)
13-11
13
Anmeldung und Abmeldung
13.2
% Sie können bei Bedarf Erläuterungen zu Funktionen (Hilfe) aufrufen. Zum Anzeigen der
Hilfeinformationen wählen Sie [Ein] unter Anzeigeeinstellung.
[Mausaktiviert]: Zeigen Sie mit dem Cursor, um Hilfeinformationen aufzurufen.
[Fokusaktiviert]: Wählen Sie ein Element aus, um Hilfeinformationen dazu aufzurufen.
13-12
bizhub C360/C280/C220 (Version 3)
13.2
Anmeldung und Abmeldung
13
Anzeigemodus im Administratormodus
Unter [Systemeinstellungen] - [Anzeigeeinstellung] kann der Anzeigemodus im Administratormodus
ausgewählt werden. Zur Verfügung stehen die Optionen [Registerfunktionsanzeige] oder
[Listenfunktionsanzeige]. Im Beispiel in dieser Bedienungsanleitung wird die [Listenfunktionsanzeige] als
Anzeigemodus verwendet.
In beiden Anzeigemodi stehen dieselben Elemente zur Verfügung.
In der Standardeinstellung wird der Bildschirm in der [Registerfunktionsanzeige] dargestellt.
Klicken Sie in der [Registerfunktionsanzeige] auf das gewünschte Symbol, um das Menü umzustellen.
In der [Listenfunktionsanzeige] können Sie das Menü im Listenfeld wechseln.
Wählen Sie das gewünschte Menü aus der Dropdown-Liste aus und klicken Sie dann auf [Anzeigen].
bizhub C360/C280/C220 (Version 3)
13-13
Anmeldung und Abmeldung
13
13.2
Anmeldung als Boxadministrator
Wenn auf dem System Einstellungen für die Benutzerauthentifizierung vorgenommen wurden, können Sie
sich als Administrator im Benutzermodus anmelden und Aufträge löschen. Falls erforderlich, können Sie sich
im Benutzermodus als Boxadministrator anmelden, wenn der Boxadministrator über das Bedienfeld aktiviert
wurde.
%
Wählen Sie auf der Anmeldeseite [Administrator] und klicken Sie auf [Anmeldung].
% Wenn Sie sich als Boxadministrator im Benutzermodus anmelden möchten, wählen Sie
[Boxadministrator] und geben dann das Kennwort für den Boxadministrator ein.
Referenz
Wenn Sie sich als Administrator im Benutzermodus anmelden möchten, wählen Sie [Administrator] [Administrator (Benutzermodus)] und geben dann das Administratorkennwort ein.
Wenn [Unzulässige Funktionen bei fehlgeschl. Authentif.] in den Administratoreinstellungen auf
[Modus 2] eingestellt ist und wiederholt ein falsches Kennwort eingegeben wird, ist die Anmeldung im
Administratormodus nicht mehr möglich. Ausführliche Informationen zum Parameter "Unzulässige
Funktionen bei fehlgeschl. Authentif." finden Sie in der [Bedienungsanleitung Kopieren].
Die Seite zur Eingabe des Kennworts variiert je nach den Systemeinstellungen.
Sie können bei Bedarf Erläuterungen zu den Funktionen (Hilfe) aufrufen. Zum Aufrufen von Hilfe wählen
Sie [EIN] unter "Anzeigeeinstellung".
–
[Mausaktiviert]: Hilfe wird zu dem Element aufgerufen, auf das der Cursor zeigt.
–
[Fokusaktiviert]: Hilfe wird zu einem ausgewählten Element aufgerufen.
13-14
bizhub C360/C280/C220 (Version 3)
13.3
13.3
Struktur der Seiten
13
Struktur der Seiten
Die Seite, die nach der Anmeldung an PageScope Web Connection angezeigt wird, wird folgendermaßen
eingerichtet. Im Folgenden sehen Sie ein Beispiel einer Seite, die bei Auswahl von [Geräteinformationen] auf
der Registerkarte [Informationen] angezeigt wird. Im Folgenden wird ein Beispiel für die Seite dargestellt, die
nach Auswahl von "Geräteinformationen" auf der Registerkarte "Informationen" angezeigt wird.
Referenz
Die Inhalte der Seiten von PageScope Web Connection sind in Abhängigkeit vom installierten Zubehör
und den auf dem System eingerichteten Einstellungen unterschiedlich.
3
4
5
1
6
7
8
2
9
10
11
12
Nr.
Element
Beschreibung
1
Konica Minolta-Logo
Klicken Sie auf das Logo, um die KONICA MINOLTA-Website unter
der folgenden URL aufzurufen: http://www.konicaminolta.com/
2
Logo von PageScope
Web Connection
Klicken Sie auf das Logo, um die Versionsinformationen von PageScope Web Connection aufzurufen.
3
Anmeldebenutzername
Hier wird das Symbol für den aktuellen Anmeldemodus sowie der
Benutzername (Öffentlich, Administrator, Boxadministrator, registrierter Benutzer oder Kostenstelle) angezeigt. Klicken Sie auf den
Benutzernamen, um den Anmeldebenutzernamen anzuzeigen.
4
Statusanzeige
Hier werden Symbole und Statusmeldungen für den Drucker- und
Scannerbereich des Systems angezeigt. Durch Anklicken des gewünschten Symbols bei Auftreten eines Fehlers werden die dem
Symbol zugeordneten Informationen (Verbrauchsmaterialinformationen, Papierfach oder Benutzerregistrierungsseite) angezeigt, sodass deren Status überprüft werden kann.
bizhub C360/C280/C220 (Version 3)
13-15
Struktur der Seiten
13
Nr.
13-16
13.3
Element
Beschreibung
5
Meldungsanzeige
Hier wird der Betriebszustand dieses Systems angezeigt.
6
[Zum Anmeldebildschirm]/[Abmeldung]
Klicken Sie auf diese Schaltfläche, um sich vom aktuellen Modus
abzumelden und anschließend eine erneute Anmeldung durchzuführen. Wenn Sie als öffentlicher Benutzer angemeldet sind, wird [Zum
Anmeldebildschirm] angezeigt. Wenn Sie als registrierter Benutzer
oder Administrator angemeldet sind, wird [Abmelden] angezeigt.
7
[Kennwort ändern]
Klicken Sie auf diese Schaltfläche, um die Seite "Benutzerkennwort
ändern" aufzurufen. Diese Schaltfläche wird nur auf der Benutzermodusseite angezeigt, auf der Sie sich als registrierter Benutzer angemeldet haben.
8
Hilfe
Sie können die Online-Hilfe für die Funktion, die momentan eingerichtet wird, aufrufen. Informationen zu den angegebenen Seiten finden Sie unter [Online-Hilfe] auf Seite 13-24.
9
Aktualisieren
Klicken Sie auf dieses Symbol, um die auf der Seite angezeigten Informationen zu aktualisieren.
10
Symbol
Wählen Sie die Kategorie der anzuzeigenden Elemente aus. Die folgenden Symbole werden im Benutzermodus angezeigt.
• Informationen
• Auftrag
• Box
• Direktdruck
• Zielregistrierung
• Anpassen
11
Menü
Die Informationen und Einstellungen des ausgewählten Symbols
werden angezeigt. Das in diesem Bereich angezeigte Menü variiert
je nach dem ausgewählten Symbol.
12
Informationen und
Einstellungen
Hier werden Details des im Menü ausgewählten Elements angezeigt.
bizhub C360/C280/C220 (Version 3)
13.4
13.4
Überblick über den Benutzermodus
13
Überblick über den Benutzermodus
Nach der Anmeldung an PageScope Web Connection im Benutzermodus können die folgenden Funktionen
eingerichtet werden.
13.4.1
Informationen
d Referenz
Sie können auch eine Beschreibung des Benutzermodus in der Online-Hilfe von PageScope Web
Connection oder in der Bedienungsanleitung von PageScope Web Connection, die sich auf der
Anwendungs-DVD-ROM befindet, abrufen. Ausführliche Informationen zur Online-Hilfe finden Sie auf
Seite 13-4.
Element
Beschreibung
[Geräteinformationen]
Hier können Sie die Komponenten, Zubehöroptionen, Verbrauchsmaterialien und
Zählerstände dieses Systems überprüfen.
[Online-Hilfe]
Hier können Sie die Online-Hilfe zu diesem Produkt aufrufen.
[Benutzerkennwort ändern]
Dient zum Ändern des Kennworts des angemeldeten Benutzers.
[Funktionserlaubnis]
Hier können Sie die zugelassenen Funktionen für den Benutzer bzw. die Kostenstelle prüfen.
[Netzwerkeinstellungen]
Hier können Sie die Netzwerkeinstellungen dieses Systems prüfen.
[Druckeinstellungen]
Hier können Sie die Druckercontrollereinstellungen dieses Systems prüfen.
[Druckinformationen]
Dienst zum Drucken von Schriftart- oder Konfigurationsinformationen.
bizhub C360/C280/C220 (Version 3)
13-17
Überblick über den Benutzermodus
13
13.4.2
13.4.3
13.4
Auftrag
Element
Beschreibung
[Aktuelle Jobs]
Hier können Sie die derzeit ausgeführten oder in der Warteschlange stehenden
Druckaufträge prüfen.
[Jobverlauf]
Hier können Sie die ausgeführten Aufträge prüfen.
[Kommunikationsliste]
Hier können Sie die abgeschlossenen Sende- und Empfangsaufträge prüfen.
Box
d Referenz
Ausführliche Informationen über die Bedienvorgänge für Benutzerboxen finden Sie in der [Bedienungsanleitung Arbeiten mit Boxen].
13-18
Element
Beschreibung
[Boxanmeldung]
Damit wird die aktuell erstellte Box (Öffentliche Box, Persönliche Box oder Gruppenbox) geöffnet, um Dokumente, die in der Box gespeichert sind, zu drucken, zu senden oder herunterzuladen, oder um die Boxeinstellungen zu ändern.
[Benutzerbox
erstellen]
Damit kann eine neue Box erstellt werden.
bizhub C360/C280/C220 (Version 3)
13.4
13.4.4
Überblick über den Benutzermodus
13
Element
Beschreibung
[Systembenutzerbox öffnen]
Diese Option wird angezeigt, wenn das optionale Fax-Kit installiert ist. Bei Verwendung dieser Funktion wird die Systembox (Bulletin-, Sende-Abruf-, Speicherempfangs- oder Relais-Box) geöffnet, um Vorgänge mit Dokumenten auszuführen, die in
der Box gespeichert sind, oder um die Boxeinstellungen zu ändern.
[Systembenutzerbox erstellen]
Gibt Ihnen die Möglichkeit, eine neue Bulletin-Board- oder Relais-Box zu erstellen.
Bulletin-Board- und Relais-Box sind verfügbar, wenn das als Zubehöroption verfügbare Fax-Kit installiert ist.
Direkt drucken
Element
Beschreibung
[Direkt drucken]
Geben Sie eine auf dem Computer gespeicherte Datei an, um sie auf diesem System
auszudrucken. Falls erforderlich, können Sie "Anwendung" auswählen, um ein Dokument in der angegebenen Box zu speichern.
Referenz
[Direkt drucken] wird - je nach den Einstellungen im Administratormodus - möglicherweise nicht
angezeigt.
bizhub C360/C280/C220 (Version 3)
13-19
Überblick über den Benutzermodus
13
13.4.5
13.4
Adress-Registrierung
[Zielregistrierung] wird - je nach den Einstellungen im Administratormodus - möglicherweise nicht angezeigt.
13-20
Element
Beschreibung
[Adressbuch]
Sie können das auf dem System registrierte Adressbuch aufrufen und Adressen registrieren oder ändern.
[Gruppe]
Sie können das auf dem System registrierte Gruppenadressbuch aufrufen und
Adressen registrieren oder ändern.
[Programm-Registrierung]
Sie können das auf dem System registrierte Programmadressbuch aufrufen und
Adressen registrieren oder ändern.
[Temporäre
Kurzwahl]
Sie können das auf dem System registrierte temporäre Programmadressbuch aufrufen und Adressen registrieren oder ändern.
[Titel]
Sie können maximal 10 Titel zum Senden von E-Mails registrieren oder ändern.
[Text]
Sie können maximal 10 Haupttexte zum Senden von E-Mails registrieren oder
ändern.
bizhub C360/C280/C220 (Version 3)
13.4
13.4.6
Überblick über den Benutzermodus
13
Anpassen
Diese Funktion ermöglicht die Angabe des nach der Anmeldung angezeigten ersten Bildschirms.
Element
Beschreibung
[Option]
Sie können die Einstellungen einrichten, die nach der Anmeldung an dieses System
auf der Startseite angezeigt werden.
bizhub C360/C280/C220 (Version 3)
13-21
Überblick über den Administratormodus
13
13.5
13.5
Überblick über den Administratormodus
Nach der Anmeldung im Administratormodus können Sie die folgenden Funktionen verwenden.
d Referenz
Ausführliche Informationen über den Administratormodus finden Sie in der [Bedienungsanleitung NetzwerkAdministrator].
Für den Administratormodus stehen zwei Anzeigemodi zur Verfügung: [Registerfunktionsanzeige] und
[Listenfunktionsanzeige]. Im Beispiel in dieser Bedienungsanleitung wird die [Listenfunktionsanzeige] als
Anzeigemodus verwendet. Ausführliche Informationen finden Sie auf Seite 13-13.
13.5.1
13-22
Wartung
Element
Beschreibung
[Verbrauchszählung]
Hier können Sie die Zählerstände dieses Systems prüfen.
[ROM-Version]
Hier können Sie die ROM-Version prüfen.
[Importieren /
Exportieren]
Die Einstellungsinformationen dieses Systems werden in einer Datei gespeichert
(exportiert) oder aus einer Datei gelesen (importiert).
[Benachrichtigung über Status]
Richten Sie die Funktion für die Benachrichtigung von registrierten Benutzern beim
Auftreten von Fehlern im System ein. Geben Sie das Ziel und die Elemente für die
Benachrichtigung von registrierten Benutzern im Fehlerfall an.
[Einstell. für
KopienzählerBenachrichtigung]
Richten Sie die Einstellung für die Übermittlung des Gesamtzählerstands per E-Mail
an den Zielbenutzer ein und registrieren Sie die E-Mail-Adresse des Empfängers.
[Datum/Uhrzeit]
Geben Sie das im System angezeigte Datum und die Uhrzeit ein.
bizhub C360/C280/C220 (Version 3)
13.5
Überblick über den Administratormodus
13
Element
Beschreibung
[TimerEinstellung]
Richten Sie die Energiespareinstellung oder die Wochentimereinstellung im System
ein.
[Anzeigeeinstellung für Netzwerkfehlercode]
Legen Sie fest, ob der Netzwerkfehlercode angezeigt werden soll.
[Zurücksetzen]
Alle Netzwerk-, Controller- und Zieleinstellungen werden gelöscht.
[Lizenzeinstellungen]
Sie können eine Lizenz ausgeben und Funktionen aktivieren. Es ist ebenfalls möglich, einen Anforderungscode auszugeben.
[Schrift/Makro
bearbeiten]
Sie können Schriften oder Makros hinzufügen.
[Auftragsprotokoll]
Ermöglicht das Erstellen und Herunterladen von Protokolldaten zu den auf diesem
System ausgeführten Aufträgen.
bizhub C360/C280/C220 (Version 3)
13-23
Überblick über den Administratormodus
13
13.5.2
13.5
Systemeinstellungen
Referenz
Wenn Sie dieses System innerhalb von Anwendungen über die TWAIN-Schnittstelle als Scanner verwenden möchten, installieren Sie die eigens für diesen Zweck entwickelte Treibersoftware "KONICA
MINOLTA TWAIN". Ausführliche Informationen finden Sie in der Bedienungsanleitung des TWAINTreibers, die auf der mit diesem System mitgelieferten DVD zu finden ist.
13-24
Element
Beschreibung
[Geräteeinstellung]
Die Registrierungsinformationen dieses Systems werden geändert.
[Unterstützungsinformationen
registrieren]
Hier können Sie Support-Informationen (wie Name des Ansprechpartners, FirmenURL oder URL des Online-Handbuchs) für dieses System angeben. Zum Aufrufen
dieser Informationen wählen Sie [Informationen] - [Online-Hilfe].
[NetzwerkTWAIN-Treiber]
Geben Sie an, nach welchem Zeitraum die Bediensperre beim Scannen aufgehoben
werden soll (ausgenommen PUSH-Scannen).
Legen Sie ggf. Einstellungen zum Speichern eines Dokuments im externen Speicher
bzw. Einlesen eines Dokuments aus dem externen Speichern fest.
[Boxeinstellungen]
Richten Sie die Boxfunktionen ein, wie z. B. Löschen von nicht mehr benötigten
Boxen oder Festlegen des Löschzeitpunkts von Dokumenten.
Legen Sie ggf. Einstellungen zum Speichern eines Dokuments im externen Speicher
bzw. Einlesen eines Dokuments aus dem externen Speichern fest.
[Stempeleinstellungen]
Registrieren Sie eine Kopfzeile oder eine Fußzeile. Geben Sie darüber hinaus in den
[Faxversandeinstellungen] an, ob die Stempeleinstellung für die Faxübertragung
deaktiviert werden soll.
[Druckeinstellungen für leere
Seite]
Geben Sie an, ob die unter "Stempel erstellen" eingerichteten Inhalte auf leeren
Seiten gedruckt werden sollen.
[Einstellungen für
Auftrag überspringen]
Geben Sie an, ob ein Auftrag übersprungen werden soll.
[Einstellung für
Schnellanzeige]
Geben Sie an, ob Schnellanzeige erlaubt sein soll.
[Einstellung für
Systemzusammenarbeit]
Legen Sie die automatische Einstellung für Präfix/Suffix bzw. die Einstellung bezüglich des Druckens von Daten aus einem Mobiltelefon fest.
Geben Sie in der [Application Connection Setting] an, ob eine Verbindung von diesem System zu PageScope My Panel Manager unterbunden werden soll.
[Anzeigeeinstellung]
Wählen Sie als Anzeigemodus für den Administratormodus die Option [Registerfunktionsanzeige] oder [Listenfunktionsanzeige].
[Einstellung für
Outline PDF]
Geben Sie an, ob Textumrisse erstellt werden sollen.
bizhub C360/C280/C220 (Version 3)
13.5
13.5.3
Überblick über den Administratormodus
13
Sicherheit
Element
Beschreibung
[PKIEinstellungen]
Registrieren Sie ein Gerätezertifikat und richten Sie die SSL- und Protokollparameter
oder die Einstellungen für das externe Zertifikat ein.
[ZertifikatÜberprüfungseinstellungen]
Legen Sie die Elemente für die Validierung eines Zertifikats fest.
[Adressverweiseinstellung]
Geben Sie beim Erteilen einer Zielzugriffsberechtigung eine zulässige Referenzgruppe oder zulässige Referenzstufe an.
[Benutzerzugriff
einschränk.]
Richten Sie Funktionen ein, mit denen die für den Benutzer möglichen Bedienvorgänge eingeschränkt werden.
[Kopiersicherheit]
Geben Sie an, ob die Kopiersperrefunktion bzw. die Funktion "Kopieren mit Kennwort" verwendet werden soll.
[Automatische
Abmeldung]
Geben Sie eine Zeitspanne ein, nach der automatisch eine Abmeldung vom Administrator- oder Benutzermodus vorgenommen werden soll.
[Einstellung für
Administratorkennwort]
Geben Sie das Kennwort für die Anmeldung im Administratormodus an.
[Einstellung für Administratorkennwort] wird nicht angezeigt, wenn folgende Bedingungen erfüllt sind:
Das SSL-Zertifikat ist nicht installiert.
[Erweiterter Sicherheitsmodus] ist aktiviert.
[Modus verwendet SSL/TLS] ist unter [Sicherheit] - [PKI-Einstellungen] - [SSL-Einstellung] auf [Ohne]
gesetzt, obwohl bereits ein Gerätezertifikat registriert wurde.
bizhub C360/C280/C220 (Version 3)
13-25
Überblick über den Administratormodus
13
13.5.4
13-26
13.5
Benutzerauthentif./E.K.C.
Element
Beschreibung
[Authentifizierungsverfahren]
Richten Sie die Benutzerauthentifizierungs- oder die Kostenstelleneinstellung in diesem System ein. Zur Aktivierung der Authentifizierung legen Sie die Anzahl der zugewiesenen Zähler fest oder richten die Einstellung "Aktion bei Zählermaximum" ein.
[Benutzerauthentifizierung]
Zur Aktivierung der Benutzerauthentifizierung registrieren Sie den Zielbenutzer oder
richten die Benutzereinstellung ein.
[Kostenstelle]
Bei Aktivierung der Kostenstellenfunktion registrieren und bearbeiten Sie die Zielkostenstelle.
[Externe Servereinstellungen]
Bei Aktivierung der externen Serverauthentifizierung registrieren Sie den externen
Server.
[Einstellung für
öffentliche Box]
Geben Sie die Maximalanzahl der zulässigen Benutzerboxen an.
[Benutzer/
Kostenstelle
Allgemeine
Einstellung]
Geben Sie an, ob Daten einfarbig oder zweifarbig gedruckt werden sollen.
[Einstellungen für
Scan to Home]
Richten Sie die Einstellungen zum Senden einer Datei an den Home-Ordner ein.
[Einstellungen für
Scan in autorisierten Ordner]
Richten Sie Einstellungen zum Einschränken von Zieladressen für manuelle Übertragung ein.
bizhub C360/C280/C220 (Version 3)
13.5
13.5.5
Überblick über den Administratormodus
13
Netzwerk
Element
Beschreibung
[TCP/IP]
Richten Sie die TCP/IP-Einstellung für die Anbindung dieses Systems über ein Netzwerk ein.
[E-MailEinstellung]
Richten Sie Einstellung zum Senden oder Empfangen von E-Mails (einschließlich Internetfax) ein und geben Sie die erweiterten Funktionen, wie beispielsweise E-MailAuthentifizierung, an.
[LDAPEinstellung]
Richten Sie die Einstellungen für die Registrierung des LDAP-Servers ein.
[IPP]
Richten Sie die Einstellungen für den IPP-Druck ein.
[FTP]
Geben Sie die Einstellungen für die Verwendung dieses Systems als FTP-Client oder
FTP-Server an.
[SNMP]
Richten Sie die SNMP-Einstellungen ein.
[SMB]
Richten Sie die Einstellungen für den SMB-Client, die WINS-Einstellungen oder die
SMB-Druckeinstellungen ein.
[Web-ServiceEinstellungen]
Richten Sie die Einstellungen für die Ausführung von Scan- und Druckvorgängen mit
Hilfe von Web-Services ein.
[Bonjour]
Richten Sie die Bonjour-Einstellungen ein.
[NetWare]
Richten Sie die NetWare-Einstellungen ein.
[AppleTalkEinstellung]
Richten Sie die AppleTalk-Einstellungen ein.
[Netzwerk Fax
Einstellung]
Richten Sie die Einstellungen für den direkten SMTP-Versand oder den direkten
SMTP-Empfang ein.
[WebDAVEinstellungen]
Richten Sie die WebDAV-Einstellungen ein.
bizhub C360/C280/C220 (Version 3)
13-27
Überblick über den Administratormodus
13
13.5.6
13.5
Element
Beschreibung
[OpenAPI-Einst.]
Richten Sie die OpenAPI-Einstellungen ein.
[TCP Socket
Einstellung]
Richten Sie die TCP-Socketeinstellungen für die Datenverbindung zwischen diesem
System und den Anwendungen auf Ihrem Computer ein.
[IEEE802.1XAuth.
Einstellungen]
Richten Sie die IEEE802.1x-Authentifizierungseinstellungen ein.
[LLTDEinstellung]
Wählen Sie aus, ob LLTD aktiviert oder deaktiviert werden soll.
[SSDP-Einstellung]
Richten Sie die SSDP-Einstellungen ein.
[BluetoothEinstellungen]
Wählen Sie aus, ob Bluetooth aktiviert oder deaktiviert werden soll.
• Zum Aktivieren einer Bluetooth-Kommunikation wenden Sie sich bitte an Ihren
Servicebeauftragten.
Box
Nach der Anmeldung im Administratormodus können Sie mit Benutzerboxen arbeiten, ohne ein Kennwort
eingeben zu müssen, um sie zu öffnen.
13-28
Element
Beschreibung
[Boxanmeldung]
Die erstellte Box (öffentliche Box, persönliche Box oder Gruppenbox) wird geöffnet,
um die Boxeinstellungen ändern zu können.
• Im Administratormodus sind keine Vorgänge mit Dokumenten verfügbar.
• Boxvorgänge sind verfügbar, selbst wenn für die Zielbox ein Kennwort festgelegt
wurde.
[Benutzerbox
erstellen]
Damit kann eine neue Box erstellt werden.
[Systembenutzerbox öffnen]
Die Systembox (Bulletin-, Relais- oder Anmerkungsbox) wird geöffnet, um Vorgänge
mit Dokumenten auszuführen, die in der Box gespeichert sind, oder um die Boxeinstellungen zu ändern.
• Die Bulletin-Box und Relais-Box ist verfügbar, wenn das als Zubehöroption verfügbare Fax Kit FK-502 installiert ist.
[Systembenutzerbox erstellen]
Sie können eine neue Bulletin-, Relais- oder Anmerkungsbox erstellen.
• Die Bulletin-Box und Relais-Box ist verfügbar, wenn das als Zubehöroption verfügbare Fax Kit FK-502 installiert ist.
bizhub C360/C280/C220 (Version 3)
13.5
13.5.7
Überblick über den Administratormodus
13
Druckereinstellungen
Element
Beschreibung
[Basic]
Legen Sie die Standardwerte für den Drucker fest.
[PCL-Einstellung]
Legen Sie die Standardwerte für den PCL-Modus fest.
[PSEinstellungen]
Legen Sie die Standardwerte für den PS-Modus fest.
[TIFFEinstellungen]
Geben Sie das Papier für den Druck von TIFF-Bildern an.
[XPS-Einstellung]
Richten Sie die XPS-Druckeinstellungen ein.
[Schnittstelleneinstellung]
Legen Sie den Timeout-Wert der Schnittstelle fest.
[Direktdruckeinstellungen]
Richten Sie die Einstellungen für Direktdruck mit PageScope Web Connection ein.
Zum Abruf von
Geräteinfo Konto
zuordnen
Legen Sie fest, ob ein Kennwort für den Abruf von Geräteinformationen über den
Druckertreiber eingerichtet werden soll. Wenn [Ein] ausgewählt ist, legen Sie das gewünschte Kennwort fest.
bizhub C360/C280/C220 (Version 3)
13-29
Überblick über den Administratormodus
13
13.5.8
13-30
13.5
Adress-Registrierung
Element
Beschreibung
[Adressbuch]
Sie können das auf dem System registrierte Adressbuch aufrufen und Adressen registrieren oder ändern.
[Gruppe]
Sie können das auf dem System registrierte Gruppenadressbuch aufrufen und
Adressen registrieren oder ändern.
[ProgrammRegistrierung]
Sie können das auf dem System registrierte Programmadressbuch aufrufen und
Adressen registrieren oder ändern.
[Temporäre
Kurzwahl]
Sie können das auf dem System registrierte temporäre Programmadressbuch aufrufen und Adressen registrieren oder ändern.
[Titel]
Es können bis zu 10 Betreffs für den E-Mail-Versand registriert werden.
[Text]
Es können bis zu 10 Textkörper für den E-Mail-Versand registriert werden.
[Anwendungsregistrierung]
Anwendungseinstellungen und Serveradressen werden registriert, wenn im externen Server registrierte Anwendungen, wie z. B. RightFax Server, verwendet werden.
Durch die Registrierung von Anwendungen und Servern ist es möglich, automatisch
eine Verbindung zum Server der ausgewählten Anwendung herzustellen.
• Die Option [Anwendungsregistrierung] wird nicht angezeigt, wenn das optionale
Fax-Kit installiert ist.
[Präfix/Suffix]
Es wird ein Präfix oder Suffix registriert, der den Zielinformationen beim E-Mail-Versand hinzugefügt wird.
bizhub C360/C280/C220 (Version 3)
13.5
13.5.9
Überblick über den Administratormodus
13
Fax
Element
Beschreibung
[TTI/RTI]
Richten Sie die Einstellungen für den Druck der Absender- oder Empfangsinformationen ein.
[TelefonEinstellungen]
Richten Sie die Einstellungen für die Faxleitung ein, wie z. B. Wählverfahren.
[Sende-/
Empfangseinstellung]
Richten Sie die Papier-, Box und andere Einstellungen für den Versand und Empfang von Daten ein.
[Funktionseinstellung]
Richten Sie die Faxeinstellungen für Speicherempfangs- und Netzwerk-Fax-Vorgänge ein.
[Einstellung für
PBX-Verbindung]
Richten Sie die Einstellungen für die Amtsleitung bei PBX-Verbindungen ein.
[Einstellung für
Berichtausgabe]
Legen Sie fest, ob Berichte (z. B. das Journal) beim Versand oder Empfang von
Daten ausgedruckt werden sollen.
[Mehrfachleitungseinstellung]
Geben Sie die Parameter und Funktionen der Erweiterungsleitung ein.
• Dieses Element wird angezeigt, wenn eine Leitung erweitert wird.
[Netzwerk Fax
Einstellung]
Richten Sie die Einstellung für die Verwendung der Netzwerkfaxfunktion ein.
[Kopfzeileninformationen]
Absenderinformationen und Faxnummern werden beim Versand von Daten
registriert.
bizhub C360/C280/C220 (Version 3)
13-31
Überblick über den Administratormodus
13
13.5
13.5.10 Einstellungen für verschiedene Zwecke
Richten Sie die Einstellungen für Elemente, die mehrere Einstellungen erfordern, nach den im Fenster
angezeigten Anweisungen ein.
Folgende Einstellungsoptionen sind verfügbar:
Einstellungen zum Senden eines gescannten Dokuments
Netzwerkdruckeinstellungen
Einstellungen zur Einschränkung der Systemnutzung
Referenz
Der Fortschritt des Einstellvorgangs wird links dargestellt.
Wenn der Einstellvorgang abgebrochen wird, kehren Sie zum Anfangsbildschirm zurück, nachdem die
vor dem Abbruch eingerichteten Elemente angewendet wurden.
13-32
bizhub C360/C280/C220 (Version 3)
14
Erkennen und Beheben von
Störungen
14.1
Drucken nicht möglich
14
14
Erkennen und Beheben von Störungen
14.1
Drucken nicht möglich
In diesem Kapitel wird beschrieben, wie Sie Fehler und Probleme beseitigen, die während der Verwendung
des Druckers auftreten können.
Wenn Sie einen Druckauftrag gesendet haben, der Druck aber nicht erfolgt, überprüfen Sie die folgenden
Elemente in der angegebenen Reihenfolge vom Anfang bis zum Ende.
Problem
Mögliche Ursache
Maßnahme
Die Meldung "Drucker nicht angeschlossen" oder "Fehler beim
Drucken" wird auf dem Computerbildschirm angezeigt.
Der für den Druck ausgewählte
Druckertreiber wird möglicherweise nicht vom Druckercontroller unterstützt.
Überprüfen Sie den angegebenen
Druckernamen.
Das Netzwerkkabel oder das
USB-Kabel ist möglicherweise
nicht angeschlossen.
Überprüfen Sie, ob das Kabel
ordnungsgemäß angeschlossen
ist.
Möglicherweise ist ein Fehler
auf diesem System aufgetreten.
Überprüfen Sie, ob am Bedienfeld
dieses Systems weitere Informationen angezeigt werden.
Unter Umständen ist zu wenig
Speicher vorhanden.
Führen Sie einen Testdruck
durch, um festzustellen, ob das
Drucken möglich ist.
Der Speicher des Computers ist
unter Umständen nicht
ausreichend.
Führen Sie einen Testdruck
durch, um festzustellen, ob das
Drucken möglich ist.
Es liegt möglicherweise ein
Fehler bei den Anwendungseinstellungen vor.
Überprüfen Sie die Einstellungen
unter Zuhilfenahme der Bedienungsanleitung der Anwendungssoftware.
Die Dateidruckeinstellungen
sind möglicherweise fehlerhaft.
Ändern Sie die Einstellungen und
versuchen Sie erneut zu drucken.
Ein Postscript-Fehler wird auf
dem Computerbildschirm
angezeigt.
bizhub C360/C280/C220 (Version 3)
14-3
Drucken nicht möglich
14
14-4
14.1
Problem
Mögliche Ursache
Maßnahme
Die Verarbeitung des Druckauftrags ist auf dem Computer abgeschlossen, der Druckvorgang
wird aber nicht gestartet.
Der für den Druck ausgewählte
Druckertreiber wird möglicherweise nicht vom Druckercontroller unterstützt.
Überprüfen Sie den angegebenen
Druckernamen.
Das Netzwerkkabel oder das
USB-Kabel ist möglicherweise
nicht angeschlossen.
Überprüfen Sie, ob das Kabel
ordnungsgemäß angeschlossen
ist.
Möglicherweise ist ein Fehler
auf diesem System aufgetreten.
Überprüfen Sie, ob am Bedienfeld
dieses Systems weitere Informationen angezeigt werden.
Unter Umständen sind auf diesem System Aufträge vorhanden, die noch unbearbeitet sind
und auf die Verarbeitung
warten.
Überprüfen Sie die Verarbeitungsreihenfolge für den Job in
der Auftragsliste auf dem Bedienfeld dieses Systems.
Wenn die Option [Einstellungen
für Auftrag überspringen] in den
[Administratoreinstellungen] dieses Systems aktiviert ist, werden
nur Aufträge verarbeitet, bei denen keine Probleme auftreten.
Bei der Ausführung des Druckauftrags ist möglicherweise die
Option [In Mailbox speichern]
aktiviert.
Überprüfen Sie am Bedienfeld
des Systems, ob der betreffende
Druckauftrag in einer Benutzerbox abgelegt ist.
Bei der Ausführung des Druckauftrags ist möglicherweise die
Option [Nur geschützte Druckaufträge] aktiviert.
Überprüfen Sie am Bedienfeld
des Systems, ob der Druckauftrag in der [Box für geschützte
Dokumente] abgelegt ist.
Unter Umständen ist die Option
[Nur geschützte Druckaufträge]
auf dem System aktiviert.
Verwenden Sie beim Ausführen
des Druckjobs die Option [Sicheres Drucken].
Wenn die Kostenstellenfunktion
aktiviert ist, haben Sie möglicherweise einen nicht registrierten Kostenstellencode oder ein
falsches Kennwort eingegeben.
Geben Sie den korrekten Kostenstellencode und das richtige
Kennwort ein.
Wenn die Benutzerauthentifizierung aktiviert ist, haben Sie
möglicherweise einen nicht registrierten Benutzernamen oder
ein falsches Kennwort
eingegeben.
Geben Sie den korrekten Benutzernamen und das richtige Kennwort ein.
Möglicherweise wurden für den
Druckertreiber und für das System unterschiedliche Verschlüsselungskennwörter
angegeben.
Legen Sie für System und Druckertreiber ein identisches Verschlüsselungskennwort fest.
Der Speicher des Computers ist
unter Umständen nicht
ausreichend.
Führen Sie einen Testdruck
durch, um festzustellen, ob das
Drucken möglich ist.
Die Netzwerkverbindung zum
Druckercontroller ist nicht hergestellt (bei der Verbindung über
das Netzwerk).
Wenden Sie sich an Ihren Netzwerkadministrator.
Auf diesem System ist möglicherweise der Erweiterte Sicherheitsmodus aktiviert.
Geben Sie die Authentifizierungseinstellungen im Erweiterten Sicherheitsmodus an. Weitere
Informationen erhalten Sie von
Ihrem Druckeradministrator.
bizhub C360/C280/C220 (Version 3)
14.1
Drucken nicht möglich
14
Problem
Mögliche Ursache
Maßnahme
Die Druckreihenfolge ist verkehrt - ein später gesendeter
Auftrag wird vor den früher gesendeten Jobs ausgedruckt.
Unter Umständen ist auf dem
Drucker ein Fehler aufgetreten,
weil z. B. kein Papier mehr vorhanden ist.
Wenn die Option [Einstellungen
für Auftrag überspringen] in den
[Administratoreinstellungen] des
Druckers aktiviert ist, werden nur
Aufträge verarbeitet, bei denen
keine Probleme auftreten. Problem-Jobs werden in die Warteschlange gestellt.
Die Funktion "Sicheres
Drucken" ist nicht verfügbar.
Auf dem System sind möglicherweise die Kennwortrichtlinien aktiviert.
Geben Sie ein Kennwort an, das
den Kennwortrichtlinien
entspricht.
Möglicherweise wurden für den
Druckertreiber und für das System unterschiedliche Verschlüsselungskennwörter
angegeben.
Legen Sie für System und Druckertreiber ein identisches Verschlüsselungskennwort fest.
Aufträge, die in einer Benutzerbox abgelegt wurden, sind nicht
mehr vorhanden.
Die in einer Benutzerbox abgelegten Aufträge wurden unter
Umständen bedingt durch entsprechende Einstellungen des
Systems gelöscht.
Überprüfen Sie die Boxeinstellungen des Systems. Ausführliche
Informationen finden Sie in der
[Bedienungsanleitung Arbeiten
mit Boxen].
Im Benutzerauthentifizierungsoder Kostenstellenmodus kann
nicht gedruckt werden.
Der Benutzername, der Kostenstellenname oder das Kennwort
ist falsch.
Geben Sie den Benutzernamen,
den Kostenstellennamen oder
das Kennwort korrekt ein.
Die Benutzerauthentifizierung
oder die Kostenstellenfunktion
ist unter Umständen im
Druckertreiber deaktiviert.
Aktivieren Sie die Benutzerauthentifizierung oder die
Kostenstellenfunktion im
Druckertreiber.
Möglicherweise wurden für den
Druckertreiber und für das System unterschiedliche Verschlüsselungskennwörter
angegeben.
Legen Sie für System und Druckertreiber ein identisches Verschlüsselungskennwort fest.
Der eingegebene Benutzername
oder Kostenstellenname ist
möglicherweise nicht
autorisiert.
Erkundigen Sie sich beim Administrator, ob der Benutzername
oder der Kostenstellenname für
den Druck autorisiert ist.
Druckvorgänge von öffentlichen
Benutzern sind unter Umständen auf dem System nicht
zulässig.
Erkundigen Sie sich beim Administrator, ob öffentliche Benutzer
zum Drucken berechtigt sind.
Das Drucken ist nicht möglich,
wenn Sie [Öffentlicher Benutzer]
in der Benutzerauthentifizierung
ausgewählt haben.
Wenn das Problem mit der oben beschriebenen Vorgehensweise nicht beseitigt werden kann, lesen Sie die
entsprechenden Abschnitte in der [Bedienungsanleitung Kopieren].
bizhub C360/C280/C220 (Version 3)
14-5
14
14.2
Einrichtung der Einstellungen/Druck mit eingerichteten Einstellungen nicht möglich
14.2
Einrichtung der Einstellungen/Druck mit eingerichteten
Einstellungen nicht möglich
Überprüfen Sie die folgenden Elemente, wenn Sie Einstellungen des Druckertreibers nicht einrichten können
oder wenn Sie mit den eingerichteten Einstellungen nicht drucken können.
Referenz
Bestimmte Einstellungen/Funktionen des Druckertreibers können nicht gleichzeitig eingerichtet bzw.
aktiviert werden.
14.2.1
Die Druckertreibereinstellungen sind wirkungslos
Problem
Mögliche Ursache
Maßnahme
Elemente im Druckertreiber
können nicht ausgewählt
werden.
Einige Funktionen können nicht
miteinander kombiniert werden.
Ausgeblendete Elemente können
nicht eingerichtet werden.
Eine "Konflikt"-Meldung mit
dem Wortlaut "Konfiguration
nicht möglich" oder "Funktion
wird deaktiviert" wird angezeigt.
Sie versuchen, Funktionen einzurichten, die nicht kombiniert
werden können.
Überprüfen Sie sorgfältig die von
Ihnen angegebenen Funktionen
und wählen Sie nur die Funktionen aus, die miteinander kombiniert werden können.
Der Druck mit den eingerichteten Einstellungen ist nicht
möglich.
Die Einstellungen wurden möglicherweise nicht ordnungsgemäß eingerichtet.
Überprüfen Sie die Einstellung
der einzelnen Elemente des Druckertreibers.
Die ausgewählten Funktionen
können im Druckertreiber, aber
nicht auf diesem System, kombiniert werden.
Es können keine Wasserzeichen
gedruckt werden.
Die Heftfunktion kann nicht
angegeben werden.
Die in der Anwendung eingerichtete Einstellung für das
Papierformat oder die Papierausrichtung hat beim Druck
Vorrang vor der Einstellung des
Druckertreibers.
Richten Sie die Einstellungen in
der Anwendung ordnungsgemäß
ein.
Die Wasserzeichen-Einstellungen wurden möglicherweise
nicht ordnungsgemäß
eingerichtet.
Überprüfen Sie die Einstellungen
unter Wasserzeichen.
Die Bilddichte des Wasserzeichens ist unter Umständen zu
gering (zu hell).
Überprüfen Sie die BilddichteEinstellung.
Manche Grafikanwendungen
drucken keine Wasserzeichen.
Wenn eine solche Anwendung
eingesetzt wird, kann das Wasserzeichen nicht gedruckt werden.
Die Heftfunktion kann nicht verwendet werden, wenn als Papiertyp "Karton" oder "OHPFolie" gewählt wurde.
Überprüfen Sie die Einstellung
der einzelnen Elemente des Druckertreibers.
Wenn der Papiertyp auf Umschlag, Karton 3, Karton 4 oder
OHP-Folie gesetzt ist, ist Heften
nicht möglich.
Die Heftfunktion erfordert den
als Zubehöroption verfügbaren
Finisher FS-527 oder Finisher
FS-529.
14-6
Installieren Sie das benötigte
Zubehör und aktivieren Sie es
im Druckertreiber.
bizhub C360/C280/C220 (Version 3)
14.2
Einrichtung der Einstellungen/Druck mit eingerichteten Einstellungen nicht möglich
14
Problem
Mögliche Ursache
Maßnahme
Heften nicht möglich.
Bei der Ausgabe einer großen
Anzahl von Seiten kann der
Heftvorgang nicht durchgeführt
werden.
Ändern Sie die Anzahl der zu druckenden Kopien.
Wenn das Dokument Seiten mit
unterschiedlichem Format enthält, können die Blätter nicht geheftet werden.
Überprüfen Sie das Dokument.
Es wurde eine andere Heftposition erwartet.
Die Einstellung für die Ausrichtung ist falsch.
Überprüfen Sie die Heftposition in
den Druckertreibereinstellungen.
Die Lochfunktion kann nicht aktiviert oder eingerichtet werden.
Die Lochfunktion kann nicht verwendet werden, wenn als Papiertyp "Broschüre", "OHPFolie", "Karton 2", "Karton 3"
oder "Umschlag" ausgewählt
ist.
Überprüfen Sie die Einstellung
der einzelnen Elemente des
Druckertreibers.
Die Zubehöroptionen Finisher
FS-527 und Locheinheit sind
erforderlich.
Installieren Sie das benötigte
Zubehör und aktivieren Sie es
im Druckertreiber.
Lochen nicht möglich.
Gedruckte Seiten können ungelocht ausgegeben werden,
wenn das Papier mit einer falschen Ausrichtung in den Papiereinzug eingelegt wurde.
Überprüfen Sie die Einstellung für
die Ausrichtung.
Es wurde eine andere Lochposition erwartet.
Die Einstellung für die Ausrichtung ist falsch.
Überprüfen Sie die Lochposition
in den Druckertreibereinstellungen.
Fehler bei der Kombination; Seiten sind nicht kombiniert, wurden aber separat gedruckt.
Originale mit unterschiedlichen
Ausrichtungen wurden
kombiniert.
Passen Sie die Ausrichtungen
des Originals an.
Das Overlay wird nicht ordnungsgemäß gedruckt.
Der Speicher des Computers ist
unter Umständen nicht
ausreichend.
Vereinfachen Sie das Overlay, um
die Datengröße zu reduzieren.
Die Overlay-Daten wurden in
Farbe erstellt.
Bei farbigen Overlay-Daten wird
das Overlay in Farbe gedruckt,
auch wenn im PCL-Treiber die
Option "Graustufen" ausgewählt
wurde.
Auf dem Ausdruck sind verstümmelte Zeichen erkennbar.
Unter Umständen kann vom Betriebssystem kein Umriss-Bild
abgerufen werden.
Wenn beim Drucken von Daten
mit dem PCL-Treiber verstümmelte Zeichen ausgegeben werden, verwenden Sie BitmapSchriften als Download-Schriften
und deaktivieren die Druckerschriften.
Bilder werden nicht korrekt
gedruckt.
Der Speicher des Computers ist
unter Umständen nicht
ausreichend.
Vereinfachen Sie die Bilder, um
die Datengröße zu reduzieren.
Das Papier wird nicht aus dem
gewünschten Papierfach
zugeführt.
Das Papier wird nicht aus der
gewünschten Papierquelle eingezogen, wenn in diese Papier
mit dem falschen Format oder
der falschen Ausrichtung eingelegt wurde.
Legen Sie Papier im richtigen Format und mit der richtigen Ausrichtung in die gewünschte Kassette
ein.
Die Einstellungsfelder für die
Benutzerauthentifizierung oder
die Kostenstelle sind ausgeblendet und können nicht ausgewählt werden.
Die Benutzerauthentifizierung
oder die Kostenstellenfunktion
ist unter Umständen im Windows-Druckertreiber
deaktiviert.
Aktivieren Sie auf der Registerkarte [Konfiguration] die Einstellungen für die
Benutzerauthentifizierung oder
die Kostenstellenfunktion.
bizhub C360/C280/C220 (Version 3)
14-7
14
14.2.2
14.2.3
14-8
Einrichtung der Einstellungen/Druck mit eingerichteten Einstellungen nicht möglich
14.2
Sonstige
Problem
Mögliche Ursache
Maßnahme
Der Druckertreiber kann nicht
installiert werden.
Er wurde bereits unter Windows
Vista/Server 2008 als Drucker
installiert, der mit der Web-Service-Druckfunktion kompatibel
ist.
Wenn Sie unter Windows Vista/
Server 2008 einen Druckertreiber
mit Hilfe der Web-Service-Druckfunktion installieren, wird der Treiber bereits als installiert erkannt,
bevor die eigentliche Installation
abgeschlossen ist. Deinstallieren
Sie den Drucker im Fenster [Netzwerk] und installieren Sie ihn
dann erneut.
Fehlermeldung
Meldung
Ursache und Fehlerbehebung
Verbindung zum Netzwerk
konnte nicht hergestellt werden
Es konnte keine Verbindung zum Netzwerk hergestellt werden. Vergewissern Sie sich, dass das Netzwerkkabel korrekt angeschlossen ist.
Stellen Sie außerdem sicher, dass die [Netzwerkeinstellungen] in den
[Administratoreinstellungen] ordnungsgemäß eingerichtet wurden.
bizhub C360/C280/C220 (Version 3)
15
Anhang
15.1
Produktspezifikationen
15
Anhang
15.1
Produktspezifikationen
15
Element
Technische Daten
Typ
Integrierter Druckercontroller
Stromversorgung
Über das System
RAM
2,048 MB
Festplatte
bizhub C360/bizhub C280: 250GB
bizhub C220: Option
Anschlüsse
Ethernet (1000Base-T/100Base-TX/10Base-T)
USB 2.0
Rahmentyp
Ethernet 802.2
Ethernet 802.3
Ethernet II
Ethernet SNAP
Unterstützte Protokolle
TCP/IP (IPv4/IPv6), BOOTP, ARP, ICMP, DHCP, DHCPv6, AutoIP, SLP,
SNMP, FTP, LPR/LPD, RAW Socket, SMB über TCP/IP, IPP, HTTP, POP,
SMTP, LDAP, NTP, SSL, IPX/SPX, AppleTalk, Bonjour, NetBEUI, WebDAV,
DPWS, S/MIME, IPsec, DNS, DynamicDNS, LLMNR, LLTD
Druckersprache
PCL5/c6 Emulation
PCL XL Ver. 3.0 Emulation
PostScript 3 Emulation (3016)
XPS Ver.1.0
Umgebungsbedingungen
Temperatur: 10 bis 30 Grad Celsius
Luftfeuchtigkeit: 15 bis 85% relative Luftfeuchtigkeit
Auflösung
Datenverarbeitung
600 e 600 dpi (Druck- und Faxfunktion)
400 e 400 dpi (Faxfunktion)
200 e 200 dpi (Faxfunktion)
Druck
600 dpi e 600 dpi
Unterstützte
Papierformate
Maximales Standardformat
(Bannerdruck: Papierbreite 8-1/4 bis 11-11/16 Zoll (210 bis 297 mm) e
Papierlänge 18 bis 47-1/4 Zoll (457,3 bis 1200 mm)
Schriftarten (integrierte
Schriften)
<PCL>
80 europäische Schriften
<Postscript 3 Emulation>
137 europäische Schriften
Kompatible Computer
IBM-PC oder kompatibler PC sowie Macintosh (PowerPC, Intel-Prozessor:
Intel-Prozessor nur für Mac OS X 10.4/10.5/10.6)
bizhub C360/C280/C220 (Version 3)
15-3
Produktspezifikationen
15
15-4
Element
Technische Daten
Druckertreiber
Konica Minolta PCLTreiber (PCL-Treiber)
15.1
Windows NT Workstation Version 4.0 (Service
Pack 6 oder höher)
Windows NT Server Version 4.0 (Service
Pack 6 oder höher)
Windows 2000 Professional (Service Pack 4
oder höher)
Windows 2000 Server (Service Pack 3 oder
höher)
Windows XP Home Edition (Service Pack 1
oder höher)
Windows XP Professional (Service Pack 1 oder
höher)
Windows Server 2003, Standard Edition
(Service Pack 1 oder höher)
Windows Server 2003, Enterprise Edition
(Service Pack 1 oder höher)
Windows Server 2003 R2, Standard Edition
Windows Server 2003 R2, Enterprise Edition
Windows XP Professional e64 Edition
Windows Server 2003, Standard e64 Edition
Windows Server 2003, Enterprise e64 Edition
Windows Server 2003 R2, Standard e64
Edition
Windows Server 2003 R2, Enterprise e64
Edition
Windows Vista Business *
Windows Vista Enterprise *
Windows Vista Home Basic *
Windows Vista Home Premium *
Windows Vista Ultimate *
Windows Server 2008 Standard *
Windows Server 2008 Enterprise *
Windows Server 2008 R2 Standard
Windows Server 2008 R2 Enterprise
Windows 7 Home Basic
Windows 7 Home Premium *
Windows 7 Professional *
Windows 7 Enterprise *
Windows 7 Ultimate *
* Unterstützung von 32-Bit (e86)/64-Bit (e64)Umgebungen.
bizhub C360/C280/C220 (Version 3)
15.1
Produktspezifikationen
15
Element
Technische Daten
Druckertreiber
Konica Minolta PostScript-Treiber
(PS-Treiber
bizhub C360/C280/C220 (Version 3)
Windows 2000 Professional (Service Pack 4
oder höher)
Windows 2000 Server (Service Pack 3 oder
höher)
Windows XP Home Edition (Service Pack 1
oder höher)
Windows XP Professional (Service Pack 1 oder
höher)
Windows Server 2003, Standard Edition
(Service Pack 1 oder höher)
Windows Server 2003, Enterprise Edition
(Service Pack 1 oder höher)
Windows Server 2003 R2, Standard Edition
Windows Server 2003 R2, Enterprise Edition
Windows XP Professional e64 Edition
Windows Server 2003, Standard e64 Edition
Windows Server 2003, Enterprise e64 Edition
Windows Server 2003 R2, Standard e64
Edition
Windows Server 2003 R2, Enterprise x64
Edition
Windows Vista Business *
Windows Vista Enterprise *
Windows Vista Home Basic *
Windows Vista Home Premium *
Windows Vista Ultimate *
Windows Server 2008 Standard *
Windows Server 2008 Enterprise *
Windows Server 2008 R2 Standard
Windows Server 2008 R2 Enterprise
Windows 7 Home Basic
Windows 7 Home Premium *
Windows 7 Professional *
Windows 7 Enterprise *
Windows 7 Ultimate *
* Unterstützung von 32-Bit (e86)/64-Bit (e64)Umgebungen.
15-5
Produktspezifikationen
15
15-6
15.1
Element
Technische Daten
Druckertreiber
KONICA MINOLTA XPSTreiber (XPS-Treiber)
Windows Vista Business *
Windows Vista Enterprise *
Windows Vista Home Basic *
Windows Vista Home Premium *
Windows Vista Ultimate *
Windows Server 2008 Standard *
Windows Server 2008 Enterprise *
Windows Server 2008 R2 Standard
Windows Server 2008 R2 Enterprise
Windows 7 Home Basic
Windows 7 Home Premium *
Windows 7 Professional *
Windows 7 Enterprise *
Windows 7 Ultimate *
* Unterstützung von 32-Bit (e86)/64-Bit (e64)Umgebungen.
PostScript PPD-Treiber
(PS-PPD)
Mac OS 9.2 oder höher
Mac OS X 10.2.8/10.3/10.4/10.5/10.6
Fax-Treiber
Windows NT Workstation Version 4.0 (Service
Pack 6 oder höher)
Windows NT Server Version 4.0 (Service
Pack 6 oder höher)
Windows 2000 Professional (Service Pack 4
oder höher)
Windows 2000 Server (Service Pack 3 oder
höher)
Windows XP Home Edition (Service Pack 1
oder höher)
Windows XP Professional (Service Pack 1 oder
höher)
Windows Server 2003, Standard Edition
(Service Pack 1 oder höher)
Windows Server 2003, Enterprise Edition
(Service Pack 1 oder höher)
Windows Server 2003 R2, Standard Edition
Windows Server 2003 R2, Enterprise Edition
Windows XP Professional e64 Edition
Windows Server 2003, Standard e64 Edition
Windows Server 2003, Enterprise e64 Edition
Windows Server 2003 R2, Standard e64
Edition
Windows Server 2003 R2, Enterprise e64
Edition
Windows Vista Business *
Windows Vista Enterprise *
Windows Vista Home Basic *
Windows Vista Home Premium *
Windows Vista Ultimate *
Windows Server 2008 Standard *
Windows Server 2008 Enterprise *
Windows Server 2008 R2 Standard
Windows Server 2008 R2 Enterprise
Windows 7 Home Basic
Windows 7 Home Premium *
Windows 7 Professional *
Windows 7 Enterprise *
Windows 7 Ultimate *
* Unterstützung von 32-Bit (e86)/64-Bit (e64)Umgebungen.
bizhub C360/C280/C220 (Version 3)
15.1
Produktspezifikationen
15
Element
Technische Daten
Bedienereinstellung
PageScope Web Connection
Kompatible Web-Browser:
<Für Windows NT4.0/2000/XP/Vista/7/Server 2003/Server 2008/Server
2008 R2>
• Microsoft Internet Explorer Ver. 6/7 (JavaScript und Cookies aktiviert)
• Netscape Navigator 7.02 oder höher (JavaScript und Cookies aktiviert)
Mozilla Firefox 1.0 oder höher (JavaScript und Cookies aktiviert)
<Für Macintosh MacOS 9.x/MacOS X>
• Netscape Navigator 7.02 oder höher (JavaScript und Cookies aktiviert)
• Mozilla Firefox 1.0 oder höher (JavaScript und Cookies aktiviert)
<Für Linux>
• Netscape Navigator 7.02 oder höher (JavaScript und Cookies aktiviert)
• Mozilla Firefox 1.0 oder höher (JavaScript und Cookies aktiviert)
Adobe® Flash® Player:
• Zur Verwendung von Flash als Anzeigeformat wird Plugin-Version 7.0
oder höher benötigt.
• Zur Verwendung des Data Management Utility (Verwaltung von Schrift/Makro-Daten) wird Plugin-Version.9.0 oder höher benötigt.
MetaFrame-Betriebsumgebung
Die ordnungsgemäße Funktionsweise dieses Druckertreibers wurde nur in
den folgenden Umgebungen bestätigt.
Server-Betriebssysteme: Windows 2000 Advanced Server/Windows 2003
Enterprise Server
MetaFrame: Citrix® MetaFrame® Presentation Server 3.0
Citrix® MetaFrame® Presentation Server 4.0
Client-Betriebssysteme: Windows 2000/Windows XP
ICAClient: ICA32bit
* Informationen über den Einsatz des Systems in anderen Umgebungen erhalten Sie von Ihrem Händler.
bizhub C360/C280/C220 (Version 3)
15-7
Drucken von Berichten
15
15.2
Drucken von Berichten
15.2.1
Konfigurationsseite
15-8
15.2
bizhub C360/C280/C220 (Version 3)
15.2
15.2.2
Drucken von Berichten
15
PCL-Schriftartenliste
bizhub C360/C280/C220 (Version 3)
15-9
Drucken von Berichten
15
15.2.3
15-10
15.2
PS-Schriftartenliste
bizhub C360/C280/C220 (Version 3)
15.2
15.2.4
Drucken von Berichten
15
GDI-Demoseite
bizhub C360/C280/C220 (Version 3)
15-11
PPD-Treiber (für Linux und Anwendungen)
15
15.3
PPD-Treiber (für Linux und Anwendungen)
15.3.1
PPD-Treibertypen
15.3
Der PPD-Treiber enthält die PPD-Informationen für Mac OS 9, Linux und Anwendungen.
Treiber für Linux: Installieren Sie diesen Treiber für die Verwendung mit Linux (Enthält PPD für Linux und
PPD für OpenOffice)
Treiber für Anwendungen: Installieren Sie diesen Treiber, wenn Sie Anwendungen einsetzen, die einen
PPD-Treiber benötigen (z. B. Adobe PageMaker).
15.3.2
PPD-Treiber für Linux
Betriebsumgebung
Der PPD-Treiber ist in Umgebungen mit folgenden Systemkombinationen einsetzbar:
OS:Red Hat Enterprise Linux 4 -CupsVersion:1.1
OS:SuSE Linux 10.1 -CupsVersion:1.2
OpenOffice v1.1.5
Registrieren des PPD-Treibers für Linux
1
Kopieren Sie die PPD-Datei in das Verzeichnis des CUPS-Modells. (/usr/share/cups/model for major
Linux)
2
Geben Sie unter [Add Printer] (Drucker hinzufügen) des CUPS-Drucksystems an, dass PPD dieses
System hinzufügen soll.
% Ausführliche Informationen über CUPS finden Sie unter [Help] (Hilfe) auf der Seite für das CUPSWeb-Management.
Einrichten des PPD-Treibers für Linux
Richten Sie unter [Configure Printer] (Drucker einrichten) des CUPS-Drucksystems die Funktionen ein.
Registrieren des PPD-Treibers für OpenOffice
15-12
1
Geben Sie unter [Add Printer] (Drucker hinzufügen) des CUPS-Drucksystems an, dass PPD dieses
System hinzufügen soll.
2
Öffnen Sie das Tool OpenOfficePrinterAdministrator.
3
Klicken Sie auf [New Printer] (Neuer Drucker).
4
Wählen Sie im Fenster [Choose a device type] (Gerätetyp wählen) die Option [Add a printer] (Drucker
hinzufügen) und klicken Sie dann auf [Next] (Weiter).
5
Klicken Sie im Fenster [Choose a driver] (Treiber wählen) auf [Import] (Importieren).
6
Wählen Sie [KONICA MINOLTA C360 OpenOffice PPD] und klicken Sie dann auf [OK].
7
Wählen Sie in der Liste [Please Select a Suitable driver.] (Wählen Sie bitte einen geeigneten Treiber.)
den Eintrag [KONICA MINOLTA C360 OpenOffice PPD] und klicken Sie dann auf [Next] (Weiter).
8
Wählen Sie im Fenster [Choose a command line] (Befehlszeile wählen) den Drucker, der für CUPS
registriert ist, und klicken Sie dann auf [Next] (Weiter).
9
Klicken Sie auf [Finish] (Fertig stellen).
bizhub C360/C280/C220 (Version 3)
15.3
PPD-Treiber (für Linux und Anwendungen)
15
Drucken mit OpenOffice
1
Wählen Sie in OpenOffice im Menü "File" (Datei) den Eintrag "Print" (Drucken).
2
Wählen Sie [KONICA MINOLTA C360 OpenOffice PPD] unter [Printer name] (Druckername) aus.
3
Klicken Sie auf [Properties] (Eigenschaften).
4
Wählen Sie die gewünschte Einstellung unter [Page size] (Seitenformat) und klicken Sie dann auf [OK].
Klicken Sie zum Einrichten weiterer Einstellungen in CUPS auf [Configure Printer] (Drucker einrichten).
5
15.3.3
Klicken Sie im Druckfenster von OpenOffice auf [OK], um den Druckvorgang zu starten.
PPD-Treiber für Anwendungen
PPD-Registrierungsziel (Beispiel: Adobe PageMaker)
Für PageMaker 6.0:
Kopieren Sie die PPD-Datei ins Verzeichnis RSRC\PPD4 im Installationsordner von PageMaker.
Für PageMaker 6.5 und 7.0:
Kopieren Sie die PPD-Datei ins Verzeichnis RSRC\<Sprache>\PPD4 im Installationsordner von
PageMaker.
Ausführen des Druckvorgangs
1
Wählen Sie [File] - [Print] (Datei - Drucken).
2
Wählen Sie im Feld [PPD] des Druckfensters dieses System.
3
Richten Sie die Einstellungen [Paper] (Papier) und [Features] (Funktionen) des Druckers ein.
4
Klicken Sie auf die Schaltfläche [Print] (Drucken), um den Druckvorgang zu starten.
bizhub C360/C280/C220 (Version 3)
15-13
15
15.4
Wenn die Bit-Anzahl des Server-Betriebssystems und des Client-Betriebssystems
15.4
Wenn die Bit-Anzahl des Server-Betriebssystems und des
Client-Betriebssystems unterschiedlich ist
Wenn auf dem Druckserver Windows Server 2008/Server 2008 R2 eingesetzt wird und die Bit-Anzahl dieses
Betriebssystems von der Bit-Anzahl des auf dem Client-Computer ausgeführten Betriebssystems abweicht,
kann der zusätzliche Treiber auf dem Druckserver unter Umständen nicht ordnungsgemäß installiert werden.
Zur Behebung dieses Problems geben Sie für das Betriebssystem eine Setup-Informationsdatei (ntprint.inf)
mit einer anderen Bit-Anzahl an, wenn Sie den Zusatztreiber auf dem Druckserver installieren.
Im Folgenden wird beschrieben, wie der Zusatztreiber installiert wird, indem eine Setup-Informationsdatei auf
einem anderen, vom Druckserver abweichenden Computer angegeben wird.
Referenz
Bevor Sie diesen Vorgang starten, richten Sie einen anderen, vom Druckserver abweichenden ClientComputer ein und installieren Sie das Betriebssystem, dessen Bit-Anzahl von der Bit-Anzahl des
Druckserver-Betriebssystems abweicht.
Auf dem Druckserver muss das Systemlaufwerk des Client-Computers als Netzwerklaufwerk definiert
werden. Richten Sie vorab die Einstellungen für die Freigabe des Laufwerks ein.
15.4.1
Installieren des zusätzlichen Treibers
In diesem Beispiel wird beschrieben, wie der Treiber installiert wird, wenn auf den Druckerserver Windows
Server 2008 (32-Bit-Version) und auf dem Client-Computer Windows Vista (64-Bit-Version) ausgeführt wird.
1.
Richten Sie die Einstellungen für die Freigabe des Laufwerks ein, auf dem das Betriebssystem des
Client-Computers installiert ist (im Normalfall Laufwerk C).
2.
Auf dem Druckserver muss das Laufwerk des Client-Computers (Beispiel: "C"), das im Schritt 1
freigegeben wurde, als Netzwerklaufwerk zugeordnet werden (Beispiel: "z").
3.
Installieren Sie auf dem Druckserver die Druckertreiber für das 32-Bit-Betriebssystem.
4.
Öffnen Sie das Fenster [Druckeigenschaften] des erstellten Treibers.
5.
Öffnen Sie die Registerkarte [Freigabe] und aktivieren Sie das Kontrollkästchen [Drucker freigeben].
6.
Klicken Sie auf [Zusätzliche Treiber].
Die Seite "Zusätzliche Treiber" wird angezeigt.
7.
Aktivieren Sie das Kontrollkästchen [x64] in der Spalte [Prozessor] und klicken Sie dann auf [OK].
8.
Geben Sie den Ordner an, der die Treiber für das 64-Bit-Betriebssystem enthält.
Anschließend wird eine Seite angezeigt, in der eine Setup-Informationsdatei angefordert wird.
9.
Klicken Sie auf [Durchsuchen] und navigieren Sie zu der Setup-Informationsdatei (ntprint.inf) auf dem
Client-Computer, dem das Netzwerklaufwerk zugewiesen ist.
–
Wählen Sie die folgende Datei aus.
"z:\Windows\System32\DriverStore\FileRepository\ntprint.inf_xxx"
–
In dieser Pfadangabe steht "z" für das zugewiesene Netzwerklaufwerk. "_xxx" am Ende der
Pfadangabe steht für eine Zeichenfolge, die je nach verwendeter Treiberversion unterschiedlich ist.
–
Die Setup-Informationsdatei kann in Abhängigkeit von Ihrem Client-Computer an einem anderen Ort
gespeichert sein. Wenn sich der Ordner "amd64" auf derselben Hierarchie-Ebene wie "ntprint.inf"
befindet, geben Sie in diesem Ordner eine Setup-Informationsdatei für ein 64-Bit-Betriebssystem an.
Wenn zusätzlich ein Treiber für ein 32-Bit-Betriebssystem installiert wird, geben Sie eine SetupInformationsdatei im Ordner "i386" an, der sich auf derselben Hierarchie-Ebene wie "ntprint.inf"
befindet.
10. Klicken Sie auf [Öffnen].
Die Installation wird gestartet.
11. Klicken Sie nach Abschluss der Installation auf [Schließen].
Die Installation des zusätzlichen Treibers für ein 64-Bit-Betriebssystem ist damit abgeschlossen.
15-14
bizhub C360/C280/C220 (Version 3)
15.5
15.5
Glossar
15
Glossar
Begriff
Beschreibung
10BASE-T/
100BASE-TX/
1000BASE-T
Spezifikationen des Ethernet-Standards. Es werden Kabel mit verdrillten Kupferdrahtpaaren eingesetzt. Die Übertragungsgeschwindigkeit beträgt 10 Mbps bei
10Base-T, 100 Mbps bei 100Base-TX und 1000 Mbps bei 1000Base-T.
Adobe® Flash®
Eine Software und das dazugehörige Dateiformat für die Erstellung von Inhalten
durch die Kompilierung von Vektorgrafiken, bei denen Animation und Sound miteinander kombiniert werden. Entwickelt von Adobe Systems (früher Macromedia,
Inc.).
Mit der Software können interaktive Inhalte mit der Tastatur und der Maus genutzt
werden. Die Dateien können relativ kompakt gehalten und in einem Web-Browser
mit einer speziellen Plugin-Software dargestellt werden.
AppleTalk
Sammelbezeichnung für die Protokolle, die von Apple Computer für Computernetzwerke entwickelt wurden.
Auflösung
Der Auflösungswert gibt an, wie viele Details eines Objekts in einem Bild oder auf
einem Ausdruck wiedergegeben werden können.
Auflösung (dpi)
Kürzel für Dots Per Inch. Eine von Druckern und Scannern verwendete Einheit für
die Auflösung. Gibt an, wie viele Punkte pro Zoll in einem Bild dargestellt sind. Je
höher der Wert, desto höher ist die Auflösung.
Bildschirmschrift
Schriftarttyp für die Anzeige von Text und Symbolen auf CRT- oder anderen
Monitoren.
Bit
Abkürzung für "Binary Digit". Die kleinste von einem Computer oder Drucker verarbeitbare Informationseinheit. Ein Bit verwendet nur Nullen (0) und Einsen (1) für
die Generierung von Daten.
BMP
Abkürzung für "Bitmap". Dateiformat für die Speicherung von Bilddaten in einer
Datei. (Die Dateierweiterung lautet ".bmp").
Dieses Format Ist insbesondere auf Windows-Plattformen sehr verbreitet. BMP
deckt die Farbtiefe von Monochrom (2 Werte) bis Vollfarbe (16.777.216 Farben)
ab. BMP-Bilder sind nicht für die Speicherung in komprimierter Form geeignet.
Bonjour
Macintosh-Netzwerktechnologie, die das automatische Erkennen von Geräten im
Netzwerk und das Konfigurieren von Einstellungen ermöglicht. Die vormals als
"Rendezvous" bekannte Technologie trägt seit Mac OS X v10.4 den Namen
"Bonjour".
BOOTP
Abkürzung für Bootstrap Protocol. Das Protokoll wird für Client-Computer in einem TCP/IP-Netzwerk verwendet, um die Netzwerkkonfiguration automatisch
von einem Server zu laden. Statt BOOTP wird heute in der Regel DHCP, ein erweitertes Protokoll auf der Basis von BOOTP, verwendet.
Byte
Ein Byte bezeichnet eine Informationseinheit (Datenmenge) auf einem Computer
oder Drucker. 1 Byte entspricht 8 Bit.
Client
Ein Computer, der Services nutzt, die von Servern über das Netzwerk zur Verfügung gestellt werden.
CMYK
Kürzel für Cyan, Magenta, Yellow und Black (Cyan, Magenta, Gelb und Schwarz).
Dabei handelt es sich um die Farben im Toner oder in der Tinte, die für den Farbdruck verwendet werden. Durch die Änderung des Mischverhältnisses der vier
CMYK-Farben können sämtliche Vollfarben reproduziert werden.
Color Matching
(Farbabstimmung)
Technologie für die Minimierung der Farbunterschiede zwischen verschiedenen
Geräten, z. B. Scanner, Anzeigegeräte und Drucker.
Deinstallation
Löschen von auf einem Computer installierter Software.
DHCP
Kürzel für "Dynamic Host Configuration Protocol". Das Protokoll wird für ClientComputer in einem TCP/IP-Netzwerk verwendet, um die Netzwerkkonfiguration
automatisch von einem Server zu laden. Durch den alleinigen Einsatz eines
DHCP-Servers für die zentrale Verwaltung der IP-Adressen der DHCP-Clients
kann ein Netzwerk aufgebaut werden, in dem keine Adressenkonflikte oder anderen Probleme auftreten.
DNS
Kürzel für "Domain Name System". Mit DNS werden die IP-Adressen, die den
Hostnamen in einer Netzwerkumgebung entsprechen, bezogen. Mit Hilfe von
DNS kann ein Benutzer auf andere Computer im Netzwerk zugreifen, indem er
einfach die Hostnamen statt der oftmals komplizierten und schwer zu merkenden
IP-Adressen eingibt.
bizhub C360/C280/C220 (Version 3)
15-15
Glossar
15
15-16
15.5
Begriff
Beschreibung
Druckauftrag
Druckauftrag, der von einem Computer zu einem Druckgerät gesendet wird.
Druckerpuffer
Speicherbereich, der temporär zur Verarbeitung der Daten eines Druckauftrags
genutzt wird.
Druckertreiber
Software, die als Brücke zwischen einem Computer und einem Drucker fungiert.
Druckwarteschlange
Eine Softwarefunktion, die von einem Spooler verwendet wird, um erstellte
Druckaufträge in eine Warteschlange aufzunehmen.
Eigenschaft
Attributinformation Bei der Verwendung eines Druckertreibers können verschiedene Funktionen über die Treibereigenschaften konfiguriert werden. Außerdem
können Sie in den Dateieigenschaften die Attributinformationen der Datei prüfen.
Ethernet
Ein Standard für LAN-Übertragungsleitungen.
Festplatte
Gerät mit großer Kapazität für das Speichern von Daten.
Die Daten bleiben auch bei Unterbrechung der Stromzufuhr erhalten.
Freigegebener
Drucker
Ein Drucker, der mit einem Server im Netzwerk verbunden ist und so konfiguriert
wurde, dass er von mehreren Computer verwendet werden kann.
FTP
Kürzel für File Transfer Protocol. Dieses Protokoll wird für die Übertragung von
Dateien über das Internet, über ein Intranet oder über ein anderes TCP/IP-Netzwerk verwendet.
Gateway
Hardware und Software, die als Verbindungspunkt zwischen Netzwerken verwendet wird. Ein Gateway verbindet nicht nur zwei Netzwerke miteinander, sondern ändert auch Datenformate, Adressen und Protokolle gemäß den
Anforderungen des jeweiligen Netzwerks.
Graustufen
Eine Form der monochromen Bilddarstellung, die die Abstufungen zwischen
Schwarz und Weiß nutzt.
Helligkeit
Helligkeit einer Anzeige oder eines anderen Bildschirmgeräts.
Hostname
Der Name, der für die Identifizierung eines Geräts in einem Netzwerk verwendet
wird.
HTTP
Kürzel für HyperText Transfer Protocol. Ein zur Übertragung von Daten zwischen
einem Webserver und einem Client (z. B. Webbrowser) verwendetes Protokoll.
Mit HTTP können Dokumente, die z. B. Bild,- Audio- und Videodaten enthalten,
gemeinsam mit ihrem Darstellungsformat und anderen Informationen ausgetauscht werden.
Installieren
Bereitstellen von Hardware, Betriebssystemen, Anwendungen, Druckertreibern
und anderer Software auf einem Computer.
IP-Adresse
Eine Adresse oder ein Code, der zur Identifizierung einzelner Netzwerkgeräte im
Internet verwendet wird. IPv4 (Internet Protocol Version 4), ein heute weit verbreitetes Internet-Protokoll, stellt IP-Adressen als in Viererblöcke aufgeteilte 32-BitZahlen dar. Beispiel für eine IPv4-IP-Adresse: 192.168.1.10. Dagegen werden bei
IPv6 (Internet Protocol Version 6), dem Protokoll der nächsten Generation, IPAdressen mit 128 Bit verwendet. IP-Adressen werden allen Computern und Geräten zugewiesen, die mit dem Internet verbunden sind.
IPP
Kürzel für Internet Printing Protocol. Ein Protokoll, mit dem über das Internet oder
über ein anderes TCP/IP-Netzwerk Daten übertragen und Drucker gesteuert werden. Mit IPP können Daten auch über das Internet zu Druckern an entfernten
Standorten übertragen und dort ausgedruckt werden.
IPX
Ein für NetWare verwendetes Protokoll. IPX ist in der Netzwerkschicht des
OSI-Referenzmodells angesiedelt.
IPX/SPX
Abkürzung für Internetwork Packet Exchange/Sequenced Packet Exchange. Ein
von Novell, Inc. entwickeltes Protokoll, das häufig in NetWare-Umgebungen eingesetzt wird.
LAN
Kürzel für Local Area Network. Ein Netzwerk, das Computer auf derselben Etage,
im selben Gebäude, in nahe beieinander liegenden Gebäuden usw. miteinander
verbindet.
Lokaler Drucker
Ein Drucker, der am parallelen Anschluss oder am USB-Anschluss eines Computers angeschlossen ist.
bizhub C360/C280/C220 (Version 3)
15.5
Glossar
15
Begriff
Beschreibung
LPD
Kürzel für Line Printer Daemon. Ein Druckerprotokoll, das auf TCP/IP aufsetzt und
plattformunabhängig arbeitet Es wurde ursprünglich für BSD UNIX entwickelt
und wurde zum Standard-Druckprotokoll, das mit jedem handelsüblichen Computer verwendet werden kann.
LPR/LPD
Kürzel für Line Printer Request/Line Printer Daemon. Eine in einem Netzwerk für
Windows NT-Systeme oder UNIX-Systeme verwendete Druckmethode. Damit
können Druckdaten von Windows oder UNIX über eine TCP/IP-Verbindung zu einem Netzwerkdrucker übertragen werden.
MAC-Adresse
MAC ist das Kürzel für Media Access Control. Eine MAC-Adresse ist eine eindeutige ID-Nummer für jede Ethernet-Karte, die die Übertragung von Daten zu oder
von anderen Ethernet-Karten ermöglicht. Eine MAC-Adresse umfasst 48 Bit. Die
ersten 24 Bit bestehen aus einer für jeden Hersteller vom IEEE vergebenen und
verwalteten Nummer. Die letzten 24 Bit werden von den einzelnen Herstellern
verwendet, um ihren Karten jeweils eine eindeutige Nummer zuzuweisen.
NDPS
Kürzel für Novell Distributed Print Services. Damit wird eine hochperformante
Drucklösung in NDS-Umgebungen bereitgestellt. Durch die Verwendung von
NDPS für den Druckserver werden die komplexen Management-Routinen beim
Einsatz des Druckers vereinfacht und automatisiert. Beispielsweise können Sie
auf einem Drucker Ihrer Wahl drucken oder automatisch den Druckertreiber für
einen neu installierten Drucker herunterladen. NDPS-Druckserver bieten auch
Management-Funktionen für Netzwerkdrucker.
NDS
Kürzel für Novell Directory Services. Mit NDS können die gemeinsam genutzten
Ressourcen in einem Netzwerk - wie Server, Drucker und Benutzerinformationen
- sowie die Zugriffsrechte des Benutzers bezüglich dieser Ressourcen innerhalb
einer hierarchischen Struktur zusammengefasst und zentral verwaltet werden.
NetBEUI
Kürzel für NetBIOS Extended User Interface. Ein von IBM entwickeltes Netzwerkprotokoll. Mit NetBEUI können kleine Netzwerke einfach und problemlos durch
die Angabe der Computernamen aufgebaut werden.
NetBIOS
Abkürzung für Network Basic Input Output System. Eine von IBM entwickelte
Kommunikationsschnittstelle.
NetWare
Von Novell entwickeltes Netzwerkbetriebssystem. Nutzt NetWare IPX/SPX als
Übertragungsprotokoll.
Nprinter/
Rprinter
Modul für die Unterstützung von Remote-Druckern, mit dem der Einsatz eines
Druckerservers in NetWare-Umgebungen ermöglicht wird. NetWare 3.x wird mit
Rprinter, NetWare 4.x mit Nprinter verwendet.
OHP/OHT
Transparentes Blatt, das für Overhead-Projektoren (OHP) verwendet wird. Wird
bei Präsentationen eingesetzt.
OS
Kürzel für Operating System (Betriebssystem). Basissoftware zur Steuerung eines Computersystems. Windows, MacOS und Unix sind Betriebssysteme.
Outline-Schriftart
Eine Schriftart, bei der die Umrisse von Zeichen mit Hilfe von Linien und Bögen
dargestellt werden. Große Zeichen können ohne gezackte Ränder am Bildschirm
dargestellt oder gedruckt werden.
PDF
Kürzel für Portable Document Format. Ein elektronisch formatiertes Dokument
mit der Dateierweiterung ".pdf". PDF ist ein PostScript-basiertes Format, das mit
der kostenlosen Software Adobe Acrobat Reader angezeigt werden kann.
PDL
Kürzel für Page Description Language. Diese Sprache wird verwendet, um einem
Seitendrucker Anweisungen bzgl. des Drucks von Bildern auf den einzelnen Seiten zu geben.
Peer-to-peer
Ein Netzwerktyp, mit dem angeschlossene Geräte ohne einen speziellen Server
miteinander kommunizieren können.
Plug and Play
Ein Mechanismus, mit dem ein Peripheriegerät direkt beim Anschluss an den
Computer erkannt und automatisch ein geeigneter Treiber gesucht wird, damit
das Gerät unverzüglich verwendet werden kann.
PostScript
Eine von Adobe entwickelte Seitenbeschreibungssprache für Ausdrucke von hoher Qualität.
PPD
Kürzel für PostScript Printer Description. Eine Datei zur Beschreibung der Auflösung, der verfügbaren Papierformate und anderer Informationen eines bestimmten PostScript-Druckermodells.
bizhub C360/C280/C220 (Version 3)
15-17
Glossar
15
15-18
15.5
Begriff
Beschreibung
Profil
Eine Farbattributdatei. Die dedizierte Datei, die zusammengefasste Informationen
über die Beziehung zwischen der Ein- und Ausgabe der einzelnen Primärfarben
enthält. Anhand dieser Informationen können Farbeingabe- und -ausgabegeräte
Farben korrekt reproduzieren.
Protokoll
Die Regeln, die es Computern erlauben, mit anderen Computern oder mit Peripheriegeräten zu kommunizieren.
Proxy-Server
Ein Server, der als Zwischenverbindung zwischen den einzelnen Clients und den
verschiedenen Servern fungiert, um im gesamten System die Sicherheit für Internet-Verbindungen zu gewährleisten.
PServer
Druckservermodul in Netware-Umgebungen. Zuständig für Überwachung, Änderung, Unterbrechung, Neustart oder Abbrechen von Druckaufträgen.
Rahmentyp
Typ eines Kommunikationsformats in NetWare-Umgebungen. Die gemeinsame
Kommunikation ist nur bei identischem Rahmentyp möglich.
RGB
Kürzel für Red, Green und Blue (Rot, Grün und Blau). Die RGB-Farben sind die
drei Primärfarben, die für Monitore und andere Geräte verwendet werden. Dabei
werden die einzelnen Vollfarben durch die Änderung der Helligkeitsstufe der drei
RGB-Farben erzeugt.
RIP
Kürzel für Raster Image Processor. Mit RIP werden Bilder aus Textdaten extrahiert, die mit PostScript oder einer anderen Seitenbeschreibungssprache erstellt
wurden. Die Verarbeitungsroutine ist in der Regel in den Drucker integriert.
Samba
UNIX-Serversoftware, die mithilfe von SMB (Server Message Block) UNIX-Systemressourcen in Windows-Umgebungen bereitstellt.
SLP
Kürzel für Service Location Protocol. Ein Protokoll, das Services über ein
TCP/IP-Netzwerk finden oder Clients automatisch konfigurieren kann.
SMB
Kürzel für Server Message Block. Ein Protokoll zur gemeinsamen Nutzung von
Dateien und Druckern über ein Netzwerk. Dieses Protokoll wird vor allem in Windows-Netzwerken genutzt.
SMTP
Kürzel für Simple Mail Transfer Protocol. Ein Protokoll für den Versand und die
Weiterleitung von E-Mail-Nachrichten.
SNMP
Kürzel für Simple Mail Transfer Protocol. Dabei handelt es sich um ein Management-Protokoll für TCP/IP-Netzwerkumgebungen.
Sofortdruck
Mit dieser Funktion können Dokumente, die vom Druckertreiber gesendet werden, schnell und einfach durch Auflegen des Fingers oder der IC-Karte auf die an
den Drucker angeschlossene Authentifizierungseinheit gedruckt werden, wenn
Einstellungen für die Benutzerauthentifizierung aktiviert wurden. Damit die Sofortdruckfunktion genutzt werden kann, muss eine Authentifizierungseinheit an
den Drucker angeschlossen sein. Zudem müssen die Venenmuster oder die
IC-Karten-IDs der Benutzer gespeichert sein.
Speicher
Gerät, das für die temporäre Speicherung von Daten verwendet wird. Bei manchen Speichertypen bleiben die Daten auch nach einer Unterbrechung der
Stromversorgung erhalten. Bei anderen Typen werden die Daten jedoch in dem
Fall gelöscht.
Spool
Kürzel für Simultaneous Peripheral Operation On-Line. Für die Druckausgabe
werden Daten nicht direkt an den Drucker gesendet, sondern gesammelt und
temporär zwischengespeichert. Die gespeicherten Daten werden dann gemeinsam zum Drucker übertragen.
Standardgateway
Ein Gerät, z. B. ein Computer oder Router, das als "Gateway" (Tor) für den Zugriff
auf Computer in anderen LANs genutzt wird.
Subnetz-Maske
Ein Wert, der verwendet wird, um ein TCP/IP-Netzwerk in kleine Subnetze zu unterteilen. Damit werden die Bits in einer Netzwerkadresse identifiziert, die höher
als die IP-Adresse sind.
TCP/IP
Kürzel für Transmission Control Protocol/Internet Protocol. Dabei handelt es sich
quasi um das Standardprotokoll, das vorrangig im Internet verwendet wird. IPAdressen werden zur Identifizierung der einzelnen Netzwerkgeräte verwendet.
Treiber
Software, die als Brücke zwischen einem Computer und einem Peripheriegerät
fungiert.
bizhub C360/C280/C220 (Version 3)
15.5
Glossar
15
Begriff
Beschreibung
TrueType
Von Apple und Microsoft entwickelte Umriss-Schriftart, die derzeit als Standardschriftarttyp für Macintosh und Windows verwendet wird. Kann sowohl für die
Anzeige als auch für den Druck genutzt werden.
USB
Kürzel für Universal Serial Bus. Ein allgemeiner Schnittstellenstandard für das
Verbinden einer Maus, eines Druckers oder anderer Geräte mit einem Computer.
Vorschau
Eine Funktion, mit der ein Bild des Druck-/Scan-Ergebnisses vor der eigentlichen
Druck- oder Scan-Verarbeitung angezeigt werden kann.
Warteschlangenname
•
•
Web-Browser
Software für die Anzeige von Webseiten.
Typische Webbrowser sind z. B. Internet Explorer und Netscape Navigator.
WINS
Kürzel für Windows Internet Naming Service. Ein Service zur Übersetzung von
Computernamen in IP-Adressen innerhalb einer Windows-Umgebung.
XPS
Kürzel für XML Paper Specification. Elektronisches Dokumentenformat, das von
der Microsoft Corporation entwickelt wurde. Dieses Format wird erstmals unter
Windows Vista unterstützt.
bizhub C360/C280/C220 (Version 3)
Der den einzelnen Geräten für den Netzwerkdruck zugewiesene Name.
Erforderlicher logischer Druckername für den LPD/LPR-Druck.
15-19
15
15-20
Glossar
15.5
bizhub C360/C280/C220 (Version 3)
16
Index
16.1
Index nach Element
16
Index
16.1
Index nach Element
1-farbig > 2-farbig Ausgabeverwaltung 12-58
2-seitiger Druck 12-17
A
Abläufe beim Drucken 2-4
Abrufen von Aufträgen 11-4, 11-8, 11-15, 11-28
Administratoreinstellungen 9-13, 12-43
Administratormodus 13-22
Adress-Registrierung 13-20, 13-30
Allgemein 10-7
Anmelden 13-5, 13-7
Anmeldung 13-5, 13-8
Anpassung 13-21
Anpassung der Bindungsausrichtung 12-12
Anzahl Kopien 8-15, 9-11, 10-7, 12-7
Anzahl von Kopien und Seiten 9-11
Anzeige von Informationen 13-17
AppleTalk 3-10, 3-11, 5-5, 5-10, 5-13
Ausgabe von PS-Fehlern 12-27
Ausgabefach 8-18, 9-18, 10-8
Ausgabefacheinstellungen 12-46
Ausgabe-Modus 8-15, 9-11, 9-12, 10-8
Ausgabeoptionen 10-8
Ausrichtung 9-10, 10-6, 10-7
Auswahl des Standardvorgangs 12-55
Auswählen eines Druckers 5-4, 5-13
Auswählen von Farben 8-30, 9-26, 10-8
Authentifizierung 11-18, 12-64, 13-6
Authentifizierung und Drucken 11-25
Authentifizierungseinheit 11-31
Autom. Trapping 8-30, 9-27, 10-8, 12-30
Automatischer Formatwechsel zwischen A4/A3 und
LTR/LGR 12-10
B
Bannerdruck 11-44
Bannerpapiereinstellung 12-11
Bannerpapierzufuhr 12-21
Bedienfeld 2-5
Benutzerauthentif./E.K.C. 13-26
Benutzerdefiniertes Format 8-14, 9-9
Benutzereinstellungen 12-3
Benutzermodus 13-17
Betriebssystem 2-7
Betriebsumgebung 2-7, 13-3
Bildkomprimierung 8-30
Bildverschiebung 8-17, 9-15
Bindepostition 12-18
Binderand 8-17
Bindungsposition 8-17, 9-15, 10-8
bizhub C360/C280/C220 (Version 3)
16
Bonjour 3-10, 5-4
Box 13-18, 13-28
Boxadministrator 13-14
Broschüren-Falz 9-16, 10-8
C
Code- & Druckeinstellungen 12-52
Code- & Druckeinstellungen für das Löschen nach
dem Druck 12-50
Code- & Druckvorgangseinstellungen 12-54
CR/LF-Zuordnung 12-26
D
Datum 8-21, 9-22
Datum/Zeit 8-28, 9-24
Deckblatt 8-19, 9-19, 10-8
Deckblattmodus/OHP-Trennblatt 9-19
Deinstallation 7-3
Die Einstellungen können nicht eingerichtet werden
14-6
Direkt drucken 13-19
Drehen um 180 Grad 8-17, 9-15
Druck 2-7, 8-3, 9-3, 10-3, 11-47
Drucken nicht möglich 14-3
Drucken ohne Authentifizierung 12-56
Drucken von Berichten 12-33, 15-8
Drucken von XPS-Fehlern 12-60
Druckercontroller 2-3
Druckereinstellungen 13-29
Druckerspezifische Optionen 10-8
Druckertreiber 3-4, 14-6
Drucktyp 8-17, 9-15, 10-8
E
Eigene Papierformate 10-6
Eigenschaften 8-5
Einrichtung 12-3
Einstellung 2-9
Einstellung für Druck-/Faxausgabe 12-45
Einstellungen für Auftrag überspringen 12-51
Einstellungen für Mobiltelefon oder PDA 12-65
Einstellungen für verschiedene Zwecke 13-32
Einstellungen pro Seite 8-19, 9-20
Erfassung von Druckdaten 12-66
Ethernet 2-8
16-3
Index nach Element
16
F
N
Falzen 8-18
Farbeinstellungen 8-30, 9-26, 10-8
Faxeinstellungen 13-31
Fax-Treiber 3-6
Fehlerbehebung 14-3
Fehlermeldung 14-8
NetWare 3-11, 6-3
Netzwerk 13-27
Netzwerkfenster 4-9
Netzwerkverbindung 2-9
Nur geschützte Druckaufträge 12-67
G
ICC-Profil 11-39
ICC-Profileinstellung 12-28
Installation 5-3
IPP 3-7, 4-6, 4-18, 4-25, 5-7, 5-12
IPPS 3-8, 4-6, 4-18, 4-25
Öffentlicher Benutzer 13-9
OHP-Trennblatt 8-20, 9-20, 10-8
Online-Hilfe 13-4
OpenAPI-Einstellungen 12-64
Option 9-5, 10-4
Originalausrichtung 8-14
Originalformat 8-14
Originalrichtung 12-8
OS 2-7
OS 10.2 3-10, 5-3
OS 10.3 3-10, 5-3
OS 10.4 3-10, 5-3
OS 10.5 3-10, 5-3
OS 10.6 3-10, 5-3
OS 9 2-7
OS 9.2 5-13, 7-5, 10-3
OS X 2-7, 5-3, 7-5, 9-3
Overlay 8-21, 8-24
K
P
Kombination 8-16, 10-8
Konturbetonung 8-31, 9-26
Kopfzeile/Fußzeile 8-22, 9-22, 9-25
Kopiersicherheit 8-21, 8-26, 9-22, 9-23
Kostenstelle zuordnen, um Geräteinfo abzurufen
PageScope Web Connection 13-3
Papieranordnung 8-18, 9-16
Papieranzeige 9-8
Papierformat 8-14, 9-10, 10-6, 12-16
Papierkassette 12-15
Papiermagazin 8-14, 9-18
Papiermagazin/Ausgabefach 9-18
Papiertyp 8-14, 9-18
Papierzufuhr 10-7
Parameterdetails 8-12, 9-10, 10-6
Passphrase für die Verschlüsselung 9-14
PCL-Schriftartenliste 15-9
PCL-Treiber 3-4, 8-3
PDL-Einstellung 12-5
Plug and Play 4-12, 4-20, 4-27
Port 9100 3-7, 4-3, 4-15, 4-21
PostScript 3-5
PPD-Treiber 3-5, 15-12
Produktspezifikationen 15-3
PS-Schriftartenliste 15-10
PS-Treiber 3-5, 8-3
PSWC Direktdruck 12-61
GDI-Demoseite 15-11
Geräteoptionen 8-6
Glanz-Modus 8-30, 9-26, 10-8
Glossar 15-15
Grauer Hintergrund Textkorrektur 12-14
Größe 9-10, 10-6
H
Heften 8-18, 9-15, 10-8, 12-19
Hinteres Deckblatt 8-19, 9-20, 10-8
Hinzufügen eines Druckers 4-3, 4-15, 4-21, 4-28
I
12-62
L
Layout/Finishing 9-14
Linienbreite anpassen 12-13
Linux 15-12
Lochen 8-18, 9-16, 10-8, 12-20
Lokaler Anschluss 2-10, 4-12, 4-20, 4-27
Löschen von sicheren Druckdateien 12-47
Löschzeitpunkt Code & Druck 12-49
LPD 5-6, 5-11, 5-15
LPR 3-8, 4-3, 4-15, 4-21, 4-28, 5-6, 5-11, 5-15
M
Mac 3-10
Mac OS 9.2 3-11
Macintosh 2-7, 5-3, 7-5
Mehrseitige Vergrößerung 9-15
Mittelheften und Falzen 8-18, 9-16
Mobiltelefon oder PDA 11-32
Modus 1 11-9
Modus 2 11-11
Muster 8-30
My Tab 8-12
16-4
16.1
O
Q
Qualität 9-26
bizhub C360/C280/C220 (Version 3)
16.1
Index nach Element
16
R
W
Registerkarte "Anderes" 8-32
Registerkarte Basis 8-14
Registerkarte Deckblattmodus 8-19
Registerkarte Finishing 8-18
Registerkarte Konfiguration 8-5
Registerkarte Layout 8-16
Registerkarte Qualität 8-29
Registerkarte Stempel/Gestaltung 8-21
Registrierter Benutzer 13-10
Rendezvous 5-9
Wartung 13-22
Wasserzeichen 8-21, 8-23
Web-Browser 13-4
Web-Service 3-8, 4-9
Windows 2-7, 7-3
Windows 2000 3-9, 4-21
Windows 7 3-7, 4-3
Windows NT 4.0 3-10, 4-28
Windows Server 2003 3-9, 4-15
Windows Server 2008 3-7, 4-3
Windows Server 2008 R2 3-7, 4-3
Windows Vista 3-7, 4-3
Windows XP 3-9, 4-15
S
Schnittstellen 2-8
Schriftarteinstellungen 12-22
Schriftgröße 12-24
Schwarz überdrucken 8-30, 9-27, 10-8, 12-31
Seiten 9-11, 10-7
Seitenattribute 10-6
Seiteneinstellungen 9-10
Seitenzahl 8-21, 8-28, 9-22, 9-25
Sicheres Drucken 11-6
Sicherheit 13-25
SMB 3-8, 4-3, 4-17, 4-23
Sortieren 8-15, 9-12
Sortiert drucken 9-11, 10-7
Speichern In Boxen 11-13
Spool-Einstellungen 12-9
Standardeinstellungen 8-5, 9-5, 10-4
Stempel erstellen 9-22
Struktur der Seiten 13-15
Symbolzeichensatz 12-23
Systemeinstellungen 13-24
X
XPS-Treiber 3-5, 8-3
Z
Zeilen/Seite 12-25
Zeit 8-21, 9-22
Zeiteinstellung für automatisches Löschen von
sicheren Dokumenten 12-48
Zoom 8-14
Zugriff 13-3
T
Testdruck 11-3
TIFF-Bild Papiereinstellung 12-35
Timeout 12-59
Toner sparen 8-30, 9-26
Treiberkennwort Verschlüsselungseinstellung 12-68
Trennkapitel 8-17, 9-15
U
Überlappung Breitenlinie 9-15
Überprüfen von Jobs 13-18
Überspringen von leeren Seiten 8-17
USB 2-8, 3-7
V
Verbindungsmethoden 3-7
Verbindungsschema 2-8
Verifizieren der digitalen XPS-Signaturen 12-32
Verschlüsselungskennwort 8-6, 11-35
Versetzte Ausgabe 8-15, 9-12, 10-8
Volumenverfolgung (E.K.C.) 11-22, 13-6
bizhub C360/C280/C220 (Version 3)
16-5
Index nach Schaltfläche
16
16.2
Index nach Schaltfläche
1-farbig > 2-farbig Ausgabeverwaltung 12-58
2-seitiger Druck 12-17
A
Abmeldung 13-7
Administratoreinstellungen 12-43
Anmeldung 11-28, 13-9
Anpassung der Bindungsausrichtung 12-12
Anzahl Kopien 12-7
Ausgabefacheinstellungen 12-46
Auswahl des Standardvorgangs 12-55
Auth.-Einheit 11-28
Authent./Volumenverfolgung 8-15, 11-22
Authentifizierung 9-12, 12-64
Autom. Trapping 12-30
Automatischer Wechsel A4/A3 <-> LTR/LGR 12-10
B
Bannerdruck 11-47
Bannerpapiereinstellung 12-11
Bannerpapiermagazin 12-21
Bedienerprog./Zähler 12-3
Benutzereinstellung 8-15
Benutzereinstellungen 12-3
Benutzerformat speichern... 8-7
Berichtausgabe 12-33
Bildverschiebung-Einstellungen 8-17
Bindepostition 12-18
Binderandeinstellungen... 8-17
Box 11-8, 11-28
Box f. geschützte Druckaufträge 11-8
C
Code & Druck - Einstellung Nach Druck löschen
16-6
16.2
E
Eigenschaften 8-3
Einstellung für Druck-/Faxausgabe 12-45
Einstellungen 8-3
Einstellungen für Auftrag überspringen 12-51
G
Geräteinfo beziehen 8-6, 8-25, 8-26
Geräteinformationen abrufen 8-22
Grauer Hintergrund Textkorrektur 12-14
Grundeinstellungen 12-5
H
Heften 12-19
I
ICC-Profil- Einstellung 12-28
K
Kombinationsdetails 8-17
Konfigurationsseite 12-33
Kostenstelle zuordnen, um Geräteinfo abzurufen
12-62
L
Linienbreite anpassen 12-13
Lochen 12-20
Löschzeitpunkt Code & Druck 12-49
M
Mobil/PDA-Einstellungen 12-65
Mobiltelefon/PDA 11-33
My Tab bearb. 8-13
N
12-50
Nur geschützte Druckaufträge 12-67
Code- & Druckbox 11-29
Code- & Druckeinstellungen 12-52
Code- & Druckvorgangseinstellungen 12-54
CR/LF-Zuordnung 12-26
O
D
P
Datenbericht drucken 12-66
Deinstallieren 7-5
Demo-Seite 12-33
Detaileinstellungen 9-12
Dig. XPS-Sign. verifizieren 12-32
Druck 9-3, 10-3
Druck & Anmeldung 11-28
Druckaufträge zuerst auf HDD spoolen 12-9
Drucken 8-3, 9-3
Drucker hinzufügen 4-4
Druckeranzeige 8-11
Druckereinstellungen 12-5, 12-59
Papieranzeige 8-11
Papiereinstellungen 12-15
Papiergröße 12-16
Papierkassette 12-15
Papiermagazin - Infos 8-6
PCL-Einstellung 12-22
PCL-Schriftartenliste 12-33
PDL-Einstellung 12-5
PS-Einstellungen 12-27
PS-Fehlerausgabe 12-27
PS-Schriftartenliste 12-33
PSWC Direktdruck 12-61
Ohne Authentif. drucken 12-56
OpenAPI-Einstellungen 12-64
Originalausrichtung 12-8
bizhub C360/C280/C220 (Version 3)
16.2
Index nach Schaltfläche
16
Q
Qualität anpassen 8-30, 9-26
S
Schriftarteinstellungen... 12-22
Schriftgröße 12-24
Schwarz überdrucken 12-31
Sichere Datei automatisch löschen 12-48
Sichere Druckdatei löschen 12-47
T
TIFF-Bild Papiereinstellung 12-35
Treiberkennwort Verschlüsselungseinstellung
11-35, 12-68
U
USB-Zeitüberschreitung 12-59
V
Volumenverfolgung (E.K.C.) 9-12
W
Wasserzeichen bearbeiten 8-23
X
XPS-Einstellung 12-32
XPS-Fehler drucken 12-60
Z
Zeichensatz 12-23
Zeilen/Seite 12-25
Zeitüberschreitung (Netzwerk) 12-59
Zum Anmeldebildschirm 13-7
bizhub C360/C280/C220 (Version 3)
16-7
16
16-8
Index nach Schaltfläche
16.2
bizhub C360/C280/C220 (Version 3)