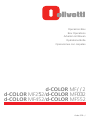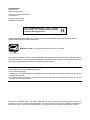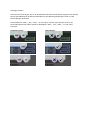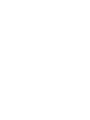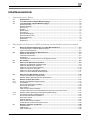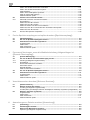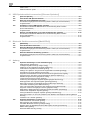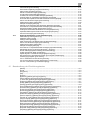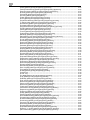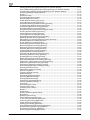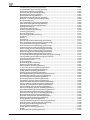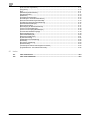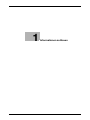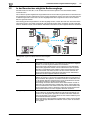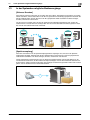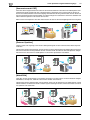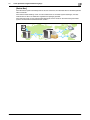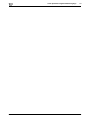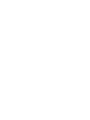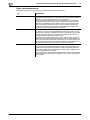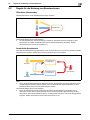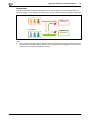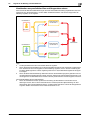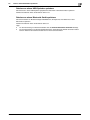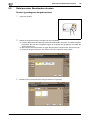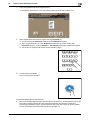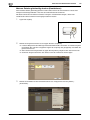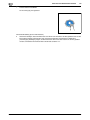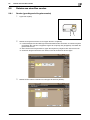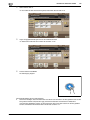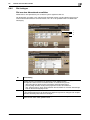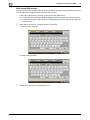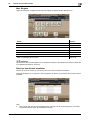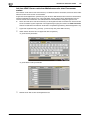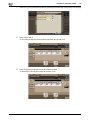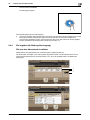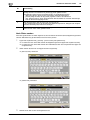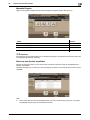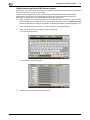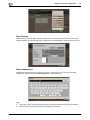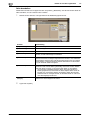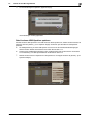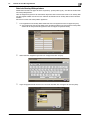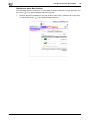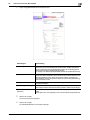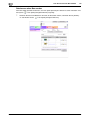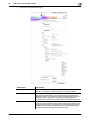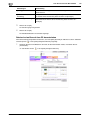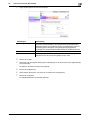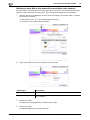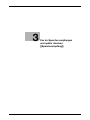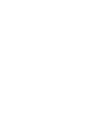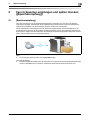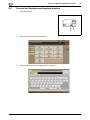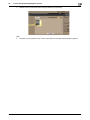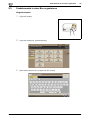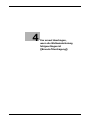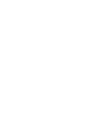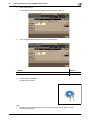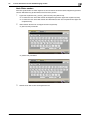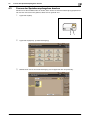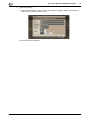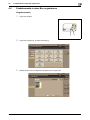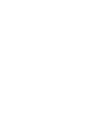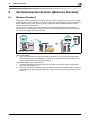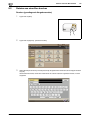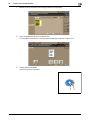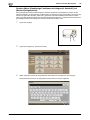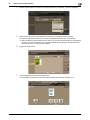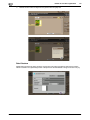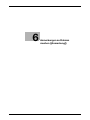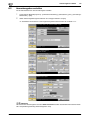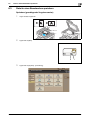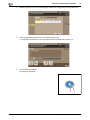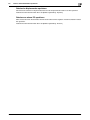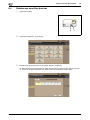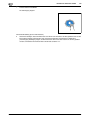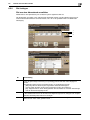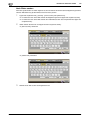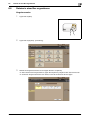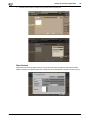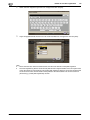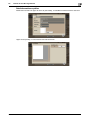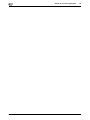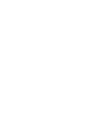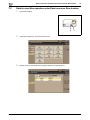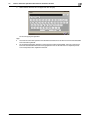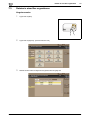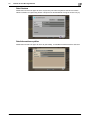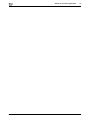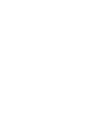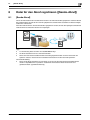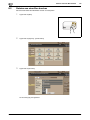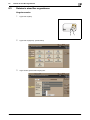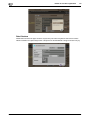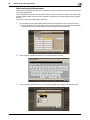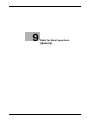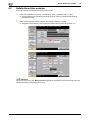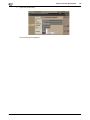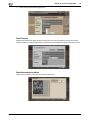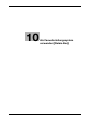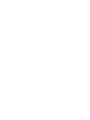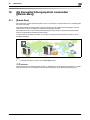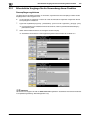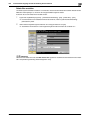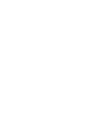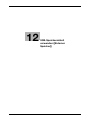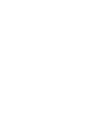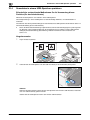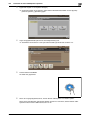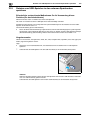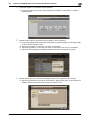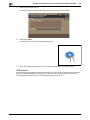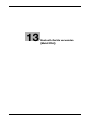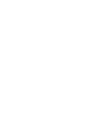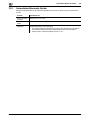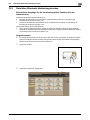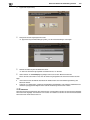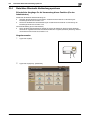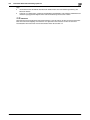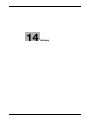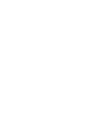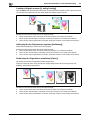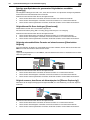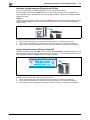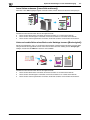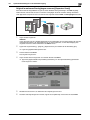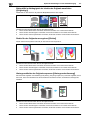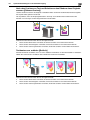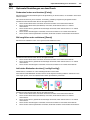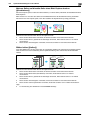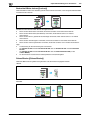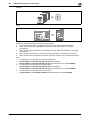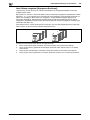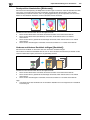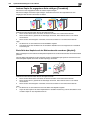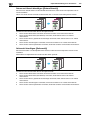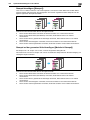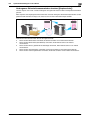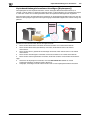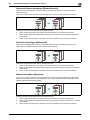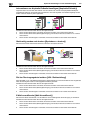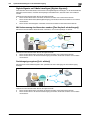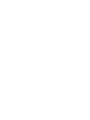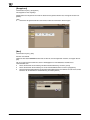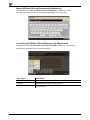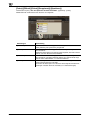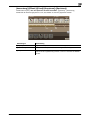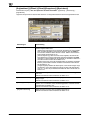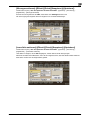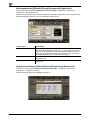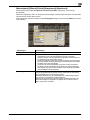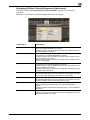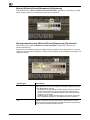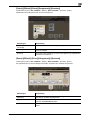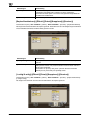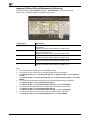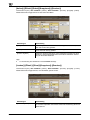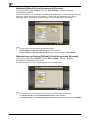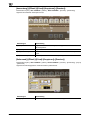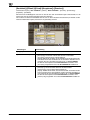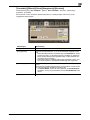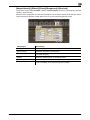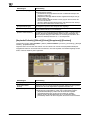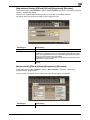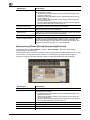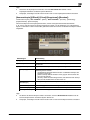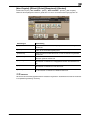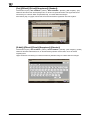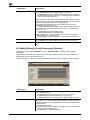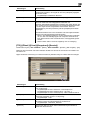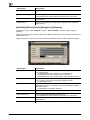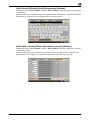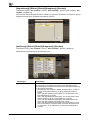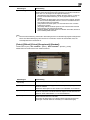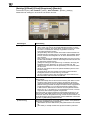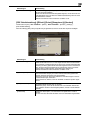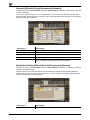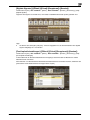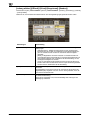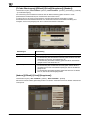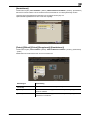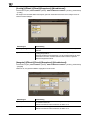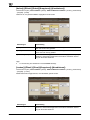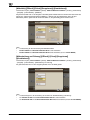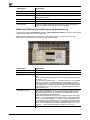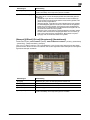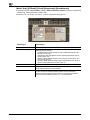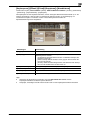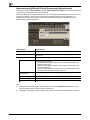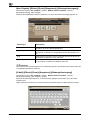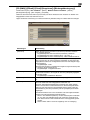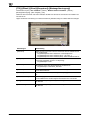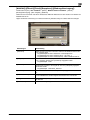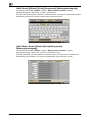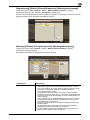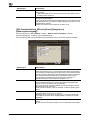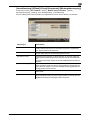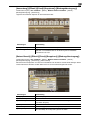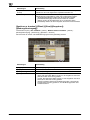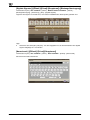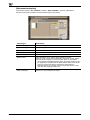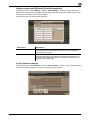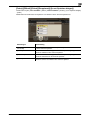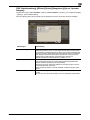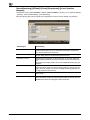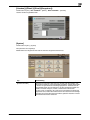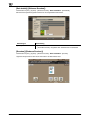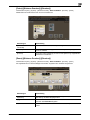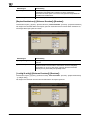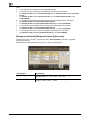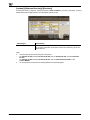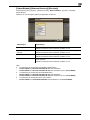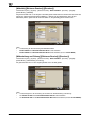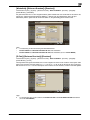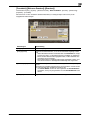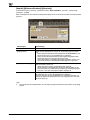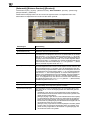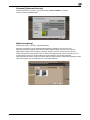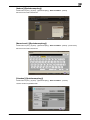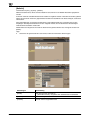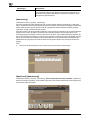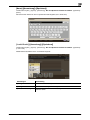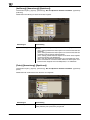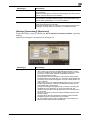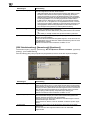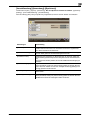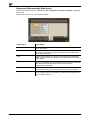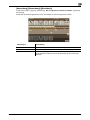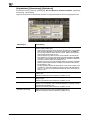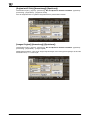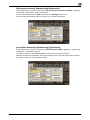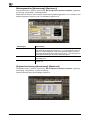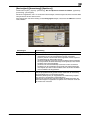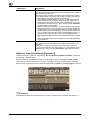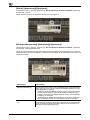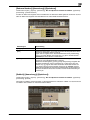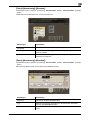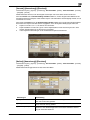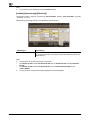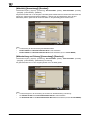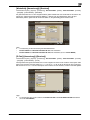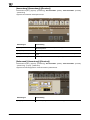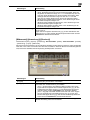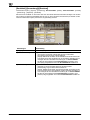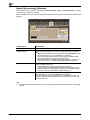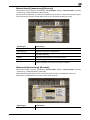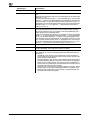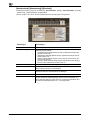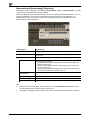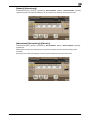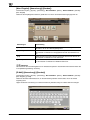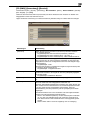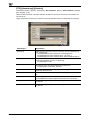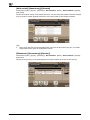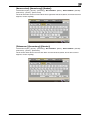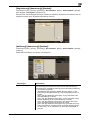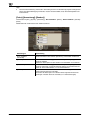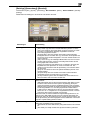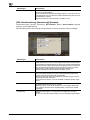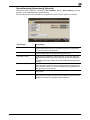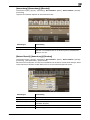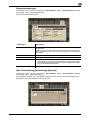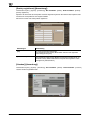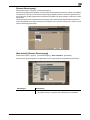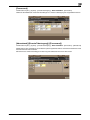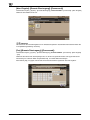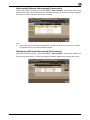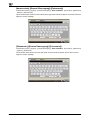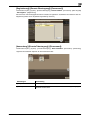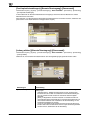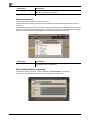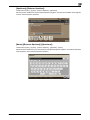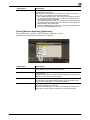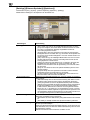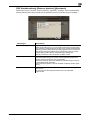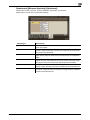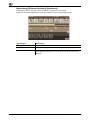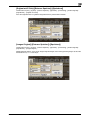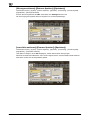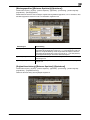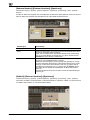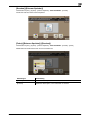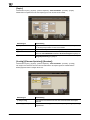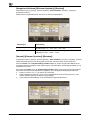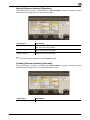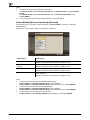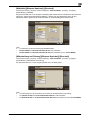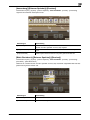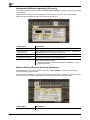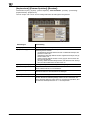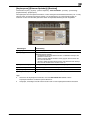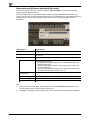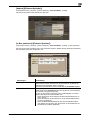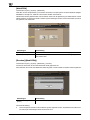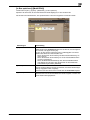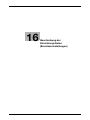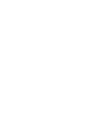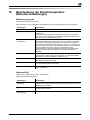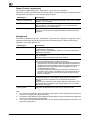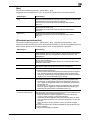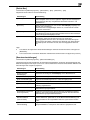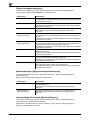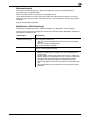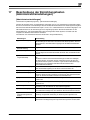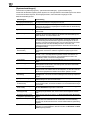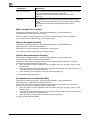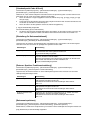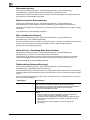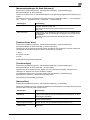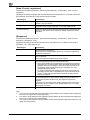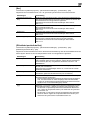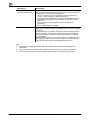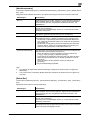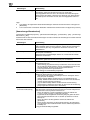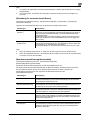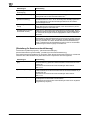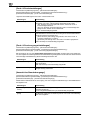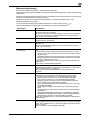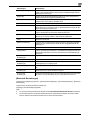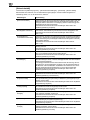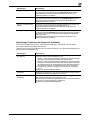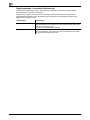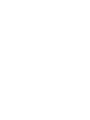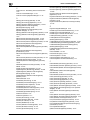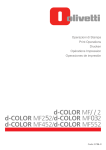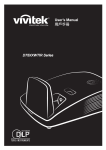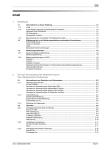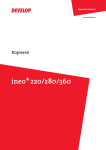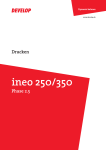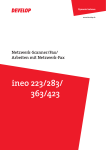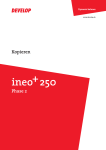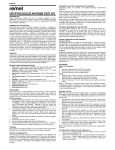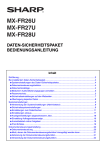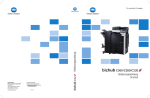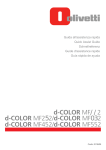Download 15 - Olivetti
Transcript
W Operazioni Box l Box Operations l Arbeiten mit Boxen Opérations Boîte l Operaciones con carpetas l l d-COLOR MF2 d-COLOR MF22/d-COLOR MF2 d-COLOR MF452/d-COLOR MF552 Code: 57 HERAUSGEBER: Olivetti S.p.A. Gruppo Telecom Italia Via Jervis, 77 - 10015 Ivrea (ITALY) www.olivetti.com Copyright © 2012, Olivetti Alle Rechte vorbehalten Die Qualitätsanforderungen dieses Produkts werden durch die –Kennzeichnung bescheinigt, die am Produkt angebracht ist. Der Hersteller behält sich das Recht vor, jederzeit und ohne vorherige Mitteilung Änderungen an dem in diesem Handbuch beschriebenen Produkt vorzunehmen. ENERGY STAR ist ein eingetragendes Warenzeichen in den USA. Das Programm 'ENERGY STAR' ist ein Energiesparplan der Umweltschutzbehörde (EPA) der Vereinigten Staaten. Er wurde eingeführt, um zum Umweltschutz beizutragen; außerdem dient der Plan dem Zweck, die Entwicklung und Verwendung von Bürogeräten mit größerer Energieeinsparung zu fördern. Wir möchten Sie darauf hinweisen, dass folgende Aktionen die oben bescheinigte Konformität und die Eigenschaften des Produkts beeinträchtigen können: • Falsche Stromversorgung; • Installations- und Bedienungsfehler bzw. Nichtbeachtung der Hinweise in der Bedienungsanleitung, die mit dem Produkt geliefert wurde; • Das Auswechseln von Bauteilen oder Originalzubehör durch Unbefugte oder das Ersetzen durch Teile, die vom Hersteller nicht anerkannt werden. Alle Rechte vorbehalten. Kein Teil dieses Materials darf ohne schriftliche Genehmigung des Verlegers in irgendeiner Form oder mit irgendwelchen Mitteln, elektronisch oder mechanisch, einschließlich Fotokopieren, Aufzeichnen oder durch ein Informationsspeicher- und -abrufsystem reproduziert oder übertragen werden. Wichtiger Hinweis! Auf Grund von Änderungen, die an der Spezifikation der Benutzeroberfläche vorgenommen wurden, können die Abbildungen der Benutzeroberfläche in den Bedienungsanleitungen leicht von den Beschreibungen abweichen. Die Schaltflächen "Abbr.", "OK", "Ende", "Ja" und "Nein" wurden durch Symbole ersetzt. Der Beschreibungstext kann jedoch weiterhin die Begriffe "Abbr.", "OK", "Ende", "Ja" und "Nein" enthalten. Vorheriges Design: Neues Design: Inhaltsverzeichnis 1 Informationen zu Boxen 1.1 1.2 1.3 2 Boxbildschirm.................................................................................................................................. 1-3 In der Benutzerbox mögliche Bedienvorgänge............................................................................ 1-4 In der Systembox mögliche Bedienvorgänge .............................................................................. 1-5 [Sicheres Drucken] ............................................................................................................................. 1-5 [Speicherempfang] ............................................................................................................................. 1-5 [ID & Druck] ........................................................................................................................................ 1-6 [Bulletin] ............................................................................................................................................. 1-6 [Sende-Abruf] ..................................................................................................................................... 1-6 [Anmerkung] ....................................................................................................................................... 1-7 [Erneute Übertragung]........................................................................................................................ 1-7 [Kennwortverschl. PDF] ..................................................................................................................... 1-8 [Externer Speicher]............................................................................................................................. 1-8 [Mobil/PDA] ........................................................................................................................................ 1-8 [Relais-Box]........................................................................................................................................ 1-9 Dokumente als Dateien im MFP speichern und bei Bedarf wiederverwenden 2.1 Boxen für Dokumentspeicherung und -abruf (Benutzerboxen).................................................. 2-3 In einer Benutzerbox mögliche Bedienvorgänge ............................................................................... 2-3 Typen von Benutzerboxen ................................................................................................................. 2-4 2.2 Regeln für die Nutzung von Benutzerboxen................................................................................. 2-5 Öffentliche Benutzerbox .................................................................................................................... 2-5 Persönliche Benutzerbox ................................................................................................................... 2-5 Gruppenbox ....................................................................................................................................... 2-6 Kombination aus persönlicher Box und Gruppenbox nutzen............................................................ 2-7 2.3 2.4 Box erstellen.................................................................................................................................... 2-8 Datei in einer Benutzerbox speichern........................................................................................... 2-9 Speichern (grundlegende Vorgehensweise) ...................................................................................... 2-9 Dateien im Kopiermodus speichern................................................................................................. 2-10 Dateien im Fax-/Scanmodus speichern........................................................................................... 2-10 Dateien von einem PC speichern..................................................................................................... 2-10 Dateien von einem USB-Speicher speichern................................................................................... 2-11 Dateien von einem Bluetooth-Gerät speichern................................................................................ 2-11 2.5 Datei aus einer Benutzerbox drucken......................................................................................... 2-12 Drucken (grundlegende Vorgehensweise) ....................................................................................... 2-12 Mehrere Dateien gleichzeitig drucken (Kombinieren) ...................................................................... 2-14 2.6 2.6.1 2.6.2 Dateien aus einer Box senden ..................................................................................................... 2-17 Senden (grundlegende Vorgehensweise) ........................................................................................ 2-17 Ziel festlegen.................................................................................................................................... 2-19 Ziel aus dem Adressbuch auswählen .............................................................................................. 2-19 Nach einem Ziel suchen................................................................................................................... 2-20 Man. Eingabe ................................................................................................................................... 2-21 Datei aus dem Verlauf auswählen.................................................................................................... 2-21 Auf dem LDAP-Server nach einer Mailadresse oder einer Faxnummer suchen.............................. 2-22 2.6.3 2.6.4 Mehrere Dateien gleichzeitig senden (Bindungsübertragung) ......................................................... 2-23 Ziel angeben (für Bindungsübertragung) ......................................................................................... 2-25 Ziel aus dem Adressbuch auswählen .............................................................................................. 2-25 Nach Zielen suchen ......................................................................................................................... 2-26 Manuelle Eingabe............................................................................................................................. 2-27 Datei aus dem Verlauf auswählen.................................................................................................... 2-27 E-Mail-Adresse auf dem LDAP-Server suchen................................................................................ 2-28 2.7 Dateien in einer Box organisieren ............................................................................................... 2-29 Vorgehensweise............................................................................................................................... 2-29 Datei löschen ................................................................................................................................... 2-30 Datei umbenennen........................................................................................................................... 2-30 d-Color MF552/452/362/282/222 Inhaltsverzeichnis-1 Datei in eine andere Benutzerbox verschieben ............................................................................... 2-31 Datei in eine andere Benutzerbox kopieren ..................................................................................... 2-31 Seite bearbeiten ............................................................................................................................... 2-32 Datei in einem USB-Speicher speichern.......................................................................................... 2-33 Datei als Overlay-Bild speichern...................................................................................................... 2-35 Dateiinformationen prüfen ............................................................................................................... 2-36 3 2.8 2.8.1 Vom PC aus mit einer Box arbeiten ............................................................................................ 2-37 Über Web Connection mit einer Box arbeiten ................................................................................. 2-37 Boxanmeldung................................................................................................................................. 2-37 Dateien aus einer Box drucken........................................................................................................ 2-38 Dateien aus einer Box senden ......................................................................................................... 2-40 Dateien in eine Box auf dem PC herunterladen............................................................................... 2-42 Dateien aus einer Box in eine andere Box verschieben oder kopieren ........................................... 2-44 Dateien aus einer Box löschen ........................................................................................................ 2-45 2.8.2 Box über Box Operator manipulieren .............................................................................................. 2-46 Fax im Speicher empfangen und später drucken ([Speicherempfang]) 3.1 3.2 3.3 4 5 6 [Speicherempfang] ......................................................................................................................... 3-3 Fax aus der Speicherempfangsbox drucken................................................................................ 3-4 Faxdokumente in einer Box organisieren ..................................................................................... 3-6 Vorgehensweise................................................................................................................................. 3-6 Datei löschen ..................................................................................................................................... 3-7 Datei umbenennen............................................................................................................................. 3-8 Dateiinformationen prüfen ................................................................................................................. 3-8 Fax erneut übertragen, wenn die Wahlwiederholung fehlgeschlagen ist ([Erneute Übertragung]) 4.1 4.2 4.2.1 4.2.2 [Erneute Übertragung].................................................................................................................... 4-3 Fax aus der Box für erneute Faxübertragung senden ................................................................. 4-4 Senden (grundlegende Vorgehensweise) .......................................................................................... 4-4 Ziel festlegen...................................................................................................................................... 4-6 Ziel aus dem Adressbuch auswählen ................................................................................................ 4-6 Nach Zielen suchen ........................................................................................................................... 4-7 Manuelle Eingabe............................................................................................................................... 4-8 Datei aus dem Verlauf auswählen...................................................................................................... 4-8 4.3 4.4 Fax aus der Speicherempfangsbox drucken................................................................................ 4-9 Faxdokumente in einer Box organisieren ................................................................................... 4-11 Vorgehensweise............................................................................................................................... 4-11 Datei löschen ................................................................................................................................... 4-12 Dateiinformationen prüfen ............................................................................................................... 4-12 Verschlusssachen drucken ([Sicheres Drucken]) 5.1 5.2 [Sicheres Drucken] ......................................................................................................................... 5-3 Dateien aus einer Box drucken...................................................................................................... 5-4 Drucken (grundlegende Vorgehensweise) ......................................................................................... 5-4 Drucken (Wenn [Unzulässige Funktionen bei fehlgeschl. Authentif.] auf [Modus 2] eingestellt ist)... 5-6 5.3 Dateien in einer Box organisieren ................................................................................................. 5-9 Vorgehensweise................................................................................................................................. 5-9 Datei löschen ................................................................................................................................... 5-10 Datei umbenennen........................................................................................................................... 5-11 Dateiinformationen prüfen ............................................................................................................... 5-11 Anmerkungen zu Dateien machen ([Anmerkung]) 6.1 6.2 6.3 [Anmerkung] .................................................................................................................................... 6-3 Anmerkungsbox erstellen .............................................................................................................. 6-4 Datei in einer Benutzerbox speichern........................................................................................... 6-5 Speichern (grundlegende Vorgehensweise) ...................................................................................... 6-5 Inhaltsverzeichnis-2 d-Color MF552/452/362/282/222 Dateien im Kopiermodus speichern................................................................................................... 6-7 Dateien von einem PC speichern....................................................................................................... 6-7 7 6.4 6.5 6.5.1 6.5.2 Dateien aus einer Box drucken...................................................................................................... 6-8 Dateien aus einer Box senden ..................................................................................................... 6-10 Senden (grundlegende Vorgehensweise) ........................................................................................ 6-10 Ziel festlegen.................................................................................................................................... 6-13 Ziel aus dem Adressbuch auswählen .............................................................................................. 6-13 Nach Zielen suchen ......................................................................................................................... 6-14 Manuelle Eingabe............................................................................................................................. 6-15 Datei aus dem Verlauf auswählen.................................................................................................... 6-15 E-Mail-Adresse auf dem LDAP-Server suchen................................................................................ 6-16 6.6 Dateien in einer Box organisieren ............................................................................................... 6-17 Vorgehensweise............................................................................................................................... 6-17 Datei löschen ................................................................................................................................... 6-18 Datei umbenennen........................................................................................................................... 6-19 Datei als Overlay-Bild speichern...................................................................................................... 6-19 Dateiinformationen prüfen ............................................................................................................... 6-21 Verschlüsselte PDF drucken ([Kennwortverschl. PDF]) 7.1 7.2 7.3 8 Datei für den Abruf registrieren ([Sende-Abruf]) 8.1 8.2 8.3 9 [Bulletin] ........................................................................................................................................... 9-3 Bulletin-Board-Box erstellen ......................................................................................................... 9-4 Dateien aus einer Box drucken...................................................................................................... 9-5 Dateien in einer Box organisieren ................................................................................................. 9-7 Vorgehensweise................................................................................................................................. 9-7 Datei löschen ..................................................................................................................................... 9-8 Dateiinformationen prüfen ................................................................................................................. 9-8 Als Faxweiterleitungssystem verwenden ([Relais-Box]) 10.1 10.2 11 [Sende-Abruf] .................................................................................................................................. 8-3 Dateien aus einer Box drucken...................................................................................................... 8-4 Dateien in einer Box organisieren ................................................................................................. 8-5 Vorgehensweise................................................................................................................................. 8-5 Datei löschen ..................................................................................................................................... 8-6 Datei als Overlay-Bild speichern........................................................................................................ 8-7 Dateiinformationen prüfen ................................................................................................................. 8-8 Datei für Abruf speichern ([Bulletin]) 9.1 9.2 9.3 9.4 10 [Kennwortverschl. PDF] ................................................................................................................. 7-3 Datei in einer Box speichern oder Datei aus einer Box drucken................................................ 7-4 Dateien in einer Box organisieren ................................................................................................. 7-6 Vorgehensweise................................................................................................................................. 7-6 Datei löschen ..................................................................................................................................... 7-7 Dateiinformationen prüfen ................................................................................................................. 7-7 [Relais-Box] ................................................................................................................................... 10-3 Erforderliche Vorgänge für die Verwendung dieser Funktion .................................................. 10-4 Faxempfänger registrieren ............................................................................................................... 10-4 Relais-Box erstellen ......................................................................................................................... 10-5 Mit Authentifizierungskontrolle auf dem MFP drucken ([ID & Druck]) 11.1 11.2 11.3 [ID & Druck] ................................................................................................................................... 11-3 Dateien aus einer Box drucken.................................................................................................... 11-4 Dateien in einer Box organisieren ............................................................................................... 11-6 Vorgehensweise............................................................................................................................... 11-6 d-Color MF552/452/362/282/222 Inhaltsverzeichnis-3 Datei löschen ................................................................................................................................... 11-7 Dateiinformationen prüfen ............................................................................................................... 11-8 12 13 14 USB-Speichereinheit verwenden ([Externer Speicher]) 12.1 12.2 12.3 [Externer Speicher] ....................................................................................................................... 12-3 Unterstützte USB-Speichereinheiten .......................................................................................... 12-4 Datei aus einem USB-Speicher drucken .................................................................................... 12-5 Erforderliche Vorgänge für die Verwendung dieser Funktion (für den Administrator) ..................... 12-5 Vorgehensweise............................................................................................................................... 12-5 12.4 Scandaten in einem USB-Speicher speichern ........................................................................... 12-8 Erforderliche vorbereitende Maßnahmen für die Verwendung dieser Funktion (für den Administrator) ..................................................................................................................... 12-8 Vorgehensweise............................................................................................................................... 12-8 12.5 Dateien vom USB-Speicher in der externen Speicherbox speichern .................................... 12-10 Erforderliche vorbereitende Maßnahmen für die Verwendung dieser Funktion (für den Administrator) ................................................................................................................... 12-10 Vorgehensweise............................................................................................................................. 12-10 Bluetooth-Geräte verwenden ([Mobil/PDA]) 13.1 13.2 13.3 [Mobil/PDA] ................................................................................................................................... 13-3 Unterstützte Bluetooth-Geräte .................................................................................................... 13-4 Datei über Bluetooth-Verbindung drucken................................................................................. 13-5 Erforderliche Vorgänge für die Verwendung dieser Funktion (für den Administrator) ..................... 13-5 Vorgehensweise............................................................................................................................... 13-5 13.4 Datei über Bluetooth-Verbindung speichern.............................................................................. 13-7 Erforderliche Vorgänge für die Verwendung dieser Funktion (für den Administrator) ..................... 13-7 Vorgehensweise............................................................................................................................... 13-7 Anhang 14.1 Optionale Einstellungen vor der Dateiübertragung ................................................................... 14-3 Datei benennen ([Dateiname]) .......................................................................................................... 14-3 2-seitiges Original scannen ([1-seitig/2-seitig])................................................................................ 14-4 Auflösung für den Originalscan angeben ([Auflösung]) .................................................................... 14-4 Farbmodus für Originalscan auswählen ([Farbe]) ............................................................................ 14-4 Dateityp zum Speichern der gescannten Originaldaten auswählen ([Dateityp]) .............................. 14-5 Originalformat für Scan festlegen ([Scanformat]) ............................................................................. 14-5 Originale unterschiedlicher Formate auf einmal scannen ([Gemischtes Original])........................... 14-5 Original scannen, das dünner als Normalpapier ist ([Dünnes Papierorig.])...................................... 14-5 Gefalztes Original scannen ([Original mit Z-Falz]) ............................................................................ 14-6 Langes Original scannen ([Langes Original]).................................................................................... 14-6 Ausrichtung des eingelegten Originals angeben ([Original-Ausrichtung])........................................ 14-7 Bindungsposition des Originals angeben ([Bindungsposition]) ....................................................... 14-7 Beim Scannen Staub vom Schlitzglas entfernen ([Störungen entfernen]) ....................................... 14-7 Leere Seiten auslassen ([Leere Seite entfernen]) ............................................................................. 14-8 Linke und rechte Seiten eines Buchs oder Katalogs trennen ([Buchoriginal]) ................................. 14-8 Original in mehreren Durchgängen scannen ([Separater Scan]) ...................................................... 14-9 Bildqualität in Abhängigkeit der Inhalte des Originals auswählen ([Originaltyp]) ........................... 14-10 Dichte für den Originalscan angeben ([Dichte]) ............................................................................. 14-10 Hintergrunddichte des Originals anpassen ([Hintergrundentfernung])........................................... 14-10 Nach dem Löschen von Text und Schatten an den Rändern eines Originals scannen ([Rahmen löschen])......................................................................................................................................... 14-11 Textkanten usw. schärfen ([Schärfe].............................................................................................. 14-11 14.2 Optionale Einstellungen vor dem Druck ................................................................................... 14-12 Farbmodus ändern und drucken ([Farbe]) ..................................................................................... 14-12 Bild vergrößern oder verkleinern ([Zoom])...................................................................................... 14-12 Auf beiden Blattseiten drucken ([1-seitig/2-seitig]) ........................................................................ 14-12 Mehrere Seiten auf dieselbe Seite eines Blatt Papiers drucken ([Kombinieren]) ........................... 14-13 Blätter heften ([Heften]) .................................................................................................................. 14-13 Bedruckte Blätter lochen ([Lochen])............................................................................................... 14-14 Inhaltsverzeichnis-4 d-Color MF552/452/362/282/222 Falzen/Binden ([Falzen/Binden]) .................................................................................................... 14-14 Nach Sätzen ausgeben ([Gruppieren/Sortieren]) ........................................................................... 14-16 Sätze versetzt ausgeben ([Versatz]) ............................................................................................... 14-17 Ränder zu Seiten hinzufügen ([Seitenrand]) ................................................................................... 14-17 Druckposition feineinstellen ([Bildversatz]) .................................................................................... 14-18 Vorderes und hinteres Deckblatt einfügen ([Deckblatt]) ................................................................ 14-18 Anderes Papier für angegebene Seite einfügen ([Trennblatt]) ....................................................... 14-19 Erste Seite des Kapitels auf der Blattvorderseite anordnen ([Kapitel]) .......................................... 14-19 Datum und Uhrzeit hinzufügen ([Datum/Uhrzeit]) .......................................................................... 14-20 Seitenzahl hinzufügen ([Seitenzahl])............................................................................................... 14-20 Stempel hinzufügen ([Stempel]) ..................................................................................................... 14-21 Stempel auf der gesamten Seite hinzufügen ([Mehrfach-Stempel]) .............................................. 14-21 Informationen zur Kopfzeile/Fußzeile hinzufügen ([Kopfzeile/Fußzeile]) ........................................ 14-22 Gespeicherte Bilder erstellen ([Registriertes Overlay])................................................................... 14-22 Verborgenes Sicherheitswasserzeichen drucken ([Kopierschutz]) ................................................ 14-23 Kopierbeschränkungsinformationen hinzufügen ([Kopiersperre]) .................................................. 14-24 Kennwort hinzufügen ([Kennwortkopie]) ........................................................................................ 14-25 14.3 15 Optionale Einstellungen vor der Dateiübertragung ................................................................. 14-26 Dateiauflösung ändern ([Auflösung]) .............................................................................................. 14-26 Dateifarbe ändern ([Farbe]) ............................................................................................................ 14-26 Dateityp ändern ([Dateityp]) ........................................................................................................... 14-26 Datei umbenennen oder Betreff ändern ([E-Mail-Einstellung])....................................................... 14-26 Datum und Uhrzeit hinzufügen ([Datum/Uhrzeit]) .......................................................................... 14-27 Seitenzahl hinzufügen ([Seitenzahl])............................................................................................... 14-27 Stempel hinzufügen ([Stempel]) ..................................................................................................... 14-27 Informationen zur Kopfzeile/Fußzeile hinzufügen ([Kopfzeile/Fußzeile]) ........................................ 14-28 Gleichzeitig senden und drucken ([Speichern u. drucken]) ........................................................... 14-28 Ziel der Übertragungsdatei melden ([URL-Zieleinstellung]) ........................................................... 14-28 E-Mail verschlüsseln ([Mail-Verschlüssel.]) .................................................................................... 14-28 Digitale Signatur zu E-Mails hinzufügen ([Digitale Signatur]) ......................................................... 14-29 Mit Umbenennung des Absenders senden ([Fax-Kopfzeil.-einstellungen]) ................................... 14-29 Faxleitungstyp angeben ([Leit. wählen])......................................................................................... 14-29 Fax zu vordefinierter Uhrzeit senden ([Timerüb.]) .......................................................................... 14-30 Fax mit einem Kennwort senden ([Übertragung mit Kennwort]) .................................................... 14-30 Fax mit F-Code senden ([F-Code-Übertragung])........................................................................... 14-30 Beschreibung der Einrichtungstasten [Öffentl.]............................................................................................................................................ 15-3 [Privat] .............................................................................................................................................. 15-3 [Gruppieren] ..................................................................................................................................... 15-4 [Neu]................................................................................................................................................. 15-4 [Suchen] ........................................................................................................................................... 15-5 [Speichern] ([Öffentl.]/[Privat]/[Gruppieren]) ..................................................................................... 15-5 [Name] ([Öffentl.]/[Privat]/[Gruppieren]) ([Speichern]) ....................................................................... 15-6 [1-seit./2-seit.] ([Öffentl.]/[Privat]/[Gruppieren]) ([Speichern]) ........................................................... 15-6 [Auflösung] ([Öffentl.]/[Privat]/[Gruppieren]) ([Speichern]) ................................................................ 15-7 [Farbe] ([Öffentl.]/[Privat]/[Gruppieren]) ([Speichern]) ....................................................................... 15-8 [Dateityp] ([Öffentl.]/[Privat]/[Gruppieren]) ([Speichern]) ................................................................... 15-9 [PDF-Detaileinstellung] ([Öffentl.]/[Privat]/[Gruppieren]) ([Speichern])............................................ 15-10 [Verschlüsselung] ([Öffentl.]/[Privat]/[Gruppieren]) ([Speichern]) .................................................... 15-11 [Scanformat] ([Öffentl.]/[Privat]/[Gruppieren]) ([Speichern])............................................................ 15-12 [Anwendung] ([Öffentl.]/[Privat]/[Gruppieren]) ([Speichern]) ........................................................... 15-13 [Originaleinst.] ([Öffentl.]/[Privat]/[Gruppieren]) ([Speichern]).......................................................... 15-14 [Gemischtes Original] ([Öffentl.]/[Privat]/[Gruppieren]) ([Speichern]) .............................................. 15-15 [Dünnes Papierorig.] ([Öffentl.]/[Privat]/[Gruppieren]) ([Speichern])................................................ 15-15 [Original mit Z-Falz] ([Öffentl.]/[Privat]/[Gruppieren]) ([Speichern]) ................................................. 15-16 [Langes Original] ([Öffentl.]/[Privat]/[Gruppieren]) ([Speichern]) ..................................................... 15-16 [Störungen entfernen] ([Öffentl.]/[Privat]/[Gruppieren]) ([Speichern]).............................................. 15-17 [Leere Seite entfernen] ([Öffentl.]/[Privat]/[Gruppieren]) ([Speichern]) ............................................ 15-17 [Bindungsposition] ([Öffentl.]/[Privat]/[Gruppieren]) ([Speichern]) .................................................. 15-18 [Original-Ausrichtung] ([Öffentl.]/[Privat]/[Gruppieren]) ([Speichern]).............................................. 15-18 [Buchoriginal] ([Öffentl.]/[Privat]/[Gruppieren]) ([Speichern]) .......................................................... 15-19 [Separater Scan] ([Öffentl.]/[Privat]/[Gruppieren]) ([Speichern])...................................................... 15-20 [Originaltyp] ([Öffentl.]/[Privat]/[Gruppieren]) ([Speichern]) ............................................................. 15-21 d-Color MF552/452/362/282/222 Inhaltsverzeichnis-5 [Dichte] ([Öffentl.]/[Privat]/[Gruppieren]) ([Speichern]) .................................................................... 15-22 [Hintergrundentfernung] ([Öffentl.]/[Privat]/[Gruppieren]) ([Speichern]) .......................................... 15-22 [Rahmen löschen] ([Öffentl.]/[Privat]/[Gruppieren]) ([Speichern]).................................................... 15-23 [Schärfe] ([Öffentl.]/[Privat]/[Gruppieren]) ([Speichern]) .................................................................. 15-23 [Dok.details] ([Öffentl.]/[Privat]/[Gruppieren]).................................................................................. 15-24 [Drucken] ([Öffentl.]/[Privat]/[Gruppieren]) ...................................................................................... 15-24 [Farbe] ([Öffentl.]/[Privat]/[Gruppieren]) ([Drucken]) ........................................................................ 15-25 [Zoom] ([Öffentl.]/[Privat]/[Gruppieren]) ([Drucken]) ........................................................................ 15-25 [Duplex/Kombinieren] ([Öffentl.]/[Privat]/[Gruppieren]) ([Drucken])................................................. 15-26 [1-seitig/2-seitig] ([Öffentl.]/[Privat]/[Gruppieren]) ([Drucken]) ........................................................ 15-26 [Kombinieren] ([Öffentl.]/[Privat]/[Gruppieren]) ([Drucken]) ............................................................. 15-27 [Ausgabe] ([Öffentl.]/[Privat]/[Gruppieren]) ([Drucken]) ................................................................... 15-28 [Gruppieren/Sortieren] ([Öffentl.]/[Persönlich]/[Gruppieren]) ([Drucken])........................................ 15-29 [Versatz] ([Öffentl.]/[Privat]/[Gruppieren]) ([Drucken]) ..................................................................... 15-29 [Heften] ([Öffentl.]/[Privat]/[Gruppieren]) ([Drucken])....................................................................... 15-30 [Lochen] ([Öffentl.]/[Privat]/[Gruppieren]) ([Drucken]) ..................................................................... 15-30 [Falzen/Binden] ([Öffentl.]/[Privat]/[Gruppieren]) ([Drucken]) .......................................................... 15-31 [Mittelfalz] ([Öffentl.]/[Privat]/[Gruppieren]) ([Drucken])................................................................... 15-32 [Mittenheftung und Falzung] ([Öffentl.]/[Privat]/[Gruppieren]) ([Drucken]) ...................................... 15-32 [Wickelfalz] ([Öffentl.]/[Privat]/[Gruppieren]) ([Drucken]) ................................................................. 15-33 [Z-Falz] ([Öffentl.]/[Privat]/[Gruppieren]) ([Drucken]) ....................................................................... 15-33 [Anwendung] ([Öffentl.]/[Privat]/[Gruppieren]) ([Drucken]) .............................................................. 15-34 [Seitenrand] ([Öffentl.]/[Privat]/[Gruppieren]) ([Drucken]) ................................................................ 15-34 [Bildversatz] ([Öffentl.]/[Privat]/[Gruppieren]) ([Drucken])................................................................ 15-35 [Deckblatt] ([Öffentl.]/[Privat]/[Gruppieren]) ([Drucken]) .................................................................. 15-36 [Trennblatt] ([Öffentl.]/[Privat]/[Gruppieren]) ([Drucken]) ................................................................. 15-37 [Kapitel] ([Öffentl.]/[Privat]/[Gruppieren]) ([Drucken]) ...................................................................... 15-38 [Datum/Uhrzeit] ([Öffentl.]/[Privat]/[Gruppieren]) ([Drucken]) .......................................................... 15-39 [Seitenzahl] ([Öffentl.]/[Privat]/[Gruppieren]) ([Drucken])................................................................. 15-40 [Stempel] ([Öffentl.]/[Privat]/[Gruppieren]) ([Drucken]) .................................................................... 15-41 [Mehrf.-Stpl.] ([Öffentl.]/[Privat]/[Gruppieren]) ([Drucken]) .............................................................. 15-41 [Kopfzeile/Fußzeile] ([Öffentl.]/[Privat]/[Gruppieren]) ([Drucken]) .................................................... 15-42 [Registriertes Overlay] ([Öffentl.]/[Privat]/[Gruppieren]) ([Drucken]) ................................................ 15-43 [Kopierschutz] ([Öffentl.]/[Privat]/[Gruppieren]) ([Drucken]) ............................................................ 15-43 [Kopiersperre] ([Öffentl.]/[Privat]/[Gruppieren])([Drucken]).............................................................. 15-44 [Kennwortkopie] ([Öffentl.]/[Privat]/[Gruppieren]) ([Drucken]) ......................................................... 15-45 [Senden] ([Öffentl.]/[Privat]/[Gruppieren]) ....................................................................................... 15-46 [Adressbuch] ([Öffentl.]/[Privat]/[Gruppieren]) ([Senden]) ............................................................... 15-46 [Man. Eingabe] ([Öffentl.]/[Privat]/[Gruppieren]) ([Senden]) ............................................................ 15-47 [Fax] ([Öffentl.]/[Privat]/[Gruppieren]) ([Senden])............................................................................. 15-48 [E-Mail] ([Öffentl.]/[Privat]/[Gruppieren]) ([Senden]) ........................................................................ 15-48 [Internet-Fax].................................................................................................................................. 15-49 [IP-Adr. Fax] ................................................................................................................................... 15-49 [PC (SMB)] ([Öffentl.]/[Privat]/[Gruppieren]) ([Senden])................................................................... 15-50 [FTP] ([Öffentl.]/[Privat]/[Gruppieren]) ([Senden]) ............................................................................ 15-51 [WebDAV] ([Öffentl.]/[Privat]/[Gruppieren]) ([Senden]) .................................................................... 15-52 [Auftr.verlauf] ([Öffentl.]/[Privat]/[Gruppieren]) ([Senden]) ............................................................... 15-53 [Zielnummer] ([Öffentl.]/[Privat]/[Gruppieren]) ([Senden]) ............................................................... 15-53 [Name suchen] ([Öffentl.]/[Privat]/[Gruppieren]) ([Senden]) ............................................................ 15-54 [Zielnummer] ([Öffentl.]/[Privat]/[Gruppieren]) ([Senden]) ............................................................... 15-54 [LDAP-Suche] ([Öffentl.]/[Privat]/[Gruppieren]) ([Senden]).............................................................. 15-55 [LDAP-Mehrf.-Suche] ([Öffentl.]/[Privat]/[Gruppieren]) ([Senden]) .................................................. 15-55 [Registrierung] ([Öffentl.]/[Privat]/[Gruppieren]) ([Senden]) ............................................................. 15-56 [Auflösung] ([Öffentl.]/[Privat]/[Gruppieren]) ([Senden]) .................................................................. 15-56 [Farbe] ([Öffentl.]/[Privat]/[Gruppieren]) ([Senden]) ......................................................................... 15-57 [Dateityp] ([Öffentl.]/[Privat]/[Gruppieren]) ([Senden]) ..................................................................... 15-58 [PDF-Detaileinstellung] ([Öffentl.]/[Privat]/[Gruppieren]) ([Senden])................................................ 15-59 [Verschlüsselung] ([Öffentl.]/[Privat]/[Gruppieren]) ([Senden]) ........................................................ 15-60 [E-Mail-Einstellung] ([Öffentl.]/[Privat]/[Gruppieren]) ([Senden]) ..................................................... 15-61 [Anwendung] ([Öffentl.]/[Privat]/[Gruppieren]) ([Senden]) ............................................................... 15-62 [Datum/Uhrzeit] ([Öffentl.]/[Privat]/[Gruppieren]) ([Senden]) ........................................................... 15-62 [Seitenzahl] ([Öffentl.]/[Privat]/[Gruppieren]) ([Senden]).................................................................. 15-63 [Stempel] ([Öffentl.]/[Privat]/[Gruppieren]) ([Senden]) ..................................................................... 15-64 [Kopfzeile/Fußzeile] ([Öffentl.]/[Privat]/[Gruppieren]) ([Senden]) ..................................................... 15-64 [Speichern u. drucken] ([Öffentl.]/[Privat]/[Gruppieren]) ([Senden]) ................................................ 15-65 [URL-Zieleinstellung] ([Öffentl.]/[Privat]/[Gruppieren]) ([Senden]) ................................................... 15-66 Inhaltsverzeichnis-6 d-Color MF552/452/362/282/222 [Mail-Verschlüssel.] ([Öffentl.]/[Privat]/[Gruppieren]) ([Senden]) ..................................................... 15-66 [Digitale Signatur] ([Öffentl.]/[Privat]/[Gruppieren]) ([Senden]) ........................................................ 15-67 [Fax-Kopfzeil.einstellungen] ([Öffentl.]/[Privat]/[Gruppieren]) ([Senden]) ........................................ 15-67 [Leitung wählen] ([Öffentl.]/[Privat]/[Gruppieren]) ([Senden]) .......................................................... 15-68 [Timerüb.] ([Öffentl.]/[Privat]/[Gruppieren]) ([Senden]) .................................................................... 15-69 [Übertragung mit Kennwort] ([Öffentl.]/[Privat]/[Gruppieren]) ([Senden])........................................ 15-69 [F-Code-Übertragung] ([Öffentl.]/[Privat]/[Gruppieren]) ([Senden])................................................. 15-70 [Andere] ([Öffentl.]/[Privat]/[Gruppieren]) ........................................................................................ 15-70 [Kombinieren] ................................................................................................................................. 15-71 [Farbe] ([Öffentl.]/[Privat]/[Gruppieren]) ([Kombinieren]) ................................................................. 15-71 [2-seitig] ([Öffentl.]/[Privat]/[Gruppieren]) ([Kombinieren])............................................................... 15-72 [Ausgabe] ([Öffentl.]/[Privat]/[Gruppieren]) ([Kombinieren]) ............................................................ 15-72 [Versatz] ([Öffentl.]/[Privat]/[Gruppieren]) ([Kombinieren])............................................................... 15-73 [Heften] ([Öffentl.]/[Privat]/[Gruppieren]) ([Kombinieren])................................................................ 15-74 [Lochen] ([Öffentl.]/[Privat]/[Gruppieren]) ([Kombinieren])............................................................... 15-74 [Falzen/Binden] ([Öffentl.]/[Privat]/[Gruppieren]) ([Kombinieren]) ................................................... 15-75 [Mittelfalz] ([Öffentl.]/[Privat]/[Gruppieren]) ([Kombinieren]) ............................................................ 15-76 [Mittenheftung und Falzung] ([Öffentl.]/[Privat]/[Gruppieren]) ([Kombinieren]) ............................... 15-76 [Z-Falz] ([Öffentl.]/[Privat]/[Gruppieren]) ([Kombinieren]) ................................................................ 15-77 [Anwendung] ([Öffentl.]/[Privat]/[Gruppieren]) ([Kombinieren]) ....................................................... 15-77 [Seitenrand] ([Öffentl.]/[Privat]/[Gruppieren]) ([Kombinieren]) ......................................................... 15-78 [Bildversatz] ([Öffentl.]/[Privat]/[Gruppieren]) ([Kombinieren])......................................................... 15-79 [Datum/Uhrzeit] ([Öffentl.]/[Privat]/[Gruppieren]) ([Kombinieren]) ................................................... 15-79 [Seitenzahl] ([Öffentl.]/[Privat]/[Gruppieren]) ([Kombinieren]) .......................................................... 15-80 [Stempel] ([Öffentl.]/[Privat]/[Gruppieren]) ([Kombinieren]) ............................................................. 15-81 [Mehrf.-Stpl.] ([Öffentl.]/[Privat]/[Gruppieren]) ([Kombinieren]) ....................................................... 15-82 [Kopfzeile/Fußzeile] ([Öffentl.]/[Privat]/[Gruppieren]) ([Kombinieren]) ............................................. 15-83 [Registriertes Overlay] ([Öffentl.]/[Privat]/[Gruppieren]) ([Kombinieren]) ......................................... 15-83 [Kopierschutz] ([Öffentl.]/[Privat]/[Gruppieren]) ([Kombinieren]) ..................................................... 15-84 [Kopiersperre] ([Öffentl.]/[Privat]/[Gruppieren]) ([Kombinieren])...................................................... 15-85 [Kennwortkopie] ([Öffentl.]/[Privat]/[Gruppieren]) ([Kombinieren]) .................................................. 15-86 [Bindungsübertragung] .................................................................................................................. 15-87 [Adressbuch] ([Öffentl.]/[Privat]/[Gruppieren]) ([Bindungsübertragung])......................................... 15-87 [Man. Eingabe] ([Öffentl.]/[Privat]/[Gruppieren]) ([Bindungsübertragung])...................................... 15-88 [E-Mail] ([Öffentl.]/[Privat]/[Gruppieren]) ([Bindungsübertragung]).................................................. 15-88 [PC (SMB)] ([Öffentl.]/[Privat]/[Gruppieren]) ([Bindungsübertragung]) ............................................ 15-89 [FTP] ([Öffentl.]/[Privat]/[Gruppieren]) ([Bindungsübertragung]) ..................................................... 15-90 [WebDAV] ([Öffentl.]/[Privat]/[Gruppieren]) ([Bindungsübertragung]) ............................................. 15-91 [Auftr.verlauf] ([Öffentl.]/[Privat]/[Gruppieren]) ([Bindungsübertragung]) ........................................ 15-92 [Zielnummer] ([Öffentl.]/[Privat]/[Gruppieren]) ([Bindungsübertragung]) ......................................... 15-92 [Name suchen] ([Öffentl.]/[Privat]/[Gruppieren]) ([Bindungsübertragung])...................................... 15-93 [Zielnummer] ([Öffentl.]/[Privat]/[Gruppieren]) ([Bindungsübertragung]) ......................................... 15-93 [LDAP-Suche] ([Öffentl.]/[Privat]/[Gruppieren]) ([Bindungsübertragung]) ....................................... 15-94 [LDAP-Mehrf.-Suche] ([Öffentl.]/[Privat]/[Gruppieren]) ([Bindungsübertragung]) ........................... 15-94 [Registrierung] ([Öffentl.]/[Privat]/[Gruppieren]) ([Bindungsübertragung]) ...................................... 15-95 [Dateityp] ([Öffentl.]/[Privat]/[Gruppieren]) ([Bindungsübertragung]) .............................................. 15-95 [PDF-Detaileinstellung] ([Öffentl.]/[Privat]/[Gruppieren]) ([Bindungsübertragung]) ......................... 15-96 [Verschlüsselung] ([Öffentl.]/[Privat]/[Gruppieren]) ([Bindungsübertragung]).................................. 15-97 [E-Mail-Einstellung] ([Öffentl.]/[Privat]/[Gruppieren]) ([Bindungsübertragung])............................... 15-98 [Anwendung] ([Öffentl.]/[Privat]/[Gruppieren]) ([Bindungsübertragung])......................................... 15-99 [Datum/Uhrzeit] ([Öffentl.]/[Privat]/[Gruppieren]) ([Bindungsübertragung])..................................... 15-99 [Seitenzahl] ([Öffentl.]/[Privat]/[Gruppieren]) ([Bindungsübertragung]) ......................................... 15-100 [Stempel] ([Öffentl.]/[Privat]/[Gruppieren]) ([Bindungsübertragung])............................................. 15-101 [Kopfzeile/Fußzeile] ([Öffentl.]/[Privat]/[Gruppieren]) ([Bindungsübertragung])............................. 15-101 [Speichern u. drucken] ([Öffentl.]/[Privat]/[Gruppieren]) ([Bindungsübertragung])........................ 15-102 [URL-Zieleinstellung] ([Öffentl.]/[Privat]/[Gruppieren]) ([Bindungsübertragung]) .......................... 15-103 [Mail-Verschlüssel.] ([Öffentl.]/[Privat]/[Gruppieren]) ([Bindungsübertragung])............................. 15-103 [Digitale Signatur] ([Öffentl.]/[Privat]/[Gruppieren]) ([Bindungsübertragung]) ............................... 15-104 [Name bearb.] ([Öffentl.]/[Privat]/[Gruppieren])............................................................................. 15-104 [Erneut bestellen] ......................................................................................................................... 15-105 [Kopieren]..................................................................................................................................... 15-105 [Dokument bearbeiten]................................................................................................................. 15-106 [Overlay registrieren] ([Öffentl.]/[Privat]/[Gruppieren]) .................................................................. 15-107 [In ext. Speicher ablegen] ............................................................................................................ 15-107 [Auflösung] ([Öffentl.]/[Privat]/[Gruppieren]) ([In ext. Speicher ablegen])...................................... 15-108 [Farbe] ([Öffentl.]/[Privat]/[Gruppieren]) ([In ext. Speicher ablegen])............................................. 15-109 d-Color MF552/452/362/282/222 Inhaltsverzeichnis-7 [Dateityp] ([Öffentl.]/[Privat]/[Gruppieren]) ([In ext. Speicher ablegen]) ........................................ 15-110 [PDF-Detaileinstellung] ([Öffentl.]/[Privat]/[Gruppieren]) ([In ext. Speicher ablegen]) ................... 15-111 [Verschlüsselung] ([Öffentl.]/[Privat]/[Gruppieren]) ([In ext. Speicher ablegen])............................ 15-112 [Löschen] ([Öffentl.]/[Privat]/[Gruppieren]).................................................................................... 15-113 [System] ....................................................................................................................................... 15-113 [Sicheres Drucken] ....................................................................................................................... 15-115 [Dok.details] ([Sicheres Drucken]) ................................................................................................ 15-116 [Drucken] ([Sicheres Drucken])..................................................................................................... 15-116 [Farbe] ([Sicheres Drucken]) ([Drucken])....................................................................................... 15-117 [Zoom] ([Sicheres Drucken]) ([Drucken])....................................................................................... 15-117 [Duplex/Kombinieren] ([Sicheres Drucken]) ([Drucken]) ............................................................... 15-118 [1-seitig/2-seitig] ([Sicheres Drucken]) ([Drucken]) ....................................................................... 15-118 [Kombinieren] ([Sicheres Drucken]) ([Drucken])............................................................................ 15-119 [Ausgabe] ([Sicheres Drucken]) ([Drucken]).................................................................................. 15-119 [Gruppieren/Sortieren] ([Sicheres Drucken]) ([Drucken]) .............................................................. 15-120 [Versatz] ([Sicheres Drucken]) ([Drucken]) .................................................................................... 15-121 [Heften] ([Sicheres Drucken]) ([Drucken]) ..................................................................................... 15-121 [Lochen] ([Sicheres Drucken]) ([Drucken]) .................................................................................... 15-122 [Falzen/Binden] ([Sicheres Drucken]) ([Drucken]) ......................................................................... 15-123 [Mittelfalz] ([Sicheres Drucken]) ([Drucken]).................................................................................. 15-124 [Mittenheftung und Falzung] ([Sicheres Drucken]) ([Drucken]) ..................................................... 15-124 [Wickelfalz] ([Sicheres Drucken]) ([Drucken])................................................................................ 15-125 [Z-Falz] ([Sicheres Drucken]) ([Drucken]) ...................................................................................... 15-125 [Anwendung] ([Sicheres Drucken]) ([Drucken])............................................................................. 15-126 [Seitenrand] ([Sicheres Drucken]) ([Drucken])............................................................................... 15-126 [Bildversatz] ([Sicheres Drucken]) ([Drucken]) .............................................................................. 15-127 [Deckblatt] ([Sicheres Drucken]) ([Drucken])................................................................................. 15-128 [Trennblatt] ([Sicheres Drucken]) ([Drucken])................................................................................ 15-129 [Kapitel] ([Sicheres Drucken]) ([Drucken]) ..................................................................................... 15-130 [Datum/Uhrzeit] ([Sicheres Drucken]) ([Drucken])......................................................................... 15-131 [Seitenzahl] ([Sicheres Drucken]) ([Drucken]) ............................................................................... 15-132 [Stempel] ([Sicheres Drucken]) ([Drucken])................................................................................... 15-133 [Mehrf.-Stpl.] ([Sicheres Drucken]) ([Drucken]) ............................................................................. 15-134 [Kopfzeile/Fußzeile] ([Sicheres Drucken]) ([Drucken])................................................................... 15-135 [Registriertes Overlay] ([Sicheres Drucken]) ([Drucken])............................................................... 15-136 [Kopierschutz] ([Sicheres Drucken]) ([Drucken]) ........................................................................... 15-137 [Kopiersperre] ([Sicheres Drucken]) ([Drucken]) ........................................................................... 15-138 [Kennwortkopie] ([Sicheres Drucken]) ([Drucken])........................................................................ 15-139 [Andere] ([Sicheres Drucken])....................................................................................................... 15-140 [Name bearb.] ([Sicheres Drucken]) ............................................................................................. 15-140 [Kennwort eingeben] .................................................................................................................... 15-140 [Löschen] ([Sicheres Drucken]) .................................................................................................... 15-141 [Speicherempfang]....................................................................................................................... 15-141 [Dok.details] ([Speicherempfang]) ................................................................................................ 15-142 [Drucken] ([Speicherempfang])..................................................................................................... 15-142 [Andere] ([Speicherempfang])....................................................................................................... 15-143 [Name bearb.] ([Speicherempfang]) ............................................................................................. 15-143 [Löschen] ([Speicherempfang]) .................................................................................................... 15-143 [ID & Druck] .................................................................................................................................. 15-144 [Dok.details] ([ID & Druck]) ........................................................................................................... 15-144 [Drucken] ([ID & Druck]) ................................................................................................................ 15-145 [Löschen] ([Code & Druck]) .......................................................................................................... 15-145 [Bulletin] ....................................................................................................................................... 15-146 [Sende-Abruf]............................................................................................................................... 15-147 [Overlay registrieren] ([Sende-Abruf]) ........................................................................................... 15-147 [Anmerkung]................................................................................................................................. 15-148 [Speichern] ([Anmerkung])............................................................................................................ 15-148 [Name] ([Anmerkung]) ([Speichern]).............................................................................................. 15-149 [1-seit./2-seit.] ([Anmerkung]) ([Speichern]).................................................................................. 15-149 [Auflösung] ([Anmerkung]) ([Speichern]) ....................................................................................... 15-150 [Farbe] ([Anmerkung]) ([Speichern]) .............................................................................................. 15-150 [Dateityp] ([Anmerkung]) ([Speichern]).......................................................................................... 15-151 [PDF-Detaileinstellung] ([Anmerkung]) ([Speichern]) .................................................................... 15-152 [Verschlüsselung] ([Anmerkung]) ([Speichern]) ............................................................................. 15-153 [Scanformat] ([Anmerkung]) ([Speichern]) .................................................................................... 15-154 [Anwendung] ([Anmerkung]) ([Speichern]) .................................................................................... 15-155 Inhaltsverzeichnis-8 d-Color MF552/452/362/282/222 [Originaleinst.] ([Anmerkung]) ([Speichern]) .................................................................................. 15-156 [Gemischtes Original] ([Anmerkung]) ([Speichern])....................................................................... 15-157 [Dünnes Papierorig.] ([Anmerkung]) ([Speichern]) ........................................................................ 15-157 [Original mit Z-Falz] ([Anmerkung]) ([Speichern]).......................................................................... 15-158 [Langes Original] ([Anmerkung]) ([Speichern]) .............................................................................. 15-158 [Störungen entfernen] ([Anmerkung]) ([Speichern]) ...................................................................... 15-159 [Leere Seite entfernen] ([Anmerkung]) ([Speichern])..................................................................... 15-159 [Bindungsposition] ([Anmerkung]) ([Speichern]) ........................................................................... 15-160 [Original-Ausrichtung] ([Anmerkung]) ([Speichern]) ...................................................................... 15-160 [Buchoriginal] ([Anmerkung]) ([Speichern]) ................................................................................... 15-161 [Separater Scan] ([Anmerkung]) ([Speichern]) .............................................................................. 15-162 [Originaltyp] ([Anmerkung]) ([Speichern])...................................................................................... 15-163 [Dichte] ([Anmerkung]) ([Speichern])............................................................................................. 15-164 [Hintergrundentfernung] ([Anmerkung]) ([Speichern])................................................................... 15-164 [Rahmen löschen] ([Anmerkung]) ([Speichern]) ............................................................................ 15-165 [Schärfe] ([Anmerkung]) ([Speichern])........................................................................................... 15-165 [Dok.details] ([Anmerkung]) .......................................................................................................... 15-166 [Drucken] ([Anmerkung])............................................................................................................... 15-166 [Farbe] ([Anmerkung]) ([Drucken])................................................................................................. 15-167 [Zoom] ([Anmerkung]) ([Drucken])................................................................................................. 15-167 [Duplex/Kombinieren] ([Anmerkung]) ([Drucken]) ......................................................................... 15-168 [1-seitig/2-seitig] ([Anmerkung]) ([Drucken]) ................................................................................. 15-168 [Kombinieren] ([Anmerkung]) ([Drucken])...................................................................................... 15-169 [Ausgabe] ([Anmerkung]) ([Drucken])............................................................................................ 15-169 [Gruppieren/Sortieren] ([Anmerkung]) ([Drucken]) ........................................................................ 15-170 [Versatz] ([Anmerkung]) ([Drucken]) .............................................................................................. 15-171 [Heften] ([Anmerkung]) ([Drucken]) ............................................................................................... 15-171 [Lochen] ([Anmerkung]) ([Drucken]) .............................................................................................. 15-172 [Falzen/Binden] ([Anmerkung]) ([Drucken]) ................................................................................... 15-173 [Mittelfalz] ([Anmerkung]) ([Drucken]) ........................................................................................... 15-174 [Mittenheftung und Falzung] ([Anmerkung]) ([Drucken]) ............................................................... 15-174 [Wickelfalz] ([Anmerkung]) ([Drucken]).......................................................................................... 15-175 [Z-Falz] ([Anmerkung]) ([Drucken])................................................................................................ 15-175 [Anwendung] ([Anmerkung]) ([Drucken])....................................................................................... 15-176 [Seitenrand] ([Anmerkung]) ([Drucken])......................................................................................... 15-176 [Bildversatz] ([Anmerkung]) ([Drucken]) ........................................................................................ 15-177 [Deckblatt] ([Anmerkung])([Drucken])............................................................................................ 15-178 [Trennblatt] ([Anmerkung]) ([Drucken]).......................................................................................... 15-179 [Kapitel] ([Anmerkung]) ([Drucken])............................................................................................... 15-180 [Datum/Uhrzeit] ([Anmerkung]) ([Drucken])................................................................................... 15-181 [Seitenzahl] ([Anmerkung]) ([Drucken]) ......................................................................................... 15-181 [Stempel] ([Anmerkung]) ([Drucken])............................................................................................. 15-183 [Mehrf.-Stpl.] ([Anmerkung]) ([Drucken])....................................................................................... 15-183 [Kopfzeile/Fußzeile] ([Anmerkung]) ([Drucken])............................................................................. 15-184 [Registriertes Overlay] ([Anmerkung]) ([Drucken])......................................................................... 15-185 [Kopierschutz] ([Anmerkung]) ([Drucken])..................................................................................... 15-186 [Kopiersperre] ([Anmerkung]) ([Drucken]) ..................................................................................... 15-187 [Kennwortkopie] ([Anmerkung]) ([Drucken]).................................................................................. 15-188 [Senden] ([Anmerkung])................................................................................................................ 15-189 [Adressbuch] ([Anmerkung]) ([Senden])........................................................................................ 15-189 [Man. Eingabe] ([Anmerkung]) ([Senden]) ..................................................................................... 15-190 [E-Mail] ([Anmerkung]) ([Senden])................................................................................................. 15-190 [PC (SMB)] ([Anmerkung]) ([Senden]) ........................................................................................... 15-191 [FTP] ([Anmerkung]) ([Senden])..................................................................................................... 15-192 [WebDAV] ([Anmerkung]) ([Senden])............................................................................................. 15-193 [Auftr.verlauf] ([Anmerkung]) ([Senden])........................................................................................ 15-194 [Zielnummer] ([Anmerkung]) ([Senden]) ........................................................................................ 15-194 [Name suchen] ([Anmerkung]) ([Senden]) ..................................................................................... 15-195 [Zielnummer] ([Anmerkung]) ([Senden]) ........................................................................................ 15-195 [LDAP-Suche] ([Anmerkung]) ([Senden]) ...................................................................................... 15-196 [LDAP-Mehrf.-Suche] ([Anmerkung]) ([Senden])........................................................................... 15-196 [Registrierung] ([Anmerkung]) ([Senden])...................................................................................... 15-197 [Auflösung] ([Anmerkung]) ([Senden]) ........................................................................................... 15-197 [Farbe] ([Anmerkung]) ([Senden]).................................................................................................. 15-198 [Dateityp] ([Anmerkung]) ([Senden]).............................................................................................. 15-199 [PDF-Detaileinstellung] ([Anmerkung]) ([Senden]) ........................................................................ 15-200 d-Color MF552/452/362/282/222 Inhaltsverzeichnis-9 [Verschlüsselung] ([Anmerkung]) ([Senden])................................................................................. 15-201 [E-Mail-Einstellung] ([Anmerkung]) ([Senden]) .............................................................................. 15-202 [Anwendung] ([Anmerkung]) ([Senden]) ........................................................................................ 15-203 [Datum/Uhrzeit] ([Anmerkung]) ([Senden]).................................................................................... 15-203 [Seitenzahl] ([Anmerkung]) ([Senden]) .......................................................................................... 15-204 [Stempel] ([Anmerkung]) ([Senden]).............................................................................................. 15-205 [Kopfzeile/Fußzeile] ([Anmerkung]) ([Senden]).............................................................................. 15-205 [Speichern u. drucken] ([Anmerkung]) ([Senden])......................................................................... 15-206 [Stempeleinstellungen]................................................................................................................. 15-207 [URL-Zieleinstellung] ([Anmerkung]) ([Senden])............................................................................ 15-207 [Mail-Verschlüssel.] ([Anmerkung]) ([Senden]).............................................................................. 15-208 [Digitale Signatur] ([Anmerkung]) ([Senden])................................................................................. 15-208 [Andere] ([Anmerkung])................................................................................................................. 15-209 [Name bearb.] ([Anmerkung]) ....................................................................................................... 15-209 [Overlay registrieren] ([Anmerkung]) ............................................................................................. 15-210 [Löschen] ([Anmerkung]) .............................................................................................................. 15-210 [Erneute Übertragung].................................................................................................................. 15-211 [Dok.details] ([Erneute Übertragung]) ........................................................................................... 15-211 [Testdruck] ................................................................................................................................... 15-212 [Details] ........................................................................................................................................ 15-212 [Faxversand]................................................................................................................................. 15-213 [Adressbuch] ([Erneute Übertragung]) ([Faxversand]) .................................................................. 15-213 [Man. Eingabe] ([Erneute Übertragung]) ([Faxversand]) ............................................................... 15-214 [Fax] ([Erneute Übertragung]) ([Faxversand])................................................................................ 15-214 [Auftr.verlauf] ([Erneute Übertragung]) ([Faxversand]) .................................................................. 15-215 [Zielnummer] ([Erneute Übertragung]) ([Faxversand])................................................................... 15-215 [Name suchen] ([Erneute Übertragung]) ([Faxversand]) ............................................................... 15-216 [Zielnummer] ([Erneute Übertragung]) ([Faxversand])................................................................... 15-216 [Registrierung] ([Erneute Übertragung]) ([Faxversand]) ................................................................ 15-217 [Anwendung] ([Erneute Übertragung]) ([Faxversand]) .................................................................. 15-217 [Fax-Kopfzeil.einstellungen] ([Erneute Übertragung]) ([Faxversand]) ........................................... 15-218 [Leitung wählen] ([Erneute Übertragung]) ([Faxversand]) ............................................................. 15-218 [Löschen] ([Erneute Übertragung]) ............................................................................................... 15-219 [Kennwortverschl. PDF] ............................................................................................................... 15-219 [Externer Speicher]....................................................................................................................... 15-220 [Dok.details] ([Externer Speicher]) ................................................................................................ 15-220 [Speichern] ([Externer Speicher]).................................................................................................. 15-221 [Name] ([Externer Speicher]) ([Speichern]) ................................................................................... 15-221 [1-seit./2-seit.] ([Externer Speicher]) ([Speichern])........................................................................ 15-222 [Auflösung] ([Externer Speicher]) ([Speichern])............................................................................. 15-222 [Farbe] ([Externer Speicher]) ([Speichern]).................................................................................... 15-223 [Dateityp] ([Externer Speicher]) ([Speichern])................................................................................ 15-224 [PDF-Detaileinstellung] ([Externer Speicher]) ([Speichern]) .......................................................... 15-225 [Verschlüsselung] ([Externer Speicher]) ([Speichern])................................................................... 15-226 [Scanformat] ([Externer Speicher]) ([Speichern]) .......................................................................... 15-227 [Anwendung] ([Externer Speicher]) ([Speichern]).......................................................................... 15-228 [Originaleinst.] ([Externer Speicher]) ([Speichern]) ........................................................................ 15-229 [Gemischtes Original] ([Externer Speicher]) ([Speichern]) ............................................................ 15-230 [Dünnes Papierorig.] ([Externer Speicher]) ([Speichern]) .............................................................. 15-230 [Original mit Z-Falz] ([Externer Speicher]) ([Speichern]) ............................................................... 15-231 [Langes Original] ([Externer Speicher]) ([Speichern]).................................................................... 15-231 [Störungen entfernen] ([Externer Speicher]) ([Speichern]) ............................................................ 15-232 [Leere Seite entfernen] ([Externer Speicher]) ([Speichern])........................................................... 15-232 [Bindungsposition] ([Externer Speicher]) ([Speichern])................................................................. 15-233 [Original-Ausrichtung] ([Externer Speicher]) ([Speichern]) ............................................................ 15-233 [Buchoriginal] ([Externer Speicher]) ([Speichern])......................................................................... 15-234 [Separater Scan] ([Externer Speicher]) ([Speichern]) .................................................................... 15-235 [Originaltyp] ([Externer Speicher]) ([Speichern])............................................................................ 15-236 [Dichte] ([Externer Speicher]) ([Speichern])................................................................................... 15-237 [Hintergrundentfernung] ([Externer Speicher]) ([Speichern])......................................................... 15-237 [Rahmen löschen] ([Externer Speicher]) ([Speichern]) .................................................................. 15-238 [Schärfe] ([Externer Speicher]) ([Speichern])................................................................................. 15-238 [Drucken] ([Externer Speicher]) .................................................................................................... 15-239 [Farbe] ([Externer Speicher]) ([Drucken]) ...................................................................................... 15-239 [Papier] ......................................................................................................................................... 15-240 [2-seitig] ([Externer Speicher]) ([Drucken]).................................................................................... 15-240 Inhaltsverzeichnis-10 d-Color MF552/452/362/282/222 [Ausgabe] ([Externer Speicher]) ([Drucken]) ................................................................................. 15-241 [Gruppieren/Sortieren] ([Externer Speicher]) ([Drucken]) .............................................................. 15-242 [Versatz] ([Externer Speicher]) ([Drucken]).................................................................................... 15-242 [Heften] ([Externer Speicher]) ([Drucken]) ..................................................................................... 15-243 [Lochen] ([Externer Speicher]) ([Drucken]).................................................................................... 15-243 [Falzen/Binden] ([Externer Speicher]) ([Drucken])......................................................................... 15-244 [Mittelfalz] ([Externer Speicher]) ([Drucken]) ................................................................................. 15-245 [Mittenheftung und Falzung] ([Externer Speicher]) ([Drucken])..................................................... 15-245 [Wickelfalz] ([Externer Speicher]) ([Drucken]) ............................................................................... 15-246 [Z-Falz] ([Externer Speicher]) ([Drucken])...................................................................................... 15-246 [Anwendung] ([Externer Speicher]) ([Drucken]) ............................................................................ 15-247 [Blatt-/Buchdruck] ([Externer Speicher]) ([Drucken]) .................................................................... 15-247 [Kombination] ([Externer Speicher]) ([Drucken]) ........................................................................... 15-248 [Datum/Uhrzeit] ([Externer Speicher]) ([Drucken]) ........................................................................ 15-248 [Seitenzahl] ([Externer Speicher]) ([Drucken]) ............................................................................... 15-249 [Stempel] ([Externer Speicher]) ([Drucken]) .................................................................................. 15-250 [Mehrf.-Stpl.] ([Externer Speicher]) ([Drucken])............................................................................. 15-251 [Kopierschutz] ([Externer Speicher]) ([Drucken])........................................................................... 15-252 [Kopiersperre] ([Externer Speicher]) ([Drucken]) ........................................................................... 15-253 [Kennwortkopie] ([Externer Speicher]) ([Drucken]) ....................................................................... 15-254 [Andere] ([Externer Speicher]) ...................................................................................................... 15-255 [In Box speichern] ([Externer Speicher])....................................................................................... 15-255 [Mobil/PDA] .................................................................................................................................. 15-256 [Drucken] ([Mobil/PDA])................................................................................................................ 15-256 [In Box speichern] ([Mobil/PDA]) .................................................................................................. 15-257 16 Beschreibung der Einrichtungstasten (Benutzereinstellungen) [Bedienerprogramm] ........................................................................................................................ 16-3 [Adresse/Box]................................................................................................................................... 16-3 [Scan-/Fax-Adr. registrieren]............................................................................................................ 16-4 [Gruppieren] ..................................................................................................................................... 16-4 [Box] ................................................................................................................................................. 16-5 [Öffentliche/persönliche Box]........................................................................................................... 16-5 [Abrufbenutzerbox] .......................................................................................................................... 16-6 [Relais-Box]...................................................................................................................................... 16-7 [Benutzereinstellungen].................................................................................................................... 16-7 [Eigene Anzeigeeinstellungen] ......................................................................................................... 16-8 [Boxeinstellungen] ([Eigene Anzeigeeinstellungen]) ......................................................................... 16-8 [Voreinstellung für Anzeige] ([Boxeinstellungen]) ............................................................................. 16-8 [Direktaufruftaste]............................................................................................................................. 16-9 [Mobiltelefon-/PDA-Einstellung]....................................................................................................... 16-9 17 Beschreibung der Einrichtungstasten (Administratoreinstellungen) [Administratoreinstellungen]............................................................................................................. 17-3 [Systemeinstellungen] ...................................................................................................................... 17-4 [Boxeinstellungen]............................................................................................................................ 17-5 [Nicht verwend. Box löschen] .......................................................................................................... 17-6 [Sichere Druckdatei löschen] ........................................................................................................... 17-6 [Sichere Datei automatisch löschen]................................................................................................ 17-6 [Löschzeitpunkt verschlüsselte PDFs] ............................................................................................. 17-6 [Löschzeitpunkt Code & Druck] ....................................................................................................... 17-7 [Einstellung für Dokumenthaltezeit].................................................................................................. 17-7 [Externer Speicher Funktionseinstellung]......................................................................................... 17-7 [Dokument speichern] ...................................................................................................................... 17-7 [Dokument drucken]......................................................................................................................... 17-8 [Externer Speicher Dokumentscan] ................................................................................................. 17-8 [Box erlauben/einschränken] ........................................................................................................... 17-8 [Code & Druck - Einstellung Nach Druck löschen] .......................................................................... 17-8 [Zeiteinstellung Dokumentlöschung]................................................................................................ 17-8 [Namenseinstellungen für Scan-Dokument] .................................................................................... 17-9 [Funktion Erstes Wort]...................................................................................................................... 17-9 [Text hinzufügen].............................................................................................................................. 17-9 [Adresse/Box]................................................................................................................................... 17-9 d-Color MF552/452/362/282/222 Inhaltsverzeichnis-11 [Scan-/Fax-Adr. registrieren].......................................................................................................... 17-10 [Gruppieren] ................................................................................................................................... 17-10 [Box] ............................................................................................................................................... 17-11 [Öffentliche/persönliche Box]......................................................................................................... 17-11 [Abrufbenutzerbox] ........................................................................................................................ 17-13 [Relais-Box].................................................................................................................................... 17-13 [Anmerkungs-Benutzerbox] ........................................................................................................... 17-14 [Einstellung für maximale Anzahl Boxen] ....................................................................................... 17-15 [Benutzerauthentifizierung/Kostenstelle]........................................................................................ 17-15 [Einstellung für Benutzerauthentifizierung]..................................................................................... 17-16 [Administratoreinstellungen]........................................................................................................... 17-17 [Benutzernamenliste]...................................................................................................................... 17-17 [Berechtigung für Standardfunktionen] .......................................................................................... 17-17 [Code- & Druckeinstellungen] ........................................................................................................ 17-18 [Code- & Druckvorgangseinstellungen] ......................................................................................... 17-18 [Auswahl des Standardvorgangs] .................................................................................................. 17-18 [Benutzerregistrierung]................................................................................................................... 17-19 [Netzwerkeinstellungen] ................................................................................................................. 17-20 [Bluetooth-Einstellungen] ............................................................................................................... 17-21 [Systemverbindung] ....................................................................................................................... 17-22 [Mobiltelefon-/PDA-Einstellung]..................................................................................................... 17-22 [Sicherheit] ..................................................................................................................................... 17-22 [Box-Admin.-Einstellung] ............................................................................................................... 17-23 [Sicherh.details].............................................................................................................................. 17-24 [Unzulässige Funktionen bei fehlgeschl. Authentif.] ...................................................................... 17-25 [Zugriffsmethode f. vertrauliche Dokumente]................................................................................. 17-26 15 Index 15.1 15.2 Index nach Element ...................................................................................................................... 18-3 Index nach Schaltfläche ............................................................................................................... 18-5 Inhaltsverzeichnis-12 d-Color MF552/452/362/282/222 1 Informationen zu Boxen 1.1 Boxbildschirm 1 Informationen zu Boxen 1.1 Boxbildschirm 1 Der Boxbildschirm zeigt die Benutzerboxen und die Systembox an. Benutzer können Dokumente in den Benutzerboxen speichern. Außerdem können Benutzer eine Datei aus einer Benutzerbox drucken oder an einen anderen Benutzer senden. Die Systembox wird vom System verwendet, um temporär Dateien zu speichern, wenn der Benutzer die Faxoder Druckfunktion in Verbindung mit der Dateispeicherungsfunktion der Box verwendet. Der Benutzer kann ggf. Dateien in der Systembox manipulieren. d-Color MF552/452/362/282/222 1-3 In der Benutzerbox mögliche Bedienvorgänge 1 1.2 1.2 In der Benutzerbox mögliche Bedienvorgänge Eine Benutzerbox ist eine Box, in der ein Benutzer Dokumente speichern und sie bei Bedarf wiederverwenden kann. Die von diesem System eingelesenen Originaldaten können in eine Datei umgewandelt und in einer Benutzerbox gespeichert werden. Daten können auch in der Box gespeichert werden, wenn der Druck über einen PC im Netzwerk gestartet wurde. Eine in der Box abgelegte Datei kann ausgedruckt oder an einen anderen Benutzer gesendet werden. Wenn häufig genutzte Originaldaten in der Box abgelegt werden, müssen Sie nicht nach den Dokumenten oder Daten suchen, wenn diese ausgedruckt oder gesendet werden sollen. Da Sie den Drucker nicht über einen PC bedienen müssen, können Sie den Zeitaufwand reduzieren und Ihre Aufgaben effizienter ausführen. Die folgenden Typen von Benutzerboxen sind verfügbar: 1-4 Typ Beschreibung [Öffentl.] Das ist die öffentliche Box, in der alle Benutzer Dokumente speichern und diese später verwenden können. Für jede Box kann ein Kennwort vergeben werden, um so den Zugriff auf die Box zu kontrollieren. Wenn Dokumente in elektronischer Form erstellt und in der öffentlichen Benutzerbox gespeichert werden, können alle Benutzer beim Zugriff auf diese Box mit denselben Daten arbeiten. Zudem müssen Benutzer nicht nach Dokumenten oder Daten suchen oder den Drucker während des Druckvorgangs bedienen. Damit können die Benutzer den Zeitaufwand reduzieren und Ihre Aufgaben effizienter ausführen. [Privat] Das ist eine persönliche Benutzerbox. Wenn die Benutzerauthentifizierung aktiviert ist, können nur am System angemeldete Benutzer Dokumente in der persönlichen Box speichern und diese verwenden. Da diese Box nicht für die anderen Benutzer angezeigt wird, ist ein versehentliches Löschen von wichtigen Dateien in der Box ausgeschlossen. Wenn häufig verwendete Dokumente in einem elektronischen Format erstellt und in der persönlichen Box gespeichert werden, müssen Benutzer nicht nach Dokumenten oder Daten suchen oder den Drucker während des Druckvorgangs über einen PC bedienen. Damit können die Benutzer den Zeitaufwand reduzieren und Ihre Aufgaben effizienter ausführen. [Gruppieren] Das ist eine Benutzerbox. Wenn die Kostenstellenfunktion aktiviert ist, können nur Benutzer, die derselben Abteilung (oder Gruppe) angehören, Dokumente in der Gruppenbox speichern und diese verwenden. Diese Box wird nicht angezeigt, wenn sich ein Benutzer einer anderen Abteilung oder ein öffentlicher Benutzer anmeldet. Wenn Dokumente in der Gruppenbox gespeichert werden, können alle Benutzer jeder Gruppe dieselben Informationen nutzen, indem sie auf diese Box zugreifen. d-Color MF552/452/362/282/222 1.3 1.3 In der Systembox mögliche Bedienvorgänge 1 In der Systembox mögliche Bedienvorgänge [Sicheres Drucken] Wenn Sie ein Dokument über einen PC drucken oder die Funktion "Geschützter Druckauftrag" im Druckertreiber auswählen, werden diese Daten in der Box für geschützte Druckaufträge gespeichert. Nachdem Sie die Box geöffnet haben, können Sie eine in der Box gespeicherte Datei auswählen und diese anzeigen, drucken, umbenennen oder löschen. Für den Druck von Dateien, die in der Box für geschützte Druckaufträge gespeichert sind, werden die Dokumenten-ID und das Kennwort benötigt. Nach dem Druck wird die Datei automatisch gelöscht. Diese Box wird für vertrauliche Dokumente verwendet. Dokument Dokument [Speicherempfang] Wenn eine Faxnachricht mit der Speicherempfangsfunktion empfangen wird, wird sie in der Speicherempfangsbox abgelegt. Nachdem Sie die Box geöffnet haben, können Sie ein in der Box gespeichertes Faxdokument auswählen und dieses anzeigen, drucken, umbenennen oder löschen. Da die empfangenen Faxnachrichten immer in dieser Box abgelegt werden, können Sie selektiv nur die Faxnachrichten ausdrucken, die Sie wirklich auf Papier benötigen, und auf diese Weise die Gesamtdruckkosten senken. Zudem wird damit verhindert, dass wichtige Faxdokumente gestohlen werden oder verloren gehen, was ein deutliches Plus an Sicherheit bedeutet. d-Color MF552/452/362/282/222 1-5 In der Systembox mögliche Bedienvorgänge 1 1.3 [ID & Druck] Wenn Sie über den PC ein Dokument in der Systemumgebung für die Benutzerauthentifizierung drucken, werden die Dateien mit der ID- & Druckfunktion übertragen und in der ID- & Druckbox abgelegt. Wenn sich der Benutzer, der die Druckdaten gesendet hat, an diesem System anmeldet und die Benutzerbox öffnet, kann er die gespeicherte Datei anzeigen, ausdrucken oder löschen. Da eine Datei nur nach erfolgreicher Benutzerauthentifizierung verwendet werden kann, eignet sich diese Box vor allem für die Ablage von Dokumenten, die persönliche Informationen enthalten. Anmeldung [Bulletin] Mehrere Faxdokumente, die für den Abruf bestimmt sind, können in der Bulletin-Board-Box gespeichert werden. Es können maximal 10 Bulletin-Board-Boxen erstellt und registriert werden. Nachdem Sie die Box geöffnet haben, können Sie ein in der Box gespeichertes Faxdokument auswählen und dieses anzeigen, ausdrucken oder löschen. Wenn Ankündigungen und andere Faxdokumente in der Bulletin-Board-Box vorhanden sind und den Empfängern die entsprechenden Boxnummern mitgeteilt werden, können die Benutzer die benötigten Faxdokumente auswählen und abrufen. [Sende-Abruf] Die für den Abruf bestimmten Faxdokumente werden in der Abrufversandbox gespeichert. Nachdem Sie die Box geöffnet haben, können Sie ein in der Box gespeichertes Faxdokument auswählen und dieses anzeigen, ausdrucken oder löschen. Wenn die Faxdokumente in der Abrufversandbox gespeichert werden, können die Empfänger bei Bedarf die Faxdokumente aus dieser Box abrufen und empfangen. 1-6 d-Color MF552/452/362/282/222 1.3 In der Systembox mögliche Bedienvorgänge 1 [Anmerkung] Wenn eine gespeicherte Datei ausgedruckt oder zu einem anderen Benutzer gesendet wird, werden das Datum, die Uhrzeit und die Anmerkungen dieser Datei automatisch zu dieser Box hinzugefügt. Nachdem Sie die Box geöffnet haben, können Sie eine in der Box gespeicherte Datei auswählen und diese anzeigen, ausdrucken, senden, umbenennen oder löschen. Wenn eine Datei aus der Anmerkungsbox abgerufen und für Ausdrucke verwendet oder zu einem Empfänger gesendet wird, werden das Datum, die Uhrzeit und eventuell vorhandene Anmerkungen (die zuvor für Verwaltungszwecke eingetragen wurden) automatisch in die Kopf- oder Fußzeile jedes Bilds eingefügt. Sie können die unbefugte Verwendung von Dokumenten verhindern, indem Sie ein Dokument erstellen, das das Datum und die Uhrzeit der Erstellung und eine Serienseitennummer jedes Dokuments identifizieren kann. [Erneute Übertragung] Wenn das Empfängersystem belegt ist und keine Verbindung hergestellt werden kann, werden unzustellbare Faxdokumente in der Box für die erneute Faxübertragung abgelegt. Nachdem Sie die Box geöffnet haben, können Sie ein in der Box gespeichertes Faxdokument auswählen und dieses anzeigen, ausdrucken, senden oder löschen. Die Faxübertragung wird entsprechend der Einstellung in der automatischen Wahlwiederholungsfunktion mehrfach wiederholt. Wenn diese Versuche nicht erfolgreich sind, wird das Faxdokument in der Box für die erneute Faxübertragung abgelegt. Fehler d-Color MF552/452/362/282/222 1-7 In der Systembox mögliche Bedienvorgänge 1 1.3 [Kennwortverschl. PDF] Wenn eine kennwortgeschützte PDF-Datei mit der Direktdruckfunktion oder über einen USB-Speicher bzw. ein Bluetooth-Gerät ausgedruckt oder in der Benutzerbox gespeichert wird, wird die Datei in der Box für kennwortverschlüsselte PDF-Dokumente abgelegt. Nachdem Sie die Box geöffnet haben, können Sie eine in der Box gespeicherte PDF-Datei auswählen und diese anzeigen und ausdrucken. Sie können außerdem die Datei in der Box speichern oder aus der Box löschen. Beim Drucken oder Speichern einer PDF-Datei müssen Sie das für die Datei festgelegte Kennwort eingeben. [Externer Speicher] Dieses Fenster wird angezeigt, wenn Sie ein USB-Speichergerät mit dem USB-Anschluss dieses Systems verbinden. Nachdem Sie die Box geöffnet haben, können Sie eine auf einem USB-Speicher abgelegte Datei ausdrucken. Sie können außerdem die Originaldaten abrufen und diese direkt als Datei auf dem USB-Speicher ablegen. Sie können auch eine Datei vom USB-Speicher in die externe Speicherbox verschieben. [Mobil/PDA] Diese Box wird für die Speicherung von Dateien verwendet, wenn das System mit einem Bluetooth-fähigem Mobiltelefon, Smartphone, Tablet-PC oder anderen Geräten verbunden ist. Nachdem Sie die Box geöffnet haben, können Sie den Druck und die Speicherung der Datei initiieren. Da die Dateien drahtlos vom Bluetooth-Gerät zu diesem System übertragen werden, können Sie Dateien auch ohne PC speichern und ausdrucken. 1-8 d-Color MF552/452/362/282/222 1.3 In der Systembox mögliche Bedienvorgänge 1 [Relais-Box] Wenn Sie dieses System als Relaissystem für das Fax verwenden, wird die Relais-Box für die Weitergabe der Daten verwendet. Wenn Sie die Relaisverteilung nutzen und ein Faxdokument an ein Relais-System übertragen, wird das Faxdokument an alle in der Relais-Box registrierten Empfänger gesendet. Wenn Sie Dokumente an weit entfernte Ziele übertragen, können Sie durch die Verwendung des Relaissystems die Gesamtkommunikationskosten senken. d-Color MF552/452/362/282/222 1-9 1 1-10 In der Systembox mögliche Bedienvorgänge 1.3 d-Color MF552/452/362/282/222 2 Dokumente als Dateien im MFP speichern und bei Bedarf wiederverwenden 2.1 Boxen für Dokumentspeicherung und -abruf (Benutzerboxen) 2 2 Dokumente als Dateien im MFP speichern und bei Bedarf wiederverwenden 2.1 Boxen für Dokumentspeicherung und -abruf (Benutzerboxen) In einer Benutzerbox mögliche Bedienvorgänge Dieses System erlaubt es einem Benutzer, eine Box zu erstellen, in der er Dokumente speichern und sie bei Bedarf wiederverwenden kann. Diese Box wird auch als Benutzerbox bezeichnet. Die von diesem System gescannten Originaldaten können in eine Datei umgewandelt und in einer Benutzerbox gespeichert werden. Daten können auch in der Box gespeichert werden, wenn der Druck über einen PC im Netzwerk gestartet wurde. Eine in der Box abgelegte Datei kann ausgedruckt oder an einen anderen Benutzer gesendet werden. Wenn häufig genutzte Originaldaten in der Box abgelegt werden, müssen Sie nicht nach den Dokumenten oder Daten suchen, wenn diese ausgedruckt oder gesendet werden sollen. Da Sie den Drucker nicht über einen PC bedienen müssen, können Sie den Zeitaufwand reduzieren und Ihre Aufgaben effizienter ausführen. d-Color MF552/452/362/282/222 2-3 Boxen für Dokumentspeicherung und -abruf (Benutzerboxen) 2 2.1 Typen von Benutzerboxen Im folgenden Abschnitt wird die Nutzung der folgenden Benutzerboxen erläutert: 2-4 Typ Beschreibung [Öffentl.] Das ist die öffentliche Box, in der alle Benutzer Dokumente speichern und diese später verwenden können. Für jede Box kann ein Kennwort vergeben werden, um so den Zugriff auf die Box zu kontrollieren. Wenn Dokumente in elektronischer Form erstellt und in der öffentlichen Benutzerbox gespeichert werden, können alle Benutzer beim Zugriff auf diese Box mit denselben Daten arbeiten. Zudem müssen Benutzer nicht nach Dokumenten oder Daten suchen oder den Drucker während des Druckvorgangs bedienen. Damit können die Benutzer den Zeitaufwand reduzieren und Ihre Aufgaben effizienter ausführen. [Privat] Das ist eine persönliche Box. Wenn die Benutzerauthentifizierung aktiviert ist, können nur am System angemeldete Benutzer Dokumente in der persönlichen Box speichern und diese verwenden. Da diese Box nicht für die anderen Benutzer angezeigt wird, ist ein versehentliches Löschen von wichtigen Dateien in der Box ausgeschlossen. Wenn häufig verwendete Dokumente in einem elektronischen Format erstellt und in der persönlichen Box gespeichert werden, müssen Benutzer nicht nach Dokumenten oder Daten suchen oder den Drucker während des Druckvorgangs über einen PC bedienen. Damit können die Benutzer den Zeitaufwand reduzieren und Ihre Aufgaben effizienter ausführen. [Gruppieren] Das ist eine Benutzerbox. Wenn die Kostenstellenfunktion aktiviert ist, können nur Benutzer, die derselben Abteilung (oder Gruppe) angehören, Dokumente in der Gruppenbox speichern und diese verwenden. Diese Box wird nicht angezeigt, wenn sich ein Benutzer einer anderen Abteilung oder ein öffentlicher Benutzer anmeldet. Wenn Dokumente in der Gruppenbox gespeichert werden, können alle Benutzer jeder Gruppe dieselben Informationen nutzen, indem sie auf diese Box zugreifen. d-Color MF552/452/362/282/222 2.2 2.2 Regeln für die Nutzung von Benutzerboxen 2 Regeln für die Nutzung von Benutzerboxen Öffentliche Benutzerbox Alle Benutzer können auf die öffentliche Benutzerbox zugreifen. Öffentliche Box Verwandte Einstellung (für den Administrator) Der Administrator kann eine Berechtigung so definieren, dass jeder Benutzer berechtigt ist, eine Benutzerbox zu erstellen, bearbeiten oder löschen (Standardeinstellung: [Zulassen]). Weitere Informationen hierzu finden Sie auf Seite 17-8. Persönliche Benutzerbox Wenn Benutzerauthentifizierung implementiert wurde, kann ein Benutzer nur auf die von ihm selbst erstellte persönliche Box zugreifen. Andere Benutzer können auf diese Box nicht zugreifen. Persönliche Box von Benutzer 1 Benutzer 1 Persönliche Box von Benutzer 2 BoxAdministrator Benutzer 2 Tipps Wenn die Benutzerauthentifizierung deaktiviert oder das Authentifizierungssystem geändert wird und die Authentifizierungsdaten gelöscht werden, kann der Administrator die persönliche Box zu einer öffentlichen Box machen oder die persönliche Box löschen. Verwandte Einstellung (für den Administrator) Wenn der Administrator dieses Systems die Verwaltung der Boxdateien an eine andere Person übertragen möchte, kann er einen Boxadministrator zuweisen (Standard: [Beschränken]). Ein Boxadministrator kann auf alle öffentlichen Boxen, auf alle persönlichen Boxen und auf alle Gruppenboxen zugreifen. Weitere Informationen hierzu finden Sie auf Seite 17-23. d-Color MF552/452/362/282/222 2-5 Regeln für die Nutzung von Benutzerboxen 2 2.2 Gruppenbox Wenn die Kostenstellenverwaltung implementiert wurde, kann ein Benutzer nur auf die Gruppenbox der Abteilung zugreifen, der er angehört. Ein Benutzer einer anderen Abteilung hat keinen Zugriff auf diese Box. Kostenstelle A Gruppenbox von Kostenstelle A Kostenstelle B Gruppenbox von Kostenstelle B Tipps Wenn die Benutzerauthentifizierung deaktiviert oder das Authentifizierungssystem geändert wird und die Authentifizierungsdaten gelöscht werden, kann der Administrator die Gruppenbox zu einer öffentlichen Box machen oder die Gruppenbox löschen. 2-6 d-Color MF552/452/362/282/222 2.2 Regeln für die Nutzung von Benutzerboxen 2 Kombination aus persönlicher Box und Gruppenbox nutzen Wenn sowohl die Benutzerauthentifizierung als auch die Kostenstellenverwaltung implementiert sind, kann ein Benutzer auf die öffentliche Box, auf eine selbst erstellte Benutzerbox oder auf die Gruppenbox der Abteilung zugreifen, der er angehört. Kostenstelle A Persönliche Box von Benutzer 1 Benutzer 1 Gruppenbox von Kostenstelle A Kostenstelle B Benutzer 2 Persönliche Box von Benutzer 2 BoxAdministrator Gruppenbox von Kostenstelle B Tipps Auf die persönliche Box kann kein anderer Benutzer zugreifen. Wenn die Benutzerauthentifizierung und die Kostenstellenverwaltung nicht miteinander verknüpft sind, kann der Benutzer auf eine Gruppenbox seiner Abteilung zugreifen, wenn er bei der Anmeldung den korrekten Abteilungsnamen und das zugehörige Kennwort in das Authentifizierungsfeld der Gruppenbox eingibt. Wenn die Benutzerauthentifizierung deaktiviert oder das Authentifizierungssystem geändert wird und die Authentifizierungsdaten gelöscht werden, kann der Administrator die persönliche Benutzerbox und die Gruppenbox zu öffentlichen Boxen machen oder die persönliche Box und die Gruppenbox löschen. Verwandte Einstellung (für den Administrator) Wenn der Administrator dieses Systems die Verwaltung der Boxdateien an eine andere Person übertragen möchte, kann er einen Boxadministrator zuweisen (Standard: [Beschränken]). Ein Boxadministrator kann auf alle öffentlichen Boxen, auf alle persönlichen Boxen und auf alle Gruppenboxen zugreifen. Weitere Informationen hierzu finden Sie auf Seite 17-23. d-Color MF552/452/362/282/222 2-7 Box erstellen 2 2.3 2.3 Box erstellen Bis zu 1.000 Benutzerboxen können erstellt werden. 1 Tippen Sie auf [Bedienerprogramm] - [Administratoreinstellung] - [Box] - [Öffentliche/persönliche Box] - [Neu]. % Der Administrator kann dieselben Aktionen durchführen, indem er [Administratoreinstellungen] [Administratoreinstellung] wählt. 2 Geben Sie die Registrierungsinformationen ein und tippen Sie dann auf [OK]. % Ausführliche Informationen zu den Registrierungsinformationen finden Sie auf Seite 16-5. Verwandte Einstellung (für den Administrator) Der Administrator kann gleichzeitig alle nicht verwendeten und leeren Boxen löschen. Weitere Informationen hierzu finden Sie auf Seite 17-6. Der Administrator kann eine Berechtigung so definieren, dass jeder Benutzer berechtigt ist, eine Benutzerbox zu erstellen, bearbeiten oder löschen (Standardeinstellung: [Zulassen]). Weitere Informationen hierzu finden Sie auf Seite 17-8. Sie können beschränken, wie viele Boxen jeder Benutzer erstellen darf. Weitere Informationen hierzu finden Sie auf Seite 17-15. Der Administrator kann eine Zeitspanne zum automatischen Löschen von Dateien aus allen Boxen festlegen (Standardeinstellung: [Nein]). Weitere Informationen hierzu finden Sie auf Seite 17-8. d Referenz Sie können auch Boxen mit Hilfe von Web Connection registrieren. Ausführliche Informationen finden Sie in der [Bedienungsanleitung: Web Management Tool]. 2-8 d-Color MF552/452/362/282/222 2.4 2.4 Datei in einer Benutzerbox speichern 2 Datei in einer Benutzerbox speichern Speichern (grundlegende Vorgehensweise) 1 Legen Sie das Original ein. 2 Tippen Sie auf [Box]. 3 Wählen Sie eine Box, in der eine Datei abgelegt werden soll, und tippen Sie dann auf [Speichern]. % In diesem Beispiel wird für Erklärungszwecke die öffentliche Box verwendet. Zur Verwendung einer persönlichen Box oder einer Gruppenbox tippen Sie auf [Privat] oder [Gruppieren] und wählen die gewünschte Box aus. % Tippen Sie auf [Neu], um eine Benutzerbox zu erstellen. Weitere Informationen hierzu finden Sie auf Seite 15-4. % Um nach einer Box zu suchen, in der eine Datei gespeichert werden soll, tippen Sie auf [Suchen]. Weitere Informationen hierzu finden Sie auf Seite 15-5. d-Color MF552/452/362/282/222 2-9 Datei in einer Benutzerbox speichern 2 4 2.4 Legen Sie gegebenenfalls Optionen für die Dateispeicherung fest. % Ausführliche Informationen zu den optionalen Einstellungen finden Sie auf Seite 14-3. 5 Tippen Sie auf Start. Die Datei wird gespeichert. Tipps In einer Benutzerbox können bis zu 200 Dokumente gespeichert werden. In allen Benutzerboxen zusammen können maximal 10.000 Seiten gespeichert werden. In allen Benutzerboxen zusammen können maximal 3.000 Dateien gespeichert werden. Wenn in einer Box gespeicherte Dateien nicht verwendet werden, werden sie automatisch nach Ablauf der in [Zeitpunkt für automatische Dokumentlöschung] festgelegten Zeitspanne gelöscht (Standardeinstellung: [1 Tag]). Dateien im Kopiermodus speichern Sie können ein Dokument im Kopiermodus einlesen und die entsprechenden Daten in der Box speichern. Ausführliche Informationen finden Sie in der [Bedienungsanleitung: Kopieren]. Dateien im Fax-/Scanmodus speichern Sie können die Originaldaten im Fax-/Scanmodus einlesen und die entsprechenden Daten in einer Benutzerbox speichern. Ausführliche Informationen finden Sie in der [Bedienungsanleitung: Scannen]. Dateien von einem PC speichern Beim Drucken über den Druckertreiber können Sie eine Boxnummer angeben und die Druckdaten in dieser Box speichern. Ausführliche Informationen finden Sie in der [Bedienungsanleitung: Drucken]. 2-10 d-Color MF552/452/362/282/222 2.4 Datei in einer Benutzerbox speichern 2 Dateien von einem USB-Speicher speichern Sie können ein in einem USB-Speicher gespeichertes Dokument in einer Benutzerbox speichern. Weitere Informationen hierzu finden Sie auf Seite 12-10. Dateien von einem Bluetooth-Gerät speichern Sie können Dateien von Bluetooth-fähigen Mobiltelefonen, Smartphones und Tablet-PCs in einer Benutzerbox speichern. Weitere Informationen hierzu finden Sie auf Seite 13-7. Tipps Für die Verwendung von Bluetooth-Geräten wird das lokale Schnittstellen-Kit EK-607 benötigt. Ein Servicetechniker muss die Schnittstelle einrichten, damit Bluetooth-Geräte verwendet werden können. Weitere Informationen erhalten Sie von Ihrem Servicetechniker. d-Color MF552/452/362/282/222 2-11 Datei aus einer Benutzerbox drucken 2 2.5 2.5 Datei aus einer Benutzerbox drucken Drucken (grundlegende Vorgehensweise) 1 Tippen Sie auf [Box]. 2 Wählen Sie die gewünschte Box und tippen Sie dann auf [Öffnen]. % In diesem Beispiel wird für Erklärungszwecke die öffentliche Box verwendet. Zur Verwendung einer persönlichen Box oder einer Gruppenbox tippen Sie auf [Privat] oder [Gruppieren] und wählen die gewünschte Box aus. % Wenn die Box kennwortgeschützt ist, tippen Sie auf [Öffnen] und geben dann das Kennwort ein. % Sie können die gewünschte Box auch öffnen, indem Sie zweimal auf die Box tippen. 3 2-12 Wählen Sie die zu druckende Datei und tippen Sie dann auf [Drucken]. d-Color MF552/452/362/282/222 2.5 Datei aus einer Benutzerbox drucken 4 2 Legen Sie gegebenenfalls die Druckoptionen fest. % Ausführliche Informationen zu den optionalen Einstellungen finden Sie auf Seite 14-12. 5 Geben Sie bei Bedarf die Anzahl der Kopien über das Tastenfeld ein. % Zur Verwendung des Tastenfelds schieben Sie das Bedienfeld nach links. % Wenn die [Zehnertastatur] der Taste Registrieren zugewiesen ist, können Sie die Taste Registrieren drücken, um das Tastenfeld im Touch Display anzuzeigen und Daten einzugeben. % Zum Ändern der Kopienanzahl drücken Sie die Taste C (Löschen). 6 Drücken Sie die Taste Start. Der Druckvorgang wird gestartet. Verwandte Einstellung (für den Administrator) Sie können festlegen, dass eine Datei nach dem Druck oder Versand in der Box gehalten oder aus der Box gelöscht werden soll (Standard: [Ja]). Sie können außerdem den Benutzer im Bildschirm [Löschvorgang bestätigen] fragen, ob eine Datei nach dem Druck oder Versand in der Box gehalten werden soll. Weitere Informationen hierzu finden Sie auf Seite 17-7. d-Color MF552/452/362/282/222 2-13 Datei aus einer Benutzerbox drucken 2 2.5 Mehrere Dateien gleichzeitig drucken (Kombinieren) Wenn mehrere Dateien gleichzeitig gedruckt werden sollen, können Sie sie kombinieren und als einen einzigen Druckauftrag handhaben. Dies wird als Kombinationsdruck bezeichnet. Mit dieser Funktion können Sie die Druckdauer verringern und die Effizienz steigern, da Sie nicht nacheinander mehrere einzelne Druckvorgänge ausführen müssen. 1 Tippen Sie auf [Box]. 2 Wählen Sie die gewünschte Box aus und tippen Sie dann auf [Öffnen]. % In diesem Beispiel wird für Erklärungszwecke die öffentliche Box verwendet. Zur Verwendung einer persönlichen Box oder einer Gruppenbox tippen Sie auf [Privat] oder [Gruppieren] und wählen die gewünschte Box aus. % Wenn die Box kennwortgeschützt ist, tippen Sie auf [Öffnen] und geben dann das Kennwort ein. % Sie können die gewünschte Box auch öffnen, indem Sie zweimal auf die Box tippen. 3 2-14 Wählen Sie die Dateien für den Kombinationsdruck aus und tippen Sie dann auf [Andere] [Kombinieren]. d-Color MF552/452/362/282/222 2.5 Datei aus einer Benutzerbox drucken 4 2 Ändern Sie ggf. die Druckreihenfolge der Dateien (Kombinationssequenz) und tippen Sie dann auf [OK]. % Wenn Sie zuerst eine Datei mit einem Wasserzeichen drucken, wird auch bei den nachfolgenden Dateien das Wasserzeichen gedruckt. % Ebenso werden nachfolgende Dateien ohne Wasserzeichen gedruckt, wenn die erste gedruckte Datei kein Wasserzeichen hat, selbst wenn die nachfolgenden Dateien Wasserzeichen enthalten. 5 Legen Sie gegebenenfalls die Druckoptionen fest. % Ausführliche Informationen zu den optionalen Einstellungen finden Sie auf Seite 14-12. 6 Geben Sie bei Bedarf die Anzahl der Kopien über das Tastenfeld ein. % Zur Verwendung des Tastenfelds schieben Sie das Bedienfeld nach links. % Wenn die [Zehnertastatur] der Taste Registrieren zugewiesen ist, können Sie die Taste Registrieren drücken, um das Tastenfeld im Touch Display anzuzeigen und Daten einzugeben. % Zum Ändern der Kopienanzahl drücken Sie die Taste C (Löschen). d-Color MF552/452/362/282/222 2-15 Datei aus einer Benutzerbox drucken 2 7 2.5 Drücken Sie die Taste Start. Der Druckvorgang wird gestartet. Verwandte Einstellung (für den Administrator) Sie können festlegen, dass eine Datei nach dem Druck oder Versand in der Box gehalten oder aus der Box gelöscht werden soll (Standard: [Ja]). Sie können außerdem den Benutzer im Bildschirm [Löschvorgang bestätigen] fragen, ob eine Datei nach dem Druck oder Versand in der Box gehalten werden soll. Weitere Informationen hierzu finden Sie auf Seite 17-7. 2-16 d-Color MF552/452/362/282/222 2.6 Dateien aus einer Box senden 2.6 Dateien aus einer Box senden 2.6.1 Senden (grundlegende Vorgehensweise) 1 Tippen Sie auf [Box]. 2 Wählen Sie die gewünschte Box aus und tippen Sie dann auf [Öffnen]. 2 % In diesem Beispiel wird für Erklärungszwecke die öffentliche Box verwendet. Zur Verwendung einer persönlichen Box oder einer Gruppenbox tippen Sie auf [Privat] oder [Gruppieren] und wählen die gewünschte Box aus. % Wenn die Box kennwortgeschützt ist, tippen Sie auf [Öffnen] und geben dann das Kennwort ein. % Sie können die gewünschte Box auch öffnen, indem Sie zweimal auf die Box tippen. 3 Wählen Sie eine Datei zum Senden aus und tippen Sie dann auf [Senden]. d-Color MF552/452/362/282/222 2-17 Dateien aus einer Box senden 2 4 2.6 Geben Sie das Ziel an. % Informationen über die Einrichtung eines Ziels finden Sie auf Seite 2-19. 5 Legen Sie gegebenenfalls Optionen für den Dateiversand fest. % Weitere Informationen hierzu finden Sie auf Seite 14-26. 6 Drücken Sie die Taste Start. Die Übertragung beginnt. Verwandte Einstellung (für den Administrator) Sie können festlegen, dass eine Datei nach dem Druck oder Versand in der Box gehalten oder aus der Box gelöscht werden soll (Standard: [Ja]). Sie können außerdem den Benutzer im Bildschirm [Löschvorgang bestätigen] fragen, ob eine Datei nach dem Druck oder Versand in der Box gehalten werden soll. Weitere Informationen hierzu finden Sie auf Seite 17-7. 2-18 d-Color MF552/452/362/282/222 2.6 2.6.2 Dateien aus einer Box senden 2 Ziel festlegen Ziel aus dem Adressbuch auswählen Wählen Sie aus dem [Adressbuch] ein auf diesem System registriertes Ziel aus. Das Rundsenden ist möglich, wenn mehrere Ziele ausgewählt werden. Das Rundsenden kann auch für andere Dateitransferfunktionen verwendet werden, wie z. B. für die parallele E-Mail- und SMB-Dateiübertragung. 1 2 3 Nr. Beschreibung 1 Grenzen Sie die Ziele anhand des Suchtexts ein, der für das registrierte Ziel angegeben wurde. Aufträge können in Kombination mit [Adresstyp] weiter gefiltert werden. Die folgenden Tasten können verwendet werden, um die Ziele einzugrenzen: • [Alle]: Zeigt alle auf diesem System registrierten Adressbucheinträge an. • [Favorit]: Zeigt die Ziele, die als [Favorit] registriert wurden, als Suchtext an. • [etc]: Zeigt die Ziele an, deren Anfangszeichen kein Buchstabe ist und deren Zeichenfolge nicht für die Suche festgelegt wurde. 2 Zeigt die registrierten Ziele als Taste oder in einer Liste an. In der Listenansicht können Sie die Ziele nach Registrierungsnummer, Zieltypen oder in alphabetischer Reihenfolge des Zielnamens anzeigen. 3 Grenzen Sie die Ziele anhand des Typs des registrierten Ziels ein. Aufträge können in Kombination mit dem Index weiter gefiltert werden. d-Color MF552/452/362/282/222 2-19 Dateien aus einer Box senden 2 2.6 Nach einem Ziel suchen Wenn eine große Anzahl von Zielen registriert ist, können Sie ein Ziel anhand seines Registrierungsnamens oder der Zielbezeichnung (E-Mail-Adresse oder PC-Name) suchen. 1 Tippen Sie auf [Zielnummer] - [Suchen] - [Name suchen] oder [Zielnummer]. % Für die Suche nach einem Ziel anhand des Registrierungsnamens tippen Sie auf [Name suchen]. % Für die Suche nach einem Ziel anhand der E-Mail-Adresse oder des Computernamens tippen Sie auf [Zielnummer]. 2 Geben Sie den Suchtext ein und tippen Sie dann auf [Suchen]. % [Name suchen] verwenden % [Zielnummer] verwenden 3 2-20 Wählen Sie ein Ziel aus den Suchergebnissen aus. d-Color MF552/452/362/282/222 2.6 Dateien aus einer Box senden 2 Man. Eingabe Tippen Sie unter [Man. Eingabe] auf die Taste des Zieltyps und geben Sie den Zielnamen ein. Zweck Referenz Fax senden Seite 15-48 E-Mail mit Dateianhang senden Seite 15-48 Internetfax senden Seite 15-49 IP-Adressfax senden Seite 15-49 Datei zu einem freigegebenen Ordner auf einem PC oder Server senden Seite 15-50 Datei zum FTP-Server senden Seite 15-51 Datei zum WebDAV-Server senden Seite 15-52 d Referenz Sie können ein Ziel manuell eingeben und im Adressbuch speichern. Ausführliche Informationen finden Sie in der [Bedienungsanleitung: Scannen]. Datei aus dem Verlauf auswählen Drücken Sie auf [Auftr.verlauf], um ein Ziel aus dem Scan- oder Faxverlauf auszuwählen. Die letzten Aufträge (max. 5) werden im Verlauf angezeigt. Sie können auch mehrere Ziele aus dem Verlauf auswählen. Tipps Wenn Sie ein Ziel oder eine Box bearbeitet haben oder wenn die Stromversorgung aus- und wieder eingeschaltet wurde, gehen die Verlaufsdaten verloren. d-Color MF552/452/362/282/222 2-21 Dateien aus einer Box senden 2 2.6 Auf dem LDAP-Server nach einer Mailadresse oder einer Faxnummer suchen Wenn Sie den LDAP-Server oder Active Directory von Windows Server verwenden, können Sie eine E-MailAdresse auf dem Server suchen und auswählen. Es gibt zwei Suchmöglichkeiten: [LDAP-Suche], bei der eine E-Mail-Adresse oder Faxnummer anhand eines einzigen Schlüsselworts gesucht wird, und [LDAP-Mehrf.-Suche], bei der eine E-Mail-Adresse oder Faxnummer anhand einer Kombination von Schlüsselwörtern unterschiedlicher Kategorien gesucht wird. 0 Wenn der LDAP-Server oder Active Directory für die Angabe des Ziels verwendet wird, müssen Sie den Server auf diesem System registrieren. Der Registrierungsvorgang wird anhand von Web Connection erläutert. Ausführliche Informationen finden Sie in der [Bedienungsanleitung: Web Management Tool]. 1 Tippen Sie auf [Zielnummer] - [Suchen] - [LDAP-Suche] oder [LDAP-Mehrf.-Suche]. 2 Geben Sie das Suchwort ein und tippen Sie dann auf [Suchen]. % [LDAP-Suche] verwenden % [LDAP-Mehrf.-Suche] verwenden 3 2-22 Wählen Sie ein Ziel aus den Suchergebnissen aus. d-Color MF552/452/362/282/222 2.6 2.6.3 Dateien aus einer Box senden 2 Mehrere Dateien gleichzeitig senden (Bindungsübertragung) Wenn mehrere Dateien gleichzeitig gesendet werden sollen, können Sie sie kombinieren und als einen einzigen Auftrag handhaben. Dies wird als Bindungsübertragung bezeichnet. Mit dieser Funktion können Sie die Sendedauer verringern und die Effizienz steigern, da Sie nicht nacheinander mehrere einzelne Sendevorgänge ausführen müssen. 1 Tippen Sie auf [Box]. 2 Wählen Sie die gewünschte Box aus und tippen Sie dann auf [Öffnen]. % In diesem Beispiel wird für Erklärungszwecke die öffentliche Box verwendet. Zur Verwendung einer persönlichen Box oder einer Gruppenbox tippen Sie auf [Privat] oder [Gruppieren] und wählen die gewünschte Box aus. % Wenn die Box kennwortgeschützt ist, tippen Sie auf [Öffnen] und geben dann das Kennwort ein. % Sie können die gewünschte Box auch öffnen, indem Sie zweimal auf die Box tippen. 3 Wählen Sie die Dateien für die Bindungsübertragung aus und tippen Sie dann auf [Andere] [Bindungsübertragung]. d-Color MF552/452/362/282/222 2-23 Dateien aus einer Box senden 2 2.6 4 Ändern Sie ggf. die Dateireihenfolge (Bindungsübertragungsreihenfolge) und tippen Sie dann auf [OK]. 5 Geben Sie das Ziel an. % Informationen über die Einrichtung eines Ziels finden Sie auf Seite 2-25. 6 Legen Sie gegebenenfalls Optionen für den Dateiversand fest. % Weitere Informationen hierzu finden Sie auf Seite 14-26. 2-24 d-Color MF552/452/362/282/222 2.6 Dateien aus einer Box senden 7 2 Drücken Sie die Taste Start. Die Übertragung beginnt. Verwandte Einstellung (für den Administrator) Sie können festlegen, dass eine Datei nach dem Druck oder Versand in der Box gehalten oder aus der Box gelöscht werden soll (Standard: [Ja]). Sie können außerdem den Benutzer im Bildschirm [Löschvorgang bestätigen] fragen, ob eine Datei nach dem Druck oder Versand in der Box gehalten werden soll. Weitere Informationen hierzu finden Sie auf Seite 17-7. 2.6.4 Ziel angeben (für Bindungsübertragung) Ziel aus dem Adressbuch auswählen Wählen Sie aus dem [Adressbuch] ein auf diesem System registriertes Ziel aus. Das Rundsenden ist möglich, wenn mehrere Ziele ausgewählt werden. Das Rundsenden kann auch für andere Dateitransferfunktionen verwendet werden, wie z. B. für die parallele E-Mail- und SMB-Dateiübertragung. 1 2 3 d-Color MF552/452/362/282/222 2-25 Dateien aus einer Box senden 2 2.6 Nr. Beschreibung 1 Grenzen Sie die Ziele anhand des Suchtexts ein, der für das registrierte Ziel angegeben wurde. Aufträge können in Kombination mit [Adresstyp] weiter gefiltert werden. Die folgenden Tasten können verwendet werden, um die Ziele einzugrenzen: • [Alle]: Zeigt alle auf diesem System registrierten Adressbucheinträge an. • [Favorit]: Zeigt die Ziele, die als [Favorit] registriert wurden, als Suchtext an. • [etc]: Zeigt die Ziele an, deren Anfangszeichen kein Buchstabe ist und deren Zeichenfolge nicht für die Suche festgelegt wurde. 2 Zeigt die registrierten Ziele als Taste oder in einer Liste an. In der Listenansicht können Sie die Ziele nach Registrierungsnummer, Zieltypen oder in alphabetischer Reihenfolge des Zielnamens anzeigen. 3 Grenzen Sie die Ziele anhand des Typs des registrierten Ziels ein. Aufträge können in Kombination mit dem Index weiter gefiltert werden. Nach Zielen suchen Wenn eine große Anzahl von Zielen registriert ist, können Sie ein Ziel anhand seines Registrierungsnamens oder der Zielbezeichnung (E-Mail-Adresse oder PC-Name) suchen. 1 Tippen Sie auf [Zielnummer] - [Suchen] - [Name suchen] oder [Zielnummer]. % Für die Suche nach einem Ziel anhand des Registrierungsnamens tippen Sie auf [Name suchen]. % Für die Suche nach einem Ziel anhand der E-Mail-Adresse oder des Computernamens tippen Sie auf [Zielnummer]. 2 Geben Sie den Suchtext ein und tippen Sie dann auf [Suchen]. % [Name suchen] verwenden % [Zielnummer] verwenden 3 2-26 Wählen Sie ein Ziel aus den Suchergebnissen aus. d-Color MF552/452/362/282/222 2.6 Dateien aus einer Box senden 2 Manuelle Eingabe Tippen Sie unter [Man. Eingabe] auf die Taste des Zieltyps und geben Sie den Zielnamen ein. Zweck Referenz E-Mail mit Dateianhang senden Seite 15-88 Datei zu einem freigegebenen Ordner auf einem PC oder Server senden Seite 15-89 Datei zum FTP-Server senden Seite 15-90 Datei zum WebDAV-Server senden Seite 15-91 d Referenz Sie können ein Ziel manuell eingeben und im Adressbuch speichern. Ausführliche Informationen finden Sie in der [Bedienungsanleitung: Scannen]. Datei aus dem Verlauf auswählen Drücken Sie auf [Auftr.verlauf], um ein Ziel aus dem Scanverlauf oder dem Verlauf für die gespeicherten Aufträge auszuwählen. Die letzten Aufträge (max. 5) werden im Verlauf angezeigt. Sie können auch mehrere Ziele aus dem Verlauf auswählen. Tipps Wenn Sie ein Ziel oder eine Box bearbeitet haben oder wenn die Stromversorgung aus- und wieder eingeschaltet wurde, gehen die Verlaufsdaten verloren. d-Color MF552/452/362/282/222 2-27 Dateien aus einer Box senden 2 2.6 E-Mail-Adresse auf dem LDAP-Server suchen Wenn Sie den LDAP-Server oder Active Directory von Windows Server verwenden, können Sie eine E-MailAdresse auf dem Server suchen und auswählen. Es gibt zwei Suchmöglichkeiten: [LDAP-Suche], bei der eine E-Mail-Adresse anhand eines einzigen Schlüsselworts gesucht wird, und [LDAP-Mehrf.-Suche], bei der eine E-Mail-Adresse anhand einer Kombination von Schlüsselwörtern unterschiedlicher Kategorien gesucht wird. 0 Wenn der LDAP-Server oder Active Directory für die Angabe des Ziels verwendet wird, müssen Sie den Server auf diesem System registrieren. Der Registrierungsvorgang wird anhand von Web Connection erläutert. Ausführliche Informationen finden Sie in der [Bedienungsanleitung: Web Management Tool]. 1 Tippen Sie auf [Zielnummer] - [Suchen] - [LDAP-Suche] oder [LDAP-Mehrf.-Suche]. 2 Geben Sie das Suchwort ein und tippen Sie dann auf [Suchen]. % [LDAP-Suche] verwenden % [LDAP-Mehrf.-Suche] verwenden 3 2-28 Wählen Sie ein Ziel aus den Suchergebnissen aus. d-Color MF552/452/362/282/222 2.7 2.7 Dateien in einer Box organisieren 2 Dateien in einer Box organisieren Vorgehensweise 1 Tippen Sie auf [Box]. 2 Wählen Sie die gewünschte Box aus und tippen Sie dann auf [Öffnen]. % In diesem Beispiel wird für Erklärungszwecke die öffentliche Box verwendet. Zur Verwendung einer persönlichen Box oder einer Gruppenbox tippen Sie auf [Privat] oder [Gruppieren] und wählen die gewünschte Box aus. % Wenn die Box kennwortgeschützt ist, tippen Sie auf [Öffnen] und geben dann das Kennwort ein. % Sie können die gewünschte Box auch öffnen, indem Sie zweimal auf die Box tippen. 3 Wählen Sie eine Datei und legen Sie den gewünschten Vorgang fest. d-Color MF552/452/362/282/222 2-29 Dateien in einer Box organisieren 2 2.7 Datei löschen Wählen Sie eine Datei und tippen Sie dann auf [Löschen]. Die Datei wird gelöscht. Sie können mehrere Dateien auswählen und gleichzeitig löschen. Überprüfen Sie die Dateidetails und tippen Sie dann auf [Ja]. Datei umbenennen Wählen Sie eine Datei und tippen Sie dann auf [Andere] - [Name bearb.]. Jetzt können Sie die Datei umbenennen. Geben Sie über das Touch Display einen neuen Namen ein. Tipps Prüfen Sie vor dem Umbenennen einer Datei den Zustand des Zielservers sowie andere Aspekte. Sie können eine Datei auch während der Übertragung umbenennen. 2-30 d-Color MF552/452/362/282/222 2.7 Dateien in einer Box organisieren 2 Datei in eine andere Benutzerbox verschieben Wählen Sie eine Datei aus und tippen Sie dann auf [Andere] - [Erneut bestellen]. Jetzt können Sie die Datei in eine andere Box verschieben. Als Ziel kann eine öffentliche Box, eine persönliche Box oder eine Gruppenbox verwendet werden. Wählen Sie eine Zielbox aus und tippen Sie dann auf [Start] oder drücken Sie die Taste Start. Tipps Sie müssen das Kennwort nicht eingeben, auch wenn es für die Zielbox angegeben wurde. Datei in eine andere Benutzerbox kopieren Wählen Sie eine Datei aus und tippen Sie dann auf [Andere] - [Kopieren]. Jetzt können Sie die Datei in eine andere Box kopieren. Wählen Sie die gewünschte öffentliche Box, persönliche Box oder Gruppenbox aus. Wählen Sie eine Zielbox aus und tippen Sie dann auf [Start] oder drücken Sie die Taste Start. Tipps Sie müssen das Kennwort nicht eingeben, auch wenn es für die Zielbox angegeben wurde. d-Color MF552/452/362/282/222 2-31 Dateien in einer Box organisieren 2 2.7 Seite bearbeiten Wählen Sie eine Datei aus und tippen Sie dann auf [Andere] - [Bearbeiten]. Jetzt können Sie eine Seite der Datei auswählen, um sie zu löschen oder zu drehen. 1 Funktion Beschreibung [Unger. Seite(n)] Wählt nur die ungeraden Seiten. [Gerade Seite(n)] Wählt nur die geraden Seiten. [Alle Seiten] Wählt alle Seiten. [Seite löschen] Löscht die ausgewählte(n) Seite(n). Beispielsweise können Sie Leerseiten löschen, um die Datenmenge zu reduzieren. [Seite drehen] Dreht eine ausgewählte Seite um 90 Grad oder um 180 Grad. Beim Scannen eines 2-seitigen Originals können die Ober- und Unterkante auf den Seiten vertauscht sein oder die Ausrichtung kann sich vom Original unterscheiden. In diesem Fall können Sie die Seite drehen und die Ausrichtung der einzelnen Seiten korrigieren. [Seite versch.] Ordnet die Seiten neu an, indem diese verschoben werden. Es können nicht mehrere Seiten gleichzeitig verschoben werden. Wiederholen Sie diesen Vorgang, um zwei oder mehr Seiten zu verschieben. • [Vorschau/Durch Eingabe festlegen]: Wenn eine große Anzahl von Seiten gespeichert ist, können Sie mit dieser Option Seiten durch die Eingabe von numerischen Werten verschieben. Geben Sie eine Zielseitennummer an und legen Sie fest, ob die Seite direkt vor oder nach dem Ziel eingefügt werden soll. [Vorschau/Bereich festlegen] Legt einen Seitenbereich fest und stellt diesen als Vorschaubild dar. Sie können auch das Anzeigeformat ändern. 2 2-32 Wählen Sie eine Seite aus und legen Sie dann die Bearbeitungsoptionen fest. Tippen Sie auf [Start]. d-Color MF552/452/362/282/222 2.7 Dateien in einer Box organisieren 3 2 Um Ihre Änderungen zu speichern, tippen Sie auf [Ja]. Ihre Einstellungen werden gespeichert. Datei in einem USB-Speicher speichern Stecken Sie einen USB-Speicher in den USB-Anschluss dieses Systems ein, wählen Sie eine Datei aus und tippen Sie dann auf [Andere] - [In ext. Speicher ablegen]. Sie können jetzt die Datei im USB-Speicher speichern. 0 0 1 Die Dateispeicherung in einem USB-Speicher muss zuerst mit den Administratorberechtigungen aktiviert werden. Weitere Informationen hierzu finden Sie auf Seite 17-7. Dateien einiger USB-Speichereinheiten werden möglicherweise nicht korrekt erkannt. Informationen zur Unterstützung von USB-Speichereinheiten finden Sie auf Seite 12-4. Wählen Sie eine Datei zum Speichern im USB-Speicher aus und tippen Sie dann auf [Andere] - [In ext. Speicher ablegen]. d-Color MF552/452/362/282/222 2-33 Dateien in einer Box organisieren 2 2 Legen Sie gegebenenfalls Optionen für die Dateispeicherung fest. Optionen Referenz Auflösung Seite 15-108 Farbe Seite 15-109 Dateityp Seite 15-110 3 2.7 Drücken Sie die Taste Start. Die Datei wird im USB-Speicher gespeichert. 4 2-34 Wenn der Vorgang abgeschlossen ist, trennen Sie den USB-Speicher von diesem System. d-Color MF552/452/362/282/222 2.7 Dateien in einer Box organisieren 2 Datei als Overlay-Bild speichern Wählen Sie eine Datei und tippen Sie dann auf [Andere] - [Overlay-Bild reg./lö.]. Jetzt können Sie die Datei als Overlay-Bild speichern. Nach der Registrierung können Sie während des Kopierens oder Druckens über einen PC ein Overlay-Bild auf dem Original erstellen. Sie können auch während des Dateidrucks ein Overlay-Bild auf einer Boxdatei erstellen. Sie können maximal 100 Overlay-Bilder registrieren. 1 Zum Registrieren eines Overlay-Bilds wählen Sie eine nicht registrierte Taste und tippen auf [Neu]. % Zum Registrieren eines Overlay-Bilds durch das Überschreiben eines vorhandenen Overlay-Bilds wählen Sie die entsprechende registrierte Taste und tippen auf [Überschreiben]. 2 Geben Sie einen Registrierungsnamen ein und tippen Sie dann auf [OK]. 3 Legen Sie gegebenenfalls die Dichte und die Farbe des Bilds fest und tippen Sie dann auf [Start]. d-Color MF552/452/362/282/222 2-35 Dateien in einer Box organisieren 2 2.7 Tipps Wenn eine Datei aus mehreren Seiten besteht, wird die erste Seite als Overlay-Bild registriert. Nach der Registrierung können Sie ein Overlay-Bild auf dem Original erstellen und es im Kopiermodus durch die Auswahl von [Anwendung] und [Overlay-Bild registrieren] kopieren. Auch wenn Sie eine Datei aus einer Box drucken, können Sie ein Overlay-Bild auf der Datei erstellen und durch Auswahl von [Anwendung] - [Overlay-Bild registrieren] drucken. Dateiinformationen prüfen Wählen Sie eine Datei und tippen Sie dann auf [Details], um detaillierte Dateiinformationen abzurufen. Tippen Sie auf [Details], um eine Vorschau der Bilddatei anzuzeigen. 2-36 d-Color MF552/452/362/282/222 2.8 Vom PC aus mit einer Box arbeiten 2.8 Vom PC aus mit einer Box arbeiten 2.8.1 Über Web Connection mit einer Box arbeiten 2 Boxanmeldung Melden Sie sich im Benutzermodus von Web Connection an und öffnen Sie eine Box. 1 Greifen Sie über einen Webbrowser auf Web Connection zu. % Ausführliche Informationen zum Zugriff auf Web Connection finden Sie in der [Bedienungsanleitung: Web Management Tool]. 2 Melden Sie sich im Benutzermodus an. % Ausführliche Informationen zur Anmeldung im Benutzermodus finden Sie in der [Bedienungsanleitung: Web Management Tool]. 3 Klicken Sie auf [Box] - [Boxanmeldung]. Die im System vorhandenen Boxen (öffentliche, persönliche und Gruppenboxen) werden aufgelistet. 4 Klicken Sie und wählen Sie eine Box aus der Liste aus. % Sie können die gewünschte Box auch öffnen, indem Sie deren Nummer direkt in die Spalte [Boxnummer] eingeben. % Wenn die Box kennwortgeschützt ist, muss das Kennwort eingegeben werden. d-Color MF552/452/362/282/222 2-37 Vom PC aus mit einer Box arbeiten 2 2.8 Dateien aus einer Box drucken Wenn eine Datei gedruckt werden kann, ist in der Spalte [Auswahl] ein Häkchen zu sehen. Außerdem wird das Symbol in der Spalte [Verfügbare Aktionen] angezeigt. 1 Aktivieren Sie das Kontrollkästchen der Datei, die Sie drucken wollen, und klicken Sie auf [Drucken]. % Oder klicken Sie auf 2-38 in der Spalte [Verfügbare Aktionen]. d-Color MF552/452/362/282/222 2.8 Vom PC aus mit einer Box arbeiten 2 2 Legen Sie gegebenenfalls die Druckoptionen fest. Einstellungen Beschreibung [Reihenfolge ändern] Diese Option wird angezeigt, wenn mehrere Dateien ausgewählt sind. Sie können die Druckreihenfolge bei Bedarf ändern. Wählen Sie Dateien aus und ändern Sie ihre Druckreihenfolge, indem Sie auf [Anfang]/[Nach oben]/[Nach unten]/[Ende]/[Rückgängig] klicken. Zur Anzeige von Dateien als Miniaturbilder klicken Sie auf [Miniaturansicht]. [Kombin.] Diese Option wird angezeigt, wenn mehrere Dateien ausgewählt sind. Sie können mehrere Dateien in einer einzelnen Datei zusammenführen und diese gleichzeitig drucken. Wenn Sie mehrere Dateien auswählen und [Aus] angeben, können die Optionen [Basic] und [Anwendungseinstellung] nicht verwendet werden. [Basic] Sie können ggf. die Anzahl der Kopien, 2-seitigen Druck, die Farbe und die Ausgabeart festlegen. [Anwendungseinstellung] Konfigurieren Sie erweiterte Einstellungen wie beispielsweise Heftrand oder Stempel. Klicken Sie bei Verwendung dieser Funktion auf [Anzeigen]. [Druckeinstellungen speichern] Geben Sie an, ob die aktuellen Druckeinstellungen gespeichert werden sollen. Diese Option wird nicht angezeigt, wenn mehrere Dateien ausgewählt sind. 3 Klicken Sie auf [OK]. Der Druckvorgang wird gestartet. 4 Klicken Sie auf [OK]. Der Dateilistenbildschirm wird wieder angezeigt. d-Color MF552/452/362/282/222 2-39 Vom PC aus mit einer Box arbeiten 2 2.8 Dateien aus einer Box senden Wenn eine Datei gesendet werden kann, ist in der Spalte [Auswahl] ein Häkchen zu sehen. Außerdem wird das Symbol in der Spalte [Verfügbare Aktionen] angezeigt. 1 Aktivieren Sie das Kontrollkästchen der Datei, die Sie senden wollen, und klicken Sie auf [Senden]. % Oder klicken Sie auf 2-40 in der Spalte [Verfügbare Aktionen]. d-Color MF552/452/362/282/222 2.8 Vom PC aus mit einer Box arbeiten 2 2 Konfigurieren Sie Sendeeinstellungen. Einstellungen Beschreibung [Ziel angeben] Klicken Sie auf [Suche in Liste] und wählen Sie das Ziel aus dem Adressbuch aus. Zum Prüfen der Zielliste klicken Sie auf [Adresse prüfen]. [Reihenfolge ändern] Diese Option wird angezeigt, wenn mehrere Dateien ausgewählt sind. Sie können die Reihenfolge für die Dateiübertragung bei Bedarf ändern. Wählen Sie Dateien aus und ändern Sie ihre Druckreihenfolge, indem Sie auf [Anfang]/[Nach oben]/[Nach unten]/[Ende]/[Rückgängig] klicken. Zur Anzeige von Dateien als Miniaturbilder klicken Sie auf [Miniaturansicht]. [Kombin.] Diese Option wird angezeigt, wenn mehrere Dateien ausgewählt sind. Sie können mehrere Dateien in einer einzelnen Datei zusammenführen und diese gleichzeitig senden. Wenn Sie mehrere Dateien auswählen und [Aus] angeben, können die Optionen [Dateityp], [Kommunikationseinstellung] und [Anwendungseinstellung] nicht verwendet werden. d-Color MF552/452/362/282/222 2-41 Vom PC aus mit einer Box arbeiten 2 Einstellungen Beschreibung [Dateityp] Geben Sie den Dateityp und den Verschlüsselungsinhalt für eine zu sendende Datei an. [Kommunikationseinstellung] Konfigurieren Sie E-Mail-Einstellungen oder geben Sie die URL-Adresse an. Klicken Sie bei Verwendung dieser Funktion auf [Anzeigen]. [Anwendungseinstellung] Konfigurieren Sie erweiterte Einstellungen wie beispielsweise Stempel oder Seitendruck. Klicken Sie bei Verwendung dieser Funktion auf [Anzeigen]. 3 2.8 Klicken Sie auf [OK]. Der Sendevorgang wird gestartet. 4 Klicken Sie auf [OK]. Der Dateilistenbildschirm wird wieder angezeigt. Dateien in eine Box auf dem PC herunterladen Wenn eine Datei heruntergeladen werden kann, ist in der Spalte [Auswahl] ein Häkchen zu sehen. Außerdem wird das Symbol in der Spalte [Verfügbare Aktionen] angezeigt. 1 Aktivieren Sie das Kontrollkästchen der Datei, die Sie herunterladen wollen, und klicken Sie auf [Downloaden]. % Oder klicken Sie auf 2-42 in der Spalte [Verfügbare Aktionen]. d-Color MF552/452/362/282/222 2.8 Vom PC aus mit einer Box arbeiten 2 2 Legen Sie die Optionen für den Download fest. Einstellungen Beschreibung [Reihenfolge ändern] Diese Option wird angezeigt, wenn mehrere Dateien ausgewählt sind. Sie können die Reihenfolge für die Dateispeicherung bei Bedarf ändern. Wählen Sie Dateien aus und ändern Sie ihre Druckreihenfolge, indem Sie auf [Anfang]/[Nach oben]/[Nach unten]/[Ende]/[Rückgängig] klicken. Zur Anzeige von Dateien als Miniaturbilder klicken Sie auf [Miniaturansicht]. [Dateiformat] Wählen Sie einen Dateityp für die Speicherung aus. [Seitenbereich] Sie können angeben, ob alle Seiten der Datei oder nur der angegebene Seitenbereich auf den PC heruntergeladen werden sollen. 3 Klicken Sie auf [OK]. 4 Klicken Sie nach Anzeige der Meldung [Die Vorbereitungen für den Download wurden abgeschlossen] auf [Downloaden]. Die Seite für den Datei-Download wird angezeigt. 5 Klicken Sie auf [Speichern]. 6 Geben Sie den Speicherort und -namen an und klicken Sie auf [Speichern]. 7 Klicken Sie auf [Zurück]. Der Dateilistenbildschirm wird wieder angezeigt. d-Color MF552/452/362/282/222 2-43 Vom PC aus mit einer Box arbeiten 2 2.8 Dateien aus einer Box in eine andere Box verschieben oder kopieren Wenn eine Datei in eine andere Box verschoben oder kopiert werden kann, ist in der Spalte [Auswahl] ein Häkchen zu sehen. Außerdem wird das Symbol in der Spalte [Verfügbare Aktionen] angezeigt. 1 Aktivieren Sie das Kontrollkästchen der Datei, die Sie verschieben oder kopieren wollen, und klicken Sie auf [Versch./Kopieren]. % Oder klicken Sie auf in der Spalte [Verfügbare Aktionen]. % Sie können nicht mehrere Dateien auswählen. 2 Legen Sie die Optionen für das Verschieben oder Kopieren fest. Einstellungen Beschreibung [Boxnummer] Wählen Sie die Zielbox aus der Boxliste aus. [Kopie] Aktivieren Sie dieses Kontrollkästchen, um eine Datei in die ausgewählte Box zu kopieren. 3 Klicken Sie auf [OK]. Die Datei wird in die angegeben Box verschoben oder kopiert. 4 Klicken Sie auf [OK]. Der Dateilistenbildschirm wird wieder angezeigt. 2-44 d-Color MF552/452/362/282/222 2.8 Vom PC aus mit einer Box arbeiten 2 Dateien aus einer Box löschen Wenn eine Datei gelöscht werden kann, ist in der Spalte [Auswahl] ein Häkchen zu sehen. Außerdem wird das Symbol in der Spalte [Verfügbare Aktionen] angezeigt. 1 Aktivieren Sie das Kontrollkästchen der Datei, die Sie löschen wollen, und klicken Sie auf [Löschen]. % Sie können alle Dateien aus- oder abwählen, indem Sie das Kästchen [Aktivieren/Deaktivieren (gilt für alle Dokumente)] aus- oder abwählen. % Oder klicken Sie auf in der Spalte [Verfügbare Aktionen]. 2 Prüfen Sie den Namen der zu löschenden Datei und klicken Sie auf [OK]. % Wenn Sie mehrere Dateien auswählen und sie als Miniaturbilder anzeigen wollen, klicken Sie auf [Miniaturansicht]. 3 Klicken Sie auf [OK]. Die Datei wird gelöscht und der Dateilistenbildschirm wird erneut angezeigt. d-Color MF552/452/362/282/222 2-45 Vom PC aus mit einer Box arbeiten 2 2.8.2 2.8 Box über Box Operator manipulieren Box Operator ist eine Anwendung, die den Zugriff auf Dateien in einer Benutzerbox von einem Windows-PC aus erlaubt. Sie können Dateien als Miniaturbilder anzeigen, drucken, löschen und auf den PC kopieren. Ausführliche Informationen zur Installation und Verwendung von Box Operator finden Sie in der Bedienungsanleitung zu Box Operator im Softwarepaket. 2-46 d-Color MF552/452/362/282/222 3 Fax im Speicher empfangen und später drucken ([Speicherempfang]) 3.1 [Speicherempfang] 3 Fax im Speicher empfangen und später drucken ([Speicherempfang]) 3.1 [Speicherempfang] 3 Wenn eine Faxnachricht mit der Speicherempfangsfunktion empfangen wird, wird sie in der Speicherempfangsbox abgelegt. Nachdem Sie die Box geöffnet haben, können Sie ein in der Box gespeichertes Faxdokument auswählen und dieses anzeigen, drucken, umbenennen oder löschen. Da die empfangenen Faxnachrichten immer in dieser Box abgelegt werden, können Sie selektiv nur die Faxnachrichten ausdrucken, die Sie wirklich auf Papier benötigen, und auf diese Weise die Gesamtdruckkosten senken. Zudem wird damit verhindert, dass wichtige Faxdokumente gestohlen werden oder verloren gehen, was ein deutliches Plus an Sicherheit bedeutet. Tipps Zur Verwendung dieser Funktion wird das Fax-Kit benötigt. Verwandte Einstellung Wenn Sie die Speicherempfangsbox oft verwenden, ist es nützlich, die entsprechende Direktaufruftaste direkt im Hauptbildschirm zu platzieren. Ausführliche Informationen finden Sie auf Seite 16-8. d-Color MF552/452/362/282/222 3-3 Fax aus der Speicherempfangsbox drucken 3 3.2 3-4 3.2 Fax aus der Speicherempfangsbox drucken 1 Tippen Sie auf [Box]. 2 Tippen Sie auf [System] - [Speicherempfang]. 3 Geben Sie das Kennwort ein und tippen Sie dann auf [OK]. d-Color MF552/452/362/282/222 3.2 Fax aus der Speicherempfangsbox drucken 4 3 Wählen Sie die zu druckende Datei und tippen Sie dann auf [Drucken]. Tipps Nachdem ein Fax gedruckt wurde, wird es automatisch aus der Speicherempfangsbox gelöscht. d-Color MF552/452/362/282/222 3-5 Faxdokumente in einer Box organisieren 3 3.3 3.3 Faxdokumente in einer Box organisieren Vorgehensweise 3-6 1 Tippen Sie auf [Box]. 2 Tippen Sie auf [System] - [Speicherempfang]. 3 Geben Sie das Kennwort ein und tippen Sie dann auf [OK]. d-Color MF552/452/362/282/222 3.3 Faxdokumente in einer Box organisieren 4 3 Wählen Sie ein Fax aus und legen Sie einen Bedienvorgang dafür fest. Datei löschen Wählen Sie eine Datei und tippen Sie dann auf [Löschen]. Die Datei wird gelöscht. Sie können mehrere Dateien auswählen und gleichzeitig löschen. Überprüfen Sie die Dateidetails und tippen Sie dann auf [Ja]. d-Color MF552/452/362/282/222 3-7 Faxdokumente in einer Box organisieren 3 3.3 Datei umbenennen Wählen Sie eine Datei und tippen Sie dann auf [Andere] - [Name bearb.]. Jetzt können Sie die Datei umbenennen. Geben Sie über das Touch Display einen neuen Namen ein. Tipps Prüfen Sie vor dem Umbenennen einer Datei den Zustand des Zielservers sowie andere Aspekte. Sie können eine Datei auch während der Übertragung umbenennen. Dateiinformationen prüfen Wählen Sie eine Datei und tippen Sie dann auf [Details], um detaillierte Dateiinformationen abzurufen. Tippen Sie auf [Details], um eine Vorschau der Datei aufzurufen. 3-8 d-Color MF552/452/362/282/222 4 Fax erneut übertragen, wenn die Wahlwiederholung fehlgeschlagen ist ([Erneute Übertragung]) 4.1 [Erneute Übertragung] 4 4 Fax erneut übertragen, wenn die Wahlwiederholung fehlgeschlagen ist ([Erneute Übertragung]) 4.1 [Erneute Übertragung] Wenn das Empfängersystem belegt ist und keine Verbindung hergestellt werden kann, werden unzustellbare Faxdokumente in der Box für die erneute Faxübertragung abgelegt. Nachdem Sie die Box geöffnet haben, können Sie ein in der Box gespeichertes Faxdokument auswählen und dieses anzeigen, ausdrucken, senden oder löschen. Die Faxübertragung wird entsprechend der Einstellung in der automatischen Wahlwiederholungsfunktion mehrfach wiederholt. Wenn diese Versuche nicht erfolgreich sind, wird das Faxdokument in der Box für die erneute Faxübertragung abgelegt. Fehler Tipps Zur Verwendung dieser Funktion wird das Fax-Kit benötigt. Verwandte Einstellung Wenn Sie die Box für erneute Faxübertragung oft verwenden, ist es sinnvoll, die entsprechende Direktaufruftaste direkt im Hauptbildschirm zu platzieren. Ausführliche Informationen finden Sie auf Seite 16-8 ([Direktaufruftaste 1]/[Direktaufruftaste 2]). d Referenz Ausführliche Informationen zur automatischen Wahlwiederholung finden Sie in der [Bedienungsanleitung: Fax]. d-Color MF552/452/362/282/222 4-3 Fax aus der Box für erneute Faxübertragung senden 4 4.2 Fax aus der Box für erneute Faxübertragung senden 4.2.1 Senden (grundlegende Vorgehensweise) 4-4 1 Tippen Sie auf [Box]. 2 Tippen Sie auf [System] - [Erneute Übertragung]. 3 Wählen Sie ein Fax für die erneute Übertragung aus und tippen Sie dann auf [Fax senden]. 4.2 d-Color MF552/452/362/282/222 4.2 Fax aus der Box für erneute Faxübertragung senden 4 4 Geben Sie das Ziel an. % Informationen über die Einrichtung eines Ziels finden Sie auf Seite 4-6. 5 Legen Sie gegebenenfalls Optionen für den Dateiversand fest. Optionen Referenz [Fax-Kopfzeil.-einstellungen] Seite 15-218 [Leit. wählen] Seite 15-218 6 Drücken Sie die Taste Start. Die Übertragung beginnt. Tipps Nachdem ein Fax erneut übertragen wurde, wird es automatisch aus der Box für erneute Faxübertragung gelöscht. d-Color MF552/452/362/282/222 4-5 Fax aus der Box für erneute Faxübertragung senden 4 4.2.2 4.2 Ziel festlegen Ziel aus dem Adressbuch auswählen Wählen Sie aus dem [Adressbuch] ein auf diesem System registriertes Ziel aus. Das Rundsenden ist möglich, wenn mehrere Ziele ausgewählt werden. 1 2 3 4-6 Nr. Beschreibung 1 Grenzen Sie die Ziele anhand des Suchtexts ein, der für das registrierte Ziel angegeben wurde. Durch die gleichzeitige Verwendung von [Adresstyp] können die Ziele weiter eingegrenzt werden. Die folgenden Tasten können verwendet werden, um die Ziele einzugrenzen: • [Alle]: Zeigt alle auf diesem System registrierten Adressbucheinträge an. • [Favorit]: Zeigt die Ziele, die als [Favorit] registriert wurden, als Suchtext an. • [etc]: Zeigt die Ziele an, deren Anfangszeichen kein Buchstabe ist und deren Zeichenfolge nicht für die Suche festgelegt wurde. 2 Zeigt die registrierten Ziele als Taste oder in einer Liste an. In der Listenansicht können Sie die Ziele nach Registrierungsnummer, Zieltypen oder in alphabetischer Reihenfolge des Zielnamens anzeigen. 3 Grenzen Sie die Ziele anhand des Typs des registrierten Ziels ein. Aufträge können in Kombination mit dem Index weiter gefiltert werden. d-Color MF552/452/362/282/222 4.2 Fax aus der Box für erneute Faxübertragung senden 4 Nach Zielen suchen Wenn eine große Anzahl von Zielen registriert ist, können Sie ein Ziel anhand seines Registrierungsnamens oder der Zielbezeichnung (E-Mail-Adresse oder PC-Name) suchen. 1 Tippen Sie auf [Zielnummer] - [Suche] - [Name suchen] oder [Zielnummer]. % Für die Suche nach einem Ziel anhand des Registrierungsnamens tippen Sie auf [Name suchen]. % Für die Suche nach einem Ziel anhand der E-Mail-Adresse oder des Computernamens tippen Sie auf [Zielnummer]. 2 Geben Sie den Suchtext ein und tippen Sie dann auf [Suchen]. % [Name suchen] verwenden % [Zielnummer] verwenden 3 Wählen Sie ein Ziel aus den Suchergebnissen aus. d-Color MF552/452/362/282/222 4-7 Fax aus der Box für erneute Faxübertragung senden 4 4.2 Manuelle Eingabe Wählen Sie [Man. Eingabe], tippen Sie auf [Fax] und geben Sie dann eine Faxnummer ein. d Referenz Sie können ein Ziel manuell eingeben und im Adressbuch speichern. Ausführliche Informationen finden Sie in der [Bedienungsanleitung: Scannen]. Datei aus dem Verlauf auswählen Drücken Sie auf [Auftr.verlauf], um ein Ziel aus dem Scan- oder Faxverlauf auszuwählen. Im Verlauf werden die letzten fünf Faxziele angezeigt. Bei Bedarf können mehrere Ziele aus dem Verlauf ausgewählt werden. Tipps Wenn Sie ein Ziel oder eine Box bearbeitet haben oder wenn die Stromversorgung aus- und wieder eingeschaltet wurde, gehen die Verlaufsdaten verloren. 4-8 d-Color MF552/452/362/282/222 4.3 4.3 Fax aus der Speicherempfangsbox drucken 4 Fax aus der Speicherempfangsbox drucken Sie können nur die erste Seite eines Fax drucken, das in der Box für erneute Faxübertragung gespeichert ist. Das Fax wird nicht aus der Box gelöscht, selbst wenn es gedruckt wird. 1 Tippen Sie auf [Box]. 2 Tippen Sie auf [System] - [Erneute Übertragung]. 3 Wählen Sie ein Fax für die erneute Übertragung aus und tippen Sie dann auf [Testdruck]. d-Color MF552/452/362/282/222 4-9 Fax aus der Speicherempfangsbox drucken 4 4 4.3 Tippen Sie auf [Start]. % Tippen Sie auf [Details], um eine Vorschau des Faxbilds anzuzeigen. Weitere Informationen zur Bildvorschau finden Sie auf Seite 15-212. Der Druckvorgang wird gestartet. 4-10 d-Color MF552/452/362/282/222 4.4 4.4 Faxdokumente in einer Box organisieren 4 Faxdokumente in einer Box organisieren Vorgehensweise 1 Tippen Sie auf [Box]. 2 Tippen Sie auf [System] - [Erneute Übertragung]. 3 Wählen Sie eine Datei und legen Sie den gewünschten Vorgang fest. d-Color MF552/452/362/282/222 4-11 Faxdokumente in einer Box organisieren 4 4.4 Datei löschen Wählen Sie eine Datei und tippen Sie dann auf [Löschen]. Die Datei wird gelöscht. Sie können mehrere Dateien auswählen und gleichzeitig löschen. Überprüfen Sie die Dateidetails und tippen Sie dann auf [Ja]. Dateiinformationen prüfen Wählen Sie eine Datei und tippen Sie dann auf [Details], um detaillierte Dateiinformationen abzurufen. Tippen Sie auf [Details], um eine Vorschau der Datei aufzurufen. 4-12 d-Color MF552/452/362/282/222 5 Verschlusssachen drucken ([Sicheres Drucken]) 5.1 [Sicheres Drucken] 5 5 Verschlusssachen drucken ([Sicheres Drucken]) 5.1 [Sicheres Drucken] Wenn Sie ein Dokument über einen PC drucken oder die Funktion "Geschützter Druckauftrag" im Druckertreiber auswählen, werden diese Daten in der Box für geschützte Druckaufträge gespeichert. Nachdem Sie die Box geöffnet haben, können Sie eine in der Box gespeicherte Datei auswählen und diese anzeigen, drucken, umbenennen oder löschen. Für den Druck von Dateien, die in der Box für geschützte Druckaufträge gespeichert sind, werden die Dokumenten-ID und das Kennwort benötigt. Nach dem Druck wird die Datei automatisch gelöscht. Diese Box wird für vertrauliche Dokumente verwendet. Dokument Dokument Verwandte Einstellung Wenn Sie die Benutzerbox für sicheres Drucken oft verwenden, ist es sinnvoll, die entsprechende Direktaufruftaste direkt im Hauptbildschirm zu platzieren. Ausführliche Informationen finden Sie auf Seite 16-8 ([Direktaufruftaste 1]/[Direktaufruftaste 2]). Verwandte Einstellung (für den Administrator) Sie können alle Dateien aus der Benutzerbox für sicheres Drucken löschen. Weitere Informationen hierzu finden Sie auf Seite 17-6. Sie können eine Zeitspanne festlegen, nach der Dateien automatisch aus der Benutzerbox für sicheres Drucken gelöscht werden (Standardeinstellung: [1 Tag]). Weitere Informationen hierzu finden Sie auf Seite 17-6. d-Color MF552/452/362/282/222 5-3 Dateien aus einer Box drucken 5 5.2 5.2 Dateien aus einer Box drucken Drucken (grundlegende Vorgehensweise) 1 Tippen Sie auf [Box]. 2 Tippen Sie auf [System] - [Sicheres Drucken]. 3 Geben Sie die [Document ID] und das [Password] des geschützten Dokuments ein und tippen Sie dann auf [OK]. Geschützte Dokumente, denen eine Dokumenten-ID und ein Passwort zugewiesen wurden, werden aufgeführt. 5-4 d-Color MF552/452/362/282/222 5.2 Dateien aus einer Box drucken 4 Wählen Sie die zu druckende Datei und tippen Sie dann auf [Drucken]. 5 Legen Sie gegebenenfalls die Druckoptionen fest. 5 % Ausführliche Informationen zu den optionalen Einstellungen finden Sie auf Seite 14-12. 6 Drücken Sie die Taste Start. Der Druckvorgang wird gestartet. d-Color MF552/452/362/282/222 5-5 Dateien aus einer Box drucken 5 5.2 Drucken (Wenn [Unzulässige Funktionen bei fehlgeschl. Authentif.] auf [Modus 2] eingestellt ist) Wenn [Unzulässige Funktionen bei fehlgeschl. Authentif.] auf [Modus 2] eingestellt ist, müssen Sie das Passwort eingeben, um eine Datei aus der Benutzerbox für sicheres Drucken auszuwählen. Sie müssen das Passwort für jede Datei eingeben, selbst wenn geschützte Dokumente dieselbe Dokumenten-ID haben. Daher ist die Sicherheitsstufe höher als bei der Standardeinstellung [Modus 1]. Ausführliche Informationen zu [Unzulässige Funktionen bei fehlgeschl. Authentif.] finden Sie auf Seite 17-25. 1 Tippen Sie auf [Box]. 2 Tippen Sie auf [System] - [Sicheres Drucken]. 3 Geben Sie die [Document ID] des geschützten Dokuments ein und tippen Sie dann auf [OK]. Geschützte Dokumente mit der angegebenen Dokumenten-ID werden aufgelistet. 5-6 d-Color MF552/452/362/282/222 5.2 Dateien aus einer Box drucken 4 Wählen Sie eine Datei zum Drucken aus und tippen Sie dann auf [Andere] - [Kennwort eingeben]. 5 Geben Sie das Kennwort für das geschützte Dokument ein und tippen Sie dann auf [OK]. 5 Die Liste der geschützten Dokumente, für die das angegebene Kennwort gilt, wird angezeigt. % Wenn der Benutzer das korrekte Kennwort nicht in der vom Kennwortadministrator vorgegebenen Anzahl von Versuchen eingeben kann, wird die ausgewählte Datei gesperrt. Wenden Sie sich an Ihren Administrator, um die Sperre aufzuheben. 6 Tippen Sie auf [Drucken]. 7 Legen Sie gegebenenfalls die Druckoptionen fest. % Ausführliche Informationen zu den optionalen Einstellungen finden Sie auf Seite 14-12. d-Color MF552/452/362/282/222 5-7 Dateien aus einer Box drucken 5 8 5.2 Drücken Sie die Taste Start. Der Druckvorgang wird gestartet. 5-8 d-Color MF552/452/362/282/222 5.3 5.3 Dateien in einer Box organisieren 5 Dateien in einer Box organisieren Vorgehensweise Im folgenden Beispiel wurde die Funktion [Unzulässige Funktionen bei fehlgeschl. Authentif.] auf [Modus 1] eingestellt. 1 Tippen Sie auf [Box]. 2 Tippen Sie auf [System] - [Sicheres Drucken]. 3 Geben Sie die [Document ID] und das [Password] des geschützten Dokuments ein und tippen Sie dann auf [OK]. Geschützte Dokumente, denen eine Dokumenten-ID und ein Kennwort zugewiesen wurden, werden aufgeführt. d-Color MF552/452/362/282/222 5-9 Dateien in einer Box organisieren 5 4 5.3 Wählen Sie eine Datei und legen Sie den gewünschten Vorgang fest. Datei löschen Wählen Sie eine Datei und tippen Sie dann auf [Löschen]. Die Datei wird gelöscht. Sie können mehrere Dateien auswählen und gleichzeitig löschen. Überprüfen Sie die Dateidetails und tippen Sie dann auf [Ja]. 5-10 d-Color MF552/452/362/282/222 5.3 Dateien in einer Box organisieren 5 Datei umbenennen Wählen Sie eine Datei und tippen Sie dann auf [Andere] - [Name bearb.]. Jetzt können Sie die Datei umbenennen. Geben Sie über das Touch Display einen neuen Namen ein. Tipps Prüfen Sie vor dem Umbenennen einer Datei den Zustand des Zielservers sowie andere Aspekte. Sie können eine Datei auch während der Übertragung umbenennen. Dateiinformationen prüfen Wählen Sie eine Datei und tippen Sie dann auf [Details], um detaillierte Dateiinformationen abzurufen. Tippen Sie auf [Details], um eine Vorschau der Datei aufzurufen. d-Color MF552/452/362/282/222 5-11 5 5-12 Dateien in einer Box organisieren 5.3 d-Color MF552/452/362/282/222 6 Anmerkungen zu Dateien machen ([Anmerkung]) 6.1 [Anmerkung] 6 Anmerkungen zu Dateien machen ([Anmerkung]) 6.1 [Anmerkung] 6 Wenn eine gespeicherte Datei ausgedruckt oder zu einem anderen Benutzer gesendet wird, werden das Datum, die Uhrzeit und die Anmerkungen dieser Datei automatisch zu dieser Box hinzugefügt. Nachdem Sie die Box geöffnet haben, können Sie eine in der Box gespeicherte Datei auswählen und diese anzeigen, ausdrucken, senden, umbenennen oder löschen. Wenn eine Datei aus der Anmerkungsbox abgerufen und für Ausdrucke verwendet oder zu einem Empfänger gesendet wird, werden das Datum, die Uhrzeit und eventuell vorhandene Anmerkungen (die zuvor für Verwaltungszwecke eingetragen wurden) automatisch in die Kopf- oder Fußzeile jedes Bilds eingefügt. Sie können die unbefugte Verwendung von Dokumenten verhindern, indem Sie ein Dokument erstellen, das das Datum und die Uhrzeit der Erstellung und eine Serienseitennummer jedes Dokuments identifizieren kann. Verwandte Einstellung Wenn Sie die Anmerkungsbox oft verwenden, ist es sinnvoll, die entsprechende Direktaufruftaste direkt im Hauptbildschirm zu platzieren. Ausführliche Informationen finden Sie auf Seite 16-8 ([Direktaufruftaste 1]/[Direktaufruftaste 2]). d-Color MF552/452/362/282/222 6-3 Anmerkungsbox erstellen 6 6.2 6.2 Anmerkungsbox erstellen Nur der Administrator kann eine Anmerkungsbox erstellen. 1 Tippen Sie auf [Bedienerprogramm] - [Administratoreinstellung] - [Adresse/Box] - [Box] - [AnmerkungsBenutzerbox] - [Neu]. 2 Geben Sie die Registrierungsinformationen ein und tippen Sie dann auf [OK]. % Ausführliche Informationen zu den Registrierungsinformationen finden Sie auf Seite 17-14. d Referenz Sie können eine Anmerkungsbox auch über Web Connection erstellen. Ausführliche Informationen finden Sie in der [Bedienungsanleitung: Web Management Tool]. 6-4 d-Color MF552/452/362/282/222 6.3 6.3 Datei in einer Benutzerbox speichern 6 Datei in einer Benutzerbox speichern Speichern (grundlegende Vorgehensweise) 1 Legen Sie das Original ein. 2 Tippen Sie auf [Box]. 3 Tippen Sie auf [System] - [Anmerkung]. d-Color MF552/452/362/282/222 6-5 Datei in einer Benutzerbox speichern 6 4 Wählen Sie eine Box, in der eine Datei abgelegt werden soll, und tippen Sie dann auf [Speichern]. 5 Legen Sie gegebenenfalls Optionen für die Dateispeicherung fest. 6.3 % Ausführliche Informationen zu den optionalen Einstellungen finden Sie auf Seite 14-3. 6 Drücken Sie die Taste Start. Die Datei wird gespeichert. 6-6 d-Color MF552/452/362/282/222 6.3 Datei in einer Benutzerbox speichern 6 Dateien im Kopiermodus speichern Sie können ein Dokument im Kopiermodus lesen und die entsprechenden Daten in der Box speichern. Ausführliche Informationen finden Sie in der [Bedienungsanleitung: Kopieren]. Dateien von einem PC speichern Beim Drucken über den Druckertreiber können Sie eine Boxnummer angeben und die Druckdaten in dieser Box speichern. Ausführliche Informationen finden Sie in der [Bedienungsanleitung: Drucken]. d-Color MF552/452/362/282/222 6-7 Dateien aus einer Box drucken 6 6.4 6.4 Dateien aus einer Box drucken 1 Tippen Sie auf [Box]. 2 Tippen Sie auf [System] - [Anmerkung]. 3 Wählen Sie die gewünschte Box aus und tippen Sie dann auf [Öffnen]. % Wenn die Box kennwortgeschützt ist, tippen Sie auf [Öffnen] und geben dann das Kennwort ein. % Sie können die gewünschte Box auch öffnen, indem Sie zweimal auf die Box tippen. 6-8 d-Color MF552/452/362/282/222 6.4 Dateien aus einer Box drucken 4 Wählen Sie die zu druckende Datei und tippen Sie dann auf [Drucken]. 5 Legen Sie gegebenenfalls die Druckoptionen fest. 6 % Ausführliche Informationen zu den optionalen Einstellungen finden Sie auf Seite 14-12. 6 Drücken Sie die Taste Start. Der Druckvorgang wird gestartet. Verwandte Einstellung (für den Administrator) Sie können festlegen, dass eine Datei nach dem Druck oder Versand in der Box gehalten oder aus der Box gelöscht werden soll (Standard: [Ja]). Sie können außerdem den Benutzer im Bildschirm [Löschvorgang bestätigen] fragen, ob eine Datei nach dem Druck oder Versand in der Box gehalten werden soll. Weitere Informationen hierzu finden Sie auf Seite 17-7. d-Color MF552/452/362/282/222 6-9 Dateien aus einer Box senden 6 6.5 Dateien aus einer Box senden 6.5.1 Senden (grundlegende Vorgehensweise) 1 Tippen Sie auf [Box]. 2 Tippen Sie auf [System] - [Anmerkung]. 3 Wählen Sie die gewünschte Box aus und tippen Sie dann auf [Öffnen]. 6.5 % Wenn die Box kennwortgeschützt ist, tippen Sie auf [Öffnen] und geben dann das Kennwort ein. % Sie können die gewünschte Box auch öffnen, indem Sie zweimal auf die Box tippen. 6-10 d-Color MF552/452/362/282/222 6.5 Dateien aus einer Box senden 4 Wählen Sie die gewünschte Datei aus und tippen Sie dann auf [Senden]. 5 Geben Sie das Ziel an. 6 % Informationen über die Einrichtung eines Ziels finden Sie auf Seite 6-13. 6 Legen Sie gegebenenfalls Optionen für den Dateiversand fest. % Ausführliche Informationen zu den optionalen Einstellungen finden Sie auf Seite 14-26. % Sie können die Dateianmerkung bei Bedarf ändern. Weitere Informationen hierzu finden Sie auf Seite 15-207. d-Color MF552/452/362/282/222 6-11 Dateien aus einer Box senden 6 7 6.5 Drücken Sie die Taste Start. Die Übertragung beginnt. Verwandte Einstellung (für den Administrator) Sie können festlegen, dass eine Datei nach dem Druck oder Versand in der Box gehalten oder aus der Box gelöscht werden soll (Standard: [Ja]). Sie können außerdem den Benutzer im Bildschirm [Löschvorgang bestätigen] fragen, ob eine Datei nach dem Druck oder Versand in der Box gehalten werden soll. Weitere Informationen hierzu finden Sie auf Seite 17-7. 6-12 d-Color MF552/452/362/282/222 6.5 6.5.2 Dateien aus einer Box senden 6 Ziel festlegen Ziel aus dem Adressbuch auswählen Wählen Sie aus dem [Adressbuch] ein auf diesem System registriertes Ziel aus. Das Rundsenden ist möglich, wenn mehrere Ziele ausgewählt werden. Das Rundsenden kann auch für andere Dateitransferfunktionen verwendet werden, wie z. B. für die parallele E-Mail- und SMB-Dateiübertragung. 1 2 3 Nr. Beschreibung 1 Grenzen Sie die Ziele anhand des Suchtexts ein, der für das registrierte Ziel angegeben wurde. Durch die gleichzeitige Verwendung von [Adresstyp] können die Ziele weiter eingegrenzt werden. Die folgenden Tasten können verwendet werden, um die Ziele einzugrenzen: • [Alle]: Zeigt alle auf diesem System registrierten Adressbucheinträge an. • [Favorit]: Zeigt die Ziele, die als [Favorit] registriert wurden, als Suchtext an. • [etc]: Zeigt die Ziele an, deren Anfangszeichen kein Buchstabe ist und deren Zeichenfolge nicht für die Suche festgelegt wurde. 2 Zeigt die registrierten Ziele als Taste oder in einer Liste an. In der Listenansicht können Sie die Ziele nach Registrierungsnummer, Zieltypen oder in alphabetischer Reihenfolge des Zielnamens anzeigen. 3 Grenzen Sie die Ziele anhand des Typs des registrierten Ziels ein. Aufträge können in Kombination mit dem Index weiter gefiltert werden. d-Color MF552/452/362/282/222 6-13 Dateien aus einer Box senden 6 6.5 Nach Zielen suchen Wenn eine große Anzahl von Zielen registriert ist, können Sie ein Ziel anhand seines Registrierungsnamens oder der Zielbezeichnung (E-Mail-Adresse oder PC-Name) suchen. 1 Tippen Sie auf [Zielnummer] - [Suchen] - [Name suchen] oder [Zielnummer]. % Für die Suche nach einem Ziel anhand des Registrierungsnamens tippen Sie auf [Name suchen]. % Für die Suche nach einem Ziel anhand der E-Mail-Adresse oder des Computernamens tippen Sie auf [Zielnummer]. 2 Geben Sie den Suchtext ein und tippen Sie dann auf [Suche starten]. % [Name suchen] verwenden % [Zielnummer] verwenden 3 6-14 Wählen Sie ein Ziel aus den Suchergebnissen aus. d-Color MF552/452/362/282/222 6.5 Dateien aus einer Box senden 6 Manuelle Eingabe Tippen Sie unter [Man. Eingabe] auf die Taste des Zieltyps und geben Sie den Zielnamen ein. Zweck Referenz E-Mail mit Dateianhang senden Seite 15-190 Datei zu einem freigegebenen Ordner auf einem PC oder Server senden Seite 15-191 Datei zum FTP-Server senden Seite 15-192 Datei zum WebDAV-Server senden Seite 15-193 d Referenz Sie können ein Ziel manuell eingeben und im Adressbuch speichern. Ausführliche Informationen finden Sie in der [Bedienungsanleitung: Scannen]. Datei aus dem Verlauf auswählen Drücken Sie auf [Auftr.verlauf], um ein Ziel aus dem Scanverlauf oder dem Verlauf für die gespeicherten Aufträge auszuwählen. Die letzten Aufträge (max. 5) werden im Verlauf angezeigt. Sie können auch mehrere Ziele aus dem Verlauf auswählen. Tipps Wenn Sie ein Ziel oder eine Box bearbeitet haben oder wenn die Stromversorgung aus- und wieder eingeschaltet wurde, gehen die Verlaufsdaten verloren. d-Color MF552/452/362/282/222 6-15 Dateien aus einer Box senden 6 6.5 E-Mail-Adresse auf dem LDAP-Server suchen Wenn Sie den LDAP-Server oder Active Directory von Windows Server verwenden, können Sie eine E-MailAdresse auf dem Server suchen und auswählen. Es gibt zwei Methoden für die Suche: Verwenden Sie entweder die [LDAP-Suche], bei der eine Faxnummer anhand eines einzelnen Schlüsselworts gesucht wird, oder die [LDAP-Mehrf.-Suche], bei der eine Faxnummer über eine Kombination von Schlüsselwörtern aus verschiedenen Kategorien gesucht wird. 0 Wenn der LDAP-Server oder Active Directory für die Angabe des Ziels verwendet wird, müssen Sie den Server auf diesem System registrieren. Der Registrierungsvorgang wird anhand von Web Connection erläutert. Ausführliche Informationen finden Sie in der [Bedienungsanleitung: Web Management Tool]. 1 Tippen Sie auf [Zielnummer] - [Suchen] - [LDAP-Suche] oder [LDAP-Mehrf.-Suche]. 2 Geben Sie das Suchwort ein und tippen Sie dann auf [Suchen]. % [LDAP-Suche] verwenden % [LDAP-Mehrf.-Suche] verwenden 3 6-16 Wählen Sie ein Ziel aus den Suchergebnissen aus. d-Color MF552/452/362/282/222 6.6 6.6 Dateien in einer Box organisieren 6 Dateien in einer Box organisieren Vorgehensweise 1 Tippen Sie auf [Box]. 2 Tippen Sie auf [System] - [Anmerkung]. 3 Wählen Sie die gewünschte Box aus und tippen Sie dann auf [Öffnen]. % Wenn die Box kennwortgeschützt ist, tippen Sie auf [Öffnen] und geben dann das Kennwort ein. % Sie können die gewünschte Box auch öffnen, indem Sie zweimal auf die Box tippen. d-Color MF552/452/362/282/222 6-17 Dateien in einer Box organisieren 6 4 6.6 Wählen Sie eine Datei und legen Sie den gewünschten Vorgang fest. Datei löschen Wählen Sie eine Datei und tippen Sie dann auf [Löschen]. Die Datei wird gelöscht. Sie können mehrere Dateien auswählen und gleichzeitig löschen. Überprüfen Sie die Dateidetails und tippen Sie dann auf [Ja]. 6-18 d-Color MF552/452/362/282/222 6.6 Dateien in einer Box organisieren 6 Datei umbenennen Wählen Sie eine Datei und tippen Sie dann auf [Andere] - [Name bearb.]. Jetzt können Sie die Datei umbenennen. Geben Sie über das Touch Display einen neuen Namen ein. Tipps Prüfen Sie vor dem Umbenennen einer Datei den Zustand des Zielservers sowie andere Aspekte. Sie können eine Datei auch während der Übertragung umbenennen. Datei als Overlay-Bild speichern Wählen Sie eine Datei und tippen Sie dann auf [Andere] - [Overlay-Bild reg./lö.]. Jetzt können Sie eine Datei als Overlay-Bild speichern. Nach der Registrierung können Sie während des Kopierens oder Druckens über einen PC ein Overlay-Bild auf dem Original erstellen. Sie können auch während des Dateidrucks ein Overlay-Bild auf einer Boxdatei erstellen. Sie können maximal 100 Overlay-Bilder registrieren. 1 Zum Registrieren eines Overlay-Bilds wählen Sie eine nicht registrierte Taste und tippen auf [Neu]. % Zum Registrieren eines Overlay-Bilds durch das Überschreiben eines vorhandenen Overlay-Bilds wählen Sie die entsprechende registrierte Taste und tippen auf [Überschreiben]. d-Color MF552/452/362/282/222 6-19 Dateien in einer Box organisieren 6 2 Geben Sie einen Registrierungsnamen ein und tippen Sie dann auf [OK]. 3 Legen Sie gegebenenfalls die Dichte und die Farbe des Bilds fest und tippen Sie dann auf [Start]. 6.6 Tipps Wenn eine Datei aus mehreren Seiten besteht, wird die erste Seite als Overlay-Bild registriert. Nach der Registrierung können Sie ein Overlay-Bild auf dem Original erstellen und es im Kopiermodus durch die Auswahl von [Anwendung] und [Overlay-Bild registrieren] kopieren. Auch wenn Sie eine Datei aus einer Box drucken, können Sie ein Overlay-Bild auf der Datei erstellen und durch Auswahl von [Anwendung] - [Overlay-Bild registrieren] drucken. 6-20 d-Color MF552/452/362/282/222 6.6 Dateien in einer Box organisieren 6 Dateiinformationen prüfen Wählen Sie eine Datei und tippen Sie dann auf [Dok.details], um detaillierte Dateiinformationen abzurufen. Tippen Sie auf [Details], um eine Vorschau der Datei aufzurufen. d-Color MF552/452/362/282/222 6-21 6 6-22 Dateien in einer Box organisieren 6.6 d-Color MF552/452/362/282/222 7 Verschlüsselte PDF drucken ([Kennwortverschl. PDF]) 7.1 [Kennwortverschl. PDF] 7 Verschlüsselte PDF drucken ([Kennwortverschl. PDF]) 7.1 [Kennwortverschl. PDF] 7 Wenn eine kennwortgeschützte PDF-Datei mit der Direktdruckfunktion oder über einen USB-Speicher bzw. ein Bluetooth-Gerät ausgedruckt oder in der Benutzerbox gespeichert wird, wird die Datei in der Box für kennwortverschlüsselte PDF-Dokumente abgelegt. Nachdem Sie die Box geöffnet haben, können Sie eine in der Box gespeicherte PDF-Datei auswählen und diese anzeigen und ausdrucken. Sie können außerdem die Datei in der Box speichern oder aus der Box löschen. Beim Drucken oder Speichern einer PDF-Datei müssen Sie das für die Datei festgelegte Kennwort eingeben. Tipps Wenn die Benutzerauthentifizierung auf diesem System aktiviert ist, werden nur die vom aktuell angemeldeten Benutzer gespeicherten kennwortgeschützten PDF-Daten angezeigt. Verwandte Einstellung Wenn Sie die Box für kennwortverschlüsselte PDF-Dokumente oft verwenden, ist es sinnvoll, die entsprechende Direktaufruftaste direkt im Hauptbildschirm zu platzieren. Ausführliche Informationen finden Sie auf Seite 16-8 ([Direktaufruftaste 1]/[Direktaufruftaste 2]). d-Color MF552/452/362/282/222 7-3 Datei in einer Box speichern oder Datei aus einer Box drucken 7 7.2 7-4 7.2 Datei in einer Box speichern oder Datei aus einer Box drucken 1 Tippen Sie auf [Box]. 2 Tippen Sie auf [System] - [Kennwortverschl. PDF]. 3 Wählen Sie die zu druckende Datei und tippen Sie dann auf [Druck./Spei.]. d-Color MF552/452/362/282/222 7.2 Datei in einer Box speichern oder Datei aus einer Box drucken 4 7 Geben Sie das Kennwort ein und tippen Sie dann auf [OK]. Der Druckvorgang wird gestartet. Tipps Nach dem Drucken oder Speichern wird die Datei automatisch aus der Box für kennwortverschlüsselte PDF-Dokumente gelöscht. Die Vorgehensweise beim Speichern und Drucken der Datei wird festgelegt, wenn sie in der Box für kennwortverschlüsselte PDF-Dokumente gespeichert wird. Sie können nicht vom Speicherprozess zum Druckprozess oder umgekehrt wechseln. d-Color MF552/452/362/282/222 7-5 Dateien in einer Box organisieren 7 7.3 7.3 Dateien in einer Box organisieren Vorgehensweise 7-6 1 Tippen Sie auf [Box]. 2 Tippen Sie auf [System] - [Kennwortverschl. PDF]. 3 Wählen Sie eine Datei und legen Sie den gewünschten Vorgang fest. d-Color MF552/452/362/282/222 7.3 Dateien in einer Box organisieren 7 Datei löschen Wählen Sie eine Datei und tippen Sie dann auf [Löschen]. Die Datei wird gelöscht. Sie können mehrere Dateien auswählen und gleichzeitig löschen. Überprüfen Sie die Dateidetails und tippen Sie dann auf [Ja]. Dateiinformationen prüfen Wählen Sie eine Datei und tippen Sie dann auf [Dok.details], um detaillierte Dateiinformationen abzurufen. d-Color MF552/452/362/282/222 7-7 7 7-8 Dateien in einer Box organisieren 7.3 d-Color MF552/452/362/282/222 8 Datei für den Abruf registrieren ([Sende-Abruf]) 8.1 [Sende-Abruf] 8 Datei für den Abruf registrieren ([Sende-Abruf]) 8.1 [Sende-Abruf] 8 Die für den Abruf bestimmten Faxdokumente werden in der Abrufversandbox gespeichert. Nachdem Sie die Box geöffnet haben, können Sie ein in der Box gespeichertes Faxdokument auswählen und dieses anzeigen, ausdrucken oder löschen. Wenn die Faxdokumente in der Abrufversandbox gespeichert werden, können die Empfänger bei Bedarf die Faxdokumente aus dieser Box abrufen und empfangen. Tipps Zur Verwendung dieser Funktion wird das Fax-Kit benötigt. Die Abrufversandbox kann nur eine Datei enthalten. Wenn Sie in der Abrufversandbox bereits eine Datei gespeichert haben und eine neue Datei dort speichern müssen, müssen Sie die vorhandene Datei löschen und die neue Datei speichern. Verwandte Einstellung Wenn Sie die Abrufversandbox oft verwenden, ist es sinnvoll, die entsprechende Direktaufruftaste direkt im Hauptbildschirm zu platzieren. Ausführliche Informationen finden Sie auf Seite 16-8 ([Direktaufruftaste 1]/[Direktaufruftaste 2]). d-Color MF552/452/362/282/222 8-3 Dateien aus einer Box drucken 8 8.2 8.2 Dateien aus einer Box drucken Sie können bei Bedarf die Dateiinhalte drucken und überprüfen. 1 Tippen Sie auf [Box]. 2 Tippen Sie auf [System] - [Sende-Abruf]. 3 Tippen Sie auf [Drucken]. Der Druckvorgang wird gestartet. 8-4 d-Color MF552/452/362/282/222 8.3 8.3 Dateien in einer Box organisieren 8 Dateien in einer Box organisieren Vorgehensweise 1 Tippen Sie auf [Box]. 2 Tippen Sie auf [System] - [Sende-Abruf]. 3 Legen Sie den gewünschten Vorgang fest. d-Color MF552/452/362/282/222 8-5 Dateien in einer Box organisieren 8 8.3 Datei löschen Wählen Sie eine Datei und tippen Sie dann auf [Löschen]. Die Datei wird gelöscht. Sie können mehrere Dateien auswählen und gleichzeitig löschen. Überprüfen Sie die Dateidetails und tippen Sie dann auf [Ja]. 8-6 d-Color MF552/452/362/282/222 8.3 Dateien in einer Box organisieren 8 Datei als Overlay-Bild speichern Wählen Sie eine Datei und tippen Sie dann auf [Andere] - [Overlay registrieren]. Jetzt können Sie eine Datei als Overlay-Bild speichern. Nach der Registrierung können Sie während des Kopierens oder Druckens über einen PC ein Overlay-Bild auf dem Original erstellen. Sie können auch während des Dateidrucks ein Overlay-Bild auf einer Boxdatei erstellen. Sie können maximal 100 Overlay-Bilder registrieren. 1 Zum Registrieren eines Overlay-Bilds wählen Sie eine nicht registrierte Taste und tippen auf [Neu]. % Zum Registrieren eines Overlay-Bilds durch das Überschreiben eines vorhandenen Overlay-Bilds wählen Sie die entsprechende registrierte Taste und tippen auf [Überschreiben]. 2 Geben Sie einen Registrierungsnamen ein und tippen Sie dann auf [OK]. 3 Legen Sie gegebenenfalls die Dichte und die Farbe des Bilds fest und tippen Sie dann auf [Start]. d-Color MF552/452/362/282/222 8-7 Dateien in einer Box organisieren 8 8.3 Tipps Wenn eine Datei aus mehreren Seiten besteht, wird die erste Seite als Overlay-Bild registriert. Nach der Registrierung können Sie ein Overlay-Bild auf dem Original erstellen und es im Kopiermodus durch die Auswahl von [Anwendung] und [Registriertes Overlay] kopieren. Auch wenn Sie eine Datei aus einer Box drucken, können Sie ein Overlay-Bild auf der Datei erstellen und durch Auswahl von [Anwendung] - [Registriertes Overlay] drucken. Dateiinformationen prüfen Tippen Sie auf [Details], um eine Vorschau der Datei aufzurufen. 8-8 d-Color MF552/452/362/282/222 9 Datei für Abruf speichern ([Bulletin]) 9.1 [Bulletin] 9 Datei für Abruf speichern ([Bulletin]) 9.1 [Bulletin] 9 Mehrere Faxdokumente, die für den Abruf bestimmt sind, können in der Bulletin-Board-Box gespeichert werden. Es können maximal 10 Bulletin-Board-Boxen erstellt und registriert werden. Nachdem Sie die Box geöffnet haben, können Sie ein in der Box gespeichertes Faxdokument auswählen und dieses anzeigen, ausdrucken oder löschen. Wenn Ankündigungen und andere Faxdokumente in der Bulletin-Board-Box vorhanden sind und den Empfängern die entsprechenden Boxnummern mitgeteilt werden, können die Benutzer die benötigten Faxdokumente auswählen und abrufen. Tipps Zur Verwendung dieser Funktion wird das Fax-Kit benötigt. Die Bulletin-Board-Box kann nur eine Datei enthalten. Wenn Sie in der Bulletin-Board-Box bereits eine Datei gespeichert haben und eine neue Datei dort speichern müssen, müssen Sie die vorhandene Datei löschen und die neue Datei speichern. Verwandte Einstellung Wenn Sie die Bulletin-Board-Box oft verwenden, ist es sinnvoll, die entsprechende Direktaufruftaste direkt im Hauptbildschirm zu platzieren. Ausführliche Informationen finden Sie auf Seite 16-8 ([Direktaufruftaste 1]/[Direktaufruftaste 2]). d-Color MF552/452/362/282/222 9-3 Bulletin-Board-Box erstellen 9 9.2 9.2 Bulletin-Board-Box erstellen Es können maximal 10 Bulletin-Board-Boxen erstellt werden. 1 Tippen Sie auf [Bedienerprogramm] - [Adresse/Box] - [Box] - [Abrufbenutzerbox] - [Neu]. % Der Administrator kann dieselben Aktionen durchführen, indem er [Administratoreinstellung] [Adresse/Box] wählt. 2 Geben Sie die Registrierungsinformationen ein und tippen Sie dann auf [OK]. % Ausführliche Informationen zu den Registrierungsinformationen finden Sie auf Seite 16-6. d Referenz Sie können die Box auch über Web Connection registrieren. Ausführliche Informationen finden Sie in der [Bedienungsanleitung: Web Management Tool]. 9-4 d-Color MF552/452/362/282/222 9.3 9.3 Dateien aus einer Box drucken 9 Dateien aus einer Box drucken Sie können bei Bedarf die Dateiinhalte drucken und überprüfen. 1 Tippen Sie auf [Box]. 2 Tippen Sie auf [System] - [Bulletin]. 3 Wählen Sie die gewünschte Box aus und tippen Sie dann auf [Öffnen]. % Wenn die Box kennwortgeschützt ist, tippen Sie auf [Öffnen] und geben dann das Kennwort ein. % Sie können die gewünschte Box auch öffnen, indem Sie zweimal auf die Box tippen. d-Color MF552/452/362/282/222 9-5 Dateien aus einer Box drucken 9 4 9.3 Tippen Sie auf [Drucken]. Der Druckvorgang wird gestartet. 9-6 d-Color MF552/452/362/282/222 9.4 9.4 Dateien in einer Box organisieren 9 Dateien in einer Box organisieren Vorgehensweise 1 Tippen Sie auf [Box]. 2 Tippen Sie auf [System] - [Bulletin]. 3 Wählen Sie die gewünschte Box aus und tippen Sie dann auf [Öffnen]. % Wenn die Box kennwortgeschützt ist, tippen Sie auf [Öffnen] und geben dann das Kennwort ein. % Sie können die gewünschte Box auch öffnen, indem Sie zweimal auf die Box tippen. d-Color MF552/452/362/282/222 9-7 Dateien in einer Box organisieren 9 4 9.4 Legen Sie den gewünschten Vorgang fest. Datei löschen Wählen Sie eine Datei und tippen Sie dann auf [Löschen]. Die Datei wird gelöscht. Sie können mehrere Dateien auswählen und gleichzeitig löschen. Überprüfen Sie die Dateidetails und tippen Sie dann auf [Ja]. Dateiinformationen prüfen Tippen Sie auf [Details], um eine Vorschau der Datei aufzurufen. 9-8 d-Color MF552/452/362/282/222 10 Als Faxweiterleitungssystem verwenden ([Relais-Box]) 10.1 [Relais-Box] 10 Als Faxweiterleitungssystem verwenden ([Relais-Box]) 10.1 [Relais-Box] 10 Wenn Sie dieses System als Relais-System für das Fax verwenden, wird die Relais-Box für die Weitergabe der Daten verwendet. Wenn Sie die Relais-Verteilung nutzen und ein Faxdokument an ein Relais-System übertragen, wird das Faxdokument an alle in der Relais-Box registrierten Empfänger gesendet. Wenn Sie Dokumente an weit entfernte Ziele übertragen, können Sie durch die Verwendung des RelaisSystems die Gesamtkommunikationskosten senken. Um dieses System als Relais-Faxstation zu verwenden, müssen Sie eine Relais-Box einrichten und die Empfänger festlegen. Tipps Zur Verwendung dieser Funktion wird das Fax-Kit benötigt. d Referenz Dieses System kann ein anderes Relais-System zur Weiterleitung von Faxdokumenten auffordern. Ausführliche Informationen zum Durchführen einer Anforderung finden Sie in der Bedienungsanleitung [Fax]. d-Color MF552/452/362/282/222 10-3 Erforderliche Vorgänge für die Verwendung dieser Funktion 10 10.2 10.2 Erforderliche Vorgänge für die Verwendung dieser Funktion Faxempfänger registrieren Um dieses System als Relais-Faxstation zu verwenden, registrieren Sie die Faxempfänger. Geben Sie die Empfängerdaten in die Gruppenbox ein. 0 Um eine Gruppe zu registrieren, müssen Sie vorab das Adressbuch registrieren. Registrieren Sie die Faxempfänger im Adressbuch. 1 Tippen Sie auf [Bedienerprogramm] - [Adresse/Box] - [Scan-/Fax-Adr. registrieren] - [Gruppe] - [Neu]. % Der Administrator kann dieselben Aktionen durchführen, indem er [Administratoreinstellungen] [Adresse/Box] wählt. 2 Geben Sie die Zielinformationen ein und tippen Sie dann auf [OK]. % Ausführliche Informationen zu den Registrierungsinformationen finden Sie auf Seite 16-4. d Referenz Sie können auch Gruppen mit Hilfe von Web Connection registrieren. Ausführliche Informationen finden Sie in der [Bedienungsanleitung: Web Management Tool]. 10-4 d-Color MF552/452/362/282/222 10.2 Erforderliche Vorgänge für die Verwendung dieser Funktion 10 Relais-Box erstellen Um dieses System als Relais-Faxstation zu verwenden, müssen Sie eine Relais-Box erstellen. Weisen Sie der Relais-Box die Empfänger zu, die Sie in der Gruppenwahlliste registriert haben. Es können bis zu fünf Relais-Boxen erstellt werden. 1 Tippen Sie auf [Bedienerprogramm] - [Administratoreinstellung] - [Box] - [Relais-Box] - [Neu]. % Der Administrator kann dieselben Aktionen durchführen, indem er [Administratoreinstellung] [Adresse/Box] wählt. 2 Geben Sie die Registrierungsinformationen ein und tippen Sie dann auf [OK]. % Ausführliche Informationen zu den Registrierungsinformationen finden Sie auf Seite 16-7. d Referenz Sie können die Relais-Box auch über Web Connection registrieren. Ausführliche Informationen hierzu finden Sie in der [Bedienungsanleitung: Web Management Tool]. d-Color MF552/452/362/282/222 10-5 10 10-6 Erforderliche Vorgänge für die Verwendung dieser Funktion 10.2 d-Color MF552/452/362/282/222 11 Mit Authentifizierungskontrolle auf dem MFP drucken ([ID & Druck]) 11.1 [ID & Druck] 11 11 Mit Authentifizierungskontrolle auf dem MFP drucken ([ID & Druck]) 11.1 [ID & Druck] Wenn Sie über den PC ein Dokument in der Systemumgebung für die Benutzerauthentifizierung drucken, werden die Dateien mit der ID- & Druckfunktion übertragen und in der ID- & Druckbox abgelegt. Wenn sich der Benutzer, der die Druckdaten gesendet hat, an diesem System anmeldet und die Benutzerbox öffnet, kann er die gespeicherte Datei anzeigen, ausdrucken oder löschen. Da eine Datei nur nach erfolgreicher Benutzerauthentifizierung verwendet werden kann, eignet sich diese Box vor allem für die Ablage von Dokumenten, die persönliche Informationen enthalten. Wenn die Authentifizierung über das Touch Display durchgeführt wurde, kann der Benutzer sofort eine Datei aus der ID- & Druckbox drucken. Dies erlaubt einen schnelleren und reibungsloseren Bedienungsablauf, da der Benutzer die Box nicht öffnen und eine Druckdatei auswählen muss. Anmeldung Verwandte Einstellung Wenn Sie die ID- & Druckbox oft verwenden, ist es sinnvoll, die entsprechende Direktaufruftaste direkt im Hauptbildschirm zu platzieren. Ausführliche Informationen finden Sie auf Seite 16-8 ([Direktaufruftaste 1]/[Direktaufruftaste 2]). Verwandte Einstellung (für den Administrator) Sie können festlegen, welche Aktion auf diesem System ausgeführt werden soll, wenn die ID- & Druckfunktion verwendet wird. Weitere Informationen hierzu finden Sie auf Seite 17-18. Sie können eine Zeitspanne festlegen, nach der Dateien automatisch aus der ID- & Druckbox gelöscht werden (Standardeinstellung: [1 Tag]). Weitere Informationen hierzu finden Sie auf Seite 17-7. Legen Sie fest, ob der Benutzer nach dem Drucken das Löschen der Datei aus der ID- & Druckbox ausdrücklich bestätigen muss oder ob die Datei ohne Bestätigung gelöscht werden soll (Standard: [Benutzerbestätigung]). Weitere Informationen hierzu finden Sie auf Seite 17-8. d-Color MF552/452/362/282/222 11-3 Dateien aus einer Box drucken 11 11.2 11.2 Dateien aus einer Box drucken Im Folgenden wird erläutert, wie eine Datei manuell aus der [ID- & Druckbox] gedruckt werden kann. 1 Tippen Sie im Unterfenster [ID & Druck] auf [Zugriff]. % Wenn [ID&Druck/MFP-Zugriff] ausgewählt wird, werden alle Dateien des aktuellen Benutzers in der ID- & Druckbox ausgedruckt. 11-4 2 Tippen Sie auf das Tastatursymbol im Feld [Ben.name] und geben Sie den Benutzernamen und das Kennwort ein. 3 Tippen Sie auf [Anmeldung]. 4 Tippen Sie auf [Box]. 5 Tippen Sie auf [System] - [ID & Druck]. d-Color MF552/452/362/282/222 11.2 Dateien aus einer Box drucken 11 6 Wählen Sie die zu druckende Datei und tippen Sie dann auf [Drucken]. 7 Geben Sie an, ob die Datei nach dem Druckvorgang in der Box verbleiben oder gelöscht werden soll. % Wenn Sie auf [Ja] tippen, wird die Datei nach dem Druckvorgang gelöscht. % Wenn Sie auf [Nein] tippen, bleibt die Datei nach dem Druckvorgang in der Box. % Wenn Sie auf [Abbrechen] tippen, wird der aktuelle Druckvorgang abgebrochen. d-Color MF552/452/362/282/222 11-5 Dateien in einer Box organisieren 11 11.3 11.3 Dateien in einer Box organisieren Vorgehensweise 1 Tippen Sie im Unterfenster [ID & Druck] auf [Zugriff]. % Wenn [ID&Druck/MFP-Zugriff] ausgewählt wird, werden alle Dateien des aktuellen Benutzers in der ID- & Druckbox ausgedruckt. 11-6 2 Tippen Sie auf das Tastatursymbol im Feld [Ben.name] und geben Sie den Benutzernamen und das Kennwort ein. 3 Tippen Sie auf [Anmeldung]. 4 Tippen Sie auf [Box]. 5 Tippen Sie auf [System] - [ID & Druck]. d-Color MF552/452/362/282/222 11.3 Dateien in einer Box organisieren 6 11 Wählen Sie eine Datei und legen Sie den gewünschten Vorgang fest. Datei löschen Wählen Sie eine Datei und tippen Sie dann auf [Löschen]. Die Datei wird gelöscht. Sie können mehrere Dateien auswählen und gleichzeitig löschen. Überprüfen Sie die Dateidetails und tippen Sie dann auf [Ja]. d-Color MF552/452/362/282/222 11-7 Dateien in einer Box organisieren 11 11.3 Dateiinformationen prüfen Wählen Sie eine Datei und tippen Sie dann auf [Dok.details], um detaillierte Dateiinformationen abzurufen. Tippen Sie auf [Details], um eine Vorschau der Datei aufzurufen. 11-8 d-Color MF552/452/362/282/222 12 USB-Speichereinheit verwenden ([Externer Speicher]) 12.1 [Externer Speicher] 12 USB-Speichereinheit verwenden ([Externer Speicher]) 12.1 [Externer Speicher] 12 Dieses Fenster wird angezeigt, wenn Sie einen USB-Speicher mit dem USB-Anschluss dieses Systems verbinden. Nachdem Sie die Box geöffnet haben, können Sie eine auf einem USB-Speicher abgelegte Datei ausdrucken. Sie können außerdem die Originaldaten abrufen und diese direkt als Datei auf dem USB-Speicher ablegen. Sie können auch eine Datei vom USB-Speicher in die externe Speicherbox verschieben. Wenn Sie einen USB-Speicher in den USB-Anschluss dieses Systems einstecken, wird der Bildschirm [Externe Speicherinform.] angezeigt, um die USB-Speicheroperation festzulegen. Sie können den USBSpeicher verwenden, ohne den Boxbetrieb auszuwählen und ohne auf [System] - [Externer Speicher] tippen zu müssen. Tipps Wenn Sie einen USB-Speicher in den USB-Anschluss dieses Systems einstecken, erscheint oben im Bildschirm das USB-Speichersymbol. Wenn der USB-Speicher in den Anschluss eingesteckt ist, können Sie den Bildschirm [Externe Speicherinform.] durch Antippen dieses Symbols aufrufen. Verwandte Einstellung Wenn Sie oft den [Externen Speicher] verwenden, ist es nützlich, die entsprechende Direktaufruftaste direkt im Hauptbildschirm zu platzieren. Ausführliche Informationen finden Sie auf Seite 16-8 ([Direktaufruftaste 1]/[Direktaufruftaste 2]). Verwandte Einstellung (für den Administrator) Die im Bildschirm [Externe Speicherinform.] angezeigten Informationen hängen von den Systemeinstellungen für die USB-Speichernutzung ab. Das Speichern von Dateien in einem USB-Speicher und das Auslesen von Dateien aus einem USB-Speicher ist standardmäßig verboten. Informationen über die Systemeinstellungen für den Betrieb eines USB-Speichers finden Sie auf Seite 17-7. d-Color MF552/452/362/282/222 12-3 Unterstützte USB-Speichereinheiten 12 12.2 12.2 Unterstützte USB-Speichereinheiten USB-Speichereinheiten mit den folgenden Spezifikationen können an dieses System angeschlossen werden. Funktion Anforderung Schnittstelle Kompatibel mit USB-Version 1.0/2.0 Format FAT32 Sicherheit Sicherheitsmerkmale wie Datenverschlüsselung und Kennwortsperre müssen deaktiviert werden oder die Sicherheitsfunktion muss deaktiviert werden. Speichergröße Empfohlen: Bis zu 2 GB • Einheiten mit einer Speichergröße von 4 GB oder mehr funktionieren unter Umständen nicht ordnungsgemäß. • Eine USB-Speichereinheit, die als mehrere Laufwerke erkannt wird, kann nicht verwendet werden. Beachten Sie die folgenden Punkte beim Anschluss einer USB-Speichereinheit an dieses System. Stecken Sie die USB-Speichereinheit in den vorderen USB-Anschluss hinter dem Touch Display ein. Lassen Sie den hinteren USB-Anschluss frei. Verwenden Sie diesen für den Anschluss optionaler Einheiten. Trennen Sie den USB-Speicher nicht vom USB-Anschluss, während Sie Dateien darauf speichern oder daraus drucken. Verwenden Sie außer einem USB-Speicher keine anderen USB-Geräte (wie z. B. eine Festplatteneinheit oder einen USB-Hub). Stecken Sie den USB-Speicher nicht in den USB-Anschluss ein oder aus, während das System arbeitet und im Touch Display eine Sanduhr angezeigt wird. Trennen Sie den USB-Speicher nicht unmittelbar, nachdem Sie ihn verbunden haben, vom System. 12-4 d-Color MF552/452/362/282/222 12.3 12.3 Datei aus einem USB-Speicher drucken 12 Datei aus einem USB-Speicher drucken Erforderliche Vorgänge für die Verwendung dieser Funktion (für den Administrator) Aktivieren Sie den Druck von Dateien aus einem USB-Speicher. Da der Dateidruck standardmäßig aktiviert ist, kann ein Bediener den USB-Speicher ohne weitere Einrichtung an diesen System nutzen. Informationen über die Systemeinstellungen für den Betrieb eines USB-Speichers finden Sie auf Seite 17-7. Vorgehensweise Dateien im Format PDF, Kompakt-PDF, JPEG, TIFF, XPS, Kompakt-XPS, OpenXML (.docx/.xlsx/.pptx) und PPML (.zip) können gedruckt werden. Tipps Sie können auch verschlüsseltes PDF, durchsuchbares PDF und Outline-PDF drucken. Eine Datei mit einer Auflösung von 1200 dpi wird mit einer Auflösung von 600 e 600 dpi gedruckt. 1 Verbinden Sie den USB-Speicher mit dem USB-Anschluss (an der Vorderseite) des Systems. Hinweis Während des Starts dieses System darf der USB-Speicher nicht mit dem USB-Anschluss verbunden oder vom USB-Anschluss getrennt werden. Stecken Sie den USB-Speicher nicht in den hinteren USB-Anschluss. 2 Tippen Sie auf [Dokument aus ext. Speicher drucken]. % Sie können auch Dateien drucken, indem Sie den Boxbetrieb auswählen und auf [System] [Externer Speicher] tippen. d-Color MF552/452/362/282/222 12-5 Datei aus einem USB-Speicher drucken 12 3 Wählen Sie die zu druckende Datei und tippen Sie dann auf [Drucken]. % % % % 4 12.3 Sie können den Pfad zum Dateiordner direkt in das Feld [Dateipfad] eingeben. Tippen Sie auf [Oben], um den Fokus nach oben zu verschieben. Tippen Sie auf [Öffnen], um den Ordner zu öffnen und den Fokus nach unten zu verschieben. Tippen Sie auf [Dok.details], um detaillierte Dateiinformationen anzuzeigen und zu prüfen. Legen Sie gegebenenfalls die Druckoptionen fest. % Sie können ein Papierformat für den Druck auswählen. Weitere Informationen hierzu finden Sie auf Seite 15-240. % Ausführliche Informationen zu den optionalen Einstellungen finden Sie auf Seite 14-12. 5 Drücken Sie die Taste Start. Der Druckvorgang wird gestartet. 6 12-6 Wenn der Druckvorgang abgeschlossen ist, trennen Sie den USB-Speicher von diesem System. d-Color MF552/452/362/282/222 12.3 Datei aus einem USB-Speicher drucken 12 d Referenz Wenn Sie eine kennwortgeschützte PDF-Datei drucken, wird die Datei in der Box für kennwortverschlüsselte PDF-Dokumente abgelegt. Informationen zum Drucken von Dateien aus der Box für kennwortverschlüsselte PDF-Dokumente finden Sie auf Seite 7-4. d-Color MF552/452/362/282/222 12-7 Scandaten in einem USB-Speicher speichern 12 12.4 12.4 Scandaten in einem USB-Speicher speichern Erforderliche vorbereitende Maßnahmen für die Verwendung dieser Funktion (für den Administrator) Aktivieren Sie das Speichern von Dateien in einem USB-Speicher. Die Dateispeicherung in einem USB-Speicher ist standardmäßig deaktiviert, um Datendiebstahl zu verhindern. Informationen über die Systemeinstellungen für den Betrieb eines USB-Speichers finden Sie auf Seite 17-7. Verwandte Einstellung (für den Administrator) Wenn die Benutzerauthentifizierung implementiert ist, können Sie Berechtigungen für jeden registrierten Benutzer und für öffentliche Benutzer für die Speicherung von Dateien in einem USB-Speicher festlegen (Standardeinstellung: [Beschränken]). Weitere Informationen hierzu finden Sie auf Seite 17-19. Vorgehensweise 1 Legen Sie das Original ein. 2 Verbinden Sie den USB-Speicher mit dem USB-Anschluss (an der Vorderseite) des Systems. Hinweis Während des Starts dieses System darf der USB-Speicher nicht mit dem USB-Anschluss verbunden oder vom USB-Anschluss getrennt werden. Stecken Sie den USB-Speicher nicht in den hinteren USB-Anschluss. 12-8 d-Color MF552/452/362/282/222 12.4 Scandaten in einem USB-Speicher speichern 3 12 Tippen Sie auf [Dok. in ext. Speicher ablegen]. % Sie können Dateien auch speichern, indem Sie den Boxbetrieb auswählen und auf [System] [Externer Speicher] - [Speichern] tippen. 4 Legen Sie gegebenenfalls Optionen für die Dateispeicherung fest. % Ausführliche Informationen zu den optionalen Einstellungen finden Sie auf Seite 14-3. 5 Drücken Sie die Taste Start. Die Datei wird gespeichert. 6 Wenn der Vorgang abgeschlossen ist, trennen Sie den USB-Speicher von diesem System. Wenn Sie im USB-Speicher gespeicherte Dateien auf dem PC verwenden, stecken Sie den USBSpeicher einfach in einen USB-Anschluss am PC ein. d-Color MF552/452/362/282/222 12-9 Dateien vom USB-Speicher in der externen Speicherbox speichern 12 12.5 12.5 Dateien vom USB-Speicher in der externen Speicherbox speichern Erforderliche vorbereitende Maßnahmen für die Verwendung dieser Funktion (für den Administrator) Aktivieren Sie das Lesen von Dateien aus einem USB-Speicher. Das Lesen von Dateien aus einem USB-Speicher ist standardmäßig verhindert. Ausführliche Informationen zum Konfigurieren der Systemeinstellungen für das Arbeiten mit einem USBSpeicher finden Sie auf Seite 17-7. Verwandte Einstellung (für den Administrator) Wenn die Benutzerauthentifizierung implementiert ist, können Sie Berechtigungen für jeden registrierten Benutzer und für öffentliche Benutzer für das Lesen von Dateien in einem USB-Speicher festlegen (Standardeinstellung: [Beschränken]). Weitere Informationen hierzu finden Sie auf Seite 17-19. Vorgehensweise Dateien im Format PDF, Kompakt-PDF, JPEG, TIFF, XPS, Kompakt-XPS, OpenXML (.docx/.xlsx/.pptx) und PPML (.zip) können gelesen werden. Tipps Sie können auch verschlüsseltes PDF, durchsuchbares PDF und Outline-PDF im USB-Speicher speichern. 1 Verbinden Sie den USB-Speicher mit dem USB-Anschluss (an der Vorderseite) des Systems. Hinweis Während des Starts dieses System darf der USB-Speicher nicht mit dem USB-Anschluss verbunden oder vom USB-Anschluss getrennt werden. Verbinden Sie den USB-Speicher nicht mit dem USB-Anschluss an der Rückseite des Systems. 12-10 d-Color MF552/452/362/282/222 12.5 Dateien vom USB-Speicher in der externen Speicherbox speichern 2 12 Tippen Sie auf [Dok. a. ext. Speicher in Box speichern]. % Sie können Dateien auch drucken, indem Sie die Box auswählen und auf [System] - [Externer Speicher] tippen. 3 Wählen Sie eine Datei aus, tippen Sie dann auf [Andere] - [In Box speichern]. % In der Spalte [Dateipfad] können Sie direkt einen Pfad zum Ordner eingeben, der die Datei enthält, die Sie in der Box speichern wollen. % Tippen Sie auf [Oben], um den Fokus nach oben zu verschieben. % Tippen Sie auf [Öffnen], um den Ordner zu öffnen und den Fokus nach unten zu verschieben. % Tippen Sie auf [Dok.details], um detaillierte Dateiinformationen anzuzeigen und zu prüfen. 4 Wählen Sie eine Box aus, in der die Datei abgelegt werden soll, und tippen Sie dann auf [OK]. % Tippen Sie auf [Suchen] und suchen Sie nach einer Box. Tippen Sie auf [Neu], um eine neue Box zu erstellen. Weitere Informationen hierzu finden Sie auf Seite 15-255. d-Color MF552/452/362/282/222 12-11 Dateien vom USB-Speicher in der externen Speicherbox speichern 12 5 12.5 Benennen Sie die Datei ggf. um. % Wenn Sie mehrere Dateien ausgewählt haben, ist keine Umbenennung möglich. 6 Tippen Sie auf Start. Die Datei wird in der externen Speicherbox gespeichert. 7 Wenn der Vorgang abgeschlossen ist, trennen Sie den USB-Speicher von diesem System. d Referenz Wenn Sie eine kennwortgeschützte PDF-Datei speichern, wird die Datei in der Box für kennwortverschlüsselte PDF-Dokumente abgelegt. Informationen zum Speichern einer Datei aus der Box für kennwortverschlüsselte PDF-Dokumente in einer Benutzerbox finden Sie auf Seite 7-4. 12-12 d-Color MF552/452/362/282/222 13 Bluetooth-Geräte verwenden ([Mobil/PDA]) 13.1 [Mobil/PDA] 13 Bluetooth-Geräte verwenden ([Mobil/PDA]) 13.1 [Mobil/PDA] 13 Diese Box wird für die Speicherung von Dateien verwendet, wenn das System mit einem Bluetooth-fähigem Mobiltelefon, Smartphone, Tablet-PC oder anderen Geräten verbunden ist. Nachdem Sie die Box geöffnet haben, können Sie den Druck und die Speicherung der Datei initiieren. Da die Dateien drahtlos vom Bluetooth-Gerät zu diesem System übertragen werden, können Sie Dateien auch ohne PC speichern und ausdrucken. Tipps Für die Verwendung von Bluetooth-Geräten wird das lokale Schnittstellen-Kit EK-607 benötigt. Ein Servicetechniker muss die Schnittstelle einrichten, damit Bluetooth-Geräte verwendet werden können. Weitere Informationen erhalten Sie von Ihrem Servicetechniker. Verwandte Einstellung Wenn Sie oft die Funktion [Mobil/PDA] verwenden, ist es nützlich, die entsprechende Direktaufruftaste direkt im Hauptbildschirm zu platzieren. Ausführliche Informationen finden Sie auf Seite 16-8 ([Direktaufruftaste 1]/[Direktaufruftaste 2]). d-Color MF552/452/362/282/222 13-3 Unterstützte Bluetooth-Geräte 13 13.2 13.2 Unterstützte Bluetooth-Geräte Bluetooth-Speichergeräte mit den folgenden Spezifikationen können an dieses System angeschlossen werden. 13-4 Funktion Spezifikationen Kommunikationsprotokoll Bluetooth Ver. 2.0 + EDR Unterstützte Profile OPP/BPP/SPP Unterstützte Dateitypen PDF/Kompakt-PDF/XPS/Kompakt-XPS/TIFF/JPEG/XHTML /RepliGo/OpenXML (.docx/.xlsx/.pptx) • Für XHTML-Dateitypen unterstützt das System den Zeichencode UTF-8/ShiftJIS/ISO-8859 und die Verknüpfungsdateierweiterungen JPEG/JPG/PNG. • Dieses System unterstützt RepliGo Version 2.1.0.8. d-Color MF552/452/362/282/222 13.3 13.3 Datei über Bluetooth-Verbindung drucken 13 Datei über Bluetooth-Verbindung drucken Erforderliche Vorgänge für die Verwendung dieser Funktion (für den Administrator) Richten Sie die Bluetooth-Geräteverbindung ein. Aktivieren Sie die Bluetooth-Kommunikation. Ausführliche Informationen zur Einrichtung der Einstellungen finden Sie auf Seite 17-21. Richten Sie die Bluetooth-Geräteverbindung ein. Ausführliche Informationen zur Einrichtung der Einstellungen finden Sie auf Seite 17-22. Verwandte Einstellung (für den Administrator) Wenn die Benutzerauthentifizierung aktiviert ist, können Sie Rechte für die Nutzung der BluetoothGeräte durch registrierte Benutzer und öffentliche Benutzer vergeben (Standard: [Zulassen]). Weitere Informationen hierzu finden Sie auf Seite 17-19. Vorgehensweise 0 Sie müssen dieses System erst so einrichten, dass das Drucken von Dateien von Bluetooth-Geräten erlaubt ist. Außerdem können Sie die Systemoperation beim Drucken einer XHTML-Datei festlegen. Weitere Informationen hierzu finden Sie auf Seite 16-9. 1 Tippen Sie auf [Box]. 2 Tippen Sie auf [System] - [Mobil/PDA]. d-Color MF552/452/362/282/222 13-5 Datei über Bluetooth-Verbindung drucken 13 3 Tippen Sie auf [Drucken]. 4 Überprüfen Sie den angezeigten PIN-Code. 13.3 % Tippen Sie auf [Druckeinstellungen prüfen], um die Druckeinstellungen anzuzeigen. 5 Wählen Sie dieses System als Bluetooth-Gerät. % Wenn Sie eine Übertragungsdatei auswählen können, tun Sie dies. 6 Geben Sie den im Touch Display angezeigten PIN-Code auf dem Bluetooth-Gerät ein. Wenn der PIN-Code erkannt wird, wird die Verbindung hergestellt und Sie können Dateien drucken. Tipps Informationen über den Betrieb des Bluetooth-Geräts finden Sie in der Bedienungsanleitung des Bluetooth-Geräts. Aufgrund von Hindernissen, schlechter Signalqualität, Magnetfeldern oder statischer Elektrizität kann die Übertragungsgeschwindigkeit sinken oder die Verbindung unterbrochen werden. d Referenz Wenn Sie eine kennwortgeschützte PDF-Datei drucken, wird die Datei in der Box für kennwortverschlüsselte PDF-Dokumente abgelegt. Informationen zum Drucken von Dateien aus der Box für kennwortverschlüsselte PDF-Dokumente finden Sie auf Seite 7-4. 13-6 d-Color MF552/452/362/282/222 13.4 13.4 Datei über Bluetooth-Verbindung speichern 13 Datei über Bluetooth-Verbindung speichern Erforderliche Vorgänge für die Verwendung dieser Funktion (für den Administrator) Richten Sie die Bluetooth-Geräteverbindung ein. Aktivieren Sie die Bluetooth-Kommunikation. Ausführliche Informationen zur Einrichtung der Einstellungen finden Sie auf Seite 17-21. Richten Sie die Bluetooth-Geräteverbindung ein. Ausführliche Informationen zur Einrichtung der Einstellungen finden Sie auf Seite 17-22. Verwandte Einstellung (für den Administrator) Wenn die Benutzerauthentifizierung aktiviert ist, können Sie Rechte für die Nutzung der BluetoothGeräte durch registrierte Benutzer und öffentliche Benutzer vergeben (Standard: [Zulassen]). Weitere Informationen hierzu finden Sie auf Seite 17-19. Vorgehensweise 1 Tippen Sie auf [Box]. 2 Tippen Sie auf [System] - [Mobil/PDA]. d-Color MF552/452/362/282/222 13-7 Datei über Bluetooth-Verbindung speichern 13 3 Tippen Sie auf [In Box speichern]. 4 Wählen Sie eine Box, in der eine Datei abgelegt werden soll, und tippen Sie dann auf [Speichern]. 5 Überprüfen Sie den angezeigten PIN-Code. 6 Wählen Sie dieses System als Bluetooth-Gerät. 13.4 % Wenn Sie eine Übertragungsdatei auswählen können, tun Sie dies. 7 Geben Sie den im Touch Display angezeigten PIN-Code auf dem Bluetooth-Gerät ein. Wenn der PIN-Code erkannt wird, wird die Verbindung hergestellt und Sie können Dateien speichern. 13-8 d-Color MF552/452/362/282/222 13.4 Datei über Bluetooth-Verbindung speichern 13 Tipps Informationen über den Betrieb des Bluetooth-Geräts finden Sie in der Bedienungsanleitung des Bluetooth-Geräts. Aufgrund von Hindernissen, schlechter Signalqualität, Magnetfeldern oder statischer Elektrizität kann die Übertragungsgeschwindigkeit sinken oder die Verbindung unterbrochen werden. d Referenz Wenn Sie eine kennwortgeschützte PDF-Datei speichern, wird die Datei in der Box für kennwortverschlüsselte PDF-Dokumente abgelegt. Informationen zum Speichern einer Datei aus der Box für kennwortverschlüsselte PDF-Dokumente in einer Benutzerbox finden Sie auf Seite 7-4. d-Color MF552/452/362/282/222 13-9 13 13-10 Datei über Bluetooth-Verbindung speichern 13.4 d-Color MF552/452/362/282/222 14 Anhang 14.1 Optionale Einstellungen vor der Dateiübertragung 14 Anhang 14.1 Optionale Einstellungen vor der Dateiübertragung 14 Datei benennen ([Dateiname]) Sie können eine Datei des gescannten Originals ggf. umbenennen. Wenn die Datei nicht umbenannt wird, wird sie entsprechend dem folgenden Format benannt: "Anfangsbuchstabe der Funktion" + "Gerätename" + "Datum" + "Fortlaufende Nummer" + "Seitenzahl" + "Dateierweiterung". Ein Dateiname setzt sich aus den folgenden Informationen zusammen: Funktion Beschreibung Anfangsbuchstabe der Funktion Gibt den Scanmodus für die Originaldaten an. • C: Kopie • S: Fax/Scan oder Box • P: Druck • R: Empfangenes Fax Gerätename Gibt den Systemnamen an, der bei der Auswahl von [Bedienerprogramm] - [Administratoreinstellungen] - [Administrator-/Geräteeinstellung] [Systemadresse registrieren] - [Gerätename] angegeben wurde. Datum Gibt an, wann das Original gescannt wurde. "11050115230" z. B. bedeutet, dass die Datei am 1. Mai 2011 um 15:23 Uhr gescannt wurde. Die letzte Ziffer (Null) gibt die Folgenummer an, wenn innerhalb einer Minute mehrere Dateien konvertiert wurden. Wenn zwischen 15:23 und 15:24 zweimal Dateien konvertiert wurden, lauten die letzten Ziffern "231" und "232". Fortlaufende Nummer Eine fortlaufende Nummer wird angegeben, wenn ein mehrseitiges Original seitenweise konvertiert wird. Die Nummer gibt die Seitenzahl des Originals an. Die Seitenzahlen werden beim Speichern oder Senden der Datei automatisch in den Dateinamen eingefügt. Berücksichtigen Sie dies bei FTP- oder anderen Übertragungen, wenn bei einem FTP-Server Einschränkungen bezüglich der Dateinamen gelten. Dateierweiterung Erweiterung der zu speichernden Datei. Die Erweiterung wird beim Speichern oder Senden der Datei automatisch in den Dateinamen angehängt. Ausführliche Informationen finden Sie auf der folgenden Seite. Wenn Sie eine Benutzerbox verwenden, finden Sie auf Seite 15-6 weitere Informationen. Wenn Sie eine Anmerkungsbox verwenden, finden Sie auf Seite 15-149 weitere Informationen. Wenn Sie eine externe Speicherbox verwenden, finden Sie auf Seite 15-221 weitere Informationen. Verwandte Einstellung (für den Administrator) Sie können den Standard-Dateinamen ändern. Sie können angeben, ob ein Anfangsbuchstabe der Funktion hinzugefügt werden soll oder ob statt des Gerätenamens ein beliebiger Text angegeben werden soll. Weitere Informationen hierzu finden Sie auf Seite 17-9. d-Color MF552/452/362/282/222 14-3 14 Optionale Einstellungen vor der Dateiübertragung 14.1 2-seitiges Original scannen ([1-seitig/2-seitig]) Über den ADF können Sie automatisch die Vorder- und Rückseite eines Originals scannen. Sie können auch nur eine Seite der ersten Seite und dann beide Seiten der restlichen Seiten scannen. Ausführliche Informationen finden Sie auf der folgenden Seite. Wenn Sie eine Benutzerbox verwenden, finden Sie auf Seite 15-6 weitere Informationen. Wenn Sie eine Anmerkungsbox verwenden, finden Sie auf Seite 15-149 weitere Informationen. Wenn Sie eine externe Speicherbox verwenden, finden Sie auf Seite 15-222 weitere Informationen. Auflösung für den Originalscan angeben ([Auflösung]) Wählen Sie eine Auflösung für das Scannen des Originals. Ausführliche Informationen finden Sie auf der folgenden Seite. Wenn Sie eine Benutzerbox verwenden, finden Sie auf Seite 15-7 weitere Informationen. Wenn Sie eine Anmerkungsbox verwenden, finden Sie auf Seite 15-150 weitere Informationen. Wenn Sie eine externe Speicherbox verwenden, finden Sie auf Seite 15-222 weitere Informationen. Farbmodus für Originalscan auswählen ([Farbe]) Das Original wird mit dem ausgewählten Farbmodus gescannt. Es gibt vier Farbmodi: [Auto Farbe], bei dem das Original entsprechend seiner Farbe gescannt wird, [Vollfarbe], [Graustufen] und [Schwarz]. Ausführliche Informationen finden Sie auf der folgenden Seite. Wenn Sie eine Benutzerbox verwenden, finden Sie auf Seite 15-8 weitere Informationen. Wenn Sie eine Anmerkungsbox verwenden, finden Sie auf Seite 15-150 weitere Informationen. Wenn Sie eine externe Speicherbox verwenden, finden Sie auf Seite 15-223 weitere Informationen. 14-4 d-Color MF552/452/362/282/222 14.1 Optionale Einstellungen vor der Dateiübertragung 14 Dateityp zum Speichern der gescannten Originaldaten auswählen ([Dateityp]) Die verfügbaren Dateitypen sind PDF, TIFF, JPEG, XPS und PPTX. Zum Speichern wichtiger Originaldaten sollten Sie kennwortverschlüsseltes PDF verwenden. Ausführliche Informationen finden Sie auf der folgenden Seite. Wenn Sie eine Benutzerbox verwenden, finden Sie auf Seite 15-9 weitere Informationen. Wenn Sie eine Anmerkungsbox verwenden, finden Sie auf Seite 15-151 weitere Informationen. Wenn Sie eine externe Speicherbox verwenden, finden Sie auf Seite 15-224 weitere Informationen. Originalformat für Scan festlegen ([Scanformat]) Wählen Sie das Format des zu scannenden Originals aus. Als Scanformat stehen [Auto], [Metr. Formate], [Zoll], [Fotoformat] usw. zur Verfügung. Ausführliche Informationen finden Sie auf der folgenden Seite. Wenn Sie eine Benutzerbox verwenden, finden Sie auf Seite 15-12 weitere Informationen. Wenn Sie eine Anmerkungsbox verwenden, finden Sie auf Seite 15-154 weitere Informationen. Wenn Sie eine externe Speicherbox verwenden, finden Sie auf Seite 15-227 weitere Informationen. Originale unterschiedlicher Formate auf einmal scannen ([Gemischtes Original]) Auch bei Originalen, die Seiten mit unterschiedlichen Formaten enthalten, können beim Scannen über den ADF die Formate der einzelnen Seiten erkannt werden. Hinweis Legen Sie die Originalseiten so in den ADF ein, dass die Oberkante der Seiten zur Rückseite oder zur linken Seite des Systems zeigt. Ausführliche Informationen finden Sie auf der folgenden Seite. Wenn Sie eine Benutzerbox verwenden, finden Sie auf Seite 15-14 weitere Informationen. Wenn Sie eine Anmerkungsbox verwenden, finden Sie auf Seite 15-156 weitere Informationen. Wenn Sie eine externe Speicherbox verwenden, finden Sie auf Seite 15-229 weitere Informationen. Original scannen, das dünner als Normalpapier ist ([Dünnes Papierorig.]) Reduzieren Sie die Original-Einzugsgeschwindigkeit des ADF, um einen Fehleinzug von dünnem Papier zu verhindern. Ausführliche Informationen finden Sie auf der folgenden Seite. Wenn Sie eine Benutzerbox verwenden, finden Sie auf Seite 15-14 weitere Informationen. Wenn Sie eine Anmerkungsbox verwenden, finden Sie auf Seite 15-156 weitere Informationen. Wenn Sie eine externe Speicherbox verwenden, finden Sie auf Seite 15-229 weitere Informationen. d-Color MF552/452/362/282/222 14-5 Optionale Einstellungen vor der Dateiübertragung 14 14.1 Gefalztes Original scannen ([Original mit Z-Falz]) Auch die Originalformate von gefalzten Originalen können präzise erkannt werden. Wenn ein gefalztes Original in den ADF eingelegt wird, wird das Originalformat unter Umständen nicht ordnungsgemäß erkannt. Verwenden Sie zum Scannen eines gefalzten Originals über den ADF die Option [Original mit Z-Falz]. Hinweis Falten Sie gefalzte Originale vor dem Einlegen in den ADF auseinander. Wenn ein gefalztes Original vor dem Scannen nicht aufgeklappt wird, kann ein Papierstau auftreten oder das Format nicht ordnungsgemäß erkannt werden. Ausführliche Informationen finden Sie auf der folgenden Seite. Wenn Sie eine Benutzerbox verwenden, finden Sie auf Seite 15-14 weitere Informationen. Wenn Sie eine Anmerkungsbox verwenden, finden Sie auf Seite 15-156 weitere Informationen. Wenn Sie eine externe Speicherbox verwenden, finden Sie auf Seite 15-229 weitere Informationen. Langes Original scannen ([Langes Original]) Legen Sie das lange Original in den ADF, wenn es nicht auf dem Vorlagenglas angelegt werden kann und in der Zuführrichtung größer als das volle Standardformat ist (A3 oder 11 e 17). Das Originalformat muss nicht vorab eingegeben werden. Der ADF erkennt das Format automatisch. Ausführliche Informationen finden Sie auf der folgenden Seite. Wenn Sie eine Benutzerbox verwenden, finden Sie auf Seite 15-14 weitere Informationen. Wenn Sie eine Anmerkungsbox verwenden, finden Sie auf Seite 15-156 weitere Informationen. Wenn Sie eine externe Speicherbox verwenden, finden Sie auf Seite 15-229 weitere Informationen. 14-6 d-Color MF552/452/362/282/222 14.1 Optionale Einstellungen vor der Dateiübertragung 14 Ausrichtung des eingelegten Originals angeben ([Original-Ausrichtung]) Beim Scannen eines doppelseitigen Originals können Sie die Ausrichtung des eingelegten Originals angeben, so dass die vertikale Richtung nach dem Scannen korrekt festgelegt ist. Ausführliche Informationen finden Sie auf der folgenden Seite. Wenn Sie eine Benutzerbox verwenden, finden Sie auf Seite 15-14 weitere Informationen. Wenn Sie eine Anmerkungsbox verwenden, finden Sie auf Seite 15-156 weitere Informationen. Wenn Sie eine externe Speicherbox verwenden, finden Sie auf Seite 15-229 weitere Informationen. Bindungsposition des Originals angeben ([Bindungsposition]) Geben Sie beim Scannen eines doppelseitigen Originals die Bindungsposition des Originals unter [Bindungsposition] an, um zu verhindern, dass die Bindungsposition zwischen Vorder- und Rückseite umgekehrt wird. Ausführliche Informationen finden Sie auf der folgenden Seite. Wenn Sie eine Benutzerbox verwenden, finden Sie auf Seite 15-14 weitere Informationen. Wenn Sie eine Anmerkungsbox verwenden, finden Sie auf Seite 15-156 weitere Informationen. Wenn Sie eine externe Speicherbox verwenden, finden Sie auf Seite 15-229 weitere Informationen. Beim Scannen Staub vom Schlitzglas entfernen ([Störungen entfernen]) Beim Scannen eines in den ADF eingelegten Originals werden abwechselnd der Scandurchgang und die Staubentfernung vom Schlitzglas durchgeführt, so dass das Original immer mit einem sauberen Schlitzglas gescannt wird. Der Scanvorgang von Originalen dauert im Vergleich zum normalen Betrieb länger. Ausführliche Informationen finden Sie auf der folgenden Seite. Wenn Sie eine Benutzerbox verwenden, finden Sie auf Seite 15-14 weitere Informationen. Wenn Sie eine Anmerkungsbox verwenden, finden Sie auf Seite 15-156 weitere Informationen. Wenn Sie eine externe Speicherbox verwenden, finden Sie auf Seite 15-229 weitere Informationen. d-Color MF552/452/362/282/222 14-7 14 Optionale Einstellungen vor der Dateiübertragung 14.1 Leere Seiten auslassen ([Leere Seite entfernen]) Wenn das in den ADF eingelegte Original Leerseiten enthält, werden diese beim Scannen übersprungen. Ausführliche Informationen finden Sie auf der folgenden Seite. Wenn Sie eine Benutzerbox verwenden, finden Sie auf Seite 15-14 weitere Informationen. Wenn Sie eine Anmerkungsbox verwenden, finden Sie auf Seite 15-156 weitere Informationen. Wenn Sie eine externe Speicherbox verwenden, finden Sie auf Seite 15-229 weitere Informationen. Linke und rechte Seiten eines Buchs oder Katalogs trennen ([Buchoriginal]) Sie können Doppelseiten, wie z. B. von Büchern oder Katalogen, entweder separat als linke und rechte Seite oder gemeinsam als Doppelseite scannen. Wenn Sie ein Buch oder einen Katalog auf das Vorlagenglas auflegen, müssen Sie den ADF beim Scannen nicht schließen. Ausführliche Informationen finden Sie auf der folgenden Seite. Wenn Sie eine Benutzerbox verwenden, finden Sie auf Seite 15-19 weitere Informationen. Wenn Sie eine Anmerkungsbox verwenden, finden Sie auf Seite 15-161 weitere Informationen. Wenn Sie eine externe Speicherbox verwenden, finden Sie auf Seite 15-234 weitere Informationen. 14-8 d-Color MF552/452/362/282/222 14.1 Optionale Einstellungen vor der Dateiübertragung 14 Original in mehreren Durchgängen scannen ([Separater Scan]) Wenn die Anzahl der Originalblätter so groß ist, dass die Blätter nicht gleichzeitig in den ADF eingelegt werden können, können Sie sie auch in mehreren Durchgängen als einen zentralen Auftrag verarbeiten. Unter [Separater Scan] können Sie zum Scannen der Originale zwischen ADF und Vorlagenglas wechseln. 1 Legen Sie das Original ein. Hinweis Legen Sie nicht mehr als 100 Blatt gleichzeitig in das Originalfach ein und überschreiten Sie nicht die Höchststandmarkierung ,. Andernfalls kann es zu einem Papierstau, zu einer Beschädigung des Originals und/oder zu einer Fehlfunktion des ADF kommen. 2 Tippen Sie auf [Anwendung] - [Original] - [Separater Scan] und wählen Sie die Einstellung [Ein]. % Legen Sie gegebenenfalls Optionen fest. 3 Drücken Sie die Taste Start. Das Original wird gescannt. 4 Legen Sie das nächste Original ein und drücken Sie die Taste Start. % Tippen Sie gegebenenfalls auf [Einstellung bearbeiten], um die Optionseinstellung gemäß dem neuen Original zu ändern. 5 Wiederholen Sie Schritt 4, bis alle Seiten des Originals gescannt sind. 6 Nachdem alle Originale gescannt wurden, tippen Sie auf [Beenden] und drücken die Taste Start. d-Color MF552/452/362/282/222 14-9 14 Optionale Einstellungen vor der Dateiübertragung 14.1 Bildqualität in Abhängigkeit der Inhalte des Originals auswählen ([Originaltyp]) Wählen Sie vor dem Scannen die passende Bildqualitätsstufe für das Original. Ausführliche Informationen finden Sie auf der folgenden Seite. Wenn Sie eine Benutzerbox verwenden, finden Sie auf Seite 15-21 weitere Informationen. Wenn Sie eine Anmerkungsbox verwenden, finden Sie auf Seite 15-163 weitere Informationen. Wenn Sie eine externe Speicherbox verwenden, finden Sie auf Seite 15-236 weitere Informationen. Dichte für den Originalscan angeben ([Dichte]) Passen Sie die Dichte (Dunkel oder Hell) für das Scannen des Originals an. Ausführliche Informationen finden Sie auf der folgenden Seite. Wenn Sie eine Benutzerbox verwenden, finden Sie auf Seite 15-22 weitere Informationen. Wenn Sie eine Anmerkungsbox verwenden, finden Sie auf Seite 15-164 weitere Informationen. Wenn Sie eine externe Speicherbox verwenden, finden Sie auf Seite 15-237 weitere Informationen. Hintergrunddichte des Originals anpassen ([Hintergrundentfernung]) Sie können bei Originalen mit Farbhintergrund (Zeitung, Recycling-Papier usw.) sowie bei Originalen, die so dünn sind, dass Text oder Bilder auf der Rückseite durchscheinen würden, die Dichte des Hintergrunds einstellen. Ausführliche Informationen finden Sie auf der folgenden Seite. Wenn Sie eine Benutzerbox verwenden, finden Sie auf Seite 15-22 weitere Informationen. Wenn Sie eine Anmerkungsbox verwenden, finden Sie auf Seite 15-164 weitere Informationen. Wenn Sie eine externe Speicherbox verwenden, finden Sie auf Seite 15-237 weitere Informationen. 14-10 d-Color MF552/452/362/282/222 14.1 Optionale Einstellungen vor der Dateiübertragung 14 Nach dem Löschen von Text und Schatten an den Rändern eines Originals scannen ([Rahmen löschen]) Löschen Sie die vier Kanten des Originals in derselben Breite. Sie können die Breite des Bereichs angeben, der auf jeder Seite gelöscht werden soll. Das ist praktisch, wenn der Empfangsdatensatz in der Kopf- und Fußzeile eines Faxdokuments oder Schatten von Lochungen auf dem Original entfernt werden sollen. Ausführliche Informationen finden Sie auf der folgenden Seite. Wenn Sie eine Benutzerbox verwenden, finden Sie auf Seite 15-23 weitere Informationen. Wenn Sie eine Anmerkungsbox verwenden, finden Sie auf Seite 15-165 weitere Informationen. Wenn Sie eine externe Speicherbox verwenden, finden Sie auf Seite 15-238 weitere Informationen. Textkanten usw. schärfen ([Schärfe] Schärfen Sie Kanten von Bildern, wie z. B. Text in Tabellen und Grafiken, um die Erkennbarkeit zu verbessern. Glätten Sie raue Konturen von Bildern oder schärfen Sie verschwommene Bilder. Ausführliche Informationen finden Sie auf der folgenden Seite. Wenn Sie eine Benutzerbox verwenden, finden Sie auf Seite 15-23 weitere Informationen. Wenn Sie eine Anmerkungsbox verwenden, finden Sie auf Seite 15-165 weitere Informationen. Wenn Sie eine externe Speicherbox verwenden, finden Sie auf Seite 15-238 weitere Informationen. d-Color MF552/452/362/282/222 14-11 14 14.2 Optionale Einstellungen vor dem Druck 14.2 Optionale Einstellungen vor dem Druck Farbmodus ändern und drucken ([Farbe]) Sie können die Farbmoduseinstellungen für die Speicherung in der Box ändern, um die Datei in einer neuen Farbe zu drucken. Der Farbmodus kann auf [Vorh. Farbeinst. verwenden], [Vollfarbe] und [Schwarz] eingestellt werden. Ausführliche Informationen finden Sie auf der folgenden Seite. Wenn Sie eine Benutzerbox verwenden, finden Sie auf Seite 15-25 weitere Informationen. Wenn Sie eine Benutzerbox (Kombinieren) verwenden, finden Sie auf Seite 15-71 weitere Informationen. Wenn Sie eine Box für geschützte Druckaufträge verwenden, finden Sie auf Seite 15-117 weitere Informationen. Wenn Sie eine Anmerkungsbox verwenden, finden Sie auf Seite 15-167 weitere Informationen. Wenn Sie eine externe Speicherbox verwenden, finden Sie auf Seite 15-239 weitere Informationen. Bild vergrößern oder verkleinern ([Zoom]) Sie können ein Dateibild zoomen und im gewünschten Maßstab drucken. Ausführliche Informationen finden Sie auf der folgenden Seite. Wenn Sie eine Benutzerbox verwenden, finden Sie auf Seite 15-25 weitere Informationen. Wenn Sie eine Box für geschützte Druckaufträge verwenden, finden Sie auf Seite 15-117 weitere Informationen. Wenn Sie eine Anmerkungsbox verwenden, finden Sie auf Seite 15-167 weitere Informationen. Auf beiden Blattseiten drucken ([1-seitig/2-seitig]) Wählen Sie aus, ob Seiten ein- oder zweiseitig bedruckt werden sollen. Wenn Sie auf beiden Blattseiten drucken, können Sie die Papierverwendung halbieren. Sie können noch mehr Papier sparen, wenn Sie zusätzlich die Funktion [Kombinieren] verwenden. Ausführliche Informationen finden Sie auf der folgenden Seite. Wenn Sie eine Benutzerbox verwenden, finden Sie auf Seite 15-26 weitere Informationen. Wenn Sie eine Benutzerbox (Kombinieren) verwenden, finden Sie auf Seite 15-72 weitere Informationen. Wenn Sie eine Box für geschützte Druckaufträge verwenden, finden Sie auf Seite 15-118 weitere Informationen. Wenn Sie eine Anmerkungsbox verwenden, finden Sie auf Seite 15-168 weitere Informationen. Wenn Sie eine externe Speicherbox verwenden, finden Sie auf Seite 15-240 weitere Informationen. 14-12 d-Color MF552/452/362/282/222 14.2 Optionale Einstellungen vor dem Druck 14 Mehrere Seiten auf dieselbe Seite eines Blatt Papiers drucken ([Kombinieren]) Sie können Papier sparen, indem Sie mehrere Seiten (2, 4 oder 8 Seiten) verkleinert auf dieselbe Seite eines Blatts kopieren. Beim Drucken von vier oder acht Seiten auf eine Blattseite können Sie die Seitenanordnung auswählen. Sie können noch mehr Papier sparen, wenn Sie zusätzlich die Kopierfunktion [2-seitig] verwenden. Ausführliche Informationen finden Sie auf der folgenden Seite. Wenn Sie eine Benutzerbox verwenden, finden Sie auf Seite 15-26 weitere Informationen. Wenn Sie eine Box für geschützte Druckaufträge verwenden, finden Sie auf Seite 15-118 weitere Informationen. Wenn Sie eine Anmerkungsbox verwenden, finden Sie auf Seite 15-168 weitere Informationen. Blätter heften ([Heften]) Jeder Satz Blätter kann (an einer Ecke oder an zwei Stellen) geheftet und automatisch ausgegeben werden. Diese Funktion ist für die Ausarbeitung einer Projektbeschreibung oder anderer Broschürenmaterialien nützlich. Ausführliche Informationen finden Sie auf der folgenden Seite. Wenn Sie eine Benutzerbox verwenden, finden Sie auf Seite 15-28 weitere Informationen. Wenn Sie eine Benutzerbox (Kombinieren) verwenden, finden Sie auf Seite 15-72 weitere Informationen. Wenn Sie eine Box für geschützte Druckaufträge verwenden, finden Sie auf Seite 15-119 weitere Informationen. Wenn Sie eine Anmerkungsbox verwenden, finden Sie auf Seite 15-169 weitere Informationen. Wenn Sie eine externe Speicherbox verwenden, finden Sie auf Seite 15-241 weitere Informationen. Tipps Zur Verwendung der Heftfunktion wird der Finisher benötigt. d-Color MF552/452/362/282/222 14-13 Optionale Einstellungen vor dem Druck 14 14.2 Bedruckte Blätter lochen ([Lochen]) Gedruckte Blätter werden zum Abheften gelocht. Diese Funktion ist nützlich, wenn Sie gedruckte Materialien in Dateien binden möchten. Ausführliche Informationen finden Sie auf der folgenden Seite. Wenn Sie eine Benutzerbox verwenden, finden Sie auf Seite 15-28 weitere Informationen. Wenn Sie eine Benutzerbox (Kombinieren) verwenden, finden Sie auf Seite 15-72 weitere Informationen. Wenn Sie eine Box für geschützte Druckaufträge verwenden, finden Sie auf Seite 15-119 weitere Informationen. Wenn Sie eine Anmerkungsbox verwenden, finden Sie auf Seite 15-169 weitere Informationen. Wenn Sie eine externe Speicherbox verwenden, finden Sie auf Seite 15-241 weitere Informationen. Tipps Voraussetzung für die Verwendung der Lochfunktion: – Der Finisher FS-534 und die Locheinheit PK-520 oder der Finisher FS-533 und die Locheinheit PK-519. – Der Finisher FS-535 und die Locheinheit PK-521 oder die Z-Falz-Einheit ZU-606 (nur bei d-Color MF552). Für die Anzahl der Löcher können landesspezifische Unterschiede gelten. Falzen/Binden ([Falzen/Binden]) Gedruckte Blätter können gefaltet oder gebunden und automatisch ausgegeben werden. Halbfalz Wickelfalz 14-14 d-Color MF552/452/362/282/222 14.2 Optionale Einstellungen vor dem Druck 14 Mittelfalz Z-Falz Ausführliche Informationen finden Sie auf der folgenden Seite. Wenn Sie eine Benutzerbox verwenden, finden Sie auf Seite 15-28 weitere Informationen. Wenn Sie eine Benutzerbox (Kombinieren) verwenden, finden Sie auf Seite 15-72 weitere Informationen. Wenn Sie eine Box für geschützte Druckaufträge verwenden, finden Sie auf Seite 15-119 weitere Informationen. Wenn Sie eine Anmerkungsbox verwenden, finden Sie auf Seite 15-169 weitere Informationen. Wenn Sie eine externe Speicherbox verwenden, finden Sie auf Seite 15-241 weitere Informationen. Tipps Voraussetzung für Verwendung der Halbfalz-/Bindefunktion: – Finisher FS-534 und Broschürenfinisher SD-511 sind erforderlich. – Finisher FS-535 und Broschürenfinisher SD-512 sind erforderlich (nur für d-Color MF552). Voraussetzung für Verwendung der Brieffalzfunktion: – Finisher FS-534 und Broschürenfinisher SD-511 sind erforderlich. – Finisher FS-535 und Broschürenfinisher SD-512 sind erforderlich (nur für d-Color MF552). Voraussetzung für Verwendung der Z-Falz-Funktion: – Finisher FS-535 und Z-Falz-Einheit ZU-606 sind erforderlich (nur für d-Color MF552). d-Color MF552/452/362/282/222 14-15 14 Optionale Einstellungen vor dem Druck 14.2 Nach Sätzen ausgeben ([Gruppieren/Sortieren]) Legen Sie fest, ob beim Drucken von mehreren Kopiensätzen die ausgegebenen Blätter sortiert oder gruppiert werden sollen. Bei Auswahl von "Sortieren" werden die Blätter sortiert nacheinander ausgegeben. Beispielsweise werden die Seiten 1, 2, 3, 4 und 5 jeweils als ein Satz gedruckt und ausgegeben und die angegebene Anzahl von Sätzen wird ausgegeben. Bei Auswahl von "Gruppieren" werden die Blätter dagegen gruppiert und seitenweise ausgegeben. Beispielsweise wird dabei die erste Seite dreimal gedruckt und als Gruppe ausgegeben. Anschließend wird die zweite Seite dreimal gedruckt und dann ausgegeben. Daraufhin folgt dreimal die vierte Seite usw. Wenn Sie die Sortier- und die Versatzfunktion verwenden, wird die Papierausgabeposition für jeden Satz etwas versetzt, so dass Sie leicht Handzettel vorbereiten können. Ausführliche Informationen finden Sie auf der folgenden Seite. Wenn Sie eine Benutzerbox verwenden, finden Sie auf Seite 15-28 weitere Informationen. Wenn Sie eine Box für geschützte Druckaufträge verwenden, finden Sie auf Seite 15-119 weitere Informationen. Wenn Sie eine Anmerkungsbox verwenden, finden Sie auf Seite 15-169 weitere Informationen. Wenn Sie eine externe Speicherbox verwenden, finden Sie auf Seite 15-241 weitere Informationen. 14-16 d-Color MF552/452/362/282/222 14.2 Optionale Einstellungen vor dem Druck 14 Sätze versetzt ausgeben ([Versatz]) Wenn Sie mehrere Exemplare drucken, können Sie die Papierausgabeposition etwas versetzen, um die Sätze leicht voneinander trennen zu können. Sie können die Papierausgabeposition mit der Sortier- und der Versatzfunktion versetzen. Diese Funktion ist nützlich zur Vorbereitung von Handzetteln. Ausführliche Informationen finden Sie auf der folgenden Seite. Wenn Sie eine Benutzerbox verwenden, finden Sie auf Seite 15-28 weitere Informationen. Wenn Sie eine Benutzerbox (Kombinieren) verwenden, finden Sie auf Seite 15-72 weitere Informationen. Wenn Sie eine Box für geschützte Druckaufträge verwenden, finden Sie auf Seite 15-119 weitere Informationen. Wenn Sie eine Anmerkungsbox verwenden, finden Sie auf Seite 15-169 weitere Informationen. Wenn Sie eine externe Speicherbox verwenden, finden Sie auf Seite 15-241 weitere Informationen. Ränder zu Seiten hinzufügen ([Seitenrand]) Sie können jeder Seite einen Binderand hinzufügen. Legen Sie eine Bindungsposition und einen Rand für jede Seite fest. Wenn ein Bild durch einen zu großen Rand verdrängt wird, können Sie das Bild horizontal oder vertikal verschieben und es an seine ursprüngliche Position zurückbringen. Dies ist hilfreich zur Anpassung der Bildposition beim Abheften von Drucken. Ausführliche Informationen finden Sie auf der folgenden Seite. Wenn Sie eine Benutzerbox verwenden, finden Sie auf Seite 15-34 weitere Informationen. Wenn Sie eine Benutzerbox (Kombinieren) verwenden, finden Sie auf Seite 15-78 weitere Informationen. Wenn Sie eine Box für geschützte Druckaufträge verwenden, finden Sie auf Seite 15-126 weitere Informationen. Wenn Sie eine Anmerkungsbox verwenden, finden Sie auf Seite 15-176 weitere Informationen. Tipps Unterscheidet sich die Heft- oder Lochposition von der Bindungsposition, hat die Heft- oder Lochposition Vorrang. Wenn ein Teil des Bilds durch einen falsch eingestellten Heftrand verloren geht, verkleinern Sie zum Drucken die Bildgröße. d-Color MF552/452/362/282/222 14-17 14 Optionale Einstellungen vor dem Druck 14.2 Druckposition feineinstellen ([Bildversatz]) Sie können eine Feinanpassung der Bildposition auf dem Papier vornehmen, indem Sie das Bild nach oben, nach unten, nach rechts oder nach links verschieben. Verwenden Sie diese Funktion, wenn Sie eine Feineinstellung vornehmen möchten, wie z. B. geringfügige Änderung der Druckposition oder Druck von Bildern an verschiedenen Positionen auf der Vorderseite und der Rückseite. Ausführliche Informationen finden Sie auf der folgenden Seite. Wenn Sie eine Benutzerbox verwenden, finden Sie auf Seite 15-35 weitere Informationen. Wenn Sie eine Benutzerbox (Kombinieren) verwenden, finden Sie auf Seite 15-79 weitere Informationen. Wenn Sie eine Box für geschützte Druckaufträge verwenden, finden Sie auf Seite 15-127 weitere Informationen. Wenn Sie eine Anmerkungsbox verwenden, finden Sie auf Seite 15-177 weitere Informationen. Vorderes und hinteres Deckblatt einfügen ([Deckblatt]) Sie können ein Deckblatt vor der ersten oder nach der letzten Textseite einfügen. Die vorderen und hinteren Deckblätter können sich von den Textseiten unterscheiden (im Hinblick auf die Farbe und Stärke des Papiers). Sie können sie gleichzeitig drucken. Ausführliche Informationen finden Sie auf der folgenden Seite. Wenn Sie eine Benutzerbox verwenden, finden Sie auf Seite 15-36 weitere Informationen. Wenn Sie eine Box für geschützte Druckaufträge verwenden, finden Sie auf Seite 15-128 weitere Informationen. Wenn Sie eine Anmerkungsbox verwenden, finden Sie auf Seite 15-178 weitere Informationen. Tipps Verwenden Sie für das Deckblatt und die Textseiten dasselbe Format und legen Sie sie in derselben Ausrichtung ab. 14-18 d-Color MF552/452/362/282/222 14.2 Optionale Einstellungen vor dem Druck 14 Anderes Papier für angegebene Seite einfügen ([Trennblatt]) Sie können an der angegebenen Seite ein anderes Papier einfügen. Sie können farbiges und dickes Papier einfügen. Außerdem können Sie die Originaldaten auf dem eingefügten Blatt drucken oder dieses frei lassen. Ausführliche Informationen finden Sie auf der folgenden Seite. Wenn Sie eine Benutzerbox verwenden, finden Sie auf Seite 15-37 weitere Informationen. Wenn Sie eine Box für geschützte Druckaufträge verwenden, finden Sie auf Seite 15-129 weitere Informationen. Wenn Sie eine Anmerkungsbox verwenden, finden Sie auf Seite 15-179 weitere Informationen. Tipps Sie können bis zu 30 Positionen für Zwischenblätter angeben. Verwenden Sie für das Deckblatt und die Textseiten dasselbe Format und legen Sie sie in derselben Ausrichtung ein. Erste Seite des Kapitels auf der Blattvorderseite anordnen ([Kapitel]) Beim zweiseitigen Druck wird die erste Seite jedes Kapitels immer auf die Vorderseite des verwendeten Blatts gedruckt. Die erste Seite jedes Kapitels und die Textseiten werden auf dasselbe Papier gedruckt. Sie können für die erste Seite jedes Kapitels auch einen anderen Papiertyp verwenden. Ausführliche Informationen finden Sie auf der folgenden Seite. Wenn Sie eine Benutzerbox verwenden, finden Sie auf Seite 15-38 weitere Informationen. Wenn Sie eine Box für geschützte Druckaufträge verwenden, finden Sie auf Seite 15-130 weitere Informationen. Wenn Sie eine Anmerkungsbox verwenden, finden Sie auf Seite 15-180 weitere Informationen. Tipps Sie können bis zu 30 Positionen für die erste Seite eines Kapitels angeben. Legen Sie das Papier für die ersten Kapitelseiten in derselben Ausrichtung und mit demselben Format wie beim Papier für das Hauptdokument ein. d-Color MF552/452/362/282/222 14-19 Optionale Einstellungen vor dem Druck 14 14.2 Datum und Uhrzeit hinzufügen ([Datum/Uhrzeit]) Sie können das aktuelle Datum und die aktuelle Uhrzeit drucken, indem Sie eine Druckposition und ein Format auswählen. Datum und Uhrzeit können entweder auf allen Seiten oder nur auf der ersten Seite gedruckt werden. Ausführliche Informationen finden Sie auf der folgenden Seite. Wenn Sie eine Benutzerbox verwenden, finden Sie auf Seite 15-39 weitere Informationen. Wenn Sie eine Benutzerbox (Kombinieren) verwenden, finden Sie auf Seite 15-79 weitere Informationen. Wenn Sie eine Box für geschützte Druckaufträge verwenden, finden Sie auf Seite 15-131 weitere Informationen. Wenn Sie eine Anmerkungsbox verwenden, finden Sie auf Seite 15-181 weitere Informationen. Wenn Sie eine externe Speicherbox verwenden, finden Sie auf Seite 15-248 weitere Informationen. Seitenzahl hinzufügen ([Seitenzahl]) Sie können die Seiten- und die Kapitelnummer drucken, indem Sie eine Druckposition und ein Format auswählen. Seitenzahlen und Kapitelnummern werden auf allen Seiten gedruckt. Ausführliche Informationen finden Sie auf der folgenden Seite. Wenn Sie eine Benutzerbox verwenden, finden Sie auf Seite 15-40 weitere Informationen. Wenn Sie eine Benutzerbox (Kombinieren) verwenden, finden Sie auf Seite 15-80 weitere Informationen. Wenn Sie eine Box für geschützte Druckaufträge verwenden, finden Sie auf Seite 15-132 weitere Informationen. Wenn Sie eine Anmerkungsbox verwenden, finden Sie auf Seite 15-181 weitere Informationen. Wenn Sie eine externe Speicherbox verwenden, finden Sie auf Seite 15-249 weitere Informationen. 14-20 d-Color MF552/452/362/282/222 14.2 Optionale Einstellungen vor dem Druck 14 Stempel hinzufügen ([Stempel]) Text, wie z. B. "Bitte um Antwort" oder "Nicht kopieren", kann auf der ersten Seite oder auf allen Seiten gedruckt werden. Sie können den hinzuzufügenden Text aus den registrierten festen Stempeln und den eigenen registrierten Stempeln auswählen. Ausführliche Informationen finden Sie auf der folgenden Seite. Wenn Sie eine Benutzerbox verwenden, finden Sie auf Seite 15-41 weitere Informationen. Wenn Sie eine Benutzerbox (Kombinieren) verwenden, finden Sie auf Seite 15-81 weitere Informationen. Wenn Sie eine Box für geschützte Druckaufträge verwenden, finden Sie auf Seite 15-133 weitere Informationen. Wenn Sie eine Anmerkungsbox verwenden, finden Sie auf Seite 15-183 weitere Informationen. Wenn Sie eine externe Speicherbox verwenden, finden Sie auf Seite 15-250 weitere Informationen. Stempel auf der gesamten Seite hinzufügen ([Mehrfach-Stempel]) Ein Stempel, wie z. B. "Kopie" oder "Privat", wird auf die gesamte Seite gedruckt. Durch den Druck von Text wie "Kopie" oder "Privat" als sichtbaren Stempel können Sie die Anfertigung von unbefugten Kopien verhindern. Ausführliche Informationen finden Sie auf der folgenden Seite. Wenn Sie eine Benutzerbox verwenden, finden Sie auf Seite 15-41 weitere Informationen. Wenn Sie eine Benutzerbox (Kombinieren) verwenden, finden Sie auf Seite 15-82 weitere Informationen. Wenn Sie eine Box für geschützte Druckaufträge verwenden, finden Sie auf Seite 15-134 weitere Informationen. Wenn Sie eine Anmerkungsbox verwenden, finden Sie auf Seite 15-183 weitere Informationen. Wenn Sie eine externe Speicherbox verwenden, finden Sie auf Seite 15-251 weitere Informationen. d-Color MF552/452/362/282/222 14-21 14 Optionale Einstellungen vor dem Druck 14.2 Informationen zur Kopfzeile/Fußzeile hinzufügen ([Kopfzeile/Fußzeile]) Fügen Sie Datum und Uhrzeit oder anderen Text am oberen und unteren Rand (Kopfzeile/Fußzeile) der angegebenen Seite ein. Sie müssen die Informationen, die in die Kopfzeile und Fußzeile eingefügt werden sollen, vorab auf diesem System registrieren. Ausführliche Informationen finden Sie auf der folgenden Seite. Wenn Sie eine Benutzerbox verwenden, finden Sie auf Seite 15-42 weitere Informationen. Wenn Sie eine Benutzerbox (Kombinieren) verwenden, finden Sie auf Seite 15-83 weitere Informationen. Wenn Sie eine Box für geschützte Druckaufträge verwenden, finden Sie auf Seite 15-135 weitere Informationen. Wenn Sie eine Anmerkungsbox verwenden, finden Sie auf Seite 15-184 weitere Informationen. Gespeicherte Bilder erstellen ([Registriertes Overlay]) Sie können ein registriertes Overlay-Bild abrufen und in die Druckdatei einbetten. Speziell für die Registrierung häufig verwendeter Overlay-Bilder erweist sich diese Funktion als äußerst nützlich. Ausführliche Informationen finden Sie auf der folgenden Seite. Wenn Sie eine Benutzerbox verwenden, finden Sie auf Seite 15-43 weitere Informationen. Wenn Sie eine Benutzerbox (Kombinieren) verwenden, finden Sie auf Seite 15-83 weitere Informationen. Wenn Sie eine Box für geschützte Druckaufträge verwenden, finden Sie auf Seite 15-136 weitere Informationen. Wenn Sie eine Anmerkungsbox verwenden, finden Sie auf Seite 15-185 weitere Informationen. 14-22 d-Color MF552/452/362/282/222 14.2 Optionale Einstellungen vor dem Druck 14 Verborgenes Sicherheitswasserzeichen drucken ([Kopierschutz]) Text wie "Kopie" und "Privat" wird als verborgener Text gedruckt. Diese Funktion wird Kopierschutzfunktion genannt. Beim Kopieren eines kopiergeschützten Dokuments wird das verborgene Sicherheitswasserzeichen auf der gesamten Seite sichtbar und zeigt so an, dass es sich um eine unautorisierte Kopie handelt. Ausführliche Informationen finden Sie auf der folgenden Seite. Wenn Sie eine Benutzerbox verwenden, finden Sie auf Seite 15-43 weitere Informationen. Wenn Sie eine Benutzerbox (Kombinieren) verwenden, finden Sie auf Seite 15-84 weitere Informationen. Wenn Sie eine Box für geschützte Druckaufträge verwenden, finden Sie auf Seite 15-137 weitere Informationen. Wenn Sie eine Anmerkungsbox verwenden, finden Sie auf Seite 15-186 weitere Informationen. Wenn Sie eine externe Speicherbox verwenden, finden Sie auf Seite 15-252 weitere Informationen. d-Color MF552/452/362/282/222 14-23 14 Optionale Einstellungen vor dem Druck 14.2 Kopierbeschränkungsinformationen hinzufügen ([Kopiersperre]) Die Kopiersperre ist eine Kopierschutzfunktion, mit der verborgene Sicherheitswasserzeichen (z. B. "PRIVAT") oder ein Datum im Hintergrund gedruckt werden, um die Anfertigung von unautorisierten Kopien zu verhindern. Zudem wird auf allen gedruckten Seiten ein Kopierbeschränkungsmuster eingebettet. Wenn auf einem Gerät, das die Kopiersperre unterstützt, ein kopiergeschütztes Blatt kopiert wird, wird das Muster für die Kopiersperre gescannt. Der Kopierviergang wird daraufhin abgebrochen und der Auftrag wird gelöscht. Abbrechen Ausführliche Informationen finden Sie auf der folgenden Seite. Wenn Sie eine Benutzerbox verwenden, finden Sie auf Seite 15-44 weitere Informationen. Wenn Sie eine Benutzerbox (Kombinieren) verwenden, finden Sie auf Seite 15-85 weitere Informationen. Wenn Sie eine Box für geschützte Druckaufträge verwenden, finden Sie auf Seite 15-138 weitere Informationen. Wenn Sie eine Anmerkungsbox verwenden, finden Sie auf Seite 15-187 weitere Informationen. Wenn Sie eine externe Speicherbox verwenden, finden Sie auf Seite 15-253 weitere Informationen. Tipps Sie können die Kopiersperre verwenden, wenn das Sicherheits-Kit installiert ist und die Kopiersperrenfunktion auf diesem System aktiviert ist. Farbpapier, Umschläge und OHP-Folien werden nicht von der Kopiersperrenfunktion unterstützt. 14-24 d-Color MF552/452/362/282/222 14.2 Optionale Einstellungen vor dem Druck 14 Kennwort hinzufügen ([Kennwortkopie]) Die Kennwortkopie ist eine Kopierschutzfunktion, mit der verborgene Sicherheitswasserzeichen (z. B. "PRIVAT") oder ein Datum im Hintergrund gedruckt werden, um die Anfertigung von unautorisierten Kopien zu verhindern. Zudem wird auf allen gedruckten Seiten ein Kennwort für die Kennwortkopie-Funktion eingebettet. Wenn auf einem Gerät, das die Kennwortkopie-Funktion unterstützt, ein Blatt mit eingebettetem Kennwort kopiert wird, wird das Muster für die Kennwortkopie gescannt. Anschließend wird der Benutzer zur Eingabe eines Kennworts aufgefordert. Wenn das korrekte Kennwort eingegeben wird, wird der Kopiervorgang gestartet. Ausführliche Informationen finden Sie auf der folgenden Seite. Wenn Sie eine Benutzerbox verwenden, finden Sie auf Seite 15-45 weitere Informationen. Wenn Sie eine Benutzerbox (Kombinieren) verwenden, finden Sie auf Seite 15-86 weitere Informationen. Wenn Sie eine Box für geschützte Druckaufträge verwenden, finden Sie auf Seite 15-139 weitere Informationen. Wenn Sie eine Anmerkungsbox verwenden, finden Sie auf Seite 15-188 weitere Informationen. Wenn Sie eine externe Speicherbox verwenden, finden Sie auf Seite 15-254 weitere Informationen. Tipps Sie können die Kennwortkopie-Funktion verwenden, wenn das Sicherheits-Kit installiert ist und die Kennwortkopie-Funktion auf diesem System aktiviert ist. Farbpapier, Umschläge und OHP-Folien werden nicht von der Kennwortkopie-Funktion unterstützt. d-Color MF552/452/362/282/222 14-25 Optionale Einstellungen vor der Dateiübertragung 14 14.3 14.3 Optionale Einstellungen vor der Dateiübertragung Dateiauflösung ändern ([Auflösung]) Sie können die Auflösung ändern, die für die Dateispeicherung in der Box verwendet wird, und die Datei mit einer anderen Auflösung übertragen. Ausführliche Informationen finden Sie auf der folgenden Seite. Wenn Sie eine Benutzerbox verwenden, finden Sie auf Seite 15-56 weitere Informationen. Wenn Sie eine Anmerkungsbox verwenden, finden Sie auf Seite 15-197 weitere Informationen. Dateifarbe ändern ([Farbe]) Sie können die Farbmoduseinstellungen für die Speicherung in der Box ändern, um die Datei in einer neuen Farbe zu senden. Der Farbmodus kann aus vier Typen ausgewählt werden: [Vorh. Farbeinst. verwenden] entsprechend der Farbe der gespeicherten Datei, [Vollfarbe], [Graustufen] und [Schwarz]. Ausführliche Informationen finden Sie auf der folgenden Seite. Wenn Sie eine Benutzerbox verwenden, finden Sie auf Seite 15-57 weitere Informationen. Wenn Sie eine Anmerkungsbox verwenden, finden Sie auf Seite 15-198 weitere Informationen. Dateityp ändern ([Dateityp]) Sie können den Dateityp ändern, der für die Speicherung in der Box verwendet wurde, und die Datei in einem neuen Format übertragen. Die verfügbaren Dateitypen sind PDF, TIFF, JPEG, XPS und PPTX. Zum Speichern wichtiger Dateien sollten Sie kennwortverschlüsseltes PDF verwenden. Ausführliche Informationen finden Sie auf der folgenden Seite. Wenn Sie eine Benutzerbox verwenden, finden Sie auf Seite 15-58 weitere Informationen. Wenn Sie eine Benutzerbox (Bindungsübertragung) verwenden, finden Sie auf Seite 15-95 weitere Informationen. Wenn Sie eine Anmerkungsbox verwenden, finden Sie auf Seite 15-199 weitere Informationen. Datei umbenennen oder Betreff ändern ([E-Mail-Einstellung]) Sie können eine zu übertragende Datei umbenennen. Ändern Sie beim Senden einer E-Mail ggf. deren Betreff und Text. Ausführliche Informationen finden Sie auf der folgenden Seite. Wenn Sie eine Benutzerbox verwenden, finden Sie auf Seite 15-61 weitere Informationen. Wenn Sie eine Benutzerbox (Bindungsübertragung) verwenden, finden Sie auf Seite 15-98 weitere Informationen. Wenn Sie eine Anmerkungsbox verwenden, finden Sie auf Seite 15-202 weitere Informationen. 14-26 d-Color MF552/452/362/282/222 14.3 Optionale Einstellungen vor der Dateiübertragung 14 Datum und Uhrzeit hinzufügen ([Datum/Uhrzeit]) Legen Sie eine Stempelposition und ein Format fest und fügen Sie das Datum und die Uhrzeit der Übertragung hinzu. Datum und Uhrzeit können entweder auf allen Seiten oder nur auf der ersten Seite gedruckt werden. Ausführliche Informationen finden Sie auf der folgenden Seite. Wenn Sie eine Benutzerbox verwenden, finden Sie auf Seite 15-62 weitere Informationen. Wenn Sie eine Benutzerbox (Bindungsübertragung) verwenden, finden Sie auf Seite 15-99 weitere Informationen. Wenn Sie eine Anmerkungsbox verwenden, finden Sie auf Seite 15-203 weitere Informationen. Seitenzahl hinzufügen ([Seitenzahl]) Wählen Sie die Stempelposition und das Format und fügen Sie Seiten- und Kapitelnummern hinzu. Seitenzahlen und Kapitelnummern werden auf allen Seiten gedruckt. Ausführliche Informationen finden Sie auf der folgenden Seite. Wenn Sie eine Benutzerbox verwenden, finden Sie auf Seite 15-63 weitere Informationen. Wenn Sie eine Benutzerbox (Bindungsübertragung) verwenden, finden Sie auf Seite 15-100 weitere Informationen. Wenn Sie eine Anmerkungsbox verwenden, finden Sie auf Seite 15-204 weitere Informationen. Stempel hinzufügen ([Stempel]) Text, wie z. B. "Bitte um Antwort" oder "Nicht kopieren", kann auf der ersten Seite oder auf allen Seiten gedruckt werden. Sie können den hinzuzufügenden Text aus den registrierten festen Stempeln und den eigenen registrierten Stempeln auswählen. Ausführliche Informationen finden Sie auf der folgenden Seite. Wenn Sie eine Benutzerbox verwenden, finden Sie auf Seite 15-64 weitere Informationen. Wenn Sie eine Benutzerbox (Bindungsübertragung) verwenden, finden Sie auf Seite 15-101 weitere Informationen. Wenn Sie eine Anmerkungsbox verwenden, finden Sie auf Seite 15-205 weitere Informationen. d-Color MF552/452/362/282/222 14-27 14 Optionale Einstellungen vor der Dateiübertragung 14.3 Informationen zur Kopfzeile/Fußzeile hinzufügen ([Kopfzeile/Fußzeile]) Fügen Sie Datum und Uhrzeit oder anderen Text am oberen und unteren Rand (Kopfzeile/Fußzeile) der angegebenen Seite ein. Sie müssen die Informationen, die in die Kopfzeile und Fußzeile eingefügt werden sollen, vorab auf diesem System registrieren. Ausführliche Informationen finden Sie auf der folgenden Seite. Wenn Sie eine Benutzerbox verwenden, finden Sie auf Seite 15-64 weitere Informationen. Wenn Sie eine Benutzerbox (Bindungsübertragung) verwenden, finden Sie auf Seite 15-101 weitere Informationen. Wenn Sie eine Anmerkungsbox verwenden, finden Sie auf Seite 15-205 weitere Informationen. Gleichzeitig senden und drucken ([Speichern u. drucken]) Sie können die Daten während des Scannens oder des Faxversands drucken. Ausführliche Informationen finden Sie auf der folgenden Seite. Wenn Sie eine Benutzerbox verwenden, finden Sie auf Seite 15-65 weitere Informationen. Wenn Sie eine Benutzerbox (Bindungsübertragung) verwenden, finden Sie auf Seite 15-102 weitere Informationen. Wenn Sie eine Anmerkungsbox verwenden, finden Sie auf Seite 15-206 weitere Informationen. Ziel der Übertragungsdatei melden ([URL-Zieleinstellung]) Wenn die SMB-, FTP- oder WebDAV-Übertragung abgeschlossen ist, wird eine E-Mail mit einer Angabe des Ziels der übertragenen Daten an die angegebene Adresse gesendet. Ausführliche Informationen finden Sie auf der folgenden Seite. Wenn Sie eine Benutzerbox verwenden, finden Sie auf Seite 15-66 weitere Informationen. Wenn Sie eine Benutzerbox (Bindungsübertragung) verwenden, finden Sie auf Seite 15-103 weitere Informationen. Wenn Sie eine Anmerkungsbox verwenden, finden Sie auf Seite 15-207 weitere Informationen. E-Mail verschlüsseln ([Mail-Verschlüssel.]) Sie können E-Mails verschlüsseln, um das Abhören durch Unbefugte bei der Übertragung zu verhindern. Ausführliche Informationen finden Sie auf der folgenden Seite. Wenn Sie eine Benutzerbox verwenden, finden Sie auf Seite 15-66 weitere Informationen. Wenn Sie eine Benutzerbox (Bindungsübertragung) verwenden, finden Sie auf Seite 15-103 weitere Informationen. Wenn Sie eine Anmerkungsbox verwenden, finden Sie auf Seite 15-208 weitere Informationen. 14-28 d-Color MF552/452/362/282/222 14.3 Optionale Einstellungen vor der Dateiübertragung 14 Digitale Signatur zu E-Mails hinzufügen ([Digitale Signatur]) Wenn das MFP eine E-Mail sendet, können Sie ihr eine digitale Signatur hinzufügen, um die Authentizität des Absenders nachzuweisen, und damit der Empfänger sicherstellen kann, dass die Daten nicht verfälscht wurden. Ausführliche Informationen finden Sie auf der folgenden Seite. Wenn Sie eine Benutzerbox verwenden, finden Sie auf Seite 15-67 weitere Informationen. Wenn Sie eine Benutzerbox (Bindungsübertragung) verwenden, finden Sie auf Seite 15-104 weitere Informationen. Wenn Sie eine Anmerkungsbox verwenden, finden Sie auf Seite 15-208 weitere Informationen. Mit Umbenennung des Absenders senden ([Fax-Kopfzeil.-einstellungen]) Sie können unterschiedliche Absendernamen verwenden, um Faxe an Empfänger zu senden. Ausführliche Informationen finden Sie auf der folgenden Seite. Wenn Sie eine Benutzerbox verwenden, finden Sie auf Seite 15-67 weitere Informationen. Wenn Sie eine Box für die erneute Faxübertragung verwenden, finden Sie auf Seite 15-218 weitere Informationen. Faxleitungstyp angeben ([Leit. wählen]) Sie können ein Kommunikationssystem oder -protokoll und einen Leitungstyp für die Faxübertragung festlegen. Leitung 2 Ausführliche Informationen finden Sie auf der folgenden Seite. Wenn Sie eine Benutzerbox verwenden, finden Sie auf Seite 15-68 weitere Informationen. Wenn Sie eine Box für die erneute Faxübertragung verwenden, finden Sie auf Seite 15-218 weitere Informationen. d-Color MF552/452/362/282/222 14-29 14 Optionale Einstellungen vor der Dateiübertragung 14.3 Fax zu vordefinierter Uhrzeit senden ([Timerüb.]) Sie können eine Uhrzeit angeben, zu der das Fax gesendet werden soll. Ausführliche Informationen finden Sie auf der folgenden Seite. Wenn Sie eine Benutzerbox verwenden, finden Sie auf Seite 15-69 weitere Informationen. Fax mit einem Kennwort senden ([Übertragung mit Kennwort]) Ein mit einem Kennwort versehenes Fax wird an ein Gerät gesendet, auf dem Faxziele per Kennwort beschränkt sind (d. h. "Empfang geschlossener Bereich" verwendet wird). Ausführliche Informationen finden Sie auf der folgenden Seite. Wenn Sie eine Benutzerbox verwenden, finden Sie auf Seite 15-69 weitere Informationen. Fax mit F-Code senden ([F-Code-Übertragung]) Sie können einen F-Code für das Fax festlegen und es an die Relais-Box oder die vertrauliche Box senden. Ausführliche Informationen finden Sie auf der folgenden Seite. Wenn Sie eine Benutzerbox verwenden, finden Sie auf Seite 15-70 weitere Informationen. 14-30 d-Color MF552/452/362/282/222 15 Beschreibung der Einrichtungstasten 15 15 Beschreibung der Einrichtungstasten [Öffentl.] Funktionsaufruf: [Box] - [Öffentl.] Die öffentliche Box wird angezeigt. Wählen Sie für den Zugriff auf eine Datei in einer Box die gewünschte Box aus und tippen Sie dann auf [Öffnen]. Tipps Sie können die gewünschte Box auch öffnen, indem Sie zweimal auf die Box tippen. [Privat] Funktionsaufruf: [Box] - [Privat] Die persönliche Box wird angezeigt. Wählen Sie für den Zugriff auf eine Datei in dieser Box die gewünschte Box aus und tippen Sie dann auf [Öffnen]. Tipps Sie können die gewünschte Box auch öffnen, indem Sie zweimal auf die Box tippen. d-Color MF552/452/362/282/222 15-3 15 [Gruppieren] Funktionsaufruf: [Box] - [Gruppieren] Die Gruppenbox wird angezeigt. Wählen Sie für den Zugriff auf eine Datei in dieser Box die gewünschte Box aus und tippen Sie dann auf [Öffnen]. Tipps Sie können die gewünschte Box auch öffnen, indem Sie zweimal auf die Box tippen. [Neu] Funktionsaufruf: [Box] - [Neu] Eine Box wird erstellt. Geben Sie über das Tastenfeld die Nummer der Box ein, die Sie registrieren möchten, und tippen Sie auf [OK]. Der Ort, an dem die Box erstellt wird, kann in Abhängigkeit vom Anmeldestatus des Benutzers unterschiedlich sein. Wenn der Benutzer die Anmeldung mit Benutzerauthentifizierung vornimmt: [Privat] Wenn der Benutzer die Anmeldung nur mit der Kostenstellenfunktion vornimmt: [Gruppieren] Wenn die Benutzerauthentifizierung oder die Kostenstellenfunktion nicht aktiviert ist oder wenn sich der Benutzer mit der öffentlichen Authentifizierung anmeldet: [Öffentl.] 15-4 d-Color MF552/452/362/282/222 15 [Suchen] Funktionsaufruf: [Box] - [Suchen] Dieses Fenster wird für die Suche nach einer Box verwendet. Die Benutzerboxen werden basierend auf den Suchzeichen, die Sie bei der Boxregistrierung angegeben haben, angezeigt. Sie können auch eine Boxnummer manuell über das Tastenfeld eingeben. [Speichern] ([Öffentl.]/[Privat]/[Gruppieren]) Funktionsaufruf: [Box] - Box zum Speichern der Datei auswählen - [Speichern] Sie können die Speicherbox überprüfen, eine Datei umbenennen und die Speicheroptionen festlegen. d-Color MF552/452/362/282/222 15-5 15 [Name] ([Öffentl.]/[Privat]/[Gruppieren]) ([Speichern]) Funktionsaufruf: [Box] - Box zum Speichern der Datei auswählen - [Speichern] - [Name] Sie können einen Namen für eine zu speichernde Datei eingeben (max. 30 Zeichen). [1-seit./2-seit.] ([Öffentl.]/[Privat]/[Gruppieren]) ([Speichern]) Funktionsaufruf: [Box] - Box zum Speichern der Datei auswählen - [Speichern] - [1-seit./2-seit.] Wählen Sie die Oberfläche des zu scannenden Originals. 15-6 Einstellungen Beschreibung [1-seitig] Scannt eine Seite des Originals. [2-seitig] Beide Seiten des Originals werden gescannt. [Deckblatt und 2-seitig] Scannt eine Seite der ersten Seite des Originals und dann beide Seiten der restlichen Seiten. d-Color MF552/452/362/282/222 15 [Auflösung] ([Öffentl.]/[Privat]/[Gruppieren]) ([Speichern]) Funktionsaufruf: [Box] - Box zum Speichern der Datei auswählen - [Speichern] - [Auflösung] Wählen Sie eine Auflösung für das Scannen des Originals. Einstellungen Beschreibung [Scan-Auflösung] Wählen Sie die Auflösung des Originals, das in der Box gespeichert werden soll. • [200 e 200 dpi]: Wählen Sie diese Option zum Scannen eines Standardoriginals. • [300 e 300 dpi]: Wählen Sie diese Option zum Scannen eines Standardoriginals mit einer höheren Auflösungsstufe. • [400 e 400 dpi]: Wählen Sie diese Option zum Scannen eines Originals mit kleinen Zeichen und Abbildungen. • [600 e 600 dpi]: Wählen Sie diese Option zum Umwandeln des Originals in eine Datei mit maximaler Größe. Wählen Sie diese Option zum Scannen eines Originals mit hoher Bildqualität, z. B. Vollfarbenfoto. [Faxauflösung] Wählen Sie eine Auflösung für das Scannen des Originals, das für die Faxübertragung bestimmt ist. Scannen Sie zur Verwendung der Funktionen Fax senden, Internet-Fax und IP-Adr. Fax das Original in der folgenden Auflösung. • [Std.]: Wählen Sie diese Option zum Scannen eines Originals, bei dem es nicht auf hohe Bildqualität ankommt, oder zum schnellen Versand einer großen Anzahl von Originalen. • [Fein]: Wählen Sie diese Option zum Scannen eines Standardoriginals. • [Superfein]: Wählen Sie diese Option zum Scannen eines Originals mit kleinen Zeichen oder Zeichnungen. • [Ultrafein]: Wählen Sie diese Option zum Scannen eines Originals, bei dem es auf hohe Bildqualität ankommt. d-Color MF552/452/362/282/222 15-7 15 [Farbe] ([Öffentl.]/[Privat]/[Gruppieren]) ([Speichern]) Funktionsaufruf: [Box] - Box zum Speichern der Datei auswählen - [Speichern] - [Farbe] Wählen Sie einen Farbmodus für das Scannen von Originalen. 15-8 Einstellungen Beschreibung [Auto-Farbe] Beim Scannen wird in Abhängigkeit von der Originalfarbe automatisch entweder [Vollfarbe] oder [Graustufen] ausgewählt. [Vollfarbe] Scannt in Vollfarbe, unabhängig davon, ob das Original farbig oder schwarzweiß ist. Wählen Sie diese Option zum Scannen eines Originals, das nicht schwarzweiß ist, oder zum Scannen eines Farbfotos. [Graustufen] Scannt in Graustufen, unabhängig davon, ob das Original farbig oder schwarzweiß ist. Verwenden Sie diese Option zum Scannen eines Originals mit vielen Halbtonbildern, z. B. Schwarzweißfotos. [Schwarz] Scannt das Original in Schwarz oder Weiß ohne Verwendung von neutralen Farben zwischen Schwarz und Weiß. Verwenden Sie diese Option zum Scannen eines Originals mit klaren Abgrenzungen zwischen Schwarz und Weiß (z. B. Linienzeichnungen). d-Color MF552/452/362/282/222 15 [Dateityp] ([Öffentl.]/[Privat]/[Gruppieren]) ([Speichern]) Funktionsaufruf: [Box] - Box zum Speichern der Datei auswählen - [Speichern] - [Dateityp] Wählen Sie den Dateityp für das Speichern der Scandaten aus. Einstellungen Beschreibung [Dateityp] Wählen Sie einen der folgenden Dateitypen für die Speicherung aus: • [PDF]: Dieser Typ steht in den meisten Betriebssystemen zur Verfügung. Es ist möglich, eine solche Datei mit einem Kennwort zu schützen oder zu verschlüsseln. Wichtige Originaldaten sollten als PDF-Datei gespeichert werden. • [Kompakt-PDF]: Wird zum Speichern einer Datei mit einer kleineren Dateigröße als beim normalen PDF-Typ verwendet. Wir empfehlen dieses Format, wenn Sie die Dateigröße z. B. für den E-Mail-Versand verringern möchten. • [TIFF]: Das ist ein Typ der vielseitigen Bildformate. Das TIFF-Format unterstützt mehrere Seiten, wodurch mehrseitige Dokumente als eine Datei gespeichert werden können. • [JPEG]: Ein Dateityp für die Speicherung von Dateien, der häufig bei Digitalkameras zum Speichern von Fotos verwendet wird. Das JPEG-Format unterstützt nicht die Speicherung von mehreren Seiten als eine Datei. • [XPS]: Ein von Windows Vista und späteren Betriebssystemen unterstützter Dateityp. • [Kompakt-XPS]: Wird zum Speichern eine Datei mit einer kleineren Dateigröße als beim normalen XPS-Typ verwendet. • [PPTX]: Erweiterung einer XML-Grunddatei, die mit PowerPoint von Microsoft Office 2007 oder höher erstellt wird. [Seiteneinstellungen] Drücken Sie auf diese Taste, um eine Seitenablageeinheit auszuwählen, wenn ein Original aus mehreren Seiten besteht. • [Mehrseitendatei]: Wird für die Zusammenführung aller Seiten in einer einzelnen Datei verwendet. Wenn jedoch als [Dateityp] die Option [JPEG] ausgewählt ist, können Sie [Mehrfachseiten] nicht auswählen. • [Seitentrennung]: Wandelt das Original in Dateien mit der angegebenen Anzahl Originalseiten um, wenn die gespeicherten Dateien über In E-Mail scannen, SMB-Versand oder FTP-Versand gesendet werden. Wenn Sie z. B. "2" eingeben und 10 Originalseiten scannen, wird das Original auf fünf Dateien aufgeteilt und gesendet. Beim Speichern wird die angegebene Seitenanzahl gespeichert und die Daten werden in einer einzigen Datei gesichert (im Status [Mehrfachseiten]). [E-Mail-Anhang] Sie können die Methode für den E-Mail-Anhang wählen, wenn [Seiteneinstellungen] auf [Seitentrennung] gesetzt ist. • [Alle Dateien als eine E-Mail senden]: Hängt alle Dateien an eine E-Mail an. • [Eine Datei pro E-Mail]: Sendet eine separate E-Mail für jede Datei. [PDF-Detaileinstellung] Wenn als Dateityp [PDF] oder [Kompakt-PDF] ausgewählt ist, können Sie die PDF-Optionen festlegen. Sie können die Sicherheit mit einer digitalen Signatur, mit der der Autor der Datei identifiziert wird, mit Hilfe einer Dateiverschlüsselung oder mit anderen Maßnahmen erhöhen. Weitere Informationen hierzu finden Sie auf Seite 15-10. d-Color MF552/452/362/282/222 15-9 15 [PDF-Detaileinstellung] ([Öffentl.]/[Privat]/[Gruppieren]) ([Speichern]) Funktionsaufruf: [Box] - Box zum Speichern der Datei auswählen - [Speichern] - [Dateityp] [PDF-Detaileinstellung] Wenn als Dateityp [PDF] oder [Kompakt-PDF] ausgewählt ist, können Sie die PDF-Optionen festlegen. 15-10 Einstellungen Beschreibung [Verschlüsselung] Wählen Sie [Ein], um eine Datei zu verschlüsseln. Geben Sie ein Kennwort ein, um den Zugriff auf die Datei zu beschränken. Zum Festlegen von Berechtigungen für den Druck und die umfassende Bearbeitung von PDFs geben Sie ein Autorisierungskennwort ein und nehmen dann die gewünschten Einstellungen für [Verschlüss.niveau], [Druckberechtigungen], [Inhalt kopieren] und [Änderungen zulässig] vor. Weitere Informationen hierzu finden Sie auf Seite 15-11. [Digitale Signatur] Zum Einfügen der Signatur (des Zertifikats) dieses Systems in eine PDFDatei wählen Sie [Ein] und setzen die Verschlüsselungsstärke der Signatur entweder auf [SHA1] oder auf [SHA256]. Sie können den Autor einer PDF zertifizieren und Fälschungen und unautorisierte Änderungen verhindern. Diese Funktion ist aktiviert, wenn ein Zertifikat auf diesem System registriert ist. [Outline-PDF] Wählen Sie diese Option für die Speicherung einer Datei im KompaktPDF-Format. Der Text wird aus dem Original extrahiert und in ein Vektorbild umgewandelt. d-Color MF552/452/362/282/222 15 [Verschlüsselung] ([Öffentl.]/[Privat]/[Gruppieren]) ([Speichern]) Funktionsaufruf: [Box] - Box zum Speichern der Datei auswählen - [Speichern] - [Dateityp] [PDF-Detaileinstellung] - [Verschlüsselung] Wenn als Dateityp [PDF] oder [Kompakt-PDF] ausgewählt ist, können Sie PDF-Dateien verschlüsseln. Einstellungen Beschreibung [Kennwort] Geben Sie ein Kennwort ein, um den Zugriff auf die Datei zu beschränken. Erstellen Sie eine PDF-Datei, auf die bestimmte Benutzer zugreifen können, denen das Kennwort bekannt ist. [Kennwort Berechtig.] Zum Festlegen von Berechtigungen für den Druck und die Bearbeitung einer PDF-Datei geben Sie ein Autorisierungskennwort ein. [Verschlüss.niveau] Wählen Sie beim Festlegen von Berechtigungen für eine PDF-Datei eine Verschlüsselungsstärke entsprechend der gewünschten Sicherheitsstufe aus. Wenn Sie [Hohes Niveau] wählen, können Sie detailliertere Berechtigungen festlegen. [Druckberechtigungen] Legen Sie fest, ob die Benutzer PDF-Dateien drucken dürfen. Wenn [Verschlüss.niveau] auf [Hohes Niveau] gesetzt ist, können Sie festlegen, dass PDF-Dateien nur mit einer niedrigen Auflösung ([Niedrige Auflösung]) gedruckt werden können. [Inhalt kopieren] Legen Sie fest, ob die Benutzer Textinhalte und Bilder aus PDF-Dateien kopieren dürfen. [Änderungen zulässig] Wählen Sie die Inhalte der PDF, die modifiziert werden dürfen. Wenn [Verschlüss.niveau] auf [Hohes Niveau] gesetzt ist, können Sie eine detailliertere Auswahl der zulässigen Inhalte vornehmen. d-Color MF552/452/362/282/222 15-11 15 [Scanformat] ([Öffentl.]/[Privat]/[Gruppieren]) ([Speichern]) Funktionsaufruf: [Box] - Box zum Speichern der Datei auswählen - [Speichern] - [Scanformat] Wählen Sie das Format des zu scannenden Originals. 15-12 Einstellungen Beschreibung [Auto] Wählt das Scanformat automatisch entsprechend dem Original aus und scannt das Original. [Metr. Formate] Wählen Sie diese Option zum Scannen eines Originals mit metrischen Maßen. Tippen Sie auf [Metr. Formate] und wählen Sie das entsprechende metrische Standardformat. [Zoll] Wählen Sie diese Option zum Scannen eines Originals mit zollbasierten Maßen. Tippen Sie auf [Zoll] und wählen Sie ein Standardformat mit zollbasierten Maßen. [Andere] Wählen Sie diese Option zum Scannen einer Postkarte (4 e 6 oder A6-Karte) oder eines Originals, das kein zollbasiertes oder metrisches Format besitzt. Wenn Sie auf [Andere] tippen, können Sie die einzelnen Standardformate auswählen. [Fotoformat] Wählen Sie diese Option zum Scannen von Fotos oder Originalen im Fotoformat. Tippen Sie auf [Fotoformat] und wählen Sie ein Standardformat. [Ben.d. Format] Wählen Sie diese Option zum Scannen von Originalen mit einem Benutzerformat. Tippen Sie auf [Format ändern] und geben Sie den vertikalen und den horizontalen Wert ein. d-Color MF552/452/362/282/222 15 [Anwendung] ([Öffentl.]/[Privat]/[Gruppieren]) ([Speichern]) Funktionsaufruf: [Box] - Box zum Speichern der Datei auswählen - [Speichern] - [Anwendung] Richten Sie die Anwendungsoptionen so ein, dass Dateien in einer Box gespeichert werden. Einstellungen Beschreibung [Original] Legen Sie die Optionen für das Scannen des Originals fest. [Qual./Dichte] Passen Sie die Bildqualität und die Dichte gemäß dem Original an. [APP] Legen Sie Anwendungsoptionen zum Löschen von Schatten, die beim Scannen eines Originals erzeugt werden, sowie zum Schärfen der Bildkanten fest. d-Color MF552/452/362/282/222 15-13 15 [Originaleinst.] ([Öffentl.]/[Privat]/[Gruppieren]) ([Speichern]) Funktionsaufruf: [Box] - Box zum Speichern der Datei auswählen - [Speichern] - [Anwendung] [Originaleinst.] Legen Sie die Optionen für das korrekte Scannen von Originalen basierend auf ihren Eigenschaften fest. 15-14 Einstellungen Beschreibung [Originaleinst.] Legen Sie die Optionen für das korrekte Scannen von Originalen basierend auf ihren Eigenschaften fest. • [Gemischtes Original]: Auch für Originale, die Seiten mit unterschiedlichen Formaten enthalten, können beim Scannen über den ADF die Formate der einzelnen Seiten erkannt werden. Weitere Informationen hierzu finden Sie auf Seite 15-15. • [Dünnes Papierorig.]: Beim Scannen eines Originals, das dünner als Normalpapier ist, wird die Original-Einzugsgeschwindigkeit des ADF reduziert, um einen Fehleinzug des Originals zu verhindern. Weitere Informationen hierzu finden Sie auf Seite 15-15. • [Original mit Z-Falz]: Auch die Originalformate von gefalzten Originalen können präzise erkannt werden. Weitere Informationen hierzu finden Sie auf Seite 15-16. • [Langes Original]: Wählen Sie diese Option, wenn Sie ein langes Original einlegen, das in Einzugsrichtung länger als das volle Standardformat (11 e 17 oder A3) ist. Weitere Informationen hierzu finden Sie auf Seite 15-16. [Störungen entfernen] Scannen Sie ein Original über den ADF, wobei Staub vom Schlitzglas entfernt wird. Weitere Informationen hierzu finden Sie auf Seite 15-17. [Leere Seite entfernen] Leere Seiten im Original, das im ADF eingelegt ist, werden beim Scannen übersprungen. Weitere Informationen hierzu finden Sie auf Seite 15-17. [Bindungsposition] Wählen Sie beim Scannen eines 2-seitigen Originals die Originalbindungsposition, um zu verhindern, dass die Bindungsposition zwischen Vorderund Rückseite umgekehrt wird. Weitere Informationen hierzu finden Sie auf Seite 15-18. [Original-Ausrichtung] Geben Sie die Ausrichtung des eingelegten Originals an. Weitere Informationen hierzu finden Sie auf Seite 15-18. d-Color MF552/452/362/282/222 15 [Gemischtes Original] ([Öffentl.]/[Privat]/[Gruppieren]) ([Speichern]) Funktionsaufruf: [Box] - Box zum Speichern der Datei auswählen - [Speichern] - [Anwendung] [Originaleinst.] - [Gemischtes Original] Selbst bei Originalen, die Seiten mit unterschiedlichen Formaten enthalten, können beim Scannen über den ADF die Formate der einzelnen Seiten erkannt werden. Wenn die Originale dieselbe Breite haben, wählen Sie [Identische Breite]. Wenn die Originale eine unterschiedliche Breite haben, wählen Sie [Unterschiedliche Breite]. [Dünnes Papierorig.] ([Öffentl.]/[Privat]/[Gruppieren]) ([Speichern]) Funktionsaufruf: [Box] - Box zum Speichern der Datei auswählen - [Speichern] - [Anwendung] [Originaleinst.] - [Dünnes Papierorig.] Beim Scannen eines Originals, das dünner als Normalpapier ist, wird die Original-Einzugsgeschwindigkeit des ADF reduziert, um einen Fehleinzug des Originals zu verhindern. d-Color MF552/452/362/282/222 15-15 15 [Original mit Z-Falz] ([Öffentl.]/[Privat]/[Gruppieren]) ([Speichern]) Funktionsaufruf: [Box] - Box zum Speichern der Datei auswählen - [Speichern] - [Anwendung] [Originaleinst.] - [Original mit Z-Falz] Auch die Originalformate von gefalzten Originalen können präzise erkannt werden. [Langes Original] ([Öffentl.]/[Privat]/[Gruppieren]) ([Speichern]) Funktionsaufruf: [Box] - Box zum Speichern der Datei auswählen - [Speichern] - [Anwendung] [Originaleinst.] - [Langes Original] Wählen Sie diese Option, wenn Sie ein langes Original einlegen, das in Einzugsrichtung länger als das volle Standardformat (11 e 17 oder A3) ist. 15-16 d-Color MF552/452/362/282/222 15 [Störungen entfernen] ([Öffentl.]/[Privat]/[Gruppieren]) ([Speichern]) Funktionsaufruf: [Box] - Box zum Speichern der Datei auswählen - [Speichern] - [Anwendung] [Originaleinst.] - [Störungen entfernen] Scannen Sie ein Original über den ADF, wobei Staub vom Schlitzglas entfernt wird. Der Scanvorgang des Originals dauert im Vergleich zum normalen Betrieb länger. [Leere Seite entfernen] ([Öffentl.]/[Privat]/[Gruppieren]) ([Speichern]) Funktionsaufruf: [Box] - Box zum Speichern der Datei auswählen - [Speichern] - [Anwendung] [Originaleinst.] - [Leere Seite entfernen] Leere Seiten im Original, das im ADF eingelegt ist, werden beim Scannen übersprungen. Aktivieren Sie dieses Kontrollkästchen, wenn Sie ein Original scannen, das leere Seiten enthält. Erkannte leere Seiten werden nicht als Originalseiten gezählt. d-Color MF552/452/362/282/222 15-17 15 [Bindungsposition] ([Öffentl.]/[Privat]/[Gruppieren]) ([Speichern]) Funktionsaufruf: [Box] - Box zum Speichern der Datei auswählen - [Speichern] - [Anwendung] [Originaleinst.] - [Bindungsposition] Wählen Sie beim Scannen eines 2-seitigen Originals die Originalbindungsposition, um zu verhindern, dass die Bindungsposition zwischen Vorder- und Rückseite umgekehrt wird. Einstellungen Beschreibung [Auto] Die Bindungsposition des Originals wird automatisch festgelegt. Wenn die lange Seite des Originals eine Länge von 11-11/16 Zoll (297 mm) oder weniger hat, erfolgt die Bindung an der langen Seite des Papiers. Wenn die lange Seite des Originals eine Länge von mehr als 11-11/16 Zoll (297 mm) hat, erfolgt die Bindung an der kurzen Seite des Papiers. [Bindung links] Wählen Sie diese Option, wenn die Bindung an der linken Seite des Originals erfolgen soll. [Bindung oben] Wählen Sie diese Option, wenn die Bindung an der Oberseite des Originals erfolgen soll. [Original-Ausrichtung] ([Öffentl.]/[Privat]/[Gruppieren]) ([Speichern]) Funktionsaufruf: [Box] - Box zum Speichern der Datei auswählen - [Speichern] - [Anwendung] [Originaleinst.] - [Original-Ausrichtung] Geben Sie die Ausrichtung des eingelegten Originals an. 15-18 d-Color MF552/452/362/282/222 15 [Buchoriginal] ([Öffentl.]/[Privat]/[Gruppieren]) ([Speichern]) Funktionsaufruf: [Box] - Box zum Speichern der Datei auswählen - [Speichern] - [Anwendung] [Buchoriginal] Sie können Doppelseiten, wie z. B. von Büchern oder Katalogen, entweder separat als linke und rechte Seite oder gemeinsam als eine Seite scannen. Wenn Sie ein Buch oder einen Katalog auf das Vorlagenglas auflegen, müssen Sie den ADF beim Scannen nicht schließen. Einstellungen Beschreibung [Ein]/[Aus] Wählen Sie [Ein], um das Buchoriginal zu verwenden. [Ausgabemethode] Geben Sie die Scanmethode für doppelseitige Originale an. • [Doppelseite]: Scannt ein doppelseitiges Original unverändert. • [Trennen]: Rechte und linke Seite einer Doppelseite werden separat in der Reihenfolge der Seitenzahlen kopiert. • [Vorderes Deckblatt]: Scannt das vordere Deckblatt und die Doppelseiten entsprechend der Seitenreihenfolge des Originals (erst das vordere Deckblatt, dann die Doppelseiten). • [Vorderes und hinteres Deckblatt]: Scannt das vordere und hintere Deckblatt und die Doppelseiten entsprechend der Seitenreihenfolge des Originals (erst das vordere Deckblatt, dann das hintere Deckblatt und anschließend die Doppelseiten. [Bindungsposition] Wenn [Trennen], [Vorderes Deckblatt] oder [Vorderes und hinteres Deckblatt] als [Ausgabemethode] gewählt wurde, wählen Sie die Ausrichtung der Doppelseiten des zu scannenden Originals. Wählen Sie [Bindung links] für Doppelseiten mit Linksbindung und [Bindung rechts] für Doppelseiten mit Rechtsbindung. Beachten Sie, dass bei einer falschen Angabe der Bindungsposition die Seitenreihenfolge der Doppelseiten umgekehrt wird. Linke und rechte Seiten werden also vertauscht. d-Color MF552/452/362/282/222 15-19 15 Einstellungen Beschreibung [Rahmen löschen] Löscht die umlaufenden Schatten in den Randbereichen, die entstehen, wenn die Originalabdeckung wegen der Dicke des Originals nicht vollständig geschlossen werden kann. Sie können an allen vier Seiten des Originals einen Randbereich mit identischer Breite löschen. Sie können auch an allen vier Seiten des Originals einen Randbereich mit unterschiedlicher Breite löschen. • [Rah.]: Wählen Sie diese Option, um an den vier Seiten des Originals einen Randbereich mit identischer Breite zu löschen. Tippen Sie zur Angabe des zu löschenden Bereichs unter [Löschbetrag] auf [+]/[-] für einen Bereich in Zoll oder auf [+]/[-] (bzw. drücken Sie das Tastenfeld) für einen Bereich in Zentimetern. • [Einzeln]: Wählen Sie diese Option, um an den vier Seiten des Originals einen Randbereich mit unterschiedlicher Breite zu löschen. Wählen Sie eine Seite ([Oben], [Unten], [Links] oder [Rechts]) aus und geben Sie für jede Seite die Breite des zu löschenden Bereichs unter [Löschbetrag] an, indem Sie für einen Bereich in Zoll auf [+]/[-] tippen oder für einen Bereich in Zentimetern auf [+]/[-] tippen oder die Tastatur verwenden. Geben Sie auf dieselbe Art nacheinander die Breite aller anderen Seiten an. Wenn Sie die Seite nicht löschen möchten, brechen Sie die Einstellung für [Löschen] ab. [Mitte löschen] Löscht die Schatten in der Mitte, die entstehen, wenn die Originalabdeckung wegen der Dicke des Originals nicht vollständig geschlossen werden kann. Tippen Sie zum Festlegen der Breite des zu löschenden Bereichs auf [+]/[-] für den Zoll-Bereich oder tippen Sie auf [+]/[-] oder drücken Sie die entsprechenden Tasten auf dem Tastenfeld für den Zentimeter-Bereich. [Separater Scan] ([Öffentl.]/[Privat]/[Gruppieren]) ([Speichern]) Funktionsaufruf: [Box] - Box zum Speichern der Datei auswählen - [Speichern] - [Anwendung] - [Separater Scan] Wenn die Anzahl der Originalblätter so groß ist, dass die Blätter nicht gleichzeitig in den ADF eingelegt werden können, können Sie sie auch in mehreren Durchgängen als einen zentralen Auftrag verarbeiten. Sie können das Original auch scannen, indem Sie abwechselnd den ADF und das Vorlagenglas verwenden. d Referenz Ausführliche Informationen zur Verwendung der Funktion "Separater Scan" finden Sie unter Seite 14-9. 15-20 d-Color MF552/452/362/282/222 15 [Originaltyp] ([Öffentl.]/[Privat]/[Gruppieren]) ([Speichern]) Funktionsaufruf: [Box] - Box zum Speichern der Datei auswählen - [Speichern] - [Anwendung] [Originaltyp] Wählen Sie vor dem Scannen die passende Bildqualitätsstufe für das Original. Einstellungen Beschreibung [Text] Drücken Sie auf diese Taste, um ein Original, das vorwiegend aus Text besteht, mit optimaler Bildqualität zu scannen. Mit dieser Funktion wird die Schärfe der Kanten aller Zeichen erhöht, um die Erkennbarkeit zu verbessern. [Text/Foto gedruckt] Drücken Sie auf diese Taste, um ein Original, das vorwiegend aus Text und Fotos besteht, mit optimaler Bildqualität zu scannen. Mit dieser Funktion wird die Schärfe der Kanten des Texts erhöht und es wird ein weicheres Foto erzeugt. Wählen Sie diese Option zum Scannen von gedruckten Originalen wie Broschüren und Katalogen. [Text/Foto Fotopapier] Drücken Sie auf diese Taste, um ein Original, das vorwiegend aus Text und Fotos besteht, mit optimaler Bildqualität zu scannen. Mit dieser Funktion wird die Schärfe der Kanten des Texts erhöht und es wird ein weicheres Foto erzeugt. Wählen Sie diese Option zum Scannen von Originalen, bei denen Fotos auf Fotopapier gedruckt wurden. [Foto gedruckt] Drücken Sie auf diese Taste, um ein Original, das nur aus Fotos besteht, mit optimaler Bildqualität zu scannen. Wählen Sie diese Option zum Scannen von gedruckten Originalen wie Broschüren und Katalogen. [Foto Fotopapier] Drücken Sie auf diese Taste, um ein Original, das nur aus Fotos besteht, mit optimaler Bildqualität zu scannen. Wählen Sie diese Option zum Scannen eines Originals, das auf Fotopapier gedruckt wurde. [Druckbild] Drücken Sie auf diese Taste, um ein Original, das vorwiegend aus Text mit dünnen oder blassen Zeichen besteht, mit optimaler Bildqualität zu scannen. Mit dieser Funktion wird die Dichte des Texts erhöht, um die Lesbarkeit zu verbessern. [Kopie] Drücken Sie auf diese Taste, um ein Original, das eine gleichmäßige Dichte aufweist und das mit dem Kopierer oder Drucker ausgegeben wurde, mit optimaler Bildqualität zu scannen. d-Color MF552/452/362/282/222 15-21 15 [Dichte] ([Öffentl.]/[Privat]/[Gruppieren]) ([Speichern]) Funktionsaufruf: [Box] - Box zum Speichern der Datei auswählen - [Speichern] - [Anwendung] - [Dichte] Passen Sie beim Scannen von Originalen die Dichte an das Original an. [Hintergrundentfernung] ([Öffentl.]/[Privat]/[Gruppieren]) ([Speichern]) Funktionsaufruf: [Box] - Box zum Speichern der Datei auswählen - [Speichern] - [Anwendung] [Hintergrundentfernung] Passen Sie die Dichte eines Originals mit farbigem Hintergrund (Zeitung, Recycling-Papier usw.) oder den Hintergrund eines sehr dünnen Originals an, bei dem Text oder Bilder auf der Rückseite durchscheinen und mitgescannt werden. 15-22 Einstellungen Beschreibung [Hintergrundentfernung] Drücken Sie auf diese Taste, um ein zweiseitiges Original, das auf dünnem Papier gedruckt wurde, oder ein Original mit farbigem Hintergrund mit optimaler Bildqualität zu scannen. • [Verfärbung entfernen]: Wählen Sie diese Option, um beim Drucken eines sehr dünnen Originals, bei dem die Inhalte der Rückseite durchscheinen und somit im Normalfall mitkopiert werden, eine rückseitige Verfärbung zu verhindern. • [Entfärbungsjust.]: Wählen Sie diese Option zum Scannen eines Originals mit farbigem Hintergrund, wie beispielsweise einer Landkarte. [Stufe für Hintergrundentfer.] Drücken Sie auf diese Taste, um die Dichte der Hintergrundfarbe für ein Original mit farbigem Hintergrund anzupassen. Bei Auswahl von [Auto] wird die Dichte der Hintergrundfarbe automatisch bestimmt und das Original mit optimaler Hintergrunddichte gescannt. d-Color MF552/452/362/282/222 15 [Rahmen löschen] ([Öffentl.]/[Privat]/[Gruppieren]) ([Speichern]) Funktionsaufruf: [Box] - Box zum Speichern der Datei auswählen - [Speichern] - [Anwendung] - [Rahmen löschen] An allen vier Seiten des Originals wird ein Randbereich mit identischer Breite gelöscht. Sie können auch an allen vier Seiten des Originals einen Randbereich mit unterschiedlicher Breite löschen. Einstellungen Beschreibung [Ein]/[Aus] Wählen Sie [Ein], um die Funktion "Rahmen löschen" zu verwenden. [Rah.] Wählen Sie diese Option, um an den vier Seiten des Originals einen Randbereich mit identischer Breite zu löschen. Tippen Sie zur Angabe des zu löschenden Bereichs unter [Löschbetrag] auf [+]/[-] für einen Bereich in Zoll oder auf [+]/[-] (bzw. drücken Sie das Tastenfeld) für einen Bereich in Zentimetern. [Einzeln] Wählen Sie diese Option, um an den vier Seiten des Originals einen Randbereich mit unterschiedlicher Breite zu löschen. Wählen Sie eine Seite ([Oben], [Unten], [Links] oder [Rechts]) aus und geben Sie für jede Seite die Breite des zu löschenden Bereichs unter [Löschbetrag] an, indem Sie für einen Bereich in Zoll auf [+]/[-] tippen oder für einen Bereich in Zentimetern auf [+]/[-] tippen oder die Tastatur verwenden. Geben Sie auf dieselbe Art nacheinander die Breite aller anderen Seiten an. Wenn Sie die Seite nicht löschen möchten, brechen Sie die Einstellung für [Löschen] ab. [Schärfe] ([Öffentl.]/[Privat]/[Gruppieren]) ([Speichern]) Funktionsaufruf: [Box] - Box zum Speichern der Datei auswählen - [Speichern] - [Anwendung] - [Schärfe] Die Kanten von Bildern werden geschärft, um die Erkennbarkeit zu verbessern. Glätten von rauen Konturen von Bildern oder Schärfen von verschwommenen Bildern. d-Color MF552/452/362/282/222 15-23 15 [Dok.details] ([Öffentl.]/[Privat]/[Gruppieren]) Funktionsaufruf: [Box] - Box auswählen - [Öffnen] - Datei auswählen - [Dok.details] Sie können den Speicherzeitpunkt, die Seitenzahl und ein Vorschaubild der ausgewählten Datei abrufen. Einstellungen Beschreibung [Details] Zeigt eine Vorschau der Datei an. • [Zoomfaktor ändern]: Vergrößert oder verkleinert das Vorschaubild. [Drucken] ([Öffentl.]/[Privat]/[Gruppieren]) Funktionsaufruf: [Box] - Box auswählen - [Öffnen] - Datei auswählen - [Drucken] Legen Sie die Optionen für den Druck einer Datei in der Benutzerbox fest. 15-24 d-Color MF552/452/362/282/222 15 [Farbe] ([Öffentl.]/[Privat]/[Gruppieren]) ([Drucken]) Funktionsaufruf: [Box] - Box auswählen - [Öffnen] - Datei auswählen - [Drucken] - [Farbe] Wählen Sie einen Farbmodus für den Druck von Dateien aus. Einstellungen Beschreibung [Vorh. Farbeinst. verwenden] Druckt eine Datei in dem bei der Speicherung verwendeten Farbmodus. [Vollfarbe] Druckt eine Datei unabhängig von dem für die Speicherung ausgewählten Modus in Vollfarbe. [Schwarz] Druckt eine Datei unabhängig von dem für die Speicherung ausgewählten Farbmodus in Graustufen. [Zoom] ([Öffentl.]/[Privat]/[Gruppieren]) ([Drucken]) Funktionsaufruf: [Box] - Box auswählen - [Öffnen] - Datei auswählen - [Drucken] - [Zoom] Ein Originalbild wird um einen beliebigen Zoomfaktor vergrößert oder verkleinert ausgedruckt. Einstellungen Beschreibung [Einstellungen beim Speichern] Ein Originalbild wird mit dem Zoomfaktor ausgedruckt, den Sie bei der Speicherung des Bilds festgelegt haben. [+]/[-] Geben Sie manuell einen Zoomfaktor ein. Sie können den Zoomfaktor auch über das Tastenfeld eingeben. Fester Zoom Wählen Sie einen festen Zoomfaktor für den Druck auf Papier im Standardformat. d-Color MF552/452/362/282/222 15-25 15 Einstellungen Beschreibung [Minimal] Das Format des Originals wird leicht verkleinert. Anschließend wird das Originalbild in der Mittelposition platziert und dann ausgedruckt. Verwenden Sie diese Option zum Drucken des gesamten Originalbilds einschließlich der Randbereiche. [Zoomfaktor] Druckt das Original in der vorgegebenen Größe. [Duplex/Kombinieren] ([Öffentl.]/[Privat]/[Gruppieren]) ([Drucken]) Funktionsaufruf: [Box] - Box auswählen - [Öffnen] - Datei auswählen - [Drucken] - [Duplex/Kombinieren] Das Original wird auf beide Seiten des Papiers gedruckt. Außerdem kann ein mehrseitiges Original verkleinert und auf dieselbe Seite eines einzelnen Blatts gedruckt werden. Einstellungen Beschreibung [1-seitig/2-seitig] Das Original wird entweder auf eine oder auf beide Seiten des Papiers gedruckt. [Kombinieren] Mehrere Seiten können verkleinert und auf dieselbe Seite eines einzelnen Blatts gedruckt werden. Die passende Größe wird automatisch während des Zoomens festgelegt. Bei Auswahl von [4-auf-1] oder [8-auf-1] können Sie das kombinierte Seitenlayout auf [Horizontal] oder [Vertikal] setzen. [1-seitig/2-seitig] ([Öffentl.]/[Privat]/[Gruppieren]) ([Drucken]) Funktionsaufruf: [Box] - Box auswählen - [Öffnen] - Datei auswählen - [Drucken] - [Duplex/Kombinieren] [1-seitig/2-seitig] Das Original wird entweder auf eine oder auf beide Seiten des Papiers gedruckt. 15-26 d-Color MF552/452/362/282/222 15 [Kombinieren] ([Öffentl.]/[Privat]/[Gruppieren]) ([Drucken]) Funktionsaufruf: [Box] - Box auswählen - [Öffnen] - Datei auswählen - [Drucken] - [Duplex/Kombinieren] [Kombinieren] Mehrere Seiten können verkleinert und auf dieselbe Seite eines einzelnen Blatts gedruckt werden. Bei Auswahl von [4-auf-1] oder [8-auf-1] können Sie das kombinierte Seitenlayout auf [Horizontal] oder [Vertikal] setzen. d-Color MF552/452/362/282/222 15-27 15 [Ausgabe] ([Öffentl.]/[Privat]/[Gruppieren]) ([Drucken]) Funktionsaufruf: [Box] - Box auswählen - [Öffnen] - Datei auswählen - [Drucken] - [Ausgabe] Geben Sie an, wie gedruckte Blätter ausgegeben werden sollen. Einstellungen Beschreibung [Gruppieren/Sortieren] Wählen Sie die Ausgabemethode für den Druck von mehreren Kopiensätzen. Weitere Informationen hierzu finden Sie auf Seite 15-29. [Versatz] Wählen Sie dieses Element, wenn die Ausgabe nach Kopien oder nach Seiten sortiert werden soll. Weitere Informationen hierzu finden Sie auf Seite 15-29. [Heften] Wählen Sie die Bindungspositionen für das Heften der Blätter. Weitere Informationen hierzu finden Sie auf Seite 15-30. [Lochen] Wählen Sie die Bindungspositionen, wenn die Blätter gelocht werden. Weitere Informationen hierzu finden Sie auf Seite 15-30. [Falzen/Binden] Geben Sie an, wie das Papier gefalzt oder gebunden werden soll. Weitere Informationen hierzu finden Sie auf Seite 15-31. Tipps Zur Verwendung der Heftfunktion wird der Finisher benötigt. Zur Verwendung der Lochfunktion sind folgende Zubehöroptionen erforderlich: – Der Finisher FS-534 und die Locheinheit PK-520 oder der Finisher FS-533 und die Locheinheit PK-519. – Der Finisher FS-535 und die Locheinheit PK-521 oder die Z-Falz-Einheit ZU-606 (nur bei d-Color MF552). Zur Verwendung der Mittelfalz-/Bindefunktion sind folgende Zubehöroptionen erforderlich: – Der Finisher FS-534 und der Broschürenfinisher SD-511. – Der Finisher FS-535 und der Broschürenfinisher SD-512 (nur bei d-Color MF552). Zur Verwendung der Wickelfalzfunktion sind folgende Zubehöroptionen erforderlich: – Der Finisher FS-534 und der Broschürenfinisher SD-511. – Der Finisher FS-535 und der Broschürenfinisher SD-512 (nur bei d-Color MF552). Zur Verwendung der Z-Falz-Funktion sind folgende Zubehöroptionen erforderlich: – Der Finisher FS-535 und die Z-Falz-Einheit ZU-606 (nur bei d-Color MF552). 15-28 d-Color MF552/452/362/282/222 15 [Gruppieren/Sortieren] ([Öffentl.]/[Persönlich]/[Gruppieren]) ([Drucken]) Funktionsaufruf: [Box] - Box auswählen - [Öffnen] - Datei auswählen - [Drucken] - [Ausgabe] [Gruppieren/Sortieren] Wählen Sie die Ausgabemethode für den Druck von mehreren Kopiensätzen. Einstellungen Beschreibung [Gruppieren] Die einzelnen Kopien werden seitenweise getrennt ausgegeben, z. B. in der Reihenfolge "111", "222", "333", "444", "555". [Sortieren] Die einzelnen Kopien werden nacheinander ausgegeben, z. B. in der Reihenfolge "12345", "12345", "12345". [Versatz] ([Öffentl.]/[Privat]/[Gruppieren]) ([Drucken]) Funktionsaufruf: [Box] - Box auswählen - [Öffnen] - Datei auswählen - [Drucken] - [Ausgabe] - [Versatz] Wählen Sie dieses Element, wenn die Ausgabe nach Kopien oder nach Seiten sortiert werden soll. Wenn der Finisher oder die Zweifachablage JS-506 installiert ist, werden die gedruckten Blätter bei der Ausgabe übereinander gestapelt, wobei einzelne Kopien- oder Seitensätze versetzt abgelegt werden, um sie voneinander zu trennen. Wenn weder der Finisher noch die Zweifachablage JS-506 installiert sind, werden die gedruckten Blätter kreuzweise nach Kopien oder Seite sortiert ausgegeben, wenn die folgenden Bedingungen erfüllt sind. Papier im Format 8-1/2 e 11, A4 oder B5 wird verwendet. Papier desselben Formats und Typs ist in einer Papierkassette mit der Ausrichtung w und in einer anderen Papierkassette mit der Ausrichtung v eingelegt. In den Papierformateinstellungen ist die automatische Papierauswahl aktiviert. d-Color MF552/452/362/282/222 15-29 15 [Heften] ([Öffentl.]/[Privat]/[Gruppieren]) ([Drucken]) Funktionsaufruf: [Box] - Box auswählen - [Öffnen] - Datei auswählen - [Drucken] - [Ausgabe] - [Heften] Wählen Sie die Bindungspositionen für das Heften der Blätter. Einstellungen Beschreibung [Ecke] Jeder Satz gedruckter Blätter wird vor der Ausgabe an einer Ecke (links oben oder rechts oben) geheftet. [2-fach] Jeder Satz gedruckter Blätter wird vor der Ausgabe an zwei Positionen (oben, links oder rechts) geheftet. [Position angeben] Wählen Sie die Bindungsposition. Wenn die Bindungsposition auf [Auto] gesetzt ist, wird die Bindungsposition automatisch anhand der Ausrichtung der Druckdatei bestimmt. Tipps Zur Verwendung der Heftfunktion wird der Finisher benötigt. [Lochen] ([Öffentl.]/[Privat]/[Gruppieren]) ([Drucken]) Funktionsaufruf: [Box] - Box auswählen - [Öffnen] - Datei auswählen - [Drucken] - [Ausgabe] - [Lochen] Wählen Sie die Bindungspositionen, wenn die Blätter gelocht werden. 15-30 Einstellungen Beschreibung [Position angeben] Wählen Sie eine Lochposition. Wenn die Lochposition auf [Auto] gesetzt ist, wird die Lochposition automatisch anhand der Ausrichtung der Druckdatei bestimmt. d-Color MF552/452/362/282/222 15 Tipps Voraussetzung für die Verwendung der Lochfunktion: – Der Finisher FS-534 und die Locheinheit PK-520 oder der Finisher FS-533 und die Locheinheit PK-519. – Der Finisher FS-535 und die Locheinheit PK-521 oder die Z-Falz-Einheit ZU-606 (nur bei d-Color MF552). Für die Anzahl der Löcher können landesspezifische Unterschiede gelten. [Falzen/Binden] ([Öffentl.]/[Privat]/[Gruppieren]) ([Drucken]) Funktionsaufruf: [Box] - Box auswählen - [Öffnen] - Datei auswählen - [Drucken] - [Ausgabe] [Falzen/Binden] Geben Sie an, wie das Papier gefalzt oder gebunden werden soll. Einstellungen Beschreibung [Mittelfalz] Ein gedrucktes Blatt wird vor der Ausgabe in der Mitte gefalzt. Weitere Informationen hierzu finden Sie auf Seite 15-32. [Mittenheftung und Falzung] Ein gedrucktes Blatt wird vor der Ausgabe geheftet und in der Mitte gefalzt. Weitere Informationen hierzu finden Sie auf Seite 15-32. [Wickelfalz] Ein gedrucktes Blatt wird vor der Ausgabe dreifach gefalzt. Weitere Informationen hierzu finden Sie auf Seite 15-33. [Z-Falz] Die lange Seite eines gedruckten Blatts wird vor der Ausgabe mit einem Z-Falz versehen. Weitere Informationen hierzu finden Sie auf Seite 15-33. Tipps Voraussetzung für Verwendung der Mittelfalz-/Bindefunktion: – Finisher FS-534 und Broschürenfinisher SD-511 sind erforderlich. – Finisher FS-535 und Broschürenfinisher SD-512 sind erforderlich (nur für d-Color MF552). Voraussetzung für Verwendung der Wickelfalzfunktion: – Finisher FS-534 und Broschürenfinisher SD-511 sind erforderlich. – Finisher FS-535 und Broschürenfinisher SD-512 sind erforderlich (nur für d-Color MF552). Voraussetzung für Verwendung der Z-Falz-Funktion: – Finisher FS-535 und Z-Falz-Einheit ZU-606 sind erforderlich (nur für d-Color MF552). d-Color MF552/452/362/282/222 15-31 15 [Mittelfalz] ([Öffentl.]/[Privat]/[Gruppieren]) ([Drucken]) Funktionsaufruf: [Box] - Box auswählen - [Öffnen] - Datei auswählen - [Drucken] - [Ausgabe] [Falzen/Binden] - [Mittelfalz] Ein gedrucktes Blatt wird vor der Ausgabe in der Mitte gefalzt. Wählen Sie auch die Einheit für das Falzen des Papiers aus: [NachKopierauftrag (Mehrere Blätter)], [1 Einheit] oder [Auf Seitenbasis]. Wenn Sie [Auf Seitenbasis] wählen, geben Sie die Anzahl der Seiten an, die gleichzeitig gefalzt werden sollen. Tipps Voraussetzung für die Verwendung der Mittelfalzfunktion: – Finisher FS-534 und Broschürenfinisher SD-511 sind erforderlich. – Finisher FS-535 und Broschürenfinisher SD-512 sind erforderlich (nur für d-Color MF552). [Mittenheftung und Falzung] ([Öffentl.]/[Privat]/[Gruppieren]) ([Drucken]) Funktionsaufruf: [Box] - Box auswählen - [Öffnen] - Datei auswählen - [Drucken] - [Ausgabe] [Falzen/Binden] - [Mittenheftung und Falzung] Ein gedrucktes Blatt wird vor der Ausgabe geheftet und in der Mitte gefalzt. Tipps Voraussetzungen für die Verwendung der Funktion für die Mittenheftung und Falzung: – Der Finisher FS-534 und der Broschürenfinisher SD-511 sind erforderlich. – Der Finisher FS-535 und der Broschürenfinisher SD-512 sind erforderlich (nur beim d-Color MF552). 15-32 d-Color MF552/452/362/282/222 15 [Wickelfalz] ([Öffentl.]/[Privat]/[Gruppieren]) ([Drucken]) Funktionsaufruf: [Box] - Box auswählen - [Öffnen] - Datei auswählen - [Drucken] - [Ausgabe] [Falzen/Binden] - [Wickelfalz] Ein gedrucktes Blatt wird vor der Ausgabe dreifach gefalzt. Wählen Sie auch die Einheit für das Falzen des Papiers aus: [NachKopierauftrag (Mehrere Blätter)], [1 Einheit] oder [Auf Seitenbasis]. Wenn Sie [Auf Seitenbasis] wählen, geben Sie die Anzahl der Seiten an, die gleichzeitig gefalzt werden sollen. Tipps Voraussetzung für die Verwendung der Wickelfalzfunktion: – Finisher FS-534 und Broschürenfinisher SD-511 sind erforderlich. – Finisher FS-535 und Broschürenfinisher SD-512 sind erforderlich (nur für d-Color MF552). [Z-Falz] ([Öffentl.]/[Privat]/[Gruppieren]) ([Drucken]) Funktionsaufruf: [Box] - Box auswählen - [Öffnen] - Datei auswählen - [Drucken] - [Ausgabe] [Falzen/Binden] - [Z-Falz] Die lange Seite eines gedruckten Blatts wird vor der Ausgabe mit einem Z-Falz versehen. Diese Option steht beim Druck auf Papier mit einer Größe von 11 e 17 w, 8-1/2 e 14 w, A3 w, B4 w oder 8K w zur Verfügung. Bei Auswahl von 8-1/2 e 14 w wird das Papier nicht mit einem Z-Falz versehen, sondern in der Mitte gefalzt. Tipps Zur Verwendung der Z-Falz-Funktion sind Finisher FS-535 und Z-Falz-Einheit ZU-606 erforderlich (nur für d-Color MF552). d-Color MF552/452/362/282/222 15-33 15 [Anwendung] ([Öffentl.]/[Privat]/[Gruppieren]) ([Drucken]) Funktionsaufruf: [Box] - Box auswählen - [Öffnen] - Datei auswählen - [Drucken] - [Anwendung] Legen Sie die erweiterten Druckoptionen fest. Einstellungen Beschreibung [Layout] Legen Sie einen Seitenrand für jedes Druckpapier fest und verschieben Sie die Druckposition. [Anpassen] Fügt vordere und hintere Deckblätter sowie Trennblätter ein. [Stempel erstellen] Sie können während des Drucks eine Seitenzahl und einen Stempel hinzufügen. [Kopiersicherheit] Bettet Kopierschutzinformationen auf jedem gedruckten Blatt ein. [Seitenrand] ([Öffentl.]/[Privat]/[Gruppieren]) ([Drucken]) Funktionsaufruf: [Box] - Box auswählen - [Öffnen] - Datei auswählen - [Drucken] - [Anwendung] - [Layout] - [Seitenrand] Legen Sie eine Bindungsposition und einen Rand für jede Seite fest. 15-34 Einstellungen Beschreibung [Ein]/[Aus] Wählen Sie [Ein], um einen Seitenrand festzulegen. d-Color MF552/452/362/282/222 15 Einstellungen Beschreibung [Heftrand-Position] Wählen Sie die Papierbindungsposition. • [Auto]: Die Bindungsrichtung wird automatisch festgelegt. Wenn die lange Seite der Datei eine Länge von 11-11/16 Zoll (297 mm) oder weniger hat, erfolgt die Bindung an der langen Seite des Papiers. Wenn die lange Seite der Datei eine Länge von mehr als 11-11/16 Zoll (297 mm) hat, erfolgt die Bindung an der kurzen Seite des Papiers. • [Bindung links]: Wählen Sie diese Option, wenn die Bindung an der linken Seite des Papiers erfolgen soll. • [Bindung rechts]: Wählen Sie diese Option, wenn die Bindung an der rechten Seite des Papiers erfolgen soll. • [Bindung oben]: Wählen Sie diese Option, wenn die Bindung an der Oberseite des Papiers erfolgen soll. [Wert für Randanpassung] Passen Sie den Seitenrand im Bereich von 1/16 Zoll bis 3/4 Zoll (0,1 mm bis 20,0 mm) an. Tippen Sie zum Anpassen des Werts auf [+]/[-] für den Zoll-Bereich oder tippen Sie auf [+]/[-] oder drücken Sie die entsprechenden Tasten auf dem Tastenfeld für den Zentimeter-Bereich. [Bildversatz] ([Öffentl.]/[Privat]/[Gruppieren]) ([Drucken]) Funktionsaufruf: [Box] - Box auswählen - [Öffnen] - Datei auswählen - [Drucken] - [Anwendung] - [Layout] - [Bildversatz] Sie können eine Feinanpassung der Druckposition des Bilds auf dem Papier vornehmen, indem Sie das Bild nach oben, nach unten, nach rechts oder nach links verschieben. Wenn ein Bild auf der Rückseite gedruckt wird, können Sie ebenfalls eine Feinanpassung der Bildposition vornehmen. Einstellungen Beschreibung [Ein]/[Aus] Wählen Sie [Ein], um ein Bild zu verschieben. [Vorn]/[Hint] Passen Sie die Bildposition auf dem Druckpapier an, indem Sie das Bild in horizontale oder vertikale Richtung verschieben. • [Vers. n. li.]/[Re.versatz]: Verschiebt das Bild nach links oder rechts. Tippen Sie zum Anpassen des Verschiebungswerts auf [+]/[-] für den Zoll-Bereich oder tippen Sie auf [+]/[-] oder drücken Sie die entsprechenden Tasten auf dem Tastenfeld für den Zentimeter-Bereich. • [Vers. n. ob.]/[Ab]: Verschiebt das Bild nach oben oder unten. Tippen Sie zum Anpassen des Verschiebungswerts auf [+]/[-] für den Zoll-Bereich oder tippen Sie auf [+]/[-] oder drücken Sie die entsprechenden Tasten auf dem Tastenfeld für den Zentimeter-Bereich. [Hinten anwenden] Verwenden Sie bei diesem Element für die Rückseite des Druckpapiers dieselbe Einstellung wie für die Vorderseite. d-Color MF552/452/362/282/222 15-35 15 [Deckblatt] ([Öffentl.]/[Privat]/[Gruppieren]) ([Drucken]) Funktionsaufruf: [Box] - Box auswählen - [Öffnen] - Datei auswählen - [Drucken] - [Anwendung] [Anpassen] - [Deckblatt] Sie können ein Deckblattpapier, das sich von dem für den Text verwendeten Papier unterscheidet, vor der ersten oder nach der letzten Seite des Dokuments einfügen. Die vorderen und hinteren Deckblätter können sich von den Textseiten unterscheiden (im Hinblick auf die Farbe und Stärke des Papiers). Sie können sie gleichzeitig drucken. 15-36 Einstellungen Beschreibung [Ein]/[Aus] Wählen Sie [Ein], um ein Deckblatt zu verwenden. [Vorderes Deckblatt] Fügt ein vorderes Deckblatt ein. • [Vorn (Kop.)]: Druckt die vordere Seite auf das vordere Blatt. • [Vorn (leer)]: Fügt ein leeres vorderes Blatt ein. • [Papier]: Wählen Sie ein Blatt, das als Deckblatt verwendet werden soll. Verwenden Sie für das Deckblatt und die Textseiten dasselbe Format und legen Sie sie in derselben Ausrichtung ab. Im d-Color MF552: Sie können das Papierfach der Zuschießeinheit auswählen, wenn [Vorn (leer)] ausgewählt wird und die Zuschießeinheit installiert ist. [Rückendeckel] Fügt ein hinteres Deckblatt ein. • [Hint.(Kop.)]: Druckt die letzte Seite auf das hintere Blatt. • [Hinten (Leer)]: Fügt ein leeres hinteres Blatt ein. • [Papier]: Wählen Sie ein Blatt, das als hinteres Blatt verwendet werden soll. Verwenden Sie für das Deckblatt und die Textseiten dasselbe Format und legen Sie sie in derselben Ausrichtung ab. Im d-Color MF552: Sie können das Papierfach der Zuschießeinheit auswählen, wenn [Hinten (Leer)] ausgewählt wird und die Zuschießeinheit installiert ist. d-Color MF552/452/362/282/222 15 [Trennblatt] ([Öffentl.]/[Privat]/[Gruppieren]) ([Drucken]) Funktionsaufruf: [Box] - Box auswählen - [Öffnen] - Datei auswählen - [Drucken] - [Anwendung] [Anpassen] - [Trennblatt] Sie können ein von den Textseiten abweichendes Blatt (z. B. farbiges Papier oder Karton) an der angegebenen Seite einfügen. Einstellungen Beschreibung [Ein]/[Aus] Wählen Sie [Ein], um ein Trennblatt zu verwenden. [Einfügeposition] Legen Sie die Seitenzahl fest, an der ein anderes Blatt eingefügt werden soll. • Geben Sie Seitenzahl des Trennblatts über das Tastenfeld ein und tippen Sie auf [Hinzu], um die Seitenzahl des Trennblatts zu registrieren. • Wenn Sie eine falsche Zahl eingegeben haben, wählen Sie diese aus und tippen Sie auf [Löschen]. • Wenn Seitenzahlen in zufälliger Reihenfolge eingegeben werden, werden sie automatisch in aufsteigender Reihenfolge neu angeordnet. [Trennblattpapier] Wählen Sie die Papierkassette aus, in der das gewünschte Papier eingelegt ist. Verwenden Sie dasselbe Papierformat für die Trennseiten und die Textseiten und legen Sie sie in derselben Ausrichtung ein. • Im d-Color MF552: Sie können das Papierfach der Zuschießeinheit auswählen, wenn [Leer] ausgewählt ist und die Zuschießeinheit installiert ist. [Einfügeart] Legen Sie fest, ob eine Datei auf die Trennblätter gedruckt werden soll. d-Color MF552/452/362/282/222 15-37 15 [Kapitel] ([Öffentl.]/[Privat]/[Gruppieren]) ([Drucken]) Funktionsaufruf: [Box] - Box auswählen - [Öffnen] - Datei auswählen - [Drucken] - [Anwendung] [Anpassen] - [Kapitel] Beim zweiseitigen Druck wird die erste Seite jedes Kapitels immer auf die Vorderseite des verwendeten Blatts gedruckt. Einstellungen Beschreibung [Ein]/[Aus] Wählen Sie [Ein], um die Kapiteloption zu verwenden. [Kapitelposition] Geben Sie die Kapitelseite an, die auf der Vorderseite gedruckt werden soll. • Geben Sie die Seitenzahl für das Kapitel über das Tastenfeld ein und tippen Sie auf [Hinzu], um die Seitenzahl zu registrieren. • Wenn Sie eine falsche Seitenzahl für das Kapitel eingegeben haben, wählen Sie diese aus und tippen Sie auf [Löschen]. • Wenn Seitenzahlen in zufälliger Reihenfolge eingegeben werden, werden sie automatisch in aufsteigender Reihenfolge neu angeordnet. [Kapitelpapiereinfügung] Legen Sie fest, ob für das Kapitel und den Text dieselbe oder eine andere Seite verwendet werden soll. • [Nein]: Alle Seiten werden auf dasselbe Papier gedruckt. • [Kopie einfügen]: Die Kapitelseiten werden auf andere Blätter als die Textseiten gedruckt. Wählen Sie unter [Papiertyp f. Kapitel] das Papierfach aus, in dem das einzufügende Papier eingelegt ist. [Kap.-Trennblattpapier] Wenn [Kapitelpapiereinfügung] auf [Kopie einfügen] gesetzt ist, wählen Sie das Papierfach aus, in dem das Kapitelpapier eingelegt ist. Wenn der Papiertyp für das Kapitelpapier vom Textpapier abweicht, verwenden Sie Papier mit identischem Format und legen Sie es in der richtigen Ausrichtung ab. Tipps Bei Verwendung der Kapitelfunktion wird die Option [Duplex/Kombinieren] automatisch auf [2-seitig] gesetzt. 15-38 d-Color MF552/452/362/282/222 15 [Datum/Uhrzeit] ([Öffentl.]/[Privat]/[Gruppieren]) ([Drucken]) Funktionsaufruf: [Box] - Box auswählen - [Öffnen] - Datei auswählen - [Drucken] - [Anwendung] - [Stempel erstellen] - [Datum/Uhrzeit] Sie können eine Druckposition und das Format auswählen und das Datum und die Uhrzeit einfügen. Datum und Uhrzeit können entweder auf allen Seiten oder nur auf der ersten Seite gedruckt werden. Einstellungen Beschreibung [Ein]/[Aus] Wählen Sie [Ein], um das Datum/die Uhrzeit zu drucken. [Datumsformat] Wählen Sie das Datums-/Uhrzeitformat. [Uhrzeitformat] Wählen Sie das Uhrzeitformat. Wenn die Uhrzeit nicht gedruckt werden soll, wählen Sie [Nein]. [Seiten] Wählen Sie den Bereich der zu druckenden Seiten. [Textdetails] Wählen Sie gegebenenfalls die Druckgröße, die Schrift und die Textfarbe. [Druckposition] Wählen Sie gegebenenfalls die Druckposition des Texts. Sie können in [Position einstellen] die Druckposition genauer einstellen. d-Color MF552/452/362/282/222 15-39 15 [Seitenzahl] ([Öffentl.]/[Privat]/[Gruppieren]) ([Drucken]) Funktionsaufruf: [Box] - Box auswählen - [Öffnen] - Datei auswählen - [Drucken] - [Anwendung] - [Stempel erstellen] - [Seitenzahl] Wählen Sie die Stempelposition und das Format und fügen Sie Seiten- und Kapitelnummern hinzu. Seitenzahlen und Kapitelnummern werden auf allen Seiten gedruckt. 15-40 Einstellungen Beschreibung [Ein]/[Aus] Wählen Sie [Ein], um Seitenzahlen zu drucken. [Seitenzahlenformat] Wählen Sie das Format der Seitenzahl. [Startseitenzahl] Geben Sie die Startseitenzahl an, die auf die erste Seite gedruckt werden soll. Geben Sie zum Beispiel für den Druck von Seitenzahlen ab der dritten Seite der Datei "-1" ein. Die erste Seite der Datei wird als "-1", die zweite Seite als "0" und die dritte Seite als "1" gezählt. Unter [Startseitenzahl] wird festgelegt, dass eine Seitenzahl auf Seite 1 und auf den folgenden Seiten gedruckt wird. Wenn "2" eingegeben wird, werden die Seitenzahlen ab der ersten Seite der Datei in der Reihenfolge "2, 3" usw. gedruckt. "-" (Minuszeichen) wechselt mit jedem Druck auf * zu +. [Startkapitelnummer] Geben Sie die Startkapitelnummer ein, wenn eine Datei in Kapitel unterteilt ist und Sie Kapitelnummern ab dem zweiten Kapitel drucken möchten. Sie können Kapitelnummern nur angeben, wenn Sie [Kapitelseite] unter [Seitenzahlenformat] ausgewählt haben. Geben Sie zum Beispiel für den Druck von Kapitelnummern ab dem dritten Kapitel "-1" ein. Das erste Kapitel der Datei wird als "-1", das zweite Kapitel als "0" und das dritte Kapitel als "1" gezählt. Unter [Startkapitelnummer] wird festgelegt, dass die Kapitelnummer für die Kapitel gedruckt wird, die als 1 und höher gezählt werden. Wenn "2" eingegeben wird, wird die Nummer ab der ersten Seite des ersten Kapitels der Datei in der Form "2-1, 2-2" gedruckt. "-" (Minuszeichen) wechselt mit jedem Druck auf * zu +. [Textdetails] Wählen Sie gegebenenfalls die Druckgröße, die Schrift und die Textfarbe. [Druckposition] Wählen Sie gegebenenfalls die Druckposition des Texts. Sie können in [Position einstellen] die Druckposition genauer einstellen. [Trennblatteinstellungen] Wenn Sie Blätter mit der Deckblattfunktion der Trennblattfunktion einfügen, geben Sie an, ob auf das eingefügte Blatt eine Seitenzahl gedruckt werden soll. • [Deckblatt]: Legen Sie fest, ob eine Seitenzahl auf das Deckblatt gedruckt werden soll. Die Anzahl der Seiten wird auch dann gezählt, wenn [Nicht drucken] ausgewählt ist. • [Einfügen (Kopie)]: Legen Sie fest, ob eine Seitenzahl auf das eingefügte Trennblattpapier gedruckt werden soll. Die Anzahl der eingefügten Seiten wird auch dann gezählt, wenn [Nicht drucken] ausgewählt ist. Bei Auswahl von [Überspringen] wird die Seitenzahl nicht gedruckt und die Anzahl der Seiten wird nicht gezählt. • [Einfügen (Leer)]: Legen Sie fest, ob die eingefügten Leerseiten gezählt werden sollen. Die Anzahl der eingefügten Seiten wird gezählt, wenn [Nicht drucken] ausgewählt ist. Bei Auswahl von [Überspringen] wird die Anzahl der Seiten nicht gezählt. d-Color MF552/452/362/282/222 15 [Stempel] ([Öffentl.]/[Privat]/[Gruppieren]) ([Drucken]) Funktionsaufruf: [Box] - Box auswählen - [Öffnen] - Datei auswählen - [Drucken] - [Anwendung] - [Stempel erstellen] - [Stempel] Text, wie z. B. "Bitte um Antwort" oder "Verschlußsache", kann auf der ersten Seite oder auf allen Seiten gedruckt werden. Sie können den zu druckenden Text aus den registrierten festen Stempeln und den eigenen registrierten Stempeln auswählen. Einstellungen Beschreibung [Ein]/[Aus] Wählen Sie [Ein], wenn ein Stempel gedruckt werden soll. [Stempeltyp] Wählen Sie den zu druckenden Stempel. [Seiten] Wählen Sie den Bereich der zu druckenden Seiten. [Textdetails] Wählen Sie gegebenenfalls die Druckgröße und die Textfarbe. [Druckposition] Wählen Sie gegebenenfalls die Druckposition des Texts. Sie können in [Position einstellen] die Druckposition genauer einstellen. [Mehrf.-Stpl.] ([Öffentl.]/[Privat]/[Gruppieren]) ([Drucken]) Funktionsaufruf: [Box] - Box auswählen - [Öffnen] - Datei auswählen - [Drucken] - [Anwendung] - [Stempel erstellen] - [Mehrf.-Stpl.] Ein Stempel, wie z. B. "Kopie" oder "Privat", wird auf die gesamte Seite gedruckt. Einstellungen Beschreibung [Ein]/[Aus] Wählen Sie [Ein], um wiederholt Stempel einzufügen. d-Color MF552/452/362/282/222 15-41 15 Einstellungen Beschreibung [Mehrfachstempeltyp] Wählen Sie einen verwendeten Stempel aus. Datum und Uhrzeit können ebenfalls gedruckt werden. • [Vordefinierter Stempel]: Wählen Sie den vordefinierten Stempel, der gedruckt werden soll. • [Registrierter Stempel]: Wählen Sie den registrierten Stempel, der gedruckt werden soll. • [Datum/Uhrzeit]: Wählen Sie das Format (Typ) für den Druck des Datums und der Uhrzeit. • [Andere]: Geben Sie die Auftragsnummer, die Seriennummer des Systems und die Verteilnummer für den Druck an. [Stempeleinstellungen] Der Registrierungsstatus des Stempels wird angezeigt. [Detaileinstell.] Wählen Sie bei Bedarf die Farbe, die Dichte, die Größe und die Art des Muster-Überschreibens von Druckzeichen. [Position ändern/löschen] Ermöglicht es, die Stempelposition bei Bedarf zu prüfen, zu ändern oder zu löschen. Sie können die Stempelfolge ändern und ein Leerzeichen zwischen Stempeln einfügen. Wenn Sie bis zu vier Stempel auswählen, können Sie ihren Winkel (im Bereich von +/-45 Grad) ändern. [Kopfzeile/Fußzeile] ([Öffentl.]/[Privat]/[Gruppieren]) ([Drucken]) Funktionsaufruf: [Box] - Box auswählen - [Öffnen] - Datei auswählen - [Drucken] - [Anwendung] - [Stempel erstellen] - [Kopfzeile/Fußzeile] Fügen Sie Datum und Uhrzeit oder anderen Text am oberen und unteren Rand (Kopfzeile/Fußzeile) der angegebenen Seite ein. Sie müssen die Informationen, die in die Kopfzeile und Fußzeile eingefügt werden sollen, vorab auf diesem System registrieren. 15-42 Einstellungen Beschreibung [Ein]/[Aus] Wählen Sie [Ein], um die Kopfzeile/Fußzeile zu drucken. [Kopfzeile/Fußzeile abrufen] Wählen Sie die zu druckende Kopfzeile/Fußzeile. Wählen Sie die Kopfzeile/ Fußzeile aus den vorab registrierten Kopfzeilen/Fußzeilen aus. [Prüfen/temporär ändern] Bei Bedarf können Sie die Details des Programms, das unter [Kopfzeile/ Fußzeile abrufen] ausgewählt ist, prüfen oder vorübergehend ändern. • [Kopfzeileneinstellungen]: Ändern Sie die Inhalte der Kopfzeile. • [Fußzeileneinstellungen]: Ändern Sie die Inhalte der Fußzeile. • [Seiten]: Ändern Sie die Reihenfolge der zu druckenden Seiten. • [Textdetails]: Ändern Sie die Druckgröße, die Schrift und die Textfarbe. d-Color MF552/452/362/282/222 15 [Registriertes Overlay] ([Öffentl.]/[Privat]/[Gruppieren]) ([Drucken]) Funktionsaufruf: [Box] - Box auswählen - [Öffnen] - Datei auswählen - [Drucken] - [Anwendung] - [Stempel erstellen] - [Registriertes Overlay] Sie können ein registriertes Overlay-Bild aufrufen und in das Bild der Druckdatei einbetten. Das Overlay-Bild muss zunächst auf diesem System registriert werden. Einstellungen Beschreibung [Ein]/[Aus] Wählen Sie [Ein], um ein registriertes Bild als Overlay zu verwenden. [Overlay-Bild abrufen] Geben Sie an, auf welche Seite des Papiers das Overlay-Bild eingebettet werden soll, und wählen Sie das zu verwendende Overlay-Bild aus. Überprüfen Sie gegebenenfalls die Dichte, die Erstellungsmethode, die Farbänderung und die Vorschau des Overlay-Bilds. Bei Auswahl von [Hinten anwenden] wird das Bild der Vorderseite auf der Rückseite des Papiers erstellt. [Seiten] Wählen Sie den Bereich der Seiten, auf denen ein Overlay-Bild erstellt werden soll. [Kopierschutz] ([Öffentl.]/[Privat]/[Gruppieren]) ([Drucken]) Funktionsaufruf: [Box] - Box auswählen - [Öffnen] - Datei auswählen - [Drucken] - [Anwendung] [Kopiersicherheit] - [Kopierschutz] Text wie "Kopie" oder "Privat" wird im Hintergrundmuster als verborgener Text gedruckt. Einstellungen Beschreibung [Ein]/[Aus] Wählen Sie [Ein], um den Kopierschutztext zu drucken. d-Color MF552/452/362/282/222 15-43 15 Einstellungen Beschreibung [Kopierschutztyp] Wählen Sie einen verwendeten Stempel aus. Datum und Uhrzeit können ebenfalls gedruckt werden. • [Vordefinierter Stempel]: Wählen Sie den vordefinierten Stempel, der gedruckt werden soll. • [Registrierter Stempel]: Wählen Sie den registrierten Stempel, der gedruckt werden soll. • [Datum/Uhrzeit]: Wählen Sie das Format (Typ) für den Druck des Datums und der Uhrzeit. • [Andere]: Geben Sie die Auftragsnummer, die Seriennummer des Systems und die Verteilnummer für den Druck an. [Stempeleinstellungen] Der Registrierungsstatus des Stempels wird angezeigt. [Detaileinstell.] Wählen Sie bei Bedarf die Farbe, die Dichte, die Größe und die Art des Muster-Überschreibens von Druckzeichen. [Kopierschutz] Legen Sie fest, wie das Kopierschutzmuster gedruckt werden soll. Bei Bedarf können Sie auch den Musterkontrast festlegen. [Hintergrundmuster] Wählen Sie ein Hintergrundmuster. [Position ändern/löschen] Ermöglicht es, die Stempelposition bei Bedarf zu prüfen, zu ändern oder zu löschen. Sie können die Stempelfolge ändern und ein Leerzeichen zwischen Stempeln einfügen. Wenn Sie bis zu vier Stempel auswählen, können Sie ihren Winkel (im Bereich von +/-45 Grad) ändern. [Kopiersperre] ([Öffentl.]/[Privat]/[Gruppieren])([Drucken]) Funktionsaufruf: [Box] - Box auswählen - [Öffnen] - Datei auswählen - [Drucken] - [Anwendung] [Kopiersicherheit] - [Kopiersperre] Die Kopiersperre ist eine Kopierschutzfunktion, mit der verborgene Sicherheitswasserzeichen (z. B. "Privat") oder ein Datum im Hintergrund gedruckt werden, um die Anfertigung von unautorisierten Kopien zu verhindern. Zudem wird auf allen gedruckten Seiten ein Kopierbeschränkungsmuster eingebettet. 15-44 Einstellungen Beschreibung [Ein]/[Aus] Wählen Sie [Ein], um ein Kopiersperre-Muster einzubetten. [Stempeltyp] Wählen Sie einen verwendeten Stempel aus. Datum und Uhrzeit können ebenfalls gedruckt werden. • [Vordefinierter Stempel]: Wählen Sie den vordefinierten Stempel, der gedruckt werden soll. • [Datum/Uhrzeit]: Wählen Sie das Format (Typ) für den Druck des Datums und der Uhrzeit. • [Andere]: Geben Sie die Auftragsnummer, die Seriennummer des Systems und die Verteilnummer für den Druck an. [Stempeleinstellungen] Der Registrierungsstatus des Stempels wird angezeigt. [Detaileinstell.] Wählen Sie gegebenenfalls die Druckgröße und die Textfarbe. [Kopiersperre] Legen Sie bei Bedarf den Kontrast des Kopiersperre-Musters fest. [Hintergrundmuster] Wählen Sie ein Hintergrundmuster. d-Color MF552/452/362/282/222 15 Tipps Sie können die Kopiersperre verwenden, wenn das Sicherheits-Kit installiert und die Kopiersperrenfunktion auf diesem System aktiviert ist. Farbpapier, Umschläge und OHP-Folien werden nicht von der Kopiersperrenfunktion unterstützt. [Kennwortkopie] ([Öffentl.]/[Privat]/[Gruppieren]) ([Drucken]) Funktionsaufruf: [Box] - Box auswählen - [Öffnen] - Datei auswählen - [Drucken] - [Anwendung] [Kopiersicherheit] - [Kennwortkopie] Die Kennwortkopie ist eine Kopiersperrenfunktion, mit der verborgene Sicherheitswasserzeichen (z. B. "Privat") oder ein Datum im Hintergrund gedruckt werden, um die Anfertigung von unautorisierten Kopien zu verhindern. Zudem wird auf allen gedruckten Seiten ein Kennwort für die Kennwortkopie-Funktion eingebettet. Einstellungen Beschreibung [Ein]/[Aus] Wählen Sie [Ein], um ein Kennwort einzubetten. [Kennwort] Geben Sie ein Kennwort ein, mit dem die Erstellung von Kopien beschränkt werden soll. [Stempeleinstell.] Legen Sie einen Stempel fest, der auf jedes Blatt gedruckt werden soll. [Stempeltyp] Wählen Sie einen verwendeten Stempel aus. Datum und Uhrzeit können ebenfalls gedruckt werden. • [Vordefinierter Stempel]: Wählen Sie den vordefinierten Stempel, der gedruckt werden soll. • [Datum/Uhrzeit]: Wählen Sie das Format (Typ) für den Druck des Datums und der Uhrzeit. • [Andere]: Geben Sie die Auftragsnummer, die Seriennummer des Systems und die Verteilnummer für den Druck an. [Stempeleinstellungen] Der Registrierungsstatus des Stempels wird angezeigt. [Detaileinstell.] Wählen Sie gegebenenfalls die Druckgröße und die Textfarbe. [Kennwortkopie] Legen Sie bei Bedarf den Kontrast des Kennwortkopie-Musters fest. [Hintergrundmuster] Wählen Sie ein Hintergrundmuster. Tipps Sie können die Kennwortkopie-Funktion verwenden, wenn das Sicherheits-Kit installiert und die Kennwortkopie-Funktion auf diesem System aktiviert ist. Farbpapier, Umschläge und OHP-Folien werden nicht von der Kennwortkopie-Funktion unterstützt. d-Color MF552/452/362/282/222 15-45 15 [Senden] ([Öffentl.]/[Privat]/[Gruppieren]) Funktionsaufruf: [Box] - Box auswählen - [Öffnen] - Datei auswählen - [Senden] Legen Sie das Ziel und andere Einstellungen für den Versand einer Datei aus der Benutzerbox fest. [Adressbuch] ([Öffentl.]/[Privat]/[Gruppieren]) ([Senden]) Funktionsaufruf: [Box] - Box auswählen - [Öffnen] - Datei auswählen - [Senden] - [Adressbuch] Wählen Sie ein Ziel aus dem Adressbuch aus. Sie können Dateien durch die Auswahl mehrerer Ziele versenden. Sie können auch anhand des Zieltyps und des Furigana-Schlüssels nach einem Ziel suchen. 15-46 d-Color MF552/452/362/282/222 15 [Man. Eingabe] ([Öffentl.]/[Privat]/[Gruppieren]) ([Senden]) Funktionsaufruf: [Box] - Box auswählen - [Öffnen] - Datei auswählen - [Senden] - [Man. Eingabe] Geben Sie die Empfängerinformationen gemäß dem von Ihnen verwendeten Übertragungssystem ein. Einstellungen Beschreibung [Fax] Geben Sie die Faxnummer des Empfängers ein, an den ein Fax gesendet werden soll. [E-Mail] Geben Sie die Ziel-E-Mail-Adresse ein, an die Dateien gesendet werden sollen, die an die E-Mail angehängt sind. [Internet-Fax] Geben Sie die Ziel-E-Mail-Adresse ein, an die ein Internet-Fax gesendet werden soll. [IP-Adr. Fax] Geben Sie die IP-Adresse oder die E-Mail-Adresse ein, an die ein IPAdressfax gesendet werden soll. [PC (SMB)] Geben Sie den Namen des Ziel-PCs (Hostname) oder die IP-Adresse für den Versand von Dateien zum freigegebenen Ordner des Netzwerk-PCs ein. [FTP] Geben Sie den Hostnamen oder die IP-Adresse des Ziel-FTP-Servers für den Versand von Dateien zum FTP-Server ein. [WebDAV] Geben Sie den Hostnamen oder die IP-Adresse des WebDAV-Zielservers für den Versand von Dateien zum WebDAV-Server ein. d Referenz Sie können das manuell eingegebene Ziel im Adressbuch registrieren. Ausführliche Informationen finden Sie in der [Bedienungsanleitung: Scannen]. d-Color MF552/452/362/282/222 15-47 15 [Fax] ([Öffentl.]/[Privat]/[Gruppieren]) ([Senden]) Funktionsaufruf: [Box] - Box auswählen - [Öffnen] - Datei auswählen - [Senden] - [Man. Eingabe] - [Fax] Geben Sie die Faxnummer des Empfängers ein, an den ein Fax gesendet werden soll. Tippen Sie bei der Verwendung von mehreren Zielen auf [Nächstes Ziel], um weitere Ziele hinzuzufügen. Wenn Sie auf [Reg. Nr.] tippen, können Sie ein Faxziel anhand einer registrierten Nummer angeben. [E-Mail] ([Öffentl.]/[Privat]/[Gruppieren]) ([Senden]) Funktionsaufruf: [Box] - Box auswählen - [Öffnen] - Datei auswählen - [Senden] - [Man. Eingabe] - [E-Mail] Geben Sie die Ziel-E-Mail-Adresse ein, an die die Dateien gesendet werden sollen, die an die E-Mail angehängt sind. Tippen Sie bei der Verwendung von mehreren Zielen auf [Nächstes Ziel], um weitere Ziele hinzuzufügen. 15-48 d-Color MF552/452/362/282/222 15 [Internet-Fax] Funktionsaufruf: [Box] - Box auswählen - [Öffnen] - Datei auswählen - [Senden] - [Man. Eingabe] - [InternetFax] Geben Sie die Ziel-E-Mail-Adresse ein, an die ein Internet-Fax gesendet werden soll. Wählen Sie auch die Eigenschaften der Originaldaten aus, die vom Empfängergerät empfangen werden können. Tippen Sie auf [Nächstes Ziel], um ein Ziel hinzuzufügen. Einstellungen Beschreibung [Adresse] Geben Sie die E-Mail-Adresse des Ziels ein. [Empfangsmodus (Ziel)] Geben Sie in [Komprimierungstyp], [Papierformat] und [Faxauflösung] an, welche Art von Originaldaten das Empfängersystem empfangen kann. [IP-Adr. Fax] Funktionsaufruf: [Box] - Box auswählen - [Öffnen] - Datei auswählen - [Senden] - [Man. Eingabe] [IP-Adr. Fax] Geben Sie die IP-Adresse oder die E-Mail-Adresse ein, an die ein IP-Adressfax gesendet werden soll. Geben Sie an, ob das Empfängersystem Farbdruck unterstützt. Tippen Sie bei der Verwendung von mehreren Zielen auf [Nächstes Ziel], um weitere Ziele hinzuzufügen. d-Color MF552/452/362/282/222 15-49 15 Einstellungen Beschreibung [Adresse] Geben Sie die IP-Adresse oder den Hostnamen für das Ziel ein. • Eingabebeispiel für eine IP-Adresse (IPv4): "192.168.1.1" • Eingabebeispiel für eine IP-Adresse (IPv6): "fe80::220:6bff:fe10:2f16" • Eingabebeispiel für einen Hostnamen: "host.beispiel.com" (Geben Sie auch einen Domänennamen ein.) Sie können auch ein Ziel anhand einer E-Mail-Adresse angeben. Zur Auswahl eines Ziels anhand einer E-Mail-Adresse geben Sie die Ziel-IP-Adresse oder den Hostnamen gefolgt von "ipaddrfax@" ein. Zur Eingabe einer IP-Adresse nach dem Symbol @, setzen Sie die IP-Adresse in eckige Klammern "[ ]". • Eingabebeispiel für eine IP-Adresse (IPv4): "ipaddrfax@[192.168.1.1]" Zur Eingabe einer IP-Adresse (IPv6) geben Sie "IPv6:" nach der linken Klammer "[ " ein. • Eingabebeispiel für eine IP-Adresse (IPv6): "ipaddrfax@[IPv6:fe80::220:6bff:fe10:2f16]" Bei der Eingabe eines Hostnamens nach dem Symbol @ müssen keine eckigen Klammern "[ ]" gesetzt werden. • Eingabebeispiel für einen Hostnamen: "[email protected]" [Anschlussnummer] Ändern Sie gegebenenfalls die Anschlussnummer. Im Normalfall können Sie die Original-Anschlussnummer verwenden. [Gerätetyp des Ziels] Wählen Sie entweder [Farbe] oder [Monochrom] für das Empfängersystem aus. [PC (SMB)] ([Öffentl.]/[Privat]/[Gruppieren]) ([Senden]) Funktionsaufruf: [Box] - Box auswählen - [Öffnen] - Datei auswählen - [Senden] - [Man. Eingabe] [PC (SMB)] Geben Sie den Namen des Ziel-PCs (Hostname) oder die IP-Adresse für den Versand von Dateien zum freigegebenen Ordner des Netzwerk-PCs ein. Tippen Sie bei der Verwendung von mehreren Zielen auf [Nächstes Ziel], um weitere Ziele hinzuzufügen. 15-50 Einstellungen Beschreibung [Hostname] Geben Sie den Namen des Ziel-PCs (Hostname) oder die IP-Adresse (max. 253 Byte lang) ein. • Eingabebeispiel für einen PC-Namen (Hostname): "HEIM-PC" • Eingabebeispiel für eine IP-Adresse (IPv4): "192.168.1.1" • Eingabebeispiel für eine IP-Adresse (IPv6): "fe80::220:6bff:fe10:2f16" [Dateipfad] Geben Sie den Namen des freigegebenen Ordners (max. 255 Byte) auf dem Computer ein, der unter [Hostname] angegeben ist. Der Name des freigegebenen Ordners ist im Allgemeinen auch unter dem Begriff Freigabename bekannt. • Eingabebeispiel: "Scan" Wenn Sie einen Ordner im Freigabeordner angeben, fügen Sie das Symbol "\" zwischen den Ordnernamen ein. • Eingabebeispiel: "Freigabe\Dokument" d-Color MF552/452/362/282/222 15 Einstellungen Beschreibung [Ben.name] Geben Sie den Namen eines Benutzers ein (max. 64 Zeichen), der die entsprechenden Rechte für den Zugriff auf den unter [Dateipfad] angegebenen Ordner besitzt. • Eingabebeispiel: "Öffentlicher Benutzer" [Kennwort] Geben Sie das Kennwort des unter [Ben.name] angegebenen Benutzers an. [Referenz] Suchen Sie im Touch Display nach einem Ziel-Computer für den Dateiversand und wählen Sie einen freigegebenen Zielordner aus. Wenn der Authentifizierungsbildschirm angezeigt wird, geben Sie den Namen und das Kennwort eines Benutzers an, der die entsprechenden Rechte für den Zugriff auf den ausgewählten Ordner besitzt. Nach der Authentifizierung wird der [Hostname] oder der [Dateipfad] automatisch eingetragen. Die Referenzfunktion kann unter Umständen unter den folgenden Bedingungen nicht ordnungsgemäß verwendet werden. • Wenn in dem Netzwerk (Subnetz), mit dem dieses System verbunden ist, 512 oder mehr Arbeitsgruppen oder Computer vorhanden sind, kann diese Funktion unter Umständen nicht ordnungsgemäß genutzt werden. • Diese Funktion steht in der IPv6-Umgebung nicht zur Verfügung. [FTP] ([Öffentl.]/[Privat]/[Gruppieren]) ([Senden]) Funktionsaufruf: [Box] - Box auswählen - [Öffnen] - Datei auswählen - [Senden] - [Man. Eingabe] - [FTP] Geben Sie den Hostnamen oder die IP-Adresse des Ziel-FTP-Servers für den Versand von Dateien zum FTP-Server ein. Tippen Sie bei der Verwendung von mehreren Zielen auf [Nächstes Ziel], um weitere Ziele hinzuzufügen. Einstellungen Beschreibung [Hostname] Geben Sie den Hostnamen oder die IP-Adresse des FTP-Zielservers ein (max. 63 Byte lang). • Eingabebeispiel für einen Hostnamen: "host.beispiel.com" • Eingabebeispiel für eine IP-Adresse (IPv4): "192.168.1.1" • Eingabebeispiel für eine IP-Adresse (IPv6): "fe80::220:6bff:fe10:2f16" [Dateipfad] Geben Sie den Namen des Speicherordners des FTP-Servers an, der als [Hostname] angegeben ist (max. 127 Byte lang). • Eingabebeispiel: "Scan" [Ben.name] Geben Sie den Anmeldebenutzernamen (max. 64 Zeichen) ein, wenn für den Ziel-FTP-Server eine Authentifizierung erforderlich ist. • Eingabebeispiel: "öffentlicher_Benutzer" [Common] Wenn für den Ziel-FTP-Server keine Authentifizierung erforderlich ist, wählen Sie dieses Element. d-Color MF552/452/362/282/222 15-51 15 Einstellungen Beschreibung [Kennwort] Geben Sie das Kennwort des unter [Ben.name] angegebenen Benutzers an. [Anschlussnummer] Ändern Sie gegebenenfalls die Anschlussnummer. Im Normalfall können Sie die Original-Anschlussnummer verwenden. [Proxy] Wenn in Ihrer Umgebung ein Proxy-Server eingesetzt wird, wählen Sie dieses Element. [PASV-Modus] Wenn in Ihrer Umgebung ein PASV-Server eingesetzt wird, wählen Sie dieses Element. [WebDAV] ([Öffentl.]/[Privat]/[Gruppieren]) ([Senden]) Funktionsaufruf: [Box] - Box auswählen - [Öffnen] - Datei auswählen - [Senden] - [Man. Eingabe] [WebDAV] Geben Sie den Hostnamen oder die IP-Adresse des WebDAV-Zielservers für den Versand von Dateien zum WebDAV-Server ein. Tippen Sie bei der Verwendung von mehreren Zielen auf [Nächstes Ziel], um weitere Ziele hinzuzufügen. 15-52 Einstellungen Beschreibung [Hostname] Geben Sie den Hostnamen oder die IP-Adresse des WebDAV-Servers ein (max. 253 Byte lang). • Eingabebeispiel für einen Hostnamen: "host.beispiel.com" • Eingabebeispiel für eine IP-Adresse (IPv4): "192.168.1.1" • Eingabebeispiel für eine IP-Adresse (IPv6): "fe80::220:6bff:fe10:2f16" [Dateipfad] Geben Sie den Namen des Speicherordners des WebDAV-Servers ein (max. 142 Byte), den Sie unter [Hostname] angegeben haben. • Eingabebeispiel: "Scan" [Ben.name] Geben Sie den Namen eines Benutzers ein (max. 64 Zeichen), der die entsprechenden Rechte für den Zugriff auf den unter [Dateipfad] angegebenen Ordner besitzt. • Eingabebeispiel: "öffentlicher_Benutzer" [Kennwort] Geben Sie das Kennwort des unter [Ben.name] angegebenen Benutzers an. [Anschlussnummer] Ändern Sie gegebenenfalls die Anschlussnummer. Im Normalfall können Sie die Original-Anschlussnummer verwenden. [Proxy] Wenn in Ihrer Umgebung ein Proxy-Server eingesetzt wird, wählen Sie dieses Element. [SSL-Einstell.] Wenn in Ihrer Umgebung SSL verwendet wird, wählen Sie dieses Element. d-Color MF552/452/362/282/222 15 [Auftr.verlauf] ([Öffentl.]/[Privat]/[Gruppieren]) ([Senden]) Funktionsaufruf: [Box] - Box auswählen - [Öffnen] - Datei auswählen - [Senden] - [Auftr.verlauf] Drücken Sie auf [Auftr.verlauf], um ein Ziel aus dem Scan- oder Faxverlauf auszuwählen. Die letzten Aufträge (max. 5) werden im Verlauf angezeigt. Sie können auch mehrere Ziele aus dem Verlauf auswählen. Tipps Wenn Sie ein Ziel oder eine Box bearbeitet haben oder wenn die Stromversorgung aus- und wieder eingeschaltet wurde, gehen die Verlaufsdaten verloren. [Zielnummer] ([Öffentl.]/[Privat]/[Gruppieren]) ([Senden]) Funktionsaufruf: [Box] - Box auswählen - [Öffnen] - Datei auswählen - [Senden] - [Zielnummer] Drücken Sie auf [Suchen], um die Suchergebnisse anzuzeigen. Wählen Sie ein Ziel aus der Liste aus. d-Color MF552/452/362/282/222 15-53 15 [Name suchen] ([Öffentl.]/[Privat]/[Gruppieren]) ([Senden]) Funktionsaufruf: [Box] - Box auswählen - [Öffnen] - Datei auswählen - [Senden] - [Zielnummer] - [Suchen] - [Name suchen] Führen Sie eine Präfix-Suche nach dem Namen eines registrierten Ziels durch (Wörter, die mit dem Suchwort beginnen, werden angezeigt). [Zielnummer] ([Öffentl.]/[Privat]/[Gruppieren]) ([Senden]) Funktionsaufruf: [Box] - Box auswählen - [Öffnen] - Datei auswählen - [Senden] - [Zielnummer] - [Suchen] - [Zielnummer] Führen Sie eine Präfix-Suche nach Text oder Ziffern in einem Ziel durch (Wörter, die mit dem Suchwort beginnen, werden angezeigt). 15-54 d-Color MF552/452/362/282/222 15 [LDAP-Suche] ([Öffentl.]/[Privat]/[Gruppieren]) ([Senden]) Funktionsaufruf: [Box] - Box auswählen - [Öffnen] - Datei auswählen - [Senden] - [Zielnummer] - [Suchen] - [LDAP-Suche] Wenn der LDAP-Server oder Active Directory von Windows Server verwendet wird, geben Sie ein einzelnes Schlüsselwort für die Suche nach einer E-Mail-Adresse oder Faxnummer ein. [LDAP-Mehrf.-Suche] ([Öffentl.]/[Privat]/[Gruppieren]) ([Senden]) Funktionsaufruf: [Box] - Box auswählen - [Öffnen] - Datei auswählen - [Senden] - [Zielnummer] - [Suchen] - [LDAP-Mehrf.-Suche] Wenn der LDAP-Server oder Active Directory von Windows Server verwendet werden, kombinieren Sie Schlüsselwörter nach Kategorien, um nach einer E-Mail-Adresse oder Faxnummer zu suchen. d-Color MF552/452/362/282/222 15-55 15 [Registrierung] ([Öffentl.]/[Privat]/[Gruppieren]) ([Senden]) Funktionsaufruf: [Box] - Box auswählen - [Öffnen] - Datei auswählen - [Senden] - [Man. Eingabe] - Ziel eingeben - [Registrierung] Sie können das manuell eingegebene Ziel im Adressbuch registrieren. Ausführliche Informationen über die Registrierung finden Sie in der [Bedienungsanleitung: Scannen]. [Auflösung] ([Öffentl.]/[Privat]/[Gruppieren]) ([Senden]) Funktionsaufruf: [Box] - Box auswählen - [Öffnen] - Datei auswählen - [Senden] - [Auflösung] Wählen Sie die Druckauflösung für die Übertragung aus. 15-56 Einstellungen Beschreibung [Scan-Auflösung] Wählen Sie die Auflösung für das Scannen und Senden des Originals. Zur Verwendung der Funktionen E-Mail-Versand, SMB-Übertragung, FTP-Übertragung und WebDAV-Übertragung wird die folgende Auflösung für den Versand ausgewählt. • [Einstellungen beim Speichern]: Wählen Sie diese Option, um das Dokument mit derselben Auflösung, in der es gespeichert wurde, zu senden. • [200 e 200 dpi]: Wählen Sie diese Option, um das Dokument in der Standardauflösung zu senden. • [300 e 300 dpi]: Wählen Sie diese Option, um das Dokument in einer höheren Auflösung als die normale Auflösung zu senden. • [400 e 400 dpi]: Wählen Sie diese Option zum Senden eines Dokuments, das kleine Zeichen und Zeichnungen enthält. • [600 e 600 dpi]: Wählen Sie diese Option zum Umwandeln des Originals in eine Datei mit maximaler Größe. Verwenden Sie diese Option, um eine Datei, z. B. ein Vollfarbfoto, mit einer hohen Bildqualität zu scannen. d-Color MF552/452/362/282/222 15 Einstellungen Beschreibung [Faxauflösung] Wählen Sie die Auflösung des Originals für den Faxversand. Senden Sie bei der Verwendung der Funktionen Fax senden, Internet-Fax und IP-Adr. Fax das Original in der folgenden Auflösung. • [Einstellungen beim Speichern]: Wählen Sie diese Option, um das Dokument mit derselben Auflösung, in der es gespeichert wurde, zu senden. • [Std.]: Wählen Sie diese Option zum Scannen eines Originals, bei dem es nicht auf hohe Bildqualität ankommt, oder zum schnellen Versand einer großen Anzahl von Originalen. • [Fein]: Wählen Sie diese Option, um das Dokument in der normalen Auflösung zu senden. • [Superfein]: Wählen Sie diese Option für den Versand einer Datei die kleine Zeichen oder Zeichnungen enthält. • [Ultrafein]: Wählen Sie diese Option zum Senden einer Datei, bei der es auf hohe Bildqualität ankommt. Tipps Bei einer hohen Auflösung werden sehr viele Daten gescannt und die Übertragungszeit verlängert sich. Wenn Sie E-Mail-Übertragung oder Internet-Fax verwenden, müssen Sie sicherstellen, dass die Datenkapazität nicht beschränkt ist. [Farbe] ([Öffentl.]/[Privat]/[Gruppieren]) ([Senden]) Funktionsaufruf: [Box] - Box auswählen - [Öffnen] - Datei auswählen - [Senden] - [Farbe] Wählen Sie einen Farbmodus für den Dateiversand aus. Einstellungen Beschreibung [Vorh. Farbeinst. verwenden] Sendet eine Datei in dem bei der Speicherung verwendeten Farbmodus. [Vollfarbe] Sendet eine Datei unabhängig von dem für die Speicherung ausgewählten Modus in Vollfarbe. Wählen Sie diese Option für den Versand von Farbdateien und Farbfotos. [Graustufen] Sendet eine Datei unabhängig von dem für die Speicherung ausgewählten Modus in Graustufen. Verwenden Sie diese Option zum Senden eines Originals mit vielen Halbtonbildern, z. B. Schwarzweißfotos. [Schwarz] Sendet die Datei in Schwarz oder Weiß ohne Verwendung von neutralen Farben zwischen Schwarz und Weiß. Verwenden Sie diese Option zum Senden eines Originals mit klaren Abgrenzungen zwischen Schwarz und Weiß (z. B. Linienzeichnungen). d-Color MF552/452/362/282/222 15-57 15 [Dateityp] ([Öffentl.]/[Privat]/[Gruppieren]) ([Senden]) Funktionsaufruf: [Box] - Box auswählen - [Öffnen] - Datei auswählen - [Senden] - [Dateityp] Wählen Sie einen Dateityp für das Scannen und Senden der Datei. 15-58 Einstellungen Beschreibung [Dateityp] Wählen Sie den Dateityp für den Versand aus. • [PDF]: Dieser Typ steht in den meisten Betriebssystemen zur Verfügung. Es ist möglich, eine solche Datei mit einem Kennwort zu schützen oder zu verschlüsseln. Wichtige Originaldaten sollten als PDF-Datei gespeichert werden. • [Kompakt-PDF]: Wird zum Senden einer Datei mit einer kleineren Dateigröße als beim normalen PDF-Typ verwendet. Wir empfehlen dieses Format, wenn Sie die Dateigröße z. B. für den E-Mail-Versand verringern möchten. • [TIFF]: Das ist ein Typ der vielseitigen Bildformate. Das TIFF-Format unterstützt mehrere Seiten, wodurch mehrseitige Dokumente als eine Datei gespeichert werden können. • [JPEG]: Ein Dateityp für die Speicherung von Dateien, der häufig bei Digitalkameras zum Speichern von Fotos verwendet wird. Das JPEG-Format unterstützt nicht die Speicherung von mehreren Seiten als eine Datei. • [XPS]: Ein von Windows Vista und späteren Betriebssystemen unterstützter Dateityp. • [Kompakt-XPS]: Wird zum Senden einer Datei mit einer kleineren Dateigröße als beim normalen XPS-Typ verwendet. • [PPTX]: Erweiterung einer XML-Grunddatei, die mit PowerPoint von Microsoft Office 2007 oder höher erstellt wird. [Seiteneinstellungen] Wählen Sie eine Seitenablageeinheit aus, wenn ein Original aus mehreren Seiten besteht. • [Mehrseitendatei]: Wird für die Zusammenführung aller Seiten in einer einzelnen Datei verwendet. Wenn jedoch als [Dateityp] die Option [JPEG] ausgewählt ist, können Sie [Mehrfachseiten] nicht auswählen. • [Seitentrennung]: Wandelt das Original in Dateien mit der angegebenen Anzahl Originalseiten um, wenn die gespeicherten Dateien über In E-Mail scannen, SMB-Versand oder FTP-Versand gesendet werden. Wenn Sie z. B. "2" eingeben und 10 Originalseiten scannen, wird das Original auf fünf Dateien aufgeteilt und gesendet. Wenn eine Datei, für die die Seitentrennungseinstellung aktiviert ist, mit Scannen per E-Mail, SMB-Versand oder FTP-Versand übermittelt wird, werden der Status für die [Seitentrennung] und die Anzahl der Seiten, die bei der Speicherung der Datei angegeben wurde, beibehalten. Die Einstellung kann zu [Mehrseiten] geändert werden. [E-Mail-Anhang] Sie können die Methode für den E-Mail-Anhang wählen, wenn [Seiteneinstellungen] auf [Seitentrennung] gesetzt ist. • [Alle Dateien als eine E-Mail senden]: Hängt alle Dateien an eine E-Mail an. • [Eine Datei pro E-Mail]: Sendet eine separate E-Mail für jede Datei. d-Color MF552/452/362/282/222 15 Einstellungen Beschreibung [PDF-Detaileinstellung] Wenn als Dateityp [PDF] oder [Kompakt-PDF] ausgewählt ist, können Sie die PDF-Optionen festlegen. Sie können die Sicherheit mit einer digitalen Signatur, mit der der Autor der Datei identifiziert wird, mit Hilfe einer Dateiverschlüsselung oder mit anderen Maßnahmen erhöhen. Weitere Informationen hierzu finden Sie auf Seite 15-59. [PDF-Detaileinstellung] ([Öffentl.]/[Privat]/[Gruppieren]) ([Senden]) Funktionsaufruf: [Box] - Box auswählen - [Öffnen] - Datei auswählen - [Senden] - [Dateityp] [PDF-Detaileinstellung] Wenn als Dateityp [PDF] oder [Kompakt-PDF] ausgewählt ist, können Sie die PDF-Optionen festlegen. Einstellungen Beschreibung [Verschlüsselung] Wählen Sie [Ein], um eine Datei zu verschlüsseln. Geben Sie ein Kennwort ein, um den Zugriff auf die Datei zu beschränken. Zum Festlegen von Berechtigungen für den Druck und die umfassende Bearbeitung von PDFs geben Sie ein Autorisierungskennwort ein und nehmen dann die gewünschten Einstellungen für [Verschlüss.niveau], [Druckberechtigungen], [Inhalt kopieren] und [Änderungen zulässig] vor. Weitere Informationen hierzu finden Sie auf Seite 15-60. [Digitale Signatur] Zum Einfügen der Signatur (des Zertifikats) dieses Systems in eine PDF-Datei wählen Sie [Ein] und setzen die Verschlüsselungsstärke der Signatur entweder auf [SHA1] oder auf [SHA256]. Sie können den Autor einer PDF zertifizieren und Fälschungen und unautorisierte Änderungen verhindern. Diese Funktion ist aktiviert, wenn ein Zertifikat auf diesem System registriert ist. [Stempel erstellen] Wählen Sie diese Option, um das Datum/die Uhrzeit, die Seitenzahl und die Kopfzeile/Fußzeile in einer PDF zu drucken. Wählen Sie [Text], wenn Sie die auf der PDF zu druckenden Zeichen als Text einbetten möchten. Wenn Sie [Bild] wählen, wird der Text als Bild eingebettet. [Outline-PDF] Wählen Sie diese Option, um eine Datei im Kompakt-PDF-Format zu senden. Der Text wird aus der Datei extrahiert und in ein Vektorbild umgewandelt. d-Color MF552/452/362/282/222 15-59 15 [Verschlüsselung] ([Öffentl.]/[Privat]/[Gruppieren]) ([Senden]) Funktionsaufruf: [Box] - Box auswählen - [Öffnen] - Datei auswählen - [Senden] - [Dateityp] [PDF-Detaileinstellung] - [Verschlüsselung] Wenn als Dateityp [PDF] oder [Kompakt-PDF] ausgewählt ist, können Sie PDF-Dateien verschlüsseln. 15-60 Einstellungen Beschreibung [Kennwort] Geben Sie ein Kennwort ein, um den Zugriff auf die Datei zu beschränken. Erstellen Sie eine PDF-Datei, auf die bestimmte Benutzer zugreifen können, denen das Kennwort bekannt ist. [Kennwort Berechtig.] Zum Festlegen von Berechtigungen für den Druck und die Bearbeitung einer PDF-Datei geben Sie ein Autorisierungskennwort ein. [Verschlüss.niveau] Wählen Sie beim Festlegen von Berechtigungen für eine PDF-Datei eine Verschlüsselungsstärke entsprechend der gewünschten Sicherheitsstufe aus. Wenn Sie [Hohes Niveau] wählen, können Sie detailliertere Berechtigungen festlegen. [Druckberechtigungen] Legen Sie fest, ob die Benutzer PDF-Dateien drucken dürfen. Wenn [Verschlüss.niveau] auf [Hohes Niveau] gesetzt ist, können Sie festlegen, dass PDF-Dateien nur mit einer niedrigen Auflösung ([Niedrige Auflösung]) gedruckt werden können. [Inhalt kopieren] Legen Sie fest, ob die Benutzer Textinhalte und Bilder aus PDF-Dateien kopieren dürfen. [Änderungen zulässig] Wählen Sie die Inhalte der PDF, die modifiziert werden dürfen. Wenn [Verschlüss.niveau] auf [Hohes Niveau] gesetzt ist, können Sie eine detailliertere Auswahl der zulässigen Inhalte vornehmen. d-Color MF552/452/362/282/222 15 [E-Mail-Einstellung] ([Öffentl.]/[Privat]/[Gruppieren]) ([Senden]) Funktionsaufruf: [Box] - Box auswählen - [Öffnen] - Datei auswählen - [Senden] - [E-Mail-Einstellung] Sie können den Dateinamen, der bei der Speicherung in der Box vergeben wurde, ändern. Beim Senden per E-Mail können Sie den Betreff und den Nachrichtentext der E-Mail angeben und die E-MailAbsenderadresse ("Von"-Adresse) ändern. Einstellungen Beschreibung [Dok.-name] Sie können bei Bedarf den Dateinamen, der bei der Speicherung in der Box vergeben wurde, ändern. [Betreff] Ändern Sie bei Bedarf den Betreff der E-Mail. Wenn feste Betreffphrasen registriert sind, können Sie einen registrierten Betreff auswählen. [Von] Ändern Sie bei Bedarf die E-Mail-Absenderadresse. Im Normalfall wird die E-Mail-Adresse des Administrators als E-MailAbsenderadresse verwendet. Wenn die Benutzerauthentifizierung auf diesem System aktiviert ist, wird die E-Mail-Adresse des angemeldeten Benutzers als E-Mail-Absenderadresse verwendet. [Text] Ändern Sie bei Bedarf den Nachrichtentext der E-Mail. Wenn feste Nachrichtentexte registriert sind, können Sie aus diesen den gewünschten Text auswählen. d-Color MF552/452/362/282/222 15-61 15 [Anwendung] ([Öffentl.]/[Privat]/[Gruppieren]) ([Senden]) Funktionsaufruf: [Box] - Box auswählen - [Öffnen] - Datei auswählen - [Senden] - [Anwendung] Legen Sie die erweiterten Optionen für den Dateiversand fest. Einstellungen Beschreibung [Stempel erstellen] Fügt eine Seitenzahl und einen Stempel zur Datei hinzu. [APP] Legen Sie Anwendungsoptionen für die E-Mail-Benachrichtigung beim Speichern von Dateidaten oder für die Änderung der Fax-Absenderinformationen usw. fest. [Faxeinst.] Konfigurieren Sie die Faxübertragungseinstellungen. Geben Sie z. B. die Übertragungszeit oder eine Übertragung über eine vertrauliche Leitung an. [Datum/Uhrzeit] ([Öffentl.]/[Privat]/[Gruppieren]) ([Senden]) Funktionsaufruf: [Box] - Box auswählen - [Öffnen] - Datei auswählen - [Senden] - [Anwendung] - [Stempel erstellen] - [Datum/Uhrzeit] Sie können eine Druckposition und das Format auswählen und das Datum und die Uhrzeit einfügen. Datum und Uhrzeit können entweder auf allen Seiten oder nur auf der ersten Seite gedruckt werden. 15-62 Einstellungen Beschreibung [Ein]/[Aus] Wählen Sie [Ein], um das Datum/die Uhrzeit zu drucken. [Datumsformat] Wählen Sie das Datums-/Uhrzeitformat. [Uhrzeitformat] Wählen Sie das Uhrzeitformat. Wenn die Uhrzeit nicht gedruckt werden soll, wählen Sie [Nein]. [Seiten] Wählen Sie den Bereich der zu druckenden Seiten. [Textdetails] Wählen Sie gegebenenfalls die Druckgröße, die Schrift und die Textfarbe. [Druckposition] Wählen Sie gegebenenfalls die Druckposition des Texts. Sie können in [Position einstellen] die Druckposition genauer einstellen. d-Color MF552/452/362/282/222 15 [Seitenzahl] ([Öffentl.]/[Privat]/[Gruppieren]) ([Senden]) Funktionsaufruf: [Box] - Box auswählen - [Öffnen] - Datei auswählen - [Senden] - [Anwendung] - [Stempel erstellen] - [Seitenzahl] Wählen Sie die Stempelposition und das Format und fügen Sie Seiten- und Kapitelnummern hinzu. Seitenzahlen und Kapitelnummern werden auf allen Seiten gedruckt. Einstellungen Beschreibung [Ein]/[Aus] Wählen Sie [Ein], um eine Seitenzahl zu drucken. [Seitenzahlenformat] Wählen Sie das Format der Seitenzahl. [Startseitenzahl] Geben Sie die Startseitenzahl an, die auf die erste Seite gedruckt werden soll. Geben Sie zum Beispiel für den Druck von Seitenzahlen ab der dritten Seite der Datei "-1" ein. Die erste Seite der Datei wird als "-1", die zweite Seite als "0" und die dritte Seite als "1" gezählt. Unter [Startseitenzahl] wird festgelegt, dass eine Seitenzahl auf Seite 1 und auf den folgenden Seiten gedruckt wird. Wenn "2" eingegeben wird, werden die Seitenzahlen ab der ersten Seite der Datei in der Reihenfolge "2, 3" usw. gedruckt. "-" (Minuszeichen) wechselt mit jedem Druck auf * zu +. [Startkapitelnummer] Geben Sie die Startkapitelnummer ein, wenn eine Datei in Kapitel unterteilt ist und Sie Kapitelnummern ab dem zweiten Kapitel drucken möchten. Sie können Kapitelnummern nur angeben, wenn Sie [Kapitelseite] unter [Seitenzahlenformat] ausgewählt haben. Geben Sie zum Beispiel für den Druck von Kapitelnummern ab dem dritten Kapitel "-1" ein. Das erste Kapitel der Datei wird als "-1", das zweite Kapitel als "0" und das dritte Kapitel als "1" gezählt. Unter [Startkapitelnummer] wird festgelegt, dass die Kapitelnummer für die Kapitel gedruckt wird, die als 1 und höher gezählt werden. Wenn "2" eingegeben wird, wird die Nummer ab der ersten Seite des ersten Kapitels der Datei in der Form "2-1, 2-2" gedruckt. "-" (Minuszeichen) wechselt mit jedem Druck auf * zu +. [Textdetails] Wählen Sie gegebenenfalls die Druckgröße, die Schrift und die Textfarbe. [Druckposition] Wählen Sie gegebenenfalls die Druckposition des Texts. Sie können in [Position einstellen] die Druckposition genauer einstellen. d-Color MF552/452/362/282/222 15-63 15 [Stempel] ([Öffentl.]/[Privat]/[Gruppieren]) ([Senden]) Funktionsaufruf: [Box] - Box auswählen - [Öffnen] - Datei auswählen - [Senden] - [Anwendung] - [Stempel erstellen] - [Stempel] Text, wie z. B. "Bitte um Antwort" oder "Verschlußsache", kann auf der ersten Seite oder auf allen Seiten gedruckt werden. Sie können den zu druckenden Text aus den registrierten festen Stempeln und den eigenen registrierten Stempeln auswählen. Einstellungen Beschreibung [Ein]/[Aus] Wählen Sie [Ein], wenn ein Stempel gedruckt werden soll. [Stempeltyp] Wählen Sie den zu druckenden Stempel. [Seiten] Wählen Sie den Bereich der zu druckenden Seiten. [Textdetails] Wählen Sie gegebenenfalls die Druckgröße und die Textfarbe. [Druckposition] Wählen Sie gegebenenfalls die Druckposition des Texts. Sie können in [Position einstellen] die Druckposition genauer einstellen. [Kopfzeile/Fußzeile] ([Öffentl.]/[Privat]/[Gruppieren]) ([Senden]) Funktionsaufruf: [Box] - Box auswählen - [Öffnen] - Datei auswählen - [Senden] - [Anwendung] - [Stempel erstellen] - [Kopfzeile/Fußzeile] Fügen Sie Datum und Uhrzeit oder anderen Text am oberen und unteren Rand (Kopfzeile/Fußzeile) der angegebenen Seite ein. Sie müssen die Informationen, die in die Kopfzeile und Fußzeile eingefügt werden sollen, vorab auf diesem System registrieren. 15-64 Einstellungen Beschreibung [Ein]/[Aus] Wählen Sie [Ein], um die Kopfzeile/Fußzeile zu drucken. d-Color MF552/452/362/282/222 15 Einstellungen Beschreibung [Kopfzeile/Fußzeile abrufen] Wählen Sie die zu druckende Kopfzeile/Fußzeile. Wählen Sie die Kopfzeile/ Fußzeile aus den vorab registrierten Kopfzeilen/Fußzeilen aus. [Prüfen/temporär ändern] Bei Bedarf können Sie die Details des Programms, das unter [Kopfzeile/ Fußzeile abrufen] ausgewählt ist, prüfen oder vorübergehend ändern. • [Kopfzeileneinstellungen]: Ändern Sie die Inhalte der Kopfzeile. • [Fußzeileneinstellungen]: Ändern Sie die Inhalte der Fußzeile. • [Seiten]: Ändern Sie die Reihenfolge der zu druckenden Seiten. • [Textdetails]: Ändern Sie die Druckgröße, die Schrift und die Textfarbe. [Speichern u. drucken] ([Öffentl.]/[Privat]/[Gruppieren]) ([Senden]) Funktionsaufruf: [Box] - Box auswählen - [Öffnen] - Datei auswählen - [Senden] - [Anwendung] - [APP] [Speichern u. drucken] Sie können die Daten während des Scannens oder des Faxversands drucken. Einstellungen Beschreibung [Ein]/[Aus] Wählen Sie [Ein], um gleichzeitig zu senden und zu drucken. [Kopien] Geben Sie bei Bedarf die Anzahl der zu druckenden Kopien ein. [1-seitig/2-seitig] Wählen Sie [2-seitig], um beide Seiten des Blatts zu bedrucken. [Heften] Wählen Sie die Bindungspositionen für das Heften der Blätter. • [Ecke]: Alle gedruckten Blätter werden vor der Ausgabe an einer Ecke (links oben oder rechts oben) geheftet. • [2-fach]: Alle gedruckten Blätter werden vor der Ausgabe an zwei Positionen (oben, links oder rechts) geheftet. • [Position angeben]: Wählen Sie die Bindungsposition. Wenn die Bindungsposition auf [Auto] gesetzt ist, wird die Bindungsposition automatisch bestimmt. d-Color MF552/452/362/282/222 15-65 15 [URL-Zieleinstellung] ([Öffentl.]/[Privat]/[Gruppieren]) ([Senden]) Funktionsaufruf: [Box] - Box auswählen - [Öffnen] - Datei auswählen - [Senden] - [Anwendung] - [APP] [URL-Zieleinstellung] Nach Abschluss der SMB-, FTP- oder WebDAV-Übertragung wird eine E-Mail mit einer Bestätigung der Dateispeicherung an die angegebene Adresse gesendet. [Mail-Verschlüssel.] ([Öffentl.]/[Privat]/[Gruppieren]) ([Senden]) Funktionsaufruf: [Box] - Box auswählen - [Öffnen] - Datei auswählen - [Senden] - [Anwendung] - [APP] [Mail-Verschlüssel.] Bei Verwendung von S/MIME können Sie die von diesem System gesendeten E-Mails verschlüsseln. 15-66 d-Color MF552/452/362/282/222 15 [Digitale Signatur] ([Öffentl.]/[Privat]/[Gruppieren]) ([Senden]) Funktionsaufruf: [Box] - Box auswählen - [Öffnen] - Datei auswählen - [Senden] - [Anwendung] - [APP] [Digitale Signatur] Fügen Sie eine Signatur zur E-Mail hinzu, wenn diese mit S/MIME über dieses System gesendet wird. Tipps Sie können den Status [Ein] oder [Aus] - mit dem angegeben wird, ob der Administrator eine digitale Signatur festgelegt hat - nicht ändern. [Fax-Kopfzeil.einstellungen] ([Öffentl.]/[Privat]/[Gruppieren]) ([Senden]) Funktionsaufruf: [Box] - Box auswählen - [Öffnen] - Datei auswählen - [Senden] - [Anwendung] - [APP] [Fax-Kopfzeil.einstellungen] Im Normalfall wird der Standard-Absendername hinzugefügt. Sie können aber bei Bedarf auch andere Absendernamen verwenden. Wenn Sie einen vom Standardnamen abweichenden Absendernamen verwenden möchten, wählen Sie den gewünschten neuen Absendernamen und tippen dann auf [OK]. d-Color MF552/452/362/282/222 15-67 15 [Leitung wählen] ([Öffentl.]/[Privat]/[Gruppieren]) ([Senden]) Funktionsaufruf: [Box] - Box auswählen - [Öffnen] - Datei auswählen - [Senden] - [Anwendung] - [Faxeinst.] - [Leitung wählen] Geben Sie an, wie Faxdokumente basierend auf den Leitungsbedingungen gesendet werden sollen. 15-68 Einstellungen Beschreibung [Sendemethode] Ändern Sie den Kommunikationsmodus basierend auf den Leitungsbedingungen. • [Übersee-Übertr.]: Wählen Sie diese Option für den Versand eines Faxdokuments an ein Ziel mit schlechten Kommunikationsbedingungen. Die Faxdokumente werden mit reduzierter Geschwindigkeit gesendet. • [ECM]: Im Allgemeinen wird beim Versand von Faxdokumenten mit dem Fehlerkorrekturmodus ECM (Error Correction Mode) überprüft, ob die Faxdaten fehlerfrei sind. Deaktivieren Sie die Einstellung, um die Sendegeschwindigkeit zu erhöhen. • [V.34]: Im Normalfall werden Faxdokumente im Super G3-Modus gesendet. Wenn aber Faxdokumente nicht im Super G3-Modus gesendet werden können, deaktivieren Sie die Einstellung. [Ziel prüfen und senden] Wählen Sie diese Option, um die Funktion "Ziel prüfen und senden" zu verwenden. Die angegebene Faxnummer wird mit der Faxnummer des Systems der Gegenstelle (CSI) verglichen. Das Fax wird nur dann gesendet, wenn die Faxnummern übereinstimmen. [Leit. wählen] Wenn zwei Leitungen vorhanden sind, wählen Sie die für den Faxversand zu verwendende Leitung. Wenn [Ohne] angegeben wird, wird eine beliebige freie Leitung für die Übertragung verwendet. d-Color MF552/452/362/282/222 15 [Timerüb.] ([Öffentl.]/[Privat]/[Gruppieren]) ([Senden]) Funktionsaufruf: [Box] - Box auswählen - [Öffnen] - Datei auswählen - [Senden] - [Anwendung] - [Faxeinst.] - [Timerüb.] Geben Sie an, wann die Faxübertragung gestartet werden soll. Das Fax wird automatisch zum angegebenen Zeitpunkt gesendet. Einstellungen Beschreibung [Ein]/[Aus] Wählen Sie [Ein], um den zeitgesteuerten Empfang zu aktivieren. [Aktuelle Uhrzeit] Zeigt die aktuelle Uhrzeit an. [Startzeit] Geben Sie über das Tastenfeld den Zeitpunkt an, zu dem die Faxübertragung gestartet werden soll. [Übertragung mit Kennwort] ([Öffentl.]/[Privat]/[Gruppieren]) ([Senden]) Funktionsaufruf: [Box] - Box auswählen - [Öffnen] - Datei auswählen - [Senden] - [Anwendung] - [Faxeinst.] - [Übertragung mit Kennwort] Ein mit einem Kennwort versehenes Fax wird an ein Gerät gesendet, auf dem Faxziele per Kennwort beschränkt sind ("Empfang geschlossener Bereich" aktiviert). Einstellungen Beschreibung [Ein]/[Aus] Wählen Sie [Ein], um die kennwortgeschützte Übertragung zu aktivieren. [Kennwort] Geben Sie das Kennwort für den Empfang im geschlossenen Bereich, das für das Ziel programmiert ist, über das Tastenfeld ein. d-Color MF552/452/362/282/222 15-69 15 [F-Code-Übertragung] ([Öffentl.]/[Privat]/[Gruppieren]) ([Senden]) Funktionsaufruf: [Box] - Box auswählen - [Öffnen] - Datei auswählen - [Senden] - [Anwendung] - [Faxeinst.] - [F-Code-Übertragung] Zur Verwendung des vertraulichen Versands oder der Relais-Verteilung geben Sie einen F-Code (SUB-Adresse und Absender-ID) ein und führen Sie den Versand durch. F-Code ist ein von der CIAJ (Communications und Information Network Association of Japan) standardisiertes Kommunikationsverfahren. Der vertrauliche Versand und die Relais-Verteilung sind verfügbar, wenn ein Empfängersystem die F-Code-Kommunikation unterstützt. Einstellungen Beschreibung [Ein]/[Aus] Wählen Sie [Ein], um die F-Codeübertragung zu aktivieren. [SUB-Adresse] Geben Sie eine SUB-Adresse ein. • Zur Verwendung des vertraulichen Versands geben Sie die für das Ziel festgelegte Nummer der vertraulichen Box ein. • Zur Verwendung der Relais-Verteilung geben Sie die für das Ziel festgelegte Nummer der Relais-Box ein. [Kennwort] Geben Sie eine Absender-ID ein. • Zur Verwendung des vertraulichen Versands geben Sie das Übertragungskennwort für den vertraulichen Empfang ein, das für das Ziel festgelegt wurde. • Zur Verwendung der Relais-Verteilung geben Sie Kennwort der RelaisBox ein, das für das Ziel festgelegt wurde. [Andere] ([Öffentl.]/[Privat]/[Gruppieren]) Funktionsaufruf: [Box] - Box auswählen - [Öffnen] - Datei auswählen - [Andere] Sie können mehrere Dateien gleichzeitig drucken und senden. Außerdem können Sie Dateien umbenennen und kopieren. 15-70 d-Color MF552/452/362/282/222 15 [Kombinieren] Funktionsaufruf: [Box] - Box auswählen - [Öffnen] - Mehrere Dateien auswählen - [Andere] - [Kombinieren] Sie können mehrere Dateien in einer einzelnen Datei zusammenführen und diese gleichzeitig drucken. Legen Sie die Druckreihenfolge (Kombination) fest und tippen Sie auf [OK]. Der Optionseinstellungsbildschirm für den Druck wird angezeigt. [Farbe] ([Öffentl.]/[Privat]/[Gruppieren]) ([Kombinieren]) Funktionsaufruf: [Box] - Box auswählen - [Öffnen] - Mehrere Dateien auswählen - [Andere] - [Kombinieren] - [Farbe] Wählen Sie einen Farbmodus für den Druck von Dateien aus. Einstellungen Beschreibung [Vorh. Farbeinst. verwenden] Druckt eine Datei in dem bei der Speicherung verwendeten Farbmodus. [Vollfarbe] Druckt eine Datei unabhängig von dem für die Speicherung ausgewählten Modus in Vollfarbe. [Schwarz] Druckt eine Datei unabhängig von dem für die Speicherung ausgewählten Farbmodus in Graustufen. d-Color MF552/452/362/282/222 15-71 15 [2-seitig] ([Öffentl.]/[Privat]/[Gruppieren]) ([Kombinieren]) Funktionsaufruf: [Box] - Box auswählen - [Öffnen] - Mehrere Dateien auswählen - [Andere] - [Kombinieren] - [2-seitig] Das Original wird auf beide Seiten des Papiers gedruckt. Außerdem können Sie den 2-seitigen Druck für mehrere Dateien festlegen. Einstellungen Beschreibung [1-seitig/2-seitig] Das Original wird entweder auf eine oder auf beide Seiten des Papiers gedruckt. [Kontinuierl. Druck] Diese Option kann angegeben werden, wenn [1-seitig/2-seitig] auf [2-seitig] eingestellt ist. Aktivieren Sie dieses Kontrollkästchen, um die nächste Datei auf der Papierrückseite zu drucken, nachdem Sie eine Datei mit einer ungeraden Seitenanzahl gedruckt haben. [Ausgabe] ([Öffentl.]/[Privat]/[Gruppieren]) ([Kombinieren]) Funktionsaufruf: [Box] - Box auswählen - [Öffnen] - Mehrere Dateien auswählen - [Andere] - [Kombinieren] - [Ausgabe] Geben Sie an, wie gedruckte Blätter ausgegeben werden sollen. 15-72 Einstellungen Beschreibung [Versatz] Wählen Sie dieses Element, wenn die Ausgabe nach Kopien oder nach Seiten sortiert werden soll. Weitere Informationen hierzu finden Sie auf Seite 15-73. [Heften] Wählen Sie die Bindungspositionen für das Heften der Blätter. Weitere Informationen hierzu finden Sie auf Seite 15-74. d-Color MF552/452/362/282/222 15 Einstellungen Beschreibung [Lochen] Wählen Sie die Bindungspositionen, wenn die Blätter gelocht werden. Weitere Informationen hierzu finden Sie auf Seite 15-74. [Falzen/Binden] Geben Sie an, wie das Papier gefalzt oder gebunden werden soll. Weitere Informationen hierzu finden Sie auf Seite 15-75. Tipps Zur Verwendung der Heftfunktion wird der Finisher benötigt. Voraussetzung für die Verwendung der Lochfunktion: – Der Finisher FS-534 und die Locheinheit PK-520 oder der Finisher FS-533 und die Locheinheit PK-519. – Der Finisher FS-535 und die Locheinheit PK-521 oder die Z-Falz-Einheit ZU-606 (nur bei d-Color MF552). Voraussetzung für Verwendung der Mittelfalz-/Bindefunktion: – Der Finisher FS-534 und der Broschürenfinisher SD-511. – Der Finisher FS-535 und der Broschürenfinisher SD-512 (nur bei d-Color MF552). Voraussetzung für die Verwendung der Z-Falz-Funktion: – Der Finisher FS-535 und die Z-Falz-Einheit ZU-606 (nur bei d-Color MF552). [Versatz] ([Öffentl.]/[Privat]/[Gruppieren]) ([Kombinieren]) Funktionsaufruf: [Box] - Box auswählen - [Öffnen] - Mehrere Dateien auswählen - [Andere] - [Kombinieren] - [Ausgabe] - [Versatz] Wählen Sie dieses Element, wenn die Ausgabe nach Kopien oder nach Seiten sortiert werden soll. Wenn der Finisher oder die Zweifachablage JS-506 installiert ist, werden die gedruckten Blätter bei der Ausgabe übereinander gestapelt, wobei einzelne Kopien- oder Seitensätze versetzt abgelegt werden, um sie voneinander zu trennen. Wenn weder der Finisher noch die Zweifachablage JS-506 installiert sind, werden die gedruckten Blätter kreuzweise nach Kopien oder Seite sortiert ausgegeben, wenn die folgenden Bedingungen erfüllt sind. Papier im Format 8-1/2 e 11, A4 oder B5 wird verwendet. Papier desselben Formats und Typs ist in einer Papierkassette mit der Ausrichtung w und in einer anderen Papierkassette mit der Ausrichtung v eingelegt. In den Papierformateinstellungen ist die automatische Papierauswahl aktiviert. d-Color MF552/452/362/282/222 15-73 15 [Heften] ([Öffentl.]/[Privat]/[Gruppieren]) ([Kombinieren]) Funktionsaufruf: [Box] - Box auswählen - [Öffnen] - Mehrere Dateien auswählen - [Andere] - [Kombinieren] - [Ausgabe] - [Heften] Geben Sie an, wie gedruckte Blätter ausgegeben werden sollen. Einstellungen Beschreibung [Ecke] Jeder Satz gedruckter Blätter wird vor der Ausgabe an einer Ecke (links oben oder rechts oben) geheftet. [2-fach] Jeder Satz gedruckter Blätter wird vor der Ausgabe an zwei Positionen (oben, links oder rechts) geheftet. [Position angeben] Wählen Sie die Bindungsposition. Wenn die Bindungsposition auf [Auto] gesetzt ist, wird die Bindungsposition automatisch anhand der Ausrichtung der Druckdatei bestimmt. Tipps Zur Verwendung der Heftfunktion wird der Finisher benötigt. [Lochen] ([Öffentl.]/[Privat]/[Gruppieren]) ([Kombinieren]) Funktionsaufruf: [Box] - Box auswählen - [Öffnen] - Mehrere Dateien auswählen - [Andere] - [Kombinieren] - [Ausgabe] - [Lochen] Wählen Sie die Bindungspositionen, wenn die Blätter gelocht werden. 15-74 Einstellungen Beschreibung [Position angeben] Wählen Sie die Bindungsposition. Wenn die Bindungsposition auf [Auto] gesetzt ist, wird die Bindungsposition automatisch anhand der Ausrichtung der Druckdatei bestimmt. d-Color MF552/452/362/282/222 15 Tipps Voraussetzung für die Verwendung der Lochfunktion: – Der Finisher FS-534 und die Locheinheit PK-520 oder der Finisher FS-533 und die Locheinheit PK-519. – Der Finisher FS-535 und die Locheinheit PK-521 oder die Z-Falz-Einheit ZU-606 (nur bei d-Color MF552). Für die Anzahl der Löcher können landesspezifische Unterschiede gelten. [Falzen/Binden] ([Öffentl.]/[Privat]/[Gruppieren]) ([Kombinieren]) Funktionsaufruf: [Box] - Box auswählen - [Öffnen] - Mehrere Dateien auswählen - [Andere] - [Kombinieren] - [Ausgabe] - [Falzen/Binden] Geben Sie an, wie das Papier gefalzt oder gebunden werden soll. Einstellungen Beschreibung [Mittelfalz] Ein gedrucktes Blatt wird vor der Ausgabe in der Mitte gefalzt. Weitere Informationen hierzu finden Sie auf Seite 15-76. [Mittenheftung und Falzung] Ein gedrucktes Blatt wird vor der Ausgabe geheftet und in der Mitte gefalzt. Weitere Informationen hierzu finden Sie auf Seite 15-76. [Z-Falz] Die lange Seite eines gedruckten Blatts wird vor der Ausgabe mit einem Z-Falz versehen. Weitere Informationen hierzu finden Sie auf Seite 15-77. Tipps Voraussetzung für Verwendung der Mittelfalz-/Bindefunktion: – Der Finisher FS-534 und der Broschürenfinisher SD-511. – Der Finisher FS-535 und der Broschürenfinisher SD-512 (nur bei d-Color MF552). Voraussetzung für die Verwendung der Z-Falz-Funktion: – Der Finisher FS-535 und die Z-Falz-Einheit ZU-606 (nur bei d-Color MF552). d-Color MF552/452/362/282/222 15-75 15 [Mittelfalz] ([Öffentl.]/[Privat]/[Gruppieren]) ([Kombinieren]) Funktionsaufruf: [Box] - Box auswählen - [Öffnen] - Mehrere Dateien auswählen - [Andere] - [Kombinieren] - [Ausgabe] - [Falzen/Binden] - [Mittelfalz] Ein gedrucktes Blatt wird vor der Ausgabe in der Mitte gefalzt. Wählen Sie auch die Einheit für das Falzen des Papiers aus: [NachKopierauftrag (Mehrere Blätter)], [1 Einheit] oder [Auf Seitenbasis]. Wenn Sie [Auf Seitenbasis] wählen, geben Sie die Anzahl der Seiten an, die gleichzeitig gefalzt werden sollen. Tipps Voraussetzung für die Verwendung der Mittelfalzfunktion: – Finisher FS-534 und Broschürenfinisher SD-511 sind erforderlich. – Finisher FS-535 und Broschürenfinisher SD-512 sind erforderlich (nur für d-Color MF552). [Mittenheftung und Falzung] ([Öffentl.]/[Privat]/[Gruppieren]) ([Kombinieren]) Funktionsaufruf: [Box] - Box auswählen - [Öffnen] - Mehrere Dateien auswählen - [Andere] - [Kombinieren] - [Ausgabe] - [Falzen/Binden] - [Mittenheftung und Falzung] Ein gedrucktes Blatt wird vor der Ausgabe geheftet und in der Mitte gefalzt. Tipps Voraussetzungen für die Verwendung der Funktion für die Mittenheftung und Falzung: – Der Finisher FS-534 und der Broschürenfinisher SD-511 sind erforderlich. – Der Finisher FS-535 und der Broschürenfinisher SD-512 sind erforderlich (nur beim d-Color MF552). 15-76 d-Color MF552/452/362/282/222 15 [Z-Falz] ([Öffentl.]/[Privat]/[Gruppieren]) ([Kombinieren]) Funktionsaufruf: [Box] - Box auswählen - [Öffnen] - Mehrere Dateien auswählen - [Andere] - [Kombinieren] - [Ausgabe] - [Falzen/Binden] - [Z-Falz] Die lange Seite eines gedruckten Blatts wird vor der Ausgabe mit einem Z-Falz versehen. Diese Option steht beim Druck auf Papier mit einer Größe von 11 e 17 w, 8-1/2 e 14 w, A3 w, B4 w oder 8K w zur Verfügung. Bei Auswahl von 8-1/2 e 14 w wird das Papier nicht mit einem Z-Falz versehen, sondern in der Mitte gefalzt. Tipps Zur Verwendung der Z-Falz-Funktion sind Finisher FS-535 und Z-Falz-Einheit ZU-606 erforderlich (nur für d-Color MF552). [Anwendung] ([Öffentl.]/[Privat]/[Gruppieren]) ([Kombinieren]) Funktionsaufruf: [Box] - Box auswählen - [Öffnen] - Mehrere Dateien auswählen - [Andere] - [Kombinieren] - [Anwendung] Legen Sie die erweiterten Druckoptionen fest. Einstellungen Beschreibung [Layout] Legen Sie einen Seitenrand für jedes Druckpapier fest und verschieben Sie die Druckposition. [Stempel erstellen] Fügt eine Seitenzahl und Stempel zu jedem Blatt hinzu. [Kopiersicherheit] Bettet Kopierschutzinformationen auf jedem gedruckten Blatt ein. d-Color MF552/452/362/282/222 15-77 15 [Seitenrand] ([Öffentl.]/[Privat]/[Gruppieren]) ([Kombinieren]) Funktionsaufruf: [Box] - Box auswählen - [Öffnen] - Mehrere Dateien auswählen - [Andere] - [Kombinieren] - [Anwendung] - [Layout] - [Seitenrand] Legen Sie eine Bindungsposition und einen Rand für jede Seite fest. 15-78 Einstellungen Beschreibung [Ein]/[Aus] Wählen Sie [Ein], um einen Seitenrand festzulegen. [Heftrand-Position] Wählen Sie die Papierbindungsposition. • [Auto]: Die Bindungsrichtung wird automatisch festgelegt. Wenn die lange Seite der Datei eine Länge von 11-11/16 Zoll (297 mm) oder weniger hat, erfolgt die Bindung an der langen Seite des Papiers. Wenn die lange Seite der Datei eine Länge von mehr als 11-11/16 Zoll (297 mm) hat, erfolgt die Bindung an der kurzen Seite des Papiers. • [Bindung links]: Wählen Sie diese Option, wenn die Bindung an der linken Seite des Papiers erfolgen soll. • [Bindung rechts]: Wählen Sie diese Option, wenn die Bindung an der rechten Seite des Papiers erfolgen soll. • [Bindung oben]: Wählen Sie diese Option, wenn die Bindung an der Oberseite des Papiers erfolgen soll. [Wert für Randanpassung] Passen Sie den Rand im Bereich von 1/16 Zoll bis 3/4 Zoll (0,1 mm bis 20,0 mm) an. Tippen Sie zum Anpassen des Werts auf [+]/[-] für den Zoll-Bereich oder tippen Sie auf [+]/[-] oder drücken Sie die entsprechenden Tasten auf dem Tastenfeld für den Zentimeter-Bereich. d-Color MF552/452/362/282/222 15 [Bildversatz] ([Öffentl.]/[Privat]/[Gruppieren]) ([Kombinieren]) Funktionsaufruf: [Box] - Box auswählen - [Öffnen] - Mehrere Dateien auswählen - [Andere] - [Kombinieren] - [Anwendung] - [Layout] - [Bildversatz] Sie können eine Feinanpassung der Druckposition des Bilds auf dem Papier vornehmen, indem Sie das Bild nach oben, nach unten, nach rechts oder nach links verschieben. Wenn ein Bild auf der Rückseite gedruckt wird, können Sie ebenfalls eine Feinanpassung der Bildposition vornehmen. Einstellungen Beschreibung [Ein]/[Aus] Wählen Sie [Ein], um ein Bild zu verschieben. [Vorn]/[Hint] Passen Sie die Bildposition auf dem Druckpapier an, indem Sie das Bild in horizontale oder vertikale Richtung verschieben. • [Vers. n. li.]/[Re.versatz]: Verschiebt das Bild nach links oder rechts. Tippen Sie zum Anpassen des Verschiebungswerts auf [+]/[-] für den Zoll-Bereich oder tippen Sie auf [+]/[-] oder drücken Sie die entsprechenden Tasten auf dem Tastenfeld für den Zentimeter-Bereich. • [Vers. n. ob.]/[Ab]: Verschiebt das Bild nach oben oder unten. Tippen Sie zum Anpassen des Verschiebungswerts auf [+]/[-] für den Zoll-Bereich oder tippen Sie auf [+]/[-] oder drücken Sie die entsprechenden Tasten auf dem Tastenfeld für den Zentimeter-Bereich. [Hinten anwenden] Verwenden Sie bei diesem Element für die Rückseite des Druckpapiers dieselbe Einstellung wie für die Vorderseite. [Datum/Uhrzeit] ([Öffentl.]/[Privat]/[Gruppieren]) ([Kombinieren]) Funktionsaufruf: [Box] - Box auswählen - [Öffnen] - Mehrere Dateien auswählen - [Andere] - [Kombinieren] - [Anwendung] - [Stempel erstellen] - [Datum/Uhrzeit] Sie können eine Druckposition und das Format auswählen und das Datum und die Uhrzeit einfügen. Datum und Uhrzeit können entweder auf allen Seiten oder nur auf der ersten Seite gedruckt werden. d-Color MF552/452/362/282/222 15-79 15 Einstellungen Beschreibung [Ein]/[Aus] Wählen Sie [Ein], um das Datum/die Uhrzeit zu drucken. [Datumsformat] Wählen Sie das Datums-/Uhrzeitformat. [Uhrzeitformat] Wählen Sie das Uhrzeitformat. Wenn die Uhrzeit nicht gedruckt werden soll, wählen Sie [Nein]. [Seiten] Wählen Sie den Bereich der zu druckenden Seiten. [Textdetails] Wählen Sie gegebenenfalls die Druckgröße, die Schrift und die Textfarbe. [Druckposition] Wählen Sie gegebenenfalls die Druckposition des Texts. Sie können in [Position einstellen] die Druckposition genauer einstellen. [Seitenzahl] ([Öffentl.]/[Privat]/[Gruppieren]) ([Kombinieren]) Funktionsaufruf: [Box] - Box auswählen - [Öffnen] - Mehrere Dateien auswählen - [Andere] - [Kombinieren] - [Anwendung] - [Stempel erstellen] - [Seitenzahl] Wählen Sie die Stempelposition und das Format und fügen Sie Seiten- und Kapitelnummern hinzu. Seitenzahlen und Kapitelnummern werden auf allen Seiten gedruckt. 15-80 Einstellungen Beschreibung [Ein]/[Aus] Wählen Sie [Ein], um Seitenzahlen zu drucken. [Seitenzahlenformat] Wählen Sie das Format der Seitenzahl. [Startseitenzahl] Geben Sie die Startseitenzahl an, die auf die erste Seite gedruckt werden soll. Geben Sie zum Beispiel für den Druck von Seitenzahlen ab der dritten Seite der Datei "-1" ein. Die erste Seite der Datei wird als "-1", die zweite Seite als "0" und die dritte Seite als "1" gezählt. Unter [Startseitenzahl] wird festgelegt, dass eine Seitenzahl auf Seite 1 und auf den folgenden Seiten gedruckt wird. Wenn "2" eingegeben wird, werden die Seitenzahlen ab der ersten Seite der Datei in der Reihenfolge "2, 3" usw. gedruckt. "-" (Minuszeichen) wechselt mit jedem Druck auf * zu +. [Startkapitelnummer] Geben Sie die Startkapitelnummer ein, wenn eine Datei in Kapitel unterteilt ist und Sie Kapitelnummern ab dem zweiten Kapitel drucken möchten. Sie können Kapitelnummern nur angeben, wenn Sie [Kapitelseite] unter [Seitenzahlenformat] ausgewählt haben. Geben Sie zum Beispiel für den Druck von Kapitelnummern ab dem dritten Kapitel "-1" ein. Das erste Kapitel der Datei wird als "-1", das zweite Kapitel als "0" und das dritte Kapitel als "1" gezählt. Unter [Startkapitelnummer] wird festgelegt, dass die Kapitelnummer für die Kapitel gedruckt wird, die als 1 und höher gezählt werden. Wenn "2" eingegeben wird, wird die Nummer ab der ersten Seite des ersten Kapitels der Datei in der Form "2-1, 2-2" gedruckt. "-" (Minuszeichen) wechselt mit jedem Druck auf * zu +. [Textdetails] Wählen Sie gegebenenfalls die Druckgröße, die Schrift und die Textfarbe. d-Color MF552/452/362/282/222 15 Einstellungen Beschreibung [Druckposition] Wählen Sie gegebenenfalls die Druckposition des Texts. Sie können in [Position einstellen] die Druckposition genauer einstellen. [Trennblatteinstellungen] Wenn Sie Blätter mit der Deckblattfunktion der Trennblattfunktion einfügen, geben Sie an, ob auf das eingefügte Blatt eine Seitenzahl gedruckt werden soll. • [Deckblatt]: Legen Sie fest, ob eine Seitenzahl auf das Deckblatt gedruckt werden soll. Die Anzahl der Seiten wird auch dann gezählt, wenn [Nicht drucken] ausgewählt ist. • [Einfügen (Kopie)]: Legen Sie fest, ob eine Seitenzahl auf das eingefügte Trennblattpapier gedruckt werden soll. Die Anzahl der eingefügten Seiten wird auch dann gezählt, wenn [Nicht drucken] ausgewählt ist. Bei Auswahl von [Überspringen] wird die Seitenzahl nicht gedruckt und die Anzahl der Seiten wird nicht gezählt. • [Einfügen (Leer)]: Legen Sie fest, ob die eingefügten Leerseiten gezählt werden sollen. Die Anzahl der eingefügten Seiten wird auch dann gezählt, wenn [Nicht drucken] ausgewählt ist. Bei Auswahl von [Überspringen] wird die Anzahl der Seiten nicht gezählt. [Stempel] ([Öffentl.]/[Privat]/[Gruppieren]) ([Kombinieren]) Funktionsaufruf: [Box] - Box auswählen - [Öffnen] - Mehrere Dateien auswählen - [Andere] - [Kombinieren] - [Anwendung] - [Stempel erstellen] - [Stempel] Text, wie z. B. "Bitte um Antwort" oder "Verschlußsache", kann auf der ersten Seite oder auf allen Seiten gedruckt werden. Sie können den zu druckenden Text aus den registrierten festen Stempeln und den eigenen registrierten Stempeln auswählen. Einstellungen Beschreibung [Ein]/[Aus] Wählen Sie [Ein], wenn ein Stempel gedruckt werden soll. [Stempeltyp] Wählen Sie den zu druckenden Stempel. [Seiten] Wählen Sie den Bereich der zu druckenden Seiten. [Textdetails] Wählen Sie gegebenenfalls die Druckgröße und die Textfarbe. [Druckposition] Wählen Sie gegebenenfalls die Druckposition des Texts. Sie können in [Position einstellen] die Druckposition genauer einstellen. d-Color MF552/452/362/282/222 15-81 15 [Mehrf.-Stpl.] ([Öffentl.]/[Privat]/[Gruppieren]) ([Kombinieren]) Funktionsaufruf: [Box] - Box auswählen - [Öffnen] - Mehrere Dateien auswählen - [Andere] - [Kombinieren] - [Anwendung] - [Stempel erstellen] - [Mehrf.-Stpl.] Ein Stempel, wie z. B. "Kopie" oder "Privat", wird auf die gesamte Seite gedruckt. 15-82 Einstellungen Beschreibung [Ein]/[Aus] Wählen Sie [Ein], um wiederholt Stempel einzufügen. [Mehrfachstempeltyp] Wählen Sie einen verwendeten Stempel aus. Datum und Uhrzeit können ebenfalls gedruckt werden. • [Vordefinierter Stempel]: Wählen Sie den vordefinierten Stempel, der gedruckt werden soll. • [Registrierter Stempel]: Wählen Sie den registrierten Stempel, der gedruckt werden soll. • [Datum/Uhrzeit]: Wählen Sie das Format (Typ) für den Druck des Datums und der Uhrzeit. • [Andere]: Geben Sie die Auftragsnummer, die Seriennummer des Systems und die Verteilnummer für den Druck an. [Stempeleinstellungen] Der Registrierungsstatus des Stempels wird angezeigt. [Detaileinstell.] Wählen Sie bei Bedarf die Farbe, die Dichte, die Größe und die Art des Muster-Überschreibens von Druckzeichen. [Position ändern/löschen] Ermöglicht es, die Stempelposition bei Bedarf zu prüfen, zu ändern oder zu löschen. Sie können die Stempelfolge ändern und ein Leerzeichen zwischen Stempeln einfügen. Wenn Sie bis zu vier Stempel auswählen, können Sie ihren Winkel (im Bereich von +/-45 Grad) ändern. d-Color MF552/452/362/282/222 15 [Kopfzeile/Fußzeile] ([Öffentl.]/[Privat]/[Gruppieren]) ([Kombinieren]) Funktionsaufruf: [Box] - Box auswählen - [Öffnen] - Mehrere Dateien auswählen - [Andere] - [Kombinieren] - [Anwendung] - [Stempel erstellen] - [Kopfzeile/Fußzeile] Fügen Sie Datum und Uhrzeit oder anderen Text am oberen und unteren Rand (Kopfzeile/Fußzeile) der angegebenen Seite ein. Sie müssen die Informationen, die in die Kopfzeile und Fußzeile eingefügt werden sollen, vorab auf diesem System registrieren. Einstellungen Beschreibung [Ein]/[Aus] Wählen Sie [Ein], um die Kopfzeile/Fußzeile zu drucken. [Kopfzeile/Fußzeile abrufen] Wählen Sie die zu druckende Kopfzeile/Fußzeile. Wählen Sie die Kopfzeile/ Fußzeile aus den vorab registrierten Kopfzeilen/Fußzeilen aus. [Prüfen/temporär ändern] Bei Bedarf können Sie die Details des Programms, das unter [Kopfzeile/ Fußzeile abrufen] ausgewählt ist, prüfen oder vorübergehend ändern. • [Kopfzeileneinstellungen]: Ändern Sie die Inhalte der Kopfzeile. • [Fußzeileneinstellungen]: Ändern Sie die Inhalte der Fußzeile. • [Seiten]: Ändern Sie die Reihenfolge der zu druckenden Seiten. • [Textdetails]: Ändern Sie die Druckgröße, die Schrift und die Textfarbe. [Registriertes Overlay] ([Öffentl.]/[Privat]/[Gruppieren]) ([Kombinieren]) Funktionsaufruf: [Box] - Box auswählen - [Öffnen] - Mehrere Dateien auswählen - [Andere] - [Kombinieren] - [Anwendung] - [Stempel erstellen] - [Registriertes Overlay] Sie können ein registriertes Overlay-Bild aufrufen und in das Bild der Druckdatei einbetten. Das Overlay-Bild muss zunächst auf diesem System registriert werden. d-Color MF552/452/362/282/222 15-83 15 Einstellungen Beschreibung [Ein]/[Aus] Wählen Sie [Ein], um ein registriertes Bild als Overlay zu verwenden. [Overlay-Bild abrufen] Geben Sie an, auf welche Seite des Papiers das Overlay-Bild eingebettet werden soll, und wählen Sie das zu verwendende Overlay-Bild aus. Überprüfen Sie gegebenenfalls die Dichte, die Erstellungsmethode, die Farbänderung und die Vorschau des Overlay-Bilds. Bei Auswahl von [Hinten anwenden] wird das Bild der Vorderseite auf der Rückseite des Papiers erstellt. [Seiten] Wählen Sie den Bereich der Seiten, auf denen ein Overlay-Bild erstellt werden soll. [Kopierschutz] ([Öffentl.]/[Privat]/[Gruppieren]) ([Kombinieren]) Funktionsaufruf: [Box] - Box auswählen - [Öffnen] - Mehrere Dateien auswählen - [Andere] - [Kombinieren] - [Anwendung] - [Kopiersicherheit] - [Kopierschutz] Text wie "Kopie" oder "Privat" wird im Hintergrundmuster als verborgener Text gedruckt. 15-84 Einstellungen Beschreibung [Ein]/[Aus] Wählen Sie [Ein], um den Kopierschutztext zu drucken. [Kopierschutztyp] Wählen Sie einen verwendeten Stempel aus. Datum und Uhrzeit können ebenfalls gedruckt werden. • [Vordefinierter Stempel]: Wählen Sie den vordefinierten Stempel, der gedruckt werden soll. • [Registrierter Stempel]: Wählen Sie den registrierten Stempel, der gedruckt werden soll. • [Datum/Uhrzeit]: Wählen Sie das Format (Typ) für den Druck des Datums und der Uhrzeit. • [Andere]: Geben Sie die Auftragsnummer, die Seriennummer des Systems und die Verteilnummer für den Druck an. [Stempeleinstellungen] Der Registrierungsstatus des Stempels wird angezeigt. [Detaileinstell.] Wählen Sie bei Bedarf die Farbe, die Dichte, die Größe und die Art des Muster-Überschreibens von Druckzeichen. [Kopierschutz] Legen Sie fest, wie das Kopierschutzmuster gedruckt werden soll. Bei Bedarf können Sie auch den Musterkontrast festlegen. [Hintergrundmuster] Wählen Sie ein Hintergrundmuster. [Position ändern/löschen] Ermöglicht es, die Stempelposition bei Bedarf zu prüfen, zu ändern oder zu löschen. Sie können die Stempelfolge ändern und ein Leerzeichen zwischen Stempeln einfügen. Wenn Sie bis zu vier Stempel auswählen, können Sie ihren Winkel (im Bereich von +/-45 Grad) ändern. d-Color MF552/452/362/282/222 15 [Kopiersperre] ([Öffentl.]/[Privat]/[Gruppieren]) ([Kombinieren]) Funktionsaufruf: [Box] - Box auswählen - [Öffnen] - Mehrere Dateien auswählen - [Andere] - [Kombinieren] - [Anwendung] - [Kopiersicherheit] - [Kopiersperre] Die Kopiersperre ist eine Kopierschutzfunktion, mit der verborgene Sicherheitswasserzeichen (z. B. "Zur internen Verwendung") oder ein Datum im Hintergrund gedruckt werden, um die Anfertigung von unautorisierten Kopien zu verhindern. Zudem wird auf allen gedruckten Seiten ein Kopierbeschränkungsmuster eingebettet. Einstellungen Beschreibung [Ein]/[Aus] Wählen Sie [Ein], um ein Kopiersperre-Muster einzubetten. [Stempeltyp] Wählen Sie einen verwendeten Stempel aus. Datum und Uhrzeit können ebenfalls gedruckt werden. • [Vordefinierter Stempel]: Wählen Sie den vordefinierten Stempel, der gedruckt werden soll. • [Datum/Uhrzeit]: Wählen Sie das Format (Typ) für den Druck des Datums und der Uhrzeit. • [Andere]: Geben Sie die Auftragsnummer, die Seriennummer des Systems und die Verteilnummer für den Druck an. [Stempeleinstellungen] Der Registrierungsstatus des Stempels wird angezeigt. [Detaileinstell.] Wählen Sie gegebenenfalls die Druckgröße und die Textfarbe. [Kopiersperre] Legen Sie bei Bedarf den Kontrast des Kopiersperre-Musters fest. [Hintergrundmuster] Wählen Sie ein Hintergrundmuster. Tipps Sie können die Kopiersperre verwenden, wenn das Sicherheits-Kit installiert und die Kopiersperrenfunktion auf diesem System aktiviert ist. Farbpapier, Umschläge und OHP-Folien werden nicht von der Kopiersperrenfunktion unterstützt. d-Color MF552/452/362/282/222 15-85 15 [Kennwortkopie] ([Öffentl.]/[Privat]/[Gruppieren]) ([Kombinieren]) Funktionsaufruf: [Box] - Box auswählen - [Öffnen] - Mehrere Dateien auswählen - [Andere] - [Kombinieren] - [Anwendung] - [Kopiersicherheit] - [Kennwortkopie] Die Kennwortkopie ist eine Kopierschutzfunktion, mit der verborgene Sicherheitswasserzeichen (z. B. "Zur internen Verwendung") oder ein Datum im Hintergrund gedruckt werden, um die Anfertigung von unautorisierten Kopien zu verhindern. Zudem wird auf allen gedruckten Seiten ein Kennwort für die Kennwortkopie-Funktion eingebettet. Einstellungen Beschreibung [Ein]/[Aus] Wählen Sie [Ein], um ein Kennwort einzubetten. [Kennwort] Geben Sie ein Kennwort ein, mit dem die Erstellung von Kopien beschränkt werden soll. [Stempeleinstell.] Legen Sie einen Stempel fest, der auf jedes Blatt gedruckt werden soll. [Stempeltyp] Wählen Sie einen verwendeten Stempel aus. Datum und Uhrzeit können ebenfalls gedruckt werden. • [Vordefinierter Stempel]: Wählen Sie den vordefinierten Stempel, der gedruckt werden soll. • [Datum/Uhrzeit]: Wählen Sie das Format (Typ) für den Druck des Datums und der Uhrzeit. • [Andere]: Geben Sie die Auftragsnummer, die Seriennummer des Systems und die Verteilnummer für den Druck an. [Stempeleinstellungen] Der Registrierungsstatus des Stempels wird angezeigt. [Detaileinstell.] Wählen Sie gegebenenfalls die Druckgröße und die Textfarbe. [Kennwortkopie] Legen Sie bei Bedarf den Kontrast des Kennwortkopie-Musters fest. [Hintergrundmuster] Wählen Sie ein Hintergrundmuster. Tipps Sie können die Kennwortkopie-Funktion verwenden, wenn das Sicherheits-Kit installiert und die Kennwortkopie-Funktion auf diesem System aktiviert ist. Farbpapier, Umschläge und OHP-Folien werden nicht von der Kennwortkopie-Funktion unterstützt. 15-86 d-Color MF552/452/362/282/222 15 [Bindungsübertragung] Funktionsaufruf: [Box] - Box auswählen - [Öffnen] - Mehrere Dateien auswählen - [Andere] [Bindungsübertragung] Sie können mehrere Dateien in einer einzelnen Datei zusammenführen und diese gleichzeitig senden. Legen Sie die Sendereihenfolge (Kombination) fest und tippen Sie auf [OK]. Der Optionseinstellungsbildschirm für die Dateiübertragung wird angezeigt. [Adressbuch] ([Öffentl.]/[Privat]/[Gruppieren]) ([Bindungsübertragung]) Funktionsaufruf: [Box] - Box auswählen - [Öffnen] - Mehrere Dateien auswählen - [Andere] [Bindungsübertragung] - [Adressbuch] Wählen Sie ein Ziel aus dem Adressbuch aus. Sie können Dateien durch die Auswahl mehrerer Ziele versenden. Sie können auch anhand des Zieltyps und des Furigana-Schlüssels nach einem Ziel suchen. d-Color MF552/452/362/282/222 15-87 15 [Man. Eingabe] ([Öffentl.]/[Privat]/[Gruppieren]) ([Bindungsübertragung]) Funktionsaufruf: [Box] - Box auswählen - [Öffnen] - Mehrere Dateien auswählen - [Andere] [Bindungsübertragung] - [Man. Eingabe] Geben Sie die Empfängerinformationen gemäß dem von Ihnen verwendeten Übertragungssystem ein. Einstellungen Beschreibung [E-Mail] Geben Sie die Ziel-E-Mail-Adresse ein, an die die Dateien gesendet werden sollen, die an die E-Mail angehängt sind. [PC (SMB)] Geben Sie den Namen des Ziel-PCs (Hostname) oder die IP-Adresse für den Versand von Dateien zum freigegebenen Ordner des Netzwerk-PCs ein. [FTP] Geben Sie den Hostnamen oder die IP-Adresse des Ziel-FTP-Servers für den Versand von Dateien zum FTP-Server ein. [WebDAV] Geben Sie den Hostnamen oder die IP-Adresse des WebDAV-Zielservers für den Versand von Dateien zum WebDAV-Server ein. d Referenz Sie können ein Ziel manuell eingeben und im Adressbuch speichern. Ausführliche Informationen finden Sie in der [Bedienungsanleitung: Scannen]. [E-Mail] ([Öffentl.]/[Privat]/[Gruppieren]) ([Bindungsübertragung]) Funktionsaufruf: [Box] - Box auswählen - [Öffnen] - Mehrere Dateien auswählen - [Andere] [Bindungsübertragung] - [Man. Eingabe] - [E-Mail] Geben Sie die Ziel-E-Mail-Adresse ein, an die die Dateien gesendet werden sollen, die an die E-Mail angehängt sind. Tippen Sie bei der Verwendung von mehreren Zielen auf [Nächstes Ziel], um weitere Ziele hinzuzufügen. 15-88 d-Color MF552/452/362/282/222 15 [PC (SMB)] ([Öffentl.]/[Privat]/[Gruppieren]) ([Bindungsübertragung]) Funktionsaufruf: [Box] - Box auswählen - [Öffnen] - Mehrere Dateien auswählen - [Andere] [Bindungsübertragung] - [Man. Eingabe] - [PC (SMB)] Geben Sie den Namen des Ziel-PCs (Hostname) oder die IP-Adresse für den Versand von Dateien zum freigegebenen Ordner des Netzwerk-PCs ein. Tippen Sie bei der Verwendung von mehreren Zielen auf [Nächstes Ziel], um weitere Ziele hinzuzufügen. Einstellungen Beschreibung [Hostname] Geben Sie den Namen des Ziel-PCs (Hostname) oder die IP-Adresse (max. 253 Byte lang) ein. • Eingabebeispiel für einen PC-Namen (Hostname): "HEIM-PC" • Eingabebeispiel für eine IP-Adresse (IPv4): "192.168.1.1" • Eingabebeispiel für eine IP-Adresse (IPv6): "fe80::220:6bff:fe10:2f16" [Dateipfad] Geben Sie den Namen des freigegebenen Ordners (max. 255 Byte) auf dem Computer ein, der unter [Hostname] angegeben ist. Der Name des freigegebenen Ordners ist im Allgemeinen auch unter dem Begriff Freigabename bekannt. • Eingabebeispiel: "Scan" Wenn Sie einen Ordner im Freigabeordner angeben, fügen Sie das Symbol "\" zwischen den Ordnernamen ein. • Eingabebeispiel: "Freigabe\Dokument" [Ben.name] Geben Sie den Namen eines Benutzers ein (max. 64 Zeichen), der die entsprechenden Rechte für den Zugriff auf den unter [Dateipfad] angegebenen Ordner besitzt. • Eingabebeispiel: "Öffentlicher Benutzer" [Kennwort] Geben Sie das Kennwort des unter [Ben.name] angegebenen Benutzers an. [Referenz] Suchen Sie im Touch Display nach einem Ziel-Computer für den Dateiversand und wählen Sie einen freigegebenen Zielordner aus. Wenn der Authentifizierungsbildschirm angezeigt wird, geben Sie den Namen und das Kennwort eines Benutzers an, der die entsprechenden Rechte für den Zugriff auf den ausgewählten Ordner besitzt. Nach der Authentifizierung wird der [Hostname] oder der [Dateipfad] automatisch eingetragen. Die Referenzfunktion kann unter Umständen unter den folgenden Bedingungen nicht ordnungsgemäß verwendet werden. • Wenn in dem Netzwerk (Subnetz), mit dem dieses System verbunden ist, 512 oder mehr Arbeitsgruppen oder Computer vorhanden sind, kann diese Funktion unter Umständen nicht ordnungsgemäß genutzt werden. • Diese Funktion steht in der IPv6-Umgebung nicht zur Verfügung. d-Color MF552/452/362/282/222 15-89 15 [FTP] ([Öffentl.]/[Privat]/[Gruppieren]) ([Bindungsübertragung]) Funktionsaufruf: [Box] - Box auswählen - [Öffnen] - Mehrere Dateien auswählen - [Andere] [Bindungsübertragung] - [Man. Eingabe] - [FTP] Geben Sie den Hostnamen oder die IP-Adresse des Ziel-FTP-Servers für den Versand von Dateien zum FTP-Server ein. Tippen Sie bei der Verwendung von mehreren Zielen auf [Nächstes Ziel], um weitere Ziele hinzuzufügen. 15-90 Einstellungen Beschreibung [Hostname] Geben Sie den Hostnamen oder die IP-Adresse des FTP-Zielservers ein (max. 63 Byte lang). • Eingabebeispiel für einen Hostnamen: "host.beispiel.com" • Eingabebeispiel für eine IP-Adresse (IPv4): "192.168.1.1" • Eingabebeispiel für eine IP-Adresse (IPv6): "fe80::220:6bff:fe10:2f16" [Dateipfad] Geben Sie den Namen des Speicherordners des FTP-Servers an, der als [Hostname] angegeben ist (max. 127 Byte lang). • Eingabebeispiel: "Scan" [Ben.name] Geben Sie den Anmeldebenutzernamen (max. 64 Zeichen) ein, wenn für den Ziel-FTP-Server eine Authentifizierung erforderlich ist. • Eingabebeispiel: "öffentlicher_Benutzer" [Common] Wenn für den Ziel-FTP-Server keine Authentifizierung erforderlich ist, wählen Sie dieses Element. [Kennwort] Geben Sie das Kennwort des unter [Ben.name] angegebenen Benutzers an. [Anschlussnummer] Ändern Sie gegebenenfalls die Anschlussnummer. Im Normalfall können Sie die Original-Anschlussnummer verwenden. [Proxy] Wenn in Ihrer Umgebung ein Proxy-Server eingesetzt wird, wählen Sie dieses Element. [PASV-Modus] Wenn in Ihrer Umgebung ein PASV-Server eingesetzt wird, wählen Sie dieses Element. d-Color MF552/452/362/282/222 15 [WebDAV] ([Öffentl.]/[Privat]/[Gruppieren]) ([Bindungsübertragung]) Funktionsaufruf: [Box] - Box auswählen - [Öffnen] - Mehrere Dateien auswählen - [Andere] [Bindungsübertragung] - [Man. Eingabe] - [WebDAV] Geben Sie den Hostnamen oder die IP-Adresse des WebDAV-Zielservers für den Versand von Dateien zum WebDAV-Server ein. Tippen Sie bei der Verwendung von mehreren Zielen auf [Nächstes Ziel], um weitere Ziele hinzuzufügen. Einstellungen Beschreibung [Hostname] Geben Sie den Hostnamen oder die IP-Adresse des WebDAV-Servers ein (max. 253 Byte lang). • Eingabebeispiel für einen Hostnamen: "host.beispiel.com" • Eingabebeispiel für eine IP-Adresse (IPv4): "192.168.1.1" • Eingabebeispiel für eine IP-Adresse (IPv6): "fe80::220:6bff:fe10:2f16" [Dateipfad] Geben Sie den Namen des Speicherordners des WebDAV-Servers ein (max. 142 Byte), den Sie unter [Hostname] angegeben haben. • Eingabebeispiel: "Scan" [Ben.name] Geben Sie den Namen eines Benutzers ein (max. 64 Zeichen), der die entsprechenden Rechte für den Zugriff auf den unter [Dateipfad] angegebenen Ordner besitzt. • Eingabebeispiel: "öffentlicher_Benutzer" [Kennwort] Geben Sie das Kennwort des unter [Ben.name] angegebenen Benutzers an. [Anschlussnummer] Ändern Sie gegebenenfalls die Anschlussnummer. Im Normalfall können Sie die Original-Anschlussnummer verwenden. [Proxy] Wenn in Ihrer Umgebung ein Proxy-Server eingesetzt wird, wählen Sie dieses Element. [SSL-Einstell.] Wenn in Ihrer Umgebung SSL verwendet wird, wählen Sie dieses Element. d-Color MF552/452/362/282/222 15-91 15 [Auftr.verlauf] ([Öffentl.]/[Privat]/[Gruppieren]) ([Bindungsübertragung]) Funktionsaufruf: [Box] - Box auswählen - [Öffnen] - Mehrere Dateien auswählen - [Andere] [Bindungsübertragung] - [Auftr.verlauf] Drücken Sie auf [Auftr.verlauf], um ein Ziel aus dem Scan- oder Faxverlauf auszuwählen. Die letzten Aufträge (max. 5) werden im Verlauf angezeigt. Sie können auch mehrere Ziele aus dem Verlauf auswählen. Tipps Wenn Sie ein Ziel oder eine Box bearbeitet haben oder wenn die Stromversorgung aus- und wieder eingeschaltet wurde, gehen die Verlaufsdaten verloren. [Zielnummer] ([Öffentl.]/[Privat]/[Gruppieren]) ([Bindungsübertragung]) Funktionsaufruf: [Box] - Box auswählen - [Öffnen] - Mehrere Dateien auswählen - [Andere] [Bindungsübertragung] - [Zielnummer] Drücken Sie auf [Suchen], um die Suchergebnisse anzuzeigen. Wählen Sie ein Ziel aus der Liste aus. 15-92 d-Color MF552/452/362/282/222 15 [Name suchen] ([Öffentl.]/[Privat]/[Gruppieren]) ([Bindungsübertragung]) Funktionsaufruf: [Box] - Box auswählen - [Öffnen] - Mehrere Dateien auswählen - [Andere] [Bindungsübertragung] - [Zielnummer] - [Suchen] - [Name suchen] Führen Sie eine Präfix-Suche nach dem Namen eines registrierten Ziels durch (Wörter, die mit dem Suchwort beginnen, werden angezeigt). [Zielnummer] ([Öffentl.]/[Privat]/[Gruppieren]) ([Bindungsübertragung]) Funktionsaufruf: [Box] - Box auswählen - [Öffnen] - Mehrere Dateien auswählen - [Andere] [Bindungsübertragung] - [Zielnummer] - [Suchen] - [Zielnummer] Führen Sie eine Präfix-Suche nach Text oder Ziffern in einem Ziel durch (Wörter, die mit dem Suchwort beginnen, werden angezeigt). d-Color MF552/452/362/282/222 15-93 15 [LDAP-Suche] ([Öffentl.]/[Privat]/[Gruppieren]) ([Bindungsübertragung]) Funktionsaufruf: [Box] - Box auswählen - [Öffnen] - Mehrere Dateien auswählen - [Andere] [Bindungsübertragung] - [Zielnummer] - [Suchen] - [LDAP-Suche] Wenn der LDAP-Server oder Active Directory von Windows Server verwendet wird, geben Sie ein einzelnes Schlüsselwort für die Suche nach einer E-Mail-Adresse oder Faxnummer ein. [LDAP-Mehrf.-Suche] ([Öffentl.]/[Privat]/[Gruppieren]) ([Bindungsübertragung]) Funktionsaufruf: [Box] - Box auswählen - [Öffnen] - Mehrere Dateien auswählen - [Andere] [Bindungsübertragung] - [Zielnummer] - [Suchen] - [LDAP-Mehrf.-Suche] Wenn der LDAP-Server oder Active Directory von Windows Server verwendet werden, kombinieren Sie Schlüsselwörter nach Kategorien, um nach einer E-Mail-Adresse oder Faxnummer zu suchen. 15-94 d-Color MF552/452/362/282/222 15 [Registrierung] ([Öffentl.]/[Privat]/[Gruppieren]) ([Bindungsübertragung]) Funktionsaufruf: [Box] - Box auswählen - [Öffnen] - Mehrere Dateien auswählen - [Andere] [Bindungsübertragung] - [Man. Eingabe] - Ziel eingeben - [Registrierung] Sie können das manuell eingegebene Ziel im Adressbuch registrieren. Ausführliche Informationen über die Registrierung finden Sie in der [Bedienungsanleitung: Scannen]. [Dateityp] ([Öffentl.]/[Privat]/[Gruppieren]) ([Bindungsübertragung]) Funktionsaufruf: [Box] - Box auswählen - [Öffnen] - Mehrere Dateien auswählen - [Andere] [Bindungsübertragung] - [Dateityp] Wählen Sie einen Dateityp für das Scannen und Senden der Datei. Einstellungen Beschreibung [Dateityp] Wählen Sie den Dateityp für den Versand aus. • [PDF]: Dieser Typ steht in den meisten Betriebssystemen zur Verfügung. Es ist möglich, eine solche Datei mit einem Kennwort zu schützen oder zu verschlüsseln. Wichtige Originaldaten sollten als PDF-Datei gespeichert werden. • [Kompakt-PDF]: Wird zum Senden einer Datei mit einer kleineren Dateigröße als beim normalen PDF-Typ verwendet. Wir empfehlen dieses Format, wenn Sie die Dateigröße z. B. für den E-Mail-Versand verringern möchten. • [TIFF]: Das ist ein Typ der vielseitigen Bildformate. Das TIFF-Format unterstützt mehrere Seiten, wodurch mehrseitige Dokumente als eine Datei gespeichert werden können. • [XPS]: Ein von Windows Vista und späteren Betriebssystemen unterstützter Dateityp. • [Kompakt-XPS]: Wird zum Senden einer Datei mit einer kleineren Dateigröße als beim normalen XPS-Typ verwendet. • [PPTX]: Erweiterung einer XML-Grunddatei, die mit PowerPoint von Microsoft Office 2007 oder höher erstellt wird. d-Color MF552/452/362/282/222 15-95 15 Einstellungen Beschreibung [Seiteneinstellungen] Wählen Sie eine Seitenablageeinheit aus, wenn ein Original aus mehreren Seiten besteht. • [Mehrseitendatei]: Wird für die Zusammenführung aller Seiten in einer einzelnen Datei verwendet. [PDF-Detaileinstellung] Wenn als Dateityp [PDF] oder [Kompakt-PDF] ausgewählt ist, können Sie die PDF-Optionen festlegen. Sie können die Sicherheit mit einer digitalen Signatur, mit der der Autor der Datei identifiziert wird, mit Hilfe einer Dateiverschlüsselung oder mit anderen Maßnahmen erhöhen. Weitere Informationen hierzu finden Sie auf Seite 15-96. [PDF-Detaileinstellung] ([Öffentl.]/[Privat]/[Gruppieren]) ([Bindungsübertragung]) Funktionsaufruf: [Box] - Box auswählen - [Öffnen] - Mehrere Dateien auswählen - [Andere] [Bindungsübertragung] - [Dateityp] - [PDF-Detaileinstellung] Wenn als Dateityp [PDF] oder [Kompakt-PDF] ausgewählt ist, können Sie die PDF-Optionen festlegen. 15-96 Einstellungen Beschreibung [Verschlüsselung] Wählen Sie [Ein], um eine Datei zu verschlüsseln. Geben Sie ein Kennwort ein, um den Zugriff auf die Datei zu beschränken. Zum Festlegen von Berechtigungen für den Druck und die umfassende Bearbeitung von PDFs geben Sie ein Autorisierungskennwort ein und nehmen dann die gewünschten Einstellungen für [Verschlüss.niveau], [Druckberechtigungen], [Inhalt kopieren] und [Änderungen zulässig] vor. Weitere Informationen hierzu finden Sie auf Seite 15-97. [Digitale Signatur] Zum Einfügen der Signatur (des Zertifikats) dieses Systems in eine PDF-Datei wählen Sie [Ein] und setzen die Verschlüsselungsstärke der Signatur entweder auf [SHA1] oder auf [SHA256]. Sie können den Autor einer PDF zertifizieren und Fälschungen und unautorisierte Änderungen verhindern. Diese Funktion ist aktiviert, wenn ein Zertifikat auf diesem System registriert ist. [Stempel erstellen] Wählen Sie diese Option, um das Datum/die Uhrzeit, die Seitenzahl und die Kopfzeile/Fußzeile in einer PDF zu drucken. Wählen Sie [Text], wenn Sie die auf der PDF zu druckenden Zeichen als Text einbetten möchten. Wenn Sie [Bild] wählen, wird der Text als Bild eingebettet. [Outline-PDF] Wählen Sie diese Option, um eine Datei im Kompakt-PDF-Format zu senden. Der Text wird aus der Datei extrahiert und in ein Vektorbild umgewandelt. d-Color MF552/452/362/282/222 15 [Verschlüsselung] ([Öffentl.]/[Privat]/[Gruppieren]) ([Bindungsübertragung]) Funktionsaufruf: [Box] - Box auswählen - [Öffnen] - Mehrere Dateien auswählen - [Andere] [Bindungsübertragung] - [Dateityp] - [PDF-Detaileinstellung] - [Verschlüsselung] Wenn als Dateityp [PDF] oder [Kompakt-PDF] ausgewählt ist, können Sie PDF-Dateien verschlüsseln. Einstellungen Beschreibung [Kennwort] Geben Sie ein Kennwort ein, um den Zugriff auf die Datei zu beschränken. Erstellen Sie eine PDF-Datei, auf die bestimmte Benutzer zugreifen können, denen das Kennwort bekannt ist. [Kennwort Berechtig.] Zum Festlegen von Berechtigungen für den Druck und die Bearbeitung einer PDF-Datei geben Sie ein Autorisierungskennwort ein. [Verschlüss.niveau] Wählen Sie beim Festlegen von Berechtigungen für eine PDF-Datei eine Verschlüsselungsstärke entsprechend der gewünschten Sicherheitsstufe aus. Wenn Sie [Hohes Niveau] wählen, können Sie detailliertere Berechtigungen festlegen. [Druckberechtigungen] Legen Sie fest, ob die Benutzer PDF-Dateien drucken dürfen. Wenn [Verschlüss.niveau] auf [Hohes Niveau] gesetzt ist, können Sie festlegen, dass PDF-Dateien nur mit einer niedrigen Auflösung ([Niedrige Auflösung]) gedruckt werden können. [Inhalt kopieren] Legen Sie fest, ob die Benutzer Textinhalte und Bilder aus PDF-Dateien kopieren dürfen. [Änderungen zulässig] Wählen Sie die Inhalte der PDF, die modifiziert werden dürfen. Wenn [Verschlüss.niveau] auf [Hohes Niveau] gesetzt ist, können Sie eine detailliertere Auswahl der zulässigen Inhalte vornehmen. d-Color MF552/452/362/282/222 15-97 15 [E-Mail-Einstellung] ([Öffentl.]/[Privat]/[Gruppieren]) ([Bindungsübertragung]) Funktionsaufruf: [Box] - Box auswählen - [Öffnen] - Mehrere Dateien auswählen - [Andere] [Bindungsübertragung] - [E-Mail-Einstellung] Sie können den Dateinamen, der bei der Speicherung in der Box vergeben wurde, ändern. Beim Senden per E-Mail können Sie den Betreff und den Nachrichtentext der E-Mail angeben und die E-MailAbsenderadresse ("Von"-Adresse) ändern. 15-98 Einstellungen Beschreibung [Dok.-name] Sie können bei Bedarf den Dateinamen, der bei der Speicherung in der Box vergeben wurde, ändern. [Betreff] Ändern Sie bei Bedarf den Betreff der E-Mail. Wenn feste Betreffphrasen registriert sind, können Sie einen registrierten Betreff auswählen. [Von] Ändern Sie bei Bedarf die E-Mail-Absenderadresse. Im Normalfall wird die E-Mail-Adresse des Administrators als E-MailAbsenderadresse verwendet. Wenn die Benutzerauthentifizierung auf diesem System aktiviert ist, wird die E-Mail-Adresse des angemeldeten Benutzers als E-Mail-Absenderadresse verwendet. [Text] Ändern Sie bei Bedarf den Nachrichtentext der E-Mail. Wenn feste Nachrichtentexte registriert sind, können Sie aus diesen den gewünschten Text auswählen. d-Color MF552/452/362/282/222 15 [Anwendung] ([Öffentl.]/[Privat]/[Gruppieren]) ([Bindungsübertragung]) Funktionsaufruf: [Box] - Box auswählen - [Öffnen] - Mehrere Dateien auswählen - [Andere] [Bindungsübertragung] - [Anwendung] Legen Sie die erweiterten Optionen für den Dateiversand fest. Einstellungen Beschreibung [Stempel erstellen] Fügt eine Seitenzahl und einen Stempel zur Datei hinzu. [Anwendung] Legen Sie Anwendungsoptionen für die E-Mail-Benachrichtigung beim Speichern von Dateidaten oder für die Änderung der Fax-Absenderinformationen usw. fest. [Datum/Uhrzeit] ([Öffentl.]/[Privat]/[Gruppieren]) ([Bindungsübertragung]) Funktionsaufruf: [Box] - Box auswählen - [Öffnen] - Mehrere Dateien auswählen - [Andere] [Bindungsübertragung] - [Anwendung] - [Datum/Uhrzeit] Sie können eine Druckposition und das Format auswählen und das Datum und die Uhrzeit einfügen. Datum und Uhrzeit können entweder auf allen Seiten oder nur auf der ersten Seite gedruckt werden. Einstellungen Beschreibung [Ein]/[Aus] Wählen Sie [Ein], um das Datum/die Uhrzeit zu drucken. [Datumsformat] Wählen Sie das Datums-/Uhrzeitformat. [Uhrzeitformat] Wählen Sie das Uhrzeitformat. Wenn die Uhrzeit nicht gedruckt werden soll, wählen Sie [Nein]. [Seiten] Wählen Sie den Bereich der zu druckenden Seiten. [Textdetails] Wählen Sie gegebenenfalls die Druckgröße, die Schrift und die Textfarbe. [Druckposition] Wählen Sie gegebenenfalls die Druckposition des Texts. Sie können in [Position einstellen] die Druckposition genauer einstellen. d-Color MF552/452/362/282/222 15-99 15 [Seitenzahl] ([Öffentl.]/[Privat]/[Gruppieren]) ([Bindungsübertragung]) Funktionsaufruf: [Box] - Box auswählen - [Öffnen] - Mehrere Dateien auswählen - [Andere] [Bindungsübertragung] - [Anwendung] - [Seitenzahl] Wählen Sie die Stempelposition und das Format und fügen Sie Seiten- und Kapitelnummern hinzu. Seitenzahlen und Kapitelnummern werden auf allen Seiten gedruckt. 15-100 Einstellungen Beschreibung [Ein]/[Aus] Wählen Sie [Ein], um eine Seitenzahl zu drucken. [Seitenzahlenformat] Wählen Sie das Format der Seitenzahl. [Startseitenzahl] Geben Sie die Startseitenzahl an, die auf die erste Seite gedruckt werden soll. Geben Sie zum Beispiel für den Druck von Seitenzahlen ab der dritten Seite der Datei "-1" ein. Die erste Seite der Datei wird als "-1", die zweite Seite als "0" und die dritte Seite als "1" gezählt. Unter [Startseitenzahl] wird festgelegt, dass eine Seitenzahl auf Seite 1 und auf den folgenden Seiten gedruckt wird. Wenn "2" eingegeben wird, werden die Seitenzahlen ab der ersten Seite der Datei in der Reihenfolge "2, 3" usw. gedruckt. "-" (Minuszeichen) wechselt mit jedem Druck auf * zu +. [Startkapitelnummer] Geben Sie die Startkapitelnummer ein, wenn eine Datei in Kapitel unterteilt ist und Sie Kapitelnummern ab dem zweiten Kapitel drucken möchten. Sie können Kapitelnummern nur angeben, wenn Sie [Kapitelseite] unter [Seitenzahlenformat] ausgewählt haben. Geben Sie zum Beispiel für den Druck von Kapitelnummern ab dem dritten Kapitel "-1" ein. Das erste Kapitel der Datei wird als "-1", das zweite Kapitel als "0" und das dritte Kapitel als "1" gezählt. Unter [Startkapitelnummer] wird festgelegt, dass die Kapitelnummer für die Kapitel gedruckt wird, die als 1 und höher gezählt werden. Wenn "2" eingegeben wird, wird die Nummer ab der ersten Seite des ersten Kapitels der Datei in der Form "2-1, 2-2" gedruckt. "-" (Minuszeichen) wechselt mit jedem Druck auf * zu +. [Textdetails] Wählen Sie gegebenenfalls die Druckgröße, die Schrift und die Textfarbe. [Druckposition] Wählen Sie gegebenenfalls die Druckposition des Texts. Sie können in [Position einstellen] die Druckposition genauer einstellen. d-Color MF552/452/362/282/222 15 [Stempel] ([Öffentl.]/[Privat]/[Gruppieren]) ([Bindungsübertragung]) Funktionsaufruf: [Box] - Box auswählen - [Öffnen] - Mehrere Dateien auswählen - [Andere] [Bindungsübertragung] - [Anwendung] - [Stempel] Text, wie z. B. "Bitte um Antwort" oder "Verschlußsache", kann auf der ersten Seite oder auf allen Seiten gedruckt werden. Sie können den zu druckenden Text aus den registrierten festen Stempeln und den eigenen registrierten Stempeln auswählen. Einstellungen Beschreibung [Ein]/[Aus] Wählen Sie [Ein], wenn ein Stempel gedruckt werden soll. [Stempeltyp] Wählen Sie den zu druckenden Stempel. [Seiten] Wählen Sie den Bereich der zu druckenden Seiten. [Textdetails] Wählen Sie gegebenenfalls die Druckgröße und die Textfarbe. [Druckposition] Wählen Sie gegebenenfalls die Druckposition des Texts. Sie können in [Position einstellen] die Druckposition genauer einstellen. [Kopfzeile/Fußzeile] ([Öffentl.]/[Privat]/[Gruppieren]) ([Bindungsübertragung]) Funktionsaufruf: [Box] - Box auswählen - [Öffnen] - Mehrere Dateien auswählen - [Andere] [Bindungsübertragung] - [Anwendung] - [Kopfzeile/Fußzeile] Fügen Sie Datum und Uhrzeit oder anderen Text am oberen und unteren Rand (Kopfzeile/Fußzeile) der angegebenen Seite ein. Sie müssen die Informationen, die in die Kopfzeile und Fußzeile eingefügt werden sollen, vorab auf diesem System registrieren. Einstellungen Beschreibung [Ein]/[Aus] Wählen Sie [Ein], um die Kopfzeile/Fußzeile zu drucken. d-Color MF552/452/362/282/222 15-101 15 Einstellungen Beschreibung [Kopfzeile/Fußzeile abrufen] Wählen Sie die zu druckende Kopfzeile/Fußzeile. Wählen Sie die Kopfzeile/ Fußzeile aus den vorab registrierten Kopfzeilen/Fußzeilen aus. [Prüfen/temporär ändern] Bei Bedarf können Sie die Details des Programms, das unter [Kopfzeile/ Fußzeile abrufen] ausgewählt ist, prüfen oder vorübergehend ändern. • [Kopfzeileneinstellungen]: Ändern Sie die Inhalte der Kopfzeile. • [Fußzeileneinstellungen]: Ändern Sie die Inhalte der Fußzeile. • [Seiten]: Ändern Sie die Reihenfolge der zu druckenden Seiten. • [Textdetails]: Ändern Sie die Druckgröße, die Schrift und die Textfarbe. [Speichern u. drucken] ([Öffentl.]/[Privat]/[Gruppieren]) ([Bindungsübertragung]) Funktionsaufruf: [Box] - Box auswählen - [Öffnen] - Mehrere Dateien auswählen - [Andere] [Bindungsübertragung] - [Anwendung] - [Speichern u. drucken] Sie können bei der E-Mail- oder SMB-Übertragung die Daten gleichzeitig drucken. 15-102 Einstellungen Beschreibung [Ein]/[Aus] Wählen Sie [Ein], um gleichzeitig zu senden und zu drucken. [Kopien] Geben Sie bei Bedarf die Anzahl der zu druckenden Kopien ein. [1-seitig/2-seitig] Wählen Sie [2-seitig], um beide Seiten des Blatts zu bedrucken. [Heften] Wählen Sie die Bindungspositionen für das Heften der Blätter. • [Ecke]: Alle gedruckten Blätter werden vor der Ausgabe an einer Ecke (links oben oder rechts oben) geheftet. • [2-fach]: Alle gedruckten Blätter werden vor der Ausgabe an zwei Positionen (oben, links oder rechts) geheftet. • [Position angeben]: Wählen Sie die Bindungsposition. Wenn die Bindungsposition auf [Auto] gesetzt ist, wird die Bindungsposition automatisch bestimmt. d-Color MF552/452/362/282/222 15 [URL-Zieleinstellung] ([Öffentl.]/[Privat]/[Gruppieren]) ([Bindungsübertragung]) Funktionsaufruf: [Box] - Box auswählen - [Öffnen] - Mehrere Dateien auswählen - [Andere] [Bindungsübertragung] - [Anwendung] - [URL-Zieleinstellung] Nach Abschluss der SMB-, FTP- oder WebDAV-Übertragung wird eine E-Mail mit einer Bestätigung der Dateispeicherung an die angegebene Adresse gesendet. [Mail-Verschlüssel.] ([Öffentl.]/[Privat]/[Gruppieren]) ([Bindungsübertragung]) Funktionsaufruf: [Box] - Box auswählen - [Öffnen] - Mehrere Dateien auswählen - [Andere] [Bindungsübertragung] - [Anwendung] - [Mail-Verschlüssel.] Bei Verwendung von S/MIME können Sie die von diesem System gesendeten E-Mails verschlüsseln. d-Color MF552/452/362/282/222 15-103 15 [Digitale Signatur] ([Öffentl.]/[Privat]/[Gruppieren]) ([Bindungsübertragung]) Funktionsaufruf: [Box] - Box auswählen - [Öffnen] - Mehrere Dateien auswählen - [Andere] [Bindungsübertragung] - [Anwendung] - [APP] - [Digitale Signatur] Fügen Sie eine Signatur zur E-Mail hinzu, wenn diese mit S/MIME über dieses System gesendet wird. Tipps Sie können den Status [Ein] oder [Aus] - mit dem angegeben wird, ob der Administrator eine digitale Signatur festgelegt hat - nicht ändern. [Name bearb.] ([Öffentl.]/[Privat]/[Gruppieren]) Funktionsaufruf: [Box] - Box auswählen - [Öffnen] - Datei auswählen - [Andere] - [Name bearb.] Sie können eine Datei umbenennen. 15-104 d-Color MF552/452/362/282/222 15 [Erneut bestellen] Funktionsaufruf: [Box] - Box auswählen - [Öffnen] - Datei auswählen - [Andere] - [Erneut bestellen] Sie können eine Datei auswählen und in eine andere Box verschieben. Als Ziel kann eine öffentliche Box, eine persönliche Box oder eine Gruppenbox verwendet werden. Einstellungen Beschreibung [Suchen] Dieses Fenster wird für die Suche nach einer Box verwendet. Die Benutzerboxen werden basierend auf den Suchzeichen, die Sie bei der Boxregistrierung angegeben haben, angezeigt. Sie können auch eine Boxnummer manuell über das Tastenfeld eingeben. [Kopieren] Funktionsaufruf: [Box] - Box auswählen - [Öffnen] - Datei auswählen - [Andere] - [Kopieren] Sie können eine Datei auswählen und in eine andere Box kopieren. Wählen Sie die gewünschte öffentliche Box, persönliche Box oder Gruppenbox aus. Einstellungen Beschreibung [Suchen] Dieses Fenster wird für die Suche nach einer Box verwendet. Die Benutzerboxen werden basierend auf den Suchzeichen, die Sie bei der Boxregistrierung angegeben haben, angezeigt. Sie können auch eine Boxnummer manuell über das Tastenfeld eingeben. d-Color MF552/452/362/282/222 15-105 15 [Dokument bearbeiten] Funktionsaufruf: [Box] - Box auswählen - [Öffnen] - Datei auswählen - [Andere] - [Bearbeiten] Sie können eine Datei auswählen und deren Seiten löschen oder drehen. 15-106 Einstellungen Beschreibung [Unger. Seite(n)] Wählt nur die ungeraden Seiten. [Gerade Seite(n)] Wählt nur die geraden Seiten. [Alle Seiten] Wählt alle Seiten. [Seite löschen] Löscht die ausgewählte(n) Seite(n). [Seite drehen] Dreht eine ausgewählte Seite um 90 Grad oder um 180 Grad. [Seite versch.] Ordnet die Seiten neu an, indem diese verschoben werden. Es können nicht mehrere Seiten gleichzeitig verschoben werden. Wiederholen Sie diesen Vorgang, um zwei oder mehr Seiten zu verschieben. • [Vorschau/Durch Eingabe festlegen]: Wenn eine große Anzahl von Seiten gespeichert ist, können Sie mit dieser Option Seiten durch die Eingabe von numerischen Werten verschieben. Geben Sie eine Zielseitennummer an und legen Sie fest, ob die Seite direkt vor oder nach dem Ziel eingefügt werden soll. [Vorschau/ Bereich festlegen] Legt einen Seitenbereich fest und stellt diesen als Vorschaubild dar. Sie können auch das Anzeigeformat ändern. d-Color MF552/452/362/282/222 15 [Overlay registrieren] ([Öffentl.]/[Privat]/[Gruppieren]) Funktionsaufruf: [Box] - Box auswählen - [Öffnen] - Datei auswählen - [Andere] - [Overlay registrieren] Speichern Sie eine Datei als Overlay-Bild. Nach der Registrierung können Sie während des Kopierens oder Druckens ein Overlay-Bild auf dem Original erstellen. Sie können maximal 100 Overlay-Bilder registrieren. Einstellungen Beschreibung [Neu] Ein neues Overlay-Bild registrierten. Zum Registrieren eines Overlay-Bilds wählen Sie eine nicht registrierte Taste und tippen auf [Neu]. [Überschreiben] Überschreibt das registrierte Overlay-Bild. Zum Registrieren eines Overlay-Bilds durch das Überschreiben eines vorhandenen Overlay-Bilds wählen Sie die entsprechende registrierte Taste und tippen auf [Überschreiben]. [In ext. Speicher ablegen] Funktionsaufruf: [Box] - Box auswählen - [Öffnen] - Datei auswählen - [Andere] - [In ext. Speicher ablegen] Sie können eine Datei auswählen und in einem externem Speicher speichern. d-Color MF552/452/362/282/222 15-107 15 [Auflösung] ([Öffentl.]/[Privat]/[Gruppieren]) ([In ext. Speicher ablegen]) Funktionsaufruf: [Box] - Box auswählen - [Öffnen] - Datei auswählen - [Andere] - [In ext. Speicher ablegen] - [Auflösung] Wählen Sie eine Auflösung für die Dokumentdatei, wenn diese auf einem externen Speicher abgelegt wird. 15-108 Einstellungen Beschreibung [Scan-Auflösung] Wählen Sie eine Auflösung für die Dokumentdatei, wenn diese auf einem externen Speicher abgelegt wird. • [Einstellungen beim Speichern]: Wählen Sie diese Option, um das Dokument mit derselben Auflösung zu speichern, mit der es in der Box gespeichert wurde. • [200 e 200 dpi]: Wählen Sie diese Option, um das Dokument in der Standardauflösung zu speichern. • [300 e 300 dpi]: Wählen Sie diese Option, um das Dokument in einer höheren Auflösung als der Standardauflösung zu speichern. • [400 e 400 dpi]: Wählen Sie diese Option, um ein Dokument zu speichern, das kleine Zeichen und Zeichnungen enthält. • [600 e 600 dpi]: Wählen Sie diese Option zum Umwandeln des Originals in eine Datei mit maximaler Größe. Verwenden Sie diese Option, um eine Datei wie ein Vollfarbfoto mit einer hohen Bildqualität zu speichern. [Faxauflösung] Wählen Sie die Auflösung des Originals für den Faxversand. Senden Sie bei der Verwendung der Funktionen Fax senden, Internet-Fax und IP-Adr. Fax das Original in der folgenden Auflösung. • [Einstellungen beim Speichern]: Wählen Sie diese Option, um das Dokument mit derselben Auflösung, in der es gespeichert wurde, zu senden. • [Std.]: Wählen Sie diese Option zum Scannen eines Originals, bei dem es nicht auf hohe Bildqualität ankommt, oder zum schnellen Versand einer großen Anzahl von Originalen. • [Fein]: Wählen Sie diese Option, um das Dokument in der normalen Auflösung zu senden. • [Superfein]: Wählen Sie diese Option für den Versand einer Datei die kleine Zeichen oder Zeichnungen enthält. • [Ultrafein]: Wählen Sie diese Option zum Senden einer Datei, bei der es auf hohe Bildqualität ankommt. d-Color MF552/452/362/282/222 15 [Farbe] ([Öffentl.]/[Privat]/[Gruppieren]) ([In ext. Speicher ablegen]) Funktionsaufruf: [Box] - Box auswählen - [Öffnen] - Datei auswählen - [Andere] - [In ext. Speicher ablegen] - [Farbe] Wählen Sie einen Farbmodus zum Speichern von Dateien in einem externen Speicher aus. Einstellungen Beschreibung [Vorh. Farbeinst. verwenden] Speichert die Datei in dem bei der Speicherung verwendeten Farbmodus in einem externen Speicher. [Vollfarbe] Sendet eine Datei unabhängig von dem für die Speicherung ausgewählten Modus in Vollfarbe an den externen Speicher. [Graustufen] Sendet eine Datei unabhängig von dem für die Speicherung ausgewählten Modus in Graustufen an den externen Speicher. [Schwarz] Sendet die Datei in Schwarzweiß ohne Verwendung von neutralen Farben zwischen Schwarz und Weiß an den externen Speicher. d-Color MF552/452/362/282/222 15-109 15 [Dateityp] ([Öffentl.]/[Privat]/[Gruppieren]) ([In ext. Speicher ablegen]) Funktionsaufruf: [Box] - Box auswählen - [Öffnen] - Datei auswählen - [Andere] - [In ext. Speicher ablegen] - [Dateityp] Wählen Sie einen Dateityp für die Dokumentdatei aus, wenn diese auf einem externen Speicher abgelegt wird. 15-110 Einstellungen Beschreibung [Dateityp] Wählen Sie einen der folgenden Dateitypen für die Speicherung aus: • [PDF]: Dieser Typ steht in den meisten Betriebssystemen zur Verfügung. Es ist möglich, eine solche Datei mit einem Kennwort zu schützen oder zu verschlüsseln. Wichtige Originaldaten sollten als PDF-Datei gespeichert werden. • [Kompakt-PDF]: Wird zum Speichern einer Datei mit einer kleineren Dateigröße als beim normalen PDF-Typ verwendet. Wir empfehlen dieses Format, wenn Sie die Dateigröße z. B. für den E-Mail-Versand verringern möchten. • [TIFF]: Das ist ein Typ der vielseitigen Bildformate. Das TIFF-Format unterstützt mehrere Seiten, wodurch mehrseitige Dokumente als eine Datei gespeichert werden können. • [JPEG]: Ein Dateityp für die Speicherung von Dateien, der häufig bei Digitalkameras zum Speichern von Fotos verwendet wird. Das JPEG-Format unterstützt nicht die Speicherung von mehreren Seiten als eine Datei. • [XPS]: Ein von Windows Vista und späteren Betriebssystemen unterstützter Dateityp. • [Kompakt-XPS]: Wird zum Speichern eine Datei mit einer kleineren Dateigröße als beim normalen XPS-Typ verwendet. • [PPTX]: Erweiterung einer XML-Grunddatei, die mit PowerPoint von Microsoft Office 2007 oder höher erstellt wird. [PDF-Detaileinstellung] Wenn als Dateityp [PDF] oder [Kompakt-PDF] ausgewählt ist, können Sie die PDF-Optionen festlegen. Sie können die Sicherheit mit einer digitalen Signatur, mit der der Autor der Datei identifiziert wird, mit Hilfe einer Dateiverschlüsselung oder mit anderen Maßnahmen erhöhen. Weitere Informationen hierzu finden Sie auf Seite 15-111. d-Color MF552/452/362/282/222 15 [PDF-Detaileinstellung] ([Öffentl.]/[Privat]/[Gruppieren]) ([In ext. Speicher ablegen]) Funktionsaufruf: [Box] - Box auswählen - [Öffnen] - Datei auswählen - [Andere] - [In ext. Speicher ablegen] - [Dateityp] - [PDF-Detaileinstellung] Wenn als Dateityp [PDF] oder [Kompakt-PDF] ausgewählt ist, können Sie die PDF-Optionen festlegen. Einstellungen Beschreibung [Verschlüsselung] Wählen Sie [Ein], um eine Datei zu verschlüsseln. Geben Sie ein Kennwort ein, um den Zugriff auf die Datei zu beschränken. Zum Festlegen von Berechtigungen für den Druck und die umfassende Bearbeitung von PDFs geben Sie ein Autorisierungskennwort ein und nehmen dann die gewünschten Einstellungen für [Verschlüss.niveau], [Druckberechtigungen], [Inhalt kopieren] und [Änderungen zulässig] vor. Weitere Informationen hierzu finden Sie auf Seite 15-112. [Digitale Signatur] Zum Einfügen der Signatur (des Zertifikats) dieses Systems in eine PDF-Datei wählen Sie [Ein] und setzen die Verschlüsselungsstärke der Signatur entweder auf [SHA1] oder auf [SHA256]. Sie können den Autor einer PDF zertifizieren und Fälschungen und unautorisierte Änderungen verhindern. Diese Funktion ist aktiviert, wenn ein Zertifikat auf diesem System registriert ist. [Outline-PDF] Wählen Sie diese Option für die Speicherung einer Datei im Kompakt-PDFFormat. Der Text wird aus der Datei extrahiert und in ein Vektorbild umgewandelt. d-Color MF552/452/362/282/222 15-111 15 [Verschlüsselung] ([Öffentl.]/[Privat]/[Gruppieren]) ([In ext. Speicher ablegen]) Funktionsaufruf: [Box] - Box auswählen - [Öffnen] - Datei auswählen - [Andere] - [In ext. Speicher ablegen] - [Dateityp] - [PDF-Detaileinstellung] - [Verschlüsselung] Wenn als Dateityp [PDF] oder [Kompakt-PDF] ausgewählt ist, können Sie PDF-Dateien verschlüsseln. 15-112 Einstellungen Beschreibung [Kennwort] Geben Sie ein Kennwort ein, um den Zugriff auf die Datei zu beschränken. Erstellen Sie eine PDF-Datei, auf die bestimmte Benutzer zugreifen können, denen das Kennwort bekannt ist. [Kennwort Berechtig.] Zum Festlegen von Berechtigungen für den Druck und die Bearbeitung einer PDF-Datei geben Sie ein Autorisierungskennwort ein. [Verschlüss.niveau] Wählen Sie beim Festlegen von Berechtigungen für eine PDF-Datei eine Verschlüsselungsstärke entsprechend der gewünschten Sicherheitsstufe aus. Wenn Sie [Hohes Niveau] wählen, können Sie detailliertere Berechtigungen festlegen. [Druckberechtigungen] Legen Sie fest, ob die Benutzer PDF-Dateien drucken dürfen. Wenn [Verschlüss.niveau] auf [Hohes Niveau] gesetzt ist, können Sie festlegen, dass PDF-Dateien nur mit einer niedrigen Auflösung ([Niedrige Auflösung]) gedruckt werden können. [Inhalt kopieren] Legen Sie fest, ob die Benutzer Textinhalte und Bilder aus PDF-Dateien kopieren dürfen. [Änderungen zulässig] Wählen Sie die Inhalte der PDF, die modifiziert werden dürfen. Wenn [Verschlüss.niveau] auf [Hohes Niveau] gesetzt ist, können Sie eine detailliertere Auswahl der zulässigen Inhalte vornehmen. d-Color MF552/452/362/282/222 15 [Löschen] ([Öffentl.]/[Privat]/[Gruppieren]) Funktionsaufruf: [Box] - Box auswählen - [Öffnen] - Datei auswählen - [Löschen] Löschen Sie die ausgewählte Datei. [System] Funktionsaufruf: [Box] - [System] Die Systembox wird angezeigt. Wählen Sie für den Zugriff auf eine Datei in einer Box die gewünschte Box aus. Typ Beschreibung [Sicheres Drucken] Wenn Sie ein Dokument über einen PC drucken oder die Funktion "Geschützter Druckauftrag" im Druckertreiber auswählen, werden diese Daten in der Box für geschützte Druckaufträge gespeichert. Nachdem Sie die Box geöffnet haben, können Sie eine in der Box gespeicherte Datei auswählen und diese anzeigen, drucken, umbenennen oder löschen. Für den Druck von Dateien, die in der Box für geschützte Druckaufträge gespeichert sind, werden die Dokumenten-ID und das Kennwort benötigt. Nach dem Druck wird die Datei automatisch gelöscht. Diese Box wird für vertrauliche Dokumente verwendet. d-Color MF552/452/362/282/222 15-113 15 15-114 Typ Beschreibung [Speicherempfang] Wenn eine Faxnachricht mit der Speicherempfangsfunktion empfangen wird, wird sie in der Speicherempfangsbox abgelegt. Nachdem Sie die Box geöffnet haben, können Sie ein in der Box gespeichertes Faxdokument auswählen und dieses anzeigen, drucken, umbenennen oder löschen. Da die empfangenen Faxnachrichten immer in dieser Box abgelegt werden, können Sie selektiv nur die Faxnachrichten ausdrucken, die Sie wirklich auf Papier benötigen, und auf diese Weise die Gesamtdruckkosten senken. Zudem wird damit verhindert, dass wichtige Faxdokumente gestohlen werden oder verloren gehen, was ein deutliches Plus an Sicherheit bedeutet. Zur Verwendung dieser Funktion wird das Fax-Kit auf diesem System benötigt. [ID & Druck] Wenn Sie über den PC ein Dokument in der Systemumgebung für die Benutzerauthentifizierung drucken, werden die Dateien mit der Code- & Druckfunktion übertragen und in der Code- & Druckbox abgelegt. Wenn sich der Benutzer, der die Druckdaten gesendet hat, an diesem System anmeldet und die Benutzerbox öffnet, kann er die gespeicherte Datei anzeigen, ausdrucken oder löschen. Da eine Datei nur nach erfolgreicher Benutzerauthentifizierung verwendet werden kann, eignet sich diese Box vor allem für die Ablage von Dokumenten, die persönliche Informationen enthalten. [Bulletin] Mehrere Faxdokumente, die für den Abruf bestimmt sind, können in der Bulletin-Board-Box gespeichert werden. Es können maximal 10 Bulletin-Board-Boxen erstellt und registriert werden. Nachdem Sie die Box geöffnet haben, können Sie ein in der Box gespeichertes Faxdokument auswählen und dieses anzeigen, ausdrucken oder löschen. Wenn Ankündigungen und andere Faxdokumente in der Bulletin-BoardBox vorhanden sind und den Empfängern die entsprechenden Boxnummern mitgeteilt werden, können die Benutzer die benötigten Faxdokumente auswählen und abrufen. Zur Verwendung dieser Funktion wird das Fax-Kit auf diesem System benötigt. [Sende-Abruf] Die für den Abruf bestimmten Faxdokumente werden in der Box für Abrufübertragung gespeichert. Nachdem Sie die Box geöffnet haben, können Sie ein in der Box gespeichertes Faxdokument auswählen und dieses anzeigen, ausdrucken oder löschen. Wenn die Faxdokumente in der Box für Abrufübertragung gespeichert werden, können die Empfänger bei Bedarf die Faxdokumente aus dieser Box abrufen und empfangen. Zur Verwendung dieser Funktion wird das Fax-Kit auf diesem System benötigt. [Anmerkung] Wenn eine gespeicherte Datei ausgedruckt oder zu einem anderen Benutzer gesendet wird, werden das Datum, die Uhrzeit und die Anmerkungen dieser Datei automatisch zu dieser Box hinzugefügt. Nachdem Sie die Box geöffnet haben, können Sie eine in der Box gespeicherte Datei auswählen und diese anzeigen, ausdrucken, senden, umbenennen oder löschen. Wenn eine Datei aus der Anmerkungsbox abgerufen und für Ausdrucke verwendet oder zu einem Empfänger gesendet wird, werden das Datum, die Uhrzeit und eventuell vorhandene Anmerkungen (die zuvor für Verwaltungszwecke eingetragen wurden) automatisch in die Kopf- oder Fußzeile jedes Bilds eingefügt. Sie können die unbefugte Verwendung von Dokumenten verhindern, indem Sie ein Dokument erstellen, das das Datum und die Uhrzeit der Erstellung und eine Serienseitennummer jedes Dokuments identifizieren kann. [Erneute Übertragung] Wenn das Empfängersystem belegt ist und keine Verbindung hergestellt werden kann, werden unzustellbare Faxdokumente in der Box für die erneute Faxübertragung abgelegt. Nachdem Sie die Box geöffnet haben, können Sie ein in der Box gespeichertes Faxdokument auswählen und dieses anzeigen, ausdrucken, senden oder löschen. Die Faxübertragung wird entsprechend der Einstellung in der automatischen Wahlwiederholungsfunktion mehrfach wiederholt. Wenn diese Versuche nicht erfolgreich sind, wird das Faxdokument in der Box für die erneute Faxübertragung abgelegt. Zur Verwendung dieser Funktion wird das Fax-Kit auf diesem System benötigt. d-Color MF552/452/362/282/222 15 Typ Beschreibung [Kennwortverschl. PDF] Wenn eine kennwortgeschützte PDF-Datei mit der Direktdruckfunktion oder über einen USB-Speicher bzw. ein Bluetooth-Gerät ausgedruckt oder in der Benutzerbox gespeichert wird, wird die Datei in der Box für kennwortverschlüsselte PDF-Dokumente abgelegt. Nachdem Sie die Box geöffnet haben, können Sie eine in der Box gespeicherte PDF-Datei auswählen und diese anzeigen und ausdrucken. Sie können außerdem die Datei in der Box speichern oder aus der Box löschen. Beim Drucken oder Speichern einer PDF-Datei müssen Sie das für die Datei festgelegte Kennwort eingeben. [Externer Speicher] Dieses Fenster wird angezeigt, wenn Sie ein USB-Speichergerät mit dem USB-Anschluss dieses Systems verbinden. Nachdem Sie die Box geöffnet haben, können Sie eine auf einem USBSpeicher abgelegte Datei ausdrucken. Sie können außerdem die Originaldaten abrufen und diese direkt als Datei auf dem USB-Speicher ablegen. Sie können auch eine Datei vom USB-Speicher in die Externe Speicherbox verschieben. [Mobil/PDA] Diese Box wird für die Speicherung von Dateien verwendet, wenn das System mit einem Bluetooth-fähigem Mobiltelefon, Smartphone, Tablet-PC oder anderen Geräten verbunden ist. Nachdem Sie die Box geöffnet haben, können Sie den Druck und die Speicherung der Datei initiieren. Da die Dateien drahtlos vom Bluetooth-Gerät zu diesem System übertragen werden, können Sie Dateien auch ohne PC speichern und ausdrucken. Diese Funktion kann nur verwendet werden, wenn die Lokale Schnittstelleneinheit EK-607 in diesem System installiert ist. [Sicheres Drucken] Funktionsaufruf: [Box] - [System] - [Sicheres Drucken] Wenn Sie ein Dokument über einen PC drucken oder die Funktion "Geschützter Druckauftrag" im Druckertreiber auswählen, werden diese Daten in der Box für geschützte Druckaufträge gespeichert. Nachdem Sie die Box geöffnet haben, können Sie eine in der Box gespeicherte Datei auswählen und diese anzeigen, drucken, umbenennen oder löschen. Für den Druck von Dateien, die in der Box für geschützte Druckaufträge gespeichert sind, werden die Dokumenten-ID und das Passwort benötigt. Nach dem Druck wird die Datei automatisch gelöscht. Diese Box wird für vertrauliche Dokumente verwendet. d-Color MF552/452/362/282/222 15-115 15 [Dok.details] ([Sicheres Drucken]) Funktionsaufruf: [Box] - [System] - [Sicheres Drucken] - Datei auswählen - [Dok.details] Sie können die Speicherungsinformationen für die ausgewählte Datei abrufen. Einstellungen Beschreibung [Details] Zeigt eine Vorschau der Datei an. • [Zoomfaktor ändern]: Vergrößert oder verkleinert das Vorschaubild. [Drucken] ([Sicheres Drucken]) Funktionsaufruf: [Box] - [System] - [Sicheres Drucken] - Datei auswählen - [Drucken] Legen Sie die Optionen für den Druck einer Datei in der Benutzerbox fest. 15-116 d-Color MF552/452/362/282/222 15 [Farbe] ([Sicheres Drucken]) ([Drucken]) Funktionsaufruf: [Box] - [System] - [Sicheres Drucken] - Datei auswählen - [Drucken] - [Farbe] Wählen Sie einen Farbmodus für den Druck von Dateien aus. Einstellungen Beschreibung [Vorh. Farbeinst. verwenden] Druckt eine Datei in dem bei der Speicherung verwendeten Farbmodus. [Vollfarbe] Druckt eine Datei unabhängig von dem für die Speicherung ausgewählten Modus in Vollfarbe. [Schwarz] Druckt eine Datei unabhängig von dem für die Speicherung ausgewählten Farbmodus in Graustufen. [Zoom] ([Sicheres Drucken]) ([Drucken]) Funktionsaufruf: [Box] - [System] - [Sicheres Drucken] - Datei auswählen - [Drucken] - [Zoom] Ein Originalbild wird um einen beliebigen Zoomfaktor vergrößert oder verkleinert ausgedruckt. Einstellungen Beschreibung [Einstellungen beim Speichern] Ein Originalbild wird mit dem Zoomfaktor ausgedruckt, den Sie bei der Speicherung des Bilds festgelegt haben. [+]/[-] Geben Sie manuell einen Zoomfaktor ein. Sie können den Zoomfaktor auch über das Tastenfeld eingeben. Fester Zoom Wählen Sie einen festen Zoomfaktor für den Druck auf Papier im Standardformat. d-Color MF552/452/362/282/222 15-117 15 Einstellungen Beschreibung [Minimal] Das Format des Originals wird leicht verkleinert. Anschließend wird das Originalbild in der Mittelposition platziert und dann ausgedruckt. Verwenden Sie diese Option zum Drucken des gesamten Originalbilds einschließlich der Randbereiche. [Zoomfaktor] Druckt das Original in der vorgegebenen Größe. [Duplex/Kombinieren] ([Sicheres Drucken]) ([Drucken]) Funktionsaufruf: [Box] - [System] - [Sicheres Drucken] - Datei auswählen - [Drucken] - [Duplex/Kombinieren] Das Original wird auf beide Seiten des Papiers gedruckt. Außerdem können mehrere Seiten verkleinert auf ein einziges Blatt Papier gedruckt werden. Einstellungen Beschreibung [1-seitig/2-seitig] Das Original wird entweder auf eine oder auf beide Seiten des Papiers gedruckt. [Kombinieren] Verkleinert mehrere Seiten und druckt sie auf ein einziges Blatt Papier. Die passende Größe wird automatisch während des Zoomens festgelegt. Bei Auswahl von [4-auf-1] oder [8-auf-1] können Sie das kombinierte Seitenlayout auf [Horizontal] oder [Vertikal] setzen. [1-seitig/2-seitig] ([Sicheres Drucken]) ([Drucken]) Funktionsaufruf: [Box] - [System] - [Sicheres Drucken] - Datei auswählen - [Drucken] - [Duplex/Kombinieren] - [1-seitig/2-seitig] Das Original wird entweder auf eine oder auf beide Seiten des Papiers gedruckt. 15-118 d-Color MF552/452/362/282/222 15 [Kombinieren] ([Sicheres Drucken]) ([Drucken]) Funktionsaufruf: [Box] - [System] - [Sicheres Drucken] - Datei auswählen - [Drucken] - [Duplex/Kombinieren] - [Kombinieren] Verkleinert mehrere Seiten und druckt sie auf ein einziges Blatt Papier. Die passende Größe wird automatisch während des Zoomens festgelegt. Bei Auswahl von [4-auf-1] oder [8-auf-1] können Sie das kombinierte Seitenlayout auf [Horizontal] oder [Vertikal] setzen. [Ausgabe] ([Sicheres Drucken]) ([Drucken]) Funktionsaufruf: [Box] - [System] - [Sicheres Drucken] - Datei auswählen - [Drucken] - [Ausgabe] Geben Sie an, wie gedruckte Blätter ausgegeben werden sollen. Einstellungen Beschreibung [Gruppieren/Sortieren] Wählen Sie die Ausgabemethode für den Druck von mehreren Kopiensätzen. Weitere Informationen hierzu finden Sie auf Seite 15-120. [Versatz] Wählen Sie dieses Element, wenn die Ausgabe nach Kopien oder nach Seiten sortiert werden soll. Weitere Informationen hierzu finden Sie auf Seite 15-121. [Heften] Wählen Sie die Bindungspositionen für das Heften der Blätter. Weitere Informationen hierzu finden Sie auf Seite 15-121. [Lochen] Wählen Sie die Bindungspositionen, wenn die Blätter gelocht werden. Weitere Informationen hierzu finden Sie auf Seite 15-122. [Falzen/Binden] Geben Sie an, wie das Papier gefalzt oder gebunden werden soll. Weitere Informationen hierzu finden Sie auf Seite 15-123. d-Color MF552/452/362/282/222 15-119 15 Tipps Zur Verwendung der Heftfunktion wird der Finisher benötigt. Zur Verwendung der Lochfunktion sind folgende Zubehöroptionen erforderlich: – Der Finisher FS-534 und die Locheinheit PK-520 oder der Finisher FS-533 und die Locheinheit PK-519. – Der Finisher FS-535 und die Locheinheit PK-521 oder die Z-Falz-Einheit ZU-606 (nur bei d-Color MF552). Zur Verwendung der Mittelfalz-/Bindefunktion sind folgende Zubehöroptionen erforderlich: – Der Finisher FS-534 und der Broschürenfinisher SD-511. – Der Finisher FS-535 und der Broschürenfinisher SD-512 (nur bei d-Color MF552). Zur Verwendung der Wickelfalzfunktion sind folgende Zubehöroptionen erforderlich: – Der Finisher FS-534 und der Broschürenfinisher SD-511. – Der Finisher FS-535 und der Broschürenfinisher SD-512 (nur bei d-Color MF552). Zur Verwendung der Z-Falz-Funktion sind folgende Zubehöroptionen erforderlich: – Der Finisher FS-535 und die Z-Falz-Einheit ZU-606 (nur bei d-Color MF552). [Gruppieren/Sortieren] ([Sicheres Drucken]) ([Drucken]) Funktionsaufruf: [Box] - [System] - [Sicheres Drucken] - Datei auswählen - [Drucken] - [Ausgabe] [Gruppieren/Sortieren] Wählen Sie die Ausgabemethode für den Druck von mehreren Kopiensätzen. 15-120 Einstellungen Beschreibung [Gruppieren] Die einzelnen Kopien werden seitenweise getrennt ausgegeben, z. B. in der Reihenfolge "111", "222", "333", "444", "555". [Sortieren] Die einzelnen Kopien werden nacheinander ausgegeben, z. B. in der Reihenfolge "12345", "12345", "12345". d-Color MF552/452/362/282/222 15 [Versatz] ([Sicheres Drucken]) ([Drucken]) Funktionsaufruf: [Box] - [System] - [Sicheres Drucken] - Datei auswählen - [Drucken] - [Ausgabe] - [Versatz] Wählen Sie dieses Element, wenn die Ausgabe nach Kopien oder nach Seiten sortiert werden soll. Wenn der Finisher oder die Zweifachablage JS-506 installiert ist, werden die gedruckten Blätter bei der Ausgabe übereinander gestapelt, wobei einzelne Kopien- oder Seitensätze versetzt abgelegt werden, um sie voneinander zu trennen. Wenn weder der Finisher noch die Zweifachablage JS-506 installiert sind, werden die gedruckten Blätter kreuzweise nach Kopien oder Seite sortiert ausgegeben, wenn die folgenden Bedingungen erfüllt sind. Papier im Format 8-1/2 e 11, A4 oder B5 wird verwendet. Papier desselben Formats und Typs ist in einer Papierkassette mit der Ausrichtung w und in einer anderen Papierkassette mit der Ausrichtung v eingelegt. In den Papierformateinstellungen ist die automatische Papierauswahl aktiviert. [Heften] ([Sicheres Drucken]) ([Drucken]) Funktionsaufruf: [Box] - [System] - [Sicheres Drucken] - Datei auswählen - [Drucken] - [Ausgabe] - [Heften] Wählen Sie die Bindungspositionen für das Heften der Blätter. Einstellungen Beschreibung [Ecke] Jeder Satz gedruckter Blätter wird vor der Ausgabe an einer Ecke (links oben oder rechts oben) geheftet. [2-fach] Jeder Satz gedruckter Blätter wird vor der Ausgabe an zwei Positionen (oben, links oder rechts) geheftet. [Position angeben] Wählen Sie die Bindungsposition. Wenn die Bindungsposition auf [Auto] gesetzt ist, wird die Bindungsposition automatisch anhand der Ausrichtung der Druckdatei bestimmt. Tipps Zur Verwendung der Heftfunktion wird der Finisher benötigt. d-Color MF552/452/362/282/222 15-121 15 [Lochen] ([Sicheres Drucken]) ([Drucken]) Funktionsaufruf: [Box] - [System] - [Sicheres Drucken] - Datei auswählen - [Drucken] - [Ausgabe] - [Lochen] Wählen Sie die Bindungspositionen, wenn die Blätter gelocht werden. Einstellungen Beschreibung [Position angeben] Wählen Sie eine Lochposition. Wenn die Lochposition auf [Auto] gesetzt ist, wird die Lochposition automatisch anhand der Ausrichtung der Druckdatei bestimmt. Tipps Voraussetzung für die Verwendung der Lochfunktion: – Der Finisher FS-534 und die Locheinheit PK-520 oder der Finisher FS-533 und die Locheinheit PK-519. – Der Finisher FS-535 und die Locheinheit PK-521 oder die Z-Falz-Einheit ZU-606 (nur bei d-Color MF552). Für die Anzahl der Löcher können landesspezifische Unterschiede gelten. 15-122 d-Color MF552/452/362/282/222 15 [Falzen/Binden] ([Sicheres Drucken]) ([Drucken]) Funktionsaufruf: [Box] - [System] - [Sicheres Drucken] - Datei auswählen - [Drucken] - [Ausgabe] [Falzen/Binden] Geben Sie an, wie das Papier gefalzt oder gebunden werden soll. Einstellungen Beschreibung [Mittelfalz] Ein gedrucktes Blatt wird vor der Ausgabe in der Mitte gefalzt. Weitere Informationen hierzu finden Sie auf Seite 15-124. [Mittenheftung und Falzung] Ein gedrucktes Blatt wird vor der Ausgabe geheftet und in der Mitte gefalzt. Weitere Informationen hierzu finden Sie auf Seite 15-124. [Wickelfalz] Ein gedrucktes Blatt wird vor der Ausgabe dreifach gefalzt. Weitere Informationen hierzu finden Sie auf Seite 15-125. [Z-Falz] Die lange Seite eines gedruckten Blatts wird vor der Ausgabe mit einem Z-Falz versehen. Weitere Informationen hierzu finden Sie auf Seite 15-125. Tipps Voraussetzung für Verwendung der Mittelfalz-/Bindefunktion: – Finisher FS-534 und Broschürenfinisher SD-511 sind erforderlich. – Finisher FS-535 und Broschürenfinisher SD-512 sind erforderlich (nur für d-Color MF552). Voraussetzung für Verwendung der Wickelfalzfunktion: – Finisher FS-534 und Broschürenfinisher SD-511 sind erforderlich. – Finisher FS-535 und Broschürenfinisher SD-512 sind erforderlich (nur für d-Color MF552). Voraussetzung für Verwendung der Z-Falz-Funktion: – Finisher FS-535 und Z-Falz-Einheit ZU-606 sind erforderlich (nur für d-Color MF552). d-Color MF552/452/362/282/222 15-123 15 [Mittelfalz] ([Sicheres Drucken]) ([Drucken]) Funktionsaufruf: [Box] - [System] - [Sicheres Drucken] - Datei auswählen - [Drucken] - [Ausgabe] [Falzen/Binden] - [Mittelfalz] Ein gedrucktes Blatt wird vor der Ausgabe in der Mitte gefalzt. Wählen Sie auch die Einheit für das Falzen des Papiers aus: [NachKopierauftrag (Mehrere Blätter)], [1 Einheit] oder [Auf Seitenbasis]. Wenn Sie [Auf Seitenbasis] wählen, geben Sie die Anzahl der Seiten an, die gleichzeitig gefalzt werden sollen. Tipps Voraussetzung für die Verwendung der Mittelfalzfunktion: – Finisher FS-534 und Broschürenfinisher SD-511 sind erforderlich. – Finisher FS-535 und Broschürenfinisher SD-512 sind erforderlich (nur für d-Color MF552). [Mittenheftung und Falzung] ([Sicheres Drucken]) ([Drucken]) Funktionsaufruf: [Box] - [System] - [Sicheres Drucken] - Datei auswählen - [Drucken] - [Ausgabe] [Falzen/Binden] - [Mittenheftung und Falzung] Ein gedrucktes Blatt wird vor der Ausgabe geheftet und in der Mitte gefalzt. Tipps Voraussetzungen für die Verwendung der Funktion für die Mittenheftung und Falzung: – Der Finisher FS-534 und der Broschürenfinisher SD-511 sind erforderlich. – Der Finisher FS-535 und der Broschürenfinisher SD-512 sind erforderlich (nur beim d-Color MF552). 15-124 d-Color MF552/452/362/282/222 15 [Wickelfalz] ([Sicheres Drucken]) ([Drucken]) Funktionsaufruf: [Box] - [System] - [Sicheres Drucken] - Datei auswählen - [Drucken] - [Ausgabe] [Falzen/Binden] - [Wickelfalz] Ein gedrucktes Blatt wird vor der Ausgabe dreifach gefalzt. Wählen Sie auch die Einheit für das Falzen des Papiers aus: [NachKopierauftrag (Mehrere Blätter)], [1 Einheit] oder [Auf Seitenbasis]. Wenn Sie [Auf Seitenbasis] wählen, geben Sie die Anzahl der Seiten an, die gleichzeitig gefalzt werden sollen. Tipps Voraussetzung für die Verwendung der Wickelfalzfunktion: – Finisher FS-534 und Broschürenfinisher SD-511 sind erforderlich. – Finisher FS-535 und Broschürenfinisher SD-512 sind erforderlich (nur für d-Color MF552). [Z-Falz] ([Sicheres Drucken]) ([Drucken]) Funktionsaufruf: [Box] - [System] - [Sicheres Drucken] - Datei auswählen - [Drucken] - [Ausgabe] [Falzen/Binden] - [Z-Falz] Die lange Seite eines gedruckten Blatts wird vor der Ausgabe mit einem Z-Falz versehen. Diese Option steht beim Druck auf Papier mit einer Größe von 11 e 17 w, 8-1/2 e 14 w, A3 w, B4 w oder 8K w zur Verfügung. Bei Auswahl von 8-1/2 e 14 w wird das Papier nicht mit einem Z-Falz versehen, sondern in der Mitte gefalzt. Tipps Zur Verwendung der Z-Falz-Funktion sind Finisher FS-535 und Z-Falz-Einheit ZU-606 erforderlich (nur für d-Color MF552). d-Color MF552/452/362/282/222 15-125 15 [Anwendung] ([Sicheres Drucken]) ([Drucken]) Funktionsaufruf: [Box] - [System] - [Sicheres Drucken] - Datei auswählen - [Drucken] - [Anwendung] Legen Sie die erweiterten Druckoptionen fest. Einstellungen Beschreibung [Layout] Legen Sie einen Seitenrand für jedes Druckpapier fest und verschieben Sie die Druckposition. [Anpassen] Fügt vordere und hintere Deckblätter sowie Trennblätter ein. [Stempel erstellen] Sie können während des Drucks eine Seitenzahl und einen Stempel hinzufügen. [Kopiersicherheit] Bettet Kopierschutzinformationen auf jedem gedruckten Blatt ein. [Seitenrand] ([Sicheres Drucken]) ([Drucken]) Funktionsaufruf: [Box] - [System] - [Sicheres Drucken] - Datei auswählen - [Drucken] - [Anwendung] [Layout] - [Seitenrand] Legen Sie eine Bindungsposition und einen Rand für jede Seite fest. 15-126 Einstellungen Beschreibung [Ein]/[Aus] Wählen Sie [Ein], um einen Seitenrand festzulegen. d-Color MF552/452/362/282/222 15 Einstellungen Beschreibung [Heftrand-Position] Wählen Sie die Papierbindungsposition. • [Auto]: Die Bindungsrichtung wird automatisch festgelegt. Wenn die lange Seite der Datei eine Länge von 11-11/16 Zoll (297 mm) oder weniger hat, erfolgt die Bindung an der langen Seite des Papiers. Wenn die lange Seite der Datei eine Länge von mehr als 11-11/16 Zoll (297 mm) hat, erfolgt die Bindung an der kurzen Seite des Papiers. • [Bindung links]: Wählen Sie diese Option, wenn die Bindung an der linken Seite des Papiers erfolgen soll. • [Bindung rechts]: Wählen Sie diese Option, wenn die Bindung an der rechten Seite des Papiers erfolgen soll. • [Bindung oben]: Wählen Sie diese Option, wenn die Bindung an der Oberseite des Papiers erfolgen soll. [Wert für Randanpassung] Passen Sie den Seitenrand im Bereich von 1/16 Zoll bis 3/4 Zoll (0,1 mm bis 20,0 mm) an. Tippen Sie zum Anpassen des Werts auf [+]/[-] für den Zoll-Bereich oder tippen Sie auf [+]/[-] oder drücken Sie die entsprechenden Tasten auf dem Tastenfeld für den Zentimeter-Bereich. [Bildversatz] ([Sicheres Drucken]) ([Drucken]) Funktionsaufruf: [Box] - [System] - [Sicheres Drucken] - Datei auswählen - [Drucken] - [Anwendung] [Layout] - [Bildversatz] Sie können eine Feinanpassung der Druckposition des Bilds auf dem Papier vornehmen, indem Sie das Bild nach oben, nach unten, nach rechts oder nach links verschieben. Wenn ein Bild auf der Rückseite gedruckt wird, können Sie ebenfalls eine Feinanpassung der Bildposition vornehmen. Einstellungen Beschreibung [Ein]/[Aus] Wählen Sie [Ein], um ein Bild zu verschieben. [Vorn]/[Hint] Passen Sie die Bildposition auf dem Druckpapier an, indem Sie das Bild in horizontale oder vertikale Richtung verschieben. • [Vers. n. li.]/[Re.versatz]: Verschiebt das Bild nach links oder rechts. Tippen Sie zum Anpassen des Verschiebungswerts auf [+]/[-] für den Zoll-Bereich oder tippen Sie auf [+]/[-] oder drücken Sie die entsprechenden Tasten auf dem Tastenfeld für den Zentimeter-Bereich. • [Vers. n. ob.]/[Ab]: Verschiebt das Bild nach oben oder unten. Tippen Sie zum Anpassen des Verschiebungswerts auf [+]/[-] für den Zoll-Bereich oder tippen Sie auf [+]/[-] oder drücken Sie die entsprechenden Tasten auf dem Tastenfeld für den Zentimeter-Bereich. [Hinten anwenden] Verwenden Sie bei diesem Element für die Rückseite des Druckpapiers dieselbe Einstellung wie für die Vorderseite. d-Color MF552/452/362/282/222 15-127 15 [Deckblatt] ([Sicheres Drucken]) ([Drucken]) Funktionsaufruf: [Box] - [System] - [Sicheres Drucken] - Datei auswählen - [Drucken] - [Anwendung] [Anpassen] - [Deckblatt] Sie können ein Deckblatt vor der ersten oder nach der letzten Seite des Dokuments einfügen und drucken. Die vorderen und hinteren Deckblätter können sich von den Textseiten unterscheiden (im Hinblick auf die Farbe und Stärke des Papiers). Sie können sie gleichzeitig drucken. 15-128 Einstellungen Beschreibung [Ein]/[Aus] Wählen Sie [Ein], um ein Deckblatt zu verwenden. [Vorderes Deckblatt] Fügt ein vorderes Deckblatt ein. • [Vorn (Kop.)]: Druckt die vordere Seite auf das vordere Blatt. • [Vorn (leer)]: Fügt ein leeres vorderes Blatt ein. • [Papier]: Wählen Sie ein Blatt, das als Deckblatt verwendet werden soll. Verwenden Sie für das Deckblatt und die Textseiten dasselbe Format und legen Sie sie in derselben Ausrichtung ab. • [Papier]: Wählen Sie ein Blatt, das als Deckblatt verwendet werden soll. Verwenden Sie für das Deckblatt und die Textseiten dasselbe Format und legen Sie sie in derselben Ausrichtung ab. Im d-Color MF552: Sie können das Papierfach der Zuschießeinheit auswählen, wenn [Vorn (leer)] ausgewählt wird und die Zuschießeinheit installiert ist. [Rückendeckel] Fügt ein hinteres Deckblatt ein. • [Hint.(Kop.)]: Druckt die letzte Seite auf das hintere Blatt. • [Hinten (Leer)]: Fügt ein leeres hinteres Blatt ein. • [Papier]: Wählen Sie ein Blatt, das als hinteres Blatt verwendet werden soll. Verwenden Sie für das Deckblatt und die Textseiten dasselbe Format und legen Sie sie in derselben Ausrichtung ab. Im d-Color MF552: Sie können das Papierfach der Zuschießeinheit auswählen, wenn [Hinten (Leer)] ausgewählt wird und die Zuschießeinheit installiert ist. d-Color MF552/452/362/282/222 15 [Trennblatt] ([Sicheres Drucken]) ([Drucken]) Funktionsaufruf: [Box] - [System] - [Sicheres Drucken] - Datei auswählen - [Drucken] - [Anwendung] [Anpassen] - [Trennblatt] Sie können ein von den Textseiten abweichendes Blatt (z. B. farbiges Papier oder Karton) an der angegebenen Seite einfügen. Einstellungen Beschreibung [Ein]/[Aus] Wählen Sie [Ein], um ein Trennblatt zu verwenden. [Einfügeposition] Legen Sie die Seitenzahl fest, an der ein anderes Blatt eingefügt werden soll. • Geben Sie Seitenzahl des Trennblatts über das Tastenfeld ein und tippen Sie auf [Hinzu], um die Seitenzahl des Trennblatts zu registrieren. • Wenn Sie eine falsche Zahl eingegeben haben, wählen Sie diese aus und tippen Sie auf [Löschen]. • Wenn Seitenzahlen in zufälliger Reihenfolge eingegeben werden, werden sie automatisch in aufsteigender Reihenfolge neu angeordnet. [Trennblattpapier] Wählen Sie die Papierkassette aus, in der das gewünschte Papier eingelegt ist. Verwenden Sie dasselbe Papierformat für die Trennseiten und die Textseiten und legen Sie sie in derselben Ausrichtung ein. • Im d-Color MF552: Sie können das Papierfach der Zuschießeinheit auswählen, wenn [Leer] ausgewählt ist und die Zuschießeinheit installiert ist. [Einfügeart] Legen Sie fest, ob eine Datei auf die Trennblätter gedruckt werden soll. d-Color MF552/452/362/282/222 15-129 15 [Kapitel] ([Sicheres Drucken]) ([Drucken]) Funktionsaufruf: [Box] - [System] - [Sicheres Drucken] - Datei auswählen - [Drucken] - [Anwendung] [Anpassen] - [Kapitel] Beim zweiseitigen Druck wird die erste Seite jedes Kapitels immer auf die Vorderseite des verwendeten Blatts gedruckt. Einstellungen Beschreibung [Ein]/[Aus] Wählen Sie [Ein], um die Kapiteloption zu verwenden. [Kapitelposition] Geben Sie die Kapitelseite an, die auf der Vorderseite gedruckt werden soll. • Geben Sie die Seitenzahl für das Kapitel über das Tastenfeld ein und tippen Sie auf [Hinzu], um die Seitenzahl zu registrieren. • Wenn Sie eine falsche Seitenzahl für das Kapitel eingegeben haben, wählen Sie diese aus und tippen Sie auf [Löschen]. • Wenn Seitenzahlen in zufälliger Reihenfolge eingegeben werden, werden sie automatisch in aufsteigender Reihenfolge neu angeordnet. [Kapitelpapiereinfügung] Legen Sie fest, ob für das Kapitel und den Text dieselbe oder eine andere Seite verwendet werden soll. • [Nein]: Alle Seiten werden auf dasselbe Papier gedruckt. • [Kopie einfügen]: Die Kapitelseiten werden auf andere Blätter als die Textseiten gedruckt. Wählen Sie unter [Papiertyp f. Kapitel] das Papierfach aus, in dem das einzufügende Papier eingelegt ist. [Kap.-Trennblattpapier] Wenn [Kapitelpapiereinfügung] auf [Kopie einfügen] gesetzt ist, wählen Sie das Papierfach aus, in dem das Kapitelpapier eingelegt ist. Wenn der Papiertyp für das Kapitelpapier vom Textpapier abweicht, verwenden Sie Papier mit identischem Format und legen Sie es in der richtigen Ausrichtung ab. Tipps Bei Verwendung der Kapitelfunktion wird die Option [Duplex/Kombinieren] automatisch auf [2-seitig] gesetzt. 15-130 d-Color MF552/452/362/282/222 15 [Datum/Uhrzeit] ([Sicheres Drucken]) ([Drucken]) Funktionsaufruf: [Box] - [System] - [Sicheres Drucken] - Datei auswählen - [Drucken] - [Anwendung] [Stempel erstellen] - [Datum/Uhrzeit] Sie können eine Druckposition und das Format auswählen und das Datum und die Uhrzeit einfügen. Datum und Uhrzeit können entweder auf allen Seiten oder nur auf der ersten Seite gedruckt werden. Einstellungen Beschreibung [Ein]/[Aus] Wählen Sie [Ein], um das Datum/die Uhrzeit zu drucken. [Datumsformat] Wählen Sie das Datums-/Uhrzeitformat. [Uhrzeitformat] Wählen Sie das Uhrzeitformat. Wenn die Uhrzeit nicht gedruckt werden soll, wählen Sie [Nein]. [Seiten] Wählen Sie den Bereich der zu druckenden Seiten. [Textdetails] Wählen Sie gegebenenfalls die Druckgröße, die Schrift und die Textfarbe. [Druckposition] Wählen Sie gegebenenfalls die Druckposition des Texts. Sie können in [Position einstellen] die Druckposition genauer einstellen. d-Color MF552/452/362/282/222 15-131 15 [Seitenzahl] ([Sicheres Drucken]) ([Drucken]) Funktionsaufruf: [Box] - [System] - [Sicheres Drucken] - Datei auswählen - [Drucken] - [Anwendung] [Stempel erstellen] - [Seitenzahl] Wählen Sie die Stempelposition und das Format und fügen Sie Seiten- und Kapitelnummern hinzu. Seitenzahlen und Kapitelnummern werden auf allen Seiten gedruckt. 15-132 Einstellungen Beschreibung [Ein]/[Aus] Wählen Sie [Ein], um Seitenzahlen zu drucken. [Seitenzahlenformat] Wählen Sie das Format der Seitenzahl. [Startseitenzahl] Geben Sie die Startseitenzahl an, die auf die erste Seite gedruckt werden soll. Geben Sie zum Beispiel für den Druck von Seitenzahlen ab der dritten Seite der Datei "-1" ein. Die erste Seite der Datei wird als "-1", die zweite Seite als "0" und die dritte Seite als "1" gezählt. Unter [Startseitenzahl] wird festgelegt, dass eine Seitenzahl auf Seite 1 und auf den folgenden Seiten gedruckt wird. Wenn "2" eingegeben wird, werden die Seitenzahlen ab der ersten Seite der Datei in der Reihenfolge "2, 3" usw. gedruckt. "-" (Minuszeichen) wechselt mit jedem Druck auf * zu +. [Startkapitelnummer] Geben Sie die Startkapitelnummer ein, wenn eine Datei in Kapitel unterteilt ist und Sie Kapitelnummern ab dem zweiten Kapitel drucken möchten. Sie können Kapitelnummern nur angeben, wenn Sie [Kapitelseite] unter [Seitenzahlenformat] ausgewählt haben. Geben Sie zum Beispiel für den Druck von Kapitelnummern ab dem dritten Kapitel "-1" ein. Das erste Kapitel der Datei wird als "-1", das zweite Kapitel als "0" und das dritte Kapitel als "1" gezählt. Unter [Startkapitelnummer] wird festgelegt, dass die Kapitelnummer für die Kapitel gedruckt wird, die als 1 und höher gezählt werden. Wenn "2" eingegeben wird, wird die Nummer ab der ersten Seite des ersten Kapitels der Datei in der Form "2-1, 2-2" gedruckt. "-" (Minuszeichen) wechselt mit jedem Druck auf * zu +. [Textdetails] Wählen Sie gegebenenfalls die Druckgröße, die Schrift und die Textfarbe. [Druckposition] Wählen Sie gegebenenfalls die Druckposition des Texts. Sie können in [Position einstellen] die Druckposition genauer einstellen. [Trennblatteinstellungen] Wenn Sie Blätter mit der Deckblattfunktion der Trennblattfunktion einfügen, geben Sie an, ob auf das eingefügte Blatt eine Seitenzahl gedruckt werden soll. • [Deckblatt]: Legen Sie fest, ob eine Seitenzahl auf das Deckblatt gedruckt werden soll. Die Anzahl der Seiten wird auch dann gezählt, wenn [Nicht drucken] ausgewählt ist. • [Einfügen (Kopie)]: Legen Sie fest, ob eine Seitenzahl auf das eingefügte Trennblattpapier gedruckt werden soll. Die Anzahl der eingefügten Seiten wird auch dann gezählt, wenn [Nicht drucken] ausgewählt ist. Bei Auswahl von [Überspringen] wird die Seitenzahl nicht gedruckt und die Anzahl der Seiten wird nicht gezählt. • [Einfügen (Leer)]: Legen Sie fest, ob die eingefügten Leerseiten gezählt werden sollen. Die Anzahl der eingefügten Seiten wird gezählt, wenn [Nicht drucken] ausgewählt ist. Bei Auswahl von [Überspringen] wird die Anzahl der Seiten nicht gezählt. d-Color MF552/452/362/282/222 15 [Stempel] ([Sicheres Drucken]) ([Drucken]) Funktionsaufruf: [Box] - [System] - [Sicheres Drucken] - Datei auswählen - [Drucken] - [Anwendung] [Stempel erstellen] - [Stempel] Text, wie z. B. "Bitte um Antwort" oder "Verschlußsache", kann auf der ersten Seite oder auf allen Seiten gedruckt werden. Sie können den zu druckenden Text aus den registrierten festen Stempeln und den eigenen registrierten Stempeln auswählen. Einstellungen Beschreibung [Ein]/[Aus] Wählen Sie [Ein], wenn ein Stempel gedruckt werden soll. [Stempeltyp] Wählen Sie den zu druckenden Stempel. [Seiten] Wählen Sie den Bereich der zu druckenden Seiten. [Textdetails] Wählen Sie gegebenenfalls die Druckgröße und die Textfarbe. [Druckposition] Wählen Sie gegebenenfalls die Druckposition des Texts. Sie können in [Position einstellen] die Druckposition genauer einstellen. d-Color MF552/452/362/282/222 15-133 15 [Mehrf.-Stpl.] ([Sicheres Drucken]) ([Drucken]) Funktionsaufruf: [Box] - [System] - [Sicheres Drucken] - Datei auswählen - [Drucken] - [Anwendung] [Stempel erstellen] - [Mehrf.-Stpl.] Ein Stempel, wie z. B. "Kopie" oder "Privat", wird auf die gesamte Seite gedruckt. 15-134 Einstellungen Beschreibung [Ein]/[Aus] Wählen Sie [Ein], um wiederholt Stempel einzufügen. [Mehrfachstempeltyp] Wählen Sie einen verwendeten Stempel aus. Datum und Uhrzeit können ebenfalls gedruckt werden. • [Vordefinierter Stempel]: Wählen Sie den vordefinierten Stempel, der gedruckt werden soll. • [Registrierter Stempel]: Wählen Sie den registrierten Stempel, der gedruckt werden soll. • [Datum/Uhrzeit]: Wählen Sie das Format (Typ) für den Druck des Datums und der Uhrzeit. • [Andere]: Geben Sie die Auftragsnummer, die Seriennummer des Systems und die Verteilnummer für den Druck an. [Stempeleinstellungen] Der Registrierungsstatus des Stempels wird angezeigt. [Detaileinstell.] Wählen Sie bei Bedarf die Farbe, die Dichte, die Größe und die Art des Muster-Überschreibens von Druckzeichen. [Position ändern/löschen] Ermöglicht es, die Stempelposition bei Bedarf zu prüfen, zu ändern oder zu löschen. Sie können die Stempelfolge ändern und ein Leerzeichen zwischen Stempeln einfügen. Wenn Sie bis zu vier Stempel auswählen, können Sie ihren Winkel (im Bereich von +/-45 Grad) ändern. d-Color MF552/452/362/282/222 15 [Kopfzeile/Fußzeile] ([Sicheres Drucken]) ([Drucken]) Funktionsaufruf: [Box] - [System] - [Sicheres Drucken] - Datei auswählen - [Drucken] - [Anwendung] [Stempel erstellen] - [Kopfzeile/Fußzeile] Fügen Sie Datum und Uhrzeit oder anderen Text am oberen und unteren Rand (Kopfzeile/Fußzeile) der angegebenen Seite ein. Sie müssen die Informationen, die in die Kopfzeile und Fußzeile eingefügt werden sollen, vorab auf diesem System registrieren. Einstellungen Beschreibung [Ein]/[Aus] Wählen Sie [Ein], um die Kopfzeile/Fußzeile zu drucken. [Kopfzeile/Fußzeile abrufen] Wählen Sie die zu druckende Kopfzeile/Fußzeile. Wählen Sie die Kopfzeile/ Fußzeile aus den vorab registrierten Kopfzeilen/Fußzeilen aus. [Prüfen/temporär ändern] Bei Bedarf können Sie die Details des Programms, das unter [Kopfzeile/ Fußzeile abrufen] ausgewählt ist, prüfen oder vorübergehend ändern. • [Kopfzeileneinstellungen]: Ändern Sie die Inhalte der Kopfzeile. • [Fußzeileneinstellungen]: Ändern Sie die Inhalte der Fußzeile. • [Seiten]: Ändern Sie die Reihenfolge der zu druckenden Seiten. • [Textdetails]: Ändern Sie die Druckgröße, die Schrift und die Textfarbe. d-Color MF552/452/362/282/222 15-135 15 [Registriertes Overlay] ([Sicheres Drucken]) ([Drucken]) Funktionsaufruf: [Box] - [System] - [Sicheres Drucken] - Datei auswählen - [Drucken] - [Anwendung] [Stempel erstellen] - [Registriertes Overlay] Sie können ein registriertes Overlay-Bild aufrufen und in das Bild der Druckdatei einbetten. Das Overlay-Bild muss zunächst auf diesem System registriert werden. 15-136 Einstellungen Beschreibung [Ein]/[Aus] Wählen Sie [Ein], um ein registriertes Bild als Overlay zu verwenden. [Overlay-Bild abrufen] Geben Sie an, auf welche Seite des Papiers das Overlay-Bild eingebettet werden soll, und wählen Sie das zu verwendende Overlay-Bild aus. Überprüfen Sie gegebenenfalls die Dichte, die Erstellungsmethode, die Farbänderung und die Vorschau des Overlay-Bilds. Bei Auswahl von [Hinten anwenden] wird das Bild der Vorderseite auf der Rückseite des Papiers erstellt. [Seiten] Wählen Sie den Bereich der Seiten, auf denen ein Overlay-Bild erstellt werden soll. d-Color MF552/452/362/282/222 15 [Kopierschutz] ([Sicheres Drucken]) ([Drucken]) Funktionsaufruf: [Box] - [System] - [Sicheres Drucken] - Datei auswählen - [Drucken] - [Anwendung] [Kopiersicherheit] - [Kopierschutz] Text wie "Kopie" oder "Privat" wird im Hintergrundmuster als verborgener Text gedruckt. Einstellungen Beschreibung [Ein]/[Aus] Wählen Sie [Ein], um den Kopierschutztext zu drucken. [Kopierschutztyp] Wählen Sie einen verwendeten Stempel aus. Datum und Uhrzeit können ebenfalls gedruckt werden. • [Vordefinierter Stempel]: Wählen Sie den vordefinierten Stempel, der gedruckt werden soll. • [Registrierter Stempel]: Wählen Sie den registrierten Stempel, der gedruckt werden soll. • [Datum/Uhrzeit]: Wählen Sie das Format (Typ) für den Druck des Datums und der Uhrzeit. • [Andere]: Geben Sie die Auftragsnummer, die Seriennummer des Systems und die Verteilnummer für den Druck an. [Stempeleinstellungen] Der Registrierungsstatus des Stempels wird angezeigt. [Detaileinstell.] Wählen Sie bei Bedarf die Farbe, die Dichte, die Größe und die Art des Muster-Überschreibens von Druckzeichen. [Kopierschutz] Legen Sie fest, wie das Kopierschutzmuster gedruckt werden soll. Bei Bedarf können Sie auch den Musterkontrast festlegen. [Hintergrundmuster] Wählen Sie ein Hintergrundmuster. [Position ändern/löschen] Ermöglicht es, die Stempelposition bei Bedarf zu prüfen, zu ändern oder zu löschen. Sie können die Stempelfolge ändern und ein Leerzeichen zwischen Stempeln einfügen. Wenn Sie bis zu vier Stempel auswählen, können Sie ihren Winkel (im Bereich von +/-45 Grad) ändern. d-Color MF552/452/362/282/222 15-137 15 [Kopiersperre] ([Sicheres Drucken]) ([Drucken]) Funktionsaufruf: [Box] - [System] - [Sicheres Drucken] - Datei auswählen - [Drucken] - [Anwendung] [Kopiersicherheit] - [Kopiersperre] Die Kopiersperre ist eine Kopierschutzfunktion, mit der verborgene Sicherheitswasserzeichen (z. B. "Privat") oder ein Datum im Hintergrund gedruckt werden, um die Anfertigung von unautorisierten Kopien zu verhindern. Zudem wird auf allen gedruckten Seiten ein Kopierbeschränkungsmuster eingebettet. Einstellungen Beschreibung [Ein]/[Aus] Wählen Sie [Ein], um ein Kopiersperre-Muster einzubetten. [Stempeltyp] Wählen Sie einen verwendeten Stempel aus. Datum und Uhrzeit können ebenfalls gedruckt werden. • [Vordefinierter Stempel]: Wählen Sie den vordefinierten Stempel, der gedruckt werden soll. • [Datum/Uhrzeit]: Wählen Sie das Format (Typ) für den Druck des Datums und der Uhrzeit. • [Andere]: Geben Sie die Auftragsnummer, die Seriennummer des Systems und die Verteilnummer für den Druck an. [Stempeleinstellungen] Der Registrierungsstatus des Stempels wird angezeigt. [Detaileinstell.] Wählen Sie gegebenenfalls die Druckgröße und die Textfarbe. [Kopiersperre] Legen Sie bei Bedarf den Kontrast des Kopiersperre-Musters fest. [Hintergrundmuster] Wählen Sie ein Hintergrundmuster. Tipps Sie können die Kopiersperre verwenden, wenn das Sicherheits-Kit installiert und die Kopiersperrenfunktion auf diesem System aktiviert ist. Farbpapier, Umschläge und OHP-Folien werden nicht von der Kopiersperrenfunktion unterstützt. 15-138 d-Color MF552/452/362/282/222 15 [Kennwortkopie] ([Sicheres Drucken]) ([Drucken]) Funktionsaufruf: [Box] - [System] - [Sicheres Drucken] - Datei auswählen - [Drucken] - [Anwendung] [Kopiersicherheit] - [Kennwortkopie] Die Kennwortkopie ist eine Kopiersperrenfunktion, mit der verborgene Sicherheitswasserzeichen (z. B. "Privat") oder ein Datum im Hintergrund gedruckt werden, um die Anfertigung von unautorisierten Kopien zu verhindern. Zudem wird auf allen gedruckten Seiten ein Kennwort für die Kennwortkopie-Funktion eingebettet. Einstellungen Beschreibung [Ein]/[Aus] Wählen Sie [Ein], um ein Kennwort einzubetten. [Kennwort] Geben Sie ein Kennwort ein, mit dem die Erstellung von Kopien beschränkt werden soll. [Stempeleinstell.] Legen Sie einen Stempel fest, der auf jedes Blatt gedruckt werden soll. [Stempeltyp] Wählen Sie einen verwendeten Stempel aus. Datum und Uhrzeit können ebenfalls gedruckt werden. • [Vordefinierter Stempel]: Wählen Sie den vordefinierten Stempel, der gedruckt werden soll. • [Datum/Uhrzeit]: Wählen Sie das Format (Typ) für den Druck des Datums und der Uhrzeit. • [Andere]: Geben Sie die Auftragsnummer, die Seriennummer des Systems und die Verteilnummer für den Druck an. [Stempeleinstellungen] Der Registrierungsstatus des Stempels wird angezeigt. [Detaileinstell.] Wählen Sie gegebenenfalls die Druckgröße und die Textfarbe. [Kennwortkopie] Legen Sie bei Bedarf den Kontrast des Kennwortkopie-Musters fest. [Hintergrundmuster] Wählen Sie ein Hintergrundmuster. Tipps Sie können die Kennwortkopie-Funktion verwenden, wenn das Sicherheits-Kit installiert und die Kennwortkopie-Funktion auf diesem System aktiviert ist. Farbpapier, Umschläge und OHP-Folien werden nicht von der Kennwortkopie-Funktion unterstützt. d-Color MF552/452/362/282/222 15-139 15 [Andere] ([Sicheres Drucken]) Funktionsaufruf: [Box] - [System] - [Sicheres Drucken] - Datei auswählen - [Andere] Sie können das Kennwort zum Umbenennen einer Datei eingeben und einen Dateivorgang erlauben. [Name bearb.] ([Sicheres Drucken]) Funktionsaufruf: [Box] - [System] - [Sicheres Drucken] - Datei auswählen - [Andere] - [Name bearb.] Sie können eine Datei umbenennen. [Kennwort eingeben] Funktionsaufruf: [Box] - [System] - [Sicheres Drucken] - Datei auswählen - [Andere] - [Kennwort eingeben] Geben Sie das Kennwort für die ausgewählte Datei ein. 15-140 d-Color MF552/452/362/282/222 15 [Löschen] ([Sicheres Drucken]) Funktionsaufruf: [Box] - [System] - [Sicheres Drucken] - Datei auswählen - [Löschen] Löschen Sie die ausgewählte Datei. [Speicherempfang] Funktionsaufruf: [Box] - [System] - [Speicherempfang] Wenn eine Faxnachricht mit der Speicherempfangsfunktion empfangen wird, wird sie in der Speicherempfangsbox abgelegt. Nachdem Sie die Box geöffnet haben, können Sie ein in der Box gespeichertes Faxdokument auswählen und dieses anzeigen, drucken, umbenennen oder löschen. Da die empfangenen Faxnachrichten immer in dieser Box abgelegt werden, können Sie selektiv nur die Faxnachrichten ausdrucken, die Sie wirklich auf Papier benötigen, und auf diese Weise die Gesamtdruckkosten senken. Zudem wird damit verhindert, dass wichtige Faxdokumente gestohlen werden oder verloren gehen, was ein deutliches Plus an Sicherheit bedeutet. d-Color MF552/452/362/282/222 15-141 15 [Dok.details] ([Speicherempfang]) Funktionsaufruf: [Box] - [System] - [Speicherempfang] - Datei auswählen - [Dok.details] Sie können den Speicherzeitpunkt, die Seitenzahl und ein Vorschaubild der ausgewählten Datei abrufen. Einstellungen Beschreibung [Details] Zeigt eine Vorschau der Datei an. • [Zoomfaktor ändern]: Vergrößert oder verkleinert das Vorschaubild. [Drucken] ([Speicherempfang]) Funktionsaufruf: [Box] - [System] - [Speicherempfang] - Datei auswählen - [Drucken] Drucken Sie eine Datei aus der Box. 15-142 d-Color MF552/452/362/282/222 15 [Andere] ([Speicherempfang]) Funktionsaufruf: [Box] - [System] - [Speicherempfang] - Datei auswählen - [Andere] Sie können eine Datei umbenennen. [Name bearb.] ([Speicherempfang]) Funktionsaufruf: [Box] - [System] - [Speicherempfang] - Datei auswählen - [Andere] - [Name bearb.] Sie können eine Datei umbenennen. [Löschen] ([Speicherempfang]) Funktionsaufruf: [Box] - [System] - [Speicherempfang] - Datei auswählen - [Löschen] Löschen Sie die ausgewählte Datei. d-Color MF552/452/362/282/222 15-143 15 [ID & Druck] Funktionsaufruf: [Box] - [System] - [ID & Druck] Wenn Sie über den PC ein Dokument in der Systemumgebung für die Benutzerauthentifizierung drucken, werden die Dateien mit der Code- & Druckfunktion übertragen und in der Code- & Druckbox abgelegt. Wenn sich der Benutzer, der die Druckdaten gesendet hat, an diesem System anmeldet und die Benutzerbox öffnet, kann er die gespeicherte Datei anzeigen, ausdrucken oder löschen. Da eine Datei nur nach erfolgreicher Benutzerauthentifizierung verwendet werden kann, eignet sich diese Box vor allem für die Ablage von Dokumenten, die persönliche Informationen enthalten. [Dok.details] ([ID & Druck]) Funktionsaufruf: [Box] - [System] - [ID & Druck] - Datei auswählen - [Dok.details] Sie können den Speicherzeitpunkt, die Seitenzahl und ein Vorschaubild der ausgewählten Datei abrufen. Einstellungen Beschreibung [Details] Zeigt eine Vorschau der Datei an. • [Zoomfaktor ändern]: Vergrößert oder verkleinert das Vorschaubild. Tipps Wenn Dateien mit der Funktion [Mein Spool] gespeichert werden, können Sie den Aktualisierungsverlauf, den Namen und die Kapazität dieser Dateien prüfen. 15-144 d-Color MF552/452/362/282/222 15 [Drucken] ([ID & Druck]) Funktionsaufruf: [Box] - [System] - [Code & Druck] - Datei auswählen - [Drucken] Drucken Sie eine Datei aus der Box. Geben Sie an, ob die Datei nach dem Druckvorgang in der Box verbleiben oder gelöscht werden soll. Einstellungen Beschreibung [Ja] Druckt die Datei und löscht sie aus der Box. [Nein] Druckt die Datei, belässt sie jedoch in der Box. [Abbr.] Stoppt den Druckvorgang. [Löschen] ([Code & Druck]) Funktionsaufruf: [Box] - [System] - [Code & Druck] - Datei auswählen - [Löschen] Löschen Sie die ausgewählte Datei. d-Color MF552/452/362/282/222 15-145 15 [Bulletin] Funktionsaufruf: [Box] - [System] - [Bulletin] Mehrere Faxdokumente, die für den Abruf bestimmt sind, können in der Bulletin-Board-Box gespeichert werden. Es können maximal 10 Bulletin-Board-Boxen erstellt und registriert werden. Nachdem Sie die Box geöffnet haben, können Sie ein in der Box gespeichertes Faxdokument auswählen und dieses anzeigen, ausdrucken oder löschen. Wenn Ankündigungen und andere Faxdokumente in der Bulletin-Board-Box vorhanden sind und den Empfängern die entsprechenden Boxnummern mitgeteilt werden, können die Benutzer die benötigten Faxdokumente auswählen und abrufen. Wählen Sie für den Zugriff auf eine Datei in dieser Box die gewünschte Box aus und tippen Sie dann auf [Öffnen]. Tipps Sie können die gewünschte Box auch öffnen, indem Sie zweimal auf die Box tippen. 15-146 Einstellungen Beschreibung [Details] Zeigt eine Vorschau der Datei an. • [Zoomfaktor ändern]: Vergrößert oder verkleinert das Vorschaubild. [Drucken] Druckt die ausgewählte Datei. [Löschen] Löschen Sie die ausgewählte Datei. d-Color MF552/452/362/282/222 15 [Sende-Abruf] Funktionsaufruf: [Box] - [System] - [Sende-Abruf] Die für den Abruf bestimmten Faxdokumente werden in der Box für Abrufübertragung gespeichert. Nachdem Sie die Box geöffnet haben, können Sie ein in der Box gespeichertes Faxdokument auswählen und dieses anzeigen, ausdrucken oder löschen. Wenn die Faxdokumente in der Box für Abrufübertragung gespeichert werden, können die Empfänger bei Bedarf die Faxdokumente aus dieser Box abrufen und empfangen. Einstellungen Beschreibung [Details] Zeigt eine Vorschau der Datei an. • [Zoomfaktor ändern]: Vergrößert oder verkleinert das Vorschaubild. [Drucken] Druckt die ausgewählte Datei. [Andere] Speichert eine Datei als Overlay-Bild. [Löschen] Löscht eine Datei. [Overlay registrieren] ([Sende-Abruf]) Funktionsaufruf: [Box] - [System] - [Sende-Abruf] - [Andere] - [Overlay registrieren] Speichert eine Datei als Overlay-Bild. Nach der Registrierung können Sie während des Kopierens oder Druckens ein Overlay-Bild auf dem Original erstellen. Sie können maximal 100 Overlay-Bilder registrieren. Einstellungen Beschreibung [Neu] Ein neues Overlay-Bild registrierten. Zum Registrieren eines Overlay-Bilds wählen Sie eine nicht registrierte Taste und tippen auf [Neu]. d-Color MF552/452/362/282/222 15-147 15 Einstellungen Beschreibung [Überschreiben] Überschreibt das registrierte Overlay-Bild. Zum Registrieren eines Overlay-Bilds durch das Überschreiben eines vorhandenen Overlay-Bilds wählen Sie die entsprechende registrierte Taste und tippen auf [Überschreiben]. [Anmerkung] Funktionsaufruf: [Box] - [System] - [Anmerkung] Wenn eine gespeicherte Datei ausgedruckt oder zu einem anderen Benutzer gesendet wird, werden das Datum, die Uhrzeit und die Anmerkungen dieser Datei automatisch zu dieser Box hinzugefügt. Nachdem Sie die Box geöffnet haben, können Sie eine in der Box gespeicherte Datei auswählen und diese anzeigen, ausdrucken, senden, umbenennen oder löschen. Wenn eine Datei aus der Anmerkungsbox abgerufen und für Ausdrucke verwendet oder zu einem Empfänger gesendet wird, werden das Datum, die Uhrzeit und eventuell vorhandene Anmerkungen (die zuvor für Verwaltungszwecke eingetragen wurden) automatisch in die Kopf- oder Fußzeile jedes Bilds eingefügt. Sie können die unbefugte Verwendung von Dokumenten verhindern, indem Sie ein Dokument erstellen, das das Datum und die Uhrzeit der Erstellung und eine Serienseitennummer jedes Dokuments identifizieren kann. Wählen Sie für den Zugriff auf eine Datei in dieser Box die gewünschte Box aus und tippen Sie dann auf [Öffnen]. Tipps Sie können die gewünschte Box auch öffnen, indem Sie zweimal auf die Box tippen. [Speichern] ([Anmerkung]) Funktionsaufruf: [Box] - [System] - [Anmerkung] - Box zum Speichern der Datei auswählen - [Speichern] Sie können eine Box auswählen, um eine Datei zu speichern, eine Datei umzubenennen und die Optionen für das Lesen der Datei festzulegen. 15-148 d-Color MF552/452/362/282/222 15 [Name] ([Anmerkung]) ([Speichern]) Funktionsaufruf: [Box] - [System] - [Anmerkung] - Box zum Speichern der Datei auswählen - [Speichern] [Name] Sie können einen Namen für eine zu speichernde Datei eingeben (max. 30 Zeichen). [1-seit./2-seit.] ([Anmerkung]) ([Speichern]) Funktionsaufruf: [Box] - [System] - [Anmerkung] - Box zum Speichern der Datei auswählen - [Speichern] [1-seit./2-seit.] Wählen Sie die Oberfläche des zu scannenden Originals. Einstellungen Beschreibung [1-seitig] Scannt eine Seite des Originals. [2-seitig] Beide Seiten des Originals werden gescannt. [Deckblatt und 2-seitig] Scannt eine Seite der ersten Seite des Originals und dann beide Seiten der restlichen Seiten. d-Color MF552/452/362/282/222 15-149 15 [Auflösung] ([Anmerkung]) ([Speichern]) Funktionsaufruf: [Box] - [System] - [Anmerkung] - Box zum Speichern der Datei auswählen - [Speichern] [Auflösung] Wählen Sie eine Auflösung für das Scannen des Originals. Einstellungen Beschreibung [Scan-Auflösung] Wählen Sie die Auflösung des Originals, das in der Box gespeichert werden soll. • [200 e 200 dpi]: Wählen Sie diese Option zum Scannen eines Standardoriginals. • [300 e 300 dpi]: Wählen Sie diese Option zum Scannen eines Standardoriginals mit einer höheren Auflösungsstufe. • [400 e 400 dpi]: Wählen Sie diese Option zum Scannen eines Originals mit kleinen Zeichen und Abbildungen. • [600 e 600 dpi]: Wählen Sie diese Option zum Umwandeln des Originals in eine Datei mit maximaler Größe. Wählen Sie diese Option zum Scannen eines Originals mit hoher Bildqualität, z. B. Vollfarbfoto. [Farbe] ([Anmerkung]) ([Speichern]) Funktionsaufruf: [Box] - [System] - [Anmerkung] - Box zum Speichern der Datei auswählen - [Speichern] [Farbe] Wählen Sie einen Farbmodus für das Scannen von Originalen. 15-150 Einstellungen Beschreibung [Auto-Farbe] Beim Scannen wird in Abhängigkeit von der Originalfarbe automatisch entweder [Vollfarbe] oder [Graustufen] ausgewählt. d-Color MF552/452/362/282/222 15 Einstellungen Beschreibung [Vollfarbe] Scannt in Vollfarbe, unabhängig davon, ob das Original farbig oder schwarzweiß ist. Wählen Sie diese Option zum Scannen eines Originals, das nicht schwarzweiß ist, oder zum Scannen eines Farbfotos. [Graustufen] Scannt in Graustufen, unabhängig davon, ob das Original farbig oder schwarzweiß ist. Verwenden Sie diese Option zum Scannen eines Originals mit vielen Halbtonbildern, z. B. Schwarzweißfotos. [Schwarz] Scannt das Original in Schwarz oder Weiß ohne Verwendung von neutralen Farben zwischen Schwarz und Weiß. Verwenden Sie diese Option zum Scannen eines Originals mit klaren Abgrenzungen zwischen Schwarz und Weiß (z. B. Linienzeichnungen). [Dateityp] ([Anmerkung]) ([Speichern]) Funktionsaufruf: [Box] - [System] - [Anmerkung] - Box zum Speichern der Datei auswählen - [Speichern] [Dateityp] Wählen Sie den Dateityp für das Speichern der Scandaten aus. Einstellungen Beschreibung [Dateityp] Wählen Sie einen der folgenden Dateitypen für die Speicherung aus: • [PDF]: Dieser Typ steht in den meisten Betriebssystemen zur Verfügung. Es ist möglich, eine solche Datei mit einem Kennwort zu schützen oder zu verschlüsseln. Wichtige Originaldaten sollten als PDF-Datei gespeichert werden. • [Kompakt-PDF]: Wird zum Speichern einer Datei mit einer kleineren Dateigröße als beim normalen PDF-Typ verwendet. Wir empfehlen dieses Format, wenn Sie die Dateigröße z. B. für den E-Mail-Versand verringern möchten. • [TIFF]: Das ist ein Typ der vielseitigen Bildformate. Das TIFF-Format unterstützt mehrere Seiten, wodurch mehrseitige Dokumente als eine Datei gespeichert werden können. • [JPEG]: Ein Dateityp für die Speicherung von Dateien, der häufig bei Digitalkameras zum Speichern von Fotos verwendet wird. Das JPEG-Format unterstützt nicht die Speicherung von mehreren Seiten als eine Datei. • [XPS]: Ein von Windows Vista und späteren Betriebssystemen unterstützter Dateityp. • [Kompakt-XPS]: Wird zum Speichern eine Datei mit einer kleineren Dateigröße als beim normalen XPS-Typ verwendet. • [PPTX]: Erweiterung einer XML-Grunddatei, die mit PowerPoint von Microsoft Office 2007 oder höher erstellt wird. d-Color MF552/452/362/282/222 15-151 15 Einstellungen Beschreibung [Seiteneinstellungen] Drücken Sie auf diese Taste, um eine Seitenablageeinheit auszuwählen, wenn ein Original aus mehreren Seiten besteht. • [Mehrseitendatei]: Wird für die Zusammenführung aller Seiten in einer einzelnen Datei verwendet. Wenn jedoch als [Dateityp] die Option [JPEG] ausgewählt ist, können Sie [Mehrfachseiten] nicht auswählen. • [Seitentrennung]: Wandelt das Original in Dateien mit der angegebenen Anzahl Originalseiten um, wenn die gespeicherten Dateien über In E-Mail scannen, SMB-Versand oder FTP-Versand gesendet werden. Wenn Sie z. B. "2" eingeben und 10 Originalseiten scannen, wird das Original auf fünf Dateien aufgeteilt und gesendet. Beim Speichern wird die angegebene Seitenanzahl gespeichert und die Daten werden in einer einzigen Datei gesichert (im Status [Mehrfachseiten]). [E-Mail-Anhang] Sie können die Methode für den E-Mail-Anhang wählen, wenn [Seiteneinstellungen] auf [Seitentrennung] gesetzt ist. • [Alle Dateien als eine E-Mail senden]: Hängt alle Dateien an eine E-Mail an. • [Eine Datei pro E-Mail]: Sendet eine separate E-Mail für jede Datei. [PDF-Detaileinstellung] Wenn als Dateityp [PDF] oder [Kompakt-PDF] ausgewählt ist, können Sie die PDF-Optionen festlegen. Sie können die Sicherheit mit einer digitalen Signatur, mit der der Autor der Datei identifiziert wird, mit Hilfe einer Dateiverschlüsselung oder mit anderen Maßnahmen erhöhen. Weitere Informationen hierzu finden Sie auf Seite 15-152. [PDF-Detaileinstellung] ([Anmerkung]) ([Speichern]) Funktionsaufruf: [Box] - [System] - [Anmerkung] - Box zum Speichern der Datei auswählen - [Speichern] [Dateityp] - [PDF-Detaileinstellung] Wenn als Dateityp [PDF] oder [Kompakt-PDF] ausgewählt ist, können Sie die PDF-Optionen festlegen. 15-152 Einstellungen Beschreibung [Verschlüsselung] Wählen Sie [Ein], um eine Datei zu verschlüsseln. Geben Sie ein Kennwort ein, um den Zugriff auf die Datei zu beschränken. Zum Festlegen von Berechtigungen für den Druck und die umfassende Bearbeitung von PDFs geben Sie ein Autorisierungskennwort ein und nehmen dann die gewünschten Einstellungen für [Verschlüss.niveau], [Druckberechtigungen], [Inhalt kopieren] und [Änderungen zulässig] vor. Weitere Informationen hierzu finden Sie auf Seite 15-153. [Digitale Signatur] Zum Einfügen der Signatur (des Zertifikats) dieses Systems in eine PDF-Datei wählen Sie [Ein] und setzen die Verschlüsselungsstärke der Signatur entweder auf [SHA1] oder auf [SHA256]. Sie können den Autor einer PDF zertifizieren und Fälschungen und unautorisierte Änderungen verhindern. Diese Funktion ist aktiviert, wenn ein Zertifikat auf diesem System registriert ist. [Outline-PDF] Wählen Sie diese Option für die Speicherung einer Datei im KompaktPDF-Format. Der Text wird aus dem Original extrahiert und in ein Vektorbild umgewandelt. d-Color MF552/452/362/282/222 15 [Verschlüsselung] ([Anmerkung]) ([Speichern]) Funktionsaufruf: [Box] - [System] - [Anmerkung] - Box zum Speichern der Datei auswählen - [Speichern] [Dateityp] - [PDF-Detaileinstellung] - [Verschlüsselung] Wenn als Dateityp [PDF] oder [Kompakt-PDF] ausgewählt ist, können Sie PDF-Dateien verschlüsseln. Einstellungen Beschreibung [Kennwort] Geben Sie ein Kennwort ein, um den Zugriff auf die Datei zu beschränken. Erstellen Sie eine PDF-Datei, auf die bestimmte Benutzer zugreifen können, denen das Kennwort bekannt ist. [Kennwort Berechtig.] Zum Festlegen von Berechtigungen für den Druck und die Bearbeitung einer PDF-Datei geben Sie ein Autorisierungskennwort ein. [Verschlüss.niveau] Wählen Sie beim Festlegen von Berechtigungen für eine PDF-Datei eine Verschlüsselungsstärke entsprechend der gewünschten Sicherheitsstufe aus. Wenn Sie [Hohes Niveau] wählen, können Sie detailliertere Berechtigungen festlegen. [Druckberechtigungen] Legen Sie fest, ob die Benutzer PDF-Dateien drucken dürfen. Wenn [Verschlüss.niveau] auf [Hohes Niveau] gesetzt ist, können Sie festlegen, dass PDF-Dateien nur mit einer niedrigen Auflösung ([Niedrige Auflösung]) gedruckt werden können. [Inhalt kopieren] Legen Sie fest, ob die Benutzer Textinhalte und Bilder aus PDF-Dateien kopieren dürfen. [Änderungen zulässig] Wählen Sie die Inhalte der PDF, die modifiziert werden dürfen. Wenn [Verschlüss.niveau] auf [Hohes Niveau] gesetzt ist, können Sie eine detailliertere Auswahl der zulässigen Inhalte vornehmen. d-Color MF552/452/362/282/222 15-153 15 [Scanformat] ([Anmerkung]) ([Speichern]) Funktionsaufruf: [Box] - [System] - [Anmerkung] - Box zum Speichern der Datei auswählen - [Speichern] [Scanformat] Wählen Sie das Format des zu scannenden Originals. 15-154 Einstellungen Beschreibung [Auto] Wählt das Scanformat automatisch entsprechend dem Original aus und scannt das Original. [Metr. Formate] Wählen Sie diese Option zum Scannen eines Originals mit metrischen Maßen. Tippen Sie auf [Metr. Formate] und wählen Sie das entsprechende metrische Standardformat. [Zoll] Wählen Sie diese Option zum Scannen eines Originals mit zollbasierten Maßen. Tippen Sie auf [Zoll] und wählen Sie ein Standardformat mit zollbasierten Maßen. [Andere] Wählen Sie diese Option zum Scannen einer Postkarte (4 e 6 oder A6-Karte) oder eines Originals, das kein zollbasiertes oder metrisches Format besitzt. Wenn Sie auf [Andere] tippen, können Sie die einzelnen Standardformate auswählen. [Fotoformat] Wählen Sie diese Option zum Scannen von Fotos oder Originalen im Fotoformat. Tippen Sie auf [Fotoformat] und wählen Sie ein Standardformat. [Ben.d. Format] Wählen Sie diese Option zum Scannen von Originalen mit einem Benutzerformat. Tippen Sie auf [Format ändern] und geben Sie den vertikalen und den horizontalen Wert ein. d-Color MF552/452/362/282/222 15 [Anwendung] ([Anmerkung]) ([Speichern]) Funktionsaufruf: [Box] - [System] - [Anmerkung] - Box zum Speichern der Datei auswählen - [Speichern] [Anwendung] Richten Sie die Anwendungsoptionen so ein, dass Dateien in einer Box gespeichert werden. Einstellungen Beschreibung [Original] Legen Sie die Optionen für das Scannen des Originals fest. [Qual./Dichte] Passen Sie die Bildqualität und die Dichte gemäß dem Original an. [APP] Legt Anwendungsoptionen für das Löschen eines Originalbilds außerhalb des angegebenen Rahmens und für die Verbesserung der Kanten eines Bilds fest. d-Color MF552/452/362/282/222 15-155 15 [Originaleinst.] ([Anmerkung]) ([Speichern]) Funktionsaufruf: [Box] - [System] - [Anmerkung] - Box zum Speichern der Datei auswählen - [Speichern] [Anwendung] - [Originaleinst.] Legen Sie die Optionen für das korrekte Scannen von Originalen basierend auf ihren Eigenschaften fest. 15-156 Einstellungen Beschreibung [Originaleinstellung] Legen Sie die Optionen für das korrekte Scannen von Originalen basierend auf ihren Eigenschaften fest. • [Gemischtes Original]: Auch für Originale, die Seiten mit unterschiedlichen Formaten enthalten, können beim Scannen über den ADF die Formate der einzelnen Seiten erkannt werden. Weitere Informationen hierzu finden Sie auf Seite 15-157. • [Dünnes Papierorig.]: Beim Scannen eines Originals, das dünner als Normalpapier ist, wird die Original-Einzugsgeschwindigkeit des ADF reduziert, um einen Fehleinzug des Originals zu verhindern. Weitere Informationen hierzu finden Sie auf Seite 15-157. • [Original mit Z-Falz]: Auch die Originalformate von gefalzten Originalen können präzise erkannt werden. Weitere Informationen hierzu finden Sie auf Seite 15-158. • [Langes Original]: Wählen Sie diese Option, wenn Sie ein langes Original einlegen, das in Einzugsrichtung länger als das volle Standardformat (11 e 17 oder A3) ist. Weitere Informationen hierzu finden Sie auf Seite 15-158. [Störungen entfernen] Scannen Sie ein Original über den ADF, wobei Staub vom Schlitzglas entfernt wird. Weitere Informationen hierzu finden Sie auf Seite 15-159. [Leere Seite entfernen] Leere Seiten im Original, das im ADF eingelegt ist, werden beim Scannen übersprungen. Weitere Informationen hierzu finden Sie auf Seite 15-159. [Bindungsposition] Wählen Sie beim Scannen eines 2-seitigen Originals die Originalbindungsposition, um zu verhindern, dass die Bindungsposition zwischen Vorderund Rückseite umgekehrt wird. Weitere Informationen hierzu finden Sie auf Seite 15-160. [Original-Ausrichtung] Geben Sie die Ausrichtung des eingelegten Originals an. Weitere Informationen hierzu finden Sie auf Seite 15-160. d-Color MF552/452/362/282/222 15 [Gemischtes Original] ([Anmerkung]) ([Speichern]) Funktionsaufruf: [Box] - [System] - [Anmerkung] - Box zum Speichern der Datei auswählen - [Speichern] [Anwendung] - [Originaleinst.] - [Gemischtes Original] Selbst bei Originalen, die Seiten mit unterschiedlichen Formaten enthalten, können beim Scannen über den ADF die Formate der einzelnen Seiten erkannt werden. Wenn die Originale dieselbe Breite haben, wählen Sie [Identische Breite]. Wenn die Originale eine unterschiedliche Breite haben, wählen Sie [Unterschiedliche Breite]. [Dünnes Papierorig.] ([Anmerkung]) ([Speichern]) Funktionsaufruf: [Box] - [System] - [Anmerkung] - Box zum Speichern der Datei auswählen - [Speichern] [Anwendung] - [Originaleinst.] - [Dünnes Papierorig.] Beim Scannen eines Originals, das dünner als Normalpapier ist, wird die Original-Einzugsgeschwindigkeit des ADF reduziert, um einen Fehleinzug des Originals zu verhindern. d-Color MF552/452/362/282/222 15-157 15 [Original mit Z-Falz] ([Anmerkung]) ([Speichern]) Funktionsaufruf: [Box] - [System] - [Anmerkung] - Box zum Speichern der Datei auswählen - [Speichern] [Anwendung] - [Originaleinst.] - [Original mit Z-Falz] Auch die Originalformate von gefalzten Originalen können präzise erkannt werden. [Langes Original] ([Anmerkung]) ([Speichern]) Funktionsaufruf: [Box] - [System] - [Anmerkung] - Box zum Speichern der Datei auswählen - [Speichern] [Anwendung] - [Originaleinst.] - [Langes Original] Wählen Sie diese Option, wenn Sie ein langes Original einlegen, das in Einzugsrichtung länger als das volle Standardformat (11 e 17 oder A3) ist. 15-158 d-Color MF552/452/362/282/222 15 [Störungen entfernen] ([Anmerkung]) ([Speichern]) Funktionsaufruf: [Box] - [System] - [Anmerkung] - Box zum Speichern der Datei auswählen - [Speichern] [Anwendung] - [Originaleinst.] - [Störungen entfernen] Scannen Sie ein Original über den ADF, wobei Staub vom Schlitzglas entfernt wird. Der Scanvorgang des Originals dauert im Vergleich zum normalen Betrieb länger. [Leere Seite entfernen] ([Anmerkung]) ([Speichern]) Funktionsaufruf: [Box] - [System] - [Anmerkung] - Box für Entfernen wählen - [Speichern] - [Anwendung] [Originaleinst.] - [Leere Seite entfernen] Leere Seiten im Original, das im ADF eingelegt ist, werden beim Scannen übersprungen. Aktivieren Sie dieses Kontrollkästchen, wenn Sie ein Original scannen, das leere Seiten enthält. Erkannte leere Seiten werden nicht als Originalseiten gezählt. d-Color MF552/452/362/282/222 15-159 15 [Bindungsposition] ([Anmerkung]) ([Speichern]) Funktionsaufruf: [Box] - [System] - [Anmerkung] - Box zum Speichern der Datei auswählen - [Speichern] [Anwendung] - [Originaleinst.] - [Bindungsposition] Wählen Sie beim Scannen eines 2-seitigen Originals die Originalbindungsposition, um zu verhindern, dass die Bindungsposition zwischen Vorder- und Rückseite umgekehrt wird. Einstellungen Beschreibung [Auto] Die Bindungsposition des Originals wird automatisch festgelegt. Wenn die lange Seite des Originals eine Länge von 11-11/16 Zoll (297 mm) oder weniger hat, erfolgt die Bindung an der langen Seite des Papiers. Wenn die lange Seite des Originals eine Länge von mehr als 11-11/16 Zoll (297 mm) hat, erfolgt die Bindung an der kurzen Seite des Papiers. [Bindung links] Wählen Sie diese Option, wenn die Bindung an der linken Seite des Originals erfolgen soll. [Bindung oben] Wählen Sie diese Option, wenn die Bindung an der Oberseite des Originals erfolgen soll. [Original-Ausrichtung] ([Anmerkung]) ([Speichern]) Funktionsaufruf: [Box] - [System] - [Anmerkung] - Box zum Speichern der Datei auswählen - [Speichern] [Anwendung] - [Originaleinst.] - [Original-Ausrichtung] Geben Sie die Ausrichtung des eingelegten Originals an. 15-160 d-Color MF552/452/362/282/222 15 [Buchoriginal] ([Anmerkung]) ([Speichern]) Funktionsaufruf: [Box] - [System] - [Anmerkung] - Box zum Speichern der Datei auswählen - [Speichern] [Anwendung] - [Buchoriginal] Sie können Doppelseiten, wie z. B. von Büchern oder Katalogen, entweder separat als linke und rechte Seite oder gemeinsam als eine Seite scannen. Wenn Sie ein Buch oder einen Katalog auf das Vorlagenglas auflegen, müssen Sie den ADF beim Scannen nicht schließen. Einstellungen Beschreibung [Ein]/[Aus] Wählen Sie [Ein], um das Buchoriginal zu verwenden. [Ausgabemethode] Geben Sie die Scanmethode für doppelseitige Originale an. • [Doppelseite]: Scannt ein doppelseitiges Original unverändert. • [Trennen]: Rechte und linke Seite einer Doppelseite werden separat in der Reihenfolge der Seitenzahlen kopiert. • [Vorderes Deckblatt]: Scannt das vordere Deckblatt und die Doppelseiten entsprechend der Seitenreihenfolge des Originals (erst das vordere Deckblatt, dann die Doppelseiten). • [Vorderes und hinteres Deckblatt]: Scannt das vordere und hintere Deckblatt und die Doppelseiten entsprechend der Seitenreihenfolge des Originals (erst das vordere Deckblatt, dann das hintere Deckblatt und anschließend die Doppelseiten. [Bindungsposition] Wenn [Trennen], [Vorderes Deckblatt] oder [Vorderes und hinteres Deckblatt] als [Ausgabemethode] gewählt wurde, wählen Sie die Ausrichtung der Doppelseiten des zu scannenden Originals. Wählen Sie [Bindung links] für Doppelseiten mit Linksbindung und [Bindung rechts] für Doppelseiten mit Rechtsbindung. Beachten Sie, dass bei einer falschen Angabe der Bindungsposition die Seitenreihenfolge der Doppelseiten umgekehrt wird. Linke und rechte Seiten werden also vertauscht. d-Color MF552/452/362/282/222 15-161 15 Einstellungen Beschreibung [Rahmen löschen] Löscht die umlaufenden Schatten in den Randbereichen, die entstehen, wenn die Originalabdeckung wegen der Dicke des Originals nicht vollständig geschlossen werden kann. Sie können an allen vier Seiten des Originals einen Randbereich mit identischer Breite löschen. Sie können auch an allen vier Seiten des Originals einen Randbereich mit unterschiedlicher Breite löschen. • [Rah.]: Wählen Sie diese Option, um an den vier Seiten des Originals einen Randbereich mit identischer Breite zu löschen. Tippen Sie zur Angabe des zu löschenden Bereichs unter [Löschbetrag] auf [+]/[-] für einen Bereich in Zoll oder auf [+]/[-] (bzw. drücken Sie das Tastenfeld) für einen Bereich in Zentimetern. • [Einzeln]: Wählen Sie diese Option, um an den vier Seiten des Originals einen Randbereich mit unterschiedlicher Breite zu löschen. Wählen Sie die Seite ([Oben], [Unten], [Links] oder [Rechts]) und geben Sie die Breite des Bereichs unter [Löschbetrag] an, indem Sie für den Zoll-Bereich auf [+]/[-] tippen oder indem Sie für den Zentimeter-Bereich auf [+]/[-] tippen oder die entsprechenden Tasten auf der Tastatur drücken. Geben Sie auf dieselbe Art nacheinander die Breite aller anderen Seiten an. Wenn Sie die Seite nicht löschen möchten, brechen Sie die Einstellung für [Löschen] ab. [Mitte löschen] Löscht die Schatten in der Mitte, die entstehen, wenn die Originalabdeckung wegen der Dicke des Originals nicht vollständig geschlossen werden kann. Tippen Sie zum Festlegen der Breite des zu löschenden Bereichs auf [+]/[-] für den Zoll-Bereich oder tippen Sie auf [+]/[-] oder drücken Sie die entsprechenden Tasten auf dem Tastenfeld für den Zentimeter-Bereich. [Separater Scan] ([Anmerkung]) ([Speichern]) Funktionsaufruf: [Box] - [System] - [Anmerkung] - Box zum Speichern der Datei auswählen - [Speichern] [Anwendung] - [Separater Scan] Wenn die Anzahl der Originalblätter so groß ist, dass die Blätter nicht gleichzeitig in den ADF eingelegt werden können, können Sie sie auch in mehreren Durchgängen als einen zentralen Auftrag verarbeiten. Sie können das Original auch scannen, indem Sie abwechselnd den ADF und das Vorlagenglas verwenden. d Referenz Ausführliche Informationen zur Verwendung der Funktion "Separater Scan" finden Sie unter Seite 14-9. 15-162 d-Color MF552/452/362/282/222 15 [Originaltyp] ([Anmerkung]) ([Speichern]) Funktionsaufruf: [Box] - [System] - [Anmerkung] - Box zum Speichern der Datei auswählen - [Speichern] [Anwendung] - [Originaltyp] Wählen Sie vor dem Scannen die passende Bildqualitätsstufe für das Original. Einstellungen Beschreibung [Text] Drücken Sie auf diese Taste, um ein Original, das vorwiegend aus Text besteht, mit optimaler Bildqualität zu scannen. Mit dieser Funktion wird die Schärfe der Kanten aller Zeichen erhöht, um die Erkennbarkeit zu verbessern. [Text/Foto gedruckt] Drücken Sie auf diese Taste, um ein Original, das vorwiegend aus Text und Fotos besteht, mit optimaler Bildqualität zu scannen. Mit dieser Funktion wird die Schärfe der Kanten des Texts erhöht und es wird ein weicheres Foto erzeugt. Wählen Sie diese Option zum Scannen von gedruckten Originalen wie Broschüren und Katalogen. [Text/Foto Fotopapier] Drücken Sie auf diese Taste, um ein Original, das vorwiegend aus Text und Fotos besteht, mit optimaler Bildqualität zu scannen. Mit dieser Funktion wird die Schärfe der Kanten des Texts erhöht und es wird ein weicheres Foto erzeugt. Wählen Sie diese Option zum Scannen von Originalen, bei denen Fotos auf Fotopapier gedruckt wurden. [Foto gedruckt] Drücken Sie auf diese Taste, um ein Original, das nur aus Fotos besteht, mit optimaler Bildqualität zu scannen. Wählen Sie diese Option zum Scannen von gedruckten Originalen wie Broschüren und Katalogen. [Foto Fotopapier] Drücken Sie auf diese Taste, um ein Original, das nur aus Fotos besteht, mit optimaler Bildqualität zu scannen. Wählen Sie diese Option zum Scannen eines Originals, das auf Fotopapier gedruckt wurde. [Druckbild] Drücken Sie auf diese Taste, um ein Original, das vorwiegend aus Text mit dünnen oder blassen Zeichen besteht, mit optimaler Bildqualität zu scannen. Mit dieser Funktion wird die Dichte des Texts erhöht, um die Lesbarkeit zu verbessern. [Kopie] Drücken Sie auf diese Taste, um ein Original, das eine gleichmäßige Dichte aufweist und das mit dem Kopierer oder Drucker ausgegeben wurde, mit optimaler Bildqualität zu scannen. d-Color MF552/452/362/282/222 15-163 15 [Dichte] ([Anmerkung]) ([Speichern]) Funktionsaufruf: [Box] - [System] - [Anmerkung] - Box zum Speichern der Datei auswählen - [Speichern] [Anwendung] - [Dichte] Passen Sie beim Scannen von Originalen die Dichte an das Original an. [Hintergrundentfernung] ([Anmerkung]) ([Speichern]) Funktionsaufruf: [Box] - [System] - [Anmerkung] - Box zum Speichern der Datei auswählen - [Speichern] [Anwendung] - [Hintergrundentfernung] Passen Sie die Dichte eines Originals mit farbigem Hintergrund (Zeitung, Recycling-Papier usw.) oder den Hintergrund eines sehr dünnen Originals an, bei dem Text oder Bilder auf der Rückseite durchscheinen und mitgescannt werden. 15-164 Einstellungen Beschreibung [Hintergrundentfernung] Drücken Sie auf diese Taste, um ein zweiseitiges Original, das auf dünnem Papier gedruckt wurde, oder ein Original mit farbigem Hintergrund mit optimaler Bildqualität zu scannen. • [Verfärbung entfernen]: Wählen Sie diese Option, um beim Drucken eines sehr dünnen Originals, bei dem die Inhalte der Rückseite durchscheinen und somit im Normalfall mitkopiert werden, eine rückseitige Verfärbung zu verhindern. • [Entfärbungsjust.]: Wählen Sie diese Option zum Scannen eines Originals mit farbigem Hintergrund, wie beispielsweise einer Landkarte. [Stufe für Hintergrundentfer.] Drücken Sie diese Taste, um die Dichte der Hintergrundfarbe für ein Original mit farbigem Hintergrund anzupassen. Bei Auswahl von [Auto] wird die Dichte der Hintergrundfarbe automatisch bestimmt und das Original mit optimaler Hintergrunddichte gescannt. d-Color MF552/452/362/282/222 15 [Rahmen löschen] ([Anmerkung]) ([Speichern]) Funktionsaufruf: [Box] - [System] - [Anmerkung] - Box zum Speichern der Datei auswählen - [Speichern] [Anwendung] - [Rahmen löschen] An allen vier Seiten des Originals wird ein Randbereich mit identischer Breite gelöscht. Sie können auch an allen vier Seiten des Originals einen Randbereich mit unterschiedlicher Breite löschen. Einstellungen Beschreibung [Ein]/[Aus] Wählen Sie [Ein], um die Funktion "Rahmen löschen" zu verwenden. [Rah.] Wählen Sie diese Option, um an den vier Seiten des Originals einen Randbereich mit identischer Breite zu löschen. Tippen Sie zur Angabe des zu löschenden Bereichs unter [Löschbetrag] auf [+]/[-] für einen Bereich in Zoll oder auf [+]/[-] (bzw. drücken Sie das Tastenfeld) für einen Bereich in Zentimetern. [Einzeln] Wählen Sie diese Option, um an den vier Seiten des Originals einen Randbereich mit unterschiedlicher Breite zu löschen. Wählen Sie die Seite ([Oben], [Unten], [Links] oder [Rechts]) und geben Sie die Breite des Bereichs unter [Löschbetrag] an, indem Sie für den ZollBereich auf [+]/[-] tippen oder indem Sie für den Zentimeter-Bereich auf [+]/[-] tippen oder die entsprechenden Tasten auf der Tastatur drücken. Geben Sie auf dieselbe Art nacheinander die Breite aller anderen Seiten an. Wenn Sie die Seite nicht löschen möchten, brechen Sie die Einstellung für [Löschen] ab. [Schärfe] ([Anmerkung]) ([Speichern]) Funktionsaufruf: [Box] - [System] - [Anmerkung] - Box zum Speichern der Datei auswählen - [Speichern] [Anwendung]- [Schärfe] Die Kanten von Bildern werden geschärft, um die Erkennbarkeit zu verbessern. Glätten von rauen Konturen von Bildern oder Schärfen von verschwommenen Bildern. d-Color MF552/452/362/282/222 15-165 15 [Dok.details] ([Anmerkung]) Funktionsaufruf: [Box] - [System] - [Anmerkung] - Box auswählen - [Öffnen] - Datei auswählen [Dok.details] Sie können den Speicherzeitpunkt, die Seitenzahl und ein Vorschaubild der ausgewählten Datei abrufen. Einstellungen Beschreibung [Details] Zeigt eine Vorschau der Datei an. • [Zoomfaktor ändern]: Vergrößert oder verkleinert das Vorschaubild. [Drucken] ([Anmerkung]) Funktionsaufruf: [Box] - [System] - [Anmerkung] - Box auswählen - [Öffnen] - Datei auswählen - [Drucken] Legen Sie die Optionen für den Druck einer Datei in der Benutzerbox fest. 15-166 d-Color MF552/452/362/282/222 15 [Farbe] ([Anmerkung]) ([Drucken]) Funktionsaufruf: [Box] - [System] - [Anmerkung] - Box auswählen - [Öffnen] - Datei auswählen - [Drucken] - [Farbe] Wählen Sie einen Farbmodus für den Druck von Dateien aus. Einstellungen Beschreibung [Vorh. Farbeinst. verwenden] Druckt eine Datei in dem bei der Speicherung verwendeten Farbmodus. [Vollfarbe] Druckt eine Datei unabhängig von dem für die Speicherung ausgewählten Modus in Vollfarbe. [Schwarz] Druckt eine Datei unabhängig von dem für die Speicherung ausgewählten Farbmodus in Graustufen. [Zoom] ([Anmerkung]) ([Drucken]) Funktionsaufruf: [Box] - [System] - [Anmerkung] - Box auswählen - [Öffnen] - Datei auswählen - [Drucken] - [Zoom] Sie können ein Abbild zoomen und im gewünschten Maßstab drucken. Einstellungen Beschreibung [Einstellungen beim Speichern] Ein Originalbild wird mit dem Zoomfaktor ausgedruckt, den Sie bei der Speicherung des Bilds festgelegt haben. [+]/[-] Geben Sie manuell einen Zoomfaktor ein. Sie können den Zoomfaktor auch über das Tastenfeld eingeben. Fester Zoom Wählen Sie einen festen Zoomfaktor für den Druck auf Papier im Standardformat. d-Color MF552/452/362/282/222 15-167 15 Einstellungen Beschreibung [Minimal] Das Format des Originals wird leicht verkleinert. Anschließend wird das Originalbild in der Mittelposition platziert und dann ausgedruckt. Verwenden Sie diese Option zum Drucken des gesamten Originalbilds einschließlich der Randbereiche. [Zoomfaktor] Druckt das Original in der vorgegebenen Größe. [Duplex/Kombinieren] ([Anmerkung]) ([Drucken]) Funktionsaufruf: [Box] - [System] - [Anmerkung] - Box auswählen - [Öffnen] - Datei auswählen - [Drucken] - [Duplex/Kombinieren] Das Original wird auf beide Seiten des Papiers gedruckt. Ein mehrseitiges Original kann verkleinert und auf dieselbe Seite eines einzelnen Blatts gedruckt werden. Einstellungen Beschreibung [1-seitig/2-seitig] Das Original wird entweder auf eine oder auf beide Seiten des Papiers gedruckt. [Kombinieren] Mehrere Seiten können verkleinert und auf dieselbe Seite eines einzelnen Blatts gedruckt werden. Die passende Größe wird automatisch während des Zoomens festgelegt. Bei Auswahl von [4-auf-1] oder [8-auf-1] können Sie das kombinierte Seitenlayout auf [Horizontal] oder [Vertikal] setzen. [1-seitig/2-seitig] ([Anmerkung]) ([Drucken]) Funktionsaufruf: [Box] - [System] - [Anmerkung] - Box auswählen - [Öffnen] - Datei auswählen - [Drucken] - [Duplex/Kombinieren] - [1-seitig/2-seitig] Das Original wird entweder auf eine oder auf beide Seiten des Papiers gedruckt. 15-168 d-Color MF552/452/362/282/222 15 [Kombinieren] ([Anmerkung]) ([Drucken]) Funktionsaufruf: [Box] - [System] - [Anmerkung] - Box auswählen - [Öffnen] - Datei auswählen - [Drucken] - [Duplex/Kombinieren] - [Kombinieren] Mehrere Seiten können verkleinert und auf dieselbe Seite eines einzelnen Blatts gedruckt werden. Die passende Größe wird automatisch während des Zoomens festgelegt. Bei Auswahl von [4-auf-1] oder [8-auf-1] können Sie das kombinierte Seitenlayout auf [Horizontal] oder [Vertikal] setzen. [Ausgabe] ([Anmerkung]) ([Drucken]) Funktionsaufruf: [Box] - [System] - [Anmerkung] - Box auswählen - [Öffnen] - Datei auswählen - [Drucken] - [Ausgabe] Geben Sie an, wie gedruckte Blätter ausgegeben werden sollen. Einstellungen Beschreibung [Gruppieren/Sortieren] Wählen Sie die Ausgabemethode für den Druck von mehreren Kopiensätzen. Weitere Informationen hierzu finden Sie auf Seite 15-170. [Versatz] Wählen Sie dieses Element, wenn die Ausgabe nach Kopien oder nach Seiten sortiert werden soll. Weitere Informationen hierzu finden Sie auf Seite 15-171. [Heften] Wählen Sie die Bindungspositionen für das Heften der Blätter. Weitere Informationen hierzu finden Sie auf Seite 15-171. [Lochen] Wählen Sie die Bindungspositionen, wenn die Blätter gelocht werden. Weitere Informationen hierzu finden Sie auf Seite 15-172. [Falzen/Binden] Geben Sie an, wie das Papier gefalzt oder gebunden werden soll. Weitere Informationen hierzu finden Sie auf Seite 15-173. d-Color MF552/452/362/282/222 15-169 15 Tipps Zur Verwendung der Heftfunktion wird der Finisher benötigt. Zur Verwendung der Lochfunktion sind folgende Zubehöroptionen erforderlich: – Der Finisher FS-534 und die Locheinheit PK-520 oder der Finisher FS-533 und die Locheinheit PK-519. – Der Finisher FS-535 und die Locheinheit PK-521 oder die Z-Falz-Einheit ZU-606 (nur bei d-Color MF552). Zur Verwendung der Mittelfalz-/Bindefunktion sind folgende Zubehöroptionen erforderlich: – Der Finisher FS-534 und der Broschürenfinisher SD-511. – Der Finisher FS-535 und der Broschürenfinisher SD-512 (nur bei d-Color MF552). Zur Verwendung der Wickelfalzfunktion sind folgende Zubehöroptionen erforderlich: – Der Finisher FS-534 und der Broschürenfinisher SD-511. – Der Finisher FS-535 und der Broschürenfinisher SD-512 (nur bei d-Color MF552). Zur Verwendung der Z-Falz-Funktion sind folgende Zubehöroptionen erforderlich: – Der Finisher FS-535 und die Z-Falz-Einheit ZU-606 (nur bei d-Color MF552). [Gruppieren/Sortieren] ([Anmerkung]) ([Drucken]) Funktionsaufruf: [Box] - [System] - [Anmerkung] - Box auswählen - [Öffnen] - Datei auswählen - [Drucken] - [Ausgabe] - [Gruppieren/Sortieren] Wählen Sie die Ausgabemethode für den Druck von mehreren Kopiensätzen. 15-170 Einstellungen Beschreibung [Gruppieren] Die einzelnen Kopien werden seitenweise getrennt ausgegeben, z. B. in der Reihenfolge "111", "222", "333", "444", "555". [Sortieren] Die einzelnen Kopien werden nacheinander ausgegeben, z. B. in der Reihenfolge "12345", "12345", "12345". d-Color MF552/452/362/282/222 15 [Versatz] ([Anmerkung]) ([Drucken]) Funktionsaufruf: [Box] - [System] - [Anmerkung] - Box auswählen - [Öffnen] - Datei auswählen - [Drucken] - [Ausgabe] - [Versatz] Wählen Sie dieses Element, wenn die Ausgabe nach Kopien oder nach Seiten sortiert werden soll. Wenn der Finisher oder die Zweifachablage JS-506 installiert ist, werden die gedruckten Blätter bei der Ausgabe übereinander gestapelt, wobei einzelne Kopien- oder Seitensätze versetzt abgelegt werden, um sie voneinander zu trennen. Wenn weder der Finisher noch die Zweifachablage JS-506 installiert sind, werden die gedruckten Blätter kreuzweise nach Kopien oder Seite sortiert ausgegeben, wenn die folgenden Bedingungen erfüllt sind. Papier im Format 8-1/2 e 11, A4 oder B5 wird verwendet. Papier desselben Formats und Typs ist in einer Papierkassette mit der Ausrichtung w und in einer anderen Papierkassette mit der Ausrichtung v eingelegt. In den Papierformateinstellungen ist die automatische Papierauswahl aktiviert. [Heften] ([Anmerkung]) ([Drucken]) Funktionsaufruf: [Box] - [System] - [Anmerkung] - Box auswählen - [Öffnen] - Datei auswählen - [Drucken] - [Ausgabe] - [Heften] Wählen Sie die Bindungspositionen für das Heften der Blätter. Einstellungen Beschreibung [Ecke] Jeder Satz gedruckter Blätter wird vor der Ausgabe an einer Ecke (links oben oder rechts oben) geheftet. [2-fach] Jeder Satz gedruckter Blätter wird vor der Ausgabe an zwei Positionen (oben, links oder rechts) geheftet. [Position angeben] Wählen Sie die Bindungsposition. Wenn die Bindungsposition auf [Auto] gesetzt ist, wird die Bindungsposition automatisch anhand der Ausrichtung der Druckdatei bestimmt. d-Color MF552/452/362/282/222 15-171 15 Tipps Zur Verwendung der Heftfunktion wird der Finisher benötigt. [Lochen] ([Anmerkung]) ([Drucken]) Funktionsaufruf: [Box] - [System] - [Anmerkung] - Box auswählen - [Öffnen] - Datei auswählen - [Drucken] - [Ausgabe] - [Lochen] Wählen Sie die Bindungspositionen, wenn die Blätter gelocht werden. Einstellungen Beschreibung [Position angeben] Wählen Sie eine Lochposition. Wenn die Lochposition auf [Auto] gesetzt ist, wird die Lochposition automatisch anhand der Ausrichtung der Druckdatei bestimmt. Tipps Voraussetzung für die Verwendung der Lochfunktion: – Der Finisher FS-534 und die Locheinheit PK-520 oder der Finisher FS-533 und die Locheinheit PK-519. – Der Finisher FS-535 und die Locheinheit PK-521 oder die Z-Falz-Einheit ZU-606 (nur bei d-Color MF552). Für die Anzahl der Löcher können landesspezifische Unterschiede gelten. 15-172 d-Color MF552/452/362/282/222 15 [Falzen/Binden] ([Anmerkung]) ([Drucken]) Funktionsaufruf: [Box] - [System] - [Anmerkung] - Box auswählen - [Öffnen] - Datei auswählen - [Drucken] - [Ausgabe] - [Falzen/Binden] Geben Sie an, wie das Papier gefalzt oder gebunden werden soll. Einstellungen Beschreibung [Mittelfalz] Ein gedrucktes Blatt wird vor der Ausgabe in der Mitte gefalzt. Weitere Informationen hierzu finden Sie auf Seite 15-174. [Mittenheftung und Falzung] Ein gedrucktes Blatt wird vor der Ausgabe geheftet und in der Mitte gefalzt. Weitere Informationen hierzu finden Sie auf Seite 15-174. [Wickelfalz] Ein gedrucktes Blatt wird vor der Ausgabe dreifach gefalzt. Weitere Informationen hierzu finden Sie auf Seite 15-175. [Z-Falz] Die lange Seite eines gedruckten Blatts wird vor der Ausgabe mit einem Z-Falz versehen. Weitere Informationen hierzu finden Sie auf Seite 15-175. Tipps Voraussetzung für Verwendung der Mittelfalz-/Bindefunktion: – Finisher FS-534 und Broschürenfinisher SD-511 sind erforderlich. – Finisher FS-535 und Broschürenfinisher SD-512 sind erforderlich (nur für d-Color MF552). Voraussetzung für Verwendung der Wickelfalzfunktion: – Finisher FS-534 und Broschürenfinisher SD-511 sind erforderlich. – Finisher FS-535 und Broschürenfinisher SD-512 sind erforderlich (nur für d-Color MF552). Voraussetzung für Verwendung der Z-Falz-Funktion: – Finisher FS-535 und Z-Falz-Einheit ZU-606 sind erforderlich (nur für d-Color MF552). d-Color MF552/452/362/282/222 15-173 15 [Mittelfalz] ([Anmerkung]) ([Drucken]) Funktionsaufruf: [Box] - [System] - [Anmerkung] - Box auswählen - [Öffnen] - Datei auswählen - [Drucken] - [Ausgabe] - [Falzen/Binden] - [Mittelfalz] Ein gedrucktes Blatt wird vor der Ausgabe in der Mitte gefalzt. Wählen Sie auch die Einheit für das Falzen des Papiers aus: [NachKopierauftrag (Mehrere Blätter)], [1 Einheit] oder [Auf Seitenbasis]. Wenn Sie [Auf Seitenbasis] wählen, geben Sie die Anzahl der Seiten an, die gleichzeitig gefalzt werden sollen. Tipps Voraussetzung für die Verwendung der Mittelfalzfunktion: – Finisher FS-534 und Broschürenfinisher SD-511 sind erforderlich. – Finisher FS-535 und Broschürenfinisher SD-512 sind erforderlich (nur für d-Color MF552). [Mittenheftung und Falzung] ([Anmerkung]) ([Drucken]) Funktionsaufruf: [Box] - [System] - [Anmerkung] - Box auswählen - [Öffnen] - Datei auswählen - [Drucken] - [Ausgabe] - [Falzen/Binden] - [Mittenheftung und Falzung] Ein gedrucktes Blatt wird vor der Ausgabe geheftet und in der Mitte gefalzt. Tipps Voraussetzungen für die Verwendung der Funktion für die Mittenheftung und Falzung: – Der Finisher FS-534 und der Broschürenfinisher SD-511 sind erforderlich. – Der Finisher FS-535 und der Broschürenfinisher SD-512 sind erforderlich (nur beim d-Color MF552). 15-174 d-Color MF552/452/362/282/222 15 [Wickelfalz] ([Anmerkung]) ([Drucken]) Funktionsaufruf: [Box] - [System] - [Anmerkung] - Box auswählen - [Öffnen] - Datei auswählen - [Drucken] - [Ausgabe] - [Falzen/Binden] - [Wickelfalz] Ein gedrucktes Blatt wird vor der Ausgabe dreifach gefalzt. Wählen Sie auch die Einheit für das Falzen des Papiers aus: [NachKopierauftrag (Mehrere Blätter)], [1 Einheit] oder [Auf Seitenbasis]. Wenn Sie [Auf Seitenbasis] wählen, geben Sie die Anzahl der Seiten an, die gleichzeitig gefalzt werden sollen. Tipps Voraussetzung für die Verwendung der Wickelfalzfunktion: – Finisher FS-534 und Broschürenfinisher SD-511 sind erforderlich. – Finisher FS-535 und Broschürenfinisher SD-512 sind erforderlich (nur für d-Color MF552). [Z-Falz] ([Anmerkung]) ([Drucken]) Funktionsaufruf: [Box] - [System] - [Anmerkung] - Box auswählen - [Öffnen] - Datei auswählen - [Drucken] - [Ausgabe] - [Falzen/Binden] - [Z-Falz] Die lange Seite eines gedruckten Blatts wird vor der Ausgabe mit einem Z-Falz versehen. Diese Option steht beim Druck auf Papier mit einer Größe von 11 e 17 w, 8-1/2 e 14 w, A3 w, B4 w oder 8K w zur Verfügung. Bei Auswahl von 8-1/2 e 14 w wird das Papier nicht mit einem Z-Falz versehen, sondern in der Mitte gefalzt. Tipps Zur Verwendung der Z-Falz-Funktion sind Finisher FS-535 und Z-Falz-Einheit ZU-606 erforderlich (nur für d-Color MF552). d-Color MF552/452/362/282/222 15-175 15 [Anwendung] ([Anmerkung]) ([Drucken]) Funktionsaufruf: [Box] - [System] - [Anmerkung] - Box auswählen - [Öffnen] - Datei auswählen - [Drucken] - [Anwendung] Legen Sie die erweiterten Druckoptionen fest. Einstellungen Beschreibung [Layout] Legen Sie einen Seitenrand für jedes Druckpapier fest und verschieben Sie die Druckposition. [Anpassen] Fügt vordere und hintere Deckblätter sowie Trennblätter ein. [Stempel erstellen] Sie können während des Drucks eine Seitenzahl und einen Stempel hinzufügen. [Kopiersicherheit] Bettet Kopierschutzinformationen auf jedem gedruckten Blatt ein. [Seitenrand] ([Anmerkung]) ([Drucken]) Funktionsaufruf: [Box] - [System] - [Anmerkung] - Box auswählen - [Öffnen] - Datei auswählen - [Drucken] - [Anwendung] - [Layout] - [Seitenrand] Legen Sie eine Bindungsposition und einen Rand für jede Seite fest. 15-176 Einstellungen Beschreibung [Ein]/[Aus] Wählen Sie [Ein], um einen Seitenrand festzulegen. d-Color MF552/452/362/282/222 15 Einstellungen Beschreibung [Heftrand-Position] Wählen Sie die Papierbindungsposition. • [Auto]: Die Bindungsrichtung wird automatisch festgelegt. Wenn die lange Seite der Datei eine Länge von 11-11/16 Zoll (297 mm) oder weniger hat, erfolgt die Bindung an der langen Seite des Papiers. Wenn die lange Seite der Datei eine Länge von mehr als 11-11/16 Zoll (297 mm) hat, erfolgt die Bindung an der kurzen Seite des Papiers. • [Bindung links]: Wählen Sie diese Option, wenn die Bindung an der linken Seite des Papiers erfolgen soll. • [Bindung rechts]: Wählen Sie diese Option, wenn die Bindung an der rechten Seite des Papiers erfolgen soll. • [Bindung oben]: Wählen Sie diese Option, wenn die Bindung an der Oberseite des Papiers erfolgen soll. [Wert für Randanpassung] Passen Sie den Seitenrand im Bereich von 1/16 Zoll bis 3/4 Zoll (0,1 mm bis 20,0 mm) an. Tippen Sie zum Anpassen des Werts auf [+]/[-] für den Zoll-Bereich oder tippen Sie auf [+]/[-] oder drücken Sie die entsprechenden Tasten auf dem Tastenfeld für den Zentimeter-Bereich. [Bildversatz] ([Anmerkung]) ([Drucken]) Funktionsaufruf: [Box] - [System] - [Anmerkung] - Box auswählen - [Öffnen] - Datei auswählen - [Drucken] - [Anwendung] - [Layout] - [Bildversatz] Sie können eine Feinanpassung der Druckposition des Bilds auf dem Papier vornehmen, indem Sie das Bild nach oben, nach unten, nach rechts oder nach links verschieben. Wenn ein Bild auf der Rückseite gedruckt wird, können Sie ebenfalls eine Feinanpassung der Bildposition vornehmen. Einstellungen Beschreibung [Ein]/[Aus] Wählen Sie [Ein], um ein Bild zu verschieben. [Vorn]/[Hint] Passen Sie die Bildposition auf dem Druckpapier an, indem Sie das Bild in horizontale oder vertikale Richtung verschieben. • [Vers. n. li.]/[Re.versatz]: Verschiebt das Bild nach links oder rechts. Tippen Sie zum Anpassen des Verschiebungswerts auf [+]/[-] für den Zoll-Bereich oder tippen Sie auf [+]/[-] oder drücken Sie die entsprechenden Tasten auf dem Tastenfeld für den Zentimeter-Bereich. • [Vers. n. ob.]/[Ab]: Verschiebt das Bild nach oben oder unten. Tippen Sie zum Anpassen des Verschiebungswerts auf [+]/[-] für den ZollBereich oder tippen Sie auf [+]/[-] oder drücken Sie die entsprechenden Tasten auf dem Tastenfeld für den Zentimeter-Bereich. [Hinten anwenden] Verwenden Sie bei diesem Element für die Rückseite des Druckpapiers dieselbe Einstellung wie für die Vorderseite. d-Color MF552/452/362/282/222 15-177 15 [Deckblatt] ([Anmerkung])([Drucken]) Funktionsaufruf: [Box] - [System] - [Anmerkung] - Box auswählen - [Öffnen] - Datei auswählen - [Drucken] - [Anwendung] - [Anpassen] - [Deckblatt] Sie können ein Deckblatt vor der ersten oder nach der letzten Seite des Dokuments einfügen und drucken. Die vorderen und hinteren Deckblätter können sich von den Textseiten unterscheiden (im Hinblick auf die Farbe und Stärke des Papiers). Sie können sie gleichzeitig drucken. 15-178 Einstellungen Beschreibung [Ein]/[Aus] Wählen Sie [Ein], um ein Deckblatt zu verwenden. [Vorderes Deckblatt] Fügt ein vorderes Deckblatt ein. • [Vorn (Kop.)]: Druckt die vordere Seite auf das vordere Blatt. • [Vorn (leer)]: Fügt ein leeres vorderes Blatt ein. • [Papier]: Wählen Sie ein Blatt, das als Deckblatt verwendet werden soll. Verwenden Sie für das Deckblatt und die Textseiten dasselbe Format und legen Sie sie in derselben Ausrichtung ab. Im d-Color MF552: Sie können das Papierfach der Zuschießeinheit auswählen, wenn [Vorn (leer)] ausgewählt wird und die Zuschießeinheit installiert ist. [Rückendeckel] Fügt ein hinteres Deckblatt ein. • [Hint.(Kop.)]: Druckt die letzte Seite auf das hintere Blatt. • [Hinten (Leer)]: Fügt ein leeres hinteres Blatt ein. • [Papier]: Wählen Sie ein Blatt, das als hinteres Blatt verwendet werden soll. Verwenden Sie für das Deckblatt und die Textseiten dasselbe Format und legen Sie sie in derselben Ausrichtung ab. Im d-Color MF552: Sie können das Papierfach der Zuschießeinheit auswählen, wenn [Hinten (Leer)] ausgewählt wird und die Zuschießeinheit installiert ist. d-Color MF552/452/362/282/222 15 [Trennblatt] ([Anmerkung]) ([Drucken]) Funktionsaufruf: [Box] - [System] - [Anmerkung] - Box auswählen - [Öffnen] - Datei auswählen - [Drucken] - [Anwendung] - [Anpassen] - [Trennblatt] Sie können ein von den Textseiten abweichendes Blatt (z. B. farbiges Papier oder Karton) an der angegebenen Seite einfügen. Einstellungen Beschreibung [Ein]/[Aus] Wählen Sie [Ein], um ein Trennblatt zu verwenden. [Einfügeposition] Legen Sie die Seitenzahl fest, an der ein anderes Blatt eingefügt werden soll. • Geben Sie Seitenzahl des Trennblatts über das Tastenfeld ein und tippen Sie auf [Hinzu], um die Seitenzahl des Trennblatts zu registrieren. • Wenn Sie eine falsche Zahl eingegeben haben, wählen Sie diese aus und tippen Sie auf [Löschen]. • Wenn Seitenzahlen in zufälliger Reihenfolge eingegeben werden, werden sie automatisch in aufsteigender Reihenfolge neu angeordnet. [Trennblattpapier] Wählen Sie die Papierkassette aus, in der das gewünschte Papier eingelegt ist. Verwenden Sie dasselbe Papierformat für die Trennseiten und die Textseiten und legen Sie sie in derselben Ausrichtung ein. • Im d-Color MF552: Sie können das Papierfach der Zuschießeinheit auswählen, wenn [Leer] ausgewählt ist und die Zuschießeinheit installiert ist. [Einfügeart] Legen Sie fest, ob eine Datei auf die Trennblätter gedruckt werden soll. d-Color MF552/452/362/282/222 15-179 15 [Kapitel] ([Anmerkung]) ([Drucken]) Funktionsaufruf: [Box] - [System] - [Anmerkung] - Box auswählen - [Öffnen] - Datei auswählen - [Drucken] - [Anwendung] - [Anpassen] - [Kapitel] Beim zweiseitigen Druck wird die erste Seite jedes Kapitels immer auf die Vorderseite des verwendeten Blatts gedruckt. Einstellungen Beschreibung [Ein]/[Aus] Wählen Sie [Ein], um die Kapiteloption zu verwenden. [Kapitelposition] Geben Sie die Kapitelseite an, die auf der Vorderseite gedruckt werden soll. • Geben Sie die Seitenzahl für das Kapitel über das Tastenfeld ein und tippen Sie auf [Hinzu], um die Seitenzahl zu registrieren. • Wenn Sie eine falsche Seitenzahl für das Kapitel eingegeben haben, wählen Sie diese aus und tippen Sie auf [Löschen]. • Wenn Seitenzahlen in zufälliger Reihenfolge eingegeben werden, werden sie automatisch in aufsteigender Reihenfolge neu angeordnet. [Kapitelpapiereinfügung] Legen Sie fest, ob für das Kapitel und den Text dieselbe oder eine andere Seite verwendet werden soll. • [Nein]: Alle Seiten werden auf dasselbe Papier gedruckt. • [Kopie einfügen]: Die Kapitelseiten werden auf andere Blätter als die Textseiten gedruckt. Wählen Sie unter [Papiertyp f. Kapitel] das Papierfach aus, in dem das einzufügende Papier eingelegt ist. [Kap.-Trennblattpapier] Wenn [Kapitelpapiereinfügung] auf [Kopie einfügen] gesetzt ist, wählen Sie das Papierfach aus, in dem das Kapitelpapier eingelegt ist. Wenn der Papiertyp für das Kapitelpapier vom Textpapier abweicht, verwenden Sie Papier mit identischem Format und legen Sie es in der richtigen Ausrichtung ab. Tipps Bei Verwendung der Kapitelfunktion wird die Option [Duplex/Kombinieren] automatisch auf [2-seitig] gesetzt. 15-180 d-Color MF552/452/362/282/222 15 [Datum/Uhrzeit] ([Anmerkung]) ([Drucken]) Funktionsaufruf: [Box] - [System] - [Anmerkung] - Box auswählen - [Öffnen] - Datei auswählen - [Drucken] - [Anwendung] - [Stempel erstellen] - [Datum/Uhrzeit] Sie können eine Druckposition und das Format auswählen und das Datum und die Uhrzeit einfügen. Datum und Uhrzeit können entweder auf allen Seiten oder nur auf der ersten Seite gedruckt werden. Einstellungen Beschreibung [Ein]/[Aus] Wählen Sie [Ein], um das Datum/die Uhrzeit zu drucken. [Datumsformat] Wählen Sie das Datums-/Uhrzeitformat. [Uhrzeitformat] Wählen Sie das Uhrzeitformat. Wenn die Uhrzeit nicht gedruckt werden soll, wählen Sie [Nein]. [Seiten] Wählen Sie den Bereich der zu druckenden Seiten. [Textdetails] Wählen Sie gegebenenfalls die Druckgröße, die Schrift und die Textfarbe. [Druckposition] Wählen Sie gegebenenfalls die Druckposition des Texts. Sie können in [Position einstellen] die Druckposition genauer einstellen. [Seitenzahl] ([Anmerkung]) ([Drucken]) Funktionsaufruf: [Box] - [System] - [Anmerkung] - Box auswählen - [Öffnen] - Datei auswählen - [Drucken] - [Anwendung] - [Stempel erstellen] - [Seitenzahl] Wählen Sie die Stempelposition und das Format und fügen Sie Seiten- und Kapitelnummern hinzu. Seitenzahlen und Kapitelnummern werden auf allen Seiten gedruckt. Einstellungen Beschreibung [Ein]/[Aus] Wählen Sie [Ein], um Seitenzahlen zu drucken. d-Color MF552/452/362/282/222 15-181 15 15-182 Einstellungen Beschreibung [Seitenzahlenformat] Wählen Sie das Format der Seitenzahl. [Startseitenzahl] Geben Sie die Startseitenzahl an, die auf die erste Seite gedruckt werden soll. Geben Sie zum Beispiel für den Druck von Seitenzahlen ab der dritten Seite der Datei "-1" ein. Die erste Seite der Datei wird als "-1", die zweite Seite als "0" und die dritte Seite als "1" gezählt. Unter [Startseitenzahl] wird festgelegt, dass eine Seitenzahl auf Seite 1 und auf den folgenden Seiten gedruckt wird. Wenn "2" eingegeben wird, werden die Seitenzahlen ab der ersten Seite der Datei in der Reihenfolge "2, 3" usw. gedruckt. "-" (Minuszeichen) wechselt mit jedem Druck auf * zu +. [Startkapitelnummer] Geben Sie die Startkapitelnummer ein, wenn eine Datei in Kapitel unterteilt ist und Sie Kapitelnummern ab dem zweiten Kapitel drucken möchten. Sie können Kapitelnummern nur angeben, wenn Sie [Kapitelseite] unter [Seitenzahlenformat] ausgewählt haben. Geben Sie zum Beispiel für den Druck von Kapitelnummern ab dem dritten Kapitel "-1" ein. Das erste Kapitel der Datei wird als "-1", das zweite Kapitel als "0" und das dritte Kapitel als "1" gezählt. Unter [Startkapitelnummer] wird festgelegt, dass die Kapitelnummer für die Kapitel gedruckt wird, die als 1 und höher gezählt werden. Wenn "2" eingegeben wird, wird die Nummer ab der ersten Seite des ersten Kapitels der Datei in der Form "2-1, 2-2" gedruckt. "-" (Minuszeichen) wechselt mit jedem Druck auf * zu +. [Textdetails] Wählen Sie gegebenenfalls die Druckgröße, die Schrift und die Textfarbe. [Druckposition] Wählen Sie gegebenenfalls die Druckposition des Texts. Sie können in [Position einstellen] die Druckposition genauer einstellen. [Trennblatteinstellungen] Wenn Sie Blätter mit der Deckblattfunktion der Trennblattfunktion einfügen, geben Sie an, ob auf das eingefügte Blatt eine Seitenzahl gedruckt werden soll. • [Deckblatt]: Legen Sie fest, ob eine Seitenzahl auf das Deckblatt gedruckt werden soll. Die Anzahl der Seiten wird auch dann gezählt, wenn [Nicht drucken] ausgewählt ist. • [Einfügen (Kopie)]: Legen Sie fest, ob eine Seitenzahl auf das eingefügte Trennblattpapier gedruckt werden soll. Die Anzahl der eingefügten Seiten wird auch dann gezählt, wenn [Nicht drucken] ausgewählt ist. Bei Auswahl von [Überspringen] wird die Seitenzahl nicht gedruckt und die Anzahl der Seiten wird nicht gezählt. • [Einfügen (Leer)]: Legen Sie fest, ob die eingefügten Leerseiten gezählt werden sollen. Die Anzahl der eingefügten Seiten wird gezählt, wenn [Nicht drucken] ausgewählt ist. Bei Auswahl von [Überspringen] wird die Anzahl der Seiten nicht gezählt. d-Color MF552/452/362/282/222 15 [Stempel] ([Anmerkung]) ([Drucken]) Funktionsaufruf: [Box] - [System] - [Anmerkung] - Box auswählen - [Öffnen] - Datei auswählen - [Drucken] - [Anwendung] - [Stempel erstellen] - [Stempel] Text, wie z. B. "Bitte um Antwort" oder "Verschlußsache", kann auf der ersten Seite oder auf allen Seiten gedruckt werden. Sie können den zu druckenden Text aus den registrierten festen Stempeln und den eigenen registrierten Stempeln auswählen. Einstellungen Beschreibung [Ein]/[Aus] Wählen Sie [Ein], wenn ein Stempel gedruckt werden soll. [Stempeltyp] Wählen Sie den zu druckenden Stempel. [Seiten] Wählen Sie den Bereich der zu druckenden Seiten. [Textdetails] Wählen Sie gegebenenfalls die Druckgröße und die Textfarbe. [Druckposition] Wählen Sie gegebenenfalls die Druckposition des Texts. Sie können in [Position einstellen] die Druckposition genauer einstellen. [Mehrf.-Stpl.] ([Anmerkung]) ([Drucken]) Funktionsaufruf: [Box] - [System] - [Anmerkung] - Box auswählen - [Öffnen] - Datei auswählen - [Drucken] - [Anwendung] - [Stempel erstellen] - [Mehrf.-Stpl.] Ein Stempel, wie z. B. "Kopie" oder "Privat", wird auf die gesamte Seite gedruckt. Einstellungen Beschreibung [Ein]/[Aus] Wählen Sie [Ein], um wiederholt Stempel einzufügen. d-Color MF552/452/362/282/222 15-183 15 Einstellungen Beschreibung [Mehrfachstempeltyp] Wählen Sie einen verwendeten Stempel aus. Datum und Uhrzeit können ebenfalls gedruckt werden. • [Vordefinierter Stempel]: Wählen Sie den vordefinierten Stempel, der gedruckt werden soll. • [Registrierter Stempel]: Wählen Sie den registrierten Stempel, der gedruckt werden soll. • [Datum/Uhrzeit]: Wählen Sie das Format (Typ) für den Druck des Datums und der Uhrzeit. • [Andere]: Geben Sie die Auftragsnummer, die Seriennummer des Systems und die Verteilnummer für den Druck an. [Stempeleinstellungen] Der Registrierungsstatus des Stempels wird angezeigt. [Detaileinstell.] Wählen Sie bei Bedarf die Farbe, die Dichte, die Größe und die Art des Muster-Überschreibens von Druckzeichen. [Position ändern/löschen] Ermöglicht es, die Stempelposition bei Bedarf zu prüfen, zu ändern oder zu löschen. Sie können die Stempelfolge ändern und ein Leerzeichen zwischen Stempeln einfügen. Wenn Sie bis zu vier Stempel auswählen, können Sie ihren Winkel (im Bereich von +/-45 Grad) ändern. [Kopfzeile/Fußzeile] ([Anmerkung]) ([Drucken]) Funktionsaufruf: [Box] - [System] - [Anmerkung] - Box auswählen - [Öffnen] - Datei auswählen - [Drucken] - [Anwendung] - [Stempel erstellen] - [Kopfzeile/Fußzeile] Fügen Sie Datum und Uhrzeit oder anderen Text am oberen und unteren Rand (Kopfzeile/Fußzeile) der angegebenen Seite ein. Sie müssen die Informationen, die in die Kopfzeile und Fußzeile eingefügt werden sollen, vorab auf diesem System registrieren. 15-184 Einstellungen Beschreibung [Ein]/[Aus] Wählen Sie [Ein], um die Kopfzeile/Fußzeile zu drucken. [Kopfzeile/Fußzeile abrufen] Wählen Sie die zu druckende Kopfzeile/Fußzeile. Wählen Sie die Kopfzeile/ Fußzeile aus den vorab registrierten Kopfzeilen/Fußzeilen aus. [Prüfen/temporär ändern] Bei Bedarf können Sie die Details des Programms, das unter [Kopfzeile/ Fußzeile abrufen] ausgewählt ist, prüfen oder vorübergehend ändern. • [Kopfzeileneinstellungen]: Ändern Sie die Inhalte der Kopfzeile. • [Fußzeileneinstellungen]: Ändern Sie die Inhalte der Fußzeile. • [Seiten]: Ändern Sie die Reihenfolge der zu druckenden Seiten. • [Textdetails]: Ändern Sie die Druckgröße, die Schrift und die Textfarbe. d-Color MF552/452/362/282/222 15 [Registriertes Overlay] ([Anmerkung]) ([Drucken]) Funktionsaufruf: [Box] - [System] - [Anmerkung] - Box auswählen - [Öffnen] - Datei auswählen - [Drucken] - [Anwendung] - [Stempel erstellen] - [Registriertes Overlay] Sie können ein registriertes Overlay-Bild aufrufen und in das Bild der Druckdatei einbetten. Das Overlay-Bild muss zunächst auf diesem System registriert werden. Einstellungen Beschreibung [Ein]/[Aus] Wählen Sie [Ein], um ein registriertes Bild als Overlay zu verwenden. [Overlay-Bild abrufen] Geben Sie an, auf welche Seite des Papiers das Overlay-Bild eingebettet werden soll, und wählen Sie das zu verwendende Overlay-Bild aus. Überprüfen Sie gegebenenfalls die Dichte, die Erstellungsmethode, die Farbänderung und die Vorschau des Overlay-Bilds. Bei Auswahl von [Hinten anwenden] wird das Bild der Vorderseite auf der Rückseite des Papiers erstellt. [Seiten] Wählen Sie den Bereich der Seiten, auf denen ein Overlay-Bild erstellt werden soll. d-Color MF552/452/362/282/222 15-185 15 [Kopierschutz] ([Anmerkung]) ([Drucken]) Funktionsaufruf: [Box] - [System] - [Anmerkung] - Box auswählen - [Öffnen] - Datei auswählen - [Drucken] - [Anwendung] - [Kopiersicherheit] - [Kopierschutz] Text wie "Kopie" oder "Privat" wird im Hintergrundmuster als verborgener Text gedruckt. 15-186 Einstellungen Beschreibung [Ein]/[Aus] Wählen Sie [Ein], um den Kopierschutztext zu drucken. [Kopierschutztyp] Wählen Sie einen verwendeten Stempel aus. Datum und Uhrzeit können ebenfalls gedruckt werden. • [Vordefinierter Stempel]: Wählen Sie den vordefinierten Stempel, der gedruckt werden soll. • [Registrierter Stempel]: Wählen Sie den registrierten Stempel, der gedruckt werden soll. • [Datum/Uhrzeit]: Wählen Sie das Format (Typ) für den Druck des Datums und der Uhrzeit. • [Andere]: Geben Sie die Auftragsnummer, die Seriennummer des Systems und die Verteilnummer für den Druck an. [Stempeleinstellungen] Der Registrierungsstatus des Stempels wird angezeigt. [Detaileinstell.] Wählen Sie bei Bedarf die Farbe, die Dichte, die Größe und die Art des Muster-Überschreibens von Druckzeichen. [Kopierschutz] Legen Sie fest, wie das Kopierschutzmuster gedruckt werden soll. Bei Bedarf können Sie auch den Musterkontrast festlegen. [Hintergrundmuster] Wählen Sie ein Hintergrundmuster. [Position ändern/löschen] Ermöglicht es, die Stempelposition bei Bedarf zu prüfen, zu ändern oder zu löschen. Sie können die Stempelfolge ändern und ein Leerzeichen zwischen Stempeln einfügen. Wenn Sie bis zu vier Stempel auswählen, können Sie ihren Winkel (im Bereich von +/-45 Grad) ändern. d-Color MF552/452/362/282/222 15 [Kopiersperre] ([Anmerkung]) ([Drucken]) Funktionsaufruf: [Box] - [System] - [Anmerkung] - Box auswählen - [Öffnen] - Datei auswählen - [Drucken] - [Anwendung] - [Kopiersicherheit] - [Kopiersperre] Die Kopiersperre ist eine Kopierschutzfunktion, mit der verborgene Sicherheitswasserzeichen (z. B. "Privat") oder ein Datum im Hintergrund gedruckt werden, um die Anfertigung von unautorisierten Kopien zu verhindern. Zudem wird auf allen gedruckten Seiten ein Kopierbeschränkungsmuster eingebettet. Einstellungen Beschreibung [Ein]/[Aus] Wählen Sie [Ein], um ein Kopiersperre-Muster einzubetten. [Stempeltyp] Wählen Sie einen verwendeten Stempel aus. Datum und Uhrzeit können ebenfalls gedruckt werden. • [Vordefinierter Stempel]: Wählen Sie den vordefinierten Stempel, der gedruckt werden soll. • [Datum/Uhrzeit]: Wählen Sie das Format (Typ) für den Druck des Datums und der Uhrzeit. • [Andere]: Geben Sie die Auftragsnummer, die Seriennummer des Systems und die Verteilnummer für den Druck an. [Stempeleinstellungen] Der Registrierungsstatus des Stempels wird angezeigt. [Detaileinstell.] Wählen Sie gegebenenfalls die Druckgröße und die Textfarbe. [Kopiersperre] Legen Sie bei Bedarf den Kontrast des Kopiersperre-Musters fest. [Hintergrundmuster] Wählen Sie ein Hintergrundmuster. Tipps Sie können die Kopiersperre verwenden, wenn das Sicherheits-Kit installiert und die Kopiersperrenfunktion auf diesem System aktiviert ist. Farbpapier, Umschläge und OHP-Folien werden nicht von der Kopiersperrenfunktion unterstützt. d-Color MF552/452/362/282/222 15-187 15 [Kennwortkopie] ([Anmerkung]) ([Drucken]) Funktionsaufruf: [Box] - [System] - [Anmerkung] - Box auswählen - [Öffnen] - Datei auswählen - [Drucken] - [Anwendung] - [Kopiersicherheit] - [Kennwortkopie] Die Kennwortkopie ist eine Kopierschutzfunktion, mit der verborgene Sicherheitswasserzeichen (z. B. "Zur internen Verwendung") oder ein Datum im Hintergrund gedruckt werden, um die Anfertigung von unautorisierten Kopien zu verhindern. Zudem wird auf allen gedruckten Seiten ein Kennwort für die Kennwortkopie-Funktion eingebettet. Einstellungen Beschreibung [Ein]/[Aus] Wählen Sie [Ein], um ein Kennwort einzubetten. [Kennwort] Geben Sie ein Kennwort ein, mit dem die Erstellung von Kopien beschränkt werden soll. [Stempeleinstell.] Legen Sie einen Stempel fest, der auf jedes Blatt gedruckt werden soll. [Stempeltyp] Wählen Sie einen verwendeten Stempel aus. Datum und Uhrzeit können ebenfalls gedruckt werden. • [Vordefinierter Stempel]: Wählen Sie den vordefinierten Stempel, der gedruckt werden soll. • [Datum/Uhrzeit]: Wählen Sie das Format (Typ) für den Druck des Datums und der Uhrzeit. • [Andere]: Geben Sie die Auftragsnummer, die Seriennummer des Systems und die Verteilnummer für den Druck an. [Stempeleinstellungen] Der Registrierungsstatus des Stempels wird angezeigt. [Detaileinstell.] Wählen Sie gegebenenfalls die Druckgröße und die Textfarbe. [Kennwortkopie] Legen Sie bei Bedarf den Kontrast des Kennwortkopie-Musters fest. [Hintergrundmuster] Wählen Sie ein Hintergrundmuster. Tipps Sie können die Kennwortkopie-Funktion verwenden, wenn das Sicherheits-Kit installiert und die Kennwortkopie-Funktion auf diesem System aktiviert ist. Farbpapier, Umschläge und OHP-Folien werden nicht von der Kennwortkopie-Funktion unterstützt. 15-188 d-Color MF552/452/362/282/222 15 [Senden] ([Anmerkung]) Funktionsaufruf: [Box] - [System] - [Anmerkung] - Box auswählen - [Öffnen] - Datei auswählen - [Senden] Legen Sie das Ziel und andere Einstellungen für den Versand einer Datei aus der Benutzerbox fest. [Adressbuch] ([Anmerkung]) ([Senden]) Funktionsaufruf: [Box] - [System] - [Anmerkung] - Box auswählen - [Öffnen] - Datei auswählen - [Senden] [Adressbuch] Wählen Sie ein Ziel aus dem Adressbuch aus. Sie können Dateien durch die Auswahl mehrerer Ziele versenden. Sie können auch anhand des Zieltyps und des Furigana-Schlüssels nach einem Ziel suchen. d-Color MF552/452/362/282/222 15-189 15 [Man. Eingabe] ([Anmerkung]) ([Senden]) Funktionsaufruf: [Box] - [System] - [Anmerkung] - Box auswählen - [Öffnen] - Datei auswählen - [Senden] [Man. Eingabe] Geben Sie die Empfängerinformationen gemäß dem von Ihnen verwendeten Übertragungssystem ein. Einstellungen Beschreibung [E-Mail] Geben Sie die Ziel-E-Mail-Adresse ein, an die die Dateien gesendet werden sollen, die an die E-Mail angehängt sind. [PC (SMB)] Geben Sie den Namen des Ziel-PCs (Hostname) oder die IP-Adresse für den Versand von Dateien zum freigegebenen Ordner des Netzwerk-PCs ein. [FTP] Geben Sie den Hostnamen oder die IP-Adresse des Ziel-FTP-Servers für den Versand von Dateien zum FTP-Server ein. [WebDAV] Geben Sie den Hostnamen oder die IP-Adresse des WebDAV-Zielservers für den Versand von Dateien zum WebDAV-Server ein. d Referenz Sie können ein Ziel manuell eingeben und im Adressbuch speichern. Ausführliche Informationen finden Sie in der [Bedienungsanleitung: Scannen]. [E-Mail] ([Anmerkung]) ([Senden]) Funktionsaufruf: [Box] - [System] - [Anmerkung] - Box auswählen - [Öffnen] - Datei auswählen - [Senden] [Man. Eingabe] - [E-Mail] Geben Sie die Ziel-E-Mail-Adresse ein, an die die Dateien gesendet werden sollen, die an die E-Mail angehängt sind. Tippen Sie bei der Verwendung von mehreren Zielen auf [Nächstes Ziel], um weitere Ziele hinzuzufügen. 15-190 d-Color MF552/452/362/282/222 15 [PC (SMB)] ([Anmerkung]) ([Senden]) Funktionsaufruf: [Box] - [System] - [Anmerkung] - Box auswählen - [Öffnen] - Datei auswählen - [Senden] [Man. Eingabe] - [PC (SMB)] Geben Sie den Namen des Ziel-PCs (Hostname) oder die IP-Adresse für den Versand von Dateien zum freigegebenen Ordner des Netzwerk-PCs ein. Tippen Sie bei der Verwendung von mehreren Zielen auf [Nächstes Ziel], um weitere Ziele hinzuzufügen. Einstellungen Beschreibung [Hostname] Geben Sie den Namen des Ziel-PCs (Hostname) oder die IP-Adresse (max. 253 Byte lang) ein. • Eingabebeispiel für einen PC-Namen (Hostname): "HEIM-PC" • Eingabebeispiel für eine IP-Adresse (IPv4): "192.168.1.1" • Eingabebeispiel für eine IP-Adresse (IPv6): "fe80::220:6bff:fe10:2f16" [Dateipfad] Geben Sie den Namen des freigegebenen Ordners (max. 255 Byte) auf dem Computer ein, der unter [Hostname] angegeben ist. Der Name des freigegebenen Ordners ist im Allgemeinen auch unter dem Begriff Freigabename bekannt. • Eingabebeispiel: "Scan" Wenn Sie einen Ordner im Freigabeordner angeben, fügen Sie das Symbol "\" zwischen den Ordnernamen ein. • Eingabebeispiel: "Freigabe\Dokument" [Ben.name] Geben Sie den Namen eines Benutzers ein (max. 64 Zeichen), der die entsprechenden Rechte für den Zugriff auf den unter [Dateipfad] angegebenen Ordner besitzt. • Eingabebeispiel: "Öffentlicher Benutzer" [Kennwort] Geben Sie das Kennwort des unter [Ben.name] angegebenen Benutzers an. [Referenz] Suchen Sie im Touch Display nach einem Ziel-Computer für den Dateiversand und wählen Sie einen freigegebenen Zielordner aus. Wenn der Authentifizierungsbildschirm angezeigt wird, geben Sie den Namen und das Kennwort eines Benutzers an, der die entsprechenden Rechte für den Zugriff auf den ausgewählten Ordner besitzt. Nach der Authentifizierung wird der [Hostname] oder der [Dateipfad] automatisch eingetragen. Die Referenzfunktion kann unter Umständen unter den folgenden Bedingungen nicht ordnungsgemäß verwendet werden. • Wenn in dem Netzwerk (Subnetz), mit dem dieses System verbunden ist, 512 oder mehr Arbeitsgruppen oder Computer vorhanden sind, kann diese Funktion unter Umständen nicht ordnungsgemäß genutzt werden. • Diese Funktion steht in der IPv6-Umgebung nicht zur Verfügung. d-Color MF552/452/362/282/222 15-191 15 [FTP] ([Anmerkung]) ([Senden]) Funktionsaufruf: [Box] - [System] - [Anmerkung] - Box auswählen - [Öffnen] - Datei auswählen - [Senden] [Man. Eingabe] - [FTP] Geben Sie den Hostnamen oder die IP-Adresse des Ziel-FTP-Servers für den Versand von Dateien zum FTP-Server ein. Tippen Sie bei der Verwendung von mehreren Zielen auf [Nächstes Ziel], um weitere Ziele hinzuzufügen. 15-192 Einstellungen Beschreibung [Hostname] Geben Sie den Hostnamen oder die IP-Adresse des FTP-Zielservers ein (max. 63 Byte lang). • Eingabebeispiel für einen Hostnamen: "host.beispiel.com" • Eingabebeispiel für eine IP-Adresse (IPv4): "192.168.1.1" • Eingabebeispiel für eine IP-Adresse (IPv6): "fe80::220:6bff:fe10:2f16" [Dateipfad] Geben Sie den Namen des Speicherordners des FTP-Servers an, der als [Hostname] angegeben ist (max. 127 Byte lang). • Eingabebeispiel: "Scan" [Ben.name] Geben Sie den Anmeldebenutzernamen (max. 64 Zeichen) ein, wenn für den Ziel-FTP-Server eine Authentifizierung erforderlich ist. • Eingabebeispiel: "öffentlicher_Benutzer" [Common] Wenn für den Ziel-FTP-Server keine Authentifizierung erforderlich ist, wählen Sie dieses Element. [Kennwort] Geben Sie das Kennwort des unter [Ben.name] angegebenen Benutzers an. [Anschlussnummer] Ändern Sie gegebenenfalls die Anschlussnummer. Im Normalfall können Sie die Original-Anschlussnummer verwenden. [Proxy] Wenn in Ihrer Umgebung ein Proxy-Server eingesetzt wird, wählen Sie dieses Element. [PASV-Modus] Wenn in Ihrer Umgebung ein PASV-Server eingesetzt wird, wählen Sie dieses Element. d-Color MF552/452/362/282/222 15 [WebDAV] ([Anmerkung]) ([Senden]) Funktionsaufruf: [Box] - [System] - [Anmerkung] - Box auswählen - [Öffnen] - Datei auswählen - [Senden] [Man. Eingabe] - [WebDAV] Geben Sie den Hostnamen oder die IP-Adresse des WebDAV-Zielservers für den Versand von Dateien zum WebDAV-Server ein. Tippen Sie bei der Verwendung von mehreren Zielen auf [Nächstes Ziel], um weitere Ziele hinzuzufügen. Einstellungen Beschreibung [Hostname] Geben Sie den Hostnamen oder die IP-Adresse des WebDAV-Servers ein (max. 253 Byte lang). • Eingabebeispiel für einen Hostnamen: "host.beispiel.com" • Eingabebeispiel für eine IP-Adresse (IPv4): "192.168.1.1" • Eingabebeispiel für eine IP-Adresse (IPv6): "fe80::220:6bff:fe10:2f16" [Dateipfad] Geben Sie den Namen des Speicherordners des WebDAV-Servers ein (max. 142 Byte), den Sie unter [Hostname] angegeben haben. • Eingabebeispiel: "Scan" [Ben.name] Geben Sie den Namen eines Benutzers ein (max. 64 Zeichen), der die entsprechenden Rechte für den Zugriff auf den unter [Dateipfad] angegebenen Ordner besitzt. • Eingabebeispiel: "öffentlicher_Benutzer" [Kennwort] Geben Sie das Kennwort des unter [Ben.name] angegebenen Benutzers an. [Anschlussnummer] Ändern Sie gegebenenfalls die Anschlussnummer. Im Normalfall können Sie die Original-Anschlussnummer verwenden. [Proxy] Wenn in Ihrer Umgebung ein Proxy-Server eingesetzt wird, wählen Sie dieses Element. [SSL-Einstell.] Wenn in Ihrer Umgebung SSL verwendet wird, wählen Sie dieses Element. d-Color MF552/452/362/282/222 15-193 15 [Auftr.verlauf] ([Anmerkung]) ([Senden]) Funktionsaufruf: [Box] - [System] - [Anmerkung] - Box auswählen - [Öffnen] - Datei auswählen - [Senden] [Auftr.verlauf] Drücken Sie auf [Auftr.verlauf], um ein Ziel aus dem Scan- oder Faxverlauf auszuwählen. Die letzten Aufträge (max. 5) werden im Verlauf angezeigt. Sie können auch mehrere Ziele aus dem Verlauf auswählen. Tipps Wenn Sie ein Ziel oder eine Box bearbeitet haben oder wenn die Stromversorgung aus- und wieder eingeschaltet wurde, gehen die Verlaufsdaten verloren. [Zielnummer] ([Anmerkung]) ([Senden]) Funktionsaufruf: [Box] - [System] - [Anmerkung] - Box auswählen - [Öffnen] - Datei auswählen - [Senden] [Zielnummer] Drücken Sie auf [Suchen], um die Suchergebnisse anzuzeigen. Wählen Sie ein Ziel aus der Liste aus. 15-194 d-Color MF552/452/362/282/222 15 [Name suchen] ([Anmerkung]) ([Senden]) Funktionsaufruf: [Box] - [System] - [Anmerkung] - Box auswählen - [Öffnen] - Datei auswählen - [Senden] [Zielnummer] - [Suchen] - [Name suchen] Führen Sie eine Präfix-Suche nach dem Namen eines registrierten Ziels durch (Wörter, die mit dem Suchwort beginnen, werden angezeigt). [Zielnummer] ([Anmerkung]) ([Senden]) Funktionsaufruf: [Box] - [System] - [Anmerkung] - Box auswählen - [Öffnen] - Datei auswählen - [Senden] [Zielnummer] - [Suchen] - [Zielnummer] Führen Sie eine Präfix-Suche nach Text oder Ziffern in einem Ziel durch (Wörter, die mit dem Suchwort beginnen, werden angezeigt). d-Color MF552/452/362/282/222 15-195 15 [LDAP-Suche] ([Anmerkung]) ([Senden]) Funktionsaufruf: [Box] - [System] - [Anmerkung] - Box auswählen - [Öffnen] - Datei auswählen - [Senden] [Zielnummer] - [Suchen] - [LDAP-Suche] Wenn der LDAP-Server oder Active Directory von Windows Server verwendet wird, geben Sie ein einzelnes Schlüsselwort für die Suche nach einer E-Mail-Adresse oder Faxnummer ein. [LDAP-Mehrf.-Suche] ([Anmerkung]) ([Senden]) Funktionsaufruf: [Box] - [System] - [Anmerkung] - Box auswählen - [Öffnen] - Datei auswählen - [Senden] [Zielnummer] - [Suchen] - [LDAP-Mehrf.-Suche] Wenn der LDAP-Server oder Active Directory von Windows Server verwendet werden, kombinieren Sie Schlüsselwörter nach Kategorien, um nach einer E-Mail-Adresse oder Faxnummer zu suchen. 15-196 d-Color MF552/452/362/282/222 15 [Registrierung] ([Anmerkung]) ([Senden]) Funktionsaufruf: [Box] - [System] - [Anmerkung] - Box auswählen - [Öffnen] - Datei auswählen - [Senden] [Man. Eingabe] - Ziel eingeben - [Registrierung] Sie können das manuell eingegebene Ziel im Adressbuch registrieren. Ausführliche Informationen über die Registrierung finden Sie in der [Bedienungsanleitung: Scannen]. [Auflösung] ([Anmerkung]) ([Senden]) Funktionsaufruf: [Box] - [System] - [Anmerkung] - Box auswählen - [Öffnen] - Datei auswählen - [Senden] [Auflösung] Wählen Sie eine Auflösung zum Senden von Dateien aus. Einstellungen Beschreibung [Scan-Auflösung] Wählen Sie die Auflösung für das Scannen und Senden des Originals. Zur Verwendung der Funktionen E-Mail-Versand, SMB-Übertragung, FTP-Übertragung und WebDAV-Übertragung wird die folgende Auflösung für den Versand ausgewählt. • [Einstellungen beim Speichern]: Wählen Sie diese Option, um das Dokument mit derselben Auflösung, in der es gespeichert wurde, zu senden. • [200 e 200 dpi]: Wählen Sie diese Option, um das Dokument in der Standardauflösung zu senden. • [300 e 300 dpi]: Wählen Sie diese Option, um das Dokument in einer höheren Auflösung als die normale Auflösung zu senden. • [400 e 400 dpi]: Wählen Sie diese Option zum Senden eines Dokuments, das kleine Zeichen und Zeichnungen enthält. • [600 e 600 dpi]: Wählen Sie diese Option zum Umwandeln des Originals in eine Datei mit maximaler Größe. Verwenden Sie diese Option, um eine Datei, z. B. ein Vollfarbfoto, mit einer hohen Bildqualität zu scannen. d-Color MF552/452/362/282/222 15-197 15 Tipps Bei einer hohen Auflösung werden sehr viele Daten gescannt und die Übertragungszeit verlängert sich. Wenn Sie E-Mail-Übertragung verwenden, müssen Sie sicherstellen, dass die Datenkapazität nicht beschränkt ist. [Farbe] ([Anmerkung]) ([Senden]) Funktionsaufruf: [Box] - [System] - [Anmerkung] - Box auswählen - [Öffnen] - Datei auswählen - [Senden] [Farbe] Wählen Sie einen Farbmodus für den Dateiversand aus. 15-198 Einstellungen Beschreibung [Vorh. Farbeinst. verwenden] Sendet eine Datei in dem bei der Speicherung verwendeten Farbmodus. [Vollfarbe] Sendet eine Datei unabhängig von dem für die Speicherung ausgewählten Modus in Vollfarbe. Wählen Sie diese Option für den Versand von Farbdateien und Farbfotos. [Graustufen] Sendet eine Datei unabhängig von dem für die Speicherung ausgewählten Modus in Graustufen. Verwenden Sie diese Option zum Senden eines Originals mit vielen Halbtonbildern, z. B. Schwarzweißfotos. [Schwarz] Sendet die Datei in Schwarz oder Weiß ohne Verwendung von neutralen Farben zwischen Schwarz und Weiß. Verwenden Sie diese Option zum Senden eines Originals mit klaren Abgrenzungen zwischen Schwarz und Weiß (z. B. Linienzeichnungen). d-Color MF552/452/362/282/222 15 [Dateityp] ([Anmerkung]) ([Senden]) Funktionsaufruf: [Box] - [System] - [Anmerkung] - Box auswählen - [Öffnen] - Datei auswählen - [Senden] [Dateityp] Wählen Sie einen Dateityp für das Scannen und Senden der Datei. Einstellungen Beschreibung [Dateityp] Wählen Sie den Dateityp für den Versand aus. • [PDF]: Dieser Typ steht in den meisten Betriebssystemen zur Verfügung. Es ist möglich, eine solche Datei mit einem Kennwort zu schützen oder zu verschlüsseln. Wichtige Originaldaten sollten als PDF-Datei gespeichert werden. • [Kompakt-PDF]: Wird zum Senden einer Datei mit einer kleineren Dateigröße als beim normalen PDF-Typ verwendet. Wir empfehlen dieses Format, wenn Sie die Dateigröße z. B. für den E-Mail-Versand verringern möchten. • [TIFF]: Das ist ein Typ der vielseitigen Bildformate. Das TIFF-Format unterstützt mehrere Seiten, wodurch mehrseitige Dokumente als eine Datei gespeichert werden können. • [JPEG]: Ein Dateityp für die Speicherung von Dateien, der häufig bei Digitalkameras zum Speichern von Fotos verwendet wird. Das JPEG-Format unterstützt nicht die Speicherung von mehreren Seiten als eine Datei. • [XPS]: Ein von Windows Vista und späteren Betriebssystemen unterstützter Dateityp. • [Kompakt-XPS]: Wird zum Senden einer Datei mit einer kleineren Dateigröße als beim normalen XPS-Typ verwendet. • [PPTX]: Erweiterung einer XML-Grunddatei, die mit PowerPoint von Microsoft Office 2007 oder höher erstellt wird. [Seiteneinstellungen] Wählen Sie eine Seitenablageeinheit aus, wenn ein Original aus mehreren Seiten besteht. • [Mehrseitendatei]: Wird für die Zusammenführung aller Seiten in einer einzelnen Datei verwendet. Wenn jedoch als [Dateityp] die Option [JPEG] ausgewählt ist, können Sie [Mehrfachseiten] nicht auswählen. • [Seitentrennung]: Wandelt das Original in Dateien mit der angegebenen Anzahl Originalseiten um, wenn die gespeicherten Dateien über In E-Mail scannen, SMB-Versand oder FTP-Versand gesendet werden. Wenn Sie z. B. "2" eingeben und 10 Originalseiten scannen, wird das Original auf fünf Dateien aufgeteilt und gesendet. Wenn eine Datei, für die die Seitentrennungseinstellung aktiviert ist, mit Scannen per E-Mail, SMB-Versand oder FTP-Versand übermittelt wird, werden der Status für die [Seitentrennung] und die Anzahl der Seiten, die bei der Speicherung der Datei angegeben wurde, beibehalten. Die Einstellung kann zu [Mehrseiten] geändert werden. [E-Mail-Anhang] Sie können die Methode für den E-Mail-Anhang wählen, wenn [Seiteneinstellungen] auf [Seitentrennung] gesetzt ist. • [Alle Dateien als eine E-Mail senden]: Hängt alle Dateien an eine E-Mail an. • [Eine Datei pro E-Mail]: Sendet eine separate E-Mail für jede Datei. d-Color MF552/452/362/282/222 15-199 15 Einstellungen Beschreibung [PDF-Detaileinstellung] Wenn als Dateityp [PDF] oder [Kompakt-PDF] ausgewählt ist, können Sie die PDF-Optionen festlegen. Sie können die Sicherheit mit einer digitalen Signatur, mit der der Autor der Datei identifiziert wird, mit Hilfe einer Dateiverschlüsselung oder mit anderen Maßnahmen erhöhen. Weitere Informationen hierzu finden Sie auf Seite 15-200. [PDF-Detaileinstellung] ([Anmerkung]) ([Senden]) Funktionsaufruf: [Box] - [System] - [Anmerkung] - Box auswählen - [Öffnen] - Datei auswählen - [Senden] [Dateityp] - [PDF-Detaileinstellung] Wenn als Dateityp [PDF] oder [Kompakt-PDF] ausgewählt ist, können Sie die PDF-Optionen festlegen. 15-200 Einstellungen Beschreibung [Verschlüsselung] Wählen Sie [Ein], um eine Datei zu verschlüsseln. Geben Sie ein Kennwort ein, um den Zugriff auf die Datei zu beschränken. Zum Festlegen von Berechtigungen für den Druck und die umfassende Bearbeitung von PDFs geben Sie ein Autorisierungskennwort ein und nehmen dann die gewünschten Einstellungen für [Verschlüss.niveau], [Druckberechtigungen], [Inhalt kopieren] und [Änderungen zulässig] vor. Weitere Informationen hierzu finden Sie auf Seite 15-201. [Digitale Signatur] Zum Einfügen der Signatur (des Zertifikats) dieses Systems in eine PDF-Datei wählen Sie [Ein] und setzen die Verschlüsselungsstärke der Signatur entweder auf [SHA1] oder auf [SHA256]. Sie können den Autor einer PDF zertifizieren und Fälschungen und unautorisierte Änderungen verhindern. Diese Funktion ist aktiviert, wenn ein Zertifikat auf diesem System registriert ist. [Stempel erstellen] Wählen Sie diese Option, um das Datum/die Uhrzeit, die Seitenzahl und die Kopfzeile/Fußzeile in einer PDF zu drucken. Wählen Sie [Text], wenn Sie die auf der PDF zu druckenden Zeichen als Text einbetten möchten. Wenn Sie [Bild] wählen, wird der Text als Bild eingebettet. [Outline-PDF] Wählen Sie diese Option, um eine Datei im Kompakt-PDF-Format zu senden. Der Text wird aus der Datei extrahiert und in ein Vektorbild umgewandelt. d-Color MF552/452/362/282/222 15 [Verschlüsselung] ([Anmerkung]) ([Senden]) Funktionsaufruf: [Box] - [System] - [Anmerkung] - Box auswählen - [Öffnen] - Datei auswählen - [Senden] [Dateityp] - [PDF-Detaileinstellung] - [Verschlüsselung] Wenn als Dateityp [PDF] oder [Kompakt-PDF] ausgewählt ist, können Sie PDF-Dateien verschlüsseln. Einstellungen Beschreibung [Kennwort] Geben Sie ein Kennwort ein, um den Zugriff auf die Datei zu beschränken. Erstellen Sie eine PDF-Datei, auf die bestimmte Benutzer zugreifen können, denen das Kennwort bekannt ist. [Kennwort Berechtig.] Zum Festlegen von Berechtigungen für den Druck und die Bearbeitung einer PDF-Datei geben Sie ein Autorisierungskennwort ein. [Verschlüss.niveau] Wählen Sie beim Festlegen von Berechtigungen für eine PDF-Datei eine Verschlüsselungsstärke entsprechend der gewünschten Sicherheitsstufe aus. Wenn Sie [Hohes Niveau] wählen, können Sie detailliertere Berechtigungen festlegen. [Druckberechtigungen] Legen Sie fest, ob die Benutzer PDF-Dateien drucken dürfen. Wenn [Verschlüss.niveau] auf [Hohes Niveau] gesetzt ist, können Sie festlegen, dass PDF-Dateien nur mit einer niedrigen Auflösung ([Niedrige Auflösung]) gedruckt werden können. [Inhalt kopieren] Legen Sie fest, ob die Benutzer Textinhalte und Bilder aus PDF-Dateien kopieren dürfen. [Änderungen zulässig] Wählen Sie die Inhalte der PDF, die modifiziert werden dürfen. Wenn [Verschlüss.niveau] auf [Hohes Niveau] gesetzt ist, können Sie eine detailliertere Auswahl der zulässigen Inhalte vornehmen. d-Color MF552/452/362/282/222 15-201 15 [E-Mail-Einstellung] ([Anmerkung]) ([Senden]) Funktionsaufruf: [Box] - [System] - [Anmerkung] - Box auswählen - [Öffnen] - Datei auswählen - [Senden] [E-Mail-Einstellung] Sie können den Dateinamen, der bei der Speicherung in der Box vergeben wurde, ändern. Beim Senden per E-Mail können Sie den Betreff und den Nachrichtentext der E-Mail angeben und die E-MailAbsenderadresse ("Von"-Adresse) ändern. 15-202 Einstellungen Beschreibung [Dok.-name] Sie können bei Bedarf den Dateinamen, der bei der Speicherung in der Box vergeben wurde, ändern. [Betreff] Ändern Sie bei Bedarf den Betreff der E-Mail. Wenn feste Betreffphrasen registriert sind, können Sie einen registrierten Betreff auswählen. [Von] Ändern Sie bei Bedarf die E-Mail-Absenderadresse. Im Normalfall wird die E-Mail-Adresse des Administrators als E-Mail-Absenderadresse verwendet. Wenn die Benutzerauthentifizierung auf diesem System aktiviert ist, wird die E-Mail-Adresse des angemeldeten Benutzers als E-Mail-Absenderadresse verwendet. [Text] Ändern Sie bei Bedarf den Nachrichtentext der E-Mail. Wenn feste Nachrichtentexte registriert sind, können Sie aus diesen den gewünschten Text auswählen. d-Color MF552/452/362/282/222 15 [Anwendung] ([Anmerkung]) ([Senden]) Funktionsaufruf: [Box] - [System] - [Anmerkung] - Box auswählen - [Öffnen] - Datei auswählen - [Senden] [Anwendung] Legen Sie die erweiterten Optionen für den Dateiversand fest. Einstellungen Beschreibung [Stempel erstellen] Fügt eine Seitenzahl und einen Stempel zur Datei hinzu. [APP] Legen Sie Anwendungsoptionen für die E-Mail-Benachrichtigung beim Speichern von Dateidaten oder für die Änderung der Fax-Absenderinformationen usw. fest. [Datum/Uhrzeit] ([Anmerkung]) ([Senden]) Funktionsaufruf: [Box] - [System] - [Anmerkung] - Box auswählen - [Öffnen] - Datei auswählen - [Senden] [Anwendung] - [Stempel erstellen] - [Datum/Uhrzeit] Sie können eine Druckposition und das Format auswählen und das Datum und die Uhrzeit einfügen. Datum und Uhrzeit können entweder auf allen Seiten oder nur auf der ersten Seite gedruckt werden. Einstellungen Beschreibung [Ein]/[Aus] Wählen Sie [Ein], um das Datum/die Uhrzeit zu drucken. [Datumsformat] Wählen Sie das Datums-/Uhrzeitformat. [Uhrzeitformat] Wählen Sie das Uhrzeitformat. Wenn die Uhrzeit nicht gedruckt werden soll, wählen Sie [Nein]. [Seiten] Wählen Sie den Bereich der zu druckenden Seiten. [Textdetails] Wählen Sie gegebenenfalls die Druckgröße, die Schrift und die Textfarbe. d-Color MF552/452/362/282/222 15-203 15 Einstellungen Beschreibung [Druckposition] Wählen Sie gegebenenfalls die Druckposition des Texts. Sie können in [Position einstellen] die Druckposition genauer einstellen. [Seitenzahl] ([Anmerkung]) ([Senden]) Funktionsaufruf: [Box] - [System] - [Anmerkung] - Box auswählen - [Öffnen] - Datei auswählen - [Senden] [Anwendung] - [Stempel erstellen] - [Seitenzahl] Wählen Sie die Stempelposition und das Format und fügen Sie Seiten- und Kapitelnummern hinzu. Seitenzahlen und Kapitelnummern werden auf allen Seiten gedruckt. 15-204 Einstellungen Beschreibung [Ein]/[Aus] Wählen Sie [Ein], um Seitenzahlen zu drucken. [Seitenzahlenformat] Wählen Sie das Format der Seitenzahl. [Startseitenzahl] Geben Sie die Startseitenzahl an, die auf die erste Seite gedruckt werden soll. Geben Sie zum Beispiel für den Druck von Seitenzahlen ab der dritten Seite der Datei "-1" ein. Die erste Seite der Datei wird als "-1", die zweite Seite als "0" und die dritte Seite als "1" gezählt. Unter [Startseitenzahl] wird festgelegt, dass eine Seitenzahl auf Seite 1 und auf den folgenden Seiten gedruckt wird. Wenn "2" eingegeben wird, werden die Seitenzahlen ab der ersten Seite der Datei in der Reihenfolge "2, 3" usw. gedruckt. "-" (Minuszeichen) wechselt mit jedem Druck auf * zu +. [Startkapitelnummer] Geben Sie die Startkapitelnummer ein, wenn eine Datei in Kapitel unterteilt ist und Sie Kapitelnummern ab dem zweiten Kapitel drucken möchten. Sie können Kapitelnummern nur angeben, wenn Sie [Kapitelseite] unter [Seitenzahlenformat] ausgewählt haben. Geben Sie zum Beispiel für den Druck von Kapitelnummern ab dem dritten Kapitel "-1" ein. Das erste Kapitel der Datei wird als "-1", das zweite Kapitel als "0" und das dritte Kapitel als "1" gezählt. Unter [Startkapitelnummer] wird festgelegt, dass die Kapitelnummer für die Kapitel gedruckt wird, die als 1 und höher gezählt werden. Wenn "2" eingegeben wird, wird die Nummer ab der ersten Seite des ersten Kapitels der Datei in der Form "2-1, 2-2" gedruckt. "-" (Minuszeichen) wechselt mit jedem Druck auf * zu +. [Textdetails] Wählen Sie gegebenenfalls die Druckgröße, die Schrift und die Textfarbe. [Druckposition] Wählen Sie gegebenenfalls die Druckposition des Texts. Sie können in [Position einstellen] die Druckposition genauer einstellen. d-Color MF552/452/362/282/222 15 [Stempel] ([Anmerkung]) ([Senden]) Funktionsaufruf: [Box] - [System] - [Anmerkung] - Box auswählen - [Öffnen] - Datei auswählen - [Senden] [Anwendung] - [Stempel erstellen] - [Stempel] Text, wie z. B. "Bitte um Antwort" oder "Verschlußsache", kann auf der ersten Seite oder auf allen Seiten gedruckt werden. Sie können den zu druckenden Text aus den registrierten festen Stempeln und den eigenen registrierten Stempeln auswählen. Einstellungen Beschreibung [Ein]/[Aus] Wählen Sie [Ein], wenn ein Stempel gedruckt werden soll. [Stempeltyp] Wählen Sie den zu druckenden Stempel. [Seiten] Wählen Sie den Bereich der zu druckenden Seiten. [Textdetails] Wählen Sie gegebenenfalls die Druckgröße und die Textfarbe. [Druckposition] Wählen Sie gegebenenfalls die Druckposition des Texts. Sie können in [Position einstellen] die Druckposition genauer einstellen. [Kopfzeile/Fußzeile] ([Anmerkung]) ([Senden]) Funktionsaufruf: [Box] - [System] - [Anmerkung] - Box auswählen - [Öffnen] - Datei auswählen - [Senden] [Anwendung] - [Stempel erstellen] - [Kopfzeile/Fußzeile] Fügen Sie Datum und Uhrzeit oder anderen Text am oberen und unteren Rand (Kopfzeile/Fußzeile) der angegebenen Seite ein. Sie müssen die Informationen, die in die Kopfzeile und Fußzeile eingefügt werden sollen, vorab auf diesem System registrieren. Einstellungen Beschreibung [Ein]/[Aus] Wählen Sie [Ein], um die Kopfzeile/Fußzeile zu drucken. d-Color MF552/452/362/282/222 15-205 15 Einstellungen Beschreibung [Kopfzeile/Fußzeile abrufen] Wählen Sie die zu druckende Kopfzeile/Fußzeile. Wählen Sie die Kopfzeile/ Fußzeile aus den vorab registrierten Kopfzeilen/Fußzeilen aus. [Prüfen/temporär ändern] Bei Bedarf können Sie die Details des Programms, das unter [Kopfzeile/ Fußzeile abrufen] ausgewählt ist, prüfen oder vorübergehend ändern. • [Kopfzeileneinstellungen]: Ändern Sie die Inhalte der Kopfzeile. • [Fußzeileneinstellungen]: Ändern Sie die Inhalte der Fußzeile. • [Seiten]: Ändern Sie die Reihenfolge der zu druckenden Seiten. • [Textdetails]: Ändern Sie die Druckgröße, die Schrift und die Textfarbe. [Speichern u. drucken] ([Anmerkung]) ([Senden]) Funktionsaufruf: [Box] - [System] - [Anmerkung] - Box auswählen - [Öffnen] - Datei auswählen - [Senden] [Anwendung] - [APP] - [Speichern u. drucken] Sie können die Daten während der Scanübertragung drucken. 15-206 Einstellungen Beschreibung [Ein]/[Aus] Wählen Sie [Ein], um gleichzeitig zu senden und zu drucken. [Kopien] Geben Sie bei Bedarf die Anzahl der zu druckenden Kopien ein. [1-seitig/2-seitig] Wählen Sie [2-seitig], um beide Seiten des Blatts zu bedrucken. [Heften] Wählen Sie die Bindungspositionen für das Heften der Blätter. • [Ecke]: Alle gedruckten Blätter werden vor der Ausgabe an einer Ecke (links oben oder rechts oben) geheftet. • [2-fach]: Alle gedruckten Blätter werden vor der Ausgabe an zwei Positionen (oben, links oder rechts) geheftet. • [Position angeben]: Wählen Sie die Bindungsposition. Wenn die Bindungsposition auf [Auto] gesetzt ist, wird die Bindungsposition automatisch bestimmt. d-Color MF552/452/362/282/222 15 [Stempeleinstellungen] Funktionsaufruf: [Box] - [System] - [Anmerkung] - Box auswählen - [Öffnen] - Datei auswählen - [Senden] [Anwendung] - [APP] - [Stempeleinstellungen] Ein Drucktext kann geändert werden. Einstellungen Beschreibung [Datum/Uhrzeit] Wählen Sie das Format aus, mit dem das Datum und die Uhrzeit gedruckt werden sollen. Wählen Sie das Feld [Datum/Uhrzeit] aus und tippen Sie auf das Symbol rechts im Bildschirm, um ein Datum-/Uhrzeitformat aus dem Kontextmenü auszuwählen. [Sekundäres Feld] Fügt der zu druckenden Zahl Text hinzu (maximal 20 Zeichen). [Dichte] Wählen Sie eine Dichte für den zu druckenden Text aus. [Zählerausgabeformat] Wählen Sie eine Reihe von Ziffern für die zu druckende Anmerkung aus. • [Nur Zahlen]: Druckt nur die Anzahl der Ziffern der Gesamtseitenzahlen. • [Führende Nullen einfügen]: Druckt immer eine 8-stellige Zahl unabhängig von der Anzahl der Dateiseiten. [Druckposition] Wählen Sie eine Druckposition aus. [URL-Zieleinstellung] ([Anmerkung]) ([Senden]) Funktionsaufruf: [Box] - [System] - [Anmerkung] - Box auswählen - [Öffnen] - Datei auswählen - [Senden] [Anwendung] - [APP] - [URL-Zieleinstellung] Nach Abschluss der SMB-, FTP- oder WebDAV-Übertragung wird eine E-Mail mit einer Bestätigung der Dateispeicherung an die angegebene Adresse gesendet. d-Color MF552/452/362/282/222 15-207 15 [Mail-Verschlüssel.] ([Anmerkung]) ([Senden]) Funktionsaufruf: [Box] - [System] - [Anmerkung] - Box auswählen - [Öffnen] - Datei auswählen - [Senden] [Anwendung] - [APP] - [Mail-Verschlüssel.] Bei Verwendung von S/MIME können Sie die von diesem System gesendeten E-Mails verschlüsseln. [Digitale Signatur] ([Anmerkung]) ([Senden]) Funktionsaufruf: [Box] - [System] - [Anmerkung] - Box auswählen - [Öffnen] - Datei auswählen - [Senden] [Digitale Signatur] Fügen Sie eine Signatur zur E-Mail hinzu, wenn diese mit S/MIME über dieses System gesendet wird. Tipps Sie können den Status [Ein] oder [Aus] - mit dem angegeben wird, ob der Administrator eine digitale Signatur festgelegt hat - nicht ändern. 15-208 d-Color MF552/452/362/282/222 15 [Andere] ([Anmerkung]) Funktionsaufruf: [Box] - [System] - [Anmerkung] - Box auswählen - [Öffnen] - Datei auswählen - [Andere] Sie können eine Datei umbenennen oder eine Datei als Overlay-Bild registrieren. [Name bearb.] ([Anmerkung]) Funktionsaufruf: [Box] - [System] - [Anmerkung] - Box auswählen - [Öffnen] - Datei auswählen - [Andere] [Name bearb.] Sie können eine Datei umbenennen. d-Color MF552/452/362/282/222 15-209 15 [Overlay registrieren] ([Anmerkung]) Funktionsaufruf: [Box] - [System] - [Anmerkung] - Box auswählen - [Öffnen] - Datei auswählen - [Andere] [Overlay registrieren] Speichern Sie eine Datei als Overlay-Bild. Nach der Registrierung können Sie während des Kopierens oder Druckens ein Overlay-Bild auf dem Original erstellen. Sie können maximal 100 Overlay-Bilder registrieren. Einstellungen Beschreibung [Neu] Ein neues Overlay-Bild registrierten. Zum Registrieren eines Overlay-Bilds wählen Sie eine nicht registrierte Taste und tippen auf [Neu]. [Überschreiben] Überschreibt das registrierte Overlay-Bild. Zum Registrieren eines Overlay-Bilds durch das Überschreiben eines vorhandenen Overlay-Bilds wählen Sie die entsprechende registrierte Taste und tippen auf [Überschreiben]. [Löschen] ([Anmerkung]) Funktionsaufruf: [Box] - [System] - [Anmerkung] - Box auswählen - [Öffnen] - Datei auswählen - [Löschen] Löschen Sie die ausgewählte Datei. 15-210 d-Color MF552/452/362/282/222 15 [Erneute Übertragung] Funktionsaufruf: [Box] - [System] - [Erneute Übertragung] Wenn das Empfängersystem belegt ist und keine Verbindung hergestellt werden kann, werden unzustellbare Faxdokumente in der Box für die erneute Faxübertragung abgelegt. Nachdem Sie die Box geöffnet haben, können Sie ein in der Box gespeichertes Faxdokument auswählen und dieses anzeigen, ausdrucken, senden oder löschen. Die Faxübertragung wird entsprechend der Einstellung in der automatischen Wahlwiederholungsfunktion mehrfach wiederholt. Wenn diese Versuche nicht erfolgreich sind, wird das Faxdokument in der Box für die erneute Faxübertragung abgelegt. [Dok.details] ([Erneute Übertragung]) Funktionsaufruf: [Box] - [System] - [Erneute Übertragung] - Datei auswählen - [Dok.details] Sie können den Speicherzeitpunkt, die Seitenzahl und ein Vorschaubild der ausgewählten Datei abrufen. Einstellungen Beschreibung [Details] Zeigt eine Vorschau der Datei an. • [Zoomfaktor ändern]: Vergrößert oder verkleinert das Vorschaubild. d-Color MF552/452/362/282/222 15-211 15 [Testdruck] Funktionsaufruf: [Box] - [System] - [Erneute Übertragung] - Datei auswählen - [Testdruck] Sie können zur Vorschau nur die erste Seite der ausgewählten Datei drucken. Einstellungen Beschreibung [Details] Sie können die Dateivorschau aufrufen und hier eine Seite drehen oder löschen. [Details] Funktionsaufruf: [Box] - [System] - [Erneute Übertragung] - Datei auswählen - [Testdruck] - [Details] Sie können die Dateivorschau aufrufen und hier eine Seite drehen oder löschen. 15-212 Einstellungen Beschreibung [Zoomfaktor ändern] Damit wird das Vorschaubild vergrößert oder verkleinert. [Bild drehen] Dreht eine ausgewählte Seite um 90 Grad nach links. • [Mehrseitige Bilddrehung]: Dreht mehrere Seiten zusammen um 90 oder 180 Grad. Sie können eine beliebige Seite, alle ungeraden Seiten, alle geraden Seiten oder alle Seiten drehen. [Ausgabe zeigen] Zeigt die Ausgabe im Vorschaubereich an. d-Color MF552/452/362/282/222 15 [Faxversand] Funktionsaufruf: [Box] - [System] - [Erneute Übertragung] - Datei auswählen - [Faxversand] Geben Sie die Zieladresse und andere Einstellungen zur erneuten Übertragung der ausgewählten Datei an. [Adressbuch] ([Erneute Übertragung]) ([Faxversand]) Funktionsaufruf: [Box] - [System] - [Erneute Übertragung] - Datei auswählen - [Faxversand] - [Adressbuch] Wählen Sie aus dem Adressbuch ein auf diesem System registriertes Ziel aus. Sie können Dateien durch die Auswahl mehrerer Ziele versenden. Sie können auch anhand des Zieltyps und des Furigana-Schlüssels nach einem Ziel suchen. d-Color MF552/452/362/282/222 15-213 15 [Man. Eingabe] ([Erneute Übertragung]) ([Faxversand]) Funktionsaufruf: [Box] - [System] - [Erneute Übertragung] - Datei auswählen - [Faxversand] - [Man. Eingabe] Geben Sie eine Zielfaxnummer ein. d Referenz Sie können ein Ziel manuell eingeben und im Adressbuch speichern. Ausführliche Informationen finden Sie in der [Bedienungsanleitung: Scannen]. [Fax] ([Erneute Übertragung]) ([Faxversand]) Funktionsaufruf: [Box] - [System] - [Erneute Übertragung] - Datei auswählen - [Faxversand] - [Man. Eingabe] - [Fax] Geben Sie die Faxnummer des Empfängers ein, an den ein Fax gesendet werden soll. Tippen Sie bei der Verwendung von mehreren Zielen auf [Nächstes Ziel], um weitere Ziele hinzuzufügen. Wenn Sie auf [Reg. Nr.] tippen, können Sie ein Faxziel anhand einer registrierten Nummer angeben. 15-214 d-Color MF552/452/362/282/222 15 [Auftr.verlauf] ([Erneute Übertragung]) ([Faxversand]) Funktionsaufruf: [Box] - [System] - [Erneute Übertragung] - Datei auswählen - [Faxversand] - [Auftr.verlauf] Wählen Sie ein Ziel aus dem Auftragsverlauf aus. Die letzten Aufträge (max. 5) werden im Verlauf angezeigt. Sie können auch mehrere Ziele aus dem Verlauf auswählen. Tipps Wenn Sie ein Ziel oder eine Box bearbeitet haben oder wenn die Stromversorgung aus- und wieder eingeschaltet wurde, gehen die Verlaufsdaten verloren. [Zielnummer] ([Erneute Übertragung]) ([Faxversand]) Funktionsaufruf: [Box] - [System] - [Erneute Übertragung] - Datei auswählen - [Faxversand] - [Zielnummer] Drücken Sie auf [Zielnummer], um die Suchergebnisse anzuzeigen. Wählen Sie ein Ziel aus der Liste aus. d-Color MF552/452/362/282/222 15-215 15 [Name suchen] ([Erneute Übertragung]) ([Faxversand]) Funktionsaufruf: [Box] - [System] - [Erneute Übertragung] - Datei auswählen - [Faxversand] - [Zielnummer] - [Suchen] - [Name suchen] Führen Sie eine Präfix-Suche nach dem Namen eines registrierten Ziels durch (Wörter, die mit dem Suchwort beginnen, werden angezeigt). [Zielnummer] ([Erneute Übertragung]) ([Faxversand]) Funktionsaufruf: [Box] - [System] - [Erneute Übertragung] - Datei auswählen - [Faxversand] - [Zielnummer] - [Suchen] - [Zielnummer] Führen Sie eine Präfix-Suche nach Text oder Ziffern in einem Ziel durch (Wörter, die mit dem Suchwort beginnen, werden angezeigt). 15-216 d-Color MF552/452/362/282/222 15 [Registrierung] ([Erneute Übertragung]) ([Faxversand]) Funktionsaufruf: [Box] - [System] - [Erneute Übertragung] - Datei auswählen - [Faxversand] - [Man. Eingabe] - Ziel eingeben - [Registrierung] Sie können das manuell eingegebene Ziel im Adressbuch registrieren. Ausführliche Informationen über die Registrierung finden Sie in der [Bedienungsanleitung: Scannen]. [Anwendung] ([Erneute Übertragung]) ([Faxversand]) Funktionsaufruf: [Box] - [System] - [Erneute Übertragung] - Datei auswählen - [Faxversand] - [Anwendung] Legen Sie die erweiterten Optionen für den Dateiversand fest. Einstellungen Beschreibung [APP] Ändert die Faxkopfzeileninformationen. [Faxeinst.] Geben Sie an, wie Faxdokumente basierend auf den Leitungsbedingungen gesendet werden sollen. d-Color MF552/452/362/282/222 15-217 15 [Fax-Kopfzeil.einstellungen] ([Erneute Übertragung]) ([Faxversand]) Funktionsaufruf: [Box] - [System] - [Erneute Übertragung] - Datei auswählen - [Faxversand] - [Anwendung] - [Fax-Kopfzeil.einstellungen] Im Normalfall wird der Standard-Absendername hinzugefügt. Sie können aber bei Bedarf auch andere Absendernamen verwenden. Wenn Sie einen vom Standardnamen abweichenden Absendernamen verwenden möchten, wählen Sie den gewünschten neuen Absendernamen und tippen dann auf [OK]. [Leitung wählen] ([Erneute Übertragung]) ([Faxversand]) Funktionsaufruf: [Box] - [System] - [Erneute Übertragung] - Datei auswählen - [Faxversand] - [Anwendung] - [Leitung wählen] Geben Sie an, wie Faxdokumente basierend auf den Leitungsbedingungen gesendet werden sollen. 15-218 Einstellungen Beschreibung [Sendemethode] Ändern Sie den Kommunikationsmodus basierend auf den Leitungsbedingungen. • [Übersee-Übertr.]: Wählen Sie diese Option für den Versand eines Faxdokuments an ein Ziel mit schlechten Kommunikationsbedingungen. Die Faxdokumente werden mit reduzierter Geschwindigkeit gesendet. • [ECM]: Im Allgemeinen wird beim Versand von Faxdokumenten mit dem Fehlerkorrekturmodus ECM (Error Correction Mode) überprüft, ob die Faxdaten fehlerfrei sind. Deaktivieren Sie die Einstellung, um die Sendegeschwindigkeit zu erhöhen. • [V.34]: Im Normalfall werden Faxdokumente im Super G3-Modus gesendet. Wenn aber Faxdokumente nicht im Super G3-Modus gesendet werden können, deaktivieren Sie die Einstellung. d-Color MF552/452/362/282/222 15 Einstellungen Beschreibung [Ziel prüfen und senden] Wählen Sie diese Option, um die Funktion "Ziel prüfen und senden" zu verwenden. Die angegebene Faxnummer wird mit der Faxnummer des Systems der Gegenstelle (CSI) verglichen. Das Fax wird nur dann gesendet, wenn die Faxnummern übereinstimmen. [Leit. wählen] Wenn zwei Leitungen vorhanden sind, wählen Sie die für den Faxversand zu verwendende Leitung. Wenn [Ohne] angegeben wird, wird eine beliebige freie Leitung für die Übertragung verwendet. [Löschen] ([Erneute Übertragung]) Funktionsaufruf: [Box] - [System] - [Erneute Übertragung] - Datei auswählen - [Löschen] Löschen Sie die ausgewählte Datei. [Kennwortverschl. PDF] Funktionsaufruf: [Box] - [System] - [Kennwortverschl. PDF] Wenn eine kennwortgeschützte PDF-Datei mit der Direktdruckfunktion oder über einen USB-Speicher bzw. ein Bluetooth-Gerät ausgedruckt oder in der Benutzerbox gespeichert wird, wird die Datei in der Box für kennwortverschlüsselte PDF-Dokumente abgelegt. Nachdem Sie die Box geöffnet haben, können Sie eine in der Box gespeicherte PDF-Datei auswählen und diese anzeigen und ausdrucken. Sie können außerdem die Datei in der Box speichern oder aus der Box löschen. Beim Drucken oder Speichern einer PDF-Datei müssen Sie das für die Datei festgelegte Kennwort eingeben. Einstellungen Beschreibung [Dok.details] Sie können die Dateiregistrierungsinformationen prüfen. d-Color MF552/452/362/282/222 15-219 15 Einstellungen Beschreibung [Druck/Spei.] Sie können das Kennwort für die PDF-Datei eingeben und die Datei drucken oder in einer Box speichern. [Löschen] Löscht eine Datei. [Externer Speicher] Funktionsaufruf: [Box] - [System] - [Externer Speicher] Dieses Fenster wird angezeigt, wenn Sie einen USB-Speicher mit dem USB-Anschluss dieses Systems verbinden. Nachdem Sie die Box geöffnet haben, können Sie eine auf einem USB-Speicher abgelegte Datei ausdrucken. Sie können außerdem die Originaldaten abrufen und diese direkt als Datei auf dem USB-Speicher ablegen. Sie können auch eine Datei vom USB-Speicher in die externe Speicherbox verschieben. Einstellungen Beschreibung [Dateipfad] Sie können direkt den Dateipfad des Ordners eingeben, in dem eine Datei gespeichert ist (max. 250 Zeichen). [Dok.details] ([Externer Speicher]) Funktionsaufruf: [Box] - [System] - [Externer Speicher] - Datei auswählen - [Dok.details] Sie können die Speicherungsinformationen für die ausgewählte Datei abrufen. 15-220 d-Color MF552/452/362/282/222 15 [Speichern] ([Externer Speicher]) Funktionsaufruf: [Box] - [System] - [Externer Speicher] - [Speichern] Sie können einen Dateinamen und die Speicheroptionen angeben, wenn Sie die Scandaten eines Originals in einem externen Speicher speichern. [Name] ([Externer Speicher]) ([Speichern]) Funktionsaufruf: [Box] - [System] - [Externer Speicher] - [Speichern] - [Name] Sie können einen Dateinamen (max. 30 Zeichen) und die Speicheroptionen angeben, wenn Sie die Scandaten eines Originals in einem externen Speicher speichern. d-Color MF552/452/362/282/222 15-221 15 [1-seit./2-seit.] ([Externer Speicher]) ([Speichern]) Funktionsaufruf: [Box] - [System] - [Externer Speicher] - [Speichern] - [1-seit./2-seit.] Wählen Sie die Oberfläche des zu scannenden Originals. Einstellungen Beschreibung [1-seitig] Scannt eine Seite des Originals. [2-seitig] Beide Seiten des Originals werden gescannt. [Deckblatt und 2-seitig] Scannt eine Seite der ersten Seite des Originals und dann beide Seiten der restlichen Seiten. [Auflösung] ([Externer Speicher]) ([Speichern]) Funktionsaufruf: [Box] - [System] - [Externer Speicher] - [Speichern] - [Auflösung] Wählen Sie eine Auflösung für das Scannen des Originals. 15-222 Einstellungen Beschreibung [Scan-Auflösung] Wählen Sie eine Auflösung für das Original aus, wenn dieses in einem externen Speicher gespeichert wird. • [200 e 200 dpi]: Wählen Sie diese Option zum Scannen eines Standardoriginals. • [300 e 300 dpi]: Wählen Sie diese Option zum Scannen eines Standardoriginals mit einer höheren Auflösungsstufe. • [400 e 400 dpi]: Wählen Sie diese Option zum Scannen eines Originals mit kleinen Zeichen und Abbildungen. • [600 e 600 dpi]: Wählen Sie diese Option zum Umwandeln des Originals in eine Datei mit maximaler Größe. Wählen Sie diese Option zum Scannen eines Originals mit hoher Bildqualität, z. B. Vollfarbfoto. d-Color MF552/452/362/282/222 15 Einstellungen Beschreibung [Faxauflösung] Wählen Sie eine Auflösung für das Scannen des Originals, das für die Faxübertragung bestimmt ist. Scannen Sie zur Verwendung der Funktionen Fax senden, Internet-Fax und IP-Adr. Fax das Original in der folgenden Auflösung. • [Std.]: Wählen Sie diese Option zum Scannen eines Originals, bei dem es nicht auf hohe Bildqualität ankommt, oder zum schnellen Versand einer großen Anzahl von Originalen. • [Fein]: Wählen Sie diese Option zum Scannen eines Standardoriginals. • [Superfein]: Wählen Sie diese Option zum Scannen eines Originals mit kleinen Zeichen oder Zeichnungen. • [Ultrafein]: Wählen Sie diese Option zum Scannen eines Originals, bei dem es auf hohe Bildqualität ankommt. [Farbe] ([Externer Speicher]) ([Speichern]) Funktionsaufruf: [Box] - [System] - [Externer Speicher] - [Speichern] - [Farbe] Wählen Sie einen Farbmodus für das Scannen von Originalen. Einstellungen Beschreibung [Auto-Farbe] Beim Scannen wird in Abhängigkeit von der Originalfarbe automatisch entweder [Vollfarbe] oder [Graustufen] ausgewählt. [Vollfarbe] Scannt in Vollfarbe, unabhängig davon, ob das Original farbig oder schwarzweiß ist. Wählen Sie diese Option zum Scannen eines Originals, das nicht schwarzweiß ist, oder zum Scannen eines Farbfotos. [Graustufen] Scannt in Graustufen, unabhängig davon, ob das Original farbig oder schwarzweiß ist. Verwenden Sie diese Option zum Scannen eines Originals mit vielen Halbtonbildern, z. B. Schwarzweißfotos. [Schwarz] Scannt das Original in Schwarz oder Weiß ohne Verwendung von neutralen Farben zwischen Schwarz und Weiß. Verwenden Sie diese Option zum Scannen eines Originals mit klaren Abgrenzungen zwischen Schwarz und Weiß (z. B. Linienzeichnungen). d-Color MF552/452/362/282/222 15-223 15 [Dateityp] ([Externer Speicher]) ([Speichern]) Funktionsaufruf: [Box] - [System] - [Externer Speicher]- [Speichern] - [Dateityp] Wählen Sie den Dateityp für das Speichern der Scandaten aus. 15-224 Einstellungen Beschreibung [Dateityp] Wählen Sie einen der folgenden Dateitypen für die Speicherung aus: • [PDF]: Dieser Typ steht in den meisten Betriebssystemen zur Verfügung. Es ist möglich, eine solche Datei mit einem Kennwort zu schützen oder zu verschlüsseln. Wichtige Originaldaten sollten als PDF-Datei gespeichert werden. • [Kompakt-PDF]: Wird zum Speichern einer Datei mit einer kleineren Dateigröße als beim normalen PDF-Typ verwendet. Wir empfehlen dieses Format, wenn Sie die Dateigröße z. B. für den E-Mail-Versand verringern möchten. • [TIFF]: Das ist ein Typ der vielseitigen Bildformate. Das TIFF-Format unterstützt mehrere Seiten, wodurch mehrseitige Dokumente als eine Datei gespeichert werden können. • [JPEG]: Ein Dateityp für die Speicherung von Dateien, der häufig bei Digitalkameras zum Speichern von Fotos verwendet wird. Das JPEG-Format unterstützt nicht die Speicherung von mehreren Seiten als eine Datei. • [XPS]: Ein von Windows Vista und späteren Betriebssystemen unterstützter Dateityp. • [Kompakt-XPS]: Wird zum Speichern eine Datei mit einer kleineren Dateigröße als beim normalen XPS-Typ verwendet. • [PPTX]: Erweiterung einer XML-Grunddatei, die mit PowerPoint von Microsoft Office 2007 oder höher erstellt wird. [Seiteneinstellungen] Wählen Sie eine Seitenablageeinheit aus, wenn ein Original aus mehreren Seiten besteht. • [Mehrseitendatei]: Wird für die Zusammenführung aller Seiten in einer einzelnen Datei verwendet. Wenn jedoch als [Dateityp] die Option [JPEG] ausgewählt ist, können Sie [Mehrfachseiten] nicht auswählen. • [Seitentrennung]: Wandelt das Original in Dateien mit der angegebenen Anzahl Originalseiten um, wenn die gespeicherten Dateien über In E-Mail scannen, SMB-Versand oder FTP-Versand gesendet werden. Wenn Sie z. B. "2" eingeben und 10 Originalseiten scannen, wird das Original auf fünf Dateien aufgeteilt und gesendet. Beim Speichern wird die angegebene Seitenanzahl gespeichert und die Daten werden in einer einzigen Datei gesichert (im Status [Mehrfachseiten]). [E-Mail-Anhang] Sie können die Methode für den E-Mail-Anhang wählen, wenn [Seiteneinstellungen] auf [Seitentrennung] gesetzt ist. • [Alle Dateien als eine E-Mail senden]: Hängt alle Dateien an eine E-Mail an. • [Eine Datei pro E-Mail]: Sendet eine separate E-Mail für jede Datei. [PDF-Detaileinstellung] Wenn als Dateityp [PDF] oder [Kompakt-PDF] ausgewählt ist, können Sie die PDF-Optionen festlegen. Sie können die Sicherheit mit einer digitalen Signatur, mit der der Autor der Datei identifiziert wird, mit Hilfe einer Dateiverschlüsselung oder mit anderen Maßnahmen erhöhen. Weitere Informationen hierzu finden Sie auf Seite 15-225. d-Color MF552/452/362/282/222 15 [PDF-Detaileinstellung] ([Externer Speicher]) ([Speichern]) Funktionsaufruf: [Box] - [System] - [Externer Speicher] - [Speichern] - [Dateityp] - [PDF-Detaileinstellung] Wenn als Dateityp [PDF] oder [Kompakt-PDF] ausgewählt ist, können Sie die PDF-Optionen festlegen. Einstellungen Beschreibung [Verschlüsselung] Wählen Sie [Ein], um eine Datei zu verschlüsseln. Geben Sie ein Kennwort ein, um den Zugriff auf die Datei zu beschränken. Zum Festlegen von Berechtigungen für den Druck und die umfassende Bearbeitung von PDFs geben Sie ein Autorisierungskennwort ein und nehmen dann die gewünschten Einstellungen für [Verschlüss.niveau], [Druckberechtigungen], [Inhalt kopieren] und [Änderungen zulässig] vor. Weitere Informationen hierzu finden Sie auf Seite 15-226. [Digitale Signatur] Zum Einfügen der Signatur (des Zertifikats) dieses Systems in eine PDF-Datei wählen Sie [Ein] und setzen die Verschlüsselungsstärke der Signatur entweder auf [SHA1] oder auf [SHA256]. Sie können den Autor einer PDF zertifizieren und Fälschungen und unautorisierte Änderungen verhindern. Diese Funktion ist aktiviert, wenn ein Zertifikat auf diesem System registriert ist. [Outline-PDF] Wählen Sie diese Option für die Speicherung einer Datei im KompaktPDF-Format. Der Text wird aus dem Original extrahiert und in ein Vektorbild umgewandelt. d-Color MF552/452/362/282/222 15-225 15 [Verschlüsselung] ([Externer Speicher]) ([Speichern]) Funktionsaufruf: [Box] - [System] - [Externer Speicher] - [Speichern] - [Dateityp] - [PDF-Detaileinstellung] [Verschlüsselung] Wenn als Dateityp [PDF] oder [Kompakt-PDF] ausgewählt ist, können Sie PDF-Dateien verschlüsseln. 15-226 Einstellungen Beschreibung [Kennwort] Geben Sie ein Kennwort ein, um den Zugriff auf die Datei zu beschränken. Erstellen Sie eine PDF-Datei, auf die bestimmte Benutzer zugreifen können, denen das Kennwort bekannt ist. [Kennwort Berechtig.] Zum Festlegen von Berechtigungen für den Druck und die Bearbeitung einer PDF-Datei geben Sie ein Autorisierungskennwort ein. [Verschlüss.niveau] Wählen Sie beim Festlegen von Berechtigungen für eine PDF-Datei eine Verschlüsselungsstärke entsprechend der gewünschten Sicherheitsstufe aus. Wenn Sie [Hohes Niveau] wählen, können Sie detailliertere Berechtigungen festlegen. [Druckberechtigungen] Legen Sie fest, ob die Benutzer PDF-Dateien drucken dürfen. Wenn [Verschlüss.niveau] auf [Hohes Niveau] gesetzt ist, können Sie festlegen, dass PDF-Dateien nur mit einer niedrigen Auflösung ([Niedrige Auflösung]) gedruckt werden können. [Inhalt kopieren] Legen Sie fest, ob die Benutzer Textinhalte und Bilder aus PDF-Dateien kopieren dürfen. [Änderungen zulässig] Wählen Sie die Inhalte der PDF, die modifiziert werden dürfen. Wenn [Verschlüss.niveau] auf [Hohes Niveau] gesetzt ist, können Sie eine detailliertere Auswahl der zulässigen Inhalte vornehmen. d-Color MF552/452/362/282/222 15 [Scanformat] ([Externer Speicher]) ([Speichern]) Funktionsaufruf: [Box] - [System] - [Externer Speicher] - [Speichern] - [Scanformat] Wählen Sie das Format des zu scannenden Originals. Einstellungen Beschreibung [Auto] Wählt das Scanformat automatisch entsprechend dem Original aus und scannt das Original. [Metr. Formate] Wählen Sie diese Option, um eine Datei in einem metrischen Format zu scannen. Tippen Sie auf [Metr. Formate] und wählen Sie das entsprechende metrische Standardformat. [Zoll] Wählen Sie diese Option, um eine Datei in einem Zoll-Format zu scannen. Tippen Sie auf [Zoll] und wählen Sie ein Standardformat mit zollbasierten Maßen. [Andere] Wählen Sie diese Option, um eine Postkarte (4 e 6 oder A6 Karte) oder ein Original ohne Zoll- oder metrisches Format zu scannen. Wenn Sie auf [Andere] tippen, können Sie die einzelnen Standardformate auswählen. [Fotoformat] Wählen Sie diese Option, um Fotos oder Originale in einem Fotoformat zu scannen. Tippen Sie auf [Fotoformat] und wählen Sie ein Standardformat. [Benutzerdef. Format] Wählen Sie diese Option, um ein Original in einem Nicht-Standardformat zu scannen. Tippen Sie auf [Format ändern] und geben Sie den vertikalen und den horizontalen Wert ein. d-Color MF552/452/362/282/222 15-227 15 [Anwendung] ([Externer Speicher]) ([Speichern]) Funktionsaufruf: [Box] - [System] - [Externer Speicher] - [Speichern] - [Anwendung] Richten Sie die Anwendungsoptionen so ein, dass Dateien in einer Box gespeichert werden. 15-228 Einstellungen Beschreibung [Original] Legen Sie die Optionen für das Scannen des Originals fest. [Qual./Dichte] Passen Sie die Bildqualität und die Dichte gemäß dem Original an. [APP] Legt Anwendungsoptionen für das Löschen eines Originalbilds außerhalb des angegebenen Rahmens und für die Verbesserung der Kanten eines Bilds fest. d-Color MF552/452/362/282/222 15 [Originaleinst.] ([Externer Speicher]) ([Speichern]) Funktionsaufruf: [Box] - [System] - [Externer Speicher] - [Speichern] - [Anwendung] - [Anzahl Originale] [Originaleinst.] Legen Sie die Optionen für das korrekte Scannen von Originalen basierend auf ihren Eigenschaften fest. Einstellungen Beschreibung [Originaleinstellung] Legen Sie die Optionen für das korrekte Scannen von Originalen basierend auf ihren Eigenschaften fest. • [Gemischtes Original]: Auch für Originale, die Seiten mit unterschiedlichen Formaten enthalten, können beim Scannen über den ADF die Formate der einzelnen Seiten erkannt werden. Weitere Informationen hierzu finden Sie auf Seite 15-230. • [Dünnes Papierorig.]: Beim Scannen eines Originals, das dünner als Normalpapier ist, wird die Original-Einzugsgeschwindigkeit des ADF reduziert, um einen Fehleinzug des Originals zu verhindern. Weitere Informationen hierzu finden Sie auf Seite 15-230. • [Original mit Z-Falz]: Auch die Originalformate von gefalzten Originalen können präzise erkannt werden. Weitere Informationen hierzu finden Sie auf Seite 15-231. • [Langes Original]: Wählen Sie diese Option, wenn Sie ein langes Original einlegen, das in Einzugsrichtung länger als das volle Standardformat (11 e 17 oder A3) ist. Weitere Informationen hierzu finden Sie auf Seite 15-231. [Störungen entfernen] Scannen Sie ein Original über den ADF, wobei Staub vom Schlitzglas entfernt wird. Weitere Informationen hierzu finden Sie auf Seite 15-232. [Leere Seite entfernen] Leere Seiten im Original, das im ADF eingelegt ist, werden beim Scannen übersprungen. Weitere Informationen hierzu finden Sie auf Seite 15-232. [Bindungsposition] Wählen Sie beim Scannen eines 2-seitigen Originals die Originalbindungsposition, um zu verhindern, dass die Bindungsposition zwischen Vorderund Rückseite umgekehrt wird. Weitere Informationen hierzu finden Sie auf Seite 15-233. [Original-Ausrichtung] Geben Sie die Ausrichtung des eingelegten Originals an. Weitere Informationen hierzu finden Sie auf Seite 15-233. d-Color MF552/452/362/282/222 15-229 15 [Gemischtes Original] ([Externer Speicher]) ([Speichern]) Funktionsaufruf: [Box] - [System] - [Externer Speicher] - [Speichern] - [Anwendung] - [Anzahl Originale] [Originaleinst.] - [Gemischtes Original] Selbst bei Originalen, die Seiten mit unterschiedlichen Formaten enthalten, können beim Scannen über den ADF die Formate der einzelnen Seiten erkannt werden. Wenn die Originale dieselbe Breite haben, wählen Sie [Identische Breite]. Wenn die Originale eine unterschiedliche Breite haben, wählen Sie [Unterschiedliche Breite]. [Dünnes Papierorig.] ([Externer Speicher]) ([Speichern]) Funktionsaufruf: [Box] - [System] - [Externer Speicher] - [Speichern] - [Anwendung] - [Anzahl Originale] [Originaleinst.] - [Dünnes Papierorig.] Beim Scannen eines Originals, das dünner als Normalpapier ist, wird die Original-Einzugsgeschwindigkeit des ADF reduziert, um einen Fehleinzug des Originals zu verhindern. 15-230 d-Color MF552/452/362/282/222 15 [Original mit Z-Falz] ([Externer Speicher]) ([Speichern]) Funktionsaufruf: [Box] - [System] - [Externer Speicher] - [Speichern] - [Anwendung] - [Anzahl Originale] [Originaleinst.] - [Original mit Z-Falz] Auch die Originalformate von gefalzten Originalen können präzise erkannt werden. [Langes Original] ([Externer Speicher]) ([Speichern]) Funktionsaufruf: [Box] - [System] - [Externer Speicher] - [Speichern] - [Anwendung] - [Anzahl Originale] [Originaleinst.] - [Langes Original] Wählen Sie diese Option, wenn Sie ein langes Original einlegen, das in Einzugsrichtung länger als das volle Standardformat (11 e 17 oder A3) ist. d-Color MF552/452/362/282/222 15-231 15 [Störungen entfernen] ([Externer Speicher]) ([Speichern]) Funktionsaufruf: [Box] - [System] - [Externer Speicher] - [Speichern] - [Anwendung] - [Anzahl Originale] [Originaleinst.] - [Störungen entfernen] Scannen Sie ein Original über den ADF, wobei Staub vom Schlitzglas entfernt wird. Der Scanvorgang des Originals dauert im Vergleich zum normalen Betrieb länger. [Leere Seite entfernen] ([Externer Speicher]) ([Speichern]) Funktionsaufruf: [Box] - [System] - [Externer Speicher] - [Speichern] - [Anwendung] - [Anzahl Originale] [Originaleinst.] - [Leere Seite entfernen] Leere Seiten im Original, das im ADF eingelegt ist, werden beim Scannen übersprungen. Aktivieren Sie dieses Kontrollkästchen, wenn Sie ein Original scannen, das leere Seiten enthält. Erkannte leere Seiten werden nicht als Originalseiten gezählt. 15-232 d-Color MF552/452/362/282/222 15 [Bindungsposition] ([Externer Speicher]) ([Speichern]) Funktionsaufruf: [Box] - [System] - [Externer Speicher] - [Speichern] - [Anwendung] - [Anzahl Originale] [Originaleinst.] - [Bindungsposition] Wählen Sie beim Scannen eines 2-seitigen Originals die Originalbindungsposition, um zu verhindern, dass die Bindungsposition zwischen Vorder- und Rückseite umgekehrt wird. Einstellungen Beschreibung [Auto] Die Bindungsposition des Originals wird automatisch festgelegt. Wenn die lange Seite des Originals eine Länge von 11-11/16 Zoll (297 mm) oder weniger hat, erfolgt die Bindung an der langen Seite des Papiers. Wenn die lange Seite des Originals eine Länge von mehr als 11-11/16 Zoll (297 mm) hat, erfolgt die Bindung an der kurzen Seite des Papiers. [Bindung links] Wählen Sie diese Option, wenn die Bindung an der linken Seite des Originals erfolgen soll. [Bindung oben] Wählen Sie diese Option, wenn die Bindung an der Oberseite des Originals erfolgen soll. [Original-Ausrichtung] ([Externer Speicher]) ([Speichern]) Funktionsaufruf: [Box] - [System] - [Externer Speicher] - [Speichern] - [Anwendung] - [Anzahl Originale] [Originaleinst.] - [Originalausrichtung] Geben Sie die Ausrichtung des eingelegten Originals an. d-Color MF552/452/362/282/222 15-233 15 [Buchoriginal] ([Externer Speicher]) ([Speichern]) Funktionsaufruf: [Box] - [System] - [Externer Speicher] - [Speichern] - [Anwendung] - [Anzahl Originale] [Buchoriginal] Sie können Doppelseiten, wie z. B. von Büchern oder Katalogen, entweder separat als linke und rechte Seite oder gemeinsam als eine Seite scannen. Wenn Sie ein Buch oder einen Katalog auf das Vorlagenglas auflegen, müssen Sie den ADF beim Scannen nicht schließen. 15-234 Einstellungen Beschreibung [Ein]/[Aus] Wählen Sie [Ein], um das Buchoriginal zu verwenden. [Ausgabemethode] Geben Sie die Scanmethode für doppelseitige Originale an. • [Doppelseite]: Scannt ein doppelseitiges Original unverändert. • [Trennen]: Rechte und linke Seite einer Doppelseite werden separat in der Reihenfolge der Seitenzahlen kopiert. • [Vorderes Deckblatt]: Scannt das vordere Deckblatt und die Doppelseiten entsprechend der Seitenreihenfolge des Originals (erst das vordere Deckblatt, dann die Doppelseiten). • [Vorderes und hinteres Deckblatt]: Scannt das vordere und hintere Deckblatt und die Doppelseiten entsprechend der Seitenreihenfolge des Originals (erst das vordere Deckblatt, dann das hintere Deckblatt und anschließend die Doppelseiten. [Bindungsposition] Wenn [Trennen], [Vorderes Deckblatt] oder [Vorderes und hinteres Deckblatt] als [Ausgabemethode] gewählt wurde, wählen Sie die Ausrichtung der Doppelseiten des zu scannenden Originals. Wählen Sie [Bindung links] für Doppelseiten mit Linksbindung und [Bindung rechts] für Doppelseiten mit Rechtsbindung. Beachten Sie, dass bei einer falschen Angabe der Bindungsposition die Seitenreihenfolge der Doppelseiten umgekehrt wird. Linke und rechte Seiten werden also vertauscht. d-Color MF552/452/362/282/222 15 Einstellungen Beschreibung [Rahmen löschen] Löscht die umlaufenden Schatten in den Randbereichen, die entstehen, wenn die Originalabdeckung wegen der Dicke des Originals nicht vollständig geschlossen werden kann. Sie können an allen vier Seiten des Originals einen Randbereich mit identischer Breite löschen. Sie können auch an allen vier Seiten des Originals einen Randbereich mit unterschiedlicher Breite löschen. • [Rah.]: Wählen Sie diese Option, um an den vier Seiten des Originals einen Randbereich mit identischer Breite zu löschen. Tippen Sie zur Angabe des zu löschenden Bereichs unter [Löschbetrag] auf [+]/[-] für einen Bereich in Zoll oder auf [+]/[-] (bzw. drücken Sie das Tastenfeld) für einen Bereich in Zentimetern. • [Einzeln]: Wählen Sie diese Option, um an den vier Seiten des Originals einen Randbereich mit unterschiedlicher Breite zu löschen. Wählen Sie eine Seite ([Oben], [Unten], [Links] oder [Rechts]) aus und geben Sie für jede Seite die Breite des zu löschenden Bereichs unter [Löschbetrag] an, indem Sie für einen Bereich in Zoll auf [+]/[-] tippen oder für einen Bereich in Zentimetern auf [+]/[-] tippen oder die Tastatur verwenden. Geben Sie auf dieselbe Art nacheinander die Breite aller anderen Seiten an. Wenn Sie die Seite nicht löschen möchten, brechen Sie die Einstellung für [Löschen] ab. [Mitte löschen] Löscht die Schatten in der Mitte, die entstehen, wenn die Originalabdeckung wegen der Dicke des Originals nicht vollständig geschlossen werden kann. Tippen Sie zum Festlegen der Breite des zu löschenden Bereichs auf [+]/[-] für den Zoll-Bereich oder tippen Sie auf [+]/[-] oder drücken Sie die entsprechenden Tasten auf dem Tastenfeld für den Zentimeter-Bereich. [Separater Scan] ([Externer Speicher]) ([Speichern]) Funktionsaufruf: [Box] - [System] - [Externer Speicher] - [Speichern] - [Anwendung] - [Anzahl Originale] [Separater Scan] Wenn die Anzahl der Originalblätter so groß ist, dass die Blätter nicht gleichzeitig in den ADF eingelegt werden können, können Sie sie auch in mehreren Durchgängen als einen zentralen Auftrag verarbeiten. Sie können das Original auch scannen, indem Sie abwechselnd den ADF und das Vorlagenglas verwenden. d Referenz Ausführliche Informationen zur Verwendung der Funktion "Separater Scan" finden Sie unter Seite 14-9. d-Color MF552/452/362/282/222 15-235 15 [Originaltyp] ([Externer Speicher]) ([Speichern]) Funktionsaufruf: [Box] - [System] - [Externer Speicher] - [Speichern] - [Anwendung] - [Qual./Dichte] [Originaltyp] Wählen Sie vor dem Scannen die passende Bildqualitätsstufe für das Original. 15-236 Einstellungen Beschreibung [Text] Drücken Sie auf diese Taste, um ein Original, das vorwiegend aus Text besteht, mit optimaler Bildqualität zu scannen. Mit dieser Funktion wird die Schärfe der Kanten aller Zeichen erhöht, um die Erkennbarkeit zu verbessern. [Text/Foto gedruckt] Drücken Sie auf diese Taste, um ein Original, das vorwiegend aus Text und Fotos besteht, mit optimaler Bildqualität zu scannen. Mit dieser Funktion wird die Schärfe der Kanten des Texts erhöht und es wird ein weicheres Foto erzeugt. Wählen Sie diese Option zum Scannen von gedruckten Originalen wie Broschüren und Katalogen. [Text/Foto Fotopapier] Drücken Sie auf diese Taste, um ein Original, das vorwiegend aus Text und Fotos besteht, mit optimaler Bildqualität zu scannen. Mit dieser Funktion wird die Schärfe der Kanten des Texts erhöht und es wird ein weicheres Foto erzeugt. Wählen Sie diese Option zum Scannen von Originalen, bei denen Fotos auf Fotopapier gedruckt wurden. [Foto gedruckt] Drücken Sie auf diese Taste, um ein Original, das nur aus Fotos besteht, mit optimaler Bildqualität zu scannen. Wählen Sie diese Option zum Scannen von gedruckten Originalen wie Broschüren und Katalogen. [Foto Fotopapier] Drücken Sie auf diese Taste, um ein Original, das nur aus Fotos besteht, mit optimaler Bildqualität zu scannen. Wählen Sie diese Option zum Scannen eines Originals, das auf Fotopapier gedruckt wurde. [Druckbild] Drücken Sie auf diese Taste, um ein Original, das vorwiegend aus Text mit dünnen oder blassen Zeichen besteht, mit optimaler Bildqualität zu scannen. Mit dieser Funktion wird die Dichte des Texts erhöht, um die Lesbarkeit zu verbessern. [Kopie] Drücken Sie auf diese Taste, um ein Original, das eine gleichmäßige Dichte aufweist und das mit dem Kopierer oder Drucker ausgegeben wurde, mit optimaler Bildqualität zu scannen. d-Color MF552/452/362/282/222 15 [Dichte] ([Externer Speicher]) ([Speichern]) Funktionsaufruf: [Box] - [System] - [Externer Speicher] - [Speichern] - [Anwendung] - [Qual./Dichte] [Bilddichte] Passen Sie beim Scannen von Originalen die Dichte an das Original an. [Hintergrundentfernung] ([Externer Speicher]) ([Speichern]) Funktionsaufruf: [Box] - [System] - [Externer Speicher] - [Speichern] - [Anwendung] - [Qual./Dichte] [Hintergrundentfernung] Passen Sie die Dichte eines Originals mit farbigem Hintergrund (Zeitung, Recycling-Papier usw.) oder den Hintergrund eines sehr dünnen Originals an, bei dem Text oder Bilder auf der Rückseite durchscheinen und mitgescannt werden. Einstellungen Beschreibung [Hintergrundentfernung] Drücken Sie auf diese Taste, um ein zweiseitiges Original, das auf dünnem Papier gedruckt wurde, oder ein Original mit farbigem Hintergrund mit optimaler Bildqualität zu scannen. • [Verfärbung entfernen]: Wählen Sie diese Option, um beim Drucken eines sehr dünnen Originals, bei dem die Inhalte der Rückseite durchscheinen und somit im Normalfall mitkopiert werden, eine rückseitige Verfärbung zu verhindern. • [Entfärbungsjust.]: Wählen Sie diese Option zum Scannen eines Originals mit farbigem Hintergrund, wie beispielsweise einer Landkarte. [Stufe für Hintergrundentfer.] Drücken Sie diese Taste, um die Dichte der Hintergrundfarbe für ein Original mit farbigem Hintergrund anzupassen. Bei Auswahl von [Auto] wird die Dichte der Hintergrundfarbe automatisch bestimmt und das Original mit optimaler Hintergrunddichte gescannt. d-Color MF552/452/362/282/222 15-237 15 [Rahmen löschen] ([Externer Speicher]) ([Speichern]) Funktionsaufruf: [Box] - [System] - [Externer Speicher] - [Speichern] - [Anwendung] - [APP] - [Rahmen löschen] An allen vier Seiten des Originals wird ein Randbereich mit identischer Breite gelöscht. Sie können auch an allen vier Seiten des Originals einen Randbereich mit unterschiedlicher Breite löschen. Einstellungen Beschreibung [Ein]/[Aus] Wählen Sie [Ein], um die Funktion "Rahmen löschen" zu verwenden. [Rah.] Wählen Sie diese Option, um an den vier Seiten des Originals einen Randbereich mit identischer Breite zu löschen. Tippen Sie zur Angabe des zu löschenden Bereichs unter [Löschbetrag] auf [+]/[-] für einen Bereich in Zoll oder auf [+]/[-] (bzw. drücken Sie das Tastenfeld) für einen Bereich in Zentimetern. [Einzeln] Wählen Sie diese Option, um an den vier Seiten des Originals einen Randbereich mit unterschiedlicher Breite zu löschen. Wählen Sie eine Seite ([Oben], [Unten], [Links] oder [Rechts]) aus und geben Sie für jede Seite die Breite des zu löschenden Bereichs unter [Löschbetrag] an, indem Sie für einen Bereich in Zoll auf [+]/[-] tippen oder für einen Bereich in Zentimetern auf [+]/[-] tippen oder die Tastatur verwenden. Geben Sie auf dieselbe Art nacheinander die Breite aller anderen Seiten an. Wenn Sie die Seite nicht löschen möchten, brechen Sie die Einstellung für [Löschen] ab. [Schärfe] ([Externer Speicher]) ([Speichern]) Funktionsaufruf: [Box] - [System] - [Externer Speicher] - [Speichern] - [Anwendung] - [APP] - [Schärfe] Die Kanten von Bildern werden geschärft, um die Erkennbarkeit zu verbessern. Glätten von rauen Konturen von Bildern oder Schärfen von verschwommenen Bildern. 15-238 d-Color MF552/452/362/282/222 15 [Drucken] ([Externer Speicher]) Funktionsaufruf: [Box] - [System] - [Externer Speicher] - Datei auswählen - [Drucken] Druckt eine Datei aus einem externen Speicher. [Farbe] ([Externer Speicher]) ([Drucken]) Funktionsaufruf: [Box] - [System] - [Externer Speicher] - Datei auswählen - [Drucken] - [Farbe] Wählen Sie einen Farbmodus für den Druck von Dateien aus. Einstellungen Beschreibung [Vollfarbe] Wählen Sie diese Option, um in Vollfarbe zu drucken. [Schwarz] Wählen Sie diese Option, um in Graustufen zu drucken. d-Color MF552/452/362/282/222 15-239 15 [Papier] Funktionsaufruf: [Box] - [System] - [Externer Speicher] - Datei auswählen - [Drucken] - [Papier] Wählen Sie ein Papierformat und einen Papiertyp aus und drucken Sie eine Datei. Einstellungen Beschreibung [Auto] Tippen Sie auf diese Option, um vor dem Druck automatisch Papier eines für das Original optimalen Formats auszuwählen. [1] bis [4] Geben Sie das Papier für den Druckvorgang an. [L] Drücken Sie auf diese Schaltfläche, um auf das Papier zu drucken, das in dem im d-Color MF552/452 installierten Großraummagazin eingelegt ist. [#] Tippen Sie auf diese Option, um auf Papier zu drucken, das in die Stapelanlage/Spezialeinzug eingelegt ist. [2-seitig] ([Externer Speicher]) ([Drucken]) Funktionsaufruf: [Box] - [System] - [Externer Speicher] - Datei auswählen - [Drucken] - [2-seitig] Das Original wird entweder auf eine oder auf beide Seiten des Papiers gedruckt. Wählen Sie die Bindungsposition beim 2-seitigen Druck aus. 15-240 Einstellungen Beschreibung [1-seitig/2-seitig] Das Original wird entweder auf eine oder auf beide Seiten des Papiers gedruckt. [Bindungsposition] Wählen Sie die Bindungsposition aus, wenn [1-seitig/2-seitig] auf [2-seitig] eingestellt ist. d-Color MF552/452/362/282/222 15 [Ausgabe] ([Externer Speicher]) ([Drucken]) Funktionsaufruf: [Box] - [System] - [Externer Speicher] - Datei auswählen - [Drucken] - [Ausgabe] Geben Sie an, wie gedruckte Blätter ausgegeben werden sollen. Einstellungen Beschreibung [Gruppieren/Sortieren] Wählen Sie die Ausgabemethode für den Druck von mehreren Kopiensätzen. Weitere Informationen hierzu finden Sie auf Seite 15-242. [Versatz] Wählen Sie dieses Element, wenn die Ausgabe nach Kopien oder nach Seiten sortiert werden soll. Weitere Informationen hierzu finden Sie auf Seite 15-242. [Heften] Wählen Sie die Bindungspositionen für das Heften der Blätter. Weitere Informationen hierzu finden Sie auf Seite 15-243. [Lochen] Wählen Sie die Bindungspositionen, wenn die Blätter gelocht werden. Weitere Informationen hierzu finden Sie auf Seite 15-243. [Falzen/Binden] Geben Sie an, wie das Papier gefalzt oder gebunden werden soll. Weitere Informationen hierzu finden Sie auf Seite 15-244. Tipps Zur Verwendung der Heftfunktion wird der Finisher benötigt. Zur Verwendung der Lochfunktion sind folgende Zubehöroptionen erforderlich: – Der Finisher FS-534 und die Locheinheit PK-520 oder der Finisher FS-533 und die Locheinheit PK-519. – Der Finisher FS-535 und die Locheinheit PK-521 oder die Z-Falz-Einheit ZU-606 (nur bei d-Color MF552). Zur Verwendung der Mittelfalz-/Bindefunktion sind folgende Zubehöroptionen erforderlich: – Der Finisher FS-534 und der Broschürenfinisher SD-511. – Der Finisher FS-535 und der Broschürenfinisher SD-512 (nur bei d-Color MF552). Zur Verwendung der Wickelfalzfunktion sind folgende Zubehöroptionen erforderlich: – Der Finisher FS-534 und der Broschürenfinisher SD-511. – Der Finisher FS-535 und der Broschürenfinisher SD-512 (nur bei d-Color MF552). Zur Verwendung der Z-Falz-Funktion sind folgende Zubehöroptionen erforderlich: – Der Finisher FS-535 und die Z-Falz-Einheit ZU-606 (nur bei d-Color MF552). d-Color MF552/452/362/282/222 15-241 15 [Gruppieren/Sortieren] ([Externer Speicher]) ([Drucken]) Funktionsaufruf: [Box] - [System] - [Externer Speicher] - Datei auswählen - [Drucken] - [Ausgabe] [Gruppieren/Sortieren] Wählen Sie die Ausgabemethode für den Druck von mehreren Kopiensätzen. Einstellungen Beschreibung [Gruppieren] Die einzelnen Kopien werden seitenweise getrennt ausgegeben, z. B. in der Reihenfolge "111", "222", "333", "444", "555". [Sortieren] Die einzelnen Kopien werden nacheinander ausgegeben, z. B. in der Reihenfolge "12345", "12345", "12345". [Versatz] ([Externer Speicher]) ([Drucken]) Funktionsaufruf: [Box] - [System] - [Externer Speicher] - Datei auswählen - [Drucken] - [Ausgabe] - [Versatz] Wählen Sie dieses Element, wenn die Ausgabe nach Kopien oder nach Seiten sortiert werden soll. Wenn der Finisher oder die Zweifachablage JS-506 installiert ist, werden die gedruckten Blätter bei der Ausgabe übereinander gestapelt, wobei einzelne Kopien- oder Seitensätze versetzt abgelegt werden, um sie voneinander zu trennen. Wenn weder der Finisher noch die Zweifachablage JS-506 installiert sind, werden die gedruckten Blätter kreuzweise nach Kopien oder Seite sortiert ausgegeben, wenn die folgenden Bedingungen erfüllt sind. Papier im Format 8-1/2 e 11, A4 oder B5 wird verwendet. Papier desselben Formats und Typs ist in einer Papierkassette mit der Ausrichtung w und in einer anderen Papierkassette mit der Ausrichtung v eingelegt. In den Papierformateinstellungen ist die automatische Papierauswahl aktiviert. 15-242 d-Color MF552/452/362/282/222 15 [Heften] ([Externer Speicher]) ([Drucken]) Funktionsaufruf: [Box] - [System] - [Externer Speicher] - Datei auswählen - [Drucken] - [Ausgabe] - [Heften] Wählen Sie die Bindungspositionen für das Heften der Blätter. Einstellungen Beschreibung [Ecke] Jeder Satz gedruckter Blätter wird vor der Ausgabe an einer Ecke (links oben oder rechts oben) geheftet. [2-fach] Jeder Satz gedruckter Blätter wird vor der Ausgabe an zwei Positionen (oben, links oder rechts) geheftet. [Position angeben] Wählen Sie die Bindungsposition. Tipps Zur Verwendung der Heftfunktion wird der Finisher benötigt. [Lochen] ([Externer Speicher]) ([Drucken]) Funktionsaufruf: [Box] - [System] - [Externer Speicher] - Datei auswählen - [Drucken] - [Ausgabe] - [Lochen] Wählen Sie die Bindungspositionen, wenn die Blätter gelocht werden. Einstellungen Beschreibung [Position angeben] Wählen Sie eine Lochposition. d-Color MF552/452/362/282/222 15-243 15 Tipps Voraussetzung für die Verwendung der Lochfunktion: – Der Finisher FS-534 und die Locheinheit PK-520 oder der Finisher FS-533 und die Locheinheit PK-519. – Der Finisher FS-535 und die Locheinheit PK-521 oder die Z-Falz-Einheit ZU-606 (nur bei d-Color MF552). Für die Anzahl der Löcher können landesspezifische Unterschiede gelten. [Falzen/Binden] ([Externer Speicher]) ([Drucken]) Funktionsaufruf: [Box] - [System] - [Externer Speicher] - Datei auswählen - [Drucken] - [Ausgabe] [Falzen/Binden] Geben Sie an, wie das Papier gefalzt oder gebunden werden soll. Einstellungen Beschreibung [Mittelfalz] Ein gedrucktes Blatt wird vor der Ausgabe in der Mitte gefalzt. Weitere Informationen hierzu finden Sie auf Seite 15-245. [Mittenheftung und Falzung] Ein gedrucktes Blatt wird vor der Ausgabe geheftet und in der Mitte gefalzt. Weitere Informationen hierzu finden Sie auf Seite 15-245. [Wickelfalz] Ein gedrucktes Blatt wird vor der Ausgabe dreifach gefalzt. Weitere Informationen hierzu finden Sie auf Seite 15-246. [Z-Falz] Die lange Seite eines gedruckten Blatts wird vor der Ausgabe mit einem Z-Falz versehen. Weitere Informationen hierzu finden Sie auf Seite 15-246. Tipps Voraussetzung für Verwendung der Mittelfalz-/Bindefunktion: – Finisher FS-534 und Broschürenfinisher SD-511 sind erforderlich. – Finisher FS-535 und Broschürenfinisher SD-512 sind erforderlich (nur für d-Color MF552). Voraussetzung für Verwendung der Wickelfalzfunktion: – Finisher FS-534 und Broschürenfinisher SD-511 sind erforderlich. – Finisher FS-535 und Broschürenfinisher SD-512 sind erforderlich (nur für d-Color MF552). Voraussetzung für Verwendung der Z-Falz-Funktion: – Finisher FS-535 und Z-Falz-Einheit ZU-606 sind erforderlich (nur für d-Color MF552). 15-244 d-Color MF552/452/362/282/222 15 [Mittelfalz] ([Externer Speicher]) ([Drucken]) Funktionsaufruf: [Box] - [System] - [Externer Speicher] - Datei auswählen - [Drucken] - [Ausgabe] [Falzen/Binden] - [Mittelfalz] Ein gedrucktes Blatt wird vor der Ausgabe in der Mitte gefalzt. Wählen Sie auch die Einheit für das Falzen des Papiers aus: [NachKopierauftrag (Mehrere Blätter)], [1 Einheit] oder [Auf Seitenbasis]. Wenn Sie [Auf Seitenbasis] wählen, geben Sie die Anzahl der Seiten an, die gleichzeitig gefalzt werden sollen. Tipps Voraussetzung für die Verwendung der Mittelfalzfunktion: – Finisher FS-534 und Broschürenfinisher SD-511 sind erforderlich. – Finisher FS-535 und Broschürenfinisher SD-512 sind erforderlich (nur für d-Color MF552). [Mittenheftung und Falzung] ([Externer Speicher]) ([Drucken]) Funktionsaufruf: [Box] - [System] - [Externer Speicher] - Datei auswählen - [Drucken] - [Ausgabe] [Falzen/Binden] - [Mittenheftung und Falzung] Ein gedrucktes Blatt wird vor der Ausgabe geheftet und in der Mitte gefalzt. Tipps Voraussetzungen für die Verwendung der Funktion für die Mittenheftung und Falzung: – Der Finisher FS-534 und der Broschürenfinisher SD-511 sind erforderlich. – Der Finisher FS-535 und der Broschürenfinisher SD-512 sind erforderlich (nur beim d-Color MF552). d-Color MF552/452/362/282/222 15-245 15 [Wickelfalz] ([Externer Speicher]) ([Drucken]) Funktionsaufruf: [Box] - [System] - [Externer Speicher] - Datei auswählen - [Drucken] - [Ausgabe] [Falzen/Binden] - [Wickelfalz] Ein gedrucktes Blatt wird vor der Ausgabe dreifach gefalzt. Wählen Sie auch die Einheit für das Falzen des Papiers aus: [NachKopierauftrag (Mehrere Blätter)], [1 Einheit] oder [Auf Seitenbasis]. Wenn Sie [Auf Seitenbasis] wählen, geben Sie die Anzahl der Seiten an, die gleichzeitig gefalzt werden sollen. Tipps Voraussetzung für die Verwendung der Wickelfalzfunktion: – Finisher FS-534 und Broschürenfinisher SD-511 sind erforderlich. – Finisher FS-535 und Broschürenfinisher SD-512 sind erforderlich (nur für d-Color MF552). [Z-Falz] ([Externer Speicher]) ([Drucken]) Funktionsaufruf: [Box] - [System] - [Externer Speicher] - Datei auswählen - [Drucken] - [Ausgabe] [Falzen/Binden] - [Z-Falz] Die lange Seite eines gedruckten Blatts wird vor der Ausgabe mit einem Z-Falz versehen. Diese Option steht beim Druck auf Papier mit einer Größe von 11 e 17 w, 8-1/2 e 14 w, A3 w, B4 w oder 8K w zur Verfügung. Bei Auswahl von 8-1/2 e 14 w wird das Papier nicht mit einem Z-Falz versehen, sondern in der Mitte gefalzt. Tipps Zur Verwendung der Z-Falz-Funktion sind Finisher FS-535 und Z-Falz-Einheit ZU-606 erforderlich (nur für d-Color MF552). 15-246 d-Color MF552/452/362/282/222 15 [Anwendung] ([Externer Speicher]) ([Drucken]) Funktionsaufruf: [Box] - [System] - [Externer Speicher] - Datei auswählen - [Drucken] - [Anwendung] Legen Sie die erweiterten Druckoptionen fest. Einstellungen Beschreibung [Grundeinst.] Sie können die Druckoptionen und die Seitenkombinationsmethode beim Drucken in einem OpenXML-Format (.xlsx) angeben. [Stempel erstellen] Sie können während des Drucks eine Seitenzahl und einen Stempel hinzufügen. [Kopiersicherheit] Bettet Kopierschutzinformationen auf jedem gedruckten Blatt ein. [Blatt-/Buchdruck] ([Externer Speicher]) ([Drucken]) Funktionsaufruf: [Box] - [System] - [Externer Speicher] - Datei auswählen - [Drucken] - [Anwendung] [Grundeinst.] - [Blatt-/Buchdruck] Geben Sie an, ob beim Drucken in einem OpenXML-Format (.xlsx) das derzeit ausgewählte Blatt oder das gesamte Buch gedruckt werden soll. Einstellungen Beschreibung [Alle Blätter] Druckt alle Blätter des Buchs. [Aktuelles Blatt] Druckt nur das ausgewählte Blatt. d-Color MF552/452/362/282/222 15-247 15 [Kombination] ([Externer Speicher]) ([Drucken]) Funktionsaufruf: [Box] - [System] - [Externer Speicher] - Datei auswählen - [Drucken] - [Anwendung] - [Basis] - [Kombination] Legen Sie die Druckoptionen für die Kombination mehrerer Seiten einer PDF-, XPS- oder OpenXMLDateiformat auf eine einzige Seite fest und drucken Sie sie dann aus. Einstellungen Beschreibung [Ein]/[Aus] Wählen Sie [Ein], um Seiten zu kombinieren. [Anzahl der Seitenkombinationen] Geben Sie die Anzahl der Zeilen und Spalten (max. 5 Zeilen e 5 Spalten) für die Originalbilder auf einer einzigen Druckseite an. [Kombinationsmethode] Wählen Sie als Seitenlayout entweder [Horizontal] oder [Vertikal] aus. [Kombinationsrichtung] Wählen Sie die Anordnung der Originalbilder aus. [Layout-Einstellungen] Legen Sie einen Abstand zwischen den Bildern, einen Zoomfaktor für die Bilder und einen Seitenrand fest. • [Seitenrand drucken]: Aktivieren Sie dieses Kontrollkästchen, um die Seiten einzurahmen. [Datum/Uhrzeit] ([Externer Speicher]) ([Drucken]) Funktionsaufruf: [Box] - [System] - [Externer Speicher] - Datei auswählen - [Drucken] - [Anwendung] [Stempel erstellen] - [Datum/Uhrzeit] Sie können eine Druckposition und das Format auswählen und das Datum und die Uhrzeit einfügen. Datum und Uhrzeit können entweder auf allen Seiten oder nur auf der ersten Seite gedruckt werden. 15-248 Einstellungen Beschreibung [Ein]/[Aus] Wählen Sie [Ein], um das Datum/die Uhrzeit zu drucken. d-Color MF552/452/362/282/222 15 Einstellungen Beschreibung [Datumsformat] Wählen Sie das Datums-/Uhrzeitformat. [Uhrzeitformat] Wählen Sie das Uhrzeitformat. Wenn die Uhrzeit nicht gedruckt werden soll, wählen Sie [Nein]. [Seiten] Wählen Sie den Bereich der zu druckenden Seiten. [Textdetails] Wählen Sie gegebenenfalls die Druckgröße, die Schrift und die Textfarbe. [Druckposition] Wählen Sie gegebenenfalls die Druckposition des Texts. Sie können in [Position einstellen] die Druckposition genauer einstellen. [Seitenzahl] ([Externer Speicher]) ([Drucken]) Funktionsaufruf: [Box] - [System] - [Externer Speicher] - Datei auswählen - [Drucken] - [Anwendung] [Stempel erstellen] - [Seitenzahl] Wählen Sie die Stempelposition und das Format und fügen Sie Seiten- und Kapitelnummern hinzu. Seitenzahlen und Kapitelnummern werden auf allen Seiten gedruckt. Einstellungen Beschreibung [Ein]/[Aus] Wählen Sie [Ein], um Seitenzahlen zu drucken. [Seitenzahlenformat] Wählen Sie das Format der Seitenzahl. [Startseitenzahl] Geben Sie die Startseitenzahl an, die auf die erste Seite gedruckt werden soll. Geben Sie zum Beispiel für den Druck von Seitenzahlen ab der dritten Seite der Datei "-1" ein. Die erste Seite der Datei wird als "-1", die zweite Seite als "0" und die dritte Seite als "1" gezählt. Unter [Startseitenzahl] wird festgelegt, dass eine Seitenzahl auf Seite 1 und auf den folgenden Seiten gedruckt wird. Wenn "2" eingegeben wird, werden die Seitenzahlen ab der ersten Seite der Datei in der Reihenfolge "2, 3" usw. gedruckt. "-" (Minuszeichen) wechselt mit jedem Druck auf * zu +. [Startkapitelnummer] Geben Sie die Startkapitelnummer ein, wenn eine Datei in Kapitel unterteilt ist und Sie Kapitelnummern ab dem zweiten Kapitel drucken möchten. Sie können Kapitelnummern nur angeben, wenn Sie [Kapitelseite] unter [Seitenzahlenformat] ausgewählt haben. Geben Sie zum Beispiel für den Druck von Kapitelnummern ab dem dritten Kapitel "-1" ein. Das erste Kapitel der Datei wird als "-1", das zweite Kapitel als "0" und das dritte Kapitel als "1" gezählt. Unter [Startkapitelnummer] wird festgelegt, dass die Kapitelnummer für die Kapitel gedruckt wird, die als 1 und höher gezählt werden. Wenn "2" eingegeben wird, wird die Nummer ab der ersten Seite des ersten Kapitels der Datei in der Form "2-1, 2-2" gedruckt. "-" (Minuszeichen) wechselt mit jedem Druck auf * zu +. [Textdetails] Wählen Sie gegebenenfalls die Druckgröße, die Schrift und die Textfarbe. [Druckposition] Wählen Sie gegebenenfalls die Druckposition des Texts. Sie können in [Position einstellen] die Druckposition genauer einstellen. d-Color MF552/452/362/282/222 15-249 15 [Stempel] ([Externer Speicher]) ([Drucken]) Funktionsaufruf: [Box] - [System] - [Externer Speicher] - Datei auswählen - [Drucken] - [Anwendung] [Stempel erstellen] - [Stempel] Text, wie z. B. "Bitte um Antwort" oder "Verschlußsache", kann auf der ersten Seite oder auf allen Seiten gedruckt werden. Sie können den zu druckenden Text aus den registrierten festen Stempeln und den eigenen registrierten Stempeln auswählen. 15-250 Einstellungen Beschreibung [Ein]/[Aus] Wählen Sie [Ein], wenn ein Stempel gedruckt werden soll. [Stempeltyp] Wählen Sie den zu druckenden Stempel. [Seiten] Wählen Sie den Bereich der zu druckenden Seiten. [Textdetails] Wählen Sie gegebenenfalls die Druckgröße und die Textfarbe. [Druckposition] Wählen Sie gegebenenfalls die Druckposition des Texts. Sie können in [Position einstellen] die Druckposition genauer einstellen. d-Color MF552/452/362/282/222 15 [Mehrf.-Stpl.] ([Externer Speicher]) ([Drucken]) Funktionsaufruf: [Box] - [System] - [Externer Speicher] - Datei auswählen - [Drucken] - [Anwendung] [Stempel erstellen] - [Mehrf.-Stpl.] Ein Stempel, wie z. B. "Kopie" oder "Privat", wird auf die gesamte Seite gedruckt. Einstellungen Beschreibung [Ein]/[Aus] Wählen Sie [Ein], um wiederholt Stempel einzufügen. [Mehrfachstempeltyp] Wählen Sie einen verwendeten Stempel aus. Datum und Uhrzeit können ebenfalls gedruckt werden. • [Vordefinierter Stempel]: Wählen Sie den vordefinierten Stempel, der gedruckt werden soll. • [Registrierter Stempel]: Wählen Sie den registrierten Stempel, der gedruckt werden soll. • [Datum/Uhrzeit]: Wählen Sie das Format (Typ) für den Druck des Datums und der Uhrzeit. • [Andere]: Geben Sie die Auftragsnummer, die Seriennummer des Systems und die Verteilnummer für den Druck an. [Stempeleinstellungen] Der Registrierungsstatus des Stempels wird angezeigt. [Detaileinstell.] Wählen Sie bei Bedarf die Farbe, die Dichte, die Größe und die Art des Muster-Überschreibens von Druckzeichen. [Position ändern/löschen] Ermöglicht es, die Stempelposition bei Bedarf zu prüfen, zu ändern oder zu löschen. Sie können die Stempelfolge ändern und ein Leerzeichen zwischen Stempeln einfügen. Wenn Sie bis zu vier Stempel auswählen, können Sie ihren Winkel (im Bereich von +/-45 Grad) ändern. d-Color MF552/452/362/282/222 15-251 15 [Kopierschutz] ([Externer Speicher]) ([Drucken]) Funktionsaufruf: [Box] - [System] - [Externer Speicher] - Datei auswählen - [Drucken] - [Anwendung] [Kopiersicherheit] - [Kopierschutz] Text wie "Kopie" oder "Privat" wird im Hintergrundmuster als verborgener Text gedruckt. 15-252 Einstellungen Beschreibung [Ein]/[Aus] Wählen Sie [Ein], um den Kopierschutztext zu drucken. [Kopierschutztyp] Wählen Sie einen verwendeten Stempel aus. Datum und Uhrzeit können ebenfalls gedruckt werden. • [Vordefinierter Stempel]: Wählen Sie den vordefinierten Stempel, der gedruckt werden soll. • [Registrierter Stempel]: Wählen Sie den registrierten Stempel, der gedruckt werden soll. • [Datum/Uhrzeit]: Wählen Sie das Format (Typ) für den Druck des Datums und der Uhrzeit. • [Andere]: Geben Sie die Auftragsnummer, die Seriennummer des Systems und die Verteilnummer für den Druck an. [Stempeleinstellungen] Der Registrierungsstatus des Stempels wird angezeigt. [Detaileinstell.] Wählen Sie bei Bedarf die Farbe, die Dichte, die Größe und die Art des Muster-Überschreibens von Druckzeichen. [Kopierschutz] Legen Sie fest, wie das Kopierschutzmuster gedruckt werden soll. Bei Bedarf können Sie auch den Musterkontrast festlegen. [Hintergrundmuster] Wählen Sie ein Hintergrundmuster. [Position ändern/löschen] Ermöglicht es, die Stempelposition bei Bedarf zu prüfen, zu ändern oder zu löschen. Sie können die Stempelfolge ändern und ein Leerzeichen zwischen Stempeln einfügen. Wenn Sie bis zu vier Stempel auswählen, können Sie ihren Winkel (im Bereich von +/-45 Grad) ändern. d-Color MF552/452/362/282/222 15 [Kopiersperre] ([Externer Speicher]) ([Drucken]) Funktionsaufruf: [Box] - [System] - [Externer Speicher] - Datei auswählen - [Drucken] - [Anwendung] [Kopiersicherheit] - [Kopiersperre] Die Kopiersperre ist eine Kopierschutzfunktion, mit der verborgene Sicherheitswasserzeichen (z. B. "Privat") oder ein Datum im Hintergrund gedruckt werden, um die Anfertigung von unautorisierten Kopien zu verhindern. Zudem wird auf allen gedruckten Seiten ein Kopierbeschränkungsmuster eingebettet. Einstellungen Beschreibung [Ein]/[Aus] Wählen Sie [Ein], um ein Kopiersperre-Muster einzubetten. [Stempeltyp] Wählen Sie einen verwendeten Stempel aus. Datum und Uhrzeit können ebenfalls gedruckt werden. • [Vordefinierter Stempel]: Wählen Sie den vordefinierten Stempel, der gedruckt werden soll. • [Datum/Uhrzeit]: Wählen Sie das Format (Typ) für den Druck des Datums und der Uhrzeit. • [Andere]: Geben Sie die Auftragsnummer, die Seriennummer des Systems und die Verteilnummer für den Druck an. [Stempeleinstellungen] Der Registrierungsstatus des Stempels wird angezeigt. [Detaileinstell.] Wählen Sie gegebenenfalls die Druckgröße und die Textfarbe. [Kopiersperre] Legen Sie bei Bedarf den Kontrast des Kopiersperre-Musters fest. [Hintergrundmuster] Wählen Sie ein Hintergrundmuster. Tipps Sie können die Kopiersperre verwenden, wenn das Sicherheits-Kit installiert und die Kopiersperrenfunktion auf diesem System aktiviert ist. Farbpapier, Umschläge und OHP-Folien werden nicht von der Kopiersperrenfunktion unterstützt. d-Color MF552/452/362/282/222 15-253 15 [Kennwortkopie] ([Externer Speicher]) ([Drucken]) Funktionsaufruf: [Box] - [System] - [Externer Speicher] - Datei auswählen - [Drucken] - [Anwendung] [Kopiersicherheit] - [Kennwortkopie] Die Kennwortkopie ist eine Kopiersperrenfunktion, mit der verborgene Sicherheitswasserzeichen (z. B. "Privat") oder ein Datum im Hintergrund gedruckt werden, um die Anfertigung von unautorisierten Kopien zu verhindern. Zudem wird auf allen gedruckten Seiten ein Kennwort für die Kennwortkopie-Funktion eingebettet. Einstellungen Beschreibung [Ein]/[Aus] Wählen Sie [Ein], um ein Kennwort einzubetten. [Kennwort] Geben Sie ein Kennwort ein, mit dem die Erstellung von Kopien beschränkt werden soll. [Stempeleinstell.] Legen Sie einen Stempel fest, der auf jedes Blatt gedruckt werden soll. [Stempeltyp] Wählen Sie einen verwendeten Stempel aus. Datum und Uhrzeit können ebenfalls gedruckt werden. • [Vordefinierter Stempel]: Wählen Sie den vordefinierten Stempel, der gedruckt werden soll. • [Datum/Uhrzeit]: Wählen Sie das Format (Typ) für den Druck des Datums und der Uhrzeit. • [Andere]: Geben Sie die Auftragsnummer, die Seriennummer des Systems und die Verteilnummer für den Druck an. [Stempeleinstellungen] Der Registrierungsstatus des Stempels wird angezeigt. [Detaileinstell.] Wählen Sie gegebenenfalls die Druckgröße und die Textfarbe. [Kennwortkopie] Legen Sie bei Bedarf den Kontrast des Kennwortkopie-Musters fest. [Hintergrundmuster] Wählen Sie ein Hintergrundmuster. Tipps Sie können die Kennwortkopie-Funktion verwenden, wenn das Sicherheits-Kit installiert und die Kennwortkopie-Funktion auf diesem System aktiviert ist. Farbpapier, Umschläge und OHP-Folien werden nicht von der Kennwortkopie-Funktion unterstützt. 15-254 d-Color MF552/452/362/282/222 15 [Andere] ([Externer Speicher]) Funktionsaufruf: [Box] - [System] - [Externer Speicher] - Datei auswählen - [Andere] Sie können eine Datei in einer anderen Box speichern. [In Box speichern] ([Externer Speicher]) Funktionsaufruf: [Box] - [System] - [Externer Speicher] - Datei auswählen - [Andere] - [In Box speichern] Sie können eine Datei auswählen und in eine andere Box kopieren. Wählen Sie die gewünschte öffentliche Box, persönliche Box oder Gruppenbox aus. Einstellungen Beschreibung [Suchen] Dieses Fenster wird für die Suche nach einer Box verwendet. Die Benutzerboxen werden basierend auf den Suchzeichen, die Sie bei der Boxregistrierung angegeben haben, angezeigt. Sie können auch eine Boxnummer manuell über das Tastenfeld eingeben. [Neu] Eine Box wird erstellt. Geben Sie über das Tastenfeld die Nummer der Box ein, die Sie registrieren möchten, und tippen Sie auf [OK]. Der Ort, an dem die Box erstellt wird, kann in Abhängigkeit vom Anmeldestatus des Benutzers unterschiedlich sein. • Wenn der Benutzer die Anmeldung mit Benutzerauthentifizierung vornimmt: [Privat] • Wenn der Benutzer die Anmeldung nur mit der Kostenstellenfunktion vornimmt: [Gruppieren] • Wenn die Benutzerauthentifizierung oder die Kostenstellenfunktion nicht aktiviert ist oder wenn sich der Benutzer mit der öffentlichen Authentifizierung anmeldet: [Öffentlich] d-Color MF552/452/362/282/222 15-255 15 [Mobil/PDA] Funktionsaufruf: [Box] - [System] - [Mobil/PDA] Diese Box wird für die Speicherung von Dateien verwendet, wenn das System mit einem Bluetooth-fähigem Mobiltelefon, Smartphone, Tablet-PC oder anderen Geräten verbunden ist. Nachdem Sie die Box geöffnet haben, können Sie den Druck und die Speicherung der Datei initiieren. Da die Dateien drahtlos vom Bluetooth-Gerät zu diesem System übertragen werden, können Sie Dateien auch ohne PC speichern und ausdrucken. Einstellungen Beschreibung [Drucken] Drucken Sie eine Datei, die auf einem Bluetooth-Gerät gespeichert ist. [In Box speichern] Speichern Sie eine Datei, die auf einem Bluetooth-Gerät abgelegt ist, in einer anderen Box. [Drucken] ([Mobil/PDA]) Funktionsaufruf: [Box] - [System] - [Mobil/PDA] - [Drucken] Drucken Sie eine Datei, die auf einem Bluetooth-Gerät gespeichert ist. Wenn Sie einen PIN-Code eines Bluetooth-Geräts eingeben, wird eine Datei auf diesem Gerät ausgedruckt. Einstellungen Beschreibung [Druckeinstellungen prüfen] Prüfen Sie die Druckoptionen. Verwandte Einstellung Die Druckoptionen müssen vorab auf diesem System registriert werden. Ausführliche Informationen zur Einrichtung der Einstellungen finden Sie auf Seite 16-9. 15-256 d-Color MF552/452/362/282/222 15 [In Box speichern] ([Mobil/PDA]) Funktionsaufruf: [Box] - [System] - [Mobil/PDA] - [In Box speichern] Speichern Sie eine Datei, die auf einem Bluetooth-Gerät abgelegt ist, in einer anderen Box. Als Ziel kann eine öffentliche Box, eine persönliche Box oder eine Gruppenbox verwendet werden. Einstellungen Beschreibung [Neu] Eine Box wird erstellt. Geben Sie über das Tastenfeld die Nummer der Box ein, die Sie registrieren möchten, und tippen Sie auf [OK]. Der Ort, an dem die Box erstellt wird, kann in Abhängigkeit vom Anmeldestatus des Benutzers unterschiedlich sein. • Wenn der Benutzer die Anmeldung mit Benutzerauthentifizierung vornimmt: [Privat] • Wenn der Benutzer die Anmeldung nur mit der Kostenstellenfunktion vornimmt: [Gruppieren] • Wenn die Benutzerauthentifizierung oder die Kostenstellenfunktion nicht aktiviert ist oder wenn sich der Benutzer mit der öffentlichen Authentifizierung anmeldet: [Öffentlich] [Suchen] Dieses Fenster wird für die Suche nach einer Box verwendet. Die Benutzerboxen werden basierend auf den Suchzeichen, die Sie bei der Boxregistrierung angegeben haben, angezeigt. Sie können auch eine Boxnummer manuell über das Tastenfeld eingeben. [Speichern] Speichert eine Datei in der ausgewählten Box. Wenn Sie einen PIN-Code eines Bluetooth-Geräts eingeben, wird eine Datei auf diesem Gerät gespeichert. d-Color MF552/452/362/282/222 15-257 15 15-258 d-Color MF552/452/362/282/222 16 Beschreibung der Einrichtungstasten (Benutzereinstellungen) 16 16 Beschreibung der Einrichtungstasten (Benutzereinstellungen) [Bedienerprogramm] Funktionsaufruf: [Bedienerprogramm] Wird verwendet, um die verschiedenen Einstellungen und die Nutzung dieses Systems zu überprüfen. Einstellungen Beschreibung [Adresse/Box] Registrieren Sie Ziele oder Boxen. [Benutzereinstellungen] Drücken Sie diese Taste, um Benutzern die Änderung von Einstellungen zu ermöglichen. Sie können die Standardwerte oder Bildschirmanzeigen für die Kopier-, Scan-/Fax- und Druckfunktionen mit benutzerfreundlichen Mitteln an die Anforderungen Ihrer Umgebung anpassen. [Administratoreinstellungen] Drücken Sie auf diese Taste, um Einstellungen anzuzeigen, die nur vom Administrator eingerichtet werden können. Zum Einrichten von Einstellungen müssen Sie das Administratorkennwort dieses Systems eingeben. Sie können das Standardverhalten der Kopier-, Druck-, Fax- und Boxfunktionen sowie der Energiespar- und Netzwerkfunktionen an die Anforderungen Ihrer Umgebung anpassen. Sie können außerdem mit der Authentifizierungs- oder Sicherheitsfunktion den Nutzungsstatus dieses Systems verwalten oder die Freigabe von sensiblen Informationen verhindern. [Einheiten überprüfen] Drücken Sie auf diese Taste, um den Status der Verbrauchsartikel (Verbrauchsstatus) in diesem System zu überprüfen. Drucken Sie bei Bedarf den Status von Verbrauchsartikeln in Listenform aus. [Bannerdruck] Drücken Sie auf diese Taste, um anzugeben, ob der Bannerdruck der Druckfunktion erlaubt werden soll. [Geräteinformationen] Drücken Sie auf diese Taste, um die Funktionsversion oder die IP-Adresse (IPv4/IPv6) dieses Systems anzuzeigen. [Remote-Panel-Betrieb] Drücken Sie auf diese Taste, um das Bedienfeld dieses Systems per Fernzugriff zu bedienen. [Adresse/Box] Funktionsaufruf: [Bedienerprogramm] - [Adresse/Box] Registrieren Sie Ziele oder Boxen. Einstellungen Beschreibung [Scan-/Fax-Adr. registrieren] Registrieren Sie häufig verwendete Ziele sowie festen Betreff- und Nachrichtentext der E-Mail. Sie können die registrierten Informationen vor dem Sendevorgang auswählen. [Box] Registrieren Sie verschiedene Boxen, wie z. B. gemeinsam genutzte Boxen oder exklusive Boxen. [Einstellung für Ref. berechtigung] Beschränken Sie für die einzelnen Benutzer den Zugriff auf Ziele. d-Color MF552/452/362/282/222 16-3 16 [Scan-/Fax-Adr. registrieren] Funktionsaufruf: [Bedienerprogramm] - [Adresse/Box] - [Scan-/Fax-Adr. registrieren] Registrieren Sie häufig verwendete Ziele sowie festen Betreff- und Nachrichtentext der E-Mail. Sie können die registrierten Informationen vor dem Sendevorgang auswählen. Einstellungen Beschreibung [Adressbuch (Öffentlich)] Registrieren Sie Ziele für jeden Übertragungsmodus, wie z. B. für "In E-Mail scannen" und "Fax senden". [Gruppieren] Registrieren Sie mehrere Ziele als Gruppe. Sie können unterschiedliche Arten von Zielen für eine Gruppe registrieren, z. B. In E-Mail scannen, SMB-Übertragung und Faxübertragung. [E-Mail-Einstellung] Registrieren Sie einen festen Betreff und Nachrichtentext für die E-Mail. Sie können vor dem Senden einen registrierten Betreff und Nachrichtentext auswählen. [Gruppieren] Funktionsaufruf: [Bedienerprogramm] - [Adresse/Box] - [Scan-/Fax-Adr. registrieren] - [Gruppieren] - [Neu] Registrieren Sie mehrere Ziele als Gruppe. Sie können verschiedene Arten von Zielen in einer Gruppe registrieren, z. B. E-Mail, SMB und Fax. Einstellungen Beschreibung [Name] Geben Sie den Gruppennamen ein, der auf dem Touch Display angezeigt werden soll (max. 24 Zeichen). Weisen Sie einen aussagekräftigen Namen zu, mit dem das Ziel einfach identifiziert werden kann. [Sortierzeichen] Geben Sie denselben Namen als Registrierungsnamen ein (max. 24 Zeichen). Sie können Ziele nach Registrierungsnamen sortieren. [Index] Wählen Sie ein entsprechendes Zeichen, so dass das Ziel für die Suche anhand des Registrierungsnamens indiziert werden kann. • Wenn ein Buchstabe als Anfangszeichen eines Registrierungsnamens angegeben wird, wird automatisch dieser Buchstabe als Suchtext eingetragen. Wenn kein Buchstabe, sondern ein anderes Zeichen als Anfangszeichen eines Registrierungsnamens angegeben wird, wird standardmäßig [Etc.] aktiviert. • Für häufig verwendete Ziele wählen Sie [Favoriten]. Bei Auswahl von [Favoriten] wird das Ziel im Hauptbildschirm des Fax/Scan-Modus angezeigt, um den Benutzern die einfache Auswahl des gewünschten Ziels zu ermöglichen. [Gruppe festlegen] Wählen Sie Ziele, die zu einer Gruppe hinzugefügt werden sollen. Sie können die Ziele eingrenzen, indem Sie auf [Index] oder [Nach Nummer suchen] tippen und einen Suchtext bzw. eine Registrierungsnummer eingeben. Sie können max. 500 Ziele in einer Gruppe registrieren. Sie können auch verschiedene Arten von Zielen in einer Gruppe registrieren, z. B. E-MailAdresse und Faxnummer. [Auftrag prüfen] Überprüfen Sie bei Bedarf die in einer Gruppe registrieren Ziele. Tipps Zum Prüfen der Einstellungen einer registrierten Gruppe wählen Sie den entsprechenden registrierten Namen aus und tippen dann auf [Modus prüfen]. Zum Ändern der Einstellungen einer registrierten Gruppe wählen Sie den entsprechenden registrierten Namen aus und tippen dann auf [Bearbeiten]. Zum Löschen einer registrierten Gruppe wählen Sie den entsprechenden registrierten Namen aus und tippen dann auf [Löschen]. 16-4 d-Color MF552/452/362/282/222 16 [Box] Funktionsaufruf: [Bedienerprogramm] - [Adresse/Box] - [Box] Registrieren Sie verschiedene Boxen, wie z. B. gemeinsam genutzte Boxen oder exklusive Boxen. Einstellungen Beschreibung [Öffentliche/persönliche Box] Registrieren Sie eine öffentliche Box. Wenn die Benutzerauthentifizierung oder die Kostenstellenfunktion auf diesem System aktiviert ist, können Sie persönliche Boxen und Gruppenboxen registrieren. Ausführliche Informationen über die Einstellungen finden Sie auf Seite 16-5. [Bulletin-Board-Box] Registrieren Sie eine Bulletin-Board-Box, die in jeder Anwendung für den Abruf verwendet werden soll. Ausführliche Informationen über die Einstellungen finden Sie auf Seite 16-6. [Relais-Box] Registrieren Sie eine Box für die Faxweiterleitung. Ausführliche Informationen über die Einstellungen finden Sie auf Seite 16-7. [Öffentliche/persönliche Box] Funktionsaufruf: [Bedienerprogramm] - [Adresse/Box] - [Box] - [Öffentliche/persönliche Box] - [Neu] Registrieren Sie eine öffentliche Box. Wenn die Benutzerauthentifizierung oder die Kostenstellenfunktion auf diesem System aktiviert ist, können Sie persönliche Boxen und Gruppenboxen registrieren. Einstellungen Beschreibung [Box-Nr.] Registrierungsnummer der Box. Die [Box-Nr.] wird automatisch mit der jeweils niedrigsten freien Nummer registriert. Tippen Sie beim Festlegen einer Nummer auf [Box-Nr.] und geben Sie einen Wert zwischen 1 und 999999999 ein. [Boxname] Geben Sie den Boxnamen ein, der auf dem Touch Display angezeigt werden soll (max. 20 Zeichen). Weisen Sie einen aussagekräftigen Namen zu, mit dem die Box einfach identifiziert werden kann. [Kennwort] Wenn Sie ein Kennwort verwenden möchten, um die Nutzung der Box zu beschränken, geben Sie das Kennwort ein (max. 64 Zeichen). [Index] Wählen Sie ein entsprechendes Zeichen, so dass die Box für die Suche per [Boxname] indiziert werden kann. • Wenn ein Buchstabe als Anfangszeichen eines Boxnamens angegeben wird, wird automatisch ein Index festgelegt. Wenn kein Buchstabe, sondern ein anderes Zeichen als Anfangszeichen eines Boxnamens angegeben wird, wird standardmäßig [Etc.] aktiviert. [Typ] Wählen Sie - je nach den Einstellungen für Benutzerauthentifizierung oder Kostenstellenverwaltung - [Öffentl.], [Persönlich] oder [Gruppieren] aus. • Bei Auswahl von [Persönlich] können Sie bei Bedarf den Besitzer ändern. Tippen Sie auf [Besitzer ändern] und wählen Sie den gewünschten Benutzer aus. • Bei Auswahl von [Gruppieren] können Sie bei Bedarf den Kostenstellennamen ändern. Tippen Sie auf [Kostenstellennamen ändern] und wählen Sie den gewünschten Kostenstellennamen aus. [Zeitpunkt für automatische Dokumentlöschung] Geben Sie den Zeitraum zwischen der Speicherung, dem letzten Druck oder dem letzten Versand einer Datei aus einer Box und dem Zeitpunkt der automatischen Löschung dieses Dokuments an. • Wenn der Zeitraum in Tagen angegeben werden soll, wählen Sie [1 Tag], [2 Tage], [3 Tage], [7 Tage] oder [30 Tage]. • Tippen Sie bei der Angabe der Uhrzeit auf [Zeit] und geben Sie einen Wert zwischen fünf Minuten und 12 Stunden (in Schritten von einer Minute) ein. • Wenn die Datei in der Box gehalten werden soll, wählen Sie [Speichern]. Wenn der Administrator die Löschzeit festgelegt hat, können Sie diese Option nicht einstellen. [1 Tag] ist standardmäßig ausgewählt. d-Color MF552/452/362/282/222 16-5 16 Einstellungen Beschreibung [Vertraul. Empfang] Dieses Element wird angezeigt, wenn das Fax-Kit installiert ist. Wählen Sie aus, ob die vertrauliche Empfangsfunktion zur Box hinzugefügt werden soll. Um die Funktion für vertraulichen Empfang hinzuzufügen, tippen Sie auf [Vertraul. Empfang] und geben Sie das Kennwort für den vertraulichen Faxempfang ein (max. 8 Zeichen). Geben Sie das Kennwort zur Bestätigung zweimal ein. Das eingegebene Kennwort wird für den Versand von Faxdokumenten zu diesem System unter Verwendung des vertraulichen Empfangs benötigt. Teilen Sie dem Absender das hier eingegebene Kennwort mit. Tipps Zum Ändern der registrierten Boxeinstellungen markieren Sie den Boxnamen und tippen auf [Bearbeiten]. Zum Löschen einer vorhandenen Box markieren Sie den Boxnamen und tippen auf [Löschen]. [Abrufbenutzerbox] Funktionsaufruf: [Bedienerprogramm] - [Adresse/Box] - [Box] - [Abrufbenutzerbox] - [Neu] Registrieren Sie eine Bulletin-Board-Box, die in jeder Anwendung für den Abruf verwendet werden soll. Einstellungen Beschreibung [Box-Nr.] Registrierungsnummer der Box. Die [Box-Nr.] wird automatisch mit der jeweils niedrigsten freien Nummer registriert. Tippen Sie beim Festlegen einer Nummer auf [Box-Nr.] und geben Sie einen Wert zwischen 1 und 999999999 ein. [Boxname] Geben Sie den Boxnamen ein, der auf dem Touch Display angezeigt werden soll (max. 20 Zeichen). Weisen Sie einen aussagekräftigen Namen zu, mit dem die Box einfach identifiziert werden kann. [Kennwort] Wenn Sie ein Kennwort verwenden möchten, um die Nutzung der Box zu beschränken, geben Sie das Kennwort ein (max. 64 Zeichen). [Typ] Wählen Sie - je nach den Einstellungen für Benutzerauthentifizierung oder Kostenstellenverwaltung - [Öffentl.], [Persönlich] oder [Gruppieren] aus. • Bei Auswahl von [Persönlich] können Sie bei Bedarf den Besitzer ändern. Tippen Sie auf [Besitzer ändern] und wählen Sie den gewünschten Benutzer aus. • Bei Auswahl von [Gruppieren] können Sie bei Bedarf den Kostenstellennamen ändern. Tippen Sie auf [Kostenstellennamen ändern] und wählen Sie den gewünschten Kostenstellennamen aus. [Zeitpunkt für automatische Dokumentlöschung] Geben Sie den Zeitraum zwischen der Speicherung, dem letzten Druck oder dem letzten Versand einer Datei aus einer Box und dem Zeitpunkt der automatischen Löschung dieses Dokuments an. • Wenn der Zeitraum in Tagen angegeben werden soll, wählen Sie [1 Tag], [2 Tage], [3 Tage], [7 Tage] oder [30 Tage]. • Tippen Sie bei der Angabe der Uhrzeit auf [Zeit] und geben Sie einen Wert zwischen fünf Minuten und 12 Stunden (in Schritten von einer Minute) ein. • Wenn die Datei in der Box gehalten werden soll, wählen Sie [Speichern]. [1 Tag] ist standardmäßig ausgewählt. Tipps Zum Ändern der registrierten Bulletin-Einstellungen markieren Sie den Boxnamen und tippen auf [Bearbeiten]. Zum Löschen einer vorhandenen Bulletin-Board-Box markieren Sie den Boxnamen und tippen auf [Löschen]. 16-6 d-Color MF552/452/362/282/222 16 [Relais-Box] Funktionsaufruf: [Bedienerprogramm] - [Adresse/Box] - [Box] - [Relais-Box] - [Neu] Registrieren Sie eine Box für die Faxweiterleitung. Einstellungen Beschreibung [Box-Nr.] Registrierungsnummer der Box. Die [Box-Nr.] wird automatisch mit der jeweils niedrigsten freien Nummer registriert. Tippen Sie beim Festlegen einer Nummer auf [Box-Nr.] und geben Sie einen Wert zwischen 1 und 999999999 ein. [Boxname] Geben Sie den Boxnamen ein, der auf dem Touch Display angezeigt werden soll (max. 20 Zeichen). Weisen Sie einen aussagekräftigen Namen zu, mit dem die Box einfach identifiziert werden kann. [Relais-Ziel] Wählt eine Gruppe mit Faxzielen aus. Beim Registrieren eines Gruppenziels als Relais-Ziel muss die Faxadresse vorab im Gruppenziel festgelegt werden. [Kennw. f. Relaisübertrag.] Wenn Sie ein Kennwort verwenden möchten, um die Nutzung der Box zu beschränken, geben Sie das Kennwort ein (max. 8 Zeichen). Das eingegebene Kennwort ist für den Versand einer Relais-Anfrage an dieses System erforderlich. Teilen Sie dem Absender, der dieses System als Relais-System verwenden möchte, das hier eingegebene Kennwort mit. Tipps Zum Ändern der registrierten Relais-Boxeinstellungen markieren Sie den Boxnamen und tippen auf [Bearbeiten]. Zum Löschen einer vorhandenen Relais-Box markieren Sie den Boxnamen und tippen auf [Löschen]. [Benutzereinstellungen] Funktionsaufruf: [Bedienerprogramm] - [Benutzereinstellungen] Die Benutzer können die Einstellungen für diese Elemente bearbeiten. Sie können die Standardwerte oder Bildschirmanzeigen für die Kopier-, Scan-/Fax- und Druckfunktionen mit benutzerfreundlichen Mitteln an die Anforderungen Ihrer Umgebung anpassen. Einstellungen Beschreibung [Systemeinstellungen] Richten Sie die Betriebsumgebung dieses Systems ein. [Eigene Anzeigeeinstellungen] Passen Sie die Anzeige im Touch Display an Ihre Bedürfnisse an. [Kopierereinstellungen] Legen Sie Einstellungen für den Kopierbetrieb fest. [Scan-/Faxeinstellungen] Legen Sie die Einstellungen für Fax- und Scanvorgänge fest. [Druckereinstellungen] Legen Sie Einstellungen für den Druckerbetrieb fest. [Kennwort ändern] Ändern Sie das Kennwort des Benutzers, der derzeit per Benutzerauthentifizierung angemeldet ist. [E-Mail-Adresse ändern] Ändern Sie die E-Mail-Adresse des Benutzers, der derzeit per Benutzerauthentifizierung angemeldet ist. [Authentifizierungsinformationen registrieren] Registrieren oder löschen Sie die biometrischen Authentifizierungsinformationen oder Kartenauthentifizierungsinformationen des über Benutzerauthentifizierung angemeldeten Benutzers. [Kostenstelle & Benutzerauthentif. synchronisieren] Wenn sowohl die Benutzerauthentifizierung als auch die Kostenstellenfunktion aktiviert ist, geben Sie an, ob die Benutzerauthentifizierung und die Kostenstelle für den angemeldeten Benutzer synchronisiert werden sollen. [Mobiltelefon-/ PDA-Einstellung] Legen Sie die Druckoptionen für Dateien fest, die auf einem Bluetoothfähigen Mobiltelefon, Smartphone oder Tablet-PC gespeichert sind. d-Color MF552/452/362/282/222 16-7 16 [Eigene Anzeigeeinstellungen] Funktionsaufruf: [Bedienerprogramm] - [Benutzereinstellungen] - [Eigene Anzeigeeinstellungen] Passen Sie die Anzeige im Touch Display an Ihre Bedürfnisse an. Einstellungen Beschreibung [Kopierereinstellungen] Ändern Sie den Standard-Hauptbildschirm des Kopiermodus. Ausführliche Informationen über die Einstellungen finden Sie in der [Bedienungsanleitung: Kopieren]. [Scan-/Faxeinstellungen] Ändern Sie den Standard-Hauptbildschirm des Fax/Scan-Modus. Ausführliche Informationen über die Einstellungen finden Sie in der [Bedienungsanleitung: Scannen]. [Boxeinstellungen] Ändern Sie den Standard-Hauptbildschirm des Boxmodus. Ausführliche Informationen über die Einstellungen finden Sie auf Seite 16-8. [Funktionsanzeigetaste (Kopieren/Drucken)] Ändern Sie die Funktionstaste, die im Hauptbildschirm des Kopiermodus und im Bildschirm für die Druckeinstellungen im Boxmodus angezeigt werden soll. Ausführliche Informationen über die Einstellungen finden Sie in der [Bedienungsanleitung: Kopieren]. [Funktionsanzeigetaste (Senden/Speichern)] Ändern Sie die Funktionstaste, die im Hauptbildschirm des Fax/Scan-Modus und in den Bildschirmen für den Sendevorgang und die Speicherung von Einstellungen im Boxmodus angezeigt werden soll. Ausführliche Informationen über die Einstellungen finden Sie in der [Bedienungsanleitung: Scannen]. [Kopierbildschirm] Legen Sie Einstellungen für den Bildschirm fest, der beim Kopierbetrieb angezeigt werden soll. Ausführliche Informationen über die Einstellungen finden Sie in der [Bedienungsanleitung: Kopieren]. [Voreinstellung Faxdisplay] Legen Sie fest, ob der Bildschirm, in dem der Systemstatus dargestellt wird, bei Faxübertragungen angezeigt werden soll. Ausführliche Informationen über die Einstellungen finden Sie in der [Bedienungsanleitung: Faxfunktionen]. [Einstell. für Suchoptionen] Legen Sie die Inhalte des Suchbildschirms fest, in dem eine Detailsuche nach registrierten Zielen vorgenommen werden kann. Ausführliche Informationen über die Einstellungen finden Sie in der [Bedienungsanleitung: Scannen]. [Boxeinstellungen] ([Eigene Anzeigeeinstellungen]) Funktionsaufruf: [Bedienerprogramm] - [Benutzereinstellungen] - [Eigene Anzeigeeinstellungen] [Boxeinstellungen] Ändern Sie den Standard-Hauptbildschirm des Boxmodus. Einstellungen Beschreibung [Voreinstellung für Anzeige] Wählen Sie den Hauptbildschirm für die Boxen [Öffentl.], [Privat], [System] oder [Gruppieren] aus. Ausführliche Informationen über die Einstellungen finden Sie auf Seite 16-8. [Direktaufruftaste 1]/ [Direktaufruftaste 2] Zeigt eine Direktaufruftaste zur Systembox im Hauptbildschirm an. Ausführliche Informationen über die Einstellungen finden Sie auf Seite 16-9. [Voreinstellung für Anzeige] ([Boxeinstellungen]) Funktionsaufruf: [Bedienerprogramm] - [Benutzereinstellungen] - [Eigene Anzeigeeinstellungen] [Boxeinstellungen] - [Voreinstellung für Anzeige] Wählen Sie den Hauptbildschirm für die Boxen [Öffentl.], [Privat], [System] oder [Gruppieren] aus. [Öffentl.] ist standardmäßig ausgewählt. 16-8 d-Color MF552/452/362/282/222 16 [Direktaufruftaste] Funktionsaufruf: [Bedienerprogramm] - [Benutzereinstellungen] - [Eigene Anzeigeeinstellungen] [Boxeinstellungen] - [Direktaufruftaste] Zeigt eine Direktaufruftaste zur Systembox im Hauptbildschirm an. Um die Direktaufruftaste anzuzeigen, tippen Sie auf [Ein] und wählen Sie eine Systembox aus, die der Direktaufruftaste zugeordnet werden soll. Sie können bis zu zwei Systemboxen anzeigen, die Sie häufig verwenden. [Aus] ist standardmäßig ausgewählt. [Mobiltelefon-/PDA-Einstellung] Funktionsaufruf: [Bedienerprogramm] - [Benutzereinstellungen] - [Mobiltelefon-/PDA-Einstellung] Legen Sie die Druckoptionen für Dateien fest, die auf einem Bluetooth-fähigen Mobiltelefon, Smartphone oder Tablet-PC gespeichert sind. Einstellungen Beschreibung [VerknüpfungsdateiFehlerbenachrichtigung] Wählen Sie aus, ob eine XHTML-Linkdatei gedruckt werden soll, auf die nicht zugegriffen werden kann. • [Ein]: Ein Verknüpfungsdateianteil wird in einem schwarzen Rahmen gedruckt. • [Aus]: Der Auftrag wird abgebrochen. [Ein] ist standardmäßig ausgewählt. [Proxyserver-Nutzung] Verwendet den Proxy-Server zum Drucken einer XHTML-Datei. [Aus] ist standardmäßig ausgewählt. [Druckeinstellung] Legt die Optionen für den Druck von Bluetooth-Geräten fest. • [Drucken]: Wählen Sie aus, ob Seiten ein- oder zweiseitig bedruckt werden sollen. • [Farbe]: Wählen Sie einen Farbmodus für den Druck von Dateien aus. • [Papier]: Wählen ein Druckpapierformat aus, wenn die vom BluetoothGerät gesendete Datei keine Papierformatinformationen enthält. • [Ausgabe]: Legt die Druckausgabe und die Bindeoptionen fest. • [Seitenrand]: Wählen Sie eine Heftrand-Position für jedes Blatt Papier aus. • [Stempel erstellen]: Fügt eine Seitenzahl und einen Stempel zu jeder Seite hinzu. d-Color MF552/452/362/282/222 16-9 16 16-10 d-Color MF552/452/362/282/222 17 Beschreibung der Einrichtungstasten (Administratoreinstellungen) 17 17 Beschreibung der Einrichtungstasten (Administratoreinstellungen) [Administratoreinstellungen] Funktionsaufruf: [Bedienerprogramm] - [Administratoreinstellungen] Drücken Sie auf diese Taste, um Einstellungen anzuzeigen, die nur vom Administrator eingerichtet werden können. Zum Einrichten von Einstellungen müssen Sie das Administratorkennwort dieses Systems eingeben. Sie können das Standardverhalten der Kopier-, Druck-, Fax- und Boxfunktionen sowie der Energiespar- und Netzwerkfunktionen an die Anforderungen Ihrer Umgebung anpassen. Sie können außerdem mit der Authentifizierungs- oder Sicherheitsfunktion den Nutzungsstatus dieses Systems verwalten oder die Freigabe von sensiblen Informationen verhindern. Informationen zum Administratorkennwort finden Sie in der [Schnellreferenz]. Einstellungen Beschreibung [Systemeinstellungen] Richten Sie die Betriebsumgebung dieses Systems ein und legen Sie dazu die Einstellungen für das Datum und die Uhrzeit dieses Systems, die Energiesparfunktion, die funktionalen Vorgänge und die Bildschirmdarstellungen fest. [Administrator-/ Geräteeinstellung] Registrieren Sie Informationen über den Administrator dieses Systems. [Adresse/Box] Registrieren Sie Ziele oder Boxen. Drucken Sie außerdem eine Adressliste aus oder legen Sie die maximale Anzahl der Boxen fest, die erstellt werden können. [Benutzerauthentifizierung/Kostenstelle] Richten Sie die Benutzerauthentifizierung und die Kostenstellenfunktion ein. Mit dieser Funktion können Sie Beschränkungen für Benutzer festlegen, die dieses System verwenden können. Außerdem können Sie den Nutzungsstatus dieses Systems verwalten. Legen Sie die Authentifizierungsmethode fest oder registrieren Sie Benutzerinformationen oder Kostenstelleninformationen. [Netzwerkeinstellungen] Richten Sie die Netzwerkparameter, wie z. B. die TCP/IP-Einstellungen, oder die Betriebsumgebung für die Scan-to-Send-Funktion ein. [Kopierereinstellungen] Richten Sie alle im Kopiermodus verwendeten Funktionen ein. [Druckereinstellungen] Geben Sie den Timeout-Wert für die Einschränkung der Kommunikation zwischen diesem System und einem Computer ein oder legen Sie Einstellungen für die Kommunikation mit dem Druckertreiber fest. [Fax] Richten Sie Einstellungen für die Verwendung der Fax- oder NetzwerkfaxFunktion ein. [Systemverbindung] Richten Sie Einstellungen für die Verknüpfung dieses Systems mit anderen Systemen ein. [Sicherheit] Richten Sie die Sicherheitsfunktion dieses Systems ein, z. B. die Kennworteinstellung oder die Methode für das Datenmanagement. [Lizenzeinstellungen] Geben Sie einen Anforderungscode aus, der für die Nutzung der erweiterten Funktionen benötigt wird, oder aktivieren Sie eine erweiterte Funktion. [OpenAPI-Authentifizierungsverwaltungseinstellungen] Geben Sie einen Einschränkungscode an, um zu verhindern, dass eine Anwendung mit OpenAPI-Verbindung in diesem System registriert wird. [Ferndiagnose] Geben Sie an, ob Benutzerdaten (z. B. Adressinformationen) per Fernzugriff mit dem Ferndiagnosesystem importiert oder exportiert werden sollen. d-Color MF552/452/362/282/222 17-3 17 [Systemeinstellungen] Funktionsaufruf: [Bedienerprogramm] - [Administratoreinstellungen] - [Systemeinstellungen] Richten Sie die Betriebsumgebung dieses Systems ein und legen Sie dazu die Einstellungen für das Datum und die Uhrzeit dieses Systems, die Energiesparfunktion, die funktionalen Vorgänge und die Bildschirmdarstellungen fest. 17-4 Einstellungen Beschreibung [Stromversorgung/ Energiespareinstellungen] Richten Sie Einstellungen für die Verwendung des Netzschalters und für das Systemverhalten im Energiesparmodus ein. [Ausgabe] Richten Sie die Ausgabeeinstellungen dieses Systems ein, z. B. die Einstellung für den Druck von empfangenen Faxdaten oder für die Änderung des Hauptausgabefachs. [Datum/Uhrzeiteinstellung] Stellen Sie das Datum und die Uhrzeit des Systems ein und legen Sie die Zeitzone fest. [Sommerzeit] Legen Sie fest, ob die Sommerzeiteinstellung aktiviert werden soll. Zur Verwendung der Sommerzeit aktivieren Sie die Sommerzeiteinstellung und geben das Start- und das Enddatum ein. [Wochentimereinstellung] Legen Sie fest, ob mit Hilfe des Wochentimers automatisch zwischen dem Energiesparmodus und dem normalen Modus gewechselt werden soll. Zur Verwendung des Wochentimers legen Sie den Zeitplan für die Umschaltung zwischen Energiesparmodus und normalem Modus fest. Wahlweise können Sie auch eine lernfähige Funktion verwenden, die entsprechend den Nutzungsgewohnheiten in Ihrem Büro automatisch einen Zeitplan festlegt. [Benutzerzugriff einschränken] Sie können die Änderungs- und Löschvorgänge für die einzelnen Benutzer einschränken. Sie können außerdem registrierte Kopierprogramme löschen. [Expertenmodus] Aktivieren Sie diese Einstellung, wenn der Farbton des Druckbilds sowie die Heft-, Loch- und Falzpositionen geändert werden. Sie können verschiedene Einstellungen anpassen, wie beispielsweise Korrektur des Druckbildes, Heften, Lochen und Falzpositionen. [Liste/Zähler] Drucken Sie die Liste der Systemeinstellungen aus und verwalten Sie den Zähler. [Rücksetzung] Legen Sie fest, ob die derzeit angezeigten Funktionen und Einstellungen zurückgesetzt werden sollen, wenn das System über einen bestimmten Zeitraum nicht verwendet wird. [Boxeinstellungen] Legen Sie die Boxeinstellungen fest, z. B. für das Löschen nicht mehr benötigter Boxen und Dateien oder für den Zeitpunkt, zu dem die in den einzelnen Boxen gespeicherten Dateien automatisch gelöscht werden. [Standardformateinstellung] Legen Sie die Einstellung für die Erkennung des Originalformats unter Vorlagenglas fest und richten Sie die Einstellung für das Foolscap-Papierformat ein. [Stempeleinstellungen] Registrieren Sie Kopfzeilen-/Fußzeilenprogramme und legen Sie die Stempeleinstellungen für den Faxversand fest. [Druckeinstellungen für leere Seite] Geben Sie an, ob das Datum/die Uhrzeit und Stempel auf leere Seiten gedruckt werden sollen, die mit der Deckblatt- und Trennblattfunktion eingefügt wurden. [Einstellungen für registrierte Tasten] Ändern Sie die Funktion, die zu Taste Registrieren 1 bis Taste Registrieren 3 am Bedienfeld zugewiesen werden soll. [Einstellungen für Auftragspriorität] Geben Sie die Druckprioritätsreihenfolge an und legen Sie fest, ob ein Auftrag übersprungen werden soll, wenn er nicht sofort ausgeführt werden kann. [Standard-Papiertypeinst. f. Stapelanl./Spezialeinzug] Geben Sie den Standard-Papiertyp für die Stapelanlage/den Spezialeinzug an. [Seitenzahl-Druckposition] Wählen Sie die Druckposition auf der Rückseite des Papiers in Relation zur Druckposition der Seitenzahl auf der Vorderseite, wenn Sie beidseitig drucken und das Broschürenformat und den Seitenzahldruck gleichzeitig angeben. [Vorschau-Einstellungen] Legen Sie die Einstellungen für die Vorschaufunktion fest, z. B. den Anzeigemodus von Vorschaubildern, die beim Drücken auf Vorschau am Bedienfeld angezeigt werden. d-Color MF552/452/362/282/222 17 Einstellungen Beschreibung [Einst. für Anzeigevergrößerung] Legen Sie fest, ob der Modus Anzeige vergrößern als Startanzeige des Touch Displays verwendet werden soll. Geben Sie außerdem an, ob die in der normalen Bildschirmanzeige eingerichteten Einstellungen bei der Umschaltung von der normalen zur vergrößerten Ansicht übernommen werden sollen. [Namenseinstellungen für Scan-Dokument] Drücken Sie auf diese Taste, um den Standarddateinamen des gescannten Originals bei der Speicherung zu ändern. [PDF-Einstellungen] Ändern Sie die Standardeinstellungen der PDF-Verarbeitungsfunktion und der Funktion "Durchsuchbare PDF". [Namenseinstellungen für Benutzerpapier] Geben Sie an, ob benutzerdefiniertes Papier verwendet werden soll, für das ein bestimmter Papiername und -typ registriert wurde. Zur Verwendung von benutzerdefiniertem Papier registrieren Sie den dazugehörigen Papiernamen und -typ. [Eigene Anzeigeeinstellungen] Ändern Sie auf benutzerfreundliche Art und Weise die Ansicht des Hauptbildschirms für das Hauptmenü und für die einzelnen Modi. [Boxeinstellungen] Funktionsaufruf: [Bedienerprogramm] - [Administratoreinstellungen] - [Systemeinstellungen] [Boxeinstellungen] Legen Sie die Boxeinstellungen fest, z. B. für das Löschen nicht mehr benötigter Boxen und Dateien oder für den Zeitpunkt, zu dem die in den einzelnen Boxen gespeicherten Dateien automatisch gelöscht werden. Einstellungen Beschreibung [Nicht verwend. Box löschen] Eine Box, in der keine Dateien gespeichert sind, wird als nicht benötigte Box erkannt und gelöscht. Ausführliche Informationen über die Einstellungen finden Sie auf Seite 17-6. [Sichere Druckdatei löschen] Alle Dateien in der Box für geschützte Druckaufträge werden gelöscht. Ausführliche Informationen über die Einstellungen finden Sie auf Seite 17-6. [Sichere Datei automatisch löschen] Geben Sie an, nach welcher Zeitspanne Dateien nach ihrer Speicherung automatisch aus der Box für geschützte Druckaufträge gelöscht werden sollen. Ausführliche Informationen über die Einstellungen finden Sie auf Seite 17-6. [Löschzeitpunkt verschlüsselte PDFs] Geben Sie an, nach welcher Zeitspanne Dateien nach ihrer Speicherung automatisch aus der Box für kennwortverschlüsselte PDF-Dokumente gelöscht werden sollen. Ausführliche Informationen über die Einstellungen finden Sie auf Seite 17-6. [Löschzeitpunkt Code & Druck] Geben Sie an, nach welcher Zeitspanne Dokumente nach ihrer Speicherung oder nach dem letzten Druck automatisch aus der Code- & Druckbox gelöscht werden sollen. Ausführliche Informationen über die Einstellungen finden Sie auf Seite 17-7. [Einstellung für Dokumenthaltezeit] Legen Sie fest, ob Dateien in der Öffentlichen Box, Persönlichen Box, Gruppenbox oder Anmerkungsbox nach dem Druck oder Versand in der jeweiligen Box gehalten werden sollen. Ausführliche Informationen über die Einstellungen finden Sie auf Seite 17-7. [Externer Speicher Funktionseinstellung] Legen Sie fest, ob Benutzer Dateien von einem USB-Speichergerät drucken und lesen oder auf einem USB-Speichergerät ablegen dürfen. Ausführliche Informationen über die Einstellungen finden Sie auf Seite 17-7. [Box erlauben/ einschränken] Sie können einzelnen Benutzern erlauben oder verbieten, Boxen zu erstellen, zu bearbeiten und zu löschen. Ausführliche Informationen über die Einstellungen finden Sie auf Seite 17-8. d-Color MF552/452/362/282/222 17-5 17 Einstellungen Beschreibung [Code & Druck - Einstellung Nach Druck löschen] Legen Sie fest, ob der Benutzer nach dem Drucken das Löschen der Datei aus der Code- & Druckbox ausdrücklich bestätigen muss oder ob die Datei immer ohne Vorankündigung gelöscht werden soll. Ausführliche Informationen über die Einstellungen finden Sie auf Seite 17-8. [Zeiteinstellung Dokumentlöschung] Für alle Öffentliche Boxen, Persönlichen Boxen und Gruppenboxen gibt der Administrator an, nach welcher Zeitspanne Dateien nach ihrer Speicherung oder nach dem letzten Druck bzw. Versand automatisch gelöscht werden. Ausführliche Informationen über die Einstellungen finden Sie auf Seite 17-8. [Nicht verwend. Box löschen] Funktionsaufruf: [Bedienerprogramm] - [Administratoreinstellungen] - [Systemeinstellungen] [Boxeinstellungen] - [Nicht verwend. Box löschen] Eine Box, in der keine Dateien gespeichert sind, wird als nicht benötigte Box erkannt und gelöscht. Zum Löschen einer Box wählen Sie [Ja] aus und tippen auf [OK]. [Sichere Druckdatei löschen] Funktionsaufruf: [Bedienerprogramm] - [Administratoreinstellungen] - [Systemeinstellungen] [Boxeinstellungen] - [Sichere Druckdatei löschen] Alle Dateien in der Box für geschützte Druckaufträge werden gelöscht. Zum Löschen der Dateien wählen Sie [Ja] und tippen auf [OK]. [Sichere Datei automatisch löschen] Funktionsaufruf: [Bedienerprogramm] - [Administratoreinstellungen] - [Systemeinstellungen] [Boxeinstellungen] - [Sichere Datei automatisch löschen] Geben Sie an, nach welcher Zeitspanne Dateien nach ihrer Speicherung automatisch aus der Box für geschützte Druckaufträge gelöscht werden sollen. Wenn der Zeitraum in Tagen angegeben werden soll, wählen Sie [1 Tag], [2 Tage], [3 Tage], [7 Tage] oder [30 Tage]. Tippen Sie bei der Angabe der Uhrzeit auf [Zeit] und geben Sie einen Wert zwischen fünf Minuten und 12 Stunden (in Schritten von einer Minute) ein. Wenn die Datei in der Box gehalten werden soll, wählen Sie [Speichern]. [1 Tag] ist standardmäßig ausgewählt. [Löschzeitpunkt verschlüsselte PDFs] Funktionsaufruf: [Bedienerprogramm] - [Administratoreinstellungen] - [Systemeinstellungen] [Boxeinstellungen] - [Löschzeitpunkt verschlüsselte PDFs] Geben Sie an, nach welcher Zeitspanne Dateien nach ihrer Speicherung automatisch aus der Box für kennwortverschlüsselte PDF-Dokumente gelöscht werden sollen. Wenn der Zeitraum in Tagen angegeben werden soll, wählen Sie [1 Tag], [2 Tage], [3 Tage], [7 Tage] oder [30 Tage]. Tippen Sie bei der Angabe der Uhrzeit auf [Zeit] und geben Sie einen Wert zwischen fünf Minuten und 12 Stunden (in Schritten von einer Minute) ein. Wenn die Datei in der Box gehalten werden soll, wählen Sie [Speichern]. [1 Tag] ist standardmäßig ausgewählt. 17-6 d-Color MF552/452/362/282/222 17 [Löschzeitpunkt Code & Druck] Funktionsaufruf: [Bedienerprogramm] - [Administratoreinstellungen] - [Systemeinstellungen] [Boxeinstellungen] - [Löschzeitpunkt Code & Druck] Geben Sie an, nach welcher Zeitspanne Dokumente nach ihrer Speicherung oder nach dem letzten Druck automatisch aus der Code- & Druckbox gelöscht werden sollen. Wenn der Zeitraum in Tagen angegeben werden soll, wählen Sie [1 Tag], [2 Tage], [3 Tage], [7 Tage] oder [30 Tage]. Tippen Sie bei der Angabe der Uhrzeit auf [Zeit] und geben Sie einen Wert zwischen fünf Minuten und 12 Stunden (in Schritten von einer Minute) ein. Wenn die Datei in der Box gehalten werden soll, wählen Sie [Speichern]. [1 Tag] ist standardmäßig ausgewählt. Verwandte Einstellung (für den Administrator) Sie können dem Benutzer die Möglichkeit geben auszuwählen, ob die Datei nach dem Druck aus der Code- & Druckbox gelöscht werden soll. Weitere Informationen hierzu finden Sie auf Seite 17-8. [Einstellung für Dokumenthaltezeit] Funktionsaufruf: [Bedienerprogramm] - [Administratoreinstellungen] - [Systemeinstellungen] [Boxeinstellungen] - [Einstellung für Dokumenthaltezeit] Legen Sie fest, ob Dateien in der Öffentlichen Box, Persönlichen Box, Gruppenbox oder Anmerkungsbox nach dem Druck oder Versand in der jeweiligen Box gehalten werden sollen. Einstellungen Beschreibung [Ja]/[Nein] Sie können angeben, ob eine Datei nach dem Drucken oder Senden in der Box aufbewahrt oder daraus gelöscht werden soll. [Ja] ist standardmäßig ausgewählt. [Löschvorgang bestätigen] Wählen Sie aus, ob der Löschbestätigungsbildschirm angezeigt werden soll, wenn die Datei in der Box bleibt. Wenn [Ein] ausgewählt ist, kann der Benutzer auswählen, ob die Datei nach dem Drucken oder Senden in der Box verbleiben soll. [Aus] ist standardmäßig ausgewählt. [Externer Speicher Funktionseinstellung] Funktionsaufruf: [Bedienerprogramm] - [Administratoreinstellungen] - [Systemeinstellungen] [Boxeinstellungen] - [Externer Speicher Funktionseinstellung] Legen Sie fest, ob Benutzer Dateien von einem USB-Speichergerät drucken und lesen oder auf einem USB-Speichergerät ablegen dürfen. Einstellungen Beschreibung [Dokument speichern] Wählen Sie aus, ob Benutzern die Speicherung von Dateien in einem USB-Speicher ermöglicht werden soll. Ausführliche Informationen über die Einstellungen finden Sie auf Seite 17-7. [Dokument drucken] Wählen Sie aus, ob Benutzern das Drucken von Dateien aus einem USB-Speicher ermöglicht werden soll. Ausführliche Informationen über die Einstellungen finden Sie auf Seite 17-8. [Externer Speicher Dokumentscan] Wählen Sie aus, ob Benutzern die Speicherung von Dateien aus einem USB-Speicher in einer Box ermöglicht werden soll. Ausführliche Informationen über die Einstellungen finden Sie auf Seite 17-8. [Dokument speichern] Funktionsaufruf: [Bedienerprogramm] - [Administratoreinstellungen] - [Systemeinstellungen] [Boxeinstellungen] - [Externer Speicher Funktionseinstellung] - [Dokument speichern] Wählen Sie aus, ob Benutzern die Speicherung von Dateien in einem USB-Speicher ermöglicht werden soll. [Aus] (Deaktivieren) ist standardmäßig ausgewählt. d-Color MF552/452/362/282/222 17-7 17 [Dokument drucken] Funktionsaufruf: [Bedienerprogramm] - [Administratoreinstellungen] - [Systemeinstellungen] [Boxeinstellungen] - [Externer Speicher Funktionseinstellung] - [Dokument drucken] Wählen Sie aus, ob Benutzern das Drucken von Dateien aus einem USB-Speicher ermöglicht werden soll. [Ein] (Zulassen) ist standardmäßig ausgewählt. [Externer Speicher Dokumentscan] Funktionsaufruf: [Bedienerprogramm] - [Administratoreinstellungen] - [Systemeinstellungen] [Boxeinstellungen] - [Externer Speicher Funktionseinstellung] - [Externer Speicher Dokumentscan] Wählen Sie aus, ob Benutzern die Speicherung von Dateien aus einem USB-Speicher in einer Box ermöglicht werden soll. [Aus] (Deaktivieren) ist standardmäßig ausgewählt. [Box erlauben/einschränken] Funktionsaufruf: [Bedienerprogramm] - [Administratoreinstellungen] - [Systemeinstellungen] [Boxeinstellungen] - [Box erlauben/einschränken] Sie können einzelnen Benutzern erlauben oder verbieten, Boxen zu erstellen, zu bearbeiten und zu löschen. Wenn nur der Administrator Boxen erstellt, bearbeitet und löscht, wählen Sie [Beschränken]. [Zulassen] ist standardmäßig ausgewählt. [Code & Druck - Einstellung Nach Druck löschen] Funktionsaufruf: [Bedienerprogramm] - [Administratoreinstellungen] - [Systemeinstellungen] [Boxeinstellungen] - [Code & Druck - Einstellung Nach Druck löschen] Legen Sie fest, ob der Benutzer nach dem Drucken das Löschen der Datei aus der Code- & Druckbox ausdrücklich bestätigen muss oder ob die Datei immer ohne Vorankündigung gelöscht werden soll. [Benutzerbestätigung] ist standardmäßig ausgewählt. [Zeiteinstellung Dokumentlöschung] Funktionsaufruf: [Bedienerprogramm] - [Administratoreinstellungen] - [Systemeinstellungen] [Boxeinstellungen] - [Zeiteinstellung Dokumentlöschung] Für alle Öffentliche Boxen, Persönlichen Boxen und Gruppenboxen gibt der Administrator an, nach welcher Zeitspanne Dateien nach ihrer Speicherung oder nach dem letzten Druck bzw. Versand automatisch gelöscht werden. Diese Löschzeit gilt als Zeitspanne für das Löschen von Dateien aus einer vorhandenen Box und aus einer Box, die von Ihnen erstellt wird. 17-8 Einstellungen Beschreibung [Ja]/[Nein] Gibt dem Administrator die Möglichkeit festzulegen, nach welcher Zeitspanne Dateien automatisch aus Boxen gelöscht werden sollen. Bei Einstellung auf [Ja] können Sie bei der Boxerstellung in [Benutzereinstellungen] keine Löschzeit für die einzelnen Boxen angeben. [Nein] ist standardmäßig ausgewählt. Zeit löschen Legt eine Zeit fest, zu der Dateien automatisch aus einer Box gelöscht werden. • Wenn der Zeitraum in Tagen angegeben werden soll, wählen Sie [1 Tag], [2 Tage], [3 Tage], [7 Tage] oder [30 Tage]. • Tippen Sie bei der Angabe der Uhrzeit auf [Zeit] und geben Sie einen Wert zwischen fünf Minuten und 12 Stunden (in Schritten von einer Minute) ein. • Wenn die Datei in der Box gehalten werden soll, wählen Sie [Speichern]. d-Color MF552/452/362/282/222 17 [Namenseinstellungen für Scan-Dokument] Funktionsaufruf: [Bedienerprogramm] - [Administratoreinstellungen] - [Systemeinstellungen] [Namenseinstellungen für Scan-Dokument] Drücken Sie auf diese Taste, um den Standarddateinamen des gescannten Originals bei der Speicherung zu ändern. Der Dateiname setzt sich aus folgenden Elementen zusammen:"Initialen der Funktion" + "hinzuzufügender Text" + "Datum" + "laufende Nummer" + "Seitenzahl" + "Dateierweiterung". Einstellungen Beschreibung [Funktion Erstes Wort] Legen Sie fest, ob ein Initial der relevanten Funktion als Präfix für den Dateinamen verwendet werden soll. Ausführliche Informationen über die Einstellungen finden Sie auf Seite 17-9. [Text hinzufügen] Legen Sie fest, ob ein Gerätename oder eigener Text zum Dateinamen hinzugefügt werden soll. Zum Hinzufügen von eigenem Text müssen Sie diesen eingeben. Ausführliche Informationen über die Einstellungen finden Sie auf Seite 17-9. [Funktion Erstes Wort] Funktionsaufruf: [Bedienerprogramm] - [Administratoreinstellungen] - [Systemeinstellungen] [Namenseinstellungen für Scan-Dokument] - [Funktion Erstes Wort] Legen Sie fest, ob ein Initial der relevanten Funktion als Präfix für den Dateinamen verwendet werden soll. Die folgenden Buchstaben werden als Präfix für den Dateinamen verwendet. C: Kopie S: Fax/Scan oder Box P: Druck [Anhängen] ist standardmäßig ausgewählt. [Text hinzufügen] Funktionsaufruf: [Bedienerprogramm] - [Administratoreinstellungen] - [Systemeinstellungen] [Namenseinstellungen für Scan-Dokument] - [Text hinzufügen] Legen Sie fest, ob ein Gerätename oder eigener Text zum Dateinamen hinzugefügt werden soll. Zum Hinzufügen von eigenem Text müssen Sie diesen eingeben. Als Gerätename wird der Name verwendet, den Sie unter [Administrator-/ Geräteeinstellung] [Systemadresse registrieren] - [Gerätename] festgelegt haben. [Gerätename] ist standardmäßig ausgewählt. [Adresse/Box] Funktionsaufruf: [Bedienerprogramm] - [Administratoreinstellungen] - [Adresse/Box] Registrieren Sie Ziele oder Boxen. Drucken Sie außerdem eine Adressliste aus oder legen Sie die maximale Anzahl der Boxen fest, die erstellt werden können. Einstellungen Beschreibung [Scan-/Fax-Adr. registrieren] Registrieren Sie häufig verwendete Ziele und feste Betreffs und Nachrichtentexte von E-Mails. Sie können die registrierten Informationen vor dem Sendevorgang auswählen. [Box] Registrieren Sie verschiedene Boxen, wie z. B. gemeinsam genutzte Boxen oder exklusive Boxen. [Adressregistrierungsliste] Drucken Sie die Liste der Zielregistrierungsinformationen aus. [Einstellung für maximale Anzahl Boxen] Legen Sie die maximale Anzahl Boxen fest, die pro Benutzer erstellt werden können. d-Color MF552/452/362/282/222 17-9 17 [Scan-/Fax-Adr. registrieren] Funktionsaufruf: [Bedienerprogramm] - [Administratoreinstellungen] - [Adresse/Box] - [Scan-/Fax-Adr. registrieren] Registrieren Sie häufig verwendete Ziele und feste Betreffs und Nachrichtentexte von E-Mails. Sie können die registrierten Informationen vor dem Sendevorgang auswählen. Einstellungen Beschreibung [Adressbuch (Öffentlich)] Registrieren Sie Ziele für jeden Übertragungsmodus, wie z. B. für "In E-Mail scannen" und "Fax senden". [Gruppieren] Registrieren Sie mehrere Ziele als Gruppe. Sie können verschiedene Arten von Zielen in einer Gruppe registrieren, z. B. E-Mail, SMB und Fax. [E-Mail-Einstellung] Registrieren Sie einen festen Betreff und Nachrichtentext für die E-Mail. Sie können vor dem Senden einen registrierten Betreff und Nachrichtentext auswählen. [Gruppieren] Funktionsaufruf: [Bedienerprogramm] - [Administratoreinstellungen] - [Adresse/Box] - [Scan-/Fax-Adr. registrieren] - [Gruppieren] - [Neu] Registrieren Sie mehrere Ziele als Gruppe. Sie können verschiedene Arten von Zielen in einer Gruppe registrieren, z. B. E-Mail, SMB und Fax. Einstellungen Beschreibung [Name] Geben Sie den Gruppennamen ein, der auf dem Touch Display angezeigt werden soll (max. 24 Zeichen). Weisen Sie einen aussagekräftigen Namen zu, mit dem das Ziel einfach identifiziert werden kann. [Sortierzeichen] Geben Sie denselben Namen als Registrierungsnamen ein (max. 24 Zeichen). Sie können Ziele nach Registrierungsnamen sortieren. [Index] Wählen Sie ein entsprechendes Zeichen, so dass das Ziel für die Suche anhand des Registrierungsnamens indiziert werden kann. • Wenn ein Buchstabe als Anfangszeichen eines Registrierungsnamens angegeben wird, wird automatisch dieser Buchstabe als Suchtext eingetragen. Wenn kein Buchstabe, sondern ein anderes Zeichen als Anfangszeichen eines Registrierungsnamens angegeben wird, wird standardmäßig [Etc.] aktiviert. • Für häufig verwendete Ziele wählen Sie [Favoriten]. Bei Auswahl von [Favoriten] wird das Ziel im Hauptbildschirm des Fax/Scan-Modus angezeigt, um den Benutzern die einfache Auswahl des gewünschten Ziels zu ermöglichen. [Gruppe festlegen] Wählen Sie Ziele, die zu einer Gruppe hinzugefügt werden sollen. Sie können die Ziele eingrenzen, indem Sie auf [Index] oder [Nach Nummer suchen] tippen und einen Suchtext bzw. eine Registrierungsnummer eingeben. Sie können max. 500 Ziele in einer Gruppe registrieren. Sie können auch verschiedene Arten von Zielen in einer Gruppe registrieren, z. B. E-MailAdresse und Faxnummer. [Modus prüfen] Überprüfen Sie bei Bedarf die in einer Gruppe registrieren Ziele. Tipps Zum Prüfen der Einstellungen einer registrierten Gruppe wählen Sie den entsprechenden registrierten Namen aus und tippen dann auf [Modus prüfen]. Zum Ändern der Einstellungen einer registrierten Gruppe wählen Sie den entsprechenden registrierten Namen aus und tippen dann auf [Bearbeiten]. Zum Löschen einer registrierten Gruppe wählen Sie den entsprechenden registrierten Namen aus und tippen dann auf [Löschen]. 17-10 d-Color MF552/452/362/282/222 17 [Box] Funktionsaufruf: [Bedienerprogramm] - [Administratoreinstellungen] - [Adresse/Box] - [Box] Registrieren Sie verschiedene Boxen, wie z. B. gemeinsam genutzte Boxen oder exklusive Boxen. Einstellungen Beschreibung [Öffentliche/persönliche Box] Registrieren Sie eine öffentliche Box. Wenn die Benutzerauthentifizierung oder die Kostenstellenfunktion auf diesem System aktiviert ist, können Sie persönliche Boxen und Gruppenboxen registrieren. Ausführliche Informationen über die Einstellungen finden Sie auf Seite 17-11. [Bulletin-Board-Box] Registrieren Sie eine Bulletin-Board-Box, die in jeder Anwendung für den Abruf verwendet werden soll. Ausführliche Informationen über die Einstellungen finden Sie auf Seite 17-13. [Relais-Box] Registrieren Sie eine Box für die Faxweiterleitung. Ausführliche Informationen über die Einstellungen finden Sie auf Seite 17-13. [Anmerkungsbox] Erstellt eine Box für das automatische Hinzufügen von Datum/Uhrzeit und Anmerkungen zu Dateien während des Drucks oder Versands. Ausführliche Informationen über die Einstellungen finden Sie auf Seite 17-14. [Öffentliche/persönliche Box] Funktionsaufruf: [Bedienerprogramm] - [Administratoreinstellungen] - [Adresse/Box] - [Box] [Öffentliche/persönliche Box] - [Neu] Registrieren Sie eine öffentliche Box. Wenn die Benutzerauthentifizierung oder die Kostenstellenfunktion auf diesem System aktiviert ist, können Sie persönliche Boxen und Gruppenboxen registrieren. Einstellungen Beschreibung [Box-Nr.] Registrierungsnummer der Box. Die [Box-Nr.] wird automatisch mit der jeweils niedrigsten freien Nummer registriert. Tippen Sie beim Festlegen einer Nummer auf [Box-Nr.] und geben Sie einen Wert zwischen 1 und 999999999 ein. [Boxname] Geben Sie den Boxnamen ein, der auf dem Touch Display angezeigt werden soll (max. 20 Zeichen). Weisen Sie einen aussagekräftigen Namen zu, mit dem die Box einfach identifiziert werden kann. [Kennwort] Wenn Sie ein Kennwort verwenden möchten, um die Nutzung der Box zu beschränken, geben Sie das Kennwort ein (max. 64 Zeichen). [Index] Wählen Sie ein entsprechendes Zeichen, so dass die Box für die Suche per [Boxname] indiziert werden kann. • Wenn ein Buchstabe als Anfangszeichen eines Boxnamens angegeben wird, wird automatisch ein Index festgelegt. Wenn kein Buchstabe, sondern ein anderes Zeichen als Anfangszeichen eines Boxnamens angegeben wird, wird standardmäßig [Etc.] aktiviert. [Typ] Wählen Sie - je nach den Einstellungen für Benutzerauthentifizierung oder Kostenstellenverwaltung - [Öffentl.], [Persönlich] oder [Gruppieren] aus. • Bei Auswahl von [Persönlich] können Sie bei Bedarf den Besitzer ändern. Tippen Sie auf [Besitzer ändern] und wählen Sie den gewünschten Benutzer aus. • Bei Auswahl von [Gruppieren] können Sie bei Bedarf den Kostenstellennamen ändern. Tippen Sie auf [Kostenstellennamen ändern] und wählen Sie den gewünschten Kostenstellennamen aus. d-Color MF552/452/362/282/222 17-11 17 Einstellungen Beschreibung [Zeitpunkt für automatische Dokumentlöschung] Geben Sie den Zeitraum zwischen der Speicherung, dem letzten Druck oder dem letzten Versand einer Datei aus einer Box und dem Zeitpunkt der automatischen Löschung dieses Dokuments an. • Wenn der Zeitraum in Tagen angegeben werden soll, wählen Sie [1 Tag], [2 Tage], [3 Tage], [7 Tage] oder [30 Tage]. • Tippen Sie bei der Angabe der Uhrzeit auf [Zeit] und geben Sie einen Wert zwischen fünf Minuten und 12 Stunden (in Schritten von einer Minute) ein. • Wenn die Datei in der Box gehalten werden soll, wählen Sie [Speichern]. [1 Tag] ist standardmäßig ausgewählt. [Vertraul. Empfang] Dieses Element wird angezeigt, wenn das Fax-Kit installiert ist. Wählen Sie aus, ob die vertrauliche Empfangsfunktion zur Box hinzugefügt werden soll. Um die Funktion für vertraulichen Empfang hinzuzufügen, tippen Sie auf [Vertraul. Empfang] und geben Sie das Kennwort für den vertraulichen Faxempfang ein (max. 8 Zeichen). Geben Sie das Kennwort zur Bestätigung zweimal ein. Das eingegebene Kennwort wird für den Versand von Faxdokumenten zu diesem System unter Verwendung des vertraulichen Empfangs benötigt. Teilen Sie dem Absender das hier eingegebene Kennwort mit. Tipps Zum Ändern der registrierten Boxeinstellungen markieren Sie den Boxnamen und tippen auf [Bearbeiten]. Zum Löschen einer vorhandenen Box markieren Sie den Boxnamen und tippen auf [Löschen]. Um alle Boxen zu löschen, die keine Dateien enthalten, tippen Sie auf [Leere Box löschen]. 17-12 d-Color MF552/452/362/282/222 17 [Abrufbenutzerbox] Funktionsaufruf: [Bedienerprogramm] - [Administratoreinstellungen] - [Adresse/Box] - [Box] - [Bulletin-BoardBox] - [Neu] Registrieren Sie eine Bulletin-Board-Box, die in jeder Anwendung für den Abruf verwendet werden soll. Einstellungen Beschreibung [Box-Nr.] Registrierungsnummer der Box. Die [Box-Nr.] wird automatisch mit der jeweils niedrigsten freien Nummer registriert. Tippen Sie beim Festlegen einer Nummer auf [Box-Nr.] und geben Sie einen Wert zwischen 1 und 999999999 ein. [Boxname] Geben Sie den Boxnamen ein, der auf dem Touch Display angezeigt werden soll (max. 20 Zeichen). Weisen Sie einen aussagekräftigen Namen zu, mit dem die Box einfach identifiziert werden kann. [Kennwort] Wenn Sie ein Kennwort verwenden möchten, um die Nutzung der Box zu beschränken, geben Sie das Kennwort ein (max. 64 Zeichen). [Typ] Wählen Sie - je nach den Einstellungen für Benutzerauthentifizierung oder Kostenstellenverwaltung - [Öffentl.], [Persönlich] oder [Gruppieren] aus. • Bei Auswahl von [Persönlich] können Sie bei Bedarf den Besitzer ändern. Tippen Sie auf [Besitzer ändern] und wählen Sie den gewünschten Benutzer aus. • Bei Auswahl von [Gruppieren] können Sie bei Bedarf den Kostenstellennamen ändern. Tippen Sie auf [Kostenstellennamen ändern] und wählen Sie den gewünschten Kostenstellennamen aus. [Zeitpunkt für automatische Dokumentlöschung] Geben Sie den Zeitraum zwischen der Speicherung, dem letzten Druck oder dem letzten Versand einer Datei aus einer Box und dem Zeitpunkt der automatischen Löschung dieses Dokuments an. • Wenn der Zeitraum in Tagen angegeben werden soll, wählen Sie [1 Tag], [2 Tage], [3 Tage], [7 Tage] oder [30 Tage]. • Tippen Sie bei der Angabe der Uhrzeit auf [Zeit] und geben Sie einen Wert zwischen fünf Minuten und 12 Stunden (in Schritten von einer Minute) ein. • Wenn die Datei in der Box gehalten werden soll, wählen Sie [Speichern]. [1 Tag] ist standardmäßig ausgewählt. Tipps Zum Ändern der registrierten Bulletin-Einstellungen markieren Sie den Boxnamen und tippen auf [Bearbeiten]. Zum Löschen einer vorhandenen Bulletin-Board-Box markieren Sie den Boxnamen und tippen auf [Löschen]. [Relais-Box] Funktionsaufruf: [Bedienerprogramm] - [Administratoreinstellungen] - [Adresse/Box] - [Box] - [Relais-Box] [Neu] Registrieren Sie eine Box für die Faxweiterleitung. Einstellungen Beschreibung [Box-Nr.] Registrierungsnummer der Box. Die [Box-Nr.] wird automatisch mit der jeweils niedrigsten freien Nummer registriert. Tippen Sie beim Festlegen einer Nummer auf [Box-Nr.] und geben Sie einen Wert zwischen 1 und 999999999 ein. [Boxname] Geben Sie den Boxnamen ein, der auf dem Touch Display angezeigt werden soll (max. 20 Zeichen). Weisen Sie einen aussagekräftigen Namen zu, mit dem die Box einfach identifiziert werden kann. [Relais-Ziel] Wählt eine Gruppe mit Faxzielen aus. Beim Registrieren eines Gruppenziels als Relais-Ziel muss die Faxadresse vorab im Gruppenziel festgelegt werden. d-Color MF552/452/362/282/222 17-13 17 Einstellungen Beschreibung [Kennw. f. Relaisübertrag.] Wenn Sie ein Kennwort verwenden möchten, um die Nutzung der Box zu beschränken, geben Sie das Kennwort ein (max. 8 Zeichen). Das eingegebene Kennwort ist für den Versand einer Relais-Anfrage an dieses System erforderlich. Teilen Sie dem Absender, der dieses System als Relais-System verwenden möchte, das hier eingegebene Kennwort mit. Tipps Zum Ändern der registrierten Relais-Boxeinstellungen markieren Sie den Boxnamen und tippen auf [Bearbeiten]. Zum Löschen einer vorhandenen Relais-Box markieren Sie den Boxnamen und tippen auf [Löschen]. [Anmerkungs-Benutzerbox] Funktionsaufruf: [Bedienerprogramm] - [Administratoreinstellungen] - [Adresse/Box] - [Box] - [AnmerkungsBenutzerbox] - [Neu] Erstellt eine Box für das automatische Hinzufügen von Datum/Uhrzeit und Anmerkungen zu Dateien während des Drucks oder Versands. 17-14 Einstellungen Beschreibung [Box-Nr.] Registrierungsnummer der Box. Die [Box-Nr.] wird automatisch mit der jeweils niedrigsten freien Nummer registriert. Tippen Sie beim Festlegen einer Nummer auf [Box-Nr.] und geben Sie einen Wert zwischen 1 und 999999999 ein. [Boxname] Geben Sie den Boxnamen ein, der auf dem Touch Display angezeigt werden soll (max. 20 Zeichen). Weisen Sie einen aussagekräftigen Namen zu, mit dem die Box einfach identifiziert werden kann. [Kennwort] Wenn Sie ein Kennwort verwenden möchten, um die Nutzung der Box zu beschränken, geben Sie das Kennwort ein (max. 64 Zeichen). [Zusammenrechnen] Wählen Sie die Einheit für das Hinzufügen einer Nummer zu einer Datei Nach Auftrag oder 123. • [Nach Auftrag]: Fügt eine Nummer pro Datei hinzu. Auch wenn eine Datei aus mehreren Seiten besteht, wird ein und dieselbe Nummer zu der Datei hinzugefügt, die dann als ein Auftrag behandelt wird. • [123]: Fügt eine Nummer pro Seite hinzu. [Nach Auftrag] ist standardmäßig ausgewählt. [Stempel-Elemente] Geben Sie ggf. den festen Text, das Datum und die Uhrzeit und die Druckposition für die Hinzufügung zu einer Datei an. • [Sekundäres Feld]: Fügen Sie beliebigen Text am Anfang der Anmerkung ein (max. 20 Zeichen). • [Datum/Uhrzeit]: Wählen Sie das Datums- und Uhrzeitformat aus. • [Dichte]: Wählen Sie die Dichte der Zeichen für den Druck des Datums und der Uhrzeit sowie der Anmerkung. • [Typ der Seitenzahlen]: Wählen Sie die Nummer der Anmerkung. • [Druckposition]: Wählen Sie die Position für den Druck der Anmerkung. • [Text]: Fügen Sie Text hinzu (max. 40 Zeichen). [Zeitpunkt für automatische Dokumentlöschung] Geben Sie den Zeitraum zwischen der Speicherung, dem letzten Druck oder dem letzten Versand einer Datei aus einer Box und dem Zeitpunkt der automatischen Löschung dieses Dokuments an. • Wenn der Zeitraum in Tagen angegeben werden soll, wählen Sie [1 Tag], [2 Tage], [3 Tage], [7 Tage] oder [30 Tage]. • Tippen Sie bei der Angabe der Uhrzeit auf [Zeit] und geben Sie einen Wert zwischen fünf Minuten und 12 Stunden (in Schritten von einer Minute) ein. • Wenn die Datei in der Box gehalten werden soll, wählen Sie [Speichern]. • Wenn Sie eine Anmerkung für die Kopie hinzufügen, die Datei jedoch nicht speichern oder wiederverwenden müssen, wählen Sie [Nicht beibehalten] aus. [1 Tag] ist standardmäßig ausgewählt. d-Color MF552/452/362/282/222 17 Tipps Zum Ändern der registrierten Anmerkungsboxeinstellungen markieren Sie den Boxnamen und tippen auf [Bearbeiten]. Zum Löschen einer vorhandenen Anmerkungsbox markieren Sie den Boxnamen und tippen auf [Löschen]. [Einstellung für maximale Anzahl Boxen] Funktionsaufruf: [Bedienerprogramm] - [Administratoreinstellungen] - [Adresse/Box] - [Einstellung für maximale Anzahl Boxen] Legen Sie die maximale Anzahl Boxen fest, die pro Benutzer erstellt werden können. Einstellungen Beschreibung [Einstellung für Boxadministr.] Legen Sie die maximale Anzahl Boxen fest, die pro Benutzer erstellt werden können. Ein Boxtyp ([Öffentl.]/[Persönlich]/[Gruppieren]) kann entsprechend den Benutzerauthentifizierungs- und Kostenstelleneinstellungen ausgewählt werden. Um eine Obergrenze für Boxen festzulegen, wählen Sie einen Boxtyp aus, wählen Sie den Benutzer- oder Kostenstellennamen aus und tippen Sie dann auf [Ein]. [Einstellung für maximale Anzahl Boxen] [Einstellung für Boxadministr.] ist auf [Ein] eingestellt. Geben Sie die maximale Anzahl von Benutzerboxen ein, die erstellt werden dürfen. Tippen Sie auf [Anwenden], um die Obergrenze anzuwenden. Der zulässige Bereich für die maximale Anzahl von Boxen ist 0 bis 1.000. Tipps Wenn die zulässige Boxanzahl auf "0" gesetzt ist, können keine neuen Boxen erstellt werden. Wenn der ausgewählte Benutzer z. B. bereits drei Boxen erstellt hat, können Sie die maximale Anzahl von Boxen von 3 bis 1000 einstellen. [Benutzerauthentifizierung/Kostenstelle] Funktionsaufruf: [Bedienerprogramm] - [Administratoreinstellungen] [Benutzerauthentifizierung/Kostenstelle] Richten Sie die Benutzerauthentifizierung und die Kostenstellenfunktion ein. Mit dieser Funktion können Sie Beschränkungen für Benutzer festlegen, die dieses System verwenden können. Außerdem können Sie den Nutzungsstatus dieses Systems verwalten. Legen Sie die Authentifizierungsmethode fest oder registrieren Sie Benutzerinformationen oder Kostenstelleninformationen. Einstellungen Beschreibung [Auth.-Methode] Richten Sie die Methoden für die Benutzerauthentifizierung und die Kostenstellenauthentifizierung sowie andere Einstellungen für die Authentifizierungsfunktion dieses Systems ein. [Einstellung für Benutzerauthentifizierung] Wenn Sie die Benutzerauthentifizierung verwenden, geben Sie die Benutzerinformationen ein. Richten Sie außerdem die Funktionserlaubnis für jeden Benutzer ein und prüfen Sie den Nutzungsstatus. [Kostenstelle] Wenn Sie die Kostenstellenfunktion verwenden, registrieren Sie die Kostenstelleninformationen. Richten Sie außerdem die Funktionserlaubnis für jede Kostenstelle ein und prüfen Sie den Nutzungsstatus. [Ohne Authentif. drucken] Wählen Sie aus, ob Benutzer Druckaufträge ohne Authentifizierungsinformationen starten dürfen (Aufträge, für die der Druckbefehl ausgeführt wird, obwohl die Benutzerauthentifizierung oder Kostenstelle im Druckertreiber nicht korrekt konfiguriert ist). [Zählerliste drucken] Eine Druckzählerliste wird ausgedruckt. [Externe Servereinstellungen] Wenn Sie die externe Serverauthentifizierung verwenden, registrieren Sie den Authentifizierungsserver. Wenn Sie mehrere Authentifizierungsserver registrieren, legen Sie einen Server fest, den Sie im Normalfall als Standardserver verwenden. d-Color MF552/452/362/282/222 17-15 17 Einstellungen Beschreibung [Einstellung für Ref. berechtigung] Beschränken Sie für die einzelnen Benutzer den Zugriff auf Ziele. [Auth.-geräteeinstellungen] Richten Sie bei Verwendung der Authentifizierungseinheit die Authentifizierungsmethode und das Abmeldeverfahren ein. [Benutzer/Kostenstelle Allgemeine Einstellung] Richten Sie Einstellungen für die Benutzerauthentifizierung und die Kostenstellenfunktion ein, wie z. B. für die Anzeige des Bestätigungsfensters bei der Abmeldung und für die Verwaltungsmethode für den einfarbigen/zweifarbigen Druck. [Einstellungen für Scan to Home] Geben Sie an, ob die Funktion "Scan to Home" verwendet werden soll. Dieses Element kann eingerichtet werden, wenn Active Directory als Authentifizierungsserver verwendet wird. [Einstellungen für Scan in autorisierten Ordner] Geben Sie an, ob die Übertragungsziele begrenzt werden sollen. Die Authentifizierungsinformationen der an diesem System angemeldeten Benutzer werden für den Zugriff auf einen freigegebenen Ordner im Netzwerk verwendet. [Einfache Auth. drucken] Geben Sie an, ob die ausschließlich auf dem Benutzernamen basierende Authentifizierung (Schnellauthentifizierung für den Druck) möglich sein soll, wenn der Druckertreiber in einer Umgebung mit aktiver Benutzerauthentifizierung verwendet wird. Wenn Sie die externe Serverauthentifizierung nutzen, registrieren Sie den Authentifizierungsserver, der für die Schnellauthentifizierung des Druckvorgangs verwendet wird. [Einstellung für Benutzerauthentifizierung] Funktionsaufruf: [Bedienerprogramm] - [Administratoreinstellungen] [Benutzerauthentifizierung/Kostenstelle] - [Einstellung für Benutzerauthentifizierung] Wenn Sie die Benutzerauthentifizierung verwenden, geben Sie die Benutzerinformationen ein. Richten Sie außerdem die Funktionserlaubnis für jeden Benutzer ein und prüfen Sie den Nutzungsstatus. 17-16 Einstellungen Beschreibung [Administratoreinstellungen] Richten Sie die Anzeige der Benutzernamenliste, die für die externe Serverauthentifizierung geltende Funktionserlaubnis und die Code- & Druckfunktion ein. Ausführliche Informationen über die Einstellungen finden Sie auf Seite 17-17. [Benutzerregistrierung] Registrieren Sie die Benutzerinformationen. Richten Sie außerdem die Funktionserlaubnis und die maximale Anzahl der druckbaren Blätter für jeden Benutzer ein. Ausführliche Informationen über die Einstellungen finden Sie auf Seite 17-19. [Benutzerzähler] Verwenden Sie diese Option, um die Anzahl der Seiten für jeden Benutzer zu überprüfen und den Zähler zurückzusetzen. Ausführliche Informationen über die Einstellungen finden Sie in der [Bedienungsanleitung: Kopieren]. d-Color MF552/452/362/282/222 17 [Administratoreinstellungen] Funktionsaufruf: [Bedienerprogramm] - [Administratoreinstellungen] [Benutzerauthentifizierung/Kostenstelle] - [Einstellung für Benutzerauthentifizierung] [Administratoreinstellungen] Richten Sie die Anzeige der Benutzernamenliste, die für die externe Serverauthentifizierung geltende Funktionserlaubnis und die Code- & Druckfunktion ein. Einstellungen Beschreibung [Benutzernamenliste] Legen Sie fest, ob das Symbol der [Benutzernamenliste] im Anmeldebildschirm angezeigt werden soll. Ausführliche Informationen über die Einstellungen finden Sie auf Seite 17-17. [Berechtigung für Standardfunktionen] Legen Sie die Benutzerberechtigungen für Standardfunktionen fest, wenn ein externer Authentifizierungsserver verwendet wird. Ausführliche Informationen über die Einstellungen finden Sie auf Seite 17-17. [Code- & Druckeinstellungen] Legen Sie die Einstellungen für die Code- & Druckfunktion fest. Ausführliche Informationen über die Einstellungen finden Sie auf Seite 17-18. [Code- & Druckvorgangseinstellungen] Bei Verwendung der von einer Authentifizierungseinheit bereitgestellten Funktion Code & Druck wählen Sie aus, ob bei jedem Druckauftrag die Benutzerauthentifizierung durchgeführt werden soll oder ob der Benutzer nach einmaliger Authentifizierung alle Druckaufträge ausführen darf. Ausführliche Informationen über die Einstellungen finden Sie auf Seite 17-18. [Auswahl des Standardvorgangs] Wählen Sie den Standardwert für den Vorgang, der nach erfolgter Authentifizierung im Anmeldebildschirm durchgeführt wird. Ausführliche Informationen über die Einstellungen finden Sie auf Seite 17-18. [Benutzernamenliste] Funktionsaufruf: [Bedienerprogramm] - [Administratoreinstellungen] [Benutzerauthentifizierung/Kostenstelle] - [Einstellung für Benutzerauthentifizierung] [Administratoreinstellungen] - [Benutzernamenliste] Legen Sie fest, ob das Symbol der [Benutzernamenliste] im Anmeldebildschirm angezeigt werden soll. Bei Auswahl von [Ein] können Sie den Anmeldebenutzer aus der Liste der auf diesem System registrierten Benutzer auswählen. [Aus] ist standardmäßig ausgewählt. [Berechtigung für Standardfunktionen] Funktionsaufruf: [Bedienerprogramm] - [Administratoreinstellungen] [Benutzerauthentifizierung/Kostenstelle] - [Einstellung für Benutzerauthentifizierung] [Administratoreinstellungen] - [Berechtigung für Standardfunktionen] Legen Sie die Benutzerberechtigungen für Standardfunktionen fest, wenn ein externer Authentifizierungsserver verwendet wird. Für Benutzer, die sich erstmals an diesem System anmelden, werden die verfügbaren Funktionen entsprechend den hier festgelegten Einstellungen eingeschränkt. d-Color MF552/452/362/282/222 17-17 17 [Code- & Druckeinstellungen] Funktionsaufruf: [Bedienerprogramm] - [Administratoreinstellungen] [Benutzerauthentifizierung/Kostenstelle] - [Einstellung für Benutzerauthentifizierung] [Administratoreinstellungen] - [Code- & Druckeinstellungen] Legen Sie die Einstellungen für die Code- & Druckfunktion fest. Einstellungen Beschreibung [Code & Druck] Geben Sie an, ob Aufträge, die normal über den Druckertreiber ausgegeben werden, als Code- & Druckaufträge behandelt werden sollen. • [Ein]: Aufträge, die normal gedruckt werden, werden als Code- & Druckaufträge behandelt. • [Aus]: Nur Aufträge, die ausdrücklich als Code- & Druckaufträge festgelegt wurden, werden auch so behandelt. [Aus] ist standardmäßig ausgewählt. [Öffentlicher Benutzer] Legen Sie fest, welcher Vorgang ausgeführt werden soll, wenn ein Auftrag eines öffentlichen Benutzers oder ein Auftrag ohne Benutzerauthentifizierungsinformationen empfangen wird. • [Sofort drucken]: Der Auftrag wird gedruckt, ohne in der Code- & Druckbox gespeichert zu werden. • [Speichern]: Der Auftrag wird in der Code- & Druckbox gespeichert. [Sofort drucken] ist standardmäßig ausgewählt. [Code- & Druckvorgangseinstellungen] Funktionsaufruf: [Bedienerprogramm] - [Administratoreinstellungen] [Benutzerauthentifizierung/Kostenstelle] - [Einstellung für Benutzerauthentifizierung] [Administratoreinstellungen] - [Code- & Druckvorgangseinstellungen] Bei Verwendung der von einer Authentifizierungseinheit bereitgestellten Funktion ID & Druck wählen Sie aus, ob bei jedem Druckauftrag die Benutzerauthentifizierung durchgeführt werden soll oder ob der Benutzer nach einmaliger Authentifizierung alle Druckaufträge ausführen darf. Einstellungen Beschreibung [Alle Jobs drucken] Nach erfolgreicher einmaliger Authentifizierung kann der Benutzer alle Aufträge ausdrucken. [Alle Jobs drucken] ist standardmäßig ausgewählt. [Jeden Job drucken] Nach erfolgreicher einmaliger Authentifizierung kann der Benutzer einen einzigen Auftrag ausdrucken. [Auswahl des Standardvorgangs] Funktionsaufruf: [Bedienerprogramm] - [Administratoreinstellungen] [Benutzerauthentifizierung/Kostenstelle] - [Einstellung für Benutzerauthentifizierung] [Administratoreinstellungen] - [Auswahl des Standardvorgangs] Wählen Sie den Standardwert für den Vorgang, der nach erfolgter Authentifizierung im Anmeldebildschirm durchgeführt wird. 17-18 Einstellungen Beschreibung [Druck & Zugriff Basisbildschirm] Der Code- & Druckauftrag wird ausgeführt und der Benutzer meldet sich an diesem System an. [Druck & Zugriff Basisbildschirm] ist standardmäßig ausgewählt. [Code] Der Benutzer meldet sich an diesem System an. Der Code- & Druckauftrag wird nicht ausgeführt. d-Color MF552/452/362/282/222 17 [Benutzerregistrierung] Funktionsaufruf: [Bedienerprogramm] - [Administratoreinstellungen] [Benutzerauthentifizierung/Kostenstelle] - [Einstellung für Benutzerauthentifizierung] - [Benutzerregistrierung] - [Bearbeiten] Registrieren Sie die Benutzerinformationen. Richten Sie außerdem die Funktionserlaubnis und die maximale Anzahl der druckbaren Blätter für jeden Benutzer ein. Wählen Sie eine Nummer und tippen Sie auf [Bearbeiten], um den Benutzerregistrierungs- oder Bearbeitungsbildschirm anzuzeigen. Um die Funktionsberechtigung des öffentlichen Benutzers zu ändern, tippen Sie auf [ Nummerauswahlbildschirm. Wählen Sie dann [Öffentlich] und tippen auf [Bearbeiten]. ] im Einstellungen Beschreibung [Benutzername] Geben Sie den Benutzernamen ein, der zur Anmeldung an diesem System verwendet wird (max. 64 Zeichen). Sie können keinen Benutzernamen festlegen, der bereits einem registrierten Benutzer zugewiesen ist. Sobald ein Benutzername gespeichert ist, kann er nicht mehr geändert werden. [Kennwort] Geben Sie das Kennwort ein, das zur Anmeldung an diesem System verwendet wird (max. 64 Zeichen). [E-Mail-Adresse] Geben Sie gegebenenfalls die E-Mail-Adresse des Benutzers ein (max. 320 Zeichen). Wenn die E-Mail-Adresse registriert ist, kann der Benutzer die Funktion "Scan to Me" verwenden. [Maximal erlaubte Einstellungen] Legen Sie die maximale Anzahl der Seiten fest, die der Benutzer drucken darf. • [Gesamtlimit]: Geben Sie die maximale Anzahl der Seiten an, die gedruckt werden dürfen. Wenn Sie kein Limit einrichten möchten, wählen Sie [Kein Limit]. • [Einzellimit]: Geben Sie die Anzahl der Seiten an, die getrennt für [Farbe] und [Schwarz] gedruckt werden dürfen. Wenn Sie kein Limit einrichten möchten, wählen Sie [Kein Limit]. Tippen Sie auf [Alle Benutzer], um die maximale Anzahl auf alle Benutzer anzuwenden. [Kein Limit] ist standardmäßig ausgewählt. [Auth.-info. registrieren] Wenn eine Authentifizierungseinheit für die Durchführung der Benutzerauthentifizierung installiert ist, tippen Sie auf [Bearbeiten], um die Authentifizierungsinformationen zu registrieren. Zum Löschen der Authentifizierungsinformationen tippen Sie auf [Löschen]. [Funktion zulassen] Schränkt die für Benutzer verfügbaren Funktionen ein. Legen Sie fest, ob die folgenden Funktionen genutzt werden dürfen: • [Kopie]: [Farbe und Schwarz zul.] ist standardmäßig ausgewählt. • [Scan]: [Farbe und Schwarz zul.] ist standardmäßig ausgewählt. • [Fax]: [Farbe und Schwarz zul.] ist standardmäßig ausgewählt. • [Drucken]: [Farbe und Schwarz zul.] ist standardmäßig ausgewählt. • [Box]: [Zulassen] ist standardmäßig ausgewählt. • [Scan-/Fax-Übertragungen drucken]: [Farbe und Schwarz zul.] ist standardmäßig ausgewählt. • [In ext. Speicher ablegen]: [Beschränken] ist standardmäßig ausgewählt. • [Externer Speicher Dokumentscan]: [Beschränken] ist standardmäßig ausgewählt. • [Manuelle Adresseingabe]: [Zulassen] ist standardmäßig ausgewählt. • [Mobiltelefon/PDA]: [Mobiltelefon/PDA] ist standardmäßig angegeben. • [Web-Browser]: [Zulassen] ist standardmäßig ausgewählt. Tippen Sie auf [Alle Benutzer], um die Funktionserlaubnis für alle Benutzer zu übernehmen. [Pause] Deaktiviert ggf. vorübergehend registrierte Benutzer. Wenn [Auftrag stoppen] festgelegt ist, können sich Benutzer nicht mehr am System anmelden. Tippen Sie auf [Alle Benutzer], um die Nutzung dieses Systems für alle Benutzer zu sperren. [Auftr. fortsetzen] ist standardmäßig ausgewählt. d-Color MF552/452/362/282/222 17-19 17 Einstellungen Beschreibung [Eigenes Muster] Definiert ein Anzeigemuster der Funktionstasten im Kopier- und Fax-/ Scanmodus für jeden Benutzer. • [Voll]: Zeigt alle Funktionstasten an. • [Standard]: Zeigt die Standardfunktionstasten an. • [Basis]: Zeigt die minimalen Basisfunktionstasten an. Sie sind viel einfacher als [Standard]. • [Deaktivieren]: Es wird kein benutzerspezifisches Muster eingerichtet. Die Einstellungen dieses Systems werden angewandt. Sie können diese Option in [Administratoreinstellungen] - [Systemeinstellungen] - [Eigene Anzeigeeinstellungen] - [Funktionsberechtigungen für Benutzer-/Administrator] durch Auswahl von [Zulassen] festlegen. [Deaktivieren] ist standardmäßig ausgewählt. [Kostenstelle synchronisieren] Wenn die Benutzerauthentifizierung und die Kostenstellenfunktion parallel verwendet werden, geben Sie an, ob die Benutzerauthentifizierung und die Kostenstellenfunktion synchronisiert werden sollen. Tippen Sie auf [Alle Benutzer], um die synchronisierte Benutzerauthentifizierung und Kostenstellenverwaltung auf alle Benutzer anzuwenden. Sie können diese Option in [Administratoreinstellungen] - [Benutzerauthentifizierung/Kostenstelle] - [Auth.-Methode] - [Benutzerauthentif./Kostenstelle synchronisieren] durch Auswahl von [Benutzereinstellungen.] festlegen. [Kostenstellenname] Wenn die Benutzerauthentifizierung und die Kostenstellenfunktion synchronisiert verwendet werden, wählen Sie die Kostenstelle aus, zu der der Benutzer gehört. Die Kostenstelle muss vorab registriert werden. Tipps Um die registrierten Benutzerinformationen zu ändern, wählen Sie die Informationsnummer aus und tippen Sie auf [Bearbeiten]. Um einen vorhandenen Benutzer zu löschen, wählen Sie die Registrierungsnummer aus und tippen Sie auf [Löschen]. Wenn Sie die Benutzerauthentifizierung und die Kostenstellenverwaltung in Kombination verwenden, wählen Sie zuerst [Administratoreinstellungen] - [Benutzerauthentifizierung/Kostenstelle] [Kostenstelle] - [Kostenstelle registrieren] aus und registrieren Sie die Kostenstelleninformationen. Die vom externen Authentifizierungsserver bereits authentifizierten Benutzerinformationen werden ebenfalls registriert. Sie können ggf. die Einstellungen von [Maximal erlaubte Einstellungen], [Funktion zulassen], [Eigenes Muster], [Kostenstelle synchronisieren] und [Kostenstellenname] des Benutzers ändern, der durch den externen Authentifizierungsserver authentifiziert wurde. [Netzwerkeinstellungen] Funktionsaufruf: [Bedienerprogramm] - [Administratoreinstellungen] - [Netzwerkeinstellungen] Richten Sie die Netzwerkeinstellungen dieses System wie z. B. die TCP/IP-Einstellungen oder die Betriebsumgebung für die Scanfunktion ein. 17-20 Einstellungen Beschreibung [TCP/IP] Richten Sie die Einstellungen für die Nutzung dieses Systems in einer TCP/IP-Umgebung ein. [NetWare] Richten Sie die Einstellungen für die Nutzung dieses Systems in einer NetWare-Umgebung ein. [HTTP-Servereinstellungen] Geben Sie an, ob die Verwendung von Web Connection eingeschränkt werden soll, und richten Sie Ihre Umgebung für den IPP-Druck ein. [FTP-Übertrag. einstellungen] Richten Sie die Umgebung für FTP-Übertragungen und die Einstellung für die FTP-Serverfunktion dieses Systems ein. [SMB] Richten Sie die SMB-Betriebsumgebung (Server Message Block) ein. [LDAP-Einstell.] Richten Sie die Einstellungen für die Suche nach Zielen mittels LDAP-Server oder Active Directory ein. [E-Mail-Einstellung] Richten Sie die Einstellungen für den Versand und Empfang von E-Mails mit diesem System ein. d-Color MF552/452/362/282/222 17 Einstellungen Beschreibung [SNMP-Einstellung] Richten Sie die Einstellungen für den Abruf von Informationen über dieses System oder die Überwachung des Systems per SNMP (Simple Network Management Protocol) ein. [AppleTalk] Richten Sie die AppleTalk-Betriebsumgebung ein, wenn das System im Umfeld einer Mac OS-Umgebung betrieben wird. [Bonjour-Einstellungen] Richten Sie die Bonjour-Betriebsumgebung ein, wenn das System im Umfeld einer Mac OS-Umgebung betrieben wird. [TCP-Socketeinstellungen] Richten Sie die Betriebsumgebung des TCP-Sockets ein. [Netzwerkfaxeinstellungen] Legen Sie fest, ob die Internet-Fax- bzw. die IP-Adressfaxfunktion verwendet werden soll. Zur Verwendung der IP-Adressfaxfunktion richten Sie die SMTP-Übertragungsumgebung ein. [WebDAV-Einstellungen] Richten Sie die Umgebung für WebDAV-Übertragungen und die Einstellung für die WebDAV-Serverfunktion dieses Systems ein. [DPWS-Einstellungen] Richten Sie die Einstellungen für das Drucken und Scannen mit WebServices (z. B. Devices Profile for Web Services (DPWS)) ein. [Einstellungen f. verteilten Scan] Legen Sie fest, ob das Distributed Scan Management auf diesem System verwendet werden soll. [SSDP-Einstellungen] Legen Sie fest, ob SSDP (Simple Service Discovery Protocol) verwendet werden soll. Zur Verwendung von SSDP ändern Sie gegebenenfalls die Multicast-TTL. [Detaileinstell.] Richten Sie die detaillierten Netzwerkeinstellungen ein. [IEEE802.1x Authentifizierungseinstell.] Legen Sie fest, ob die IEEE802.1x-Authentifizierung verwendet werden soll. Zur Verwendung der IEEE802.1x-Authentifizierung überprüfen Sie den Authentifizierungsstatus und richten die Elemente für die Zertifikatsverifizierung ein. [WebbrowserEinstellungen] Legen Sie fest, ob ein Web-Browser aktiviert werden soll. [Bluetooth-Einstellungen] Legen Sie fest, ob Bluetooth aktiviert werden soll. [Single SignOnEinstellungen] Binden Sie das System in die Active Directory-Domäne ein und richten sie eine Single-Sign-On-Umgebung ein. [IWS-Einstellungen] Richten Sie die Betriebsumgebung der IWS-Funktion (Internal Web Server) ein. [Remote-PanelEinstellungen] Konfigurieren Sie die Einstellungen zur Fernsteuerung des Bedienfelds dieses Systems von einem anderen Computer. [Internet-ISWEinstellungen] Richten Sie die Einstellungen für den Download der System-Firmware über das Internet und die Aktualisierung der vorhandenen Firmware ein. [Bluetooth-Einstellungen] Funktionsaufruf: [Bedienerprogramm] - [Administratoreinstellungen] - [Netzwerkeinstellungen] - [BluetoothEinstellungen] Legen Sie fest, ob Bluetooth aktiviert werden soll. [Ungültig] ist standardmäßig ausgewählt. Tipps Für die Verwendung der Bluetooth-Geräte ist die Lokale Schnittstelleneinheit EK-607 erforderlich. Ein Servicetechniker muss die Schnittstelle einrichten, damit Bluetooth-Geräte verwendet werden können. Weitere Informationen erhalten Sie von Ihrem Servicetechniker. d-Color MF552/452/362/282/222 17-21 17 [Systemverbindung] Funktionsaufruf: [Bedienerprogramm] - [Administratoreinstellungen] - [Systemverbindung] Richten Sie Einstellungen für die Verknüpfung dieses Systems mit anderen Systemen ein. Einstellungen Beschreibung [OpenAPI-Einstellungen] Zur Verwendung von Anwendungssoftware, die mit diesem System über OpenAPI kommuniziert, richten Sie die OpenAPI-Einstellungen dieses Systems ein. Ausführliche Informationen über die Einstellungen finden Sie in der [Bedienungsanleitung: Kopieren]. [Einstellungen für automatisches Präfix/Suffix] Bei Verwendung eines Faxservers, der im E-Mail-Format kommuniziert, geben Sie an, ob der Zielnummer automatisch ein Präfix und Suffix hinzugefügt werden soll. Ausführliche Informationen über die Einstellungen finden Sie in der [Bedienungsanleitung: Kopieren]. [Druckerinformationen] Registrieren Sie den Namen, den Installationsort und weitere Informationen zu diesem System, die dem angeschlossenen System übermittelt werden sollen. Ausführliche Informationen über die Einstellungen finden Sie in der [Bedienungsanleitung: Kopieren]. [Mobiltelefon-/ PDA-Einstellung] Wählen Sie aus, ob Benutzer berechtigt sein sollen, Dateien von einem Mobiltelefon, Smartphone oder Tablet-PC aus zu drucken oder Dateien in einer Box zu speichern. Ausführliche Informationen über die Einstellungen finden Sie auf Seite 17-22. [Mobiltelefon-/PDA-Einstellung] Funktionsaufruf: [Bedienerprogramm] - [Administratoreinstellungen] - [Systemverbindung] - [Mobiltelefon-/ PDA-Einstellung] Geben Sie an, ob Benutzer Dateien von einem Bluetooth-fähigen Mobiltelefon, Smartphone oder Tablet-PC drucken oder Dateien in einer Box speichern dürfen. Diese Einstellung kann festgelegt werden, wenn die Bluetooth-Schnittstelle aktiviert ist. [Beschränken] ist standardmäßig ausgewählt. Tipps Für die Verwendung der Bluetooth-Geräte ist die Lokale Schnittstelleneinheit EK-607 erforderlich. Ein Servicetechniker muss die Schnittstelle einrichten, damit Bluetooth-Geräte verwendet werden können. Weitere Informationen erhalten Sie von Ihrem Servicetechniker. [Sicherheit] Funktionsaufruf: [Bedienerprogramm] - [Administratoreinstellungen] - [Sicherheit] Legen Sie die Sicherheitseinstellungen dieses Systems fest, z. B. das Kennwort und die Methode für das Datenmanagement. 17-22 Einstellungen Beschreibung [Administratorkennwort] Ändern Sie bei Bedarf das Administratorkennwort dieses Systems. [Box-Admin.-Einstellung] Weisen Sie bei Bedarf einen Boxadministrator zu, wenn die Benutzerauthentifizierung auf diesem System aktiviert ist. Der Boxadministrator kann eine Box für alle Benutzer erstellen oder löschen und die Dateien in den Boxen verwenden. Wenn der Administrator dieses Systems die Verwaltung der Dateien in den Boxen einer anderen Person übertragen möchte, weisen Sie einen Boxadministrator zu. [Sicherheitsstufe für Administrator] Legen Sie für die vom Administrator eingerichteten Elemente fest, in welchem Maße die Benutzer Änderungen an den Einstellungen vornehmen dürfen. [Sicherh.details] Beschränken Sie Funktionen, die mit Authentifizierungsvorgängen und dem Datenmanagement in Verbindung stehen, um so die Sicherheit zu erhöhen. d-Color MF552/452/362/282/222 17 Einstellungen Beschreibung [Erweiterter Sicherheitsmodus] Legen Sie fest, ob der Erweiterte Sicherheitsmodus aktiviert werden soll. Wenn Sie den erweiterten Sicherheitsmodus aktivieren, werden die verschiedenen Sicherheitsfunktionen für den Modus konfiguriert. Dadurch wird eine höhere Sicherheitsstufe bei der Datenverwaltung sichergestellt. Weitere Informationen erhalten Sie von Ihrem Servicetechniker. [Festplatteneinstellung] Verwaltet die Festplatte dieses Systems. Verhindert die Weitergabe von privaten und Unternehmensinformationen, indem die Daten auf der Festplatte gegen Löschen geschützt werden und indem die Festplatteninhalte verschlüsselt und mit einem Kennwort versehen werden. [Nutzungseinstellungen für Netzwerkfunktionen] Legen Sie fest, ob Netzwerkfunktionen verwendet werden sollen, für die eine Zählung nur schwer vorgenommen werden kann. [Stempeleinstellungen] Wählen Sie aus, ob beim Drucken oder Senden eines Faxdokuments die Anwendung von Stempeln auf Originaldaten erzwungen werden soll. Sie wird auch für das Löschen registrierter Stempel verwendet. [Treiberkennwort Verschlüsselungseinstellung] Wird zum Ändern der Passphrase für die Verschlüsselung von Authentifizierungskennwörtern (wie beispielsweise Benutzer- und Kostenstellenkennwörtern) beim Drucken von Daten über einen Druckertreiber verwendet. Für das System und den Druckertreiber muss ein identisches Verschlüsselungskennwort festgelegt werden. [FIPS-Einstellungen] Wählen Sie aus, ob der FIPS-Modus (Federal Information Processing Standardization) aktiviert werden soll. FIPS definiert die Sicherheitsanforderungen für kryptographische Module. Diese Standards wurden bei vielen Organisationen und Unternehmen übernommen. Dazu gehören auch mehrere US-Bundesbehörden. Durch die Aktivierung des FIPS-Modus wird sichergestellt, dass die Funktionen des Systems die Anforderungen von FIPS erfüllen. [Box-Admin.-Einstellung] Funktionsaufruf: [Bedienerprogramm] - [Administratoreinstellungen] - [Sicherheit] - [Box-Admin.-Einstellung] Weisen Sie bei Bedarf einen Boxadministrator zu, wenn die Benutzerauthentifizierung auf diesem System aktiviert ist. Der Boxadministrator kann eine Box für alle Benutzer erstellen oder löschen und die Dateien in den Boxen verwenden. Wenn der Administrator dieses Systems die Verwaltung der Dateien in den Boxen einer anderen Person übertragen möchte, weisen Sie einen Boxadministrator zu. Einstellungen Beschreibung [Zulassen]/[Beschränken] Erlaubt/Verweigert dem Boxadministrator die Kontrolle der Boxdateien. [Beschränken] ist standardmäßig ausgewählt. [Kennworteinstellung] Geben Sie das Kennwort des Boxadministrators ein (max. 64 Zeichen). d-Color MF552/452/362/282/222 17-23 17 [Sicherh.details] Funktionsaufruf: [Bedienerprogramm] - [Administratoreinstellungen] - [Sicherheit] - [Sicherh.details] Beschränken Sie Funktionen, die mit Authentifizierungsvorgängen und dem Datenmanagement in Verbindung stehen, um so die Sicherheit zu erhöhen. 17-24 Einstellungen Beschreibung [Kennwortrichtlinien] Legen Sie fest, ob die Kennwortrichtlinien aktiviert werden sollen. Nach der Aktivierung gelten Einschränkungen für die Anzahl der Zeichen und die Texttypen, die für Kennwörter zur Verfügung stehen. Ändern Sie ggf. die Mindestanzahl der Kennwortzeichen. Ausführliche Informationen über die Einstellungen finden Sie in der [Bedienungsanleitung: Kopieren]. [Unzulässige Funktionen bei fehlgeschl. Authentif.] Legen Sie die Härte der Strafmaßnahmen fest, die angewandt werden, wenn bei der Authentifizierung ein falsches Kennwort eingegeben wird. Ausführliche Informationen über die Einstellungen finden Sie auf Seite 17-25. [Zugriffsmethode f. vertrauliche Dokumente] Legen Sie fest, wie die ID und das Kennwort beim Zugriff auf eine Datei in der Box für geschützte Druckaufträge eingegeben werden. Diese Funktion wird in Verbindung mit [Unzulässige Funktionen bei fehlgeschl. Authentif.] zwangsweise aktiviert. Ausführliche Informationen über die Einstellungen finden Sie auf Seite 17-26. [Manuelle Adresseingabe] Wählen Sie aus, ob die manuelle Eingabe von Zielen durch den Benutzer zulässig sein soll. Ausführliche Informationen über die Einstellungen finden Sie in der [Bedienungsanleitung: Scannen]. [Datenbericht drucken] Wählen Sie aus, ob Druckdaten, die von diesem System empfangen werden, zur Druckfehleranalyse erfasst werden dürfen. Ausführliche Informationen über die Einstellungen finden Sie in der [Bedienungsanleitung: Drucken]. [Auftragsprotokolleinstellungen] Wählen Sie aus, ob das Auftragsprotokoll abgerufen werden soll. Wenn Sie diese Einstellungen ändern, wird das Auftragsprotokoll nach dem Neustart dieses Systems abgerufen. Im Auftragsprotokoll finden Sie Informationen über die Nutzung, den Papierverbrauch, die durchgeführten Vorgänge und den Auftragsverlauf für alle Benutzer oder Kostenstellen. Ausführliche Informationen zum Anzeigen der Auftragsprotokolle erhalten Sie von Ihrem Servicetechniker. Ausführliche Informationen über die Einstellungen finden Sie in der [Bedienungsanleitung: Kopieren]. [Faxversand verhindern] Legen Sie fest, ob Faxübertragungen eingeschränkt werden sollen. Ausführliche Informationen über die Einstellungen finden Sie in der [Bedienungsanleitung: Faxfunktionen]. [Sicherheitseinstellungen für persönl. Daten] Geben Sie an, ob persönliche Informationen (wie z. B. Ziel und Dateiname), unter [In Bearbeitung] und [Protokoll] im Bildschirm [Auftragsliste] ausgeblendet werden sollen. Ausführliche Informationen über die Einstellungen finden Sie in der [Bedienungsanleitung: Kopieren]. [Persönliche Informationen verbergen (MIB)] Geben Sie an, ob der Dateiname, das Ziel, der Boxname und die Boxnummer als MIB-Informationen angezeigt werden sollen. Ausführliche Informationen über die Einstellungen finden Sie in der [Bedienungsanleitung: Kopieren]. [Aktivitätsprotokoll anzeigen] Geben Sie an, ob das Journal für die Scanvorgänge und den Faxversand und -empfang angezeigt werden soll. Ausführliche Informationen über die Einstellungen finden Sie in der [Bedienungsanleitung: Kopieren]. [Initialisieren] Initialisiert die Einstellungen unter [Auftr.verlauf], [Kopierprogramm], [Netzwerkeinstellungen] und [Adressregistrierung]. Ausführliche Informationen über die Einstellungen finden Sie in der [Bedienungsanleitung: Kopieren]. [Nur geschützte Druckaufträge] Geben Sie an, ob beim Druck über den Computer nur geschützte Druckaufträge ausgeführt werden dürfen. Ausführliche Informationen über die Einstellungen finden Sie in der [Bedienungsanleitung: Drucken]. d-Color MF552/452/362/282/222 17 Einstellungen Beschreibung [Kopiersperre] Legen Sie fest, ob die Kopiersperre verwendet werden soll. Zur Verwendung der Kopiersperre ist das Sicherheits-Kit erforderlich. Ausführliche Informationen über die Einstellungen finden Sie in der [Bedienungsanleitung: Kopieren]. [Kennwortkopie] Legen Sie fest, ob die Kennwortkopie verwendet werden soll. Zur Verwendung der Kennwortkopie ist das Sicherheits-Kit erforderlich. Ausführliche Informationen über die Einstellungen finden Sie in der [Bedienungsanleitung: Kopieren]. [Zugang zu Webbrowserinhalten] Wählen Sie aus, ob der Zugriff auf Webseiteninhalte erlaubt werden soll, die auf der Festplatte dieses Systems gespeichert sind. Ausführliche Informationen über die Einstellungen finden Sie in der [Bedienungsanleitung: Kopieren]. [Sendeprotokoll] Geben Sie an, ob beim Scannen oder Senden eines Faxdokuments ein Vorgangsprotokoll im Bedienfeld als Sendevorgangsprotokoll angezeigt werden soll. Damit können potenzielle Sicherheitsprobleme eingehend analysiert werden. Ausführliche Informationen über die Einstellungen finden Sie in der [Bedienungsanleitung: Kopieren]. [Unzulässige Funktionen bei fehlgeschl. Authentif.] Funktionsaufruf: [Bedienerprogramm] - [Administratoreinstellungen] - [Sicherheit] - [Sicherh.details] [Unzulässige Funktionen bei fehlgeschl. Authentif.] Legen Sie die Härte der Strafmaßnahmen fest, die angewandt werden, wenn bei der Authentifizierung ein falsches Kennwort eingegeben wird. Einstellungen Beschreibung [Bei Auth.-Fehler Funktionen sperren] Wählen Sie den Schweregrad der Sanktionen bei Eingabe eines falschen Kennworts während der Authentifizierung aus. • [Modus 1]: Wenn die Authentifizierung fehlschlägt, wird die Authentifizierung (Kennworteingabe) fünf Sekunden lang verhindert. • [Modus 2]: Wenn die Authentifizierung fehlschlägt, wird die Authentifizierung (Kennworteingabe) fünf Sekunden lang verhindert. Die Anzahl der Fehlversuche bei der Authentifizierung wird ebenfalls gezählt und wenn diese Anzahl einen vorbestimmten Wert erreicht, wird die Authentifizierung verhindert und das System wechselt in einen Sperrmodus. [Modus 1] ist standardmäßig ausgewählt. [Freigeben] Wählen Sie ein Element aus, das aus der Zugangssperre aufgrund eines Authentifizierungsfehlers freigegeben werden soll. [Freigabezeitpunkteinstellung] Ändern Sie gegebenenfalls die Zeitdauer, bis ein Zugriffssperrstatus im Administratoreinstellungsmodus aufgehoben wird. Nach Ablauf einer vordefinierten Zeitspanne im Anschluss an den Neustart des Systems wird die Zugriffssperre aufgehoben. [5] Minuten ist standardmäßig ausgewählt. d-Color MF552/452/362/282/222 17-25 17 [Zugriffsmethode f. vertrauliche Dokumente] Funktionsaufruf: [Bedienerprogramm] - [Administratoreinstellungen] - [Sicherheit] - [Sicherh.details] [Zugriffsmethode f. vertrauliche Dokumente] Legen Sie fest, wie die ID und das Kennwort beim Zugriff auf eine Datei in der Box für geschützte Druckaufträge eingegeben werden. Die Methode wird in Verbindung mit [Unzulässige Funktionen bei fehlgeschl. Authentif.] erzwungen. 17-26 Einstellungen Beschreibung [Modus 1] Zeigt alle Dateien an, wenn die im Druckertreiber angegebene ID und das dazugehörige Kennwort eingegeben werden. Wählen Sie die gewünschte Datei aus und drucken Sie sie. [Modus 1] ist standardmäßig ausgewählt. [Modus 2] Zeigt alle Dateien an, wenn die im Druckertreiber angegebene ID eingegeben wird. Wählen Sie zum Drucken die gewünschte Datei aus und geben Sie das entsprechende Kennwort ein. d-Color MF552/452/362/282/222 18 Index 15.1 Index nach Element 15 Index 15.1 Index nach Element 15 1-seitig/2-seitig 14-4, 14-12 G A Gemischtes Original 14-5 Gruppenbox 2-6, 2-7 Gruppieren/Sortieren 14-16 Abrufversandbox 1-6 Anmerkungsbox 1-7, 6-3 Auflösung 14-4, 14-26 B Benutzerbox 1-4, 2-3 Benutzerbox für erneute Faxübertragung 1-7 Benutzerbox für Sendeabruf 8-3 Benutzerbox für sicheres Drucken 1-5, 5-3 Betreff 14-26 Bildversatz 14-18 Bindungsposition 14-7 Bindungsübertragung 2-23 Bluetooth-Geräte verwenden (Mobil/PDA) 13-1 Box erstellen 2-8 Box für erneute Übertragung 4-3 Box für kennwortverschlüsselte PDF-Dokumente 1-8, 7-3 Box Operator 2-46 Boxbildschirm 1-3 Buchoriginal 14-8 Bulletin-Board-Box 1-6, 9-3 D Datei 14-26 Datei für den Abruf registrieren (Sende-Abruf) 8-1 Dateiname 14-3 Dateityp 14-5, 14-26 Datum/Uhrzeit 14-20, 14-27 Deckblatt 14-18 Details 2-36 Dichte 14-10 Digitale Signatur 14-29 Dokument bearbeiten 2-32 Drucken 2-12 Dünnes Papieroriginal 14-5 E Erneut bestellen 2-31 Externer Speicher 1-8, 12-3 F Falzen/Binden 14-14 Farbe 14-4, 14-12, 14-26 Fax-Kopfzeileneinstellungen 14-29 F-Code-Übertragung 14-30 d-Color MF552/452/362/282/222 H Heften 14-13 Hintergrundentfernung 14-10 I ID- & Druckbox 1-6, 11-3 In ext. Speicher ablegen 2-33 K Kapitel 14-19 Kennwortkopie 14-25 Kombinieren 2-14, 14-13 Kopfzeile/Fußzeile 14-22, 14-28 Kopieren 2-31 Kopierschutz 14-23 Kopiersperre 14-24 L Langes Original 14-6 Leere Seite entfernen 14-8 Leitung wählen 14-29 Lochen 14-14 Löschen 2-30 M Mail-Verschlüsselung 14-28 Mehrfach-Stempel 14-21 Mit Authentifizierungskontrolle auf dem MFP drucken (ID & Druck) 11-1 Mobil/PDA 1-8, 13-3 N Name bearbeiten 2-30 O Öffentliche Benutzerbox 2-5 Original mit Z-Falz 14-6 Original-Ausrichtung 14-7 Originaltyp 14-10 Overlay speichern 2-35 P Persönliche Benutzerbox 2-5 Persönliche Box 2-7 18-3 Index nach Element 15 15.1 R Rahmen löschen 14-11 Registriertes Overlay 14-22 Relais-Box 1-9, 10-3 S Scanformat 14-5 Schärfe 14-11 Seitenrand 14-17 Seitenzahl 14-20, 14-27 Senden 2-17 Separater Scan 14-9 Speicherempfangsbox 1-5, 3-3 Speichern 2-9 Speichern u. drucken 14-28 Stempel 14-21, 14-27 Störungen entfernen 14-7 Systembox 1-5 T Text 14-26 Timerüb. 14-30 Trennblatt 14-19 U Übertragung mit Kennwort 14-30 URL-Zieleinstellung 14-28 V Versatz 14-17 Verschlüsselte PDF drucken (Kennwortverschl. PDF] 7-1 W Web Connection 2-37 Z Zoom 14-12 18-4 d-Color MF552/452/362/282/222 15.2 15.2 Index nach Schaltfläche 15 Index nach Schaltfläche 1-seit./2-seit. (Externer Speicher) (Speichern) Auflösung (Öffentl./Privat/Gruppieren) (Speichern) 15-222 15-7 1-seit./2-seit. (Öffentl./Privat/Gruppieren) (Speichern) 15-6 1-seit.2-seit. (Anmerkung) (Speichern) 15-149 1-seitig/2-seitig (Anmerkung) (Drucken) 15-168 1-seitig/2-seitig (Öffentl./Privat/Gruppieren) (Drucken) 15-26 1-seitig/2-seitig (Sicheres Drucken) (Drucken) Auftr.verlauf (Anmerkung) (Senden) 15-194 Auftr.verlauf (Erneute Übertragung) (Faxversand) 15-118 2-seitig (Externer Speicher) (Drucken) 15-240 2-seitig (Öffentl./Privat/Gruppieren) (Kombinieren) Ausgabe (Anmerkung) (Drucken) 15-169 Ausgabe (Externer Speicher) (Drucken) 15-241 Ausgabe (Öffentl./Privat/Gruppieren) (Drucken) 15-72 15-28 A Abrufbenutzerbox 16-6, 17-13 Administratoreinstellungen 17-3, 17-17 Adressbuch (Anmerkung) (Senden) 15-189 Adressbuch (Erneute Übertragung) (Faxversand) 15-213 Adressbuch (Öffentl./Privat/Gruppieren) (Bindungsübertragung) 15-87 Adressbuch (Öffentl./Privat/Gruppieren) (Senden) 15-46 Adresse/Box 16-3, 17-9 Andere (Anmerkung) 15-209 Andere (Externer Speicher) 15-255 Andere (Öffentl./Privat/Gruppieren) 15-70 Andere (Sicheres Drucken) 15-140 Andere (Speicherempfang) 15-143 Anmerkung 15-148 Anmerkungsbox 17-14 Anwendung (Anmerkung) (Drucken) 15-176 Anwendung (Anmerkung) (Senden) 15-203 Anwendung (Anmerkung) (Speichern) 15-155 Anwendung (Erneute Übertragung) (Faxversand) 15-217 15-215 Auftr.verlauf (Öffentl./Privat/Gruppieren) (Bindungsübertragung) 15-92 Auftr.verlauf (Öffentl./Privat/Gruppieren) (Senden) 15-53 Ausgabe (Öffentl./Privat/Gruppieren) (Kombinieren) 15-72 Ausgabe (Sicheres Drucken) (Drucken) 15-119 Auswahl des Standardvorgangs 17-18 B Bearbeiten 15-106 Bedienereinstellung 16-3 Benutzerauthentifizierung/Kostenstelle 17-15 Benutzereinstellungen 16-7 Benutzernamenliste 17-17 Benutzerregistrierung 17-19 Berechtigung für Standardfunktionen 17-17 Bilddichte (Externer Speicher) (Speichern) 15-237 Bilddichte (Öffentl./Privat/Gruppieren) (Speichern) 15-22 Bildversatz (Anmerkung) (Drucken) 15-177 Bildversatz (Öffentl./Privat/Gruppieren) (Drucken) 15-35 Bildversatz (Öffentl./Privat/Gruppieren) (Kombinieren) 15-79 Bildversatz (Sicheres Drucken) (Drucken) 15-127 Bindungsposition (Anmerkung) (Speichern) 15-160 Bindungsposition (Externer Speicher) (Speichern) Anwendung (Externer Speicher) (Drucken) 15-247 Anwendung (Externer Speicher) (Speichern) 15-228 Anwendung (Öffentl./Privat/Gruppieren) (Bindungsübertragung) 15-99 Anwendung (Öffentl./Privat/Gruppieren) (Drucken) 15-233 15-34 15-247 Anwendung (Öffentl./Privat/Gruppieren) (Kombinieren) 15-77 Anwendung (Öffentl./Privat/Gruppieren) (Senden) Bluetooth-Einstellungen 17-21 Bluetooth-Geräte verwenden (Mobil/PDA) 13-1 Box 16-5, 17-11 Box erlauben/einschränken 17-8 Box-Admin.-Einstellung 17-23 Boxeinstellungen 17-5 Boxeinstellungen (Eigene Anzeigeeinstellungen) 15-62 Anwendung (Öffentl./Privat/Gruppieren) (Speichern) 15-13 Anwendung (Sicheres Drucken) (Drucken) 15-126 Auflösung (Anmerkung) (Senden) 15-197 Auflösung (Anmerkung) (Speichern) 15-150 Auflösung (Externer Speicher) (Speichern) 15-222 Auflösung (Öffentl./Privat/Gruppieren) (In ext. Speicher ablegen) 15-108 Auflösung (Öffentl./Privat/Gruppieren) (Senden) Bindungsposition (Öffentl./Privat/Gruppieren) (Speichern) 15-18 Bindungsübertragung 15-87 Blatt-/Buchdruck (Externer Speicher) (Drucken) 16-8 Buchoriginal (Anmerkung) (Speichern) 15-161 Buchoriginal (Externer Speicher) (Speichern) 15-234 Buchoriginal (Öffentl./Privat/Gruppieren) (Speichern) 15-19 Bulletin 15-146 15-56 d-Color MF552/452/362/282/222 18-5 Index nach Schaltfläche 15 C Code & Druck - Einstellung Nach Druck löschen Dünnes Papierorig. (Anmerkung) (Speichern) 15-157 Dünnes Papierorig. (Externer Speicher) (Speichern) 17-8 15-230 Code- & Druckeinstellungen 17-18 Code- & Druckvorgangseinstellungen 17-18 Dünnes Papierorig. (Öffentl./Privat/Gruppieren) (Speichern) 15-15 Duplex/Kombinieren (Anmerkung) (Drucken) 15-168 Duplex/Kombinieren (Öffentl./Privat/Gruppieren) (Drucken) 15-26 Duplex/Kombinieren (Sicheres Drucken) (Drucken) D Dateityp (Anmerkung) (Senden) 15-199 Dateityp (Anmerkung) (Speichern) 15-151 Dateityp (Externer Speicher) (Speichern) 15-224 Dateityp (Öffentl./Privat/Gruppieren) (Bindungsübertragung) 15-95 Dateityp (Öffentl./Privat/Gruppieren) (In ext. Speicher ablegen) 15-110 Dateityp (Öffentl./Privat/Gruppieren) (Senden) 15-58 Dateityp (Öffentl./Privat/Gruppieren) (Speichern) 15-9 Datum/Uhrzeit (Anmerkung) (Drucken) 15-181 Datum/Uhrzeit (Anmerkung) (Senden) 15-203 Datum/Uhrzeit (Externer Speicher) (Drucken) 15-248 Datum/Uhrzeit (Öffentl./Privat/Gruppieren) (Bindungsübertragung) 15-99 Datum/Uhrzeit (Öffentl./Privat/Gruppieren) (Drucken) 15-39 Datum/Uhrzeit (Öffentl./Privat/Gruppieren) (Kombinieren) 15-79 Datum/Uhrzeit (Öffentl./Privat/Gruppieren) (Senden) 15-62 Datum/Uhrzeit (Sicheres Drucken) (Drucken) 15-131 Deckblatt (Anmerkung) (Drucken) 15-178 Deckblatt (Öffentl./Privat/Gruppieren) (Drucken) 15-36 Deckblatt (Sicheres Drucken) (Drucken) 15-128 Details 15-212 Dichte (Anmerkung) (Speichern) 15-164 Digitale Signatur (Anmerkung) (Senden) 15-208 Digitale Signatur (Öffentl./Privat/Gruppieren) (Bindungsübertragung) 15-104 Digitale Signatur (Öffentl./Privat/Gruppieren) (Senden) 15-67 Direktaufruftaste 16-9 Dok.details (Anmerkung) 15-166 Dok.details (Erneute Übertragung) 15-211 Dok.details (Externer Speicher) 15-220 Dok.details (ID & Druck) 15-144 Dok.details (Öffentl./Privat/Gruppieren) 15-24 Dok.details (Sicheres Drucken) 15-116 Dok.details (Speicherempfang) 15-142 Dokument drucken 17-8 Dokument speichern 17-7 Drucken (Anmerkung) 15-166 Drucken (Externer Speicher) 15-239 Drucken (ID & Druck) 15-145 Drucken (Mobil/PDA) 15-256 Drucken (Öffentl./Privat/Gruppieren) 15-24 Drucken (Sicheres Drucken) 15-116 Drucken (Speicherempfang) 15-142 18-6 15.2 15-118 E Eigene Anzeigeeinstellungen 16-8 Einstellung für Benutzerauthentifizierung 17-16 Einstellung für Dokumenthaltezeit 17-7 Einstellung für maximale Anzahl Boxen 17-15 E-Mail (Anmerkung) (Senden) 15-190 E-Mail (Öffentl./Privat/Gruppieren) (Bindungsübertragung) 15-88 E-Mail (Öffentl./Privat/Gruppieren) (Senden) 15-48 E-Mail-Einstellung (Anmerkung) (Senden) 15-202 E-Mail-Einstellung (Öffentl./Privat/Gruppieren) (Bindungsübertragung) 15-98 E-Mail-Einstellung (Öffentl./Privat/Gruppieren) (Senden) 15-61 Erneut bestellen 15-105 Erneute Übertragung 15-211 Externer Speicher 15-220 Externer Speicher Dokumentscan 17-8 Externer Speicher Funktionseinstellung 17-7 F Falzen/Binden (Anmerkung) (Drucken) 15-173 Falzen/Binden (Externer Speicher) (Drucken) 15-244 Falzen/Binden (Öffentl./Privat/Gruppieren) (Drucken) 15-31 Falzen/Binden (Öffentl./Privat/Gruppieren) (Kombinieren) 15-75 Falzen/Binden (Sicheres Drucken) (Drucken) 15-123 Farbe (Anmerkung) (Drucken) 15-167 Farbe (Anmerkung) (Senden) 15-198 Farbe (Anmerkung) (Speichern) 15-150 Farbe (Externer Speicher) (Drucken) 15-239 Farbe (Externer Speicher) (Speichern) 15-223 Farbe (Öffentl./Privat/Gruppieren) (Drucken) 15-25 Farbe (Öffentl./Privat/Gruppieren) (In ext. Speicher ablegen) 15-109 Farbe (Öffentl./Privat/Gruppieren) (Kombinieren) 15-71 Farbe (Öffentl./Privat/Gruppieren) (Senden) 15-57 Farbe (Öffentl./Privat/Gruppieren) (Speichern) 15-8 Farbe (Sicheres Drucken) (Drucken) 15-117 Fax (Erneute Übertragung) (Faxversand) 15-214 Fax (Öffentl./Privat/Gruppieren) (Senden) 15-48 Fax-Kopfzeil.einstellungen (Erneute Übertragung) (Faxversand) 15-218 Fax-Kopfzeil.einstellungen (Öffentl./Privat/Gruppieren) (Senden) 15-67 d-Color MF552/452/362/282/222 15.2 Index nach Schaltfläche Faxversand 15-213 F-Code-Übertragung (Öffentl./Privat/Gruppieren) (Senden) 15-70 FTP (Anmerkung) (Senden) 15-192 FTP (Öffentl./Privat/Gruppieren) (Bindungsübertragung) 15-90 FTP (Öffentl./Privat/Gruppieren) (Senden) 15-51 Funktion Erstes Wort 17-9 G Gemischtes Original (Anmerkung) (Speichern) 15-157 Gemischtes Original (Externer Speicher) (Speichern) 15-230 Gemischtes Original (Öffentl./Privat/Gruppieren) (Speichern) 15-15 Gruppieren 15-4, 16-4, 17-10 Gruppieren/Sortieren (Anmerkung) (Drucken) 15-170 Gruppieren/Sortieren (Externer Speicher) (Drucken) 15-242 Gruppieren/Sortieren (Öffentl./Persönlich/Gruppieren) (Drucken) 15-29 Gruppieren/Sortieren (Sicheres Drucken) (Drucken) 15-120 H Heften (Anmerkung) (Drucken) 15-171 Heften (Externer Speicher) (Drucken) 15-243 Heften (Öffentl./Privat/Gruppieren) (Drucken) 15-30 Heften (Öffentl./Privat/Gruppieren) (Kombinieren) 15-74 Heften (Sicheres Drucken) (Drucken) 15-121 Hintergrundentfernung (Anmerkung) (Speichern) 15 Kennwortkopie (Sicheres Drucken) (Drucken) 15-139 Kennwortverschl. PDF 15-219 Kombination (Externer Speicher) (Drucken) 15-248 Kombinieren 15-71 Kombinieren (Anmerkung) (Drucken) 15-169 Kombinieren (Öffentl./Privat/Gruppieren) (Drucken) 15-27 Kombinieren (Sicheres Drucken) (Drucken) 15-119 Kopfzeile/Fußzeile (Anmerkung) (Drucken) 15-184 Kopfzeile/Fußzeile (Anmerkung) (Senden) 15-205 Kopfzeile/Fußzeile (Öffentl./Privat/Gruppieren) (Bindungsübertragung) 15-101 Kopfzeile/Fußzeile (Öffentl./Privat/Gruppieren) (Drucken) 15-42 Kopfzeile/Fußzeile (Öffentl./Privat/Gruppieren) (Kombinieren) 15-83 Kopfzeile/Fußzeile (Öffentl./Privat/Gruppieren) (Senden) 15-64 Kopfzeile/Fußzeile (Sicheres Drucken) (Drucken) 15-135 Kopieren 15-105 Kopierschutz (Anmerkung) (Drucken) 15-186 Kopierschutz (Externer Speicher) (Drucken) 15-252 Kopierschutz (Öffentl./Privat/Gruppieren) (Drucken) 15-43 Kopierschutz (Öffentl./Privat/Gruppieren) (Kombinieren) 15-84 Kopierschutz (Sicheres Drucken) (Drucken) 15-137 Kopiersperre (Anmerkung) (Drucken) 15-187 Kopiersperre (Externer Speicher) (Drucken) 15-253 Kopiersperre (Öffentl./Privat/Gruppieren) (Drucken) 15-164 15-44 Hintergrundentfernung (Externer Speicher) (Speichern) 15-237 Hintergrundentfernung (Öffentl./Privat/Gruppieren) (Speichern) 15-22 Kopiersperre (Öffentl./Privat/Gruppieren) (Kombinieren) 15-85 Kopiersperre (Sicheres Drucken) (Drucken) 15-138 I Langes Original (Anmerkung) (Speichern) 15-158 Langes Original (Externer Speicher) (Speichern) ID & Druck 15-144 In Box speichern (Externer Speicher) 15-255 In Box speichern (Mobil/PDA) 15-257 In ext. Speicher ablegen 15-107 Internet-Fax 15-49 IP-Adressfax 15-49 K Kapitel (Anmerkung) (Drucken) 15-180 Kapitel (Öffentl./Privat/Gruppieren) (Drucken) 15-38 Kapitel (Sicheres Drucken) (Drucken) 15-130 Kennwort eingeben 15-140 Kennwortkopie (Anmerkung) (Drucken) 15-188 Kennwortkopie (Externer Speicher) (Drucken) 15-254 Kennwortkopie (Öffentl./Privat/Gruppieren) (Drucken) 15-45 Kennwortkopie (Öffentl./Privat/Gruppieren) (Kombinieren) 15-86 d-Color MF552/452/362/282/222 L 15-231 Langes Original (Öffentl./Privat/Gruppieren) (Speichern) 15-16 LDAP-Mehrf.-Suche (Anmerkung) (Senden) 15-196 LDAP-Mehrf.-Suche (Öffentl./Privat/Gruppieren) (Bindungsübertragung) 15-94 LDAP-Mehrf.-Suche (Öffentl./Privat/Gruppieren) (Senden) 15-55 LDAP-Suche (Anmerkung) (Senden) 15-196 LDAP-Suche (Öffentl./Privat/Gruppieren) (Bindungsübertragung) 15-94 LDAP-Suche (Öffentl./Privat/Gruppieren) (Senden) 15-55 Leere Seite entfernen (Anmerkung) (Speichern) 15-159 Leere Seite entfernen (Externer Speicher) (Speichern) 15-232 Leere Seite entfernen (Öffentl./Privat/Gruppieren) (Speichern) 15-17 18-7 Index nach Schaltfläche 15 Leitung wählen (Erneute Übertragung) (Faxversand) 15-218 Leitung wählen (Öffentl./Privat/Gruppieren) (Senden) 15-68 Lochen (Anmerkung) (Drucken) 15-172 Lochen (Externer Speicher) (Drucken) 15-243 Lochen (Öffentl./Privat/Gruppieren) (Drucken) 15-30 Lochen (Öffentl./Privat/Gruppieren) (Kombinieren) 15-74 Lochen (Sicheres Drucken) (Drucken) 15-122 Löschen (Anmerkung) 15-210 Löschen (Code & Druck) 15-145 Löschen (Erneute Übertragung) 15-219 Löschen (Öffentl./Privat/Gruppieren) 15-113 Löschen (Sicheres Drucken) 15-141 Löschen (Speicherempfang) 15-143 Löschzeitpunkt Code & Druck 17-7 Löschzeitpunkt verschlüsselte PDFs 17-6 M Mail-Verschlüssel. (Anmerkung) (Senden) 15-208 Mail-Verschlüssel. (Öffentl./Privat/Gruppieren) (Bindungsübertragung) 15-103 Mail-Verschlüssel. (Öffentl./Privat/Gruppieren) (Senden) 15-66 Man. Eingabe (Anmerkung) (Senden) 15-190 Man. Eingabe (Öffentl./Privat/Gruppieren) (Bindungsübertragung) 15-88 Man. Eingabe (Öffentl./Privat/Gruppieren) (Senden) 15-47 Manuell Eingabe (Erneute Übertragung) (Faxversand) 15-214 Mehrf.-Stpl. (Anmerkung) (Drucken) 15-183 Mehrf.-Stpl. (Externer Speicher) (Drucken) 15-251 Mehrf.-Stpl. (Öffentl./Privat/Gruppieren) (Drucken) 15-41 Mehrf.-Stpl. (Öffentl./Privat/Gruppieren) (Kombinieren) 15-82 Mehrf.-Stpl. (Sicheres Drucken) (Drucken) 15-134 Mittelfalz (Anmerkung) (Drucken) 15-174 Mittelfalz (Externer Speicher) (Drucken) 15-245 Mittelfalz (Öffentl./Privat/Gruppieren) (Drucken) 15-32 Mittelfalz (Öffentl./Privat/Gruppieren) (Kombinieren) 15-76 Mittelfalz (Sicheres Drucken) (Drucken) 15-124 Mittenheftung und Falzung (Anmerkung) (Drucken) 18-8 15.2 N Name (Anmerkung) (Speichern) 15-149 Name (Externer Speicher) (Speichern) 15-221 Name (Öffentl./Privat/Gruppieren) (Speichern) 15-6 Name bearb. (Anmerkung) 15-209 Name bearb. (Öffentl./Privat/Gruppieren) 15-104 Name bearb. (Sicheres Drucken) 15-140 Name bearb. (Speicherempfang) 15-143 Name suchen (Anmerkung) (Senden) 15-195 Name suchen (Erneute Übertragung) (Faxversand) 15-216 Name suchen (Öffentl./Privat/Gruppieren) (Bindungsübertragung) 15-93 Name suchen (Öffentl./Privat/Gruppieren) (Senden) 15-54 Namenseinstellungen für Scan-Dokument 17-9 Netzwerkeinstellungen 17-20 Neu 15-4 Nicht verwend. Box löschen 17-6 O Öffentlich 15-3 Öffentliche/persönliche Box 16-5, 17-11 Original mit Z-Falz (Anmerkung) (Speichern) 15-158 Original mit Z-Falz (Externer Speicher) (Speichern) 15-231 Original mit Z-Falz (Öffentl./Privat/Gruppieren) (Speichern) 15-16 Original-Ausrichtung (Externer Speicher) (Speichern) 15-233 Originalausrichung (Öffentl./Privat/Gruppieren) (Speichern) 15-18 Originalausrichung. (Anmerkung) (Speichern) 15-160 Originaleinst. (Externer Speicher) (Speichern) 15-229 Originaleinst. (Öffentl./Privat/Gruppieren) (Speichern) 15-14 Originaleinstellung (Anmerkung) (Speichern) 15-156 Originaltyp (Anmerkung) (Speichern) 15-163 Originaltyp (Externer Speicher) (Speichern) 15-236 Originaltyp (Öffentl./Privat/Gruppieren) (Speichern) 15-21 Overlay registrieren (Anmerkung) 15-210 Overlay registrieren (Öffentl./Privat/Gruppieren) 15-107 Overlay registrieren (Sende-Abruf) 15-147 15-174 P Mittenheftung und Falzung (Externer Speicher) (Drucken) 15-245 Mittenheftung und Falzung (Öffentl./Privat/Gruppieren) (Drucken) 15-32 Mittenheftung und Falzung (Öffentl./Privat/Gruppieren) (Kombinieren) 15-76 Mittenheftung und Falzung (Sicheres Drucken) (Drucken) 15-124 Mobil/PDA 15-256 Mobiltelefon-/PDA-Einstellung 16-9, 17-22 Papier 15-240 PC (SMB) (Anmerkung) (Senden) 15-191 PC (SMB) (Öffentl./Privat/Gruppieren) (Bindungsübertragung) 15-89 PC (SMB) (Öffentl./Privat/Gruppieren) (Senden) 15-50 PDF-Detaileinstellung (Anmerkung) (Senden) 15-200 PDF-Detaileinstellung (Anmerkung) (Speichern) 15-152 d-Color MF552/452/362/282/222 15.2 Index nach Schaltfläche PDF-Detaileinstellung (Externer Speicher) (Speichern) 15-225 PDF-Detaileinstellung (Öffentl./Privat/Gruppieren) (Bindungsübertragung) 15-96 PDF-Detaileinstellung (Öffentl./Privat/Gruppieren) (In ext. Speicher ablegen) 15-111 PDF-Detaileinstellung (Öffentl./Privat/Gruppieren) (Senden) 15-59 PDF-Detaileinstellung (Öffentl./Privat/Gruppieren) (Speichern) 15-10 Privat 15-3 R Rahmen löschen (Anmerkung) (Speichern) 15-165 Rahmen löschen (Externer Speicher) (Speichern) 15-238 Rahmen löschen (Öffentl./Privat/Gruppieren) (Speichern) 15-23 Registriertes Overlay (Anmerkung) (Drucken) 15-185 Registriertes Overlay (Öffentl./Privat/Gruppieren) (Drucken) 15-43 Registriertes Overlay (Öffentl./Privat/Gruppieren) (Kombinieren) 15-83 Registriertes Overlay (Sicheres Drucken) (Drucken) 15-136 Registrierung (Anmerkung) (Senden) 15-197 Registrierung (Erneute Übertragung) (Faxversand) 15-217 Registrierung (Öffentl./Privat/Gruppieren) (Bindungsübertragung) 15-95 Registrierung (Öffentl./Privat/Gruppieren) (Senden) 15-56 Relais-Box 16-7, 17-13 S Scan-/Fax-Adr. registrieren 16-4, 17-10 Scanformat (Anmerkung) (Speichern) 15-154 Scanformat (Externer Speicher) (Speichern) 15-227 Scanformat (Öffentl./Privat/Gruppieren) (Speichern) 15-12 Schärfe (Anmerkung) (Speichern) 15-165 Schärfe (Externer Speicher) (Speichern) 15-238 Schärfe (Öffentl./Privat/Gruppieren) (Speichern) 15-23 Seitenrand (Anmerkung) (Drucken) 15-176 Seitenrand (Öffentl./Privat/Gruppieren) (Drucken) 15-34 Seitenrand (Öffentl./Privat/Gruppieren) (Kombinieren) 15-78 Seitenrand (Sicheres Drucken) (Drucken) 15-126 Seitenzahl (Anmerkung) (Drucken) 15-181 Seitenzahl (Anmerkung) (Senden) 15-204 Seitenzahl (Externer Speicher) (Drucken) 15-249 Seitenzahl (Öffentl./Privat/Gruppieren) (Bindungsübertragung) 15-100 Seitenzahl (Öffentl./Privat/Gruppieren) (Drucken) 15-40 Seitenzahl (Öffentl./Privat/Gruppieren) (Kombinieren) 15-80 d-Color MF552/452/362/282/222 15 Seitenzahl (Öffentl./Privat/Gruppieren) (Senden) 15-63 Seitenzahl (Sicheres Drucken) (Drucken) 15-132 Sende-Abruf 15-147 Senden (Anmerkung) 15-189 Senden (Öffentl./Privat/Gruppieren) 15-46 Separater Scan (Anmerkung) (Speichern) 15-162 Separater Scan (Externer Speicher) (Speichern) 15-235 Separater Scan (Öffentl./Privat/Gruppieren (Speichern) 15-20 Sichere Datei automatisch löschen 17-6 Sichere Druckdatei löschen 17-6 Sicheres Drucken 15-115 Sicherh.details 17-24 Sicherheit 17-22 Speicherempfang 15-141 Speichern (Anmerkung) 15-148 Speichern (Externer Speicher) 15-221 Speichern (Öffentl./Privat/Gruppieren) 15-5 Speichern u. drucken (Anmerkung) (Senden) 15-206 Speichern u. drucken (Öffentl./Privat/Gruppieren) (Bindungsübertragung) 15-102 Speichern u. drucken (Öffentl./Privat/Gruppieren) (Senden) 15-65 Stempel (Anmerkung) (Drucken) 15-183 Stempel (Anmerkung) (Senden) 15-205 Stempel (Externer Speicher) (Drucken) 15-250 Stempel (Öffentl./Privat/Gruppieren) (Bindungsübertragung) 15-101 Stempel (Öffentl./Privat/Gruppieren) (Drucken) 15-41 Stempel (Öffentl./Privat/Gruppieren) (Kombinieren) 15-81 Stempel (Öffentl./Privat/Gruppieren) (Senden) 15-64 Stempel (Sicheres Drucken) (Drucken) 15-133 Stempeleinstellungen 15-207 Störungen entfernen (Anmerkung) (Speichern) 15-159 Störungen entfernen (Externer Speicher) (Speichern) 15-232 Störungen entfernen (Öffentl./Privat/Gruppieren) (Speichern) 15-17 Suchen 15-5 System 15-113 Systemeinstellungen 17-4 Systemverbindung 17-22 T Testdruck 15-212 Text hinzufügen 17-9 Timerüb. (Öffentl./Privat/Gruppieren) (Senden) 15-69 Trennblatt (Anmerkung) (Drucken) 15-179 Trennblatt (Öffentl./Privat/Gruppieren) (Drucken) 15-37 Trennblatt (Sicheres Drucken) (Drucken) 15-129 18-9 Index nach Schaltfläche 15 U Übertragung mit Kennwort (Öffentl./Privat/Gruppieren) (Senden) 15-69 Unzulässige Funktionen bei fehlgeschl. Authentif. 15.2 Zoom (Anmerkung) (Drucken) 15-167 Zoom (Öffentl./Privat/Gruppieren) (Drucken) 15-25 Zoom (Sicheres Drucken) (Drucken) 15-117 Zugriffsmethode f. vertrauliche Dokumente 17-26 17-25 URL-Zieleinstellung (Anmerkung) (Senden) 15-207 URL-Zieleinstellung (Öffentl./Privat/Gruppieren) (Bindungsübertragung) 15-103 URL-Zieleinstellung (Öffentl./Privat/Gruppieren) (Senden) 15-66 V Versatz (Anmerkung) (Drucken) 15-171 Versatz (Externer Speicher) (Drucken) 15-242 Versatz (Öffentl./Privat/Gruppieren) (Drucken) 15-29 Versatz (Öffentl./Privat/Gruppieren) (Kombinieren) 15-73 Versatz (Sicheres Drucken) (Drucken) 15-121 Verschlüsselung (Anmerkung) (Senden) 15-201 Verschlüsselung (Anmerkung) (Speichern) 15-153 Verschlüsselung (Externer Speicher) (Speichern) 15-226 Verschlüsselung (Öffentl./Privat/Gruppieren) (Bindungsübertragung) 15-97 Verschlüsselung (Öffentl./Privat/Gruppieren) (In ext. Speicher ablegen) 15-112 Verschlüsselung (Öffentl./Privat/Gruppieren) (Senden) 15-60 Verschlüsselung (Öffentl./Privat/Gruppieren) (Speichern) 15-11 Voreinstellung für Anzeige (Boxeinstellungen) 16-8 W WebDAV (Anmerkung) (Senden) 15-193 WebDAV (Öffentl./Privat/Gruppieren) (Bindungsübertragung) 15-91 WebDAV (Öffentl./Privat/Gruppieren) (Senden) 15-52 Wickelfalz (Anmerkung) (Drucken) 15-175 Wickelfalz (Externer Speicher) (Drucken) 15-246 Wickelfalz (Öffentl./Privat/Gruppieren) (Drucken) 15-33 Wickelfalz (Sicheres Drucken) (Drucken) 15-125 Z Zeiteinstellung Dokumentlöschung 17-8 Z-Falz (Anmerkung) (Drucken) 15-175 Z-Falz (Externer Speicher) (Drucken) 15-246 Z-Falz (Öffentl./Privat/Gruppieren) (Drucken) 15-33 Z-Falz (Öffentl./Privat/Gruppieren) (Kombinieren) 15-77 Z-Falz (Sicheres Drucken) (Drucken) 15-125 Zielnummer (Anmerkung) (Senden) 15-194, 15-195 Zielnummer (Erneute Übertragung) (Faxversand) 15-215, 15-216 Zielnummer (Öffentl./Privat/Gruppieren) (Bindungsübertragung) 15-92, 15-93 Zielnummer (Öffentl./Privat/Gruppieren) (Senden) 15-53, 15-54 18-10 d-Color MF552/452/362/282/222 RICHTLINIE 2002/96/CE FÜR DIE BEHANDLUNG, SAMMLUNG, WIEDERVERWERTUNG UND ENTSORGUNG VON ELEKTRO- UND ELEKTRONIK ALTGERÄTEN UND DEREN BESTANDTEILE INFORMATIONEN 1. FÜR DIE LÄNDER DER EUROPÄISCHEN UNION (EG) Es ist verboten, jede Art von Elektro- und Elektronik-Altgeräten als unsortierten Siedlungsabfall zu entsorgen: es ist Pflicht, diese separat zu sammeln. Das Abladen dieser Geräte an Orten, die nicht speziell dafür vorgesehen und autorisiert sind, kann gefährliche Auswirkungen für Umwelt und Gesundheit haben. Widerrechtliche Vorgehensweisen unterliegen den Sanktionen und Maßnahmen laut Gesetz. UM UNSERE GERÄTE ORDNUNGSGEMÄß ZU ENTSORGEN, KÖNNEN SIE: a) Sich an die örtliche Behörde wenden, die Ihnen praktische Auskünfte und Informationen für die ordnungsgemäße Verwaltung der Abfälle liefert, beispielsweise: Ort und Zeit der Sammelstation etc. b) Beim Neukauf eines unserer Geräte ein benutztes Gerät, das dem neu gekauften entspricht, an unseren Wiederverkäufer zurückgeben. Das durchkreuzte Symbol auf dem Gerät bedeutet, dass: - Nach Ableben des Gerätes, dieses in ausgerüstete Sammelzentren gebracht werden und separat von Siedlungsabfällen behandelt werden muss; - Erbauer die Aktivierung der Behandlungs-, Sammel-, Wiederverwertungs- und Entsorgungsprozedur der Geräte in Konformität mit der Richtlinie 2002/96/CE (u. folg.mod.) garantiert. 2. FÜR DIE ANDEREN LÄNDER (NICHT-EG-STAATEN) Das Behandeln, Sammeln, Wiederverwerten und Entsorgen von Elektro- und Elektronik-Altgeräten muss nach den geltenden Vorschriften des jeweiligen Landes erfolgen.