Download 7 - Konica Minolta
Transcript
Bedienungsanleitung Bedienungsanleitung Arbeiten mit Boxen Konica Minolta Business Solutions Europe GmbH Europaallee 17 30855 Langenhagen • Germany Tel.: +49 (0) 511 74 04-0 Fax: +49 (0) 511 74 10 50 www.konicaminolta.eu © 2009 Konica Minolta Business Solutions Europe GmbH All rights reserved. Printed in Germany. *XXXXXXXX01* *XXXXXXXX01* Inhaltsverzeichnis 1 2 Einleitung 1.1 1.1.1 1.1.2 1.2 1.2.1 Willkommen ..................................................................................................................................... 1-3 Bedienungsanleitungen ..................................................................................................................... 1-3 Bedienungsanleitung ......................................................................................................................... 1-4 In dieser Bedienungsanleitung verwendete Konventionen ........................................................ 1-5 In dieser Bedienungsanleitung verwendete Symbole........................................................................ 1-5 Sichere Nutzung dieses Systems ...................................................................................................... 1-5 Bedienungsanweisung....................................................................................................................... 1-5 Tasten-/Schaltflächensymbole .......................................................................................................... 1-6 1.2.2 Papier- und Originalinformationen ..................................................................................................... 1-6 Original- und Papierformate............................................................................................................... 1-6 Papier- und Originalinformationen ..................................................................................................... 1-6 1.3 So finden Sie Informationen zu den Funktionen, die Sie verwenden wollen ............................ 1-7 Den Funktionsablauf verstehen ......................................................................................................... 1-7 Verwendung der Menüstruktur .......................................................................................................... 1-7 Die Boxfunktionen im Überblick 2.1 2.1.1 Boxfunktionen ................................................................................................................................. 2-3 Verfügbare Boxfunktionen ................................................................................................................. 2-3 Speichern von Dokumenten............................................................................................................... 2-3 Umgang mit Dokumenten .................................................................................................................. 2-4 Verwalten von Dokumenten ............................................................................................................... 2-6 2.1.2 Konfigurieren von Einstellungen für die Boxfunktionen ..................................................................... 2-7 Registrieren einer Box........................................................................................................................ 2-7 Bei Verwendung dieses Systems als Relais-Gerät ............................................................................ 2-7 Die Box, in der Daten für den Speicherempfang gespeichert werden. ............................................. 2-7 2.2 2.2.1 Informationen .................................................................................................................................. 2-8 Benutzerauthentifizierung .................................................................................................................. 2-8 MFP-Authentifizierung ....................................................................................................................... 2-8 Externe Server-Authentifizierung ....................................................................................................... 2-8 Kostenstellen-Authentifizierung ......................................................................................................... 2-9 2.2.2 Einschränkung der Boxregistrierung.................................................................................................. 2-9 Öffentliche Box/Persönliche Box/Gruppenbox.................................................................................. 2-9 Bulletin-Board-Box ............................................................................................................................ 2-9 Benutzerbox für Abrufübertragung .................................................................................................... 2-9 Speicherempfangsbox ..................................................................................................................... 2-10 Relais-Box........................................................................................................................................ 2-10 2.2.3 2.3 2.3.1 2.3.2 2.3.3 2.3.4 2.3.5 Einschränkungen bezüglich des Dateinamens ................................................................................ 2-10 Authentifizierung und Zugriff auf Boxen..................................................................................... 2-11 Wenn Benutzerauthentifizierung oder Kostenstellen nicht aktiviert sind......................................... 2-11 Wenn nur Benutzerauthentifizierung aktiviert ist ............................................................................. 2-11 Wenn nur Kostenstellen-Authentifizierung aktiviert ist .................................................................... 2-12 Wenn Benutzer- und Kostenstellenauthentifizierung aktiviert und synchronisiert wurden.............. 2-12 Wenn Benutzer- und Kostenstellenauthentifizierung aktiviert, aber nicht synchronisiert wurden... 2-14 bizhub C652/C652DS/C552/C452 (Version 2) Inhaltsverzeichnis-1 3 4 Bedienfeld/LCD-Anzeige 3.1 3.2 3.2.1 Bedienfeld........................................................................................................................................ 3-2 Touch Display.................................................................................................................................. 3-4 Bildschirmelemente ........................................................................................................................... 3-4 Symbole im Touch Display ................................................................................................................ 3-4 3.2.2 Aufbau und Funktionen des linken Bildschirmbereichs..................................................................... 3-5 Auftragsliste ....................................................................................................................................... 3-6 Auftragsliste - Löschen ...................................................................................................................... 3-6 Auftragsliste - Auftragsdetails............................................................................................................ 3-7 Boxinformationen............................................................................................................................. 3-13 Verwendung/Datei - Detail ............................................................................................................... 3-13 Verwendung/Datei - Auftrag prüfen ................................................................................................. 3-13 Verwendung/Datei - Auftrag prüfen - Zieleinstellungen................................................................... 3-14 Verwendung/Datei - Auftrag prüfen - Dokumenteinstellungen Inhalt .............................................. 3-14 Verwendung/Datei - Auftrag prüfen - Übertragungseinstellungen .................................................. 3-15 Verwendung/Datei - Auftrag prüfen - E-Mail-Einstellungen bestätigen........................................... 3-15 Vorschau .......................................................................................................................................... 3-16 Vorschau .......................................................................................................................................... 3-16 Vorschau (Druck/Kombinieren) ........................................................................................................ 3-17 Vorschau (Senden/Bindung übertragen).......................................................................................... 3-18 Ablauf des Boxbetriebs 4.1 4.2 4.3 4.4 4.5 4.6 4.7 4.8 4.9 4.10 4.10.1 4.10.2 5 Speichern von Dokumenten in Boxen........................................................................................... 4-3 Drucken von Dokumenten aus einer Box ..................................................................................... 4-5 Senden von Dokumenten aus einer Box....................................................................................... 4-8 Dokument in einem externen Speicher ablegen ........................................................................ 4-11 Speichern eines Dokuments aus dem externen Speicher in einer Box................................... 4-13 Drucken eines Dokuments in einem externen Speicher ........................................................... 4-15 Speichern von Dokumenten in einer Box ................................................................................... 4-17 Drucken eines auf einem Mobiltelefon oder PDA gespeicherten Dokuments........................ 4-19 Speichern eines auf einem Mobiltelefon oder PDA vorhandenen Dokuments in einer Box.................................................................................................................................... 4-21 Menüstruktur des Boxmodus ...................................................................................................... 4-23 Dokument speichern........................................................................................................................ 4-23 Öffentliche Box, Persönliche Box oder Gruppenbox....................................................................... 4-23 System ............................................................................................................................................. 4-24 Verwendung/Datei ........................................................................................................................... 4-26 Drucken (für öffentliche Box/persönliche Box/Gruppenbox) ........................................................... 4-26 Senden (für öffentliche Box/persönliche Box/Gruppenbox) ............................................................ 4-29 Ablageeinstellungen (für öffentliche Box/persönliche Box/Gruppenbox) ........................................ 4-32 Anwendung (für öffentliche Box/persönliche Box/Gruppenbox) ..................................................... 4-33 System ............................................................................................................................................. 4-34 Zugriff auf den Boxmodus 5.1 5.2 5.2.1 5.2.2 Zugriff auf den Boxmodus.............................................................................................................. 5-3 Menü Boxbetrieb............................................................................................................................. 5-4 Dokument speichern.......................................................................................................................... 5-4 Verwendung/Datei ............................................................................................................................. 5-4 Inhaltsverzeichnis-2 bizhub C652/C652DS/C552/C452 (Version 2) 6 7 Dokument speichern 6.1 6.1.1 Das Speichern von Dokumenten im Überblick ............................................................................ 6-3 Funktionen ......................................................................................................................................... 6-3 Öffentliche Box/Persönliche Box/Gruppenbox.................................................................................. 6-3 Anmerkungsbox ................................................................................................................................. 6-3 Externer Speicher .............................................................................................................................. 6-3 6.1.2 Anfangsstatus des Bildschirms Dokument speichern ....................................................................... 6-4 Öffentliche Box/Persönliche Box/Gruppenbox.................................................................................. 6-4 System ............................................................................................................................................... 6-4 6.1.3 6.2 6.2.1 6.2.2 6.2.3 6.2.4 Fenster "Dokument speichern".......................................................................................................... 6-5 Scaneinstellungen........................................................................................................................... 6-6 Basis - Originaltyp.............................................................................................................................. 6-6 Basis - 1-seitig/2-seitig ...................................................................................................................... 6-7 Basis - Auflösung............................................................................................................................... 6-7 Basis - Dateityp.................................................................................................................................. 6-8 Dateityp.............................................................................................................................................. 6-8 Verschlüsselung ................................................................................................................................. 6-9 Verschlüsselung - Detaileinstellungen ............................................................................................... 6-9 Outline PDF...................................................................................................................................... 6-11 Scaneinstellung................................................................................................................................ 6-11 6.2.5 6.2.6 6.2.7 Basis - Bilddichte ............................................................................................................................. 6-12 Basis - Farbe.................................................................................................................................... 6-12 Scanformat....................................................................................................................................... 6-13 Standardformat ................................................................................................................................ 6-13 Benutzerdefiniertes Format.............................................................................................................. 6-13 Fotoformat ....................................................................................................................................... 6-13 6.2.8 Bildjustage ....................................................................................................................................... 6-14 Hintergrund entfernen ...................................................................................................................... 6-14 Schärfe............................................................................................................................................. 6-15 6.2.9 6.2.10 Anwendung - Rahmen löschen........................................................................................................ 6-15 Anwendung - Buchkopie ................................................................................................................. 6-16 Buchkopie-Methode ........................................................................................................................ 6-16 Buch löschen - Rahmen löschen ..................................................................................................... 6-16 Buch löschen - Mitte löschen .......................................................................................................... 6-17 Bindungsposition ............................................................................................................................. 6-17 6.2.11 6.3 6.3.1 6.3.2 6.3.3 6.3.4 Separater Scan ................................................................................................................................ 6-18 Originaleinstellungen .................................................................................................................... 6-19 Original Spezialformat...................................................................................................................... 6-19 Richtung angeben - Originalausrichtung ......................................................................................... 6-19 Richtung angeben - Bindungsposition ............................................................................................ 6-20 Fleckfilter.......................................................................................................................................... 6-20 Verwendung/Datei 7.1 7.1.1 Die Funktionen des Menüs Verwendung/Datei im Überblick ..................................................... 7-3 Funktionen von Verwendung/Datei.................................................................................................... 7-3 Drucken eines Dokuments ................................................................................................................. 7-3 Senden............................................................................................................................................... 7-3 Speichern ........................................................................................................................................... 7-3 Anwendungseinstellungen ................................................................................................................. 7-3 7.1.2 7.1.3 7.2 7.2.1 Ansicht des Bildschirms Dokument ................................................................................................... 7-4 Wenn ein Kennwort für eine Box angegeben wird............................................................................. 7-5 Druck................................................................................................................................................ 7-6 Die Registerkarte Druck im Überblick................................................................................................ 7-6 Beschreibung der Registerkarte Druck.............................................................................................. 7-6 Druck.................................................................................................................................................. 7-6 Kombinieren....................................................................................................................................... 7-7 7.2.2 Druck.................................................................................................................................................. 7-7 bizhub C652/C652DS/C552/C452 (Version 2) Inhaltsverzeichnis-3 7.2.3 Kombinieren....................................................................................................................................... 7-8 Dokumentenreihenfolge..................................................................................................................... 7-8 Konfigurierbare Optionen zum Kombinieren und Drucken von Dokumenten.................................... 7-8 7.3 7.3.1 7.3.2 7.3.3 7.3.4 Druck - Basis (öffentliche Box/persönliche Box/Gruppenbox) .................................................. 7-9 Anzahl der Kopien.............................................................................................................................. 7-9 1-seitig/2-seitig .................................................................................................................................. 7-9 Farbe ................................................................................................................................................ 7-10 Ausgabe ........................................................................................................................................... 7-10 Sortieren/Gruppe ............................................................................................................................. 7-11 Versetz. - Ausgabe........................................................................................................................... 7-11 Heften............................................................................................................................................... 7-11 Heften - Position angeben ............................................................................................................... 7-11 Lochen ............................................................................................................................................. 7-11 Lochen - Position angeben.............................................................................................................. 7-12 Falzung/Heftung............................................................................................................................... 7-12 7.3.5 7.3.6 7.3.7 7.4 7.4.1 Kombinieren..................................................................................................................................... 7-14 Zoom................................................................................................................................................ 7-15 Kontinuierlicher Druck...................................................................................................................... 7-16 Druck - Anwendung (öffentliche Box/persönliche Box/ Gruppenbox) .................................... 7-17 Heftrand ........................................................................................................................................... 7-17 Heftrand ........................................................................................................................................... 7-17 Bildversatz ....................................................................................................................................... 7-17 Bildversatz - Rückseitenversatz ändern .......................................................................................... 7-18 7.4.2 7.4.3 7.4.4 7.4.5 7.4.6 7.4.7 7.4.8 Trenn-/Deck/- Trennblatt ................................................................................................................. 7-18 Trenn-/Deck/- Trennblatt - Deckblatt .............................................................................................. 7-19 Trenn-/Deck/- Trennblatt - Blatt einfügen........................................................................................ 7-20 Trenn-/Deck/-Trennblatt - Kapitel.................................................................................................... 7-21 Stempel erstellen ............................................................................................................................. 7-22 Stempel erstellen - Datum/Uhrzeit................................................................................................... 7-23 Stempel erstellen - Seitenzahl ......................................................................................................... 7-24 Einstellungen.................................................................................................................................... 7-24 Einstellung f. eingef. Seiten.............................................................................................................. 7-25 7.4.9 7.4.10 Stempel erstellen - Stempel............................................................................................................. 7-26 Stempel erstellen - Kopiersicherheit - Kopierschutz ....................................................................... 7-27 Kopierschutztyp ............................................................................................................................... 7-28 Detaileinstellungen........................................................................................................................... 7-28 Position ............................................................................................................................................ 7-28 7.4.11 Stempel erstellen - Kopiersicherheit - Kopiersperre........................................................................ 7-29 Kopiersperrentyp ............................................................................................................................. 7-29 Detaileinstellungen........................................................................................................................... 7-30 7.4.12 Stempel erstellen - Kopiersicherheit - Kennwortkopie .................................................................... 7-30 Stempeltyp....................................................................................................................................... 7-31 Detaileinstellungen........................................................................................................................... 7-31 7.4.13 Stempel erstellen - Mehrfachstempel .............................................................................................. 7-32 Mehrfachstempeltyp ........................................................................................................................ 7-32 Detaileinstellungen........................................................................................................................... 7-33 Position ............................................................................................................................................ 7-33 7.4.14 Stempel erstellen - Kopfzeile/Fußzeile............................................................................................. 7-33 Überprüfen/temporär ändern ........................................................................................................... 7-34 7.4.15 Stempel erstellen - Registriertes Overlay......................................................................................... 7-35 Einstellungen.................................................................................................................................... 7-35 Overlay-Einstellung .......................................................................................................................... 7-36 7.5 7.5.1 Senden ........................................................................................................................................... 7-37 Die Sendeeinstellungen im Überblick .............................................................................................. 7-37 Beschreibung der Registerkarte "Senden" ...................................................................................... 7-37 Senden............................................................................................................................................. 7-38 Bindung übertragen ......................................................................................................................... 7-38 7.5.2 7.5.3 Übertragungseinstellungen .............................................................................................................. 7-39 Kombinieren..................................................................................................................................... 7-40 Dokumentenreihenfolge................................................................................................................... 7-40 Inhaltsverzeichnis-4 bizhub C652/C652DS/C552/C452 (Version 2) 7.6 7.6.1 Senden (öffentliche Box/persönliche Box/Gruppenbox)........................................................... 7-41 Adressbuch - Suchen ...................................................................................................................... 7-41 Adresstyp ......................................................................................................................................... 7-41 Index ................................................................................................................................................ 7-42 Detailsuche ...................................................................................................................................... 7-42 Detailsuche - Suchoptionen............................................................................................................. 7-43 7.6.2 7.6.3 Manuelle Eingabe............................................................................................................................. 7-43 Manuelle Eingabe - Fax ................................................................................................................... 7-44 Nächstes Ziel ................................................................................................................................... 7-44 Bei Angabe der Funktion "Adressbestätigung (Senden)": ............................................................... 7-44 7.6.4 Manuelle Eingabe - E-Mail ............................................................................................................... 7-45 Nächstes Ziel ................................................................................................................................... 7-45 7.6.5 Manuelle Eingabe - Internet FAX ..................................................................................................... 7-45 Nächstes Ziel ................................................................................................................................... 7-45 Empfängereinstellung ...................................................................................................................... 7-45 7.6.6 7.6.7 Manuelle Eingabe - IP-Adressfax .................................................................................................... 7-46 Manuelle Eingabe - Computer (SMB) .............................................................................................. 7-46 Hostname......................................................................................................................................... 7-46 Dateipfad.......................................................................................................................................... 7-46 Benutzername .................................................................................................................................. 7-46 Kennwort.......................................................................................................................................... 7-47 Referenz ........................................................................................................................................... 7-47 Nächstes Ziel ................................................................................................................................... 7-47 7.6.8 Manuelle Eingabe - FTP................................................................................................................... 7-47 Hostname......................................................................................................................................... 7-47 Dateipfad.......................................................................................................................................... 7-47 Benutzername .................................................................................................................................. 7-47 Kennwort.......................................................................................................................................... 7-47 Detaileinstellungen........................................................................................................................... 7-47 Nächstes Ziel ................................................................................................................................... 7-47 7.6.9 Manuelle Eingabe - WebDAV........................................................................................................... 7-48 Hostname......................................................................................................................................... 7-48 Dateipfad.......................................................................................................................................... 7-48 Benutzername .................................................................................................................................. 7-48 Kennwort.......................................................................................................................................... 7-48 Detaileinstellungen........................................................................................................................... 7-48 Nächstes Ziel ................................................................................................................................... 7-48 7.6.10 7.6.11 7.6.12 7.6.13 Verlauf prüfen................................................................................................................................... 7-49 Adresstyp ......................................................................................................................................... 7-49 LDAP-Suche - Suchen..................................................................................................................... 7-50 LDAP-Suche - Erweiterte Suche...................................................................................................... 7-50 Name................................................................................................................................................ 7-50 E-Mail ............................................................................................................................................... 7-50 Faxnummer ...................................................................................................................................... 7-50 Nachname........................................................................................................................................ 7-50 Vorname........................................................................................................................................... 7-50 Stadt................................................................................................................................................. 7-50 Firmenname ..................................................................................................................................... 7-51 Abteilung .......................................................................................................................................... 7-51 ODER/UND/Beginnt mit/Endet mit .................................................................................................. 7-51 7.6.14 7.6.15 7.6.16 Die Dokumenteinstellungen im Überblick ........................................................................................ 7-51 Dokumenteinstellungen - Auflösung ................................................................................................ 7-51 Dokumenteinstellungen - Dateityp................................................................................................... 7-52 Dateityp............................................................................................................................................ 7-52 Verschlüsselung ............................................................................................................................... 7-53 Verschlüsselung - Detaileinstellungen ............................................................................................. 7-53 Stempel erstellen ............................................................................................................................. 7-55 Outline PDF...................................................................................................................................... 7-55 Scaneinstellung................................................................................................................................ 7-56 7.6.17 7.6.18 Dokumenteinstellungen - Farbe....................................................................................................... 7-56 Die Übertragungseinstellungen im Überblick .................................................................................. 7-57 bizhub C652/C652DS/C552/C452 (Version 2) Inhaltsverzeichnis-5 7.6.19 Übertragungseinstellungen - Leitungseinstellung............................................................................ 7-57 Beschreibung der Leitungseinstellungen......................................................................................... 7-57 Überseeübertragung ........................................................................................................................ 7-57 ECM aus........................................................................................................................................... 7-58 V.34 aus ........................................................................................................................................... 7-58 Ziel prüfen und senden .................................................................................................................... 7-58 Leitungseinstellung .......................................................................................................................... 7-58 7.6.20 Übertragungseinstellungen - E-Mail-Einstellungen ......................................................................... 7-59 E-Mail-Einstellungen ........................................................................................................................ 7-59 Dokumentname................................................................................................................................ 7-59 Betreff .............................................................................................................................................. 7-59 Von ................................................................................................................................................... 7-60 Text .................................................................................................................................................. 7-60 7.6.21 Übertragungseinstellungen - Einstellungen für URL-Benachrichtigung .......................................... 7-61 URL-Adresse.................................................................................................................................... 7-61 Detailsuche ...................................................................................................................................... 7-61 Manuelle Eingabe............................................................................................................................. 7-61 7.6.22 Übertragungseinstellungen - Einstellungen für Verbindungsverfahren............................................ 7-62 Timerübertragung ............................................................................................................................ 7-62 Übertragung mit Kennwort .............................................................................................................. 7-63 F-Codeübertragung ......................................................................................................................... 7-63 7.6.23 7.6.24 7.6.25 7.6.26 7.6.27 7.6.28 7.6.29 7.6.30 7.6.31 7.7 7.7.1 Übertragungseinstellungen - E-Mail-Verschlüsselung..................................................................... 7-64 Übertragungseinstellungen - Digitale Signatur ................................................................................ 7-64 Übertragungseinstellungen - Fax-Kopfzeileneinstellungen ............................................................. 7-64 Die Anwendungseinstellungen im Überblick ................................................................................... 7-65 Anwendung - Stempel erstellen - Datum/Uhrzeit ............................................................................ 7-65 Anwendung - Stempel erstellen - Seitenzahl................................................................................... 7-65 Anwendung - Stempel erstellen - Stempel ...................................................................................... 7-65 Anwendung - Stempel erstellen - Kopfzeile/Fußzeile ...................................................................... 7-65 Anwendung - Seitendruck ............................................................................................................... 7-66 Ablageeinstellungen (öffentliche Box/persönliche Box/ Gruppenbox).................................... 7-67 Die Ablageeinstellungen im Überblick ............................................................................................. 7-67 Beschreibung der Registerkarte Ablageeinstellungen ..................................................................... 7-67 7.7.2 7.7.3 7.7.4 7.7.5 7.7.6 Löschen von Dokumenten ............................................................................................................... 7-68 Name bearbeiten.............................................................................................................................. 7-68 Verschieben von Dokumenten ......................................................................................................... 7-68 Kopie................................................................................................................................................ 7-69 In externen Speicher übertragen ..................................................................................................... 7-69 Dokumenteinstellungen ................................................................................................................... 7-70 Dokumenteinstellungen - Auflösung................................................................................................ 7-70 Dokumenteinstellungen - Dateityp................................................................................................... 7-71 Dokumenteinstellungen - Farbe....................................................................................................... 7-71 7.7.7 Dokumentdetails .............................................................................................................................. 7-72 Anzeige von Detailinformationen ..................................................................................................... 7-72 Vorschau .......................................................................................................................................... 7-73 7.8 7.8.1 Anwendung.................................................................................................................................... 7-74 Die Anwendungseinstellungen im Überblick ................................................................................... 7-74 Beschreibung der Registerkarte "Anwendung" ............................................................................... 7-74 7.8.2 Dokument bearbeiten ...................................................................................................................... 7-75 Dokument bearbeiten - Seite löschen ............................................................................................. 7-75 Dokument bearbeiten - Seite drehen............................................................................................... 7-76 Dokument bearbeiten - Seite verschieben ...................................................................................... 7-78 Vorschau/Bereich festlegen ............................................................................................................. 7-80 Vorschau/Durch Eingabe festlegen ................................................................................................. 7-80 7.8.3 Overlay speichern ............................................................................................................................ 7-82 Overlay speichern - Neu .................................................................................................................. 7-83 Overlay speichern - Überschreiben ................................................................................................. 7-84 Detaileinstellungen........................................................................................................................... 7-85 Inhaltsverzeichnis-6 bizhub C652/C652DS/C552/C452 (Version 2) 7.9 7.9.1 7.9.2 7.9.3 7.9.4 7.10 7.10.1 7.10.2 7.10.3 7.11 7.11.1 7.11.2 7.11.3 7.11.4 Bulletin-Board-Box (System) ....................................................................................................... 7-86 Die Bulletin-Board-Boxen im Überblick........................................................................................... 7-86 Bildschirm Bulletin-Board-Box ........................................................................................................ 7-86 Drucken eines Dokuments in einer Bulletin-Board-Box .................................................................. 7-86 Löschen eines Dokuments in der Bulletin-Board-Box..................................................................... 7-86 Benutzerbox für Abrufübertragung (System) ............................................................................. 7-87 Die Benutzerboxen für Abrufübertragung im Überblick................................................................... 7-87 Drucken eines Dokuments in der Benutzerbox für Abrufübertragung............................................. 7-87 Löschen eines Dokuments in der Benutzerbox für Abrufübertragung ............................................ 7-87 Box für vertrauliche Dokumente (System).................................................................................. 7-88 Die Box für vertrauliche Dokumente im Überblick........................................................................... 7-88 Authentifizierungsverfahren 1 .......................................................................................................... 7-88 Authentifizierungsverfahren 2 .......................................................................................................... 7-88 Druck - Druck................................................................................................................................... 7-89 Anz. Sätze ........................................................................................................................................ 7-89 Druck................................................................................................................................................ 7-89 Farbe ................................................................................................................................................ 7-89 Ausgabe ........................................................................................................................................... 7-89 Kombinieren..................................................................................................................................... 7-89 Zoom................................................................................................................................................ 7-89 Heftrand ........................................................................................................................................... 7-89 Trenn-/Deck/-Trennblatt .................................................................................................................. 7-89 Stempel erstellen ............................................................................................................................. 7-89 7.11.5 7.12 7.12.1 7.12.2 7.12.3 7.13 7.13.1 7.13.2 7.13.3 7.13.4 7.13.5 7.13.6 7.13.7 7.13.8 7.13.9 7.13.10 7.13.11 7.13.12 7.13.13 7.13.14 7.13.15 7.13.16 7.13.17 7.13.18 7.13.19 7.13.20 7.13.21 7.13.22 7.13.23 7.13.24 7.13.25 7.13.26 7.13.27 7.13.28 Ablageeinstellungen......................................................................................................................... 7-90 Speicherempfangsbox (System).................................................................................................. 7-91 Die Speicherempfangsbox im Überblick ......................................................................................... 7-91 Druck................................................................................................................................................ 7-91 Ablageeinstellungen......................................................................................................................... 7-92 Anmerkungs-Benutzerbox (System) ........................................................................................... 7-93 Die Anmerkungsbox im Überblick ................................................................................................... 7-93 Druck - Basis ................................................................................................................................... 7-93 Druck - Heftrand .............................................................................................................................. 7-94 Druck - Trenn-/Deck/-Trennblatt - Deckblatt .................................................................................. 7-94 Druck - Trenn-/Deck/-Trennblatt - Blatt einfügen............................................................................ 7-94 Druck - Trenn-/Deck/-Trennblatt - Kapitel....................................................................................... 7-94 Druck - Stempel erstellen - Datum/Uhrzeit...................................................................................... 7-94 Druck - Stempel erstellen - Seitenzahl ............................................................................................ 7-94 Druck - Stempel erstellen - Stempel................................................................................................ 7-94 Druck - Stempel erstellen - Kopiersicherheit - Kopierschutz .......................................................... 7-94 Druck - Stempel erstellen - Kopiersicherheit - Kopiersperre........................................................... 7-94 Druck - Stempel erstellen - Kopiersicherheit - Kennwortkopie ....................................................... 7-94 Druck - Stempel erstellen - Mehrfachstempel ................................................................................. 7-94 Druck - Stempel erstellen - Registriertes Overlay............................................................................ 7-94 Beschreibung der Registerkarte Senden ......................................................................................... 7-94 Senden - Adressbuch - Suchen....................................................................................................... 7-94 Senden - Manuelle Eingabe - E-Mail ............................................................................................... 7-95 Senden - Manuelle Eingabe - PC (SMB).......................................................................................... 7-95 Senden - Manuelle Eingabe - FTP ................................................................................................... 7-95 Senden - Manuelle Eingabe - WebDAV ........................................................................................... 7-95 Senden - Verlauf prüfen ................................................................................................................... 7-95 Senden - LDAP-Suche - Suchen ..................................................................................................... 7-95 Senden - LDAP-Suche - Erweiterte Suche ...................................................................................... 7-95 Senden - Dokumenteinstellungen - Auflösung ................................................................................ 7-95 Senden - Dokumenteinstellungen - Dateityp ................................................................................... 7-95 Senden - Dokumenteinstellungen - Farbe ....................................................................................... 7-95 Senden - Übertragungseinstellungen - E-Mail- Einstellungen......................................................... 7-95 Senden - Übertragungseinstellungen - Einstellungen für URL-Benachrichtigung .......................... 7-95 bizhub C652/C652DS/C552/C452 (Version 2) Inhaltsverzeichnis-7 7.13.29 7.13.30 7.13.31 7.13.32 7.13.33 7.13.34 7.13.35 Senden - Übertragungseinstellungen - E-Mail-Verschlüsselung ..................................................... 7-95 Senden - Übertragungseinstellungen - Digitale Signatur ................................................................ 7-95 Senden - Anwendung - Stempel erstellen - Datum/Uhrzeit ............................................................ 7-96 Senden - Anwendung - Stempel erstellen - Seitenzahl ................................................................... 7-96 Senden - Anwendung - Stempel erstellen - Stempel ...................................................................... 7-96 Senden - Anwendung - Seitendruck................................................................................................ 7-96 Senden - Anwendung - Text ändern................................................................................................ 7-96 Nummerierungstext ......................................................................................................................... 7-96 Datum/Zeit ....................................................................................................................................... 7-96 Dichte............................................................................................................................................... 7-96 Typ der Seitenzahlen ....................................................................................................................... 7-97 Druckposition................................................................................................................................... 7-97 7.13.36 7.13.37 7.14 7.14.1 7.14.2 7.14.3 7.14.4 7.15 7.15.1 7.15.2 7.15.3 7.16 7.16.1 Ablageeinstellungen......................................................................................................................... 7-98 Anwendung - Overlay speichern...................................................................................................... 7-98 Benutzerbox für erneute Faxübertragung (System) .................................................................. 7-99 Die Benutzerbox für erneute Faxübertragung im Überblick ............................................................ 7-99 Druck - Testdruck ............................................................................................................................ 7-99 Senden - Fax.................................................................................................................................. 7-100 Ablageeinstellungen - Löschen...................................................................................................... 7-100 Box für kennwortverschlüsselte PDF (System)........................................................................ 7-101 Die Box für kennwortverschlüsselte PDF im Überblick ................................................................. 7-101 Drucken/Speichern - Drucken/Speichern ...................................................................................... 7-101 Ablageeinstellungen - Löschen...................................................................................................... 7-101 Code & Druck Box (System)....................................................................................................... 7-102 Die Code & Druck Box im Überblick.............................................................................................. 7-102 Anzeige von Dokumenten .............................................................................................................. 7-102 7.16.2 7.16.3 7.17 7.17.1 Druck - Druck................................................................................................................................. 7-103 Ablageeinstellungen - Löschen...................................................................................................... 7-103 Externer Speicher (System)........................................................................................................ 7-104 Externes Speichergerät.................................................................................................................. 7-104 Unterstützte externe Speichergeräte ............................................................................................. 7-104 Anschluss des externen Speichergeräts........................................................................................ 7-104 7.17.2 Bildschirm "Externer Speicher" ..................................................................................................... 7-105 Eingabe eines Dateipfads .............................................................................................................. 7-105 Auswahl einer Datei ....................................................................................................................... 7-106 Drucken verschlüsselter PDF-Daten.............................................................................................. 7-106 Wechseln zum übergeordneten Ordner......................................................................................... 7-106 Öffnen eines Ordners ..................................................................................................................... 7-106 Druck.............................................................................................................................................. 7-106 Dokumentdetails ............................................................................................................................ 7-106 7.17.3 Druck - Basis ................................................................................................................................. 7-107 Anz. Sätze ...................................................................................................................................... 7-107 Farbe .............................................................................................................................................. 7-107 Druck.............................................................................................................................................. 7-107 Bindungsposition ........................................................................................................................... 7-107 Ausgabe ......................................................................................................................................... 7-107 Papier............................................................................................................................................. 7-107 7.17.4 Druck - Anwendung ....................................................................................................................... 7-108 Stempel erstellen - Datum/Uhrzeit................................................................................................. 7-108 Stempel erstellen - Seitenzahl ....................................................................................................... 7-108 Stempel erstellen - Stempel........................................................................................................... 7-108 Stempel erstellen - Kopiersicherheit - Kopierschutz ..................................................................... 7-108 Stempel erstellen - Kopiersicherheit - Kopiersperre...................................................................... 7-108 Stempel erstellen - Kopiersicherheit - Kennwortkopie .................................................................. 7-108 Stempel erstellen - Mehrfachstempel ............................................................................................ 7-108 7.17.5 Ablageeinstellungen-In Box speichern .......................................................................................... 7-109 Inhaltsverzeichnis-8 bizhub C652/C652DS/C552/C452 (Version 2) 8 7.18 7.18.1 7.18.2 Mobiltelefon/PDA (System) ........................................................................................................ 7-110 Betriebsumgebung......................................................................................................................... 7-110 Mobil/PDA - Verbrauchsmaterialliste prüfen.................................................................................. 7-111 Eingabe des PIN-Codes ................................................................................................................ 7-111 Druckpräferenzen prüfen ............................................................................................................... 7-111 7.18.3 Mobil/PDA - In Box speichern ....................................................................................................... 7-112 Eingabe des PIN-Codes ................................................................................................................ 7-112 Boxeinstellungen 8.1 8.1.1 8.1.2 8.2 8.2.1 Menüstruktur der Boxeinstellungen.............................................................................................. 8-3 Benutzermodus.................................................................................................................................. 8-3 Administratoreinstellungen ................................................................................................................ 8-4 Einstellungen im Benutzermodus.................................................................................................. 8-6 Erstellen einer Box ............................................................................................................................. 8-6 Öffentliche Box, Persönliche Box oder Gruppenbox......................................................................... 8-6 Leere Box löschen (Administratoreinstellungen)................................................................................ 8-7 Bulletin-Board-Box ............................................................................................................................ 8-8 Relais-Box.......................................................................................................................................... 8-9 8.2.2 Eigene Anzeigeeinstellungen - Boxeinstellungen ............................................................................ 8-10 Voreinstellung für Anzeige ............................................................................................................... 8-10 Kurzwahl .......................................................................................................................................... 8-10 8.2.3 8.2.4 8.2.5 Mobiltelefon/PDA-Einstellung - Verknüpfungsdatei-Fehlerbenachrichtigung ................................. 8-11 Mobiltelefon/PDA-Einstellung - Proxy-Server-Nutzung................................................................... 8-11 Mobiltelefon/PDA-Einstellung - Druckeinstellungen ........................................................................ 8-12 Basis - Druck ................................................................................................................................... 8-12 Basis - Farbe.................................................................................................................................... 8-12 Basis - Papier................................................................................................................................... 8-12 Basis - Ausgabe............................................................................................................................... 8-13 Anwendung - Rand .......................................................................................................................... 8-13 Anwendung - Stempel erstellen - Datum/Uhrzeit ............................................................................ 8-13 Anwendung - Stempel erstellen - Seitenzahl................................................................................... 8-13 Anwendung - Stempel erstellen - Stempel ...................................................................................... 8-13 Anwendung - Stempel erstellen - Kopiersicherheit - Kopierschutz................................................. 8-13 Anwendung - Stempel erstellen - Kopiersicherheit - Kopiersperre ................................................. 8-13 Anwendung - Stempel erstellen - Kopiersicherheit - Kennwortkopie.............................................. 8-13 Anwendung - Stempel erstellen - Mehrfachstempel ....................................................................... 8-14 8.3 8.3.1 Administratoreinstellungen.......................................................................................................... 8-15 Zugriffsrechte für Boxen .................................................................................................................. 8-15 Benutzertypen.................................................................................................................................. 8-15 Öffentliche Box und persönliche Box oder Gruppenbox................................................................. 8-15 8.3.2 8.3.3 8.3.4 8.3.5 8.3.6 8.3.7 Erstellen einer Box ........................................................................................................................... 8-16 Erstellen einer öffentlichen Box, persönlichen Box oder Gruppenbox ............................................ 8-16 Erstellen einer Bulletin-Board-Box................................................................................................... 8-16 Erstellen einer Relais-Box ................................................................................................................ 8-16 Erstellen einer Anmerkungs-Benutzerbox ....................................................................................... 8-17 Einstellung für zulässige Boxenanzahl............................................................................................. 8-19 Öffentliche Box, Persönliche Box oder Gruppenbox....................................................................... 8-19 Einstellung für Boxadministr. ........................................................................................................... 8-19 Einstellung für zulässige Boxenanzahl............................................................................................. 8-19 8.3.8 Boxeinstellungen.............................................................................................................................. 8-20 Nicht verwendete Box löschen ........................................................................................................ 8-20 Sichere Druckdatei löschen ............................................................................................................. 8-20 Sichere Datei automatisch löschen ................................................................................................. 8-21 Löschzeitpunkt für verschlüsselte PDFs.......................................................................................... 8-21 Löschzeitpunkt Code & Druck ......................................................................................................... 8-22 Einstellung für Dokumenthaltezeit ................................................................................................... 8-22 Externer Speicher Funktionseinstellungen....................................................................................... 8-23 Box erlauben/einschränken ............................................................................................................. 8-23 bizhub C652/C652DS/C552/C452 (Version 2) Inhaltsverzeichnis-9 Code & Druck - Einstellung für Löschen nach Drucken .................................................................. 8-24 Zeiteinstellung Dokumentlöschung.................................................................................................. 8-24 Code- & Druckeinstellungen ............................................................................................................ 8-25 9 8.3.9 8.3.10 Mobiltelefon/PDA-Einstellung .......................................................................................................... 8-25 Box-Admin.- Einstellung .................................................................................................................. 8-26 Festlegen eines Boxadministrators.................................................................................................. 8-26 Anmeldung bei diesem System als Boxadministrator ..................................................................... 8-26 Für den Administrator verfügbare Funktionen ................................................................................. 8-26 8.3.11 Sicherh. details ................................................................................................................................ 8-27 Nur geschützte Druckaufträge ......................................................................................................... 8-27 8.3.12 Festplatteneinstellung ...................................................................................................................... 8-27 Festplattenkapazität prüfen ............................................................................................................. 8-27 Temporäre Daten überschreiben ..................................................................................................... 8-28 Alle Daten überschreiben................................................................................................................. 8-29 Festplattenkennwort ........................................................................................................................ 8-30 Festplatte formatieren...................................................................................................................... 8-31 Festplatten-Verschlüsselungseinstellung ........................................................................................ 8-31 8.3.13 Stempeleinstellungen....................................................................................................................... 8-32 Stempeleinstellungen....................................................................................................................... 8-32 PageScope Web Connection 9.1 9.1.1 9.1.2 9.1.3 Mit PageScope Web Connection arbeiten.................................................................................... 9-3 Betriebsumgebung............................................................................................................................. 9-3 Aufrufen von PageScope Web Connection ....................................................................................... 9-3 Webbrowser-Cache ........................................................................................................................... 9-4 Internet Explorer................................................................................................................................. 9-4 Netscape Navigator ........................................................................................................................... 9-4 Mozilla Firefox .................................................................................................................................... 9-4 9.1.4 9.2 9.2.1 Online-Hilfe ........................................................................................................................................ 9-4 Anmeldung und Abmeldung........................................................................................................... 9-5 Anmelde- und Abmeldevorgang ........................................................................................................ 9-5 Wenn Benutzerauthentifizierung oder Kostenstellen nicht aktiviert sind........................................... 9-5 Wenn die Benutzerauthentifizierung oder die Kostenstellenfunktion aktiviert ist .............................. 9-7 9.2.2 9.2.3 Abmeldung......................................................................................................................................... 9-9 Anmeldung....................................................................................................................................... 9-10 Anmeldeoptionen............................................................................................................................. 9-10 Anmeldung als öffentlicher Benutzer ............................................................................................... 9-11 Anmeldung als registrierter Benutzer............................................................................................... 9-12 Anmeldung im Administratormodus ................................................................................................ 9-13 Anzeigemodus im Administratormodus........................................................................................... 9-15 Anmeldung als Boxadministrator..................................................................................................... 9-16 9.3 9.4 9.4.1 9.4.2 9.4.3 9.4.4 9.4.5 9.4.6 9.5 9.5.1 Aufbau der Seite............................................................................................................................ 9-17 Der Benutzermodus im Überblick ............................................................................................... 9-19 Informationen ................................................................................................................................... 9-19 Auftrag ............................................................................................................................................. 9-20 Boxen............................................................................................................................................... 9-20 Direkt drucken.................................................................................................................................. 9-21 Zielregistrierung ............................................................................................................................... 9-22 Anpassen ......................................................................................................................................... 9-23 Verwalten von in einer Box gespeicherten Dokumenten .......................................................... 9-24 Auflisten der in einer Box gespeicherten Dokumente...................................................................... 9-24 Boxanmeldung................................................................................................................................. 9-24 Dateiliste .......................................................................................................................................... 9-25 9.5.2 9.5.3 9.5.4 9.5.5 9.5.6 Dokument drucken........................................................................................................................... 9-26 Senden eines Dokuments an ein anderes System .......................................................................... 9-29 Download von Dokumentdaten auf den Computer ......................................................................... 9-32 Verschieben oder Kopieren eines Dokuments in eine andere Box.................................................. 9-35 Löschen eines Dokuments............................................................................................................... 9-37 Inhaltsverzeichnis-10 bizhub C652/C652DS/C552/C452 (Version 2) 9.6 9.6.1 9.6.2 9.6.3 9.6.4 9.6.5 9.6.6 9.6.7 9.6.8 9.6.9 9.6.10 10 Anhang 10.1 10.2 11 Der Administratormodus im Überblick ....................................................................................... 9-39 Wartung............................................................................................................................................ 9-39 Systemeinstellungen ........................................................................................................................ 9-40 Sicherheit ......................................................................................................................................... 9-41 Benutzerauthentifizierung/Kostenstelle ........................................................................................... 9-42 Netzwerk .......................................................................................................................................... 9-43 Boxen............................................................................................................................................... 9-44 Druckereinstellungen ....................................................................................................................... 9-45 Zielregistrierung ............................................................................................................................... 9-46 Fax ................................................................................................................................................... 9-47 Assistent .......................................................................................................................................... 9-48 Liste der Fehlermeldungen .......................................................................................................... 10-3 Glossar ........................................................................................................................................... 10-4 Index 11.1 11.2 Index nach Element ...................................................................................................................... 11-3 Index nach Schaltfläche ............................................................................................................... 11-6 bizhub C652/C652DS/C552/C452 (Version 2) Inhaltsverzeichnis-11 Inhaltsverzeichnis-12 bizhub C652/C652DS/C552/C452 (Version 2) 1 Einleitung 1.1 Willkommen 1 Einleitung 1.1 Willkommen 1 Wir bedanken uns für Ihre Entscheidung zum Kauf dieses Systems. Diese Bedienungsanleitung enthält eine Beschreibung der Funktionen und Bedienvorgänge, Richtlinien für den sicheren Umgang sowie Hinweise zur Fehlerbehebung für dieses System. Lesen Sie bitte diese Bedienungsanleitung sorgfältig durch, um die optimale Systemleistung sicherzustellen und die Funktionalität dieses Produkts effizient und im vollen Umfang nutzen zu können. 1.1.1 Bedienungsanleitungen Gedruckte Bedienungsanleitung Überblick [Kurzanleitung Kopieren/Drucken/Fax/Scan/ Arbeiten mit Boxen] In dieser Anleitung werden die am häufigsten verwendeten Vorgänge und Funktionen beschrieben, um den sofortigen Einsatz dieses Systems zu ermöglichen. Darüber hinaus enthält die Anleitung Hinweise und Sicherheitsrichtlinien, die zur Gewährleistung der sicheren Nutzung des Systems befolgt werden müssen. Lesen Sie bitte diese Bedienungsanleitung unbedingt vor der Benutzung des Systems durch. In dieser Bedienungsanleitung finden Sie Informationen über Warenzeichen und Urheberrechte. • Warenzeichen und Urheberrechte Bedienungsanleitungen auf DVD Überblick [Bedienungsanleitung Kopieren] Diese Bedienungsanleitung enthält ausführliche Informationen über den Kopiermodus und die entsprechenden Systemeinstellungen. • Spezifikationen von Originalen und Kopierpapier • Kopierfunktion • Wartung dieses Systems • Erkennen und Beheben von Störungen [Bedienungsanleitung Vergrößerte Anzeige] Diese Bedienungsanleitung enthält eine ausführliche Beschreibung des Betriebs im Modus "Vergrößerte Anzeige". • Kopierfunktion • Scanfunktion • G3-Faxfunktion • Netzwerkfax-Funktion [Bedienungsanleitung Drucken] Diese Bedienungsanleitung enthält eine ausführliche Beschreibung der Druckerfunktionen. • Druckfunktion • Einstellung des Druckertreibers [Bedienungsanleitung Arbeiten mit Boxen] Diese Bedienungsanleitung bietet eine detaillierte Beschreibung der Boxfunktionen, die in Verbindung mit einer Festplatte verfügbar sind. • Speichern von Daten in Boxen • Abrufen von Daten aus Boxen • Übertragen und Drucken von Daten aus Boxen [Bedienungsanleitung Netzwerk-Scanner/ Fax/Arbeiten mit Netzwerk-Fax] Diese Bedienungsanleitung enthält eine ausführliche Beschreibung der Übertragung von gescannten Daten. • E-Mail-Versand, FTP-Übertragung, SMB-Übertragung, In Box speichern, WebDAV-Übertragung, Web-Services • G3-Fax • IP-Adressfax, Internet FAX bizhub C652/C652DS/C552/C452 (Version 2) 1-3 Willkommen 1 1.1.2 1.1 Bedienungsanleitungen auf DVD Überblick [Bedienungsanleitung Faxtreiber] Diese Bedienungsanleitung enthält eine ausführliche Beschreibung der Faxtreiberfunktion, mit der Faxe direkt von einem Computer gesendet werden. • PC-FAX [Bedienungsanleitung NetzwerkAdministrator] Diese Bedienungsanleitung enthält ausführliche Informationen über die Einstellungsmethoden für die Funktionen, die die Netzwerkverbindung nutzen. • Netzwerkeinstellungen • Vornahme von Einstellungen mithilfe von PageScope Web Connection [Bedienungsanleitung Erweiterte Funktionen] Diese Bedienungsanleitung enthält ausführliche Informationen zu den Funktionen, die nach Registrierung des als Zubehöroption verfügbaren Lizenz-Kits und Herstellen einer Verbindung zu einer Anwendung zur Verfügung stehen. • Webbrowser-Funktion • Image Panel • PDF-Verarbeitungsfunktion • Durchsuchbare PDF • Funktionen My Panel und My Address Bedienungsanleitung Diese Bedienungsanleitung richtet sich an breites Spektrum von Benutzern - von Erstbenutzern dieses Systems bis hin zu Administratoren. In der Anleitung werden grundlegende Bedienvorgänge, Funktionen für eine komfortablere Bedienung, einfache Verfahren zur Fehlerbehebung und verschiedene Einstellungsmethoden für dieses System beschrieben. Für Wartungsarbeiten und Fehlerbehebung sind grundlegende technische Produktkenntnisse erforderlich. Führen Sie Fehlerbehebungsverfahren nur für in dieser Anleitung beschriebene Bereiche durch. Wenn Probleme auftreten, wenden Sie sich bitte an Ihren Servicetechniker. 1-4 bizhub C652/C652DS/C552/C452 (Version 2) 1.2 In dieser Bedienungsanleitung verwendete Konventionen 1 1.2 In dieser Bedienungsanleitung verwendete Konventionen 1.2.1 In dieser Bedienungsanleitung verwendete Symbole In dieser Anleitung werden Symbole zur Kennzeichnung verschiedener Arten von Informationen verwendet. Im Folgenden werden die Symbole beschrieben, die sich auf die ordnungsgemäße und sichere Nutzung dieses Systems beziehen. Sichere Nutzung dieses Systems 7 WARNUNG - Dieses Symbol gibt an, dass eine Nichteinhaltung der Anweisungen zum Tod oder zu schweren Verletzungen führen kann. 7 VORSICHT - Dieses Symbol gibt an, dass eine Nichteinhaltung der Anweisungen Verletzungen oder Sachschäden zur Folge haben kann. Hinweis Dieses Symbol weist auf ein Risiko hin, das zu Schäden am System oder an den Dokumenten führen kann. Befolgen Sie die Anweisungen, um Sachschäden zu vermeiden. Bedienungsanweisung 0 Dieses Häkchen kennzeichnet ein optionales Zubehörteil, das für Aktivitäten oder Funktionen erforderlich ist, die Voraussetzung für einen bestimmten Arbeitsschritt sind. 1 Die in diesem Format dargestellte Zahl "1" stellt den ersten Schritt dar. 2 Eine derartig formatierte Zahl stellt die Abfolge aufeinander folgender Schritte dar. % Dieses Symbol kennzeichnet eine zusätzliche Erläuterung zu einer Bedienungsanweisung. % Die Betriebsabläufe werden mithilfe von Abbildungen dargestellt. Dieses Symbol kennzeichnet einen Bereich am Bedienfeld, über den der Zugriff auf ein gewünschtes Menüelement erfolgt. Dieses Symbol weist auf eine gewünschte Seite hin. bizhub C652/C652DS/C552/C452 (Version 2) 1-5 In dieser Bedienungsanleitung verwendete Konventionen 1 1.2 d Referenz Dieses Symbol weist auf eine Referenz hin. Lesen Sie bei Bedarf die Referenz. Tasten-/Schaltflächensymbole [] Namen von Tasten bzw. Schaltflächen am Touch Display oder Computerbildschirm sowie Namen von Bedienungsanleitungen werden durch eckige Klammern hervorgehoben. Fettdruck Namen von Schaltflächen, Teilen, Produkten und Optionen am Bedienfeld werden durch Fettdruck hervorgehoben. 1.2.2 Papier- und Originalinformationen Original- und Papierformate Im Folgenden wird die in dieser Bedienungsanleitung verwendete Kennzeichnung für Originale und Papier beschrieben. Bei der Anzeige des Originals oder Papierformats steht die Y-Seite für die Breite und die X-Seite für die Länge. Papier- und Originalinformationen w zeigt das Papierformat an, wobei die Länge (X) größer als die Breite (Y) ist. v zeigt das Papierformat an, wobei die Länge (X) kleiner als die Breite (Y) ist. 1-6 bizhub C652/C652DS/C552/C452 (Version 2) 1.3 1.3 So finden Sie Informationen zu den Funktionen, die Sie verwenden wollen 1 So finden Sie Informationen zu den Funktionen, die Sie verwenden wollen Dieses Handbuch enthält ausführliche Anweisungen zum Festlegen der Einstellungen zu den Funktionen. Den Funktionsablauf verstehen Die vorliegende Bedienungsanleitung enthält ein Kapitel "Ablauf des Boxbetriebs", in dem die wichtigsten Funktionen dieses Systems beschrieben werden. Die Ablaufdiagramme in diesem Kapitel verdeutlichen den Ablauf von Arbeitsschritten wie Speichern und Drucken. Durch Klicken auf den Link im Ablaufdiagramm können Sie die Seiten mit den entsprechenden Funktionseinstellungen aufrufen, wo Sie ausführlichere Informationen finden. Verwendung der Menüstruktur Für dieses System können verschiedene Funktionen konfiguriert werden. Informationen zu den Schaltflächen, die auszuwählen sind, um zu bestimmten Einstellungen zu gelangen, sowie zu den verfügbaren Konfigurationsoptionen finden Sie auf den Seiten zur Menüstruktur. Auf den Seiten zur Menüstruktur ist unterhalb der einzelnen Schaltflächen jeweils die zugehörige Funktionshierarchie dargestellt. Durch Klicken auf den Link in der Menüstruktur können Sie die Seiten mit den entsprechenden Funktionseinstellungen aufrufen, wo Sie ausführlichere Informationen finden. bizhub C652/C652DS/C552/C452 (Version 2) 1-7 1 1-8 So finden Sie Informationen zu den Funktionen, die Sie verwenden wollen 1.3 bizhub C652/C652DS/C552/C452 (Version 2) 2 Die Boxfunktionen im Überblick 2.1 Boxfunktionen 2 2 Die Boxfunktionen im Überblick 2.1 Boxfunktionen Mit den Boxfunktionen können Dokumentdaten auf der internen Festplatte des Systems gespeichert und zu einem späteren Zeitpunkt gedruckt werden. Bei den zu speichernden Dokumenten kann es sich um zum Kopieren gescannte Daten oder um gespeicherte Scandaten handeln. Um Daten in einer Box zu speichern, legen Sie zunächst die Box an und speichern anschließend die Daten in dieser Box. Die gespeicherten Daten können gedruckt, per E-Mail versendet, per FTP übertragen oder an einen Computer geschickt werden. Mithilfe der Boxfunktionen sparen Sie Zeit beim wiederholten Scannen von Originalen sowie beim Speichern von Daten auf mehreren Computern. 2.1.1 Verfügbare Boxfunktionen Speichern von Dokumenten Daten können in folgenden Boxen gespeichert werden: Box Beschreibung Referenz Öffentliche Box/Persönliche Box/Gruppenbox (*1) Ein mithilfe dieses Systems kopiertes oder gescanntes Dokument speichern. Sie können auch Dokumente speichern, die über einen in ein Netzwerk eingebundenen Computer gedruckt wurden. Durch bestimmte Einstellungen für Benutzerauthentifizierung oder Kostenstelle kann die Nutzung von persönlichen Boxen oder Gruppenboxen eingeschränkt werden. S. 6-3 Anmerkungsbox Dokumentdaten, die mit einem Bild der Datums-/Uhrzeitinformationen oder einer Anmerkungsnummer gedruckt und gesendet werden sollen, können in im Scanmodus gespeicherten Dokumenten gespeichert werden. S. 6-3 Externer Speicher Diese Option ist verfügbar, wenn ein externes Speichergerät installiert ist. • Alle gescannten Dokumente können direkt auf einem mit diesem System verbundenen externen Speichermedium gespeichert werden. • Ein in einer Box gespeichertes Dokument kann in einen externen Speicher übertragen werden. • Ein in einem externen Speicher abgelegtes Dokument kann in einer Box gespeichert werden. S. 6-3 Mobiltelefon/PDA Ein auf einem Mobiltelefon oder PDA gespeichertes Dokument kann in der öffentlichen Box, persönlichen Box oder Gruppenbox gespeichert werden. S. 7-112 *1 Ausführliche Informationen zum Senden von Dokumenten von einem Computer aus zum Drucken sowie zum Speichern dieser Dokumente in einer Box finden Sie in der [Bedienungsanleitung Drucken]. bizhub C652/C652DS/C552/C452 (Version 2) 2-3 Boxfunktionen 2 1 2 3 4 2.1 5 6 1 2 3 4 5 6 Mobil/PDA Fax Computer FTP-Server, etc. Original Externer Speicher Umgang mit Dokumenten Verwendung der in Boxen gespeicherten Dokumentdaten. Je nach Art der Box können Daten wie folgt verwendet werden: 2-4 Box Beschreibung Referenz Öffentliche Box/Persönliche Box/Gruppenbox (*1) Drucken und Senden gespeicherter Dokumente. Es können mehrere Dokumente zum Drucken/Übertragen ausgewählt werden. Durch bestimmte Einstellungen für Benutzerauthentifizierung oder Kostenstelle kann die Nutzung von persönlichen Boxen oder Gruppenboxen eingeschränkt werden. S. 7-9 Bulletin-Board-Box Dieses Element wird angezeigt, wenn das optionale FaxKit installiert ist. Ein in der Bulletin-Board-Box gespeichertes Dokument kann gedruckt werden. S. 7-86 Benutzerbox für Abrufübertragung (*2) Dieses Element wird angezeigt, wenn das optionale FaxKit installiert ist. Per Abruf gesendete Dokumente können gedruckt werden. S. 7-87 Box für vertrauliche Dokumente (*3) Drucken gespeicherter Dokumente. ID und Kennwort zum Drucken eingeben. S. 7-88 Speicherempfangsbox (*2) Dieses Element wird angezeigt, wenn das optionale FaxKit installiert ist. Das mit der Speicherempfangseinstellung empfangene Faxdokument kann geprüft und gedruckt werden. S. 7-91 Anmerkungsbox Im Scanmodus gespeicherte Dokumentdaten können mit einem Bild der Datums-/Uhrzeitinformationen oder einer Anmerkungsnummer gedruckt oder gesendet werden. S. 7-93 Benutzerbox für erneute Faxübertragung (*2) Dieses Element wird angezeigt, wenn das optionale FaxKit installiert ist. Mithilfe dieser Box kann ein gespeichertes Dokument erneut gesendet oder zur Prüfung gedruckt werden. S. 7-99 Box für kennwortverschlüsselte PDF (*4) Ein gespeichertes, mit Kennwort verschlüsseltes PDF-Dokument kann gedruckt werden. In einem externen Speicher gespeicherte und zum Drucken gesendete verschlüsselte PDF-Dateien werden ebenfalls in dieser Box gespeichert. Das zuvor definierte Kennwort ist zum Drucken erforderlich. S. 7-101 bizhub C652/C652DS/C552/C452 (Version 2) 2.1 Boxfunktionen 2 Box Beschreibung Referenz Code & Druck Box Diese Option wird angezeigt, wenn Einstellungen für Benutzerauthentifizierung konfiguriert wurden. Sie können sich als Benutzer anmelden und ein vom Druckertreiber gesendetes Dokument drucken. S. 7-102 Externer Speicher Diese Option ist verfügbar, wenn ein externes Speichergerät installiert ist. Sie können Dokumente drucken, die in einem mit diesem System verbundenen externen Speicher gespeichert wurden. S. 7-104 Mobiltelefon/PDA Ein auf einem Mobiltelefon oder PDA gespeichertes Dokument kann gedruckt werden. Ein auf einem Mobiltelefon oder PDA gespeichertes Dokument kann in der öffentlichen Box, persönlichen Box oder Gruppenbox gespeichert werden. S. 7-111 *1 Ausführliche Informationen zum Senden von Dokumenten von einem Computer aus zum Drucken sowie zum Speichern dieser Dokumente in einer Box finden Sie in der [Bedienungsanleitung Drucken]. *2 Ausführliche Informationen zum Sendeabruf, Abrufempfang und Speicherempfang sowie zur erneuten Dateiübertragung finden Sie in der [Bedienungsanleitung Netzwerk-Scanner/Fax/Arbeiten mit NetzwerkFax]. *3 Ausführliche Informationen zum Speichern von Dokumenten in der Box für vertrauliche Dokumente finden Sie in der [Bedienungsanleitung Drucken]. *4 Eine Anleitung zum Drucken eines verschlüsselten PDF-Dokuments finden Sie in der Bedienungsanleitung von PageScope Direct Print oder im Abschnitt zum Direktdruck in der Online-Hilfe von PageScope Web Connection. 1 2 3 4 6 5 7 1 2 3 4 5 6 7 Fax Computer E-Mail, etc. FTP-Server, etc. Mobil oder PDA Externer Speicher Drucken bizhub C652/C652DS/C552/C452 (Version 2) 2-5 Boxfunktionen 2 2.1 Verwalten von Dokumenten Für Dokumente stehen verschiedene Verwaltungsfunktionen zur Verfügung. Sie können umbenannt, in andere Boxen verschoben, vervielfältigt oder gelöscht werden. In USB– Speicher speichern (wenn ein externes Speichermedium angeschlossen ist) Dokumentdetails Box Entf Name bearbeiten Verschieben Kopie In Box speichern Öffentliche Box/Persönliche Box/Gruppenbox o o o o – o o Bulletin–Board–Box o – – – – – – Sende–Abruf Box o – – – – – – Box für vertrauliche Dokumente o o – – – – o Speicherempfangsbox o o – – – – o Anmerkungsbox o o – – – – o Benutzerbox für erneute Faxübertragung o – – – – – o Box für kennwortverschlüsselte PDF o – – – – – o Code & Druck Box o – – – – – o Externer Speicher, Mobiltelefon/PDA – – – – o – o 1 2 1 2 2-6 Mobil/PDA Externer Speicher bizhub C652/C652DS/C552/C452 (Version 2) 2.1 2.1.2 Boxfunktionen 2 Konfigurieren von Einstellungen für die Boxfunktionen Bevor Sie die Boxfunktionen verwenden, müssen die unten beschriebenen Einstellungen konfiguriert werden. Registrieren einer Box Speichern der Box, in der Dokumente registriert werden sollen. Boxen können über das Touch Display des Systems oder unter Verwendung von PageScope Web Connection mit einem Webbrowser auf einem Computer im Netzwerk konfiguriert werden. Referenz Folgende Boxen sind konfigurierbar: – Öffentliche Box/Persönliche Box/Gruppenbox (S. 8-6) – Bulletin-Board-Box (bei Verwendung der Bulletin-Funktion) (S. 8-8) – Anmerkungsbox (S. 8-17) Bei Verwendung dieses Systems als Relais-Gerät Wenn das als Zubehöroption verfügbare Fax-Kit installiert ist und Sie dieses System für RelaisFaxübertragungen verwenden wollen, erstellen Sie eine Relais-Box zum temporären Speichern von Dokumenten (vor der Relais-Übertragung). (S. 8-9) Zum Erstellen einer Relais-Box geben Sie vorab die Gruppe an, die Faxnummern von Relais-Zielen enthält. Die Box, in der Daten für den Speicherempfang gespeichert werden. Wenn das als Zubehöroption verfügbare Fax-Kit installiert ist und während des Empfangs nicht gedruckt werden soll, verwenden Sie die Speicherempfangseinstellungen. d Referenz Details zum Konfigurieren der Speicherempfangseinstellungen finden Sie in der [Bedienungsanleitung Netzwerk-Scanner/Fax/Arbeiten mit Netzwerk-Fax]. bizhub C652/C652DS/C552/C452 (Version 2) 2-7 Informationen 2 2.2 2.2 Informationen Dieser Teil enthält Informationen, mit denen Sie vertraut sein sollten, bevor Sie die Boxfunktionen nutzen. 2.2.1 Benutzerauthentifizierung Zur Verwendung dieses Systems wurden einige Geräte so voreingestellt, dass ein Kostenstellen- oder Benutzername sowie ein Kennwort eingegeben werden müssen. Ausführliche Informationen über den für die Verwendung der Geräte benötigten Kostenstellen- bzw. Benutzernamen erhalten Sie von Ihrem Administrator. MFP-Authentifizierung Geben Sie den Benutzernamen und das Kennwort ein und berühren Sie anschließend [Anmeldung] am Touch Display oder die Taste Code am Bedienfeld. Externe Server-Authentifizierung Geben Sie den Benutzernamen und das Kennwort ein und berühren Sie anschließend [Anmeldung] am Touch Display oder die Taste Code am Bedienfeld. 2-8 bizhub C652/C652DS/C552/C452 (Version 2) 2.2 Informationen 2 Kostenstellen-Authentifizierung Geben Sie den Kostenstellennamen und das Kennwort ein und berühren Sie anschließend [Anmeldung] am Touch Display oder die Taste Code am Bedienfeld. Referenz Wenn Benutzerauthentifizierung aktiviert ist, werden nur die dem angemeldeten Benutzer zugänglichen Boxen angezeigt. Weitere Informationen hierzu finden Sie auf Seite 2-11. Wenn "Unzulässige Funktionen bei fehlgeschl. Authentif." in den Administratoreinstellungen auf "Modus2" eingestellt ist und ein Benutzer wiederholt ein falsches Kennwort eingibt, wird dieser Benutzer nach einer festgelegten Anzahl von Fehleingaben gesperrt und kann das System nicht mehr verwenden. Ausführliche Informationen zur Deaktivierung der Option "Unzulässige Funktionen bei fehlgeschl. Authentif." erhalten Sie beim Administrator. Wenn für die Authentifizierung PageScope Authentication Manager verwendet wird, informieren Sie sich bei Ihrem Serveradministrator über die Vorgehensweise bei der Anmeldung. Wenn die als Zubehöroption verfügbare Authentifizierungseinheit genutzt wird, finden Sie in der [Bedienungsanleitung Kopieren] Informationen zum Anmeldeverfahren. 2.2.2 Einschränkung der Boxregistrierung Öffentliche Box/Persönliche Box/Gruppenbox Im Rahmen der Boxfunktionen stehen öffentliche Boxen, die von mehreren Personen genutzt werden können, persönliche Boxen, die nur von einer Person genutzt werden können, und Gruppenboxen, die von den als Mitglieder einer Boxeignerkostenstelle angemeldeten Benutzern genutzt werden können, zur Verfügung. Im Folgenden werden die Einschränkungen dieser Boxarten aufgelistet: Erstellen Sie vor dem Speichern von Dokumenten eine Box. Es können bis zu 1.000 Boxen eingerichtet werden. In einer einzelnen Box können bis zu 200 Dokumente gespeichert werden. In allen Boxen zusammen können maximal 10.000 Seiten gespeichert werden. In allen Boxen zusammen können maximal 3.000 Dokumente gespeichert werden. Bulletin-Board-Box Referenz Es können maximal 10 Bulletin-Board-Boxen erstellt werden. In einer einzelnen Bulletin-Board-Box kann nur ein Dokument gespeichert werden. Benutzerbox für Abrufübertragung In einer Box kann nur ein Dokument gespeichert werden. bizhub C652/C652DS/C552/C452 (Version 2) 2-9 Informationen 2 2.2 Speicherempfangsbox In einer Speicherempfangsbox können bis zu 500 Dokumente gespeichert werden. Relais-Box Referenz Es können bis zu 5 Relais-Boxen eingerichtet werden. In einer Relais-Box kann nur ein Dokument gespeichert werden. 2.2.3 Einschränkungen bezüglich des Dateinamens Die zu speichernden Dokumentdaten erhalten einen Namen. Referenz Die Namen können aus bis zu 30 Zeichen bestehen. Die Namen können nach dem Speichern der Dokumente bearbeitet werden. Berühren Sie diese Taste, um beim Speichern von Daten den Namen anzugeben. Wird kein Name angegeben, wird ein vordefinierter Name verwendet. Ein solcher Name setzt sich aus folgenden Elementen zusammen: Im Folgenden werden die Elemente des Beispieldokumentnamens "CKMBT_C65210102315230" beschrieben. 2-10 Funktion Beschreibung C Dieses Zeichen gibt den Modus an, in dem das Dokument gespeichert wurde. "S" wird angezeigt, wenn eine Datei im Fax/Scan-Bildschirm oder im Box-Bildschirm gespeichert wurde. C: Kopie S: Fax/Scan, Box P: Druck R: Empfangenes Fax KMBT_C652 Diese Zeichenfolge steht für den Namen des Systems, mit dem die Daten gescannt wurden. Die Werkseinstellung ist "KMBT_(Produktname)". Sie können diesen Namen unter [Gerätename] in [Administrator-/Geräteeinstellung] bei den Administratoreinstellungen ändern (max. 10 Zeichen). 10102315230 Diese Zeichenfolge gibt den Zeitpunkt an, zu dem die Daten gescannt wurden: das Jahr (die ersten beiden Stellen), den Monat, den Tag, die Stunde und die Minute. Wurde eine Reihe von Dokumenten zum selben Zeitpunkt (Minute) gescannt, werden Seriennummern an die letzten Ziffern angehängt. _0001 Diese Zahlenfolge gibt bei mehrseitigen Daten die Seitennummer an. Diese Zahlenfolge wird nicht in der Spalte Dokumentname angezeigt, wird jedoch automatisch als Teil des Namens hinzugefügt, wenn die Datei übertragen wird. Berücksichtigen Sie diesen Teil bei FTP- oder anderen Übertragungen, wenn für einen Server Einschränkungen bezüglich der Dateinamen gelten. .TIF Dies ist die Erweiterung für das jeweils spezifizierte Dateiformat. Diese Zeichen werden nicht in der Spalte Dokumentname angezeigt, werden jedoch automatisch als Teil des Namens hinzugefügt, wenn die Datei übertragen wird. bizhub C652/C652DS/C552/C452 (Version 2) 2.3 2.3 Authentifizierung und Zugriff auf Boxen 2 Authentifizierung und Zugriff auf Boxen Werden Einstellungen für Benutzer- und Kostenstellenauthentifizierung angewendet, ändern sich der Zugriff auf Boxen und die Berechtigungen wie nachfolgend dargestellt. Konfigurieren Sie die Einstellungen für die Benutzer und Kostenstellenauthentifizierung in Abhängigkeit von den gewünschten Funktionen. 2.3.1 Wenn Benutzerauthentifizierung oder Kostenstellen nicht aktiviert sind Erstellen und Zugriff Öffentliche Box Referenz Auf öffentliche Boxen können alle Benutzer zugreifen. Boxen, die von Benutzern und Administratoren erstellt wurden, sind öffentliche Boxen. Benutzer können keine Boxen erstellen, wenn "Box erlauben/einschränken" bei den Administratoreinstellungen auf "Einschränken" gesetzt ist. 2.3.2 Wenn nur Benutzerauthentifizierung aktiviert ist Öffentliche Box Benutzer 1 Persönliche Box von Benutzer 1 BoxAdministrator Persönliche Box von Benutzer 2 Benutzer 2 Zugang erlaubt Referenz Benutzer können auf alle öffentlichen Boxen und zudem auf die persönlichen Boxen, die sie selbst erstellt haben, zugreifen. Andere Benutzer können nicht auf die persönlichen Boxen zugreifen. Berühren Sie diese Taste, um einen Boxadministrator einzurichten. Ein Boxadministrator kann auf alle öffentlichen Boxen und auf alle persönlichen Boxen zugreifen. Wenn Authentifizierungsdaten gelöscht werden, weil der Einstellvorgang für die Benutzerauthentifizierung abgebrochen oder die Authentifizierungsmethode geändert wird, werden alle persönlichen Boxen in öffentliche Boxen umgewandelt. bizhub C652/C652DS/C552/C452 (Version 2) 2-11 Authentifizierung und Zugriff auf Boxen 2 2.3.3 2.3 Wenn nur Kostenstellen-Authentifizierung aktiviert ist Kostenstelle A Öffentliche Box Gruppenbox von Kostenstelle A Kostenstelle B Gruppenbox von Kostenstelle B Zugang erlaubt Referenz Benutzer können auf alle persönlichen Boxen und zudem auf die Gruppenboxen der Kostenstellen zugreifen, denen sie zugeordnet sind. Wenn Authentifizierungsdaten gelöscht werden, weil der Einstellvorgang für die Benutzerauthentifizierung abgebrochen oder die Authentifizierungsmethode geändert wird, werden alle Gruppenboxen in öffentliche Boxen umgewandelt. 2.3.4 Wenn Benutzer- und Kostenstellenauthentifizierung aktiviert und synchronisiert wurden Kostenstelle A Benutzer 1 Kostenstelle B Benutzer 2 Da die Kostenstelle für Benutzer im Voraus registriert wurde, können Benutzer nicht auf Gruppenboxen von Kostenstellen, denen sie nicht zugeordnet sind, zugreifen. 2-12 bizhub C652/C652DS/C552/C452 (Version 2) 2.3 Authentifizierung und Zugriff auf Boxen 2 Öffentliche Box Kostenstelle A Benutzer 1 Kostenstelle B Persönliche Box von Benutzer 1 Gruppenbox von Kostenstelle A BoxAdministrator Persönliche Box von Benutzer 2 Benutzer 2 Gruppenbox von Kostenstelle B Zugang erlaubt Referenz Benutzer können auf alle öffentlichen Boxen, auf die Gruppenboxen der Kostenstellen, denen sie zugeordnet sind, sowie auf die persönlichen Boxen, die sie selbst erstellt haben, zugreifen. Andere Benutzer können nicht auf die persönlichen Boxen zugreifen. Berühren Sie diese Taste, um einen Boxadministrator einzurichten. Ein Boxadministrator kann auf alle öffentlichen Boxen, auf alle persönlichen Boxen und auf alle Gruppenboxen zugreifen. Wenn Authentifizierungsdaten gelöscht werden, weil der Einstellvorgang für die Benutzerauthentifizierung abgebrochen oder die Authentifizierungsmethode geändert wird, werden alle persönlichen Boxen und Gruppenboxen in öffentliche Boxen umgewandelt. bizhub C652/C652DS/C552/C452 (Version 2) 2-13 Authentifizierung und Zugriff auf Boxen 2 2.3.5 2.3 Wenn Benutzer- und Kostenstellenauthentifizierung aktiviert, aber nicht synchronisiert wurden Kostenstelle A Kostenstelle B Benutzer 1 Da die Kostenstelle für einen Benutzer nicht im Voraus registriert wurde, muss der Benutzer bei jeder Anmeldung einen Kostenstellennamen und ein Kennwort eingeben. Bei jeder Anmeldung hat der Benutzer als Mitglied einer anderen Kostenstelle Zugriff auf die Gruppenboxen dieser Kostenstelle. Öffentliche Box Persönliche Box von Benutzer 1 Benutzer 1 Gruppenbox von Kostenstelle A BoxAdministrator Gruppenbox von Kostenstelle B Zugang erlaubt Zugang erlaubt nach Eingabe von Kostenstellenname und Kennwort Referenz Benutzer können auf alle öffentlichen Boxen und zudem auf die persönlichen Boxen, die sie selbst erstellt haben, zugreifen. Andere Benutzer können nicht auf die persönlichen Boxen zugreifen. Ein Benutzer kann nach Eingabe eines Kostenstellennamens und Kennworts bei der Anmeldung auf Gruppenboxen einer Kostenstelle zugreifen. Berühren Sie diese Taste, um einen Boxadministrator einzurichten. Ein Boxadministrator kann auf alle öffentlichen Boxen, auf alle persönlichen Boxen und auf alle Gruppenboxen zugreifen. Wenn Authentifizierungsdaten gelöscht werden, weil der Einstellvorgang für die Benutzerauthentifizierung abgebrochen oder die Authentifizierungsmethode geändert wird, werden alle persönlichen Boxen und Gruppenboxen in öffentliche Boxen umgewandelt. 2-14 bizhub C652/C652DS/C552/C452 (Version 2) 3 Bedienfeld/LCD-Anzeige Bedienfeld 3 3 Bedienfeld/LCD-Anzeige 3.1 Bedienfeld 3.1 Verwenden Sie im Boxmodus das Bedienfeld. Im Folgenden werden die Tasten und Elemente des Bedienfelds beschrieben. Nr. 3-2 Name Beschreibung 1 Touch Display Es werden verschiedene Bildschirme und Meldungen angezeigt. Richten Sie die gewünschten Einstellungen durch Berühren dieser Anzeige ein. 2 Netzanzeige Diese LED leuchtet blau auf, wenn das System über den Netzschalter eingeschaltet wird. 3 Ein-/Ausschalter Mit dem Ein-/Ausschalter werden die Systemfunktionen (einschließlich Kopieren, Drucken und Scannen) ein- bzw. ausgeschaltet. Nach dem Ausschalten des Systems mit diesem Schalter wird ein Energiesparmodus aktiviert. 4 Energie sparen Mit dieser Taste wird der Energiesparmodus aktiviert. Während sich das System im Energiesparmodus befindet, leuchtet die LED der Taste Energie sparen grün, und das Touch Display ist nicht mehr beleuchtet. Zum Beenden des Energiesparmodus drücken Sie erneut die Taste Energie sparen. 5 Programmspeicher Drücken Sie diese Taste, um die gewünschten Kopier- oder Scaneinstellungen als Programm zu speichern oder ein gespeichertes (registriertes) Kopier- oder Scanprogramm abzurufen. 6 Bedienerprog./ Zähler Drücken Sie diese Taste, um das Bedienerprogramm und den Bildschirm Verbrauchszählung aufzurufen. 7 Rücksetzung Drücken Sie diese Taste, um alle über das Bedienfeld und Touch Display eingegebenen Einstellungen (mit Ausnahme der programmierten Einstellungen) zu löschen. bizhub C652/C652DS/C552/C452 (Version 2) 3.1 Bedienfeld Nr. 3 Name Beschreibung 8 Unterbrechen Mit dieser Taste wird der Unterbrechungsmodus aktiviert. Befindet sich das System im Unterbrechungsmodus, leuchtet die LED der Taste Unterbrechen grün, und die Meldung "Im Unterbrechungsmodus" wird im Touch Display angezeigt. Zum Beenden des Unterbrechungsmodus drücken Sie erneut die Taste Unterbrechen. 9 Stop Durch Drücken der Taste Stop wird ein Scanvorgang vorübergehend unterbrochen. 10 Testkopie Drücken Sie diese Taste, um eine einzelne Seite probehalber zu drucken und zu prüfen, bevor Sie eine große Anzahl von Kopien erstellen. Sie können das Ausgabeergebnis am Touch Display überprüfen, indem Sie vor dem eigentlichen Scan- oder Kopiervorgang diese Taste drücken. • Diese Taste ist nicht verfügbar, wenn Sie Dokumente durch Drücken der Taste Box speichern. • Zur Anzeige und Überprüfung des Vorschaubilds während des Speicherns in einer Box drücken Sie die Taste Fax/Scan. Ausführliche Informationen über die Anzeige und Überprüfung des Vorschaubilds finden Sie in der [Bedienungsanleitung Netzwerk-Scanner/Fax/Arbeiten mit Netzwerk-Fax]. 11 Start Mit dieser Taste wird der Scanvorgang gestartet. Wenn das System betriebsbereit ist, leuchtet die LED der Taste Start blau. Leuchtet die LED der Taste Start orange, kann der Scanvorgang nicht gestartet werden. Drücken Sie diese Taste, um einen angehaltenen Job fortzusetzen. 12 Datenanzeige Blinkt blau, wenn ein Druckauftrag empfangen wird. Leuchtet blau, wenn Daten gedruckt werden. 13 C Drücken Sie diese Taste, um einen über die Tastatur eingegebenen Wert (z. B. Kopienanzahl, Zoomfaktor oder Format) zu löschen. 14 Bedienfeldtastatur Über die Tastatur werden die Anzahl der Kopien, der Zoomfaktor und verschiedene andere Parameter eingegeben. 15 Hilfe Drücken Sie diese Taste, um den Hilfebildschirm aufzurufen. In diesem Bildschirm werden Beschreibungen der verschiedenen Funktionen und Details der Betriebsabläufe angezeigt. 16 Anzeige vergrößern Mit dieser Taste wird der Modus Anzeige vergrößern aktiviert. Wenn Sie PageScope Authentication Manager für die Authentifizierung verwenden, ist der Bildschirm "Anzeige vergrößern" nicht verfügbar.. 17 Displayvoreinstellung Drücken Sie diese Taste, um den Bildschirm zum Auswählen der Displayvoreinstellungen anzuzeigen. 18 Code Wenn Einstellungen für die Benutzerauthentifizierung oder für Kostenstellen aktiviert wurden, müssen Sie zunächst den Benutzernamen und das Kennwort für die Benutzerauthentifizierung bzw. den Kostenstellennamen und das Kennwort für die Kostenstelle eingeben und anschließend diese Taste drücken, um das System verwenden zu können. Diese Taste wird auch verwendet, um sich vom System abzumelden. 19 Drehknopf Helligkeit Dient zum Einstellen der Touch Display-Helligkeit. 20 Box Mit dieser Taste wird der Boxmodus aktiviert. Wenn sich das System im Boxmodus befindet, leuchtet die Anzeige auf der Taste Box grün. 21 Fax/Scan Dient zum Aufrufen des Fax-/Scanmodus. Wenn sich das System im Fax/Scanmodus befindet, leuchtet die Anzeige auf der Taste Fax/Scan grün. Ausführliche Informationen zu den Fax-/Scan-Funktionen finden Sie in der [Bedienungsanleitung Netzwerk-Scanner/Fax/Arbeiten mit Netzwerk-Fax]. 22 Kopie Mit dieser Taste wird der Kopiermodus aktiviert. (Standardmäßig arbeitet das System im Kopiermodus.) Wenn sich das System im Kopiermodus befindet, leuchtet die Anzeige auf der Taste Kopie grün. Ausführliche Informationen finden Sie in der [Bedienungsanleitung Kopieren]. 7 VORSICHT - Drücken Sie nicht zu fest auf das Touch Display, da es sonst zerkratzt oder beschädigt werden könnte. Drücken Sie nie fest auf das Touch Display, und nehmen Sie Auswahlen im Touch Display nicht mit harten oder spitzen Gegenständen vor. bizhub C652/C652DS/C552/C452 (Version 2) 3-3 Touch Display 3 3.2 Touch Display 3.2.1 Bildschirmelemente 3.2 1 4 2 3 5 Nr. Name Beschreibung 1 Informationsanzeige Hier werden der Systemstatus und Details zu Bedienabläufen angezeigt. 2 Funktions-/Einstellungsanzeigebereich Hier werden Registerkarten und Schaltflächen für die Auswahl von Bildschirmen mit verschiedenen Funktionen angezeigt. In diesem Bereich können Sie verschiedene Funktionen einrichten. Drücken Sie auf eine Registerkarte oder eine Schaltfläche, um den zugehörigen Bildschirm aufzurufen und die gewünschten Einstellungen festzulegen. 3 Symbolanzeigebereich Hier werden Symbole, an denen der Status von Aufträgen und des Systems ablesbar ist, sowie Direktaufruftasten angezeigt. 4 Linker Bereich Hier werden verschiedene Schaltflächen angezeigt, z. B. [Auftragsliste] (für die Anzeige von Jobs, die derzeit ausgeführt werden oder sich in der Warteschlange befinden) und [Auftrag prüfen] (für die Anzeige der Ergebnisse, die mit den angegebenen Einstellungen erzielt werden). Ausführliche Informationen über den Aufbau und die Funktionen des linken Bildschirmbereichs finden Sie auf Seite 3-5. 5 Tonervorratsanzeiger Hier wird die verbleibende Tonermenge für Gelb (Y), Magenta (M), Cyan (C) und Schwarz (K) angezeigt. Symbole im Touch Display Im Anzeigebereich für die Symbole können gegebenenfalls auch Symbole dargestellt werden, die über den Status dieses Systems informieren. Die folgenden Symbole können angezeigt werden: Symbol Beschreibung Zeigt unabhängig vom aktuellen Modus an, dass Daten vom System gesendet werden. Zeigt unabhängig vom aktuellen Modus an, dass vom System Daten empfangen werden. Zeigt an, dass bei einem Bildstabilisierungs-, Druck- oder Scanvorgang ein Fehler aufgetreten ist. Drücken Sie auf dieses Symbol, um einen Bildschirm mit einem Warncode aufzurufen. 3-4 bizhub C652/C652DS/C552/C452 (Version 2) 3.2 Touch Display 3 Symbol Beschreibung Wenn der Warnbildschirm ausgeblendet war, während eine Warnung ausgegeben wurde, können Sie den Warnbildschirm erneut anzeigen, indem Sie auf diese Schaltfläche drücken. Wird angezeigt, wenn eine Meldung darauf hinweist, dass Verbrauchsmaterialien ersetzt werden müssen oder das System gewartet werden muss. Drücken Sie auf dieses Symbol, um die Meldung anzuzeigen, und führen Sie anschließend den Austausch oder die Wartung durch. Wird angezeigt, wenn ein Fehler bei der Verbindung zum POP-Server auftritt. Gibt an, dass sich kein Papier im Papierfach befindet. Gibt an, dass nur noch wenig Papier im Papierfach vorhanden ist. Wenn der optionale Bildcontroller installiert ist, können Sie dieses Symbol berühren, um den Einstellungsbildschirm des Bildcontrollers anzuzeigen. Gibt an, dass der erweiterte Sicherheitsmodus aktiviert ist. Gibt an, dass ein externes Speichergerät an das System angeschlossen ist. Gibt an, dass ein nicht dem Standard entsprechender externer Speicher an dieses System angeschlossen wurde und dass deshalb keine USB-Verbindung möglich ist. Zeigt an, dass die Ausführung des Auftrags unterbrochen wurde und auf eine Wahlwiederholung gewartet wird, weil beispielsweise die Empfängerleitung beim Versand mit der G3-Fax- oder IP-Adressfax-Funktion belegt ist. 3.2.2 Aufbau und Funktionen des linken Bildschirmbereichs Der linke Bereich des Touch Displays enthält Tasten zur Prüfung des Status von Aufträgen und zur Konfiguration des Systems. Folgende Tasten sind im Boxmodus im linken Bereich verfügbar. 1 2 3 Nr. Name Beschreibung 1 [Auftragsliste] Drücken Sie diese Taste, um den aktuellen Auftrag und das Auftragsprotokoll zu überprüfen. bizhub C652/C652DS/C552/C452 (Version 2) 3-5 Touch Display 3 3.2 Nr. Name Beschreibung 2 [Auftrag prüfen] Drücken Sie diese Taste, um Informationen zu der ausgewählten Box sowie verschiedene Einstellungen der Scan-, Druck- und Sendefunktion aufzurufen. 3 [Vorschau] Drücken Sie diese Taste, um das Vorschaubild eines gespeicherten Dokuments zu sehen. Auftragsliste Ein Befehl zur Durchführung eines Vorgangs, wie beispielsweise zum Speichern von Daten in einer Box oder zum Drucken oder Senden gespeicherter Dokumente, wird als Auftrag bezeichnet. Berühren Sie [Auftragsliste], um die aktuellen Aufträge anzuzeigen. Auftragsliste - Löschen Drücken Sie diese Taste, um den in Bearbeitung befindlichen Auftrag zu löschen. Wählen Sie den Auftrag in der Auftragsliste aus und berühren Sie anschließend [Löschen]. Prüfen Sie die angezeigte Meldung und löschen Sie dann den Auftrag. Auch wenn der aktuell ausgeführte Auftrag gelöscht wird, werden keine Dokumente aus einer Benutzerbox entfernt. 3-6 bizhub C652/C652DS/C552/C452 (Version 2) 3.2 Touch Display 3 Auftragsliste - Auftragsdetails Drücken Sie diese Taste, um eine Liste der aktuellen Aufträge sowie das Auftragsprotokoll zu sehen. Es gibt vier Arten von Aufträgen: Funktion Beschreibung [Druck] Hier werden Druckaufträge wie Kopieren, Drucken über einen Computer und erhaltene Faxe aufgelistet. [Senden] Hier werden Übertragungsaufträge für Scan- und Fax-Dokumente aufgeführt. [Empfangen] Hier werden Aufträge aufgelistet, bei denen Faxe empfangen wurden. [Speichern] Hier werden Aufträge aufgelistet, bei denen Dokumente in Boxen gespeichert werden. <Aktuelle Aufträge für die Funktion [Druck]> Funktion Beschreibung Listenelemente Nr.: Jobkennung, die zugewiesen wird, wenn der Auftrag in die Warteschlange gestellt wird. Ben.-name: Hier wird der Benutzername bzw. die Kombination aus Benutzer- und Kostenstellenname des Benutzers, von dem das Dokument gespeichert wurde, angezeigt. Status: Hier wird der Auftragsstatus angezeigt (Empfang.../In Warteschlange/Drucken/Drucken gestoppt/Fehler beim Drucken). Dokumentname: Der Name der Datei, die derzeit ausgedruckt wird, wird angezeigt. Gespeichert: Zeitpunkt, zu dem der Job in die Warteschlange gestellt wurde. Dok.: Die Anzahl der Seiten des Originals wird angezeigt. Kopien: Die Anzahl der zu druckenden Kopien wird angezeigt. [ Es können maximal sieben Aufträge gleichzeitig angezeigt werden. Sind mehr als sieben Aufträge vorhanden, können mit diesen Tasten die übrigen Aufträge angezeigt werden. ][ ] [Löschen] Drücken Sie diese Taste, um den ausgewählten Auftrag zu löschen. [Wichtiger] Drücken Sie diese Taste, um die Priorität des Auftrags zu erhöhen. • Wenn Sie die Option Auftragspriorität ändern bei den Administratoreinstellungen auf "Beschränk." setzen, können Sie die Ausgabepriorität der Aufträge nicht angeben. • Wenn angegeben wurde, dass der aktuelle Auftrag unterbrochen werden kann, wird der Druck unterbrochen, und der Druck des Auftrags, der Priorität hat, wird begonnen. Nach dem Ausdruck des Jobs mit Druckpriorität wird der unterbrochene Job automatisch fertig gestellt. [Auftrag freigeb.] Drücken Sie diese Taste, um die Einstellungen eines gespeicherten Auftrags zu ändern bzw. den Auftrag zu drucken oder zu löschen. bizhub C652/C652DS/C552/C452 (Version 2) 3-7 Touch Display 3 3.2 Funktion Beschreibung [Modus prüfen] Berühren Sie diese Schaltfläche, um die Einstellungen des ausgewählten Jobs zu überprüfen. Berühren Sie entweder [ Zurück] oder [Weiter ], um die Einstellungen abzurufen. [Detail] Drücken Sie diese Taste, um Registrierungsquelle/Benutzername, Dateiname, Ausgabefach, Speicherzeit, Anzahl der Originalseiten und Anzahl der Sätze für den ausgewählten Auftrag zu prüfen. Zum Löschen eines Auftrags drücken Sie [Löschen]. Referenz Wenn Einstellungen für Benutzerauthentifizierung angewendet werden, können die Namen von Dokumenten, die nicht von angemeldeten Benutzern gespeichert wurden, nicht angezeigt werden. Die Namen vertraulicher Dokumente werden nicht angezeigt. <Auftragsverlauf für die Funktion [Druck]> Funktion Beschreibung Listenelemente Nr.: Jobkennung, die zugewiesen wird, wenn der Auftrag in die Warteschlange gestellt wird. Ben.-name: Hier wird der Benutzername bzw. die Kombination aus Benutzer- und Kostenstellenname des Benutzers, von dem das Dokument gespeichert wurde, angezeigt. Dokumentname: Der Name der Datei, die derzeit ausgedruckt wird, wird angezeigt. Gespeichert: Zeitpunkt, zu dem der Job in die Warteschlange gestellt wurde. Dok.: Die Anzahl der Seiten des Originals wird angezeigt. Kopien: Die Anzahl der zu druckenden Kopien wird angezeigt. Ergebnis: Hier wird das Ergebnis des Vorgangs angezeigt (Erfolgreich abgeschlossen/Wegen Fehlern gelöscht/Von Benutzer gelöscht/Modus teilweise gelöscht). [ Es können maximal sieben Aufträge gleichzeitig angezeigt werden. Sind mehr als sieben Aufträge vorhanden, können mit diesen Tasten die übrigen Aufträge angezeigt werden. ][ ] [Gelöschte Aufträge]/ [Abgeschl. Aufträge]/ [Alle Aufträge] Zur Anzeige des Auftragstyps umschalten. [Detail] Drücken Sie diese Taste, um Auftragsergebnis, Fehlerdetails, Registrierungsquelle/Benutzername, Dateiname, Ausgabefach, Speicherzeit, Anzahl der Originalseiten und Anzahl der Sätze für den ausgewählten Auftrag zu prüfen. [Gescanntes Bild] Wählen Sie den Auftrag aus, um das gescannte Bild zu sehen. Referenz Wenn Einstellungen für Benutzerauthentifizierung angewendet werden, können die Namen von Dokumenten, die nicht von angemeldeten Benutzern gespeichert wurden, nicht angezeigt werden. Die Namen vertraulicher Dokumente werden nicht angezeigt. Zur Anzeige gescannter Bilder ist "Auftragsverlauf Miniaturansicht" vorher bei den Administratoreinstellungen auf "EIN" zu setzen. Ausführliche Informationen finden Sie in der [Bedienungsanleitung Kopieren]. 3-8 bizhub C652/C652DS/C552/C452 (Version 2) 3.2 Touch Display 3 <Aktuelle Aufträge für die Funktion [Senden]> Funktion Beschreibung Listenelemente Nr.: Jobkennung, die zugewiesen wird, wenn der Auftrag in die Warteschlange gestellt wird. Adresstyp: Zieltyp (einschließlich Fax, E-Mail, FTP, PC (SMB), WebDAV, TWAIN oder deaktivierte Einstellung*) wird angezeigt. Für einen Job, der mit Hilfe eines Web-Services gesendet wird, wird "TWAIN" angezeigt. Status: Der Status des Auftrags (Senden/In Warteschlange/Wählen/ Warten/Wahlwdh/Löschen) wird angezeigt. Adresse: Hier werden Faxnummer, E-Mail-Adresse, Boxname etc. des Empfängersystems angezeigt. Gespeichert: Zeitpunkt, zu dem der Job in die Warteschlange gestellt wurde. Dok.: Die Anzahl der Seiten des Originals wird angezeigt. * Das wird beim Senden von Daten angezeigt, wenn die Adresse gelöscht ist. [ Es können maximal sieben Aufträge gleichzeitig angezeigt werden. Sind mehr als sieben Aufträge vorhanden, können mit diesen Tasten die übrigen Aufträge angezeigt werden. ][ ] [Timerversandauftrag] Hier wird der Status einer reservierten Übertragung, die im Speicher abgelegt wurde, angezeigt. Zum Löschen eines Auftrags drücken Sie [Löschen]. [L1][L2] Diese Tasten werden angezeigt, wenn zwei Fax-Kits installiert sind. Drücken Sie eine dieser Tasten. Die Auftragsliste der ausgewählten Leitung wird angezeigt. [Löschen] Drücken Sie diese Taste, um den ausgewählten Auftrag zu löschen. [Wahlwiederholung] Wählen Sie einen Job mit dem Status "Warten/Wahlwdh.", um eine Wahlwiederholung durchzuführen. [Modus prüfen] Drücken Sie auf diese Schaltfläche, um die Einstellungen des ausgewählten Jobs zu überprüfen. Drücken Sie entweder auf [ Zurück] oder auf [Weiter ], um die Einstellungen abzurufen. [Detail] Drücken Sie diese Taste, um Registrierungsquelle/Benutzername, Dateiname, Zieltyp, Ziel, Speicherzeit, Übertragungszeit, Anzahl der Originalseiten und Angaben zum externen Server für den ausgewählten Auftrag zu prüfen. Zum Löschen eines Auftrags drücken Sie [Löschen]. • Die Informationen über den externen Server, die durch Drücken der Schaltfläche [Detail] abgerufen werden können, werden nur bei Verwendung der externen Serverauthentifizierung bereitgestellt. • [Communication] wird nur angezeigt, wenn das Ziel ein Fax, Internetfax oder IP-Adressfax ist. Referenz Wenn Einstellungen für Benutzerauthentifizierung angewendet werden, können die Namen von Dokumenten, die nicht von angemeldeten Benutzern gespeichert wurden, nicht angezeigt werden. Die Namen vertraulicher Dokumente werden nicht angezeigt. <Auftragsverlauf für die Funktion [Senden]> Funktion Beschreibung Listenelemente Nr.: Jobkennung, die zugewiesen wird, wenn der Auftrag in die Warteschlange gestellt wird. Adresstyp: Zieltyp (einschließlich Fax, E-Mail, FTP, PC (SMB), WebDAV, TWAIN oder deaktivierte Einstellung*) wird angezeigt. Für einen Job, der mit Hilfe eines Web-Services gesendet wird, wird "TWAIN" angezeigt. Adresse: Hier werden Faxnummer, E-Mail-Adresse, Boxname etc. des Empfängersystems angezeigt. Gespeichert: Zeitpunkt, zu dem der Job in die Warteschlange gestellt wurde. Dok.: Die Anzahl der Seiten des Originals wird angezeigt. Ergebnis: Hier wird das Ergebnis des Vorgangs angezeigt (Erfolgreich abgeschlossen/Wegen Fehlern gelöscht/Von Benutzer gelöscht). "Fehler erkannt" wird auch für Rundsendeaufträge angezeigt. * Das wird beim Senden von Daten angezeigt, wenn die Adresse gelöscht ist. bizhub C652/C652DS/C552/C452 (Version 2) 3-9 Touch Display 3 3.2 Funktion Beschreibung [ Es können maximal sieben Aufträge gleichzeitig angezeigt werden. Sind mehr als sieben Aufträge vorhanden, können mit diesen Tasten die übrigen Aufträge angezeigt werden. ][ ] [Gelöschte Aufträge]/ [Abgeschl. Aufträge]/ [Alle Aufträge] Zur Anzeige des Auftragstyps umschalten. [Übertrag.-liste] Hier wird die Liste der Scanner- oder Faxübertragungsaufträge (gesendeten und empfangenen Aufträge) angezeigt. Sie können das Journal, den Sendebericht und den Empfangsbericht in entsprechenden Listenfenstern anzeigen. [Detail] Drücken Sie diese Taste, um die Elemente Ergebnis, Fehlerdetails, Registrierungsquelle/Benutzername, Dateiname, Zieltyp, Ziel, Speicherzeit, Übertragungszeit, Anzahl der Originalseiten sowie Angaben zum externen Server für den ausgewählten Auftrag zu prüfen. • Die Informationen über den externen Server, die durch Drücken der Schaltfläche [Detail] abgerufen werden können, werden nur bei Verwendung der externen Serverauthentifizierung bereitgestellt. • [Communication] wird nur angezeigt, wenn das Ziel ein Fax, Internetfax oder IP-Adressfax ist. [Gescanntes Bild] Wählen Sie den Auftrag aus, um das gescannte Bild zu sehen. Referenz Wenn Einstellungen für Benutzerauthentifizierung angewendet werden, können die Namen von Dokumenten, die nicht von angemeldeten Benutzern gespeichert wurden, nicht angezeigt werden. Die Namen vertraulicher Dokumente werden nicht angezeigt. Zur Anzeige gescannter Bilder ist "Auftragsverlauf Miniaturansicht" vorher bei den Administratoreinstellungen auf "EIN" zu setzen. Ausführliche Informationen finden Sie in der [Bedienungsanleitung Kopieren]. <Aktuelle Aufträge von [Empfangen]> 3-10 Funktion Beschreibung Listenelemente Nr.: Jobkennung, die zugewiesen wird, wenn der Auftrag in die Warteschlange gestellt wird. Ben.-name: Hier wird der Benutzername bzw. die Kombination aus Benutzer- und Kostenstellenname des Benutzers, von dem das Dokument gespeichert wurde, angezeigt. Status: Hier wird der Auftragsstatus angezeigt (Empfang.../Wählen (Abrufempfang) In Warteschlange/Drucken/Drucken gestoppt/Fehler beim Drucken/Daten speichern/Löschen). Dokumentname: Hier wird der Name des empfangenen oder gespeicherten Dokuments angezeigt. Gespeichert: Zeitpunkt, zu dem der Job in die Warteschlange gestellt wurde. Dok.: Die Anzahl der empfangenen Seiten des Originals wird angezeigt. [ Es können maximal sieben Aufträge gleichzeitig angezeigt werden. Sind mehr als sieben Aufträge vorhanden, können mit diesen Tasten die übrigen Aufträge angezeigt werden. ][ ] [Löschen] Drücken Sie diese Taste, um den ausgewählten Auftrag zu löschen. [Wahlwiederholung] Wählen Sie einen Job mit dem Status "Warten/Wahlwdh.", um eine Wahlwiederholung durchzuführen. [Weiter] Das empfangene und im Speicher abgelegte Faxdokument (Speicherempfang) wird weitergeleitet. Geben Sie die Empfänger an, indem Sie die Ziele aus dem Adressbuch auswählen oder direkt eingeben. [Detail] Drücken Sie diese Taste, um Registrierungsquelle/Benutzername, Dateiname, Ausgabefach, Speicherzeit, Übertragungszeit und Anzahl der Originalseiten für den ausgewählten Auftrag zu prüfen. Zum Löschen eines Auftrags drücken Sie [Löschen]. bizhub C652/C652DS/C552/C452 (Version 2) 3.2 Touch Display 3 Referenz Wenn Einstellungen für Benutzerauthentifizierung angewendet werden, können die Namen von Dokumenten, die nicht von angemeldeten Benutzern gespeichert wurden, nicht angezeigt werden. Die Namen vertraulicher Dokumente werden nicht angezeigt. <Auftragsverlauf für die Funktion [Empfangen]> Funktion Beschreibung Listenelemente Nr.: Jobkennung, die zugewiesen wird, wenn der Auftrag in die Warteschlange gestellt wird. Ben.-name: Hier wird der Benutzername bzw. die Kombination aus Benutzer- und Kostenstellenname des Benutzers, von dem das Dokument gespeichert wurde, angezeigt. Dokumentname: Hier wird der Name des empfangenen oder gespeicherten Dokuments angezeigt. Gespeichert: Zeitpunkt, zu dem der Job in die Warteschlange gestellt wurde. Dok.: Die Anzahl der Seiten des Originals wird angezeigt. Ergebnis: Hier wird das Ergebnis des Vorgangs angezeigt (Auftrag beendet/Wg. Fehler gelöscht/Von Benutzer gelöscht/Modi wurden zurückgesetzt). [ Es können maximal sieben Aufträge gleichzeitig angezeigt werden. Sind mehr als sieben Aufträge vorhanden, können mit diesen Tasten die übrigen Aufträge angezeigt werden. ][ ] [Gelöschte Aufträge]/ [Abgeschl. Aufträge]/ [Alle Aufträge] Zur Anzeige des Auftragstyps umschalten. [Übertrag.-liste] Hier wird die Liste der Scanner- oder Faxübertragungsaufträge (gesendeten und empfangenen Aufträge) angezeigt. Sie können das Journal, den Sendebericht und den Empfangsbericht in entsprechenden Listenfenstern anzeigen. [Detail] Drücken Sie diese Taste, um Auftragsergebnis, Fehlerdetails, Registrierungsquelle/Benutzername, Dateiname, Ausgabefach, Speicherzeit und Anzahl der Originalseiten für den ausgewählten Auftrag zu prüfen. [Empfangenes Bild] Wählen Sie den Auftrag aus, um das empfangene Bild zu sehen. Referenz Wenn Einstellungen für Benutzerauthentifizierung angewendet werden, können die Namen von Dokumenten, die nicht von angemeldeten Benutzern gespeichert wurden, nicht angezeigt werden. Die Namen vertraulicher Dokumente werden nicht angezeigt. Zur Anzeige empfangener Bilder ist "Auftragsverlauf Miniaturansicht" vorher bei den Administratoreinstellungen auf "EIN" zu setzen. Ausführliche Informationen finden Sie in der [Bedienungsanleitung Kopieren]. <Aktuelle Aufträge von [Speichern]> Funktion Beschreibung Listenelemente Nr.: Jobkennung, die zugewiesen wird, wenn der Auftrag in die Warteschlange gestellt wird. Ben.-name: Hier wird der Benutzername bzw. die Kombination aus Benutzer- und Kostenstellenname des Benutzers, von dem das Dokument gespeichert wurde, angezeigt. Status: Zeigt den Status des Auftrags an (Empfangen, Daten speichern, Löschen). Dokumentname: Hier wird der Name des gespeicherten Dokuments angezeigt. Gespeichert: Zeitpunkt, zu dem der Job in die Warteschlange gestellt wurde. Dok.: Die Anzahl der Seiten des Originals wird angezeigt. [ Es können maximal sieben Aufträge gleichzeitig angezeigt werden. Sind mehr als sieben Aufträge vorhanden, können mit diesen Tasten die übrigen Aufträge angezeigt werden. ][ ] [Löschen] Drücken Sie diese Taste, um den ausgewählten Auftrag zu löschen. bizhub C652/C652DS/C552/C452 (Version 2) 3-11 Touch Display 3 3.2 Funktion Beschreibung [Detail] Drücken Sie diese Taste, um Registrierungsquelle/Benutzername, Dateiname, Box, Speicherzeit und Anzahl der Originalseiten für den ausgewählten Auftrag zu prüfen. Zum Löschen eines Auftrags drücken Sie [Löschen]. • Die Informationen zum externen Server, die durch Drücken der Schaltfläche [Detail] abgerufen werden können, werden nur bei Verwendung der externen Serverauthentifizierung bereitgestellt. Referenz Wenn Einstellungen für Benutzerauthentifizierung angewendet werden, können die Namen von Dokumenten, die nicht von angemeldeten Benutzern gespeichert wurden, nicht angezeigt werden. Die Namen vertraulicher Dokumente werden nicht angezeigt. <Auftragsverlauf von [Speichern]> Funktion Beschreibung Listenelemente Nr.: Jobkennung, die zugewiesen wird, wenn der Auftrag in die Warteschlange gestellt wird. Ben.-name: Hier wird der Benutzername bzw. die Kombination aus Benutzer- und Kostenstellenname des Benutzers, von dem das Dokument gespeichert wurde, angezeigt. Dokumentname: Hier wird der Name des gespeicherten Dokuments angezeigt. Gespeichert: Zeitpunkt, zu dem der Job in die Warteschlange gestellt wurde. Dok.: Die Anzahl der Seiten des Originals wird angezeigt. Ergebnis: Hier wird das Ergebnis des Vorgangs angezeigt (Auftrag beendet/Wg. Fehler gelöscht/Von Benutzer gelöscht/Modi wurden zurückgesetzt). [ Es können maximal sieben Aufträge gleichzeitig angezeigt werden. Sind mehr als sieben Aufträge vorhanden, können mit diesen Tasten die übrigen Aufträge angezeigt werden. ][ ] [Gelöschte Aufträge]/ [Abgeschl. Aufträge]/ [Alle Aufträge] Zur Anzeige des Auftragstyps umschalten. [Übertrag.-liste] Hier wird die Liste der Scanner- oder Faxübertragungsaufträge (gesendeten und empfangenen Aufträge) angezeigt. Sie können das Journal, den Sendebericht und den Empfangsbericht in entsprechenden Listenfenstern anzeigen. [Detail] Drücken Sie diese Taste, um Auftragsergebnis, Fehlerdetails, Registrierungsquelle/Benutzername, Dateiname, Zielbox, Speicherzeit und Anzahl der Originalseiten für den ausgewählten Auftrag zu prüfen. • Die Informationen zum externen Server, die durch Drücken der Schaltfläche [Detail] abgerufen werden können, werden nur bei Verwendung der externen Serverauthentifizierung bereitgestellt. [Gespeichertes Bild] Wählen Sie den Auftrag aus, um das gespeicherte Bild zu sehen. Referenz Wenn Einstellungen für Benutzerauthentifizierung angewendet werden, können die Namen von Dokumenten, die nicht von angemeldeten Benutzern gespeichert wurden, nicht angezeigt werden. Die Namen vertraulicher Dokumente werden nicht angezeigt. Zur Anzeige gespeicherter Bilder ist "Auftragsverlauf Miniaturansicht" vorher bei den Administratoreinstellungen auf "EIN" zu setzen. Ausführliche Informationen finden Sie in der [Bedienungsanleitung Kopieren]. 3-12 bizhub C652/C652DS/C552/C452 (Version 2) 3.2 Touch Display 3 Boxinformationen Hier werden die Boxinformationen bei Auswahl einer Box angezeigt. Verwendung/Datei - Detail Wählen Sie links unten im Bildschirm Dokument die Schaltfläche [Detail] aus, um Speicherzeit, Benutzername, Dokumentname, Anzahl Seiten und Auftragsnummer des ausgewählten Dokuments zu prüfen. Drücken Sie [Vorschau], um das Vorschaubild des gespeicherten Dokuments zu sehen. Referenz Bei Auswahl mehrerer Dokumente können Sie mit [ ][ ] zwischen den Seiten wechseln. d Referenz Zum Prüfen des Vorschaubilds siehe Seite 3-16. Verwendung/Datei - Auftrag prüfen Wählen Sie [Senden] oder [Bindung Übertragen] auf der Registerkarte "Senden", um den Adresseingabebildschirm zu öffnen. [Auftrag prüfen] wird unten links im Bildschirm angezeigt. Referenz Drücken Sie auf [Auftragseinst. prüfen], um die folgenden Einstellungen abzurufen. – Zieleinstellungen – Dokumenteinstellungen Inhalt – Übertragungseinstellungen (wird bei Aktivierung von "Kombinieren" nicht angezeigt). – E-Mail-Einstellungen bestätigen bizhub C652/C652DS/C552/C452 (Version 2) 3-13 Touch Display 3 3.2 Verwendung/Datei - Auftrag prüfen - Zieleinstellungen Es wird eine Liste der Ziele angezeigt, die im System registriert sind. Referenz Wenn Sie ein Ziel per Direkteingabe zum Adressbuch hinzufügen möchten, wählen Sie das Ziel und berühren dann [Ziel- registrierung]. Zur Prüfung der Detailinformationen des Ziels wählen Sie ein Ziel aus und berühren Sie [Details]. Zum Löschen eines Ziels wählen Sie das betreffenden Ziel aus und berühren Sie [Löschen]. d Referenz Details zum Registrieren eines Ziels im Adressbuch finden Sie in der [Bedienungsanleitung NetzwerkScanner/Fax/Arbeiten mit Netzwerk-Fax]. Verwendung/Datei - Auftrag prüfen - Dokumenteinstellungen Inhalt Hier werden Informationen zu Auflösung, Dateityp und Farbeinstellungen angezeigt. 3-14 bizhub C652/C652DS/C552/C452 (Version 2) 3.2 Touch Display 3 Verwendung/Datei - Auftrag prüfen - Übertragungseinstellungen Sie können die Leitungseinstellungen und die Übertragungsmethode überprüfen. Drücken Sie entweder auf [ Zurück] oder [Weiter ], um die Einstellungen abzurufen. Verwendung/Datei - Auftrag prüfen - E-Mail-Einstellungen bestätigen Hier prüfen Sie den Dokumentennamen, den Betreff, die Absenderadresse und den Nachrichtentext von zu versendenden E-Mail-Nachrichten. bizhub C652/C652DS/C552/C452 (Version 2) 3-15 Touch Display 3 3.2 Vorschau Hier prüfen Sie das Vorschaubild des ausgewählten Dokuments bei Verwendung oder Ablage von Dokumenten. Drücken Sie [Vorschau], um ein Dokument auszuwählen. Das Bild der ersten Seite wird im linken Bereich angezeigt. Referenz Bei Dokumenten, die aus mehreren Seiten bestehen, kann nur das Bild der ersten Seite angezeigt werden. Vorschau Berühren Sie zum Vergrößern des Vorschaubildes [Detail]. Vergrößern Sie das Bild des Dokuments, um Details zu prüfen. Das Bild kann zweifach, vierfach oder achtfach vergrößert werden. Mit den Bildlaufleisten auf der rechten Seite und unterhalb des Bildes können Sie das vergrößerte Bild verschieben, um den gewünschten Ausschnitt anzuzeigen. 3-16 bizhub C652/C652DS/C552/C452 (Version 2) 3.2 Touch Display 3 Vorschau (Druck/Kombinieren) Öffnen Sie eine Vorschau des Druckergebnisses, indem Sie nach Auswahl von [Druck] oder [Kombinieren] im linken Bereich [Vorschau] - [Detail] berühren. Referenz Wenn ein Dokument mehrere Seiten umfasst, kann eine Vorschau aller Seiten angezeigt werden. Funktion Beschreibung [ Vorh. Seite]/ [Nächste Seite ] Wenn das gespeicherte Dokument aus mehreren Seiten besteht, können Sie mit diesen Tasten die Seiten umblättern. [Zoom] Vergrößern Sie das Bild des Dokuments, um Details zu prüfen. Das Bild kann zweifach, vierfach oder achtfach vergrößert werden. Mit den Bildlaufleisten auf der rechten Seite und unterhalb des Bildes können Sie das vergrößerte Bild verschieben, um den gewünschten Ausschnitt anzuzeigen. [Bild drehen] : Die aktuell angezeigte Seite wird um 180 Grad gedreht, um das Bild entsprechend darzustellen. [Seiten drehen]: Wählen Sie diese Option, wenn ein gespeichertes Dokument mehrere Seiten umfasst. • Sie können mehrere Bilder auf der Seite zum Drehen markieren. • [Ungerade Seite]: Wählen Sie Bilder auf Seiten mit ungeraden Seitenzahlen. • [Gerade Seite]: Wählen Sie Bilder auf Seiten mit geraden Seitenzahlen. • [Alle auswählen]: Wählen Sie alle Bilder auf allen Seiten. • [Drehwinkel]: Klicken Sie auf [180°], um eine Seite zu drehen. [Ausgabe zeigen] Die angegebenen Einstellungen werden als Symbole und Text im Vorschaubild angezeigt. Heben Sie [Ausgabe zeigen] auf, um Symbole und Text zu löschen und nur das Bild anzuzeigen. bizhub C652/C652DS/C552/C452 (Version 2) 3-17 Touch Display 3 3.2 Vorschau (Senden/Bindung übertragen) Öffnen Sie eine Vorschau des Übertragungsergebnisses, indem Sie nach Auswahl von [Senden] oder [Bindung Übertragen] im linken Bereich [Vorschau] - [Detail] berühren. Funktion Beschreibung [Scannen] Hier wird die Vorschau für E-Mail-Versand/PC (FTP)/Dateiübertragung (SMB)/Dateiübertragung (WebDAV) angezeigt. [Fax] Berühren Sie diese Schaltfläche, um die Vorschau für G3FAX, IP-Adressfax oder Internetfax anzuzeigen. [ Vorh. Seite]/ [Nächste Seite ] Wenn das gespeicherte Dokument aus mehreren Seiten besteht, können Sie mit diesen Tasten die Seiten umblättern. [Zoom] Vergrößern Sie das Bild des Dokuments, um Details zu prüfen. Das Bild kann zweifach, vierfach oder achtfach vergrößert werden. Mit den Bildlaufleisten auf der rechten Seite und unterhalb des Bildes können Sie das vergrößerte Bild verschieben, um den gewünschten Ausschnitt anzuzeigen. [Bild drehen] Wenn [Scannen] unter [Vorschau] ausgewählt ist : Die aktuell angezeigte Seite wird um 90 Grad gegen den Uhrzeigersinn gedreht, um das Bild entsprechend darzustellen. : Die aktuell angezeigte Seite wird um 90 Grad im Uhrzeigersinn gedreht, um das Bild entsprechend darzustellen. [Seiten drehen]: Wählen Sie diese Option, wenn ein gespeichertes Dokument mehrere Seiten umfasst. • Sie können mehrere Bilder auf der Seite zum Drehen markieren. • [Ungerade Seite]: Wählen Sie Bilder auf Seiten mit ungeraden Seitenzahlen. • [Gerade Seite]: Wählen Sie Bilder auf Seiten mit geraden Seitenzahlen. • [Alle wählen]: Wählen Sie alle Bilder auf allen Seiten. • [Drehwinkel]: Wählen Sie als Drehwinkel die Einstellung [Links 90°], [Rechts 90°] oder [180°]. Wenn das Ziel ein Faxgerät ist, wird das Bild mit einem Winkel von 180 Grad gesendet, wenn unter [Links 90°] unter [Drehwinkel] ausgewählt ist, und mit einem Winkel von 0 Grad, wenn [Rechts 90°] ausgewählt ist. Wenn TIFF oder JPEG als Dateiformat für das Einlesen eines Originals im Langformat ausgewählt ist, kann der Drehmodus nicht festgelegt werden. Wenn [Fax] unter [Vorschau] ausgewählt ist : Die aktuell angezeigte Seite wird um 180 Grad gedreht, um das Bild entsprechend darzustellen. [Seiten drehen]: Wählen Sie diese Option, wenn ein gespeichertes Dokument mehrere Seiten umfasst. • Sie können mehrere Bilder auf der Seite zum Drehen markieren. • [Ungerade Seite]: Wählen Sie Bilder auf Seiten mit ungeraden Seitenzahlen. • [Gerade Seite]: Wählen Sie Bilder auf Seiten mit geraden Seitenzahlen. • [Alle wählen]: Wählen Sie alle Bilder auf allen Seiten. • [Drehwinkel]: Klicken Sie auf [180°], um eine Seite zu drehen. 3-18 bizhub C652/C652DS/C552/C452 (Version 2) 3.2 Touch Display 3 Funktion Beschreibung [Seite löschen] Wird angezeigt, wenn das gespeicherte Dokument mehrere Seiten umfasst und [Senden] ausgewählt wird. Sie können mehrere Bilder auf der Seite zum Löschen markieren. [Ungerade Seite]: Wählen Sie Bilder auf Seiten mit ungeraden Seitenzahlen. [Gerade Seite]: Wählen Sie Bilder auf Seiten mit geraden Seitenzahlen. Es ist nicht möglich, alle Seiten zu löschen. [Ausgabe zeigen] Das Ausgabebild wird mit den konfigurierten Einstellungen, einschließlich Druck der Daten, angezeigt. Nach Abbruch von [Ausgabe zeigen] wird nur das Bild angezeigt. Referenz Wenn Sie [Bindung Übertragen] wählen, steht die Funktion "Seite löschen" nicht zur Verfügung. Wenn Sie für mehrere Dokumente den Befehl [Senden] wählen, stehen die Funktionen "Seiten drehen" und "Seite löschen" nicht zur Verfügung. bizhub C652/C652DS/C552/C452 (Version 2) 3-19 3 3-20 Touch Display 3.2 bizhub C652/C652DS/C552/C452 (Version 2) 4 Ablauf des Boxbetriebs 4.1 Speichern von Dokumenten in Boxen 4 Ablauf des Boxbetriebs 4.1 Speichern von Dokumenten in Boxen 4 In diesem Teil werden die zum Speichern von Dokumenten in öffentlichen Boxen erforderlichen Schritte beschrieben. Drücken Sie die Taste Box am Bedienfeld. Wählen Sie die gewünschte Box aus, und berühren Sie dann [Dokument speichern]. Konfigurieren Sie den Dokumentnamen (S. 6-5), die Scaneinstellungen (S. 6-6) und die Originaleinstellungen (S. 6-19). bizhub C652/C652DS/C552/C452 (Version 2) 4-3 Speichern von Dokumenten in Boxen 4 4.1 Legen Sie das Original ein. Berühren Sie [Starten] oder drücken Sie Start am Bedienfeld. Referenz Beim Speichern eines Originals mit einem eingebetteten Kennwort wird der Kennworteingabebildschirm angezeigt. Geben Sie das Kennwort ein und drücken Sie anschließend [OK], um den Speichervorgang zu starten. Ein Original mit eingebetteter Kopiersperre kann nicht gespeichert werden. 4-4 bizhub C652/C652DS/C552/C452 (Version 2) 4.2 4.2 Drucken von Dokumenten aus einer Box 4 Drucken von Dokumenten aus einer Box In diesem Teil werden die zum Drucken von in öffentlichen Boxen gespeicherten Dokumenten erforderlichen Schritte beschrieben. Drücken Sie die Taste Box am Bedienfeld. Wählen Sie die gewünschte Box aus, und berühren Sie dann [Verwendung/Datei]. Wählen Sie die Registerkarte [Druck] aus. Wählen Sie Dokumente aus. bizhub C652/C652DS/C552/C452 (Version 2) 4-5 Drucken von Dokumenten aus einer Box 4 Wenn Sie ein einzelnes Dokument ausgewählt haben, berühren Sie [Druck] (S. 7-6) 4.2 Zum Auswählen und Drucken mehrerer Dokumente mit zusätzlichen Funktionen drücken Sie [Kombinieren] (S. 7-7) Legen Sie die Druckreihenfolge (Bindungsreihenfolge) fest. (S. 7-8) Geben Sie Grund- und Anwendungseinstellungen an. (S. 7-9, S. 7-17) Geben Sie Grund- und Anwendungseinstellungen an. (S. 7-9, S. 7-17) Rufen Sie zum Prüfen des Inhalts die Vorschau auf (S. 3-17) 4-6 bizhub C652/C652DS/C552/C452 (Version 2) 4.2 Drucken von Dokumenten aus einer Box 4 Berühren Sie [Starten] oder drücken Sie Start am Bedienfeld bizhub C652/C652DS/C552/C452 (Version 2) 4-7 Senden von Dokumenten aus einer Box 4 4.3 4.3 Senden von Dokumenten aus einer Box In diesem Teil werden die zum Senden von in öffentlichen Boxen gespeicherten Dokumenten erforderlichen Schritte beschrieben. Drücken Sie die Taste Box am Bedienfeld Wählen Sie die gewünschte Box aus, und berühren Sie dann [Verwendung/Datei] Wählen Sie die Registerkarte [Senden] aus Wählen Sie Dokumente aus 4-8 bizhub C652/C652DS/C552/C452 (Version 2) 4.3 Senden von Dokumenten aus einer Box Wenn Sie ein einzelnes Dokument ausgewählt haben, berühren Sie [Senden]. (S. 7-37) 4 Zum Auswählen mehrerer Dokumente und Angabe des Dateityps oder Stempels drücken Sie [Bindung Übertragen] (S. 7-37) Legen Sie die Sendereihenfolge (Bindungsreihenfolge) fest. (S. 7-8) Geben Sie die Adresse ein. Adressbuch Manuelle Eingabe Verlauf prüfen (Der Auftragsverlauf von Fax-, Internetfax- oder IPAdressfax-Aufträgen wird bei Auswahl von "Bindung Übertragen" nicht angezeigt.) Adresstyp Geben Sie außerdem ein Scan-/Faxprogramm an. Ausführliche Informationen zu den Scan-/Faxprogrammen finden Sie in der [Bedienungsanleitung Netzwerk-Scanner/Fax/Arbeiten mit Netzwerk-Fax]. bizhub C652/C652DS/C552/C452 (Version 2) 4-9 Senden von Dokumenten aus einer Box 4 Konfigurieren Sie Dokument-, Übertragungs- und Anwendungseinstellungen. (S. 7-51) 4.3 Konfigurieren Sie Dokument-, Übertragungs- und Anwendungseinstellungen. (S. 7-51) Rufen Sie zum Prüfen des Inhalts die Vorschau auf (S. 3-18) Berühren Sie [Starten] oder drücken Sie Start am Bedienfeld 4-10 bizhub C652/C652DS/C552/C452 (Version 2) 4.4 4.4 Dokument in einem externen Speicher ablegen 4 Dokument in einem externen Speicher ablegen In diesem Teil werden die zum Speichern gescannter Bilder im externen Speicher erforderlichen Schritte beschrieben. Drücken Sie Box am Bedienfeld, während der externe Speicher mit diesem System verbunden ist Verbinden Sie den externen Speicher mit dem System und berühren Sie anschließend [Dokument in externen Speicher übertragen]. Drücken Sie [Dokument speichern] Berühren Sie [Box] Wählen Sie die Registerkarte [System] aus. Berühren Sie [Externer Speicher] und anschließend [OK] bizhub C652/C652DS/C552/C452 (Version 2) 4-11 Dokument in einem externen Speicher ablegen 4 4.4 Konfigurieren Sie den Dokumentnamen (S. 6-5), die Scaneinstellungen (S. 6-6) und die Originaleinstellungen (S. 6-19) Legen Sie das Original ein Berühren Sie [Starten] oder drücken Sie Start am Bedienfeld Referenz Beim Speichern eines Originals mit einem eingebetteten Kennwort wird der Kennworteingabebildschirm angezeigt. Geben Sie das Kennwort ein und drücken Sie anschließend [OK], um den Speichervorgang zu starten. Ein Original mit eingebetteter Kopiersperre kann nicht gespeichert werden. Die Funktion zum Speichern von Dokumenten im externen Speicher ist werksseitig deaktiviert (Speichern ist nicht möglich). Außerdem ist sie durch die Benutzerfunktionseinstellungen deaktiviert, wenn Benutzerauthentifizierung aktiviert ist. Zum Speichern von Dokumenten im externen Speicher ändern Sie die Einstellung im Administratormodus so, dass Dokumente gespeichert werden können. Weitere Informationen hierzu finden Sie auf Seite 8-23. 4-12 bizhub C652/C652DS/C552/C452 (Version 2) 4.5 4.5 Speichern eines Dokuments aus dem externen Speicher in einer Box 4 Speichern eines Dokuments aus dem externen Speicher in einer Box In diesem Abschnitt werden die zum Speichern eines im externen Speicher enthaltenen Dokuments in einer Box erforderlichen Schritte beschrieben. Drücken Sie Box am Bedienfeld, während der externe Speicher mit diesem System verbunden ist Verbinden Sie den externen Speicher mit dem System und berühren Sie anschließend [Dokument a. externem Speicher in Box speichern]. Wählen Sie die Registerkarte [System] aus. Berühren Sie [Externer Speicher] und anschließend [Verwendung/Datei] Berühren Sie die Registerkarte [Ablageeinstellungen] Wählen Sie ein Dokument aus und berühren Sie dann [In Box speichern] bizhub C652/C652DS/C552/C452 (Version 2) 4-13 4 Speichern eines Dokuments aus dem externen Speicher in einer Box 4.5 Geben Sie die Box und den Dokumentnamen an (S. 7-109) Berühren Sie [Starten] oder drücken Sie Start am Bedienfeld Referenz Die Funktion für die Ablage von Dokumenten aus einem externen Speicher in einer Box ist werksseitig auf Aus gestellt (keine Ablage möglich). Außerdem ist sie durch die Benutzerfunktionseinstellungen deaktiviert, wenn Benutzerauthentifizierung aktiviert ist. Zum Speichern von Dokumenten aus einem externen Speicher in einer Box ändern Sie die Einstellung im Administratormodus so, dass Dokumente gespeichert werden können. Weitere Informationen hierzu finden Sie auf Seite 8-23. 4-14 bizhub C652/C652DS/C552/C452 (Version 2) 4.6 4.6 Drucken eines Dokuments in einem externen Speicher 4 Drucken eines Dokuments in einem externen Speicher In diesem Teil werden die zum Drucken von im externen Speicher gespeicherten Dokumenten erforderlichen Schritte beschrieben. Drücken Sie Box am Bedienfeld, während der externe Speicher mit diesem System verbunden ist Verbinden Sie den externen Speicher mit dem System und berühren Sie anschließend [Dokument aus externem Speicher drucken]. Wählen Sie die Registerkarte [System] aus und berühren Sie anschließend [Externer Speicher] Berühren Sie [Verwendung/Datei] Wählen Sie eine Datei aus und berühren Sie anschließend [Druck] (S. 7-106) bizhub C652/C652DS/C552/C452 (Version 2) 4-15 4 Drucken eines Dokuments in einem externen Speicher 4.6 Konfigurieren Sie Druckeinstellungen. (S. 7-107) Berühren Sie [Starten] oder drücken Sie Start am Bedienfeld Referenz In Abhängigkeit von den Administratoreinstellungen können Sie unter Umständen keine Dokumente drucken, die in einem externen Speicher abgelegt sind. Zum Drucken von Dokumenten aus einem externen Speicher ändern Sie die Einstellung im Administratormodus so, dass Dokumente gedruckt werden können. Weitere Informationen hierzu finden Sie auf Seite 8-23. 4-16 bizhub C652/C652DS/C552/C452 (Version 2) 4.7 4.7 Speichern von Dokumenten in einer Box 4 Speichern von Dokumenten in einer Box In diesem Teil werden die zum Speichern von in öffentlichen Boxen gespeicherten Dokumenten erforderlichen Schritte beschrieben. Drücken Sie die Taste Box am Bedienfeld Wählen Sie die gewünschte Box aus, und berühren Sie dann [Verwendung/Datei] Wählen Sie die Registerkarte [Ablageeinstellungen] aus Wählen Sie Dokumente und anschließend eine Funktion aus. (S. 7-67) bizhub C652/C652DS/C552/C452 (Version 2) 4-17 Speichern von Dokumenten in einer Box 4 4.7 d Referenz Zum Löschen der Dokumente siehe Seite 7-68. Zum Umbenennen der Dokumente siehe Seite 7-68. Zum Verschieben der Dokumente in andere Boxen siehe Seite 7-68. Zum Kopieren der Dokumente in andere Boxen siehe Seite 7-69. Zum Speichern eines Dokuments im externen Speicher siehe Seite 7-69. Zum Prüfen von Informationen bezüglich der Dokumente oder Anzeigen einer Dokumentvorschau siehe Seite 7-72. 4-18 bizhub C652/C652DS/C552/C452 (Version 2) 4.8 4.8 Drucken eines auf einem Mobiltelefon oder PDA gespeicherten Dokuments 4 Drucken eines auf einem Mobiltelefon oder PDA gespeicherten Dokuments In diesem Abschnitt werden die zum Drucken eines auf einem Mobiltelefon oder PDA gespeicherten Dokuments erforderlichen Schritte beschrieben. Drücken Sie die Taste Box am Bedienfeld Wählen Sie die Registerkarte [System] aus. Berühren Sie [Mobiltelefon/PDA] und anschließend [Verwendung/Datei] Berühren Sie [Verbrauchsmaterialliste prüfen] Zum Prüfen der Druckpräferenzen berühren Sie [Druckeinstellungen prüfen] bizhub C652/C652DS/C552/C452 (Version 2) 4-19 Drucken eines auf einem Mobiltelefon oder PDA gespeicherten Dokuments 4 4.8 Geben Sie den am Bedienfeld angezeigten PINCode des Mobiltelefons oder PDAs ein (S. 7-110). d Referenz Zum Konfigurieren von Druckeinstellungen von einem Mobiltelefon oder PDA aus siehe Seite 8-12. 4-20 bizhub C652/C652DS/C552/C452 (Version 2) 4.9 4.9 Speichern eines auf einem Mobiltelefon oder PDA vorhandenen Dokuments in einer Box 4 Speichern eines auf einem Mobiltelefon oder PDA vorhandenen Dokuments in einer Box In diesem Abschnitt werden die zum Speichern eines auf einem Mobiltelefon oder PDA vorhandenen Dokuments in einer Box erforderlichen Schritte beschrieben. Drücken Sie die Taste Box am Bedienfeld. Wählen Sie die Registerkarte [System] aus. Berühren Sie [Mobiltelefon/PDA] und anschließend [Verwendung/Datei]. Drücken Sie [In Box speichern]. Wählen Sie die gewünschte Box und berühren Sie dann [OK]. bizhub C652/C652DS/C552/C452 (Version 2) 4-21 4 Speichern eines auf einem Mobiltelefon oder PDA vorhandenen Dokuments in einer Box 4.9 Geben Sie den am Bedienfeld angezeigten PINCode des Mobiltelefons oder PDAs ein (S. 7-111). 4-22 bizhub C652/C652DS/C552/C452 (Version 2) 4.10 4.10 Menüstruktur des Boxmodus 4 Menüstruktur des Boxmodus In diesem Teil werden Konfiguration und Einstellungen der im Boxmodus verfügbaren Funktionen beschrieben. 4.10.1 Dokument speichern Öffentliche Box, Persönliche Box oder Gruppenbox Nachfolgend ist die Menüstruktur zum Speichern von Dokumenten in öffentlichen Boxen, persönlichen Boxen oder Gruppenboxen dargestellt. Erste Ebene Zweite Ebene Dritte Ebene Vierte Ebene [Box] (S. 6-5) [Dokumentname] (S. 6-5) [ScanEinstellungen] [Originaltyp] (S. 6-6) [1-seitig/2-seitig] (S. 6-7) [Auflösung] (S. 6-7) [Dateityp] [Dateityp] (S. 6-8) [Verschlüsselung] (S. 6-9) [Outline PDF] (S. 6-11) [Scaneinstell.] (S. 6-11) [Dichte] (S. 6-12) [Farbe] (S. 6-12) [Scanformat] (S. 6-13) [Bildjustage] [Hintergr. entfernen] (S. 6-14) [Schärfe] (S. 6-15) [Anwendung] [Rahmen löschen] (S. 6-15) [Buchkopie] (S. 6-16) [Separater Scan] (S. 6-18) [Originaleinstellungen] [Original angeben] (S. 6-19) [Original gemischt] [Original Wickelfalz] [Original Langformat] [Richtung angeben] [Originalausrichtung] (S. 6-19) [Bindungsposition] (S. 6-20) [Auto] [Oben] [Links] [Fleckfilter] (S. 6-20) bizhub C652/C652DS/C552/C452 (Version 2) 4-23 Menüstruktur des Boxmodus 4 4.10 System Nachfolgend ist die Menüstruktur zum Speichern von Dokumenten in Systemboxen dargestellt. Erste Ebene Zweite Ebene [Anmerkungsbox] [Box] (S. 6-5) Dritte Ebene Vierte Ebene [Dokumentname] (S. 6-5) [ScanEinstellungen] [Originaltyp] (S. 6-6) [1-seitig/2-seitig] (S. 6-7) [Auflösung] (S. 6-7) [Dateityp] [Dateityp] (S. 6-8) [Verschlüsselung] (S. 6-9) [Outline PDF] (S. 6-11) [Scaneinstell.] (S. 6-11) [Dichte] (S. 6-12) [Farbe] (S. 6-12) [Scanformat] (S. 6-13) [Bildjustage] [Hintergr. entfernen] (S. 6-14) [Schärfe] (S. 6-15) [Anwendung] [Rahmen löschen] (S. 6-15) [Buchkopie] (S. 6-16) [Separater Scan] (S. 6-18) [Originaleinstellungen] [Original angeben] (S. 6-19) [Original gemischt] [Original Wickelfalz] [Original Langformat] [Richtung angeben] [Originalausrichtung] (S. 6-19) [Bindungsposition] (S. 6-20) [Fleckfilter] (S. 6-20) 4-24 bizhub C652/C652DS/C552/C452 (Version 2) 4.10 Menüstruktur des Boxmodus 4 Erste Ebene Zweite Ebene [Externer Speicher] [Box] (S. 6-5) Dritte Ebene Vierte Ebene [Dokumentname] (S. 6-5) [ScanEinstellungen] [Originaltyp] (S. 6-6) [1-seitig/2-seitig] (S. 6-7) [Auflösung] (S. 6-7) [Dateityp] [Dateityp] (S. 6-8) [Verschlüsselung] (S. 6-9) [Outline PDF] (S. 6-11) [Scaneinstell.] (S. 6-11) [Dichte] (S. 6-12) [Farbe] (S. 6-12) [Scanformat] (S. 6-13) [Bildjustage] [Hintergr. entfernen] (S. 6-14) [Schärfe] (S. 6-15) [Anwendung] [Rahmen löschen] (S. 6-15) [Buchkopie] (S. 6-16) [Separater Scan] (S. 6-18) [Originaleinstellungen] [Original angeben] (S. 6-19) [Original gemischt] [Original Wickelfalz] [Original Langformat] [Richtung angeben] [Originalausrichtung] (S. 6-19) [Bindungsposition] (S. 6-20) [Fleckfilter] (S. 6-20) [Mobil/PDA] bizhub C652/C652DS/C552/C452 (Version 2) [In Box speichern] (S. 7-110) 4-25 Menüstruktur des Boxmodus 4 4.10.2 4.10 Verwendung/Datei Drucken (für öffentliche Box/persönliche Box/Gruppenbox) Nachfolgend ist die Menüstruktur zum Verwenden oder Speichern von Dokumenten in öffentlichen Boxen, persönlichen Boxen oder Gruppenboxen sowie zum Konfigurieren von Druckeinstellungen dargestellt. Im Folgenden werden die Funktionen beschrieben, die über die gerahmten Schaltflächen zur Verfügung stehen. Erste Ebene Zweite Ebene [Druck] [Anz. Sätze] (S. 7-9) [Druck] (S. 7-9) Dritte Ebene Vierte Ebene [1-seitig] [2-seitig] [Farbe] (S. 7-10) [Vollfarbe] [Schwarz] [Vorhandene Farbeinst. verwenden] [Ausgabe] (S. 7-10) [Sortieren] (S. 7-11) [Gruppe] (S. 7-11) [Versetz. - Ausgabe] (S. 7-11) [Heften] (S. 7-11) [Lochen] (S. 7-11) [Falzung/Heftung] (S. 7-12) [Halbfalz] [Mittenheftung] [Wickelfalz] [Z-Falz] [Kombinieren] (S. 7-14) [Zoom] (S. 7-15) [Seiten kombin.] [Ausrichtung kombinieren] [Vorhandene Einstellung] [Manuell] [Vollbild] [Minimal] [Fester Zoom] [Zoomfaktor festlegen] [Heftrand] (S. 7-17) [Heftrand-Position] [Wert anpassen] [Bildversatz] (S. 7-17) [Vertikaler Versatz] [Horizontaler Versatz] [Rückseitenversatz ändern] 4-26 bizhub C652/C652DS/C552/C452 (Version 2) 4.10 Menüstruktur des Boxmodus Erste Ebene 4 Zweite Ebene Dritte Ebene Vierte Ebene [Trenn-/Deck/Trennblatt] [Deckblatt] (S. 7-19) [Deckblatt vorn] [Blatt] (S. 7-20) [Trennblattpapier] [Rückendeckel] [Einfügeart] [Stempel erstellen] (S. 7-22) [Kapitel] (S. 7-21) [Papiertyp f. Kapitel] [Datum/Uhrzeit] (S. 7-23) [Datumformat] [Uhrzeitformat] [Seiten] [Druckposition] [Textdetails] [Seitenzahl] (S. 7-24) [Beginn/Seitenzahl] [Seitennummertyp] [Beginn/Kapitelnummer] [Einstellung f. eingef. Seiten] (S. 7-25) [Druckposition] [Textdetails] [Stempel] (S. 7-26) [Stempeltyp/ Vordefinierte Stempel] [Seiten] [Textgröße] [Textfarbe] [Druckposition] [Kopiersicherheit] [Kopierschutz] (S. 7-27) [Kopiersperre] (S. 7-29) [Kennwortkopie] (S. 7-30) [Mehrfachstempel] (S. 7-32) [Mehrfachstempeltyp] (S. 7-32) [Detaileinstellungen] (S. 7-33) [Position] (S. 7-33) [Kopfzeile/ Fußzeile] (S. 7-33) [Kopf-/Fußzeile erneut abrufen] [Prüfung/Eingabe] [Registriertes Overlay] (S. 7-35) [Overlay-Bild abrufen] [Seiten] bizhub C652/C652DS/C552/C452 (Version 2) 4-27 Menüstruktur des Boxmodus 4 Erste Ebene Zweite Ebene [Kombinieren] [Anz. Sätze] (S. 7-9) [Druck] (S. 7-9) Dritte Ebene 4.10 Vierte Ebene [1-seitig] [2-seitig] [Farbe] (S. 7-10) [Vollfarbe] [Schwarz] [Vorhandene Farbeinst. verwenden] [Ausgabe] (S. 7-10) [Versetz. - Ausgabe] (S. 7-11) [Heften] (S. 7-11) [Lochen] (S. 7-11) [Falzung/Heftung] (S. 7-12) [Halbfalz] [Mittenheftung] [Wickelfalz] [Z-Falz] [Kontinuierlicher Druck] (S. 7-16) [Heftrand] (S. 7-17) [Heftrand-Position] [Wert anpassen] [Bildversatz] (S. 7-17) [Vertikaler Versatz] [Horizontaler Versatz] [Rückseitenversatz ändern] [Stempel erstellen] [Datum/Uhrzeit] (S. 7-23) [Datumformat] [Uhrzeitformat] [Seiten] [Druckposition] [Textdetails] [Seitenzahl] (S. 7-24) [Beginn/ Seitenzahl] [Seitennummertyp] [Beginn/Kapitelnummer] [Druckposition] [Textdetails] [Stempel] (S. 7-26) [Stempeltyp/ Vordefinierte Stempel] [Seiten] [Textgröße] [Textfarbe] [Druckposition] [Kopiersicherheit] (S. 7-27) [Kopierschutz] (S. 7-27) [Kopiersperre] (S. 7-29) [Kennwortkopie] (S. 7-30) 4-28 bizhub C652/C652DS/C552/C452 (Version 2) 4.10 Menüstruktur des Boxmodus Erste Ebene 4 Zweite Ebene Dritte Ebene Vierte Ebene [Mehrfachstempel] (S. 7-32) [Mehrfachstempeltyp] (S. 7-32) [Detaileinstellungen] (S. 7-33) [Position] (S. 7-33) [Kopfzeile/ Fußzeile] (S. 7-33) [Kopf-/Fußzeile erneut abrufen] [Prüfung/Eingabe] [Registriertes Overlay] (S. 7-35) [Overlay-Bild abrufen] [Seiten] [Dokumentdetails] [Vorschau] (S. 7-73) Senden (für öffentliche Box/persönliche Box/Gruppenbox) Nachfolgend ist die Menüstruktur Verwendung/Datei - Senden für öffentliche Boxen, persönliche Boxen oder Gruppenboxen dargestellt. Im Folgenden werden die Funktionen beschrieben, die über die gerahmten Schaltflächen zur Verfügung stehen. Erste Ebene Zweite Ebene Dritte Ebene [Senden] [Adressbuch] [Suchen] (S. 7-41) [Manuelle Eingabe] [Fax] (S. 7-44) Vierte Ebene [Faxnummer] [E-Mail] (S. 7-45) [Internet FAX] (S. 7-45) [Empfangseinstellung (Ziel)] (S. 7-45) [IP-Adressfax] (S. 7-46) [Adresse] [Portnummer] [Gerätetyp des Ziels] [PC (SMB)] (S. 7-46) [Hostname] [Dateipfad] [Benutzername] [Kennwort] [Referenz] bizhub C652/C652DS/C552/C452 (Version 2) 4-29 Menüstruktur des Boxmodus 4 Erste Ebene Zweite Ebene Dritte Ebene Vierte Ebene [FTP] (S. 7-47) [Hostname] 4.10 [Dateipfad] [Benutzername] [Kennwort] [Detaileinstellungen] [WebDAV] (S. 7-48) [Hostname] [Dateipfad] [Benutzername] [Kennwort] [Detaileinstellungen] [Verlauf prüfen] (S. 7-49) [Adresstyp] (S. 7-49) [Suchen] (S. 7-50) [Dokumenteinstellungen] [Auflösung] (S. 7-51) [Erweit. Suche] (S. 7-50) [Dateityp] (S. 7-52) [Dateityp] (S. 7-52) [Verschlüsselung] (S. 7-53) [Stempel erstellen] (S. 7-55) [Outline PDF] (S. 7-55) [Scaneinstell.] (S. 7-56) [Farbe] (S. 7-56) [Vorhandene Farbeinst. verwenden] [Vollfarbe] [Graustufen] [Schwarz] [Übertragungseinstellungen] [Leitungseinstellungen] (S. 7-57) [Überseeübertragung] (S. 7-57) [ECM aus] (S. 7-58) [V.34 AUS] (S. 7-58) [Ziel überprüfen und senden] (S. 7-58) [Leitungseinstellung] (S. 7-58) [E-Mail-Einstellungen] (S. 7-59) [Dokumentname] (S. 7-59) [Betreff] (S. 7-59) [Von] (S. 7-60) [Text] (S. 7-60) [Einstellungen für URL-Benachrichtigung] (S. 7-61) [Adressbuch] [Detailsuche] [Manuelle Eingabe] 4-30 bizhub C652/C652DS/C552/C452 (Version 2) 4.10 Menüstruktur des Boxmodus Erste Ebene 4 Zweite Ebene Dritte Ebene Vierte Ebene [Einstellungen für Verbindungsverf.] (S. 7-62) [Timerübertragung] (S. 7-62) [Übertragung mit Kennwort] (S. 7-63) [F-Codeübertragung] (S. 7-63) [E-Mail-Verschlüsselung] (S. 7-64) [Digitale Signatur] (S. 7-64) [Fax-Kopfzeileneinstellungen] (S. 7-64) [Anwendung] [Stempel erstellen] [Datum/Uhrzeit] (S. 7-23) [Seitenzahl] (S. 7-24) [Stempel] (S. 7-26) [Kopfzeile/ Fußzeile] (S. 7-33) [Seitendruck] (S. 7-66) [Anz. Sätze] [1-seitig/2-seitig] [Heften] [Bindung übertragen] [Adressbuch] [Suchen] (S. 7-41) [Manuelle Eingabe] [E-Mail] (S. 7-45) [PC (SMB)] (S. 7-46) [Hostname] [Dateipfad] [Benutzername] [Kennwort] [Referenz] [FTP] (S. 7-47) [Hostname] [Dateipfad] [Benutzername] [Kennwort] [Detaileinstellungen] [WebDAV] (S. 7-48) [Hostname] [Dateipfad] [Benutzername] [Kennwort] [Detaileinstellungen] [Verlauf prüfen] (S. 7-49) [Adresstyp] (S. 7-49) bizhub C652/C652DS/C552/C452 (Version 2) [Suchen] (S. 7-50) [Erweit. Suche] (S. 7-50) 4-31 Menüstruktur des Boxmodus 4 Erste Ebene Zweite Ebene Dritte Ebene Vierte Ebene [Dokumenteinstellungen] [Dateityp] (S. 7-52) [Dateityp] (S. 7-52) 4.10 [Verschlüsselung] (S. 7-53) [Stempel erstellen] (S. 7-55) [Outline PDF] (S. 7-55) [Scaneinstell.] (S. 7-56) [Übertragungseinstellungen] [E-Mail-Einstellungen] (S. 7-59) [Dokumentname] (S. 7-59) [Betreff] (S. 7-59) [Von] (S. 7-60) [Text] (S. 7-60) [Einstellungen für URL-Benachrichtigung] (S. 7-61) [Adressbuch] [Detailsuche] [Manuelle Eingabe] [E-Mail-Verschlüsselung] (S. 7-64) [Digitale Signatur] (S. 7-64) [Anwendung] [Stempel erstellen] [Datum/Uhrzeit] (S. 7-23) [Seitenzahl] (S. 7-24) [Stempel] (S. 7-26) [Kopfzeile/ Fußzeile] (S. 7-33) [Dokumentdetails] [Vorschau] (S. 7-73) Ablageeinstellungen (für öffentliche Box/persönliche Box/Gruppenbox) Nachfolgend ist die Menüstruktur Verwendung/Datei - Ablageeinstellungen für öffentliche Boxen, persönliche Boxen oder Gruppenboxen dargestellt. Im Folgenden werden die Funktionen beschrieben, die über die gerahmten Schaltflächen zur Verfügung stehen. 4-32 bizhub C652/C652DS/C552/C452 (Version 2) 4.10 Menüstruktur des Boxmodus Erste Ebene 4 Zweite Ebene Dritte Ebene Vierte Ebene [Löschen] (S. 7-68) [Name bearbeiten] (S. 7-68) [Verschieben] (S. 7-68) [Kopie] (S. 7-69) [In externen Speicher übertragen] (S. 7-69) [Dokumentdetails] [Vorschau] (S. 7-73) Anwendung (für öffentliche Box/persönliche Box/Gruppenbox) Nachfolgend ist die Menüstruktur Verwendung/Datei - Anwendung für öffentliche Boxen, persönliche Boxen oder Gruppenboxen dargestellt. Im Folgenden werden die Funktionen beschrieben, die über die gerahmten Schaltflächen zur Verfügung stehen. Erste Ebene Zweite Ebene Dritte Ebene [Dokument bearbeiten] [Seite löschen] (S. 7-75) Vierte Ebene [Seite drehen] (S. 7-76) [Seite verschieben] (S. 7-78) [Vorschau/Bereich festlegen] (S. 7-80) [Vorschau/Bereich festlegen] (S. 7-80) [Overlay speichern] (S. 7-82) [Overlay-Bild] [Bearbeiten] [Neu] (S. 7-83) [Überschreiben] (S. 7-84) [Detaileinstellungen] (S. 7-85) [Dokumentdetails] bizhub C652/C652DS/C552/C452 (Version 2) [Dichte] [Farbe] [Vorschau] (S. 7-73) 4-33 Menüstruktur des Boxmodus 4 4.10 System Nachfolgend ist die Menüstruktur Verwendung/Datei für Systemboxen dargestellt. Erste Ebene Zweite Ebene Dritte Ebene Vierte Ebene [Bulletin Board Box] (S. 7-86) [Abrufübertragung Box] (S. 7-87) [Geschütztes Dokument Box] [Druck] [Anz. Sätze] (S. 7-89) [Druck] (S. 7-89) [1-seitig] [2-seitig] [Farbe] (S. 7-10) [Vollfarbe] [Schwarz] [Vorhandene Farbeinst. verwenden] [Ausgabe] (S. 7-10) [Sortieren] [Gruppe] [Versetz. Ausgabe] [Heften] [Lochen] [Falzung/Heftung] (S. 7-12) [Kombinieren] (S. 7-14) [Seiten kombin.] [Zoom] (S. 7-15) [Vorhandene Einstellung] [Ausrichtung kombinieren] [Manuell] [Vollbild] [Minimal] [Fester Zoom] [Zoomfaktor festlegen] [Heftrand] (S. 7-17) [HeftrandPosition] [Wert anpassen] [Bildversatz] [Trenn-/Deck/Trennblatt] (S. 7-18) [Deckblatt] [Blatt] [Kapitel] 4-34 bizhub C652/C652DS/C552/C452 (Version 2) 4.10 Menüstruktur des Boxmodus Erste Ebene 4 Zweite Ebene Dritte Ebene Vierte Ebene [Stempel erstellen] (S. 7-22) [Datum/Zeit] [Seitenzahl] [Stempel] [Kopiersicherheit] [Mehrfachstempel] [Kopfzeile/ Fußzeile] [Registriertes Overlay] [Obligatorischer Speicherempfang Box] [Anmerkung Box] [Ablageeinstellungen] (S. 7-90) [Löschen] [Dokumentdetails] [Vorschau] (S. 7-73) [Name bearbeiten] [Druck] (S. 7-91) [Ablageeinstellungen] (S. 7-92) [Löschen] [Dokumentdetails] [Vorschau] (S. 7-73) [Druck - Druck] [Anz. Sätze] (S. 7-9) [Name bearbeiten] [Druck] (S. 7-9) [1-seitig] [2-seitig] [Farbe] (S. 7-10) [Vollfarbe] [Schwarz] [Vorhandene Farbeinst. verwenden] [Ausgabe] (S. 7-10) [Sortieren] [Gruppe] [Versetz. Ausgabe] [Heften] [Lochen] [Falzung/Heftung] (S. 7-12) [Kombinieren] (S. 7-14) [Seiten kombin.] [Zoom] (S. 7-15) [Vorhandene Einstellung] [Ausrichtung kombinieren] [Manuell] [Vollbild] [Minimal] [Fester Zoom] [Zoomfaktor festlegen] [Heftrand] (S. 7-17) [HeftrandPosition] [Wert anpassen] [Bildversatz] bizhub C652/C652DS/C552/C452 (Version 2) 4-35 Menüstruktur des Boxmodus 4 Erste Ebene Zweite Ebene Dritte Ebene Vierte Ebene [Trenn-/Deck/Trennblatt] [Deckblatt] (S. 7-19) 4.10 [Blatt] (S. 7-20) [Kapitel] (S. 7-21) [Stempel erstellen] (S. 7-22) [Datum/Uhrzeit] (S. 7-23) [Seitenzahl] (S. 7-24) [Stempel] (S. 7-26) [Kopiersicherheit] (S. 7-27) [Mehrfachstempel] (S. 7-32) [Registriertes Overlay] (S. 7-35) [Senden Senden] [Adressbuch] (S. 7-41) [Manuelle Eingabe] [E-Mail] (S. 7-45) [PC (SMB)] (S. 7-46) [FTP] (S. 7-47) [WebDAV] (S. 7-48) [Verlauf prüfen] (S. 7-49) [Adresstyp] (S. 7-49) [Suchen] (S. 7-50) [Dokumenteinstellungen] [Auflösung] (S. 7-51) [Erweit. Suche] (S. 7-50) [Dateityp] (S. 7-52) [Farbe] (S. 7-56) [Übertragungseinstellungen] [E-Mail-Einstellungen] (S. 7-59) [Einstellungen für URL-Benachrichtigung] (S. 7-61) [E-Mail-Verschlüsselung] (S. 7-64) [Digitale Signatur] (S. 7-64) [Anwendung] [Stempel erstellen] (S. 7-23) [Seitendruck] (S. 7-66) [Text ändern] (S. 7-96) 4-36 [Ablageeinstellungen] (S. 7-98) [Löschen] [Anwendung] [Overlay speichern] (S. 7-82) [Dokumentdetails] [Vorschau] (S. 7-73) [Name bearbeiten] bizhub C652/C652DS/C552/C452 (Version 2) 4.10 Menüstruktur des Boxmodus 4 Erste Ebene Zweite Ebene [Erneute Übertragung Box] [Druck] [Testdruck] (S. 7-99) [Senden] [Fax] (S. 7-100) [Ablageeinstellungen] [Löschen] (S. 7-100) [Dokumentdetails] [Vorschau] [Drucken/ Speichern] [Drucken/Speichern] (S. 7-101) [Ablageeinstellungen] [Löschen] (S. 7-101) [Kennwortverschlüsselte PDF Box] Dritte Ebene Vierte Ebene [Dokumentdetails] [Code- & DruckBox] [Externer Speicher] [Druck] [Druck] (S. 7-103) [Ablageeinstellungen] [Löschen] (S. 7-103) [Dokumentdetails] [Vorschau] (S. 7-73) [Druck] [Anz. Sätze] (S. 7-107) [Farbe] (S. 7-107) [Vollfarbe] [Schwarz] [Druck] (S. 7-107) [1-seitig] [2-seitig] [Bindungsposition] (S. 7-107) [Oben] [Links] [Rechts] [Ausgabe] (S. 7-10) [Sortieren] [Gruppe] [Versetz. - Ausgabe] [Heften] [Lochen] [Falzung/Heftung] [Papier] (S. 7-107) [Stempel erstellen] [Datum/Uhrzeit] (S. 7-23) [Seitenzahl] (S. 7-24) [Stempel] (S. 7-26) [Kopiersicherheit] (S. 7-27) [Mehrfachstempel] (S. 7-32) [Dokumentdetails] [Mobiltelefon/ PDA] bizhub C652/C652DS/C552/C452 (Version 2) [Liste drucken] [Druckeinstellungen prüfen] (S. 7-111) [In Box speichern] (S. 7-112) 4-37 4 4-38 Menüstruktur des Boxmodus 4.10 bizhub C652/C652DS/C552/C452 (Version 2) 5 Zugriff auf den Boxmodus 5.1 Zugriff auf den Boxmodus 5 Zugriff auf den Boxmodus 5.1 Zugriff auf den Boxmodus 5 Vor dem Starten dieses Vorgangs das System einschalten. Ist das System kopierbereit, erscheint der Basisbildschirm. Drücken Sie auf dem Bedienfeld die Taste Box, um in den Boxmodus zu wechseln. Der Bildschirm für den Boxmodus wird angezeigt. Berühren Sie im Fenster die gewünschte Taste, um Menüs oder Funktionen aufzurufen. Wählen Sie die gewünschte Option aus. bizhub C652/C652DS/C552/C452 (Version 2) 5-3 Menü Boxbetrieb 5 5.2 5.2 Menü Boxbetrieb Durch Aktivierung des Boxmodus können Sie die nachfolgenden Menüs auswählen. 5.2.1 Dokument speichern Sie können das in das System eingelegte Original scannen und in einer Box speichern. Beim Speichern können Name oder Bildqualität eines Originals angegeben werden. d Referenz Ausführliche Informationen zur Funktion Dokument speichern siehe Seite 6-4. Ausführliche Informationen zur Menüstruktur Dokument speichern siehe Seite 4-23. 5.2.2 Verwendung/Datei Sie können ein in einer Box gespeichertes Dokument drucken oder senden. Beim Drucken eines Dokuments können Sie die Anzahl der Sätze und die Seitenränder angeben. Beim Senden eines Dokuments können Sie den Dateityp angeben. Falls erforderlich, können Sie ein in einer Box gespeichertes Dokument umbenennen oder verschieben oder in eine andere Box kopieren. d Referenz Ausführliche Informationen zur Funktion Verwendung/Datei finden Sie auf Seite 7-3. Ausführliche Informationen zur Menüstruktur Verwendung/Datei finden Sie auf Seite 4-26. 5-4 bizhub C652/C652DS/C552/C452 (Version 2) 6 Dokument speichern 6.1 Das Speichern von Dokumenten im Überblick 6 Dokument speichern 6.1 Das Speichern von Dokumenten im Überblick 6.1.1 Funktionen 6 Mit der Funktion Dokument speichern können Sie beim Speichern eines Dokuments im Boxmodus eine Zielbox direkt angeben. Mit Dokument speichern werden Dokumente auf dieselbe Weise wie gescannte Daten gespeichert. Öffentliche Box/Persönliche Box/Gruppenbox Sie können ein mithilfe dieses Systems kopiertes oder gescanntes Dokument speichern. Sie können auch Dokumente speichern, die über einen in ein Netzwerk eingebundenen Computer gedruckt wurden. Durch bestimmte Einstellungen für Benutzerauthentifizierung oder Kostenstelle kann die Nutzung von persönlichen Boxen oder Gruppenboxen eingeschränkt werden. Anmerkungsbox Wenn Sie ein Dokument mit Datum und Uhrzeit oder Speichernummer drucken oder senden wollen, speichern Sie es in der Anmerkungsbox. Um diese Box zu verwenden, wählen Sie die Registerkarte [System] und anschließend [Anmerkungs-Benutzerbox] aus. Externer Speicher Gescannte Dokumente können direkt in einem mit diesem System verbundenen externen Speichermedium gespeichert werden. Um diese Funktion zu nutzen, prüfen Sie zunächst, ob das externe Speichermedium über die USB-Schnittstelle dieses Systems angeschlossen wurde, wählen Sie dann die Registerkarte [System] und anschließend [Externer Speicher] aus. Andernfalls berühren Sie in dem Bildschirm, der nach Anschluss des externen Speichers am USB-Anschluss angezeigt wird, [Ein Dokument im externen Speicher speichern]. Referenz Werksseitig ist die Funktion zum Speichern eines Dokuments im externen Speicher bzw. zum Speichern eines Dokuments aus dem externen Speicher in einer Box deaktiviert (Speichern ist nicht möglich). Außerdem ist sie durch die Benutzerfunktionseinstellungen deaktiviert, wenn Benutzerauthentifizierung aktiviert ist. Zum Speichern von Dokumenten im externen Speicher ändern Sie die Einstellung im Administratormodus so, dass Dokumente gespeichert werden können. Weitere Informationen hierzu finden Sie auf Seite 8-23. d Referenz Informationen zum verfügbaren externen Speicher siehe Seite 7-104. bizhub C652/C652DS/C552/C452 (Version 2) 6-3 Das Speichern von Dokumenten im Überblick 6 6.1.2 6.1 Anfangsstatus des Bildschirms Dokument speichern Öffentliche Box/Persönliche Box/Gruppenbox Wählen Sie [Öffent], [Persönlich] oder [Gruppe] aus, um eine Liste der Boxen zu sehen, in denen Sie ein Dokument speichern können. Geben Sie die gewünschte Box an. System Wählen Sie die Registerkarte [System] aus, um eine Liste der Boxen zu sehen, in denen Sie ein Dokument speichern können. Geben Sie die gewünschte Box an. Referenz Bei Auswahl von [Anmerkung Box] geben Sie die gewünschte Box an. 6-4 bizhub C652/C652DS/C552/C452 (Version 2) 6.1 6.1.3 Das Speichern von Dokumenten im Überblick 6 Fenster "Dokument speichern" Im Bildschirm "Dokument speichern" sind folgende Einstellungsoptionen verfügbar: Referenz Für den externen Speicher kann die Zielbox nicht geändert werden. Zum Speichern von Dokumenten im externen Speicher ändern Sie die Einstellung im Administratormodus so, dass Dokumente gespeichert werden können. Weitere Informationen hierzu finden Sie auf Seite 8-23. Funktion Beschreibung [Box] Für die öffentliche Box, die persönliche Box, die Gruppenbox und die Anmerkungsbox kann die Zielbox zum Speichern von Dokumenten geändert werden. Zum Ändern der Box berühren Sie [Box] und wählen anschließend eine Box aus. • Falls keine Box mit der angegebenen Nummer vorhanden ist, wird automatisch eine neue öffentliche Box erstellt. [Dokumentname] Berühren Sie diese Schaltfläche, um eine Tastatur zur Eingabe eines Dokumentnamens anzuzeigen. Geben Sie den Dokumentnamen am Bedienfeld ein. [ScanEinstellungen] Geben Sie detaillierte Einstellungen zum Scannen des Dokuments an. Weitere Informationen hierzu finden Sie auf Seite 6-6. [Originaleinstellungen] Geben Sie detaillierte Einstellungen für Originaltyp und Originalausrichtung an. Weitere Informationen hierzu finden Sie auf Seite 6-19. bizhub C652/C652DS/C552/C452 (Version 2) 6-5 Scaneinstellungen 6 6.2 6.2 Scaneinstellungen Wählen Sie [Scan-Einstellungen] auf der Registerkarte Dokument speichern aus und geben Sie detaillierte Scaneinstellungen an. 6.2.1 Basis - Originaltyp Wählen Sie den Originaltyp in Abhängigkeit von den Inhalten des Originals aus. Folgende Originaltypen sind verfügbar: Funktion Beschreibung [Text] Original, das nur aus Text besteht. [Text/Foto] Original, das Text und Fotos umfasst (Graustufen). [Foto] Original, das nur Fotos umfasst (Graustufen). [Original Punktmatrix] Original mit schwachem Druck. [Kopie] Original mit gleichmäßiger Druckdichte, das mit einem Kopierer oder Drucker erstellt wurde. Die Einstellungen [Text/Foto] und [Foto] eignen sich beide für Fotos. 6-6 Funktion Beschreibung [Fotopapier] Wählen Sie diese Einstellung für ein auf Druckpapier gedrucktes Foto aus. [Fotodruck] Wählen Sie diese Einstellung für gedruckte Fotos (z. B. in Büchern oder Zeitschriften) aus. bizhub C652/C652DS/C552/C452 (Version 2) 6.2 6.2.2 Scaneinstellungen 6 Basis - 1-seitig/2-seitig Wählen Sie aus, ob nur eine oder beide Seiten des Originals gescannt werden sollen. 6.2.3 Funktion Beschreibung [1-seitig] Eine Seite des Originals wird gescannt. [2-seitig] Beide Seiten des Originals werden gescannt. [Deckblatt/ 2-seitig] Die erste Seite des Originals wird als Deckblatt einseitig, die restlichen Seiten werden zweiseitig gescannt. Basis - Auflösung Wählen Sie die Scanauflösung aus. Referenz Mit steigender Auflösung nimmt die Datenmenge zu, sodass Daten möglicherweise nicht mehr im externen Speicher gespeichert werden können. Wenn dies der Fall ist, verringern Sie die Auflösung und versuchen Sie die Daten erneut zu speichern. bizhub C652/C652DS/C552/C452 (Version 2) 6-7 Scaneinstellungen 6 6.2.4 6.2 Basis - Dateityp Wählen Sie den Dateityp zum Speichern gescannter Daten aus. Dateityp Die folgenden Dateitypen sind verfügbar. Funktion Beschreibung [PDF] Daten werden im Format PDF gespeichert. [Kompaktes PDF] Stärker komprimierte PDF-Datei. Dieses Format ist zum Speichern gescannter Vollfarbdaten nützlich. [TIFF] Daten werden im Format TIFF gespeichert. [JPEG] Daten werden im Format JPEG gespeichert. [XPS] Daten werden im Format XPS gespeichert. [Compact XPS] Daten werden in einer stärker komprimiertem XPS-Datei gespeichert. d Referenz Beim Speichern einer TIFF-Datei in Farbe kann das Komprimierungsformat festgelegt werden. Weitere Informationen finden Sie in der [Bedienungsanleitung Netzwerk-Scanner/Fax/Arbeiten mit Netzwerk-Fax]. Je nach den Einstellungen für Farbe können manche Dateiformate nicht angegeben werden. Im Folgenden werden die Kombinationen der Einstellungen für Dateityp und für Farbe dargestellt. Auto Farbe Vollfarbe Graustufen S/W PDF o o o o Kompaktes PDF o o o − TIFF o o o o JPEG o o o − XPS o o o o Compact XPS o o o − Referenz Auch wenn der Dateityp bereits beim Speichern eines Dokuments in einer Box angegeben wurde, muss er beim Herunterladen der Dokumentdaten angegeben werden. Bei Auswahl von [JPEG] wird automatisch [Seitentrennung] ausgewählt und bei den Scaneinstellungen auf [1 Alle X Seite(n)] gesetzt. 6-8 bizhub C652/C652DS/C552/C452 (Version 2) 6.2 Scaneinstellungen 6 Verschlüsselung Wenn [PDF] oder [Compact PDF] als Dateityp ausgewählt wird, kann die Verschlüsselungsstärke angegeben werden. Referenz Sie können den Inhalt eines verschlüsselten Dokuments nicht in der Vorschau sehen. Funktion Beschreibung Verschlüss. niveau Legen Sie die Verschlüsselungsstärke fest. [Kennwort] Geben Sie das Kennwort ein, um die verschlüsselte Datei zu öffnen (maximal 32 Zeichen). Geben Sie das Kennwort zur Bestätigung zweimal ein. [Dok.berechtigungen] Geben Sie das Kennwort ein, um die Berechtigungen für das Dokument zu ändern (maximal 32 Zeichen). Geben Sie das Kennwort zur Bestätigung zweimal ein. Verschlüsselung - Detaileinstellungen Konfigurieren Sie die detaillierten Berechtigungseinstellungen, wenn die Dokumentberechtigung im Bildschirm "Verschlüsselung" angegeben wurde. <Bei Auswahl von [Niedriges Niveau]> bizhub C652/C652DS/C552/C452 (Version 2) 6-9 Scaneinstellungen 6 6.2 <Bei Auswahl von [Hohes Niveau]> Funktion Beschreibung [Drucken erlaubt] Legen Sie fest, ob der Druck von Daten erlaubt werden soll. [Nur niedrige Auflösung zulassen] wird angezeigt, wenn das Verschlüsselungsniveau auf [Hohes Niveau] gesetzt ist. [Dokumente/ Bilder extrahieren] Wählen Sie aus, ob das Extrahieren von Textbildern zulässig sein soll. Wählen Sie [Weiter ] aus, um das Konfigurieren der Einstellungen für Berechtigungen ändern fortzusetzen. <Bei Auswahl von [Niedriges Niveau]> <Bei Auswahl von [Hohes Niveau]> 6-10 bizhub C652/C652DS/C552/C452 (Version 2) 6.2 Scaneinstellungen 6 Funktion Beschreibung [Berechtigungen ändern] Legen Sie die Berechtigungsstufe für Dokumentänderungen (einschließlich Unterzeichnen, Eingabe oder Kommentieren von Daten) fest. Outline PDF Geben Sie diese Option bei Auswahl von [Compact PDF] als Dateityp an. Bei Anwendung dieser Funktion werden Zeichenumrisse bearbeitet, wodurch die Darstellung verbessert wird. Sie ist auch beim Bearbeiten von Daten mit einer Anwendung wie Adobe Illustrator verfügbar. d Referenz Diese Funktion ermöglicht die Angabe der Genauigkeit der Umrissbearbeitung bei der Erstellung von Outline PDF-Daten. Weitere Informationen finden Sie in der [Bedienungsanleitung Netzwerk-Scanner/Fax/Arbeiten mit Netzwerk-Fax]. Scaneinstellung Geben Sie an, ob alle Seiten eines Dokuments in einer Datei gespeichert werden sollen oder jede Seite einzeln in einer Datei gespeichert werden soll. Funktion Beschreibung [Mehrfachseiten] Alle gescannten Originale werden in einer Datei gespeichert. Diese Option kann nicht in Kombination mit [JPEG] angegeben werden. [Seitentrennung] Die gescannten Daten werden aufgeteilt, das heißt, eine angegebene Anzahl Seiten wird jeweils in einer Datei gespeichert. Geben Sie über die Bedienfeldtastatur die Anzahl der Seiten ein, die jeweils zusammen in einer Datei gespeichert werden sollen. [Methode für E-Mail-Anhang] Geben Sie die Methode an, die bei Auswahl von Seitentrennung zum Anhängen einer Datei an eine E-Mail verwendet werden soll. • [Alle Dateien als eine (1) E-Mail senden]: Alle Dateien werden an eine E-Mail angehängt. • [Eine (1) Datei pro E-Mail]: Pro E-Mail wird eine Datei angehängt. Referenz Bei Auswahl von [Seitentrennung] beim Speichern eines Dokuments in einer Box wird die Auswahl von Seitentrennung gespeichert, und das Dokument wird als [Mehrfachseiten]-Datei gespeichert. Die Auswahl von Seitentrennung ist beim Senden von Daten an eine E-Mail-, Computer (SMB)- oder FTP-Adresse aktiviert. bizhub C652/C652DS/C552/C452 (Version 2) 6-11 Scaneinstellungen 6 6.2.5 6.2 Basis - Bilddichte Passen Sie die Dichte des gescannten Dokuments an. 6.2.6 Basis - Farbe Geben Sie an, ob Originale in Farbe oder Schwarzweiß gescannt werden sollen. Funktion Beschreibung [Auto Farbe] Die Farbe des Originals wird automatisch erkannt. Beim Scannen wird eine Anpassung an die Originaleinstellungen vorgenommen. [Vollfarbe] Das Original wird in Vollfarbe gescannt. [Graustufen] Scannen Sie mit dieser Einstellung Originale mit vielen Graustufen (z. B. Schwarzweißfotos). [Schwarz] Scannen Sie mit dieser Einstellung Originale mit deutlichen Schwarzweiß-Kontrasten (z. B. Strichzeichnungen). Je nach ausgewählter Einstellung für Dateityp sind eventuell einige Farbeinstellungen nicht verfügbar. Im Folgenden werden die Kombinationen der Einstellungen für Dateityp und für Farbe dargestellt. 6-12 Auto Farbe Vollfarbe Graustufen S/W PDF o o o o Kompaktes PDF o o o − TIFF o o o o JPEG o o o − XPS o o o o Compact XPS o o o − bizhub C652/C652DS/C552/C452 (Version 2) 6.2 6.2.7 Scaneinstellungen 6 Scanformat Wählen Sie das Papierformat des zu scannenden Dokuments aus. Standardformat Drücken Sie auf [Auto], wenn beim Scannen das Format der ersten Originalseite automatisch erkannt werden soll. Wählen Sie das betreffende Format aus, wenn das Original in einem vorher festgelegten Papierformat gescannt werden soll. Benutzerdefiniertes Format Geben Sie die von den Standardformaten abweichenden Maße eines benutzerdefinierten Formats ein. Referenz X-Richtung: Geben Sie einen Wert zwischen 30,0 und 432,0 mm ein. Y-Richtung: Geben Sie einen Wert zwischen 30,0 und 297,0 mm ein. Fotoformat Wählen Sie das Fotoformat 3 e 5 oder 2-1/4 e 3-1/4 aus. bizhub C652/C652DS/C552/C452 (Version 2) 6-13 Scaneinstellungen 6 6.2.8 6.2 Bildjustage Passen Sie die Hintergrunddichte oder Bildschärfe des gescannten Dokuments an. Hintergrund entfernen Korrigieren Sie die Dichte der Hintergrundfarbe des Originals. Beim Scannen eines auf farbigem Papier gedruckten Originals kann das Scannen der Hintergrundfarbe dazu führen, dass das gesamte Bild dunkel erscheint. Um dies zu vermeiden, kann die Hintergrunddichte angepasst werden. Wählen Sie die Methode für die Hintergrundentfernung aus und geben Sie die Stufe an. Berühren Sie [Auto], um die Hintergrundbilddichte automatisch anzupassen. Referenz Um zu verhindern, dass der dunkle Anteil im Hintergrund als Schatten gescannt wird, wählen Sie [Verfärbung entfernen] aus. Zum Scannen eines Originals mit farbigem Hintergrund, wie beispielsweise einer Landkarte, wählen Sie [Papierentfärbungsjustage] aus. 6-14 bizhub C652/C652DS/C552/C452 (Version 2) 6.2 Scaneinstellungen 6 Schärfe Mit diesen Einstellungen können Zeichenränder oder andere Ränder für das gescannte Dokument schärfer dargestellt werden. 6.2.9 Anwendung - Rahmen löschen Konfigurieren Sie die Einstellung zum Löschen von Rahmen auf einer Doppelseite. Referenz Wenn Sie mit der Einstellung "Rahmen löschen" der Funktion Buchkopie die zu löschende Rahmenbreite angegeben haben, wird derselbe Wert automatisch für diese Funktion [Rahmen löschen] konfiguriert. Zum Löschen aller Rahmen mit derselben Breite geben Sie einen numerischen Wert zwischen 0,1 und 50,0 mm unter [Rahmen] an. Möchten Sie die Löschbreite für oben, unten, links und rechts separat festlegen, berühren Sie die entsprechende Taste und geben den numerischen Wert für die betreffende Seite ein. Wenn keine Rahmen gelöscht werden sollen, berühren Sie [Ohne]. bizhub C652/C652DS/C552/C452 (Version 2) 6-15 Scaneinstellungen 6 6.2.10 6.2 Anwendung - Buchkopie Konfigurieren Sie Einstellung zum Scannen einer Doppelseite. Zu den Einstellungen gehören Scanmethode, Bindeposition und das Löschen unerwünschter Bereiche. Für das Papierformat des Originals wählen Sie das Format der Doppelseite aus. Buchkopie-Methode Wählen Sie die Scanmethode aus. Funktion Beschreibung [Doppelseite] Eine Doppelseite wird als einzelne Seite gescannt. [Trennen] Eine Doppelseite wird als zwei Seiten (linke und rechte Seite) gescannt. [Deckblatt vorn] Scannt die erste Seite als vorderes Deckblatt. [Vord./hint. Deckbl.] Die erste Seite wird als Deckblatt, die zweite Seite wird als Rückendeckel und die restlichen Seiten werden als Haupttext gescannt. Buch löschen - Rahmen löschen Konfigurieren Sie die Einstellung zum Löschen von Rahmen auf einer Doppelseite. Referenz Wenn Sie in der Funktion "Rahmen löschen" die zu löschende Rahmenbreite angegeben haben, wird derselbe Wert automatisch für diese Einstellung [Rahmen löschen] der Funktion Buchkopie konfiguriert. Zum Löschen aller Rahmen mit derselben Breite geben Sie einen numerischen Wert zwischen 0,1 und 50,0 mm unter [Rahmen] an. Möchten Sie die Löschbreite für oben, unten, links und rechts separat festlegen, berühren Sie die entsprechende Taste und geben den numerischen Wert für die betreffende Seite ein. Wenn keine Rahmen gelöscht werden sollen, berühren Sie [Ohne]. 6-16 bizhub C652/C652DS/C552/C452 (Version 2) 6.2 Scaneinstellungen 6 Buch löschen - Mitte löschen Konfigurieren Sie Einstellungen für das Löschen des Bereichs um die Bindeposition in der Mitte des Originals. Referenz Verwenden Sie die Tastatur oder Berühren Sie [-] oder [+], um einen numerischen Wert zwischen 0,1 und 30,0 mm einzugeben. Bindungsposition Wenn Trennen, Deckblatt vorn oder Vord. /hint. Deckbl. ausgewählt wurde, berühren Sie [Bindungsposition] und wählen anschließend die Bindeposition aus. bizhub C652/C652DS/C552/C452 (Version 2) 6-17 Scaneinstellungen 6 6.2.11 6.2 Separater Scan Der Scanvorgang kann abhängig vom gescannten Originaltyp in mehrere Sitzungen unterteilt werden, z. B. wenn nicht alle Seiten eines Dokuments in den Originaleinzug eingelegt werden können, beim Anlegen von Originalen auf dem Vorlagenglas oder wenn einseitige Originale mit zweiseitigen Originalen gemischt sind. Wählen Sie [Separater Scan], um den Display hervorzuheben. 6-18 bizhub C652/C652DS/C552/C452 (Version 2) 6.3 6.3 Originaleinstellungen 6 Originaleinstellungen Geben Sie die Art des eingelegten Originals an, z. B. ob es gemischte Formate enthält oder einen Wickelfalz aufweist. Unter Originaleinstellungen können Sie zwei oder mehr Optionen auswählen. 6.3.1 Original Spezialformat Folgende Einstellungen sind verfügbar: 6.3.2 Funktion Inhaltsverzeichnis [Original gemischt] Wählen Sie diese Einstellung aus, wenn Originale unterschiedlichen Formats in den ADF eingelegt sind. Die Scan-Geschwindigkeit verringert sich, da das Format jeder Seite vor dem Scanvorgang ermittelt werden muss. [Original Wickelfalz] Mit dieser Einstellung wird das Format von Originalen mit Wickelfalz beim Transport durch den ADF an ihrer Länge erkannt. [Original Langformat] Wählen Sie diese Einstellung für Originale aus, die länger als das Standardformat sind. Richtung angeben - Originalausrichtung Wählen Sie die Ausrichtung des Originals aus. Nach dem Scannen werden die Daten so verarbeitet, dass die Ausrichtung ordnungsgemäß wiedergegeben wird. bizhub C652/C652DS/C552/C452 (Version 2) 6-19 Originaleinstellungen 6 6.3.3 6.3 Richtung angeben - Bindungsposition Wählen Sie die Bindungsposition des Originals aus, wenn es gelocht oder geheftet wurde. Beim Scannen eines Originals doppelter Größe wird die Bindungsposition auf der Rückseite korrigiert. 6.3.4 Funktion Beschreibung [Auto] Die Bindungsposition wird auf die lange Seite festgelegt, wenn die Länge maximal 297 mm beträgt, andernfalls wird sie auf die kurze Seite festgelegt. [Oben] Wählen Sie diese Einstellung aus, wenn das Original mit der Bindung oben eingelegt ist. [Links] Wählen Sie diese Einstellung aus, wenn das Original mit der Bindung oben eingelegt ist. Fleckfilter Verringert den Einfluss von Schlitzglasverschmutzungen auf das gescannte Bild beim Einlegen eines Originals in den ADF. Referenz Durch Angabe von Fleckfilter wird die Scangeschwindigkeit verringert. Wenn die Scannerleiste sehr schmutzig ist, sollte sie gereinigt werden. Ausführliche Informationen finden Sie in der [Bedienungsanleitung Kopieren]. 6-20 bizhub C652/C652DS/C552/C452 (Version 2) 7 Verwendung/Datei 7.1 Die Funktionen des Menüs Verwendung/Datei im Überblick 7 Verwendung/Datei 7.1 Die Funktionen des Menüs Verwendung/Datei im Überblick 7.1.1 Funktionen von Verwendung/Datei 7 Drucken eines Dokuments Sie können ein in einer Box gespeichertes Dokument im Kopier-, Fax-/Scan-, Druck- oder Faxempfangsmodus drucken. Sie können beim Drucken des Dokuments Ausgabeeinstellungen, wie beispielsweise die Anzahl der Sätze oder zweiseitigen Druck, angeben. Außerdem können Sie Kombinieren angeben, um zwei oder mehr Dokumente gleichzeitig zu drucken. Senden Sie können ein im Kopier-, Fax-/Scan-, Druck- oder Empfangsmodus in einer Box gespeichertes Dokument beispielsweise per E-Mail oder Fax verteilen. Sie können beim Verteilen des Dokuments Ausgabe- oder Übertragungseinstellungen hinzufügen. Außerdem können Sie Bindung übertragen angeben, um zwei oder mehr Dokumente auszuwählen und gleichzeitig zu verteilen. Speichern Sie können verschiedene Dokumentablagevorgänge wie Verschieben oder Kopieren von Dokumenten zwischen Boxen ausführen. Außerdem kann ein in einer Box gespeichertes Dokument in den externen Speicher übertragen werden. Anwendungseinstellungen Sie können Seiten in gespeicherten Dokumenten verschieben oder drehen oder Overlay-Bilder registrieren. bizhub C652/C652DS/C552/C452 (Version 2) 7-3 Die Funktionen des Menüs Verwendung/Datei im Überblick 7 7.1.2 7.1 Ansicht des Bildschirms Dokument Wählen Sie die Box aus, aus der Sie Dokumente drucken und verteilen wollen. Der folgende Bildschirm wird angezeigt. In diesem Abschnitt werden die Einstellungsoptionen beschrieben, wobei zur Veranschaulichung die öffentliche Box verwendet wird. 1 2 3 4 6 5 8 7 12 9 10 13 11 7-4 Nr. Name Beschreibung 1 [Druck] Einstellungen zum Drucken der ausgewählten Dokumente konfigurieren. (S. 7-6) 2 [Senden] Zieladresse und andere Einstellungen zum Senden der ausgewählten Dokumente konfigurieren. (S. 7-37) 3 [Ablageeinstellungen] Die ausgewählten Dokumente umbenennen, verschieben oder kopieren. (S. 7-67) 4 [Anwendung] Das ausgewählte Dokument seitenweise bearbeiten oder Overlay-Bilder registrieren. (S. 7-74) 5 [Dokument speichern] Durch Auswahl dieser Registerkarte wird der Bildschirm Dokument speichern geöffnet. Die bereits konfigurierten Einstellungen für Verwendung/Datei werden gelöscht. 6 – Nummer und Name der angegebenen Box werden angezeigt. 7 – Eine Liste der in der Box gespeicherten Dokumente wird angezeigt. 8 [ 9 [Alle wählen] Mit dieser Option können Sie alle Dokumente in der angegebenen Box auswählen. 10 [Zurücksetzen] Mit dieser Option können Sie alle Dokumente in der angegebenen Box zurücksetzen. 11 [Listenanzeige]/ [Miniaturansicht] Mit dieser Option kann zwischen zwei Anzeigeformaten gespeicherter Dokumente gewechselt werden. [Miniaturansicht]: Ein verkleinertes Bild der ersten Seite, die Seitenanzahl und der Dokumentname der einzelnen Dokumente wird angezeigt. [Listenanzeige]: Speicherzeitpunkt, Benutzername und Dokumentname der einzelnen Dokumente werden angezeigt. Jedes Mal, wenn die Spaltenüberschrift [Gespeichert] berührt wird, werden die Dokumente in aufsteigender bzw. absteigender Reihenfolge nach Speicherzeitpunkt sortiert. 12 Druckeinstellungen/ Sendeeinstellungen/ Ablageeinstellungen/ Anwendungseinstellungen Die konfigurierbaren Elemente für die ausgewählte Registerkarte werden angezeigt. 13 [Dokumentdetails] Berühren Sie diese Schaltfläche, um ausführliche Informationen oder ein Vorschaubild des Dokuments zu prüfen. ][ ] Wenn die angegebene Box sieben oder mehr Dokumente enthält, können Sie mit [ ] oder [ ] in der Liste blättern. bizhub C652/C652DS/C552/C452 (Version 2) 7.1 7.1.3 Die Funktionen des Menüs Verwendung/Datei im Überblick 7 Wenn ein Kennwort für eine Box angegeben wird Wenn eine Box mit einem Kennwort geschützt ist, wird der Kennworteingabebildschirm angezeigt. Geben Sie das Kennwort ein und berühren Sie anschließend [OK]. bizhub C652/C652DS/C552/C452 (Version 2) 7-5 Druck 7 7.2 Druck 7.2.1 Die Registerkarte Druck im Überblick 7.2 Beschreibung der Registerkarte Druck Durch Auswahl der Registerkarte [Druck] wird der folgende Bildschirm geöffnet. Für [Druck] sind folgende Einstellungen verfügbar: 1 2 Nr. Name Beschreibung 1 [Druck] Einstellungen zum Drucken der ausgewählten Dokumente konfigurieren. Wenn Sie mehrere Dokumente ausgewählt haben, ist die Funktion zur Angabe von Druckeinstellungen nicht verfügbar. (S. 7-7) 2 [Kombinieren] Druckreihenfolge oder andere Einstellungen zum Drucken von zwei oder mehr ausgewählten Dokumenten festlegen. (S. 7-8) d Referenz Ausführliche Informationen zu anderen Optionen finden Sie auf Seite 7-4. Druck Berühren Sie [Druck], um den nächsten Bildschirm zu öffnen. Im Druckbildschirm sind zwei Arten konfigurierbarer Elemente verfügbar: [Basis] und [Anwendung]. 1 7-6 2 Nr. Name Beschreibung 1 [Basis] Hier können die Grundeinstellungen, wie beispielsweise die Anzahl der Sätze und ein- oder zweiseitiger Druck, angegeben werden. bizhub C652/C652DS/C552/C452 (Version 2) 7.2 Druck 7 Nr. Name Beschreibung 2 [Anwendung] Hier können die komplexeren Einstellungen, wie beispielsweise Heftrand und Stempel, festgelegt werden. Kombinieren Berühren Sie [Kombinieren], um den Bildschirm Kombinieren zu öffnen. Im Bildschirm Kombinieren sind zwei Arten konfigurierbarer Elemente verfügbar: [Basis] und [Anwendung]. 1 7.2.2 2 Nr. Name Beschreibung 1 [Basis] Hier können die Grundeinstellungen, wie beispielsweise die Anzahl der Sätze und ein- oder zweiseitiger Druck, angegeben werden. 2 [Anwendung] Hier können die komplexeren Einstellungen, wie beispielsweise Heftrand und Stempel, festgelegt werden. Druck Im Bildschirm Druck - Druckdetails können folgende Funktionen festgelegt bzw. geändert werden: Funktion Beschreibung [Anz. Sätze] Geben Sie die Anzahl der Sätze an. [Druck] Wählen Sie 1-seitigen oder 2-seitigen Druck aus. [Farbe] Farbeinstellungen zum Drucken von Dokumenten konfigurieren. [Ausgabe] Legen Sie Einstellungen für Sortieren oder Gruppieren, Heften, Lochen oder Falzen/Binden fest. [Kombinieren] Legen Sie Einstellungen zum Drucken mehrerer (2, 4 oder 8) Seiten auf einer Seite (beim Drucken eines mehrseitigen Dokuments) fest. Geben Sie die Anzahl der Seiten pro Blatt und die Anordnung an. [Zoom] Legen Sie Einstellungen zum Vergrößern oder Verkleinern eines Bildes beim Drucken von Dokumenten fest. Wählen Sie die Vergrößerung aus. [Heftrand] Als Heftrand wird der linke, rechte oder obere Seitenrand angegeben. Sie können den Bildteil je nach Heftrand verschieben. [Trenn-/Deck/Trennblatt] Legen Sie Einstellungen zum Einfügen eines Deckblatts, von Trennblättern zwischen ausgewählten Seiten oder von Blättern zum Abtrennen von Kapiteln fest. [Stempel erstellen] Legen Sie Einstellungen zum Drucken vordefinierter Elemente, wie z. B. des Datums und der Uhrzeit oder eines Stempels, fest. Referenz Falzung/Heftung kann verwendet werden, wenn der optionale Finisher installiert ist. Locheinstellungen können konfiguriert werden, wenn die Locheinheit am optionalen Finisher installiert ist. bizhub C652/C652DS/C552/C452 (Version 2) 7-7 Druck 7 7.2.3 7.2 Kombinieren Dokumentenreihenfolge Nach der Auswahl von Dokumenten wählen Sie [Kombinieren] aus, um den Bildschirm zur Auswahl der Dokumentenreihenfolge zu öffnen. Die Dokumente werden in der am Bildschirm angezeigten Reihenfolge gedruckt. Wenn dieser Bildschirm geöffnet wird, werden die Dokumente in der Reihenfolge angezeigt, in der sie ausgewählt wurden. Referenz Zum Ändern der Reihenfolge wählen Sie ein Quellen- und ein Zieldokument aus. Wenn sich auf der ersten Seite eines Dokuments ein Wasserzeichen befindet, wird dieses Wasserzeichen auch für das zweite und alle nachfolgenden Dokumente gedruckt. Wenn sich auf der ersten Seite eines Dokuments kein Wasserzeichen befindet, wird kein Wasserzeichen gedruckt, auch wenn eine entsprechende Einstellung für das zweite oder eines der nachfolgenden Dokumente festgelegt wurde. Konfigurierbare Optionen zum Kombinieren und Drucken von Dokumenten. Im Bildschirm Kombinieren - Druckdetails können Einstellungen für folgende Funktionen festgelegt oder geändert werden: Funktion Beschreibung [Anz. Sätze] Geben Sie die Anzahl der Sätze an. [Druck] Wählen Sie 1-seitigen oder 2-seitigen Druck aus. [Farbe] Farbeinstellungen zum Drucken von Dokumenten konfigurieren. [Ausgabe] Legen Sie Einstellungen für Sortieren oder Gruppieren, Heften, Lochen oder Falzen/Binden fest. [Kontinuierlicher Druck] Hier ist eine Angabe erforderlich, wenn unter [Druck] die Option [2-seitig] ausgewählt wurde. Geben Sie an, ob nach dem Drucken eines Dokuments mit einer ungeraden Seitenzahl die erste Seite des nächsten Dokuments auf der Rückseite des letzten Blattes des ersten Dokuments gedruckt werden soll. [Heftrand] Als Heftrand wird der linke, rechte oder obere Seitenrand angegeben. Sie können den Bildteil je nach Heftrand verschieben. [Stempel erstellen] Legen Sie Einstellungen zum Drucken vordefinierter Elemente, wie z. B. des Datums und der Uhrzeit oder eines Stempels, fest. Referenz Falzung/Heftung kann verwendet werden, wenn der optionale Finisher installiert ist. Locheinstellungen können konfiguriert werden, wenn die Locheinheit am optionalen Finisher installiert ist. Wenn Dokumente zum Drucken kombiniert werden, sind die Optionen Sortieren, Gruppe und Wickelfalz nicht verfügbar. 7-8 bizhub C652/C652DS/C552/C452 (Version 2) 7.3 Druck - Basis (öffentliche Box/persönliche Box/Gruppenbox) 7.3 Druck - Basis (öffentliche Box/persönliche Box/Gruppenbox) 7.3.1 Anzahl der Kopien 7 Geben Sie die Anzahl der Kopien über die Tastatur ein. Der Eingabebereich liegt zwischen 1 und 9999. Referenz Zum Zurücksetzen auf 1 drücken Sie die Taste [C] am Bedienfeld. 7.3.2 1-seitig/2-seitig Wählen Sie aus, ob Seiten ein- oder zweiseitig bedruckt werden sollen. bizhub C652/C652DS/C552/C452 (Version 2) 7-9 Druck - Basis (öffentliche Box/persönliche Box/Gruppenbox) 7 7.3.3 7.3 Farbe Farbeinstellungen zum Drucken von Dokumenten konfigurieren. Referenz [Vollfarbe]: Dokumente werden in Vollfarbe gedruckt. – Auf diesem System gespeicherte Dokumente können in Vollfarbe gedruckt werden, auch wenn sie schwarzweiß gespeichert wurden. [Schwarz]: Dokumente werden in Schwarzweiß gedruckt. [Vorhandene Farbeinst. verwenden]: Dokumente werden mit den beim Speichern verwendeten Farbeinstellungen gedruckt. 7.3.4 Ausgabe Einstellungen für Sortieren, Gruppe, Ausgabe und andere Funktionen festlegen. d Referenz Wenn der Finisher installiert ist, kann die Ausgabemethode über die Administratoreinstellungen geändert werden. Informationen zur Funktion "Versetz. - Ausgabe" finden Sie in der [Bedienungsanleitung Kopieren]. <Bei Auswahl von [Druck]> 7-10 bizhub C652/C652DS/C552/C452 (Version 2) 7.3 Druck - Basis (öffentliche Box/persönliche Box/Gruppenbox) 7 <Bei Auswahl von [Kombinieren]> Sortieren/Gruppe Bei Auswahl von Sortieren werden Kopien satzweise ausgegeben. Bei Auswahl von Gruppe werden Kopien seitenweise ausgegeben. Versetz. - Ausgabe Wählen Sie Ja aus, um Seiten nach Sätzen oder Seiten auszugeben, damit der Benutzer weiß, wo Dokumente getrennt werden. Wenn der Finisher installiert ist, werden die gedruckten Kopien an jedem Trennpunkt versetzt ausgegeben. Wenn der Finisher installiert ist, werden die gedruckten Kopien abwechselnd sortiert. Heften Gedruckte Kopien werden an einer Ecke oder an zwei Stellen geheftet. Heften - Position angeben Bei Auswahl des Hefttyps ist die Position anzugeben. Der folgende Bildschirm zeigt ein Beispiel für [2-fach]. Lochen Gedruckte Kopien werden zum Abheften gelocht. bizhub C652/C652DS/C552/C452 (Version 2) 7-11 Druck - Basis (öffentliche Box/persönliche Box/Gruppenbox) 7 7.3 Lochen - Position angeben Angabe von Lochpositionen. Falzung/Heftung Bei Installation eines Finishers können folgende Einstellungen angegeben werden: 7-12 Funktion Beschreibung [Halbfalz] Gedruckte Kopien werden vor der Ausgabe gefalzt. [Mittenheftung und Falzung] Gedruckte Kopien werden vor der Ausgabe an zwei Stellen in der Mitte geheftet und hälftig gefaltet. bizhub C652/C652DS/C552/C452 (Version 2) 7.3 Druck - Basis (öffentliche Box/persönliche Box/Gruppenbox) 7 Funktion Beschreibung [Wickelfalz] Wählen Sie diese Einstellung bei Verwendung von querformatigem w Papier. Die gedruckten Kopien werden entlang der Längsseite in drei Teile gefalzt. • Dieses Element steht zur Verfügung, wenn der optionale Finisher FS-526 installiert ist. [Z-Falz] Wählen Sie diese Einstellung bei Verwendung von querformatigem w Papier. Die gedruckten Kopien werden entlang der Längsseite mit einem Z-Falz versehen. • Dieses Element ist verfügbar, wenn die optionale Z-Falz-Einheit ZU-606 installiert ist. Die gewünschte Funktion auswählen. Wenn der Finisher FS-527 installiert ist: bizhub C652/C652DS/C552/C452 (Version 2) 7-13 Druck - Basis (öffentliche Box/persönliche Box/Gruppenbox) 7 7.3 Wenn der Finisher FS-526 und die Z-Falz-Einheit ZU-606 installiert sind: 7.3.5 Kombinieren Ein mehrseitiges Original wird kombiniert und auf einer Seite gedruckt. 7-14 Funktion Beschreibung [2-auf-1] Ein zweiseitiges Original wird auf einer Seite kombiniert. [4-auf-1] Ein vierseitiges Original wird auf einer Seite kombiniert. Die Anordnung der Originalseiten kann ausgewählt werden. [8-auf-1] Ein achtseitiges Original wird auf einer Seite kombiniert. Die Anordnung der Originalseiten kann ausgewählt werden. bizhub C652/C652DS/C552/C452 (Version 2) 7.3 7.3.6 Druck - Basis (öffentliche Box/persönliche Box/Gruppenbox) 7 Zoom Die Bilder können beim Drucken vergrößert oder verkleinert werden. Geben Sie die Vergrößerung an. Funktion Beschreibung [Vorhandene Einstellung] Ein Dokument wird mit der beim Speichern angegebenen Vergrößerung gedruckt. [Manuell] Geben Sie die Vergrößerung zwischen 25,0% und 400,0% (in Schritten von 0,1%) an. Geben Sie die Vergrößerung direkt über die Tastatur ein. [Vollbild] Dokumente werden in der beim Speichern angegebenen Größe (ohne Vergrößerung oder Verkleinerung) gedruckt. [Minimal] Dokumente werden leicht verkleinert, sodass ein Rand um das Bild herum bleibt. [+][-] Wählen Sie diese Schaltfläche, um den Zoomfaktor des Bildes in Schritten von 0,1% anzugeben. [Fester Zoom] Geben Sie den festen Vergrößerungsfaktor an, der im System vordefiniert ist. Diese Einstellung ist nützlich, wenn Dokumente auf ein Standardformat vergrößert oder verkleinert werden sollen. [Zoomfaktor festlegen] Neben festen Vergrößerungen können auch häufig verwendete Vergrößerungen im Voraus definiert und später verwendet werden. • Es können bis zu drei Vergrößerungen definiert werden: d Referenz Ausführliche Informationen zum Definieren von Vergrößerungen finden Sie in der [Bedienungsanleitung Kopieren]. Referenz Unabhängig von der Einstellung "Vorhandene Farbeinst. verwenden" oder "Originaltyp" können im Format A4 v gespeicherte Dokumente beim Drucken auf das Format A3 w vergrößert werden. Zum Drehen und Vergrößern des Bildes wie im Beispiel dargestellt muss zuvor die Option [Vergrößerung/Drehung] im Bedienerprogramm auf [Zulassen] gesetzt werden. Ausführliche Informationen zu Vergrößerung/Drehung finden Sie in der [Bedienungsanleitung Kopieren]. bizhub C652/C652DS/C552/C452 (Version 2) 7-15 Druck - Basis (öffentliche Box/persönliche Box/Gruppenbox) 7 7.3.7 7.3 Kontinuierlicher Druck Sie können diese Einstellung wählen, wenn Sie beim kombinierten Drucken von Dokumenten 2-seitigen Druck ausgewählt haben. Kombinierte Dokumente werden kontinuierlich gedruckt. Beim Drucken im 2-seitigen Modus wählen Sie aus, ob der Druck eines nachfolgenden Dokuments auf der Rückseite des letzten Blattes des vorherigen Dokuments (falls der Druck des vorherigen Dokuments auf der Vorderseite des letzten Blattes endete) oder auf der Vorderseite eines neuen Blattes beginnen soll. Referenz [Ja]: Der Druck des nächsten Dokuments beginnt auf der Rückseite des letzten Blattes des vorherigen Dokuments. [Nein]: Der Druck des nächsten Dokuments beginnt auf der Vorderseite eines neuen Blattes. 7-16 bizhub C652/C652DS/C552/C452 (Version 2) 7.4 Druck - Anwendung (öffentliche Box/persönliche Box/ Gruppenbox) 7.4 Druck - Anwendung (öffentliche Box/persönliche Box/ Gruppenbox) 7.4.1 Heftrand 7 Als Heftrand wird der linke, rechte oder obere Seitenrand angegeben. Dadurch wird ein Bereich zum Lochen oder Heften freigehalten. Heftrand Funktion Beschreibung [HeftrandPosition] Wählen Sie die gewünschte Heftrandposition aus. [Auto]: Der Heftrand wird an der Längsseite eingefügt, sofern die Dokumentenlänge 297 mm oder weniger beträgt. Der Heftrand wird an der kurzen Seite eingefügt, sofern die Originallänge 297 mm überschreitet. [Oben]: Wählen Sie diese Einstellung aus, um den Heftrand oben zu platzieren. [Links]: Wählen Sie diese Einstellung aus, um den Heftrand links zu platzieren. [Rechts]: Wählen Sie diese Einstellung aus, um den Heftrand rechts zu platzieren. [Wert anpassen] Geben Sie die Breite des Heftrands zwischen 0,1 und 20,0 mm an. Um die Breite des Heftrands auf 0 mm zu setzen, berühren Sie [Ohne]. Bildversatz Wenn ein Heftrand erstellt wird, kann das Bild in Abhängigkeit von der Position des Heftrands entsprechend verschoben werden. Sie können den Betrag der Verschiebung des Bildes nach links, rechts, oben oder unten (passend zur Position des Heftrands) innerhalb eines Bereichs von 0,1 bis 250,0 mm angeben. Referenz Geben Sie den Heftrand mithilfe von [-] oder [+] in Schritten von 0,1 mm an. Um die Breite des Heftrands auf 0 mm zu setzen, berühren Sie [Kein Versatz]. bizhub C652/C652DS/C552/C452 (Version 2) 7-17 Druck - Anwendung (öffentliche Box/persönliche Box/ Gruppenbox) 7 7.4 Bildversatz - Rückseitenversatz ändern Um bei 2-seitigem Druck einen Seitenrand zu erstellen, wählen Sie [Rückseitenversatz ändern] aus, um die Bildverschiebung auf der Rückseite anzugeben. Sie können den Betrag der Verschiebung des Bildes nach links, rechts, oben oder unten (passend zur Position des Heftrands) innerhalb eines Bereichs von 0,1 bis 250,0 mm angeben. Referenz Geben Sie den Heftrand mithilfe von [-] oder [+] in Schritten von 0,1 mm an. Um die Breite des Heftrands auf 0 mm zu setzen, berühren Sie [Kein Versatz]. 7.4.2 Trenn-/Deck/- Trennblatt Sie können Einstellungen für Deckblatt, Zwischenblatt oder Kapitel auswählen. 7-18 Funktion Beschreibung [Deckblatt] Dokumente werden mit vorderem und hinterem Deckblatt gedruckt. [Blatt] Beim Drucken von Dokumenten werden vor den angegebenen Seiten farbige Trennblätter oder Blätter aus einer anderen Art von Papier eingefügt. [Kapitel] Konfigurieren Sie diese Einstellung beim 2-seitigen Drucken von Dokumenten. Beim Drucken von Dokumenten werden Seiten so zugeführt, dass die angegebenen Seiten, beispielsweise jeweils die erste Seite eines Kapitels, auf die Vorderseite eines Blattes gedruckt werden. bizhub C652/C652DS/C552/C452 (Version 2) 7.4 7.4.3 Druck - Anwendung (öffentliche Box/persönliche Box/ Gruppenbox) 7 Trenn-/Deck/- Trennblatt - Deckblatt Dokumente werden mit vorderem und hinterem Deckblatt gedruckt. ABC COVER ABC Folgende Einstellungen sind verfügbar: Funktion Beschreibung [Deckblatt vorn]/ [Rückendeckel] Geben Sie Einstellungen für vorderes und hinteres Deckblatt an. Weitere Informationen finden Sie in nachfolgender Tabelle. [Papier] Wählen Sie in folgenden Fällen ein Papierfach aus: • Wenn [Vorn (Kopie)] oder [Vorn (leer)] für [Deckblatt vorn] ausgewählt wurde. • Wenn [Rückseite (Kopie)] oder [Rückseite (leer)] für [Rückendeckel] ausgewählt wurde. Im Folgenden sind die Einstellungen für vorderes und hinteres Deckblatt aufgeführt. Funktion Deckblatt vorn Rückendeckel Beschreibung Ohne Dokumente erhalten kein vorderes Deckblatt. Vorn (Kopie) Die erste Seite eines Dokuments wird auf dem vorderen Deckblatt gedruckt. Wurde [2-seitig] ausgewählt, wird die zweite Seite des Dokuments auf die Rückseite des vorderen Deckblatts gedruckt. Vorn (leer) Vor der ersten Seite eines Dokuments wird eine Leerseite eingefügt. Ohne Dokumente erhalten kein hinteres Deckblatt. Rückseite (Kopie) Die letzte Seite eines Dokuments wird auf dem hinteren Deckblatt gedruckt. Bei Auswahl von [2-seitig] werden die letzten beiden Seiten auf der Vorderund Rückseite des hinteren Deckblatts gedruckt. Rückseite (leer) Nach der letzten Seite eines Dokuments wird eine Leerseite eingefügt. bizhub C652/C652DS/C552/C452 (Version 2) 7-19 Druck - Anwendung (öffentliche Box/persönliche Box/ Gruppenbox) 7 7.4 Referenz Legen Sie das vordere und hintere Deckblatt vorher in die Kassette ein. Um beim Drucken eines Dokuments, das kopiert und in einer Box gespeichert wurde, Einstellungen für das Deckblatt angeben zu können, muss beim Speichern des Dokuments eine der folgenden Bedingungen erfüllt worden sein: – Es wurde eine Papierkassette angegeben. – Es wurden Deckblätter konfiguriert. 7.4.4 Trenn-/Deck/- Trennblatt - Blatt einfügen Beim Drucken von Dokumenten werden vor den angegebenen Seiten farbige Trennblätter oder Blätter aus einer anderen Art von Papier eingefügt. Bei einem Original mit maximal 999 Seiten können Trennblätter an maximal 30 Stellen angegeben werden. Folgende Einstellungen sind verfügbar: Funktion Beschreibung Ausgewählte Seite/ [Sortieren] Geben Sie eine Seite an, bei der ein Blatt eingefügt werden soll. Berühren Sie eine Seitenschaltfläche und geben Sie dann über die Tastatur die gewünschte Seitenzahl ein. Zum Sortieren der eingegebenen Seiten in aufsteigender Reihenfolge berühren Sie [Sortieren]. [Trennblattpapier] Wählen Sie eine Kassette aus, die die einzufügenden Blätter enthält. Vergewissern Sie sich, dass Papier desselben Formats und derselben Ausrichtung wie das Druckpapier eingelegt ist. [Einfügeart] Geben Sie an, ob auf die Trennblätter gedruckt werden soll (Kopie) oder nicht (Leer). Weitere Informationen finden Sie in nachfolgender Tabelle. Wählen Sie als Einfügeart [Kopie] oder [Leer] aus. Konfigurieren Sie die Einstellung wie folgt (je nachdem, ob 1- oder 2-seitiger Druck ausgewählt wurde): Beispiel: Wenn Seite "6" angegeben wird 7-20 bizhub C652/C652DS/C552/C452 (Version 2) 7.4 7.4.5 Druck - Anwendung (öffentliche Box/persönliche Box/ Gruppenbox) 7 Funktion Beschreibung [Kopie] (bei Auswahl von einseitigem Druck) Ein Blatt wird als sechste Seite eingefügt, und die sechste Seite des Dokument wird auf dieses Blatt gedruckt. [Kopie] (bei Auswahl von zweiseitigem Druck) Die Rückseite des dritten Blattes wird leer ausgegeben. Ein angegebenes Blatt wird als 4. Blatt eingefügt und die 6. und 7. Seite des Originals werden auf dieses Blatt gedruckt. [Leer] (bei Auswahl von einseitigem Druck) Das ausgewählte Blatt wird nach der 6. Seite eingefügt. [Leer] (bei Auswahl von zweiseitigem Druck) Das ausgewählte Blatt wird als 4. Seite eingefügt. Bei Angabe einer ungeraden Seite wird die Rückseite des eingefügten Blattes frei gelassen. Trenn-/Deck/-Trennblatt - Kapitel Diese Einstellung kann beim 2-seitigen Drucken von Dokumenten angegeben werden. Beim Drucken von Dokumenten werden Seiten so zugeführt, dass die angegebenen Seiten, beispielsweise jeweils die erste Seite eines Kapitels, auf die Vorderseite eines Blattes gedruckt werden. Bei einem Original mit maximal 999 Seiten können Trennblätter an maximal 30 Stellen angegeben werden. Folgende Einstellungen sind verfügbar: Funktion Beschreibung Ausgewählte Seite/ [Sortieren] Geben Sie Vorderseiten an. Berühren Sie eine Seitenschaltfläche und geben Sie dann über die Tastatur die gewünschte Seitenzahl ein. Zum Sortieren der eingegebenen Seiten in aufsteigender Reihenfolge berühren Sie [Sortieren]. [Papiertyp f. Kapitel] Zum Kopieren von Dokumentdaten auf Kapitelblättern wählen Sie [Kopie einfügen] und anschließend eine Kassette für Kapitelpapier aus. Vergewissern Sie sich, dass Papier desselben Formats und derselben Ausrichtung wie das Druckpapier eingelegt ist. bizhub C652/C652DS/C552/C452 (Version 2) 7-21 Druck - Anwendung (öffentliche Box/persönliche Box/ Gruppenbox) 7 7.4.6 7.4 Stempel erstellen Im Bildschirm Stempel erstellen können Sie folgende Funktionen konfigurieren: Funktion Beschreibung [Datum/Uhrzeit] Datum und Zeitpunkt des Drucks werden auf die Seiten gedruckt. [Seitenzahl] Auf allen Seiten des Dokuments wird eine Seitennummer gedruckt. [Stempel] Eine vordefinierte Zeichenfolge, wie beispielsweise "Dringend", wird auf die Seiten gedruckt. [Kopierschutz] Verborgener Text wird auf allen Seiten gedruckt, um unbefugtes Kopieren zu verhindern. [Kopiersperre] Als Kopiersperre wird auf alle Seiten ein Stempel gedruckt. [Kennwortkopie] Um unbefugtes Kopieren zu verhindern, werden alle Seiten eines Dokuments mit Kennwort gedruckt. [Mehrfachstempel] Text oder ein Bild wird wiederholt auf allen Seiten gedruckt. [Kopfzeile/Fußzeile] Auf den Seiten wird eine Kopf- oder Fußzeile gedruckt. • Diese Option wird nicht angezeigt, wenn die Kopf- oder Fußzeile nicht registriert wurde. d Referenz Ausführliche Informationen zur Registrierung einer Kopf- oder Fußzeile finden Sie in der [Bedienungsanleitung Kopieren] oder in der [Bedienungsanleitung Netzwerk-Scanner/Fax/Arbeiten mit Netzwerk-Fax]. [Registriertes Overlay] Die Druckseiten werden mit einem registrierten Bild überlagert. • Diese Option wird nicht angezeigt, wenn kein Overlay-Bild registriert wurde. d Referenz Ausführliche Informationen zum Registrieren eines Overlay-Bildes finden Sie auf Seite 7-82. 7-22 bizhub C652/C652DS/C552/C452 (Version 2) 7.4 7.4.7 Druck - Anwendung (öffentliche Box/persönliche Box/ Gruppenbox) 7 Stempel erstellen - Datum/Uhrzeit Datum und Zeitpunkt des Drucks werden auf die Seiten gedruckt. Funktion Beschreibung [Datumformat] Wählen Sie das Format des Datums. [Uhrzeitformat] Geben Sie an, ob die Uhrzeit gedruckt werden soll, und wählen Sie das Format für die Anzeige der Uhrzeit aus. [Seiten] Wählen Sie aus, ob Datum und Uhrzeit auf allen Seiten oder nur auf der ersten Seite gedruckt werden sollen. [Druckposition] Geben Sie die Druckposition an. Zur Feinjustage der Druckposition berühren Sie [Position einstellen]. Geben Sie an, wie weit die Druckposition nach links, rechts, oben oder unten verschoben werden soll. Verwenden Sie dazu einen Wert zwischen 1/16 und 1-15/16 Zoll (0,1 und 50,0 mm). [Textdetails] Geben Sie die Details des zu druckenden Textes an. • Textfarbe: Wählen Sie eine Druckfarbe aus den Optionen Schwarz, Rot, Blau, Grün, Gelb, Cyan und Magenta aus. • Textgröße: Wählen Sie die Textgröße aus den Optionen 8 pt, 10 pt, 12 pt und 14 pt aus. • Texttyp: Wählen Sie die Schriftart aus den Optionen Times Roman und Helvetica aus. bizhub C652/C652DS/C552/C452 (Version 2) 7-23 Druck - Anwendung (öffentliche Box/persönliche Box/ Gruppenbox) 7 7.4.8 7.4 Stempel erstellen - Seitenzahl Auf allen Seiten des Dokuments wird eine Seitennummer gedruckt. Einstellungen 7-24 Funktion Beschreibung [Beginn/Seitenzahl] Dient zum Festlegen der Startseitenzahl. [Beginn/Kapitelnummer] Hier legen Sie den Beginn der Kapitelnummerierung fest. [Seitennummertyp] Wählen Sie das Format für die Anzeige der Seitennummer. [Einstellung f. eingef. Seiten] Geben Sie an, ob auf einem eingefügten Blatt eine Seitennummer gedruckt werden soll. Informationen zu den verfügbaren Einstellungen finden Sie auf Seite 7-25. [Druckposition] Geben Sie die Druckposition an. Zur Feinjustage der Druckposition berühren Sie [Position einstellen]. Geben Sie an, wie weit die Druckposition nach links, rechts, oben oder unten verschoben werden soll. Verwenden Sie dazu einen Wert zwischen 1/16 und 1-15/16 Zoll (0,1 und 50,0 mm). [Textdetails] Geben Sie die Details des zu druckenden Textes an. • [Textfarbe]: Wählen Sie eine Druckfarbe aus den Optionen Schwarz, Rot, Blau, Grün, Gelb, Cyan und Magenta aus. • [Textgröße]: Wählen Sie die Textgröße aus den Optionen 8 pt, 10 pt, 12 pt und 14 pt aus. • [Texttyp]: Wählen Sie die Schriftart aus den Optionen Times Roman und Helvetica aus. bizhub C652/C652DS/C552/C452 (Version 2) 7.4 Druck - Anwendung (öffentliche Box/persönliche Box/ Gruppenbox) 7 Einstellung f. eingef. Seiten Geben Sie an, ob auf eingefügten Blättern eine Seitennummer gedruckt werden soll. Funktion [Deckblatt] [Trennblätter Kopie] [Eingefügt (Leer)] Beschreibung [Deckblatt v./h. bedrucken] Auf dem vorderen und hinteren Deckblatt wird eine Seitennummer gedruckt. [Deckblatt nur hinten bedrucken] Auf dem vorderen Deckblatt wird keine Seitennummer gedruckt. [Seitenzahl nicht drucken] Die Seitennummer wird weder auf dem vorderen noch auf dem hinteren Deckblatt gedruckt. [Mit Seitennummer] Auf eingefügten Blättern wird eine Seitennummer gedruckt. [Ohne Seitennummer] Auf eingefügten Blättern wird keine Seitennummer gedruckt. [Seiten auslassen] Eingefügte Seiten werden nicht gezählt. Seitenzahlen werden nicht gedruckt. [Ohne Seitennummer] Auf eingefügten leeren Blättern werden keine Seitennummern gedruckt. [Seiten auslassen] Eingefügte Leerseiten werden nicht gezählt. Seitenzahlen werden nicht gedruckt. bizhub C652/C652DS/C552/C452 (Version 2) 7-25 Druck - Anwendung (öffentliche Box/persönliche Box/ Gruppenbox) 7 7.4.9 7.4 Stempel erstellen - Stempel Eine vordefinierte Zeichenfolge, wie beispielsweise "Dringend", wird auf die Seiten gedruckt. 7-26 Funktion Beschreibung [Stempeltyp/ Vordefinierte Stempel] Wählen Sie einen Stempel, wie z. B. Dringend, Bitte um Antwort oder Verschlußsache aus. Seiten Wählen Sie aus, ob Datum und Uhrzeit auf allen Seiten oder nur auf der ersten Seite gedruckt werden sollen. [Textgröße] Wählen Sie die Textgröße aus den Optionen Minimal oder Standard aus. [Textfarbe] Wählen Sie die Druckfarbe aus den Farben Schwarz, Rot, Blau, Grün, Gelb, Cyan und Magenta aus. [Druckposition] Geben Sie die Druckposition an. Zur Feinjustage der Druckposition berühren Sie [Position einstellen]. Geben Sie an, wie weit die Druckposition nach links, rechts, oben oder unten verschoben werden soll. Verwenden Sie dazu einen Wert zwischen 1/16 und 1-15/16 Zoll (0,1 und 50,0 mm). bizhub C652/C652DS/C552/C452 (Version 2) 7.4 7.4.10 Druck - Anwendung (öffentliche Box/persönliche Box/ Gruppenbox) 7 Stempel erstellen - Kopiersicherheit - Kopierschutz Verborgener Text wird auf allen Seiten gedruckt, um unbefugtes Kopieren zu verhindern. Wenn ein Dokument mit Kopierschutztext kopiert wird, erscheint der verborgene Text deutlich sichtbar auf allen Seiten der Kopien. Der Leser sieht damit auf einen Blick, dass es sich bei dem Dokument um eine Kopie handelt. Konfigurieren Sie die Einstellung für den anzuwendenden Kopierschutz. Es können maximal acht Zeichenfolgen oder Stempel angewendet werden. Wenn Sie für Zeichenfolgen oder Stempel einen Winkel von 45 Grad (oder -45 Grad) angeben, ist jedoch die Anzahl der Bereiche, in denen Zeichenfolgen oder Stempel platziert werden können, auf vier beschränkt. Im Bildschirm Kopierschutz können folgende Einstellungen konfiguriert werden: Funktion Beschreibung [Kopierschutztyp] Wählen Sie die Art des zu druckenden Kopierschutzes aus. [Detaileinstellungen] Berühren Sie diese Schaltfläche, um Farbe, Dichte und Textgröße des zu druckenden Kopierschutzes anzugeben. [Position] Berühren Sie diese Schaltfläche, um Winkel und Druckreihenfolge des zu druckenden Kopierschutzes anzugeben. bizhub C652/C652DS/C552/C452 (Version 2) 7-27 Druck - Anwendung (öffentliche Box/persönliche Box/ Gruppenbox) 7 7.4 Kopierschutztyp Funktion Beschreibung [Registrierter Stempel] Berühren Sie diese Schaltfläche, um die Stempelbilder anzuwenden, die über das entsprechende Dienstprogramm registriert wurden. • Verwenden Sie das Dienstprogramm Copy Protection Utility zum Registrieren von Stempeln. Weitere Informationen finden Sie in der Anleitung zu diesem Dienstprogramm. • Registrierte Stempel können, je nach Inhalt, unter Umständen mehrere Bereiche benötigen. [Vordefinierter Stempel] Berühren Sie diese Schaltfläche, um eine Standardzeichenfolge, wie beispielsweise Ungültige Kopie, Kopie oder Privat als vordefinierten Stempel anzuwenden. Ein Stempel benötigt einen Bereich. [Datum/Uhrzeit] Berühren Sie diese Schaltfläche, um Registrierungsdatum und -uhrzeit des Dokuments anzuwenden. • [Datumformat] benötigt einen Bereich. • [Uhrzeitformat] benötigt einen Bereich. [Andere] Berühren Sie diese Schaltfläche, um die bei der Registrierung zugeordnete Auftragsnummer, Seriennummer und Verteilnummer anzugeben. • [Auftragsnummer]: Die Auftragsnummer des Druckauftrags wird gedruckt. Die Auftragsnummer benötigt einen Bereich. • [Seriennummer]: Die diesem System zugeordnete Seriennummer wird gedruckt. Die Seriennummer benötigt einen Bereich. Die Seriennummer wird bei der Auslieferung dieses Systems zugeordnet. Ausführliche Informationen zu den Einstellungen erhalten Sie von Ihrem Kundendienst. • [Verteilnummer]: Die eingegebene Anzahl Kopien wird gedruckt. Die Verteilnummer benötigt einen Bereich. Geben Sie die Verteilnummer ein und wählen Sie "Nur Zahlen" oder "00000123" als Ausgabeformat. Detaileinstellungen Wählen Sie [Detaileinstellungen] aus, um Textfarbe, Dichte, Hintergrundmuster und andere Elemente anzugeben. Funktion Beschreibung [Text-/Hintergrundfarbe] Wählen Sie Text- und Hintergrundfarbe aus den Optionen Schwarz, Magenta und Cyan aus. [Dichte] Wählen Sie die Dichte aus den Optionen Hell, Standard und Dunkel aus. [Kopierschutzmuster] Wählen Sie das Muster und den Kontrast aus, das/der bei Reproduktion der Kopie angewendet werden soll. Wählen Sie das Muster aus Text geprägt drucken oder Hintergrund geprägt drucken aus. [Textgröße] Wählen Sie die Textgröße aus den Optionen Minimal, Standard und Groß aus. [Muster überschreiben] Wählen Sie für Musterdruck eine der Optionen "Vordergrund" oder "Hintergrund" aus. [Hintergrundmuster] Wählen Sie das Hintergrundmuster aus acht Typen aus. Position Wählen Sie im Bildschirm Kopierschutz die Option [Position] aus, um die Druckposition durch Angabe eines Winkels für den ausgewählten Stempel oder Freilassen eines Bereichs anzugeben. Geben Sie folgende Einstellungen an: Angabe eines Winkels für den Kopierschutz innerhalb des Bereichs (+45 Grad/0 Grad/-45 Grad). Einfügen eines Leerbereichs zwischen Kopierschutzmustern Ändern der Druckreihenfolge für den Kopierschutz Löschen des Kopierschutzes oder Leerbereichs 7-28 Funktion Beschreibung [Position ändern/ löschen] Wählen Sie einen zu ändernden Kopierschutz und anschließend [Position ändern]/ [Leerzeichen einfügen]/[Löschen] aus. bizhub C652/C652DS/C552/C452 (Version 2) 7.4 7.4.11 Druck - Anwendung (öffentliche Box/persönliche Box/ Gruppenbox) 7 Stempel erstellen - Kopiersicherheit - Kopiersperre REPORT Dr Dr Dr Dr aft aft aft aft Dr Dr Dr Dr aft aft aft aft REPORT Dr Dr Dr Dr aft aft aft aft Dr Dr Dr Dr aft aft aft aft Um unbefugtes Kopieren zu verhindern, werden mit dieser Funktion Text wie "Ungültige Kopie" oder "Privat" oder Informationen wie Datum/Uhrzeit als Kopiersperre auf alle Seiten gedruckt. Eine mit einer Kopiersperre bedruckte Seite kann nicht kopiert oder in einer Box gespeichert werden. REPORT Konfigurieren Sie die Einstellung für die anzuwendende Kopiersperre. Sie können maximal 6 Kopiersperren anwenden. Für Kopiersperre können folgende Einstellungen festgelegt werden: Funktion Beschreibung [Kopiersperre Typ] Wählen Sie eine Art von Kopiersperre aus. [Detaileinstellungen] Geben Sie Farbe, Muster und Textgröße der ausgewählten Kopiersperre an. Kopiersperrentyp Funktion Beschreibung [Vordefinierter Stempel] Berühren Sie diese Schaltfläche, um eine Standardzeichenfolge, wie beispielsweise Ungültige Kopie, Kopie oder Privat als vordefinierten Stempel anzuwenden. Ein Stempel benötigt einen Bereich. [Datum/Uhrzeit] Berühren Sie diese Schaltfläche, um Registrierungsdatum und -uhrzeit des Dokuments anzuwenden. • [Datumformat] benötigt einen Bereich. • [Uhrzeitformat] benötigt einen Bereich. [Andere] Berühren Sie diese Schaltfläche, um die bei der Registrierung zugeordnete Auftragsnummer, Seriennummer und Verteilnummer anzugeben. • [Auftragsnummer]: Die Auftragsnummer des Druckauftrags wird gedruckt. Die Auftragsnummer benötigt einen Bereich. • [Seriennummer]: Die diesem System zugeordnete Seriennummer wird gedruckt. Die Seriennummer benötigt einen Bereich. Die Seriennummer wird bei der Auslieferung dieses Systems zugeordnet. Ausführliche Informationen zu den Einstellungen erhalten Sie von Ihrem Kundendienst. • [Verteilnummer]: Die eingegebene Anzahl Kopien wird gedruckt. Die Verteilnummer benötigt einen Bereich. Geben Sie die Verteilnummer ein und wählen Sie "Nur Zahlen" oder "00000123" als Ausgabeformat. bizhub C652/C652DS/C552/C452 (Version 2) 7-29 Druck - Anwendung (öffentliche Box/persönliche Box/ Gruppenbox) 7 7.4 Detaileinstellungen Wählen Sie [Detaileinstellungen] aus, um Textfarbe, Kontrast, Hintergrundmuster und andere Elemente anzugeben. 7.4.12 Funktion Beschreibung [Text-/Hintergrundfarbe] Wählen Sie Text- und Hintergrundfarbe aus den Optionen Schwarz, Magenta und Cyan aus. [Kopiersperrenmuster] Geben Sie den Kontrast der Kopiersperre an. [Hintergrund geprägt drucken] ist für das Muster ausgewählt. [Textgröße] Wählen Sie die Textgröße aus den Optionen Minimal, Standard und Groß aus. [Hintergrundmuster] Wählen Sie das Hintergrundmuster aus acht Typen aus. Stempel erstellen - Kopiersicherheit - Kennwortkopie Um unbefugtes Kopieren zu verhindern, werden mit dieser Funktion Stempeleinstellungen für Text wie "Ungültige Kopie" oder "Privat" oder Informationen wie Datum/Uhrzeit für alle Seiten festgelegt, und der Druck erfolgt mit Kennwort. REPORT Dr Dr Dr Dr aft aft aft aft Dr Dr Dr Dr aft aft aft aft REPORT Dr Dr Dr Dr aft aft aft aft Dr Dr Dr Dr aft aft aft aft Wenn eine Seite mit eingebettetem Kennwort kopiert, gescannt oder in einer Box gespeichert wird, wird der aktuelle Druckauftrag unterbrochen, und der Kennworteingabebildschirm wird angezeigt. Geben Sie in diesem Fall das Kennwort ein, um den gewünschten Vorgang auszuführen. REPORT Zur Aktivierung der Funktion "Kennwortkopie" wählen Sie [Ja] und berühren [Kennwort], um das Kennwort anzugeben. Referenz Geben Sie das Kennwort zur Bestätigung zweimal am Bedienfeld ein. Wenn ein Kennwort angegeben wurde, können Sie einen Stempel konfigurieren. Es können bis zu 6 Stempel angewendet werden. 7-30 Funktion Beschreibung [Stempeltyp] Wählen Sie den Stempeltyp aus. [Detaileinstellungen] Geben Sie Farbe, Muster und Textgröße des ausgewählten Stempels an. bizhub C652/C652DS/C552/C452 (Version 2) 7.4 Druck - Anwendung (öffentliche Box/persönliche Box/ Gruppenbox) 7 Stempeltyp Funktion Beschreibung [Vordefinierter Stempel] Berühren Sie diese Schaltfläche, um eine Standardzeichenfolge, wie beispielsweise Ungültige Kopie, Kopie oder Privat als vordefinierten Stempel anzuwenden. Ein Stempel benötigt einen Bereich. [Datum/Uhrzeit] Berühren Sie diese Schaltfläche, um Registrierungsdatum und -uhrzeit des Dokuments anzuwenden. • [Datumformat] benötigt einen Bereich. • [Uhrzeitformat] benötigt einen Bereich. [Andere] Berühren Sie diese Schaltfläche, um die bei der Registrierung zugeordnete Auftragsnummer, Seriennummer und Verteilnummer anzugeben. • [Auftragsnummer]: Die Auftragsnummer des Druckauftrags wird gedruckt. Die Auftragsnummer benötigt einen Bereich. • [Seriennummer]: Die diesem System zugeordnete Seriennummer wird gedruckt. Die Seriennummer benötigt einen Bereich. Die Seriennummer wird bei der Auslieferung dieses Systems zugeordnet. Ausführliche Informationen zu den Einstellungen erhalten Sie von Ihrem Kundendienst. • [Verteilnummer]: Die eingegebene Anzahl Kopien wird gedruckt. Die Verteilnummer benötigt einen Bereich. Geben Sie die Verteilnummer ein und wählen Sie "Nur Zahlen" oder "00000123" als Ausgabeformat. Detaileinstellungen Wählen Sie [Detaileinstellungen] aus, um Textfarbe, Kontrast, Hintergrundmuster und andere Elemente anzugeben. Funktion Beschreibung [Text-/Hintergrundfarbe] Wählen Sie Text- und Hintergrundfarbe aus den Optionen Schwarz, Magenta und Cyan aus. [Muster für Kennwortkopie] Geben Sie den Kontrast des Musters an. [Hintergrund geprägt drucken] ist für das Muster ausgewählt. [Textgröße] Wählen Sie die Textgröße aus den Optionen Minimal, Standard und Groß aus. [Hintergrundmuster] Wählen Sie das Hintergrundmuster aus acht Typen aus. bizhub C652/C652DS/C552/C452 (Version 2) 7-31 Druck - Anwendung (öffentliche Box/persönliche Box/ Gruppenbox) 7 7.4.13 7.4 Stempel erstellen - Mehrfachstempel Text oder ein Bild wird wiederholt auf allen Seiten gedruckt. Kopierschutzstempel dienen dazu, erneutes Kopieren zu verhindern. Mehrfachstempel können allerdings erneut kopiert werden. Es können maximal acht Zeichenfolgen oder Stempel angewendet werden. Wenn Sie für Zeichenfolgen oder Stempel einen Winkel von 45 Grad (oder -45 Grad) angeben, ist jedoch die Anzahl der Bereiche, in denen Zeichenfolgen oder Stempel platziert werden können, auf vier beschränkt. Im Bildschirm Mehrfachstempel können folgende Einstellungen konfiguriert werden: Funktion Beschreibung [Mehrfachstempeltyp] Wählen Sie die Art des zu druckenden Mehrfachstempels aus. [Detaileinstellungen] Geben Sie Farbe, Dichte und Textgröße des zu druckenden Mehrfachstempels an. [Position] Wählen Sie Winkel oder Druckreihenfolge des zu druckenden Mehrfachstempels aus. Mehrfachstempeltyp 7-32 Funktion Beschreibung [Registrierter Stempel] Berühren Sie diese Schaltfläche, um die Stempelbilder anzuwenden, die über das entsprechende Dienstprogramm registriert wurden. • Verwenden Sie das Dienstprogramm Copy Protection Utility zum Registrieren von Stempeln. Weitere Informationen finden Sie in der Anleitung zu diesem Dienstprogramm. • Registrierte Stempel können, je nach Inhalt, unter Umständen mehrere Bereiche benötigen. [Vordefinierter Stempel] Berühren Sie diese Schaltfläche, um eine Standardzeichenfolge, wie beispielsweise Ungültige Kopie, Kopie oder Privat als vordefinierten Stempel anzuwenden. Ein Stempel benötigt einen Bereich. [Datum/Uhrzeit] Berühren Sie diese Schaltfläche, um Registrierungsdatum und -uhrzeit des Dokuments anzuwenden. • [Datumformat] benötigt einen Bereich. • [Uhrzeitformat] benötigt einen Bereich. [Andere] Berühren Sie diese Schaltfläche, um die bei der Registrierung zugeordnete Auftragsnummer, Seriennummer und Verteilnummer anzugeben. • [Auftragsnummer]: Die Auftragsnummer des Druckauftrags wird gedruckt. Die Auftragsnummer benötigt einen Bereich. • [Seriennummer]: Die diesem System zugeordnete Seriennummer wird gedruckt. Die Seriennummer benötigt einen Bereich. Die Seriennummer wird bei der Auslieferung dieses Systems zugeordnet. Ausführliche Informationen zu den Einstellungen erhalten Sie von Ihrem Kundendienst. • [Verteilnummer]: Die eingegebene Anzahl Kopien wird gedruckt. Die Verteilnummer benötigt einen Bereich. Geben Sie die Verteilnummer ein und wählen Sie "Nur Zahlen" oder "00000123" als Ausgabeformat. bizhub C652/C652DS/C552/C452 (Version 2) 7.4 Druck - Anwendung (öffentliche Box/persönliche Box/ Gruppenbox) 7 Detaileinstellungen Wählen Sie [Detaileinstellungen] aus, um Textfarbe, Dichte und andere Elemente anzugeben. Funktion Beschreibung [Textfarbe] Wählen Sie Text- und Hintergrundfarbe aus den Optionen Schwarz, Magenta und Cyan aus. [Dichte] Wählen Sie die Dichte aus den Optionen Hell, Standard und Dunkel aus. [Textgröße] Wählen Sie die Textgröße aus den Optionen Minimal, Standard und Groß aus. [Muster überschreiben] Wählen Sie für das Drucken des Musters die Option [Vordergrund], [Transparent] oder [Hintergrund] aus. Position Wählen Sie im Bildschirm Mehrfachstempel die Option [Position] aus, um die Druckposition des Stempels festzulegen, beispielsweise durch Angabe eines Winkels für den Stempel oder Freilassen eines Bereichs. Geben Sie folgende Einstellungen an: Angabe eines Winkels für den Mehrfachstempel innerhalb des Bereichs (+45 Grad/0 Grad/-45 Grad) Einfügen eines Leerbereichs zwischen Mehrfachstempeln Änderung der Druckreihenfolge von Mehrfachstempeln Löschen des Mehrfachstempels oder Leerbereichs 7.4.14 Funktion Beschreibung [Position ändern/ löschen] Wählen Sie den zu ändernden Mehrfachstempel und anschließend [Position ändern]/[Leerzeichen einfügen]/[Löschen] aus. Stempel erstellen - Kopfzeile/Fußzeile Konfigurieren Sie Einstellungen für das Einfügen der Kopf-/Fußzeile. Zum Einfügen der Kopf- oder Fußzeile müssen Sie ihren Inhalt vorab bei den Administratoreinstellungen registrieren. Wählen Sie Überprüfen/ temporär ändern aus, um den Inhalt der registrierten Kopf-/Fußzeile temporär zu ändern und zu drucken. d Referenz Details zum Registrieren der Kopf- oder Fußzeile finden Sie in der [Bedienungsanleitung Netzwerk-Scanner/ Fax/Arbeiten mit Netzwerk-Fax]. Funktion Beschreibung [Kopf-/Fußzeile erneut abrufen] Wählen Sie die gewünschten Kopf- und Fußzeilen aus den registrierten Versionen aus. [Überprüfen/ temporär ändern] Berühren Sie diese Schaltfläche, um die ausgewählte Kopf- oder Fußzeile zu prüfen oder zu ändern. Weitere Informationen hierzu finden Sie auf Seite 7-34. [Zurücksetzen] Berühren Sie diese Schaltfläche, um die Verwendung der temporär geänderten Kopf- oder Fußzeile zu stornieren. bizhub C652/C652DS/C552/C452 (Version 2) 7-33 Druck - Anwendung (öffentliche Box/persönliche Box/ Gruppenbox) 7 7.4 Überprüfen/temporär ändern Wählen Sie im Bildschirm Kopf-/Fußzeileneinstellungen die Option [Überprüfen/temporär ändern] aus, um die registrierte Kopf-/Fußzeile zu ändern. 7-34 Funktion Beschreibung [Kopfzeileneinstellungen], [Fußzeileneinstellungen] Wählen Sie aus, ob eine Kopf- oder Fußzeile gedruckt werden soll. Wählen Sie [Druck] aus, um folgende Einstellung zu konfigurieren: • [Text]: Geben Sie Kopf- oder Fußzeilentext über das Touch Display ein. • [Datum/Uhrzeit]: Geben Sie die Datums- und Uhrzeiteinstellungen für die Kopfoder Fußzeile ein. • [Andere]: Machen Sie Angaben zum Hinzufügen der Verteilnummer, Auftragsnummer oder Seriennummer zur Kopf- oder Fußzeile. Die Seriennummer wird bei der Auslieferung dieses Systems zugeordnet. Ausführliche Informationen zu den Einstellungen erhalten Sie von Ihrem Kundendienst. [Seiten] Wählen Sie aus, ob die Kopf- oder Fußzeile auf allen Seiten oder nur auf der ersten Seite gedruckt werden soll. [Textdetails] Geben Sie die Details des zu druckenden Textes an. • [Textfarbe]: Wählen Sie eine Druckfarbe aus den Optionen Schwarz, Rot, Blau, Grün, Gelb, Cyan und Magenta aus. • [Textgröße]: Wählen Sie die Textgröße aus den Optionen 8 pt, 10 pt, 12 pt und 14 pt aus. • [Texttyp]: Wählen Sie die Schriftart aus den Optionen Times Roman und Helvetica aus. bizhub C652/C652DS/C552/C452 (Version 2) 7.4 7.4.15 Druck - Anwendung (öffentliche Box/persönliche Box/ Gruppenbox) 7 Stempel erstellen - Registriertes Overlay Einstellungen Ein registriertes Bild wird als Overlay eingefügt und auf den angegebenen Seiten gedruckt. Wählen Sie [Ja] aus, um ein Overlay-Bild zu verwenden. Referenz Overlay-Bilder können sowohl im Kopiermodus als auch im Boxmodus registriert werden. Ein im Kopiermodus registriertes Overlay-Bild kann zum Drucken eines Dokuments in der Box verwendet werden. Ein anhand eines in der Box enthaltenen Bildes registriertes Overlay-Bild kann im Kopiermodus verwendet werden. d Referenz Ausführliche Informationen zum Registrieren eines Overlay-Bildes finden Sie auf Seite 7-82. Funktion Beschreibung [Overlay-Bild abrufen] Geben Sie an, ob ein registriertes Overlay-Bild auf der Vorder- oder Rückseite gedruckt werden soll. Berühren Sie eine Option, um ein Overlay-Bild auszuwählen und seine Einstellungen festzulegen. Weitere Informationen hierzu finden Sie auf Seite 7-36. [Seiten] Wählen Sie aus, ob das ausgewählte Overlay-Bild auf allen Seiten oder nur auf der ersten Seite gedruckt werden soll. bizhub C652/C652DS/C552/C452 (Version 2) 7-35 Druck - Anwendung (öffentliche Box/persönliche Box/ Gruppenbox) 7 7.4 Overlay-Einstellung Wählen Sie ein Overlay-Bild aus und legen Sie seine Einstellungen fest. Sie können auch eine Vorschau des Bildes öffnen. Funktion Beschreibung [Miniaturansicht]/ [Name anzeigen] Sie können Overlay-Bilder in der Miniaturansicht prüfen. Im Modus Name anzeigen können Sie Overlay-Bilder anhand ihrer Dateinamen prüfen. Wählen Sie das gewünschte Overlay-Bild aus. [Detaileinstellungen] Berühren Sie diese Schaltfläche, um nähere Angaben zur Erstellung eines OverlayBildes zu machen. • [Dichte]: Geben Sie mithilfe der Tastatur die Dichte des Overlay-Bildes ein (zwischen 20 und 100%). • [Farbe]: Wählen Sie die Farbe eines Overlay-Bildes aus den Optionen Vollfarbe, Schwarz, Rot, Blau, Grün, Gelb, Cyan und Magenta aus. • [Erstellung]: Geben Sie durch Auswahl von Transparent, Hintergrund Erstellung (Original) oder Hintergrund an, wie das Overlay-Bild erstellt werden soll. [Bilddetails] Berühren Sie diese Schaltfläche, um die Details des Overlay-Bildes, einschließlich Vorschaubild, Format und Farbe, zu prüfen. Referenz Im Folgenden sind drei Methoden zur Erstellung eines Overlays beschrieben. – [Transparent]: Durch diese Einstellung wird die Helligkeit des darüber zu legenden Overlay-Bildes erhöht. So wird verhindert, dass ein Original vom Overlay-Bild verdeckt wird. – [Hintergrund Erstellung (Original)]: Das Original wird als Hintergrund erstellt. Das Overlay-Bild wird beim Drucken über das Original gelegt. – [Hintergrund]: Das Overlay-Bild wird als Hintergrund erstellt. Das Original wird beim Drucken über das Overlay-Bild gelegt. 7-36 bizhub C652/C652DS/C552/C452 (Version 2) 7.5 Senden 7 7.5 Senden 7.5.1 Die Sendeeinstellungen im Überblick Sie können die nachfolgend beschriebenen Funktionen verwenden, um ein in einer Box gespeichertes Dokument zu senden. Mithilfe dieser Funktionen können Sie bequem Daten senden, indem Sie Zieladressen in diesem System registrieren, ohne Daten mithilfe von Computern übertragen zu müssen. Funktion Beschreibung Fax Dokumentdaten werden per Fax gesendet. E-Mail Dokumentdaten werden als Dateianhang einer E-Mail gesendet. Internet-FAX Dokumentdaten werden als Dateianhang einer E-Mail über das Intranet oder Internet gesendet. IP-Adressfax Dokumentdaten werden an die mithilfe der IP-Adresse (Hostname) oder E-MailAdresse angegebene Zieladresse gesendet. SMB Dokumentdaten werden an den gemeinsam genutzten Ordner auf dem angegebenen Computer gesendet. FTP Dokumentdaten werden an den angegebenen FTP-Server gesendet. WebDAV Dokumentdaten werden über das Netzwerk an den angegebenen Server gesendet. Beschreibung der Registerkarte "Senden" Berühren Sie [Senden], um den nächsten Bildschirm zu öffnen. Für die [Sendeeinstellungen] sind folgende Optionen verfügbar: 1 2 Nr. Funktion Beschreibung 1 [Senden] Zieladresse und andere Einstellungen zum Senden der ausgewählten Dokumente konfigurieren. Wenn Sie mehrere Dokumente ausgewählt haben, sind die Optionen [Dokumenteinstellungen] und [Anwendung] nicht verfügbar. (S. 7-39) 2 [Bindung übertragen] Druckreihenfolge oder andere Einstellungen zum Drucken von zwei oder mehr ausgewählten Dokumenten festlegen. (S. 7-40) d Referenz Ausführliche Informationen zu anderen Optionen finden Sie auf Seite 7-4. bizhub C652/C652DS/C552/C452 (Version 2) 7-37 Senden 7 7.5 Senden Berühren Sie [Senden], um den nächsten Bildschirm zu öffnen. Sie können das Sendeziel und zusätzliche Funktionen festlegen. 1 2 Nr. Funktion Beschreibung 1 Ziele konfigurieren Ziele konfigurieren. (S. 7-41) 2 Funktionen konfigurieren Konfigurieren Sie die Funktionen, die beim Senden von Dokumenten hinzugefügt werden können. (S. 7-51) Bindung übertragen Berühren Sie [Bindung übertragen], um nach Angabe der Bindereihenfolge den nachfolgend dargestellten Bildschirm zu öffnen. Einige Zieltypen oder Funktionen sind nicht dargestellt, da mehrere Dokumente gesendet werden. 1 2 7-38 Nr. Funktion Beschreibung 1 Ziele konfigurieren Ziele konfigurieren. (S. 7-41) 2 Funktionen konfigurieren Konfigurieren Sie die Funktionen, die beim Senden von Dokumenten hinzugefügt werden können. (S. 7-51) bizhub C652/C652DS/C552/C452 (Version 2) 7.5 7.5.2 Senden 7 Übertragungseinstellungen Berühren Sie [Senden], um Ziele und Funktionen anzugeben, die beim Senden von Dokumenten hinzugefügt werden können. Referenz [Manuelle Eingabe] wird nicht angezeigt, wenn manuelle Adresseingabe unter [Sicherheit] bei den Administratoreinstellungen nicht zugelassen wurde. 3 2 1 4 5 6 7 8 9 Nr. Funktion Beschreibung 1 [Adressbuch] Berühren Sie diese Schaltfläche, um den Empfänger aus den gespeicherten Zielen auszuwählen. 2 [Manuelle Eingabe] Berühren Sie diese Schaltfläche, um nicht registrierte Adressen manuell einzugeben. 3 [Verlauf prüfen] Wählen Sie die Empfänger aus dem Übertragungsprotokoll aus. 4 [Adresstyp] Berühren Sie diese Schaltfläche, um bei Verwendung des LDAP-Servers nach der registrierten Adresse zu suchen. 5 [Gruppe] Berühren Sie diese Schaltfläche, um die registrierten Gruppen-Zieladressen aufzulisten. 6 [Suchen] Berühren Sie diese Schaltfläche, um im Adressbuch nach Zieladressen zu suchen. 7 [Dokumenteinstellungen] Berühren Sie diese Schaltfläche, um beim Senden von Dokumenten Auflösung, Dateityp oder Farbe anzugeben. 8 [Übertragungseinstellungen] Berühren Sie diese Schaltfläche, um Übertragungseinstellungen zu konfigurieren. 9 [Anwendung] Berühren Sie diese Schaltfläche, um zusätzliche Funktionen, wie beispielsweise Stempel oder Seitendruck, anzugeben. bizhub C652/C652DS/C552/C452 (Version 2) 7-39 Senden 7 7.5.3 7.5 Kombinieren Dokumentenreihenfolge Nach der Auswahl von Dokumenten wählen Sie [Bindung übertragen] aus, um den Bildschirm zur Auswahl der Bindereihenfolge zu öffnen. Die Dokumente werden in der am Bildschirm angezeigten Reihenfolge gesendet. Wenn dieser Bildschirm geöffnet wird, werden die Dokumente in der Reihenfolge angezeigt, in der sie ausgewählt wurden. Referenz Zum Ändern der Reihenfolge wählen Sie ein Quellen- und ein Zieldokument aus. 7-40 bizhub C652/C652DS/C552/C452 (Version 2) 7.6 Senden (öffentliche Box/persönliche Box/Gruppenbox) 7.6 Senden (öffentliche Box/persönliche Box/Gruppenbox) 7.6.1 Adressbuch - Suchen 7 Nach Sendezielen suchen. Folgende Methoden stehen für die Suche nach registrierten Zieladressen zur Verfügung. Adresstyp Berühren Sie diese Schaltfläche, um Zieladressen anhand des Adresstyps zu suchen, der beim Registrieren des Ziels angegeben wurde. d Referenz Ausführliche Informationen zur Einstellung [Standardadressbuch] finden Sie in der [Bedienungsanleitung Netzwerk-Scanner/Fax/Arbeiten mit Netzwerk-Fax]. Der Bildschirm [Adresstyp] wird nach Berühren von [Suchen] angezeigt, wenn [Standardadressbuch] unter [Benutzereinstellungen] - [Eigene Anzeigeeinstellungen] - [Scan/Faxeinstellungen] im Bedienerprogramm auf [Index] gesetzt wurde. 1 Nr. Funktion Beschreibung 1 [Adresstyp] Adressen werden anhand ihres Typs registriert. bizhub C652/C652DS/C552/C452 (Version 2) 7-41 Senden (öffentliche Box/persönliche Box/Gruppenbox) 7 7.6 Index Die Zieladressen werden anhand des bei der Registrierung angegebenen Index angezeigt. Der Bildschirm [Index] wird nach Berühren von [Suchen] angezeigt, wenn [Standardadressbuch] unter [Benutzereinstellungen] - [Eigene Anzeigeeinstellungen] - [Scan-/Faxeinstellungen] im Bedienerprogramm auf [Adresstyp] gesetzt wurde. 1 Nr. Funktion Beschreibung 1 [Index] Adressen werden anhand des registrierten Index angezeigt. Detailsuche Geben Sie den Adressnamen oder Teile der gesuchten Adresse ein. Wählen Sie [Name] oder [Adresse] aus und geben Sie einen Index ein. 7-42 bizhub C652/C652DS/C552/C452 (Version 2) 7.6 Senden (öffentliche Box/persönliche Box/Gruppenbox) 7 Detailsuche - Suchoptionen Wählen Sie im Bildschirm "Detailsuche" eine Bedingung aus, um die Suchoptionen anzuzeigen. Wählen Sie die zusätzlichen Suchbedingungen aus und berühren Sie [OK]. Referenz Sie können festlegen, ob der Bildschirm "Suchoptionen" angezeigt werden soll. Außerdem können Sie angeben, welche Optionen in diesem Bildschirm verfügbar sein sollen. Die entsprechenden Parameter können Sie im Einstellungsmenü [Einstell. für Suchoptionen] festlegen. Weitere Informationen finden Sie in der [Bedienungsanleitung Netzwerk-Scanner/Fax/Arbeiten mit Netzwerk-Fax]. 7.6.2 Manuelle Eingabe Geben Sie manuell eine nicht registrierte Zieladresse als Empfänger ein. Referenz Wenn die Manuelle Adresseingabe in den Administratoreinstellungen unter [Sicherheit] auf Individuelle Verwaltung eingestellt ist, ist keine manuelle Eingabe möglich. Lediglich im Faxmodus können in diesem Fall die Ziele noch manuell eingegeben werden. bizhub C652/C652DS/C552/C452 (Version 2) 7-43 Senden (öffentliche Box/persönliche Box/Gruppenbox) 7 7.6.3 7.6 Manuelle Eingabe - Fax Geben Sie über das Touch Display die Faxnummer ein. Nächstes Ziel Drücken Sie auf diese Schaltfläche, um ein anderes Ziel anzugeben. Bei Angabe der Funktion "Adressbestätigung (Senden)": Sie werden aufgefordert, nach Berühren von [OK] die Faxnummer erneut einzugeben. Geben Sie die Faxnummer ein und berühren Sie anschließend [Starten]. Referenz [Nächstes Ziel] kann im zweiten Eingabebildschirm ausgewählt werden. d Referenz Ausführliche Informationen zur Funktion "Adresse bestätigen (TX)" finden Sie in der [Bedienungsanleitung Netzwerk-Scanner/Fax/Arbeiten mit Netzwerk-Fax]. 7-44 bizhub C652/C652DS/C552/C452 (Version 2) 7.6 7.6.4 Senden (öffentliche Box/persönliche Box/Gruppenbox) 7 Manuelle Eingabe - E-Mail Geben Sie über das Touch Display die E-Mail-Adresse ein. Referenz Sie können häufig verwendete Benutzernamen oder Domänennamen registrieren und beim Senden von E-Mail-Nachrichten abrufen. Vor der Verwendung dieser Funktion müssen Sie Präfix und Suffix unter Administratoreinstellungen registrieren. Ausführliche Informationen zum Präfix und Suffix finden Sie in der [Bedienungsanleitung Netzwerk-Administrator]. Nächstes Ziel Drücken Sie auf diese Schaltfläche, um ein anderes Ziel anzugeben. 7.6.5 Manuelle Eingabe - Internet FAX Geben Sie über das Touch Display die E-Mail-Adresse ein. Referenz Sie können häufig verwendete Benutzernamen oder Domänennamen registrieren und beim Senden von E-Mail-Nachrichten abrufen. Vor der Verwendung dieser Funktion müssen Sie Präfix und Suffix unter Administratoreinstellungen registrieren. Ausführliche Informationen zum Präfix und Suffix finden Sie in der [Bedienungsanleitung Netzwerk-Administrator]. Nächstes Ziel Drücken Sie auf diese Schaltfläche, um ein anderes Ziel anzugeben. Empfängereinstellung Wählen Sie eine Empfangseinstellung für das Internet-Faxziel aus. Sie können mehrere Empfangseinstellungen auswählen. Funktion Beschreibung [Komprimierungstyp] Wählen Sie JPEG(Farbe), JPEG (Graustufen), MMR, MR oder MH aus. [Papierformat] Wählen Sie A3, B4 oder A4 aus. [Auflösung] 600e600 dpi (Ultrafein), 400e400 dpi (Superfein), 200e200 dpi (Fein) oder 200e100 dpi (Standard). bizhub C652/C652DS/C552/C452 (Version 2) 7-45 Senden (öffentliche Box/persönliche Box/Gruppenbox) 7 7.6.6 7.6 Manuelle Eingabe - IP-Adressfax Geben Sie das IP-Adressfax-Ziel ein. 7.6.7 Funktion Beschreibung [Adresse] Geben Sie die IP-Adresse (Hostname) oder E-Mail-Adresse des Zielsystems ein. [Portnummer] Geben Sie über die Tastatur die Sendeanschlussnummer ein (zwischen 1 und 65535). [Gerätetyp des Ziels] Wählen Sie [Farbe], wenn das Zielsystem Farbdruck unterstützt. [Nächstes Ziel] Drücken Sie auf diese Schaltfläche, um ein anderes Ziel anzugeben. Manuelle Eingabe - Computer (SMB) Geben Sie die Adresse für Computer (SMB) manuell ein. Hostname Geben Sie den Hostnamen oder die IP-Adresse des Ziels über das Touch Display ein. Dateipfad Geben Sie den Pfad zum Zielordner über das Touch Display ein. Benutzername Geben Sie den Benutzernamen über das Touch Display ein. 7-46 bizhub C652/C652DS/C552/C452 (Version 2) 7.6 Senden (öffentliche Box/persönliche Box/Gruppenbox) 7 Kennwort Geben Sie das Anmeldekennwort über das Touch Display ein. Referenz Prüfen Sie die Ordnerinformationen auf dem Zielcomputer. Nächstes Ziel Drücken Sie auf diese Schaltfläche, um ein anderes Ziel anzugeben. 7.6.8 Manuelle Eingabe - FTP Geben Sie die FTP-Adresse manuell ein. Hostname Geben Sie den Hostnamen oder die IP-Adresse des Ziels über das Touch Display ein. Dateipfad Geben Sie den Pfad zum Zielordner über das Touch Display ein. Benutzername Geben Sie den Benutzernamen über das Touch Display ein. Berühren Sie [Anonym], um die Angabe "Anonym" zu machen. Kennwort Geben Sie das Anmeldekennwort über das Touch Display ein. Detaileinstellungen Berühren Sie diese Schaltfläche, um detailliertere Einstellungen zu konfigurieren. Funktion Beschreibung [Portnummer] Geben Sie eine Portnummer ein. [PASV-Modus] Geben Sie an, ob der PASV-Modus verwendet werden soll. [Proxy] Geben Sie an, ob ein Proxy-Server verwendet werden soll. Nächstes Ziel Drücken Sie auf diese Schaltfläche, um ein anderes Ziel anzugeben. bizhub C652/C652DS/C552/C452 (Version 2) 7-47 Senden (öffentliche Box/persönliche Box/Gruppenbox) 7 7.6.9 7.6 Manuelle Eingabe - WebDAV Geben Sie das WebDAV-Ziel manuell ein. Hostname Geben Sie den Hostnamen oder die IP-Adresse des Ziels über das Touch Display ein. Dateipfad Geben Sie den Pfad zum Zielordner über das Touch Display ein. Benutzername Geben Sie den Benutzernamen über das Touch Display ein. Kennwort Geben Sie das Anmeldekennwort über das Touch Display ein. Detaileinstellungen Berühren Sie diese Schaltfläche, um detailliertere Einstellungen zu konfigurieren. Funktion Beschreibung [Portnummer] Geben Sie eine Portnummer ein. [Proxy] Geben Sie an, ob ein Proxy-Server verwendet werden soll. [SSL-Einstell.] Geben Sie an, ob beim Versand SSL verwendet werden soll. Nächstes Ziel Drücken Sie auf diese Schaltfläche, um ein anderes Ziel anzugeben. 7-48 bizhub C652/C652DS/C552/C452 (Version 2) 7.6 7.6.10 Senden (öffentliche Box/persönliche Box/Gruppenbox) 7 Verlauf prüfen Unter Verlauf prüfen werden die letzten fünf Faxziele angezeigt, an die mit dem System Faxdokumente gesendet wurden. Sie können aus diesem Verlauf Ziele auswählen. 7.6.11 Adresstyp Die Registerkarte [Adresstyp] wird angezeigt, wenn bei den Administratoreinstellungen der LDAP-Server konfiguriert wurde. Referenz Ausführliche Informationen zur LDAP-Servereinstellung finden Sie in der [Bedienungsanleitung Netzwerk-Administrator] unter "LDAP aktivieren". Die Anzeigeposition der Registerkarte [Adresstyp] variiert je nach den Benutzereinstellungen. Weitere Informationen finden Sie in der [Bedienungsanleitung Netzwerk-Scanner/Fax/Arbeiten mit NetzwerkFax]. bizhub C652/C652DS/C552/C452 (Version 2) 7-49 Senden (öffentliche Box/persönliche Box/Gruppenbox) 7 7.6.12 7.6 LDAP-Suche - Suchen Geben Sie einen Suchbegriff ein und berühren Sie [Suche starten], um auf dem angegebenen LDAP-Server nach der Zieladresse zu suchen. 7.6.13 LDAP-Suche - Erweiterte Suche Geben Sie mehrere Suchbedingungen für die Suche nach der Zieladresse an. Name Geben Sie über das Touch Display den Namen ein. E-Mail Geben Sie über das Touch Display die E-Mail-Adresse ein. Faxnummer Geben Sie über das Touch Display die Faxnummer ein. Nachname Geben Sie über das Touch Display den Nachnamen ein. Vorname Geben Sie über das Touch Display den Vornamen ein. Stadt Geben Sie über das Touch Display den Namen der Stadt ein. 7-50 bizhub C652/C652DS/C552/C452 (Version 2) 7.6 Senden (öffentliche Box/persönliche Box/Gruppenbox) 7 Firmenname Geben Sie über das Touch Display den Firmennamen ein. Abteilung Geben Sie über das Touch Display die Abteilung ein. ODER/UND/Beginnt mit/Endet mit Wählen Sie die gewünschten Suchbedingungen aus. Zur Verfügung stehen die Optionen "ODER", "UND", "Beginnt mit" und "Endet mit". Wenn keine Bedingungen angegeben werden sollen, berühren Sie [Nein]. 7.6.14 Die Dokumenteinstellungen im Überblick Konfigurieren Sie Dokumenteinstellungen wie beispielsweise die Auflösung oder den Dateityp. 7.6.15 Dokumenteinstellungen - Auflösung Wählen Sie die Auflösung für das Senden von Faxdaten aus. Referenz Diese Funktion ist nicht verfügbar, wenn "Bindung Übertragen" ausgeführt wird. bizhub C652/C652DS/C552/C452 (Version 2) 7-51 Senden (öffentliche Box/persönliche Box/Gruppenbox) 7 7.6.16 7.6 Dokumenteinstellungen - Dateityp Geben Sie den Dateityp der zu sendenden Daten an. Dateityp Die folgenden Dateitypen sind verfügbar. Funktion Beschreibung [PDF] Daten werden im Format PDF gespeichert. [Kompaktes PDF] Stärker komprimierte PDF-Datei. [TIFF] Daten werden im Format TIFF gespeichert. [JPEG] Daten werden im Format JPEG gespeichert. [XPS] Daten werden im Format XPS gespeichert. [Compact XPS] Daten werden in einer stärker komprimiertem XPS-Datei gespeichert. Referenz JPEG kann beim Binden und Senden mehrerer Dokumente nicht ausgewählt werden. Bei Auswahl von "JPEG" wird automatisch [Seitentrennung] ausgewählt und bei den Scaneinstellungen auf [1 Alle X Seite(n)] gesetzt. Beim Speichern einer TIFF-Datei in Farbe kann das Komprimierungsformat festgelegt werden. Weitere Informationen finden Sie in der [Bedienungsanleitung Netzwerk-Scanner/Fax/Arbeiten mit NetzwerkFax]. 7-52 bizhub C652/C652DS/C552/C452 (Version 2) 7.6 Senden (öffentliche Box/persönliche Box/Gruppenbox) 7 Verschlüsselung Wenn [PDF] oder [Compact PDF] als Dateityp ausgewählt wird, kann die Verschlüsselungsstärke angegeben werden. Funktion Beschreibung [Verschlüss. niveau] Legen Sie die Verschlüsselungsstärke fest. [Kennwort] Geben Sie diese Option bei Auswahl des Kennworts als Verschlüsselungstyp an. Geben Sie das Kennwort ein, um die verschlüsselte Datei zu öffnen (maximal 32 Zeichen). Geben Sie das Kennwort zur Bestätigung zweimal ein. [Dok.berechtigungen] Geben Sie diese Option bei Auswahl des Kennworts als Verschlüsselungstyp an. Geben Sie das Kennwort ein, um die Berechtigungen für das Dokument zu ändern (maximal 32 Zeichen). Geben Sie das Kennwort zur Bestätigung zweimal ein. Verschlüsselung - Detaileinstellungen Konfigurieren Sie die detaillierten Berechtigungseinstellungen, wenn die Dokumentberechtigung unter [Verschlüsselung] angegeben wurde. <Bei Auswahl von [Niedriges Niveau]> bizhub C652/C652DS/C552/C452 (Version 2) 7-53 Senden (öffentliche Box/persönliche Box/Gruppenbox) 7 7.6 <Bei Auswahl von [Hohes Niveau]> Funktion Beschreibung [Drucken erlaubt] Legen Sie fest, ob der Druck von Daten erlaubt werden soll. [Nur niedrige Auflösung zulassen] wird angezeigt, wenn das Verschlüsselungsniveau auf [Hohes Niveau] gesetzt ist. [Dokumente/ Bilder extrahieren] Wählen Sie aus, ob das Extrahieren von Textbildern zulässig sein soll. Wählen Sie [Weiter ] aus, um das Konfigurieren der Einstellungen für Berechtigungen ändern fortzusetzen. <Bei Auswahl von [Niedriges Niveau]> <Bei Auswahl von [Hohes Niveau]> 7-54 bizhub C652/C652DS/C552/C452 (Version 2) 7.6 Senden (öffentliche Box/persönliche Box/Gruppenbox) 7 Funktion Beschreibung [Berechtigungen ändern] Legen Sie die Berechtigungsstufe für Dokumentänderungen (einschließlich Unterzeichnen, Eingabe oder Kommentieren von Daten) fest. Stempel erstellen Berühren Sie diese Schaltfläche, um Angaben zur Erstellung des Inhalts zu machen, der mit der Funktion Stempel erstellen hinzugefügt werden soll. Funktion Beschreibung [Bild] Wählen Sie diese Einstellung aus, um den Text als Grafik einzufügen. [Text] Wählen Sie diese Einstellung aus, um den Text als Text einzufügen. • Datum, Uhrzeit, Seitenzahl, Kopfzeile oder Fußzeile werden als Text eingefügt. • Der Stempel wird als Bild erstellt. Outline PDF Outline PDF kann ausgewählt werden, wenn "Compact PDF" als Dateityp ausgewählt wurde. Bei Anwendung dieser Funktion werden Zeichenumrisse bearbeitet, wodurch die Darstellung verbessert wird. Es ist auch eine Bearbeitung mit einer Anwendung wie Adobe Illustrator möglich. d Referenz Diese Funktion ermöglicht die Angabe der Genauigkeit der Umrissbearbeitung bei der Erstellung von Outline PDF-Daten. Weitere Informationen finden Sie in der [Bedienungsanleitung Netzwerk-Scanner/Fax/Arbeiten mit Netzwerk-Fax]. bizhub C652/C652DS/C552/C452 (Version 2) 7-55 Senden (öffentliche Box/persönliche Box/Gruppenbox) 7 7.6 Scaneinstellung Geben Sie eine Datensammlung an. 7.6.17 Funktion Beschreibung [Mehrfachseiten] Alle gescannten Originale werden in einer Datei gespeichert. Diese Einstellung kann nicht in Kombination mit dem Dateityp JPEG angegeben werden. [Seitentrennung] Die gescannten Daten werden aufgeteilt, das heißt, eine angegebene Anzahl Seiten wird jeweils in einer Datei gespeichert. Geben Sie über die Bedienfeldtastatur die Anzahl der Seiten ein, die jeweils zusammen in einer Datei gespeichert werden sollen. • [Seitentrennung] kann beim Binden und Senden mehrerer Dokumente nicht ausgewählt werden. [Methode für E-Mail-Anhang] Geben Sie die Methode an, die bei Auswahl von Seitentrennung zum Anhängen einer Datei an eine E-Mail verwendet werden soll. • [Alle Dateien als eine (1) E-Mail senden]: Alle Dateien werden an eine E-Mail angehängt. • [Eine (1) Datei pro E-Mail]: Pro E-Mail wird eine Datei angehängt. Dokumenteinstellungen - Farbe Farbeinstellungen zum Senden von Dokumenten konfigurieren. Mit diesem System gespeicherte Daten enthalten auch dann die Vollfarbdaten, wenn sie mit Graustufen oder in Schwarzweiß gespeichert wurden. Daher ist beim Senden ein Wechsel zur Vollfarbe möglich. Funktion Beschreibung [Vorhandene Farbeinst. verwenden] Dokumente werden mit der beim Speichern verwendeten Farbeinstellung gesendet. [Vollfarbe] Dokumente werden in Vollfarbe gesendet. [Graustufen] Dokumente werden in Graustufen gesendet. [Schwarz] Dokumente werden in Schwarzweiß gesendet. Referenz Diese Funktion ist nicht verfügbar, wenn "Bindung Übertragen" ausgeführt wird. Ein mit einem anderen System mit Graustufen oder in Schwarzweiß gespeichertes Dokument enthält nicht die Vollfarbdaten. Daher ist beim Senden kein Wechsel zur Vollfarbe möglich. 7-56 bizhub C652/C652DS/C552/C452 (Version 2) 7.6 7.6.18 Senden (öffentliche Box/persönliche Box/Gruppenbox) 7 Die Übertragungseinstellungen im Überblick Konfigurieren Sie Übertragungsleitungen, digitale Signaturen und andere Übertragungseinstellungen. 7.6.19 Übertragungseinstellungen - Leitungseinstellung Beschreibung der Leitungseinstellungen Geben Sie Leitungseinstellungen für die Faxübertragung an. Überseeübertragung Faxdaten werden mit geringerer Baudrate an Ziele mit schlechten Übertragungsbedingungen gesendet. Referenz Diese Funktion kann nicht gemeinsam mit den folgenden Funktionen verwendet werden. – Sende-Abruf – Abrufempfang – Bulletin bizhub C652/C652DS/C552/C452 (Version 2) 7-57 Senden (öffentliche Box/persönliche Box/Gruppenbox) 7 7.6 ECM aus Der Fehlerkorrekturmodus (Error Correction Mode, ECM) wird beim Versand von Daten deaktiviert. Der ECM-Modus ist ein Fehlerbehebungsmodus, der von der ITU-T (International Telecommunication Union (Internationale Fernmeldeunion) - Telecommunication Standardization Sector (Telekommunikationsstandardisierungssektor)) definiert wurde. Faxsysteme, die mit der ECM-Funktion ausgestattet sind, können damit miteinander kommunizieren und bestätigen, dass die gesendeten Daten fehlerfrei sind. Die Übertragung kann auf diese Weise auch bei ungünstigen Bedingungen, wie z. B. Leitungsrauschen, störungsfrei durchgeführt werden. Wenn häufig Leitungsrauschen auftritt, dauert die Übertragung unter Umständen etwas länger, als bei deaktivierter ECM-Funktion. Nach dem Abschluss des Sendevorgangs aktiviert das System automatisch wieder die ECM-Funktion. Referenz Dieses System sendet Faxdokumente immer mit aktivierter ECM-Funktion, sofern sie nicht ausdrücklich deaktiviert wurde. Diese Funktion kann nicht gemeinsam mit den folgenden Funktionen verwendet werden. – Abrufempfang – Sende-Abruf – V.34 aus – Bulletin-Board-Registrierung – Abruf-Empfang von Bulletin-Board V.34 aus V.34 ist ein Übertragungsmodus, der für die Super G3-Fax-Kommunikation verwendet wird. Wenn das ferne System oder dieses System über eine Nebenstellenanlage mit einer Telefonleitung verbunden ist, kann möglicherweise (je nach Status der Telefonleitung) keine Übertragung im Super G3-Modus stattfinden. In diesem Fall wird empfohlen, V34 beim Senden von Daten zu deaktivieren. Nach der Übertragung kehrt dieses System automatisch zum V34-Modus zurück. Referenz Diese Funktion kann nicht gemeinsam mit den folgenden Funktionen verwendet werden. – Abrufempfang – Sende-Abruf – Bulletin-Board-Registrierung – Abruf-Empfang von Bulletin-Board – ECM AUS Ziel prüfen und senden Die angegebene Faxnummer wird mit der Faxnummer des fernen Systems (CSI) verglichen, und es werden nur Daten gesendet, wenn die Faxnummern übereinstimmen. Stimmen sie nicht überein, schlägt die Übertragung fehl, wodurch ein Sendefehler vermieden wird. Referenz Um die Funktion "Ziel überprüfen und senden" verwenden zu können, muss die lokale Faxnummer im Voraus im fernen System registriert werden. Leitungseinstellung Sie können [Leitung 1] oder [Leitung 2] zum Senden von Daten angeben, wenn zwei optionale Faxeinheiten installiert sind. Geben Sie die für die Übertragung verwendete Leitung an. Bei Auswahl von [Nicht festgelegt] wird entweder Leitung 1 oder Leitung 2 für die Übertragung verwendet - je nachdem, welche Leitung gerade nicht belegt ist. Wenn beide Leitungen frei sind, wird Leitung 1 zuerst verwendet. Referenz Sie können keine Leitung angeben, wenn [Leitung 2 - Übertragungseinstellungen] unter [Mehrfachleitungseinstellung] auf [Nur empfangen] gesetzt ist. Ausführliche Informationen zur Funktion Mehrfachleitungen verwenden finden Sie in der [Bedienungsanleitung Netzwerk-Scanner/ Fax/Arbeiten mit Netzwerk-Fax]. Zur Nutzung beider Leitungen als externe Leitung und Durchwahlleitung müssen Sie die zu verwendende Leitung angeben. Bei Auswahl von [Nicht festgelegt] kann ein Sendefehler auftreten. 7-58 bizhub C652/C652DS/C552/C452 (Version 2) 7.6 7.6.20 Senden (öffentliche Box/persönliche Box/Gruppenbox) 7 Übertragungseinstellungen - E-Mail-Einstellungen E-Mail-Einstellungen Hier geben Sie den Dokumentennamen, den Betreff, die Absenderadresse und den Nachrichtentext von zu versendenden E-Mail-Nachrichten ein. Dokumentname Hier wird der Name der zu speichernden Datei angezeigt. Der Dokumentname kann auch im Bildschirm [Dokument speichern] angegeben werden. Der Name, der zuletzt angegeben wurde, wird für diese Spalte verwendet. Es können bis zu 30 Zeichen eingegeben werden. Betreff Der im Bedienerprogramm festgelegte Text wird automatisch angezeigt. Zum Ändern der Inhalte drücken Sie auf [Manuelle Eingabe]. Es können bis zu 64 Zeichen eingegeben werden. bizhub C652/C652DS/C552/C452 (Version 2) 7-59 Senden (öffentliche Box/persönliche Box/Gruppenbox) 7 7.6 Von Die im Bedienerprogramm angegebene Administrator-E-Mail-Adresse wird angezeigt. Referenz Die E-Mail-Adresse dieses Systems wird für die Internetfax-Funktion verwendet. Eine manuelle Adresseingabe ist nicht möglich, wenn [Absenderadresse ändern] unter Administratoreinstellung - [Systemeinstellungen] - [Benutzerzugriff einschränken] - [Zugang zu Auftr.- einst. beschränken] auf "Beschränk." gesetzt wurde. Ausführliche Informationen zur Einstellung [Absenderadresse ändern] finden Sie in der [Bedienungsanleitung Netzwerk-Scanner/Fax/Arbeiten mit Netzwerk-Fax]. Text Der im Bedienerprogramm festgelegte E-Mail-Text wird angezeigt. Zum Ändern der Inhalte drücken Sie auf [Manuelle Eingabe]. Es können bis zu 256 Zeichen eingegeben werden. 7-60 bizhub C652/C652DS/C552/C452 (Version 2) 7.6 7.6.21 Senden (öffentliche Box/persönliche Box/Gruppenbox) 7 Übertragungseinstellungen - Einstellungen für URL-Benachrichtigung URL-Adresse Geben Sie mithilfe der Funktion URL-Adresse die E-Mail-Adresse an, an die eine Benachrichtigung über den Abschluss eines Auftrags und den Speicherort der Daten gesendet werden soll. Die URL enthält Informationen bezüglich der Verknüpfung mit einer Box. Klicken Sie auf den Link im Text, um direkt zum Bildschirm Box zu wechseln. Referenz Ein Ziel für die Box in der Haupteinheit, für einen FTP-, SMB- und WebDAV-Vorgang kann als Ziel für die URL-Benachrichtigung angegeben werden. Beim Senden von E-Mails oder Faxdaten ist die Option Einstellungen für URL-Benachrichtigung nicht anwendbar. Wenn der Authentifizierungsmodus oder ein Boxkennwort aktiviert ist, wird der dem jeweiligen Authentifizierungsstatus entsprechende Kennworteingabebildschirm angezeigt. Nach Abschluss aller Authentifizierungsprozesse wird der Bildschirm Box angezeigt. Detailsuche Sie können nach E-Mail-Adressen in den registrierten Zielen suchen. Geben Sie den Adressnamen oder Teile der gesuchten Adresse ein. Wählen Sie [Name] oder [Ziel] aus und geben Sie einen Index ein. Manuelle Eingabe Geben Sie über das Touch Display die E-Mail-Adresse ein. Referenz Sie können häufig verwendete Benutzernamen oder Domänennamen registrieren und beim Senden von E-Mail-Nachrichten abrufen. Vor der Verwendung dieser Funktion müssen Sie Präfix und Suffix unter Administratoreinstellungen registrieren. Ausführliche Informationen zum Präfix und Suffix finden Sie in der [Bedienungsanleitung Netzwerk-Administrator]. bizhub C652/C652DS/C552/C452 (Version 2) 7-61 Senden (öffentliche Box/persönliche Box/Gruppenbox) 7 7.6.22 7.6 Übertragungseinstellungen - Einstellungen für Verbindungsverfahren Geben Sie an, wie Daten gesendet oder empfangen werden sollen. Timerübertragung Geben Sie die Versandzeit an. Durch die Übertragung von Faxdokumenten zu Zeiten, in denen vergünstigte Tarife gelten (z. B. nachts oder früh am Morgen), können die Kosten reduziert werden. Geben Sie über die Tastatur die Startzeit für die Übertragung an. Referenz Wird in Stunden und Minuten angegeben. Sie können kein Datum angeben. 7-62 bizhub C652/C652DS/C552/C452 (Version 2) 7.6 Senden (öffentliche Box/persönliche Box/Gruppenbox) 7 Übertragung mit Kennwort Mit dieser Funktion können Sie das Senden eines Dokuments mit einem Kennwort verknüpfen. Wenn das Empfängerfaxgerät auf Empfang im geschlossenen Netzwerk eingestellt ist, muss das Faxgerät des Absenders ein Faxdokument mit dem Kennwort senden, das für den Empfang im geschlossenen Netzwerk festgelegt wurde. Referenz Sie können diese Funktion nur dann verwenden, wenn es sich bei dem System auf der Empfängerseite um eines unserer Modelle handelt, das zudem die Funktion für den Empfang im geschlossenen Netzwerk (mit Kennwort) unterstützen muss. Geben Sie das Kennwort über die Tastatur ein. F-Codeübertragung Mit dieser Funktion können Sie Dokumente zu einer bestimmten Box auf dem Empfängersystem senden, indem Sie die SUB-Adresse und das Kennwort eingeben. F-Codeübertragung kann für vertrauliche Übertragung und für Relaisübertragung verwendet werden. Referenz Zur Verwendung von F-Codes bei der Übertragung muss das Empfängersystem die F-Code-Funktion unterstützen. Funktion Beschreibung Vertraulicher Versand Die Dokumente werden zur vertraulichen Empfangsbox auf dem Empfängersystem gesendet. Geben Sie die Zielboxnummer im Feld "SUB-Adresse" und das Kennwort für die vertrauliche Übertragung im Feld "Kennwort" ein. Relaissenden Dokumente werden zur Relais-Verteilbox auf dem Empfängersystem gesendet, sofern das Empfängersystem die Relais-Verteilfunktion unterstützt. Geben Sie die Relais-Verteilboxnummer im Feld SUB-Adresse und das Kennwort im Feld Kennwort ein. bizhub C652/C652DS/C552/C452 (Version 2) 7-63 Senden (öffentliche Box/persönliche Box/Gruppenbox) 7 7.6.23 7.6 Übertragungseinstellungen - E-Mail-Verschlüsselung Diese Option wird angezeigt, wenn [S/MIME- Übertragungseinstellungen] unter Administratoreinstellungen [Netzwerkeinstellungen] - [E-Mail-Einstellungen] auf [EIN] gesetzt ist. Geben Sie an, ob die von diesem System gesendeten E-Mail-Nachrichten verschlüsselt werden sollen. d Referenz Ausführliche Informationen zu den S/MIME-Übertragungseinstellungen finden Sie in der [Bedienungsanleitung Netzwerk-Administrator]. 7.6.24 Übertragungseinstellungen - Digitale Signatur Diese Option wird angezeigt, wenn [S/MIME- Übertragungseinstellungen] unter Administratoreinstellungen [Netzwerkeinstellungen] - [E-Mail- Einstellungen] auf [EIN] gesetzt ist. Geben Sie an, ob die von diesem System gesendeten E-Mail-Nachrichten mit einer digitalen Signatur versehen werden sollen. Referenz In Abhängigkeit von den S/MIME-Übertragungseinstellungen ist es möglich, dass Sie entweder keine digitale Signatur hinzufügen können oder eine digitale Signatur hinzufügen müssen. d Referenz Ausführliche Informationen zu den S/MIME-Übertragungseinstellungen finden Sie in der [Bedienungsanleitung Netzwerk-Administrator]. 7.6.25 Übertragungseinstellungen - Fax-Kopfzeileneinstellungen Geben Sie an, ob beim Versand von Dokumenten Absenderinformationen (TTI) hinzugefügt werden sollen. Wählen Sie in der Liste der Absendernamen den gewünschten Absendernamen aus. Referenz Zum Registrieren des Inhalts der Kopfzeileninformationen, die dem Original hinzugefügt werden sollen, verwenden Sie [Kopfzeileninformationen] im Bedienerprogramm. Weitere Informationen finden Sie in der [Bedienungsanleitung Netzwerk-Scanner/Fax/Arbeiten mit Netzwerk-Fax]. Zur Angabe von Einstellungen zum Hinzufügen der Kopfzeileninformationen verwenden Sie [TTI/RTI] im Bedienerprogramm. Weitere Informationen finden Sie in der [Bedienungsanleitung Netzwerk-Scanner/ Fax/Arbeiten mit Netzwerk-Fax]. 7-64 bizhub C652/C652DS/C552/C452 (Version 2) 7.6 7.6.26 Senden (öffentliche Box/persönliche Box/Gruppenbox) 7 Die Anwendungseinstellungen im Überblick Konfigurieren Sie die weiteren Einstellungen (Stempel erstellen und Seitendruck), die zum Senden von Dokumenten verfügbar sind. 7.6.27 Anwendung - Stempel erstellen - Datum/Uhrzeit Unter Seite 7-23 finden Sie entsprechende Anweisungen. 7.6.28 Anwendung - Stempel erstellen - Seitenzahl Unter Seite 7-24 finden Sie entsprechende Anweisungen. 7.6.29 Anwendung - Stempel erstellen - Stempel Unter Seite 7-26 finden Sie entsprechende Anweisungen. 7.6.30 Anwendung - Stempel erstellen - Kopfzeile/Fußzeile Unter Seite 7-33 finden Sie entsprechende Anweisungen. bizhub C652/C652DS/C552/C452 (Version 2) 7-65 Senden (öffentliche Box/persönliche Box/Gruppenbox) 7 7.6.31 7.6 Anwendung - Seitendruck Geben Sie an, ob Dokumente beim Senden gedruckt werden sollen. Außerdem können Sie Druckeinstellungen konfigurieren. 7-66 Funktion Beschreibung [Anz. Sätze] Geben Sie die Anzahl der Kopien über die Tastatur ein. Sie können eine Zahl zwischen 1 und 9999 eingeben. [1-seitig/2-seitig] Wählen Sie 1-seitig oder 2-seitig. [Heften] Geben Sie an, ob die gedruckten Blätter geheftet werden sollen. [Heften - Position angeben] Bei Auswahl des Hefttyps ist die Position anzugeben. bizhub C652/C652DS/C552/C452 (Version 2) 7.7 Ablageeinstellungen (öffentliche Box/persönliche Box/ Gruppenbox) 7.7 Ablageeinstellungen (öffentliche Box/persönliche Box/ Gruppenbox) 7.7.1 Die Ablageeinstellungen im Überblick 7 Sie können in einer öffentlichen oder persönlichen Box oder einer Gruppenbox gespeicherte Dokumente zu Verwaltungszwecken umbenennen oder löschen. Folgende Funktionen sind verfügbar: Funktion Beschreibung Löschen Ein nicht mehr benötigtes Dokument, wie beispielsweise ein bereits gedrucktes oder gesendetes Dokument, wird gelöscht. Name bearbeiten Ein gespeichertes Dokument wird umbenannt. Verschieben Die Daten eines gespeicherten Dokuments werden in eine andere öffentliche oder persönliche Box oder Gruppenbox verschoben. Kopie Die Daten eines gespeicherten Dokuments werden in eine andere öffentliche oder persönliche Box oder Gruppenbox kopiert. In externen Speicher übertragen Ein Dokument aus einer Box wird im externen Speicher abgelegt, der mit diesem System verbunden ist. Dokumentdetails Speicherdatum und -uhrzeit sowie ein Vorschaubild eines Dokuments können geprüft werden. Beschreibung der Registerkarte Ablageeinstellungen Berühren Sie [Ablageeinstellungen], um den nächsten Bildschirm zu öffnen. Für die [Ablageeinstellungen] sind folgende Optionen verfügbar: 1 2 3 4 5 Nr. Funktion Beschreibung 1 [Löschen] Das ausgewählte Dokument wird gelöscht. 2 [Name bearbeiten] Das ausgewählte Dokument wird umbenannt. 3 [Verschieben] Einstellungen zum Verschieben des ausgewählten Dokuments werden festgelegt. 4 [Kopie] Einstellungen zum Kopieren des ausgewählten Dokuments werden festgelegt. 5 [In externen Speicher übertragen] Das ausgewählte Dokument wird in den externen Speicher übertragen. d Referenz Ausführliche Informationen zu anderen Optionen finden Sie auf Seite 7-4. bizhub C652/C652DS/C552/C452 (Version 2) 7-67 Ablageeinstellungen (öffentliche Box/persönliche Box/ Gruppenbox) 7 7.7.2 7.7 Löschen von Dokumenten Nicht mehr benötigte Dateien, wie beispielsweise bereits gedruckte Dateien, können gelöscht werden. Sie können mehrere Dateien auswählen und gleichzeitig drucken. Berühren Sie nach dem Prüfen der Dokumentdetails [Löschen]. 7.7.3 Name bearbeiten Ein gespeichertes Dokument wird umbenannt. Geben Sie über das Touch Display einen neuen Namen ein. Referenz Der neue Dokumentname wird als Dateiname verwendet. Beim Umbenennen eines Dokuments, das gesendet werden soll, sind für den Zielserver geltende Benennungskonventionen zu beachten. Sie können das Dokument bei Bedarf unmittelbar vor dem Senden umbenennen. 7.7.4 Verschieben von Dokumenten Ein gespeichertes Dokument in eine andere Box verschieben. Als Zielbox kann eine öffentliche Box, eine persönliche Box oder eine Gruppenbox ausgewählt werden. Wählen Sie die Zielbox aus, prüfen Sie die Dokumentdaten und berühren Sie anschließend Start am Bedienfeld oder [Starten] am Touch Display. Referenz Der in einer persönlichen Box oder Gruppenbox angezeigte Inhalt variiert je nach dem angemeldeten Benutzer. Sie müssen das Kennwort nicht eingeben - auch wenn es für die Zielbox angegeben wurde. 7-68 bizhub C652/C652DS/C552/C452 (Version 2) 7.7 7.7.5 Ablageeinstellungen (öffentliche Box/persönliche Box/ Gruppenbox) 7 Kopie Daten eines gespeicherten Dokuments in eine andere Box kopieren. Als Zielbox kann eine öffentliche Box, eine persönliche Box oder eine Gruppenbox ausgewählt werden. Wählen Sie die Zielbox aus, prüfen Sie die Dokumentdaten und berühren Sie anschließend Start am Bedienfeld oder [Starten] am Touch Display. Referenz Der in einer persönlichen Box oder Gruppenbox angezeigte Inhalt variiert je nach dem angemeldeten Benutzer. Sie müssen das Kennwort nicht eingeben - auch wenn es für die Zielbox angegeben wurde. 7.7.6 In externen Speicher übertragen Ein in einer Box gespeichertes Dokument kann in den externen Speicher übertragen werden. Berühren Sie [Dokumenteinstellungen], um die Einstellungen eines zu speichernden Dokuments zu konfigurieren. Referenz Informationen zum externen Speicher siehe Seite 7-104. Es besteht die Möglichkeit, mehrere Dokumente zusammen zu speichern. Beim Speichern können Dokumente nicht umbenannt werden. Ändern Sie den Dateinamen ggf. vor dem Speichern. bizhub C652/C652DS/C552/C452 (Version 2) 7-69 7 Ablageeinstellungen (öffentliche Box/persönliche Box/ Gruppenbox) 7.7 Dokumenteinstellungen Sie können Auflösung, Dateityp und Farbe des zu speichernden Dokuments angeben. Bei Auswahl mehrerer Dokumente wirken sich die Einstellungen auf alle Dokumente aus. Dokumenteinstellungen - Auflösung Wählen Sie die Auflösung des zu speichernden Dokuments aus. 7-70 bizhub C652/C652DS/C552/C452 (Version 2) 7.7 Ablageeinstellungen (öffentliche Box/persönliche Box/ Gruppenbox) 7 Dokumenteinstellungen - Dateityp Bei Angabe des Dateityps wählen Sie [Ja]. Folgende Einstellungen sind verfügbar: Funktion Beschreibung [Dateityp] Wählen Sie das Dateiformat der zu speichernden Datei aus. [Verschlüsselung] Wenn PDF oder Compact PDF als Dateityp ausgewählt wird, kann die Verschlüsselungsstärke angegeben werden. Weitere Informationen hierzu finden Sie auf Seite 7-53. [Outline PDF] Geben Sie diese Option bei Auswahl von "Compact PDF" als Dateityp an. Weitere Informationen hierzu finden Sie auf Seite 7-55. Dokumenteinstellungen - Farbe Unter Seite 7-56 finden Sie entsprechende Anweisungen. bizhub C652/C652DS/C552/C452 (Version 2) 7-71 Ablageeinstellungen (öffentliche Box/persönliche Box/ Gruppenbox) 7 7.7.7 7.7 Dokumentdetails Prüfen Sie die Details eines gespeicherten Dokuments im Touch Display. Anzeige von Detailinformationen Wählen Sie ein Dokument aus und berühren Sie [Dokumentdetails], um es zu prüfen. Die folgenden Informationen werden angezeigt. Funktion Beschreibung [Uhrzeit Speicherung] Speicherdatum und -uhrzeit des Dokuments wird angezeigt. [Benutzername] Der bei der Registrierung des Dokuments verwendete Benutzername oder Modus (Scannen, Kopieren oder Druck) wird angezeigt. [Dokumentname] Zeigt den Namen des Dokuments an. [Anzahl Seiten] Die Anzahl der Seiten im Dokument werden angezeigt. [Auftragsnummer] Die beim Speichern des Dokuments verwendete Auftragsnummer wird angezeigt. [ Wenn mehrere Dokumente ausgewählt wurden, können Sie mit [ schen den Dokumenten wechseln. ][ ] [Vorschau] 7-72 ] und [ ] zwi- Berühren Sie diese Taste, um zum Vorschaubildschirm zu wechseln. Weitere Informationen hierzu finden Sie auf Seite 7-73. bizhub C652/C652DS/C552/C452 (Version 2) 7.7 Ablageeinstellungen (öffentliche Box/persönliche Box/ Gruppenbox) 7 Vorschau Berühren Sie im Bildschirm Dokumentdetails die Option [Vorschau], um das Vorschaubild des gespeicherten Dokuments zu prüfen. Das Bild kann in Originalgröße oder mit einer zweifachen, vierfachen oder achtfachen Vergrößerung angezeigt werden. Nach dem Ändern der Anzeigegröße benutzen Sie die Bildlaufleisten rechts und unten, um den gewünschten Bildausschnitt anzuzeigen. Referenz Bei Dokumenten, die aus mehreren Seiten bestehen, kann nur das Bild der ersten Seite angezeigt werden. bizhub C652/C652DS/C552/C452 (Version 2) 7-73 Anwendung 7 7.8 Anwendung 7.8.1 Die Anwendungseinstellungen im Überblick 7.8 Sie können ein in einer öffentlichen Box, einer persönlichen Box oder einer Gruppenbox gespeichertes Dokument bearbeiten, indem Sie die Seitenreihenfolge ändern oder Seiten löschen. Außerdem können Sie das Bild eines gespeicherten Dokuments registrieren, um es als Overlay über gedruckten Daten verwenden zu können. Folgende Funktionen sind verfügbar: Funktion Beschreibung Dokument bearbeiten Die ausgewählte Seite wird gelöscht, gedreht oder verschoben. Overlay speichern Das Bild eines gespeicherten Dokuments wird registriert, um es als Overlay über gedruckten Daten verwenden zu können. Dokumentdetails Speicherdatum und -uhrzeit sowie ein Vorschaubild eines Dokuments können geprüft werden. Beschreibung der Registerkarte "Anwendung" Berühren Sie [Anwendung], um den nächsten Bildschirm zu öffnen. Für die [Anwendungseinstellungen] sind folgende Optionen verfügbar: 1 2 Nr. Funktion Beschreibung 1 [Dokument bearbeiten] Die ausgewählte Seite wird gelöscht, gedreht oder verschoben. 2 [Overlay speichern] Das Bild eines gespeicherten Dokuments wird registriert, um es als Overlay über gedruckten Daten verwenden zu können. d Referenz Ausführliche Informationen zu anderen Optionen finden Sie auf Seite 7-4. 7-74 bizhub C652/C652DS/C552/C452 (Version 2) 7.8 7.8.2 Anwendung 7 Dokument bearbeiten Wählen Sie ein Dokument aus und berühren Sie [Dokument bearbeiten]. Der Bildschirm Dokument bearbeiten wird angezeigt. Um vor der Bearbeitung ein Bild einer Dokumentseite zu sehen, berühren Sie [Vorschau/Bereich festlegen]. Weitere Informationen hierzu finden Sie auf Seite 7-80. Dokument bearbeiten - Seite löschen Sie können eine angegebene Seite aus einem gespeicherten Dokument löschen. Beispielsweise können Sie Leerseiten löschen, um die Datenmenge zu reduzieren. 0 0 Wenn Sie die einzige Seite eines Dokuments löschen, wird das gesamte Dokument gelöscht. Es ist nicht möglich, den Löschvorgang rückgängig zu machen oder die gelöschten Seiten wiederherzustellen, da gelöschte Seiten überschrieben werden. Wenn Sie die unveränderte Version des Dokuments benötigen, erstellen Sie im Voraus eine Sicherungskopie. Ausführliche Informationen zum Kopieren eines Dokuments finden Sie auf Seite 7-69. 1 Wählen Sie eine zu löschende Seite aus und berühren Sie anschließend [Seite löschen]. % Um nur ungerade Seiten auszuwählen, berühren Sie [Ungerade Seite]. % Um nur gerade Seiten auszuwählen, berühren Sie [Gerade Seite]. % Nach Auswahl von [Ungerade Seite] oder [Gerade Seite] können Sie anhand eines Seitenschlüssels die gewünschte Seite auswählen oder die Auswahl aufheben. 2 Vergewissern Sie sich, dass die angegebene Seite vom Bildschirm gelöscht wurde. % Zu diesem Zeitpunkt wird die angegebene Seite nicht aus den Dokumentdaten gelöscht. % In diesem Beispiel wurden die angegebenen Seiten (Seite 1, 3 und 4) gelöscht. 3 Um die Seiten vollständig zu löschen, berühren Sie [Starten] oder die Taste Start am Bedienfeld. % Um den Löschvorgang abzubrechen, berühren Sie [Abbr.], um zum Bildschirm Anwendung zurückzukehren. bizhub C652/C652DS/C552/C452 (Version 2) 7-75 Anwendung 7 4 7.8 Prüfen Sie die Informationen im angezeigten Bildschirm. Zum Löschen der Seiten wählen Sie [Speichern]. % Um den Löschvorgang abzubrechen, berühren Sie [Nicht speichern], um zum Bildschirm "Dokument bearbeiten" zurückzukehren. Die ausgewählten Seiten werden gelöscht, und das Dokument wird gespeichert. Dokument bearbeiten - Seite drehen Sie können die angegebenen Seiten in einem gespeicherten Dokument drehen. Wenn ein zweiseitiges Original gescannt wurde, können einzelne Seiten um 180 Grad um die Längsseite gedreht sein, oder die Ausrichtung kann je nach Ausrichtung des Originals unterschiedlich sein. In diesem Fall können Sie ausgewählte Seiten drehen, damit das Dokument bequemer betrachtet werden kann. 0 Sie können die Seiten nicht mit ihrer ursprünglichen Ausrichtung wiederherstellen, da sie beim Drehen überschrieben werden. Wenn Sie die unveränderte Version des Dokuments benötigen, erstellen Sie im Voraus eine Sicherungskopie. Ausführliche Informationen zum Kopieren eines Dokuments finden Sie auf Seite 7-69. 1 Wählen Sie eine zu drehende Seite aus und berühren Sie anschließend [Seite drehen]. % Um nur ungerade Seiten auszuwählen, berühren Sie [Ungerade Seite]. % Um nur gerade Seiten auszuwählen, berühren Sie [Gerade Seite]. % Nach Auswahl von [Ungerade Seite] oder [Gerade Seite] können Sie anhand eines Seitenschlüssels die gewünschte Seite auswählen oder die Auswahl aufheben. Die Vorschaubilder der ausgewählten Seiten werden zusammen mit dem Bildschirm für die Dreheinstellungen angezeigt. 7-76 bizhub C652/C652DS/C552/C452 (Version 2) 7.8 Anwendung 2 7 Beim Prüfen des Vorschaubildes können Sie den Drehwinkel auswählen. % Zur Auswahl stehen die Optionen "Links 90°", "Rechts 90°" und "180°". % In diesem Beispiel wurde [Links 90°] ausgewählt. 3 4 Drücken Sie [OK]. Wenn Sie sicher sind, dass die ausgewählten Seiten gedreht werden sollen, berühren Sie [Starten] oder die Taste Start am Bedienfeld. % In diesem Beispiel wurden die angegebenen Seiten (Seite 1 und 2) gedreht. % Zu diesem Zeitpunkt werden die Dokumentdaten noch nicht geändert. 5 Prüfen Sie die Informationen im angezeigten Bildschirm. Zum Löschen der Seiten wählen Sie [Speichern]. % Um den Drehvorgang abzubrechen, berühren Sie [Nicht speichern], um zum Bildschirm "Dokument bearbeiten" zurückzukehren. Die ausgewählten Seiten werden gedreht, und das Dokument wird gespeichert. bizhub C652/C652DS/C552/C452 (Version 2) 7-77 Anwendung 7 7.8 Dokument bearbeiten - Seite verschieben Sie können die Reihenfolge der Seiten innerhalb eines gespeicherten Dokuments ändern, indem Sie angegebene Seiten verschieben. 0 0 0 1 Wenn ein Dokument nur eine Seite umfasst, kann sie nicht verschoben werden. Sie können die Seiten nicht in ihrer ursprünglichen Reihenfolge wiederherstellen, da sie beim Verschieben überschrieben werden. Wenn Sie die unveränderte Version des Dokuments benötigen, erstellen Sie im Voraus eine Sicherungskopie. Ausführliche Informationen zum Kopieren eines Dokuments finden Sie auf Seite 7-69. Sie können die Seitennummer, zu der die ausgewählte Seite verschoben werden soll, manuell eingeben. Das ist besonders bei umfangreichen Dokumenten nützlich. Weitere Informationen hierzu finden Sie auf Seite 7-80. Wählen Sie eine zu verschiebende Seite aus und berühren Sie anschließend [Seite verschieben]. % Es können nicht mehrere Seiten gleichzeitig verschoben werden. Um zwei oder mehr Seiten zu verschieben, wiederholen Sie die oben genannten Schritte für jede zu verschiebende Seite. % Das Beispiel zeigt, wie Seite 6 zwischen Seite 2 und Seite 3 verschoben wird. Der Bildschirm zur Angabe der Zielposition wird angezeigt. 2 Wählen Sie beim Prüfen des Bildschirms die Zielposition aus. % Um die ausgewählte Seite an den Anfang des Dokuments zu verschieben, berühren Sie [Oben]. % Um die ausgewählte Seite an das Ende des Dokuments zu verschieben, berühren Sie [Letzte Seite]. % Um die ausgewählte Seite zwischen zwei Seiten zu verschieben, berühren Sie zwischen diesen Seiten. 3 7-78 Drücken Sie [OK]. bizhub C652/C652DS/C552/C452 (Version 2) 7.8 Anwendung 4 7 Wenn Sie sicher sind, dass die ausgewählte Seite verschoben werden soll, berühren Sie [Starten] oder die Taste Start am Bedienfeld. % Zu diesem Zeitpunkt werden die Dokumentdaten noch nicht geändert. 5 Prüfen Sie die Informationen im angezeigten Bildschirm. Zum Verschieben der Seite wählen Sie [Speichern]. % Um den Verschiebevorgang abzubrechen, berühren Sie [Nicht speichern], um zum Bildschirm "Dokument bearbeiten" zurückzukehren. Die ausgewählte Seite wird verschoben, und das Dokument wird gespeichert. bizhub C652/C652DS/C552/C452 (Version 2) 7-79 Anwendung 7 7.8 Vorschau/Bereich festlegen Sie können einen Seitenbereich angeben und Vorschaubilder prüfen, wenn das ausgewählte Dokument mehrere Seiten umfasst. Sie können auch das Anzeigeformat ändern. Funktion Beschreibung [ Die vorherige Seite wird geöffnet. Vorh. Seite] [Nächste Seite ] Berühren Sie diese Schaltfläche, um die nächste Seite zu öffnen. [Zoom] Das Bild kann in Originalgröße oder mit einer zweifachen, vierfachen oder achtfachen Vergrößerung angezeigt werden. Nach dem Ändern der Anzeigegröße benutzen Sie die Bildlaufleisten rechts und unten, um den gewünschten Bildausschnitt anzuzeigen. [Seitenbereich festlegen] Geben Sie den zu prüfenden Seitenbereich an. Geben Sie über die Tastatur eine Zahl bei [Von:] und [An:] ein. Berühren Sie anschließend [Seite anzeigen], um eine Vorschau der angegebenen Start- oder Endseite zu sehen. Um als Wert für [Von:] oder [An:] die in der Vorschau angezeigte Seite anzugeben, wählen Sie die Schaltfläche aus und berühren Sie [Anzeige anpassen]. Vorschau/Durch Eingabe festlegen Diese Option wird bei Auswahl von [Seite verschieben] angezeigt. Wenn zu viele Seiten gespeichert wurden, geben Sie die Zielposition durch Eingabe der Seitennummer an. Im Folgenden ist eine Vorgehensweise zur Angabe der Zielposition bei einem Verschiebevorgang dargestellt. 1 Berühren Sie im Bildschirm "Seite verschieben" die Option [Vorschau]. Der Bildschirm "Vorschau/Durch Eingabe festlegen" wird angezeigt. 7-80 bizhub C652/C652DS/C552/C452 (Version 2) 7.8 Anwendung 2 7 Geben Sie die vorausgehende oder nachfolgende Seite der Zielposition an. % Berühren Sie [ Vorh. Seite] oder [Nächste Seite ] oder geben Sie über die Tastatur eine Seitennummer ein, und berühren Sie [Ansicht]. % Unter Verwendung von [Zoom] kann das Bild in Originalgröße oder mit einer zweifachen, vierfachen oder achtfachen Vergrößerung angezeigt werden. Nach dem Ändern der Anzeigegröße benutzen Sie die Bildlaufleisten rechts und unten, um den gewünschten Bildausschnitt anzuzeigen. 3 Geben Sie die Einfügeposition an. % Zum Verschieben vor die angezeigte Seite berühren Sie [Vor]. % Zum Verschieben nach der angezeigten Seite berühren Sie [Nach]. 4 Drücken Sie [OK]. bizhub C652/C652DS/C552/C452 (Version 2) 7-81 Anwendung 7 7.8.3 7.8 Overlay speichern Ein in einer Box gespeichertes Dokument als Overlaybild registrieren. Sie können das ausgewählte Bild als Overlay in ein gedrucktes Dokument einfügen, indem Sie [Stempel erstellen] auf der Registerkarte Druck verwenden. Diese Funktion ist besonders dann nützlich, wenn Sie Bilder (wie beispielsweise Firmen- oder Produktlogos) drucken wollen, die nicht (wie Stempel und Seitennummern) von diesem System bereitgestellt werden. Referenz Sie können maximal 100 Overlay-Bilder drucken. Bei Auswahl eines mehrseitigen Dokuments wird die erste Seite als Overlay-Bild registriert. 7-82 bizhub C652/C652DS/C552/C452 (Version 2) 7.8 Anwendung 7 Overlay speichern - Neu Ein neues Overlay-Bild registrierten. 1 Wählen Sie ein Dokument aus und berühren Sie [Overlay speichern]. 2 Berühren Sie eine noch nicht registrierte Bildschaltfläche und berühren Sie [Neu]. 3 Geben Sie den Namen des zu registrierenden Overlay-Bildes ein und berühren Sie [OK]. % Es können bis zu 16 Zeichen eingegeben werden. 4 Berühren Sie [Starten]. bizhub C652/C652DS/C552/C452 (Version 2) 7-83 Anwendung 7 7.8 Overlay speichern - Überschreiben Sie können das registrierte Overlay-Bild mit einem neuen überschreiben. 1 Wählen Sie ein Dokument aus und berühren Sie [Overlay speichern]. 2 Berühren Sie die dem zu überschreibenden Bild zugeordnete Schaltfläche und anschließend [Überschreiben]. 3 Prüfen Sie die angezeigte Meldung und berühren Sie [Überschreiben]. 4 Berühren Sie [Starten]. Das Overlay-Bild wird überschrieben. 7-84 bizhub C652/C652DS/C552/C452 (Version 2) 7.8 Anwendung 7 Detaileinstellungen Legen Sie die Dichte oder Farbe des neu registrierten oder überschriebenen Overlay-Bildes fest. % Berühren Sie die Schaltfläche eines Ziel-Overlay-Bildes und berühren Sie [Detaileinstellungen]. Nach Angabe der Einstellungen berühren Sie [OK]. Funktion Beschreibung [Dichte] Die Dichte des Bildes angeben. Geben Sie über die Tastatur die Dichte als Wert zwischen 20 und 100% ein. [Farbe] Die Farbe des Overlay-Bilds angeben. [Vollfarbe]: Dokumente werden in Vollfarbe gedruckt. [Schwarz]: Dokumente werden in Schwarzweiß gedruckt. bizhub C652/C652DS/C552/C452 (Version 2) 7-85 Bulletin-Board-Box (System) 7 7.9 Bulletin-Board-Box (System) 7.9.1 Die Bulletin-Board-Boxen im Überblick 7.9 Die Bulletin-Board-Box dient zum Registrieren eines durchsuchbaren Dokuments. Ein in der Bulletin-BoardBox registriertes Dokument wird per Abrufübertragung gesendet, wenn vom fernen System eine Abrufanforderung gesendet wird. 7.9.2 Bildschirm Bulletin-Board-Box Wählen Sie [Bulletin-Board-Box] auf der Registerkarte [System] aus, um die registrierten Bulletin-BoardBoxen anzuzeigen. Wählen Sie die Bulletin-Board-Box aus, die das auf diesem System registrierte Dokument enthält. 7.9.3 Drucken eines Dokuments in einer Bulletin-Board-Box Ein in der Bulletin-Board-Box gespeichertes Dokument kann gedruckt werden. Prüfen Sie die Vorschau bzw. die im Dokument enthaltenen Informationen und berühren Sie [Starten] oder die Taste Start am Bedienfeld. 7.9.4 Löschen eines Dokuments in der Bulletin-Board-Box In einer Bulletin-Board-Box kann jeweils nur ein Dokument gespeichert werden. Zum Registrieren eines neuen Dokuments in der Bulletin-Board-Box löschen Sie das vorhandene Dokument und senden ein neues Dokument in die Bulletin-Board-Box. Zum Löschen des in der Bulletin-Board-Box gespeicherten Dokuments prüfen Sie seine Registrierungszeit oder Quelle und berühren [Löschen]. 7-86 bizhub C652/C652DS/C552/C452 (Version 2) 7.10 Benutzerbox für Abrufübertragung (System) 7.10 Benutzerbox für Abrufübertragung (System) 7.10.1 Die Benutzerboxen für Abrufübertragung im Überblick 7 Die Benutzerbox für Abrufübertragung dient zum Speichern eines Dokuments, das nach Eingang einer entsprechenden Anforderung von einem Empfänger gesendet wird. Der Vorgang des Speicherns eines bestimmten Dokuments in der Benutzerbox für Abrufübertragung wird als Abrufübertragung bezeichnet. 7.10.2 Drucken eines Dokuments in der Benutzerbox für Abrufübertragung Ein in der Benutzerbox für Abrufübertragung gespeichertes Dokument kann gedruckt werden. Prüfen Sie die Vorschau bzw. die im Dokument enthaltenen Informationen und berühren Sie [Starten] oder die Taste Start am Bedienfeld. Referenz Sie können ein Dokument in der Benutzerbox für Abrufübertragung als Overlay-Bild speichern. Ausführliche Informationen zum Registrieren eines Overlay-Bildes finden Sie auf Seite 7-83. 7.10.3 Löschen eines Dokuments in der Benutzerbox für Abrufübertragung Sie können lediglich ein Dokument in der Benutzerbox für Abrufübertragung speichern. Zum Registrieren eines neuen Dokuments in der Benutzerbox für Abrufübertragung löschen Sie das vorhandene Dokument und führen die Abrufübertragung eines neuen Dokuments aus. Zum Löschen des in der Benutzerbox für Abrufübertragung gespeicherten Dokuments prüfen Sie seine Registrierungszeit oder Quelle und berühren [Löschen]. d Referenz Ausführliche Informationen zur Ausführung der Abrufübertragung finden Sie in der [Bedienungsanleitung Netzwerk-Scanner/Fax/Arbeiten mit Netzwerk-Fax]. bizhub C652/C652DS/C552/C452 (Version 2) 7-87 Box für vertrauliche Dokumente (System) 7 7.11 Box für vertrauliche Dokumente (System) 7.11.1 Die Box für vertrauliche Dokumente im Überblick 7.11 Die Box für vertrauliche Dokumente dient zum Speichern eines Dokuments, das mit der angegebenen ID und dem angegebenen Kennwort gedruckt wurde. Zum Drucken eines Dokuments sind ID und Kennwort einzugeben. Das Authentifizierungsverfahren variiert je nach der Einstellung für "Unzulässige Funktionen bei fehlgeschl. Authentif." unter Administratoreinstellungen - [Sicherheit] - [Sicherh.details]. Weitere Informationen erhalten Sie vom Administrator dieses Systems. d Referenz Ausführliche Informationen zum Speichern eines vertraulichen Dokuments finden Sie in der [Bedienungsanleitung Drucken]. 7.11.2 Authentifizierungsverfahren 1 Führen Sie die nachfolgend beschriebenen Schritte aus, wenn "Unzulässige Funktionen bei fehlgeschl. Authentif." bei den Administratoreinstellungen auf [Modus 1] unter [Sicherheit] - [Sicherh.details] gesetzt ist. Berühren Sie [Box für vertrauliche Dokumente] Geben Sie die ID des vertraulichen Dokuments ein Geben Sie das Kennwort des vertraulichen Dokuments ein Es wird eine Liste mit Dokumenten angezeigt Wählen Sie das zu druckende Dokument aus und legen Sie Druckeinstellungen fest 7.11.3 Authentifizierungsverfahren 2 Führen Sie die nachfolgend beschriebenen Schritte aus, wenn "Unzulässige Funktionen bei fehlgeschl. Authentif." bei den Administratoreinstellungen auf [Modus 2] unter [Sicherheit] - [Sicherh.details] gesetzt ist. Referenz Bei Auswahl von [Modus 2] geben Sie für jedes einzelne Dokument das Kennwort ein, auch wenn die IDs identisch sind. Der Grund dafür ist, dass vor Eingabe des Kennworts das Dokument ausgewählt werden muss. Daher ist in diesem Modus eine höhere Sicherheitsstufe wirksam als in Modus 1. Berühren Sie [Box für vertrauliche Dokumente] Geben Sie die ID des vertraulichen Dokuments ein Es wird eine Liste mit Dokumenten angezeigt Wählen Sie das zu druckende Dokument aus und geben Sie das Kennwort des geschützten Dokuments ein. 7-88 bizhub C652/C652DS/C552/C452 (Version 2) 7.11 7.11.4 Box für vertrauliche Dokumente (System) 7 Druck - Druck Beim Drucken eines in der Box für vertrauliche Dokumente gespeicherten Dokuments können einige Funktionen hinzugefügt werden. Anz. Sätze Geben Sie die Anzahl der Kopien über die Tastatur ein. Sie können eine Zahl zwischen 1 und 9999 eingeben. Druck Wählen Sie 1-seitig oder 2-seitig. Farbe Unter Seite 7-10 finden Sie entsprechende Anweisungen. Ausgabe Unter Seite 7-10 finden Sie entsprechende Anweisungen. Kombinieren Unter Seite 7-14 finden Sie entsprechende Anweisungen. Zoom Unter Seite 7-15 finden Sie entsprechende Anweisungen. Heftrand Unter Seite 7-17 finden Sie entsprechende Anweisungen. Trenn-/Deck/-Trennblatt Unter Seite 7-18 finden Sie entsprechende Anweisungen. Stempel erstellen Unter Seite 7-22 finden Sie entsprechende Anweisungen. bizhub C652/C652DS/C552/C452 (Version 2) 7-89 Box für vertrauliche Dokumente (System) 7 7.11.5 7.11 Ablageeinstellungen In der Box für vertrauliche Dokumente gespeicherte Dokumente können verwaltet werden. Referenz Um alle in der Box für vertrauliche Dokumente gespeicherten Dokumente gleichzeitig zu löschen, wählen Sie [Boxeinstellungen] - [Sichere Druckdatei löschen] bei den Administratoreinstellungen aus. Weitere Informationen hierzu finden Sie auf Seite 8-20. Folgende Einstellungen sind verfügbar: 7-90 Funktion Beschreibung [Löschen] Ein nicht mehr benötigtes Dokument, wie beispielsweise ein bereits gedrucktes Dokument, wird gelöscht. [Name bearbeiten] Ein gespeichertes Dokument wird umbenannt. [Dokumentdetails] Speicherdatum und -uhrzeit sowie ein Vorschaubild eines Dokuments können geprüft werden. bizhub C652/C652DS/C552/C452 (Version 2) 7.12 Speicherempfangsbox (System) 7.12 Speicherempfangsbox (System) 7.12.1 Die Speicherempfangsbox im Überblick 7 Die Speicherempfangsbox dient zum Speichern eines empfangenen Dokuments im Speicher, um es bei Bedarf zu drucken. Wenn Speicherempfang aktiviert ist, wird ein empfangenes Dokument automatisch in der Speicherempfangsbox gespeichert. Um ein in der Speicherempfangsbox gespeichertes Dokument zu prüfen, wählen Sie [Box für obligatorischen Speicherempfang] auf der Registerkarte [System] aus und geben anschließend das bei Aktivierung des Speicherempfangs angegebene Kennwort ein. d Referenz Details zur Angabe des Kennworts für Speicherempfangseinstellungen finden Sie in der [Bedienungsanleitung Netzwerk-Scanner/Fax/Arbeiten mit Netzwerk-Fax] aus. 7.12.2 Druck Wählen Sie das zu druckende Dokument aus und berühren Sie [Druck]. Nach dem Drucken des angegebenen Dokuments werden die Daten automatisch gelöscht. bizhub C652/C652DS/C552/C452 (Version 2) 7-91 Speicherempfangsbox (System) 7 7.12.3 7.12 Ablageeinstellungen In der Speicherempfangsbox gespeicherte Dokumente können verwaltet werden. Folgende Einstellungen sind verfügbar: 7-92 Funktion Beschreibung [Löschen] Ein Dokument, das nicht gedruckt werden muss, wird gelöscht. [Name bearbeiten] Ein gespeichertes Dokument wird umbenannt. [Dokumentdetails] Speicherdatum und -uhrzeit sowie ein Vorschaubild eines Dokuments können geprüft werden. bizhub C652/C652DS/C552/C452 (Version 2) 7.13 Anmerkungs-Benutzerbox (System) 7.13 Anmerkungs-Benutzerbox (System) 7.13.1 Die Anmerkungsbox im Überblick 7 Anmerkungsboxen dienen dazu, gespeicherten Dokumenten automatisch eine Nummer zuzuordnen und diese Nummer beim Drucken oder Senden des Dokuments hinzuzufügen. Sie können die zuzuordnende Nummer im Voraus beim Erstellen der Box registrieren und beim Drucken oder Senden von Dokumenten ändern. Informationen zu den Funktionen, die Sie beim Drucken oder Senden von Dokumenten konfigurieren können, finden Sie auf Seite 7-9 und in den nachfolgenden Abschnitten. Wählen Sie [AnmerkungsBenutzerbox] auf der Registerkarte [System] aus und berühren Sie [Verwendung/Datei]. Die registrierten Anmerkungs-Benutzerboxen werden angezeigt. Referenz Registrieren Sie die Anmerkungs-Benutzerbox bei den Administratoreinstellungen. Weitere Informationen hierzu finden Sie auf Seite 8-17. Informationen zu den Arten von Nummern, die in Anmerkungsboxen gedruckt werden können, finden Sie auf Seite 7-96. Zum Drucken der in der Anmerkungs-Benutzerbox angegebenen Nummern ohne Speichern eines Dokuments in der Box setzen Sie "Zeitpunkt für automatische Dokumentlöschung" auf [Nicht beibehalten]. Das ist nützlich im Hinblick auf die Verwaltung der Nummern, die den kopierten Dokumenten hinzugefügt werden. Geben Sie beim Erstellen einer Anmerkungsbox den Zeitpunkt für automatische Dokumentlöschung an. Weitere Informationen hierzu finden Sie auf Seite 8-17. Wenn Sie eine Box öffnen, können Sie Druck- und Sendeeinstellungen festlegen. 7.13.2 Druck - Basis Auf Seite 7-9 finden Sie entsprechende Anweisungen. bizhub C652/C652DS/C552/C452 (Version 2) 7-93 Anmerkungs-Benutzerbox (System) 7 7.13.3 7.13 Druck - Heftrand Auf Seite 7-17 finden Sie entsprechende Anweisungen. 7.13.4 Druck - Trenn-/Deck/-Trennblatt - Deckblatt Auf Seite 7-19 finden Sie entsprechende Anweisungen. 7.13.5 Druck - Trenn-/Deck/-Trennblatt - Blatt einfügen Auf Seite 7-20 finden Sie entsprechende Anweisungen. 7.13.6 Druck - Trenn-/Deck/-Trennblatt - Kapitel Auf Seite 7-21 finden Sie entsprechende Anweisungen. 7.13.7 Druck - Stempel erstellen - Datum/Uhrzeit Auf Seite 7-23 finden Sie entsprechende Anweisungen. 7.13.8 Druck - Stempel erstellen - Seitenzahl Auf Seite 7-24 finden Sie entsprechende Anweisungen. 7.13.9 Druck - Stempel erstellen - Stempel Auf Seite 7-26 finden Sie entsprechende Anweisungen. 7.13.10 Druck - Stempel erstellen - Kopiersicherheit - Kopierschutz Auf Seite 7-27 finden Sie entsprechende Anweisungen. 7.13.11 Druck - Stempel erstellen - Kopiersicherheit - Kopiersperre Auf Seite 7-29 finden Sie entsprechende Anweisungen. 7.13.12 Druck - Stempel erstellen - Kopiersicherheit - Kennwortkopie Unter Seite 7-30 finden Sie entsprechende Anweisungen. 7.13.13 Druck - Stempel erstellen - Mehrfachstempel Unter Seite 7-32 finden Sie entsprechende Anweisungen. 7.13.14 Druck - Stempel erstellen - Registriertes Overlay Unter Seite 7-35 finden Sie entsprechende Anweisungen. 7.13.15 Beschreibung der Registerkarte Senden Unter Seite 7-37 finden Sie entsprechende Anweisungen. 7.13.16 Senden - Adressbuch - Suchen Unter Seite 7-41 finden Sie entsprechende Anweisungen. 7-94 bizhub C652/C652DS/C552/C452 (Version 2) 7.13 Anmerkungs-Benutzerbox (System) 7 7.13.17 Senden - Manuelle Eingabe - E-Mail Unter Seite 7-45 finden Sie entsprechende Anweisungen. 7.13.18 Senden - Manuelle Eingabe - PC (SMB) Unter Seite 7-46 finden Sie entsprechende Anweisungen. 7.13.19 Senden - Manuelle Eingabe - FTP Unter Seite 7-47 finden Sie entsprechende Anweisungen. 7.13.20 Senden - Manuelle Eingabe - WebDAV Unter Seite 7-48 finden Sie entsprechende Anweisungen. 7.13.21 Senden - Verlauf prüfen Unter Seite 7-49 finden Sie entsprechende Anweisungen. 7.13.22 Senden - LDAP-Suche - Suchen Unter Seite 7-50 finden Sie entsprechende Anweisungen. 7.13.23 Senden - LDAP-Suche - Erweiterte Suche Unter Seite 7-50 finden Sie entsprechende Anweisungen. 7.13.24 Senden - Dokumenteinstellungen - Auflösung Unter Seite 7-51 finden Sie entsprechende Anweisungen. 7.13.25 Senden - Dokumenteinstellungen - Dateityp Unter Seite 7-52 finden Sie entsprechende Anweisungen. 7.13.26 Senden - Dokumenteinstellungen - Farbe Unter Seite 7-56 finden Sie entsprechende Anweisungen. 7.13.27 Senden - Übertragungseinstellungen - E-Mail- Einstellungen Unter Seite 7-59 finden Sie entsprechende Anweisungen. 7.13.28 Senden - Übertragungseinstellungen - Einstellungen für URL-Benachrichtigung Unter Seite 7-61 finden Sie entsprechende Anweisungen. 7.13.29 Senden - Übertragungseinstellungen - E-Mail-Verschlüsselung Unter Seite 7-64 finden Sie entsprechende Anweisungen. 7.13.30 Senden - Übertragungseinstellungen - Digitale Signatur Unter Seite 7-64 finden Sie entsprechende Anweisungen. bizhub C652/C652DS/C552/C452 (Version 2) 7-95 Anmerkungs-Benutzerbox (System) 7 7.13 7.13.31 Senden - Anwendung - Stempel erstellen - Datum/Uhrzeit Unter Seite 7-65 finden Sie entsprechende Anweisungen. 7.13.32 Senden - Anwendung - Stempel erstellen - Seitenzahl Unter Seite 7-65 finden Sie entsprechende Anweisungen. 7.13.33 Senden - Anwendung - Stempel erstellen - Stempel Unter Seite 7-65 finden Sie entsprechende Anweisungen. 7.13.34 Senden - Anwendung - Seitendruck Auf Seite 7-66 finden Sie entsprechende Anweisungen. 7.13.35 Senden - Anwendung - Text ändern Nummerierungstext Einer zu druckenden Nummer Text hinzufügen. Sie können bis zu 20 Zeichen eingeben. Datum/Zeit Wählen Sie das Format aus, mit dem das Datum und die Uhrzeit gedruckt werden sollen. Dichte Wählen Sie die Dichte für die zu druckenden Anmerkungsnummern aus. 7-96 bizhub C652/C652DS/C552/C452 (Version 2) 7.13 Anmerkungs-Benutzerbox (System) 7 Typ der Seitenzahlen Wählen Sie das Ausgabeformat (Anzahl der Ziffern) für die zu druckenden Anmerkungsnummern aus. Druckposition Wählen Sie die gewünschte Druckposition aus. bizhub C652/C652DS/C552/C452 (Version 2) 7-97 Anmerkungs-Benutzerbox (System) 7 7.13 7.13.36 Ablageeinstellungen In der Anmerkungsbox gespeicherte Dokumente können verwaltet werden. Folgende Einstellungen sind verfügbar: Funktion Beschreibung [Löschen] Ein nicht mehr benötigtes Dokument, wie beispielsweise ein bereits gedrucktes Dokument, wird gelöscht. [Name bearbeiten] Ein gespeichertes Dokument wird umbenannt. [Dokumentdetails] Speicherdatum und -uhrzeit sowie ein Vorschaubild eines Dokuments können geprüft werden. 7.13.37 Anwendung - Overlay speichern Auf Seite 7-82 finden Sie entsprechende Anweisungen. 7-98 bizhub C652/C652DS/C552/C452 (Version 2) 7.14 Benutzerbox für erneute Faxübertragung (System) 7.14 Benutzerbox für erneute Faxübertragung (System) 7.14.1 Die Benutzerbox für erneute Faxübertragung im Überblick 7 Die Benutzerbox für erneute Faxübertragung dient dazu, ein Dokument zu speichern, das nach Erreichen der unter Leitungsparametereinstellungen festgelegten Anzahl Wahlwiederholungen nicht gesendet werden konnte, weil das ferne System besetzt war, als das Fax während eines bestimmten Zeitraums gesendet werden sollte. Mithilfe dieser Box kann ein gespeichertes Dokument zur Bestätigung gedruckt oder später erneut gesendet werden. Wählen Sie [Benutzerbox für erneute Faxübertragung] auf der Registerkarte [System] aus und berühren Sie [Verwendung/Datei]. Eine Liste gespeicherter Dokumente wird angezeigt. Referenz Bevor ein Dokument in der Benutzerbox für erneute Faxübertragung gespeichert werden kann, muss die Benutzerbox für erneute Faxübertragung unter [Fax] bei den Administratoreinstellungen aktiviert werden. Ausführliche Informationen zu den Einstellungen finden Sie in der [Bedienungsanleitung Netzwerk-Scanner/Fax/Arbeiten mit Netzwerk-Fax]. 7.14.2 Druck - Testdruck Vor dem erneuten Übertragen eines gespeicherten Dokuments kann es zur Prüfung gedruckt werden. Die Daten werden nach dem Drucken nicht gelöscht. Wählen Sie das zu druckende Dokument aus und berühren Sie [Testdruck]. Prüfen Sie die Dokumentinformationen und berühren Sie [Start]. bizhub C652/C652DS/C552/C452 (Version 2) 7-99 Benutzerbox für erneute Faxübertragung (System) 7 7.14.3 7.14 Senden - Fax Ein gespeichertes Dokument erneut senden. Wählen Sie ein Dokument aus, wählen Sie die Registerkarte [Senden] und berühren Sie [Fax]. Referenz Sie können beim erneuten Senden eines Dokuments ein neues Ziel angeben. Sie können das neue Ziel unter Adressbuch, Manuelle Eingabe oder Verlauf prüfen angeben. Beim erneuten Senden eines gespeicherten Dokuments können Sendeeinstellungen festgelegt werden. Außerdem können Sie Leitungs- und Fax-Kopfzeileneinstellungen angeben. Weitere Informationen hierzu finden Sie auf Seite 7-57 und auf Seite 7-64. Nach dem Senden des angegebenen Dokuments werden die Daten automatisch gelöscht. 7.14.4 Ablageeinstellungen - Löschen Die erneute Übertragung stoppen und das Zieldokument löschen. Wählen Sie ein Dokument aus, wählen Sie die Registerkarte [Ablageeinstellungen] und berühren Sie [Löschen]. 7-100 bizhub C652/C652DS/C552/C452 (Version 2) 7.15 Box für kennwortverschlüsselte PDF (System) 7.15 Box für kennwortverschlüsselte PDF (System) 7.15.1 Die Box für kennwortverschlüsselte PDF im Überblick 7 Wenn Sie mit PageScope Web Connection oder PageScope Direct Print eine PDF-Datei drucken, die unter Angabe eines Kennworts gespeichert wurde, oder verschlüsselte PDF-Daten drucken, die im externen Speicher gespeichert wurden, werden die Daten automatisch in der Box für kennwortverschlüsselte PDFDokumente gespeichert. Wählen Sie [Kennwortverschlüsselte PDF Box] auf der Registerkarte [System] aus und berühren Sie [Verwendung/Datei]. Eine Liste gespeicherter Dokumente wird angezeigt. Referenz Wenn auf diesem System Benutzerauthentifizierung aktiviert ist, werden nur kennwortverschlüsselte PDF-Daten angezeigt, die vom angemeldeten Benutzer gespeichert wurden. 7.15.2 Drucken/Speichern - Drucken/Speichern Wählen Sie ein zu druckendes oder zu speicherndes Dokument aus und berühren Sie [Drucken/Speichern]. Geben Sie das der PDF-Datei zugeordnete Kennwort ein, wenn ein Dokument gedruckt oder gespeichert wird. Nach dem Drucken oder Speichern der Dokumente werden die Daten in der Box für kennwortverschlüsselte PDF-Dokumente automatisch gelöscht. Referenz Ob ein Druck- oder Speichervorgang ausgeführt werden soll, ist in der von Ihrem Computer ausgegebenen Direktdruckanweisung angegeben. Es ist nicht möglich, eine Druckanweisung in eine Speicheranweisung zu ändern (oder umgekehrt). 7.15.3 Ablageeinstellungen - Löschen Sie können ein gespeichertes Dokument löschen, wenn es nicht gedruckt werden muss. Wählen Sie das zu löschende Dokument aus und berühren Sie [Löschen]. bizhub C652/C652DS/C552/C452 (Version 2) 7-101 Code & Druck Box (System) 7 7.16 Code & Druck Box (System) 7.16.1 Die Code & Druck Box im Überblick 7.16 Anzeige von Dokumenten Diese Option wird angezeigt, wenn Einstellungen für Benutzerauthentifizierung konfiguriert wurden. Ein in dieser Box gespeichertes Dokument kann vom Benutzer des Dokuments gedruckt werden, wenn er beim System angemeldet ist. Wenn Sie von einem Computer aus über das Netzwerk ein Dokument auf diesem System drucken, indem Sie den Benutzernamen und das Kennwort angeben, wird das Dokument temporär in der Code & Druck Box gespeichert. % Wählen Sie [Code & Druck Box] auf der Registerkarte [System] aus und berühren Sie [Verwendung/ Datei]. Eine Liste gespeicherter Dokumente wird angezeigt. Referenz Wenn in der Code & Druck Box Dokumente gespeichert sind, werden die nachfolgend dargestellten Schaltflächen im Anmeldebildschirm angezeigt. Geben Sie den Benutzernamen und das Kennwort ein und berühren Sie dann die gewünschte Schaltfläche. – [Druck starten]: Berühren Sie diese Schaltfläche, um in der Code & Druck Box gespeicherte Dokumente zu drucken, ohne sich beim System anzumelden. – [Druck & Anmeldung]: Berühren Sie diese Schaltfläche, um sich beim System anzumelden und in der Code & Druck Box gespeicherte Dokumente zu drucken. – [Anmeldung]: Berühren Sie diese Schaltfläche, um sich bei diesem System anzumelden, ohne die Dokumente zu drucken. Nach der Anmeldung können Sie in der Code & Druck Box gespeicherte Dokumente drucken oder löschen. Dokumente können auch dann in der Code & Druck Box gespeichert werden, wenn Benutzerauthentifizierung nicht aktiviert ist. Außerdem können Aufträge, die von öffentlichen Benutzern gespeichert wurden, in der Code & Druck Box gespeichert werden. Weitere Informationen hierzu finden Sie auf Seite 8-25. Nach dem Drucken der Dokumente werden die Daten in der Code & Druck Box automatisch gelöscht. Je nach den Einstellungen unter Administratoreinstellungen wird ein Bestätigungsbildschirm zur Bestätigung des Löschvorgangs angezeigt. d Referenz Ausführliche Informationen zum Drucken von Dokumenten von einem Computer aus und Speichern dieser Dokumente in der Code & Druck Box finden Sie in der [Bedienungsanleitung Drucken]. 7-102 bizhub C652/C652DS/C552/C452 (Version 2) 7.16 7.16.2 7.16.3 Code & Druck Box (System) 7 Druck - Druck 1 Wählen Sie das zu druckende Dokument aus und berühren Sie [Druck]. 2 Wählen Sie aus, ob das Dokument nach dem Drucken gelöscht werden soll. Ablageeinstellungen - Löschen Wählen Sie das zu löschende Dokument aus und berühren Sie [Löschen]. bizhub C652/C652DS/C552/C452 (Version 2) 7-103 Externer Speicher (System) 7 7.17 Externer Speicher (System) 7.17.1 Externes Speichergerät 7.17 Unterstützte externe Speichergeräte Externe Speichergeräte für dieses System müssen folgende Voraussetzungen erfüllen: USB-Flash-Speichergerät, das die USB (1.1/2.0)-Schnittstelle unterstützt FAT32-formatiertes Speichergerät Eine Speicherkapazität von bis zu 2 GB wird empfohlen. Die Sicherheitsfunktion wurde nicht hinzugefügt oder kann deaktiviert werden. Referenz Bei einer Speicherkapazität von mehr als 4 GB funktioniert der USB-Speicher unter Umständen nicht ordnungsgemäß, wenn er an das System angeschlossen wird. Der USB-Speicher kann nicht verwendet werden, wenn er als mehrere Laufwerke auf dem Computer erkannt wird. Anschluss des externen Speichergeräts 0 0 Verwenden Sie den USB-Anschluss an der Seite, auf der sich das Bedienfeld befindet. Verwenden Sie nicht den USB-Anschluss an der Rückseite, da er für Zubehöroptionen genutzt wird. Trennen Sie das externe Speichergerät nicht vom System, während ein Dokument auf dem Gerät gespeichert wird oder während ein dort gespeichertes Dokument gedruckt wird. Verwenden Sie niemals andere USB-Geräte außer USB-Flashspeicher (wie z. B. Festplatten oder USB-Hubs). Verbinden Sie den USB-Speicher nicht mit dem System bzw. trennen Sie ihn nicht vom System, wenn die Sanduhr am Bedienfeld angezeigt wird, während dieses System aktiv ist. Trennen Sie den USB-Speicher nicht unmittelbar, nachdem Sie ihn verbunden haben, vom System. % Schließen Sie das externe Speichergerät am USB-Anschluss seitlich am System an. 0 0 0 7-104 bizhub C652/C652DS/C552/C452 (Version 2) 7.17 Externer Speicher (System) 7 Nach dem Anschließen des externen Speichergeräts wird unten am Bildschirm ein Symbol angezeigt, und der nachfolgend dargestellte Bildschirm wird angezeigt. Wenn Sie den externen Speicher sofort verwenden wollen, wählen Sie den vorgesehenen Zweck aus. Wenn Sie den externen Speicher nicht nutzen, wählen Sie [OK]. Referenz Welcher vorgesehene Zweck für den externen Speicher angezeigt wird, ist von den Administratoreinstellungen abhängig. 7.17.2 Bildschirm "Externer Speicher" Wählen Sie nach dem Anschließen des externen Speichers [Externer Speicher] aus, um die Ordnerstruktur anzuzeigen. Eingabe eines Dateipfads Über das Touch Display können Sie den Dateipfad des Ordners angeben, der das zu druckende Dokument enthält. Berühren Sie [Dateipfad] und geben Sie den Pfad ein. Referenz Achten Sie darauf, dass die Gesamtlänge des Dateipfads und des Dateinamens nicht 250 Zeichen überschreitet. Wenn die Anzahl der Zeichen den Maximalwert überschreitet, wird die Dateiliste nicht angezeigt. bizhub C652/C652DS/C552/C452 (Version 2) 7-105 Externer Speicher (System) 7 7.17 Auswahl einer Datei Folgende Dateitypen können gedruckt werden: PDF, JPEG, TIFF und XPS. Wählen Sie ein Dokument eines dieser Typen aus der Liste aus. Referenz 2-seitiger Druck, Lochen und Heften werden für JPEG- und XPS-Dateien nicht unterstützt. Drucken ist nicht möglich, wenn es über die Sicherheitseinstellungen einer PDF-Datei eingeschränkt wurde. Dieses System unterstützt das Drucken von PDF Version 1.6 oder früher. Nur Dateien eines druckbaren Dateityps werden in der Liste angezeigt. Der Dateizugriff schlägt fehl, wenn die Gesamtlänge des Dateipfads und des Dateinamens 250 Zeichen überschreitet. Im Ordner mit dem angegebenen Dateipfad können maximal 200 druckbare Dateien angezeigt werden. Sind 201 Dateien oder mehr in dem Ordner enthalten, kann es einige Zeit dauern, bis der Bildschirm mit der Dateiliste angezeigt wird. Drucken verschlüsselter PDF-Daten Zum Drucken der im externen Speicher abgelegten verschlüsselten PDF-Daten wählen Sie die Daten im Bildschirm Externer Speicher aus und drucken die Daten. Nach Ausgabe des Druckbefehls werden die im externen Speicher enthaltenen verschlüsselten PDF-Daten in der Box für kennwortverschlüsselte PDFDokumente dieses Systems gespeichert. Öffnen Sie die Box für kennwortverschlüsselte PDF auf diesem System und drucken Sie die Daten. d Referenz Zur Box für kennwortverschlüsselte PDF siehe Seite 7-101. Wechseln zum übergeordneten Ordner Berühren Sie [Aufwärts], um zum übergeordneten Ordner zu wechseln. Öffnen eines Ordners Zum Prüfen des Inhalts eines bestimmten Ordners berühren Sie [Öffnen]. Druck Wählen Sie das zu druckende Dokument aus und berühren Sie [Druck]. Der Bildschirm Druckdetails wird angezeigt. Dokumentdetails Sie können Änderungsdatum, Dateiname und andere Eigenschaften des ausgewählten Dokuments prüfen. 7-106 bizhub C652/C652DS/C552/C452 (Version 2) 7.17 7.17.3 Externer Speicher (System) 7 Druck - Basis Berühren Sie [Druck], um den nächsten Bildschirm zu öffnen. Anz. Sätze Geben Sie die Anzahl der Kopien über die Tastatur ein. Sie können eine Zahl zwischen 1 und 9999 eingeben. Farbe Geben Sie an, ob das Dokument in Farbe oder Schwarzweiß gedruckt werden soll. Druck Wählen Sie 1-seitig oder 2-seitig. Bindungsposition Wenn Sie unter [Druck] die Option "2-seitig" aktiviert haben, wählen Sie eine Bindungsposition. Ausgabe Unter Seite 7-10 finden Sie entsprechende Anweisungen. Referenz 2-seitiger Druck, Lochen und Heften werden für JPEG- und XPS-Dateien nicht unterstützt. Papier Wählen Sie eine Kassette zum Einlegen von Druckpapier aus. bizhub C652/C652DS/C552/C452 (Version 2) 7-107 Externer Speicher (System) 7 7.17.4 7.17 Druck - Anwendung Stempel erstellen - Datum/Uhrzeit Auf Seite 7-23 finden Sie entsprechende Anweisungen. Stempel erstellen - Seitenzahl Auf Seite 7-24 finden Sie entsprechende Anweisungen. Stempel erstellen - Stempel Auf Seite 7-26 finden Sie entsprechende Anweisungen. Stempel erstellen - Kopiersicherheit - Kopierschutz Auf Seite 7-27 finden Sie entsprechende Anweisungen. Stempel erstellen - Kopiersicherheit - Kopiersperre Auf Seite 7-29 finden Sie entsprechende Anweisungen. Stempel erstellen - Kopiersicherheit - Kennwortkopie Auf Seite 7-30 finden Sie entsprechende Anweisungen. Stempel erstellen - Mehrfachstempel Auf Seite 7-32 finden Sie entsprechende Anweisungen. 7-108 bizhub C652/C652DS/C552/C452 (Version 2) 7.17 7.17.5 Externer Speicher (System) 7 Ablageeinstellungen-In Box speichern Mit dieser Funktion wird ein im externen Speicher gespeichertes Dokument in eine Box übertragen. Geben Sie die Box und den Dokumentnamen an und berühren Sie [Starten] oder die Taste Start am Bedienfeld. Funktion Beschreibung [Box] Wählen Sie die öffentliche Box, persönliche Box oder Gruppenbox zum Speichern der Daten aus. [Dateiname] Geben Sie den Namen des zu speichernden Dokuments an. • Bei Auswahl mehrerer Dateien können Sie den Dokumentnamen nicht angeben. bizhub C652/C652DS/C552/C452 (Version 2) 7-109 Mobiltelefon/PDA (System) 7 7.18 7.18 Mobiltelefon/PDA (System) Diese Funktion ermöglicht das Drucken eines auf einem Mobiltelefon oder PDA gespeicherten Dokuments über eine Bluetooth-Verbindung bzw. das Speichern eines solchen Dokuments in einer Box. 7.18.1 Betriebsumgebung Die Mobiltelefone und PDAs, die mit diesem System verbunden werden können, müssen folgende Bedingungen erfüllen: Kommunikationsprotokoll Bluetooth Ver. 2.0 + EDR Unterstützte Profile OPP/BPP/SPP Unterstützte Dateitypen PDF/CPDF/XPS/CXPS/TIFF/JPEG/XHTML/RepliGo • Für XHTML-Dateitypen unterstützt das System den Zeichencode UTF-8/ Shift-JIS/ISO-8859 und die Verknüpfungsdateierweiterungen JPEG/JPG/PNG. • Dieses System unterstützt RepliGo version 2.1.0.8. Referenz Zum Drucken von Dokumenten von einem Mobiltelefon oder PDA ist das als Zubehöroption verfügbare Local Interface Kit EK-605 erforderlich. Außerdem sind die Einstellungen zur Aktivierung einer Bluetooth-Verbindung erforderlich. Wenden Sie sich dazu an Ihren Servicebeauftragten. Wenn bei dem Versuch, eine XHTML-Datei zu drucken, kein Zugriff auf die Verknüpfungsdatei möglich ist, wird das Dokument entweder nicht gedruckt oder - je nach Einstellung unter [Benutzereinstellungen] - [Mobiltelefon/PDA-Einstellung] - [Verknüpfungsdatei-Fehlerbenachrichtigung] in einem schwarzen Rahmen gedruckt. Für den Zugriff auf die Verknüpfungsdatei zum Drucken einer XHTML-Datei sind [WebDAVEinstellungen] auf diesem System erforderlich. Zur Verwendung eines Proxys für die Verbindung registrieren Sie unter [Administrator- einstellung] [Netzwerkeinstellungen] - [WebDAV-Einstellungen] - [WebDAV Client-Einstellungen] - [Hostadresse] einen Proxy-Server und setzen [Benutzer- einstellungen] - [Mobiltelefon/PDA-Einstellung] - [ProxyServer-Nutzung] auf [EIN]. Aufgrund von Hindernissen, schlechter Signalqualität, Magnetfeldern oder statischer Elektrizität kann die Übertragungsgeschwindigkeit sinken oder die Verbindung unterbrochen werden. Je nach den Sicherheitseinstellungen des Mobiltelefons oder PDAs werden geschützte Dokumente und Bilddaten möglicherweise nicht gesendet. 7-110 bizhub C652/C652DS/C552/C452 (Version 2) 7.18 7.18.2 Mobiltelefon/PDA (System) 7 Mobil/PDA - Verbrauchsmaterialliste prüfen Referenz Zum Speichern einer auf einem Mobiltelefon oder PDA gespeicherten Datei in einer Box bzw. zum Drucken einer solchen Datei nehmen Sie die entsprechenden Einstellungen bei den Administratoreinstellungen vor. Weitere Informationen hierzu finden Sie auf Seite 8-25. Zur Verwendung einer Bluetooth-Verbindung muss die Bluetooth-Einstellung auf diesem System aktiviert sein. Weitere Informationen hierzu finden Sie in der [Bedienungsanleitung Netzwerk-Administrator]. Wenn auf diesem System Benutzerauthentifizierung angegeben wurde, kann selbst ein registrierter Benutzer kein Dokument drucken, wenn Drucken von einem Mobiltelefon oder PDA nicht in den Systemeinstellungen erlaubt wurde. Weitere Informationen zur Benutzerauthentifizierung erhalten Sie vom Administrator dieses Systems. Eingabe des PIN-Codes Wenn Sie den vierstelligen PIN-Code eines Mobiltelefons oder PDAs eingeben, wird eine Verbindung hergestellt, und Daten werden zum Drucken an dieses System gesendet. Referenz Prüfen Sie den PIN-Code in der Bedienungsanleitung oder in den Einstellanweisungen des Mobiltelefons oder PDAs. Druckpräferenzen prüfen Sie können die Übersicht der Einstellungen zum Drucken der empfangenen Daten prüfen. d Referenz Zum Konfigurieren der Druckeinstellungen wählen Sie [Mobiltelefon/PDA-Einstellung] im Bedienerprogramm aus. Weitere Informationen hierzu finden Sie auf Seite 8-12. bizhub C652/C652DS/C552/C452 (Version 2) 7-111 Mobiltelefon/PDA (System) 7 7.18.3 7.18 Mobil/PDA - In Box speichern Eingabe des PIN-Codes Wenn Sie den vierstelligen PIN-Code eines Mobiltelefons oder PDAs eingeben, wird eine Verbindung hergestellt, und Daten werden zum Speichern in einer Box an dieses System gesendet. Referenz Prüfen Sie den PIN-Code in der Bedienungsanleitung oder in den Einstellanweisungen des Mobiltelefons oder PDAs. 7-112 bizhub C652/C652DS/C552/C452 (Version 2) 8 Boxeinstellungen 8.1 Menüstruktur der Boxeinstellungen 8 8 Boxeinstellungen 8.1 Menüstruktur der Boxeinstellungen Hier werden die Menüs und die einzelnen Elemente zur Konfiguration der Boxeinstellungen im Bedienerprogramm beschrieben. 8.1.1 Benutzermodus Erste Ebene Zweite Ebene Dritte Ebene Vierte Ebene 1 [Adresse/Box] 2 [Box] (S. 8-6) 1 [Öffentliche/ persönliche Box] (S. 8-6) [Neu] [Bearbeiten] [Löschen] 2 [Bulletin-BoardBox] (S. 8-8) [Neu] [Bearbeiten] [Löschen] 3 [Relais-Box] (S. 8-9) [Neu] [Bearbeiten] [Löschen] 2 [Benutzereinstellungen] 2 [Eigene Anzeigeeinstellungen] 3 [Boxeinstellungen] (S. 8-10) [Voreinstellung für Anzeige] [Kurzwahl 1] [Direktaufruftaste 2] [Mobiltelefon/PDA-Einstellung] [Verknüpfungsdatei-Fehlerbenachrichtigung] (S. 8-11) [Proxy-Server-Nutzung] (S. 8-11) [Druck] (S. 8-12) [Druck] [Farbe] [Papier] [Ausgabe] [Heftrand] [Stempel erstellen] bizhub C652/C652DS/C552/C452 (Version 2) 8-3 Menüstruktur der Boxeinstellungen 8 8.1.2 8.1 Administratoreinstellungen Erste Ebene Zweite Ebene Dritte Ebene Vierte Ebene 1 [Systemeinstellungen] 0 [Boxeinstellungen] (S. 8-20) 1 [Nicht verwend. Box löschen] (S. 8-20) 2 [Sichere Druckdatei löschen] (S. 8-20) 3 [Sichere Datei automatisch löschen] (S. 8-21) 4 [Löschzeitpunkt für verschlüsselte PDFs] (S. 8-21) 5 [Löschzeitpunkt Code & Druck] (S. 8-22) 6 [Haltezeiteinstellung] (S. 8-22) 7 [Externer Speicher Funktionseinstellungen] (S. 8-23) [Dokument speichern] [Dokument drucken] [Externer Speicher Dokumentscan] 8 [Box erlauben/einschränken] (S. 8-23) 9 [Code & Druck - Einstellung für Löschen nach Drucken] (S. 8-24) 0 [Zeiteinstellung Dokumentlöschung] (S. 8-24) 8-4 bizhub C652/C652DS/C552/C452 (Version 2) 8.1 Menüstruktur der Boxeinstellungen 8 Erste Ebene Zweite Ebene Dritte Ebene Vierte Ebene [3 Adresse/Box] 2 [Box] (S. 8-16) 1 [Öffentliche/ persönliche Box] (S. 8-6) [Neu] [Bearbeiten] [Löschen] [Leere Box löschen] (S. 8-7) 2 [Bulletin-BoardBox] (S. 8-8) [Neu] [Bearbeiten] [Löschen] 3 [Relais-Box] (S. 8-9) [Neu] [Bearbeiten] [Löschen] 4 [Anmerkungsbox] (S. 8-17) [Neu] [Bearbeiten] [Löschen] 4 [Einstellung für zulässige Boxenanzahl] (S. 8-19) [Einstellung für Boxadministr.] 4 [Benutzerauthentifizierung/ Kostenstelle] 2 [Benutzerauthentifizierung] 1 [Administratoreinstellungen] [9 Verbindung] 5 [Mobiltelefon/PDA-Einstellung] (S. 8-25) [0 Sicherheit] 2 [Box-Admin.-Einstellung] (S. 8-26) [Einstellung für zuläss. Boxenanz.] [Code- & Druckeinstellungen] (S. 8-25) 4 [Sicherh. details] [Nur geschützte Druckaufträge] (S. 8-27) 6 [Festplatteneinstellung] 1 [Festplattenkapazität prüfen] (S. 8-27) 2 [HDD-Daten überschreiben] (S. 8-28) [Überschreibmethode] [Priorität Verschlüsselung] [Priorität Überschreiben] 3 [Alle Daten überschreiben] (S. 8-29) 4 [Festplattenkennwort] (S. 8-30) 5 [Festplatte formatieren] (S. 8-31) 6 [Festplatten-Verschlüsselungseinstellung] (S. 8-31) 8 [Stempeleinstellungen] bizhub C652/C652DS/C552/C452 (Version 2) 1 [Stempeleinstellungen] (S. 8-32) [Drucken] [Senden] 8-5 Einstellungen im Benutzermodus 8 8.2 Einstellungen im Benutzermodus 8.2.1 Erstellen einer Box 8.2 Öffentliche Box, Persönliche Box oder Gruppenbox Öffentliche Box, persönliche Box oder Gruppenbox erstellen. Beim Erstellen einer Box können die nachfolgend aufgeführten Elemente konfiguriert werden. Referenz Um die Einstellungen einer erstellten Box zu ändern, wählen Sie die Zielbox aus und berühren Sie [Bearbeiten]. Bei Auswahl von [Bearbeiten] kann die Boxnummer nicht geändert werden. Zum Löschen einer erstellten Box markieren Sie die Zielbox und berühren dann [Löschen]. Seite (1/2) 8-6 Funktion Beschreibung [Box-Nr.] Es wird automatisch eine nicht zugeordnete Nummer angezeigt. Berühren Sie zum Festlegen einer Boxnummer [Box-Nr.] und geben Sie dann über die Tastatur die Nummer ein (zwischen 1 und 999999999). [Boxname] Berühren Sie [Boxname] und geben Sie anschließend am Bedienfeld den Boxnamen ein (maximal 20 Zeichen). Durch Angabe unterschiedlicher Boxnummern können mehrere Boxen desselben Namens erstellt werden. [Kennwort] Geben Sie ein Kennwort an, um den Zugriff auf die Box einzuschränken. Berühren Sie [Kennwort] und geben Sie anschließend am Bedienfeld das Kennwort ein (maximal 8 Zeichen). [Index] Wählen Sie den Indextyp aus. [Typ] Wählen Sie - je nach den Einstellungen für Benutzerauthentifizierung oder Kostenstelle - [Öffent], [Persönlich] oder [Gruppe] aus. Geben Sie bei Auswahl von [Persönlich] den Besitzer an. Sie können den Besitzer über die Seite zum Ändern von Besitzern auswählen. Bei Auswahl von [Gruppe] geben Sie die Kostenstelle des Besitzers an. Sie können die Kostenstelle des Besitzers über den Bildschirm "Besitzer ändern" auswählen. bizhub C652/C652DS/C552/C452 (Version 2) 8.2 Einstellungen im Benutzermodus 8 Seite (2/2) Funktion Beschreibung [Zeitpunkt für automatische Dokumentlöschung] Geben Sie den Zeitraum zwischen dem Speichern eines Dokuments in einer Box bzw. dem letzten Abruf eines Dokuments aus einer Box und dem Zeitpunkt der automatischen Löschung dieses Dokuments an. • Unter Löschzeiteinstellung können Sie neben der Anzahl der Tage die Uhrzeit angeben. Zur Angabe der Uhrzeit geben Sie den numerischen Wert (in Schritten von 1 Minute) in einem Bereich zwischen 5 Minuten und 12 Stunden ein. • Wenn ein Dokument nicht gelöscht werden soll, wählen Sie [Speichern] aus. • Je nach den ausgewählten Administratoreinstellungen ist kein Systembetrieb möglich. [Vertraul. Empfang] Dieses Element wird angezeigt, wenn das optionale Fax-Kit installiert ist. Wählen Sie aus, ob einer Box die Funktion Vertraul. Empfang hinzugefügt werden soll. Wenn vertraulicher Empfang eingerichtet wird, ist das Kennwort für vertraulichen Empfang einzugeben. • Geben Sie das Kennwort für vertraulichen Empfang erneut ein. Leere Box löschen (Administratoreinstellungen) Beim Erstellen der öffentlichen Box, persönlichen Box oder Gruppenbox in den Administratoreinstellungen wird automatisch eine leere Box gesucht und gelöscht. Berühren Sie [Leere Box löschen] im Bildschirm Box. bizhub C652/C652DS/C552/C452 (Version 2) 8-7 Einstellungen im Benutzermodus 8 8.2 Bulletin-Board-Box Erstellen Sie eine Bulletin-Board-Box. Es können maximal 10 Bulletin-Board-Boxen erstellt werden. Folgende Einstellungen sind verfügbar: Referenz Um die Einstellungen einer erstellten Box zu ändern, wählen Sie die Zielbox aus und berühren Sie [Bearbeiten]. Bei Auswahl von [Bearbeiten] kann die Boxnummer nicht geändert werden. Zum Löschen einer erstellten Box markieren Sie die Zielbox und berühren dann [Löschen]. Seite (1/2) Funktion Beschreibung [Box-Nr.] Es wird automatisch eine nicht zugeordnete Nummer angezeigt. Berühren Sie zum Festlegen einer Boxnummer [Box-Nr.] und geben Sie dann über die Tastatur die Nummer ein (zwischen 1 und 999999999). [Boxname] Berühren Sie [Boxname] und geben Sie anschließend am Bedienfeld den Boxnamen ein (maximal 20 Zeichen). Durch Angabe unterschiedlicher Boxnummern können mehrere Boxen desselben Namens erstellt werden. [Kennwort] Geben Sie ein Kennwort an, um den Zugriff auf die Box einzuschränken. Berühren Sie [Kennwort] und geben Sie anschließend am Bedienfeld das Kennwort ein (maximal 8 Zeichen). [Typ] Wählen Sie - je nach den Einstellungen für Benutzerauthentifizierung oder Kostenstelle - [Öffent], [Persönlich] oder [Gruppe] aus. Geben Sie bei Auswahl von [Persönlich] den Besitzer an. Sie können den Besitzer über die Seite zum Ändern von Besitzern auswählen. Bei Auswahl von [Gruppe] geben Sie die Kostenstelle des Besitzers an. Sie können die Kostenstelle des Besitzers über die Seite "Besitzer ändern" auswählen. Seite (2/2) 8-8 bizhub C652/C652DS/C552/C452 (Version 2) 8.2 Einstellungen im Benutzermodus 8 Funktion Beschreibung [Zeitpunkt für automatische Dokumentlöschung] Geben Sie den Zeitraum zwischen dem Speichern eines Dokuments in einer Box bzw. dem letzten Abruf eines Dokuments aus einer Box und dem Zeitpunkt der automatischen Löschung dieses Dokuments an. • Unter Löschzeiteinstellung können Sie neben der Anzahl der Tage die Uhrzeit angeben. Zur Angabe der Uhrzeit geben Sie den numerischen Wert (in Schritten von 1 Minute) in einem Bereich zwischen 5 Minuten und 12 Stunden ein. • Wenn ein Dokument nicht gelöscht werden soll, wählen Sie [Speichern] aus. Relais-Box Bis zu fünf Relais-Boxen können erstellt werden. Für die Erstellung und Bearbeitung stehen folgende Einstellungsoptionen zur Verfügung: Referenz Um die Einstellungen einer erstellten Box zu ändern, wählen Sie die Zielbox aus und berühren Sie [Bearbeiten]. Bei Auswahl von [Bearbeiten] kann die Boxnummer nicht geändert werden. Zum Löschen einer erstellten Box markieren Sie die Zielbox und berühren dann [Löschen]. Funktion Beschreibung [Box-Nr.] Es wird automatisch eine nicht zugeordnete Nummer angezeigt. Berühren Sie zum Festlegen einer Boxnummer [Box-Nr.] und geben Sie dann über die Tastatur die Nummer ein (zwischen 1 und 999999999). [Boxname] Berühren Sie [Boxname] und geben Sie anschließend am Bedienfeld den Boxnamen ein (maximal 20 Zeichen). Durch Angabe unterschiedlicher Boxnummern können mehrere Boxen desselben Namens erstellt werden. [Relais-Ziel] Wählen Sie ein Relais-Ziel zum Senden von Daten aus der Relais-Box aus. Registrieren Sie das Relais-Ziel als Gruppenziel. • Beim Registrieren eines Gruppenziels als Relais-Ziel ist zuvor eine Kurzwahl festzulegen. [Kennw. f. Relaisübertrag.] Geben Sie ein Kennwort an, um den Zugriff auf die Box einzuschränken. Berühren Sie [Kennw. f. Relaisübertrag.] und geben Sie anschließend am Bedienfeld das Kennwort ein (maximal 8 Zeichen). d Referenz Details zum Registrieren der Kopf- oder Fußzeile finden Sie in der [Bedienungsanleitung NetzwerkScanner/Fax/Arbeiten mit Netzwerk-Fax]. bizhub C652/C652DS/C552/C452 (Version 2) 8-9 Einstellungen im Benutzermodus 8 8.2.2 8.2 Eigene Anzeigeeinstellungen - Boxeinstellungen Sie können den Bildschirm Box Ihrer Betriebsumgebung anpassen. Voreinstellung für Anzeige Geben Sie an, welche Boxseite nach dem Drücken der Taste [Box] am Bedienfeld angezeigt werden soll. Referenz [Öffent]: Die Seite Öffentl. Box wird angezeigt. [Persönlich]: Die Seite Persönl. Box wird angezeigt, wenn Benutzerauthentifizierung aktiviert ist. [System]: Die Seite System wird angezeigt. [Gruppe]: Die Seite Gruppenbox wird angezeigt, wenn Kostenstelle aktiviert ist. Kurzwahl Diese Funktion ermöglicht das Hinzufügen von maximal zwei Direktaufruftasten im Bereich unten rechts auf der Seite. Sie ist verfügbar, wenn die häufig verwendete Systembox als Direktaufruftaste registriert wird. Referenz Eine Direktaufruftaste wird nur im Boxmodus nach Drücken der Taste [Box] angezeigt. Nach dem Wechsel zum Modus Fax/Scan oder Kopie wird nicht die Zielbox-Direktaufruftaste angezeigt. Wenn die Direktaufruftasten 1 und 2 eingerichtet sind, wird die Option [Language Selection] nicht angezeigt. 8-10 bizhub C652/C652DS/C552/C452 (Version 2) 8.2 8.2.3 Einstellungen im Benutzermodus 8 Mobiltelefon/PDA-Einstellung - Verknüpfungsdatei-Fehlerbenachrichtigung Über diese Funktion können Sie angeben, welcher Vorgang auszuführen ist, wenn bei dem Versuch, von einem Mobiltelefon oder PDA aus eine XHTML-Datei zu drucken, kein Zugriff auf eine Verknüpfungsdatei möglich ist. (Standard: [EIN)] [EIN]: Verknüpfungsdatei wird in einem schwarzen Rahmen gedruckt. [AUS]: Verknüpfungsdateianteil wird nicht gedruckt. 8.2.4 Mobiltelefon/PDA-Einstellung - Proxy-Server-Nutzung Über diese Funktion können Sie angeben, ob beim Drucken einer XHTML-Datei von einem Mobiltelefon oder PDA aus ein Proxy-Server für den Zugriff auf eine Verknüpfungsdatei verwendet werden soll. (Standard: [AUS] [EIN]: Proxy-Server wird verwendet. [AUS]: Proxy-Server wird nicht verwendet. Referenz Wenn ein Proxy-Server zum Herstellen einer Verbindung verwendet werden soll, registrieren Sie den gewünschten Server unter [Administrator- einstellung] - [Netzwerkeinstellungen] - [WebDAVEinstellungen] - [WebDAV Client-Einstellungen] - [Proxy-Server-Adresse]. Weitere Informationen hierzu finden Sie in der [Bedienungsanleitung Netzwerk-Administrator]. bizhub C652/C652DS/C552/C452 (Version 2) 8-11 Einstellungen im Benutzermodus 8 8.2.5 8.2 Mobiltelefon/PDA-Einstellung - Druckeinstellungen Zur Verwendung eines Mobiltelefons oder PDAs zum Drucken eines Dokuments über dieses System müssen Druckeinstellungen konfiguriert werden. Basis - Druck Wählen Sie 1-seitig oder 2-seitig. Basis - Farbe Wählen Sie Vollfarbe oder Schwarz aus. Basis - Papier Wählen Sie das Druckpapierformat aus, wenn die gesendeten Daten keine Papierformatinformationen enthalten. 8-12 bizhub C652/C652DS/C552/C452 (Version 2) 8.2 Einstellungen im Benutzermodus 8 Basis - Ausgabe Geben Sie Falzung/Heftung, Heften oder Lochen an. Anwendung - Rand Wählen Sie die gewünschte Heftrandposition aus. Anwendung - Stempel erstellen - Datum/Uhrzeit Unter Seite 7-23 finden Sie entsprechende Anweisungen. Anwendung - Stempel erstellen - Seitenzahl Unter Seite 7-24 finden Sie entsprechende Anweisungen. Anwendung - Stempel erstellen - Stempel Unter Seite 7-26 finden Sie entsprechende Anweisungen. Anwendung - Stempel erstellen - Kopiersicherheit - Kopierschutz Auf Seite 7-27 finden Sie entsprechende Anweisungen. Anwendung - Stempel erstellen - Kopiersicherheit - Kopiersperre Auf Seite 7-29 finden Sie entsprechende Anweisungen. Anwendung - Stempel erstellen - Kopiersicherheit - Kennwortkopie Auf Seite 7-30 finden Sie entsprechende Anweisungen. bizhub C652/C652DS/C552/C452 (Version 2) 8-13 Einstellungen im Benutzermodus 8 8.2 Anwendung - Stempel erstellen - Mehrfachstempel Auf Seite 7-32 finden Sie entsprechende Anweisungen. 8-14 bizhub C652/C652DS/C552/C452 (Version 2) 8.3 Administratoreinstellungen 8 8.3 Administratoreinstellungen 8.3.1 Zugriffsrechte für Boxen Benutzertypen Dieses System ist für Benutzer mit verschiedenen Rollen vorgesehen. Deshalb wird durch die Boxfunktion neben dem Systemadministrator auch die Option [Boxadministrator] zur Verfügung gestellt. Im Folgenden sind die Benutzer und die ihnen zur Verfügung stehenden Boxtypen dargestellt. Referenz Für die Anmeldung bei diesem System als Boxadministrator sind folgende Schritte beim Einstellen der Benutzerauthentifizierung auszuführen: – Geben Sie "boxadmin" im Feld Benutzername ein. – Geben Sie das auf Seite 8-26 angegebene Kennwort im Feld Kennwort ein. Funktion Beschreibung Öffentlicher Benutzer Wenn Benutzerauthentifizierung deaktiviert ist, wird jeder Benutzer als öffentlicher Benutzer angemeldet. Registrierter Benutzer Benutzer, der bei aktivierter Benutzerauthentifizierung durch den Administrator registriert wurde. Boxadministrator Benutzer, der sich bei aktivierter Benutzerauthentifizierung als Boxadministrator anmeldet. Dieser Benutzer hat Zugriff auf alle Boxen, unabhängig davon, ob ein Kennwort angegeben wurde. Administrator Benutzer, der dieses System verwaltet. Dieser Benutzer kann alle Boxen erstellen, ändern oder löschen, unabhängig davon, ob ein Kennwort angegeben wurde. Öffentliche Box und persönliche Box oder Gruppenbox Im Folgenden sind die verfügbaren Funktionen der (1) Öffentlichen Box (auf die alle Benutzer zugreifen können) sowie der (2) Persönlichen Box oder Gruppenbox (auf die nur bestimmte Benutzer Zugriff haben) dargestellt. Funktion Benutzerbox erstellen Ein Dokument prüfen, herunterladen oder löschen Boxeinstellungen ändern Benutzerbox löschen Boxtyp Öffent Persönlich oder Gruppe Öffent Persönlich oder Gruppe Öffent Persönlich oder Gruppe Öffent Persönlich oder Gruppe Öffentlicher Benutzer o – o – o – o – Registrierter Benutzer o o o o*1 o o*1 o o*1 Boxadministrator o*2 o*2 o*2 o*2 o*2 o*2 o*2 o*2 Administrator o o – – o*2 o*2 o*2 o*2 *1 Die registrierten Benutzer können nur die Boxen verwalten, die von ihnen erstellt wurden. *2 Boxadministrator und Administrator können Boxen ohne Eingabe des Kennworts verwalten, das für diese Boxen festgelegt wurde. bizhub C652/C652DS/C552/C452 (Version 2) 8-15 Administratoreinstellungen 8 8.3.2 8.3 Erstellen einer Box Sie können eine neue Box registrieren. Im Folgenden werden die registrierbaren Boxen beschrieben. Referenz Durch Deaktivieren der Benutzerauthentifizierung oder Kostenstelle (E.K.C.) wird die als persönliche Box oder Gruppenbox registrierte Box als öffentliche Box registriert. Der Boxname bleibt allerdings unverändert. Wenn Benutzerauthentifizierung oder Kostenstelle (E.K.C.) aktiviert ist, ist bei der Anmeldung bei diesem System die Benutzer-ID und das Kennwort einzugeben. Anschließend berühren Sie [Anmeldung] oder die Taste Code am Bedienfeld, um die Authentifizierung abzuschließen. Ist die Authentifizierung nicht erfolgreich, kann keine persönliche Box oder Gruppenbox erstellt werden. Wenn das als Zubehöroption verfügbare Fax-Kit installiert ist, können Sie Einstellungen für vertraulichen Empfang (F-Codeübertragung) als Funktionserweiterung für die öffentliche oder persönliche Box oder Gruppenbox konfigurieren. Ausführliche Informationen zur Funktion Vertraul. Empfang finden Sie in der [Bedienungsanleitung Netzwerk-Scanner/Fax/Arbeiten mit Netzwerk-Fax]. Wenn die Einstellung für Benutzerauthentifizierung konfiguriert ist, können Sie einen Boxadministrator angeben. Ein Boxadministrator kann auf alle öffentlichen Boxen, persönlichen Boxen und Gruppenboxen zugreifen. Funktion Beschreibung Öffentliche Box Öffentliche Box, auf die jeder zugreifen kann. Persönliche Box Persönliche Box, auf die bei aktivierter Benutzerauthentifizierung nur der angemeldete Benutzer zugreifen kann. Gruppenbox Box, auf die bei aktivierter Kostenstellenauthentifizierung nur der für die Kostenstelle angemeldete Benutzer zugreifen kann. Bulletin-Board-Box Box, die zur Ausführung von Bulletin-Abrufübertragung oder Empfang mit F-Codes dient. Dieses Element wird angezeigt, wenn das optionale FaxKit installiert ist. Relais-Box Box zum Speichern von Relais-Daten bei Verwendung dieses Systems als Relais-Verteilungssystem für Relais-Verteilung mit F-Codes. Dieses Element wird angezeigt, wenn das optionale Fax-Kit installiert ist. Anmerkungsbox Box zum Drucken oder Senden eines gespeicherten Dokuments mit Datum/Uhrzeit oder einem Bild der Ablagenummer. Geben Sie die Art des Textes an, die bei Verwendung dieser Box hinzugefügt werden soll. Geben Sie bei der Registrierung dieser Box den Administratormodus an. Referenz Wenn [Kennwortrichtlinien] aktiviert ist, muss das Kennwort mindestens acht Zeichen enthalten. Enthält das registrierte Boxkennwort weniger als acht Zeichen, ändern Sie es in acht Zeichen, bevor Sie Kennwortrichtlinien aktivieren. Ausführliche Informationen zu Kennwortrichtlinien finden Sie in der [Bedienungsanleitung Kopieren]. 8.3.3 Erstellen einer öffentlichen Box, persönlichen Box oder Gruppenbox Weitere Informationen hierzu finden Sie auf Seite 8-6. 8.3.4 Erstellen einer Bulletin-Board-Box Weitere Informationen hierzu finden Sie auf Seite 8-8. 8.3.5 Erstellen einer Relais-Box Weitere Informationen hierzu finden Sie auf Seite 8-9. 8-16 bizhub C652/C652DS/C552/C452 (Version 2) 8.3 8.3.6 Administratoreinstellungen 8 Erstellen einer Anmerkungs-Benutzerbox Erstellen einer Anmerkungsbox. Beim Erstellen einer Box können die nachfolgend aufgeführten Elemente konfiguriert werden. Referenz Um die Einstellungen einer erstellten Box zu ändern, wählen Sie die Zielbox aus und berühren Sie [Bearbeiten]. Bei Auswahl von [Bearbeiten] kann die Boxnummer nicht geändert werden. Zum Löschen einer erstellten Box markieren Sie die Zielbox und berühren dann [Löschen]. Seite (1/3) Funktion Beschreibung [Box-Nr.] Es wird automatisch eine nicht zugeordnete Nummer angezeigt. Berühren Sie zum Festlegen einer Boxnummer [Box-Nr.] und geben Sie dann über die Tastatur die Nummer ein (zwischen 1 und 999999999). [Boxname] Berühren Sie [Boxname] und geben Sie anschließend am Bedienfeld den Boxnamen ein (maximal 20 Zeichen). Durch Angabe unterschiedlicher Boxnummern können mehrere Boxen desselben Namens erstellt werden. [Kennwort] Geben Sie ein Kennwort an, um den Zugriff auf die Box einzuschränken. Berühren Sie [Kennwort] und geben Sie anschließend am Bedienfeld das Kennwort ein (maximal 8 Zeichen). Referenz Wenn [Kennwortrichtlinien] aktiviert ist, muss das Kennwort mindestens acht Zeichen enthalten. Enthält das registrierte Boxkennwort weniger als acht Zeichen, ändern Sie es in acht Zeichen, bevor Sie Kennwortrichtlinien aktivieren. Ausführliche Informationen zu Kennwortrichtlinien finden Sie in der [Bedienungsanleitung Kopieren]. bizhub C652/C652DS/C552/C452 (Version 2) 8-17 Administratoreinstellungen 8 8.3 Seite (2/3) Funktion Beschreibung [Nummerierungsformat] Wählen Sie aus, ob die Anmerkungsnummer anhand der Auftrags- oder Seitenzahl festgelegt werden soll. [Nummerierungstext] Fügen Sie der zu druckenden Zahl Text hinzu (maximal 20 Zeichen). [Datum/Uhrzeit] Wählen Sie das Format aus, mit dem das zu druckende Datum und die zu druckende Uhrzeit angezeigt werden sollen. [Dichte] Wählen Sie die Druckdichte für die zu druckenden Anmerkungsnummern aus. [Typ der Seitenzahlen] Wählen Sie das Ausgabeformat (Anzahl der Ziffern) für die zu druckenden Anmerkungsnummern aus. [Druckposition] Wählen Sie die gewünschte Druckposition aus. [Text] Fügen Sie Text hinzu (maximal 40 Zeichen). Seite (3/3) 8-18 Funktion Beschreibung [Zeitpunkt für automatische Dokumentlöschung] Geben Sie den Zeitraum zwischen dem Speichern eines Dokuments in einer Box bzw. dem letzten Abruf eines Dokuments aus einer Box und dem Zeitpunkt der automatischen Löschung dieses Dokuments an. • Unter Löschzeiteinstellung können Sie neben der Anzahl der Tage die Uhrzeit angeben. Zur Angabe der Uhrzeit geben Sie den numerischen Wert (in Schritten von 1 Minute) in einem Bereich zwischen 5 Minuten und 12 Stunden ein. • Wenn ein Dokument nicht gelöscht werden soll, wählen Sie [Speichern] aus. • Wenn ein Dokument nur eine Anmerkung erhalten, aber nicht gespeichert oder zum Kopieren verwendet werden soll, wählen Sie [Nicht beibehalten] aus. bizhub C652/C652DS/C552/C452 (Version 2) 8.3 8.3.7 Administratoreinstellungen 8 Einstellung für zulässige Boxenanzahl Legen Sie die maximale Anzahl Boxen fest, die pro Benutzer erstellt werden können. Öffentliche Box, Persönliche Box oder Gruppenbox Wählen Sie - je nach den Einstellungen für Benutzerauthentifizierung oder Kostenstelle - [Öffent], [Persönlich] oder [Gruppe] aus. Einstellung für Boxadministr. Aktivieren Sie diese Option durch Auswahl von [Ein], um die maximale Anzahl der Benutzerboxen anzugeben. Wählen Sie [Aus], um zuzulassen, dass eine unbegrenzte Anzahl von Boxen registriert werden kann. Einstellung für zulässige Boxenanzahl Der zulässige Bereich für die maximale Anzahl Boxen ist 0 bis 1000. Geben Sie diesen Wert über die Tastatur ein und berühren Sie [Übernehmen], um ihn festzulegen. Referenz Wenn die zulässige Boxanzahl auf "0" gesetzt ist, können keine neuen Boxen erstellt werden. Wenn der ausgewählte Benutzer die Zahl der Boxen auf 3 setzt, ändert sich der zulässige Bereich für die maximale Anzahl der Boxen in 3 bis 1000. bizhub C652/C652DS/C552/C452 (Version 2) 8-19 Administratoreinstellungen 8 8.3.8 8.3 Boxeinstellungen Nicht verwendete Box löschen Eine Box, in der kein Dokument gespeichert wurde, kann als nicht erforderliche Box gelöscht werden. Zum Löschen einer Box bestätigen Sie die angezeigte Meldung und wählen [Ja] aus. Sichere Druckdatei löschen Durch diese Funktion werden alle Dokumente, die in der Box für vertrauliche Dokumente gespeichert sind, gelöscht. Zum Löschen der Box bestätigen Sie die Meldung und wählen [Ja] aus. 8-20 bizhub C652/C652DS/C552/C452 (Version 2) 8.3 Administratoreinstellungen 8 Sichere Datei automatisch löschen Geben Sie den Zeitraum zwischen dem Speichern oder dem letzten Abruf eines vertraulichen Dokuments und dem Zeitpunkt der automatischen Löschung dieses Dokuments an. Referenz Geben Sie unter Löschzeiteinstellung einen Wert zwischen 5 Minuten und 12 Stunden (in Schritten von 1 Minute), 1 Tag, 2 Tage, 3 Tage, 7 Tage oder 30 Tage an. Wenn ein Dokument nicht gelöscht werden soll, wählen Sie [Speichern] aus. Löschzeitpunkt für verschlüsselte PDFs Geben Sie den Zeitraum zwischen dem Speichern oder dem letzten Abruf eines verschlüsselten PDFDokuments und dem Zeitpunkt der automatischen Löschung dieses Dokuments an. Referenz Geben Sie unter Löschzeiteinstellung einen Wert zwischen 5 Minuten und 12 Stunden (in Schritten von 1 Minute), 1 Tag, 2 Tage, 3 Tage, 7 Tage oder 30 Tage an. Wenn ein Dokument nicht gelöscht werden soll, wählen Sie [Speichern] aus. bizhub C652/C652DS/C552/C452 (Version 2) 8-21 Administratoreinstellungen 8 8.3 Löschzeitpunkt Code & Druck Geben Sie den Zeitraum zwischen dem Speichern eines Dokuments in der Code & Druck-Box bzw. dem letzten Abruf eines Dokuments aus der Code & Druck-Box und dem Zeitpunkt der automatischen Löschung dieses Dokuments an. Referenz Geben Sie unter Löschzeiteinstellung einen Wert zwischen 5 Minuten und 12 Stunden (in Schritten von 1 Minute), 1 Tag, 2 Tage, 3 Tage, 7 Tage oder 30 Tage an. Wenn ein Dokument nicht gelöscht werden soll, wählen Sie [Speichern] aus. Einstellung für Dokumenthaltezeit Geben Sie an, ob ein Dokument beim Senden oder Drucken in einer Box gespeichert werden soll. Referenz Wenn ein Dokument nach dem Drucken oder Senden gelöscht werden soll, wählen Sie [Ja]. Wählen Sie [EIN] im Löschauswahlbildschirm, wenn beim Drucken oder Senden ein Löschbestätigungsbildschirm angezeigt werden soll. Wenn ein Dokument nach dem Drucken oder Senden nicht gelöscht werden soll, wählen Sie [Nein]. 8-22 bizhub C652/C652DS/C552/C452 (Version 2) 8.3 Administratoreinstellungen 8 Externer Speicher Funktionseinstellungen Setzen Sie die Funktion bezüglich des mit diesem System verbundenen externen Speichers auf Ein oder Aus. Referenz Die Funktion zum Speichern von Dokumenten im externen Speicher ist werksseitig deaktiviert (Speichern ist nicht möglich). Sie ist auch bei den Benutzerfunktionen deaktiviert, wenn Benutzerauthentifizierung aktiviert ist. Zum Speichern von Dokumenten im externen Speicher ändern Sie die Einstellung im Administratormodus so, dass Dokumente gespeichert werden können. Funktion Beschreibung [Dokument speichern] Wählen Sie aus, ob gescannte Dokumente oder in einer Box gespeicherte Dokumente im externen Speicher gespeichert werden sollen (Ein) oder nicht (Aus). [Dokument drucken] Wählen Sie aus, ob im externen Speicher gespeicherte Dokumente mit der Funktion [Verwendung/Datei] gedruckt werden sollen (Ein) oder nicht (Aus). [Externer Speicher Dokumentscan] Scannen Sie ein Dokument in den externen Speicher und wählen Sie aus, ob das gescannte Dokument in einer Box gespeichert werden soll (Ein) oder nicht (Aus). Box erlauben/einschränken Geben Sie an, ob Funktionen freigegeben werden sollen, sodass Benutzer eine Box erstellen, bearbeiten oder löschen können. Referenz Wählen Sie [Zulassen] aus, um dem Benutzer die Verwendung dieser Funktionen zu ermöglichen. Wählen Sie [Verhindern] aus, wenn dem Benutzer diese Funktionen nicht zur Verfügung stehen sollen. In diesem Fall kann nur der Administrator eine Box erstellen, bearbeiten oder löschen. bizhub C652/C652DS/C552/C452 (Version 2) 8-23 Administratoreinstellungen 8 8.3 Code & Druck - Einstellung für Löschen nach Drucken Wählen Sie diese Option aus, wenn der Benutzer das Löschen eines in der Code & Druck Box gespeicherten Dokuments nach dem Drucken bestätigen soll. Referenz Wählen Sie [Benutzerbestätigung] aus, wenn der Benutzer das Löschen des Zieldokuments bestätigen soll. Wählen Sie [Immer löschen], wenn das Zieldokument immer nach dem Drucken gelöscht werden soll, ohne die Bestätigung durch den Benutzer anzufordern. Zeiteinstellung Dokumentlöschung Diese Funktion gibt dem Administrator die Möglichkeit, den Zeitraum vom Speichern eines Dokuments in einer Box bzw. dem Abrufen eines Dokuments aus einer Box bis zum automatischen Löschen des Dokuments anzugeben, wenn der Benutzer den Löschzeitpunkt nicht angeben kann. Wenn der Löschzeitpunkt im Voraus festgelegt werden soll, wählen Sie [Ja] und wählen Sie den Löschzeitpunkt aus. Referenz Geben Sie unter Löschzeiteinstellung einen Wert zwischen 5 Minuten und 12 Stunden (in Schritten von 1 Minute), 1 Tag, 2 Tage, 3 Tage, 7 Tage oder 30 Tage an. Wenn ein Dokument nicht gelöscht werden soll, wählen Sie [Speichern] aus. 8-24 bizhub C652/C652DS/C552/C452 (Version 2) 8.3 Administratoreinstellungen 8 Code- & Druckeinstellungen Legen Sie Einstellungen für die Code & Druck Box fest. Funktion Beschreibung [Code & Druck] [Ein]: Alle normalen Druckaufträge sowie Druckaufträge mit Authentifizierung, die von einem registrierten Benutzer angefordert wurden, werden in der Code & Druck Box gespeichert. [Aus]: Druckaufträge mit Authentifizierung, die von einem registrierten Benutzer angefordert werden, werden in der Code & Druck Box gespeichert. Normale Druckaufträge werden ausgegeben, ohne in der Box gespeichert zu werden. [Öffentlicher Benutzer] [Sofort drucken]: Aufträge von öffentlichen Benutzern und Aufträge ohne Benutzerauthentifizierung werden ausgegeben, ohne in der Box gespeichert zu werden. [Speichern]: Aufträge von öffentlichen Benutzern und Aufträge ohne Benutzerauthentifizierung werden in der Code & Druck Box gespeichert. Referenz Aufträge von öffentlichen Benutzern werden gedruckt oder gespeichert, wenn Drucken durch öffentliche Benutzer aktiviert ist. Aufträge ohne Benutzerauthentifizierung werden gedruckt oder gespeichert, wenn Ohne Authentif. drucken aktiviert ist. Ausführliche Informationen zu Druckaufträgen von öffentlichen Benutzern sowie zur Option "Ohne Authentif. drucken" finden Sie in der [Bedienungsanleitung Drucken]. 8.3.9 Mobiltelefon/PDA-Einstellung Wählen Sie aus, ob die Verwendung eines Mobiltelefons oder PDAs erlaubt sein soll oder nicht. bizhub C652/C652DS/C552/C452 (Version 2) 8-25 Administratoreinstellungen 8 8.3.10 8.3 Box-Admin.- Einstellung Der Boxadministrator ist verfügbar, wenn Benutzerauthentifizierung aktiviert ist. Wenn Sie sich als Boxadministrator bei diesem System anmelden, können Sie den Inhalt aller erstellten Boxen abrufen, ohne ein Kennwort anzugeben. Festlegen eines Boxadministrators Zum Festlegen eines Boxadministrators wählen Sie [Zulassen] und berühren [Kennworteinstellung], um das Kennwort des Boxadministrators zu registrieren. Referenz Geben Sie das Kennwort zur Bestätigung zweimal ein. Wenn [Kennwortrichtlinien] aktiviert ist, muss das Kennwort mindestens acht Zeichen enthalten. Enthält das registrierte Boxkennwort weniger als acht Zeichen, ändern Sie es in acht Zeichen, bevor Sie "Kennwortrichtlinien" aktivieren. Ausführliche Informationen zu Kennwortrichtlinien finden Sie in der [Bedienungsanleitung Kopieren]. Anmeldung bei diesem System als Boxadministrator Geben Sie folgende Informationen im Anmeldebildschirm ein: Benutzername: boxadmin Kennwort: Das im Bildschirm Einstellung für Box-Administrator festgelegte Kennwort Für den Administrator verfügbare Funktionen Folgende Funktionen sind verfügbar, wenn Sie sich als Boxadministrator anmelden: Erstellen einer öffentlichen Box, persönlichen Box oder Gruppenbox Prüfen, Downloaden oder Löschen von in allen Boxen gespeicherten Dokumenten Ändern aller Boxeinstellungen Löschen aller Boxen 8-26 bizhub C652/C652DS/C552/C452 (Version 2) 8.3 8.3.11 Administratoreinstellungen 8 Sicherh. details Nur geschützte Druckaufträge Über diese Einstellung geben Sie an, dass beim Ausgeben von Druckaufträgen über den Druckertreiber nur sicheres Drucken aktiviert sein soll. Zum Drucken eines Dokuments sind ID und Kennwort einzugeben. 8.3.12 Festplatteneinstellung Festplattenkapazität prüfen Sie können den belegten und den freien Speicherplatz auf der Festplatte prüfen. bizhub C652/C652DS/C552/C452 (Version 2) 8-27 Administratoreinstellungen 8 8.3 Temporäre Daten überschreiben Sie können angeben, wie Daten auf der Festplatte überschrieben und gelöscht werden sollen. Wenn auf der Festplatte gespeicherte Bilddaten nicht mehr erforderlich sind, werden durch diese Funktion sinnlose Daten in allen Bereichen, die Bilddaten enthalten, überschrieben, wodurch die Originaldaten gelöscht werden. Durch diese Funktion wird auch die Nicht-Bilddaten-Struktur zerstört, um die Offenlegung von Daten bei Diebstahl der Festplatte zu verhindern. Folgende Einstellungen sind verfügbar: (Standardwert: Modus 1) Funktion Beschreibung [Modus 1] Überschreiben mit 0x00 [Modus 2] Überschreiben mit 0x00 Überschreiben mit 0xff dem Buchstaben "A" (0x61) Verifiziert [Priorität Verschlüsselung] Verschlüsselung erfolgt auf einer höheren Sicherheitsstufe. Bei Festplatten-Verschlüsselungseinstellung werden Daten nicht wie bei [Modus 1] oder [Modus 2] überschrieben. Geben Sie immer [Priorität Verschlüsselung] an. [Priorität Überschreiben] Bei Festplatten-Verschlüsselungseinstellung werden Daten gemäß der Einstellung [Modus 1] oder [Modus 2] überschrieben. Überschreiben mit Referenz Formatieren Sie die Festplatte nach dem Neustarten des Systems, wenn Sie Priorität Verschlüsselung oder Priorität Überschreiben geändert haben. Beachten Sie jedoch, dass durch das Formatieren der Festplatte die Daten gelöscht werden. Bezüglich der durch das Formatieren der Festplatte gelöschten Daten siehe Seite 8-31. 8-28 bizhub C652/C652DS/C552/C452 (Version 2) 8.3 Administratoreinstellungen 8 Alle Daten überschreiben Durch diese Funktion werden alle auf der Festplatte vorhandenen Daten überschrieben und gelöscht. 0 0 % Diese Funktion ist zur Entsorgung dieses Systems verfügbar. Nehmen Sie unbedingt Kontakt zum Kundendienst auf, bevor Sie diesen Vorgang ausführen. Schalten Sie das System nicht mithilfe des Hauptnetzschalters aus und wieder ein, während Daten überschrieben und gelöscht werden. Wählen Sie zum Überschreiben und Löschen von Daten die Festplatten-Überschreibungsmethode aus und berühren Sie [Löschen]. Das Überschreiben und Löschen erfolgt nach dem Neustart des Systems. Folgende Einstellungen sind verfügbar: Funktion Beschreibung [Modus 1] Überschreiben mit 0x00 [Modus 2] Überschreiben mit 1-Byte-Zufallszahlen Überschreiben mit 1-ByteZufallszahlen Überschreiben mit 0x00 (benötigte Zeit ca. 120 Min.) [Modus 3] Überschreiben mit 0x00 Überschreiben mit 0xff Überschreiben mit 1-Byte-Zufallszahlen Verifiziert (benötigte Zeit ca. 124 Min.) [Modus 4] Überschreiben mit 1-Byte-Zufallszahlen Überschreiben mit 0x00 Überschreiben mit 0xff (benötigte Zeit ca. 120 Min.) [Modus 5] Überschreiben mit 0x00 Überschreiben mit 0xff 0x00 Überschreiben mit 0xff [Modus 6] Überschreiben mit 0x00 Überschreiben mit 0xff Überschreiben mit 0x00 Überschreiben mit 0xff Überschreiben mit 0x00 Überschreiben mit 0xff Überschreiben mit angegebenen 512Byte-Daten [Modus 7] Überschreiben mit 0x00 Überschreiben mit 0xff Überschreiben mit 0x00 Überschreiben mit 0xff Überschreiben mit 0x00 Überschreiben mit 0xff Überschreiben mit 0xaa [Modus 8] Überschreiben mit 0x00 Überschreiben mit 0xff Überschreiben mit 0x00 Überschreiben mit 0xff Überschreiben mit 0x00 Überschreiben mit 0xff Überschreiben mit 0xaa Verfiziert Überschreiben mit Referenz Es dauert ca. 40 Minuten, um Modus 1 auszuführen. bizhub C652/C652DS/C552/C452 (Version 2) 8-29 Administratoreinstellungen 8 8.3 Festplattenkennwort Sie können das Kennwort zum Sperren der Festplatte angeben. 0 Bewahren Sie das angegebene Kennwort sorgfältig auf, damit es nicht verloren geht. Wenn das Kennwort vergessen wird, zieht dies aufwändige Wiederherstellungsarbeiten nach sich. % Geben Sie das Kennwort an und starten Sie das System neu. Das Festplattenkennwort ist jetzt festgelegt. Referenz Geben Sie ein Festplattenkennwort mit 20 Zeichen ein. Die Zeichen dürfen nicht identisch sein. Wenn Sie das Festplattenkennwort bereits angegeben haben, wird [Ändern] und [Freigeben] angezeigt. Sie können das Festplattenkennwort ändern oder freigeben. 8-30 bizhub C652/C652DS/C552/C452 (Version 2) 8.3 Administratoreinstellungen 8 Festplatte formatieren Durch diese Funktion wird die Festplatte formatiert. 0 Wenn das System über den Netzschalter aus- und wieder eingeschaltet werden soll, warten Sie nach dem Ausschalten mindestens 10 Sekunden, bevor Sie das System wieder einschalten. Ansonsten können Betriebsstörungen auftreten. % Zum Formatieren der Festplatte wählen Sie [Ja] aus und befolgen Sie die angezeigten Meldungen. Starten Sie das System nach der Formatierung neu. Referenz Mithilfe der Exportfunktion von PageScope Web Connection können Benutzerregistrierungsinformationen oder -adressdaten gesichert werden. Ausführliche Informationen dazu finden Sie in der Online-Hilfe von PageScope Web Connection. Im Folgenden ist aufgeführt, welche Daten durch Formatierung der Festplatte gelöscht werden. – Programm-Registrierung – Adressbuch – Einstellung für Authentifizierungsverfahren – Benutzerauthentifizierung – Kostenstelle – Box – Boxeinstellungen – Dokumente in Boxen – Einstellung für vertrauliche Box – Einstellung für Bulletin-Board-Box Festplatten-Verschlüsselungseinstellung Sie können eine Einstellung für Festplatten-Verschlüsselung festlegen. Durch Angabe eines 20 Zeichen umfassenden Verschlüsselungskennworts für die Festplatte wird verhindert, dass Benutzer die auf der Festplatte gespeicherten Daten problemlos lesen können. 0 0 0 Bewahren Sie das angegebene Verschlüsselungskennwort sorgfältig auf, damit es nicht verloren geht. Das Verschlüsselungskennwort muss vom Administrator dieses Systems festgelegt werden. Wenn das System über den Netzschalter aus- und wieder eingeschaltet werden soll, warten Sie nach dem Ausschalten mindestens 10 Sekunden, bevor Sie das System wieder einschalten. Ansonsten können Betriebsstörungen auftreten. % Geben Sie das Verschlüsselungskennwort an und starten Sie das System neu. Daraufhin ist die Einstellung für das Verschlüsselungskennwort verfügbar. Referenz Geben Sie ein Verschlüsselungskennwort mit 20 Zeichen ein. Die Zeichen dürfen nicht identisch sein. Die Einstellung für das Verschlüsselungskennwort wird nach dem Neustart dieses Systems verfügbar. bizhub C652/C652DS/C552/C452 (Version 2) 8-31 Administratoreinstellungen 8 8.3.13 8.3 Stempeleinstellungen Stempeleinstellungen Durch diese Funktion wird der vordefinierte Stempel auf alle durch dieses System auszugebenden Dokumente angewendet, wodurch Sicherheit gewährleistet wird. Geben Sie an, ob beim Drucken oder Senden ein Stempel angewendet werden soll. Zum Anwenden von Stempeln wählen Sie [Übernehmen] aus und konfigurieren Sie anschließend die Einstellungen für den kontinuierlich hinzuzufügenden Stempel. Referenz Im Folgenden werden die Arten von Stempeln aufgeführt, die auf die Druckdaten angewendet werden können. – Datum/Uhrzeit – Seitenzahl – Stempel – Kopiersicherheit (Kopierschutz, Kopiersperre, Kennwortkopie) – Mehrfachstempel – Kopfzeile/Fußzeile – Registriertes Overlay Im Folgenden werden die Arten von Stempeln aufgeführt, die auf die gesendeten Daten angewendet werden können. – Datum/Uhrzeit – Seitenzahl – Stempel – Kopfzeile/ Fußzeile d Referenz Ausführliche Informationen zur Stempeleinstellung finden Sie auf Seite 7-22. 8-32 bizhub C652/C652DS/C552/C452 (Version 2) 9 PageScope Web Connection 9.1 Mit PageScope Web Connection arbeiten 9 PageScope Web Connection 9.1 Mit PageScope Web Connection arbeiten 9 PageScope Web Connection ist ein Gerätesteuerungsprogramm, das von dem im Druckercontroller integrierten HTTP-Server bereitgestellt wird. Über einen Webbrowser auf einem Computer, der mit dem Netzwerk verbunden ist, können Systemeinstellungen geändert und der Systemstatus geprüft werden. Mit diesem Programm können Sie verschiedene Einstellungen einrichten, die am Bedienfeld des Systems verwendet werden. Außerdem können Sie Zeichen statt am System schnell und komfortabel auf dem Computer eingeben. 9.1.1 Betriebsumgebung Betriebsumgebung 9.1.2 Netzwerk Ethernet (TCP/IP) Anwendungen auf dem Computer Webbrowser: <Für Windows NT4.0/2000/XP/Vista/7/Server 2003/Server 2008/Server 2008 R2> • Microsoft Internet Explorer Ver. 6/7/8 (JavaScript und Cookies aktiviert) • Netscape Navigator 7.02 oder höher (JavaScript und Cookies aktiviert) • Mozilla Firefox 1.0 oder höher (JavaScript und Cookies aktiviert) <Für Macintosh MacOS 9.x/MacOS X> • Netscape Navigator 7.02 oder höher (JavaScript und Cookies aktiviert) • Mozilla Firefox 1.0 oder höher (JavaScript und Cookies aktiviert) <Für Linux> • Netscape Navigator 7.02 oder höher (JavaScript und Cookies aktiviert) • Mozilla Firefox 1.0 oder höher (JavaScript und Cookies aktiviert) Adobe® Flash® Player: • Zur Verwendung von Flash als Anzeigeformat wird Plugin-Version 7.0 oder höher benötigt. • Zur Verwendung des Data Management Utility (Verwaltung von Schrift/Makro-Daten) wird Plugin-Version.9.0 oder höher benötigt. Aufrufen von PageScope Web Connection 0 0 0 0 Starten Sie den Webbrowser, um auf PageScope Web Connection zuzugreifen. Wenn die Benutzerauthentifizierung aktiviert ist, geben Sie den Benutzernamen und das Kennwort ein. Weitere Informationen hierzu finden Sie auf Seite 9-12. Informationen zur Einstellung der IP-Adresse dieses Systems finden Sie in der [Bedienungsanleitung Netzwerk-Administrator]. PageScope Web Connection unterstützt zwei Anzeigeformate: Flash und HTML. Weitere Informationen hierzu finden Sie auf Seite 9-10. 1 Starten Sie den Webbrowser. 2 Geben Sie im Adressfeld die IP-Adresse dieses Systems ein und drücken Sie dann die [Eingabetaste]. http://<IP-Adresse dieses Systems>/ Beispiel: Wenn die IP-Adresse des Systems 192.168.1.20 lautet http://192.168.1.20/ Wenn IPv6 auf "Ein" gesetzt ist und ein anderer Browser als Internet Explorer 6 verwendet wird Geben Sie die IPv6-Adresse in eckigen Klammern ([ ]) ein. – http://[IPv6-Adresse dieses Systems]/ Beispiel: Wenn die IPv6-Adresse des Systems fe80::220:6bff:fe10:2f16 lautet http://[fe80::220:6bff:fe10:2f16]/ Wenn IPv6 auf "Ein" gesetzt ist und Internet Explorer verwendet wird, fügen Sie vorab in die Hostdatei den Eintrag "fe80::220:6bff:fe10:2f IPv6_MFP_1" ein und geben die Adresse mit dem Hostnamen an. Das Hauptmenü bzw. die Anmeldeseite wird angezeigt. bizhub C652/C652DS/C552/C452 (Version 2) 9-3 Mit PageScope Web Connection arbeiten 9 9.1.3 9.1 Webbrowser-Cache Da der Webbrowser eine Cache-Funktion besitzt, werden unter Umständen nicht die aktuellsten Informationen auf der mit PageScope Web Connection angezeigten Seite dargestellt. Die Verwendung der Cache-Funktion kann zu Betriebsfehlern führen. Deaktivieren Sie bei Verwendung von PageScope Web Connection die Cache-Funktion des Webbrowsers. Referenz Die Menüs und die Bezeichnung der Menüeinträge der verschiedenen Webbrowser können voneinander abweichen. Weitere Informationen hierzu finden Sie in der Hilfe zum Webbrowser. Bei aktivierter Cache-Funktion tritt im Administratormodus ein Timeout auf. Bei allen späteren Zugriffsversuchen tritt der Timeout erneut auf. Das führt dazu, dass das Bedienfeld des Systems gesperrt ist und nicht verwendet werden kann. Schalten Sie in dem Fall den Hauptnetzschalter aus und wieder ein. Zur Vermeidung dieser Probleme sollten Sie die Cache-Funktion deaktivieren. Internet Explorer 1 Klicken Sie im Menü [Extras] auf [Internetoptionen]. 2 Klicken Sie auf der Registerkarte [Allgemein] auf [Temporäre Internetdateien] unter [Einstellungen]. 3 Wählen Sie [Bei jedem Zugriff auf die Seite] aus und klicken Sie auf [OK]. Netscape Navigator 1 Wählen Sie [Einstellungen] im Menü [Bearbeiten] aus. 2 Wählen Sie unter [Kategorie] auf der linken Seite [Erweitert] - [Cache]. 3 Wählen Sie unter [Die Seite im Cache mit der Seite im Netzwerk vergleichen] die Option [Immer beim Öffnen der Seite]. Mozilla Firefox 9.1.4 1 Wählen Sie [Einstellungen] im Menü [Extras]. 2 Wählen Sie [Datenschutz] aus und klicken Sie anschließend im Bereich Private Daten auf [Einstellungen]. 3 Aktivieren Sie das Kontrollkästchen [Cache] unter [Private Daten], wählen Sie [Private Daten löschen, wenn Firefox beendet wird] unter [Einstellungen] aus und klicken Sie auf [OK]. Online-Hilfe Wenn Sie nach der Anmeldung an PageScope Web Connection auf für die Funktion, die momentan eingerichtet wird, aufrufen. klicken, können Sie die Online-Hilfe Referenz Wenn Sie die Online-Hilfe aufrufen möchten, müssen Sie Ihren Computer mit dem Internet verbinden. 9-4 bizhub C652/C652DS/C552/C452 (Version 2) 9.2 Anmeldung und Abmeldung 9.2 Anmeldung und Abmeldung 9.2.1 Anmelde- und Abmeldevorgang 9 Nach dem Aufrufen von PageScope Web Connection wird die Anmeldeseite angezeigt, wenn die Benutzerauthentifizierung oder die Kostenstellenfunktion aktiviert ist. Andernfalls wird die Anmeldeseite im Modus für Öffentliche Benutzer geöffnet. Zur Anmeldung mit einem anderen Benutzernamen oder als Administrator müssen Sie sich abmelden und erneut anmelden. Wenn Benutzerauthentifizierung oder Kostenstellen nicht aktiviert sind Sie werden automatisch als öffentlicher Benutzer angemeldet. Wenn Sie sich als Administrator anmelden möchten, müssen Sie sich zunächst abmelden. bizhub C652/C652DS/C552/C452 (Version 2) 9-5 Anmeldung und Abmeldung 9 9.2 Melden Sie sich dann erneut als Administrator an. 9-6 bizhub C652/C652DS/C552/C452 (Version 2) 9.2 Anmeldung und Abmeldung 9 Wenn die Benutzerauthentifizierung oder die Kostenstellenfunktion aktiviert ist Wenn für die Authentifizierung PageScope Authentication Manager verwendet wird, informieren Sie sich bei Ihrem Serveradministrator über die Vorgehensweise bei der Anmeldung. Die Seite für die Benutzerauthentifizierung oder die Kostenstellenfunktion wird angezeigt. Geben Sie die erforderlichen Anmeldeinformationen ein. Zur Anmeldung mit einem anderen Benutzernamen oder als Administrator müssen Sie sich zunächst abmelden. bizhub C652/C652DS/C552/C452 (Version 2) 9-7 Anmeldung und Abmeldung 9 9.2 Melden Sie sich dann erneut an. 9-8 bizhub C652/C652DS/C552/C452 (Version 2) 9.2 9.2.2 Anmeldung und Abmeldung 9 Abmeldung Klicken Sie oben rechts im Fenster auf [Abmeldung] oder [Zum Anmeldebildschirm]. Eine Abmeldebestätigungsseite wird angezeigt. Klicken Sie auf [OK], um zur Anmeldeseite zurückzukehren. Referenz Das Aussehen der Anmeldeseite unterscheidet sich in Abhängigkeit davon, ob auf diesem System die Authentifizierung aktiviert ist. Wenn Sie als öffentlicher Benutzer angemeldet sind, wird [Zum Anmeldebildschirm] angezeigt. Wenn Sie als registrierter Benutzer oder als Administrator angemeldet sind, wird [Abmeldung] angezeigt. Wenn eine Zeitüberschreitung auftritt, weil während der Anmeldung innerhalb einer vorgegebenen Zeitspanne keine Aktivität erfolgte oder weil die Authentifizierungseinstellungen während der Anmeldung am Benutzermodus über das Bedienfeld geändert wurden, erfolgt eine automatische Abmeldung vom Modus. Ausführliche Informationen über die Festlegung des Intervalls für die Zeitüberschreitung im Benutzerund Administratormodus finden Sie auf Seite 9-41. bizhub C652/C652DS/C552/C452 (Version 2) 9-9 Anmeldung und Abmeldung 9 9.2.3 9.2 Anmeldung PageScope Web Connection wird in Abhängigkeit von der vorgenommenen Anmeldung im Benutzer- oder im Administratormodus verwendet. Je nach den Authentifizierungs- oder Boxadministratoreinstellungen ist es bei Bedarf auch möglich, sich im Benutzermodus als Administrator oder Boxadministrator anzumelden. Referenz Sie können sich als Boxadministrator anmelden, wenn die Boxadministratoreinstellung am Bedienfeld aktiviert wurde. Ausführliche Informationen zu Einstellungen, Berechtigungen und Kennwort für den Boxadministrator finden Sie auf Seite 8-26. Wenn Sie sich im Benutzermodus als Administrator anmelden, können Sie Aufträge löschen, was im Administratormodus nicht möglich ist. Wählen Sie auf der Anmeldeseite das gewünschte Data Management Utility. Ausführliche Informationen über das Dienstprogramm Data Management Utility finden Sie in der [Bedienungsanleitung Netzwerk-Administrator]. Anmeldeoptionen Bei der Anmeldung können Sie verschiedene Einstellungen angeben. Funktion Beschreibung Sprache Wählen Sie die Sprache, in der die Informationen angezeigt werden sollen. Anzeigemodus Wählen Sie Flash oder HTML. • Sollen Screenreader-Programme (Bildschirmleseprogramme) verwendet werden, wählen Sie HTML. • In einer IPv6-Umgebung wählen Sie HTML. • Für die Auswahl von Flash wird der Flash Player benötigt. Benutzerhilfe Aktivieren Se das Kontrollkästchen [Bei einer Warnung wird das Dialogfeld geöffnet], um das Dialogfeld zu öffnen, wenn bei den Bedienvorgängen nach der Anmeldung Warn- oder Hinweismeldungen angezeigt werden. Referenz Wenn Flash unter Anzeigemodus ausgewählt ist, werden die folgenden Elemente mittels Flash angezeigt. – Statussymbole und -meldungen – Status von [Papierfach] unter [Informationen] - [Geräteinformationen] – Status von [Auftrag] 9-10 bizhub C652/C652DS/C552/C452 (Version 2) 9.2 Anmeldung und Abmeldung 9 Anmeldung als öffentlicher Benutzer Wurde keine Benutzerauthentifizierung auf dem System aktiviert, erfolgt die Anmeldung als öffentlicher Benutzer. Wählen Sie auf der Anmeldeseite [Öffentlicher Benutzer] aus und klicken Sie auf [Anmeldung]. bizhub C652/C652DS/C552/C452 (Version 2) 9-11 Anmeldung und Abmeldung 9 9.2 Anmeldung als registrierter Benutzer Geben Sie den Namen des registrierten Benutzers und das Kennwort ein, um sich anzumelden, wenn auf dem System die Benutzerauthentifizierung aktiviert ist. % Geben Sie auf der Anmeldeseite den Benutzernamen und das Kennwort ein und klicken Sie dann auf [Anmeldung]. Referenz Wenn die Kostenstellenfunktion aktiviert ist, geben Sie den Namen und das Kennwort der Kostenstelle ein. Um einen Benutzernamen aus einer Liste auszuwählen, klicken Sie auf die Schaltfläche [Benutzerliste]. Wenn die externe Serverauthentifizierung aktiviert wurde, wählen Sie den entsprechenden Server. Wenn Sie sich als Administrator im Benutzermodus anmelden möchten, wählen Sie [Administrator] [Administrator (Benutzermodus)] und geben dann das Administratorkennwort ein. Wenn "Unzulässige Funktionen bei fehlgeschl. Authentif." bei den Administratoreinstellungen auf "Modus 2" eingestellt ist und ein Benutzer eine bestimmte Anzahl von Malen ein falsches Kennwort eingibt, wird dieser Benutzer gesperrt, so dass er das Bedienfeld nicht mehr nutzen kann. Ausführliche Informationen zur Deaktivierung der Option "Unzulässige Funktionen bei fehlgeschl. Authentif." erhalten Sie von Ihrem Administrator. [Benutzerliste] wird nur angezeigt, wenn die Option Benutzernamenliste auf [Ein] gesetzt ist. Ausführliche Informationen finden Sie in der [Bedienungsanleitung Kopieren]. 9-12 bizhub C652/C652DS/C552/C452 (Version 2) 9.2 Anmeldung und Abmeldung 9 Anmeldung im Administratormodus Zum Festlegen von System- oder Netzwerkeinstellungen müssen Sie sich im Administratormodus anmelden. 1 Wählen Sie auf der Anmeldeseite [Administrator] aus und klicken Sie auf [Anmeldung]. 2 Geben Sie auf der angezeigten Seite das Administratorkennwort ein und klicken Sie dann auf [OK]. % Wenn Sie sich als Administrator im Benutzermodus anmelden möchten, wählen Sie [Administrator (Benutzermodus)] aus und geben dann das Administratorkennwort ein. % Nach der Anmeldung im Administratormodus wird das Bedienfeld des Systems gesperrt und kann nicht mehr verwendet werden. % Je nach Status dieses Systems können Sie sich möglicherweise nicht im Administratormodus anmelden. % Wenn [Unzulässige Funktionen bei fehlgeschl. Authentif.] bei den Administratoreinstellungen auf Modus 2 gesetzt wird, ist die Anmeldung im Administratormodus nicht mehr möglich, wenn mehrere Male hintereinander ein falsches Kennwort eingegeben wird. Ausführliche Informationen zur Option Unzulässige Funktionen bei fehlgeschl. Authentif. finden Sie in der [Bedienungsanleitung Kopieren]. % Das Aussehen der Seite für die Kennworteingabe unterscheidet sich in Abhängigkeit von den Systemeinstellungen. bizhub C652/C652DS/C552/C452 (Version 2) 9-13 9 Anmeldung und Abmeldung 9.2 % Sie können bei Bedarf Erläuterungen zu Funktionen (Hilfe) aufrufen. Zum Anzeigen der Hilfeinformationen wählen Sie [Ein] unter Anzeigeeinstellung. [Mausaktiviert]: Zeigen Sie mit dem Cursor, um Hilfeinformationen aufzurufen. [Fokusaktiviert]: Wählen Sie ein Element aus, um Hilfeinformationen dazu aufzurufen. 9-14 bizhub C652/C652DS/C552/C452 (Version 2) 9.2 Anmeldung und Abmeldung 9 Anzeigemodus im Administratormodus Unter [Systemeinstellungen] - [Anzeigeeinstellung] kann der Anzeigemodus im Administratormodus ausgewählt werden. Zur Verfügung stehen die Optionen [Registerfunktionsanzeige] oder [Listenfunktionsanzeige]. Im Beispiel in dieser Bedienungsanleitung wird die [Listenfunktionsanzeige] als Anzeigemodus verwendet. In beiden Anzeigemodi stehen dieselben Elemente zur Verfügung. In der Standardeinstellung wird der Bildschirm in der [Registerfunktionsanzeige] dargestellt. Klicken Sie in der [Registerfunktionsanzeige] auf das gewünschte Symbol, um das Menü umzustellen. In der [Listenfunktionsanzeige] können Sie das Menü im Listenfeld wechseln. Wählen Sie das gewünschte Menü aus der Dropdown-Liste aus und klicken Sie dann auf [Anzeigen]. bizhub C652/C652DS/C552/C452 (Version 2) 9-15 Anmeldung und Abmeldung 9 9.2 Anmeldung als Boxadministrator Wenn auf dem System Einstellungen für die Benutzerauthentifizierung vorgenommen wurden, können Sie sich als Administrator im Benutzermodus anmelden und Aufträge löschen. Bei Bedarf können Sie sich im Benutzermodus als Boxadministrator anmelden, wenn die Boxadministratoreinstellungen über das Bedienfeld aktiviert wurden. % Wählen Sie auf der Anmeldeseite [Administrator] aus und klicken Sie auf [Anmeldung]. % Wenn Sie sich als Boxadministrator im Benutzermodus anmelden möchten, wählen Sie [Boxadministrator] und geben dann das Kennwort für den Boxadministrator ein. Referenz Wenn Sie sich als Administrator im Benutzermodus anmelden möchten, wählen Sie [Administrator] [Administrator (Benutzermodus)] und geben dann das Administratorkennwort ein. Wenn [Unzulässige Funktionen bei fehlgeschl. Authentif.] bei den Administratoreinstellungen auf Modus 2 gesetzt wird, ist die Anmeldung im Administratormodus nicht mehr möglich, wenn mehrere Male hintereinander ein falsches Kennwort eingegeben wird. Ausführliche Informationen zur Option Unzulässige Funktionen bei fehlgeschl. Authentif. finden Sie in der [Bedienungsanleitung Kopieren]. Das Aussehen der Seite für die Kennworteingabe unterscheidet sich in Abhängigkeit von den Systemeinstellungen. Sie können bei Bedarf Erläuterungen zu Funktionen (Hilfe) aufrufen. Zum Anzeigen der Hilfeinformationen wählen Sie [Ein] unter Anzeigeeinstellung. – [Mausaktiviert]: Zeigen Sie mit dem Cursor, um Hilfeinformationen aufzurufen. – [Fokusaktiviert]: Wählen Sie ein Element aus, um Hilfeinformationen dazu aufzurufen. 9-16 bizhub C652/C652DS/C552/C452 (Version 2) 9.3 9.3 Aufbau der Seite 9 Aufbau der Seite Durch Anklicken eines Elements im ersten Menü, das nach der Anmeldung bei PageScope Web Connection angezeigt wird, werden die zugehörigen Informationen angezeigt. In diesem Beispiel werden die Elemente unter Informationen - Geräteinformationen dargestellt. Referenz Die Inhalte der Seiten von PageScope Web Connection sind in Abhängigkeit vom installierten Zubehör und den auf dem System eingerichteten Einstellungen unterschiedlich. 3 4 5 6 7 8 1 2 9 10 11 12 Nr. Funktion Beschreibung 1 KONICA MINOLTA-Logo Klicken Sie auf das Logo, um die Konica Minolta-Website unter folgender URL-Adresse aufzurufen: http://www.konicaminolta.com/ 2 Logo von PageScope Web Connection Klicken Sie auf dieses Logo, um die Versionsinformationen von PageScope Web Connection anzuzeigen. 3 Anmeldebenutzername Das Symbol und der Name des aktuellen Benutzers (öffentlich, Administrator, Boxadministrator, registrierter Benutzer oder Kostenstelle) werden angezeigt. Klicken Sie auf den Benutzernamen, um den Anmeldebenutzernamen anzuzeigen. bizhub C652/C652DS/C552/C452 (Version 2) 9-17 Aufbau der Seite 9 Nr. 9-18 9.3 Funktion Beschreibung 4 Statusanzeige Der Status des Drucker- und des Scannerbereichs des Systems wird anhand von Symbolen und Meldungen angezeigt. Durch Klicken auf dem gewünschten Symbol bei Auftreten eines Fehlers werden die dem betreffenden Symbol zugeordneten Informationen (Verbrauchsmaterialien, Papierfach, Benutzerregistrierung) angezeigt, sodass deren Status überprüft werden kann. 5 Informationsanzeige Hier wird der Betriebsstatus dieses Systems angezeigt. 6 [Zum Anmeldebildschirm]/ [Anmeldung] Klicken Sie auf diese Schaltfläche, um sich vom aktuellen Modus abzumelden und sich erneut anzumelden. Wenn Sie als öffentlicher Benutzer angemeldet sind, wird [Zum Anmeldebildschirm] angezeigt. Wenn Sie als registrierter Benutzer oder als Administrator angemeldet sind, wird [Abmeldung] angezeigt. 7 [Kennwort ändern] Klicken Sie auf diese Schaltfläche, um zu der Seite zu wechseln, auf der das Benutzerkennwort geändert werden kann. Diese Schaltfläche wird nur auf der Benutzermodusseite angezeigt, auf der Sie sich als registrierter Benutzer angemeldet haben. 8 Hilfe Sie können die Online-Hilfe für die Funktion, die momentan eingerichtet wird, aufrufen. Bezüglich der angegebenen Seiten siehe "Online-Hilfe" auf Seite 9-19. 9 Aktualisieren Klicken Sie auf dieses Symbol, um die auf der Seite angezeigten Informationen zu aktualisieren. 10 Symbol Wählen Sie die Kategorie der anzuzeigenden Elemente aus. Die folgenden Symbole werden im Benutzermodus angezeigt. • Informationen • Auftrag • Box • Direktdruck • Zielregistrierung • Anpassen 11 Menü Die Informationen und Einstellungen des ausgewählten Symbols werden angezeigt. Der Aufbau des in diesem Bereich angezeigten Menüs unterscheidet sich in Abhängigkeit vom ausgewählten Symbol. 12 Informationen und Einstellungen Hier werden Informationen zum ausgewählten Menüelement angezeigt. bizhub C652/C652DS/C552/C452 (Version 2) 9.4 9.4 Der Benutzermodus im Überblick 9 Der Benutzermodus im Überblick Die Anmeldung im Benutzermodus ermöglicht die Konfiguration folgender Funktionen: 9.4.1 Informationen d Referenz Sie können auch eine Beschreibung des Benutzermodus in der Online-Hilfe von PageScope Web Connection oder in der Bedienungsanleitung von PageScope Web Connection, die sich auf der Anwendungs-DVD-ROM befindet, abrufen. Ausführliche Informationen zur Online-Hilfe finden Sie auf Seite 9-4. Funktion Beschreibung [Geräteinformationen] Ermöglicht das Aufrufen von Informationen zu den Komponenten, Optionen, Verbrauchsteilen und Verbrauchszählungen dieses Systems. [Online-Hilfe] Ermöglicht das Öffnen der Online-Hilfe zu diesem Produkt. [Benutzerkennwort ändern] Das Kennwort des angemeldeten Benutzers kann geändert werden. [Funktionserlaubnis] Ermöglicht das Prüfen der Informationen bezüglich der Funktionserlaubnis für den Benutzer bzw. die Kostenstelle. [Netzwerkeinstellungen] Ermöglicht das Prüfen der Netzwerkeinstellungen dieses Systems. [Druckeinstellungen] Ermöglicht das Prüfen der Druckercontroller-Einstellungen dieses Systems. [Druckinformationen] Ermöglicht das Drucken von Schriftart- oder Konfigurationsinformationen. bizhub C652/C652DS/C552/C452 (Version 2) 9-19 Der Benutzermodus im Überblick 9 9.4.2 9.4.3 9.4 Auftrag Funktion Beschreibung [Aktuelle Jobs] Ermöglicht das Prüfen der derzeit ausgeführten oder in der Warteschlange stehenden Aufträge. [Jobverlauf] Ermöglicht das Prüfen der bereits ausgeführten Aufträge. [Kommunikationsliste] Ermöglicht das Prüfen der abgeschlossenen Übertragungs- und Empfangsaufträge. Boxen d Referenz Ausführliche Informationen zum Arbeiten mit Boxen finden Sie auf Seite 9-24. 9-20 Funktion Beschreibung [Boxanmeldung] Die gerade erstellte Box (öffentliche Box, persönliche Box oder Gruppenbox) wird geöffnet, so dass Sie ein in der Box gespeichertes Dokument drucken, senden oder herunterladen oder die Boxeinstellungen ändern können. [Benutzerbox erstellen] Ermöglicht das Erstellen einer neuen Box. bizhub C652/C652DS/C552/C452 (Version 2) 9.4 9.4.4 Der Benutzermodus im Überblick 9 Funktion Beschreibung [Systembenutzerbox öffnen] Dieses Element wird angezeigt, wenn das optionale Fax-Kit installiert ist. Die Systembox (Bulletin-Board-Box, Benutzerbox für Abrufübertragung, Speicherempfangsbox oder Relais-Box) wird geöffnet, so dass Sie ein in der Box gespeichertes Dokument verwalten oder die Boxeinstellungen ändern können. [Systembenutzerbox erstellen] Gibt Ihnen die Möglichkeit, eine neue Bulletin-Board- oder Relais-Box zu erstellen. Bulletin-Board- und Relais-Box sind verfügbar, wenn das als Zubehöroption verfügbare Fax-Kit installiert ist. Direkt drucken Funktion Beschreibung [Direkt drucken] Geben Sie eine auf dem Computer gespeicherte Datei zum Drucken mit diesem System an. Sie können ggf. [Anwendungseinstellung] auswählen, um ein Dokument in der angegebenen Box zu speichern. Referenz [Direkt drucken] wird in Abhängigkeit von den Einstellungen für den Administratormodus unter Umständen nicht angezeigt. bizhub C652/C652DS/C552/C452 (Version 2) 9-21 Der Benutzermodus im Überblick 9 9.4.5 9.4 Zielregistrierung [Zielregistrierung] wird in Abhängigkeit von den Einstellungen für den Administratormodus unter Umständen nicht angezeigt. 9-22 Funktion Beschreibung [Adressbuch] Ermöglicht das Prüfen des auf diesem System registrierten Adressbuchs oder das Registrieren und Ändern einer Adresse. [Gruppe] Ermöglicht das Prüfen des auf diesem System registrierten Gruppenadressbuchs oder das Registrieren und Ändern einer Adresse. [Programm-Registrierung] Ermöglicht das Prüfen des auf diesem System registrierten Programmadressbuchs oder das Registrieren und Ändern einer Adresse. [Temporäre Kurzwahl] Ermöglicht das Prüfen des auf diesem System registrierten Adressbuchs für temporäre Programme oder das Registrieren und Ändern einer Adresse. [Titel] Sie können max. 10 Betreffs registrieren oder ändern, die beim Versand von E-Mail-Nachrichten verwendet werden. [Text] Sie können max. 10 Haupttexte registrieren oder ändern, die beim Versand von E-Mail-Nachrichten verwendet werden. bizhub C652/C652DS/C552/C452 (Version 2) 9.4 9.4.6 Der Benutzermodus im Überblick 9 Anpassen Sie können die nach der Anmeldung angezeigte Anfangsseite angeben. Funktion Beschreibung [Option] Ermöglicht das Konfigurieren der Einstellungen, die nach der Anmeldung bei diesem System auf der ersten Seite angezeigt werden. bizhub C652/C652DS/C552/C452 (Version 2) 9-23 Verwalten von in einer Box gespeicherten Dokumenten 9 9.5 9.5 Verwalten von in einer Box gespeicherten Dokumenten Das Menü [Boxanmeldung] unterstützt folgende Funktionen: Auflisten der in einer Box gespeicherten Dokumente Drucken eines Dokuments Senden eines Dokuments an ein anderes System Download und Speichern von Dokumentdaten auf den Computer Verschieben oder Kopieren eines Dokuments in eine andere Box Löschen eines Dokuments 9.5.1 Auflisten der in einer Box gespeicherten Dokumente Nach der Anmeldung wird eine Liste der auf dem verwendeten MFP erstellten Boxen (öffentlichen oder persönlichen Boxen und Gruppenboxen) angezeigt. Boxanmeldung Wählen Sie den Zielboxnamen in der Boxliste aus. Oder geben Sie Nummer und Kennwort der Box ein und klicken Sie auf [OK]. Referenz Nach Auswahl eines Boxnamens mit einem Kennwort wird die Seite zur Eingabe des Kennworts geöffnet. <Boxanmeldung (Öffentliche Box, Gruppenbox oder Persönliche Box)> "Boxanmeldung" wird in Abhängigkeit von den Einstellungen für Benutzer- oder Kostenstellenauthentifizierung wie nachfolgend dargestellt angezeigt. [Boxanmeldung(Öffentlich)]: Wird angezeigt, wenn Benutzerauthentifizierung nicht aktiviert ist. [Boxanmeldung(Öffentlich/Privat]: Wird angezeigt, wenn Benutzerauthentifizierung aktiviert ist. [Boxanmeldung(Öffentlich/Gruppe]: Wird angezeigt, wenn Kostenstellenauthentifizierung aktiviert ist. [Boxanmeldung(Öffentlich/Gruppe/Privat)]: Wird angezeigt, wenn Benutzer- und Kostenstellenauthentifizierung aktiviert ist. 9-24 Funktion Beschreibung [Boxnummer] Geben Sie die Nummer der zu öffnenden Box ein. [Boxkennwort] Falls für die Zielbox ein Kennwort festgelegt wurde, geben Sie das Kennwort ein. bizhub C652/C652DS/C552/C452 (Version 2) 9.5 Verwalten von in einer Box gespeicherten Dokumenten 9 <Boxenliste> Funktion Beschreibung [Suche im Index] Hier wird eine Liste von Boxen für die einzelnen Indexe angezeigt, die bei Erstellung einer Box ausgewählt wurden. [Seite (je 50 Boxen anzeigen)] Wenn dieses System 50 oder mehr Boxen enthält, geben Sie die gewünschte Seite an, um die Anzeige zu ändern. [Boxenliste] Hier werden Boxnummer, Boxname, Boxtyp sowie Erstellungsdatum und -uhrzeit angezeigt. Eine Box mit Kennwort wird mit einem Schlüsselsymbol angezeigt. Dateiliste Nach Auswahl einer Box werden grundlegende Informationen sowie die Liste der in der Box gespeicherten Dokumente angezeigt. Funktion Beschreibung [Boxeinstellungen] Klicken Sie auf diese Schaltfläche, um die Einstellungen in Bezug auf den Boxnamen, den Index, die Erweiterung oder das Kennwort zu ändern. [Benutzerbox löschen] Klicken Sie auf diese Schaltfläche, um die derzeit angezeigte Box zu löschen. • Durch Löschen einer Box werden alle darin gespeicherten Dokumente gelöscht. Miniaturansicht Zur Anzeige eines Miniaturbildes der einzelnen Dokumente klicken Sie auf [EIN]. Wenn keine Miniaturbilder angezeigt werden sollen, klicken Sie auf [AUS]. Vorgang festlegen Wählen Sie den Zielvorgang aus, beispielsweise Drucken, Verschieben, Kopieren oder Löschen eines Dokuments, Senden an ein anderes System oder Herunterladen auf Ihren Computer. Weitere Informationen hierzu finden Sie auf Seite 9-26. bizhub C652/C652DS/C552/C452 (Version 2) 9-25 Verwalten von in einer Box gespeicherten Dokumenten 9 9.5 Funktion Beschreibung [Anzeige ändern] Wählen Sie den Zielvorgang aus und klicken Sie auf diese Schaltfläche, um das Kontrollkästchen "Auswahl" für das Dokument anzuzeigen, auf das der Zielvorgang anwendbar ist. Auswahl Ein Kontrollkästchen zu dem Dokument, auf das die ausgewählte Funktion anwendbar ist. Miniaturbild Das Bild der ersten Seite wird angezeigt, wenn die Funktion zur Anzeige von Miniaturbildern aktiviert ist. Dateiname Ein Dokumentname wird angezeigt. Anzahl Originale Zeigt die Anzahl der Originale in einem Dokument an. [Name bearbeiten] Klicken Sie auf diese Schaltfläche, um ein Dokument umzubenennen. Referenz Wenn 11 oder mehr Dokumente gespeichert werden, wird [Seite (jeweils 10 anzeigen)] angezeigt. 9.5.2 Dokument drucken 1 Wählen Sie [Vorgang festlegen] - [Drucken] aus und klicken Sie auf [Anzeige ändern]. Für die druckbaren Dokumente wird das Kontrollkästchen "Auswahl" angezeigt. 9-26 bizhub C652/C652DS/C552/C452 (Version 2) 9.5 Verwalten von in einer Box gespeicherten Dokumenten 2 Wählen Sie das Kontrollkästchen des Zieldokuments aus und klicken Sie auf [Drucker]. 3 Konfigurieren Sie Druckeinstellungen. bizhub C652/C652DS/C552/C452 (Version 2) 9 9-27 Verwalten von in einer Box gespeicherten Dokumenten 9 9.5 Funktion Beschreibung [Reihenfolge ändern] Wird angezeigt, wenn mehrere Dokumente ausgewählt wurden. Mithilfe dieser Funktion können Sie die Druckreihenfolge ändern. Klicken Sie auf das Zieldokument und anschließend auf die Schaltfläche [Anfang], [Nach oben], [Nach unten], [Ende] oder [Rückgängig]. Zur Anzeige eines Miniaturbildes der einzelnen Dokumente klicken Sie auf [Miniaturansicht]. [Kombin.] Wird angezeigt, wenn mehrere Dokumente ausgewählt wurden. Mithilfe dieser Funktion werden die ausgewählten Dokumente zusammen (wie ein einziges Dokument) gedruckt. [Basic] Konfigurieren Sie die Anzahl der Sätze, 2-seitigen Druck, Farbe und Ausgabeeinstellungen. [Anwendungseinstellung] Konfigurieren Sie erweiterte Einstellungen wie beispielsweise Heftrand oder Stempel. Klicken Sie bei Verwendung dieser Funktion auf [Anzeigen]. [Druckeinstellungen speichern] Geben Sie an, ob die Druckeinstellungen gespeichert werden sollen. % Wenn mehrere Dokumente ausgewählt wurden, die Einstellung Kombin. jedoch auf [AUS] gesetzt ist, können Basic und Anwendungseinstellung nicht festgelegt werden. % [Druckeinstellungen speichern] wird nicht angezeigt, wenn mehrere Dokumente ausgewählt wurden. 4 Klicken Sie auf [OK]. Der Druckvorgang wird gestartet. 5 Klicken Sie auf [OK]. Daraufhin kehren Sie zur Seite Dateiliste zurück. 9-28 bizhub C652/C652DS/C552/C452 (Version 2) 9.5 9.5.3 Verwalten von in einer Box gespeicherten Dokumenten 9 Senden eines Dokuments an ein anderes System 1 Wählen Sie [Vorgang festlegen] - [Zu anderem Gerät senden] aus und klicken Sie auf [Anzeige ändern]. Für sendbare Dokumente wird das Kontrollkästchen "Auswahl" angezeigt. bizhub C652/C652DS/C552/C452 (Version 2) 9-29 Verwalten von in einer Box gespeicherten Dokumenten 9 2 9-30 9.5 Wählen Sie das Kontrollkästchen des Zieldokuments aus und klicken Sie auf [Versandeinstellungen]. bizhub C652/C652DS/C552/C452 (Version 2) 9.5 Verwalten von in einer Box gespeicherten Dokumenten 3 9 Konfigurieren Sie Sendeeinstellungen. Funktion Beschreibung [Ziel angeben] Klicken Sie auf [Suche in Liste], um das Ziel im Adressbuch auszuwählen. Zum Prüfen der Zielliste klicken Sie auf [Adresse prüfen]. bizhub C652/C652DS/C552/C452 (Version 2) 9-31 Verwalten von in einer Box gespeicherten Dokumenten 9 9.5 Funktion Beschreibung [Reihenfolge ändern] Wird angezeigt, wenn mehrere Dokumente ausgewählt wurden. Mithilfe dieser Funktion können Sie die Sendereihenfolge ändern. Klicken Sie auf das Zieldokument und anschließend auf die Schaltfläche [Anfang], [Nach oben], [Nach unten], [Ende] oder [Rückgängig]. Zur Anzeige eines Miniaturbildes der einzelnen Dokumente klicken Sie auf [Miniaturansicht]. [Bindung übertragen] Wird angezeigt, wenn mehrere Dokumente ausgewählt wurden. Mithilfe dieser Funktion werden die ausgewählten Dokumente zusammen (wie ein einziges Dokument) gesendet. [Dateityp] Geben Sie den Dateityp und den Verschlüsselungsinhalt für eine zu sendende Datei an. [Kommunikationseinstellung] Konfigurieren Sie E-Mail-Einstellungen oder geben Sie die URL-Adresse an. Klicken Sie bei Verwendung dieser Funktion auf [Anzeigen]. [Anwendungseinstellung] Konfigurieren Sie erweiterte Einstellungen wie beispielsweise Stempel oder Seitendruck. Klicken Sie bei Verwendung dieser Funktion auf [Anzeigen]. % Wenn mehrere Dokumente ausgewählt werden, aber Kombin. auf [AUS] gesetzt ist, sind die Optionen Dateityp, Kommunikationseinstellung und Anwendungseinstellung nicht verfügbar. 4 Klicken Sie auf [OK]. Der Sendevorgang wird gestartet. 5 Klicken Sie auf [OK]. Daraufhin kehren Sie zur Seite Dateiliste zurück. 9.5.4 Download von Dokumentdaten auf den Computer 1 Wählen Sie [Vorgang festlegen] - [Download zum PC] aus und klicken Sie auf [Anzeige ändern]. Für die verfügbaren Dokumente wird das Kontrollkästchen "Auswahl" angezeigt. 9-32 bizhub C652/C652DS/C552/C452 (Version 2) 9.5 Verwalten von in einer Box gespeicherten Dokumenten 9 2 Wählen Sie das Kontrollkästchen des Zieldokuments aus und klicken Sie auf [Download-Einstellung]. 3 Legen Sie Einstellungen fest. bizhub C652/C652DS/C552/C452 (Version 2) 9-33 Verwalten von in einer Box gespeicherten Dokumenten 9 9.5 Funktion Beschreibung [Reihenfolge ändern] Wird angezeigt, wenn mehrere Dokumente ausgewählt wurden. Mithilfe dieser Funktion werden die Seiten in der angezeigten Reihenfolge zusammengestellt und wie ein einziges Dokument gedruckt. Sie können die Reihenfolge bei Bedarf ändern. Klicken Sie auf das Zieldokument und anschließend auf die Schaltfläche [Anfang], [Nach oben], [Nach unten], [Ende] oder [Rückgängig]. Zur Anzeige eines Miniaturbildes der einzelnen Dokumente klicken Sie auf [Miniaturansicht]. [Dateiformat] Wählen Sie das Dateiformat der zu speichernden Datei aus. [Seitenbereich] Es besteht die Möglichkeit, alle Seiten herunterzuladen oder einen Bereich aufeinander folgender Seiten anzugeben. 4 Klicken Sie auf [OK]. 5 Klicken Sie nach Anzeige der Meldung [Die Vorbereitungen für den Download wurden abgeschlossen] auf [Downloaden]. Die Seite für den Datei-Download wird angezeigt. 6 Klicken Sie auf [Speichern]. 7 Geben Sie den Speicherort und -namen an und klicken Sie auf [Speichern]. 8 Klicken Sie auf [Zurück]. Daraufhin kehren Sie zur Seite Dateiliste zurück. 9-34 bizhub C652/C652DS/C552/C452 (Version 2) 9.5 9.5.5 Verwalten von in einer Box gespeicherten Dokumenten 9 Verschieben oder Kopieren eines Dokuments in eine andere Box 1 Wählen Sie [Vorgang festlegen] - [Versch./Kopieren] aus und klicken Sie auf [Anzeige ändern]. Das Kontrollkästchen zur Auswahl eines verfügbaren Dokuments wird angezeigt. 2 Wählen Sie das Kontrollkästchen des Zieldokuments aus und klicken Sie auf [Einstellung für Verschieben/Kopieren]. bizhub C652/C652DS/C552/C452 (Version 2) 9-35 Verwalten von in einer Box gespeicherten Dokumenten 9 9.5 % Sie können nicht mehrere Dokumente auswählen. 3 Legen Sie Einstellungen fest. Funktion Beschreibung [Boxnummer] Wählen Sie die Box, in die ein Dokument verschoben oder kopiert werden soll, in der Boxliste aus. [Kopie] Aktivieren Sie dieses Kontrollkästchen, um ein Dokument in die Zielbox zu kopieren. 4 Klicken Sie auf [OK]. Damit wird das Dokument verschoben oder kopiert. 5 Klicken Sie auf [OK]. Daraufhin kehren Sie zur Seite Dateiliste zurück. 9-36 bizhub C652/C652DS/C552/C452 (Version 2) 9.5 9.5.6 Verwalten von in einer Box gespeicherten Dokumenten 9 Löschen eines Dokuments 1 Wählen Sie [Vorgang festlegen] - [Löschen] aus und klicken Sie auf [Anzeige ändern]. Das Kontrollkästchen zur Auswahl eines verfügbaren Dokuments wird angezeigt. 2 Wählen Sie das Kontrollkästchen des Zieldokuments aus und klicken Sie auf [Löschen]. bizhub C652/C652DS/C552/C452 (Version 2) 9-37 Verwalten von in einer Box gespeicherten Dokumenten 9 9.5 % Aktivieren Sie das Kontrollkästchen [Aktivieren/Deaktivieren], um alle Dokumente auszuwählen bzw. ihre Auswahl aufzuheben. 3 Wählen Sie den Namen des zu löschenden Dokuments aus und klicken Sie auf [OK]. % Zur Anzeige eines Miniaturbildes der einzelnen Dokumente klicken Sie auf [Miniaturansicht]. 4 Klicken Sie auf [OK]. Damit werden die Dokumente gelöscht, und Sie kehren zur Seite Dateiliste zurück. 9-38 bizhub C652/C652DS/C552/C452 (Version 2) 9.6 9.6 Der Administratormodus im Überblick 9 Der Administratormodus im Überblick Die Anmeldung im Administratormodus ermöglicht die Verwendung folgender Funktionen: d Referenz Ausführliche Informationen zum Administratormodus finden Sie in der [Bedienungsanleitung NetzwerkAdministrator]. Für den Administratormodus stehen zwei Anzeigemodi zur Verfügung: [Registerfunktionsanzeige] und [Listenfunktionsanzeige]. Im Beispiel in dieser Bedienungsanleitung wird die [Listenfunktionsanzeige] als Anzeigemodus verwendet. Ausführliche Informationen finden Sie auf Seite 9-15. 9.6.1 Wartung Funktion Beschreibung [Verbrauchszählung] Ermöglicht das Prüfen der Zählerstände dieses Systems. [ROM-Version] Ermöglicht das Prüfen der ROM-Version. [Importieren / Exportieren] Ermöglicht das Speichern (Exportieren) von Einstellungsinformationen dieses Systems als Datei bzw. das Schreiben (Importieren) dieser Informationen aus einer Datei auf dieses System. [Benachrichtigung über Status] Richten Sie die Funktion für die Benachrichtigung von registrierten Benutzern beim Auftreten von Fehlern im System ein. Geben Sie die Zieladresse und Einzelheiten zur Benachrichtigung eines registrierten Benutzers über einen Fehler an. [Einstell. für KopienzählerBenachrichtigung] Richten Sie die Einstellung für die Übermittlung des Gesamtzählerstands per E-Mail an den Zielbenutzer ein und registrieren Sie die E-Mail-Adresse des Empfängers. [Datum/Uhrzeit] Geben Sie das im System angezeigte Datum und die Uhrzeit ein. bizhub C652/C652DS/C552/C452 (Version 2) 9-39 Der Administratormodus im Überblick 9 9.6.2 9.6 Funktion Beschreibung [Timer-Einstellung] Richten Sie die Energiespareinstellung oder die Wochentimereinstellung im System ein. [Anzeigeeinstellung für Netzwerkfehlercode] Legen Sie fest, ob der Netzwerkfehlercode angezeigt werden soll. [Zurücksetzen] Alle Netzwerk-, Controller- und Zieleinstellungen werden gelöscht. [Lizenzeinstellungen] Sie können eine Lizenz ausgeben und Funktionen aktivieren. Außerdem kann ein Anforderungscode ausgegeben werden. [Schrift/Makro bearbeiten] Sie können Schriften oder Makros hinzufügen. [Auftragsprotokoll] Ermöglicht das Erstellen und Herunterladen von Protokolldaten zu den auf diesem System ausgeführten Aufträgen. Systemeinstellungen Referenz Wenn Sie dieses System mit der TWAIN-Anwendungssoftware als Scanner verwenden möchten, installieren Sie die eigens für diesen Zweck entwickelte KONICA MINOLTA TWAIN-Treibersoftware. Ausführliche Informationen finden Sie im TWAIN-Treiberhandbuch auf der im Lieferumfang dieses Systems enthaltenen DVD. 9-40 Funktion Beschreibung [Geräteeinstellung] Die Registrierungsinformationen dieses Systems werden geändert. [Unterstützungsinformationen registrieren] Angabe von Support-Informationen (wie beispielsweise Kontaktname, Firmen-URL oder URL der Online-Bedienungsanleitung) dieses Systems. Zum Aufrufen dieser Informationen wählen Sie [Informationen] - [OnlineHilfe]. [Netzwerk-TWAIN-Treiber] Geben Sie an, nach welchem Zeitraum die Bediensperre beim Scannen aufgehoben werden soll (ausgenommen PUSH-Scannen). [Boxeinstellungen] Ermöglicht das Definieren der Boxfunktionen, wie beispielsweise Löschen einer nicht mehr benötigten Box oder Angabe des Dokumentlöschzeitpunkts. Konfigurieren Sie ggf. Einstellungen, die das Speichern oder Einlesen eines Dokuments aus dem externen Speicher ermöglichen. [Stempeleinstellungen] Registrieren Sie eine Kopfzeile oder eine Fußzeile. Geben Sie darüber hinaus in den [Faxversandeinstellungen] an, ob die Stempeleinstellung für die Faxübertragung deaktiviert werden soll. [Druckeinstellungen für leere Seite] Geben Sie an, ob unter [Stempel erstellen] definierte Inhalte auf leeren Seiten gedruckt werden sollen. [Einstellungen für Auftrag überspringen] Geben Sie an, ob ein Auftrag übersprungen werden soll. [Einstellung für Schnellanzeige] Geben Sie an, ob Flash-Anzeige erlaubt sein soll oder nicht. bizhub C652/C652DS/C552/C452 (Version 2) 9.6 9.6.3 Der Administratormodus im Überblick 9 Funktion Beschreibung [Einstellung für Systemzusammenarbeit] Konfigurieren Sie die automatische Präfix/Suffix-Einstellung oder die Einstellung zum Drucken von Daten von einem Mobiltelefon. Geben Sie in der [Application Connection Setting] an, ob eine Verbindung von diesem System zu PageScope My Panel Manager unterbunden werden soll. [Anzeigeeinstellung] Wählen Sie als Anzeigemodus für den Administratormodus die Option [Registerfunktionsanzeige] oder [Listenfunktionsanzeige]. [Einstellung für Outline PDF] Geben Sie an, ob Textumrisse aktiviert sein sollen. Sicherheit Funktion Beschreibung [PKI-Einstellungen] Ermöglicht das Registrieren von Gerätezertifikaten und Konfigurieren der Einstellungen für SSL, Protokolle oder externe Zertifkate. [Zertifikat-Überprüfungseinstellungen] Legen Sie die Elemente für die Validierung eines Zertifikats fest. [Adressverweiseinstellung] Beim Erteilen von Zielzugriffsberechtigungen geben Sie eine zulässige Referenzgruppe oder zulässige Referenzstufe an. [Benutzerzugriff einschränk.] Richten Sie Funktionen ein, mit denen die für den Benutzer möglichen Bedienvorgänge eingeschränkt werden. [Kopiersicherheit] Geben Sie an, ob die Funktion Kopiersperre oder Kennwortkopie verwendet werden soll. [Automatische Abmeldung] Geben Sie eine Zeitspanne ein, nach der automatisch eine Abmeldung vom Administrator- oder Benutzermodus vorgenommen werden soll. [Einstellung für Administratorkennwort] Geben Sie das Kennwort für die Anmeldung im Administratormodus an. [Administratorkennwort] wird nicht angezeigt, wenn: das SSL-Zertifikat nicht installiert ist der erweiterte Sicherheitsmodus auf "Ein" gesetzt ist [Modus verwendet SSL/TLS] ist unter [Sicherheit] - [PKI-Einstellung] - [SSL aktivieren] auf [Ohne] gesetzt, obwohl bereits ein Gerätezertifikat registriert wurde. bizhub C652/C652DS/C552/C452 (Version 2) 9-41 Der Administratormodus im Überblick 9 9.6.4 9-42 9.6 Benutzerauthentifizierung/Kostenstelle Funktion Beschreibung [Authentifizierungsverfahren] Richten Sie die Einstellungen für die Benutzerauthentifizierung oder für die Kostenstellenfunktion auf diesem System ein. Zur Aktivierung der Authentifizierung legen Sie die Anzahl der zugewiesenen Zähler fest oder geben die Einstellung "Aktion bei Zählermaximum" an. [Benutzerauthentifizierung] Bei Aktivierung der Benutzerauthentifizierung registrieren Sie den Zielbenutzer oder konfigurieren Sie Benutzereinstellungen. [Kostenstelle] Bei Aktivierung von Kostenstelle (E.K.C.) registrieren und bearbeiten Sie die Zielkostenstelle. [Externe Servereinstellungen] Bei Aktivierung externer Server-Authentifizierung registrieren Sie den externen Server. [Einstellung für öffentliche Box] Geben Sie die Maximalanzahl der zulässigen Benutzerboxen an. [Benutzer/Kostenstelle Allgemeine Einstellung] Geben Sie an, ob Daten einfarbig oder zweifarbig gedruckt werden sollen. [Einstellungen für Scan to Home] Legen Sie die Einstellung bezüglich des Sendens einer Datei in den Stammordner fest. [Einstellungen für Scan in autorisierten Ordner] Konfigurieren Sie die Einstellungen zum Einschränken manuell eingegebener Sendeziele. bizhub C652/C652DS/C552/C452 (Version 2) 9.6 9.6.5 Der Administratormodus im Überblick 9 Netzwerk Funktion Beschreibung [TCP/IP] Legen Sie die TCP/IP-Einstellung für die Einbindung dieses Systems in ein Netzwerk fest. [E-Mail-Einstellung] Konfigurieren Sie Einstellungen zum Senden oder Empfangen von E-Mails (einschließlich Internetfax) und geben Sie erweiterte Funktionen, wie beispielsweise E-Mail-Authentifizierung, an. [LDAP-Einstellung] Legen Sie die Einstellungen für die Registrierung des LDAP-Servers fest. [IPP] Richten Sie die Einstellungen für den IPP-Druck ein. [FTP] Geben Sie die Einstellungen für die Verwendung dieses Systems als FTP-Client oder FTP-Server an. [SNMP] Geben Sie SNMP-Einstellungen an. [SMB] Geben Sie Einstellungen für den SMB-Client, für WINS- oder SMB-Druck an. [Web-ServiceEinstellungen] Geben Sie Einstellungen für das Scannen oder Drucken mithilfe von Webservices an. [Bonjour] Geben Sie Bonjour-Einstellungen an. [NetWare] Geben Sie NetWare-Einstellungen an. [AppleTalk-Einstellung] Geben Sie AppleTalk-Einstellungen an. [Netzwerk Fax Einstellungen] Geben Sie Einstellungen für direkten SMTP-Versand oder -Empfang an. [WebDAV-Einstellungen] Geben Sie WebDAV-Einstellungen an. [OpenAPI Einst.] Geben Sie OpenAPI-Einstellungen an. bizhub C652/C652DS/C552/C452 (Version 2) 9-43 Der Administratormodus im Überblick 9 9.6.6 9.6 Funktion Beschreibung [TCP Socket-Einstellung] Geben Sie TCP-Socket-Einstellungen an, um Datenübertragung zwischen diesem System und der Anwendungssoftware auf Ihrem Computer zu ermöglichen. [IEEE802.1X-Auth. Einstellungen] Richten Sie die IEEE802.1x-Authentifizierungseinstellungen ein. [LLTD-Einstellung] Geben Sie an, ob LLTD aktiviert werden soll. [SSDP-Einstell.] Geben Sie SSDP-Einstellungen an. [Bluetooth-Einstellung] Geben Sie an, ob Bluetooth aktiviert werden soll. • Wenden Sie sich bezüglich der Aktivierung von Bluetooth-Übertragung an Ihren Servicebeauftragten. Boxen Durch Anmeldung im Administratormodus können Sie eine Box verwalten, ohne zum Öffnen das Kennwort angeben zu müssen. 9-44 Funktion Beschreibung [Boxanmeldung] Damit wird die gerade erstellte Box (öffentliche Box, Gruppenbox oder persönliche Box) geöffnet, sodass Sie die Boxeinstellungen ändern können. • Dokumentbezogene Vorgänge sind im Administratormodus nicht verfügbar. • Boxbezogene Vorgänge sind verfügbar, auch wenn für die Zielbox ein Kennwort angegeben wurde. [Benutzerbox erstellen] Ermöglicht das Erstellen einer neuen Box. [Systembenutzerbox öffnen] Öffnen Sie die Systembox (Bulletin-Board-, Relais- oder AnmerkungsBenutzerbox), um ein in der Box gespeichertes Dokument zu verwalten oder um die Boxeinstellungen zu ändern. • Bulletin-Board- und Relais-Box sind verfügbar, wenn das als Zubehöroption verfügbare Fax-Kit installiert ist. [Systembenutzerbox erstellen] Sie können eine neue Bulletin-Board-, Relais- oder Anmerkungs-Benutzerbox erstellen. • Bulletin-Board- und Relais-Box sind verfügbar, wenn das als Zubehöroption verfügbare Fax-Kit installiert ist. bizhub C652/C652DS/C552/C452 (Version 2) 9.6 9.6.7 Der Administratormodus im Überblick 9 Druckereinstellungen Funktion Beschreibung [Basic] Geben Sie die Standardwerte des Druckers an. [PCL-Einstellung] Geben Sie die Standardwerte im PCL-Modus an. [PS-Einstellungen] Geben Sie die Standardwerte im PS-Modus an. [TIFF-Einstellungen] Geben Sie das Papier zum Drucken von TIFF-Bildern an. [XPS-Einstellung] Geben Sie Einstellungen für XPS-Druck an. [Schnittstelleneinstellung] Geben Sie den Timeout-Zeitraum für die Schnittstelle an. [Direktdruckeinstellungen] Konfigurieren Sie die Einstellungen zur Aktivierung von Direktdruck mit PageScope Web Connection. [Zum Abruf von Geräteinfo Konto zuordnen] Legen Sie fest, ob ein Kennwort für den Abruf von Geräteinformationen über den Druckertreiber eingerichtet werden soll. Wenn [Ein] ausgewählt ist, legen Sie das gewünschte Kennwort fest. bizhub C652/C652DS/C552/C452 (Version 2) 9-45 Der Administratormodus im Überblick 9 9.6.8 9-46 9.6 Zielregistrierung Funktion Beschreibung [Adressbuch] Ermöglicht das Prüfen des auf diesem System registrierten Adressbuchs oder das Registrieren und Ändern einer Adresse. [Gruppe] Ermöglicht das Prüfen des auf diesem System registrierten Gruppenadressbuchs oder das Registrieren und Ändern einer Adresse. [Programm-Registrierung] Ermöglicht das Prüfen des auf diesem System registrierten Programmadressbuchs oder das Registrieren und Ändern einer Adresse. [Temporäre Kurzwahl] Ermöglicht das Prüfen des auf diesem System registrierten Adressbuchs für temporäre Programme oder das Registrieren und Ändern einer Adresse. [Titel] Ermöglicht das Registrieren von maximal 10 Betrefftexten beim Senden von E-Mails. [Text] Ermöglicht das Registrieren von maximal 10 Haupttexten, die beim Senden von E-Mails verwendet werden können. [Anwendungsregistrierung] Anwendungseinstellungen und Serveradressen werden registriert, wenn im externen Server registrierte Anwendungen, wie z. B. RightFax Server, verwendet werden. Durch die Registrierung von Anwendungen und Servern ist es möglich, automatisch eine Verbindung zum Server der ausgewählten Anwendung herzustellen. • Die Option [Anwendungsregistrierung] wird nicht angezeigt, wenn das optionale Fax-Kit installiert ist. [Präfix/Suffix] Ermöglicht das Registrieren von Präfix- oder Suffixangaben, die beim Senden von E-Mails als Zielinformationen hinzugefügt werden. bizhub C652/C652DS/C552/C452 (Version 2) 9.6 9.6.9 Der Administratormodus im Überblick 9 Fax Funktion Beschreibung [TTI/RTI] Geben Sie Einstellungen zum Drucken der Absender- oder Empfängerinformationen an. [Telefon-Einstellungen] Richten Sie die Einstellungen für die Faxleitung ein, wie z. B. Wählverfahren. [Sende-/Empfangseinstellung] Richten Sie die Papier-, Box und andere Einstellungen für den Versand und Empfang von Daten ein. [Funktionseinstellung] Richten Sie die Faxeinstellungen für Speicherempfangs- und NetzwerkFax-Vorgänge ein. [Einstellung für PBXVerbindung] Richten Sie die Einstellungen für die Amtsleitung bei PBX-Verbindungen ein. [Einstellung für Berichtsausgabe] Legen Sie fest, ob Berichte (z. B. das Journal) beim Versand oder Empfang von Daten ausgedruckt werden sollen. [Mehrfachleitungseinstell.] Geben Sie die Parameter und Funktionen der Erweiterungsleitung ein. • Dieses Element wird angezeigt, wenn eine Leitung erweitert wird. [Netzwerk Fax Einstellung] Richten Sie die Einstellung für die Verwendung der Netzwerkfaxfunktion ein. [Kopfzeileninformationen] Absenderinformationen und Faxnummern werden beim Versand von Daten registriert. bizhub C652/C652DS/C552/C452 (Version 2) 9-47 Der Administratormodus im Überblick 9 9.6.10 9.6 Assistent Konfigurieren Sie die Einstellungen nach den Anweisungen, die im Fenster für Elemente angezeigt werden, die mehrere Einstellungen erfordern. Folgende Einstellungen sind verfügbar: Konfigurieren von Einstellungen zum Senden eines gescannten Dokuments. Konfigurieren der Netzwerk-Druckeinstellungen. Einschränken der Nutzung dieses Systems. Referenz Der Fortschritt des Einstellungsvorgangs wird auf der linken Seite dargestellt. Bei Abbruch der Einstellungen wird wieder die Seite des [Assistent] angezeigt, nachdem die vor dem Abbruch konfigurierten Funktionen übernommen wurden. 9-48 bizhub C652/C652DS/C552/C452 (Version 2) 10 Anhang 10.1 Liste der Fehlermeldungen 10 10 Anhang 10.1 Liste der Fehlermeldungen Führen Sie die empfohlenen Schritte aus, wenn eine der folgenden Meldungen angezeigt wird. Meldung Ursache und Fehlerbehebung Es konnte keine Verbindung zum Netzwerk hergestellt werden. Vergewissern Sie sich, dass das Netzwerkkabel korrekt angeschlossen ist. Vergewissern Sie sich außerdem, dass die Netzwerkeinstellungen in den Administratoreinstellungen richtig konfiguriert sind. Die Adresse für das Übertragungsverfahren kann nicht gewählt werden, da die maximal zulässige Anzahl Adressen für das Rundsenden überschritten ist. Die Anzahl der angegebenen Ziele übersteigt die maximal zulässige Anzahl für einen Sendevorgang. Reduzieren Sie die Anzahl der Sendeziele oder teilen Sie den Sendevorgang auf mehrere Stapel auf. Dokument konnte aufgrund unzureichender Festplattenkapazität nicht in Box gespeichert werden. Protokoll prüfen. Die Festplatte ist voll. Löschen Sie nicht mehr benötigte Dateien und versuchen Sie danach erneut, die Daten zu speichern. Die Anzahl registrierter Benutzerboxen hat das erlaubte Maximum erreicht. Die maximale Anzahl von Benutzerboxen, die angelegt werden können, ist erreicht. Löschen Sie nicht mehr benötigte Boxen und versuchen Sie danach erneut, neue Boxen anzulegen. Anzahl in der Box registrierter Dateien hat erlaubtes Maximum erreicht. Die maximale Anzahl von Dokumenten, die in einer Benutzerbox gespeichert werden können, ist erreicht. Löschen Sie nicht mehr benötigte Dokumente und versuchen Sie danach erneut, das Dokument zu speichern. Anzahl der programmierten Aufträge hat das erlaubte Maximum erreicht. Warten, bis ein programmierter Auftrag abgeschlossen ist. Die maximale Anzahl von Jobs, die programmiert werden können, ist erreicht. Warten Sie, bis ein anderer Job fertig gestellt wurde, oder löschen Sie einen aktuellen Job. d Referenz Informationen zu den Netzwerkeinstellungen finden Sie in der [Bedienungsanleitung NetzwerkAdministrator]. bizhub C652/C652DS/C552/C452 (Version 2) 10-3 Glossar 10 10.2 10-4 10.2 Glossar Begriff Beschreibung 10Base-T/100BaseTX/1000Base-T Spezifikationen des Ethernet-Standards. Es werden Kabel verwendet, die aus verdrillten Kupferdrahtpaaren bestehen. Die Übertragungsgeschwindigkeit beträgt 10 Mbps bei 10Base-T, 100 Mbps bei 100Base-TX und 1000 Mbps bei 1000Base-TX. Abstufung Die Schattierungsstufen eines Bilds. Bei Stufen mit einer hohen Nummer werden die Übergänge zwischen den Schattierungen weicher wiedergegeben. Adobe® Flash® Eine Software und das dazugehörige Dateiformat für die Erstellung von Inhalten durch die Kompilierung von Vektorgrafiken, bei denen Animationen und Sound miteinander kombiniert werden. Entwickelt von Adobe Systems (früher Macromedia, Inc.). Die Software erlaubt die Handhabung interaktiver Inhalte über die Tastatur oder die Maus. Die Dateien können relativ kompakt gehalten und in einem Web-Browser mit einer speziellen Plugin-Software dargestellt werden. Anonymous-FTP Während normale FTP-Sites durch einen Benutzernamen und ein Kennwort geschützt sind, kann diese Art von FTP-Site von jedem Benutzer ohne Kennwort genutzt werden. Dazu muss nur anonymous als Benutzername eingegeben werden. Anschlussnummer Eine Nummer für die Identifizierung des für die Übertragung verwendeten Ports, die jedem Prozess zugeordnet ist, der auf einem Computer in einem Netzwerk ausgeführt wird. Ein Anschluss kann nicht für mehrere Prozesse verwendet werden. Auflösung Der Auflösungswert gibt an, wie viele Details eines Objekts bei einer Bildanzeige oder einem Druckvorgang exakt reproduziert werden können. Auftrag drucken Eine von einem Computer an ein Druckgerät übertragene Druckanforderung. Auto-IP Mit dieser Funktion kann eine IP-Adresse automatisch bezogen werden. Wenn keine IP-Adresse über DHCP erhalten werden kann, bezieht die Auto-IPFunktion eine IP-Adresse aus dem Adressbereich "169.254.0.0". Bilddichtekompensation Farbton-Korrekturfunktion für Ausgabegeräte wie Drucker und Monitore/ Displays. Bildschirmfrequenz Gibt die Dichte der Punkte an, die zum Erstellen des Bilds verwendet werden. Bit Abkürzung für "Binary Digit". Die kleinste Informationseinheit, die auf einem Computer oder Drucker verarbeitet wird. Ein Bit verwendet nur eine 0 oder eine 1 zur Darstellung von Daten. Bitmap-Schrift Schrift, die eine Sammlung von Punkten zur Darstellung von Zeichen verwendet. Die größeren Bitmap-Schriften zeichnen sich durch ungleichmäßige Ränder aus. BMP Abkürzung für "Bitmap". Dies ist ein Dateiformat zum Speichern von Bilddaten. (Die Dateierweiterung lautet ".bmp".) Wird häufig auf Windows-Plattformen verwendet. BMP deckt die Farbtiefe von Monochrom (2 Werte) bis Vollfarbe (16.777.216 Farben) ab. BMP-Bilder eignen sich nicht für eine komprimierte Speicherung. Byte Ein Byte bezeichnet eine Informationseinheit (Datenmenge) auf einem Computer oder Drucker. Ein Byte umfasst acht Bit. Dateierweiterung Zeichen, die zur Identifizierung des Dateiformats an den Dateinamen angehängt werden. Die Dateierweiterung wird nach einem Punkt hinzugefügt, beispielsweise ".bmp" oder ".jpg". Deinstallation Beabsichtigtes, ordnungsgemäßes Löschen von Software, die auf einem Computer installiert ist. DHCP Abkürzung für "Dynamic Host Configuration Protocol". Dieses Protokoll wird für Client-Computer in einem TCP/IP-Netzwerk verwendet, um die Netzwerkkonfiguration automatisch von einem Server zu laden. Durch den alleinigen Einsatz eines DHCP-Servers für die zentrale Verwaltung der IP-Adressen der DHCPClients kann ein Netzwerk aufgebaut werden, in dem keine Adressenkonflikte oder andere Probleme auftreten. Dichte Die Dichte eines Bilds. Dithering Methode zum Darstellen der Schattierung von Grau mit Schwarz und Weiß. Die Verarbeitung ist einfacher als mit der Fehlerdiffusion, kann jedoch zu Unregelmäßigkeiten im Bild führen. bizhub C652/C652DS/C552/C452 (Version 2) 10.2 Glossar 10 Begriff Beschreibung DNS Kürzel für "Domain Name System". DNS ermöglicht den Abruf der IP-Adresse, die einem Hostnamen in Netzwerkumgebungen zugeordnet ist. Mit Hilfe von DNS kann ein Benutzer auf andere Computer im Netzwerk zugreifen, indem er einfach die Hostnamen statt der oftmals komplizierten und schwer zu merkenden IPAdressen eingibt. DPI (dpi) Akronym für "Dots Per Inch" (Punkte pro Zoll). Eine von Druckern und Scannern verwendete Einheit für die Auflösung. Sie gibt die Anzahl der Punkte an, die auf einem Zoll verwendet werden. Je höher der Wert, desto höher ist die Auflösung. Drucken mit Authentifizierung Mit dieser Funktion können Sie einen bei aktiver Benutzerauthentifizierung vom Druckertreiber gesendeten Auftrag drucken. Druckertreiber Software, die als Brücke zwischen einem Computer und einem Drucker fungiert. Eigenschaft Attributinformation. Bei Verwendung eines Druckertreibers können verschiedene Funktionen in den Dateieigenschaften angegeben werden. Anhand der Eigenschaften einer Datei können die Attributinformationen zu der Datei überprüft werden. Einzelseiten-TIFF Eine TIFF-Datei, die nur ein Bild enthält. Ethernet Ein Standard für LAN-Übertragungsleitungen. Festplatte Gerät mit großer Kapazität für das Speichern von Daten. Die Daten bleiben selbst nach dem Ausschalten des Systems erhalten. FTP Akronym für "File Transfer Protocol". Ein Protokoll zur Übertragung von Dateien über das Internet, ein Intranet oder ein anderes TCP/IP-Netzwerk. Graustufen Eine Form der monochromen Bilddarstellung, die die Abstufungen zwischen Schwarz und Weiß nutzt. Halbton Eine Methode für die Darstellung von Schattierungen in einem Bild, bei der schwarze und weiße Punkte unterschiedlicher Größe verwendet werden. HTTP Akronym für "HyperText Transfer Protocol". Ein Protokoll, das für den Austausch von Daten zwischen einem Webserver und einem Client (z. B. einem Webbrowser) verwendet wird. Über HTTP können Dateien mit Bildern, Audiodaten und Filmen, die mit Dokumenten verknüpft sind, einschließlich ihrer Darstellungsformate und weiterer Informationen übertragen werden. Installieren Bezeichnet die Bereitstellung von Hardware, Betriebssystemen, Anwendungen, Druckertreibern oder anderer Software auf einem Computer. IP-Adresse Eine Adresse bzw. ein Code, der zur Identifizierung eines einzelnen Netzwerkgeräts im Internet dient. IPv4 (Internet Protocol Version 4), ein heute weit verbreitetes Protokoll, nutzt eine aus vier Teilen bestehende 32-Bit-Nummer als IPAdresse. Ein Beispiel für eine IP-Adresse gemäß IPv4 ist 192.168.1.10. Dagegen nutzt IPv6 (Internet Protocol Version 6), das Protokoll der nächsten Generation, 128-Bit-Nummern als IP-Adressen. Eine IP-Adresse wird jedem Computer oder sonstigem Gerät, das mit dem Internet verbunden ist, zugewiesen. JPEG Akronym für Joint Photographic Experts Group; ein zum Speichern von Bilddaten verwendetes Dateiformat. (Die Dateierweiterung lautet ".jpg".) Die Komprimierungsrate beträgt in der Regel 1/10 bis 1/100. JPEG ist eine effektive Methode zum Komprimieren von Fotos und anderen natürlichen Bildern. Kerberos Eine Netzwerk-Authentifizierungsmethode für Windows 2000 oder spätere Versionen, die für Active Directory-Authentifizierung verwendet wird. Kerberos stellt einen "authentischen Punkt" im Netzwerk für die zweistufige Authentifizierung bei der Benutzeranmeldung und die Nutzung der Netzwerkressourcen bereit. Damit wird die sichere und effiziente Authentifizierung der Benutzer ermöglicht. Kompaktes PDF Eine Komprimierungsmethode zum Verkleinern von Datenmengen mithilfe des Formats PDF, das zum Digitalisieren von Farbdokumenten verwendet wird. Kompaktes PDF ermöglicht eine starke Komprimierung durch Ermitteln der Text- und Bildbereiche und Anwendung der für die einzelnen Bereiche optimalen Auflösung und Komprimierungsmethode. Das Kompakt-PDF-Format kann auf diesem System ausgewählt werden, wenn Dokumente anhand der Scan-Funktionen dieses Systems digitalisiert werden. Kontrast Der Unterschied in der Intensität zwischen den hellen und dunklen Bereichen eines Bildes (Hell-Dunkel-Verteilung). "Niedriger Kontrast" kennzeichnet ein Bild mit geringen Unterschieden zwischen hellen und dunklen Bereichen. Dagegen sind bei einem Bild mit "Hohem Kontrast" die Unterschiede zwischen den hellen und dunklen Bildbereichen sehr groß. bizhub C652/C652DS/C552/C452 (Version 2) 10-5 Glossar 10 10-6 10.2 Begriff Beschreibung LAN Akronym für "Local Area Network" (Lokales Netzwerk). Ein Netzwerk, das durch den Zusammenschluss von Computern auf derselben Etage, im selben Gebäude oder in benachbarten Gebäuden eingerichtet wird. LDAP Abkürzung für "Lightweight Directory Access Protocol". Dieses Protokoll ermöglicht den Zugriff auf eine Datenbank, mit der E-Mail-Adressen und Umgebungsinformationen der Benutzer im Internet, im Intranet oder in anderen TCP/IPNetzwerken verwaltet werden können. Mehrseitiges TIFF TIFF-Datei, die aus mehreren Seiten besteht. Miniaturbild Eine Funktion zum Anzeigen einer Miniaturansicht des Inhalts einer Bild- oder Dokumentdatei (Bild wird angezeigt, wenn die Datei geöffnet wird). OS Akronym für "Operating System" (Betriebssystem). Die Basissoftware zur Steuerung des Systems eines Computers. Windows, MacOS und Unix sind Betriebssysteme. PASV-Modus Abkürzung für PASsiVe; ein Modus zum Herstellen einer Verbindung zwischen einem innerhalb einer Firewall liegenden System und einem FTP-Server. Wenn dieser Modus nicht aktiviert ist, bewertet die Firewall den Zugriff als "nicht autorisiert" und blockiert die Verbindung. In dem Fall sind keine Dateiübertragungen möglich. PDF Akronym für "Portable Document Format". Ein elektronisch formatiertes Dokument mit der Dateierweiterung ".pdf". PDF basiert auf dem Format PostScript. Die kostenlose Software Adobe Acrobat Reader kann zum Anzeigen von PDFDokumenten genutzt werden. Pixel Die kleinste Einheit eines Bilds. Pixel bezeichnet einen Bildpunkt, die kleinste Einheit eines Bilds. Plug & Play Ein Mechanismus, mit dem ein Peripheriegerät sofort erkannt wird, wenn es an einen Computer angeschlossen wird. Außerdem wird automatisch ein geeigneter Treiber gesucht, sodass das Gerät betriebsbereit ist. PPI Akronym für Pixels Per Inch (Bildpunkte pro Zoll); Maßeinheit für Auflösung, insbesondere für Monitore und Scanner. Gibt an, wie viele Bildpunkte pro Zoll enthalten sind. Protokoll Die Regeln, die es Computern erlauben, mit anderen Computern oder mit Peripheriegeräten zu kommunizieren. Proxy-Server Ein Server, der als Vermittler zwischen den einzelnen Clients und verschiedenen Servern dient, um die Sicherheit von Internetverbindungen im gesamten System zu gewährleisten. Scannen Lesen von Bilddaten durch kontinuierliches Verschieben ausgerichteter Bildsensoren. Die Richtung, in der sich die Bildsensoren bewegen, wird als Hauptscanrichtung bezeichnet. Die Richtung, in der die Bildsensoren ausgerichtet werden, wird Nebenscanrichtung genannt. SMB Akronym für "Server Message Block". Ein Protokoll, dass die gemeinsame Nutzung von Dateien und Druckern ermöglicht (hauptsächlich über das WindowsNetzwerk). Speicher Speichereinheit zur vorübergehenden Speicherung von Daten. Einige Arten von Speicher behalten Daten selbst nach dem Ausschalten bei, andere dagegen nicht. SSL/TLS Abkürzung für "Secure Socket Layer/Transport Layer Security". Dabei handelt es sich um eine Verschlüsselungsmethode für die sichere Übertragung von Daten zwischen dem Web-Server und einem Browser. Standard Grundeinstellung. Dabei handelt es sich um vorab definierte Einstellungen, die beim Einschalten des Systems oder beim Auswählen einer Funktion aktiviert werden. Standardgateway Ein Gerät, z. B. ein Computer oder Router, das als "Gateway" (Tor) für den Zugriff auf Computer in anderen LANs genutzt wird. Subnetz-Maske Ein Wert, um ein TCP/IP-Netzwerk in mehrere kleine Netzwerke (Subnetze) aufzuteilen. Der Wert gibt an, wie viele höherrangige Bits einer IP-Adresse als Netzwerkadresse verwendet werden. bizhub C652/C652DS/C552/C452 (Version 2) 10.2 Glossar 10 Begriff Beschreibung TCP/IP Kürzel für Transmission Control Protocol/Internet Protocol. Dieses Protokoll ist quasi das Standardprotokoll, das vorrangig im Internet verwendet wird. Die einzelnen Netzwerkgeräte werden über IP-Adressen identifiziert. TIFF Abkürzung für "Tagged Image File Format". Dabei handelt es sich um ein für die Speicherung von Bilddaten verwendetes Dateiformat. (Die Dateierweiterung lautet ".tif".) Durch die Verwendung des "Tags" (Kennzeichens), das den Datentyp angibt, können Informationen für verschiedene Bildformate als einzelne Bilddaten gespeichert werden. Treiber Software, die als Brücke zwischen einem Computer und einem Peripheriegerät fungiert. TWAIN Ein Schnittstellenstandard für Bildbearbeitungsgeräte, beispielsweise Scanner und Digitalkameras, und Anwendungen, wie z. B. Grafiksoftware. Zur Verwendung eines TWAIN-kompatiblen Geräts ist der richtige TWAIN-Treiber erforderlich. USB Akronym für "Universal Serial Bus". Eine allgemeine Schnittstelle, über die eine Maus, ein Drucker und andere Geräte an einen Computer angeschlossen werden können. Vorschau Funktion, die es Ihnen erlaubt, ein Bild vor der Verarbeitung für das Drucken oder Scannen anzuzeigen. Webbrowser Software für die Anzeige von Webseiten. Bekannte Webbrowser sind Internet Explorer und Netscape Navigator. bizhub C652/C652DS/C552/C452 (Version 2) 10-7 10 10-8 Glossar 10.2 bizhub C652/C652DS/C552/C452 (Version 2) 11 Index 11.1 Index nach Element 11 Index 11.1 Index nach Element 1-seitig/2-seitig 7-9 A Ablageeinstellungen 7-67 Abruf Senden Box 7-87 Abruf-Empfang Box bzw. Bulletin-Board Box 7-86, 8-8 Abteilung 7-51 Administratoreinstellungen 8-4, 8-15 Adressbuch - Suchen 7-41 Adresstyp 7-41 Alle Daten überschreiben 8-29 Anmerkungsbox 6-3, 7-93, 8-17 Anpassen 9-23 Anwendung 7-65, 7-74 Anwendung - Buchkopie 6-16 Anwendung - Rahmen löschen 6-15 Anz. Sätze 7-9 Anzeige von Detailinformationen 7-72 Assistent 9-48 Aufbau der Seite 9-17 Auflösung 7-51, 7-70 Auftrag 9-20 Auftragsliste 3-6 Auftragsliste - Auftragsdetails 3-7 Auftragsliste - Löschen 3-6 Ausgabeprogramm 7-10 B Basis - 1-seitig/2-seitig 6-7 Basis - Auflösung 6-7 Basis - Bidldichte 6-12 Basis - Dateityp 6-8 Basis - Farbe 6-12 Basis - Originaltyp 6-6 Bedienfeld 3-2 Benutzerauthentifizierung 2-8 Benutzerauthentifizierung/Kostenstelle 9-42 Benutzer-Box Einstellung 8-10, 8-20 Benutzerbox für erneute Faxübertragung 7-99 Benutzerdef. Format 6-13 Benutzername 7-46, 7-47, 7-48 Betreff 7-59 Betriebsumgebung 9-3 Bildanpassung 6-14 Bildversatz - Rückseitenversatz ändern 7-18 Bindung Übertragen 7-38 Bindungsposition 6-17 Box erlauben/einschränken 8-23 Box für kennwortverschlüsselte PDF 7-101 bizhub C652/C652DS/C552/C452 (Version 2) 11 Box für vertrauliche Dokumente 7-88 Box-Admin.Einstellung 8-26 Boxen 9-20, 9-44 Buch löschen - Mitte löschen 6-17 Buch löschen - Rahmen löschen 6-16 Buchkopie-Methode 6-16 C Code & Druck - Einstellung für Löschen nach Drucken 8-24 Code & Druck Box 7-102 Code- & Druckeinstellungen 8-25 D Dateiliste 9-25 Dateiname 2-10 Dateipfad 7-46, 7-47, 7-48, 7-105 Dateityp 6-8, 7-52, 7-71 Datum/Uhrzeit 7-23 Deckblatt 7-19 Detail 3-11 Detaileinstellungen 7-28, 7-30, 7-31, 7-33, 7-47, 7-48, 7-85 Detailsuche 7-42, 7-61 Dichte 7-96 Digitale Signatur 7-64 Direktdruck 9-21 Dokument bearbeiten 7-75 Dokumentdetails 7-72, 7-106 Dokumentname 7-59 Druck 4-5, 4-15, 7-6, 7-7, 9-26 Druck - Anwendung 7-17 Druck - Basis 7-9, 7-107 Druckereinstellungen 9-45 Druckposition 7-97 Druckpräferenzen prüfen 7-111 E ECM AUS 7-58 Eigene Anzeigeeinstellungen 8-10 Eingabe des PIN-Codes 7-111 Einstellung f. eingef. Seiten 7-25 Einstellung für Dokumenthaltezeit 8-22 Einstellung für maximale Anzahl Boxen 8-19 Einstellung für zulässige Boxenanzahl 8-19 Einstellungen für URL-Adresse 7-61 Einstellungen für Verbindungsverfahren 7-62 E-Mail 7-45, 7-50 E-Mail-Einstellungen 7-59 E-Mail-Verschlüsselung 7-64 11-3 11.1 Index nach Element Empfängereinstellung 7-45 Erstellen eines Benutzerpostfachs 8-6, 8-16 Externer Speicher 4-11, 4-15, 6-3, 7-104 Externer Speicher Funktionseinstellung 8-23 F Falzung/Heftung 7-12 Farbe 7-10, 7-71 Fax 7-44, 9-47 Fax-Kopfzeileneinstellungen 7-64 Faxnummer 7-50 F-Codeübertragung 7-63 Festplatte formatieren 8-31 Festplatteneinstellung 8-27 Festplattenkennwort 8-30 Festplattenverschlüsselung 8-31 Firmenname 7-51 Fleckfilter 6-20 Fotoformat 6-13 FTP 7-47 G Glossar 10-4 Gruppieren 7-11 H Heften 7-11 Heften - Position angeben 7-11 Heftrand 7-17 Herunterladen 9-32 Hintergrundentfernung 6-14 Hostname 7-46, 7-47, 7-48 I In externen Speicher übertragen 7-69 Index 7-42 Informationen 9-19 Internet-Fax 7-45 IP-Adressfax 7-46 J Jobverlauf 7-49 K Kapitel 7-21 Kennwort 7-47, 7-48 Kennwortübertragung 7-63 Kombinieren 7-7, 7-14 Kommunikationseinstellungen 7-57 Kontinuierlicher Druck 7-16 Kopfzeile/Fußzeile 7-33 Kopie 7-69 Kopierschutz 7-27 Kopiersperrentyp 7-29 Kurzwahl 8-10 bizhub C652/C652DS/C552/C452 (Version 2) 11 L LDAP-Suche 7-49 LDAP-Suche - Erweiterte Suche 7-50 LDAP-Suche - Suchen 7-50 Leere Box löschen (Administratoreinstellungen) 8-7 Leitungseinstellg. 7-58 Leitungseinstellung 7-57 Linker Bereich 3-5 Liste der Fehlermeldungen 10-3 Lochen 7-11 Lochen - Position angeben 7-12 Löschen von Dokumenten 7-68 Löschzeitpunkt Code & Druck 8-22 Löschzeitpunkt für verschlüsselte PDFs 8-21 M Manuelle Eingabe 7-43, 7-61 Mehrfachstempel 7-32 Menüstruktur 1-7, 4-23, 8-3 Mobiltelefon/PDA 7-110 Mobiltelefon/PDA-Einstellung 8-12, 8-25 N Nachname 7-50 Nächstes Ziel 7-47, 7-48 Name 7-50 Name bearbeiten 7-68 Netzwerk 9-43 Neu 7-83 Nicht verwendete Boxen löschen 8-20 Nummerierungstext 7-96 Nur geschützte Druckaufträge 8-27 O ODER/UND/Beginnt mit/Endet mit 7-51 Online-Hilfe 9-4 Original angeben 6-19 Originaleinstellungen 6-19 Outline PDF 6-11, 7-55 Overlay speichern 7-82 Overlay-Einstellung 7-36 P PageScope Web Connection 9-3 Papier 7-107 Position 7-28, 7-33 Print/save 7-101 Proxy-Server-Nutzung 8-11 R Referenz 7-47 Registriertes Overlay 7-35 Relais-Box 8-9 Richtung angeben - Bindungsposition 6-20 Richtung angeben - Originalausrichtung 6-19 11-4 Index nach Element 11 S Save in user box 7-109 Scaneinstellungen 6-6 Scanformat 6-13 Scanner 6-11, 7-56 Schärfe 6-15 Seite drehen 7-76 Seite löschen 7-75 Seite verschieben 7-78 Seitendruck 7-66 Seitenzahl 7-24 Senden 4-8, 7-37, 7-38, 9-29 Separater Scan 6-18 Sichere Datei automatisch löschen 8-21 Sichere Druckdatei löschen 8-20 Sicherh.details 8-27 Sicherheit 9-41 SMB 7-46 Sortieren 7-11 Speicherempfangsbox 7-91 Speichern 4-3, 4-11, 4-17 Speichern von Dokumenten 2-3, 6-3 Stadt 7-50 Standardformat 6-13 Stempel 7-26 Stempel erstellen 7-22, 7-55 Stempeleinstellungen 8-32 Stempeltyp 7-31 Suchoptionen 7-43 Symbole 3-4 System 6-4 Systemeinstellungen 9-40 11.1 Versetz. - Ausgabe 7-11 Verwalten von Dokumenten 2-6 Verwendung/Datei 7-3 Verwendung/Datei - Auftrag prüfen 3-13 Verwendung/Datei - Auftrag prüfen Dokumenteinstellungen Inhalt 3-14 Verwendung/Datei - Auftrag prüfen - E-MailEinstellungen bestätigen 3-15 Verwendung/Datei - Auftrag prüfen Übertragungseinstellungen 3-15 Verwendung/Datei - Auftrag prüfen Zieleinstellungen 3-14 Verwendung/Datei - Detail 3-13 Von 7-60 Voreinstellung für Anzeige 8-10 Vorname 7-50 Vorschau 3-16, 7-73 Vorschau/Bereich festlegen 7-80 Vorschau/Durch Eingabe festlegen 7-80 W Wartung 9-39 Webbrowser-Cache 9-4 WebDAV 7-48 Z Zeiteinstellung Dokumentlöschung 8-24 Ziel überprüfen und senden 7-58 Zielregistrierung 9-22, 9-46 Zoom 7-15 Zugriff 9-3 Zwischenblatt 7-20 T Temporäre Daten überschreiben 8-28 Text 7-60 Text ändern 7-96 Timerübertragung 7-62 Touch Display 3-4 Trenn-/Deck/- Trennblatt 7-18 Typ der Seitenzahlen 7-97 U Überprüfen/temporär ändern 7-34 Überprüfung der Festplattenkapaz. 8-27 Überschreiben 7-84 Überseeübertragung 7-57 Umgang mit Dokumenten 2-4 V V.34 aus 7-58 Verknüpfungsdatei-Fehlerbenachrichtigung 8-11 Versch. /Kopieren 9-35 Verschieben von Dokumenten 7-68 Verschlüsselte PDF-Daten 7-106 Verschlüsselung 6-9, 7-53 Verschlüsselung - Detaileinstellungen 6-9, 7-53 11-5 bizhub C652/C652DS/C552/C452 (Version 2) 11.2 11.2 Index nach Schaltfläche 11 Index nach Schaltfläche 1-seitig 6-7 1-seitig/2-seitig 6-7 2-auf-1 7-14 4-auf-1 7-14 8-auf-1 7-14 A Abteilung 7-51 Adresstyp 7-41 Alle Aufträge 3-8, 3-10, 3-11, 3-12 Alle Daten überschreiben 8-29 Alle wählen 7-4 Anmerkungsbox 7-93, 8-17 Anwendung 7-39 Auflösung 6-7, 7-51 Auftrag freigeb. 3-7 Auftrag prüfen 3-6 Auftragseinstellungen prüfen 3-13 Auftragsliste 3-5, 3-6 Ausgabe zeigen 3-17, 3-19 Ausgabeprogramm 7-7, 7-8 Auto 6-20 Auto Farbe 6-12 B Beendete Jobs 3-8, 3-10, 3-11, 3-12 Benutzerbox für Abrufübertragung 7-87 Benutzerdefiniertes Format 6-13 Benutzername 7-46, 7-47, 7-48 Betreff 7-59 Bild 7-55 Bilddetails 7-36 Bildjustage 6-14 Bildversatz 7-17 Bindung Übertragen 7-37 Bindungsposition 6-17, 6-20 Blatt 7-18 Blatt/Deckblatt/Kapitel einfügen 7-7 Box 6-5 Box erlauben/einschränken 8-23 Box für kennwortverschlüsselte PDF-Dokumente 7-101 Box für vertrauliche Dokumente 7-88 Box-Admin.- Einstellung 8-26 Boxeinstellungen 8-20 Boxname 8-6, 8-8, 8-9, 8-17 Box-Nr. 8-6, 8-8, 8-9, 8-17 Buchkopie 6-16 Bulletin-Board-Box 7-86, 8-8 C Code & Druck - Einstellung für Löschen nach Drucken 8-24 Code & Druck Box 7-102 Code- & Druckeinstellungen 8-25 Compact XPS 6-8, 7-52 D Dateipfad 7-46, 7-47, 7-48 Dateityp 6-8, 7-52 Datum/Uhrzeit 7-22, 7-23, 7-28, 7-29, 7-31, 7-32, 7-96, 8-18 Deckblatt 7-18 Deckblatt nur hinten bedrucken 7-25 Deckblatt v./h. bedrucken 7-25 Deckblatt/2-seitig 6-7 Detail 3-8, 3-9, 3-10, 3-12, 3-13 Detaileinstellungen 6-9, 7-27, 7-28, 7-30, 7-31, 7-32, 7-33, 7-36, 7-47, 7-48, 7-85 Detailsuche 7-42 Dichte 6-12, 7-28, 7-33, 7-85, 7-96, 8-18 Digitale Signatur 7-64 Dok. berechtigungen 6-9, 7-53 Dokument bearbeiten 7-74 Dokument drucken 8-23 Dokument speichern 7-4, 8-23 Dokumentdetails 7-4, 7-67, 7-72, 7-74, 7-90, 7-92, 7-98, 7-106 Dokumenteinstellungen 7-39 Dokumentname 6-5, 7-59 Doppelseite 6-16 Druck 7-6, 7-103, 7-106 Druckposition 7-23, 7-24, 7-26, 7-97, 8-18 Duplex 6-7 E ECM AUS 7-58 Eigene Anzeigeeinstellungen Boxeinstellungen 8-10 Einfügeart 7-20 Einstellung f. eingef. Seiten 7-24 Einstellung für Dokumenthaltezeit 8-22 Einstellung für zuläss. Boxenanz. 8-19 Einstellungen für URL-Benachrichtigung 7-61 Einstellungen für Verbindungsverfahren 7-62 E-Mail 7-45, 7-50 E-Mail-Einstellungen 7-59 E-Mail-Verschlüsselung 7-64 Empfängereinstellung 7-45 Entf 3-6, 3-7, 3-9, 3-10, 3-11, 7-67, 7-90, 7-92, 7-98, 7-100, 7-101, 7-103 Erhöhen der Priorität 3-7 Erweiterte Suche 7-50 Externer Speicher 7-104 Externer Speicher Dokumentscan 8-23 Externer Speicher Funktionseinstellung 8-23 bizhub C652/C652DS/C552/C452 (Version 2) 11-6 Index nach Schaltfläche 11 F L Falzung/Heftung 7-12 Farbe 6-12, 7-56, 7-85 Fax 3-18, 7-44, 7-100 Fax-Kopfzeileneinstellungen 7-64 Faxnummer 7-50 F-Code-Übertragung 7-63 Festplatte formatieren 8-31 Festplatteneinstellung 8-27 Festplattenkapazität prüfen 8-27 Festplattenkennwort 8-30 Festplatten-Verschlüsselungseinstellung 8-31 Firmenname 7-51 Fleckfilter 6-20 Foto 6-6 Fotoformat 6-13 Front Cover 6-16 FTP 7-47 L1 3-9 L2 3-9 Leer 7-21 Leitungseinstellung 7-57 Links 6-20 Listenanzeige 7-4 Löschen 7-68 Löschzeitpunkt Code & Druck 8-22 Löschzeitpunkt für verschlüsselte PDFs 8-21 G Gelösch. Jobs 3-8, 3-10, 3-11, 3-12 Graustufen 6-12, 7-56 Gruppieren 7-39 H Halbfalz 7-12 Heftrand 7-7, 7-8, 7-17 Hintergr.dichte 6-14 Hintergrundmuster 7-28, 7-30, 7-31 Hostname 7-46, 7-47, 7-48 I Index 7-42, 8-6 Internet-FAX 7-45 IP-Adressfax 7-46 J Jobdetails 3-7 JPEG 6-8, 7-52 K Kapitel 7-18 Kennw. f. Relaisübertrag. 8-9 Kennwort 6-9, 7-47, 7-48, 7-53, 8-6, 8-8, 8-17 Kennwortübertragung 7-63 Kombinieren 7-6, 7-7, 7-14 Kommunikationseinstellungen 7-39 Kompaktes PDF 6-8, 7-52 Kontinuierlicher Druck 7-8, 7-16 Kopfzeile/ Fußzeile 7-22, 7-33 Kopie 6-6, 7-21, 7-67, 7-69 Kopierschutz 7-22, 7-27 Kopierschutzmuster 7-28 Kopiersperrenmuster 7-30 Kurzwahl 8-10 11-7 11.2 M Manuell 7-15 Mehrfachseiten 6-11, 7-56 Mehrfachstempel 7-22, 7-32 Miniaturansicht 7-4, 7-36 Minimal 7-15 Mit Seitennummer 7-25 Mitte löschen 6-17 Mittenheftung 7-12 Modus 1 8-28 Modus 2 8-28 Modus prüfen 3-8, 3-9 Muster für Kennwortkopie 7-31 Muster überschreiben 7-28, 7-33 N Nachname 7-50 Nächste Seite 3-17, 3-18, 7-80 Nächstes Ziel 7-46, 7-47, 7-48 Name 7-50 Name anzeigen 7-36 Name bearbeiten 7-67, 7-68, 7-90, 7-92, 7-98 Neu 7-83 Nicht verwend. Box löschen 8-20 Nummerierungstext 7-96, 8-18 Nur geschützte Druckaufträge 8-27 O Oben 6-20 ODER/UND/Beginnt mit/Endet mit 7-51 Öffentliche Box, Persönliche Box oder Gruppenbox 8-6 Ohne Seitennummer 7-25 Original gemischt 6-19 Original Langformat 6-19 Original Punktmatrix 6-6 Original Wickelfalz 6-19 Original-Ausrichtung 6-19 Originaleinstellungen 6-5, 6-19 Originaltyp 6-6 Overlay speichern 7-74, 7-82, 7-98 bizhub C652/C652DS/C552/C452 (Version 2) 11.2 Index nach Schaltfläche P Papier 7-107 Papiertyp f. Kapitel 7-21 PDF 6-8, 7-52 Pflichtspeicherempfangsbox 7-91 Position 7-27, 7-28, 7-32, 7-33 Position ändern/ löschen 7-28, 7-33 Position angeben 7-11 Priorität Überschreiben 8-28 Priorität Verschlüsselung 8-28 R Rahmen löschen 6-15, 6-16 Referenz 7-47 Registrierter Stempel 7-28, 7-32 Registriertes Overlay 7-22, 7-35 Relais-Box 8-9 Relais-Ziel 8-9 Rückseite (Kopie) 7-19 Rückseite (leer) 7-19 S S/W 6-12, 7-56 Scaneinstellungen 6-5 Scanformat 6-13 Scannen 3-18 Schärfe 6-15 Seite drucken 7-66 Seiten auslassen 7-25 Seitentrennung 6-11, 7-56 Seitenzahl 7-22, 7-24 Seitenzahl nicht drucken 7-25 Separater Scan 6-18 Sichere Datei automatisch löschen 8-21 Sichere Druckdatei löschen 8-20 SMB 7-46 Sonstige 7-28, 7-29, 7-31, 7-32 Sortieren 7-20, 7-21 Stadt 7-50 Stempel 7-22, 7-26 Stempel erstellen 7-7, 7-8, 7-55, 7-65 Stempeleinstellungen 8-32 Suchen 7-39, 7-41, 7-50 11 Trennblattpapier 7-20 Trennen 6-16 Typ der Seitenzahlen 7-97, 8-18 U Überprüfen/temporär ändern 7-33 Überschreiben 7-84 Überseeübertragung 7-57 Übertrag.-liste 3-10, 3-11, 3-12 V V.34 aus 7-58 Verschieben 7-67 Verschieben von Dokumenten 7-68 Verschlüsselung 6-9, 7-53 Vollbild 7-15 Vollfarbe 6-12, 7-56 Von 7-60 Vord. /hint. Deckbl. 6-16 Vordefinierter Stempel 7-28, 7-29, 7-31, 7-32 Voreinstellung für Anzeige 8-10 Vorh. Seite 3-17, 3-18, 7-80 Vorhandene Einstellung 7-15 Vorhandene Farbeinst. verwenden 7-56 Vorn (Kopie) 7-19 Vorn (leer) 7-19 Vorname 7-50 Vorschau 3-6, 3-16, 7-72, 7-73 Vorschau/Bereich festlegen 7-80 Vorschau/Durch Eingabe festlegen 7-80 W Wahlwiederholung 3-9, 3-10 WebDAV 7-48 Weiterleiten 3-10 X XPS 6-8, 7-52 Z Zeiteinstellung Dokumentlöschung 8-24 Zoom 7-7, 7-15 Zurücksetzen 7-4 T Testdruck 7-99 Text 6-6, 7-55, 7-60, 8-18 Text ändern 7-96 Text/Foto 6-6 Text-/Hintergrundfarbe 7-28, 7-30, 7-31 Textdetails 7-23, 7-24, 7-34 Textfarbe 7-26, 7-33 Textgröße 7-26, 7-28, 7-30, 7-31, 7-33 TIFF 6-8, 7-52 Timerübertragung 7-62 Timerversandauftrag 3-9 bizhub C652/C652DS/C552/C452 (Version 2) 11-8

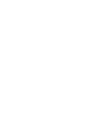
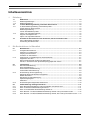
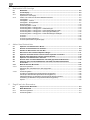
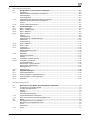
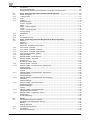
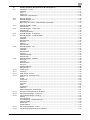
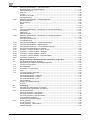
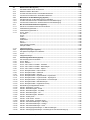
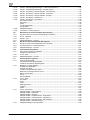
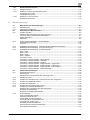
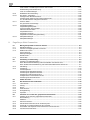


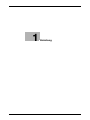
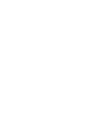
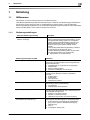

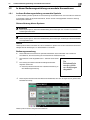
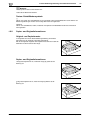
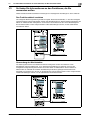


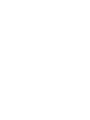
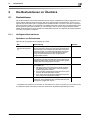


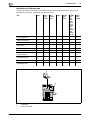
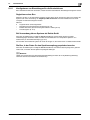
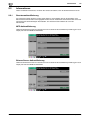
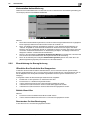

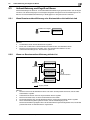
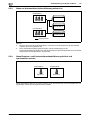

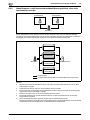


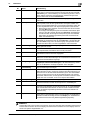
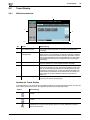


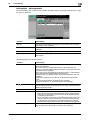
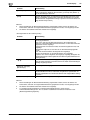
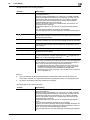
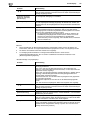
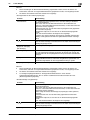
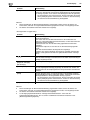

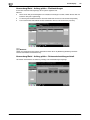
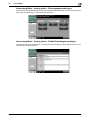
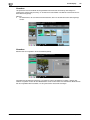
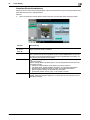
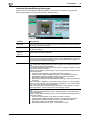

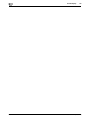
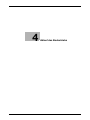
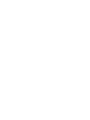
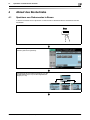
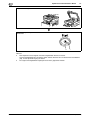
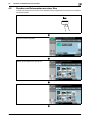

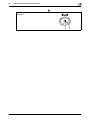
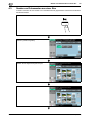

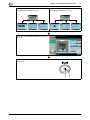
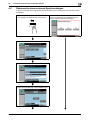
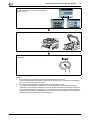
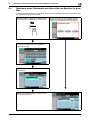

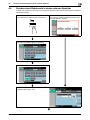

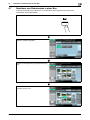
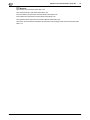
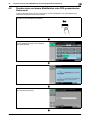
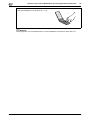
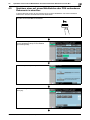
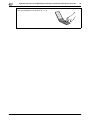
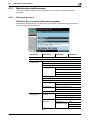
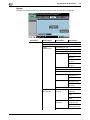
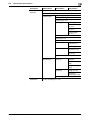


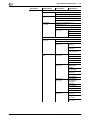
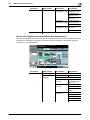
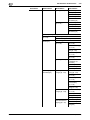
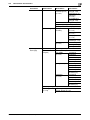


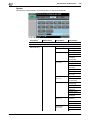
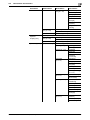
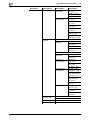


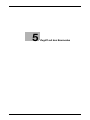
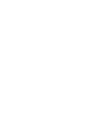
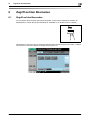
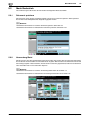
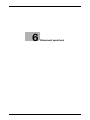
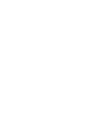

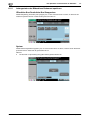
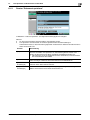

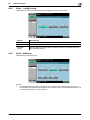
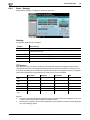
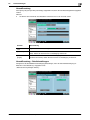

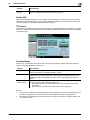
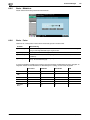
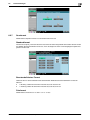

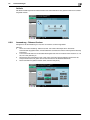
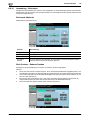
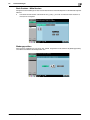
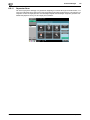
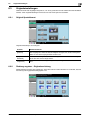

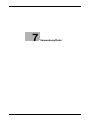


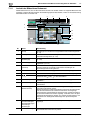


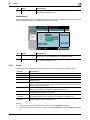
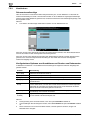
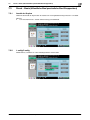

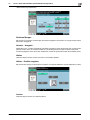
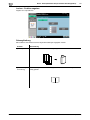
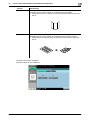
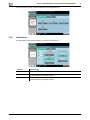

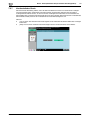
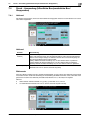
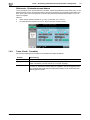
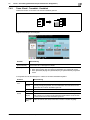
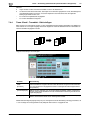
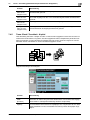

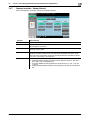


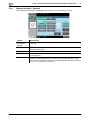
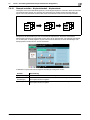
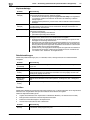

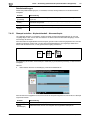
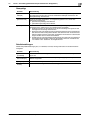
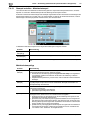

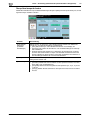

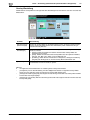
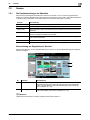
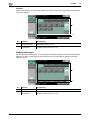
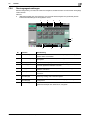
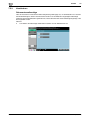
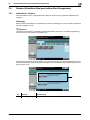
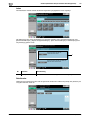
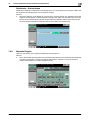


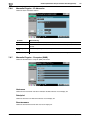
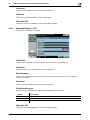

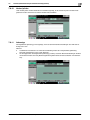
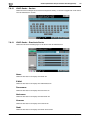
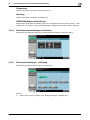
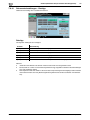

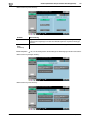
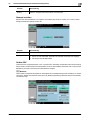

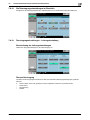
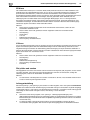
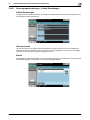
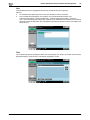

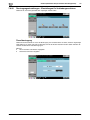

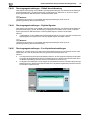
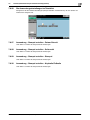
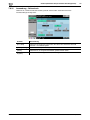
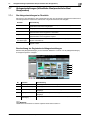
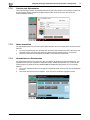
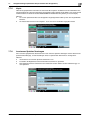

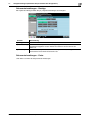
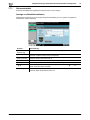
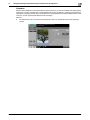
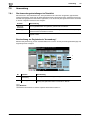
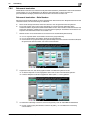
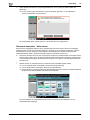
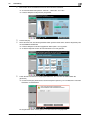
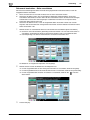
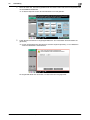
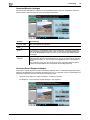
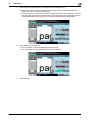
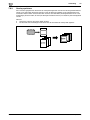

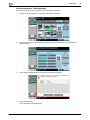
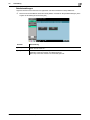
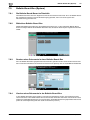
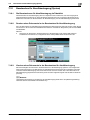

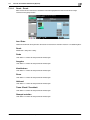


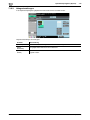
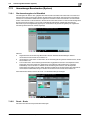
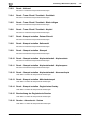

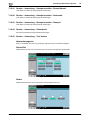
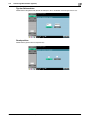
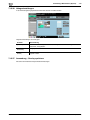
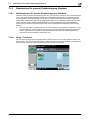
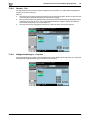
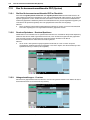

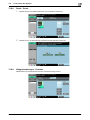

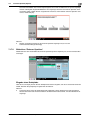
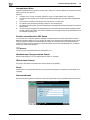
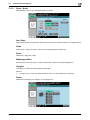

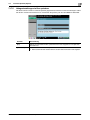
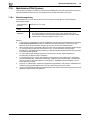

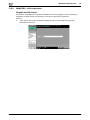

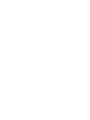
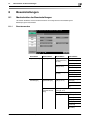

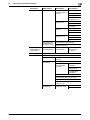
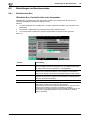
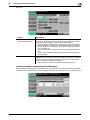
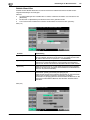
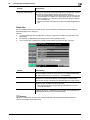
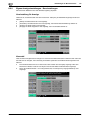

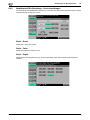
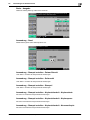
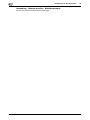
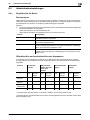

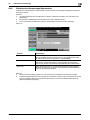
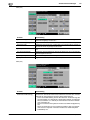

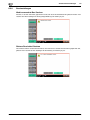

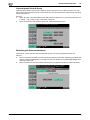
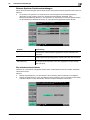
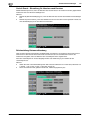
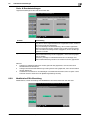
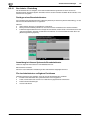
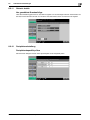
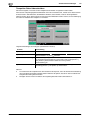
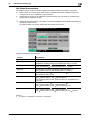
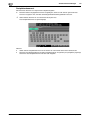
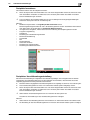
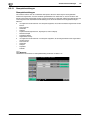

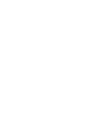
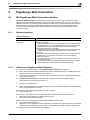
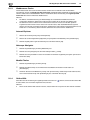
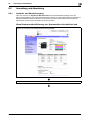
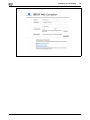
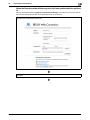
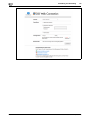
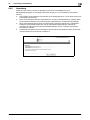
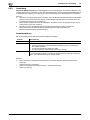
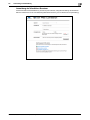
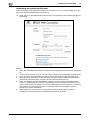
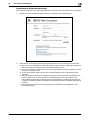
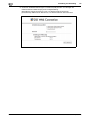
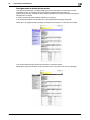
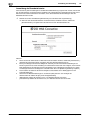
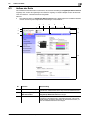
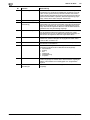
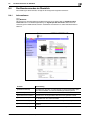
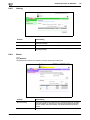
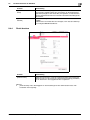

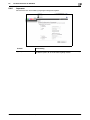
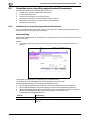
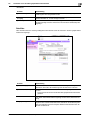
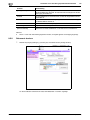
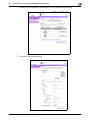

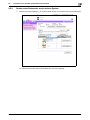
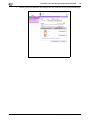

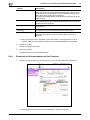
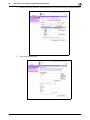
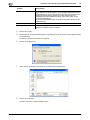
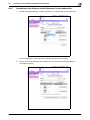
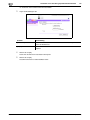
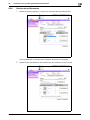
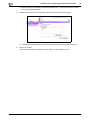
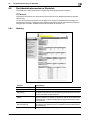
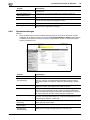
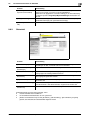
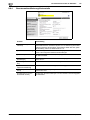
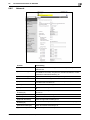
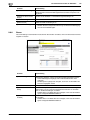
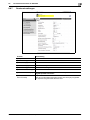
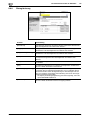
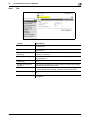
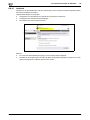
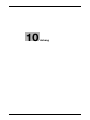
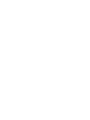
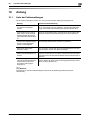
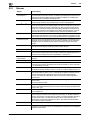

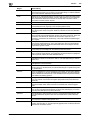
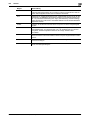
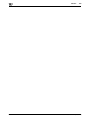
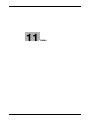

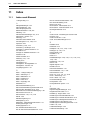

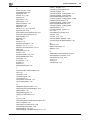
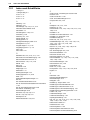
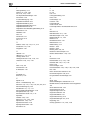
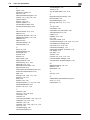

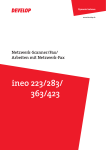

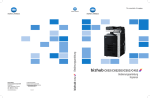
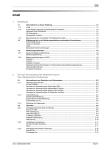
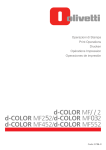
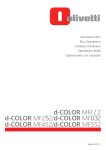
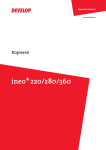

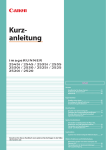
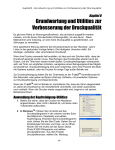
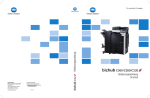
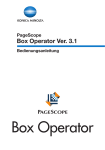
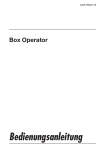
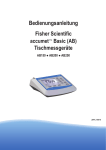
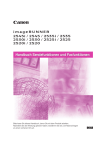
![Bedienungsanleitung [Arbeiten mit Boxen]](http://vs1.manualzilla.com/store/data/006754247_1-51029aa33373714ab0677140d52225cb-150x150.png)