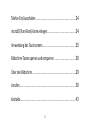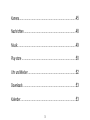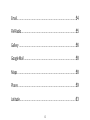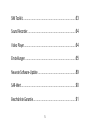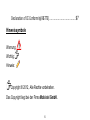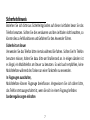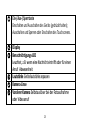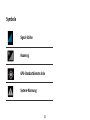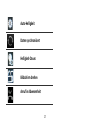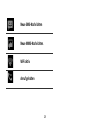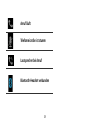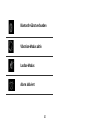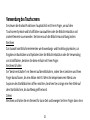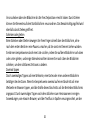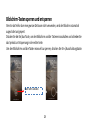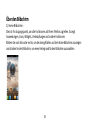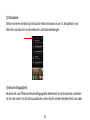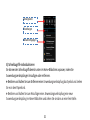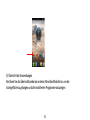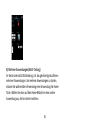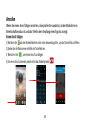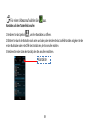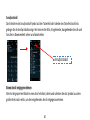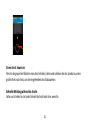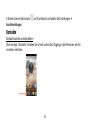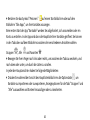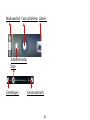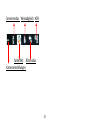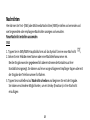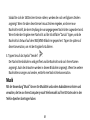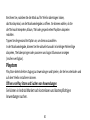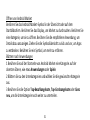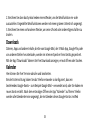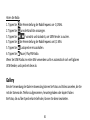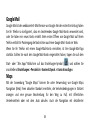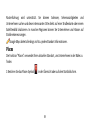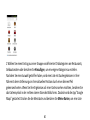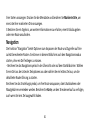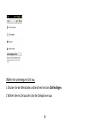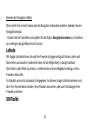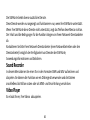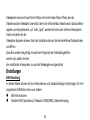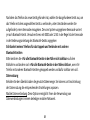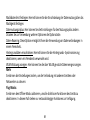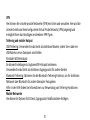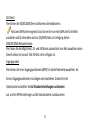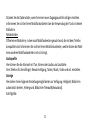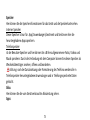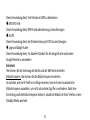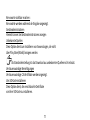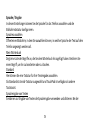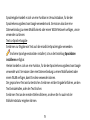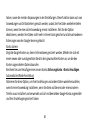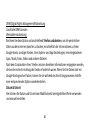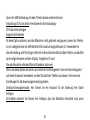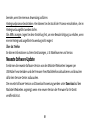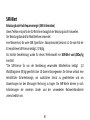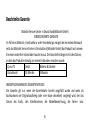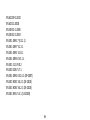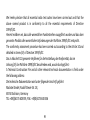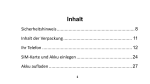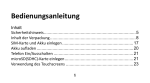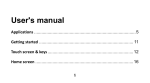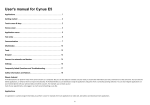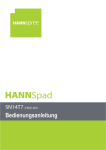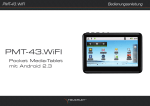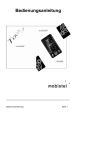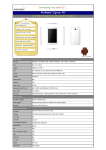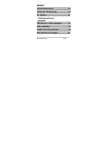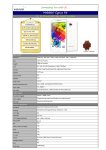Download Bedienungsanleitung Mobistel Cynus T2
Transcript
Inhalt Sicherheitshinweis .................................................................. 7 Inhalt der Verpackung ........................................................... 10 USB-Kabel ............................................................................ 10 SIM-Karte und Akku einlegen ................................................. 22 Akku aufladen ...................................................................... 23 1 Telefon Ein/Ausschalten ........................................................ 24 microSD(TransFlash)-Karte einlegen ........................................ 24 Verwendung des Touchscreens .............................................. 25 Bildschirm-Tasten sperren und entsperren .............................. 28 Über den Bildschirm ............................................................. 29 Anrufen ............................................................................... 38 Kontakte.............................................................................. 43 2 Kamera................................................................................ 45 Nachrichten ......................................................................... 48 Musik .................................................................................. 49 Play store ............................................................................ 50 Uhr und Wecker ................................................................... 52 Downloads .......................................................................... 53 Kalender .............................................................................. 53 3 Email................................................................................... 54 FM-Radio............................................................................. 55 Gallery ................................................................................ 56 Google Mail ......................................................................... 58 Maps .................................................................................. 58 Places ................................................................................. 59 Latitude............................................................................... 63 4 SIM Toolkit........................................................................... 63 Sound Recorder.................................................................... 64 Video Player......................................................................... 64 Einstellungen ....................................................................... 65 Neueste Software-Update ..................................................... 89 SAR-Wert............................................................................. 90 Beschränkte Garantie ............................................................ 91 5 Declaration of CE Conformity(R&TTE) ..................................... 97 Hinweissymbole Warnung: Wichtig: Hinweis: Copyright © 2012, Alle Rechte vorbehalten. Das Copyright liegt bei der Firma Mobistel GmbH. 6 Sicherheitshinweis Beziehen Sie sich bitte aus Sicherheitsgründen auf diesen Leitfaden bevor Sie das Telefon benutzen. Sollten Sie dies versäumen und den Leitfaden nicht beachten, so könnte dies zu Fehlfunktionen und Gefahren für den Anwender führen. Sicherheit am Steuer Verwenden Sie das Telefon bitte niemals während Sie fahren. Sollten Sie Ihr Telefon benutzen müssen, halten Sie dazu bitte am Straßenrand an. In einigen Ländern ist es illegal, ein Mobiltelefon am Steuer zu benutzen. Es wird auch empfohlen, keine Mobiltelefone während des Tankens an einer Tankstelle zu verwenden. In Flugzeugen ausschalten, Mobiltelefone können Flugzeuge beeinflussen. Vergewissern Sie sich daher bitte, das Telefon stets ausgeschaltet ist, wenn Sie sich in einem Flugzeug befinden. Sonderregulierungen einhalten 7 Halten Sie bitte unbedingt Sonderregulierungen in Gegenden ein, wo diese gelten. Es wird empfohlen, Ihr Mobiltelefon immer dann auszuschalten, wenn die Verwendung illegal wäre oder wenn es Störungen verursachen könnte, z. B. in Krankenhäusern. Störungen Alle Mobiltelefone können durch Funkwellen beeinträchtigt werden, sodass es möglicherweise zu Störungen während des Anrufes kommen kann. Qualifiziertes Servicepersonal Es wird streng empfohlen, Reparaturen nur durch qualifiziertes Servicepersonal ausführen zu lassen. Verwenden Sie bitte ausschließlich empfohlene Zubehörteile und Akkus. Richtig einsetzen 8 Verwenden Sie das Telefon in der normalen Haltung (halten Sie es an Ihr Ohr). Vermeiden Sie unnötigen Kontakt mit der Antenne wenn das Telefon eingeschaltet ist. Notrufe Wenn Sie einen Notruf tätigen, vergewissern Sie sich bitte, dass das Telefon eingeschaltet und betriebsbereit ist. Rufen Sie im Brandfall, bei Verkehrsunfällen oder medizinischen Notfällen eine örtliche Notrufnummer an. Richtlinien Kinder: Stellen Sie sicher, dass die Schutzfolie des Displays entfernt und entsorgt werden. Da Folien verschluckt oder eingeatmet werden können, sollten diese nicht in die Hände von Kindern gelangen. 9 Inhalt der Verpackung Vielen Dank, dass Sie sich für dieses Produkt entschieden haben. Vergewissern Sie sich, dass alle angegebenen Teile vorhanden sind. Telefon Ladeadapter Akku Bedienungsanleitung Headset USB-Kabel 10 Ihr Telefon ⑦ ⑨ ③ ⑥ ① ④ ② ⑪ ⑧ 11 ⑤ ⑩ ⑫ 12 ① Ein-/Aus-/Sperrtaste Einschalten und Ausschalten des Geräts (gedrückt halten); Ausschalten und Sperren oder Einschalten des Touchscreens. ② Display ③ Benachrichtigungs-LED Leuchtet, z.B. wenn eine Nachricht eintrifft oder für einen Anruf Abwesenheit ④ Lautstärke Gerätelautstärke anpassen ⑤ Kamera-Linse ⑥ Vorderer Kamera Selbstauslöser bei der Fotoaufnahme oder Videoanruf 13 ⑦ USB Anschluss Laden oder Verbindung mit PC ⑧ Mikro ⑨ Headsetanschluss ⑩ Blitz für Kamera ⑪ Hörer ⑫ Lautsprecher 14 Touch-Tasten Home Zurück zum Home-Bildschirm; Öffnen der Liste der zuletzt genutzten Anwendungen (gedrückt halten); Option Öffnen der Liste der auf dem aktuellen Bildschirm verfügbaren Optionen Zurück Rückkehr zum vorherigen Bildschirm. 15 Symbole Signal-Stärke Roaming. GPS-Standortdienste aktiv System-Warnung 16 Auto-Helligkeit Daten synchronisiert Helligkeit-Dauer. Bildschirm drehen Anruf in Abwesenheit 17 Neue SMS-Nachrichten Neue MMS-Nachrichten. WiFi aktiv Anruf gehalten 18 Anruf läuft Telefonmicrofon ist stumm Lautsprecher bei Anruf Bluetooth-Headset verbunden 19 Bluetooth-Gärat verbunden Vibration-Modus aktiv Lautlos-Modus Alarm aktiviert 20 USB verbunden Flugmodus Akkustärke Headset angeschlossen 21 SIM-Karte und Akku einlegen Wenn Sie sich bei einem Mobilfunknetzwerk anmelden, erhalten Sie eine SIM-Karte, die Ihre Anmeldedetails enthält (PIN und verfügbare Zusatzleistungen). 1. Schalten Sie nötigenfalls das Telefon aus. 2. Ziehen Sie den Akkudeckel vom Telefon ab. * Der Akkudeckel ist sehr elastisch und bricht nicht. 3.Stecken Sie die SIM-Karten in den Sim-Kartenhalter. Vergewissern Sie sich bitte das die SIM-Karte korrekt eingesetzt ist. * SIM1-Halter: der oberen Teil des Kartenhalters * SIM2-Halter: der unteren Teil des Kartenhalters 4. Richten Sie die linke Seite des Akkus mit den Zugehörigen Kerben im Telefon aus und legen Sie die linke Seite des Akkus in das Telefon ein und schieben Sie danach die rechte Seite des Akkus ein. 22 Akku aufladen Mit Ihrem Telefon erhalten Sie einen Akku und ein Ladegerät. Sie können auch ein USB-Datenübertragungskabel zum Aufladen des Telefons verwenden. Die Ladedauer kann jedoch von der des Ladegeräts abweichen. Verwenden Sie aus Sicherheitsgründen nur zugelassene Akkus und Ladegeräte. 1. Nachdem Sie den Akku in das Telefon eingelegt haben, stecken Sie den Ladestecker in die Verbindungsbuchse am Telefon. 2. Verbinden Sie das Ladegerät mit einer Steckdose. 3. Wenn der Ladevorgang abgeschlossen ist, trennen Sie die Verbindung zwischen Ladegerät und Steckdose sowie zwischen Ladegerät und Telefon. 23 Telefon Ein/Ausschalten 1. Halten Sie zum Einschalten die Taste Ein/Aus länger als 5 Sekunde gedrückt. 2.Geben Sie die PIN ein wenn Sie dazu aufgefordert werden. Das Telefon sucht nach Ihrem Netzwerk und zeigt den Bereitschaftsbildschirm an wenn es das Netzwerk gefunden hat. Die externe Anzeige zeigt die Signalstärke, den Akkustatus und die aktuelle Zeit und Datum an. 3. Wenn Sie das Telefon ausschalten möchten, halten Sie die Taste Ein/Aus länger als zwei Sekunden gedrückt. microSD(TransFlash)-Karte einlegen Ihr Mobiltelefon ist kompatibel mit microSD/SDHC-Karten. Sie können z.B. Musik im MP3-Format auf die microSD-Karte herunterladen und sie anhören. Schieben Sie die microSD-Karte in den Steckplatz ein. 24 Verwendung des Touchscreens Sie steuern die Android-Funktionen hauptsächlich mit Ihrem Finger, um auf dem Touchscreen Symbole und Schaltflächen auszuwählen oder die Bildschirmtastatur und andere Elemente zu verwenden. Sie können auch die Bildschirmausrichtung ändern. Berühren Zur Auswahl von Bildschirmelementen wie Anwendungs- und Einstellungssymbolen, zur Eingabe von Buchstaben und Symbolen über die Bildschirmtastatur oder die Verwendung von Schaltflächen, berühren Sie diese einfach mit Ihrem Finger. Berühren & halten Sie "berühren & halten" ein Element auf dem Bildschirm, indem Sie es berühren und Ihren Finger darauf lassen, bis eine Aktion eintritt. Wenn Sie beispielsweise ein Menü zum Anpassen des Startbildschirms öffnen möchten, berühren Sie so lange eine freie Stelle auf dem Startbildschirm, bis das Menü geöffnet wird. Ziehen Berühren und halten Sie ein Element für kurze Zeit und bewegen Sie Ihren Finger dann ohne 25 ihn anzuheben über den Bildschirm bis Sie Ihre Zielposition erreicht haben. Durch Ziehen können Sie Elemente auf dem Startbildschirm neu anordnen. Das Benachrichtigungsfeld wird ebenfalls durch Ziehen geöffnet. Schieben oder gleiten Beim Schieben oder Gleiten bewegen Sie Ihren Finger schnell über den Bildschirm, ohne nach dem ersten Berühren eine Pause zu machen, da Sie sonst ein Element ziehen würden. Sie können beispielsweise durch eine Liste scrollen, indem Sie auf dem Bildschirm nach oben oder unten gleiten, und einige Kalenderansichten können Sie rasch über den Bildschirm schieben, um den sichtbaren Zeitraum zu ändern. Zweimal tippen Durch zweimaliges Tippen auf eine Webseite, eine Karte oder einen anderen Bildschirm betätigen Sie den Zoom. Wenn Sie beispielsweise zweimal auf einen Abschnitt auf einer Webseite im Browser tippen, wird die Größe dieses Abschnitts auf die Breite des Bildschirms angepasst. Durch zweimaliges Tippen nach dem Aufziehen zum Heranzoomen in einigen Anwendungen, wie etwa im Browser, wird der Textfluss in Spalten neu angeordnet, um der 26 Größe des Bildschirms zu entsprechen. Auf- und zuziehen In einigen Anwendungen (einschließlich Google Maps, Browser und Galerie) ist es möglich, mit zwei gleichzeitig auf dem Bildschirm positionierten Fingern diesen heranzuzoomen (durch Auseinanderziehen) oder wegzuzoomen (durch Zusammenziehen). 27 Bildschirm-Tasten sperren und entsperren Wenn Sie das Telefon über einen gewissen Zeitraum nicht verwenden, wird der Bildschirm automatisch ausgeschaltet und gesperrt. Drücken Sie die Ein/Aus-Taste, um den Bildschirm und die Tasten einzuschalten und schieben Sie das Symbol zur Entsperrung in die rechte Seite. Um den Bildschirm und die Tasten manuell zu sperren, drücken Sie Ein-/Ausschaltungstaste. Nach rechts schieben 28 Über den Bildschirm 1) Home-Bildschirm: Dies ist Ihr Ausgangspunkt, um alle Funktionen auf Ihrem Telefon zugreifen. Es zeigt Anwendungen, Icons, Widgets, Verknüpfungen und andere Funktionen. Blättern Sie nach links oder rechts, um die Anzeigeflächen auf dem Home-Bildschirm anzuzeigen und drücken Sie den Bildschirm, um einen Hintergrund für den Bildschirm auszuwählen. 29 2) Statusleiste: Mittels verschiedener Symbole zeigt die Statusleiste Telefoninformationen an, wie z. B. die Signalstärke, neue Nachrichten, die Akkulaufzeit und aktive Bluetooth- und Datenverbindungen. 3) Benachrichtigungsfeld: Berühren Sie zum Öffnen des Benachrichtigungsfelds den Bereich für die Statusleiste und ziehen Sie ihn nach unten. Um das Feld auszublenden, ziehen Sie den unteren Rand des Felds nach oben. 30 Auf dem Benachrichtigungsfeld sehen Sie die aktuelle Leistungsleisten Ihres Geräts und Hier können Sie Sound, WiFi, Bluetooth, Flugmodus, Konten und Synchronisierung, Display auto. drehen, Helligkeit, Daten aktiviert, GPS, NFC oder Mobiler WiFi Hotspot prüfen und verwalten. Berühren und halten und wischen Sie das aktuelle Leistungsleistefeld nach links oder rechts, um zu blättern und berühren Sie die Leistungsleistesymbole zum Ein-/Ausschalten und das Einstellungs-Symbol um die Leistungsleisten ausführlich zu verwalten. Wenn es eine neue Nachricht, Anruf in Abwesenheit oder etwas in dem Benachrichtigungsfeld angezeigt wird, klicken Sie auf den gewünschten Vorgang, um in die Ansicht zu gelangen. ● WLAN: WLAN-Funktion aktivieren oder deaktivieren. ● GPS: GPS-Funktion aktivieren oder deaktivieren. ● Ton: Stumm-Modus aktivieren oder deaktivieren. ●Bildschirm drehen: Ausrichten der Anzeige beim Drehen des Geräts aktivieren/deaktivieren. ● Energiesparen: Energiesparmodus aktivieren oder deaktivieren. ● Benachrichtigung: Benachrichtigungssymbole anzeigen oder ausblenden. 31 Leistungsleiste Einstellungen Benachrichtigungen 4) Schnellzugriffe individualisieren Sie können den Schnellzugriffsbereich unten im Home-Bildschirm anpassen, indem Sie Anwendungsverknüpfungen hinzufügen oder entfernen. ● Berühren und halten Sie zum Entfernen einer Anwendungsverknüpfung das Symbol und ziehen Sie es in den Papierkorb. ● Berühren und halten Sie zum Hinzufügen einer Anwendungsverknüpfung eine neue Anwendungsverknüpfung im Home-Bildschirm und ziehen Sie sie dann an eine freie Stelle. 32 5) Übersicht der Anwendungen Berühren Sie das Übersichtsymbol am unteren Rand des Bildschirms, um die Anzeigefläche zu gelangen und alle installierten Programme anzuzeigen. 33 Übersichtsymbol 6) Verwaltung des Anzeigeelement(Symbols) auf dem Bildschirm - Element bewegen Berühren und halten Sie ein Element und ziehen Sie es an die gewünschte Position - Element entfernen Berühren und halten Sie ein Element und ziehen Sie es in den Papierkorb. 34 7) Widgets verwenden Widgets sind kleine Anwendungen, die nützliche Funktionen und Informationen auf dem Home-Bildschirm bereitstellen. Widget zum Home-Bildschirm hinzufügen 1. Berühren Sie einen leeren Teil des Homescreen etwas länger. 2. Blättern Sie auf der Anzeigefläche der Anwendungen nach links und rechts, um ein Widget zu finden 3. Wählen Sie die Elemente des Widgets, die Sie hinzufügen möchten. Berühren und halten Sie ein Widget, um es zum Home-Bildschirm hinzuzufügen. 4. Ziehen Sie das Element an die gewünschte Position und lassen Sie den Bildschirm los 35 8) Mehrere Anwendungen(Multi-Tasking) Ihr Gerät unterstützt Multitasking, d.h. das gleichzeitige Ausführen mehrerer Anwendungen. Um mehrere Anwendungen zu starten, drücken Sie während der Verwendung einer Anwendung die HomeTaste. Wählen Sie dann auf dem Home-Bildschirm eine andere Anwendung aus, die Sie starten möchten. 36 Halten Sie die Home-Taste . Die aktive Anwendungen werden angezeigt. Berühren Sie das Anwendungssymbol, um die Anwendungen zu öffnen. Halten Sie gedrückt das Anwendungssymbol, um die Anwendungen zu löschen. Berühren Sie das Anwendungssymbol, um die Anwendungen zu öffnen 37 Anrufen Wenn Sie einen Anruf tätigen möchten, überprüfen Sie zunächst, ob der Bildschirm im Bereitschaftsmodus ist und das Telefon den Empfang eines Signals anzeigt. Einen Anruf tätigen 1) Berühren Sie auf dem Homebildschirm oder in der Anwendungsliste , um das Tastenfeld zu öffnen. 2 )Geben Sie die Rufnummer mithilfe des Tastenfelds ein. 3 )Berühren Sie , um einen Anruf zu tätigen. 4 )Um einen Anruf zu beenden, berühren Sie das Ende-Symbol 38 . Für einen Videoanruf wählen Sie aus. Kontakte auf dem Tastenfeld anrufen 1 Berühren Sie das Symbol , um Ihre Kontakte zu öffnen. 2 Blättern Sie durch die Kontakte nach unten und oben, oder berühren Sie das Suchfeld Kontakte und geben Sie die ersten Buchstaben oder erste Ziffer des Kontakts ein, den Sie anrufen möchten. 3 Berühren Sie in der Liste den Kontakt, den Sie anrufen möchten. Kontakte 39 Anrufprotokoll Durch Berühren des Anrufprotokoll-Symbol auf dem Tastenfeld oder Schieben des Tastenfeld nach links gelangen Sie die Anrufprotokollanzeige. Hier können Sie Alle, Eingehende, Ausgehende Anrufe und Anrufe in Abwesenheit sehen und bearbeiten. Anrufprotokoll Einen Anruf entgegennehmen Wenn Sie bei gesperrtem Bildschirm einen Anruf erhalten, halten und schieben Sie das Symbol aus dem großen Kreis nach rechts, um den eingehenden Anruf entgegenzunehmen. 40 Einen Anruf abweisen Wenn Sie bei gesperrtem Bildschirm einen Anruf erhalten, halten und schieben Sie das Symbol aus dem großen Kreis nach links, um den eingehenden Anruf abzuweisen. Schnelle Meldung während des Anrufes Halten und schieben Sie das Symbol Schnelle Nachricht nach oben, wenn Sie 41 eine Schnellmeldung senden möchten Anrufeinstellungen Sie können Anrufeinstellungen wie beispielsweise Rufumleitung und andere von Ihrem Betreiber angebotene Funktionen konfigurieren. 1 Wählen Sie in der Anwendungsliste Telefon aus. 42 2 Drücken Sie die Optionstaste Anrufeinstellungen auf Touchtasten und wählen Sie Einstellungen → Kontakte Kontakte suchen und bearbeiten Über die App "Kontakte" erhalten Sie schnell und einfach Zugang zu den Personen, die Sie erreichen möchten. 43 • Berühren Sie das Symbol "Personen" auf einem Startbildschirm oder auf dem Bildschirm "Alle Apps", um Ihre Kontakte anzuzeigen. Beim ersten Start der App "Kontakte" werden Sie aufgefordert, sich anzumelden oder ein Konto zu erstellen. In der App wird dann die Hauptliste Ihrer Kontakte geöffnet. Sie können in den Tabs oben auf dem Bildschirm zwischen drei verschiedenen Ansichten wählen: Gruppen , Alle und Favoriten • Bewegen Sie Ihren Finger nach links oder rechts, um zwischen den Tabs zu wechseln, und nach oben oder unten, um durch die Listen zu scrollen. In jeder der Hauptansichten haben Sie folgende Möglichkeiten: • Drücken Sie während der Ansicht des Hauptlistenbildschirms die Optionstaste , um Kontakte zu importieren oder zu exportieren, Anzeigeoptionen für die Tabs "Gruppen" und "Alle" auszuwählen und Konten hinzuzufügen oder zu bearbeiten. 44 • Drücken Sie während der Ansicht eines Kontakts die Optionstaste und wählen Sie die entsprechenden Optionen aus, um die Kontaktdetails zu bearbeiten oder zu teilen, den Klingelton festzulegen usw. Kamera Die Anwendung "Kamera" besteht aus einer Kamera und einem Camcorder, die eigentlich aus zwei Kameras besteht: Eine Kamera ist nach hinten gerichtet, die andere nach vorne. Sie können damit Bilder und Videos aufnehmen und an andere Personen weiterleiten. Sie können Ihre Bilder und Videos auf einen Computer kopieren. Sie können Ihre Bilder und Videos mit der Anwendung "Galerie" auf dem Telefon anzeigen, sie bearbeiten, weiterleiten usw. 45 Moduswechsel Fotos aufnehmen Galerie Aufnahmemodus Zoom Einstellungen Kamera wechseln 46 Szenenmodus Weissabgleich HDR Farbeffekt Blitzmodus Kameraeinstellungen 47 Nachrichten Hier können Sie Text- (SMS) oder Multimedia-Nachrichten (MMS) erstellen und versenden und wie Sie gesendete oder empfangene Nachrichten anzeigen und verwalten. Neue Nachricht erstellen uns senden SMS 1. Tippen Sie im SMS/MMS-Hauptbildschirm auf das Symbol für eine neue Nachricht . 2. Geben Sie im Feld An einen Namen oder eine Mobiltelefonnummer ein. Bei der Eingabe werden gegebenenfalls übereinstimmende Kontakte aus Ihrer Kontaktliste angezeigt. Sie können auf einen vorgeschlagenen Empfänger tippen oder mit der Eingabe der Telefonnummer fortfahren. 3. Tippen Sie anschließend auf Nachricht schreiben und beginnen Sie mit der Eingabe. Sie haben verschiedene Möglichkeiten, um ein Smiley (Emoticon) in Ihre Nachricht einzufügen: 48 Sobald Sie sich der 160-Zeichen-Grenze nähern, werden die noch verfügbaren Zeichen angezeigt. Wenn Sie über diese Grenze hinaus Zeichen eingeben, wird eine neue Nachricht erstellt, die beim Empfang den vorangegangenen Nachrichten zugeordnet wird. Wenn Sie bei der Eingabe einer Nachricht auf die Schaltfläche "Zurück" tippen, wird die Nachricht als Entwurf auf dem SMS/MMS-Bildschirm gespeichert. Tippen Sie später auf diese Konversation, um mit der Eingabe fortzufahren. 4. Tippen Sie auf das Symbol "Senden" . Der Nachrichtenbildschirm wird geöffnet und die Nachricht wird nach Ihrem Namen angezeigt. Auch die Antworten werden in diesem Bildschirm angezeigt. Wenn Sie weitere Nachrichten anzeigen und senden, entsteht eine Nachrichtenkonversation. Musik Mit der Anwendung "Musik" können Sie Musiktitel und andere Audiodateien anhören und verwalten, die Sie von Ihrem Computer je nach Telefonmodell auf Ihre SD-Karte oder in den Telefon-Speicher übertragen haben. 49 Berühren Sie, nachdem Sie die Musik auf Ihr Telefon übertragen haben, das Musiksymbol, um die Musikwiedergabe zu öffnen. Sie können wählen, ob Sie die Titel nach Interpreten, Album, Titel oder gespeicherten Playlisten abspielen möchten. Tippen Sie die gewünschte Option an, um diese auszuwählen. In der Musikwiedergabe, können Sie Ihre aktuelle Auswahl in beliebiger Reihenfolge abspielen, Titel überspringen oder pausieren und sogar Albumcover anzeigen (insofern verfügbar). Play store Play Store bietet direkten Zugang zu Anwendungen und Spielen, die Sie herunterladen und auf dem Telefon installieren können. Öffnen von Play Store und Suchen von Anwendungen Sie können in Android Market nach kostenlosen und kostenpflichtigen Anwendungen suchen. 50 Öffnen von Android Market Berühren Sie das Android Market-Symbol in der Übersicht oder auf dem Startbildschirm. Berühren Sie das Display, um Market zu durchsuchen. Berühren Sie eine Kategorie, um sie zu öffnen. Berühren Sie die empfohlene Anwendung, um Details dazu anzuzeigen. Ziehen Sie die Symbolübersicht zurück und vor, um Apps zu entdecken. Berühren Sie ein Symbol, um mehr zu erfahren. Blättern nach Anwendungen 1 Berühren Sie auf der Startseite von Android Market eine Kategorie auf der obersten Ebene, wie etwa Anwendungen oder Spiele. 2 Blättern Sie zu den Unterkategorien und wählen Sie die gewünschte Kategorie aus. 3 Berühren Sie die Option Top-Bezahlangebote, Top-Gratisangebote oder Ganz neu, um die Unterkategorie noch weiter zu unterteilen. 51 Uhr und Wecker Die-Uhr-Widget, die standardmäßig auf der Startseite hinzugefügt ist, zeigt das aktuelle Datum, Zeit und Ort. Einstellen des Weckers Sie können eine Weckzeit festlegen, indem Sie eine vorhandene Weckzeit ändern oder eine neue Weckzeit hinzufügen. Einstellen der Weckfunktion: 1. Berühren Sie unten auf dem Uhr-Bildschirm das Weckersymbol. 52 2. Berühren Sie dann das Symbol neben einem Wecker, um die Weckfunktion ein- oder auszustellen. Eingestellte Weckfunktionen werden mit einem grünem Unterstrich angezeigt. 3. Berühren Sie einen vorhandenen Wecker, um seine Uhrzeit oder andere Eigenschaften zu ändern. Downloads Dateien, Apps und andere Inhalte, die Sie von Google Mail, der E-Mail-App, Google Play oder von anderen Stellen herunterladen, werden im internen Speicher Ihres Geräts gespeichert. Mit der App "Downloads" können Sie Ihre Downloads anzeigen, erneut öffnen oder löschen. Kalender Hier können Sie Ihre Termine abrufen und bearbeiten. Bei der Ersteinrichtung haben Sie das Telefon entweder so konfiguriert, dass ein bestehendes Google-Konto – zum Beispiel Google Mail – verwendet wird, oder Sie haben ein neues Konto erstellt. Nach dem erstmaligen Öffnen der App "Kalender" auf Ihrem Telefon werden alle Kalendertermine angezeigt, die im Kalender dieses Google-Kontos im Web 53 eingetragen sind. Wenn Sie Termine über ein Mobilgerät oder einen Webbrowser bearbeiten, werden sie automatisch mit allen Apps synchronisiert, in denen Sie die Termine benötigen. Berühren Sie Kalender-App auf einem Start- oder App-Bildschirm, um Ihren Kalender anzuzeigen. Tippen Sie zum Ändern der Kalenderansicht oben auf das Datum und wählen Sie Tag, Woche, Monat oder Terminübersicht. Bewegen Sie den Finger über das Display, um vertikal oder horizontal zu scrollen. In der Tages- und Wochenansicht können Sie die Anzeige durch Auseinanderziehen der Finger heranzoomen bzw. durch Zusammenziehen der Finger herauszoomen. Email Beim ersten Öffnen der E-Mail-App werden Sie aufgefordert, ein E-Mail-Konto einzurichten. In den E-Mail-Einstellungen können Sie später weitere Konten hinzufügen. Der Assistent zum Einrichten der E-Mail-App unterstützt Sie beim Einrichten von Konten für viele gängige E-Mail-Systeme, die auf POP3 oder IMAP basieren. 54 FM-Radio Die FM-Radio Funktion verwandelt Ihr Handy in ein tragbares FM-Radio. Als erstes müssen Sie das Headset, das gleichzeitig als Antenne dient, an das Handy anschließen. 55 Hören Sie Radio 1. Tippen Sie die Feineinstellung der Radiofrequenz um -0,1 MHz. 2. Tippen Sie , um die Kanalliste anzuzeigen. 3. Tippen Sie / vorwärts und rückwärts, um UKW-Sender zu suchen. 4. Tippen Sie die Feineinstellung der Radiofrequenz um 0,1 MHz. 5. Tippen Sie Lautsprecher einzuschalten. 6. Tippen Sie Pause / Play FM-Radio. Wenn Sie UKW-Radio zm ersten Mal verwenden sucht es automatisch nach verfügbaren UKW-Sender, und speichert diese ab. Gallery Bei der Verwendung der Galerie-Anwendung können Sie Fotos und Videos ansehen, die Sie mit der Kamera des Telefons aufgenommen, heruntergeladen oder kopiert haben. Bei Fotos, die auf der Speicherkarte befinden, können Sie diese bearbeiten. 56 Sie können auch ein Foto als Kontaktbild oder Hintergrundbild speichern oder an Ihre Freunde weiterleiten. Im Kamera oder Video-Bildschirm berühren Sie das Symbol rechts unten um zur Galerie zu gelangen. - Fotos und Videos anzeigen Nach Auswahl eines Albums aus der Galerie-Anwendung Alben, Bildschirm können Sie durch die Fotos und Videos von diesem Album blättern entweder in der Filmstreifen-oder Grid-Ansicht. Tippen Sie auf ein Foto oder Video, um es in vollem Umfang anzusehen. - In der Filmstreifen-oder Grid-Ansicht Standardmäßig werden Fotos und Videos in horizontaler Filmstreifen vorgestellt. Schieben Sie Ihren Finger nach links oder rechts über den Filmstreifen, um durch die Fotos und Videos zu gehen. 57 Google Mail Google Mail ist der webbasierte E-Mail-Service von Google. Bei der ersten Einrichtung haben Sie Ihr Telefon so konfiguriert, dass ein bestehendes Google Mail-Konto verwendet wird, oder Sie haben ein neues Konto erstellt. Beim ersten Öffnen von Google Mail auf Ihrem Telefon enthält Ihr Posteingang die Nachrichten aus Ihrem Google Mail- Konto im Web. Wenn Sie Ihr Telefon mit einem Google Mail-Konto einrichten, ist Ihre Google Mail-App startklar. Sollten Sie noch kein Google Mail-Konto eingerichtet haben, tippen Sie auf dem Start- oder "Alle Apps"-Bildschirm auf das Einstellungen-Symbol ( ) und wählen Sie anschließend Einstellungen > Persönlich > Konten & Synch. > Konto hinzufügen. Maps Mit der Anwendung "Google Maps" können Sie unter Verwendung von Google Maps Navigation (Beta) Ihren aktuellen Standort ermitteln, die Verkehrsbedingungen in Echtzeit anzeigen und eine genaue Beschreibung für den Weg zu Fuß, mit öffentlichen Verkehrsmitteln oder mit dem Auto abrufen. Auch die Navigation mit detaillierter 58 Routenführung wird unterstützt. Sie können Adressen, Sehenswürdigkeiten und Unternehmen suchen und diese interessanten Orte direkt auf einer Straßenkarte oder einem Satellitenbild lokalisieren. In manchen Regionen können Sie Unternehmen und Häuser auf Straßenebene anzeigen. Google Maps bietet allerdings nicht zu jedem Standort Informationen. Places Die Funktion "Places" verwendet Ihren aktuellen Standort, um Unternehmen in der Nähe zu finden. 1 Berühren Sie das Places-Symbol in der Übersicht oder auf dem Startbildschirm. 59 2 Wählen Sie einen Eintrag aus einer Gruppe vordefinierter Ortskategorien wie Restaurants, Geldautomaten oder berühren Sie Hinzufügen, um eine eigene Kategorie zu erstellen. Nachdem Sie eine Auswahl getroffen haben, wird eine Liste mit Suchergebnissen in Ihrer Nähe mit deren Entfernung von Ihrer aktuellen Position durch einen kleinen Pfeil gekennzeichneten. Wenn Sie Ihre Ergebnisse auf einer Karte ansehen möchten, berühren Sie das Kartensymbol in der rechten oberen Ecke des Bildschirms. Dadurch wird die App "Google Maps" gestartet. Drücken Sie die Menütaste und berühren Sie Meine Karten, um eine Liste 60 Ihrer Karten anzuzeigen. Drücken Sie die Menütaste und berühren Sie Markierte Orte, um eine Liste Ihrer markierten Orte anzuzeigen. 3 Berühren Sie ein Ergebnis, um weitere Informationen zu erhalten, eine Kritik abzugeben oder eine Route anzufordern. Navigation Die Funktion "Navigation" bietet Optionen zum Anpassen der Route und Zugreifen auf Ihre zuletzt berechneten Routen. Sie können in diesem Bildschirm auch den Navigationsmodus starten, ohne ein Ziel festlegen zu müssen. - Berühren Sie das Navigationssymbol in der Übersicht oder auf dem Startbildschirm. Wählen Sie ein Ziel aus der Liste der Zieloptionen aus oder wählen Sie ein letztes Ziel aus, um die detaillierte Routenführung zu starten. Berühren Sie das Einstellungssymbol, um Ihre Route anzupassen, damit Autobahnen oder Mautgebühren vermieden werden. Berühren Sie Karte, um den Streckenverlauf zu verfolgen, auch wenn Sie kein Ziel ausgewählt haben. 61 Wählen Sie unterwegs ein Ziel aus. 1 Drücken Sie die Menütaste und berühren Sie dann Ziel festlegen. 2 Wählen Sie ein Ziel aus der Liste der Zieloptionen aus. 62 Beenden der Navigation (Beta) Wenn Sie Ihr Ziel erreicht haben oder die Navigation abbrechen möchten, beenden Sie den Navigationsmodus. - Drücken Sie die Taste Menü und wählen Sie die Option Navigation beenden aus. Sie kehren zur vorherigen Google Maps-Ansicht zurück. Latitude Mit Google Latitude können Sie und Ihre Freunde sich gegenseitig auf Karten suchen und Nachrichten austauschen. Außerdem haben Sie die Möglichkeit, in Google Latitude Nachrichten und E-Mails zu senden, zu telefonieren und eine Wegbeschreibung zu Ihren Freunden abzurufen. Ihr Standort wird nicht automatisch freigegeben. Sie können Google Latitude beitreten und dann Ihre Freunde dazu einladen, Ihren Standort anzusehen, oder auch Einladungen Ihrer Freunde annehmen. SIM Toolkit 63 Die SIM-Karte bietet diverse zusätzliche Dienste. Diese Dienste werden nur angezeigt und funktionieren nur, wenn Ihre SIM-Karte unterstützt. Wenn Ihre SIM-Karte diese Dienste nicht unterstützt, zeigt das Telefon diese Menüs nicht an. Der Inhalt und die Bedingungen für die Funktion hängen von Ihrem Netzwerk-Dienstanbieter ab. Kontaktieren Sie bitte Ihren Netzwerk-Dienstanbieter (einen Netzwerkbetreiber oder den Dienstanbieter) bezüglich der Verfügbarkeit von Diensten der SIM-Karte, Anwendungsinformationen und Gebühren. Sound Recorder In diesem Menü können Sie einen Ton in den Formaten AMR und WAV aufzeichnen und abspielen. Sie können die Funktion wie ein Diktiergerät verwenden und die Dateien anschließend als Rufton nutzen oder als MMS- und Email-Anhang verschicken. Video Player Es erlaubt Ihnen, Ihre Videos abzuspielen. 64 Videodateien können Sie auf Ihrem Telefon mit einem Video-Player öffnen, der das Videoformat der Videodatei unterstützt. Wenn Sie in Market das Videoformat in dasSuchfeld e ingeben, wie beispielsweise „avi" oder „mp4", werden Sie einen oder mehrere Videospieler finden mit denen Sie die Videodatei abspielen können. Nach der Installation können Sie die betreffende Dateianklicken und öffnen. Daraufhin werden Sie gefragt mit welchem Programm die Videodatei geöffnet werden soll, wählen Sie hier den installierten Videospieler aus und die Wiedergabe wird gestartet. Einstellungen SIM-Verwaltung In diesem Menü können Sie die Informationen und standardmässige Einstellungen für Ihre eingesetzten SIM-Katen sehen und ändern. SIM-Informationen Standard-SIM: Sprachanruf, Videoanruf, SMS/MMS, Datenverbindung. 65 Allgemeine Einstellungen, Roaming, Kontakt & SIM Wi-Fi Wählen Sie das Menü WLAN, um die WLAN-Funktion einzuschalten und nach verfügbaren Netzwerken zu suchen. Es wird eine Liste mit den verfügbaren WLAN-Netzen angezeigt, die im Empfangsbereich gefunden wurden. Wählen Sie ein WLAN-Netzwerk aus mit dem Sie sich verbinden möchten (gegebenenfalls benötigen Sie ein Passwort für das betreffende Netzwerk). WLAN kann nur verwendet werden, wenn Sie sich im Empfangsbereich der Ihnen bekannten Netzwerke befinden oder Sie sich in der Nähe eines kostenlosen, ungesicherten WLAN-Hotspot befinden. Tippen Sie im App-Bildschirm auf die Option „Einstellungen“ und wählen Sie dann „Drahtlos und Netzwerke“, um die 66 Option „WLAN" einzuschalten. Nach kurzer Zeit erscheint eine Liste der WLAN-Netzwerke. Wenn Sie erneut nach verfügbaren Netzwerken suchen möchten, tippen Sie auf „Scannen". Bluetooth Ihr Telefon ermöglicht drahtlose Verbindungen mit Bluetooth-Geräten, um Daten oder Mediendateien auszutauschen. Sie können das Mobiltelefon mit einem Bluetooth-Headset oder –Autobaueinsatz(Freisprechen) oder einem anderen Bluetooth- Mobiltelefon oder –Computer (Austausch von Dateien) verbinden. Bluetooth aktivieren Wählen Sie in der Anwendungsliste Einstellungen aus und berühren Sie Bluetooth AN, um Bluetooth-Modus zu aktivieren. Bluetooth-Geräte suchen Berühren Sie Bluetooth. Das Telefon sucht die IDs aller verfügbaren Bluetooth-Geräte die sich in Reichweite Ihres Telefons befinden und zeigt diese an. Bluetooth-Geräte koppeln und verbinden 67 Nachdem das Telefon das neue Gerät gefunden hat, wählen Sie das gefundene Gerät aus, um das Telefon mit dem ausgewählten Gerät zu verbinden, unter Umständen werden Sie aufgefordert, einen Kenncode einzugeben. Der vom System vorgegebene Kenncode variiert je nach Bluetooth-Gerät. Versuchen Sie es mit 0000 oder 1234. In der Regel ist der Kenncode in der Bedienungsanleitung des Bluetooth-Geräts angegeben Sichtbarkeit meines Telefons für das Koppeln und Verbinden mit anderen Bluetooth-Geräten Bitte berühren Sie <Für alle Bluetooth-Geräte in der Nähe nicht sichtbar> auf dem Bildschirm und ändern nach <Für alle Bluetooth-Geräte in der Nähe sichtbar>, wenn Ihr Telefon mit anderen Bluetooth-Geräten gekoppelt werden und dafür sichtbar sein soll. Datennutzung Behalten Sie den Überblick über die genutzte Datenmenge. Sie können zur Einschränkung der Datennutzung die entsprechenden Einstellungen anpassen. Mobile Datenverbindung: Diese Option ermöglicht Ihnen die Verwendung von Datenverbindungen in einem beliebigen mobilen Netzwerk. 68 Mobildatenlimit festlegen: Hiermit können Sie die Einschränkung der Datennutzung über das Mobilgerät festlegen. Datennutzungszyklus: Hier können Sie die Einstellungen für den Nutzungszyklus ändern. Drücken Sie zur Verwendung weiterer Optionen die Optionstaste. Daten-Roaming: Diese Option ermöglicht Ihnen die Verwendung von Datenverbindungen in einem Fremdnetz. Hintergrunddaten einschränken: Hiermit können Sie die Hintergrunds- Synchronisierung deaktivieren, wenn ein Fremdnetz verwendet wird. WLAN-Nutzung anzeigen: Hier können Sie die über WLAN genutzte Datenmenge anzeigen. Mehr Sie können die Einstellungen ändern, um die Verbindung mit anderen Geräten oder Netzwerken zu steuern. Flug-Modus Sie können den Offline-Modus aktivieren, um alle drahtlosen Funktionen des Geräts zu deaktivieren. In diesem Fall stehen nur netzunabhängige Funktionen zur Verfügung. 69 VPN Hier können Sie virtuelle private Netzwerke (VPN) einrichten und verwalten. Hier wird die Liste der bereits von Ihnen konfigurierten Virtual Private Networks (VPNs) angezeigt und ermöglicht Ihnen das Hinzufügen verschiedener VPN-Typen. Tethering und mobiler Hotspot USB-Tethering: Verwenden Sie das Gerät als drahtloses Modem, indem Sie es über ein USB-Kabel an einen Computer anschließen. Portabler WLAN-Hotspot: Sie können Einstellungen zu tragbaren WiFi-Hotspots bestimmen. Verwenden Sie das Gerät als drahtlosen Zugangspunkt für andere Geräte. Bluetooth-Tethering: Aktivieren Sie die Bluetooth-Tethering-Funktion, um Ihr drahtloses Netzwerk über Bluetooth für andere Computer freizugeben. Hilfe: In der Hilfe finden Sie Informationen zur Verwendung von Tethering-Funktionen. Mobile Netzwerke Hier können Sie Optionen für 3G-Dienst, Zugangspunkte, Mobilfunkanbieter festlegen. 70 3G-Dienst Hier können Sie 3G(WCDMA)-Dienst aktivieren oder deaktivieren. Falls zwei SIM-Karten eingesetzt sind, können Sie nur eine SIM-Karte für 3G-Netz auswählen und für die andere wird nur 2G(GSM)-Netz zur Verfügung stehen. GSM/WCDMA-Netzwerkmodus Hier haben Sie die Möglichkeit, 2G- und 3G-Modus automatisch vom Netz auswählen lassen. Diese Funktion ist sinnvoll, falls 3G-Netz nicht verfügbar ist. Zugangspunkte Hier können Sie einen Zugangspunktnamen(APN) für mobile Netzwerke auswählen. Sie können Zugangspunktnamen hinzufügen oder bearbeiten. Drücken Sie die Optionstaste und wählen Sie Auf Standardeinstellungen zurücksetzen aus, um Ihre APN-Einstellungen auf die Standardwerte zurückzusetzen. 71 Drücken Sie die Optionstaste, wenn Sie einen neuen Zugangspunkt hinzufügen möchten. Informieren Sie sich bei Ihrem Mobilfunkanbieter über die Verwendung der Tools in diesem Bildschirm. Netzbetreiber Öffnet einen Bildschirm, in dem nach Mobilfunknetzen gesucht wird, die mit dem Telefon kompatibel sind. Informieren Sie sich bei Ihrem Mobilfunkanbieter, welche Kosten die Wahl eines anderen Mobilfunkanbieters mit sich bringt. Audioprofile Hier können Sie die Alarmart mit Ton, Vibrieren oder Lautlos und Lautstärke Ihres Telefons für Anrufklingel, Benachrichtigung, Tasten, Musik, Video und ect. einstellen. Anzeige Hier stehen Ihnen folgende Einstellungsmöglichkeiten zur Verfügung: Helligkeit, Bildschirm automatisch drehen, Hintergrund, Bildschrim-Timeout(Ruhezustand), Schriftgröße. 72 Speicher Hier können Sie die Speicherinformationen für das Gerät und die Speicherkarte sehen. Interner Speicher Dieser Speicher ist nur für App.(Anwendungen) bestimmt und Sie können hier die heruntergeladene Apps speichern. Telefonspeicher ist der Benutzer-Speicher und hier können Sie z.B Ihre aufgenommene Fotos, Videos und Musik speichern. Durch die Verbindung mit dem Computer können Sie diesen Speicher als Wechseldatenträger ansehen, öffnen und bearbeiten. Achtung: nach der Zurücksetzung oder Formatierung des Telefons werden alle in Telefonspeicher heruntergeladene Anwendungen und in Telefon gespeicherte Daten gelöscht. Akku Hier können Sie die vom Gerät verbrauchte Akkuleistung sehen. Apps 73 Hier können Sie die installierte Anwendungen verwalten. Konten & Sync. Mithilfe des Bildschirms "Einstellungen für Konten & Synchronisierung" können Sie Ihre Google-Konten und weitere Konten hinzufügen, entfernen und verwalten. Darüber hinaus können Sie festlegen, ob von Anwendungen Daten gesendet, empfangen und synchronisiert werden dürfen und ob die Synchronisierung von Nutzerdaten automatisch erfolgen soll. Google Mail, Ihr Kalender und weitere Anwendungen verfügen außerdem über eigene Einstellungen zur Datensynchronisierung. Nähere Informationen finden Sie in der Dokumentation zu diesen Anwendungen. Standortdienste Mein Standort ◆ Standortdienst von Googles Lassen Sie die Verwendung von WiFi-und Mobilfunknetzen festlegen, um Ihren ungefähren Standort zu bestimmen ◆ GPS-Satelliten 74 Diese Verwendung dient, Ihre Position mit GPS zu bestimmen. ◆ GPS EPO Hilfe Diese Verwendung dient, GPS-Positionsbestimmung zu beschleunigen ◆ A-GPS Diese Verwendung dient, die Ortsbestimmung mit GPS zu beschleunigen. ◆ Lage und Google-Suche Diese Verwendung dient, Ihr aktueller Standort für die Google-Suche und andere Google-Dienste zu verwenden Sicherheit Hier können Sie die Sicherung des Geräts und der SIM-Karte einstellen. Bildschirmsperre: Hier können Sie die Bildschirmsperre einstellen. Je nachdem, wie Sie Ihr Telefon im Alltag einsetzen, können Sie eine automatische Bildschirmsperre auswählen, um nicht autorisierte Zugriffe zu verhindern. Nach ihrer Einrichtung wird die Bildschirmsperre aktiviert, sobald der Bildschirm Ihres Telefons in den Standby-Modus wechselt. 75 • • • • • Keine: Bedeutet keinen Schutz. Wischen: Den Bildschirm nach rechts gedrückt schieben. Muster: Mit dem Finger ein einfaches Muster zum Entsperren zu zeichnen. PIN: Benötigt die Eingabe der Zahlen. Kennwort: Benötigt die Eingabe von vier oder mehr Buchstaben oder Zahlen. Informationen zum Eigentümer: Die eingegebene Informationen werden auf dem gesperrten Bildschirm angezeigt. Telefon verschlüsseln: Diese Funktion dient zum Verschlüsseln der auf Ihrem Gerät gespeicherten Daten. Wenn die Funktion aktiviert ist, muss der Benutzer das Passwort jedes Mal eingeben, wenn das Telefon eingeschaltet wird. Das Verschlüsseln der Daten kann ca. eine Stunde dauern. SD-Kartensperre einrichten: Hier können Sie SIM-Karte sperren oder SIM PIN ändern. 76 Kennworte sichtbar machen: Kennwörte werden während de Eingabe angezeigt. Geräteadministratoren Hiermit können Sie Geräteadministratoren anzeigen Unbekannte Quellen Diese Option dient zum Installieren von Anwendungen, die nicht über Play Store(Markt) bezogen werden. Als Standardeinstellung ist das Download aus unbekannten Quellen nicht erlaubt. Vertrauenswürdige Berechtigungen Vertrauenswürdige CA-Zertifikate werden angezeigt. Von SD-Karte installieren Diese Option dient, die verschlüsselte Zertifikate von Ihrer SD-Karte zu installieren. 77 Sprache / Eingabe In diesen Einstellungen können Sie die Sprache für das Telefon auswählen und die Bildschirmtastatur konfigurieren. Sprache auswählen Öffnet einen Bildschirm, in dem Sie auswählen können, in welcher Sprache der Text auf dem Telefon angezeigt werden soll. Mein Wörterbuch Zeigt eine Liste der Begriffe an, die Sie dem Wörterbuch hinzugefügt haben. Berühren Sie einen Begriff, um ihn zu bearbeiten oder zu löschen. Standard Hier können Sie eine Tastatur für Ihre Texteingabe auswählen. Als Standard ist Anroid-Tastatur ausgewählt und TouchPad ist verfügbar als andere Tastaturart. Spracheingabe von Texten Sie können zur Eingabe von Texten die Spracheingabe verwenden und diktieren. Bei der 78 Spracheingabe handelt es sich um eine Funktion im Versuchsstadium, für die der Spracherkennungsdienst von Google verwendet wird. Sie müssen also über eine Datenverbindung zu einem Mobilfunknetz oder einem WLAN-Netzwerk verfügen, um sie verwenden zu können. Text-zu-Sprache-Ausgabe Sie können zur Eingabe von Text auch die mündliche Spracheingabe verwenden. Sind keine Sprachgeneratordaten installiert, ist nur die Einstellung Sprachdaten installieren verfügbar. Hierbei handelt es sich um eine Funktion, für die der Spracherkennungsdienst von Google verwendet wird. Sie müssen über eine Datenverbindung zu einem Mobilfunknetz oder einem WLAN verfügen, damit Sie diese verwenden können. Der gesprochene Text wird unterstrichen. Sie können mit der Eingabe fortfahren, um den Text beizubehalten, oder den Text löschen. Sie können Text an den meisten Stellen diktieren, an denen Sie ihn auch mit der Bildschirmtastatur eingeben können. 79 1. Berühren Sie ein Textfeld oder eine Stelle in dem bereits in ein Textfeld eingegebenen Text. 2. Berühren Sie die Mikrofontaste auf der Bildschirmtastatur. 3. Wenn das Mikrofonsymbol angezeigt wird, geben Sie das Gewünschte per Spracheingabe ein. Sagen Sie "Komma", "Punkt", "Fragezeichen" oder "Ausrufezeichen", um ein Satzzeichen einzugeben. Bei einer Diktierpause wird der von Ihnen diktierte Text vom Spracherkennungsdienst umgesetzt und unterstrichen in das Feld eingegeben. Sie können die Taste "Löschen" berühren, um den unterstrichenen Text zu löschen. Wenn Sie weiteren Text über die Tastatur oder durch Diktieren eingeben, wird der Unterstrich ausgeblendet. Um die Verarbeitung Ihrer Spracheingabe zu verbessern, nimmt Google möglicherweise zu einem beliebigen Zeitpunkt einige Sekunden Hintergrundgeräusche auf und speichert sie im temporären Speicher. Diese Aufnahme wird nur vorübergehend gespeichert und nicht an Google gesendet. 80 Achtung: Um die Funktionen der Spracheingabe zu nutzten müssen Sie zuerst eine entsprechende Software herunterladen und installieren. <Beispiel anhören> Spielt ein kurzes Beispiel für eine Sprachsynthese ab. <Immer meine Einstellungen verwenden> Aktivieren Sie diese Option, damit statt der Sprachgeneratoreinstellungen anderer Anwendungen immer die Einstellungen verwendet werden, die Sie hier festgelegt haben. <Standardmodul> Öffnet ein Dialogfeld, in dem Sie die Text-in-Sprache-Anwendung festlegen können, die Sie verwenden möchten, sofern mehrere installiert sind. Sprachdaten installieren Sind keine Sprachgeneratordaten auf dem Telefon installiert, wird eine Verbindung zu Android Market hergestellt. Anschließend können Sie die erforderlichen Daten herunterladen und installieren. Sind die Daten bereits installiert, ist diese Einstellung inaktiv. <Sprechgeschwindigkeit> 81 Öffnet ein Dialogfeld, in dem Sie die Geschwindigkeit festlegen können, mit der der Text gesprochen wird. Zeigergeschwindigkeit Hier können Sie die Zeigergeschwindigkeit für die an Ihr Gerät angeschlossene Maus einstellen. Sicherung & Rücksetzung Mithilfe der Datenschutzeinstellungen können Sie Ihre persönlichen Informationen verwalten. Meine Daten sichern Aktivieren Sie diese Option, um einige Ihrer persönlichen Daten über Ihr Google-Konto auf den Google-Servern zu sichern. Bei einem Wechsel des Telefons können Sie die gesicherten Daten auf dem neuen Telefon wiederherstellen, wenn Sie sich das erste Mal in Ihrem Google-Konto anmelden. Bei Aktivierung dieser Option werden zahlreiche persönliche Daten gesichert, darunter Ihre WLAN-Passwörter, Ihre Lesezeichen, eine Liste Ihrer installierten Anwendungen, die Begriffe, die Sie dem Wörterbuch über die Bildschirmtastatur hinzugefügt 82 haben, sowie die meisten Anpassungen in den Einstellungen. Diese Funktion kann auch von Anwendungen von Drittanbietern genutzt werden, sodass Sie Ihre Daten wiederherstellen können, wenn Sie eine solche Anwendung erneut installieren. Falls Sie die Option deaktivieren, werden Ihre Daten nicht mehr in Ihrem Konto gesichert und alle vorhandenen Sicherungen von den Google-Servern gelöscht. Konto sichern Zeigt die Google-Konten an, deren Informationen gesichert werden. Melden Sie sich mit einem neuen oder zurückgesetzten Gerät in den gewünschten Konten an, um die den Konten zugeordneten Daten abzurufen. Berühren Sie zum Hinzufügen eines neuen Kontos Sicherungskonto > Konto hinzufügen. Automatische Wiederherstellung Aktivieren Sie diese Option, um Ihre Einstellungen und andere Daten wiederherzustellen, wenn Sie eine Anwendung installieren, wenn Sie diese auf diesem oder einem anderen Telefon zuvor installiert und verwendet und sich mit demselben Google-Konto angemeldet und Ihre Einstellungen gesichert haben. 83 DRM (Digital Rights Management)Rücksetzung Löscht alle DRM-Lizenzen Werksdatenrücksetzung Berühren Sie diese Option und anschließend Telefon zurücksetzen, um alle persönlichen Daten aus dem internen Speicher zu löschen, einschließlich der Informationen zu Ihrem Google-Konto, sonstigen Konten, Ihren System- und App-Einstellungen, heruntergeladenen Apps, Musik, Fotos, Videos und anderen Dateien. Nach dem Zurücksetzen Ihres Telefons müssen dieselben Informationen eingegeben werden, die bei der ersten Einrichtung des Geräts erforderlich waren. Wenn Sie Ihre Daten über ein Google-Konto gesichert haben, können Sie sie während des Einrichtungsprozesses mithilfe einer entsprechenden Option wiederherstellen. Datum & Uhrzeit Hier können Sie Datum und Uhrzeit vom Mobilfunknetz bereitgestellten Werte verwenden und manuell einstellen. 84 Die folgenden Optionen sind verfügbar: Auto. Datum & Uhrzeit Automatische Zeitzone Datum und Zeit einstellen Zeitzone einstellen 24-Stunden-Format verwenden Datumsformat einstellen Zugänglichkeit Mit diesen Einstellungen konfigurieren Sie alle Eingabehilfen-Plug-Ins, die Sie auf dem Telefon installiert haben. Eingabehilfedienste sind spezielle Funktionen. Die Einstellungen können angepasst werden, um die Eingabehilfe bezüglich der Benutzeroberfläche und den Funktionen des Geräts zu verbessern. Größer Text: Hier können Sie die Schriftgröße der in Anwendungen erstellen und angezeigten Objekte ändern. 85 Ein/Austaste beendet Anrufe: Dient zum Beenden von Anrufen durch Drücken der Ein/Aus-Taste. Bildschirm automatisch drehen: Sie können die Benutzeroberfläche so einstellen, dass sie automatisch gedreht wird, wenn das Gerät gedreht wird. Verzögerung bei Berühren und Halten: Legen Sie hier die Erkennungszeit für das Berühren und Halten des Bildschirms fest. Web-Skripte installieren: Sie können hier festlegen, dass Anwendungen Web-Skripte installieren sollen, um ihren Webinhalt leichter zugänglich zu machen. Entwicklungsoptionen Dieser Bildschirm enthält Einstellungen für die Entwicklung von Android-Anwendungen. Weitere detaillierte Informationen, einschließlich der Dokumentation zu den APIs und Entwicklungstools für Android, finden Sie auf der Android-Entwicklerwebsite unter http://developer.android.com. USB-Debugging Aktivieren Sie diese Option, damit auf einem Computer vorhandene Tools zur Fehlersuche 86 über eine USB-Verbindung mit dem Telefon kommunizieren können. Entwicklungs-ID für das Gerät: Hier können Sie die EntwicklungsID für das Gerät anzeigen. Eingeschaltet bleiben Ist diese Option aktiviert, wird der Bildschirm nicht gedimmt und gesperrt, wenn das Telefon an ein Ladegerät oder ein USB-Gerät mit Stromzufuhr angeschlossen ist. Verwenden Sie diese Einstellung nicht für längere Zeit mit einem statischen Bild auf dem Telefon, da das Bild sonst möglicherweise auf dem Display "eingebrannt" wird. Pseudo-Standorte erlauben(Falsche Standorte zulassen) Wenn Sie diese Option aktivieren, wird statt der telefoneigenen Tools ein Entwicklungstool auf einem Computer verwendet, um den Standort des Telefons zu steuern. Sie können die Einstellungen für die Anwendungsentwicklung ändern. Desktop-Sicherungskennwort: Hier können Sie ein Passwort für die Sicherung Ihrer Daten festlegen. Strict-Modus aktiviert: Sie können hier festlegen, dass der Bildschirm beleuchtet wird, wenn 87 Anwendungen lange Vorgänge ausführen. Zeigerposition anzeigen: Legen Sie diese Einstellung fest, um die Koordinaten und Ablaufverfolgungen des Zeigers anzuzeigen, wenn Sie den Bildschirm berühren. Berührungen anzeigen: Legen Sie diese Einstellung fest, um den Zeiger anzuzeigen, wenn Sie den Bildschirm berühren. Bildschirmaktualisierungen anzeigen: Sie können hier festlegen, dass Bereiche des Bildschirm beleuchtet werden, wenn sie aktualisiert werden. CPU-Nutzung anzeigen: Hier können Sie eine Liste aller aktiven Prozesse anzeigen. GPU-Rendering erzwingen: Hier können Sie festlegen, dass zur Verbesserung der Grafikleistung die 2D-Hardwarebeschleunigung verwendet werden soll. Windows-Animationsgröße: Wählen Sie hier die Geschwindigkeit aus, in der Pop-Up-Fenster geöffnet und geschlossen werden sollen. Übergangs-Animationsgröße: Wählen Sie hier die Geschwindigkeit für das Wechseln von Bildschirmen aus. Keine Aktivitäten beibeh.: Legen Sie diese Einstellung fest, um die ausgeführte Anwendung zu 88 beenden, wenn Sie eine neue Anwendung ausführen. Hintergrundprozesse beschränken: Hier können Sie die Anzahl der Prozesse einschränken, die im Hintergrund ausgeführt werden dürfen. Alle ANRs anzeigen: Legen Sie diese Einstellung fest, um eine Benachrichtigung zu erhalten, wenn eine im Hintergrund ausgeführte Anwendung nicht reagiert. Über das Telefon Sie können Informationen zu Ihrem Gerät anzeigen, z. B. Modellnummer und Version. Neueste Software-Update Sie können die neueste Software-Version von den Mobistel-Webseiten bequem per USB-Kabel herunterladen und die Firmware Ihres Mobiltelefons aktualisieren und brauchen dafür kein Service-Center aufzusuchen. Die neueste Software-Version und Download-Anweisung werden unter Download auf den Mobistel-Webseiten angezeigt, wenn eine neuere Version der Firmware für Ihr Gerät veröffentlicht ist. 89 SAR-Wert Belastung durch Hochfrequenzenergie (SAR-Information) Dieses Telefon entspricht den EU-Richtlinien bezüglich der Belastung durch Funkwellen. Der Belastungsstandard für Mobiltelefone verwendet eine Messeinheit, die unter SAR (Spezifische Absorptionsrate) bekannt ist. Die vom Rat der EU empfohlene SAR-Grenze beträgt 2,0 W/kg. Als höchste Sendeleistung wurde für dieses Telefonmodell ein SAR-Wert von 0,342w/kg ermittelt. *Die SAR-Grenze für von der Bevölkerung verwendete Mobiltelefone beträgt 2,0 Watt/Kilogramm (W/kg) gemittelt über 10 Gramm Körpergewebe. Die Grenze umfasst eine beträchtliche Sicherheitsmarge, um zusätzlichen Schutz zu gewährleisten und um Abweichungen bei den Messungen Rechnung zu tragen. Die SAR-Werte können je nach Anforderungen der einzelnen Länder und der verwendeten Netzwerk-Bandbreite unterschiedlich sein. 90 Beschränkte Garantie Mobistel Service-Center in Deutschland(Mobistel GmbH) EINGESCHRÄNKTE GARANTIE Im Fall eines Material-, Konstruktions- oder Verarbeitungs-mangels bei normalem Gebrauch setzt das Mobistel Service-Center in Deutschland (Mobistel GmbH) das Produkt nach seinem Ermessen kostenfrei instand oder tauscht es aus. Die Garantiefrist beginnt mit dem Datum, an dem das Produkt erstmalig von einem Endkunden erworben wurde. Cynus-T2 Gerät Batterie & Zubehör Garantiezeit 24 Monate 6 Monate INANSPRUCHNAHME DES GARANTIESERVICES: Die Garantie gilt nur, wenn die Garantiekarte korrekt ausgefüllt wurde und wenn als Kaufnachweis der Originalkaufbeleg (oder eine Kopie desselben) vorgelegt wird, der das Datum des Kaufs, den Händlernamen, die Modellbezeichnung, die Serien- bzw. 91 IMEI-Nummer sowie die Produktnummer enthält. Wenn Sie einen Anspruch nach dieser Garantie geltend machen wollen, müssen Sie das Produkt sachgerecht verpackt und frei an die Mobistel GmbH, das autorisierte Service-Unternehmen in Deutschland, schicken. SERVICE-ADRESSEN: Mobistel Service-Center in Deutschland Mobistel GmbH, Rudolf-Diesel-Str. 18, D-65760 Eschborn, Germany Telefon : +49 (0) 6173 93 29 20 Fax : +49 (0) 6173 60 85 56 E-Mail : [email protected] Garantiebestimmungen ♦Das Mobistel Service-Center in Deutschland (Mobistel GmbH) ist nur zur Instandsetzung des defekten Teils sowie nach eigenem Ermessen zum Austausch des Produkts 92 (Service-Austauschgerät) verpflichtet. ♦Instandsetzungen im Rahmen der Garantie müssen durch ein vom Mobistel Service-Center in Deutschland (Mobistel GmbH) autorisiertes Service-Unternehmen ausgeführt werden. Für Instandsetzungen durch nicht autorisierte Personen werden keine Kosten übernommen, und für Instandsetzungen oder Schäden, die durch derartige Instandsetzungen verursacht werden, erlischt die Garantie. ♦Durch Instandsetzung oder Austausch im Rahmen dieser Garantie wird die Garantiefrist weder verlängert noch beginnt sie von neuem. Instandsetzung oder Direktaustausch im Rahmen dieser Garantie kann mit in der Funktion gleichwertigen Service-Austauschgeräten erfolgen. ♦Die Garantie gilt ausschließlich für Material, Konstruktions- oder Verarbeitungsmängel. Folgendes ist nicht durch die Garantie abgedeckt: - Regelmäßige Wartung und Instandsetzung oder Austausch von Teilen aufgrund von normalem Verschleiß. - Unsachgemäßer Gebrauch, einschließlich, jedoch nicht beschränkt auf, Einsatz dieses 93 Produkts in einer Weise, die nicht dem bestimmungsgemäßen Einsatz oder der bestimmungsgemäßen Pflege laut Mobistel-Bedienungsanleitung entspricht. - Defekte oder Schäden des Produkts unter Druck und durch unsachgemäßes Vorgehen bei Testen, Betreiben, Wartung, Installation, Einstellung, nicht autorisierten Software-Anwendungen oder jeglichen Änderungen oder Umbauten. - Defekte oder Schäden aufgrund von Reichweite, Netzabdeckung, Verfügbarkeit, Service oder Betrieb des Mobilfunknetzes durch den Netzbetreiber. - Software-Upgrade aufgrund von Änderungen der Netzparameter. - Störungen, die bei Verwendung von nicht durch Mobistel freigegebenen Zubehörteilen auftreten. - Unfälle, höhere Gewalt oder andere Gründe, die nicht im Einflussbereich von Mobistel liegen und durch Blitz, Wasser, Feuer, öffentlichen Aufruhr und mangelhafte Lüftung verursacht werden. - Beschädigung der Batterie durch Überladung oder Einsatz in einer Weise, die nicht der bestimmungsgemäßen Pflege laut Mobistel Bedienungsanleitung entspricht. 94 - Die Modellnummer, die Serien-/IMEI-Nummer und die Produktnummer am Gerät wurde geändert, gelöscht, entfernt oder unkenntlich gemacht. - Die Batterien wurden mit einem nicht von Mobistel freigegebenen Ladegerät geladen. - Die Dichtung der Batterieumhüllung oder der Batteriezellen wurde zerbrochen oder es liegen Anzeichen für eine Manipulation an derselben vor: - SIM-Karte, gespeicherte Daten: Mobistel übernimmt Keine Haftung dafür, dass die SIM-Karte aus zurückgesandten Produkten entnommen wird, oder dafür, dass gespeicherte Daten gesichert werden; dies gilt für alle Produkte, unabhängig davon, ob die Garantiefrist abgelaufen ist oder nicht. ♦Tritt ein Mangel an einem Produkt auf, dessen Garantiefrist abgelaufen ist oder das nicht durch diese Garantie abgedeckt ist, kann das Mobistel Service-Center in Deutschland nach 95 eigenem Ermessen die erforderliche Instandsetzung unter der Voraussetzung durchführen, dass der Kunde dem Mobistel Service-Center in Deutschland (Mobistel GmbH) die hieraus erstehenden Kosten erstattet. ♦Diese Garantie beeinflusst nicht die Ihnen nach der einschlägigen Rechtsordnung zustehenden Rechte gegenüber dem Händler, die sich aus dem Kauf/Verkauf ergeben. Diese Garantie beinhaltet Ihre einzigen und ausschließlichen Rechtsbehelfe. Weder Mobistel noch dessen Händler sind haftbar für ursächliche Schäden oder Folgeschäden, die sich durch eine Verletzung der ausdrücklichen oder stillschweigenden Garantie für dieses Produkt ergeben 96 Declaration of CE Conformity(R&TTE) Konformitätserklärung(Funkanlagen und TelekommunikationsEndeinrichtungen) We, Mobistel GmbH, declare that the product GSM/WCDMA/BT/Wi-Fi Mobile Phone: Cynus T2 to which this declaration relates, is in conformity with the following standards and/or other normative documents: Wir, Mobistel GmbH, erklären, dass das Produkt GSM/WCDMA/BT/Wi-Fi Mobil-Telefon: Cynus T2 wird die Konformität mit den folgenden Normen und/oder anderen normgebenden Dokumenten bescheinigt: EN 60950-1:2006+A11:2009, EN 50360:2001/ AC 2006 EN 62209-1 :2006, 97 EN 62209-2:2010 EN 62311:2008 EN 50332-1:2000 EN 50332-2:2003 EN 301 489-17 (V2.1.1) EN 301 489-7 V1.3.1 EN 301 489-1 V1.8.1 EN 301 489-34 V1.1.1 EN 301 511 V9.0.2 EN 300 328 V1.7.1 EN 301 489-24 V1.4.1 (09-2007) EN 301 908-1 V4.2.1 (03-2010) EN 301 908-2 V4.2.1 (03-2010) EN 301 893 V1.5.1 (12-2008) 98 We hereby declare that all essential radio test suites have been carried out and that the above named product is in conformity to all the essential requirements of Directive 1999/5/EC. Hiermit erklären wir, dass alle wesentlichen Funktestreihen ausgeführt wurden und das oben genannte Produkt allen wesentlichen Anforderungen der Richtlinie 1999/5/EC entspricht. The conformity assessment procedure has been carried out according to the Article 10 and detailed in Annex (IV) of Directive 1999/5/EC Das in Abschnitt 10 genannte Verfahren für die Feststellung der Konformität, das im Anhang [IV] der Richtlinie 1999/5/EC beschrieben wird, wurde durchgeführt: A Technical Construction File and all other relevant technical documentation is field under the following address : Die technische Dokumentation wird unter folgender Anschrift geführt: Mobistel GmbH, Rudolf-Diesel-Str. 18, 65760 Eschborn, Germany TEL:+49(0)6173 608 395, FAX: +49(0)6173 608 556 99 Eschborn, Germany, June. 28th, 2012 -------------------------------------------------------------------Place and date of issue (Ausstellungsort und –datum) Donguk Hwang Signature of authorized person (Unterschrift der/des Bevollmächtigten) 100