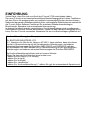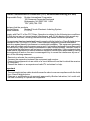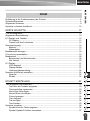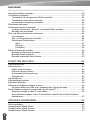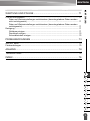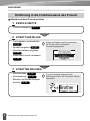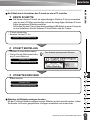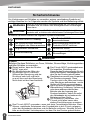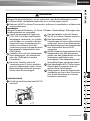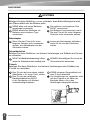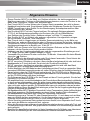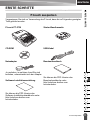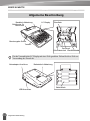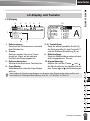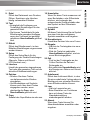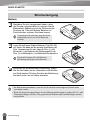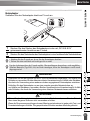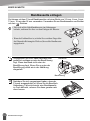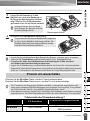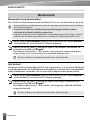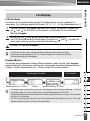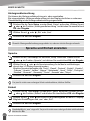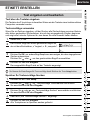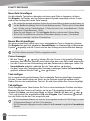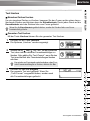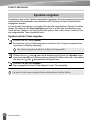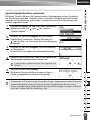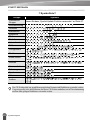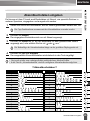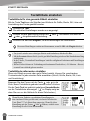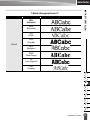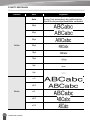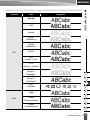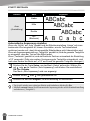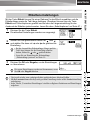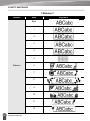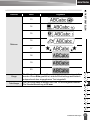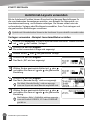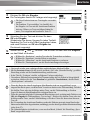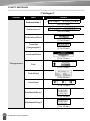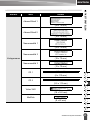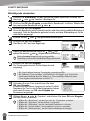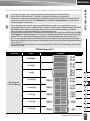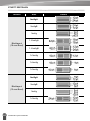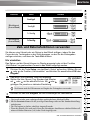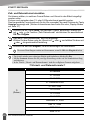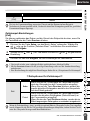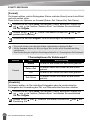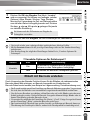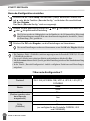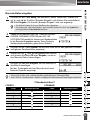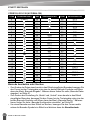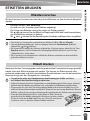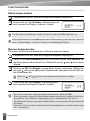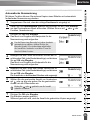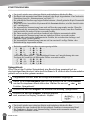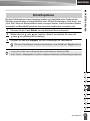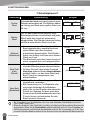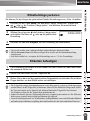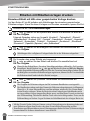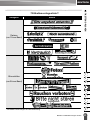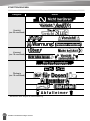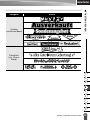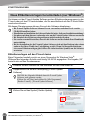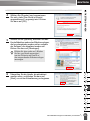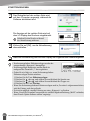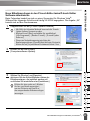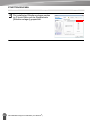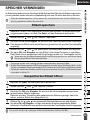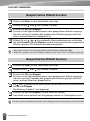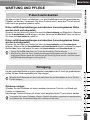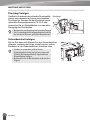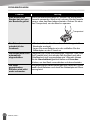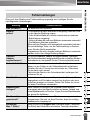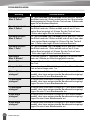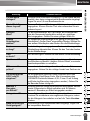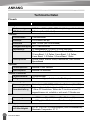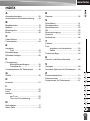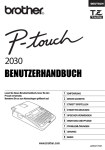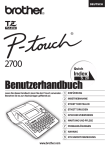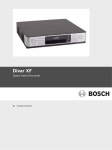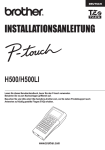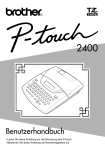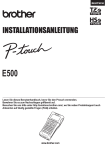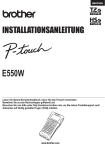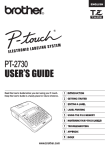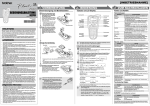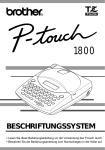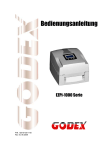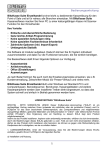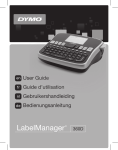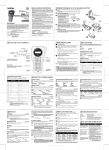Download BENUTZERHANDBUCH
Transcript
ESPAÑOL DEUTSCH ESPAÑOL BENUTZERHANDBUCH Lesen Sie dieses Benutzerhandbuch, bevor Sie den P-touch verwenden. Bewahren Sie es zum Nachschlagen griffbereit auf. EINFÜHRUNG ERSTE SCHRITTE ETIKETT BEARBEITEN ETIKETTEN DRUCKEN SPEICHER VERWENDEN WARTUNG UND PFLEGE PROBLEMLÖSUNGEN ANHANG INDEX LW6406001 EINFÜHRUNG Vielen Dank, dass Sie sich zum Kauf des P-touch 2730 entschieden haben. Der neue P-touch ist ein benutzerfreundliches Beschriftungsgerät mit vielen Funktionen, mit dem Sie im Nu professionelle und qualitativ hochwertige Etiketten drucken können. Neben der bequemen Etikettenerstellung über vorformatierte Etikettenlayouts unterstützt die P-touch Editor-Software Funktionen für erweiterte Etikettenformatierungen, Blockformate, Barcodes und automatische Nummerierung. In diesem Handbuch werden verschiedene Vorsichtsmaßnahmen und grundlegende Arbeitsweisen mit dem Drucker beschrieben. Lesen Sie das Handbuch sorgfältig durch, bevor Sie den P-touch verwenden. Bewahren Sie es zum Nachschlagen griffbereit auf. Konformitätserklärung (nur Europa) Wir, BROTHER INDUSTRIES, LTD. 15-1, Naeshiro-cho, Mizuho-ku, Nagoya, 467-8561, Japan erklären, dass sich dieses Produkt in Übereinstimmung mit den grundlegenden Anforderungen und anderen relevanten Bestimmungen der Richtlinien 2004/108/EG und 2005/32/EG befindet. Der Netzadapter AD-24ES befindet sich in Übereinstimmung mit den grundlegenden Anforderungen und anderen relevanten Bestimmungen der Richtlinie 2006/95/EG. Die Konformitätserklärung befindet sich auf unserer Website. Öffnen Sie dazu die Seite http://solutions.brother.com: • wählen Sie die Region (z. B. Europe), • wählen Sie Ihr Land, • wählen Sie Ihr Modell, • wählen Sie „Handbücher“, • wählen Sie „Konformitätserklärung“ (* wählen Sie ggf. die entsprechende Sprache aus). Federal Communications Commission (FCC) Konformitätserklärung (nur USA) Responsible Party: Brother International Corporation 100 Somerset Corporate Boulevard Bridgewater, NJ 08807-0911 USA TEL: (908) 704-1700 declares that the products Product Name: Brother P-touch Electronic Labeling System Model Number: PT-2730 comply with Part 15 of the FCC Rules. Operation is subject to the following two conditions: (1) this device may not cause harmful interference, and (2) this device must accept any interference received, including interference that may cause undesired operation. This equipment has been tested and found to comply with the limits for a Class B digital device, pursuant to Part 15 of the FCC Rules. These limits are designed to provide reasonable protection against harmful interference in a residential installation. This equipment generates, uses, and can radiate radio frequency energy and, if not installed and used in accordance with the instructions, may cause harmful interference to radio communications. However, there is no guarantee that interference will not occur in a particular installation. If this equipment does cause harmful interference to radio or television reception, which can be determined by turning the equipment off and on, the user is encouraged to try to correct the interference by one or more of the following measures: • Reorient or relocate the receiving antenna. • Increase the separation between the equipment and receiver. • Connect the equipment into an outlet on a circuit different from that to which the receiver is connected. • Consult the dealer or an experienced radio/TV technician for help. Important • The enclosed interface cable should be used in order to ensure compliance with the limits for a Class B digital device. • Changes or modifications not expressly approved by Brother Industries, Ltd. could void the user’s authority to operate the equipment. Internationale Konformitätserklärung zu ENERGY STAR® Das internationale ENERGY STAR®-Programm wurde ins Leben gerufen, um die Entwicklung und Verbreitung von energieeffizienten Bürogeräten zu fördern. Als ein ENERGY STAR®Partner hat Brother Industries, Ltd. bestimmt, dass dieses Produkt die von ENERGY STAR® herausgegebenen Richtlinien für die Energieeffizienz erfüllt. Hinweise zu diesem Handbuch Dieses Handbuch wurde unter der Aufsicht der Firma Brother Industries, Ltd. erstellt und veröffentlicht. Es enthält die technischen Angaben und Produktinformationen entsprechend dem aktuellen Stand vor der Drucklegung. Der Inhalt dieses Handbuchs und die Spezifikationen des Druckers können jederzeit ohne vorherige Ankündigung geändert werden. Wenn neue Versionen der PT-2730-Software verfügbar werden, besteht die Möglichkeit, dass die aktualisierten Funktionen in diesem Handbuch nicht behandelt werden. Aus diesem Grund werden Sie eventuell feststellen, dass sich die Software und der Inhalt dieses Handbuchs unterscheiden. Warenzeichen und Copyrights Das Brother-Logo ist ein eingetragenes Warenzeichen von Brother Industries, Ltd. Brother ist ein eingetragenes Warenzeichen von Brother Industries, Ltd. © 2010 Brother Industries, Ltd. Alle Rechte vorbehalten. Microsoft, Windows Vista und Windows sind eingetragene Warenzeichen der Microsoft Corporation in den USA und anderen Ländern. Apple, Macintosh und Mac OS sind Warenzeichen von Apple Inc., eingetragen in den USA und anderen Ländern. Die Namen anderer Software oder Produkte, die in diesem Dokument verwendet werden, sind Warenzeichen oder eingetragene Warenzeichen der entsprechenden Unternehmen, die diese Software oder Produkte entwickelt haben. Jedes Unternehmen, dessen Software-Titel in diesem Handbuch erwähnt wird, verfügt über eine Software-Lizenzvereinbarung, die sich speziell auf diese proprietären Programme und Anwendungen bezieht. Alle Handels- und Produktnamen von Unternehmen, die auf den Produkten, im Zusammenhang stehenden Dokumenten und anderen Materialien von Brother aufgeführt werden, sind Warenzeichen oder eingetragene Warenzeichen ihrer entsprechenden Rechtsinhaber. DEUTSCH Einführung in die Funktionsweise des P-touch ............................................................. 4 Sicherheitshinweise....................................................................................................... 6 Allgemeine Hinweise ..................................................................................................... 9 Symbole in diesem Handbuch..................................................................................... 10 z EINFÜHRUNG Inhalt ERSTE SCHRITTE ................................................................................ 11 P-touch auspacken...................................................................................................... 11 Allgemeine Beschreibung............................................................................................ 12 LC-Display und Tastatur.............................................................................................. 13 LC-Display ............................................................................................................ 13 Tasten und ihre Funktionen .................................................................................. 14 Stromversorgung......................................................................................................... 16 Batterie.................................................................................................................. 16 Netzadapter .......................................................................................................... 17 Bandkassette einlegen ................................................................................................ 18 P-touch ein-/ausschalten............................................................................................. 19 Bandvorlauf ................................................................................................................. 20 Bandvorlauf und Abschneiden .............................................................................. 20 Nur Vorlauf............................................................................................................ 20 LC-Display................................................................................................................... 21 LCD-Kontrast ........................................................................................................ 21 Display-Modus ...................................................................................................... 21 Hintergrundbeleuchtung........................................................................................ 22 Sprache und Einheit einstellen.................................................................................... 22 Sprache................................................................................................................. 22 Einheit ................................................................................................................... 22 ETIKETT ERSTELLEN .......................................................................... 23 Text eingeben und bearbeiten..................................................................................... 23 Text über die Tastatur eingeben ........................................................................... 23 Textvorschläge verwenden ................................................................................... 23 Neue Zeile hinzufügen .......................................................................................... 24 Neuen Block hinzufügen ....................................................................................... 24 Cursor bewegen.................................................................................................... 24 Text einfügen ........................................................................................................ 24 Tab einfügen ......................................................................................................... 24 Text löschen.......................................................................................................... 25 Symbole eingeben....................................................................................................... 26 Symbole mit der Taste eingeben .......................................................................... 26 Symbol-Update-Funktion verwenden.................................................................... 27 1 2 3 4 5 6 7 8 9 1 EINFÜHRUNG Akzentbuchstaben eingeben........................................................................................29 Textattribute einstellen .................................................................................................30 Textattribute für das gesamte Etikett einstellen.....................................................30 Textattribute zeilenweise einstellen .......................................................................30 Automatische Anpassung einstellen......................................................................34 Etiketteneinstellungen ..................................................................................................35 Autoformat-Layouts verwenden ...................................................................................38 Vorlagen verwenden - Beispiel: Inventaraufkleber erstellen..................................38 Blocklayouts verwenden ........................................................................................42 Zeit- und Datumsfunktionen verwenden ......................................................................45 Uhr einstellen.........................................................................................................45 Zeit- und Datumsformat einstellen.........................................................................46 Zeitstempel-Einstellungen .....................................................................................47 [Zeit] ................................................................................................................47 [Format] ...........................................................................................................48 [Vorwärts] ........................................................................................................48 Etikett mit Barcode erstellen ........................................................................................49 Barcode-Konfiguration einstellen...........................................................................50 Barcode-Daten eingeben.......................................................................................51 Barcode bearbeiten oder löschen..........................................................................52 ETIKETTEN DRUCKEN ........................................................................ 53 Etikettenvorschau.........................................................................................................53 Etikett drucken .............................................................................................................53 Etikett einmal drucken ...........................................................................................54 Mehrere Kopien drucken .......................................................................................54 Automatische Nummerierung ................................................................................55 Spiegeldruck ..........................................................................................................56 Schnittoptionen ............................................................................................................57 Etikettenlänge justieren................................................................................................59 Etiketten befestigen......................................................................................................59 Etiketten mit Etikettenvorlagen drucken.......................................................................60 Einzelnes Etikett mit Hilfe einer gespeicherten Vorlage drucken ..........................60 Neue Etikettenvorlagen herunterladen (nur Windows®) ..............................................64 Etikettenvorlagen auf den P-touch laden...............................................................64 Neue Etikettenvorlagen in den P-touch Editor laden/P-touch Editor Software aktualisieren...........................................................................................................67 SPEICHER VERWENDEN.................................................................... 69 Etikett speichern...........................................................................................................69 Gespeichertes Etikett öffnen ........................................................................................69 Gespeichertes Etikett drucken .....................................................................................70 Gespeichertes Etikett löschen......................................................................................70 2 DEUTSCH P-touch zurücksetzen.................................................................................................. 71 Daten auf Werkseinstellungen zurücksetzen (heruntergeladene Daten werden nicht zurückgesetzt) .............................................................................................. 71 Daten auf Werkseinstellungen zurücksetzen (heruntergeladene Daten werden zurückgesetzt)....................................................................................................... 71 Reinigung .................................................................................................................... 71 Gehäuse reinigen.................................................................................................. 71 Druckkopf reinigen ................................................................................................ 72 Schneideeinheit reinigen....................................................................................... 72 z EINFÜHRUNG WARTUNG UND PFLEGE .................................................................... 71 PROBLEMLÖSUNGEN ......................................................................... 73 Was tun, wenn............................................................................................................. 73 Fehlermeldungen ........................................................................................................ 75 ANHANG................................................................................................ 78 Technische Daten ....................................................................................................... 78 INDEX .................................................................................................... 79 1 2 3 4 5 6 7 8 9 3 EINFÜHRUNG Einführung in die Funktionsweise des P-touch Etiketten mit dem P-touch erstellen 1 ERSTE SCHRITTE P-touch vorbereiten. S. 11 2 ETIKETT ERSTELLEN • Text eingeben und bearbeiten. S. 23 • Symbole eingeben. S. 26 Neben der Eingabe von Text unterstützt der P-touch viele verschiedene Formatierungsoptionen. • Akzentbuchstaben eingeben. S. 29 • Autoformat-Layouts verwenden. S. 38 3 ETIKETTEN DRUCKEN • Etikett drucken. S. 53 • Schnittoptionen. S. 57 • Etiketten mit Etikettenvorlagen drucken. S. 60 4 Einführung in die Funktionsweise des P-touch Vor dem Ausdruck können Sie das Etikettenlayout über die Vorschau-Funktion überprüfen. DEUTSCH 1 ERSTE SCHRITTE Sie können diesen P-touch als eigenständigen Desktop P-touch verwenden oder an einen PC/Mac anschließen und mit der beigefügten Software P-touch Editor komplexere Etiketten erstellen. Schließen Sie den P-touch über das beigefügte USB-Kabel an einen Computer an und installieren Sie die Software P-touch Editor und die Treiber. z EINFÜHRUNG Ein Etikett durch Anschluss des P-touch an einen PC erstellen • P-touch vorbereiten. • Bereiten Sie den PC vor. Software-Installationsanleitung 2 ETIKETT ERSTELLEN • Software P-touch Editor starten. • Geben Sie den Etikettentext über den P-touch Editor ein. Zum Erstellen professioneller Etiketten: Software-Hilfe Software-Installationsanleitung 1 3 ETIKETTEN DRUCKEN 2 Etikett drucken. Software-Hilfe 3 Software-Installationsanleitung 4 5 6 Etiketten mit Etikettenvorlagen drucken. Mit der Funktion Etikettenvorlagen können Etiketten einfach erstellt werden, indem Sie bereits im Drucker gespeicherte Vorlagen auswählen und ausdrucken. 7 8 9 Einführung in die Funktionsweise des P-touch 5 EINFÜHRUNG Sicherheitshinweise Um Verletzungen und Schäden zu vermeiden, weisen verschiedene Symbole auf wichtige Hinweise hin. Im Folgenden werden die Symbole und ihre Bedeutung erklärt: Weist auf eine potenzielle Gefahrensituation hin, die, falls sie nicht WARNUNG vermieden wird, zu ernsten oder lebensgefährlichen Verletzungen ACHTUNG führen kann. Weist auf eine potenzielle Gefahrensituation hin, die, falls sie nicht vermieden wird, zu leichten oder mittelschweren Verletzungen führen kann. In diesem Handbuch werden die folgenden Symbole verwendet: Den Drucker NICHT Die Aktion ist NICHT zulässig. auseinanderbauen. Den Drucker KEINER extremen Einen bestimmten Bereich des Feuchtigkeit oder Nässe aussetzen. Produktes NICHT berühren. Obligatorische Maßnahme. Netzstecker ziehen. Sicherheitswarnung. Warnung vor der Möglichkeit eines Stromschlages. WARNUNG P-touch Befolgen Sie diese Richtlinien, um Feuer, Schäden, Stromschläge, Verletzungsrisiken und/oder Schäden zu vermeiden. Darauf achten, dass der Drucker NICHT nass wird. Die Metallteile in der Nähe des Druckkopfes NICHT berühren. Während der Benutzung wird der Druckkopf sehr heiß und bleibt es auch kurz nach der Benutzung. Nicht direkt mit der Hand berühren. Den P-touch NICHT auseinanderbauen. Zur Inspektion, Einstellung und Reparatur des Druckers wenden Sie sich bitte an den Brother Vertriebspartner, bei dem Sie den Drucker gekauft haben. Plastiktaschen werden zum Verpacken des Druckers eingesetzt. Diese Taschen nicht in der Nähe von Kindern oder Säuglingen aufbewahren, um der Gefahr von Erstickung vorzubeugen. Wenn Sie einen unnatürlichen Geruch, Wärmebildung, Verfärbung, Verformung oder etwas anderes während des Betriebs oder der Lagerung des Druckers feststellen, ziehen Sie sofort den Netzadapter ab und nehmen die Batterien aus dem Gerät. Um Schäden zu vermeiden, den P-touch nicht fallen lassen oder starken Erschütterungen aussetzen. Den P-touch NICHT verwenden, wenn sich darin Fremdobjekte befinden. Wenn Wasser, metallische Substanzen oder Fremdobjekte in den P-touch gelangen, sofort den Netzadapter abziehen und die Batterien entfernen. Wenden Sie sich bitte an den Brother Vertriebspartner, bei dem Sie den Drucker gekauft haben. 6 Sicherheitshinweise DEUTSCH Batterien NICHT in offenes Feuer werfen, aufheizen, kurzschließen, aufladen oder auseinanderbauen. z EINFÜHRUNG WARNUNG Batterie Befolgen Sie diese Richtlinien, um zu verhindern, dass Batterieflüssigkeit austritt, sich Wärme bildet, die Batterie platzt oder es zu Verletzungen kommt. Netzadapter Befolgen Sie diese Richtlinien, um Feuer, Schäden, Stromschläge, Störungen oder Verletzungsrisiken zu vermeiden. Immer die angegebene Spannung (220–240 V) und den empfohlenen Netzadapter verwenden, um Unfälle und Schäden zu vermeiden. Brother übernimmt keine Verantwortung für Unfälle und Schäden durch die Verwendung eines nicht spezifizierten Netzadapters, Adapterkabels oder USB-Kabels. Schließen Sie nicht den Netzadapter, das Adapterkabel, den Netzstecker oder das USB-Kabel an andere Produkte an. Bei einem Gewitter sofort die Verwendung des P-touch einstellen und das Adapterkabel ziehen. Durch Blitzeinschlag besteht das geringes Risiko eines Stromschlages. Schneideeinheit Den Netzadapter oder den Stecker NICHT mit nassen Händen berühren. Den Netzadapter NICHT in Umgebungen mit hoher Luftfeuchtigkeit verwenden, wie in einem Badezimmer. Bei Beschädigungen am Adapterkabel oder Netzstecker diese NICHT verwenden. KEINE schweren Gegenstände auf das Adapterkabel oder den Netzstecker stellen oder das Adapterkabel und den Netzstecker modifizieren oder beschädigen. Das Adapterkabel nicht übermäßig biegen oder daran ziehen. Den Netzadapter NICHT fallen lassen, Gewalt darauf anwenden oder auf andere Weise beschädigen. Darauf achten, dass der Netzstecker vollständig und fest in der Steckdose sitzt. Keine Steckdose mit lockeren Kontakten verwenden. Die Klinge der Schneideeinheit NICHT berühren. 1 2 3 4 5 6 7 8 9 Sicherheitshinweise 7 EINFÜHRUNG ACHTUNG Batterie Befolgen Sie diese Richtlinien, um zu verhindern, dass Batterieflüssigkeit austritt, sich Wärme bildet oder die Batterie platzt. KEINE alten und neuen Batterien gemeinsam verwenden. KEINE alkalischen Batterien mit Batterien eines anderen Typs vermischen. Die positiven und negativen Pole NICHT vertauschen. Die Batterien herausnehmen, wenn Sie den P-touch für einen längeren Zeitraum nicht verwenden werden. Netzadapter Wenn Sie den P-touch für einen längeren Zeitraum nicht verwenden werden, den Netzadapter aus der Steckdose ziehen. Immer den Netzadapter festhalten, wenn Sie ihn aus der Steckdose ziehen. Schneideeinheit Befolgen Sie diese Richtlinien, um kleinere Verletzungen und Schäden am Drucker zu vermeiden. NICHT die Bandfachabdeckung öffnen, wenn die Schneideeinheit betätigt wird. KEINEN übermäßigen Druck auf die Schneideeinheit anwenden. P-touch Befolgen Sie diese Richtlinien, um kleinere Verletzungen oder Schäden am P-touch zu vermeiden. Den P-touch auf eine ebene, stabile Oberfläche, z. B. einen Tisch, stellen. Den P-touch bei geöffneter Bandfachabdeckung NICHT in der Reichweite von Kindern unbeaufsichtigt belassen. 8 Sicherheitshinweise KEINE schweren Gegenstände auf dem P-touch abstellen. Um Verletzungen zu vermeiden, nicht mit den Fingern in die Nähe der Bereiche fassen, die in den Abbildungen dargestellt werden. DEUTSCH • Diesen Drucker NICHT in der Nähe von Geräten aufstellen, die elektromagnetische Strahlung aussenden. Es kann zu Betriebsstörungen kommen, wenn der Drucker in der Nähe eines Fernsehers, Radios usw. aufgestellt wird. • Den P-touch NICHT in einer Weise oder zu einem Zweck verwenden, der nicht in diesem Handbuch beschrieben wird. Sonst können Unfälle oder Schäden am Drucker die Folge sein. • KEINE Fremdkörper in den Schlitz für den Bandausgang, Netzadapteranschluss oder USB-Anschluss usw. stecken. • Den Druckkopf NICHT mit den Fingern berühren. Die optionale Reinigungskassette (TZ-CL4), die Selbstreinigungsfunktion des Druckers oder z.B. ein Wattestäbchen zum Reinigen des Druckers (siehe „Gehäuse reinigen“ auf Seite 71) verwenden. • Den Drucker NICHT mit Alkohol oder anderen organischen Lösungsmitteln reinigen. Nur ein weiches, trockenes Tuch verwenden. • Den P-touch nicht in Umgebungen mit direkter Sonneneinstrahlung, in der Nähe von Heizöfen bzw. anderen Wärmequellen oder in Räumen mit extrem hohen bzw. niedrigen Temperaturen, hoher Luftfeuchtigkeit oder hohem Staubaufkommen aufstellen. Normale Umgebeungstemperatur im Bereich von 10 bis 35 °C. • KEINE Teile aus Gummi oder Vinyl über einen längeren Zeitraum auf dem Drucker belassen, da der Drucker sonst fleckig werden könnte. • Abhängig von den Umgebungsbedingungen und den angewandten Einstellungen sind u. U. einige Zeichen oder Symbole schwer zu lesen. • Verwenden Sie mit diesem Drucker nur Brother TZ-Bänder. Verwenden Sie keine Bänder ohne das -Zeichen. • NICHT am Band in der Kassette ziehen oder Druck darauf anwenden. Sonst könnte die Bandkassette oder der Drucker beschädigt werden. • NICHT versuchen, Etiketten zu drucken, wenn das Band aufgebraucht ist oder sich keine Bandkassette im P-touch befindet. Sonst wird der Druckkopf beschädigt. • NICHT versuchen, das Band zu schneiden, während gedruckt wird oder das Band eingezogen wird, da sonst das Band beschädigt wird. • Es wird empfohlen, das USB-Kabel aus dem Lieferumfang mit dem P-touch zu verwenden. Wenn ein anderes USB-Kabel verwendet werden soll, stellen Sie sicher, dass die Qualität hochwertig ist. • Darauf achten, dass die CD-ROM nicht zerkratzt wird. Die CD-ROM nicht in Räumen mit sehr hohen oder sehr niedrigen Temperaturen aufbewahren. Keine schweren Gegenstände auf die CD-ROM stellen oder diese verbiegen. • Die Software auf der CD-ROM ist für den Einsatz mit dem P-touch gedacht. Sie darf auf mehreren PCs installiert werden. • Wir empfehlen Ihnen, vor der Inbetriebnahme des P-touch dieses Benutzerhandbuch vollständig zu lesen und so aufzubewahren, dass Sie später immer wieder darauf zurückgreifen können. • Je nach Ort, Material oder Umgebungsbedingungen kann sich das Etikett eventuell ablösen oder nicht mehr entfernt werden. Die Etikettenfarbe kann sich verändern oder auf andere Objekte abfärben. Bevor Sie das Etikett anbringen, prüfen Sie die Umgebungsbedingungen und den Untergrund des Materials. • Die Bandkassetten NICHT direktem Sonnenlicht, hohen Temperaturen, hoher Luftfeuchtigkeit oder Staub aussetzen. Die Bandkassetten an einem kühlen, dunklen Platz aufbewahren. Die Bandkassetten direkt nach dem Öffnen der Verpackung verbrauchen. • Kennzeichnungen aus Tinte auf Öl- oder Wasserbasis sind u. U. auch dann noch sichtbar, wenn ein Etikett darüber angebracht ist. Um die Kennzeichnungen zu verbergen, zwei Etiketten übereinander oder ein Etikett in einer dunklen Farbe verwenden. • Alle im Speicher gesicherten Daten gehen bei einem Ausfall, einer Reparatur des P-touch, oder wenn die Batterien verbraucht sind, verloren. • Wenn die Stromversorgung länger als zwei Minuten unterbrochen ist, gehen alle Text- und Formateinstellungen verloren. Alle gespeicherten Etiketten und Uhreinstellungen werden auch gelöscht. • Beachten Sie, dass Brother Industries, Ltd. keine Verantwortung für Schäden, usw. übernimmt, die durch ein Nichtbefolgen der oben beschriebenen Hinweise verursacht wurden. Allgemeine Hinweise z EINFÜHRUNG Allgemeine Hinweise 1 2 3 4 5 6 7 8 9 9 EINFÜHRUNG Symbole in diesem Handbuch Die folgenden Symbole weisen auf zusätzliche Informationen hin. Dieses Symbol weist auf Informationen oder Anweisungen hin, die Schäden : verursachen, wenn sie ignoriert werden, oder auf Operationen, die Fehler verursachen. : 10 Dieses Symbol weist auf Informationen oder Anweisungen hin, die Ihnen u. U. helfen, den P-touch besser zu verstehen und effizienter einzusetzen. Symbole in diesem Handbuch DEUTSCH ERSTE SCHRITTE Vergewissern Sie sich vor Verwendung des P-touch, dass die im Folgenden gezeigten Teile geliefert wurden. P-touch PT-2730 Starter-Bandkassette CD-ROM USB-Kabel Netzadapter Benutzerhandbuch Je nachdem, in welchem Land Sie sich befinden, unterscheidet sich der Adapter. Software-Installationsanleitung z ERSTE SCHRITTE P-touch auspacken 1 Sie können die PDF-Version des Benutzerhandbuchs unter http://solutions.brother.com herunterladen. 2 3 4 5 Sie können die PDF-Version des Software-Installationshandbuchs unter http://solutions.brother.com herunterladen. 6 7 8 9 P-touch auspacken 11 ERSTE SCHRITTE Allgemeine Beschreibung Bandfach-Abdeckung Sichtfenster für Bandvorrat LC-Display Bandfach Bandausgabe-Schlitz Tastatur Druckkopf Schneideeinheit Bandlösehebel Für den Versand ist das LC-Display mit einer Folie geschützt. Ziehen Sie diese Folie vor Verwendung des P-touch ab. Netzadapter-Anschluss USB-Anschluss 12 Allgemeine Beschreibung Batteriefach-Abdeckung Batteriefach DEUTSCH z ERSTE SCHRITTE LC-Display und Tastatur LC-Display 4 5 6 7 8 9 10 1 2 3 1. Zeilennummer 5.–8. Textattribute Weist auf die Zeilennummer innerhalb Zeigt die aktuell gewählte Schrift (5), des Etikettes hin. die Zeichengröße (6), den Druckstil (7) und die Rahmen-Einstellung (8) an. 2. Cursor 9. Etikettenlänge Zeichen werden links vom Cursor Zeigt die Etikettenlänge entsprechend eingefügt. Weist auf die aktuelle dem eingegebenen Text an. Position der Dateneingabe hin. 3. Zeilenendezeichen 10. Auswahlanzeige Weist auf das Ende einer Textzeile hin. Wählen Sie mit den Tasten und die Menüfunktionen und ändern Sie mit 4. Caps-Modus den Tasten und die Einstellungen. Weist darauf hin, dass der Caps-Modus aktiv ist. Zum Ändern der Displayeinstellungen, wie Kontrast oder Displaymodus und zum Ein- und Ausschalten der Hintergrundbeleuchtung, lesen Sie „LC-Display“ auf Seite 21. 1 2 3 4 5 6 7 8 9 LC-Display und Tastatur 13 ERSTE SCHRITTE Tasten und ihre Funktionen Die Standardsprache ist „Deutsch“. 1. Ein-/Aus-Taste 6. Drucken Zum Ein- und Ausschalten des P-touch. • Druckt das aktuell angezeigte Etikett auf das Band. 2. Cursor ( ) • Zum Aufrufen des Menüs für die • Bewegt den Cursor in Pfeilrichtung. Druckoptionen, wenn diese Taste • Drücken Sie die Tasten und , bei gedrückter Umschalttaste um die Einstellungen der internen betätigt wird. Uhr zu ändern. 7. Vorschau 3. OK • Zeigt eine Vorschau des Etiketts an. Wählt die angezeigte Option aus. • Schiebt das Band 23 mm vor und 4. Esc schneidet es dann automatisch ab, Bricht eine Einstellungsänderung ab wenn diese Taste bei gedrückt und kehrt wieder zur Texteingabe bzw. gehaltener Umschalttaste zum vorherigen Schritt zurück. ausgelöst wird. 5. Etikettenvorlagen 8. Anzeige Ermöglicht Etikettenvorlagen Verwenden Sie diese Taste, um auszuwählen und zu drucken. zwischen den Texteingabe-Ansichten und der Uhrzeit-Ansicht zu wechseln. 14 LC-Display und Tastatur DEUTSCH 16. Umschalter Wenn Sie diese Taste zusammen mit einer Buchstaben- oder Zifferntaste drücken, wird entweder der entsprechende Großbuchstabe oder das Symbol auf der Zifferntaste eingegeben. 17. Symbol Mit dieser Taste können Sie ein Symbol aus einer Liste der verfügbaren Symbole auswählen und eingeben. 18. Korrekturtaste Löscht das Zeichen links vom Cursor. 19. Eingabe • Gibt bei der Texteingabe eine neue Zeile ein. • Wird die Taste bei gedrückter Umschalttaste ausgelöst, wird ein neuer Block eingegeben. 20. Zeit • Fügt bei der Texteingabe an der Cursor-Position die Datums-/ Zeitangabe ein. • Bei gedrückter Umschalttaste wird die Anzeige von Datum und Uhrzeit aktiviert. 21. Autoformat Öffnet das Autoformat-Menü, in dem Sie eine vordefinierte Vorlage oder ein Blocklayout zum schnellen Erstellen eines Etikettes wählen können. 22. Leer • Gibt ein Leerzeichen ein. • Beim Einstellen von Funktionen kann mit dieser Taste die Standardeinstellung wiederhergestellt werden. 23. Akzent Über diese Taste können Sie Akzentbuchstaben auswählen oder eingeben. LC-Display und Tastatur z ERSTE SCHRITTE 9. Datei Öffnet das Dateimenü zum Drucken, Öffnen, Speichern oder Löschen häufig verwendeter Etiketten. 10. Text • Ermöglicht die Festlegung von Textattribut-Einstellungen für das gesamte Etikett. • Sie können Textattribute für jede Etikettenzeile gesondert festlegen, wenn das Textmenü bei gedrückt gehaltener Umschalttaste geöffnet wird. 11. Etikett Öffnet das Etikettenmenü, in dem Etiketten-Einstellungen vorgenommen werden können. 12. Setup Öffnet das Setup-Menü für die Festlegung der Geräte-Einstellungen (Barcode, Datum und Uhrzeit LCD-Kontrast usw.). 13. Löschen Löscht den gesamten eingegebenen Text oder den gesamten Text und die aktuellen Etiketteneinstellungen. 14. Zeichen • Drücken Sie diese Tasten, um alphanumerische Zeichen einzugeben. • Großbuchstaben und Symbole können auch über diese Tasten eingegeben werden, wenn gleichzeitig die Caps- oder Umschalttaste gedrückt wird. 15. Caps Schaltet den Caps-Modus ein oder aus. 1 2 3 4 5 6 7 8 9 15 ERSTE SCHRITTE Stromversorgung Batterie 1 Nachdem Sie sich vergewissert haben, dass der Drucker ausgeschaltet ist, nehmen Sie die Batteriefach-Abdeckung auf der Rückseite des Druckers ab. Falls sich bereits Batterien im Fach befinden, nehmen Sie diese heraus. Vergewissern Sie sich stets, dass das Gerät ausgeschaltet ist, bevor Sie die Batterien ersetzen. 2 Legen Sie acht neue Alkaline-Batterien (Typ LR6, AA) ein. Achten Sie dabei auf die korrekte Ausrichtung der Pole. Vergewissern Sie sich, dass die Plus- (+) und Minuspole (-) der Batterien den Markierungen für die Plus- (+) und Minuspole (-) im Batteriefach entsprechen. Ersetzen Sie immer alle acht Batterien gleichzeitig durch ganz neue Batterien. 3 Schließen Sie die Batteriefach-Abdeckung, indem Sie die drei Haken an der Unterseite in die Schlitze am Gerät stecken. Drücken Sie dann die Abdeckung fest nach unten, bis sie hörbar einrastet. • Die Batterien herausnehmen, wenn Sie den P-touch für einen längeren Zeitraum nicht verwenden werden. • Wenn die Stromversorgung länger als zwei Minuten unterbrochen ist, gehen alle Text- und Formateinstellungen verloren. Alle gespeicherten Etiketten und Uhreinstellungen werden auch gelöscht. 16 Stromversorgung DEUTSCH z ERSTE SCHRITTE Netzadapter Schließen Sie den Netzadapter direkt am P-touch an. 1 Stecken Sie den Stecker des Netzadapters in den mit „DC IN 9-9.5V“ gekennzeichneten Anschluss am P-touch. 2 Stecken Sie den Netzstecker des Netzadapters in eine herkömmliche Netzsteckdose. • Schalten Sie den P-touch aus, bevor Sie den Netzadapter abziehen. • Ziehen Sie nicht am Kabel und verbiegen Sie es nicht. Um den Arbeitsspeicher des P-touch und die Uhreinstellungen abzusichern, wird empfohlen, Alkaline-Batterien (Typ LR6, AA) ins Gerät einzulegen, bevor der Netzadapter vom P-touch abgezogen wird. 1 WARNUNG • Verwenden Sie nur den speziell für den P-touch entwickelten Netzadapter, um Unfälle und Schäden zu vermeiden. Brother übernimmt keine Verantwortung für Unfälle oder Schäden, die durch die Verwendung eines anderen als des angegebenen Netzadapters entstehen. • Schließen Sie den Netzadapter nur an eine normale geerdete Netzsteckdose an, um Unfälle und Schäden zu vermeiden. Brother übernimmt keine Verantwortung für Unfälle oder Schäden, die durch die Verwendung eines falschen Netzanschlusses entstehen. ACHTUNG 2 3 4 5 6 • Ziehen Sie den Netzadapter vom P-touch und der Steckdose ab, wenn Sie den P-touch über einen längeren Zeitraum nicht verwenden möchten. • Wenn die Stromversorgung länger als zwei Minuten unterbrochen ist, gehen alle Text- und Formateinstellungen verloren. Die gespeicherten Etiketten werden ebenfalls gelöscht. 7 8 9 Stromversorgung 17 ERSTE SCHRITTE Bandkassette einlegen Sie können mit dem P-touch Bandkassetten mit einer Breite von 3,5 mm, 6 mm, 9 mm, 12 mm, 18 mm oder 24 mm verwenden. Verwenden Sie nur Bandkassetten von Brother -Zeichen. mit dem • Falls sich auf der Schriftbandkassette eine Schutzpappe befindet, entfernen Sie diese vor dem Einlegen der Kassette. • Wenn das Farbband lose ist, wickeln Sie es mit dem Finger über das Zahnrad in Richtung des Pfeils auf, der auf der Bandkassette angegeben ist. 1 Vergewissern Sie sich, dass das Band nicht gewellt ist und dass es unter der Bandführung liegt. Wenn das Band nicht unter der Bandführung liegt, führen Sie es unter der Bandführung durch wie in der Abbildung dargestellt. Bandende Bandführung 2 18 Nachdem Sie sich vergewissert haben, dass der P-touch ausgeschaltet ist, öffnen Sie die BandfachAbdeckung. Falls sich bereits eine Bandkassette im Fach befindet, nehmen Sie diese gerade nach oben heraus. Bandkassette einlegen DEUTSCH 4 Legen Sie die Kassette so in das Bandfach ein, dass das Bandende in Richtung des Bandausgabe-Schlitzes zeigt. Drücken Sie die Bandkassette ganz nach unten, bis sie hörbar einrastet. Achten Sie darauf, dass das Band beim Einlegen der Kassette nicht am Druckkopf hängen bleibt. z ERSTE SCHRITTE 3 Bandausgabe-Schlitz Schließen Sie die Bandfach-Abdeckung. Vergewissern Sie sich, dass der Bandlösehebel angehoben ist, bevor Sie die Bandfach-Abdeckung schließen. Die Bandfach-Abdeckung kann nicht geschlossen werden, wenn der Hebel nach unten gedrückt ist. • Lassen Sie das Schriftband nach dem Einlegen der Kassette vorlaufen, um es zu spannen, indem Sie die Umschalttaste gedrückt halten und die Taste Vorschau drücken. • Versuchen Sie nicht, das Schriftband aus dem Bandausgabe-Schlitz zu ziehen, weil dadurch das Band beschädigt werden kann. • Lagern Sie die Bandkassetten an einem kühlen dunklen Ort. Setzen Sie sie keinem direkten Sonnenlicht, keinen hohen Temperaturen, keiner hohen Luftfeuchtigkeit und keinem extremen Staub aus. Verbrauchen Sie die Kassette nach Öffnen der Verpackung möglichst bald. 1 P-touch ein-/ausschalten Drücken Sie die Ein-/Aus-Taste, um den P-touch einzuschalten. Drücken Sie die Ein-/Aus-Taste erneut, um den P-touch auszuschalten. • Der P-touch hat eine Energiespar-Funktion, durch die er automatisch ausgeschaltet wird, wenn unter bestimmten Betriebsbedingungen eine bestimmte Zeit lang keine Taste gedrückt wird. Siehe dazu die Tabelle „Automatische Stromabschaltung“ unten. • Wenn Batterien eingelegt sind oder der P-touch über den Netzadapter an die Stromversorgung angeschlossen ist, wird nach Einschalten des Gerätes der zuletzt bearbeitete Text angezeigt. zAutomatische Stromabschaltungz Mit Netzadapter P-touch ohne PC-Anschluss nach 8 Stunden Mit Batterie nach 5 Minuten 2 3 4 5 6 P-touch an PC angeschlossen 7 8 Stunden nach 1 Stunde ohne Funktion bei USB-Anschluss 8 P-touch ein-/ausschalten 9 19 ERSTE SCHRITTE Bandvorlauf Bandvorlauf und Abschneiden Die Funktion für Bandvorlauf schiebt das Band 23 mm vor und schneidet es dann ab. • Nach dem Einlegen der Bandkassette sollten Sie unbedingt einen Bandvorlauf durchführen, um das Band zu spannen. • Versuchen Sie nicht, das Schriftband aus dem Bandausgabe-Schlitz zu ziehen, weil dadurch das Band beschädigt werden kann. • Achten Sie darauf, dass keine Gegenstände vor dem Bandausgabe-Schlitz liegen, während gedruckt oder das Band vorgeschoben wird, weil dadurch ein Bandstau entstehen kann. 1 Halten Sie die Umschalttaste gedrückt und drücken Sie die Taste Vorschau. „Vorlauf&Schnitt?“ wird auf dem LC-Display angezeigt. 2 Wählen Sie mit der Taste oder die Option „Vorl.&Schnitt“ und drücken Sie anschließend auf OK oder Eingabe. Die Meldung „Bandvorlauf... Bitte warten“ wird angezeigt, während das Band vorgeschoben wird. Anschließend wird das Band abgeschnitten. Um diese Funktion zu beenden oder abzubrechen, drücken Sie Esc. Nur Vorlauf Bei dieser Funktion wird das Band etwa 23 mm vorgeschoben, d. h. ein leeres Etikett ragt aus der Bandkassette. Diese Maßnahme wird empfohlen, wenn Sie Stoff- oder besonders starke Klebebänder verwenden, die mit einer Schere abgeschnitten werden sollten. 1 Halten Sie die Umschalttaste gedrückt und drücken Sie die Taste Vorschau. „Vorlauf&Schnitt?“ wird auf dem LC-Display angezeigt. 2 Wählen Sie mit der Taste oder die Option „Nur Vorlauf“ und drücken Sie anschließend auf OK oder Eingabe. Die Meldung „Bandvorlauf... Bitte warten“ wird angezeigt, während das Band vorgeschoben wird. Um diese Funktion zu beenden oder abzubrechen, drücken Sie Esc. 20 Bandvorlauf DEUTSCH LCD-Kontrast Sie können die Kontrasteinstellung des LC-Displays ändern, um die Lesbarkeit zu verbessern. Zur Verfügung stehen fünf Stufen (+2, +1, 0, -1, -2). Der Standardwert ist „0“. 1 Drücken Sie die Taste Setup, um das Menü „Setup“ aufzurufen. Wählen Sie mit oder die Funktion „LCD-Kontrast“ und drücken Sie anschließend OK oder Eingabe. 2 Wählen Sie mit oder die gewünschte Kontrasteinstellung. Der LCD-Kontrast ändert sich bei jedem Drücken von oder , so dass Sie direkt sehen können, welches die beste Einstellung ist. 3 Drücken Sie OK oder Eingabe. z ERSTE SCHRITTE LC-Display • Um jeweils wieder zum vorherigen Schritt zurückzukehren, drücken Sie Esc. • Um wieder den Standardwert („0“) zu wählen, drücken Sie bei der Auswahl der Kontrasteinstellung die Leertaste. Display-Modus Sie können den gewünschten Display-Modus einstellen, indem Sie die Taste Anzeige wiederholt drücken. Sie können zwischen drei Texteingabe-Ansichten (Bedienerführung + 2 Zeilen, 3 Zeilen, Bedienerführung + 1 Zeile) und der Uhr-Ansicht wählen. Texteingabe-Ansicht Uhr-Ansicht 1 2 3 Bedienerführung + 2 Zeilen 3 Zeilen 4 Bedienerführung + 1 Zeile • Sie können auch von der Uhr-Ansicht zur Texteingabe-Ansicht (Bedienerführung + 2 Zeilen) wechseln, indem Sie eine beliebige Taste außer der Ein-/Aus-Taste drücken. • Wie Sie das Datum und die Zeit für die Uhr-Ansicht einstellen können, ist unter „Uhr einstellen“ auf Seite 45 beschrieben. • Wie Sie das gewünschte Format für die Uhr-Ansicht einstellen können, ist unter „Zeit- und Datumsformat einstellen“ auf Seite 46 beschrieben. 5 6 7 8 9 LC-Display 21 ERSTE SCHRITTE Hintergrundbeleuchtung Sie können die Hintergrundbeleuchtung ein- oder ausschalten. Bei eingeschalteter Hintergrundbeleuchtung ist das Display deutlicher zu erkennen. Standardmäßig ist die Hintergrundbeleuchtung eingeschaltet. 1 Drücken Sie die Taste Setup, um das Menü „Setup“ aufzurufen. Wählen Sie mit oder die Funktion „Hintergrundbeleuchtung“ und drücken Sie anschließend OK oder Eingabe. 2 Wählen Sie mit 3 Drücken Sie OK oder Eingabe. oder „Ein“ oder „Aus“. Wenn die Hintergrundbeleuchtung ausgeschaltet ist, reduziert sich der Energieverbrauch. Sprache und Einheit einstellen Sprache 1 Drücken Sie die Taste Setup, um das Menü „Setup“ aufzurufen. Wählen Sie mit oder die Funktion „Sprache“ und drücken Sie anschließend OK oder Eingabe. 2 Wählen Sie mit 3 Drücken Sie OK oder Eingabe. oder die Spracheinstellung für die Menüs und Meldungen, die auf dem LC-Display angezeigt werden. Mögliche Spracheinstellungen sind „Český“, „Dansk“, „Deutsch“, „English“, „Español“, „Français“, „Hrvatski“, „Italiano“, „Magyar“, „Nederlands“, „Norsk“, „Polski“, „Português“, „Română“, „Slovenski“, „Slovenský“, „Suomi“, „Svenska“ oder „Türkçe“. Um jeweils wieder zum vorherigen Schritt zurückzukehren, drücken Sie Esc. Einheit 1 Drücken Sie die Taste Setup, um das Menü „Setup“ aufzurufen. Wählen Sie mit oder die Funktion „Einheit“ und drücken Sie anschließend OK oder Eingabe. 2 Wählen Sie mit oder die Einheit für die Maßangaben auf dem LC-Display. Mögliche Einstellungen sind „mm“ oder „Zoll“. 3 Drücken Sie OK oder Eingabe. Standardmäßig ist „mm“ eingestellt. Um jeweils wieder zum vorherigen Schritt zurückzukehren, drücken Sie Esc. 22 Sprache und Einheit einstellen DEUTSCH ETIKETT ERSTELLEN Text über die Tastatur eingeben Die Tastatur des P-touch kann in derselben Weise wie die Tastatur eines herkömmlichen Computers verwendet werden. Textvorschläge verwenden Wenn Sie ein Zeichen eingeben, ruft der Drucker alle Zeichenfolgen aus einer Historie aller bisher gedruckten Zeichenfolgen, die mit dem eingegebenen Zeichen beginnen und zeigt eine Liste der Optionen an, aus denen Sie eine Auswahl treffen können. 1 Geben Sie „c“ ein. 2 Der Drucker zeigt den letzten gedruckten Begriff an, der mit dem Buchstaben „c“ beginnt, z. B. „computer“. 3 Drücken Sie OK, um andere Begriffsoptionen anzuzeigen, die dem eingegebenen Zeichen entsprechen. Drücken Sie oder , um den gewünschten Begriff auszuwählen. 4 3 Drücken Sie OK oder Eingabe. Der ausgewählte Begriff wird auf der Textzeile angezeigt. z ETIKETT ERSTELLEN Text eingeben und bearbeiten Sie können die Einstellungen für Textvorschläge durch Drücken der Taste Setup ändern. 1 Speicher für Textvorschläge löschen 2 1 Drücken Sie die Taste Setup. 2 Drücken Sie oder , um „Textvorschläge“ auszuwählen und drücken Sie anschließend OK oder Eingabe. 3 Drücken Sie oder , um „Textvorschläge löschen“ auszuwählen und drücken Sie anschließend OK oder Eingabe. 5 4 Dann wird „Alle Textvorschläge löschen?“ angezeigt. 6 5 Drücken Sie OK oder Eingabe. Alle Textoptionen im Speicher werden gelöscht. 7 3 4 8 9 Text eingeben und bearbeiten 23 ETIKETT ERSTELLEN Neue Zeile hinzufügen Um die aktuelle Textzeile zu beenden und eine neue Zeile zu beginnen, drücken Sie Eingabe. Im Display wird ein Zeilenumbruch-Symbol angezeigt und der Cursor wird an den Anfang der neuen Zeile bewegt. • Die Anzahl der maximal möglichen Zeilen, die auf einem Etikett gedruckt werden können, ist von der Bandbreite abhängig. Auf ein 24-mm-Band passen max. 7 Zeilen, auf ein 18-mm-Band max. 5 Zeilen, auf ein 12-mm-Band max. 3 Zeilen, auf ein 9- bzw. 6-mm-Band max. 2 Zeilen und auf ein 3,5-mm-Band max. 1 Zeile. • Wenn Sie nach Eingabe von 7 Zeilen Eingabe drücken, erscheint eine Fehlermeldung. • Wie Sie die Textattribute der einzelnen Zeilen ändern können, ist unter „Textattribute zeilenweise einstellen“ auf Seite 30 beschrieben. Neuen Block hinzufügen Um einen neuen Block rechts vom zuvor eingegebenen Text zu beginnen, drücken Sie Eingabe bei gedrückt gehaltener Umschalttaste. Im Display wird ein BlockendeSymbol angezeigt und der Cursor wird an den Anfang des neuen Blockes bewegt. Pro Etikett können maximal 5 Blöcke eingegeben werden. Cursor bewegen • Mit den Tasten , , und können Sie den Cursor in die jeweilige Richtung bewegen, das heißt ein Zeichen nach links/rechts bzw. eine Zeile nach oben/unten. • Um den Cursor an den Zeilenanfang oder das Zeilenende zu bewegen, halten Sie Umschalttaste gedrückt, während Sie die Taste bzw. drücken. • Um den Cursor zum Textanfang oder Textende zu bewegen, halten Sie Umschalttaste bzw. drücken. gedrückt, während Sie die Taste Text einfügen Um in einen bereits geschriebenen Text zusätzliche Zeichen einzufügen, bewegen Sie den Cursor rechts neben die Stelle, an der Zeichen eingefügt werden sollen. Geben Sie nun den zusätzlichen Text ein. Er wird links neben dem Cursor eingefügt. Tab einfügen Durch Eingabe eines Tabs können Sie Text zu einer bestimmten Position einrücken. Bewegen Sie den Cursor zur Position, an der ein Tab eingefügt werden soll, und oder drücken Sie Setup, um das Setup-Menü zu öffnen. Wählen Sie dann mit „Tab“ und drücken Sie anschließend OK oder Eingabe. Das Tabzeichen markiert nun die Stelle, ab der der Text eingerückt wird. • Wie Sie bestimmen können, wie weit der Text eingerückt werden soll (Tab-Länge), ist unter „Etiketteneinstellungen“ auf Seite 35 beschrieben. • Ein Tab kann auch eingegeben werden, indem Sie die Leertaste bei gedrückter Umschalttaste drücken. 24 Text eingeben und bearbeiten DEUTSCH Einzelnes Zeichen löschen Um ein einzelnes Zeichen zu löschen, bewegen Sie den Cursor rechts neben das zu löschende Zeichen und drücken dann die Korrekturtaste. Durch jeden Druck auf die Korrekturtaste wird das Zeichen links vom Cursor gelöscht. Wenn Sie die Korrekturtaste gedrückt halten, werden die Zeichen links vom Cursor kontinuierlich gelöscht. z ETIKETT ERSTELLEN Text löschen Gesamten Text löschen Mit der Taste Löschen können Sie den gesamten Text löschen. 1 Drücken Sie die Taste Löschen. Die Optionen „Löschen“ werden angezeigt. 2 Wählen Sie mit oder „Nur Text“, um den gesamten Text, aber nicht die aktuellen Formateinstellungen zu löschen. Oder wählen Sie „Text+Format “, wenn Sie den Text einschließlich aller Formateinstellungen löschen möchten. Um wieder zur Texteingabe zurückzukehren, ohne Test oder Formateinstellungen zu löschen, drücken Sie Esc. 3 Drücken Sie OK oder Eingabe. Der gesamte Text wird gelöscht. Wenn Sie „Text+Format “ ausgewählt haben, werden auch alle Formateinstellungen gelöscht. 1 2 3 4 5 6 7 8 9 Text eingeben und bearbeiten 25 ETIKETT ERSTELLEN Symbole eingeben Zusätzlich zu den auf der Tastatur abgebildeten Symbolen können verschiedene Symbole (einschließlich internationaler und erweiterter ASCII-Zeichen) mit der Symbolfunktion eingegeben werden. Um ein Symbol einzugeben, verwenden Sie die unten beschriebene Symbol-Funktion. Halten Sie alternativ die Umschalttaste gedrückt, und drücken anschließend eine Taste auf der Tastatur, um das Symbol einzugeben, das in der oberen rechten Ecke der ausgewählten Taste abgebildet wird. Symbole mit der Taste eingeben 1 Drücken Sie die Taste Symbol. Es wird eine Liste mit Symbolgruppen und den in den Gruppen gespeicherten Symbolen im Display angezeigt. Das zuletzt eingegebene Symbol ist in dieser Liste ausgewählt. 2 Wählen Sie mit oder oder durch wiederholtes Drücken von Symbol zuerst eine Symbolgruppe aus (Zeichensetzung, Geschäft, Mathematik usw.) und wählen Sie dann mit oder das gewünschte Symbol aus. 3 Drücken Sie OK oder Eingabe. Das ausgewählte Symbol wird dadurch in den Text eingefügt. Um jeweils wieder zum vorherigen Schritt zurückzukehren, drücken Sie Esc. 26 Symbole eingeben DEUTSCH Mit dieser Funktion können Sie Ihre persönliche Symbolgruppe mit den Symbolen, die Sie häufig verwenden, erstellen. Diese „Persönliche Gruppe“ erscheint bei der Auswahl von Symbolen an erster Stelle, so dass Sie schnell auf das gewünschte Symbol zugreifen können. 1 Drücken Sie Setup, um das Setup-Menü aufzurufen. Wählen Sie dann mit oder die Funktion „Symbol-Update“. 2 Drücken Sie OK oder Eingabe, um das SymbolUpdate-Menü aufzurufen. Wählen Sie dann mit oder „Ein“, um Ihre persönliche Symbolgruppe anzulegen. 3 Drücken Sie OK oder Eingabe, um die Einstellung zu übernehmen. Es erscheint nun wieder die Texteingabe-Ansicht. 4 Geben Sie das Symbol ein, dass in Ihre persönliche Symbolgruppe aufgenommen werden soll. z ETIKETT ERSTELLEN Symbol-Update-Funktion verwenden Lesen Sie dazu „Symbole mit der Taste eingeben“ auf Seite 26. 5 Drücken Sie die Taste Symbol. Es wird nun Ihre persönliche Gruppe mit den in Schritt 4 eingegebenen Symbolen angezeigt. 1 2 • Es können bis zu 20 Symbole in die „Persönliche Gruppe“ aufgenommen werden. Wenn mehr Symbole hinzugefügt werden, wird jeweils das älteste Symbol durch das neue ersetzt. • Um die Aufnahme neu gewählter Symbole in die persönliche Gruppe zu beenden, wählen Sie im Symbol-Update-Menü die Einstellung „Aus“. 3 4 5 6 7 8 9 Symbole eingeben 27 ETIKETT ERSTELLEN zSymbollistez Gruppe Persönliche Gruppe Zeichensetzung Geschäft Mathematik Klammern Pfeile Einheit International Zahl Symbole Lesen Sie dazu „Symbol-Update-Funktion verwenden“ auf Seite 27. Piktogramme Elektro Audio/Visuell Zeichen Kommunikation Fahrzeug Sport Natur Andere Das CE-Zeichen darf nur gemäß den europäischen Normen und Richtlinien verwendet werden. Vergewissern Sie sich, dass Etiketten, die dieses CE-Zeichen enthalten, nur in Übereinstimmung mit den dafür gültigen Richtlinien verwendet werden. 28 Symbole eingeben DEUTSCH Es können mit dem P-touch auch Buchstaben mit Akzent, wie spezielle Zeichen in anderen Sprachen, eingegeben und ausgedruckt werden. 1 Geben Sie zuerst den Buchstaben, der mit Akzent geschrieben werden soll, ein. Die Caps-Funktion kann zusammen mit der Akzentfunktion verwendet werden. 2 Drücken Sie Akzent. Der eingegeben Buchstabe wird nun mit Akzent angezeigt. 3 Drücken Sie Akzent so oft, bis der Buchstabe mit dem gewünschten Akzent angezeigt wird, oder wählen Sie ihn mit oder aus. z ETIKETT ERSTELLEN Akzentbuchstaben eingeben Die Reihenfolge der Akzentbuchstaben hängt von der gewählten Displaysprache ab. 4 Drücken Sie OK oder Eingabe. Der ausgewählte Akzentbuchstaben wird dadurch in den Text eingefügt. • Um jeweils wieder zum vorherigen Schritt zurückzukehren, drücken Sie Esc. • In der Tabelle „Akzentbuchstaben“ sind alle verfügbaren Akzentbuchstaben aufgelistet. zAkzentbuchstabenz Buchstabe a A c C d D e E g G i I k K l L Akzentbuchstaben Buchstabe n N o O r R s S t T u U y Y z Z Akzentbuchstaben 1 2 3 4 5 6 7 8 9 Akzentbuchstaben eingeben 29 ETIKETT ERSTELLEN Textattribute einstellen Textattribute für das gesamte Etikett einstellen Mit der Taste Text kann die Schriftart und Attribute für Größe, Breite, Stil, Linie und Ausrichtung des Textes gewählt werden. 1 Drücken Sie Text. Die aktuellen Einstellungen werden nun angezeigt. 2 Wählen Sie das gewünschte Attribut mit oder die gewünschte Einstellung. 3 Drücken Sie OK oder Eingabe, um die Einstellungen zu übernehmen. oder und wählen Sie dann mit Die neuen Einstellungen werden nur übernommen, wenn Sie OK oder Eingabe drücken. • Um jeweils wieder zum vorherigen Schritt zurückzukehren, drücken Sie Esc. • Mit der Leertaste können Sie die jeweils gewählte Einstellung wieder auf die Standardeinstellung zurücksetzen. • In der Tabelle „Textattribut-Einstellungen“ sind die verfügbaren Funktionen und Einstellungen aufgelistet. • Kleine Zeichen können in Verbindung mit bestimmten Druckstilen (z. B. Schatten + Kursiv) eventuell nur schlecht gelesen werden. Textattribute zeilenweise einstellen Wenn ein Etikett aus zwei oder mehr Zeilen besteht, können Sie verschiedene Textmerkmale für jede einzelne Zeile auswählen (Schrift, Größe, Breite, Stil, Linie und Ausrichtung). Bewegen Sie den Cursor mit der Taste oder in die Zeile, deren Textattribute geändert werden sollen. Drücken Sie die Taste Text bei gedrückt gehaltener Umschalttaste, um die Textattribute anzuzeigen. ( im Display zeigt an, dass Sie nun nur die Attribute für diese Zeile ändern.) Wenn für eine Funktion verschiedene Einstellungen in den einzelnen Zeilen gewählt sind, wird nach Drücken der Taste Text **** als Einstellung angezeigt. Wenn Sie diese Einstellung mit den Tasten oder ändern, wird die neue Einstellung für alle Zeilen übernommen. 30 Textattribute einstellen DEUTSCH z ETIKETT ERSTELLEN zEinstellungsoptionenz Attribut Wert Ergebnis HEL (Helsinki) BRU (Brussels) US (USA) Schrift FLO (Florida) BEL (Belgium) SGO (San Diego) LA (Los Angeles) CAL (Calgary) 1 2 3 4 5 6 7 8 9 Textattribute einstellen 31 ETIKETT ERSTELLEN Attribut Wert Auto 48pt 42pt 36pt Größe 24pt 18pt 12pt 9pt 6pt x2 x3/2 Breite x1 x2/3 x1/2 32 Textattribute einstellen Ergebnis Wenn die Einstellung „Auto“ gewählt ist, wird für den Text automatisch die größtmögliche Schrift für die jeweilige Bandbreite verwendet. DEUTSCH Wert z ETIKETT ERSTELLEN Attribut Ergebnis Normal Fett Umriss Scha1 (Schatten1) Scha2 (Schatten2) Stil Kursiv K+F (Kursiv + Fett) K+U (Kursiv + Umriss) K+S1 (Kursiv + Schatten1) K+S2 (Kursiv + Schatten2) 1 2 3 Vert. (Vertikal) 4 5 Aus Linie 6 Untstr (Unterstreichen) 7 8 Ausstr (Ausstreichen) 9 Textattribute einstellen 33 ETIKETT ERSTELLEN Attribut Wert Ergebnis Links Ausr. (Ausrichtung) Mitte Rechts Blo (Blocksatz) Automatische Anpassung einstellen Wenn die „Größe“ auf „Auto“ gewählt und die Etiketteneinstellung „Länge“ auf einen bestimmten Wert eingestellt ist, können Sie wählen, wie der Text automatisch verkleinert werden soll, damit die eingestellte Etikettenlänge nicht überschritten wird. Wenn als Anpassungseinstellung „Textgröße“ gewählt ist, wird die gesamte Textgröße so eingestellt, dass der Text auf das Etikett passt. Wenn „Textbreite“ gewählt ist, wird als Breite der Zeichen automatisch die Einstellung „x1/2“ verwendet. (Falls eine weitere Verringerung der Textgröße notwendig ist, wird nach dem Ändern der Breite auf „x1/2“ auch noch die gesamte Textgröße verringert.) 1 Drücken Sie die Taste Setup, um das Menü „Setup“ aufzurufen. Wählen Sie mit oder die Funktion „Auto Anpassung“ und drücken Sie anschließend OK oder Eingabe. Das Menü „Auto Anpassung“ wird nun angezeigt. 2 Wählen Sie mit 3 Drücken Sie OK oder Eingabe, um die Einstellung zu übernehmen. oder den gewünschten Stil. • Um jeweils wieder zum vorherigen Schritt zurückzukehren, drücken Sie Esc. • Mit der Leertaste können Sie die automatische Anpassung wieder auf die Standardeinstellung zurücksetzen („Textgröße“). 34 Textattribute einstellen DEUTSCH Mit der Taste Etikett können Sie einen Rahmen für das Etikett auswählen und die Etikettenlänge sowie die Tab-Länge festlegen. (Daneben können über die Taste Etikett auch Schnittoptionen gewählt und es kann die Längeneinstellung für den Ausdruck der Etiketten justiert werden. Lesen Sie dazu „Schnittoptionen“ auf Seite 57.) 1 Drücken Sie die Taste Etikett. Die aktuellen Einstellungen werden nun angezeigt. 2 Wählen Sie das gewünschte Attribut mit oder und wählen Sie dann mit oder die gewünschte Einstellung. z ETIKETT ERSTELLEN Etiketteneinstellungen • Bei der Auswahl der Etikettenlänge (Länge) und der Tab-Länge können Sie die Einstellung schneller ändern, indem Sie oder gedrückt halten. • Lesen Sie zur Einstellung der Etikettenlänge „Etikettenlänge justieren“ auf Seite 59. 3 Drücken Sie OK oder Eingabe, um die Einstellungen zu übernehmen. Die neuen Einstellungen werden nur übernommen, wenn Sie OK oder Eingabe drücken. 1 • Um jeweils wieder zum vorherigen Schritt zurückzukehren, drücken Sie Esc. • Mit der Leertaste können Sie die jeweils gewählte Einstellung wieder auf die Standardeinstellung zurücksetzen. • In der Tabelle „Textattribut-Einstellungen“ sind die verfügbaren Funktionen und Einstellungen aufgelistet. 2 3 4 5 6 7 8 9 Etiketteneinstellungen 35 ETIKETT ERSTELLEN zRahmenz Attribut Wert Aus 1 2 3 4 5 Rahmen 6 7 8 9 10 11 12 36 Etiketteneinstellungen Ergebnis DEUTSCH Wert z ETIKETT ERSTELLEN Attribut Ergebnis 13 14 15 16 Rahmen 17 18 19 20 Länge Tab-Länge Die Etikettenlänge kann im Bereich von 30 bis 300 mm eingestellt werden. Wenn Auto gewählt ist, wird die Etikettenlänge automatisch entsprechend dem eingegebenen Text eingestellt. Die Tab-Länge kann im Bereich von 0 bis 100 mm eingestellt werden. Die Standardeinstellung ist 50 mm. 1 2 3 4 5 6 7 8 9 Etiketteneinstellungen 37 ETIKETT ERSTELLEN Autoformat-Layouts verwenden Mit der Autoformat-Funktion können Sie schnell und bequem Beschriftungen für die verschiedensten Anwendungen erstellen, zum Beispiel für Aktenordner, zur Inventarkennzeichnung, und Ausweise anfertigen. Sie können einfach eine der vorformatierten Vorlagen oder Blocklayouts auswählen, Ihren Text eintragen und die gewünschten Einstellungen vornehmen. Symbole und Akzentbuchstaben können in den Autoformat-Layouts ebenfalls verwendet werden. Vorlagen verwenden - Beispiel: Inventaraufkleber erstellen 1 Drücken Sie Autoformat, um das Autoformat-Menü aufzurufen. Wählen Sie dann mit oder die Funktion „Vorlagen“. 2 Drücken Sie OK oder Eingabe. Die zuletzt verwendete Vorlage wird angezeigt. 3 Wählen Sie mit 4 Drücken Sie OK oder Eingabe. Das Menü „Stil“ wird nun angezeigt. 5 Wählen Sie das gewünschte Attribut mit oder und wählen Sie dann mit oder die gewünschte Einstellung. 6 Drücken Sie OK oder Eingabe. Das Menü „Barcode-Konfig.“ wird nun angezeigt. Das Menü „Barcode-Konfig.“ wird nur angezeigt, wenn ein Layout mit einem Barcode ausgewählt wird. 7 Wählen Sie das gewünschte Attribut mit oder und wählen Sie dann mit oder die gewünschte Einstellung. oder die gewünschte Vorlage. Die Funktion „Prüfz.“ (Prüfziffer) wird nur angezeigt wenn als Protokoll CODE39, I-2/5 oder CODABAR gewählt ist. 38 Autoformat-Layouts verwenden DEUTSCH z ETIKETT ERSTELLEN 8 Drücken Sie OK oder Eingabe. Die Texteingabe-Ansicht für Vorlagen wird angezeigt. • Die Caps-Funktion kann zur Texteingabe verwendet werden. • Die Funktion „Textvorschläge“ ist ebenfalls bei der Eingabe von Text mit der Autoformat-Funktion aktiviert. Näheres zu Textvorschlägen finden Sie unter „Text eingeben und bearbeiten“ Seite 23. 9 Schreiben Sie den Text und drücken Sie dann OK oder Eingabe. Wiederholen Sie diesen Vorgang für jedes Textfeld. Nachdem Sie Text in alle Felder eingegeben haben, wird nach Drücken von OK oder Eingabe das Druckmenü angezeigt. 10 Wählen Sie mit oder „Drucken“ und drücken Sie dann OK oder Eingabe, um das Etikett zu drucken. • • • • Wählen Sie „Bearbeiten“, um den Text oder die Textattribute zu ändern. Wählen Sie „Speichern“, um das Etikett zu speichern. Wählen Sie „Abbrechen“, um die Autoformat-Funktion zu verlassen. Wählen Sie „Druckoptionen“, um die Druckeinstellungen festzulegen. • Um jeweils wieder zum vorherigen Schritt zurückzukehren, drücken Sie Esc. • Mit der Leertaste können Sie die jeweils im Menü „Stil“ oder „Barcode-Konfig.“ gewählte Einstellung wieder auf die Standardeinstellung zurücksetzen. • In der Tabelle „Vorlagen“ sind die verfügbaren Vorlagen aufgelistet. • Um mehrere Etiketten mit automatischer Nummerierung oder ein Etikett in Spiegelschrift zu drucken, drücken Sie die Taste Drucken bei gedrückter Umschalttaste, um das Menü „Druckoptionen“ aufzurufen. • Wenn die Breite des aktuell eingelegten Schriftbandes nicht zur im gewählten Layout eingestellten Breite passt, erscheint beim Versuch zu drucken eine Fehlermeldung. Drücken Sie die Esc-Taste oder eine beliebige andere Taste, um die Fehlermeldung zu löschen. Legen Sie dann ein Schriftband mit der richtigen Breite ein. • Wenn die maximal mögliche Zeichenanzahl überschritten wird, erscheint nach Drücken von OK oder Eingabe die Fehlermeldung „Text zu lang!“. Drücken Sie die Esc-Taste oder eine beliebige andere Taste, um die Fehlermeldung zu löschen. Geben Sie dann einen kürzeren Text ein. • Bei Verwendung der Autoformat-Funktion werden die Etiketten stets mit einem Rand an der linken und rechten Seite abgeschnitten, unabhängig von der aktuell gewählten Schnitteinstellung (siehe Seite 57). • Die Schneidefunktion ist deaktiviert, wenn aus dem Menü „Schnitt“ die Einstellung „Spez. Band“ ausgewählt wurde. Autoformat-Layouts verwenden 1 2 3 4 5 6 7 8 9 39 ETIKETT ERSTELLEN zVorlagenz Attribut Wert Ordnerrücken 1 Ordnerrücken 2 Details (24 x 219 mm) (18 x 219 mm) Dateiordner-Etikett (12 x 82 mm) Trennblatt (Hängeregister) (12 x 42 mm) Inventaraufkleber (18 x 70 mm) Vorlagenname Fach (18 x 76 mm) Produktlabel (24 x 58 mm) Anschlüsse (12 x 70 mm) Kabelbeschriftung 1 (24 x 39 mm) Kabelbeschriftung 2 (18 x 39 mm) 40 Autoformat-Layouts verwenden DEUTSCH Wert Details Adress-Etikett 1 (24 x 70 mm) z ETIKETT ERSTELLEN Attribut Adress-Etikett 2 (18 x 70 mm) Namensschild 1 (24 x 72 mm) Namensschild 2 (18 x 72 mm) Vorlagenname Namensschild 3 (12 x 72 mm) CD 1 (6 x 113 mm) 1 2 CD 2 (3,5 x 113 mm) 3 4 Video VHS (18 x 140 mm) 5 6 MiniDisk (9 x 42 mm) 7 8 9 Autoformat-Layouts verwenden 41 ETIKETT ERSTELLEN Blocklayouts verwenden 1 Drücken Sie Autoformat, um das Autoformat-Menü aufzurufen. Wählen Sie dann mit oder die Funktion „Blocklayouts“. 2 Drücken Sie OK oder Eingabe, um das Menü „Bandbreite“ zu öffnen. Wählen Sie die gewünschte Bandbreite mit oder . 3 Drücken Sie OK oder Eingabe. Wenn die Bandbreite nicht verändert wurde, wird das zuletzt gewählte Blocklayout angezeigt. Falls die Bandbreite geändert wurde, wird das Standardlayout für die neue Breite angezeigt. 4 Wählen Sie mit 5 Drücken Sie OK oder Eingabe. Das Menü „Stil“ wird nun angezeigt. 6 Wählen Sie das gewünschte Attribut mit oder und wählen Sie dann mit oder die gewünschte Einstellung. oder das gewünschte Blocklayout. Mit der Leertaste können Sie die jeweils gewählte Einstellung wieder auf die Standardeinstellung zurücksetzen. 7 Drücken Sie OK oder Eingabe. Die Texteingabe-Ansicht für Blocklayouts wird angezeigt. • Die Caps-Funktion kann zur Texteingabe verwendet werden. • Die Funktion „Textvorschläge“ ist ebenfalls bei der Eingabe von Text mit der Autoformat-Funktion aktiviert. Näheres zu Textvorschlägen finden Sie unter „Text eingeben und bearbeiten“ auf Seite 23. 42 8 Schreiben Sie den Text und drücken Sie dann OK oder Eingabe. Wiederholen Sie diesen Vorgang für jedes Textfeld. Nachdem Sie Text in alle Felder eingegeben haben, wird nach Drücken von OK oder Eingabe das Druckmenü angezeigt. 9 Wählen Sie mit oder „Drucken“ und drücken Sie dann OK oder Eingabe, um das Etikett zu drucken. • Wählen Sie „Bearbeiten“, um den Text oder die Textattribute zu ändern. • Wählen Sie „Speichern“, um das Etikett zu speichern. • Wählen Sie „Abbrechen“, um die Autoformat-Funktion zu verlassen. • Wählen Sie „Layout ändern“, um ein anderes Layout zu verwenden. • Wählen Sie „Druckoptionen“, um die Druckeinstellungen festzulegen. Autoformat-Layouts verwenden DEUTSCH • Wenn die Breite des aktuell eingelegten Schriftbandes nicht zur im gewählten Layout eingestellten Breite passt, erscheint beim Versuch zu drucken eine Fehlermeldung. Drücken Sie die Esc-Taste oder eine beliebige andere Taste, um die Fehlermeldung zu löschen. Legen Sie dann ein Schriftband mit der richtigen Breite ein. • Wenn die maximal mögliche Zeichenanzahl überschritten wird, erscheint nach Drücken von OK oder Eingabe die Fehlermeldung „Text zu lang!“. Drücken Sie die Esc-Taste oder eine beliebige andere Taste, um die Fehlermeldung zu löschen. Geben Sie dann einen kürzeren Text ein. • Bei Verwendung der Autoformat-Funktion werden die Etiketten stets mit einem Rand an der linken und rechten Seite abgeschnitten, unabhängig von der aktuell gewählten Schnitteinstellung (siehe Seite 57). • Die Schneidefunktion ist deaktiviert, wenn aus dem Menü „Schnitt“ die Einstellung „Spez. Band“ ausgewählt wurde. z ETIKETT ERSTELLEN • Um jeweils wieder zum vorherigen Schritt zurückzukehren, drücken Sie Esc. • In der Tabelle „Blocklayouts“ sind die verfügbaren Blocklayouts aufgelistet. • Um mehrere Etiketten mit automatischer Nummerierung oder ein Etikett in Spiegelschrift zu drucken, drücken Sie die Taste Drucken bei gedrückter Umschalttaste, um das Menü „Druckoptionen“ aufzurufen. zBlocklayoutsz Attribut Wert Details 2zeiligA 2zeiligB 3zeilig 1 2 1+2zeiligA Blocklayout (24-mm-Band) 3 4 1+2zeiligB 5 1+3zeilig 6 7 1+4zeilig 8 1+5zeilig 9 Autoformat-Layouts verwenden 43 ETIKETT ERSTELLEN Attribut Wert 2zeiligA 2zeiligB 3zeilig 1+2zeiligA Blocklayout (18-mm-Band) 1+2zeiligB 1+3zeilig 1+4zeilig 1+5zeilig 2zeiligA 2zeiligB Blocklayout (12-mm-Band) 3zeilig 1+2zeilig 44 Autoformat-Layouts verwenden Details DEUTSCH Wert Details 2zeiligA Blocklayout (9-mm-Band) 2zeiligB z ETIKETT ERSTELLEN Attribut 1+2zeilig Blocklayout (6-mm-Band) 1+2zeilig Zeit- und Datumsfunktionen verwenden Sie können eine Uhrzeit oder ein Datum in das Etikett einfügen, indem Sie den Cursor bei der Texteingabe zu der Stelle bewegen, an der Sie die Zeitangaben einfügen möchten, und dann die Taste Zeit drücken. Uhr einstellen Das Datum und die Uhrzeit können im Display angezeigt oder mit der Funktion „Zeit+Datum“ im gewünschten Format in das Etikett eingefügt werden. 1 2 Drücken Sie die Taste Setup, um das Menü „Setup“ aufzurufen. Wählen Sie mit oder die Funktion „Uhr einstellen“ und drücken Sie anschließend OK oder Eingabe. Das Menü „Uhr einstellen“ wird nun angezeigt. Stellen Sie Jahr, Monat, Tag, Stunden und Minuten mit oder auf die aktuelle Zeit ein. Mit oder gelangen Sie jeweils zur nächsten Einstellung. 2 3 Sie können auch die Zifferntasten zur Eingabe der Zeitangaben verwenden. 3 1 4 5 Drücken Sie OK oder Eingabe, um die Einstellungen zu übernehmen. • Um jeweils wieder zum vorherigen Schritt zurückzukehren, drücken Sie Esc. • Mit der Leertaste können Sie die jeweilige Einstellung wieder auf die Standardeinstellung zurücksetzen. • Die Uhr beginnt zu laufen, sobald sie eingestellt wurde. • Wenn die aktuelle Zeit auch nach Lösen des Netzadapter-Anschlusses erhalten bleiben soll, müssen Alkaline-Batterien (AA) in das Gerät eingelegt sein. Zeit- und Datumsfunktionen verwenden 6 7 8 9 45 ETIKETT ERSTELLEN Zeit- und Datumsformat einstellen Sie können wählen, in welchem Format Datum und Uhrzeit in das Etikett eingefügt werden sollen. Es kann auch zwischen dem 12- oder 24-Stundenformat gewählt werden. Das hier gewählte Format wird auch für die Uhr verwendet, die nach Drücken der Taste Anzeige angezeigt wird. (Weitere Informationen dazu finden Sie unter „Display-Modus“ auf Seite 21.) 1 Drücken Sie die Taste Setup, um das Menü „Setup“ aufzurufen. Wählen Sie mit oder die Funktion „Zeit+Datumformat“ und drücken Sie anschließend OK oder Eingabe. 2 Das Menü „Zeit+Datumformat“ wird nun angezeigt. Wählen Sie das Datum oder die Uhrzeit mit oder oder die gewünschte Einstellung. 3 Drücken Sie OK oder Eingabe, um die Einstellungen zu übernehmen. und wählen Sie dann mit Die neuen Einstellungen werden nur übernommen, wenn Sie OK oder Eingabe drücken. • Um jeweils wieder zum vorherigen Schritt zurückzukehren, drücken Sie Esc. • Mit der Leertaste können Sie die jeweilige Einstellung wieder auf die Standardeinstellung zurücksetzen. • In der Tabelle „Uhrzeit- und Datumsformate“ sind die verfügbaren Formate aufgelistet. zUhrzeit- und Datumsformatez Attribut Wert 31/12/2099 31.12.2099 31-12-2099 31. Dezember 2099 31. Dez. 2099 D (Datum) 12/31/2099 12.31.2099 12-31-2099 Dezember 31, 2099 Dez. 31, 2099 2099/12/31 2099-12-31 46 Zeit- und Datumsfunktionen verwenden DEUTSCH Wert 11:59 PM Z (Zeit) 23:59 Die bei der Formateinstellung angezeigte Uhrzeit und das Datum sind nur Beispiele. Nachdem ein Format gewählt wurde, werden die aktuellen Zeitangaben gemäß der gewählten Formateinstellungen angezeigt. z ETIKETT ERSTELLEN Attribut Zeitstempel-Einstellungen [Zeit] Sie können wahlweise das Datum und die Uhrzeit des Zeitpunkts drucken, wenn Sie die Taste Zeit oder die Taste Drucken drücken. 1 Drücken Sie die Taste Setup, um das Menü „Setup“ aufzurufen. Wählen Sie mit oder die Funktion „Zeitstem-Einst.“ und drücken Sie anschließend OK oder Eingabe. 2 Wählen Sie mit Einstellung. 3 Drücken Sie OK oder Eingabe, um die Einstellungen zu übernehmen. oder „Zeit“ und wählen Sie dann mit oder die gewünschte • Um jeweils wieder zum vorherigen Schritt zurückzukehren, drücken Sie Esc. • Mit der Leertaste können Sie die jeweilige Einstellung wieder auf die Standardeinstellung zurücksetzen. • Eine Beschreibung der möglichen Einstellungen finden Sie in „Zeitoptionen für Zeitstempel“. zZeitoptionen für Zeitstempelz Attribut Wert Auto Zeit Fixiert Beschreibung Wenn Sie bei der Texteingabe die Taste Zeit drücken, wird das Uhrsymbol an der Cursorposition eingefügt. Wenn Sie nun die Taste Drucken drücken, werden die jeweils aktuellen Zeitangaben anstelle des Uhrsymbols auf das Etikett gedruckt. Wenn Sie bei der Texteingabe die Taste Zeit drücken, werden die aktuellen Zeitangaben (Datum/Uhrzeit) an der Cursorposition eingefügt. Wenn Sie nun die Taste Drucken drücken, werden die im Etikett angezeigten Zeitangaben unverändert ausgedruckt. Wenn als Zeiteinstellung „Auto“ gewählt ist und mit Zeit ein Uhrsymbol in den Text eingefügt wurde, können Sie die für die Uhr gewählten Einstellungen überprüfen, indem Sie den Cursor unter das Uhrsymbol bewegen und dann Zeit drücken. Zeit- und Datumsfunktionen verwenden 1 2 3 4 5 6 7 8 9 47 ETIKETT ERSTELLEN [Format] Sie können wählen, welche Zeitangaben (Datum und/oder Uhrzeit) wie auf das Etikett gedruckt werden sollen. Dazu stehen vier Optionen zur Auswahl (Datum, Zeit, Datum+Zeit, Zeit+Datum). 1 Drücken Sie die Taste Setup, um das Menü „Setup“ aufzurufen. Wählen Sie mit oder die Funktion „Zeitstem-Einst.“ und drücken Sie anschließend OK oder Eingabe. 2 Wählen Sie mit oder gewünschte Einstellung. 3 Drücken Sie OK oder Eingabe, um die Einstellungen zu übernehmen. „Format“ und wählen Sie dann mit oder die • Um jeweils wieder zum vorherigen Schritt zurückzukehren, drücken Sie Esc. • Mit der Leertaste können Sie den jeweiligen Wert wieder auf die Standardeinstellung zurücksetzen. • Eine Beschreibung der möglichen Einstellungen finden Sie in „Formatoptionen für Zeitstempel“. zFormatoptionen für Zeitstempelz Attribut Wert Datum Datum+Zeit Format Zeit Zeit+Datum Beschreibung Es wird nur das Datum auf das Etikett gedruckt. Es werden Datum und Uhrzeit auf das Etikett gedruckt. Es wird nur die Uhrzeit auf das Etikett gedruckt. Es werden Uhrzeit und Datum auf das Etikett gedruckt. [Vorwärts] Sie können wählen, ob Sie zukünftige Zeitangaben oder die jeweils aktuellen Zeitangaben bei Verwendung der Zeit- und Datumsfunktion benutzen möchten. 48 1 Drücken Sie die Taste Setup, um das Menü „Setup“ aufzurufen. Wählen Sie mit oder die Funktion „Zeitstem-Einst.“ und drücken Sie anschließend OK oder Eingabe. 2 Wählen Sie mit oder Einstellung „Ein“. Zeit- und Datumsfunktionen verwenden „Vorwärts“ und wählen Sie dann mit oder die DEUTSCH z ETIKETT ERSTELLEN 3 Drücken Sie OK oder Eingabe. Das Menü „Vorwärts“ wird nun angezeigt. Sie können nun festlegen, welcher Zeitraum (Jahre, Monate, Wochen, Tage, Stunden, Minuten) bei Verwendung der Zeit- und Datumsfunktion zum aktuellen Datum hinzugefügt werden soll. Drücken Sie dazu oder . Mit oder gelangen Sie jeweils zur nächsten Einstellung. Sie können auch die Zifferntasten zur Eingabe der Zeitangaben verwenden. 4 Drücken Sie OK oder Eingabe, um die Einstellungen zu übernehmen. • Um jeweils wieder zum vorherigen Schritt zurückzukehren, drücken Sie Esc. • Mit der Leertaste können Sie die jeweilige Einstellung wieder auf die Standardeinstellung zurücksetzen. • Eine Beschreibung der möglichen Einstellungen finden Sie in „Vorwärts-Optionen für Zeitstempel“. zVorwärts-Optionen für Zeitstempelz Attribut Vorwärts Wert Ein Aus Beschreibung Es wird der im Vorwärts-Menü angegebene Zeitraum zu den Zeitangaben hinzugefügt. Es werden die aktuellen Zeitangaben gedruckt. 1 Etikett mit Barcode erstellen 2 Durch Verwendung der Barcode-Funktion können Sie die Etiketten mit eindimensionalen Barcodes überall dort anbringen, wo Barcode-Lesegeräte zur Verarbeitung der Barcode-Daten benutzt werden (zum Beispiel zur Lagerverwaltung, Preisauszeichnung usw.). • Der P-touch ist nicht speziell zur Erstellung von Barcode-Etiketten vorgesehen. Vergewissern Sie sich, dass der Barcode vom verwendeten Lesegerät auch entschlüsselt werden kann. • Um die besten Resultate zu erhalten, sollten Barcodes auf weiße Bänder mit schwarzer Schrift gedruckt werden. Nicht alle Barcode-Lesegeräte können farbige Bänder oder in bunter Schriftfarbe gedruckte Barcodes lesen. • Verwenden Sie möglichst die Einstellung für „Breite“ „Groß“. Einige Lesegeräte können mit der Einstellung „Klein“ gedruckte Barcodes nicht lesen. • Das kontinuierliche Drucken einer großen Anzahl von Etiketten mit Barcode kann zur Überhitzung des Druckkopfes führen, wodurch die Druckqualität beeinträchtigt wird. 3 4 5 6 7 8 9 Etikett mit Barcode erstellen 49 ETIKETT ERSTELLEN Barcode-Konfiguration einstellen 1 Drücken Sie die Taste Setup, um das Menü „Setup“ aufzurufen. Wählen Sie mit oder die Funktion „Barcode-Konfig.“ und drücken Sie anschließend OK oder Eingabe. Das Menü „Barcode-Konfig.“ wird nun angezeigt. 2 Wählen Sie das gewünschte Attribut mit oder die gewünschte Einstellung. oder und wählen Sie dann mit Die Zeichen werden in Abhängigkeit von der Bandbreite, der Zeilenanzahl im Etikett und den Stileinstellungen eventuell nicht unter dem Barcode ausgedruckt, obwohl für „Unter#“ die Einstellung „Ein“ gewählt ist. 3 Drücken Sie OK oder Eingabe, um die Einstellungen zu übernehmen. Die neuen Einstellungen werden nur übernommen, wenn Sie OK oder Eingabe drücken. • Die Funktion „Prüfz.“ (Prüfziffer) wird nur angezeigt wenn als Protokoll CODE39, I-2/5 oder CODABAR gewählt ist. • Um jeweils wieder zum vorherigen Schritt zurückzukehren, drücken Sie Esc. • Mit der Leertaste können Sie die jeweils gewählte Einstellung wieder auf die Standardeinstellung zurücksetzen. • In der Tabelle „Barcode-Konfiguration“ sind die verfügbaren Funktionen und Einstellungen aufgelistet. zBarcode-Konfigurationz Attribut Protokoll Breite Unter# (Zeichen werden unter dem Barcode ausgedruckt) Wert CODE39, CODE128, EAN-8, EAN-13, GS1-128 (UCC/EAN-128), UPC-A, UPC-E, I-2/5 (ITF), CODABAR Klein Groß Ein Aus Aus Prüfz. (Prüfziffer) 50 Etikett mit Barcode erstellen Ein (nur verfügbar für die Protokolle CODE39, I-2/5 und CODABAR) DEUTSCH 1 Drücken Sie die Taste Setup, um das Menü „Setup“ aufzurufen. Wählen Sie mit oder die Funktion „Barcode-Eingabe“ und drücken Sie anschließend OK oder Eingabe. Die Ansicht „Barcode-Eingabe“ wird nun angezeigt. • Pro Etikett können Sie bis zu fünf Barcodes eingegeben. • Sie können die „Barcode-Eingabe“ auch aufrufen, indem Sie die Taste Symbol bei niedergedrückter Umschalttaste drücken. 2 Geben Sie die Barcode-Daten ein. Wenn das Protokoll CODE39, CODABAR, CODE128 oder GS1-128 (UCC/EAN-128) gewählt ist, können auch Sonderzeichen in den Barcode eingegeben werden. Wenn Sie keine Sonderzeichen verwenden, gehen Sie zu Schritt 5. 3 Drücken Sie die Taste Symbol. Es wird eine Liste der für das gewählte Protokoll verfügbaren Sonderzeichen angezeigt. 4 Wählen Sie mit oder das gewünschte Zeichen und drücken Sie dann OK oder Eingabe, um es zu den Barcode-Daten hinzuzufügen. 5 Drücken Sie OK oder Eingabe, um den Barcode in das Etikett einzufügen. Bei der Texteingabe wird ein Barcode durch zwei Barcode-Symbole angezeigt. • Um jeweils wieder zum vorherigen Schritt zurückzukehren, drücken Sie Esc. • In der Tabelle „Sonderzeichen“ sind die verfügbaren Funktionen und Einstellungen aufgelistet. zSonderzeichenz CODE39 Code 0 1 2 3 4 5 6 Sonderzeichen (Leerz.) CODABAR Code 0 1 2 3 4 5 z ETIKETT ERSTELLEN Barcode-Daten eingeben 1 2 3 Sonderzeichen 4 5 6 7 8 9 Etikett mit Barcode erstellen 51 ETIKETT ERSTELLEN CODE128, GS1-128 (UCC/EAN-128) Code Sonderzeichen Code Sonderzeichen 0 (Leerz.) 24 1 25 2 26 3 27 4 28 NUL 5 29 6 30 SOH 7 31 STX 8 32 ETX 9 33 EOT 10 34 ENQ 11 35 ACK 12 36 BEL 13 37 BS 14 38 HT 15 39 LF 16 40 VT 17 41 FF 18 42 CR 19 43 SO 20 44 SI 21 45 DLE 22 46 DC1 23 47 DC2 Code 48 49 50 51 52 53 54 55 56 57 58 59 60 61 62 63 64 65 66 67 68 69 Sonderzeichen DC3 DC4 NAK SYN ETB CAN EM SUB ESC FS GS RS US DEL FNC3 FNC2 FNC4 FNC1 Barcode bearbeiten oder löschen • Zum Ändern der Daten eines bereits in das Etikett eingefügten Barcodes bewegen Sie den Cursor bei der Texteingabe unter eins der beiden Barcode-Symbole und öffnen dann das Menü „Barcode-Eingabe“. Näheres hierzu finden Sie unter „Barcode-Daten eingeben“ auf Seite 51. • Zum Ändern der Einstellung für „Breite“ und „Unter#“ eines bereits in das Etikett eingefügten Barcodes, bewegen Sie den Cursor bei der Texteingabe unter eins der beiden Barcode-Symbole und öffnen dann das Menü „Barcode-Konfig.“. Näheres hierzu finden Sie unter „Barcode-Konfiguration einstellen“ auf Seite 50. • Um einen Barcode aus dem Etikett zu löschen, bewegen Sie den Cursor rechts neben die Barcode-Symbole im Etikett und drücken dann die Korrekturtaste. 52 Etikett mit Barcode erstellen DEUTSCH ETIKETTEN DRUCKEN Mit der Vorschau-Funktion kann das Layout des Etikettes vor dem Ausdruck überprüft werden. Drücken Sie die Taste Vorschau. Es wird nun eine Vorschau des Etikettes angezeigt. Die Länge des Etikettes wird unten rechts im Display gezeigt. Mit oder können Sie das Etikett im Display nach links bzw. rechts verschieben, um alle Bereiche ansehen zu können. Mit oder können Sie die Darstellung der Vorschau verkleinern bzw. vergrößern. z ETIKETTEN DRUCKEN Etikettenvorschau • Um wieder zur Texteingabe zurückzukehren, drücken Sie Esc, OK oder Eingabe. • Um zum Etikettenanfang oder -ende zu springen, halten Sie Umschalttaste, gedrückt, während Sie oder drücken. • Sie können den Ausdruck des Etikettes während der Vorschau starten, indem Sie die Taste Drucken drücken, oder Sie können das Druckoptionen-Menü aufrufen. Lesen Sie dazu „Etikett drucken“ weiter unten. • Die Vorschau ist ein schematisiertes Abbild des Etikettes und kann von dem tatsächlich gedruckten Etikett abweichen. Etikett drucken Nachdem Sie den Text eingegeben und die gewünschten Formateinstellungen gewählt haben, kann das Etikett ausgedruckt werden. Sie können ein Etikett einmal oder mehrmals ausdrucken und auch verschiedene Druckfunktionen, wie die automatische Nummerierung oder den Spiegeldruck, verwenden. • Versuchen Sie nicht, das Schriftband aus dem Bandausgabe-Schlitz zu ziehen, weil dadurch das Band beschädigt werden kann. • Achten Sie darauf, dass keine Gegenstände vor dem Bandausgabe-Schlitz liegen, während gedruckt oder das Band vorgeschoben wird, weil dadurch ein Bandstau entstehen kann. • Vergewissern Sie sich, dass sich noch genügend Band in der Kassette befindet, bevor Sie mehrere Etiketten hintereinander ausdrucken. Wenn sich nur noch wenig Band in der Kassette befindet, sollten Sie eine geringere Kopienanzahl eingeben oder die Etiketten einzeln drucken. • Wenn das Schriftband gestreift ist, ist das Band zu Ende. Wenn das gestreifte Ende des Bandes während des Druckens erscheint, schalten Sie den P-touch mit der Ein-/Aus-Taste aus. Wenn Sie statt dessen versuchen, weiter zu drucken, können Schäden entstehen. 1 2 3 4 5 6 7 8 9 Etikettenvorschau 53 ETIKETTEN DRUCKEN Etikett einmal drucken 1 Vergewissern Sie sich, dass die richtige Bandkassette eingelegt ist. 2 Drücken Sie die Taste Drucken. Während gedruckt wird, erscheint im Display „Ausdruck...Kopien“. Um den Ausdruck abzubrechen, schalten Sie den P-touch mit der Ein-/Aus-Taste aus. Falls nach Drücken der Taste Drucken eine andere Fehlermeldung erscheinen sollte, finden Sie unter „Fehlermeldungen“ auf Seite 75 Hinweise zur Behebung des Fehlers. Mehrere Kopien drucken Sie können ein Etikett automatisch bis zu 99-mal ausdrucken lassen. 1 Vergewissern Sie sich, dass die richtige Bandkassette eingelegt ist. 2 Halten Sie die Umschalttaste gedrückt und drücken Sie die Taste Drucken, um das Druckoptionen-Menü aufzurufen. Wählen Sie nun mit oder die Funktion „Kopien“. 3 Drücken Sie OK oder Eingabe, um das Menü „Kopien“ aufzurufen. Wählen Sie dann mit oder die gewünschte Kopienanzahl oder geben Sie die Zahl mit den Zifferntasten ein. Halten Sie 4 oder gedrückt, um die Kopienanzahl schneller zu ändern. Drücken Sie OK oder Eingabe. Während gedruckt wird, erscheint im Display „Ausdruck...Kopien“. • Um jeweils wieder zum vorherigen Schritt zurückzukehren, drücken Sie Esc. • Wenn nicht anders eingestellt, wird das Band automatisch nach dem Ausdruck jeder Kopie abgeschnitten. Zum Ändern der Einstellung lesen Sie „Schnittoptionen“ auf Seite 57. • Die während des Druckens angezeigten Zahlen bedeuten „Aktuell gedruckte Kopie/Gesamtzahl der Kopien“. • Wenn Sie bei der Auswahl der Kopienanzahl die Leertaste drücken, wird die Anzahl wieder auf 1 zurückgesetzt. 54 Etikett drucken DEUTSCH Mit dieser Funktion können Sie mehrere Kopien eines Etikettes mit automatisch fortlaufender Nummerierung drucken. 1 Vergewissern Sie sich, dass die richtige Bandkassette eingelegt ist. 2 Halten Sie die Umschalttaste gedrückt und drücken Sie die Taste Drucken, um das Druckoptionen-Menü aufzurufen. Wählen Sie nun mit oder die Funktion „Nummerierung“. 3 Drücken Sie OK oder Eingabe. Das Menü zur Eingabe des Startpunkts für die Nummerierung wird aufgerufen. z ETIKETTEN DRUCKEN Automatische Nummerierung Um die Daten eines Barcodes bei jedem Ausdruck automatisch zu erhöhen, wählen Sie hier das Barcode-Symbol. Sie werden dann aufgefordert, die Anzahl der Ausdrucke zu wählen. Lesen Sie dazu bei Schritt 6 weiter. 4 Bewegen Sie den Cursor zum ersten Zeichen der zu erhöhenden Zahl (oder Buchstabenfolge) und drücken Sie auf OK oder Eingabe. Das Menü zur Eingabe des Endpunkts für die Nummerierung wird aufgerufen. 5 Bewegen Sie den Cursor zum letzten Zeichen der zu erhöhenden Zahl (oder Buchstabenfolge) und drücken Sie auf OK oder Eingabe. Die Anzahl der zu druckenden Etiketten wird angezeigt. 6 2 Wählen Sie die gewünschte Anzahl von Ausdrucken mit oder aus oder geben Sie die gewünschte Anzahl mit den Zifferntasten ein. Halten Sie oder schneller zu ändern. 7 1 3 gedrückt, um die Anzahl 4 5 Drücken Sie OK oder Eingabe. Die Etiketten werden gedruckt. Während gedruckt wird, wird die Anzahl der gedruckten Kopien angezeigt. 6 7 8 9 Etikett drucken 55 ETIKETTEN DRUCKEN • Um jeweils wieder zum vorherigen Schritt zurückzukehren, drücken Sie Esc. • Das Band wird automatisch nach dem Ausdruck jeder Kopie abgeschnitten. Zum Ändern der Einstellung lesen Sie „Schnittoptionen“ auf Seite 57. • Die während des Druckens angezeigten Zahlen bedeuten „Aktuell gedruckte Kopie/Gesamtzahl der Kopien“. • Wenn Sie bei der Auswahl der Kopienanzahl die Leertaste drücken, wird die Anzahl wieder auf 1 zurückgesetzt. • Die automatische Nummerierung kann auch auf Barcodes angewendet werden. Wenn für einen Barcode die automatische Nummerierung eingeschaltet wurde, kann diese Funktion nicht zusätzlich für andere Zeichen verwendet werden. • Die Daten werden jeweils nach dem Ausdruck jedes Etikettes automatisch erhöht. • Die automatische Nummerierung kann nur einmal pro Etikett verwendet werden. • Symbole oder andere nicht alphanumerische Zeichen, die zwischen dem Anfangs- und Endpunkt liegen, werden ignoriert. • Die automatische Nummerierung kann nur auf eine maximal 5-stellige Zahlen- oder Buchstabenfolge angewendet werden. • Buchstaben und Zahlen werden wie unten gezeigt erhöht: Î 1 ...9 Î 0 Î ... 0 ...Z Î A Î ... A Î B Î b ...z Î a Î ... a A0 Î A1 ...A9 Î B0 Î ... Leerzeichen (unten durch „_“ gekennzeichnet) können zur Untergliederung oder zum Festlegen der Anzahl der zu druckenden Ziffern verwendet werden: _9 Î 10 ...99 Î 00 Î ... _Z Î AA ...ZZ Î AA Î ... 1_9 Î 2_0 ...9_9Î 0_0 Î ... Spiegeldruck Wenn Sie mit der Funktion Spiegeldruck eine Beschriftung gespiegelt auf ein durchsichtiges Band drucken, kann das Schriftband z. B. innen an eine Fensterscheibe geklebt und von außen gelesen werden. 1 Vergewissern Sie sich, dass die richtige Bandkassette eingelegt ist. 2 Halten Sie die Umschalttaste gedrückt und drücken Sie die Taste Drucken, um das Druckoptionen-Menü aufzurufen. Wählen Sie nun mit oder die Funktion „Spiegeldruck“. 3 4 Drücken Sie OK oder Eingabe. Es erscheint die Meldung „Spiegeldruck?“. Drücken Sie OK oder Eingabe. Während gedruckt wird, erscheint im Display „Ausdruck...Kopien“. • Um jeweils wieder zum vorherigen Schritt zurückzukehren, drücken Sie Esc. • Verwenden Sie zum Ausdruck mit der Spiegeldruck-Funktion ein transparentes Band. • Die Funktionen „Kopien“ und „Nummerierung“ können nicht zusammen mit dem Spiegeldruck verwendet werden. 56 Etikett drucken DEUTSCH Mit den Schnittoptionen kann festgelegt werden, wie das Band beim Ausdruck des Etikettes vorgeschoben und abgeschnitten wird. Mit den Einstellungen „Kett-druck“ und „Kein Scht“ kann der Bandverbrauch stark verringert werden, indem schmalere Ränder verwendet und Bandabfall zwischen den einzelnen Ausdrucken vermieden wird. 1 Drücken Sie die Taste Etikett, um das Etiketten-Menü aufzurufen. 2 Wählen Sie mit oder die Funktion „Schnitt“ und wählen Sie dann mit oder die gewünschte Einstellung. 3 Drücken Sie OK oder Eingabe, um die Einstellungen zu übernehmen. z ETIKETTEN DRUCKEN Schnittoptionen Die neuen Einstellungen werden nur übernommen, wenn Sie OK oder Eingabe drücken. • Um jeweils wieder zum vorherigen Schritt zurückzukehren, drücken Sie Esc. • In der Tabelle „Schnittoptionen“ sind die verfügbaren Funktionen und Einstellungen aufgelistet. 1 2 3 4 5 6 7 8 9 Schnittoptionen 57 ETIKETTEN DRUCKEN zSchnittoptionenz Einstellung Beschreibung Beispiel Großer Rand Schneidet das Band nach dem Ausdruck jedes ABC ABC Etikettes automatisch ab. Die Etiketten haben am Anfang und Ende einen großen Rand von 24 mm 24 mm 24 mm. Kleiner Rand 23 mm Nur vor dem ersten Etikett wird ein Stück Band abgeschnitten, anschließend wird jedes ABC ABC Etikett nach dem Ausdruck automatisch 4 mm 4 mm abgeschnitten. Die Etiketten haben am Anfang und Ende einen kleinen Rand von 4 mm. • Nur vor dem ersten Etikett wird ein Stück Band abgeschnitten, anschließend wird jedes Etikett nach dem Ausdruck Kettdruck automatisch abgeschnitten. Die Etiketten (Kettendruck) haben am Anfang und Ende einen kleinen Rand von 4 mm. • Das Band wird nach dem letzten Ausdruck weder vorgeschoben noch abgeschnitten. • Druckt mehrere Etiketten an einem Stück, ohne die Etiketten jeweils abzuschneiden. Kein Scht • Drücken Sie nach dem letzten Ausdruck Vorschau, während Sie die Umschalttaste (Kein gedrückt halten, um das letzte Etikett aus Schnitt) dem P-touch zu transportieren und abzuschneiden. • Wählen Sie diese Einstellung, wenn Sie ein Spezialband verwenden. • Bei Verwendung von Textilbändern oder extra-stark klebenden Schriftbändern Spez. Band stellen Sie vor dem Drucken den manuellen (Spezialband) Schnitt ein. Nehmen Sie dann nach dem Ausdruck die Schriftbandkassette aus dem P-touch heraus und schneiden Sie das Band mit einer Schere ab. 23 mm ABC 4 mm ABC 4 mm ABC ABC 24 mm 8 mm ABC ABC 24 mm • Bei Verwendung von Textilbändern oder extra-stark klebenden Schriftbändern lesen Sie „Spez. Band“ weiter oben. • Wenn der „Kettdruck“ oder „Kein Scht“ gewählt ist, wird das letzte Etikett nach dem Drucken nicht abgeschnitten. Halten Sie die Umschalttaste gedrückt und drücken Sie die Taste Vorschau, um das Band automatisch vorlaufen und abzuschneiden zu lassen. Bei Verwendung von Textil- oder extrastark klebenden Bändern nehmen Sie die Kassette heraus und schneiden das Band manuell ab. 58 Schnittoptionen DEUTSCH Sie können für die Länge des gedruckten Etiketts Einstellungen von -5 bis +5 wählen. 1 Drücken Sie die Taste Setup, um das Menü „Setup“ aufzurufen. Wählen Sie mit oder die Funktion „Länge justier.“ und drücken Sie anschließend OK oder Eingabe. 2 Wählen Sie mit oder die Funktion „Länge justier.“ und wählen Sie dann mit oder die gewünschte Einstellung. 3 Drücken Sie OK oder Eingabe, um die Einstellung zu übernehmen. z ETIKETTEN DRUCKEN Etikettenlänge justieren • Um jeweils wieder zum vorherigen Schritt zurückzukehren, drücken Sie Esc. • Mit der Leertaste können Sie den jeweiligen Wert wieder auf die Standardeinstellung zurücksetzen. • Jede Stufe erhöht bzw. verringert die Etikettenlänge um ca. 1 % der Gesamtlänge. Etiketten befestigen 1 Falls notwendig, schneiden Sie die Ränder mit einer Schere ab, damit das Etikett die passende Größe hat. 2 Ziehen Sie das Etikett von der Trägerfolie ab. 1 3 Kleben Sie es dann auf den gewünschten Gegenstand und streichen Sie mit dem Finger darüber, um das Etikett sicher zu befestigen. 2 3 • Die Trägerfolie einiger Schriftbandtypen ist in der Mitte geteilt, so dass sie leicht abgezogen werden kann. Um die Trägerfolie zu entfernen, falten Sie das Etikett der Länge nach, wobei der Text nach innen weist, damit Sie die äußeren Kanten des Trägerfolie lösen können. Als Nächstes ziehen Sie die Trägerfolien nacheinander ab. • Achten Sie darauf, dass der Untergrund nicht nass, schmutzig oder uneben ist. Die Etiketten haften sonst eventuell nicht richtig und könnten sich ablösen. • Lesen Sie den Beipackzettel von Textilbändern, Aufbügelbändern, extra-stark klebenden Bändern und anderen Spezialbändern sorgfältig durch und beachten Sie die darin enthaltenen Hinweise. 4 5 6 7 8 9 Etikettenlänge justieren 59 ETIKETTEN DRUCKEN Etiketten mit Etikettenvorlagen drucken Einzelnes Etikett mit Hilfe einer gespeicherten Vorlage drucken Auf den Seiten 61 bis 64 befinden sich Abbildungen der einzelnen gespeicherten Etikettenvorlagen. Wenn Sie diese Vorlagen zum Drucken verwenden, sparen Sie Zeit. 1 Drücken Sie die Taste Etikettenvorlagen. 2 Mit oder wählen Sie die Sprache des Etiketts und drücken Sie dann auf OK oder Eingabe. Folgende Sprachen stehen zur Auswahl; „Kroatisch“, „Tschechisch“, „Dänisch“, „Niederländisch“, „Englisch (UK)“, „Finnisch“, „Französisch“, „Deutsch“, „Ungarisch“, „Italienisch“, „Norwegisch“, „Polnisch“, „Portugisisch“, „Rumänisch“, „Slovakisch“, „Slovenisch“, „Spanisch (Spanien)“ oder „Schwedisch“. 3 Mit oder wählen Sie die Kategorie und drücken Sie anschließend auf OK oder Eingabe. Abbildungen aller verfügbaren Vorlagen finden Sie in der Etikettenvorlagenliste. 4 Die Vorschau des ersten Etiketts wird angezeigt. Mit oder wählen Sie das Etikett und drücken Sie anschließend auf OK oder Eingabe. Wenn Sie das Etikett Ihren „Favoriten“ hinzufügen möchten, wählen Sie „Zu Favoriten hinzufügen“ durch Drücken von oder und drücken Sie dann auf OK oder Eingabe, um die ausgewählte Etikettenvorlage der Liste der Favoriten hinzuzufügen. Indem Sie die am häufigsten verwendeten Etikettenvorlagen registrieren, können Sie die Vorschaubilder der Etiketten schnell und einfach bei Bedarf anzeigen. 5 Mit oder wählen Sie „Drucken“ und drücken Sie anschließend auf OK oder Eingabe. Die Gruppen der Etikettenvorlagen sind für bestimmte Bandbreiten voreingestellt. Die Bandbreiten stehen nach dem Namen der Etikettenvorlagenkategorie in Klammern. Wenn Sie z. B. einen Paketaufkleber erstellen möchten, müssen Sie ein 18-mm-Band in den Drucker einlegen. Wenn die Breite des aktuell eingelegten Schriftbandes nicht zur im gewählten Layout eingestellten Breite passt, erscheint beim Versuch zu drucken eine Fehlermeldung. Drücken Sie die Esc-Taste oder eine beliebige andere Taste, um die Fehlermeldung zu löschen. Legen Sie dann ein Schriftband mit der richtigen Breite ein. • Mit der P-touch Update Software können weitere Etikettenkategorien heruntergeladen und neue Etikettenvorlagen dem Drucker oder dem P-touch Editor hinzugefügt werden. • Einzelheiten zum Herunterladen weiterer Etikettengruppen finden Sie unter „Etikettenvorlagen herunterladen/Die Software aktualisieren“ unter Seite 64. 60 Etiketten mit Etikettenvorlagen drucken DEUTSCH Kategorie Etikett z ETIKETTEN DRUCKEN zEtikettenvorlagenlistez Dateien (nur 12-mm-Band) 1 Büroschilder 2 (nur 24-mm-Band) 3 4 5 6 7 8 9 * Die Etiketten dienen lediglich der Veranschaulichung. Etiketten mit Etikettenvorlagen drucken 61 ETIKETTEN DRUCKEN Kategorie Vorsicht (nur 24-mm-Band) Versand (nur 18-mm-Band) Ökologie (nur 18-mm-Band) * Die Etiketten dienen lediglich der Veranschaulichung. 62 Etiketten mit Etikettenvorlagen drucken Etikett DEUTSCH z ETIKETTEN DRUCKEN Kategorie Etikett Vertrieb (nur 24-mm-Band) Persönlich (nur 12-mmBand) * Die Etiketten dienen lediglich der Veranschaulichung. 1 2 3 4 5 6 7 8 9 Etiketten mit Etikettenvorlagen drucken 63 ETIKETTEN DRUCKEN Neue Etikettenvorlagen herunterladen (nur Windows®) Sie können mit der P-touch Update Software weitere Etikettenvorlagengruppen in den P-touch oder auf den PC herunterladen, die Sie anschließend mit dem P-touch Editor ausdrucken können. Mit diesem Dienstprogramm können Sie auch die Software aktualisieren. • Die P-touch Update Software können Sie erst verwenden, nachdem Sie sie von der CD-ROM installiert haben. • Einzelheiten zur Installation der Software finden Sie in der „Software-Installationsanleitung“. • Sie müssen mit dem Internet verbunden sein, um die P-touch Update Software zu starten. • Die Entwürfe der Etikettenvorlagen können nicht bearbeitet werden. • Sie werden eventuell feststellen, dass sich die Software und der Inhalt dieses Handbuchs unterscheiden. • Bei der Installation der the P-touch Update Software wird auf dem Desktop (oder einem anderen Ort Ihrer Wahl) eine Verknüpfung erstellt. Wenn Sie überprüfen möchten, ob es neue Etikettenvorlagen gibt, klicken Sie einfach auf das Symbol, um die Software zu starten. Etikettenvorlagen auf den P-touch laden Beim Folgenden handelt es sich um einen Screenshot für Windows Vista®. Während der folgenden Schritte wird häufig XX-XXXX angegeben. Die Angabe „XX“ bezieht sich auf den Druckernamen. 1 Schalten Sie den Drucker ein und schließen Sie das USB-Kabel an. 2 Doppelklicken Sie auf die Verknüpfung [P-touch Update Software]. Mit Hilfe der folgenden Methode kann die P-touch Update Software auch gestartet werden. Klicken Sie auf [Start] und wählen Sie [Alle Programme] [Brother P-touch] - [P-touch Update Software]. 3 64 Klicken Sie auf das Symbol [Geräte-Update]. Neue Etikettenvorlagen herunterladen (nur Windows®) DEUTSCH z ETIKETTEN DRUCKEN 4 Wählen Sie [Drucker] und vergewissern Sie sich, dass [Das Gerät ist korrekt angeschlossen.] angezeigt wird. Klicken Sie dann auf [OK]. 5 Wählen Sie die [Sprache], aktivieren Sie das Kontrollkästchen neben den Etikettenvorlagen, die heruntergeladen werden sollen und/oder der Software, die aktualisiert werden soll. Klicken Sie dann auf [Übertragen]. Klicken Sie oben rechts auf „Klicken Sie hier, um Details anzuzeigen“, um eine Webseite mit Details zu den entsprechenden Etikettenvorlagen anzuzeigen. 6 Überprüfen Sie die Inhalte, die aktualisiert werden sollen, und klicken Sie dann auf [Start], um mit der Aktualisierung zu beginnen. 1 2 3 4 5 6 7 8 9 Neue Etikettenvorlagen herunterladen (nur Windows®) 65 ETIKETTEN DRUCKEN 7 Das Dialogfeld auf der rechten Seite wird auf dem Computer angezeigt, während die Software aktualisiert wird. Die Anzeige auf der rechten Seite wird auf dem LC-Display des Druckers eingeblendet. Schalten Sie den Drucker während der Aktualisierung nicht aus. 8 5 Klicken Sie auf [OK], um die Aktualisierung abzuschließen. 9 6 Nach der Aktualisierung wird auf dem Display die Eingabeansicht wiederhergestellt. • Neu heruntergeladene Etikettenvorlagen werden der entsprechenden „Kategorie“ hinzugefügt. • Neu hinzugefügte Kategorien werden durch ein nachgestelltes Sternchen „*“ hervorgehoben. • Gehen Sie wie folgt vor, wenn Sie heruntergeladene Etikettenvorlagen löschen möchten. 1. Drücken Sie die Taste Etikettenvorlagen. 2. Drücken Sie oder , und wählen Sie anschließend die Sprache aus. 3. Drücken Sie oder , und wählen Sie anschließend die Gruppe aus. 4. Drücken Sie die Taste Löschen. • Wenn Sie die heruntergeladenen Etikettenvorlagen auch in „Favoriten“ aufgenommen haben, wird der Eintrag auch dort gelöscht. • Es ist nicht möglich, einzelne Etiketten aus einer „Kategorie“ zu löschen. • Wenn „Neue Etik. Download“ ausgewählt ist, wird die Eingabeaufforderung „Mit PC verbinden, dann P-touch Update-Software starten“ angezeigt. . 66 Neue Etikettenvorlagen herunterladen (nur Windows®) DEUTSCH Beim Folgenden handelt es sich um einen Screenshot für Windows Vista®. Während der folgenden Schritte wird häufig XX-XXXX angegeben. Die Angabe „XX“ bezieht sich auf den Druckernamen. 1 Doppelklicken Sie auf [P-touch Update Software]. • Mit Hilfe der folgenden Methode kann auch die P-touch Update Software gestartet werden. • Klicken Sie auf [Start] und wählen Sie anschließend [Alle Programme] - [Brother P-touch] - [P-touch Update Software]. • Wenn eine Nachricht angezeigt wird, dass die Bearbeitungssoftware (P-touch Editor) die letzte Version ist, klicken Sie auf [Ja] und fahren Sie dann mit Schritt 3 fort. 2 Klicken Sie auf das Symbol [Computersoftware-Update]. 3 Wählen Sie [Drucker] und [Sprache], aktivieren Sie das Kontrollkästchen neben der Etikettenvorlagen, die installiert werden soll, und klicken Sie anschließend auf [Installieren]. Klicken Sie oben rechts auf „Klicken Sie hier, um Details anzuzeigen“, um eine Webseite mit Details zu den entsprechenden Etikettenvorlagen anzuzeigen. z ETIKETTEN DRUCKEN Neue Etikettenvorlagen in den P-touch Editor laden/P-touch Editor Software aktualisieren 1 2 3 4 5 6 7 8 9 Neue Etikettenvorlagen herunterladen (nur Windows®) 67 ETIKETTEN DRUCKEN 4 68 Die installierten Etikettenvorlagen werden im P-touch Editor auf der Registerkarte [Etikettenvorlagen] gespeichert. Neue Etikettenvorlagen herunterladen (nur Windows®) DEUTSCH SPEICHER VERWENDEN • Wenn der Etikettenspeicher voll ist, müssen Sie zum Speichern eines weiteren Etiketts ein bereits gespeichertes Etikett überschreiben. Etikett speichern 1 Nachdem Sie den Text eingegeben und die gewünschten Formateinstellungen vorgenommen haben, drücken Sie Datei, um das Dateimenü aufzurufen. 2 Wählen Sie mit 3 Drücken Sie OK oder Eingabe. Es wird nun eine Speicherplatznummer angezeigt. Falls bereits ein Etikett unter dieser Nummer gespeichert ist, wird der Text ebenfalls angezeigt. 4 Wählen Sie mit oder die gewünschte Speicherplatznummer und drücken Sie dann OK oder Eingabe, um das Etikett unter dieser Nummer zu speichern. Das Etikett ist nun gespeichert und Sie gelangen wieder zur Texteingabe zurück. Wenn unter der gewählten Nummer bereits ein Etikett gespeichert ist, wird dieses durch das neu gespeicherte Etikett überschrieben. oder z SPEICHER VERWENDEN Im Etikettenspeicher können Sie bis zu 99 häufig benutzte Etiketten als Dateien speichern, um sie jederzeit wieder schnell zur Bearbeitung oder zum Drucken aufrufen zu können. die Funktion „Speichern“. • Um jeweils wieder zum vorherigen Schritt zurückzukehren, drücken Sie Esc. • In jeder Datei können maximal 280 Zeichen gespeichert werden, diese Zahl hängt jedoch von der Art der verwendeten Zeichen und Symbole ab. Es können bis zu 99 Dateien gespeichert werden. • Um mit der Autoformat-Funktion erstellte Layouts zu speichern, lesen Sie „Autoformat-Layouts verwenden“ auf Seite 38. Gespeichertes Etikett öffnen 1 2 1 Drücken Sie Datei, um das Datei-Menü aufzurufen. 3 2 Wählen Sie mit die Funktion „Öffnen“. 4 3 Drücken Sie OK oder Eingabe. Es wird nun die Speicherplatznummer eines gespeicherten Etiketts angezeigt. Darunter wird der Textanfang des gespeicherten Etikettes gezeigt, damit Sie sehen, welches Etikett hier gespeichert ist. 5 4 oder Wählen Sie mit oder die gewünschte Speicherplatznummer und drücken Sie dann OK oder Eingabe, um das unter dieser Nummer gespeicherte Etikett aufzurufen. Das Etikett ist nun geöffnet und wird in der Texteingabe-Ansicht angezeigt. 6 7 8 9 Um jeweils wieder zum vorherigen Schritt zurückzukehren, drücken Sie Esc. Etikett speichern 69 SPEICHER VERWENDEN Gespeichertes Etikett drucken 1 Drücken Sie Datei, um das Datei-Menü aufzurufen. 2 Wählen Sie mit 3 Drücken Sie OK oder Eingabe. Es wird nun die Speicherplatznummer eines gespeicherten Etiketts angezeigt. Darunter wird der Textanfang des gespeicherten Etikettes gezeigt, damit Sie sehen, welches Etikett hier gespeichert ist. 4 Wählen Sie mit oder die gewünschte Speicherplatznummer und drücken Sie dann Drucken, OK oder Eingabe, um das unter dieser Nummer gespeicherte Etikett zu drucken. Der Ausdruck wird dadurch gestartet. oder die Funktion „Drucken“. • Um jeweils wieder zum vorherigen Schritt zurückzukehren, drücken Sie Esc. • Wenn Sie versuchen, ein leeres Etikett zu drucken, wird „Kein Text!“ im Display angezeigt. Gespeichertes Etikett löschen 1 Drücken Sie Datei, um das Datei-Menü aufzurufen. 2 Wählen Sie mit 3 Drücken Sie OK oder Eingabe. Es wird nun die Speicherplatznummer eines gespeicherten Etiketts angezeigt. Darunter wird der Textanfang des gespeicherten Etikettes gezeigt, damit Sie sehen, welches Etikett hier gespeichert ist. 4 Mit oder wählen Sie die Speicherplatznummer und drücken Sie anschließend auf OK oder Eingabe. Die Meldung „Löschen?“ wird angezeigt. 5 Drücken Sie OK oder Eingabe, um das Etikett zu löschen. Das Etikett ist nun gelöscht und Sie gelangen wieder zur Texteingabe zurück. oder die Funktion „Löschen“. Um das Löschen abzubrechen und wieder zum vorherigen Schritt zurückzukehren, drücken Sie Esc. 70 Gespeichertes Etikett drucken DEUTSCH WARTUNG UND PFLEGE Sie können den P-touch zurücksetzen, um alle Einstellungen und die gespeicherten Etiketten zu löschen. Verwenden Sie diese Funktion auch, wenn der P-touch einmal nicht mehr wie gewohnt arbeiten sollte. Daten auf Werkseinstellungen zurücksetzen (heruntergeladene Daten werden nicht zurückgesetzt) Schalten Sie das Gerät aus. Halten Sie dann die Umschalttaste und R gedrückt. Während Sie die Umschalttaste und R drücken, drücken Sie einmal die Ein-/Aus-Taste und lassen Sie dann die Umschalttaste und R los. z WARTUNG UND PFLEGE P-touch zurücksetzen Daten auf Werkseinstellungen zurücksetzen (heruntergeladene Daten werden zurückgesetzt) Schalten Sie das Gerät aus. Halten Sie dann die Umschalttaste und Korrekturtaste gedrückt. Während Sie die Umschalttaste und Korrekturtaste drücken, drücken Sie einmal die Ein-/Aus-Taste und lassen Sie dann die Umschalttaste und Korrekturtaste los. • Lassen Sie die Ein-/Aus-Taste los, bevor Sie die anderen Tasten loslassen. • Beachten Sie, dass alle Texte, Formateinstellungen und Optionen sowie die im Speicher abgelegten Etiketten durch das Zurücksetzen des P-touch gelöscht werden. Auch die Sprachund Maßeinheiteinstellungen werden gelöscht. Reinigung Um den optimalen Betrieb und eine optimale Lebensdauer des P-touch zu gewährleisten, sollten Sie das Gerät regelmäßig wie folgt reinigen. Nehmen Sie die Batterien aus dem Gerät und ziehen Sie den Netzadapter ab, bevor Sie den P-touch reinigen. 1 2 3 Gehäuse reinigen Wischen Sie das Gehäuse mit einem weichen trockenen Tuch ab, um Staub und Flecken zu beseitigen. Hartnäckige Flecken können mit einem leicht angefeuchteten Tuch entfernt werden. Verwenden Sie keinen Verdünner, Benzin, Alkohol oder andere organische Reinigungsmittel, weil dadurch der P-touch beschädigt oder verformt werden kann. 4 5 6 7 8 9 P-touch zurücksetzen 71 WARTUNG UND PFLEGE Druckkopf reinigen Streifen im Ausdruck oder schlechte Druckqualität weisen normalerweise auf einen verschmutzten Druckkopf hin. Reinigen Sie den Druckkopf mit der optionalen Reinigungskassette (TZ-CL4) oder verwenden Sie ein Wattestäbchen zur manuellen Reinigung des Druckkopfes. Druckkopf • Berühren Sie den Druckkopf nicht mit den Fingern. • Zur Verwendung der Reinigungskassette lesen Sie den mit dieser Kassette gelieferten Beipackzettel. Schneideeinheit reinigen Mit der Zeit kann sich Klebstoff an der Schneideeinheit ablagern, wodurch die Klinge stumpf werden und ein Bandstau an der Schneideeinheit entstehen kann. • Um dies zu vermeiden, sollten Sie die Schneideeinheit einmal im Jahr mit einem mit Alkohol (Reinigungsalkohol) angefeuchteten Wattestäbchen reinigen. • Berühren Sie die Schneideeinheit nicht mit den Fingern. 72 Reinigung DEUTSCH PROBLEMLÖSUNGEN Problem Der P-touch reagiert nicht oder nicht normal auf Eingaben. Lösung Lesen Sie „P-touch zurücksetzen“ auf Seite 71und setzen Sie dann den P-touch zurück. Falls dadurch das Problem nicht behoben ist, ziehen Sie den Netzadapter ab und nehmen Sie die Batterien mindestens 10 Minuten lang aus dem P-touch heraus, um das Gerät neu zu initialisieren. Nach Einschalten des Überprüfen Sie, ob die Batterien korrekt eingelegt P-touch wird nichts sind und der speziell für diesen P-touch entwickelte im Display angezeigt. Netzadapter (aus dem Lieferumfang) richtig angeschlossen ist. Die LCD-Anzeigen Lesen Sie „Sprache und Einheit einstellen“ auf Seite 22 und erscheinen in der wählen Sie die gewünschte Sprache. falschen Sprache. Das Etikett wird nach • Überprüfen Sie, ob der Text eingegeben, die Kassette Drücken auf ordnungsgemäß eingelegt wurde und ausreichend Band „Drucken“ nicht enthält. ausgedruckt. • Wenn das Band verbogen ist, schneiden Sie den verbogenen Abschnitt ab und führen Sie das Band durch den Bandausgabe-Schlitz. • Nehmen Sie bei einem Bandstau die Bandkassette heraus, ziehen Sie das gestaute Band heraus und schneiden Sie es ab. Überprüfen Sie, ob das Bandende durch die Bandführung verläuft, bevor Sie die Bandkassette neu einlegen. Das Etikett wird nicht • Nehmen Sie die Bandkassette heraus und setzen Sie wieder richtig ausgedruckt. ein. Drücken Sie sie fest nach unten, bis sie einrastet. • Wenn der Druckkopf verschmutzt ist, reinigen Sie ihn mit der optionalen Reinigungskassette (TZCL4) oder mit einem Wattestäbchen. • Überprüfen Sie, ob die Schnittoptionen „Kettdruck“ oder „Kein Scht“ gewählt sind, da in diesem Fall das Band nach dem Etikettendruck nicht vorgeschoben wird. Alternativ können Sie die Umschalttaste gedrückt halten und Vorschau drücken, um das Band vorzuschieben und abzuschneiden. z PROBLEMLÖSUNGEN Was tun, wenn... 1 2 3 4 5 6 7 8 9 Was tun, wenn... 73 PROBLEMLÖSUNGEN Problem Eine Schicht des Bandes hat sich von der Bandrolle gelöst. Lösung Wenn das Band beschädigt ist, müssen Sie eine andere Kassette verwenden. Wenn nicht, nehmen Sie die Kassette heraus, ohne das Band abzuschneiden. Drehen Sie dann das Transportrad, um das Band zu spannen. Transportrad Der P-touch unterbricht den Ausdruck. Das Etikett wird nicht automatisch abgeschnitten. Die zuvor gespeicherten Etiketten sind nicht mehr vorhanden. 74 Was tun, wenn... • Wechseln Sie die Bandkassette, sobald das gestreifte Bandende erscheint. • Legen Sie neue Batterien ein oder schließen Sie den Netzadapter an den P-touch an. Überprüfen Sie, ob die Schnittoptionen „Kettdruck“ oder „Kein Scht“ gewählt sind, da in diesem Fall das Band nach dem Etikettendruck nicht vorgeschoben wird. Alternativ können Sie die Umschalttaste gedrückt halten und Vorschau drücken, um das Band vorzuschieben und abzuschneiden. Alle gespeicherten Daten werden gelöscht, wenn der P-touch weder durch Batterien noch durch den Netzadapter mit Strom versorgt wird. DEUTSCH Wenn auf dem Display eine Fehlermeldung angezeigt wird, befolgen Sie die nachfolgenden Anweisungen. Meldung Batt. schwach!* Ursache/Abhilfe Die Batterien sind schwach. Batterie prüfen! • Die Batterien wurden eventuell so eingelegt, dass die Pole in die falsche Richtung zeigen. • Oder Alkaline-Batterien wurden zusammen mit anderen Batterietypen eingelegt. • Oder es wurden alte und neue Batterien zusammen verwendet. • Die Batterien könnten auslaufen. Wenn sich der Drucker nicht automatisch ausschaltet, drücken Sie eine beliebige Taste, um die Fehlermeldung zu löschen, bevor Sie das Gerät ausschalten. Vergewissern Sie sich, dass die richtigen Batterien verwendet werden und in die richtige Richtung zeigen. Ein nicht kompatibler Adapter ist angeschlossen. Nachdem das Gerät automatisch ausgeschaltet wurde, schließen Sie den Netzadapter an, der speziell für den P-touch entwickelt wurde. Falscher Adapter angeschlossen! Schneidefehler!* Kein Text!* Bandkassette einlegen!* Bandkassette gewechselt!* Zeilenlimit! Max. 7 Zeilen* Beim Versuch zu drucken oder das Band vorlaufen zu lassen, ist ein Fehler an der Schneideeinheit aufgetreten. Schalten Sie den P-touch aus und wieder ein. Versuchen Sie es dann noch einmal. Falls sich das Band in der Schneideeinheit verfangen hat, entfernen Sie es. Es wurden weder Text, noch Symbole oder Barcode-Daten eingegeben und Sie haben versucht zu drucken oder eine Vorschau anzeigen zu lassen. Geben Sie Daten ein, bevor Sie diese Funktionen verwenden. Beim Versuch zu drucken, die Vorschau eines Etiketts anzuzeigen oder das Band vorlaufen zu lassen, befand sich keine Bandkassette im Drucker. Legen Sie eine Bandkassette ein, bevor Sie fortfahren. Die Bandkassette wurde beim Drucken, usw. gewechselt. Vergewissern Sie sich vor dem Drucken, dass die richtige Bandkassette eingelegt ist. Beim Drücken von Eingabe gab es bereits sieben Textzeilen. Ein Etikett darf höchstens aus sieben Textzeilen bestehen. z PROBLEMLÖSUNGEN Fehlermeldungen 1 2 3 4 5 6 7 8 9 * Drücken Sie eine Taste, um die Fehlermeldung zu löschen. Fehlermeldungen 75 PROBLEMLÖSUNGEN Meldung Bandbreitenlimit! Max. 5 Zeilen* Bandbreitenlimit! Max. 3 Zeilen* Bandbreitenlimit! Max. 2 Zeilen* Bandbreitenlimit! Max. 1 Zeile* Blocklimit! Max. 5 Blöcke* Text voll!* Längenlimit!* 24-mm-Band einlegen!* Ursache/Abhilfe Die Taste Drucken oder Vorschau wurde gedrückt, obwohl das Etikett mehr als 5 Zeilen enthält und nur ein 18 mm breites Band eingelegt ist. Kürzen Sie den Text auf max. 5 Zeilen oder legen Sie ein breiteres Band ein. Die Taste Drucken oder Vorschau wurde gedrückt, obwohl das Etikett mehr als 3 Zeilen enthält und nur ein 12 mm breites Band eingelegt ist. Kürzen Sie den Text auf max. 3 Zeilen oder legen Sie ein breiteres Band ein. Die Taste Drucken oder Vorschau wurde gedrückt, obwohl das Etikett mehr als 2 Zeilen enthält und nur ein 9 mm oder 6 mm breites Band eingelegt ist. Kürzen Sie den Text auf max. 2 Zeilen oder legen Sie ein breiteres Band ein. Die Taste Drucken oder Vorschau wurde gedrückt, obwohl das Etikett mehr als 1 Zeile enthält und nur ein 3,5 mm breites Band eingelegt ist. Kürzen Sie den Text auf max. 1 Zeile oder legen Sie ein breiteres Band ein. Es wurden bereits 5 Textblöcke angelegt. Es können nicht mehr als 5 Blöcke pro Etikett eingegeben werden. Die max. Zeichenzahl wurde bereits eingegeben. Kürzen Sie den Text. Das zu druckende Etikett ist länger als 1 m. Kürzen Sie den Text auf eine Länge unter 1 m. Es wurde eine Autoformat-Vorlage für 24 mm breite Bänder gewählt, aber keine entsprechende Bandkassette eingelegt. Legen Sie eine 24-mm-Bandkassette ein. 18-mm-Band einlegen!* Es wurde eine Autoformat-Vorlage für 18 mm breite Bänder gewählt, aber keine entsprechende Bandkassette eingelegt. Legen Sie eine 18-mm-Bandkassette ein. 12-mm-Band einlegen!* Es wurde eine Autoformat-Vorlage für 12 mm breite Bänder gewählt, aber keine entsprechende Bandkassette eingelegt. Legen Sie eine 12-mm-Bandkassette ein. 9-mm-Band einlegen!* Es wurde eine Autoformat-Vorlage für 9 mm breite Bänder gewählt, aber keine entsprechende Bandkassette eingelegt. Legen Sie eine 9-mm-Bandkassette ein. 6-mm-Band einlegen!* Es wurde eine Autoformat-Vorlage für 6 mm breite Bänder gewählt, aber keine entsprechende Bandkassette eingelegt. Legen Sie eine 6-mm-Bandkassette ein. * Drücken Sie eine Taste, um die Fehlermeldung zu löschen. 76 Fehlermeldungen DEUTSCH Ursache/Abhilfe Es wurde eine Autoformat-Vorlage für 3,5 mm breite Bänder gewählt, aber keine entsprechende Bandkassette eingelegt. Legen Sie eine 3,5-mm-Bandkassette ein. Zu viel Text für dieses Layout!* Die max. Zeichenzahl für das gewählte Layout wurde bereits eingegeben. Kürzen Sie den Text oder verwenden Sie ein anderes Layout. Für die Etikettenlänge, die Tab-Länge, die Kopienanzahl oder die Nummerierungsfunktion wurde ein ungültiger Wert eingegeben. Geben Sie einen gültigen Wert ein. Die festgelegte Etikettenlänge ist zu gering für die durch die Schnittoption „Großer Rand“ eingestellten Ränder. Wählen Sie eine andere Schnittoption oder ändern Sie die Etikettenlänge. Falscher Wert!* Andere Schnittoption wählen!* Text zu lang!* Text zu hoch!* Speicher voll!* Ziffernanzahl prüfen!* Am Anfang+Ende A,B,C oder D eingeben!* Maximal 5 Barcodes pro Etikett!* Kategorie voll!* Band nicht für das Gerät geeignet!* z PROBLEMLÖSUNGEN Meldung 3,5-mm-Band einlegen!* Durch die Länge des eingegebenen Textes wird die eingestellte Etikettenlänge überschritten. Kürzen Sie den Text oder ändern Sie die Etikettenlänge. Der Text ist zu groß. Wählen Sie eine andere Größeneinstellung. Es ist nicht mehr genügend Speicherplatz zum Speichern des Etikettes vorhanden. Löschen Sie ein Etikett, um wieder Speicherkapazitäten zu schaffen. Es wurde nicht die richtige Anzahl von Barcode-Daten eingegeben. Geben Sie die richtige Anzahl von Zeichen ein. Die eingegebenen Barcode-Daten enthalten nicht den notwendigen Start/Stopp-Code. (Bei Verwendung des CODABAR-Protokolls müssen A, B, C bzw. D am Anfang und Ende des Barcodes eingegeben werden.) Geben Sie die Barcode-Daten richtig ein. Es wurde versucht, einen neuen Barcode einzugeben, obwohl bereits 5 Barcodes im Etikett enthalten sind. Es können maximal 5 Barcodes pro Etikett eingegeben werden. Der verfügbare Speicher für Kategorien ist voll. Löschen Sie mindestens eine registrierte Kategorie, indem Sie die Kategorie hervorheben und auf die Taste Löschen drücken. Es wurde ein nicht kompatibles Band eingelegt. Legen Sie ein kompatibles Band ein. * Drücken Sie eine Taste, um die Fehlermeldung zu löschen. 1 2 3 4 5 6 7 8 9 Fehlermeldungen 77 ANHANG Technische Daten P-touch Funktion Anzeige Zeichenanzeige LCD-Kontrast Drucken Druckmethode Druckkopf Druckhöhe Druckgeschwindigkeit Bandkassette Zeilenanzahl Schnittoptionen Speicher Phrasenspeicher Speicherplätze Andere Funktionen Eingabemethode Vorlagen Stromversorgung Stromversorgung Automatische Stromabschaltung Größe Abmessungen Gewicht Sonstiges Umgebungstemperatur/Luftfeuchtigkeit 78 Technische Daten Spezifikationen 16 Stellen x 3 Zeilen (128 x 48 Punkte), Hintergrundbeleuchtung 5 Stufen (+2, +1, 0, -1, -2) Thermotransfer 128 Punkte/180 dpi max. 18 mm (mit 24-mm-Band) ca. 10 mm/Sekunde TZ-Bandkassette (3,5/6/9/12/18/24 mm breit) 24-mm-Band: 1–7 Zeilen; 18-mm-Band: 1–5 Zeilen; 12-mm-Band: 1–3 Zeilen; 9-mm-Band: 1–2 Zeilen; 6-mm-Band: 1–2 Zeilen; 3,5-mm-Band: 1 Zeile Großer Rand, Kleiner Rand, Kettendruck, Kein Schnitt, Spezialband Maximal 2.800 Zeichen Maximal 99 Etiketten Textvorschläge Etikettenvorlagen, Autoformate, Blocklayouts Netzadapter (AD-24ES), 8 Alkaline-Batterien (AA, LR6) Batterie: 5 min.*, Netzadapter: 8 Stunden * Ohne PC-Anschluss. Wenn der P-touch an einen PC angeschlossen ist, schaltet er sich nach 1 Stunde aus. ca. 177,0 mm (B) x 237,5 mm (T) x 70,4 mm (H) ca. 880 g (ohne Batterien und Bandkassette) 10–35 °C/20–80 % Luftfeuchtigkeit (ohne Kondensation) Maximale Temperatur: 27 °C DEUTSCH INDEX R Akzentbuchstaben ............................ 29 Automatische Stromabschaltung ...... 19 Rahmen .............................................36 B C Schriftarten ........................................31 Sonderzeichen ..................................51 Spezifikationen ..................................78 Stil .....................................................30 Stromversorgung ...............................16 Symbole ............................................26 Symbolliste ........................................28 Caps-Modus ..................................... 13 Cursortasten ..................................... 24 T Bandkassette .................................... 18 Batterie ............................................. 16 Blocklayouts ..................................... 43 Breite ................................................ 30 E eingeben Text .......................................... 23 Etikettenlänge ................................... 13 Etikettenvorlagen .............................. 60 F Formatierung Etiketteneinstellungen .............. 35 Textattribute ............................. 30 Formatoptionen für Zeitstempel ....... 48 S Tastatur .............................................14 Text eingeben und bearbeiten ..........23 Zeilen ........................................24 Textvorschläge ..................................23 U Uhrzeit- und Datumsformate .............46 V Vorlagen ............................................40 Vorwärts-Optionen für Zeitstempel ...49 G Z Größe ............................................... 30 Zeilenendezeichen ............................13 Zeilennummer ...................................13 Zeitoptionen für Zeitstempel ..............47 K z INDEX A 1 2 Kontrast ............................................ 21 3 L 4 Länge ............................................... 35 Linie .................................................. 30 löschen nur Text .................................... 25 Text und Formatierung ............. 25 N Netzadapter ...................................... 17 Neue Zeile ........................................ 24 5 6 7 8 9 79