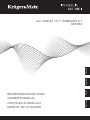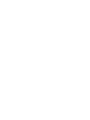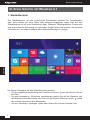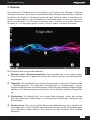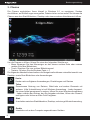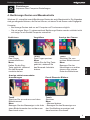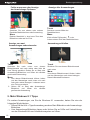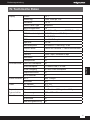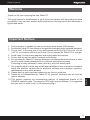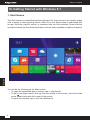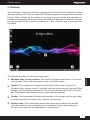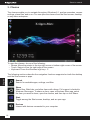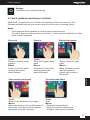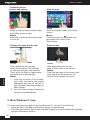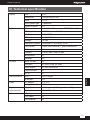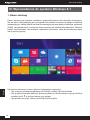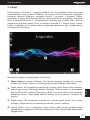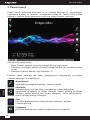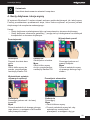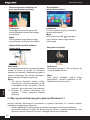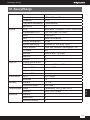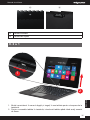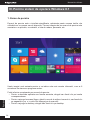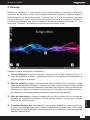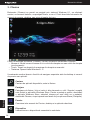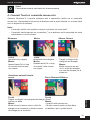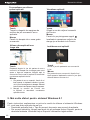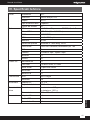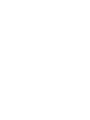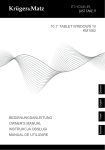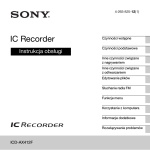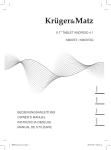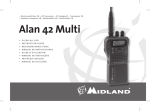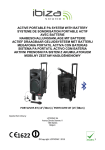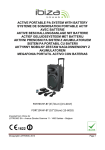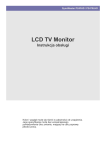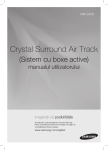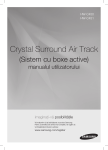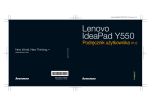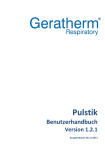Download 2IN1 TABLET 10.1” WINDOWS 8.1 KM1083
Transcript
OWNER’S MANUAL INSTRUKCJA OBSŁUGI MANUAL DE UTILIZARE Română BEDIENUNGSANLEITUNG Polski English Deutsch 2in1 TABLET 10.1” WINDOWS 8.1 KM1083 Bedienungsanleitung Willkommen Vielen Dank für Ihre Wahl des neuen Tablett PC. Dieser Leitfaden dient, damit Benutzer das Produkt kennen lernen und so bald wie möglich damit vertraut werden. Hier haben wir eine kurze Einführung in die Tastenbelegung und Definitionen in Bildern und Worten. 1. Diese Produktion ist bestimmt für den Einsatz in nicht -tropischen Gebieten unter 2.000 Meter 2. Verhindern Sie, dass der Tablett PC auf den Boden fällt oder sonst zu stark belastet. 3. Verwenden Sie es nicht für lange Zeit in Umgebungen, wo die Luft zu kalt, zu heiß (< 35°C), zu feucht oder mit zu viel Staub ist. Setzen Sie den Tablett PC nicht Sonnenlicht aus. 4. Vermeiden Sie so weit wie möglich es in starker magnetischen und starken statischer Umwelt zu benutzen. 5. Sobald Wasser oder anderen Flüssigkeitsspritzern auf dem Tablett PC spritzt, sofort ausschalten und benutzen Sie es nicht, bis es trocknet ist. 6. Reinigen Sie den Tablett PC nicht mit Waschmittel oder andere Flüssigkeiten, um Schäden durch Korrosion und Feuchtigkeit zu vermeiden. Wenn die Reinigung wirklich notwendig ist, reinigen Sie es mit einem trockenen, weichen Seidenpapier Tuch. 7. Unser Unternehmen wird keine Verantwortung übernehmen für Verlust oder Löschung von Material im Gerät verursacht durch anormalen Software- und Hardware-Betrieb, Wartung oder anderen Unfälle. 8. Bitte sichern Sie jederzeit Ihre wichtigen Daten, um den Verlust zu vermeiden. 9. Bitte nicht den Tablett PC selbst zerlegen; sonst wird das Recht auf Gewährleistung verloren. 10.Dieses Produkt unterstützt die überwältigende Mehrheit der Mainstream - Marken von 3G- Dongle Netzwerkkarten. Die Gehäuse für die 3G- Dongle können unterschiedlich sein. Es wird vorgeschlagen, dass Sie es vor dem kauf testen, um sicherzustellen, dass es in Ordnung ist. 11.Ersatz mit falschem Akku-Typen kann zu Explosionen führen. Achten Sie darauf, Original-Akkus zu verwenden. 3 Deutsch Wichtige Hinweise Bedienungsanleitung I. Tasten und Funktionen - Tablette 1 1 2 3 4 5 6 7 8 9 2 3 1 MIC - Mikrofon 2 DC-5V – Steckbuchse für Netzgerät 3 USB Steckplatz 3.0 4 Mikro USB Steckplatz 5 TF Card – Mikro SD Kartenleser 6 HDMI Steckplatz 7 Kopfhöreranschluss 8 9 Netztaste 4 5 5 5 LED Anzeige ⑪ ⑩ Deutsch 6 7 8 9 10 Taste Lautstärke 10 11 Lautsprecher 11 ⑫ 12 13 14 15 15 12 4 USB 2.0 Steckplatz (Tastatur) Bedienungsanleitung ⑬ 13 Frontkamera 14 Rückseitige Kamera ⑭ Deutsch II. 2 in 1 1 2 1. Schieber in Pfeilrichtung bewegen und Tablett nach oben herausziehen um es von der Tastatur zu trennen. 2. Um das Tablett in die Tastatur zu montieren, Tablett in die Verbindungsstelle einstecken bis ein Klickgeräusch zu hören ist. 5 Bedienungsanleitung III. Erste Schritte mit Windows 8.1 1. Startbildschirm Deutsch Der Startbildschirm ist eine vereinfachte Schnittstelle optimiert für Touchscreens, aber auch nutzbar mit einer Maus oder anderem Zeigegerät. Jedes Feld auf dem Startbildschirm ist mit einer Anwendung (App), Webseite, Wiedergabeliste, Person oder was auch immer für Sie wichtig ist, verbunden. Einige Felder sind animiert, die neuesten Informationen, wie Status-Updates oder Wettervorhersagen zu zeigen. Sie können folgendes auf dem Startbildschirm machen: • Um die zugehörige Anwendung oder Funktion zu öffnen, tippen oder klicken Sie auf das Feld. • Um zum Anwendung - Bildschirm einzublenden, gleiten Sie auf der Startseite von der Bildschirmmitte nach oben oder Klick auf das Symbol Pfeil nach unten neben der unteren linken Ecke des Bildschirms. • Um zum Desktop zu gelangen, tippen oder klicken Sie auf das Desktop-Feld. 6 Bedienungsanleitung 2. Desktop Der Desktop bietet folgende Bestandteile: 1. Windows Start - Bildschirmkontrolle: Diese befindet sich in der unteren linken Ecke des Bildschirms. Tippen oder klicken Sie auf das Feld um zum Startbildschirm zu gelangen. 2. Taskleiste: Sie befindet sich am unteren Bildschirmrand, neben der Windows Start – Bildschirmkontrolle. Sie beinhaltet Verknüpfungen zu Anwendungen, Internet Explorer® Web Browser und Dateimanager. Sie können auch weitere Verknüpfungen anheften. Die Taskleiste zeigt auch Symbole für am Desktop geöffnete Programme an. 3. Geräteleiste: Sie befindet sich am unteren Bildschirmrand, neben der rechten Ecke und beinhaltet Verbindungen zu verschiedenen Werkzeugen, Merkmale und Einstellungen. 4. Desktop Zone: Dies ist der größte Bereich des Bildschirms wo Sie Symbole als Verknüpfungen zu Ihren Programmen hinzufügen können und Sie die Symbole nach Ihren Wünschen ordnen können. Sie können auch das Aussehen Ihres Desktop anpassen 7 Deutsch Der Windows-8.1-Desktop ähnelt in Aussehen und Funktion dem Desktop in früheren Windows-Versionen. Sie können traditionelle Windows-Programme ausführen, Dateien verwalten und Zugriff auf Systemsteuerung auf dem Desktop haben. Funktionen, wie Suche und Navigation zu den Programmen und Einstellungen, die sich auf das StartMenü von Windows 7 und früheren Versionen waren, werden nun von den Reizen in Windows 8.1 zur Verfügung gestellt. Siehe "Charms" später in diesem Dokument. Bedienungsanleitung 3. Charms Deutsch Die Charms ermöglichen Ihnen überall in Windows 8.1 zu navigieren, Suchen durchführen, auf Einstellungen zuzugreifen, Dateien teilen und so weiter. Sie können die Charms aus dem Start-Bildschirm, Desktop oder einem anderen Arbeitsbereich öffnen. Um die Charms zu öffnen, führen Sie einen der folgenden Schritte aus: • Maus: Bewegen Sie den Mauszeiger an den oberen rechten Ecke oder unteren rechten Ecke des Bildschirms. • Touch: Streichen Sie vom rechten Bildschirmrand. • Tastatur: Drücken Sie die Windows-Taste + C Die folgenden Abschnitte beschreiben die Navigationsfunktionen unterstützt sowohl vom Desktop- sowie Start-Bildschirm oder Anwendungen. Suche Suche nach verfügbaren Anwendungen, Einstellungen und Dateien Teilen Gemeinsame Nutzung von Dateien, Web-Links und andere Elemente mit anderen. Volle Unterstützung ist auf Windows Anwendung - Laden begrenzt. Um einen Artikel gemeinsam zu nutzen, öffnen Sie einen Windows Anwendung - Laden, wählen den Eintrag, den Sie freigeben möchten, öffnen den Charms, und tippen oder klicken auf das Feld Freigeben. Start Unschalten zwischen Startbildschirm, Desktop, und eine geöffnete Anwendung. Geräte Interaktion mit an den Computer angeschlossen Geräten. 8 Bedienungsanleitung Einstellungen Anpassen Ihrer Computer-Einstellungen. 4. Berührungs-Gesten und Mauskontrolle Windows 8.1 unterstützt sowohl Berührungs-Gesten als auch Mauskontrolle. Die folgenden sind grundlegende Aktionen, die Sie tun können, mit einem Touch-Screen oder Zeigegerät. Hinweise: • Berührungs-Gesten sind nur auf Computer mit Touchscreen möglich. • Die mit einem Stern (*) gekennzeichnet Berührungs-Gesten werden vielleicht nicht auf einige Touch-Screen-Computer unterstützt. Verkleinern Vergrößern Touch Zwei Finger zusammenführen Maus Halten Sie die StrgTaste gedrückt, während Sie das Mausrad vorwärts drehen. Touch Zwei Finger spreizen. Maus Halten Sie die Strg-Taste gedrückt, während Sie das Mausrad rückwärts drehen. Anzeige der Charms Anzeige zuletzt verwendeter Anwendungen Durch Elemente Blättern Touch Streichen Sie ein und aus vom linken Bildschirmrand. Maus Bewegen Sie den Mauszeiger in die linke obere Bildschirmecke des und dann am Rand nach unten Touch Streichen Maus • Mausrad drehen. • Bewegen Sie den Mauszeiger um den Scrollbalken anzuzeigen und dann benutzen Sie diesen. Deutsch Touch Streichen Sie vom rechten Bildschirmrand Maus Bewegen Sie den Mauszeiger zur rechten oberen oder unteren Ecke des Bildschirms. 9 Bedienungsanleitung Felder anpassen oder Anzeige der Anwendungs-Optionen Touch Touch Maus Maus Streichen Sie vom oberen oder unteren Rand des Startbildschirms oder Anwendung. Rechter Mausklick in eine leere Zone des Bildschirms oder auf ein Feld. Anzeige von zwei Anwendungen nebeneinander Touch Deutsch Anzeige aller Anwendungen Streichen Sie nach unten vom oberen Bildschirmrand und nach rechts oder links bis eine Teilung erscheint. Gehen Sie zu Start oder Anwendungs-Bildschirm und öffnen die nächste gewünschte Anwendung. Maus 1. Vom oberen Bildschirmrand, klicken, halten und den Mauszeiger nach unten und nach links oder rechts bewegen. Loslassen wenn eine Teilung erscheint. 2. Gehen Sie zu Start oder AnwendungsBildschirm und öffnen die nächste gewünschte Anwendung. Streichen von der Mitte des Startbildschirms. Klick auf das Pfeilsymbol in der linken unteren Ecke des Startbildschirms. Anwendung schließen Touch Streichen Sie vom oberen Bildschirmrand nach unten Maus Vom oberen Bildschirmrand, klicken, halten und den Mauszeiger nach unten bewegen. Danach Maustaste loslassen. 5. Mehr Windows 8.1 Tipps Für weitere Anweisungen, wie Sie die Windows 8.1 verwenden, haben Sie eine der folgenden Möglichkeiten: • Öffnen Sie die Hilfe + Tipps Anwendung aus dem Start-Bildschirm oder AnwendungsBildschirm. • Vom Anwendungs-Bildschirm tippen oder klicken Sie auf Hilfe und Unterstützung, um das Windows-Hilfe und Informationssystem zu öffnen. 10 Bedienungsanleitung Display System I/O Anschlüsse Größe 10.1" Auflösung 1200 x 800 px, IPS Verhältnis 16:10 Touch Panel Type Kapazitiv Berührungspunkte 10 CPU Intel® Atom™ processor Z3735F, Quad-Core CPU Geschwindigkeit 1.33 GHz (max 1.86 GHz) RAM 2 GB DDR3 GPU Intel® HD Graphics Speicher 32 GB Betriebssystem Windows 8.1 with Bing, 32 bit Office Packet Office 365 Personal, 1-Jahres-Abonnement G-Sensor Ja Kamera Front 2 Mpx / Rückseite 2 Mpx Mikrofone x1 Lautsprecher x2 Mikro SD Steckplatz x1 USB Steckplatz 1 x Mikro USB, 2 x USB HDMI Ausgang x1 mini HDMI Steckplatz Kopfhörerbuchse x1 DC-in Buchse x1 Kommunikation Wi-Fi Deutsch IV. Technische Daten 802.11/b/g/n Bluetooth 4.0 Power AC Netzteil 5 V, 2 A Akkukapazität 7800 mAh Physische Eigenschaften Gewicht mit Tastatur: 1251 g, ohne: 647 g Abmessungen 256 x 173 x 12 mm Zubehör AC Netzteil x1 USB Kabel x1 Bedienungsanleitung x1 11 Bedienungsanleitung Hiermit erklär die Firma Lechpol dass sich das Gerät KM1083 im Einklang mit den grundlegenden Anforderungen und anderen relevanten Bestimmungen der Richtlinie 1999/5/EG befindet. Konformitätserklärung zum Download auf www.lechpol.eu Deutsch Korrekte Entsorgung dieses Produkts (Elektromüll) (Anzuwenden in den Ländern der Europäischen Union und anderen europäischen Ländern mit einem separaten Sammelsystem) Die Kennzeichnung auf dem Produkt bzw. auf der dazugehörigen Literatur gibt an, dass es nach seiner Lebensdauer nicht zusammen mit dam normalen Haushaltsmüll entsorgt werden darf. Entsorgen Sie dieses Gerät bitte getrennt von anderen Abfällen, um der Umwelt bzw. der menschilchen Gesundheit nicht durch unkontrollierte Müllbeseitigung zu schaden. Recyceln Sie das Gerät, um die nachhaltige Wiederverwertung von stofflichen Ressourcen zu fördern. Private Nutzer sollten den Händler, bei dem das Produkt gekauft wurde, oder die zuständigen Behörden kontaktieren, um in Erfahrung zu bringen, wie sie das Gerät auf umweltfreundliche Weise recyceln können. Gewerbliche Nutzer sollten sich an Ihren Lieferanten wenden und die Bedingungen des Verkaufsvertrags konsultieren. Dieses Produkt darf nicht zusammen mit anderem Gewerbemüll entsorgt werden. Vertrieben durch LECHPOL Electronics BV, Nijverheidsweg 15 4311RT Bruinisse, Niederlande. Deutsch Rechtliche Hinweise Microsoft, Windows und Internet Explorer sind eingetragene Warenzeichen der Microsoft-Unternehmensgruppe. Weitere Unternehmens-, Produkt- oder Servicenamen können eingetragene Warenzeichen oder Servicemarken anderer Unternehmen sein. 12 Owner’s manual Welcome Thank you for your choosing the new Tablet PC. This guide serves to enable users to get to know and familiar with the product as soon as possible. Here we have made a brief introduction to the key layout and definitions in figures and words. 1. This production is suitable for use in non-tropic areas below 2,000 meters 2. Prevent the Tablet PC from falling on the ground or being strongly impacted otherwise. 3. Do not use it in the long term in any environment where the air is too cold, too hot (<35°C), too humid or with too much dust. Do not expose the Tablet PC to sunlight. 4. Avoid using it in the strong magnetic and strong static environment. 5. Protect this device from water, moisture and humidity. 6. Do not clean the Tablet PC with any detergent containing chemical element or other liquid to avoid causing damage due to corrosion and becoming damp. If cleaning is really necessary, clean it with dry, soft cloth tissue paper. 7. Our company shall not bear any and all responsibilities for loss or deletion of material inside the machine caused due to abnormal software and hardware operation, maintenance or any other accident. 8. Please back up your important material at any time to avoid loss. 9. Please do not disassemble the Tablet PC by yourself; otherwise you will lose the right to warranty. 10.This product supports the overwhelming majority of mainstream brands of 3G DONGLE network cards. The cases for 3G Dongle may be different. It is suggested that you test it to make sure it is OK before buying it. 13 English Important Notices Owner’s manual I. Key and functions - Tablet 2 1 3 5 1 MIC - microphone 2 DC-5V - power adapter cord socket 3 USB port 3.0 4 5 TF Card - microSD card reader 6 HDMI port 7 8 9 Earphone socket 8 9 6 microUSB port 7 Power button LED Indicator ⑩ English 4 10 Volume key 11 Speakers ⑪ ⑫ 12 14 USB port 2.0 (keyboard) Owner’s manual ⑬ 13 Front camera 14 Back camera ⑭ II. 2 in 1 English 1 2 1. Move the slider and pull the tablet upwards to dissassemble it from the keyboard. 2. To mount the tablet in the keyborad, place the device in tablet’s joint in the keyboard until you hear a ’click’. 15 Owner’s manual III. Getting Started with Windows 8.1 1. Start Screen English The Start screen is a simplified interface optimized for touch screens, but equally usable with a mouse or other pointing device. Each tile on the Start screen is associated with an app, Web site, playlist, person, or whatever else you find important. Some tiles are animated to show you the latest information, such as status updates or weather forecasts. You can do the following on the Start screen: • To open the associated app or function, tap or click the tile. • To get to the Apps screen, slide up from the middle of the screen, orclick the down ear the bottom-left corner of the screen. arrow • To get to the desktop, tap or click the desktop tile. 16 Owner’s manual 2. Desktop The Windows 8.1 desktop is similar in appearance and function to the desktop in earlier Windows versions. You can run traditional Windows programs, manage files,and access Control Panel settings on the desktop. Functions, such as search and navigation to programs and settings, which were on the Start menu of Windows 7 and earlier versions are now provided by the charms in Windows 8.1. See “Charms” later in this document for details. The desktop provides the following components: English 1. Windows Start - screen control: This control is located at the bottom - left corner of the screen. Tap or click this control to get to the Start screen. 2. Taskbar: This component is located at the bottom of the screen, next to the Windows Start - screen control. It contains shortcuts to the Internet Explorer® Web browser and File Explorer application. You can pin additional shortcuts to the taskbar. The taskbar also displays icons for open desktop programs. 3. Toolbar: This component is located at the bottom of the screen near the right edge. It contains shortcuts to certain tools, features, and settings. 4. Desktop area: This is the largest area of the screen and is where you can add icons as shortcuts to your programs and ar range the icons to your preference. You also can customize the appearance of your desktop. 17 Owner’s manual 3. Charms The charms enable you to navigate throughout Windows 8.1, perform searches, access settings, share files, and so on. You can open the charms from the Start screen, desktop, or any other workspace. To open the charms, do one of the following: • Mouse: Move the pointer to the top-right corner or bottom-right corner of the screen. • Touch: Swipe in from the right edge of the screen. • Keyboard: Press the Windows logo key + C English The following sections describe the navigation functions supported on both the desktop and the Start screen or apps. Search Search for available apps, settings, and files. Share Share files, Web links, and other items with others. Full support is limited to Windows Store apps. To share an item, open a Windows Store app, select the item you want to share, open the charms, and then tap or click Share. Start Toggle among the Start screen, desktop, and an open app. Devices Interact with devices connected to your computer. 18 Owner’s manual Settings Customize your computer settings. 4. Touch gestures and mouse controls Windows 8.1 supports the use of both touch gestures and mouse controls. The following are basic actions you can do using a touch screen or pointing device. Notes: • Touch gestures are supported on touch-screen computers only. • The touch gestures marked with an asterisk (*) might not be supported on some touch-screen computers Zoom out Zoom in Touch Move two fingers closer together. Mouse Press the Ctrl key while scrolling the mouse wheel forward. Touch Move two fingers farther apart. Mouse Press the Ctrl key while scrolling the mouse wheel backward. Display the charms View recently used apps Scroll through items Touch Swipe in and out from the left edge. Mouse Move the pointer to the top-left corner of the screen, and then move the pointer downward along the left edge Touch Slide Mouse • Rotate the mouse wheel. • Move the pointer to display the scrollbar, then use the scrollbar. English Touch Swipe in from the right edge. Mouse Move the pointer to the top-right corner or bottom-right corner of the screen. 19 Owner’s manual English Customize tiles or display app options View all apps Touch Swipe in from the top or bottom edge of the Start screen or app. Mouse Right-click a blank area on the screen or on a tile. Touch Slide up from the middle of the Start screen. Mouse Click the arrow icon located near the bottom-left corner of the Start screen. Display two apps side by side Close an app Touch Slide downward from the top edge of the screen to the left side or right side until you see a divider. Then, go to the Start or Apps screen and tap the next desired app. Mouse 1. From the top edge of the screen, click, hold, and move the pointer downward and then to the left or right. Release the button when you see a divider. 2. Go to the Start or Apps screen and click the next desired app. Touch Slide downward from the top edge of the screen to the bottom Mouse From the top edge of the screen,click, hold, and move the pointer to the bottom.Then, release the button. 5. More Windows 8.1 tips For more instructions on how to use the Windows 8.1, do any of the following: • Open the Help+Tips app from the Start screen or Apps screen. • From the Apps screen, tap or click Help and Support to o pen the Windows Help and Support information system. 20 Owner’s manual Display System I/O ports Size 10.1" Resolution 1280 x 800 px, IPS Ratio 16:10 Touch panel type Capacitive Points of touch 10 CPU Intel® Atom™ processor Z3735F, Quad-Core CPU speed 1.33 GHz (max 1.86 GHz) RAM 2 GB DDR3 GPU Intel® HD Graphics Storage 32 GB Operation System Windows 8.1 with Bing, 32 bit Office Suite Office 365 Personal, 1 year subscription G-Sensor Yes Camera Front 2 Mpx / Back 2 Mpx Microphone x1 Speaker x2 Micro SD slot x1 USB port x1 micro USB, x2 USB HDMI output x1 mini HDMI port Earphone jack x1 DC-in x1 Communication Wi-Fi 802.11/b/g/n Bluetooth 4.0 Power AC adapter 5 V, 2 A Battery capacity 7800 mAh Physical characteristics Weight with keyboard: 1251 g; without: 647g Dimensions 256 x 173 x 12 mm Accessories AC adapter x1 USB cable x1 User Manual x1 English IV. Technical specification 21 Owner’s manual The Lechpol company declares that product KM1083 is consistent with the essential requirements and other relevant provisions of directive 1999/5/EC. The proper declaration for download from www.lechpol.eu English Correct Disposal of This Product (Waste Electrical & Electronic Equipment) (Applicable in the European Union and other European countries with separate collection systems) This marking shown on the product or Its literature, indicates that It should not be disposed with other household wastes at the end of its working life. To prevent possible harm lo the environment or human health from uncontrolled waste disposal, please separate this from other types of wastes and recycle it responsibly to promote the sustainable reuse of material resources. Household users should contact either the retailer where they purchased this product, or their local government office, for details of where and how they can take this item for environmentally safe recycling. Business users should contact their supplier and check the terms and conditions of the purchase contract This product should not be mixed with other commercial wastes for disposal. Made in China for LECHPOL Zbigniew Leszek, Miętne, 1 Garwolińska Street, 08-400 Garwolin. Legal notices English Microsoft, Windows, and Internet Explorer are trademarks of the Microsoft group of companies. Other company, product, or service names may be trademarks or service marks of others. 22 Instrukcja obsługi Wstęp Dziękujemy za zakup naszego produktu. Tablet umożliwia obsługę dokumentów tekstowych Word, Excel, wysyłanie i odbieranie e-maili itp. Jest to również urządzenie dostarczające rozrywki (obsługuje gry 3D, czatowanie, odtwarzanie filmów, e-książki .....). Wersja systemu Windows 8.1, szybki procesor 1.33 GHz oraz bardzo dokładny ekran pojemnościowy sprawiają, że praca z urządzeniem jest efektywna, przyjemna i zapewnia wiele radości. Przed włączeniem urządzenia, należy dokładnie przeczytać niniejszą instrukcję obsługi. Ważne informacje Polski 1. Produkt nie jest przeznaczony do użytku w rejonach gdzie panuje tropikalny klimat jak również powyżej 2000 m n.p.m. 2. Upadek urządzenia lub jego uderzenie może spowodować uszkodzenie ekranu. 3. Tablet nie jest odporny na działanie wody i wilgoci - nie należy używać urządzenia w wilgotnym środowisku oraz miejscach, gdzie jest ono narażone na zalanie/ zamoczenie. 4. Nie należy używać tabletu podczas prowadzenia pojazdów. 5. Do czyszczenia nie należy używać środków chemicznych lub innych substancji płynnych. Jeżeli urządzenie wymaga czyszczenia należy do tego celu użyć suchej miękkiej szmatki. 6. Firma Kruger&Matz nie ponosi odpowiedzialności w wypadku utraty lub usunięcia danych użytkownika wyniku z nieprawidłowego działania oprogramowania lub sprzętu, jego konserwacji lub innego wypadku. 7. Zaleca się tworzenie kopii bezpieczeństwa ważnych danych w celu uniknięcia utraty danych na wypadek awarii urządzenia. 8. Nie należy samodzielnie rozbierać urządzenia, grozi to utratą prawa do gwarancji. 9. Produkt ten obsługuję większość głównych marek zewnętrznych modemów 3G dostępnych na rynku. Jednakże przed zakupem zewnętrznego modemu 3G zaleca się przetestowanie go. 23 Instrukcja obsługi I. Przyciski i funkcje - Tablet 2 1 3 1 MIC - mikrofon 2 DC-5V - gniazdo zasilania 3 Port USB 3.0 4 4 6 7 8 9 port microUSB 5 TF Card - czytnik kart microSD 6 Port HDMI 7 Gniazdo słuchawkowe 8 9 5 Przycisk zasilania Kontrolka LED ⑩ 10 Przycisk regulacji głośności 11 Głośniki ⑪ Polski ⑫ 15 12 24 Port USB 2.0 (klawiatura) Instrukcja obsługi ⑬ 13 Przednia kamera 14 Tylnia kamera ⑭ II. 2 in 1 1 Polski 2 1. Aby odłączyć tablet od klawiatury, należy przesunąć suwak i pociągnąć tablet w górę. 2. Aby ponownie umieścić tablet w klawiaturze, należy wpiąć go w styki na klawiaturze. 25 Instrukcja obsługi III. Wprowadzenie do systemu Windows 8.1 1. Ekran startowy Polski Ekran startowy jest prostym interfejsem zoptymalizowanym dla ekranów dotykowych, ale tak samo funkcjonalnym jak w przypadku korzystania z myszy lub innego urządzenia wskazującego. Każdy kafelek na ekranie startowym jest powiązany z aplikacją, serwisem WWW, listą odtwarzania, osobą lub innym ważnym dla użytkownika obiektem. Niektóre kafelki są animowane, aby wskazać najnowsze informacje, takie jak aktualizacje stanu lub prognozy pogody. Na ekranie startowym można wykonać następujące czynności: • Aby otworzyć powiązaną aplikację lub funkcję, dotknij lub kliknij kafelek. • Aby przejść do ekranu Aplikacje, przesuń palcem od środka ekranu w górę lub kliknij w dolnym lewym rogu ekranu. strzałkę w dół • Aby przejść na pulpit, dotknij lub kliknij kafelek pulpitu. 26 Instrukcja obsługi 2. Pulpit Pulpit systemu Windows 8.1 wygląda podobnie do i ma podobne funkcje jak pulpit wcześniejszych wersji systemu Windows. Na pulpicie można uruchamiać tradycyjne programy systemu Windows, zarządzać plikami I korzystać z ustawień Panelu sterowania. Funkcje, takie jak wyszukiwanie i przechodzenie do programów i ustawień, które w systemie Windows 7 i wcześniejszych dostępne były w menu Start, obecnie dostępne są w postaci paneli funkcji w systemie Windows 8.1. Zobacz temat „Panele funkcji” znajdujący się w dalszej części niniejszego dokumentu, aby uzyskać więcej szczegółowych informacji. Na pulpicie dostępne są następujące komponenty: 1. Ekran startowy systemu Windows: Ten element sterujący znajduje się w lewym dolnym rogu ekranu. Dotknij go lub kliknij, aby przejść do ekranu startowego. kontrolnego ekranu startowego systemu Windows. Zawiera skróty do przeglądarki Internet Explorer® i aplikacji Eksplorator plików. Do paska zadań można przypiąć dodatkowe skróty. Pasek zadań zawiera również ikony programów otwartych na pulpicie. 3. Pasek zadań: Ten komponent znajduje się w dolnej części ekranu przy prawej krawędzi. Zawiera skróty do konkretnych narzędzi, funkcji i ustawień. 4. Obszar pulpitu: Jest to największy obszar ekranu, gdzie można dodawać ikony jako skróty do programów i dowolnie rozmieszczać ikony. Można także dostosować wygląd pulpitu. 27 Polski 2. Pasek zadań: Ten komponent znajduje się w dolnej części ekranu obok elementu Instrukcja obsługi 3. Panele funkcji Panele funkcji umożliwiają poruszanie się po systemie Windows 8.1, wyszukiwanie, uzyskiwanie dostępu do ustawień, udostępnianie plików itd. Panele funkcji można otwierać z poziomu ekranu startowego, pulpitu lub innego obszaru roboczego. Aby otworzyć panele funkcji: • Mysz: Przesuń wskaźnik myszy do prawego górnego rogu ekranu. • Dotknięcie: Przeciągnij palcem od prawej krawędzi ekranu, aby wyświetlić panele funkcji. • Klawiatura: Naciśnij klawisz z logo Windows + C. Poniższe sekcje zawierają opis funkcji nawigacyjnych obsługiwanych na pulpicie i ekranie startowym lub w aplikacjach. Wyszukiwanie Wyszukiwanie dostępnych aplikacji, ustawień i plików. Polski Udostępnij Udostępniaj pliki, linki sieci Web i inne elementy. Pełna obsługa jest ograniczona do aplikacji ze Sklepu Windows. Otwórz aplikację ze Sklepu Windows, wybierz element, który chcesz udostępnić, otwórz panele funkcji i dotknij lub kliknij pozycję Udostępnij. Start Umożliwia przełączanie się między ekranem startowym, pulpitem i otwartą aplikacją. Urządzenia Umożliwia korzystanie z urządzeń podłączonych do komputera. 28 Instrukcja obsługi Ustawienia Umożliwia dostosowanie ustawień komputera. 4. Gesty dotykowe i akcje myszy W systemie Windows 8.1 można używać zarówno gestów dotykowych, jak i akcji myszy. Poniżej przedstawiono podstawowe akcje, które można wykonać za pomocą ekranu dotykowego lub urządzenia wskazującego: Uwagi: • Gesty dotykowe są obsługiwane tylko na komputerach z ekranem dotykowym. • Gesty dotykowe oznaczone gwiazdką (*) mogą nie być obsługiwane na niektórych komputerach z ekranem dotykowym. Wyświetlanie paneli Pomniejszanie Powiększanie funkcji Dotknięcie Przysuń do siebie dwa palce. Mysz Obróć kółko myszy do przodu, przytrzymując naciśnięty klawisz Ctrl. Dotknięcie Oddal palce od siebie. Mysz Obróć kółko myszy do tyłu, przytrzymując naciśnięty klawisz Ctrl. Dotknięcie Przeciągnij palcem od prawej krawędzi. Mysz Przesuń wskaźnik myszy do prawego dolnego rogu ekranu. Przewijanie elementów Dotknięcie Przeciągnij palcem od i do lewej krawędzi. Mysz Przesuń wskaźnik do lewego górnego rogu ekranu, a następnie w dół wzdłuż lewej krawędzi ekranu. Dotknięcie Przeciągnij. Mysz • Obróć kółkiem myszy. • Przesuń wskaźnik myszy tak, aby wyświetlony został pasek przewijania, a następnie użyj go. Polski Wyświetlanie ostatnio używanych aplikacji 29 Polski Instrukcja obsługi Dostosowywanie kafelków lub opcji wyświetlania aplikacji Wyświetlanie wszystkich aplikacji Dotknięcie Przeciągnij palcem od górnej lub dolnej krawędzi ekranu startowego lub aplikacji. Mysz Kliknij prawym przyciskiem myszy pusty obszar na ekranie lub kafelku. Dotknięcie Przesuń palcem w górę od środka ekranu startowego. Mysz Kliknij ikonę strzałki znajdującą się w dolnym lewym rogu ekranu startowego. Wyświetlanie dwóch aplikacji obok siebie Zamykanie aplikacji Dotknięcie Przeciągnij palcem w dół od górnej krawędzi ekranu w lewo lub prawo do momentu ujrzenia linii podziału. Następnie przejdź do ekranu startowego lub ekranu Aplikacje i dotknij następnej żądanej aplikacji. Mysz 1. Od górnej krawędzi ekranu kliknij, przytrzymaj i przesuń wskaźnik w dół a następnie w lewo lub prawo. Zwolnij przycisk, gdy zobaczysz linię podziału. 2. Przejdź do ekranu startowego lub Aplikacji i kliknij następną żądaną aplikację. Dotknięcie Przeciągnij palcem w dół od górnej do dolnej krawędzi ekranu. Mysz Przy górnej krawędzi ekranu kliknij przytrzymaj i przesuń wskaźnik w dół. Następnie zwolnij przycisk. 5. Więcej porad dotyczących systemu Windows 8.1 Więcej instrukcji dotyczących korzystania z systemu Windows 8.1 można uzyskać, wykonując następujące czynności: • Otwórz aplikację Pomoc+porady na ekranie startowym lub ekranie Aplikacje. • Na ekranie Aplikacje dotknij lub kliknij pozycję Pomoc i obsługa techniczna, aby otworzyć system informacji Pomoc i obsługa techniczna Windows. 30 Instrukcja obsługi IV. Specyfikacja Ekran Wielkość 10.1" Rozdzielczość 1200 x 800 px, IPS Proporcja 16:10 Typ panelu dotykowego Pojemnościowy Multitouch 10 CPU Intel® Atom™ procesor Z3735F, Quad-Core Częstotliwość CPU 1,33 GHz (max 1,86 GHz) RAM 2 GB DDR3 GPU Intel® HD Graphics Pamięć wewnętrzna 32 GB System operacyjny Windows 8.1 with Bing, 32 bit Pakiet biurowy Office 365 Personal, subskrypcja 1 rok G-Sensor Tak Kamera Przód 2 Mpx / Tył 2 Mpx Mikrofon x1 Głośnik x2 Czytnik kart microSD x1 Port USB 1 x micro USB, 2 x USB Wyjście HDMI x1 mini HDMI Wyjście słuchawkowe x1 Zasilanie DC-in x1 Komunikacja Wi-Fi 802.11/b/g/n Bluetooth 4.0 Zasilanie Zasilacz 5 V, 2 A Pojemność baterii 7800 mAh Porty I/O Cechy fizyczne Waga Akcesoria z klawiaturą: 1251 g, bez: 647 g Wymiary 256 x 173 x 12 mm Zasilacz x1 Kabel USB x1 Instrukcja obsługi x1 Polski System 31 Instrukcja obsługi Niniejszym firma Lechpol oświadcza, że urządzenie KM1083 jest zgodne z zasadniczymi wymaganiami oraz innymi stosownymi postanowieniami dyrektywy 1999/5/WE. Właściwa deklaracja do pobrania na stronie www.lechpol.eu Poland Prawidłowe usuwanie produktu (zużyty sprzęt elektryczny i elektroniczny) Oznaczenie umieszczone na produkcie lub w odnoszących się do niego tekstach wskazuje, że po upływie okresu użytkowania nie należy usuwać z innymi odpadami pochodzącymi z gospodarstw domowych. Aby uniknąć szkodliwego wpływu na środowisko naturalne i zdrowie ludzi wskutek niekontrolowanego usuwania odpadów, prosimy o oddzielenie produktu od innego typu odpadów oraz odpowiedzialny recykling w celu promowania ponownego użycia zasobów materialnych jako stałej praktyki. W celu uzyskania informacji na temat miejsca i sposobu bezpiecznego dla środowiska recyklingu tego produktu użytkownicy w gospodarstwach domowych powinni skontaktować się z punktem sprzedaży detalicznej, w którym dokonali zakupu produkt, lub z organem władz lokalnych Użytkownicy w firmach powinni skontaktować się ze swoim dostawcą i sprawdzić warunki umowy zakupu. Produkt nie należy usuwać razem z innymi odpadami komercyjnymi. Wyprodukowano w CHRL dla LECHPOL Zbigniew Leszek, Miętne ul. Garwolińska 1, 08-400 Garwolin. Uwagi prawne Polski Microsoft, Windows i Internet Explorer są znakami towarowymi grupy Microsoft. Nazwy innych przedsiębiorstw, produktów i usług mogą być znakami towarowymi lub znakami usług innych podmiotów. 32 Manual de utilizare Cuvant inainte Va multumim pentru achizitionarea acestui produs. Acest ghid are rolul de a permite utilizatorilor sa se familiarizeze cu produsul. Mai jos veti putea gasi o scurta introducere a functiilor tastelor tabletei. Note importante Română 1. Acest produs este destinat utilizarii in zonele non-tropicale, la o altitudine sub 2000 de metri. 2. Nu scapati tableta si nu loviti de o suprafata tare, in caz contrar ecranul poate fi deteriorat. 3. Nu o folositi pe termen lung in incaperi in care aerul este prea rece sau prea cald (< 35°C) , prea umed sau cu prea mult praf . Nu expuneti tableta la lumina directa a soarelui. 4. Evitati folosirea acesteia in campuri magnetice sau statice puternice. 5. Odata ce apa sau alte lichide au stropit tableta, inchideti-o imediat si nu o folositi pana cand se usuca. 6. Nu curatati tableta cu nici un detergent chimic sau alte lichide pentru a evita producerea de deteriorari ca urmare a coroziunii si umezelii. In cazul in care curatarea este intr-adevar necesara, curatati cu prosoape uscate de hartie. 7. Compania noastra nu va fi responsabila pentru pierderea sau stergerea documentelor sau alte fisiere din interiorul aparatului, cauzata de functionarea necorespunzatoare a soft-ului sau hardware-ului, intretinerea necorespunzatoare sau orice alt accident. 8. Va rugam sa faceti o copie de rezerva a materialului important stocat pe tableta, pentru a evita pierderea datelor . 9. Va rugam sa nu demontati tableta, in caz contrar veti pierde dreptul la garantie . 10.Acest produs suporta majoritatea brandurilor de placi de retea 3G DONGLE.Va sugeram testarea acestuia pentru a va asigura ca este bun inainte de cumparare. 11.Utilizarea de baterii necorespunzatoare poate provoca explozii. Asigurati-va ca utilizati baterii originale. 33 Manual de utilizare I. Taste si functii - Tablet 2 1 3 4 5 1 MIC - Microfon 2 DC-5V – Conector pentru încărcare 3 Port USB 3.0 4 7 8 9 port Micro USB 5 Cititor card TF Card (micro SD) 6 Port HDMI 7 Mufa pentru casti 8 9 6 Buton pornire Indicator LED ⑩ 10 Buton Volum 11 Difuzor ⑪ Română ⑫ 15 12 34 Port USB 2.0 (Tastatura) Manual de utilizare ⑬ 13 Camera frontala 14 Camera din spate ⑭ II. 2 in 1 1 1. Mutati comutatorul în sensul săgeții și trageți în sus tableta pentru al separa de la tastatură. 2. Pentru a asambla tableta în tastatură, introduceti tableta până când auziţi sunetul de fixare. 35 Română 2 Manual de utilizare III. Pornire sistem de operare Windows 8.1 1. Ecran de pornire Ecranul de pornire este o interfata simplificata, optimizata pentru ecrane tactile, dar utilizabila cu un mouse sau alt dispozitiv. Fiecare imagine de pe ecranul de pornire este asociata cu o aplicatie, un website, o lista de redare, persoana, etc. Română Unele imagini sunt animate pentru a va indica cele mai recente informatii, cum ar fi actualizari de stare sau prognoze meteo. Puteti efectua urmatoarele pe ecranul de pornire: • Pentru a deschide aplicatia sau functia asociata, atingeti sau faceti clic pe iconita corespunzatoare. • Pentru a ajunge la ecranul Apps, glisati in sus de la mijlocul ecranului, sau faceti clic pe sageata in jos in coltul din stanga-jos al ecranului. • Pentru a ajunge la desktop, atingeti sau faceti clic pe desktop. 36 Manual de utilizare 2. Desktop Desktop-ul Windows 8.1 este similar si are functii similare cu desktop-ul versiunilor anterioare de Windows. Puteti rula programe traditionale Windows, gestiona fisiere si accesa setarile din Panoul de control. Functiile, cum ar fi cea de cautare si navigare pentru programe si setari , care au fost pe meniul de pornire al sistemului Windows 7 si versiunile anterioare sunt acum furnizate de butoanele sistemului Windows 8.1. Vezi sectiunea " Butoane", mai departe in acest document pentru detalii. Desktop-ul ofera urmatoarele componente: 1. Pornire Windows: controlul ecranului : Acest control se afla in partea de jos - in coltul din stanga al ecranului . Apasati sau faceti clic pe aceasta comanda pentru a ajunge la ecranul de pornire. 2. Bara de activitati: Aceasta componenta se afla în partea de jos a ecranului , langa optiunea de Pornire din Windows - controlul ecranului . Acesta contine comenzi rapide la browser-ul Web Internet Explorer® si aplicatia File Explorer. Aveti posibilitatea sa fixati comenzi rapide suplimentare la bara de activitati. Bara de activitati afiseaza , de asemenea, pictograme pentru programele deschise de pe desktop. aproape de marginea din dreapta. Acesta contine comenzi rapide catre anumite instrumente, functii si setari . 4. Suprafata Desktop-ului: Aceasta este cea mai mare zona de pe ecran si este locul in care puteti adauga icoane ca si comenzi rapide catre programe sau puteti aranja pictogramele dupa preferintele dumneavoastra. De asemenea, puteți personaliza aspectul desktop-ului. 37 Română 3. Bara de instrumente: Aceasta componenta se afla in partea de jos a ecranului Manual de utilizare 3. Charms Butoanele (Charms) va permit sa navigati prin sistemul Windows 8.1, sa efectuati cautari, sa accesati setarile, sa partajati fisiere, s.a.m.d. Puteti deschide butoanele din ecranul de pornire, desktop, sau orice alt spatiu de lucru. Pentru a deschide butoanele (Charms), utilizati una dintre urmatoarele comenzi: • Mouse-ul: Mutati cursorul mouse-ului in coltul din dreapta sus sau coltul din dreapta jos al ecranului. • Touch: Trageti cu degetul de marginea din dreapta a ecranului. • Tastatura: Apasati tasta Windows + C. Urmatoarele sectiuni descriu functiile de navigare suportate atat de desktop si ecranul de pornire sau aplicatii. Cautare Cautare de aplicatii disponibile, setari si fisiere. Partajare Partajarea de fisiere, link-uri web si alte elemente cu altii. Suportul complet este limitat in aplicatiile Windows Store. Pentru a partaja o pozitie, deschideti o aplicatie Windows Store, selectati intrarea pe care doriti sa o partajati, deschideti Charms, si apoi apasati sau faceti clic pe optiunea Share (Partajare). Română Pornire Comutare intre ecranul de Pornire, desktop si o aplicatie deschisa. Dispozitive Interactiunea cu dispozitivele conectate la calculator. 38 Manual de utilizare Setari Personalizati setarile calculatorului dumneavoastra. 4. Comenzi Touch si comenzile mouse-ului Sistemul Windows 8.1 suporta utilizarea atat a cpmenzilor tactile cat si comenzile mouse-ului. Urmatoarele sunt actiuni de bază pe care le puteti efectua cu un ecran tactil sau un dispozitiv de indicare. Note: • Comenzile tactile sunt posibile numai pe calculator cu ecran tactil. • Comenzile tactile marcate cu un asterisc (*) s-ar putea sa nu fie suportate de unele calculatoare cu touch-screen. Micsorare Marire Touch Apropiati doua degete Mouse Apasati tasta Ctrl in timp ce invartiti rotita mouseului inainte. Touch Indepartati doua degete Mouse Apasati tasta Ctrl in timp ce invartiti rotita mouseului inapoi. Touch Trageti cu degetul de marginea din stanga inauntru si afara. Mouse Mutati cursorul mouse-ului in coltul din stanga sus al ecranului si mutati cursorul din stanga jos al ecranului. Touch Trageti cu degetul din marginea din dreapta Mouse Mutati cursorul mouseului in coltul din dreapta sus sau din dreapta jos al ecranului. Durch Elemente Blättern Touch Glisati Mouse • Invartiti rotita mouse-ului • Mutati cursorul pentru a afisa bara de defilare, apoi o puteti folositi. Română Vizualizare aplicatii folosite recent Afisare Charms 39 Manual de utilizare Personalizare sau afisare optiuni aplicatii Vizualizare aplicatii Touch Trageti cu degetul de marginea de sus sau de jos a ecranului sau a aplicatiei Mouse Faceti clic dreapta intr-o zona goala a ecranului Touch Glisati in sus din mijlocul ecranului de Pornire. Mouse Faceti clic pe pictograma sagetii localizata in apropierea coltului din stanga jos al ecranului de Pornire. Afisare doua aplicatii una langa alta Inchiderea unei aplicatii Touch Deplasati degetul in jos din partea de sus a ecranului, la dreapta sau la stanga pana cand apare o bara de separare. Mergeti apoi la ecranul de Pornire sau la aplicatii si deschideti urmatoarea aplicatie dorita. Mouse Touch Glisati in jos din partea de sus a ecranului in jos Mouse Din partea de sus a ecranului, faceti clic si tineti apasat si deplasati cursorul in jos. Apoi, eliberati butonul mouse-ului. 1. Din partea de sus a ecranului, faceti clic si tineti apssat si deplasati indicatorul mouseului in jos si la stanga sau la dreapta. Eliberati butonul atunci cand apare o bara de separare. 2. Mergeti la ecranul de Pornire sau la aplicatii si deschideti urmatoarea aplicatie dorita. Română 5. Mai multe sfaturi pentru sistemul Windows 8.1 Pentru instructiuni suplimentare cu privire la modul de utilizare al sistemului Windows 8.1, aveti una dintre optiunile de mai jos: • Deschideti aplicatia Help + Tips din ecranul de pornire sau ecranul de aplicatie. • Din ecranul aplicatiilor, atingeti sau faceti clic pe optiunea Help si Support, pentru a deschide fereastra Windows Help si Suportul informatiilor legate sistem. 40 Manual de utilizare IV. Specificatii tehnice Sistem Porturi I/O Comunicare Alimentare Dimensiuni 10,1" Rezolutie 1200 x 800 px, IPS Raport 16:10 Tipul ecranului tactil Capacitiv Puncte de contact 10 CPU Intel® Atom™ processor Z3735F, Quad-Core Viteza CPU 1,33 GHz (Max 1,86 GHz) RAM 2 GB DDR3 GPU Intel® HD Graphics Memorie 32 GB Sistem de operare Windows 8.1 with Bing, 32 bit Office Suite Office 365 Personal, Abonament pe 1 an G-Senzor Da Camera Frontala 2 Mpx / Spate 2 Mpx Microfon x1 Difuzor x2 Slot micro SD x1 Port USB 1 x Micro USB, 2 x USB Iesire HDMI x1 port mini HDMI Mufa casti x1 Mufa DC-in x1 Wi-Fi 802.11/b/g/n Bluetooth Da Adaptor AC 5 V, 2 A Capacitate baterie 7800 mAh Caracteristici Greutate fizice Accesorii fara tastatura: 647 g, cu tastatura: 1251 g Dimensiuni 256 x 173 x 12 mm Adaptor AC x1 Cablu USB x1 Manual de utilizare x1 Română Ecran 41 Manual de utilizare Compania Lechpol declară că produsul KM1083 este în conformitate cu cerinţele esenţiale şi alte prevederi relevante ale Directivei 1999/5/CE. Declaraţia pentru descărcare este postata pe site-ul www.lechpol.eu Romania Reciclarea corecta a acestui produs (reziduuri provenind din aparatura electrica si electronica) Marcajale de pe acest produs sau mentionate in instructiunile sale de folosire indica faptul ca produsul nu trebuie aruncat impreuna cu alte reziduuri din gospod arie atunci cand nu mai este in stare de functionare. Pentru a preveni posibile efecte daunatoare asupra mediului inconjurator sau a san ata tii oamenilor datorate evacuarii necontrolate a reziduurilor, vă rugăm să separați acest produs de alte tipuri de reziduuri si să-l reciclati in mod responsabil pentru a promova refolosirea resurselor materiale. Utilizatorii casnici sunt rugati să ia legatura fie cu distribuitorul de la care au achizitionat acest produs, fie cu autoritatile locale, pentru a primi informatii cu privire la locul si modul in care pot depozita acest produs in vederea reciclarii sale ecologice. Utilizatorii institutionali sunt rugati să ia legatura cu furnizorul și să verifice condițiile stipulate in contractul de vanzare. Acest produs nu trebuie amestecat cu alte reziduuri de natura comerciala. Distribuit de Lechpol Electronics SRL, Republicii nr. 5, Resita, CS, ROMANIA. Aviz juridic Română Microsoft, Windows si Internet Explorer sunt marci comerciale inregistrate ale grupului de companii Microsoft. Alte companii, produse sau servicii pot fi marci comerciale sau marci de serviciu ale altor companii. 42 www.krugermatz.com is a registered trademark