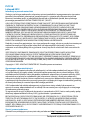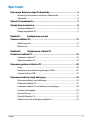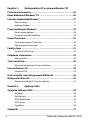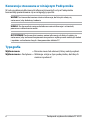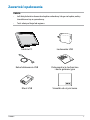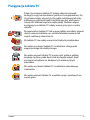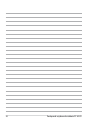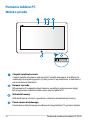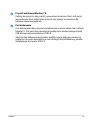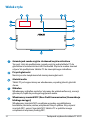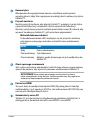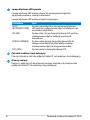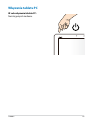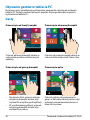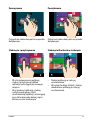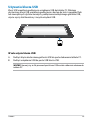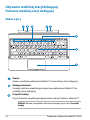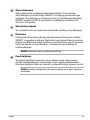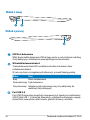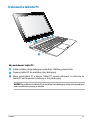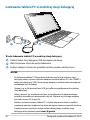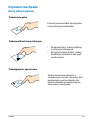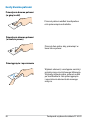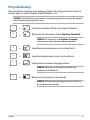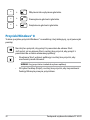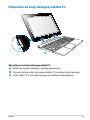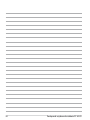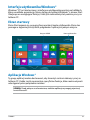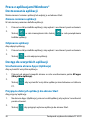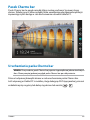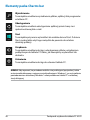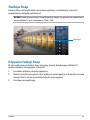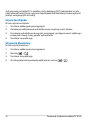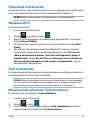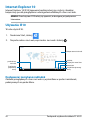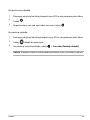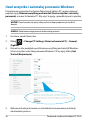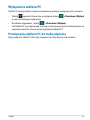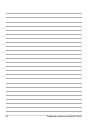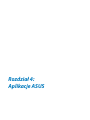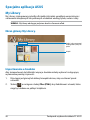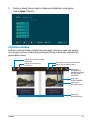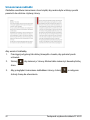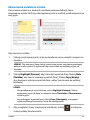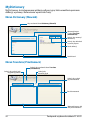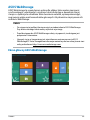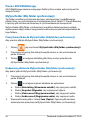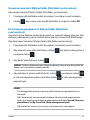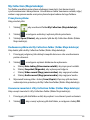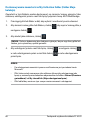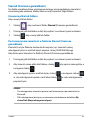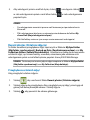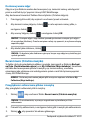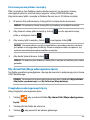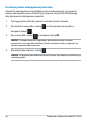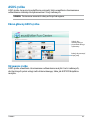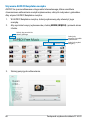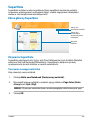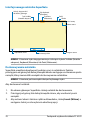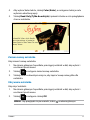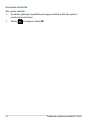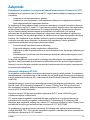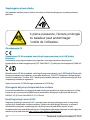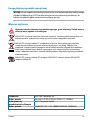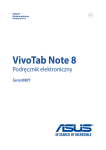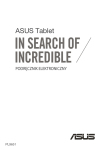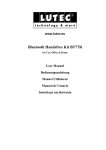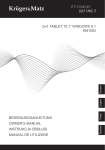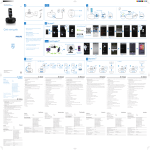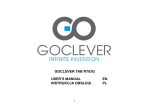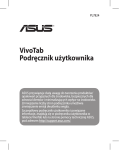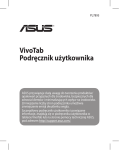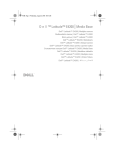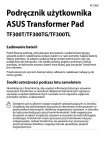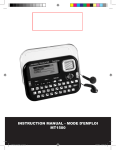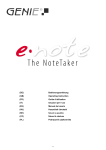Download ASUS PL7510 User's Manual
Transcript
Tablet PC Podręcznik użytkownika TF600T ASUS przywiązuje dużą uwagę do tworzenia produktów/opakowań przyjaznych dla środowiska, bezpiecznych dla zdrowia klientów i minimalizujących wpływ na środowisko. Zmniejszenie liczby stron podręcznika umożliwia zmniejszenie emisji dwutlenku węgla. Szczegółowy podręcznik użytkownika i powiązane informacje, znajdują się w podręczniku użytkownika w tablecie PC lub na stronie pomocy technicznej ASUS, pod adresem http://support.asus.com/. PL7510 Listopad 2012 Informacje o prawach autorskich Żadnej z części tego podręcznika, włącznie z opisami produktów i oprogramowania, nie można powielać, transmitować, przetwarzać, przechowywać w systemie odzyskiwania danych lub tłumaczyć na żadne języki, w jakiejkolwiek formie lub w jakikolwiek sposób, bez wyraźnego pisemnego pozwolenia ASUSTeK COMPUTER, INC. (“ASUS”). ASUS UDOSTĘPNIA TEN PODRĘCZNIK W STANIE “JAKI JEST”, BEZ UDZIELANIA JAKICHKOLWIEK GWARANCJI, ZARÓWNO WYRAŹNYCH JAK I DOMNIEMANYCH, WŁĄCZNIE, ALE NIE TYLKO Z DOMNIEMANYMI GWARANCJAMI LUB WARUNKAMI PRZYDATNOŚCI HANDLOWEJ LUB DOPASOWANIA DO OKREŚLONEGO CELU. W ŻADNYM PRZYPADKU FIRMA ASUS, JEJ DYREKTORZY, KIEROWNICY, PRACOWNICY LUB AGENCI NIE BĘDĄ ODPOWIADAĆ ZA JAKIEKOLWIEK NIEBEZPOŚREDNIE, SPECJALNE, PRZYPADKOWE LUB KONSEKWENTNE SZKODY (WŁĄCZNIE Z UTRATĄ ZYSKÓW, TRANSAKCJI BIZNESOWYCH, UTRATĄ MOŻLIWOŚCI KORZYSTANIA LUB UTRACENIEM DANYCH, PRZERWAMI W PROWADZENIU DZIAŁANOŚCI ITP.) NAWET, JEŚLI FIRMA ASUS UPRZEDZAŁA O MOŻLIWOŚCI ZAISTNIENIA TAKICH SZKÓD, W WYNIKU JAKICHKOLWIEK DEFEKTÓW LUB BŁĘDÓW W NINIEJSZYM PODRĘCZNIKU LUB PRODUKCIE. Produkty i nazwy firm pojawiające się w tym podręczniku mogą, ale nie muszą być zastrzeżonymi znakami towarowymi lub prawami autorskimi ich odpowiednich właścicieli i używane są wyłącznie w celu identyfikacji lub wyjaśnienia z korzyścią dla ich właścicieli i bez naruszania ich praw. SPECYFIKACJE I INFORMACJE ZNAJDUJĄCE SIĘ W TYM PODRĘCZNIKU, SŁUŻĄ WYŁĄCZNIE CELOM INFORMACYJNYM I MOGĄ ZOSTAĆ ZMIENIONE W DOWOLNYM CZASIE, BEZ POWIADOMIENIA, DLATEGO TEŻ, NIE MOGĄ BYĆ INTERPRETOWANE JAKO WIĄŻĄCE FIRMĘ ASUS DO ODPOWIEDZIALNOŚCI.ASUS NIE ODPOWIADA ZA JAKIEKOLWIEK BŁĘDY I NIEDOKŁADNOŚCI, KTÓRE MOGĄ WYSTĄPIĆ W TYM PODRĘCZNIKU, WŁĄCZNIE Z OPISANYMI W NIM PRODUKTAMI I OPROGRAMOWANIEM. Copyright © 2012 ASUSTeK COMPUTER INC. Wszelkie prawa zastrzeżone. Ograniczenie odpowiedzialności W przypadku wystąpienia określonych okoliczności, za które odpowiedzialność ponosi ASUS, a w wyniku których wystąpiły szkody, właściciel będzie uprawniony do uzyskania od firmy ASUS odszkodowania.W każdym takim przypadku niezależnie od podstawy roszczenia od firmy ASUS, odpowiada ona jedynie za uszkodzenia ciała (włącznie ze śmiercią), szkody nieruchomości i rzeczywiste szkody osobiste; lub za wszelkie inne, rzeczywiste i bezpośrednie szkody, wynikające z pominięcia lub niewykonania czynności prawnych wynikających z tego oświadczenia gwarancji, do kwoty określonej w umowie kupna dla każdego produktu. ASUS odpowiada lub udziela rekompensaty wyłącznie za stratę, szkody lub roszczenia w oparciu o umowę, odpowiedzialność za szkodę lub naruszenie praw wynikających z niniejszego oświadczenia gwarancyjnego. To ograniczenie stosuje się także do dostawców i sprzedawców ASUS. Jest to maksymalny pułap zbiorowej odpowiedzialności firmy ASUS, jej dostawców i sprzedawców. BEZ WZGLĘDU NA OKOLICZNOŚCI FIRMA ASUS NIE ODPOWIADA ZA: (1) ROSZCZENIA STRON TRZECICH OD UŻYTKOWNIKA DOTYCZĄCE SZKÓD; (2) UTRATĘ LUB USZKODZENIE NAGRAŃ LUB DANYCH; ALBO (3) SPECJALNE, PRZYPADKOWE LUB NIEBEZPOŚREDNIE SZKODY LUB ZA EKONOMICZNE KONSEKWENCJE SZKÓD (WŁĄCZNIE Z UTRATĄ ZYSKÓW LUB OSZCZĘDNOŚCI), NAWET JEŚLI FIRMA ASUS, JEJ DOSTAWCY LUB SPRZEDAWCY ZOSTANĄ POINFORMOWANI O ICH ODPOWIEDZIALNOŚCI. Serwis i pomoc techniczna Odwiedź naszą wielojęzyczną stronę sieci web, pod adresem http://support.asus.com Podręcznik użytkownika tabletu PC ASUS Spis treści Informacje dotyczące tego Podręcznika.................................................5 Konwencje stosowane w niniejszym Podręczniku............................................... 6 Typografia........................................................................................................................... 6 Zawartość opakowania............................................................................7 Zasady bezpieczeństwa...........................................................................8 Używanie tabletu PC....................................................................................................... 8 Pielęgnacja tabletu PC.................................................................................................... 9 Rozdział 1: Konfiguracja sprzętu Poznanie tabletu PC............................................................................... 12 Widok z przodu...............................................................................................................12 Widok z tyłu......................................................................................................................14 Rozdział 2: Użytkowanie tabletu PC Ustawienia tabletu PC........................................................................... 18 Ładowanie tabletu PC...................................................................................................18 Włączenie tabletu PC....................................................................................................19 Używanie gestów w tablecie PC........................................................... 20 Gesty ..........................................................................................................................20 Podłączanie wyświetlacza zgodnego z HDMI......................................................22 Używanie klucza USB....................................................................................................23 Używanie mobilnej stacji dokującej..................................................... 24 Poznanie mobilnej stacji dokującej.........................................................................24 Dokowanie tabletu PC..................................................................................................27 Ładowanie tabletu PC w mobilnej stacji dokującej...........................................28 Używanie touchpada....................................................................................................29 Przyciski funkcji...............................................................................................................31 Przyciski Windows® 8....................................................................................................32 Odłączanie od stacji dokującej tabletu PC............................................................33 TF600T Rozdział 3: Obsługa tabletu PC w systemie Windows® RT Pierwsze uruchomienie......................................................................... 36 Ekran blokowania Windows® RT........................................................... 36 Interfejs użytkownika Windows®.......................................................... 37 Ekran startowy.................................................................................................................37 Aplikacje Windows®.......................................................................................................37 Praca z aplikacjami Windows®.............................................................. 38 Dostosowanie aplikacji................................................................................................38 Dostęp do wszystkich aplikacji.................................................................................38 Pasek Charms bar................................................................................... 39 Uruchamianie paska Charms bar..............................................................................39 Elementy paska Charms bar.......................................................................................40 Funkcja Snap.......................................................................................... 41 Używanie funkcji Snap.................................................................................................41 Połączenie z Internetem........................................................................ 43 Włączanie Wi-Fi...............................................................................................................43 Tryb samolotowy................................................................................... 43 Włączanie lub wyłączanie Tryb samolotowy . .....................................................43 Internet Explorer 10............................................................................... 44 Używanie IE10.................................................................................................................44 Usuń wszystko i zainstaluj ponownie Windows.................................. 46 Wyłączenie tabletu PC........................................................................... 47 Przełączanie tabletu PC do trybu uśpienia...........................................................47 Rozdział 4: Aplikacje ASUS Specjalne aplikacje ASUS...................................................................... 50 My Library.........................................................................................................................50 MyDictionary...................................................................................................................54 ASUS WebStorage..........................................................................................................55 ASUS @vibe......................................................................................................................67 SuperNote.........................................................................................................................69 Załączniki............................................................................................... 73 Podręcznik użytkownika tabletu PC ASUS Informacje dotyczące tego Podręcznika W tym Podręczniku są zawarte informacje na temat funkcji sprzętowych i programowych tabletu PC, które zostały pogrupowane tematycznie w następujące rozdziały: Rozdział 1: Konfiguracja sprzętu W tym rozdziale opisane są szczegółowo podzespoły sprzętowe tabletu PC. Rozdział 2: Użytkowanie tabletu PC W tym rozdziale opisany jest sposób użytkowania różnych części tabletu PC. Rozdział 3: Obsługa tabletu PC w systemie Windows® RT W tym rozdziale omówiona jest obsługa systemu Windows® RT zainstalowanego w tabletu PC. Rozdział 4: Aplikacje ASUS W tym rozdziale omówione są aplikacje ASUS, które są zainstalowane w tabletu PC. Załączniki W tym rozdziale zawarte są informacje prawne i oświadczenia o bezpieczeństwie tabletu PC. TF600T Konwencje stosowane w niniejszym Podręczniku W celu wyróżnienia kluczowych informacji zawartych w tym Podręczniku komunikaty prezentowane są w następujący sposób: WAŻNE! Ten komunikat zawiera istotne informacje, do których należy się zastosować, aby dokończyć zadanie. UWAGA: Ten komunikat zawiera dodatkowe ważne informacje i wskazówki, pomocne w dokończeniu zadań. OSTRZEŻENIE! Ten komunikat zawiera ważne informacje, do których należy się zastosować, aby zachować bezpieczeństwo podczas wykonywania niektórych zadań i zapobiec uszkodzeniu danych i komponentów tabletu PC.� Typografia Wytłuszczenie = Oznacza menu lub element, który należy wybrać. Wytłuszczenie + Pochylenie = W skazuje sekcje w tym podręczniku, do których można się odnieść. Podręcznik użytkownika tabletu PC ASUS Zawartość opakowania UWAGA: •Jeśli którykolwiek z elementów będzie uszkodzony lub go nie będzie, należy skontaktować się ze sprzedawcą. • TF600T Treść zależy od kraju lub regionu. tabletu PC Ładowarka USB Kabel dokowania USB Dokumantacje techniczne i karta gwarancyjna Klucz USB Szmatka do czyszczenia Zasady bezpieczeństwa Używanie tabletu PC Ten tablet PC powinien być używany wyłącznie w miejscach o średniej temperaturze w zakresie od 0°C (32°F) do 35°C (95°F) Należy sprawdzić etykietę wartości znamionowych na spodzie tabletu PC i upewnić się, że adapter zasilania jest zgodny z podanymi wartościami. Nie należy pozostawiać tabletu PC podłączonego do źródła zasilania, jeżeli jest on całkowicie naładowany. Tabletu PC nie można pozostawiać podłączonego do źródła zasilania przez dłuższy okres czasu. Nie należy używać uszkodzonych przewodów zasilających, akcesoriów lub innych urządzeń peryferyjnych. Gdy urządzenie jest włączone, nie należy przenosić lub przykrywać tabletu PC żadnym materiałem, który może ograniczyć cyrkulację powietrza. Nie należy umieszczać tabletu PC na nierównych lub niestabilnych powierzchniach. Tablet PC może być prześwietlany na lotnisku w urządzeniach rentgenowskich (poprzez umieszczanie przedmiotów na taśmociągu), jednak nie należy go wystawiać na działanie wykrywaczy i pałek magnetycznych. Należy skontaktować się z właścicielem liniami lotniczych, aby dowiedzieć się o usługach, które mogą być używane podczas lotu, a także ograniczeniach, do których należy się stosować podczas używania tabletu PC w trakcie lotu. Podręcznik użytkownika tabletu PC ASUS Pielęgnacja tabletu PC Przed czyszczeniem tabletu PC należy odłączyć przewód zasilający i wyjąć zestaw baterii (jeżeli jest na wyposażeniu). Do czyszczenia należy używać czystej gąbki celulozowej lub irchy zwilżonej w roztworze środka czyszczącego bez właściwości ściernych z kilkoma kroplami ciepłej wody. Nadmiar wilgoci występujący na tabletu PC należy usunąć przy użyciu suchej szmatki. Na powierzchni tabletu PC lub w jego pobliżu nie należy używać silnych rozpuszczalników, np. rozcieńczalników, benzenu lub innych substancji chemicznych. Na tabletu PC nie należy umieszczać żadnych przedmiotów. Nie wolno wystawiać tabletu PC na działanie silnego pola magnetycznego lub elektrycznego. Nie wolno używać tabletu PC w miejscach, gdzie w pobliżu znajdują się płyny, pada deszcz lub występuje wilgoć, bądź wystawiać urządzenia na działanie tych niekorzystnych warunków. Nie wolno wystawiać tabletu PC na działanie zakurzonego środowiska. Nie wolno używać tabletu PC w pobliżu miejsc narażonych na wyciek gazu. TF600T 10 Podręcznik użytkownika tabletu PC ASUS Rozdział 1: Konfiguracja sprzętu Poznanie tabletu PC Widok z przodu Czujnik światła otoczenia Czujnik światła otoczenia wykrywa ilość światła otoczenia. Umożliwia to automatyczną regulację przez system jasności wyświetlacza, w zależności od warunków oświetlenia. Kamera z przodu Wbudowana 2-megapikselowa kamera, umożliwia wykonywanie zdjęć lub nagrywanie materiału wideo przy użyciu tabletu PC. Wskaźnik kamery Wskaźnik kamery świeci się podczas używania wbudowanej kamery. Panel ekranu dotykowego Panel ekranu dotykowego umożliwia obsługę tabletu PC gestami dotyku. 12 Podręcznik użytkownika tabletu PC ASUS Przycisk dotykowy Windows® 8 Dotknij ten przycisk, aby przejść z powrotem do ekranu Start. Jeśli jesteś już na ekranie Start, dotknij ten przycisk, aby przejść z powrotem do ostatnio otwieranej aplikacji. Port dokowania Port dokowania należy używać do ładowania zestawu baterii lub zasilania tabletu PC. Ten port służy również do podłączania dostarczonego klucza USB dla zapewnienia połączeń USB 2.0. Jeżeli została zakupiona opcjonalna mobilna stacja dokująca, można ją podłączyć do portu dokowania w celu obsługi funkcji klawiatury, panelu dotykowego oraz portu USB 2.0. TF600T 13 Widok z tyłu Gniazdo jack combo wyjścia słuchawek/wejścia mikrofonu Ten port służy do podłączania sygnału wyjścia audio tabletu PC do głośników ze wzmacniaczem lub słuchawek. Złącze to można również używać do podłączania tabletu PC do zewnętrznego mikrofonu. Przycisk głośności Naciśnij w celu zwiększenia lub zmniejszenia głośności. Głośniki audio Tablet PC jest wyposażony we wbudowane, wysokiej jakości głośniki stereo. Mikrofon Wbudowany mikrofon może być używany do wideokonferencji, narracji głosowych, bądź do prostego nagrywania audio. Wbudowany znacznik NFC (Near Field Communication [Komunikacja bliskiego zasięgu]) Wbudowany znacznik NFC umożliwia wygodne współdzielenie kontaktów, obrazów, wideo, wizytówek i innych plików. Aby używać znacznik NFC, umieść znacznik NFC tabletu PC w pobliżu innego urządzenia z włączoną funkcją NFC. 14 Podręcznik użytkownika tabletu PC ASUS Kamera tylna Wbudowana 8-megapikselowa kamera, umożliwia wykonywanie wysokiej jakości zdjęć lub nagrywanie wysokiej jakości wideo przy użyciu tabletu PC. Przycisk zasilania Naciśnij przycisk zasilania, aby włączyć tablet PC, przełączyć go do trybu uśpienia lub hibernacji i wybudzić z trybu uśpienia lub hibernacji. Naciśnij i przytrzymaj przycisk zasilania przez około osiem (8) sekund, aby wymusić zamknięcie tabletu PC, jeśli przestanie odpowiadać. Wskaźnik ładowania baterii Ta dwukolorowa dioda LED, znajdująca się na przycisku zasilania, udostępnia następujące wizualne wskaźniki stanu naładowania baterii: Kolor Stan Biały Pełne naładowanie. Pomarańczowy Tryb ładowania. Przyciemniony Adapter prądu zmiennego nie jest podłączony do tabletu PC. Otwór ręcznego resetowania Jeśli system przestanie odpowiadać, włóż do tego otworu wyprostowany spinacz do papieru, aby wymusić ponowne uruchomienie tabletu PC. OSTRZEŻENIE! Wymuszenie ponownego uruchomienia systemu, może spowodować utratę danych. Stanowczo zalecamy, aby regularnie wykonywać kopię zapasową ważnych danych. Port micro HDMI Ten port służy do podłączania złącza HDMI (Wysokiej jakości interfejs multimedialny) i jest zgodne z HDCP w celu odtwarzania HD DVD, Blu-ray oraz innych zabezpieczonych treści. Gniazdo karty micro SD Tabletu PC jest dostarczany z wbudowanym gniazdem czytnika kart, z obsługą kart w formatach microSD, microSDHC i microSDXC. TF600T 15 Lampa błyskowa LED aparatu Lampę błyskową LED należy używać do wykonywania zdjęć lub nagrywania wideo w ciemnym otoczeniu. Lampę błyskową LED można ustawić następująco: Ustawienie AUTO (AUTOMATYCZNE) ON (WŁ.) TORCH (LATARKA) OFF (WYŁ.) Opis System automatycznie stosuje lampę błyskową LED podczas wykonywania zdjęć, w zależności od warunków oświetlenia. System stale stosuje lampę błyskową LED podczas wykonywania zdjęć w każdych warunkach oświetlenia. System wykorzystuje lampę błyskową LED do stałego oświetlania lub jako latarkę, podczas wykonywania zdjęć lub nagrywania wideo. System wyłącza lampę błyskową LED. Zatrzask mobilnej stacji dokującej Przesuń zatrzask w dół, aby odłączyć tablet PC od mobilnej stacji dokującej. Otwory zawiasu Dopasuj i włóż do tych do otworów zaczepy zatrzasku, aby bezpiecznie podłączyć tablet PC do mobilnej stacji dokującej. 16 Podręcznik użytkownika tabletu PC ASUS Rozdział 2: Użytkowanie tabletu PC Ustawienia tabletu PC Ładowanie tabletu PC Aby naładować tablet PC: Podłacz kabel dokujący USB do adaptera zasilania. Podłącz 36-pinowe złącze do tabletu PC. Podłącz adapter zasilania do gniazdka zasilania prądem elektrycznym. WAŻNE! •Do ładowania tabletu PC należy używać wyłącznie dostarczonego adaptera zasilania i kabla dokowania USB. Używanie innego adaptera zasilania może spowodować uszkodzenie tabletu PC. • Upewnij się, że 36-pinowe złącze zostało całkowicie włożone do tabletu PC. •Należy upewnić się, że adapter zasilania jest podłączony do odpowiedniego gniazda o prawidłowych parametrach wejścia. Napięcie wyjścia tego adaptera jest stałe i wynosi 5V, a prąd 2A. •Podczas używania tabletu PC w trybie adaptera zasilania, w pobliżu urządzenia powinno znajdować się uziemione i łatwo dostępne gniazdo zasilania. •Przed pierwszym użyciem w trybie bateryjnym tablet PC należy ładować przez osiem (8) godzin . 18 Podręcznik użytkownika tabletu PC ASUS Włączenie tabletu PC W celu włączenia tabletu PC: Naciśnij przycisk zasilania. TF600T 19 Używanie gestów w tablecie PC Ekranowe gesty umożliwiają uruchamianie programów i dostęp do ustawień tabletu PC. Funkcje można uaktywnić poprzez użycie gestów ręki na panelu wyświetlacza tabletu PC. Gesty Przesunięcie od lewej krawędzi Przesunięcie od prawej krawędzi Przesuń od lewej krawędzi ekranu w celu przetasowania uruchomionych aplikacji. Przesuń od prawej krawędzi ekranu w celu uruchomienia paska Charms bar. Przesunięcie od górnej krawędzi Przesunięcie palca • Przesuń palcem, aby przewinąć w górę i w dół oraz przesuń palcem, aby wykonać panoramowanie ekranu w lewo lub w prawo. • 20 Na ekranie Start, przesuń palcem od górnej krawędzi ekranu, aby wyświetlić wszystkie paski aplikacji. W uruchomionej aplikacji, przesuń od górnej krawędzi ekranu, aby wyświetlić jej menu. Podręcznik użytkownika tabletu PC ASUS Zmniejszenie Powiększenie Przysuń do siebie dwa palce na panelu dotykowym. Odsuń od siebie dwa palce na panelu dotykowym. Stuknięcie i przytrzymanie Stuknięcie/Dwukrotne stuknięcie • • • W celu przeniesienia aplikacji, stuknij i przytrzymaj kafelek aplikacji i przeciągnij do nowego miejsca. Aby zamknąć aplikację, stuknij i przytrzymaj górną część uruchomionej aplikacji i przeciągnij ją w dół w kierunku dolnej części ekranu w celu zamknięcia. TF600T • Stuknij aplikację w celu jej uruchomienia. W trybie Desktop (Pulpit), stuknij dwukrotnie aplikację w celu jej uruchomienia. 21 Podłączanie wyświetlacza zgodnego z HDMI Aby podłączyć monitor zgodny z HDMI: Podłącz złącze micro HDMI do gniazda micro HDMI tabletu PC. Podłącz kabel HDMI do portu HDMI wyświetlacza zgodnego z HDMI. 22 Podręcznik użytkownika tabletu PC ASUS Używanie klucza USB Klucz USB umożliwia podłączenie urządzenia USB do tabletu PC. Włożony dostarczony klucz USB, umożliwia podłączenie i dostęp do treści napędów flash lub zewnętrznych dysków twardych, podłączenie zewnętrznego głośnika USB, użycie myszy lub klawiatury i innych urządzeń USB. W celu użycia klucza USB: A. B. Podłącz złącze dostarczonego klucza USB do portu dokowania tabletu PC. Podłącz urządzenie USB do portu USB klucza USB. WAŻNE! Upewnij się, że 36-pinowe złącze klucza USB zostało całkowicie włożone do tabletu PC. TF600T 23 Używanie mobilnej stacji dokującej Poznanie mobilnej stacji dokującej Widok z góry f1 esc f2 f3 f4 f5 f6 f7 f8 f9 f11 f10 f12 pause break prt sc sysrq insert num lk delete scr lk backspace tab enter caps lock shift ctrl shift fn alt alt ctrl pgup home pgdn fn end Zawias Zawias umożliwia podłączenie tabletu PC do mobilnej stacji dokującej. Zaczepy zatrzasku Zaczepy zatrzasku umożliwiają bezpieczne podłączenie tabletu PC do mobilnej stacji dokującej. Przyciski funkcji Przyciski funkcji umożliwiają wykonywanie różnych zadań w tablecie PC. UWAGA: Bardziej szczegółowe informacje znajdują się w części Przyciski funkcji. 24 Podręcznik użytkownika tabletu PC ASUS Złącze dokowania Złącze dokowania umożliwia podłączenie tabletu PC do mobilnej stacji dokującej, przekształcając tablet PC w tradycyjny komputer typu notebook. Po podłączeniu, można korzystać ze standardowej klawiatury QWERTY, połączeń USB 2.0 oraz baterii o wydłużonej żywotności do szesnastu (16) godzin. Wskaźnik touchpada Ten wskaźnik świeci po wyłączeniu touchpada mobilnej stacji dokującej. Klawiatura Podświetlana klawiatura oferuje pełnowymiarowe klawisze w układzie QWERTY z wygodnym skokiem (głębokością wciskania) klawiszy podczas pisania. Umożliwia ona także używanie przycisków funkcyjnych, zapewnia szybki dostęp do systemu Windows i sterowanie innymi funkcjami multimedialnymi. UWAGA: Klawiatura różni się zależności od kraju. Panel dotykowy Touchpad umożliwia poruszanie się po ekranie przez zastosowanie gestów wielodotykowych, zapewniając w ten sposób użytkownikowi intuicyjne działanie. Może on również symulować funkcje typowej myszki. UWAGA: Bardziej szczegółowe informacje znajdują się w części Używanie touchpada. TF600T 25 Widok z lewej Widok z prawej USB Port dokowania Włóż złącze kabla dokowania USB do tego portu w celu zasilania mobilnej stacji dokującej i naładowania wewnętrznego zestawu baterii. Wskaźnik ładowania baterii Ta dwukolorowa dioda LED umożliwia wizualne wskazanie stanu naładowania baterii. W celu uzyskania szczegółowych informacji, sprawdź tabelę poniżej: Kolor Stan Biały Pełne naładowanie. Pomarańczowy Tryb ładowania. Przyciemniony Adapter prądu zmiennego nie jest podłączony do mobilnej stacji dokującej. Port USB 2.0 Port USB (Uniwersalna magistrala szeregowa) jest zgodny z urządzeniami USB 2.0 lub USB 1.1, takimi jak klawiatury, urządzenia wskazujące, napędy dysku flash, zewnętrzne dyski twarde, głośniki, kamery i drukarki. 26 Podręcznik użytkownika tabletu PC ASUS lk ac lk sp num en f1 f2 f3 f4 f5 f6 alt f7 f8 ct rl f9 ho me f1 0 sh ift pgd n pgu p end f1 2 fn pa us bre e ak te r prt sy sc srq ba ck inse rt e scr de l et e Dokowanie tabletu PC ct rl sh if t fn ca ps lo c k tab a lt esc Aby zadokować tablet PC: Połóż mobilną stację dokującą na płaskiej i stabilnej powierzchni. Dopasuj tablet PC do mobilnej stacji dokującej. Moco wsuń tablet PC w zawias. Tablet PC zacznie wibrować, co oznacza, że tablet PC został pewnie osadzony w stacji dokującej. WAŻNE! Po podłączeniu tabletu PC do mobilnej stacji dokującej należy zawsze podnosić całe urządzenie trzymając je od dołu. TF600T 27 lk num en te e f1 f2 f3 f4 f5 f6 alt f7 f8 ct rl f9 hom f1 0 sh ift pgd n pgu p end f1 2 fn pa us bre e ak r prt sys sc rq ba ck inse sp ac rt e scr lk del ete Ładowanie tabletu PC w mobilnej stacji dokującej ct rl sh ift fn ca ps lo ck tab a lt esc W celu ładowania tabletu PC w mobilnej stacji dokującej: Podłacz kabel stacji dokującej USB do adaptera zasilania. Włóż 36-pinowe złącze do portu dokowania. Podłącz adapter zasilania do gniazdka zasilania prądem elektrycznym. WAŻNE! •Do ładowania tabletu PC lub podczas ładowania wyłącznie mobilnej stacji dokującej należy używać wyłącznie adaptera zasilania tabletu PC (serii TF600T) i kabla stacji dokującej USB. Użycie innego adaptera zasilania może spowodować uszkodzenie tych urządzeń. •Upewnij się, że 36-pinowe złącze USB jest całkowicie podłączone do mobilnej stacji dokującej. •Należy upewnić się, że adapter zasilania jest podłączony do odpowiedniego gniazda o prawidłowych parametrach wejścia. Napięcie wyjścia tego adaptera jest stałe i wynosi 5V, a prąd 2A. •Podczas używania zestawu tabletu PC w trybie adaptera zasilania, w pobliżu urządzenia powinno znajdować się łatwo dostępne, uziemione gniazdo zasilania. •Przed pierwszym użyciem w trybie zasilania bateryjnego, mobilną stację dokującą należy ładować przez osiem (8) godzin. 28 Podręcznik użytkownika tabletu PC ASUS Używanie touchpada Gesty jednym palcem Przesunięcie palca Przesuń palcem wzdłuż touchpada w celu przesunięcia wskaźnika. Stuknięcie/Dwukrotne stuknięcie • • Na ekranie Start, stuknij aplikację w celu jej uruchomienia. W trybie Desktop (Pulpit), stuknij dwukrotnie element w celu jego uruchomienia. Przeciągnięcie i upuszczenie Stuknij dwukrotnie element, a następnie przesuń ten sam palec, bez podnoszenia go z touchpada. Aby upuścić element w nowym miejscu, unieś palec z touchpada. TF600T 29 Gesty dwoma palcami Przewijanie dwoma palcami (w górę/w dół) Przesuń palcem wzdłuż touchpada w celu przesunięcia wskaźnika. Przewijanie dwoma palcami (w lewo/w prawo) Przesuń dwa palce, aby przewinąć w lewo lub w prawo. Przeciągnięcie i upuszczenie Wybierz element, a następnie naciśnij i przytrzymaj przycisk lewego kliknięcia. Używając innego palca, przesuń w dół po touchadzie w celu przeciągnięcia i upuszczenia elementu do nowego miejsca. 30 Podręcznik użytkownika tabletu PC ASUS Przyciski funkcji Przyciski funkcji mobilnej stacji dokującej tabletu PC mogą uruchomić akcje na ekranie Start i w trybie Desktop (Pulpit) Windows® RT. UWAGA: Układ klawiatury na mobilnej stacji dokującej zależy od kraju lub regionu, ale ich funkcje pozostają takie same. fn + fn + f1 f4 Przełączenie tabletu PC do trybu Sleep (Uśpienie) Włączenie lub wyłączenie trybu Airplane (Samolot) UWAGA: Po włączeniu, tryb Airplane (Samolot) wyłącza wszystkie połączenia bezprzewodowe. fn + fn + fn + f5 f6 f8 Umożliwia zmniejszenie jasności wyświetlacza. Umożliwia zwiększenie jasności wyświetlacza. Uaktywnienie ustawień drugiego ekranu. UWAGA: Upewnij się, że drugi wyświetlacz jest podłączony do tabletu PC. fn f9 + Włączenie lub wyłączenie touchpada. UWAGA: Wskaźnik powyżej tego przycisku świeci się, po wyłączeniu touchpada. TF600T 31 fn + f10 fn + f11 fn + f12 Włączenie lub wyłączenie głośnika. Zmniejszenie głośności głośnika. Zwiększenie głośności głośnika. Przyciski Windows® 8 Te dwa specjalne przyciski Windows® na mobilnej stacji dokującej, są używane jak poniżej: Naciśnij ten przycisk, aby przejść z powrotem do ekranu Start. Jeśli jesteś już na ekranie Start, naciśnij ten przycisk, aby przejść z powrotem do ostatnio otwieranej aplikacji. • Na ekranie Start, wybierz aplikację i naciśnij ten przycisk, aby uruchomić pasek ustawień. UWAGA: Uzyj przycisków strzałek do wyboru aplikacji. • 32 W trybie Desktop (Pulpit), naciśnij ten przycisk, aby zasymulować funkcję kliknięcia prawym przyciskiem. Podręcznik użytkownika tabletu PC ASUS lk inse lk e sp ac num en f1 f2 f3 f4 f5 f6 alt f7 f8 ct rl f9 hom e f1 0 sh ift pgd n pgu p end f1 2 fn pa us bre e ak te r prt sy sc srq ba ck rt scr de let e Odłączanie od stacji dokującej tabletu PC ct rl sh ift fn ca p s lo ck tab a lt esc Aby odłączyć od stacji dokującej tablet PC: Połóż cały zespół na płaskiej i stabilnej powierzchni. Przesuń zatrzask w dół, aby zwolnić tablet PC z mobilnej stacji dokującej. Unieś tablet PC w celu odłączenia go od mobilnej stacji dokującej. TF600T 33 34 Podręcznik użytkownika tabletu PC ASUS Rozdział 3: Obsługa tabletu PC w systemie Windows® RT Pierwsze uruchomienie Przy pierwszym uruchomieniu tabletu PC, wyświetlany jest szereg ekranów, umożliwiających konfigurację podstawowych ustawień systemu operacyjnego Windows® RT. W celu pierwszego uruchomienia: 1. 2. 3. 4. 5. Włącz tablet PC. Uważnie przeczytaj warunki licencji. Zaznacz I accept the license terms for using Windows (Akceptuję warunki licencji używania systemu Windows) i stuknij Accept (Akceptuję). Wykonaj dalsze instrukcje ekranowe w celu konfiguracji następujących podstawowych elementów: • Personalize (Personalizacja) • Ustawienia Po skonfigurowaniu podstawowych elementów, pojawi się przewodnik wideo Windows® RT. Należy obejrzeć ten przewodnik, aby dowiedzieć się więcej o funkcjach Windows® RT. Zarejestruj konto użytkownika, aby przejść do ekranu Start. Ekran blokowania Windows® RT Po przejściu tabletu PC do systemu operacyjnego Windows® RT lub po przejściu do trybu uśpienia lub trybu hibernacji, może pojawić się ekran blokady Windows® RT. Przesuń palcem po ekranie blokady, aby przejść do ekranu Start. 36 Podręcznik użytkownika tabletu PC ASUS Interfejs użytkownika Windows® Windows® RT jest dostarczany z interfejsem użytkownika opartym na kafelkach, który umożliwia organizację i łatwy dostęp do aplikacji Windows® z ekranu Start. Obejmuje on następujące funkcje, z których można korzystać podczas pracy na tablecie PC. Ekran startowy Ekran Start pojawia się, po pomyślnej rejestracji konta użytkownika. Ekran ten pomaga w organizacji wszystkich programów i aplikacji w jednym miejscu. aktywne kafelki Konto użytkownika Aplikacje Windows® Tę grupę aplikacji można dostosować, aby stworzyć centrum zabawy i pracy w tablecie PC. Każda z nich reprezentuje specyficzne funkcje, które można używać i udostępniać przez połączenia sieciowe. UWAGA: Przed pełnym uruchomieniem, niektóre aplikacje wymagają rejestracji konta Microsoft . TF600T 37 Praca z aplikacjami Windows® Dostosowanie aplikacji Można zmienić rozmiar aplikacji lub odpiąć je od ekranu Start. Zmiana rozmiaru aplikacji W celu zmiany rozmiaru kafelka aplikacji: 1. 2. Przesuń w dół po kafelku aplikacji, aby wybrać i uruchomić pasek ustawień. Stuknij w celu zmniejszenia lub stuknij w celu powiększenia kafelka aplikacji. Odpinanie aplikacji Aby odpiąć aplikację: 1. 2. Przesuń w dół po kafelku aplikacji, aby wybrać i uruchomić pasek ustawień. Stuknij w celu odpięcia aplikacji. Dostęp do wszystkich aplikacji Uruchomienie ekranu Apps (Aplikacje) Aby wyświetlić wszystkie aplikacje: 1. 2. Przesuń od górnej krawędzi ekranu w celu uruchomienia paska All apps (Wszystkie aplikacje). Stuknij , aby wyświetlić wszystkie aplikacje zainstalowane w tablecie PC. Przypięcie dalszych aplikacji do ekranu Start Aby przypiąć aplikację: 1. 2. 38 Na ekranie Apps (Aplikacje), przesuń w dół aplikacji, aby wybrać i uruchomić pasek ustawień. Stuknij , aby przypiąć wybrane aplikacje do ekranu Start. Podręcznik użytkownika tabletu PC ASUS Pasek Charms bar Pasek Charms bar to pasek narzędzi, który można uruchomić z prawej strony ekranu. Składa się on z kilku narzędzi, które umożliwiają udostępnianie aplikacji i zapewniają szybki dostęp w celu dostosowania ustawień tabletu PC. Uruchamianie paska Charms bar UWAGA: Po wywołaniu, pasek Charms bar pojawia się początkowo jako zestaw białych ikon. Obraz powyżej pokazuje wygląd paska Charms bar po uaktywnieniu. Przesuń od prawej krawędzi ekranu w celu uruchomienia paska Charms bar. Jeśli używany jest tablet PC z mobilną stacją dokującą ASUS (opcjonalna), przesuń wskaźnik myszy na górny lub dolny róg ekranu lub naciśnij TF600T + . 39 Elementy paska Charms bar Wyszukiwanie To narzędzie umożliwia wyszukiwanie plików, aplikacji lub programów w tablecie PC. Udostępnianie To narzędzie umożlwia udostępnianie aplikacji przez strony sieci społecznościowej lub e-mail. Start To narzędzie przywraca wyświetlacz do widoku ekranu Start. Z ekranu Start, można także użyć tego narzędzia do powrotu do ostatnio otwartej aplikacji. Urządzenia To narzędzie umożliwia dostęp i udostępnianie plików, urządzeniom podłączonym do tabletu PC takim, jak zewnętrzny wyświetlacz lub drukarka. Ustawienia To narzędzie umożliwia dostęp do ustawień tabletu PC. UWAGA: Aby zapewnić, że posiadana mobilna stacja dokująca (opcjonalna), także zostanie zaktualizowana z najnowszymi aktualizacjami z Windows®, po wyświetleniu powiadomienia o aktualizacji Windows® należy zadokować tablet PC w mobilnej stacji dokującej. 40 Podręcznik użytkownika tabletu PC ASUS Funkcja Snap Funkcja Snap wyświetla obok siebie dwie aplikacje, umożliwiając pracę lub przełączanie pomiędzy aplikacjami. WAŻNE! Przed użyciem funkcji Snap (Migawka) należy się upewnić, że rozdzielczość ekranu tabletu PC jest ustawiona na 1366 x 768. Pasek Snap Używanie funkcji Snap W celu uaktywnienia funkcji Snap używając panela dotykowego tabletu PC, można wykonać następujące czynności: 1. 2. 3. Uruchom aplikację do przyciągnięcia. Stuknij i przytrzymaj górną część aplikacji i przeciągnij ją w lewą lub w prawą stronę ekranu, aż do wyświetlenia paska przyciągania. Uruchom inną aplikację. TF600T 41 Jeśli używany jest tablet PC z mobilną stacją dokującą ASUS (opcjonalna) w celu uaktywnienia funkcji Snap z użyciem topuchpada lub klawiatury można wykonać jedną z następujących instrukcji. Użycie touchpada W celu użycia touchpada: 1. 2. 3. 4. Uruchom aplikację do przyciągnięcia. Zaczekaj na uaktywnienie wskaźnika myszy w górnej części ekranu. Po zmianie wskaźnika na ikonę ręki, przeciągnij a następnie upuść aplikację z prawej lub z lewej strony panela wyświetlacza. Uruchom inną aplikację. Używanie klawiatury W celu użycia klawiatury: 1. Uruchom aplikację do przyciągnięcia. 2. Naciśnij 3. Uruchom inną aplikację. 4. W celu przełączenia pomiędzy aplikacjami, naciśnij 42 + . + J . Podręcznik użytkownika tabletu PC ASUS Połączenie z Internetem Dostęp do poczty e-mail, surfowanie po Internecie i udostępnianie aplikacji przez strony sieci społecznościowych, z użyciem połączenia Wi-Fi tabletu PC. WAŻNE! Wyłącz Airplane mode (Tryb samolotowy) w celu włączenia Wi-Fi. Włączanie Wi-Fi W celu włączenia Wi-Fi: 1. Uruchom pasek Charms bar. 2. 3. 4. 5. Stuknij , a następnie stuknij . Wybierz punkt dostępowy z listy dostępnych połączeń Wi-Fi, a następnie stuknij Connect (Połącz). Po wyświetleniu polecenia podania hasła, wprowadź hasło i stuknij Next (Dalej). Aby włączyć udostępnianie pomiędzy tabletem PC i innymi systemami z włączoną obsługą połączenia bezprzewodowego, stuknij Yes, turn on sharing and connect to devices (Tak, włącz udostępnianie i połącz z urządzeniami). Stuknij No, don’t turn on sharing or connect to devices (Nie, nie włączaj udostępniania lub nie łącz z urządzeniami) , aby nie włączać funkcji udostępniania. Tryb samolotowy Tryb samolotowy wyłącza połączenia bezprzewodowe, umożliwiając bezpieczne używanie tabletu PC podczas lotu samolotem. UWAGA: Należy skontaktować się z właściwymi liniami lotniczych, aby dowiedzieć się o usługach, które mogą być używane podczas lotu, a także ograniczeniach, do których należy się stosować podczas używania tabletu PC w trakcie lotu. Włączanie lub wyłączanie Tryb samolotowy W celu włączenia lub wyłączenia Tryb samolotowy: 1. Uruchom pasek Charms bar. 2. 3. Stuknij i stuknij . Przesuń suwak w lewo w celu wyłączenia Tryb samolotowy lub przesuń suwak w prawo w celu włączenia Tryb samolotowy. TF600T 43 Internet Explorer 10 Internet Explorer 10 (IE10) zapewnia bardziej intuicyjny, szybszy i bardziej bezpieczny sposób przeglądania i udostępniania ulubionych stron sieci web. UWAGA: Przed użyciem IE10 należy się upewnić, że dostępne jest połączenie z Internetem. Używanie IE10 W celu użycia IE10: 1. Na ekranie Start, stuknij . 2. Na pasku adresu sieci web, wpisz adres sieci web i stuknij . Bieżąca strona sieci web pasek adresu sieci web Przejście do poprzedniej strony Odśwież Przypnij do menu Start Ustawienia Przejdź do najnowszej strony Dodawanie i zamykanie zakładek Zakładki przeglądanych stron sieci web są wyświetlane w postaci miniaturek, pokazywanych na pasku Menu. 44 Podręcznik użytkownika tabletu PC ASUS Aby dodać nową zakładkę: 1. Przeciągnij od górnej lub dolnej krawędzi strony IE10 w celu pokazania paska Menu. 2. Stuknij 3. Na pasku adresu sieci web, wpisz adres sieci web i stuknij . . Aby zamknąć zakładkę: 1. 2. 3. Przeciągnij od górnej lub dolnej krawędzi strony IE10 w celu pokazania paska Menu. Stuknij zakładki do zamknięcia. Aby zamknąć wszystkie zakładki, stuknij > Close tabs (Zamknij zakładki). UWAGA: To działanie zamyka wszystkie zakładki poza bieżącą stroną, wyświetlaną na ekranie. TF600T 45 Usuń wszystko i zainstaluj ponownie Windows Przywrócenie oryginalnych ustawień fabrycznych tabletu PC, można wykonać poprzez opcję Remove everything and reinstall (Usuń wszystko i zainstaluj ponownie) w menu Ustawienia PC. Aby użyć tę opcję, sprawdź czynności poniżej. WAŻNE! Przed użyciem tej opcji należy wykonać kopię zapasową wszystkich danych. UWAGA: Dokończenie tego procesu może trochę potrwać. 1. Uruchom pasek Charms bar. 2. Kliknij 3. 4. 46 > Change PC Settings (Zmień ustawienia PC) > General (Ogólne). Przewiń w celu podglądu opcji Remove everything and reinstall Windows (Usuń wszystko i zainstaluj ponownie Windows). W tej opcji, kliknij Get Started (Rozpoczęcie). Wykonaj instrukcje ekranowe w celu dokończenia ponownej instalacji i zresetowania procesu. Podręcznik użytkownika tabletu PC ASUS Wyłączenie tabletu PC Tablet PC można wyłączyć poprzez wykonanie jednej z następujących czynności: > Shut down (Wyłącz) • Stuknij na pasku Charms bar, a następnie stuknij w celu normalnego wyłączenia. • • Na ekranie logowania, stuknij > Shut down (Wyłącz). Jeśli tablet PC nie odpowiada, naciśnij i przytrzymaj przycisk zasilania przez co najmniej osiem (8) sekund, aż do wyłączenia tabletu PC. Przełączanie tabletu PC do trybu uśpienia Aby przełączyć tablet PC do trybu uśpienia, naciśnij raz przycisk zasilania. TF600T 47 48 Podręcznik użytkownika tabletu PC ASUS Rozdział 4: Aplikacje ASUS Specjalne aplikacje ASUS My Library My Library, zintegrowany interfejs dla kolekcji książek, umożliwia umieszczanie i sortowanie zakupionych lub pobranych e-booków według tytułu, autora i daty. UWAGA: MyLibrary obsługuje jedynie e-booki w formacie ePub. Ekran główny My Library. Stuknij, aby posortować według autora, daty lub tytułu Książki Importowanie e-booków Aby zaimportować do biblioteki więcej e-booków należy wykonać następujące, wymienione poniżej czynności: 1. Przeciągnij od górnej lub dolnej krawędzi ekranu, aby uruchomić pasek ustawień. 2. Stuknij , a następnie stuknij Files (Pliki), aby zlokalizować e-booki, które mają być dodane na półkę z książkami. 50 Podręcznik użytkownika tabletu PC ASUS 3. Stuknij e-booki, które mają być dodane do biblioteki, a następnie stuknij Open (Otwórz). Czytanie e-booka Podczas czytania ebooka stuknij lub przeciągnij stronę w prawo, aby przejść do następnej strony i stuknij lub przeciągnij stronę w lewo, aby powrócić do poprzedniej strony. Stuknij, aby powrócić do półki z książkami. Stuknij, aby pokazać listę rozdziałów Stuknij, aby wyszukać słowo kluczowe Stuknij, aby powiększyć stronę Stuknij, aby przeglądać listę zakładek lub włączyć tryb Day/Night (Dzień/Noc) Stuknij, aby wstawić zakładkę Stuknij, aby zmniejszyć stronę Stuknij, aby przewinąć strony TF600T 51 Umieszczanie zakładki Zakładka umożliwia zaznaczenie stron książki, aby można było w łatwy sposób powrócić do ostatnio czytanej strony. Aby umieścić zakładkę: 1. Przeciągnij od górnej lub dolnej krawędzi e-booka, aby pokazać pasek ustawień. 2. Stuknij , aby zaznaczyć stronę. Można także zaznaczyć dowolną liczbę stron. 3. Aby przeglądać zaznaczone zakładkami strony, stuknij , a następnie stuknij stronę do otworzenia. 52 Podręcznik użytkownika tabletu PC ASUS Zaznaczanie notatek na stronie Zaznaczanie notatek w e-bookach umożliwia poznanie definicji słowa, skopiowanie wyrazu lub frazy, udostępnianie przez e-mail lub przetłumaczenie na inny język. Aby zaznaczyć notatkę: 1. Stuknij i przytrzymaj wyraz, aż do wyświetlenia menu narzędzi i przypisu ze słownika. UWAGA: Aby zaznaczyć frazę, stuknij i przytrzymaj wyraz, a następnie przeciągnij palcem w celu wyboru. Po wybraniu frazy, nie zostanie wyświetlony przypis ze słownika. 2. Stuknij Highlight (Zaznacz), aby zaznaczyć wyraz lub frazę. Stuknij Note (Notatka), aby zapisać wybrany wyraz lub frazę. Stuknij Copy (Kopiuj), aby skopiować wybrany wyraz lub frazę i wkleić ten element do aplikacji tekstowej. UWAGI: •Aby przetłumaczyć wyraz lub frazę, stuknij Highlight (Zaznacz). Stuknij zaznaczony wyraz lub frazę , a następnie stuknij Translation (Tłumaczenie) i wybierz język. •Aby udostępnić wyraz lub frazę, stuknij Share (Udostępnij), a następnie wybierz aplikację, która ma być użyta do udostępnienia. 3. Aby przeglądać strony z zapisanymi notatkami, stuknij , a następnie stuknij notatkę do otworzenia. TF600T 53 MyDictionary MyDictionary, to zintegrowana aplikacja referencyjna, która umożliwia poznanie definicji, wymowę i tłumaczenie wyrazu lub frazy. Ekran Dictionary (Słownik) Aby uruchomić ekran Dictionary (Słownik) Wprowadź wyraz i stuknij Translate (Przetłumacz). Stuknij, aby otworzyć Wiktionary Stuknij, aby odsłuchać wymowę wyrazu Panel definicji Panel historii Ekran Translate (Przetłumacz) Stuknij, aby uruchomić ekran Translate (Przetłumacz) Stuknij, aby wybrać język oryginalnego tekstu Stuknij, aby zamienić języki Stuknij, aby wybrać język tłumaczenia Panel tłumaczenia Wprowadź wyrazy lub frazy do tłumaczenia 54 Podręcznik użytkownika tabletu PC ASUS ASUS WebStorage ASUS Webstorage to repozytorium online dla plików, które można zapisywać, synchronizować, udostępniać i uzyskiwać do nich dostęp w dowolnym czasie i miejscu. Aplikacja ta umożliwia także tworzenie notatek, wykonywanie zdjęć, nagrywanie wideo oraz komunikatów głosowych i błyskawiczne zapisywanie ich na koncie WebStorage. UWAGI: •Do używania tej aplikacji konieczne jest posiadanie konta ASUS WebStorage. Przy braku własnego konta należy wykonać rejestrację. •Przed dostępem do ASUS WebStorage należy się upewnić, że dostępne jest połączenie z Internetem. •Upewnij się, że w komputerze jest zainstalowana najnowsza wersja ASUS WebStorage PC Suite. Szczegółowe informacje można uzyskać na naszej stronie sieci web, pod adresem http://www.asuswebstorage.com. Ekran główny ASUS WebStorage TF600T 55 Praca z ASUS WebStorage ASUS WebStorage zawiera następujące foldery, które można wykorzystywać do różnych funkcji: MySyncFolder (Mój folder synchronizacji) Ten folder umożliwia uzyskiwanie dostępu, udostępnianie i modyfikowanie plików, które są synchronizowane z komputerem przez tablet PC. Zmodyfikowany i zapisany plik zostanie zastosowany w synchronizowanym komputerze. MySyncFolder (Mój folder synchronizacji) umożliwia także tworzenie notatek, wykonywanie zdjęć, wideo i nagrywanie audio oraz przesyłanie bezpośrednio do tego folderu. Przesyłanie plików do MySyncFolder (Mój folder synchronizacji) Aby przesłać pliki do MySyncFolder (Mój folder synchronizacji): , aby uruchomić MySyncFolder (Mój folder synchronizacji). 1. Stuknij 2. Przeciągnij od górnej lub dolnej krawędzi ekranu w celu uruchomienia paska ustawień. 3. Stuknij , a następnie zlokalizuj plik, który ma być przesłany do MySyncFolder (Mój folder synchronizacji). Dodawanie plików do MySyncFolder (Mój folder synchronizacji) Aby dodać pliki do MySyncFolder (Mój folder synchronizacji): 1. Przeciągnij od górnej lub dolnej krawędzi ekranu w celu uruchomienia paska ustawień. 2. Stuknij 3. 56 , a następnie wybierz działanie do wykonania: a. Stuknij Note taking (Utworzenie notatki), aby zapisywać notatki. b. Stuknij Snapshot (Migawka), aby wykonywać zdjęcia. c. Stuknij Video record (Nagrywanie wideo), aby nagrywać wideo. d. Stuknij Audio record (Nagrywanie audio), aby nagrywać audio. Wprowadź nazwę pliku i stuknij Save (Zapisz). Zapisany plik zostanie automatycznie przesłany do MySyncFolder (Mój folder synchronizacji). Podręcznik użytkownika tabletu PC ASUS Usuwanie zawartości MySyncFolder (Mój folder synchronizacji) Aby usunąć zawartość MySyncFolder (Mój folder synchronizacji): 1. Przeciągnij plik lub folder w dół, aby wybrać i uruchomić pasek ustawień. 2. Stuknij , aby usunąć wybrany plik lub folder, a następnie stuknij OK. Dostosowywanie zawartości MySyncFolder (Mój folder synchronizacji) Zawartość w tym folderze można dostosować, np. zmieniać nazwę, oznaczać jako ulubione, udostępniać przez e-mail lub łączyć poprzez stronę ASUS WebStorage. Aby dostosować zawartość MySyncFolder (Mój folder synchronizacji): 1. Przeciągnij plik lub folder w dół, aby wybrać i uruchomić pasek ustawień. 2. Aby zmienić nazwę pliku lub folderu, stuknij następnie stuknij 3. , aby wpisać nazwę pliku, a . Aby dodać jako ulubione, stuknij . UWAGA: Podczas dodawania jako ulubione w górnym, lewym rogu ikony pliku lub folderu, jest wyświetlany symbol gwiazdki. 4. Aby udostępnić przez e-mail lub łącze, stuknij w celu udostępnienia przez e-mail albo stuknij , a następnie stuknij w celu udostępnienia poprzez łącze. UWAGI: •Do udostępniania zawartości przez e-mail konieczne jest posiadanie konta Microsoft. •Pliki, które zostały zaznaczone jako ulubione lub zostały udostępnione jako łącza, są automatycznie dodawane odpowiednio do folderu Starred (Ocenione gwiazdkami) lub My shared link (Moje udostępnione łącze). • TF600T Pliki lub foldery można w tym samym czasie zaznaczać i udostępniać. 57 Backed-up Data (Zarchiwizowane dane) Ten folder umożliwia otwieranie plików, które zostały zarchiwizowane z komputera. Umożliwia on także oznaczanie plików jako ulubione i ich udostępnianie poprzez e-mail lub łącze, poprzez stronę ASUS WebStorage. UWAGI: •ASUS WebStorage rejestruje nazwę komputera i odzwierciedla ją w folderze Backed-up Data (Zarchiwizowane dane), w postaci nazwy zarchiwizowanego folderu. •Ścieżki i nazwy zarchiwizowanej zawartości są takie same jak ścieżki i nazwy zawartości w komputerze. •Aby zarchiwizować pliki z wielu komputerów lub zmodernizować pojemność pamięci masowej należy zakupić plany WebStorage, na naszej stronie wsparcia technicznego. Więcej informacji, można uzyskać pod adresem https://service. asuswebstorage.com/store. Oznaczanie i udostępnianie zawartości w Backed-up Data (Zarchiwizowane dane). Pliki lub foldery można zaznaczać jako ulubione i udostępniać je przez e-mail lub jako łącze, poprzez stronę ASUS WebStorage. Aby zaznaczyć i udostępnić pliki w folderze Backed-up Data (Zarchiwizowane dane): , aby uruchomić Backed-up Data (Zarchiwizowane dane). 1. Stuknij 2. Przeciągnij plik lub folder w dół, aby wybrać i uruchomić pasek ustawień. 3. Stuknij , aby zaznaczyć plik lub folder jako ulubione, bądź stuknij , aby udostępnić przez łącze na stronie ASUS WebStorage. UWAGI: •Do udostępniania zawartości przez e-mail konieczne jest posiadanie konta Microsoft. • Pliki lub foldery można w tym samym czasie zaznaczać i udostępniać. •Pliki, które zostały zaznaczone jako ulubione lub zostały udostępnione jako łącza, są automatycznie dodawane odpowiednio do folderu Starred (Ocenione gwiazdkami) lub My shared link (Moje udostępnione łącze). 58 Podręcznik użytkownika tabletu PC ASUS My Collection (Moja kolekcja) Ten folder umożliwia przesyłanie ulubionej zawartości, bez konieczności synchronizowania z komputerem. Umożliwia on także tworzenie notatek, zdjęć, wideo i nagrywanie audio oraz przesyłanie bezpośrednio do tego folderu. Przesyłanie plików Aby przesłać pliki: , aby uruchomić folderMy Collection (Moja kolekcja). 1. Stuknij 2. Stuknij 3. Stuknij Open (Otwórz), aby przesłać plik do My Collection folder (folder Moja kolekcja). , a następnie odszukaj i wybierz plik do przesłania. Dodawanie plików do My Collection folder (folder Moja kolekcja) Aby dodać pliki do My Collection folder (folder Moja kolekcja): 1. Przeciągnij od górnej lub dolnej krawędzi ekranu w celu uruchomienia paska ustawień. 2. Stuknij a. b. c. d. 3. , a następnie wybierz działanie do wykonania: Stuknij Note taking (Utworzenie notatki), aby zapisywać notatki. Stuknij Snapshot (Migawka), aby wykonywać zdjęcia. Stuknij Video record (Nagrywanie wideo), aby nagrywać wideo. Stuknij Audio record (Nagrywanie audio), aby nagrywać audio. Wprowadź nazwę pliku i stuknij Save (Zapisz). Zapisany plik zostanie automatycznie przesłany do My Collection folder (folder Moja kolekcja). Usuwanie zawartości z My Collection folder (folder Moja kolekcja) Aby usunąć zawartość z My Collection folder (folder Moja kolekcja): 1. Przeciągnij plik lub folder w dół, aby wybrać i uruchomić pasek ustawień. 2. Stuknij TF600T , aby usunąć wybrany plik lub folder, a następnie stuknij OK. 59 Dostosowywanie zawartości w My Collection folder (folder Moja kolekcja) Zawartość w tym folderze można dostosować, np. zmieniać nazwę, oznaczać jako ulubione, udostępniać przez e-mail lub łączyć poprzez stronę ASUS WebStorage. 1. Przeciągnij plik lub folder w dół, aby wybrać i uruchomić pasek ustawień. 2. Aby zmienić nazwę pliku lub folderu, stuknij następnie stuknij 3. , aby wpisać nazwę pliku, a . Aby dodać jako ulubione, stuknij . UWAGA: Podczas dodawania jako ulubione w górnym, lewym rogu ikony pliku lub folderu, jest wyświetlany symbol gwiazdki. 4. Aby udostępnić przez e-mail lub łącze, stuknij , a następnie stuknij w celu udostępnienia przez e-mail lub stuknij przez łącze. w celu udostępnienia UWAGI: •Do udostępniania zawartości przez e-mail konieczne jest posiadanie konta Microsoft. •Pliki, które zostały zaznaczone jako ulubione lub zostały udostępnione jako łącza, są automatycznie dodawane odpowiednio do folderu Starred (Ocenione gwiazdkami) lub My shared link (Moje udostępnione łącze). • 60 Pliki lub foldery można w tym samym czasie zaznaczać i udostępniać. Podręcznik użytkownika tabletu PC ASUS Starred (Ocenione gwiazdkami) Ten folder umożliwia łatwe uzyskiwanie dostępu oraz przeglądanie zawartości oznaczonej jako ulubione. Można także usunąć zawartość tego folderu. Usuwanie pliku lub folderu Aby usunąć plik lub folder: , aby uruchomić folder Starred (Ocenione gwiazdkami). 1. Stuknij 1. Przeciągnij plik lub folder w dół, aby wybrać i uruchomić pasek ustawień. 2. Stuknij , aby usunąć plik lub folder. Dostosowywanie zawartości w folderze Starred (Ocenione gwiazdkami) Zawartość w tym folderze można dostosowywać, np. zmieniać nazwę, udostępniać przez e-mail lub łączyć poprzez stronę ASUS WebStorage. Aby dostosować zawartość w folderze Starred (Ocenione gwiazdkami): 1. Przeciągnij plik lub folder w dół, aby wybrać i uruchomić pasek ustawień. 2. Aby zmienić nazwę pliku lub folderu, stuknij następnie stuknij 3. , aby wpisać nazwę pliku, a . Aby udostępnić przez e-mail lub łącze, stuknij w celu udostępnienia przez e-mail albo stuknij poprzez łącze. , a następnie stuknij w celu udostępnienia UWAGI: •Do udostępniania zawartości przez e-mail konieczne jest posiadanie konta Microsoft. •Pliki udostępnione jako łącza, są automatycznie dodawane do folderu My shared link (Moje udostępnione łącze). TF600T 61 Recent changes (Ostatnie zmiany) Te folder umożliwia przeglądanie zawartości zapisanej w folderze MySyncFolder (Mój folder synchronizacji), Backed-up Data (Zarchiwizowane dane) oraz My Collection folders (foldery Moja kolekcja). Umożliwia także dostosowywanie najnowszej zawartości, np. zmiana nazwy, usuwanie, oznaczanie jako ulubione oraz udostępnianie przez e-mail lub połączenie poprzez stronę ASUS WebStorage. UWAGA: Dostosowywać można jedynie treści zapisane w folderach MySyncFolder (Mój folder synchronizacji) oraz My Collection (Moja kolekcja). Przeglądanie ostatnio zmienionej zawartości Aby przejrzeć ostatnio zmienioną zawartość: , aby uruchomić folder Recent changes (Ostatnie zmiany). 1. Stuknij 2. Stuknij plik do przeglądania. 3. Stuknij , aby powrócić do ekranu głównego. Dostosowywanie zawartości w folderze Recent changes (Ostatnie zmiany) Zawartość w tym folderze można dostosowywać, np. zmieniać nazwę, udostępniać przez e-mail lub łączyć poprzez stronę ASUS WebStorage. Aby dostosować zawartość foldera Recent changes (Ostatnie zmiany): 1. Przeciągnij plik w dół, aby wybrać i uruchomić pasek ustawień. 2. Aby zmienić nazwę pliku, stuknij następnie stuknij 3. w celu wpisania nazwy pliku, a . Aby usunąć plik, stuknij w celu usunięcia wybranego pliku lub folderu, a następnie stuknij OK. WAŻNE! Usunięcie plików z tego folderu, spowoduje także usunięcie plików z ich oryginalnej lokalizacji. Przed usunięciem należy się upewnić, że wykonano kopię zapasową plików. 4. Aby dodać jako ulubione, stuknij . UWAGA: Podczas dodawania jako ulubione w górnym, lewym rogu ikony pliku lub folderu, jest wyświetlany symbol gwiazdki. 62 Podręcznik użytkownika tabletu PC ASUS 5. Aby udostępnić przez e-mail lub łącze, stuknij w celu udostępnienia przez e-mail albo stuknij poprzez łącze. , a następnie stuknij w celu udostępnienia UWAGI: •Do udostępniania zawartości przez e-mail konieczne jest posiadanie konta Microsoft. •Pliki udostępnione jako łącza, są automatycznie dodawane do folderu My shared link (Moje udostępnione łącze). • Pliki lub foldery można w tym samym czasie zaznaczać i udostępniać. Recent photos (Ostatnie zdjęcia) Te folder umożliwia przeglądanie zdjęć zapisanych w folderze MySyncFolder (Mój folder synchronizacji), Backed-up Data (Zarchiwizowane dane) oraz My Collection folders (foldery Moja kolekcja). Umożliwia on także dostosowywanie ostatnich zdjęć, np. zmiana nazwy, usuwanie, oznaczanie jako ulubione oraz udostępnianie przez e-mail albo łączenie poprzez stronę ASUS WebStorage. UWAGA: Dostosowywać można jedynie zdjęcia zapisane w folderze MySyncFolder (Mój folder synchronizacji) oraz My Collection (Moja kolekcja). Przeglądanie ostatnich zdjęć Aby przeglądać ostatnie zdjęcia: , aby uruchomić folder Recent photos (Ostatnie zdjęcia). 1. Stuknij 2. Stuknij zdjęcie do przeglądania. Aby przeglądać więcej zdjęć, przeciągaj od górnej lub dolnej krawędzi ekranu i stuknij zdjęcie. 3. Stuknij TF600T , aby powrócić do ekranu głównego. 63 Dostosowywanie zdjęć Zdjęcia w tym folderze można dostosowywać, np. zmieniać nazwę, udostępniać przez e-mail lub łączyć poprzez stronę ASUS WebStorage. Aby dostosować zawartość folderu Recent photos (Ostatnie zdjęcia): 1. Przeciągnij plik w dół, aby wybrać i uruchomić pasek ustawień. 2. Aby zmienić nazwę zdjęcia, stuknij następnie stuknij 3. w celu wpisania nazwy pliku, a . Aby usunąć zdjęcie, stuknij , a następnie stuknij OK. WAŻNE! Usunięcie zdjęć z tego foldera spowoduje również usunięcie tych zdjęć z ich oryginalnej lokalizacji. Przed usunięciem należy się upewnić, że wykonano kopię zapasową zdjęć. 4. Aby dodać jako ulubione, stuknij . UWAGA: Po dodaniu jako ulubione w górnym, lewym rogu zdjęcia wyświetlany jest symbol gwiazdki. Recent music (Ostatnia muzyka) Te folder służy do przeglądania plików z muzyką, zapisanych w folderze Backedup Data (Zarchiwizowane dane) oraz My Collection (Moja kolekcja). Umożliwia on także dostosowywanie plików z muzyką, np. zmiana nazwy, usuwanie, oznaczanie jako ulubione oraz udostępnianie przez e-mail lub łączenie poprzez stronę ASUS WebStorage. UWAGA: Dostosowywać można jedynie pliki muzyczne zapisane w folderze My Collection (Moja kolekcja). Przeglądanie i odtwarzanie plików z muzyką Aby przeglądać i odtwarzać pliki z muzyką: 1. Stuknij , aby uruchomić folder Recent music (Ostatnia muzyka). UWAGA: Po uruchomieniu, w prawym rogu ekranu wyświetlana jest lista odtwarzania. 2. Przewiń listę odtwarzania, a następnie stuknij plik z muzyką do odtworzenia. 3. Stuknij 64 , aby powrócić do ekranu głównego. Podręcznik użytkownika tabletu PC ASUS Dostosowywanie plików z muzyką. Pliki z muzyką w tym folderze można dostosowywać, np. zmieniać nazwę, udostępniać przez e-mail lub łączyć poprzez stronę ASUS WebStorage. Aby dostosować pliki z muzyką w folderze Recent music (Ostatnia muzyka): 1. W panelu listy odtwarzania, stuknij plik z muzyką do dostosowania. UWAGA: Po wybraniu, z lewej strony pliku wyświetlany jest niebieski znacznik. 2. Aby zmienić nazwę pliku z muzyką, stuknij pliku, a następnie stuknij 3. w celu wpisania nazwy . , a następnie stuknij OK. Aby usunąć plik z muzyką, stuknij WAŻNE! Usunięcie plików z muzyką z tego folderu, spowoduje również usunięcie tych plików z ich oryginalnej lokalizacji. Przed usunięciem należy się upewnić, czy wykonana została kopia zapasowa plików z muzyką. 4. Aby dodać jako ulubione, stuknij . UWAGA: Po dodaniu jako ulubione, z boku pliku z muzyką wyświetlany jest symbol gwiazdki. My shared link (Moje udostępnione łącze) Ten folder umożliwia przeglądanie i dostęp do zawartości połączonej przez stronę ASUS WebStorage. UWAGA: Dostosowywać można jedynie łacza zapisane w folderach MySyncFolder (Mój folder synchronizacji) oraz My Collection (Moja kolekcja). Przeglądanie udostępnionych łączy Aby przeglądać udostępnione łącza: 1. Stuknij , aby uruchomić folder My shared link (Moje udostępnione łącze). 2. Stuknij plik lub folder do otwarcia. 3. Stuknij TF600T , aby powrócić do ekranu głównego. 65 Dostosowywanie udostępnionej zawartości Zawartość udostępnioną w tym folderze można dostosowywać, np. zmieniać nazwę, udostępniać przez e-mail lub łączyć poprzez stronę ASUS WebStorage. Aby dostosować udostępnioną zawartość: 1. Przeciągnij plik w dół, aby wybrać i uruchomić pasek ustawień. 2. Aby zmienić nazwę pliku, stuknij następnie stuknij 3. w celu wpisania nazwy pliku, a . Aby usunąć plik, stuknij , a następnie stuknij OK. WAŻNE! Usunięcie zawartości tego foldera spowoduje również usunięcie zawartości w ich oryginalnej lokalizacji. Przed usunięciem należy się upewnić, że została wykonana kopia zapasowa. 4. Aby dodać jako ulubione, stuknij . UWAGA: Po dodaniu jako ulubione w górnym, lewym rogu zdjęcia wyświetlany jest symbol gwiazdki. 66 Podręcznik użytkownika tabletu PC ASUS ASUS @vibe ASUS @vibe to muzyczna platforma rozrywki, która umożliwia strumieniowe odtwarzanie ulubionych wykonawców i stacji radiowych. UWAGA: Dostarczana zawartość zależy od kraju lub regionu. Ekran główny ASUS @vibe Stuknij, aby otworzyć stację z piosenkami danego wykonawcy Stuknij, aby otworzyć więcej stacji Używanie @vibe ASUS @vibe umożliwia strumieniowe odtwarzanie muzyki i treści radiowych, dostarczanych przez usługi radia Internetowego, takie jak AUPEO! Bezpłatna muzyka. TF600T 67 Używanie AUPEO! Bezpłatna muzyka AUPEO! to spersonalizowana usługa radia Internetowego, która umożliwia strumieniowe odtwarzanie muzyki wykonawców, różnych motywów i gatunków. Aby używać AUPEO! Bezpłatna muzyka: 1. 2. W AUPEO! Bezpłatna muzyka, stuknij wykonawcę,aby otworzyć jego muzykę. Aby wyszukać więcej wykonawców, stuknij MORE (WIĘCEJ) i przewiń ekran z boku. Stuknij, aby powrócić do ekranu głównego Stuknij, aby otworzyć wszystkich wykonawców Stuknij, aby wybrać kategorię 3. 68 Stuknij pozycję do odtworzenia. Podręcznik użytkownika tabletu PC ASUS SuperNote SuperNote to łatwa w użyciu aplikacja, która umożliwia tworzenie notatek, rysowanie, wykonywanie i wstawianie zdjęć, a także nagrywanie dźwięków i wideo w celu zwiększenia interaktywności. Ekran główny SuperNote Stuknij, aby posortować notatniki Stuknij, aby ustawić hasło i włączyć ukrywanie notatników Wszystkie notatniki Używanie SuperNote SuperNote udostępnia trzy tryby: tryb Paint (Malowanie), tryb Scribble (Notatka odręczna) lub tryb Keyboard (Klawiatura). Umożliwia to odręczne pisanie, rysowanie oraz pisanie tekstów w swoich notatnikach. Tworzenie nowego notatnika Aby utworzyć nowy notatnik: 1. Stuknij Add a new Notebook (Dodaj nowy notatnik). 2. Wprowadź nazwę notatnika i wybierz opcję układu w Page Color (Kolor strony) oraz Style (Styl). UWAGA: W prawym narożniku ekranu, można przeglądać układ wybranych opcji. 3. Stuknij OK. TF600T 69 Interfejs nowego notatnika SuperNote Stuknij, aby powrócić do ekranu głównego Tryb Scribble (Notatka odręczna) Tryb Keyboard (Klawiatura) Tryb Paint (Malowanie) Cofnij Ponów Usuń stronę Nowa strona Poprzednia strona Ustawienia trybu i numeracja stron Następna strona UWAGA: Ustawienia trybu ulegają zmianie po stuknięciu trybów Scribble (Notatka odręczna), Keyboard (Klawiatura) lub Paint (Malowanie). Dostosowywanie notatnika SuperNote umożliwia kreatywność podczas pracy z notatnikami. Podczas przeciągania od górnej lub dolnej krawędzi ekranu następuje uruchomienie paska narzędzi, który zawiera kilka narzędzi dostosowywania notatników. UWAGA: Ustawienia paska narzędzi zależą od wybranego trybu. Aby dostosować notatnik: 1. Na ekranie głównym SuperNote stuknij notatnik do dostosowania. 2. Przeciągnij od górnej lub dolnej krawędzi ekranu, aby uruchomić pasek narzędzi. Aby wstawić obraz z tekstem i pliki multimedialne, stuknij Insert (Wstaw), a następnie stuknij w celu wybrania określonej opcji. 3. 70 Podręcznik użytkownika tabletu PC ASUS 4. 5. Aby wybrać kolor tekstu, stuknij Color (Kolor), a następnie stuknij w celu wybrania określonej opcji. Stuknij Read-Only (Tylko do odczytu) i przewiń z boku w celu przeglądania stron w notatniku. Zmiana nazwy notatnika Aby zmienić nazwę notatnika: 1. Na ekranie głównym SuperNote przeciągnij notatnik w dół, aby wybrać i uruchomić pasek menu. 2. Stuknij 3. Stuknij ekran w dowolnym miejscu, aby zapisać nową nazwę pliku dla notatnika. , a następnie zmień nazwę notatnika. Ukrywanie notatnika Aby ukryć notatnik: 1. Na ekranie głównym SuperNote przeciągnij notatnik w dół, aby wybrać i uruchomić pasek menu. 2. Stuknij , a następnie stuknij OK. UWAGA: Aby przeglądać ukryte notatniki, stuknij TF600T na ekranie głównym. 71 Usuwanie notatnika Aby usunąć notatnik: 1. Na ekranie głównym SuperNote przeciągnij notatnik w dół, aby wybrać i uruchomić pasek menu. 2. Stuknij 72 , a następnie stuknij OK. Podręcznik użytkownika tabletu PC ASUS Załączniki Oświadczenie o zgodności z przepisami FederalCommunications Commission (FCC) Urządzenie to jest zgodne z częścią 15 zasad FCC. Jego działanie podlega następującym dwóm warunkom: • • Urządzenie to nie może powodować zakłóceń Urządzenie to musi przyjmować wszelkie odebrane zakłócenia, z uwzględnieniem zakłóceń, które mogą powodować niepożądane działanie. To urządzenie zostało poddane testom i uznane za spełniające wymogi dla urządzeń cyfrowych klasy B, zgodnie z częścią 15 zasad FCC. Ograniczenia te zostały opracowane w celu zapewnienia ochrony przed szkodliwymi zakłóceniami w instalacjach domowych. Urządzenie to wytwarza, używa i może emitować promieniowanie o częstotliwości fal radiowych i jeśli zostanie zainstalowane lub eksploatowane niezgodnie z zaleceniami, może powodować zakłócenia w łączności radiowej. Nie ma jednak gwarancji, że zakłócenia nie wystąpią w przypadku określonej instalacji. Jeśli urządzenie to jest źródłem zakłóceń sygnału radiowego lub telewizyjnego (co można sprawdzić przez włączenie i wyłączenie tego urządzenia), należy spróbować wyeliminować zakłócenia, korzystając z poniższych metod: • • • Zmiana orientacji lub położenia anteny odbiorczej. Zwiększenie odległości między urządzeniem a odbiornikiem. Podłączenie sprzętu do gniazda zasilania w innym obwodzie niż ten, do którego podłączony jest odbiornik. • Skontaktowanie się z dostawcą lub doświadczonym technikiem radiowo/telewizyjnym w celu uzyskania pomocy. Zmiany lub modyfikacje wykonane bez wyraźnego pozwolenia przez stronę odpowiedzialną za zgodność, mogą spowodować pozbawienie użytkownika prawa do używania tego urządzenia. Antena(y) używana do tego nadajnika nie może być rozmieszczana lub używana w połączeniu z inną anteną lub nadajnikiem. Informacja o ekspozycji RF (SAR) To urządzenie spełnia rządowe wymagania dotyczące ekspozycji na fale radiowe. To urządzenie zaprojektowano i wyprodukowano w taki sposób, aby nie przekraczało limitów emisji ekspozycji energii częstotliwości radiowej (RF), ustanowionych przez Federalną Komisję ds. Telekomunikacji rządu USA. Standard ekspozycji wykorzystuje jednostkę miary znaną jako współczynnik absorbcji swoistej lub SAR. Limit SAR ustanowiony przepisami FCC wynosi 1,6W/kg. Testy SAR są wykonywane dla standardowych pozycji działania, zaakceptowanych przez FCC, przy określonym poziomie transmisji EUT w różnych kanałach. Najwyższa wartość SAR dla tego urządzenia, zgłoszona dla FCC wynosi 0,558 W/kg, gdy urządzenie znajduje się blisko ciała. FCC zagwarantowała zgodność sprzętową dla tego urządzenia ze wszystkimi zgłoszonymi poziomami SAR, ocenionymi zgodnie z zaleceniami FCC dla ekspozycji RF. Informacja SAR dotycząca tego urządzenia znajduje się w aktach FCC i można ją odnaleźć w części Display Grant, pod adresem www.fcc.gov/oet/ea/fccid, po wyszukaniu ID FCC: MSQTF600T. To urządzenie jest zgodne z limitami ekspozycji SAR dla populacji ogólnej/niekontrolowanej, według ANSI/IEEE C95.1-1999 i zostało sprawdzone zgodnie z metodami pomiaru i procedurami określonymi w Biuletynie 65 OET, dodatek C. TF600T 73 Zapobieganie utracie słuchu Aby zapobiec możliwej utracie słuchu, nie należy słuchać zbyt długo przy wysokim poziomie głośności. Oznakowanie CE Oznakowanie CE dla urządzeń bez obsługi bezprzewodowej sieci LAN/funkcji Bluetooth Dostarczana wersja tego urządzenia jest zgodna z wymogami dyrektyw dotyczących „ Kompatybilności elektromagnetycznej” EEC 2004/108/EC i „Dyrektywą niskonapięciową” 2006/95/ EC. Oznakowanie CE dla urządzeń z obsługą bezprzewodowej sieci LAN/funkcji Bluetooth Niniejsze urządzenie jest zgodne z wymogami dyrektywy 1999/5/EC Parlamentu Europejskiego i Komisji Europejskiej z 9 marca 1999 r. dotyczącej urządzeń radiowych i telekomunikacyjnych oraz wzajemnego uznawania zgodności. Najwyższa wartość CE SAR dla tego urządzenia to 0,239 W/kg. Wymagania dotyczące bezpieczeństwa zasilania Do zasilania produktów wymagających prądu elektrycznego do 6A o ciężarze większym niż 3kg, konieczne jest stosowanie certyfikowanych przewodów zasilających większych lub równych: H05VV-F, 3G, 0,75mm² lub H05VV-F, 2G, 0,75mm2. Recykling/usługi zwrotu ASUS Programy recyklingu i zwrotów ASUS są następstwem naszego zaangażowania w utrzymanie najwyższych standardów w zakresie ochrony środowiska naturalnego. Wierzymy w celowość dostarczania rozwiązań, umożliwiających recykling naszych produktów, baterii, innych komponentów oraz materiałów pakujących. Szczegółowe informacje dotyczące innych regionów, można uzyskać pod adresem http://csr.asus.com/english/Takeback.htm. 74 Podręcznik użytkownika tabletu PC ASUS Uwaga dotycząca powłoki zewnętrznej WAŻNE! W celu zapewnienia izolacji elektrycznej oraz bezpieczeństwa elektrycznego obudowa tabletu firmy ASUS została pokryta warstwą ochronną (nie dotyczy to boków urządzenia, gdzie umieszczone są złącza we/wy). Właściwa utylizacja Wymiana baterii na baterię nieprawidłowego typu, grozi eksplozją. Zużyte baterie należy usuwać zgodnie z instrukcjami. NIE NALEŻY wyrzucać baterii ze śmieciami miejskimi. Symbol przekreślonego kosza na kółkach oznacza, że baterii nie należy wyrzucać razem z odpadami miejskimi. NIE NALEŻY usuwać tabletu PC z odpadami miejskimi. Konstrukcja tego produktu umożliwia prawidłowe ponowne wykorzystanie części i recykling. Obecność na produkcie symbolu przekreślonego kosza na kółkach oznacza, że produkt (urządzenie elektryczne, elektroniczne i baterie zawierające rtęć) nie powinny być umieszczane razem z odpadami miejskimi. Sprawdź lokalne przepisy dotyczące utylizacji produktów elektronicznych. NIE NALEŻY wrzucać tabletu PC do ognia. NIE NALEŻY zwierać styków. NIE NALEŻY rozbierać tabletu PC. Producent: Adres, miasto Autoryzowany przedstawiciel w Europie Adres, miasto TF600T ASUSTeK Computer Inc. No.150, LI-TE RD., PEITOU, TAIPEI 112, TAIWAN ASUS Computer GmbH HARKORT STR. 21-23, 40880 RATINGEN, GERMANY 75 EC Declaration of Conformity We, the undersigned, Manufacturer: ASUSTek COMPUTER INC. Country: TAIWAN Authorized representative in Europe: ASUS COMPUTER GmbH Address, City: No. 150, LI-TE RD., PEITOU, TAIPEI 112, TAIWAN R.O.C. Address, City: HARKORT STR. 21-23, 40880 RATINGEN Country: GERMANY Product name : ASUS Tablet Model name : TF600T declare the following apparatus: conform with the essential requirements of the following directives: 2004/108/EC-EMC Directive EN 55022:2010 EN 61000-3-2:2006 EN 55013:2001+A1:2003+A2:2006 EN 55024:2010 EN 61000-3-3:2008 EN 55020:2007+A11:2011 EN 300 328 V1.7.1(2006-10) EN 300 330-1 V1.7.1(2010-02) EN 300 330-2 V1.5.1(2010-02) EN 300 440-1 V1.6.1(2010-08) EN 300 440-2 V1.4.1(2010-08) EN 301 511 V9.0.2(2003-03) EN 301 908-1 V4.2.1(2010-03) EN 301 908-2 V3.2.1(2007-05) EN 301 893 V1.4.1(2005-03) EN 302 544-2 V1.1.1(2009-01) EN 62311:2008 EN 301 489-1 V1.9.2(2011-09) EN 301 489-3 V1.4.1(2002-08) EN 301 489-4 V1.3.1(2002-08) EN 301 489-7 V1.3.1(2005-11) EN 301 489-9 V1.4.1(2007-11) EN 301 489-17 V2.1.1(2009-05) EN 301 489-24 V1.5.1(2010-10) EN 302 326-2 V1.2.2(2007-06) EN 302 326-3 V1.3.1(2007-09) EN 301 357-2 V1.3.1(2006-05) EN 302 623 V1.1.1(2009-01) EN 60950-1 / A11:2009 EN 60065:2002+A1:2006+A11:2008 EN 60950-1 / A12:2011 EN 60065:2002 / A12:2011 1999/5/EC-R &TTE Directive 2006/95/EC-LVD Directive 2009/125/EC-ErP Directive Regulation (EC) No. 1275/2008 Regulation (EC) No. 278/2009 EN 62301:2005 EN 62301:2005 Regulation (EC) No. 642/2009 EN 62301:2005 Ver. 120601 CE marking (EC conformity marking) Position : CEO Name : Jerry Shen Declaration Date: Aug. 15, 2012 Year to begin affixing CE marking:2012 76 Signature : __________ Podręcznik użytkownika tabletu PC ASUS