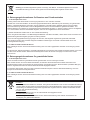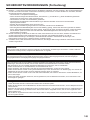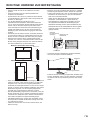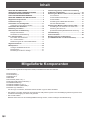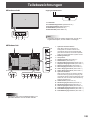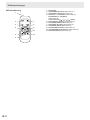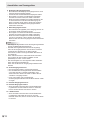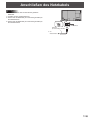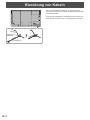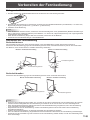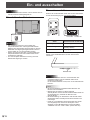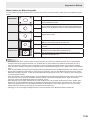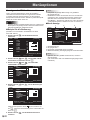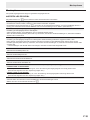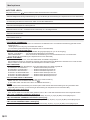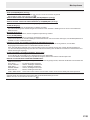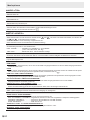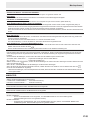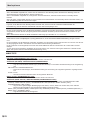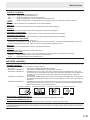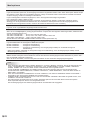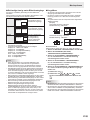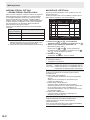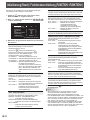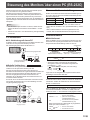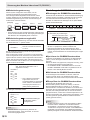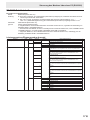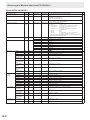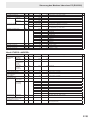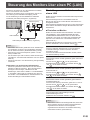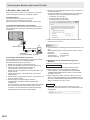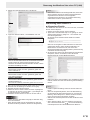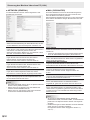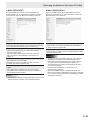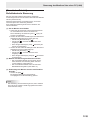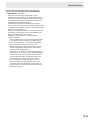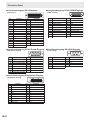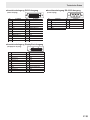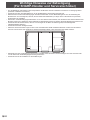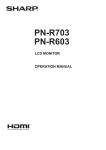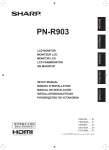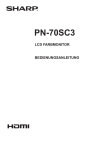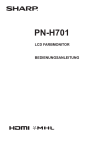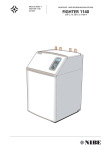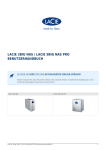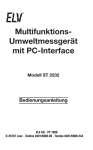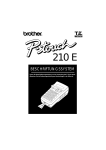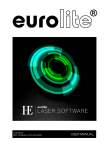Download PN-R703 PN-R603
Transcript
PN-R703
PN-R603
LCD FARBMONITOR
BEDIENUNGSANLEITUNG
Achtung: Ihr Produkt trägt dieses Symbol. Es besagt, dass Elektro- und Elektronikgeräte nicht mit dem
Haushaltsmüll entsorgt, sondern einem getrennten Rücknahmesystem zugeführt werden sollten.
A. Entsorgungsinformationen für Benutzer aus Privathaushalten
1. In der Europäischen Union
Achtung: Werfen Sie dieses Gerät zur Entsorgung bitte nicht in den normalen Hausmüll!
Gemäß einer neuen EU-Richtlinie, die die ordnungsgemäße Rücknahme, Behandlung und Verwertung von gebrauchten
Elektro- und Elektronikgeräten vorschreibt, müssen elektrische und elektronische Altgeräte getrennt entsorgt werden.
Nach der Einführung der Richtlinie in den EU-Mitgliedstaaten können Privathaushalte ihre gebrauchten Elektro- und
Elektronikgeräte nun kostenlos an ausgewiesenen Rücknahmestellen abgeben*. In einigen Ländern* können Sie Altgeräte
u.U. auch kostenlos bei Ihrem Fachhändler abgeben, wenn Sie ein vergleichbares neues Gerät kaufen.
*) Weitere Einzelheiten erhalten Sie von Ihrer Gemeindeverwaltung.
Wenn Ihre gebrauchten Elektro- und Elektronikgeräte Batterien oder Akkus enthalten, sollten diese vorher entnommen und
gemäß örtlich geltenden Regelungen getrennt entsorgt werden.
Durch die ordnungsgemäße Entsorgung tragen Sie dazu bei, dass Altgeräte angemessen gesammelt, behandelt
und verwertet werden. Dies verhindert mögliche schädliche Auswirkungen auf Umwelt und Gesundheit durch eine
unsachgemäße Entsorgung.
2. In anderen Ländern außerhalb der EU
Bitte erkundigen Sie sich bei Ihrer Gemeindeverwaltung nach dem ordnungsgemäßen Verfahren zur Entsorgung dieses
Geräts.
Für die Schweiz: Gebrauchte Elektro- und Elektronikgeräte können kostenlos beim Händler abgegeben werden, auch wenn
Sie kein neues Produkt kaufen. Weitere Rücknahmesysteme finden Sie auf der Homepage von www.swico.ch oder
www.sens.ch.
B. Entsorgungsinformationen für gewerbliche Nutzer
1. In der Europäischen Union
Wenn Sie dieses Produkt für gewerbliche Zwecke genutzt haben und nun entsorgen möchten:
Bitte wenden Sie sich an Ihren SHARP Fachhändler, der Sie über die Rücknahme des Produkts informieren kann.
Möglicherweise müssen Sie die Kosten für die Rücknahme und Verwertung tragen. Kleine Produkte (und kleine Mengen)
können möglicherweise bei Ihrer örtlichen Rücknahmestelle abgegeben werden.
Für Spanien: Bitte wenden Sie sich an das vorhandene Rücknahmesystem oder Ihre Gemeindeverwaltung, wenn Sie
Fragen zur Rücknahme Ihrer Altgeräte haben.
2. In anderen Ländern außerhalb der EU
Bitte erkundigen Sie sich bei Ihrer Gemeindeverwaltung nach dem ordnungsgemäßen Verfahren zur Entsorgung dieses
Geräts.
Die für dieses Produkt mitgelieferte Batterie kann Spuren von Blei enthalten.
Für die EU:
Die durchgestrichene Abfalltonne bedeutet, dass gebrauchte Batterien nicht mit dem Haushaltsmüll entsorgt
werden sollten! Es gibt getrennte Sammelsysteme für gebrauchte Batterien, welche eine ordnungsgemäße
Behandlung und Verwertung entsprechend gesetzlicher Vorgaben erlauben. Weitere Einzelheiten erhalten
Sie von Ihrer Gemeindeverwaltung.
Für die Schweiz:
Die gebrauchte Batterie kann an der Verkaufsstelle zurückgegeben werden.
Für andere Nicht-EU Staaten:
Bitte erkundigen Sie sich bei Bedarf bei Ihrer Gemeindeverwaltung nach weiteren Informationen zur
Entsorgung von gebrauchten Batterien.
WICHTIGE INFORMATIONEN
ACHTUNG:HALTEN SIE DAS GERÄT VON REGEN UND JEGLICHER ART VON FEUCHTIGKEIT FERN, UM
DIE GEFAHR VON BRAND ODER STROMSCHLAG ZU VERRINGERN.
VORSICHT
ELEKTROSCHOCKGEFAHR
NICHT ÖFFNEN
VORSICHT: ABDECKUNG NICHT ENTFERNEN:
GEFAHR VON ELEKTROSCHOCK.
KEINE WARTUNGSTEILE IM INNEREN.
SERVICEARBEITEN NUR VON
QUALIFIZIERTEM FACHPERSONAL
DURCHFÜHREN LASSEN.
Das Blitzsymbol innerhalb eines Dreiecks
weist den Benutzer auf das Vorhandensein
nicht isolierter “gefährlicher Spannung” im
Geräteinneren hin, die ausreichend groß ist, um
einen Elektroschock hervorzurufen.
Das Ausrufezeichen innerhalb eines Dreiecks
weist den Benutzer auf wichtige Betriebs- und
Wartungs- bzw. Serviceanweisungen in der
Produktdokumentation hin.
3
D
VEREHRTE KUNDIN, VEREHRTER KUNDE
Wir danken Ihnen für den Kauf eines SHARP LCD-Gerätes. Um Ihre Sicherheit sowie einen jahrelangen, störungsfreien Betrieb
dieses Produkts zu gewährleisten, lesen Sie bitte den Abschnitt “Sicherheitsvorkehrungen” vor der Verwendung des Produkts
durch.
SICHERHEITSVORKEHRUNGEN
Elektrizität erfüllt viele nützliche Aufgaben, kann aber auch Personen- und Sachschäden verursachen, wenn sie unsachgemäß
gehandhabt wird. Dieses Produkt wurde mit Sicherheit als oberster Priorität konstruiert und hergestellt. Dennoch besteht bei
unsachgemäßer Handhabung u.U. Stromschlag- und Brandgefahr. Um mögliche Gefahren zu vermeiden, befolgen Sie beim
Aufstellen, Betreiben und Reinigen des Produkts bitte die nachstehenden Anleitungen. Lesen Sie im Interesse Ihrer eigenen
Sicherheit sowie einer langen Lebensdauer des LCD-Gerätes zunächst die nachstehenden Hinweise durch, bevor Sie das
Produkt in Verwendung nehmen.
1. Bedienungsanleitungen lesen — Nehmen Sie das Produkt erst in Betrieb, nachdem Sie alle diesbezüglichen Hinweise
gelesen und verstanden haben.
2.Bedienungsanleitung aufbewahren — Diese Bedienungsanleitung mit den Sicherheits- und Bedienungshinweisen sollte
aufbewahrt werden, damit Sie im Bedarfsfall jederzeit darauf zurückgreifen können.
3. Warnungen beachten — Alle Warnungen auf dem Gerät und in den Bedienungsanleitungen sind genauestens zu beachten.
4. Anleitungen befolgen — Alle Anleitungen zur Bedienung müssen befolgt werden.
5. Reinigung — Ziehen Sie vor dem Reinigen des Produkts das Netzkabel. Reinigen Sie das Gerät mit einem trockenen Tuch.
Verwenden Sie keine flüssigen Reiniger oder Aerosol-Sprays.
6. Zusatzgeräte und Zubehör — Verwenden Sie ausschließlich vom Hersteller empfohlenes Zubehör. Bei Verwendung anderer
Zusatzgeräte bzw. Zubehörteile besteht evtl. Unfallgefahr.
7. Wasser und Feuchtigkeit — Benutzen Sie das Gerät nicht in der Nähe von Wasser. Montieren Sie das Gerät unter keinen
Umständen an einer Stelle, an der Wasser darauf tropfen kann. Achten Sie dabei besonders auf Geräte, aus denen
zuweilen Wasser tropft, wie etwa Klimaanlagen.
8. Belüftung — Die Belüftungsschlitze und andere Öffnungen im Gehäuse dienen der Belüftung des Geräts.
Halten Sie diese Öffnungen unbedingt frei, da eine unzureichende Belüftung zu einer Überhitzung bzw. Verkürzung der
Lebensdauer des Produkts führen kann. Stellen Sie das Gerät nicht auf ein Sofa, einen Lappen oder ähnliche Oberflächen,
da die Belüftungsschlitze dadurch blockiert werden können. Stellen Sie das Gerät auch nicht in ein umschlossenes
Gehäuse, wie z.B. in ein Bücherregal oder einen Schrank, sofern dort nicht für eine ausreichende Belüftung gesorgt ist oder
die Anweisungen des Herstellers befolgt werden.
9.Netzkabel-Schutz — Die Netzkabel sind so zu verlegen, dass sie vor Tritten geschützt sind und keine schweren Objekte
darauf abgestellt werden.
10. Das LCD-Panel ist ein Glasprodukt. Es kann daher brechen, wenn es zu Boden fällt oder einen Schlag oder Stoß erhält.
Achtung: bei einem Bruch des LCD-Panels besteht durch die Glasstücke Verletzungsgefahr.
11. Überlastung — Vermeiden Sie eine Überlastung von Netzsteckdosen und Verlängerungskabeln. Bei Überlastung besteht
Brand- und Stromschlaggefahr.
12.Eindringen von Gegenständen und Flüssigkeiten — Schieben Sie niemals irgendwelche Gegenstände durch die
Gehäuseöffnungen in das Innere des Geräts. Im Produkt liegen hohe Spannungen vor. Durch das Einschieben von
Gegenständen besteht Stromschlaggefahr bzw. die Gefahr von Kurzschlüssen zwischen den Bauteilen.
Aus demselben Grunde dürfen auch keine Flüssigkeiten auf das Gerät verschüttet werden.
13.Wartung — Versuchen Sie auf keinen Fall, selbst Wartungsarbeiten am Gerät durchzuführen. Durch das Entfernen von
Abdeckungen setzen Sie sich hohen Spannungen und anderen Gefahren aus. Lassen Sie sämtliche Wartungsarbeiten
ausschließlich von qualifiziertem Service-Personal ausführen.
14.Reparaturen — Ziehen Sie in den folgenden Situationen sofort das Netzkabel und lassen Sie das Produkt von qualifiziertem
Service-Personal reparieren:
a. Wenn das Netzkabel oder der Netzstecker beschädigt ist.
b. Wenn Flüssigkeit in das Gerät eingedrungen ist oder Gegenstände in das Gerät gefallen sind.
c. Wenn das Gerät nass geworden ist (z.B. durch Regen).
d. Wenn das Gerät nicht wie in der Bedienungsanleitung beschrieben funktioniert.
Nehmen Sie nur die in den Bedienungsanleitungen beschriebenen Einstellungen vor. Unsachgemäße Einstellungen an
anderen Reglern können zu einer Beschädigung führen und machen häufig umfangreiche Einstellarbeiten durch einen
qualifizierten Service-Techniker erforderlich.
e. Wenn das Produkt fallen gelassen oder beschädigt wurde.
f.Wenn das Gerät einen anormalen Zustand aufweist. Jedes erkennbare anormale Verhalten zeigt an, dass der
Kundendienst erforderlich ist.
15.Ersatzteile — Wenn Ersatzteile benötigt werden, stellen Sie bitte sicher, dass der Service-Techniker nur die vom Hersteller
bezeichneten Teile oder Teile mit gleichen Eigenschaften und gleichem Leistungsvermögen wie die Originalteile verwendet.
Die Verwendung anderer Teile kann zu einem Brand, zu Stromschlag oder anderen Gefahren führen.
16. Sicherheitsüberprüfungen — Lassen Sie vom Service-Techniker nach Service- oder Reparaturarbeiten eine
Sicherheitsüberprüfung vornehmen, um sicherzustellen, dass das Produkt in einem einwandfreien Betriebszustand ist.
17.Wandmontage — Bei der Montage des Gerätes an der Wand ist sicherzustellen, dass die Befestigung nach der vom
Hersteller empfohlenen Methode erfolgt.
18.Wärmequellen — Stellen Sie das Produkt nicht in der Nähe von Heizkörpern, Heizgeräten, Öfen oder anderen Geräten (wie
z.B. Verstärkern) auf, die Hitze abstrahlen.
D
4
SICHERHEITSVORKEHRUNGEN (Fortsetzung)
19.Batterien — Durch falsche Anwendung können die Batterien explodieren oder sich entzünden. Eine undichte Batterie kann
Korrosion am Gerät verursachen sowie Hände und Kleidung verschmutzen. Um diese Probleme zu vermeiden, beachten
Sie bitte die folgenden Sicherheitshinweise:
•Verwenden Sie nur empfohlene Batterietypen.
•Achten Sie beim Einlegen der Batterien darauf, dass die Plus- (+) und die Minus- (-) Seite der Batterien gemäß den
Anweisungen im Fachinneren richtig ausgerichtet sind.
•Verwenden Sie nicht alte und neue Batterien gemeinsam.
•Verwenden Sie keine Batterien unterschiedlichen Typs. Batterien derselben Form können unterschiedliche
Spannungswerte besitzen.
•Ersetzen Sie eine leere Batterie sofort durch eine neue.
•Wenn Sie die Fernbedienung längere Zeit nicht verwenden, entnehmen Sie die Batterien.
•Wenn ausgetretene Batterieflüssigkeit auf Haut oder Kleidung gelangt, müssen Sie diese sofort gründlich mit Wasser
spülen. Wenn Batterieflüssigkeit in die Augen gelangt, dürfen Sie die Augen auf keinen Fall reiben, sondern am besten
mit viel Wasser spülen und sofort einen Arzt aufsuchen. Batterieflüssigkeit kann Hautreizungen hervorrufen oder
Augenschäden verursachen.
20.Bei der Verwendung des Monitors ist darauf zu achten, dass Gefahren für Leib und Leben, Schäden an Gebäuden und
anderen Gegenständen sowie eine Beeinflussung von wichtigen oder gefährlichen Geräten, wie z.B. der
Nuklearreaktionssteuerung in Atomanlagen, lebenserhaltenden Geräten in medizinischen Einrichtungen oder
Raketenabschusssteuerungen in Waffensystemen vermieden werden.
21.Vermeiden Sie es, Teile des Produkts, die sich erwärmen, über längere Zeit hinweg zu berühren. Dies könnte zu leichten
Verbrennungen führen.
WARNUNG:
Dies ist ein Produkt der Klasse A. Dieses Produkt kann im Wohnbereich Funkstörungen verursachen. In diesem Fall kann
vom Benutzer verlangt werden, entsprechende Maßnahmen zu ergreifen.
Verwenden Sie EMV-gerechte, abgeschirmte Kabel, um die folgenden Anschlüsse zu verbinden: DVI-D-Ausgangsanschluss,
DVI-I-Eingangsanschluss, PC/AV HDMI-Eingangsanschluss, PC/AV D-Sub-Eingangsanschluss, RS-232C-Eingangs-/
Ausgangsanschlüsse und DisplayPort-Eingangs-/Ausgangsanschlüsse.
Wenn ein Monitor nicht auf einer stabilen Unterlage aufgestellt wird, besteht die Gefahr, dass er kippt oder fällt. Zahlreiche
Verletzungen, besonders bei Kindern, können durch einfache Vorsichtsmaßnahmen vermieden werden:
• Bei Verwendung der vom Hersteller empfohlenen Befestigungsvorrichtungen, wie z.B. Wandhaken.
• Stellen Sie den Monitor nur auf Möbelstücke, die ausreichend stark sind.
• Achten Sie darauf, dass der Monitor nicht über den Rand des Möbelstücks, auf dem er steht, vorsteht.
• Stellen Sie den Monitor niemals auf ein großes Möbelstück (z.B. einen Schrank oder in ein Bücherregal), ohne sowohl das
Möbelstück als auch den Monitor an einem geeigneten Element sicher zu verankern.
• Stellen Sie den Monitor niemals auf ein Tuch oder andere Materialen, die zwischen dem Monitor und dem Möbelstück, auf
dem er steht, liegen.
• Weisen Sie Kinder eindringlich darauf hin, dass es gefährlich ist, auf ein Möbelstück zu klettern, um an den Monitor oder
seine Regler zu gelangen.
Wichtige Hinweise für die Sicherheit von Kindern
- Lassen Sie Kinder niemals auf den Monitor klettern oder am Monitor spielen.
- Stellen Sie den Monitor nicht auf Möbelstücke, die leicht als Stufen verwendet werden könnten, wie zum Beispiel eine Truhe
oder Kommode.
- Bedenken Sie, dass Kinder bei Betrachtung eines Fernsehprogramms – und ganz besonders bei einem “überlebensgroßen”
Monitor – in starke Aufregung verfallen können. Der Monitor sollte so aufgestellt werden, dass er nicht umgestoßen oder
gekippt werden kann.
- Alle am Monitor angeschlossenen Kabel und Stränge sollten so verlegt werden, dass neugierige Kinder nicht daran ziehen
oder sie ergreifen können.
5
D
TIPPS UND SICHERHEITSHINWEISE
- Bei der Herstellung des TFT Farb-LCD-Panels dieses
Monitors wurde Präzisionstechnologie eingesetzt. Trotzdem
können einzelne Punkte am Bildschirm überhaupt nicht
leuchten oder ständig leuchten. Bei Betrachtung des
Bildschirms aus einem spitzen Winkel können die Farben
oder die Helligkeit unregelmäßig erscheinen. Bitte beachten
Sie, dass es sich dabei um keine Qualitätsmängel handelt,
sondern um allgemein bei LCD-Geräten auftretende
Phänomene, welche die Leistung des Monitors in keiner
Weise beeinträchtigen.
- Lassen Sie niemals ein Standbild über längere Zeit hinweg
anzeigen, da dies ein Nachleuchten am Bildschirm zur Folge
haben könnte.
- Vermeiden Sie es, den Monitor mit harten Gegenständen
abzureiben oder zu berühren.
- Wir bitten um Ihr Verständnis, dass SHARP über die
gesetzlich anerkannte Leistungshaftung hinaus keine
Haftung für Fehler übernimmt, die sich aus der Verwendung
durch den Kunden oder einen Dritten ergeben, und auch
nicht für sonstige Funktionsstörungen oder Schäden, die
während der Verwendung am Gerät entstehen.
- Eine Aktualisierung dieses Monitors und seines Zubehörs ist
vorbehalten.
- Verwenden Sie den Monitor nicht an Orten mit hoher
Staubentwicklung, hoher Luftfeuchtigkeit oder an Orten, an
denen der Monitor mit Öl oder Dampf in Kontakt kommen
könnte, da dies zu einem Brand führen könnte.
- Achten Sie darauf, dass der Monitor nicht mit Wasser oder
anderen Flüssigkeiten in Berührung kommt. Achten Sie auch
darauf, keine Gegenstände, wie z.B. Büroklammern oder
sonstige spitze Gegenstände, in den Monitor zu stecken. Die
Folge könnte ein Brand oder Stromschlag sein.
- Stellen Sie den Monitor nicht auf instabile Gegenstände oder
an andere unsichere Stellen. Setzen Sie den Monitor keinen
starken Stößen oder Erschütterungen aus. Wenn der Monitor
hinunterfällt oder umkippt, könnte er Schaden nehmen.
- Stellen Sie den Monitor nicht in der Nähe von Heizungen
oder an anderen Stellen auf, an denen hohe Temperaturen
auftreten, da dies zu einer übermäßig starken Erhitzung mit
der Folge eines Brandes führen könnte.
- Stellen Sie den Monitor nicht an Orten auf, an denen er
direktem Sonnenlicht ausgesetzt ist.
- Bitte entfernen Sie regelmäßig Staub und Schmutz
von der Belüftungsöffnung. Wenn sich Staub an der
Belüftungsöffnung oder im Inneren des Monitors ansammelt,
kann es zu einer Überhitzung des Geräts und in der Folge
zu einem Brand oder zu Fehlfunktionen kommen.
Bitte lassen Sie das Innere des Monitors von einem
autorisierten SHARP-Händler oder einem SHARP
Servicecenter reinigen.
- Bilder können auf diesem Monitor nicht gedreht werden.
Wenn Sie den Monitor in vertikaler Ausrichtung verwenden,
müssen Sie die Bilder zuvor entsprechend drehen.
- Die Wandsteckdose sollte sich in der Nähe des Gerätes
befinden und leicht zugänglich sein.
D
6
Das Netzkabel
- Verwenden Sie nur das mit dem Monitor gelieferte Netzkabel.
- Beschädigen Sie das Netzkabel nicht, stellen Sie
keine schweren Gegenstände darauf, und überdehnen
oder knicken Sie es nicht. Verwenden Sie keine
Verlängerungskabel. Ein beschädigtes Kabel kann einen
Brand oder Stromschlag verursachen.
- Verwenden Sie das Netzkabel nicht mit einer Mehrfachsteckdose.
Die Verwendung eines Verlängerungskabels kann aufgrund von
Überhitzung zu einem Brand führen.
- Achten Sie darauf, dass Sie beim Einstecken oder
Ausstecken des Netzsteckers keine nassen Hände haben,
um einen Elektroschlag zu vermeiden.
- Ziehen Sie das Netzkabel aus der Steckdose, wenn Sie das
Gerät längere Zeit über nicht verwenden.
- Führen Sie keine Reparaturversuche an einem beschädigten
oder nicht funktionstüchtigen Netzkabel durch. Überlassen
Sie Reparaturarbeiten ausschließlich dem Kundendienst.
Inhalt der Anleitung
- Microsoft, Windows und Internet Explorer sind eingetragene
Warenzeichen der Microsoft Corporation.
- Die Begriffe HDMI und HDMI High-Definition Multimedia
Interface sowie das HDMI-Logo sind Warenzeichen oder
eingetragene Warenzeichen von HDMI Licensing LLC in den
USA und anderen Ländern.
- DisplayPort ist ein eingetragenes Warenzeichen von Video
Electronics Standards Assocation.
- Adobe, Acrobat, und Reader sind in den USA und/oder
anderen Ländern entweder geschützte Warenzeichen oder
Warenzeichen von Adobe Systems Incorporated.
- Dieses Produkt wird mit RICOH Bitmap Fonts geliefert, die von
RICOH COMPANY, LTD produziert und vertrieben werden.
- Alle andere Warenzeichen und Produktnamen sind Eigentum
der jeweiligen Gesellschaften.
- Die in dieser Anleitung verwendeten Beispiele beziehen sich
auf das englischsprachige OSD-Menü.
- Die Abbildungen in dieser Anleitung zeigen nicht immer das
vorliegende Gerät oder die jeweilige Bildschirmanzeige.
- In dieser Anleitung wird vom Gebrauch in horizontaler
Ausrichtung ausgegangen. Ausnahmen werden speziell
angeführt.
LED-Hintergrundbeleuchtung
● Die in diesem Gerät vorhandene LED-Hintergrundbeleuchtung
hat eine beschränkte Lebensdauer.
* Wenn der Bildschirm dunkel wird oder sich nicht
einschalten lässt, ist es wahrscheinlich notwendig, die
LED-Hintergrundbeleuchtung auszutauschen.
* Diese für dieses Gerät verwendete LEDHintergrundbeleuchtung ist ausschließlich für dieses
Produkt geeignet und darf nur von einem autorisierten
SHARP-Händler oder SHARP Servicecenter
ausgetauscht werden. Bitte kontaktieren Sie einen
autorisierten SHARP-Händler oder ein autorisiertes
SHARP Servicecenter.
WICHTIGE HINWEISE ZUR BEFESTIGUNG
• Dieses Produkt ist nicht für den Gebrauch im Freien
gedacht.
• Ein Montagewinkel, der den VESA-Spezifikationen
entspricht, ist erforderlich.
• Da der Monitor sehr schwer ist, sollten Sie Ihren Händler
vor dem Befestigen, Abmontieren oder Transportieren des
Monitors um Rat fragen.
• Für die Wandbefestigung des Monitors sind
Spezialkenntnisse erforderlich. Diese Arbeit darf daher
nur von einem autorisierten SHARP-Händler durchgeführt
werden. Führen Sie diese Arbeit niemals selbst durch.
Unser Unternehmen übernimmt keine Verantwortung für
Unfälle oder Verletzungen, die sich durch eine falsche
Befestigung oder einen falschen Umgang mit dem Gerät
ergeben.
• Verwenden Sie den Monitor mit der Vorderseite senkrecht
zu einer ebenen Fläche auf. Nötigenfalls können Sie den
Monitor um bis zu 20 Grad nach oben oder unten neigen.
• Dieser Monitor sollte bei einer Umgebungstemperatur
zwischen 0°C und 40°C verwendet werden. Rund um den
Monitor muss genügend Freiraum sein, damit die Wärme
aus dem Geräteinneren gut entweichen kann.
• Beachten Sie für die Installation des Monitors in vertikaler
Ausrichtung die folgenden Punkte. Werden die folgenden
Punkte nicht beachtet, kann dies zu Fehlfunktionen führen.
- Installieren Sie den Monitor so, dass sich die BetriebsLED an der Unterseite befindet.
- Stellen Sie den MONITOR im Menü MONITOR auf
PORTRAIT <HOCHFORMAT>. (Siehe Seite 25.)
- Das Netzkabel (im Lieferumfang enthalten) muss mit
der mitgelieferten Kabelbinder am Befestigung der
Kabelbinder befestigt werden. Beim Festklemmen des
Netzkabels darf auf die Netzkabelbinder keine Zugkraft
ausgeübt werden. Das Netzkabel darf nicht zu stark
gebogen werden.
Netzkabel
(im Lieferumfang
enthalten)
Befestigung der
Kabelbinder
Monitor in horizontaler Ausrichtung
Einheit: mm
200
7
Kabelbinder
• Verwenden Sie den mitgelieferten vertikalen Aufkleber,
wenn Sie den Monitor vertikal installieren.
50
50
50
Bedienfeld
Monitor in vertikaler Ausrichtung
200
50
Einheit: mm
7
SHARP-Logo-Aufkleber
50
50
Logo
Betriebs-LED
• Wenn es aus irgendeinem Grund schwierig ist, ausreichend
Platz frei zu lassen, etwa weil der Monitor in ein Gehäuse
eingebaut wird, oder wenn die Umgebungstemperatur
außerhalb des zulässigen Bereichs von 0°C bis 40°C liegen
könnte, so müssen Sie ein Gebläse installieren oder andere
Maßnahmen ergreifen, um die Umgebungstemperatur
innerhalb des vorgeschriebenen Bereichs zu halten.
• Die Temperaturbedingungen können sich ändern, wenn der
Monitor zusammen mit von SHARP empfohlenem Zubehör
verwendet wird. Überprüfen Sie in diesem Fall bitte die für
das Zubehör empfohlenen Temperaturbedingungen.
• Alle Belüftungsöffnungen müssen stets frei bleiben. Wenn
die Temperatur innerhalb des Monitors ansteigt, kann dies
zu Fehlfunktionen führen.
• Stellen Sie den Monitor nicht auf ein anderes Gerät, das
Wärme erzeugt.
Entfernen Sie den werkseitig angebrachten Aufkleber nicht,
sondern überkleben Sie ihn mit dem Aufkleber. Verdecken
Sie jedoch nicht den Fernbedienungssensor oder andere
Tasten.
7
D
Inhalt
WICHTIGE INFORMATIONEN...........................................3
VEREHRTE KUNDIN, VEREHRTER KUNDE...................4
SICHERHEITSVORKEHRUNGEN.....................................4
TIPPS UND SICHERHEITSHINWEISE..............................6
WICHTIGE HINWEISE ZUR BEFESTIGUNG....................7
Mitgelieferte Komponenten.............................................8
Teilebezeichnungen..........................................................9
Anschließen von Zusatzgeräten.................................... 11
Verbindung mit PC oder AV-Geräten........................... 11
Anschließen des Netzkabels.........................................13
Bündelung von Kabeln...................................................14
Vorbereiten der Fernbedienung.....................................15
Einlegen der Batterien.................................................15
Reichweite der Fernbedienung...................................15
Ein- und ausschalten......................................................16
Einschalten des Netzstroms........................................16
Ein- und ausschalten...................................................16
Deaktivierung der Ein-/Ausschaltfunktionen...............17
Allgemeiner Betrieb........................................................18
Menüoptionen.................................................................20
Anzeigen des Bildschirmmenüs..................................20
Menüoptionen.............................................................21
Einstellungen für die PC-Anzeige...............................31
Initialisierung (Reset) / Funktionsbeschränkung
(FUNCTION <FUNKTION>).............................................32
Steuerung des Monitors über einen PC (RS-232C).....33
PC-Anschluss..............................................................33
Kommunikationseinstellungen....................................33
Kommunikation...........................................................33
Einstellung der GAMMA Benutzerdaten......................36
RS-232C Befehlstabelle..............................................37
Steuerung des Monitors über einen PC (LAN).............45
Einstellungen zum Verbinden mit einem LAN.............45
Steuerung über einen PC............................................47
[Erweiterter Betrieb] Befehlsbasierte Steuerung.........53
Fehlerbehebung..............................................................54
Technische Daten...........................................................56
Wichtige Hinweise zur Befestigung
(Für SHARP-Händler und Servicetechniker)................62
Mitgelieferte Komponenten
Sollte eine der angeführten Komponenten fehlen, kontaktieren Sie bitte Ihren Händler.
LCD-Monitor: 1
Fernbedienung: 1
Kabelbinder: 2
Netzkabel
R-6 Batterie (Größe “AA”): 2
CD-ROM (Utility Disk für Windows): 1
Installationsanleitung: 1
Vertikaler Aufkleber (Logo): 1
Vertikaler Aufkleber (Bedienfeld): 1
HARP-Logo-Aufkleber: 1
S
Um das Logo zu verdecken, überkleben Sie das SHARP-Logo mit diesem Aufkleber.
* Die SHARP Corporation besitzt die Autorenrechte am Utility Disk Programm. Eine Vervielfältigung dieses Programms ohne
schriftliche Genehmigung ist daher nicht gestattet.
* Der Umwelt zuliebe !
Batterien dürfen nicht mit den Siedlungsabfällen entsorgt werden, sondern verlangen Sonderbehandlung.
D
8
Teilebezeichnungen
Zugang zum Bedienfeld
nVorderansicht
1
1. LCD-Panel
2. Fernbedienungssensor (Siehe Seite 15.)
3. Eingangsschalter (Siehe Seite 18.)
4. Netzschalter (Siehe Seite 16.)
5. Betriebs-LED (Siehe Seite 16.)
TIPPS
2
3
4
• Verwenden Sie einen spitzen Gegenstand, wie z.B. eine
Kugelschreiberspitze, um die Schalter zu betätigen.
5
nRückansicht
2
1
12
13
14
15
16
17
18
3
3
4
5
6
7
8
9
1011
19
1. Optionaler Anschlussbereich
Dieser Bereich dient zum Anschließen von
Zusatzgeräten für erweiterte Funktionen. Das
Vorhandensein dieser Anschlussmöglichkeit stellt
jedoch keine Garantie dar, dass solche kompatiblen
Geräte in der Zukunft tatsächlich angeboten werden.
2. Belüftungsöffnungen
3. Lautsprecher
4. Hauptnetzschalter (Siehe Seite 16.)
5. Netzsteckdose (Siehe Seite 13.)
6. DisplayPort-Eingangsanschluss (Siehe Seite 11.)
7. DisplayPort-Ausgangsanschluss (Siehe Seite 11.)
8. DVI-I-Eingangsanschluss (Siehe Seite 11.)
9. DVI-D-Ausgangsanschluss (Siehe Seite 12.)
10. Audio1 Eingangsanschluss (Siehe Seite 11.)
11. Audio2 Eingangsanschluss (Siehe Seite 11.)
12. Optionaler Anschluss
Dieser Anschluss steht für eine mögliche zukünftige
Funktionserweiterung (optional) zur Verfügung. Das
Vorhandensein dieses Anschlusses stellt jedoch keine
Garantie dar, dass eine solche Funktionserweiterung
tatsächlich angeboten wird.
13. LAN-Anschluss (Siehe Seite 12.)
14. RS-232C-Ausgangsanschluss (Siehe Seite 12.)
15. RS-232C-Eingangsanschluss (Siehe Seite 12.)
16. Audio-Ausgangsanschluss (Siehe Seite 12.)
17. PC/AV D-Sub-Eingangsanschluss (Siehe Seite 11.)
18. PC/AV HDMI1-Eingangsanschluss (Siehe Seite 11.)
19. PC/AV HDMI2-Eingangsanschluss (Siehe Seite 11.)
Vorsicht
• Wenden Sie sich zum Anschließen/Entfernen von
optionalem Zubehör an Ihren SHARP-Händler.
9
D
Teilebezeichnungen
1.
2.
3.
4.
nFernbedienung
1
2
7
3
8
4
9
10
5
6
D
10
11
Signalgeber
Taste POWER (Ein/Aus) (Siehe Seite 16.)
Taste MUTE (Stumm) (Siehe Seite 18.)
Taste VOL +/- (Lautstärke) (Siehe Seite 18.)
Taste BRIGHT +/- (Helligkeit)
(Siehe Seite 18.)
Cursorsteuerung ( /
/
/ ) Tasten
5. Taste DISPLAY (Anzeige) (Siehe Seite 18.)
6. Taste MODE (Modus) (Siehe Seite 18.)
7. Taste INPUT (Eingang) (Siehe Seite 18.)
8. Taste MENU (Menü) (Siehe Seite 18.)
9. Taste ENTER (Eintreten) (Siehe Seite 18.)
10. Taste RETURN (Zurückkehren) (Siehe Seite 18.)
11. Taste SIZE (Größe) (Siehe Seite 18.)
Anschließen von Zusatzgeräten
13
11
12
10
5
3
4
1
8
Vorsicht
• Schalten Sie unbedingt den Hauptschalter aus und ziehen
Sie den Netzstecker, bevor Sie Kabel anschließen oder
abziehen. Lesen Sie auch das Handbuch des Gerätes, das
Sie an den Monitor anschließen möchten.
• Verwechseln Sie beim Anschließen nicht die
Eingangsklemmen mit den Ausgangsklemmen. Dies könnte
zu Fehlfunktionen und anderen Problemen führen.
• Verwenden sie keine Kabel mit beschädigten oder
verformten Anschlüssen, da es andernfalls zu
Fehlfunktionen kommen kann.
TIPPS
• Abhängig vom angeschlossenen Computer (Videokarte) können
Bilder unter Umständen nicht korrekt angezeigt werden.
• Verwenden Sie die automatische Bildschirmeinstellung,
wenn ein Bild von einem PC zum ersten Mal über
D-SUB[RGB] oder DVI-I(Analog) angezeigt wird oder
nachdem Sie die Einstellung am PC verändert haben. Das
Bild wird automatisch eingestellt, wenn SELF ADJUST
<AUTOM. EINSTELLUNG> im Menü MONITOR auf ON
<EIN> eingestellt ist.
• Wenn der Audioausgang des Abspielgeräts direkt mit den
Lautsprechern oder anderen Geräten verbunden ist, kann
das Videobild gegenüber dem Ton unter Umständen etwas
verzögert sein.
Der Ton sollte daher immer über diesen Monitor
wiedergegeben werden. Schließen Sie zu diesem Zweck
den Audioausgang des Abspielgeräts am Audioeingang
des Monitors und den Audioausgang des Monitors an den
Lautsprechern oder einem anderen Wiedergabegerät an.
• Die in jedem Eingangsmodus verwendeten
Audioeingangsanschlüsse sind ab Werk wie folgt eingestellt.
Eingangsmodus
DVI-I
DisplayPort
HDMI1[PC], HDMI1[AV],
HDMI2[PC], HDMI2[AV]
D-SUB[RGB],
D-SUB[COMPONENT],
D-SUB[VIDEO]
Audioeingangsanschluss
(Werkseinstellung)
Audio1 Eingangsanschluss
DisplayPort-Eingangsanschluss
PC/AV HDMI-Eingangsanschluss
Audio2 Eingangsanschluss
2
9
6 7
Verbindung mit PC oder AV-Geräten
1. DisplayPort-Eingangsanschluss
• Verwenden Se ein handelsübliches DisplayPort-Kabel.
• Wählen Sie in DisplayPort unter AUDIO SELECT
<AUDIO AUSWAHL> im Menü SETUP <KONFIG.> den
Audioeingangsanschluss, der verwendet werden soll.
Wenn DisplayPort ausgewählt wurde, ist ein Anschließen
an den Audioeingangsanschluss nicht erforderlich.
2. DVI-I-Eingangsanschluss
• Verwenden Sie ein handelsübliches Signalkabel (DVI-I
29-polig).
• Wählen Sie in DVI-I unter AUDIO SELECT <AUDIO
AUSWAHL> im Menü SETUP <KONFIG.> den
Audioeingangsanschluss, der verwendet werden soll.
• Wenn ein falsches Eingangssignal angezeigt wird, stellen
Sie je nach Gerät, das angeschlossen werden soll,
EDID SELECT (DVI-I) <EDID-AUSWAHL (DVI-I)> unter
INPUT SELECT <EINGANGSWAHL> im Menü SETUP
<KONFIG.> entsprechend ein.
3. PC/AV HDMI1-Eingangsanschluss
4. PC/AV HDMI2-Eingangsanschluss
• Verwenden Sie ein handelsübliches HDMI-Kabel, das
dem HDMI-Standard entspricht.
• Stellen Sie je nach Gerät, das angeschlossen werden soll,
HDMI1 oder HDMI2 unter INPUT SELECT <EINGANGSWAHL>
im Menü SETUP <KONFIG.> entsprechend ein.
• Wählen Sie in HDMI1[AV], HDMI1[PC], HDMI2[AV] oder
HDMI2[PC] unter AUDIO SELECT <AUDIO AUSWAHL> im
Menü SETUP <KONFIG.> den Audioeingangsanschluss, der
verwendet werden soll.
Wenn HDMI ausgewählt wurde, ist ein Anschließen an den
Audioeingangsanschluss nicht erforderlich.
5. PC/AV D-Sub-Eingangsanschluss
• Stellen Sie je nach Gerät, das angeschlossen werden
soll, D-SUB unter INPUT SELECT <EINGANGSWAHL>
im Menü SETUP <KONFIG.> entsprechend ein.
• Für die Verwendung mit D-SUB[VIDEO] verbinden Sie
bitte den grünen Anschluss mit dem Videoausgang des
Geräts.
• Wählen Sie in D-SUB[RGB], D-SUB[COMPONENT]
oder D-SUB[VIDEO] unter AUDIO SELECT <AUDIO
AUSWAHL> im Menü SETUP <KONFIG.> den
Audioeingangsanschluss, der verwendet werden soll.
6. Audio1 Eingangsanschluss
7. Audio2 Eingangsanschluss
• Das verwendete Audiokabel sollte widerstandslos sein.
• Wählen Sie unter AUDIO SELECT <AUDIO AUSWAHL> im
Menü SETUP <KONFIG.> den Audioeingangsanschluss,
der im jeweiligen Modus verwendet werden soll.
11
D
Anschließen von Zusatzgeräten
8. DisplayPort-Ausgangsanschluss
• Die Videodaten des DisplayPort-Eingangs können an ein
externes Gerät ausgegeben werden.
• Verwenden Sie ein handelsübliches DisplayPort-Kabel.
• Die Ausgabe von HDCP-verschlüsselten Videodaten
erfordert ein externes Gerät, das HDCP unterstützt.
• Dieser Anschluss ermöglicht die serielle Verbindung (bis
zu 25 Monitore bzw. 4 Monitore bei Übertragung von
HDCP-codiertem Inhalt). Hierzu werden die einzelnen
Monitore über ihren DisplayPort-Eingangsanschluss
miteinander verbunden.
9. DVI-D-Ausgangsanschluss
• Die Videodaten des (digitalen) DVI-I-Eingangs können an
ein externes Gerät ausgegeben werden.
• Die Ausgabe von HDCP-verschlüsselten Videodaten
erfordert ein externes Gerät, das HDCP unterstützt.
• Dieser Anschluss ermöglicht die serielle Verbindung
von bis zu 5 Monitoren. Hierzu werden die einzelnen
Monitore über ihren DVI-I-Eingangsanschluss miteinander
verbunden.
TIPPS
• Die Länge der Signal-Kabel sowie die Umgebungseinflüsse
können die Bildqualität beeinträchtigen.
• Das Bild wird möglicherweise nicht korrekt angezeigt,
wenn für den Eingangsmodus nicht der DVI-I-Anschluss
verwendet wird. Schalten Sie in diesem Fall die
Stromzufuhr zu allen in Serie geschalteten Monitoren ab
und wieder an.
• Wenn mehrere Monitor in Serie miteinander verbunden
sind, müssen Sie AUTO INPUT CHANGE <AUTO
(EINGANG)> auf OFF <AUS> stellen.
• Die Videoausgabe ist in den folgenden Fällen deaktiviert:
Wenn das Gerät ausgeschaltet ist
Wenn sich der Monitor im “Eingangssignal-Wartemodus”
befindet
10. Audio-Ausgangsanschluss
• Die Tonausgabe variiert je nach Eingangsmodus.
• Die Lautstärke der Tonausgabe kann durch Einstellen
von AUDIO OUTPUT <AUDIO-AUSGANG> unter
AUDIO OPTION <AUDIO-OPTION> im Menü SETUP
<KONFIG.> festgelegt werden.
• Es ist nicht möglich, die Tonausgabe der
Audioausgangsanschlüsse über das Menü AUDIO <TON>
zu regeln.
1. RS-232C-Ausgangsanschluss
1
12. RS-232C-Eingangsanschluss
• Wenn Sie diesen Anschluss über ein handelsübliches
ungekreuztes RS-232-Kabel mit einem PC verbinden,
können Sie den Monitor über den PC steuern.
13. LAN-Anschluss
• Wenn Sie diesen Anschluss über ein handelsübliches
ungekreuztes LAN-Kabel mit einem PC in einem
Netzwerk verbinden, können Sie den Monitor über diesen
PC steuern.
D
12
Anschließen des Netzkabels
Vorsicht
• Verwenden Sie nur das mit dem Monitor gelieferte
Netzkabel.
1. Schalten Sie den Hauptschalter aus.
2. Stecken Sie das Netzkabel (im Lieferumfang enthalten) in
die Netzsteckdose.
3. Stecken Sie das Netzkabel (im Lieferumfang enthalten) in
die Wandsteckdose.
Hauptnetzschalter
1
Netzsteckdose
Netzkabel
(im Lieferumfang enthalten)
2
3 Zur
Wandsteckdose
13
D
Bündelung von Kabeln
Die auf der Rückseite des Monitors mit den Anschlüssen
verbundenen Kabel können mithilfe der Kabelbinder gebündelt
und befestigt werden.
Fügen Sie die Kabelbinder in die Befestigungsvorrichtung auf
der Rückseite des Monitors ein und befestigen Sie die Kabel.
Kabel
Befestigung der
Kabelbinder
Kabelbinder
D
14
Vorbereiten der Fernbedienung
Einlegen der Batterien
1. Drücken Sie leicht auf den Batteriefachdeckel und schieben Sie ihn in die Richtung des Pfeils.
2. Beachten Sie die Anweisungen im Fachinneren und legen Sie die mitgelieferten Batterien (2 R-6 Batterien, d. h. Größe “AA”,
Mignonzelle) richtig ein (auf die Plus- (+) und Minus- (-) Seite achten).
3. Schließen Sie die Abdeckung.
TIPPS
• Wenn die Batterien schwach werden, ersetzen Sie sie bitte rechtzeitig durch neue, (handelsübliche) Batterien desselben Typs.
• Die im Lieferumfang enthaltenen Batterien (2 R-6 Batterien, d. h. Größe “AA”, Mignonzelle) können je nach Lagerungszustand
möglicherweise rasch leer werden.
• Wenn Sie die Fernbedienung längere Zeit nicht verwenden, entnehmen Sie die Batterien.
• Verwenden Sie ausschließlich Mangan- oder Alkalibatterien.
Reichweite der Fernbedienung
Bedienfeld drinnen
Die Fernbedienung kann auch dann verwendet werden, wenn das Bedienfeld im Inneren des Monitors verstaut ist.
Richten Sie die Fernbedienung gegen den Fernbedienungssensor an der Unterseite des Monitors (oder an der rechten Seite
des Monitors, wenn Sie den Monitor in vertikaler Ausrichtung verwenden).
Monitor in horizontaler Ausrichtung
Monitor in vertikaler Ausrichtung
Fernbedienungssensor
0º
35º
10º
10º
5m
10º
0º
Fernbedienungssensor
5m
10º
10º
35º
10º
10º
10º
Bedienfeld draußen
Richten Sie die Fernbedienung gegen den Fernbedienungssensor an der Vorderseite des Monitors.
Monitor in horizontaler Ausrichtung
Monitor in vertikaler Ausrichtung
10º
10º
5m
10º
10º
Fernbedienungssensor
10º
10º
10º
5m
Fernbedienungssensor
10º
TIPPS
• Setzen Sie die Fernbedienung keinen Stößen aus, und treten Sie nicht darauf. Fehlfunktionen oder ein Defekt könnten die Folge sein.
• Schütten Sie keine Flüssigkeiten über die Fernbedienung und bewahren Sie sie nicht an Orten mit hoher Luftfeuchtigkeit auf.
• Wenn der Fernbedienungssensor direktem Sonnenlicht oder starker Beleuchtung ausgesetzt ist, kann die Fernbedienung
unter Umständen nicht richtig funktionieren.
• Gegenstände zwischen der Fernbedienung und dem Fernbedienungssensor können die Funktion der Fernbedienung
ebenfalls beeinträchtigen.
• Ersetzen Sie schwache Batterien, da diese die Reichweite der Fernbedienung verkürzen.
• Ein in der Nähe der Fernbedienung eingeschaltetes Fluoreszenzlicht kann die Funktion der Fernbedienung beeinträchtigen.
• Verwenden Sie die Fernbedienung nicht zusammen mit der Fernbedienung anderer Geräte, wie z.B. einer Klimaanlage oder
einer Stereoanlage.
15
D
Ein- und ausschalten
Vorsicht
• Schalten Sie zuerst den Monitor und erst danach den PC
oder ein anderes Wiedergabegerät ein.
Ein- und ausschalten
Drücken Sie auf die POWER-Taste oder auf den Netzschalter,
um die Stromversorgung ein- oder auszuschalten.
Einschalten des Netzstroms
Hauptnetzschalter
Netzschalter
Status
Vorsicht
• Die Hauptstromversorgung muss mithilfe des
Hauptnetzschalters ein- und ausgeschaltet werden.
Während der Hauptschalter eingeschaltet ist, darf das
Netzkabel nicht abgezogen/angeschlossen oder der
Trennschalter ein- und ausgeschaltet werden.
• Warten Sie zwischen dem Ein- und Ausschalten des
Hauptnetzschalters oder der POWER-Taste immer
mindestens 5 Sekunden.
• Für eine komplette elektrische Trennung muss der
Netzstecker abgezogen werden.
Betriebs-LED
Betriebszustand des Monitors
Leuchtet grün
Monitor eingeschaltet
Leuchtet orange
Monitor ausgeschaltet
(Standby-Modus)
Grün blinkend
Eingangssignal-Wartemodus
Der Zustand der Betriebs-LED kann auch dann überprüft
werden, wenn das Bedienfeld im Inneren des Monitors
verstaut ist.
Betriebs-LED
Vorsicht
• Warten Sie zwischen dem Ein- und Ausschalten des
Hauptnetzschalters oder der POWER-Taste immer
mindestens 5 Sekunden.
Ist der zeitliche Abstand zu kurz, kann es zu Fehlfunktionen
kommen.
TIPPS
• Bei ausgeschaltetem Hauptnetzschalter lässt sich der
Monitor nicht einschalten.
• Befindet sich der Monitor im Eingangssignal
Standby-Modus und Sie drücken auf die POWER-Taste auf
der Fernbedienung, wechselt der Monitor in den
Standby-Modus.
• Bei der Einstellung von SCHEDULE <ZEITPLAN> blinkt
die Betriebs-LED im Standby-Modus abwechselnd in Rot
und Orange.
• Damit der Logo-Bildschirm beim Einschalten des Geräts
nicht angezeigt wird, müssen Sie die Option LOGO
SCREEN <LOGO-BILDSCHIRM> im Menü OTHERS
<ANDERE> auf OFF <AUS> stellen. (Siehe Seite 28.)
D
16
Ein- und ausschalten
nBetriebsmodus
Wenn der Monitor zum ersten Mal in Betrieb genommen wird,
erscheint das Betriebsmodus-Einstellfenster. Wählen Sie hier
MODE1 <MODUS1> oder MODE2 <MODUS2> aus.
MODE1 <MODUS1>
�����������OFF IF NO OPERATION <AUTO SYSTEM AUS> ist auf
ON <EIN> gesetzt, und STANDBY MODE <STANDBYMODUS> ist auf LOW POWER <GERINGE LEISTUNG>
gesetzt. (Diese Einstellungen können nicht geändert
werden.)
Erfolgt mindestens 4 Stunden lang keine Befehlseingabe,
wechselt der Monitor automatisch in den Standby-Modus.
Der Stromverbrauch wird im Standby-Modus minimiert.
MODE2 <MODUS2>
������������Ermöglicht den Standardbetrieb.
OFF IF NO OPERATION < AUTO SYSTEM AUS> ist auf
OFF <AUS> gesetzt, und STANDBY MODE <STANDBYMODUS> ist auf STANDARD gesetzt. Diese Einstellungen
können geändert werden.
Auch nach erfolgter Einstellung können Änderungen mittels
OPERATION MODE <BETRIEBSMODUS> im Menü des
Monitors vorgenommen werden. (Siehe Seite 25.)
nEinstellung von Datum/Uhrzeit
• Muss die Zeit erst eingestellt werden, wenn der Monitor
zum ersten Mal eingeschaltet wird, erscheint der
Einstellbildschirm für Datum/Uhrzeit. Stellen Sie das Datum
und die Uhrzeit ein.
DATE/TIME SETTING
/
:
/
01 / 01 / 20 13
:
00 : 00
OK···[ENTER] CANCEL···[RETURN]
1. Drücken Sie auf
oder
, um das Datum und
die Uhrzeit auszuwählen, und drücken Sie auf
oder
, um die Zahlenwerte zu ändern.
2. Drücken Sie auf ENTER .
• Stellen Sie jetzt das Datum und die Uhrzeit ein.
• Der Bildschirm für die Einstellung des Datums bzw. der
Uhrzeit schließt sich automatisch, wenn innerhalb von
ca. 15 Sekunden keine Bedienung erfolgt. Datum und
Uhrzeit können mit DATE/TIME SETTING <EINSTELLUNG
DATUM/ZEIT> im Menü SETUP <KONFIG.> eingestellt
werden, wenn der Bildschirm für die Einstellung des
Datums bzw. der Uhrzeit verschwindet.
TIPPS
•
•
•
•
Geben Sie das Datum in der Reihenfolge “Tag/Monat/Jahr” ein.
Geben Sie die Zeit in der 24h-Schreibweise ein.
Die Uhr wird mithilfe der internen Batterie betrieben.
Wenn beim Einschalten des Geräts das Fenster zur
Einstellung von Uhrzeit und Datum erscheint, obwohl Sie
Zeit und Datum bereits eingestellt haben, ist möglicherweise
die interne Batterie leer. Wenden Sie sich wegen des
Austausches der Batterie an einen autorisierten SHARPHändler oder ein autorisiertes SHARP Servicecenter.
• Geschätzte Lebensdauer der internen Batterie: circa 5
Jahre (abhängig von der Nutzung des Monitors)
• Die im Gerät enthaltene Batterie wurde vor der Auslieferung
im Werk eingelegt. Es besteht daher die Möglichkeit, dass
sie nicht so lange hält wie erwartet.
Deaktivierung der Ein-/Ausschaltfunktionen
Die Ein-/Ausschaltfunktionen können deaktiviert werden, um
den Monitor gegen unabsichtliche Abschaltung zu schützen.
Stellen Sie ADJUSTMENT LOCK <OSD GESPERRT> im
Menü FUNCTION <FUNKTION> auf ON 2 <EIN 2>. (Siehe
Seite 32.)
17
D
Allgemeiner Betrieb
4. VOL +/- (Lautstärke)
Wenn Sie auf
oder
drücken, wird das
VOLUME <LAUTSTÄRKE>-Menü eingeblendet, sofern nicht
gerade das Bildschirm-Menü angezeigt wird.
1
2
VOLUME
3
4
5
6
Drücken Sie auf
oder
, um die Lautstärke einzustellen.
* Wenn Sie etwa 4 Sekunden lang auf keine Taste drücken,
verschwindet das VOLUME <LAUTSTÄRKE>-Menü
automatisch.
5. BRIGHT +/- (Einstellung der Helligkeit)
Wenn Sie auf
oder
drücken, wird das
BRIGHT <HELLK>-Menü eingeblendet, sofern nicht gerade
das Bildschirm-Menü angezeigt wird.
7
8
9
15
BRIGHT
10
15
Drücken Sie auf
oder
, um die Helligkeit einzustellen.
* Wenn Sie etwa 4 Sekunden lang auf keine Taste drücken,
verschwindet das BRIGHT <HELLK>-Menü automatisch.
1. INPUT (Eingangsmodus-Auswahl)
, um
oder
Das Menü wird angezeigt. Drücken Sie auf
den Eingangsmodus auszuwählen und drücken Sie für die
ENTER
.
Eingabe auf
* Sie können den Eingangsanschluss auswählen, indem Sie
auf den Eingangsschalter des Monitors drücken.
Eingangsmodus
Video
DVI-I
DVI-I-Eingangsanschluss
DisplayPort
DisplayPort-Eingangsanschluss
HDMI1[PC]
PC/AV HDMI1Eingangsanschluss*1
HDMI1[AV]
HDMI2[PC]
HDMI2[AV]
PC/AV HDMI2Eingangsanschluss*2
Audio
*4
D-SUB[RGB]
D-SUB[COMPONENT] PC/AV D-Sub-Eingangsanschluss*3
D-SUB[VIDEO]
*1 Wählen Sie in HDMI1 unter INPUT SELECT
<EINGANGSWAHL> den Anschluss, der verwendet werden
soll. (Siehe Seite 24.)
*2 Wählen Sie in HDMI2 unter INPUT SELECT
<EINGANGSWAHL> den Anschluss, der verwendet werden
soll. (Siehe Seite 24.)
*3 Wählen Sie in D-SUB unter INPUT SELECT
<EINGANGSWAHL> den Anschluss, der verwendet werden
soll. (Siehe Seite 24.)
*4 Wählen Sie den Anschluss für AUDIO SELECT <AUDIO
AUSWAHL>, der als Audioeingang verwendet werden soll.
(Siehe Seite 24.)
2. MUTE
Schaltet den Ton vorübergehend aus.
Drücken Sie erneut auf die MUTE-Taste, um den Ton in der
zuvor eingestellten Lautstärke wieder einzuschalten.
3. MENU
Mit dieser Taste können Sie das Bildschirm-Menü ein- und
ausblenden (siehe Seite 20).
D
18
6. ENTER (Eintreten)
Bestätigt die Einstellung.
7. RETURN (Zurückkehren)
Kehrt zum vorherigen Bildschirm zurück.
8. SIZE (Auswahl der Bildschirmgröße)
Das Menü wird angezeigt.
Drücken Sie auf
oder
, um die Bildschirmgröße
einzustellen. (Siehe Seite 19.)
9. DISPLAY
Mit dieser Taste können Monitorinformationen am Bildschirm
angezeigt werden.
Das Display wechselt bei jedem erneuten Betätigen der
Taste von INFORMATION1 <INFORMATIONEN1> →
INFORMATION2 <INFORMATIONEN2> → Display löschen
usw.
• Die Anzeige verschwindet automatisch nach etwa 15
Sekunden.
• Während einer LAN-Kommunikation wird LAN angezeigt.
• Wenn LAN rot angezeigt wird, bedeutet dies, dass die IPAdresse doppelt vergeben ist.
10. MODE (Auswahl des Farbmodus)
Mit jedem Drücken dieser Taste wird in der folgenden
Reihenfolge auf den nächsten Farbmodus umgeschaltet:
STD (Normal) → VIVID <LEBHAFT> → sRGB → HIGH
ILLUMINANCE <HOHE LICHTINTENS.> → STD...
• HIGH ILLUMINANCE <HOHE LICHTINTENS.> ist ein
leuchtstarkes Display, das für die Aufstellung an hellen
Orten geeignet ist.
• sRGB gilt nur für PC-Eingang.
sRGB ist ein internationaler Standard der IEC (International
Electrotechnical Commission) für die Farbdarstellung.
Bei der Farbkonvertierung werden die Eigenschaften der
Flüssigkristalle genutzt, um eine möglichst originalgetreue
Farbtonwiedergabe zu ermöglichen.
Allgemeiner Betrieb
nUmschalten der Bildschirmgröße
Je nach anliegendem Eingangssignal kann die Anzeige am Monitor unverändert bleiben, selbst wenn Sie die Bildschirmgröße
ändern.
WIDE
<PANORAMA>
PC-Eingang Passt das Bild so an, dass der gesamte Bildschirm ausgefüllt wird.
AV-Eingang
Ein Bild mit einem Bildformat von 4:3 wird so gedehnt, dass es die
gesamte Bildfläche ausfüllt.
PC-Eingang Ein Bild mit dem Bildformat 4:3 wird so vergrößert, dass es die
gesamte Bildschirmfläche ausfüllt, ohne dass dabei das Bildformat
geändert wird. Die Bildkanten können dabei abgeschnitten werden.
AV-Eingang
ZOOM 2
PC-Eingang Verwenden Sie diese Größe, wenn die Untertitel im Modus ZOOM 1
abgeschnitten werden.
DEUTSCH
ZOOM 1
AV-Eingang
NORMAL
PC-Eingang Das Bild füllt den gesamten Bildschirm aus, ohne dass dabei das
Bildformat der Eingangssignale verändert wird.
AV-Eingang
Dot by Dot
<Punkt für Punkt>
Zeigt das gesamte Bild des Bildformats 4:3 an, ohne das Bildformat
zu ändern.
PC-Eingang Zeigt die Bildpunkte der Signale vom angeschlossenen PC
entsprechend den Bildpunkten am Bildschirm an.
AV-Eingang
Zeigt die Bildpunkte der Eingangssignale als korrespondierende
Bildpunkte am Bildschirm an.
TIPPS
• Bitte beachten Sie: Wenn Sie die Funktionen dieses Monitors zur Änderung der Bildschirmgröße oder zur gleichzeitigen
Anzeige zweier Eingangssignale benutzen, um den Bildschirm für kommerzielle oder öffentliche Veranstaltungen z.B. in
Cafes oder Hotels zu verkleinern oder zu vergrößern, könnten Sie dadurch geschützte Rechte des Herstellers verletzen.
• Wenn die Option “Enlarge” (Vergrößern) ausgewählt wurde, wird die Bildschirmgröße auf den “WIDE”-Modus <PANORAMA>
fixiert.
• Wenn die gleichzeitige Anzeige zweier Eingangssignale ausgewählt wurde, kann die Bildschirmgröße nicht verändert werden.
• Das Erscheinungsbild des ursprünglichen Videos kann sich verändern, wenn Sie eine Bildschirmgröße mit einem anderen
Bildformat auswählen als jenem, in dem das ursprüngliche Bild aufgenommen wurde (z.B. TV-Sendung oder Videoeingang
von einem externen Gerät).
• Wenn ein normales, nicht verbreitertes Bild (4:3) mit der Bildschirmgrößenveränderungsfunktion dieses Monitors als Vollbild
angezeigt wird, können die Ecken des Bildes unsichtbar werden oder verzerrt dargestellt werden. Wenn Sie dies nicht
wünschen, müssen Sie die Bildschirmgröße auf “NORMAL” setzen.
• Beim Abspielen kommerzieller Software können Teile des Bildes (wie z.B. Untertitel) abgeschnitten werden. Wählen Sie in
diesem Fall die optimale Bildschirmgröße mit der Bildschirmgrößenveränderungsfunktion des Monitors aus. Bei manchen
Software-Programmen kann es an den Bildschirmrändern zu Bildrauschen oder Verzerrungen kommen. Dies ist auf die
Eigenschaften der Software zurückzuführen und stellt keine Fehlfunktion dar.
• Abhängig von der ursprünglichen Bildgröße können schwarze Ränder an den Bildschirmrändern sichtbar sein.
19
D
Menüoptionen
Anzeigen des Bildschirmmenüs
Video- und Audio-Einstellungen sowie die Einstellung
verschiedener Funktionen können vorgenommen werden.
In diesem Abschnitt wird beschrieben, wie die einzelnen
Menüpunkte verwendet werden. Details zu jedem Menüpunkt
finden Sie auf den Seiten 20 bis 29.
Vorsicht
• Schalten Sie den Hauptnetzschalter nicht aus, während die
Menüoptionen angezeigt werden. Dies könnte dazu führen,
dass die Einstellungen initialisiert werden.
nBeispiel für die Bedienung
SCREEN
AUDIO
SETUP
MONITOR
MULTI/PIP
OTHERS
SCREEN
D-SUB[RGB]
AUTO
CLOCK
PHASE
H-POS
V-POS
H-SIZE
V-SIZE
600
25
610
37
50
50
OK···[ENTER] BACK···[RETURN]
V: 60 Hz H: 67.5 kHz
, um CONTRAST
oder
3. Drücken Sie auf
<KONTRAST> auszuwählen.
SCREEN
AUDIO
SETUP
MONITOR
MULTI/PIP
OTHERS
PICTURE
D-SUB[RGB]
BRIGHT
CONTRAST
BLACK LEVEL
TINT
COLORS
SHARPNESS
COLOR ADJUSTMENT
ADVANCED
RESET
MOVE OSD···[DISPLAY]
1920x1080
V: 60 Hz
4. Drücken Sie auf
verändern.
SCREEN
PICTURE
AUDIO
SETUP
MONITOR
MULTI/PIP
OTHERS
oder
31
30
30
30
30
12
H: 67.5 kHz
BACK···[RETURN]
, um die Einstellung zu
PICTURE
D-SUB[RGB]
BRIGHT
CONTRAST
BLACK LEVEL
TINT
COLORS
SHARPNESS
COLOR ADJUSTMENT
ADVANCED
RESET
MOVE OSD···[DISPLAY]
1920x1080
V: 60 Hz
Steht bei Menüpunkten dieses
ENTER
31
40
30
30
30
12
H: 67.5 kHz
BACK···[RETURN]
Symbol, drücken Sie
auf
, führen Sie die Einstellung durch und drücken Sie
RETURN
.
dann auf
5. Drücken Sie auf
schließen.
D
20
MENU
SCREEN
AUDIO
SETUP
MONITOR
MULTI/PIP
OTHERS
3
2
PICTURE
BRIGHT
CONTRAST
BLACK LEVEL
TINT
COLORS
SHARPNESS
COLOR ADJUSTMENT
ADVANCED
RESET
D-SUB[RGB]
31
30
30
30
30
12
H: 67.5 kHz
BACK···[RETURN]
4
1 Menübezeichnung
2 Eingangsmodus
3 Die gerade ausgewählte Option (markiert)
4 Bildschirmauflösung des Eingangssignals und andere Daten.
, um PICTURE <BILD>
oder
2. Drücken Sie auf
ENTER
auszuwählen, und drücken Sie auf
.
PICTURE
1
MOVE OSD···[DISPLAY]
1920x1080
V: 60 Hz
RESOLUTION SETTING
RESET
1920x1080
nMenü-Anzeige
PICTURE
(Einstellen von CONTRAST <KONTRAST> im Menü
PICTURE <BILD>)
MENU
1. Drücken Sie auf
, um das Bildschirmmenü
aufzurufen.
PICTURE
TIPPS
• Das jeweils angezeigte Menü hängt vom gewählten
Eingangsmodus ab.
• Das Bildschirm-Menü verschwindet nach etwa 15 Sekunden
automatisch, wenn in dieser Zeit keine Taste gedrückt wird.
(Die Bildschirme DATE/TIME SETTING <EINSTELLUNG
DATUM/ZEIT>, SCHEDULE <ZEITPLAN> sowie LAN SETUP
<LAN-EINRICHTUNG> schließen sich nach ca. 4 Minuten.)
, um das Bildschirmmenü zu
TIPPS
• Optionen, die nicht gewählt werden können, werden in
Grau angezeigt.
(z.B. die Funktion wird vom aktuellen Eingangssignal nicht
unterstützt)
Menüoptionen
Menüoptionen
Das jeweils angezeigte Menü hängt vom gewählten Eingangsmodus ab.
nSCREEN <BILDSCHIRM>
Mit jedem Drücken von
DISPLAY
können Sie die Position des Menüfensters verschieben.
AUTO (D-SUB[RGB]/DVI-I (Analog))
CLOCK <TAKT> (D-SUB[RGB]/DVI-I (Analog))
Einstellung der Samplingfrequenz für Videosignale.
Sollte verändert werden, wenn Bildflackern in Form vertikaler Streifen auftritt.
Wenn Sie das Einstellungsmuster (siehe Seite 31) verwenden, dann ändern Sie die Einstellungen so, dass keine vertikalen
Streifen mehr zu sehen sind.
DEUTSCH
Die Parameter CLOCK, PHASE, H-POS und V-POS werden automatisch eingestellt.
ENTER
Die Einstellung erfolgt durch Drücken von
. Verwenden Sie die automatische Einstellung, wenn Sie D-SUB[RGB] oder DVI-I
(Analog) zum ersten Mal mit dem Monitor verbinden oder wenn Sie Einstellungen am PC ändern. (Siehe Seite 31.)
PHASE (D-SUB[RGB]/DVI-I (Analog))
Einstellung der Samplingfrequenzphase für Videosignale. Diese Einstellung sollte dann angepasst werden, wenn
kleine Zeichen mit geringem Kontrast erscheinen und/oder ein Flackern an den Bildschirmecken auftritt. Wenn Sie das
Einstellungsmuster (siehe Seite 31) verwenden, dann ändern Sie die Einstellungen so, dass keine horizontalen Streifen mehr
zu sehen sind.
* Die Einstellungen unter PHASE dürfen erst erfolgen, nachdem CLOCK korrekt eingestellt wurde.
H-POS
Stellt die horizontale Bildposition ein.
V-POS
Stellt die vertikale Bildposition ein.
H-SIZE <H-GRÖSSE>
Stellt die horizontale Größe des Bildes ein.
V-SIZE <V-GRÖSSE>
Stellt die vertikale Größe des Bildes ein.
RESOLUTION SETTING <AUFLÖSUNGSEINSTELLUNG>(D-SUB[RGB]/DVI-I (Analog))
H-RESOLUTION <H-AUFLÖSUNG>
Stellt die passende horizontale Auflösung ein, wenn die Auflösung der Eingangssignale nicht richtig erkannt wird.
(Bei manchen Signalen kann eine Anpassung möglich sein.)
V-RESOLUTION <V-AUFLÖSUNG>
Stellt die passende vertikale Auflösung ein, wenn die Auflösung der Eingangssignale nicht richtig erkannt wird.
(Bei manchen Signalen kann eine Anpassung möglich sein.)
RESET
Setzt die Werte der Parameter im Menü SCREEN auf die Werkseinstellungen zurück.
ENTER
Wählen Sie “ON” aus und drücken Sie dann auf
.
21
D
Menüoptionen
nPICTURE <BILD>
Mit jedem Drücken von
DISPLAY
können Sie die Position des Menüfensters verschieben.
BRIGHT <HELLK>
Stellt die Helligkeit der Hintergrundbeleuchtung ein. (Im PIP-Modus gilt die Einstellung der Hauptseite auch fur das kleine Bild).
CONTRAST <KONTRAST>
Zur Einstellung der Differenz zwischen den hellen und dunklen Bildbereichen.
BLACK LEVEL <SCHWARZWERT>
Stellt die Gesamthelligkeit der Videosignale ein.
TINT <FARBTÖNUNG>
Stellt den Farbton ein. Mit + verstärken Sie den Grünanteil, mit - den Magentaanteil.
COLORS <FARBE>
Stellt die Farbintensität ein.
SHARPNESS <SCHÄRFE>
Stellt die Bildschärfe ein.
COLOR ADJUSTMENT <FARBABSTIMMUNG>
COLOR MODE <FARBMODUS>
Ändert den Farbmodus am Bildschirm. Der Farbmodus am Bildschirm kann auch mittels Fernbedienung geändert werden.
(Siehe Seite 18.)
*sRGB gilt nur für PC-Eingang. Für Details siehe Seite 18.
(Im PIP-Modus gilt die Einstellung der Hauptseite auch fur das kleine Bild).
WHITE BALANCE <WEISS-ABGLEICH>
THRU <DIREKT>……………… Zeigt den aktuellen Eingangssignalpegel an. (nur für PC-Eingang)
PRESET <VOR-EINST>……… Zur Auswahl der Farbtemperatur mit PRESET.
USER <BENUTZER>… ……… Wird verwendet für die Einstellung von R-/G-/B-CONTRAST bzw. R-/G-/B-OFFSET.
(Im PIP-Modus gilt die Einstellung der Hauptseite auch fur das kleine Bild).
PRESET <VOR-EINST>
Wählt die Farbtemperatur aus, wenn WHITE BALANCE auf PRESET eingestellt ist.
Die Einstellwerte werden zur Orientierung angezeigt. Die Farbtemperatur des Bildschirms verändert sich im Laufe der Zeit.
Diese Funktion ist nicht dazu bestimmt, die Farbtemperatur konstant zu halten.
USER <BENUTZER>
Vornehmen der einzelnen Einstellungen, wenn WHITE BALANCE auf USER eingestellt ist.
R-CONTRAST <R-KONTRAST>.................Stellt die helle Rotkomponente ein.
G-CONTRAST <G-KONTRAST>.................Stellt die helle Grünkomponente ein.
B-CONTRAST <B-KONTRAST>.................Stellt die helle Blaukomponente ein.
R-OFFSET <R-VERSCHIEBUNG>.............Stellt die dunkle Rotkomponente ein.
G-OFFSET <G-VERSCHIEBUNG>.............Stellt die dunkle Grünkomponente ein.
B-OFFSET <B-VERSCHIEBUNG>..............Stellt die dunkle Blaukomponente ein.
COPY TO USER <KOPIE zu BENUTZER>
Kopiert den für Weiß eingestellten PRESET-Wert in die USER-Einstellung.
ENTER
Wählen Sie “ON” aus und drücken Sie dann auf
.
(In den Fällen außer weiß kann der Farbton von PRESET abweichen.)
GAMMA
Wählen Sie die Gamma-Einstellung aus. Mit der Option USER wird die Gamma-Einstellung auf den gesendeten Wert
eingestellt (siehe Seite 36). (Im PIP-Modus gilt die Einstellung der Hauptseite auch für das kleine Bild.)
FLESH TONE <TON> (AV-Eingang)
Einstellung der Farbtonsteuerung.
Wenn FLESH TONE auf LOW oder HIGH gestellt ist, kann C.M.S.-HUE/-SATURATION/-VALUE nicht eingestellt werden.
C.M.S.-HUE <FARBEINST.-FARBTON> (AV-Eingang)
Stellt den Farbton mit den 6 Farben R (Rot), Y (Yellow/Gelb), G (Grün), C (Cyan), B (Blau) und M (Magenta) ein.
C.M.S.-SATURATION <FARBEINST.-SÄTTIGUNG> (AV-Eingang)
Stellt die Farblebhaftigkeit mit den 6 Farben R (Rot), Y (Yellow/Gelb), G (Grün), C (Cyan), B (Blau) und M (Magenta) ein.
C.M.S.-VALUE <FARBEINST.-WERT> (AV-Eingang)
Stellt die Farbhelligkeit mit den 6 Farben R (Rot), Y (Yellow/Gelb), G (Grün), C (Cyan), B (Blau) und M (Magenta) ein.
D
22
Menüoptionen
ADVANCED <WEITERFÜHREND>
AUTO (D-SUB[RGB]/DVI-I (Analog))
Die Parameter ANALOG GAIN und ANALOG OFFSET werden automatisch eingestellt.
ENTER
Die Einstellung erfolgt durch Drucken von
.
ANALOG GAIN <ANALOGE VERSTÄRKUNG> (D-SUB[RGB]/DVI-I (Analog))
Stellen Sie die hellen Anteile des Videoeingangssignals ein.
ANALOG OFFSET <ANALOGE VERSCHIEBUNG> (D-SUB[RGB]/DVI-I (Analog))
Stellen Sie die dunklen Anteile des Videoeingangssignals ein.
DEUTSCH
3D-NR (AV-Eingang)
Rauschverminderung bei der Wiedergabe von Bildern auf Video.
Durch die Einstellung eines höheren Pegels wird Rauschen mehr verhindert. Allerdings kann es auch zu Unschärfen des
Bildes kommen.
MPEG-NR (AV-Eingang)
Reduktion von Blockrauschen, das durch digitale Komprimierung entsteht.
3D-Y/C (D-SUB[VIDEO])
Stellen Sie ein, ob eine 3D-Y/C-Trennung durchgeführt werden soll.
Kommt es bei Szenen mit schneller Bildfolge zu Punktinterferenzen oder Cross-Color-Störungen, kann die Bildqualität durch
Auswahl von “OFF” verbessert werden.
RGB INPUT RANGE (DVI-I/HDMI[PC]/HDMI[AV]/D-SUB[RGB]/DisplayPort)
Stellt den Bereich für das RGB-Eingangssignal ein. Wenn HDMI oder DisplayPort auf AUTO gestellt ist, wird das RGBEingangssignal automatisch erkannt. Im Normalfall verwenden Sie AUTO.
Wenn das RGB-Eingangssignal auch in der Einstellung AUTO nicht korrekt erkannt wird, nehmen Sie die Einstellung so
vor, dass das Bild optimal angezeigt wird. Bei einer falschen Einstellung wird das Bild mit verwaschenen Schwarztönen und
starken Abstufungen angezeigt.
ACTIVE CONTRAST <AKTIVER KONTRAST> (AV-Eingang)
Stellt den Kontrast in Abhängigkeit vom Bild automatisch ein.
(Im PIP-Modus gilt die Einstellung der Hauptseite auch fur das kleine Bild.)
Je nach dem Bild ist die Einstellung nicht problemlos möglich. Wählen Sie in diesem Fall die Option OFF.
DISPLAY COLOR PATTERN <ANZEIGEN-FARBMUSTER>
Zeigt ein Farbmuster an. Kann gleichzeitig mit dem Menüfenster angezeigt werden, damit Sie das Muster zum Einstellen des
Bildes nutzen können.
OFF <AUS>................. Es wird kein Muster angezeigt.
WHITE <WEISS>......... Weißes, einfärbiges Farbmuster.
RED <ROT>................. Rotes, einfärbiges Farbmuster.
GREEN <GRÜN>........ Grünes, einfärbiges Farbmuster.
BLUE <BLAU>............. Blaues, einfärbiges Farbmuster.
USER <BENUTZER>.. Farbmuster mit den Farben Rot/ Grün/Blau. Stellen Sie im Modus USER jede Farbe separat ein.
RESET
Setzt die Werte der Parameter im Menü PICTURE auf die Werkseinstellungen zurück.
ENTER
Wählen Sie “ON” aus und drücken Sie dann auf
.
23
D
Menüoptionen
nAUDIO <TON>
TREBLE <HÖHEN>
Stellt die Höhen ein.
BASS
Stellt die Bässe ein.
BALANCE
Stellt die Balance (links/rechts) ein.
RESET
Setzt die Werte der Parameter im Menü AUDIO auf die Werkseinstellungen zurück.
ENTER
Wählen Sie “ON” aus und drücken Sie dann auf
.
nSETUP <KONFIG.>
DATE/TIME SETTING <EINSTELLUNG DATUM/ZEIT>
Stellen Sie das Datum und die Uhrzeit ein. Drücken Sie auf
oder
auf
oder
, um die Zahlenwerte zu ändern.
Geben Sie das Datum in der Reihenfolge “Tag/Monat/Jahr” ein.
Geben Sie die Zeit in der 24h-Schreibweise ein.(Werkseinstellung)
, um Datum und Uhrzeit auszuwählen, und drücken Sie
DATE/TIME FORMAT <DATUMS-/ZEITFORMAT>
Zur Einstellung des Datum- und Uhrzeitformats.
DATE <DATUM>..............MM/DD/YYYY, DD/MM/YYYY, YYYY/MM/DD
(YYYY: Jahr, MM: Monat, DD: Tag)
TIME <ZEIT>...................Wählen Sie die 12- oder 24-Stunden-Anzeige.
SCHEDULE <ZEITPLAN> (Siehe Seite 30.)
Sie können das Gerät zu einer bestimmten Zeit ein- und ausschalten sowie die Helligkeit des Bildschirms verändern.
LANGUAGE <SPRACHAUSWAHL>
Legt die Menüsprache fest.
INPUT SELECT <EINGANGSWAHL>
HDMI1/HDMI2
Wählen Sie den Eingangsmodus, der an den PC/AV HDMI1-Eingangsanschlüsse und PC/AV HDMI2-Eingangsanschlüsse
verwendet werden soll.
D-SUB
Wählen Sie den Eingangsmodus, der am PC/AV D-Sub-Eingangsanschluss verwendet werden soll. Wählen Sie die Option
ENTER
SET, nachdem Sie den Eingangsmodus ausgewählt haben, und drücken Sie auf
.
HDMI AUTO VIEW <HDMI AUTOVIEWER>
Wenn ON ausgewählt ist, wird die Bildschirmgröße automatisch gemäß dem entsprechenden Steuerungssignal im VideoEingangssignal vom Eingangsanschluss AV HDMI eingestellt.
HOT PLUG CONTROL <UMSTECKEN IM BETRIEB>
Einstellen, ob die Hot-Plug-Steuerung für die DVI-I, PC/AV HDMI1-Eingangsanschlüsse und PC/AV HDMI2Eingangsanschlüsse verwendet werden soll.
EDID SELECT (DVI-I) <EDID-AUSWAHL (DVI-I)>
Belassen Sie diese Einstellung im Normalfall auf AUTO.
Ändern Sie die Einstellung gemäß dem angeschlossenen Gerät, wenn die Anzeige nicht korrekt ist.
AUDIO SELECT <AUDIO AUSWAHL>
Wählt in jedem Eingangsmodus den Anschluss für den Eingang von Tonsignalen.
AUDIO OPTION <AUDIO-OPTION>
AUDIO OUTPUT <AUDIO-AUSGANG >
Stellt die Lautstärke der Tonausgabe der Audio-Ausgangsanschlüsse ein.
Wenn auf VARIABLE2 <VARIABEL2> eingestellt ist, wird kein Ton über den eingebauten Lautsprecher wiedergegeben.
VARIABLE1<VARIABEL1>………………Sie können die Lautstärke mit VOLUME einstellen.
VARIABLE2 <VARIABEL2>… …………Sie können die Lautstärke mit VOLUME einstellen.
FIXED <KONSTANT>……………………Stellt den Ton ein.
AUDIO INPUT LEVEL 1/2 <AUDIO EINGANGSPEGEL1/2>
Wählt den höchsten Audioeingangspegel der Audioeingangsanschlüsse 1 und 2.
MONAURAL AUDIO <MONO AUDIO>
Monaurale Ausgabe der Tonsignale.
D
24
Menüoptionen
COMMUNICATION SETTING <KOMMUNIKATIONSEINSTELLUNG>
RS-232C/LAN SELECT <RS-232C/LAN-AUSWAHL>
Wählt das Verfahren aus, mit dem der Monitor vom Computer aus gesteuert werden soll.
BAUD RATE
Einstellen der für die RS-232C-Kommunikation verwendeten Kommunikationsgeschwindigkeit.
LAN SETUP <LAN-EINRICHTUNG>
Konfiguriert die Einstellungen, um den Monitor vom Computer aus per LAN zu steuern. (Siehe Seite 45.)
ID SETTING <ID-EINSTELLUNG>
ID No. SET <ID-Nr.>
Damit wird verschiedenen Monitoren, die mittels RS-232-Kabel hintereinandergeschaltet sind (siehe Seite 34), jeweils eine
eigene ID-Nummer zugewiesen.
Für die ID-Nummern kann der Zahlenbereich von 1 bis 255 verwendet werden.
Durch die Einstellung “0” nimmt das Gerät an, dass keine ID-Nummern zugewiesen sind.
AUTO ASSIGN ID No. <AUTOM. ZUGEORDNETE ID-Nr.>
Die zu verwendende ID-Nr. wird automatisch zugewiesen, wenn mehrere Monitore über RS-232C miteinander verbunden sind.
ENTER
Wählen Sie ON und drücken Sie dann
.
Führen Sie die Funktionen unter Verwendung des ersten Monitors in der seriellen Verbindung aus.
DEUTSCH
AUTO ASSIGN FIXED IP ADDR. <FESTE IP-ADRESSE>
Kann aktiviert werden, wenn RS-232C/LAN SELECT auf LAN eingestellt und der DHCP Client ausgeschaltet (OFF) ist.
Stellen Sie für den am RS-232C-Ausgangsanschluss angeschlossenen Monitor und für die folgenden Monitore der seriellen
Verbindung DHCP CLIENT auf OFF. Es werden automatisch feste IP-Adressen zugewiesen.
Wenn eine IP-Adresse mit der IP-Adresse eines anderen Geräts im Netzwerk übereinstimmt, müssen Sie die IP-Adresse manuell
ändern.
COPY SETTING VALUE <EINSTELLWERT KOPIEREN>
Falls ein Monitor über RS-232C mit mehreren Monitoren verbunden ist, lassen sich die Monitoreinstellungen auf den am RS232C-Ausgangsanschluss angeschlossenen Monitor und die serielle Verbindung der folgenden angeschlossenen Monitore
kopieren.
Zur Auswahl der Einstellungen, die mit COPY SETTING VALUE TARGET kopiert werden sollen.
“PICTURE” ONLY <NUR “BILD”>����� Kopiert die Einstellungen des PICTURE-Menüs.*
ALL <ALLES>��������������������������������� Kopiert alle Einstellungen.*
Wählen Sie die ID-Nr. des Monitors, auf den Sie die Einstellungen mit COPY TO ID No. übertragen möchten. Wählen Sie dann
ENTER
COPY und drücken Sie
.
Wenn Sie ALL auswählen, werden die Einstellungen auf alle Monitore übertragen.
ENTER
Wenn Sie die ID-Nr. des Monitors überprüfen möchten, wählen Sie die ID No. DISPLAY aus und drücken Sie dann auf
.
Die ID-Nr. wird am Bildschirm angezeigt.
* Bestimmte Einstellungen, wie zum Beispiel ANALOG GAIN, ANALOG OFFSET und DISPLAY COLOR PATTERN, können
nicht kopiert werden.
nMONITOR
MONITOR
Wählen Sie die Montagerichtung des Monitors.
LANDSCAPE <QUERFORMAT>...... Horizontale Ausrichtung
PORTRAIT <HOCHFORMAT>.......... Vertikale Ausrichtung
OSD H-POSITION
Damit wird die horizontale Position des Bildschirmmenüs eingestellt.
OSD V-POSITION
Damit wird die vertikale Position des Bildschirmmenüs eingestellt.
OPERATION MODE <BETRIEBSMODUS>
MODE1 <MODUS1>
������������������OFF IF NO OPERATION ist auf ON gesetzt, und STANDBY MODE ist auf LOW POWER gesetzt.
(Diese Einstellungen können nicht geändert werden.)
MODE2 <MODUS2>
������������������Ermöglicht den Standardbetrieb. OFF IF NO OPERATION ist auf OFF gesetzt, und STANDBY MODE ist auf
STANDARD gesetzt. Diese Einstellungen können geändert werden.
25
D
Menüoptionen
STANDBY MODE <STANDBY-MODUS>
Wenn STANDARD ausgewählt ist, verkürzt sich die Startzeit aus dem Standby-Modus. Beachten Sie allerdings, dass der
Stromverbrauch im Standby-Modus in diesem Fall höher ist.
Wenn LOW POWER ausgewählt ist, verringert sich der Stromverbrauch, während sich der Monitor im Standby-Modus
befindet.
Wenn die Option LOW POWER aktiviert ist, können bestimmte RS-232C-Befehle nicht im Standby-Modus verwendet werden, und
auch die Steuerung über das LAN ist nicht möglich.
OFF IF NO OPERATION <AUTO SYSTEM AUS>
Legt fest, ob der Monitor in den Standby-Modus wechseln soll, wenn für mehr als 4 Stunden kein Befehl über die
Fernbedienung, über die RS-232C-Schnittstelle oder über das LAN empfangen wird.
POWER ON DELAY <STROM EIN VERZÖG>
Ist SET auf ON eingestellt, kann die Bildschirmdarstellung nach dem Einschalten des Monitors verzögert werden. Wenn ON
ausgewählt ist, können Sie die Verzögerungsdauer über INTERVAL einstellen (maximal 60 Sekunden in Schritten von je 1
Sekunde).
Wenn diese Funktion aktiviert ist, blinkt die Betriebs-LED orange (in Intervallen von ca. 1 Sekunde).
SELF ADJUST <AUTOM. EINSTELLUNG>
Stellen Sie auf einem D-SUB[RGB]/DVI-I (Analog)-Bildschirm ein, ob die automatische Bildschirmeinstellung erfolgen soll oder
nicht.
Ist ON ausgewählt, wird der Bildschirm automatisch eingestellt, wenn die Auflösung 800 x 600 oder höher ist und wenn sich der Takt
der Eingangssignale ändert. “ADJUSTING” erscheint während der Einstellung am Bildschirm.
Ist SELF ADJUST auf ON eingestellt, können Sie über START TIMING die Zeit bis zum Aktivieren der Funktion SELF ADJUST
festlegen.
Je nach Signal ist eine Einstellung bei Bildern mit schwarzen Kanten usw. eventuell nicht möglich. Wählen Sie in diesem Fall die
Option OFF. (Führen Sie eine manuelle Bildschirmeinstellung durch.)
nMULTI/PIP
MULTI
ENLARGE <VERGRÖSSERN> (Siehe Seite 29.)
Legt fest, ob die Vergrößerungsfunktion verwendet werden soll oder nicht.
ADVANCED (ENLARGE) <WEITERFÜHREND (VERGRÖSSERN)>
ENLARGE H / ENLARGE V <VERGRÖSSERN H / VERGRÖSSERN V>
.......... Legt die Anzahl der Bildschirmteilungen (Anzahl der Monitore) in horizontaler/ vertikaler Richtung für die Vergrößerung
fest.
ENLARGE-POS <VERGRÖSSERN-POS>
.......... Damit können Sie festlegen, welche Bildschirmteilung bei Verwendung der Vergrößerungsfunktion angezeigt werden
soll.
H-POS / V-POS
.......... Stellt die horizontale/vertikale Position des vergrößerten Bildes ein.
BEZEL ADJUST <RAHMENEINSTELLUNG>
Legt fest, ob die Rahmenkorrekturfunktion verwendet werden soll oder nicht.
ADVANCED (BEZEL ADJUST) <WEITERFÜHREND (RAHMENEINSTELLUNG)>
BEZEL ADJUST (TOP) <RAHMENEINSTELLUNG (OBEN)> / BEZEL ADJUST (BOTTOM) <RAHMENEINSTELLUNG
(UNTEN)> / BEZEL ADJUST (RIGHT) <RAHMENEINSTELLUNG (RECHTS)> / BEZEL ADJUST (LEFT)
<RAHMENEINSTELLUNG (LINKS)>
......... S
orgt für einen gleichmäßigen Bildübergang an der oberen, unteren, linken und rechten Seite, wenn mehrere
Monitore für die Darstellung eines gemeinsamen Bildes verwendet werden.
BEZEL (TOP) <RAHMEN (OBEN)> / BEZEL (BOTTOM) <RAHMEN (UNTEN)> / BEZEL (RIGHT) <RAHMEN (RECHTS) > /
BEZEL (LEFT) <RAHMEN (LINKS)>
......... Legt die Rahmenbreite der Anzeige fest.
D
26
Menüoptionen
PIP/PbyP
DEUTSCH
PIP MODES <PIP MODUS>
Damit kann der Anzeigemodus festgelegt werden.
OFF <AUS>....Zeigt nur ein Bildschirmfenster an.
PIP..................Zeigt ein Unterfenster und ein Hauptfenster an.
PbyP................Zeigt ein Hauptfenster und ein Unterfenster nebeneinander an.
PbyP2.............Zeigt ein Hauptfenster mit 1280 Pixels in der Längsrichtung und ein Unterfenster nebeneinander an.
PIP SIZE
Damit können Sie die Größe des Unterfensters im PIP-Modus festlegen.
PIP H-POS
Damit können Sie die horizontale Position des Unterfensters im PIP-Modus festlegen.
PIP V-POS
Damit können Sie die vertikale Position des Unterfensters im PIP-Modus festlegen.
PIP BLEND <PIP MISCHUNG>
Verwenden Sie diese Menüoption im PIP-Modus, um das Unterfenster transparent darzustellen.
PIP SOURCE <PIP QUELLE>
Damit wird das Eingangssignal des Unterfensters im PIP, PbyP oder PbyP2 Modus ausgewählt.
SOUND CHANGE <TON QUELLE>
Legt fest, welche Tonquelle im PIP-, PbyP oder
PbyP2-Modus ausgegeben wird. Wenn das Hauptfenster durch die AUTO OFF-Funktion als Vollbild angezeigt wird, ist der
Ton des Hauptfensters hörbar, auch wenn der Ton für das Unterfenster ausgewählt wurde.
MAIN POS
Legt die Position des Hauptfensters im PbyP- oder PbyP2-Modus fest.
PbyP2 POS
Legt die Position des Unterfensters im PbyP2-Modus fest.
AUTO OFF <AUTO AUS>
Legt die Anzeigeart fest, wenn im PIP-, PbyP- oder PbyP2-Modus keine Signale für das Unterfenster anliegen.
MANUAL........Zeigt ein Hauptfenster und ein schwarzes Unterfenster an.
AUTO.............Zeigt das Hauptfenster als Vollbildschirm an.
nOTHERS <ANDERE>
SCREEN MOTION <BILDSCHIRM-BEWEG>
PATTERN <TESTBILD>
Geisterbilder werden durch Verschieben des Bildes reduziert.
OFF <AUS> ............................. Die Funktion SCREEN MOTION ist deaktiviert.
PATTERN1 <TESTBILD1> ...... Das gesamte Bild wird vertikal und horizontal verschoben.
PATTERN2 <TESTBILD2> ...... Der Bildschirm wird von unten nach oben schwarz und zeigt anschließend von oben nach
unten wieder das normale Bild. Ist der Monitor auf Hochformat eingestellt, wird der Bildschirm
von links nach rechts schwarz und zeigt anschließend von rechts nach links wieder das
normale Bild.
PATTERN3 <TESTBILD3>....... Ein schwarzer Balken bewegt sich von links nach rechts über den Bildschirm. Ist der Monitor
auf Hochformat eingestellt, bewegt sich ein schwarzer Balken von oben nach unten über den
Bildschirm.
PATTERN4 <TESTBILD4> ...... Der Bildschirm wird sowohl von oben als auch von unten schwarz und das angezeigte Bild
wird in das Feld in der Mitte verschoben. Ist der Monitor auf Hochformat eingestellt, wird das
Bild von links und rechts zusammengeschoben.
PATTERN1 <TESTBILD1> PATTERN2 <TESTBILD2> PATTERN3 <TESTBILD3> PATTERN4 <TESTBILD4>
MOTION TIME 1 <BEWEGUNG ZEIT 1>
Legen Sie die Zeit (Einschaltdauer) bis zur Aktivierung der Funktion SCREEN MOTION fest.
MOTION TIME 2 <BEWEGUNG ZEIT 2>
Legen Sie Dauer der Funktion SCREEN MOTION fest (Zeit, während der das Bild verschoben wird).
POWER MANAGEMENT
POWER MANAGEMENT bestimmt, ob die Betriebsmodi von “Kein Signal” bis “Eingangssignal Standby-Modus” umgeschaltet
werden oder nicht.
27
D
Menüoptionen
AUTO INPUT CHANGE <AUTO (EINGANG)>
Legen Sie mit dieser Option fest, ob die Eingänge automatisch umgeschaltet werden sollen. Wenn diese Option aktiviert ist (auf
ON gesetzt) und kein Signal am ausgewählten Eingang vorliegt, wechselt die Funktion AUTO INPUT CHANGE automatisch
auf jenen Eingang, an dem ein Videosignal vorhanden ist.
Liegen Videosignale an mehreren Eingängen an, wird in der folgenden Reihenfolge umgeschaltet:
DVI-I, DisplayPort, HDMI1, HDMI2, D-SUB
(Das Umschalten des Eingangsmodus kann je nach den angeschlossenen Geräten 15 Sekunden oder länger dauern.
Abhängig von den angeschlossenen Geräten oder den vorhandenen Videosignalen könnten die Eingangssignale unter
Umständen nicht richtig erkannt werden, und auch die Priorität der Geräte könnte sich verändern.)
LOGO SCREEN <LOGO-BILDSCHIRM>
Legt fest, ob der Logo-Bildschirm angezeigt werden soll oder nicht.
INPUT SIGNAL <EINGANGSSIGNAL> (D-SUB[RGB]/DVI-I (Analog))
Wenn ein an D-SUB[RGB]/DVI-I (Analog) angeschlossener Computer eine der folgenden Auflösungen liefert, wählen Sie bitte
aus den folgenden Optionen aus.
480 LINES <480 ZEILEN>........ AUTO, 640 x 480 oder 848 x 480
768 LINES <768 ZEILEN>........ AUTO, 1024 x 768, 1280 x 768 oder 1360 x 768
1050 LINES <1050 ZEILEN>.... 1400 x 1050 oder 1680 x 1050
ZOOM2 SPECIAL SETTING <ZOOM2 SPEZIAL EINSTELLUNG> (Siehe Seite 30.)
SCAN MODE <SCAN-MODUS> (AV-Eingang)
Legt den Abtastmodus für die Eingabe im Bildmodus (AV) fest.
MODE1 <MODUS1>… ……Anzeige mit Überabtastung
MODE2 <MODUS2>… ……Anzeige mit Unterabtastung
MODE3 <MODUS3>… ……Anzeige mit Unterabtastung, wenn Eingangssignal 1080i/p ist. Andernfalls Anzeige mit
Überabtastung.
*.Selbst wenn MODE1 ausgewählt ist, erfolgt die Anzeige mit Unterabtastung, wenn das Eingangssignal 1080i/p und die
Bildschirmgröße “Dot by Dot” ist.
COLOR SYSTEM <FARBSYSTEM> (D-SUB[VIDEO])
Wählen Sie das Farbsystem des AV-Geräts aus, das mit dem PC/AV D-Sub-Eingangsanschluss verbunden ist. (AUTO / PAL /
PAL-60 / SECAM / NTSC3.58 / NTSC4.43)
Wenn Sie AUTO auswählen, wird das Farbsystem automatisch an das vorhandene Eingangssignal angepasst.
TIPPS
• Wenn die Option WHITE BALANCE <WEISS-ABGLEICH> auf THRU <DIREKT> gesetzt ist, können die Optionen BLACK
LEVEL <SCHWARZWERT>, CONTRAST <KONTRAST>, TINT <FARBTÖNUNG>, COLORS <FARBE>, RGB INPUT
RANGE, GAMMA und COPY TO USER <KOPIE zu BENUTZER> nicht eingestellt werden.
• Ist COLOR MODE <FARBMODUS> auf sRGB eingestellt, können die folgenden Optionen nicht eingestellt werden.
WHITE BALANCE <WEISS-ABGLEICH>, PRESET <VOR-EINST>, USER <BENUTZER>, COPY TO USER <KOPIE zu
BENUTZER> und GAMMA
• Wenn der COLOR MODE <FARBMODUS> auf VIVID <LEBHAFT> oder HIGH ILLUMINANCE <HOHE LICHTINTENS.>
eingestellt ist, kann der Parameter GAMMA nicht verändert werden.
• STANDBY MODE <STANDBY-MODUS> kann nicht auf LOW POWER <GERINGE LEISTUNG> eingestellt werden, wenn
SCHEDULE <ZEITPLAN> wirksam ist.
• Durch die Anzeige des Farbmusters ist es möglich, bestimmte Optionen des PICTURE <BILD>-Menüs anzupassen.
Nicht anpassbare Optionen können nicht ausgewählt werden.
Das Audioeingangssignal vom HDMI-Eingangsanschluss wird ebenfalls nicht ausgegeben.
D
28
Menüoptionen
nGleichzeitige Anzeige zweier Bildschirmeingänge
Sie können zwei Bilder gleichzeitig auf dem Bildschirm
darstellen.
Diese Funktion kann über PIP MODES <PIP MODUS> unter
PIP/PbyP im Menü MULTI/PIP aktiviert werden.
PIP
Hauptfenster
Unterfenster
Hauptfenster Unterfenster
PbyP2
Hauptfenster
Unterfenster
Ein Hauptfenster und
ein Unterfenster werden
nebeneinander angezeigt.
Zeigt ein Hauptfenster
mit 1280 Pixels in
der Längsrichtung
und ein Unterfenster
nebeneinander an.
* Das momentan ausgewählte Eingangssignal wird im
Hauptfenster angezeigt.
* Folgende Anzeigekombinationen sind verfügbar:
DisplayPort - HDMI1 oder HDMI2
DisplayPort - D-SUB[RGB]
DisplayPort - D-SUB[COMPONENT]
DisplayPort - D-SUB[VIDEO]
DVI-I - HDMI1 oder HDMI2
DVI-I - D-SUB[COMPONENT]
DVI-I - D-SUB[VIDEO]
TIPPS
• Wenn Sie die Bilder vom Computer-Bildschirm oder
Fernsehapparat bzw. Videorekorder für gewerbliche
Zwecke verwenden oder in der Öffentlichkeit vorführen,
könnten Sie die Copyright-Rechte des Autors verletzen.
• Die Bildschirmgröße ist bei der gleichzeitigen Verwendung
zweier Bildschirmeingänge dieselbe wie bei Verwendung
eines einzelnen Eingangs. Sofern der Dot by Dot <Punkt
für Punkt>-Bildschirm nicht als PIP-Hauptfenster verwendet
wird, wird er in NORMAL-Größe angezeigt.
• Bei Verwendung zweier Bildschirmeingänge ist die Funktion
SCREEN MOTION <BILDSCHIRM-BEWEG> deaktiviert.
• Bei Verwendung zweier Bildschirmeingänge ist die Funktion
AUTO INPUT CHANGE <AUTO (EINGANG)> deaktiviert.
• Bei Verwendung zweier Bildschirmeingänge kann die
Bildschirmanzeige nicht vergrößert werden.
• Während der gleichzeitigen Anzeige zweier
Bildschirmeingänge können die INPUT SELECT
<EINGANGSWAHL>-Optionen nicht eingestellt werden.
• Wenn ein Zeilensprungsignal (1080i, 480i, video) in den
Sub-Bildschirm eingespeist wird, kann es zum Flackern der
horizontalen Zeilen kommen. Wenn dies der Fall ist, sollten
Sie das Bild am Hauptbildschirm anzeigen lassen.
• Sie können mehrere Monitore ausrichten und zu einem
einzigen großen Bildschirm verbinden.
• Es können sowohl in horizontaler als auch in vertikaler
Richtung jeweils bis zu 5 Monitore aneinandergereiht
werden.
• Auf jedem Monitor wird ein entsprechendes vergrößertes
Teilbild angezeigt.
(Beispiel)
Horizontale Richtung: 2 Monitore
Vertikale Richtung: 2 Monitore
DEUTSCH
PbyP
Innerhalb eines
Hauptfensters wird ein
Unterfenster angezeigt.
nVergrößern
Horizontale Richtung: 3 Monitore
Vertikale Richtung: 2 Monitore
Einstellverfahren
Die Einstellung erfolgt über MULTI im Menü MULTI/PIP.
1. Stellen Sie ENLARGE <VERGRÖSSERN> auf ON <EIN>.
2. Wählen Sie ADVANCED (ENLARGE)
<WEITERFÜHREND (VERGRÖSSERN)>.
3. Stellen Sie bei ENLARGE H <VERGRÖSSERN H>
ein, wie viele Monitore in horizontaler Richtung
aneinandergereiht werden sollen.
4. Stellen Sie bei ENLARGE V <VERGRÖSSERN V>
ein, wie viele Monitore in vertikaler Richtung
aneinandergereiht werden sollen.
5. Stellen Sie bei ENLARGE-POS <VERGRÖSSERN-POS>
ein, welches Teilbild im jeweiligen Monitor angezeigt
werden soll.
ENTER
.
1)Drücken Sie auf
,
,
oder
, um die
2)Drücken Sie auf
Position auszuwählen, und drücken Sie dann auf
MENU
.
TIPPS
• Bei Verwendung der Vergrößerungsfunktion ist die Funktion
SCREEN MOTION <BILDSCHIRM-BEWEG> deaktiviert.
• Bei Verwendung der Vergrößerungsfunktion ist die Funktion
AUTO INPUT CHANGE <AUTO (EINGANG)> deaktiviert.
• Bei Verwendung der Vergrößerungsfunktion ist die Funktion
HDMI AUTO VIEW <HDMI AUTOVIEWER> deaktiviert.
29
D
Menüoptionen
nZOOM2 SPECIAL SETTING
<ZOOM2 SPEZIAL EINSTELLUNG>
Wenn Sie einen tragbaren Computer mit einer der folgenden
Bildschirmauflösungen anschließen und schwarze Balken
an den Bildschirmrändern erscheinen, aktivieren Sie die
Option ZOOM2 SPECIAL SETTING <ZOOM2 SPEZIAL
EINSTELLUNG> des INPUT SIGNAL <EINGANGSSIGNAL>
im Menü OTHERS <ANDERE> mit ON <EIN> und wählen
Sie anschließend in der Einstellung SIZE (Auswahl der
Bildschirmgröße) die Option ZOOM2.
Dadurch wird der Bereich innerhalb der schwarzen Balken
angezeigt.
Entsprechendes Signal*
Auflösung des
Laptop-Computers
nSCHEDULE <ZEITPLAN>
Sie können die Zeit einstellen, zu der der Monitor ein- und
ausgeschaltet wird.
Stellen Sie diese Funktion mit SCHEDULE <ZEITPLAN> im
Menü SETUP <KONFIG.> ein. (Siehe Seite 24.)
(2)
No. (1) POWER
–
–
–
–
–
–
–
–
1
1280x800
1280x1024, 1280x960, 1400x1050*2
1280x600
1280x720
1024x600
1024x768
*1: Diese Einstellung ist nur dann wirksam, wenn die
Bildschirmauflösung inkl. den schwarzen Balken einer
der oben angeführten Auflösungen entspricht.
*2: Verwenden Sie die automatische Bildschirmeinstellung.
D-SUB[RGB]
SCHEDULE
––
––
––
––
––
––
––
––
– –/– –/– – – –
(3)
–––
DAY OF THE WEEK
–
–– - ––
–
–
–
–
–
–
–
1920x1080
––
––
––
––
––
––
––
-
––
––
––
––
––
––
––
– –:– –:– –
(4)
TIME
––
––
––
––
––
––
––
––
:
:
:
:
:
:
:
:
––
––
––
––
––
––
––
––
(5)
INPUT
––
––
––
––
––
––
––
––
(6)
BRIGHT
––
––
––
––
––
––
––
––
OK···[ENTER] CANCEL···[RETURN]
V: 60 Hz H: 67.5 kHz
1. Drücken Sie auf
oder
, um die SCHEDULE
<ZEITPLAN>-Nummer auszuwählen und drücken Sie auf
2. Stellen Sie den SCHEDULE <ZEITPLAN> ein.
(Beschreibung siehe unten.)
Drücken Sie auf
oder
, um die gewünschten
Einstellparameter auszuwählen, und drücken Sie auf
oder
, um die Einstellung zu ändern.
ENTER
3. Drücken Sie auf
.
SCHEDULE <ZEITPLAN> wird nun aktiviert.
(1)
●: SCHEDULE aktiviert
-: SCHEDULE nicht aktiviert
(2) POWER
ON <EIN> :Schaltet den Monitor zur eingestellten Zeit ein.
OFF <AUS>:Schaltet den Monitor zur eingestellten Zeit aus
und aktiviert den Standby-Modus des Monitors.
(3) DAY OF THE WEEK <WOCHENTAG>
Stellt den Wochentag für die Ausführung der Funktion
SCHEDULE ein.
0:ONLY ONCE <NUR EINMAL>
Führt die Funktion SCHEDULE einmal am eingestellten
Tag aus.
Stellen Sie den Wochentag für die Ausführung der
Funktion SCHEDULE ein.
1:EVERY WEEK <JEDE WOCHE>
Führt die Funktion SCHEDULE am eingestellten
Wochentag jede Woche aus. Stellen Sie den Wochentag
für die Ausführung der Funktion SCHEDULE ein.
Periodische Einstellungen, wie etwa “Montag bis Freitag”
sind ebenfalls möglich.
2:EVERY DAY <JEDEN TAG>
Führt die Funktion SCHEDULE unabhängig vom
Wochentag an jedem Tag aus.
(4) TIME <ZEIT>
Stellt die Uhrzeit für die Funktion SCHEDULE ein.
Geben Sie die Zeit in der 24h-Schreibweise ein.
(Werkseinstellung)
Kann mit der TIME-Einstellung unter DATE/TIME FORMAT
im 12-Stunden-Format eingegeben werden.
D
30
.
Menüoptionen
(5) INPUT <EINGANG>
Stellt den Eingangsmodus beim Einschalten ein. Wird diese
Option nicht eingestellt, erscheint das Bild wie zum Zeitpunkt
der letzten Abschaltung.
Die bei HDMI1, HDMI2 und D-SUB angezeigten Eingangsmodi
hängen von den Einstellungen in INPUT SELECT ab.
(6) BRIGHT <HELLK>
Stellt die Helligkeit ein, wenn die Bildschirmhelligkeit zu einer
bestimmten Zeit verändert wird.
• Schalten Sie den Hauptschalter nach Einstellung der
Funktion SCHEDULE <ZEITPLAN> nicht ab.
• Geben Sie das richtige Datum bzw. die richtige Uhrzeit ein.
(Siehe Seite 24.)
SCHEDULE <ZEITPLAN> funktioniert nur , wenn Datum
und Uhrzeit eingestellt sind.
• Überprüfen Sie regelmäßig, ob die Datums- und
Uhrzeiteingaben stimmen.
• Wenn der STANDBY MODE <STANDBY-MODUS> LOW
POWER <GERINGE LEISTUNG> gewählt ist, kann
SCHEDULE <ZEITPLAN> nicht eingestellt werden.
• Wenn die Temperatur zu hoch ansteigt und die HintergrundHelligkeit reduziert wird, ändert sich die Helligkeit nicht,
selbst wenn ein auf BRIGHT <HELLK> eingestelltes
Schema ausgeführt wird.
TIPPS
• Bis zu 8 SCHEDULE <ZEITPLAN>-Eintragungen können
vorgenommen werden.
• Bei der Einstellung von SCHEDULE <ZEITPLAN> blinkt
die Betriebs-LED im Standby-Modus abwechselnd in Rot
und Orange.
• Bei Überlappungen der Zeitpläne hat ein SCHEDULE
<ZEITPLAN> mit einer größeren Nummer Vorrang vor dem
mit einer kleineren Nummer.
nAutomatische Einstellung
Verwenden Sie die automatische Bildschirmeinstellung,
wenn Sie erstmalig D-SUB[RGB] oder DVI-I (Analog) zur
Anzeige eines PC-Bildschirms verwenden oder wenn Sie die
Einstellungen des PCs ändern.
1. Schalten Sie den Eingang auf D-SUB[RGB] oder DVI-I
(Analog) und rufen Sie das Testbild auf. (Beschreibung
siehe unten.)
MENU
2. Drücken Sie auf
und zeigen Sie das Menü
SCREEN <BILDSCHIRM> mit
3. Drücken Sie auf
ENTER
oder
DEUTSCH
Vorsicht
Einstellungen für die PC-Anzeige
an.
und wählen Sie “AUTO” aus.
ENTER
.
4. Drücken Sie auf
Die automatische Einstellung ist in wenigen Sekunden
abgeschlossen.
5. Drücken Sie auf
schließen.
MENU
, um das Bildschirmmenü zu
TIPPS
• Wenn der Bildschirm mit einem automatischen
Einstellungsdurchgang nicht richtig eingestellt werden
kann, wiederholen Sie die automatische Einstellung zwei
oder drei Mal. Führen Sie nötigenfalls eine manuelle
Einstellung durch.
nBildschirmanzeige für Einstellungen
Bevor Sie Einstellungen im Menü SCREEN <BILDSCHIRM>
oder im Menü PICTURE <BILD> durchführen, sollten Sie ein
Bild anzeigen lassen, um den gesamten Monitorbildschirm
aufzuhellen. Wenn Sie einen Windows-PC verwenden,
benutzen Sie bitte das Einstellungsmuster auf der
mitgelieferten CD-ROM.
Aufrufen des Einstellungsmusters
Das folgende Beispiel wird in Windows 7 durchgeführt.
1. Legen Sie die mitgelieferte CD-ROM in das
CD-ROM-Laufwerk des Computers.
2. Öffnen Sie das [CD-Laufwerk] unter [Computer].
Öffnen Sie unter Windows XP das [CD-Laufwerk] unter
[Arbeitsplatz].
3. Führen Sie einen Doppelklick auf [Adj_uty.exe].
Das Einstellungsmuster erscheint.
Sie können nun den Bildschirm automatisch oder manuell
einstellen.
4. Drücken Sie nach Beendigung des
Einstellungsvorgangs auf die Taste [Esc] (auf der
Computertastatur), um das Einstellungsprogramm zu
beenden.
5. Nehmen Sie die CD-ROM aus dem CD-ROM-Laufwerk.
TIPPS
• Wenn die Darstellung am Computer auf 65.000 Farben
eingestellt ist, können die Farbebenen im Farbmuster anders
erscheinen, oder Grautöne können farbig erscheinen.
(Dies ist auf die Spezifikationen des Eingangssignals
zurückzuführen und stellt keine Fehlfunktion dar.)
31
D
Initialisierung (Reset) / Funktionsbeschränkung (FUNCTION <FUNKTION>)
Sie können die Einstellungen auf die Werkseinstellungen
zurücksetzen und Funktionen einschränken.
SIZE
1. Halten Sie
gedrückt, bis in der oberen linken
Bildschirmecke “F” eingeblendet wird.
2. Wenn “F” angezeigt wird, drücken Sie
in dieser Reihenfolge.
FUNCTION
▲
▲
▲▲▲▲▲▲
▲
▲▲▲▲▲▲
ALL RESET
OFF
ADJUSTMENT LOCK
ADJUSTMENT LOCK TARGET
UNLOCKED
RS-232C/LAN
ON 1
OSD DISPLAY
ON
LED
TEMPERATURE ALERT
LED
STATUS ALERT
OFF
POWER BUTTON
MONITOR
CONTROLLER INPUT
OK…[ENTER] END…[RETURN]
3. Wählen Sie die gewünschten Optionen aus und stellen
Sie diese ein.
ALL RESET <SYSTEMRESET>
Setzt die Einstellungen auf die StandardWerkseinstellungen zurück.
ENTER
Drücken Sie
, wählen Sie die Methode zum
ENTER
.
Zurücksetzen und drücken Sie anschließend
Stecken Sie nach der Initialisierung den
Hauptnetzschalter aus und wieder ein.
ALL RESET1�����Setzt alle Einstellungen auf die
<SYSTEMRESET 1> Standard-Werkseinstellungen zurück.
ALL RESET2�����Setzt alle Einstellungen auf die
<SYSTEMRESET 2> Standard-Werkseinstellungen zurück,
mit folgenden Ausnahmen:
LAN SETUP, RS-232C/LAN SELECT,
ID No. SET, BAUD RATE, NETWORK,
MAIL, SERVICE & SUPPORT, und
SNMP (Siehe Seiten 25 sowie 49 bis
52.)
ADJUSTMENT LOCK <OSD GESPERRT>
Funktionen, die mittels Tasten am Monitor und an der
Fernbedienung eingestellt werden, können deaktiviert
werden.
OFF <AUS>�������Aktiviert den Betrieb.
ON 1 <EIN 1>����Deaktiviert alle Funktionen außer der
Ein-/Ausschaltfunktion und FUNCTION.
ON 2 <EIN 2>����Nur FUNCTION ist aktiviert.
Deaktiviert alle Funktionen außer
FUNCTION (nicht einmal die Ein-/
Ausschaltfunktion).
ADJUSTMENT LOCK TARGET
<ZIEL: OSD GESPERRT>
Verhindert den Betrieb mit ADJUSTMENT LOCK.
REMOTE CONTROL <FERNBEDIENUNG>
..................Verhindert die Fernbedienung
MONITOR BUTTONS <TASTEN AM MONITOR>
..................Verhindert die Funktion der Monitorshalter
BOTH <BEIDE>
�����������������Verhindert die Fernbedienung und die
Funktion der Monitorshalter
D
32
RS-232C/LAN
Legt fest, ob eine Steuerung über den RS-232C- oder LANAnschluss erlaubt ist oder nicht (siehe Seiten 33 und 45).
OSD DISPLAY <OSD>
Damit können Menüs ein- bzw. ausgeblendet werden.
Das Menü FUNCTION kann nicht ausgeblendet werden.
ON 1 <EIN 1>......... Zeigt alle Menüs, Modi und Mitteilungen
ON 2 <EIN 2>......... Blendet die vom Display
angezeigten Mitteilungen
automatisch aus. aus. Zeigt
Mitteilunge während des Betriebs.
OFF <AUS>............ Blendet alle Menüs, Modi und
Mitteilungen aus.
LED
Legt fest, ob die Betriebs-LED leuchten soll oder nicht.
TEMPERATURE ALERT <TEMPERATUR-ALARM>
Legt das Benachrichtigungsverfahren bei zu hoher
Temperatur fest.
OFF <AUS> ������Keine Benachrichtigung bei zu hoher
Temperatur.
OSD & LED ������Wenn eine zu hohe Temperatur
festgestellt wird, blinkt die BetriebsLED abwechselnd rot und grün und auf
dem Bildschirm erscheint die Meldung:
TEMPERATUR.
LED ������������������Wenn eine zu hohe Temperatur
festgestellt wird, blinkt die Betriebs-LED
abwechselnd rot und grün.
STATUS ALERT <STATUS-ALARM>
Legt das Benachrichtigungsverfahren bei einem
Hardwarefehler fest.
OFF <AUS> ������Keine Benachrichtigung bei einem Fehler.
OSD & LED ������Wenn ein Hardwarefehler festgestellt
wird, blinkt die Betriebs-LED rot und auf
dem Bildschirm erscheint die Meldung:
STATUS [xxxx].
LED ������������������Wenn ein Hardwarefehler festgestellt
wird, blinkt die Betriebs-LED rot.
POWER BUTTON <POWER TASTE>
Belassen Sie diese Einstellung im Normalfall auf MONITOR.
Wenn ein optionales Gerät verwendet wird und eine Anweisung
erscheint, ändern Sie die Einstellung entsprechend.
CONTROLLER INPUT <CONTROLLER EINGANG>
Im Normalfall muss diese Einstellung nicht geändert werden.
Wenn ein optionales Gerät verwendet wird und eine Anweisung
erscheint, ändern Sie die Einstellung entsprechend.
RETURN
4. Drücken Sie auf
zurückzukehren.
, um zum normalen Bildschirm
TIPPS
• Wenn sowohl eine zu hohe Temperatur als auch
ein Hardwarefehler festgestellt werden, hat die
Benachrichtigung über den Hardwarefehler Vorrang.
• Falls TEMPERATURE ALERT <TEMPERATUR-ALARM> oder
STATUS ALERT <STATUS-ALARM> auf OSD&LED eingestellt
sind, erscheinen die Alarme selbst wenn OSD DISPLAY auf
ON2 <EIN 2> oder auf OFF <AUS> eingestellt sind.
• Falls TEMPERATURE ALERT <TEMPERATUR-ALARM>
oder STATUS ALERT <STATUS-ALARM> auf LED oder
OSD & LED eingestellt sind, leuchtet die LED, selbst wenn
die LED-Funktion auf OFF <AUS> eingestellt ist.
Steuerung des Monitors über einen PC (RS-232C)
Dieser Monitor kann über die RS-232C-Schnittstelle (COMPort) von einem PC aus gesteuert werden.
Mit Hilfe eines PCs können Sie auch mehrere Monitore in
Serie miteinander verbinden. Indem Sie jedem Monitor eine
eigene ID-Nummer zuweisen (siehe Seite 34), können Sie
für jeden Monitor den Eingangsmodus bzw. die Einstellungen
separat festlegen oder den Status eines bestimmten Monitors
überprüfen.
TIPPS
PC-Anschluss
Stellen Sie die RS-232C-Kommunikationseinstellungen am
PC so ein, dass sie den Kommunikationseinstellungen des
Monitors entsprechen:
Baudrate
*
Stopp-Bit
1 Bit
Datenlänge
8 Bit
Flusskontrolle Keines
Paritätsbit
Keines
* Stellen Sie dieselbe Baudrate wie unter BAUD RATE im
Menü SETUP <KONFIG.> ein. (Standardeinstellung: 38400
bps)
* Wenn mehrere Monitore in Serie angeschlossen sind,
müssen alle auf dieselbe BAUD RATE eingestellt sein.
Kommunikation
DEUTSCH
• Um den Monitor per RS-232C zu steuern, stellen Sie RS232C/LAN SELECT<RS-232C/LAN-AUSWAHL> auf RS232C.
• Sie können RS-232C- und LAN-Steuerung nicht gleichzeitig
verwenden.
Kommunikationseinstellungen
nBefehlsformat
n1:1-Verbindung mit einem PC
Schließen Sie ein ungekreuztes RS-232-Kabel zwischen dem
COM-Port am PC (RS-232C-Stecker) und dem
RS-232C-Eingangsanschluss des Monitors an.
Wenn ein Befehl vom PC zum Monitor gesendet wird, führt
der Monitor den empfangenen Befehl aus und sendet eine
entsprechende Antwortmeldung zurück an den PC.
Antwortcode
C1
RS-232C-Eingangsanschluss
PC
Zu COM-Port
C2
C3
C4
P1
P2
P3
P4
Befehlsfeld
Parameterfeld
(4 vorgeschriebene
(String aus 4 Zeichen, bestehend
alphanumerische Zeichen)
aus: 0-9, +, -, Leerzeichen, ?)
Beispiel: VOLM0030
VOLM
30
Ungekreuztes RS-232-Kabel
(im Handel erhaltlich)
nSerielle Verbindung…
Erweiterter Betrieb
Schließen Sie ein ungekreuztes RS-232-Kabel zwischen dem
COM-Port am PC (RS-232C-Stecker) und dem
RS-232C-Eingangsanschluss des ersten Monitors an.
Schließen Sie als nächstes ein ungekreuztes RS-232-Kabel am
RS-232C-Ausgangsanschluss des ersten Monitors und am
RS-232C-Eingangsanschluss des zweiten Monitors an.
Verbinden Sie in derselben Weise einen dritten Monitor und
eventuelle weitere Monitore.
Es können bis zu 25 Monitore miteinander verbunden werden.
(Die Anzahl der Monitore hängt von der Kabellänge und den
Umgebungsbedingungen ab.)
Zweiter Monitor
* Achten Sie darauf, 4 Zeichen für den Parameter
einzugeben. Füllen Sie den Befehl nötigenfalls mit
Leerzeichen (“ ”) auf.
(“
” ist der Antwortcode (0DH, 0AH oder 0DH))
Falsch : VOLM30
Richtig : VOLM
30
Legen Sie bei der Eingabe eines negativen Wertes einen
dreistelligen numerischen Wert fest.
Beispiel: AUTR-005
Verwenden Sie für MPOS, DATE und SC01 bis SC08 keine
Leerzeichen. Stellen Sie Parameter mit einer bestimmten
Anzahl von Zeichen ein.
Beispiel: MPOS010097
RS-232C
Ausgangsanschluss
Ungekreuzte RS-232-Kabel
(im Handel erhaltlich)
Erster Monitor
PC
Wenn ein Befehl den Buchstaben “R” für “Richtung” in der
“RS-232C Befehlstabelle” auf Seite 37 enthält, kann der
Istwert mit einem “?” als Parameter zurückgegeben werden.
Beispiel:
VOLM ? ? ? ?
Zu COM-Port
30
RS-232C
Eingangsanschluss
Vom PC zum Monitor
← (Wie hoch ist die aktuelle
Lautstärkeeinstellung?).
Vom Monitor zum PC (Aktuelle
←
Lautstärkeeinstellung: 30).
* Wenn eine ID-Nummer (siehe Seite 34) zugewiesen
wurde (z.B. die ID-Nummer = 1).
VOLM
? ← Vom PC zum Monitor.
30
001
← Vom Monitor zum PC.
33
D
Steuerung des Monitors über einen PC (RS-232C)
nAntwortcodeformat
nKommunikationsintervall
Wenn ein Befehl korrekt ausgeführt wurde
• Nachdem die Meldung OK oder ERR angezeigt wurde,
müssen Sie die nächsten Befehle senden.
Legen Sie mindestens 10 Sekunden als Wartezeit für die
Antwort auf einen Befehl fest.
Wenn mehrere Monitore in Serie angeschlossen sind,
muss der Timeout-Wert mindestens so groß eingestellt
werden wie das Produkt der Entfernung zwischen Monitor
und Computer mal 10 Sekunden.
Beispiel: 3. Monitor vom Computer: mindestens 30
Sekunden.
• Legen Sie ein Intervall von 100 ms oder mehr zwischen der
Befehlsantwort und der Übertragung des nächsten Befehls fest.
O
K
Antwortcode
(0DH, 0AH)
Eine Antwort wird nach Ausführung eines Befehls zurückgegeben.
* Wenn eine ID-Nummer zugewiesen wurde
Antwortcode
(0DH, 0AH)
Leerzeichen (20H)
O
K
SPC
0
0
1
ID-Nummer des entsprechenden Monitors
VOLM0020
OK
Wenn ein Befehl nicht ausgeführt wurde
E
R
R
Antwortcode
(0DH, 0AH)
Intervall von 100 ms oder mehr
INPS0001
WAIT
OK
* Wenn eine ID-Nummer zugewiesen wurde
Antwortcode
(0DH, 0AH)
Leerzeichen (20H)
E
R
R
SPC
0
0
1
TIPPS
ID-Nummer
TIPPS
• “ERR” wird zurückgegeben, wenn kein relevanter Befehl
vorliegt oder wenn der Befehl im aktuellen Monitorzustand
nicht verwendet werden kann.
• Wenn keine Kommunikation hergestellt wurde (z.B. wegen
einer schlechten Verbindung zwischen PC und Monitor),
wird keine Antwort zurückgemeldet (nicht einmal ERR).
• Kann ein Befehl wegen Umgebungsstörungen nicht korrekt
empfangen werden, wird die Meldung “ERR” ausgegeben.
Sorgen Sie bitte dafür, dass das System oder die Software
bei Auftreten dieses Fehlers den Befehl wiederholt.
• Wenn die angegebene ID-Nummer keinem Monitor
zugewiesen wurde (z.B. wenn der Befehl IDSL0002
verwendet wird, aber kein Monitor mit der ID-Nummer 2
vorhanden ist), wird keine Antwort zurückgemeldet.
Wenn die Befehlsausführung längere Zeit dauert
W
A
I
T
Antwortcode
(0DH, 0AH)
Wenn die Steuerung über RS-232C durch die Bediensperre
gesperrt wurde. (Siehe Seite 33.)
O
C
K
E
D
Antwortcode
(0DH, 0AH)
Wenn RS-232C/LAN SELECT <RS-232C/LAN-AUSWAHL> auf
LAN gestellt ist
U
D
34
N
S
E
L
E
C
T
E
D
Erweiterter Betrieb
Dieser Abschnitt beschreibt Befehle, die für hintereinander
geschaltete Monitore gelten.
Der allgemeine Kommunikationsablauf ist identisch mit dem
Abschnitt “1:1-Verbindung mit einem PC”.
nID-Nummern
Sie können jedem Monitor eine eigene ID-Nummer zuweisen
(siehe Seite 25). Dadurch können Sie jeden Monitor in der
Kette separat ansteuern.
Die Zuweisung der ID-Nummern können Sie entweder über
das Bildschirmmenü oder über den PC mit Hilfe des RS-232Kabels vornehmen.
[Beispiel]
Bei den folgenden Befehlen wird “WAIT” als Antwort zurückgegeben.
In diesem Fall wird ein Wert zurückgemeldet, wenn Sie eine Zeitlang
warten. Senden Sie während dieser Zeit keinen Befehl.
An den WAIT-Befehl ist keine ID-Nummer angehängt.
• Befehle, bei denen WAIT als Antwort zurückgegeben wird:
1. Bei Verwendung der Wiederholungssteuerung
2. Bei Verwendung eines IDSL- oder IDLK-Befehls
3. Bei Verwendung eines der folgenden Befehle: RSET, INPS,
ASNC, WIDE, EMAG, EPOS, PXSL, POWR, AGIN, MWIN,
MWIP, MWPP, ESTG, EMHV, EPHV, ESHV, ENLG
L
• Wenn Sie den Befehl ALL RESET <SYSTEMRESET>
ausführen, sollten Sie die Timeout-Dauer auf 30 Sekunden
oder länger einstellen.
• Wenn Sie das Gerät einschalten, während die Funktion
POWER ON DELAY <STROM EIN VERZÖG> aktiv ist,
sollten Sie die Timeout-Dauer auf POWER ON DELAY
<STROM EIN VERZÖG> + 10 Sekunden oder länger
einstellen.
Antwortcode
(0DH, 0AH)
ID-Nummer: 1 ID-Nummer: 2 ID-Nummer: 3 ID-Nummer: 4
Wenn Monitore wie oben dargestellt miteinander verbunden
sind, können Sie Befehle wie “Stelle die Lautstärke des
Monitors mit der ID 4 auf 20” ausführen.
Bei der Zuweisung von ID-Nummern für hintereinander
geschaltete Monitore sollten Sie die doppelte Vergabe einer
ID-Nummer generell vermeiden.
Die ID-Nummern müssen nicht in aufsteigender Reihenfolge
vom PC weg zugewiesen werden. Sie können auch wie unten
gezeigt zugewiesen werden.
[Beispiel]
ID-Nummer: 3 ID-Nummer: 2 ID-Nummer: 4 ID-Nummer: 1
Steuerung des Monitors über einen PC (RS-232C)
nBefehle für die ID-Steuerung
Bei den auf dieser Seite gezeigten Befehlsbeispielen wird von
folgender Verbindung und folgenden zugewiesenen
ID-Nummern ausgegangen.
ID-Nummer: 1 ID-Nummer: 2 ID-Nummer: 3 ID-Nummer: 4
IDLK��������Der Parameter dieses Befehls weist dem Monitor
die ID-Nummer zu. Der Monitor muss alle weiteren
Befehle ausführen.
Beispiel:
← Monitor mit der ID-Nummer 2.
WAIT
← ID-Nummer 2.
OK
Beispiel:
IDST0001
OK
001 ← Die ID-Nummer dieses Monitors wird auf
1 gesetzt.
Mit dem IDST-Befehl können Sie mittels
Wiederholungssteuerung allen Monitoren automatisch eine
ID-Nummer zuweisen (siehe “Wiederholungssteuerung” auf
Seite 36).
Mit dem Befehl “IDST001+” werden zum Beispiel automatisch
die ID-Nummern wie unten dargestellt zugewiesen.
[Beispiel]
002
VOLM0030
WAIT
OK
Gefunden wurde der Monitor mit der
← ID-Nummer 2.
Einstellen der Lautstärke des Monitors
← mit der ID-Nummer 2 auf 30.*
← Verarbeitung.
002
VOLM0020
Einstellen der Lautstärke des Monitors
← mit der ID-Nummer 2 auf 20.*
WAIT
OK
TIPPS
Suche nach dem Monitor mit der
DEUTSCH
IDST��������.Ein Monitor, der diesen Befehl empfängt, setzt
seine eigene ID-Nummer in das Parameterfeld.
Die folgenden Befehle gelten für den
IDLK0002
002
IDLK0000
WAIT
OK
002
Abbrechen der Zuweisung einer festen
← ID-Nummer.
← Abbrechen von IDLK.
← Abbrechen komplett.
VOLM0010
OK
001
Die Lautstärke des Monitors mit der
ID-Nummer 1 (der mit dem PC direkt
← verbunden ist) wird auf 10 eingestellt.
(IDLK wird abgebrochen.)
ID-Nummer: 1 ID-Nummer: 2 ID-Nummer: 3 ID-Nummer: 4
* Der IDLK-Befehl bleibt bis zum Abbruch oder
Ausschalten des Monitors wirksam.
IDST001 +
← Befehl zur ID-Einstellung mit
WAIT
OK
OK
OK
OK
←
←
←
←
001
002
003
004
Wiederholungssteuerung
Antwort “OK” von der ID-Nummer: 1
Antwort “OK” von der ID-Nummer: 2
Antwort “OK” von der ID-Nummer: 3
Antwort “OK” von der ID-Nummer: 4 (Ende)
IDSL��������Der Parameter dieses Befehls weist dem Monitor
die ID-Nummer zu. Der Monitor muss den nächsten
Befehl ausführen.
Beispiel:
Der nächste Befehl gilt für den Monitor
IDSL0002
← mit der ID-Nummer 2.
WAIT
← ID-Nummer 2.
OK
Suche nach dem Monitor mit der
002
VOLM0030
WAIT
OK
002
Gefunden wurde der Monitor mit der
Beispiel:
(Nach Ausführung von IDLK0002)
(Der Parameter ist
IDCK0000
←
bedeutungslos.)
ID : 001
IDLK : 002
IDCK000 +
WAIT
ID : 001 IDLK : 000
ID : 002 IDLK : 000
ID : 003 IDLK : 000
ID : 004 IDLK : 000
Zurückgegebene Antwort. Die
← ID-Nummer wird ebenfalls am
Monitor angezeigt.
← Wiederholungssteuerung.
(Wenn ein Befehl mit der
Wiederholungssteuerung
verwendet wird, wird die
ID-Zuweisung mit IDSL oder
IDLK abgebrochen.)
← ID-Nummer 2.
Einstellen der Lautstärke des Monitors
← mit der ID-Nummer 2 auf 30.
← Verarbeitung.
Antwort “OK” vom Monitor mit der
VOLM0020
← ID-Nummer 2.
← Lautstärke wird auf 20 eingestellt.
OK
← ID-Nummer 1 (der mit dem PC direkt
001
IDCK��������Zeigt die momentan einem Monitor zugewiesene
ID-Nummer am Bildschirm an, sowie die momentan
für IDLK eingestellte ID-Nummer (sofern
vorhanden).
Die Lautstärke des Monitors mit der
verbunden ist) wird auf 20 eingestellt.*
* Der IDSL-Befehl ist nur einmalig wirksam, und zwar
für den unmittelbar darauffolgenden Befehl.
35
D
Steuerung des Monitors über einen PC (RS-232C)
nWiederholungssteuerung
Dieses System verfügt über eine Funktion, mit der
mehrere hintereinander geschaltete Monitore über
einen einzigen Befehl eingestellt werden können. Diese
Funktion bezeichnet man als Wiederholungssteuerung. Die
Wiederholungssteuerung kann auch ohne Zuweisung von
ID-Nummern verwendet werden.
[Beispiel]
Setze 1
Setze 2
Setze 3
Einstellung der GAMMA Benutzerdaten
nÜbertragen der GAMMA Benutzerdaten
Verwenden Sie die Befehle für die Benutzerdatenübertragung
(UGRW, UGGW und UGBW). Unterteilen Sie die insgesamt
512 Abschnitte der Benutzerdaten für jede der R-, G-,
B-Farben in 16 Blöcke und übertragen Sie mit jedem Befehl
jeweils 32 Datenabschnitte.
Setze 4
C1
C2
C3
Befehlsfeld
* Wenn Monitore wie oben gezeigt miteinander verbunden sind,
können Sie einen Befehl wie z.B. “Die Eingangseinstellungen
aller Monitore auf D-SUB[RGB] setzen” ausführen.
VOLM030 +
Bei der Wiederholungssteuerung senden alle angeschlossenen
Monitore eine Antwort zurück.
Wenn Sie überprüfen möchten, ob ein Wert von einem bestimmten
Gerät zurückgesendet wurde, müssen Sie zuvor jedem Monitor eine
eigene ID-Nummer zuweisen. Wenn einige Monitore keine Antwort
senden, liegt dies wahrscheinlich daran, dass diese Monitore den
Befehl nicht erhalten oder den Befehl noch nicht abgearbeitet haben.
Senden Sie keinen neuen Befehl.
Beispiel: (Wenn 4 Monitore miteinander verbunden
sind, denen die ID-Nummern 1 bis 4
zugewiesen wurden)
VOLM030 +
WAIT
OK
001
002
OK
003
OK
004
← Wenn 4 Monitore hintereinander
OK
angeschlossen sind, kann ein
zuverlässiger Betrieb nur sichergestellt
werden, indem ein neuer Befehl nur
nach Eingang einer Antwort vom 4.
(letzten) Monitor gesendet wird.
Die Wiederholungssteuerung kann auch zum Auslesen der
Einstellungen verwendet werden.
Beispiel:
VOLM ? ? ? +
WAIT
001
10
20
002
003
30
004
30
Die Lautstärkeeinstellungen
aller Monitore werden
zurückgesendet.
TIPPS
• Wird die Wiederholungssteuerung während der
ID-Zuweisung (IDSL, IDLK) verwendet, so wird die
ID-Zuweisung abgebrochen.
D
36
P2
P3
…
P4
S1
S2
Blocknummer (01 bis 16) Datenfeld Prüfsummenfeld
UGRW 01000000010002 … 0031C0
Ein Datenabschnitt besteht
aus 4 Ziffern.
Für die Wiederholungssteuerung muss das VIERTE ZEICHEN
des Parameters auf “+” gesetzt werden.
Stellt die Lautstärke aller Monitore
←
auf 30 ein.
P1
eispiel: Um die Daten von Block 1 (0 bis 31 Ebenen)
B
der Rot-Daten (R) zu übertragen
nWiederholungssteuerungsbefehl
Beispiel:
C4
Befehl Blocknummer 32 Datenabschnitte
Prüfsumme
* Besteht der Datenabschnitt aus weniger als 4 Ziffern, fügen
Sie eine “0” (Null) hinzu, damit es 4 Ziffern sind.
* Das Prüfsummenfeld ist die niederwertige Ein- ByteZeichenfolge (ASCII), die die Summe der Blocknummer
und der 32 Datenabschnitte im Hexadezimalsystem angibt
(0 bis F).
nSpeichern der GAMMA Benutzerdaten
Verwenden Sie die Befehle zum Speichern der Benutzerdaten
(UGSV), um die übertragenen Benutzerdaten im Monitor zu
speichern.
Werden die Daten nicht gespeichert, erfolgt ihre Löschung, wenn:
• der Hauptnetzschalter ausgeschaltet wird
• der STANDBY MODE <STANDBY-MODUS> auf LOW
POWER <GERINGE LEISTUNG> eingestellt ist und der
Monitor in den Standby-Modus wechselt
nAktivieren der GAMMA Benutzerdaten
Um die übertragenen Benutzerdaten zu aktivieren, wählen Sie
im Menü PICTURE <BILD> unter GAMMA die Option USER
<BENUTZER> oder senden Sie den entsprechenden RS-232C-Befehl.
nÜberprüfen der GAMMA Benutzerdaten
Verwenden Sie die Befehle zum Lesen der
Benutzerdaten (UGRR, UGGR und UGBR), um die 512
Benutzerdatenabschnitte für jede der R-, G-, B-Farben
zurückzusenden. Unterteilen Sie die Daten in 16 Blöcke und
übertragen Sie mit jedem Befehl jeweils 32 Datenabschnitte.
Der Wert, der zurückgesendet wird, ist nicht der im Monitor
gespeicherte Wert, sondern der im Zwischenspeicher für die
Anzeige gespeicherte Wert. (Diese Werte sind identisch, wenn
der oben genannte Speicherbefehl für die Benutzerdaten
(UGSV) gesendet wurde.)
TIPPS
• Die Benutzerdaten werden nicht durch RESET im Menü
PICTURE <BILD> initialisiert. Um die Benutzerdaten
zu initialisieren, verwenden Sie im Menü FUNCTION
<FUNKTION> die Option ALL RESET <SYSTEMRESET>.
Der Befehl zum Initialisieren der GAMMA Benutzerdaten
(UGRS) ermöglicht nur das Initialisieren der Benutzerdaten.
Steuerung des Monitors über einen PC (RS-232C)
RS-232C Befehlstabelle
DEUTSCH
Informationen zur Befehlstabelle
Befehl:
Befehlsfeld (Siehe Seite 33.)
Richtung:
W Wenn der “Parameter” im Parameterfeld (siehe Seite 33) festgelegt ist, funktioniert der Befehl wie unter
“Steuerung/Antwortinhalt” beschrieben.
R Der unter “Antwort” angegebene zurückgemeldete Wert kann durch die Einstellung “????”, “
?”
oder “???+” (Wiederholungssteuerung) im Parameterfeld (siehe Seite 33) abgefragt werden.
Parameter:
Parameterfeld (Siehe Seite 33.)
Antwort:
Antwort (zurückgegebener Wert)
* :
“●” zeigt Befehle an, die im Bereitschaftsmodus verwendet werden können, ungeachtet der Einstellung von
STANDBY MODE <STANDBY-MODUS>.
“○” kennzeichnet einen Befehl, der nicht im Standby-Modus verwendet werden kann, wenn STANDBY MODE
<STANDBY-MODUS> auf LOW POWER <GERINGE LEISTUNG> eingestellt ist.
“–” zeigt einen Befehl an, der im Bereitschaftsmodus nicht verwendet werden kann, unabhängig von der
Einstellung STANDBY MODE <STANDBY-MODUS>.
Leistungsregelung/Eingangsmodus-Auswahl
Funktion
Leistungsregelung
Befehl
POWR
Richtung
W
Parameter
Antwort
0
1
R
Steuerung/Antwortinhalt
*
Umschalten auf Standby-Modus.
Rückkehr aus dem Standby-Modus.
0 Standby-Modus
1 Normal-Modus
●
2 Warten auf Eingangssignal
Eingangsmodus-Auswahl
INPS
W
0
Umschalten des Eingangsmodus. Anschlüsse, die in INPUT SELECT
<EINGANGSWAHL> nicht ausgewählt wurden, können nicht gewählt werden.
1
DVI-I
2
D-SUB[RGB]
“ERR”, wenn für D-SUB von INPUT SELECT <EINGANGSWAHL> etwas
anderes als RGB ausgewählt ist.
3
D-SUB[COMPONENT]
“ERR”, wenn für D-SUB von INPUT SELECT <EINGANGSWAHL> etwas
anderes als COMPONENT ausgewählt ist.
4
D-SUB[VIDEO]
“ERR”, wenn für D-SUB von INPUT SELECT <EINGANGSWAHL> etwas
anderes als VIDEO ausgewählt ist.
9
HDMI1[AV]
"ERR", wenn PC für HDMI1 in INPUT SELECT <EINGANGSWAHL> ausgewählt
wurde.
10
HDMI1[PC]
"ERR", wenn AV für HDMI1 in INPUT SELECT <EINGANGSWAHL> ausgewählt
wurde.
12
HDMI2[AV]
"ERR", wenn PC für HDMI2 in INPUT SELECT <EINGANGSWAHL> ausgewählt
wurde.
13
HDMI2[PC]
"ERR", wenn AV für HDMI2 in INPUT SELECT <EINGANGSWAHL> ausgewählt
wurde.
14
R
●
DisplayPort
1 DVI-I
2 D-SUB[RGB]
3 D-SUB[COMPONENT]
4 D-SUB[VIDEO]
9 HDMI1[AV]
10 HDMI1[PC]
●
12 HDMI2[AV]
13 HDMI2[PC]
14 DisplayPort
37
D
Steuerung des Monitors über einen PC (RS-232C)
Menü SCREEN <BILDSCHIRM>
Auto
Funktion
ASNC
Befehl
Richtung
W
CLOCK <TAKT>
CLCK
WR
SIZE <GRÖSSE>
AUFLÖSUNG
Antwort
Steuerung/Antwortinhalt
1
Im Eingangsmodus D-SUB[RGB], DVI-I (Analog).
0-1200
0-1200 Im Eingangsmodus D-SUB[RGB], DVI-I (Analog).
Variiert je nach Signal.
PHSE
WR
0-63
Position der
längsten
Richtung
HPOS
WR
0-100
0-100 0-800 an D-SUB[RGB], DVI-I (Analog).
Variiert je nach Signal.
Position der
kürzesten
Richtung
VPOS
WR
0-100
0-100 0-200 on D-SUB[RGB], DVI-I (Analog).
Variiert je nach Signal.
GRÖSSE der
längsten
Richtung
HSIZ
WR
0-100
0-100
GRÖSSE der
kürzesten
Richtung
VSIZ
WR
0-100
0-100
Auflösung in
der längsten
Richtung
HRES
WR
300-1920
300-1920 Im Eingangsmodus D-SUB[RGB], DVI-I (Analog).
Als Parameter sind nur gerade Zahlen zulässig.
Variiert je nach Signal.
Auflösung in
der kürzesten
Richtung
VRES
WR
200-1200
200-1200
ARST
W
PHASE
Positionierung
Parameter
RESET
*
0-63 Im Eingangsmodus D-SUB[RGB], DVI-I (Analog).
-
1
Menü PICTURE <BILD>
Funktion
Befehl
Richtung
Parameter
WR
0-31
0-31
CONTRAST <KONTRAST>
CONT
WR
0-60
0-60
BLACK LEVEL <SCHWARZWERT>
BLVL
WR
0-60
0-60
TINT <FARBTÖNUNG>
TINT
WR
0-60
0-60
COLORS <FARBE>
COLR
WR
0-60
0-60
0-24
SHRP
WR
0-24
COLOR ADJUSTMENT
<FARBABSTIMMUNG>
BMOD
WR
0
0 STD
2
2 VIVID <LEBHAFT>
3
3 sRGB (Im Eingangsmodus PC)
4
4 HIGH ILLUMINANCE <HOHE LICHTINTENS.>
COLOR MODE
<FARBMODUS>
THRU <DIREKT>
CTMP
WR
PRESET
<VOR-EINST>
0
1-18
USER<BENUTZER>
99
0 PC-Eingang
1-18 Von 1: ca. 3.000K bis 15: ca. 10.000K (in 500K-Schritten)
16: ca. 5.600K, 17: ca. 9.300K,18: ca. 3.200K
99
R-CONTRAST<R-KONTRAST>
CRTR
WR
0-256
0-256 “ERR”, wenn CTMP nicht auf 99 eingestellt ist.
0-256
G-CONTRAST<G-KONTRAST>
CRTG
WR
0-256
B-CONTRAST<B-KONTRAST>
CRTB
WR
0-256
0-256
R-OFFSET<R-VERSCHIEBUNG>
OFSR
WR
-127-127
-127-127
G-OFFSET<G -VERSCHIEBUNG>
OFSG
WR
-127-127
-127-127
B-OFFSET<B-VERSCHIEBUNG>
OFSB
WR
-127-127
-127-127
COPY TO USER
<KOPIE zu BENUTZER>
CPTU
W
GAMMA
GAMM
WR
0
0-2 0: 1,8, 1: 2,2, 2: 2,4 (bei aktivem PC-Eingang)
0: LIGHT 2 <HELL 2>, 2: DARK <DUNKEL> (bei aktivem AV-Eingang)
4-6
4-6 4: USER <BENUTZER>, 5: 2,0, 6: STD (bei aktivem PC-Eingang)
4: USER <BENUTZER>, 5: LIGHT 1 <HELL 1>, 6: STD (bei aktivem AV-Eingang)
0-2 0: OFF <AUS>, 1: LOW <MIN.>, 2: HIGH <MAX.>
FLES
WR
0-2
C.M.S.-HUE
<FARBEINST.-FARBTON>
(AV-Eingang)
CMHR
WR
-10-10
C.M.S.-SATURATION
<FARBEINST.-SÄTTIGUNG>
(AV-Eingang)
Y
CMHG
G
CMHC
C
CMHB
B
-
M
CRST
W
CMSR
WR
1
-10-10
Stellt den Farbton zurück.
-10-10 R
CMSY
Y
CMSG
G
CMSC
C
CMSB
B
M
CRST
W
CMVR
WR
2
-10-10
Stellt die Farbsättigung zurück.
-10-10 R
CMVY
Y
CMVG
G
CMVC
C
CMVB
B
CMVM
CRST
○
-10-10 R
CMHY
CMSM
C.M.S.-VALUE
<FARBEINST.-WERT>
(AV-Eingang)
Kopiert einen voreingestellten Wert in die Benutzereinstellung.
0-2
FLESH TONE <TON>
(AV-Eingang)
*
○
SHARPNESS <SCHÄRFE>
CMHM
38
Steuerung/Antwortinhalt
VLMP
WHITE
BALANCE
<WEISSABGLEICH>
D
Antwort
BRIGHT <HELLK>
M
W
3
Stellt die Helligkeit zurück.
○
Steuerung des Monitors über einen PC (RS-232C)
Funktion
ADVANCED
<WEITERFÜHREND>
Befehl
Richtung
AUTO
AGIN
W
ANALOG GAIN <ANALOGE
VERSTÄRKUNG>
ANGA
ANALOG OFFSET <ANALOGE
VERSCHIEBUNG>
Parameter
Antwort
Steuerung/Antwortinhalt
Im Eingangsmodus D-SUB[RGB], DVI-I (Analog).
WR
0-127
0-127 Im Eingangsmodus D-SUB[RGB], DVI-I (Analog).
ANOF
WR
0-127
0-127 Im Eingangsmodus D-SUB[RGB], DVI-I (Analog).
3D-NR (AV-Eingang)
TDNR
WR
0-2
0-2 0: OFF <AUS>, 1: LOW <MIN.>, 2: HIGH <MAX.>
MPEG-NR (AV-Eingang)
MPNR
WR
0-1
0-1 0: OFF <AUS>, 1: ON <EIN>
3D-Y/C
YCSP
WR
0-1
0-1 0: OFF <AUS>, 1: ON <EIN>
(Im Eingangsmodus D-SUB[VIDEO])
RGB INPUT RANGE
(HDMI1[AV])
AHDR
WR
0-2
0-2 0: AUTO, 1: FULL <VOLL>, 2: LIMITED <BEGRENZT>
RGB INPUT RANGE
(HDMI1[PC])
PHDR
WR
0-2
0-2 0: AUTO, 1: FULL <VOLL>, 2: LIMITED <BEGRENZT>
RGB INPUT RANGE
(HDMI2[AV])
AH2R
WR
0-2
0-2 0: AUTO, 1: FULL <VOLL>, 2: LIMITED <BEGRENZT>
RGB INPUT RANGE
(HDMI2[PC])
PH2R
WR
0-2
0-2 0: AUTO, 1: FULL <VOLL>, 2: LIMITED <BEGRENZT>
RGB INPUT RANGE
(DVI-I)
PDVR
WR
1-2
1-2 1: FULL <VOLL>, 2: LIMITED <BEGRENZT>
RGB INPUT RANGE
(D-SUB)
PDSR
WR
1-2
1-2 1: FULL <VOLL>, 2: LIMITED <BEGRENZT>
RGB INPUT RANGE
(DisplayPort)
PDPR
WR
0-2
0-2 0: AUTO, 1: FULL <VOLL>, 2: LIMITED <BEGRENZT>
ACTIVE CONTRAST
<AKTIVER KONTRAST>
(AV-Eingang)
ACNT
WR
0-1
0-1 0: OFF <AUS>, 1: ON <EIN>
DISPLAY COLOR PATTERN
<ANZEIGEN-FARBMUSTER>
PTDF
WR
0
0 Es wird kein Muster angezeigt.
1
1 Weißes, einfarbiges Farbmuster.
2
2 Rotes, einfarbiges Farbmuster.
3
3 Grünes, einfarbiges Farbmuster.
4
○
99 Farbmuster mit den Farben Rot/Grün/Blau.
Den Pegel jeder Farbe mit RED <ROT>, GREEN <GRÜN>, BLUE
<BLAU> einstellen.
PTDR
WR
0-15
0-15 “ERR”, wenn PTDF nicht auf 99 eingestellt ist.
DISPLAY COLOR PATTERN(G)
PTDG
<ANZEIGEN-FARBMUSTER(G)>
WR
0-15
0-15
DISPLAY COLOR PATTERN(B)
<ANZEIGEN-FARBMUSTER(B)>
PTDB
WR
0-15
0-15
ARST
W
RESET
-
4 Blaues, einfarbiges Farbmuster.
99
DISPLAY COLOR PATTERN(R)
<ANZEIGEN-FARBMUSTER(R)>
*
DEUTSCH
1
2
-
Menü AUDIO <TON>
Funktion
Befehl
Richtung
Parameter
Antwort
-5-5
Steuerung/Antwortinhalt
TREBLE <HÖHEN>
AUTR
WR
BASS
AUBS
WR
-5-5
-5-5
BALANCE
AUBL
WR
-10-10
-10-10
RESET
ARST
W
3
*
-5-5
○
-
39
D
Steuerung des Monitors über einen PC (RS-232C)
Menü SETUP <KONFIG.>
Funktion
Befehl
Richtung
Parameter
Antwort
DATE
WR
AABBCCDDEE
AABBCCDDEE
AA: Jahr, BB: Monat, CC: Tag, DD: Stunde, EE: Minute
DATUM-ANZEIGEFORMAT
DTFT
WR
0-2
0-2
0: YYYY/MM/DD <JJJJ/MM/TT>, 1: MM/DD/YYYY <MM/TT/JJJJ>,
2: DD/MM/YYYY <TT/MM/JJJJ>
YYYY: Jahr, MM: Monat, DD: Tag
UHRZEIT-ANZEIGEFORMAT
TMFT
WR
0-1
0-1
0: 24-HOUR TIME <24-STUNDEN-ANZEIGE>,
1: 12-HOUR TIME <12-STUNDEN-ANZEIGE>
SCHEDULE <ZEITPLAN>
SC01SC08
WR
ABCDEFFGGH
ABCDEFFGGH
Zeitplan einer eingestellten Nummer
A: Zeitplan
0 = Nicht aktiv, 1 = Aktiv
B: Power
0 = AUS, 1 = EIN
C: Tag in Woche 1
0 = Nur einmal, 1 = Jede Woche, 2 = Täglich
D: Tag in Woche 2
0 = Sonntag, 1 = Montag bis 6 = Samstag,
9 = Existiert nicht
E: Tag in Woche 3
0 = Sonntag, 1 = Montag bis 6 = Samstag,
9 = Existiert nicht
F: Stunde
00-23
G: Minute
00-59
H: Eingang
0 = Nicht definiert, 1 = DVI-I, 2 = DisplayPort,
3 = HDMI1, 4 = HDMI2, 5 = D-SUB
“ERR”, wenn LOW POWER <GERINGE LEISTUNG> für STANDBY MODE
<STANDBY-MODUS> ausgewählt wurde.
HELLIGKEIT PLANEN
LANGUAGE <SPRACHAUSWAHL>
SB01SB08
WR
LANG
WR
0-31
INPUT SELECT
<EINGANGSWAHL>
AUDIO SELECT
<AUDIO
AUSWAHL>
99 Helligkeitseinstellung deaktivieren
14
14 ENGLISH
1
1 DEUTSCH
2
2 FRANÇAIS
3
3 ITALIANO
4
4 ESPAÑOL
5
5 РУССКИЙ
HDSL
WR
0-1
0-1 0:PC 1:AV
HDMI2
H2SL
WR
0-1
0-1 0:PC 1:AV
D-SUB
SLDS
WR
0-2
0-2 0:RGB 1:COMPONENT 2:VIDEO
HDMI1 AUTO VIEW
HDAW
<HDMI1 AUTOVIEWER>
WR
0-1
0-1 0: OFF <AUS>, 1: ON <EIN>
HDMI2 AUTO VIEW
H2AW
<HDMI2 AUTOVIEWER>
WR
0-1
0-1 0: OFF <AUS>, 1: ON <EIN>
HOT PLUG CONTROL
HPCT
<UMSTECKEN IM BETRIEB>
(DVI-I)
WR
0-1
0-1 0: OFF <AUS>, 1: ON <EIN>
HOT PLUG CONTROL
HPCH
<UMSTECKEN IM BETRIEB>
(HDMI1)
WR
0-1
0-1 0: OFF <AUS>, 1: ON <EIN>
HOT PLUG CONTROL
HPH2
<UMSTECKEN IM BETRIEB>
(HDMI2)
WR
0-1
0-1 0: OFF <AUS>, 1: ON <EIN>
EDID SELECT (DVI-I)
DVED
<EDID-AUSWAHL (DVI-I)>
WR
0-2
0-2 0: AUTO, 1: DIGITAL, 2: ANALOG
DVI-I
ASDP
WR
1-2
1-2 1: AUDIO1, 2: AUDIO2
D-SUB[RGB]
ASAP
WR
1-2
1-2 1: AUDIO1, 2: AUDIO2
HDMI1[PC]
ASHP
WR
0-2
0-2 0: HDMI, 1: AUDIO1, 2: AUDIO2
HDMI1[AV]
ASHA
WR
0-2
0-2 0: HDMI, 1: AUDIO1, 2: AUDIO2
HDMI2[PC]
AH2P
WR
0-2
0-2 0: HDMI, 1: AUDIO1, 2: AUDIO2
HDMI2[AV]
AH2A
WR
0-2
0-2 0: HDMI, 1: AUDIO1, 2: AUDIO2
D-SUB[COMPONENT]
ASC2
WR
1-2
1-2 1: AUDIO1, 2: AUDIO2
D-SUB[VIDEO]
ASV2
WR
1-2
1-2 1: AUDIO1, 2: AUDIO2
DisplayPort
ASDI
WR
1-3
1-3 1: AUDIO1, 2: AUDIO2, 3: DisplayPort
AOUT
WR
0-2
0-2 0: VARIABLE1 <VARIABEL1>, 1: FIXED <KONSTANT>,
2: VARIABLE2 <VARIABEL2>
AUDIO INPUT LEVEL1
<AUDIO EINGANGSPEGEL1>
AIVP
WR
0-1
0-1 0: 1,0Vrms, 1: 0,5Vrms
AUDIO INPUT LEVEL2
<AUDIO EINGANGSPEGEL2>
AIV2
WR
0-1
0-1 0: 1,0Vrms, 1: 0,5Vrms
MONAURAL
AUDIO <MONO
AUDIO>
MONO
WR
0-1
0-1 0: OFF <AUS>, 1: ON <EIN>
CTLS
WR
0-1
0-1 0 : RS-232C, 1 : LAN
BAUD
WR
0-2
0-2 0: 9600bps, 1: 19200bps, 2: 38400bps
COMMUNICATION SETTING
RS-232C/LAN SELECT
<KOMMUNIKATIONSEINSTELLUNG> <RS-232C/LAN-AUSWAHL>
BAUD RATE
40
○
6
HDMI1
AUDIO OPTION
AUDIO OUTPUT
<AUDIO-OPTION> <AUDIOAUSGANG>
*
0-31 Zu ändernde Bildschirmhelligkeit
99
6
D
Steuerung/Antwortinhalt
DATE/TIME SETTING
<EINSTELLUNG DATUM/ZEIT>
○
○
○
○
Steuerung des Monitors über einen PC (RS-232C)
Funktion
ID SETTING
<IDEINSTELLUNG>
Befehl
Richtung
W
Parameter
Antwort
EINSTELUNG
ID-NR.
IDST
EINSTELUNG
ID-NR. (EINMAL)
IDSL
W
1-255
EINSTELUNG
ID-NR.
(NACHFOLGENDE)
IDLK
W
1-255
ID-PRÜFUNG
IDCK
W
ID-ANZEIGE
IDDP
W
EINSTELLUNG DES
KOPIERMODUS
CPMD
WR
EINSTELLUNG DES
KOPIERZIELS
CPTG
WR
Steuerung/Antwortinhalt
0-255
R
0-255 Gibt die ID-Nummer des Monitors zurück.
Damit wird eine ID-Nummer für einen Monitor festgelegt.
Diese ID-Nummer gilt nur für den unmittelbar nach diesem Befehl
folgenden Befehl.
0
Löscht die vorhandene ID-Nummer, falls bereits eine zugewiesen wurde.
0
Löscht die vorhandene ID-Nummer, falls bereits eine zugewiesen wurde.
0 ID
: xxx
IDLK : yyy
Zeigt die eigene ID-Nummer des Monitors und die ausgewählte
ID-Nummer am Bildschirm an.
0-2
0: AUS, 1: EIN, 2: EIN (schaltet nach 4 s AUS)
(Die IP-Adresse und die MAC-Adresse werden angezeigt.)
0
1-255
○
Damit wird eine ID-Nummer für einen Monitor festgelegt.
Diese ID-Nummer gilt für den auf diesen Befehl folgenden Befehl und
alle darauffolgenden Befehle.
-
0 Auf alle Monitore kopieren.
1-255 Monitor mit der eingestellten ID-Nummer kopieren.
0
0 Kopiert die Einstellungen des PICTURE <BILD>-Menüs.
1
1 Kopiert alle Einstellungen.
○
DEUTSCH
COPY SETTING
VALUE
<EINSTELLWERT
KOPIEREN>
*
Weist dem Monitor eine ID-Nummer zu.
(“0” steht für “keine ID-Nummer”.)
Menü MONITOR
Funktion
Befehl
Richtung
Parameter
Antwort
Steuerung/Antwortinhalt
MONITOR
STDR
WR
0-1
OSD H-POSITION
OSDH
WR
0-100
0-100
OSD V-POSITION
OSDV
WR
0-100
0-100
OPERATION MODE
<BETRIEBSMODUS>
FNCM
WR
0-1
0-1 0: MODE1 <MODUS1>, 1: MODE2 <MODUS2>
STANDBY MODE
<STANDBY-MODUS>
STBM
WR
0-1
0-1 0: STANDARD, 1: LOW POWER <GERINGE LEISTUNG>
("ERR", wenn SCHEDULE <ZEITPLAN> aktiviert ist.)
OFF IF NO OPERATION
<AUTO SYSTEM AUS>
ATOF
WR
0-1
0-1 0: OFF <AUS>, 1: ON <EIN>
*
0-1 0: LANDSCAPE <QUERFORMAT>,
1: PORTRAIT <HOCHFORMAT>
POWER ON
DELAY
<STROM EIN
VERZÖG>
SET <GESETZT>
PODS
WR
0-1
0-1 0: OFF <AUS>, 1: ON <EIN>
INTERVAL
<INTERVALL>
PWOD
WR
0-60
0-60 0: OFF <AUS>, 1-60 Sekunden
SELF ADJUST
<AUTOM.
EINSTELLUNG>
SELF ADJUST
<AUTOM.
EINSTELLUNG>
AADJ
WR
0-1
0-1 0: OFF <AUS>, 1: ON <EIN>
START TIMING
<STARTZEIT>
AADD
WR
10-200
○
10-200 10: 1 Sekunde bis 200: 20 Sekunden
41
D
Steuerung des Monitors über einen PC (RS-232C)
Menü MULTI/PIP
Funktion
Befehl
Richtung
Parameter
Antwort
*
ENLG
WR
ENLARGE MODE
<VERGRÖSSERUNG>
EMAG
WR
0-4
EMHV
WR
11-55
11-55 1 x 1 (OFF <AUS>) bis 5 x 5 (“m x n” wird als “mn” ausgedrückt, wobei m und n
die festgelegte Anzahl von Monitoren für die längere Richtung bzw. die kürzere
Richtung angeben.)
Bildposition (M x N)
EPHV
WR
11-55
11-55 Legt die Werte in der Reihenfolge BILDPOSITION IN LÄNGSTER/ KÜRZESTER
RICHTUNG VERGRÖSSERN fest.
Bildposition (2 x 2)
EPOS
WR
0-3
Bildposition (3 x 3)
EPOS
WR
0-8
0-8
Bildposition (4 x 4)
EPOS
WR
0-15
0-15
Bildposition (5 x 5)
POSITIONIERUNG
DES
VERGRÖSSERTEN
BILDSCHIRMS
0-1 0: OFF <AUS>, 1: ON <EIN>
0-4 0: OFF <AUS>, 1: 2 x 2, 2: 3 x 3, 3: 4 x 4, 4: 5 x 5
0-3 Beschreibung siehe unten.
EPOS
WR
0-24
LÄNGSTEN
RICHTUNG
EPSH
WR
-999-999
-999-999 Der mögliche Einstellbereich hängt von den Einstellungen für ENLARGE MODE
<VERGRÖSSERUNG> und der BILDPOSITION ab.
KÜRZESTEN
RICHTUNG
EPSV
WR
-999-999
-999-999
BZCO
WR
0-1
BEZEL ADJUST
<RAHMENEINSTELLUNG>
BEZEL ADJUST
<RAHMENEINSTELLUNG>
0-1
Steuerung/Antwortinhalt
ENLARGE <VERGRÖSSERN>
TOP <OBEN>
0-24
-
0-1 0: OFF <AUS>, 1: ON <EIN>
BZCT
WR
0-1
0-1 0: OFF <AUS>, 1: ON <EIN>
BOTTOM <UNTEN> BZCB
WR
0-1
0-1 0: OFF <AUS>, 1: ON <EIN>
RIGHT <RECHTS>
BZCR
WR
0-1
0-1 0: OFF <AUS>, 1: ON <EIN>
LEFT <LINKS>
BZCL
WR
0-1
WR
0-100
0-100
FRONTBLENDEN- TOP <OBEN>
BZWT
BREITE
BOTTOM <UNTEN> BZWB
0-1 0: OFF <AUS>, 1: ON <EIN>
WR
0-100
0-100
RIGHT <RECHTS>
BZWR
WR
0-100
0-100
LEFT <LINKS>
BZWL
WR
0-100
0-100
ESTG
WR
XXYY
XXYY XX: Vergrößerungsmodus (wie bei EMAG), YY: Bildposition (wie bei EPOS)
ESHV
WR
XXYY
XXYY XX: Vergrößerungsmodus (wie bei EMHV), YY: Bildposition (wie bei EPHV)
Vergrößerungs-/Bildpositionseinstellung
• Einstellung für Bildposition (EPOS)
In horizontaler Ausrichtung
2x2
3x3
4x4
5x5
0
1
0
1
2
0
2
3
3
4
5
4
5
6
7
5
6
7
8
9
6
7
8
8
9
10
11
10
11
12
13
14
13
14
15
16
17
18
19
20
21
22
23
24
1
12
2
3
0
15
1
3
2
In vertikaler Ausrichtung
2x2
1
3
0
2
3x3
4x4
2
5
8
1
4
7
0
3
6
3
2
1
0
D
42
5x5
15
7
11
6
10
14
5
9
13
4
8
12
4
9
14
19
24
3
8
13
18
23
7
12
17
1
6
11
16
21
0
5
10
15
20
2
22
4
Steuerung des Monitors über einen PC (RS-232C)
Funktion
Befehl
Richtung
PIP MODES <PIP MODUS>
MWIN
WR
PIP SIZE
PIP POS
MPSZ
WR
Längsten
Richtung
MHPS
W
Kürzesten
Richtung
MVPS
W
MPOS
W
PIP POS LR + QR MULTI
Parameter
Antwort
0-3
1-64
Steuerung/Antwortinhalt
*
0-3 0: OFF <AUS>, 1: PIP, 2: PbyP, 3: PbyP2
1-64
0-100
R
0-100
0-100
R
0-100
0-100,0-100
0-100,0-100 Gibt eine Antwort aus im Format (xxx,yyy).
(xxx: längere Seite, yyy: kürzere Seite)
PIP BLEND <PIP MISCHUNG>
MWBL
WR
0-15
PIP SOURCE <PIP QUELLE>
MWIP
WR
1
0-15
1 DVI-I
2
2 D-SUB[RGB]
3
3 D-SUB[COMPONENT]
4
4 D-SUB[VIDEO]
9
9 HDMI1[AV]
10
10 HDMI1[PC]
12
12 HDMI2[AV]
13
13 HDMI2[PC]
14
○
DEUTSCH
R
Legt die Position im MPOSxxxyyy-Format fest.
(xxx: längere Seite, yyy: kürzere Seite)
14 DisplayPort
SOUND CHANGE <TON QUELLE>
MWAD
WR
1-2
1-2 1: MAIN, 2: SUB
MAIN POS (Hauptfenster)
MWPP
WR
0-1
0-1 0: POS1, 1: POS2
PbyP2 POS (Unterfenster)
MW2P
WR
0-2
0-2 0: POS1, 1: POS2, 2: POS3
AUTO OFF <AUTO AUS>
MOFF
WR
0-1
0-1 0: MANUAL, 1: AUTO
Menü OTHERS <ANDERE>
Funktion
SCREEN MOTION
<BILDSCHIRMBEWEG>
Befehl
Richtung
Parameter
Antwort
PATTERN
<TESTBILD>
SCSV
WR
0-4
MOTION TIME1
<BEWEGUNG ZEIT 1>
MTIM
WR
0-20
MOTION TIME2
MINT
<BEWEGUNG ZEIT 2>
(PATTERN1
<TESTBILD1>)
WR
10-990
MOTION TIME2
MINT
<BEWEGUNG ZEIT 2>
(PATTERN2-4
<TESTBILD2-4>)
WR
5-20
Steuerung/Antwortinhalt
0-20
10-990 Pro 10 Sekunden
5-20 Pro Sekunde
POWER MANAGEMENT(PC)
PMNG
WR
0-1
0-1 0: OFF <AUS>, 1: ON <EIN>
POWER MANAGEMENT(AV)
PMAV
WR
0-1
0-1 0: OFF <AUS>, 1: ON <EIN>
AUTO INPUT CHANGE
<AUTO (EINGANG)>
AINC
WR
0-1
0-1 0: OFF <AUS>, 1: ON <EIN>
LOGO SCREEN
<LOGO-BILDSCHIRM>
BTSC
WR
0-1
0-1 0: OFF <AUS>, 1: ON <EIN>
EINGANGSAUFLÖSUNG
(PC)
ÜBERPRÜFUNG
DER AUFLÖSUNG
PXCK
R
PIXELENINSTELLUNG
(D-SUB[RGB],
DVI-I(Analog))
PXSL
WR
EINGANGSAUFLÖSUNG
(AV)
ÜBERPRÜFUNG
DER AUFLÖSUNG
*
0-4 0: OFF <AUS>, 1-4: PATTERN1-4 <TESTBILD1-4>
○
- Die derzeitige Auflösung wird in der Abfolge hhh, vvv zurückgegeben.
1
1 768) 1360 x 768
2
2 768) 1280 x 768
3
3 768) 1024 x 768
5
5 480) 848 x 480
6
6 480) 640 x 480
7
7 1050) 1680 x 1050
8
8 1050) 1400 x 1050
9
9 768) AUTO
10
10 480) AUTO
RESO
R
ZOOM2 SPECIAL SETTING
<ZOOM2 SPEZIAL EINSTELLUNG>
(D-SUB[RGB], DVI-I(Analog))
Z2SP
WR
0-1
0-1 0: OFF <AUS>, 1: ON <EIN>
SCAN MODE <SCAN-MODUS>
SCAN
WR
0-2
0-2 0: MODE1 <MODUS1>, 1: MODE2 <MODUS2>, 2: MODE3 <MODUS3>
(Im Eingangsmodus AV)
COLOR SYSTEM <FARBSYSTEM>
CSYS
WR
0-5
0-5 0: AUTO, 1: PAL, 2: PAL-60, 3: SECAM, 4: NTSC3.58, 5: NTSC4.43
-
- 480i, 480p, 1080i, 720p, 1080p, VGA usw.
○
43
D
Steuerung des Monitors über einen PC (RS-232C)
Menü Initialisierung/Funktionsbeschränkung (FUNCTION <FUNKTION>)
Funktion
Befehl
Richtung
Parameter
Antwort
Steuerung/Antwortinhalt
ALL RESET <SYSTEMRESET>
RSET
W
0-1
0: ALL RESET 1 <SYSTEMRESET 1>, 1: ALL RESET 2 <SYSTEMRESET 2>
ADJUSTMENT LOCK
<OSD GESPERRT>
ALCK
WR
0-2
0-2 0: OFF <AUS>, 1: ON1 <EIN1>, 2: ON2 <EIN2>
ADJUSTMENT LOCK TARGET
<ZIEL: OSD GESPERRT>
ALTG
WR
0-2
0-2 0: REMOTE CONTROL <FERNBEDIENUNG>,
1: MONITOR BUTTONS <TASTEN AM MONITOR>,
2: BOTH <BEIDE>
OSD DISPLAY <OSD>
LOSD
WR
0-2
0-2 0: ON1 <EIN1>, 1: OFF <AUS>, 2: ON2 <EIN2>
LED
OFLD
WR
0-1
0-1 0: ON <EIN>, 1: OFF <AUS>
TEMPERATURE ALERT
<TEMPERATUR-ALARM>
TALT
WR
0-2
0-2 0: OFF <AUS>, 1: OSD & LED, 2: LED
POWER BUTTON <POWER TASTE>
PBTN
WR
0-1
0-1 0: MONITOR, 1: CONTROLLER
CONTROLLER INPUT
<CONTROLLER EINGANG>
PCIP
WR
0-4
0-4 0: D-SUB, 1: DisplayPort, 2: HDMI1, 3: HDMI2, 4: DVI-I
("ERR", wenn MONITOR für POWER BUTTON <POWER TASTE> ausgewählt
wurde.)
STATUS ALERT <STATUS-ALARM>
SALT
WR
0-2
0-2 0: OFF <AUS>, 1: OSD & LED, 2: LED
*
-
○
Andere
Funktion
Befehl
Richtung
Parameter
Antwort
Steuerung/Antwortinhalt
Bildschirmformat (PC)
WIDE
WR
1-5
1-5 1: WIDE <PANORAMA>, 2: NORMAL, 3: Dot by Dot <Punkt für Punkt>,
4: ZOOM1, 5: ZOOM2
Bildschirmformat (AV)
WIDE
WR
1-5
1-5 1: WIDE <PANORAMA>, 2: ZOOM1, 3: ZOOM2, 4: NORMAL,
5: Dot by Dot <Punkt für Punkt>
VOLUME <LAUTSTÄRKE>
VOLM
WR
0-31
Stummschaltung
MUTE
WR
0-1
MODEL
<MODELL>
INF1
R
Wert
Serien-Nr.
SRNO
R
Wert
DSTA
R
INFORMATION
<INFORMATIONEN>
TEMPERATURSENSOR
*
○
0-31
0-1 0: OFF <AUS>, 1: ON <EIN>
-
●
0 Innentemperatur normal
1 Die Innentemperatur ist abnormal und der Monitor befindet sich im
Standby-Modus
2 Die Innentemperatur ist abnormal (Zum Löschen der Informationen
bezüglich der abnormalen Temperatur den Hauptschalter ausschalten.)
●
3 Die Innentemperatur ist abnormal und die Helligkeit der
Hintergrundbeleuchtung nimmt ab
4 Temperatursensor abnormal
Temperaturerfassung
Ursache für letzten
Standby -Modus
ERRT
STCA
R
Wert Die Temperatur an den Temperatursensoren 1 bis 6 wird wie folgt
zurückgegeben:
[Sensor 1], [Sensor 2], [Sensor 3], [Sensor 4], [Sensor 5], [Sensor 6]
Das Ergebnis "126" einen ungewöhnlichen Messwert des
Temperatursensors an.
W
0
○
Initialisierung
R
0 Es ist kein erkennbarer Fehler aufgetreten
1 Durch POWER-Taste auf Standby-Modus geschaltet
2 Hauptnetzschalter ausschalten
3 Durch RS-232C oder LAN auf Standby-Modus geschaltet
4 Durch “Kein Signal” auf Eingangssignal-Wartemodus geschaltet
●
6 Durch zu hohe Temperatur auf Standby-Modus geschaltet
8 Durch SCHEDULE <ZEITPLAN>-Einstellung auf Standby-Modus
geschaltet
20 Durch OFF IF NO OPERATION <AUTO SYSTEM AUS>-Einstellung auf
Standby-Modus geschaltet
Befehle für die Einstellung der GAMMA-Benutzerdaten
Funktion
ROT GAMMA DATENÜBERTRAGUNG
D
Befehl
Richtung
Parameter
Antwor
Steuerung/Antwortinhalt
W
GRÜN GAMMA DATENÜBERTRAGUNG UGGW
W
BLAU GAMMA DATENÜBERTRAGUNG UGBW
W
ROT GAMMA DATEN LESEN
UGRR
W
GRÜN GAMMA DATEN LESEN
UGGR
W
BLAU GAMMA DATEN LESEN
UGBR
W
BENUTZERDATEN INITIALISIEREN
UGRS
W
0
Initialisieren der Benutzerdaten
BENUTZERDATEN SPEICHERN
UGSV
W
0
Speichern der Benutzerdaten im Monitor.
44
*
aa: Blocknummer
xxxx: 32 Benutzerdaten
cc: Prüfsumme (ASCII-Daten) der Blocknummer und der Benutzerdaten
UGRW
aaxxxx ··· xxxxcc
(xxxx: 32
Abschnitte)
aa: 01-16
xxxx: 0000-1023
cc: 00-FF
1-16 xxxx ··· xxxx
1-16 (xxxx: 32 Abschnitte)
1-16 xxxx: 0000-1023
xxxx: Benutzerdaten von 32 Abschnitten
○
Steuerung des Monitors über einen PC (LAN)
Sie können den Monitor an ein LAN-Netzwerk anschließen,
um ihn von einem PC aus zu steuern.
Sie können den Monitor auch so konfigurieren, dass er bei
einer Störung eine E-Mail-Benachrichtigung schickt.
Für die Verbindung ist ein handelsübliches LAN-Kabel
erforderlich (UTP-Kabel, Kategorie 5, ungekreuzt).
Netzwerk (LAN)
Hub
LAN-Anschluss
LAN-Kabel (im Handel erhaltlich, ungekreuzt)
TIPPS
• Sie müssen dem Monitor gemäß dem unter “Einstellungen
zum Verbinden mit einem LAN” geschilderten Verfahren
eine IP-Adresse zuweisen. (Siehe Beschreibung rechts.)
• Auf Ihrem PC muss Internet Explorer (Version 7.0 oder
höher) installiert sein.
• Um den Monitor per LAN zu steuern, stellen Sie RS-232C/
LAN SELECT <RS-232C/LAN-AUSWAHL> auf LAN. (Siehe
Seite 25.)
• Sie können RS-232C- und LAN-Steuerung nicht gleichzeitig
verwenden.
Initialisieren von persönlichen Informationen
• Sie können persönliche Informationen wie etwa E-MailAdressen im Monitor speichern. Bevor Sie den Monitor
übereignen oder entsorgen, initialisieren Sie alle
Einstellungen, indem Sie ALL RESET 1 <SYSTEMRESET
1> auswählen. (Siehe Seite 32.) Beachten Sie, dass mit
ALL RESET 2 <SYSTEMRESET 2> E-Mail-Adressen und
andere Einstellungen nicht initialisiert werden.
Einstellungen zum Verbinden mit
einem LAN
Stellen Sie die IP-Adresse und Subnetzmaske entsprechend
Ihrem LAN ein.
Diese Einstellungen können nach Belieben direkt am
Monitor oder über einen mit dem Monitor verbundenen PC
durchgeführt werden.
Die erforderlichen Einstellungen hängen von der Konfiguration
Ihres LAN ab. Einzelheiten erfragen Sie bitte bei Ihrem LANAdministrator.
■ Einstellen am Monitor
Stellen Sie zuerst die RS-232C/LAN SELECT <RS-232C/
LAN-AUSWAHL> unter COMMUNICATION SETTING
<KOMMUNIKATIONSEINSTELLUNG> im Menü SETUP
<KONFIG.> auf LAN ein und richten Sie anschließend die
Optionen unter LAN SETUP <LAN-EINRICHTUNG> ein.
(Siehe Seite 25.)
Nachdem alle Einstellungen vorgenommen wurden, wählen
ENTER
Sie SET <GESETZT> aus und drücken Sie auf
.
DHCP CLIENT <DHCP-CLIENT>
Wenn Ihr LAN einen DHCP-Server hat und die Adresse
automatisch bezogen werden soll, ändern Sie diese
Einstellung auf ON.
Wenn Sie die Adresse manuell einstellen möchten, setzen
Sie diese Einstellung auf OFF.
IP ADDRESS <IP-ADRESSE>
Wenn DHCP CLIENT auf OFF gestellt ist, geben Sie eine IPAdresse an.
Drücken Sie auf
oder
, um die gewünschten
Einstellparameter auszuwählen, und drücken Sie auf
oder
, um die Werte zu ändern.
SUBNET MASK <SUBNETZ-MASKE>
Wenn DHCP CLIENT auf OFF gestellt ist, geben Sie eine
Subnetzmaske an.
oder
, um die gewünschten
Drücken Sie auf
Einstellparameter auszuwählen, und drücken Sie auf
oder
, um die Werte zu ändern.
DEFAULT GATEWAY <STANDARD-GATEWAY>
Wenn DHCP CLIENT auf OFF gestellt ist, geben Sie das
Standard-Gateway an.
Wenn Sie kein Gateway verwenden, geben Sie “0.0.0.0” an.
oder
, um die gewünschten
Drücken Sie auf
Einstellparameter auszuwählen, und drücken Sie auf
oder
, um die Werte zu ändern.
RESET
Setzt die Werte der LAN-Einstellungen auf die
Werkseinstellungen zurück.
ENTER
Wählen Sie ON und drücken Sie dann auf
.
TIPPS
• Wenn die IP-Adresse manuell eingestellt wird, lassen sich
die IP-Adressen des am RS-232C-Ausgangsanschluss
angeschlossenen Monitors und der folgenden
angeschlossenen Monitore in der seriellen Verbindung
automatisch zuordnen. (Siehe Seite 25.)
45
D
Steuerung des Monitors über einen PC (LAN)
■ Einstellen über einen PC
Wenn der Monitor mit einem PC verbunden ist, können die
LAN-Einstellungen über den PC konfiguriert werden.
Einstellverfahren
(1) Verbinden Sie Ihren Monitor mit einem PC.
(2) Legen Sie die IP-Adresse des PCs fest.
(3) Konfigurieren Sie die LAN-Einstellungen des Monitors.
7. Nehmen Sie eine zeitweilige Änderung der IP-Adresse und
der Subnetzmaske vor.
Um bei werksseitigen Grundeinstellungen auf den Monitor
zuzugreifen, treffen Sie die folgenden Einstellungen:
• IP-Adresse: 192.168.150.1
• Subnetzmaske: 255.255.255.0
• Standard-Gateway: (leer lassen)
(1) Verbinden des Monitors mit einem PC
Stecken Sie am LAN-Anschluss des PCs und des Monitors
ein handelsübliches gekreuztes LAN-Kabel an (UPT-Kabel,
Kategorie 5).
8. Klicken Sie auf [OK] und führen Sie anschließend einen
Neustart des PCs durch.
PC
LAN-Anschluss
Zum LAN-Anschluss
LAN-Kabel
(im Handel erhaltlich, gekreuzt)
(2) Festlegen der IP-Adresse des PCs
Zum Einstellen der LAN-Einstellungen des Monitors müssen
Sie die Einstellungen am PC zeitweilig ändern.
Diese Erläuterung beruht auf Windows 7.
1. Melden Sie sich beim PC als Administrator an.
2. Klicken Sie auf [Start] und dann auf “Systemsteuerung”.
3. Klicken Sie unter “Netzwerk und Internet” auf
“Netzwerkstatus und -aufgaben anzeigen”.
Klicken Sie unter “Klassische Ansicht” auf “Netzwerk- und
Freigabecenter”.
4. Klicken Sie zuerst auf “LAN-Verbindung” und dann auf
“Eigenschaften”.
5. Klicken Sie auf “Internetprotokoll Version 4 (TCP/IPv4)” und
dann auf “Eigenschaften”.
6. Schreiben Sie sich die derzeitige IP-Adresse,
Subnetzmaske und Standard-Gateway-Einstellung
sorgfältig auf.
Es ist sehr wichtig, dass Sie sich diese Daten jetzt notieren,
denn Sie brauchen diese Werte später wieder, um die
IP-Adresse, die Subnetzmaske und Standard-GatewayEinstellungen auf diese Werte zurückzustellen.
D
46
TIPPS
• Die werksseitigen Einstellungen dieses Monitors lauten wie
folgt:
(Wenn DHCP CLIENT <DHCP-CLIENT> auf OFF <AUS>
gesetzt ist)
IP-Adresse
: 192.168.150.2
Subnetzmaske
: 255.255.255.0
Standard-Gateway : 0.0.0.0
(3)Konfigurieren der LAN-Einstellungen des
Monitors
Greifen Sie mit dem Internet Explorer auf den Monitor zu.
Steuerung des Monitors
1. Schalten Sie die Stromversorgung des Monitors ein.
2. Stellen Sie die RS-232C/LAN SELECT <RS-232C/
LAN-AUSWAHL> unter COMMUNICATION SETTING
<KOMMUNIKATIONSEINSTELLUNG> im Menü SETUP
<KONFIG.> auf LAN.
3. Stellen Sie DHCP CLIENT <DHCP-CLIENT> unter LAN
SETUP <LAN-EINRICHTUNG> unter COMMUNICATION
SETTING <KOMMUNIKATIONSEINSTELLUNG> im Menü
SETUP <KONFIG.> auf OFF <AUS>.
PC-Betrieb
4. Starten Sie den Internet Explorer. Tippen Sie in das
Adressfeld “http://192.168.150.2/” ein und drücken Sie die
Eingabetaste.
Steuerung des Monitors über einen PC (LAN)
5. Klicken Sie unter NETWORK auf “LAN SETUP”.
TIPPS
• Wenn die IP-Adresse manuell eingestellt wird, lassen sich
die IP-Adressen des am RS-232C-Ausgangsanschluss
angeschlossenen Monitors und der folgenden
angeschlossenen Monitore in der seriellen Verbindung
automatisch zuordnen. (Siehe Seite 25.)
Steuerung über einen PC
■ Allgemeiner Betrieb
6. Legen Sie “DHCP CLIENT”, “IP ADDRESS” usw. fest.
Um den Monitor über einen PC im LAN zu steuern, verwenden
Sie den Internet Explorer.
1. Starten Sie auf dem PC den Internet Explorer.
2. Tippen Sie in das Adressfeld “http://” ein, gefolgt von der IPAdresse Ihres Monitors, gefolgt von “/” und drücken Sie
dann die Eingabetaste.
Sie können die IP-Adresse mit der DISPLAY-Funktion
überprüfen.
Wenn Sie zur Eingabe von Benutzername und Kennwort
aufgefordert werden, geben Sie die Kombination von
Benutzername und Kennwort ein, die Sie bei den
Sicherheitseinstellungen festgelegt haben (siehe Seite 49),
und klicken Sie dann auf [OK].
3. Sie können den Status und die Einstellungen des Monitors
überprüfen, steuern und ändern, indem Sie auf die
Menüpunkte links auf dem Bildschirm klicken.
DHCP CLIENT
Wenn Ihr LAN einen DHCP-Server hat und die Adresse automatisch
bezogen werden soll, ändern Sie diese Einstellung auf “ON”.
Wenn Sie die Adresse manuell einstellen möchten, setzen
Sie diese Einstellung auf “OFF”.
IP ADDRESS
Wenn DHCP CLIENT auf “OFF” gestellt ist, geben Sie
eine IP-Adresse an.
SUBNET MASK
Wenn DHCP CLIENT auf “OFF” gestellt ist, geben Sie
eine Subnetzmaske an.
DEFAULT GATEWAY
Wenn DHCP CLIENT auf “OFF” gestellt ist, geben Sie das
Standard-Gateway an.
Wenn Sie kein Gateway verwenden, geben Sie “0.0.0.0” an.
7. Wenn Sie die Einstellungen geändert haben, klicken Sie auf [Apply].
8. Beachten Sie die Meldung und klicken Sie auf [OK].
9. Beenden Sie den Internet Explorer.
10.Stellen Sie den PC wieder zurück auf seine ursprüngliche
IP-Adresse, die Sie sich unter Schritt 6, “(2) Festlegen der
IP-Adresse des PCs” notiert haben.
11.Schließen Sie den Monitor und den PC an das LAN an.
Vorsicht
• Warten Sie nach dem Klicken auf [OK] 10 Sekunden lang,
bevor Sie fortfahren.
• Wenn Sie das Gerät über die Fernbedienung oder eine
ähnliche Einrichtung bedienen, klicken Sie auf [Refresh].
• Wenn sich neben einer Einstellung eine Schaltfläche [Apply]
befindet, klicken Sie nach einer Änderung der Einstellung
darauf.
TIPPS
• Details zu jeder Einstellung finden Sie auf den Seiten 48
bis 52.
• Wenn Sie auf [Refresh] klicken, bevor die Aktualisierung
der derzeitigen Anzeige abgeschlossen ist, erscheint die
Meldung “Server Busy Error”. Warten Sie einen Moment,
bevor Sie erneut auf Ihren Monitor zugreifen.
• Während der Aufwärmphase können Sie den Monitor nicht
bedienen.
• Wenn “DHCP CLIENT” auf “ON” gestellt ist, drücken Sie
DISPLAY
zwei- oder dreimal die Taste
auf der Fernbedienung
und überprüfen Sie dann die IP-Adresse des Monitors.
47
D
Steuerung des Monitors über einen PC (LAN)
■ INFORMATION
■ ADJUSTMENT
Hier erscheinen Informationen über diesen Monitor.
■ CONTROL
Sie können Anpassungen an diesen Einstellungen vornehmen,
die auch im Menü des Monitors verfügbar sind.
• SCREEN (Siehe Seite 21.)
• PICTURE (Siehe Seite 22.)
• PICTURE (ADVANCED) (Siehe Seite 23.)
• AUDIO (Siehe Seite 24.)
• SETUP (Siehe Seite 24.)
• MONITOR (Siehe Seite 25.)
• OTHERS (Siehe Seite 27.)
• SCHEDULE (Siehe Seite 30.)
• MULTI (Siehe Seite 26.)
• PIP/PbyP (Siehe Seite 27.)
• FUNCTION (Siehe Seite 32.)
POWER
Sie können festlegen, welche Funktionen den Tasten (
INPUT SIZE
) auf der Fernbedienung zugeordnet sind. (Siehe
Seite 18.)
TIPPS
• Klicken Sie auf [Refresh], nachdem Sie die Funktion
DISPLAY COLOR PATTERN auf OFF gesetzt haben, um
den korrekten Monitorstatus zu erhalten.
TIPPS
• Aus dem Standby-Modus kann in den Normalbetrieb
geschaltet werden.
D
48
Steuerung des Monitors über einen PC (LAN)
■ NETWORK (LAN SETUP)
Auf diesem Bildschirm können Sie die Einstellungen
durchführen, die erforderlich sind, wenn der Monitor an ein
LAN angeschlossen ist.
DHCP CLIENT
Wenn Ihr LAN einen DHCP-Server hat und die Adresse
automatisch bezogen werden soll, ändern Sie diese
Einstellung auf ON.
Wenn Sie die Adresse manuell einstellen möchten, setzen
Sie diese Einstellung auf OFF.
IP ADDRESS
Wenn DHCP CLIENT auf OFF gestellt ist, geben Sie eine IPAdresse an.
SUBNET MASK
Wenn DHCP CLIENT auf OFF gestellt ist, geben Sie eine
Subnetzmaske an.
DEFAULT GATEWAY
Wenn DHCP CLIENT auf OFF gestellt ist, geben Sie das
Standard-Gateway an.
Wenn Sie kein Gateway verwenden, geben Sie “0.0.0.0” an.
DNS SERVER ADDRESS AUTO ACQUISITION
Wenn DHCP CLIENT auf ON eingestellt ist, müssen Sie
festlegen, ob die Adresse des DNS-Servers automatisch
abgerufen werden soll.
DNS SERVER
Geben Sie die Adresse des DNS-Servers an, wenn
DHCP CLIENT auf OFF eingestellt ist oder DNS SERVER
ADDRESS AUTO ACQUISITION auf OFF eingestellt ist.
Wenn Sie keinen DNS-Server verwenden, geben Sie
“0.0.0.0” an.
RESET
■ NETWORK (SECURITY)
Auf diesem Bildschirm können Sie die sicherheitsrelevanten
Einstellungen durchführen.
USER NAME / PASSWORD
Zum Festlegen eines Benutzernamens und eines Kennworts,
um den Zugriff auf diesen Monitor zu beschränken.
Wenn Sie einen Benutzernamen und ein Kennwort
eingegeben haben, klicken Sie auf [Apply].
ACCEPT IP ADDRESS
Sie können den Zugriff auf diesen Monitor beschränken,
indem Sie IP-Adressen von PCs speichern, denen Zugriff
gewährt werden soll.
Um den Zugriff zu beschränken, klicken Sie auf die Option
“From only specific IP addresses”. Andernfalls, um den
Zugriff von jedem beliebigen PC aus zu gestatten, klicken
Sie auf “All IP Addresses”.
IP ADDRESS 1 bis 3
Wenn “ACCEPT IP ADDRESS” auf “From only specific IP
addresses” gestellt ist, geben Sie hier die IP-Adressen der
Computer ein, denen Zugriff gewährt werden soll.
TIPPS
• USER NAME und PASSWORD dürfen aus bis zu 8
alphanumerischen Zeichen bestehen (einschließlich
Bindestrich und Unterstrich).
• Um den Benutzernamen und/oder das Kennwort nach dem
Einstellen zu löschen, leeren Sie das betreffende Feld und
klicken Sie dann auf [Apply].
Wenn Sie auf [Execute] klicken, werden alle Einstellungen
von LAN SETUP auf die Werkseinstellungen zurückgesetzt,
mit Ausnahme der Einstellungen für DNS SERVER
ADDRESS AUTO ACQUISITION und DNS SERVER.
TIPPS
• Wenn die IP-Adresse manuell eingestellt wird, lassen sich
die IP-Adressen des am RS-232C-Ausgangsanschluss
angeschlossenen Monitors und der folgenden
angeschlossenen Monitore in der seriellen Verbindung
automatisch zuordnen. (Siehe Seite 25.)
49
D
Steuerung des Monitors über einen PC (LAN)
■ NETWORK (GENERAL)
Auf diesem Bildschirm können Sie die allgemeinen LANEinstellungen durchführen.
MONITOR NAME
Geben Sie eine Bezeichnung für diesen Monitor ein, wie sie
auf dem Bildschirm des Internet Explorer erscheinen soll.
AUTO LOGOUT TIME
Legen Sie fest, nach welcher Zeit (in Minuten) dieser Monitor
automatisch vom Netzwerk getrennt werden soll.
Geben Sie einen Wert in Minuten von 1 bis 65535 an. Durch
den Wert ‘0’ wird diese Funktion deaktiviert.
DATA PORT
Legen Sie die TCP-Port-Nummer fest, über die der
Datenaustausch mit dem Monitor erfolgen soll.
Geben Sie einen Wert zwischen 1025 und 65535 an.
SEARCH PORT
Legen Sie die Port-Nummer fest, die beim Suchen nach
diesem Monitor verwendet werden soll.
Geben Sie einen Wert zwischen 1025 und 65535 an.
INSTALLATION INFORMATION (NAME/LOCATION)
Legen Sie im Internet Explorer-Fenster fest, welche
Informationen zu diesem Monitor angezeigt werden sollen.
LINK MODE
Legt die Übertragungsrate und das Duplexverfahren fest.
Im Normalfall verwenden Sie AUTO.
TIPPS
• Der MONITOR NAME darf aus bis zu 16 alphanumerischen
Zeichen oder Symbolen bestehen.
• Geben Sie bis zu 50 Zeichen in das Feld NAME unter
INSTALLATION INFORMATION ein.
• Geben Sie bis zu 100 Zeichen in das Feld LOCATION
unter INSTALLATION INFORMATION ein.
■ MAIL (ORIGINATOR)
Auf diesem Bildschirm können Sie die E-Mail konfigurieren,
die in regelmäßigen Abständen oder dann verschickt wird,
wenn der Monitor eine Störung aufweist.
Die erforderlichen Einstellungen hängen von der Konfiguration
Ihres LAN ab. Einzelheiten erfragen Sie bitte bei Ihrem LANAdministrator.
SMTP SERVER
Geben Sie die Adresse des SMTP-Servers für den E-MailVersand an.
* Achten Sie bei Verwendung eines Domain-Namens darauf,
auch den DNS Server anzugeben. (Siehe Seite 49.)
SMTP PORT
Wenn “AUTHENTICATION” auf “SMTP-AUTH” eingestellt ist,
geben Sie die Portnummer an.
ORIGINATOR E-MAIL ADDRESS
Legen Sie die E-Mail-Adresse für diesen Monitor fest.
Diese Adresse wird als Absender-E-Mail-Adresse verwendet.
ORIGINATOR NAME
Legen Sie die Bezeichnung des Absenders fest.
Dieser Name erscheint im Feld “Originator Name” der
E-Mail.
AUTHENTICATION
Legen Sie das Authentifizierungsverfahren fest, das beim
E-Mail-Versand verwendet werden soll.
POP SERVER
Wenn “AUTHENTICATION” auf “POP before SMTP”
eingestellt ist, geben Sie die Adresse des POP-Servers an.
ACCOUNT NAME / PASSWORD
Wenn “AUTHENTICATION” auf “POP before SMTP” oder
“SMTP-AUTH” eingestellt ist, geben Sie den Account-Namen
und das Kennwort zum Herstellen der Verbindung mit dem
SMTP-Server an.
TIPPS
• Sie können bei ORIGINATOR E-MAIL ADDRESS,
ORIGINATOR NAME, ACCOUNT NAME, und PASSWORD
jeweils bis zu 64 alphanumerische Zeichen oder Symbole
eingeben.
• Die Bezeichnungen für SMTP SERVER und POP SERVER
dürfen aus bis zu 64 Zeichen bestehen.
Die folgenden Zeichen dürfen eingegeben werden: a-z,
A-Z, 0-9, - , .
D
50
Steuerung des Monitors über einen PC (LAN)
■ MAIL (RECIPIENT)
Auf diesem Bildschirm können Sie die Empfänger der
E-Mail festlegen, die in regelmäßigen Abständen oder dann
verschickt wird, wenn der Monitor eine Störung aufweist.
RECIPIENT E-MAIL ADDRESSES
Geben Sie die E-Mail-Adressen an, an die bei einer Störung
eine E-Mail-Benachrichtigung geschickt werden soll.
CONDITION
Geben Sie die Bedingungen an, unter denen E-Mails
verschickt werden sollen.
Wenn Sie PERIODICAL angekreuzt haben, geben Sie
Datum und Zeit für das regelmäßige Verschicken von
E-Mails an.
CONFIRMATION
Zum Versenden von Test-E-Mails.
Damit können Sie sich vergewissern, dass die E-MailEinstellungen richtig konfiguriert sind.
Attach the log file to a TEMPERATURE/HARDWARE error
e-mail.
Wenn diese Option angekreuzt ist, wird zur E-Mail ein
Protokollauszug hinzugefügt, der über einen Temperaturoder Statusfehler Auskunft gibt.
TIPPS
■ MAIL (PERIODICAL)
Wenn bei CONDITION für MAIL (RECIPIENT) die Option
PERIODICAL angekreuzt ist, geben Sie Datum und Zeit für
das Verschicken von E-Mails an.
DAY OF THE WEEK
Legen Sie fest, an welchem Wochentag die regelmäßigen
E-Mails verschickt werden sollen.
TIME
Legen Sie fest, zu welcher Uhrzeit die regelmäßigen E-Mails
verschickt werden sollen.
Vorsicht
• Schalten Sie den Hauptschalter nicht aus, wenn Sie das
regelmäßige Verschicken von E-Mails aktiviert haben.
• Geben Sie das richtige Datum bzw. die richtige Uhrzeit
ein. (Siehe Seite 24.) Bei fehlerhaften Datums- und
Uhrzeiteinstellungen werden die regelmäßigen E-Mails
nicht richtig verschickt.
• Überprüfen Sie regelmäßig, ob die Datums- und
Uhrzeiteingaben stimmen.
• Wenn für STANDBY MODE <STANDBY-MODUS> die
Option LOW POWER <GERINGE LEISTUNG> ausgewählt
ist, werden im Standby-Modus keine regelmäßigen E-MailMitteilungen verschickt.
• Die RECIPIENT E-MAIL ADDRESSES dürfen aus bis zu 64
alphanumerischen Zeichen oder Symbolen bestehen.
51
D
Steuerung des Monitors über einen PC (LAN)
■ SNMP
Die SNMP-Einstellungen können konfiguriert werden.
Vorsicht
• Nachdem Sie die SNMP-Einstellung durchgeführt haben,
klicken Sie auf [Switch the main power of monitor off
and on now.] oder schalten Sie den Monitor über den
Hauptnetzschalter aus und wieder an. Warten Sie nach
dem Neustart des Monitors etwa 30 Sekunden, bevor Sie
den nächsten Vorgang durchführen.
• Wenn die IP-Adresse bei aktiver SNMP-Funktion geändert
wird, schalten Sie bitte den Monitor mit dem Hauptschalter
aus und wieder ein.
TIPPS
• Abhängig von den SNMP-Einstellungen kann es eine kurze
Zeit dauern, bis SNMP verfügbar ist (etwa 5 Minuten).
• Für den Communitynamen, Benutzernamen und für das
Passwort können bis zu 16 alphanumerische Buchstaben
oder Symbole verwendet werden.
■ SERVICE & SUPPORT
(URL INFORMATION)
Sie können im Feld URL INFORMATION des Bildschirms
INFORMATION eine bestimmte URL anzeigen lassen, wenn
im Monitor ein Fehler auftritt. (Siehe Seite 48.)
SNMP SETTING
Einstellen, ob SNMP aktiviert oder deaktiviert werden soll.
VERSION
Einstellen der SNMP-Version, die unterstützt werden soll.
COMMUNITY NAME 1 bis 3
Einstellen des Communitynamens, der für den Zugriff
erforderlich ist.
USER 1 bis 3
Einstellen des Benutzernamens, des Passworts, der
Authentifizierungsmethode und weiterer für den Zugriff
erforderliche Optionen.
TRAP SETTING
Einstellen, ob die Trap-Funktion aktiviert oder deaktiviert werden soll.
Wenn diese Funktion aktiviert ist, wird ein Trap gesendet, sobald der
Monitor angeschaltet wird.
TRAP SETTING OF AUTHENTICATION ERROR
Einstellen, ob die Trap-Funktion eine Benachrichtigung
senden soll, wenn die Authentifizierung fehlgeschlagen ist.
TRAP ADDRESS & PORT
Einstellen der Zieladresse und der Portnummer für die
Benachrichtigung, die von der Trap-Funktion gesendet wird.
D
52
URL INFORMATION
Geben Sie die URL ein, die im INFORMATION-Fenster
angezeigt werden soll, wenn im Monitor ein Fehler auftritt.
Es können bis zu 64 alphanumerische Zeichen oder
Symbole verwendet werden.
CONDITION
Legen Sie die Bedingung fest, unter der die URL angezeigt
werden soll.
CONFIRMATION
Die Homepage der angegebenen URL wird angezeigt.
Sie können sich vergewissern, ob die von Ihnen
eingegebene URL stimmt.
TIPPS
• Sie können statt einer URL auch einen Meldungstext
festlegen, der angezeigt werden soll, wie etwa den Namen
eines Ansprechpartners oder eine Telefonnummer.
Steuerung des Monitors über einen PC (LAN)
[Erweiterter Betrieb]
Befehlsbasierte Steuerung
Mit einer Terminal-Software oder anderen geeigneten
Anwendungen können Sie den Monitor über RS-232C-Befehle
steuern (siehe Seite 36).
Damit Sie diese Funktion verwenden können, muss über
Internet Explorer eine Verbindung bestehen.
Eine ausführliche Anleitung finden Sie im Handbuch der
Terminal-Software.
(1) PC am Monitor anschließen
1. Geben Sie die IP-Adresse und die Datenportnummer
an und schließen Sie den PC am Monitor an.
Nach Herstellung der Verbindung wird [ Login:] als
Antwort zurückgegeben.
2. Senden Sie den in den Einstellungen unter SECURITY
festgelegten Benutzernamen (siehe Seite 49).
• Senden Sie [Benutzername] + [ ].
• Senden Sie [ ], wenn der Benutzername nicht
festgelegt ist.
• Nach erfolgter Übertragung wird [ Password:] als
Antwort zurückgegeben.
3. Senden Sie das in den Einstellungen unter SECURITY
festgelegte Kennwort (siehe Seite 49).
• Senden Sie [Kennwort] + [ ].
• Senden Sie [ ], wenn das Kennwort nicht
festgelegt ist.
• Nach erfolgter Übertragung wird [OK
] als Antwort
zurückgegeben.
(2) Befehle zur Steuerung des Monitors senden
• Die verwendeten Befehle sind mit denen für RS232C identisch. Eine Anleitung finden Sie unter
“Kommunikation” (siehe Seite 33).
• Die verwendbaren Befehle sind in der RS-232CBefehlstabelle ausgeführt (siehe Seite 37).
(3) Verbindung zum Monitor trennen und Funktion
beenden
1. Senden Sie [BYE ].
Bei erfolgter Übertragung wird [goodbye]
zurückgegeben und die Verbindung getrennt.
TIPPS
• Die Verbindung wird automatisch getrennt, wenn während
der unter AUTO LOGOUT TIME angegebenen Zeit keine
Kommunikation erfolgt.
53
D
Fehlerbehebung
Bei Problemen mit dem Monitor lesen Sie bitte die
folgenden Tipps zur Fehlerbehebung durch, bevor Sie den
Reparaturdienst kontaktieren.
Kein Bild oder kein Ton.
• Ist das Netzkabel angeschlossen? (Siehe Seite 13.)
• Ist der Hauptnetzschalter ausgeschaltet? (Siehe Seite 16.)
• Ist der Monitor im Standby-Modus (die Betriebs-LED
leuchtet orange)? (Siehe Seite 16.)
• Ist der richtige Eingangsmodus ausgewählt? (Siehe Seite 18.)
• Wenn ein externes Gerät angeschlossen ist: funktioniert
das externe Gerät (Wiedergabe)?
Die Fernbedienung funktioniert nicht.
• Sind die Batterien richtig eingelegt? (Auf richtige Polarität +,
- achten) (Siehe Seite 15.)
• Sind die Batterien leer?
• Sie müssen die Fernbedienung gegen den
Fernbedienungssensor am Monitor richten. (Siehe Seite 15.)
• Ist das Menü ausgeblendet, oder ist der Betrieb deaktiviert?
(Siehe Seite 32.)
Der Ton vom rechten und linken Lautsprecherkanal ist
vertauscht.
Der Ton ist nur von einer Seite zu hören.
• Sind die Audiokabel richtig angeschlossen?
• Überprüfen Sie die BALANCE-Einstellungen für das Menü
AUDIO <TON>. (Siehe Seite 24.)
Bild wird angezeigt, aber kein Ton vorhanden.
• Wurden die Lautsprecher stummgeschaltet?
• Prüfen Sie, ob die Lautstärke auf Minimum gestellt wurde.
• Sind die Audiokabel richtig angeschlossen?
• Stimmt die Einstellung für AUDIO SELECT <AUDIO
AUSWAHL> im Menü SETUP <KONFIG.>? (Siehe Seite
24.)
Instabiles Bild.
• Das Signal ist möglicherweise inkompatibel.
• Versuchen Sie die automatische Bildschirmeinstellung,
wenn D-SUB[RGB] oder DVI-I (Analog) verwendet wird.
Die Videodaten vom PC/AV HDMI-Eingangsanschluss
werden nicht ordnungsgemäß angezeigt.
• Stimmt die Einstellung für HDMI1 oder HDMI2 in
INPUT SELECT <EINGANGSWAHL> im Menü SETUP
<KONFIG.>? (Siehe Seite 24.)
• Ist das HDMI-Kabel tatsächlich HDMI-konform? Mit nichtstandardkonformen Kabeln funktioniert der Monitor nicht.
• Ist das Eingangssignal kompatibel mit diesem Monitor?
(Siehe Seite 59.)
Die Videodaten vom DVI-I-Eingangsanschluss werden
nicht ordnungsgemäß angezeigt.
• Stimmt die Einstellung für EDID SELECT (DVI-I)
<EDID-AUSWAHL (DVI-I)> in INPUT SELECT
<EINGANGSWAHL> im Menü SETUP <KONFIG.>? (Siehe
Seite 24.)
• Ist das Eingangssignal kompatibel mit diesem Monitor?
(Siehe Seite 59.)
• Schalten Sie die Stromzufuhr des angeschlossenen Geräts
ab und wieder an.
• Sind die Monitore seriell miteinander verbunden, schalten
Sie die Stromversorgung zu allen in Serie geschalteten
Monitoren ab und dann wieder an.
D
54
Die Videodaten vom PC/AV D-Sub-Eingangsanschluss
werden nicht korrekt angezeigt.
• Stimmt die Einstellung für D-SUB in INPUT SELECT
<EINGANGSWAHL> im Menü SETUP <KONFIG.>?
(Siehe Seite 24.)
• Ist das Eingangssignal kompatibel mit diesem Monitor?
(Siehe Seite 59.)
Die Videodaten vom DisplayPort-Anschluss werden nicht
korrekt angezeigt.
• Ist das Eingangssignal kompatibel mit diesem Monitor?
(Siehe Seite 59.)
Die Tasten reagieren nicht.
Es wird kein Bild angezeigt.
• Einige Störgeräusche von außen können den Betrieb
stören. Schalten Sie den Monitor aus und nach mindestens
5 Sekunden wieder ein. Überprüfen Sie, ob er nun korrekt
funktioniert.
Der Eingang wird automatisch umgeschaltet.
• Wenn die Funktion AUTO INPUT CHANGE <AUTO
(EINGANG)> auf ON <EIN> gesetzt ist und kein Signal
an einem ausgewählten Eingang anliegt, wechselt die
Funktion AUTO INPUT CHANGE <AUTO (EINGANG)>
automatisch zu einem Eingang, an dem ein Videosignal
anliegt.
Der Eingang kann in folgenden Fällen umgeschaltet
werden:
- Wenn sich ein Computer im Standby-Modus befindet.
- Wenn ein Videospiel durch ein Abspielgerät gestoppt
wurde.
Die Betriebs-LED blinkt rot.
“STATUS [xxxx]” erscheint in der Ecke des Bildschirms.
• Hardwareproblem. Schalten Sie den Monitor ab und
wenden Sie sich für eine Reparatur an Ihren SHARPHändler.
(Wenn STATUS ALERT <STATUS-ALARM> auf OSD &
LED gestellt ist. Dies hängt von der Einstellung ab.)
Wenn “AUTO DIMMING <AUT. ABDUNKELUNG>”
angezeigt wird.
• Wenn die Innentemperatur des Monitors zu stark ansteigt,
wird die Helligkeit der Hintergrundbeleuchtung automatisch
reduziert, um eine weitere Erhitzung zu vermeiden. Wenn
Sie versuchen, mit
die Helligkeit einzustellen,
während sich der Monitor in diesem Zustand befindet, dann
wird AUTO DIMMING <AUT. ABDUNKELUNG> angezeigt
und Sie können die Helligkeit nicht verändern.
• Beseitigen Sie die Ursache für den übermäßigen
Temperaturanstieg.
Der Monitor erzeugt knackende Geräusche.
• Gelegentlich sind knackende Geräusche vom Monitor zu
hören. Dies ist der Fall, wenn sich das Monitorgehäuse auf
Grund von Temperaturschwankungen leicht ausdehnt und
zusammenzieht. Auf die Leistung des Monitors hat dies
keinen Einfluss.
Fehlerbehebung
Die Betriebs-LED blinkt abwechselnd rot und grün.
Wenn in der Ecke des Bildschirms “TEMPERATURE
<TEMPERATUR>” erscheint.
• Wenn die Innentemperatur des Monitors zu stark
ansteigt, wird die Helligkeit der Hintergrundbeleuchtung
automatisch reduziert, um überhitzungsbedingte Probleme
zu vermeiden. Wenn dies der Fall ist, wird die Meldung
“TEMPERATURE <TEMPERATUR>”
am Bildschirm angezeigt und die Betriebs-LED blinkt
abwechselnd rot und grün. (Wenn TEMPERATURE ALERT
<TEMPERATUR-ALARM> auf OSD & LED gestellt ist. Dies
hängt von der Einstellung ab.)
• Steigt die Innentemperatur weiter an, wechselt der Monitor
automatisch in den Standby-Modus. (Die Betriebs-LED
blinkt weiter abwechselnd rot und grün.)
• Beseitigen Sie die Ursache für den übermäßigen
Temperaturanstieg.
- Wenn der Monitor auf Grund eines Temperaturanstiegs
in den Standby-Modus wechselt, so schalten Sie ihn
bitte aus und wieder ein, um die normale Darstellung
wieder aufzurufen. Wurde die Ursache für den
Temperaturanstieg allerdings nicht beseitigt, wird der
Monitor wahrscheinlich bald wieder in den StandbyModus wechseln. (Siehe Seite 7.)
- Prüfen Sie, ob der Monitor an einem Platz aufgestellt
wurde, an dem es zu einem raschen Temperaturanstieg
kommen kann. Die Innentemperatur steigt schnell an,
wenn die Lüftungsschlitze am Monitor blockiert sind.
- Die Innentemperatur steigt auch sehr schnell an,
wenn sich Staub im Inneren des Monitors oder an
den Lüftungsschlitzen angesammelt hat. Entfernen
Sie diesen Staub nach Möglichkeit. Fragen Sie Ihren
SHARP-Händler, wie Sie den Staub im Geräteinneren
am besten entfernen.
55
D
Technische Daten
nProduktspezifikationen
Modell
LCD-Komponente
PN-R703
PN-R603
70" -Klasse (176,6 cm in der
60" -Klasse (152,5 cm in der
Diagonale), TFT LCD
Diagonale), TFT LCD
Max. Auflösung
(Pixel) 1920 x 1080
Max. Farben
Ca. 1,06 Milliarden Farben
Pixelbreite
0,802mm (h) x 0,802 mm (v)
0,692mm (h) x 0,692 mm (v)
Betrachtungswinkel
176° von rechts/links/oben/unten (Kontrastverhältnis ≥ 10)
Aktive Bildschirmfläche
(mm) 1538,9 x 865,6
1329,1 x 747,6
Computer-Eingangssignal
Digital (DVI 1.0 gemäß Standard), Analog RGB (0,7 Vp-p) [75 Ω],
DisplayPort 1.1
Sync-Signal
Horizontal/Vertikal separat (TTL: positiv/negativ), Sync-on-green*1,
Composite Sync (TTL: positiv/negativ)*1
Videofarbsystem
NTSC (3,58 MHz), NTSC (4,43 MHz), PAL, PAL-60, SECAM
Plug and Play
VESA DDC2B
Power Management
VESA DPMS, DVI DMPM
Eingangsanschlüsse PC/AV
HDMI x 2
Mini D-sub 15-polig, 3 Reihen x 1
PC
DisplayPort x 1
DVI-I 29-polig (HDCP-kompatibel) x 1
Audio
3,5 mm Ministereo-Buchse x 1
Seriell (RS-232C)
D-sub 9-polig x 1
Ausgangsanschlüsse PC
DisplayPort x 1
DVI-D 24-polig (HDCP-kompatibel) x 1
Audio
3,5 mm Ministereo-Buchse x 1
Seriell (RS-232C)
D-sub 9-polig x 1
LAN-Anschluss
10 BASE-T/100 BASE-TX
Lautsprecherleistung
10 W + 10 W
Leistungsaufnahme
AC 100 - 240 V, 3,0 - 1,2 A,
AC 100 - 240 V, 2,3 - 1,0 A,
50/60 Hz
50/60 Hz
Betriebstemperatur *2
0°C bis 40°C
Relative Luftfeuchtigkeit
20% bis 80% (Keine Kondensation)
Stromverbrauch
270 W (1,4 W/1,4 W)
200 W (1,4 W/1,4 W)
(Eingangssignal-Wartemodus *3 /
Standby-Modus *4)
Abmessungen (ohne Vorsprünge) (mm) Ca. 1578 (W) x 39,4 (D) x 916 (H)
Ca. 1378 (W) x 39,4 (D) x 794 (H)
Gewicht
(kg) Ca. 43
Ca. 32
*1 Nur D-Sub-Eingangsanschluss.
*2 Die Temperaturbedingungen können sich ändern, wenn das Monitor zusammen mit von SHARP empfohlenem Zubehör
verwendet wird. Überprüfen Sie in diesem Fall bitte die für das Zubehör empfohlenen Temperaturbedingungen.
*3 Wenn die Funktion AUTO INPUT CHANGE <AUTO (EINGANG)> auf OFF <AUS> gesetzt ist.
*4 Wenn STANDBY MODE <STANDBY-MODUS> auf STANDARD eingestellt ist. Wenn STANDBY MODE <STANDBYMODUS> auf LOW POWER <GERINGE LEISTUNG> eingestellt ist: 0,5 W
Bedingt durch fortlaufende technische Verbesserungen behält sich SHARP das Recht vor, das Design und die Spezifikationen
ohne vorherige Ankündigung ändern zu können. Die angegebenen Leistungswerte stellen die Nennwerte einer in
Serienherstellung produzierten Einheit dar. Geringe Abweichungen bei einzelnen Geräten sind möglich.
D
56
Technische Daten
nMaßzeichnungen
Die angegebenen Werte sind Zirkawerte.
[PN-R703]
VESA-Bohrungen *
200
39,4
200
Einheit: mm
100 100
1578
Öffnungsbreite (1541)
11,2
200
Öffnungshöhe (877)
916
Achten Sie bei der Montage des Monitors darauf, dass ein Wandmontagewinkel für eine VESA-kompatible Montage
verwendet wird.
SHARP empfiehlt die Verwendung von M6 Schrauben. Ziehen Sie diese fest an.
Beachten Sie, dass die Schraubenlochtiefe des Monitors 10 mm beträgt. Durch eine mangelhafte Befestigung kann das
Gerät zu Boden fallen und dabei Verletzungen verursachen oder selbst beschädigt werden. Die Schraube sollte mindestens
8 mm in das Schraubenloch eingreifen. Verwenden Sie einen Winkel gemäß Norm UL1678, der mindestens das vierfache
Gewicht des Monitors tragen kann.
[PN-R603]
VESA-Bohrungen *
200
39,4
200
Einheit: mm
100 100
1378
11,2
200
794
Öffnungshöhe (755)
Öffnungsbreite (1340)
Achten Sie bei der Montage des Monitors darauf, dass ein Wandmontagewinkel für eine VESA-kompatible Montage
verwendet wird.
SHARP empfiehlt die Verwendung von M6 Schrauben. Ziehen Sie diese fest an.
Beachten Sie, dass die Schraubenlochtiefe des Monitors 10 mm beträgt. Durch eine mangelhafte Befestigung kann das
Gerät zu Boden fallen und dabei Verletzungen verursachen oder selbst beschädigt werden. Die Schraube sollte mindestens
8 mm in das Schraubenloch eingreifen. Verwenden Sie einen Winkel gemäß Norm UL1678, der mindestens das vierfache
Gewicht des Monitors tragen kann.
57
D
Technische Daten
nPower Management
Dieser Monitor entspricht dem VESA DPMS-Standard und dem DVI DMPM-Standard. Sowohl die Grafikkarte als auch der
Computer müssen diese Standards unterstützen, damit das Power Management des Monitors korrekt funktioniert.
DMPM: Signalisierung des Monitor-Energiesparbetriebs
DPMS: Digitale Energiesparverwaltung des Monitors
DPMS
ON STATE
STANDBY
SUSPEND
OFF STATE
Bildschirm Stromverbrauch
Anzeige
270 W
200 W
Keine
Anzeige
1,4 W *2
1,4 W *2
*1
Hsync
Vsync
DMPM
Bildschirm
Stromverbrauch *1
Ja
Ja
Monitor ON
Anzeige
270 W
200 W
Nein
Ja
Ja
Nein
Active OFF
Keine Anzeige
1,4 W *2
1,4 W *2
Nein
Nein
*1Oberer Wert: PN-R703, Unterer Wert: PN-R603
*2Wenn AUTO INPUT CHANGE <AUTO (EINGANG)> auf
OFF <AUS> eingestellt ist.
nDDC (Plug and Play)
Der Monitor unterstützt den VESA DDC-Standard (Display Data Channel).
DDC ist ein Signalstandard für Plug and Play zwischen Monitor und Computer. Zwischen diesen beiden Geräten werden
Informationen über die Auflösung und andere Parameter ausgetauscht. Diese Funktion kann verwendet werden, wenn der
Computer DDC unterstützt und für die automatische Erkennung von Plug and Play-Monitoren konfiguriert wurde.
Je nach verwendeter Kommunikationsmethode gibt es mehrere Arten des DDC-Standards. Dieser Monitor unterstützt DDC2B.
D
58
Technische Daten
nKompatibler Signaltakt (PC)
Bildschirmauflösung
VESA
640 × 480
800 × 600
848 × 480
1024 × 768
1152 × 864
1280 × 768
1280 × 800
1280 × 960
1280 × 1024
Breit
US TEXT
Sun
1360 × 768
1400 × 1050
1440 × 900
1600 × 1200*
1680 × 1050
1920 × 1200*
1280 × 720
1920 × 1080
720 × 400
1024 × 768
1152 × 900
1280 × 1024
1600 × 1000
Hsync
Vsync
Punktfrequenz
31,5kHz
37,9kHz
37,5kHz
35,1kHz
37,9kHz
48,1kHz
46,9kHz
31,0kHz
48,4kHz
56,5kHz
60,0kHz
67,5kHz
47,8kHz
60,3kHz
49,7kHz
60,0kHz
64,0kHz
80,0kHz
47,7kHz
65,3kHz
55,9kHz
75,0kHz
65,3kHz
74,0kHz
44,7kHz
66,3kHz
67,5kHz
31,5kHz
48,3kHz
53,6kHz
56,6kHz
61,8kHz
71,8kHz
71,7kHz
81,1kHz
68,6kHz
60Hz
72Hz
75Hz
56Hz
60Hz
72Hz
75Hz
60Hz
60Hz
70Hz
75Hz
75Hz
60Hz
75Hz
60Hz
60Hz
60Hz
75Hz
60Hz
60Hz
60Hz
60Hz
60Hz
60Hz
60Hz
60Hz
60Hz
70Hz
60Hz
66Hz
70Hz
66Hz
76,2Hz
67,2Hz
76Hz
66Hz
25,175MHz
31,5MHz
31,5MHz
36,0MHz
40,0MHz
50,0MHz
49,5MHz
33,75MHz
65,0MHz
75,0MHz
78,75MHz
108,0MHz
79,5MHz
102,25MHz
83,5MHz
108,0MHz
108,0MHz
135,0MHz
85,5MHz
121,75MHz
106,5MHz
162,0MHz
146,25MHz
154,0MHz
74,4MHz
148,5MHz
148,5MHz
28,3MHz
64,13MHz
70,4MHz
74,25MHz
94,88MHz
108,23MHz
117,01MHz
134,99MHz
135,76MHz
Digital
DVI-I
Ja
Ja
Ja
Ja
Ja
Ja
Ja
Ja
Ja
Ja
Ja
Ja
Ja
Ja
Ja
Ja
Ja
Ja
Ja
Ja
Ja
Ja
Ja
Ja
Ja
Ja
Ja
-
HDMI
Ja
Ja
Ja
Ja
Ja
Ja
Ja
Ja
Ja
Ja
Ja
Ja
Ja
Ja
Ja
Ja
Ja
Ja
Ja
Ja
Ja
Ja
Ja
-
Analog
DisplayPort (D-SUB/DVI-I)
Ja
Ja
Ja
Ja
Ja
Ja
Ja
Ja
Ja
Ja
Ja
Ja
Ja
Ja
Ja
Ja
Ja
Ja
Ja
Ja
Ja
Ja
Ja
Ja
Ja
Ja
-
Ja
Ja
Ja
Ja
Ja
Ja
Ja
Ja
Ja
Ja
Ja
Ja
Ja
Ja
Ja
Ja
Ja
Ja
Ja
Ja
Ja
Ja
Ja
Ja
Ja
Ja
Ja
Ja
Ja
Ja
Ja
Ja
Ja
Ja
Ja
Ja
* Es wird ein verkleinertes Bild angezeigt, außer im Dot by Dot <Punkt für Punkt> Modus. Im Dot by Dot <Punkt für Punkt> Modus wird das Bild
zuerst auf die Größe des Anzeigefeldes verkleinert und dann angezeigt.
• Alle mit Non-Interlaced-Modus kompatibel.
• Je nach angeschlossenem PC kann es vorkommen, dass auch dann kein Bild angezeigt wird, wenn das oben beschriebene kompatible
Signal empfangen wird.
• Die Frequenzwerte für die Sun sind Referenzwerte.
nKompatibler Signaltakt (AV)
Bildschirmauflösung
1920 × 1080p
1920 × 1080i
1280 × 720p
720 × 576p
720 × 480p
640 × 480p (VGA)
720(1440) × 576i
720(1440) × 480i
Frequenz
HDMI
Component
24Hz
50Hz
59,94Hz
60Hz
50Hz
59,94Hz
60Hz
50Hz
59,94Hz
60Hz
50Hz
59,94Hz
60Hz
59,94Hz
60Hz
50Hz
59,94Hz
60Hz
Ja
Ja
Ja
Ja
Ja
Ja
Ja
Ja
Ja
Ja
Ja
Ja
Ja
Ja
Ja
Ja
Ja
Ja
Ja
Ja
Ja
Ja
Ja
Ja
Ja
Ja
Ja
Ja
Ja
Ja
Ja
Ja
Ja
59
D
Technische Daten
nAnschlussbelegung
(DVI-I 29 pin)
Nr.
1
2
3
4
5
6
7
8
9
10
11
12
13
14
15
Funktion
TMDS Daten 2TMDS Daten 2+
TMDS Daten 2/4 Abschirmung
N.C.
N.C.
DDC-Takt
DDC-Daten
Analoges Vsync-Signal
TMDS Daten 1TMDS Daten 1+
TMDS Daten 1/3 Abschirmung
N.C.
N.C.
+5 V
GND
nAnschlussbelegung
(Mini D-sub 15-polig)
Nr.
1
2
3
4
5
6
7
8
Nr.
60
Funktion
Nr.
16
17
18
19
20
21
22
23
24
C1
C2
C3
C4
C5
Funktion
Hot Plug-Erkennung
TMDS Daten 0TMDS Daten 0+
TMDS Daten 0/5 Abschirmung
N.C.
N.C.
TMDS Taktabschirmung
TMDS-Takt+
TMDS-TaktAnaloges rotes Videosignal
Analoges grünes Videosignal
Analoges blaues Videosignal
Analoges Hsync-Signal
Analoge GND
PC/AV D-sub-Eingang
Funktion
Roter Videosignaleingang
Grüner Videosignaleingang
Blauer Videosignaleingang
N.C.
GND
GND für rotes Videosignal
GND für grünes Videosignal
GND für blaues Videosignal
nAnschlussbelegung
(DisplayPort 20-polig)
D
DVI-I-Eingänge
Nr.
9
10
11
12
13
14
15
Funktion
+5 V
GND
N.C.
DDC-Daten
Hsync Signaleingang
Vsync Signaleingang
DDC-Takt
DisplayPort-Eingang
Nr.
Funktion
1
MainLane 3-
11
GND
2
GND
12
MainLane0+
3
MainLane 3+
13
GND
4
MainLane 2-
14
GND
5
GND
15
Aux +
6
MainLane 2+
16
GND
7
MainLane 1-
17
Aux -
8
GND
18
Hot Plug-Erkennung
9
MainLane 1+
19
GND
10
MainLane 0-
20
3,3 V
nAnschlussbelegung
(HDMITM-Stecker)
Nr.
1
2
3
4
5
6
7
8
9
10
Funktion
TMDS Daten 2+
TMDS Daten 2 Abschirmung
TMDS Daten 2TMDS Daten 1+
TMDS Daten 1 Abschirmung
TMDS Daten 1TMDS Daten 0+
TMDS Daten 0 Abschirmung
TMDS Daten 0TMDS-Takt+
nAnschlussbelegung
(D-sub 9-polig)
Nr.
1
2
3
4
5
PC/AV HDMI-Eingänge
Funktion
N.C.
Übertragene Daten
Empfangene Daten
N.C.
GND
Nr.
11
12
13
14
15
16
17
18
19
Funktion
TMDS Taktabschirmung
TMDS-TaktCEC
N.C.
SCL
SDA
DDC/CEC GND
+5 V
Hot Plug-Erkennung
RS-232C-Eingang
Nr.
6
7
8
9
Funktion
N.C.
N.C.
N.C.
N.C.
Technische Daten
nAnschlussbelegung
(DVI-D 24-polig)
Nr.
1
2
3
4
5
6
7
8
9
10
11
12
Funktion
TMDS Daten 2TMDS Daten 2+
TMDS Daten 2/4 Abschirmung
N.C.
N.C.
DDC-Takt
DDC-Daten
N.C.
TMDS Daten 1TMDS Daten 1+
TMDS Daten 1/3 Abschirmung
N.C.
nAnschlussbelegung
(DisplayPort 20-polig)
Nr.
Funktion
DVI-D-Ausgang
Nr.
13
14
15
16
17
18
19
20
21
22
23
24
nAnschlussbelegung
(D-sub 9-polig)
Funktion
Nr.
N.C.
+5 V
GND
Hot Plug-Erkennung
TMDS Daten 0TMDS Daten 0+
TMDS Daten 0/5 Abschirmung
N.C.
N.C.
TMDS Taktabschirmung
TMDS-Takt+
TMDS-Takt-
1
Funktion
N.C.
RS-232C-Ausgang
Nr.
6
Funktion
N.C.
2
Empfangene Daten
7
N.C.
3
Übertragene Daten
8
N.C.
4
N.C.
9
N.C.
5
GND
DisplayPort-Ausgang
Nr.
Funktion
1
MainLane 0+
11
GND
2
GND
12
MainLane 3-
3
MainLane 0-
13
GND
4
MainLane 1+
14
GND
5
GND
15
Aux +
6
MainLane 1-
16
GND
7
MainLane 2+
17
Aux -
8
GND
18
Hot Plug-Erkennung
9
MainLane 2-
19
GND
10
MainLane 3+
20
3,3 V
61
D
Wichtige Hinweise zur Befestigung
(Für SHARP-Händler und Servicetechniker)
• Für das Befestigen, Abmontieren oder Transportieren des Monitors müssen mindestens 3 Personen zur Verfügung stehen.
(PN-R603: mindestens 2 Personen.)
• Verwenden Sie dazu eine Wandhalterung, die für die Befestigung des Monitors geeignet sind.
• Dieser Monitor wurde für die Befestigung an einer Betonwand oder an einer Betonsäule gebaut. Vor der Aufstellung des
Monitors kann es notwendig sein, Wände, die aus bestimmten Materialien (z.B. Gips, dünnem Kunststoff usw.) bestehen,
entsprechend zu verstärken.
• Der Monitor und der Befestigungswinkel dürfen nur an einer Wand montiert werden, die mindestens das vierfache Gewicht des
Monitors tragen kann. Wählen Sie das für Material und Wandstruktur jeweils am besten geeignete Befestigungsverfahren aus.
• Verwenden Sie die M6-Schrauben, die 8 bis 10 mm länger als die Dicke der Halterung sind, zum Befestigen der
VESAkompatiblen Halterung.
• Verwenden Sie keinen Schlagschrauber.
• Halten Sie den Monitor beim Tragen an den in der untenstehenden Grafik markierten Bereichen. Fassen Sie den Monitor
nicht am LCD-Panel an. Das Gerät könnte dadurch beschädigt werden, oder Sie könnten sich dabei verletzen.
• Überprüfen Sie nach der Befestigung des Monitors sorgfältig, dass der Monitor sicher befestigt ist und sich auf keinen Fall
von der Wand oder der Befestigungsvorrichtung lösen kann.
• Verwenden Sie für die Installation nur VESA-Bohrungen.
D
62
PN-R703R603 Me DE13A(1)