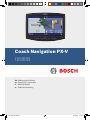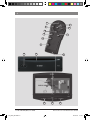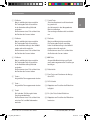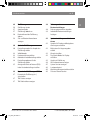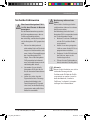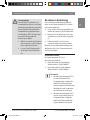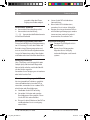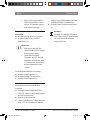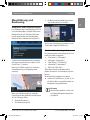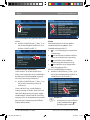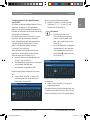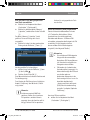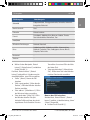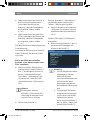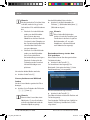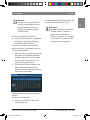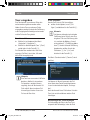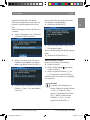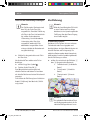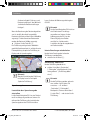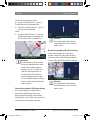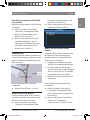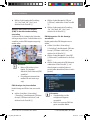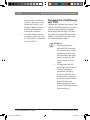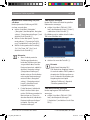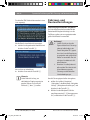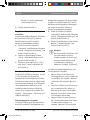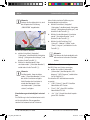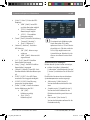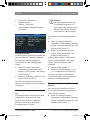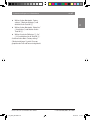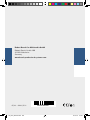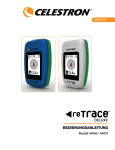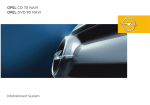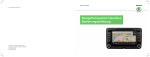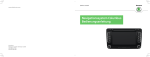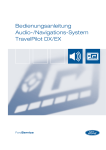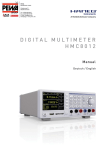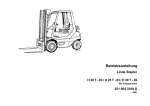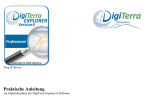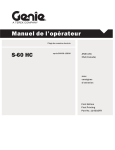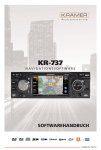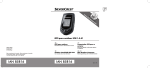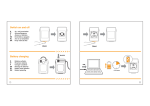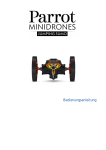Download Coach Navigation PX-V - Bosch Mobility Solutions
Transcript
Coach Navigation PX-V 7 620 350 002 7 620 350 003 de Bedienungsanleitung en Operating instructions fr Mode d’emploi nl Gebruiksaanwijzing 01_PXV_de.indd 1 14.07.10 17:37 2 1 9 2 8 3 4 7 5 6 11 12 10 13 7 620 350 002/003 | 07.2010 01_PXV_de.indd 2 14 15 Robert Bosch Car Multimedia GmbH 14.07.10 17:37 Bedienelemente 1 Pfeiltaste Menüs und Menüeinträge auswählen Bei Texteingabe Zeichen auswählen In der Kartendarstellung Maßstab verändern Bei Bestimmen eines Ziels auf der Karte die Position des Cursors ändern 7 Zurück-Taste Zwischen Hauptmenü und Kartendarstellung wechseln Aus Untermenüs in das übergeordnete Menü zurückkehren Zum vorherigen Bedienschritt zurückkehren 2 Pfeiltaste Menüs und Menüeinträge auswählen Bei Texteingabe Zeichen auswählen In der Kartendarstellung in den Vollbildmodus und zurück wechseln Bei Bestimmen eines Ziels auf der Karte die Position des Cursors ändern 8 Pfeiltaste Menüs und Menüeinträge auswählen Bei Texteingabe Zeichen auswählen In der Kartendarstellung in den Vollbildmodus und zurück wechseln Bei Bestimmen eines Ziels auf der Karte die Position des Cursors ändern 3 Pfeiltaste Menüs und Menüeinträge auswählen Bei Texteingabe Zeichen auswählen In der Kartendarstellung Maßstab verändern Bei Bestimmen eines Ziels auf der Karte die Position des Cursors ändern 9 OK- Taste Ausgewählte Menüeinträge und Funktionen sowie vorgenommene Einstellungen bestätigen 4 Taste + Ausgewählte Fahrzeugparameter ändern de de | 3 : Batteriefach ; Eject-Taste zum Entnehmen der Navigations-DVD < DVD-Schacht 5 Taste – Ausgewählte Fahrzeugparameter ändern 6 Taste i Bei laufender Zielführung die letzte Durchsage wiederholen Bei Bestimmen eines Ziels auf der Karte zwischen Ziel- und Maßstabsmodus wechseln Robert Bosch Car Multimedia GmbH 01_PXV_de.indd 3 = Wipptaste zum Einstellen der Bildschirmhelligkeit > Ein-/Aus-Taste für den Bildschirm ? Wipptaste zum Einstellen des Bildschirmkontrastes 7 620 350 002/003 | 07.2010 14.07.10 17:37 Inhaltsverzeichnis 4 | de Inhaltsverzeichnis 6 Sicherheitshinweise 11 7 7 8 8 8 8 8 Zu dieser Anleitung Produktvarianten Verwendete Symbole Bestimmungsgemäßer Gebrauch Reinigungshinweise Hinweise zum Umgang mit DVDs Altgerät-Entsorgung 9 9 9 Inbetriebnahme Ein-/Ausschalten der Coach Navigation PX-V Navigations-DVD einlegen/entnehmen Bildschirm ein-/ausschalten und einstellen Fernbedienung 10 10 7 620 350 002/003 | 07.2010 01_PXV_de.indd 4 11 11 12 12 13 16 16 17 Menüführung und Bedienung Hauptmenü und Kartendarstellung Menü und Menüeintrag wählen Listeneinträge markieren Standardfunktionen in Menüs und Listen Texteingabe 18 21 Ziel eingeben Adresse des Ziels eingeben Ziel aus der Liste der letzten Ziele auswählen Ziel aus der Liste der gespeicherten Ziele auswählen Point of Interest (POI) auswählen Ziel auf der Karte bestimmen Tour eingeben Tour-Liste öffnen Ziele eingeben Reihenfolge der Ziele festlegen Zwischenziele löschen Tour für die Zielführung bestätigen 18 24 24 24 24 25 26 Robert Bosch Car Multimedia GmbH 14.07.10 17:37 Inhaltsverzeichnis 26 26 27 27 28 29 Zielführung Zielführung starten Sprachausgabe Zielführung abbrechen Route während der Zielführung ändern Ziel- und Routeninformationen anzeigen 38 38 39 41 41 30 30 33 33 33 34 35 36 37 37 37 Optische Zielführung Darstellungsmodus für die optische Zielführung wählen Vollbildmodus Kartenausrichtung wählen Gebiet der Kartendarstellung wählen Darstellungsoptionen für die Zielführung wählen Anzeige von Points of Interest (POI) in der Kartendarstellung einstellen Dynamische Zielführung mit TMC Dynamische Zielführung ein-/ ausschalten TMC-Status anzeigen TMC-Nachrichten anzeigen Robert Bosch Car Multimedia GmbH 01_PXV_de.indd 5 41 41 42 42 44 45 46 46 46 Fahrzeug- und Routeneinstellungen Fahrzeugeigenschaften eingeben Individuelle Routeneinstellungen festlegen de de | 5 Systemeinstellungen und -informationen Sprache für Display und Navigationsdurchsagen auswählen Maßsystem für Längenangaben wählen Uhrzeit einstellen Tag-/Nacht-Modus für Display einstellen Simulierte Zielführung GPS-Informationen anzeigen System-Version anzeigen Lautsprechertest Werkseinstellungen wiederherstellen Ziele und Touren löschen 7 620 350 002/003 | 07.2010 14.07.10 17:37 Sicherheitshinweise 6 | de Sicherheitshinweise Die Coach Navigation PX-V ist für den Einsatz in Bussen konzipiert Bei der Routenberechnung werden die Fahrzeugabmessungen, die zur Zielführung benötigt werden, berücksichtigt, soweit diese Angaben auf der Navigations-DVD gespeichert sind. ff Achten Sie selbst jederzeit während der Fahrt auf Beschränkungen im Straßenverkehr, auch wenn Sie den Fahrempfehlungen der Coach Navigation PX-V folgen. Die auf der NavigationsDVD gespeicherten Informationen sind möglicherweise nicht vollständig oder aktuell. ff Verwenden Sie nur aktuelle Navigations-DVDs, die die für Busse relevanten Informationen enthalten. ff Stellen Sie sicher, dass die Eigenschaften Ihres Fahrzeugs jederzeit vollständig in der Coach Navigation PX-V gespeichert sind, um die Berechnung ungeeigneter oder gefährlicher Routen zu vermeiden. 7 620 350 002/003 | 07.2010 01_PXV_de.indd 6 Bedienung während der Fahrt Wenn Sie das Verkehrsgeschehen nicht beachten, können Sie schwere Unfälle verursachen. Um Ablenkung durch die Coach Navigation PX-V zu vermeiden, beachten Sie die folgenden Punkte: ff Machen Sie sich vor Fahrtbeginn mit der PX-V und ihrer Bedienung vertraut. ff Halten Sie an einer geeigneten Stelle an, wenn Sie die PX-V neu programmieren möchten. ff Bedienen Sie die PX-V während der Fahrt nur, wenn es die Verkehrslage zulässt. ff Führen Sie eine Zieleingabe nur durch, wenn das Fahrzeug steht. Hinweis Nutzen Sie die Simulation, um sich im stehenden Fahrzeug mit den Funktionen der PX-V bei der Zielführung vertraut zu machen. Lesen Sie dazu den Abschnitt „Simulierte Zielführung“ im Kapitel „Systemeinstellungen und -informationen“. Robert Bosch Car Multimedia GmbH 14.07.10 17:37 Sicherheitshinweise | Zu dieser Anleitung Zu dieser Anleitung Diese Anleitung enthält wichtige Informationen, um die Coach Navigation PX-V einfach und sicher zu bedienen. ff Lesen Sie diese Anleitung sorgfältig und vollständig, bevor Sie die PX-V benutzen. ff Bewahren Sie die Anleitung so auf, dass sie jederzeit für alle Benutzer zugänglich ist. ff Geben Sie die PX-V an Dritte stets zusammen mit dieser Anleitung weiter. Beachten Sie außerdem die Anleitungen von den Geräten, die Sie im Zusammenhang mit der PX-V verwenden. de Laserprodukt Das interne DVD-Laufwerk ist ein Laserprodukt der Klasse 2 mit einem sichtbaren/unsichtbaren Laserstrahl, der eine für Menschen gefährliche Strahlenbelastung darstellen kann. Der Betrieb des DVD-Laufwerks darf nur gemäß der vorgegebenen Anweisungen erfolgen. ff Öffnen Sie niemals das Gehäuse und versuchen Sie nicht, Reparaturen selbst vorzunehmen. ff Lassen Sie die Wartung durch geschultes Personal durchführen. de | 7 Produktvarianten Die Coach Navigation PX-V ist in zwei Varianten erhältlich: ff Coach Navigation PX-V mit Monitor (Artikelnummer 7 620 350 002). ff Coach Navigation PX-V ohne Monitor (Artikelnummer 7 620 350 003). Hinweise ff Wird die Coach Navigation PX-V an einer Professional LineAnlage betrieben, erfolgen die optische Zielführung und die Sprachausgaben der Zielführung über Monitor und Lautsprecher der Professional Line-Anlage. ff Wird die Coach Navigation PX-V nicht an einer Professional LineAnlage betrieben, erfolgt die optische Zielführung über den eigenen Monitor. Eine Sprach- Robert Bosch Car Multimedia GmbH 01_PXV_de.indd 7 7 620 350 002/003 | 07.2010 14.07.10 17:37 Zu dieser Anleitung 8 | de ausgabe ist über den PhoneEingang eines Radios möglich. Verwendete Symbole ff Kennzeichnet einen Handlungsschritt ff Kennzeichnet eine Aufzählung 1 – ? Kennzeichnet die Bedienelemente an Gerät und Bedienteil ff Setzen Sie die DVD nicht direktem Sonnenlicht aus. ff Wenn Sie die DVD nicht benutzen, verwahren Sie sie in einer Schutzhülle. ff Reinigen Sie eine verschmutzte DVD nie mit kreisförmigen Bewegungen, sondern immer von innen nach außen und mit einem weichen, flusenfreien Tuch. Bestimmungsgemäßer Gebrauch Dieses Gerät wird mit einer Betriebsspannung von 12 V versorgt. Es ist für den Einbau und Betrieb in einem Fahrzeug vorgesehen und muss in einen DIN-Schacht eingebaut werden. Lassen Sie Reparaturen und ggf. den Ausbau und Einbau von einem Fachmann durchführen. Altgerät-Entsorgung Entsorgen Sie Ihr Altgerät nicht in den Hausmüll! Nutzen Sie zur Entsorgung des Altgerätes die zur Verfügung stehenden Rückgabe- und Sammelsysteme. Reinigungshinweise Löse-, Reinigungs- und Scheuermittel sowie Cockpit-Spray und Kunststoff-Pflegemittel können Stoffe enthalten, welche die Oberfläche des Gerätes angreifen. Verwenden Sie zur Reinigung nur ein trockenes oder leicht feuchtes Tuch. Hinweise zum Umgang mit DVDs Um eine einwandfreie Funktion zu gewährleisten und Probleme beim Lesen der DVD zu vermeiden, verwenden Sie nur saubere DVDs ohne Kratzer oder Beschädigungen. ff Handhaben Sie die DVD vorsichtig. ff Vermeiden Sie Kratzer oder sonstige Beschädigungen. Wenn möglich, fassen Sie die DVD nur an den Rändern. ff Bringen Sie keine Etiketten auf der DVD an und beschreiben Sie sie nur mit geeigneten Stiften. 7 620 350 002/003 | 07.2010 01_PXV_de.indd 8 Robert Bosch Car Multimedia GmbH 14.07.10 17:37 Inbetriebnahme Inbetriebnahme de | 9 Das Menü „Destination“ („Zieleingabe“) wird angezeigt. Hinweis Der Betrieb der Coach Navigation PX-V ist nur möglich, wenn sowohl die Fahrzeugzündung als auch das Radio eingeschaltet sind. Nach dem Einschalten erscheint der StartBildschirm für ca. 5 Sekunden auf dem Display. Hinweis Wenn keine Navigations-DVD eingelegt ist, wird nach dem Startbildschirm ein entsprechender Hinweis angezeigt. Nach dem Einschalten der Coach Navigation PX-V wird ein Hinweis zur StVO und den Fahrzeugeigenschaften angezeigt. ff Drücken Sie eine beliebige Taste der Fernbedienung um fortzufahren. Robert Bosch Car Multimedia GmbH 01_PXV_de.indd 9 de Ein-/Ausschalten der Coach Navigation PX-V Die Coach Navigation PX-V schaltet sich automatisch mit dem Radio ein und aus, wenn die Fahrzeugzündung eingeschaltet ist. Navigations-DVD einlegen/entnehmen Wenn sich noch keine Navigations-DVD im Laufwerk befindet wird im Display „No DVD – Please insert navigation DVD“ („Keine DVD – Bitte Navigations-DVD einlegen“) angezeigt. ff Schieben Sie die DVD mit der bedruckten Seite nach oben ohne Kraftaufwand in den DVD-Schacht <, bis Sie einen Widerstand spüren. Die DVD wird automatisch eingezogen. Eine Umgebungskarte der aktuellen Fahrzeugposition wird angezeigt. Hinweis Der Einzug der DVD darf nicht unterstützt oder behindert werden. Um die DVD auszuwerfen, ff drücken Sie die Eject-Taste ;. Die DVD wird ausgeschoben und kann entnommen werden. Hinweise ff Der Auswurf der DVD darf nicht unterstützt oder behindert werden. 7 620 350 002/003 | 07.2010 14.07.10 17:37 10 | de ff Wenn Sie die ausgeschobene DVD nicht entnehmen, wird sie nach ca. 10 Sekunden automatisch wieder eingezogen. Bildschirm ein-/ausschalten und einstellen Um den Bildschirm ein- bzw. auszuschalten, ff drücken Sie die Ein/Aus-Taste des Bildschirms >. Inbetriebnahme richtige Lage der Batteriepole (siehe Abb. im Batteriefach der Fernbedienung). ff Bringen Sie den Deckel des Batteriefachs an. Hinweis: Entsorgen Sie verbrauchte Batterien nicht in den Hausmüll, sondern geben Sie sie bei den entsprechenden Sammelstellen ab. Hinweise ff Beim Ausschalten des Bildschirms bleibt das PX-V-Navigationsgerät eingeschaltet. ff Ist der Bildschirm beim Einschalten des PX-V-Navigationsgerätes ausgeschaltet, wird er zusammen mit dem Navigationsgerät automatisch eingeschaltet. Um die Bildschirmhelligkeit einzustellen, ff drücken Sie die Wipptaste =. Um den Bildschirmkontrast einzustellen, ff drücken Sie die Wipptaste ?. Fernbedienung Um die Batterien der IR-Fernbedienung einzulegen, ff entriegeln Sie den Deckel des Batteriefachs :, indem Sie den Entriegelungshebel zum Deckel drücken. ff Nehmen Sie den Deckel ab. ff Legen Sie die Batterien (2 Micro-Batterien AAA, 1,5 V) ein. Beachten Sie dabei die 7 620 350 002/003 | 07.2010 01_PXV_de.indd 10 Robert Bosch Car Multimedia GmbH 14.07.10 17:37 Menüführung und Bedienung de | 11 ff die Mix-Darstellung (kombinierte Kartenund Pfeildarstellung, siehe Abb.). de Menüführung und Bedienung Hauptmenü und Kartendarstellung Das Hauptmenü der Coach Navigation PX-V ist in verschiedene Menüs aufgeteilt, über deren Menüpunkte Sie auf Funktionen und Einstellungen zugreifen können (siehe folgenden Abschnitt „Menü und Menüeintrag wählen“). Wie Sie eine Darstellungsart auswählen, lesen Sie Im Kapitel „Optische Zielführung“. Sie können vom Hauptmenü in die Kartendarstellung und zurück wechseln, indem Sie die Zurück-Taste 7 drücken. Wenn keine Zielführung aktiv ist, wird in der Kartendarstellung eine Umgebungskarte angezeigt: Wenn eine Zielführung aktiv ist, hängt die Darstellung von der gewählten Darstellungsart ab. Zur Verfügung stehen ff die Kartendarstellung, ff die Pfeildarstellung und Robert Bosch Car Multimedia GmbH 01_PXV_de.indd 11 Menü und Menüeintrag wählen Das Hauptmenü der Coach Navigation PX-V ist in diese fünf Menüs aufgeteilt: ff „Destination“ („Zieleingabe“) ff „Navigation“ („Navigation“) ff „View settings“ („Darstellung“) ff „Information“ („Information“) ff „TMC info“ („TMC-Info“) Jedes Menü enthält verschiedene Menüpunkte, über die Sie auf Funktionen zugreifen können. Um ein Menü des Hauptmenüs zu öffnen, ff drücken Sie die Pfeiltaste 2 bzw. 8 so oft, bis das Menü ausgewählt und dessen Menüpunkte angezeigt werden. Hinweis Wird ein Menü geöffnet, ist der erste verfügbare Menüpunkt automatisch ausgewählt. 7 620 350 002/003 | 07.2010 14.07.10 17:37 12 | de Um einen Menüpunkt des geöffneten Menüs zu wählen, ff drücken Sie die Pfeiltaste 1 bzw. 3 so oft, bis der Menüpunkt markiert ist, und drücken Sie die Taste OK 9. Listeneinträge markieren Listen werden z. B. bei der Auswahl eines Zieles, eines Landes oder einer Stadt oder bei der Wahl einer Einstellungsoption angezeigt. Um einen Listeneintrag zu markieren, ff drücken Sie die Pfeiltaste 1 bzw. 3 so oft, bis der Listeneintrag in der Liste markiert ist. Listen sind oft zu lang, um vollständig im Display angezeigt zu werden. Wenn eine Liste über die Displaygrenzen hinausgeht, werden am oberen bzw. unteren Rand der Liste Pfeile angezeigt. Die Liste wird automatisch gescrollt, wenn Sie einen Listeneinträg außerhalb des Displays wählen wollen. 7 620 350 002/003 | 07.2010 01_PXV_de.indd 12 Menüführung und Bedienung Standardfunktionen in Menüs und Listen In bestimmten Menüs und Listen werden Standardfunktionen angeboten. Diese Standardfunktionen sind z. B.: ff OK u. a. zur Bestätigung eines markierten Listeneintrags. ff zur Anzeige von zusätzlichen Information zu einem markierten Listeneintrag. ff zum Löschen eines markierten Listeneintrags oder der ganzen Liste. ff zum Speichern eines ausgewählten oder eingegebenen Ziels. Um eine Standardfunktion zu wählen, ff drücken Sie die Pfeiltaste 2 bzw. 8 so oft, bis die Standardfunktion markiert ist, und drücken Sie die Taste OK 9. Hinweise ff In den meisten Listen und Menüs ist die Standardfunktion OK zur Bestätigung des markierten Robert Bosch Car Multimedia GmbH 14.07.10 17:37 Menüführung und Bedienung de | 13 Texteingabe Texteingabe bei der Auswahl von Ländern, Städten u. s. w. Bei der Eingabe von Zielen können Sie Objekte wie Länder, Städte, Straßen und auf der Navigations-DVD gespeicherte Spezialziele (POI = Point of Interest) auswählen, indem Sie die ersten Buchstaben des entsprechenden Namens eingeben und die in Frage kommenden Objekte in einer Liste anzeigen lassen. Aus dieser Liste können Sie das gewünschte Objekt auswählen. Zur Eingabe eines Namens wird ein Menü geöffnet, in dem Sie Buchstaben auswählen und eingeben können. ff Wählen Sie den ersten Buchstaben des gesuchten Namens mit den Pfeiltasten 1, 2, 3 bzw. 8. ff Drücken Sie die Taste OK 9. Robert Bosch Car Multimedia GmbH 01_PXV_de.indd 13 de Eintrags vorausgewählt. Um diese Funktion zu nutzen, können Sie direkt die Taste OK 9 drücken. ff Welche Standardfunktionen zur Verfügung stehen, hängt von der Art der Liste bzw. des Menüs ab. Hinweise ff Um die Eingabe zu erleichtern, sind nur die Buchstaben verfügbar, die tatsächlich zur Auswahl stehen. Zum Beispiel kommen bei Ländernamen bestimmte Buchstaben nicht als Anfangsbuchstabe in Frage. Diese Buchstaben werden bereits vor der Eingabe des ersten Buchstabens ausgeblendet. Mit jeder weiteren Eingabe eines Buchstabens ändern sich die verfügbaren Buchstaben erneut, da nur bestimmte Buchstabenkombinationen vorkommen. ff In der untersten Zeile können bis zu 12 Sonderzeichen angezeigt werden. Wenn mehr als 12 Sonderzeichen verfügbar sind, können Sie weitere Sonderzeichen durch Auswahl des Symbols und Drücken der Taste OK 9 einblenden. ff Zu jeder bereits eingegebenen Buchstabenkombination wird das Objekt angezeigt, dass zur Buchstabenkombination passt 7 620 350 002/003 | 07.2010 14.07.10 17:37 14 | de (z. B. ein Objekt, das bereits gespeichert ist oder das alphabetisch an erster Stelle steht; siehe Abb.). ff Sind weniger als 1000 Treffer möglich, wird deren Anzahl angezeigt siehe Abb.). ff Wählen Sie die weiteren Buchstaben jeweils mit den Pfeiltasten 1, 2, 3 bzw. 8 und drücken Sie die Taste OK 9. Um die Eingabe von Buchstaben zu beenden und die verfügbaren Objekte entsprechend Ihrer bisherigen Eingabe anzuzeigen, ff halten Sie die Taste OK 9 länger als 2 Sekunden gedrückt. Die verfügbaren Objekte werden in einer Auswahlliste angezeigt. Menüführung und Bedienung Hinweise ff Sobald weniger als 8 Objekte bei der aktuell eingegebenen Buchstabenkombination verfügbar sind, werden diese automatisch in einer Auswahlliste angezeigt. ff Sie können in der Auswahlliste weitere Informationen zum aktuell ausgewählten Objekt anzeigen, indem Sie mit der Pfeiltaste 2 bzw. 8 das Symbol auswählen und die Taste OK 9 drücken. Um die Information wieder auszublenden, drücken Sie erneut die Taste OK 9. Um das gewünschte Objekt auszuwählen, ff markieren Sie es in der Auswahlliste mit der Pfeiltaste 1 bzw. 3 und drücken Sie die Taste OK 9. Hinweis Gegebenenfalls werden nach Auswahl eines Objekts weitere untergeordnete Objekte zur Auswahl angeboten. Wählen Sie diese erneut mit der Pfeiltaste 1 bzw. 3 aus und drücken Sie die Taste OK 9. Wenn Sie z. B. bei der Adresseingabe eine Straße ausgewählt haben, kehren Sie nach der Auswahl der Straße in das Menü „Address“ („Adresseingabe“) zurück, um die weiteren Elemente der Adresse (Hausnummer/ Kreuzung) auszuwählen. 7 620 350 002/003 | 07.2010 01_PXV_de.indd 14 Robert Bosch Car Multimedia GmbH 14.07.10 17:37 Texteingabe bei der Speicherung von Zielen Sie haben verschiedene Möglichkeiten Ziele zu speichern. Sie können z. B. eingegebene Adressen, aktuell ausgewählte Ziele wie einen POI oder eine Position auf der Karte und zuletzt verwendete Ziele speichern. Bei Speicherung eines Ziels können Sie einen Namen für den Speichereintrag eingeben. Unter diesem Namen steht das gespeicherte Ziel dann im Menü „Destination“ („Zieleingabe“) unter dem Menüpunkt „Memory“ („Speicher“) zur Verfügung. Wenn das Menü zur Eingabe eines Namens geöffnet ist, wird ein Name für den Eintrag vorgeschlagen. Dieser Name ist z. B. ff bei einer Adresse eine Kombination aus Straßen- und Stadtname, ff die Koordinatenangabe einer auf der Karte ausgewählten Position oder ff der Name des ausgewählten POIs. Um den vorgeschlagenen Namen zu verwenden, ff halten Sie die Taste OK 9 länger als 2 Sekunden gedrückt, ohne zuvor einen Buchstaben auszuwählen. Robert Bosch Car Multimedia GmbH 01_PXV_de.indd 15 de | 15 Um einen eigenen Namen einzugeben, ff wählen Sie jeweils ein Zeichen mit den Pfeiltasten 1, 2, 3 bzw. 8 und drücken Sie die Taste OK 9. de Menüführung und Bedienung Hinweise ff Um zwischen Groß- und Kleinschreibung zu wechseln, wählen Sie das Symbol „ABC“ bzw. „abc“ und drücken Sie die Taste OK 9. ff Um schrittweise alle verfügbaren Sonderzeichen in der untersten Zeile einzublenden, wählen Sie das Symbol und drücken Sie die Taste OK 9. Um das Ziel unter dem eingegebenen Namen zu speichern, ff halten Sie die Taste OK 9 länger als 2 Sekunden gedrückt Das Speichern des Eintrags wird bestätigt und Sie kehren in das Menü zurück, in dem Sie den Befehl zum Speichern des Ziels gewählt haben. 7 620 350 002/003 | 07.2010 14.07.10 17:37 16 | de Ziel eingeben Adresse des Ziels eingeben ff Wählen Sie im Hauptmenü das Menü „Destination“ („Zieleingabe“). ff Wählen Sie den Menüpunkt „Address“ („Adresseingabe“) und drücken Sie die Taste OK 9. Das Menü „Address“ („Adresseingabe“) wird geöffnet. Der Menüpunkt „Country“ („Land“) ist ausgewählt. Geben Sie Land, Stadt und Straße in dieser Reihenfolge ein. Hinweise ff Das zuletzt eingegebene Land bleibt gespeichert. Falls die neue Adresse im gleichen Land liegt, können Sie direkt den Menüpunkt „City/postcode“ („Stadt/ PLZ“) auswählen. ff Für eine Zielführung müssen Sie mindestens das Land und die Stadt angeben. Sie werden dann in das Stadtzentrum geführt. Um Land, Stadt bzw. Straße der Zieladresse einzugeben, ff wählen Sie den Menüpunkt „Country“ („Land“), „City/postcode“ („Stadt/PLZ“) 7 620 350 002/003 | 07.2010 01_PXV_de.indd 16 Ziel eingeben bzw. „Street“ („Straße“) und drücken Sie die Taste OK 9. ff Geben Sie jeweils den Namen des Landes, der Stadt und der Straße wie im Kapitel „Menüführung und Bedienung“, Abschnitt „Texteingabe bei der Auswahl von Ländern, Städten u. s. w.“ beschrieben ein. Sie kehren jeweils in das Menü „Address“ („Adresseingabe“) zurück. Der nächste Menüpunkt ist automatisch ausgewählt. Wenn Sie Land, Stadt und Straße eingegeben haben, können Sie für die Position innerhalb der gewählten Straßen entweder eine Kreuzung oder eine Hausnummer angeben. Um eine Kreuzung anzugeben, ff wählen Sie den Menüpunkt „Junction“ („Kreuzung“) und drücken Sie die Taste OK 9. Das Menü zur Auswahl einer Kreuzung wird geöffnet. Zur Auswahl stehen die Straßen, die die zuvor eingegebene Straße kreuzen. ff Wählen Sie in der Liste die gewünschte Straße mit der Pfeiltaste 1 bzw. 3 und drücken Sie die Taste OK 9. Sie kehren in das Menü „Address“ („Adresseingabe“) zurück. Robert Bosch Car Multimedia GmbH 14.07.10 17:37 Um eine Hausnummer anzugeben, ff wählen Sie den Menüpunkt „House number“ („Hausnummer“) und drücken Sie die Taste OK 9. Das Menü zur Auswahl eines Hausnummernbereichs wird geöffnet. ff Wählen Sie in der Liste den gewünschten Hausnummernbereich mit der Pfeiltaste 1 bzw. 3 und drücken Sie die Taste OK 9. de | 17 Ziel aus der Liste der letzten Ziele auswählen ff Wählen Sie im Hauptmenü das Menü „Destination“ („Zieleingabe“). ff Wählen Sie den Menüpunkt „Previous destinations“ („Letzte Ziele“) und drücken Sie die Taste OK 9. Das Menü „Previous destinations“ („Letzte Ziele“) wird geöffnet. Der erste Eintrag der Liste ist ausgewählt. ff Wählen Sie in der Liste den gewünschten Eintrag mit der Pfeiltaste 1 bzw. 3. Um das gewählte Ziel zu bestätigen, ff wählen Sie ggf. mit der Pfeiltaste 2 bzw. 8 das Symbol OK und drücken Sie die Taste OK 9. de Ziel eingeben Sie kehren in das Menü „Address“ („Adresseingabe“) zurück. Um die eingegebene Adresse zu bestätigen, ff wählen Sie mit der Pfeiltaste 2 bzw. 8 das Symbol „Start“ („Start“) und drücken Sie die Taste OK 9. ODER ff halten Sie die Taste OK 9 länger als 2 Sekunden gedrückt. Eine Übersichtskarte mit aktueller Position und Ziel wird angezeigt. Zum Starten der Zielführung lesen Sie bitte im Kapitel „Zielführung“ den Abschnitt „Zielführung starten“. Robert Bosch Car Multimedia GmbH 01_PXV_de.indd 17 Eine Übersichtskarte mit aktueller Position und Ziel wird angezeigt. Zum Starten der Zielführung lesen Sie bitte im Kapitel „Zielführung“ den Abschnitt „Zielführung starten“. Hinweis: In der Liste der letzten Ziele werden maximal 10 Einträge gespeichert. Jeder weitere Eintrag ersetzt automatisch den jeweils ältesten Eintrag der Liste. 7 620 350 002/003 | 07.2010 14.07.10 17:37 18 | de Ziel aus der Liste der gespeicherten Ziele auswählen ff Wählen Sie im Hauptmenü das Menü „Destination“ („Zieleingabe“). ff Wählen Sie den Menüpunkt „Memory“ („Speicher“) und drücken Sie die Taste OK 9. Das Menü „Memory“ („Speicher“) wird geöffnet. Der erste Eintrag der Liste ist ausgewählt. ff Wählen Sie in der Liste den gewünschten Eintrag mit der Pfeiltaste 1 bzw. 3. Um das gewählte Ziel zu bestätigen, ff wählen Sie ggf. mit der Pfeiltaste 2 bzw. 8 das Symbol OK . ff Drücken Sie die Taste OK 9. Eine Übersichtskarte mit aktueller Position und Ziel wird angezeigt. Zum Starten der Zielführung lesen Sie bitte im Kapitel „Zielführung“ den Abschnitt „Zielführung starten“. Hinweis: Sie können maximal 200 Ziele speichern. Wollen Sie ein weiteres Ziel speichern, wird ein Hinweis angezeigt, dass der Speicher voll ist. Um ggf. weitere Ziele zu speichern, 7 620 350 002/003 | 07.2010 01_PXV_de.indd 18 Ziel eingeben löschen Sie erst gespeicherte Ziele aus der Liste. Point of Interest (POI) auswählen Points of Interest sind besondere Ziele wie z. B. Tankstellen, Werkstätten, Polizei, Krankenhäuser, Ausstellungsgelände, Behörden oder Museen. Sie können POI anhand der entsprechenden Kategorie als Ziel auswählen. Einige Kategorien sind zur besseren Übersicht in Unterkategorien eingeteilt (siehe folgende Tabelle). Hinweise ff Die verfügbaren POI-Kategorien hängen von der verwendeten Navigations-DVD ab und können sich von den hier aufgeführten Kategorien unterscheiden. ff POI werden als Symbole in der Kartendarstellung angezeigt. Sie können die Anzeige von POI auch ausschalten oder nur bestimmten Kategorien in der Karte anzeigen lassen. Lesen Sie dazu bitte den Abschnitt „Anzeige von Points of Interest (POI) in der Kartendarstellung einstellen“ im Kapitel „Optische Zielführung“. Um einen POI auszuwählen, ff wählen Sie im Hauptmenü das Menü „Destination“ („Zieleingabe“). Robert Bosch Car Multimedia GmbH 14.07.10 17:37 Ziel eingeben Unterkategorie Automobil Erdgastankstelle, Flüssiggastankstelle, Tankstelle, Verkehrsübungsplatz, Werkstatt Bank & Geschäft Post Einkaufen Einkaufszentrum Freizeit Freizeitpark, Golfplatz, Kino, Museum, Stadion, Theater, Touristenattraktion, Weinkellerei, Zoo Hotel/Motel – Öffentliche Einrichtungen Behörde, Botschaft Reise Autobahnausfahrt, Autobahnraststätte, Autovermietung, Bahnhof, Flughafen, Fähre, Gebirgspass, Grenze, Messe, Parkplatz, Tourist-Info Restaurant – Zentrum – ff Wählen Sie den Menüpunkt „Point of interest“ („Point of Interest“) und drücken Sie die Taste OK 9. Das Menü „Point of interest“ („Point of Interest“) wird geöffnet. Sie haben verschiedene Möglichkeiten, einen POI auszuwählen: ff “Name“ („Name“): Namen des POI eingeben. ff “Near current position“ („Nähe aktueller Position“): POI in der Nähe der aktuellen Position auswählen. ff “Near address“ („Nähe Adresse“): POI in der Nähe einer Adresse auswählen. ff “Near destination“ („Nähe Ziel“): POI in der Nähe des aktuellen Ziels (bei laufender Zielführung) bzw. des zuletzt angefahrenen Ziels auswählen. Bei einer Robert Bosch Car Multimedia GmbH 01_PXV_de.indd 19 de POI-Kategorie de | 19 Tour wählen Sie so einen POI in der Nähe des letzten Ziels. ff “Near next destination“ („Nähe nächstes Ziel“): POI bei einer Tour in der Nähe des nächsten Zwischenziels auswählen. Namen des POI eingeben Wird das Menü „Point of interest“ („Point of Interest“) geöffnet, ist der Menüeintrag „Name“ („Name“) ausgewählt. ff Drücken Sie die Taste OK 9. 7 620 350 002/003 | 07.2010 14.07.10 17:37 20 | de ff Geben Sie den Namen des Landes ein, in dem Sie einen POI auswählen wollen (siehe Kapitel „Menüführung und Bedienung“, Abschnitt „Texteingabe bei der Auswahl von Ländern, Städten u. s. w.“). ff Geben Sie den Namen des gewünschten POI ein (siehe Kapitel „Menüführung und Bedienung“, Abschnitt „Texteingabe bei der Auswahl von Ländern, Städten u. s. w.“). Eine Übersichtskarte mit aktueller Position und Ziel wird angezeigt. Zum Starten der Zielführung lesen Sie bitte im Kapitel „Zielführung“ den Abschnitt „Zielführung starten“. POI in der Nähe der aktuellen Position, einer Adresse oder eines Ziels auswählen ff Wählen Sie im Menü „Point of interest“ („Point of Interest“) mit der Pfeiltaste 1 bzw. 3 den Menüpunkt „Near current position“ („Nähe aktueller Position“), „Near address“ („Nähe Adresse“) bzw. „Near destination“ („Nähe Ziel“) oder „Near next destination“ („Nähe nächstes Ziel“). Hinweis Der Menüpunkt „Near next destination“ („Nähe nächstes Ziel“) steht nur bei der laufenden Zielführung einer Tour zur Verfügung. ff Drücken Sie die Taste OK 9. 7 620 350 002/003 | 07.2010 01_PXV_de.indd 20 Ziel eingeben Wenn Sie „Near address“ („Nähe Adresse“) gewählt haben, wird zunächst das Menü „Address“ („Adresseingabe“) geöffnet. ff Geben Sie die Adresse wie im Abschnitt „Adresse des Ziels eingeben“ in diesem Kapitel beschrieben ein und bestätigen Sie sie. Das Menü „POI category“ („POI Kategorie“) wird geöffnet. ff Wählen Sie mit der Pfeiltaste 1 bzw. 3 die gewünschte POI-Kategorie und drücken Sie die Taste OK 9. Hinweise ff Eine POI-Kategorie kann weitere Unterkategorien enthalten. Wählen Sie die jeweils gewünschte Unterkategorie, bis nach Auswahl der letzten Unterkategorie das Menü mit den verfügbaren POIs angezeigt wird. ff Die angezeigten POIs werden entsprechend ihrer Entfernung zum Ziel sortiert. Um die POIs alphabetisch zu sortieren, wählen Sie mit der Pfeiltaste 2 bzw. 8 „Alpha“ („Alpha“) und drücken Sie die Taste OK 9. Robert Bosch Car Multimedia GmbH 14.07.10 17:37 Ziel eingeben de | 21 ff Wählen Sie mit der Pfeiltaste 1 bzw. 3 den gewünschten POI und drücken Sie die Taste OK 9. Eine Übersichtskarte mit aktueller Position und Ziel wird angezeigt. Zum Starten der Zielführung lesen Sie bitte im Kapitel „Zielführung“ den Abschnitt „Zielführung starten“. de Um die POIs wieder entsprechend ihrer Entfernung anzuzeigen, wählen Sie mit der Pfeiltaste 2 bzw. 8 „Dist.“ („Dist“) und drücken Sie die Taste OK 9. Ziel- und Maßstabsmodus In der Kartendarstellung können Sie den Zielmodus oder den Maßstabsmodus wählen: ff Im Zielmodus können Sie den Cursor über die Karte bewegen, um ihn über dem Ziel zu platzieren. ff Im Maßstabsmodus können Sie den Maßstab der Karte ändern. Ziel auf der Karte bestimmen ff Wählen Sie im Hauptmenü das Menü „Destination“ („Zieleingabe“). ff Wählen Sie den Menüpunkt „Pick from map“ („Aus Karte übernehmen“) und drücken Sie die Taste OK 9. Die Kartendarstellung wird angezeigt. Der Cursor zur Markierung des gewünschten Ziels befindet sich über Ihrer aktuellen Position. Robert Bosch Car Multimedia GmbH 01_PXV_de.indd 21 7 620 350 002/003 | 07.2010 14.07.10 17:37 22 | de Hinweis Um das gewünschte Ziel auf der Karte zu finden, wechseln Sie ggf. mehrfach zwischen Ziel- und Maßstabsmodus: ff Wechseln Sie in den Maßstabsmodus, um den Maßstab der Karte für einen besseren Überblick zu erhöhen. Wechseln Sie danach in den Zielmodus um den Cursor bei großem Maßstab schneller über weite Entfernungen zu bewegen. ff Wechseln Sie in den Maßstabsmodus, um den Maßstab der Karte für eine detaillierte Kartendarstellung zu verringern. Wechseln Sie danach in den Zielmodus um den Cursor bei kleinem Maßstab genau zu platzieren. Ziel eingeben Um den Maßstab der Karte zu ändern, ff drücken Sie im Maßstabsmodus die Pfeiltaste 1 (Maßstab erhöhen) bzw. 3 (Maßstab verringern). Hinweis Wenn Sie den Maßstab ändern, ändert sich auch die Darstellung von Einzelheiten in der Karte. In großem Maßstab werden z. B. nur noch Autobahnen, in kleinem Maßstab auch Nebenstraßen angezeigt. Routenberechnung starten bzw. Ziel speichern Wenn Sie den Cursor über dem gewünschten Ziel platziert haben, ff drücken Sie die Taste OK 9. Ein Auswahlmenü wird angezeigt. Der Menüpunkt „Start route calculation“ („Starte Routenberechnung“) ist ausgewählt. Um zwischen beiden Modi zu wechseln, ff drücken Sie die Taste i 6. Cursor platzieren und Maßstab ändern Um den Cursor über das gewünschte Ziel zu bewegen, ff drücken Sie im Zielmodus die Pfeiltasten 1, 2, 3 bzw. 8. Hinweis Wenn sich der Cursor über einem Objekt wie z. B. einer Straße oder einer Ortschaft befindet, wird der Name des Objekts angezeigt. 7 620 350 002/003 | 07.2010 01_PXV_de.indd 22 Um die Routenberechnung zu starten, ff drücken Sie die Taste OK 9. Eine Übersichtskarte mit aktueller Position und Ziel wird angezeigt. Zum Starten der Zielführung lesen Sie bitte im Kapitel „Zielführung“ den Abschnitt „Zielführung starten“. Robert Bosch Car Multimedia GmbH 14.07.10 17:37 Hinweis Befindet sich das ausgewählte Ziel nicht auf einer befahrbaren Straße, wird die Zielführung zu dem am nächsten liegenden erreichbaren Punkt berechnet. Um das ausgewählte Ziel zu speichern, ff wählen Sie den Menüpunkt „Save position in memory“ („Speichern der Position“) und drücken Sie die Taste OK 9. Das Menü zur Eingabe eines Namens wird geöffnet; der Name für den Speichereintrags ist bereits vorausgewählt: ff Befand sich der Cursor über einem auf der Navigations-DVD gespeicherten Objekt, wird dessen Name (z. B. eine Straßenbezeichnung oder ein Ortsname) für den Speichereintrag übernommen. ff Befand sich der Cursor nicht über einem Objekt, werden die Koordinaten der Position als Name für den Speichereintrag übernommen (siehe Abb.). de | 23 Das Speichern des Eintrags wird bestätigt und Sie kehren in das Auswahlmenü zurück. Hinweis Gespeicherte Einträge stehen Ihnen im Menü „Address“ („Adresseingabe“) unter dem Menüpunkt „Memory“ („Speicher“) zur Verfügung (siehe Kapitel „Ziel aus der Liste der gespeicherten Ziele auswählen“). de Ziel eingeben Alternativ können Sie einen eigenen Namen eingeben. Zum Speichern der Position ff halten Sie die Taste OK 9 länger als 2 Sekunden gedrückt. Robert Bosch Car Multimedia GmbH 01_PXV_de.indd 23 7 620 350 002/003 | 07.2010 14.07.10 17:37 24 | de Tour eingeben Eine Tour besteht aus mehreren Zielen, die nacheinander angefahren werden sollen. Haben Sie eine Tour aus mehreren Zielen eingegeben, werden Sie durch die Zielführung in der festgelegten Reihenfolge nacheinander zu allen Zielen der Tour geleitet. Tour-Liste öffnen ff Wählen Sie im Hauptmenü das Menü „Navigation“ („Navigation“). ff Wählen Sie den Menüpunkt „Tour“ („Tour“) und drücken Sie die Taste OK 9. Die Ziele der Tour werden in der Tour-Liste angezeigt. Die Tour-Liste ist leer, falls noch keine Ziele hinzugefügt sind. Tour eingeben Ziele eingeben Um der Tour-Liste ein Ziel hinzuzufügen, ff wählen Sie die Option „Insert“ („Einfügen“) und drücken Sie die Taste OK 9. Hinweis Sie können während einer laufenden Zielführung keine Ziele für eine Tour eingeben. Falls eine Zielführung aktiv ist, erscheint die Meldung „Cancel route guidance?“ („Zielführung abbrechen?“). Um die laufende Zielführung abzubrechen, wählen Sie mit der Pfeiltasten 2 „Yes“ („Ja“) und drücken Sie die Taste OK 9. Das Menü „Tour destination“ („Tourziel“) wird geöffnet. Hinweis Eine Tour kann aus maximal 10 Zielen bestehen. Wollen Sie ein weiteres Ziel speichern, wird ein Hinweis angezeigt, dass die Tour bereits 10 Ziele enthält. Um ein weiteres Ziel hinzuzufügen, löschen Sie erst ein Ziel aus der Tour-Liste. Sie können ein Tourziel genau wie das Ziel einer Route ohne Zwischenziele bestimmen. Lesen Sie dazu bitte das Kapitel „Ziel eingeben“. Nach der Auswahl eines Ziels kehren Sie in die Tour-Liste zurück und können weitere Ziele hinzufügen. Reihenfolge der Ziele festlegen Die Reihenfolge der Ziele in der Tour-Liste entspricht der Reihenfolge, in der die Ziele 7 620 350 002/003 | 07.2010 01_PXV_de.indd 24 Robert Bosch Car Multimedia GmbH 14.07.10 17:37 angefahren werden sollen: Der oberste Listeneintrag entspricht dem ersten Ziel, der unterste Listeneintrag dem letzten Ziel der Tour. Um die Reihenfolge der Ziele in der Tour-Liste zu ändern, ff wählen Sie die Option „Sort“ („Sortieren“) und drücken Sie die Taste OK 9. de | 25 Wenn Sie das Ziel an der gewünschten Stelle innerhalb der Liste bewegt haben, ff drücken Sie die Taste OK 9. de Tour eingeben ff Wählen und verschieben Sie ggf. weitere Ziele wie beschrieben. Wenn Sie die Reihenfolge vollständig festgelegt haben, ff drücken Sie die Zurück-Taste 7. ff Wählen Sie in der Liste ein Ziel, dessen Position Sie innerhalb der Liste ändern wollen, und drücken Sie die Taste OK 9. ff Bewegen Sie das ausgewählte Ziel mit der Pfeiltaste 1 bzw. 3 auf- bzw. abwärts in der Liste. Robert Bosch Car Multimedia GmbH 01_PXV_de.indd 25 Zwischenziele löschen Um ein Ziel in der Tour-Liste zu löschen, ff wählen Sie das Ziel. ff Wählen Sie das Symbol und drücken Sie die Taste OK 9. ff Wählen Sie mit der Pfeiltasten 2 „Yes“ („Ja“) und drücken Sie die Taste OK 9. Sie kehren in die Liste zurück. Das ausgewählte Ziel ist gelöscht. Hinweis Sie können alle Einträge der Liste löschen. Wählen Sie mit der Pfeiltaste 2 bzw. 8 „Delete all“ („Alles löschen“) und drücken Sie die Taste OK 9. Wählen Sie dann mit der Pfeiltasten 2 „Yes“ („Ja“) und drücken Sie die Taste OK 9. 7 620 350 002/003 | 07.2010 14.07.10 17:37 26 | de Tour für die Zielführung bestätigen Hinweis Die Zielführung der Tour beginnt mit dem Ziel, das in der Tour-Liste ausgewählt ist. Damit die Zielführung alle Ziele in der Tour-Liste berücksichtigt, wählen Sie den obersten Listeneintrag. Ist nicht der oberste Listeneintrag in der Tour-Liste ausgewählte, werden alle Ziele oberhalb des ausgewählten Listeneintrags nicht bei der Routenberechnung berücksichtigt. ff Wählen Sie das gewünschte erste Ziel in der Tour-Liste. Um die aktuelle Tour und das erste Ziel zu bestätigen, ff wählen Sie ggf. das Symbol OK . ff Drücken Sie die Taste OK 9. Eine Übersichtskarte wird zunächst mit aktueller Position und letztem Ziel und dann mit aktueller Position und erstem Zwischenziel angezeigt. Zum Starten der Zielführung lesen Sie bitte im Kapitel „Zielführung" den Abschnitt „Zielführung starten“. Tour eingeben | Zielführung Zielführung Hinweis Wird die Coach Navigation PX-V nicht an einer Professional Line-Anlage betrieben,ist eine Sprachausgabe der Zielführung über den Phone-Eingang eines Radios möglich. Zielführung starten Nachdem Sie ein Ziel bzw. eine aus mehreren Zielen bestehende Tour eingegeben und bestätigt haben, wird eine Übersichtskarte mit aktueller Position und Ziel angezeigt. Die möglichen Routen werden bereits berechnet; dabei wird ein Sanduhr-Symbol eingeblendet. Um die Zielführung zu starten, ff wählen Sie zunächst mit der Pfeiltaste 2 bzw. 8 die gewünschte Routenart: ff “Individual route“ („Individuelle Route“) ff “Fastest route“ („Schnellste Route“) ff “Shortest route“ („Kürzeste Route“) Hinweis Die individuelle Route wird auf Basis von Bedingungen berechnet, die Sie individuell festlegen können. Lesen 7 620 350 002/003 | 07.2010 01_PXV_de.indd 26 Robert Bosch Car Multimedia GmbH 14.07.10 17:37 Sie dazu im Kapitel „Fahrzeug- und Routeneinstellungen“ den Abschnitt „Individuelle Routeneinstellungen festlegen“. Wenn die Berechnung der Routen abgeschlossen ist, wird für die aktuell ausgewählte Routenart die Route auf der Karte in Mittelblau angezeigt. Für die alternativen Routenarten werden die Routen in Hellblau angezeigt. ff Drücken Sie die Taste OK 9. Die Zielführung wird gestartet. Sobald die gewählte Route berechnet ist, erfolgt die erste Fahrempfehlung als optische Zielführung im Display und als Sprachausgabe. Hinweis Über die Darstellung der Zielführung im Display lesen Sie im Kapitel „Optische Zielführung“. Sprachausgabe Lautstärke der Sprachausgabe einstellen Ist die Coach Navigation PX-V an eine Professional Line-Anlage angeschlossen, können Sie während der Zielführung die Lautstärke der Sprachausgabe an der CCU 02 einstellen. Robert Bosch Car Multimedia GmbH 01_PXV_de.indd 27 de | 27 Lesen Sie dazu die Bedienungsanleitung der CCU 02. Hinweis Ist die Coach Navigation PX-V nicht an eine Professional Line-Anlage angeschlossen, können Sie den Audioausgang der PX-V an den Phone-Eingang eines Radios anschließen. Sie können die Lautstärke der Sprachausgabe dann am Radio einstellen. de Zielführung Letzte Durchsage wiederholen Um die letzte Durchsage der laufenden Zielführung zu wiederholen, ff drücken Sie die Taste i 6. Zielführung abbrechen Um die Zielführung abzubrechen, ff wählen Sie im Menü „Destination“ („Zieleingabe“) den Menüpunkt „Stop route guidance“ („Zielführung abbrechen“). Hinweis Um die Zielführung wieder aufzunehmen, wählen Sie Ihr letztes Ziel erneut aus – z. B. im Menü „Destination“ („Zieleingabe“), Menüpunkt „Previous destinations“ („Letzte Ziele“) – und starten Sie die Zielführung. 7 620 350 002/003 | 07.2010 14.07.10 17:37 28 | de Route während der Zielführung ändern Länge eines Staus angeben Falls Sie auf Ihrer aktuellen Route auf einen Stau treffen, können Sie die Länge des Staus eingeben. Die Route wird dann unter Berücksichtigung der Länge des Staus neu berechnet. Um den Stau anzugeben, ff wählen Sie im Menü „Navigation“ („Navigation“) den Menüpunkt „Change route“ („Route ändern“) und drücken Sie die Taste OK 9. ff Wählen Sie den Menüpunkt „Congestion ahead“ („Stau voraus“) und drücken Sie die Taste OK 9. Das Menü „Congestion ahead“ („Stau voraus“) wird geöffnet. ff Stellen Sie mit der Pfeiltaste 2 bzw. 8 die Länge des Staus ein. Hinweise ff Die Einstellung der Staulänge erfolgt schrittweise und berücksichtigt dabei automatisch die Länge der vorausliegenden und vom Stau betroffenen Streckenabschnitte. 7 620 350 002/003 | 07.2010 01_PXV_de.indd 28 Zielführung ff Die maximal mögliche Länge eines Staus entspricht der aktuellen Entfernung zu Ihrem Ziel. ff Drücken Sie die Taste OK 9. Die Route wird neu berechnet und die Zielführung wird gestartet. Hinweis Falls sich der angegebene Stau aufgelöst hat, bevor Sie ihn passiert haben, können Sie den Stau wieder löschen. Wählen Sie dazu im Menü „Change route“ („Route ändern“) den Menüpunkt „Cancel congestion ahead“ („Stau voraus löschen“). Die Route wird dann neu berechnet. Routenart ändern Sie können die Routenart auch während einer laufenden Zielführung ändern. Beispielsweise haben Sie bei Start der Zielführung die Routenart „Kürzeste Route“ gewählt, um möglichst wirtschaftlich zu fahren. Während der Fahrt stellen Sie fest, dass Sie Ihren Termin am Ziel wahrscheinlich nicht einhalten können. In diesem Fall können Sie die Routenart in „Schnellste Route“ ändern, um möglichst schnell ans Ziel zu gelangen. Um die Routenart zu ändern, ff wählen Sie im Menü „Navigation“ („Navigation“) den Menüpunkt „Change route“ („Route ändern“) und drücken Sie die Taste OK 9. Robert Bosch Car Multimedia GmbH 14.07.10 17:37 ff Wählen Sie den Menüpunkt „Select route“ („Routenauswahl“) und drücken Sie die Taste OK 9. Eine Übersichtskarte mit aktueller Position und Ziel wird angezeigt. Um eine neue Routenart auszuwählen und die Zielführung erneut zu starten, gehen Sie vor wie im Abschnitt „Zielführung starten“ in diesem Kapitel beschrieben. Ziel- und Routeninformationen anzeigen Routenplan anzeigen Der Routenplan zeigt alle voraus liegenden Streckenabschnitte der aktuellen Route in einer Liste an. Hinweis Ist die Zielführung einer Tour aktiv, zeigt der Routenplan nur die Streckenabschnitte bis zum nächsten Zwischenziel an. Um den Routenplan anzuzeigen, ff wählen Sie im Menü „Navigation“ („Navigation“) den Menüpunkt „Route plan“ („Routenplan“) und drücken Sie die Taste OK 9. Zu jedem Streckenabschnitt werden die Länge des Abschnitts sowie Straßenname bzw. Straßenbezeichnung angezeigt. Ein Symbol vor einem Streckenabschnitt kennzeichnet z. B. einen Autobahnabschnitt oder eine Tunnelstrecke. Robert Bosch Car Multimedia GmbH 01_PXV_de.indd 29 de | 29 de Zielführung Hinweis Ein weißer Doppelpfeil vor einem Streckenabschnitt zeigt an, ob Sie zu dem Abschnitt Unterabschnitte einbzw. ausblenden können. Enthält ein ausgewählter Streckenabschnitt Unterabschnitte, ist die Option „Extend“ („Erweitern“) verfügbar, mit der Sie die Unterabschnitte einblenden können. Wenn einer der Unterabschnitte ausgewählt ist, ist die Option „Collapse“ („Verringern“) verfügbar, mit dem Sie die Unterabschnitte des erweiterten Streckenabschnitts wieder ausblenden können. Das Ziel bzw. das nächste Zwischenziel anzeigen Um das Ziel bzw. das nächste Zwischenziel anzuzeigen, ff wählen Sie im Menü „Information“ („Information“) den Menüpunkt „Final destination“ („Letztes Ziel“) bzw. „Next destination“ („Nächstes Ziel“) und drücken Sie die Taste OK 9. Die verfügbaren Informationen über das Ziel (z. B. seine Adresse oder Koordinaten) sowie Informationen über verbleibende Fahrstrecke 7 620 350 002/003 | 07.2010 14.07.10 17:37 30 | de und -zeit und die Ankunftszeit werden angezeigt. Die aktuelle Position anzeigen Um Ihre aktuelle Position anzuzeigen, ff wählen Sie im Menü „Information“ („Information“) den Menüpunkt „Current position“ („Aktuelle Position“) und drücken Sie die Taste OK 9. Die Adresse bzw. Koordinaten der aktuellen Position werden angezeigt. 7 620 350 002/003 | 07.2010 01_PXV_de.indd 30 Zielführung | Optische Zielführung Optische Zielführung Die optische Zielführung erscheint im Display, sobald eine Zielführung gestartet ist, und gibt Fahrempfehlungen auf einer Karte oder als Richtungspfeile. Darstellungsmodus für die optische Zielführung wählen Sie können für die optische Zielführung einen der folgenden Darstellungsmodi wählen: ff Karte ff Pfeildarstellung ff Mix-Darstellung Darstellungsmodus Karte Im Darstellungsmodus „Karte“ wird während der Zielführung eine Karte angezeigt. Ihnen stehen verschiedene Funktionen und Optionen für die Kartendarstellung zur Verfügung: ff Sie können wählen, ob die Karte die Fahrzeugumgebung, die Umgebung des Ziels oder die gesamte Route in der Übersicht darstellen soll. Lesen Sie dazu den Abschnitt „Gebiet der Kartendarstellung wählen“ in diesem Kapitel. ff Sie können wählen, ob die Karte in Fahrtrichtung oder nach Norden ausgerichtet sein soll. Lesen Sie dazu den Abschnitt „ Kartenausrichtung“ in diesem Kapitel. ff Sie können den Kartenmaßstab einstellen (siehe unten). Robert Bosch Car Multimedia GmbH 14.07.10 17:37 Optische Zielführung Die Umgebungskarte während der Zielführung: A B C D E F N M L K J H G A Entfernung bis zum nächsten Fahrmanöver (wird erst bei Annäherung angezeigt) B Nächste Straße (wird erst bei Annäherung angezeigt) C Berechnete Route D Anzeige der Himmelsrichtung (Norden) E Kartenmaßstab F Fahrzeugposition G Entfernung bis zum Ziel H Fahrzeit bis zum Ziel J Ankunftszeit K Aktuell befahrene Straße: Grüner Text: Aktuell befahrene Straße für das Fahrzeug geeignet Roter Text: Aktuell befahrene Straße nicht für das Fahrzeug geeignet Weißer Text: Eignung der aktuell befahrenen Straße für das Fahrzeug unbekannt Achtung! Beachten Sie selbst jederzeit während der Fahrt die tatsächlichen Abmessungen des Fahrzeugs und die aktuellen Streckenbedingungen. Robert Bosch Car Multimedia GmbH 01_PXV_de.indd 31 L Aktuelle Uhrzeit M GPS-Status: Weißes Symbol: Einwandfreie Navigation möglich Graues Symbol: Navigation nicht oder nur eingeschränkt möglich. N TMC-Status: Weiße „TMC“-Schrift: Dynamische Zielführung aktiv Graue „TMC“-Schrift: Keine dynamische Zielführung aktiv Weißes Symbol: TMC-Nachrichten werden empfangen Graues Symbol: Keine TMC-Nachrichten werden empfangen de de | 31 Hinweis Zu GPS und TMC erfahren Sie mehr im Kapitel „Systemeinstellungen und -informationen“, Abschnitt „GPSInformationen anzeigen“ bzw. im Kapitel „Dynamische Zielführung mit TMC“. Darstellung von Straßen in der Karte: Straßenart Linienfarbe/-art Autobahn Orange Bundesstraße Gelb Andere Straßen Grau bzw. Weiß Gesperrte Straße (z. B. bei Stau) Gestrichelt 7 620 350 002/003 | 07.2010 14.07.10 17:37 32 | de Um den Kartenmaßstab zu ändern, ff drücken Sie die Pfeiltaste 1 bzw. 3. Die Maßstabsskala wird eingeblendet. ff Wählen Sie mit der Pfeiltaste 1 bzw. 3 den gewünschten Maßstab. ODER ff drücken Sie die Pfeiltaste 3 so oft, bis die Maßstabsangabe verschwindet und die Einstellung „Auto“ ausgewählt ist. Hinweis Bei der Einstellung „Auto“ wird der Kartenmaßstab automatisch an die aktuelle Fahrsituation angepasst. Bewegen Sie sich z. B. durch eine Stadt mit Richtungswechseln in schneller Folge, wird ein kleiner Kartenmaßstab eingestellt. Folgen Sie einer Autobahn über eine längere Distanz, wird ein großer Kartenmaßstab eingestellt. Darstellungsmodus Pfeildarstellung Im Darstellungsmodus „Pfeildarstellung“ werden Fahrempfehlungen in Form von Richtungspfeilen angezeigt. Dabei wird die Entfernung bis zum nächsten Fahrmanöver bei Annäherung als Statusbalken angezeigt. 7 620 350 002/003 | 07.2010 01_PXV_de.indd 32 Optische Zielführung Hinweis Die eingeblendeten Informationen entsprechen denen im Darstellungsmodus „Karte“. Darstellungsmodus Mix-Darstellung Im Darstellungsmodus „Mix-Darstellung“ werden in der linken Displayhälfte die Karte und in der rechten Displayhälfte Fahrempfehlungen in Form von Richtungspfeilen angezeigt. Hinweis Die eingeblendeten Informationen entsprechen denen im Darstellungsmodus „Karte“. Robert Bosch Car Multimedia GmbH 14.07.10 17:37 Darstellungsmodus für die Zielführung wählen Um den Darstellungsmodus für die Zielführung auszuwählen, ff wählen Sie im Menü „View settings“ („Darstellung“) den Menüpunkt „Map display“ („Kartendarstellung“) und drücken Sie die Taste OK 9. ff Wählen Sie den gewünschten Darstellungsmodus „Map mode“ („Karte“), „Arrow mode“ („Pfeildarstellung“) oder „Mix mode“ („Mix-Darstellung“) und drücken Sie die Taste OK 9. Vollbildmodus Sie können die Informationen am oberen und unteren Rand des Displays ausblenden, um die optische Zielführung im Vollbildmodus (siehe Abb.) anzuzeigen. Um die Informationen aus- und wieder einzublenden, ff drücken Sie die Pfeiltaste 2 oder 8. Kartenausrichtung wählen Sie können wählen, ob die Karte in Fahrtrichtung oder nach Norden ausgerichtet sein soll. Um die Kartenausrichtung zu wählen, ff wählen Sie im Menü „View settings“ („Darstellung“) den Menüpunkt „Map Robert Bosch Car Multimedia GmbH 01_PXV_de.indd 33 de | 33 orientation“ („Kartenausrichtung“) und drücken Sie die Taste OK 9. ff Wählen Sie die gewünschte Einstellung und drücken Sie die Taste OK 9. de Optische Zielführung Gebiet der Kartendarstellung wählen Sie können wählen, welches Gebiet während der Zielführung in der Kartendarstellung gezeigt werden soll. Die folgenden Einstellungen stehen zur Verfügung: ff Umgebung: Die Umgebung der jeweils aktuellen Fahrzeugposition wird gezeigt. ff Letztes Ziel: Wenn die Zielführung zu einem Einzelziel führt, wird die Umgebung des Ziels gezeigt. Bei einer Tour wird die Umgebung des letzten Ziels gezeigt. ff Übersicht: Die gesamte Strecke zum Ziel wird gezeigt. Um das Gebiet für die Kartendarstellung auszuwählen, ff wählen Sie im Menü „View settings“ („Darstellung“) den Menüpunkt „Map view“ („Kartenansicht“) und drücken Sie die Taste OK 9. ff Wählen Sie die gewünschte Einstellung „Position area“ („Umgebung“), „Destination area“ („Letztes Ziel“) oder 7 620 350 002/003 | 07.2010 14.07.10 17:37 34 | de „Overview“ („Übersicht“) und drücken Sie die Taste OK 9. Darstellungsoptionen für die Zielführung wählen Fahrspuranzeige Wenn die Fahrspuranzeige eingeschaltet ist und Sie sich auf einer mehrspurigen Straße befinden, wird in der Karten- bzw. Pfeildarstellung eine Fahrspuranzeige mit einer Fahrspurempfehlung eingeblendet. Die Fahrspuranzeige zeigt die verfügbaren Fahrspuren; die empfohlenen Fahrspuren sind dabei dunkel gekennzeichnet. Hinweis Wenn in der Fahrspuranzeige keine Fahrspur als empfohlen gekennzeichnet ist, können Sie jede der Fahrspuren für Ihre Weiterfahrt nutzen. 7 620 350 002/003 | 07.2010 01_PXV_de.indd 34 Optische Zielführung Um die Fahrspuranzeige ein- bzw. auszuschalten, ff wählen Sie im Menü „View settings“ („Darstellung“) den Menüpunkt „Map settings“ („Karteneinstellungen“) und drücken Sie die Taste OK 9. ff Wählen Sie den Menüpunkt „Lane guidance“ („Fahrspuranzeige“) und drücken Sie die Taste OK 9. ff Wählen Sie die gewünschte Einstellung „On“ („An“) bzw. „Off“ („Aus“) und drücken Sie die Taste OK 9. Kreuzungszoom Wenn der Kreuzungszoom eingeschaltet ist, wird bei Annäherung an eine Kreuzung oder Einmündung, an der Sie abbiegen müssen, automatisch der kleinste Kartemaßstab für eine detaillierte Darstellung eingestellt. Hinweis Der Kreuzungszoom wird nur aktiv, wenn als Maßstabseinstellung für die Kartendarstellung „Auto“ gewählt ist (siehe Abschnitt „Darstellungsmodus Karte“ in diesem Kapitel). Um den Kreuzungszoom ein- bzw. auszuschalten, ff wählen Sie im Menü „View settings“ („Darstellung“) den Menüpunkt „Map settings“ („Karteneinstellungen“) und drücken Sie die Taste OK 9. ff Wählen Sie den Menüpunkt „Intersection zoom“ („Kreuzungszoom“) und drücken Sie die Taste OK 9. Robert Bosch Car Multimedia GmbH 14.07.10 17:37 ff Wählen Sie die gewünschte Einstellung „On“ („An“) bzw. „Off“ („Aus“) und drücken Sie die Taste OK 9. Anzeige von Points of Interest (POI) in der Kartendarstellung einstellen Sie können POI als Symbole in der Kartendarstellung anzeigen lassen. Zusätzlich können Sie auswählen, welche POI-Kategorien angezeigt werden sollen. Hinweise ff Mehr zu POI erfahren Sie im Kapitel „Ziel eingeben“, Abschnitt „Point of Interest (POI) auswählen“. ff Bei größerem Kartenmaßstab werden POI nicht mehr angezeigt. POI-Anzeige ein-/ausschalten Um die Anzeige von POI ein- bzw. auszuschalten, ff wählen Sie im Menü „View settings“ („Darstellung“) den Menüpunkt „POI icons on map“ („POI Icons in der Karte“) und drücken Sie die Taste OK 9. Robert Bosch Car Multimedia GmbH 01_PXV_de.indd 35 de | 35 ff Wählen Sie den Menüpunkt „POI icon“ („POI Icon“) und drücken Sie die Taste OK 9. ff Wählen Sie die gewünschte Einstellung „On“ („An“) bzw. „Off“ („Aus“) und drücken Sie die Taste OK 9. de Optische Zielführung POI-Kategorien für die Anzeige auswählen Um die gewünschten POI-Kategorien auszuwählen, ff wählen Sie im Menü „View settings“ („Darstellung“) den Menüpunkt „POI icons on map“ („POI Icons in der Karte“) und drücken Sie die Taste OK 9. ff Wählen Sie den Menüpunkt „Select POI“ („POI Auswahl“) und drücken Sie die Taste OK 9. ff Wählen Sie die gewünschte POI-Kategorie und drücken Sie die Taste OK 9, um diese Kategorie zu wählen (Haken ist gesetzt) oder abzuwählen (Haken ist nicht gesetzt). Hinweise ff Standardmäßig sind alle verfügbaren Kategorien ausgewählt. ff Wenn Sie nur wenige POI-Kategorien auswählen wollen, 7 620 350 002/003 | 07.2010 14.07.10 17:37 36 | de Optische Zielführung | Dynamische Zielführung mit TMC können Sie durch Auswahl von „Clear all“ („Alles löschen“) und Drücken der Taste OK 9 alle Kategorien abwählen, bevor Sie die gewünschten Kategorien einzeln wieder auswählen. ff Um wieder alle POI-Kategorien auszuwählen, wählen Sie „Select all“ („Alles wählen“) und drücken Sie die Taste OK 9. Dynamische Zielführung mit TMC TMC bedeutet „Traffic Message Channel“. Über TMC kann die Coach Navigation PX-V Verkehrsmeldungen digital empfangen und bei der Routenplanung berücksichtigen. Die Coach Navigation PX-V empfängt TMC-Nachrichten über den im angeschlossenen Professional Line-Radio eingestellten Sender. Hinweise ff Nicht jeder Radiosender übermittelt TMC-Nachrichten. Wie Sie prüfen können, ob der im Radio eingestellte Sender TMC-Nachrichten übermittelt, lesen Sie im Abschnitt „TMCStatus anzeigen“ in diesem Kapitel. ff Ein Radiosender, der TMC unterstützt, wird nicht automatisch bei Einschalten der dynamischen Zielführung eingestellt. Stellen Sie einen entsprechenden Radiosender am angeschlossenen Radio ein, damit TMC-Nachrichten empfangen und bei der dynamischen Zielführung berücksichtigt werden können. 7 620 350 002/003 | 07.2010 01_PXV_de.indd 36 Robert Bosch Car Multimedia GmbH 14.07.10 17:37 Dynamische Zielführung ein-/ausschalten Um die dynamische Zielführung mit TMC ein- bzw. auszuschalten, ff wählen Sie im Menü „Navigation“ („Navigation“) den Menüpunkt „Navigation settings“ („Navigationseinstellungen“) und drücken Sie die Taste OK 9. ff Wählen Sie den Menüpunkt „Dynamic route guidance“ („Dynamische Zielführung“) und drücken Sie die Taste OK 9. ff Wählen Sie die gewünschte Einstellung „On“ („An“) bzw. „Off“ („Aus“) und drücken Sie die Taste OK 9. Hinweise ff Wenn Sie die dynamische Zielführung während einer laufenden Zielführung ein- bzw. ausgeschaltet haben, wird die Route neu berechnet, sobald Sie das Menü „Navigation settings“ („Navigationseinstellungen“) wieder verlassen. Bei der Neuberechnung der Route werden ggf. weitere im Menü „Navigation settings“ („Navigationseinstellungen“) geänderte Einstellungen berücksichtigt. ff Für die Routenart „Individuelle Route“ schalten Sie die dynamische Zielführung gesondert im Menü ein bzw. aus. Lesen Sie dazu den Abschnitt „Individuelle Routeneinstellungen festlegen“ im Kapitel „Fahrzeug- und Routeneinstellungen“. Robert Bosch Car Multimedia GmbH 01_PXV_de.indd 37 de | 37 TMC-Status anzeigen Um den TMC-Status des aktuell eingestellten Radiosenders anzuzeigen, ff wählen Sie im Menü „TMC info“ („TMC Info“) den Menüpunkt „Status“ („Status“) und drücken Sie die Taste OK 9. Eine Meldung zeigt an, ob der aktuelle Sender TMC unterstützt oder nicht. de Dynamische Zielführung mit TMC Um in das Menü zurückzukehren, ff drücken Sie erneut die Taste OK 9. Hinweis Ob die Coach Navigation PX-V TMC-Nachrichten empfängt, können Sie auch anhand des TMC-Symbols in der optischen Zielführung erkennen. Lesen Sie dazu die Beschreibung der Umgebungskarte im Kapitel „Optische Zielführung“, Abschnitt „Darstellungsmodus Karte“. TMC-Nachrichten anzeigen Um die empfangenen TMC-Nachrichten anzuzeigen, ff wählen Sie im Menü „TMC info“ („TMCInfo“) den Menüpunkt „Messages“ („Nachrichten“) und drücken Sie die Taste OK 9. 7 620 350 002/003 | 07.2010 14.07.10 17:37 38 | de Dynamische Zielführung mit TMC | Fahrzeug- und Routeneinstellungen Die aktuellen TMC-Nachrichten werden in einer Liste angezeigt. Fahrzeug- und Routeneinstellungen Fahrzeugeigenschaften eingeben Die Fahrzeugeigenschaften werden bei der Routenberechnung berücksichtigt, um die Zielführung entlang einer ungeeigneten oder gefährlichen Route zu vermeiden. Um die Details einer Nachricht anzuzeigen, ff wählen Sie die gewünschte Nachricht und drücken Sie die Taste OK 9. Um zur Liste zurückzukehren, ff drücken Sie erneut die Taste OK 9. Hinweis Ist die Nachricht zu lang, um vollständig im Display angezeigt zu werden, können Sie sie mit der Pfeiltaste 1 bzw. 3 scrollen. 7 620 350 002/003 | 07.2010 01_PXV_de.indd 38 Achtung! ff Stellen Sie sicher, dass die Eigenschaften Ihres Fahrzeugs jederzeit vollständig in der Coach Navigation PX-V gespeichert sind, um die Berechnung ungeeigneter oder gefährlicher Routen zu vermeiden. Berücksichtigen Sie dabei auch Aufoder Anbauten. ff Beachten Sie selbst jederzeit während der Fahrt die tatsächlichen Abmessungen des Fahrzeugs und die aktuellen Streckenbedingungen. Um die Fahrzeugeigenschaften einzugeben, ff wählen Sie im Menü „Navigation“ („Navigation“) den Menüpunkt „Navigation settings“ („Navigationseinstellungen“) und drücken Sie die Taste OK 9. ff Wählen Sie den Menüpunkt „Vehiclespecific parameter(s)“ („Fahrzeugparameter“) und drücken Sie die Taste OK 9. Robert Bosch Car Multimedia GmbH 14.07.10 17:37 Um im Menü „Vehicle-specific parameter(s)“ („Fahrzeugparameter“) die Fahrzeugeigenschaften einzugeben, ff wählen Sie mit den Pfeiltasten 1, 2, 3 bzw. 8 eine Eingabestelle. ff Ändern Sie den Wert der gewählten Eingabestelle mit der Taste + 4 bzw. – 5. Hinweis Wenn Sie die Fahrzeugeigenschaften während einer laufenden Zielführung verändert haben, wird die Route neu berechnet, sobald Sie das Menü „Navigation settings“ („Navigationseinstellungen“) wieder verlassen. Bei der Neuberechnung der Route werden ggf. weitere im Menü „Navigation settings“ („Navigationseinstellungen“) geänderte Einstellungen berücksichtigt. Individuelle Routeneinstellungen festlegen Mit Hilfe der individuellen Routeneinstellungen legen Sie Bedingungen für die Wahl einer Route fest. Wenn Sie beim Starten der Zielführung die Routenart „Individuelle Route“ Robert Bosch Car Multimedia GmbH 01_PXV_de.indd 39 de | 39 auswählen, werden diese Bedingungen bei der Routenberechnung berücksichtigt. Bei der Festlegung der individuellen Routeneinstellungen wählen Sie eine der folgenden Routenarten aus: ff Schnellste Route ff Kürzeste Route Zusätzlich können Sie die folgenden Einstellungen ein- bzw. ausschalten: ff Dynamische Zielführung: Wählen Sie die Einstellung „An“, um TMC-Nachrichten bei der Routenberechnung zu berücksichtigen (zu TMC siehe Kapitel „Dynamische Zielführung mit TMC“). ff Meide Autobahn: Wählen Sie die Einstellung „An“, um bei der Routenberechnung die Nutzung von Autobahnstrecken nach Möglichkeit zu vermeiden. ff Meide Mautstrecken: Wählen Sie die Einstellung „An“, um bei der Routenberechnung die Nutzung von Mautstrecken nach Möglichkeit zu vermeiden. ff Meide Tunnel: Wählen Sie die Einstellung „An“, um bei der Routenberechnung die Nutzung von Tunnelstrecken nach Möglichkeit zu vermeiden. ff Meide Fähre: Wählen Sie die Einstellung „An“, um bei der Routenberechnung die Nutzung von Fährverbindungen nach Möglichkeit zu vermeiden. de Fahrzeug- und Routeneinstellungen Um die individuellen Routeneinstellungen festzulegen, ff wählen Sie im Menü „Navigation“ („Navigation“) den Menüpunkt „Navigation settings“ („Navigationseinstellungen“) und drücken Sie die Taste OK 9. 7 620 350 002/003 | 07.2010 14.07.10 17:37 40 | de ff Wählen Sie den Menüpunkt „Individual route“ („Individuelle Route“) und drücken Sie die Taste OK 9. Um im Menü „Individual route“ („Individuelle Route“) die Routenart festzulegen, ff wählen Sie den Menüpunkt „Type of route“ („Routenart“) und drücken Sie die Taste OK 9. ff Wählen Sie die gewünschte Routenart: ff „Shortest“ („Kürzeste“) ff „Fastest“ („Schnellste“) ff Drücken Sie die Taste OK 9. Fahrzeug- und Routeneinstellungen „Navigation settings“ („Navigationseinstellungen“) wieder verlassen. Bei der Neuberechnung der Route werden ggf. weitere im Menü „Navigation settings“ („Navigationseinstellungen“) geänderte Einstellungen berücksichtigt. Um weitere Bedingungen festzulegen, ff wählen Sie jeweils den entsprechenden Menüpunkt: ff „Dynamic route guidance“ („Dynamische Zielführung“) ff „Avoid highways“ („Meide Autobahn“) ff „Avoid toll roads“ („Meide Mautstrecken“) ff „Avoid tunnels“ („Meide Tunnel“) ff „Avoid ferries“ („Meide Fähre“) ff Drücken Sie die Taste OK 9. ff Wählen Sie die Einstellung „On“ („An“) bzw. „Off“ („Aus“) und drücken Sie die Taste OK 9. Hinweis Wenn Sie die individuellen Routeneinstellungen verändert haben, während eine Zielführung mit der gewählten Routenart „Individuelle Route“ läuft, wird die Route neu berechnet, sobald Sie das Menü 7 620 350 002/003 | 07.2010 01_PXV_de.indd 40 Robert Bosch Car Multimedia GmbH 14.07.10 17:37 Systemeinstellungen und -informationen Sprache für Display und Navigationsdurchsagen auswählen Um die Sprache für das Display und die Navigationsdurchsagen zu wählen, ff wählen Sie im Menü „Navigation“ („Navigation“) den Menüpunkt „Navigation settings“ („Navigationseinstellungen“) und drücken Sie die Taste OK 9. ff Wählen Sie den Menüpunkt „Language“ („Sprache“) und drücken Sie die Taste OK 9. ff Wählen Sie die gewünschte Sprache und drücken Sie die Taste OK 9. Maßsystem für Längenangaben wählen Für die Eingabe und Darstellung von Längen und Strecken können Sie entweder das metrische Maßsystem (Meter/ Kilometer) oder das imperiale Maßsystem (Fuß/ Yards/ Meilen) wählen. Das gewählte Maßsystem wird z. B. bei der Angabe der Fahrzeugeigenschaften und bei der Darstellung von Entfernungen verwendet. Um das Maßsystem zu wählen, ff wählen Sie im Menü „Navigation“ („Navigation“) den Menüpunkt „Navigation settings“ („Navigationseinstellungen“) und drücken Sie die Taste OK 9. ff Wählen Sie den Menüpunkt „Unit (met./ imp.)“ („Einheit met. oder imp.“) und drücken Sie die Taste OK 9. ff Wählen Sie die Einstellung „Met.“ („Met“; metrisches Maßsystem) oder „Imp.“ Robert Bosch Car Multimedia GmbH 01_PXV_de.indd 41 de | 41 („Imp“; Imperiales Maßsystem) und drücken Sie die Taste OK 9. Uhrzeit einstellen Die Coach Navigation PX-V verwendet die von den empfangenen GPS-Satelliten übermittelte UTC-Zeit (UTC = Universal Coordinated Time / Koordinierte Weltzeit). Sie können die Abweichung Ihrer Ortszeit zur UTC-Zeit einstellen. Die PX-V zeigt dann Ihre aktuelle Ortszeit an. Um die Abweichung zur UTC-Zeit einzustellen, ff wählen Sie im Menü „Navigation“ („Navigation“) den Menüpunkt „Navigation settings“ („Navigationseinstellungen“) und drücken Sie die Taste OK 9. ff Wählen Sie den Menüpunkt „Time“ („Uhr“) und drücken Sie die Taste OK 9. Die aktuelle Zeit wird angezeigt. Die Einstellung „Offset UTC“ („UTC Offset“; Abweichung zur UTC-Zeit) ist ausgewählt. de Systemeinstellungen und -informationen ff Stellen Sie die Abweichung der aktuellen Ortszeit zur UTC-Zeit durch Drücken der Pfeiltaste 1 bzw. 3 in Schritten von 0,5 h ein. Hinweis Die Abweichung der mitteleuropäischen Zeit (MEZ) zur UTC-Zeit 7 620 350 002/003 | 07.2010 14.07.10 17:37 42 | de beträgt +1h, die der mitteleuropäischen Sommerzeit +2h. ff Drücken Sie die Taste OK 9. Tag-/Nacht-Modus für Display einstellen Sie können die Displayhelligkeit für die Anzeige bei Tageslicht (Einstellung „Tag“) oder bei Nacht (Einstellung „Nacht“) einstellen. Um den Tag-/Nacht-Modus zu wählen, ff wählen Sie im Menü „Navigation“ („Navigation“) den Menüpunkt „Navigation settings“ („Navigationseinstellungen“) und drücken Sie die Taste OK 9. ff Wählen Sie den Menüpunkt „Display settings“ („Monitoreinstellungen“) und drücken Sie die Taste OK 9. ff Wählen Sie die Einstellung „Day“ („Tag“) oder „Night“ („Nacht“) und drücken Sie die Taste OK 9. Simulierte Zielführung Sie können die Zielführung simulieren, um sich z. B. bei stehendem Fahrzeug mit den Funktionen der Coach Navigation PX-V bei der Zielführung vertraut zu machen. Sobald Sie die Simulation gestartet und ggf. eine Fahrzeugposition eingeben haben, können Sie ein Ziel auswählen und eine simulierte Zielführung starten. Lesen Sie dazu auch die Kapitel „Ziel eingeben“, „Tour eingeben“, „Zielführung“ und „Optische Zielführung“. Fahrzeugposition eingeben Sie können unabhängig von der tatsächlichen, durch GPS ermittelten Fahrzeugposition eine 7 620 350 002/003 | 07.2010 01_PXV_de.indd 42 Systemeinstellungen und -informationen beliebige Fahrzeugposition für die Simulation angeben. Die Coach Navigation PX-V verwendet diese manuell eingegebene Fahrzeugposition nur für die simulierte Zielführung. Um die Fahrzeugposition einzugeben, ff wählen Sie im Menü „Navigation“ („Navigation“) den Menüpunkt „Navigation settings“ („Navigationseinstellungen“) und drücken Sie die Taste OK 9. ff Wählen Sie den Menüpunkt „Enter vehicle position“ („Standort eingeben“) und drücken Sie die Taste OK 9. Hinweis Bei einer laufenden Zielführung in der Simulation können Sie keinen Standort eingeben. Brechen Sie ggf. zuerst die aktuelle Zielführung ab (siehe Abschnitt „Zielführung abbrechen“ im Kapitel „Zielführung“). Sie haben verschiedene Möglichkeiten, eine Fahrzeugposition einzugeben: ff Adresse: Geben Sie die Adresse der Fahrzeugposition ein. Gehen Sie dabei vor wie im Kapitel „Ziel eingeben“, Abschnitt „Adresse des Ziels eingeben“ beschrieben. ff Letzte Ziele: Wählen Sie einen Eintrag aus der Liste der letzten Ziele. Gehen Sie dabei vor wie im Kapitel „Ziel eingeben“, Abschnitt „Ziel aus der Liste der letzten Ziele auswählen“ beschrieben. ff Speicher: Wählen Sie einen Eintrag aus der Liste der gespeicherten Ziele. Gehen Sie dabei vor wie im Kapitel „Ziel eingeben“, Abschnitt „Ziel aus der Liste Robert Bosch Car Multimedia GmbH 14.07.10 17:37 der gespeicherten Ziele auswählen“ beschrieben. ff Point of Interest: Wählen Sie einen POI aus. Gehen Sie dabei vor wie im Kapitel „Ziel eingeben“, Abschnitt „Point of Interest (POI) auswählen“ beschrieben. ff Aus Karte übernehmen: Markieren Sie die Fahrzeugposition auf der Karte. Gehen Sie dabei vor wie im Kapitel „Ziel eingeben“, Abschnitt „ Ziel auf Karte bestimmen“ beschrieben. ff Wählen Sie den entsprechenden Menüpunkt und drücken Sie die Taste OK 9. Nach der Auswahl einer Fahrzeugposition kehren Sie in das Menü „Enter vehicle position“ („Standort eingeben“) zurück. Hinweis Sobald eine simulierte Zielführung gestartet wird, ändert sich auch die simulierte Fahrzeugposition entsprechend. Sie könne sich die durch die simulierte Zielführung erreichte Fahrzeugposition im Menü „Information“ („Information“), Menüpunkt „Current position“ („Aktuelle Position“) anzeigen lassen. Robert Bosch Car Multimedia GmbH 01_PXV_de.indd 43 de | 43 Simulation starten/beenden Um simulierte Zielführungen durchzuführen, müssen Sie zuvor die Simulation starten. Sie können dabei auswählen, ob eine simulierte Zielführung einmalig oder wiederholt ablaufen soll. Die Simulation selbst bleibt solange aktiv, bis Sie sie beenden. de Systemeinstellungen und -informationen Hinweis Bei wiederholter Zielführung wird die Zielführung solange wiederholt, bis Sie die Zielführung abbrechen (siehe Kapitel „Zielführung", Abschnitt „Zielführung abbrechen“). Nach Abbruch der Zielführung bleibt die Simulation weiterhin aktiv. Um die Simulation zu starten, ff wählen Sie im Menü „Navigation“ („Navigation“) den Menüpunkt „Navigation settings“ („Navigationseinstellungen“) und drücken Sie die Taste OK 9. ff Wählen Sie den Menüpunkt „Start simulation mode“ („Simulation starten“) und drücken Sie die Taste OK 9. ff Wählen Sie die Einstellung „Normal“ („Einmalig“) oder „Repeat“ („Wiederholend“) und drücken Sie die Taste OK 9. Die Simulation ist gestartet. Eine Karte mit der für die Simulation geltenden Fahrzeugposition wird angezeigt. Sie können ein Ziel oder eine Tour eingeben, um die simulierte Zielführung zu starten (siehe die Kapitel „Ziel eingeben“, „Tour eingeben“, „Zielführung“ und „Optische Zielführung“). 7 620 350 002/003 | 07.2010 14.07.10 17:37 44 | de Hinweis Solange die Simulation aktiv ist, wird bei der optischen Zielführung „SIMULATION“ eingeblendet. Um die Simulation zu beenden, ff wählen Sie im Menü „Navigation“ („Navigation“) den Menüpunkt „Navigation settings“ („Navigationseinstellungen“) und drücken Sie die Taste OK 9. ff Wählen Sie den Menüpunkt „Stop simulation mode“ („Simulation beenden“) und drücken Sie die Taste OK 9. Hinweis Der Menüpunkt „Stop simulation mode“ („Simulation beenden“) ist nur bei aktiver Simulation verfügbar. Nach Beenden der Simulation ist wieder der Menüpunkt „Start simulation mode“ („Simulation starten“) verfügbar. Simulationsgeschwindigkeit einstellen Die Zielführung in der Simulation basiert nicht auf der tatsächlichen Fahrzeugposition, sondern läuft automatisch ab. Sie können 7 620 350 002/003 | 07.2010 01_PXV_de.indd 44 Systemeinstellungen und -informationen daher für die simulierte Zielführung eine Geschwindigkeitsstufe wählen: ff Wählen Sie im Menü „Navigation“ („Navigation“) den Menüpunkt „Navigation settings“ („Navigationseinstellungen“) und drücken Sie die Taste OK 9. ff Wählen Sie den Menüpunkt „Simulation speed“ („Simulation Geschw.“) und drücken Sie die Taste OK 9. ff Wählen Sie die Einstellung „Fast“ („Schnell“), „Medium“ („Mittel“) oder „Slow“ („Langsam“) und drücken Sie die Taste OK 9. Hinweis Sie können die Geschwindigkeit auch während einer laufenden Simulation ändern. GPS-Informationen anzeigen Um GPS-Daten und -Status anzuzeigen, ff wählen Sie im Menü „Information“ („Information“) den Menüpunkt „GPS diagnosis“ („GPS Diagnose“) und drücken Sie die Taste OK 9. Die aktuellen GPS-Informationen werden angezeigt: ff „Date“ („Datum“): Vom GPS-Satelliten übermitteltes UTC-Datum ff „Time“ („Zeit“): Vom GPS-Satelliten übermittelte UTC-Zeit ff „Sat.“ („Sat“): Anzahl der aktuell empfangenen GPS-Satelliten Robert Bosch Car Multimedia GmbH 14.07.10 17:37 ff „Status“ („Status“): Status des GPSEmpfangs: ff „NOK“ („Nok“): keine GPSgestützte Navigation möglich ff „2D Fix“: Navigation mit Abweichungen möglich ff „3D Fix“: Einwandfreie Navigation möglich ff „Trend“ („Trend“): Aktuelle Fahrtrichtung: ff „Forward“ („Vorwärts“) ff „Back“ („Rückwärts“) ff „Antenna" („Antenne"): Status der GPS-Antenne: ff „OK“ („Ok“): Antenne angeschlossen ff „NOK“ („Nok“): Antenne nicht angeschlossen ff „Lat.“ („Lat“): Vom GPS-Satelliten übermittelter Breitengrad ff „Long.“ („Long“): Vom GPS-Satelliten übermittelter Längengrad ff „Altitude“ („Altitude“): Vom GPS-Satelliten übermittelte Höhe über Meeresspiegel ff „V-GPS“ („V-GPS“): Aus GPS-Daten errechnete Fahrzeuggeschwindigkeit ff „V-CAN“ („V-CAN“): Vom Fahrzeug gemessene Geschwindigkeit ff „Calibr.“ („Calibr“): Status der automatischen Kalibrierung der PX-V ff „OK“ („Ok"): Kalibrierung erfolgt ff „Run“ („Run“): Kalibrierung läuft Robert Bosch Car Multimedia GmbH 01_PXV_de.indd 45 de | 45 de Systemeinstellungen und -informationen Hinweis Die automatische Kalibrierung der Coach Navigation PX-V sollte spätestens nach ca. 15 km Fahrstrecke erfolgt sein. Falls dies nicht der Fall ist, liegt möglicherweise ein Systemfehler vor. Wenden Sie sich dann an eine Bosch Service-Werkstatt. System-Version anzeigen Um die aktuelle System-Version anzuzeigen, ff wählen Sie im Menü „Information“ („Information“) den Menüpunkt „Version“ („Version“) und drücken Sie die Taste OK 9. Die aktuellen Versionen der verschiedenen Systemkomponenten werden angezeigt: ff „Main version“ („Main-Version“): Version der Bedienschnittstellen-Software ff „Graphic version“ („Graphik-Version“): Version der Grafik-Software für die Bildschirmdarstellung von Karten und Menüs ff „Nav. version“ („Nav-Version“): Version der Navigationssoftware für die Routenberechnung 7 620 350 002/003 | 07.2010 14.07.10 17:37 46 | de ff „HW version“ („HW-Version“): Hardware-Version ff „SW date“ („SW-Datum“): Erstellungsdatum der Bedienschnittstellen-Software Lautsprechertest Sie können prüfen, ob die Sprachausgaben der Coach Navigation PX-V über die Lautsprecher der Professional Line-Anlage (bzw. des angeschlossenen Radios) wiedergegeben werden. ff Wählen Sie im Menü „Information“ („Information“) den Menüpunkt „GPS diagnosis“ („GPS Diagnose“) und drücken Sie die Taste OK 9. ff Wählen Sie „Audio Out“ („Audio Out“) und drücken Sie die Taste OK 9. Wenn PX-V und Lautsprecher korrekt angeschlossen sind, ertönt eine Durchsage über die Lautsprecher. Werkseinstellungen wiederherstellen Sie können die Werkseinstellungen der Coach Navigation PX-V wiederherstellen. Dabei werden Ihre persönlichen Einstellungen gelöscht und durch die ursprünglichen Einstellungen der PX-V ersetzt. 7 620 350 002/003 | 07.2010 01_PXV_de.indd 46 Systemeinstellungen und -informationen Hinweis Von Ihnen gespeicherte Ziele und Touren bleiben gespeichert. Sie können diese separat löschen (siehe Abschnitt „Gespeicherte Ziele und Touren löschen“ in diesem Kapitel). Um die Werkseinstellungen wiederherzustellen, ff wählen Sie im Menü „Navigation“ („Navigation“) den Menüpunkt „Navigation settings“ („Navigationseinstellungen“) und drücken Sie die Taste OK 9. ff Wählen Sie den Menüpunkt „Factory settings“ („Werkseinstellungen“) und drücken Sie die Taste OK 9. Im Menü „Factory settings“ („Werkseinstellungen“) ist der Menüpunkt „Load factory settings“ („Werkseinstellungen laden“) ausgewählt. ff Drücken Sie die Taste OK 9. ff Wählen Sie mit der Pfeiltasten 2 „Yes“ („Ja“) und drücken Sie die Taste OK 9. Sie kehren in das Menü „Factory settings“ („Werkseinstellungen“) zurück. Die Werkseinstellungen sind wiederhergestellt. Gespeicherte Ziele und Touren löschen Um die von Ihnen gespeicherten Ziele und Touren sowie die automatisch gespeicherten letzten 10 Ziele zu löschen, ff wählen Sie im Menü „Navigation“ („Navigation“) den Menüpunkt „Navigation settings“ („Navigationseinstellungen“) und drücken Sie die Taste OK 9. Robert Bosch Car Multimedia GmbH 14.07.10 17:37 Systemeinstellungen und -informationen de | 47 Robert Bosch Car Multimedia GmbH 01_PXV_de.indd 47 de ff Wählen Sie den Menüpunkt „Factory settings“ („Werkseinstellungen“) und drücken Sie die Taste OK 9. ff Wählen Sie den Menüpunkt „Delete lists“ („Liste löschen“) und drücken Sie die Taste OK 9. ff Wählen Sie mit der Pfeiltasten 2 „Yes“ („Ja“) und drücken Sie die Taste OK 9. Sie kehren in das Menü „Factory settings“ („Werkseinstellungen“) zurück. Die zuvor gespeicherten Ziele und Touren sind gelöscht. 7 620 350 002/003 | 07.2010 14.07.10 17:37 Robert Bosch Car Multimedia GmbH Robert-Bosch-Straße 200 31139 Hildesheim Germany www.bosch-professional-systems.com 07/10 - CM-AS/SPS2 05_PXV_Rueck.indd 180 8622406427 / 14.07.10 18:02