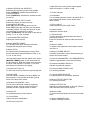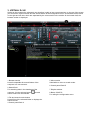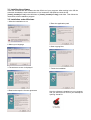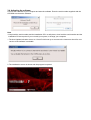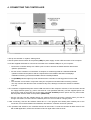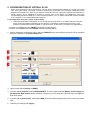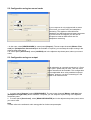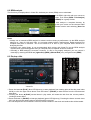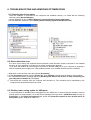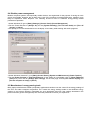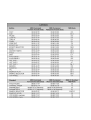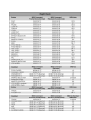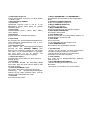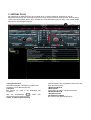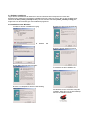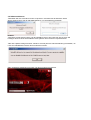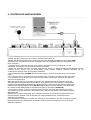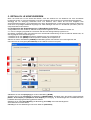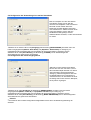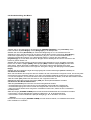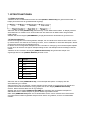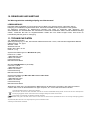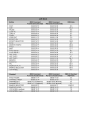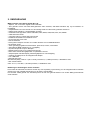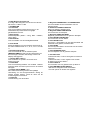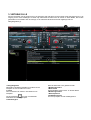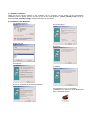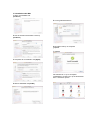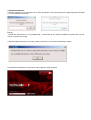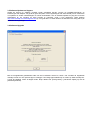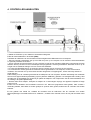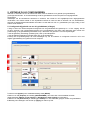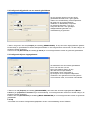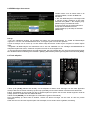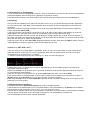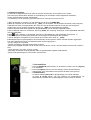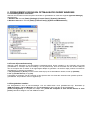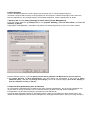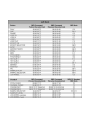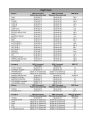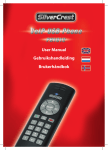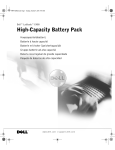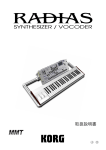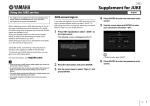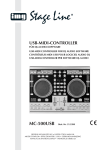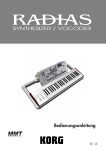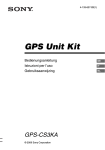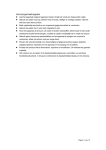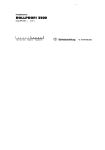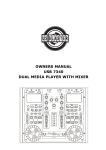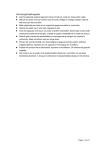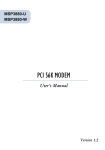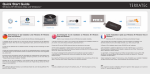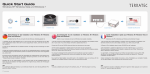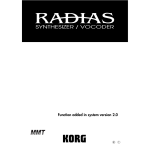Download usb dj controller users manual gebrauchsanweisung
Transcript
USB DJ CONTROLLER USERS MANUAL GEBRAUCHSANWEISUNG HANDLEIDING 1. WARNING SAFETY INSTRUCTIONS 1. Read this instruction manual carefully before operating unit for the first time. 2. Keep this instruction manual for reference. 3. Follow all instructions carefully. 4. Do not use this apparatus near water. 5. Clean only with a dry cloth. 6.Do not block any ventilation openings.Install in accordance with manufacturer’s instructions. 7. Do not install near any heat sources such as radiators,registers,stoves,or other apparatus (including amplifiers)that produce heat. 8. Only use attachments and accessories specified by the manufacturer. 9.Use only with the cart, stand,tripod,bracket,or table specified by the manufacturer,or sold with the apparatus.When a cart is used,use caution when moving the cart/apparatus combination to avoid injury from tip-over. 10.Unplug this apparatus during lightning storms or when unused for long periods of time. 11.Refer all servicing to qualified service personnel.Servicing is required when the apparatus has been spilled or objects have fallen into the apparatus,the apparatus has been exposed to rain or moisture,does not operate normally,or has been dropped. 12.If rack-mounting,provide adequate ventilation.Equipment may be located above orbelow this apparatus,but some equipment(like large power amplifiers) may cause an unacceptable amount of hum or may generate too much heat and degrade the performance of this apparatus. WARNING:To reduce the risk of fire or electric shock,do not expose this apparatus to rain or moisture. Apparatus shall not be exposed to dripping or splashing and no object filled with liquids,such as vases,shall be placed on the apparatus. 2. DESCRIPTION Features •Play, mix and scratch digital audio like vinyl records •Compatible to any MIDI controlled audio software, all MIDI controllers can be edited and freely assigned •Optimized for control of the powerful audio and video mixing software Virtual DJ •Supplied with Virtual DJ 7 Limited Edition, can be upgraded at discount price •Supports all standard codecs, e.g. MP3, WAV, WMA, OGG, M4A, AAC, AVI, MPEG •2-channel mixer section: •3-band EQ, gain control and level fader per channel •Ultra-smooth crossfader with adjustable curve •Cue function with 3 hot cues •LED level display •Extra large track encoder for quick music library browsing •Dual player section: •Touch-sensitive jog dials with mode selector: pitch bend, scratch, fast search •Automatic beat detection and beat mixing •Beat-accurate loops and samples •Master Tempo (tonal pitch remains constant) •Effect units with controls for selection and parameters •Sample players with LED display, and controls for selection and level •Powered via USB or included PSU Incl. USB cable •Fully functional home version of the software available under virtualdj.com •Minimum system requirements PC: Windows XP(SP2), Vista and 7 (32-bit/64-bit), Pentium IV, 1.6 GHz processor, 1 GB RAM or better •Minimum system requirements Mac: OS X 10.4.11, Core Duo, 1.66 GHz processor, 1 GB RAM or better. Supplied accessories Operating elements and connections of the controller The functions of the control elements described below apply when using the MIDI5 with the supplied DJ software Virtual DJ LE which is designed to integrate seamlessly with the controller. The MIDI5 uses the MIDI data control and can therefore also be used for other MIDI controlled audio software OVERVIEW 1 Button ► [PLAY] To start playback and for stutter effects. 2 Button II [PAUSE]To switch to pause and to jump to cue points. 3 Button CUE For return to the beginning of the title or a cue point defined before (the unit is in pause mode). When keeping the button pressed in pause mode, the title is momentarily played. As soon as you release the button the unit instantly returns to the cue point. 4 Jogdial In play mode for the function pitch bend (as with the buttons [PITCH BEND +/–]). If the fast search mode is activated (button [SEARCH] lights), for fast forward and reverse within a title. If the scratch function is activated (button [SCRATCH] lights), for generating scratch effects. The control LED [SENSOR] lights up, as soon as the [Jogdial] is actuated. 5 Buttons SEARCH and SCRATCH Determine the operating mode of the jogdials: button [SEARCH]: switches fast forward and reverse on and off button [SCRATCH]: switches the scratch function on and off 6 Buttons LOOP IN, OUT and ADJ Buttons for playing a continuous loop synchronized to the beat: button [IN]: Sets the starting point of a loop. button [OUT]: Sets the end point of a loop which is instantly started. The loop will continue to play until the button is pressed once again. buttons [LOOP ADJ]: Set the length of the loop to exactly 1, 2, 4, 8, 18 or 32 beats. 7 Control MASTER CONTROL Adjusts the overall volume. 8 Button MASTER TEMPO For constant pitch when the speed has been changed with the [pitch slide control]. 9 Button PITCH For selecting the pitch adjustment range. Each push of the button switches between ±100 %, ±6 %, ±12 % and ±25 %. 6-digit LED meter of the stereo master signal within the range of -13 dB to +3 dB. 17 Power indicator 18 Crossfader For crossfading between Deck A and Deck B. In mid-position both decks can be heard at the same volume. 19 Tone controls 3-band equalizer (HIGH, MID, LOW). 20 Channel fader Adjusts the channel level. 21 Track encoder Turn the encoder to browse folder and titles in the browser section Press the encoder to select a folder and access titles 22 Button LOAD A To load the title selected in the browser section into Deck A. 23 Button FOLDER SELECT Activates the browser section after powering on Opens and closes folders 10 Pitch slide control Sets the speed (if the button [MASTER TEMPO] lights up, the tonal pitch will not be changed). Slide the control up to decrease the pitch, slide it down to increase it. The pitch percentage is indicated in the display. 24 Controls PARAMETER 1 and PARAMETER 2 Adjust the parameters for the selected effect. 11 Buttons HOT CUE 1-3 To store and to call up to three cue points per title. 26 Control SAMPLE SELECTOR For selecting samples. 13 Button BPM Sets the number of beats per minute (BPM) of a title manually. For this press the button several times to the beat of the music. 27 Control SAMPLER LEVEL For adjusting level of the sample selected. 12 Buttons PITCH BEND + and – The function Pitch Bend creates a temporary change of speed. As long as the buttons are pressed, the title is played slower or faster. 14 Button PFL For prefader listening of the channel. 15 Control GAIN Adjusts the input amplification. 16 LED level meter L/R 25 Indicators SAMPLE DISPLAY Indicate the selected samples. 28 Button EFFECT SELECTOR For selecting an effect. 29 Button EFFECT ON Switches the selected effect on and off. With the effect activated, the LED will light up. 30 Button SYNC To synchronize the beats per minute to the other deck. 31 Button SAMPLER PLAY To start the sample selected. FRONT PANEL 32 Control X-FADER CURVE Adjusts the characteristic of the crossfader: left position: smooth crossfading (gradual transition) e.g. for long mixes right position: sharp crossfading (abrupt transition) e.g. for scratching and cutting. Note Do not use this control while a signal is present as this may cause a sudden change in volume. BACK PANEL 33 Power input For connecting the included power unit alternatively to power supply via the USB connection. 34 Power selector switch position [ADAPTOR]: power supply is via the included power unit position [OFF]: controller is powered off position [USB]: power supply is via the USB connection 35 USB port USB jack type B for connecting a computer. The controller sends and receives audio and MIDI data via the USB connection and is supplied with power. 3. VIRTUAL DJ LE Similar to the controller the software's user interface is split up into several sections: on the top of the screen you will see the rhythm window and the access button to the configuration menu. Underneath are the decks on the right and left side, which are separated by the mixer section in the middle. On the bottom half, the browser section is displayed. 1 Browser section Lists all compatible drives and folders of the computer in a tree structure. 5 Mixer section Switchable to video or scratch mode. 6 Control panel Deck B 2 Search field For searching titles in the data base of the 7 Rhythm window computer. Via the selector button [ search criteria can be selected. 8 Button CONFIG For calling the configuration menu. ]several 3 File and search result window Lists all files of the selected folder or displays the search results. 4 Control panel Deck A 3.1 Installing the software Insert the CD-ROM with the software into the CD drive of your computer. After reading in the CD the automatic installation routine should start. If not, browse the CD-ROM and click the file [install_virtualdj¬v7.exe] under Windows or [install_virtualdj-v7.dmg] under Mac. Then follow the instructions of the installation program. 3.2 Installation under Windows 1 Allow the installation to run 5 Enter the application path 2 Select your language 6 Start copying files 3 The welcome screen is displayed 7 Finish the installation 4 Read and accept the license agreement Now the software is installed on your computer and you should find an icon on your desktop for opening Virtual DJ. 3.3 Installation under Mac 1 Click [Continue] to begin the installation 5 Enter your system's password for installations 2 Click [Continue] after reading the License Agreement 6 Files will now copy onto your system 7 Click Close to finish the installation 3 Click [Agree] to accept the License Agreement Now the software is installed on your computer and you should find an icon in your Applications folder for opening Virtual DJ. 4 Click [Install] to preform the installation 3.4 Activating the software Connect the controller to your computer and start the software. Enter the serial number supplied with the CD-ROM to activate the software. Note • Keep both the serial number and the installation CD in a safe place, since both the serial number and the installation CD are required if you re-install your system, or change your computer. 1 The Auto Update indication comes on: Virtual DJ will now try to connect to the internet to check if a new version of the software is available. 2 The initialization screen is shown and the program is opened. 3.5 Updates and support As drivers and software are constantly being developed, your installation screens and procedures may vary slightly from those described in the previous sections. We recommend to go regularly to www.virtualdj.com in order to download updates and further product improvements. Additionally, extensive support in the form of video tutorials, manuals and user forums can be found there. To access software updates, plug-ins and further services, register on the Virtual DJ website. Go to http://www.virtualdj.com/users/register.html and create a user account. You will need your serial number supplied with the CD-ROM. 3.6 Software upgrade With the included limited edition of the DJ software Virtual DJ you have the benefit of purchasing the extensive full version at a discount price. Current conditions regarding the price can be found under www.virtualdj.com. The full version can be tested for 20 days. For this call the [configuration configuration menu]> Advanced Options] menu [Advanced Options with the button [CONFIG CONFIG]. CONFIG 3.7 Using the controller with other applications The MIDI5 uses the MIDI data control and can therefore also be used for other MIDI controlled audio software. Each rotary control, button, wheel or fader of the controller is assigned with its own unique MIDI note (Note no.) or Continuous Controller (CC) number (CC no.) and MIDI channel. Each time you turn a control, push a button, turn a wheel, or move a fader, the controller sends out MIDI data that is received and interpreted by your music software. 1 To control MIDI-compatible software with the controller, connect it to the computer and configure the application to receive MIDI data generated by the controller. Configuration varies from software to software. Refer to your program’s documentation to learn how to do this. Most audio applications have a MIDI learn function which allows you to quickly assign the control elements of the controller to control specific parameters within the software. Popular applications with MIDI learn function are Native Instruments Traktor, Ableton Live, Mixvibes and Image Line Deckadance. If your software does not have this functionality, it may still be possible to manually assign the program’s features to be controlled by the specific MIDI CC data generated by the control elements of the controller. Refer to your program’s user documentation to find out how to do this. Please see chapter APPENDIX A [MIDI DEFAULTS] for a complete listing of MIDI information generated by the MIDI5 (Last pages of the Manual). 2 When starting the included DJ software Virtual DJ LE, the controller switches to HID mode. For use with a MIDI application, the controller must be reset MIDI mode. For this, switch the controller off and on again after a few seconds. The controller will be recognized a MIDI device by your MIDI application. •This step is not necessary when starting your MIDI application directly after connecting the controller to the computer. 4. CONNECTING THE CONTROLLER 1 Set up the controller on a plane, stable ground. 2 Set the power selector switch to the position [USB] for power supply via the USB connection of the computer. 3 Use the supplied USB cable to connect the controller to an available USB port on your computer. • Connect the controller directly to a USB 2.0 port in order to achieve the fastest transfer rates and an optimum performance. • As soon as the controller is connected to a computer, it will berecognized as a standard USB HID (Human Interface Device)device and the required drivers are installed. Windows will displaya notification informing you that the hardware was successfullyinstalled. • The [POWER] indicator lights up red to indicate that the controller is receiving power from the USB bus. • The controller can be used in conjunction with your computer's soundcard without causing conflicts. You may connect and disconnect the controller at any time, although not when the Virtual DJ software is in use. 4 The controller is supplied with power via the USB connection of the computer. However, if the connection should not supply sufficient power (e.g. when connected to a non-powered USB hub), use the supplied power unit: Connect the cable of the power unit to the power input [DC IN 5V/1A] and the power unit to a power outlet. Set the power selector switch to the position [ADAPTOR]. • Use the unit only with the supplied power unit. Always disconnect the mains connector when you wish to change connections, move the unit to a different place or if it is not used for a longer period. 5 After connecting, start the DJ software Virtual DJ LE. If the program has already been started prior to the connection, it must be terminated and restarted, otherwise the controller cannot be operated. 6 For operation with Virtual DJ, the controller switches to HID mode. To reset the controller to MIDI mode for use with a MIDI application, switch the controller off and on again after a few seconds. 5. CONFIGURATION OF VIRTUAL DJ LE When running Virtual DJ LE for the first time, you will need to configure the software for use with your sound card. As a basic setting, one output channel is routed to the sound card of the computer. Depending on the hardware and software you have at your disposal, Virtual DJ LED can output two channels simultaneously, a master channel, and a headphones channel to monitor each of the decks via headphones even if the corresponding channel is faded out. For the monitoring feature, a 4.1 (or better) sound card must be available in the computer, or a corresponding audio interface. 5.1 Configuration using a 4.1 sound card (or better) 1 Verify that the speaker configuration of your sound card is set to either 4.1 or better channels. Use your sound card's configuration application for this purpose. In Windows, make sure that there are no 3D positioning virtual sound effects enabled on you sound card, as these are not useful for DJ applications. • Connect your speakers to the [FRONT] connector (usually green). • Connect your headphones to the [REAR] connector (usually black). 2 Call the software’s configuration menu with the [CONFIG] button and configure Virtual DJ LE for operation with your computer in the [Sound Setup] tab. 3 Leave control panel [Inputs] at [NONE]. 4 In control panel [Outputs], select [HEADPHONES]. The two output channels [Master: Front output] and [Headphones: Rear output] will be available. If required, you can swap the output routing in the adjacent drop-down panel. 5 In control panel [Sound card], select [4.1 CARD] and in the adjacent drop-down panel, select your sound card. 6 Confirm your settings with [Apply]. 5.2 Configuration using two sound cards If your computer is only equipped with a stereo sound card, you cannot carry out headphone monitoring. This applies to most Windows notebooks and Mac desktop and laptop computers. If you have such a computer you can use an inexpensive external USB sound card for headphone monitoring. 1 In this case, select [HEADPHONES] in control panel [Outputs]. The two output channels [Master: First card] and [Headphones: Second card] will be available. If required, you can swap the output routing in the adjacent drop-down panel. 2 In control panel [Sound card], select [2 CARDS] and in the adjacent drop-down panel, select your sound cards. 5.3 Configuration using one output As an alternative to a second sound card, a 3.5 mm mono jack Y-splitter may be used. Then two mono output channels will be available. This configuration is most applicable when using standard computer speakers, however, not when connecting to a PA system or an external mixer. 1 In control panel [Outputs], select [HEADPHONES]. The two output channels [Master: Left chan] and [Headphones: Right chan] will be available. If required, you can swap the output routing in the adjacent drop-down panel. 2 In control panel [Sound card], select [MONO SEPARATED] and in the adjacent drop-down panel, select your sound card. Note • Please refer to the software's audio setup guide for further setup examples. 6. OPERATION After Virtual DJ has been installed and the controller has been connected and configured, the system is ready for operation. The following sections describe how to control the software with the controller with regard to audio files. The software features numerous other functions such as mixing video files. You can download a full-fledged user manual for the program under www.virtualdj.com. Notes Please note that not all functions of Virtual DJ will be available with the included Limited Edition. You can test the program's full version for 20 days and purchase it at discount price. Please register on www.virtualdj.com to access software updates and plug-ins as well as other features. 6.1 Loading titles from the computer's database 1 On the lower left side of the screen is the browser section of the software, which lists all compatible drives and folders of the computer in a tree structure. Form here you can access your music and video files. • The symbol [ ] enables you to create virtual folders which can be filled with files by drag & drop. • With the program's full version it is possible to create further navigation tools such as play and waiting lists, and filters. With the function NetSearch you can even search and play any song from an online database. 2 Shortly press the button [ENTER/FOLDER SELECT] to activate the browser section after powering on. Then turn the [track] encoder to browse the drives and folders. Press the encoder to select a folder and to access titles. With the button [ENTER/FOLDER SELECT] you open and close subfolders. 3 The [search result window] lists the titles with various information based on the ID3 tags. This includes title, artist and beats per minute as a basic setting. You can select which fields of the tag information you want to display in the browser by right-clicking with your mouse on any of the tag fields. 4 To view all available information of the tag, right-click with your mouse on a title and select [File Info]. If required, you can edit the information. Virtual DJ retrieves and stores the ID3 tag information as part of its own database so changes will not affect the actual file. 5 You can sort titles in the [search result window] by each tag’s data by clicking the relevant tag field with the left mouse button. 6 To search titles in the database of the computer enter the search term in the search field. Via the selector button [ ] several search criteria can be selected. The results will be shown below in the search result window. 7 Select the desired title with the [track] encoder and press the button [LOAD A] to load the title into Deck A or press the button [LOAD B] to load it into Deck B. • After loading, the display of the deck shows the name of the artist and the title as well as the beats per minute, the elapsed and remain time, the gain level, the key and the pitch percentage. 6.2 BPM analysis The first time you display titles in Virtual DJ, the beats per minute (BPM) are not calculated. 1 To analyze the BPM, right-click with your mouse on the relevant title. Then select [BPM -> Re-Analyze] or [Scan for BPMs] for a group of titles. 2 You can also analyze a complete directory by right-clicking with your mouse on the relevant folder in the left browser section and selecting [Scan for BPMs] Notes • Always run an extensive BPM analysis in advance and not during a performance. As the BPM analysis takes up to 1 hour for 120 music files, it is no option shortly before a performance. Rather analyze your complete hard drive in advance. You do not need to sit in front of your computer while Virtual DJ is analyzing the files. • Analyzing your entire library is not recommended while mixing with Virtual DJ as the BPM analysis requires a lot of processing power and you computer will not respond as fast as it should. • Generally, a BPM analysis is accurate. However, if a file is not properly analyzed, you can correct it manually by entering the BPM rate [right-click]>[BPM] >[Manual Edit] or by using the button [BPM]. 6.3 Playing a title Virtual DJ 1 Press the button ►[PLAY] (blue LED lights up) to start playback from starting point of the title (time index 00:00) or click the right mouse button over the button II [PAUSE] to start the title from the first detected bass beat. 2 Pressing the button ►[PLAY] several times in play mode, will restart the title from the current position, creating a stutter effect. 3 Press the button II [PAUSE] to interrupt playback (green LED lights up). Pressing the button several times will cycle through the starting point of the title and all cue points. 4 The unit stops at the end of the title. However, the title remains in the deck until another title will be loaded. 6.4 Basic adjustment of the mixer Virtual DJ MIDI5 1 For basic adjustment set the [MASTER] control, the [CROSSFADER] and in both channels the [GAIN] controls and the [EQUALIZERS] to mid-position. 2 Advance the two [CHANNEL FADERS] approx. to 2/3 of the maximum for sufficient way for fading in and out. 3 Play a title with Deck A and control the deck with the respective [GAIN] control according to the level indication. An optimum level control is obtained if level values in the 0 dB range are shown at average volume. If the red LEDs of the [OUTPUT METER] light up, there is an overload of the channel. Stop the playback on Deck A and adjust Deck B in the same way. 4 Adjust the desired sound with the tone controls of the channel. By adjusting the three tone controls, the high frequencies (control [HIGH]), the midrange frequencies (control [MID]), and the low frequencies (control [LOW]) can be boosted or substantially attenuated. With the controls in mid-position, the frequency response is not affected. Sound adjustments affect the level. Readjust the channel level with the [GAIN] control, if necessary. 5 Adjust the definite level of the output signal with the control [MASTER] control. 6.5 Crossfading between the decks 1 The [CROSSFADER] allows crossfading between both decks: •crossfader moved to the left: fade-in of Deck A and fade-out of Deck B •crossfader moved to the right: fade-in of Deck B and fade-out of Deck A •for hearing the signals of the two decks at the same level, set the crossfader to mid-position 2 The characteristic of the crossfader can be adjusted with the control [X-FADER CURVE]: •left position: smooth crossfading (gradual transition ) e.g. for long mixes •right position: sharp crossfading (abrupt transition) e.g. for scratching and cutting. Note •Do not use the control [X-FADER CURVE] while a signal is present as this may cause a sudden change in volume . 6.6 Prefader listening to the channels When the computer’s sound card has been configured for prefader listening (→chapter 7) you can monitor each of the decks via headphones even if the corresponding channel is faded out. Thus, it is possible, e. g. to play the beginning of a title, to set a cue point, or to adjust a continuous loop without the audience listening in. 1 Use the buttons [PFL] to the select the channel to be monitored. 2 Use the mouse to adjust the desired headphone volume with the control [CUE]. 6.7 Fast forward and reverse 1 For fast forward and reverse first activate the search function for the [JOGDIAL] by shortly pressing the button [SEARCH] (orange LED lights up). Then turn the [JOGDIAL] in the corresponding direction. 2 In order to quickly jump to a certain spot in the title, click with the mouse on the corresponding position in the signal diagram or in the position ring around the turntable platter. 6.8 Return to the starting point of the title or to a defined spot (cueing) To quickly jump to a defined spot, three starting points (cue points) can be stored permanently for the buttons [HOT CUE 1] to [3]. The cue points well be kept even after closing the program and can be overwritten and deleted at any time. With the button [CUE] you can return to the beginning of the title or a cue point defined before, and momentarily play the title. Button [CUE] 1 To jump to the starting point of a title, press the button [CUE] in pause or play mode. Now the unit is in pause mode at the starting point of the title (LED of the button CUE lights up red). 2 After jumping to the cue point, playback can be started with the button ►[PLAY]. Alternatively, you can keep the button [CUE] pressed and momentarily play the title. As soon as you release the button the unit instantly returns to the cue point and is in pause mode. 3 If cue points have been stored with the buttons [HOT CUE 1] to [3], pressing the button [CUE] will not return you to the starting point of a title but to the cue point stored last. Buttons [HOT CUE 1] to [3] 1 To set a cue point while playing a title, either press one of the buttons [HOT CUE 1] to [3] when the desired spot is reached (fly cue) or set the unit to pause at the desired spot with the button II [PAUSE] precisely select the desired spot with the [JOGDIAL], and then press one of the buttons [HOT CUE 1] to [3]. • Virtual DJ adds a marker in the waveform display for each cue point. 2 It is now possible to jump to the corresponding cue points with the buttons [HOT CUE 1] to [3]. The title is played from the cue point. 3 Pressing the buttons [HOT CUE 1] to [3] several times will restart the title from the cue point, creating a stutter effect. 4 Pressing the buttons [HOT CUE 1] to [3] several times will restart the title from the cue point, creating a stutter effect. 5 To overwrite a cue point stored on the buttons [HOT CUE 1] to [3], set a new cue point with the button [CUE]. 6 To delete a cue point, right-click the marker in the waveform display with the mouse and select [Delete]. With the option [Rename], you can specify your own name for a cue point. Pressing the button II [PAUSE] subsequently cycles through the beginning of the title and all cue points. 6.9 Pitch adjustment The playback speed can be adjusted variably up to ±100 % with the [PITCH SLIDE CONTROL]. 1 The adjusting range for the speed is preset to ±12 %. Each push of the button [PITCH] switches between ±100 %, ±6 %, ±12 % and back to ±25 %. 2 Then slide up the [PITCH CONTROL] to decrease the pitch and slide it down to increase it. •The display shows the percentage deviation from the standard speed. The number of beats changes accordingly. 3 The [PITCH CONTROL] locks into place in mid-position. In this position a title is played at standard speed. 6.10 Activating the master tempo function With the change of speed, the tonal pitch is also changed proportionally. However, with the function Master Tempo activated, it will remain constant. For this press the button [MASTER TEMPO] (LED lights up). The l [KEYLOCK] symbol is lights up orange in the display. 6.11 Matching the beat between Deck A and Deck B The speed and the beats of two titles on Deck A and B can precisely be synchronized. Thus the rhythm will not be interrupted while crossfading from one deck to the other. As visual aid, the speed/rhythm of both decks is displayed in waveform in the rhythm window above the decks. The peaks represent beats. The squares below represent the position of measures in 4/4 time of the CBG (Computer Beat Grid). The large squares mark the beginning of the of a measure 4/4 time. The CBG is particularly useful, e.g., when mixing a title at the time of an intro where the beat is not yet present. Two titles are precisely synchronized when the peaks of both waveforms and the CGB squares occur at the same time (figure above). 1 To synchronize, the title to crossfade to should be monitored via headphones. 2 Start the playback and press the button [SYNC] of the deck to which crossfading is desired. Thus the speed and the beats of the title are precisely matched to the title on the other deck. 3 For most titles it is recommended to synchronize the beginnings of the 4/4 measure as well. In this case the large squares of the CBG must overlap. For this use the [JOGDIAL] with activated scratch mode: shortly before the large squares overlap, let go of the [JOGDIAL]. Then press the button [SYNC] for a slight correction. 4 It is also possible to use the buttons [PITCH BEND] to change the speed for beat synchronization. As long as one of the buttons [PITCH BEND][+] or [–] is kept pressed, the title is played faster or slower. 6.12 Playing a continuous loop synchronized with the beat A section within a title can be repeated as a seamless continuous loop as many times as desired. These loops are synchronized with the beat of the title through the smart loop function of the software (key symbol lights orange). 1 In play mode, shortly actuate the button [LOOP IN] when the desired starting point of the loop is reached. 2 Shortly actuate the button [LOOP OUT] when the desired end point of the loop is reached. The section between the starting point and the end point of the loop is continuously repeated. 3 Press the arrow buttons [LOOP ADJ] to adjust the loop to exactly 1, 2, 4, 8, 16 or 32 beats. Via the software's rotary control [SHIFT], the loop length can be adjusted by half length or double length increments. 4 To exit the loop and to continue the title, press the button [LOOP OUT]. 5 To program another loop, redefine the starting and the end point with the buttons [LOOP IN] and [LOOP OUT]. 7. EFFECT FUNCTIONS 7.1 Switching on effects Select the desired effect by pressing the button [EFFECT SELECTOR] repeatedly. The display of the deck shows the selected effect. 2 Press the button [EFFECT ON] (LED lights up) to switch on the selected effect. In the display, the selector panel is highlighted red. To switch off the effect press the button once again (LED extinguishes). 3 Adjust the parameters of the effects as desired with the control [PARAMETER 1] and [2]. 7.2 Playing samples Virtual DJ features a powerful sampler, which allows for recording a loop of a title on the fly and playing it in addition to your mix during a session. This recorded loop is called a sample. There are six preset samples available. The software allows you to record your own samples and assign them to the other six storage places. All samples can be combined as desired. 1 Turn the control [SAMPLE SELECTOR] to select the desired sample. The corresponding LED of the [SAMPLE DISPLAY] lights up red. No. Sample 1 Siren 2 Saxo 3 Put your hands up 4 Push 5 Pump it up 6 This this this 7-12 Freely assignable 2 Press the button [SAMPLER PLAY] to play the sample. In the display, the selector panel is highlighted green. 3 There are two types of samples: linear samples are played beginning to end and circular samples are played as continuous loop until you press the control [SAMPLE SELECTOR]. You can set the type with the software (→section 9.3). 4 Adjust the level of the sample selected with the control [SAMPLER VOLUME]. 5 If required, further samples can be activated and played in the same way. 6 The button [SAMPLER PLAY] can be used for stutter effects. By shortly pressing the button several times, the sample selected last is restarted, creating stutter effects. 7.3 Recording samples The title that is monitored serves for recording a sample. Thus, during a live mix, you can play a title on the other deck and monitor the sampler operation via headphones without the audience listening in. The sampler mode is not controlled by the controller but with the mouse. With Virtual DJ LE, recorded samples are only available for the duration of a session. 1 Enter the sampler mode in Virtual DJ by clicking on the [SAMPLER] tab in the center section. 2 Start playing the title and click ●[REC] at the appropriate time to begin recording the sample. The field is highlighted in red. 3 If the title is in a loop, the loop is captured as the sample when clicking ●[REC] (without red indication). Otherwise, click ●[REC] a second time to stop the recording. The red indication extinguishes. 4 You can set the volume of the sampled with the corresponding volume fader. 5 To check the sample afterwards, click [PLAY]. The field's color changes into green and you see the playback bar below fill gradually. 6 By clicking [ ] you can select if the sample is played once or as acontinuous loop. In loop mode, the two arrows below adjust the samplelength by half length or double length increments respectively. 7 To delete the sample and start recording a new one, click ●[REC] again. 8 The sample is stored on a fixed memory location for the duration of a session and can be selected and played with the controller just like the preset samples. 9 For each sample cell, there is an sample options menu available by clicking the selector button [ ]. [Loop]: sets the sample to loop mode [Match pitch]: matches the sample to the pitch of the title on the other deck [BeatLock]: matches the sample to the beat of the title on the other deckeven if you are scratching on the other deck [Sync on]: 1 beat, ½ beat, ¼ beat [AutoPlay]: the sample begins playing as soon as the volume is adjusted [Write Protected] the sample cannot be recorded over 7.4 Scratch effects Press the button [SCRATCH] (LED lights up) to switch on the scratch function for the [JOGDIAL]. Turn the [JOGDIAL] back and forth to create scratch effects. To switch off the function press the button [SCRATCH] once again (LED extinguishes). 7.5 Stutter effects The cue points stored with the buttons [HOT CUE 1] to [3] as well as the button ►[PLAY] can be used for creating stutter effects. Shortly press one of the buttons to create a stutter effect. 8. TROUBLESHOOTING AND WINDOWS OPTIMIZATIONS 8.1 Checking the device status Once the controller is connected to the computer and installed correctly, it is listed with the following elements under [Device Manager]. 1 Under Windows XP got to [Start]>[Settings]>[Control Panel]>[System]>[Hardware] 2 Under Windows Vista und 7 got to [Start]>[Control Panel]>[System and Maintenance] 8.2 Device detection error If an error occurs during the automatic device detection under Windows, and the controller is not installed correctly, an error indication is shown in front of the corresponding element. Try to solve the problem by connecting the controller to another USB port on your computer or powering it with the included power supply unit. If the problem persists, try to disable the device and to reinstall it 1 Right click on the device's name and choose [Properties]. 2 In this [Properties] window, click the [Driver] tab. Click [Disable], located near the bottom of the window. 3 You will prompted with a message that says [Disabling this device will cause it to stop functioning. Do you really want to disable it]. Click [Yes]. 4 Disconnect the controller from the computer and reconnect it. The controller will be reinstalled by the computer and the problem should be solved. 8.3 Disable power saving option for USB ports It is recommended to disable power management to the USB hubs, to assure that the controller receives enough power to work properly. Go to the Device Manager and right click a [USB Root Hub] to bring up [Properties]. In the [Power management] tab, untick the [Allow the computer to turn off this device to save power] option. Repeat for each hub. 8.4 Disable power management Modern computer systems, and especially mobile devices, are engineered for the purpose of saving as much energy as possible. However, this is often at the cost of the computer’s overall performance, making it more likely to experience audio dropouts. The following should be tried to eradicate energy-saving related performance problems. 1 Under Windows XP got to [Start]>[Settings]>[Control Panel]>[Power Management]. 2 Set the Power Scheme to [Always On] and set [System Standby], [Turn off hard disks] and [Turn off monitor] to [Never] 3 On laptops, it is not recommended to run the laptop on its battery while working with audio programs. 4 Under Windows Vista and 7 go to [Start]>[Control Panel]>[System and Maintenance]>[Power Options]. 5 Set the [Power Scheme] to [High Performance]. (If this setting is not available, click on [Show additional plans] first). Then click on [Change plan settings]. On the next page set both [Turn off the display] and [Put the computer to sleep] to [Never]. 8.5 Manufacturer's energy saving tools Many laptop manufacturers install a proprietary application that takes over the control of the energy settings of the CPU and other computer components. As a result the energy settings made in the Windows energy options do not become effective. Deactivate any such application and test if the settings described in the previous section (power management) then solve the performance issues you experience. 9. MAC OPTIMIZATIONS 9.1 Checking the device status Once connected to a Mac computer, the controller is listed under System Profiler [Applications]> [Utilities] as USB device [MIDI5]. 9.2 Regarding USB ports To prevent problems such as audio interrupts, it is recommended to use specific USB ports on MacBooks with Intel Core Duo and Core 2 Duo processors. Generally, use the USB port farthest away from the display for USB audio devices. In case of models with USB ports on both sides, USB audio devices should only be connected to the USB ports on the left side. 9.3 Power management Modern computer systems, and especially mobile devices, are engineered for the purpose of saving as much energy as possible. However, this is often at the cost of the computer’s overall performance, making it more likely to experience audio dropouts. The following should be tried to eradicate energy-saving related performance problems. To change power settings got to [Apple Menu]>[System Preferences]>[Energy Saver] > [Options]: •Choose [Highest] form the [Processor Performance] tab (no available on each model) •Under the [Sleep] tab set all sliders to [Never] •Uncheck [Put the display to sleep when the computer is inactive for] •Uncheck [Put hard disk to sleep when possible] 10. CLEANING AND MAINTENANCE We recommend a frequent cleaning of the device. Please use a soft lint-free and moistened cloth. Never use alcohol or solvents! There are no serviceable parts inside the device. Maintenance and service operations are only to be carriedout by authorized dealers. Should you need any spare parts, please use genuine parts. Should you have further questions, please contact your dealer. 11. TECHNICAL SPECIFICATIONS Type: USB DJ controller Power supply: 5 V DC, 500 mA via USB port or 5 V DC, 1000 mA via supplied PSU USB port: 2.0, type B Converter: 16 bits Sample rate: 48 kHz Dimensions: 360 x 260 x 70 mm Weight: 1.7 kg Minimum system Windows XP (SP2) Windows Vista/ Windows requirements PC: Pentium IV 1.6 GHz 1 GB 7 (32-bit/64-bit) Core Duo RAM or better USB 2.0 1.6 GHz 1 GB RAM or port Internet connection better USB 2.0 port Multichannel sound card Internet connection Multichannel sound card Minimum system Mac OS X 10.4.11 or better Core Duo 1.66 GHz 1.66 requirements Mac: GHz processor 1 GB RAM or better USB 2.0 port Internet connection Multichannel sound card Windows XP, Vista and 7 are registered trademarks of the Microsoft Corporation in the USA and other countries. Mac OS X is a trademark of Apple Computer, Inc in the USA and other countries. D EINFÜHRUNG Wir freuen uns, dass Sie sich für den Midi5 entschieden haben. Wenn Sie nachfolgende Hinweise beachten, sind wir sicher, dass Sie lange Zeit Freude an Ihrem Kauf haben werden. Nehmen Sie das Gerät aus der Verpackung. 1.SICHERHEITSHINWEISE Dieses Gerät hat das Werk in sicherheitstechnisch einwandfreiem Zustand verlassen. Um diesen Zustand zu erhalten und einen gefahrlosen Betrieb sicherzustellen, muss der Anwender unbedingt die Sicherheitshinweise und die Warnvermerke beachten, die in dieser Bedienungsanleitung enthalten sind. Unbedingt lesen: Bei Schäden, die durch Nichtbeachtung dieser Bedienungsanleitung verursacht werden, erlischt der Garantieanspruch. Für daraus resultierende Folgeschäden übernimmt der Hersteller keine Haftung. Bitte überprüfen Sie vor der ersten Inbetriebnahme, ob kein offensichtlicher Transportschaden vorliegt. Sollten Sie Schäden am Netzteil oder am Gehäuse entdecken, nehmen Sie das Gerät nicht in Betrieb und setzen sich bitte mit Ihrem Fachhändler in Verbindung. Das Netzteil immer als letztes einstecken. Halten Sie das Gerät von Hitzequellen wie Heizkörpern oder Heizlüftern fern. Das Gerät darf nicht in Betrieb genommen werden, nachdem es von einem kalten in einen warmen Raum gebracht wurde. Das dabei entstehende Kondenswasser kann unter Umständen Ihr Gerät zerstören. Lassen Sie das Gerät solange uneingeschaltet, bis es Zimmertemperatur erreicht hat! Stellen Sie keine Flüssigkeitsbehälter, die leicht umfallen können, auf dem Gerät oder in dessen Nähe ab. Falls doch einmal Flüssigkeit in das Geräteinnere gelangen sollte, sofort Netzteil ziehen. Lassen Sie das Gerät von einem qualifizierten Servicetechniker prüfen, bevor es erneut benutzt wird. Beschädigungen, die durch Flüssigkeiten im Gerät hervorgerufen wurden, sind von der Garantie ausgeschlossen. Gerät bei Nichtbenutzung und vor jeder Reinigung vom Netz trennen. Beachten Sie bitte, dass Schäden, die durch manuelle Veränderungen an diesem Gerät verursacht werden, nicht unter den Garantieanspruch fallen. ACHTUNG: Endstufen immer zuletzt einschalten und zuerst ausschalten! Kinder und Laien vom Gerät fern halten! Im Geräteinneren befinden sich keine zu wartenden Teile. Eventuelle Servicearbeiten sind ausschließlich dem autorisierten Fachhandel vorbehalten! Der MIDI-Controller dient zur Steuerung von DJ-Software und wird mit der Software Virtual DJ 7 LE auf CD-ROM geliefert. Die Software simuliert einen Doppel-Audio-Player mit zugehörigem 2-Kanal-Mischpult und eine ganze Reihe von Funktionen, die genau auf die Anforderungen von DJs abgestimmt sind. Der Controller ist sowohl mit der PC- als auch mit der Mac-Plattform kompatibel. Mit der Software lassen sich alle gängigen Audio-Formate (u. a. MP3, Wave, CDA, WMA, Ogg Vorbis, AAC und Flac) sowie Karaoke-Formate (MP3+G, WAV+G, WMA+G, OGG+G) und ZIP-Dateien abspielen. Zudem können auch Videoclips (u. a. in den Formaten DVD, DivX, AVI, FLV, MOV und MPEG) gemixt werden. Dokumentation für die Software kann auch u. a. in deutscher Sprache unter http://www.virtualdj.com oder unter http://www.omnitronic.com heruntergeladen werden. Der Controller verwendet das MIDI-Datenprotokoll und kann deshalb auch für andere MIDI-gesteuerte Audio-Software genutzt werden. Die Stromversorgung des Controllers erfolgt über den USB-Anschluss des Computers. Sollte der Anschluss jedoch nicht genügend Strom liefern, kann alternativ auch das mitgelieferte Netzteil verwendet werden. Der Controller ist für den Anschluss an 5 V Gleichspannung, 500 mA (USB-Schnittstelle) bzw. 1000 mA (beiliegendes Netzteil) zugelassen und wurde ausschließlich zur Verwendung in Innenräumen konzipiert. Vermeiden Sie Erschütterungen und jegliche Gewaltanwendung bei der Installierung oder Inbetriebnahme des Gerätes. Achten Sie bei der Wahl des Installationsortes darauf, dass das Gerät nicht zu großer Hitze, Feuchtigkeit und Staub ausgesetzt wird. Vergewissern Sie sich, dass keine Kabel frei herumliegen. Sie gefährden Ihre eigene und die Sicherheit Dritter! Die Umgebungstemperatur muss zwischen 0° C und +40° C liegen. Halten Sie das Gerät von direkter So nneneinstrahlung (auch beim Transport in geschlossenen Wägen) und Heizkörpern fern. Nehmen Sie das Gerät erst in Betrieb, nachdem Sie sich mit seinen Funktionen vertraut gemacht haben. Lassen Sie das Gerät nicht von Personen bedienen, die sich nicht mit dem Gerät auskennen. Wenn Geräte nicht mehr korrekt funktionieren, ist das meist das Ergebnis von unsachgemäßer Bedienung! Reinigen Sie das Gerät niemals mit Lösungsmitteln oder scharfen Reinigungsmitteln, sondern verwenden Sie ein weiches und angefeuchtetes Tuch. Soll das Gerät transportiert werden, verwenden Sie bitte die Originalverpackung, um Transportschäden zu vermeiden. Der Serienbarcode darf niemals vom Gerät entfernt werden, da ansonsten der Garantieanspruch erlischt. Wird das Gerät anders verwendet als in dieser Bedienungsanleitung beschrieben, kann dies zu Schäden am Produkt führen und der Garantieanspruch erlischt. Außerdem ist jede andere Verwendung mit Gefahren, wie z. B. Kurzschluss, Brand, elektrischem Schlag, etc. verbunden. 2.GERÄTEBESCHREIBUNG MIDI-Controller inkl. Software Virtual DJ 7 LE • Abspielen, Mixen und Scratchen von digitalen Audiodateien wie Vinyl • Verwendbar mit jeder MIDI-gesteuerten Audio-Software, alle MIDI-Controller sind editierbar und frei zuweisbar • Optimiert für die Steuerung der leistungsstarken Audio- und Video-Mixing-Software Virtual DJ • Auslieferung mit Virtual DJ 7 Limited Edition, Upgrade zum Vorzugspreis möglich • Unterstützt alle gängigen Codecs, u. a. MP3, WAV, WMA, OGG, M4A, AAC, AVI, MPEG • 2-Kanal-Mixer-Sektion: • 3-fach-EQ, Gainregler und Lautstärkefader pro Kanal • Leichtgängiger Crossfader mit einstellbarer Regelcharakteristik • Cue-Funktion mit 3 Hot-Cues • LED-Pegelanzeige • Extragroßer Track-Encoder für schnelles Browsen in der Music Library • Dual-Player-Sektion: • Berührungsempfindliche Jogdials mit Moduswahl: Pitch Bend, Scratch, schnelle Suche • Automatische Takterkennung und Taktangleichung • Taktsynchrone Loops und Samples • Master-Tempo-Funktion für gleichbleibende Tonhöhe • Effekteinheiten mit Auswahl- und Parameterregler • Sample-Player mit LED-Anzeige, Auswahl- und Lautstärke-Regler • Stromversorgung über USB-Anschluss oder mitgeliefertes Netzteil • Inkl. USB-Kabel • Mindestanforderungen PC: Windows XP(SP2), Vista und 7 (32 und 64 Bit), Pentium IV, 1,6-GHz-Prozessor, 1 GB RAM oder höher • Mindestanforderungen Mac: OS X 10.4.11, Core Duo, 1,66-GHz-Prozessor, 1 GB RAM oder höher Bedienelemente und Anschlüsse des Controllers Die im Folgenden beschriebenen Funktionen der Bedienelemente gelten für den Betrieb mit der im Lieferumfang enthaltenen DJ-Software Virtual DJ LE, die optimal für die Zusammenarbeit mit dem Midi5 abgestimmt ist. Der Controller verwendet das MIDI-Datenprotokoll und kann deshalb auch für andere MIDI-gesteuerte Audio-Software genutzt werden. 1 Taste ► [PLAY] Zum Starten der Wiedergabe und für Stottereffekte. 2 Taste II [PAUSE] Zum Umschalten auf Pause und Anspringen von Cue-Punkten. 3 Taste CUE • Zum Rücksprung auf den Titelanfang oder einen zuvor bestimmten Cue-Punkt (das Gerät befindet sich im Pausemodus). • Im Pausemodus kann durch Gedrückthalten der Taste [CUE] vorgehört werden. Sobald Sie Ihren Finger wieder von der Taste nehmen, kehrt das Gerät zum Cue-Punkt zurück. 4 Jogdial • Im Wiedergabemodus zur Funktion Pitch Bend (wie mit den Tasten [PITCH BEND +/–]). • Wenn der schnelle Suchmodus aktiviert ist (Taste [SEARCH] leuchtet), für schnellen Vor- und Rücklauf innerhalb eines Titels. • Wenn die Scratch-Funktion aktiviert ist (Taste [SCRATCH] leuchtet), zum Erzeugen von ScratchEffekten. • Die Kontroll-LED [SENSOR] leuchtet auf, sobald das Jogdial] betätigt wird. 5 Tasten SEARCH und SCRATCH Bestimmen den Betriebsmodus des [Jogdials]: • Taste [SEARCH]: aktiviert/deaktiviert den schnellen Vor- und Rücklauf • Taste [SCRATCH]: aktiviert/deaktiviert die ScratchFunktion 6 Buttons LOOP IN, OUT and ADJ Tasten zur Wiedergabe einer taktsynchronen Endlosschleife. • Taste [IN]: Bestimmt den Startpunkt einer Schleife • Taste [OUT]: Bestimmt den Endpunkt einer Schleife, die daraufhin sofort gestartet wird. Die Schleife wird solange wiederholt, bis Sie die Taste erneut drücken • Tasten [LOOP ADJ]: Stellen die Dauer der Schleife auf genau 1, 2, 4, 8, 18 oder 32 Taktschläge ein. 7 Regler MASTER CONTROL Regelt die Gesamtlautstärke. 8 Taste MASTER TEMPO Taste für konstante Tonhöhe, wenn die Geschwindigkeit mit dem [Pitch-Schieberegler] verändert wird. 15 Regler GAIN Zum Einstellen der Eingangsverstärkung. 16 LED-Pegelanzeige L/R 6-fache LED-Anzeige für Deck A und B im Bereich -13 dB bis +3 dB. 17 Betriebsanzeige POWER 18 Crossfader Überblendet zwischen Deck A und B. In der Mittelstellung werden beide Decks mit gleicher Lautstärke gehört. 19 Klangregler 3-Band-Equalizer (HIGH = Höhen, MID = Mitten, LOW = Bässe). 20 Kanalfader Zum Einstellen der Lautstärke des Kanals. 9 Taste PITCH Zur Auswahl des Geschwindigkeitseinstellbereichs. Jeder Tastendruck schaltet zwischen ±100 %, ±6 %, ±12 % und ±25 % um. 10 Pitch-Schieberegler Zum Ändern der Wiedergabegeschwindigkeit (leuchtet die Taste [MASTER TEMPO] ohne Änderung der Tonhöhe). Schieben Sie den Regler nach oben, um die Geschwindigkeit zu verringern und nach unten, um sie zu erhöhen. Die Pitch-Prozentzahl wird im Display angezeigt. 11 Tasten HOT CUE 1-3 Zum Speichern und Anwählen von bis zu drei CuePunkten je Titel. 13 Taste BPM Zum manuellen Ermitteln der Taktschläge (BPM) eines Titels. Dazu die Taste mehrere Male im Takt der Musik antippen. 12 Tasten PITCH BEND + und – Die Funktion Pitch Bend erzeugt eine temporäre Veränderung der Wiedergabegeschwindigkeit. Solange Sie die Tasten gedrückt halten, wird der Takt des Titels verlangsamt bzw. erhöht. 14 Taste PFL Zum Vorhören des Kanals. 24 Regler PARAMETER 1 und PARAMETER 2 Zum Einstellen der Parameter für den ausgewählten Effekt. 25 Indikatoren SAMPLE DISPLAY Zeigen die ausgeählten Samples an. 26 Regler SAMPLE SELECTOR Zum Wählen von Samples. 27 Regler SAMPLER LEVEL Regelt die Lautstärke des angewählten Samples. 28 Taste EFFECT SELECTOR Zum Wählen eines Effekts. 29 Taste EFFECT ON Zum Ein-/Ausschalten des ausgewählten Effekts. Ist er Effekt aktiviert, leuchtet die LED. 30 Taste SYNC Zum Synchronisie ren der Taktschläge mit dem anderen Deck. 31 Taste SAMPLER PLAY Zum Abspielen des angewählten Samples. 21 Track-Encoder • Drehen Sie den Encoder, um durch Verzeichnisse und Titel im Navigationsbereich zu navigieren • Drücken Sie den Encoder, um ein Verzeichnis anzuwählen und auf Titel zuzugreifen 22 Taste LOAD A Zum Laden des im Navigationsbereich gewählten Titels auf Deck A. 23 Taste ENTER/FOLDER SELECT • Aktiviert den Navigationsbereich nach dem Einschalten • Zum Öffnen und Schließen von Verzeichnissen 32 Regler X-FADER CURVE Regelt für die Überblendcharaktersistik des [Crossfaders]. • linke Position: weiches Überblenden (gleitender Übergang) z. B. für langlaufende Mixe • rechte Position: hartes Überblenden (abrupter Übergang) z. B. für Scratchen und Cutten. _Hinweis • Verwenden Sie diesen Regler nicht bei laufender Musik, um Lautstärkeunterschiede beim Umschalten zu vermeiden. 33 Netzanschluss Anschluss für das beiliegende Netzteil zur Stromversorgung alternativ zur USB-Schnittstelle. 34 Wahlschalter für die Stromversorgung • Position [ADAPTOR]: Stromversorgung über das beiliegende Netzteil • Position [OFF]: Gerät ist ausgeschaltet • Position [USB]: Stromversorgung über die USBSchnittstelle 35 USB-Anschluss USB-Anschluss (Typ B) zum Anschluss an einen Computer. Über den USB-Anschluss werden Audio- und MIDI-Daten gesendet und empfangen. Zusätzlich wird der Controller über das USB-Kabel mit Strom versorgt. 3. VIRTUAL DJ LE Die Oberfläche der Software ist wie der Controller auch in mehrere Sektionen unterteilt: am oberen Bildschirmrand befindet sich das Rhythmusfenster und der Zugriff auf das Einstellungsmenü. Darunter liegen rechts und links die beiden Decks, die in der Mitte durch die Mixersektion getrennt sind. In der unteren Hälfte befindet sich der Naviagtionsbereich. 1 Navigationsbereich Listet alle kompatiblen Laufwerke und Ordner des Computers in einer Baumstruktur auf. 2 Suchfeld Zum Suchen von Titeln in der Datenbank des Computers. Über den Auswahlknopf [ ] verschiedene Suchkriterien abrufen. 3 Datei- und Suchergebnisanzeige lassen sich Listet die Dateien des angewählten Ordners auf oder zeigt das Suchergebnis. 4 Bedienfeld Deck A 5 Mixersektion Umschaltbar auf Video- oder Scratch-Modus. 6 Bedienfeld Deck B 7 Rhythmusfenster 8 Schaltfläche CONFIG Zum Aufrufen des Einstellungsmenüs. 3.1 Software installieren Legen Sie die CD-ROM mit der Software in das CD-Laufwerk Ihres Computers ein. Nach dem Einlesevorgang startet die automatische Installationsroutine. Falls nicht, führen Sie auf der CD-ROM unter Windows die Datei [install_virtualdj-v7.exe] oder auf dem Mac die Datei [install_virtualdj-v7.dmg] aus. Folgen Sie nun den Anweisungen des Installationsprogramms. 3.2 Installation unter Windows 1 Erlauben Sie den Installationsvorgang 2 Wählen 5 Geben Sie den Programmpfad ein Sie eine Sprache 6 Starten Sie den Speichervorgang 3 Das Willkommensfenster erscheint 7 Schließen Sie die Installation ab 4 Lesen und akzeptieren Sie den Lizenzvertrag Die Software ist nun auf Ihrem Computer installiert. Über das Icon auf dem Desktop können Sie Virtual DJ öffnen. 5 Geben Sie Ihr Benutzerpasswort ein 3.3 Installation unter Mac 1 Starten Sie den Installationsvorgang mit [Continue] 2 Lesen Sie den Lizenzvertrag und klicken Sie [Continue] 6 Die Dateien werden auf Ihren Computer übertragen 7 Schließen Sie die Installation ab 3 Akzeptieren Sie den Lizenzvertrag mit [Agree] Die Software ist nun auf Ihrem Computer installiert. Über das Icon im Programmfenster können Sie Virtual DJ öffnen. 4 Starten Sie die Installation mit [Install] 3.4 Software aktivieren 1 Schließen Sie den Controller an Ihrem Computer an und starten Sie die Software. Geben Sie die Seriennummer, die der CD-ROM beiliegt ein, um die Software zu aktivieren. Hinweis • Bewahren Sie die Seriennummer und die Installations-CD an einem sicheren Ort auf, denn Sie benötigen diese bei einer Neuinstallation Ihres Systems oder bei einem Computerwechsel. 1 Die Auto-Update-Anzeige erscheint: Virtual DJ versucht jetzt eine Internetverbindung herzustellen, um nach einer aktualisierten Version des Programms zu suchen. 2 Der Initialisierungsbildschirm erscheint und das Programm wird geöffnet. 3.5 Software-Updates und Support Da die Treiber und die Software konstant weiterentwickelt werden, können die Installationsanzeigen und -vorgänge leicht von den zuvor beschriebenen abweichen. Wir empfehlen Ihnen regelmäßig die Seite www.virtualdj.com zu prüfen, um Updates und weitere Neuerungen herunterladen zu können. Außerdem stehen Ihnen dort umfassende Support-Möglichkeiten auch in deutscher Sprache zur Verfügung, u. a. Videos, Bedienungsanleitungen und Foren. Damit Sie Software-Updates und Plug-ins herunterladen können, und um Zugriff auf weitere Funktionen zu erhalten, müssen Sie sich registrieren. Rufen Sie dazu die Seite http://www.virtualdj.com/users/register.html auf und erstellen Sie ein Benutzerkonto. Sie benötigen dafür die Seriennummer, die der Installations-CD beiliegt. 3.6 Software-Upgrade Mit der beiliegenden Limited Edition der DJ-Software Virtual DJ haben Sie den Vorteil, die umfangreiche Vollversion zum Vorzugspreis zu erwerben. Aktuelle Preiskonditionen erfahren Sie auf www.virtualdj.com. Sie können die Vollversion vorab 20 Tage testen. Rufen Sie dazu das [Einstellungsmenü] > [erweiterte Optionen] mit der Schaltfläche [CONFIG] auf. 3.7 Controller mit einer anderen DJ-Software betreiben Der Controller verwendet das MIDI-Datenprotokoll und kann deshalb auch für andere MIDI-gesteuerte Musiksoftware genutzt werden. Jedem Drehregler, Rad, Fader und jeder Taste des Controllers ist eine eigene MIDI-Note (Note no.), MIDI-CC (Control Change)-Nummer (CC no.) sowie ein MIDI-Kanal zugewiesen. Jedes Mal wenn Sie Bedienelemente betätigen, sendet der Controller MIDI-Daten, die von Ihrer Musiksoftware empfangen und verarbeitet werden. 1 Um MIDI-fähige Anwendungen mit dem Controller zu steuern, schließen Sie den Controller an den Computer an und konfigurieren die Software für den Empfang von MIDI-Daten. Die Konfiguration ist von Software zu Software unterschiedlich. Lesen Sie hierzu bitte die Bedienungsanleitung der entsprechenden Anwendung. Die meisten aktuellen Audioanwendungen verfügen über eine MIDI-LernFunktion, die eine schnelle Zuweisung der verschiedenen Software-Parameter zu den Bedienelementen des Controllers ermöglicht. Einige bekannte Programme, die über einen MIDI-LernFunktion verfügen sind Native Instruments Traktor, Ableton Live, Mixvibes und Image Line Deckadance. Wenn Ihre Anwendung nicht über diese Funktion verfügt, können Sie u. U. die verschiedenen Parameter der Software manuell den einzelnen MIDI-CC-Reglern des Controllers zuweisen. Lesen Sie hierzu bitte die Bedienungsanleitung der entsprechenden Anwendung. Bitte beachten Sie APPENDIX A (letzten Seiten des Handbuchs) 2 Wenn Sie die beiliegende DJ-Software Virtual DJ LE starten, wechselt der Controller in den HIDModus. Zur Verwendung mit einer MIDI-Anwendung muss der Controller wieder auf MIDI-Betrieb umgestellt werden. Schalten Sie dazu den Controller aus und nach einigen Sekunden wieder ein. Der Controller wird dann als MIDI-Gerät von Ihrer MIDI-Anwendung erkannt. • Dieser Schritt ist nicht nötig, wenn Sie Ihre MIDI-Anwendung direkt aufrufen, nachdem der Controller mit dem Computer verbunden wurde. 4. CONTROLLER ANSCHLIESSEN 1 Stellen Sie den Controller auf einer ebenen, waagerechten Fläche auf. 2 Stellen Sie den Wahlschalter für die Stromversorgung über die USB-Schnittstelle in die Position [USB]. 3 Verbinden Sie den USB-Anschluss des Controllers über das mitgelieferte USB-Verbindungskabel mit Ihrem Computer. • Schließen Sie den Controller direkt an einen USB-2.0-Anschluss an Ihrem Computer an, um die schnellsten Transferraten und die optimale Leistung zu erzielen. • Sobald der Controller mit einem Computer verbunden ist, wird er als Standard-USB-HID-Eingabegerät (Human Interface Device) erkannt und die erforderlichen Treiber werden installiert. Windows informiert Sie mit verschiedenen Dialogen über die erfolgreiche Installation. • Die rote Betriebsanzeige [POWER] leuchtet auf und zeigt an, dass der Controller Strom vom Computer erhält. • Der Controller kann in Verbindung mit der Soundkarte Ihres Computers verwendet werden, ohne dass es zu Konflikten kommt. Er lässt sich zu jeder Zeit anschließen und trennen, allerdings nicht während Virtual DJ verwendet wird. 4 Die Stromversorgung des Controllers erfolgt über den USB-Anschluss des Computers. Sollte der Anschluss jedoch nicht genügend Strom liefern (z. B. bei Anschluss an einen passiven USB-Verteiler), verwenden Sie das beiliegende Netzteil zur Stromversorgung: Verbinden Sie die Anschlussleitung des Netzteils mit der Netzanschlussbuchse [DC IN 5V/1A] und stecken Sie das Netzteil in eine Steckdose ein. Stellen Sie den Wahlschalter für die Stromversorgung in die Position [ADAPTOR]. • Verwenden Sie immer nur dieses passende Netzteil. Trennen Sie immer die Verbindung zum Netz, wenn Sie die Leitungen umstecken, das Gerät an einen anderen Platz stellen wollen oder bei längeren Betriebspausen. 5 Starten Sie nach dem Anschließen die DJ-Software Virtual DJ LE. Wurde das Programm bereits vor dem Anschließen gestartet, muss es beendet und erneut gestartet werden, sonst lässt sich der Controller nicht bedienen. 6 Für den Betrieb mit Virtual DJ wechselt der Controller in den HID-Modus. Um den Controller für andere MIDI-Anwendungen auf MIDI-Betrieb umzustellen, schalten Sie den Controller aus und nach einigen Sekunden wieder ein. 5. VIRTUAL DJ LE KONFIGURIEREN Wenn Sie Virtual DJ LE zum ersten Mal starten, muss die Software für den Gebrauch mit Ihrer Soundkarte konfiguriert werden. In der Grundeinstellung wird der Soundkarte des Computers ein Ausgangskanal zugewiesen. Abhängig der zur Verfügung stehenden Hard- und Software, kann Virtual DJ LE auch zeitgleich zwei Ausgangskanäle ausgeben, einen Masterkanal und einen Kopfhörerkanal, um die Decks über Kopfhörer abzuhören, auch wenn der jeweilige Kanalfader zugezogen ist. Dazu benötigen Sie eine 4.1-Soundkarte (und höher) oder ein entsprechendes Audio-Interface. 5.1 Konfiguration bei Verwendung einer 4.1-Soundkarte (oder höher) 1 Vergewissern Sie sich zunächst, dass die Lautsprecherkonfiguration Ihrer Soundkarte entweder auf 4.1- oder 5.2-Ausgang eingestellt ist. Verwenden Sie dazu das Konfigurationsprogramm Ihrer Soundkarte. Außerdem sollte unter Windows keine virtuelle 3D-Positionierung auf der Soundkarte aktiviert sein, da dies ungeeignet für DJ-Anwendungen ist. • Schließen Sie an den [FRONT]-Anschluss (meistens grün) Ihre Lautsprecher an. • Schließen Sie an den [REAR]-Anchluss (meistens schwarz) Ihren Kopfhörer an. 2 Rufen Sie mit der Schaltfläche [CONFIG] das Einstellungsmenü der Software auf und konfigurieren Sie das Virtual DJ LE im Register [Soundkarten] für den Betrieb mit Ihrem Computer. 3 Belassen Sie das Feld [Eingänge] in der Grundeinstellung [NONE]. 4 Wählen Sie im Feld [Ausgänge] die Einstellung [HEADPHONES]. Es stehen dann die beiden Ausgangskanäle [Master: Front Output] und [Kopfhörer: Rear Output] zur Verfügung. Im danebenliegenden Auswahlfenster kann bei Bedarf die Ausgangszuweisung getauscht werden. 5 Wählen Sie im Feld [Soundkarte(n)] die Einstellung [4.1 CARD] und im danebenliegenden Auswahlfenster Ihre Soundkarte. 6 Bestätigen Sie Ihre Einstellungen mit einem Klick auf [Anwenden]. 5.2 Konfiguration bei Verwendung einer zweiten Soundkarte Falls Ihr Computer nur über eine StereoSoundkarte verfügt, können Sie das Vorhören über Kopfhörer nicht durchführen. Dies trifft auf die meisten WindowsNotebooks und Mac-Desktop-Computer und -Notebooks zu. Sollten Sie solch einen Computer besitzen, können Sie eine Zusätzliche kostengünstige externe USBSoundkarte einsetzen, um die Vorhörfunktion zu nutzen. 1 Wählen Sie in diesem Fall im Feld [Ausgänge] die Einstellung [HEADPHONES]. Es stehen dann die beiden Ausgangskanäle [Master: Erste Karte] und [Kopfhörer: Zweite Karte] zur Verfügung. Im danebenliegenden Auswahlfenster kann bei Bedarf die Ausgangszuweisung getauscht werden. 2 Wählen Sie im Feld [Soundkarte(n)] die Einstellung [2 CARDS] und im danebenliegenden Auswahlfenster die gewünschten Soundkarten. 5.3 Konfiguration bei einem Ausgangskanal Alternativ zu einer zweiten Soundkarte können Sie sich auch mit einem 3,5-mmMono-Klinkenadapter behelfen. Es stehen dann zwei Mono-Ausgangskanäle zur Verfügung. Diese Konfiguration wird zwar bei Wiedergabe auf PC-Lautsprechern ausreichend sein, für den Betrieb mit einer PA-Anlage oder einem externen Mischpult, ist sie jedoch ungeeignet. 1 Wählen Sie im Feld [Ausgänge] die Einstellung [HEADPHONES]. Es stehen dann die beiden Ausgangskanäle [Master: Linker K.] und [Kopfhörer: Rechter K.] zur Verfügung. Im danebenliegenden Auswahlfenster kann bei Bedarf die Ausgangszuweisung getauscht werden. 2 Wählen Sie im Feld [Soundkarte(n)] die Einstellung [MONO SEPARATED] und im danebenliegenden Auswahlfenster die gewünschte Soundkarte. _ Hinweis • Informationen über weitere Konfigurationsmöglichkeiten finden Sie in der Bedienungsanleitung der Software. 6. BEDIENUNG Nachdem Sie Virtual DJ installiert und den Controller angeschlossen und konfiguriert haben, ist das System einsatzbereit. Im Folgenden ist beschrieben, wie Sie mit dem Controller die Software in Bezug auf Audiodateien steuern. Die Software verfügt über zahlreiche weitere Funktionen, wie das Mixen von Videodateien. Eine vollständige Bedienungsanleitung für das Programm kann unter www.virtualdj.com heruntergeladen werden. _ Hinweise • Bitte beachten Sie, dass mit der beiliegenden Limited Edition von Virtual DJ nicht alle Funktionen des Programms zur Verfügung stehen. • Sie können die Vollversion des Programms 20 Tage lang testen und zum Vorzugspreis erwerben. Registrieren Sie sich auf www.virtualdj.com, um Zugriff auf Software-Updates und Plug-ins, und weitere Funktionen zu erhalten. 6.1 Titel aus der Datenbank des Computers laden 1 Am linken unteren Bildschirmrand befindet sich der Navigationsbereich (Browser) der Software, in dem alle kompatiblen Laufwerke und Ordner des Computers in einer Baumstruktur aufgelistet werden. Hierüber erhalten Sie Zugriff auf Ihre Musik- und Videodateien. • Über das Symbol [ ] können Sie zusätzliche virtuelle Ordner erstellen und per Drag & Drop mit Titel füllen. Mit der Vollversion haben Sie die Möglichkeit, weitere Navigationshilfen wie Play- und Wartelisten zu erstellen und Filter zu setzen. Mit der Funktion NetSearch können sogar Titel und Videos in einer Onlinedatenbank gesucht und abgespielt werden. 2 Aktivieren Sie nach dem Einschalten den Navigationsbereich mit einem Druck auf die Taste [ENTER/FOLDER SELECT]. Drehen Sie dann den [Track]-Encoder, um durch die Laufwerke und Verzeichnisse zu navigieren. Drücken Sie [Track]-Encoder, um ein Verzeichnis anzuwählen und auf Titel zuzugreifen. Mit der Taste [ENTER/FOLDER SELECT] können Sie Unterverzeichnisse öffnen und wieder schließen. 3 Im Feld [Suchergebnis] werden die Titel mit verschiedenen Informationen basierend auf den ID3-Tags angezeigt. In der Grundeinstellung sind dies Titel, Interpret und Taktschläge pro Minute (BPM). Zum Anpassen der Tag-Anzeige klicken Sie mit der rechten Maustaste auf eines der Tag-Felder und wählen die gewünschten Optionen. 4 Um alle verfügbaren Tag-Informationen eines Titels einzusehen, klicken mit der rechten Maustaste auf einen Titel und wählen [Datei Infos]. Bei Bedarf können Sie die Information bearbeiten. Virtual DJ speichert Informationen von identifizierten ID3-Tags als Teil der eigenen Datenbank, sodass sich Änderungen nicht auf die tatsächliche Datei auswirken. 5 Titel im Feld [Suchergebnis] lassen sich auch nach jeder Tag-Information sortieren, indem Sie auf mit der linken Maustaste auf das betreffende Tag-Feld klicken. 6 Zum Suchen von Titeln in der Datenbank des Computers geben Sie den Suchbegriff in das Suchfeld ein. Über den Auswahlknopf [ ] lassen sich verschiedene Suchkriterien abrufen. Die Treffer erscheinen darunter im Feld [Suchergebnis]. 7 Wählen Sie den gewünschten Titel mit dem [Track]-Encoder an und drücken Sie die Taste [LOAD A], um den Titel in Deck A zu laden oder drücken Sie die Taste [LOAD B], um ihn in Deck B zu laden. • Nach dem Laden wird der Interpret und der Titelname im Display des Decks angezeigt sowie die Taktschläge pro Minute (BPM), die verstrichene Zeit (ELAPSED), die verbleibende Zeit (REMAIN), die Gain-Einstellung, die Tonart und die Pitch-Einstellung in %. 6.2 BPM-Analyse durchführen Werden Titel zum ersten Mal in die Software geladen, ist die BPM-Rate noch nicht berechnet. 1 Um eine BPM-Analyse zuerhalten, klicken Sie mit derrechten Maustaste auf denTitel. Wählen Sie dann [BPM -> Re-Analysieren] bzw. [BPM scannen] bei mehreren Titeln.2 Um ein ganzes Verzeichniseinzulesen, klicken Sie im Ordnerverzeichnis links mitder rechten Maustaste aufden Ordner und wählen dann [BPM scannen]. Hinweise • Führen Sie eine umfangreiche BPM-Analyse nicht während eines Auftritts sondern davor aus. Da die BPM-Analyse etwa 1 Stunde für 120 Musikdateien dauert, ist sie keine Option kurz vor einem Auftritt. Sie können die Analyse vorab über Ihre komplette Festplatte durchführen, ohne das Sie vor dem Computer sitzen bleiben müssen. • Da die BPM-Analyse eine Menge Rechenleistung beansprucht, ist es nicht empfehlenswert Ihre gesamte Musikbibliothek während dem Mixen zu analysieren, da Ihr Computer nicht mehr so schnell reagieren kann wie er sollte. • In der Regel ist ein BPM-Analyse akkurat. Sollte eine Datei dennoch nicht richtig analysiert worden sein, kann dies durch die manuelle Eingabe des BPM-Werts [Rechtsklick] > [BPM] > [Manuell bearbeiten] oder die Taste [BPM] korrigiert werden. 6.3 Titel abspielen 1 Drücken Sie die Taste ► [PLAY] (blaue LED leuchtet auf), um die Wiedergabe ab dem Titelanfang (Zeitindex 00:00) zu starten oder klicken Sie die rechte Maustaste über der Taste II [PAUSE], um den Titel ab dem ersten Bassschlag zu starten. 2 Durch mehrfaches Drücken der Taste ► [PLAY] während der Wiedergabe wird der Titel immer wieder ab der aktuellen Position gestartet und es entsteht ein Stottereffekt. 3 Drücken Sie die Taste II [PAUSE], um die Wiedergabe zu unterbrechen (grüne LED leuchtet auf). Durch mehrfaches Drücken der Taste werden nacheinander der Titelanfang und alle gesetzten CuePunkte angesprungen. 4 Am Ende des Titels stoppt das Gerät. Der Titel bleibt jedoch bis zum Laden eines anderen Titels im Deck. 6.4 Grundeinstellung des Mixers 1 Stellen Sie zur Grundeinstellung den Masterregler [MASTER CONTROL], den [Crossfader] und in beiden Kanälen die [Gain-Regler] und die [Klangregler] in die Mittelposition. 2 Stellen Sie die beiden [Kanalfader] für ausreichend Reglerweg auf ca. 2/3 des Maximums ein. 3 Spielen Sie einen Titel auf Deck A ab und steuern Sie das Deck mit dem zugehörigen [Gain-Regler] anhand der Pegelanzeige aus. Optimale Aussteuerung liegt vor, wenn bei durchschnittlich lauten Passagen Pegelwerte im Bereich von 0 dB angezeigt werden. Leuchten die roten LEDs der [Pegelanzeige] auf, ist das Deck übersteuert. Stoppen Sie die Wiedergabe auf Deck A und steuern Sie Deck B in gleicher Weise aus. 4 Stellen Sie mit den Klangreglern jeweils das gewünschte Klangbild ein. Durch Verstellen der Regler lassen sich die Höhen (Regler [HIGH]), Mitten (Regler [MID] und Bässe (Regler [LOW]) anheben bzw. stark senken. Stehen die Regler in Mittelstellung, findet keine Frequenzgangbeeinflussung statt. Klangeinstellungen wirken sich auf den Pegel aus. Korrigieren Sie ggf. den Kanalpegel mit dem [GainRegler]. 5 Stellen Sie den endgültigen Pegel des Ausgangssignals mit dem Masterregler [MASTER CONTROL] ein. 6.5 Vorhören der Decks Wenn die Soundkarte des Computers über die Software für die Vorhörfunktion konfiguriert wurde, können Sie jedes der Decks über einen Kopfhörer abhören, auch wenn der jeweilige Kanalfader zugezogen ist. Dadurch lässt sich z. B. ein Titel anspielen, ein Cue-Punkt setzen oder eine Endlosschleife einstellen, ohne dass das Publikum mithört. 1 Mit den Tasten [PFL] wählen Sie den Kanal an, der vorgehört werden soll. 2 Mithilfe der Maus lässt sich mit dem Regler [CUE] sich die Kopfhörerlautstärke einstellen. 6.6 Zwischen den Decks überblenden 1 Mit dem [Crossfader] kann zwischen den Decks übergeblendet werden: • Crossfaderbewegung nach links: Deck A wird eingeblendet und Deck B wird ausgeblendet • Crossfaderbewegung nach rechts: Deck B wird eingeblendet und Deck A wird ausgeblendet • Sollen die Signale beider Decks mit gleicher Lautstärke zu hören sein, stellen Sie den Crossfader in die Mittelposition. 2 Mit dem Regler [X-FADER CURVE] lässt sich die Überblendcharakteristik des Crossfaders einstellen: • linke Position: weiches Überblenden (gleitender Übergang) z. B. für langlaufende Mixe • rechte Position: hartes Überblenden (abrupter Übergang) z. B. für Scratchen und Cutten _ Hinweis • Verwenden Sie den Regler [X-FADER CURVE] nicht bei laufender Musik, um Lautstärkeunterschiede beim Umstellen zu vermeiden. 6.7 Schneller Vor- und Rücklauf 1 Für schnellen Vor- und Rücklauf aktivieren Sie zunächst die Suchfunktion mit einem kurzen Druck auf die Taste [SEARCH] (orange LED leuchtet). Drehen Sie dann das [Jogdial] in die gewünschte Richtung. 2 Um direkt auf eine Stelle im Titel zu springen, klicken Sie mit der Maus auf die entsprechende Stelle im Signaldiagramm oder im Positionsring um den Plattenteller. 6.8 Sprung zum Titelanfang oder einer bestimmten Stelle (Cueing) Um schnell zu einer bestimmten Stelle zu springen, lassen sich mit den Tasten [HOT CUE 1] bis [3] drei Startpunkte (Cue-Punkte) permanent speichern. Die Cue-Punkte bleiben auch nach dem Beenden des Programms erhalten und können jederzeit überschrieben und gelöscht werden. Mit der Taste [CUE] kann zurück zum Titelanfang bzw. auf den zuletzt gespeicherten Cue-Punkt gesprungen und ein Titel angespielt werden. Taste [CUE] 1 Um zum Titelanfang zurückzuspringen, drücken Sie im Pausemodus oder während der Wiedergabe die Taste [CUE]. Das Gerät steht nun am Titelanfang auf Pause (LED der Taste CUE leuchtet rot auf). 2 Nach dem Zurückspringen zum Cue-Punkt kann die Wiedergabe mit der Taste ► [PLAY] gestartet werden. Alternativ kann auch durch Gedrückthalten der Taste [CUE] der Titel angespielt werden. Nach dem Loslassen der Taste kehrt das Gerät zum Cue-Punkt zurück und befindet sich im Pausemodus. 3 Wurden Cue-Punkte mit den Tasten [HOT CUE 1] bis [3] gespeichert, wird durch Drücken der Taste [CUE] auf den zuletzt gespeicherten Cue-Punkt gesprungen und nicht an den Titelanfang. Tasten [HOT CUE 1] bis [3] 1 Um einen Cue-Punkt zu setzen, drücken Sie während der Wiedergabe eine der Tasten [HOT CUE 1] bis [3], wenn die gewünschte Stelle erreicht ist (Fly-Cue) oder schalten mit der Taste II [PAUSE] auf Pause, fahren die Stelle mit dem [Jogdial] exakt an und drücken dann eine der Tasten [HOT CUE 1] bis [3]. • Virtual DJ fügt eine Markierung in der Wellenanzeige für jeden Cue-Punkt hinzu. 2 Mit den Tasten [HOT CUE 1] bis [3] kann nun auf die zugehörigen Cue-Punkte gesprungen werden. Der Titel wird ab dem Cue-Punkt abgespielt. 3 Durch mehrfaches kurzes Drücken der Tasten [HOT CUE 1] bis [3] wird der Titel immer wieder ab dem Cue-Punkt abgespielt und es entstehen Stottereffekte. 4 Zum Überschreiben eines Cue-Punkts auf den Tasten [HOT CUE 1] bis [3], setzen Sie einen neuen Cue-Punkt mit der Taste [CUE]. 5 Zum Löschen eines Cue-Punkts klicken Sie mit der rechten Maustaste auf die Markierung in der Wellenanzeige und wählen [Löschen]. Mit der Option [Umbenennen] können Sie eine eigene Bezeichnung für einen Cue-Punkt vergeben. 6 Durch mehrfaches Drücken der Taste II [PAUSE] werden nacheinander der Titelanfang und alle gesetzten Cue-Punkte angesprungen. 6.9 Wiedergabegeschwindigkeit verändern Die Geschwindigkeit lässt sich mit dem [Pitch-Schieberegler] um bis zu ±100 % ändern. 1 Der Einstellbereich für die Geschwindigkeit ist auf ±12 % voreingestellt. Durch mehrfaches Drücken der Taste [PITCH] kann der Einstellbereich geändert werden: ±100 %, ±6 %, ±12 % und wieder auf ±25 %. 2 Schieben Sie dann den [Schieberegler] nach oben, um die Geschwindigkeit zu verringern und nach unten, um die Geschwindigkeit zu erhöhen. • Das Display zeigt die prozentuale Änderung der Geschwindigkeit an. Die Anzahl der Taktschläge ändert sich entsprechend. 3 Der [Schieberegler] rastet in der Mittelstellung ein. In dieser Position wird ein Titel mit Normalgeschwindigkeit abgespielt. 6.10 Master-Tempo-Funktion aktivieren Mit einer veränderten Wiedergabegeschwindigkeit ändert sich auch proportional die Tonhöhe. Wird die Master-Tempo-Funktion aktiviert, bleibt sie konstant. Drücken Sie dazu die Taste [MASTER TEMPO] (LED leuchtet). Im Display leuchtet das Schlosssymbol [KEYLOCK] orange auf. 6.11 Deck A und Deck B im Takt angleichen Die Taktschläge von zwei Titeln mit dem selben Tempo auf Deck A und B lassen sich zeitlich genau übereinander legen (synchronisieren). Dadurch wird beim Überblenden von einem Deck zum anderen der Rhythmus nicht unterbrochen. Als visuelle Hilfe wird im Rythmusfenster über den Decks die Geschwindigkeit bzw. der Rhythmus der beiden Decks in Wellenform angezeigt. Die Spitzen markieren den Bassschlag. Die Rechtecke darunter symbolisieren die Taktabstände im 4/4-Takt des Schrittweitenindikators CBG (Computer Beat Grid). Die großen Rechtecke stehen für den Anfang des 4/4-Takts. Der Schrittweitenindikator ist besonders hilfreich, wenn z. B. beim Intro eines Titels noch kein Bassschlag vorhanden ist. Zwei Titel sind im Takt angepasst und laufen synchron, wenn die Spitzen beider Wellenformen und die CGB-Rechtecke übereinander liegen (siehe Abbildung oben). 1 Zum Synchronisieren sollte der Titel, auf den übergeblendet werden soll, über den Kopfhörer vorgehört werden. 2 Starten Sie die Wiedergabe und drücken Sie die Taste [SYNC] an dem Deck, auf das übergeblendet werden soll. Der Titel wird dadurch im Tempo und in den Taktschlägen exakt zu dem Titel auf dem anderen Deck angepasst. 3 Für die meisten Titel ist es empfehlenswert auch die Anfänge der 4/4-Takte zu synchronisieren. Dazu müssen die großen Rechtecke des Schrittweitenindikators übereinander liegen. Verwenden Sie dazu das [Jogdial] mit aktivierter Scratch-Funktion: kurz bevor die großen Rechtecke übereinander liegen, lassen Sie das [Jogdial] los. Für eine leichte Korrektur kann anschließend noch die Taste [SYNC] gedrückt werden. 4 Auch durch Verwenden der Tasten [PITCH BEND] kann eine Taktangleichung erfolgen. Solange eine der Tasten [PITCH BEND] [+] oder [–] gedrückt gehalten wird, läuft der Titel schneller bzw. langsamer. 6.12 Taktsynchrone Endlosschleife (Loop) abspielen Ein Abschnitt innerhalb eines Titels kann beliebig oft ohne Tonunterbrechung als Endlosschleife (Loop) wiederholt werden. Die Endlosschleifen werden durch die Smart-Loop-Funktion der Software mit dem Takt des Titels synchronisiert (Schlosssymbol leuchtet orange). 1 Drücken Sie während der Wiedergabe die Taste [LOOP IN], wenn der gewünschte Startpunkt der Schleife erreicht ist. 2 Drücken Sie die Taste [LOOP OUT], wenn der gewünschte Endpunkt der Schleife erreicht ist. Der Abschnitt zwischen dem Start- und Endpunkt wird fortlaufend wiederholt. 3 Durch Drücken der Pfeiltasten [LOOP ADJ] kann die Schleife auf genau 1, 2, 4, 8, 16 oder 32 Taktschläge eingestellt werden. Über die Software lässt sich zusätzlich mit dem Drehregler [SHIFT] die Länge der Schleife verdoppeln oder halbieren. 4 Um die Schleife zu verlassen und die Musikwiedergabe normal fortzusetzen drücken Sie die Taste [LOOP OUT]. 5 Zum Programmieren einer anderen Schleife lässt sich der Start- und Endpunkt mit den Tasten [IN] und [OUT] neu festlegen. 7. EFFEKTFUNKTIONEN 7.1 Effekte zuschalten 1 Wählen Sie durch wiederholtes Drücken der Taste [EFFECT SELECTOR] den gewünschten Effekt. Im Display des Decks wird der gewählte Effekt angezeigt. 2 Drücken Sie die Taste [EFFECT ON] (LED leuchtet), um den Effekt einzuschalten. Im Display wird das Auswahlfenster rot markiert. Durch erneutes Drücken der Taste wird der Effekt wieder ausgeschaltet (LED erlischt). 3 Stellen Sie mit den Reglern [PARAMETER 1] und [2] die Parameter des Effekts wie gewünscht ein. 7.2 Samples abspielen Virtual DJ verfügt über einen leistungsstarken Sampler, der es erlaubt einen Abschnitt eines Titels "on the fly" aufzunehmen und während einer Sitzung zu laden, um ihn zusätzlich zu Ihrem Mix abzuspielen. Dieser aufgenommene Abschnitt wird Sample genannt. Es stehen sechs voreingestellte Samples auf dem Controller zur Verfügung. Sechs weitere Speicherplätze können über die Software mit eigenen Samples belegt werden. Alle Samples können beliebig kombiniert werden. 1 Wählen Sie durch Drehen des Reglers [SAMPLE SELECTOR] das gewünschte Sample. Die zugehörige LED im Feld [SAMPLE DISPLAY] leuchtet rot auf. No. Sample 1 Siren 2 Saxo 3 Put your hands up 4 Push 5 Pump it up 6 This this this 7-12 Freely assignable 2 Drücken Sie die Taste [SAMPLER PLAY], um das Sample abzuspielen. Im Display wird das Auswahlfenster grün markiert. 3 Es gibt zwei Typen von Samples: Lineare Samples werden einmal von Anfang bis Ende gespielt und zyklische werden als Endlosschleife (Loop) gespielt, bis Sie den Regler [SAMPLE SELECTOR] drücken. Mit der Software lässt sich der Typ festlegen. 4 Stellen Sie mit dem Regler [SAMPLER VOLUME] die Lautstärke des angewählten Samples ein. 5 Bei Bedarf können weitere Samples in gleicher Weise zugeschaltet werden. 6 Die Taste [SAMPLER PLAY] lässt sich für Stottereffekte nutzen. Durch mehrfaches kurzes Drücken der Taste wird das zuletzt angewählte Sample immer wieder neu gestartet, wodurch ein Stottereffekt entsteht. 7.3 Samples aufnehmen Der Titel, der vorgehört wird, dient zur Aufnahme eines Samples. Sie können also während einem Live-Mix einen Titel auf dem anderen Deck abspielen und die Bedienung des Samplers über Kopfhörer abhören, ohne, dass das Publikum mithört. • Die Bedienung des Samplers erfolgt nicht mit dem Controller sondern mit der Maus. • Aufgenommene Samples stehen mit Virtual DJ LE nur für die Dauer einer Sitzung zur Verfügung. 1 Rufen Sie den Sampler in Virtual DJ auf. Klicken Sie dazu mit der Maus auf das Feld [SAMPLER]. 2 Starten Sie die Wiedergabe des Titels und klicken Sie auf _ [REC], um die Aufnahme des Samples zu starten. Das Feld wird rot hinterlegt. 3 Wird der Titel als Loop gespielt, wird der Loop als Sample aufgenommen (ohne rote Markierung). Andernfalls klicken Sie zum Stoppen der Aufnahme erneut auf _ [REC]. Die rote Markierung erlischt. 4 Mit dem dazugehörigen Lautstärkefader kann der Pegel des Samples eingestellt werden. 5 Um das Sample anschließend zu überprüfen, klicken Sie auf [PLAY]. Das Feld wird grün hinterlegt und der Abspielbalken darunter füllt sich schrittweise. 6 Mit [ ] können Sie einstellen, ob das Sample einmal oder dauerhaft als Loop spielen soll. Im Loop-Modus dienen die beiden Pfeile darunter zum Anpassen der Länge des Samples. 7 Um das Sample zu löschen und ein neues aufzunehmen, klicken Sie wieder auf _ [REC]. 8 Das Sample erhält für die Dauer der Sitzung einen festen Speicherplatz und lässt sich wie die voreingestellten Samples auch mit dem Controller anwählen und abspielen. 9 Für jedes Samplefeld lassen sich über den Auswahlknopf [ ] verschiedene Optionen aufrufen. • [Loop]: setzt das Sample auf Loop-Modus • [Tempo angleichen]: gleicht das Sample im Tempo zu dem Titel auf dem anderen Deck an • [BeatLock]: gleicht das Sample im Takt zu dem Titel auf dem anderen Deck an, auch wenn Sie am anderen Deck scratchen • [Sync aktivieren]: 1 Takt, ½ Takt, ¼ Takt • [AutoPlay]: das Sample wird abgespielt, sobald der Lautstärkefader betätigt wird • [schreibgeschützt] das Sample kann nicht überschrieben werden. 7.4 Scratch-Effekte Drücken Sie die Taste [SCRATCH] (LED leuchtet), um die Scratch-Funktion für das [Jogdial] einzuschalten. Durch Hin- und Herbewegen des [Jogdials] lassen sich Scratch-Effekte erzeugen. Zum Ausschalten der Funktion drücken Sie die Taste [SCRATCH] erneut (LED erlischt). 7.5 Stottereffekte Die mit den Tasten [HOT CUE 1] bis [3] gespeicherten Cue-Punkte sowie die Taste ► [PLAY] können auch zum Erzeugen von Stottereffekten verwendet werden. Die Stottereffekte entstehen durch mehrfaches kurzes Drücken der Tasten. 8. PROBLEMBEHEBUNG UND OPTIMIERUNG UNTER WINDOWS 8.1 Verbindungsstatus überprüfen Wenn der Controller mit dem Computer verbunden und ordnungsgemäß installiert ist, wird er mit den folgenden Elementen im [Geräte-Manager] angezeigt. 1 Windows XP: Gehen Sie auf [Start] > [Systemsteuerung] > [System] > [Hardware] 2 Windows Vista und 7: Gehen Sie auf [Start] > [Systemsteuerung] > [System und Wartung] 8.2 Fehler bei der Geräteerkennung Wenn unter Windows bei der automatischen Geräteerkennung Fehler auftreten und der Controller nicht korrekt installiert ist, erscheint eine Fehlermeldung vor dem betreffenden Element. Versuchen Sie das Problem zu lösen, indem Sie den Controller an einen anderen USB-Anschluss des Computers anschließen oder mit dem beiliegenden Netzteil mit Strom versorgen. Wenn des Problem weiterhin besteht, versuchen Sie, das Gerät zu deinstallieren und anschließend neu zu installieren: 1 Klicken Sie mit der rechten Maustaste auf das zu deinstallierende Gerät, und klicken Sie dann auf [Deinstallieren]. 2 Klicken Sie im Dialogfeld [Entfernen des Geräts bestätigen] auf [OK]. 3 Trennen Sie den Controller vom Computer und schließen Sie Ihn erneut an. Der Controller wird vom Betriebssystem des Computers neu installiert und das Problem sollte behoben sein. 8.3 Energieverwaltung einstellen Die Energieverwaltung durch den Geräte-Manager für die USB-Ports sollte deaktiviert sein. Doppelklicken Sie dazu [USB-Controller] > [USB-Root-Hub] im [Geräte-Manager]. Klicken Sie dann auf die Registerkarte [Energieverwaltung] und entfernen Sie das Häkchen vor [Computer kann Gerät ausschalten, um Energie zu sparen]. Wiederholen Sie die Schritte für alle weiteren USB-Root-Hubs. 8.4 Energieoptionen Moderne Computersysteme, insbesondere mobile Geräte, sind darauf ausgelegt, so wenig Energie zu verbrauchen wie möglich. Dies geht jedoch häufig auf Kosten der Leistung des Computers, wodurch die Wahrscheinlichkeit von Audio-Aussetzern steigt. Die folgenden Schritte sollten durchgeführt werden, um durch Energiesparmaßnahmen verursachte Probleme zu beseitigen. 1 Windows XP: Gehen Sie auf [Start] > [Systemsteuerung] > [Energieoptionen]. 2 Unter [Energieschemas] wählen Sie [Dauerbetrieb] und stellen Sie [Monitor ausschalten], [Festplatten ausschalten] und [Standby] auf [Niemals]. 3 Bei Laptops wird davon abgeraten, diese während der Verwendung von Audioprogrammen im Batteriebetrieb zu betreiben. 4 Windows Vista und 7: Gehen Sie auf [Start] > [Systemsteuerung] > [Energieoptionen]. 5 Stellen Sie den [Energiesparplan] auf [Höchstleistung]. (Sollte diese Option nicht verfügbar sein, klicken Sie auf [Weitere Energiesparpläne einblenden]). Klicken Sie auf [Energiesparplaneinstellungen ändern]. Auf der nächsten Seite stellen Sie sowohl die Zeit für [Bildschirm ausschalten] als auch für [Energiesparmodus nach] auf [Niemals]. 8.5 Spezielle Energiesparoptionen des Herstellers Auf vielen Laptops ist standardmäßig eine proprietäre Software des Herstellers installiert, welche die Energie Einstellungen des Prozessors und anderer Bestandteile des Computers verwaltet. Dies hat zur Folge, dass die in den Windows-Energieoptionen vorgenommenen Einstellungen (siehe oben) wirkungslos bleiben. Sollte auf Ihrem Laptop eine solche Software installiert sein, deaktivieren Sie diese und testen Sie anschließend, ob die im letzten Abschnitt (Energieoptionen) beschriebenen Maßnahmen die Leistungsprobleme Ihres Computers bei der Audioverarbeitung beheben. 9. OPTIMIERUNG UNTER MAC 9.1 Verbindungsstatus überprüfen Unter Mac wird der Controller im System Profiler [Programme] > [Dienstprogramme] als USB-Gerät Midi5 angezeigt. 9.2 Hinweise zu USB-Anschlüssen Bei MacBooks mit Intel-Core-Duo- und Core-2-Duo-Prozessoren sollte der Controller nur an bestimmte USBAnschlüsse angeschlossen werden, um mögliche Probleme wie Signalunterbrechungen zu vermeiden. Verwenden Sie für USB-Audiogeräte generell den USB-Anschluss, der am weitesten vom Display entfernt ist. Bei Modellen mit USB-Anschlüssen auf beiden Seiten, sollten Sie den Controller nur an auf der linken Seite anschließen. 9.3 Energieoptionen Moderne Computersysteme, insbesondere mobile Geräte, sind darauf ausgelegt, so wenig Energie zu verbrauchen wie möglich. Dies geht jedoch häufig auf Kosten der Leistung des Computers, wodurch die Wahrscheinlichkeit von Audio-Aussetzern steigt. Die folgenden Schritte sollten durchgeführt werden, um durch Energiesparmaßnahmen verursachte Probleme zu beseitigen. 1 Prüfen Sie die Einstellungen unter Energie sparen [Apple-Menü] > [Systemeinsellungen]: • Wählen Sie die höchste Prozessorleistung im Register [Prozessorleistung] (nicht für jedes Modell verfügbar). • Setzen Sie alle Einstellungen auf [Nie] im Register [Ruhezustand] • Deaktivieren Sie den Ruhezustand für das Display • Deaktivieren Sie den Ruhezustand für Festplatten 2 Bei Laptops wird davon abgeraten, diese während der Verwendung von Audioprogrammen im Batteriebetrieb zu betreiben. 10. REINIGUNG UND WARTUNG Vor Wartungsarbeiten unbedingt allpolig vom Netz trennen! LEBENSGEFAHR! Das Gerät sollte regelmäßig von Verunreinigungen wie Staub usw. gereinigt werden. Verwenden Sie zur Reinigung ein fusselfreies, angefeuchtetes Tuch. Auf keinen Fall Alkohol oder irgendwelche Lösungsmittel zur Reinigung verwenden! Im Geräteinneren befinden sich keine zu wartenden Teile. Wartungs- und Servicearbeiten sind ausschließlich dem autorisierten Fachhandel vorbehalten! Sollten einmal Ersatzteile benötigt werden, verwenden Sie bitte nur Originalersatzteile. Sollten Sie noch weitere Fragen haben, steht Ihnen Ihr Fachhändler jederzeit gerne zur Verfügung. 11. TECHNISCHE DATEN Typ: USB-MIDI-Controller Spannungsversorgung: 5 V DC, 500 mA über USB-Anschluss oder 5 V DC, 1000 mA über mitgeliefertes Netzteil USB-Anschluss: 2.0, Typ B Wandler: 16 Bit Abtastrate: 48 kHz Maße: 360 x 260 x 70 mm Gewicht: 1,7 kg Systemvorraussetzungen PC: Windows XP (SP2) Pentium IV 1,6 GHz 1 GB RAM oder höher USB-2.0-Anschluss Internetverbindung Mehrkanal-Soundkarte Windows Vista/Windows 7 (32/ 64 Bit) Core Duo 1,6 GHz 1 GB RAM oder höher USB-2.0-Anschluss Internetverbindung Mehrkanal-Soundkarte Systemvorraussetzungen Mac: Mac OS X 10.4.11 oder höher Core Duo 1,66 GHz 1 GB RAM oder höher USB-2.0-Anschluss Internetverbindung Mehrkanal-Soundkarte Windows XP, Vista und 7 sind eingetragene Warenzeichen der Microsoft Corporation in den USA und anderen Ländern. Mac OS ist ein Warenzeichen von Apple Computer, Inc. in den USA und anderen Ländern. Tronios BV Registrierungsnummer : DE51181017 (ElektroG). Dieses Produkt darf am Ende seiner Lebensdauer nicht über den normalen Haushaltsabfall entsorgt werden, sondern muss an einem sammelpunkt für das Recycling abgegeben werden. Hiermit leisten Sie einen wichtigen Beitrag zum Schutze unserer Umwelt. Der Endnutzer ist zur Rückgabe von Altbatterien gesetzlich verpflichtet. Die Spezifikationen sind typisch. Die Werte können leicht von einem Gerät zum anderen ändern. Spezifikationen können ohne vorherige Ankündigung geändert werden. Alle (fehlerhafte) Ware bitte immer in der Originalverpackung an den Fachhändler senden. *Änderungen und Druckfehler vorbehalten. NL Hartelijk dank voor de aanschaf van deze Midi Controller. Neemt U a.u.b. een paar momenten de tijd om deze handleiding zorgvuldig te lezen, aangezien wij graag willen dat u onze producten snel en volledig gebruikt. Lees deze handleiding eerst door alvorens het product te gebruiken. Volg de instructies op anders zou de garantie wel eens kunnen vervallen. Neem ook altijd alle veiligheids maatregelen om brand en/of een elektrische schok te voorkomen. Tevens is het ook raadzaam om reparaties / modificaties e.d. over te laten aan gekwalificeerd personeel om een elektrische schok te voorkomen. Bewaar deze handleiding ook voor toekomstig gebruik. - Bewaar de verpakking zodat u indien het apparaat defect is, dit in de originele verpakking kunt opsturen om beschadigingen te voorkomen. - Voordat het apparaat in werking wordt gesteld, altijd eerst een deskundige raadplegen. - In het apparaat bevinden zich onder spanning staande onderdelen; open daarom NOOIT dit apparaat. - Bij het verwijderen van de adapter/stekker uit het stopcontact nooit aan het netsnoer trekken. - Verwijder of plaats een stekker nooit met natte handen resp. uit en in het stopcontact. - Indien zowel de stekker en/of netsnoer als snoeringang in het apparaat beschadigd zijn dient dit door een vakman hersteld te worden. - Indien het apparaat zo beschadigd is dat inwendige (onder)delen zichtbaar zijn mag de stekker NOOIT in het stopcontact worden geplaatst én het apparaat NOOIT worden ingeschakeld. Neem in dit geval contact op met de dealer. Sluit het apparaat nooit op een dimmer aan. - Reparatie aan het apparaat dient te geschieden door een vakman of een deskundige. - Sluit het apparaat alléén aan op een 220-240VAC / 50Hz stopcontact. - Toestel niet opstellen in de buurt van warmtebronnen zoals radiatoren etc. en niet op een vibrerende- maar stabiele ondergrond plaatsen. Dek ventilatie-openingen nooit af. - Bij onweer altijd de stekker uit het stopcontact halen, zo ook wanneer het apparaat een langere tijd niet gebruikt wordt. Stelregel: Bij geen gebruik stekker verwijderen. - Als u het apparaat een tijd niet gebruikt heeft en het weer wil gebruiken kan er condens ontstaan; laat het apparaat eerst op kamertemperatuur komen alvorens het weer in werking te stellen ; apparaat nooit in vochtige ruimten en buiten gebruiken. Plaats geen metalen voorwerpen, vloeistoffen (in bekers etc.) op het product, deze kunnen onherstelbare schade of een elektrische schok veroorzaken!! wanneer ze het apparaat binnendringen. - Om ongevallen in bedrijven te voorkomen moét rekening worden gehouden met de daarvoor geldende richtlijnen en moeten de aanwijzingen/waarschuwingen worden gevolgd. - Het apparaat mag alleen bevestigd worden op de manier die de fabrikant /expert aanbeveelt. - Laat ruimte vrij voor een deugdelijke ventilatie. - Het apparaat buiten bereik van kinderen houden. Bovendien mag het apparaat nooit onbeheerd gelaten worden. - Gebruik geen schoonmaakspray om de schakelaars te reinigen. Restanten van deze spray zorgen ervoor dat smeer en stof ophopen. Raadpleeg bij storing te allen tijde een deskundige. - Gebruik geen overmatige kracht bij het bedienen van het apparaat. - Bij een ongeval met deze controller altijd eerst een deskundige raadplegen alvorens opnieuw te gebruiken. Tracht het apparaat niet schoon te maken met chemische oplossingen. Dit kan de lak beschadigen. Gebruik een droge doek om schoon te maken en doe dit frequent, b.v. maandelijks (afhankelijk van de plaats waar de controller gebruikt wordt ). Blijf uit de buurt van elektrische/elektronische apparatuur, elektriciteitskabels etc., deze veroorzaken bromstoringen. Bij reparatie dienen altijd originele onderdelen te worden gebruikt om onherstelbare beschadigingen en/of ontoelaatbare straling te voorkomen. Verwijder aansluitsnoeren voordat u dit product gaat verplaatsen. Vervoer de controller eventueel trillingsvrij. In Nederland/Belgie is de netspanning 220-240Vac/50Hz. Indien u reist (en u neemt het apparaat mee) informeer dan naar de netspanning in het land waar u verblijft. De MIDI-controller wordt gebruikt om de DJ-software te bedienen en wordt geleverd met de software Virtual DJ 7 LE op CD-ROM. De software simuleert een dual-audio-speler met een bijbehorende 2-kanaals mixer en een hele reeks van functies die zijn afgestemd op de behoeften van de DJ's. De controller wordt aangesloten op de PC en ondersteunt het Mac-platform. De software maakt het mogelijk alle populaire audioformaten (MP3, Wave, CDA, WMA, Ogg Vorbis, AAC en FLAC) en karaoke formaten (MP3 + G, WAV + G, WMA + G, OGG + G) en Zip bestanden af te spelen. Daarnaast worden video-clips (in meerdere formaten, inclusief DVD, DivX, AVI, FLV, MOV en MPEG) gemengd. De voedingsspanning voor de controller geschiedt via de USB-poort van uw computer. Als deze niet genoeg vermogen levert, dan kunt u ook gebruik maken van de meegeleverde voedingsadapter. Deze markering wordt weergegeven om u erop attent te maken dat een levensgevaarlijke spanning in het product aanwezig is en dat bij aanraking van deze delen een elektrische schok wordt verkregen. Deze instructiemarkering wordt weergegeven om u erop te wijzen dat de instructie zeer belangrijk is op te volgen. om te lezen en/of 2. OMSCHRIJVING MIDI controller met software Virtual DJ 7 LE • Afspeel-, mix- en scratch- digitale audio bestanden • Kan gebruikt worden met elke MIDI-gestuurde audio software; alle MIDI-controllers zijn vrij te bewerken en toewijsbaar • Geoptimaliseerd voor de controle van de krachtige audio-en video-mixing software Virtual DJ • Geleverd met Virtual DJ 7 Limited Edition upgrade • Ondersteunt alle populaire codecs zoals MP3, WAV, WMA, OGG, M4A, AAC, AVI, MPEG • 2-Kanaals mixer sectie • 3-weg EQ, gain en volume faders per kanaal • Praktische crossfader met instelbare curve • Cue functie met 3 Hot Cues • LED niveaumeter • Extra grote Trackspoor-encoder voor sneller browsen door muziekbibliotheken • Dual-speler sectie • Touch-gevoelige jogdials met mode keuze: pitch bend, scratch, snel zoeken • Automatische BPM- herkenning en -vergelijking • Synchroonlopende Loops en Samples • Master-tempo-functie voor constante toonhoogte • Effect units met keuzemogelijkheden en parameter controle • Sample-speler met LED-display, keuzemogelijkheid en volumeregeling • Voeding via USB-poort of de meegeleverde adapter • Incl. USB-kabel • Minimale PC-eisen: Windows XP (SP2), Vista en 7 (32 en 64 bit), Pentium IV, 1,6 GHz processor, 1 GB RAM of meer • Mac minimumeisen: OS X 10.4.11, Core Duo, 1,66 GHz processor, 1 GB RAM of meer Bediening en aansluitingen van de controller. De functies die hieronder beschreven worden zijn van toepassing op de werking van de meegeleverde DJ-software Virtual DJ LE, die optimaal afgestemd is op de werking met de Midi5. De controller maakt gebruik van het MIDI protocol en kan dus gebruikt worden voor andere MIDI-gecontroleerde audio software. 1 ► [PLAY] Voor weergave en voor het Stottereffect. 2 II [PAUZE] Voor het omschakelen naar Pauze en het starten van de Cue-Punten. 3 CUE • Voor het terugspringen naar een track of een daarvoor aangewezen Cue-Punt (de speler staat in Pauzemode). • In de Pauzemode kan door het vasthouden van de toets [CUE] voorafluistering plaatsvinden. Zogauw de toets wordt losgelaten keert de speler naar het Cue-Punt terug. 4 Jogwiel draaiing • In Weergavemode te vergelijken met Pitch Bend (zoals met de toetsen [PITCH BEND +/–]). • Wanneer de snelle zoekmode geaktiveert is (Toets [SEARCH] brandt), voor snel Voor- en Achteruit zoeken binnen een track. • Wanneer de Scratch-Funktie geaktiveert is (Toets [SCRATCH] brandt), voor het produceren van Scratch-Effekten. • De LED [SENSOR] brandt, zogauw aan het Jogwiel] wordt gedraaid. 5 Toetsen SEARCH en SCRATCH Werking van de Jogwielen: • Toets [SEARCH]: aktiveren/deaktiveren van snel Vooruit- en Terugzoeken • Toets [SCRATCH]: aktiveren/deaktiveren van de Scratch-Funktie 6 Toetsen LOOP IN, OUT en ADJ Toetsen voor de Weergave van een beatgesynchroniseerde Loop. • Toets [IN]: Bepaalt het Startpunt van een Loop • Toets [OUT]: Bepaalt het Eindpunt van een Loop, die dan direct gestart wordt. De Loop wordt zolang herhaald, tot u de Toets opnieuw drukt • Toets [LOOP ADJ]: Instellen van de duur van een Loop (1, 2, 4, 8, 18 of 32 BPM). 7 Regelaar MASTER CONTROL Regelt het totaalvolume. 8 Toets MASTER TEMPO Toets voor een constante Toonhoogte, wanneer de snelheid met de Pitch-regelaar veranderd wordt. 15 Regelaar GAIN Voor het instellen van het ingangsniveau. 16 LED- Niveau-weergave L/R 6-voudige LED-weergave voor Deck A en B binnen het bereik -13 dB tot +3 dB. 17 POWER LED 18 Crossfader Voor het crossfaden tussen Deck A en B. In de middenstand zijn beide Decks met gelijke geluidssterkte te horen. 19 EQ-regelaar 3-Band-Equalizer (HIGH = Hoog, MID = Midden, LOW = Bas). 20 Kanaalfader Voor het instellen van de kanaalgeluidssterkte. 9 Toets PITCH Keuzemogelijkheid voor de snelheid. Iedere druk op de Toets schakelt tussen 0 %, ±6 %, ±12 % en ±25 %. 10 Pitch-Schuifregelaar Voor het veranderen van de snelheid (Toets [MASTER TEMPO] brandt, zonder verandering van de toonhoogte. Het Pitch-Percentage wordt in de Display weergegeven. 11 Toetsen HOT CUE 1-3 Voor het kiezen en opslaan van tot drie CuePunten per track. 13 Toets BPM Voor het handmatig instellen van de BPM . Daartoe meerdere keren de Toets op de maat van de muziek aantippen. 12 Toetsen PITCH BEND + en – De Funktie Pitch Bend genereert een tijdelijke verandering van de weergavesnelheid. Zolang de toetsen gedrukt worden, wordt de maat van de muziek langzaam veranderd. 14 Toets PFL Voorafluistering van de kanalen. 24 Regelaar PARAMETER 1 en PARAMETER 2 Voor het instellen van de Parameters voor het gekozen Effekt. 25 Indikatoren SAMPLE DISPLAY Geven de gekozen Samples weer. 26 Regelaar SAMPLE SELECTOR Voor het kiezen van Samples. 27 Regelaar SAMPLER LEVEL Regelt de geluidssterkte van de gekozen Samples. 28 Toets EFFECT SELECTOR Voor het kiezen van een Effekt. 29 Toets EFFECT ON Voor het in- / uitschakelen van het gekozen Effekt. Als het Effekt wordt gestart, brandt de LED. 30 Toets SYNC Voor het Synchronizeren van de maat van de muziek met het andere Deck. 31 Toets SAMPLER PLAY Voor het afspelen van de gekozen Samples. 21 Track-Encoder • Druk de Encoder, om door het register en tracks te navigeren. • Druk de Encoder, om een register uit te zoeken en daaruit een track te kiezen 22 Toets LOAD A Voor het laden van een gekozen track op Deck A. 23 Toets ENTER/FOLDER SELECT • Aktiveert de navigatie na het inschakelen. • Voor het openen en sluiten van registers. 32 Regelaar X-FADER CURVE Regelt de karakteristiek van de [Crossfader]. • linker Positie: gelijkmatige overgang bv. voor langlopende Mixages • rechter Positie: abrupte overgang bv voor Scratchen en Cutten. _LET OP • Gebruik deze regelaar niet tijdens muziekweergave, om geluidsschommelingen bij het omschakelen te vermijden. 33 Voeding Aansluiting voor een externe adapter als alternatief voor USB-voeding. 34 Keuzeschakelaar voor de voeding • Positie [ADAPTOR] • Positie [OFF]: Controller is uitgeschakeld • Positie [USB]: USB-voeding 35 USB-Aansluiting USB-Aansluiting (Type B) voor op een Computer. Via de USB-Aansluiting wordt Audio- en MIDI-Data verzonden en ontvangen; de Controller wordt via de USB-Kabel gevoed. 3. VIRTUELE DJ LE Aan de bovenkant van het scherm ziet u het spectrum waar het ritme van de muziek wordt weergegeven(7) én de toegang tot de menu-instellingen te vinden zijn. Daaronder bevinden zich de rechter en linker Decks, die worden gescheiden in het midden door de mixer(5). In de onderste helft bevindt zich het register(3) met het Navigatiegebied (1). 1 Navigatiegebied Geeft alle kompatibele Toestellen en Folders van de Computer in een boomstructuur weer. 2 Tracks Voor het zoeken van tracks in een filelist van de Computer. Via de keuzetoets [ ] kunnen verschillende zoekcriteria worden opgeroepen. 3 Data-weergave Geeft de data weer in de gekozen Folder. 4 Bediening Deck A 5 Mixersectie Omschakelbaar tussen Video- of Scratch-Mode. 6 Bediening Deck B 7 Ritmespectrum 8 CONFIG weergave Voor het oproepen van het instellingsmenu. 3.1 Software installeren Plaats de cd-rom met de software in het cd-station van uw computer. Na het inlezen zal de automatische installatie-routine te starten. Zo niet, voer dan op de cd-rom onder Windows [install_virtualdj-v7.exe] uit (of op de Mac [install_virtualdj-v7.dmg]). Volg de instructies op het scherm. 3.2 Installatie onder Windows 1 Installatieprocedure 5 Voer het pad in: 2 Kies een taal 6 Opslaan 3 Introductie 7 Afsluiten 4 Lees en accepteer de Licentievoorwaarden De Software ist nu op uw Computer geinstalleerd. Via het Icoon op het bureaublad kunt u Virtual DJ openen. 3.3 Installatie onder Mac 1 Start u de Installatie met [Continue] 5 Vul uw gebruikersnaam in 2 Lees de licentievoorwaarden en klik op [Continue] 6 De Data wordt op uw Computer geplaatst 7 Afsluiten 3 Accepteer de voorwaarden met [Agree] De Software ist nu op uw Computer geinstalleerd. Via het Icoon op het bureaublad kunt u Virtual DJ openen. 4 Start de Installatie met [Install] 3.4 Software aktiveren 1 Sluit de Controller op uw Computer aan en start de Software. Geef het Serienummer, bijgevoegd bij de CD-ROM in, om de Software te aktiveren. Let op Bewaar het Serienummer en de Installatie-CD. U heeft deze bij een nieuwe installatie of bij aanschaf van een nieuwe computer weer nodig. • 1 De Auto-Update-Weergave verschijnt: Virtual DJ probeert nu een Internetverbinding te maken . 2 Onderstaand beeldscherm verschijnt en het Programma wordt geopend. 3.5 Software-Updates en Support Omdat de drivers en software constant verder ontwikkeld worden, kunnen de installatie-weergaven en bewerkingen licht afwijken van geval tot geval. Wij raden u aan regelmatig de site www.virtualdj.com te controleren om updates en andere ontwikkelingen te kunnen downloaden. Om de software-updates en plug-ins te kunnen downloaden én om toegang tot extra functies te verkrijgen, moet u zich registreren. Roep daarom http://www.virtualdj.com/users/register.html op voor gebruikers. U heeft daartoe het Serienummer nodig, dat bij de Installatie-CD is gevoegd. 3.6 Software-Upgrade Met de meegeleverde gelimiteerde editie van de DJ-software Virtual DJ, heeft u het voordeel de uitgebreide volledige versie voor een speciale prijs te verkrijgen. De huidige prijscondities zijn te vinden op www.virtualdj.com. U kunt de volledige versie 20 dagen testen. Roep daartoe het [Config Menu]> [ Advanced Opties] op met de [CONFIG]-drukknop. 3.7 Controller met een andere DJ-Software gebruiken De controller maakt gebruik van het MIDI protocol en kan dus gebruikt worden voor andere MIDI-gecontroleerde muzieksoftware. Elke knop, wiel, faders op de controller is aan een aparte MIDI-note (voetnoot), MIDI CC (control change)-nummer (CC nr.) alsmede een MIDI-kanaal toegewezen. Telkens als u een bediening start, stuurt de controller MIDI-gegevens, die door uw muziek-software ontvangen en verwerkt worden. 1 Om MIDI-geschikte applicaties met de controller te controleren, sluit u de controller aan op de computer en configureert de software om MIDI-gegevens te ontvangen. De configuratie is van software tot software verschillend. Raadpleeg de handleiding van de betreffende toepassing. De meeste huidige audio-toepassingen hebben een MIDI-Learn functie, die een snelle toewijzing van verschillende software parameters mogelijk maakt. Enkele bekende programma's die zijn uitgerust met een MIDI Leerfunctie zijn Native Instruments Traktor, Ableton Live, Image-Line Deckadance en MixVibes. Als uw applicatie niet over deze functie beschikt, kunt u handmatig de verschillende parameters van het programma aan de specifieke MIDI CC-controller toewijzen. Raadpleeg de handleiding van de betreffende applicatie. Let op: Zie BIJLAGE A [MIDI DEFAULTS] achterin de handleiding voor een volledige lijst van de MIDI-data gegenereerd door de Midi5. 2 Wanneer u de meegeleverde Virtual DJ LE DJ-software start, schakelt de controller naar HIDMode. Voor gebruik met een MIDI-toepassing moet de controller terug worden gezet in MIDI-controller-mode. Schakel de controller uit en na een paar seconden weer in. De controller wordt dan herkend als een MIDI-apparaat door uw MIDI-applicatie. • Deze stap is niet nodig als u uw MIDI-applicatie direct oproept nadat de controller is aangesloten op de computer. 4. CONTROLLER AANSLUITEN 1 Plaats de Controller op een vlakke en horizontale ondergrond. 2 Zet de keuzeschakelaar in de Positie [USB]. 3 Verbind de USB-Poort van de Controller met de meegeleverde USB-kabel met uw Computer. • Sluit de controller rechtstreeks aan op een USB 2.0-poort op uw computer om de snelste overdrachtsnelheden en optimale prestaties te bereiken. • Als de controller wordt aangesloten op een computer, wordt het als standaard USB HID-invoerapparaat (Human Interface Device) herkend en de noodzakelijke stuurprogramma's worden geïnstalleerd. Windows houdt u op de hoogte met verschillende dialogen over de succesvolle installatie. • De rode LED [POWER] licht op en geeft aan dat de controller stroom ontvangt van de computer. • De controller kan worden gebruikt in combinatie met de geluidskaart in uw computer, zonder dat dit leidt tot conflicten. De controller kan op elk moment worden aangesloten of losgekoppeld , echter niet terwijl Virtual DJ wordt gebruikt. 4 De voeding voor de controller geschiedt via de USB-poort van uw computer. Als deze aansluiting niet voldoende stroom levert (bijvoorbeeld bij aansluiting op een passieve USB-hub), gebruikt u de meegeleverde voeding. Sluit de kabel aan op de adapter [DC IN 5V/1A] en plaats de adapter in een stopcontact. Zet de keuzeschakelaar voor de voeding in de positie [ADAPTOR]. • Gebruik alleen deze adapter. Verwijder de adapter als u verbindingen omplugt, het apparaat verplaatst of lange pauzes houdt. 5 Start na het aansluiten de DJ-software Virtual DJ LE. Werd het programma reeds gestart, zelfs voordat u verbinding maakte, dient deze te worden gestopt en opnieuw weer gestart, anders kan de controller niet worden bediend. 6 Voor gebruik met Virtual DJ, schakelt de controller naar de HID-mode. Om de controller voor andere MIDI-toepassingen naar MIDI-mode om te schakelen , schakelt u de controller uit en na een paar seconden weer aan. 5. VIRTUELE DJ LE CONFIGUREREN Wanneer u Virtual DJ LE voor de eerste keer start, moet de Software voor gebruik (met geluidskaart) geconfigureerd worden. In de basisinstelling wordt de geluidskaart van de Computer een uitgangskanaal toegewezen. Afhankelijk van de beschikbare hardware en software, kan Virtual DJ LE tegelijkertijd twee uitgangskanalen verstrekken, een master kanaal en een koptelefoon kanaal om naar het deck te luisteren via een hoofdtelefoon, zelfs als de desbetreffende kanaalfader dicht staat. U heeft daarvoor een 4.1 geluidskaart (en hoger) nodig, of een andere audio-interface. 5.1 Configuratie bij gebruik van een 4.1-geluidskaart (of hoger) 1 Zorg er eerst voor dat de luidsprekerconfiguratie van uw geluidskaart is ingesteld op 4.1- of 5.2 -uitgang. Om dit te doen, gebruikt u het configuratieprogramma van uw geluidskaart. Ook dient onder Windows geen virtuele 3-D positionering op de geluidskaart geactiveerd te zijn, daar deze niet geschikt is voor DJ-toepassingen. • Sluit de [FRONT] -aansluiting (meestal groen) aan op de luidsprekers. • Sluit de [REAR]-aansluiting (meestal zwart) aan op de koptelefoon. 2 Roep met de [CONFIG]-knop de menu-instellingen op van de software en configureer Virtual DJ LE in het register [geluidskaart] voor gebruik met uw computer. 3 Laat het veld [Inputs] in de standaardinstelling staan [NONE]. 4 Kies in het veld [Outputs] de instelling [HEADPHONES]. Hier staan dan in de keuzebalk de beide uitgangskanalen [Master: Front Output] en [Headphones: Rear Output] ter beschikking. 5 Kies in het veld [Soundcard] de instelling [4.1 CARD] en in het daarnaast gelegen venster uw geluidskaart. 6 Bevestig uw instellingen met een klik op [Apply] en daarna op OK. 5.2 Configuratie bij gebruik van een tweede geluidskaart Als uw computer slechts over één stereogeluidskaart beschikt, kunt u geen gebruik maken van voorafluistering via de koptelefoon. Dit geldt voor de meeste Windowsnotebooks en MACdesktop computers en notebooks. Beschikt u over zo'n Computer dan kunt u een goedkope USBgeluidskaart gebruiken om voorafluistering te gebruiken. 1 Kies in dit geval in het veld [Outputs] de instelling [HEADPHONES]. Er zijn dan twee uitgangskanalen [Master: Eerste kaart] en [Hoofdtelefoon: tweede kaart] beschikbaar. In het aangrenzende venster kan, als dat nodig is, de toewijzing worden gewijzigd. 2 Kies in het veld [Soundcard] de instelling [2 Cards] en in het aangrenzende venster de gewenste geluidskaart. 5.3 Configuratie bij een uitgangskanaal Als alternatief voor een tweede geluidskaart kunt u ook met een 3,5-mm Mono jack adapter werken. Er zijn dan twee mono output kanalen beschikbaar. Deze configuratie is bij weergave via de computer-luidsprekers voldoende. Voor gebruik met een PA-systeem of een externe mixer, is het echter niet bedoeld. 1 Kies in het veld [Outputs] de instelling [HEADPHONES]. Hier staan dan de beide uitgangskanalen [Master: Linker K.] en [Koptelefoon: Rechter K.] tot uw beschikking. In het aangrenzende venster kan als dat nodig is, de toewijzing worden gewijzigd 2 Kies in het veld [Soundcards] de instelling [MONO SEPARATED] en in het aangrenzende venster de gewenste geluidskaart. Let op • Informatie over verdere Configuratiemogelijkheden vindt u in de handleiding van de Software. 6. BEDIENING Na de installatie van Virtual DJ en aangesloten op de controller en geconfigureerd is het systeem operationeel. In het volgende gedeelte wordt beschreven hoe u de software moet besturen met de controller op het gebied van audio-bestanden. De software heeft ook veel andere functies, zoals het mengen van videobestanden. Een complete handleiding voor het programma kan worden gedownload van www.virtualdj.com. Let op • Houd er rekening mee dat met de bijgevoegde Limited Edition van Virtual DJ niet alle functies van het programma beschikbaar zijn. • De volledige versie van het programma kan gedurende 20 dagen getest worden en is tegen een voordelige prijs aan te schaffen. Registreer je op www.virtualdj.com om de toegang tot software-updates, plug-ins en andere functies te verkrijgen. 6.1 Tracks uit de Databank van de Computer oproepen 1 Aan de linker kant van het scherm bevindt zich het navigatie-gebied (browser) van de software, waarin alle compatibele schijven en mappen op uw computer worden weergegeven in een boomstructuur. Hier krijgt u toegang tot uw muziek-en videobestanden. • Via het pictograml [ ] kunt u extra virtuele mappen aanmaken en tracks naar toe slepen. Met de volledige versie heb je de mogelijkheid om verdere navigatiehulpmiddelen zoals afspeel- en wachtlijsten te creëren en filters te plaatsen. Met de functie NetSearch kan zelfs tracks en video's in een online database opgezocht en afgespeeld worden. 2 Aktiveer na het aanzetten het navigatievenster met [ENTER/SELECT MAP]. Draai aan de [Track] encoder om door de stations en mappen te bladeren. Druk op [Track] encoder om een directory en tracks te selecteren. Met [ENTER / FOLDER SELECT ] kunt u submappen openen en sluiten. 3 In [Search window] worden de tracks met informatie op basis van de ID3-tags weergegeven. Standaard zijn dit de titel, artiest en beats per minuut (BPM). Als u de Tag-(display) wilt aanpassen, klik dan met de rechter muisknop op één van de "Tag"-velden en kies de gewenste opties. 4 Om alle beschikbare tag-informatie van een nummer te zien, klik dan met de rechter muisknop op een nummer en selecteer [File Information]. Indien nodig kunt u de informatie bewerken. Virtual DJ slaat informatie op van geïdentificeerde ID3-tags als onderdeel van haar database, zodat veranderingen niet van invloed zijn op het eigenlijke bestand. 5 Tracks in [Search window] kunnen ook worden gesorteerd na een tag-informatie, door met de linker muisknop op het juiste Tag-veld te klikken. 6 Om te zoeken naar Tracks in de computer database, voert u het trefwoord in in het zoekvak. Via de selectieknop [ ] kunnen diverse zoekcriteria worden opgehaald. De resultaten verschijnen eronder in [Search]. 7 Selecteer de gewenste track met de [Track] encoder en druk op [LOAD A] om de track te laden in deck A of druk op [LOAD B] om te laden in deck B. • Na het laden wordt de artiest en het nummer in de display van het deck in de display weergegeven evenals de beats per minuut (BPM), de verstreken tijd (ELAPSED), de resterende tijd (REMAIN), de gain-instelling, de toon en de Pitch-instelling in %. 6.2 BPM-Analyse doorvoeren Worden tracks voor de eerste keer in de software geladen, worden de BPM niet berekend. 1 Om een BPM-analyse te ontvangen klikt u met de rechter muisknop op de track. Selecteer dan [BPM -> Re analyse] resp. [BPM scan] bij verschillende tracks. 2 Om een hele map in te lezen klik dan in de lijst aan de linkerkant met de rechtermuisknop op de map en selecteer [BPM scan]. Let op Voer een uitgebreide analyse van de BPM niet tijdens een uitvoering/optreden uit. Omdat de BPM-analyse ongeveer 1 uur voor 120 muziekbestanden duurt, is het geen optie net voor een optreden. U kunt de analyse van te voren op uw hele harde schijf doorvoeren zonder bij de computer te moeten blijven zitten. • Aangezien de BPM-analyse veel rekenwerk kost is het niet raadzaam om uw volledige muziekbibliotheek te analyseren tijdens het mixen, omdat uw computer niet meer zo snel reageren kan. • In de regel wordt een BPM-analyse accuraat uitgevoerd. Als een bestand dan nog niet goed geanalyseerd werd, kan de BPM-waarde handmatig met rechtsklik > [BPM]> [Manual Edit] worden gecorrigeerd óf met de toets [BPM]. • 6.3 Track afspelen 1 Druk op ► [PLAY] (blauwe LED brandt), om het afspelen te starten vanaf het begin van een track (tijd-index 00:00) of klik met de rechter muisknop op de knop II [PAUSE] om de track te starten vanaf de eerste bass beat. 2 Door herhaaldelijk op de knop ► [PLAY] te drukken tijdens het spelen zal de track steeds beginnen vanaf de huidige positie en creëert het een stotterend effect. 3 Druk toets II [PAUZE], om de Weergave te onderbreken (groene LED brandt). Door herhaaldelijk op deze toets te drukken, worden na elkaar het begin van de track en alle cue punten doorlopen. 4 Aan het eind van de track stopt de speler. De track blijft, tot een andere track is geladen, aanwezig. 6.4 Standaardinstelling van de Mixer 1 Zet de standaard Masterregelaar [MASTER CONTROL], de [cross-fader] en in beide kanalen [gain control] en [Equalizer] in de middelste stand. 2 Zet de beide [Kanalfaders] op ca. 2/3 van het maximum. 3 Speel een nummer op deck A, en stuur het deck met de [gain control] aan de hand van het niveau in de display uit. (Er is een optimale uitsturing bij volumineuze passages in het bereik van 0 dB). Als de rode LED's branden is het deck overbelast. Verzorg de uitsturing op deck B op dezelfde wijze. 4 Regel de toonregelaars (HI-MID-LOW) af voor het gewenste klankbeeld. Met de regelaars in de middelste stand wordt het frequentiebereik niet beïnvloed. Geluidsinstellingen zijn van invloed op het niveau. Indien nodig te corrigeren met de [gain control]. 5 Regel het uitgangssignaal met de Masterregelaar [MASTER CONTROL] af. 6.5 Voorafluistering van het Deck Als de geluidskaart is geconfigureerd m.b.t. de voorafluistering op de computer via de software kunt u luisteren naar elk van de decks met een hoofdtelefoon, zelfs als de desbetreffende kanaalfader dicht staat. Daardoor kan een track worden afgespeeld, een cue punt of een oneindige loop worden ingesteld, zonder dat toehoorders kunnen meeluisteren. 1 Gebruik de [PFL] toets om het kanaal dat u wilt beluisteren te selecteren. 2 Gebruik de muis om met [CUE] het volume van de hoofdtelefoon in te stellen 6.6 Crossfading tussen de Decks 1 Met de [cross-fader] kunnen signalen tussen de decks worden afgeregeld: • Crossfader beweging naar links: signaal deck A wordt meer en signaal deck B wordt minder én vice versa voor beweging naar rechts. • Als de signalen van beide decks moeten worden weergegeven zet u de crossfader in het midden. 2 X-fader Curve: Regelt de karakteristiek van de [Crossfader]. • linker Positie: gelijkmatige overgang bv. voor langlopende Mixages • rechter Positie: abrupte overgang bv voor Scratchen en Cutten. Let op • Gebruik deze regelaar niet tijdens muziekweergave, om geluidsschommelingen bij het omschakelen te vermijden. 6.7 Snel Vooruit- en Terugspoelen 1 Voor het snel vooruit-en terugspoelen activeert u eerst de zoekfunctie met een korte druk op de knop [SEARCH] (oranje LED brandt). Draai vervolgens het [Jogwiel] in de gewenste richting. 2 Om direct naar een punt in een track te gaan, klikt u met de muis op het juiste punt in het signaaldiagram. 6.8 (Cueing) Om snel naar een bepaald punt te gaan kan met [HOT CUE 1 tot 3], cue punten permanent worden opgeslagen. De cue punten blijven, zelfs nadat u het programma stopt, behouden en kunnen altijd worden overschreven of verwijderd. Met de Cue toets kan terug naar het begin van een track resp. laatst opgeslagen cue point worden gegaan én worden afgespeeld.Toets [CUE] 1 Om terug te keren naar het begin van een track, druk in de pauze-mode of tijdens het afspelen op [CUE]. De speler staat nu aan het begin van een track in de pauzestand (de Cue toets-LED brandt rood). 2 Na het terugspringen naar het cue punt, kan de weergave worden gestart door op de ► [PLAY] te drukken. U kunt deze ook starten door het ingedrukt houden van de [CUE] toets. Na het loslaten van de toets, keert de speler terug naar het cue punt en staat in de pauzestand. 3 Als Cue-Punten met de Toets [HOT CUE 1] tot [3] opgeslagen werden, wordt door op [CUE] te drukken naar de laatst opgeslagen Cue punten gegaan en niet naar het begin van de track. Toetsen 11 = [HOT CUE 1 tot 3] : 1 Om een cue punt in te stellen tijdens het afspelen, drukt u op een van de [HOT CUE 1] tot [3] toetsen als de gewenste positie is bereikt (Fly-cue) of druk op [PAUSE], draai met het Jogwiel precies naar dit punt en druk vervolgens één van de [HOT CUE 1~3] toetsen. • In Virtual DJ wordt in het spectrum een markering voor ieder Cue-Punt aangegeven. 2 Met de [HOT CUE 1~3] toetsen kan nu naar de bijbehorende cue punten worden gegaan. De track wordt afgespeeld vanaf het cue punt. 3 Door herhaaldelijk kort op de [HOT CUE 1~3] toetsen te drukken wordt de track afgespeeld vanaf het cue-punt en veroorzaakt het stotter-effecten. 4 Om een Cue-Punt te overschrijven van de Toetsen [HOT CUE 1~3], drukt u op de toets [CUE]. 5 Om een Cue-Punt te verwijderen klikt u met de rechter muisknop op de markering in het spectrum en kiest u [Delete]. Met de Optie [Rename] kunt u een naam aan een Cue-Punt toevoegen. 6 Door herhaaldelijk kort op de Toets II [PAUSE] te drukken worden na elkaar het beginpunt van een track en alle gewenste Cue-Punten gestart. 6.9 Afspeelsnelheid veranderen De snelheid kan met de [Pitch-Schuifregelaar] tot ±100 % veranderd worden. 1 Het bereik voor de snelheid kan tot ±12 % ingesteld worden. Door herhaaldelijk op de [PITCH] toets te drukken kan het bereik worden veranderd: ±100 %, ±6 %, ±12 % en terug naar ±25 %. 2 Schuif dan de regelaar naar boven om de snelheid te verminderen en naar beneden om de snelheid te verhogen • De procentuele verandering wordt in de display weergegeven. Het aantal BPM’s verandert resp. 3 In de middenstand wordt de track normaal afgespeeld. 6.10 Master-Tempo-Funktie aktiveren Met een verandering in de afspeelsnelheid varieert ook de toonhoogte evenredig met pitch. Als de [Master Tempo Functie] wordt geactiveerd, blijft de toonhoogte constant. Druk daarop op de [MASTER TEMPO] (LED brandt). In de display licht het Slot-icoontje [Keylock] in het oranje op. 6.11 Tempo-synchronisatie Deck A en Deck B De beats van twee nummers met hetzelfde tempo op deck A en B kunnen gesynchroniseerd worden. Hierdoor wordt bij een fade van het ene deck naar het andere wordt het ritme niet onderbroken. Als visueel hulpmiddel wordt in het spectrum de snelheid resp. het ritme van de twee decks weergegeven. De pieken geven de bass-beat weer. De kleine rechthoekjes eronder geven de 4/4 maat weer (indicator CBG= Computer Beat Grid). De grote rechthoekjes geven het begin van de 4/4-maat weer. (De maat-indicator is makkelijk wanneer b.v. bij de Intro van een track nog geen Bass aanwezig is). Twee tracks zijn aangepast en lopen synchroon, wanneer de pieken van beide golven en de CGB-Rechthoek over elkaar liggen (zie afbeelding hierboven). 1 Om te synchroniseren moet de track, waarop gesynchroniseerd moet worden, eerst via de koptelefoon worden beluisterd. 2 Start de Weergave en druk op [SYNC] op het Deck, waarop gesynchroniseerd moet worden. De Track wordt daardoor in het tempo en de maat van de track van het andere Deck aangepast. 3 Voor de meeste tracks geldt ook het begin van de 4/4-maat te synchroniseren. Daartoe moeten de grote Rechthoekjes over elkaar liggen. Gebruik hiervoor het [Jogwiel] met geaktiveerde Scratch-Funktie: vlak voordat de grote Rechthoekjes over elkaar liggen, laat u het [Jogwiel] los. Voor een fijninstelling kunt u de toets [SYNC] nog gebruiken. 4 Ook door gebruik van [PITCH BEND] kan een Beat-synchronisatie bewerkstelligt worden. Zolang één van de toetsen [PITCH BEND] [+] of [–] vastgehouden wordt, wordt de track sneller of langzamer afgespeeld. 6.12 Eindeloze Loop afspelen Een sectie binnen een track kan willekeurig herhaald worden en wordt als Loop weergegeven. De Loops worden door de slimme Smart Loop- functie van de software met de beat van de track gesynchroniseerd (slotje brandt oranje). 1 Druk tijdens de Weergave de toets [LOOP IN], wanneer het gewenste Startpunt van de Loop bereikt is. 2 Druk de toets [LOOP OUT], wanneer het gewenste Eindpunt van de Loop bereikt is. Nu wordt deze sectie tussen Start- en Eindpunt voortdurend herhaald. 3 Door op de pijltoetsen [LOOP ADJ] te drukken kan de Loop op precies 1, 2, 4, 8, 16 of 32 maten ingesteld worden. Via de Software kan met de draairegelaar [SHIFT] de Lengte van de Loop verdubbeld of gehalveerd worden. 4 Om de Loop te verlaten en de muziekweergave normaal voort te zetten drukt u op [LOOP OUT]. 5 Om een andere Loop te programmeren kan het Start- en Eindpunt met de Toetsen [IN] en [OUT] opnieuw worden bepaald. 7. EFFECTFUNCTIES 7.1 Effect keuze 1 Druk herhaald de toets [EFFECT SELECTOR] om het gewenste Effect te krijgen. In de Display van het Deck verschijnt het gewenste effect. 2 Druk op [EFFECT ON] (LED brandt), om het effect in te schakelen. In de Display wordt het venster rood gemarkeerd. Druk deze toets opnieuw om het effect uit te schakelen. (LED gaat uit). 3 Stel met de regelaars [PARAMETER 1] en [2] de Parameters van het effect naar wens in. 7.2 Samples afspelen Virtual DJ heeft een krachtige sampler, die een gedeelte van een nummer "on the fly" opneemt en tijdens een sessie te laden om deze af te spelen in aanvulling op uw Mix. Deze opname wordt sampler genoemd. Er zijn zes voorgeprogrammeerde samples op de controller. Zes andere geheugenplaatsen kunnen worden toegewezen met behulp van de software met uw eigen Samples. Alle samples kunnen naar wens worden gecombineerd. 1 Selecteer, door het draaien aan de regelaar [SAMPLE SELECTOR] het gewenste Sample. De bijbehorende LED in het veld [SAMPLE DISPLAY] licht rood op. No. Sample 1 Siren 2 Saxo 3 Put your hands up 4 Push 5 Pump it up 6 This this this 7-12 Eigen gecreëerde Samples 2 Druk de Toets [SAMPLER PLAY], om de Sample aftespelen. In de Display wordt het venster groen gemarkeerd. 3 Er zijn 2 Typen Samples: Lineaire Samples worden eenmaal van Begin tot Einde afgespeeld en Cyclus Samples worden als Loop afgespeeld, tot de regelaar [SAMPLE SELECTOR] wordt gedrukt. Met de Software wordt het Type vastgelegd. 4 Stel met [SAMPLER VOLUME] de geluidssterkte van de Samples in. 5 Met de toets [SAMPLER PLAY] kan het Stottereffect gebruikt worden. Door herhaaldelijk kort op de toets te drukken wordt de laatst gekozen Sample steeds opnieuw gestart, waardoor een Stottereffect ontstaat. 7.3 Samples opnemen De track die voorafgeluisterd wordt, dient tot opname van Samples. U kunt tijdens een Live-Mix een track op het andere Deck afspelen en de bediening van de sampler via de koptelefoon beluisteren, zonder dat toehoorders kunnen meeluisteren. • De bediening van de Samplers geschiedt niet met de Controller maar met de muis. 1 Roep de Sampler in Virtual DJ op. Klik daartoe met de muis op [SAMPLER]. 2 Start de weergave van de track en klik op _ [REC], om de opname van de Samples te starten.(rode weergave). 3 Wordt de track als Loop afgespeeld, dan wordt de Loop als Sample opgenomen (zonder rode weergave). Anders klikt u om de opname te stoppen opnieuw op _ [REC]. De rode markering verdwijnt. 4 Met de daartoe behorende regelaar kan de geluidssterkte van de Samples ingesteld worden. 5 Om de Sample daarna te controleren, klikt u op [PLAY]. De markering wordt groen en de afspeelbalk daaronder vult zich stapsgewijs. ] kunt u instellen, of de Sample eenmaal of herhaaldelijk als Loop afgespeeld moet worden. In Loop-Mode dienen de beide pijlen daaronder om de lengte van de Samples aan te passen. 7 Om de Sample te verwijderen en een nieuwe op te nemen, klikt u weer op _ [REC]. 8 De Sample blijft z’n opnameplaats in de file behouden en kan opnieuw met de controller worden opgeroepen. 9 In ieder Sampleveld kunnen verschillende opties worden opgeroepen: • [Loop]: Sample in Loop-Mode • [Tempo vergelijken]: vergelijkt tempi tussen de decks • [BeatLock]: vergelijkt de maat van de muziek tussen de decks, ook als u met het andere deck aan het scratchen bent. • [Sync aktiveren]: 4/4 maat, ½ maat, ¼ maat • [AutoPlay]: de sample wordt afgespeeld zodra de geluidssterkte-regelaar wordt bediend. • [Write protect] de Sample kan niet worden overschreven. 6 Met [ 7.4 Scratch-Effect Druk op [SCRATCH] (LED brandt), om de Scratch-Funktie voor het [Jogwiel] in te schakelen. Door het [Jogwiel] heen en weer te bewegen worden Scratch-Effecten gegenereerd. Voor uitschakelen toets opnieuw drukken (LED gaat uit). 7.5 Stottereffect De met de toetsen [HOT CUE 1~3] opgeslagen Cue-Punten alsmede de Toets ► [PLAY] dienen voor het creëeren van Stottereffecten. De Stottereffecten ontstaan door herhaaldelijk kort op de toetsen te drukken. 8. PROBLEEMOPLOSSING EN OPTIMALISATIE ONDER WINDOWS 8.1 Verbindingsstatus controleren Wanneer de Controller met de Computer verbonden en geinstalleerd is, wordt het volgende [Systeem-Manager] Weergegeven: 1 Windows XP: Ga naar [Start]>[Settings]>[Control Panel]>[System]>[Hardware] 2 Windows Vista en 7: Ga naar [Start]>[Control Panel]>[System and Maintenance] 8.2 Fouten bij toestelherkenning Wanneer onder Windows bij de automatische toestelherkenning fouten optreden en de Controller niet korrekt geinstalleerd is, verschijnt een Error-melding. Los het probleem op, door de Controller aan een andere USB-port van de Computer aan te sluiten of de bijgevoegde adapter te gebruiken. Als de Error blijft, probeer het toestel te deinstalleren en opnieuw te installeren: 1 Klik [Properties] en [Driver] met de rechter muisknop op het te deinstallieren toestel, en klik op [Disable]. 2 Klik op [Disable device] en op [OK]. 3 Verwijder de Controller van de Computer en sluit opnieuw aan. De Controller wordt door het systeem opnieuw geinstalleerd. Het probleem moet nu opgelost zijn. 8.3 Energiebeheer instellen Het Energiebeheer door de Device-Manager voor de USB-Poorten moet gedeaktiveerd zijn. Rechtsklik op [USB-Root-Hub] in [Device-Manager] om naar [Properties] te gaan. Klik dan op de Registerkaart [Power management] en verwijder het haakje voor [Allow the computer to turn off this device to save power] Herhaal de stappen voor alle USB-Root-Hubs. 8.4 Energieopties Moderne Computersystemen (vooral Laptops) zijn ontworpen om zo weinig mogelijk energie te verbruiken. Dit gaat vaak ten koste van de prestaties van de Computer, waardoor haperingen vaak voorkomen. Doe het volgende om door energiebesparing veroorzaakte problemen zoveel mogelijk buiten te sluiten: 1 Windows XP: Ga naar [Start]>[Settings]>[Control Panel]>[Power Management]. 2 Zet de Power Scheme op [Always On] en zet [System Standby], [Turn off hard disks] en [Turn off monitor] op [Never] 3 Bij Laptops wordt afgeraden, deze tijdens het gebruik van Audioprogramma’s op een accu te laten werken. 4 Onder Windows Vista en 7 ga naar [Start]>[Control Panel]>[System and Maintenance]>[Power Options]. 5 Zet [Power Scheme] op [High Performance]. (Als deze setting niet beschikbaar is, klik eerst op [Show additional plans] ). Klik dan op [Change plan settings]. Zet op de volgende pagina [Turn off the display] en [Put the computer to sleep] op [Never]. 8.5 Speciale Energiebesparing door de fabrikant Op veel laptops is standaard door de fabrikant een eigen software geïnstalleerd , die de energie-instellingen van de processor en andere onderdelen van de computer beheert. Dit heeft tot gevolg dat de instellingen in Energiebeheer van Windows-instellingen (zie hierboven) niet effectief zijn. Als op uw laptop dergelijke software is geïnstalleerd dient u deze uit te schakelen en dan te testen of de in het laatste deel (Energiebeheer) beschreven maatregelen de voedingsproblemen tijdens audio-processing verhelpen. 9. OPTIMALISATIE ONDER MAC 9.1 Verbindingsstatus controleren Onder Mac wordt de Controller in het System Profiler [Applications] > [Utility] als USB-toestel Midi5 weergegeven. 9.2 USB-Aansluitingen Bij MacBooks Intel-Core-Duo- en Core-2-Duo-Processoren kan de Controller alleen op daarvoor bestemde USB poorten aangesloten worden, om Signaalonderbrekingen te vermijden. Gebruik voor USB-Audiobronnen in het algemeen de USB-poort, die het verste van de Display verwijderd is. Bij modellen met USB-poorten aan bijde zijden, dient u de Controller alleen links aan te sluiten. 9.3 Energieopties Moderne Computersystemen (vooral Laptops) zijn ontworpen om zo weinig mogelijk energie te verbruiken. Dit gaat vaak ten koste van de prestaties van de Computer, waardoor haperingen vaak voorkomen. Doe het volgende om door energiebesparing veroorzaakte problemen zoveel mogelijk buiten te sluiten: 1 Om energie-settings te wijzigen ga naar [Apple Menu]>[System Preferences]>[Energy Saver] > [Options]: •Kies [Highest] in de [Processor Performance] tab (niet op ieder toestel beschikbaar) •Zet in de [Sleep] tab alle sliders op [Never] •Uncheck [Put the display to sleep when the computer is inactive for] •Uncheck [Put hard disk to sleep when possible 2 Bij Laptops wordt afgeraden, deze tijdens het gebruik van Audioprogramma’s op een accu te laten werken. 10. REINIGING EN ONDERHOUD Voordat onderhoud wordt gepleegd dient u de netspanning te verwijderen! LEVENSGEVAARLIJK! Dit toestel kan regelmatig verontreinigingd raken, door stof, smeer enz.. Gebruik voor het schoonmaken een niet-pluizende doek die bevochtigd is met water. Gebruik nooit alcohol of oplosmiddelen! Binnen in het apparaat bevinden zich geen onderdelen die voor u van belang zijn. Onderhoud en service-verlening zijn alleen door de erkende dealer uit te voeren! Als vervangende onderdelen nodig zijn, gebruik dan alleen originele reserve onderdelen. Heeft u nog vragen, neem dan contact op met uw dealer die altijd tot uw beschikking staat. 11. SPECIFICATIES Type: USB-MIDI-Controller Spanning: 5 V DC, 500 mA via USB-poort of 5 V DC, 1000 mA via adapter USB-poort: 2.0, Type B Omvormer: 16 Bit Sample frequentie: 48 kHz Afmeting: 360 x 260 x 70 mm Gewicht: 1,7 kg Systeem PC: Windows XP (SP2) Pentium IV 1,6 GHz 1 GB RAM of meer USB-2.0-poort Internetverbinding Meerkanaals-geluidskaart Windows Vista/Windows 7 (32/ 64 Bit) Core Duo 1,6 GHz 1 GB RAM of meer USB-2.0-poort Internetverbinding Meerkanaals-geluidskaart Systemvorraussetzungen Mac: Mac OS X 10.4.11 oder höher Core Duo 1,66 GHz 1 GB RAM of meer USB-2.0-poort Internetverbinding Meerkanaals-geluidskaart Windows XP, Vista en 7 zijn vastgelegde handelsmerken van Microsoft Corporation in de USA en andere Landen. Mac OS X is een handelsmerk van Apple Computer, Inc. in de USA en andere Landen. Afgedankte artikelen !! Raadpleeg eventueel www.wecycle.nl en/of www.vrom.nl v.w.b. het afdanken van elektronische apparaten in het kader van de WEEE-regeling. Vele artikelen kunnen worden gerecycled, gooi ze daarom niet bij het huisvuil maar lever ze in bij een gemeentelijk depot of uw dealer. Lever ook afgedankte batterijen in bij uw gemeentelijk depot of bij de dealer, zie www.stibat.nl . Alle (defecte) artikelen dienen gedurende de garantieperiode altijd retour te worden gezonden in de originele verpakking. * Onder voorbehoud : Specificaties zijn specifiek, toestel kan hiervan afwijken. Specificaties kunnen veranderd worden zonder kennisgeving. CE Declaration of Conformity Importer: TRONIOS BV Bedrijvenpark Twente 415 7602 KM - ALMELO 0031546589299 0031546589298 The Netherlands Tel : Fax : Product number: 172.818 Product Description: PDC-05 MIDI Contr. snd crd, Virt.DJ Regulatory Requirement: EN 55022: 2006+A1:2007 EN 61000-3-2:2006 EN 61000-3-3: 2008 EN 55024: 1998+A1:2001+A2: 2003 The product meets the requirements stated in the above mentioned Standards. 03-06-2010 Signature :