Download Bedienungsanleitung
Transcript
H4_E_DE.fm Seite 1 Donnerstag, 9. November 2006 9:04 09
Bedienungsanleitung
Deutsch
© ZOOM Corporation
Dieses Handbuch darf weder in Teilen noch als
Ganzes in irgendeiner Form reproduziert werden.
H4_E_DE.fm Seite 2 Donnerstag, 9. November 2006 9:04 09
SICHERHEITSHINWEISE / Gebrauchshinweise
• hoher Luft- oder Umgebungsfeuchtigkeit
• Staub oder Sand
• starken Erschütterungen ausgesetzt ist.
SICHERHEITSHINWEISE
Zum Schutz vor Schäden weisen verschiedene Symbole in diesem Handbuch auf Warnmeldungen und Vorsichtsmaßnahmen
hin. Diese Symbole haben die folgende Bedeutung:
Dieses Symbol kennzeichnet Anmerkungen zu
besonders großen Gefahrenquellen. Missachtung
Warnung und Fehlbedienung können zu schweren Verletzungen bis hin zum Todesfall führen.
Vorsicht
Handhabung
Warnung
Vorsicht
Dieses Symbol kennzeichnet Erklärungen zu weiteren Gefahrenquellen. Missachtung und Fehlbedienung können zu Verletzungen oder zu Schäden am
Gerät führen.
Bitte beachten Sie die folgenden Sicherheitshinweise und Vorkehrungen, damit Sie das H4 gefahrenfrei nutzen können.
Vorsicht
Stromversorgung
Da die Leistungsaufnahme des Geräts relativ hoch ist,
Warnung
sollten Sie es wenn möglich immer mit einem Netzteil
betreiben. Für den Batteriebetrieb sollten Sie ausschließlich Alkaline-Batterien verwenden.
• Stellen Sie niemals Flüssigkeitsbehälter wie Vasen auf das
H4, da das zu einem Stromschlag führen kann.
• Stellen Sie keine Feuerquellen wie Kerzen auf dem H4 ab,
da das zu Bränden führen kann.
• Das H4 ist ein Präzisionsgerät. Üben Sie keinen übermäßigen Druck auf die Tasten und Regler aus. Lassen Sie das
Gerät nicht fallen und vermeiden Sie Stöße oder übermäßigen Druck auf das Gehäuse.
• Es dürfen keine Fremdkörper (Münzen, Nadeln etc.) oder
Flüssigkeiten in das Innere des Geräts gelangen.
Verkabelung der Ein- und Ausgangsbuchsen
Bevor Sie Kabel einstecken oder abziehen, müssen Sie
das H4 und alle angeschlossenen Geräte ausschalten.
Vor dem Transport müssen alle Kabel und der Netzadapter vom H4 abgezogen werden.
Änderungen am Gerät
Warnung
Öffnen Sie niemals das Gehäuse des H4 und versuchen
Sie nicht, das Gerät zu modifizieren. Das kann zu Schäden am Gerät führen.
[Betrieb mit Netzteil]
• Vergewissern Sie sich, dass ein Netzteil mit einer Leistung von 9 V DC, 300 mA benutzt wird, bei dem der
Innenleiter der Minuspol ist (Zoom AD-0006). Andere
Netzteile können Schäden am Gerät verursachen und stellen ein Sicherheitsrisiko dar.
• Schließen Sie das Netzteil an einer Netzbuchse an, die in
dem dafür vorgeschriebenen Spannungsbereich arbeitet.
• Wenn Sie das Netzteil aus der Netzbuchse entfernen, ziehen Sie immer am Netzteil selbst, jedoch nicht am
Anschlusskabel.
• Bei Gewitter oder wenn Sie das Gerät länger nicht nutzen,
trennen Sie das Netzteil vom Netzanschluss.
[Batteriebetrieb]
• Verwenden Sie zwei herkömmliche IEC R6 Alkaline-Batterien (Typ AA).
• Das H4 bietet keine Möglichkeit zum Wiederaufladen.
• Kontrollieren Sie anhand der Beschriftung der Batterien,
dass Sie den richtigen Typ verwenden.
• Wenn Sie das Gerät für eine längere Zeit nicht nutzen,
entfernen Sie die Batterien.
• Wenn die Batterien ausgelaufen sind, säubern Sie das Batteriefach sowie die Kontakte sorgfältig, um alle Reste der
Batterieflüssigkeit zu entfernen.
• Während dem Betrieb sollte das Batteriefach immer
geschlossen sein.
Betriebsumgebung
Warnung
Zum Schutz vor Feuer, Stromschlag und Fehlfunktion
sollten Sie Ihr H4 nur in Umgebungen verwenden, wo
es nicht:
• extremen Temperaturen
• Hitzequellen wie Heizstrahlern oder Öfen
2
Lautstärke
Vorsicht
Betreiben Sie das H4 nicht länger mit voller Lautstärke,
da dies Ihr Gehör schädigen könnte.
Gebrauchshinweise
Elektrische Einstreuungen
Aus Sicherheitsgründen bietet das H4 größtmöglichen Schutz
vor elektromagnetischer Strahlung im Inneren des Gerätes und
von außen. Geräte, die gegenüber diesen Interferenzen sehr
empfindlich sind oder starke elektromagnetische Strahlung aussenden, sollten nicht in der Nähe des H4 betrieben werden, da
Einstreuungen nicht gänzlich ausgeschlossen werden können.
Elektromagnetische Interferenzen können bei allen elektronischen Geräten, darunter auch dem H4, Fehlfunktionen und
Datenverluste auslösen. Beachten Sie diese Punkte, um das
Risiko eventueller Schäden möglichst gering zu halten.
Reinigung
Verwenden Sie zum Reinigen des H4 ein trockenes Tuch. Falls
nötig, befeuchten Sie das Tuch leicht. Verwenden Sie keine
aggressiven Reinigungs-, Lösungsmittel (wie Farbverdünner
oder Reinigungsbenzin) oder Wachse, weil diese die Oberfläche
angreifen und beschädigen können.
Bitte bewahren Sie dieses Handbuch als Referenz
an einem geeigneten Ort auf.
ZOOM H4
H4_E_DE.fm Seite 3 Donnerstag, 9. November 2006 9:04 09
Inhalt
SICHERHEITSHINWEISE/
Gebrauchshinweise................................2
Schritt 3: Hinzufügen weiterer Spuren .. 26
Überblick ...................................................5
Schritt 4: Mischung und Bouncen ........ 27
Einführung in den H4 ...............................6
Mischung ............................................... 27
Bouncen ................................................. 28
Stereo- und 4-Track-Modus ................... 6
Mixer-Funktionen .................................. 7
Effekte .................................................... 7
Bedienelemente des H4 ..........................8
Verkabelung ............................................10
Über SD-Karten ......................................10
Batteriebetrieb .......................................11
Ein-/Ausschalten ....................................11
Einschalten ........................................... 11
Ausschalten .......................................... 11
Aufnahme ................................................12
Konfiguration ........................................ 12
Schritte bei der Aufnahme .................... 12
Schnelleinstieg 1
Betrieb im Stereo-Modus ...................14
Vorbereitungen vor der Aufnahme ....... 14
Einschalten des H4 ................................ 14
Anpassen der Eingangsempfindlichkeit/
des Aufnahmepegels ........................... 14
Einsatz der Effekte ................................ 16
Aufnahme ............................................. 17
Auswahl einer Datei zur Wiedergabe ..... 18
Schnelleinstieg 2
Betrieb im 4-Spur-Modus ...................19
Schritt 1: Vorbereitungen ..................... 19
Umschalten in den 4-Spur-Modus ......... 19
Anlage eines neuen Projekts .................. 20
Einstellen des Metronoms ...................... 20
Schritt 2: Aufnahme der ersten Spur .... 21
Auswahl der Eingangsquelle/
Aufnahmespur ..................................... 21
Anpassen der Eingangsempfindlichkeit/
des Aufnahmepegels ........................... 22
Auswahl eines Effekt-Patches ................ 24
Aufnahme/Wiedergabe .......................... 25
ZOOM H4
Vorbereitungen ....................................... 26
Aufnahme/Wiedergabe .......................... 26
Stereo-Modus ........................................ 30
Was ist der Stereo-Modus? ................. 30
Umschalten in den Stereo-Modus ....... 30
Aufnahme im Stereo-Modus ................ 31
Auswahl der Eingangsquelle .................. 31
Anpassen des Aufnahmepegels ............ 31
Automatische Anpassung des Aufnahmepegels (Auto-Gain-Funktion) ............... 33
Auswahl des Aufnahmeformats ............. 34
Aufnahme ............................................... 35
Einsatz der Monitor-Funktion ................ 36
Wiedergabe im Stereo-Modus ............. 36
Auswahl einer Datei zur Wiedergabe ..... 36
Anfahren einer Position in der
Aufnahme (Locate) .............................. 37
Wiedergabe eines bestimmten Abschnitts
in der Schleife (A-B Repeat) ................ 38
4-Spur-Modus ........................................ 39
Was ist der 4-Spur-Modus? ................. 39
Umschalten in den 4-Spur-Modus ....... 39
Auswahl des Aufnahmemodus ............ 40
Über den Aufnahmemodus .................... 40
Auswahl des Aufnahmemodus ............... 41
Unterschiede im Betrieb der
Aufnahmemodi .................................... 41
Recorder .............................................. 42
Auswahl von Dateien für die
Wiedergabe ......................................... 42
Einsatz der Locate- und A-B-RepeatFunktion im 4-Spur-Modus ................. 43
Neuaufnahme eines bestimmten
Abschnitts (Punch-In/Out-Funktion) ... 43
Zusammenführen mehrerer Spuren in
einer Datei (Bounce-Funktion) ............. 45
Mixer .................................................... 47
Über den Mixer im 4-Spur-Modus ......... 47
Auswahl der Eingangsquelle .................. 48
Anpassen des Aufnahmepegels ............ 48
Auswahl der Aufnahmespur ................... 50
Einsatz der Monitor-Funktion ................ 51
4-Spur-Mischung
(Lautstärke/Panorama) ........................ 51
Verkoppeln von zwei Spuren
(Stereo Link) ........................................ 53
3
H4_E_DE.fm Seite 4 Donnerstag, 9. November 2006 9:04 09
Inhalt
Projekte ................................................ 54
Initialisieren einer SD-Karte ....................84
Was ist ein Projekt?.................................54
Grundlegende Projekt-Funktionen ..........54
Anlage eines neuen Projekts ...................55
Auswahl eines Projekts .......................... 55
Verändern eines Projektnamens .............56
Kopieren eines Projekts...........................57
Löschen eines Projekts ...........................57
Schreibschutz eines Projekts ..................58
Über die Software-Version ................... 85
Spezifikationen .......................................86
Fehlerbehebung .....................................88
Tuner .....................................................59
Probleme während der Aufnahme/
Wiedergabe ....................................... 88
Andere Probleme ................................ 88
Einsatz des chromatischen Tuners ........ 59
Einsatz anderer Tuner-Typen ..................60
Effekt-Typen und -Parameter ...............89
Effekte ..................................................... 62
Effekt-Typen und -Parameter im
4-Spur-Modus ................................... 89
Über Effekte ..........................................62
Einsatz von Effekten im
Stereo-Modus ....................................62
Einsatz von Effekten im
4-Spur-Modus ....................................64
Über die Effekt-Ein-/Ausgabe .................64
Auswahl eines Patches .......................... 64
Editierung eines Patches .........................65
Speichern eines Patches ....................... 67
Benennen eines Patches ........................68
Import eines Patches ............................. 69
PREAMP-Modul .....................................89
EFX-Modul ..............................................91
Effekt-Typen im Stereo-Modus ............ 95
MIC-MODEL-Modul ...............................95
COMP/LIMIT-Modul ...............................95
Patch-Liste des H4 .................................96
Inhalt der SD-Karte ................................97
STICHWORTREGISTER .........................98
Verwaltung der Aufnahmedateien......... 71
Über aufgenommene Dateien ..............71
Grundlegende Datei-Funktionen ...........71
Umbenennen einer Datei ......................72
Löschen einer Datei ..............................73
Kopieren einer Datei
(nur 4-Spur-Modus) ...........................73
Import einer Datei
(nur 4-Spur-Modus) ...........................74
Prüfen der Dateigröße ..........................76
Verschiedene Einstellungen .................. 77
Metronom-Einstellung ..........................77
Einstellen des Displaykontrasts/
Hintergrundbeleuchtung ....................78
An-/Abschalten der
Phantomspannung..............................79
Steuerung der Key-Hold-Funktion .......79
Einsatz der USB-Funktion ................... 80
Einsatz des H4 als Audio-Interface
für einen Computer ..............................80
Einsatz des H4 als SD-Card-Reader .......82
• Windows und Windows XP sind eingetragene
Warenzeichen der Microsoft Corporation.
• Macintosh und MacOS sind eingetragene
Warenzeichen von Apple Computer.
• Das SD-Symbol ist ein Warenzeichen.
• Alle weiteren Produktnamen, Warenzeichen
und in diesem Handbuch erwähnten Firmennamen sind Eigentum ihres jeweiligen Besitzers.
• Die Namen von Herstellern und Produkten in
diesem Handbuch sind Warenzeichen oder
eingetragene Warenzeichen ihres jeweiligen
Besitzers. Die Namen sollen nur den Klangcharakter verdeutlichen und stehen in keiner Verbindung mit der ZOOM CORPORATION.
SD-Karten-Funktionen ..........................83
Prüfen der Speicherkapazität auf der
SD-Karte ...............................................83
4
ZOOM H4
H4_E_DE.fm Seite 5 Donnerstag, 9. November 2006 9:04 09
Überblick
Danke, dass Sie sich für den ZOOM Handy Recorder H4 (nachfolgend einfach als „H4“ genannt) entschieden haben. Der H4 ist ein attraktives Produkt mit folgenden Merkmalen.
● Handlicher All-in-One-Recorder
Trotz kompakter Abmessungen und einem Gewicht von nur 190 Gramm integriert der H4 ein
extrem leistungsfähiges Stereo-Condenser-Mikrofon, einen SD-Card-Recorder, einen Mixer,
eine Effekt-Sektion, ein Metronom und vieles mehr. Sie können Ihre Musik überall absolut problemlos aufnehmen und produzieren - egal wo Sie sich gerade befinden.
● Vom Field-Recorder bis zum Mehrspurrecorder einsetzbar
Neben dem Stereo-Modus für die sofortige Stereoaufnahme ermöglicht der 4-Spur-Modus die
zeitgleiche Wiedergabe von vier Spuren und die Aufnahme auf zwei Spuren. Unterwegs können Sie mit dem Gerät Melodien festhalten, eine Band aufnehmen oder Ihr Sound-Archiv
erweitern. Oder Sie nehmen im Overdub-Verfahren Instrumente und Stimmen auf.
● Bequeme Bounce-Funktion
Nach der Aufnahme von vier Spuren können Sie diese in eine Stereo- oder Monodatei überspielen. Wenn Sie diese Datei einer Recorderspur zuweisen, stehen die übrigen Spuren wieder zur
Aufnahme weiterer Instrumente und Stimmen zur Verfügung. Die Aufnahmedaten können auch
auf einen Computer kopiert und dort weiterbearbeitet oder auf CD gebrannt werden.
● Zwei Effekt-Typen integriert
Der H4 ist mit zwei internen Effekt-Modulen ausgestattet. Das PREAMP-Modul simuliert die
Charakteristika berühmter Gitarren- und Bassverstärker sowie verschiedene Mic-Preamps. Das
EFX-Modul erzeugt Chorus- und andere Modulationseffekte sowie räumliche Effekte wie
Delays. Da das Eingangssignal vor der Aufnahme mit Effekten bearbeitet werden kann, müssen
Sie Ihre Gitarre oder Bass einfach nur anschließen - und schon kann es losgehen!
● Betrieb als Audio-Interface oder SD-Card-Reader für einen Computer
Über den USB-Port schließen Sie den H4 direkt an einem Computer an und verwenden ihn als
Audio-Interface mit integrierten Effekten (nur bei 44.1 kHz). Im Betrieb als SD-Card-Reader
übertragen Sie Dateien schnell in eine DAW-Software oder erzeugen eine Audio-CD.
● Interner Tuner und Metronom
Der integrierte Tuner eignet sich nicht nur für chromatische Stimmungen, sondern auch für 7saitige Gitarren, 5-saitige Bässe oder andere unkonventionelle Stimmungen. Die MetronomFunktion empfiehlt sich besonders für Mehrspuraufnahmen oder fürs Üben.
Bitte nehmen Sie sich Zeit und lesen Sie dieses Handbuch sorgfältig durch, um dieses
Gerät bis ins Detail kennen zu lernen. So wird neben optimaler Leistung eine hohe
Betriebssicherheit gewährleistet.
Bewahren Sie das Handbuch zu Referenzzwecken auf.
ZOOM H4
5
H4_E_DE.fm Seite 6 Donnerstag, 9. November 2006 9:04 09
Einführung in den H4
In diesem Kapitel werden die Hauptmerkmale und Funktionen des H4 beschrieben.
Stereo- und 4-Track-Modus
Der H4 bietet die zwei Hauptbetriebsarten „Stereo-Modus“ und „4-Spur-Modus“. Für den
Betrieb wählen Sie einen dieser Modi aus.
Im Stereo-Modus werden zwei Signale vom
internen Stereo-Mikrofon oder von den Buchsen
[INPUT 1]/[INPUT 2] als Aufnahmequelle für
eine Stereodatei auf der SD-Karte benutzt. Dieser Modus eignet sich hervorragend für FieldAufnahmen oder eine Band live aufzunehmen.
Zudem lässt sich der H4 in diesem Modus als
Sprachrecorder für die unmittelbare Aufzeichnung von Notizen nutzen.
Stereo-Modus
Recorder
Input 1
Input 2
Recorder
4-Spur-Modus
Spur 1
Stereospur L
Input 1
Stereospur R
Input 2
oder
Internes
[INPUT 1]-Buchse
Stereo-Mic [INPUT 2]-Buchse
Sie können wahlweise WAV oder MP3 als Aufnahmeformat verwenden und die Sampling- und
Bitrate nach Bedarf verändern. Die aufgenommenen Stereodateien werden in einem spezifischen Ordner (mit hierarchischer Ordnung) für
den Stereo-Modus abgelegt. Die Daten können
über den USB-Port auf einen Computer übertragen und dort auf CD-R/RW-Disks gebrannt oder
in einer DAW-Software verarbeitet werden.
Die im Stereo-Modus
aufgenommenen
SD-Karte
Dateien werden
Spezifischer Ordner
hier gespeichert
für den Stereo-Modus
6
Im 4-Spur-Modus arbeitet der H4 wie ein Mehrspurrecorder. In diesem Modus ist die zeitgleiche
Aufnahme auf zwei und Wiedergabe von vier
Spuren möglich. So legen Sie ein Backing mit
einer Drum-Maschine und einem Bass an und
legen anschließend im Studio die Gitarre und den
Gesang darüber.
Nach der Aufnahme aller vier Spuren stellen Sie
die Lautstärke und das Panorama (Links-RechtsAbbildung) in jeder Spur individuell für die Wiedergabe ein und überspielen diese als Stereooder Monodatei auf die SD-Karte. Wenn Sie
diese Datei einer Spur zuweisen, stehen die übrigen Spuren wieder zur Aufnahme von Instrumental- und Vocal-Overdubs zur Verfügung.
InputMixer
oder
Internes
[INPUT 1]-Buchse
Stereo-Mic [INPUT 2]-Buchse
Spur 2
Spur 3
Spur 4
Das Aufnahmeformat ist auf WAV festgelegt
(Samplingrate 44,1 kHz/Bitrate 16 Bit). Die einzelnen Dateien, die Sie im 4-Spur-Modus angelegt haben, werden auf der SD-Karte in separaten
Ordnern für jedes Projekt gesichert.
SD-Karte
Ordner Projekt 1
Ordner Projekt 2
Die im 4-Spur-Modus
für Projekt 2 aufgenommenen Dateien
werden hier gespeichert
Ordner Projekt 3
ZOOM H4
H4_E_DE.fm Seite 7 Donnerstag, 9. November 2006 9:04 09
Einführung in den H4
Mixer-Funktionen
Wenn der H4 im 4-Spur-Modus betrieben wird,
stehen der so genannten Input-Mixer und der
Track-Mixer zur Verfügung.
Spur 1
Input 1
InputMixer
Input 2
Im Stereo-Modus können die beiden EffektModule MIC MODEL und COMP/LIMIT
benutzt werden (das Modul MIC MODEL steht
nur in Verbindung mit dem internen Stereo-Mic
zur Verfügung). In diesem Modus sind die
Effekte ein- und ausgangsseitig stereo ausgelegt.
Spur 2
Spur 3
Spur 4
Recorder
Track-Mixer
(für Lautstärke und Panorama)
[LINE OUTPUT]-Buchse
Der Input-Mixer speist die beiden Signale des
internen Stereo-Mics oder der Buchsen [INPUT
1]/[INPUT 2] wahlweise gemischt oder individuell auf die Recorderspuren.
Der Track-Mixer steuert die Lautstärke und das
Panning der vier Spuren und erzeugt daraus ein
Stereoausgangssignal.
Effekte
Der H4 integriert direkt hinter dem Eingang
zudem eine Effekt-Sektion, mit der sich das Eingangssignal verändern lässt, bevor es auf den
Spuren aufgenommen wird.
Stereo-Modus
Input 1
In der Effekt-Sektion stehen mehrere Einzeleffekte (Effekt-Module) wie Kompressor und Preamp zur Verfügung. Die Konfiguration des
verfügbaren Effekt-Moduls und die Ein-/Ausgangs-Spezifikationen hängen vom Betriebsmodus ab.
Modulkonfiguration im Stereo-Modus
(Stereo-Eingang → Stereo-Ausgang)
MIC MODEL
COMP/LIMIT
Im 4-Spur-Modus können die beiden EffektModule PREAMP und EFX benutzt werden. In
diesem Modus ist der Effekt-Input mono ausgelegt, während der Ausgang stereo arbeitet (wenn
nur eine Spur als Aufnahmeziel angewählt ist,
wird das Signal direkt hinter der Effekt-Sektion
mono zusammengeführt).
Modulkonfiguration im 4-Spur-Modus
(Mono-Eingang → Stereo-Ausgang)
PREAMP
EFX
Recorder
Stereospur L
Effektsektion
Stereospur R
Input 2
Recorder
4-Spur-Modus
Spur 1
Input 1
InputMixer
Input 2
Effektsektion
Spur 2
Spur 3
Spur 4
ZOOM H4
7
H4_E_DE.fm Seite 8 Donnerstag, 9. November 2006 9:04 09
Bedienelemente des H4
Bedienoberfläche
Linke Seite
Internes Stereo-Mic
[LINE OUTPUT]Buchse
[REC]Taste
Display
[PHONES]Buchse
[PHONES LEVEL]Regler
TRACK
[1] – [4]Tasten
[POWER]Schalter
[USB]Port
[MENU]Taste
[MODE]Anzeige
[ACCESS]Anzeige
Rückansicht
[INPUT 1]-Buchse
[INPUT 2]-Buchse
[DC IN]-Buchse
8
ZOOM H4
H4_E_DE.fm Seite 9 Donnerstag, 9. November 2006 9:04 09
Bedienelemente des H4
(1) Schieben Sie die
Lasche
mit dem Zeigefinger nach vorne,
um die Arretierung zu lösen.
(2) Fassen Sie die Abdeckung
(3) Nun klappen Sie die
zwischen Daumen und Mittelfinger und heben Sie sie an.
Abdeckung nach vorne.
(3)
(2)
(1)
Öffnen der Batteriefachabdeckung
Batteriefachabdeckung
(1)
(2)
(2)
Jog-Datenrad
[MIC GAIN]Schalter
[INPUT 2 GAIN]Schalter
(3)
[SD CARD]-Slot
[INPUT 1 GAIN]Schalter
Batterie
Rechte Seite
ZOOM H4
Batterie
Aufsicht
9
H4_E_DE.fm Seite 10 Donnerstag, 9. November 2006 9:04 09
Verkabelung
Um den Ausgang des H4
über ein Stereo-Audiosystem abzuhören, schließen
Sie ein Y-Kabel an der
Buchse [LINE OUTPUT]
an.
Abhöranlage
Zum Netzbetrieb des H4 verwenden
Sie ausschließlich das mitgelieferte
Netzteil (ZOOM AD-0006). Der Einsatz
eines anderen Netzteils kann zu
Schäden führen.
Kopfhörer
Computer
Netzteil
H4-Rückseite
Bass
H4-Seitenansicht
Um den Ausgang über Kopfhörer
abzuhören, schließen Sie diese an
der Buchse [PHONES] an und pegeln
sie mit dem Regler [PHONES LEVEL].
Diese Buchse führt dasselbe Signal
wie die Buchse [LINE OUTPUT].
Wenn der H4 über den [USB]-Port mit
einem Computer verbunden ist, kann
er als Audio-Interface oder SD-CardReader für diesen genutzt werden.
Zudem können die auf der SD-Karte
gespeicherten Audiodateien auf den
Computer übertragen werden.
Keyboard
Mic
Gitarre
Über die Buchsen [INPUT 1]/[INPUT 2] kann externes Equipment wie ein
Mikrofon, ein Bass, ein Gitarre oder ein Keyboard angeschlossen werden.
Über SD-Karten
Im H4 dient eine SD-Karte als Aufnahmemedium. Bevor Sie den H4 einschalten, setzen Sie
die Karte wie in der Abbildung unten dargestellt
im Slot [SD CARD] ein. Schieben Sie die Karte
vollständig in den Slot. Um die Karte zu entfernen, drücken Sie sie weiter in den Slot hinein,
um sie zu
lösen, und
ziehen sie
dann heraus.
[SD CARD]Slot
SD-Karte
10
SD
ANMERKUNG
• Wenn die SD-Karte falsch herum eingeführt
wird, passt sie nicht vollständig in den Slot.
• Sie dürfen die SD-Karte niemals während dem
Betrieb des H4 einsetzen oder auswerfen.
Andernfalls können die Daten gelöscht werden.
• Sie können herkömmliche SD-Karten mit einer
Kapazität von 16 MB bis 2 GB benutzen.
• Um eine SD-Karte zu verwenden, die vorher in
einem Computer, einer Kamera o. ä. initialisiert
wurde, müssen Sie diese zuerst im H4 formatieren (→ S. 84).
• Wenn ein Vorgang versucht, auf die SD-Karte
zuzugreifen, obwohl keine Karte eingesetzt ist,
wird die Meldung „No Card“ eingeblendet.
ZOOM H4
H4_E_DE.fm Seite 11 Donnerstag, 9. November 2006 9:04 09
Batteriebetrieb
Der H4 kann mit separat erhältlichen Batterien betrieben werden. Setzen Sie die Batterien folgendermaßen ein.
1.
Öffnen Sie die Batteriefachabdekkung wie auf Seite 9 beschrieben.
2. Setzen Sie zwei IEC-R6-Batterien
(Typ AA) ein.
3. Schließen Sie das Batteriefach.
ANMERKUNG
• Wenn im Batteriebetrieb die Meldung „Low
Battery!“ eingeblendet wird, ist die Batteriekapazität erschöpft. Schalten Sie das Gerät aus
und ersetzen die Batterien so bald wie möglich.
• Im Batteriebetrieb des Geräts sollten Sie die
Batteriefachabdeckung nicht öffnen. Andernfalls kann eine Unterbrechung der Spannungsversorgung zu Datenverlusten führen.
Ein-/Ausschalten
Folgendermaßen schalten Sie den H4 ein und aus.
Einschalten
1.
Der H4 und weitere Peripheriegeräte müssen ausgeschaltet sein.
Ausschalten
1.
Schalten Sie zuerst die Abhöranlage und dann alle Instrumente aus.
Regeln Sie die Lautstärke der Instrumente, des
H4 und der Abhöranlage herunter.
2. Stellen Sie den [POWER]-Schalter
2. Führen Sie die SD-Card im Slot [SD
Die Meldung „GoodBye See You!“ wird eingeblendet und der H4 wird ausgeschaltet.
Informationen zum Betriebsstatus werden automatisch auf der SD-Karte gespeichert.
CARD] ein (→ S. 10).
3. Stellen Sie den [POWER]-Schalter
am H4 auf On.
ANMERKUNG
• Wenn die Meldung „No Card“ beim Einschalten eingeblendet wird, ist keine SD-Karte im
H4 eingesetzt. Stellen Sie sicher, das die SDKarte richtig eingesetzt wurde.
• Wenn die Meldung „Format Card?“ beim Einschalten eingeblendet wird, ist die Karte im
H4 nicht initialisiert. Um die Initialisierung auszuführen, setzen Sie den Cursor auf den Button OK und drücken dann das Jog-Datenrad.
am H4 auf Off.
ANMERKUNG
• Schalten Sie das Gerät immer über den
[POWER]-Schalter an und ab.
• Das Netzteil darf während dem Betrieb niemals angeschlossen oder abgezogen werden.
Andernfalls kann es zu einem Datenverlust
kommen.
• Insbesondere dürfen Sie das Netzteil nicht
anschließen oder abziehen, wenn die Anzeige
[ACCESS] leuchtet. Andernfalls können die
Daten gelöscht werden.
4. Schalten Sie zuerst alle Instrumente
und dann die Abhöranlage ein.
ZOOM H4
11
H4_E_DE.fm Seite 12 Donnerstag, 9. November 2006 9:04 09
Aufnahme
Dieser Abschnitt beschreibt, wie Sie den H4 direkt nach dem Auspacken für die ersten Aufnahmen nutzen. Die Schritte beziehen sich auf den Stereo-Modus und den Betrieb des internen Stereo-Mics.
Konfiguration
Um On-Mic aufzunehmen, platzieren Sie die
Klangquelle etwa 30 bis 50 cm vor dem H4.
On-Mic-Aufnahme
Klangquelle
nimmt er eventuell Schritte, Vibrationen des
Drumsets o. ä. auf. Legen Sie den H4 auf einen
Tisch oder Stuhl oder montieren Sie ihn mit dem
mitgelieferten Adapter auf einem Dreifuß.
Schritte bei der Aufnahme
1.
Schalten Sie den H4 ein.
2.
Die Taste [MODE] leuchtet. Stellen
Sie sicher, dass sich der H4 im Stereo-Modus befindet.
Internes Stereo-Mic
etwa
30 – 50 cm
Stereo-Modus
Um Off-Mic aufzunehmen, sollte sich die Klangquelle zwischen den verlängerten gedachten
Achsen der internen Mikrofone befinden.
Leuchtet
Off-Mic-Aufnahme
Wenn die [MODE]-Anzeige inaktiv ist, befindet
sich der H4 im 4-Spur-Modus. Schalten Sie in
den Stereo-Modus (→ S. 30).
3.
Stellen Sie sicher, dass die folgende
Anzeige eingeblendet wird.
Internes
Stereo-Mic
Wenn der H4 direkt auf den Boden gelegt wird,
12
Das ist der oberste Screen im Stereo-Modus.
Wenn ein anderer Screen eingeblendet wird,
drücken Sie wiederholt die Taste [MENU] mittig, bis dieser Screen eingeblendet wird.
ZOOM H4
H4_E_DE.fm Seite 13 Donnerstag, 9. November 2006 9:04 09
Aufnahme
4.
Mit den Tasten TRACK [1] – [4] wählen Sie das Aufnahmeformat.
Das Aufnahmeformat der jeweiligen Taste wird
unten angezeigt. Die Aufnahmequalität und
Dateigröße nehmen von oben nach unten ab.
● Einstellung des [MIC GAIN]-Schalters
TRACK [1]-Taste
WAV (96 kHz)
Wert
TRACK [2]-Taste
WAV (48 kHz)
L
M
TRACK [3]-Taste
WAV (44.1 kHz)
H
TRACK [4]-Taste
MP3 (44.1 kHz)
Drücken Sie die Taste für das gewünschte Format und die Samplingrate, so dass die Taste aufleuchtet. Drücken Sie die Taste [MENU]
wiederholt mittig, bis Sie wieder den obersten
Screen im Stereo-Modus erreicht haben.
Anwendung
Für die On-Mic-Aufnahme eines Instruments oder Mitschnitt einer Live-Band.
Für die Aufnahme von Akustikgitarren
und andere leisen Instrumenten.
Off-Mic-Einstellung, für Field-Aufnahmen vorgesehen.
HINWEIS
Sie können den Aufnahmepegel manuell oder
automatisch feinabstimmen (→ S. 31, 33).
ANMERKUNG
Bei Bedarf können Sie auch die Bitrate (Auflösung) des Aufnahmeformats ändern.
Wenn sich die Pegelanzeigen nicht bewegen,
wenn das Gerät stärker auf die Klangquelle ausgerichtet wird, sind eventuell die Buchsen [INPUT
1]/[INPUT 2] als Eingänge angewählt. Schalten Sie
auf das interne Stereo-Mic um (→ S. 31).
5.
7.
HINWEIS
Drücken Sie die Taste [REC].
Die Taste [REC] blinkt und der H4 schaltet in
Aufnahmebereitschaft. Das Display fungiert nun
als Pegelanzeige und stellt den Eingangspegel
des internen Stereo-Mics dar. Das Eingangssignal kann über die Buchsen [LINE OUTPUT]
und [PHONES] abgehört werden.
Drücken Sie erneut die [REC]-Taste.
Die Taste leuchtet und die Aufnahme beginnt.
8.
Um die Aufnahme zu beenden, drücken Sie [REC] oder den oberen
Bereich (@) der Taste [MENU].
9.
Um den Inhalt des Recorders zu prüfen, drücken Sie den oberen Bereich
(@) der Taste [MENU].
Eingangspegel
6.
Für eine optimale Aussteuerung stellen Sie den Schalter [MIC GAIN] so
ein, dass die Pegelanzeige im Display
bis kurz unter 0 ausgesteuert wird.
ZOOM H4
Der aufgenommene Inhalt wird über die Buchse
[LINE OUTPUT] und [PHONES] abgespielt.
13
H4_E_DE.fm Seite 14 Donnerstag, 9. November 2006 9:04 09
Schnelleinstieg 1 Betrieb im Stereo-Modus
Dieser Abschnitt beschreibt die grundlegenden Arbeitsschritte im Stereo-Modus. Als Beispiel wird
erklärt, wie Sie eine Band live mit dem internen Stereo-Mic mitschneiden.
Vorbereitungen vor der
Aufnahme
Anpassen der Eingangsempfindlichkeit/des Aufnahmepegels
Einschalten des H4
Um das Eingangssignal optimal aufzunehmen,
müssen die Eingangsempfindlichkeit und der
Aufnahmepegel korrekt eingestellt werden.
1.
2.
Schließen Sie die Abhöranlage am H4
an und schalten Sie die Geräte in der
Reihenfolge H4 → Abhöranlage ein.
Stellen Sie sicher, dass die Anzeige
[MODE] leuchtet.
Stereo-Modus
Leuchtet
◆ Eingangsempfindlichkeit anpassen
Über die Eingangsempfindlichkeit steuern Sie
den Eingangspegel der analogen Sektion aus und
stellen so sicher, dass das Signal des internen
Stereo-Mics oder der Buchsen [INPUT 1]/
[INPUT 2] ordnungsgemäß verarbeitet wird.
1.
Sie passen die Eingangsempfindlichkeit über den Schalter [MIC GAIN]
auf der rechten Seite an (→ Seite 13).
◆ Aufnahmepegel anpassen
Wenn die [MODE]-Anzeige aus ist, befindet sich
der H4 im 4-Spur-Modus. Schalten Sie ihn in den
Stereo-Modus (→ S. 30).
Über den Aufnahmepegel steuern Sie die Verstärkung des Signals für die Aufnahme und
damit den Eingangspegel für die digitale Sektion
im H4 aus. Bei der hier beschriebenen Methode
wird die Auto-Gain-Funktion zur Erkennung und
automatischen Aussteuerung des Signals benutzt.
2.
Im Display erscheint der oberste Screen im Stereo-Modus.
Sofern ein anderer Screen eingeblendet wird,
drücken Sie wiederholt die Taste [MENU] mittig, bis der oben dargestellte Screen eingeblendet
wird.
14
Drücken Sie im obersten Screen im
Stereo-Modus die Taste [MENU] im
unteren Bereich.
Über die Taste [MENU] rufen Sie verschiedene
Menüs im H4 auf und steuern die Laufwerksfunktionen des H4. Je nachdem, ob Sie die Taste
oben, unten, rechts, links oder mittig drücken,
werden verschiedene Funktionen ausgeführt
(siehe Abbildung nächste Seite).
ZOOM H4
H4_E_DE.fm Seite 15 Donnerstag, 9. November 2006 9:04 09
Schnelleinstieg 1 Betrieb im Stereo-Modus
[MENU]-Tastenfunktionen im Stereo-Modus
Drücken Sie den oberen Bereich (
) der [MENU]-Taste
Startet/stoppt die Recorder-Wiedergabe.
Halten Sie den linken Bereich (U)
der Taste [MENU] gedrückt
Halten Sie den rechten Bereich (I)
der Taste [MENU] gedrückt
Schnelles Rückspulen ab der aktuellen
Position in 1-Sekunden-Schritten.
Schnelles Vorspulen ab der aktuellen
Position in 1-Sekunden-Schritten.
Drücken Sie den linken Bereich (U)
der Taste [MENU]
Drücken Sie den rechten Bereich (I)
der Taste [MENU]
Setzt den Counter auf Null. Dann wird die
vorherige Datei angewählt.
Dient zur Auswahl der nächsten Datei.
Drücken Sie die Taste [MENU] mittig
Drücken Sie den unteren Bereich (INPUT
MENU) der Taste [MENU]
Blendet das Hauptmenü für verschiedene Eingaben
ein (oder schaltet zum vorherigen Screen).
Blendet das INPUT-Menü zur Eingabe verschiedener Input-bezogener Einstellungen ein.
Über den unteren Bereich (INPUT MENU) der
Taste [MENU] im obersten Screen im StereoModus öffnen Sie das INPUT-Menü.
Wenn Sie das Jog-Datenrad nun nach oben/unten
bewegen und den Cursor auf “AUTO GAIN”
setzen, ist diese Funktion ausgewählt. In diesem
Zustand schalten Sie die Auto-Gain-Funktion
durch Drücken des Jog-Datenrads an oder ab.
Cursor
In diesem Screen können Sie die Eingangsquelle
auswählen und den Eingangspegel feinjustieren.
Das “ ”-Symbol im Screen wird als Cursor
bezeichnet und kennzeichnet, welcher Eintrag
angewählt ist und damit ausgeführt werden kann.
3.
Bewegen Sie das Jog-Datenrad nach
oben/unten, um den Cursor auf den
Eintrag “AUTO GAIN” zu setzen und
drücken Sie das Jog-Datenrad.
4.
Bewegen Sie das Jog-Datenrad nach
oben/unten, um „ON“ einzublenden.
Drücken Sie das Jog-Datenrad.
Die Auto-Gain-Funktion ist nun aktiv.
HINWEIS
Das Jog-Datenrad auf der rechten Seite kann folgendermaßen bedient werden:
• Der Aufnahmepegel kann auch manuell eingestellt werden (→ S. 31).
● Nach oben/unten
• Die Auto-Gain-Funktion passt den Eingangspegel an die Digitalsektion an. Wenn Sie damit
jedoch keinen geeigneten Eingangspegel erzielen, sollten Sie die Eingangsempfindlichkeit
(analoger Pegel) anpassen (→ S. 13).
bewegen
Auf diese Weise können Sie
den Cursor bewegen und
einen Wert verändern.
● Drücken
Auf diese Weise können Sie
einen Eintrag öffnen oder
einen geänderten Wert annehmen.
ZOOM H4
nach oben/
unten
bewegen
drücken
5.
Drücken Sie die Taste [MENU] mittig,
um zum obersten Screen im StereoModus zurückzukehren.
15
H4_E_DE.fm Seite 16 Donnerstag, 9. November 2006 9:04 09
Schnelleinstieg 1 Betrieb im Stereo-Modus
6.
Drücken Sie im obersten Screen im
Stereo-Modus die Taste [REC].
Die Taste [REC] blinkt und der Recorder ist in
Aufnahmebereitschaft.
Wenn Auto-Gain aktiv ist, wird die Meldung
“REC LEVEL SCANNING...” eingeblendet,
wenn Sie den Recorder auf Standby schalten.
7.
Richten Sie die Mics auf die Musiker
aus und instruieren Sie diese, möglichst laut zu spielen.
HINWEIS
Die Mic-Simulationseffekte stehen nur in Verbindung mit dem internen Stereo-Mic zur Verfügung.
1.
Drücken Sie im obersten Screen im
Stereo-Modus die Taste [MENU] im
unteren Bereich.
Das INPUT-Menü zur Anpassung der Eingangsbezogenen Parameter wird eingeblendet.
Der H4 erkennt den Pegel der gewählten Quelle
und passt den Aufnahmepegel entsprechend an.
Wenn die Band, die Sie mitschneiden, nicht lauter spielt als bei diesem Test, sollten während der
Aufnahme keine Übersteuerungen auftreten.
2.
Setzen Sie den Cursor auf den Eintrag “COMP/LIMIT” und drücken Sie
das Jog-Datenrad.
Nun können Sie das COMP/LIMIT-Modul
(Kompressor/Limiter) einstellen.
Aktuell gewählte
Eingangsquelle
8.
Automatisch eingestellter Aufnahmepegel
Um die Aufnahmebereitschaft aufzuheben, drücken Sie den linken (U),
rechten (I) oder oberen Bereich
(@) der Taste [MENU].
3.
Einsatz der Effekte
Im Stereo-Modus können Sie die Effekte des H4
verwenden. Das Kompressor-/Limiter-Modul
kann Übersteuerungen aufgrund von Pegelspitzen zu verhindern und leise Passagen auf ein
akzeptables Niveau anheben. Der Klangcharakter des internen Stereo-Mics kann mit Hilfe mehrerer Mikrofonsimulationen verändert werden. In
diesem Abschnitt ist beschrieben, wie Sie das
Eingangssignal mit der Effektsektion anpassen
und den Klang des internen Stereo-Mics ändern.
16
Bewegen Sie das Jog-Datenrad nach
oben/unten, um eine der folgenden
Optionen anzuwählen.
• OFF (Vorgabe)
Das Modul COMP/LIMIT ist inaktiv.
• COMP
Der Kompressor ist aktiv und dämpft laute
Signale, während er leise Signale anhebt.
• LIMIT
Der Limiter ist aktiv und dämpft laute
Signale, die einen bestimmten Schwellwert
überschreiten.
ZOOM H4
H4_E_DE.fm Seite 17 Donnerstag, 9. November 2006 9:04 09
Schnelleinstieg 1 Betrieb im Stereo-Modus
HINWEIS
8.
Um den Effekt zu überprüfen, schalten Sie den H4
mit der Taste [REC] in Aufnahmebereitschaft: Nun
können Sie das Signal über die Buchsen [LINE
OUTPUT] oder [PHONES] abhören.
Drücken Sie die Taste [MENU] mittig,
um zum obersten Screen im StereoModus zurückzukehren.
HINWEIS
4.
5.
Um die Einstellung im COMP/LIMITModul zu übernehmen, drücken Sie
das Jog-Datenrad.
Setzen Sie den Cursor auf den Eintrag “MIC MODEL” und drücken Sie
das Jog-Datenrad.
Wenn das interne Stereo-Mic als Eingangsquelle
gewählt wurde, steht neben dem COMP/LIMITModul auch das Modul MIC MODEL zur Verfügung. Dieses Modul simuliert die Charakteristika
verschiedener bekannter Mikrofon-Modelle.
• Im Stereo-Modus müssen Sie nur einen EffektTyp auswählen. Es ist nicht vorgesehen, dass
Sie die Parameter detailliert einstellen können.
• Einzelheiten zu den im Stereo-Modus verfügbaren Effekten finden Sie im Referenz-Abschnitt
am Ende dieses Handbuchs.
• Wenn Sie Effekte an- oder abgeschaltet oder
die Effekteinstellungen verändert haben, muss
der Aufnahmepegel neu eingestellt werden.
• Die Namen von Herstellern und Produkten in
diesem Handbuch sind Warenzeichen oder eingetragene Warenzeichen ihres jeweiligen Besitzers. Die Namen sollen nur den Klangcharakter
verdeutlichen und stehen in keiner Verbindung
mit der ZOOM CORPORATION.
Aufnahme
Um im Stereo-Modus aufzunehmen, gehen Sie
folgendermaßen vor.
6.
Bewegen Sie das Jog-Datenrad nach
oben/unten, um die Einstellungen im
Modul MIC MODEL zu verändern.
Folgende Mikrofon-Simulations-Einstellungen
stehen zur Auswahl:
• OFF (Vorgabe)
Das Modul MIC ist inaktiv.
• SM57, MD421, U87, C414
Das Modul MIC MODEL ist aktiv und die
jeweilige Mic-Charakteristik wird simuliert.
Details zu den Mic-Charakteristika finden Sie
auf Seite 95.
7.
Um die Einstellung im Modul MIC
MODEL zu übernehmen, drücken Sie
das Jog-Datenrad.
ZOOM H4
1.
Mit den Tasten TRACK [1] – [4] wählen Sie im obersten Screen das Aufnahmeformat (→ S. 13).
2.
Drücken Sie die Taste [REC].
Die Taste [REC] blinkt und der Recorder ist in
Aufnahmebereitschaft.
Auf der Pegelanzeige im Display können Sie den
Eingangssignalpegel (Aufnahmepegel) prüfen.
Zudem können Sie das Eingangssignal über die
Buchsen [LINE OUTPUT]/[PHONES] abhören.
HINWEIS
• Wenn die Monitor-Funktion (→ S. 36) aktiv ist,
kann das Signal über die Buchsen [LINE OUTPUT]/[PHONES] abgehört werden – auch wenn
die Aufnahmebereitschaft aktiv ist.
17
H4_E_DE.fm Seite 18 Donnerstag, 9. November 2006 9:04 09
Schnelleinstieg 1 Betrieb im Stereo-Modus
• Wenn die Auto-Gain-Funktion aktiv ist, wird der
Pegel des Eingangssignals erkannt, wenn Sie
den H4 in Aufnahmebereitschaft schalten.
3.
Name der aktuell gewählten Datei
Um mit der Aufnahme zu beginnen,
drücken Sie die Taste [REC] erneut.
Bei Bedarf können Sie während der Aufnahme
die Metronom-Funktion nutzen (→ S. 77).
4.
Um die Aufnahme zu beenden, drücken Sie die Taste [REC] oder lösen
den oberen Bereich (@) der Taste
[MENU] aus.
HINWEIS
• Dateien, die im Stereo-Modus aufgenommen
wurden, werde automatisch mit “STE-xxx.wav
(mp3)” bezeichnet (wobei xxx eine Zahl zwischen 000 und 999 ist).
Der Counter springt auf Null. Wenn Sie den oberen Bereich (@) der Taste [MENU] auslösen,
wird die Aufnahme ab Beginn wiedergegeben.
Wenn Sie die Taste [REC] erneut auslösen,
wechselt der Recorder wieder in Aufnahmebereitschaft: Nun können Sie eine neue Stereodatei
aufnehmen.
Die Dateiauswahl ist nun möglich.
ANMERKUNG
3.
Im Stereo-Modus wird jedes Mal eine vollkommen
neue Stereodatei angelegt. Es ist nicht möglich,
die Aufnahme über eine existierende Datei zu
legen oder an einer bestimmten Position mit der
Aufnahme zu beginnen (das Löschen nicht-benötigter Stereodateien ist auf Seite 73 beschrieben).
• Sie können den Dateinamen ändern (→ S. 72).
2.
1.
18
Stellen Sie sicher, dass der oberste
Screen im Stereo-Modus im Display
angezeigt wird.
Bewegen Sie das Jog-Datenrad nach
oben/unten, um eine Datei auszuwählen.
Alle im Stereo-Modus aufgenommenen Dateien
werden nacheinander eingeblendet.
4.
Um die Dateiauswahl anzunehmen,
drücken Sie das Jog-Datenrad.
5.
Um die gewählte Datei wiederzugeben, drücken Sie den oberen Bereich
(@) der Taste [MENU].
Auswahl einer Datei zur Wiedergabe
Im Stereo-Modus wird bei jedem Aufnahmedurchgang eine Stereodatei (WAV oder MP3)
angelegt. Diese Dateien werden auf der SDKarte im entsprechenden Ordner „STEREO“
gespeichert.
Um eine Datei aus diesem Ordner für die Wiedergabe auszuwählen, gehen Sie folgendermaßen
vor.
Bewegen Sie das Jog-Datenrad nach
oben/unten und setzen Sie den Cursor auf den Dateinamen. Drücken Sie
das Jog-Datenrad.
Die in Schritt 3 ausgewählte Datei wird wiedergegeben.
6.
Um die Wiedergabe anzuhalten,
drücken Sie den oberen Bereich (@)
der Taste [MENU] erneut.
ZOOM H4
H4_E_DE.fm Seite 19 Donnerstag, 9. November 2006 9:04 09
Schnelleinstieg 2
Betrieb im 4-Spur-Modus
Im 4-Spur-Modus arbeitet der H4 wie ein Mehrspurrecorder mit vier Spuren. Dieser Abschnitt beschreibt
die grundlegenden Arbeitsschritte im 4-Spur-Modus. An einem Beispiel wird beschrieben, wie Sie
Instrumente oder Vocals spurweise aufnehmen und abschließend einen Endmix anfertigen.
In diesem Abschnitt ist der Aufnahmemodus “Overwrite” angewählt (jeder Aufnahmedurchgang überschreibt die aktuelle Datei). Beachten Sie, dass sich die Arbeitsschritte je nach Aufnahmemodus unterscheiden. Details dazu finden Sie auf Seite 41. Dieser Abschnitt beschreibt die folgenden vier Schritte.
● Schritt 1: Vorbereitungen
Auswahl des Modus, Anlage eines Projekts sowie weitere Vorbereitungen der Aufnahme
● Schritt 2: Aufnahme der ersten Spur
Aufnahme des Eingangssignals hinter den Effekten auf der ersten Spur
● Schritt 3: Hinzufügen weiterer Spuren
Abhören der aufgenommenen Spuren, während Sie weitere Spuren aufnehmen
● Schritt 4: Mischung und Bouncen
Anlage eines Stereo-Mix, indem Sie Lautstärke und Panorama in allen vier aufgenommenen
Spuren einstellen. Schreiben Sie den Mix abschließend in eine Datei (Bounce).
Schritt 1: Vorbereitungen
2.
Umschalten in den 4-Spur-Modus
Bewegen Sie das Jog-Datenrad nach
oben/unten und setzen Sie den Cursor auf „MODE“. Drücken Sie das
Jog-Datenrad.
Der Screen MODE SELECT wird eingeblendet.
In der Werkseinstellung arbeitet der H4 im Stereo-Modus (die Anzeige [MODE] auf der Vorderseite leuchtet). Folgendermaßen schalten Sie
den H4 in den 4-Spur-Modus:
1.
Drücken Sie im obersten Screen im
Stereo-Modus die Taste [MENU] mittig.
3.
Bewegen Sie das Jog-Datenrad nach
oben/unten und setzen Sie den Cursor auf „4TRACK RECORDER“.
4.
Drücken Sie das Jog-Datenrad.
Das Haupt-Menü zur Eingabe verschiedener Einstellungen wird eingeblendet.
Der H4 schaltet in den 4-Spur-Modus und die
Anzeige [MODE] erlischt. Das Display wechselt
automatisch zum obersten Screen im 4-SpurModus.
ZOOM H4
19
H4_E_DE.fm Seite 20 Donnerstag, 9. November 2006 9:04 09
Schnelleinstieg 2 Betrieb im 4-Spur-Modus
3.
Bewegen Sie das Jog-Datenrad nach
oben/unten und setzen Sie den Cursor auf „NEW PROJECT“. Drücken
Sie das Jog-Datenrad.
Der Name für das neue Projekt wird angezeigt.
HINWEIS
Um vom 4-Spur- zum Stereo-Modus zurückzukehren, führen Sie dieselben Schritte im obersten
Screen des 4-Spur-Modus aus: Wählen “STEREO
RECORDER” und drücken Sie das Jog-Datenrad.
Name für
das Projekt,
das erzeugt
wird
HINWEIS
Anlage eines neuen Projekts
Im 4-Spur-Modus werden Aufnahmen in “Projekten” verwaltet, die Sie folgendermaßen anlegen.
1.
Drücken Sie im obersten Screen im
4-Spur-Modus die Taste [MENU] mittig.
Das Haupt-Menü zur Eingabe verschiedener Einstellungen wird eingeblendet.
2.
Bewegen Sie das Jog-Datenrad nach
oben/unten und setzen Sie den Cursor auf „PROJECT“. Drücken Sie das
Jog-Datenrad.
Das Menü PROJECT für projektbezogene Eingaben wird geöffnet.
Sie können den Projektnamen an dieser Stelle (→
S. 55) oder später (→ S. 56) ändern.
4.
Das neue Projekt wird automatisch geladen und
der oberste Screen im 4-Spur-Modus erscheint.
Wenn Sie anstelle von OK den Button CANCEL
auslösen, wird kein neues Projekt angelegt und
stattdessen das PROJECT-Menü eingeblendet.
Einstellen des Metronoms
Der H4 integriert eine Metronom-Funktion, die
beim Üben und der Mehrspuraufnahme gute
Dienste leistet. Mit dem Metronom können Sie
während der Aufnahme Ihr Timing kontrollieren,
wenn Sie zusätzliche Instrumente etc. einspielen
(das Metronom selbst wird nicht aufgezeichnet).
Dieser Abschnitt beschreibt, wie Sie das Tempo
und die Lautstärke des Metronoms einstellen.
1.
HINWEIS
Wenn Sie das PROJECT-Menü aufrufen, wird das
aktuelle Projekt automatisch gesichert.
20
Bewegen Sie das Jog-Datenrad nach
oben/unten und setzen den Cursor
auf den Button OK. Nun drücken Sie
das Jog-Datenrad.
Drücken Sie im obersten Screen im
4-Spur-Modus die Taste [MENU] mittig.
Das Haupt-Menü zur Eingabe verschiedener Einstellungen wird eingeblendet.
ZOOM H4
H4_E_DE.fm Seite 21 Donnerstag, 9. November 2006 9:04 09
Schnelleinstieg 2 Betrieb im 4-Spur-Modus
2.
Bewegen Sie das Jog-Datenrad nach
oben/unten und setzen Sie den Cursor auf „METRONOME“. Drücken Sie
das Jog-Datenrad.
Der Screen METRONOME wird eingeblendet.
7.
Das Menü LEVEL zur Einstellung des Metronom-Pegels wird eingeblendet.
8.
3.
Bewegen Sie das Jog-Datenrad nach
oben/unten und setzen Sie den Cursor auf „CLICK“. Drücken Sie das
Jog-Datenrad.
Das Menü CLICK wird eingeblendet. Hier wählen Sie aus, unter welchen Bedingungen der
Metronom-Click zu hören ist:
R
Nur Wiedergabe
O
Nur Aufnahme
O/R Aufnahme und Wiedergabe
OFF Immer aus (Vorgabe)
4.
Bewegen Sie das Jog-Datenrad nach
oben/unten, um „O/R“ auszuwählen.
Drücken Sie das Jog-Datenrad.
Das Display wechselt zum Zustand in Schritt 3.
5.
Bewegen Sie das Jog-Datenrad nach
oben/unten und setzen Sie den Cursor auf „TEMPO“. Drücken Sie das
Jog-Datenrad.
Das Menü TEMPO zur Auswahl eines Metronom-Tempos wird eingeblendet.
6.
Bewegen Sie das Jog-Datenrad nach
oben/unten, um den Tempowert (40,0
– 250,0 BPM) auszuwählen. Drücken
Sie das Jog-Datenrad.
Um das Metronom/Tempo zu prüfen, drücken
Sie den oberen Bereich (@) der Taste [MENU].
ZOOM H4
Bewegen Sie das Jog-Datenrad nach
oben/unten, um mit dem Cursor
„LEVEL“ anzuwählen. Drücken Sie
das Jog-Datenrad.
Bewegen Sie das Jog-Datenrad nach
oben/unten, um den Pegel anzupassen. Drücken Sie das Jog-Datenrad.
HINWEIS
Sie können zudem die Einstellungen für den Vorzähler (Vorgabe: OFF) und den Takt (Vorgabe: 4/4)
wie auf Seite 77 beschrieben verändern.
Schritt 2: Aufnahme der
ersten Spur
Nun können Sie die erste Spur aufnehmen, während Sie das Metronom abhören.
HINWEIS
Für die Aufnahme der ersten Spur sollten Sie
(Gitarren-) Akkorde wählen, um dem Songablauf
einfach folgen zu können. Eventuell möchten Sie
auch eine Guide-Melodie mit den Akkorden und
einer Stimme aufnehmen, um dann weitere Instrumente hinzuzufügen. Abschließend ersetzen Sie
die Guide-Spur mit der echten Vocal-Spur.
Auswahl der Eingangsquelle/Aufnahmespur
Dieser Abschnitt beschreibt, wie Sie die Eingangsquelle und die Aufnahmespur im 4-SpurModus auswählen.
1.
Drücken Sie im obersten Screen im
4-Spur-Modus die Taste [MENU] im
unteren Bereich (INPUT MENU).
21
H4_E_DE.fm Seite 22 Donnerstag, 9. November 2006 9:04 09
Schnelleinstieg 2 Betrieb im 4-Spur-Modus
Das INPUT-Menü zur Anpassung der Eingangsbezogenen Parameter wird eingeblendet.
5.
Zur Auswahl der Spur drücken Sie
die jeweilige Taste TRACK [1] – [4]
mehrfach, bis sie rot leuchtet.
Im 4-Spur-Modus schalten die Tasten TRACK
[1] - [4] den Status (Wiedergabe/Aufnahme) der
Spuren 1 - 4 um. Jeder Tastendruck schaltet zwischen den drei folgenden Einstellungen um.
2.
Bewegen Sie das Jog-Datenrad nach
oben/unten und setzen Sie den Cursor auf „SOURCE“. Drücken Sie das
Jog-Datenrad.
Nun kann die Eingangsquelle gewählt werden.
Aus
Leuchtet rot Leuchtet grün
Mute
Aufnahmebereitschaft
Wiedergabe
TRACK [1] – [4]-Tasten
Wenn Sie beispielsweise die Taste TRACK [1]
auslösen, so dass diese rot leuchtet, wird das Display folgendermaßen umgeschaltet.
Die folgenden Optionen stehen zur Auswahl:
Anzeige
MIC
IN1&2
IN1
IN2
Input 2
Internes Stereo-Mic R
Buchse [INPUT 1]
Buchse [INPUT 1]
Buchse [INPUT 2]
Buchse [INPUT 2]
• Wenn IN1&2 oder MIC angewählt ist, empfängt
der Input-Mixer zwei Signale.
• Das interne Stereo-Mic wird immer gemeinsam
auf die beiden Kanäle L/R gespeist.
Bewegen Sie das Jog-Datenrad nach
oben/unten, um die Eingangsquelle
auszuwählen und drücken Sie das
Jog-Datenrad.
Die Auswahl wird angenommen.
4.
22
Name der auf der Spur
aufgenommenen Datei
Eingangsquelle
Input 1
Internes Stereo-Mic L
HINWEIS
3.
Zielspur für die
Aufnahme
Drücken Sie die Taste [MENU] mittig,
um zum obersten Screen im 4-SpurModus zurückzukehren.
HINWEIS
• Um zwei Instrumente gleichzeitig auf zwei Spuren aufzunehmen, wählen Sie ein Spur-Paar (1/
2 oder 3/4) als Aufnahmeziel aus (→ S. 50).
• Für Stereoaufnahmen können Sie ein Spur-Paar
(1/2 oder 3/4) mit der Funktion „Stereo Link“ zu
einer Stereospur verkoppeln (→ S. 53).
Anpassen der Eingangsempfindlichkeit/des Aufnahmepegels
1.
Passen Sie die Eingangsempfindlichkeit mit den Schaltern [MIC GAIN],
[INPUT 1 GAIN] oder [INPUT 2 GAIN]
an.
Die Empfindlichkeit des internen Stereo-Mics
passen Sie mit dem Schalter [MIC GAIN] an
(Informationen dazu finden Sie auf Seite 13).
ZOOM H4
H4_E_DE.fm Seite 23 Donnerstag, 9. November 2006 9:04 09
Schnelleinstieg 2 Betrieb im 4-Spur-Modus
Die Empfindlichkeit der Buchsen [INPUT 1]/
[INPUT 2] passen Sie mit den Schaltern [INPUT
GAIN 1]/[INPUT 2 GAIN] an (siehe Tabelle).
Aufnahmepegel der mit dem
Cursor gewählten Eingangsquelle
● Einstellung der Schalter [INPUT 1
GAIN]/[INPUT 2 GAIN]
Wert
L
M
H
Anwendung
Für elektrische Gitarren oder andere
Line-Geräte. Auch für On-Mic-Aufnahmen mit einem Condenser oder einem
anderen Mikrofon mit hohem Output
über den symmetrischen Eingang (XLR).
Für On-Mic-Aufnahmen von Vocals oder
Instrumenten in nahem Abstand geeignet
Für Off-Mic-Aufnahmen mit einem höheren Abstand zum Instrument oder zur
Aufnahme eines leisen Instruments.
ANMERKUNG
Beachten Sie, dass der Signaleingang am H4
übersteuert wird, wenn die Eingangsempfindlichkeit nicht richtig eingestellt wurde.
2.
Drücken Sie im obersten Screen im
4-Spur-Modus den unteren Bereich
der Taste [MENU].
Alphanumerische
Signaleingangspegel
Anzeige der Eingangsquelle
HINWEIS
• Die alphanumerische Anzeige links neben der
Pegelanzeige blendet die Eingangsquelle (“1”
und “2” für die Buchsen [INPUT 1]/[INPUT 2]
und “L” und “R” für das interne Stereo-Mic) ein.
• Während dieser Screen eingeblendet wird,
kann das Eingangssignal über die Buchsen
[LINE OUTPUT]/[PHONES] abgehört werden.
4.
Bei zwei Eingangsquellen (IN1&2)
bewegen Sie das Jog-Datenrad nach
oben/unten, um den Cursor auf die
Eingangsquelle zu setzen und den
Aufnahmepegel einzustellen.
5.
Drücken Sie das Jog-Datenrad, um
das Fader-Symbol im Pegel-Display
einzublenden.
Das INPUT-Menü zur Anpassung der Eingangsbezogenen Parameter wird eingeblendet.
Nun kann der Aufnahmepegel eingestellt werden. Während das Fader-Symbol angezeigt wird,
wird der Cursor nicht eingeblendet.
FaderSymbol
3.
Bewegen Sie das Jog-Datenrad nach
oben/unten, um mit dem Cursor
„LEVEL“ anzuwählen. Drücken Sie
das Jog-Datenrad.
Der Screen zum Anpassen der Aufnahmepegel
wird eingeblendet.
ZOOM H4
6.
Passen Sie den Aufnahmepegel an,
indem Sie das Jog-Datenrad nach
oben/unten bewegen.
Der Aufnahmepegel kann rechts oben überprüft
werden. Für optimale Aufnahmen sollte der Eingangspegel so hoch wie möglich eingestellt werden, ohne dass die Anzeige 0 (dB) auf der
Pegelanzeige überschritten wird. Der Einstellbe-
23
H4_E_DE.fm Seite 24 Donnerstag, 9. November 2006 9:04 09
Schnelleinstieg 2 Betrieb im 4-Spur-Modus
reich ist 0 – 127. Wenn der Aufnahmepegel zu
hoch ist, wird der Sound übersteuert.
2.
ANMERKUNG
Der Screen zur Auswahl eines Effekt-Patches
wird eingeblendet. In der Werkseinstellung der
Projekte ist die Effekt-Sektion inaktiv (in diesem
Zustand wird für den ON/OFF-Button unten im
Display „ON“ eingeblendet, da die Effekt-Sektion aktiviert wird, wenn Sie ihn anklicken).
Im 4-Spur-Modus steht die Auto-Gain-Funktion
nicht zur Verfügung.
7.
Um den Aufnahmepegel festzusetzen, drücken Sie das Jog-Datenrad.
Setzen Sie den Cursor auf den Eintrag “EFFECT” und drücken Sie das
Jog-Datenrad.
Der Aufnahmepegel ist eingestellt. Anstelle des
Fader-Symbols wird der Cursor eingeblendet.
8.
9.
Bei zwei Eingangsquellen (IN1&2)
wiederholen Sie die Schritte 4 - 7, um
auch den Aufnahmepegel für die
andere Quelle einzustellen.
Drücken Sie die Taste [MENU] mittig,
um zum obersten Screen im 4-SpurModus zurückzukehren.
Auswahl eines Effekt-Patches
Im 4-Spur-Modus können Sie das Signal mit Preamp- und Modulationseffekten bearbeiten, bevor
es auf der Spur aufgenommen wird.
Eine Sammlung von Effekt-Einstellungen wird
im 4-Spur-Modus als „Patch“ bezeichnet und
können gespeichert werden. Der H4 kann 60 Patches speichern, wovon 50 ab Werk vorprogrammiert wurden. Dieser Abschnitt beschreibt, wie
Sie ein gespeichertes Patch auswählen.
ON/OFFButton
3.
Die Effekt-Sektion ist aktiv (der ON/OFF-Button
unten im Display zeigt „OFF“, da die EffektSektion deaktiviert wird, wenn Sie ihn anklikken). Die aktuell gewählten Patchnummer und name wird im Display angezeigt.
Aktuell gewählte Patchnummer/Patchname
4.
ANMERKUNG
Ab Werk ist die Effekt-Sektion im 4-Spur-Modus
deaktiviert.
1.
Drücken Sie im obersten Screen im
4-Spur-Modus die Taste [MENU] im
unteren Bereich (INPUT MENU).
Das Menü INPUT wird eingeblendet.
24
Stellen Sie sicher, dass der Cursor
auf den ON/OFF-Button gesetzt ist
und drücken Sie das Jog-Datenrad.
Setzen Sie den Cursor auf die
Anzeige der Patchnummer/Patchname und drücken Sie das JogDatenrad.
Die Patch-Auswahl kann nun geändert werden.
5.
Bewegen Sie das Jog-Datenrad nach
oben/unten, um das Patch auszuwählen und drücken Sie das JogDatenrad.
ZOOM H4
H4_E_DE.fm Seite 25 Donnerstag, 9. November 2006 9:04 09
Schnelleinstieg 2 Betrieb im 4-Spur-Modus
Um ein Patch auszuwählen, während Sie den
Sound abhören, drücken Sie die Taste TRACK
der Spur, die Sie abhören möchten, so dass diese
rot leuchtet und in Aufnahmebereitschaft
geschaltet wird.
Aufnahme/Wiedergabe
Nun können Sie ein Instrument auf der ersten
Spur aufnehmen.
1.
Drücken Sie die Taste TRACK [1] –
[4] der jeweiligen Aufnahmespur, so
dass diese rot leuchtet.
HINWEIS
• Im 4-Spur-Modus kann das Eingangssignal
abgehört werden, wenn wenigstens eine Spur
in Aufnahmebereitschaft geschaltet wurde (die
TRACK-Taste leuchtet rot).
• Während der Counter im Display angezeigt
wird, kann der H4 zu jeder Zeit in Aufnahmebereitschaft geschaltet und die Aufnahme einer
Spur durchgeführt werden. Wenn sich allerdings keine Spur in Aufnahmebereitschaft
befindet, hat die Taste [REC] keine Funktion.
• Wenn als Patchname die Meldung “EMPTY”
eingeblendet wird, ist ein leeres Patch angewählt. Der Klang wird nicht verändert.
6.
Drücken Sie die Taste [MENU] mittig,
um zum obersten Screen im 4-SpurModus zurückzukehren.
Das Eingangssignal kann über die Buchsen
[LINE OUTPUT]/[PHONES] abgehört werden.
2.
Drücken Sie die Taste [REC], so dass
diese rot leuchtet.
Der H4 wechselt in Aufnahmebereitschaft.
HINWEIS
Mit der Monitor-Funktion (→ S. 51) kann das Eingangssignal auch dann abgehört werden, wenn
keine Spur in Aufnahmebereitschaft geschaltet ist.
3.
Drücken Sie den oberen Bereich (@)
der Taste [MENU].
Die Aufnahme beginnt.
HINWEIS
• Wenn Sie Effekte an-, abgeschaltet oder die
Einstellungen verändert haben, muss der Aufnahmepegel neu eingestellt werden (→ S. 22).
• Bei inaktiver Effektbearbeitung wird das Signal
bei der Einstellung 100 für den Aufnahmepegel
mit Nominalpegel übertragen.
4.
Drücken Sie die Taste [REC] oder
den oberen Bereich (@) der Taste
[MENU], um die Aufnahme zu beenden.
Die Taste [REC] erlischt und die Aufnahme wird
beendet.
[MENU]-Tastenfunktionen im 4-Spur-Modus (Overwrite-Modus)
Drücken Sie den oberen Bereich (
) der [MENU]-Taste
Startet/stoppt die Aufnahme/Wiedergabe des Recorders.
Halten Sie den linken Bereich (U) der
Taste [MENU] gedrückt.
Schnelles Rückspulen ab der aktuellen
Position in 1-Sekunden-Schritten.
Drücken Sie den linken Bereich (U) der
Taste [MENU]
Setzt den Counter auf Null.
Drücken Sie die Taste [MENU] mittig
Blendet das Hauptmenü für verschiedene Eingaben
ein (oder schaltet zum vorherigen Screen).
ZOOM H4
Halten Sie den rechten Bereich (I)
der Taste [MENU] gedrückt
Schnelles Vorspulen ab der aktuellen
Position in 1-Sekunden-Schritten.
Drücken Sie den unteren Bereich (INPUT
MENU) der Taste [MENU]
Blendet das INPUT-Menü zur Eingabe verschiedener Input-bezogener Einstellungen ein.
25
H4_E_DE.fm Seite 26 Donnerstag, 9. November 2006 9:04 09
Schnelleinstieg 2 Betrieb im 4-Spur-Modus
5.
Tippen Sie auf die linke Seite (U) der
Taste [MENU].
Der Counter springt auf die Nullposition zurück.
Im 4-Spur-Modus sind dem Taster [MENU] die
auf der vorigen Seite abgebildeten Funktionen
zugeordnet.
6.
Um den Inhalt des Recorders zu prüfen, drücken Sie den oberen Bereich
(@) der Taste [MENU].
Wenn Sie den oberen Bereich (@) der Taste
[MENU] auslösen, während die Taste [REC]
inaktiv ist, werden die Spuren wiedergegeben,
deren zugehörige Tasten TRACK [1] – [4] grün
(Wiedergabe) oder rot (Aufnahmebereitschaft)
leuchten.
7.
Vorbereitungen
1.
Schließen Sie das Instrument oder
Mikrofon für die nächste Aufnahme
am H4 an oder richten Sie den H4 für
den Einsatz des internen Stereo-Mics
aus (→ S. 12).
2.
Wählen Sie die Eingangsquelle und
die Aufnahmespur wie im Abschnitt
“Auswahl der Eingangsquelle/Aufnahmespur” (→ S. 21) in „Schritt 2:
Aufnahme der ersten Spur“ beschrieben aus.
3.
Stellen Sie die Eingangsempfindlichkeit und den Aufnahmepegel wie im
Abschnitt “Anpassen der Eingangsempfindlichkeit/des Aufnahmepegels” (→ S. 22) in „Schritt 2:
Aufnahme der ersten Spur“ beschrieben ein.
4.
Wählen Sie das Effekt-Patch wie im
Abschnitt “Auswahl eines Effekt-Patches” (→ S. 24) in „Schritt 2: Aufnahme der ersten Spur“ beschrieben.
Wenn die Aufnahme Ihren Erwartungen entspricht, wechseln Sie zum
obersten Screen im 4-Spur-Modus
und drücken die zugehörige TRACKTaste, die daraufhin grün leuchtet.
Die Spur ist nun auf Wiedergabe gestellt, eine
unbeabsichtigte Aufnahme ist nicht möglich.
Um die Aufnahme zu wiederholen, führen Sie
die Schritte 2 - 6 erneut aus.
HINWEIS
Im Ausgangszustand des H4 wird der vorherige
Inhalt durch neue Aufnahme auf der Spur
gelöscht. Falls das nicht gewünscht wird, können
Sie den H4 umschalten, so dass für jede Aufnahme eine neue Datei angelegt wird (→ S. 40).
Schritt 3: Hinzufügen weiterer
Spuren
Hören Sie das Metronom und die aufgenommene
Spur ab, während Sie weitere Instrumente oder
Vocals auf einer zweiten oder nachfolgenden
Spuren aufnehmen.
26
Aufnahme/Wiedergabe
Wenn die Vorbereitungen abgeschlossen sind,
können Sie ein Instrument oder Vocals auf der
nächsten Spur aufnehmen, während Sie die erste
Spur abhören.
1.
Drücken Sie die Taste [REC], so dass
diese rot leuchtet.
Der H4 wechselt in Aufnahmebereitschaft.
ZOOM H4
H4_E_DE.fm Seite 27 Donnerstag, 9. November 2006 9:04 09
Schnelleinstieg 2 Betrieb im 4-Spur-Modus
HINWEIS
Über den Lautstärkepegel der Aufnahmespur stellen Sie das Verhältnis zwischen dem Wiedergabesignal der aufgenommenen Spur und dem
Eingangssignal der aktuellen Spur ein (→ S. 51).
2.
Drücken Sie den oberen Bereich (@)
der Taste [MENU].
Die Aufnahme beginnt. Nun können Sie auch
einen Vorzähler verwenden: Die Einstellungen
treffen Sie im Menü METRONOME (→ S. 77).
3.
Um die Aufnahme zu beenden, drücken Sie die Taste [REC] erneut oder
lösen Sie den oberen Bereich (@) der
Taste [MENU] aus.
Die Taste [REC] erlischt und die Aufnahme
endet.
Schritt 4: Mischung und Bouncen
Wenn alle vier Spuren aufgenommen wurden,
können Sie die Lautstärke und das Panning einstellen, um einen 2-Spur-Mix anzulegen und diesen als Stereodatei auszugeben (Bounce).
Mischung
Folgendermaßen passen Sie die Lautstärke und
das Panorama der aufgenommene Spuren an.
1.
In dieser Phase sollte das Metronom normalerweise abgeschaltet sein (→ S. 77).
2.
4.
Tippen Sie auf die linke Seite (U) der
Taste [MENU].
Der Counter springt auf die Nullposition zurück.
5.
Stellen Sie sicher, dass die Tasten
TRACK [1] – [4] grün leuchten.
Im obersten Screen im 4-SpurModus bewegen Sie das Jog-Datenrad nach oben/unten, um den Cursor
auf den MIXER-Button zu setzen.
Um den Inhalt des Recorders zu prüfen, drücken Sie den oberen Bereich
(@) der Taste [MENU].
Alle Aufnahmespuren werden wiedergegeben.
6.
Wenn der aufgenommene Inhalt
Ihren Erwartungen entspricht, wechseln Sie zum obersten Screen im 4Spur-Modus und lösen die TRACKTaste der aufgenommenen Spur aus,
die daraufhin grün leuchtet.
MIXER-Button
3.
Drücken Sie das Jog-Datenrad.
Der MIXER-Screen zur Eingabe der Mixer-Einstellungen wird eingeblendet.
Spurnummer
Pegel- und Panorama-Wert für
die mit dem Cursor gewählte Spur
HINWEIS
Bei einem Fehler nehmen Sie mit Hilfe der PunchIn/Out-Funktion Teile der Spur neu auf (→ S. 43).
Nehmen Sie die übrigen Spuren nach demselben
Muster auf.
ZOOM H4
Pegelanzeige für jede Spur und Panorama-Symbol
27
H4_E_DE.fm Seite 28 Donnerstag, 9. November 2006 9:04 09
Schnelleinstieg 2 Betrieb im 4-Spur-Modus
4.
Bewegen Sie das Jog-Datenrad nach
oben/unten, um die Nummer der
Spur anzuwählen, deren Lautstärke
und Panorama Sie anpassen möchten. Drücken Sie das Jog-Datenrad.
8.
Wiederholen Sie die Schritte 4 – 7,
um die Lautstärke und das Panning
der anderen Spuren anzupassen.
9.
Tippen Sie die linke Seite (U) der
Taste [MENU] an, um zur Nullposition zurückzukehren.
Anstelle des Cursors wird nun das Fader-Symbol
eingeblendet.
10. Schalten Sie den Recorder auf WieFaderSymbol
dergabe und prüfen Sie den Ausgangspegel auf den Pegelanzeigen.
Wenn das Signal die 0-dB-Marke erreicht, passen Sie die Spur-Lautstärke erneut an.
5.
Bewegen Sie das Jog-Datenrad nach
oben/unten, um den Pegel anzupassen.
Die Lautstärke (Pegel) kann im Bereich von 0 bis
127 eingestellt werden.
Sie können den oberen Bereich (@) der Taste
[MENU] drücken und den Pegel einstellen, während die Wiedergabe ausgeführt wird.
6.
Stellen Sie das Panorama ein, indem
Sie das Jog-Datenrad erneut drücken und nach oben/unten bewegen.
Wenn Sie das Jog-Datenrad auslösen, werden
links neben dem Panorama-Symbol zwei PfeilSymbole eingeblendet.
11. Abschließend drücken Sie den oberen Bereich (@) der Taste [MENU],
um den Recorder anzuhalten.
Bouncen
Abschließend können Sie den Mixdown als Stereodatei ausgeben (bouncen). Diese Datei kann
dann über die USB-Schnittstelle auf einen Computer übertragen werden, um beispielsweise eine
Audio-CD zu brennen. Sie können die Stereodatei auch zwei Spuren des H4 zuordnen, um die
beiden anderen Spuren zur Aufnahme weiterer
Instrumente und Vocals zu verwenden.
1.
Auf/AbPfeile-Symbol
Der Panoramabereich ist L100 – C – R100.
7.
Um den Panorama-Wert anzunehmen, drücken Sie das Jog-Datenrad.
Anstelle der Pfeilsymbole wird wieder der Cursor eingeblendet.
28
Stellen Sie sicher, dass die Tasten
TRACK [1] – [4] grün leuchten.
Beachten Sie, dass die Spuren, deren Taste nicht
leuchten (gemutete Spuren), nicht in die
gebouncte Datei aufgenommen werden.
HINWEIS
Die gebouncte Datei übernimmt die Aussteuerung
und das Panning jeder Spur.
ZOOM H4
H4_E_DE.fm Seite 29 Donnerstag, 9. November 2006 9:04 09
Schnelleinstieg 2 Betrieb im 4-Spur-Modus
2.
Im obersten Screen im 4-SpurModus bewegen Sie das Jog-Datenrad nach oben/unten, um den Cursor
auf den BOUNCE-Button zu setzen.
Die gebouncte Datei wird im selben “PROJxxx”Ordner wie die anderen Dateien abgelegt, die für
dieses Projekt aufgenommen wurden (xxx = 000
– 999).
HINWEIS
BOUNCE-Button
3.
Um die gebouncte Datei mit dem H4 zu überprüfen oder weitere Spuren hinzuzufügen, weisen Sie
die gebouncte Datei einer oder zwei Spuren zu (→
S. 42). Wenn eine Stereodatei angelegt wurde,
muss Stereo-Link für die Spuren 1/2 oder 3/4 aktiviert werden, um die Datei dieser Stereospur
zuzuweisen (→ S. 53).
Drücken Sie das Jog-Datenrad.
Der BOUNCE-Screen erscheint, in dem Sie die
Bounce-Funktion anpassen.
OK-Button
ANMERKUNG
Wenn die Kapazität der SD-Karte während dem
Bounce-Vorgang erschöpft ist, wird die Meldung
„Card Full!“ im Display eingeblendet und der Vorgang wird abgebrochen. Drücken Sie das JogDatenrad, um das Fenster zu schließen und
Dateien zu löschen, die nicht mehr benötigt werden. Anschließend führen Sie die Bounce-Funktion erneut aus.
CANCEL-Button
HINWEIS
• In diesem Screen können Sie das Format der
Bounce-Datei (mono/stereo, Vorgabe: stereo)
oder den Dateinamen eingeben (→ S. 45).
• Wenn Sie keinen Namen angeben, wird der
gebouncten Datei automatisch der Name
“BOUNCExx.wav” zugewiesen (wobei xx eine
Zahl zwischen 00 - 99 ist).
4.
Um Bounce auszuführen, bewegen
Sie das Jog-Datenrad nach oben/
unten, um den Cursor auf den Button
OK zu setzen. Drücken Sie das JogDatenrad.
Während die Bounce-Funktion ausgeführt wird,
wird die Meldung “Now Processing” im Display
angezeigt.
ZOOM H4
29
H4_ERF_DE.fm Seite 30 Donnerstag, 9. November 2006 9:28 09
Stereo-Modus
Dieser Abschnitt beschreibt den Stereo-Modus und die zugehörigen Arbeitsschritte.
Was ist der Stereo-Modus?
Umschalten in den Stereo-Modus
Im Stereo-Modus werden zwei Signale vom
internen Stereo-Mikrofon oder von den Buchsen
[INPUT 1]/[INPUT 2] als Aufnahmequelle zur
Anlage einer Stereodatei benutzt. Sie können
wahlweise WAV oder MP3 als Aufnahmeformat
verwenden und die Sampling- und Bitrate nach
Bedarf verändern.
Die zwei Hauptbetriebsarten des H4 sind der Stereo- und der 4-Spur-Modus. Nach dem Einschalten befindet sich der H4 in dem Modus, der beim
letzten Ausschalten aktiv war.
Der aktuelle Modus wird über die Anzeige
[MODE] auf der Oberfläche angezeigt: Wenn die
Anzeige leuchtet, befindet sich das Gerät im Stereo-Modus, andernfalls befindet sich das Gerät
im 4-Spur-Modus.
ANMERKUNG
• Im Stereo-Modus ist die Aufnahme und Wiedergabe nur in stereo möglich. Mehrspuraufnahmen werden nicht unterstützt.
Stereo-Modus
Leuchtet
4-Spur-Modus
Aus
• Im Stereo-Modus wird für jede Aufnahme eine
neue Datei angelegt. Es ist nicht möglich,
bereits bestehende Dateien zu verwenden oder
zu überschreiben.
1.
Im Folgenden ist der oberste Screen im StereoModus abgebildet.
Counter mit der aktuellen Recorder-Position
Halten Sie den Recorder an und
drücken Sie die Taste [MENU] mittig.
Das Haupt-Menü zur Eingabe verschiedener Einstellungen wird eingeblendet.
Phantomspeisung an/aus
(wenn die Phantomspeisung aktiv ist,
wird +48V oder +24V angezeigt)
RecorderStatus
ANMERKUNG
Gewählter Dateiname
Button für die A-B-Repeat-Funktion
Aufnahme/Wiedergabe-Pegelanzeige
Die Einträge unterscheiden sich im Stereo- und 4Spur-Modus.
2.
Bewegen Sie das Jog-Datenrad nach
oben/unten, um den Cursor auf den
Eintrag “MODE” zu setzen und dann
drücken Sie das Jog-Datenrad.
Der Screen MODE SELECT wird eingeblendet.
30
ZOOM H4
H4_ERF_DE.fm Seite 31 Donnerstag, 9. November 2006 9:28 09
Stereo-Modus
3.
Bewegen Sie das Jog-Datenrad nach
oben/unten, um den Cursor auf
“STEREO RECORDER” zu setzen.
Drücken Sie das Jog-Datenrad.
Der H4 schaltet in den Stereo-Modus und die
Anzeige [MODE] leuchtet.
Das Display wechselt automatisch zum obersten
Screen im Stereo-Modus.
HINWEIS
3.
Bewegen Sie das Jog-Datenrad nach
oben/unten, um die Eingangsquelle
anzuwählen.
Folgende Optionen stehen zur Auswahl:
Anzeige
MIC
IN1&2
Eingangsquelle
Internes Stereo-Mic L/R
[INPUT 1]/[INPUT 2]-Buchsen
4.
Drücken Sie das Jog-Datenrad, um
ihre Auswahl zu bestätigen.
5.
Drücken Sie die Taste [MENU] mittig,
um zum obersten Screen im StereoModus zurückzukehren.
Bei einem Wechsel vom 4-Spur- zum StereoModus wird das Projekt automatisch gesichert.
Aufnahme im Stereo-Modus
Dieser Abschnitt beschreibt die Arbeitsschritte
zur Aufnahme im Stereo-Modus.
Anpassen des Aufnahmepegels
Auswahl der Eingangsquelle
Sie können das Signal der Buchsen [INPUT 1]/
[INPUT 2] oder das interne Stereo-Mic als Eingangsquelle für die Stereospuren wählen.
1.
Drücken Sie im obersten Screen im
Stereo-Modus die Taste [MENU] im
unteren Bereich (INPUT MENU).
Das INPUT-Menü zur Anpassung der Eingangsbezogenen Parameter wird eingeblendet.
2.
Bewegen Sie das Jog-Datenrad nach
oben/unten, um den Cursor auf den
Eintrag “SOURCE” zu setzen und
drücken Sie das Jog-Datenrad.
Mit diesen Schritten steuern Sie den Signalpegel
für die Stereospuren optimal aus.
1.
Wählen Sie die Eingangsquelle wie
oben beschrieben aus.
Wenn Sie die Buchsen [INPUT 1]/[INPUT 2] als
Eingänge nutzen, muss ein externes Mikrofon
oder ein anderes Gerät angeschlossen sein.
2.
Mit den Schaltern [MIC GAIN] (internes Stereo-Mic) oder [INPUT 1
GAIN]/[INPUT 2 GAIN] (Buchsen
[INPUT 1]/[INPUT 2]) passen Sie die
Eingangsempfindlichkeit an.
Nun kann die Eingangsquelle gewählt werden.
ZOOM H4
31
H4_ERF_DE.fm Seite 32 Donnerstag, 9. November 2006 9:28 09
Stereo-Modus
Für die Eingangsempfindlichkeit stehen die drei
Einstellungen L (Low) → M (Medium) → H
(High) zur Auswahl.
Beachten Sie, dass der Signaleingang am H4
übersteuert wird, wenn die Empfindlichkeit nicht
richtig eingestellt wurde.
Aktueller
Aufnahmepegel
FaderSymbol
Alphanumerische Anzeige der Eingangsquelle
● Einstellung der Schalter [INPUT 1
GAIN]/[INPUT 2 GAIN]
Wert
L
M
H
Anwendung
Für E-Gitarren oder andere Line-Geräte.
Auch für On-Mic-Aufnahmen mit einem
Condenser oder einem anderen Mikrofon mit hohem Output am symmetrischen
Eingang (XLR).
Für On-Mic-Aufnahmen von Vocals oder
Instrumenten in nahem Abstand geeignet.
Für Off-Mic-Aufnahmen mit einem
höheren Abstand zum Instrument oder
zur Aufnahme eines leisen Instruments.
● Einstellung des [MIC GAIN]-Schalters
Wert
L
M
H
3.
Anwendung
On-Mic-Aufnahme von Instrumenten
oder Mitschnitt einer Live-Band.
Für die Aufnahme von Akustikgitarren und anderen leisen Instrumenten.
Off-Mic-Einstellung, für Field-Aufnahmen vorgesehen.
Drücken Sie im obersten Screen im
Stereo-Modus die Taste [MENU] im
unteren Bereich (INPUT MENU).
Das INPUT-Menü zur Anpassung der Eingangsbezogenen Parameter wird eingeblendet.
4.
Bewegen Sie das Jog-Datenrad nach
oben/unten, um mit dem Cursor
"LEVEL" anzuwählen. Drücken Sie
das Jog-Datenrad.
Der Screen INPUT LEVEL zum Anpassen der
Aufnahmepegel wird eingeblendet.
32
Die alphanumerische Anzeige links neben der
Pegelanzeige blendet die Eingangsquelle (“1”
und “2” für die Buchsen [INPUT 1]/[INPUT 2],
“L” und “R” für das interne Stereo-Mic) ein.
Setzen Sie den Cursor auf die Spur, deren Aufnahmepegel eingestellt werden soll, und drücken
Sie das Jog-Datenrad: Nun wird ein Fader-Symbol eingeblendet und der Aufnahmepegel kann
eingestellt werden.
HINWEIS
• Während dieser Screen eingeblendet wird,
kann das Eingangssignal abgehört werden.
• Wenn das interne Stereo-Mic im Stereo-Modus
als Quelle gewählt wurde, sind die Einstellungen für den Eingangspegel immer verkoppelt.
ANMERKUNG
Wenn die Auto-Gain-Funktion (→ S. 33) aktiv ist,
kann der Aufnahmepegel nicht manuell ausgesteuert werden (die Schritte 5 und 6 können nicht
ausgeführt werden).
5.
Um den Aufnahmepegel anzupassen,
bewegen Sie das Jog-Datenrad nach
oben/unten.
Der Aufnahmepegel wird entsprechend angehoben oder abgesenkt.
Der Aufnahmepegel kann rechts oben überprüft
werden. Für optimale Aufnahmen sollte der Eingangspegel so hoch wie möglich eingestellt werden, ohne dass die Anzeige 0 (dB) auf der
Pegelanzeige überschritten wird. Der Einstellbereich ist 0 – 127. Wenn der Aufnahmepegel zu
hoch ist, wird der Sound übersteuert.
ZOOM H4
H4_ERF_DE.fm Seite 33 Donnerstag, 9. November 2006 9:28 09
Stereo-Modus
HINWEIS
• Der hier eingestellte Aufnahmepegel beeinflusst
den Signalpegel hinter den Effekten: Wenn Sie
den Effekt an- oder abschalten, während Sie
die Effekt-Einstellungen anpassen, muss der
Aufnahmepegel neu angepasst werden.
• Bei inaktiver Effektbearbeitung wird das Signal
bei der Einstellung 100 für den Aufnahmepegel
mit Nominalpegel übertragen.
6.
Wenn der Aufnahmepegel eingestellt
ist, drücken Sie das Jog-Datenrad.
1.
Schließen Sie ein Instrument oder
Mikrofon an und passen Sie die Eingangsempfindlichkeit an.
2.
Drücken Sie im obersten Screen im
Stereo-Modus die Taste [MENU] im
unteren Bereich (INPUT MENU).
Das INPUT-Menü zur Anpassung der Eingangsbezogenen Parameter wird eingeblendet.
3.
Das Fader-Symbol verschwindet und der Cursor
wird wieder eingeblendet.
7.
Drücken Sie die Taste [MENU] wiederholt mittig, um zum obersten
Screen im Stereo-Modus zurückzukehren.
8.
Um das Eingangssignal wieder auf
die Stereospuren zu speisen, drücken Sie die Taste [REC], die nun
blinkt. Der H4 befindet sich nun in
Aufnahmebereitschaft.
Nun liegt das Eingangssignal an den Stereospuren an und kann abgehört werden.
Das Display wird folgendermaßen umgeschaltet.
Die Auto-Gain-Funktion kann nun an-/abgeschaltet werden.
4.
Im Stereo-Modus können Sie den Aufnahmepegel auch automatisch anpassen, um direkt mit der
Aufnahme zu beginnen.
ZOOM H4
Bewegen Sie das Jog-Datenrad nach
oben/unten, um "ON" auszuwählen.
Drücken Sie das Jog-Datenrad.
Die Auto-Gain-Funktion ist nun aktiv.
5.
Drücken Sie die Taste [MENU] mittig,
um zum obersten Screen im StereoModus zurückzukehren.
6.
Um den Aufnahmepegel mit der
Auto-Gain-Funktion einzustellen,
lösen Sie die Taste [REC] aus: Die
Taste blinkt und der Recorder befindet sich in Aufnahmebereitschaft.
Name der Datei, die dabei angelegt wird
Anzeige für
Eingangspegel
Aufnahmebereitschaft
Automatische Anpassung des Aufnahmepegels (Auto-Gain-Funktion)
Bewegen Sie das Jog-Datenrad nach
oben/unten und setzen Sie den Cursor auf "AUTO GAIN". Drücken Sie
das Jog-Datenrad.
Die Meldung „REC LEVEL SCANNING“
erscheint im Display. Das Gerät erkennt den
Pegel der aktuell gewählten Eingangsquelle und
passt das Gain entsprechend an. Bei der Aufnahme eines Instruments spielen Sie kurz mit
33
H4_ERF_DE.fm Seite 34 Donnerstag, 9. November 2006 9:28 09
Stereo-Modus
maximaler Lautstärke. Die Einstellung wird nun
so vorgenommen, dass der Sound während der
Aufnahme nicht übersteuert wird. Der Pegel wird
so lange analysiert, bis Sie die Taste [REC]
erneut auslösen und mit der Aufnahme beginnen.
Der Screen RECORDING FORMAT wird eingeblendet.
ANMERKUNG
Aktuelle Eingangsquelle
Automatisch eingestellter Aufnahmepegel
HINWEIS
Bei aktiver Aufnahmebereitschaft können Sie die
Eingangspegel auf den Pegelanzeigen prüfen.
Die alphanumerische Anzeige links neben der
Pegelanzeige blendet die Eingangsquelle (“1” und
“2” für die Buchsen [INPUT 1]/[INPUT 2] und “L”
und “R” für das interne Stereo-Mic) ein.
Auswahl des Aufnahmeformats
Im Stereo-Modus können Sie die Aufnahmen
wahlweise in den Formaten WAV oder MP3
sichern. Bei Bedarf können Sie zudem die Sampling- und Bitrate ändern.
1.
Halten Sie den Recorder an und
drücken Sie die Taste [MENU] mittig.
Das Haupt-Menü im Stereo-Modus wird eingeblendet.
Das Aufnahmeformat im 4-Spur-Modus ist auf
WAV (44,1 kHz/16 Bit) festgelegt. Im Hauptmenü
im 4-Spur-Modus fehlt daher der Eintrag
"RECORDING FORMAT”.
Die verfügbaren Sampling- und Bitraten für
beide Formate sind unten aufgeführt.
BIT
FORMAT SAMPLING
WAVE
44,1, 48, 96 kHz 16, 24 Bit
48, 56, 64, 80, 96,
112, 128, 160, 192,
MP3
44,1kHz (fix)
224, 256, 320 kbps,
VBR
Wenn WAV als Aufnahmeformat gewählt
wurde, sorgen höhere Sampling- und Bitraten für
eine höhere Klangqualität. Allerdings ist die
resultierende Datei auch deutlich größer.
Wenn MP3 gewählt wurde, sorgen höhere Bitraten für eine höhere Klangqualität. Die Einstellung “VBR” steht für “Variable Bit Rate”: Dabei
wird die Bitrate dem Informationsgehalt angepasst. Mit dieser Methode können Sie die Datenmenge stark reduzieren, ohne dass sich die
Klangqualität nachhaltig verschlechtert.
3.
2.
34
Bewegen Sie das Jog-Datenrad nach
oben/unten und setzen Sie den Cursor auf "RECORDING FORMAT".
Drücken Sie das Jog-Datenrad.
So wählen Sie das Aufnahmeformat
und die Sampling-/Bitrate aus:
(1) Bewegen Sie das Jog-Datenrad nach oben/
unten und setzen Sie den Cursor auf den
gewünschten Eintrag.
Sie sollten zuerst das Aufnahmeformat und
dann die Sampling-/Bitrate anpassen.
ZOOM H4
H4_ERF_DE.fm Seite 35 Donnerstag, 9. November 2006 9:28 09
Stereo-Modus
(2) Drücken Sie das Jog-Datenrad.
Die Einstellung kann nun geändert werden.
Wenn Sie eine Taste auslösen, leuchtet die Taste
auf und der Screen in Schritt 2 blendet das entsprechende Format und die Samplingrate ein. Bei
Bedarf ändern Sie nun auch die Bitrate.
Aufnahme
(3) Bewegen Sie das Jog-Datenrad nach oben/
unten, um die Einstellung zu ändern.
(4) Um die neue Einstellung anzunehmen,
drücken Sie das Jog-Datenrad.
HINWEIS
Wenn Sie versuchen, die Einstellung zu ändern,
während der Recorder läuft, wird die Meldung
“Stop Recorder!” eingeblendet. In diesem Fall
drücken Sie die Taste [MENU] mittig, um das Fenster zu schließen und den Recorder zuerst anzuhalten.
(5) Wiederholen Sie bei Bedarf die Schritte (1)
– (4), um weitere Optionen einzustellen.
4.
Drücken Sie die Taste [MENU] mittig,
um zum obersten Screen im StereoModus zurückzukehren.
Das neue Format wird für die nächste Aufnahme
übernommen.
Im Stereo-Modus können Sie das Aufnahmeformat mit den Tasten TRACK [1] – [4] umschalten.
Die Tastenzuordnung ist folgendermaßen:
TRACK [1]-Taste
WAV (96 kHz)
TRACK [2]-Taste
WAV (48 kHz)
TRACK [3]-Taste
WAV (44.1 kHz)
Folgendermaßen führen Sie die Aufnahme im
Stereo-Modus durch.
1.
Drücken Sie im obersten Screen im
Stereo-Modus die Taste [REC].
Die Taste [REC] blinkt und der Recorder ist nun
in Aufnahmebereitschaft.
In diesem Zustand kann der Pegel des Eingangssignals (Aufnahmepegel) auf der Pegelanzeige
geprüft werden. Wenn Sie die Taste [MENU] im
linken (U), rechten (I) oder oberen Bereich
(@) drücken, wird die Aufnahmebereitschaft
aufgehoben.
HINWEIS
Wenn der Counter im Display angezeigt wird, können Sie die Aufnahme durchführen.
2.
Um mit der Aufnahme zu beginnen,
drücken Sie die Taste [REC] erneut.
Während der Aufnahme steht auch eine Metronom-Funktion zur Verfügung (→ S. 77).
3.
Um die Aufnahme zu beenden, drücken Sie die Taste [REC] erneut oder
lösen Sie den oberen Bereich (@) der
Taste [MENU] aus.
Der Counter springt auf Null zurück. Wenn Sie
den oberen Bereich (@) der Taste [MENU] in
diesem Zustand auslösen, geben Sie die Aufnahme ab Beginn wieder.
TRACK [4]-Taste
MP3 (44.1 kHz)
ZOOM H4
35
H4_ERF_DE.fm Seite 36 Donnerstag, 9. November 2006 9:28 09
Stereo-Modus
Einsatz der Monitor-Funktion
Wiedergabe im Stereo-Modus
Um das Eingangssignal im Stereo-Modus abzuhören, muss der Recorder in Aufnahmebereitschaft geschaltet oder der Screen INPUT LEVEL
zum Anpassen des Aufnahmepegels geöffnet
sein. Wenn allerdings die Monitor-Funktion im
INPUT-Menü aktiviert wurde, kann das Eingangssignal immer abgehört werden.
Dieser Abschnitt beschreibt, wie Sie eine im Stereo-Modus aufgenommene Datei wiedergeben.
1.
Drücken Sie im obersten Screen im
Stereo-Modus die Taste [MENU] im
unteren Bereich (INPUT MENU).
Das INPUT-Menü zur Anpassung der Eingangsbezogenen Parameter wird eingeblendet.
2.
Bewegen Sie das Jog-Datenrad nach
oben/unten und setzen Sie den Cursor auf "MONITOR". Drücken Sie das
Jog-Datenrad.
Auswahl einer Datei zur Wiedergabe
Im Stereo-Modus wird bei jeder Aufnahme-Session eine Stereodatei (WAV oder MP3) angelegt.
Diese Dateien werden in einem speziellen "STEREO"-Ordner auf der SD-Karte gesichert. Im
Folgenden wird die Auswahl einer Datei aus diesem Ordner für die Wiedergabe beschrieben.
1.
Stellen Sie sicher, dass der oberste
Screen im Stereo-Modus im Display
angezeigt wird.
Hier erfolgt die Dateiauswahl.
Name der aktuell gewählten Datei
Die Monitor-Funktion kann nun an-/abgeschaltet
werden.
HINWEIS
• Wenn keine Datei im Stereo-Modus aufgenommen wurde, wird “NO DATA” eingeblendet.
3.
Bewegen Sie das Jog-Datenrad nach
oben/unten, um "ON" auszuwählen.
Drücken Sie das Jog-Datenrad.
• Im Stereo-Modus aufgenommene Dateien werden automatisch mit “STE-xxx.wav (mp3)” benannt (xxx ist eine Zahl zwischen 000 und 999).
• Sie können den Dateinamen ändern (→ S. 72).
Die Monitor-Funktion ist nun aktiv.
2.
4.
Drücken Sie die Taste [MENU] mittig,
um zum obersten Screen im StereoModus zurückzukehren.
Bewegen Sie das Jog-Datenrad nach
oben/unten und setzen Sie den Cursor auf den gewünschten Dateinamen. Drücken Sie das Jog-Datenrad.
Der Dateiname wird nun unterlegt dargestellt:
Nun ist die Dateiauswahl möglich.
3.
36
Bewegen Sie das Jog-Datenrad nach
ZOOM H4
H4_ERF_DE.fm Seite 37 Donnerstag, 9. November 2006 9:28 09
Stereo-Modus
oben/unten, um eine Datei auszuwählen.
Alle Dateien in dem für den Stereo-Modus vorgesehenen Ordner werden der Reihe nach angezeigt. Sie müssen den H4 nicht auf andere
Formate als für die Aufnahme umschalten.
4.
Um die Dateiauswahl anzunehmen,
drücken Sie das Jog-Datenrad.
5.
Um die gewählte Datei wiederzugeben, drücken Sie den oberen Bereich
(@) der Taste [MENU].
Anfahren einer Position in der Aufnahme (Locate)
Dieser Abschnitt beschreibt, wie Sie eine Counter-Position in einer Aufnahme anfahren.
1.
Stellen Sie sicher, dass der Recorder
angehalten wurde und den obersten
Screen im Stereo-Modus anzeigt.
Die Locate-Funktion steht nur im obersten
Screen zur Verfügung.
Counter
Die in Schritt 3 ausgewählte Datei wird wiedergegeben.
6.
2.
Um die Wiedergabe anzuhalten,
drücken Sie den oberen Bereich (@)
der Taste [MENU] erneut.
HINWEIS
Die Ziffern im Counter haben die folgende
Bedeutung (von links nach rechts): Stunden,
Minuten, Sekunden, Millisekunden
• Im Stereo-Modus kann die [MENU]-Taste auch
zur Auswahl einer Datei genutzt werden.
• Wenn Sie den rechten Bereich (I) der
[MENU]-Taste kurz drücken, springen Sie zur
nächsten Datei. In der Nullposition springen Sie
zur vorherigen Datei, indem Sie den linken
Bereich (U) der [MENU]-Taste auslösen.
• Sie können die Dateien während der Wiedergabe umschalten.
Bewegen Sie das Jog-Datenrad nach
oben/unten, um den Cursor auf die
gewünschte Zahl zu setzen.
Stunden Minuten Sekunden Millisekunden
3.
Drücken Sie das Jog-Datenrad, wenn
sich der Cursor auf dem gewünschten Zeichen befindet.
Nun kann der Zeichenwert geändert werden.
ANMERKUNG
ANMERKUNG
Die Dateien im selben Ordner werden nicht nach
dem Aufnahmedatum, sondern nach dem Beginn
des Dateinamens sortiert. Die Zeichen sind folgendermaßen angeordnet:
Im Stereo-Modus ist es nicht möglich, eine Position jenseits der Länge der Datei anzufahren.
(Leerzeichen) ! # $ % & '( ) + ,- .
01 2 3 4 5 6 7 8 9 ;= @
A B C DE F G H I J KL M N O P Q R S TU V
XYZ[]^_`
a b c d e f g h i j k l m n o p q rs t u v w x yz {} ~
ZOOM H4
4.
Bewegen Sie das Jog-Datenrad nach
oben/unten, um den Counter anzuwählen und drücken Sie das JogDatenrad.
Die Änderung wird angenommen und der Recorder springt zu dieser Position. Bei Bedarf setzen
Sie den Cursor auf andere Ziffern und wiederho-
37
H4_ERF_DE.fm Seite 38 Donnerstag, 9. November 2006 9:28 09
Stereo-Modus
len Sie den Vorgang. Drücken Sie den oberen
Bereich (@) der Taste [MENU], um ab dieser
Position mit der Wiedergabe zu beginnen.
wird negativ angezeigt: Dieser Punkt ist nun als
Endpunkt für A-B Repeat (Punkt B) definiert.
ANMERKUNG
Wiedergabe eines bestimmten
Abschnitts in der Schleife (A-B Repeat)
Mit der Funktion A-B Repeat können Sie einen
A- und B-Punkt angeben und den Bereich dazwischen in der Schleife wiedergeben.
1.
Stellen Sie sicher, dass der oberste
Screen im Stereo-Modus angezeigt
wird.
Um die A/B-Punkte neu einzustellen, setzen Sie
den Cursor wieder auf den Button A↔B und drücken Sie das Jog-Datenrad, um die Button-Anzeige
zurückzusetzen. Wiederholen Sie den Vorgang.
5.
Um die Wiedergabe wieder zu starten, drücken Sie den oberen Bereich
(@) der Taste [MENU] erneut.
Die Wiedergabe beginnt. Wenn der Endpunkt
(Punkt B) erreicht ist, kehrt der Recorder wieder
zum Startpunkt (Punkt A) zurück und die Wiedergabe wird fortgesetzt.
A
B
Wiedergabe
A↔B-Button
2.
3.
Geben Sie die Startposition für die
Schleifenwiedergabe ein.
ANMERKUNG
Bewegen Sie das Jog-Datenrad nach
oben/unten und setzen Sie den Cursor auf den A↔B-Button. Drücken
Sie das Jog-Datenrad.
• Wenn Sie die Wiedergabe an einer Position hinter Punkt A und B starten, wird die Schleifenwiedergabe nicht ausgeführt. Stattdessen wird
die normale Wiedergabe gestartet.
Der Button A↔B blinkt: Diese Position wird als
Startpunkt (Punkt A) übernommen.
• Wenn Sie B vor A eingeben, erfolgt die Schleifenwiedergabe zwischen den Punkten B → A.
• Im Stereo-Modus steht die Funktion A-B
Repeat bei der Aufnahme nicht zur Verfügung.
6.
HINWEIS
Im Stereo-Modus können die Punkte A und B nur
während der Wiedergabe oder im Stop-Betrieb
(nicht während der Aufnahme) eingestellt werden.
4.
Geben Sie die Endposition für die
Schleifenwiedergabe ein. Setzen Sie
den Cursor auf den A↔B-Button und
drücken Sie das Jog-Datenrad.
Der Button A↔B blinkt nun nicht mehr, sondern
38
Um die Wiedergabe zu wiederholen,
drücken Sie den oberen Bereich (@)
der Taste [MENU] erneut.
Sie können A-B Repeat auch nach dem Stoppen
einsetzen, bis Sie die Funktion deaktivieren.
7.
Um A-B Repeat zu beenden, setzen
Sie den Cursor auf den Button A↔B
und drücken das Jog-Datenrad.
Die Button-Anzeige wird zurückgesetzt und die
Punkte A und B werden verworfen.
ZOOM H4
H4_ERF_DE.fm Seite 39 Donnerstag, 9. November 2006 9:28 09
4-Spur-Modus
Dieser Abschnitt beschreibt den 4-Spur-Modus und die zugehörigen Arbeitsschritte.
Was ist der 4-Spur-Modus?
Im 4-Spur-Modus arbeitet der H4 wie ein Mehrspurrecorder. In diesem Modus ist die zeitgleiche
Aufnahme auf zwei und die zeitgleiche Wiedergabe von vier Spuren möglich. So können Sie ein
Backing mit einer Drum-Maschine und einem
Bass anlegen und anschließend im Studio die
Gitarre und den Gesang darüberlegen.
Nach der Aufnahme aller vier Spuren können
Lautstärke und Panorama (Links-Rechts-Abbildung) in jeder Spur individuell für die Wiedergabe eingestellt und als Stereo- oder Monodatei
auf der SD-Karte abgelegt werden.
Im 4-Spur.Modus sind sowohl Stereo- als auch
Monoaufnahmen möglich. Für Stereoaufnahmen
müssen Sie die Spuren 1/2 und 3/4 kombinieren.
Im Folgenden sind die möglichen Mono-/Stereokombinationen für die vier Spuren aufgeführt:
Spur 1
Mono
Stereo
Mono
Stereo
Spur 2
Mono
Mono
Spur 3
Mono
Mono
Stereo
Stereo
Spur 4
Mono
Mono
ANMERKUNG
• Im 4-Spur-Modus werden die Aufnahmen
(Songs) in den so genannten "Projekten" verwaltet (→ S. 54).
Bei aktiver Phantomspannung
wird +48V/+24V angezeigt
Counter mit der aktuellen
Recorder-Position
Aktuell gewählte
Spurnummer
Anzeige der Aufnahme/
Wiedergabepegel
Betriebsstatus
des Recorders
Gewählter Dateiname
für die aktuelle Spur
Im 4-SpurModus verfügbare Funktions-Buttons
Umschalten in den 4-SpurModus
Der aktuelle Modus des H4 wird über die
Anzeige [MODE] auf der Bedienoberfläche
angezeigt. Wenn die Anzeige leuchtet, befindet
sich das Gerät im Stereo-Modus. Wenn die
[MODE]-Anzeige inaktiv ist, befindet sich das
Gerät im 4-Spur-Modus.
So schalten Sie den H4 in den 4-Spur-Modus:
1.
Halten Sie den Recorder an und
drücken Sie die Taste [MENU] im
obersten Screen mittig.
Das Haupt-Menü zur Eingabe verschiedener Einstellungen wird eingeblendet.
• Das Aufnahmeformat im 4-Spur-Modus ist auf
WAV (44,1 kHz/16 Bit) festgelegt.
Im Folgenden ist der oberste Screen im 4-SpurModus abgebildet.
ZOOM H4
39
H4_ERF_DE.fm Seite 40 Donnerstag, 9. November 2006 9:28 09
4-Spur-Modus
ANMERKUNG
Die Einträge unterscheiden sich im Stereo- und 4Spur-Modus.
2.
Bewegen Sie das Jog-Datenrad nach
oben/unten und setzen Sie den Cursor auf "MODE". Drücken Sie das
Jog-Datenrad.
Der Screen MODE SELECT wird eingeblendet.
die Funktion Punch-In/Out nutzen (→ S. 43),
mit der Sie einen bestimmten Abschnitt überschreiben.
Erster
Aufnahmedurchgang
Zweiter
Aufnahmedurchgang
Nachträgliches Material überschreibt
das bestehende Material
● Modus Always New
3.
Bewegen Sie das Jog-Datenrad nach
oben/unten und setzen Sie den Cursor auf "4TRACK RECORDER".
4.
Drücken Sie das Jog-Datenrad.
Der H4 schaltet in den 4-Spur-Modus und die
Anzeige [MODE] erlischt.
Das Display wechselt automatisch zum obersten
Screen im 4-Spur-Modus.
Auswahl des Aufnahmemodus
Dieser Abschnitt beschreibt die Auswahl eines
Aufnahmemodus für den 4-Spur-Modus.
In diesem Modus wird wie im Stereo-Modus
bei jedem Aufnahmedurchgang eine neue
Datei angelegt. Die Aufnahme beginnt immer
am Anfang einer Datei (Song). Die aufgenommenen Dateien werden in einem speziellen Ordner mit dem Namen "PROJxxx" (xxx
ist eine Zahl zwischen 000 und 999) auf der
SD-Karte gesichert. Die Datei, die Sie auf der
jeweiligen Spur abspielen, können Sie später
auswählen.
Auf diese Weise können Sie mehrere Takes einer
Vocal- oder Gitarren-Passage aufnehmen, um
aus diesen später die beste Version auszuwählen.
Erster Aufnahmedurchgang
Zweiter Aufnahmedurchgang
Dritter Aufnahmedurchgang
Erster
Aufnahmedurchgang
Zweiter
Aufnahmedurchgang
Über den Aufnahmemodus
Im 4-Spur-Modus stehen die Aufnahmemodi
"Overwrite" und "Always New" zur Auswahl.
● Modus Overwrite (Vorgabe)
In diesem Modus können Sie auf einer Spur
aufnehmen, auf der sich bereits Daten befinden: Diese Daten werden dabei überschrieben. In diesem Modus können Sie also mitten
in einer Spur mit der Aufnahme beginnen und
40
Eine neue Datei wird beim zweiten Mal
angelegt und dient als Wiedergabeziel
Die erste Datei dient nicht
mehr als Wiedergabeziel
Dritter
Aufnahmedurchgang
Eine neue Datei wird beim dritten Mal
angelegt und dient als Wiedergabeziel
Andere Dateien können
später zur Wiedergabe
ausgewählt werden
ZOOM H4
H4_ERF_DE.fm Seite 41 Donnerstag, 9. November 2006 9:28 09
4-Spur-Modus
Auswahl des Aufnahmemodus
In diesem Abschnitt wird beschrieben, wie Sie
den Aufnahmemodus auswählen.
HINWEIS
Die Einstellung für den Aufnahmemodus wird für
jedes Projekt individuell gespeichert.
1.
Unterschiede im Betrieb der Aufnahmemodi
Die für die Aufnahme notwendigen Schritte
unterscheiden sich je nach Aufnahmemodus.
◆ Aufnahme im Overwrite-Modus
1.
Drücken Sie im obersten Screen im
4-Spur-Modus die Taste TRACK [1] –
[4] der Aufnahmespur wiederholt, bis
diese rot leuchtet.
2.
Drücken Sie die Taste [REC], die nun
leuchtet, um mit der Aufnahme zu
beginnen. Drücken Sie den oberen
Bereich (@) der Taste [MENU].
Halten Sie den Recorder an und
drücken Sie die Taste [MENU] im
obersten Screen mittig.
Das Haupt-Menü zur Eingabe verschiedener Einstellungen wird eingeblendet.
Die Aufnahme beginnt.
HINWEIS
2.
Bewegen Sie das Jog-Datenrad nach
oben/unten und setzen Sie den Cursor auf "REC MODE". Drücken Sie
das Jog-Datenrad.
Es ist möglich, zuerst den oberen Bereich (@) der
Taste [MENU] auszulösen, um die Wiedergabe zu
starten, und die Taste [REC] an dem Punkt zu
drücken, an dem die Aufnahme beginnen soll.
Diese Methode nennt man manuelles Punch-In.
Der Screen REC MODE SELECT erscheint.
3.
Beenden Sie die Aufnahme mit der
Taste [REC] oder dem oberen
Bereich (@) der Taste [MENU].
Die Aufnahme wird beendet. Wenn Sie [REC]
gedrückt haben, wird die Wiedergabe fortgesetzt.
3.
Um den Aufnahmemodus umzuschalten, bewegen Sie das JogDatenrad nach oben/unten, um
"OVER WRITE" oder "ALWAYS NEW"
einzublenden.
◆ Aufnahme im Modus Always New
1.
Drücken Sie im obersten Screen im
4-Spur-Modus einer der Tasten
TRACK [1] – [4] für die Aufnahmespur
wiederholt, bis die Taste rot leuchtet.
2.
Um mit der Aufnahme zu beginnen,
drücken Sie die Taste [REC], die nun
aufleuchtet (Aufnahmebereitschaft).
Nun drücken Sie [REC] erneut.
Der dargestellte Modus wird angezeigt.
4.
Drücken Sie die Taste [MENU] mittig,
um zum obersten Screen im 4-SpurModus zurückzukehren.
ZOOM H4
41
H4_ERF_DE.fm Seite 42 Donnerstag, 9. November 2006 9:28 09
4-Spur-Modus
Die Taste [REC] leuchtet dauerhaft und die Aufnahme beginnt.
3.
Beenden Sie die Aufnahme mit der
Taste [REC] oder dem oberen
Bereich (@) der Taste [MENU].
• Die im Stereo-Modus aufgenommenen Dateien
können (sofern das Aufnahmeformat 44,1 kHz
und 16 Bit entspricht) in ein Projekt im 4-SpurModus übernommen und den Spuren 1/2 oder
3/4 zugewiesen werden (→ S.74).
2.
Nach der Aufnahme stoppt der Recorder.
Mit den Tasten TRACK [1] – [4] wählen Sie die Spur für die Datei aus.
Die Spurnummer und der Name der aktuell
gewählten Datei werden im Display angezeigt.
Recorder
Dieser Abschnitt beschreibt den Betrieb des
Recorders im 4-Spur-Modus.
Auswahl von Dateien für die Wiedergabe
Dateien, die im 4-Spur-Modus aufgenommen
wurde, werden projektbezogen auf der SD-Karte
gespeichert. Im Modus Always New nehmen Sie
mehrere Dateien auf und wählen dann, welche
Datei auf welcher Spur wiedergegeben wird.
Im Folgenden wird beschrieben, wie Sie eine
gespeicherte Datei einer Spur zuweisen.
1.
Öffnen Sie den obersten Screen im 4Spur-Modus:
Hier erfolgt die Dateiauswahl.
Nummer der aktuell gewählten Spur
Aktuell gewählter Dateiname
HINWEIS
• Mit den Tasten TRACK [1] – [4] ändern Sie nicht
nur den Spur-Status (aus: inaktiv; Wiedergabe;
leuchtet grün; Aufnahme: leuchtet rot), sondern
wählen diese zudem aus.
• Wenn Sie Taste TRACK [1] - [4] für eine Spur
auslösen, die nicht angewählt ist, wird diese
ausgewählt, ohne dass sich ihr Status ändert.
Nummer der gewählten Spur
Aktuell gewählter Dateiname
HINWEIS
• Spuren, bei denen Stereo-Link aktiviert wurde,
werden mit "1/2" und "3/4" angezeigt: Mit einer
Taste wählen Sie beide Spuren aus.
• Wenn keine Datei für eine Spur ausgewählt
wurde, wird die Meldung "NO DATA" angezeigt.
3.
HINWEIS
Bewegen Sie das Jog-Datenrad nach
oben/unten und setzen Sie den Cursor auf den Dateinamen. Drücken Sie
das Jog-Datenrad.
Nun kann die Datei angewählt werden.
• Den im 4-Spur-Modus aufgenommenen
Dateien werden automatisch Namen nach dem
Muster "TRKx-yy.wav" (x ist die Spurnummer,
yy eine Zahl zwischen 00 und 99) zugewiesen.
4.
• Bei Stereodateien, die bei aktiver Stereo-LinkFunktion aufgenommen wurden, folgt auf die
Spurnummer "x" wahlweise "12" oder "34".
Bei Monospuren können Sie nur monophone
Dateien wählen, bei Spuren, für die Stereo-Link
aktiv ist, dagegen nur Stereodateien.
42
Bewegen Sie das Jog-Datenrad nach
oben/unten, um eine Datei auszuwählen.
ZOOM H4
H4_ERF_DE.fm Seite 43 Donnerstag, 9. November 2006 9:28 09
4-Spur-Modus
HINWEIS
So lange eine Datei demselben Projekt angehört,
können Sie auch eine andere Spur anwählen als
bei der Aufnahme.
ANMERKUNG
Es ist nicht möglich, eine Datei für mehrere Spuren auszuwählen.
5.
Um die Dateiauswahl anzunehmen,
drücken Sie das Jog-Datenrad.
Die Datei wird für die Wiedergabe ausgewählt.
6.
Wiederholen Sie die Schritte 2 – 5,
um den weiteren Spuren auf dieselbe
Weise Dateien zuzuweisen.
7.
Drücken Sie die Taste TRACK [1] –
[4] der jeweiligen Spur, so dass diese
grün (Wiedergabe) leuchtet.
8.
Neuaufnahme eines bestimmten
Abschnitts (Punch-In/Out-Funktion)
Mit der Funktion Punch-In/Out können Sie einen
bestimmten Abschnitt einer bereits aufgenommenen Spur neu aufnehmen. Mit "Punch-In" ist der
Vorgang gemeint, wenn Sie eine Spur während
der Wiedergabe auf Aufnahme schalten. "PunchOut" steht entsprechend für das Umschalten aus
der Aufnahme in die Wiedergabe.
Im H4 stehen dafür zwei Wege zur Verfügung.
Sie können den Vorgang manuell steuern
("manueller Punch-In/Out") oder vorher Positionen definieren, an denen der Punch-In/Out automatisch ausgeführt werden soll ("Auto-Punch-In/
Out").
ANMERKUNG
Punch-In/Out ist nur im Overwrite-Modus möglich.
Um die zugewiesenen Dateien abzuspielen, drücken Sie den oberen
Bereich (@) der Taste [MENU].
Die Dateien der Spuren werden wiedergegeben.
◆ Manuelles Punch-In/Out
Folgendermaßen nehmen Sie einen Abschnitt in
einer Audiospur manuell neu auf.
Einsatz der Locate- und A-B-RepeatFunktion im 4-Spur-Modus
1.
Im 4-Spur-Modus können Sie eine bestimmte
Position anfahren und die A-B-Repeat-Funktion
wie im Stereo-Modus verwenden. Details dazu
finden Sie auf Seite 37 und 38.
Im Display wird die Nummer der gewählten
Spur eingeblendet.
Drücken Sie im obersten Screen eine
der Tasten TRACK [1] – [4], um die
gewünschte Spur aufzunehmen.
Nummer der aktuell gewählten Spur
Aktuell gewählter Dateiname
ANMERKUNG
• Wenn der Overwrite-Modus im 4-Spur-Modus
gewählt wurde, steht die A-B-Repeat-Funktion
während der Wiedergabe, Aufnahme und im
Stop-Betrieb zur Verfügung.
2.
• Wenn der Modus Always New im 4-SpurModus gewählt wurde, steht die A-B-RepeatFunktion während der Aufnahme nicht zur Verfügung (wie im Stereo-Modus).
Nun kann das Eingangssignal abgehört werden.
Die Nummer der Spur, die als Aufnahmeziel
gewählt wurde, wird negativ dargestellt.
ZOOM H4
Lösen Sie dieselbe Taste wie in Schritt
1 aus, so dass diese rot leuchtet.
43
H4_ERF_DE.fm Seite 44 Donnerstag, 9. November 2006 9:28 09
4-Spur-Modus
Eingangssignalpegel
3.
4.
Springen Sie zu einer Position vor
dem gewünschten Punch-In-Punkt
und drücken Sie den oberen Bereich
(@) der Taste [MENU].
Wenn der Punch-In-Punkt erreicht
ist, drücken Sie die Taste [REC].
Die Taste [REC] leuchtet auf und die Aufnahme
beginnt ab dieser Position (Punch-In).
5.
Wenn Sie den gewünschten PunchOut-Punkt erreichen, drücken Sie die
Taste [REC] erneut.
A-PUNCHButton
2.
Lösen Sie dieselbe Taste wie in Schritt
1 aus, so dass diese rot leuchtet.
Nun kann das Eingangssignal abgehört werden.
Die Nummer der Spur, die als Aufnahmeziel
gewählt wurde, wird negativ dargestellt.
3.
Springen Sie zum Punch-In-Punkt.
4.
Bewegen Sie das Jog-Datenrad nach
oben/unten und setzen Sie den Cursor auf den A-Punch-Button. Drücken Sie das Jog-Datenrad.
Die Taste [REC] erlischt und der H4 schaltet von
Aufnahme auf Wiedergabe (Punch-Out).
Der Button A-PUNCH blinkt: Diese Position
wird nun als Punch-In-Punkt übernommen, an
dem die Auto-Punch-Funktion einsetzt.
6.
ANMERKUNG
7.
Drücken Sie den oberen Bereich (@)
der Taste [MENU], um zu stoppen.
Um die Aufnahme zu überprüfen,
springen Sie mit der Locate-Funktion
an eine Position vor dem Punch-InPunkt und drücken Sie den oberen
Bereich (@) der Taste [MENU].
◆ Auto-Punch-In/Out
Um einen Abschnitt in einer Audiospur automatisch durch Eingabe der Punch-In/Out-Punkte zu
überspielen, gehen Sie folgendermaßen vor.
1.
Drücken Sie im obersten Screen eine
der Tasten TRACK [1] – [4], um die
gewünschte Spur aufzunehmen.
Die Nummer der Spur wird eingeblendet.
44
Im Modus Always New wird der Button A-PUNCH
grau dargestellt und kann nicht aktiviert werden.
5.
Springen Sie zum Punch-Out-Punkt
und setzen Sie den Cursor auf den
Button A-PUNCH. Drücken Sie das
Jog-Datenrad.
Der Button A-PUNCH wird negativ dargestellt:
Diese Position wird als Punch-Out-Punkt übernommen. Wenn Auto-Punch-In/Out aktiv ist,
blinkt(en) die TRACK-Taste(n), wenn sich der
Recorder vor dem Punch-In- oder hinter dem
Punch-Out-Punkt befindet.
ANMERKUNG
• Um die Punch-In/Out-Punkte neu einzustellen,
setzen Sie den Cursor wieder auf den Button APUNCH und drücken Sie das Jog-Datenrad,
ZOOM H4
H4_ERF_DE.fm Seite 45 Donnerstag, 9. November 2006 9:28 09
4-Spur-Modus
um die Button-Anzeige zurückzusetzen. Wiederholen Sie nun die Schritte 3 – 5.
• Wenn Sie den Punch-Out vor den Punch-In-Punkt
setzen, wird der Bereich Out → In zugeordnet.
HINWEIS
Die Einstellungen für Punch-In/Out können Sie im
Wiedergabe- oder Stop-Betrieb vornehmen.
6.
7.
Springen Sie an eine Position vor
dem gewünschten Punch-In-Punkt.
Um den Punch-In/Out-Vorgang zu
testen, drücken Sie den oberen
Bereich (@) der Taste [MENU].
Wenn der Punch-In-Punkt erreicht ist, wird die
zugehörige Spur gemutet. Die Mute-Schaltung
wird aufgehoben, wenn der Out-Punkt erreicht
ist. Die verbliebenen Spuren und das Eingangssignal wird weiterhin abgehört, allerdings wird
nun keine Aufnahme mehr ausgeführt.
Punch-In-Punkt
Spur Wiedergabe
8.
Punch-Out-Punkt
Mute
Wiedergabe
Um Punch-In/Out auszuführen, drücken Sie die Taste [REC], so dass
diese blinkt, und dann den oberen
Bereich (@) der Taste [MENU].
Wenn der Punch-In-Punkt erreicht ist, beginnt
die Aufnahme auf der entsprechenden Spur automatisch (Punch-In). Wenn der Punch-Out-Punkt
erreicht ist, wird die Aufnahme auf der entsprechenden Spur automatisch beendet (Punch-Out).
Punch-In-Punkt
Spur Wiedergabe
Punch-Out-Punkt
Aufnahme
Wiedergabe
HINWEIS
Während der Mute-Schaltung blinkt(en) die
TRACK-Taste(n) nicht mehr, sondern leuchten
dauerhaft. Während der Aufnahme blinken sowohl
die TRACK- als auch die [REC]-Tasten nicht mehr,
sondern leuchten dauerhaft.
ZOOM H4
9.
Um die Wiedergabe anzuhalten,
drücken Sie den oberen Bereich (@)
der Taste [MENU].
Der Recorder hält an.
10. Um die Auto-Punch-In/Out-Funktion
abzubrechen, setzen Sie den Cursor
auf den Button A-PUNCH und drücken das Jog-Datenrad.
Der Button kehrt in den Normalzustand zurück
und die Funktion Auto-Punch-In/Out wird abgebrochen. Die Einstellungen für die Punch-In/
Out-Punkte gehen dabei ebenfalls verloren.
11. Um die Aufnahme zu überprüfen,
springen Sie zu einer Position, die
etwas vor dem gewünschten PunchIn-Punkt liegt, und drücken den oberen Bereich (@) der Taste [MENU].
Zusammenführen mehrerer Spuren
in einer Datei (Bounce-Funktion)
"Bounce" ist eine Funktion, mit der Sie die Spuren 1 - 4 in einer einzigen Datei (mono oder stereo) zusammenfassen. So können Sie die Vocals,
Gitarren oder Backings separat aufnehmen und
in einer Stereodatei zusammenmischen: Weisen
Sie die Datei einer Stereospur zu und nehmen Sie
auf den anderen Spuren weitere Instrumente auf.
Der Bounce-Bereich erstreckt sich vom Anfang
bis zum Ende der Spur. Es ist nicht möglich, nur
einen Abschnitt einer Aufnahme zu bouncen.
In der Abbildung werden als Beispiel vier Spuren in einer Stereodatei zusammengefasst.
5 Minuten
Spur 1
Spur 2
5 Minuten
Bounce
Spur 3
Spur 4
Stereodatei
45
H4_ERF_DE.fm Seite 46 Donnerstag, 9. November 2006 9:28 09
4-Spur-Modus
1.
Im obersten Screen im 4-SpurModus wählen Sie die Spur(en) für
das Bouncen über die Tasten TRACK
[1] – [4] aus. Drücken Sie die Taste(n)
wiederholt, bis sie grün leuchtet.
Spuren, deren Taste nicht leuchtet, werden nicht
in die gebouncte Datei aufgenommen werden.
2.
OK-Button CANCEL-Button
4.
Drücken Sie den oberen Bereich (@)
der Taste [MENU], um die Wiedergabe zu starten. Stellen Sie das Panning (nur bei Stereodateien) und die
Lautstärke für jede Spur ein, während Sie das Gesamtsignal abhören.
Um das Format für die Ziel-Datei
auszuwählen (stereo oder mono),
bewegen Sie das Jog-Datenrad nach
oben/unten und setzen den Cursor
auf den Eintrag "FORMAT". Drücken
Sie das Jog-Datenrad.
Das Format kann nun geändert werden.
5.
Ausgangspegel
Bewegen Sie das Jog-Datenrad nach
oben/unten, um "STEREO" oder
"MONO" auszuwählen. Anschließend drücken Sie das Jog-Datenrad.
BOUNCE-Button
Die gebouncte Datei übernimmt die Aussteuerung und das Panning jeder Spur. Informationen
zum Einstellen dieser Parameter finden Sie im
Abschnitt "4-Spur-Mischung (Lautstärke/Panorama)" auf Seite 51.
ANMERKUNG
Wenn auf der Pegelanzeige Übersteuerungen
angezeigt werden, senken Sie die Lautstärke für
jede Spur ab.
Wenn die Prüfung der Lautstärke abgeschlossen
ist, drücken Sie den oberen Bereich ( @ ) der
Taste [MENU], um den Recorder anzuhalten.
3.
Bewegen Sie das Jog-Datenrad nach
oben/unten und setzen Sie den Cursor auf den BOUNCE-Button. Drücken Sie das Jog-Datenrad.
Der BOUNCE-Screen erscheint, in dem Sie die
Bounce-Funktion anpassen.
46
● Wenn STEREO gewählt wird
In der Stereodatei werden die Panorama- und
Lautstärkeverhältnisse übernommen.
● Wenn MONO gewählt wird
Das Panorama wird ignoriert. Die Lautstärke
für L und R wird addiert und durch 2 geteilt.
So wird die Lautstärke der Datei ermittelt.
6.
Um einen Namen für die Datei einzugeben, bewegen Sie das Jog-Datenrad nach oben/unten und setzen den
Cursor auf den Eintrag "NAME".
Drücken Sie das Jog-Datenrad.
Anstelle des Cursors wird das erste Zeichen mit
einer Linie unterstrichen. In diesem Zustand können Sie den Dateinamen ändern
.
unterstrichen
ZOOM H4
H4_ERF_DE.fm Seite 47 Donnerstag, 9. November 2006 9:28 09
4-Spur-Modus
HINWEIS
HINWEIS
Wenn Sie keinen Namen angeben, wird der Datei
automatisch der Name “BOUNCExx.wav” zugewiesen (wobei xx eine Zahl zwischen 00 - 99 ist).
Wenn Sie anstelle von CANCEL den Button OK
wählen, wird der Vorgang abgebrochen und der
oberste Screen im 4-Spur-Modus erscheint.
Wenn der Name unterstrichen ist, können Sie ihn
folgendermaßen ändern.
ANMERKUNG
(1) Bewegen Sie das Jog-Datenrad nach oben/
unten, um ein Zeichen zu unterstreichen.
Drücken Sie das Jog-Datenrad.
Das Zeichen kann nun geändert werden.
(2) Bewegen Sie das Jog-Datenrad nach oben/
unten, um das Zeichen zu ändern.
Die folgenden Zeichen stehen zur Auswahl
0–9
A – Z, a – z
(Leerzeichen) ! # $ % & ' ( ) + , - . ; = @ [
]^_'{}˜
Wenn die Kapazität der SD-Karte während des
Bounce-Vorgangs erschöpft ist, wird "Card Full!"
eingeblendet und der Vorgang wird abgebrochen.
Drücken Sie das Jog-Datenrad, um das Fenster
zu schließen, löschen Sie nicht benötigte Dateien
und wiederholen Sie die Bounce-Funktion.
Mixer
Dieser Abschnitt beschreibt den Einsatz des
Mixers im 4-Spur-Modus.
Über den Mixer im 4-Spur-Modus
(3) Drücken Sie das Jog-Datenrad, um das
gewählte Zeichen anzunehmen.
(4) Wiederholen Sie die Schritte (1) – (3), um
den gesamten Namen einzugeben.
(5) Bewegen Sie das Jog-Datenrad nach oben/
unten, um den Unterstrich neben das linke
oder rechte Ende des Namens zu setzen.
Der Unterstrich verschwindet und der Cursor
wird wieder eingeblendet. Die Namenseingabe
ist nun abgeschlossen.
Wenn der H4 im 4-Spur-Modus betrieben wird,
stehen der so genannten Input-Mixer und der
Track-Mixer zur Verfügung.
Der Input-Mixer speist die beiden Signale des
internen Stereo-Mics oder der Buchsen [INPUT
1]/[INPUT 2] wahlweise gemischt oder individuell auf die Recorderspuren.
Spur 1
Input 1
7.
Um die Bounce-Funktion auszuführen, bewegen Sie das Jog-Datenrad
nach oben/unten, um den Cursor auf
den Button OK zu setzen. Drücken
Sie das Jog-Datenrad.
Wenn Bounce ausgeführt wird, erscheint “Now
Processing” im Display.
Die gebouncte Datei wird an derselben Position
wie die anderen Dateien in diesem Projekt abgelegt. Um die gebouncte Datei abzuhören, weisen
Sie sie einer Spur zu (→ S. 42).
ZOOM H4
Input 2
InputMixer
Spur 2
Spur 3
Spur 4
Recorder
Track-Mixer
(für Lautstärke und Panorama)
[LINE OUTPUT]-Buchse
Der Track-Mixer steuert die Lautstärke und das
Panning der auf den vier Spuren aufgezeichneten
Signale und erzeugt daraus ein Stereosignal.
47
H4_ERF_DE.fm Seite 48 Donnerstag, 9. November 2006 9:28 09
4-Spur-Modus
ANMERKUNG
• Das Eingangssignal kann mit Hilfe der internen
Effekte bearbeitet werden (→ S. 62).
• Wenn Stereo-Link für zwei ungerad-/geradzahlige Spurpaare (1/2 und 3/4) aktiviert wurde,
kann das Spurpaar als Stereospur mit verkoppelten Parametern genutzt werden (→ S. 53).
Auswahl der Eingangsquelle
Dieser Abschnitt beschreibt, wie Sie zwei Eingangssignale dem Input-Mixer zuweisen. Dabei
stehen das L/R-Signal des internen Stereo-Mics
oder die Signale der Buchsen [INPUT 1]/
[INPUT 2] zur Auswahl. Die gewählte Quelle
kann auf die Recorderspuren gespeist werden.
1.
Drücken Sie im obersten Screen im
4-Spur-Modus den unteren Bereich
der Taste [MENU].
Anzeige
MIC
IN1&2
IN1
IN2
Eingangsquelle
Input 1
Input 2
Internes Stereo-Mic L Internes Stereo-Mic R
Buchse [INPUT 1] Buchse [INPUT 2]
Buchse [INPUT 1]
Buchse [INPUT 2]
HINWEIS
• Wenn MIC oder IN1&2 angewählt ist, empfängt
der Input-Mixer zwei Signale.
• Das interne Stereo-Mic wird immer gemeinsam
auf die beiden Kanäle L/R gespeist. Es ist nicht
möglich, den L-Kanal des internen Stereo-Mics
mit der Buchse [INPUT 2] zu kombinieren.
4.
Um die Auswahl der Quelle anzunehmen, drücken Sie das Jog-Datenrad.
5.
Drücken Sie die Taste [MENU] mittig,
um zum obersten Screen im 4-SpurModus zurückzukehren.
Das INPUT-Menü zur Anpassung der Eingangsbezogenen Parameter wird eingeblendet.
Anpassen des Aufnahmepegels
Dieser Abschnitt beschreibt, wie Sie den Aufnahmepegel des Signals einstellen, das am InputMixer anliegt.
2.
Bewegen Sie das Jog-Datenrad nach
oben/unten und setzen Sie den Cursor auf "SOURCE". Drücken Sie das
Jog-Datenrad.
Nun kann die Eingangsquelle gewählt werden.
1.
Wenn Sie die Buchsen [INPUT 1]/[INPUT 2] als
Quelle nutzen, muss ein externes Mikrofon oder
ein anderes Gerät angeschlossen werden.
2.
3.
Bewegen Sie das Jog-Datenrad nach
oben/unten, um die Eingangsquelle
anzuwählen.
Folgende Optionen stehen zur Auswahl:
48
Wählen Sie die Eingangsquelle wie
oben beschrieben aus.
Stellen Sie die Eingangsempfindlichkeit mit den Schaltern [MIC GAIN],
[INPUT 1 GAIN] oder [INPUT 2 GAIN]
ein.
Hier stehen die drei Einstellungen L (Low) → M
(Medium) → H (High) zur Auswahl (Informationen dazu finden Sie auf Seite 32).
ZOOM H4
H4_ERF_DE.fm Seite 49 Donnerstag, 9. November 2006 9:28 09
4-Spur-Modus
anzuwählen, deren Lautstärke Sie
anpassen möchten.
ANMERKUNG
Beachten Sie, dass der Signaleingang am H4
übersteuert wird, wenn die Eingangsempfindlichkeit nicht richtig eingestellt wurde.
3.
Drücken Sie im obersten Screen im
4-Spur-Modus den unteren Bereich
der Taste [MENU].
Das INPUT-Menü zur Anpassung der Eingangsbezogenen Parameter wird eingeblendet.
6.
Drücken Sie das Jog-Datenrad, um
das Fader-Symbol neben dem PegelDisplay einzublenden.
Nun kann der Aufnahmepegel eingestellt werden. Während das Fader-Symbol angezeigt wird,
wird der Cursor nicht eingeblendet.
FaderSymbol
7.
4.
Bewegen Sie das Jog-Datenrad nach
oben/unten, um mit dem Cursor
"LEVEL" anzuwählen. Drücken Sie
das Jog-Datenrad.
Der Screen INPUT LEVEL zum Anpassen der
Aufnahmepegel wird eingeblendet.
Aktuell gewählte
Eingangsquelle
Aufnahmepegel der mit dem
Cursor angewählten Quelle
Bewegen Sie das Jog-Datenrad nach
oben/unten, um den Aufnahmepegel
anzupassen.
Der Aufnahmepegel kann im Display geprüft
werden. Für optimale Aufnahmen sollte der Eingangspegel so hoch wie möglich eingestellt werden, ohne dass die Anzeige 0 (dB) auf der
Pegelanzeige überschritten wird. Der Einstellbereich ist 0 – 127. Wenn der Aufnahmepegel zu
hoch ist, wird der Sound übersteuert.
HINWEIS
Alphanumerische Anzeige
der Eingangsquelle
Eingangssignalpegel
HINWEIS
• Die alphanumerische Anzeige links neben der
Pegelanzeige blendet die Eingangsquelle (“1”
und “2” für die Buchsen [INPUT 1]/[INPUT 2]
und “L” und “R” für das interne Stereo-Mic) ein.
• Während dieser Screen eingeblendet wird,
hören Sie das Eingangssignal über die Buchsen
[LINE OUTPUT] und [PHONES] ab.
5.
Wenn IN 1&2 angewählt ist, bewegen
Sie das Jog-Datenrad nach oben/
unten, um die Nummer der Spur
ZOOM H4
• Der hier eingestellte Aufnahmepegel beeinflusst
auch den Signalpegel hinter den Effekten.
Wenn Sie den Effekt an-, abschalten oder seine
Einstellungen ändern, muss der Aufnahmepegel eventuell neu angepasst werden.
• Bei inaktiver Effektbearbeitung wird das Signal
bei der Einstellung 100 für den Aufnahmepegel
mit Nominalpegel übertragen. Wenn auf der
Pegelanzeige Übersteuerungen auftreten, passen Sie die Eingangsempfindlichkeit der Eingangsquelle an.
8.
Um die Einstellung zu beenden, drücken Sie das Jog-Datenrad.
Der Aufnahmepegel ist eingestellt. Das FaderSymbol verschwindet und der Cursor wird wieder eingeblendet.
49
H4_ERF_DE.fm Seite 50 Donnerstag, 9. November 2006 9:28 09
4-Spur-Modus
Wenn IN1&2 angewählt wurde, wiederholen Sie
die Schritte 5 – 8 für die andere Eingangsquelle.
9.
Drücken Sie die Taste [MENU] mittig,
um zum obersten Screen im 4-SpurModus zurückzukehren.
● Bei einer Eingangsquelle
Das Quellsignal wird auf die gewählte Spur
gespeist.
● Bei zwei Eingangsquellen
Die Signale von Input 1/2 werden gemischt
und auf die gewählte Spur gespeist.
Eingangsquelle: mono
Input
Auswahl der Aufnahmespur
Wenn der Aufnahmepegel eingestellt wurde,
müssen Sie die Spur(en) für die Aufnahme auswählen. Die Methode zur Signalbearbeitung
hängt davon ab, ob eine oder zwei Eingangsquellen und eine oder zwei Spuren gewählt wurden.
1.
Stellen Sie sicher, dass der Recorder
angehalten ist und öffnen Sie den
obersten Screen im 4-Spur-Modus.
2.
Um eine einzelne Spur für die Aufnahme auszuwählen, drücken Sie die
jeweilige Taste TRACK [1] – [4] mehrfach, bis sie rot leuchtet.
Die gewählte Spur wird als Monospur im obersten Screen eingeblendet. Die Spurnummer wird
negativ dargestellt.
Spurnummer
Recorder
Spur
Eingangsquelle: stereo
Recorder
Spur
Input 1
Input 2
Input-Mixer
3.
Um zwei Spuren (2 x Mono- oder Stereospur) als Aufnahmeziel anzuwählen, verwenden Sie die Tasten
TRACK [1] – [4] folgendermaßen.
● So wählen Sie zwei Monospuren aus
Drücken Sie eine der Tasten TRACK [1]/[2]
oder TRACK [3]/[4], bis die jeweilige Taste
rot leuchtet. Halten Sie diese Taste nun
gedrückt und drücken Sie die andere
TRACK-Taste, so dass diese rot leuchtet.
Die Spurnummer der zweiten TRACK-Taste
wird im Display angezeigt (um die andere Spurnummer anzuzeigen, drücken Sie die erste
TRACK-Taste erneut).
Spurnummer
ANMERKUNG
Wenn Sie eine der zwei Spuren, die über StereoLink verkoppelt sind, anwählen, wird die andere
Spur ebenfalls als Aufnahmeziel ausgewählt. So
lange Stereo-Link aktiv ist, ist es nicht möglich,
nur eine Spur anzuwählen.
50
HINWEIS
Um zwei Monospuren auszuwählen, können Sie
wahlweise die Spuren 1 und 2 oder 3 und 4 kombinieren.
ZOOM H4
H4_ERF_DE.fm Seite 51 Donnerstag, 9. November 2006 9:28 09
4-Spur-Modus
● So wählen Sie zwei stereoverkoppelte
Spuren aus
Wenn zwei Spuren mit Stereo-Link verkoppelt sind, werden auch ihre TRACK-Tasten
verkoppelt. Drücken Sie wahlweise TRACK
[1] oder [2] oder TRACK [3] oder [4] wiederholt, bis die Taste rot leuchtet. Die andere
Taste leuchtet ebenfalls auf und beide Spuren
sind als Aufnahmeziele angewählt.
Im Display wird die Spurennummer mit 1/2 oder
3/4 angegeben.
Einsatz der Monitor-Funktion
Um ein Eingangssignal im 4-Spur-Modus abzuhören, lösen Sie eine der Tasten TRACK [1] –
[4] aus, so dass diese rot leuchtet und die Spur als
Aufnahmeziel angewählt ist, oder Sie öffnen den
Screen zum Einstellen der Aufnahmepegel.
Alternativ aktivieren Sie folgendermaßen die
Monitor-Funktion im INPUT-Menü, um das Eingangssignal dauerhaft abzuhören.
1.
Drücken Sie im obersten Screen im
4-Spur-Modus den unteren Bereich
der Taste [MENU].
Das INPUT-Menü zur Anpassung der Eingangsbezogenen Parameter wird eingeblendet.
Abhängig vom Mono- oder Stereo-Status der
Quelle ist der Signalfluss folgendermaßen aufgebaut.
● Einzelne Eingangsquelle
Dasselbe Signal wird auf beide Spuren
gespeist.
Eingangsquelle: mono
Input
Recorder
Spur 1 oder 3
Spur 2 oder 4
Das Signal der Eingangsquelle 1 wird auf die
ungeradzahlige, das von Eingangsquelle 2 auf
die geradzahlige Spur gespeist.
Input 1
Input 2
Recorder
Spur 1 oder 3
Spur 2 oder 4
HINWEIS
Um beide Spuren als Stereospur zu nutzen, sollten Sie Stereo-Link aktivieren (→ S. 53). Bei der
Aufnahme auf einer Stereospur wird eine Stereodatei angelegt.
ZOOM H4
Bewegen Sie das Jog-Datenrad nach
oben/unten und setzen Sie den Cursor auf "MONITOR". Drücken Sie das
Jog-Datenrad.
Nun schalten Sie die Monitor-Funktion an/aus.
3.
Bewegen Sie das Jog-Datenrad nach
oben/unten, um "ON" einzublenden.
Drücken Sie das Jog-Datenrad.
Die Monitor-Funktion ist nun aktiv.
4.
● Zwei Eingangsquellen
Eingangsquelle: stereo
2.
Drücken Sie die Taste [MENU] mittig,
um zum obersten Screen im 4-SpurModus zurückzukehren.
4-Spur-Mischung (Lautstärke/
Panorama)
Im 4-Spur-Modus können Sie bei der Wiedergabe die Lautstärke und das Panorama beliebig
einstellen. Insbesondere beim Bouncen muss das
Mischungsverhältnis und die Positionierung der
vier Spuren optimal eingestellt werden.
51
H4_ERF_DE.fm Seite 52 Donnerstag, 9. November 2006 9:28 09
4-Spur-Modus
1.
Wählen Sie im obersten Screen im 4Spur-Modus über die Tasten TRACK
[1] – [4] die Spur(en), die Sie als Wiedergabe-Quelle verwenden möchten.
Drücken Sie die zugehörige Taste
wiederholt, bis sie grün leuchtet.
FaderSymbol
5.
Bewegen Sie das Jog-Datenrad nach
oben/unten, um den Pegel anzupassen.
Die Lautstärke (Pegel) kann im Bereich von 0 bis
127 eingestellt werden.
Ausgangspegel
6.
MIXER-Button
2.
Bewegen Sie das Jog-Datenrad nach
oben/unten und setzen Sie den Cursor auf den MIXER-Button. Drücken
Sie das Jog-Datenrad.
Wenn Sie das Jog-Datenrad auslösen, werden
zwei Pfeil-Symbole eingeblendet.
Der MIXER-Screen zur Eingabe der Mixer-Einstellungen wird eingeblendet.
Spurnummer
Um das Panorama/Balance einzustellen, drücken Sie das Jog-Datenrad erneut und bewegen es dann
nach oben/unten.
Auf/Ab-Pfeile
Pegel- und Panorama-Wert der
mit dem Cursor gewählten Spur
Der Einstellbereich für Panorama/Balance ist
L100 – C – R100. Wenn Sie den Wert verändern,
ändert sich auch die Form des Symbols.
7.
Pegelanzeige für jede Spur und Panning-Symbol
3.
Bewegen Sie das Jog-Datenrad nach
oben/unten, um die Nummer der
Spur anzuwählen, deren Lautstärke/
Panorama Sie anpassen möchten.
HINWEIS
• Bei Spuren, für die Stereo-Link aktiviert wurde,
wird der Cursor auf die Position zwischen den
Spurnummern (1/2 oder 3/4) bewegt.
• Zudem steuert Pan bei diesen Spuren das
Pegelverhältnis zwischen den beiden Spuren.
4.
Drücken Sie das Jog-Datenrad.
Statt des Cursors erscheint das Fader-Symbol.
52
Um die Einstellung anzunehmen,
drücken Sie das Jog-Datenrad.
Statt der Pfeilsymbole wird wieder der Cursor
eingeblendet.
8.
Wiederholen Sie die Schritte 3 – 7,
um die Lautstärke und das Panning
der anderen Spuren anzupassen.
9.
Drücken Sie die Taste [MENU] mittig,
um zum obersten Screen im 4-SpurModus zurückzukehren.
10. Drücken Sie den oberen Bereich (@)
der Taste [MENU], um die Wiedergabe zu starten, und beobachten Sie
den Pegel auf den Meters.
ZOOM H4
H4_ERF_DE.fm Seite 53 Donnerstag, 9. November 2006 9:28 09
4-Spur-Modus
Wenn Signalübersteuerungen auftreten, passen
Sie den Mixer entsprechend an.
11. Um die Wiedergabe anzuhalten,
drücken Sie den oberen Bereich (@)
der Taste [MENU].
Verkoppeln von zwei Spuren
(Stereo Link)
Mit Hilfe der Stereo-Link-Funktion können Sie
zwei benachbarte Spuren (die Spuren 1/2 und 3/
4) verkoppeln und so als Stereospur gemeinsam
steuern. Dieser Abschnitt beschreibt, wie Sie die
Stereo-Verkopplung aktivieren.
ANMERKUNG
Der H4-Recorder kann monophone Spuren nur
mono und stereophone Spuren nur in stereo wiedergeben. Daher kann eine Datei, die vorher für
eine Spur ausgewählt wurde, eventuell nicht mehr
abgespielt werden, wenn Stereo-Link an- oder
abgeschaltet wurde. Die Meldung “NO DATA”
(keine Datei angewählt) wird angezeigt.
1.
Halten Sie den Recorder an und
drücken Sie die Taste [MENU] im
obersten Screen mittig.
Das Haupt-Menü zur Eingabe verschiedener Einstellungen wird eingeblendet.
3.
Bewegen Sie das Jog-Datenrad nach
oben/unten und setzen Sie den Cursor auf 1/2 (Spur 1 und 2) oder 3/4
(Spur 3 und 4). Drücken Sie das JogDatenrad.
Der Stereo-Link kann nun aktiviert werden.
4.
Bewegen Sie das Jog-Datenrad nach
oben/unten, um "ON" einzublenden,
und drücken Sie das Jog-Datenrad.
Die Spuren aus Schritt 3 sind nun verkoppelt.
Wenn Sie beispielsweise den Stereo-Link für die
Spuren 1/2 aktivieren, wird Spur 1 dem linken
und Spur 2 dem rechten Stereokanal zugeordnet.
Für zwei Spuren, die stereo verkoppelt wurden,
gilt folgendes:
• Die Spur-Lautstärke wird gekoppelt.
• Das Panorama wird durch eine Links/
Rechts-Stereo-Balance ersetzt.
• Die Tasten TRACK [1]/[2] und [3]/[4]
werden verkoppelt.
ANMERKUNG
2.
Bewegen Sie das Jog-Datenrad nach
oben/unten und setzen Sie den Cursor auf "STEREO LINK". Drücken Sie
das Jog-Datenrad.
Der Screen STEREO LINK wird eingeblendet.
ZOOM H4
Wenn Sie versuchen, die Einstellung zu ändern,
während der Recorder läuft, wird die Meldung
“Stop Recorder!” in einem Popup-Fenster eingeblendet. Drücken Sie das Jog-Datenrad oder
drücken Sie die Taste [MENU] mittig, um das Fenster zu schließen. Halten Sie nun den Recorder an
und wiederholen Sie den Vorgang.
5.
Drücken Sie die Taste [MENU] mittig,
um zum obersten Screen im 4-SpurModus zurückzukehren.
53
H4_ERF_DE.fm Seite 54 Donnerstag, 9. November 2006 9:28 09
4-Spur-Modus
Projekte
Dieser Abschnitt beschreibt die für Projekte verfügbaren Arbeitsschritte.
Was ist ein Projekt?
Im 4-Spur-Modus verwaltet der H4 alle Aufnahmen (Songs) in so genannten "Projekten". Beim
Laden werden alle Aufnahmen und Einstellungen im Originalzustand wiederhergestellt.
Ein Projekt enthält die folgenden Informationen.
• Alle Dateien, die im Projekt aufgenommen wurden
• Einstellung des Aufnahmemodus
• Eingangsquelle und Einstellungen für
den Aufnahmepegel
• Einstellungen des Track-Mixers
• Patchnummern und -inhalt der EffektSektion
• Schreibschutz-Einstellungen
• Tuner-Einstellungen
• Andere Einstellungsdaten
2.
Das Menü PROJECT für projektbezogene Eingaben wird geöffnet.
HINWEIS
Wenn Sie das PROJECT-Menü aufrufen, wird das
aktuelle Projekt automatisch gesichert.
3.
ANMERKUNG
• Projekte sind nur im 4-Spur-Modus aktiv. Im
Stereo-Modus stehen Projekt-bezogene Funktionen nicht zur Verfügung.
• Die Funktionen können nur für das aktuelle Projekt ausgeführt werden. Es ist nicht möglich,
mehrere Projekte gleichzeitig zu verwalten.
Grundlegende Projekt-Funktionen
Die meisten Projekt-Funktionen werden nach
dem folgenden Muster ausgeführt.
1.
Halten Sie den Recorder an und
drücken Sie die Taste [MENU] im
obersten Screen mittig.
Das Hauptmenü wird eingeblendet.
54
Bewegen Sie das Jog-Datenrad nach
oben/unten und setzen Sie den Cursor auf "PROJECT". Drücken Sie das
Jog-Datenrad.
Bewegen Sie das Jog-Datenrad nach
oben/unten und setzen Sie den Cursor auf eine der folgenden Optionen.
● NEW PROJECT
Legt ein neues Projekt an.
● SELECT
Erlaubt die Auswahl eines Projekts auf der
SD-Karte.
● RENAME
Ermöglicht das Umbenennen eines beliebigen
Projekts.
● COPY
Ermöglicht es, eine Kopie des aktuell gewählten Projekts auf der SD-Karte anzulegen.
● DELETE
Löscht ein beliebiges Projekt von der SDKarte.
ZOOM H4
H4_ERF_DE.fm Seite 55 Donnerstag, 9. November 2006 9:28 09
4-Spur-Modus
● PROTECT
Schützt das aktuell gewählte Projekt gegen
Überschreiben.
4.
Drücken Sie das Jog-Datenrad, um
eine Funktion auszuwählen.
Einzelheiten zu den Bedienschritten finden Sie in
den entsprechenden Abschnitten.
5.
Drücken Sie die Taste [MENU] mittig,
um zum obersten Screen im 4-SpurModus zurückzukehren.
Anlage eines neuen Projekts
Folgendermaßen erzeugen Sie ein neues Projekt
auf der SD-Karte.
1.
Lesen Sie die Schritte 1 – 3 in
“Grundlegende Projekt-Funktionen”
und setzen Sie den Cursor auf “NEW
PROJECT”. Drücken Sie das JogDatenrad.
Der Projektname wird eingeblendet.
Der Cursor verschwindet und das erste Zeichen
wird unterstrichen. In diesem Zustand können
Sie den Projektnamen ändern.
Die folgenden Zeichen stehen zur Auswahl
(beachten Sie, dass sich diese etwas von den Zeichen für den Dateinamen unterscheiden).
0 – 9,
A – Z, a – z
(Leerzeichen) ! " # $ % & ' ( ) * + , - .
/ :;
<>=?@[ ] ^ _ ` { }
\ ˜
Weitere Details finden Sie auf Seite 47.
3.
Um ein neues Projekt anzulegen,
bewegen Sie das Jog-Datenrad nach
oben/unten und setzen den Cursor
auf den Button OK. Nun drücken Sie
das Jog-Datenrad.
Das erzeugte Projekt wird geladen und der oberste Screen im 4-Spur-Modus wird eingeblendet.
Wenn Sie CANCEL anstelle des Buttons OK
auslösen, wird kein neues Projekt angelegt und
wieder das PROJECT-Menü eingeblendet.
Auswahl eines Projekts
So wählen Sie ein Projekt auf der SD-Karte aus.
Name des Projekts, OK-Button CANCEL-Button
das erzeugt wird
Das Projekt erhält automatisch einen Namen mit
der niedrigsten freien Nummer. Ab Werk ist das
“PPJxxx” (xxx ist die Projektnummer).
2.
Zur Anlage eines neuen Projekts
bewegen Sie das Jog-Datenrad nach
oben/unten und setzen den Cursor
auf den Projektnamen. Nun drücken
Sie das Jog-Datenrad.
ZOOM H4
HINWEIS
Wenn Sie den H4 im 4-Spur-Modus einschalten,
wird das zuletzt aktive Projekt geladen.
1.
Lesen Sie die Schritte 1 – 3 in
“Grundlegende Projekt-Funktionen”,
setzen Sie den Cursor auf “SELECT”
und drücken Sie das Jog-Datenrad.
Eine Liste mit allen Projektnamen und -nummern, die geladen werden können, wird eingeblendet.
55
H4_ERF_DE.fm Seite 56 Donnerstag, 9. November 2006 9:28 09
4-Spur-Modus
Der Name des Projekts wird angezeigt.
Projektnummer
Projektname
Name des angewählten Projekts
2.
3.
Bewegen Sie das Jog-Datenrad nach
oben/unten und setzen Sie den Cursor auf das gewünschte Projekt.
OK-Button CANCEL-Button
3.
Um den Ordner zu laden, drücken Sie
das Jog-Datenrad.
Das Projekt wird geladen und der oberste Screen
im 4-Spur-Modus wird wieder eingeblendet.
Wenn Sie die Taste [MENU] anstelle des JogDatenrads drücken, wird der Vorgang abgebrochen und der vorherige Zustand wird geladen.
Bewegen Sie das Jog-Datenrad nach
oben/unten und setzen Sie den Cursor auf den Projektnamen. Drücken
Sie das Jog-Datenrad.
So ändern Sie den Namen eines Projekts.
Der Cursor verschwindet und stattdessen wird
das erste Zeichen mit einer Linie unterlegt. In
diesem Zustand können Sie den Projektnamen
ändern.
Details dazu finden Sie auf Seite 47.
Informationen zu den verfügbaren Zeichen finden Sie auf Seite 55 (beachten Sie, dass sich
diese etwas von den Zeichen für den Dateinamen
unterscheiden).
1.
4.
Verändern eines Projektnamens
Lesen Sie die Schritte 1 – 3 in
“Grundlegende Projekt-Funktionen”,
setzen Sie den Cursor auf “RENAME”
und drücken Sie das Jog-Datenrad.
Nun wird eine Liste der Projekte eingeblendet,
deren Name geändert werden kann. In der Liste
sehen Sie den Projektnamen und die Nummer.
Projektnummer
Projektname
Das Gerät kehrt in den Zustand in Schritt 1
zurück und der neue Projektname wird negativ
dargestellt.
Wenn Sie CANCEL anstelle des Buttons OK
auslösen, wird der neue Name verworfen und
wieder das PROJECT-Menü eingeblendet.
5.
2.
56
Bewegen Sie das Jog-Datenrad nach
oben/unten, setzen Sie den Cursor
auf das Projekt und drücken Sie das
Jog-Datenrad.
Um einen neuen Namen anzunehmen, bewegen Sie das Jog-Datenrad
nach oben/unten und setzen den
Cursor auf den Button OK. Nun drücken Sie das Jog-Datenrad.
Drücken Sie die Taste [MENU] mittig,
um zum PROJECT-Menü zurückzukehren.
ZOOM H4
H4_ERF_DE.fm Seite 57 Donnerstag, 9. November 2006 9:28 09
4-Spur-Modus
Kopieren eines Projekts
So können Sie den Inhalt des aktuell gewählten
Projekts auf eine freie Projektnummer kopieren.
1.
Lesen Sie die Schritte 1 – 3 in
“Grundlegende Projekt-Funktionen”,
setzen Sie den Cursor auf “COPY”
und drücken Sie das Jog-Datenrad.
Sie den Projektnamen ändern.
Details dazu finden Sie auf Seite 47.
Informationen zu den Zeichen finden Sie auf
Seite 55 (beachten Sie, dass sich diese etwas von
den Zeichen für den Dateinamen unterscheiden).
5.
Ein Screen mit dem Namen und der Nummer des
Projekts wird.
Projektnummer
2.
Projektname
Bewegen Sie das Jog-Datenrad nach
oben/unten, um den Cursor auf die
Projektnummer zu setzen und drücken Sie das Jog-Datenrad.
Um den Kopiervorgang auszuführen,
bewegen Sie das Jog-Datenrad nach
oben/unten und setzen den Cursor
auf den Button OK. Nun drücken Sie
das Jog-Datenrad.
Das Projekt wird geladen und der oberste Screen
im 4-Spur-Modus wird eingeblendet.
Wenn Sie CANCEL anstelle des Buttons OK
auslösen, wird der Vorgang abgebrochen und
wieder das PROJECT-Menü eingeblendet.
Löschen eines Projekts
Folgendermaßen wählen Sie ein Projekt auf der
SD-Karte aus, um es zu löschen.
Nun können Sie die Nummer des Projekts auswählen, das als Kopierziel dienen soll.
ANMERKUNG
3.
Nach dem Löschen kann ein Projekt nicht wiederhergestellt werden – geben Sie daher Acht.
Bewegen Sie das Jog-Datenrad nach
oben/unten, um die Ziel-Projektnummer anzuwählen. Drücken Sie das
Jog-Datenrad.
Die Ziel-Projektnummer wird angenommen.
ANMERKUNG
Sie können nur leere Projekte als Kopierziel wählen, jedoch keine bestehenden Projekte kopieren.
4.
Um den Namen des Ziel-Projekts zu
ändern, bewegen Sie das Jog-Datenrad nach oben/unten und setzen den
Cursor auf den Projektnamen. drücken Sie das Jog-Datenrad.
1.
Lesen Sie die Schritte 1 – 3 in
“Grundlegende Projekt-Funktionen”,
setzen Sie den Cursor auf “DELETE”
und drücken Sie das Jog-Datenrad.
Nun wird eine Liste mit den Projekten eingeblendet, die gelöscht werden können. In der Liste
sehen Sie den Projektnamen und die Nummer.
Projektnummer
Projektname
Der Cursor verschwindet und das erste Zeichen
wird unterstrichen. In diesem Zustand können
ZOOM H4
57
H4_ERF_DE.fm Seite 58 Donnerstag, 9. November 2006 9:28 09
4-Spur-Modus
2.
Bewegen Sie das Jog-Datenrad nach
oben/unten und setzen Sie den Cursor auf das gewünschte Projekt.
Drücken Sie das Jog-Datenrad.
Eine Meldung wird eingeblendet, in der Sie das
Löschen bestätigen müssen.
•
•
•
•
Löschen des Projekts
Löschen der Datei(en)
Ändern der Dateizuordnungen
Editieren der Effekt-Patches
HINWEIS
Ein schreibgeschütztes Projekt kann wiedergegeben und neu gemischt werden. Allerdings werden
diese Änderungen nicht gespeichert.
1.
DELETE-Button
3.
CANCEL-Button
Um den Löschvorgang auszuführen,
bewegen Sie das Jog-Datenrad nach
oben/unten und setzen den Cursor
auf den Button DELETE. Nun drücken Sie das Jog-Datenrad.
Das Projekt wird gelöscht und das PROJECTMenü wird eingeblendet. Wenn das aktuell
gewählte Projekt gelöscht wurde, wird das Projekt mit der niedrigsten Nummer ausgewählt und
das Display kehrt zum obersten Screen zurück.
Wenn Sie CANCEL anstelle des Buttons OK
auslösen, wird der Löschvorgang abgebrochen
und das DELETE-Menü eingeblendet.
4.
Drücken Sie die Taste [MENU] mittig,
um zum PROJECT-Menü zurückzukehren.
Schreibschutz eines Projekts
Das aktuelle Projekt kann mit einem Schreibschutz versehen werden. Dann kann es nicht
gelöscht werden und auch neue Aufnahmen sind
nicht möglich.
Bei einem schreibgeschützten Projekt sind folgende Funktionen nicht möglich:
• Aufnahme
58
Lesen Sie die Schritte 1 – 3 in
“Grundlegende Projekt-Funktionen”,
setzen Sie den Cursor auf “PROTECT” und drücken Sie das JogDatenrad.
Der Screen PROJECT PROTECT erscheint.
2.
Bewegen Sie das Jog-Datenrad nach
oben/unten, um "ON" (Schreibschutz
aktiv) oder "OFF" (Schreibschutz
inaktiv) auszuwählen.
Der geänderte Wert wird sofort aktiviert.
Abschließend drücken Sie die Taste [MENU]
mittig, um zum obersten Screen im 4-SpurModus zurückzukehren. Wenn der Schutz aktiv
ist, wird die Markierung
links neben dem
Counter eingeblendet.
Markierung
P
HINWEIS
Bei einem fertig gestellten Song sollten Sie den
Schreibschutz für dieses Projekt aktivieren, um
versehentliche Änderungen zu vermeiden.
ZOOM H4
H4_ERF_DE.fm Seite 59 Donnerstag, 9. November 2006 9:28 09
4-Spur-Modus
auf "TUNER" und drücken Sie das
Jog-Datenrad.
Tuner
Im 4-Spur-Modus des H4 können Sie einen
Tuner aktivieren, der auch unkonventionelle
Stimmungen (für 7-saitige Gitarren, 5-saitige
Bässe u. a.) unterstützt. In diesem Abschnitt wird
beschrieben, wie Sie den Tuner verwenden.
ANMERKUNG
Der Tuner steht im 4-Spur-Modus zur Verfügung.
Einsatz des chromatischen Tuners
Um den chromatischen Tuner zu verwenden,
gehen Sie folgendermaßen vor.
1.
Verbinden Sie das Instrument mit der
Buchse [INPUT 1] oder [INPUT 2] und
stellen Sie sicher, dass die entsprechende Buchse auch als Eingangsquelle angewählt ist.
HINWEIS
• Wenn Sie MIC als Eingang wählen, können Sie
das Stereo-Mic zum Stimmen verwenden.
• Bei zwei Eingangsquellen wird das Signal
gemischt und dann auf den Tuner gespeist.
2.
Drücken Sie im obersten Screen im
4-Spur-Modus den unteren Bereich
der Taste [MENU].
Das INPUT-Menü zur Anpassung der Eingangsbezogenen Parameter wird eingeblendet.
Die Tuner-Funktion wird aufgerufen. Im Werkszustand ist bei einem Projekt der Tuner aktiv.
Aktuell gewählter
Tuner-Modus
CALIB-Button
HINWEIS
• Es stehen auch andere Tuner-Modi zur Verfügung (siehe nächster Abschnitt).
• Während die Tuner-Funktion aktiv ist, ist die
Effekt-Sektion inaktiv.
ANMERKUNG
Wenn der chromatische Tuner aktiv ist, wird der
Button im unteren Bereich auf der rechten Seite
im Display grau dargestellt und kann nicht benutzt
werden. In den anderen Tuner-Modi dient dieser
Button zur Auswahl der Saitennummer.
4.
Spielen Sie die zu stimmende Note.
Die Tonhöhe wird automatisch erkannt: Im Display wird der Name der nächsten Note (C, C#, D,
D#, E...) eingeblendet. Zudem wird angezeigt,
wie sehr die Stimmung von der korrekten Tonhöhe abweicht.
Zu tief
Richtige
Stimmung
3.
Bewegen Sie das Jog-Datenrad nach
oben/unten, setzen Sie den Cursor
ZOOM H4
59
H4_ERF_DE.fm Seite 60 Donnerstag, 9. November 2006 9:28 09
4-Spur-Modus
Einsatz anderer Tuner-Typen
Zu hoch
5.
6.
Korrigieren Sie die Stimmung, bis
sich die Anzeige ● über der
gewünschten Note befindet.
Neben der chromatischen Stimmung stehen auch
andere Tuner-Typen (z. B. Standard-Tunings für
Gitarre und Bass sowie spezielle Tunings) bereit.
Bei diesen Tuner-Modi wählen Sie jede Saite
separat für die Stimmung aus.
1.
Folgendermaßen ändern Sie die
Referenztonhöhe des Tuners.
(1) Bewegen Sie das Jog-Datenrad nach oben/
unten, um den Cursor auf den CALIB-Button zu setzen und drücken Sie das JogDatenrad.
Verbinden Sie das Instrument mit der
Buchse [INPUT 1] oder [INPUT 2] und
stellen Sie sicher, dass die entsprechende Buchse auch als Eingangsquelle angewählt ist.
HINWEIS
Wenn Sie MIC als Eingang wählen, können Sie
das interne Stereo-Mic zum Stimmen verwenden.
Nun können Sie die Referenztonhöhe ändern.
2.
Drücken Sie im obersten Screen im
4-Spur-Modus den unteren Bereich
der Taste [MENU].
Das INPUT-Menü zur Anpassung der Eingangsbezogenen Parameter wird eingeblendet.
(2) Bewegen Sie das Jog-Datenrad nach oben/
unten, um die Referenztonhöhe zu ändern.
Ab Werk ist die Referenztonhöhe auf A = 440
Hz eingestellt und kann in 1-Hz-Schritten im
Bereich von 435 – 445 Hz verändert werden.
Nach der Änderung drücken Sie die Taste
[MENU] mittig, um den Screen zu schließen.
Nun können Sie die Stimmung auf die neue
Referenztonhöhe einstellen.
3.
Bewegen Sie das Jog-Datenrad nach
oben/unten und setzen Sie den Cursor auf "TUNER". Drücken Sie das
Jog-Datenrad.
Nun wird die Tuner-Funktion aufgerufen.
HINWEIS
Die Einstellung für die Referenz-Tonhöhe wird für
jedes Projekt individuell gespeichert.
7.
60
Abschließend drücken Sie wiederholt
die Taste [MENU] mittig, um zum
obersten Screen im 4-Spur-Modus
zurückzukehren.
4.
Bewegen Sie das Jog-Datenrad nach
oben/unten, um den Cursor auf den
MODE-Button zu setzen und drücken
Sie das Jog-Datenrad.
Der Screen TUNER MODE zur Auswahl der
Tuner-Modus wird eingeblendet.
ZOOM H4
H4_ERF_DE.fm Seite 61 Donnerstag, 9. November 2006 9:28 09
4-Spur-Modus
Die Noten für jede Saite in den verschiedenen
Tuner-Modi sind in der Tabelle unten aufgeführt.
5.
Bewegen Sie das Jog-Datenrad nach
oben/unten, um den Cursor auf den
jeweiligen Tuner-Modus zu setzen.
Schlagen Sie die angezeigte Saite
leer an und stimmen Sie diese.
8.
Um zu einer anderen Saite zu wechseln, gehen Sie folgendermaßen vor.
(1) Bewegen Sie das Jog-Datenrad nach oben/
unten, um den Cursor auf den STRINGButton zu setzen und drücken Sie das JogDatenrad.
Der Tuner-Modus wird umgeschaltet.
6.
7.
Wenn ein anderer Tuner-Modus
angewählt wurde, drücken Sie die
Taste [MENU] mittig, um den Screen
TUNER MODE zu schließen.
Der Button STRING wird negativ angezeigt:
Nun können Sie die Saitennummer wählen.
Bewegen Sie das Jog-Datenrad nach oben/
unten, um die Saitennummer auszuwählen
und drücken Sie das Jog-Datenrad.
Wenn Sie zum Beispiel “GUITAR” als TunerModus wählen, sieht das Display so aus.
Der Saite
entsprechende Note
10.
Abschließend drücken Sie die Taste
[MENU] mittig, um zum obersten
Screen im 4-Spur-Modus zurückzukehren.
HINWEIS
Sie können die Referenztonhöhe des Tuners (Vorgabe: mittleres A = 440 Hz) auf dieselbe Weise
ändern wie bei dem chromatischen Tuner.
GUITAR
BASS
OPEN A
1
E
G
E
2
B
D
3
G
A
A
4
D
E
E
D
5
A
B
A
E
Tuner-Typ
ZOOM H4
Stimmen Sie die anderen Saiten auf
dieselbe Art.
STRING-Button
Bei allen Tuner-Modi außer der chromatischen
Stimmung steht der Button STRING im Display
zur Verfügung. Dieser Button zeigt eine Saitennummer im Format STRING: x (x ist eine Zahl
von 1 bis 7). Die Note, die dieser Saite entspricht, wird im Display angezeigt.
Saitennummer/
Notenname
9.
6
E
7
B
C
OPEN D
OPEN E
OPEN G
DADGAD
D
E
D
D
A
B
B
A
G
G
G
E
D
D
A
B
G
A
D
E
D
D
F
61
H4_ERF_DE.fm Seite 62 Donnerstag, 9. November 2006 9:28 09
Effekte
Dieser Abschnitt beschreibt den Einsatz der im H4 integrierten Effektsektion.
zugewiesen wurden, wird das Signal im InputMixer mono zusammengemischt, bevor es auf
die Effekt-Sektion gespeist wird.
Über Effekte
Der H4 integriert eine Effektsektion, die direkt
hinter den Eingängen eingeschliffen werden
kann, um das Signal zu bearbeiten, bevor es auf
dem Recorder aufgenommen wird.
Stereo-Modus
Input 1
Recorder
Stereospur L
Effektsektion
Stereospur R
Input 2
Recorder
4-Spur-Modus
Spur 1
Input 1
InputMixer
Input 2
Spur 2
Effektsektion
Spur 3
Spur 4
Die Effektsektion des H4 setzt sich aus mehreren
Einzeleffekten wie Kompressor, Preamp etc.
zusammen. Jeder dieser Einzeleffekte wird als
"Effekt-Modul" bezeichnet.
Abhängig von der Betriebsart des H4 sind folgende Effekt-Modul-Konfigurationen möglich.
Modulkonfiguration im Stereo-Modus
(Stereo-Eingang → Stereo-Ausgang)
MIC MODEL
COMP/LIMIT
Modulkonfiguration im 4-Spur-Modus
(Mono-Eingang → Stereo-Ausgang)
PREAMP
EFX
ANMERKUNG
• Im Stereo-Modus wird das Modul MIC MODEL
nur dann benutzt, wenn das interne Stereo-Mic
als Eingangsquelle gewählt wurde.
• Wenn im 4-Spur-Modus zwei Eingangsquellen
62
Jedes Effekt-Modul besteht aus dem Effekt-Typ,
der die grundlegende Effektart definiert, und den
Effekt-Parametern, die die Funktion und Wirkungsweise des Effekts steuern. Durch Auswahl
des Effekt-Typs und Anpassen der Parameter
steuern Sie, was der Effekt macht und erzeugen
in diesem Rahmen vielfältige Klangfarben.
Die Funktion und Bedienung der Effekte ist im
4-Spur- und Stereo-Modus unterschiedlich.
Details finden Sie in “Einsatz von Effekten im
Stereo-Modus” (unten) und “Einsatz von Effekten im 4-Spur-Modus” (→ S. 64).
Einsatz von Effekten im
Stereo-Modus
Dieser Abschnitt beschreibt den Einsatz der
Effekt im Stereo-Modus.
Im Stereo-Modus werden die Effekte über Stereo-Ein- und -Ausgänge eingebunden. Das Stereosignal des internen Stereo-Mics oder der
Buchsen [INPUT 1]/[INPUT 2] kann in der
Effektsektion bearbeitet werden.
Das Modul MIC MODEL nur dann benutzt werden, wenn das interne Stereo-Mic als Eingangsquelle angewählt wurde.
Im Werkszustand sind die Module der Effektsektion auf OFF gestellt. Um die Effekte im StereoModus zu aktivieren, gehen Sie folgendermaßen
vor.
ZOOM H4
H4_ERF_DE.fm Seite 63 Donnerstag, 9. November 2006 9:28 09
Effekte
1.
Drücken Sie im obersten Screen im
Stereo-Modus die Taste [MENU] im
unteren Bereich.
Das INPUT-Menü zur Anpassung der Eingangsbezogenen Parameter wird eingeblendet.
2.
Um das Modul COMP/LIMIT zu verwenden, setzen Sie den Cursor auf
den Eintrag “COMP/LIMIT” und drücken das Jog-Datenrad.
HINWEIS
Im Modul COMP/LIMIT kann immer nur ein EffektTyp angewählt werden.
4.
Um die Einstellung im COMP/LIMITModul zu übernehmen, drücken Sie
das Jog-Datenrad.
5.
Wenn das interne Stereo-Mic als Eingang dient, setzen Sie den Cursor
auf den Eintrag “MIC MODEL” und
drücken das Jog-Datenrad.
Das Modul MIC MODEL kann benutzt werden.
Das Modul COMP/LIMIT kann nun benutzt
werden.
6.
3.
Bewegen Sie das Jog-Datenrad nach
oben/unten, um die Einstellungen im
Modul MODEL zu verändern.
Folgende Einstellungen stehen zur Auswahl:
• OFF (Vorgabe)
Das Modul COMP/LIMIT ist inaktiv.
• COMP
Das Modul COMP/LIMIT ist aktiv und der
Effekt-Typ ist auf COMP (Kompressor) eingestellt.
• LIMIT
Das Modul COMP/LIMIT ist aktiv und der
Effekt-Typ ist auf LIMIT (Limiter) eingestellt.
ZOOM H4
Bewegen Sie das Jog-Datenrad nach
oben/unten, um die Einstellungen im
Modul MIC MODEL zu verändern.
Das Modul MIC MODEL simuliert den Klang
verschiedener Mikrofone, wobei zu jeder Zeit
nur ein Effekt-Typ angewählt sein kann. Folgende Einstellungen stehen zur Auswahl:
• OFF (Vorgabe)
Das Modul MIC ist inaktiv.
• SM57, MD421, U87, C414
Das Modul MIC MODEL ist aktiv und die
jeweilige Mic-Charakteristik wird simuliert.
7.
Um die Einstellung im Modul MIC
MODEL zu übernehmen, drücken Sie
das Jog-Datenrad.
8.
Drücken Sie wiederholt die Taste
[MENU] mittig, um zum obersten
Screen im Stereo-Modus zurückzukehren.
63
H4_ERF_DE.fm Seite 64 Donnerstag, 9. November 2006 9:28 09
Effekte
HINWEIS
Auswahl eines Patches
• Die Effekteinstellungen, die Sie im StereoModus vornehmen, werden separat für den
Stereo-Modus gesichert. Wenn in den 4-SpurModus wechseln und später zum StereoModus zurückkehren, werden die vorherigen
Einstellungen wieder eingerichtet.
• Einzelheiten über die Effekt-Typen und -Parameter in jedem Effekt-Modul finden Sie in der
Referenz-Sektion am Ende dieses Handbuchs.
Im 4-Spur-Modus werden die Effekt-Typen und
-Parameter für jedes Modul eingestellt und als
Patch gespeichert. Der H4 bietet eine Kapazität
für 60 Patches, wovon 50 ab Werk vorprogrammiert wurden. Dieser Abschnitt beschreibt die
Auswahl eines gespeicherten Patches.
• Nachdem Sie einen Effekt an-/abgeschaltet
oder die Effekteinstellungen verändert haben,
sollten Sie den Aufnahmepegel neu anpassen.
ANMERKUNG
• Die Namen von Herstellern und Produkten in
diesem Handbuch sind Warenzeichen oder eingetragene Warenzeichen ihres jeweiligen Besitzers. Die Namen sollen nur den Klangcharakter
verdeutlichen und stehen in keiner Verbindung
mit der ZOOM CORPORATION.
1.
Einsatz von Effekten im 4Spur-Modus
Ab Werk ist die Effekt-Sektion im 4-Spur-Modus
deaktiviert.
Drücken Sie im obersten Screen im
4-Spur-Modus den unteren Bereich
der Taste [MENU].
Das Menü INPUT wird eingeblendet.
Dieser Abschnitt beschreibt den Einsatz der
Effekt im 4-Spur-Modus.
Über die Effekt-Ein-/Ausgabe
Im 4-Spur-Modus werden die Effekte mit einem
Mono- Eingang und einem Stereo-Ausgang eingebunden. Je nachdem, ob eine oder zwei Signalquellen angeschlossen sind und ein oder zwei
Spuren als Aufnahmeziel genutzt werden, ist der
Signalfluss unterschiedlich angelegt.
Monospuraufnahme
Eingang 1
Eingang 1
Eingang 2
Effektsektion
Spur
Effektsektion
Spur
2.
Setzen Sie den Cursor auf den Eintrag “EFFECT” und drücken Sie das
Jog-Datenrad.
Das EFFECT-Menü zur Auswahl der Effekt-Patches wird eingeblendet. Ab Werk ist die EffektSektion in einem Projekt inaktiv (in diesem
Zustand wird für den ON/OFF-Button unten im
Display "ON" eingeblendet, da die Effekt-Sektion aktiviert wird, wenn Sie ihn anklicken).
Stereospuraufnahme
Eingang 1
Eingang 1
Eingang 2
64
Effektsektion
Spur 1 oder 3
Effektsektion
Spur 1 oder 3
Spur 2 oder 4
Spur 2 oder 4
ON/OFF-Button
3.
Stellen Sie sicher, dass der Cursor
auf den ON/OFF-Button gesetzt ist
ZOOM H4
H4_ERF_DE.fm Seite 65 Donnerstag, 9. November 2006 9:28 09
Effekte
und drücken Sie das Jog-Datenrad.
Die Effekt-Sektion ist aktiv (für den ON/OFFButton im Display wird "OFF" eingeblendet, da
die Effekt-Sektion deaktiviert wird, wenn Sie ihn
anklicken). Die aktuell gewählte Patchnummer
und -name wird im Display angezeigt.
2.
Setzen Sie den Cursor auf den Eintrag “EFFECT” und drücken Sie das
Jog-Datenrad.
Das Menü EFFECT wird eingeblendet. Wenn die
Effektsektion inaktiv ist (der Button ON/OFF
zeigt ON), schalten Sie sie an (der Button ON/
OFF zeigt OFF).
Aktuell gewählte Patchnummer/Patchname
3.
4.
Setzen Sie den Cursor auf die
Anzeige der Patchnummer/-name
und drücken Sie das Jog-Datenrad.
Die Patch-Auswahl kann nun geändert werden.
5.
Bewegen Sie das Jog-Datenrad nach
oben/unten, um das Patch auszuwählen und drücken Sie das JogDatenrad.
Das gewählte Patch wird geändert.
HINWEIS
Wenn als Patchname die Meldung “EMPTY” eingeblendet wird, ist ein leeres Patch angewählt.
Der Klang wird nicht verändert.
6.
Wählen Sie das zu editierende Patch.
HINWEIS
Wenn als Patchname “EMPTY” eingeblendet
wird, ist ein leeres Patch angewählt. In diesem Fall
können Sie ein völlig neues Patch anlegen.
ANMERKUNG
Wenn die Effektsektion inaktiv ist, kann der Button
EDIT nicht aktivert werden.
4.
Setzen Sie den Cursor auf den EDITButton und drücken Sie das JogDatenrad.
Der Screen EFFECT EDIT wird eingeblendet.
Die Einträge “PRE AMP” und “EFX” stehen für
die PREAMP- und EFX-Module.
Drücken Sie die Taste [MENU] mittig,
um zum obersten Screen im 4-SpurModus zurückzukehren.
Editierung eines Patches
1.
Drücken Sie im obersten Screen im
4-Spur-Modus die Taste [MENU] im
unteren Bereich (INPUT MENU).
Das Menü INPUT wird eingeblendet.
ZOOM H4
HINWEIS
In diesem Screen werden nicht nur die Module
angezeigt, sondern Sie können hier auch den
Patch-Pegel (siehe Schritt 10) einstellen, den
Patchnamen ändern (→ S. 68) und das Patch
sichern (→ S. 67).
65
H4_ERF_DE.fm Seite 66 Donnerstag, 9. November 2006 9:28 09
Effekte
5.
Setzen Sie den Cursor auf den Eintrag, den Sie editieren möchten
(“PRE AMP” oder “EFX”) und drücken Sie das Jog-Datenrad.
Der Screen zur Editierung des Effekt-Moduls
wird eingeblendet.
Wenn Sie beispielsweise “PRE AMP” angewählt
haben, wird die folgende Meldung eingeblendet.
In diesem Screen können Sie das Effekt-Modul
an-/abschalten ("ON/OFF"), den Effekt-Typ auswählen ("TYPE") und die Effekt-Parameter steuern (andere Einträge).
(1) Setzen Sie den Cursor auf den Zieleintrag
(nicht "ON/OFF" und "TYPE") und drücken
Sie das Jog-Datenrad.
Der Eintrag kann nun geändert werden.
Wenn nicht alle Parameter eingeblendet werden können, scrollen Sie mit dem Cursor das
Display nach unten, um weitere Parameter
anzuzeigen.
Die Abbildung unten zeigt ein Beispiel für
das Display, wenn Sie den Cursor auf den
Eintrag “ZNR” im PREAMP-Modul setzen.
(2) Bewegen Sie das Jog-Datenrad nach oben/
unten, um den Wert einzustellen und drücken Sie das Jog-Datenrad.
Die Parameter-Auswahl ist nun möglich.
6.
So ändern Sie den Effekt-Typ.
8.
(1) Setzen Sie den Cursor auf den Eintrag
“TYPE” und drücken Sie das Jog-Datenrad.
Der Effekt-Typ kann nun geändert werden.
(2) Bewegen Sie das Jog-Datenrad nach oben/
unten, um den Effekt-Typ auszuwählen und
drücken Sie das Jog-Datenrad.
Der neu gewählte Effekt-Typ wird aktiviert
und die Anzeige der Effekt-Parameter wird
entsprechend umgeschaltet.
Um den Edit-Screen für das aktuelle
Effekt-Modul zu verlassen, drücken
Sie die Taste [MENU] einmal mittig.
Der Screen EFFECT EDIT wird eingeblendet.
Wenn das Patch verändert wurde, erscheint das
Zeichen
im Screen EFFECT EDIT. Wenn
Sie die Einstellungen auf die Originalwerte
zurücksetzen, verschwindet das Symbol.
Zeichen
ED
HINWEIS
• Um das Effekt-Modul zu deaktivieren, setzen
Sie den Cursor auf "ON/OFF" (Effekt-Modul an/
aus) und wählen "OFF".
• Einzelheiten über die Effekt-Typen und -Parameter in jedem Effekt-Modul finden Sie in der
Referenz-Sektion am Ende dieses Handbuchs.
9.
Wiederholen Sie die Schritte 5 – 8,
um andere Module zu editieren.
10. Folgendermaßen ändern Sie die
7.
66
Folgendermaßen stellen Sie die
Effekt-Parameter ein.
Patch-Lautstärke.
ZOOM H4
H4_ERF_DE.fm Seite 67 Donnerstag, 9. November 2006 9:28 09
Effekte
(1) Setzen Sie den Cursor im Screen EFFECT
EDIT auf den Eintrag “LEVEL” und drücken
Sie das Jog-Datenrad.
13. Drücken Sie die Taste [MENU] mittig,
um zum obersten Screen im 4-SpurModus zurückzukehren.
Die Patch-Lautstärke kann geändert werden.
Speichern eines Patches
Dieser Abschnitt beschreibt, wie Sie das aktuell
gewählte Patch an derselben (überschreiben)
oder einer anderen Position (kopieren) speichern.
(2) Bewegen Sie das Jog-Datenrad nach oben/
unten, um den eingestellten Wert einzustellen und drücken Sie das Jog-Datenrad.
Der Screen zur Parameterauswahl erscheint.
11. Um den Screen EFFECT EDIT zu
schließen, drücken Sie die Taste
[MENU] mittig.
Wenn ein Wert verändert wurde, wird eine Meldung wie unten dargestellt eingeblendet.
1.
Drücken Sie im obersten Screen im
4-Spur-Modus die Taste [MENU] im
unteren Bereich (INPUT MENU).
Das Menü INPUT wird eingeblendet.
2.
Setzen Sie den Cursor auf den Eintrag “EFFECT” und drücken Sie das
Jog-Datenrad.
Das Menü EFFECT wird eingeblendet. Falls
nötig wählen Sie nun das Patch, das als Speicherquelle genutzt werden soll.
Wenn die Effekt-Sektion inaktiv ist, schalten Sie
sie an (der folgende Screen wird nur dann eingeblendet, wenn die Effekt-Sektion aktiv ist).
12. Um den Wert zu sichern, setzen Sie
den Cursor auf den Button STORE
und drücken das Jog-Datenrad.
Das bestehende Patch wird überschrieben und
das EFFECT-Menü wird wieder eingeblendet.
Wenn Sie den Button DON'T STORE wählen,
werden die Einstellungen nicht gesichert und das
EFFECT-Menü wird wieder eingeblendet. Wenn
Sie in diesem Zustand ein anderes Patch auswählen, gehen alle Änderungen verloren. Sie können
auch den Button CANCEL wählen, um die Meldung zu schließen und den Speichervorgang
abzubrechen. Anschließend können Sie mit der
Editierung fortfahren.
ZOOM H4
3.
Setzen Sie den Cursor auf den EDITButton und drücken Sie das JogDatenrad.
Der Screen EFFECT EDIT wird eingeblendet.
67
H4_ERF_DE.fm Seite 68 Donnerstag, 9. November 2006 9:28 09
Effekte
4.
Setzen Sie den Cursor auf den Eintrag “STORE” und drücken Sie das
Jog-Datenrad.
Der Screen EFFECT PATCH STORE wird eingeblendet.
Benennen eines Patches
Sie können den Namen des Patches ändern.
1.
Ziel-Patchnummer für das Speichern
Drücken Sie im obersten Screen im
4-Spur-Modus die Taste [MENU] im
unteren Bereich (INPUT MENU).
Das Menü INPUT wird eingeblendet.
2.
5.
Setzen Sie den Cursor auf die Patchnummer, die als Ziel dienen soll, und
drücken Sie das Jog-Datenrad.
Nun kann die Patchnummer gewählt werden.
6.
7.
Bewegen Sie das Jog-Datenrad nach
oben/unten, um die Ziel-Patchnummer für das Speichern auszuwählen
und drücken Sie das Jog-Datenrad.
Um das Speichern auszuführen, setzen Sie den Cursor auf den Button
OK und drücken das Jog-Datenrad.
Wenn der Speichervorgang abgeschlossen ist,
wird die Meldung “Complete!” eingeblendet.
Wenn Sie anstelle des Buttons OK den Button
CANCEL auslösen, wird der Speichervorgang
abgebrochen und stattdessen wieder der Screen
EFFECT EDIT eingeblendet.
8.
Drücken Sie die Taste [MENU] mittig,
um zum obersten Screen im 4-SpurModus zurückzukehren.
HINWEIS
• Patches werden für jedes Projekt individuell
gespeichert.
• Sie können ein Patch aus einem anderen Projekt in das aktuelle Projekt importieren (→ S.
69).
68
Setzen Sie den Cursor auf den Eintrag “EFFECT” und drücken Sie das
Jog-Datenrad.
Das Menü EFFECT wird eingeblendet. Wenn die
Effekt-Sektion inaktiv ist, schalten Sie sie an
3.
Setzen Sie den Cursor auf den EDITButton und drücken Sie das JogDatenrad.
Der Screen EFFECT EDIT wird eingeblendet.
4.
Setzen Sie den Cursor auf den Eintrag “RENAME” und drücken Sie das
Jog-Datenrad.
Der Screen EFFECT PATCH RENAME, in dem
Sie den Patchnamen ändern können, wird eingeblendet: Das erste Zeichen ist unterstrichen.
Aktueller Patchname
unterstrichen
5.
Bewegen Sie das Jog-Datenrad nach
oben/unten, um das Zeichen, das Sie
ändern möchten, zu unterstreichen
und drücken Sie das Jog-Datenrad.
Das Zeichen kann nun geändert werden.
6.
Bewegen Sie das Jog-Datenrad nach
oben/unten, um das gewünschte Zei-
ZOOM H4
H4_ERF_DE.fm Seite 69 Donnerstag, 9. November 2006 9:28 09
Effekte
chen auszuwählen und drücken Sie
das Jog-Datenrad.
Informationen zu den Zeichen finden Sie auf
Seite 55 (beachten Sie, dass sich diese etwas von
den Zeichen für den Dateinamen unterscheiden).
1.
Das Menü INPUT wird eingeblendet.
2.
7.
Wiederholen Sie die Schritte 5 und 6,
um weitere Zeichen zu ändern.
8.
Wenn der Name wie gewünscht eingegeben wurde, drücken Sie die
Taste [MENU] zweimal mittig.
Drücken Sie im obersten Screen im
4-Spur-Modus die Taste [MENU] im
unteren Bereich (INPUT MENU).
Setzen Sie den Cursor auf den Eintrag “EFFECT” und drücken Sie das
Jog-Datenrad.
Das Menü EFFECT wird eingeblendet. Wenn die
Effekt-Sektion inaktiv ist, schalten Sie sie an
Eine Meldung wird eingeblendet, in der Sie das
Speichern bestätigen müssen.
IMPORT-Button
3.
ANMERKUNG
Um den geänderten Patchnamen zu behalten,
müssen Sie das Patch speichern (→ S. 67). Wenn
Sie ohne Speichern ein anderes Patch laden, geht
der geänderte Patchname verloren.
9.
Setzen Sie den Cursor auf den
IMPORT-Button und drücken Sie das
Jog-Datenrad.
Der Screen EFFECT PATCH IMPORT wird eingeblendet.
Drücken Sie die Taste [MENU] mittig,
um zum obersten Screen im 4-SpurModus zurückzukehren.
Import eines Patches
Sie können ein bestimmtes oder alle Patches aus
einem anderen Projekt in das aktuelle Projekt
importieren.
ANMERKUNG
Wenn Sie den Import ausführen, werden bestehende Patches im aktuellen Projekt überschrieben. Achten Sie darauf, nicht versehentlich
benötigte Patches zu löschen.
ZOOM H4
ANMERKUNG
Wenn die Effektsektion inaktiv ist, wird der Button
IMPORT grau dargestellt und kann nicht benutzt
werden.
4.
Bewegen Sie das Jog-Datenrad nach
oben/unten, um “ALL PATCHES”
(Import aller Patches) oder “EACH
PATCH” (Import einzelner Patches)
anzuwählen. Drücken Sie das JogDatenrad.
69
H4_ERF_DE.fm Seite 70 Donnerstag, 9. November 2006 9:28 09
Effekte
Ein Screen zur Auswahl des Quellprojekts
erscheint.
Projektnummer
Projektname
(2) Bewegen Sie das Jog-Datenrad nach oben/
unten, um das Patch auszuwählen, das als
Import-Quelle dienen soll, und drücken Sie
das Jog-Datenrad.
(3) Setzen Sie den Cursor auf den Button OK
und drücken Sie das Jog-Datenrad.
5.
Bewegen Sie das Jog-Datenrad nach
oben/unten, um den Cursor auf das
Projekt zu setzen, das als Importquelle dienen soll, und drücken Sie
das Jog-Datenrad.
● Wenn in Schritt 4 “ALL PATCHES”
gewählt wurde
Die Meldung “Are you sure?” wird eingeblendet. Bestätigen Sie die Meldung und
gehen Sie zu Schritt 6.
IMPORT-Button
CANCEL-Button
(4) Wiederholen Sie die Schritte (1) – (3), um
das Ziel-Patch für den Import auszuwählen.
Setzen Sie den Cursor auf den Button OK
und drücken Sie das Jog-Datenrad.
Die Meldung “Are you sure?” wird eingeblendet.
6.
● Wenn in Schritt 4 “EACH PATCH”
gewählt wurde
Im Display wird ein Patch des gewählten Projekts angezeigt. Folgendermaßen wählen Sie
das zu importierende Patch aus.
Um den Import durchzuführen, setzen Sie den Cursor auf den Button
IMPORT und lösen dann das JogDatenrad aus. Wenn der Importvorgang abgeschlossen ist, wird die
Meldung “Complete!” eingeblendet.
Wenn Sie anstelle des Buttons IMPORT den
Button CANCEL auslösen, wird der Importvorgang abgebrochen und stattdessen wieder der
vorherige Screen eingeblendet.
7.
(1) Setzen Sie den Cursor auf die Anzeige der
Patchnummer/-name und drücken Sie das
Jog-Datenrad.
70
Drücken Sie die Taste [MENU] mittig,
um zum obersten Screen im 4-SpurModus zurückzukehren.
ZOOM H4
H4_ERF_DE.fm Seite 71 Donnerstag, 9. November 2006 9:28 09
Verwaltung der Aufnahmedateien
Dieser Abschnitt beschreibt, welche Funktionen Sie mit den aufgenommenen Dateien auf der SD-Karte
ausführen können.
Über aufgenommene Dateien
Grundlegende Datei-Funktionen
Die Position, an der die Dateien auf der SDKarte gespeichert werden, hängt von der aktuellen Betriebsart des H4 und dem aktuellen Projekt
ab.
Im Stereo-Modus werden die Dateien gemeinsam in einem speziellen Ordner für den StereoModus abgelegt. Im 4-Spur-Modus wird ein
separater Ordner für das aktuelle Projekt angelegt, in dem alle Dateien gespeichert werden
(siehe unten).
Die meisten Datei-bezogenen Funktionen folgen
dem folgenden Muster.
1.
Stoppen Sie den H4 und drücken Sie
im obersten Screen im 4-SpurModus die Taste [MENU] mittig.
Das Haupt-Menü zur Eingabe verschiedener Einstellungen wird eingeblendet.
HINWEIS
Im 4-Spur-Modus können Sie Dateien aus anderen Projekten oder im Stereo-Modus aufgenommene Dateien in das aktuelle Projekt importieren.
Die im Stereo-Modus aufgenommenen Dateien
müssen allerdings mit 44,1 kHz/16 Bit aufgenommen sein.
HINWEIS
Im 4-Spur-Modus muss das Projekt angewählt
sein, dessen Dateien Sie bearbeiten möchten.
2.
Speicherort für die
im Stereo-Modus
aufgenommenen
Dateien
Bewegen Sie das Jog-Datenrad nach
oben/unten, um den Cursor auf den
Eintrag “FILE” zu setzen und drücken
Sie das Jog-Datenrad.
SD-Karte
Ordner für
Projekt 1
Spezifischer
Stereo-ModusOrdner
Ordner für
Projekt 2
Speicherort für die
im 4-Spur-Modus für
Projekt 2 aufgenommenen Dateien
Ordner für
Projekt 3
ZOOM H4
71
H4_ERF_DE.fm Seite 72 Donnerstag, 9. November 2006 9:28 09
Verwaltung der Aufnahmedateien
Das FILE-Menü zur Auswahl der verschiedenen
Funktionen wird eingeblendet.
Wenn Sie zum Beispiel das FILE-Menü im 4Spur-Modus öffnen, erscheint dieses Display.
Umbenennen einer Datei
Folgendermaßen ändern Sie den Namen einer
aufgenommenen Datei im aktuellen Projektordner (oder im Stereo-Modus-Ordner).
1.
3.
Bewegen Sie das Jog-Datenrad nach
oben/unten, um die Betriebsart anzuwählen. Die folgenden Optionen stehen zur Auswahl:
Lesen Sie die Schritte 1 – 3 in
“Grundlegende Datei-Funktionen”,
setzen Sie den Cursor auf “RENAME”
und drücken Sie das Jog-Datenrad.
Eine Liste der im Ordner für das aktuelle Projekt/
Stereo-Modus gespeicherten Dateien erscheint.
● RENAME
●
●
●
●
Umbenennen einer Datei
DELETE
Löschen einer Datei
COPY (nur 4-Spur-Modus)
Kopieren einer Datei im selben Projekt
IMPORT (nur 4-Spur-Modus)
Importiert eine Datei aus einem anderen Projekt oder eine im Stereo-Modus aufgenommene Datei in das aktuelle Projekt.
SIZE
Blendet die Dateigröße in KB (Kilobyte) oder
die aufgenommene Zeit ein.
2.
Bewegen Sie das Jog-Datenrad nach
oben/unten, um den Cursor auf die
gewünschte Datei zu setzen, und
drücken Sie das Jog-Datenrad.
Der Name der gewählten Datei wird angezeigt.
Name der
gewählten
Datei
OK-Button
ANMERKUNG
Im Stereo-Modus werden die Optionen “COPY”
und “IMPORT” nicht angeboten.
4.
Drücken Sie das Jog-Datenrad, um
die Funktion auszuführen.
Einzelheiten zu den Bedienschritten finden Sie in
den entsprechenden Abschnitten.
5.
72
Drücken Sie die Taste [MENU] mittig,
um zum obersten Screen im 4-SpurModus zurückzukehren.
3.
CANCEL-Button
Um den Namen zu ändern, bewegen
Sie das Jog-Datenrad nach oben/
unten und setzen den Cursor auf den
Dateinamen. Nun drücken Sie das
Jog-Datenrad.
Der Cursor verschwindet und stattdessen wird
das erste Zeichen unterstrichen. In diesem
Zustand können Sie den Dateinamen ändern.
Wenn der Name unterstrichen ist, können Sie ihn
wie auf Seite 47 beschrieben ändern.
Informationen zu den Zeichen finden Sie auf
ZOOM H4
H4_ERF_DE.fm Seite 73 Donnerstag, 9. November 2006 9:28 09
Verwaltung der Aufnahmedateien
Seite 47 (beachten Sie, dass sich diese von den
Zeichen für den Projektnamen unterscheiden).
4.
Um einen neuen Namen anzunehmen, bewegen Sie das Jog-Datenrad
nach oben/unten und setzen den
Cursor auf den Button OK. Nun drücken Sie das Jog-Datenrad.
Das Display wechselt zum Zustand in Schritt 1.
Wenn Sie CANCEL anstelle des Buttons OK
auslösen, wird der geänderte Name verworfen
und der Screen in Schritt 1 eingeblendet.
2.
Bewegen Sie das Jog-Datenrad nach
oben/unten, um den Cursor auf die
zu löschende Datei zu setzen, und
drücken Sie das Jog-Datenrad.
Eine Meldung wird eingeblendet, in der Sie das
Löschen bestätigen müssen.
ANMERKUNG
Wenn es im aktuellen Projekt- (oder StereoModus-) Ordner bereits eine Datei mit demselben
Namen gibt, wird eine Meldung eingeblendet,
wenn Sie den OK-Button ausgelöst haben: Die
Namensänderung kann nun nicht ausgeführt werden. In diesem Fall drücken Sie die Taste [MENU]
mittig, um die Meldung zu schließen und dann
einen anderen Namen einzugeben.
5.
Drücken Sie die Taste [MENU] mittig,
um zum FILE-Menü zurückzukehren.
Löschen einer Datei
So löschen Sie eine Datei im aktuellen Projektordner (oder im Stereo-Modus-Ordner).
DELETE-Button
3.
CANCEL-Button
Bewegen Sie das Jog-Datenrad nach
oben/unten und setzen den Cursor
auf den Button DELETE. Nun drücken Sie das Jog-Datenrad.
Die Datei wird gelöscht und das Display kehrt zu
Schritt 1 zurück.
Wenn Sie CANCEL anstelle des Buttons OK
auslösen, wird der Löschvorgang abgebrochen
und der Screen in Schritt 1 eingeblendet.
4.
Drücken Sie die Taste [MENU] mittig,
um zum FILE-Menü zurückzukehren.
ANMERKUNG
Nach dem Löschen kann eine Datei nicht wiederhergestellt werden – geben Sie daher Acht.
1.
Lesen Sie die Schritte 1 – 3 in
“Grundlegende Datei-Funktionen”,
setzen Sie den Cursor auf “DELETE”
und drücken Sie das Jog-Datenrad.
Eine Liste der im Ordner für das aktuelle Projekt
oder den Stereo-Modus gespeicherten Dateien
wird eingeblendet.
ZOOM H4
Kopieren einer Datei
(nur 4-Spur-Modus)
So kopieren Sie eine Datei im aktuellen Projektordner auf eine andere Datei im selben Projekt.
1.
Lesen Sie die Schritte 1 – 3 in
“Grundlegende Datei-Funktionen”,
73
H4_ERF_DE.fm Seite 74 Donnerstag, 9. November 2006 9:28 09
Verwaltung der Aufnahmedateien
setzen Sie den Cursor auf “COPY”
und drücken Sie das Jog-Datenrad.
Daraufhin wird eine Liste aller im aktuellen Projekt-Ordner gespeicherten Dateien eingeblendet.
Das Display kehrt zu Schritt 1 zurück, wobei die
kopierte Datei hinzugefügt wurde.
Wenn Sie CANCEL anstelle des Buttons OK
auslösen, wird der Kopiervorgang abgebrochen
und der Screen in Schritt 1 erscheint wieder.
ANMERKUNG
2.
Bewegen Sie das Jog-Datenrad nach
oben/unten, um den Cursor auf die
zu kopierende Datei zu setzen, und
drücken Sie das Jog-Datenrad.
Daraufhin wird der Name der Datei nach dem
Kopieren eingeblendet.
Wenn es im aktuellen Projektordner bereits eine
Datei mit demselben Namen gibt, wird eine Meldung eingeblendet, wenn Sie den OK-Button ausgelöst haben: Die Namensänderung kann nun
nicht ausgeführt werden. Drücken Sie die Taste
[MENU] mittig, um die Meldung zu schließen und
dann einen anderen Namen einzugeben. Wenn
kein Name eingegeben wurde, wird automatisch
ein Name nach dem Muster COPY-XXX (XXX ist
eine Zahl zwischen 000 und 999) zugewiesen.
5.
Dateiname
nach dem
Kopieren
OK-Button CANCEL-Button
3.
Bewegen Sie das Jog-Datenrad nach
oben/unten und setzen den Cursor
auf den Dateinamen. Nun drücken
Sie das Jog-Datenrad.
Der Cursor verschwindet und stattdessen ist das
erste Zeichen unterstrichen. In diesem Zustand
können Sie den Dateinamen ändern.
Wenn der Name unterstrichen ist, können Sie ihn
wie auf Seite 47 beschrieben ändern.
Informationen dazu finden Sie auf Seite 47
(beachten Sie, dass sich diese von den Zeichen
für den Projektnamen unterscheiden).
4.
74
Drücken Sie die Taste [MENU] mittig,
um zum FILE-Menü zurückzukehren.
Import einer Datei (nur 4Spur-Modus)
So importieren Sie eine aufgenommene Datei
aus einem anderen Projekt- oder dem StereoModus-Ordner in den aktuellen Projekt-Ordner.
1.
Lesen Sie die Schritte 1 – 3 in
“Grundlegende Datei-Funktionen”,
setzen Sie den Cursor auf “IMPORT”
und drücken Sie das Jog-Datenrad.
Der Screen FILE IMPORT zur Auswahl des
Ordners für den Import-Vorgang erscheint.
Die Projekt-Ordner werden mit der Projektnummer/-name angezeigt. Der Stereo-Modus-Ordner
wird mit “STEREO” bezeichnet.
Um den Kopiervorgang auszuführen,
bewegen Sie das Jog-Datenrad nach
oben/unten und setzen den Cursor
auf den Button OK. Nun drücken Sie
das Jog-Datenrad.
ZOOM H4
H4_ERF_DE.fm Seite 75 Donnerstag, 9. November 2006 9:28 09
Verwaltung der Aufnahmedateien
eingeblendet und der Vorgang kann nicht ausgeführt werden. Drücken Sie die Taste [MENU] mittig, um die Meldung zu schließen.
Ordner, in dem die importierte
Datei gespeichert wird
2.
Wenn im aktuellen Projektordner bereits eine
Datei existiert, die denselben Namen trägt wie
die Datei, die Sie importieren möchten, wird eine
Meldung wie die folgende eingeblendet.
Bewegen Sie das Jog-Datenrad nach
oben/unten, um den Ordner auszuwählen, und drücken Sie das JogDatenrad.
Eine im gewählten Ordner gespeicherte Datei
wird angezeigt.
RENAME-Button
CANCEL-Button
Um den Namen vor dem Import zu ändern,
gehen Sie folgendermaßen vor.
Datei im gewählten Ordner
HINWEIS
(1) Bewegen Sie das Jog-Datenrad nach
oben/unten, um den Cursor auf den
RENAME-Button zu setzen und drücken Sie das Jog-Datenrad.
Der Name der Datei, die Sie importieren
möchten, wird eingeblendet.
Wenn der Stereo-Modus-Ordner gewählt wurde,
werden nur die Dateien im Format 44,1 kHz/16 Bit
angezeigt.
Um eine Datei zu importieren, bewegen Sie das Jog-Datenrad nach
oben/unten, um sie auszuwählen und
drücken Sie das Jog-Datenrad.
Name der
Datei, die
importiert
werden soll
Die gewählte Datei wird importiert und das Display kehrt zu Schritt 1 zurück.
Wenn Sie anstelle des Jog-Datenrads die Taste
[MENU] mittig drücken, wird der Import abgebrochen und das Display in Schritt 1 erscheint.
HINWEIS
3.
ANMERKUNG
Wenn sich im aktuellen Projekt-Ordner (oder im
Stereo-Modus-Ordner) keine aufgenommene
Datei befindet und Sie einen anderen Eintrag als
“IMPORT”, wählen, wird die Meldung “No File”
ZOOM H4
Wenn Sie in dieser Anzeige den Button CANCEL
auswählen, wird der geänderte Name verworfen
und der Screen in Schritt 2 eingeblendet.
(2) Um einen Dateinamen zu ändern,
bewegen Sie das Jog-Datenrad nach
oben/unten und setzen den Cursor
darauf. Nun drücken Sie das JogDatenrad.
75
H4_ERF_DE.fm Seite 76 Donnerstag, 9. November 2006 9:28 09
Verwaltung der Aufnahmedateien
Der Cursor verschwindet und stattdessen
wird das erste Zeichen mit einer Linie
unterlegt. In diesem Zustand können Sie
den Dateinamen ändern.
Wenn der Name unterstrichen ist, können
Sie ihn wie auf Seite 47 beschrieben ändern.
Informationen zu den empfohlenen Einstellungen finden Sie auf Seite 47 (beachten
Sie, dass sich diese etwas von den Zeichen
für den Projektnamen unterscheiden).
(3) Wenn der gewünschte Name eingegeben ist, bewegen Sie das JogDatenrad nach oben/unten, um den
OK-Button auszuwählen, und drücken das Jog-Datenrad anschließend.
Die Datei wird importiert und das Display
kehrt zu Schritt 1 zurück.
4.
Drücken Sie die Taste [MENU] mittig,
um zum FILE-Menü zurückzukehren.
2.
Bewegen Sie das Jog-Datenrad nach
oben/unten, um den Cursor auf die
Datei zu setzen, deren Größe Sie prüfen möchten, und drücken Sie das
Jog-Datenrad.
Der Name, die Größe (in Kilobyte) und die Aufnahmezeit (in Stunden, Minuten, Sekunden und
Millisekunden) werden eingeblendet.
3.
Drücken Sie die Taste [MENU] zweimal mittig, um zum FILE-Menü
zurückzukehren.
Prüfen der Dateigröße
So prüfen Sie die Größe einer Datei im aktuellen
Projektordner (oder im Stereo-Modus-Ordner).
1.
Lesen Sie die Schritte 1 – 3 im
Abschnitt “Grundlegende DateiFunktionen” und setzen Sie den Cursor auf “SIZE”. Drücken Sie das JogDatenrad.
Eine Liste der im Ordner für das aktuelle Projekt
oder den Stereo-Modus gespeicherten Dateien
wird eingeblendet.
76
ZOOM H4
H4_ERF_DE.fm Seite 77 Donnerstag, 9. November 2006 9:28 09
Verschiedene Einstellungen
Dieser Abschnitt beschreibt verschiedene andere Einstellungen und Funktionen des H4.
Metronom-Einstellung
Der H4 integriert eine Metronom-Funktion, die
sich speziell für die Aufnahme und das Üben
empfiehlt. So stellen Sie das Metronom ein.
1.
Drücken Sie im obersten Screen im
Stereo- oder 4-Spur-Modus die Taste
[MENU] mittig.
Das Hauptmenü für die Einstellungen erscheint.
2.
• PRE COUNT
Bestimmt, ob vor der Aufnahme ein Vorzähler wiedergegeben wird. Zur Auswahl stehen
die Optionen OFF (kein Vorzähler), 1 – 8 (1 –
8 Vorzähler) und SP (SPECIAL).
Wenn SP (SPECIAL) gewählt wurde, sieht
das Vorzähler-Pattern folgendermaßen aus.
Bewegen Sie das Jog-Datenrad nach
oben/unten, um den Cursor auf den
Eintrag “METRONOME” zu setzen
und drücken Sie das Jog-Datenrad.
Der Screen METRONOME wird eingeblendet.
• TEMPO
Bestimmt die Tempo-Einstellung des Metronoms. Zur Auswahl stehen Werte zwischen
40,0 und 250,0 (BPM) in Schritten von 0,1.
• SOUND
Steuert den Klangcharakter des Metronoms.
Zur Auswahl stehen: BELL (normaler Metronomklang, Kombination aus Glocke und
Click), CLICK (nur Click), STICK (aneinander geschlagene Sticks), COW-B (Kuhglocke) und HI-Q (Synthesizer-Click).
• PATTERN
Steuert das Taktschema für das Metronom.
Zur Auswahl stehen 0/4 – 8/4 und 6/8 (bei 0/4
gibt es keine Betonung).
• LEVEL
Bestimmt die Metronom-Lautstärke. Der Einstellbereich ist 0 – 15.
3.
Folgende Einträge stehen hier zur Auswahl.
• CLICK
Bestimmt, unter welchen Umständen der
Metronom-Click zu hören ist. Zur Auswahl
stehen die Einstellungen R (nur Wiedergabe), O (nur Aufnahme), O/R (Aufnahme
und Wiedergabe) und OFF (kein Click).
ZOOM H4
Bewegen Sie das Jog-Datenrad nach
oben/unten, um den Cursor auf den
gewünschten Eintrag zu setzen und
drücken Sie das Jog-Datenrad.
Der gewählte Eintrag kann eingestellt werden.
4.
Bewegen Sie das Jog-Datenrad nach
oben/unten, um den Wert einzustellen und drücken Sie das Jog-Datenrad.
77
H4_ERF_DE.fm Seite 78 Donnerstag, 9. November 2006 9:28 09
Verschiedene Einstellungen
5.
Wiederholen Sie die Schritte 3 und 4
nach Bedarf, um die Einstellungen
für das Metronom abzuschließen.
6.
Um zum obersten Screen im aktuellen Modus zurückzukehren, drücken
Sie die Taste [MENU] mittig.
Die gewählte Metronom-Funktion ist bei der
Wiedergabe oder Aufnahme aktiv.
HINWEIS
Wenn Sie eine Position in einer Aufnahme ansteuern und ab diesem Punkt mit der Wiedergabe/
Aufnahme beginnen, wird der erste MetronomSchlag ab diesem Punkt wiedergegeben.
Einstellen des Display-Kontrasts/
Hintergrundbeleuchtung
Folgendermaßen stellen Sie den Display-Kontrast ein und schalten die Hintergrundbeleuchtung an/ab.
1.
Drücken Sie im obersten Screen im
Stereo- oder 4-Spur-Modus die Taste
[MENU] mittig.
Das Hauptmenü für die Einstellungen erscheint.
2.
Bewegen Sie das Jog-Datenrad nach
oben/unten, um den Cursor auf den
Eintrag “DISPLAY” zu setzen und
drücken Sie das Jog-Datenrad.
Der Einstellungs-Screen DISPLAY erscheint.
78
Folgende Einträge stehen hier zur Auswahl.
• CONTRAST
Einstellen des Display-Kontrasts Der Einstellbereich ist 1 – 8.
• BACK LIGHT
Hier schalten Sie die Hintergrundbeleuchtung
an und ab. Zur Auswahl stehen die Optionen
ON (immer an), OFF (immer aus), 15sec (das
Display schaltet sich 15 Sekunden nach dem
letzten Bedienschritt automatisch aus) und
30sec (das Display schaltet sich 30 Sekunden
nach dem letzten Bedienschritt automatisch
aus).
3.
Bewegen Sie das Jog-Datenrad nach
oben/unten, um den Cursor auf den
gewünschten Eintrag zu setzen und
drücken Sie das Jog-Datenrad.
Der gewählte Eintrag kann nun eingestellt werden.
4.
Bewegen Sie das Jog-Datenrad nach
oben/unten, um den Wert einzustellen und drücken Sie das Jog-Datenrad.
5.
Wiederholen Sie die Schritte 3 und 4
nach Bedarf, um die Einstellungen
für das Display abzuschließen.
6.
Um zum obersten Screen im aktuellen Modus zurückzukehren, drücken
Sie die Taste [MENU] mittig.
ZOOM H4
H4_ERF_DE.fm Seite 79 Donnerstag, 9. November 2006 9:28 09
Verschiedene Einstellungen
An-/Abschalten der Phantomspannung
So können Sie für Kondensatormikrofone oder
eine aktive DI-Box an den Buchsen [INPUT 1]/
[INPUT 2] Phantomspeisung mit +48 V oder
+24 V anlegen.
1.
Drücken Sie im obersten Screen im
Stereo- oder 4-Spur-Modus die Taste
[MENU] im unteren Bereich (INPUT
MENU).
Das INPUT-Menü zur Anpassung der Eingangsbezogenen Parameter wird eingeblendet.
+48 V Phantomspeisung an.
ANMERKUNG
Einige Geräte können nicht mit +24 V Phantomspeisung nicht betrieben werden. Da diese Option
im Vergleich zu +48 V jedoch die Leistungsaufnahme reduziert, empfehlen wir die Einstellung
+24 V, sofern sie von dem Gerät unterstützt wird.
4.
Um die neue Einstellung anzunehmen, drücken Sie das Jog-Datenrad.
5.
Um zum obersten Screen im aktuellen Modus zurückzukehren, drücken
Sie die Taste [MENU] mittig.
Wenn die Phantomspeisung aktiv ist, wird das
Zeichen +48V oder +24V im obersten Screen
eingeblendet.
+48V-Zeichen
2.
Bewegen Sie das Jog-Datenrad nach
oben/unten und setzen Sie den Cursor auf "PHANTOM". Drücken Sie
das Jog-Datenrad.
Die Phantomspeisung kann eingestellt werden.
Steuerung der Key-HoldFunktion
3.
Bewegen Sie das Jog-Datenrad nach
oben/unten, um eine der folgenden
Optionen anzuwählen.
• OFF
Die Phantomspeisung ist inaktiv.
• 24V
An den Buchsen [INPUT 1]/[INPUT 2] liegt
+24 V Phantomspeisung an.
Im H4 können Sie die Tasten gegen versehentliche Bedienung während der Aufnahme schützen.
Diese Funktion wird als “Key-Hold” bezeichnet.
Folgendermaßen können Sie diese Funktion de-/
aktivieren.
1.
Schalten Sie den H4 auf Wiedergabe
oder Aufnahme.
Wenn Key-Hold aktiv ist, werden die meisten
Tastenbefehle ignoriert. So wird der aktuelle
Betriebszustand des Geräts geschützt.
• 48V
An den Buchsen [INPUT 1]/[INPUT 2] liegt
ZOOM H4
79
H4_ERF_DE.fm Seite 80 Donnerstag, 9. November 2006 9:28 09
Verschiedene Einstellungen
2.
Drücken und halten Sie die Taste
[MENU] mittig, bis die Meldung “Key
Hold” im Display erscheint.
Die Key-Hold-Funktion ist aktiv und alle Tastenbefehle mit Ausnahme der Schalter für
[POWER], [MIC GAIN], [INPUT 1 GAIN],
[INPUT 2 GAIN], [PHONES LEVEL] und der
zentralen Funktion der Taste [MENU] werden
ignoriert.
Wenn Sie eine inaktive Funktion ausführen, wird
die unten abgebildete Meldung für 2 Sekunden
im Display eingeblendet.
3.
Um Key-Hold zu deaktivieren, drücken und halten Sie die Taste [MENU]
mittig.
Folgende Vorbedingungen müssen erfüllt sein,
um den H4 als Audio-Interface zu nutzen:
● Kompatible Betriebssysteme
• Windows XP
• MacOS X (10.2 oder höher)
● Bitrate
16-Bit
● Samplingrate
wählbar zwischen 44,1 kHz, 48 kHz
Wenn der H4 vom Computer als Audio-Interface
erkannt wurde, kann das Eingangssignal des H4
in der Effekt-Sektion bearbeitet und dann als
Audiospur in einer DAW-Software (Digital
Audio Workstation) auf dem Computer aufgezeichnet werden. Das Wiedergabesignal der
DAW-Software wird über die Buchsen [LINE
OUTPUT] und [PHONES] am H4 ausgegeben.
Unabhängig von der Wiedergabe/Aufnahme in
der DAW-Software kann das Eingangssignal
immer über den H4 abgehört werden.
Das Display kehrt in den Ausgangszustand
zurück.
Informationen zur Aufnahme und Wiedergabe
mit der DAW-Software finden Sie in der zugehörigen Software-Dokumentation.
Einsatz der USB-Funktion
ANMERKUNG
Durch Anschluss des [USB]-Ports an einem
Computer können Sie den H4 als Audio-Interface mit integrierten Effekten verwenden (die
Effekte können nur bei der Samplingrate 44,1
kHz benutzt werden). Zudem ist es möglich, den
H4 als Card Reader zu benutzen, um über den
Computer auf SD-Karten im H4 zuzugreifen.
• Wenn die DAW-Anwendung ein Software-Monitoring (der Eingang wird bei der Aufnahme auf
einen Ausgang gespeist) bietet, muss diese
Funktion bei Verwendung des H4 deaktiviert
werden. Andernfalls klingt das Ausgangssignal
wie mit einem Flanger oder Delay bearbeitet.
• Die Effekte können nur mit der Samplingrate
44,1 kHz benutzt werden.
1.
Verbinden Sie den [USB]-Port des H4
mit einem USB-Kabel mit dem Computer.
2.
Stellen Sie sicher, dass der Recorder
gestoppt ist. Im obersten Screen im
Einsatz des H4 als Audio-Interface
für einen Computer
Dieser Abschnitt beschreibt den Einsatz des H4
als Audio-Interface für den Computer.
80
ZOOM H4
H4_ERF_DE.fm Seite 81 Donnerstag, 9. November 2006 9:28 09
Verschiedene Einstellungen
Stereo- oder 4-Spur-Modus Drücken
Sie die Taste [MENU] nun mittig.
Das Hauptmenü für die Einstellungen erscheint.
3.
Bewegen Sie das Jog-Datenrad nach
oben/unten, um den Cursor auf den
Eintrag “USB” zu setzen, und drücken Sie das Jog-Datenrad.
Der Screen USB MODE SELECT erscheint.
5.
(2) Bewegen Sie das Jog-Datenrad nach
oben/unten, um 44,1 kHz oder 48 kHz
anzuwählen, und drücken Sie das JogDatenrad.
Die gewählte Samplingrate ist nun aktiv.
ANMERKUNG
Beachten Sie, dass die Samplingrate nicht geändert werden kann, solange der H4 im Computer
als Audio-Interface angemeldet ist.
6.
HINWEIS
So ändern Sie die Samplingrate.
(1) Bewegen Sie das Jog-Datenrad nach
oben/unten, um den Cursor auf den Eintrag “SAMPLE” zu setzen und drücken
Sie das Jog-Datenrad.
Um den H4 im Computer als AudioInterface anzumelden, bewegen Sie
das Jog-Datenrad nach oben/unten
auf den Eintrag “CONNECT” und
drücken dann das Jog-Datenrad.
Das Display wird folgendermaßen umgeschaltet.
Wenn der H4 mit einem Computer verbunden
wird, während der H4 ausgeschaltet ist, wird er
über die USB-Verbindung automatisch mit Strom
versorgt und der Screen oben wird eingeblendet.
In diesem Fall arbeitet der H4 nicht als normaler
Recorder: Nur die Funktionen “AUDIO I/O” und
“CONNECT TO PC” stehen zur Verfügung.
4.
Bewegen Sie das Jog-Datenrad nach
oben/unten, um den Cursor auf den
Eintrag “AUDIO I/O” zu setzen und
dann drücken Sie das Jog-Datenrad.
Das Display wird folgendermaßen umgeschaltet.
In diesem Screen können Sie den H4 im Computer anmelden (CONNECT) und die Samplingrate
ändern (SAMPLE).
ZOOM H4
In diesem Screen können Sie verschiedenen Einstellungen für die Funktion als Audio-Interface
treffen. Folgende Optionen stehen zur Auswahl:
• INPUT
Dient zur Auswahl der Eingangsquelle für
das Audio-Interface. Die Auswahl ist mit der
Auswahl der Eingangsquelle im 4-SpurModus identisch.
• LEVEL
Bestimmt den Eingangspegel für den Computer. Die Einstellmethode ist dieselbe wie beim
Einstellen des Aufnahmepegels im 4-SpurModus.
• EFFECT
Bestimmt die Funktion der Effektsektion für
81
H4_ERF_DE.fm Seite 82 Donnerstag, 9. November 2006 9:28 09
Verschiedene Einstellungen
das Audio-Interface. Die Einstellmethode ist
mit der im 4-Spur-Modus identisch.
• TUNER
Steuert die Tuner-Funktion für das AudioInterface. Die Einstellmethode ist mit der im
4-Spur-Modus identisch.
• PHANTOM
Steuert die Phantomspeisung für das AudioInterface. Die Einstellmethode ist mit der
grundlegenden Einstellung identisch.
HINWEIS
• Zur Ein- und Ausgabe der Audiosignale über
den H4 müssen Sie zudem einige Einstellungen
in der DAW-Software vornehmen. Einzelheiten
dazu finden Sie im Manual der Software.
• Die Effekte können nur mit der Samplingrate
44,1 kHz benutzt werden.
• Stellen Sie sicher, dass im H4 und im Computer
dieselbe Samplingrate angewählt wurde.
Andernfalls ist die Kommunikation mit dem
Computer nicht möglich.
8.
ANMERKUNG
Wenn der H4 über USB mit Spannung versorgt
wird, wird die gewählte USB-Funktion nicht abgebrochen, wenn Sie die Taste [MENU] mittig auslösen. Um zum herkömmlichen Screen zurückzukehren, entfernen Sie das USB-Kabel, um das
Gerät auszuschalten, und schalten Sie den H4
dann normal über den [POWER]-Schalter ein.
Einsatz des H4 als SD-Card-Reader
Über USB können Sie vom Computer auf die
SD-Karte im H4 zugreifen. So lassen sich Aufnahmen im H4 leicht auf den Computer übertragen, um sie dort zu editieren und zu mischen.
1.
Verbinden Sie den [USB]-Port des H4
mit einem USB-Kabel mit dem Computer.
2.
Stellen Sie sicher, dass der Recorder
gestoppt ist. Im obersten Screen im
Stereo- oder 4-Spur-Modus Drücken
Sie die Taste [MENU] nun mittig.
ANMERKUNG
Einstellungen, die Sie mit dieser Methode vornehmen, beziehen sich nur auf den Betrieb des H4 als
Audio-Interface und werden separat gespeichert.
Sie haben keine Auswirkung auf die Einstellungen
für den Stereo- und 4-Spur-Modus.
7.
Um die Verbindung zu unterbrechen,
drücken Sie die Taste [MENU] in
Schritt 6 mittig.
Die Meldung “Terminate The Connection” wird
eingeblendet. Wenn Sie den Button OK wählen,
wird die Verbindung zum Computer unterbrochen und der vorherige Screen, in dem Sie die
Verbindung eingerichtet haben, erscheint.
Wenn Sie den Button CANCEL wählen, verschwindet die Meldung und die Verbindung wird
aufrecht erhalten.
Wenn der H4 über USB mit Spannung versorgt
wird und Sie den Schalter [POWER] ausschalten, hat das keine Auswirkung.
82
Um zum obersten Screen im Stereooder 4-Spur-Modus zu wechseln,
drücken Sie die Taste [MENU] mittig.
Das Hauptmenü für die Einstellungen erscheint.
3.
Bewegen Sie das Jog-Datenrad nach
oben/unten, um den Cursor auf den
Eintrag “USB” zu setzen und dann
drücken Sie das Jog-Datenrad.
Der Screen USB MODE SELECT erscheint.
ZOOM H4
H4_ERF_DE.fm Seite 83 Donnerstag, 9. November 2006 9:28 09
Verschiedene Einstellungen
HINWEIS
Wenn der H4 mit einem Computer verbunden
wird, während der H4 ausgeschaltet ist, wird er
über die USB-Verbindung automatisch mit Strom
versorgt und der Screen oben wird eingeblendet.
4.
Bewegen Sie das Jog-Datenrad nach
oben/unten, um den Cursor auf den
Eintrag “CONNECT TO PC” zu setzen
und drücken Sie das Jog-Datenrad.
Screen eingeblendet, der aktiv war, bevor der
H4 über USB-Power eingeschaltet wurde.
• Wenn Sie die Taste [MENU] mittig auslösen, um
die Kommunikation mit dem Computer zu
beenden und zum obersten Screen zurückzukehren, wird das Gerät in dem Zustand neu
gestartet, der in den gespeicherten Daten auf
der SD-Karte vermerkt ist.
SD-Karten-Funktionen
Das Display wird folgendermaßen umgeschaltet.
Dieser Abschnitt beschreibt verschiedene SDKarten-bezogene Funktionen.
Prüfen der Speicherkapazität auf
der SD-Karte
Wenn das oben abgebildete Display angezeigt
wird, sind der H4 und der Computer miteinander
verbunden und der H4 wird als externes Speichergerät erkannt: Nun kann der Computer auf
die SD-Karte zugreifen. Sie können die Dateien
nun nach Bedarf kopieren oder löschen.
Folgendermaßen blenden Sie die verbliebene
Speicherkapazität der SD-Karte ein.
5.
Das Hauptmenü für die Einstellungen erscheint.
6.
Um die Kommunikation zu beenden,
unterbrechen Sie den Online-Status
am Computer.
Um zum obersten Screen im Stereooder 4-Spur-Modus zu wechseln,
drücken Sie die Taste [MENU] mittig.
1.
2.
Stellen Sie sicher, dass der Recorder
gestoppt ist. Im obersten Screen im
Stereo- oder 4-Spur-Modus Drücken
Sie die Taste [MENU] nun mittig.
Bewegen Sie das Jog-Datenrad nach
oben/unten, um den Cursor auf den
Eintrag “CARD” zu setzen und dann
drücken Sie das Jog-Datenrad.
Das Menü CARD mit den SD-Karten-bezogenen
Optionen wird eingeblendet.
ANMERKUNG
• Wenn Sie die Taste [MENU] auslösen, ohne die
Kommunikation vorher am Computer zu unterbrechen, wird die Verbindung beendet, allerdings wird am Computer eine Fehlermeldung
eingeblendet. Um Schäden an den Dateien zu
verhindern, müssen Sie die Verbindung am
Computer zuerst beenden.
• Wenn der H4 über den [USB]-Port mit Spannung versorgt wird und Sie die Taste [MENU]
wiederholt mittig auslösen, wird wieder der
ZOOM H4
3.
Bewegen Sie das Jog-Datenrad nach
oben/unten, um den Cursor auf den
83
H4_ERF_DE.fm Seite 84 Donnerstag, 9. November 2006 9:28 09
Verschiedene Einstellungen
Eintrag “REMAIN” zu setzen und
dann drücken Sie das Jog-Datenrad.
Die verbliebene Kapazität auf der SD-Karte wird
als Balkengrafik, in MB (Megabyte) und als verfügbare Aufnahmezeit (Stunden/Minuten/Sekunden) bezogen auf eine Spur angezeigt.
Das Hauptmenü für die Einstellungen wird eingeblendet.
2.
Bewegen Sie das Jog-Datenrad nach
oben/unten, um den Cursor auf den
Eintrag “CARD” zu setzen und dann
drücken Sie das Jog-Datenrad.
Das Menü CARD mit den SD-Karten-bezogenen
Optionen wird eingeblendet.
HINWEIS
• Die Abbildung oben hat rein informative
Zwecke Hier können keine Änderungen vorgenommen werden.
3.
• Die Anzeige der verbliebenen Aufnahmezeit ist
nur eine Näherung.
4.
Um in den obersten Screen im Stereo- oder 4-Spur-Modus zurückzukehren, drücken Sie die Taste
[MENU] mittig.
Bewegen Sie das Jog-Datenrad nach
oben/unten, um den Cursor auf den
Eintrag “FORMAT” zu setzen und
dann drücken Sie das Jog-Datenrad.
Das Display wird folgendermaßen umgeschaltet.
Initialisieren einer SD-Karte
So initialisieren (formatieren) Sie eine im H4
eingesetzte SD-Karte. Um eine SD-Karte zu verwenden, die vorher in einem Computer, einer
Kamera o. ä. initialisiert wurde, müssen Sie diese
zuerst im H4 formatieren
ANMERKUNG
Durch die Initialisierung werden alle Daten auf der
SD-Karte gelöscht und können nicht wiederhergestellt werden. - geben Sie daher Acht.
1.
84
Stellen Sie sicher, dass der Recorder
gestoppt ist. Im obersten Screen im
Stereo- oder 4-Spur-Modus Drücken
Sie die Taste [MENU] nun mittig.
FORMAT-Button CANCEL-Button
4.
Um die Initialisierung auszuführen,
bewegen Sie das Jog-Datenrad nach
oben/unten und setzen den Cursor
auf den Button FORMAT. Nun drücken Sie das Jog-Datenrad.
Die Initialisierung beginnt. Abschließend wird
wieder der oberste Screen im Stereo-Modus eingeblendet.
Wenn Sie anstelle des Buttons OK den Button
CANCEL auslösen, wird die Initialisierung
abgebrochen und stattdessen der Screen in
Schritt 2 eingeblendet.
ZOOM H4
H4_ERF_DE.fm Seite 85 Donnerstag, 9. November 2006 9:28 09
Verschiedene Einstellungen
Über die Software-Version
Mit Hilfe der SD-Karte und einem Computer mit
Internet-Anschluss können Sie die System-Software des H4 auf den neuesten Stand bringen.
1.
Wenn der Update-Vorgang abgeschlossen ist,
wird die Meldung “Complete!” eingeblendet.
Schalten Sie das Gerät aus und wieder ein, um
die neue Version in Betrieb zu nehmen. Sie können die Versionsnummer während dem Einschalten im Display ablesen.
Sie können die aktuelle SoftwareVersion von der ZOOM-Webseite
herunterladen.
HINWEIS
• Die aktuelle Software-Version des H4 wird beim
Einschalten auf dem Display angezeigt.
• Die neueste Version kann auf der Webseite der
ZOOM Corporation heruntergeladen werden:
http://www.zoom.co.jp/
2.
Kopieren Sie die heruntergeladene
System-Software über die USB-Verbindung auf die SD-Karte.
Einzelheiten hierzu finden Sie im Abschnitt
“Einsatz des H4 als SD-Card-Reader” (→ S. 82).
3.
Setzen Sie die SD-Karte im H4 ein.
Schalten Sie den H4 ein, während Sie
den unteren Bereich (INPUT MENU)
der Taste [MENU] gedrückt halten.
Beim Einschalten des H4 wird der folgende
Screen eingeblendet.
OK-Button
4.
CANCEL-Button
Drücken Sie das Jog-Datenrad, um
den Update-Vorgang auszuführen.
ZOOM H4
85
H4_ERF_DE.fm Seite 86 Donnerstag, 9. November 2006 9:28 09
Spezifikationen
● Recorder
Spuren
4
Maximale Anzahl der gleichzeitigen Aufnahmespuren
2
Maximale Anzahl der gleichzeitigen Wiedergabespuren
4
Aufnahmezeit
2 GB ungef. 190 Minuten (konvertiert zu WAV 44,1 kHz/
16 Bit Stereospur)
ungef. 34 Stunden (konvertiert zu MP3 44,1 kHz/
128 kbps Stereospur)
* Geschätzte Aufnahmezeiten: Die effektiven Zeiten
können davon abweichen.
Projekte
1000/Karte
Locate-Funktion
Stunden/Minuten/Sekunden/Millisekunden
Funktionen zur Editierung der Audiodateien
Editieren des Namens, Löschen, Kopieren, Import, Prüfen der
Kapazität
Andere Funktionen Punch-In/Out, Bounce, A-B Repeat
● Effekte (Insert)
Module
Typen
Patches
Tuner
2
53
60
Chromatisch, Gitarre, Bass, Open A/D/E/G, DADGAD
Metronom
Metronomklänge
Taktarten
Tempo
5
1/4 - 8/4, 6/8, unbetont
40,0 - 250,0 BPM
A/D-Wandlung
24 Bit
128-faches Oversampling
D/A-Wandlung
24 Bit
128-faches Oversampling
Aufnahmemedium
SD-Karte (16 MB – 2 GB)
Datentyp
Format
WAV
<Aufnahme/Wiedergabe>Quantisierung 16 Bit (Stereo-, 4-Spur-Modus)/
24 Bit (Stereo-Modus)
Samplingfrequenz
44,1 kHz (Stereo, 4-Spur-Modus),
48 kHz, 96 kHz (Stereo-Modus)
Format
MP3 (Stereo-Modus)
<Aufnahme>
Bitrate
48,56,64,80,96,112,128,160,
192,224,256,320 kbps,VBR
Samplingfrequenz
<Wiedergabe>
Bitrate
44,1 kHz
32,40,48,56,64,80,96,112,128,
160,192,224,256,320 kbps,VBR
Samplingfrequenz
44,1 kHz, 48 kHz
Display
86
128 x 64 Punkte
Voll-Punkt-LCD (mit Hintergrundbeleuchtung)
ZOOM H4
H4_ERF_DE.fm Seite 87 Donnerstag, 9. November 2006 9:28 09
Spezifikationen
Eingänge
Eingang
XLR- (symmetrischer Eingang)/Standardklinke- (unsymmetrischer Eingang) Kombibuchse
Eingangsimpedanz
(über den symmetrischen Eingang)
1 kOhm symmetrisch, Pin 2 Signal
(über den unsymmetrischen Eingang)
480 kOhm unsymmetrisch
Eingangspegel
(INPUT1,2-Schalter)
(über den symmetrischen Eingang)
L -20 dBm (für Mic)
M -30 dBm (für Mic)
H -40 dBm (für Mic)
(über den unsymmetrischen Eingang)
L -10 dBm
(für Gitarre, Bass, Linequelle)
M -30 dBm (für Mic)
H -40 dBm (für Mic)
Internes Stereo-Mic
Kondensatormikrofon mit Kugelcharakteristik
Gain (Mic-Schalter)
L +6 dB
M +20 dB
H +30 dB
Phantomspeisung
48V, 24V, OFF
Master-Ausgang
Mini-Stereoklinkenbuchse
Ausgangslastimpedanz 10 kOhm oder mehr
Empfohlener Ausgangspegel-10 dBm
Kopfhörer-Ausgang
Mini-Stereoklinkenbuchse
50 mW (an einer 32-Ohm-Last)
USB
USB 2.0 zur Hochgeschwindigkeits-Datenübertragung und -Speicherung,
Betrieb als Audio-Interface
USB-Betrieb über USB-Bus-Power möglich
Spannungsversorgung
9 V DC, 300mA über Netzteil (ZOOM AD-0006)
Batterien
2 x IEC R6 Batterien (Typ AA)
Aufnahmezeit
4 Stunden durchgehend
Wiedergabezeit
4,5 Stunden durchgehend
Abmessungen
70 (B) x 152,7 (T) x 35 (H) mm
Gewicht
190 g
* 0 dBm = 0,775 Vrms
* Design und Spezifikationen können ohne vorherige Ankündigung verändert werden.
ZOOM H4
87
H4_ERF_DE.fm Seite 88 Donnerstag, 9. November 2006 9:28 09
Fehlerbehebung
Sofern Probleme im Betrieb des H4 auftreten, sollten Sie zuerst folgende Punkte prüfen.
Probleme während der
Aufnahme/Wiedergabe
◆ Kein oder sehr leiser Sound
• Prüfen Sie die Verkabelung mit der
Abhöranlage und die Einstellung der
Lautstärke im System.
• Überprüfen Sie die Lautstärke-Einstellungen in den Spuren 1 – 4.
◆ Der Recorder hält während der Wieder-
gabe an
• Wenn Sie die Wiedergabe starten, während eine Spur in Aufnahmebereitschaft
geschaltet ist, wird eine temporäre
Datei im H4 angelegt. Wenn die Kapazität der SD-Karte fast erschöpft ist, wird
die Wiedergabe eventuell angehalten,
da die temporäre Datei den gesamten
verfügbaren Speicher belegt. In diesem
Fall deaktivieren Sie die Aufnahmebereitschaft der Spur.
◆ Kein oder sehr leiser Sound des ange-
schlossenen Instruments
• Prüfen Sie die Einstellungen der Eingangsquelle (→ S. 31, 48).
• Prüfen Sie die Einstellungen der Schalter [INPUT 1 GAIN], [INPUT 2 GAIN] und
[MIC GAIN] (→ S. 32).
• Ist der Aufnahmepegel richtig eingestellt (→ S. 31, 48)?
• Bei den Buchsen [INPUT 1]/[INPUT 2]
versuchen Sie, den Pegel am angeschlossenen Instrument anzuheben.
• Wenn die Monitor-Funktion (→ S. 51)
inaktiv ist, kann das Eingangssignal nur
dann abgehört werden, wenn eine Spur
oder der Recorder in Aufnahmebereitschaft geschaltet ist.
88
◆ Aufnahme auf einer Spur nicht möglich
• Leuchten die Taste [REC] und die Taste
der Aufnahmezielspur rot?
• Bei einem schreibgeschützten Projekt
können Sie keine Aufnahmen durchführen. Wählen Sie ein anderes Projekt
oder heben Sie den Schreibschutz auf
(→ S. 58).
• Ist eine SD-Karte eingesetzt?
• Ist Key-Hold aktiv (→ S. 79)?
• Wenn "Card Protected" eingeblendet
wird, ist die SD-Karte schreibgeschützt.
Deaktivieren Sie den Schreibschutz.
◆ Bounce kann nicht ausgeführt werden
• Ist die Lautstärke in den Spuren 1 – 4
eventuell vollständig heruntergezogen?
• Bietet die SD-Karte genügend Speicherplatz?
Andere Probleme
◆ Effekte können nicht benutzt werden
• Ist die Effekt-Sektion aktiv? In der Voreinstellung ist die Effekt-Sektion im
Stereo- und 4-Spur-Modus inaktiv.
◆ Der Tuner kann nicht benutzt werden
• Ist die Buchse, an der das Instrument
angeschlossen ist, auch als Eingangsquelle angewählt?
◆ Das Gerät wird nach dem Anschluss an
dem Computer über USB nicht erkannt
• Entspricht das Betriebssystem des
Computers den auf Seite 80 aufgeführten Anforderungen?
• Der H4 wird erst dann vom Computer
erkannt, muss zuerst der USB-Modus
im H4 aktiviert werden (→ S. 81).
ZOOM H4
H4_ERF_DE.fm Seite 89 Donnerstag, 9. November 2006 9:28 09
Effekt-Typen und -Parameter
Effekt-Typen und -Parameter im 4-Spur-Modus
PREAMP-Modul
● Guitar-Preamp-Effekt-Typen
FD CLEAN
VX CLEAN
HW CLEAN
UK BLUES
BG CRUNCH
MS #1959
PV DRIVE
RECT VNT
DZ DRIVE
TS+FD_CMB
SD+MS_STK
FZ+MS_STK
Cleaner Sound eines Fender TwinReverb ('65)
Cleaner Sound eines Vox AC30
Cleaner Sound eines Hiwatt Custom 100
Crunch-Sound eines Marshall 1962 Bluesbreaker
Crunch-Sound eines Mesa Boogie MK III
Crunch-Sound eines Marshall 1959
High-Gain-Sound eines Peavey 5150
High-Gain-Sound im roten Kanal eines Mesa Boogie Dual Rectifier
(Vintage-Modus)
High-Gain-Sound von Kanal 3 eines Diezel Herbert
Kombination eines Fender Combos mit einem Ibanez TS-9.
Kombination eines Marshall-Stacks mit einem Boss SD-1.
Kombination eines Fuzz Face mit dem Sound eines Marshall-Stacks.
Die 12 oben genannten Effekt-Typen bieten dieselben Parameter.
(1) CABINET
0–2
Steuert die Intensität des Lautsprecher-Sounds.
(2) GAIN
(3) BASS
-12 – 12
Bestimmt den Hub im Bassbereich.
(4) MIDDLE
(5) TREBLE
(6) LEVEL
-12 – 12
Bestimmt den Hub im Höhenbereich.
0 – 100
Bestimmt das Gain des Preamps (Verzerrungsgrad).
-12 – 12
Bestimmt den Hub im Mittenbereich.
1 – 100
Steuert den Signalpegel nach dem Durchlaufen des
PREAMP-Moduls.
(7) ZNR (ZOOM Noise
OFF, 1 – 16
Reduction)
Passt die Empfindlichkeit der von ZOOM entwickelten Noise-Reduction-Schaltung an.
ACO SIM
(1) TOP
Dieser Effekt lässt eine E-Gitarre wie eine Akustische klingen.
(2) BODY
0 – 10
0 – 10
Steuert den charakteristischen Saitenklang einer Aku- Steuert den charakteristischen Korpusklang einer Akustikgitarre.
stikgitarre.
(3) BASS
-12 – 12
Bestimmt den Hub im Bassbereich.
(4) MIDDLE
(5) TREBLE
(6) LEVEL
-12 – 12
Bestimmt den Hub im Höhenbereich.
ZOOM H4
-12 – 12
Bestimmt den Hub im Mittenbereich.
1 – 100
Steuert den Signalpegel nach dem Durchlaufen des
PREAMP-Moduls.
89
H4_ERF_DE.fm Seite 90 Donnerstag, 9. November 2006 9:28 09
Effekt-Typen und -Parameter
(7) ZNR (ZOOM Noise
OFF, 1 – 16
Reduction)
Passt die Empfindlichkeit der von ZOOM entwickelten Noise-Reduction-Schaltung an.
● Bass-Preamp-Effekt-Typen
SVT
BASSMAN
HARTKE
SuperBass
SANSAMP
TUBE PRE
Simulation des Ampeg SVT.
Simulation eines Fender Bassman 100.
Simulation des Hartke HA3500.
Simulation des Marshall Super Bass.
Simulation des Sounds der Sansamp Bass Driver DI.
Sound von ZOOMs originalem Röhren-Preamp.
Die 6 oben genannten Effekt-Typen bieten dieselben Parameter.
(1) CABINET
0–2
Steuert die Intensität des Lautsprecher-Sounds.
(2) GAIN
(3) BASS
-12 – 12
Bestimmt den Hub im Bassbereich.
(4) MIDDLE
(5) TREBLE
(6) BALANCE
-12 – 12
Bestimmt den Hub im Höhenbereich.
(7) LEVEL
1 – 100
Steuert den Signalpegel nach dem Durchlaufen des
PREAMP-Moduls.
0 – 100
Bestimmt das Gain des Preamps (Verzerrungsgrad).
-12 – 12
Bestimmt den Hub im Mittenbereich.
0 – 100
Steuert das Mischungsverhältnis im Signal vor und
nach dem Durchlaufen des Moduls. Bei höheren Werten nimmt der Signalanteil hinter dem Modul zu.
(8) ZNR (ZOOM Noise
OFF, 1 – 16
Reduction)
Passt die Empfindlichkeit der von ZOOM entwickelten Noise-Reduction-Schaltung an.
* Die Hersteller- und Produktnamen in dieser Tabelle sind Warenzeichen oder eingetragene Warenzeichen
ihres jeweiligen Besitzers. Die Namen sollen nur den Klangcharakter verdeutlichen und stehen in keiner
Verbindung mit der ZOOM CORPORATION.
● Mic-Preamp-Effekt-Typen
VO MICPRE
AG MICPRE
FLAT MPRE
Speziell für Vocals optimierter Preamp.
Speziell für die Aufnahme einer Akustikgitarre optimierter Preamp.
Universeller Preamp ohne spezielle Einstellungen.
Die 3 oben genannten Effekt-Typen haben dieselben Parameter.
OFF, 1 – 10
(2) DE-ESSER
OFF, 1 – 10
Steuert den Parameter, der den Pegel auf einen
Steuert das Maß, mit dem die Zischlaute gedämpft
bestimmten Dynamikbereich begrenzt, indem er laute
werden.
Signal zurückregelt und leise Signale anhebt.
(1) COMP
(3) LOW CUT
OFF, 1 – 10
Steuert die Frequenz eines Filters, der tieffrequente
Störgeräusche dämpft, die das Mikrofon übertragt.
(5) MIDDLE
-12 – 12
Bestimmt den Hub im Mittenbereich.
90
(4) BASS
-12 – 12
Bestimmt den Hub im Bassbereich.
(6) TREBLE
-12 – 12
Bestimmt den Hub im Höhenbereich.
ZOOM H4
H4_ERF_DE.fm Seite 91 Donnerstag, 9. November 2006 9:28 09
Effekt-Typen und -Parameter
(7) LEVEL
1 – 100
Steuert den Signalpegel nach dem Durchlaufen des
PREAMP-Moduls.
(8) ZNR (ZOOM Noise
OFF, 1 – 16
Reduction)
Passt die Empfindlichkeit der von ZOOM entwickelten Noise-Reduction-Schaltung an.
EFX-Modul
● Kompressor-/Limiter-Effekt-Typen
RACK COMP
(1) THRESHOLD
Der Kompressor dämpft laute Signale, während leise Signale angehoben
werden.
(2) RATIO
0 – 50
1 - 10
Bestimmt den Schwellwert des Kompressors.
Bestimmt die Kompressions-Ratio des Kompressors.
(3) ATTACK
(4) LEVEL
1 - 10
Steuert das Attack des Kompressors.
LIMITER
(1) THRESHOLD
2 –100
Steuert den Signalpegel nach dem Durchlaufen des
EFX-Moduls.
Der Limiter dämpft laute Signale, die einen bestimmten Schwellwert überschreiten.
(2) RATIO
0 – 50
1 - 10
Bestimmt den Schwellwert des Limiters.
Bestimmt die Kompressions-Ratio des Limiters.
(3) RELEASE
(4) LEVEL
1 - 10
2 – 100
Steuert die Geschwindigkeit der Release-Funktion des
Steuert den Signalpegel nach dem Durchlaufen des
Limiters, nachdem das Signal unter den Schwellwert
EFX-Moduls.
gefallen ist.
● Modulationseffekt-Typen
AUTO WAH
(1) POSITION
Dieser Auto-Wah-Effekt liest die Intensität des Eingangssignals aus.
(2) SENSE
Before, After
-10 – -1, 1 – 10
Bestimmt den Einschleifpunkt des EFX-Moduls:?Vor
Regelt die Empfindlichkeit des Effekts.
(Before) oder hinter (After) dem PREAMP-Modul.
(3) RESONANCE
0 – 10
Steuert den Resonanz-Charakter des Effekts.
(4) LEVEL
2 – 100
Steuert den Signalpegel nach dem Durchlaufen des
EFX-Moduls.
PHASER
Dieser Effekt erzeugt einen pulsierenden Klangcharakter.
(1) POSITION
Before, After
(2) RATE
0 – 50,
(siehe Tabelle auf Seite
93)
Bestimmt den Einschleifpunkt des EFX-Moduls:?Vor
Steuert die Modulationsrate.
(Before) oder hinter (After) dem PREAMP-Modul.
(3) COLOR
4STAGE, 8STAGE,
INVERT 4, INVERT 8
Bestimmt den Sound-Typ des Effekts.
ZOOM H4
(4) LEVEL
2 – 100
Steuert den Signalpegel nach dem Durchlaufen des
EFX-Moduls.
91
H4_ERF_DE.fm Seite 92 Donnerstag, 9. November 2006 9:28 09
Effekt-Typen und -Parameter
TREMOLO
Dieser Effekt moduliert die Lautstärke periodisch.
(1) DEPTH
0 – 100
Bestimmt die Modulationstiefe.
0 – 50,
(siehe Tabelle auf Seite
93)
Steuert die Modulationsrate.
(2) RATE
UP 0 – 9, DOWN 0 – 9, (4) LEVEL
2 – 100
TRI 0 – 9
Erlaubt eine Auswahl der Modulationswellenform.
Die Wellenformen "UP" (steigender Sägezahn),
"DOWN" (fallender Sägezahn) und "TRI" (Dreieck) Steuert den Signalpegel nach dem Durchlaufen des
stehen zur Auswahl. Höhere Einstellungen sorgen für EFX-Moduls.
stärkere Übersteuerungen der Wellenspitzen, was den
Effekt verstärkt.
(3) WAVE
RING MOD
(1) POSITION
Dieser Effekt erzeugt einen metallisch klirrenden Sound. Mit dem Parameter FREQUENCY können Sie drastische Klangänderungen erzeugen.
(2) FREQUENCY
Before, After
1 – 50
Bestimmt den Einschleifpunkt des EFX-Moduls:?Vor
Bestimmt die Modulationsfrequenz.
(Before) oder hinter (After) dem PREAMP-Modul.
(3) BALANCE
0 – 100
Steuert das Mischungsverhältnis zwischen Originalund Effektsound.
SLOW ATK
(1) POSITION
(4) LEVEL
2 – 100
Steuert den Signalpegel nach dem Durchlaufen des
EFX-Moduls.
Dieser Effekt macht die Attackphase jeder Note weicher und sorgt so für
einen Violine-artigen Klangcharakter.
(2) TIME
Before, After
1 – 50
Bestimmt den Einschleifpunkt des EFX-Moduls:?Vor
Bestimmt die Anstiegszeit.
(Before) oder hinter (After) dem PREAMP-Modul.
(3) CURVE
0 – 10
Bestimmt die Kennlinie zur Veränderung der AttackLautstärke.
CHORUS
ENSEMBLE
(4) LEVEL
2 – 100
Steuert den Signalpegel nach dem Durchlaufen des
EFX-Moduls.
Dieser Effekt mischt das Originalsignal mit variablen verstimmten Versionen, was zu einem vollen resonierenden Klang führt.
Hierbei handelt es sich um ein Chorus-Ensemble mit dreidimensionalen
Verschiebungen.
Die beiden oben genannten Effekt-Typen bieten dieselben Parameter.
(1) DEPTH
0 – 100
Bestimmt die Modulationstiefe.
(2) RATE
(3) TONE
(4) MIX
0 – 10
Steuert die Klangfarbe.
1 – 50
Steuert die Modulationsrate.
0 – 100
Bestimmt das Mischungsverhältnis zwischen Effektund Originalsound.
FLANGER
Dieser Effekt erzeugt einen resonierenden und stark pulsierenden Klang.
(1) DEPTH
0 – 100
92
(2) RATE
0 – 50,
(siehe Tabelle auf Seite 93)
ZOOM H4
H4_ERF_DE.fm Seite 93 Donnerstag, 9. November 2006 9:28 09
Effekt-Typen und -Parameter
Bestimmt die Modulationstiefe.
Steuert die Modulationsrate.
(3) RESONANCE
(4) MANUAL
-10 – 10
Steuert den Resonanz-Charakter des Effekts.
0 – 100
Bestimmt den Frequenzbereich des Effekts.
Spezialeffekt, der den Klang nach dem Muster von Treppenstufen verändert.
STEP
(1) DEPTH
0 – 100
Bestimmt die Modulationstiefe.
(2) RATE
(3) RESONANCE
(4) SHAPE
0 – 50,
Steuert die Modulationsrate.
0 – 10
Steuert den Resonanz-Charakter des Effekts.
(siehe Tabelle )
0 – 10
Steuert die Hüllkurve des Effekt-Sounds.
Dieser Effekt erzeugt ein automatisches Vibrato.
VIBE
(1) DEPTH
0 – 100
Bestimmt die Modulationstiefe.
(2) RATE
(3) TONE
(4) BALANCE
0 – 50,
Steuert die Modulationsrate.
0 – 10
0 – 100
Steuert das Mischungsverhältnis zwischen Originalund Effektsound.
Steuert die Klangfarbe.
CRY
(1) RANGE
(siehe Tabelle )
Dieser Effekt variiert den Klang wie ein Talking Modulator.
(2) RESONANCE
1 - 10
0 – 10
Bestimmt den Frequenzbereich, in dem der Effekt
arbeitet.
Steuert den Resonanz-Charakter des Effekts.
(3) SENSE
(4) BALANCE
-10 – -1, 1 – 10
0 – 100
Steuert das Mischungsverhältnis zwischen Originalund Effektsound.
Regelt die Empfindlichkeit des Effekts.
PITCH
(1) SHIFT
Dieser Effekt transponiert die Tonhöhe nach oben oder unten.
(2) TONE
-12 – 12, 24
0 – 10
Bestimmt das Intervall der Verstimmung in Halbtönen. Steuert die Klangfarbe.
(3) FINE
(4) BALANCE
-25 – 25
0 – 100
Feinanpassung der Tonhöhenänderung im Prozent (1/ Steuert das Mischungsverhältnis zwischen Original100-stel eines Halbtons).
und Effektsound.
[Tabelle]
Parameter mit einem < >-Symbol können über Notenwerte ausgewählt werden, wobei das Metronom-Tempo als
Referenz dient. Die folgenden Notenwerte stehen in Abhängigkeit der Einstellungen zur Verfügung:
ANMERKUNG
Punktierte Viertel
• Der verfügbare Notenbereich hängt
vom jeweiligen Parameter ab.
Viertel-Triole
Viertel x 2
Punktierte Sechszehntel
Viertelnote x 3
Achtel
Halben-Triole
Punktierte Achtel
ZOOM H4
• • •
Viertel
Sechszehntel
• • •
Zweiunddreißigstel
Viertel x 20
• Einige Kombinationen aus Tempo und
Notenwert liegen eventuell außerhalb
des gültigen Wertebereichs. In diesem
Fall wird der Wert automatisch auf 1/2
gesetzt. Wenn der resultierende Wert
immer noch zu hoch ist, wird der Wert
auf 1/4 gesetzt.
93
H4_ERF_DE.fm Seite 94 Donnerstag, 9. November 2006 9:28 09
Effekt-Typen und -Parameter
● Delay/Reverb-Effekt-Typen
AIR
(1) SIZE
Dieser Effekt verleiht dem Klang räumliche Tiefe, indem er die Ambience
in einem Raum nachahmt.
(2) REFLEX
1 – 100
0 – 10
Bestimmt die Größe des simulierten Raums.
Bestimmt den Anteil der Wandreflexionen.
(3) TONE
(4) MIX
0 – 10
Steuert die Klangfarbe.
DELAY
ECHO
ANALOG
0 – 100
Bestimmt das Mischungsverhältnis zwischen Effektund Originalsound.
Hierbei handelt es sich um ein langes Delay mit bis zu 5.000 Millisekunden.
Dieser Effekt simuliert ein Tape-Echo mit einer langen Delay-Zeit bis 5.000
Millisekunden.
Dieser Effekt simuliert ein warm klingendes Analog-Echo mit einer langen
Delay-Zeit bis 5.000 Millisekunden.
Die 3 oben genannten Effekt-Typen haben dieselben Parameter.
(1) TIME
1 – 5000ms,
(siehe Tabelle auf Seite 93)
(2) FEEDBACK
Bestimmt die Delay-Zeit.
Regelt den Feedback-Wert.
(3) HIDAMP
(4) MIX
0 – 10
Bestimmt die Dämpfung der hohen Frequenzen im
Delay-Sound.
0 – 100
0 – 100
Bestimmt das Mischungsverhältnis zwischen Effektund Originalsound.
RVS DELAY
Hierbei handelt es sich um eine Reverse-Delay mit einer Verzögerungszeit
bis zu 2.500 Millisekunden.
(1) TIME
10 – 2500ms,
(siehe Tabelle auf Seite 93)
(2) FEEDBACK
Bestimmt die Delay-Zeit.
Regelt den Feedback-Wert.
(3)HIDAMP
(4) BALANCE
0 – 10
Bestimmt die Dämpfung der hohen Frequenzen im
Delay-Sound.
HALL
ROOM
SPRING
ARENA
T ROOM
M SPRING
0 – 100
0 – 100
Steuert das Mischungsverhältnis zwischen Originalund Effektsound.
Dieses Reverb simuliert die Akustik einer Konzerthalle.
Dieses Reverb simuliert die Akustik in einem Raum.
Dieser Effekt simuliert einen Federhall.
Dieser Effekt simuliert einen großen Veranstaltungsort wie eine Arena.
Dieser Effekt simuliert die Akustik in einem gekachelten Raum.
Dieser Effekt simuliert einen höhenreichen und transparenten Federhall.
Die 6 oben genannten Effekt-Typen bieten dieselben Parameter.
(1) DECAY
1 – 30
(2) PRE DELAY
0 – 10
(4) MIX
Steuert die Reverb-Dauer.
(3)TONE
Steuert die Klangfarbe.
94
1 – 100
Bestimmt das Delay zwischen dem Originalsignal und
dem Einsetzen des Reverb-Klangs.
0 – 100
Bestimmt das Mischungsverhältnis zwischen Effektund Originalsound.
ZOOM H4
H4_ERF_DE.fm Seite 95 Donnerstag, 9. November 2006 9:28 09
Effekt-Typen und -Parameter
Effekt-Typen im Stereo-Modus
Im Stereo-Modus kann nur der Effekt-Typ angewählt werden. Es gibt keine weiteren Parameter.
MIC-MODEL-Modul
SM57
MD421
U87
C414
Simuliert ein dynamisches Shure-SM57-Mikrofon.
Simuliert ein dynamisches Sennheiser-MD421-Mikrofon.
Simuliert ein Neumann U87 Kondensatormikrofon.
Simuliert ein AKG C414 Kondensatormikrofon.
COMP/LIMIT-Modul
COMP
LIMIT
Der Kompressor dämpft laute Signale, während leise Signale angehoben
werden.
Der Limiter dämpft laute Signale, die einen bestimmten Schwellwert überschreiten.
* Die Namen von Herstellern und Produkten in dieser Tabelle sind Warenzeichen oder eingetragene
Warenzeichen ihres jeweiligen Besitzers. Die Namen sollen nur den Klangcharakter verdeutlichen und
stehen in keiner Verbindung mit der ZOOM CORPORATION.
ZOOM H4
95
H4_ERF_DE.fm Seite 96 Donnerstag, 9. November 2006 9:28 09
Patch-Liste des H4
Die Effekt-Patches in dieser "Patch-Liste" stehen im 4-Spur-Modus und im Betrieb als Audio-Interface (bei der
Samplingrate 44,1 kHz) zur Verfügung.
Kategorie Nr.
Patchname
Beschreibung
00
Fender Clean
01
Natural Cho
02
FunkyCutting
03
Clean Lead
04
Vox Clean
05
Light AcoSim
06
Clean Comp
07
CuttingPhase
08
Smooth Trem
09
Deep Vibe
10
Octave Down
11
MS CRUNCH
12
Full Crunch
Cleaner Grundsound, für die Aufnahme optimiert
Vielseitiger cleaner Chorus-Sound, für Arpeggios
ebenso wie für melodisches Spiel geeignet
Sound für Funk-Riffs im Stil der 1970-er
Für Solos geeigneter Sound mit einem cleanen Delay
mit Tempo 120 BPM
Merseybeat-Sound im Stil der Beatles auf Basis
eines Vox AC30TBX
Simulation einer Akustikgitarre, ideal für Akkorde
Natürlicher Kompressor-Sound, der sich von herkömmlichen Bodeneffekt-Kompressoren abhebt
Phaser für eine Vielzahl von Anwendungen für aktuelle Stilarten
Tremolo-Sound, der Sinle-Notes und schwierige
Arpeggios gleichermaßen dezent unterstützt
Vibrato-Sound, der Sound-Effekten und dem BandSound mehr Fülle verleiht
Verzerrter einstimmiger Sound, der dem Klang eine
um eine Oktave tiefere Version hinzufügt
Crunch-Sound eines Marshall Bluesbreakers, der das
Picking heraushebt
Simulation des vielseitigen Mesa Boogie Mk III für
Backing- oder Lead-Sounds
Leichter und luftiger Crunch-Sound
Grundsound für Lead-Parts im Blues und Rock 'n Roll
Overdrive-Sound mit genau dem richtigen Chorus
für Fusion and Crossover
High-Gain-Sound des Peavey 5150 für PowerChords, schnelle Riffs und anspruchsvolle Soli
Sound für Heavy-Riffs mit einem Diezel Herbert
Simulierter High-Gain-Sound des Mesa Boogie Rectifiers
Delay-Sound, gleichermaßen für Melodielinien und
improvisierte Soli geeignet
Sound, der dem Marshall 1959 SuperLead 100 nachempfunden wurde
Prägnanter Fuzz-Klang einer Kombination aus Fuzz
Face + Marshall
Drive-Sound eines Mesa Boogie Mk III, der Luftigkeit mit einem schneidenden Grundsound verbindet
Berühmter Jet-Sound, der Akkorde ausdrucksstärker
macht
Heavy-Wah-Sound, Kombination aus Distortion und
Auto-Wah; besonders für Lead-Passagen geeignet
Druckvoller Sound auf Basis des Hartke HA3500
Guitar
Bass
96
13
Air Crunch
14
Blues Tone
15
Crossover
16
Peavey Lead
17
Diezel Riff
18
Rectify Lead
19
Melody Line
20
Classic MS
21
Fuzz Box
22
Air Lead
23
Jet Flanger
24
Wah Lead
25
Hartke
PREAMP
Modul
EFX
Modul
FD CLEAN
OFF/Aus
OFF/Aus
ENSEMBLE
FD CLEAN
AUTO WAH
HW CLEAN
DELAY
VX CLEAN
LIMITER
ACO SIM
HALL
FD CLEAN
RACK COMP
OFF/Aus
PHASER
FD CLEAN
TREMOLO
OFF/Aus
VIBE
TS+FD_CMB
PITCH
UK BLUES
RACK COMP
BG CRUNCH RACK COMP
UK BLUES
AIR
TS+FD_CMB
ROOM
BG CRUNCH ENSEMBLE
PV DRIVE
OFF/Aus
DZ DRIVE
OFF/Aus
RECT VNT
RACK COMP
PV DRIVE
DELAY
MS #1959
ROOM
FZ+MS_STK
SPRING
BG CRUNCH
AIR
SD+MS_STK
FLANGER
SD+MS_STK AUTO WAH
HARTKE
OFF/Aus
ZOOM H4
H4_ERF_DE.fm Seite 97 Donnerstag, 9. November 2006 9:28 09
Patch-Liste des H4
Bass
Mic
Standard-Bass-Sound des Fender Bassman 100
Rock-Bass-Sound, der den Ampeg SVT modelliert
28
SuperBass
Drive-Sound auf Basis des Marshall 1992 SuperBass
29
SANSAMP
Simuliert den Sound der Sansamp Bass Driver DI
Knackiger und extrem vielseitiger Sound eines Röh30
Studio Pre
ren-Preamps
31
Pick Bass
Für Plektrum optimierter Sound des Hartke HA3500
Sound mit zugemischtem Chorus, für Melodiespiel
32 Chorus Bass
geeignet
Kompressor-Sound, der sich gleichermaßen für Slap33
Slap Comp
pen, Plektrum- und Fingerspiel eignet
34
Flange Bass Flangender Bass-Sound für Fusion-Musik
35 StandardComp Standard-Kompressor, optimal für die Aufnahme
Für Gesangsaufnahmen geeigneter Kompressor36 Studio Comp
Sound
37 Chorus Vocal Intensiver Chorus-Sound für Solostimmen
38 Flange Vocal Flanger-Sound für unaufdringliche Pop-Vocals
Effekt-Sound für präsente und gut verständliche
39
Light Vocal
Vocals
40
Spring
Effekt-Sound mit einem auffälligen Federhall
41
Arena
Mächtiger Reverb-Sound, wie in einer Arena
42
Doubling
Herkömmlicher Doubler-Effekt
43
Lead Vocal
Für die Leadstimme geeigneter Delay-Effekt
44
Analog Echo Vocal-Echo-Sound mit einem analogen Delay-Effekt
45
Reverse Trip Perlender Sound mit einem Reverse-Delay
Kombination aus Preamp + Reverb, für die Mic46
AG Reverb
Abnahme einer Akustikgitarre optimiert
Kombination aus Preamp + Reverb, für die Mic47 AG Arpeggio
Abnahme einer Akustikgitarre optimiert (Arpeggios)
Kombination aus Preamp + Ensemble, für die Mic48 AG Ensemble
Abnahme einer Akustikgitarre optimiert (Arpeggios)
Kombination aus Preamp + Delay, für die Mic49
AG Lead
Abnahme einer Akustikgitarre optimiert (Solos)
26
Bassman
BASSMAN
OFF/Aus
27
SVT
SVT
OFF/Aus
SuperBass
OFF/Aus
SANSAMP
OFF/Aus
TUBE PRE
OFF/Aus
HARTKE
OFF/Aus
BASSMAN
ENSEMBLE
SVT
RACK COMP
TUBE PRE
FLANGER
50-59
FLAT MPRE RACK COMP
VO MICPRE RACK COMP
VO MICPRE
CHORUS
VO MICPRE
FLANGER
FLAT MPRE
ROOM
VO MICPRE
SPRING
VO MICPRE
ARENA
VO MICPRE
DELAY
VO MICPRE
DELAY
VO MICPRE
ANALOG
VO MICPRE
RVS DELAY
AG MICPRE
ARENA
AG MICPRE
CHORUS
AG MICPRE
ENSEMBLE
AG MICPRE
DELAY
EMPTY
* Die Hersteller- und Produktnamen in dieser Patch-Liste sind Warenzeichen oder eingetragene Warenzeichen ihrer jeweiligen
Besitzer und stehen in keiner Beziehung zur ZOOM CORPORATION. Alle Produkt- und Künstlernamen sollen lediglich die
Klangcharaktere verdeutlichen, der bei der Entwicklung dieses Produkts Pate standen.
* Informationen zu Effekten, die im Stereo-Modus benutzt werden können, finden Sie auf S. 95.
Inhalt der SD-Karte
● PROJxxx-Ordner
PRJDATA.ZIF
● STEREO-Ordner
Die im Stereo-Modus erzeugten Audiodaten.
● SYS-Ordner
MACPRM.ZIF
ZOOM H4
ANMERKUNG
• Multi-Byte-Dateinamen werden im H4 nicht
korrekt angezeigt. Stattdessen werden diese
als "H4_XXX...(.mp3 oder .wav)" angezeigt.
Datei- und Ordnernamen mit Unicode-Zeichen
können im H4 ebenfalls nicht verwaltet werden.
• Wenn ein Dateiname mit einem herkömmlichen
SD-Card-Reader/Writer verändert wurde, wird
er im H4 eventuell nicht mehr richtig erkannt.
97
H4_ERF_DE.fm Seite 98 Donnerstag, 9. November 2006 9:28 09
STICHWORTREGISTER
4-Spur-Modus.................................................. 6, 39
Anpassen des Aufnahmepegels .................... 48
Aufnahme der ersten Spur ........................... 21
Auswahl der Aufnahmespur ................... 21, 50
Auswahl der Eingangsquelle .................. 21, 48
Auswahl des Modus ............................... 19, 39
Bedienung der Taste [MENU]...................... 25
Bounce.................................................... 28, 45
Dateiauswahl ................................................ 42
Effekt-Typen und -Parameter ....................... 89
Effekte .......................................................... 64
Grundfunktionen........................................... 19
Hinzufügen weiterer Spuren......................... 26
Mischung ...................................................... 27
Mix ............................................................... 51
Mixer ............................................................ 47
Projekt........................................................... 54
Punch-In/Out ................................................ 43
Vorbereitung der Aufnahme......................... 19
Stereo-Link ................................................... 53
[A]
A-B Repeat ......................................................... 38
Anschlüsse ........................................................... 10
Audio-Interface, Einsatz als ................................ 80
Aufgenommene Dateien ...................................... 71
Aufnahme (Stereo-Modus) ...................... 17, 31, 35
Aufnahme weiterer Spuren (4-Spur-Modus)....... 26
Aufnahmepegel.................................................... 14
Aufnahmemodus (4-Spur-Modus)....................... 40
Aufnahmemodus New recording......................... 40
Aufnahmeprozedur ....................................... 41
Aufnahmemodus Overwrite ................................ 40
Aufnahmeprozedur ....................................... 41
Aufnahme-Schritte (Stereo-Modus) ................... 12
Auswahl der Aufnahme-Spur (4-Spur-Modus) ... 50
Auswahl des Aufnahmeformats (Stereo-Modus) 34
Auswahl der Eingangsquelle (4-Spur-Modus) .... 48
Auto-Gain-Funktion ............................................ 33
Auto-Punch-In/Out (4-Spur-Modus) ................... 44
98
[B]
Batteriebetrieb ..................................................... 11
Bitrate .................................................................. 34
Bounce (4-Spur-Modus) ................................ 28, 45
[C]
Chromatischer Tuner ........................................... 59
COMP/LIMIT-Modul.................................... 63, 95
[D]
Datei
Importieren einer Datei................................. 74
Kopieren einer Datei (4-Spur-Modus) ......... 73
Löschen einer Datei ...................................... 73
Prüfen der Kapazität ..................................... 76
Umbenennen einer Datei .............................. 72
Dateiauswahl
4-Spur-Modus............................................... 42
Stereo-Modus ............................................... 36
Display................................................................. 78
[E]
Effekt-Typen und -Parameter (4-Spur-Modus) ... 89
Effekte ....................................................... 7, 16, 62
4-Spur-Modus............................................... 64
Auswahl eines Patches .......................... 24, 64
Benennen eines Patches................................ 68
Editierung eines Patches............................... 65
Eingabe/Ausgabe .......................................... 64
Import eines Patches.................................... 69
Speichern eines Patches............................... 67
Stereo-Modus ............................................... 62
EFX-Modul.......................................................... 91
Eingang/Ausgang
Effekte .......................................................... 64
Eingangsempfindlichkeit ..................................... 14
[INPUT 1 GAIN]/[INPUT 2 GAIN]Schalter ................................................... 23, 32
[MIC GAIN]-Schalter ............................ 13, 32
ZOOM H4
H4_ERF_DE.fm Seite 99 Donnerstag, 9. November 2006 9:28 09
STICHWORTREGISTER
[I]
[S]
[INPUT 1 GAIN]/[INPUT 2 GAIN]Schalter ..........................................................23, 32
Samplingrate ........................................................34
Schreibschutz .......................................................58
SD-Karte ..............................................................10
Inhalt .............................................................97
Initialisieren ..................................................84
Prüfen der Speicherkapazität ........................83
Software-Upgrade ................................................84
Stereo-Link (4-Spur-Modus) ...............................53
Stereo-Modus...................................................6, 30
Aufnahme..........................................17, 31, 35
Auswahl des Aufnahmeformats................... 34
Auswahl des Modus......................................30
Bedienung der Taste [MENU ASSIGN] .....15
Datei-Auswahl ..............................................36
Effekte ..........................................................62
Effekt-Typen ................................................95
Grundfunktionen...........................................14
Wiedergabe .............................................18, 36
[K]
Key-Hold-Funktion..............................................79
Konfiguration.......................................................12
[M]
Manuelles Punch-In/Out (4-Spur-Modus) ...........43
[MENU]-Tastenfunktionen
4-Spur-Modus ..............................................25
Stereo-Modus ...............................................15
Metronom.......................................................20, 77
[MIC GAIN]-Schalter..........................................13
MIC-MODEL-Modul ....................................63, 95
Mischung (4-Spur-Modus) ..................................27
Mixer (4-Spur-Modus).....................................7, 47
Monitor-Funktion.................................................36
MP3......................................................................34
[O]
Off-Mic-Aufnahme ..............................................12
On-Mic-Aufnahme...............................................12
[P]
Panning ................................................................51
Parameter .............................................................89
Phantomspeisung .................................................79
PREAMP-Modul ................................................89
Projekte ............................................................... 54
Anlage eines neuen Projekts ...................20, 55
Auswahl eines Projekts................................ 55
Grundfunktionen...........................................54
Kopieren eines Projekts ................................57
Löschen eines Projekts .................................57
Schreibschutz für ein Projekt .......................58
Verändern eines Projektnamens....................56
Punch-In/Out (4-Spur-Modus).............................43
ZOOM H4
[T]
Tuner ....................................................................59
Tuner-Typen ........................................................60
[U]
Umschalten der Modi
4-Spur-Modus ..............................................39
Stereo-Modus ...............................................30
USB
Einsatz als Audio-Interface...........................80
Einsatz als SD-Card-Reader .........................82
[W]
WAV ....................................................................34
Wiedergabe (Stereo-Modus)..........................18, 36
99
H4_ERF_DE.fm Seite 100 Donnerstag, 9. November 2006 9:28 09
ZOOM Corporation
ITOHPIA Iwamotocho 2chome Bldg. 2F, 2-11-2, Iwamoto-cho,
Chiyoda-ku, Tokyo 101-0032, Japan
Internetadresse: http://www.zoom.co.jp
H4 - 5002-1
Simple Recording Guide [Stereo Mode]
1
5
Turn power to H4 on
Press [REC] key to stop recording
* You can also stop
recording using the
[MENU] key.
Set [POWER] switch to ON.
Unit returns to the start of
the recorded file.
2
Press [REC] key to set H4 to recording mode
Recording standby display
[REC] key flashes.
3
HINT
*1
Adjust sensitivity with [MIC GAIN] switch
[MIC GAIN]
switch
You can monitor the input level.
HINTS
4
*2-1, *2-2
Press [REC] key once more to start recording
6
Play the recorded file
Press top (
[MENU] key.
HINT
) of
Recording is played back. Check
whether the results are suitable.
*4
HINTS
*1
A new file is created at the point when you press the [REC] key.
*2-1 This sets the input sensitivity. To record loud sounds, choose the "L"
(low sensitivity) position. For lower-level sounds, the "H" (high
sensitivity) position may be preferable. (For details, see page 31 of the
Operation Manual.)
*2-2 Pressing the [REC] key also allows you to monitor the input level.
Make the setting so that the meter indication does not exceed "0".
*3-1 While you are recording, you can use the key-hold function to lock the
operation keys of the unit. This will prevent accidental operation.
(For information on this function, see page 79 of the Operation Manual.)
*3-2 Recording times with supplied SD card
Non-compressed 44.1 kHz/16 bit ........... approx. 12 minutes
MP3
44.1 kHz/128 kbps ..... approx. 133 minutes
(For details on recording times, see page 86 of the Operation Manual.)
*4
Pressing the [MENU] key (
) also stops recording.
The
and
sections of the [MENU] key operate as shown below.
(For details on key operation, see page 15 of the Operation Manual.)
[MENU] key operation
[REC] key now
stays constantly lit.
Tap
Recording display
HINTS
• Jump to start of selected file
• Select file if at time point 0
Hold Reverse in 1-second steps
*3-1, *3-2
Select next file
Advance in 1-second
steps
Tips for better recording
(1) Recording a band
Place the H4 so that the
sound source is within the
range of two intersecting
lines from the two built-in
mics. To prevent picking
up vibrations from the
floor, place the H4 on a
tripod, using the supplied
tripod adapter.
Setting
(2) Recording acoustic instruments
* Recommended MIC GAIN setting: "L"
Application
L
For on-mic recording of an instrument (H4 close to sound source)
or single-session recording of a band performance.
M
For recording of acoustic guitar and other instruments with low volume.
H
For off-mic recording (H4 further away from sound source).
Mostly for use in the field.
■ COMP/LIMIT effect
The COMP/LIMIT module can be used to compensate for volume differences
between instruments and for variations of touch.
Effect description (For details, see page 62 of the Operation Manual.)
COMP Produces vibrant sound by compressing the dynamic range to suit
different instruments.
LIMIT Compresses peaks in the input to prevent overload.
When recording a piano,
focusing on the hammer
area usually will result in
good stereo image and
preserve the crispness
of transients. When
wishing to capture the
ambience, aiming the
H4 at a point slightly
above the piano can be
effective.
For acoustic guitar,
stroke playing is best
recorded by aiming at
the fret end. For
arpeggio play, aiming at
the guitar body from
slightly above will make
it easier to capture body
resonances.
* Recommended MIC GAIN setting:
"L - M"
(3) Outdoor recording
Use windscreen on mic of H4
* Recommended MIC GAIN setting: "H"
If wind hitting the microphone is
causing noise, attach the
windscreen.
For recording animal sounds, the
MIC GAIN "H" setting usually
works best, while vehicle or city
sounds may require "M".
■ Battery powered operation
When the H4 is operated on batteries, continuous recording for about 4 hours
is possible.
Be sure to check the battery condition before taking the H4 with you for a
recording session.
USB/Cubase LE Startup Guide
USB/Cubase LE Startup Guide
This USB/Cubase LE Startup Guide explains how to install Cubase LE on a computer, how to make the connection and settings of this unit, and how to record your instrument play.
Cubase LE Installation
Connections and Preparations
To connect this unit to a computer running Windows XP and to
enable audio input/output, proceed as follows.
Recording with Cubase LE
Windows XP
Cubase LE Installation
Cubase LE Installation
Connections and Preparations
Connections and Preparations
Recording with Cubase LE
MacOS X
Recording with Cubase LE
To connect this unit to a computer running MacOS X and enable
audio input/output, proceed as follows.
Start Cubase LE.
Install Cubase LE on the computer.
A window asking whether to check the audio input/output port
appears. Click OK to perform the check.
Insert the CD-ROM supplied with this product into the
CD-ROM drive of the Macintosh computer.
When you insert the CD-ROM supplied with this product into the CDROM drive of the computer, the installer will start up automatically.
Follow the on-screen instructions to install Cubase LE.
After Cubase LE has started up, access the "Devices"
menu, select "Device Setup..." and click "VST
Multitrack" in the list of devices.
The "Cubase LE" icon appears on the desktop.
Double-click the icon to open it, and use the "Cubase
LE Installer" to install Cubase LE.
Connect this unit to the computer using a USB cable.
AC adapter
Guitar or
other instrument
or built-in
stereo mic
If another device is selected, use the pull-down menu to change the
selection to "H4 Audio".
When the setting has been made, close Audio MIDI Setup.
Computer
[INPUT 1]/[INPUT 2] jack
or
H4
[LINE OUTPUT] jack
Batteries
USB cable
Audio system or
other hi-fi playback
equipment
NOTE
• If you monitor the signal at the audio output of the computer during
recording, a delay will occur. Be sure to use the [LINE OUTPUT]
jack of the H4 for monitoring.
• When a device designed to use USB power is powered via the USB
cable, insufficient power may result in unstable operation or error
indications appearing on the display. In such a case, power the
device from an AC adapter or batteries.
• Use a high-quality USB cable and keep the connection as short as
possible. If power is supplied to a device designed to use USB
power via a USB cable that is more than 3 meters in length, the low
voltage warning indication may appear.
• The built-in stereo mic L/R or the signal from the [INPUT 1]/[INPUT
2] jack can be selected as input source. Same effects as in 4-track
mode (sampling rate 44.1 kHz only) can also be used.
Start Cubase LE.
Check whether "ASIO Multimedia Driver" is selected as ASIO driver
in the right part of the device setup window.
Click the "Control Panel" button in the device setup
window. In the window that appears, click the
"Advanced Options" button.
In the advanced options window, check whether "H4 Audio" is
selected as input port and output port.
HINT
Connect this unit to the computer using a USB cable.
AC adapter
Guitar or
other instrument
or built-in
stereo mic
When Cubase LE has started up, access the
"Devices" menu, select "Device Setup...", and click
"VST Multitrack" in the list of devices.
Macintosh
[INPUT 1]/[INPUT 2] jack
or
H4
[LINE OUTPUT] jack
Batteries
The Cubase LE program is installed in the "Applications" folder.
Check whether "H4 Audio(2)" is selected as ASIO driver in the right
part of the device setup window.
USB cable
Audio system or
other hi-fi playback
equipment
NOTE
HINT
No special steps are necessary for canceling the USB connection.
Simply disconnect the USB cable from the computer.
When you connect this unit for the first time to a computer running
Windows XP, a message saying "New Hardware Found" will appear.
Before proceeding, wait a while until this message disappears.
From the "Start" menu, select "Control Panel" and
double-click "Sounds and Audio Devices".
The sounds and audio devices properties screen appears. Click the
"Audio" tab and check whether "H4 Audio" is selected as default
device for audio playback and recording.
If not selected, click the respective box to place a check mark in it.
When the setting has been made, click the OK buttons to close the
windows and return to the normal post-startup Cubase LE screen.
HINT
• By clicking the Move up/Move down button in the advanced
options window, you can change the priority sequence setting of
the currently selected port. If you move "H4 Audio" to the top of the
list, it will also be at the top in the following VST input window.
• When you edit any of the settings in the advanced settings window,
a window asking whether to check the audio input/output port
appears. Click OK to perform the check.
Access the "Devices" menu and select "VST Inputs".
The VST inputs window appears. Check whether the
input port is active.
Active button
If the Active button is Off (grayed out), click the button to set it to On.
• If you monitor the signal at the audio output of the computer during
recording, a delay will occur. Be sure to use the [LINE OUTPUT]
jack of the H4 for monitoring.
• When a device designed to use USB power is powered via the USB
cable, insufficient power may result in unstable operation or error
indications appearing on the display. In such a case, power the
device from an AC adapter or batteries.
• Use a high-quality USB cable and keep the connection as short as
possible. If power is supplied to a device designed to use USB
power via a USB cable that is more than 3 meters in length, the low
voltage warning indication may appear.
• The built-in stereo mic L/R or the signal from the [INPUT 1]/[INPUT
2] jack can be selected as input source. Same effects as in 4-track
mode (sampling rate 44.1 kHz only) can also be used.
If another item is selected, use the pull-down menu to change
the selection.
When the setting has been made, click the OK button to close
the window.
Access the "Devices" menu and select "VST Inputs".
The VST inputs window appears. Check whether the
input port is active.
HINT
No special steps are necessary for canceling the USB connection.
Simply disconnect the USB cable from the computer.
Open the "Applications" folder and then the "Utilities"
folder, and double-click "Audio MIDI Setup".
The Audio MIDI Setup screen appears.
Click "Audio Devices" and check whether "H4 Audio" is selected as
default input/default output.
Active button
If the Active button is Off (grayed out), click the button to set it to On.
Continued overleaf
If another device is selected, use the "Default Device" pull-down
menu to change the selection to "H4 Audio".
When the setting has been made, click the OK button to close the
sounds and audio devices properties screen.
HINT
When multiple input ports are available for selection, you should scroll
or enlarge the window and check the enable/disable settings for all
ports.
Continued overleaf
Continued from front
Cubase LE Installation
Access the "File" menu and select "New Project".
Connections and Preparations
Recording with Cubase LE
Windows XP
MacOS X
Make the following settings for the new audio track.
2.
The new project window appears. Here you can select a project
template.
1.
2.
Drag the audio track boundary to the right
to display all buttons.
Click here to select the port for the H4 Audio 1/2
(H4 Audio L/R on MacOS X) assigned as audio
input port to the channel (see step 13).
Mixer window
Verify that the Monitoring On button is
Off (grayed out). If the button is On,
click the button to turn it Off.
1.
To start recording, click the Record button in the
transport panel.
Record button
To adjust the playback level after
recording, click this button to bring
up the master channel of the mixer.
As you play your instrument, the waveform appears in real time in the
project window.
To stop recording, click the Stop button in the
transport panel.
Recording stops.
Check the recorded content.
3.
Make sure that the "Empty" template is selected, and
click the OK button.
4.
Click the Stereo/Mono button to set the audio track to
Stereo. When the button is not grayed out and has changed
from [
] to [
], the track is active as a stereo track.
To play the recording, perform the following steps.
Click here to set the
audio output port of
the master channel
to "H4 Audio".
A window for selecting the project file save location appears.
After specifying the project file save location (such as
the desktop), click the OK button (Choose button in
MacOS 10.4).
A new project is created, and the project window for controlling most
of the Cubase LE operations appears.
Access the "Devices" menu and select "VST Inputs".
The VST inputs window appears.
This window shows the available input ports and their active/inactive
status.
You can perform the following steps here.
2.
Verify that the Active button for H4 Audio 1/2
(H4 Audio L/R on MacOS X) is enabled (not
grayed out). If the button is grayed out, click
the button to enable it.
1.
Channel assigned to audio track
3.
Master channel
Verify that the Record Standby button is shown in red. (If
the button is grayed out, click the button to enable it. This
will set the audio track to the recording standby condition.)
Move the fader
of the master
channel (as
displayed in step
15) fully down.
4.
Raise the fader of
the master channel
to obtain a suitable
volume.
HINT
When the Record Standby button is enabled, the level meter next to
the fader shows the input level for the audio track. When the button is
disabled, the output level for the audio track is shown.
Go to beginning of project
While playing your instrument, adjust the output level
of this unit to achieve a suitable recording level for
Cubase LE.
Project window
To create a new audio track, access the "Project"
menu and select "Add track". In the submenu that
appears, select "Audio".
VST input window
1.
When there are multiple input ports,
drag here to enlarge the window.
Level meter
A new audio track is added to the project window.
When the audio track is in recording standby mode,
its recording level is shown by the level meter for the
assigned channel. The level should be set in such a
way that the meter registers to a fairly high value but
remains below the maximum point.
Connect the guitar or other instrument to the [INPUT]
jack of this unit and select the desired patch.
The sound selected here will be recorded on the computer via the
[USB] port.
Access the "Devices" menu and select "Mixer".
NOTE
• The level meter shows the signal level after
internal processing by Cubase LE. Therefore
a slight time lag may occur between playing a
guitar or other instrument and the meter
registering the change in level. This is normal
and not a defect.
• The audio tracks of Cubase LE will be
recorded with correct timing exactly matched
to your instrument play. There will be no lag
between already recorded tracks and newly
added tracks.
The mixer window appears.
This window shows the channels assigned to created tracks.
You can perform the following steps here.
HINT
You can add several tracks at once by accessing the "Project" menu,
selecting "Add track" and then selecting "Multiple..." in the submenu.
Verify that the transport panel is shown.
Transport panel
If the transport panel is not shown, access the "Transport" menu and
select "Transport Panel".
2.
Use the controls on the
transport panel to move to
the beginning of the project.
Play button
3.
Click the Play button in
the transport panel to
start playback.
HINT
If no sound is heard when you click the Play button after recording,
check the settings in the VST input window (step 13) and the master
channel output port setting (step 15) once more.
For optimum enjoyment
While using Cubase LE, other applications may slow down drastically
or the message "Cannot synchronize with USB audio interface" may
appear. If this happens frequently, consider taking the following steps
to optimize the operation conditions for Cubase LE.
(1) Shut down other applications besides Cubase LE.
In particular, check for resident software and utilities.
(2) Reduce plug-ins (effects, instruments) used by Cubase LE.
When there is a high number of plug-ins, the computer's
processing power may not be able to keep up. Reducing
the number of tracks for simultaneous playback can also be
helpful.
(3) Power the unit from an AC adapter
When a device designed to use USB power is powered via
the USB port, the current supply may sometimes fluctuate,
leading to problems. See if using an AC adapter improves
operation.
If applications still run very slowly or the computer itself does not
function properly, disconnect this unit from the computer and shut
down Cubase LE. Then reconnect the USB cable and start Cubase LE
again.

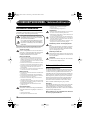
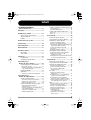
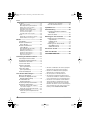
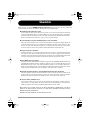
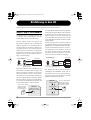
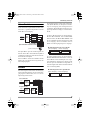

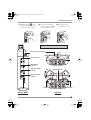
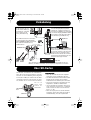
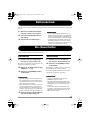
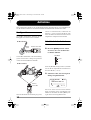
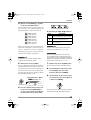
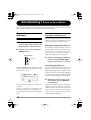
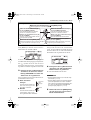
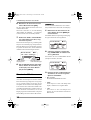
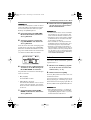
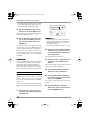
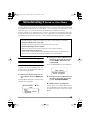
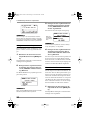
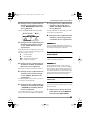
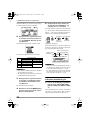
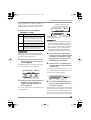
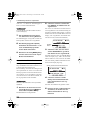
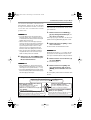
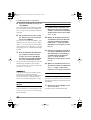
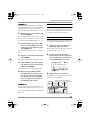
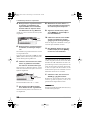
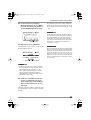
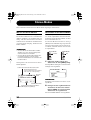
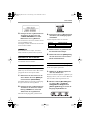
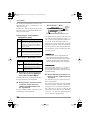
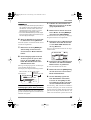
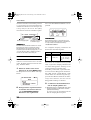
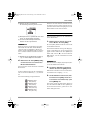
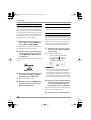
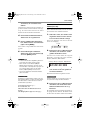
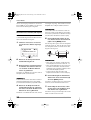
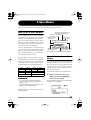
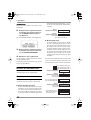
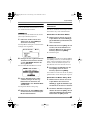
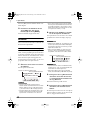
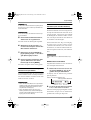
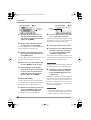
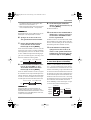
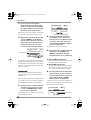
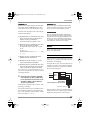
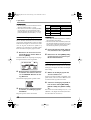
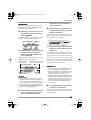
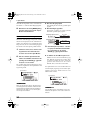
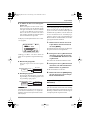
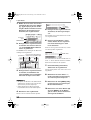
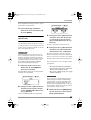
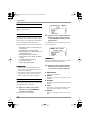
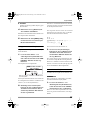
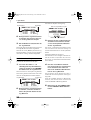
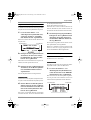
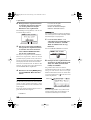
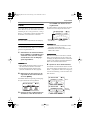
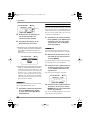
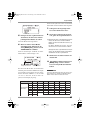
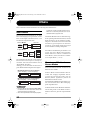
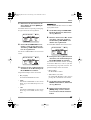
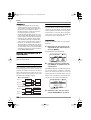
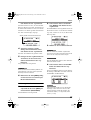
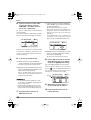
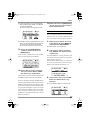
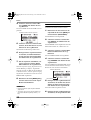
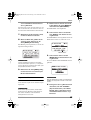
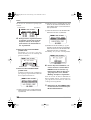
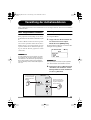
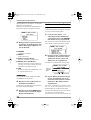
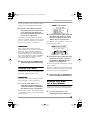
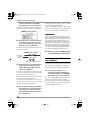
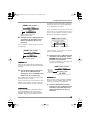
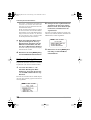
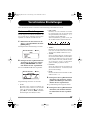
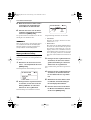
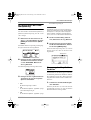
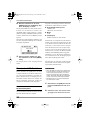
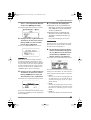
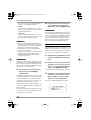
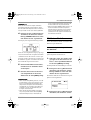
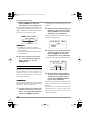
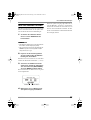
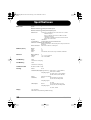

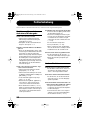
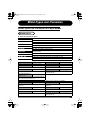
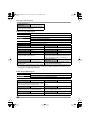
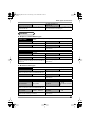
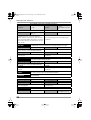
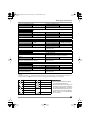
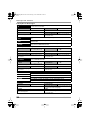
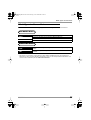
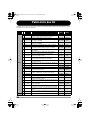
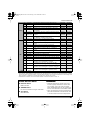
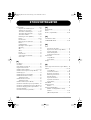


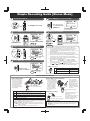
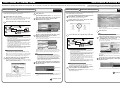
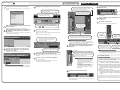
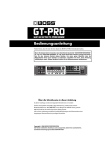
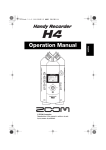
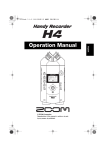
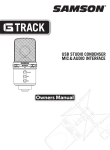
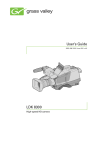


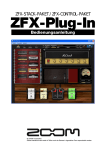
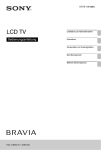

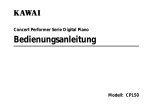
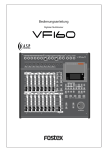
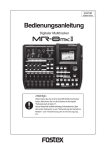
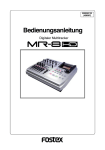
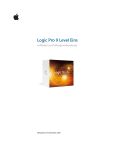
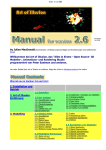
![Einführung zu Pro Tools - akmedia.[bleep]digidesign.](http://vs1.manualzilla.com/store/data/006794739_1-29513c4ede1fca30cf1982c08011444d-150x150.png)