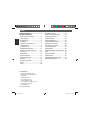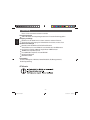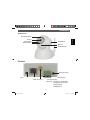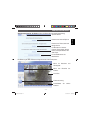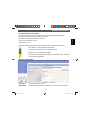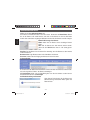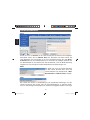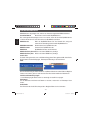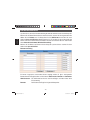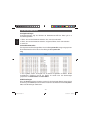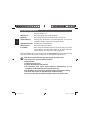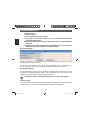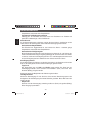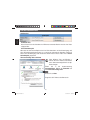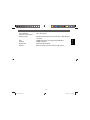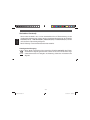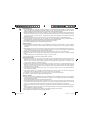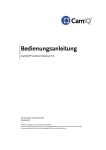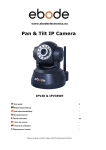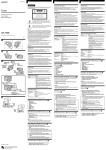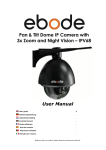Download Camdoo Move Bedienungsanleitung
Transcript
CamDoo Move Bedienungsanleitung Cmove1.indd 1 01.08.2012 08:19:00 Inhalt Deutsch Sicherheitshinweise ........................... 3 Gerätebeschreibung Systemvoraussetzungen .................... 4 Lieferumgang ..................................... 4 Geräteansicht ..................................... 5 Installation .......................................... 6 Installation der Software..................... 7 Inbetriebnahme .................................. 8 IP Camera Tool................................... 9 Web-Benutzerinterface..................... 11 Bedien- und Statuselemente............ 12 Live-Video ........................................ 13 Multi-Geräte ..................................... 13 Software-Update .............................. 14 Werkseinstellungen .......................... 14 Neustart ........................................... 15 Netzwerk einrichten ......................... 15 WLan................................................ 16 UPnP................................................ 16 DynDNS einrichten .......................... 17 Audio-Video-Einstellungen ............... 18 Systemeinstellungen ........................ 19 PT-Einstellungen .............................. 21 Benutzerverwaltung ......................... 20 Sichern/Wiederherstellen ................. 21 Mail-Service einrichten .................... 23 FTP-Service einrichten .................... 25 Alarmeinstellungen .......................... 26 Speicherpfad .................................... 30 Vertrauenswürdige Site einrichten ... 30 FAQs ................................................ 31 Technische Daten............................. 32 CE-Erklärung ................................... 34 Umweltgerechte Entsorgung ............ 34 Garantiebedingungen....................... 35 Inverkehrbringer: Drahtlose Nachrichtentechnik Entwicklungs- und Vertriebs GmbH Voltastraße 4 D-63128 Dietzenbach Tel. +49 (0)6074 3714-0 Fax +49 (0)6074 3714-37 Service-Hotline +49 (0)6074 3714-31 Internet http://www.dnt.de Email [email protected] Änderungen vorbehalten -2- Cmove1.indd 2 01.08.2012 08:19:06 Bitte lesen Sie diese Hinweise vor dem ersten Gebrauch sorgfältig durch. Allgemeine Hinweise Stellen Sie das Gerät niemals auf einen instabilen Untergrund. Durch ein Herabfallen kann das Gerät beschädigt werden. Das Gerät gehört nicht in Kinderhände. Es ist kein Spielzeug. Beachten Sie auch die Sicherheitshinweise und die Bedienungsanleitungen der übrigen Geräte, an die das Gerät angeschlossen wird. In gewerblichen Einrichtungen sind die Unfallverhütungsvorschriften des Verbandes der gewerblichen Berufsgenossenschaften für elektrische Anlagen und Betriebsmittel zu beachten. In Schulen, Ausbildungseinrichtungen, Hobby- oder Selbsthilfewerkstätten ist das Betreiben elektronischer Produkte durch geschultes Personal verantwortlich zu überwachen. Wenn Sie Fragen oder Zweifel hinsichtlich des Geräts, dessen Arbeitsweise, der Sicherheit oder den korrekten Anschluss haben, wenden Sie sich bitte an unser Service-Center. Der Verkäufer übernimmt keine Verantwortung für Schäden, die bei der Benutzung des Gerätes auftreten, sowie für Beanstandungen Dritter. Umgebungsbedingungen Vermeiden Sie starke mechanische Beanspruchungen des Gerätes. Schützen Sie es vor Vibrationen, harten Stößen, lassen Sie es nicht fallen und schütteln Sie es nicht. Setzen Sie das Gerät keinen hohen Temperaturen (über 60 °C) und starken Temperaturschwankungen aus. Schützen Sie es vor direkter Sonnenstrahlung und der Nähe zu Heizkörpern. Schützen Sie das Gerät vor Feuchtigkeit. Gebrauchen Sie es nicht in Räumen mit hoher Luftfeuchtigkeit, z.B. im Badezimmer. Verwenden Sie das Gerät nicht an staubigen Orten. Schützen Sie es vor Staub. Es kann nicht völlig ausgeschlossen werden, dass manche Lacke, Kunststoffe oder Möbelpflegemittel das Material des Gehäuses bzw. Zubehörs angreifen. Um unliebsame Spuren auf den Möbeln zu vermeiden, halten Sie das Gerät von empfindlichen Flächen fern. Störungen Sollte ein Gegenstand oder Flüssigkeit in das Gerät gelangen, lassen Sie das Gerät von einer autorisierten Fachkraft überprüfen, bevor Sie es weiter verwenden. Wir empfehlen Deutsch Sicherheitshinweise -3- Cmove1.indd 3 01.08.2012 08:19:07 Lieferumfang Deutsch Ihnen, sich an unser Service-Center zu wenden. Verpackungsmaterial Halten Sie Kinder von Verpackungsmaterial fern. Es besteht Erstickungsgefahr! Reinigung und Pflege Bewahren Sie das Gerät immer an einem sauberen, trockenen Platz auf. Verwenden Sie zur Reinigung der Außenflächen ein trockenes, weiches Tuch. Systemvoraussetzungen Betriebssystem: MS Windows XP SP2/Vista/ Windows7 Administration bei Linux und MAC OS ausschließlich über den Webbrowser min. Prozessor Pentium 1800 oder vergleichbarer AMD Prozessor 100 MB freier Festplattenspeicher min. 32MB RAM, empfohlen sind 512 MB RAM 24 Bit Farb-Videokarte CD-ROM Laufwerk Lieferumfang Kamera, Montagefuß, LAN-Kabel, Netzteil DC5V/2A, CD, Montagematerial, Bedienungsanleitung CE Hinweis: -4- Cmove1.indd 4 01.08.2012 08:19:07 Geräteansicht Geräteansicht Kamera Infrarot-LEDs Netzwerkstatus Lautsprecher Mikrofon WLAN-Antenne Deutsch Belichtungssensor Rückseite Stromversorgung 1 Audio-Ausgang LAN-Anschluss WLan-Anschluss I/O-Anschluss für externen Sensor und Alarmausgang Belegung: 1 Ausgang A, potenzialfrei 2 Ausgang B, potenzialfrei 3 Alarmeingang, 4 GND (Masse) -5- Cmove1.indd 5 01.08.2012 08:19:07 Geräteansicht Deutsch Installation Vorbereiten des Halters Auf der Kameraunterseite befindet sich ein Standard-Gewinde zum Festschrauben beliebiger Halterungen. Die mitgelieferte Halterung ist für Wand- und Deckenmontage geeignet. Wenn Sie die Kamera mit WLan betreiben möchten, machen Sie vor der Montage einen Reichweitentest. Befestigen Sie die Halter mit den mitgelieferten Dübels und Schrauben. Nach der Installationsprozedur können Sie die Kamera einfach auf den Halter schrauben. Installation der Software (Nur Windows) Legen Sie die CD in das Laufwerk und starten das Programm IPCamSetup.exe. Klicken Sie auf Next. Im nächsten Fenster klicken Sie erneut auf Next. Um die Installation zu beenden, klicken Sie auf Close. Installation der Kamera Die Kamera und der PC, auf dem die Software installiert ist, müssen sich im gleichen Netzwerk befinden. -6- Cmove1.indd 6 01.08.2012 08:19:07 Schrauben Sie die WLan-Antenne auf den WLan-Anschluss. Verbinden Sie die Kamera mit der Stromversorgung DC 5V. Benutzen Sie ausschließlich das mitgelieferte Steckernetzteil. Verbinden Sie den LAN-Anschluss der Kamera mit dem Router. Die gelbe und grüne LED neben der Netzwerkbuchse leuchten. Nach erfolgreichem Bootvorgang der Kamera blinkt die LED Netzwerkstatus auf der Vorderseite. Die Kamera verfügt über eine 2-Wege Audioübertragung. An den I/O-Anschluss kann eine zusätzlicher Alarmsensor oder auch ein Alarmausgang angeschlossen werden. Sollte sich die Kamera im weiteren Verlauf der Inbetriebnahme nicht mehr auf Ihre Eingaben reagieren, kann sie auf Werkseinstellung zurückgesetzt werden. Biegen Sie dazu eine Büroklammer rechtwinklig auf und drücken damit die RESET-Taste für ca. 15 Sekunden. Deutsch Inbetriebnahme Finden der IP-Adresse der Kamera im Netzwerk Zum Finden der Kamera gibt es 2 Wege. 1. Sie installieren das mitgelieferte Programm: Windowsbenutzer starten das Programm IP Camera Tool auf dem Desktop. MAC OS-Benutzer installieren das IP Camera Tool von der CD im Ordner IP Camera Tool. app > Contents > MacOS. Nach einigen Sekunden wird die Kamera gefunden und die IP-Adresse angezeigt. Mit deinem Doppelklick öffnet sich das Anmeldefenster der Kamera. 2. Sie ermitteln die IP-Adresse in Ihrem Router: Loggen Sie sich in Ihren Router ein. Entfernen Sie für den Anmeldevorgang eine mögliche MAC-Filterung. Überprüfen Sie die angemeldeten internetfähigen Geräte in Ihrem Heim-Netzwerk. Bei der Fritz!Box finden Sie die Liste unter Anschlussinformationen > LAN. Die Kamera ist mit IPcam_+ MAC-Adresse und der zugehörigen IP-Adresse eingetragen. Die MAC-Adresse finden Sie auf dem Typenschild auf der Rückseite der Kamera. Geben Sie die ermittelte IP-Adresse in Ihrem Browser ein. Es öffnet sich das Anmeldefenster der Kamera. Im Auslieferzustand ist der Benutzername admin und das Feld Passwort ist leer. -7- Cmove1.indd 7 01.08.2012 08:19:08 Inbetriebnahme Deutsch Danach erscheint die Oberfläche der Kamera im Browser. Für Internet-Explorer installieren Sie das ActiveX-Plugin. Starten Sie auf der CD das Programm Appinstall.exe, dann > Next > Install >Finish. Zum Installieren von ActiveX-Steuerelementen müssen, abhängig von der Sicherheitseinstellungen bei den Systemsteuerung > Internetoptionen, Einstellungen vorgenommen werden, die die Installation von ActiveX-Steuerelementen zulassen. Für die anderen Browser wird der Push-Mode benutzt. Die volle Funktionalität ist nur im Internet-Explorer verfügbar. IP Camera Tool Starten Sie das Programm auf dem Desktop. Das Programm sucht automatisch nach verfügbaren IP-kaeras im Netzwerk. Es gibt 3 mögliche Meldungen: 1. Keine IP Kamera gefunden. Nach zirka einer Minute erhalten Sie die Meldung “Not found IP Server”. Das Programm wird dann auromatisch beendet. 2. IP Kameras werden im LAN gefunden und in der Box aufgelistet. 3. Die IP Kamera und PC, auf dem das IP Camera Tool arbeitet, sind nicht im gleichen SubNetz installiert. Eine entsprechende Meldung wird angezeigt. -8- Cmove1.indd 8 01.08.2012 08:19:08 Deutsch Betrieb Klicken Sie mit der linken Maustaste auf die Zeile, um den Eintrag zu markieren. Mit der rechten Maustaste auf der Zeile öffnet sich ein PopUp-Fenster. Wählen Sie Network Configuration, um die Netzwerkeinstellungen zu bearbeiten. Wenn der Router als DHCP-Server arbeitet, machen Sie einen Haken bei Obtain IP from DHCP server. Wenn der Router nicht als DHCP-Server arbeitet und die IP-Adressen eingestellt werden müssen, sind zusätzliche Eingaben notwendig. Die Adressvergabe ist dabei abhängig vom Router. IP-Adresse: Geben Sie eine IP-Adresse ein, die im gleichen Subnet wie das Gateway ist. Subnet Mask: Die Subnet-Maske lautet von Werk aus 255.255.255.0 Gateway: Ist in der Regel die Basisadresse des Routers. DNS Server: Ist in der Regel die gleiche Adresse wie das Gateway. Nachdem der Kontakt zur Kamera hergestellt ist, erhalten Sie mit der rechten Maustaste zusätzliche Informationen: -9- Cmove1.indd 9 01.08.2012 08:19:08 Lieferumfang Deutsch Basic Properties: Geräte ID ist gleichzeitig die MAC Adresse der Kamera Kamera-Software Version und die Version der WebBenutzerinterface (WEB UI). Network Configuration wie oben beschrieben Upgrade Firmware Zum Upgrade the System-Software und Web-Benutzerinterface. Immer die System-Software vor der BenutzerOberfläche updaten. In beiden Fällen öffnet sich ein Dialog zur Auswahl des Dateinamens. Die Firmware sollten Sie nur updaten, wenn eine Notwendigkeit besteht. Refresh Camera list Aktualisierung der Kamera-Liste Flush Arp Buffer Wenn Kabelnetzwerk und Drahtlosnetzwerk des Gerätes beide feste IP-Adressen besitzen, so kann möglicherweise ein Konfl ikt auftreten. In diesem Falle kann die IP-Kamera zwar gefunden werden, aber es kann nicht auf das Web-Interface zugegriffen werden. Dieser Konflikt lässt sich möglicherweise durch die Auswahl der Funktion Flush Arp Buffer beheben. About IP Camera Tool Zeigt Daten zur Softwareversion an. - 10 - Cmove1.indd 10 01.08.2012 08:19:08 Web-Benutzeroberfläche Benutzer vom Internet-Explorer Benutzer von Firefox,Safari und Google Crome Deutsch Web-Benutzerinterface der Kamera (öffnet sich Doppelklick auf den Kameraeintrag) Sprache wählen Für Benutzer von InternetExplorer, Firefox,Safari, Google Crome und Opera Browser mit VLC-Player Für den Webbrowser des Mobiltelefons Die Erklärung des Web-Interfaces erfolgt anhand des Internet Explorers. Menü für Aufnahme und Wiedergabe. Menü zum Einstellen der Kamera. Live-Video Kamerasteuerung Anzahl/Status Kameras der aktiven - 11 - Cmove1.indd 11 01.08.2012 08:19:08 Web-Benutzeroberfläche Bedien- und Statuselemente Wiedergabe des Live-Videos Live-Video stoppen Deutsch Ein Bild vom Live-Video machen Aufnahme manuell starten. Das Kamerasymbol ändert seine Farbe in Rot während der Aufnahme. Um die Aufnahme zu stoppen, klicken Sie nochmals auf das Symbol. Audio-Wiedergabe vom Kamera-internen Mikrofon Sofern der Computer über ein Mikrofon verfügt, können Sie Audio vom PC auf die Kamera übertragen. Videorate(wichtig für Datenvolumen) Auflösung (640x480,320x240) Frequenz (50,60 Hz, draußen) Helligkeit und Kontrast einstellen Dreh- und Neigungssteuerung der Kamera Positionen 1-15 definieren X für Abbruch Kamera vertikal bewegen Kamera horizontal bewegen Stoppen Kamera auf vordefiniert Position 1-15 bewegen, X für Abbruch Alarmausgang ein-/ausschalten - 12 - Cmove1.indd 12 01.08.2012 08:19:09 Web-Benutzeroberfläche Deutsch Positionen definieren und abrufen Die Kamera kann 15 Positionen speichern, die u.a. im Alarmfall angefahren werden. Bewegen Sie die Kamera auf die gewünschte Position. Klicken Sie auf Positionen definieren(s. Seite 12). Es öffnet sich ein kleines Fenster. Klicken Sie auf 1-15. Im unteren Fensterrand erhalten Sie für jede angeschlossene Kamera einen Status: Keine Kamera an diesem Kanal angeschlossen Eine Kamera ist angeschlossen und arbeitet normal Kamera nimmt auf (nur Alarmaufnahme) Die Kamera ist als Multi-Gerät eingetragen, arbeitet aber nicht korrekt bzw. ist nicht korrekt angemeldet. Web-Benutzeroberfläche Live video Multi Geräte Ansicht des aktuellen Videos Zur Betrachtung können bis zu 9 Kameras in einer Liste geführt werden. - 13 - Cmove1.indd 13 01.08.2012 08:19:09 Web-Benutzeroberfläche Deutsch Wählen Sie im Menü mehrere Kameras aus Alle Kameras im Netzwerk werden in der Liste erfasst. Klicken Sie auf Aktualisieren. Klicken Sie auf die Kamera, z.B. zweite Kamera, und dann auf die Kamera in der Liste. Die Daten werden dann automatisch eingetragen. Wahlweise können Sie die Kameras manuell eintragen. Manuelle Erfassung einer Kamera Name: Geben Sie der Kamera einen eindeutigen Namen (Alias). Host: Soll die Kamera aus dem Internet erreicht werden, geben Sie den DDNS-Namen hier ein. z.B. e9191.gipcam. com. Http Port: Für jede Kamera ist ein anderer Port notwendig, wenn die Kamera aus dem Internet erreicht werden soll. Benutzername: Login-Benutzername für die Oberfläche der Kamera. Passwort: Schützen Sie den Zugang der Kamera mit einem Passwort. Software-Update Es wird zwischen der Web-Benutzeroberfläche und der Firmware für die Kamera unterschieden, die für die eigentliche Funktion der Kamera zuständig ist. Mit Durchsuchen öffnet sich ein Datei-Dialog über den Sie die Software suchen können. Abschließend klicken Sie auf Bestätigen. Auf Werkseinstellung zurücksetzen Unter diesem Punkt können Sie die Kamera auf Werkseinstellung zurücksetzen. Dabei gehen alle Daten verloren. - 14 - Cmove1.indd 14 01.08.2012 08:19:09 Web-Benutzeroberfläche Neustart Deutsch Mit diesem Menü-Punkt wird ein Neustart der Kamera durchgeführt. Netzwerk Unter Netzwerk können alle Netzwerkeinstellungen vorgenommen werden. Dazu gehören IP-Konfiguration, WLan, ADSL, UPnP und DDNS. IP-Konfiguration Wenn ein DHCP-Server die Adressen im Netzwerk automatisch vergibt, das ist in der Regel Ihr Router, dann setzen Sie den Haken hinter Beziehen der IP vom DHCP Server. Soll die Kamera aus dem Internet erreichbar sein, vergeben Sie einen Port, der von Port 80 abweicht, z.B. 1001, 1002, usw. Bei statischer Adressvergabe erfassen Sie die IP-Adressen in den jeweiligen Eingabefeldern. - 15 - Cmove1.indd 15 01.08.2012 08:19:09 Web-Benutzeroberfläche WLan Deutsch Klicken Sie 2 mal auf Scannen. In der Listbox erhalten Sie eine Übersicht der verfügbaren WLan-Netze. Klicken Sie auf Aktiviere WLan. Zur Übernahme der Daten machen Sie einen Doppelklick auf einen Eintrag in der Liste. Abschließend tragen Sie unter WLanSchlüssel(Share key) den Netzwerkschlüssel ein und klicken auf bestätigen. Entfernen Sie das Netzwerkkabel von der Kamera. Nach etwa 30 Sekunden sollte die WLAN-Verbindung aufgebaut sein und ein Zugriff auf die Benutzeroberfläche der Kamera möglich sein. ADSL Das Gerät kann auch eine direkte Verbindung mit dem Internet herstellen. Dazu kann man die Anmeldedaten vom Internetprovider, ADSL Benutzername und ADSL Passwort, eintragen. UPnP Die Firewall Ihres Router ist standardmäßig für alle eingehenden Verbindungen aus dem Internet geschlossen. Bei Routern kann die Sicherheitseinstellung so geändert werden, dass für Anwendungen die benötigten Ports automatisch freigegeben werden. In der Regel - 16 - Cmove1.indd 16 01.08.2012 08:19:09 muss man dazu im Bereich Portfreigaben in dem Router UPnP aktivieren. Soll die Kamera die Portfreigabe vom dem Router anfordern, aktivieren Sie Automatische UPnP Freigabe benutzen und klicken auf Bestätigen. Wird diese Funktion von dem Router nicht unterstützt erhalten Sie eine Fehlermeldung. DDNS Deutsch Web-Benutzeroberfläche Die Kamera wird standardmäßig mit einer festen DynDNS-Adresse(DDNS) ausgeliefert. Diese Adresse finden Sie unter Hersteller-Domain eingetragen bzw. auf der Rückseite der Kamera auf dem Geräte-Aufkleber. Möchten Sie diese Adresse nicht benutzen, können Sie auch die Anmeldedaten eines anderen DynDNS-Anbieters eintragen. Sobald der DynDNS eines anderen - 17 - Cmove1.indd 17 01.08.2012 08:19:10 Web-Benutzeroberfläche Deutsch DDNS-Anbieters eingetragen sind, wird die vom Hersteller mitgelieferte DDNS deaktiviert. Hersteller-Domain Domainname vom Hersteller-DynDNS-Service Die nachfolgenden Einstellungen sind nur zu machen, wenn der Hersteller-DynDNS-Service nicht benutzt werden soll, bzw. Sie bereits einen DynDNS-Accout haben. DDNS Service Wahl des DynDNR-Anbieters. Bei der Auswahl Kein, erfolgt die automatische Anmeldung beim Hersteller-DynDNS-Service. DDNS Benutzername Benutzername Ihres DynDNS-Accounts DDNS Passwort Passwort Ihres DynDNS-Accounts DDNS Host DynDNS-Domainname für Ihre Kamera. DDNS oder Proxy Server Wird nur bei einem DDNS-Proxy benötigt. DDNS oder Proxy Port Wird nur bei einem DDNS-Proxy benötigt. Audio video Zu Audio-Video gehört alles, was zur Bilddarstellung gehört. Dazu gehören OSD, Audio-Puffer, Bild horizontal und vertikal Spiegeln, Zeitstempeleinblendung in den Aufnahmen. OSD Dient zur Einblendung des Kamera-Namens und Datum-Uhrzeit am rechten Bildrand. Mögliche Farben sind schwarz, gelb, rot, weiß oder blau. Zum Ausschalten wählen Sie Deaktivieren. Vertikal und Horizontal spiegeln Je nach Befestigung der Kamera kann es notwendig sein das Bild zu spiegeln. Zeitstempel Um die Aufnahme mit Uhrzeit und Datum zu versehen, machen Sie vor Zeitstempel einen Haken. Audio Puffer Zum Einstellen des Audio-Zwischenspeichers. Mögliche Werte sind 1-5 Sekunden. - 18 - Cmove1.indd 18 01.08.2012 08:19:10 Systemeinstellungen Bei Systemeinstellungen erhält man Informationen über die Kamera(Info) und den Kameranamen. Weiterhin kann man Datum&Zeit einstellen und Benutzer einrichten. Die Anzeige Einstellungen, Sichern/Wiederherstellen, Log-Datei und MSN-Einstellungen sind weitere Punkte. Info Anzeigen von Kamerainformationen, wie Kamera ID, Firmware-Version, Web UI-Version und Kamera-Name. Zusätzlich wird der Alarm-, der DDNS-, UPnP- und MSN-Status angezeigt. Deutsch Web-Benutzeroberfläche Kameraname Wenn meherere Kameras eingesetzt werden ist es sinnvoll eindeutige Namen zu vergeben. Datum & Zeit Die Kamera kann sein Datum und die Uhrzeit automatisch mit einem NTP-Server im Internet - 19 - Cmove1.indd 19 01.08.2012 08:19:10 Web-Benutzeroberfläche Deutsch synchronisieren, wenn eine Internetverbindung besteht oder wahlweise auch mit dem Computer. Möchten Sie die Datum/Uhrzeit über das Internet einstellen, machen Sie die folgenden Schritte: Wählen Sie die Zeitzone aus. Für Deutschland ist das GMT+01:00 und machen Sie einen Haken bei Sync mit NTP Server. Der NTP Server ist i.d.R. auf time.nist.gov voreingestellt. Sie können auch einen anderen Server auswählen. Abschliessend machen Sie noch einen Haken hinter Automatische Sommer-/Winterzeit-Umstellung. Möchten Sie die Datum und Uhrzeit mit dem Computer synchronisieren, machen Sie einen Haken hinter Sync mit PC Zeit. Benutzerverwaltung Es können insgesamt 8 verschiedene Konten angelegt werden. Es gibt 3 voreingestellte Benutzerkonten mit Zugriffsrechten auf die Kamera: Administrator, Benutzer und Betrachter. Administratoren: Die Administratoren können alle Einstellungen und haben dabei keine Einschränkung. Benutzer: Der Benutzer hat Zugriff auf folgende Menüpunkte: - 20 - Cmove1.indd 20 01.08.2012 08:19:10 Web-Benutzeroberfläche , Audio-Video, Videorate, Auflösung, Bildhelligkeit und -Kontrast und Modus. Betrachter: Der Betrachter hat Zugriff auf folgende Menüpunkte: Bilddarstellung , Deutsch Bilddarstellung PT-Einstellungen Die PT-Einstellungen ist die horizontale und vertikale Bewegung der Kamera. Hierzu können verschiedene Geschwindigkeitsmerkmale hinterlegt werden. Ein kleiner Wert bedeutet, dass sich die Kamera schnell dreht, ein hoher Wert entsprechend langsam. - 21 - Cmove1.indd 21 01.08.2012 08:19:10 Web-Benutzeroberfläche Deutsch Anzeigeeinstellungen Anzeigeeinstellungen legt das Verhalten der Netzwerkstatus-LED fest. Dabei gibt es 3 Auswahlmöglichkeiten: 1. Blinkt, wenn mit dem Netzwerk verbunden; Aus, wenn nicht verbunden. 2. Blinkt, wenn mit dem Netzwerk verbunden; langsames Blinken, wenn nicht verbunden. 3. Immer Aus. Sichern/Wiederherstellen Zum Speichern der Einstellungen. Dabei wird eine Datei params.bin erzeugt und gespeichert. Beim Wiederherstellen öffnen Sie in einem Dialog die Datei params.bin. Log In der Log-Datei werden alle Zugriffe auf die Kamera festgehalten mit Datum, Uhrzeit Anmeldename, IP-Adresse und Art des Zugriffs. Es werden auch alle Alarmierungen gespeichert, wie motion detect und sound detect. MSN-Einstellungen Bevor Sie MSN-Einstellungen eingeben, machen Sie die Portfreigabe. Danach können Sie die Einstellung in der MSN Body-Liste vornehmen. Prüfen Sie abschließend im Bereich System > Info, ob die EInstellungen funktionieren. - 22 - Cmove1.indd 22 01.08.2012 08:19:10 Sonstiges Unter Sonstiges finden Sie Einstellung des EMail-Versands, des FTP-Zugriffs, der Alarmierung und des Speicherpfads. Mail Service Deutsch Web-Benutzeroberfläche Damit die Kamera bei Alarm eine Email verschicken kann, muss ein Email-Konto eingerichtet werden. Ob und wann Ihre Kamera Emails versendet, hängt von den Einstellungen im Untermenü Alarm ab (siehe Alarm-Einstellungen). Sender Tragen Sie die Email-Adresse des EMail-Kontos des Absenders bzw. der Kamera ein. Empfänger1-4 Die Email-Adressen, an die bei einer Alarmierung eine Email - 23 - Cmove1.indd 23 01.08.2012 08:19:11 Web-Benutzeroberfläche Deutsch verschickt werden soll. SMTP-Server Der Postausgangsserver des Email-Kontos. SMTP-Port Der Ausgangsserverport des Email-Kontos, i.d.R. Port 25 Authentifizierung Abhängig vom Email-Konto müssen Benutzername und Passwort eingegeben werden. In diesem Fall den Haken setzen. SMTP-Benutzername Benutzername des Email-Kontos. SMTP Passwort Das Passwort des Email-Kontos. IP per EMail Durch setzen dieser Option können Sie sich die IP-Adresse zusenden lassen. Damit ist auch der direkte Zugriff auf die Kamera über das Internet möglich, wenn Ihr Router korrekt eingestellt ist. Nachdem alle Daten erfasst sind, klicken Sie zuerst auf Bestätigen und machen anschliessend einen Test. Schauen Sie in Ihrem Postfach nach, ob eine Testmail angekommen ist. Wenn keine Testmail ankommt, kann das folgende Ursachen haben: 1. Die Kamera kann nicht zum Server verbinden. 2. Netzwerkfehler. 3. Fehler beim Email-Server. 4. Falscher Benutzername und Passwort 5. Die Anmeldung beim Server wurde abgelehnt, möglicherweise ist eine Anmeldung mit Benutzername und Passwort notwendig. 6. Der Empfänger wurde vom Server abgelehnt wegen einer Spam-Einstellung 7. Die Email wird vom Server abgelehnt wegen Spam-Einstellung. 8. Der Server unterstützt das Athentivizierungsverfahren der Kamera nicht. - 24 - Cmove1.indd 24 01.08.2012 08:19:11 Web-Benutzeroberfläche Deutsch FTP Service Sollen die Bilder im Alarmfall nicht per Email verschickt, sondern auf einem Server gespeichert werden, sind alternativ Eingaben zum FTP-Server zu machen. Ob und wann Ihre Kamera die Bilder zum FTP-Server sendet, hängt von den Einstellungen im Untermenü Alarm ab (siehe Alarm-Einstellungen). FTP Server Eingabe der Server-Adresse FTP Port Eingabe des Ports, i.d. Regel port 21. FTP Benutzername Der Benutzername FTP Passwort Das Passwort FTP Upload Ordner Das entfernte Verzeichnis auf dem FTP-Server, in dem die Bilder gespeichert werden. FTP Modus Übertragungsmodus zum Server, i.d.R. PASV. Bild jetzt hochladen Start des FTP-Uploads. Nachdem alle Daten erfasst sind, klicken Sie zuerst auf Bestätigen und machen eine Überprüfung des FTP-Uploads. Klicken Sie dazu auf Test. Wenn keine Bilder auf dem Server ankommen, kann das folgende Ursachen haben: 1. FTP-Servername nicht korrekt. - 25 - Cmove1.indd 25 01.08.2012 08:19:11 Web-Benutzeroberfläche Deutsch 2. Netzwerkfehler 3. Fehler beim Server. 4. Falscher Benutzername und Passwort. 5. Kein Zugriff auf den Ordner. Stellen Sie sicher, dass der Ordner existiert und Sie Schreibrechte besitzen. 6. Fehler beim PASV-Modus. Stellen Sie sicher, dass der Server den PASV-Modus unterstützt. 7. Fehler beim Port-Modus. Benutzen Sie den PASV-Modus, wenn sich der Server hinter einer NAT (Network Address Translation) befindet. Alarm-Einstellungen Es gibt 3 Ereignisse, die einen Alarm auslösen können: Bewegungen, Geräusche und der Eingang von einem externen Sensor. Klicken Sie auf das Kästchen, rechts neben dem gewünschten Alarm, um einen Haken zu setzen. Damit öffnet sich ein Menü, in dem Sie weitere Einstellungen machen können. Bewegungserkennung Bei der Bewegungserkennung werden die Bilder ausgewertet. Wird eine Bewegung durch Auswertung von Bildunterschieden erkannt, kann die Kamera einen Alarm auslösen. Die Triggerschwelle für diese Erkennung kann eingestellt werden. In dem Menü werden verschieden Einstellung für die 3 Alarmarten gemacht. Geräuschsensor Das interne Mikrofon erkennt Geräusche, dazu zählen auch Stimmen und Babygeschrei und löst einen Alarm aus, wenn eine bestimmte Triggerschwelle überschritten wird. - 26 - Cmove1.indd 26 01.08.2012 08:19:11 Alarmeingang aktiviert An den Alarmeingang können geeignete Sensoren angeschlossen werden, die ein Triggersignal zum Auslösen eines Alarms liefern. Das können u.a. PIR Bewegungsdetektoren, InfrarotDetektoren, Rauchmelder und weitere Geräuschdetektoren sein. Deutsch Web-Benutzeroberfläche Bewegungserkennung aktiviert Um die Bewegungserkennung zu aktivieren machen, Sie einen Haken in das Kästchen auf der rechten Seite. Ist der Haken gesetzt, können weitere Einstellungen gemacht werden: Bewegungserkennung Empfindlichkeit Zum Einstellen der Triggerschwelle für das Auslösen des Alarms: 1 bedeutet geringe - 27 - Cmove1.indd 27 01.08.2012 08:19:11 Web-Benutzeroberfläche Deutsch Empfindlichkeit, 10 bedeutet hohe Empfindlichkeit. Fehlalarm bei Lichtänderungen reduzieren Abhängig von der Installation dient dieser Punkt zum Reduzieren von Fehlalarm bei plötzlichen Lichtänderungen, z.B. bei Reflektionen. Geräuschsensor Um die Geräuscherkennung zu aktivieren, machen Sie einen Haken in das Kästchen auf der rechten Seite. Ist der Haken gesetzt, können weitere Einstellungen gemacht werden: Geräuschsensor-Empfindlichkeit Zum Einstellen der Triggerschwelle für das Auslösen des Alarms: 1 bedeutet geringe Empfindlichkeit, 10 bedeutet hohe Empfindlichkeit. Geräuschsensor-Verzögerungszeit Mit der Verzögerungszeit wird die Anzahl der Geräusche eingestellt, die zum Auslösen des Alarms führen. Die Einstellung ist umgebungsabhängig: z.B. um kurzes Husten eines Kindes zu erfassen, stellt man eine Verzögerungszeit von 1 ein, laute Dauergeräusche können auch bei einer Versögerungszeit von 10 Sekunden zum Auslösen des Alarms führen. Alarm-Eingang aktiviert Um den Alarmeingang zu aktivieren, machen Sie einen Haken in das Kästchen auf der rechten Seite. Ist der Haken gesetzt, können weitere Einstellungen gemacht werden: Triger Level Der Trigger-Pegel kann auf Hoch oder Niedrig gesetzt werden. Ein Alarm kann am Alarmeingang entweder durch schließen eines Kontaktes (Hoch) oder öffnen eines Kontaktes (Niedrig) ausgelöst werden. Nachfolgend werden die Möglichkeiten der Alarmierung beschrieben. IO Linkage bei Alarm Aktiviert den Alarmausgang z.B. zum Anschluss eines externen Alarmierungssystems oder Schaltgerätes. Der Schaltausgang wird für 60 Sekunden geschaltet. Dieser Wert kann nicht geändert werden. Output Level Bei Alarm wird der Alarmausgang entweder geschlossen (Hoch) oder geöffnet (Niedrig). Dieser Ausgang ist potentialfrei. - 28 - Cmove1.indd 28 01.08.2012 08:19:11 Alarmierung per Http Mit dem Zugriff auf eine Webseite kann eine Aktion gestartet werden z.B. Ausführen eines Scripts oder Befehls zur Alarmierung. HTTP-URL Eingabe der URL der Webseite. Sende EMail bei Alarm Im Falle eines Alarms verschickt die Kamera eine EMail mit 6 Fotos im Anhang. Voreinstellte Position aufrufen Die Kamera fährt automatisch auf eine von 15 voreingestellten Positionen, sobald ein Alarm festgestellt wird. Bild hochladen bei Alarm Wenn aktiviert, werden Bilder im zeitlichen Abstand, siehe nächsten Punkt, per FTP-Protokoll auf den Server hochgeladen. Dazu müssen im Bereich FTP Service die erforderlichen Daten eingetragen werden. Interval zum hochladen eines Bildes (in Sekunden) Ist das Intervall mit dem Bilder auf den FTP-Server geladen werden. Zeitplan Deutsch Web-Benutzeroberfläche Möchten Sie eine Überwachung nur zu bestimmten Zeiten festlegen, können Sie Wochentag und Zeit im Viertelstundentakt festlegen. Markieren Sie einfach die Kästchen mit der linken Maustaste. - 29 - Cmove1.indd 29 01.08.2012 08:19:11 Web-Benutzeroberfläche Speicherpfad Deutsch Aufnahme Pfad Dieser Pfad wird für die Aufnahme via IE-Browser verwendet. Dorthin wird das Live-Video abgespeichert. Alarm Aufnahmepfad Wenn Sie mit dem Internet Explorer das Live-Video betrachten und der Alarmeingang und/ oder die Bewegungserkennung aktiv ist, so erfolgt eine automatische Aufnahme sobald ein Alarm oder eine Bewegung oder Geräusche erkannt wurde. Dieses Video wird im Alarm Aufnahmepfad gespeichert. Vertrauenswürdige Sites einrichten Unter Windows Vista und Windows 7 müssen Sie die IP-Adresse der Kamera unter “Vertrauenswürdige Seiten” als httpSeite eintragen. Öffnen Sie in der Systemsteuerung Internetoptionen. Wählen Sie Sicherheit und dann Vertrauenswürdige Sites. Klicken Sie auf Sites. Tragen Sie die IP-Adresse der Kamera ein. - 30 - Cmove1.indd 30 01.08.2012 08:19:11 Wie kann ich aus dem Internet auf die Kamera zugreifen? Voraussetzung eines Zugriffes über das Internet ist neben einer korrekten Netzwerk-Einstellung die richtige Konfiguration Ihres Routers. Dieser muss so eingestellt sein, dass der verwendete (TCP-)Port der Kamera auf die interne IP-Adresse der Kamera weitergeleitet wird. Wenn in Ihrem Router und Ihrer Kamera UPnP aktiviert ist, so wird diese Port-Weiterleitung automatisch eingestellt. Die Kamera wird mit einer herstellerseitigen DynDNS-Adresse ausgeliefert. Für diesen Service muss keine IP-Adresse ermittelt werden. Merken Sie sich diesen Domainnamen. Die Anmeldung bei diesem Service war erfolgreich, wenn im Menü System > Info hinter dem DDNS-Status Erfolgreich steht. Können Sie DDNS nicht verwenden, so müssen Sie die externe IP-Adresse Ihres Routers herausfinden. Hier ist der einfachste Weg sich diese von Ihrer Kamera per E-Mail schicken zu lassen Mail-Servce > IP per E-Mail abhaken. Haben Sie Ihrer Kamera einen anderen Port als 80 zugewiesen, so müssen Sie beim Zugriff über das Internet den Port zusätzlich angeben, z.B. http://c0815.gipcam.com:1001. Bei mehreren Kameras vergeben Sie analog verschiedene Ports für die Weiterleitung. Ich habe Benutzername und/oder Passwort der Kamera vergessen. Drücken Sie die Reset-Taste und halten Sie diese für ca. 15 Sekunden gedrückt. Dadurch erfolgt eine Rücksetzung aller Kameraeinstellungen auf Werksstandard. Der Administratorzugang ist nun wieder mit dem Benutzername “admin” ohne Passwort möglich. Die Kamera muss anschliessend neu eingerichtet werden. Die Farben des Bildes haben einen Blaustich. Woran liegt das? Durch die Infrarot-LEDs ist auch eine Überwachung in völliger Dunkelheit möglich. Da die Linse über keinen Sperrfilter verfügt, haben Sie bei normaler Beleuchtung einen Blaustich. Ich sehe kein Bild im Internet Explorer. Sie müssen die Sicherheitseinstellungen des Internet Explorers anpassen. Die Sicherheitseinstellungen Unsignierte ActiveX-Steuerelemente herunterladen, ActiveX-Steuerelemente initialisieren und ausführen, die nicht sicher sind und ActiveXSteuerelemente und Plugins ausführen müssen aktiviert werden. Wenn Ihnen das Sicherheitsrisiko zu groß ist und Sie auf verschiedene Funktionen verzichten können, benutzen Sie einen alternativen Internet-Browser (z.B. Firefox). Deutsch FAQs - 31 - Cmove1.indd 31 01.08.2012 08:19:12 Technische Informationen Deutsch Technische Daten Bildsensor Sensor Auflösung IR Linse Betrachtungswinkel min. Beleuchtung Video/Image Setting Video-Kompression Bildwiederholrate Auflösung Bildlagenänderung Frequenz Video-Einstellungen Audioübertragung Nachtsicht Schwenkbereich Neigungswinkel Kommunication Netzwerk-Anschluss Protokolle WLAN WEP Verschlüsselung WPA/WPA2 Verschlüsselung Sonstiges Umgebungstemperatur Lagertemperatur Betriebssystem Spannungsversorgung maximaler Stromverbrauch 1/4” Color CMOS Sensor 640 x 480 Pixels (300k Pixels) f: 6mm, F 2.0 60 ° 0.5Lux @ F2.0 MJPEG Video-Komprimierung 15fps(VGA), 30fps(QVGA) 640 x 480(VGA), 320 x 240(QVGA) Vertical / Horizontal 50Hz, 60Hz or Outdoor Brightness, Contrast eingeb. Mikrofon, Lautsprecher 10 Infrarot-LEDs 270° 120° 10/100 Mbit/s Ethernet TCP/IP,DHCP,SMTP,HTTP,DDNS,UPNP,PPPoE, FTP, DNS, UDP, GPRS IEEE802.11/b/g 64 bit / 128 bit TKIP / AES 0° bis +55°C -10° bis +60° Windows XP SP2, Windows Vista, Windows 7, MAC OS 10.5 oder höher Steckernetzteil 5V/2A < 6W - 32 - Cmove1.indd 32 01.08.2012 08:19:12 CPU Speicher Grafik-Karte Browser 105 x 130 x 28 mm Windows XP SP2, Windows Vista, Windows 7, MAC OS 10.5 oder höher 2.0GHZ oder höher oder vergleichbare AMD CPU 256MB oder höher Speicher 64M oder höher IE6.0, IE7.0, IE8.0, Firefox, Safari, Google chrome. Deutsch Abm. (Gehäuse) Systemvoraussetzungen Betriebssystem - 33 - Cmove1.indd 33 01.08.2012 08:19:12 Declaration of Conformity Deutsch Hiermit erklärt dnt GmbH, dass sich das Gerät CamDoo Move in Übereinstimmung mit den grundlegenden Anforderungen und den übrigen einschlägigen Bestimmungen der Richtlinien 1999/5/EG(R&TTE) , 2004/104/EC(EMV), 2006/95/EC(LVD) und 2009/125/EC(ErP) befindet und in der Serie entsprechend gefertigt wird. Die CE Erklärung ist unter www.dnt.de/konformitaet erhältlich. Umweltgerechte Entsorgung Dieses Gerät ist entsprechend der europäischen Richtlinie 2002/96/EG über Elektround Elektronik- Altgeräte gekennzeichnet. Nutzen Sie die von Ihrer Kommune eingerichtete Sammelstelle zur Rückgabe und Verwertung elektrischer und elektronischer Altgeräte. - 34 - Cmove1.indd 34 01.08.2012 08:19:12 Garantiebedingungen 1. Es gelten grundsätzlich die gesetzlichen Garantiebestimungen. Die Garantiezeit beginnt mit der Übergabe des Gerätes. Im Garantiefall ist das Gerät mit dem Kaufbeleg (Kassenzettel, Rechnung o.ä.), dem korrekt ausgefüllten Gerätepass und einer genauen Fehlerbeschreibung einzureichen. Ohne diese Belege sind wir nicht zur Garantieleistung verpflichtet. 2. Während der Garantiezeit beheben wir kostenlos alle Mängel, soweit sie auf Material oder Fabrikationsfehler zurückzuführen sind. Es bleibt dem Hersteller überlassen, defekte Teile / Geräte auszutauschen oder durch andere zu ersetzen. Weitergehende Ansprüche, gleich welcher Art, sind ausgeschlossen. Ausgetauschte Teile gehen in unser Eigentum über. Haftung für Folgeschäden übernehmen wir nicht. 3. Eingriffe am Gerät durch nicht von uns autorisierte Firmen / Personen führen automatisch zum Erlöschen des Garantieanspruches. 4. Vom Garantieanspruch ausgenommen sind alle Schäden, die durch unsachgemäße Behandlung, Nichtbeachtung der Bedienungsanleitung, ausgelaufene Akkus/Batterien und betriebsbedingte Abnutzung entstehen. 5. Durch Reparatur oder Teileersatz wird die ursprüngliche Garantiezeit nicht verlängert. 6. Diese Garantiebedingungen gelten in der Bundesrepublik Deutschland. Warranty regulations 1. In general the European warranty regulations are valid. Warranty starts with receipt of unit. In a warranty case, please submit the unit together with invoice, unit pass and error description. Without these documentary evidence we are not obliged to a warranty performance. 2. During warranty period we repair all constructional or material defects which are caused by a manufacturing fault. It is in the decision of the manufacturer to change or replace defective parts/units. Further claims are excluded. Changed parts will automatically go over into our property. We will not be held responsible for future damages. 3. Manipulation on the unit through non-authorized companies/persons automatically leads to an end of warranty period. 4. Excluded of warranty claims are damages due to improper treatment, not following the manual, oxidation of batteries, permanent usage. 5. The initial warranty period is not extended because of repair or replacement of parts. 6. These warranty regulations are valid in the Federal Republik of Germany. Application de la garantie 1. L‘application de la garantie est soumise aux dispositions légales. La période de garantie débute à la remise de l‘appareil. En cas d‘application de la garantie, nous demandons que soit restitué l‘appareil accompagné de son justificatif d‘achat (ticket de caisse, facture ou autres), la carte de l‘appareil dûment renseignée et une description précise du défaut. Sans ces éléments, nous ne sommes pas tenus d‘assurer les prestations de garantie. 2. Pendant la période de garantie, nous réparons gratuitement tous les défauts, dans la mesure où il s‘agit de défauts matériels ou de fabrication. Le fabricant est libre de réparer les pièces / appareils défectueux ou de les remplacer. Aucune autre requête, de quelque nature que ce soit, ne sera prise en compte. Les pièces remplacées sont notre propriété. Nous déclinons toute responsabilité pour les éventuels dommages consécutifs. 3. Toute intervention sur l‘appareil, effectuée par des sociétés / ou des personnes non autorisées par nos soins, entraîne automatiquement l‘annulation de la garantie. 4. Sont exclus de la garantie, tous les dommages résultant d‘une utilisation non conforme, du non respect de la notice d‘utilisation, de l‘épuisement des piles/ou du déchargement des accus et de l‘usure normale liée à l‘utilisation. 5. La réparation ou le remplacement des pièces ne prolonge en aucun cas la période de garantie initiale. 6. Les présentes conditions de garantie s‘appliquent à l‘Allemagne fédérale. Garantievoorwaarden 1. Principieel gelden de wettelijke garantiebepalingen. De garantietijd begint met de overhandiging van het toestel. In geval van garantie moet het toestel met het koopbewijs (kassabon, rekening of iets dergelijks), het correct ingevulde toestelpasje en een nauwkeurige foutbeschrijving ingediend worden. Zonder deze bewijsstukken zijn wij niet tot garantievergoeding verplicht. 2. Tijdens de garantieperiode elimineren wij gratis alle gebreken in zoverre zij te wijten zijn aan materiaal- of fabricatiefouten. Het staat de producent vrij defecte delen/toestellen uit te wisselen of ze door andere te vervangen. Verdere aanspraken - van om het even welke soort - zijn uitgesloten. Vervangen delen worden onze eigendom. Wij zijn niet aansprakelijk voor gevolgschade. 3. Ingrepen aan het toestel door niet door ons geautoriseerde firma‘s/personen leiden automatisch tot het vervallen van de garantieclaim. 4. De garantie geldt niet voor schade die te wijten is aan ondeskundige behandeling, niet-naleving van de gebruiksaanwijzing, uitgelopen accu‘s/batterijen en slijtage door bediening. 5. Door het repareren of vervangen van delen wordt de oorspronkelijke garantieperiode niet verlengd. 6. Deze garantievoorwaarden gelden in de Bondsrepubliek Duitsland. Cmove1.indd 35 01.08.2012 08:19:12 CamDoo Move Garantiekarte Carte de garantie Warranty card Garantiekaart Drahtlose Nachrichtentechnik Entwicklungs- und Vertriebs GmbH Voltastraße 4 D-63128 Dietzenbach Tel. +49 (0)6074 3714-0 Fax +49 (0)6074 3714-37 Service-Hotline +49 (0)6074 3714-31 Internet http://www.dnt.de Email [email protected] Serien Nr. Serial no. N° de série Seienr. Kaufdatum: Date of purchase: Date d’achat: Koopdatum: Stempel und Unterschrift des Händlers Stamp and signature of the dealer Cachet de signature du revendeur Stempel en handtekening van de handelaar CMove.PDF Cmove1.indd 36 01.08.2012 08:19:12