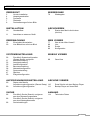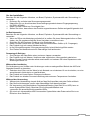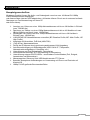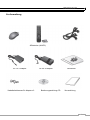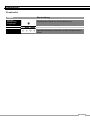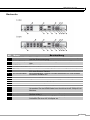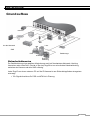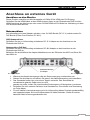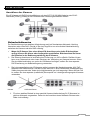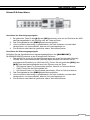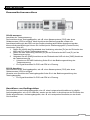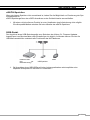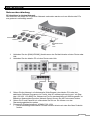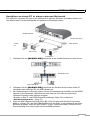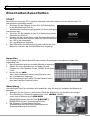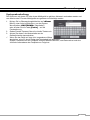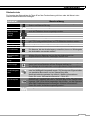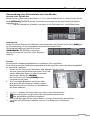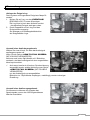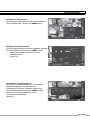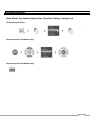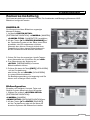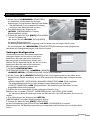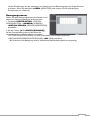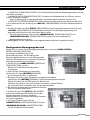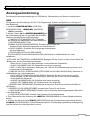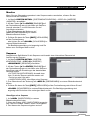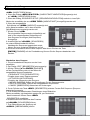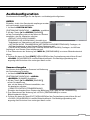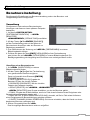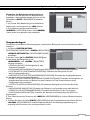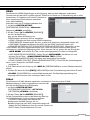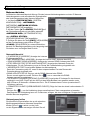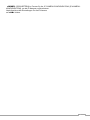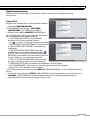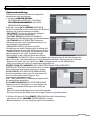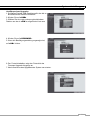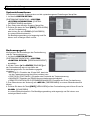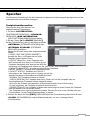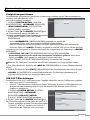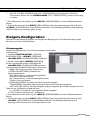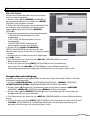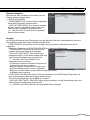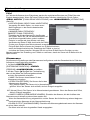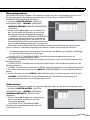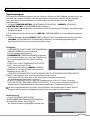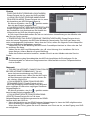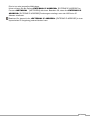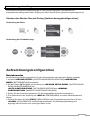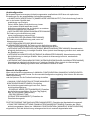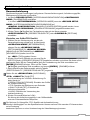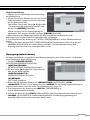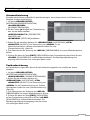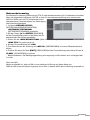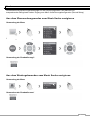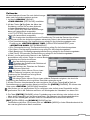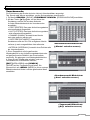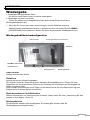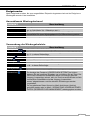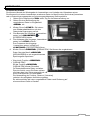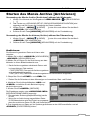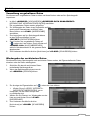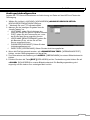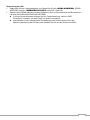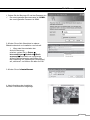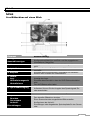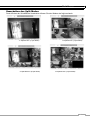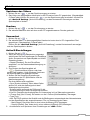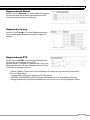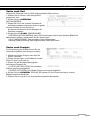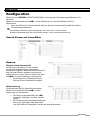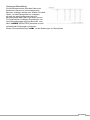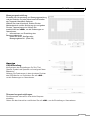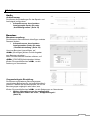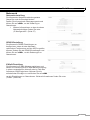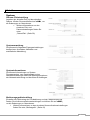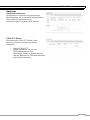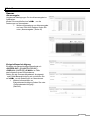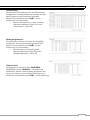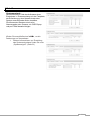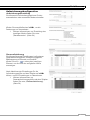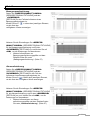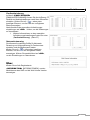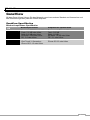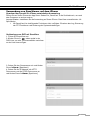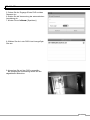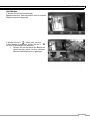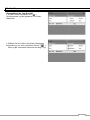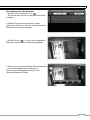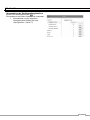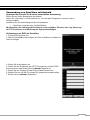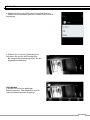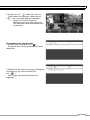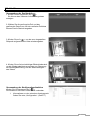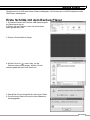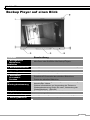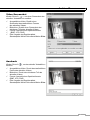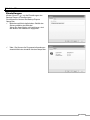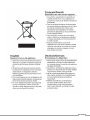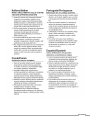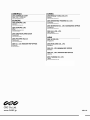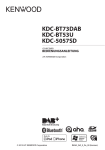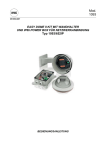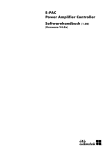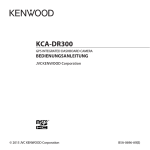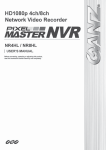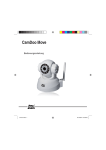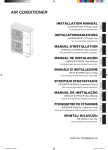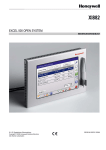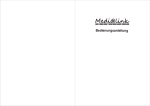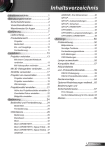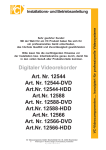Download Benutzerhandbuch GANZ NVR
Transcript
Netzwerk-Videorecorder
BEDIENUNGSANLEITUNG
Lesen Sie die gesamte Bedienungsanleitung vor Anschluss,
Betrieb oder Einstellung dieses Produkts aufmerksam durch.
1
INHALT
ÜBERSICHT
WIEDERGABE
3
4
6
7
8
70
Vor der Installation
Haupteigenschaften
Frontseite
Rückseite
Fernbedienung auf einen Blick
Wiedergabe
INSTALLATION
ARCHIVIEREN
10
Grundaufbau
73
11
Anschluss an externes Gerät
Starten des Menüs Archivieren
(Archive)
ÜBERWACHUNG
WEB VIEWER
18
20
77
80
84
86
Einschalten/Ausschalten
Live-Bildschirm auf einen Blick
SYSTEMEINSTELLUNG
26
27
32
35
36
38
43
47
50
Zum Menü Systemkonfiguration
(System Setup) navigieren
Kameraeinstellung
Anzeigeeinstellung
Audiokonfiguration
Benutzereinstellung
Netzwerkkonfiguration
Systemeinstellung
Speicher
Ereigniskonfiguration
AUFZEICHNUNGSEINSTELLUNG
60
60
Was ist der Web Viewer?
Live
Suche
Konfiguration
MOBILE VIEWER
99
GanzView
ARCHIVE VIEWER
Starten des Menüs
Aufzeichnungskonfiguration (Record Setup) 110
Aufzeichnungskonfiguration
111
Erste Schritte mit dem Backup Player
Backup Player auf einen Blick
SUCHE
ANHANG
66
114
66
66
Zum Menü Suche (Search) navigieren
aus dem Überwachungsmodus
Zum Menü Suche (Search) navigieren
aus dem Wiedergabemodus
Sucheinstellungen
Technische Daten
2
ÜBERSICHT
Vor der Installation
Beachten Sie die folgenden Hinweise, um Brand, Explosion, Systemausfall oder Stromschlag zu
vermeiden.
Entfernen Sie zunächst das Stromversorgungsmodul.
Überprüfen Sie vor Anschluss des Stromversorgungsmoduls dessen Eingangsspannung
(AC100V–AC240V).
Halten Sie das Produkt von Feuchtigkeit fern.
Stellen Sie sicher, dass alle an das Produkt angeschlossenen Geräte sachgemäß geerdet sind.
Im Betriebsmodus
Beachten Sie die folgenden Hinweise, um Brand, Explosion, Systemausfall oder Stromschlag zu
vermeiden.
Wenn ein Öffnen der Abdeckung erforderlich ist, sollten Sie einen Wartungstechniker zu Rate
ziehen, der Sie gegebenenfalls bei Ihrem Vorhaben unterstützen kann.
Schließen Sie nicht mehrere Geräte an eine Steckdose an.
Halten Sie das Produkt fern von Staub oder leicht brennbaren Stoffen (z.B.: Propangas).
Das Produkt nicht mit nassen Händen berühren.
In die Lüftungsöffnung des Lüftungssystems dürfen keine Kabel eingeführt werden.
Zum Ziehen des Netzsteckers keine übermäßige Kraft aufwenden.
Demontage & Reinigen
Zum Reinigen der Oberfläche einen trockenen Lappen verwenden.
Das Produkt nicht mit Wasser, Verdünner oder organischen Lösungsmitteln abwischen.
Bauen Sie das Produkt niemals selbst auseinander und nehmen Sie keine Reparaturen oder
Änderungen daran vor.
Während der Installation
Zur Verhinderung von Unfällen oder Verletzungen und zum sachgemäßen Betrieb des NVR sind
folgende Hinweise zu beachten
Zwischen dem Lüfter und der Wand ist ein Abstand von mindestens 18 cm einzuhalten, um eine
ausreichende Luftzirkulation zu gewährleisten.
Das Produkt auf einem flachen Untergrund aufbauen.
Das Produkt von direkter Sonneneinstrahlung oder extremen Temperaturen fernhalten.
Während der Verwendung
Während der Verwendung niemals Kraft auf das Gerät ausüben oder das Gerät schütteln.
Das Gerät nicht bewegen, werfen oder übermäßige Kraft darauf ausüben.
Die Verwendung nicht empfohlener Festplattenlaufwerke (Hard Disk Drive, HDD) kann zu
einem Systemfehler führen. Beachten Sie die Kompatibilitätsliste und
verwenden Sie ausschließlich kompatible HDDs.
{Ein durch ein inkompatibles HDD verursachter Systemfehler oder Datenverlust führt zum
Erlöschen Ihrer Garantie.}
3
ÜBERSICHT
Haupteigenschaften
Mit diesem Produkt können Sie Audio- und Videosignale von einer max. 4/8-Kanal-CH 1080p
H.264-Netzwerkkamera empfangen
und diese auf dem internen HDD abspeichern. Außerdem können Sie sie an ein externes Laufwerk
übertragen zur Fernüberwachung auf Ihrem PC
oder Ihrem Handy.
Anzeigen von Videos von einer 1080p-Netzwerkkamera mit bis zu 4/8 Kanälen in Echtzeit
(max. 120/240 fps)
Speichern von Videos von einer 1080p-Netzwerkkamera mit bis zu 4/8 Kanälen mit max.
Mbit/s (8 Mbit/s pro Kanal) (max. 120/240 fps)
Wiedergabe von Videos von einer 1080p-Netzwerkkamera mit bis zu 4/8 Kanälen in
Echtzeit (max. 120/240 fps)
H.264 BP/MP/HP-Netzwerkkamera unterstützt (BP: Baseline Profile, MP: Main Profile, HP:
High Profile)
Integrierter 4/8-Anschluss, PoE-Hub (40W/72W)
„Plug & Play“-Kameraanschluss
Schutz der IP-Kamera durch gesicherte geschlossene LAN-Umgebung
Auto-Benachrichtigung mit Selbstdiagnose (HDD-S.M.A.R.T, Temperatur,
Netzwerkverbindungsstatus, Lüfterfehler, etc.)
Unterstützung von Dual-Streaming für Fernanzeige
Automatische Auflösungs- & FPS-Einstellung für Fernwartung
Unterstützung externer eSATA-HDDs - verschiedene Suchmethoden (Zeit, Ereignis,
Lesezeichen und Bildvorschau)
Massenspeicher-Sicherung über USB-Anschluss oder FTP-Server
Spezielle Smartphone-Anwendungen zur Verwendung mit iPhone und iPad oder auf
Android OS
1080p Full HD grafische Benutzeroberfläche
4
ÜBERSICHT
Lieferumfang
Maus
Fernbedienung x1
& Batterien (AAA x2)
DC 12 V-Adapter
Kabelhalterklemme für Adapter x2
Netzkabel x2
DC 48 V-Adapter
Bedienungsanleitung CD
Schrauben
Kurzanleitung
5
ÜBERSICHT
Frontseite
Name
IR-FernbedienungsEmpfänger
USB
Status-LED
Beschreibung
Empfängt das Signal von der Fernbedienung
Zum Anschluss eines USB-Speichers oder einer Maus.
Anzeige von Betriebsstatus, Aufzeichnung oder
Netzwerkverbindung zusammen mit dem entsprechenden
Alarm.
6
ÜBERSICHT
Rückseite
NR
Name
1
CAM1~CAM8
2
WAN (UPLINK)
3
4
5
AUDIO IN
ALARMAUSGABE
RS-485
6
Ein-/Aus-Schalter
7
8
9
10
11
12
DC 12 V
RS-232C
ALARM IN
AUDIO OUT
eSATA
HD-MONITOR
13
LAN (DOWNLINK)
14
DC 48 V
Beschreibung
Ethernet-Ports zum Anschluss des Netzwerkkamera-Videoausgangs
und der Stromversorgung.
Netzwerkanschluss zur Verbindung mit dem Internet, Router oder
Hub
Mikrofonanschluss
Anschluss für Alarmausgabegeräte.
Kommunikationsanschluss zum Anschluss von Peripheriegeräten,
z.B. einer System-Tastatur.
NVR-Netzschalter. Stecken Sie den Netzstecker ein und schalten
Sie diesen Schalter ein.
NVR-Netzeingang Schließen Sie einen 12 V-Adapter an.
Signal-Anschluss für POS und ATM-Upgrade in Planung.
Anschluss für Alarmeingangssignal
Anschluss für Lautsprecher
Anschluss für externen SATA-Speicher.
Anschluss für einen Monitor mit Full HD-Unterstützung (1920x1080).
Verwenden Sie das HDMI-Kabel zum Anschluss eines 1080p 60 HzMonitors.
Anschluss für das dedizierte Netzwerkgerät. (Nicht mit anderen
Geräten teilen.)
Netzeingang für die Kamera (PoE-kompatibel).
Schließen Sie einen 48 V-Adapter an.
7
ÜBERSICHT
Fernbedienung auf einen Blick
Power
Ein- oder Ausschalten der
Leistungsversorgung.
SEARCH
Anzeige des Suchfensters.
ARCHIVE
Anzeige des Fensters zur
Datensicherung.
Channel
Kanalauswahl im Live- oder
Wiedergabemodus und Eingabe
des Passworts.
DISPLAY
Umschalten des Split-Modus.
SEQ
Umschalten auf Sequenzmodus.
SNAPSHOT
Ein- oder Ausschalten der
Leistungsversorgung.
Änderung der Ausrichtung
oder Anpassung der
Wiedergabegeschwindigkeit
im Wiedergabemodus.
EXIT
Den aktuellen Bildschirm
verlassen und zum vorherigen
Bildschirm zurückkehren.
ENTER
Auswahl eines Menüpunkts
oder Bestätigung Ihrer
Einstellungen.
LOGOUT
ABMELDEN
PANIC
Start der Notfallaufzeichnung.
ALARM
Anzeige des Alarmstatus in
einem Popup-Fenster.
SETUP
Anzeige
des
Menüs
Systemkonfiguration
(System
Setup)
ID
Einstellen der Fernbedienungs-ID.
LOG
Anzeige der Log-Liste.
KEYLOCK
Sperrt alle Bedienfunktionen des
Geräts.
AUDIO
Anzeige
des
Audio-Kanals.
Auswahlfenster.
RESERVE
Einoder
Ausschalten
der
Leistungsversorgung.
MENU
Anzeige der Symbolleiste auf dem
Live-Bildschirm.
Zur Navigation durch die Menüs.
PTZ/ZOOM
PTZ oder digitalen Zoom starten
Betriebsart und Betriebssteuerung.
8
ÜBERSICHT
Ändern der Fernbedienungs-ID
Die Fernbedienung ist nur aktiv, wenn die Fernbedienungs-ID mit der auf dem NVR angegebenen
Nummer übereinstimmt.
Bei Installation mehrerer NVR an einem Ort mit nur einer Fernbedienung kann die FernbedienungsID über die ID-Taste geändert werden. Es können nur NVR mit entsprechender ID bedient werden.
1.
2.
3.
4.
Aus <SYSTEM> - <CONTROL DEVICE> [BEDIENUNGSGERÄT] im Menü System
Setup [Systemkonfiguration] die <REMOTE CONTROLLER ID> [FERNBEDIENUNGSID] auswählen und <Apply> [Übernehmen] drücken.
Eine Zahl zwischen 00 und 99 auswählen. Weitere Informationen finden Sie unter
<SYSTEM SETUP [SYSTEMKONFIGURATION].
Die Fernbedienung ist nur aktiv, wenn die Fernbedienungs-ID mit der System-ID des NVR
übereinstimmt.
Drücken Sie die [ID]-Taste auf der Fernbedienung. Die Fernbedienungs-ID ist
standardmäßig auf 00 eingestellt.
Geben Sie anhand der Nummerntasten eine zweistellige ID ein. Wenn Sie z.B. 01
eingeben möchten, geben Sie nacheinander die Nummern 0 und 1 ein.
Überprüfen Sie durch Betätigung der Fernbedienung ob die Fernbedienungs-ID korrekt
eingestellt wurde.
Zum Rücksetzen der ID auf 00, die [ID]-Taste drücken und gedrückt halten.
9
INSTALLATION
Grundaufbau
Kamera
MIC
An das Netzwerk
Laut-
CMS
POS
BedienungsATM
Sicherheitshinweise
Zugangssteuerung
Zur Gewährleistung einer stabilen Aufzeichnung auch bei überlastetem Netzwerk, HackingVersuchen oder eines DoS- (Denial of Service) Angriffs ist nur eine direkte Kabelverbindung
zwischen der Kamera und dem NVR zulässig.
Jeder Zugriff von einem externen PC auf die IP-Kamera ist aus Sicherheitsgründen strengstens
untersagt.
Ein Signal-Anschluss für POS und ATM ist in Planung.
10
INSTALLATION
Anschluss an externes Gerät
Anschluss an den Monitor
Dieses Produkt unterstützt nur Monitormodelle mit 1080p 60 Hz HDMI oder DVI-Eingang.
Schließen Sie das HDMI-Kabel an den HDMI-Ausgang unten an der Rückseite des NVR und den
HDMI-Anschluss des Monitors an oder nutzen Sie das HDMI-auf-DVI-Kabel zur Verbindung mit dem
DVI-Anschluss des Monitors.
Netzanschluss
Im Lieferumfang sind zwei Adapter enthalten: einer für NVR-Betrieb (DC 12 V) und der andere für
PoE-Betrieb (Power Over Ethernet, DC 48 V).
NVR-Netzanschluss.
Schließen Sie den im Lieferumfang enthaltenen DC 12 V-Adapter an den Anschluss an der
Rückseite des NVR an.
Netzanschluss PoE-Hub
Schließen Sie den im Lieferumfang enthaltenen DC 48V-Adapter an den Anschluss an der
Rückseite des NVR an.
Befestigen Sie anschließend die Adapter-Kabelklemme an der Rückseite des NVR und führen Sie
das Kabel ein.
Kabelhalterklemme
für Adapter
DC 48 V-Adapter
DC 12 V-Adapter
Während des Anschlussvorgangs sollte die Stromversorgung unterbrochen sein.
Ordnen Sie die Kabel an und achten Sie darauf, die Kabelummantelung nicht abzulösen.
Das Stromkabel sollte nicht unter einem Teppich verlaufen. Das Stromkabel ist
normalerweise geerdet. Selbst wenn es nicht
geerdet sein sollte, sollten Sie niemals selbst Änderungen zur Erdung daran vornehmen.
Schließen Sie nicht mehrere Geräte an eine Steckdose an. Dies könnte eine Überlastung
zur Folge haben.
Für eine stabile Leistungsversorgung sind im Lieferumfang dieses Produkts standardmäßig
zwei separate Adapter und zwei entsprechende AC-Kabel enthalten. Stellen Sie sicher,
dass alle Kabel korrekt angeschlossen sind.
11
INSTALLATION
Anschluss der Kamera
Eine IP Kamera mit PoE-Funktionalität kann mit dem CAT5 10/100 Mbit-Kabel an den RJ45Anschluss [CAM1]~[CAM8] an der Rückseite des Geräts angeschlossen werden.
Sicherheitshinweise
Zur Gewährleistung einer stabilen Aufzeichnung auch bei überlastetem Netzwerk, HackingVersuchen oder eines DoS- (Denial of Service) Angriffs ist nur eine direkte Kabelverbindung
zwischen der Kamera und dem NVR zulässig.
Wenn die IP-Kamera über einen Alarm-E/A-Anschluss oder Audio-E/A-Anschluss
verfügt, können Sie Alarm- oder Audiogeräte anschließen. Bitte beachten Sie hierzu
die Hinweise in der Bedienungsanleitung der IP-Kamera.
Der Ethernet-Anschluss ist innerhalb einer Entfernung von 100 m effektiv. Darüber hinaus
kann es zu Datenverlust oder einem Scheitern der Verbindung zur Kamera kommen. Wenn
Sie eine Kabelverbindung von mehr als 100 Metern benötigen, sollten Sie eine separate
PoE-Erweiterung zur Kabelverlängerung verwenden.
Die Leistungsaufnahme der IP-Kameras sollte insgesamt die Nennleistung des 48 V PoEAdapters nicht überschreiten. Darüber hinaus kann es zu einer fehlerhaften Wiedergabe des
Videos kommen oder das Video wird möglicherweise gar nicht angezeigt. Wenn dies der Fall
ist, sollten Sie eine separate (zusätzliche) Stromquelle zur Leistungsversorgung der Kameras
verwenden.
Kamera
HUB oder Router
NVR
Für einen stabilen Betrieb ist eine spezielle Kommunikationsleitung für IP-Kameras im
gleichen Netzwerk vorgesehen. Daher ist der Anschluss eines Netzwerk-Routers oder Hubs nicht zulässig.
12
INSTALLATION
Alarm-E/A-Anschluss
Anschluss des Alarmeingangssignals
1. Bei gedrückter Taste für den [A1]- oder [A2]-Anschluss unten an der Rückseite des NVR
das Alarmsignalkabel in die Öffnung unter der Taste einführen.
2. Das Erdungskabel an den [GND]-Anschluss anschließen.
3. Um eine sichere Verbindung zu gewährleisten, die Taste loslassen und das Kabel
herausziehen, um sicherzustellen, dass es nicht herausgezogen ist.
4. Zum Entfernen das Kabel bei gedrückter oberer Taste herausziehen.
Anschluss des Alarmausgangssignals
Schließen Sie das Signalkabel eines Alarmausgabegeräts an den [ALARM OUT][ALARMAUSGANG] Anschluss an der Rückseite des Geräts an.
1. Überprüfen Sie, ob es sich bei dem Relaisausgang um einen Ruhekontakt (Normally
Closed) oder einen Arbeitskontakt (Normally Open) handelt und nehmen Sie die
entsprechende Einstellung vor (N/O oder N/C). Führen Sie bei gedrückter [N/O]- oder
[N/C]-Taste das Alarmsignalkabel durch die Öffnung unter der Taste.
N/O (Normal Open): im Ruhezustand geöffnet, schließt im Fall eines Alarms.
GND: Führen Sie das Erdungskabel ein.
N/C(Normal Close): im Ruhezustand geschlossen, öffnet im Fall eines Alarms.
2. Das Erdungskabel an den [GND]-Anschluss anschließen.
3. Um eine sichere Verbindung zu gewährleisten, die Taste loslassen und das Kabel
herausziehen, um sicherzustellen, dass es nicht herausgezogen ist.
4. Zum Entfernen das Kabel bei gedrückter oberer Taste herausziehen.
13
INSTALLATION
Kommunikationsanschluss
RS-485-Anschluss
Anschluss der Tastatursteuerung.
Der Anschluss eines Texteingabegeräts, wie z.B. eines Kassensystems (POS) oder eines
Geldautomaten (ATM) ist möglich. Nach Anschluss des Bedienungsgeräts müssen die
Anschlusseinstellungen des NVR und des Geräts unbedingt aufeinander abgestimmt werden.
Kommunikationseinstellungen können Sie im Menüpunkt <Bedienungsgerät> (Control Device)
vornehmen. (Seite 43)
1. Stellen Sie mithilfe des Signalkabels eine Verbindung zwischen [D+] an der Rückseite des
NVR und [D+] auf der Tastatursteuerung her.
2. Stellen Sie eine Verbindung zwischen [D-] an der Rückseite des NVR und [D-] auf der
Tastatursteuerung her.
3. Verbinden Sie den [GND]-Anschluss an der Rückseite des NVR mit dem [GND]-Anschluss
der Tastatursteuerung.
Hinweise zur RS-485-Verbindung finden Sie in der Bedienungsanleitung der
Tastatursteuerung.
Ein Signal-Anschluss für POS und ATM ist in Planung.
RS-232-Anschluss
Der Anschluss eines Texteingabegeräts, wie z.B. eines Kassensystems (POS) oder eines
Geldautomaten (ATM) ist möglich.
Hinweise zum Anschluss des Texteingabegeräts finden Sie in der Bedienungsanleitung des
Texteingabegeräts.
Ein Signal-Anschluss für POS und ATM ist in Planung.
Anschluss von Audiogeräten
Der Anschluss eines Audioausgabegeräts, wie z.B. eines Lautsprechers/Verstärkers ist möglich.
Audioeingabegeräte, wie z.B. ein Mikrofon, werden an den Audio In-Anschluss an der Rückseite des
Geräts angeschlossen, Audioausgabegeräte, wie z.B. ein Lautsprecher/Verstärker, an den Audio
Out-Anschluss.
14
INSTALLATION
eSATA-Speicher
Wenn der interne Speicher nicht ausreichend ist, haben Sie die Möglichkeit zur Erweiterung der Spe
icherkapazität ein
eSATA-Speichergerät an den eSATA-Anschluss an der Geräterückseite anzuschließen.
Mit einem nicht konformen Produkt ist unter Umständen eine Aufzeichnung nicht möglich.
Eine Kompatibilitätsliste erhalten Sie beim Händler des eSATA-Speichers.
USB-Gerät
Der Anschluss eines USB-Speichergeräts zum Speichern der Videos, für Firmware-Updates,
Import/Export von Benutzerdaten oder Einstellungen ist möglich. Außerdem können Sie hier die
USB-Maus anschließen und damit alle Funktionen des NVR bedienen.
Externes HDD
(nur
zur
Datensicherung)
Maus
USB-Speicher
Bei Anschluss eines USB-HDDs mit hoher Leistungsaufnahme wird empfohlen eine
separate Stromquelle für das HDD zu verwenden.
15
INSTALLATION
Netzwerkverbindung
PC-Anschluss im lokalen Netzwerk
Der NVR kann mit einem PC im gleichen Netzwerk verbunden werden und vom Monitor des PCs
aus gesteuert und betätigt werden.
Kamera1
Kamera2
Kamera3
Kamera4
Kamera5
Kamera6
Kamera7
Breitband-Router
oder
-Hub
1.
2.
3.
4.
5.
Verbinden Sie den [WAN(UPLINK)]-Anschluss an der Geräterückseite mit dem Router oder
Hub.
Verbinden Sie den lokalen PC mit dem Router oder Hub.
Geben Sie die Adresse in die Adresszeile (Web-Browser) des lokalen PCs oder des
dedizierten Software-Programms im Format „http://IP address:web service port“ ein (Bsp:
http://192.168. 1.23:8080) Der Webservice-Port ist standardmäßig auf 8080 eingestellt. Im
Bildschirm Netzwerkkonfiguration (Network Setup) können Sie die Portnummer ändern.
Geben Sie ID und Passwort ein und melden Sie sich an. Sie können nun den
Überwachungsbildschirm sehen.
Zugangs-ID (Werkseinstellung): ADMIN, P/W: 1234.
Aus Sicherheitsgründen sollten Sie das Passwort direkt nach dem Kauf des Produkts
ändern.
16
INSTALLATION
Anschluss an einen PC in einem externen Netzwerk
Der NVR kann mit einem PC oder einem Mobilgerät im gleichen Netzwerk verbunden werden und
vom Monitor des PCs oder Mobilgeräts aus gesteuert und betätigt werden.
Breitband-Router
Direkte Verbindung
ADSL-Modem
Lokaler
PC
Lokaler
PC
Externer PC
Smartphone
1.
Verbinden Sie den [WAN(UPLINK)]-Anschluss an der Geräterückseite mit dem Router.
Breitband-Router
ADSL-Modem
2.
3.
4.
Lokaler PC
Verbinden Sie den [WAN(UPLINK)]-Anschluss des Routers direkt mit dem festen IPLAN-Kabel oder schließen Sie ein ADSL-Modem an.
Bei Verwendung eines Routers müssen Sie die Portweiterleitung einstellen und die DDNSAdresse in die Adresszeile (Web-Browser) des externen PCs oder des dedizierten
Software-Programms oder Handys eingeben.
Hinweise zu den IP- und DDNS-Adress-Einstellungen finden Sie im Abschnitt
„Netzwerkkonfiguration“. (Seite 37)
Wenn die MAC-Adresse des NVR 00-1C-B8-12-34-56 lautet und die Web-Portnummer
8080 ist, müssen Sie „http://001CB8123456.dvrlink.net:8080“ in die Adresszeile des WebBrowsers eingeben. Wenn Sie den DDNS in „mydvr“ umbenannt haben, können Sie die
Netzverbindung unter http://mydvr.dvrlink.net:8080 herstellen.
17
Überwachung
Einschalten/Ausschalten
START
Der NVR kann mit einem PC im gleichen Netzwerk verbunden werden und vom Monitor des PCs
aus gesteuert und betätigt werden.
1. Schließen Sie den Adapter an den 48 V PoE-Netzeingang
an der Rückseite des NVR an.
Während des Anschlussvorgangs sollte die Stromversorgung
unterbrochen sein.
2. Schließen Sie den Adapter an den 12 V-Netzeingang an der
Rückseite des NVR an.
3. Schalten Sie den Netzschalter an der Rückseite des NVR ein.
Mit einem Piepton wird mehrere Sekunden nach Einschalten
der LED an der Vorderseite
der Logo-Bildschirm angezeigt.
4. Nach Abschluss des Boot-Vorgangs wird zunächst der LiveBildschirm und dann der Anmelde-Bildschirm angezeigt.
Anmelden
Zum Zugang zu den Menüs des NVR oder um darin Einstellungen vorzunehmen müssen Sie
angemeldet sein.
1. Beim Systemstart wird der Anmelde-Bildschirm angezeigt.
2. Wählen Sie einen Benutzer aus und geben Sie das
Passwort ein. Das Passwort für das „ADMIN“-Konto lautet standardmäßig
"1234".
3. Klicken Sie auf <OK>.
Wenn die Anmeldedaten korrekt und gültig sind, wird
der Live-Bildschirm angezeigt.
Aus Sicherheitsgründen sollten Sie das Passwort direkt
nach dem Kauf des Produkts ändern.
Abmeldung
Um unbefugten Zugriff zu verhindern wird empfohlen, dass Sie sich bei Verlassen des Bildschirms
abmelden.
Bewegen Sie den Cursor an den unteren Rand des Bildschirms, um das Menü anzuzeigen.
1. Zum Abmelden im Überwachungsbildschirm unter <MENU> [MENÜ]
unten links im Bildschirm auf <LOG OUT>
[ABMELDEN] klicken oder die Taste [LOG OUT]
[ABMELDEN] auf der Fernbedienung drücken.
2. Der Zugang zur Suche/Datensicherung/
Systemkonfiguration/Aufzeichnungskonfiguration/
Systemabschaltung ist beschränkt.
18
Überwachung
Systemabschaltung
Der NVR kann mit einem PC oder einem Mobilgerät im gleichen Netzwerk verbunden werden und
vom Monitor des PCs oder Mobilgeräts aus gesteuert und betätigt werden.
1. Klicken Sie im Überwachungsbildschirm auf <Menu>
[Menü] unten links im Bildschirm, um das System
abzuschalten <SHUTDOWN> [Abschalten]
oder drücken Sie die Taste [Power] auf der
Fernbedienung.
2. Geben Sie das Passwort über die virtuelle Tastatur ein.
3. Achten Sie darauf, den Netzschalter an der
Geräterückseite auszuschalten.
Wenn Sie das Gerät auf eine nicht vorgesehene Weise
abschalten, wie z.B. durch Ziehen des Netzkabels bei laufendem
System, entstehen auf der Festplatte vermehrt defekte Sektoren, was Datenverlust und eine
verkürzte Lebensdauer der Festplatte zur Folge hat.
19
Überwachung
Live-Bildschirm auf einen Blick
Der Live-Bildschirm besteht im Wesentlichen aus drei Bereichen: Video-Fenster, Statusleiste und
Zeitachse.
Video-Fenster
Schnellmenü
Zeitachse
Statusleiste
Video-Fenster
Im Video-Fenster verwendete Symbole.
ELEMENT
Kamera-ID
Aufzeichnungsmodus
Symbole
Audio
E/A-Symbole
Bewegungsmeldung
Symbol
Beschreibung
Kamera-ID anzeigen
Wird im Fall einer vorgehaltenen Ereignisaufzeichnung angezeigt.
Zeigt den Status der Daueraufzeichnung an.
Zeigt den Aufzeichnungsstatus bei Auftreten eines Alarms an.
Zeigt den Aufzeichnungsstatus bei Auftreten eines
Bewegungsereignisses an.
Zeigt den Status der Notfallaufzeichnung an.
Die angeschlossene Kamera gibt ein Audiosignal aus.
Ein Audiosignal wird über das Mikrofon an die angeschlossene
Kamera übertragen.
Die angeschlossene Kamera erkennt eine Bewegung.
20
Überwachung
Statusleiste
Zur Anzeige der Statusleiste die Taste ▼ auf der Fernbedienung drücken oder die Maus in den
unteren Bildschirmbereich bewegen.
ELEMENT
Taste Menü
Benutzer-ID
Bildschirmste
uerung
Tasten
PTZ
Zoom
Schnell-Log
Audio-Kanal
Auswahltaste
Mikrofon
Kanalauswahl
Taste
Panikaufzeich
nung
Alarmanzeige
Netzwerk
Verbindungsst
atus
Speicherplatz
Datum & Zeit
Beschreibung
Auswahl von und Zugriff auf die Menüpunkte Systemkonfiguration,
Suche und Datensicherung.
Zeigt die ID des aktuell angemeldeten Benutzers an.
Änderung der Bildschirmansicht, so dass sowohl die Statusleiste als
auch die Zeitachse immer angezeigt werden.
Auswahl eines Split-Modus.
Auswahl Auto-Sequenz oder Sonder-Split-Modus.
Ein- oder Ausblendung des OSD-Menüs.
Zum PTZ-Bildschirm navigieren. Die PTZ-Funktionen einer Kamera
mit PTZ-Funktionalität können im PTZ-Bildschirm bedient werden.
Zum digitalen Zoom navigieren.
Anzeige der Log-Liste der aktuell aufgezeichneten Ereignisse.
Die Kamera, die den Audioeingang unterstützt, kann zur Wiedergabe
der Audiodaten verwendet werden.
Wählen Sie eine Kamera aus, an die das Audiosignal vom
angeschlossenen Mikrofon übertragen werden soll.
Start der Panikaufzeichnung.
Wird bei Eintreten eines Ereignisses aktiviert. Keine Aktivierung,
wenn noch keine Reaktion auf das Ereignis definiert ist.
Zur Abfrage der Informationen zum eingetretenen Ereignis anklicken.
Überprüfung, ob eine Netzwerkverbindung über einen externen PC
oder ein Mobilgerät hergestellt wurde. Zur Anzeige der Eigenschaften
von parallelen Benutzern und zur Überprüfung des
Netzwerkverbindungsstatus hier klicken. Weitere Informationen
finden Sie unter „Netzwerkkonfiguration“. (Seite 36)
Anzeigen der Informationen zum Speicherplatz. Wenn der Überschre
ibmodus der Festplatte aktiviert ist, wird bei Beginn des Überschreibv
organgs „OW“ (Over Write) angezeigt. Hier klicken, um die Eigensch
aften des Festplattenstatus anzuzeigen. Weitere Informationen
finden Sie unter „Aufzeichnungskonfiguration“.
Anzeige der aktuellen Zeit und des aktuellen Datums
21
Überwachung
Zeitachse
Zur Anzeige der Zeitachse die Taste [►] auf der Fernbedienung drücken oder den Cursor in den
rechten Bildschirmbereich bewegen. Durch Doppelklick auf die Zeitachse gelangen Sie zum VideoBildschirm. Per „Drag and Drop“ können Sie für den entsprechenden Bereich eine Datensicherung
erstellen oder darin nach Ereignissen suchen.
ELEMENT
Beschreibung
Datum der
Zeitachse
Erweitern/
reduzieren
der Zeitachse
Anzeige des Datums der aktuellen Zeitachse.
Zur Auswahl eines gewünschten Datums der Zeitachse anklicken.
Navigation
durch die
Zeitachse
Durch die Zeitachse navigieren.
Zur Navigation können Sie auch das Mausrad verwenden.
Zeitleiste
Die Zeitachse erweitern oder reduzieren.
Anzeige der Aufzeichnungsdaten einschließlich Zeit. Die Farbe der
einzelnen Balken zeigt folgenden Status an:
Grün: Daueraufzeichnung
Rot: Alarmaufzeichnung
Blau: Bewegungsaufzeichnung
Gelb: Panikaufzeichnung
Schnellmenü.
ELEMENT
Kanal-Nr.
Wiedergabe
Zoom
Screenshot
Audio EIN/AUS
Mikrofon EIN/AUS
Beschreibung
Anzeige der Nummer des aktuellen Kanals.
Startet die Wiedergabe der Videoaufzeichnung des ausgewählten
Kanals ab dem vorgegebenen Zeitpunkt.
Die Videowiedergabe des ausgewählten Kanals zoomen.
(wird zu einem späteren Zeitpunkt unterstützt)
Ein- oder Ausschalten des Audiosignals des ausgewählten Kanals.
Ein- oder Ausschalten des Mikrofonsignals des ausgewählten Kanals.
22
Überwachung
Verwendung der Statusleiste im Live-Modus
Auswahl eines Split-Modus
Klicken Sie den gewünschten Split-Modus (1, 4, 9, 6 oder 8 Bildschirme) an. Oder drücken Sie die
Taste [DISPLAY] [ANZEIGE] auf der Fernbedienung solange bis der gewünschte Split-Modus
angezeigt wird.
Das NVR-Modell mit 4 Kanälen unterstützt nur die Split-Modi mit 1 und 4 Bildschirmen.
Autosequenz
Klicken Sie auf die Sequenz-Schaltfläche in der Statusleiste oder drücken Sie die Taste [SEQ] auf
der Fernbedienung, um den eingestellten Sequenzmodus auszuführen.
Die Sequenzeinstellungen können Sie unter
<SEQUENCE> [SEQUENZ] konfigurieren.
Weitere Informationen finden Sie unter „Sequenz“.
(Seite 31)
Zoomen
Sie können den Beobachtungsbildschirm zur besseren Sicht vergrößern.
Durch Zoomen wird das Video des ausgewählten Kanals vergrößert. Wenn kein Kanal ausgewählt
ist, wird Kanal 1 gezoomt.
1. Klicken Sie auf Zoom in der Statusleiste oder bewegen Sie den Cursor
auf einen gewünschten Kanal und klicken Sie mit der
rechten Maustaste darauf, um das Kontextmenü
anzuzeigen. Wählen Sie <ZOOM>.
Sie können auch die Taste [ZOOM] auf der
Fernbedienung drücken.
2. Zum Zoomregler-Bildschirm navigieren. Nach
Erscheinen der Menüleiste am rechten unteren
Bildschirmrand können Sie über die Schaltflächen
den Zoom bedienen.
Wählen Sie einen Kanal zum Herein- oder Herauszoomen.
Aus dem aktuellen (vergrößerten) Bild schrittweise herauszoomen.
Das aktuelle Bild schrittweise vergrößern.
Zoom-Feld: Bewegen Sie den gelben Kasten, um einen Zoombereich auszuwählen.
Den Zoom-Bildschirm verlassen und zum Live-Bildschirm zurückkehren.
23
Überwachung
Abfrage des Ereignis-Log
Das Log kann auf eingetretene Ereignisse überprüft
werden.
1. Klicken Sie auf Log, um das „EVENTLOG“
[EREIGNIS-LOG) -Fenster anzuzeigen.
Die Log-Liste ist nach dem Auftreten sortiert
- das aktuellste Ereignis steht ganz oben.
2. Durch Doppelklick auf ein Log wird das
Ereignisvideo angezeigt.
Sie gelangen zum Wiedergabebildschirm
des ausgewählten Logs.
Auswahl eines Audioeingangskanals
Wählen Sie einen Kanal, von dem das Audiosignal
empfangen werden soll.
Wenn Sie die Option <LINK TO FULL SCREEN>
[MIT VOLLBILD VERKNÜPFEN]
aktivieren und in den Split-Modus mit 1 Bildschirm
wechseln, wird das Audiosignal mit dem ausgewählten
Kanal synchronisiert.
Auch wenn bereits ein Kanal zur Synchronisierung
ausgewählt wurde, wird bei Aktivierung der Option
<LINK TO FULL SCREEN> [MIT VOLLBILD
VERKNÜPFEN]
nur das Audiosignal vom ausgewählten
Bildschirm im 1-Split-Modus empfangen, unabhängig von der vorherigen
Einstellung.
Auswahl eines Audioausgangskanals
Sie können eine Kamera zur Ausgabe des
Sprachsignals vom an den NVR angeschlossen
Mikrofon auswählen.
24
Überwachung
Abfrage des Alarmstatus
Sie können den Alarmstatus jeder Kamera abfragen.
Zum Schließen des Fensters auf <OK>klicken
Abfrage des Netzwerkstatus
Sie können den Netzwerkverbindungsstatus abfragen.
Zum Schließen des Fensters auf <OK> klicken.
Weitere Informationen finden Sie unter
„Netzwerkstatus“.
(Seite 38).
Abfrage des Festplattenstatus
Sie können den Speicherplatz auf der aktuellen
Festplatte abfragen und außerdem die
Festplatte auf mögliche Probleme untersuchen.
Zum Schließen des Fensters auf <OK> klicken.
Weitere Informationen finden Sie unter
„Festplatteninformationen“.
(Seite 43).
25
Systemeinstellung
Zum Menü Systemkonfiguration (System Setup) navigieren
Verwendung der Maus
Verwendung der Fernbedienung 1
Verwendung der Fernbedienung 2
.
26
Systemeinstellung
Kameraeinstellung
Die Kameraeinstellungen zu Kamera-ID, Bild, Ein-/Ausblenden und Bewegung können am NVRBildschirm konfiguriert werden
KAMERA-ID
Sie können die auf dem Bildschirm angezeigte
Kamera-ID ändern.
1. Im Menü <SYSTEM SETUP>
[SYSTEMKONFIGURATION] - <CAMERA> [KAMERA],
<CAMERA TITLE> [KAMERATITEL] auswählen.
2. Mit den Tasten [▲▼◀▶/ENTER [EINGABE]] auf
der Fernbedienung oder mit der Maus einen Kanal
auswählen, den Sie umbenennen möchten.
Alternativ dazu können Sie auch einfach einen
Doppelklick im linken oberen Bildschirmbereich
auf die umzubenennende Kamera ausführen.
3. Geben Sie über die angezeigte virtuelle Tastatur
einen Kameratitel ein und klicken Sie auf <OK>.
4. Zum Übernehmen der Änderung auf
<APPLY> [ÜBERNEHMEN] im unteren
Bildschirmbereich klicken.
5. Drücken Sie dann die Taste [EXIT] [VERLASSEN]
auf der Fernbedienung
oder klicken Sie auf <CLOSE> [SCHLIESSEN]
im unteren Bildschirmbereich.
Die Bestätigungsmeldung wird angezeigt und Sie
kehren zum vorherigen Menü zurück.
Bildkonfiguration
Einstellen von Helligkeit, Kontrast, Farbe und
Qualität für jeden Kanal nach Ihren Wünschen.
1. Wählen Sie im Menü <SYSTEM SETUP>
[SYSTEMKONFIGURATION] <CAMERA> [KAMERA]
<IMAGE SETUP> [BILDKONFIGURATION] aus.
2. Mit den Tasten [▲▼◀▶/ENTER [EINGABE]]
auf der Fernbedienung oder mit der Maus die
einzelnen Optionen des Bildmenüs einstellen.
27
Systemeinstellung
3. Klicken Sie auf <ADVANCED> [ERWEITERT]
zur detaillierten Konfiguration der Anzeigeeinstellungen für jede einzelne Kamera nach Bedarf.
Die Menüpunkte für die erweiterte Einstellung
können je nach Kameramodell variieren.
4. Zum Übernehmen der Änderung auf
<APPLY> [ÜBERNEHMEN] im unteren
Bildschirmbereich klicken.
5. Drücken Sie dann die Taste [EXIT] [VERLASSEN]
auf der Fernbedienung
oder klicken Sie auf <CLOSE> [SCHLIESSEN]
im unteren Bildschirmbereich.
Die Bestätigungsmeldung wird angezeigt und Sie kehren zum vorherigen Menü zurück.
Es wird empfohlen die <ADVANCED> [ERWEITERTEN] Einstellungen nach erfolgreichem
Abschluss der Anfangseinstellungen nicht mehr zu ändern.
Verbergen-Konfiguration
Sie können bestimmen, dass das Kameravideo
verborgen werden soll, so dass es von einem
bestimmten Benutzer oder einer bestimmten
Benutzergruppe nicht betrachtet werden kann.
Wählen Sie den Kanal/die Kanäle, die Sie vor einem
bestimmten Benutzer oder einer bestimmten
Benutzergruppe verbergen möchten aus.
1. Im Menü <SYSTEM SETUP>
[SYSTEMKONFIGURATION] - <CAMERA> [KAMERA]
<COVERT SETUP> [VERBERGEN-KONFIGURATION] auswählen.
2. Mit den Tasten [▲▼◀▶/ENTER [EINGABE]] auf der Fernbedienung oder mit der Maus einen
Kanal/mehrere Kanäle auswählen, die vor einer bestimmten Benutzergruppe verborgen werden
sollen.
>ADMIN, MANAGER, USER [ADMIN, MANAGER, BENUTZER]: <ON> [EIN] auswählen.
Der ausgewählte Kanal wird vor dem entsprechenden Benutzerkonto verborgen.
>LOGOUT [ABMELDEN]: <ON> [EIN] auswählen. Bei Abmeldung des Benutzers wird der
ausgewählte Kanal nicht angezeigt.
3. Wählen Sie einen Anzeigetitel für den verborgenen Kanal im LiveBildschirm aus: entweder „COVERT“ [VERBORGEN] oder „NO VIDEO“ [KEIN VIDEO]
Zur Aktivierung dieser Einstellungen muss der Benutzer sich vom NVR abmelden und erneut an
melden.
4. Zum Übernehmen der Änderung auf <APPLY>
[ÜBERNEHMEN] im unteren Bildschirmbereich klicken.
5. Drücken Sie dann die Taste [EXIT] [VERLASSEN]
auf der Fernbedienung oder klicken Sie auf <CLOSE> [SCHLIESSEN] im unteren
Bildschirmbereich. Die Bestätigungsmeldung wird angezeigt und Sie kehren zum vorherigen Menü
zurück.
28
Um die Einstellungen für das Verbergen von Videos von einer Benutzergruppe auf einen Benutzer
zu ändern, öffnen Sie das Menü <USER> [BENUTZER] und nehmen Sie die erforderlichen
Einstellungen vor. (Seite 34)
Bewegungssensor
Stellen Sie den Bewegungssensor der Kamera so ein,
dass er ein Bewegungsereignis erkennen kann.
1. Im Menü <SYSTEM SETUP> [SYSTEMKONFIGURATION] - <CAMERA> [KAMERA]
<MOTION SENSOR> [BEWEGUNGSSENSOR]
auswählen.
2. Mit den Tasten [▲▼◀▶/ENTER [EINGABE]]
auf der Fernbedienung oder mit der Maus die
Verwendung der einzelnen Optionen vorgeben.
> ACTIVATION [AKTIVIERUNG]: Ein- oder Ausschalten des Bewegungssensors.
> MOTION MARK [BEWEGUNGSZEICHEN]: <ON> [EIN] auswählen.
Bei Erkennen einer Bewegung wird im Videofenster das Bewegungszeichen angezeigt.
29
Systemeinstellung
> SENSITIVITY [EMPFINDLICHKEIT]: Den Empfindlichkeitsgrad des Bewegungsmelders auf Tag
oder Nacht einstellen.
> MINIMUM BLOCKS [MINDESTBLÖCKE]: Einstellen der Mindestanzahl von Blöcken (die als
Ereignis betrachtet werden),
wenn eine Bewegung in mehreren Blöcken im Bewegungssensorbereich erkannt wird.
> AREA SETUP [BEREICHSEINSTELLUNG]: Bestimmung des bewegungsrelevanten Bereichs.
3. Zum Übernehmen der Änderung auf <APPLY> [ÜBERNEHMEN] im unteren Bildschirmbereich
klicken.
4. Drücken Sie dann die Taste [EXIT] [VERLASSEN] auf der Fernbedienung oder klicken Sie auf
<CLOSE> [SCHLIESSEN] im unteren Bildschirmbereich. Die Bestätigungsmeldung wird
angezeigt und Sie kehren zum vorherigen Menü zurück.
Die oben beschriebenen Optionen wie <SENSITIVITY> [EMPFINDLICHKEIT] und
<MINIMUM BLOCKS> [MINDESTBLÖCKE] und die Art der Einstellung des
Bewegungsbereichs können
in Abhängigkeit von der Spezifikation der angeschlossenen Kamera eingeschränkt sein.
Konfiguration Bewegungsbereich
Klicken Sie im Fenster für die Bewegungskonfiguration rechts auf <AREA SETUP>
[BEREICHSKONFIGURATION]
zur Anzeige des Bildschirms für die
Bereichskonfiguration. Die Einstellung des
Bewegungsbereichs kann je nach Kameramodell
variieren. Nachfolgend ist eine typische Einstellung
des Bewegungsbereichs beschrieben.
1. Klicken Sie auf <AREA SETUP> [BEREICHSKONFIGURATION], um zum
Bildschirm für die Bereichskonfiguration
zu gelangen.
2. Wenn Sie die Fernbedienung verwenden,
drücken Sie die Taste [ENTER] [EINGABE],
um die aktuelle Position zu markieren.
3. Bewegen Sie sich mit den Pfeiltasten zum gewünschten Block
und drücken Sie [ENTER] [EINGABE]. Die Bereichskonfiguration beginnt.
Wählen Sie dann mit den Pfeiltasten den Bereich aus.
Alternativ dazu können Sie auch die Maus verwenden und den Bereich
per „Drag-and-Drop“ auswählen bzw. die Auswahl aufheben.
4. Bei erneuter Auswahl des ausgewählten Bereichs
wird die Auswahl aufgehoben.
5. Drücken Sie die Taste [EXIT] [VERLASSEN]
auf der Fernbedienung oder klicken Sie mit der
rechten Maustaste auf einen beliebigen
Bildschirmbereich zur Anzeige des Popup-Fensters
wie rechts dargestellt.
6. Im Popup-Fenster können Sie die
<SENSITIVITY> [EMPFINDLICHKEIT] und die
<MINIMUM BLOCKS> [MINDESTBLÖCKE]
für den aktuellen Kanal einstellen.
30
> CHANNEL [KANAL]: Auswahl eines Kanals, für den die Empfindlichkeit und die Mindestblöcke
eingestellt werden sollen.
> SENSITIVITY [EMPFINDLICHKEIT]: 1 (gering) ~ 10 (hoch) Je höher der Zahlenwert desto höher wird der Empfindlichkeitsgrad.
> MINIMUM BLOCKS [MINDESTBLÖCKE]: 1 (hoch) ~ 10 (gering) - Je niedriger der Zahlenwert
desto höher wird der Empfindlichkeitsgrad.
> DAYTIME SET [EINSTELLUNG TAG]: Vorgabe des Zeitraums, der als Tag betrachtet wird.
> DAYTIME [TAG]: Einstellen der <SENSITIVITY> [EMPFINDLICHKEIT] und der <MINIMUM
BLOCKS> [MINDESTBLÖCKE] für Tag.
> NIGHTTIME [NACHT]: Einstellen der <SENSITIVITY> [EMPFINDLICHKEIT] und der
<MINIMUM BLOCKS> [MINDESTBLÖCKE] für Nacht.
In einer kontrastarmen Umgebung, wie in der Nacht, aufgezeichnete Bilder sind mit einer starken
Geräuschentwicklung verbunden und lösen den Bewegungssensor zu häufig aus.
Wenn dies der Fall ist, sollten Sie die Nachtempfindlichkeit etwas reduzieren.
31
Systemeinstellung
Anzeigeeinstellung
Sie können die Anzeigeeinstellungen zu OSD-Menüs, Überwachung und Sequenz konfigurieren.
OSD
Konfigurieren der Einstellungen für Zeit, Titel, Begrenzung, Symbol und Sprache zur Anzeige auf
dem Bildschirm.
1. Im Menü <SYSTEM SETUP> [SYSTEMKONFIGURATION] - <DISPLAY> [ANZEIGE],
<OSD> auswählen.
2. Mit den Tasten [▲▼◀▶/ENTER [EINAGBE]] auf
der Fernbedienung oder mit der Maus die einzelnen
Optionen des Menüpunkts OSD einstellen.
> CAMERA TITLE [KAMERATITEL]: Einstellen
der Anzeige des Kameratitels auf dem Bildschirm.
> RECORDING MODE ICON
[SYMBOL AUFZEICHNUNGSMODUS]: Einstellen der Anzeige des
Symbols für den Aufzeichnungsmodus auf dem Bildschirm.
> AUDIO-SYMBOL: Einstellen der Anzeige des Audiosymbols
auf dem Bildschirm.
> STATUS BAR ON FULL SCREEN MODE
[STATUSLEISTE IM VOLLBILD-MODUS EIN]: Statusleiste im Vollbild-Modus ein- oder
ausblenden.
AUTO HIDE [AUTOMATISCH AUSBLENDEN]: Bewegen Sie den Cursor an den unteren Rand des
Bildschirms, um die Statusleiste anzuzeigen.
Wenn Sie den Cursor nach oben bewegen, verschwindet die Statusleiste.
- ALWAYS ON [IMMER AN]: Die Statusleiste wird immer angezeigt.
5 SEK ~1 MIN: Wenn zwischen 5 Sekunden und 1 Minute keine Mausbewegung erkannt wird,
verschwindet die Statusleiste.
> TIMELINE ON FULL SCREEN MODE [ZEITACHSE IM VOLLBILD-MODUS EIN]: Zeitachse im
Vollbild-Modus ein- oder ausblenden.
- AUTO HIDE [AUTOMATISCH AUSBLENDEN]: Bewegen Sie den Cursor an den rechten
Bildschirmrand, um die Zeitachse anzuzeigen. Wenn Sie den Cursor nach links bewegen,
verschwindet die Zeitachse.
- ALWAYS ON [IMMER AN]: Die Zeitachse wird immer angezeigt.
- ALWAYS OFF [IMMER AUS]: Die Zeitachse wird nicht angezeigt.
> BORDER LINE [GRENZLINIE]: Einstellen der Anzeige der Grenzlinien zwischen Kanälen im
Split-Modus
> BORDER COLOR [GRENZFARBE]: Auswahl einer Farbe für die Grenze.
> USER NAME [BENUTZERNAME]: Einstellen der Anzeige des aktuell angemeldeten Benutzers
in der Statusleiste.
> LANGUAGE [SPRACHE]: Auswahl einer Sprache für die Menüanzeige.
3. Zum Übernehmen der Änderung auf <APPLY> [ÜBERNEHMEN] im unteren Bildschirmbereich
klicken.
4. Drücken Sie dann die Taste [EXIT] [VERLASSEN] auf der Fernbedienung oder klicken Sie auf
<CLOSE> [SCHLIESSEN] im unteren Bildschirmbereich. Die Bestätigungsmeldung wird angezeigt
und Sie kehren zum vorherigen Menü zurück.
32
Systemeinstellung
Monitor
Wenn Sie vom Überwachungsmodus in den Sequenzmodus umschalten, müssen Sie das
Sequenzintervall einstellen.
1. Im Menü <SYSTEM SETUP> [SYSTEMKONFIGURATION] - <DISPLAY> [ANZEIGE]
<MONITOR> auswählen.
2. Mit den Tasten [▲▼◀▶/ENTER [EINGABE]] auf
der Fernbedienung oder mit der Maus ein Sequenzintervall zwischen 1 und 60 Sekunden für den
Auto-Modus einstellen.
3. Zum Übernehmen der Änderung auf
<APPLY> [ÜBERNEHMEN] im unteren
Bildschirmbereich klicken.
4. Drücken Sie dann die Taste [EXIT] [VERLASSEN]
auf der Fernbedienung
oder klicken Sie auf <CLOSE> [SCHLIESSEN] im
unteren Bildschirmbereich.
Die Bestätigungsmeldung wird angezeigt und Sie
kehren zum vorherigen Menü zurück.
Sequenz
Auswahl eines Split-Modus für die Sequenz und Auswahl einer Liste aktiver Elemente bei
Ausführung der Sequenz.
1. Im Menü <SYSTEM SETUP> [SYSTEMKONFIGURATION] - <DISPLAY> [ANZEIGE]
<SEQUENCE> [SEQUENZ] auswählen.
2. Mit den Tasten [▲▼◀▶/ENTER [EINGABE]] auf
der Fernbedienung oder mit der Maus eine Sequenz
hinzufügen oder die Einstellungen der bestehenden
Sequenz ändern.
> ACTIVATION [AKTIVIERUNG]: Auswahl einer
Liste, für die die Sequenz aktiviert werden soll.
Es wird nur eine Liste aktiv.
> HINZUFÜGEN [ADD]: Hinzufügen einer Sequenz.
3. Zum Übernehmen der Änderung auf <APPLY> [ÜBERNEHMEN] im unteren Bildschirmbereich
klicken.
4. Drücken Sie dann die Taste [EXIT] [VERLASSEN] auf der Fernbedienung oder klicken Sie auf
<CLOSE> [SCHLIESSEN] im unteren Bildschirmbereich. Die Bestätigungsmeldung wird
angezeigt und Sie kehren zum vorherigen Menü zurück.
Hinzufügen einer Sequenz
1. Auf <ADD> [HINZUFÜGEN] im unteren
Bildschirmbereich klicken.
2. Wenn der Dialog „ADD“ [HINZUFÜGEN] angezeigt
wird, über die virtuelle Tastatur einen Titel eingeben.
3. Den Namen der Sequenz eingeben und auf
33
Systemeinstellung
<ADD> [HINZUFÜGEN] klicken.
4. Wenn der Dialog <ADD VIEW TYPE> [ANSICHTSART HINZUFÜGEN] angezeigt wird,
auf <ADD> [HINZUFÜGEN] klicken.
5. Wenn der Dialog „SEQUENCE SETUP“ [SEQUENZKONFIGURATION] erscheint, einen SplitModus der auswählen der aus <VIEW TYPE> [ANSICHTSART] hinzugefügt werden soll.
6. Wenn der ausgewählte
Split-Modus bei <VIEW> [ANSICHT] angezeigt wird,
einen Kanal auswählen, der in den einzelnen
Split-Bildschirmen angezeigt werden soll.
7. Klicken Sie auf <OK>.
Der eingestellte Sequenzmodus ist bestätigt und
wird in der entsprechenden Reihenfolge zur
Liste Sequenz hinzufügen (Add Sequence)
hinzugefügt.
8. Anschließend auf <CLOSE> [SCHLIESSEN]
im unteren Bildschirmbereich klicken.
Nachdem die Sequenzart gespeichert wurde,
kehren Sie zum vorherigen Bildschirm zurück.
9. Mit einem Rechtsklick auf die neue Sequenz oder durch Drücken der Taste
[ENTER] [EINGABE] auf der Fernbedienung können Sie die Sequenz bearbeiten oder
löschen.
Bearbeiten einer Sequenz
1. Die zu bearbeitende Sequenz aus der Liste
auswählen.
2. Der Dialog „EDIT“ [BEARBEITEN] wird angezeigt.
3. Mit den Tasten [▲▼◀▶/ENTER [EINGABE]]
auf der Fernbedienung oder mit der Maus die
ausgewählte Sequenz bearbeiten.
> SEQUENCE TITLE [SEQUENZTITEL]:
Eingabe eines neuen Sequenznamens.
> ACTIVATION [AKTIVIERUNG]:
Einstellen der Verwendung der Sequenz.
> MODIFY [ÄNDERN]: Ändern der Einstellungen für den Sequenzmodus.
> DELETE [LÖSCHEN]: Löschen der ausgewählten Sequenzliste.
> CANCEL [ABBRECHEN]: Abbrechen der Änderungen.
4. Durch Drücken der Taste <EDIT> [BEARBEITEN] wird das Fenster Edit Sequence [Sequenz
bearbeiten] angezeigt.
5. Zum Ändern der bestehenden Einstellungen einen BildschirmModus auswählen, der bearbeitet werden soll, per Rechtsklick
das Kontextmenü öffnen. Dann <EDIT>
[BEARBEITEN] auswählen.
6. Anschließend zum Schließen des Fensters
auf<CLOSE> [SCHLIESSEN] klicken.
7. Zum Übernehmen der Änderung auf
<APPLY> [ÜBERNEHMEN] klicken.
34
Systemeinstellung
Audiokonfiguration
Sie können die Einstellungen für das Sprach- und Audiosignal konfigurieren.
AUDIO
Einstellen, ob die Live-Soundquelle empfangen werden
soll und Auswahl eines Audiokanals.
1. Im Menü <SYSTEM SETUP>
[SYSTEMKONFIGURATION] - <AUDIO> auswählen.
2. Mit den Tasten [▲▼◀▶/ENTER [EINGABE]]
auf der Fernbedienung oder mit der Maus ein Element
auswählen, das Sie bearbeiten möchten.
>DEFAULT LIVE AUDIO CHANNEL
[STANDARD-LIVE-AUDIOKANAL]: Auswahl eines
Audiokanals zur Überwachung auf dem Live-Bildschirm.
> NETWORK AUDIO TRANSMISSION [NETZWERK-AUDIOÜBERTRAGUNG]: Festlegen, ob
NVR das Audiosignal an den Remote Client übertragen soll.
> RECEIVE NETWORK AUDIO [NETZWERK-AUDIO EMPFANGEN]: Festlegen, ob NVR das
Audiosignal vom Remote Client empfangen soll.
3. Zum Übernehmen der Änderung auf <APPLY> [ÜBERNEHMEN] im unteren Bildschirmbereich
klicken.
4. Drücken Sie dann die Taste [EXIT] [VERLASSEN] auf der Fernbedienung oder klicken Sie auf
<CLOSE> [SCHLIESSEN] im unteren Bildschirmbereich. Die Bestätigungsmeldung wird
angezeigt und Sie kehren zum vorherigen Menü zurück.
Summer-Ausgabe
Sie können die Ausgabe des Summers bei Bedienung
der Fernbedienung einstellen.
1. Im Menü <SYSTEM SETUP>
[SYSTEMKONFIGURATION] - <AUDIO>
<BUZZER> [SUMMER] auswählen.
2. Mit den Tasten [▲▼◀▶/ENTER [EINGABE]]
auf der Fernbedienung
oder mit der Maus ein Element auswählen, das
Sie bearbeiten möchten.
> REMOTE CONTROL [FERNBEDIENUNG]:
Einstellen der Ausgabe eines Pieptons bei Betätigung einer Taste auf der Fernbedienung.
3. Zum Übernehmen der Änderung auf <APPLY> [ÜBERNEHMEN] im unteren
Bildschirmbereich klicken.
4. Drücken Sie dann die Taste [EXIT] [VERLASSEN] auf der Fernbedienung oder klicken Sie auf
<CLOSE> [SCHLIESSEN] im unteren Bildschirmbereich. Die Bestätigungsmeldung wird
angezeigt und Sie kehren zum vorherigen Menü zurück.
35
Systemeinstellung
Benutzereinstellung
Sie können die Einstellungen zur Benutzerverwaltung und zu den Benutzer- und
Gruppenbefugnissen konfigurieren.
Verwaltung
Sie können ein oder mehrere Benutzerkonten
hinzufügen und diese zu einem späteren Zeitpunkt
bearbeiten.
1. Im Menü <SYSTEM SETUP>
[SYSTEMKONFIGURATION] - <USER>
[BENUTZER]
<MANAGEMENT> [VERWALTUNG] auswählen.
2. Mit den Tasten [▲▼◀▶/ENTER [EINGABE]]
auf der Fernbedienung oder mit der Maus ein
Benutzerkonto hinzufügen oder ein Element zur
Bearbeitung auswählen.
3. Zum Übernehmen der Änderung auf <APPLY> [ÜBERNEHMEN] im unteren
Bildschirmbereich klicken.
4. Drücken Sie dann die Taste [EXIT] [VERLASSEN] auf der Fernbedienung
oder klicken Sie auf <CLOSE> [SCHLIESSEN] im unteren Bildschirmbereich. Die
Bestätigungsmeldung wird angezeigt und Sie kehren zum vorherigen Menü zurück.
Hinzufügen eines Benutzerkontos
1. Auf <ADD> [HINZUFÜGEN] im unteren
Bildschirmbereich klicken.
2. Mit den Tasten [▲▼◀▶] auf der Fernbedienung
zum gewünschten Element navigieren.
Dann zur Auswahl eines Elements [ENTER]
[EINGABE] drücken.
> USER ID [BENUTZER-ID]: Eingabe der
Benutzer-ID über die virtuelle Tastatur.
> PASSWORD [PASSWORT]: Mit der virtuellen
Tastatur das Passwort eingeben.
> GROUP [GRUPPE]: Aus <ADMIN>, <MANAGER und
<USER> [BENUTZER] eine Gruppe auswählen, zu der der Benutzer gehört.
> E-MAIL: Eingabe der E-Mail-Adresse, an die im Falle eines Auftretens eines Ereignisses eine
Benachrichtigung gesendet werden soll.
> EMAIL NOTIFY [E-MAIL-BENACHRICHTIGUNG]: Auswahl, ob Sie im Falle eines Auftretens
eines Ereignisses eine Benachrichtigung erhalten möchten.
> COVERT CHANNEL [KANAL VERBERGEN]: Sie können einstellen, dass der Kanal vor einem
bestimmten Benutzer verborgen wird.
3. Klicken Sie anschließend auf <OK>.
Das hinzugefügte Benutzerkonto wird nun aufgeführt.
36
Systemeinstellung
Bearbeiten der Benutzerkontoinformationen
1. Aus der Liste der Benutzer ein Benutzerkonto
auswählen, das bearbeitet werden soll und auf die
Schaltfläche <EDIT> [BEARBEITEN] daneben
klicken.
2. Im Fenster Edit [Bearbeiten] die erforderlichen
Änderungen vornehmen und auf <OK> klicken.
3. Zum Löschen des Benutzerkontos auf
<DELETE> [LÖSCHEN] klicken. Das <ADMIN>
-Konto wurde nun geändert oder bearbeitet.
Gruppenbefugnis
Sie können verschiedenen Benutzergruppen verschiedene Befugnisse zu einem bestimmten Menü
zuweisen.
1. Im Menü <SYSTEM SETUP>
[SYSTEMKONFIGURATION] - <USER> [BENUTZER]
<GROUP AUTHORITY> [GRUPPENBEFUGNIS]
auswählen.
2. Mit den Tasten [▲▼◀▶/ENTER [EINGABE]] oder
mit der Maus die Befugnisse für die
<MANAGER>- und <USER>- [BENUTZER]
Gruppen einstellen.
> SEARCH [SUCHE]: Die Befugnisse für das
Suchmenü einstellen.
> ARCHIVING [ARCHIVIEREN]: Einstellung der Befugnisse für das Datensicherungsmenü.
> SYSTEM SETUP [SYSTEMKONFIGURATION[: Einstellen der Befugnisse für das
Menü Systemkonfiguration.
> RECORD SETUP [AUFZEICHNUNGSKONFIGURATION]: Einstellen der Zugangsbefugnisse
für das Menü Aufzeichnungskonfiguration.
> EVENT ACTION CONTROL [EREIGNISAKTIONSSTEUERUNG]: Einstellen der Befugnisse zur
Ausgabe des Alarms oder zur Bedienung des Summers im Falle eines Auftretens eines
Ereignisses wie eines Alarms.
> LISTEN TO AUDIO [AUDIO ANHÖREN]: Einstellen der Befugnis zum Anhören des AudioStreams.
> MICROPHONE [MIKROFON]: Einstellen der Befugnis zum Sprechen durch das Mikrofon.
> REMOTE LOG IN [FERNANMELDUNG]: Einstellen der Befugnis für den Fernzugang.
> SHUTDOWN [AUSSCHALTEN]: Einstellen der Befugnis zum Ausschalten des NVR vom
Systemmenü.
3. Zum Übernehmen der Änderung auf <APPLY> [ÜBERNEHMEN] im unteren Bildschirmbereich
klicken.
4. Drücken Sie dann die Taste [EXIT] [VERLASSEN] auf der Fernbedienung oder klicken Sie auf
<CLOSE> [SCHLIESSEN] im unteren Bildschirmbereich. Die Bestätigungsmeldung wird
angezeigt und Sie kehren zum vorherigen Menü zurück.
37
Systemeinstellung
Netzwerkkonfiguration
Sie können die Einstellungen zur Benutzerverwaltung und zu den Benutzer- und
Gruppenbefugnissen konfigurieren.
IP-Konfiguration
Angabe der IP-Adresse und des Fernwartungs-Ports.
1. Im Menü <SYSTEM SETUP>
[SYSTEM-KONFIGURATION] - <NETWORK>
[NETZWERK] <IP SETUP> [IP-KONFIGURATION]
auswählen.
2. Mit den Tasten [▲▼◀▶/ENTER [EINGABE]]
auf der Fernbedienung oder mit der Maus die
einzelnen Elemente der Netzwerkeinstellungen auswählen.
> DHCP: Wenn diese Option aktiviert ist, die IP-Adresse des NVR auf Dynamic IP [dynamische IP]
stellen.
- Bei Aktivierung der Option <DHCP> werden die Einstellungen für IP-Adresse, Gateway,
Subnetzmaske, primärer DNS-Server, sekundärer DNS-Server automatisch vorgenommen.
Bei Auswahl der Option IP-Adresse vom <DHCP>Server beziehen verlieren Sie nach Ablauf der Lease Time des DHCP-Servers für kurze Zeit die
Verbindung zur IP-Kamera während die Netzwerkeinstellungen aktualisiert werden.
Die Netzwerkverbindung wird jedoch bald wieder hergestellt. Es wird empfohlen für eine stabile
Netzwerkverbindung eine feste IP zu verwenden.
> IP ADDRESS [IP-ADRESSE]: Angabe der IP-Adresse.
> GATEWAY: Angabe der Gateway-Adresse.
> SUBNET MASK [SUBNETZMASKE]: Angabe der Adresse für die Subnetzmaske.
> 1ST DNS SERVER [1. DNS-SERVER]: Eingabe der Adresse des ersten DNS-Servers.
> 2ST DNS SERVER [2. DNS-SERVER]: Eingabe der Adresse des zweiten DNS-Servers.
> RTSP SERVICE PORT [RTSP-WARTUNGSPORT]: Portnummer über die der Remote
das NVR-Video empfängt.
> WEB SERVER PORT: Portnummer zur Verbindung zum NVR mit dem Web-Browser.
> PORT FORWARDING [PORTWEITERLEITUNG]: Bei Verwendung eines Routers können Sie
die Portweiterleitung so einstellen, dass ein externer Zugriff auf den NVR möglich ist.
Wenn der Router das uPnP-Protokoll nicht unterstützt, muss die Portweiterleitung
manuell eingestellt werden.
Weitere Informationen erhalten Sie von Ihrem Netzwerkadministrator.
> DELETE PORT [PORT LÖSCHEN]: Aufheben der Portweiterleitungseinstellungen für den
Router.
> MAX TX SPEED [MAX ÜBERTRAGUNGSGESCHWINDIGKEIT]: Beschränkung der NetzwerkÜbertragungsrate zum Zugriff auf einen Remote Client.
Das Videosignal wird möglicherweise mit einer geringeren Rate als der Nennrate übertragen.
Dies hängt vom Status Ihrer Netzwerkverbindung ab.
3. Zum Übernehmen der Änderung auf <APPLY> [ÜBERNEHMEN] im unteren Bildschirmbereich
klicken.
4. Drücken Sie dann die Taste [EXIT] [VERLASSEN] auf der Fernbedienung oder klicken Sie auf
<CLOSE> [SCHLIESSEN] im unteren Bildschirmbereich. Die Bestätigungsmeldung wird
angezeigt und Sie kehren zum vorherigen Menü zurück.
38
Systemeinstellung
DDNS
Sie können die DDNS-Einstellungen so konfigurieren, dass mit dem Netzwerk verbundene
Fernbenutzer auf den NCR zugreifen können. DDNS ist ein Dienst zur IP-Weiterleitung, der in einer
dynamischen IP-Umgebung die neue IP-Adresse an
einen registrierten Domainnamen weiterleitet
(bzw. darauf abbildet),
jedes Mal, wenn die IP-Adresse geändert wird.
1. Im Menü <SYSTEM SETUP>
[SYSTEMKONFIGURATION] - <Network>
[Netzwerk] <DDNS> auswählen.
2. Mit den Tasten [▲▼◀▶/ENTER [EINGABE]]
auf der Fernbedienung
oder mit der Maus die Nutzung von
DDNS festlegen und einen Server auswählen.
> DDNS : Einstellen der Nutzung der DDNS-Verbindung.
> DDNS-SERVER: Auswahl eines Servers, zu dem eine Verbindung hergestellt werden soll.
> NVR-NAME: Eingabe des Namens des NVR, der als DDNS verwendet werden soll.
> DDNS REGISTRATION TEST [DDNS-REGISTRIERUNGSPRÜFUNG]: Überprüfen, ob der
<NVR NAME> als DDNS eingestellt werden kann. Wenn der Name bereits auf dem Server
vorhanden ist, schlägt die Registrierung fehl. Wenn dies der Fall ist, ändern Sie den Eintrag bei
<NVR NAME> und drücken Sie Test, um die ordnungsgemäße Funktion zu überprüfen.
> NVR-ADDRESS [NVR ADRESSE]: Geben Sie bei <NVR NAME> den Namen ein und
drücken Sie die Taste <DDNS REGISTRATION TEST> [DDNS
REGISTRIERUNGSPRÜFUNG]. Der Name wird automatisch hinzugefügt.
> DDNS CONNECTION TEST [DDNS-VERBINDUNGSTEST]: Führen Sie den Verbindungstest
durch, um zu überprüfen, ob DDNS normal
registriert ist.
3. Zum Übernehmen der Änderung auf <APPLY> [ÜBERNEHMEN] im unteren Bildschirmbereich
klicken.
4. Drücken Sie dann die Taste [EXIT] [VERLASSEN] auf der Fernbedienung oder klicken Sie auf
<CLOSE> [SCHLIESSEN] im unteren Bildschirmbereich. Die Bestätigungsmeldung wird
angezeigt und Sie kehren zum vorherigen Menü zurück.
E-Mail
Sie können eine E-Mail-Adresse registrieren und testen zur Zustellung einer E-MailBenachrichtigung in einem vorgegebenen Intervall oder
im Falle des Auftretens eines Ereignisses.
1. Im Menü <SYSTEM SETUP>
[SYSTEMKONFIGURATION] - <NETWORK>
[NETZWERK] <E-MAIL> auswählen.
2. Mit den Tasten [▲▼◀▶/ENTER [EINGABE]]
auf der Fernbedienung oder mit der Maus die Nutzung
von E-Mail festlegen und einen Server auswählen.
> SERVER: Konfiguration des Mailservers.
Konfigurieren des Mail-Servers, der zur
Benachrichtigung an den NVR verwendet werden soll.
Geben Sie Ihren Mailserver über die virtuelle Tastatur ein.
>PORT: Geben Sie den Mailserver-Port ein.
39
> SECURITY [SICHERHEIT]: Wenn diese Option auf <ON> [EIN] gesetzt ist, wird die E-Mail im
sicheren Modus übertragen.
Wenn sie auf <Off> [Aus] gesetzt ist, wird die E-Mail an einen Server, der SSL nicht unterstützt,
übertragen.
> BENUTZER [USER]: Eingabe des E-Mail-Kontos (ID) des Senders.
> PASSWORD [PASSWORT]: Eingabe des Passworts des Senders.
> TEST EMAIL ADDRESS [E-MAIL-ADRESSE TESTEN]: Geben Sie eine E-Mail-Adresse zu
Testzwecken an.
> TEST: Senden Sie eine Test-E-Mail und überprüfen Sie, ob die Test-E-Mail normal zugestellt
wird.
3. Zum Übernehmen der Änderung auf <APPLY> [ÜBERNEHMEN] im unteren Bildschirmbereich
klicken.
4. Drücken Sie dann die Taste [EXIT] [VERLASSEN] auf der Fernbedienung oder klicken Sie auf
<CLOSE> [SCHLIESSEN] im unteren Bildschirmbereich. Die Bestätigungsmeldung wird
angezeigt und Sie kehren zum vorherigen Menü zurück.
40
Systemeinstellung
Netzwerkstatus
Im Bildschirm Netzwerkübersicht können Sie den Internet-Verbindungsstatus und den IP-KameraVerbindungsstatus und außerdem die Eigenschaften
des Verbindungsstatus jeder Kamera überprüfen.
1. Im Menü <SYSTEM SETUP> [SYSTEMKONFIGURATION] - <NETWORK>
[NETZWERK] <NETWORK STATUS>
[NETZWERKSTATUS] auswählen.
2. Mit den Tasten [▲▼◀▶/ENTER [EINGABE]] auf
der Fernbedienung oder mit der Maus entweder
<NETWORK MAP> [NETZWERKSTATUS]
oder <DETAIL STATUS>
[STATUSEIGENSCHAFTEN] auswählen.
3. Drücken Sie dann die Taste [EXIT] [VERLASSEN]
auf der Fernbedienung oder klicken Sie auf
<CLOSE> [SCHLIESSEN] im unteren Bildschirmbereich. Die Bestätigungsmeldung wird angezeigt und
Sie kehren zum vorherigen Menü zurück.
Netzwerkübersicht
> IP ADDRESS [IP-ADRESSE]: Anzeige der internen
IP-Adresse des NVR.
> MAC ADDRESS (MAC-ADRESSE): Anzeige der internen MAC- Adresse des NVR.
> DDNS ADDRESS (DDNS-ADRESSE): Anzeige der internen DDNS- Adresse des NVR.
> RTSP SERVICE PORT [RTSP-WARTUNGSPORT]: Anzeige des Netzwerk-Ports des
Videodienstes. Für die Fernwartung muss im Router die Portweiterleitung eingestellt sein.
> WEBSERVICE-PORT: Anzeige des Webservice-Netzwerkports.
Damit die Fernwartung aktiv ist, muss für den entsprechenden Port des Routers die
Portweiterleitung eingestellt sein.
>DDNS-UPDATE-STATUS: Zeigt an, ob die DDNS-Adresse beim DDNSServer normal registriert wurde. Drücken Sie < >, um zu versuchen die DDNSAdresse manuell zu registrieren.
> EXTERNAL IP ADDRESS [EXTERNE IP-ADRESSE]: Anzeige der IP-Adresse für das Internet,
zugänglich vom NVR. Zugriff auf den NVR mit dem Web-Browser kann gewährt werden unter
http://<Externe IP-Adresse>:<Webservice-Port>. Die IP-Adresse kann in einer dynamischen IPUmgebung variieren.
> CONNECTED CLIENTS [VERBUNDENDE CLIENTS]: Zeigt die Liste der aktuell verbundenden Cl
ients an.
Drücken Sie < >, um die Verbindung eines unerwünschten Client zwangsweise zu beenden.
Das Beenden der Verbindung kann nur für Benutzer erfolgen, die einer niedrigeren Gruppe als der
aktuelle Benutzer angehören.
Statuseigenschaften
Sie können die Eigenschaften der an die einzelnen
Kanäle angeschlossenen Kameras überprüfen.
Klicken Sie auf < > rechts von der Liste,
um die Eigenschaften anzuzeigen. Klicken Sie auf
41
<RESET> [RÜCKSETZEN] im Fenster für die „IP CAMERA CONFIGURATION“ [IP-KAMERAKONFIGURATION], um die IP-Kamera zurückzusetzen.
Nach Abschluss der Einstellungen für die IP-Kamera
auf <OK> klicken.
42
Systemeinstellung
Systemeinstellung
Sie können die Einstellungen zu Datum/Zeit, Systemverwaltung und Tastatursteuerung
konfigurieren.
Datum/Zeit
Angeben der aktuellen Zeit und des aktuellen Datums.
1. Im Menü <SYSTEM SETUP>
(SYSTEMKONFIGURATION) - <SYSTEM>
<DATE/TIME> [DATUM/ZEIT] auswählen.
2. Mit den Tasten [▲▼◀▶/ENTER [EINGABE]] auf
der Fernbedienung oder mit der Maus die Zeit ändern
oder die Optionen nach Bedarf einstellen.
> DATE/TIME [DATUM/ZEIT]: Einstellen der
aktuellen Zeit und des aktuellen Datums.
Auf <
> klicken, um die Zeit manuell einzustellen.
> DATE FORMAT [DATUMFORMAT]: Einstellen des Datumformats:
> TIME FORMAT [ZEITFORMAT]: Einstellen des
Zeitformats:
> TIME SERVER [ZEITSERVER]: Bezug der
aktuellen Zeit vom Zeitserver. Klicken Sie auf <
>, um die aktuelle Zeit zu beiziehen.
> AUTO TIME SYNC [AUTO-ZEITSYNCHRONISIERUNG]: automatische Synchronisierung der Zeit
mit dem Zeitserver zu einer bestimmten Zeit.
> SYNC AT [SYNCHRONISIEREN UM]: Einstellen
der Zeit zur Synchronisierung mit dem Zeitserver.
> TIMEZONE [ZEITZONE]: Einstellen der Standardzeit für Ihre Region.
> DST [SOMMERZEIT]: Sie können die Umstellung auf Sommerzeit (Daylight
Saving Time, DST) einstellen oder aufheben.
3. Zum Übernehmen der Änderung auf <APPLY> [ÜBERNEHMEN] im unteren Bildschirmbereich
klicken.
4. Drücken Sie dann die Taste [EXIT] [VERLASSEN] auf der Fernbedienung oder klicken Sie auf
<CLOSE> [SCHLIESSEN] im unteren Bildschirmbereich. Die Bestätigungsmeldung wird
angezeigt und Sie kehren zum vorherigen Menü zurück.
43
Systemeinstellung
Systemverwaltung
Sie können die Systeminformationen überprüfen,
aktualisieren oder zurücksetzen.
1. Im Menü <SYSTEM SETUP>
[SYSTEMKONFIGURATION] - <SYSTEM>
<SYSTEM MANAGEMENT> [SYSTEMVERWALTUNG] auswählen.
2. Mit den Tasten [▲▼◀▶/ENTER [EINGABE]]
auf der Fernbedienung oder mit der Maus die einzelnen
Optionen der Systemverwaltung einstellen.
- FW UPDATE: Sie können die aktuelle Software
auf die neuste Version aktualisieren.
- FACTORY DEFAULT [WERKSSTANDARD]:
Rücksetzen der NVR-Einstellungen auf Werksstandard.
- SYSTEM DATA [SYSTEMDATEN]: Systemeinstellungen speichern oder Systeminformationen von
einem anderen Gerät beziehen.
- SAVE [SPEICHERN]: Speichern der NVREinstellungen auf einem Speichergerät. Schließen Sie
das Speichergerät an den USB-Anschluss des NVR an.
- LOAD [LADEN]: Übernehmen der Einstellungen des
Speichergeräts für den NVR. Schließen Sie das
Speichergerät an den USB-Anschluss des NVR an.
- PASSWORD [PASSWORT]: Öffnen oder Schließen des Dialogfensters für die Einstellungen der
Menüs: Beenden, Systemeinstellungen, Aufzeichnungseinstellungen, Datensicherung und Suche.
Beachten Sie, dass wenn die Option auf <Off> [Aus] gesetzt ist, nur das ADMIN-Konto
gültig ist und dass der Zugang zu allen Menüs beschränkt ist.
EXPIRED TERM OF PASSWORD [GÜLTIGKEITSZEITRAUM DES PASSWORTS
ÜBERSCHRITTEN] Nach einer bestimmten Zeit werden Sie
dazu aufgefordert das aktuelle Passwort zu ändern.
AUTO LOGOUT [AUTOMATISCHE ABMELDUNG]:
Sie können festlegen, dass wenn für eine bestimmte
Zeit keine Benutzereingabe erfolgt ist, eine
automatische Abmeldung erfolgt.
WAIT TIME [WARTEZEIT]: Einstellen der Wartezeit für
die automatische Abmeldung.
AC POWER FREQUENCY [AC-NETZFREQUENZ]:
Wählen Sie die AC-Netzfrequenz in Ihrer Region aus.
60 Hz: Die maximale Bildfrequenz wird auf 30 fps
gesetzt.
50Hz: Die maximale Bildfrequenz wird auf 25 fps gesetzt.
Bei einem Flackern des Bildes muss die richtige Frequenz eingestellt werden.
3. Drücken Sie dann die Taste [EXIT] [VERLASSEN] auf der Fernbedienung
oder klicken Sie auf <CLOSE> [SCHLIESSEN] im unteren
Bildschirmbereich, um zum vorherigen Menü zurückzukehren.
44
Systemeinstellung
Ausführen eines Upgrades
1. Schließen Sie das USB-Speichergerät, das die zu
aktualisierenden Dateien enthält an.
2. Klicken Sie auf <USB>.
3. Wählen Sie eine oder mehrere aktualisierbare
Dateien aus der in <F/W > aufgeführten Liste aus.
4. Klicken Sie auf <UPGRADE>.
5. Wenn die Bestätigungsmeldung angezeigt wird,
auf <OK> klicken.
6. Der Fortschrittsbalken zeigt den Fortschritt des
Firmware-Upgrade-Vorgangs an.
7. Nach Abschluss des Upgrades das System neu starten.
45
Systemeinstellung
Systeminformationen
Sie können die aktuelle Systemversion und die systembezogenen Einstellungen überprüfen.
1. Im Menü <SYSTEM SETUP>
[SYSTEMKONFIGURATION] - <SYSTEM>
<SYSTEM INFORMATION> [SYSTEMINFORMATIONEN] auswählen.
2. Den Status des aktuellen Systems überprüfen.
3. Drücken Sie dann die Taste [EXIT] [VERLASSEN]
auf der Fernbedienung
oder klicken Sie auf <CLOSE> [SCHLIESSEN]
im unteren Bildschirmbereich.
Die Bestätigungsmeldung wird angezeigt und Sie
kehren zum vorherigen Menü zurück.
Bedienungsgerät
Konfigurieren der Einstellungen der Fernbedienung
und der Tastatursteuerung.
1. Im Menü <SYSTEM SETUP>
[SYSTEMKONFIGURATION] - <SYSTEM>
<CONTROL DEVICE> [BEDIENUNGSGERÄT]
auswählen.
2. Mit den Tasten [▲▼◀▶/ENTER [EINGABE]] auf
der Fernbedienung oder mit der Maus die
Verbindungsoptionen für das Bedienungsgerät
einstellen.
>SYSTEM-ID : Einstellen der ID des NVR, damit sie
von der Tastatursteuerung identifiziert werden kann.
> PROTOCOL [PROTOKOLL]: Einstellen des Protokolls der Tastatursteuerung.
> BAUDRATE: Einstellen der RS485-Kommunikationsgeschwindigkeit.
> REMOTE CONTROLLER ID [FERNBEDIENUNGS-ID]: Einstellen der ID der Fernbedienung.
3. Zum Übernehmen der Änderung auf <APPLY> [ÜBERNEHMEN] im unteren Bildschirmbereich
klicken.
4. Drücken Sie dann die Taste [EXIT] [VERLASSEN] auf der Fernbedienung oder klicken Sie auf <
CLOSE> [SCHLIESSEN]
im unteren Bildschirmbereich. Die Bestätigungsmeldung wird angezeigt und Sie kehren zum
vorherigen Menü zurück.
46
Systemeinstellung
Speicher
Sie können die Einstellungen für die Festplatte und das externe Speichergerät konfigurieren und die
entsprechenden Informationen anzeigen.
Festplatteninformation
Diese Option zeigt Informationen zur
angeschlossenen Festplatte an.
1. Im Menü <SYSTEM SETUP>
[SYSTEMKONFIGURATION] - <STORAGE>
[SPEICHER] <DISK INFORMATION>
[FESTPLATTENINFORMATION] auswählen.
2. Mit den Tasten [▲▼◀▶/ENTER [EINGABE]]
auf der Fernbedienung oder mit der Maus entweder
<INTERNAL> [INTERNER SPEICHER] oder
<EXTERNAL STORAGE> [EXTERNER
SPEICHER] auswählen.
Überprüfen Sie den Status aller angeschlossenen
Geräte.
> START / END TIME [START-/ENDZEIT]:
Anzeige der Start- und Endzeit der auf jeder
Festplatte gespeicherten Daten.
> STATUS: Überprüfen, ob die Festplatte vom
NVR verwendet wird. Wenn ein Problem mit der
Festplatte festgestellt wird, beendet der NVR die
Verbindung zur Festplatte und markiert sie als „Not In Use“ [nicht verwendet].
> CAPACITY [KAPAZITÄT]: Anzeige der Kapazität der Festplatte.
> MODEL [MODELL]: Anzeige des Festplattenmodells.
> S.M.A.R.T-STATUS : Auslesen der S.M.A.R.TInformationen der Festplatte und zur Anzeige ob sich die
aktuelle Festplatte im Normalbetrieb befindet aktivieren.
- NORMAL: Der Festplattenzustand ist normal.
- CHECK [PRÜFEN]: Die Festplatte weist einen Fehler auf und die Festplatte oder die
Anschlusskabel der Festplatte müssen überprüft werden.
Wenn Sie das Problem nicht beheben, erfolgt möglicherweise keine Aufzeichnung.
Es wird empfohlen, die Festplatte umgehend auszutauschen.
- ERROR [FEHLER]: Die Festplatte ist defekt oder kann aufgrund eines Fehlers der Festplatte
oder des Kabels nicht verwendet werden.
Die Festplatte muss sofort ausgetauscht werden. Wenden Sie sich an den Händler oder den
Kundendienst, um die Festplatte auswechseln zu lassen.
3. Drücken Sie dann die Taste [EXIT] [VERLASSEN] auf der Fernbedienung oder klicken Sie auf
<CLOSE> [SCHLIESSEN] im unteren Bildschirmbereich, um zum vorherigen Menü
zurückzukehren.
47
Systemeinstellung
Festplattenoperationen
Sie können das automatische Löschen der Aufzeichnung einstellen und die Überschreiboptionen
einstellen und außerdem die HDDAufzeichnungsdaten formatieren.
1. Im Menü <SYSTEM SETUP> [SYSTEMKONFIGURATION] - <STORAGE> [SPEICHER]
<DISK OPERATIONS> [FESTPLATTENOPERATIONEN] auswählen.
2. Mit den Tasten [▲▼◀▶/ENTER [EINGABE]] auf
der Fernbedienung oder mit der Maus die
Operationseinstellungen für die Festplatte vornehmen.
> DISK WRITE MODE [FESTPLATTENBESCHREIBUNG]
- Wenn <OVERWRITE> [ÜBERSCHREIBEN] eingestellt ist, werden die
vorhandenen Daten durch neue Aufzeichnungsdaten überschrieben,
wenn die Größe der Aufzeichnungsdaten den freien Speicherplatz des HDD überschreitet.
- Wenn die Option auf <ONCE> [EINMAL] eingestellt ist und das HDD voll ist, hält der NVR die
Aufzeichnung an und gibt einen Piepton oder Alarm aus entsprechend der Einstellung in <EVENT>
[EREIGNIS].
> RECORDING TIME LIMIT [ZEITBEGRENZUNG FÜR AUFZEICHNUNG]: Die
Aufzeichnungsdaten werden nach einer bestimmten Vorhaltezeit gelöscht. Wenn diese
Option auf <OFF> (AUS) gesetzt ist, wird diese Funktion deaktiviert.
> DISK FORMAT [FESTPLATTENFORMATIERUNG]: Formatieren der Festplatte.
Beachten Sie, dass beim Formatieren des HDD alle Videodaten und -Logs gelöscht werden.
3. Zum Übernehmen der Änderung auf <APPLY> [ÜBERNEHMEN] im unteren Bildschirmbereich
klicken.
4. Drücken Sie dann die Taste [EXIT] [VERLASSEN] auf der Fernbedienung oder klicken Sie auf
<CLOSE> [SCHLIESSEN] im unteren Bildschirmbereich. Die Bestätigungsmeldung wird
angezeigt und Sie kehren zum vorherigen Menü zurück.
S.M.A.R.T-Einstellungen
Sie können die S.M.A.R.T-Informationen der Festplatte überprüfen und die Prüffrequenz einstellen.
Was sind S.M.A.R.T-Informationen?
S.M.A.R.T (Self-Monitoring, Analysis and Report Technology, System zur Selbstüberwachung,
Analyse und Statusmeldung) zeigt mit einer Warnmeldung an, dass bei einem HDD ein
Problem zu erwarten ist.
1. Im Menü <SYSTEM SETUP> [SYSTEMKONFIGURATION] - <STORAGE>
[SPEICHER] <S.M.A.R.T. SETUP>
[S.M.A.R.T.-KONFIGURATION] auswählen.
2. Mit den Tasten [▲▼◀▶/ENTER [EINGABE]] auf
der Fernbedienung oder mit der Maus die S.M.A.R.TFunktion auswählen und das Prüfintervall einstellen.
> S.M.A.R.T-STATUS : Auslesen der S.M.A.R.TInformationen der Festplatte und zur Anzeige,
48
ob sich die aktuelle Festplatte im Normalbetrieb
befindet aktivieren.
Klicken Sie auf <DETAIL INFO> [EIGENSCHAFTEN] zur Anzeige der Eigenschaften der
Fernbedienung und der Tastatursteuerung.
- NORMAL: Der Festplattenzustand ist normal.
CHECK [PRÜFEN]: Die Festplatte weist einen Fehler auf und die Festplatte oder die Anschlussk
abel der Festplatte müssen überprüft werden. Wenn Sie das Problem nicht beheben, erfolgt mö
glicherweise keine Aufzeichnung.
Es wird empfohlen, die Festplatte umgehend auszutauschen.
ERROR [FEHLER]: Die Festplatte ist defekt oder kann aufgrund eines Fehlers der Festplatte
oder des Kabels nicht verwendet werden. Die Festplatte muss sofort ausgetauscht werden.
Wenden Sie sich an den Händler oder den Kundendienst, um die Festplatte auswechseln
zu lassen.
49
Systemeinstellung
S.M.A.R.T CHECK INTERVAL [S.M.A.R.T-PRÜFINTERVALL]: Einstellen des S.M.A.R.TPrüfintervalls. Klicken Sie auf <CHECK NOW> [JETZT ÜBERPRÜFEN], um den Prüfvorgang
zu starten.
3. Zum Übernehmen der Änderung auf <APPLY> [ÜBERNEHMEN] im unteren Bildschirmbereich
klicken.
4. Drücken Sie dann die Taste [EXIT] [VERLASSEN] auf der Fernbedienung oder klicken Sie auf
<CLOSE> [SCHLIESSEN] im unteren Bildschirmbereich. Die Bestätigungsmeldung wird angezeigt
und Sie kehren zum vorherigen Menü zurück.
Ereignis-Konfiguration
Definieren verschiedener Ereignisse und Vorgabe der Bedingungen für die Benachrichtigung des
Benutzers auf unterschiedliche Arten.
Alarmausgabe
Vorgabe der Bedingungen für eine Alarmausgabe im Arbeitsplan.
Alarmausgabe
1. Im Menü <SYSTEM SETUP> [SYSTEMKONFIGURATION] - <EVENT> [EREIGNIS]
<ALARM OUT> [ALARMAUSGABE] auswählen.
2. Mit den Tasten [▲▼◀▶/ENTER [EINGABE]]
auf der Fernbedienung oder mit der Maus die
<ALARM OUT> [ALARMAUSGABE] aktivieren
und die entsprechenden Einstellungen konfigurieren.
> NAME: Sie können den Alarm umbenennen.
> OPERATION [BETRIEB]: Einstellen des
Alarmausgabemodus.
- N/O (Normal Open): Im Ruhezustand geöffnet.
Schließt im Falle eines Alarms.
- N/C (Normal Close): im Ruhezustand geschlossen.
Öffnet im Fall eines Alarms.
> DURATION [DAUER]: Einstellen der Dauer der Alarmausgabe.
- TRANSPARENT: Den Alarm über die gesamte Dauer des Ereignisses ausgeben.
- UNTIL KEY [BIS TASTE]: Die Alarmausgabe solange ausgeben, bis die Maus bewegt oder eine
Taste auf der Fernbedienung gedrückt wird.
- 5 ~ 300 SEK: Den Alarm für die eingestellte Dauer ausgeben.
> TEST: Auslösung des Alarms zu Testzwecken.
3. Zum Übernehmen der Änderung auf <APPLY> [ÜBERNEHMEN] im unteren Bildschirmbereich
klicken.
4. Drücken Sie dann die Taste [EXIT] [VERLASSEN] auf der Fernbedienung oder klicken Sie auf
<CLOSE> [SCHLIESSEN] im unteren Bildschirmbereich. Die Bestätigungsmeldung wird
angezeigt und Sie kehren zum vorherigen Menü zurück.
50
Systemeinstellung
EIN-/AUS-Zeitplan
Sie können die Alarmausgabe nach einem Zeitplan
aktivieren oder ausschalten.
1. Mit den Tasten [▲▼◀▶/ENTER [EINGABE]] auf
der Fernbedienung oder mit der Maus ein <DATE>
[DATUM] für den Zeitplan einstellen.
2. Ziehen Sie den Mauszeiger, um die Größe der Zelle
zu verändern oder bewegen Sie die Zelle mit den
Tasten [▲▼◀▶]. Drücken Sie dann [ENTER]
[EINGABE].
3. Auswahl eines gewünschten Alarmausgabemodus.
> ON [EIN]: Die Alarmausgabe ist immer
eingeschaltet.
> OFF [AUS]: Die Alarmausgabe ist immer
ausgeschaltet.
> EVENT [EREIGNIS]: Auslösung der
Alarmausgabe synchron zum Ereignis.
4. Klicken Sie auf <COPY SCHEDULE>
[ZEITPLAN KOPIEREN] und markieren Sie das
Kästchen des Datums für das Sie den Zeitplan kopieren
möchten.
5. Anschließend zum Übernehmen der Einstellungen
auf <OK> klicken.
6. Zum Übernehmen der Änderung auf <APPLY> [ÜBERNEHMEN] im unteren
Bildschirmbereich klicken.
7. Drücken Sie dann die Taste [EXIT] [VERLASSEN] auf der Fernbedienung
oder klicken Sie auf <CLOSE> [SCHLIESSEN] im unteren Bildschirmbereich.
Die Bestätigungsmeldung wird angezeigt und Sie kehren zum vorherigen Menü zurück.
Ereignis-Benachrichtigung
Einstellen der Benachrichtigungsmethoden wie Summer, Video-Popup oder E-Mail im Falle des
Auftretens eines Ereignisses.
1. Im Menü <SYSTEM SETUP> [SYSTEMKONFIGURATION] - <EVENT> [EREIGNIS]
<EVENT NOTIFICATION> [EREIGNIS-BENACHRICHTIGUNG] auswählen.
2. Mit den Tasten [▲▼◀▶] auf der Fernbedienung oder mit der Maus entweder <BUZZER>
[SUMMER], <DISPLAY> [ANZEIGE] oder <EMAIL> [E-MAIL] auswählen.
3. Mit den Tasten [▲▼◀▶/ENTER [EINGABE]] auf der Fernbedienung oder mit der Maus die
Ausgabemethode und -dauer einstellen.
4. Zum Übernehmen der Änderung auf <APPLY> [ÜBERNEHMEN] im unteren Bildschirmbereich
klicken.
5. Drücken Sie dann die Taste [EXIT] [VERLASSEN] auf der Fernbedienung oder klicken Sie auf
<CLOSE> [SCHLIESSEN] im unteren Bildschirmbereich. Die Bestätigungsmeldung wird
angezeigt und Sie kehren zum vorherigen Menü zurück.
51
Systemeinstellung
Summer-Ausgabe
Der Benutzer kann anhand des Summers über ein
Ereignis benachrichtigt werden.
> DURATION [DAUER]
- TRANSPARENT: Den Summer über die gesamte
Dauer des Ereignisses ertönen lassen.
- UNTIL KEY [BIS TASTE]: Den Summer solange
ertönen lassen, bis die Maus bewegt oder eine
Taste auf der Fernbedienung gedrückt wird.
- 5 ~ 300 SEK: Den Summer für die eingestellte
Dauer ertönen lassen.
Anzeige
Im Falle des Auftretens eines Ereignisses kann der Benutzer über den Videobildschirm oder eine
Popup-Meldung über das Ereignis benachrichtigt werden.
> VIDEO-POPUP: Anzeige des mit dem Ereignis synchronisierten Video-Kanals auf einem
ungeteilten
Bildschirm. Einstellen der DURATION [DAUER] des ungeteilten Bildschirms.
- TRANSPARENT: Das Video-Popup über die
gesamte Dauer des Ereignisses anzeigen.
- UNTIL KEY [BIS TASTE]: Das Video-Popup
solange anzeigen, bis die Maus bewegt oder eine
Taste auf der Fernbedienung gedrückt wird.
- 5 ~ 300 SEK: Das Video-Popup für die
eingestellte Dauer anzeigen.
Im Falle des Auftretens mehrerer Ereignisse zur
gleichen Zeit oder wenn mehrere
ereignisbezogene Videokanäle vorliegen, wird
das Video-Popup anstatt in einem ungeteilten
Bildschirm im Split-Modus mit der maximal möglichen Anzahl
an Bildschirmen angezeigt.
> OSD-POPUP: Der Benutzer wird im Falle des Eintretens eines OSD-Popup-Ereignisses mit
einer Popup-Meldung über das Ereignis benachrichtigt.
Sie können die Dauer der Popup-Meldung einstellen.
- UNTIL KEY [BIS TASTE]: Das OSD-Popup solange anzeigen, bis die Maus bewegt oder eine
Taste auf der Fernbedienung gedrückt wird.
- 5 ~ 300 SEK: Das OSD-Popup für die eingestellte Dauer anzeigen.
52
Systemeinstellung
E-Mail
Im Falle des Auftretens eines Ereignisses werden die registrierten Benutzer per E-Mail über das
Ereignis benachrichtigt. Wenn Sie keine E-Mail erhalten möchten, deaktivieren Sie die Option
<EMAIL NOTIFY> [E-MAIL-BENACHRICHTIGUNG] unter <MANAGEMENT> [VERWALTUNG].
(Seite 34)
> ADD NEW EMAIL [NEUE E-MAIL HINZUFÜGEN]
Verwenden Sie diese Option, um einen neuen
Mail-Empfänger zu den bereits bestehenden
hinzuzufügen.
> MINIMUM EMAIL FREQUENCY
[MINDEST-E-MAIL-FREQUENZ]
Einstellen der Mindestfrequenz für das Senden
der E-Mail. Wenn Sie z.B. die Mindestfrequenz auf
eine Minute eingestellt haben und ein anderes
Ereignis in weniger als einer Minute nach dem
Versenden der letzten E-Mail eintritt wird die E-Mail
für das neue Ereignis eine Minute danach versendet.
Einige E-Mail-Server können den Versand von E-Mails blockieren,
wenn der Abstand zwischen der Zustellung der E-Mails zu kurz ist
und diese als Spam einstufen. Wenden Sie sich an Ihren E-Mail-Service-Provider, um den
Abstand zwischen der Zustellung von E-Mails zu verkürzen, damit der Server die E-Mails nicht als
Spam einstuft.
Alarmsensor
Sie können die Einstellungen des Alarmsensors konfigurieren und den Sensorbetrieb im Falle des
Auftretens eines Ereignisses einstellen.
1. Im Menü <SYSTEM SETUP>
[SYSTEMKONFIGURATION] - <EVENT>
(EREIGNIS) <ALARMSENSOR> auswählen.
2. Mit den Tasten [▲▼◀▶] auf der Fernbedienung
oder mit der Maus die Sensoreingabemethode
und den Sensorbetrieb einstellen.
> NAME: Sie können einen Namen für den
Alarmsensor eingeben.
> OPERATION [BETRIEB]: Sie können die Art des
Alarmsensors eingeben.
- N/O (Normal Open): Der Sensor ist im Normalzustand
geöffnet. Wenn der Sensor sich schließt, wird ein Ereignis ausgelöst.
N/C (Normal Close): Der Sensor ist im Normalzustand geschlossen. Wenn der Sensor sich öffnet,
wird ein Ereignis ausgelöst.
> LINKED CAMERA [VERBUNDENE KAMERA]: Einstellen der Kamera, die bei Auslösen des
Alarmsensors mit diesem synchronisiert werden soll.
Wenn die Alarmaufzeichnung eingestellt ist und der Sensor die Aufzeichnung erkennt beginnen
alle
synchronisierten Kameras mit der Alarmaufzeichnung.
> ALARM OUTPUT [ALARMAUSGABE]: Einstellen des Alarmausgabekanals wenn der Alarmsen
sor einen Alarm erkennt.
Der Alarm wird auf dem eingestellten Kanal ausgegeben.
53
> BUZZER [SUMMER]: Einstellen der Ausgabe des Summers, wenn der Alarmsensor einen
Alarm erkennt.
> VIDEO-POPUP: Einstellen der Anzeige des Video-Popups, wenn der Alarmsensor einen Alarm
erkennt.
Wenn mehrere <LINKED CAMERA> [VERBUNDENE KAMERA] vorhanden sind, wird das Vi
deo-Popup im Split-Modus mit der maximal möglichen Anzahl
an Bildschirmen angezeigt.
> OSD-POPUP: Einstellen der Anzeige der OSD-Popup-Meldung, wenn der Alarmsensor einen
Alarm erkennt.
> E-MAIL: Einstellen des Versands einer E-Mail, wenn der Alarmsensor einen Alarm erkennt.
3. Zum Übernehmen der Änderung auf <APPLY> [ÜBERNEHMEN] im unteren Bildschirmbereich k
licken.
4. Drücken Sie dann die Taste [EXIT] [VERLASSEN] auf der Fernbedienung oder klicken Sie auf
<CLOSE> [SCHLIESSEN] im unteren Bildschirmbereich. Die Bestätigungsmeldung wird
angezeigt und Sie kehren zum vorherigen Menü zurück.
54
Systemeinstellung
Bewegungssensor
Sie können eine Aktion einstellen, die ausgeführt werden soll, wenn eine Bewegung erkannt wird.
Die Einstellungen für den Bewegungssensor können Sie im Menü <CAMERA SETUP>
[KAMERAKONFIGURATION] vornehmen.
1. Im Menü <SYSTEM SETUP> [SYSTEMKONFIGURATION] - <EVENT> [EREIGNIS]
<MOTION SENSOR> [BEWEGUNGSSENSOR]
auswählen.
2. Mit den Tasten [▲▼◀▶] auf der Fernbedienung
oder mit der Maus das Intervall zum Ignorieren
des Sensors und den Sensorbetrieb einstellen.
> IGNORING INTERVAL [SENSOR IGNORIEREN]:
Eingabe des Mindestintervalls für das Auftreten
eines Bewegungsereignisses. Wenn Sie z.B. die
Mindestfrequenz auf 5 Sekunden eingestellt haben
und ein anderes Bewegungsereignis in weniger als
5 Sekunden nach Auftreten des letzten Bewegungsereignisses auftritt wird das neue Ereignis
ignoriert. Wenn zu viele Bewegungsereignisse auftreten, sollten Sie das Intervall verkürzen.
Die Bewegungsaufzeichnung wird sofort nach Auftreten der Bewegung ausgelöst, unabhängig
von den oben beschriebenen Einstellungen.
> ALARM OUTPUT [ALARMAUSGABE]: Einstellen des Alarmausgabekanals wenn der
Bewegungssensor eine Bewegung erkennt.
> BUZZER [SUMMER]: Einstellen der Ausgabe des Summers, wenn der Bewegungssensor eine
Bewegung erkennt.
> VIDEO-POPUP: Einstellen der Anzeige des Video-Popups, wenn der Bewegungssensor eine
Bewegung erkennt.
> E-MAIL: Einstellen des Versands einer E-Mail, wenn Bewegungssensor eine Bewegung erkennt.
3. Zum Übernehmen der Änderung auf <APPLY> [ÜBERNEHMEN] im unteren Bildschirmbereich
klicken.
4. Drücken Sie dann die Taste [EXIT] [VERLASSEN] auf der Fernbedienung oder klicken Sie auf
<CLOSE> [SCHLIESSEN] im unteren Bildschirmbereich. Die Bestätigungsmeldung wird
angezeigt und Sie kehren zum vorherigen Menü zurück.
Videoverlust
Sie können eine Reaktion vorgeben für den Fall, dass kein Video von der Kamera empfangen wird.
1. Im Menü <SYSTEM SETUP> [SYSTEMKONFIGURATION] - <EVENT> [EREIGNIS]
<EREIGNISVERLUST> [EVENT LOSS]
auswählen.
2. Mit den Tasten [▲▼◀▶] auf der Fernbedienung
oder mit der Maus die Reaktion auf einen
Videoverlust einstellen.
> ALARM OUTPUT [ALARMAUSGABE]:
Einstellen des Alarmausgabekanals, wenn ein
Videoverlust eintritt.
55
> BUZZER [SUMMER]: Einstellen der Ausgabe des Summers, wenn ein
Videoverlust eintritt.
> E-MAIL: Einstellen des Versands einer E-Mail, wenn ein Videoverlust
eintritt.
3. Zum Übernehmen der Änderung auf <APPLY> [ÜBERNEHMEN] im unteren Bildschirmbereich
klicken.
4. Drücken Sie dann die Taste [EXIT] [VERLASSEN] auf der Fernbedienung oder klicken Sie auf
<CLOSE> [SCHLIESSEN] im unteren Bildschirmbereich. Die Bestätigungsmeldung wird
angezeigt und Sie kehren zum vorherigen Menü zurück.
56
Systemeinstellung
Systemereignis
Sie können eine beliebige Reaktion auf ein Ereignis in Bezug auf die Festplatte, Aufzeichnung, das
Netzwerk oder System einstellen. Wie bei den anderen Ereignissen, können Sie den Benutzer
durch eine Alarm-/Summerausgabe, ein OSD-Popup oder eine E-Mail über das Ereignis
benachrichtigen.
1. Im Menü <SYSTEM SETUP> [SYSTEMKONFIGURATION] - <EVENT> [EREIGNIS]
<SYSTEM EVENT> [SYSTEMEREIGNIS] auswählen.
2. Mit den Tasten [▲▼◀▶] auf der Fernbedienung oder mit der Maus die Reaktion auf das jeweilige
Ereignis einstellen.
3. Zum Übernehmen der Änderung auf <APPLY> [ÜBERNEHMEN] im unteren Bildschirmbereich
klicken.
4. Drücken Sie dann die Taste [EXIT] [VERLASSEN] auf der Fernbedienung oder klicken Sie auf
<CLOSE> [SCHLIESSEN] im unteren Bildschirmbereich. Die Bestätigungsmeldung wird
angezeigt und Sie kehren zum vorherigen Menü zurück.
Festplatte
> OVERWRITE START EVENT [EREIGNISBEGINN
ÜBERSCHREIBEN]: wenn als Modus
für die Festplattenbeschreibung
<OVERWRITE> [ÜBERSCHREIBEN] eingestellt
ist, tritt dieses Ereignis ein, wenn die Festplatte voll
ist und dementsprechend die Überschreibung
beginnt.
> DISK FULL EVENT [EREIGNIS FESTPLATTE
VOLL]: wenn als Modus für die
Festplattenbeschreibung <ONCE> [EINMAL]
eingestellt ist, tritt dieses Ereignis ein, wenn die
Festplatte voll ist (100 %).
> DISK SPACE EXHAUSTED EVENT [EREIGNIS FESTPLATTENSPEICHER ERSCHÖPFT]:
Ereignis, das ausgelöst wird, wenn die Festplatte beinahe voll ist.
Hier können Sie den Grenzwert für die prozentuale Festplattenausnutzung
zur Auslösung des Ereignisses vorgeben.
>S.M.A.R.T-EREIGNIS: Tritt ein, wenn die Festplatte einen S.M.A.R.T-Fehler verursacht.
> NO DISK EVENT [EREIGNIS KEINE FESTPLATTE]: Tritt ein, wenn nach dem Hochfahren
aufgrund eines Festplattenfehlers oder Kabelproblems keine Festplatte erkannt wird.
Um den Festplattenfehler zu ermitteln, wird empfohlen, die Einstellungen für das S.M.A.R.TEreignis, das Ereignis keine Festplatte und die Summerausgabe nicht zu ändern.
Aufzeichnung
> PANIC RECORD START EVENT
[EREIGNISBEGINN PANIKAUFZEICHNUNG]:
Einstellen der Aktion, die bei Beginn
der Panikaufzeichnung ausgeführt werden soll.
57
Systemeinstellung
System
> BOOTING EVENT [EREIGNIS HOCHFAHREN]:
Dieses Ereignis tritt ein, wenn der NVR hochfährt.
> LOGIN FAIL EVENT [EREIGNIS ANMELDUNG
FEHLGESCHLAGEN]: Dieses Ereignis tritt ein, wenn
die Anmeldung am NVR fehlgeschlagen ist.
Sie können einstellen, wie oft < > geklickt werden
kann bis das Ereignis ausgelöst wird.
> FAN ERROR EVENT [EREIGNIS LÜFTERFEHLER]:
Dieses Ereignis tritt ein, wenn der CPU-Lüfter oder
der Gerätelüfter nicht funktionieren. Bei Ausfall des
Lüfters bricht der NVR die Aufzeichnung ab.
Im Fall eines Lüfterausfalls sollten Sie sich zur technischen Unterstützung an den Händler oder
das Service-Center wenden.
> TEMPERATURE FAIL EVENT [EREIGNIS TEMPERATURFEHLER]: Dieses Ereignis tritt ein,
wenn die interne Temperatur des NVR den Wirkbereich überschreitet. Der NVR kann dann nicht
mehr ordnungsgemäß funktionieren. Wenn dies der Fall ist, sollten Sie folgende Punkte überprüfen
und die erforderlichen Maßnahmen ergreifen.
- Überprüfen Sie, ob die Belüftung des NVR durch Fremdkörper blockiert ist. Wenn dies der Fall
ist, entfernen Sie diese.
- Halten Sie den NVR von Wärmequellen, wie z.B. einer Heizung, fern. Installieren Sie ihn in
einem flachen, tieferen Bereich mit guter Belüftung.
- Sollte das Problem weiterhin bestehen, wenden Sie sich an den Händler oder das ServiceCenter.
Zur Überwachung des Normalbetriebs des NVR wird empfohlen die Einstellungen für die
Summerausgabe im Falle eines Ereignisses eines Lüfterausfalls und eines Temperaturfehlers
nicht zu ändern.
Netzwerk
> TROUBLE IN INTERNET CONNECTION [FEHLER
BEI DER INTERNETVERBINDUNG]: Tritt ein,
wenn die Internetverbindung zum NVR nicht
hergestellt werden kann. Wenn Sie den NVR nicht
mit dem Netzwerk verbinden möchten, lassen Sie
die <Action> [Aktion] frei.
> FAIL IN REMOTE LOGIN [FEHLER BEI DER
FERNANMELDUNG]: Dieses Ereignis tritt ein,
wenn die Anmeldung eines Remote Client aufgrund
einer ungültigen ID oder eines ungültigen Passworts
fehlgeschlagen ist.
Sie können einstellen, wie oft < > geklickt werden
kann bis das Ereignis ausgelöst wird.
> FAIL IN DDNS UPDATE [FEHLER BEIM DDNSUPDATE]: Dieses Ereignis tritt im Fall eines
fehlgeschlagenen Aktualisierungsversuchs der DDNSAdresse durch den NVR ein.
Wenn die Aktualisierung der DDNS-Adresse fehlgeschlagen ist, kann der NVR möglicherweise
keine Verbindung zu einem Remote Client herstellen.
Wenn dies der Fall ist, geben Sie eine IP-Adresse vom Client aus ein, um den Zugang vom NVR
zu ermöglichen.
58
Dies ist nur eine temporäre Maßnahme.
Hierzu müssen Sie die Option <EXTERNAL IP ADDRESS> [EXTERNE IP-ADRESSE] im
Fenster <NETWORK> [NETZWERK] aktivieren. Beachten Sie, dass die <EXTERNAL IP
ADDRESS> [EXTERNE IP-ADRESSE] Änderungen unterliegt, wenn der NVR keine IPAdresse verwendet.
Beachten Sie, dass sich die <EXTERNAL IP ADDRESS> [EXTERNE IP-ADRESSE] in einer
dynamischen IP-Umgebung jederzeit ändern kann.
59
Aufzeichnungseinstellung
Sie können die Aufzeichnungseinstellungen für den NVR konfigurieren. Nur Benutzer mit
entsprechenden Befugnissen haben Zugang zum Menü Record Setup [Aufzeichnungskonfiguration].
Starten des Menüs Record Setup [Aufzeichnungskonfiguration]
Verwendung der Maus
Verwendung der Fernbedienung 1
Aufzeichnungskonfiguration
Betriebsmodus
Sie können die Aufzeichnungsoptionen für den automatischen oder manuellen Modus einstellen.
1. Im Menü <RECORD SETUP> [AUFZEICHNUNGSKONFIGURATION] <OPERATION
MODE> [BETRIEBSMODUS] auswählen.
2. Mit den Tasten [▲▼◀▶] oder mit der Maus den <RECORD SETUP MODE> [AUFZEICHNUNG
SKONFIGURATIONSMODUS] auf
<AUTO CONFIGURATION> [AUTOKONFIGURATION] oder <MANUAL
CONFIGURATION> [MANUELLE KONFIGURATION] stellen.
3. Stellen Sie die Aufzeichnungsoptionen für alle ausgewählten Aufzeichnungsmodi ein.
4. Zum Übernehmen der Änderung auf <APPLY> [ÜBERNEHMEN] im unteren Bildschirmbereich
klicken.
5. Drücken Sie dann die Taste [EXIT] [VERLASSEN] auf der Fernbedienung oder klicken Sie auf
<CLOSE> [SCHLIESSEN] im unteren Bildschirmbereich. Die Bestätigungsmeldung wird
angezeigt und Sie kehren zum vorherigen Menü zurück.
60
Aufzeichnungseinstellung
Autokonfiguration
Bei Auswahl Ihres bevorzugten Aufzeichnungsmodus empfiehlt der NVR Ihnen die optimierten
Einstellungen für den ausgewählten Aufzeichnungsmodus.
> ALWAYS HIGH VIDEO QUALITY [IMMER HOHE VIDEOQUALITÄT]: Die Aufzeichnung findet im
mer in der besten Qualität statt,
unabhängig vom Ereignis.
Da bei dieser Option die Aufzeichnung immer
in der besten Qualität stattfindet ist der
Aufzeichnungszeitraum hier im Vergleich zu anderen
Aufzeichnungsmodi am kürzesten.
> MOTION RECORD [BEWEGUNGSAUFZEICHNUNG]:
Es findet nur eine Aufzeichnung statt,
wenn eine Bewegung erkannt wird.
> ALARM RECORD [ALARMAUFZEICHNUNG]:
Es findet nur eine Aufzeichnung statt, wenn ein
Alarmereignis eintritt.
> MOTION/ALARM RECORD [BEWEGUNGS/ALARMAUFZEICHNUNG]: Es findet nur eine Aufzeichnung statt,
wenn eine Bewegung erkannt wird oder ein Alarmereignis eintritt.
> INTENSIVE MOTION RECORD [INTENSIVE BEWEGUNGSAUFZEICHNUNG]: Normalerweise
erfolgt die Aufzeichnung in niedriger Qualität. Wenn jedoch eine Bewegung erkannt wird, wechselt
die Qualität zu hoch.
> INTENSIVE ALARM RECORD [INTENSIVE ALARMAUFZEICHNUNG]: Normalerweise erfolgt
die Aufzeichnung in niedriger Qualität. Wenn jedoch ein Alarmereignis eintritt, wechselt die
Qualität zu hoch.
> INTENSIVE MOTION/ALARM RECORD [INTENSIVE BEWEGUNGS-/ALARMAUFZEICHNUNG]:
Normalerweise erfolgt die Aufzeichnung in niedriger Qualität. Wenn jedoch ein Alarmereignis
eintritt oder eine Bewegung erkannt wird, wechselt die Qualität zu hoch.
Manuelle Konfiguration
Wenn der Aufzeichnungsmodus auf <MANUAL CONFIGURATION> [MANUELLE KONFIGURATIO
N] gestellt wird, wird das Fenster für die manuelle Konfiguration angezeigt. Hier können Sie die man
uelle Aufzeichnung
und die Optionen für die Panikaufzeichnung einstellen.
> MANUAL CONFIGURATION OPTIONS [MANUELLE
KONFIGURATIONSOPTIONEN]: Sie können
die Aufzeichnungseinstellungen nach Zeit, Datum
und Kanal konfigurieren.
- SCHEDULE MODE [ZEITPLANMODUS]: Einstellen
des Aufzeichnungszeitplans für einen Tag (täglich)
oder für eine Woche (wöchentlich).
- PRE RECORDING TIME
[VORAUFZEICHNUNGSZEIT]: Einstellen der
Voraufzeichnungszeit.
POST RECORDING TIME [NACHAUFZEICHNUNGSZEIT]: Einstellen der Nachaufzeichnungszeit.
> PANIC RECORDING OPTIONS [PANIKAUFZEICHNUNGSOPTIONEN]: Einstellen der Panikaufzeichnungsdauer. Wenn hier <MANUAL CONFIGURATION> [MANUELLE KONFIGURATION]
eingestellt ist, läuft die Aufzeichnung solange weiter bis sie manuell abgeschaltet wird.
61
Aufzeichnungseinstellung
Daueraufzeichnung
Sie können folgende Einstellungen konfigurieren: Daueraufzeichnungszeit, Aufzeichnungsgröße,
Bildfrequenz pro Sekunde und Qualität.
1. Im Menü <RECORD SETUP> [AUFZEICHNUNGSKONFIGURATION] <CONTINUOUS
MODE> [DAUERMODUS] auswählen.
1. Im Menü <BETRIEBSMODUS> [OPERATION MODE] muss der <RECORD SETUP
MODE> [AUFZEICHNUNGSKONFIGURATIONSMODUS] auf
<MANUAL CONFIGURATION> [MANUELLE KONFIGURATION] gestellt werden, bevor
<CONTINUOUS RECORDING> [DAUERAUFZEICHNUNG] eingestellt werden kann.
2. Mit den Tasten [▲▼◀▶] auf der Fernbedienung oder mit der Maus entweder
<SIZE/FPS/QUALITY> [GRÖSSE/FPS/QUALITÄT] oder <SCHEDULE> [ZEITPLAN]
auswählen.
Einstellen von Größe/FPS/Qualität
1. Wählen Sie den Wochentag aus, an dem die
Daueraufzeichnung erfolgen soll. Im Menüpunkt
<OPERATION MODE> [BETRIEBSMODUS]
müssen Sie den <SCHEDULE MODE>
[ZEITPLANMODUS] für <MANUAL RECORD>
[MANUELLE AUFZEICHNUNG] auf <WEEKLY>
[WÖCHENTLICH] stellen, bevor Sie
den <DAY> [TAG] angeben können.
2. Klicken Sie auf eine Zeitzelle von der aus Sie die
SIZE/FPS/Quality [GRÖSSE/FPS/QUALITÄT] bearbeiten möchten und ziehen Sie diese auf die
gewünschte Zelle. Mit den Tasten [▲▼◀▶] auf der Fernbedienung die Zelle verschieben und
[ENTER] [EINGABE] drücken. Dann mit den Tasten
[▲▼◀▶] die gewünschte Zelle auswählen und erneut [ENTER] [EINGABE] drücken.
3. Nach Abschluss der Zellenauswahl wird die Tabelle
„SIZE/FPS/QUALITY“ [GRÖSSE/FPS/QUALITÄT] angezeigt.
Stellen Sie die <RESOLUTION> [AUFLÖSUNG],
<FPS>, <QUALITY> [QUALITÄT]
und Verwendung der <AUDIO>-Aufzeichnung für
jeden Kanal ein.
> RESOLUTION [AUFLÖSUNG]: Einstellen der Größe
der Videoaufzeichnung.
> FPS: Einstellen der Bildfrequenz pro Sekunde.
> QUALITY [QUALITÄT]): Einstellen der
Aufzeichnungsqualität.
> AUDIO: Einstellen der Verwendung der
Audioaufzeichnung.
4. Klicken Sie anschließend auf <OK>.
Sie können die Aufzeichnungsgröße in der Größentabelle
unter der Zeitauswahlleiste überprüfen.
Die Optionen für Videogröße, FPS, Qualität und Audioaufzeichnung
können in Abhängigkeit von der Spezifikation der Kamera variieren. Bei manchen IP-Kameras kann
es bei Änderung
bestimmter Optionen zu einer Unterbrechung der Videoübertragung kommen.
62
Aufzeichnungseinstellung
Zeitplaneinstellung
1. Wählen Sie auf dem Zeitplan einen Wochentag
als Startpunkt aus.
2. Klicken Sie auf eine Zeitzelle von der aus Sie den
Zeitplan erstellen möchten und ziehen Sie diese
auf die gewünschte Zelle.
Oder wählen Sie mit den Tasten [▲▼◀▶] auf der
Fernbedienung die gewünschte Zelle aus und
drücken Sie [ENTER] [EINGABE].
Wählen Sie dann mit den Tasten [▲▼◀▶] die
gewünschte Zelle aus und drücken Sie erneut [ENTER] [EINGABE].
3. Nach Abschluss der Zeitauswahl werden Sie dazu aufgefordert die Verwendung der
Aufzeichnung im Fenster Aufzeichnungskonfiguration einzustellen.
4. Zum Übernehmen der Änderung auf <APPLY> [ÜBERNEHMEN] im unteren Bildschirmbereich
klicken.
5. Drücken Sie dann die Taste [EXIT] [VERLASSEN] auf der Fernbedienung oder klicken Sie auf
<CLOSE> [SCHLIESSEN] im unteren Bildschirmbereich. Die Bestätigungsmeldung wird
angezeigt und Sie kehren zum vorherigen Menü zurück.
Bewegungsaufzeichnung
Einstellen der Aufzeichnungsgröße für das Bewegungsereignis, wenn dieses eintritt, und Erstellen
eines Zeitplans für diese Aufzeichnung.
1. Im Menü <RECORD SETUP>
[AUFZEICHNUNGSKONFIGURATION]
<MOTION RECORD>
[BEWEGUNGSAUFZEICHNUNG] einstellen.
2. Mit den Tasten [▲▼◀▶] auf der Fernbedienung
oder mit der Maus entweder
<SIZE/FPS/QUALITY>
[GRÖSSE/FPS/QUALITÄT] oder
<SCHEDULE>
[ZEITPLAN] auswählen.
3. Stellen Sie die einzelnen Optionen für <RESOLUTION> [AUFLÖSUNG], <FPS>,
<QUALITÄT> [QUALITY] und Verwendung von <AUDIO> für die Bewegungsaufzeichnung ein.
Weitere Informationen finden Sie unter „Daueraufzeichnung“. (Seite 54)
4. Zum Übernehmen der Änderung auf <APPLY> [ÜBERNEHMEN] im
unteren Bildschirmbereich klicken.
5. Drücken Sie dann die Taste [EXIT] [VERLASSEN] auf der Fernbedienung oder klicken Sie auf
<CLOSE> [SCHLIESSEN] im unteren Bildschirmbereich. Die Bestätigungsmeldung wird
angezeigt und Sie kehren zum vorherigen Menü zurück.
63
Aufzeichnungseinstellung
Alarmaufzeichnung
Einstellen der Aufzeichnungsgröße für das Alarmereignis, wenn dieses eintritt, und Erstellen eines
Zeitplans für diese Aufzeichnung.
1. Im Menü <RECORD SETUP>
[AUFZEICHNUNGSKONFIGURATION]
<ALARM RECORD>
[ALARMAUFZEICHNUNG].
2. Mit den Tasten [▲▼◀▶] auf der Fernbedienung
oder mit der Maus entweder
<SIZE/FPS/QUALITY> [GRÖSSE/FPS/
QUALITÄT] oder
<SCHEDULE> [ZEITPLAN] auswählen.
3. Stellen Sie die einzelnen Optionen für <RESOLUTION> [AUFLÖSUNG], <FPS>,
<QUALITÄT> [QUALITY] und Verwendung von <AUDIO> für die
Alarmaufzeichnung ein. Weitere Informationen finden Sie unter
„Daueraufzeichnung“. (Seite 54)
4. Zum Übernehmen der Änderung auf <APPLY> [ÜBERNEHMEN] im unteren Bildschirmbereich
klicken.
5. Drücken Sie dann die Taste [EXIT] [VERLASSEN] auf der Fernbedienung oder klicken Sie auf
<CLOSE> [SCHLIESSEN] im unteren Bildschirmbereich. Die Bestätigungsmeldung wird
angezeigt und Sie kehren zum vorherigen Menü zurück.
Panikaufzeichnung
Im Panikaufzeichnungsmodus können Sie die Aufzeichnungsgröße und -qualität des Videos
einstellen.
1. Im Menü <RECORD SETUP>
[AUFZEICHNUNGSKONFIGURATION]
<PANIC RECORD> [PANIKAUFZEICHNUNG]
2. Stellen Sie die einzelnen Optionen für
<RESOLUTION> [AUFLÖSUNG], <FPS>,
<QUALITÄT> [QUALITY] und Verwendung von
<AUDIO> für die Panikaufzeichnung ein. Weitere
Informationen finden Sie unter „Daueraufzeichnung“.
(Seite 54)
3. Zum Übernehmen der Änderung auf <APPLY>
[ÜBERNEHMEN] im unteren Bildschirmbereich klicken.
4. Drücken Sie dann die Taste [EXIT] [VERLASSEN]
auf der Fernbedienung oder klicken Sie auf <CLOSE>
[SCHLIESSEN] im unteren Bildschirmbereich. Die
Bestätigungsmeldung wird angezeigt und Sie kehren
zum vorherigen Menü zurück.
64
Aufzeichnungseinstellung
Netzwerkstreaming
Sie können die maximale Auflösung und FPS für das Netzwerkstreaming für Fernbenutzer einstellen.
Wenn die eingestellte Auflösung und FPS zu hoch für das Netzwerkstreaming sind, reduziert der
NVR die Größe oder die FPS entsprechend dem
Netzwerkstatus (Geschwindigkeit) vor Übertragung
des Aufzeichnungsvideos.
1. Im Menü <RECORD SETUP>
[AUFZEICHNUNGSKONFIGURATION]
<NETWORK STREAMING>
[NETZWERKSTREAMING] auswählen.
2. Mit den Tasten [▲▼◀▶/ENTER [EINGABE]]
auf der Fernbedienung oder mit der Maus den zu
bearbeitenden Menüpunkt auswählen.
3. Stellen Sie die <MAX RESOLUTION> [MAX. AUFLÖSUNG] und
<MAX FPS> für jeden Kanal ein.
4. Klicken Sie anschließend auf <OK>.
5. Zum Übernehmen der Änderung auf <APPLY> [ÜBERNEHMEN] im unteren Bildschirmbereich
klicken.
6. Drücken Sie dann die Taste [EXIT] [VERLASSEN] auf der Fernbedienung oder klicken Sie auf <
CLOSE> [SCHLIESSEN] im unteren
Bildschirmbereich. Die Bestätigungsmeldung wird angezeigt und Sie kehren zum vorherigen Men
ü zurück.
Wenn der SplitModus ausgewählt ist, wird ein Bild in einer niedrigen Auflösung auf jedem Kanal von
DMS lite oder Internet Explorer angezeigt, auch wenn in diesem Menü hohe Auflösung eingestellt ist.
65
Suche
Sie können die Aufzeichnungseinstellungen für den NVR konfigurieren. Nur Benutzer mit
entsprechenden Befugnissen haben Zugang zum Menü Aufzeichnungskonfiguration (Record Setup).
Aus dem Überwachungsmodus zum Menü Suche navigieren
Verwendung der Maus
Verwendung der Fernbedienung 1
Verwendung der Fernbedienung 2
Aus dem Wiedergabemodus zum Menü Suche navigieren
Verwendung der Maus
Verwendung der Fernbedienung 1
66
Suche
Zeitsuche
Mit dem Kalender können Sie nach Aufzeichnungsdaten nach Aufzeichnungsdatum suchen.
1. Im Menü <SEARCH> [SUCHE]
<TIME SEARCH> [ZEITSUCHE] auswählen.
2. Mit den Tasten [▲▼◀▶] oder der Maus das
Suchdatum und die Zeit aus dem Kalender
im linken Bildschirmbereich auswählen.
> FIRST [ERSTES]: Das erste Aufzeichnungsdatum wird automatisch ausgewählt.
> LAST [LETZTES]: Das letzte Aufzeichnungsdatum wird automatisch ausgewählt.
> : Zur Anzeige des Auswahlmenüs zum Einstellen der Zeit und des Datums hier drücken.
3. Sie können die Art der Aufzeichnungsdaten anhand der Farbe in der Leiste identifizieren.
> Pink (Voraufzeichnung): Die Voraufzeichnung erfolgt für die Aufzeichnungsdaten nach
Einstellung der <PRE RECORDING TIME> [VORAUFZEICHNUNGSZEIT] unter
<OPERATION MODE> [BETRIEBSMODUS].
> Grün (Daueraufzeichnung): Die Daueraufzeichnung erfolgt für die Aufzeichnungsdaten.
> Rot (Alarm): Die Alarmereignisaufzeichnung erfolgt für die Aufzeichnungsdaten.
> Blau (Bewegung): Die Bewegungsereignisaufzeichnung erfolgt für die Aufzeichnungsdaten.
> Gelb (Panik): Die manuelle Panikaufzeichnung erfolgt für die Aufzeichnungsdaten.
4. Klicken, um die gewünschte Startzeit in der Zeitleiste
auszuwählen oder mit den Tasten im unteren Bereich der
Statusleiste eine Suche durchführen.
> : Abruf der Aufzeichnungsdaten.
>
: Erweitern der Zeitachse der Zeitleiste auf
eine größere Zeiteinheit.
>
: Reduzieren der Zeitachse der Zeitleiste
auf eine kleinere Zeiteinheit.
>
: Mit dieser Option können Sie zu einem
früheren Zeitpunkt navigieren, der durch die
Erweiterung der Zeitleiste auf eine größere
Zeiteinheit verborgen wurde.
>
: Mit dieser Option können Sie zu einem späteren Zeitpunkt navigieren, der durch die
Erweiterung der Zeitleiste auf eine größere Zeiteinheit verborgen wurde.
5. Klicken Sie einen Vorschaukanal an oder navigieren Sie mit den Tasten [▲▼◀▶] auf der
Fernbedienung zum gewünschten Kanal und drücken Sie [ENTER] [EINGABE]. Sie können das
Video unter <PREVIEW> [VORSCHAU] überprüfen.
Hier klicken, um zur gewünschten Zeit zu navigieren oder einfach einen Doppelklick auf die
gewünschte Zeit in der Zeitleiste ausführen zur Wiedergabe der Videodaten von dieser Zeit.
6. Die Taste [ENTER] [EINGABE] auf der Fernbedienung erneut drücken oder einfach mit der
Maus einen Doppelklick auf den Kanal ausführen. Sie gelangen zum Wiedergabebildschirm.
7. Wenn Sie die Wiedergabe anhalten und zum Suchbildschirm zurückkehren möchten,
[EXIT] [VERLASSEN] oder [SEARCH] [SUCHE] auf der
Fernbedienung drücken. Sie können auch auf <MENU> [MENÜ] im linken Bildschirmbereich klic
ken und das gewünschte Menü auswählen.
67
Suche
Vorschausuche
Zur Erleichterung der Suche wird eine Liste mit Vorschaubildern angezeigt.
Tag, Stunde oder Minute auswählen, um die Suchergebnisse einzugrenzen.
1. Im Menü <SEARCH> [SUCHE] <THUMBNAIL SEARCH> [VORSCHAUSUCHE] auswählen.
2. Mit den Tasten [▲▼◀▶] oder mit der Maus das
Suchdatum und die Zeit aus dem Kalender
im linken Bildschirmbereich der Vorschausuche
auswählen.
> FIRST [ERSTES]: Das erste Aufzeichnungsdatum
wird automatisch ausgewählt.
> LAST [LETZTES]: Das letzte Aufzeichnungsdatum
wird automatisch ausgewählt.
> CHANNEL [KANAL]: Auswahl eines Kanals
nach dem gesucht werden soll.
> DATE/TIME [DATUM/ZEIT]: Auswahl des
Suchdatums und der Zeit. Die verfügbaren Menüs
variieren je nach ausgewähltem Intervallmodus.
> INTERVAL [INTERVALL]: Auswahl eines Zeitintervalls
der Vorschauansicht.
3. Einen Doppelklick auf die gewünschte
Wiedergabezeit in der Aufzeichnungsdatenleiste oder
auf das gewünschte Zeitbild in der Vorschauliste
ausführen. Sie gelangen zum Wiedergabebildschirm.
4. Wenn Sie die Wiedergabe anhalten und zum
Suchbildschirm zurückkehren möchten,
[EXIT] [VERLASSEN] oder [SEARCH]
[SUCHE] auf der Fernbedienung drücken. Sie
können auch auf <MENU> [MENÜ] im linken unteren
Bildschirmbereich klicken und das gewünschte Menü
auswählen.
<Minutenauswahl-Bildschirm>
(„Minute“ selection screen)
<Stundenauswahl-Bildschirm>
(„Hour“ selection screen)
<Tagauswahl-Bildschirm>
(„Day“ selection screen)
68
Suche
Ereignissuche
Nach Ereignissen suchen, die zum ausgewählten Zeitpunkt eingetreten sind und ein Ereignis zur
Wiedergabe aus der Liste auswählen.
1. Im Menü <SEARCH> [SUCHE] <EVENT SEARCH> [EREIGNISSUCHE] auswählen.
2. Mit den Tasten [▲▼◀▶] oder mit der Maus die <START>- und <END>-Zeit links
von der Liste für die Ereignissuche auswählen.
3. Einen zu suchenden Kanal auswählen.
4. Markieren Sie das Ereignis nach dem in der
<EVENT>- [EREIGNIS] Liste gesucht werden
soll.
5. Drücken Sie die Taste <SEARCH> [SUCHEN].
Die Suchergebnisse werden wie angezeigt
aufgeführt.
> TYPE [ART]: Anzeige der Ereignisart.
> TIME [ZEIT]: Anzeige der Startzeit der
Aufzeichnung.
> CONTENTS [INHALT]: Anzeige der Eigenschaften des gefundenen Ereignisses.
> ORDER BY [SORTIEREN NACH]: Bei Auswahl von <OLDEST> [ÄLTESTES] wird
die Liste nach dem Auftreten sortiert - das älteste Ereignis steht ganz oben.
6. Führen Sie einen Doppelklick auf das gewünschte Ereignis aus oder klicken Sie auf <PLAY>
[WIEDERGABE] unten rechts, um zu Wiedergabebildschirm zu wechseln.
7. Wenn Sie die Wiedergabe anhalten und zum Suchbildschirm zurückkehren möchten, [EXIT]
[VERLASSEN] oder [SEARCH] [SUCHE] auf der Fernbedienung drücken. Sie können auch auf
<MENU> [MENÜ] unten links klicken und das gewünschte Menü auswählen.
69
WIEDERGABE
Wiedergabe
1. Wiedergabe der gefundenen Daten
- Sie können nach Daten suchen und diese wiedergeben.
2. Wiedergabe mit dem Live Viewer
- Führen Sie einfach einen Doppelklick auf den gewünschten Zeitpunkt rechts im
Wiedergabebildschirm aus.
Wenn Sie den Cursor ganz nach rechts bewegen, wird die Zeitleiste angezeigt.
- Wählen Sie den gewünschten Kanal im Live-Bildschirm aus und klicken Sie auf <PLAY>
[WIEDERGABE] im Kontextmenü. Wählen Sie dann die gewünschte Wiedergabezeit aus.
Wiedergabebildschirmkonfiguration
Video-Fenster
Wiedergabekanal-Auswahlmenü
Zeitachse
MENÜ/Auswahlmenü
Split-Bildschirm
Wiedergabezeit
Wiedergabeleiste
Video-Fenster
Anzeige des aktuellen Videos.
Zeitachse
Anzeige der Art der Aufzeichnungsdaten.
Die vertikale Leiste der Zeitachse zeigt den aktuellen Wiedergabepunkt an. Führen Sie einen
Doppelklick auf den gewünschten Punkt auf der Zeitachse aus zum Beginn der Wiedergabe des
Videos an diesem Punkt.
Nach Auswahl eines Bereichs durch Ziehen mit der Maus können Sie eine Datensicherung oder
Ereignissuche für diesen Bereich durchführen.
Menü/Auswahlmenü Split-Bildschirm
Weitere Informationen zur Verwendung der einzelnen Tasten finden Sie unter „Verwendung der Stat
usleiste im Live-Modus“. (Seite 23)
Wiedergabeleiste
Sie können das aktuelle Video wiedergeben, die Wiedergabe anhalten oder die
Wiedergabegeschwindigkeit ändern.
70
WIEDERGABE
Ereignissuche
Nach Ereignissen suchen, die zum ausgewählten Zeitpunkt eingetreten sind und ein Ereignis zur
Wiedergabe aus der Liste auswählen.
Auswahlmenü Wiedergabekanal
ELEMENT
CAM1
Zoom
Start Lesezeichen
Screenshot
Beschreibung
Anzeige des Titels des ausgewählten Kanals.
Das Video des ausgewählten Kanals zoomen. (Die Zoom-Funktion ist
nur im Split-Modus mit 1 Bildschirm aktiv.)
Das Popup „Lesezeichen setzen" wird angezeigt und Sie können ein
Lesezeichen für einen Wiedergabepunkt zur Datensicherung setzen.
(wird zu einem späteren Zeitpunkt unterstützt)
Verwendung der Wiedergabeleiste
ELEMENT
Beschreibung
Springen
Vorwärts oder rückwärts springen.
Schnellrücklauf
Rücklauf
Rücklauf des Videos mit einer Geschwindigkeit von x64 > 32> 16 > 8 >
4 > 2 - in dieser Reihenfolge.
Rückwärtswiedergabe des Videos.
Pause
Vorrübergehende Unterbrechung des Vorlaufs oder der Wiedergabe.
Wiedergabe
Schnellvorlauf
Vorwärtswiedergabe des Videos.
Hereinzoomen
Start/Ende
Lesezeichen
Vorlauf des Videos mit einer Geschwindigkeit von x2 < 4 < 8 < 16 < 32
< 64 - in dieser Reihenfolge.
Zum Zoom-Bildschirm des ausgewählten Kanals wechseln.
Setzen eines Lesezeichens für den aktuellen Wiedergabebildschirm.
Zur Anzeige des Fensters „LESEZEICHEN SETZEN“ hier klicken.
Nehmen Sie die jeweiligen Eingaben vor und klicken Sie auf Start. Der
Pfeil in der Lesezeichen-Schaltfläche blinkt zur Anzeige, dass der
Vorgang „Lesezeichen setzen“ aktiv ist. Durch erneutes Klicken auf die
Lesezeichen-Schaltfläche wird der Vorgang „Lesezeichen
setzen“ abgeschlossen und die aktuellen Einstellungen werden
vorgehalten.
Die vorgehaltenen Daten können im Menü Archivieren (Archive)
gesichert werden oder im Menü „VERWALTUNG VORGEHALTENER
DATEN“ (RESERVED DATA MANAGEMENT) wiedergegeben werden.
71
WIEDERGABE
Lesezeichen setzen
Sie können während der Wiedergabe ein Lesezeichen zum Vorhalten der Videodaten setzen.
Sie können die mit einem Lesezeichen versehenen Daten im Menü Archive [Archivieren] betrachten
und zu Datensicherungszwecken auf einem angeschlossenen Gerät speichern.
1. Geben Sie im Menüpunkt <TAG> einen Tag für die Datenvorhaltung vor.
2. Geben Sie eine Beschreibung der
vorgehaltenen Daten im Eingabefeld
<MEMO> ein.
3. Klicken Sie auf <START>. Sie kehren
zum Wiedergabebildschirm mit dem
Datensicherungsvorgang zurück.
4. Zum Beenden des Vorgangs „Lesezeichen
setzen“ auf <BOOKMARK( )>
[LESEZEICHEN] klicken.
5. Zum Verlassen des Vorgangs „Lesezeichen
setzen“ auf <STOP> klicken.
Zum Fortsetzen des Vorgangs
„Lesezeichen setzen“ einfach auf
<CONTINUE> [FORTSETZEN] klicken.
6. Klicken Sie auf <RESERVE> [VORHALTEN]. Sie können die vorgehaltenen
Daten über das Menü <ARCHIVE>
[ARCHIVIEREN] an ein angeschlossenes
Speichergerät exportieren.
Was ist die Funktion <RESERVE>
[VORHALTEN]?
Mit der Funktion <RESERVE>
[VORHALTEN] können Sie selbst
im Überschreibmodus Daten vorhalten.
Dies ist nützlich, wenn Sie Daten sichern
möchten, aber kein Sicherungsgerät wie z.B.
einen USB-Speicher zur Hand haben.
Die Verwendung der Funktion „Reserve“ [Vorhalten]
reduziert die verfügbaren Aufzeichnungstage.
Es wird empfohlen die intern vorgehaltenen Daten nach Sicherung auf
einem externen Gerät zu löschen.
72
Archivieren
Starten des Menüs Archive [Archivieren]
Verwendung des Menüs Archive [Archivieren] während der Wiedergabe
1.
2.
3.
4.
Klicken Sie während der Wiedergabe auf <NEW ARCHIVE ( )> [NEUES ARCHIV
( )].
Das Fenster zur „ARCHIVING SETUP“ [ARCHIVIERUNGSKONFIGURATION] wird
angezeigt und Sie können die Vorhaltung der Daten einstellen.
Klicken Sie auf <MENU(
)> [MENÜ( )] unten links und wählen Sie das Menü
<ARCHIVE> [ARCHIVIEREN] aus.
Drücken Sie die Taste [ARCHIVE] [ARCHIVIEREN] auf der Fernbedienung.
Verwendung des Menüs Archivieren (Archive) während der Überwachung
1.
2.
Klicken Sie auf <MENU(
)> [MENÜ( )] unten links und wählen Sie das Menü
<ARCHIVE> [ARCHIVIEREN] aus.
Drücken Sie die Taste [ARCHIVE] [ARCHIVIEREN] auf der Fernbedienung.
Archivieren
Sie können die gesuchten Daten archivieren oder
vorhalten.
1. Wählen Sie im Menü <ARCHIVE> [ARCHIVIEREN]
<ARCHIVE> [ARCHIVIEREN] aus.
2. Wählen Sie ein Datum für die Archivierung aus dem
Kalender im linken Bildschirmbereich aus.
Das Aufzeichnungsdaten enthaltende Datum wird
in einem farbigen Feld markiert.
- FIRST [ERSTES]: Das erste Aufzeichnungsdatum
wird automatisch ausgewählt.
- LAST [LETZTES]: Das letzte Aufzeichnungsdatum wird automatisch ausgewählt.
3. Überprüfen Sie die <START>- und <END>-Zeit.
Ziehen Sie die Zeitachse mit dem Mauszeiger zur Auswahl der Start- und Endzeit.
4. Markieren Sie die Kontrollkästchen <LOG> und
<CODEC> und wählen Sie die Berücksichtigung
der Archivierung aus.
5. Klicken Sie auf <QUERY> [ABFRAGE].
Die Ergebnisse werden unter <ARCHIVING INFO>
[ARCHIVINFORMATIONEN] angezeigt.
Die maximale Sicherungskapazität beträgt jeweils
20 GB.
Wenn die zur Archivierung ausgewählten Daten
20 GB überschreiten wird die Endzeit so angepasst,
dass die archivierten Daten 20 GB nicht überschreiten.
6. Zum Importieren von Daten auf ein Speichergerät dieses an den NVR anschließen und auf
<EXPORT> [EXPORTIEREN] klicken.
73
7. Wenn Sie die Daten nur vorhalten möchten, auf <RESERVE> [VORHALTEN] klicken. Wenn
der Dialog <TAG NAME> [TAGNAME] angezeigt wird, den Namen eingeben und auf <OK>
klicken. Klicken Sie auf <RESERVE> [VORHALTEN], um die Daten auf dem HDD zu speichern.
Die Verwendung der Funktion <RESERVE> [VORHALTEN] reduziert die verfügbaren
Aufzeichnungstage. Es wird empfohlen die intern vorgehaltenen Daten nach deren Archivierung
auf einem externen Gerät zu löschen.
8. Zum Verlassen des Menüs Archive [Archivieren] auf <CLOSE> [SCHLIESSEN] klicken.
74
Archivieren
Verwaltung vorgehaltener Daten
Sie können nach vorgehaltenen Daten suchen und diese löschen oder auf ein Speichergerät
importieren.
1.
2.
3.
4.
5.
Im Menü <ARCHIVE> [ARCHIVIEREN] <RESERVED DATA MANAGEMENT>
[VERWALTUNG VORGEHALTENER DATEN] auswählen.
Die vorgehaltenen Daten werden aufgeführt.
Zur Wiedergabe der Daten einen Doppelklick auf das
gewünschte Datenelement ausführen oder
darauf klicken und <PLAY> [WIEDERGABE]
auswählen.
Zum Importieren auf ein Speichergerät dieses
an den NVR anschließen und auf
<EXPORT> [EXPORTIEREN] klicken.
Zum Löschen der vorgehaltenen Daten auf
< > neben der Liste klicken. Durch Klicken auf
<CANCEL ALL> [ALLES ABBRECHEN]
wird die Vorhalteauswahl für die gesamte Seite
abgebrochen.
Zum Verlassen des Menüs Archive [Archivieren] auf <CLOSE> [SCHLIESSEN] klicken.
Wiedergabe der archivierten Daten
Sie können auf dem Speichergerät nach archivierten Daten suchen, die Eigenschaften der Daten
einsehen oder die Daten wiedergeben.
.
1. Schließen Sie das die archivierten Daten
enthaltende Speichergerät an.
2. Wenn das Speichergerät erkannt wurde
auf <SEARCH> [SUCHEN] klicken.
3.
Zur Anzeige der Eigenschaften auf <
> neben der Liste klicken.
4.
5.
Klicken Sie auf <VERIFY INTEGRITY>
[INTEGRITÄT ÜBERPRÜFEN], um zu
überprüfen, ob die Daten korrupt oder
unvollständig sind.
Wählen Sie ein Element zur Wiedergabe aus der
Liste aus und klicken Sie auf <PLAY>
[WIEDERGABE].
Zum Verlassen des Menüs Archive
[Archivieren] auf <CLOSE> [SCHLIESSEN]
klicken.
75
Archivieren
Archivgerätekonfiguration
Angabe der FTP-Server-Informationen zur Archivierung von Daten auf dem HDD und Testen der
Übertragung.
1. Wählen Sie im Menü <ARCHIVE> [ARCHIVIEREN] <ARCHIVE DEVICES SETUP>
[ARCHIVGERÄTEKONFIGURATION] aus.
2. Wechseln Sie zum FTP-Informationsfeld.
3. Nehmen Sie die jeweiligen Eingaben über die
virtuelle Tastatur vor.
HOSTNAME: geben Sie die Adresse ein,
unter der Sie auf den Server zugreifen können.
PORT: geben Sie die Portnummer ein, unter
der Sie auf den Server zugreifen können.
USER NAME [BENUTZERNAME]: geben Sie
die Benutzer-ID ein, mit der Sie auf den
Server zugreifen können.
PASSWORD [PASSWORT]: Geben Sie das
Verbindungspasswort ein.
DIRECTORY [VERZEICHNIS]: Geben Sie den Archivierungspfad an.
4. Wenn alle Einträge gemacht wurden, auf <CONNECTION TEST> [VERBINDUNGSTEST]
klicken, um den Verbindungsstatus zu überprüfen.
5. Zum Übernehmen der Änderung auf <APPLY> [ÜBERNEHMEN] im unteren Bildschirmbereich
klicken.
6. Drücken Sie dann die Taste [EXIT] [VERLASSEN] auf der Fernbedienung oder klicken Sie auf
<CLOSE> [SCHLIESSEN] im unteren Bildschirmbereich. Die Bestätigungsmeldung wird
angezeigt und Sie kehren zum vorherigen Menü zurück.
76
Web Viewer
Was ist der Web Viewer?
Web RA ist eine benutzerfreundliche Software-Anwendung mit der Sie die Videodaten in Verbindung
mit einem Fern-NVR steuern können.
Systemanforderungen
Nachfolgend sind die Mindestanforderungen an die Hardware und das Betriebssystem für den Bet
rieb von Web RA aufgeführt.
Betriebssystem
Web-Browser:
CPU
Speicher
Anzeige
Festplattenlaufwerk
Windows XP Professional
Windows Vista Home Basic / Premium
Windows 7
Internet Explorer ab Version 7.0/Mozilla Firefox 3.6/Google
Chrome 4.1/Opera 10
Andere Web-Browser außer Internet Explorer sind
möglicherweise nicht voll funktionsfähig.
Intel Pentium 2.0 GHz
512 MB
16-bit 1024 x 768 hochauflösender Farbbildschirm
50 MB (für die Installation von Web Viewer benötigter
Speicherplatz)
* Zusätzlicher HDD-Speicherplatz ist zum Speichern Ihrer
Aufzeichnungen erforderlich.
Die Dateigröße Ihrer Aufzeichnung kann je nach eingestellter
Qualität variieren.
Verbindung
Öffnen Sie einen Browser und geben Sie die IP-Adresse des NVR ein oder geben Sie die URL in
die Adressleiste ein.
Verbinden mit dem NVR von Intern
Überprüfen Sie den „Netzwerkstatus“ und überprüfen
Sie die <IP ADDRESS> [IP-ADRESSE] und den
<WEBSERVICE-PORT> des NVR. (Seite 38)
Geben Sie die IP-Adresse und den Webservice-Port in die Adresszeile des Browsers ein.
z.B. http://192.168.1.116:8080/
Verbinden mit dem NVR von Extern
Verwenden der IP-Adresse.
Überprüfen Sie den „Netzwerkstatus“ und überprüfen Sie die <EXTERNAL IP ADDRESS>
[EXTERNE IP-ADRESSE] und den
<WEBSERVICE-PORT> des NVR. (Seite 38)
Bei Verwendung einer festen (externen) IP die im NVR vorgegebene externe IP in die
Adressleiste des Web-Browsers eingeben. z.B. Wenn die interne IP-Adresse auf
„http://222.112.4.48:8080“ (192.xxx.xxx.xxx) eingestellt ist, ist ein Zugriff von Außen nicht
zulässig.
77
Verwendung der URL
Überprüfen Sie den „Netzwerkstatus“ und überprüfen Sie die <DDNS ADDRESS> [DDNSADRESSE] und den <WEBSERVICE-PORT> des NVR. (Seite 38)
Geben Sie die DDNS-Adresse und den Webservice-Port in die Adresszeile des Browsers ein.
z.B. http://001CB8123456.DVRLINK.NET:8080
In einem Router-Netzwerk müssen Sie die „Portweiterleitung“ und die „DMZEinstellung“ einstellen, um den Zugriff von Außen zuzulassen.
Informationen zu den erforderlichen Einstellungen des Routers finden Sie in der
Bedienungsanleitung des Routers oder wenden Sie sich an den Router-Hersteller.
78
Web Viewer
1. Geben Sie die Benutzer-ID und das Passwort ein.
Der voreingestellte Benutzername ist: ADMIN;
das voreingestellte Passwort ist 1234.
2. Klicken Sie auf die Warnleiste im oberen
Bildschirmbereich zur Installation von ActiveX.
Wenn das Herunterladen der
ActiveX-Steuerung
scheitert, gehen Sie zu Extras
InternetoptionenSicherheit Stufe
anpassen Download von unsignierten
ActiveX-Steuerelementen und ändern Sie
die Einstellung von „deaktivieren (empfohlen)“
auf „aktivieren“ und klicken Sie dann auf OK.
3. Klicken Sie auf <Installieren>.
4. Nach Abschluss der Installation
wird der Live-Bildschirm angezeigt.
79
Web Viewer
Live
Live-Bildschirm auf einen Blick
Element
Beschreibung
1. Registerkarte
Auswahl anzeigen
Sie können zum Live-, Wiedergabe- und
Konfigurationsbildschirm wechseln und die angegebenen
Informationen überprüfen.
Anzeige des Live-Bildschirms des aktuell angeschlossenen
NVR.
Einen gewünschten Split-Modus auswählen und zu diesem
wechseln.
Einstellen des Sequenzmodus, Umschalten zur nächsten
Kamera oder Auswahl des Vollbildmodus.
Anzeige des Verbindungsstatus der einzelnen Kanäle.
Anzeige des Logs.
Einstellen des Intervalls in dem der NVR-Status aktualisiert
wird.
Den NVR-Status sofort laden.
Ihre Stimme wird mit dem Mikrofon an den NVR übertragen.
Außerdem können Sie die Ausgabe des Sprachsignals einoder ausschalten.
Wählen Sie einen auf dem Bildschirm aufgeführten Kanal aus.
2. Live
3. Split-Modus
4. Sequenz
5. Status
Log.
Aktualisierungszeit
Aktualisieren
6. Sprachübertragung
7. Kanal
8. Speichern
Drucken
Screenshot
ActiveXEinstellungen
Das Live-Video auf dem Bildschirm speichern.
Den aktuellen Bildschirm drucken.
Einen Screenshot des ausgewählten Bilds erstellen.
Konfigurieren der ActiveXEinstellungen oder Angabe des Speicherpfads für den Screen
shot.
80
Web Viewer
Umschalten des Split-Modus
Durch Klicken der Schaltfläche Umschalten können Sie den Modus wie folgt wechseln:
<1-Split-Modus> (1-split Mode)
<8-Split-Modus> (8-split Mode)
<4-Split-Modus> (4-split Mode)
<9-Split-Modus> (9-split Mode)
81
Web Viewer
Speichern des Videos
1. Klicken Sie auf <
>, um den Speichervorgang zu starten.
2. Das Video vom ausgewählten Kanal wird im AVI-Format auf dem PC gespeichert. (Standardpfad:
C:\SaveFolder) Klicken Sie erneut auf <
>, um den Speichervorgang anzuhalten. Klicken Sie
auf <ActiveX Setting> [ActiveX-Einstellung], um das Kontextmenü anzuzeigen und den
Speicherpfad zu ändern.
Drucken
1. Klicken Sie auf <
>, um den Druckvorgang zu starten.
2. Der aktuelle Bildschirm wird auf dem an den PC angeschlossenen Drucker gedruckt.
Screenshot
1. Klicken Sie auf <
>.
2. Der aktuelle Bildschirm des ausgewählten Kanals wird unter dem im PC eingestellten Pfad
gespeichert. (Standardpfad: C:\SaveFolder)
Klicken Sie auf <ActiveX Setting> [ActiveX-Einstellung], um das Kontextmenü anzuzeigen
und den Speicherpfad zu ändern.
ActiveX-Einstellungen
1. Klicken Sie auf <
>.
2. Wenn der Konfigurationsbildschirm angezeigt
wird können Sie die Einstellungen für Rendertyp,
Audio, Screenshot und Speicherpfad und VideoStreaming ändern.
> Render [Rendern]: Es wird DirectDraw
empfohlen, um die Hardwarebeschleunigung zu
aktivieren.
3. Zum Ändern des Speicherpfads auf
<
> (Speicherordner) klicken und einen
neuen Pfad angeben. Unter Windows Vista kann
der Speicherpfad nicht geändert werden.
4. Ändern Sie die Streaming-Einstellungen
entsprechend der PC-Spezifikation und der
Netzwerkumgebung.
Der Auto-Modus wird empfohlen.
> Sync [Synchronisieren]: Wenn diese Option
aktiviert ist, wird das Audiosignal mit dem
Videosignal synchronisiert.
Es kann jedoch aufgrund der Pufferung für die
Synchronisierung zu einer Verzögerung kommen.
>Live CH: Einstellen des Audiosignals zur Verwendung im Live-Überwachungsmodus.
> I Frame Only [Nur I-Frame]: Es werden nur die I-Frames (Schlüsselbilder) übertragen.
> Type [Typ]:
Auto: Der DVR optimiert die Qualität und die Bildfrequenz entsprechend dem Netzwerkstatus
und der Spezifikation des angeschlossenen PCs vor Übertragung der Daten.
- Main [Haupt]: Das Video wird in einer hohen Auflösung (HD) übertragen.
- Second [Zweite]: Das Video wird in einer mittleren Auflösung (SD) übertragen.
5. Anschließend zum Speichern Ihrer Einstellungen auf <OK> klicken
82
Web Viewer
Registerkarte Status
Klicken Sie auf <Status> im unteren Bildschirmbereich.
Sie können jeden Kanal des angeschlossenen NVR
auf aufgetretene Ereignisse überprüfen.
Registerkarte Log
Klicken Sie auf <Log> im unteren Bildschirmbereich.
Das Log des angeschlossenen NVR kann überprüft
werden.
Registerkarte PTZ
Klicken Sie auf <PTZ> im unteren Bildschirmbereich.
Sie können die Funktionen einer PTZKamera steuern. Einstellen von Bildschärfe, Zoom und
Blende der Kamera. Mit den Pfeiltasten können Sie die
Funktionen der Kamera steuern.
> Pattern [Raster]: Sie können die verschiedenen Einstellungen der Kamera einschließlich
Zoom und Bewegung
konfigurieren. (Gilt nur für bestimmte PTZ-Kameras)
> PRESET [VOREINSTELLUNG]: Bewegen der Kamera in eine vorgegebene Richtung.
> Swing [Schwenken]: Die Kamera bewegt sich vor und zurück in eine eingestellte Position.
83
Web Viewer
Suche
Klicken Sie auf <Playback> [Wiedergabe], um den Fernbedienungs-Bildschirm für den NVR
anzuzeigen.
Search Viewer auf einen Blick
Element
Beschreibung
1. Registerkarte
Auswahl anzeigen
Sie können zum Live-, Wiedergabe- und
Konfigurationsbildschirm wechseln und die angegebenen
Informationen überprüfen.
Wiedergabe der Aufzeichnungsdaten.
2.
Wiedergabebildschirm
3. Split-Modus
5. Wiedergabeleiste
Einen gewünschten Split-Modus auswählen und zu diesem
wechseln.
Einstellen des Sequenzmodus, Umschalten zur nächsten
Kamera oder Auswahl des Vollbildmodus. Sie können das
Sprachsignal ein- oder ausschalten.
Sie können den Wiedergabebildschirm steuern.
6. Zeitauswahl
Einstellen der Startzeit für die Wiedergabe.
7. Zeitachse
Zeigt den Status der Aufzeichnungsdaten an.
8. AKTUALISIEREN
WIEDERGABE
Datensicherung
9. Kanalauswahl
Aktualisieren der Zeitachse.
Wiedergabe des Videos, das Ihren Suchkriterien entspricht.
Archivieren des Videos, das Ihren Suchkriterien entspricht.
10. Bildschirm
Screenshot
ActiveXEinstellungen
Druckt den aktuellen Bildschirm.
Erstellt einen Screenshot des ausgewählten Bilds
Konfigurieren der ActiveXEinstellungen oder Angabe des Speicherpfads für den Screen
shot.
4. Sequenz
Wählen Sie einen auf dem Bildschirm aufgeführten Kanal aus.
84
Web Viewer
Suche nach Zeit
Anhand der Zeitachse nach im NVR aufgezeichneten Daten suchen.
1. Wählen Sie ein Datum, nach dem gesucht
werden soll, aus.
2. Klicken Sie auf <REFRESH>
[AKTUALISIEREN].
3. Überprüfen Sie in der unteren Zeitachse ob
Aufzeichnungsdaten vorhanden sind und geben
Sie den Zeitraum für Ihre Suche vor.
Sie können die Startzeit durch Bewegen der
Zeitachse vorgeben.
4. Klicken Sie auf <PLAY> [WIEDERGABE].
> REFRESH [AKTUALISIEREN]: Wenn Ihre Änderungen nicht für den aktuellen Bildschirm
übernommen wurden, aktualisieren Sie die Änderungen.
> PLAY [WIEDERGABE]: Das gefundene Video wiedergeben.
> Backup [Datensicherung]: Das aufgezeichnete Video archivieren.
Suche nach Ereignis
Zur Erleichterung der Suche können Sie die
Aufzeichnungsdaten nach Ereignis sortieren.
1. Markieren Sie das Ereignis nach dem Sie
suchen möchten.
2. Geben Sie das Start- und Enddatum und die
Zeiten für Ihre Log-Suche vor.
3. Stellen Sie die Anzeigereihenfolge der
gefundenen Elemente ein.
> LATEST [AKTUELLSTES]: Das aktuellste
Ereignis wird zuerst aufgeführt.
> OLDEST [ÄLTESTES]: Das älteste Ereignis wird zuerst aufgeführt.
4. Klicken Sie auf <SEARCH> [SUCHE]. Sie können für Ihre Suche das Log im unteren
Bildschirmbereich überprüfen.
5. Wählen Sie ein Log aus, um die Aufzeichnungsdaten abzuspielen.
85
Web Viewer
Konfiguration
Klicken Sie auf <SETUP> [KONFIGURATION] zur Anzeige des Fernbedienungs-Bildschirms für
den NVR.
Klicken Sie anschließend auf <OK>, um die Änderungen für den fernbedienten NVR zu
übernehmen.
Wenn der NVR sich im Systembetrieb oder der Aufzeichnungseinstellung befindet wird die
Fernbedienung deaktiviert.
Eine beliebige Fernänderung der Einstellungen kann dazu führen, dass die HauptAufzeichnungseinstellungen des NVR geändert werden, wovon unbedingt abzuraten ist.
Search Viewer auf einen Blick
Kamera
Eingabe eines Kameratitels
Sie können einen Namen für den auf den
einzelnen Kanalbildschirmen angezeigten
Kameratitel vergeben. Wählen Sie einen Kanal, für
den Sie einen Namen vergeben möchten und
geben Sie einen neuen Titel ein. Klicken Sie dann
auf<OK>, um die Einstellung zu übernehmen.
Sie können bis zu 9 alphanumerische
Zeichen für den Kameratitel eingeben.
Bildeinstellung
Sie können das Bild für jeden Kanal einstellen.
Klicken Sie anschließend auf <OK>, um die
Änderungen zu übernehmen.
Die Farbe ist standardmäßig auf <50>
eingestellt. (Helligkeit, Kontrast, Farbton,
Farbe)
Eine Änderung der Standardeinstellungen
kann zur Folge haben, dass das Video
vom NVR oder die Videofarbe nicht korrekt angezeigt werden.
86
Verbergen-Einstellung
Sie können bestimmen, dass das Video einer
bestimmten Kamera vor einem bestimmten
Benutzer verborgen werden soll. Wählen Sie diese
Option, um das Kameravideo zu verbergen,
so dass der jeweilige Benutzer oder die
Benutzergruppe das Video nicht sehen können.
Zur Änderung der Verbergen-Einstellungen von
einer Benutzergruppe auf einen Benutzer, zum
Menü <USER> [BENUTZER] wechseln und die
erforderlichen Änderungen vornehmen.
Klicken Sie anschließend auf <OK>, um die Änderungen zu übernehmen.
87
Web Viewer
Bewegungseinstellung
Einstellen der Verwendung von Bewegungsmeldung
und der Reaktion für jeden Kanal sowie Einstellen
der Tageszeit-/Nachtzeit-Optionen.
Wählen Sie einen Kanal aus. Stellen Sie den
Maskenbereich und die Aktivierung ein und geben
Sie den Tageszeitraum ein. Klicken Sie
anschließend auf <OK>, um die Änderungen zu
übernehmen.
Informationen zur Einstellung des
Bewegungsbereichs
finden Sie unter „Konfiguration
Bewegungsbereich“. (Seite 29)
Anzeige
OSD-Einstellung
Konfigurieren der Einstellungen für Zeit, Titel,
Grenze, Symbol und Sprache zur Anzeige auf dem
Bildschirm.
Nehmen Sie Änderungen in den einzelnen Punkten
des OSD-Menüs vor und klicken Sie auf <OK> ,
um die Änderungen zu übernehmen.
Überwachungseinstellungen
Sie können das Intervall für eine aktive Sequenz
einstellen.
Geben Sie das Intervall an und klicken Sie auf <OK>, um die Einstellung zu übernehmen.
88
Web Viewer
Audio
Audio/Summer
Sie können die Einstellungen für das Sprach- und
Audiosignal konfigurieren.
Informationen zu den einzelnen
Anzeigepunkte finden Sie unter
„Audiokonfiguration“ (Seite 33)
Benutzer
Benutzerverwaltung
Sie können ein Benutzerkonto hinzufügen und das
Passwort ändern.
Informationen zu den einzelnen
Anzeigepunkten finden Sie unter
„ Benutzereinstellung“.(Seite 34)
Um einen Benutzer hinzuzufügen, auf
<Add> [Hinzufügen] klicken und die Angaben
zum Benutzer eingeben.
Wenn Sie den Benutzer löschen möchten, auf
<DEL> [LÖSCHEN] direkt daneben klicken.
Klicken Sie anschließend auf <OK>, um die
Änderung zu übernehmen.
Gruppenbefugnis-Einstellung
Sie können verschiedenen Benutzergruppen
verschiedene Befugnisse für ein bestimmtes Menü
zuweisen. Wählen Sie die Menüpunkte, die für die
Benutzergruppe zugänglich sein sollen, aus.
Klicken Sie anschließend auf <OK>, um die Änderungen zu übernehmen.
Weitere Informationen zu den zugänglichen
Menüpunkten finden Sie unter „ Gruppenbefugnis“.
(Seite 35)
89
Web Viewer
Netzwerk
Netzwerkeinstellung
Sie können den Netzwerkverbindungsstatus
überprüfen und die Baudrate ändern.
Ändern Sie die maximale Übertragungsrate und
klicken Sie auf <OK>, um die Änderung zu
übernehmen.
Weitere Informationen zu den einzelnen
Netzwerkeinträgen finden Sie unter
„IP-Konfiguration“. (Seite 37)
DDNS-Einstellung
Sie können die DDNS-Einstellungen so
konfigurieren, dass mit dem Netzwerk
verbundene Fernbenutzer auf den NCR zugreifen
können. Ändern Sie die DDNS-Einstellungen und
klicken Sie auf <OK>, um die Änderungen zu
übernehmen.
E-Mail-Einstellung
Sie können eine E-Mail-Adresse registrieren und
testen zur Zustellung einer E-Mail-Benachrichtigung
in einem vorgegebenen Intervall oder im Falle des
Auftretens eines Ereignisses. Nehmen Sie die
erforderlichen Einträge vor und klicken Sie auf <OK>,
um die Einstellungen zu übernehmen. Weitere Informationen finden Sie unter
„E-Mail“. (Seite 38)
90
Web Viewer
System
Datums-/Zeiteinstellung
Angeben der aktuellen Zeit und des aktuellen
Datums. Klicken Sie anschließend auf <OK>, um
die Änderungen zu übernehmen.
Weitere Informationen zu den
einzelnen Zeit- und
Datumseinstellungen finden Sie
unter
„Datum/Zeit“. (Seite 39)
Systemverwaltung
Sie können die folgenden Zugangseinstellungen
konfigurieren: Anmelden, Abmelden und
automatische Abmeldung.
Systeminformationen
Sie können Informationen zur SystemFirmwareversion, zum Speicherplatz und zu
Netzwerkeinstellungen sowie die Statusinformationen
der Netzwerkverbindung und der Alarm-E/A abfragen.
Bedienungsgeräteinstellung
Einstellen der Verbindung der Fernbedienung und der Tastatursteuerung.
Ändern Sie die Kommunikationseinstellungen und klicken Sie auf <OK>,
um die Änderungen zu übernehmen.
Weitere Informationen zu den einzelnen Kommunikationseinstellungen
finden Sie unter „Bediengerät“. (Seite 43)
91
Web Viewer
Speicher
Geräteinformationen
Sie können eine Liste der internen/externen
Speichergeräte, die an den NVR angeschlossen
sind, sowie die Informationen zur
Aufzeichnungszeit für jedes Gerät abrufen.
S.M.A.R.T-Status
Sie können den S.M.A.R.T-Status für die
einzelnen internen und externen Geräte
überprüfen.
Was ist S.M.A.R.T?
Hierbei handelt es sich um ein
HDD-Selbstdiagnose-Tool,
das etwaige Fehler im System erkennt
und den Benutzer im Falle des Auftretens
eines Fehlers alarmiert.
92
Web Viewer
Sensor
Alarmausgabe
Vorgabe der Bedingungen für eine Alarmausgabe im
Arbeitsplan.
Klicken Sie anschließend auf <OK> , um die
Änderungen zu übernehmen.
Weitere Informationen zur Alarmausgabe
und zum EIN-/AUS-Zeitplan finden Sie
unter „Alarmausgabe“. (Seite 45)
Ereignis-Benachrichtigung
Einstellen der Benachrichtigungsmethode mit
<BUZZER OUT> [SUMMERAUSGABE],
<DISPLAY> [ANZEIGE],<E-MAIL> im Falle
des Auftretens eines Ereignisalarms.
Stellen Sie die Summerausgabezeit, Anzeigezeit
und E-Mail-Benachrichtigung ein und klicken Sie
auf <OK>, um die Änderungen zu übernehmen.
Weitere Informationen zur
Ereignisbenachrichtigung finden Sie unter
„Ereignisbenachrichtigung“.
(Seite 46)
93
Web Viewer
Alarmsensor
Sie können die Einstellungen für den Alarmsensor
konfigurieren und den Betrieb des Sensors im Falle
des Eintretens eines Ereignisses einstellen.
Klicken Sie anschließend auf <OK>, um die
Änderungen zu übernehmen.
Weitere Informationen zu den einzelnen
Alarmsensoraktionen finden Sie unter
„Alarmsensor“. (Seite 48)
Bewegungssensor
Sie können eine Aktion einstellen, die ausgeführt
werden soll, wenn eine Bewegung erkannt wird.
Klicken Sie anschließend auf <OK>, um die
Änderungen zu übernehmen.
Informationen zur Einstellung des
Bewegungssensors finden Sie unter
„Bewegungssensor“. (Seite 50)
Videoverlust
Sie können eine Aktion für den <BUZZER>
[SUMMER] und die <E-MAIL> einstellen und
bestimmen, was am Alarmausgang geschehen soll,
wenn kein Video von der Kamera empfangen wird.
Klicken Sie anschließend auf <OK>, um die Änderungen zu übernehmen.
94
Web Viewer
Systemereignis
Sie können die im Falle des Auftretens eines
Ereignisses in Zusammenhang mit der Festplatte,
der Aufzeichnung, dem Netzwerk oder dem
System auszuführende Aktion einstellen.
Sie können den Benutzer durch eine
Alarmausgabe, den Summer, ein OSD-Popup
und per E-Mail benachrichtigen.
Klicken Sie anschließend auf <OK>, um die
Änderungen zu übernehmen.
Weitere Informationen zur Einstellung
des Systemereignisses finden Sie unter
„Systemereignis“. (Seite 51)
95
Web Viewer
Aufzeichnungskonfiguration
Aufzeichnungseinstellung
Sie können die Aufzeichnungsoptionen für den
automatischen oder manuellen Modus einstellen.
Klicken Sie anschließend auf <OK>, um die
Änderungen zu übernehmen.
Weitere Informationen zur Einstellung des
jeweiligen Modus finden Sie unter
„Betriebsmodus“. (Seite 54)
Daueraufzeichnung
Sie können folgende Einstellungen konfigurieren:
Daueraufzeichnungszeit, Aufzeichnungsgröße,
Bildfrequenz pro Sekunde und Qualität.
Klicken Sie auf <
> neben dem jeweiligen
Element, um die Liste der verfügbaren Werte
anzuzeigen.
Nach Abschluss der Einstellungen für die
Aufzeichnungsgröße und den Zeitplan auf <OK>
klicken, um Ihre Einstellungen zu übernehmen.
Weitere Informationen zur
Daueraufzeichnungsgröße und dem Zeitplan
finden Sie unter „Daueraufzeichnung“.
(Seite 54)
96
Web Viewer
Bewegungsaufzeichnung
Stellen Sie <SIZE/FPS/QUALITY/AUDIO>
[GRÖSSE/FPS/QUALITÄT/AUDIO] und den
<SCHEDULE>
[ZEITPLAN] für den Fall des Auftretens eines
Bewegungsereignisses ein.
Klicken Sie auf <
> neben dem jeweiligen Element,
um die Liste der
verfügbaren Werte anzuzeigen.
Nehmen Sie die Einstellungen für <SIZE/FPS/
QUALITY/AUDIO> [GRÖSSE/FPS/QUALITÄT/AUDIO]
für die Bewegungsaufzeichnung und für den
<SCHEDULE> [ZEITPLAN] vor und klicken Sie auf
<OK>, um die Änderungen zu übernehmen.
Weitere Informationen zur
Bewegungsaufzeichnungsgröße und dem
Zeitplan finden Sie unter
„Bewegungsaufzeichnung“. (Seite 57)
Alarmaufzeichnung
Stellen Sie <SIZE/FPS/QUALITY/AUDIO>
[GRÖSSE/FPS/QUALITÄT/AUDIO] und den
<SCHEDULE> [ZEITPLAN] für den Fall des
Auftretens eines Bewegungsereignisses ein.
Klicken Sie auf < > neben dem jeweiligen Element,
um die Liste der verfügbaren Werte anzuzeigen.
Nehmen Sie die Einstellungen für <SIZE/FPS/
QUALITY/AUDIO> [GRÖSSE/FPS/QUALITÄT/AUDIO]
für die Alarmaufzeichnung und für den <SCHEDULE>
[ZEITPLAN] vor und klicken Sie auf <OK>, um die
Änderungen zu übernehmen.
Weitere Informationen zur Alarmaufzeichnungsgröße und dem Zeitplan finden
Sie unter „Alarmaufzeichnung“. (Seite 57)
97
Web Viewer
Panikaufzeichnung
Im Menü <PANIC RECORD>
[PANIKAUFZEICHNUNG] können Sie die Auflösung, FPS,
Qualität und Audioeinstellungen nach Ihren Wünschen
einstellen. Klicken Sie auf <
> neben dem
jeweiligen Element, um die Liste der verfügbaren
Werte anzuzeigen.
Nach Abschluss der manuellen Aufzeichnungseinstellungen auf <OK> klicken, um die Änderungen
zu übernehmen.
Weitere Informationen zu den manuellen
Aufzeichnungseinstellungen finden Sie unter
„Panikaufzeichnung“. (Seite 57)
Netzwerkstreaming
Sie können die maximale Größe für NetzwerkStreaming und Videoauflösung für Fernbenutzer
einstellen und die Bildfrequenz ändern.
Klicken Sie auf <
> neben dem jeweiligen
Element, um die Liste der verfügbaren Werte
anzuzeigen. Klicken Sie anschließend auf <OK>,
um die Einstellungen zu übernehmen.
Über
Klicken Sie auf die Registerkarte
<INFORMATION> [INFORMATIONEN], um den
Modellnamen des NVR und die Web Viewer-Version
anzuzeigen.
98
Mobile Viewer
GanzView
Mit dem Smart Viewer können Sie das Netzwerk von einem anderen Standort aus überwachen und
das Überwachungsvideo jederzeit überall abspielen.
GanzView-Spezifikation
Mindest-/empfohlene Spezifikation
Mindestspezifikation
OS
Android-Handy
iPhone
Prozessor :800 MHz oder höher
Flash: 512 MB oder höher
RAM: 512 MB oder höher
SD-Karte: 4 GB oder höher
OS : 2.0 oder höher
iPhone 3G,
iPod Touch 3. Generation
iPhone OS 3.1.3 oder höher
Empfohlene Spezifikation
Prozessor : 1 GHz oder höher
Flash: 512 MB
RAM: 512 MB
SD-Karte: 16 GB oder höher
OS : 2.1 oder höher
iPhone OS 3GS oder höher
iPhone OS 3.2 oder höher
99
Mobile Viewer
Verwendung von GanzViewer auf dem iPhone
Download der speziell für iPhone entwickelten Anwendung
Öffnen Sie auf Ihrem iPhone den App Store. Geben Sie „GanzView“ in die Suchleiste ein, um nach
dem Programm zu suchen und es
herunterzuladen. Installieren Sie die Anwendung auf Ihrem iPhone. GanzView unterstützt den 1/4Split-Modus.
Mit GanzView Lite sind folgende Funktionen nicht verfügbar: Einsehen des Log, Steuerung
der PTZ-Funktionen und Änderung der Systemeinstellungen.
Verbindung zum DVR mit GanzView
1. Führen Sie GanzView aus.
2. Klicken Sie auf <
> oben rechts in der
DVR-Liste, um eine Site auszuwählen und diese
zu der Liste hinzuzufügen.
3. Geben Sie den Servernamen ein und klicken
Sie auf <Save> [Speichern].
4. Geben Sie die IP-Adresse, die HTTPPortnummer und die RTSP-Portnummer an
und klicken Sie auf <Save> [Speichern].
100
Mobile Viewer
5. Geben Sie die Zugangs-ID des DVR und das
Passwort ein.
6. Stellen Sie die Verwendung der automatischen
Anmeldung ein.
7. Klicken Sie auf <Save> [Speichern].
8. Wählen Sie die in der DVR-Liste hinzugefügte
Site aus.
9. Versuchen Sie auf den DVR zuzugreifen.
Bei erfolgreicher Verbindung sehen Sie den
abgebildeten Bildschirm.
101
Mobile Viewer
Split-Modus
1. Klicken Sie auf einen beliebigen
Bildschirmbereich. Das Hauptmenü wird im unteren
Bildschirmbereich angezeigt.
2. Klicken Sie auf <
> oben links, um zum
1-Split-Modus zu wechseln; klicken Sie auf < >,
um zum 4-Split-Modus zu wechseln.
Scrollen Sie mit der Maus den Bildschirm
nach links oder rechts, um zum nächsten
Kamera-Videobildschirm zu gelangen.
102
Mobile Viewer
Verwendung der Log-Ansicht
1. Klicken Sie im Hauptmenü auf < >.
Sie können das Log der gespeicherten Daten
überprüfen.
2. Wählen Sie eine Option aus Alarm, Bewegung,
Aufzeichnung, etc. aus und klicken Sie auf <
>.
Das Log der relevanten Elemente wird angezeigt.
103
Mobile Viewer
Verwendung der Suchfunktion
1. Klicken Sie im Hauptmenü auf < >.
Sie können den Verlauf der gespeicherten Daten
anzeigen.
2. Wählen Sie die gewünschte Zeit und das
gewünschte Datum aus. Mit der vertikalen Zeitleiste
können Sie die Startzeit angeben.
3. Klicken Sie auf < >, um das zum eingestellten
Zeitpunkt aufgezeichnete Video wiederzugeben.
4. Klicken Sie auf einen beliebigen Bildschirmbereich,
um die Wiedergabeleiste anzuzeigen zur
Steuerung der Wiedergaberichtung und der
Geschwindigkeit des Videos.
104
Mobile Viewer
Verwendung der Konfigurationsfunktion
Klicken Sie im Hauptmenü auf < >.
Sie werden mit der Web Viewer-Seite verbunden.
Informationen zu den einzelnen
Anzeigepunkten finden Sie unter
„Konfiguration“. (Seite 77)
105
Mobile Viewer
Verwendung von GanzView mit Android
Download der speziell für Android entwickelten Anwendung
Öffnen Sie auf Ihrem Smartphone den Market.
Geben Sie „GanzView“ in die Suchleiste ein, um nach dem Programm zu suchen und es
herunterzuladen.
Installieren Sie die Anwendung auf Ihrem Smartphone.
GanzView unterstützt den 1/4-Split-Modus.
Mit GanzView Lite sind folgende Funktionen nicht verfügbar: Einsehen des Log, Steuerung
der PTZ-Funktionen und Änderung der Systemeinstellungen.
Verbindung zum DVR mit GanzView
1. Führen Sie GanzView aus.
2. Über die Schaltfläche Hinzufügen eine Site auswählen und diese zur
Liste hinzufügen.
3. Geben Sie einen Namen ein.
4. Geben Sie die IP-Adresse, die HTTP-Portnummer und die RTSPPortnummer ein und klicken Sie auf <Save> [Speichern].
5. Geben Sie die Zugangs-ID des DVR und das Passwort ein.
6. Wählen Sie aus, ob die ID und das PW gespeichert werden sollen.
7. Klicken Sie auf <Save> [Speichern].
106
Mobile Viewer
8. Wählen Sie die in der DVR-Liste hinzugefügte Site aus.
Halten Sie die Maustaste gedrückt, um das Popup-Fenster
anzuzeigen.
9. Wählen Sie <Connect> [Verbinden] und
versuchen Sie auf den NVR zuzugreifen.
Bei erfolgreicher Verbindung sehen Sie den
abgebildeten Bildschirm.
Split-Modus
1. Klicken Sie auf einen beliebigen
Bildschirmbereich. Das Hauptmenü wird im
unteren Bildschirmbereich angezeigt.
107
Mobile Viewer
2. Klicken Sie auf <
> oben links, um zum
1-Split-Modus zu wechseln; klicken Sie auf
<
>, um zum 4-Split-Modus zu wechseln.
Scrollen Sie mit der Maus den
Bildschirm nach links oder rechts, um
zum nächsten Kamera-Videobildschirm
zu gelangen.
Verwendung der Log-Ansicht
1. Klicken Sie im Hauptmenü auf < >.
Sie können das Log der gespeicherten Daten
überprüfen.
2. Wählen Sie eine Option aus Alarm, Bewegung,
Aufzeichnung, etc. aus und klicken Sie
auf <
>.
Das Log der relevanten Elemente wird
angezeigt.
108
Mobile Viewer
Verwendung der Suchfunktion
1. Klicken Sie im Hauptmenü auf < >.
Sie können das Video der Aufzeichnungsdaten
anzeigen.
2. Wählen Sie die gewünschte Zeit und das
gewünschte Datum aus. Mit der vertikalen Zeitleiste
können Sie die Startzeit angeben.
3. Klicken Sie auf < >, um das zum eingestellten
Zeitpunkt aufgezeichnete Video wiederzugeben.
4. Klicken Sie auf einen beliebigen Bildschirmbereich,
um die Wiedergabeleiste anzuzeigen zur Steuerung
der Wiedergaberichtung und der Geschwindigkeit
des Videos.
Verwendung der Konfigurationsfunktion
Klicken Sie im Hauptmenü auf < >.
Sie werden mit der Web Viewer-Seite verbunden.
Informationen zu den einzelnen Anzeigepunkte
finden Sie unter „Konfiguration“. (Seite 77)
109
Archive Viewer
Sie können die im NVR archivierten Daten wiedergeben. Sie können die vom NVR aufgezeichneten
HDD-Daten wiedergeben.
Erste Schritte mit dem Backup Player
1. Schließen Sie den NVR an das USB-Speichergerät
zur Datensicherung an.
2. Öffnen Sie den Ordner, in dem die archivierten
Bilder gespeichert sind.
3. Starten Sie den Backup Player.
4. Klicken Sie auf < > oben links, um die
Dateiverwaltung anzuzeigen. Wählen Sie die
wiederzugebende archivierte Datei aus.
5. Überprüfen Sie die Integrität der archivierten Datei.
6. Die archivierte Datei wird nun auf dem Bildschirm
wiedergegeben.
110
Archive Viewer
Backup Player auf einen Blick
Element
Beschreibung
1. Konfiguration
Minimieren,
Schließen
2. Kanalinformationen
Konfigurieren der Umgebungseinstellungen.
Minimieren oder Schließen des Backup Players.
3. Wiedergabezeit
Anzeige der Zeit des aktuellen Videobilds.
4. Wiedergabezeit
Anzeige der aktuellen Wiedergabezeit.
5. Dateisuche
Screenshot
Drucken
6.
Wiedergabesteuerung
Öffnen der gesicherten Datei
Erstellt einen Screenshot des aktuellen Bildschirms.
Druckt den aktuellen Bildschirm.
Anzeige der Kanalinformationen und der Videoauflösung.
7. Split-Modus
Steuerung der Wiedergaberichtung und der Geschwindigkeit
des aktuellen Videos.
Weitere Informationen zur Verwendung der Tasten zur
Wiedergabesteuerung finden Sie unter „Verwendung der
Wiedergabeleiste“. (Seite 64)
Zum 1-/4-/8-/16-Split-Modus wechseln.
8. Audioeinstellung
Anzeige des Tonsignalstatus und des Lautstärkepegels.
9. Wiedergabeleiste
Anzeige der aktuellen Wiedergabeposition im Video.
111
Archive Viewer
Video-Screenshot
Klicken Sie auf <
>, um einen Screenshot des
aktuellen Videobilds zu erstellen.
Ausgewähltes Video: Erstellt einen
Screenshot des tatsächlichen Frames
des aktuellen Videos.
Bildschirm: Erstellt einen Screenshot des
sichtbaren Teils des aktuellen Videos.
Format: Auswahl eines Speicherformats.
(BMP, JPG, PNG)
Pfad: Angabe des Speicherpfads.
Standardpfad: Meine Dokumente\Meine Bilder
Ausdruck
Klicken Sie auf < >, um das aktuelle Videobild zu
drucken.
Ausgewähltes Video: Druckt den tatsächlichen
Frame des aktuellen Videos.
Bildschirm: Druckt den sichtbaren Teil des
aktuellen Videos.
Format: Auswahl eines Speicherformats.
(BMP, JPG, PNG)
Pfad: Angabe des Speicherpfads.
Standardpfad: Meine Dokumente\Meine Bilder
112
Archive Viewer
Einstellungen
Klicken Sie auf < >, um die Einstellungen des
Backup Players zu konfigurieren.
Sie können die Version des Backup Players
überprüfen.
Bildseitenverhältnis beibehalten: Behält das
Seitenverhältnis des Bilds bei.
Wenn Sie diese Option nicht aktivieren, wird
das Bild an den Bildschirm angepasst.
Über: Sie können die Programminformationen
einschließlich der aktuellen Version überprüfen.
113
Anhang
Technische Daten
Einheit
Eigenschaften
8-Kanal
4-Kanal
8 x IP-Kamera (Max
HD1080p)
8-Kanal
Full HD Display
HD1080p/60 Hz
Ja (von IP Kamera)
4 x IP-Kamera (Max
HD1080p)
4-Kanal
Full HD Display
HD1080p/60 Hz
Ja (von IP Kamera)
8-Kanal (IP) + 1-Kanal (intern)
8-Kanal (IP) + 1-Kanal (intern)
G.711
4-Kanal (IP) + 1-Kanal (intern)
4-Kanal (IP) + 1-Kanal (intern)
G.711
H.264 (BP, MP, HP)
MAX. 30 FPS@1080p/CH
MAX. HD 1080p
H.264 (BP, MP, HP)
MAX. 30 FPS@1080p/CH
MAX. HD 1080p
8-Kanal (IP) + 2-Kanal (intern)
8-Kanal (IP) + 1 RELAIS
(intern)
4-Kanal (IP) + 2-Kanal (intern)
4-Kanal (IP) + 1 RELAIS
(intern)
2
JA (eSATA)
2
JA (eSATA)
2 Anschlüsse
1
1
8 (IPKamera, PoE) + 1 (LAN)
+ 1(WAN)
JA
2 Anschlüsse
1
1
4 (IPKamera, PoE) + 1 (LAN)
+ 1(WAN)
JA
JA
2
JA
2
20 W max. ohne HDD
20 W max. ohne HDD
10~90 % NC
0 ~ 40 °C (32~104 °F)
10~90 % NC
0 ~ 40 °C (32~104 °F)
305 x 298 x 44
305 x 298 x 44
FCC, CE
FCC, CE
Anmerkungen
VIDEO
EINGABEVIDEO
KANALANZAHL
HAUPTMONITOR
HAUPT-MONITOR
AUFLÖSUNG
BEWEGUNGSMELDUNG
Abhängig von IP Kamera
AUDIO
EINGABEAUDIO
AUSGABEAUDIO
CODEC
Abhängig von IP-Kamera
Abhängig von IP-Kamera
AUFZEICHNUNG
CODEC
AUFZ.RATE
AUFZ.AUFLÖSUNG
Abhängig von IP-Kamera
Abhängig von IP-Kamera
ALARM-E/A
ALARMEINGABE
ALARMAUSGABE
Abhängig von IP-Kamera
Abhängig von IP-Kamera
SPEICHER
INTERNES HDD (SATA)
EXTERNER SPEICHER
SCHNITTSTELLEN
USB(USB2.0)
RS-485
RS-232
LAN
FERNBEDIENUNG
ETC
LAUFZEITÜBERWACHUNG
LÜFTER
LEISTUNG
LEISTUNGSVERSORGUNG
LEISTUNGSAUFNAHME
UMGEBUNG
FEUCHTIGKEIT
TEMPERATUR
GEHÄUSE
ABMESSUNGEN (GEWICHT)
ZERTIFIZIERUNG
114
115
116
117