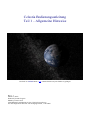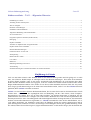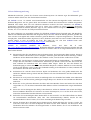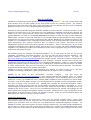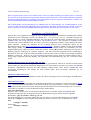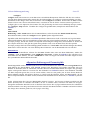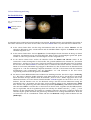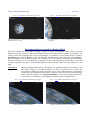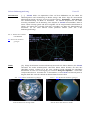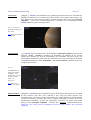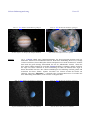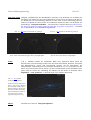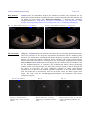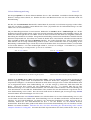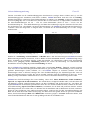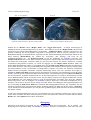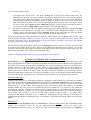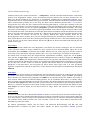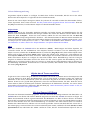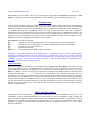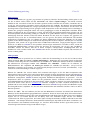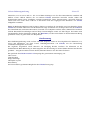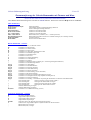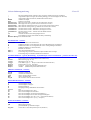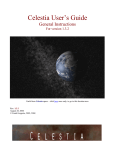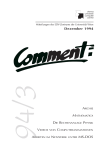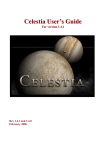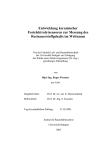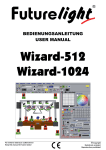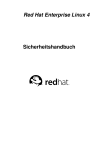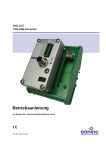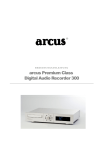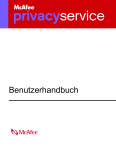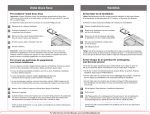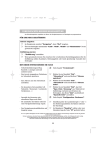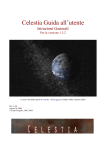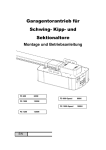Download Radknopf
Transcript
Celestia Bedienungsanleitung Teil 1 – Allgemeine Hinweise Die Erde im Celestia Raum –hier einmal klicken um jetzt dorthin zu gelangen Rev: 1.1 March 25, 2003 Written by Frank Gregorio Edited by Chris Laurel with additional contributions by the Celestia Forum Group aus dem Englischen übersetzt von Wolfgang Heiden, 11.03.2004 Celestia Bedienungsanleitung 2 von 32 Inhaltsverzeichnis – Teil 1 – Allgemeine Hinweise: Einführung in Celestia .......................................................................................................................................................... 2 Anleitung für das Sonnensystem........................................................................................................................................... 4 Was ist verfügbar ..................................................................................................................................................................5 Hardware Anforderungen...................................................................................................................................................... 6 Installation und Deinstallation .............................................................................................................................................. 7 Allgemeine Bedienung und Tastaturbefehle ......................................................................................................................... 8 Der Startbildschirm............................................................................................................................................................... 9 Programm-Optionen einstellen (Render-Menü).................................................................................................................. 10 Bewegung ........................................................................................................................................................................... 18 Objekte auswählen .............................................................................................................................................................. 20 Auswahl von Objekten über Navigationsmenüs ................................................................................................................. 21 Objekte durch Tasten auswählen ........................................................................................................................................ 24 Mit dem Raumschiff fliegen ............................................................................................................................................... 24 Finden Sie heraus wo Sie sind ........................................................................................................................................... 25 Zeitanpassung ..................................................................................................................................................................... 26 Bilder und Orte sichern ....................................................................................................................................................... 26 Cel://URLs .......................................................................................................................................................................... 28 Multiview............................................................................................................................................................................ 29 Bedienungsanleitung Teil 2 und 3....................................................................................................................................... 29 Anerkennung....................................................................................................................................................................... 30 Zusammenfassung der Celestia-Kommandos mit Tastatur und Maus ................................................................................ 31 Einführung in Celestia Viele von uns haben schon in einer dunklen Nacht zu den Sternen hinauf gesehen und sich gefragt wie es wohl wäre, sich selbst ins Weltall empor zu schwingen und zu den Sternen aufzusteigen. Was sehen die Astronauten im Space Shuttle wirklich, wenn sie auf unsere wundervolle Erde herabblicken, die sich langsam unter ihnen dreht? Welchen Wundern würden wir begegnen, wenn wir wirklich den Saturn besuchen und zwischen seinen Ringen hindurchtauchen könnten? Wie würden sie aus dieser Nähe tatsächlich aussehen? Falls Sie sich jemals diese Fragen gestellt haben und gerne die Antworten herausfinden würden, sind wir von der Celestia-Gemeinde glücklich, Ihnen Celestia vorstellen zu können! Celestia ist eine kostenlose Echtzeit-Weltraumsimulation, die Sie unser Universum in drei Dimensionen visuell erfahren lässt. Celestia war die ursprüngliche Idee und Schöpfung von Mr. Chris Laurel, einem ComputerProgrammierer aus Seattle, WA, der im Jahr 2001 beschloss, ein Software-Programm zu schreiben, das für jedermann über das Internet frei verfügbar sein sollte und die Kontrolle über eine virtuelle Repräsentation des Sonnensystems bietet. Seine Vorstellungskraft und Zielstrebigkeit brachten ein Programm hervor, das mit keinem anderen existierenden Planetarium vergelichbar ist. Celestia beschränkt Sie nicht auf die Erdoberfläche, wie es viele andere Programme tun. Stattdessen schuf Chris die Fähigkeit, durch das gesamte Sonnensystem und an jeden beliebigen Ort im Raum zu reisen, mit beliebiger Geschwindigkeit und in jede gewählte Richtung. Wenn Sie wollen, können Sie mit Ihrem eigenen „Hyperantriebsraumschiff“ zu den Sternen fliegen, die das Zentrum der Celestia Bedienungsanleitung 3 von 32 Milchstraße umkreisen, jenseits der Grenzen unseres Sonnensystems. Sie können sogar die Milchstraße ganz verlassen und die Galaxis aus dem fernen Raum betrachten. Als Celestia version 1.0 erstmals zum Herunterladen aus dem Internet bereitgestellt wurde, entdeckten es Weltraum-Begeisterte auf der ganzen Welt und erkannten schnell das Potenzial dieses schönen Programms. Innerhalb eines Jahres taten sich viele talentierte Menschen weltweit mit Chris zusammen, um Celestia in gemeinsamer freiwilliger Anstrengung nicht nur zu einem guten, sondern zu einem großartigen WeltraumSimulationsprogramm zu machen, das in der Lage ist, eine virtuelle Welt zu erzeugen, die eine visuelle Qualität erreicht, wie wir sie sonst nur aus Hollywood-Filmen kennen. Sie waren erfolgreich. Im Augenblick umfasst die öffentliche Celestia forum Gemeinde über 500 Mitglieder. Mehr als eine Million Menschen haben das Programm für private oder schulische Nutzung herunter geladen. Die Liste erweitert sich täglich und umfasst talentierte grafische Künstler, Computer-Programmierer, Astronomen, Astrophysiker, Animationszeichner, Ingenieure, Lehrer, Studenten, Anwender aus einer Vielzahl von Berufen und normale Bürger in über 20 Ländern der Erde. Wir laden Sie ein, sich dem Celestia forum unter http://www.shatters.net/forum/profile.php?mode=register anzuschließen. Celestia ist kostenlos erhältlich für Windows, Linux und Mac OS X unter http://www.shatters.net/celestia/download.html. Hoffentlich haben Sie Celestia bereits herunter geladen und sind bereit, es zu installieren, um die Schönheit des Weltraums zu erfahren. Hier ist ein Vorgeschmack dessen, was Sie dabei erleben können: v Schweben Sie über die neun Planeten unseres Sonnensystems, die langsam unter Ihnen rotieren. Sehen sie Wolken wirklich vorbeitreiben (soweit verfügbar). Sehen Sie genau hin und erkennen Sie Berge, Gräben und Krater auf den Planetenoberflächen, die Schatten werfen, wenn die Sonne am Horizont versinkt. v Machen Sie eine Spritztour in Ihrem eigenen Raumschiff hinab zur Erdoberfläche – in gemütlichem Tempo oder mit Tausenden von Meilen bzw. Kilometern pro Stunde. Gleiten Sie über die Ozeane der Erde während Sie tatsächlich unter den Wolken dahin fliegen. Sehen Sie sich den Himmel bei Sonnenuntergang zu einem fahlen Blau und schließlich Purpurrot verfärben. Erheben Sie sich rechtzeitig wieder in den Himmel, um die Lichter der Großstädte schaurig weiß aufleuchten zu sehen, während sich die Nachtseite der Erde unter Ihnen dreht. v Positionieren Sie sich über dem Gasriesen Jupiter und beobachten Sie seine großen Monde über das Antlitz des Planeten hinweg treiben und ihre Schatten auf seine Wolkenstreifen und den Großen Roten Fleck werfen. v Schweben Sie weit jenseits des Saturns, beschleunigen Sie den Zeitablauf und zählen seine zahlreichen Monde, wie sie wirbelnd seinen großartigen beringten Körper wie Perlen an einer unsichtbaren Halskette umkreisen. v Reisen Sie zu der gefrorenen Wüstenei des Pluto und seines Mondes Charon und stellen Sie sich deren eisige Kälte vor, wie das blasse Sonnenlicht fahle Schatten auf ihre kraterübersäten eisigen Oberflächen wirft. v Setzen Sie sich ins Schlepptau des Halley’schen Kometen, stellen Sie Celestia’s Uhr zurück und folgen diesem berühmten Kometen auf eine Reise ins innere Sonnensystem, wie er an der Erde vorbei treibt, seinen blau leuchtenden Gasschweif hinter sich herziehend. v Stellen Sie die Geschwindigkeit Ihres Raumschiffs ein und reisen Sie von der Erdoberfläche aus hinauf zur Internationalen Raumstation (ISS) oder dem Weltraumteleskop Hubble. Prüfen Sie Ihre Geschicklichkeit bei dem Versuch, sie bei ihrer 90-minütigen Erdumkreisung zu treffen. v Fliegen Sie hinaus über den Rand unseres Sonnensystems, finden und folgen Sie Voyager 1 und 2, die sich weiter und weiter von ihren Schöpfern dort unten auf der Erde entfernen, auf einer Reise ohne Wiederkehr durch die Schwärze des frostigen Raums zu fernen Sternen, die sie erst in Millionen von Jahren erreichen werden. Celestia Bedienungsanleitung 4 von 32 v Versetzen Sie ihr Raumschiff in Überlichtgeschwindigkeit und reisen zu Rigel Kentaurus A und B, 4.5 Lichtjahre von der Erde entfernt. Versuchen Sie deren winzigen Begleiter zu entdecken, den Roten Zwerg Proxima Centauri, den nächstgelegenen Stern zu unserer Sonne. – Oder beobachten Sie rotierende Sonnenflecken auf irgend einem der 2 Millionen anderen Sterne, die von Ihrem computer im Celestia Universum angezeigt werden. (Um all diese Sterne sehen zu können ist ein zusätzliches add-on erforderlich.) v Laden Sie einige der vielen verblüffenden add-ons herunter, die für Celestia verfügbar sind (siehe Bedienungsanleitung, Teil 2), und Ihre Erfahrung wird mit noch mehr Wundern angefüllt werden. Besuchen Sie die riesige rotierende Raumstation aus dem Film 2001- Odyssee im Weltall bei ihrer Erdumkreisung oder schweben Sie über Discovery, einem weiteren Raumschiff aus dem Film, das dunkel und verlassen mit dem Computer HAL im Raum um Jupiter treibt. v Reisen Sie an den Rand eines gewaltigen Schwarzen Lochs, das neben seinem begleitenden Stern rotiert. v Verfolgen Sie das Raumschiff Cassini, wie es sich einem exakten Rendezvous mit Saturn im Jahr 2004 nähert. v Reisen Sie zum Herzen eines fernen Sonnensystems, beherrscht von einem gewaltigen Roten Riesenstern, der purpurrot leuchtend seinen nächstgelegenen planetaren Begleiter verschlingt. v Werden Sie Zeuge, wie ein Pulsar schnell kreisend seine Doppel-Leuchtfeuer aus Licht durch die Reste seines Sonnensystems sendet. v Reisen Sie zurück in die Zeit als Erde und Mond vor Milliarden Jahren noch junge, wilde Welten waren, die einander in nur wenigen Tausend Kilometern Abstand umkreisten. v Sind Sie ein Star Wars Fan? Die Celestia Gemeinschaft hat ein ganzes Star Wars Sonnensystem zum Download bereit gestellt. Umfliegen Sie den Planeten Tatooine und Sie werden verblüfft sein vom Realismus seiner trockenen Wüsten. Fliegen Sie mit Hyperantrieb über die Eiswelt Hoth oder nach Endor – aber Vorsicht vor Traktorstrahlen! Irgendwo in diesem Sonnensystem wird sich der imperiale Todesstern aufhalten, funkelnd im Licht der gelben Sonne dieses Systems auf seiner bösartigen metallischen Hülle. Dies sind nur einige wenige Eigenschaften von Celestia. Jede Woche werden neue Eigenschaften von Celestias Programmierern und anderen talentierten Mitwirkenden hinzu gefügt. Es ist ein Programm, das der schnellen Entwicklung der Computergrafik unterworfen ist. Beispielsweise werden add-on Eigenschaften völlig neue Sonnensysteme mit Dutzenden von Planeten und Monden enthalten, die in lebhaften Details ausgearbeitet sind, gasige Nebelwolken, neue Galaxien, Sterne, globuläre Cluster und Raumschiffe – sowohl reale als auch imaginäre. Ebenso regelmäßig wie neue Eigenschaften hinzu gefügt werden, wird auch diese Bedienungsanleitung überarbeitet. Wenn diese Auflistung sie begeistert, lassen sie uns mit Ihrer Reise ins Herz von Celestia beginnen. Anleitung für das Sonnensystem Celestia ist ein erstaunliches Programm zum Beobachten und Erforschen des Sonnensystems. Um Ihnen dabei zu helfen, einiges von seiner Schönheit und seinen Geheimnissen zu entdecken, hat Celestia bereits eine ausgezeichnete Reise für Sie vorbereitet. Starten Sie dazu das Programm wie unten beschrieben und wählen Sie Run Demo im Pull-down Menu Help. Wir empfehlen, dass Sie auch http://www.shatters.net/celestia/index.html besuchen und den Celestia Lesson Plan von Frank Gregorio herunter laden. Er wurde sowohl für den Gebrauch durch die Allgemeinheit als auch durch Lehrer und Studenten verfasst und enthält eine gute systematische Celestia Tour über die neun Planeten. Celestia-Entwickler arbeiten auch eng mit der NASA zusammen, um Celestia auf der Schulungs-Webseite der NASA einzusetzen. Begeisternde Lehrpläne und neue Celestia-Reisen befinden sich im Entwicklungsstadium. Celestia Bedienungsanleitung 5 von 32 Was ist verfügbar Celestia ist ein Computerprogramm, geschrieben in der Programmiersprache C++. Der Code ist Open Source und kann betrachtet und von jedem gemäß der the GNU Public License frei verändert werden. Für erfahrene Programmierer die daran interessiert sind, werden Anleitungen für das Auffinden und den Zugriff auf Celestias Quellcode im Web in Teil 2 dieser Bedienungsanleitung angeboten. Zusätzlich zu dem eigentlichen Programm beinhaltet Celestia viele andere Dateien (Grafiken und Daten), die das Programm verwenden muss. Teil 2 gibt Ihnen eine kurze Einührung in Celestias Gebrauch dieser Dateien und erklärt, wie Sie Ihre eigenen dateien erzeugen und verändern können. Wenn Sie sich dafür entscheiden, die gesamte Bibliothek von mehr als 120 Celestia add-on Dateien herunter zu laden, die bisher von den zahlreichen Mitwirkenden entworfen worden sind, kann das bis zu 650 MB (Megabyte) Speicherplatz auf Ihrer Festplatte beanspruchen. Für viele mit begrenztem Computerspeicher und/oder Bandbreite zum Internet-Download ist das ziemlich viel. Um Celestia in einer vernünftigen Form anzubieten, wird das Programm daher zum Download mit einem umfassenden, aber zugleich begrenzten Satz von Dateien bereit gestellt, ausreichend um seine Möglichkeiten kennen zu lernen ohne Ihren Computer zu überfordern. „Links“ (Web-Adressen), die Sie zu den verfügbaren zusätzlichen add-on Dateien führen, sind im Web im User’s forum und auf der Celestia Webseite aufgeführt. Um vollständig zu erfahren was Celestia bieten kann, raten wir dringend, einige dieser add-on Dateien auszusuchen und herunter zu laden. Das Celestia package für Computer mit Microsoft Windows® 95, 98, ME, 2000, XP oder NT 4.0 wird als vollständig “ausführbares” Programm angeboten. Es wird sich selbst auf Ihrem Computer installieren. Die aktuelle Windows Version ist 11 Megabytes groß und heißt Celestia-win32-1.3.0.exe. Sie kann von http://www.shatters.net/celestia/download.html herunter geladen werden. Wenn Ihr Computer weniger als drei Jahre alt ist, ist dies die einzige Datei, die Sie zum Start benötigen. Wenn Ihr Computer älter oder mit einer Graphikkarte ausgestattet ist, die über weniger als 16 Megabytes (MB) Memory verfügt (s.u.), mag das Celestia package mit Texturen geringerer Auflösung, das nur 4.5 MB groß ist, auf Ihrem System besser laufen. Sie finden es auf der selben Website. Bitte seien Sie sich bewusst, dass Sie nicht beide Dateien brauchen. Die HardwareAngaben im nächsten Kapitel geben genaueren Aufschluss. Celestia is ist ebenso verfügbar für Apple Macintosh unter MacOS X (Celestia Version 1.2.5). Die oben genannten Anmerkungen für Windows gelten gelichermaßen für die Apple Version von Celestia. Celestia ist für Linux in drei verschiedenen Versionen verfügbar. Alle drei liegen auf http://www.shatters.net/celestia/download.html in einem einzigen getarrten und gezippten Archiv vor. Welche Version Sie installieren sollten, hängt von der Desktop-Umgebung ab, die Sie installiert haben. Die am besten aufbereitete Version von Celestia für Linux erfordert KDE3 (Celestia ist nicht kompatibel mit älteren KDEVersionen.) Falls Sie über KDE3 verfügen, ist es sehr empfehlenswert, die KDE Version von Celestia zu wählen, weil diese bevorzugt weiter entwickelt wird. Celestia kann ebenfalls für Gnome/Gtk kompiliert werden, wenngleich das Gnome Interface nicht mit der Oberfläche von KDE oder Windows vergleichbar ist. Es ist trotzdem möglich, Celestia aufzubauen, auch wenn Sie weder KDE3 noch Gnome haben. Die dritte Version von Celestia ist die GLUT Version. GLUT ist ein Cross-Platform Framework für OpenGL Anwendungen das auf nahezu jedem Linux Computer mit OpenGL installiert sein sollte. Allerdings bietet es nur ein Minimum an GUI Eigenschaften; wenn Sie die GLUT Version von Celestia verwenden, werden Sie auf die hilfeichen Menus und Dialogfenster der anderen Versionen verzichten müssen. Erforderliche Bibliotheken: Alle Versionen von Celestia für Linux setzen voraus, dass Sie OpenGL installiert haben. Immer mehr Distributionen werden mit OpenGL ausgeliefert, d.h. wenn Sie kürzlich Linux installiert oder aktualisiert haben, bestehen gute Aussichten, dass Sie bereits über eine funktionierende OpenGL-Konfiguration verfügen. Um Celestia zu erstellen, müssen die OpenGL developers packages installiert sein. Sie sollten auf Ihrer DistributionsCD oder ftp site verfügbar sein, falls sie nicht bereits installiert sind. Nachdem Sie Celestia erfolgreich erstellt haben, werden Sie es mit Hardware 3D-Beschleunigung laufen lassen wollen. Dazu benötigen Sie einen Linux Celestia Bedienungsanleitung 6 von 32 OpenGL Treiber vom Hersteller Ihrer Graphikkarte. Falls dieser nicht bereits installiert ist, werden Sie ihn von der Website des Graphikkarten-Herstellers herunter laden müssen. NVIDIA und ATI sind die beiden führenden Hersteller von Graphikkarten und bieten beide Linux-Treiber in auf der Treiber-Seite ihres Webangebots. Celestia erfordert die Bildformat-Bibliotheken libjpeg und libpng; beide sollten in allen aktuellen LinuxInstallationen enthalten sein. Um die Gnome/Gtk Version von Celestia zu erstellen, ist die gtkglarea Bibliothek erforderlich. Diese ist – falls nicht bereits auf Ihrem Computer installiert – verfügbar unter http://www.student.oulu.fi/~jlof/gtkglarea/. Hardware Anforderungen Celestia ist ein ausgeklügeltes Programm, das nicht nur das vollständige Sonnensystem in 3D positioniert und graphisch abbildet; es visualisiert und verfolgt außerdem einen Himmel voll von Hunderttausenden von Sternen in Echtzeit. Dies erfordert Rechenleistung und Speicher von dem Computer. Celestia verfügt darüber hinaus über Dutzende Erweiterungs-Dateien (add-on files). Einige davon sind große Graphikdateien und erfordern eine Menge RAM-Speicher. Daher hängt die Feststellung, wie leistungsfähig Ihr Computer sein muss um das Programm zu genießen, davon ab, welchen Detaillierungsgrad Sie erreichen wollen. Grundsätzlich sollte Ihr Computer, um das Basisprogramm der Sonnensystem-Software Celestia ablaufen zu lassen, über eine CPU (einen Prozessor) mit einer Geschwindigkeit von mindestens 300 Millionen Durchläufen pro Sekunde (300 MHz) verfügen. Typischerweise sind Computer, die innerhalb der letzten 2 – 3 Jahre gekauft wurden, schnell genug. Wenn Ihr Computer älter als 3 Jahre ist oder einen Pentium II oder ähnlichen Prozessor mit einer geringeren Geschwindigkeit als 300 MHz hat, könnte Celestia so langsam laufen, dass Sie enttäuscht sein werden. Das eigentliche Celestia Programm benötigt außerdem ein Minimum von 128 Megabytes RAM-Speicher. Die Graphikdateien, die Celestia verwendet, sind groß, und wenn Ihr Computer nicht wenigstens 128 Megabytes RAM aufweist, kann Celestia sehr langsam oder überhaupt nicht laufen oder abstürzen. Wenn Sie darüber hinaus Celestias maximale Fähigkeiten ausloten wollen, werden Sie 256 Megabytes RAM-Speicher brauchen, 512 Megabytes RAM werden empfohlen. Auch wenn dies nicht absolut notwendig ist, wird das Programm erheblich mehr Spaß machen, wenn sie in Ihrem Computer auch einen 3D-Graphikbeschleuniger haben. Dabei handelt es sich um eine Hardware-Karte, die komplexe graphiasche Bilder auf Ihren Monitor zeichnet. Celestia sollte mit jeder 3D-Beschleunigerkarte laufen, die über wenigstens 8 Megabyte Speicher verfügt. 16 oder 32 Megabyte sind allerdings zu bevorzugen, wenn Sie Celestias am weitesten detaillierte Graphikdateien nutzen wollen. Wenn Sie eine solche Karte haben, wird Celestia ruckfrei laufen und die Graphik wird vollständig, sauber und scharf sein. Wenn es zu langsam läuft, sich aufhängt, verwaschen wirkt oder Objekte sich ruckartig zu bewegen scheinen, könnten Sie einen schnelleren Computer oder einen mit mehr Speicher oder mehr Graphikleistung brauchen. ** BITTE SORGFÄLTIG LESEN: Celestia verwendet die OpenGL API um 3D-Graphik darzustellen. Um das Beste aus Celestia heraus zu holen, sollten Sie eine aktuelle OpenGL Graphikkarte mit den neuesten Treibern vom Hersteller haben. Falls Sie mit dem Lauf von Celestia Probleme haben, stellen Sie sicher, dass Ihre Graphikkarte leistungsfähig genug ist um Celestia zu betreiben und dass die Treiber aktuell sind. Falls Sie hinsichtlich des OpenGL Treibers unsicher sind, laden Sie einen neuen herunter und installieren Sie ihn. Er wird auf der Webseite des Herstellers Ihrer Graphikkarte frei verfügbar sein. Einen neuen Treiber zu verwenden ist das Beste was Sie tun können um sicher zu stellen, dass Celestia ordentlich läuft. Bitte beachten: Auch wenn eine Graphikkarte Open GL verarbeiten kann, läuft Celestia nicht zwangsläufig gut auf allen Marken und Modellen. Version 1.3.0 beinhaltet wesentliche Verbesserungen um Celestia besser kompatibel mit so vielen Marken und Karten wie möglich zu machen, aber einige Graphikkarten behandeln Bilder in einer Weise, die Celestia möglicherweise nicht ordentlich kontrollieren kann. Zurzeit arbeiten Celestias Eigenschaften am besten mit Video Chipsets von NVIDIA, Inc. Diese Videokarten werden unter den Modellnamen “Riva”, “GeForce” and “Quadro” verkauft. Auch wenn Sie keine NVIDIA Open GL Karte in Celestia Bedienungsanleitung 7 von 32 Ihrem Computer haben, kann Celestia Ihnen immer noch eine schöne Erfahrung des Sonnensystems vermitteln, aber manche der fortgeschrittenen Eigenschaften könnten nicht funktionieren. Das beinhaltet Schatten auf Bergen und Kratern (Bump Mapping), Spiegelungen des Sonnenlichts auf Wasser (Specular Glanzlichter), Schatten von Sonnen-/Mondfinsternissen und atmosphärischer Dunst. Mit fortschreitender Weiterentwicklung von Celestia wird die Unterstützung von Graphik-Hardware weiter verbessert; falls noch nicht alle Fähigkeiten Ihrer Graphikkarte unterstützt werden, haben Sie Geduld. Oder noch besser, schließen Sie sich dem Celestia Entwicklungs-Team an und helfen Sie, das Programm zu verbessern. Installation und Deinstallation Falls Sie über eine graphikkarte verfügen, die einen Graphikbeschleuniger mit mindestens 8 MB Speicher enthält, installieren Sie die vollständige Version von Celestia (d.h. – celestia-win32-1.3.0.exe). Wenn Ihr Computer ein älteres Modell ist, keinen Graphikbeschleuniger hat oder Open GL nicht unterstützt, beschaffen Sie sich das Celestia -Paket mit gering aufgelösten Texturen und installieren dieses. Die Ansichten in Celestia werden einfacher und weniger detailliert sein, aber diese Version des Programms erfordert weniger RAM und könnte glatter ablaufen. Suchen Sie außerdem auf der Celestia Webseite nach zusätzlichen Hilfen bei der Störungsbeseitigung unter http://www.shatters.net/celestia/faq.html. Alternativ enthält auch das Haupt-CelestiaPaket einige niedrig aufgelöste Bilddateien. Beim Lauf von Celestia können Sie tatsächlich von einer Graphikauflösung zur anderen wechseln, indem Sie auf Ihrer Tastatur [R] (für hohe Auflösung) oder [r] (um zu Bildern geringerer Auflösung zu wechseln) eingeben. Das allein kann Ihr Programm bereits beschleunigen. Beachten Sie aber, dass nicht jedes Bild in Celestia sowohl mit einer hoch als auch mit einer niedrig aufgelösten Bilddatei vertreten ist. Wenn sie die [r] Taste betätigen und nichts passiert, kann das einfach bedeuten, dass es kein geringer aufgelöstes Bild des Mondes oder Asteroiden oder Raumfahrzeugs gibt, das verwendet werden könnte. Windows Betriebssysteme (95, 98, ME, 2000, NT, XP): Nachdem Sie die ausführbare Datei gefunden und herunter geladen haben, klicken Sie einfach zweimal schnell hintereinander mit dem linken Mausknopf (Doppelklick) auf deren Namen. Die Datei wird starten und Celestia installieren. Grundsätzlich sollten Sie bei jeder Nachfrage einfach immer „Next“ klicken. Celestia hat seine bevorzugten Einstellungen, und solange Sie keine Gründe haben, diese zu ändern, empfehlen wir, sie beizubehalten. Macintosh OS Betriebssysteme: Um die Macintosh Version zu installieren, klicken Sie darauf und folgen Sie den Anweisungen des BildschirmMenus. Linux Betriebssysteme: RPMS packages gibt es für die SuSE und die Mandrake Distribution. Sie können sie von der SourceForge project page. Wenn Sie SuSE oder Mandrake verwenden, besteht die bevorzugte Methode, Celestia zu installieren, darin die celestia-kde und celestia-kde-texture Packages für Ihre Distribution zu beschaffen und diese als root in dem Verzeichnis zu installieren wo Sie die Dateien herunter geladen haben: rpm -Uvh celestia-kde* Alternativ oder wenn Sie keine der unterstützten Distributionen verwenden, können Sie Celestia selbst kompilieren. Entpacken Sie das Programm und seine Bibliotheken mit gzip und tar mit dem folgenden Kommando: gzip -dc celestia-1.2.5.tar.gz | tar xvf Wechseln Sie dann das Verzeichnis (cd) zu dem neu erzeugten Verzeichnis und konfigutieren Sie Celestia. Führen Sie configure mit der passenden Kommandozeile für die Version aus, die Sie kompilieren wollen: KDE ./configure -with-kde Gnome/Gtk ./configure -with-gtk GLUT Celestia Bedienungsanleitung 8 von 32 ./configure configure kann sich beschweren, wenn Ihnen eine erforderliche Komponente fehlt oder falls Sie eine veraltete Version dieser Komponenten haben. Prüfen Sie die Fehlermeldung von configure um herauszufinden was fehlt, installieren Sie die nötigen Teile und versuchen Sie erneut configure auszuführen. Wenn weder die KDE noch die Gnome Version von Celestia sich aufbauen lässt, versuchen Sie auf die GLUT-Version zurück zu greifen. Für configure gibt es viele Optionen; diese können Sie alle gleichzeitig mit einer kurzen Erklärung anzeigen, indem Sie ./configure –help aufrufen. Nachdem Sie configure ausgeführt haben, kompilieren und installieren Sie Celestia: make make -install Bemerkung: make -install müssen Sie als root ausführen, sofern Sie nicht das default install directory überschrieben haben, indem Sie configure mit der -prefix Option aufgerufen haben. Eigentlich sollte das Kompilieren von Celestia problemlos funktionieren. Falls es das nicht tut, liegt das höchst wahrscheinlich daran, dass ein erforderliches package fehlt. Ein relativ häufiges Problem ist, dass das OpenGL developer package, das für den Aufbau von OpenGL-Anwendungen benötigt wird, nicht installiert ist. Wenn sich der Compiler beschwert, dass gl.h oder glu.h nicht gefunden wird, weist das darauf hin, dass das OpenGL developer package fehlt oder nicht ordnungsgemäß installiert ist. Sobald make ohne Fehlermeldungen durchläuft, können Sie Celestia entweder von einem Desktop Ihrer Wahl oder von der Kommandozeite aus aufrufen. Deinstallieren: Um Celestia zu deinstallieren, klicken Sie den Start Schalter links unten auf Ihrem Bildschirm, wählen Sie “Settings”, dann “Control Panel”, dann Add/Remove Programs. Finden Sie Celestia in der pull-down Liste und klicken Sie den Schalter, auf dem “Add/Remove” steht. Als Apple oder UNIX Anwender folgen Sie bitte der systemüblichen Deinstallations-Prozedur. Allgemeine Bedienung und Tastaturbefehle Durch Doppelklick auf das Celestia-Symbol auf der Arbeitsoberfläche oder durch Anwahl im Programme-Menu nach Klicken des Start-Schalters wird Celestia gestartet. Das Programm wird geladen und öffnet sich weit draußen im Weltraum, über Io schwebend, einem der überaus faszinierenden Monde des Jupiter. Der gewaltige Jupiter wird irgendwo hinter Io zu sehen sein. Die Schönheit von Celestia besteht in seiner Exaktheit. Das Bild vor Ihnen entspricht genau dem, was Sie sehen würden, wenn Sie sich gerade jetzt an eben diesem Punkt im Raum aufhalten würden. Mit anderen Worten, Io, Jupiter und alle Planeten, Sterne und Raumschiffe, die auf Ihrem Computerbildschirm sichtbar werden, befinden sich tatsächlich dort im Weltraum, wo Celestia sie platziert hat. In den 1970ern haben die USA zwei Raumsonden namens Voyager 1 und Voyager 2 hinaus geschickt, um das äußere Sonnensystem zu erkunden. Die Bilder, die Sie in Celestia sehen, sind zum Teil direkt aus VoyagerFotografien entstanden. Das Bild von Io vor Ihnen ist eines davon. Die Voyager-Sonden haben auf Io vulkanische Aktivität entdeckt. Jene Berge und schwarze Flecken sind auf dem Mond wirklich vorhanden und stellen Vulkane dar. Einige davon brachen gerade aus, als Voyager vorbei flog. Celestia Bedienungsanleitung 9 von 32 Der Startbildschirm Abb. 1- Io im Orbit um Jupiter Hier klicken, um zu Io zu gelangen Io umrundet Jupiter schnell und wechselt ständig seine Position. Deshalb kann der oben abgebildete Screenshot so oder anders aussehen wie die Szene die Sie sehen, wenn Sie Celestia öffnen. In jedem Fall wird es ähnlich sein. v In der oberen linken Ecke werden einige Informationen über Ihr Ziel (Io) stehen. Distance wir den Abstand in Kilometern (km) zwischen Ihnen und der Mondoberfläche angeben. Ios Radius in km wird ebenfalls aufgelistet sein. v In der unteren linken Ecke wird mit Speed Ihre Geschwindigkeit durch den Raum in Bezug zur Sonne angegeben. Im Moment bewegt sich Ihr Schiff nicht, daher ist Ihre Geschwindigkeit gleich null. Später werden wir selber fliegen und Ihre Geschwindigkeit wird hier aufgeführt sein. v In der oberen rechten Ecke werden die aktuellen Werte für Datum und Uhrzeit stehen. In der Astronomie werden Zeitangeaben in Universeller Zeit gemacht (üblicherweise bekannt als „Greenwich Mean Time“), und das ist es auch was Celestia als Standard verwendet. Falls Ihnen das lieber ist, können Sie über das Time Menu Celestia so einstellen, dass es stattdessen Ihre lokale Zeitzone verwendet. Das Datum ist im Format (Jahr/Monat/Tag) angegeben. Beachten Sie, dass die Uhrzeit im 24-Stunden Format angegeben ist. 1:00 Uhr nachmittags entspricht demnach 13:00 Uhr. Celestia kann auch den Zeitablauf beschleunigen oder verlangsamen oder auf Knopfdruck vor- und rückwärts in der Zeit reisen. Gegenwärtig erfahren Sie das Programm in “Echtzeit”. v Im unteren rechten Bildschirmbereich wird Ihnen eine Meldung mitteilen, dass Sie Io folgen (“Following Io”). Wo immer er hingeht, dorthin gehen Sie auch. Daher bleiben Sie bei Io, obwohl dieser sich schnell durch den Raum bewegt. Darunter wird Ihr Sichtfeld („Field of View“, FOV) angegeben. Das ist der Himmelsausschnitt, der sich in Ihrem Sichtfeld befindet. Celestia beginnt mit einem FOV von 45°, was bedeutet, dass Ihr Monitor etwa 45° des Himmels anzeigt. (Bei den meisten Menschen beträgt das Gesichtsfeld 120°.) Sie können aber den FOV leicht verändern, indem Sie die Änderungstaste [Shift] Ihrer Tastatur und gleichzeitig den linken Mausknopf drücken [Linksklick], während Sie die Maus voroder rückwärts ziehen. Versuchen Sie es. Wenn der FOV kleiner wird, vergrößert sich der Bildausschnitt. Das ist vergleichbar mit der Vergrößerung durch ein Teleskop. Sie können auch die [ . ] oder [ , ] Taste drücken, um das Sichtfeld über die Tastatur zu verändern. Indem Sie den FOV vergrößern, können Sie entfernte Objekte größer darstellen und gleichzeitig den Planeten im Vordergrund beibehalten. Wenn Sie zu einem FOV von 45° zurückkehren wollen und über ein Mausrad verfügen, klicken/drücken Sie den [Radknopf]. Celestia Bedienungsanleitung Abb. 2 – hier klicken um dorthin zu gelangen Der FOV ist hier 45°. Beachten Sie die Größe des Mondes hinter der Erde. 10 von 32 Abb. 3 – hier klicken um dorthin zu gelangen Der FOV ist hier 12°. Erde und Mond sind jetzt vergrößert. Programm-Optionen einstellen (Render-Menü) Wenn Sie Celestia zum ersten Mal verwenden, werden Sie einige Einstellungen wählen müssen, die dem Programm mitteilen, wie Sie Verschiedenes behandelt haben wollen. Während Ihren späteren Anwendungen von Celestia werden Sie Gelegenheit haben, diese Einstellungen zu verändern. Um das Options-Fenster zu öffnen, [Linksklick] auf das Wort „Render“ in der Titelleiste des Celestia-Fensters und wählen Sie „View Options“. Eine Auswahlliste wird erscheinen. Welche Sie auswählen, ist eine persönliche und praktische Entscheidung. Wenn Ihr Computer ein neueres Modell ist, empfehlen wir die unten angegebenen Einstellungen. Wenn Ihr Computer langsamer oder älter ist und Celestia langsam zu laufen scheint, wählen Sie einige Optionen ab wie folgt: Atmospheres [Strg+A] Celestia bildet farbige Atmosphären um sämtliche Planeten und Monde ab, die über solche verfügen. Es wird Ihnen möglich sein, diese vom Weltraum aus zu sehen und sogar durch sie hindurch zu fliegen. Wenn Sie das tun, wird der Himmel heller. Atmosphären werden sich sogar abdunkeln und die Farbe verändern, wenn Sie sich dem Sonnenuntergang nähern (nahe der dunklen Seite). Dringend empfohlen – kostet aber Computer-Ressourcen. Versuchen Sie es abzuschalten, wenn Celestia auf Ihrem System zu langsam läuft. Abb. 4 – hier klicken um dorthin zu gelangen Erde mit aktivierten Atmospheres Abb. 5 –hier klicken um dorthin zu gelangen Gleiche Szene ohne aktivierte Atmospheres Celestia Bedienungsanleitung Celestial Grid 11 von 32 [ ; ] Celestia bildet ein äquatoriales Gitter auf dem Bildschirm ab, das Ihnen die Himmelsposition und Orientierung im Raum anzeigt. Das Gitter folgt der astronomisch üblichen Konvention von Right Ascension und Declination. Empfohlen – wenn nötig um eine Himmelsrichtung im Raum zu bestimmen. Sie können beispielsweise das Gitter zeitweilig anschalten um die Richtung eines Objekts in Celestia herauszufinden, dann zu einem echten Teleskop gehen und dieses ungefähr auf die entsprechenden Koordinaten zu richten. Sie können das Celestial Grid auch verwenden, um Ihnen die Entscheidung zu erleichtern, wo Sie einen fiktiven Zusatz platzieren können (siehe Teil 2 der Bedienungsanleitung). Abb. 6 - Himmel mit Celestial Grid Enabled hier klicken um dorthin zu gelangen Clouds [ I ] Einige der Planeten in unserem Sonnensystem und viele fiktive Planeten, die Celestia Anwender für andere Sonnensysteme entworfen haben, haben Wolken, die über ihre Oberfläche treiben. Celestia ist in der Lage, Wolken sowohl oberhalb der Oberfläche darzustellen als auch sie in Bewegung zu versetzen. Dringend empfohlen – kostet aber Computer-Ressourcen. Versuchen Sie es abzuschalten, wenn Celestia auf Ihrem System zu langsam läuft oder wenn Sie einfach nur klaren Himmel sehen wollen. Abb. 7 –hier klicken um dorthin zu gelangen Erde mit aktivierten moving clouds Abb. 8 – hier klicken um dorthin zu gelangen Gleiche Szene ohne aktivierte clouds Celestia Bedienungsanleitung Comet Tails 12 von 32 [ Strg+T ] Celestia wird ordentlich einen gasförmigen Kometenschweif an alle Kometen anhängen, korrekterweise so orientiert, dass dieser immer von der Sonne abgewandt ist. Um diese Schweife zu sehen, müssen Sie dem jeweiligen Komenten nahe genug sein. Dringend empfohlen – kostet aber Computer-Ressourcen. Versuchen Sie es abzuschalten, wenn Celestia auf Ihrem System zu langsam läuft. Abb. 9 – Venus und Komet Ikaya-Zhang im Feb. 2002 Hier klicken um dorthin zu gelangen Constellations [ / ] Celestia zeigt sowohl die Form von Sternbildern (constellation shapes) an als auch die offizielle “Ränder” (“borders”) sämtlicher 88 Sternbilder am Himmel. In der zweiten Options-Zeile können Sie auch die Benennungen der Sternbilder aktivieren. Diese drei Einstellungen sind hilfreich wann immer Sie daran interessiert sind, ein bestimmtes Sternbild in Celestia ausfindig zu machen. Empfohlen – nur wenn erwünscht. Erfordert nicht viele Computer-Ressourcen. Abb. 10 Constellations mit aktivierten borders und labels. Von derErde aus gesehen befindet sich die Sonne “im” Capricorn. Hier klicken um dorthin zu gelangen. Eclipse Shadows [ Strg+E ] Celestia kann die tatsächliche Position des Schattens berechnen, den ein Mond auf den Planeten unter ihm wirft, während er den Lsauf der Sonne passiert (eine Sonnenfinsternis). Wenn diese Option eingeschaltet ist, werden Schatten auf allen Planeten berechnet sobald dies geschieht. Das ist eine elegante Einstellung, besonders wenn man Mondschatten beobachtet, die über die gigantischen Gaswelten von Jupiter oder Saturn hinweg treiben. Dringend empfohlen – erfordert aber erhebliche Computer-Ressourcen. Bemerkung: Bei einigen älteren Graphikkarten können eclipse shadows das Programm aufhängen. Celestia Bedienungsanleitung Abb. 11 – hier klicken um dorthin zu gelangen Io über Jupiter, ein Beispiel für Eclipse Shadows. Galaxies 13 von 32 Abb. 12 –hier klicken um dorthin zu gelangen Eine totale Sonnenfinsternis über Afrika [ U ] Celestia enthält einen Galaxien-Datensatz, der dem Programm Position und Typ zahlreicher Galaxien am Nachthimmel mitteilt. Wenn diese Einstellung aktiviert ist, erzeugt Celestia ein kleines, blasses Bild jeder Galaxie und platziert es korrekt im Raum. Es zeichnet dann auch das große dunstige Sternenband, das wir als „Milchstraße“ kennen. Wenn Sie diese Option wählen, können Sie somit Ihre Celestia-Erfahrung verstärken, und Sie werden in der Lage sein, blasse Galaxien in weiter Entfernung zu sehen. Sie können diese sogar in Ihrem Raumschiff bereisen. Die Galaxie-Abbildungen sind allerdings einfach gebaut und erscheinen als blasse „Blobs“. Spätere Versionen von Celestia werden die Grafik von Galaxien verbessern. Empfohlen – verbraucht aber Computer-Ressourcen. Versuchen Sie diese Einstellung abzuschalten, wenn Celestia zu langsam läuft. Abb. 13 –hier klicken um dorthin zu gelangen Neptun und Milchstraße mit aktivierten Galaxies. Abb. 14 –hier klicken um dorthin zu gelangen Gleiche Szene ohne aktivierte Galaxies Celestia Bedienungsanleitung 14 von 32 Night Side Lights [ Strg+L ] Celestia kann den Nachthimmel erleuchten. Vom Weltraum aus erstrahlen die Tausenden von Städten, die über unsere Kontinente verteilt sind, in so hellem Licht, dass sie aus Hunderten von km Entfernung deutlich zu sehen sind. Ist diese Einstellung aktiviert, fordert sie Celestia auf, diese Lichter der Nachtseiten-Ansicht der Erde vom Weltraum aus hinzuzufügen. Dringend empfohlen – verbraucht aber Computer-Ressourcen. Bemerkung: Bei älteren Grafikarten können night-side lights das Programm verlangsamen. Versuchen Sie es abzuschalten, wenn Celestia zu langsam läuft. Abb. 15 – hier klicken um dorthin zu gelangen Erde, Sonne und Dämmerung mit aktivierten night-lights Orbits Abb. 16 – hier klicken um dorthin zu gelangen Gleiche Szene ohne aktivierte night-lights [ O ] Celestia zeichnet die tatsächliche Bahn eines planetaren Orbits durch das Sonnensystem. Die Einstellung zeichnet auch die Orbits aller Monde, Kometen, Asteroiden und Raumfahrzeuge. Orbits sind hervorragend geeignet um die Bewegungen der Himmelskörper im Sonnensystem zu betrachten. Schalten Sie sie ein, zoomen Sie von der Sonne weg und betrachten Sie die Orbits von oben. Beschleunigen Sie den Zeitablauf (siehe später) und Sie werden die Anordnung der Planeten um die Sonne im Zeitraffer sehen. Empfohlen – wenn gewünscht. Verbraucht nicht viel Computer-Ressourcen. Abb. 17 - hier klicken um dorthin zu gelangen Sonnensystem mit aktivierten Orbits. Die geneigte Bahn ist die von Pluto, einem großen Objekt im Kuiper-Gürtel, das durch eine frühere Kollision mit einem anderen Objekt in seinen derzeitigen Orbit eingeschwungen sein mag. Planets Normalerweise aktiviert. Dringend empfohlen. Celestia Bedienungsanleitung Ring Shadows 15 von 32 Celestia kann die tatsächliche Position der Schatten berechnen und darstellen, die ein Planetenring auf den darunter liegenden Pleneten wirft und umgekehrt auch den Schatten, den ein Planet auf seine Ringe wirft. Dringend empfohlen – verbraucht aber erhebliche Computer-Ressourcen. Bemerkung: Bei älteren Grafikkarten sind Ringschatten dafür bekannt, das Programm dramatisch zu verlangsamen oder es vollständig aufzuhängen. Abb. 18 – Ring Shadows aktiviert – hier klicken Stars/As Points Abb. 19 – Ring Shadows deaktiviert – hier klicken [ Strg+S ] Celestia kann Sterne entweder als Punkte oder als unscharfe Scheiben darstellen. Was besser aussieht, ist eine Frage des persönlichen Geschmacks und der Auflösung Ihres Monitors. Im Allgemeinen unterscheiden Scheiben deutlicher zwischen der Helligkeit von Sternen uns mögen bei höherer Auflösugn besser aussehen (siehe unten: Display Mode). Punkte sehen eher gleich hell aus, wirken aber besser bei niedriger Auflösung. Die Auswahl Stars as Points kann Celestia auch beschleunigen, aber dies macht sich erst bemerkbar, wenn Sie die Sichtbarkeitsgrenze so einstellen, dass Zehntausende blasser Sterne gleichzeitig sichtbar werden. Der Schieberegler im “Filter Stars” Bereich erlaubt es Ihnen, die Sicht auf die Sterne zu begrenzen, die einen definierten Abstand zu Ihnen unterschreiten. Normalerweise ist dies auf eine Million Lichtjahre eingestellt, so dass alle Sterne sichtbar sind, Sie können das so herabsetzen, dass Sie nur Sterne sehen, die Ihrem eigenen nahe liegen. Das kann auch die Ausführungsgeschwindigkeit auf langsamen oder älteren Computern steigern. Abb. 20 –hier klicken Voyager 1 vor den Sternen – windows mode – Stars as Points aktiviert Abb. 21 Stars as Points aus – bei einer Auflösung von 800x600 (windows mode) Abb. 22 Gleiche Szene wie Abb. 21, aber mit erhöhter Bildschirmauflösung von 1280x720 Celestia Bedienungsanleitung 16 von 32 Die übrigen Options in in diesem Menu beinhalten das An- oder Abschalten verschiedener Beschreibungen für Planeten, wichtige Sterne, Monde, etc. Schalten Sie diese nach Belieben an oder aus. Sie verbrauchen nicht viel Rechenleistung. Die Box, die den Information Text betrifft, erlaubt Ihnen die Auswahl, wieviele Daten angezeigt werden sollen, wenn Sie ein Objakt auswählen. Durch Drücken der Taste [V] schalten Sie die Informationsanzeige aus oder wählen eine von zwei Detailstufen. Ein paar Einstellungen müssen wir noch machen. Wählen Sie im “Render” Menu “Ambient Light“ aus. Da der Weltraum dem Vakuum nahe kommt, wird Licht fast nicht gebrochen und Schatten sind vollständig schwarz. Sie können das ambient light Niveau auf “none” setzen um dies zu simulieren und damit eine möglichst realistische Darstellung des Weltraums zu erhalten. Gelegentlich kann allerdings ein bisschen zusätzliches Licht hilfreich oder ästhetisch ansprechend sein. Sie sollten z.B. einmal die dunkle Seite eines Planeten aufsuchen und dort ambient light von None auf Low und dann auf Medium einstellen. Sie werden feststellen, dass Teile der dunklen Seite eines Planeten mit ein wenig Lichtbrechung sichtbar werden. Etwas zusätzliches Licht ist auch günstig für die Betrachtung von Raumfahrzeugen. Wenn diese sich auf der dunklen Seite eines Planeten befinden, verschwinden sie fast in den Schatten. Low oder medium light erlaubt es, sie besser zu verfolgen. Verwenden Sie “[“ um die ambiente Beleuchtung zu verringern und “]” um sie zu verstärken. Abb. 23 – hier klicken Pluto und sein Mond Charon mit Ambient Light auf None Abb. 24 – hier klicken Gleiche Szene mit Ambient Light auf Medium. Wählen Sie im Render Menu “More oder less stars visible”. Das sagt Celestia wieviele Sterne gleichzeitig am Himmel angezeigt werden sollen. Es kontrolliert die Anzahl der Sterne über „Magnitude“ („Größenordnung“, entspricht der Helligkeit). Sie können auf Wunsch nur helle Sterne anzeigen lassen. Auf der Erdoberfläche sehen wir im Allgemeinen Sterne einer Größenordnung von +6.0 oder weniger (je kleiner die Zahl desto heller der Stern). Wenn man diese Option auf eine Größenordnung von 6.0 – 7.0 einstellt, führt das zu einer Himmelsdarstellung wie in einer sternklaren Erdnacht, mit etwa 3000 sichtbaren Sternen. Wenn Sie allerdings auf einer Raumstation weit oberhalb der Erdoberfläche leben, könnten Sie mit unbewaffnetem Auge Sterne bis zu einer Größenordnung von 9.0 sehen. Da es aber noch mehr Sterne am Himmel gibt, bevorzugen einige Celestia Anwender höhere Sterneinstellungen von 8.0 bis 10.0. Die übliche Distribution von Celestia beinhaltet etwa 100 000 Sterne bis zu einer Größenordnung von 15.0, die von der Näher der Erde aus sichtbar sind. Eine Einstellung von 11.0 oder höher simuliert die Aussicht durch ein Teleskop. Es isnd jedoch Millionen von Sternen von Astronomen katalogisiert worden und wenn Sie es wünschen, können Sie eine Stern-Datenbank mit über 2 100 000 Sternen von der Celestia Webseite herunterladen. Wenn diese Datei geladen wird und Sie die maximale Größenordnung auf 15.0 einstellen, wird der Himmel vor Sternen erstrahlen. Bedenken Sie aber, dass diese Einstellung der Sterdarstellung selbst schnelle Computer dramatisch verlangsamt. Sie haben die Wahl. Experimentieren Sie damit, indem Sie die Taste “[“ der Celestia Bedienungsanleitung 17 von 32 Tastatur verwenden um die Größenordnungsgrenze herabzusetzen (weniger Sterne sichtbar) und “]” um die Größenordnungsgrenze anzuheben (mehr Sterne sichtbar). Celestia hilft Ihnen auch über eine als Automag, bekannte Einstellung, realistische Stern-Größenordnungen zu wählen. Um AutoMag zu aktivieren, drücken Sie die Tasten [Strg+Y]. Um es zu deaktivieren, drücken Sie sie noch einmal. Ist es eingeschaltet, beschränken sich die Stern-Größenordnungen auf 6.0 – 12.0 bei einem Blickwinkel (Field of View = FOV) von der Normaleinstellung 45°. Eine Bildschirmanzeige wird Ihnen Ihre Änderungen angeben. Beachten Sie auch, dass Sie mit dem Ein- bzw. Ausschalten von Sternen die Datenmenge, die Celestia in jeder Sekunde berechnen muss, verändern. Wenn das Programm zu langsam läuft, versuchen Sie die Sterndarstellung auf 6.0 oder weniger herabzusetzen. Abb. 25 Sterne bei einer Magnitude Einstellung von 7.5 Abb. 26 Gleiche Szene bei einer Magnitude Einstellung von 15.0. Wählen Sie “Antialiasing und Pixel Shaders” im Render Menu. Das sind Anweisungen an Celestia, bestimmte Bildverarbeitungstechniken einzusetzen, wenn es Bilder auf dem viewscreen darstellt. Celestia benötigt einige dieser Techniken um bestimmte Objekte richtig darzustellen. Im Allgemeinen sollten beide Einstellungen aktiviert sein. [Strg+X] schaltet Antialiasing (Glätten) der Linien zur Darstellung von Orbit-Pfaden und Sternbildern an und ab. [Strg+P] schaltet Pixel Shading an und ab. Neu in Celestia 1.3.0 sind fünf mögliche “render paths” beim Vertex Shading. [Strg+V] wechselt zwischen einer Auswahl von fünf Einstellungen (das Render Menu ist grau abgetönt). Vertex Shading ist eine Technik um grafische Schattierungen (Nebel, Schatten, etc.) auf Celestia -Objekte zu zeichnen (rendern). Um diese Schattierungen sehen zu können, benötigen Sie einen Grafikbeschleuniger, der Schattierungen über einen als Open GL bekannten Prozess rendert. Wie bereits erwähnt, sind aber nicht alle Grafikkarten in der Lage, Vertex Shading richtig zu handhaben. Manchmal muss es im Voraus auf bestimmte Parameter eingestellt werden. Celestia bietet fünf Einstellungen für Vertex Shading. Diese sind: Basic, Multitexture, Nvidia Combiners, Open GL und Open GL/Nvidia Combiners. Die Anzahl dieser verfügbaren Render Paths, zwischen denen Sie mit [Strg+V] zyklisch wechseln können, hängt von Ihrer Grafikkarte und Treiberversion ab. Von Hause aus beginnt Celestia mit der höchsten Qualitätsstufe. Wenn Sie eine Nvidia Grafikkarte haben, wählen Sie die letzte Auswahleinstellung (Open GL/Nvidia Combiners); beobachten Sie die Erde und probieren dann die anderen Einstellungen durch. Sie werden sehen, wie Schatten auf der Oberfläche und ein Dunst über der Erde erscheinen. Wenn Sie eine Grafikkarte eines anderen Herstellers haben, probieren Sie die fünf Auswahleinstellungen mit Blick auf die Erde durch und wählen Sie diejenige, die Ihnen am besten gefällt. Wenn Sie gar keine Grafikkarte haben, sind die Einstellungen Basic oder Multitexture am besten geeignet. Die Basic funktioniert immer, auch wenn die Renderfunktionen dann auf ein sehr grundlegendes Niveau beschränkt sind. Celestia Bedienungsanleitung 18 von 32 Abb. 27 –hier klicken Abb. 28 Open GL/Nvidia Combiners Rrender Path gewählt Gleiche Szene mit Basic Render Path Wählen Sie im “Render” Menü “Display Mode” oder “Toggle Full Screen”. Es folgen Anweisungen an Celestia die Größe des Darstellungsfensters zu ändern. Verwenden Sie zuerst das "Display Mode" Menü um die Größe Ihres bevorzugten Darstellungsfenster auszuwählen. “Windowed Mode" entspricht typischerweise der gleichen Auflösung auf die Ihr Monitor eingestellt ist. Beispielsweise sind die meisten Computer auf eine Bildschirmauflösugn von 800x600 Pixeln eingestellt (um Ihre aktuelle Einstellung herauszufinden, führen Sie auf Ihrem Desktop [Rechts-Klick] aus, wählen Sie „Properties“ und „Settings“ und lesen Sie die Auflösungseinstellung ab). Im Windowed Mode ist das die Auflösung, die Celestia verwenden wird. Windowed Mode hat den Vorteil, Ihnen sichtbare Fenstergrenzen, Schieberegler und Werkzeugleisten zu bieten. Sie können die Fenstergröße verändern, indem Sie auf die Ecken klicken, das Fenster minimieren, zwischen verschiedenen Programmen wechseln, etc. Wenn Sie dagegen aus dem Display Mode Pulldown Menü eine andere Bildschirmauflösung wählen, wird Celestia sofort auf den Full Screen Mode umschalten und das Bild in dieser Größe darstellen, wobei der gesamte Bildschirm ausgefüllt wird. Sämtliche Werkzeugleisten, Scheiberegler und Fensterrahmen werden verschwinden. Leistungsstarke Computer und solche mit aktuellen Grafikkarten können kleinere Pixelgrößen und höher aufgelöste Darstellung nutzen, und viele Anwender bevorzugen es, Celestia im Full Screen Mode und mit kleineren Pixelgrößen zu betrachten. Der Bildschirm ist nicht überfüllt, und Ihre Aussicht gleicht wirklich dem Blick durch das Fenster eines Raumfahrzeugs. Der Full Screen Mode hat aber auch Nachteile. Zunächst einmal müssen Sie, um die Werkzeugleisten zu erreichen, den Mauszeiger auf den oberen Bildschirmrand richten und darauf warten, dass das Menü erscheint. Bei einigen Grafikkarten wird der ganze Bildschirm für einen Moment schwarz, wenn die Werkzeugleiste gezeichnet wird. Seien Sie außerdem darauf hingewiesen, dass die Fähigkeit von Celestia, komplexe Szenen in verschiedenen Bildgrößen neu zu zeichnen, von System zu System variiert. Einige Anwender haben von Aufhängern und Programmabstürzen bei der Verwendung des Full Screen Mode mit bestimmten Darstellungsgrößen berichtet. Wir empfehlen, dass Sie mit Ihrem eigenen System experimentieren und die Auflösung wählen, die Ihnen am meisten zusagt. [Alt+Enter] ist eine nützliche Tastenkombination, die zwischen dem gewählen Display Mode und der Full Screen Darstellung hin und her schaltet. Es gibt auch Tastenkombinationen zum An- und Abschalten der oben genannten Optionen, die später in einem weiter unten stehenden Abschnitt zusammengefasst werden. Sie können die Tastatur verwenden statt die Menüs Render oder View Options mit der Maus anzuwählen. Bewegung Allgemein ist Bewegung in Celestia eine der besonderen Stärken dieses Programms. Sie ist einfach. Die Bewegungstasten sind sehr wichtig, um Celestia zu genießen. Wenn Sie zum Beispiel in einen Orbit um einen Celestia Bedienungsanleitung 19 von 32 Planeten einschwenken, auf der Oberfläche landen oder mit Ihrem Raumschiff herumfliegen wollen, werden Sie häufig Richtung, Orientierung und Abstand im Raum ändern müssen. Es gibt 15 allgemeine Tastatur- und Mausbefehle für Bewegungen. Lassen Sie uns zur Eröffnungsszene beim Mond Io zurückkehren. (Wählen Sie Io im Solar system Browser und Goto.) 1. [Rechts-Klick] auf die Szene vor Ihnen und während Sie den rechten Mausknopf gedrückt halten, bewegen Sie die Maus (Rechts-Ziehen). Io wird sich links, rechts, auf- und abwärts drehen. Sie können ihn von jeder gewünschten Perspektive aus betrachten. 2. [Links-Klick] und mit gedrückt gehaltenem Mausknopf Verschieben (“Ziehen”) der Maus. Die gesamte Szene wird sich als Ganzes verschieben. 3. Drücken Sie die [Pfeil nach unten] Taste auf der Tastatur oder [# 2] auf der Nummerntastatur. Ihr Blick auf Io wird nach oben kippen (pitch). Versichern Sie sich, dass die Taste “Num Lock” oben an der Nummerntastatur gedrückt ist. In dem Falls sollte ein kleines Licht oberhalb der Zahlen auf der Tastatur leuchten. 4. Drücken Sie die [Pfeil nach oben] Taste auf der Tastatur oder [# 8] auf der Nummerntastatur. Ihr Blick auf Io wird nach unten kippen. 5. Drücken Sie die [Pfeil nach links] Taste auf der Tastatur oder [# 7] auf der Nummerntastatur. Ihr Blick wird gegen den Uhrzeigersinn rotieren (roll). 6. Drücken Sie die [Pfeil nach rechts] Taste auf der Tastatur oder [# 9] auf der Nummerntastatur. Ihr Blick wird im Uhrzeigersinn rotieren. 7. Drücken Sie die [# 4] Taste auf der Nummerntastatur (das ist der Nummernblock auf der rechten Seite). Der Blick wird sich nach links verschieben (yaw). 8. Drücken Sie die [# 6] Taste auf der Nummerntastatur. Der Himmel wird sich als Ganzes nach rechts verschieben. 9. Drücken Sie die [# 5] Taste auf der Nummerntastatur um sofort alle pitch, roll und yaw Bewegungen zu beenden. Bemerkung: Die Geschwindigkeit, mit der sich der Blick dreht, wenn Sie die oben genannten Tasten drücken, ist in einer der Dateien, die Celestia für seine Einstellungen benutzt, zunächst auf einen bestimmten Wert (120) eingestellt. Diese Datei heißt celestia.cfg und befindet sich im Hauptverzeichnis (root) des Celestia Verzeichnissystems. Wenn Sie den Eindruck haben, dass sich der Blick für Ihren Geschmack zu schnell oder zu langsam dreht, wenn Sie eine Bewegungstaste drücken, können Sie dieses Dokument öffnen und die “Rotate Acceleration“ (Drehgeschwindigkeit) der oben genannten Tasten senken oder erhöhen. Um das zu tun, doppelklicken Sie auf die Datei. Wenn sich ein Menü öffnet und Sie fragt, mit welchem Programm Sie das Dokument öffnen wollen, wählen Sie “WordPad” (bei Windows Systemen) oder den geeigneten Texteditor für MAC und Linux Systeme. Suchen Sie in der geöffneten Datei nach der Zeile “RotateAcceleration 120” und ändern Sie die Zahl entweder nach oben (um noch schneller zu werden) oder nach unten (um langsamer zu werden). RotateAcceleration 30 würde z.B. darin resultieren, dass die Ansicht sich viel langsamer dreht, wenn Sie eine Bewegungstaste drücken. Einige Anwender bevorzugen das, besonders wenn sie das Celestia Raumschiff benutzen. Ändern Sie keine anderen Werte in diesem Dokument, sonst könnte Celestia nicht ordnungsgemäß funktionieren. Sichern Sie die Änderung, indem Sie die File und SAVE Menu-Auswahl verwenden und schließen Sie das Dokument. 10. [Rechts-Klick + Links-Klick + Ziehen] – Ihre Position wird sich auf das Objekt zu oder von ihm weg bewegen. 11. [Strg + links Ziehen] – wie in # 10 (s.o.) 12. [Rollen des mittleren Mausrads] (falls vorhanden) vorwärts oder rückwärts – wie in # 10 (s.o.). Celestia Bedienungsanleitung 20 von 32 13. Drücken Sie die [Ende] Taste auf der Tastatur. Dies ist das selbe wie # 10 verwendet aber nur die Tastatur. Ihre Position über Io wird sich schnell von dem Mond entfernen. Wenn Sie die Taste gedrückt halten, können Sie sich Lichtjahre weit entfenen, wenn Sie wollen. 14. Drücken Sie die [Pos1] Taste auf der Tastatur. Ihre Position über Io wird sich diesem rapide nähern. Die oben genannten fünf Tastenfunktionen ähneln einer “Zoom”-Funktion. Allerdings vergrößern sie das Bild nicht wirklich; sie positionieren Sie nur näher oder weiter davon entfernt. Weil diese Funktion exponentiell arbeitet, können Sie den Abstand weitaus genauer einstellen wenn Ihr Blickpunkt nahe beim Objekt des Interesses liegt. Exponentielle Steuerung ermöglicht auch sanfte und schnelle Bewegungen über verschiedene Abstände – von einem Meter bis hin zu Millionen von Lichtjahren fort von einem Celestia Objekt, ohne dabei die Genauigkeit auf kurze Distanzen zu opfern oder lange zeitliche Verzögerungen bei Reisen über große Distanzen in Kauf nehmen zu müssen. 15. Drücken Sie die * [ Shift+Stern ] Taste auf der Tastatur. Dies ist ein Kommando für Rückschau. Es kehrt Ihre Blickrichtung um, so dass sie nicht mehr vorwärts sondern stattdessen hinter sich schauen (wie durch ein Rückfenster). Das ist sehr hilfreich wenn Sie von einem Planeten zu einem anderen fliegen. Sie können vorwärts blicken und dann Ihre Reise durch das Rückfenster verfolgen, indem Sie den Planeten oder Mond sich von Ihnen entfernen sehen. Joystick Kontrolle: Sie können Ihre Bewegungen auch mit einem Joystick steuern (nur unter Windows). Die Joystick-Kommandos für Celestia sind am Ende dieses Dokuments aufgelistet, in der Tastatur und Maus Kommando Zusammenfassung. Objekte auswählen In Celestia haben Sie üblicherweise irgendein Objekt ausgewählt. In dem Fall zeigt das Programm dessen Namen in der oberen linken Ecke an. Gegenwärtig ist es Io, könnte aber auch ein Stern, Planet, Mond, Asteroid, Komet, Raumfahrzeug oder eine Galaxie sein. Der einfachste Weg, ein Objekt auszuwählen, ist, darauf mit der Maus zu zeigen und es dann mit [Links-Klick] zu aktivieren.Versuchen Sie auf einen Stern zu klicken um ihn auszuwählen. Die Information über Io wird durch Details über den Stern ersetzt. Beachten Sie, dass Sie sich noch nicht tatsächlich dorthin bewegt oder irgend etwas verändert haben. Sie haben Celestia einfach mitgeteilt, dass Sie ein neues Objekt ausgewählt haben. (Wenn Sie keinen Text auf dem Bildschirm sehen, drücken Sie [V] Taste auf der Tastatur.) Um den Stern aufzusuchen, den Sie gerade ausgewählt haben, stehen Ihnen vier grundsätzliche Wege für die Reise zur Verfügung: 1. Wenn Sie mit der rechten Maustaste auf den Stern klicken und “Goto” auswählen, wird Celestia Sie mit Überlichtgeschwindigkeit direkt zu diesem Stern befördern und Sie in geeignetem Abstand im Raum absetzen. 2. Alternativ können Sie den Buchstaben [G ] auf det Tastatur tippen. Das ist der Kurzbefehl für “Goto”. 3. Sie können den Stern auswählen und mit Ihrem Raumschiff dorthin fliegen. Das dauert länger, aber manchmal liegt die Hälfte des Reisevbergnügens in dem Weg zum Ziel. Wie das Raumschiff zu bedienen ist, wird später weiter unten erklärt. 4. Sie können ein Objekt durch Tastaturbefehle auswählen und dann die Kommandos für Annäherung oder Entfernung verwenden um dorthin zu gelangen. Zeigen Sie einfach auf einen Stern oder Planeten, klicken Sie links darauf mit der Maus um ihn auszuwählen und drücken Sie entweder die [F] und/oder die [C] Taste auf der Tastatur. Die [F] Taste ruft Celestia auf, dem ausgewählten Objekt zu folgen und dabei einen konstanten Abstand einzuhalten, während es sich durch den Raum bewegt. Um diesen Effekt in Aktion zu sehen, drehen Sie den Himmel und finden Sie Io. [Links-Klick] darauf um ihn auszuwählen Celestia Bedienungsanleitung 21 von 32 und drücken Sie die [F] Taste. Die Worte “Follow Io” werden in der unteren rechten Ecke des Bildschirms erscheinen. Io wird in konstantem Abstand von Ihnen bleiben. Lösen Sie nun Ihre Bindung an Io indem Sie die [Esc] Taste drücken. Io wird beginnen, abzutreiben. Die [C] Taste weist Celestia an ein austgewähltes Objekt in der Bildschirmmitte zu zentrieren. Probieren wir’s aus. Zeigen Sie auf einen Stern, links-klicken Sie darauf um ihn auszuwählen und tippen Sie auf die [CTaste der Tastatur. Halten Sie die Vorwärts-Taste ([Home] oder das [Mausrad]) gedrückt, und Sie werden sich auf diesen Stern zu bewegen. Ein schneller [Doppel-Klick] auf ein Objekt wird es ebenfalls zentrieren. 5. Sie können ein Objekt wie z.B. Io auswählen und ihm folgen ([F] Taste). Wählen Sie dann durch [LinksKlick] ein zweites Objekt wie z.B. Jupiter aus und drücken Sie den : Doppelpunkt [ shift + : ] auf der Tastatur. Dies wird Io und Jupiter als Paar verbinden. Wenn Sie die Szene rotieren, wird Io mit Jupiter verbunden bleiben, und die Anzeige wird den Abstand zwischen beiden angeben. Um in unser Sonnensystem zurückzukehren (eine praktische Sache), drücken Sie die [H] Taste der Tastatur. Dies wird die Sonne auswählen. Tippen Sie auf die [G] Taste, und Sie werden zurück zu unserer Sonne (Sol) geworfen. Anmerkung: Diese Tastenkombination werden Sie dauernd verwenden, wann immer Sie Celestia erforschen und nach Hause zurückkehren wollen. Um eine aktuelle Auswahl aufzulösen, drücken Sie die [Backspace] Taste der Tastatur. Um alles abzuwählen und den Griff auf Ihr aktuelles Objekt zu lösen, drücken Sie die [Esc] Taste oben links auf der Tastatur. Sie werden jetzt durch das All trieben. Sie können sich immer noch drehen und auf jedes beliebige Objekt zeigen, aber das Drücken der [G] “Goto” Taste wird keine Auswirkungen haben. All diese Tastaturkommandos sind in einem späteren Kapitel zusammengefasst. Auswahl von Objekten über Navigationsmenüs [Rechts-Klick]: Es gibt einen weiteren Weg um Objekte auszuwählen, und Sie werden ihn häufig benutzen. Um ihn zu erproben drücken Sie [H] um die Sonne auszuwählen und dann [G] um unser Sonnensystem aufzusuchen. Sie werden sich im Raum über der Sonne wiederfinden, die auf diese Entfernung einfach wie ein heller Stern aussieht. Drücken Sie [G] noch einmal, und Sie werden sich weit genug annähern um ein paar Planeten zu erkennen, die in der Nähe der Sonne Sonne sichtbar sind. [Rechts-Klick] auf die Sonne um ein Menü von Planeten und anderen Objekten zu öffnen, welche die Sonne umrunden. Nachdem Sie einen Planeten aus dem Menü ausgewählt haben, drücken Sie wieder [G] um dorthin zu reisen. Sie können diese Rechts-Klick Funktion einsetzen, wann immer das Objekt, das Sie aufsuchen wollen, die Sonne bzw. den Planeten direkt umkreist. Solar System Browser: Celestia verfügt auch über ein vollständiges Menü zur Navigation, welches ebenfalls oft verwendet wird. Wählen Sie in der oberen Bildleiste das Navigation Menü und wählen Sie den Solar System Browser. Eine vollständige Liste aller Objekte, die Celestia in unserem Sonnensystem verfolgt, wird erscheinen. Neben Planeten oder Monden mag ein + Zeichen stehen, das darauf hinweist, dass sich in dessen Nähe weitere Objekte zur Auswahl befinden. Wählen Sie eines davon aus und wählen Sie entweder “center” um es zu zentrieren oder “Goto” um sich dorthin zu bewegen. Zentrieren ist nützlich, wenn Sie sedhen wollen, wo sich ein Objekt im Raum befindet, ohne tatsächlich dorthin zu fliegen, oder wenn Sie Ihr Raumschiff benutzen wollen um zu diesem Planeten zu reisen. Goto wird verwendet, wenn Sie einfach schnell dorthin kommen wollen. Sie sollten dieses Navigationsmenü häufig verwenden, denn es enthält eine vollständige Liste aller Objekte im Sonnensystem, einschließlich aller Monde und Raumfahrzeuge. Versuchen Sie es. Besuchen Sie Neptun, Saturn oder einen ihrer Monde. Star Browser: Wählen Sie das Menü Navigation und darin “Star Browser”. Eine Liste einiger Sterne, die von Celestia verfolgt werden, wird erscheinen. Wenn Sie auf die Spaltenüberschriften klicken, werden die Sterne nach unterschiedlichen Kriterian sortiert. Sie haben die Wahl zwischen “nearest” (nächstgelegenen), “brightest” Celestia Bedienungsanleitung 22 von 32 (hellsten) Sternen oder solchen mit Planeten – “with planets”. Obwohl extrasolare Planeten bisher weder direkt gesehen noch fotographiert wurden, weisen Gravitations-bezogene Indizien stark auf deren Existenz hin. Um Ihnen eine aktuelle Erfahrung der Astronomie zu ermöglichen, Celestia einige hypothetische Planeten, die in Umlaufbahnen um die entsprechenden Sterne gesetzt wurden. Außerdem haben verschiedene Celestia-Anwender fiktive Sonnensysteme gestaltet, die sie um einige der Sterne unseres Himmels platziert haben – wie in Teil 2 angesprochen wird. Wenn Sie diese Sonnensysteme heruntergeladen haben, werden diese ebenfalls in der Star Browser Liste erscheinen. Um solch eine Reise zu machen, suchen Sie den 51 Peg in der Liste des Star Browsers (achten Sie dabei darauf, dass Sie die Option“with planets” gewählt haben) und wählen Sie“Goto”. Sie werden mit großer Geschwindigkeit zu einem hellen gelben Stern ähnlich unserer Sonne fliegen. In dessen Nähe werden Sie einen Planeten sehen. Links-Klicken Sie entweder darauf um ihn anzuwählen oder Rechts-Klicken Sie auf den Stern 51 Peg und wählen den Planeten (genannt “b”). Drücken Sie die [G] Taste auf der Tastatur und Sie werden auf den Planeten zu zoomen, der sich als ein Gasriese ähnlich dem Jupiter darstellt. Wenn Sie die Bewegungstasten nutzen, können Sie in diesem winzigen Sonnensystem herumfliegen. Beachten Sie, dass der Solar System Browser nicht mehr unser Sonnensystem anzeigt. Stattdessen listet er nun das Ein-Planeten-System von 51 Peg auf. Um zur Erde zurückzukehren, drücken Sie [H] um die Sonne anzuwählen und dann [G] um sich dorthin zu bewegen. Select Object Das Navigationsmenü enthält auch eine Möglichkeit, den Namen des Objekts einzutippen, das Sie aufsuchen wollen und dann dorthin zu fliegen. Wählen Sie diese Option aus dem Pull-down-Menü, tippen Sie in den betreffenden Bereich“Hubble” und klicken Sie auf OK. Drücken Sie nun auf die [G] Taste, und Sie werden in einen Orbit um die Erde direkt neben dem Hubble Space Telescope einschwingen. Versuchen Sie auch andere. Sie können auch ein Objekt durch den entsprechenden Tastaturbefehl auswählen. Tippen Sie auf die [Enter] Taste und das “Target Name” Fenster wird im unteren Bildschirmbereich erscheinen. Tippen Sie “Betelgeuse” und dann wieder [Enter] (die Eingabetaste). Drücken Sie jetzt die [F] Taste und dann die [C] Taste. Sie werden zunächst einem kleinen rötlichen Stern folgen, der im Zentrum des Darstellungsfensters festgehalten wird. Tippen Sie die [G] Taste und Sie werden zu einem der größten und hellsten Sterne an unserem Himmel gebracht. Betelgeuse ist ein Roter Riese, 264 mal größer als unsere Sonne. Eines Tages wird er in einer gewaltigen Explosion vergehen und vielleicht zur Supernova werden. Kommen Sie ihm näher mit der Pos1 Taste oder Ihrem Mausrad. Goto Object Wählen Sie diese Option aus dem Navigationsmenü und eine Dialogbox erscheint, die es Ihnen nicht nur erlaubt, den Namen eines Objekts einzugeben, sondern auch eine genaue Position darüber. Tippen Sie Mars, geben 30 als Breite (latitude) ein, 5 für die Länge (longitude) und 5000 (km) als Abstand. Klicken Sie “GoTo”. Sie werden zu einer Position 5000 km über der Marsoberfläche gebracht, bei 30° nördlicher Breite und 5° westlicher Länge. Dies ist eine hervorragende Methode um sich für eine (Sonnen- oder Mond-)Finsternis in Position zu bringen. Das Kommando Goto Object kann Ihnen auch Ihre exakte Position über einem Planeten oder beliebigem Objekt im Raum (s.u.) mitteilen. Positionieren Sie sich mit der Maus irgendwo oberhalb eines Planeten und wählen Sie dann Goto Object aus diesem Menü. Es wird Ihre Position in Länge, Breite und Abstand zu diesem Zeitpunkt anzeigen. Follow Object Wie zuvor erwähnt, wird dieses Kommando Celestia veranlassen, sich an ein Objekt zu heften und ihm zu folgen. So wie es sich in seinem Orbit durch den Raum bewegt werden Sie sich mitbewegen. Es kann sich unter Ihnen um seine Achse drehen, so dass die Länge sich kontinuierlich verändert, aber Sie werden in konstantem Abstand und mit konstanter Breite darüber bleiben. Das wird verwendet, wenn Sie über einem Planeten oder Mond oder Raumfahrzueg schweben wollen. Sie können gebräuchliche Namen oder die Bayer und Flamsteed Bezeichnungen und HD oder HIP Katalognummern verwenden um Sterne und andere Objekte im Raum auszuwählen. Celestia speichert Celestia Bedienungsanleitung 23 von 32 Sternendaten aus dem HD Katalog, aber wenn ein Stern nicht im HD catalog registriert ist, wird die Nummer aus dem HIPPARCOS Datensatz verwendet (die Vorsilbe ist "HIP"). Sowohl der erste Name bzw. die erste Nummer als auch der zweite Name eines Objekts/Sterns kann ausgeschrieben oder abgekürzt (3 Buchstaben) werden. Beispiele: Upsilon And Ups Andromedae Ups And 51 Peg 51 Pegasi HD 173739 HIP 5643 Planeten, Monde, Asteroiden und künstliche Satelliten können auch durch Celestia’s “Pfad” Syntax spezifiziert werden. Geben Sie den Namen eines Sterns ein, gefolgt von einem Schrägstrich, dann den Planetennamen/, dann den Mond- oder Satellitennamen usw. Zum Beispiel: 51 Peg/b Sol/Earth Sol/Earth/Moon Sol/Earth/ISS Sol/Jupiter/Europa Tour Guide Der Fremdenführer ist eine Liste einiger der interessanteren Objekte, die Sie in Celestia besuchen können. Wählen Sie die “Tour guide” Option im Navigationsmenü um das Fremdenführer-Fenster zu öffnen, wählen Sie aus der Liste ein Ziel aus, klicke Sie die “Goto” Taste und los geht’s. Wir empfehlen dringend, einige dieser Orte auf der Tour zu besuchen. Sync Orbit Diese Funktion lässt Sie direkt über einer festgelegten Postion im Raum über einem beliebigen ausgewählten Objekt schweben. Wenn Sie sich z.B. gerade über der Erde mit Afrika direkt unter Ihnen befinden, wird die Auswahl von Sync Orbit Celestia dazu veranlassen, Sie die ganze Zeit oberhalb von Afrika zu halten. So wie sie Erde sich unten dreht, drehen Sie sich mit. Viele unserer Satelliten (Navigation, Wetter, Spionage, GPS, TV und Radio) befinden sich in einer synchronisierten Umlaufbahn um die Erde. Das Tastenkürzel für Sync Orbit ist [Y]. Track Selection Dieser Befehl veranlasst Celestia ein ausgewähltes Objekt zu verfolgen und es dabei im Zentrum des Blickfelds zu halten. Um dies sinnvoll zu nutzen, sollte das Objekt zunächst von allen weiteren Effekten befreit und dann wieder aktiviert und verfolgt werden. Wenn Sie sich z.B. gerade zentriert über der Erde befinden, lösen Sie erst Ihre Fixierung darauf (deselektieren Sie sie) mit der Esc] Taste. Dann [Links-Klick] darauf, um sie wieder auszuwählen und wählen Sie nun das Track Selection Kommando. Die Erde wird sich von Ihnen mit der Geschwindigkeit entfernen, mit der sie sich tatsächlich durch den Raum bewegt (etwa 47100 mph, oder 78500 km/h), aber Ihr Blick wird mitbewegt um sie zu verfolgen. Beschleunigen Sie den Zeitablauf, um das zu beobachten. Eine besondere Herausforderung ist es zu versuchen, eines unserer interplanetaren Raumfahrzeuge mit Hilfe des Track Selection Kommandos zu verfolgen. Das Tastenkürzel für Track Selection ist [T]. Chase Selection Wenn es auch nicht im Navigations-Pulldown-Menü enthalten ist, kann man über dieses Kommando verfügen indem man die Anführungszeichen-Taste [“] der Tastatur [ shift + “ ] betätigt. Es weist Celestia an, ein Celestia Bedienungsanleitung 24 von 32 ausgewähtes Objekt im Raum zu verfolgen. Es ähnelt dem “Follow” Kommando, hält Sie aber in der selben Position über dem Objekt fest. Vergleichen Sie die beiden Kommandos. Wenn Sie mit einem Objekt interagieren, haben Sie jederzeit die Auswahl zwischen den Kommandos Follow, Center, SyncOrbit, Track, Chase und Lock. Nur das jeweils zuletzt eigegebene davon wird verwendet. Wenn Sie die [Esc] Taste drücken, wird das aktuelle Objekt von allen Kommandos befreit. Eclipse Finder Celestia kann für Sie die Zeitpunkte sämtlicher partieller und totaler Sonnen- und Mondfinsternisse für alle Planeten seiner Datenbank berechnen und anzeigen. Wählen Sie einfach den Planeten und das Datum aus und klicken Sie dann “Compute”. Wenn eine Liste erscheint, wählen Sie eine aus, klicken Sie den “set date and GoTo the planet” Knopf und genießen Sie die Show. Alle Finsternisschatten im Raum bestehen tatsächlich aus einem inneren Schatten (der Umbra) und einem äußeren Schatten (der Penumbra). Celestia zeichnet beide. Siehe ein Beispiel für eine Sonnenfinsternis in Abb. 11. Die Umbra ist der dunklere innere Schatten. Bitte beachten: Um Finsternisse zu sehen, müssen Sie “Eclipse Shadows” im Options Menü aktiviert haben. Mark Eine neue Funktion ab Celestia1.3.0 ist das Markieren (Mark). Markierungen sind kleine Symbole, die verwendet werden um den Aufenthaltsort eines Objektes erkennen zu können. Um eine Markierung auf ein Objekt zu setzen, schalten Sie die Mark Funktion ein, indem Sie [Strg+K] drücken, dann auf das Objekt rechtsklicken und aus dem Popup-Menü Mark wählen. Wenn das Objekt bereits markiert ist, wird stattdessen ein Auswahlpunkt unmark in dem Menü erscheinen. Markierungen sind besonders nützlich um die Position sehr kleiner oder blasser Objekte zu verfolgen, dis sonst nicht sichtbar wären. Raumfahrzeuge sind z.B. winzig im Vergleich zu Planeten und können leicht in der Weite des Alls verloren gehen. Ein Raumfahrzeug mit einer Markierung zu versehen wird Sie in die Lage versetzen, es auch noch auf große Distanzen sehen zu können. Um die Markierung abzuschalten, demarkieren Sie es entweder (unmark) oder schalten Sie die Funktion aus indem Sie wieder [Strg+K] drücken. Objekte durch Tasten auswählen Es gibt noch einen weiteren Weg um Planeten auszuwählen. Die neuen (9) Planetn unseres Sonnensystems sind von 1 für Merkur bis 9 für Pluto durchnummeriert. Um zu einem davon zu kommen, können Sie einfach die Zahlentaste in der oberen Tastaturreihe (nicht das numerische Keypad an der Seite) und dann die [G] Taste drücken. Wenn Sie z.B. [3] und dann [G] drücken, reisen Sie zum dritten Planeten, der Erde. Wenn Sie sich in einem anderen (fiktiven) Sonnensystem befinden, funktionieren die Zahlentasten ebenfalls. Um unsere Sonne auszuwählen und anzusteuern, drücken Sie [H] und dann [G]. Damit kommen Sie jederzeit zurück zu Sol, wo immer im Universum Sie sich gerade befinden. Mit dem Raumschiff fliegen Was nützt ein Weltraum-Simulationsprogramm, wenn Sie darin nicht herumfliegen können? Die Entwickler von Celestia haben eine direkte und einfache Methode umgesetzt um durch das Celestia-Universum zu fliegen. Sie führen das Kommando in Ihrem eigenen Raumschiff. Der Bildschirm vor Ihnen ist dessen Fenster. Sie können dieses Schiff verwenden um durch das Sonnensystem zu fliegen, Planeten zu jagen, über Monde dahin zu treiben, sich an einem Rendez-Vous mit einem Raumfahrzeug zu versuchen oder einen anderen Stern zu besuchen. Schalten Sie schöne Musik an, und Ihre reise wird noch ergreifender. Zurzeit steht Ihr Schiff still. Lassen Sie es uns in Bewegung versetzen. Kehren Sie zu unserem Sonnensystem zurück, wählen Sie die Erde (Earth) im Solar System Browser aus und klicken Sie “Goto”. Stellen Sie sicher, dass die Textinformations-Option in den vier Celestia Bedienungsanleitung 25 von 32 Ecken aktiv ist (an-/abschalten über die [V] Taste). Positionieren Sie sich mit den [Ende] oder [Pos1] Tasten oder dem [Mausrad] etwa 10 000 km über der Oberfläche (lesen Sie den Abstand in der linken oberen Ecke ab). Halten Sie jetzt den Buchstaben [A] auf der Tastatur für ein bis zwei Sekunden gedrückt. Das ist das Gaspedal Ihres Raumschiffs. Sie werden beginnen, sich vorwärts zu bewegen. Ihre Geschwindigkeit wird in der unteren linken Ecke des Bildschirms angezeigt. Sie werden langsam beginnen (in Meter/sec). Solange Sie [A] Taste gedrückt halten, erhöht Celestia exponentiell Ihre Geschwindigkeit. Beschleunigen Sie bis zu etwa “20 km/s” (20 Kilometer/sec), das ist ein bisschen schneller als unser schnellstes Raumfahrzeug (die Voyager-Sonden) je geflogen ist. Die Erde wird größer, während Sie sich ihr auf Kollisionskurs nähern. Um den Kurs zu ändern, tippen Sie einfach auf die Pfeil- oder andere Bewegungstasten und Ihr Blick (sowie die Bewegungsrichtung) wird sich neu orientieren. Sie werden die Erde verfehlen und daran vorbei fliegen. Um zu verlangsamen, drücken bzw. halten Sie die [Z] Taste. Ihre Geschwindigkeit wird sich verringern (die Bremse). Für sofortige Kursumkehr drücken Sie einfach die [Q] Taste. Jetzt werden Sie in der gewählten Geschwindigkeit von der Erde wegfliegen. Wenn Sie erneut [Q] drücken, bewegen Sie sich wieder vorwärts. Dieses Kommando ist hilfreich, wenn Sie über ein Ziel hinausgeschossen sind. Kehren Sie einfach den Kurs um, und das Ziel wird wieder vor Ihnen in Sicht kommen. Für die Notbremse (stop) drücken Sie die [S] Taste. Celestia gibt Ihnen die Möglichkeit, auf “Überlichtgeschwindigkeit“ (“Hyperspeed”) zu beschleunigen, milliardenfach schneller als das Licht (c). Halten Sie einfach die [A] Taste gedrückt, um zu beschleunigen. Die Tasten [A] und [Z] sind exponetielle Geschwindigkeitskontrollen. Während Sie an Geschwindigkeit gewinnen, werden die Sterne an Ihnen vorbeizischen wie in einer Szene aus StarTrek. Sie werden schnell die Milchstraße ganz verlassen und in die Schwärze des intergalaktischen Raums eintauchen. Sie können bis an die Grenzen des Celestia-Universums reisen. Allerdings gibt es dort nicht viel zu sehen. Schwingen Sie den Himmel herum und Sie werden vielleicht einige blasse Galaxien wahrnehmen können. Grundsätzlich können Sie, wenn Sie die Milchstraße von außerhalb betrachten wollen, Ihr Raumschiff irgendwo in unserem Sonnensystem starten, [Q] Taste drücken um den Kurs umzukehren, auf eine Warp-Geschwindigkeit von etwa 10 ly/s (Lichtjahre/sec) beschleunigen und zuschauen. Die Sterne und dann die Milchstraße selbst werden sich von Ihnen zurückziehen. Drücken Sie die [S] Stoptaste und genießen Sie die Aussicht. Um zurückzukehren, drücken Sie die [H]und [G] Tasten oder drücken Sie auf die [Q] Taste um den Kurs erneut umzukehren, starten Sie Ihr Schiff in Vorwärtsrichtung, und Sie werden zurück zu Ihrem Ausgangspunkt fliegen. Bedenken Sie bitte, dass Celestia nur einige wenige der mehr als 200 Milliarden Sterne in der Milchstraße anzeigt. Galaxien enthalten WEITAUS mehr Sterne als dieses Programm verfolgen kann. Celestia bietet auch Tastaturkürzel für bestimmte Geschwindigkeiten: F1 F2 F3 F4 F5 F6 F7 Stop Setze Geschwindligkeit auf 1 km/s Setze Geschwindligkeit auf 1000 km/s Setze Geschwindligkeit auf Lichtgeschwindigkeit Setze Geschwindligkeit auf 10-fache Lichtgeschwindigkeit Setze Geschwindligkeit auf 1 AU/s Setze Geschwindligkeit auf 1 ly/s Finden Sie heraus wo Sie sind Celestia gibt Ihnen eine grobe Idee davon, wo Sie sich im Raum befinden,wenn Sie einfach auf die Informationsanzeige schauen. Die obere linke Ecke gibt an welches Objekt Sie ausgewählt haben und wie weit Sie davon entfernt sind. Wenn Sie verschiedene Objekte anwählen, können Sie eine grobe Schätzung davon entwickeln wo Sie sind. Wenn Sie allerdings eine Position über einem Stern, Planeten, Mond, etc. eingenommen haben, sagt Ihnen Celestia nicht nur wie weit Sie davon entfernt sind, sondern auch über welchen Längen- und Celestia Bedienungsanleitung 26 von 32 Breitengraden Sie sich befinden. Um das zu testen, holen Sie sich das Menü Navigation und wählen Sie “Goto Object”. Solange Sie ein Objekt ausgewählt haben, werden Abstand, Breite und Länge dazu angezeigt. Zeitanpassung Viele Ereignisse im Raum finden zu bestimmten Zeiten statt. Planeten erfahren Jahreszeiten, Raumfahrzeuge werden gestartet und fallen schließlich wieder auf die Erde zurück, Monde verdunkeln die Sonne zu bestimmten Zeitpunkten, Kometen ziehen vorbei, Raumsonden fliegen ihre Zielplaneten an und nehmen ihre Messungen vor, etc. Celestia gibt Ihnen die Möglichkeit, Datum und Zeit gezielt einzustellen oder den Zeitablauf zu beschleunigen oder zu verlangsamen. Ihre Zeit wird in der oberen rechten Ecke des Bildschirms angezeigt. Um beispielsweise einen Planeten sich unter Ihnen drehen zu sehen, beschleunigen Sie einfach die Uhr und er wird schenller rotieren. Die Kommandos um Datum und Zeit einzustellen können über das Menü Time am oberen Bildrand oder durch die folgenden Tastenbefehle erreicht werden: [Leerzeichen] [L] [K] [J] [\] [Shift + !] stop oder Zeit anhalten Zeitablauf 10-fach beschleunigen (für weitere Beschleunigung mehrfach wiederholbar) Zeitablauf 10-fach verlangsamen (für weitere Verlangsamung mehrfach wiederholbar) Zeit umkehren (sie läuft rückwärts) Rückkehr zur Echtzeit Zeit auf aktuelle (tatsächliche) Uhrzeit einstellen Bemerkung: Einige der Raumfahrzeuge in Celestia sind so programmiert, dass sie an dem Datum im Raum erscheinen und dann tatsächlich zur Erde zurückstürzen (verschwinden) wenn dieses Ereignis tatsächlich stattgefunden hat. Beispielsweise ist die russische Raumstation Mir am 20.02.1986 gestartet worden und am 21.03.2001 abgestürzt. Um die Mir im Erdorbit zu sehen, werden Sie das Datum auf irgendeinen Termin zwischen diesen beiden Daten einstellen müssen. Light Travel Delay Ab Version 1.3.0 bietet Celestia eine neue Funktion namens Light Travel Time Delay. Licht pflanzt sich mit einer Geschwindigkeit von ca. 300 000 Kilometern pro Sekunde fort. Das Sonnenlicht, das wir auf der ERde sehen, hat die Sonne eigentlich acht Minuten bevor es unsere Augen erreicht verlassen. Wenn Sie die [?] Taste [ Shift + ? ] drücken, wird die Zeit angezeigt, die das Licht vom aktuell ausgewählten Objekt zur Kameraposition benötigt. Die Minustaste “ – “ [ - ] kontrolliert die Anpassung an die Licht-Zeitverzögerung; wenn sie eingeschaltet ist, erscheint eine Nachricht und von der angezeigten Zeit wird die Licht-Verzögerung abgezogen. Die meisten Listen von Phänomenen in unserem Sonnensystem beinhalten die Licht-bedingte Zeitverzögerung. Wenn Sie diese Ereignisse in Celestia beobachten, ist die automatische Lichtanpassung extrem hilfreich. Wenn z.B. das Vorbeiziehen eines Saturnmondes für 14:00 Uhr angekündigt ist und Sie eine Lichtstunde von Saturn entfernt sind, wird ein Druck der [–] Taste die Zeit auf 13:00 Uhr zurücksetzen, so dass Sie das Ereigns in Echtzeit verfolgen können. Bilder und Orte sichern Celestia gibt Ihnen die Möglichkeit, ein Abbild des Bildschirms als einzelne Grafikdatei zu sichern (wie die Abbildungen in dieser Bedienungsanleitung). Sie können auch eine Serie von Bildern als Film speichern und später im Computer abspielen. Drittens kann Celestia Ihren Aufenthaltsort innerhalb des Programms speichern, falls Ihnen ein spezieller Ort und Zeitpunkt besonders gefällt und Sie gerne später schnell wieder exakt dorthin zurückkehren wollen. Sie können Ihren Aufenthaltsort auch als „Hyperlink“ speichern und in eine anderes Programm einbinden. Celestia Bedienungsanleitung 27 von 32 Bild speichern Um eine Grafik-Datei (im .jpg oder .png Format) zu speichern, stellen Sie die Darstellung einfach genau so ein wie Sie sie haben wollen, holen sich das Menü“File” und wählen “Capture Image”. Ein Menü erscheint. Wählen Sie das Verzeichnis in dem Sie die Datei speichern wollen, benennen Sie die Datei, entscheiden Sie ob sie als jpg- oder png-Datei gespeichert werden soll und klicken Sie “SAVE”. JPG Dateien sind gebräuchliche Grafikdateien von guter Qualität, die weniger Speicherplatz auf dem Computer verbrauchen, weil sie zuerst von dem Programm zur Speicherung auf eine geringere Größe komprimiert werden. Die Kompression ist allerdings zu Gunsten der geringeren Dateigröße immer mit einem geringfügigen Verlust an Bildqualität verbunden. Daher können jpg-Dateien für die Verwendung in e-mails, auf Webseiten und solchen Dokumenten geeignet sein, bei denen die Qualität nicht übermäßig wichtig ist, während ein zu großes Bild die Software verlangsamen oder die Übertragung durch das Internet erschweren könnte. Beachten Sie aber, dass der Computer eine jpg-Datei erst entpacken muss, bevor Sie sie betrachten können, was eine gewisse Zeit dauert. PNG-Dateien sind ebenfalls komprimierte Grafikdateien, aber sie erhalten eine höhere Bildqualität aufgrund der Methode wie die Daten gepackt werden. Dafür benötigen sie deutlich mehr Speicherplatz auf dem Computer. Ein Bild, das von Celestia gespeichert wird, würde z.B. im jpg-Format etwa 60 KB RAM verbrauchen, im png-Format dagegen 370 KB. Wenn Sie ein Bild aus Celestia in einer qualitativ hochwertigen Präsentation verwenden wollen, welche die bestmögliche Bilddarstellung verlangt, sichern Sie die Datei im png-Format. Um ein jpg- oder png-Bild zu betrachten, klicken Sie darauf, und das in Ihrem Computer voreingestelltes Grafikprogramm oder der Webbrowser wird es öffnen. Dafür muss Celestia nicht laufen. Sie können Bilder kopieren und betrachten wo immer es Ihnen gefällt. Film speichern Um eine Film-Datei zu speichern (in .avi format), stellen Sie die Darstellung so ein wie Sie sie haben wollen, öffnen das Menü “File” und wählen “Capture MovieImage”. Wählen Sie das Verzeichnis in dem Sie die Datei speichern wollen und geben Sie einen Namen für die Filmdatei ein. Wählen Sie dann die Größe des Videobildes. Die üblicherweise bevorzugten Größen sind “320x240” oder “640x480”. Wählen Sie als Nächstes ein Bildwiederholrate. Wir empfehlen “24 frames per second” (24 Vollbilder pro Sekunde). 24 fps wird bei Kinofilmen verwendet, 25 fps im PAL TV-/Video-Format (Europa) und 29.97 bei NTSC (USA/Kanada). 15 fps wird oft für Video-Darstellungen im Web eingesetzt. Klicken Sie “SAVE”. Ein weiteres Menü wird erscheinen und fragen, ob Sie die Datei komprimiert oder unkomprimiert sichern wollen. Eine komprimierte Datei erfordert weniger Speicherplatz als eine unkomprimierte, mag aber beim Abspielen weniger gut aussehen. Der Vorgang der Videokompression kann außerdem Celestia dramatisch verlangsamen. Celestia ist darauf eingestellt, Filmdateien unkomprimiert zu speichern. Um eine komprimierte Datei zu speichern, wählen Sie das gewünschte Format. Vielleicht wollen Sie verschiedene Auswahlmöglichkeiten ausprobieren und herausfinden, welche auf Ihrem Computer am besten funktioniert. Der freie DivX Video Codec, der bei www.divx.com kostenlos verfügbar ist, bietet exzellente Kompression und Qualität und ist recht schnell. Wenn Sie viele Video-Dateien mit Celestia erzeugen wollen und Bedenken wegen der Dateigröße haben, empfehlen wir, dass Sie DivX herunterladen und installieren und Ihre Videos als DivXDateien speichern. Klicken Sie “OK”. Ein roter Rahmen wird nun auf dem Bildschirm erscheinen. Sie können den Inhalt dieses Rahmens mit den Standard-Bewegungsfunktionen verschieben. Wenn Sie bereit sind, Ihren Film aufzuzeichnen, starten Sie den Zeitablauf, wenn Sie ihn vorher angehalten haben und drücken Sie die [F11] Taste. Die Aufnahme beginnt. Um sie zu beenden drücken Sie die [F12] Taste. Die Aufnahme stoppt, und der rote Rahmen verschwindet. Ihr Film ist gespeichert. Sie können jedes beliebige Kommando ausführen während Sie den Film aufnehmen. Zum Beispiel können Sie Ihr Raumschiff beschleunigen, daqs Bild mit der Maus verschieben, einoder auszoomen, den Zeitablauf beschleunigen, etc. Auf diese Weise können Sie Ihre eigene Film-„Demo“ von einem Ereignis am Himmel erzeugen und anderen zeigen. Celestia Bedienungsanleitung 28 von 32 Ort speichern Um einen speziellen Ort zu sichern, stellen Sie Ort und Zeit einfach so ein wie Sie sie haben wollen, öffnen Sie das Menü Locations und wählen Sie Add to Locations. Tippen Sie einen Namen ein und klicken Sie OK. Um zu einer beliebigen Zeit zu diesen Koordinaten zurückzukehren, klicken Sie einfach wieder auf das Location Menu, wählen einen gespeicherten Ort aus, und Sie werden sofort dorthin gebracht. Cel://URLs Celestia 1.3.0 und spätere Versionen ermöglichen es auch, Ortsangaben über eine Webseite oder andere Dokumente als cel:// URLs mit anderen zu teilen. Eine cel:// URL ist eine Textzeile (ein Hyperlink), die Ihre aktuelle Kameraposition, Orientierung, Zeit und Blickwinkel enthält. Damit können Sie einen Schnappschuss Ihrer genauen Position und Blickrichtung in Raum und Zeit festhalten und als Hyperlink (URL) sichern. Wenn Sie dann diese Adresse in ein Dokument einfügen, das Hyperlinks erkennt (Textverarbeitungssysteme, WebBrowser, etc.), wird ein Anwender, der auf diesen Link klickt, automatisch seine eigene Kpie von Celestia starten und zu genau der Position im Raum gebracht werden die Sie betrachtet haben. Es kann überall verwedet werden wo man einen http Hyperlink einsetzen würde. Natürlich muss der Anwender Celestia auf seinem Computer installiert haben, damit dies funktioniert. Unten ist z.B. eine cel://url welche die Position von Phobos, einem der Marsmonde, festhält, wie er im Januar 2000 den Planeten umrundet. Klicken Sie auf den Link unten, und Sie werden zu exakt der Position und Zeit in Celestia gebracht. Klicken Sie hier für ein Ticket zum Mars Abb. 29 – Bild aus cel://URL Bitte beachten Sie, dass es sich bei cel://URLs um Hyperlinks handelt. Sie sollten darauf nur einmal klicken (kein Doppelklick). Um Ihre Position in Celestia als Hyperlink zu speichern, drücken Sie [Strg+INS] gleichzeitig. Damit sichern Sie den Ort im Zwischenspeicher Ihres Computers. Um diesen Link in einen Web-Browser zu kopieren, positionieren Sie den Cursor im Adressfeld oben im Browser und drücken Sie [Strg+V]. Um den Link in ein Textdokument oder eine PowerPoint-Präsentation zu kopieren, können Sie möglicherweise den Cursor einfach auf der Seite positionieren und [Strg+V] drücken. Falls Sie erfolgreich waren, wird der Link die Farbe wechseln, wenn Sie die Eingabetaste drücken, und ein Klick darauf wird Celestia starten. Wenn es nicht funktioniert, müssen Sie den Link über die Funktion “einen Hyperlink einsetzen” kopieren. Sehen Sie ggf. in der Beschreibung Ihres Anwendungsprogramms nach wie das funktioniert. Cel:// URL Adressen können auch in ein geöffnetes Celestia Fenster gezogen werden, um den gleichen Effekt zu erzielen. Cel://URLs sind ideal um anderen besondere Entdeckungen zu zeigen, die Sie in der Welt von Celestia gemacht haben. Nehmen Sie z.B. an, Sie haben sich so positioniert, dass Sie einen erdnahen Asteroiden vorbeihuschen sehen, oder Sie haben eine Position oberhalb des Nordpols der Sonne eingenommen, von der Sie, mit aktivierten Orbits, das gesamte Sonnensystem unter Ihnen rotieren sehen. Diesen Ort als cel://URL zu speichern und diese ins Web zu kopieren oder per e-mail zu verschicken, so dass andere sie aktivieren können, ist eine ideale Celestia Bedienungsanleitung 29 von 32 Möglichkeit, Ihre Celestia Erfahrung mitzuteilen. Sie werden sehen, dass cel:// URLs häufig im Celestia forum genutzt werden. Hinweis: Seien Sie vorsichtig mit der Verwendung von cel:// URLs mit Add-ons. Wenn Sie die Kameraposition in der Nähe eines Himmelskörpers sichern, der Bestandteil eines Add-ons ist, das Sie zusätzlich installiert haben, kann es passieren, dass jemand der später auf die URL klickt nur einen ausgesprochen öden Ausblick auf den leeren Raum bekommt, sofern er nicht auch das selbe Add-on installiert hat. Multiview Celestia kann Ihnen auch gleichzeitig Ansichten aus verschiedenen Kamerapositionen zeigen. Das kann sehr hilfreich sein um Phänomene wie Finsternisse zu beobachten, wobei Sie einen Blick von der Sonne, dem verdunkelten Planeten oder Mond und dem verdeckenden Körper zur gleichen Zeit betrachten wollen. Planetare Begegnungen mit Raumfahrzeugen stellen einen anderen Typ von Ereignissen dar, bei denen verschiedene Ansichten erleuchtend sein können. Wenn verschiedene Ansichten gewählt sind, ist eine davon immer als aktiv eingestellt und als solche durch einen dünnen Rahmen gekennzeichnet. Sämtliche Bewegungskommandos betreffen nur die aktive Ansicht. Andere Kommandos wie z.B. Zeit- und Datumseinstellungen oder Befehle aus dem Render-Menü sind global und betreffen alle Ansichten. Neue Ansichten entstehen durch die Tastaturbefehle [Strg+U] und [Strg+R]. [Strg+U] teilt die aktive Ansicht horizontal in zwei nebeninander liegende gleiche Ansichten. Das Drücken von [Strg+R] teilt die aktive Ansicht senkrecht in zwei übereinander gestapelte Ansichten. Eine neu erzeugte Ansicht kann durch nochmaliges Drücken von [Strg+U] oder [Strg+R] weiter geteilt werden; Sie können damit so lange fortfahren, bis die Ansichten unpraktisch klein werden. Die [TAB] Taste dient dazu, die aktive Ansicht zyklisch zu verändern. Eine Ansicht, die nicht länger gebraucht wird, kann durch Drücken der Entfernen-Taste [ENTF] gelöscht werden. ENTF löscht die aktuell aktive Ansicht. Ansichten können auch über das Menü View erzeugt oder entfernt werden. Das ViewMenu enthält auch zwei weitere Optionen, die nicht über Tastaturbefehlte verfügbar sind. Die erste verändert die Sichtbarkeit der Ansichtsränder. Rahmen zu zeichnen (Drawing frames) kann hilfreich sein um die verschiedenen Ansichten voneinander zu trennen, aber es kann auch den Bildschirm überladen. Die andere Einstellung des ViewMenüs ist time synchronization. Normalerweise ist die Zeit zwischen allen Ansichten synchronisiert, aber wenn Sie time synchronization deaktivieren, können Sie die aktuelle Zeit in jeder Ansicht separat einstellen, indem Sie in den jeweiligen Abb. 30 –Vier Celestia Ansichten in einem Fenster Ansichtsrahmen klicken. Wenn Sie die ZeitSynchronisation wieder anschalten, wird die Zeit in allen Ansichten auf diejenige in der aktiven Ansicht zurückgesetzt. Beachten Sie, dass der Zeitablauf nicht getrennt eingestellt werden kann; die Ablaufbefehle und Pause betreffen alle Ansichten. Bedienungsanleitung Teil 2 und 3 Hiermit schließt der erste Teil der Bedienungsanleitung für Celestia. In Teil 2 werden Sie lernen was Bilddateien sind, wie Celestia sie lädt und verwendet und wie verschiedenartige Daten-Dateien genutzt werden, um Celestia Celestia Bedienungsanleitung 30 von 32 mitzuteilen, was zu tun ist und wo. Teil 2 wird Ihnen beibringen wie Sie diese Daten-Dateien verändern und zahllose weitere Add-on Dateien, die von anderen Celestia Anwendern entworfen wurden, finden und herunterladen können. Diese beinhalten exotische Raumschiffe, fiktive Sonnensysteme, rotierende Schwarze Löcher und vieles mehr. Diese Add-ons zu bekommen wird Ihr Vergnügen beim Betrachten von Celestia maßgeblich verstärken. Teil 3 der Bedienungsanleitung wird Sie lehren, Skripts zu erstellen, die eine Reihe von Listen darstellen, denen Celestia eine nach der anderen zu einer Weltraumreise folgt. Sie können z.B. ein Skript entwerfen, das Celestia in der Umlaufbahn um einen Roten Riesenstern, Tausende von Lichtjahren entfernt, öffnet. Während Sie zuschauen wird Ihr Raumschiff beschleunigen und mit Warp-Geschwindigkeit zurück zur Erde fliegen. Sie können auch Textbotschaften für den Betrachter einfügen. Die Run Demo, auf die bereits früher in diesem Dokument Bezug genommen wurde, ist genau solch eine Skript-Reise. Anerkennung Diese Bedienungsanleitung wurde verfasst von Frank Gregorio, Lehrer an einer High School in Manassas, VA, (USA) und überarbeitet von Chris Laurel, Gründungsentwickler von Celestia, mit der Unterstützung verschiedener Mitglieder des Forums. Der englische Originaltext wurde übersetzt von Wolfgang Heiden, Professor für Informatik an der Fachhochschule Bonn-Rhein-Sieg in Sankt Augustin. Die Übersetzung ist meinen Söhnen Richard und Thomas gewidmet – und ganz besonders meinem Neffen, Bastian Fehrensen. Sie alle lieben die Sterne. Der Quellcode für Celestia version 1.3.0 entspringt der gemeinsamen Anstrengung von: Chris Laurel Clint Weisbrod Fridger Schrempp Christophe Teyssier Deon Ramsey und vielen anderen geschätzten Mitgliedern der Celestia forum group. Celestia Bedienungsanleitung 31 von 32 Zusammenfassung der Celestia-Kommandos mit Tastatur und Maus (Drucken Sie diese beiden Seiten als praktischen Kurzkommando-Überblick) Diese Befehls-Zusammenfassung lässt sich auch aus Celestia aufrufen. Klicken Sie einfach im Help Menü auf “Controls”. Maus-Funktionen: Links-Klick auf ein Objekt: Rechts-Ziehen: Links-Ziehen: Maus-Rad drehen: Rechts+Links-Ziehen: Strg + Links-Ziehen: Shift + Links-Ziehen: Rad (Mittelknopf) Klick: Links Doppelklick: Rechts-Klick: Objekt auswählen ausgewähltes Objekt in beliebiger Richtung umkreisen Szene in beliebiger Richtung umkreisen Abstand zur Auswahl einstellen Abstand zur Auswahl einstellen Abstand zur Auswahl einstellen Blickwinkel (FOV) verändern (z.B. => Teleskop-Ansicht) Blickwinkel umschalten zwischen 45° und dem bisherigen (z.B. Teleskop-Ansicht) Auswahl zentrieren Kontext/Auswahl-Menü öffnen Render Funktionen - Tastatur: P M E B W N = V U O I ; / Strg+A Strg+B Strg+E Strg+L Strg+S Strg+P Strg+T Strg+V Strg+W Strg+X Strg+Y [ ] [ ] Alt+Enter Umschalten (an/aus) von Planeten-Labels Umschalten von Mond-Labels Umschalten von Galaxie-Labels Umschalten von Stern-Labels Umschalten von Asteroiden- und Kometen-Labels Umschalten von Raumfahrzeug-Labels Umschalten von Sternbild-Labels Umschalten von Info-Text Umschalten von Galaxie-Darstellung Umschalten von Umlaufbahnen Umschalten von Wolken Umschalten von Himmels-Gitter (Celestial grid = Erd-bezogene Kugel-Koordinaten) Umschalten von Sternbild-Diagrammen Umschalten von Atmosphären Umschalten von Sternbild-Rändern Umschalten von Finsternis-Schatten Umschalten von Nacht-Beleuchtung Umschalten von Sternen als Punkte Umschalten von Pixel-Shading (soweit unterstützt) Umschalten von Kometenschweifen Umschalten zwischen Vertex-Shading Einstellungen (an/aus) Umschalten von Drahtgitter-Modus (zeigt Objekte als Drahtgitter an) Umschalten von Linien-Antialiasing Umschalten von autoMag = automatische Anpassung der Sichtbarkeit von Sternen an den Blickwinkel Wenn autoMag OFF: Umfang verringern (weniger Sterne sichtbar) Wenn autoMag ON: Umfang bei 45° Blickwinkel verringern Wenn autoMag OFF: Umfang erweitern (mehr Sterne sichtbar) Wenn autoMag ON: Umfang bei 45° Blickwinkel erweitern Ambiente Beleuchtung verringern Ambiente Beleuchtung verstärken Umschalten von Vollbild-Darstellung (an/aus) Navigations-Funktionen - Tastatur: H C G F ENTER Y . , Die Sonne auswählen (Home) Ausgewähltes Objekt zentrieren Ausgewähltes Objekt ansteuern Ausgewähltem Objekt folgen Wahl eines Sterns oder Planeten durch Eingabe des Namens Umkreisen des ausgewählten Objekts in Synchronisation mit dessen Rotation Blickwinkel (FOV) erweitern Blickwinkel (FOV) verengen Celestia Bedienungsanleitung 32 von 32 : Mit ausgewähltem Objekt verbinden. Zeige auf zweites Objekt um beide zu verknüpfen. " Ausgewähltes Objekt verfolgen (Orientierung abhängig von Geschwindigkeit der Auswahl) T Ausgewähltes Objekt beobachten (im Blickfeld zentriert halten) HOME Annähern an Objekt END Entfernen von Objekt Pfeil nach oben Blick kippt nach unten (vgl. # 8 Taste der numerischen Tastatur) Pfeil nach unten Blick kippt nach oben (vgl. # 2 Taste der numerischen Tastatur) Pfeil nach links Blick dreht im Gegenuhrzeigersinn (vgl. # 7 Taste der numerischen Tastatur) Pfeil nach rechts Blick dreht im Uhrzeigersinn (vgl. # 9 Taste der numerischen Tastatur) # 4 Zahlentaste auf numerischer Tastatur – Blick dreht (schwingt) nach links # 6 Zahlentaste auf numerischer Tastatur – Blick dreht (schwingt) nach rechts # 5 Zahlentaste auf numerischer Tastatur – beendet sofort alle Blickrotationen * Blick nach hinten 1-9 Auswahl der Planeten der nächstgelegenen Sonne Esc Löse Bindung an Objekt, löse Befehl oder Skript-Ausführung Rücktaste (Bcksp) Löse aktuelle Auswahl Zeit-Funktionen - Tastatur: Leerzeichen L K J \ Shift + ! Shift + ? - Zeitablauf anhalten oder unterbrechen Zeitablauf um Faktor 10 beschleunigen (für weitere Beschleunigung wiederholen) Zeitablauf um Faktor 10 verlangsamen (für weitere Verlangsamung wiederholen) Zeitablauf umkehren (sie läuft rückwärts) Rückkehr zur Echtzeit Setze Zeit auf aktuelle Uhrzeit Lichtverzögerung zwischen selektiertem Objekt und Betrachter anzeigen Lichtverzögerung von aktueller Simulationszeit abziehen Joystick-Funktionen – typisch (Bemerkung: Joystick-Knöpfe variieren in Funktion – probieren Sie Ihre aus): F8 X Achse Y Achse L trigger R trigger Knopf 1 Knopf 2 Joystick aktivieren (nochmals drücken zum Deaktivieren) Blick-Schwung (vgl. #4 / #6) Blick-Kippen (vgl. #8 / #2) Links-Rollen (vgl. #7) (Knopf C beim Microsoft Sidewinder Pro) Rechts-Rollen (vgl. #9) (Knopf D) langsamer (trigger beim Microsoft Sidewinder Pro) schneller (Daumen-Knopf beim Sidewinder Pro) Multiview-Funktionen - Tastatur: Strg+R Strg+U TAB DEL Strg+D Ansichten vertikal teilen Ansichten horizontal teilen Aktive Ansicht zyklisch wechseln Aktive Ansicht löschen Alle Ansichten außer der aktiven löschen Raumschiff-Kommandos - Tastatur: A Z Q X S oder F1 F2 F3 F4 F5 F6 F7 Geschwindigkeit erhöhen Geschwindigkeit verringern Richtung umkehren Bewegungsrichtung auf Bildmitte einschwenken Stop Setze Geschwindigkeit auf 1 km/s Setze Geschwindigkeit auf 1000 km/s Setze Geschwindigkeit auf Lichtgeschwindigkeit (c) Setze Geschwindigkeit auf 10-fache Lichtgeschwindigkeit Setze Geschwindigkeit auf 1 AU/s (AU = Astronomische Einheit) Setze Geschwindigkeit auf 1 ly/s (ly = Lichtjahr) Weitere Kommandos - Tastatur: D F10 ` Strg+INS Demo abspielen Bild in Datei speichern gerenderte Bilder pro Sekunde anzeigen Ort als URL in Zwischenspeicher kopieren (Windows)