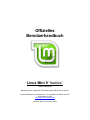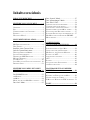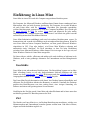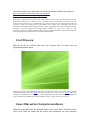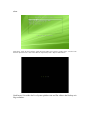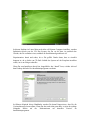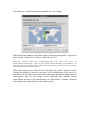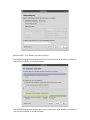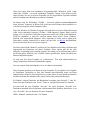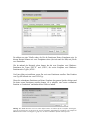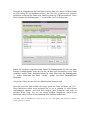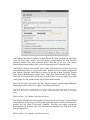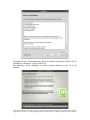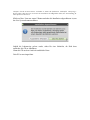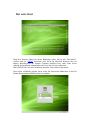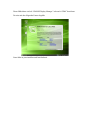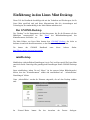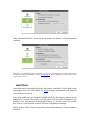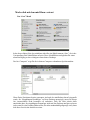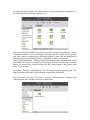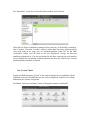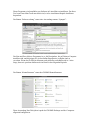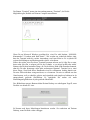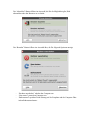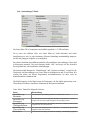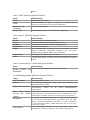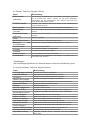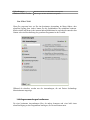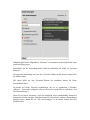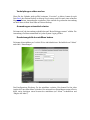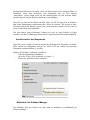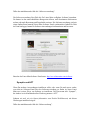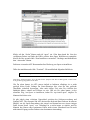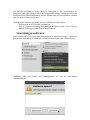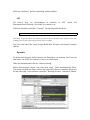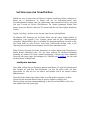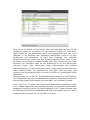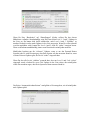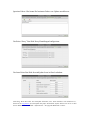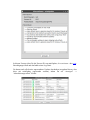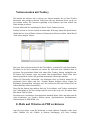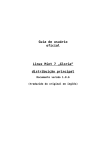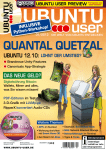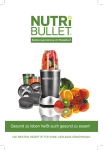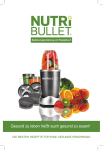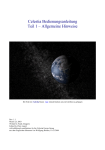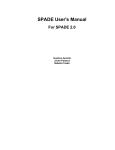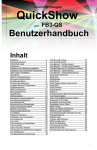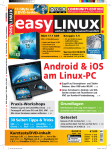Download Linux Mint 9 Isadora
Transcript
Offizielles Benutzerhandbuch Linux Mint 9 “Isadora” Main Edition Basierend auf der englischen Originalfassung des Official User Guide 9.0 Deutsche Übersetzung: HarryButt (Ver. 6), Aktualisiert für Isadora: thx1138 Screenshots: thx1138 http://www.linuxmintusers.de/ Korrektur gelesen von Petra Liebreiz Inhaltsverzeichnis INHALTSVERZEICHNIS..........................2 EINFÜHRUNG IN LINUX MINT..............3 GESCHICHTE......................................................3 ZIEL.................................................................3 VERSIONSNUMMERN UND CODENAMEN...................4 EDITIONEN........................................................5 WO FINDE ICH HILFE?........................................5 Das “System”-Menü.....................................27 Das “Anwendungen”-Menü.........................31 Das “Filter”-Feld..........................................34 LIEBLINGSANWENDUNGEN BESTIMMEN..................34 VERKNÜPFUNGEN SELBER MACHEN.......................36 ANWENDUNGEN AUTOMATISCH STARTEN...............36 ERSCHEINUNGSBILD DES MINTMENU ÄNDERN.........36 ZULETZT BENUTZTE DOKUMENTE ANZEIGEN..........37 STANDARD-EINSTELLUNGEN WIEDERHERSTELLEN....37 MINTMENU DURCH DAS STANDARD-GNOMEMENÜ ERSETZEN..............................................37 LINUX MINT INSTALLATION................6 ISO-DATEI HERUNTERLADEN...............................6 ÜBER TORRENT..................................................7 Installiere einen Torrent-Client......................7 Lade die Torrent-Datei runter.........................7 ÜBER EINEN DOWNLOAD-MIRROR.........................7 LIES DIE VERSIONSHINWEISE................................8 ÜBERPRÜFE DIE MD5-PRÜFSUMME.......................8 ISO ALS CD BRENNEN.......................................9 LIVECD BOOTEN..............................................10 LINUX MINT AUF DER FESTPLATTE INSTALLIEREN. .10 DER ERSTE START............................................21 ANWENDUNGEN INSTALLIEREN/ENTFERNEN..............38 PAKETMANAGEMENT IN LINUX MINT...................38 INSTALLATION ÜBER DAS HAUPTMENÜ..................39 MINTINSTALL, DER SOFTWARE MANAGER............39 SYNAPTIC UND APT.........................................40 ANWENDUNGEN ENTFERNEN................................42 APT...............................................................43 SYNAPTIC........................................................43 AUF DEM NEUESTEN STAND BLEIBEN....................44 MINTUPDATE BENUTZEN.....................................44 EINFÜHRUNG IN DEN LINUX MINT DESKTOP.................................................. 23 MACH DAS BESTE AUS DEINEM DESKTOP.................................................. 50 DER GNOME-DESKTOP..................................23 MINTDESKTOP..................................................23 MINTMENU......................................................24 MACHE DICH MIT DEM MINTMENU VERTRAUT.......25 Das “Orte”-Menü.........................................25 KOPIEREN UND EINFÜGEN MIT DER MAUS.............50 NOTIZEN MACHEN MIT TOMBOY..........................51 E-MAILS UND WEBSITES ALS PDF ARCHIVIEREN. .51 FAZIT......................................................... 53 Einführung in Linux Mint Linux Mint ist ein auf PCs und x86-Computer ausgerichtetes Betriebssystem. Ein Computer, der Microsoft Windows ausführen kann, könnte ebenso stattdessen Linux Mint nutzen, oder gar beide Systeme gleichzeitig. Ein Computer, der sowohl Windows als auch Linux nutzt, wird als “dual-boot” bezeichnet (der Anwender entscheidet, welches Betriebssystem gestartet wird, wenn der Computer hochfährt). Das Gleiche gilt für Apple MacOS, für BSD, für weitere Linux-Arten und allgemein für jedes andere Betriebssystem. Ein Computer kann sogar “multi-booten” und somit eine große Auswahl an Betriebssystemen beim Hochfahren anbieten. Linux Mint funktioniert unabhängig und setzt kein anderes Betriebssystem voraus. Es kommuniziert und versteht sich allerdings auch mit anderen Betriebssystemen. Wenn Du etwa Linux Mint auf einem Computer installierst, auf dem gerade Microsoft Windows eingerichtet ist (XP, Vista oder Andere), wird Linux Mint Windows erkennen und automatisch einen “dual-boot” für Dich einrichten, so dass Du beim Hochfahren zwischen Linux Mint und Windows wählen kannst. Du wirst sogar in der Lage sein, auf Deine Windows-Dateien in Linux Mint zuzugreifen. Da Linux sicherer, stabiler, effizienter und mittlerweile auch einfacher zu bedienen ist als Windows, stellt es eine großartige Alternative für Unternehmen und den Heimgebrauch dar. Geschichte Linux Mint ist ein sehr modernes Betriebssystem. Die Entwicklung begann erst im Jahre 2006. Allerdings basiert es auf sehr fortgeschrittenen Software-Schichten und zieht Nutzen aus dem Linux-Kernel, den GNU-Werkzeugen und dem GNOME-Desktop. Als Ausgangsbasis benutzt es das Ubuntu- und das Debian-Projekt. Das Linux Mint Projekt konzentriert sich darauf, den Desktop benutzerfreundlicher und effizienter für die täglichen Arbeiten des Benutzers zu machen. Unterhalb des Desktops profitiert das Betriebssystem von einer starken Basis, einer riesigen Sammlung von Software und einem sehr gut integrierten Set an Diensten. Nach Beginn des Projekts wurde Linux Mint sehr schnell bekannt und ist heute unter den am Meisten genutzten PC-Betriebssystemen der Welt. Ziel Die Absicht von Linux Mint ist es, ein Desktop-Betriebssystem anzubieten, welches von Heimanwendern und Unternehmen kostenlos genutzt werden kann. Und dabei effizient, elegant und leicht bedienbar zugleich ist. Es ist nicht das Ziel, wie Microsoft Windows oder Apple MacOS auszusehen, sondern eigene Ideen eines idealen Desktops zu verwirklichen. Das Ziel ist das Beste zu machen aus den modernsten und innovativsten Technologien, die unter Linux existieren. Versionsnummern und Codenamen Dieses Handbuch behandelt die Version 9 von Linux Mint unter dem Codenamen “Isadora”. Jeder Release von Linux Mint erhält einen eigenen Codenamen (bei Windows wären die Namen entsprechend 95, 98, 2000, XP, Vista usw.). Versionsnummern und Codenamen folgen einer eigenen Logik in Linux Mint. - Seit Version 5 folgt Linux Mint einem sechsmonatigen Veröffentlichungs-Zyklus und benutzt ein vereinfachtes Versions-Schema. Die Versionsnummer wird einfach alle 6 Monate erhöht. - Wenn zu einem bestimmten Release Überarbeitungen gemacht werden (vergleichbar mit den Service Packs in Windows), erhält die Versionsnummer eine Erweiterung. So wird aus der “6” etwa Version “6.1”. - Codenamen in Linux Mint sind immer Frauennamen, die mit “a” enden. Sie folgen einer alphabetischen Reihenfolge und der erste Buchstabe des Codenamens entspricht dem Index der Versionsnummer im Alphabet. Bis jetzt nutzte Linux Mint die folgenden Codenamen. Version Codename 1.0 Ada 2.0 Barbara 2.1 Bea 2.2 Bianca 3.0 Cassandra 3.1 Celena 4.0 Daryna 5 Elyssa 6 Felicia 7 Gloria 8 Helena 9 Isadora Editionen Dieses Handbuch behandelt die Main Edition. Eine Edition ist eine Release-Version von Linux Mint, die angepasst wurde, um einen bestimmten Bedarf zu bedienen. Hier eine Übersicht der Editionen: ● ● ● ● ● ● ● ● ● Main Edition (die Haupt-Edition) Universal Edition (auf der Main Edition basierend, enthält diese keinerlei patentierte Technologien (z.B. einige Multimedia-Codecs) ) OEM-Disks (für PC-Hersteller, die Linux Mint ohne ein Benutzerkonto vorinstallieren möchten) x64 Edition (wie die Main Edition, nur für 64Bit-Architekturen optimiert) KDE Edition (benutzt den KDE Desktop) XFCE Edition (benutzt den XFCE Desktop) Fluxbox Edition (ressourcenschonend, für ältere Computer) LXDE Edition (ressourcenschonend, aber moderner als Fluxbox) Debian Edition (basiert auf Debian, nicht auf Ubuntu; benutzt den GnomeDesktop und ähnelt optisch der Main Edition) Wenn Du Dir nicht sicher bist, welche Edition Du nutzen solltest, wähle die Main Edition. Wenn Du die Absicht hast, Linux Mint für kommerzielle Zwecke in den USA oder in Japan zu nutzen und Dir nicht im Klaren über die rechtliche Lage von Patenten bist, solltest Du die Universal Edition wählen. Wenn Du weniger als 4GB RAM hast, solltest du, auch wenn dein Prozessor 64Bit nutzt, die Main Edition wählen. Es gibt keine spürbar bessere Performance auf Computern mit weniger als 4GB RAM im direkten Vergleich zwischen der Main und der x64 Edition. Die Main Edition ist jedoch bekannt für höhere Stabilität (die 64Bit-Architektur ist recht neu und die meisten Programme laufen schneller und besser in einer 32Bit-Umgebung, unabhängig davon ob die CPU 64Bit unterstützt oder nicht). Wo finde ich Hilfe? Linux Mint User sind meistens sehr hilfsbereit und sehr aktiv. Wenn Du Fragen oder Probleme im Zusammenhang mit Linux hast, solltest Du in der Lage sein, andere User online zu treffen und Hilfe von ihnen zu bekommen. Registriere Dich zunächst in den Foren der “Linux Mint Users”. Das ist die erste Anlaufstelle, falls du Hilfe benötigen solltest: http://www.linuxmintusers.de/ Wenn du mit anderen Usern chatten willst, kannst Du Dich mit dem IRC Chatroom verbinden. Starte in Linux Mint einfach “Xchat-Gnome” aus dem Menu. Wenn Du ein anderes Betriebssystem oder ein anderes IRC-Programm nutzen solltest, stelle eine Verbindung mit dem irc.spotchat.org Server her und betrete den #linuxmintusers.de Channel. Linux Mint nutzt die Ubuntu-Repositories und ist mit diesen vollständig kompatibel, so dass 99% aller Ressourcen, Artikel, Anleitungen und sogar Software, die für Ubuntu 10.04 “Lucid Lynx” erstellt wurde, auch in Linux Mint 9 “Isadora” funktioniert. Wenn Du keine Hilfe zu einem bestimmten Thema in Isadora finden kannst, dann suche nach dem gleichen Stichwort mit Lucid Lynx. Anmerkung: Ubuntu ist ein weiteres Betriebssystem, welches auf GNU/Linux basiert. Anmerkung: Eine Repository ist eine Art Online-Dienst, in dem Software gelagert und für das Betriebssystem zur Installation verfügbar gemacht wird. Die meisten auf GNU/Linux basierenden Betriebssysteme nutzen Repositories und verbinden sich mit diesen über HTTP oder FTP, nicht nur um sich selbst einzurichten und zu aktualisieren, sondern auch alle damit kompatiblen SoftwareAnwendungen. Falls Du überhaupt keine Hilfe finden kannst oder sichergehen willst, dass Du immer erhöhte Aufmerksamkeit von den Entwicklern selbst bekommst, kannst du professionellen Support unter dieser Adresse kaufen: http://linuxmint.com/support.php Linux Mint Installation Du kannst das Linux Mint Betriebssystem kostenlos runterladen. Es wird meistens als 700MB ISO-Datei angeboten, die Du als CD brennen musst. Die CD ist anschließend bootbar und bietet ein „direkt von CD“ funktionsfähiges Betriebssystem, das Du benutzen kannst, ohne deinen PC zu verändern. Wenn dir die LiveCD gefällt, kannst Du Dich dafür entscheiden, das System auf Deiner Festplatte zu installieren. Alle nötigen Tools (Partitions- und Installationswerkzeuge) sind auf der CD vorhanden. ISO-Datei herunterladen Anmerkung: Wenn Du keinen Breitband-Vertrag hast oder Dein Internet-Zugang zu langsam für einen 700MB-Download ist, kannst Du hier eine CD anfordern: http://www.on-disk.com Geh auf die Linux Mint Download-Seite: http://www.linuxmint.com/download.php Suche Dir nun die gewünschte Edition aus. Auf dieser Seite sollten Du folgendes vorfinden: • • • eine MD5-Signatur einen Torrent-Link eine Liste mit Download-Mirrors Du findest die benötigte Datei im ISO-Format vor. Es gibt zwei Möglichkeiten, diese Datei herunterzuladen. Entweder über Torrent (ein Peer to Peer Protokoll) oder über einen Download-Mirror (HTTP oder FTP-Protokoll). Sobald der Download fertig ist, kannst Du Deine ISO-Datei auf Beschädigungen prüfen, indem Du die Online-Signatur mit der MD5-Prüfsumme Deiner Datei vergleichst. Über Torrent Torrent ist ein Peer to Peer (P2P) Protokoll. Anstatt von einem zentralen Punkt runterzuladen, lässt ein Torrent Teile der ISO-Datei von verschiedenen Quellen im Internet runterladen. Je mehr Leute die ISO-Datei runterladen, desto schneller wird die DownloadGeschwindigkeit. Das ist die bevorzugte und empfohlene Art, um Linux Mint herunterzuladen. Installiere einen Torrent-Client Zunächst benötigst Du ein Programm, um Torrent nutzen zu können. Wenn Du Linux benutzt, kannst Du “Transmission” installieren. Wenn Du Linux Mint benutzt, ist Transmission bereits vorinstalliert. Wenn du Windows nutzt, empfehlen wir Azureus: http://azureus.sourceforge.net/ Lade die Torrent-Datei runter Der nächste Schritt ist es, dem Torrent-Link auf der Linux Mint Webseite zu folgen und die .torrent-Datei runterzuladen. Die Datei ist sehr klein und Du solltest sie mit Deinem Torrent-Programm öffnen. Die Torrent-Anwendung wird wahrscheinlich nachfragen, wohin Du die ISO speichern möchtest. Gib ein Download-Ziel an und warte bis der Download abgeschlossen wird. Mehr Informationen über das Torrent-Protokoll: http://de.wikipedia.org/wiki/BitTorrent Über einen Download-Mirror Wenn Du das Torrent-Protokoll nicht nutzen kannst oder Dich einfach nicht darum kümmern willst (sowas kommt vor, besonders Montag morgens), dann suche Dir einen der Download-Mirrors aus der Liste aus. Diese werden einen direkten Download-Link zur ISO-Datei bereitstellen, die Du anschließend einfach per Mausklick runterladen kannst. Anmerkung: Denk daran, dass die Datenübertragungsrate begrenzt ist. Je mehr Leute vom selben Mirror runterladen, desto langsamer wird die Geschwindigkeit für jeden Einzelnen, der von diesem Mirror lädt. Lies die Versionshinweise Dein Download wird (abhängig von deiner Verbindung) etwa eine Stunde dauern, also wäre jetzt der perfekte Zeitpunkt, um sich mit den neuen Features der Version bekanntzumachen, die Du gerade runterlädst. Die Versionshinweise stellen eine Webseite dar, die die folgenden Informationen behandelt: • • • Was sind die neuen Features in dieser Version? Was sind die bekannten Probleme dieser Version? Wie vollzieht man ein Upgrade von einer älteren Version? Diese Webseite enthält auch Screenshots, die meistens angenehm und einfach zu lesen sind. Natürlich könntest Du all diese Dinge selbst rausfinden, indem Du das System benutzt. Allerdings könntest du einige Sachen übersehen und es wäre doch eine Schande, nichts über ein Feature zu wissen, nur weil Du die Versionshinweise nicht gelesen hast. Die Versionshinweise für Linux Mint http://www.linuxmint.com/rel_isadora.php 9 Isadora findest Du hier: Überprüfe die MD5-Prüfsumme Du hast die Versionshinweise gelesen, Du kannst es kaum erwarten, mit den neuen Features zu experimentieren und Dein Download ist erfolgreich abgeschlossen. Du bist bereit, eine CD zu brennen und von ihr zu booten... Aber hey! Einen Augenblick noch! Wenn diese CD fehlerhaft ist, wirst Du seltsame Fehler erleben und es könnte passieren, dass Dir niemand damit helfen kann. Die Hauptgründe für Fehler auf einer CD sind: • • Etwas ist während dem Download vorgefallen und Deine ISO-Datei stimmt nicht mit dem Original überein. Etwas geht während des Brennvorgangs schief und Deine CD wird nicht so wie sie sein sollte. Die MD5-Signatur, die Du auf der Download-Seite findest, ist eine schnelle Art, um sicherzugehen, dass Deine ISO-Datei genau so ist, wie sie sein sollte. Überprüfe also zunächst die ISO-Datei bevor Du sie brennst und spare Dir eventuell nervenaufreibende Probleme. Wenn Du schon eine Version von Linux nutzt, hast Du wahrscheinlich bereits md5sum installiert. Öffne ein Terminal an dem Ort, wo sich Deine ISO-Datei befindet (z.B. wenn sich die “linuxmint-9-gnome-cd-i386.iso” auf dem Desktop befindet), und gib folgendes ein: cd cd Desktop md5sum linuxmint-9-gnome-cd-i386.iso Dieser Befehl sollte eine Reihe seltsamer Buchstaben ausgeben, welche die MD5Signatur Deiner ISO-Datei darstellen. Diese Signatur ist eine exakte Darstellung Deiner Datei (jede andere Datei hätte eine komplett andere Signatur). Vergleiche diese Signatur mit der von der Linux Mint Webseite. Wenn die beiden Signaturen identisch sind, kannst Du davon ausgehen, dass Deine ISO-Datei mit dem Original übereinstimmt und Du kannst diese nun auf CD brennen. Falls du Windows benutzt, ist es wahrscheinlicher, dass Du kein md5sum installiert hast. Du bekommst es hier: http://www.etree.org/md5com.html Platziere die ISO-Datei und die md5sum.exe am gleichen Ort (etwa C:\) und führe die “cmd.exe” aus (im Startmenü unter “Ausführen” “cmd” eingeben). Gib nun im schwarzen Fenster die folgenden Befehle ein: C: cd \ linuxmint-9-gnome-cd-i386.iso Vergleiche Deine Signatur mit der von der Webseite. ISO als CD brennen Du hast nun eine ISO-Datei, die Du mit MD5 überprüft hast. Du bist bereit, aus dieser eine CD zu brennen. Anmerkung: Einige Editionen könnten eine DVD benötigen. Falls die ISO größer ist als 700MB, brauchst du eine DVD (bevorzugt eine DVD-R). Nimm Dir eine leere CD-R (CD-RW sollte zwar auch funktionieren, aber diese sind für Kompatibilitätsprobleme bekannt) und einen Permanent Marker zur Hand und beschrifte die CD. Das mag sich zunächst komisch anhören, aber es passiert immer wieder, dass man vergisst, wo der Schreiber ist und eh man sich versieht, hat man 20 unbeschriftete CDs auf dem Schreibtisch... Beschrifte also Deine CD-R. Lege die leere CD-R in Dein Laufwerk ein. Wenn Du ein Linux mit dem GNOME-Desktop benutzt, kannst Du auf die ISO-Datei rechtsklicken und “Auf CD/DVD schreiben” auswählen. Wenn Du ein Linux mit KDE-Desktop benutzt, musst Du K3B starten und im “Werkzeuge”-Menü “ISO-Image schreiben” wählen. Wenn Du Windows nutzt, kannst Du z.B. ISO Recorder oder InfraRecorder benutzen: http://isorecorder.alexfeinman.com/isorecorder.htm http://infrarecorder.sourceforge.net/?page_id=5 Anmerkung: Vergewissere Dich, dass Du die „ISO als CD“ brennst, nicht die ISO-Datei auf die CD. Besonders für Leute, die Nero benutzen, ist es ein üblicher Fehler, die ISO-Datei selbst auf eine CD zu brennen. Die ISO-Datei ist nur ein Abbild einer CD, sollte also nicht als eine einzelne Datei auf der CD erscheinen, sondern als dekomprimiertes ISO-Abbild, dessen Inhalt dann anschließend auf die CD gebrannt wird. Nachdem Du die CD gebrannt hast, solltest Du jedenfalls keine einzelne ISO-Datei auf der CD sehen... Du solltest stattdessen eine Menge Ordner vorfinden wie “casper” oder “isolinux”... Also vergewissere Dich, dass Du das Abbild als CD brennst und nicht die ISO-Datei selbst auf eine Daten-CD. Die meisten Brennprogramme haben eine besondere Funktion dafür. LiveCD booten Platziere die CD im Laufwerk und starte den Computer neu. Du solltest nun den folgenden Bildschirm sehen: Anmerkung: Falls Du diesen Bildschirm nicht siehst, und Dein PC stattdessen wie üblich startet, liegt das wahrscheinlich daran, dass Dein BIOS nicht darauf eingestellt ist, um von CD zu booten. Starte den Computer neu und drücke F1, F2 oder Esc (welcher Knopf auch immer Dich in Deine BIOS-Konfiguration bringt), damit Du Deine BIOS-Einstellungen umändern kannst, so dass der PC von CD startet. Linux Mint auf der Festplatte installieren Wähle im ersten Bildschirm die Standard-Option “Start Linux Mint” und drücke Enter. Die LiveCD sollte nun starten und Du solltest einen Bildschirm mit einer Ladeleiste sehen. Anmerkung: Falls Du auf Probleme stößt und Linux Mint nicht gestartet werden kann, versuche beim nächsten Systemstart die “Start Linux Mint in compatibility mode”-Option im Bootmenü. Nach kurzer Zeit sollte das Live System geladen sein und Du solltest den Desktop wie folgt vorfinden: In diesem Stadium ist Linux Mint noch nicht auf Deinem Computer installiert, sondern funktioniert direkt von der CD. Das System, das Du vor dir hast, ist praktisch das Gleiche, das Du vorfinden wirst, nachdem die Installation abgeschlossen ist. Experimentiere damit und schau, ob es Dir gefällt. Denke daran, dass es ziemlich langsam ist, da es direkt von CD läuft. Sobald das System auf der Festplatte installiert wurde, ist es um Einiges schneller. Wenn Du zum Installieren bereit bist, doppelklicke das “Install”-Icon, welches sich auf dem Desktop befindet. Das Installationsprogramm erscheint: In früheren Kapiteln dieses Handbuchs wurdest Du darauf hingewiesen, dass Du die Versionshinweise lesen solltest. Wenn Du das noch nicht getan hast, ist jetzt der richtige Zeitpunkt. Klicke auf die “Informationen zur aktuellen Version” im Installationsprogramm. Wie auch immer, wähle Deine Sprache und klicke den “Vor”-Button. Wähle nun Deinen Standort auf der Karte. Deine Zeitzone wird eingestellt. Vergewissere Dich, dass die “Aktuelle Zeit” korrekt ist und klicke auf “Vor”. Anmerkung: Manchmal macht das Installationsprogramm einen Fehler und vergisst die Sommer-/Winterzeit-Einstellung, so dass Du trotz richtiger Standort-Einstellung eine Zeitdifferenz von einer Stunde hast. Ignoriere das einfach und denke daran, die Zeitanzeige korrekt einzustellen, wenn Dein PC mit dem installierten Linux Mint startet. Wähle Dein Tastaturlayout. Wenn Du Dir nicht sicher bist, welches Layout für Deine Tastatur das Richtige ist, klicke in das untere Feld im Bildschirm und gib etwas ein. Kontrolliere, ob die Tasten, die du drückst den angezeigten Buchstaben entsprechen, um sicherzugehen, dass Du das richtige Layout ausgewählt hast. Manche Layouts unterscheiden sich nur in der Positionierung von Sonderzeichen, Akzenten, Nummern oder Punktzeichen. Überprüfe diese also besonders genau: Klicke auf den “Vor”-Button, wenn Du bereit bist. Das Installationsprogramm möchte nun wissen, wohin Linux Mint installiert werden soll. Auf welcher Festplatte, in welche Partition: Das Installationsprogramm möchte nun wissen, wohin Linux Mint installiert werden soll. Auf welcher Festplatte, in welche Partition. Wenn Du Linux Mint den kompletten Festplattenspeicher überlassen willst, wähle einfach die “Geführt – verwende vollständige Festplatte” Option. Linux Mint wird alle Daten löschen, die sich zu diesem Zeitpunkt auf der ausgewählten Festplatte befinden und ein komplett neues Betriebssystem darauf einrichten. Du kannst auch die Einstellung “Geführt – Verwende größten zusammenhängenden freien Speicher” benutzen. In diesem Fall wird Linux seine Partition dort einrichten, wo es freien Speicherplatz auf der Festplatte findet. Wenn Du Windows auf Deinem Computer hast und dieses mit Linux Mint dual booten willst, ist die einfachste Lösung die “Geführt – Größe anpassen” Option. Dabei wirst Du gefragt, wie viel Speicher Linux Mint zugewiesen werden soll (4GB ist das Minimum, 10GB ist empfohlen, je mehr Du zuweisen kannst, desto besser). Deine WindowsPartition wird entsprechend angepasst. Diese Operation ist sicher, und es gehen keine Daten dabei verloren. Dennoch ist es immer eine gute Idee, ein Backup durchzuführen, bevor man auf diese Weise ins System eingreift. Die letzte Option heißt “Manuell” und lässt Dir freie Hand beim Erstellen, Entfernen und Organisieren der Partitionen auf deiner Festplatte. Diese Option gibt Dir die volle Kontrolle, ist allerdings auch ziemlich komplex, also sollten wir an diesem Punkt wohl in die Details gehen. Wenn Du eine “Geführt”-Option gewählt hast, kannst Du schon zum nächsten Kapitel übergehen. Es wird jetzt Zeit, deine Festplatte zu “partitionieren”. Das wird wahrscheinlich der einzige komplizierte Schritt des Installationsvorgangs. Lass uns ein paar Sachen durchgehen, bevor wir damit weitermachen. Dein Computer speichert seine Daten auf einer Festplatte. Es ist möglich, eine Festplatte in “Partitionen” aufzuteilen, so dass jede Partition unterschiedliche Arten von Daten enthalten kann. Wenn Du also beispielsweise sowohl Linux als auch Windows benutzen möchtest, brauchst Du zumindest eine eigene Partition für jedes Betriebssystem. In Windows werden Partitionen mit Buchstaben bezeichnet (zum Beispiel C: oder D:). Linux weist den Festplatten eine “device”-Datei zu, und gibt Partitionen eine Nummer. In Linux heißt die erste Festplatte “/dev/sda”, die zweite Festplatte “/dev/sdb” usw. Partitionen innerhalb dieser Festplatten werden anhand ihrer Nummer identifiziert, so ist etwa “/dev/sda1” die erste Partition der ersten Festplatte. Wähle “Manuell” und drücke den “Vor”-Button. Du solltest nun eine Tabelle sehen, die Dir die Partitionen Deiner Festplatten zeigt. In diesem Beispiel können wir zwei Festplatten sehen (/dev/sda und /dev/sdb) mit jeweils zwei Partitionen. Wie du anhand des Beispiels sehen kannst, hat die erste Festplatte zwei WindowsPartitionen der Typen “FAT32” und „NTFS“, die zweite Festplatte zwei WindowsPartitionen des Typen „NTFS“. Um Linux Mint zu installieren, musst Du zwei neue Partitionen erstellen. Eine Partition vom Typ SWAP und eine vom EXT4-Typ. Wenn die vorhandenen Partitionen auf deiner Festplatte den ganzen Speicher belegen und Du keine neuen Partitionen erstellen kannst, ist es möglich, eine bereits vorhandene Partition zu “bearbeiten” und dadurch ihre Größe zu ändern. Wichtig: Die SWAP-Partition wird von Linux dafür benutzt, um Daten auf der Festplatte auszulagern, wenn der Arbeitsspeicher nicht ausreicht, um alle laufenden Anwendungen zu bedienen. Die Größe der SWAP-Partition sollte etwa doppelt so groß sein, wie Dein vorhandener System-Arbeitsspeicher. Wenn Du die Hauptpartition für Linux Mint erstellst, dann weise dieser 10GB oder mehr zu (4GB sollten für die Installation reichen, aber Du wirst vermutlich neue Software installieren wollen und das Ganze wird schnell auf mehr als 5GB heranwachsen). Weise dieser Festplatte den Einhängepunkt “/” zu und wähle “ext4” als Dateisystem. Sobald alle Partitionen eingerichtet sind, kannst Du Einhängepunkte für jede von ihnen festlegen. Einhängepunkte stellen den Ort dar, an dem diese Partitionen in Linux Mint erscheinen werden. Deine Standard-Partition für Linux Mint sollte den Einhängepunkt “/”, weitere Partitionen den Punkt “/media/”, gefolgt von ihrem Partitionsnamen bekommen. Vergewissere Dich, dass nur die Linux Mint Partition formatiert wird. Wenn Du bereit bist, dann schließe die Augen, sprich ein Gebet und klicke auf “Vor”. Wenn Dich dieser Schritt etwas erschreckt hat, ist das in Ordnung. Er sollte Deinen Adrenalinpegel anheben, und Dich dazu bringen, diese Erfahrung noch mehr zu genießen. Keine Sorge, das war der einzige wirklich komplizierte Schritt dieser Installation und Du solltest ab jetzt überhaupt keine Probleme mehr haben. Anmerkung: Falls Du Warnhinweise siehst, die Dir was von Clustergrößen und dergleichen erzählen wollen, ignoriere sie einfach. Gib Deinen echten Namen, Deinen Account-Namen und Dein Passwort ein. Jedes Mal, wenn Du Linux Mint startest, wirst Du diesen Account-Namen mit dem Passwort benutzen. Sobald Linux Mint installiert wurde, wirst Du in der Lage sein, weitere Benutzerkonten hinzuzufügen, falls weitere Personen diesen PC benutzen sollten. Gib Deinem Computer einen Namen. Dieser Name wird sowohl im Netzwerk als auch an unterschiedlichen Orten im System auftauchen. Wenn Du noch nie darüber nachgedacht hast, Deinem Computer einen Namen zu geben, ist jetzt der richtige Zeitpunkt. Manche Leute nehmen Blumennamen (Dahlie, Rose, Tulpe) oder Planetennamen (Mars, Jupiter, Pluto) für die Computer ihres Netzwerks. Es steht dir frei, was du tun willst, aber wähle einen Namen, der Dir gefällt und den Du Dir leicht merken kannst. Wenn Du die einzige Person bist, die den Computer benutzt, und den Login-Bildschirm überspringen willst, markiere die Option “Automatisch anmelden”. Anmerkung: Benutze keine Großbuchstaben im Account-Namen oder dem Computernamen, denn Linux macht im Netzwerk keine Unterschiede zwischen Groß- und Kleinbuchstaben. Das könnte zu Problemen führen. Klicke auf den “Vor”-Button, wenn Du bereit bist. Das Installationsprogramm könnte andere Betriebssysteme auf Deinem Computer finden und nachfragen, ob Du einige persönliche Informationen migrieren willst. Normalerweise gestattet das Dir Deine Lesezeichen, Kontakte, Favoriten und andere persönliche Informationen aus Windows oder einer weiteren Linux-Installation in Dein neues Linux Mint zu importieren. Klicke auf den “Vor”-Button, wenn Du bereit bist. Du siehst nun eine Zusammenfassung Deiner gewählten Einstellungen. Klicke auf die Schaltfläche “Installieren” wenn Du bereit bist. Die Installation dauert (abhängig von deiner Computer-Hardware) etwa 10 bis 20 Minuten. Anmerkung: Wenn Du eine andere Sprache als Englisch im Installationsprogramm gewählt hast, wird das Programm versuchen, die benötigten Sprachpakete aus dem Internet zu laden. Vergewissere Dich, dass der Computer korrekt mit dem Internet verbunden ist, damit das funktioniert. Andernfalls “überspringe” diesen Schritt, denn Du wirst auch nach der Installation die Möglichkeit haben, die Unterstützung für Deine Sprache zu aktivieren. Klicke auf den “Jetzt neu starten”-Button nachdem die Installation abgeschlossen ist, um das Live System herunterzufahren: Sobald die Ladeanzeige geleert wurde, siehst Du eine Nachricht, die Dich dazu auffordert, die CD zu entnehmen. Nimm die CD aus dem Laufwerk und drücke Enter. Dein PC ist nun eingerichtet. Der erste Start Nach dem Neustart solltest Du diesen Bildschirm sehen. Das ist das “Boot-Menü”, welches auch als “GRUB” bezeichnet wird. Wenn Du Microsoft Windows oder ein anderes Betriebssystem auf Deinem Computer installiert hast, sollte Linux dieses während der Installation erkannt haben und es wird in der Liste auftauchen. Drück ENTER oder lass den Countdown auslaufen, Linux Mint wird gestartet. Wenn Linux vollständig geladen wurde, siehst Du einen neuen Bildschirm, in den Du Deinen Benutzernamen und Dein Passwort eingibst: Dieser Bildschirm wird als “GNOME Display Manager” oder auch “GDM” bezeichnet. Du wirst mit dem folgenden Fenster begrüßt: Linux Mint ist jetzt installiert und betriebsbereit. Einführung in den Linux Mint Desktop Dieser Teil des Handbuchs beschäftigt sich mit den Techniken und Werkzeugen, die für Linux Mint spezifisch sind und bietet Informationen über die Anwendungen und Technologien, die standardmäßig in der Main Edition enthalten sind. Der GNOME-Desktop Der “Desktop” ist die Komponente des Betriebssystems, die für die Elemente auf dem Bildschirm verantwortlich ist: Das Panel, der Bildschirmhintergrund, das Kontrollzentrum, die Menüs... etc. Die Main Edition von Linux Mint benutzt den “GNOME”-Desktop, der leicht zu bedienen ist und sich darauf konzentriert, es dem Benutzer einfach zu machen. Du kannst das GNOME Handbuch http://library.gnome.org/users/user-guide/ unter dieser Adresse finden: mintDesktop MintDesktop (Arbeitsflächen-Einstellungen) ist ein Tool, welches speziell für Linux Mint entwickelt wurde. Damit legst Du grundlegende Einstellungen Deines GNOME-Desktops fest. Starte mintDesktop, indem Du auf “Menu” (in der unteren linken Bildschirmecke) klickst, dort das “Kontrollzentrum” wählst und anschließend auf “ArbeitsflächenEinstellungen” klickst. Unter „Arbeitsfläche“ werden die Elemente eingestellt, die auf dem Desktop sichtbar sind. Im “Fenster”-Reiter kannst Du das Aussehen der Fenster festlegen: Unter „Benutzeroberfläche“ kannst Du das Aussehen der Kontext- und Hinweisfenster einstellen: . Anmerkung: Der GNOME Compositing Manager ist noch nicht ganz ausgereift und verträgt sich nicht gut mit anderen Compositing Managern, wie etwa Compiz Fusion. Darum empfehlen wir, diese Option vorerst ausgeschaltet zu lassen. mintMenu Linux Mint hat ein einzigartiges Menü mit dem Namen “mintMenu”. Dieses Menü wurde ursprünglich durch das “Slab”-Menü von SUSE inspiriert, unterscheidet sich jedoch in vielen Punkten von diesem. Linux Mint enthält auch das Standard-GNOME-Menü, das Du aktivieren kannst, um das mintMenu zu ersetzen. Wie das geht, wird Dir später im Detail erklärt. MintMenu ist die Lernkurve wert und obwohl es wahrscheinlich anders ist, als alles, woran Du gewohnt bist, wirst Du es lieben lernen, wenn Du Dich ein wenig damit beschäftigst. Klicke auf den “Menu”-Button in der linken unteren Bildschirmecke, um das mintMenu zu öffnen. Mache dich mit dem mintMenu vertraut Das “Orte”-Menü In der oberen linken Ecke des mintMenu siehst Du eine Rubrik namens “Orte”, die in der Voreinstellung fünf Schaltflächen aufweist. Diese Schaltflächen ermöglichen Dir einen schnellen Zugang zu den wichtigsten Orten deines Desktops. Der Ort “Computer” zeigt Dir die in deinem Computer vorhandenen Speichermedien: Wenn Deine Partitionen bereits gemountet sind und der mintDesktop darauf eingestellt wurde, die “Eingehängten Datenträger” auf dem Desktop anzuzeigen, musst Du diesen Ort voraussichtlich nicht besonders oft aufsuchen. Falls Du Dich jedoch dafür entschieden hast, die eingehängten Datenträger nicht auf dem Desktop anzeigen zu lassen (oder wenn Du eine Partition finden willst, die nicht standardmäßig angezeigt wird), kann sich dieser Ort als sehr nützlich erweisen. Im Gegensatz dazu ist Dein “Persönlicher Ordner” einer der Buttons des mintMenu, die Du voraussichtlich am Meisten benutzen wirst: Wenn Du bereits mit GNOME vertraut bist, wirst Du es vermutlich gewohnt sein, auf das “Persönlicher Ordner”-Icon des Desktops zu klicken. Wenn aber gerade Fenster geöffnet sind, oder wenn der Desktop nicht vollständig sichtbar ist, kann sich das mintMenu als nützlich erweisen, um schnell auf Deinen “Persönlichen Ordner” zuzugreifen. Dein “Persönlicher Ordner” enthält all Deine persönlichen Daten. Standardmäßig erstellt Linux Mint eine Reihe von Ordnern für Dich, damit Du Deine Dateien besser verwalten kannst. Du kannst diese Ordner löschen oder diese dazu benutzen, um Dateien nach ihrem Typ zu sortieren. Der Ordner “Desktop” entspricht dem, was auf Deinem Desktop angezeigt wird. Eine Datei in diesem Ordner oder auf dem Desktop zu platzieren, ist dasselbe. Der “Netzwerk”-Ort zeigt Dir andere Computer, Sharing-Dienste, Domains und Arbeitsgruppen, die in Deinem Netzwerk zu finden sind: Der “Papierkorb” ist der Ort, in dem alle Dateien landen, die Du löschst: Wenn Du eine Datei rechtsklickst, kannst Du diese entweder “In den Müll verschieben” oder “Löschen”. Wenn Du “Löschen” wählst, wird die Datei für immer gelöscht und Du wirst nicht mehr in der Lage sein, sie wiederherzustellen. Wenn Du “In den Müll verschieben” wählst, wird die Datei in den Ort “Papierkorb” bewegt, der über das mintMenu zugänglich ist. Von dort aus kannst Du die Datei entweder an einen anderen Ort verschieben, um sie dadurch wiederherzustellen oder aber den “Müll leeren”, um den gesamten Inhalt permanent zu löschen. Das “System”-Menü Es gibt eine Rubrik namens “System” in der unteren linken Ecke des mintMenu. Dieser Abschnitt weist sechs Schaltflächen auf, die es Dir ermöglichen, schneller auf wichtige Funktionen des Systems zuzugreifen. Der Button “Softwareverwaltung” startet ein Programm namens “mintInstall”: Dieses Programm wird empfohlen, um Software in Linux Mint zu installieren. Da dieses Tool vom Linux Mint Team entwickelt wird, wird es im nächsten Kapitel detaillierter besprochen. Der Button “Paketverwaltung” startet eine Anwendung namens “Synaptic”: Der Sinn und Zweck dieses Programms ist es, die Dateipakete, die auf Deinem Computer installiert sind, und diejenigen, die in den Online-Repositories verfügbar sind, zu verwalten. Wenn das für Dich im Moment noch nicht allzu aufschlussreich ist - keine Sorge, denn wir sprechen darüber noch im Detail in den folgenden Kapiteln. Der Button “Kontrollzentrum” startet das GNOME-Kontrollzentrum: Diese Anwendung lässt Dich jeden Aspekt des GNOME-Desktops und des Computers allgemein konfigurieren. Der Button “Terminal” startet eine Anwendung namens “Terminal”, die Dir die Möglichkeit gibt, Befehle auf Deinem Computer auszuführen: Wenn Du an Microsoft Windows gewöhnt bist, wirst Du wohl denken: “MS-DOSKommandos?! Verschon mich bloß damit!”. Wir werden uns sicherlich darüber einig, dass das Terminal nicht die coolste Anwendung von Linux Mint ist. Es ist jedoch bei weitem die Mächtigste und überhaupt nicht schwer zu bedienen. Früher oder später wirst Du dieses Terminal benutzen müssen und je öfter Du es nutzt, desto mehr wirst Du es mögen (ob Dir der Gedanke, es zu mögen gefällt oder nicht). Erinnerst du Dich an bestimmte Dinge, die Du als kleines Kind nicht ausstehen konntest, ohne die Du aber heutzutage nicht mehr auskommen könntest? Terminal ist so eines dieser Dinge. Zum Ende dieses Handbuchs wirst Du vollkommen süchtig danach sein. Du wirst Dich nicht dazu zwingen müssen, es zu benutzen. Du wirst es einfach aus dem Grund nutzen, weil es schneller, präziser und eigentlich auch simpler zu bedienen ist als entsprechende grafische Oberflächen. Es ermöglicht Dir zudem viel mehr Einstellungsmöglichkeiten als jede grafische Oberfläche. Der „Bildschirm sperren“-Button schützt Deinen Desktop vor unbefugtem Zugriff, wenn Du nicht vor deinem PC sitzt: Es können auch kurze Mitteilungen hinterlassen werden. Sie erscheinen auf Deinem Desktop, wenn Du Dich wieder einloggst. Der “Abmelden”-Button öffnet eine Auswahl, die Dir die Möglichkeit gibt, Dich abzumelden oder den Benutzer zu wechseln: Der “Beenden”-Button öffnet eine Auswahl-Box, die Dir folgende Optionen anzeigt: - “Rechner ausschalten” schaltet den Computer aus. “Neu starten” startet den Computer neu. “Ruhezustand” speichert Deine Sitzung auf der Festplatte und der Computer fährt in den Ruhezustand runter. Das “Anwendungen”-Menü Die Linux Mint CD ist komprimiert und enthält eigentlich ca. 2,5GB an Daten. Da es eines der erklärten Ziele von Linux Mint ist, leicht bedienbar und sofort betriebsbereit zu sein, ist eine bestimmte Software-Sammlung standardmäßig integriert, um Dir alle gängigen Aufgaben zu ermöglichen. Im rechten Abschnitt des mintMenu siehst Du alle installierten Anwendungen. Diese sind in Kategorien unterteilt. Die erste Kategorie heißt “Alle” und zeigt, wie Du sicherlich bereits geahnt hast, alle installierten Anwendungen. Die letzten beiden Kategorien, “Einstellungen” und “Systemverwaltung”, zeigen Dir die Werkzeuge und Anwendungen, um Linux Mint zu konfigurieren und zu verwalten. Wir werden uns später mit diesen Programmen auseinandersetzen, da diese auch im Kontrollzentrum vorhanden sind. Die fünf Kategorien in der Mitte bieten die Programme, die Du täglich gebrauchen wirst. Wenn Du neue Software installierst, könnten neue Kategorien entstehen. Unter “Büro” findest Du folgende Software: Name OpenOffice.org Datenbank OpenOffice.org Präsentation OpenOffice.org Tabellenkalkulation OpenOffice.org Textverarbeitung Wörterbuch Beschreibung Eine Datenbank-Anwendung (Alternative zu Microsoft Access). Eine Präsentations-Anwendung zum Erstellen von Slideshows (Alternative zu Microsoft PowerPoint und kompatibel mit dem PPS-Format). Eine Tabellenkalkulations-Anwendung (Alternative zu Microsoft Excel und kompatibel mit dem XLS-Format). Ein Textverarbeitungsprogramm (Alternative zu Microsoft Word und kompatibel zum DOC-Format). Ein Wörterbuch (benötigt eine Internetverbindung, standardmäßig englische Wörter). Unter “Grafik” findest Du folgende Software: Name F-Spot GIMP Beschreibung Bidbetrachter und -manager. Eine Anwendung, um Bilder zu erstellen, zu verändern und zu konvertieren. Das beste Linux-Äquivalent zu Photoshop. Teil der OpenOffice-Suite. OpenOffice.org Zeichnung Simple Scan Ein Werkzeug, um Bilder von einem Scanner zu importieren. Unter “Internet” findest Du folgende Software: Name Firefox Giver Gwibber Thunderbird Pidgin Beschreibung Ein Web-Browser zum Surfen im Internet. Ein Dienst zum schnellen Datenaustausch im Netzwerk. Client für Soziale Netzwerke und Micro-Blogging-Dienste Eine E-Mail-Anwendung. Ein Online-Messenger (kompatibel mit den Netzwerken von AIM, Bonjour, Gadu-Gadu, Google-Talk, GroupWise, ICQ, IRC, MSN, MySpaceIM, QQ, SIMPLE, XMPP, Yahoo und Zephyr). Ein Programm zum Downloaden von Torrents. Ein IRC-Chatprogramm, das Dich automatisch zum Linux Mint Chatroom verbindet (sehr nützlich, wenn Du mit anderen Linux Mint Usern sprechen willst). Transmission Xchat Unter “Systemwerkzeuge” findest Du folgende Software: Name System Profiler Benchmark Beschreibung and Informationen über Deinen PC (Linux-Version, Hardware) In “Unterhaltungsmedien” findest Du folgende Software: Name Audio-Recorder Brasero Mplayer Movie Player Beschreibung Ein simpler Audio-Recorder. Ein CD/DVD-Brennprogramm. Brasero kann auch Audio-CDs aus Multimedia-Dateien erstellen. Ein alternativer Multimedia-Player. Dieses Tool wird auch als Plugin im Firefox-Browser benutzt, um die meisten Multimedia-Inhalte wiederzugeben. Werkzeug für die Konfiguration und Manipulation des Pulse Audio Server. Zum Beispiel um einen Sound-Stream von den Lautsprechern zu einem USB Headset zu schicken, oder auch zwischen Computern im Netzwerk. Pulse Audio Device Chooser und Volume Control Eine Musik-Anwendung zur Wiedergabe von Online-Radio, Stream-Musik Rhythmbox Video-Player aus dem Internet und Online-Diensten und natürlich auch zum Hören Deiner eigenen Musiksammlung (Alternative zu iTunes). Rhythmbox verwaltet außerdem Podcasts, portable MP3-Player und ist in der Lage, Audio-CDs zu rippen. Eine Multimedia-Anwendung, die mit den meisten Video- und Audiodateien verknüpft ist (Alternative zum Windows Media Player). In “Zubehör” findest Du folgende Software: Name Bildschirmfoto aufnehmen CD/DVD-Ersteller Datei-Uploader Druckaufträge verwalten Festplattenbelegung analysieren Gedit Nach Dateien suchen... Passwörter und Verschlüsselung Taschenrechner Terminal Texteditor Tomboy Notizen Zeichentabelle Beschreibung Ein Werkzeug, um Bildschirmfotos aufzunehmen. Du kannst es jederzeit mit der Tastatur-Taste “Druck” aufrufen, um den ganzen Bildschirm aufzunehmen. Mit dem Tastaturkürzel “Alt”+”Druck” kannst Du auch Fotos des aktuellen Fensters machen. Einfaches, aber effektives Brenn-Tool; Dateien in ein Nautilus-Fenster ziehen und direkt brennen. Einfaches Tool, um Dateien ins Internet hochzuladen (mintUpload) Dieses Tool zeigt Dir die laufenden Druckaufträge über ein kleines Icon im Panel an. Ein Werkzeug, das Dir anzeigt, was wieviel Speicher auf Deiner Festplatte einnimmt. Einfacher Texteditor Durchsucht Deinen PC nach Dateien und Ordnern. Ein Werkzeug, um Deine Schlüssel und Passwörter zu verwalten. Ein Universal-Taschenrechner. Das Terminal zur Eingabe von Textbefehlen. Ein simpler Texteditor namens “gedit”. Eine Anwendung zum Erstellen von Notizen. Ein Werkzeug, um das Kopieren und Einfügen von Sonderzeichen zu vereinfachen (z.B. Akzente). “Einstellungen”: Alle Einstellungsmöglichkeiten des Kontrollzentrums werden hier alphabetisch gelistet. In “Systemverwaltung” findest du folgende Software: Name Aktualisierungsverwaltung Anmeldebildschirm APTonCD Benutzer und Gruppen Datensicherungswerkzeug Datum und Uhrzeit Drucken Firewall configuration Hardware-Treiber Internetadresse sperren Netzwerkdiagnose Software-Quellen Softwareverwaltung Sprachunterstützung Startmedienersteller StartUp-Manager Synaptic-Paketverwaltung Systemprotokollbetrachter Systemüberwachung Beschreibung Aktualisiert das System (mintUpdate). Das Verhalten des Anmeldebildschirms einstellen. Erstellt eine CD mit allen installierten Programmen. Benutzer und Gruppen hinzufügen oder entfernen. Dateien und installierte Programme sichern und wiederherstellen. Systemzeit, Datum und Zeitzone ändern Drucker konfigurieren Konfiguriert eine Firewall. Drittanbieter- und proprietäre Hardware-Treiber konfigurieren Zugang zu ausgewählten Internetadressen sperren (mintNanny) Informationen über dein Netzwerk anzeigen Quellen zum Installieren von Software und Aktualisierungen einrichten Neue Anwendungen installieren (mintInstall) Mehr- und Muttersprachenunterstützung einrichten Mithilfe eines Abbilds oder einer CD ein Startmedium erstellen Einstellungen für das Bootmenü und den Splash-Screen ändern Software-Pakete installieren, entfernen und aktualisieren Systemprotokolle anzeigen oder überwachen Momentan laufende Prozesse betrachten und den Systemzustand überwachen Uploadmanager Windows WLAN Treiber Bestimme Dienste zum Hochladen (mintUpload) Ndiswrapper Treiber Installations Programm Das “Filter”-Feld Wenn Du vergessen hast, wo Du eine bestimmte Anwendung im Menu findest, oder schnellen Zugang dazu suchst, kannst Du die Suchfunktion des mintMenu benutzen. Klicke einfach auf Menu in der unteren linken Bildschirmecke und schreibe entweder den Namen oder eine Beschreibung des gesuchten Programms in das Textfeld. Während du schreibst, werden nur die Anwendungen, die mit Deiner Suchanfrage übereinstimmen angezeigt. Lieblingsanwendungen bestimmen Du wirst bestimmte Anwendungen öfter als andere benutzen und wirst bald einen schnellen Zugang zu den Programmen benötigen, die Du am Meisten nutzt. MintMenu gibt Dir die Möglichkeit, “Favoriten” zu bestimmen und ermöglicht Dir einen schnellen Zugang dazu. Rechtsklicke auf die Anwendung deiner Wahl im mintMenu und wähle “In Favoriten anzeigen”. Du kannst die Anwendung auch auf den “Favoriten”-Button in der oberen rechten Ecke des Menüs ziehen. Mit einem Klick auf den “Favoriten”-Button des mintMenu kannst Du Deine Favoritenliste sehen. Du kannst auf Deine Favoriten rechtsklicken, um sie zu organisieren (“Trennline einfügen”, “Leerzeichen einfügen”) oder aus Deiner Favoriten-Liste zu entfernen (“Aus Favoriten entfernen”). Wenn Du Favoriten bestimmst, wird das mintMenu diese standardmäßig anstatt der Kategorien-Ansicht anzeigen. Natürlich kannst Du Dir auch die anderen Anwendungen anzeigen lassen, indem Du auf “Alle Anwendungen” in der oberen rechten Ecke des Menus klicken. Verknüpfungen selber machen Wenn Dir der Gedanke nicht gefällt, bestimmte “Favoriten” zu haben, kannst du auch Dein Panel oder Deinen Desktop zu diesem Zweck nutzen, und Dir somit einen schnellen Zugang zu Deinen Anwendungen verschaffen. Ziehe einfach die gewünschte Anwendung aus dem Menu in Dein Panel oder auf Deinen Desktop. Anwendungen automatisch starten Du kannst auf jede Anwendung rechtsklicken und “Beim Einloggen starten” wählen. Die Anwendung wird dann automatisch bei jedem System-Login geöffnet. Erscheinungsbild des mintMenu ändern Du kannst dein mintMenu auf vielerlei Weise individualisieren. Rechtsklicke auf “Menu” und wähle “Einstellungen”. Das Konfigurations-Werkzeug für das mintMenu erscheint. Hier kannst Du fast jeden Aspekt des Linux Mint Menu verändern. Die meisten dieser Einstellungen treten sofort in Kraft, einige benötigen einen Neustart des mintMenu (auf “Menu” rechtsklicken und “Plugins neu laden”). Zuletzt benutzte Dokumente anzeigen MintMenu hat ein Plugin, das nicht standardmäßig aktiviert ist (da es die Menu-Ansicht vergrößert). Dieses Plugin zeigt Dir die zehn zuletzt geöffneten Dokumente. Um dieses Plugin zu aktivieren, musst Du die mintMenu-Einstellungen öffnen und dort die Option “Zeige zuletzt benutzte Dokumente” auswählen. Standard-Einstellungen wiederherstellen Wenn Du zu den Standard-Einstellungen zurückkehren willst, rechtsklicke den “Menu”Button im Panel, wähle “Aus dem Panel entfernen”, öffne ein Terminal (Rechtsklick auf den Desktop) und gib folgendes ein: gconftool-2 --recursive-unset /apps/mintMenu Rechtsklicke an einer leeren Stelle im Panel und wähle “Zum Panel hinzufügen”. Wähle in dem nun geöffneten Fenster das mintMenu. Den neuen mintMenu-Button kannst Du per Rechtsklick an seine alte Position “Verschieben”. MintMenu durch das Standard-GNOME-Menü ersetzen Wenn Du keinen Gefallen am mintMenu findest, und trotz all der tollen Funktionen lieber das GNOME-Menü benutzen willst, dann folge dieser Anleitung. Rechtsklicke auf den Menu-Button im Panel und wähle “Aus dem Panel entfernen”. Rechtsklicke auf einem leeren Teil des Panels und wähle “Zum Panel hinzufügen”. Wähle im nun geöffneten Fenster das “Hauptmenü”, wenn Du ein vereinfachtes GNOME-Menü möchtest, die “Menüleiste”, wenn Du Dich für das Standard-GNOMEMenü entschieden hast, oder stelle das “mintMenu” wieder her, wenn Du den weiteren Hinweisen dieses Handbuchs folgen willst. Wir werden uns jetzt nämlich etwas näher mit eben diesem mintMenu befassen. Anwendungen installieren/entfernen Paketmanagement in Linux Mint Wenn Du an Microsoft Windows gewöhnt bist, wirst Du wahrscheinlich nicht mit dem Konzept von “Paketen” vertraut sein. Eigentlich ist das Paketmanagement wahrscheinlich das einzige fehlende Feature in Microsoft Windows, und wohl auch der Grund, warum es so angreifbar ist. Wenn Du Windows auf einem Computer installierst, wirst Du feststellen, dass es nicht sonderlich viel Software mitliefert. Es gibt eine Menge Dateien, die Du nicht wirst lesen können, viele Webseiten, die Du nicht betrachten und viele grundlegende Aufgaben, die Du nicht wirst ausführen können. Es wird möglicherweise auch viele HardwareKomponenten geben, die nicht erkannt werden. Und nachdem Du schließlich die richtigen Treiber installiert hast, wirst Du von einer Webseite zur anderen gehen, um weitere Software zu finden... Du brauchst ein Extrahier-Werkzeug, eine Office Suite, ein Antiviren-Programm etc... Das Problem darin liegt auf der Hand: Du benutzt eine bestimmte Version von Windows, die ausschließlich von Microsoft getestet wurde. Kannst Du also wirklich sicher sein, dass ein Anbieter seine Software auf Deiner spezifischen Windows-Version getestet hat, sobald Du Software von ihm hinzufügst? Wurden die Interaktionsmöglichkeiten zwischen dieser und weiterer Software ebenfalls getestet? Und schließlich... Kannst Du diesem Anbieter vertrauen? Du kannst Mozilla, OpenOffice, IBM und anderen bekannten Anbietern mit hoher Sicherheit vertrauen, aber was ist mit unbekannten Shareware-Anbietern oder gar den Antivirus-Herstellern? Ein weiteres Problem mit der Art und Weise, wie die Software in Windows installiert wird, ist die Tatsache, dass Windows diese nicht verwaltet. Die Software selbst bestimmt, wie sie aktualisiert wird, und ob das überhaupt jemals geschieht. Du hast keine Möglichkeit, all Deine Software auf dem neuesten Stand zu halten. Hinzu kommt die Tatsache, dass praktisch alle Software-Installationen statisch sind. Die meisten Anwendungen kommen in Form von riesigen EXE-Dateien oder Archiven, die nicht nur die gewünschte Software, sondern auch alle benötigten Libraries enthalten. Je mehr Software Du installierst, desto mehr Anwendungen hast Du, welche die gleichen Libraries enthalten... Und natürlich werden die Anderen außen vor gelassen, sobald Du eine von ihnen aktualisierst. Das Software-Management ist in Linux und anderen modernen Betriebssystemen grundlegend besser gelöst. Pakete stellen Software-Teile dar, die voneinander abhängig gemacht werden können. Linux-Distributionen pflegen normalerweise all die Software, die Du benötigst und stellen sicher, dass diese Software getestet und für Deine Version und Distribution verpackt wurde. Wenn Du etwa Opera, den Real Player oder Google Earth in Linux Mint installierst, kommen diese Anwendungen nicht von Opera, Real oder Google. Natürlich kommt die Grundlage von diesen Anbietern, aber sie wird Dir erst dann zur Verfügung gestellt, nachdem sie richtig verpackt und getestet wurde. Anders gesagt, brauchst Du nie wieder im Internet nach Software zu suchen. Alles was Du tun musst, ist die richtigen Pakete zu installieren. Linux Mint aktualisiert sich automatisch über ein Tool namens „mintUpdate“. Dieses bringt nicht nur das Betriebssystem auf den neuesten Stand, sondern auch alle auf dem Rechner installierten Anwendungen. Wenn Du erst jetzt davon erfährst und Dich fragst, wie Du die ganze Zeit in Windows ohne einen Paketmanager ausgekommen bist, lautet die Antwort “Wir wissen es nicht. Wir haben auch keine Ahnung, warum Vista sowas nicht hat, denn bei Linux wurde es schon in den frühen 90ern eingeführt.” Wie auch immer, genug Sarkasmus! Schauen wir mal, wie man Software in Linux installiert, wie man Awendungen entfernt und wie man alles auf dem neuesten Stand hält. Installation über das Hauptmenü Wenn Du weisst, wonach Du suchst, brauchst du überhaupt kein Programm zu starten. Öffne einfach das Hauptmenü und gib im „Filter“-Feld den Namen des gesuchten Programms ein und installiere es von dort. Beispiel: Du möchtest „stellarium“ installieren: • Öffne das Hauptmenü (MintMenu) • gib in das „Filter“-Feld „stellarium“ ein (ohne „“) • Klicke auf „Installiere Paket 'stellarium' “ MintInstall, der Software Manager Der einfachste Weg, um Software in Linux Mint zu installieren, ist mintInstall, der Software-Manager. Öffne das mintMenu und wähle die “Softwareverwaltung”. Die Softwareverwaltung lässt Dich die für Linux Mint verfügbare Software betrachten. Du kannst in den unterschiedlichen Kategorien stöbern, nach bestimmten Stichworten suchen oder nach Bewertung und Popularität sortieren. Die Softwareverwaltung wird mit einem Online-Portal namens Linux Mint Software Portal synchronisiert. Indem Du Dich im Portal einloggst, kannst Du Software-Anwendungen kommentieren und bewerten. Besuche das Linux Mint Software Portal unter: http://www.linuxmint.com/software Synaptic und APT Wenn Du mehrere Anwendungen installieren willst, oder wenn Du nach etwas suchst, was nicht im Software-Portal oder der Softwareverwaltung zu finden ist, bietet Linux Mint zwei weitere Wege, um Software zu installieren. Der Eine nennt sich “Synaptic”, der Andere ist ein Kommandozeilen-Werkzeug namens “APT”. Schauen wir mal, wie wir Opera (Alternative zum Firefox Web-Browser) mit diesen Werkzeugen installiert kriegen: Öffne das mintMenu und wähle die “Paketverwaltung”. Klicke auf den “Suche”-Button und gib “opera” ein. Gehe dann durch die Liste der verfügbaren Pakete und finde das Paket, welches dem Opera Web-Browser entspricht. Kreuze die Box an und wähle “Zum Installieren vormerken”. Bestätige anschließend mit dem “Anwenden”-Button. Probieren wir nun das APT-Kommandozeilen-Werkzeug, um Opera zu installieren. Öffne das mintMenu und wähle “Terminal”. Gib anschließend folgenden Befehl ein: apt install opera Anmerkung: Schließe Synaptic, bevor du APT benutzt. Synaptic nutzt APT im Hintergrund, so dass beides nicht gleichzeitig ausgeführt werden kann. Wie Du sehen kannst, ist APT extrem einfach zu bedienen, allerdings ist es nicht grafisch. Keine Panik. Solange Du Linux-Einsteiger bist, wirst Du eine grafische Oberfläche sicherlich bevorzugen. Aber nach einiger Zeit wirst Du vielleicht das Bedürfnis haben, schnell und effizient zu sein. Und wie Du sehen kannst, ist der schnellste Weg, um Opera zu installieren, indem Du “apt install opera” eingibst. Es könnte nicht leichter sein. Es gibt jedoch einen wichtigen Unterschied zwischen der Softwareverwaltung und Synaptic/APT. Über Synaptic und APT arbeitest Du direkt mit Datei-Paketen. In unserem Beispiel war die Opera-Anwendung sehr simpel und bestand nur aus einem einzigen Paket, dessen Name “opera” war. Allerdings ist es nicht immer so einfach, und Du könntest den Namen eines bestimmten Pakets nicht wissen. Manchmal hast Du noch nicht einmal Zugang zu allen Paketen einer bestimmten Anwendung. Die Softwareverwaltung ist anders, denn sie ermöglicht es Dir, Anwendungen zu installieren, indem die richtigen Pakete für Dich gewählt werden. Und das nicht nur aus den Repositories (Paket-Datenbanken), auf die Synaptic und APT Zugriff haben, sondern auch von anderen Orten des Internets. Du könntest die Softwareverwaltung aus zwei Gründen interessant finden: - Weil du nicht an APT/Synaptic gewöhnt bist. - Weil die Softwareverwaltung Anwendungen installieren kann, auf die Du mit anderen Werkzeugen keinen Zugriff haben könntest. Anwendungen entfernen Es ist ziemlich einfach, in Linux Mint Anwendungen zu entfernen. Navigiere einfach zur gewünschten Anwendung im mintMenu, rechtsklicke darauf und wähle “Deinstallieren”. MintMenu findet alle Pakete und Abhängigkeiten, die mit der Anwendung zusammenhängen. Klicke auf “Entfernen” und die Anwendung wird deinstalliert. APT Ein weiterer Weg, um Anwendungen zu entfernen, ist APT. Sprich, das Kommandozeilen-Werkzeug. Sieh selbst, wie einfach es ist: Wähle das mintMenu und öffne “Terminal”. Gib nun folgenden Befehl ein: apt remove opera Anmerkung: Vergewissere Dich, dass Synaptic geschlossen ist bevor du APT benutzt. Synaptic benutzt APT im Hintergrund, so dass beide nicht gleichzeitig operieren können. Das war's auch schon. Mit einem einzigen Befehl hast Du Opera von Deinem Computer entfernt. Synaptic Du kannst auch Synaptic dafür benutzen, um Dateipakete zu entfernen. Bei Linux hat man immer eine Wahl, also schauen wir mal, wie es damit geht. Öffne das mintMenu und wähle die “Paketverwaltung”. Klicke auf den Button “Suche” und suche nach “opera”. Gehe anschließend die PaketListe durch und finde das Paket, welches dem Opera Web Browser entspricht. Klicke auf die Box und wähle “Zum Entfernen vormerken”. Bestätige mit dem “Anwenden”-Button. Auf dem neuesten Stand bleiben Sobald eine neue Version eines auf Deinem Computer installierten Pakets verfügbar ist, kannst Du es aktualisieren. Es könnte sich um ein Sicherheits-Update einer Systemkomponente handeln, oder eine Optimierung einer bestimmten Library, oder auch eine neue Version des Firefox Web-Browsers. Im Grunde genommen besteht Dein ganzes System aus Paketen, und jeder Teil davon kann über ein Paket-Update aktualisiert werden. Es gibt viele Wege, um dies zu tun, aber nur einer davon wird empfohlen. Du könntest APT benutzen, um all Deine Pakete mit nur einem simplen Befehl zu aktualisieren (“apt upgrade”) bzw. Synaptic nutzen und auf den “Aktualisierungen vormerken”-Button klicken, aber wir möchten Dir dringend empfehlen, das nicht zu tun. Der Grund dafür ist, dass all diese Tools keine Unterschiede machen, wenn es um Updates geht und einfach davon ausgehen, dass Du alles runterladen willst. Einige Teile des Systems sind sicher, aktualisiert zu werden, andere nicht. Wenn du etwa deinen Kernel aktualisierst (der Teil, der unter anderem für Hardware-Erkennung zuständig ist) könntest Du Deine Sound-Unterstützung verlieren oder Dein drahtloses Netzwerk oder sogar einige Anwendungen wie VMWare oder Virtualbox, die sehr stark mit dem Kernel verknüpft sind. mintUpdate benutzen Linux Mint verfügt über ein Werkzeug namens mintUpdate. Es zeigt Dir Informationen über Updates an, und lässt Dich bestimmen, wie weit Du gehen willst, um diese anzuwenden. Es sieht aus wie ein Schloss und befindet sich in der unteren rechten Bildschirmecke. Wenn Du Deinen Mauszeiger darüber hältst, wirst Du darüber informiert, ob Dein System auf dem neuesten Stand ist oder ob gewisse Updates verfügbar sind. Das Icon ändert sich auch situationsabhängig, so dass Du auf einen Blick weißt, ob es neue Updates für Dein System gibt. Wenn Du auf das Schloss im Panel klickst, öffnet sich mintUpdate und zeigt Dir alle verfügbaren Updates an. Das Interface ist sehr einfach zu bedienen. Zu jedem PaketUpdate kannst Du eine Beschreibung sehen, eine Änderungsliste lesen (das ist ein Dokument, in das Entwickler ihre Änderungen reinschreiben, wenn sie ein Paket modifizieren), und nachschauen, ob Linux Mint Warnungen oder zusätzliche Informationen über die Updates parat hält. Du kannst außerdem sehen, welche Version des Pakets sich auf Deinem Computer befindet und welche Version Dir zum Update angeboten wird. Schließlich siehst Du den Stabilitäts-Level, der dem Paket-Update zugewiesen wurde. Jedes Paket-Update bringt Verbesserungen oder korrigiert Sicherheitsprobleme, was aber nicht bedeutet, dass es nicht risikofrei ist und keine neuen Fehler einführen könnte. Der Stabilitäts-Level wird jedem Paket von Linux Mint zugewiesen und ist ein Indikator dafür, wie sicher es für Dich ist, ein bestimmtes Update anzuwenden. Natürlich kannst Du auf eine der Spalten-Überschriften klicken, um nach StabilitätsLevel, Paketnamen oder nach Versionsnummer zu sortieren. Du kannst alle Updates ausoder abwählen, indem Du die Buttons “Alles auswählen” und “Aufräumen” benutzt. Level 1 und Level 2 Updates sind risikofrei und können immer angewendet werden. Level 3 Updates sollten sicher sein, trotzdem solltest Du die Update-Liste selbst nochmal durchgehen. Wenn Du Probleme mit einem bestimmten Level 3 Update feststellst, kann das Linux Mint Entwicklerteam Maßnahmen ergreifen, um das Update auf Level 4 oder 5 herunterzustufen, um andere User vor dem Paket zu warnen. Wenn Du über “Bearbeiten” auf “Einstellungen” klickst, solltest Du den oberen Bildschirm vorfinden. Standardmäßig zeigt Dir Linux Mint Level 1, 2 und 3 Updates in der Liste an. Du kannst dich dafür entscheiden, auch Level 4 und 5 “Sichtbar” zu machen. Dadurch werden mehr Updates in der Liste angezeigt. Wenn Du willst (obwohl es nicht empfohlen wird), kannst Du Level 4 und 5 auch als “sicher” anzeigen lassen. Diese werden dann standardmäßig immer zum Download in mintUpdate markiert. MintUpdate beachtet nur die “sicheren” Updates, wenn es um den Zustand Deines Systems geht. Es wird Dir anzeigen, dass Dein System auf dem neuesten Stand ist, wenn es keine weiteren Updates gibt, die Du als “sicher” eingestuft hast. Wenn Du also alle Levels “sichtbar” gemacht hast, aber nur Level 1 und 2 als “sicher” eingestuft wurde, würdest Du zwar viele Updates in der Liste sehen, aber mintUpdate würde Dir trotzdem sagen, dass Dein System auf dem neuesten Stand ist. Der Reiter “Automatisch aktualisieren” ermöglicht es Dir anzugeben, wie oft mintUpdate nach Updates prüft: Der Reiter “Aktualisierungmethode” lässt Dich bestimmen, auf welche Weise mintUpdate nach neuen Updates sucht: Die “Startverzögerung” ist die Zeitspanne, die mintUpdate abwartet, bevor es die Internetverbindung überprüft. Diese Verzögerung gibt der Netzwerkverwaltung die Möglichkeit, eine Verbindung herzustellen, wenn der Computer startet. Du kannst einstellen, mit welchem Domänennamen mintUpdate die Verbindung zum Internet testet. MintUpdate wird versuchen, diese Domain “anzuklingeln”, bevor es nach Updates sucht. Die Option “dist-upgrade Pakete berücksichtigen” ermöglicht Dir die Einstellung, ob mintUpdate neue Abhängigkeiten einrichten soll oder nicht. Zum Beispiel wenn Paket A Version 1 auf Deinem Computer installiert ist und Paket A Version 2 verfügbar ist, diese aber eine neue Abhängigkeit zum Paket B hat, welches noch nicht auf Deinem Computer installiert ist... Was würde in einem solchen Fall geschehen? Wenn Du die Box nicht angekreuzt lässt, wird Version 2 nicht in der Update-Liste erscheinen. Wenn die Box angekreuzt ist, und Du das Paket zur Installation wählst, wird Paket B als Abhängigkeit installiert. Sei vorsichtig mit dieser Option, denn über Abhängigkeiten können zwar neue Pakete auf Deinen Befehl hin installiert werden, doch könnten auch bereits installierte Pakete dadurch entfernt werden. Es könnte Dein System instabil machen, wenn diese Pakete versuchen würden, miteinander zu arbeiten. Ignorierte Pakete: Hier kannst Du bestimmte Pakete vom Update ausschliessen: Der Reiter “Proxy” lässt Dich Proxy-Einstellungen konfigurieren: Der letzte Reiter lässt Dich die mintUpdate-Icons im Panel verändern: Anmerkung: Wenn Du Fehler mit mintUpdate bekommst (etwa “Kann Paketliste nicht aktualisieren”), kannst Du die Log-Dateien für mintUpdate überprüfen. Rechtsklicke auf das Schloss-Icon in der rechten unteren Bildschirmecke und wähle “Informationen”. Der folgende Bildschirm erscheint: In diesem Fenster siehst Du die Prozess-ID von mintUpdate, ob es mit user- oder rootBerechtigungen läuft und den Inhalt seiner Log-Datei. Du kannst auch alle bereits angewendeten Updates durchsehen (ausgehend davon, dass diese mit mintUpdate angewendet wurden), indem Du auf “Anzeigen” → “Aktualisierungsverlauf” klickst: Mach das Beste aus deinem Desktop Machst Du das Beste aus Deinem Desktop? Benutzt Du das Tastaturkürzel “Strg+C”, um Text zu kopieren? Öffnest Du einen Texteditor, um schnell Notizen zu machen? Wie tauschst Du Dateien mit Freunden aus? Es gibt viele Wege, um simple Aufgaben auszuführen, einige sind praktischer als andere. Dieses Kapitel wird Dir ein paar Eigenheiten von Linux, GNOME und dem Linux Mint Desktop zeigen, um Dir dabei zu helfen, das Beste aus Deinem System zu machen. Kopieren und Einfügen mit der Maus Die meisten Leute sind daran gewöhnt, auf irgendein “Bearbeiten”-Menü zu gehen oder nutzen den Rechtsklick für den Inhalt, den sie kopieren möchten. In Linux Mint kannst Du das zwar auch so machen, wie Du es von Windows gewohnt bist. Aber die meisten GNU/Linux-Betriebssysteme lassen Dich ebenso Inhalte mit Hilfe Deiner Maus kopieren und einfügen. So geht's: Die linke Maustaste kopiert und die Mittlere fügt ein. So einfach ist das! Probieren wir's aus. Starte OpenOffice Writer oder einen Texteditor, oder irgendeine andere Anwendung, in der Du Text eingeben kannst. Schreibe ein bisschen. Wähle etwas Text mit der linken Maustaste aus. In Windows würdest Du jetzt den Text auswählen, auf “Bearbeiten” gehen und dort auf “Kopieren” klicken. Fortgeschrittene Benutzer würden das Tastaturkürzel “Strg+C” drücken. In Linux ist alles viel einfacher. Indem Du den Text markiert hast, wurde dieser bereits kopiert. Ganz recht, der Text wurde bereits in deinen “Maus-Puffer” kopiert, Du musst nichts mehr machen. Klicke nun in einen anderen Teil des Dokuments, um den Cursor dorthin zu bewegen und drücke die mittlere Maustaste (oder das Mausrad, wenn Du eins hast, oder aber auch die linke und rechte Maustaste gleichzeitig, wenn Deine Maus nur zwei hat). Wie Du sehen kannst, wurde Dein zuvor ausgewählter Text eingefügt. Je mehr Du Dich daran gewöhnst, desto schneller wirst Du im Kopieren und Einfügen von Inhalten. Diese Technik funktioniert auch in den meisten anderen Unix- und GNU/Linux-Betriebssystemen. Anmerkung: Der Puffer, den die Maus benutzt, ist nicht der Gleiche wie der des GNOME-Desktops. Du kannst also etwas mit Deiner Maus und etwas anderes mit “Strg+C” oder “Bearbeiten” kopieren. Du kannst dank dieser Unterscheidung zwei Elemente gleichzeitig kopieren, und abhängig davon wie Du kopiert hast, diese entweder mit der mittleren Maustaste oder mit “Strg+V”/”Bearbeiten” einfügen. Notizen machen mit Tomboy Wir machen alle Notizen. Ob es sich um eine Adresse handelt, die wir übers Telefon bekommen, eine ständig wachsende ToDo-Liste oder eine bestimmte Sache, an die wir uns erinnern wollen. Wir kommen regelmäßig in die Situation, mal eben schnell eine Notiz machen zu müssen. In Linux Mint heißt die Anwendung für diesen Zweck Tomboy Notizen. Tomboy Notizen ist ein sehr einfach zu bedienendes Werkzeug. Indem Du darauf klickst, erhältst Du eine Liste all Deiner Notizen. Du kannst neue Notizen erstellen, indem Du auf “Neue Notiz anlegen” klickst: Eine neue Notiz erscheint. Indem Du den Titel änderst, veränderst Du auch ihren Namen. Du kannst in die Notiz schreiben was immer Du willst und diese schließen ohne zu speichern. Der geschriebene Inhalt wird immer über Tomboy Notizen zugänglich sein. Du kannst den Computer sogar neu starten oder herunterfahren. Deine Notiz muss niemals gespeichert werden, das geschieht automatisch während du schreibst. Solltest Du Dich dafür entscheiden, eine bestimmte Notiz zu löschen, kannst Du die gewünschte Notiz öffnen und den “Löschen”-Button betätigen (dieser könnte bei bestimmten Fenstergrößen verborgen sein, Du erreichst ihn über den kleinen Pfeil am rechten Rand der oberen Fensterleiste). Wenn Du den Namen einer anderen Notiz im Text erwähnst, wird Tomboy automatisch eine Verknüpfung zu der Notiz anlegen und Du wirst in der Lage sein, die andere Notiz über diesen Link zu öffnen. Du kannst auch verschiedene Formatoptionen innerhalb deiner Notiz anwenden und die vielen Funktionen von Tomboy Notizen nutzen (Synchronisation, Suchfunktionen, Notizen-Export als PDF/HTML etc.). E-Mails und Websites als PDF archivieren Setzt Du Lesezeichen, wenn Du Webseiten zu einem späteren Zeitpunkt wieder lesen willst? Behältst Du alte E-Mails in Deinem Posteingang, weil diese wichtige Informationen enthalten, die Du nicht vergessen darfst? Sind Deine Lesezeichen und der Posteingang vollgestopft mit Dingen, die Du nicht brauchst, es aber nicht riskieren willst, sie zu verlieren? Solltest Du solche Informationen nicht woanders sichern? Natürlich könntest Du dafür Tomboy Notizen benutzen, aber einen kompletten Internet-Artikel in eine Notiz zu setzen ist nicht wirklich ideal, denn Du würdest die Bilder, das Layout und weitere Informationen verlieren. Warum druckst Du den Inhalt nicht einfach aus? Nicht auf Papier, sondern als PDF-Datei. Linux Mint hat einen eingerichteten Standard-Drucker. Dieser Drucker nimmt die Ausgabe der gerade genutzten Anwendung und schickt den Inhalt an eine PDF-Datei. Wenn Du also beispielsweise einen Flug online gebucht hast und ein Flugbeleg ausgestellt bekommst, dann gehe auf “Datei” und wähle “Drucken”. Wähle den “Print_to_PDF” Drucker und klicke auf “Drucken”. Die Seite, die Du betrachtet hast, wird als PDF-Dokument in Deinem Persönlichen Ordner gesichert. Genauso kannst Du auch E-Mails aus Thunderbird oder andere Inhalte aus jeder beliebigen Anwendung in eine neu angelegte PDF-Datei in Deinem Persönlichen Ordner speichern. Fazit Es gibt noch viel zu lernen über Linux Mint und Linux im Allgemeinen. Dieses Handbuch war nur eine Übersicht einiger Aspekte Deines Desktops, und mittlerweile solltest du sicherer im Umgang damit sein und ein besseres Verständnis seiner Bestandteile haben. Was wirst Du als nächstes tun? Wirst Du lernen, das Terminal zu benutzen? Wirst Du andere Desktop-Umgebungen ausprobieren (KDE, XFCE usw.)? Es steht Dir völlig frei. Denk daran, bei Linux geht es um Spaß, und es gibt immer Menschen, die da sind, um Dir zu helfen. Lass Dir Zeit und lerne jeden Tag ein bisschen. Es gibt immer etwas Neues, egal wieviel Du bereits wissen magst. Wir wünschen Dir viel Freude an Linux und bedanken uns dafür, dass Du Dich für Linux Mint entschieden hast.