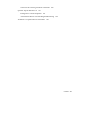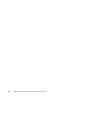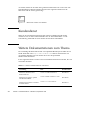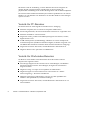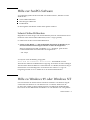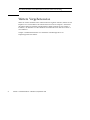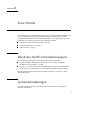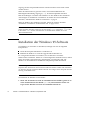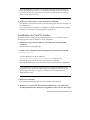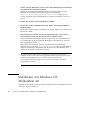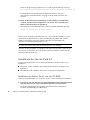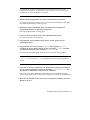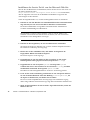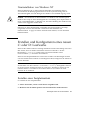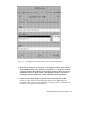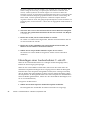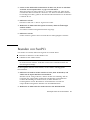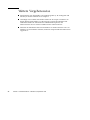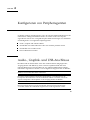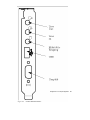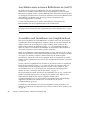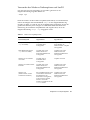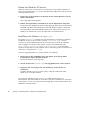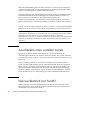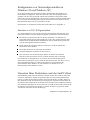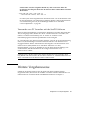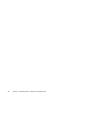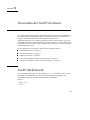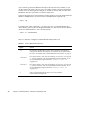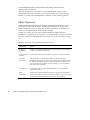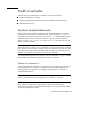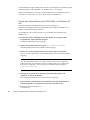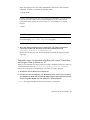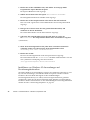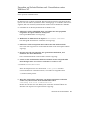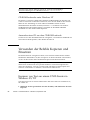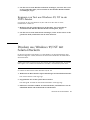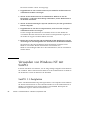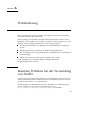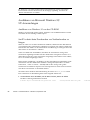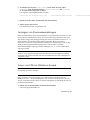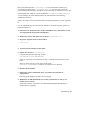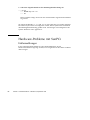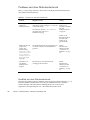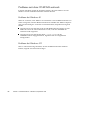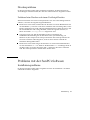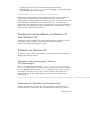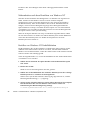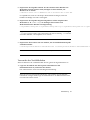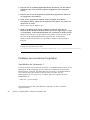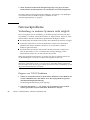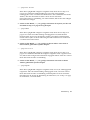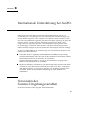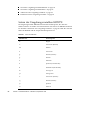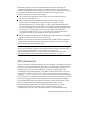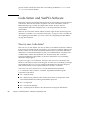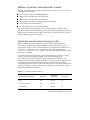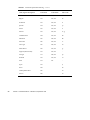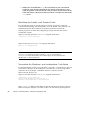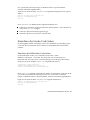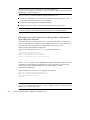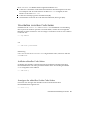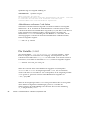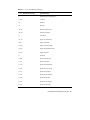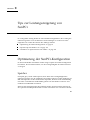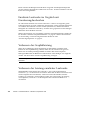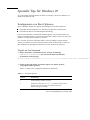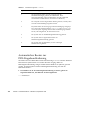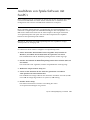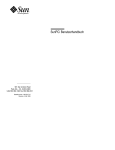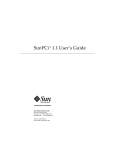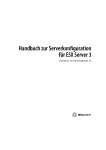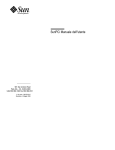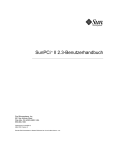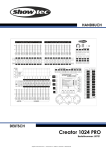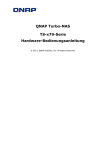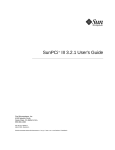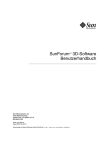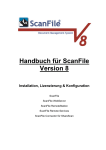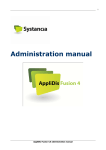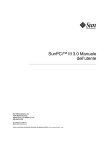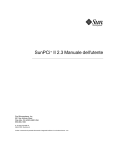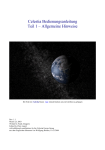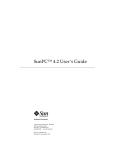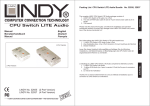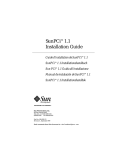Download SunPCi 1.1 Benutzerhandbuch
Transcript
SunPCi 1.1 Benutzerhandbuch 901 San Antonio Road Palo Alto, , CA 94303-4900 USA 650 960-1300 Fax 650 969-9131 Part Number 806-0317-11 Revision B, September 1999 Copyright Copyright 1999 Sun Microsystems, Inc. 901 San Antonio Road, Palo Alto, California 94303-4900 U.S.A. All rights reserved. Dieses Produkt oder Dokument ist urheberrechtlich geschützt und wird als Lizenz vertrieben, wodurch seine Verwendung, Vervielfältigung, Verbreitung und Dekompilierung eingeschränkt ist. Ohne vorherige schriftliche Genehmigung von Sun oder gegebenenfalls ihrer Lizenzgeber darf dieses Produkt oder Dokument in keiner Form, auch nicht auszugsweise, vervielfältigt werden. Die Software von anderen Herstellern, einschließlich der Schriftentechnologie, ist urheberrechtlich geschützt und wird von Sun-Lieferanten lizenziert. Teile dieses Produkts sind möglicherweise auf der Basis von Berkeley BSD-Systemen hergestellt, die von der University of California lizenziert sind. UNIX ist in den USA und in anderen Ländern ein eingetragenes Warenzeichen, das ausschließlich über X/Open Company, Ltd. lizenziert wird. Für Netscape CommunicatorTM gilt folgender Hinweis: (c) Copyright 1995 Netscape Communications Corporation. Alle Rechte vorbehalten. Sun, Sun Microsystems, das Sun-Logo, SunStore, AnswerBook2, docs.sun.com und Solaris sind Warenzeichen, eingetragene Warenzeichen oder Dienstmarken von Sun Microsystems, Inc. in den USA und anderen Ländern. Alle SPARC-Warenzeichen werden unter Lizenz verwendet und sind in den USA und in anderen Ländern Warenzeichen oder eingetragene Warenzeichen von SPARC International, Inc. Produkte mit SPARC-Warenzeichen basieren auf einer von Sun Microsystems, Inc. entwickelten Architektur. TM Die OPEN LOOK und Sun Graphical User Interface wurde von Sun Microsystems, Inc. für ihre Benutzer und Lizenznehmer entwickelt. Sun erkennt die Pionierleistungen von Xerox bei der Forschung und Entwicklung des Konzepts der visuellen und graphischen Benutzeroberflächen für die Computerindustrie an. Sun verfügt über eine nicht-exklusive Lizenz von Xerox für Xerox Graphical User Interface, die auch für Lizenznehmer von Sun gilt, die OPEN LOOK GUIs implementieren und den schriftlichen Lizenzvereinbarungen mit Sun zustimmen. EINGESCHRÄNKTE RECHTE:Verwendung, Vervielfältigung oder Veröffentlichung durch die US-Bundesregierung unterliegt den Einschränkungen folgender Gesetze: FAR 52.227-14(g)(2)(6/87) und FAR 52.227-19(6/87) oder DFAR 252.227-7015(b)(6/95) und DFAR 227.7202-3(a). DIE DOKUMENTATION WIRD IN DER VORLIEGENDEN FORM GELIEFERT, UND ALLE AUSDRÜCKLICHEN ODER IMPLIZITEN BEDINGUNGEN, DARSTELLUNGEN UND GEWÄHRLEISTUNGEN, EINSCHLIESSLICH JEGLICHER IMPLIZITEN GEWÄHRLEISTUNG DER EIGNUNG FÜR EINEN BESTIMMTEN ZWECK UND DAFÜR, DASS DIE WAREN VON ANGEMESSENER QUALITÄT UND FÜR DEN NORMALEN GEBRAUCH GEEIGNET SIND UND KEINE URHEBERRECHTE VERLETZT WERDEN, WERDEN AUSGESCHLOSSEN, ES SEI DENN, DASS EIN SOLCHER HAFTUNGSAUSSCHLUSS GESETZLICH NICHT ZULÄSSIG IST. Please Recycle Contents Vorwort ix 1. Was ist SunPCi? 1 SunPCi-Funktionen 1 Vorteile für PC-Benutzer 2 Vorteile für Workstation-Benutzer Hilfe zur SunPCi-Software 2 3 Solaris-Online-Hilfeseiten 3 Hilfe zu Windows 95 oder Windows NT 3 Weitere Vorgehensweise 2. 4 Erste Schritte 5 Inhalt des SunPCi-Installationspakets 5 Systemanforderungen 5 SunPCi-Karte 6 Weitere Vorgehensweise 3. 6 Erstmaliges Starten der SunPCi-Software 7 Starten von SunPCi 7 Installation der Windows 95-Software Installation der SunPCi-Treiber 8 11 Installieren von Windows NT Workstation 4.0 12 Contents iii Vor dem Starten 13 Einrichten von Windows NT 13 Installieren des Service Pack 4.0 16 Neuinstallation von Windows NT 19 Erstellen und Konfigurieren eines neuen C: oder D: Laufwerks 19 Erstellen einer Festplattendatei 19 Hinzufügen einer Laufwerksdatei C: oder D: 22 Beenden von SunPCi 23 Weitere Vorgehensweise 4. 24 Konfigurieren von Peripheriegeräten 25 Audio-, Graphik- und USB-Anschlüsse 25 Anschließen eines externen Bildschirms an SunPCi 28 Auswählen und Installieren von Graphiktreibern 28 Installieren der USB-Unterstützungssoftware für Windows 95 Anschließen eines lokalen Druckers oder eines parallelen Geräts 31 33 Anschließen eines seriellen Geräts 34 Netzwerkbetrieb mit SunPCi 34 Konfigurieren von Netzwerkprotokollen in Windows 95 und Windows NT 35 Vernetzen Ihrer Workstation und des SunPCi-Host 35 Weitere Vorgehensweise 5. 37 Verwenden der SunPCi-Software SunPCi-Befehlszeile 39 39 Das SunPCi-Fenster 41 Menü Datei 41 Menü Optionen 42 SunPCi-Laufwerke 43 Emulierte Festplattenlaufwerke 43 iv SunPCi 1.1 Benutzerhandbuch ♦ Revision B, September 1999 Erweiterungsfestplatten 44 Diskettenlaufwerke 50 CD-ROM-Laufwerke 51 Verwenden der Befehle Kopieren und Einsetzen 52 Kopieren von Text aus einem UNIX-Fenster in Windows 95/NT 52 Kopieren von Text aus Windows 95/NT in ein UNIX-Fenster 53 Drucken aus Windows 95/NT mit Solaris-Druckern 53 Verwenden von Windows NT mit SunPCi 54 SunPCi 1.1-Festplatten 54 Weitere Vorgehensweise A. 56 Problemlösung 57 Bekannte Probleme bei der Verwendung von SunPCi 57 Ausführen von Microsoft Windows 95/NT-Anwendungen 58 Anzeigen von Kurznamenendungen 59 Lesen von CDs im Windows-Format 59 Netzwerkumgebung 60 Unterstützung einer internationalen Tastatur 60 Hardware-Probleme mit SunPCi 62 Fehlermeldungen Mausprobleme 62 65 Probleme mit dem Diskettenlaufwerk Tastaturprobleme 66 67 Probleme mit dem CD-ROM-Laufwerk 68 Probleme mit OBP (Open Boot PROM) 70 Probleme mit der Graphikdarstellung 72 Druckerprobleme 73 Probleme mit der SunPCi-Software Installationsprobleme 73 73 Contents v Probleme beim Starten der Software 74 Probleme bei der Installation von Windows 95 oder Windows NT 75 Probleme mit Windows NT 75 Probleme mit emulierten Festplatten 78 Probleme mit dem Diskettenlaufwerk Netzwerkprobleme 79 80 Verbindung zu anderen Systemen nicht möglich 80 B. Internationale Unterstützung bei SunPCi 83 Verwenden der Tastatur-Umgebungsvariablen 83 Setzen der Umgebungsvariablen KBTYPE 84 Setzen der Umgebungsvariablen KBCP Aktivieren einer Umgebungsvariablen 85 85 Deaktivieren einer Umgebungsvariablen 86 Wie eine internationale Tastatur unter DOS funktioniert 86 DOS-Zeichensatz 87 Code-Seiten und SunPCi-Software Was ist eine Code-Seite? 88 88 Mehrere Sprachen unterstützende Geräte 89 Nationale Sprachunterstützungs-Codes 89 Verwenden von Code-Seiten unter DOS 91 Einrichten der Geräte-Code-Seiten 93 Umschalten zwischen Code-Seiten 95 Die Variable $LANG C. 96 Tips zur Leistungssteigerung von SunPCi 99 Optimierung der SunPCi-Konfiguration 99 Speicher 99 Emulierte Laufwerke im Vergleich mit Erweiterungslaufwerken 100 Verbessern der Graphikleistung vi 100 SunPCi 1.1 Benutzerhandbuch ♦ Revision B, September 1999 Verbessern der Leistung emulierter Laufwerke 100 Spezielle Tips für Windows 95 101 Konfigurieren von Boot-Optionen 101 Automatisches Booten zur DOS-Eingabeaufforderung 102 Ausführen von Spiele-Software mit SunPCi 103 Contents vii viii SunPCi 1.1 Benutzerhandbuch ♦ Revision B, September 1999 Vorwort Das SunPCi 1.1 Benutzerhandbuch enthält Anweisungen zur Installation und zur TM Bedienung der SunPCi -Software. Darüber hinaus wird in diesem Handbuch erklärt, wie Windows 95 und Windows NT Workstation 4.0 auf Ihrer TM UltraSPARC -Workstation installiert werden. Damit Sie sämtliche in diesem Dokument enthaltenen Informationen verwenden können, sollte die SunPCi-Karte bereits in Ihrem System installiert sein. Ohne diese Karte kann die SunPCi-Software nicht richtig ausgeführt werden. Weitere Informationen erhalten Sie im SunPCi 1.1 Installationshandbuch. Für wen ist dieses Buch gedacht? Dieses Buch wendet sich an alle Benutzer der SunPCi-Software. Gleichgültig, ob Sie nun ein allgemeiner Benutzer sind, der regelmäßig mit SunPCi arbeitet, oder als Systemadministrator für die Installation und Wartung zahlreicher SunPCi-Systeme verantwortlich sind: In diesem Handbuch finden Sie genau die Informationen, die Sie benötigen, um die SunPCi-Software und Windows 95 oder Windows NT zu installieren und auszuführen. Die in diesem Handbuch enthaltenen Erklärungen sind auch für technisch weniger versierte Anwender nachvollziehbar. SieTM sollten allerdings mit den grundlegenden TM Funktionen der Betriebssysteme Solaris und OpenDOS sowie der entsprechenden Version von Windows vertraut sein.Bei OpenDOS 7.01 handelt es sich um eine Erweiterung von DOS 6.22. Vorwort ix Aufbau dieses Buchs Das Handbuch ist in folgende fünf Kapitel und drei Anhänge aufgeteilt: Chapter 1 beschreibt SunPCi und bietet eine Einführung in die Funktionen des Programms. Chapter 2 listet den Inhalt des SunPCi-Pakets auf und erläutert die Systemanforderungen, die von der Workstation erfüllt werden müssen, um eine erfolgreiche Installation und Ausführung von SunPCi zu gewährleisten. Chapter 3 beschreibt die Installation der SunPCi-Software. Weiterhin enthält dieses Kapitel Anweisungen zur Installation von Windows 95 oder Windows NT Workstation 4.0 mit dem Service Pack 4. Chapter 4 erläutert das Anschließen von Peripheriegeräten (z. B. Drucker, serielle Geräte und Audiogeräte) an die SunPCi-Karte. Für bestimmte Anschlüsse ist die optionale Add-On-Rückwand erforderlich (im Lieferumfang des SunPCi-Pakets enthalten). Chapter 5 bietet einige hilfreiche Hinweise für das Arbeiten mit SunPCi. Appendix A bietet mögliche Erklärungen und Lösungsvorschläge für einige aufgetretene Probleme. Appendix B beschreibt die Konfiguration von SunPCi für den Einsatz von internationalen Tastaturen. Appendix C beinhaltet einige Vorschläge zur Verbesserung der Leistungsfähigkeit von SunPCi. Dokumentkonventionen In diesem Handbuch werden bestimmte Dokumentkonventionen verwendet. In den folgenden Abschnitten werden diese Konventionen beschrieben und erläutert. Solaris-Befehlsfenster Im vorliegenden Handbuch erhalten Sie bei der Durchführung verschiedener Aufgaben häufig Anweisungen zum Öffnen eines Befehlsfensters. Sie können sich dabei entweder für ein Tool-Befehlsfenster in Solaris oder für ein Shell-Tool-Fenster in OpenWindows entscheiden. Diese beiden Typen von Befehlsfenstern sind x SunPCi 1.1 Benutzerhandbuch ♦ Revision B, September 1999 standardmäßiger Bestandteil des Solaris-Betriebssystems. In CDE werden diese Befehlsfenster Konsolen- und Terminal-Fenster genannt. Typographische Änderungen und Symbole TABLE P–1 Typographische Konventionen Schriftart oder Symbol AaBbCc123 Bedeutung Beispiele Namen von Befehlen, Dateien und Verzeichnissen; -Ausgaben auf dem Bildschirm Bearbeiten Sie die Datei .login. Verwenden Sie den Befehl ls -a, um alle Dateien aufzuführen. % Sie haben eine neue Nachricht. AaBbCc123 AaBbCc123 Von Ihnen eingegebene Zeichen (im Gegensatz zu auf dem Bildschirm angezeigten Zeichen) % su Buchtitel, neue Wörter oder Begriffe bzw. hervorzuhebende Wörter Lesen Sie Kapitel 6 desBenutzerhandbuchs. Befehlszeilenvariable; wird durch einen realen Namen oder Wert ersetzt Paßwort:xyz Hierbei handelt es sich um Klassenoptionen. Hierfür müssen Sie als Root angemeldet sein. Um eine Datei zu löschen, geben Sie rm Dateiname ein. SunPCi-Tastaturbefehle SunPCi bietet Tastatur-Kurzbefehle (Tastenkombinationen) für viele der Funktionen aus den Menüs am oberen Rand des SunPCi-Fensters. Um die verfügbaren Tastaturbefehle anzuzeigen, halten Sie die linke Maustaste auf dem Menü gedrückt, bis das Dropdown-Menü eingeblendet wird. Neben jedem Befehl finden Sie die entsprechende Tastenkombination. In CDE und OpenWindows setzen sich diese Tastaturbefehle aus der Meta-Taste (Figure P–1) und einer anderen Taste zusammen. Die Meta-Taste befindet sich links und rechts der Leertaste auf der Tastatur. Um einen beliebigen Tastaturbefehl zu xi verwenden, halten Sie die Meta-Taste gedrückt und drücken eine zweite Taste. Die Tastenkombination Meta-E bedeutet beispielsweise folgendes: Drücken Sie die Meta-Taste und die Taste E gleichzeitig. Figure P–1 Meta-Taste auf der Sun-Tastatur Kundendienst Wenn Sie die erforderlichen Informationen in diesem Handbuch nicht finden, wenden Sie sich an Ihren SunPCi-Händler oder an den Kundendienst vor Ort. Unterstützung außerhalb der USA erhalten Sie bei Ihrem Sun-Händler. Weitere Dokumentationen zum Thema Die vollständige Dokumentationsreihe zum OpenDOS-Betriebssystem finden Sie im World Wide Web unter http://www.caldera.com. Weitere Informationen zur verwendeten Windows-Version erhalten Sie in der entsprechenden Windows-Dokumentation. In der folgenden Tabelle werden weitere Sun-Dokumentationen beschrieben, die sich auf SunPCi beziehen. TABLE P–2 xii Weitere Dokumentationen zum Thema Anwendung Titel Bestellnummer Installation, Hardware und SunPCi-Software SunPCi Installationshandbuch 805-6055-12 Installation (X-Option), optional 128 MB RAM DIMM SunPCi DIMM Installation Guide 805-7205-10 Wichtige Informationen zu SunPCi in letzter Minute SunPCi 1.1 Versionshinweise 806-0363-11 SunPCi 1.1 Benutzerhandbuch ♦ Revision B, September 1999 Sun-Dokumentationen im Web Über die Web-Site docs.sun.com können Sie auf die technischen Dokumentationen von Sun im World Wide Web zugreifen. Sie können das Archiv unter docs.sun.com durchsuchen oder unter folgender Adresse nach einem bestimmten Buchtitel oder Thema suchen: http://docs.sun.com Die Web-Site zu SunPCi ist eine weitere nützliche Informationsquelle. Sie enthält die neuesten Informationen zum SunPCi-Produkt sowie Verknüpfungen zu Software-Aktualisierungen. Diese Web-Site finden Sie unter folgender Adresse: http://www.sun.com/products/desktop/sunpci Sie sollten diese Produkt-Web-Site regelmäßig auf Software-Aktualisierungen prüfen. Sun freut sich über Ihre Anmerkungen Da wir stets an der Verbesserung unserer Dokumentationen interessiert sind, freuen wir uns über Ihre Kommentare und Vorschläge. Senden Sie Ihre Kommentare an folgende E-Mail-Adresse: [email protected]. Geben Sie bitte in der Betreffzeile der E-Mail die Bestellnummer des Dokuments an, zu dem Sie Kommentare senden. xiii xiv SunPCi 1.1 Benutzerhandbuch ♦ Revision B, September 1999 CHAPTER 1 Was ist SunPCi? SunPCi-Software und -Hardware bieten eine vollständige PC-Hardware-Umgebung TM auf einer PCI-basierten SPARC -Workstation oder einem Server mit dem Betriebssystem Solaris. Mit SunPCi können Sie Windows 95- oder Windows NT-Anwendungen auf Ihrer Workstation neben Ihren Solaris-Anwendungen ausführen. SunPCi-Funktionen In der nachstehenden Liste werden einige PC-Funktionen beschrieben, die mit SunPCi auf dem Solaris-Desktop eingesetzt werden können: 4 Intel-kompatibler PC auf dem Solaris-Desktop Wenn Sie die SunPCi-Karte auf der Workstation oder dem Server installieren, erhalten Sie einen Intel-kompatiblen PC-Prozessor auf der Karte. 4 VGA-Anzeige mit hoher Auflösung für Microsoft Windows-Anwendungen SunPCi beinhaltet zwei Windows Super-VGA-Graphiktreiber. Mit einem der Treiber wird der Windows-Desktop in einem X-Window auf dem Bildschirm angezeigt; mit dem anderen Treiber erfolgt die Anzeige auf einem externen VGA-Bildschirm. Sie können eine beliebige Option auswählen. 4 Vertraute PC-Peripheriegeräte SunPCi bietet Emulationen für die Microsoft-Maus und die PC-Tastatur von IBM sowie Zugriff auf externe Peripheriegeräte wie Drucker und Modems. Die SunPCi-Beschleunigerkarte und die optionale Add-On-Rückwand beinhalten die physikalischen Verbindungen für PC-Peripheriegeräte. 4 Zugriff auf Netzwerkdienste, Dateien und Drucker 1 Mit SunPCi wird die Verbindung zu einem Ethernet-Netzwerk ermöglicht. Sie erhalten Zugriff auf Solaris-Dateien und Drucker im Netzwerk über die physikalischen Verbindungen auf der Beschleunigerkarte und der Rückwandplatine. Das Software-Paket enthält das Betriebssystem Caldera OpenDOS 7.01. Sie müssen Windows 95 oder Windows NT Workstation 4.0 und Ihre Windows-Anwendungen separat erwerben. Vorteile für PC-Benutzer Die SunPCi-Software stellt folgende PC-Funktionen zur Verfügung: 4 Emulierte Festplatten, die wie lokale PC-Festplatten funktionieren 4 Erweiterungslaufwerke, die mit Netzlaufwerken auf einem PC vergleichbar sind 4 Emulation für IBM PC- und PC-Tastatur 4 Zugriff auf serielle, parallele und USB-Peripheriegeräte wie Drucker, Scanner, digitale Kameras usw. 4 64 MB Arbeitsspeicher (standardmäßig), außerdem ein zweiter Steckplatz für zusätzlichen Speicher (64 MB und 128 MB verfügbar; Sie können insgesamt zwei 128 MB-Module installieren und haben damit maximal 256 MB zur Verfügung) 4 Zugriff auf PC-basierte Netzwerke, einschließlich Datei- und Druckserver 4 Möglicher Einsatz eines optionalen VGA-Bildschirms Vorteile für Workstation-Benutzer Für Benutzer einer SPARC Solaris-Workstation bietet die SunPCi-Software beispielsweise folgende Vorteile: 4 Zuverlässiger Zugriff auf eine Vielzahl von PC-Anwendungen, einschließlich benutzerspezifischer interner Anwendungen, die täglich im Unternehmen eingesetzt werden 4 Mögliche Anzeige von Super-VGA-Graphiken mit 24-Bit-Farben 4 Mögliche Freigabe von Netzwerkressourcen zwischen der PC- und der Solaris-Umgebung, z. B. Drucker und Dateien 4 Fähigkeit zum Kopieren und Einfügen von Text zwischen OpenDOS oder Windows und OpenWindows/CDE-Anwendungen 4 Zugriff auf PC-basierte Netzwerke, einschließlich Datei- und Druckserver von Novell NetWare 2 SunPCi 1.1 Benutzerhandbuch ♦ Revision B, September 1999 Hilfe zur SunPCi-Software Von folgenden Quellen erhalten Sie Hilfe zur SunPCi-Software, Windows 95 und Windows NT: 4 Solaris-Online-Hilfeseiten 4 DOS-bezogene Hilfeseiten 4 Kundendienst In den folgenden Abschnitten werden diese Quellen erläutert. Solaris-Online-Hilfeseiten Möglicherweise treten Fragen zum Solaris-Betriebssystem auf. Informationen hierzu finden Sie in den Solaris-Online-Hilfeseiten (auch Man Pages genannt). So arbeiten Sie mit den Solaris-Online-Hilfeseiten: 1. Geben Sie den Befehl man und anschließend den Namen des Befehls ein, zu dem Sie Informationen benötigen. Drücken Sie dann die Eingabetaste. Wenn Sie beispielsweise Hilfe zum Befehl sunpci benötigen, geben Sie den nachstehenden Befehl ein und drücken die Eingabetaste: % man sunpci Vom System wird die Meldung ausgegeben: Seite wird neu formatiert. Bitte warten. Anschließend wird ein Abschnitt der Hilfeseite im Befehlsfenster angezeigt. Sie können mit einer beliebigen Taste durch die Hilfeseite blättern. Um die Hilfeseite zu schließen, drücken Sie Strg-C. Informationen zum Hinzufügen des Verzeichnisses der SunPCi Man Page zur Umgebungsvariable MANPATH finden Sie in der Solaris-Dokumentation. Hilfe zu Windows 95 oder Windows NT Um beim Arbeiten im SunPCi-Fenster und beim Ausführen von Windows Zugriff auf die Hilfe für Windows 95 oder Windows NT zu erhalten, drücken Sie die F1-Taste oder wählen in einem beliebigen Fenster im Hilfemenü den Befehl Hilfe. Das Fenster mit den Hilfethemen für Windows 95 oder Windows NT wird geöffnet. Was ist SunPCi? 3 Diese Hilfe beinhaltet keine Hilfefunktionen für die SunPCi-Anwendung. Weitere Vorgehensweise Wenn Sie mit der Installation der SunPCi-Software beginnen möchten, fahren Sie mit Kapitel 2 fort. Zur Installation der SunPCi-Software lesen Sie Chapter 3. Sobald Sie die SunPCi-Software installiert und konfiguriert haben, können Sie mit Chapter 3 fortfahren, um Windows 95 oder Windows NT Workstation 4.0 und Service Pack 4 zu installieren. Chapter 4 enthält Informationen zur Installation und Konfiguration von Peripheriegeräten mit SunPCi. 4 SunPCi 1.1 Benutzerhandbuch ♦ Revision B, September 1999 CHAPTER 2 Erste Schritte Dieses Kapitel umfaßt ein Inhaltsverzeichnis für das SunPCi-Installationspaket sowie eine Beschreibung der SunPCi-Systemanforderungen. Darüber hinaus werden grundlegende Informationen zur SunPCi-Installation zur Verfügung gestellt. In der folgenden Liste werden die Themen dieses Kapitels erläutert. 4 “Inhalt des SunPCi-Installationspakets” on page 5 4 “Systemanforderungen” on page 5 4 “SunPCi-Karte” on page 6 Inhalt des SunPCi-Installationspakets Das SunPCi-Installationspaket muß folgende Bestandteile aufweisen: 4 SunPCi-CD-ROM – Beinhaltet die SunPCi-Software und das vorliegende TM Handbuch im AnswerBook2 -Format 4 SunPCi 1.1 Installationshandbuch – Beinhaltet Informationen zur Installation der SunPCi-Karte, des Dienstprogramms AnswerBook2 und der SunPCi-Software Falls das Paket nicht alle Komponenten enthält, wenden Sie sich bitte an Ihren Sun-Kundendienst. Systemanforderungen Für die Installation und die Verwendung der SunPCi-Software sind folgende Elemente erforderlich: 5 4 PCI-basierter UltraSPARC-Computer 4 Betriebssystem Solaris 2.5.1, 2.6 oder Solaris 7 4 CD-ROM-Laufwerk – entweder lokal (an das System angeschlossen) oder remote (an ein anderes System im Netzwerk angeschlossen) 4 Festplatte – entweder lokal oder remote, mit mindestens 40 MB freiem Speicherplatz für das SunPCi-Paket. Mehr Speicherplatz ist erforderlich für Windows 95 (mindestens 128 MB) oder Windows NT Workstation 4.0 (mindestens 177 MB). 4 Mindestens 64 MB Arbeitsspeicher (RAM) in Ihrer SPARC-Workstation; vorzugsweise mehr Speicher. (In die SunPCi-Karte ist eigener RAM integriert.) SunPCi wird nur auf Sun-CD-ROM-Laufwerken unterstützt. CD-ROM-Laufwerke anderer Hersteller arbeiten möglicherweise nicht ordnungsgemäß. SunPCi-Karte Damit Sie SunPCi ausführen können, muß in Ihrem PCI-basierten System eine SunPCi-Karte installiert sein. SunPCi bietet keine Unterstützung für Vorgänge, die sich lediglich auf die Software beziehen. Außerdem kann die Anwendung nicht in SBus-basierten Systemen ausgeführt werden. Weitere Informationen erhalten Sie im SunPCi 1.1 Installationshandbuch. Weitere Vorgehensweise Wenn Sie ermittelt haben, was Sie für die Installation der SunPCi-Software benötigen, fahren Sie mit Chapter 3 fort, um Anweisungen zur Installation der Software, Windows 95 oder Windows NT zu erhalten. 6 SunPCi 1.1 Benutzerhandbuch ♦ Revision B, September 1999 CHAPTER 3 Erstmaliges Starten der SunPCi-Software In diesem Kapitel werden folgende Themen behandelt: 4 “Starten von SunPCi” on page 7 4 “Installation der Windows 95-Software” on page 8 4 “Installieren von Windows NT Workstation 4.0” on page 12 4 “Erstellen und Konfigurieren eines neuen C: oder D: Laufwerks” on page 19 4 “Beenden von SunPCi” on page 23 Stellen Sie sicher, daß Sie als regulärer Benutzer und nicht als Superuser angemeldet sind, bevor Sie die Aktionen in den folgenden Abschnitten durchführen. Wenn Sie als Superuser angemeldet sind, geben Sie exit ein, um zur Eingabeaufforderung % zurückzukehren. Starten von SunPCi Um das Programm SunPCi zu starten, geben Sie an der Eingabeaufforderung % den nachstehenden Befehl ein, und drücken Sie die Eingabetaste: % /opt/SUNWspci/bin/sunpci Das Programm SunPCi wird gestartet und ein entsprechendes Fenster angezeigt. Wenn Sie die SunPCi-Software zum ersten Mal nach der Installation starten, dauert es einige Minuten, bis vom Programm ein Verzeichnis namens ~/pc erstellt wurde. In diesem Verzeichnis werden auch einige SunPCi-Dateien erstellt. Wenn Sie anschließend die SunPCi-Software neu starten, wird das SunPCi-Fenster schneller 7 angezeigt, da die entsprechenden Dateien und Verzeichnisse nicht erneut erstellt werden müssen. Wenn die SunPCi-Software gestartet wurde, wird auf dem Bildschirm die DOS-Eingabeaufforderung angezeigt (C:\>). Sie können OpenDOS mit Ihren DOS-Anwendungen verwenden oder Windows 95 oder Windows NT installieren. Anweisungen zur Installation von Windows 95 erhalten Sie im nachstehenden Abschnitt, “Installation der Windows 95-Software” on page 8. Wenn Sie Windows NT installieren möchten, fahren Sie mit dem Abschnitt “Installieren von Windows NT Workstation 4.0” on page 12 fort. Wenn Sie beim Ausführen der SunPCi-Software nicht jedesmal den vollständigen Pfad für SunPCi eingeben möchten, können Sie die Anweisung $path in der Datei .login oder in der Datei .cshrc ändern. Informationen zu diesem Thema erhalten Sie in der Solaris-Dokumentation. Installation der Windows 95-Software Um Windows 95 auf SunPCi zu installieren, benötigen Sie eine der folgenden Komponenten: 4 CD für die komplette Installation von Windows 95 4 Disketten für Windows 3.x und eine Upgrade-CD für Windows 95 Im vorliegenden Abschnitt wird erläutert, wie Sie Windows 95 und die SunPCi-Treiber installieren. Stellen Sie vor dem Beginn der Installation sicher, daß im Home-Verzeichnis ausreichend freier Speicherplatz zur Verfügung steht. Für Windows 95 sind mindestens 128 MB freier Festplattenspeicher erforderlich. Die besten Ergebnisse erzielen Sie, wenn Sie das SunPCi-Laufwerk C: auf einer lokalen Festplatte Ihrer Workstation anstatt in Ihrem Home-Verzeichnis erstellen. Die Installation von Windows nimmt auf einem lokalen Laufwerk viel weniger Zeit in Anspruch und die Leistung ist erheblich besser. So installieren Sie Windows 95 auf SunPCi: 1. Wenn sich die SunPCi-CD noch im CD-ROM-Laufwerk befindet, geben Sie in einem Terminal-Fenster den Befehl eject ein, und entnehmen Sie die CD. Legen Sie die Windows 95-CD in das CD-ROM-Laufwerk ein. 8 SunPCi 1.1 Benutzerhandbuch ♦ Revision B, September 1999 Die CD wird in der Regel automatisch erkannt, und der Inhalt der CD wird in einem Fenster auf dem Bildschirm angezeigt. Andernfalls ist möglicherweise der Volume Manager von Solaris nicht aktiviert. 2. Um festzustellen, ob der Volume Manager aktiviert ist, öffnen Sie im Workstation-Desktop ein Terminal-Fenster, und geben Sie ps -df | grep vold ein. Vom System werden Daten zum Prozeß des Volume Manager ausgegeben (vold), wenn dieser aktiviert ist. Wenn der Volume Manager aktiviert ist, können Sie die Schritte 3 und 4 überspringen und mit Schritt 5 fortfahren. Wenn der Volume Manager von Solaris nicht auf der Workstation aktiviert ist, müssen Sie sich als Superuser anmelden und das CD-ROM-Laufwerk manuell einhängen (siehe nächster Schritt). Wenn das Diskettenlaufwerk der Workstation als Laufwerk A: bezeichnet werden soll, müssen Sie das Skript vold_floppy_disable ausführen. Weitere Informationen erhalten Sie unter “Diskettenlaufwerke” on page 50. 3. Wenn der Volume Manager von Solaris nicht aktiviert ist, melden Sie sich als Superuser an, und geben Sie anschließend den Befehl cd / ein, um zur Root-Partition zu wechseln. Wenn der Volume Manager bereits aktiviert ist, können Sie diesen Schritt überspringen. Wenn es sich bei dem CD-ROM-Laufwerk um ein SCSI-Laufwerk handelt, geben Sie den nachstehenden Befehl in einem Terminal-Fenster auf der Workstation ein, um das CD-ROM-Laufwerk einzuhängen: # mount -o ro -F hsfs /dev/dsk/c0t6d0s2 /cdrom Achten Sie darauf, daß bei der Eingabe von -o kein Leerzeichen zwischen dem Minuszeichen und dem Buchstaben o steht. Wenn Ihre Workstation (Ultra 5 oder Ultra 10) ein IDE-Laufwerk aufweist, lautet das Gerät /dev/dsk/c0t2d0s2. 4. Melden Sie sich als Superuser ab. Wenn Sie nicht als Superuser angemeldet sind, überspringen Sie diesen Schritt. 5. Geben Sie im SunPCi-Fenster den folgenden Befehl an der DOS-Eingabeaufforderung ein, und drücken Sie die Eingabetaste: C:\> r:\cdrom\cdrom0\setup.exe Erstmaliges Starten der SunPCi-Software 9 6. Drücken Sie die Eingabetaste, um die Setup-Routine zu starten. Befolgen Sie die Anweisungen auf dem Bildschirm. Wählen Sie während der Installation die entsprechenden Optionen aus (Standard, Minimal usw.). Wenn Sie das CD-ROM-Laufwerk manuell eingehängt haben, ersetzen Sie den Pfad \cdrom\cdrom0 mit dem Pfad für das Verzeichnis, an dem das CD-ROM-Laufwerk eingehängt ist. Auf dem Bildschirm wird die Meldung Der Computer wird einer Routineprüfung unterzogen ausgegeben. Das Dienstprogramm Scandisk wird ausgeführt. Nachdem Scandisk ausgeführt wurde, wird auf dem Bildschirm die Meldung Die Installation wird vorbereitet. angezeigt. Der Begrüßungsbildschirm für das Windows-Setup wird angezeigt. 7. Beachten Sie, daß im SunPCi-Fenster zwei Mauszeiger dargestellt werden. Klicken Sie auf das SunPCi-Fenster, und wählen Sie das Menü Optionen am oberen Fensterrand. Wählen Sie im Dropdown-Menü den Befehl Maus anschließen. Nun sollte nur noch ein Mauszeiger dargestellt werden. Am oberen Rand des SunPCi-Fensters wird die Meldung (Maus angeschlossen) angezeigt. Möglicherweise sind die Mausbewegungen etwas ruckartig. Dieser Fehler wird mit der Installation der SunPCi-Treiber behoben. 8. Klicken Sie auf Weiter. Der Setup-Assistent von Windows 95 wird mit der Meldung Der Windows 95 Setup-Assistent wird vorbereitet angezeigt. Vom Windows-Installationsprogramm werden einige Dateien geladen, anschließend wird die Lizenzvereinbarung für Windows 95 angezeigt. 9. Klicken Sie zum Fortfahren auf Ja, und befolgen Sie die Anweisungen auf dem Bildschirm. 10. Wenn das Dialogfeld des Setup-Assistenten angezeigt wird, klicken Sie zum Fortfahren auf Weiter, und führen Sie mit Hilfe des Setup-Assistenten den Installationsvorgang durch. Wenn Sie Optionen für die Installation auswählen sollen, markieren Sie den gewünschten Installationstyp (Standard, Minimal usw.). Die Seriennummer für Windows 95 sowie weitere Windows-Daten finden Sie in der Windows 95-Dokumentation. Während der Installation wird eine Reihe von Informationsbildschirmen angezeigt. Nach Abschluß der Installation wird SunPCi automatisch neu gestartet. Anschließend wird der Begrüßungsbildschirm von Windows 95 angezeigt. 10 SunPCi 1.1 Benutzerhandbuch ♦ Revision B, September 1999 Wenn der Bildschirm zur Analyse des Computers angezeigt wird, aktivieren Sie keines der aufgelisteten Geräte (z. B. CD-ROM-Laufwerke). Klicken Sie auf Weiter, und fahren Sie mit der Installation fort. Die SunPCi-spezifischen Treiber für diese Geräte werden später installiert. 11. Klicken Sie auf Schließen, um das Dialogfeld zu schließen. Die Windows 95-Installation wird fortgesetzt. Befolgen Sie die Anweisungen auf dem Bildschirm. Nach Abschluß der Installation von Windows 95 müssen Sie die SunPCi-Treiber installieren. Fahren Sie mit dem folgenden Abschnitt fort. Installation der SunPCi-Treiber Die SunPCi-Treiber werden mit dem Dienstprogramm setup installiert. Dieses Dienstprogramm wird von Windows 95 aus ausgeführt. 1. Klicken Sie auf die Start-Schaltfläche, und wählen Sie im Popup-Menü Ausführen. Ein Dialogfeld wird eingeblendet. 2. Geben Sie den folgenden Pfad im Dialogfeld ein, und klicken Sie auf OK: f:\drivers\win95\setup Auf dem Bildschirm wird die Meldung Installationsassistent wird vorbereitet angezeigt. Der Installationsassistent wird mit einer Fortschrittsleiste angezeigt. Der Begrüßungsbildschirm für das SunPCi-Setup-Programm wird eingeblendet. Je nach Installation werden Sie möglicherweise zur Eingabe des Benutzernamens und des Kennworts für den Microsoft-Netzwerkbetrieb aufgefordert. Befolgen Sie die Anweisungen unter Step 7 on page 12, und fahren Sie anschließend mit der Treiberinstallation fort. 3. Klicken Sie auf Weiter. Der Installationsbildschirm für die SunPCi-Treiber wird angezeigt. 4. Wählen Sie die Option für den Workstation-Bildschirm, wenn SunPCi über den Hauptbildschirm der Workstation ausgeführt werden soll, bzw. die Option Erstmaliges Starten der SunPCi-Software 11 für den externen Bildschirm, wenn Sie einen VGA-Bildschirm an der Rückseite der SunPCi-Karte angeschlossen haben. Klicken Sie auf Weiter. Die Installation wird automatisch fortgesetzt. Nach Abschluß der Installation wird ein Dialogfeld mit der Meldung Installation der SunPCi-Treiber abgeschlossen angezeigt. Sie werden aufgefordert, alle Anwendungen zu schließen und Windows 95 neu zu starten. 5. Klicken Sie auf OK, um das Dialogfeld zu schließen. 6. Klicken Sie auf die Schaltfläche Start, und wählen Sie im Popup-Menü den Befehl Beenden. Ein Dialogfeld wird angezeigt; wählen Sie die Option Windows neu starten, und klicken Sie auf OK. 7. Beim Neustart von SunPCi wird ein Dialogfeld angezeigt, in dem Sie ein Netzwerkkennwort für das Microsoft-Netzwerk eingeben sollen. Geben Sie Ihren Benutzernamen und das Kennwort für die UNIX-Workstation ein, und drücken Sie die Eingabetaste. Bestätigen Sie das Kennwort, wenn Sie dazu aufgefordert werden. Beachten Sie, daß nach dem Neustart von SunPCi am oberen Rand des SunPCi-Fensters nicht mehr (Maus angeschlossen) angezeigt wird und daß lediglich ein Mauszeiger dargestellt wird. Da die Treiber nun installiert sind, müssen Sie die Maus nicht separat einrichten. Sie müssen sich bei jedem Starten von Windows 95 beim Microsoft-Netzwerk anmelden. Wenn Sie sich nicht ordnungsgemäß anmelden, haben Sie keinen Zugriff auf die Erweiterungslaufwerke (d. h. auf die Netzlaufwerke). Bei den Erweiterungslaufwerken handelt es sich um die mit dem Windows-Explorer eingerichteten Laufwerke. Installieren von Windows NT Workstation 4.0 Nachdem Sie die SunPCi-Software eingerichtet haben, können Sie Windows NT und das Service Pack 4 installieren. 12 SunPCi 1.1 Benutzerhandbuch ♦ Revision B, September 1999 Caution - Achten Sie darauf, daß Sie Service Pack 4 vor der Verwendung von Windows NT mit SunPCi installieren. Andernfalls können unerwartete Ergebnisse auftreten. Vor dem Starten Stellen Sie vor der Installation von Windows NT sicher, daß Sie folgendes vorliegen haben: 4 Die Windows NT Workstation 4.0 CD-ROM (Vollinstallation) 4 Windows NT Service Pack 4 (CD-ROM oder heruntergeladenes Bild) 4 Den Systemnamen für Ihre SunPCi-Karte in Ihrem Netzwerk und den Arbeitsgruppennamen für Ihre Windows NT-Installation unter SunPCi. Folgen Sie den Anweisungen in diesem Abschnitt, auch wenn Sie Windows NT schon einmal auf einem PC installiert haben. Die Vorgehensweisen für Setup- und Konfiguration der SunPCi 1.1-Software umfassen einige abweichende Schritte. Einrichten von Windows NT Zur Installation von Windows NT auf Ihrem SunPCi-System erstellen Sie ein neues Laufwerk C:, und installieren Windows NT auf diesem Laufwerk. Wenn Sie die SunPCi-Software sowohl mit Windows NT als auch mit Windows 95 starten möchten, erstellen Sie einfach ein weiteres Laufwerk C:. Möchten Sie dann Windows 95 ausführen, verwenden Sie den Befehl Festplatte anschließen aus dem Menü Optionen, um die Laufwerksdatei C: mit Windows 95 auszuwählen, und setzen Sie SunPCi zurück. Wenn Sie Windows NT verwenden möchten, wählen Sie mit dem Befehl Festplatte anschließen das Laufwerk C: mit Windows NT aus, und setzen Sie SunPCi zurück. Die besten Ergebnisse erzielen Sie, wenn Sie das SunPCi-Laufwerk C: auf einer lokalen Festplatte Ihrer Workstation anstatt in Ihrem Home-Verzeichnis erstellen. Die Installation von Windows nimmt auf einem lokalen Laufwerk viel weniger Zeit in Anspruch und die Leistung ist erheblich besser. Folgen Sie dieser Vorgehensweise, um Windows NT auf einem neuen Laufwerk C: zu installieren. Ist die SunPCi-Software noch nicht aktiv, starten Sie sie zuerst. Erstmaliges Starten der SunPCi-Software 13 Caution - Verwenden Sie nicht die Boot-Disketten, um Windows NT unter der SunPCi-Software zu installieren. Führen Sie die in diesem Kapitel angegebene Vorgehensweise durch, um sicherzustellen, daß die richtigen Treiber installiert werden. Wenn Sie eine Notfalldiskette für Ihre Windows NT-Installation unter SunPCi erstellen möchten, lesen Sie den Abschnitt “Erstellen von Windows NT-Notfalldisketten” on page 76. 1. Wählen Sie im SunPCi-Fenster im Menü Optionen die Option Festplatte erstellen. Erstellen Sie die Festplatte als Laufwerk C:. Weitere Informationen zur Erstellung eines neuen Laufwerks finden Sie unter “Erstellen und Konfigurieren eines neuen C: oder D: Laufwerks” on page 19. 2. Klicken Sie auf OK, wenn Sie im Dialogfeld aufgefordert werden, SunPCi neu zu starten. Die SunPCi-Software wird neu gestartet. Die DOS-Eingabeaufforderung (C:\>) wird angezeigt. 3. Wenn Sie den Solaris Volume Manager verwenden (vold), um Ihr CD-ROM-Laufwerk zu steuern, geben Sie den folgenden Befehl ein: C:\> f:\drivers\winnt\setupnt Verwenden Sie den Solaris Volume Manager nicht, so geben Sie stattdessen diesen Befehl ein. Geben Sie dabei die Position der Windows NT-Dateien für pfad ein: C:\> f:\drivers\winnt\setupnt /s:\pfad Der Standardpfad für die Windows NT-Dateien lautet R:\cdrom\cdrom0\i386. Wenn sich Ihre Windows NT-Dateien jedoch an einer anderen Position als der CD-ROM-Standardposition befindet, verwenden Sie die Option /s:, um anzugeben, wo sich die Dateien befinden. Befindet sich Ihr Windows NT-Festplatten-Image in Ihrem Solaris-Verzeichnis unter /export/home/winnt/i386, so sollten Sie den folgenden Befehl eingeben: C:\> f:\drivers\winnt\setupnt /s:r:\export\home\winnt\i386 Es dauert einige Minuten, bis der Setup-Vorgang abgeschlossen ist. Die SunPCi-Software gibt folgende Meldungen aus: Windows NT Setup-Dateien werden kopiert... Windows NT Boot-Dateien werden kopiert... Windows NT-Systemdateien werden kopiert... Optionale NT-Dateien werden kopiert... SunPCi-Installationsdateien werden kopiert... 14 SunPCi 1.1 Benutzerhandbuch ♦ Revision B, September 1999 Wenn das Skript setupnt alle Windows NT-Dateien auf Ihr Laufwerk C: kopiert hat, wird die SunPCi-Software neu gestartet. Der Windows NT Setup-Bildschirm wird angezeigt. Wenn Windows NT Setup alle Dateien kopiert hat, wird die SunPCi-Software neu gebootet. 4. Wählen Sie nach dem Neustart im Menü Optionen die Option Maus anschließen, oder drücken Sie Meta-M, um die Maus anzuschließen. Auf diese Weise funktioniert die Maus während des Installationsvorgangs unter Windows NT. Sobald der Vorgang abgeschlossen ist, werden die richtigen Maustreiber installiert, und Sie können die Maus nicht mehr manuell anschließen. 5. Klicken Sie auf Ich stimme zu, wenn die Windows NT-Lizenzvereinbarung angezeigt wird. Die Meldung Dateien werden kopiert wird angezeigt. 6. Geben Sie Ihren Namen und Ihre Firma in das Dialogfeld ein, und klicken Sie auf Weiter. Das Dialogfeld CD-Kennummer wird angezeigt. Die Namen der Dialogfelder in diesem Vorgang können sich je nach Ihrer Installation ändern. Die Anweisungen sind immer gleich. 7. Übernehmen Sie die CD-Kennummer von der Rückseite des Windows NT Workstation 4.0 CD-ROM-Umschlags. Klicken Sie anschließend auf Weiter. Das Dialogfeld Name der Arbeitsstation wird angezeigt. 8. Geben Sie den Namen Ihres SunPCi-Systems im Netzwerk ein, und klicken Sie auf Weiter. 9. Geben Sie das Administrationskennwort in das Dialogfeld ein, und geben Sie es dann zur Bestätigung ein zweites Mal ein. Klicken Sie anschließend auf Weiter. Daraufhin wird das Dialogfeld für das Windows NT-Netzwerk-Setup geöffnet. 10. Klicken Sie auf Weiter. Die folgende Meldung wird angezeigt: Setup bereitet die Initialisierung der Windows NT- Netzwerkinstallation vor Während der Vorbereitung der Windows NT-Installation erscheint eine Statusanzeige. Erstmaliges Starten der SunPCi-Software 15 Wenn der Setup-Vorgang abgeschlossen ist, wird folgende Meldung angezeigt: Das Setup-Programm konfiguriert Ihre Workstation für den Einsatz von Windows NT Der Bildschirm zum Speichern der Konfiguration erscheint mit einer Statusanzeige. Nach Beenden des Vorgangs wird die SunPCi-Software neu gestartet. 11. Wenn die Betriebssystem-Lademeldung auf dem Windows NT-Bildschirm erscheint, drücken Sie die Eingabetaste, oder warten Sie 30 Sekunden, bis Windows NT Workstation 4.0 geladen ist. Der Windows NT-Anmeldebildschirm wird mit folgender Meldung angezeigt: Drücken Sie Strg+Alt+Entf, um sich anzumelden Bei der ersten Anmeldung führt Windows NT einige zusätzliche Befehle aus, bevor die Installation abgeschlossen ist. Wenn diese Befehle ausgeführt sind, wird der Windows NT-Desktop angezeigt. Windows NT führt standardmäßig eine Administratoranmeldung ohne Kennwort aus. Ihre Maus ist erst dann aktiv, wenn Sie sich bei Windows NT anmelden. Nachdem Sie die Installation von Windows NT abgeschlossen haben, sollten Sie das Service Pack 4.0 einrichten, bevor Sie andere Software installieren. Fahren Sie mit dem folgenden Abschnitt fort. Installieren des Service Pack 4.0 Es gibt zwei Möglichkeiten, Service Pack 4 für Windows NT Workstation 4.0 zu installieren: 4 Installieren von der CD-ROM, die im Vollinstallationspaket von Windows NT enthalten ist. 4 Herunterladen und Installieren einer Datei von der Microsoft Web-Site. Installieren des Service Pack 4 von der CD-ROM Gehen Sie folgendermaßen vor, um Service Pack 4 von der CD-ROM zu installieren. 1. Drücken Sie auf dem Windows NT-Anmeldebildschirm die Tastenkombination Strg+Alt+Entf, um sich zum ersten Mal bei Windows NT anzumelden. Der Kennwortbildschirm wird geöffnet. Der Benutzername Administrator erscheint standardmäßig im Feld Benutzer. 16 SunPCi 1.1 Benutzerhandbuch ♦ Revision B, September 1999 Ihre Mausklicks werden erst dann akzeptiert, wenn Sie sich bei Windows NT anmelden. Verwenden Sie die Pfeiltasten auf der Tastatur, um sich zwischen den Schaltflächen in den Dialogfeldern zu bewegen. 2. Drücken Sie die Eingabetaste, um sich als Administrator anzumelden. Sie können die Konten in Windows NT zu einem anderen Zeitpunkt einrichten. Der Windows NT-Desktop wird angezeigt. 3. Klicken Sie auf die Schaltfläche Start, und wählen Sie Programme im Popup-Menü. Wählen Sie Windows NT-Explorer. Der Explorer-Bildschirm wird angezeigt. 4. Legen Sie die Service Pack 4-CD in das CD-ROM-Laufwerk ein. Das Autorun-Fenster wird angezeigt. 5. Doppelklicken Sie im Windows NT-Explorer auf das Symbol für das CD-ROM-Laufwerk. 6. Doppelklicken Sie auf das Symbol sp4i386. Das Programm sp4i386 extrahiert die Service Pack 4-Dateien in das Verzeichnis C:\temp, und führt anschließend automatisch das Programm update.exe aus. Daraufhin wird das Dialogfeld Windows NT Service Pack Setup geöffnet. Wird update.exe nicht automatisch ausgeführt, können Sie auf das Symbol update.exe im Verzeichnis C:\temp doppelklicken, um das Setup-Programm zu starten. 7. Lesen Sie die Lizenzvereinbarung, und klicken Sie auf Akzeptieren. Klicken Sie auf das Kontrollkästchen neben der Meldung Sicherungsdateien, um die Option zu deaktivieren, und klicken Sie auf Weiter. Der Service Pack Setup-Bildschirm wird angezeigt. Der Installationsvorgang dauert einige Minuten. Eine Statusanzeige zeigt den Fortschritt der Installation an. 8. Wenn Sie die Installation des Service Pack 4 abgeschlossen haben, starten Sie Windows NT neu. Erstmaliges Starten der SunPCi-Software 17 Installieren des Service Pack 4 von der Microsoft Web-Site Falls Sie die CD-ROM nicht zu Hand haben, können Sie das Service Pack auch von der Microsoft-Web-Site unter http://www.microsoft.com/support/winnt/default.htm herunterladen, oder Sie folgen den Verweisen in der BackOffice-Produktliste. Folgen Sie den Anweisungen auf der Web-Site. Gehen Sie folgendermaßen vor, um die heruntergeladene Datei zu installieren: 1. Drücken Sie auf dem Windows NT-Anmeldebildschirm die Tastenkombination Strg+Alt+Entf, um sich zum ersten Mal bei Windows NT anzumelden. Der Kennwortbildschirm wird geöffnet. Der Benutzername Administrator erscheint standardmäßig im Feld Benutzer. Ihre Mausklicks werden erst dann akzeptiert, wenn Sie sich bei Windows NT anmelden. Verwenden Sie die Pfeiltasten auf der Tastatur, um sich zwischen den Schaltflächen in den Dialogfeldern zu bewegen. 2. Drücken Sie die Eingabetaste, um sich als Administrator anzumelden. Sie können die Konten in Windows NT zu einem anderen Zeitpunkt einrichten. Der Windows NT-Desktop wird angezeigt. 3. Klicken Sie auf die Schaltfläche Start, und wählen Sie Programme im Popup-Menü. Wählen Sie Windows-Explorer. Das Fenster Explorer wird angezeigt. 4. Doppelklicken Sie auf den Ordner für das Verzeichnis, in dem Sie die heruntergeladene Datei gespeichert haben (beispielsweise C:\temp). 5. Doppelklicken Sie auf das Symbol sp4i386. Das Programm sp4i386 extrahiert die Service Pack 4-Dateien in das Verzeichnis C:\temp, und führt anschließend automatisch das Programm update.exe aus. Daraufhin wird das Dialogfeld Windows NT Service Pack Setup geöffnet. 6. Lesen Sie die Lizenzvereinbarung, und klicken Sie auf Akzeptieren. Klicken Sie auf das Kontrollkästchen neben der Meldung Sicherungsdateien, um die Option zu deaktivieren, und klicken Sie auf Weiter. Der Service Pack Setup-Bildschirm wird angezeigt. Der Installationsvorgang dauert einige Minuten. Eine Statusanzeige zeigt den Fortschritt der Installation an. 7. Wenn Sie die Installation des Service Pack 4 abgeschlossen haben, starten Sie Windows NT neu. 18 SunPCi 1.1 Benutzerhandbuch ♦ Revision B, September 1999 Neuinstallation von Windows NT Wenn Sie Windows NT zu einem späteren Zeitpunkt neu installieren müssen, verwenden Sie das Dienstprogramm Software in der Systemsteuerung oder im Autorun-Dialogfeld, das beim Einlegen der Windows NT CD-ROM angezeigt wird. Caution - Verwenden Sie zur Neuinstallation von Windows NT nicht die Option Windows NT Setup im Autorun-Dialogfeld. Die Verwendung dieser Option führt zu einem “blauen Bildschirm” in Windows NT, und einer Meldung über ein Boot-Gerät, auf das nicht zugegriffen werden kann. Haben Sie im Autorun-Dialogfeld versehentlich die Option Windows NT Setup ausgewählt, lesen Sie den Abschnitt “Probleme bei der Installation auf Netzlaufwerken” on page 75. In dem Abschnitt wird erläutert, wie Sie den Fehler beheben können. Erstellen und Konfigurieren eines neuen C: oder D: Laufwerks Wenn Sie die SunPCi-Software erstmalig installieren und die Anwendung zum ersten Mal starten, wird von SunPCi automatisch ein neues Laufwerk C: mit der Bezeichnung C.diskimage erstellt. Dieses Verzeichnis befindet sich im Unterverzeichnis /pc des Home-Verzeichnisses. Wenn Sie eine Festplattendatei für Laufwerk D: erstellen oder hinzufügen möchten oder eine andere Datei Laufwerk C: hinzufügen möchten, befolgen Sie die Schritte in diesem Abschnitt. Wenn Sie Windows 95/NT mit dem oben beschriebenen Vorgang installiert haben, wurde die Installation auf dem Laufwerk C: in der Datei C.diskimage durchgeführt. Wenn Sie ein neues Laufwerk erstellen und dieses als Laufwerk C: hinzufügen, müssen Sie dort ebenfalls Windows 95 installieren. Sie brauchen Windows 95/NT nicht auf einem Laufwerk D: zu installieren. Erstellen einer Festplattendatei So erstellen Sie eine Festplattendatei: 1. Starten Sie SunPCi, sofern es nicht bereits ausgeführt wird. 2. Markieren Sie das Menü Optionen am oberen Rand des SunPCi-Fensters. Erstmaliges Starten der SunPCi-Software 19 Das entsprechende Dropdown-Menü wird angezeigt. In Figure 3–1 wird das Menü Optionen angezeigt. Figure 3–1 SunPCi-Menü Optionen 3. Wählen Sie im Dropdown-Menü den Befehl Erstellen einer neuen Festplatte. Das entsprechende Dialogfeld wird angezeigt. Figure 3–2 stellt das Dialogfeld dar. 20 SunPCi 1.1 Benutzerhandbuch ♦ Revision B, September 1999 Figure 3–2 Dialogfeld zum Erstellen eines neuen Festplattenlaufwerks 4. Wenn Sie das Laufwerk als Laufwerk C: hinzufügen möchten, klicken Sie auf die Schaltfläche neben Neue Festplatte anschließen als C:. Wenn Sie das neue Laufwerk unter der Bezeichnung D: hinzufügen möchten, klicken Sie auf die Schaltfläche neben D:. Wenn Sie die Laufwerksdatei erstellen, jedoch nicht hinzufügen möchten, klicken Sie auf die Schaltfläche Nicht anschließen. 5. Ziehen Sie den Schieberegler zur gewünschten Laufwerksgröße in MB. Stellen Sie sicher, daß die Laufwerksgröße mindestens 256 MB beträgt; die maximale Größe von 2 GB wird empfohlen. Dies hängt jedoch von dem auf der Workstation verfügbaren Speicherplatz ab. Erstmaliges Starten der SunPCi-Software 21 Bei einem emulierten Laufwerk handelt es sich eigentlich um eine große Datei. Mit SunPCi erfolgt die Zuweisung von Speicherplatz für emulierte Laufwerke nicht statisch, sondern dynamisch. Sie können folglich zwar maximal 2 GB für eine Festplatte zuweisen, die tatsächliche Festplattengröße hängt jedoch von der Menge der zu einem bestimmten Zeitpunkt gespeicherten Daten ab. Wenn sich die Menge der Daten erhöht, wird die Speicherkapazität der emulierten Festplatte ebenfalls vergrößert. Stellen Sie sicher, daß genügend Speicherkapazität auf der Workstation zur Verfügung steht, um ein Laufwerk C: oder D: mit der angegebenen Größe erstellen zu können. 6. Setzen Sie den Cursor in das Feld Auswahl am unteren Rand des Dialogfelds. Geben Sie den gewünschten Dateinamen für das neue Laufwerk ein (Beispiel: C.newdisk). 7. Klicken Sie auf OK, um die Laufwerksdatei zu erstellen. Sie werden von SunPCi dazu aufgefordert, Windows herunterzufahren und neu zu starten. Klicken Sie auf OK. 8. Klicken Sie auf die Schaltfläche Start und anschließend auf Beenden, um Windows 95 oder Windows NT herunterzufahren. 9. Wählen Sie im entsprechenden Menü die Option PC neu starten. Sie können nun weitere Windows-Programme auf den neuen Laufwerken installieren. Hinzufügen einer Laufwerksdatei C: oder D: Wenn Sie die Laufwerksdatei bereits im vorherigen Schritt hinzugefügt haben, können Sie diesen Vorgang überspringen. Wenn Sie eine Laufwerksdatei erstellt haben, müssen Sie diese Datei einer der emulierten Festplatten hinzufügen. Dieser Vorgang kann mit Hilfe des Dialogfelds Erstellen einer neuen Festplatte durchgeführt werden (siehe vorheriger Abschnitt), oder Sie können die Laufwerksdatei in einem separaten Schritt hinzufügen. (Wenn Sie beispielsweise im Dialogfeld Erstellen einer neuen Festplatte auf die Schaltfläche Nicht anschließen geklickt haben, müssen Sie die Laufwerksdatei hinzufügen, bevor Sie sie verwenden können.) So fügen Sie die Datei hinzu: 1. Wählen Sie im Menü Optionen den Befehl Festplatte anschließen. Das Dialogfeld zum Anschließen des SunPCi-Laufwerks wird angezeigt. 22 SunPCi 1.1 Benutzerhandbuch ♦ Revision B, September 1999 2. Geben Sie den Pfad und den Dateinamen der Datei ein, die Sie im Abschnitt “Erstellen einer Festplattendatei” on page 19 erstellt haben. Wenn diese Datei als neues Laufwerk C: verwendet werden soll, geben Sie die erforderlichen Daten im Feld für Laufwerk C: ein. Wenn Sie die Datei Laufwerk D: hinzufügen möchten, geben Sie den Pfad und den Dateinamen in das Feld des Laufwerks D: ein. 3. Klicken Sie auf OK. Die Datei wurde nun C: oder D: zugewiesen werden. 4. Wählen Sie im Menü Datei die Option Neustarten, damit die Änderungen wirksam werden. Von SunPCi wird das Dialogfeld Neustarten angezeigt. 5. Klicken Sie auf OK. SunPCi wird neu gestartet und verwendet die neu hinzugefügten Laufwerke. Beenden von SunPCi Um SunPCi zu beenden, führen Sie folgende zwei Schritte durch: 4 Beenden von Windows 95 oder Windows NT 4 Schließen Sie das SunPCi-Fenster Fahren Sie Windows 95 oder Windows NT immer über das Startmenü herunter, bevor Sie das SunPCi-Fenster schließen. Andernfalls werden unter Umständen Dateien und Anwendungen beschädigt. In den folgenden Schritten wird erläutert, wie Sie SunPCi ordnungsgemäß herunterfahren. 1. Klicken Sie in Windows 95/NT zunächst auf Start, dann auf Beenden, und wählen Sie die Option Windows herunterfahren. Windows 95/NT wird geschlossen, und Sie erhalten eine Meldung, daß der Computer jetzt ausgeschaltet werden kann. Bei Windows 95-Installationen erscheint die Meldung im SunPCi-Fenster, nachdem Windows 95 heruntergefahren wurde. Bei Windows NT-Installationen erscheint ein entsprechendes Dialogfeld im Windows NT-Anmeldebildschirm. 2. Wählen Sie im Menü Datei des SunPCi-Fensters den Befehl Beenden. Erstmaliges Starten der SunPCi-Software 23 Weitere Vorgehensweise 4 Informationen zum Anschließen von Peripheriegeräten (z. B. Audiogeräte und Drucker) an SunPCi erhalten Sie in Chapter 4. 4 Grundlagen zum Arbeiten mit SunPCi können Sie in Chapter 5 nachlesen. In diesem Kapitel wird erläutert, wie die Software gestartet und beendet wird. Außerdem erhalten Sie Informationen zu Befehlszeilenoptionen, den SunPCi-Fenstern und zu weiteren Funktionen der SunPCi-Software. 4 Wenn bei der Installation oder beim Ausführen von SunPCi-Software oder von Windows 95/NT Probleme auftreten, finden Sie entsprechende Informationen in Appendix A. 24 SunPCi 1.1 Benutzerhandbuch ♦ Revision B, September 1999 CHAPTER 4 Konfigurieren von Peripheriegeräten Sie können mehrere Peripheriegeräte sowie die optionale Add-On-Rückwand an die SunPCi-Karte anhängen und damit arbeiten, als ob die Geräte am Computer angeschlossen wären. Das vorliegende Kapitel enthält Anweisungen zur Installation und Konfiguration von folgenden Peripheriegeräten: 4 Audio-, Graphik- und USB-Anschlüsse 4 Anschließen eines lokalen Druckers oder eines anderen parallelen Geräts 4 Anschließen eines seriellen Geräts 4 Netzwerkbetrieb mit SunPCi Audio-, Graphik- und USB-Anschlüsse Die Rückwand der SunPCi-Karte weist drei Audioanschlüsse (Eingangsbuchse, Ausgangsbuchse und Mikrofon), einen externen Graphikanschluß und einen USB-Anschluß (Universal System Bus) auf. Am USB-Anschluß können beliebige USB-Geräte angeschlossen werden, z. B. ein digitaler Fotoapparat oder ein Drucker. Windows NT 4.0 unterstützt keine USB-Geräte. Die SunPCi-Audioanschlüsse bieten keine Weiterleitung von Audiodaten an die Lautsprecher der Workstation. Um die Audiodaten anhören zu können, müssen Sie separate Lautsprecher oder Kopfhörer an der Ausgangsbuchse anschließen. Wenn Sie externe Geräte mit dem USB-Anschluß verbinden, ist für die USB-Geräte ein Hub mit externer Stromversorgung erforderlich. Wenn Sie keinen externen Hub verwenden, können die USB-Geräte möglicherweise nicht eingeschaltet werden. 25 Figure 4–1 zeigt die Anschlüsse an der Add-On-Rückwand der SunPCi-Karte. 26 SunPCi 1.1 Benutzerhandbuch ♦ Revision B, September 1999 Konfigurieren von Peripheriegeräten 27 Figure 4–1 SunPCi-Kabelanschlüsse Anschließen eines externen Bildschirms an SunPCi Sie können einen externen VGA-Bildschirm mit dem Graphikanschluß der SunPCi-Karte verbinden. Dadurch können PC-Anwendungen auf einem anderen Bildschirm ausgeführt werden. Auf dem Bildschirm der Workstation steht mehr Platz zur Verfügung. Möglicherweise möchten Sie außerdem einen externen Bildschirm für Anwendungen mit direkter VGA-Steuerung, DirectX, Animationen oder Hochleistungsgraphiken verwenden. Um den externen Bildschirm an SunPCi anzuschließen, verbinden Sie das Bildschirmkabel mit dem Graphikanschluß an der SunPCi-Karte. Weitere Informationen zur Optimierung der externen VGA-Leistung für den Einsatz bei PC-Spiele-Software erhalten Sie unter “Optimierung der SunPCi-Konfiguration” on page 99. Auswählen und Installieren von Graphiktreibern Nach dem Anschließen des VGA-Bildschirms an SunPCi müssen Sie die richtigen Graphiktreiber für Ihre Konfiguration installieren. Wenn Sie bei der Installation der SunPCi-Software die Anweisungen in Chapter 3 befolgt haben, haben Sie die SunPCi-Treiber anhand des Dienstprogramms setup standardmäßig installiert. Wenn Sie SunPCi voraussichtlich ausschließlich auf dem Desktop der Workstation verwenden, müssen Sie keinen anderen Treiber installieren. Damit die Graphikkarte ordnungsgemäß konfiguriert wird, müssen Sie die richtigen Treiber für Ihr Hardware-Setup und Betriebssystem installieren. In Windows 95 sind zwei Typen von Treibern verfügbar: SunPCi-Treiber für die lokale Graphik (Workstation), SMI für die externe VGA-Graphik. Nach der Installation der Treiber wählen Sie den Graphikmodus aus, der bei der VGA-Befehlszeilenoption verwendet werden soll. Um den externen Graphiktreiber im Anschluß an die SunPCi-Treiber zu installieren, führen Sie das Dienstprogramm setup erneut aus. Wenn Sie angeben sollen, auf welchem Bildschirm die Graphiken dargestellt werden sollen, wählen Sie den externen Bildschirm aus. Anweisungen zum Ausführen des Dienstprogramms erhalten Sie unter “Installation der SunPCi-Treiber” on page 11. Bei der Workstation-Graphik bezieht sich der SMI-Modus auf die Art, wie DOS, die Windows-Installationsprogramme, der abgesicherte Modus unter Windows und Vollbild-DOS in Windows mit SunPCi ausgeführt werden. Diese Graphikdarstellungsart ist vor der Installation der SunPCi-Treiber standardmäßig eingerichtet. Mit SMI wird außerdem der VGA-Modus für die externe Graphikdarstellung gesteuert. Informationen zum Einrichten der externen Graphikdarstellung in Windows NT finden Sie im Abschnitt “Konfigurieren eines externen Monitors unter Windows NT” on page 30. 28 SunPCi 1.1 Benutzerhandbuch ♦ Revision B, September 1999 Verwenden der Windows-Treiberoptionen mit SunPCi Um den externen VGA mit SunPCi zu verwenden, geben Sie an der Eingabeaufforderung folgenden Befehl ein: % sunpci -vga Damit Sie SunPCi mit den lokalen Graphiken (Workstation) verwenden können, müssen Sie lediglich den Standardbefehl sunpci an der Eingabeaufforderung eingeben. In Table 4–1 wird die Art der Graphikausgabe beschrieben, die für das gewünschte Betriebssystem verfügbar ist. Außerdem enthält die Tabelle eine Erläuterung der installierten Graphiktreiber und Angaben dazu, ob an der Eingabeaufforderung sunpci -vga eingegeben wurde. TABLE 4–1 Matrix mit Graphikoptionen VGA-Bildschirm angeschlossen VGA-Bildschirm nicht angeschlossen DOS (Befehlszeilenoption -vga verwendet) Graphik wird an VGA-Bildschirm weitergeleitet. Graphik verworfen; Anzeige einer Meldung im SunPCi-Fenster: “Graphik weitergeleitet” DOS (Befehlszeilenoption -vga nicht verwendet) Graphik wird an das SunPCi-Fenster des Workstation-Bildschirms weitergeleitet. Graphik wird an das SunPCi-Fenster des Workstation-Bildschirms weitergeleitet. Windows 95 VGA-Treiber verwendet Graphik wird an VGA-Bildschirm weitergeleitet. Graphik verworfen Windows 95 SunPCi-Treiber installiert Graphik wird an das SunPCi-Fenster des Workstation-Bildschirms weitergeleitet. Graphik wird an das SunPCi-Fenster des Workstation-Bildschirms weitergeleitet. Windows NT (SunPCi-Treiber werden automatisch installiert) Die Graphikdarstellung wird an das SunPCi-Fenster auf dem Bildschirm der Workstation weitergeleitet; wenn Sie einen externen Monitor verwenden möchten, installieren Sie den sis5598-Treiber. Graphik wird an das SunPCi-Fenster des Workstation-Bildschirms weitergeleitet. PC-Betriebssystem Konfigurieren von Peripheriegeräten 29 Wenn der VGA-Treiber installiert, jedoch kein externer VGA-Bildschirm angeschlossen ist und Sie die SunPCi-Treiber für Windows 95 installieren möchten, befolgen Sie die entsprechenden Anweisungen in Chapter 3. Konfigurieren eines externen Monitors unter Windows NT Verwenden Sie beim Starten von Windows NT nicht das Fenster zum Laden des Betriebssystems, um die VGA-Anzeige zu starten. Folgen Sie den Anweisungen in diesem Abschnitt, um Ihren externen VGA-Teiber einzurichten. Gehen Sie folgendermaßen vor, um einen externen Monitor unter Windows NT zu verwenden: 1. Wählen Sie im Menü Start die Option Einstellungen und anschließend die Systemsteuerung. Das Fenster Systemsteuerung wird angezeigt. 2. Doppelklicken Sie auf das Symbol Anzeige. Das Fenster Eigenschaften von Anzeige wird angezeigt. 3. Klicken Sie auf die Registerkarte Einstellungen und anschließend auf Konfiguration. Das Fenster Konfiguration wird angezeigt. Caution - Klicken Sie im Fenster Konfiguration nicht auf die Schaltfläche Erkennen. Durch Klicken auf diese Schaltfläche wird SunPCi neu gestartet. 4. Klicken Sie auf Ändern. Das Fenster Anzeige ändern wird geöffnet. 5. Klicken Sie auf Diskette. Das Dialogfeld Installation von Diskette wird angezeigt. 6. Geben Sie c:\sis5598 ein, klicken Sie auf OK und anschließend erneut auf OK. 30 SunPCi 1.1 Benutzerhandbuch ♦ Revision B, September 1999 7. Befolgen Sie die Anweisungen auf dem Bildschirm. Wenn Sie den Vorgang abgeschlossen haben, starten Sie SunPCi mit der Option -vga folgendermaßen neu: % /opt/SUNWspci/bin/sunpci -vga Windows NT wird nun auf Ihrem externen Monitor angezeigt. Die beste Einstellung ist eine Auflösung von 1024 x 768 mit einer Tiefe von 8 Bit bei 75 Hz. Weitere Informationen zu Monitorauflösungen und Farbtiefe finden Sie im Abschnitt “Probleme mit der Graphikdarstellung” on page 72. Bei jeder Änderung des Anzeigemodus (von der Anzeige der Workstation auf den externen Modus und umgekehrt) müssen Sie Windows NT herunterfahren und SunPCi zurücksetzen. Ein Neustart von SunPCi lädt den richtigen Bildschirmtreiber für Ihren Monitor. Wiederherstellen Ihres Workstation-Monitors Wenn Sie den externen Monitor für Windows NT verwendet haben und die Anzeige wieder auf den Monitor der Workstation übertragen möchten, gehen Sie auf die gleiche Weise vor wie beim Auswählen des externen Monitors. Geben Sie bei Schritt Step 6 on page 30 anstatt c:\sis5598 die Zeichenfolge c:\sunvideo ein. Nachdem Sie den Vorgang abgeschlossen und Windows NT neu gestartet haben, wird auf dem Monitor Ihrer Workstation Windows NT angezeigt. Stellen Sie vor der Änderung der Auflösung oder der Anzeigetiefe Ihres Monitors sicher, daß Sie alle laufenden Programme schließen und Ihre Arbeit speichern. Es ist nicht notwendig, eine neue Einstellung vor dem Anwenden zu testen. Installieren der USB-Unterstützungssoftware für Windows 95 Wenn Sie mit einer früheren Version von Windows 95 arbeiten (zum Beispiel Window 95b), unterstützt Ihre Betriebssystem-Software USB (Universal System Bus)-Geräte nicht automatisch. Sie müssen den Windows 95-USB-Treiber usbsupp.exe installieren, bevor Sie USB-Geräte unter SunPCi verwenden können. Figure 4–1 zeigt die Position des USB-Anschlusses auf der Rückseite der SunPCi-Karte. Windows NT 4.0 unterstützt keine USB-Geräte. Der Treiber usbsupp.exe funktioniert nur unter Windows 95. Konfigurieren von Peripheriegeräten 31 Prüfen der Windows 95-Version Wenn Sie nicht wissen, welche Version von Windows 95 auf SunPCi installiert ist, gehen Sie folgendermaßen vor: Vor der Installation des USB-Treibers müssen Sie die Versionsnummer kennen. 1. Klicken Sie auf dem Windows 95-Desktop mit der rechten Maustaste auf das Symbol Arbeitsplatz. Das Popup-Menü wird geöffnet. 2. Wählen Sie Eigenschaften, und klicken Sie auf die Registerkarte Allgemein. Die Nummer der Windows 95-Version wird angezeigt. Wenn die Versionsnummer 4.00.950B oder höher lautet, können Sie den USB-Treiber installieren. Wenn die Versionsnummer nicht 4.00.950B oder höher lautet, müssen Sie Ihre Kopie von Windows 95 aktualisieren, bevor Sie USB-Geräte verwenden können. Installieren des Treibers usbsupp.exe. Der Treiber usbsupp.exe befindet sich auf den Windows 95 OEM Service Release CD-ROMs, Version 2.1 und 2.5 unter Laufwerk:\Other\USB Folder (wobei Laufwerk: der Laufwerksbuchstabe für Ihr CD-Laufwerk ist). Wenn die CD-ROM nicht verfügbar ist, können Sie den Treiber aus dem World Wide Web unter http://www.microsoft.com/HWDEV/devdes/usbgame.htm herunterladen. Speichern Sie die Datei auf einer Diskette oder in einem temporären Verzeichnis auf Laufwerk C:, beispielsweise C:\temp. Gehen Sie folgendermaßen vor, um den Treiber zu installieren: 1. Klicken Sie auf die Schaltfläche Start, und wählen Sie im Popup-Menü Programme die Option Windows-Explorer. Das Fenster Explorer wird angezeigt. 2. Suchen Sie die Datei USBSUPP.EXE, und doppelklicken Sie auf das Symbol. 3. Folgen Sie den Anweisungen auf dem Bildschirm, um den Treiber zu installieren. Nachdem Windows 95 neu gestartet wurde, sollten Sie USB-Geräte unter Windows 95 verwenden können. Die im Treiber enthaltene Datei README.TXT enthält Informationen zur Deinstallation und Neuinstallation des Treibers, falls dies erforderlich ist. Zusätzlich wird erläutert, wie Sie in der Microsoft Knowledge Base weitere Informationen zum USB-Treiber abrufen können. 32 SunPCi 1.1 Benutzerhandbuch ♦ Revision B, September 1999 Anschließen eines lokalen Druckers oder eines parallelen Geräts Mit der optionalen Add-On-Rückwand (im Lieferumfang der SunPCi-Karte enthalten) wird ein paralleler Anschluß unterstützt, mit dem Sie einen Drucker (oder ein anderes paralleles Gerät) an SunPCi anschließen können. Figure 4–2 zeigt die Anschlüsse an der Add-On-Rückwand. Figure 4–2 Anschlüsse der Add-On-Rückwand Konfigurieren von Peripheriegeräten 33 Wenn die Add-On-Rückwand noch nicht installiert ist, müssen Sie die Installation vor dem Anschließen des Druckers durchführen. Im SunPCi Installationshandbuch finden Sie Anweisungen zur Installation der Rückwand. Nach der Installation der Add-On-Rückwand können Sie das Parallelkabel mit dem Parallelanschluß der Rückwand verbinden. Der Parallelanschluß von SunPCi ist LPT1 zugewiesen. Verwenden Sie die entsprechende Option in der Windows-Systemsteuerung, um den Drucker dem Druckeranschluß zuzuweisen. Weitere Informationen zur Druckereinrichtung in Windows 95 finden Sie in Chapter 5. Um mit SunPCi über den parallelen Anschluß zu drucken, verwenden Sie den Befehl Drucken aus der PC-basierten Anwendung (vergleichbar mit dem Arbeiten am PC). Diese Anweisungen gelten für einen lokalen Drucker, der an den parallelen Anschluß der SunPCi-Karte angeschlossen wird. Informationen zur Verwendung eines Solaris-Druckers mit Windows 95/NT erhalten Sie unter “Drucken aus Windows 95/NT mit Solaris-Druckern” on page 53. Weitere Informationen zur Verwendung von USB-Druckern finden Sie im Abschnitt “Installieren der USB-Unterstützungssoftware für Windows 95” on page 31. Anschließen eines seriellen Geräts Die optionale Add-On-Rückwand enthält einen seriellen Anschluß für die Verbindung eines Modems oder seriellen Geräts mit SunPCi. Der serielle Anschluß ist COM1 zugewiesen. Figure 4–2 zeigt die Position des seriellen Anschlusses an der Rückwand. Um den seriellen Anschluß zu verwenden, verbinden Sie das serielle Kabel des Geräts mit dem COM-Anschluß auf der Add-On-Rückwand. Wenn Sie zusätzliche Treiber für das gewünschte Gerät installieren müssen, sollten Sie die Diskette oder CD mit der Software bereithalten und die Treiber mit Hilfe der Systemsteuerung installieren. Weitere Informationen zum Anschließen und Verwenden des seriellen Geräts finden Sie in der im Lieferumfang des Geräts enthaltenen Dokumentation. Netzwerkbetrieb mit SunPCi SunPCi beinhaltet einen neuen NDIS-Treiber, mit dem Sie den SunPCi-Host mit einem Ethernet-Netzwerk verbinden können. Die neue Treiberunterstützung kann mit Windows 95/NT eingesetzt werden. 34 SunPCi 1.1 Benutzerhandbuch ♦ Revision B, September 1999 Konfigurieren von Netzwerkprotokollen in Windows 95 und Windows NT In der Regel werden die Netzwerkprotokolle als Bestandteil der Windows 95/ NT-Installation konfiguriert. Wenn Sie Netzwerke oder Netzwerkeigenschaften geändert oder das Netzwerk nicht während der Installation eingerichtet haben, müssen Sie TCP/IP (Transmission Control Protocol/Internet Protocol) konfigurieren, um eine Netzwerkverbindung herzustellen. Informationen dazu finden Sie in der Dokumentation Ihrer Version von Windows 95/NT. Informationen zu Problemen mit dem Netzwerk finden Sie in Appendix A. Einrichten von TCP/IP-Eigenschaften Vor dem Konfigurieren von TCP/IP benötigen Sie bestimmte Informationen vom Netzwerkverwalter an Ihrem Standort. Folgende Informationen sind erforderlich: 4 Der SunPCi-Computername (den Sie bei der Installation von Windows 95 angegeben haben). Diesen Namen finden Sie auch in der Systemsteuerung unter Netzwerk auf der Registerkarte Identifikation. (Die Systemsteuerung Netzwerk wird in den folgenden Schritten erläutert.) 4 Die IP-Adresse des SunPCi-Computers (muß sich von der IP-Adresse der Workstation unterscheiden) 4 Die Teilnetzmaske für das Netzwerk des Standorts 4 (Gegebenenfalls) die IP-Adresse für das Gateway 4 Der Host-Name, der Domänen-Name und die IP-Adresse für sämtliche DNS-Server (Domain Name Service) an Ihrem Standort (falls verwendet) Verwenden Sie zur Konfiguration von TCP/IP die Systemsteuerungsoption Netzwerk unter Windows 95/NT. Geben Sie die Informationen aus dieser Liste in die entsprechenden Felder ein. Weitere Informationen zum Einrichten der Netzwerkarbeit unter Windows 95 oder Windows NT finden Sie in der Dokumentation Ihrer Windows-Version. Vernetzen Ihrer Workstation und des SunPCi-Host Standardmäßig arbeiten Ihre Workstation und der SunPCi-Host nicht im Netzwerk zusammen. Wenn diese beiden Komponenten über das Netzwerk kommunizieren müssen, werden die Informationen über den Netzwerk-Router gesendet. Wenn Sie Ihre Workstation und das SunPCi-System konfigurieren möchten, müssen Ihnen die IP-Adressen Ihrer Workstation, der SunPCi-Karte und des Netzwerk-Routers bekannt sein. Zusätzlich benötigen Sie die im Netzwerk verwendete Netzmaske. Wenn Sie die IP-Adressen nicht kennen oder SunPCi noch keine IP-Adresse zugewiesen haben, wenden Sie sich an den Netzwerk-Manager. Konfigurieren von Peripheriegeräten 35 Der Vorgang funktioniert nicht, wenn Sie die IP-Adressen für Ihre Workstation oder für SunPCi über DHCP ermitteln. In diesem Beispiel haben die Systeme folgende IP-Adressen: 4 IP-Adresse der SunPCi-Karte: 192.9.200.1 4 IP-Adresse der Host-Workstation: 192.9.200.2 4 IP-Adresse des Routers: 192.9.200.3 4 Teilnetzmaske 255.255.255.0 Bevor Sie beginnen, stellen Sie sicher, daß Sie Kontenzugriff für das System haben, das Sie als Netzwerk-Router verwenden. Gehen Sie folgendermaßen vor, um die Verbindungen zwischen den Systemen einzurichten: 1. Wählen Sie unter Windows 95/NT die Schaltfläche Start, und wählen Sie in den Popup-Menüs Programme und MS-DOS-Eingabeaufforderung. 2. Geben Sie an der DOS-Eingabeaufforderung den folgenden Befehl ein (geben Sie nicht die Eingabeaufforderung C:\> ein): C:\> cd windows 3. Wenn Sie möchten, daß bei jedem Starten von Windows 95 oder Windows NT das Netz gestartet wird, erstellen Sie eine Stapelverarbeitungsdatei, die Sie in den Windows-Ordner Autostart einfügen (zum Beispiel C:\WINDOWS\Start Menu\Programs\Startup\ADDROUTE.BAT). Die Datei enthält zwei Zeilen ähnlich der folgenden (dabei werden die IP-Adressen für Ihr System eingesetzt). Beispiel: @echo off route add 192.9.200.2 mask 255.255.255.0 192.9.200.3 4. Geben Sie auf der Host-Workstation den folgenden Befehl ein. Verwenden Sie dabei anstelle der IP-Adressen des Beispiels die IP-Adressen Ihrer SunPCi-Karte und Ihres Routers (Proxy-Systems): % route add 192.9.200.1 192.9.200.3 1 Wenn Sie möchten, können Sie diese Informationen in ein Skript /etc/rc eingeben, das dann bei jedem Neustart Ihrer Workstation ausgeführt wird. 5. Geben Sie auf dem Router (dies kann eine andere Workstation, ein Router oder ein anderer Computer in demselben Teilnetz wie Ihre Workstation und der 36 SunPCi 1.1 Benutzerhandbuch ♦ Revision B, September 1999 SunPCi-Host sein) den folgenden Befehl ein, und ersetzen Sie dabei die IP-Adressen des Beispiels durch die IP-Adressen Ihrer SunPCi-Karte und Ihrer Workstation: % route add 192.9.200.1 192.9.200.3 0 % route add 192.9.2000,2 192.9.200.3 0 Sie sollten jetzt einen Ping-Befehl für den SunPCi-Host von der Workstation und für die Workstation vom SunPCi-Host ausführen können. Weitere Informationen zur Problemlösung bei TCP/IP-Verbindungen finden Sie im Abschnitt “Netzwerkprobleme” on page 80. Verwenden von PC Launcher mit der SunPCi-Software Wenn Sie die Kommunikation zwischen Ihrer Workstation und dem Netzwerk über TCP/IP festgelegt haben, können Sie die PC Launcher-Software verwenden, um SunPCi von Ihrem Solaris-Desktop aus zu starten. PC Launcher ist ein CDE-Dienstprogramm und für OpenWindows nicht verfügbar. PC Launcher kann erst dann mit SunPCi arbeiten, wenn Sie in der Systemsteuerung unter TCP/IP-Einstellungen und Netzwerk Informationen zum Namens-Server eingegeben haben. Weitere Informationen zum Eingeben von Informationen zum Namens-Server (DNS) finden Sie im Abschnitt “Einrichten von TCP/ IP-Eigenschaften” on page 35. Wenden Sie sich an Ihren Netzwerk-Manager, um sicherzustellen, daß Ihre Workstation die richtigen Informationen zum Namens-Server enthält. Stellen Sie sicher, daß der SunPCi-Host und Ihre Workstation sich gegenseitig durch Ping-Befehle und nicht nur über die IP-Adresse erreichen. PC Launcher funktioniert erst dann, wenn beide Hosts mit Namen erkannt werden können. Weitere Vorgehensweise Sobald Sie die SunPCi-Software für die Arbeit mit Ihren Peripheriegeräten eingerichtet haben, können Sie das Produkt verwenden. Weitere Informationen zur SunPCi-Software und ihren Menüs und Befehlen finden Sie in Chapter 5. Konfigurieren von Peripheriegeräten 37 38 SunPCi 1.1 Benutzerhandbuch ♦ Revision B, September 1999 CHAPTER 5 Verwenden der SunPCi-Software Im vorliegenden Kapitel wird die Verwendung des SunPCi-Fensters, der Befehlszeile, der Menüs und der Dialogfelder erläutert. Außerdem werden Anweisungen zum Arbeiten mit SunPCi-Laufwerken, einschließlich Disketten- und CD-ROM-Laufwerken zur Verfügung gestellt. Zusätzlich wird erläutert, wie Sie mit den Befehlen Kopieren und Einsetzen Text zwischen X-Windows auf der Workstation und Windows 95/NT kopieren und einfügen können und wie der Druckvorgang für SunPCi eingerichtet wird. In der folgenden Liste werden die Themen dieses Kapitels erläutert. 4 “SunPCi-Befehlszeile” on page 39 4 “Das SunPCi-Fenster” on page 41 4 “SunPCi-Laufwerke” on page 43 4 “Verwenden der Befehle Kopieren und Einsetzen” on page 52 4 “Drucken aus Windows 95/NT mit Solaris-Druckern” on page 53 SunPCi-Befehlszeile Um eine Befehlszeilenoption mit dem Befehl sunpci zu verwenden, geben Sie den Befehl mit einem Bindestrich am Ende ein, dann die Befehlszeilenoption und anschließend sämtliche erforderliche Dateinamen oder Befehle. Beispiel: % sunpci -option Dateiname 39 option stellt die gewünschte Befehlszeilenoption dar. Bei Dateiname handelt es sich um den Namen der Datei, die mit option verwendet werden soll. Diese Dateinamen werden nicht von allen Optionen akzeptiert. Achten Sie darauf, daß zwischen dem Bindestrich und der option kein Leerzeichen stehen darf. Geben Sie beispielsweise zum Starten der SunPCi-Software und zum Weiterleiten des Windows 95-Bildschirms an einen externen VGA-Bildschirm folgendes ein: % sunpci -vga Um SunPCi mit einem Laufwerk C: zu starten, das sich vom Standardlaufwerk C: unterscheidet, geben Sie den nachfolgenden Befehl ein, und ersetzen Sie den Namen der neuen Laufwerksdatei C: mit C.neuesLaufwerk: % sunpci -C C.neuesLaufwerk Table 5–1 führt die verfügbaren SunPCi-Befehlszeilenoptionen auf. TABLE 5–1 40 SunPCi-Befehlszeilenoptionen Option Zweck -vga Der Windows 95-Bildschirm wird an einen externen VGA-Bildschirm weitergeleitet. Weitere Informationen zur Funktion dieser Option finden Sie unter “Anschließen eines externen Bildschirms an SunPCi” on page 28. -C Dateiname Das SunPCi-Fenster wird unter Verwendung von Dateiname als Laufwerk C: gestartet. Dadurch wird das Standardlaufwerk überschrieben, das in der standardmäßigen Eigenschaftsdatei /$HOME/pc/SunPCi.ini angegeben ist. -D Dateiname Das SunPCi-Fenster wird unter Verwendung von Dateiname als Laufwerk D: gestartet. Dadurch wird das Standardlaufwerk überschrieben, das in der standardmäßigen Eigenschaftsdatei /$HOME/pc/SunPCi.ini angegeben ist. -h Hilfe zur SunPCi-Befehlszeile; bietet eine Liste sämtlicher SunPCi-Befehlszeilenoptionen. SunPCi 1.1 Benutzerhandbuch ♦ Revision B, September 1999 TABLE 5–1 SunPCi-Befehlszeilenoptionen (continued) Option Zweck -p Dateiname SunPCi wird mit den Konfigurationsdaten aus der mit Dateiname bezeichneten Eigenschaftsdatei gestartet. Die standardmäßige Eigenschaftsdatei für SunPCi lautet $HOME/pc/SunPC.ini. -display hostname.domain: 0.0 Zeigt das SunPCi-Fenster auf einer anderen Workstation hostname in domain an. Wenn Sie das SunPCi-Fenster beispielsweise auf einem anderen System namens Willow in der Domain Eastern öffnen möchten, geben Sie auf Ihrer Workstation (auf der die SunPCi-Karte installiert ist) den folgenden Befehl ein: /opt/SUNWspci/bin/sunpci -display willow.eastern:0.0 Das SunPCi-Fenster Beim Starten der SunPCi-Software wird zuerst das SunPCi-Fenster angezeigt. In diesem Fenster sehen Sie eine emulierte DR-DOS-Befehlseingabeaufforderung zum Ausführen von DOS-Programmen. Wenn Sie Windows 95/NT installiert haben, wird die DOS-Eingabeaufforderung für wenige Sekunden angezeigt, bevor das Windows-Programm im SunPCi-Fenster gestartet wird. In den folgenden Abschnitten werden die Menüs am oberen Rand des SunPCi-Fensters beschrieben. Menü Datei Das Menü Datei von SunPCi enthält zwei Befehle: PC neu starten und Beenden. Der Neustart eines SunPCi-Fensters entspricht der Tastenkombination Strg+Alt+Entf für einen PC (auch Warmstart genannt). Der Neustart eines SunPCi-Fensters erfolgt hauptsächlich aus drei Gründen: 4 Zur Aktivierung von Änderungen, die aufgrund der Installation bestimmter Software-Pakete oder durch die Bearbeitung von DOS-Dateien wie AUTOEXEC.BAT oder CONFIG.SYS vorgenommen wurden. 4 Zur Aktivierung einer anderen SunPCi-emulierten Festplatte (weitere Informationen erhalten Sie unter “Emulierte Festplattenlaufwerke” on page 43). 4 Die Tastatur oder die im SunPCi-Fenster ausgeführte Anwendung reagiert nicht mehr. Verwenden der SunPCi-Software 41 Mit dem Befehl Beenden wird die SunPCi-Anwendung beendet und das SunPCi-Fenster geschlossen. Wenn Sie den Befehl PC neu starten aus dem SunPCi-Menü wählen, wird ein Dialogfeld mit der Frage angezeigt, ob Sie SunPCi wirklich neu starten möchten. Klicken Sie auf OK, um das Dialogfeld zu schließen. SunPCi wird neu gestartet. Menü Optionen Mit dem Menü Optionen können Sie emulierte Festplattenlaufwerke (C:- und D: Laufwerke) erstellen und auswählen. Darüber hinaus können Sie die Maus an SunPCi anschließen. Dieser Vorgang muß nach der Installation von Windows 95, jedoch vor der Installation der SunPCi-Treiber erfolgen. In Table 5–2 werden die Laufwerk-bezogenen Befehle des Menüs Optionen beschrieben. Ausführliche Anweisungen zur Auswahl emulierter Laufwerke erhalten Sie unter “Erstellen und Konfigurieren eines neuen C: oder D: Laufwerks” on page 19. TABLE 5–2 42 Festplatten-bezogene Befehle im Menü Optionen Einstellung Zweck Festplatte anschließen Angabe der emulierten Festplatte (Verzeichnis/Dateiname), die Laufwerk C: oder D: zugewiesen werden soll. Neue Festplatte erstellen Erstellen der Datei, die als emuliertes Laufwerk verwendet werden soll. CD-ROM anschließen (Nur bei Windows NT) Ermöglicht Ihnen das Anschließen eines CD-ROM-Laufwerks an Ihr System. Verwenden Sie diesen Befehl, wenn Sie mehrere CD-ROM-Laufwerke an Ihrer Workstation installiert haben, oder wenn Sie nicht den Solaris Volume Manager (vold) zum Steuern Ihrer Laufwerke verwenden. CD auswerfen Ausgeben der CD aus dem CD-ROM-Laufwerk. Der Tastaturbefehl hierfür lautet Meta-E. Maus anschließen Entspricht der Tastenkombination Meta-M; ermöglicht das Anschließen der Maus am SunPCi-Fenster im SMI-Modus. (Dieser Vorgang wird nach der Installation der SunPCi-Treiber automatisch durchgeführt.) SunPCi 1.1 Benutzerhandbuch ♦ Revision B, September 1999 SunPCi-Laufwerke SunPCi-Software verwendet drei verschiedene Arten von Laufwerken: 4 Emulierte Festplatten (C: und D:) 4 Erweiterungsfestplatten (Netzlaufwerke), einschließlich CD-ROM-Laufwerk 4 Diskettenlaufwerke (A:) Emulierte Festplattenlaufwerke Wenn Sie die SunPCi-Software installieren, wird ein standardmäßiges Laufwerk C: erstellt und einer emulierten Laufwerksdatei mit der Bezeichnung C.diskimage zugewiesen. Diese Datei befindet sich im Verzeichnis ~/pc. Standardmäßig werden sämtliche SunPCi-Fenster von diesem Laufwerk C: gestartet. Dabei werden die Dateien COMMAND.COM, AUTOEXEC.BAT und CONFIG.SYS verwendet, die sich auf diesem Laufwerk befinden. Sie können mehrere Laufwerke C: und D: mit jeweils unterschiedlichen Anwendungen und Konfigurationen erstellen sowie gegebenenfalls ein Laufwerk hinzufügen. Es können jedoch jeweils nur ein Laufwerk C: und ein Laufwerk D: gleichzeitig aktiviert sein. Dabei darf es sich jedoch nicht um dieselbe Datei handeln; Sie dürfen also eine Datei nicht als Laufwerk C: und danach noch einmal als Laufwerk D: anschließen. “Erstellen und Konfigurieren eines neuen C: oder D: Laufwerks” on page 19 enthält Informationen zum Erstellen und Konfigurieren dieser Laufwerke. Sichern des Laufwerks C:. Nach der erfolgreichen Installation von Windows 95/NT können Sie eine Kopie des Festplatteninhalts des Laufwerks C: erstellen. Dadurch steht Ihnen jederzeit eine Sicherungskopie des Laufwerks zur Verfügung, falls Sie Daten vom Laufwerk wiederherstellen müssen. Sie sollten auf jeden Fall nach der Installation und Konfiguration von SunPCi und der Windows-Anwendungen eine Sicherungskopie des Laufwerks C: anfertigen. Das Laufwerk C: entspricht einer großen Datei, die auf der Festplatte der Workstation gespeichert ist. Mit dem SunPCi-Befehl cphd (copy hard disk) können Sie eine Kopie der Datei erstellen. Verwenden der SunPCi-Software 43 So erstellen Sie eine Sicherungskopie des Laufwerks C: 1. Suchen Sie die Kopie der Festplatte von Laufwerk C:. In der Regel befindet sich die Kopie im Verzeichnis pc im Home-Verzeichnis der Workstation. Um den Inhalt des Verzeichnisses anzuzeigen, geben Sie die folgenden Befehle ein, und betätigen Sie anschließend jeweils die Eingabetaste: % cd ~/pc % ls Üblicherweise wird nun eine Liste von Dateien angezeigt, einschließlich der Bezeichnung, die Sie dem Laufwerk C: bei der Installation zugewiesen haben (Beispiel: C.diskimage). 2. Erstellen Sie eine Kopie der Datei. Geben Sie folgenden Befehl ein; ersetzen Sie dabei die Bezeichnung Ihrer Festplatte und den Namen, den Sie der Kopie zuweisen möchten. Drücken Sie die Eingabetaste. % /opt/SUNWspci/bin/cphd C.diskimage C.diskimage.copy Erweiterungsfestplatten Bei einem Erweiterungslaufwerk handelt es sich um ein Verzeichnis, über das Sie Zugriff auf das Solaris-Dateisystem vom SunPCi-Programm aus erhalten. Der Zugriff auf ein Erweiterungslaufwerk kann über das lokale System oder remote über das Netzwerk erfolgen. Diese Laufwerke dienen der Freigabe von Anwendungen und Datendateien. Beim SunPCi-Programm sind maximal 22 Erweiterungslaufwerke zum Speichern von Anwendungen und Dateien zulässig. Es gibt drei Arten von Erweiterungslaufwerken: 4 Umgeleitete Laufwerke 4 Dateisystemlaufwerke 4 Netzlaufwerke Umgeleitete Laufwerke Umgeleitete Laufwerke können nur unter DOS und Windows 95 verwendet werden. Da Windows NT kein DOS enthält, können Sie unter Windows NT keine umgeleiteten Laufwerke verwenden. Wenn Sie mit Windows NT arbeiten, überspringen Sie diesen Abschnitt. 44 SunPCi 1.1 Benutzerhandbuch ♦ Revision B, September 1999 Bei einem umgeleiteten Laufwerk handelt es sich um ein in DOS verbundenes Laufwerk. Die standardmäßigen Erweiterungslaufwerke F:, H:, und R: stellen umgeleitete Laufwerke dar. Diese Laufwerke werden während der SunPCi-Installation automatisch eingerichtet und in der Datei AUTOEXEC.BAT benannt. Sie müssen folglich nicht manuell auf Laufwerk F: zugreifen, um die DOS-Befehle von diesem Laufwerk einzusetzen. Standardmäßig werden von SunPCi folgende Erweiterungslaufwerke zugewiesen: 4 F: /opt/SUNWspci 4 H: $HOME (das Home-Verzeichnis) 4 R: / (das Root-Dateisystem) Die standardmäßigen Erweiterungslaufwerke F:, H:, und R: unterstützen lediglich die DOS-basierten kurzen Dateinamen (8.3-Dateinamen), nicht jedoch die langen Dateinamen von Windows 95. Installieren Sie die Windows 95-Software nicht mit den Standardlaufwerken; verbinden Sie statt dessen ein neues Erweiterungslaufwerk (oder mehrere neue Laufwerke), und installieren Sie dort die Software. Weitere Informationen zum Verbinden eines Erweiterungslaufwerks erhalten Sie unter “Zugriff auf Solaris-Dateien und CD-ROMs von Windows 95 aus” on page 46. Es besteht die Möglichkeit, mit Hilfe von rem-Anweisungen (remark) die standardmäßigen Laufwerkszuordnungen H: und R: aus der Datei C:\autoexec.bat zu entfernen und andere Erweiterungslaufwerke einzuhängen. Dateisystemlaufwerke Bei einem Dateisystemlaufwerk handelt es sich um ein Erweiterungslaufwerk, das anhand des Windows-Explorer mit den Verzeichnissen im Solaris-Dateisystem verbunden wird. Im Gegensatz zu umgeleiteten Laufwerken können Dateisystemlaufwerke lange Dateinamen in Windows 95 und Windows NT vollständig verarbeiten. Informationen zum Verbinden eines Dateisystemlaufwerks in Windows 95 finden Sie im Abschnitt “Zugriff auf Solaris-Dateien und CD-ROMs von Windows 95 aus” on page 46. Informationen zum Verbinden eines Dateisystemlaufwerks in Windows NT finden Sie im Abschnitt “Zugreifen auf Solaris-Dateien und -Verzeichnisse unter Windows NT” on page 49. Netzlaufwerke Ein Netzlaufwerk wird ebenfalls über den Windows-Explorer verbunden, die Verbindung erfolgt jedoch mit den Verzeichnissen im Netzwerk. Um von Windows 95 auf die Solaris-Dateien und CD-ROMs zugreifen zu können, muß die Verbindung Verwenden der SunPCi-Software 45 als Netzlaufwerk erfolgen. Befolgen Sie dazu die Anweisungen im Abschnitt “Zugriff auf Solaris-Dateien und CD-ROMs von Windows 95 aus” on page 46. Wenn Sie mit Windows NT arbeiten, unterscheidet sich die Vorgehensweise beim Verbinden von Laufwerken von der Vorgehensweise in Windows 95. Zugriff auf Solaris-Dateien und CD-ROMs von Windows 95 aus In diesem Abschnitt wird die Zuweisung und Verwendung von Solaris-Erweiterungslaufwerken (Netzlaufwerken) mit SunPCi und Windows 95 anhand des Windows-Explorer erläutert. So verbinden Sie ein Solaris-Laufwerk oder -Verzeichnis für den Einsatz mit Windows 95: 1. Klicken Sie auf die Schaltfläche Start, und wählen Sie im Popup-Menü Programme die Option Windows-Explorer. Der Explorer-Bildschirm wird angezeigt. 2. Wählen Sie im Menü Extras die Option Netzlaufwerk verbinden. Das Dialogfeld Netzlaufwerk verbinden wird angezeigt. 3. Klicken Sie auf den Dropdown-Pfeil rechts neben dem Feld Laufwerk. Eine Liste nicht zugewiesener Laufwerksbuchstaben wird im Dropdown-Menü angezeigt. Alle Erweiterungslaufwerke, die bereits in der Datei autoexec.bat verbunden sind, (z. B. die Standardlaufwerke F:, H: und R:) werden in der Liste zwar angezeigt, können aber nicht zum Verbinden verwendet werden. Wenn Sie versuchen, diese Laufwerke zu verbinden, wird vom System eine Fehlermeldung ausgegeben: Gerät nicht verbunden. 4. Bewegen Sie sich nach unten bis zum gewünschten Buchstaben, und markieren Sie diesen Buchstaben. Der Laufwerksbuchstabe wird im Feld Laufwerk: angezeigt. 5. Geben Sie den nachstehenden Pfad im Feld Pfad: mit den entsprechenden Bezeichnungen Ihres Verzeichnisses und Unterverzeichnisses ein: \\Verzeichnis\Unterverzeichnis oder \\Verzeichnis\. 46 SunPCi 1.1 Benutzerhandbuch ♦ Revision B, September 1999 Wenn Sie beispielsweise eine Solaris-CD-ROM für den Einsatz unter Windows verbinden möchten, verwenden Sie folgenden Pfad: \\cdrom\cdrom0 Für einen verbundenen Pfad sind zwei Komponenten erforderlich, wenn Sie also ein Laufwerk mit einer UNIX-Unterverzeichniskomponente mit nur einem Element verbinden möchten, müssen Sie einen Punkt (.) als zweites Element verwenden. Beispiel: \\home\. Verwenden Sie im Verbindungspfad kein Sternchen, ansonsten wird von Windows 95 die Fehlermeldung Gerät nicht verbunden ausgegeben. 6. Wenn das Erweiterungslaufwerk bei jedem Start von SunPCi automatisch verbunden werden soll, aktivieren Sie das Kontrollkästchen neben Verbindung beim Start wiederherstellen. Klicken Sie auf OK. Das neue Erweiterungslaufwerk wird im Explorer-Fenster angezeigt. Verbinden eines Laufwerksbuchstaben mit einem Verzeichnis mit langem Pfad in Windows 95 Wenn Sie ein Laufwerk mit einem UNIX-Verzeichnis verbinden müssen, das mehr als zwei Pfadelemente aufweist (/Verzeichnis/Unterverzeichnis/Unterv2), müssen Sie symbolische Verknüpfungen von UNIX verwenden. Beispiel: 1. Melden Sie sich als Root beim Computer an. 2. Erstellen Sie eine Verknüpfung vom Root-Dateisystem, und ersetzen Sie dabei den Pfadnamen durch den im nachstehenden Beispiel angezeigten Pfad. Geben Sie den folgenden Befehl ein, und drücken Sie die Eingabetaste: # ln -s /net/typischerComputer/files1/Verzeichnis /Verzeichnis Verwenden der SunPCi-Software 47 3. Klicken Sie auf die Schaltfläche Start, und wählen Sie im Popup-Menü Programme die Option Windows-Explorer. Der Explorer-Bildschirm wird angezeigt. 4. Wählen Sie im Menü Extras die Option Netzlaufwerk verbinden. Das Dialogfeld Netzlaufwerk verbinden wird angezeigt. 5. Klicken Sie auf den Dropdown-Pfeil rechts neben dem Feld Laufwerk. Eine Liste nicht zugewiesener Laufwerksbuchstaben wird im Dropdown-Menü angezeigt. 6. Bewegen Sie sich nach unten bis zum gewünschten Buchstaben, und markieren Sie diesen Buchstaben . Der Laufwerksbuchstabe wird im Feld Laufwerk: angezeigt. 7. Geben Sie den nachstehenden Pfad in das Feld Pfad: ein, wobei Sie für Verzeichnis die entsprechenden Namen Ihres Verzeichnisses eingeben: \\Verzeichnis\. 8. Wenn das Erweiterungslaufwerk bei jedem Start von SunPCi automatisch verbunden werden soll, aktivieren Sie das Kontrollkästchen neben Verbindung beim Start wiederherstellen. 9. Klicken Sie auf OK. Das neue Erweiterungslaufwerk wird im Explorer-Fenster angezeigt. Das Netzlaufwerk wird mit /Verzeichnis verbunden. Dabei handelt es sich um eine symbolische Verknüpfung zum Zielverzeichnis /net/typischerComputer/files1/Verzeichnis. Installieren von Windows 95-Anwendungen auf Erweiterungslaufwerken Sie können Windows 95-Anwendungen auf eines der emulierten Laufwerke (C: und D:) oder auf ein beliebiges, mit Hilfe des Windows-Explorer erstelltes Laufwerk installieren. Da unter DOS und folglich auf den standardmäßigen Erweiterungslaufwerken (F:, H: und R:) nicht mit langen Dateinamen gearbeitet werden kann, sollten Sie auf diesen Laufwerken keine Windows 95-Anwendungen installieren. Weitere Informationen zu den standardmäßigen Erweiterungslaufwerken erhalten Sie unter “Erweiterungsfestplatten” on page 44. 48 SunPCi 1.1 Benutzerhandbuch ♦ Revision B, September 1999 Zugreifen auf Solaris-Dateien und -Verzeichnisse unter Windows NT Unter Windows NT brauchen Sie keine CD-ROMs zu verbinden. Windows NT enthält einen separaten CD-ROM-Treiberr. Da Windows NT es Ihnen ermöglicht, Dateien und Verzeichnisse auf Ihrem lokalen System oder auf anderen Systemen in Ihrer Arbeitsgruppe zu verbinden, müssen Sie angeben, daß sich ein Dateisystemlaufwerk auf Ihrer Solaris-Workstation befindet. So verbinden Sie ein Dateisystemlaufwerk in Windows NT: 1. Klicken Sie auf die Schaltfläche Start, und wählen Sie im Popup-Menü Programme die Option Windows NT-Explorer. Der Explorer-Bildschirm wird angezeigt. 2. Wählen Sie im Menü Extras die Option Netzlaufwerk verbinden. Das Dialogfeld Netzlaufwerk verbinden wird angezeigt. 3. Klicken Sie auf den Dropdown-Pfeil rechts neben dem Feld Laufwerk:. Eine Liste nicht zugewiesener Laufwerksbuchstaben wird im Dropdown-Menü angezeigt. 4. Bewegen Sie sich nach unten bis zum gewünschten Buchstaben, und markieren Sie diesen Buchstaben . Der Laufwerksbuchstabe wird im Feld Laufwerk: angezeigt. 5. Geben Sie den nachstehenden Pfad im Feld Pfad: mit den entsprechenden Bezeichnungen Ihres Verzeichnisses und Unterverzeichnisses ein: \\localhost\Verzeichnis\Unterverzeichnis Wenn Sie beispielsweise ein Laufwerk mit /home/joeuser auf Ihrer Solaris-Workstation verbinden möchten, verwenden Sie folgenden Pfad: \\localhost\home\joeuser 6. Wenn das Laufwerk bei jedem Start von SunPCi automatisch verbunden werden soll, aktivieren Sie das Kontrollkästchen neben Verbindung beim Start wiederherstellen. Klicken Sie auf OK. Das neue Dateisystem wird beim nächsten Öffnen des Windows NT Explorer im Explorer-Fenster angezeigt. Verwenden der SunPCi-Software 49 Sie können lange Verzeichnispfade (d. h., Pfade mit mehr als zwei Elementen) in Windows NT verbinden. So können Sie beispielsweise den Pfad \\localhost\usr\local\bin in Windows NT ohne symbolischen Verweis verbinden. Sie müssen dann jedoch den Verweis verwenden, um denselben Verzeichnispfad in Windows 95 zu verbinden. Diskettenlaufwerke Wenn die Workstation über ein internes Diskettenlaufwerk verfügt, wird dieses in Windows als Laufwerk A: bezeichnet. Wenn Sie auf der Workstation den Solaris Volume Manager (vold) ausführen, müssen Sie die Steuerung des Diskettenlaufwerks durch den Volume Manager deaktivieren, damit die Diskette unter SunPCi funktioniert. Mit dem Skript vold_floppy_disable, das sich im Verzeichnis /opt/SUNWspci/bin befindet, wird die Steuerung vold der Diskette deaktiviert. Führen Sie das Skript gegebenenfalls vor dem Starten von SunPCi aus. Andernfalls können Sie das Diskettenlaufwerk nicht als Laufwerk A: einsetzen. Die meisten Workstations werden mit einem Diskettenlaufwerk geliefert; es gibt jedoch SPARCstation-Systeme ohne eingebautes Diskettenlaufwerk. Wenn Sie über ein solches SPARCstation-System verfügen, müssen Sie ein Laufwerk installieren, falls Sie Software von Diskette installieren oder Daten kopieren möchten. Auswerfen von Disketten Um die Diskette auf dem Laufwerk auszugeben, verwenden Sie zuerst folgenden Befehl in einem UNIX-Fenster: % eject floppy Vom System wird folgende Meldung ausgegeben: /dev/rdiskette kann nun manuell ausgegeben werden Drücken Sie die Taste zur manuellen Ausgabe am Diskettenlaufwerk der Workstation, um die Diskette auszuwerfen. 50 SunPCi 1.1 Benutzerhandbuch ♦ Revision B, September 1999 Verwenden von Low-Density-Disketten Da Windows NT DOS nicht verwendet, können Sie diesen Vorgang auf einem Windows NT-System nicht ausführen. Mit dem SunPCi-Programm müssen, wie auf einem PC, Low-Density-Disketten als solche formatiert, gelesen und beschrieben werden. Um Low-Density-Disketten zu formatieren, müssen Sie beim Formatieren die Diskettenparameter ausdrücklich festlegen. So formatieren Sie eine Low-Density-DOS-Diskette: 1. Geben Sie an der DOS-Eingabeaufforderung den DOS-Befehl format mit den Optionen /t und /n ein. Geben Sie beispielsweise folgenden Befehl an der DOS-Eingabeaufforderung ein: C:\> format a: /t:80 /n:9 Weitere Informationen zum Befehl format erhalten Sie, wenn Sie an der DOS-Eingabeaufforderung HELP FORMAT eingeben. CD-ROM-Laufwerke SunPCi-CD-ROM-Laufwerke arbeiten unter Windows NT anders als unter Windows 95. In den folgenden Abschnitten wird erläutert, wie die CD-ROM-Laufwerke in den beiden Windows-Versionen funktionieren. CD-ROM-Laufwerke unter Windows 95 Sie können die CD-ROM-Laufwerke mit Hilfe des SunPCi-Programms anschließen, um auf DOS- und Windows 95-Software zuzugreifen. Die CD-ROM muß sich im HSFS-Format (High Sierra File System) befinden (die meisten, jedoch nicht alle kommerziellen CDs sind in diesem Format gespeichert). Der Zugriff auf die CD-ROM kann ausschließlich durch Erstellung eines SunPCi-Erweiterungslaufwerks erfolgen. Die SunPCi-Software bietet keine Unterstützung für Microsoft CD-ROM-Erweiterungen. Diese standardmäßige Laufwerkverbindung unterstützt keine langen Dateinamen, die bei Windows 95 verwendet werden. Um Software von einer CD zu installieren, für die lange Dateinamen erforderlich sind, verbinden Sie das CD-ROM-Laufwerk im Windows-Explorer mit einem anderen Buchstaben, z. B. Z:. Anweisungen hierzu erhalten Sie unter “Zugriff auf Solaris-Dateien und CD-ROMs von Windows 95 aus” on page 46. Verwenden der SunPCi-Software 51 Wenn der Solaris Volume Manager aktiviert ist, lautet die standardmäßige Laufwerkverbindung für das CD-ROM-Laufwerk R:\cdrom\cdrom0. CD-ROM-Laufwerke unter Windows NT Die SunPCi 1.1-Software enthält einen direkten CD-ROM-Treiber für Windows NT, so daß es nicht mehr verbunden werden muß, wenn Sie mit Windows NT arbeiten. Wenn Sie eine Verbindung zu einem anderen CD-ROM-Laufwerk als dem Standardlaufwerk herstellen möchten (und nicht vold ausführen oder mehrere CD-ROM-Laufwerke installiert haben), verwenden Sie den Befehl CD-ROM anschließen aus dem SunPCi-Menü Optionen. Auswerfen einer CD aus dem CD-ROM-Laufwerk Um die CD aus dem CD-ROM-Laufwerk auszugeben, verwenden Sie den Befehl CD auswerfen im Menü Optionen, oder drücken Sie Meta-E. Verwenden der Befehle Kopieren und Einsetzen Die SunPCi-Software ermöglicht es Ihnen, Text zwischen UNIX-Fenstern auf Ihrer Workstation und Windows 95/NT zu kopieren. In diesem Abschnitt wird erläutert, wie Sie mit der Tastatur Ihrer Workstation kopieren und einsetzen können. Bei den Kopier- und Einfügevorgängen werden keine Schriftarten-Informationen übernommen. Sonderzeichen und spezielle Schriftarten verursachen möglicherweise unerwartete Ergebnisse, wenn Sie zwischen UNIX und Windows Daten kopieren und einsetzen. Um Probleme zu vermeiden, verwenden Sie einfachen Text. Kopieren von Text aus einem UNIX-Fenster in Windows 95/NT So kopieren Sie Text aus einem UNIX-Fenster und setzen den Text in Windows 95/ NT wieder ein: 1. Markieren Sie den gewünschten Text mit der Maus, und drücken Sie die Taste Kopieren. 52 SunPCi 1.1 Benutzerhandbuch ♦ Revision B, September 1999 2. Um den Text in einem Windows-Dokument einzufügen, setzen Sie den Cursor an die gewünschte Stelle, und verwenden Sie den üblichen Windows-Befehl zum Einfügen, Strg+V. Kopieren von Text aus Windows 95/NT in ein UNIX-Fenster So kopieren Sie Text aus Windows 95/NT und setzen den Text in einem UNIX-Fenster wieder ein: 1. Markieren Sie den gewünschten Text mit der Maus, und verwenden Sie anschließend den üblichen Windows-Befehl zum Kopieren, Strg+C. 2. Um den Text in einem UNIX-Fenster einzufügen, setzen Sie den Cursor an die gewünschte Stelle, und drücken Sie die Taste Einsetzen. Drucken aus Windows 95/NT mit Solaris-Druckern In diesem Abschnitt wird erläutert, wie die Windows 95/NT-Einstellungen unter SunPCi konfiguriert werden, damit Sie mit dem Netzwerkdrucker der Workstation drucken können. SunPCi bietet keine Unterstützung für das Drucken mit einem DOS-Drucker. Sie können diese Option zwar während der Installation auswählen, sie funktioniert jedoch nicht. So richten Sie den Drucker unter Windows 95/NT ein: 1. Wählen Sie im Menü Start die Option Einstellungen und anschließend Drucker. Das Fenster Drucker wird angezeigt. 2. Doppelklicken Sie auf das Symbol Neuer Drucker. Das Dialogfeld Assistent für die Druckerinstallation wird angezeigt. 3. Klicken Sie auf Weiter. Wählen Sie Netzwerkdrucker, und klicken Sie auf die Schaltfläche Weiter und anschließend auf Durchsuchen. Verwenden der SunPCi-Software 53 Das Fenster Drucker suchen wird angezeigt. 4. Doppelklicken Sie auf Gesamtes Netzwerk, um sämtliche mit dem Netzwerk verbundenen Domänen anzuzeigen. 5. Suchen Sie den SunPCi-Host in der Domänenliste. Klicken Sie auf das Pluszeichen (+) neben der Bezeichnung SunPCi-Host, um die Workstations in der Domäne aufzulisten. 6. Suchen Sie die Bezeichnung des Systems (Druckserver), die dem gewünschten Drucker entspricht. 7. Doppelklicken Sie auf diesen Computernamen, um den mit dem Computer verbundenen Drucker anzuzeigen. Um den richtigen Druckertreiber auszuwählen, müssen Sie das Modell des verwendeten Druckers kennen. Für die meisten PostScript-Drucker eignet sich der Treiber für Apple LaserWriter IINTX am besten. 8. Klicken Sie auf den Drucker und anschließend auf OK. Befolgen Sie nun die Anweisungen in den Dialogfeldern des Assistenten für die Druckerinstallation. Sie können jetzt den Netzwerkdrucker Ihrer Workstation als Drucker unter Windows verwenden. Weitere Informationen zum Drucken aus Windows-Anwendungen finden Sie in der Dokumentation, die Sie mit Windows erhalten haben. Verwenden von Windows NT mit SunPCi In diesem Abschnitt wird erläutert, wie Sie einige häufige Aufgaben unter Windows NT ausführen. Weitere Informationen finden Sie in der Dokumentation zu Windows NT Workstation 4.0 auf der Windows NT-CD-ROM. SunPCi 1.1-Festplatten Dieser Abschnitt behandelt einige der Eigenschaften von Festplatten unter Windows NT. Weitere Informationen zu den Laufwerken finden Sie in der Dokumentation zu Windows NT Workstation 4.0 auf der Windows NT-CD-ROM. Die Kapitel der Handbücher liegen im Microsoft Word-Format vor. 54 SunPCi 1.1 Benutzerhandbuch ♦ Revision B, September 1999 Caution - Sie dürfen Ihr Laufwerk C: nicht partitionieren. Sie können einige Laufwerke C: zur Ausführung von Windows NT und andere zur Ausführung von Windows 95 erstellen, wie unter “Installieren von Windows NT Workstation 4.0” on page 12 beschrieben. FAT- gegenüber NTFS-Festplatten FAT und NTFS sind Dateisystemformate, die bei Windows-Festplatten verwendet werden. Wenn Sie ein Laufwerk D: unter Windows NT verwenden möchten, wird empfohlen, es als NTFS-Laufwerk einzurichten. NTFS (NT-Dateisystem)-Laufwerke arbeiten schneller unter Windows NT. Das Handbuch Microsoft NT Workstation Start Here (das gedruckte Handbuch aus dem Windows NT-Installationspaket) erläutert die Unterschiede zwischen FAT und NTFS. Zusätzlich wird der Vorgang zur Umwandlung von FAT-Festplatten in NTFS-Festplatten mit dem Festplatten-Manager sowie die Funktion Konvertieren erläutert. Konvertieren einer FAT-Festplatte in eine NTFS-Festplatte Wenn Sie über ein emuliertes Laufwerk (beispielsweise Laufwerk D:) im FAT-Format verfügen, das Sie in NTFS-Format konvertieren möchten, verwenden Sie den Festplatten-Manager in Windows NT, um diesen Vorgang auszuführen. Verwenden Sie die Funktion Konvertieren nicht in der C:\-Befehlszeile, um das Laufwerk C: zu konvertieren. Verwenden Sie zum Konvertieren eines Laufwerks C: den folgenden Befehl an der Windows NT-Befehlseingabeaufforderung: C:\> convert C: /fs:ntfs “Zweifach startbare” Laufwerke Wenn Sie die SunPCi-Software sowohl mit Windows NT als auch mit Windows 95 starten möchten, erstellen Sie einfach ein weiteres Laufwerk C:. Möchten Sie dann Windows 95 ausführen, verwenden Sie den Befehl Festplatte anschließen aus dem Menü Optionen, um die Laufwerksdatei C: mit Windows 95 auszuwählen, und setzen Sie SunPCi zurück. Wenn Sie Windows NT verwenden möchten, wählen Sie mit dem Befehl Festplatte anschließen das Laufwerk C: mit Windows NT aus, und setzen Sie SunPCi zurück. Verwenden der SunPCi-Software 55 Weitere Vorgehensweise Appendix C erläutert, wie Sie Ihre SunPCi-Installation für optimale Leistung einstellen. Wenn Sie Hilfe bei der Lösung von Problemen in Ihrer SunPCi-Installation benötigen, lesen Sie Appendix A. 56 SunPCi 1.1 Benutzerhandbuch ♦ Revision B, September 1999 APPENDIX A Problemlösung Dieser Anhang bietet Tips zur Korrektur von Problemen, die bei der Verwendung der SunPCi-Software auftreten könnten. Wenn Sie Fragen oder Probleme mit SunPCi haben (beispielsweise einen “blauen Bildschirm” unter Windows NT), wenden Sie sich bitte an Ihren Support. Es ist sehr hilfreich, wenn Sie folgende Informationen in Ihrer E-Mail angeben: 4 4 4 4 Was Sie beobachtet haben, einschließlich aller Fehlermeldungen, die angezeigt wurden Welche Operation Sie bei Auftreten des Fehlers durchgeführt haben Die Anwendung, mit der Sie gearbeitet haben (einschließlich der Versionsnummer der Anwendung) Schritte zur erneuten Verursachung des Problems (sehr wichtig) In der folgenden Liste werden die in diesem Anhang enthaltenen Problemlösungsthemen erläutert. Bekannte Probleme bei der Verwendung von SunPCi In diesem Abschnitt werden einige bekannte, in Verbindung mit dieser Version von SunPCi auftretende Probleme beschrieben. Weitere Informationen zu diesem Thema finden Sie in den SunPCi 1.1 Versionshinweise. Aktualisierungen der Informationen in diesem Abschnitt sowie Problemlösungen (sofern verfügbar) werden auf der SunPCi-Homepage unter http://www.sun.com/desktop/products/sunpci veröffentlicht. 57 Die Homepage von SunPCi enthält Software-Aktualisierungen, Patches und weitere Informationen zu SunPCi. Besuchen Sie die Homepage regelmäßig, um immer die neuesten Informationen zu erhalten. Ausführen von Microsoft Windows 95/ NT-Anwendungen Ausführen von Windows 95 von der CD-ROM Windows 95 kann nicht mit der Option Ausführen von CD-ROM installiert werden. Verwenden Sie eine beliebige andere Option. SunPCi scheint beim Durchsuchen von Netzlaufwerken zu hängen Wenn Sie Solaris 2.6 auf Ihrer Workstation ausführen, fällt Ihnen beim Durchsuchen von Netzlaufwerken vielleicht eine erhebliche Verzögerung auf. SunPCi scheint beim Durchsuchen des Inhalts von Netzlaufwerken manchmal sogar zu hängen. Dies kann unter Solaris 2.6 und Solaris 7 auftreten. Solaris 2.6 enthält eine Suchfunktion, die Ihnen die automatische Anzeige aller automatisch eingehängten Punkte auf Ihrer Workstation ermöglicht. In Solaris 2.5.1 und früheren Versionen waren automatisch eingehängte Verzeichnisse nicht sichtbar, bevor sie manuell eingehängt wurden. Dies kann die Ausführung von Windows 95/NT-Anwendungen während der Suche nach Dateien auf Ihrer Workstation erheblich verlangsamen (besonders auf Ihrem Laufwerk R: , wobei es sich um / handelt) und bei der Anzeige sehr großer Verzeichnisse im Windows-Explorer bzw. beim Speichern in einem Unterverzeichnis eines dieser Verzeichnisse zu Problemen führen. Sie können dieses Problem durch Bearbeitung der Solaris 2.6-auto_master-Datei lösen. Führen Sie zur Bearbeitung dieser Datei folgende Schritte aus: 1. Verwenden Sie einen Texteditor, um die Datei /etc/auto_master zu öffnen. Die Datei sollte folgendermaßen aussehen: # Master map for automounter#+auto_master/net -hosts 58 SunPCi 1.1 Benutzerhandbuch ♦ Revision B, September 1999 -nosuid,nobrowse/home auto_home -nobrowse 2. Verschieben Sie die Zeile +auto_master an das Ende der Liste, hinter -nobrowse. Falls die Schlüsselwörter -nosuid, nobrowse und -nobrowse in der Datei fehlen, fügen Sie sie hinzu. Das Ergebnis sollte folgendermaßen aussehen: # Master map for automounter#/net -hosts -nosuid,nobrowse/home auto_home 3. Speichern Sie die Datei, und beenden Sie den Texteditor. 4. Starten Sie das System neu. Die Suchfunktion sollte ausgeschaltet sein. Anzeigen von Kurznamenendungen Wenn das DOS-Fenster einen langen Windows 95/NT-Dateinamen liest, kürzt es den langen Namen auf DOS-Format (d. h. ein acht Zeichen langer Dateiname mit einer drei Zeichen langen Erweiterung) und fügt der Datei eine Nummer hinzu (z. B. ~1); diese Nummer wird als Kurznamenendung bezeichnet. Beim Lesen langer Dateinamen auf Erweiterungslaufwerken im Windows 95-DOS-Fenster oder an der Windows NT-Eingabeaufforderung können nur mit der Ziffer 1 endende Kurznamenendungen angezeigt werden; Endungen wie ~2, ~3 usw. können nicht angezeigt werden. Der Ausdruck “DOS-Fenster” bezieht sich auf das DOS-Shell-Fenster, auf das Sie von Windows 95 aus zugreifen können (wird unter Windows NT als Eingabeaufforderung bezeichnet). Der Ausdruck bezieht sich nicht auf DOS-Fenster, die unter OpenDOS 7.01 ausgeführt werden. Lesen von CDs im Windows-Format Dieser Abschnitt bezieht sich nur auf Windows 95. Wenn Sie mit Windows NT arbeiten, überspringen Sie diesen Abschnitt. Einige Versionen von Solaris (Solaris 2.5.1 und 2.6) können manche CDs im Windows-Format, z. B. das RockRidge-Format, nicht lesen. Wenn SunPCi eine CD, die Sie verwenden möchten, nicht lesen kann, überprüfen Sie den Inhalt der CD wie nachstehend beschrieben. 1. Öffnen Sie ein Befehlsfenster auf dem Solaris-Desktop. Geben Sie folgende Befehle ein: Problemlösung 59 -nobrowse/xfn -xfn+aut % cd /cdrom/cdrom0 % ls -lR Wenn das System mit einer ähnlichen Meldung wie der nachstehend aufgeführten antwortet, kann es die auf der CD enthaltene Setup-Datei nicht lesen: ./setup.exe: Datei oder Verzeichnis nicht gefunden total 170 -r-xr-xr-x 1 root sys 45 Aug 21 1996 autorun.inf* dr-xr-xr-x 2 root sys 2048 Nov 26 11:46 doc/ -r-xr-xr-x 1 root sys 11171 Nov 25 10:01 readme.txt dr-xr-xr-x 2 root sys 2048 Nov 26 11:46 setup/ In diesem Fall müssen Sie einen Solaris-Patch herunterladen und installieren. Anweisungen zur Installation sind im Patch enthalten. Sie finden die Patches unter http://access1.sun.com. 4 Laden Sie den Patch 104560 für Solaris 2.5.1 herunter. 4 Laden Sie den Patch 105486 für Solaris 2.6 herunter. Das SunPCi Installationshandbuch enthält Anweisungen zur Installation der Patches, die auch auf der SunPCi-Software-CD enthalten sind. Netzwerkumgebung Wenn Sie auf dem Windows 95/NT-Desktop das Fenster Netzwerkumgebung öffnen, wird der Arbeitsplatz dort nicht angezeigt. Workstation und SunPCi-Karte nutzen gemeinsam dieselbe Netzwerkschnittstelle, so daß sie sich gegenseitig im Netzwerk nicht “sehen” können. Beide können jedoch mit dem Netzwerk kommunizieren. Weitere Informationen zur Vernetzung Ihrer Workstation mit Ihrem SunPCi-Host finden Sie im Abschnitt “Netzwerkbetrieb mit SunPCi” on page 34. Unterstützung einer internationalen Tastatur Dieser Abschnitt behandelt DOS und Windows 95. Wenn Sie mit Windows NT arbeiten, überspringen Sie diesen Abschnitt. 60 SunPCi 1.1 Benutzerhandbuch ♦ Revision B, September 1999 DOS verwendet die Datei C:\dos\keyb.com als Tastaturtreiber. Windows 95 verwendet jedoch die Datei C:\windows\keyb.com. Dies hat den Verlust der Unterstützung internationaler Tastaturen bei Verwendung von Windows 95 zur Folge. Nachfolgend wird erläutert, wie Sie die Dateien autoexec.bat und config.sys zur Verwendung des DOS-Tastaturtreibers für internationale Unterstützung modifizieren können. Weitere Informationen zur internationalen Unterstützung finden Sie unter Appendix B. Um die Unterstützung für internationale Tastaturen wiederherzustellen, gehen Sie folgendermaßen vor: 1. Klicken Sie im SunPCi-Fenster auf die Schaltfläche Start, und wählen Sie aus den Popup-Menüs Programme und Zubehör. 2. Wählen Sie Editor, und öffnen Sie die Datei C:\autoexec.bat. 3. Fügen Sie folgende Zeile zur Datei hinzu: C:\dos\keyb.com 4. Speichern und schließen Sie die Datei. 5. Öffnen Sie die Datei C:\config.sys. Folgende Zeile könnte angezeigt werden: rem DEVICE=C:\DOS\SETVER.EXE Wenn sie angezeigt wird, entfernen Sie den rem-Befehl, und speichern Sie die Datei. Wenn sie nicht angezeigt wird, fügen Sie die Zeile DEVICE=C:\DOS\SETVER.EXE hinzu, und speichern Sie die Datei. 6. Beenden Sie den Editor. 7. Klicken Sie auf die Schaltfläche Start, und wählen Sie Beenden im Popup-Menü. Das Dialogfeld Windows beenden wird angezeigt. 8. Wählen Sie Im MS-DOS-Modus neu starten, und klicken Sie auf Ja, um SunPCi neu zu starten. Nach dem Neustart von SunPCi wird die MS-DOS-Eingabeaufforderung im SunPCi-Fenster angezeigt. Problemlösung 61 9. Geben Sie folgende Befehle an der DOS-Eingabeaufforderung ein: C:\> CD DOS C:\> SETVER keyb.com 7.01 C:\> win Damit wird die richtige Version für den Tastaturtreiber eingestellt und Windows 95 gestartet. Sie müssen die Befehle CD DOS und SETVER bei jedem Start von SunPCi eingeben. Das SunPCi-System kann so konfiguriert werden, daß bei jedem Start automatisch die DOS-Eingabeaufforderung geladen wird. Anweisungen zur Konfiguration des Systems finden Sie unter Appendix C. Hardware-Probleme mit SunPCi Fehlermeldungen In der folgenden Tabelle finden Sie einige Fehlermeldungen, die bei Hardware-Problemen angezeigt werden, sowie mögliche Ursachen dieser Probleme und Lösungen. 62 SunPCi 1.1 Benutzerhandbuch ♦ Revision B, September 1999 TABLE A–1 SunPCi-Fehlermeldungen Fehlermeldung Mögliche Ursache Laufwerk nicht bereit. Abbrechen/ Wiederholen/ Fehlschlag? Wenn Sie beim Doppelklicken auf Ihr CD-ROM-Laufwerk im Windows NT-Explorer diese Meldung erhalten, liegt bei Ihrer Installation von SunPCi möglicherweise eines der folgenden Probleme vor: Der Open Boot PROM (OBP) Ihrer Workstation ist veraltet. Ihr CD-ROM-Laufwerk ist möglicherweise kein Sun-Laufwerk. Lösung Aktualisieren Sie den OBP, wie unter “Probleme mit OBP (Open Boot PROM)” on page 70 beschrieben. SunPCi unterstützt nur CD-ROM-Laufwerke von Sun. Ersetzen Sie das CD-ROM-Laufwerk in Ihrem System durch ein Sun-Laufwerk. Wenn die Ausführung einer Allgemeine Windows NT-Anwendung diesen Schutzverletzung Fehler oder die Meldung Nullzeiger verursacht, erfordert Ihre Windows-Version möglicherweise einen Software-Patch. Laden Sie die Datei speu.exe herunter, und installieren Sie sie, wie unter “Allgemeine Schutzverletzungen in Windows NT-Anwendungen” on page 75 beschrieben. Der Open Boot PROM (OBP) Ihrer Workstation ist veraltet. Aktualisieren Sie den OBP, wie unter “Probleme mit OBP (Open Boot PROM)” on page 70 beschrieben. Warnung: / etc/ devlink.tab nicht richtig aktualisiert Möglicherweise muß das System-OBP aktualisiert werden. Problemlösung 63 TABLE A–1 SunPCi-Fehlermeldungen (continued) Fehlermeldung Mögliche Ursache Treiber nicht gefunden. Ihre Workstation kann das PCI-Gerät nicht erkennen. Dies kann folgende Ursachen haben: Anschluß an Gerät nicht möglich. Die SunPCi-Karte ist nicht fest in den PCI-Steckplatz eingesteckt. Die Datei /etc/devlink.tab wurde bei der Installation von Geräteverbindungen SunPCi nicht ordnungsgemäß nicht aktualisiert. erstellt. Lösung Entfernen Sie die SunPCi-Karte, und installieren Sie sie erneut, wie im SunPCi Installationshandbuch beschrieben. Aktualisieren Sie den OBP, wie unter “Probleme mit OBP (Open Boot PROM)” on page 70 beschrieben. Der Open Boot PROM (OBP) Ihrer Workstation ist veraltet. 64 Die SunPCiTreiber konnten nicht geladen werden. Wird eine andere Sitzung ausgeführt? Diese Meldung kann aus einem der folgenden Gründe angezeigt werden: 4 Sie führen bereits eine SunPCi-Sitzung aus. 4 Sie haben die SunPCi-Karte entfernt und anschließend in einem anderen PCI-Steckplatz Ihrer Workstation neu installiert. 4 Sie haben SunPCi gestartet, ohne die Workstation nach der Installation der Karte neu zu starten. Treiber konnte nicht geladen werden. SunPCi kann das Gerät nicht öffnen. Die SunPCi-Karte ist nicht fest in den PCI-Steckplatz eingesteckt. SunPCi 1.1 Benutzerhandbuch ♦ Revision B, September 1999 4 Beenden Sie die andere Sitzung, bevor Sie SunPCi erneut ausführen. 4 Entfernen Sie die Karte nach Möglichkeit, und installieren Sie sie im ursprünglich verwendeten PCI-Steckplatz. 4 Melden Sie sich als Superuser an, geben Sie an der #-Eingabeaufforderung den Befehl halt ein, um Ihr System anzuhalten, und starten Sie durch Eingabe des Befehls boot -r an der Aufforderung ok neu. Stellen Sie sicher, daß die Karte ordnungsgemäß im PCI-Steckplatz sitzt. TABLE A–1 SunPCi-Fehlermeldungen (continued) Fehlermeldung Mögliche Ursache Lösung Ihr BIOS könnte veraltet sein. Sie müssen Ihr BIOS aktualisieren. Weitere Informationen erhalten Sie im SunPCi Installationshandbuch. System konnte keine Dateidaten vom Puffer schreiben. Zu wenig Speicher auf dem Host-Dateisystem. Geben Sie Speicher auf dem Host-Dateisystem frei. Mausprobleme Table A–2 zeigt einige häufige Mausprobleme und Lösungsmöglichkeiten. TABLE A–2 Mausprobleme Problem Mögliche Ursache Lösung Auf dem SunPCi-Desktop erscheinen zwei Mauszeiger. Möglicherweise haben Sie die SunPCi-Treiber für Windows 95 noch nicht installiert. Zur Verwendung der Maus vor der Installation der Treiber wählen Sie Maus anschließen im Menü Optionen, oder drücken Sie Meta-M. Nach der Installation der Treiber verläuft der Einsatz der Maus normal. Möglicherweise haben Sie die Ruckartige Mausbewegungen SunPCi-Treiber für Windows 95 noch nicht installiert. nach der SunPCiInstallation Informationen zur Installation der Treiber finden Sie unter Chapter 3. Nach Abschluß der Installation werden Sie feststellen, daß die Mausbewegungen wesentlich fließender verlaufen. Problemlösung 65 Probleme mit dem Diskettenlaufwerk Table A–3 zeigt einige Probleme, die bei der Verwendung des Diskettenlaufwerks unter SunPCi auftreten können. TABLE A–3 Probleme mit dem Diskettenlaufwerk Problem Mögliche Ursache Lösung Kein Zugriff auf die Diskette im Diskettenlaufwerk. Es besteht ein Konflikt zwischen SunPCi und dem Solaris Volume Manager (vold) bei der Laufwerksteuerung. Informationen dazu finden Sie im Abschnitt “Konflikte mit dem Diskettenlaufwerk” on page 66. Sie haben für die Datei /dev/rdiskette möglicherweise keine Lese-/ Schreibberechtigung. Prüfen Sie die Berechtigungen für die Datei, und ändern Sie sie gegebenenfalls. Diskette kann nicht ausgeworfen werden. Die Fehlermeldung Auswerfen: /dev/ rdiskette konnte nicht geöffnet werden. Gerät in Benutzung wird angezeigt. Das Diskettenlaufwerk wird möglicherweise von einem anderen Solaris-Befehlsfenster gesteuert. Weitere Informationen erhalten Sie unter “Auswerfen von Disketten” on page 50. Verwenden von Low-DensityDisketten nicht möglich Die Diskette ist wahrscheinlich nicht ordnungsgemäß formatiert. Weitere Informationen erhalten Sie unter “Auswerfen von Disketten” on page 50. Konflikte mit dem Diskettenlaufwerk Zwischen der SunPCi-Software und dem Solaris-Programm Volume Manager (vold) können Konflikte hinsichtlich der Steuerung des Diskettenlaufwerks auftreten. Volume Manager stellt automatische Einhängedienste für an das System angeschlossene Peripheriegeräte wie z. B. Diskettenlaufwerke bereit. 66 SunPCi 1.1 Benutzerhandbuch ♦ Revision B, September 1999 Der Konflikt entsteht, wenn Volume Manager-Unterstützung auf dem System aktiviert ist, und Sie versuchen, in einem SunPCi-Fenster auf ein Diskettenlaufwerk zuzugreifen. In solchen Fällen wird eine Fehlermeldung angezeigt, und der Diskettenzugriff mißlingt. Wenn die SunPCi-Software installiert ist, ist standardmäßig die Volume Manager-Unterstützung für Diskettenlaufwerke deaktiviert, so daß bei den meisten Benutzern kein Problem auftritt. Es besteht jedoch die Möglichkeit, den Volume Manager auf dem System zu reaktivieren, so daß das Problem zu einem späteren Zeitpunkt auftritt. Wenn die Volume Manager-Unterstützung für Diskettenlaufwerke auf dem System reaktiviert worden ist, und beim Diskettenzugriff über SunPCi Probleme auftreten, versuchen Sie, den Volume Manager zu deaktivieren und das SunPCi-Fenster neu zu starten. Wenn das Problem weiterhin auftritt, versuchen Sie, den Volume Manager zu deaktivieren und das System neu zu starten. Gehen Sie folgendermaßen vor, um den Solaris Volume Manager zu deaktivieren: 1. Stellen Sie sicher, daß SunPCi nicht ausgeführt wird. Melden Sie sich als Superuser an. 2. Deaktivieren Sie den Volume Manager durch Eingabe des folgenden Befehls: # /opt/SUNWspci/bin/vold_floppy_disable 3. Melden Sie sich als Superuser ab. 4. Starten Sie alle SunPCi-Fenster neu. Tastaturprobleme Backspace-Taste funktioniert nicht unter DOS (nur Windows 95). Ordnen Sie der Löschtaste nicht die Funktion der Backspace-Taste zu. Andernfalls ist bei der Arbeit mit DOS-Anwendungen keine Backspace-Taste verfügbar. Wenn Sie dann die Backspace-Taste drücken, wird nicht das vorhergehende Zeichen, sondern das Zeichen an der aktuellen Cursor-Position gelöscht. Wenn Sie diese beiden Tasten durch Änderung der Datei .xinitrc zugeordnet haben, enthält die Datei folgende Zeile: xmodmap -e keycode 50 = delete. Entfernen Sie diese Zeile, um die ursprünglichen Tastenzuweisungen wiederherzustellen. Problemlösung 67 Probleme mit dem CD-ROM-Laufwerk In diesem Abschnitt werden die Probleme erläutert, die unter Windows 95 oder Windows NT mit CD-ROM-Laufwerken auftreten können. Probleme bei Windows 95 Wenn Sie versuchen, unter Windows 95 auf Dateien sowie CD-ROM-Laufwerke von Solaris zuzugreifen, und den Befehl Netzlaufwerk verbinden des Windows-Explorer nicht zur Einrichtung des Laufwerks verwenden können, überprüfen Sie folgende Punkte: 4 Vergewissern Sie sich, daß die CD in das CD-ROM-Laufwerk eingelegt ist. Das Fehlen der CD ist die wahrscheinlichste Ursache, wenn das Verbinden des Laufwerks nicht möglich ist. 4 Vergewissern Sie sich, daß Sie den Pfad \\cdrom\cdrom0 für das CD-ROM-Laufwerk eingegeben haben, beginnend mit zwei umgekehrten Schrägstrichen. Probleme bei Windows NT Table A–4 beschreibt einige Probleme, die mit CD-ROM-Laufwerken auftreten können, mögliche Ursachen und Lösungen. 68 SunPCi 1.1 Benutzerhandbuch ♦ Revision B, September 1999 TABLE A–4 Probleme mit CD-ROM-Laufwerken unter Windows NT Problem Mögliche Ursache Lösung Wenn Sie eine CD in ein CDROM-Laufwerk einlegen oder auswerfen, ist das andere CDROM-Laufwerk nicht erreichbar. Sie verfügen in Ihrem System über zwei SCSI-CD-ROM-Laufwerke. Wählen Sie das CD-ROM-Laufwerk aus, das Sie für SunPCi verwenden möchten. Informationen dazu finden Sie im Abschnitt “Einrichten des CD-ROM-Laufwerks” on page 70. Wenn Sie im Windows NT Explorer auf das CD-ROMLaufwerk doppelklicken, erhalten Sie folgende Fehlermeldung: Laufwerk nicht bereit. Abbrechen/ Wiederholen/ Fehlschlag? Der Open Boot PROM (OBP) Ihrer Workstation ist veraltet. Aktualisieren Sie den OBP, wie unter “Probleme mit OBP (Open Boot PROM)” on page 70 beschrieben. Beim Abspielen einer Audio-CD in Solaris mit dem Dienstprogramm workman wird Windows NT blockiert. Wird Windows NT beim Abspielen einer Audio-CD gestartet, wird die Audio-CD angehalten. Ihr CD-ROM-Laufwerk wird sowohl von Solaris als auch von Windows NT verwendet. Sobald Windows NT das Vorhandensein der CD erkennt, wird die CD angehalten. Ihr CD-ROM-Laufwerk ist möglicherweise kein Sun-Laufwerk. SunPCi unterstützt nur CD-ROM-Laufwerke von Sun. Ersetzen Sie das CD-ROM-Laufwerk in Ihrem System durch ein Sun-Laufwerk. Deaktivieren Sie entweder in Solaris oder in Windows NT die CD-Erkennung. Es dürfen nicht beide Betriebssysteme auf die CD zugreifen. Beachten Sie, daß Sie die CD in dem Betriebssystem, für das Sie die CD-Erkennung deaktiviert haben, manuell verbinden müssen. Problemlösung 69 Einrichten des CD-ROM-Laufwerks Wenn Sie den Solaris Volume Manager (vold) nicht zur Steuerung Ihres CD-ROM-Laufwerks verwenden oder über mehrere CD-ROM-Laufwerke verfügen, müssen Sie angeben, welches Laufwerk Sie mit SunPCi verwenden möchten. Gehen Sie folgendermaßen vor, um das CD-ROM-Laufwerk einzurichten: 1. Starten Sie SunPCi, sofern es nicht bereits ausgeführt wird. Das Konsolenfenster, von dem aus Sie die Anwendung starten, zeigt die folgende Meldung an: SunPCi: In Ihrer SunPCi.ini-Datei ist kein CD-Gerät angegeben assuming /vol/dev/aliases/cdrom0 2. Wählen Sie im Menü Optionen die Option CD-ROM anschließen. Daraufhin wird das Dialogfeld Geben Sie eine CD-ROM-Gerätedatei an angezeigt. 3. Geben Sie den Pfad zum gewünschten CD-ROM-Laufwerk an (zum Beispiel /vol/dev/aliases/cdrom0). Klicken Sie anschließend auf OK. 4. Beenden Sie Windows NT, und setzen Sie SunPCi zurück. Wenn SunPCi neu gestartet wird, verwendet es das angegebene CD-ROM-Laufwerk. Probleme mit OBP (Open Boot PROM) Wenn Sie nach der Installation der SunPCi-Software folgende Meldung sehen, ist der Open Boot PROM (OBP) Ihrer Workstation möglicherweise veraltet. Skript nach beendeter Installation ausführen. Warnung: /etc/devlink.tab nicht richtig aktualisiert Möglicherweise muß das System-OBP aktualisiert werden. Sie können auch feststellen, ob der OBP veraltet ist, indem Sie prüfen, ob die Datei /dev/sunpcdrv2 auf Ihrer Workstation vorhanden ist. Ist die Datei nicht vorhanden, muß der OBP aktualisiert werden. Können Sie die Datei finden, so ist der OBP auf dem neuesten Stand. Wenn der OBP Ihrer Workstation veraltet ist, müssen Sie ihn aktualisieren, damit er mit SunPCi kompatibel ist. Führen Sie die Aktualisierung durch, indem Sie die folgende Web-Site öffnen und die entsprechenden Anweisungen für Ihre Workstation herunterladen. http://sunsolve.sun.com/pub-cgi/show.pl?target=patches/pub-Hardware&na 70 SunPCi 1.1 Benutzerhandbuch ♦ Revision B, September 1999 Caution - Aktualisieren Sie das OBP nicht, wenn die SunPCi-Software korrekt auf Ihrer Workstation ausgeführt wird. Wenn Sie Ihren OBP aktualisieren möchten, suchen Sie zunächst nach der aktuellen Version der OBP-Software und aktualisieren Sie den OBP mit der Software, die Ihrem Workstation-Typ entspricht. Gehen Sie nach folgenden Schritten vor, um herauszufinden, welche OBP-Version Sie verwenden: 1. Geben Sie an der Eingabeaufforderung % folgenden Befehl ein (geben Sie nicht das Zeichen % ein): % /usr/sbin/prtconf -V Im Display sollte in etwa folgendes angezeigt werden: OBP 3.11.2 1998/04/20 15:37 In diesem Beispiel ist die OBP-Version 3.11.2. 1. Notieren Sie sich Ihre OBP-Version. Sie benötigen diese Information beim Aktualisieren des OBP. (Die README-Datei für die Hardware-Aktualisierung enthält Informationen zur neuesten OBP-Revisionsnummer für Ihren Workstation-Typ. 2. Erwerben Sie die neueste OBP-Version für Ihre Plattform. Sie erhalten den neuesten OBP von Ihrem Kundendienst oder auf der oben aufgeführten Web-Site sunsolve.sun.com. Die für Ihre Workstation erforderliche OBP-Version hängt vom Modell der Workstation ab. 3. Öffnen Sie die README-Datei für den OBP in einem Texteditor, und drucken Sie sie aus. Die README-Datei enthält detaillierte und spezielle Anweisungen zur Aktualisierung Ihres OBP, einschließlich der notwendigen Hardware-Änderungen (Versetzen eines Jumpers auf der CPU Ihrer Workstation). Zusätzlich erfahren Sie die neuesten OBP-Revisionsnummern für Ihren Workstation-Typ. Da Sie das System abschalten müssen, um den Jumper zu versetzen, benötigen Sie eine gedruckte Kopie der Anweisungen, um den Vorgang abzuschließen. Problemlösung 71 Es kann nützlich sein, beim Versetzen des Jumpers eine Taschenlampe zu verwenden. 4. Folgen Sie den Aktualisierungsanweisungen genau. Probleme mit der Graphikdarstellung Externe Monitorauflösungen Table A–5 zeigt die Auflösungen der externen VGA-Anzeigen, die von SunPCi unterstützt werden. Für die besten Ergebnisse wird empfohlen, den verfügbaren Graphikspeicher von 1 MB (Standardeinstellung) auf 4 MB zu erhöhen, und die Taktfrequenz des VGA-Speichers auf 70 MHz zurückzusetzen. Informationen zur Erhöhung des Graphikspeichers finden Sie unter “Ausführen von Spiele-Software mit SunPCi” on page 103. Stellen Sie vor der Änderung der Auflösung oder Anzeigetiefe Ihres Monitors sicher, daß Sie alle laufenden Programme schließen und Ihre Arbeit speichern. Es ist nicht notwendig, eine neue Einstellung vor dem Anwenden zu testen. Beachten Sie, daß durch eine erhöhte Speicherkapazität der Graphikkarte weniger Arbeitsspeicher zur Verfügung steht. TABLE A–5 Externe Graphikauflösungen bei SunPCi Auflösung (Pixel) Farbtiefe (Anzahl der Farben) Aktualisierungsrate (Hz) 640 x 480 256, 32 K, 64 K, 1,6 M 60, 72, 75, 85 800 x 600 256, 32 K, 64 K, 1,6 M 56, 60, 72, 75, 85 1024 x 768 256, 32 K, 64 K 43 (Interlaced), 60, 70, 75, 85 1,6 M 43 (Interlaced), 60, 70, 75, 85 256 43 (Interlaced), 60, 75 32 K 43 (Interlaced), 60 1280 x 1024 72 SunPCi 1.1 Benutzerhandbuch ♦ Revision B, September 1999 Druckerprobleme In diesem Abschnitt werden einige Probleme beschrieben, die beim Drucken aus Anwendungen auftreten können, die unter der SunPCi-Software ausgeführt werden. Probleme beim Drucken auf einem PostScript-Drucker Wenn beim Drucken auf einem PostScript-Drucker aus einer Anwendung Probleme auftreten, versuchen Sie folgende Gegenmaßnahmen: 4 Drucken Sie in eine Datei, und drucken Sie die Datei von einem Befehlsfenster aus mit dem Befehl lp Dateiname. Falls dieses Verfahren nicht zum Erfolg führt, ist der Drucker möglicherweise nicht ordnungsgemäß konfiguriert. Stellen Sie sicher, daß Ihr Standarddrucker und sonstige Drucker, auf die Sie zugreifen möchten, in Ihrem Verzeichnis /etc/lp/printers eingerichtet sind. 4 Vergewissern Sie sich, daß die Einstellung in Ihrer Anwendung der Standarddruckereinstellung für das Netzwerk in der Systemsteuerung von Windows 95/NT entspricht. Der Setup-Assistent hat den PostScript-Drucker für Sie bereits installiert und konfiguriert, wenn Sie diese Schritte während der Installation durchgeführt haben. 4 Drucken Sie in eine Datei. Zeigen Sie die Datei von einem Solaris-Befehlsfenster aus mit dem Befehl od -a an. Wenn Sie die Buchstaben eot an beliebiger Stelle in der Datei sehen, weist dies darauf hin, daß ^D-Zeichen in der Datei vorhanden sind. Der PostScript-Drucker erkennt diese Zeichen nicht. Probleme mit der SunPCi-Software Installationsprobleme In diesem Abschnitt werden einige möglicherweise bei der Installation von SunPCi auftretende Probleme aufgelistet. Problemlösung 73 TABLE A–6 SunPCi-Installationsfehlermeldungen Fehlermeldung Mögliche Ursache Lösung Auf der Festplatte Ihrer Workstation oder in Nicht genügend Ihrem Home-Verzeichnis ist zu wenig Plattenspeicherplatz zur Installation Speicher vorhanden. von SunPCi vorhanden. Löschen Sie nicht benötigte Dateien, Anwendungen oder beides, um zusätzlichen verfügbaren Speicherplatz zu gewinnen. Bitten Sie ggf. den Systemverwalter um Unterstützung. Wenn Sie über zusätzlichen Speicherplatz verfügen, starten Sie die SunPCi-Installation erneut. Alternativ können Sie SunPCi auf einer anderen Festplatte bzw. einem anderen System installieren. Die SunPCi-Software benötigt mindestens 12 Sie benötigen MB Auslagerungsspeicherplatz. zusätzlichen Auslagerungsspeicherplatz, um die SunPCi-Software zu installieren bzw. auszuführen. Stellen Sie zusätzlichen Auslagerungsspeicherplatz auf Ihrem System zur Verfügung, und versuchen Sie dann erneut, die SunPCi-Software zu installieren. Probleme beim Starten der Software Beim Starten der SunPCi-Software kann eine der folgenden Fehlermeldungen angezeigt werden. Befehl nicht gefunden 74 SunPCi 1.1 Benutzerhandbuch ♦ Revision B, September 1999 Vergewissern Sie sich, daß sich das SunPCi-Programmverzeichnis – standardmäßig /opt/SUNWspci/bin – in der Umgebung PATH befindet. Weitere Anweisungen finden Sie unter Chapter 3. Ordnungsgemäße Solaris-Installation erforderlich Wenn keine ordnungsgemäße Solaris-Installation auf Ihrem System vorhanden ist, treten Probleme bei dem Versuch auf, die SunPCi-Software zu starten. Die SunPCi-Software benötigt mindestens die End User System-, Developer System- oder Entire Distribution-Installationen der Solaris-Versionen 2.5.1, 2.6 und Solaris 7. SunPCi kann nicht ausgeführt werden, wenn lediglich das Core System installiert ist. Bitten Sie Ihren Systemverwalter um Unterstützung, wenn Sie bestimmen, welches System auf Ihrer Workstation installiert ist. Probleme bei der Installation von Windows 95 oder Windows NT Stellen Sie bei jeder Installation einer neuen Anwendung unter SunPCi sicher, daß die Windows 95-CD verfügbar ist. Das Installationsprogramm benötigt möglicherweise Dateien der Windows 95-CD. Probleme mit Windows NT In diesem Abschnitt werden einige Probleme erläutert, die bei der Verwendung von Windows NT auftreten können. Allgemeine Schutzverletzungen in Windows NT-Anwendungen Wenn in Ihrer Windows-Anwendung Allgemeine Schutzverletzungen oder Nullzeiger-Fehler auftreten, müssen Sie unter Umständen das Microsoft Windows Patch zur Bibliotheksaktualisierung speu.exe installieren. Dieses Patch ist nicht in der Windows NT-Software oder in Service Pack 4 enthalten. Informationen zu diesem Patch und der Patch-Datei finden Sie auf der Microsoft Web-Site unter folgender URL: http://www.microsoft.com/windows/downloads/contents/wurecommended/s_wuservicepacks/mfcl Probleme bei der Installation auf Netzlaufwerken Wenn bei der Installation von Windows NT-Anwendungn auf Netzlaufwerken Probleme auftreten, versuchen Sie, die Anwendungen auf Laufwerk C: oder D: zu Problemlösung 75 installieren. Die Anwendungen sollten dann ordnungsgemäß installiert werden können. Weiterarbeiten nach dem Einrichten von Windows NT Nachdem Sie die Installation und Konfiguration von Windows NT abgeschlossen haben, möchten Sie die Windows NT-CD zu einem anderen Zeitpunkt möglicherweise erneut verwenden (beispielsweise zum Anzeigen der Windows NT-Dokumentation). Wenn Sie die Windows NT-CD in Ihr CD-ROM-Laufwerk einlegen, wird ein Autorun-Dialogfeld angezeigt. Dieses Dialogfeld enthält die Option Windows NT Setup. Verwenden Sie diese Option nicht zur Neuinstallation von Windows NT; verwenden Sie die Option Software im Autorun-Dialogfeld oder die Option Software in der Systemsteuerung. Wenn Sie die Option Windows NT Setup versehentlich ausgewählt haben, wählen Sie nach dem Neustart von SunPCi ein anderes Betriebssystem auf dem Bildschirm zum Laden des Betriebssystems aus. Wählen Sie beispielsweise das letzte Betriebssystem auf Laufwerk C:. Erstellen von Windows NT-Notfalldisketten Die Boot-Disketten, die mit dem Windows NT Workstation Paket geliefert werden, enthalten keine SunPCi-Treiber. Wenn Sie versuchen, mit Hilfe dieser Disketten Windows NT wiederherzustellen, werden die SunPCi-Treiber nicht installiert und die Software arbeitet nicht ordnungsgemäß. Gehen Sie folgendermaßen vor, um eine Notfalldiskette für Ihre SunPCi-Workstation von Windows NT zu erstellen: 1. Wählen Sie im Startmenü die Option Beenden und anschließend die Option Neu starten. 2. Klicken Sie auf OK. Windows NT wird heruntergefahren und neu gestartet. 3. Wählen Sie auf dem Bildschirm zum Laden des Betriebssystems das vorherige Betriebssystem auf C:. Drücken Sie die Eingabetaste. SunPCi startet jetzt in DOS. Wenn der Startvorgang abgeschlossen ist, wird die DOS-Eingabeaufforderung (C:\>) angezeigt. 4. Sichern Sie die folgenden Dateien in einem anderen Bereich auf der Festplatte Ihrer Workstation oder auf einer Diskette. Diese Dateien werden zur Initialisierung der MS-DOS-Umgebung benötigt. C:\winnt\system32\Autoexec.nt C:\winnt\system32\Config.nt 76 SunPCi 1.1 Benutzerhandbuch ♦ Revision B, September 1999 5. Kopieren Sie die folgenden Dateien auf eine Diskette. Wenn Windows NT Workstation 4.0 nicht gestartet wird, benötigen Sie diese Diskette, um Windows NT zu starten. C:\Ntldr C:\Boot.ini C:\Ntdetect.com C:\bootsect.dos C:\Hal.dll Es empfiehlt sich, mehr als eine Kopie dieser Diskette anzulegen, falls eine Diskette beschädigt wird oder verlorengeht. 6. Kopieren Sie die folgenden Registrierungsdateien auf die Festplatte Ihrer Workstation (z. B. $HOME/temp). Sie benötigen diese Dateien zum Wiederherstellen der Windows NT-Registrierung. C:\System32\config\Sam C:\System32\config\Sam.log C:\System32\config\Sam.sav C:\Syst Möglicherweise existieren in Ihrem Verzeichnis keine Dateien mit der Erweiterung .sav. Das ist normal. Sollten sich jedoch Dateien mit der Erweiterung .sav in Ihrem Verzeichnis befinden, wird empfohlen, sie zu sichern. 7. Kopieren Sie diese Dateien auf eine Diskette, um das Standard-Benutzerprofil wiederherzustellen: C:\winnt\profiles\Default User\Ntuser.dat C:\winnt\profiles\Default User\NTuserdat.l Unter DOS erscheint das Verzeichnis als C:\winnt\profiles\Defaul~1\. Verwenden der Notfalldisketten Wenn Sie Windows NT wiederherstellen müssen, gehen Sie folgendermaßen vor: 1. Legen Sie die Diskette mit den kopierten DOS-Dateien in das Diskettenlaufwerk ein, und starten Sie SunPCi. Das SunPCi-Fenster startet zur DOS-Eingabeaufforderung. Wenn Sie nicht zur DOS-Eingabeaufforderung starten können und die MS-DOS 6.22-Diskette verfügbar haben, legen Sie diese Diskette in das Diskettenlaufwerk ein, und starten Sie SunPCi erneut. Problemlösung 77 2. Kopieren Sie an der DOS-Eingabeaufforderung die Dateien von den anderen Disketten in die in den einzelnen Schritten angegebenen Verzeichnispfade zurück. 3. Kopieren Sie die auf der Festplatte der Workstation gespeicherten Dateien in die angegebenen Verzeichnisse. 4. Wenn Sie alle gespeicherten Dateien in ihre jeweiligen Verzeichnisse zurückkopiert haben, wählen Sie die Optionen Datei und PC neu starten, um SunPCi neu zu starten. SunPCi startet jetzt in Windows NT. 5. Wenn Sie Probleme beim Starten in Windows NT haben, legen Sie die Diskette mit den Windows NT-Boot-Dateien, die Sie im obigen Step 5 on page 77 erstellt haben, in das Diskettenlaufwerk ein, und starten Sie SunPCi erneut. Windows NT sollte jetzt von der Diskette aus gestartet werden, Drücken Sie die Taste F3, um die DOS-Eingabeaufforderung aufzurufen. Sie können die Windows NT-Boot-Dateien jetzt von der Diskette wieder auf Ihr Laufwerk C: kopieren. Wenn Sie die Windows NT-System-Kennwortdateien wiederherstellen müssen, kopieren Sie folgende Dateien zurück: C:\System32\config\Sam C:\System32\config\Sam.log C:\System32\config\Sam.sav Probleme mit emulierten Festplatten Anschließen des Laufwerks C: Um sicherzustellen, daß Sie jederzeit Laufwerk C: anschließen können, haben Sie die Möglichkeit, die Berechtigungen für das Laufwerk zu ändern. Die Änderung der Berechtigungen verhindert, daß andere Benutzer Laufwerk C: anschließen können, auch wenn Sie selbst das SunPCi-Programm nicht verwenden. Um die Berechtigungen für das Laufwerk C: zu ändern, geben Sie folgendes in einem Befehlsfenster ein: % chmod 600 ~/pc/C.diskimage Dieser Befehl bewirkt, daß andere Benutzer nicht mehr auf dieses Laufwerk zugreifen können. 78 SunPCi 1.1 Benutzerhandbuch ♦ Revision B, September 1999 Festplattenfehlermeldungen Wenn im SunPCi-Fenster beim Start die Meldung Keine Systemdiskette bzw. Diskettenfehler angezeigt wird, könnte das Laufwerk C: beschädigt oder eine nicht startfähige Diskette in Laufwerk A: eingelegt sein. Wenn keine Diskette in Laufwerk A: eingelegt ist, löschen Sie die standardmäßige C: Laufwerkdatei in $HOME/pc, und starten Sie SunPCi neu. Sie haben die Möglichkeit, in regelmäßigen Abständen Sicherungskopien des Laufwerks C: anzulegen. Weitere Informationen erhalten Sie unter “Sichern des Laufwerks C:.” on page 43. Probleme mit dem Diskettenlaufwerk Einhängen von Erweiterungslaufwerken mit dem Windows-Explorer nicht möglich Wenn Sie keine Erweiterungslaufwerke einhängen können, ist die Netzwerkfähigkeit unter SunPCi möglicherweise nicht installiert. Versuchen Sie zunächst, sich beim Netzwerk anzumelden. Wenn Sie von der UNIX-Umgebung aus auf das Netzwerk zugreifen können, gehen Sie in SunPCi zum Menü Start, wählen Sie Systemsteuerung, und doppelklicken Sie auf Netzwerk. Richten Sie Ihre SunPCi-Installation im Netzwerk ein. Weitere Informationen finden Sie in der Dokumentation zu Windows. Wenn Sie nach Ausführung dieser Schritte nach der Anmeldung immer noch keine Verbindung zum Netzwerk herstellen können, müssen Sie Windows 95 neu installieren. Führen Sie die nachstehenden Schritte aus, um sich beim Netzwerk anzumelden: 1. Starten Sie SunPCi, und geben Sie Ihren Benutzernamen und Ihr Kennwort ein, wenn Sie in dem entsprechenden Dialogfeld zur Anmeldung beim Microsoft-Netzwerk aufgefordert werden. Um sich beim Netzwerk anzumelden, wenn SunPCi bereits ausgeführt wird, gehen Sie folgendermaßen vor: 1. Klicken Sie auf die Schaltfläche Start, und wählen Sie Beenden. 2. Wenn Sie in dem Dialogfeld gefragt werden, ob Sie den Computer herunterfahren oder neu starten möchten, klicken Sie auf Neu starten. Problemlösung 79 3. Wenn das Microsoft-Netzwerk-Dialogfeld angezeigt wird, geben Sie Ihren Benutzernamen und Ihr Kennwort ein, und drücken Sie auf die Eingabetaste. Sie können dann Erweiterungslaufwerke einhängen. Anweisungen zum Einhängen von Netzlaufwerken im Windows-Explorer erhalten Sie unter “Erweiterungsfestplatten” on page 44. Netzwerkprobleme Verbindung zu anderen Systemen nicht möglich Bevor Sie beginnen, bei der Verbindung zu anderen Systemen im Netzwerk unter Verwendung von SunPCi auftretende Probleme zu diagnostizieren, stellen Sie sicher, daß Sie SunPCi und Ihre Workstation folgendermaßen konfiguriert haben: 4 Ihre Workstation und SunPCi müssen über unterschiedliche IP-Adressen verfügen. 4 Sowohl der SunPCi-Host als auch die Workstation sollten sich in demselben physikalischen Teilnetz befinden, obwohl sie zu verschiedenen virtuellen Teilnetzen gehören können. 4 Ihre Workstation und SunPCi müssen über dieselbe Netzmaske verfügen. Der Wert der Netzmaske ist vom verwendeten Netzwerktyp abhängig; weitere Informationen erhalten Sie von Ihrem Netzwerkverwalter. Wenn Schwierigkeiten beim Einsatz von SunPCi mit TCP/IP auftreten, führen Sie zur Bestimmung der Ursache des Problems die folgenden Schritte aus. Sie müssen die Namen und IP-Adressen eines anderen, zu demselben Teilnetz wie Ihre Workstation gehörenden Systems sowie eines nicht zu demselben Teilnetz gehörenden Systems kennen. Setzen Sie sich ggf. mit Ihrem Netzwerkverwalter in Verbindung, um die entsprechenden Informationen zu erhalten. Diagnose von TCP/IP-Problemen 1. Öffnen Sie im SunPCi-Fenster ein DOS-Fenster. Wählen Sie unter Windows 95/ NT die Schaltfläche Start, und wählen Sie in den Popup-Menüs Programme und MS-DOS-Eingabeaufforderung. Die DOS-Eingabeaufforderung wird angezeigt. 2. Geben Sie den Befehl ping ein, gefolgt von der IP-Adresse eines zu Ihrem Teilnetz gehörenden Systems (nicht Ihrer Workstation). Beispiel: 80 SunPCi 1.1 Benutzerhandbuch ♦ Revision B, September 1999 C:\> ping 206.4.151.254 Wenn dieser ping-Befehl erfolgreich ausgeführt wird, fahren Sie mit Step 3 on page 81 fort. Wenn eine Fehlermeldung wie etwa Host nicht gefunden zurückgegeben wird, verwendet Ihre SunPCi-Karte unter Umständen das falsche Teilnetz, oder Ihre Netzmaske ist falsch. Setzen Sie sich mit Ihrem Netzwerkverwalter in Verbindung, um sicherzustellen, daß Sie über die richtigen Informationen verfügen. 3. Geben Sie den Befehl ping ein, gefolgt vom Namen des Systems, auf das sich der Befehl in Step 2 on page 80 bezog. Beispiel: C:\> ping bobswk Wenn dieser ping-Befehl erfolgreich ausgeführt wird, fahren Sie mit Step 4 on page 81 fort. Falls eine Fehlermeldung zurückgegeben wird, muß Ihr DNS (Domain Name Service) neu konfiguriert werden. Host-Name, Domänenname und IP-Adresse jedes zu Ihrem Netzwerk gehörenden DNS-Servers erfahren Sie von Ihrem Netzwerkverwalter. 4. Geben Sie den Befehl ping ein, gefolgt von der IP-Adresse eines nicht zu Ihrem Teilnetz gehörenden Systems. Beispiel: C:\> ping 199.172.10.2 Wenn dieser ping-Befehl erfolgreich ausgeführt wird, fahren Sie mit Step 5 on page 81 fort. Wenn der Befehl nicht erfolgreich ausgeführt wird, vergewissern Sie sich, daß Sie den richtigen Netzwerk-Router angegeben haben. Setzen Sie sich mit Ihrem Netzwerkverwalter in Verbindung. 5. Geben Sie den Befehl ping ein, gefolgt vom Namen eines nicht zu Ihrem Teilnetz gehörenden Systems. Beispiel: C:\> ping maryswk Wenn dieser ping-Befehl erfolgreich ausgeführt wird, ist TCP/IP ordnungsgemäß eingerichtet. Falls eine Fehlermeldung zurückgegeben wird, setzen Sie sich mit Ihrem Netzwerkverwalter in Verbindung, und überprüfen Sie noch einmal die Informationen, die Sie für die Einrichtung der DNS-Server, wie in Step 3 on page 81 beschrieben, verwendet haben. Problemlösung 81 82 SunPCi 1.1 Benutzerhandbuch ♦ Revision B, September 1999 APPENDIX B Internationale Unterstützung bei SunPCi SunPCi-Software bietet Ihnen die nationale Sprachunterstützung, die Sie zur Ausführung Ihrer Anwendungen auf einer internationalen Tastatur benötigen. Als Sie das SunPCi-Programm wie in Chapter 3 beschrieben erstmals starteten, wurde eine Liste auszuwählender regionaler Sprachen und Länder angezeigt. Sie gaben die Zahl ein, die der von Ihrer Tastatur unterstützten Sprache bzw. Ihrem Land entsprach. Diese regionalen Sprachen- und Ländernamen repräsentieren in der PC-Terminologie Code-Seiten. Wenn Sie Ihre Code-Seiten und Tastatursprachen ändern möchten, befolgen Sie die entsprechenden Anweisungen in diesem Anhang. Es gibt zwei Möglichkeiten, die Unterstützung einer internationalen Tastatur in der SunPCi-Software einzurichten. 4 Verwenden Sie die Umgebungsvariablen KBTYPE und KBCP, um die richtige Tastatursprachentabelle und Code-Seite für Ihre Installation auszuwählen. Weitere Informationen finden Sie im Abschnitt “Verwenden der Tastatur-Umgebungsvariablen” on page 83. Sie können diese Vorgänge unter Windows NT oder Windows 95 verwenden. 4 Richten Sie Windows 95 manuell ein, um den Tastaturtreiber und die Code-Seiten von DOS zu verwenden. Weitere Informationen erhalten Sie unter “Code-Seiten und SunPCi-Software” on page 88. Da Windows NT die DOS-Umgebung nicht verwendet, können Sie die manuelle Einrichtung nur unter Windows 95 durchführen. Verwenden der Tastatur-Umgebungsvariablen In diesem Abschnitt werden folgende Themen behandelt: 83 4 “Setzen der Umgebungsvariablen KBTYPE” on page 84 4 “Setzen der Umgebungsvariablen KBCP” on page 85 4 “Aktivieren einer Umgebungsvariablen” on page 85 4 “Deaktivieren einer Umgebungsvariablen” on page 86 Setzen der Umgebungsvariablen KBTYPE Die Umgebungsvariable KBTYPE bestimmt die Tastatursprache, die unter der SunPCi-Software verwendet wird. Informationen zum Setzen von KBTYPE finden Sie im Abschnitt “Aktivieren einer Umgebungsvariablen” on page 85. Table B–1 listet die Werte für KBTYPE und die entsprechenden Sprachen auf. TABLE B–1 84 Werte für KBTYPE KBTYPE-Wert Tastatursprache be Belgien cf Französisch (Kanada) dk Dänisch fr Französisch gf Deutsch (Schweiz) gr Deutsch it Italienisch la Spanisch (Lateinamerika) nl Holländisch (Niederlande) no Norwegisch po Portugiesisch sf Französisch (Schweiz) sg Deutsch (Schweiz) sp Spanisch su Finnisch SunPCi 1.1 Benutzerhandbuch ♦ Revision B, September 1999 TABLE B–1 Werte für KBTYPE (continued) KBTYPE-Wert Tastatursprache sv Schwedisch uk Englisch (Großbritannien) us Englisch (USA) Setzen der Umgebungsvariablen KBCP Die Umgebungsvariable KBCP bestimmt die Code-Seite für die Tastatur. Auf dieser Code-Seite werden die Zeichensätze festgelegt (Akzente, Währungssymbole usw.), die auf einer Tastatur verwendet werden. Die folgende Tabelle listet die möglichen Werte für die Umgebungsvariable KBCP auf. TABLE B–2 Werte für KBCP Wert Beschreibung 437 Englisch (USA) 850 Mehrsprachig, inklusive aller Zeichen der meisten in europäischen, nordund südamerikanischen Ländern gebräuchlichen Sprachen 860 Portugiesisch 863 Französisch (Kanada) 865 Nordeuropäisch, inklusive aller Zeichen für Norwegisch und Dänisch Informationen zum Setzen von KBCP finden Sie im Abschnitt “Aktivieren einer Umgebungsvariablen” on page 85. Weitere Informationen zu Code-Seiten und ihren Funktionen finden Sie unter “Was ist eine Code-Seite? ” on page 88. Aktivieren einer Umgebungsvariablen Gehen Sie folgendermaßen vor, um eine Umgebungsvariable zu verwenden: Internationale Unterstützung bei SunPCi 85 1. Stellen Sie sicher, daß SunPCi nicht aktiv ist. Andernfalls schließen Sie es. 2. Öffnen Sie ein Terminalfenster auf Ihrem Desktop. 3. Geben Sie zum Setzen einer Umgebungsvariablen den folgenden Befehl an der Eingabeaufforderung % ein, und drücken Sie die Eingabetaste (geben Sie nicht das Zeichen % ein). Ersetzen Sie VARIABLEN_NAME durch den Namen der Umgebungsvariablen (falls erforderlich), und wert durch den Wert der Variablen. C-Shell: % setenv VARIABLEN_NAME=wert Bourne-Shell: % VARIABLEN_NAME=wert % export VARIABLEN_NAME 4. Starten Sie SunPCi. Deaktivieren einer Umgebungsvariablen Geben Sie zum Deaktivieren einer Umgebungsvariablen den folgenden Befehl ein, und ersetzen Sie dabei VARIABLEN_NAME durch den Namen der Umgebungsvariablen. % unsetenv VARIABLEN_NAME Wie eine internationale Tastatur unter DOS funktioniert Ihre internationale Sun-Tastatur emuliert vollständig die lokalsprachliche DOS-AT/ 102-Tastatur. Jede Tastatur ermöglicht die Eingabe aller im US-ASCII- und dem lokalen AT/102-Zeichensatz enthaltenen Zeichen sowie beliebiger anderer Zeichen, die standardmäßig im jeweiligen Land verwendet werden. Im allgemeinen erfolgt die Eingabe der meisten Zeichen auf dieser Tastatur in herkömmlicher Weise. Sie drücken die Taste, und das Zeichen wird auf dem 86 SunPCi 1.1 Benutzerhandbuch ♦ Revision B, September 1999 Bildschirm angezeigt. Um einen Großbuchstaben einzugeben, halten Sie die Umschalttaste gedrückt oder drücken die Feststelltaste. Wenn auf der Taste drei Zeichen abgebildet sind, halten Sie die Alt Gr-Taste gedrückt, während Sie die Taste zur Eingabe des dritten Zeichens drücken. Es gibt jedoch einige spezielle Funktionsweisen dieser Tastatur unter DOS: 4 Die Tastatur bietet Zugriff auf mehr Zeichen, als auf der lokalsprachlichen DOS-Tastatur verfügbar sind. 4 Unter den Betriebssystemen DOS und Solaris werden einige Zeichen gleichermaßen als Akzente und separate Zeichen verwendet, z. B. das Einschaltungszeichen (^) und die Tilde (~). Unter Solaris sind diesen Zeichen separate Tasten zugeordnet – eine für die Verwendung als Akzent und die andere für die Verwendung als separates Zeichen. Unter DOS steht für beide Funktionen nur eine Taste zur Verfügung. Um die Taste zur Eingabe eines Akzents zu verwenden, drücken Sie sie. Um sie zur Eingabe eines separaten Zeichens zu verwenden, drücken Sie gleichzeitig die Taste und die Leertaste. 4 Nicht auf der lokalen DOS-Tastatur verfügbare Zeichen werden unter Umständen ignoriert, wenn Sie versuchen, sie zu verwenden. Windows 95 verwendet einen anderen Tastaturtreiber als DOS. Wenn Sie Windows 95 manuell für die Unterstützung internationaler Tastaturen einrichten möchten, müssen Sie den DOS-Tastaturtreiber laden. Wenn Sie die Umgebungsvariablen verwenden, um die internationale Tastatur anzugeben, so ist es nicht erforderlich, Windows 95 manuell einzurichten. Weitere Informationen zu den Umgebungsvariablen finden Sie im Abschnitt “Verwenden der Tastatur-Umgebungsvariablen” on page 83. Weitere Informationen zur manuellen Einrichtung finden Sie unter “Einrichten der Geräte-Code-Seiten” on page 93. DOS-Zeichensatz Wenn Sie eine Datei unter DOS anlegen, oder ein von Ihnen verwendetes Programm dies tut, wird der DOS-Zeichensatz verwendet. Legen Sie dagegen eine Datei unter Solaris an, wird der Zeichensatz ISO 8859 Latin 1 verwendet. Dies müssen Sie nur berücksichtigen, falls Sie eine DOS-Datei in der Solaris-Umgebung bzw. eine Solaris-Datei in der DOS-Umgebung verwenden möchten. Um Dateien von einem Format in das andere zu konvertieren, stehen zwei Konvertierungsprogramme zur Verfügung – dos2unix und unix2dos. Nur sowohl im DOS- als auch im ISO 8859 Latin 1-Zeichensatz verfügbare Zeichen können in beide Formate konvertiert werden. Die meisten gängigen Zeichen sind allerdings in beiden Zeichensätzen verfügbar. Eine Textdatei kann jedoch Sonderzeichen enthalten, die nicht konvertiert werden können. In den meisten Textverarbeitungsprogrammen werden in den Dokumentdateien Sonderzeichen zur Kennzeichnung des Zeichenstils oder Seitenlayouts verwendet. Die meisten dieser Programme bieten jedoch Speicheroptionen wie Nur Text oder Druck in Datei, so daß die Sonderzeichen Internationale Unterstützung bei SunPCi 87 gelöscht werden und Sie die Datei unter Verwendung der Befehle dos2unix und unix2dos konvertieren können. Code-Seiten und SunPCi-Software DOS bietet nationale Sprachunterstützung durch die Verwendung sprachspezifischer Code-Seiten. Wenn Sie das SunPCi-Programm zum ersten Mal starten, wird ein Bildschirm angezeigt, auf dem Sie aufgefordert werden, die Ihrer Tastatur entsprechende Landeszahl einzugeben, um so die entsprechende Code-Seite auszuwählen. Wenn Sie die Code-Seiten einmal ändern möchten, folgen Sie den Anweisungen im Abschnitt “Verwenden von Code-Seiten unter DOS” on page 91, oder verwenden Sie die Umgebungsvariable KBCP, wie unter “Setzen der Umgebungsvariablen KBCP” on page 85 beschrieben. Was ist eine Code-Seite? Eine Code-Seite ist eine Tabelle, die den von Ihnen verwendeten Zeichensatz definiert. Jeder Zeichensatz enthält 256 für ein Land bzw. eine Sprache spezifische Einträge. Die Zeichen werden aus der Code-Seitentabelle übersetzt und von Tastatur, Bildschirm und Drucker verwendet. Ein Beispiel ist der von Frankokanadiern verwendete Satz von Buchstaben, Zahlen und Symbolen (wie Akzentzeichen). Die Code-Seite Französisch (Kanada) ist die Tabelle, in die dieser Zeichensatz zur Verwendung durch DOS eingetragen ist. Es gibt zwei Typen von Code-Seiten, Hardware- und vorbereitete Code-Seiten. Eine Hardware-Code-Seite ist in das Gerät integriert. In einem zur Verwendung in Portugal hergestellten Drucker ist z. B. eine portugiesische Hardware-Code-Seite integriert. Viele Geräte können nur ihre eigene Hardware-Code-Seite verwenden. Vorbereitete Code-Seiten sind in Form von Code-Seiteninformationsdateien (.CPI-Dateien) in Ihrer Software vorhanden. OpenDOS beinhaltet folgende vorbereitete Code-Seiten: 4 437 – Englisch (USA) 4 850 – Mehrsprachig, inklusive aller Zeichen der meisten in europäischen, nordund südamerikanischen Ländern gebräuchlichen Sprachen 4 860 – Portugiesisch 4 863 – Französisch (Kanada) 4 865 – Nordeuropäisch, inklusive aller Zeichen für Norwegisch und Dänisch 88 SunPCi 1.1 Benutzerhandbuch ♦ Revision B, September 1999 Mehrere Sprachen unterstützende Geräte Folgende Geräte können vorbereitete Code-Seiten verwenden, um von einer Sprache zur anderen umzuschalten: 4 EGA- und VGA- oder kompatible Bildschirme 4 IBM Proprinter, Modell 4201 oder kompatibel 4 IBM Proprinter, Modell 4208 oder kompatibel 4 IBM Quietwriter III-Drucker, Modell 5202 oder kompatibel 4 Epson FX850- und FX1050-Drucker 4 Mit den obigen Druckern kompatible Drucker Das SunPCi-Programm bietet Ihnen z. B. EGA-Unterstützung, so daß Sie durch Eingabe entsprechender DOS-Befehle zwischen den Code-Seiten Englisch (USA) und Mehrsprachig umschalten können. Mit vorbereiteten Code-Seiten kann ein einzelnes System mehrere Sprachen unterstützen. Nationale Sprachunterstützungs-Codes Wenn Sie Befehle zur Einrichtung Ihres Systems auf eine nationale Sprache verwenden, sorgt DOS dafür, daß der Bildschirm, Drucker und die von Ihnen angeforderten Tastatur-Codes zusammenarbeiten. Die gültigen Kombinationen von vorbereiteten Code-Seiten, Länder- und Tastatur-Codes sind in den Dateien COUNTRY.SYS und KEYBOARD.SYS definiert. Die unterstützten Kombinationen sind in Table B–3 aufgelistet. Sowohl für die französischsprachige als auch deutschsprachige Schweiz wird der Länder-Code 041 verwendet. Die Länder-Codes 358 und 972 setzen die USA-Code-Seite 437 voraus, enthalten jedoch länderspezifische Datums- und Zeitkonventionen. Bei Verwendung des Länder-Codes 351 (Portugal) können Sie die vorbereiteten Code-Seiten 860 und 850 sowie den Tastatur-Code po (Portugal) verwenden. Den Tastatur-Code us (USA) können Sie nicht verwenden. Wenn Sie den Länder-Code 002 mit einem USA-Tastatur-Code eingeben, zeigt DOS beim Neustart des Systems eine Fehlermeldung an. TABLE B–3 Nationale Sprachunterstützung Land, Region oder Sprache Land Code Vorbereitet Code-Seiten Taste Code USA 001 437, 850 us Französisch (Kanada) 002 863, 850 cf Lateinamerika 003 437, 850 la Internationale Unterstützung bei SunPCi 89 TABLE B–3 90 Nationale Sprachunterstützung (continued) Land, Region oder Sprache Land Code Vorbereitet Code-Seiten Taste Code Niederlande 031 437, 850 nl Belgien 032 437, 850 be Frankreich 033 437, 850 fr Spanien 034 437, 850 sp Italien 039 437, 850 it Schweiz 041 437, 850 sf, sg Großbritannien 044 437, 850 uk Dänemark 045 865, 850 dk Schweden 046 437, 850 sv Norwegen 047 865, 850 no Deutschland 049 437, 850 gr Englisch (International) 061 437, 850 - Portugal 351 860, 850 po Finnland 358 437, 850 su Israel 972 437 - Japan 081 ja Korea 082 ko Volksrepublik China 086 ch Taiwan 088 tn SunPCi 1.1 Benutzerhandbuch ♦ Revision B, September 1999 Verwenden von Code-Seiten unter DOS In den folgenden Abschnitten werden die Grundlagen zur Verwendung von Code-Seiten erklärt. Dazu gehört auch, wie Sie Ihr System zur Unterstützung eines bestimmten Zeichensatzes einrichten. Es werden auch einige Beispiele mit verschiedenen Hardware- und vorbereiteten Code-Seiten aufgeführt. Die Beispiele zeigen Ihnen, wie Sie Ihr System manuell zur Unterstützung nationaler Sprachen einrichten können. Es wird vorausgesetzt, daß sich alle DOS-Dateien im Verzeichnis \dos auf Laufwerk C: befinden. Sie können die Code-Seiten auch über die Umgebungsvariable KBCP unter SunPCi einrichten, wie unter “Setzen der Umgebungsvariablen KBCP” on page 85 beschrieben. Manuelles Einrichten der Code-Seite des Systems DOS verwendet die Dateien AUTOEXEC.BAT und CONFIG.SYS zur Einrichtung der Code-Seiten des Systems zur Unterstützung einer nationalen Sprache. Beispiele der CONFIG.SYS-Befehle werden weiter unten in diesem Kapitel aufgeführt. Denken Sie daran, nach Änderungen, die Sie in der Datei CONFIG.SYS vornehmen, das SunPCi-Programm neu zu starten, damit die neuen Einstellungen wirksam werden. Gehen Sie wie nachstehend beschrieben vor, um Ihr System zur Unterstützung eines Zeichensatzes einzurichten. 1. Führen Sie in der Datei CONFIG.SYS die folgenden Schritte aus: a. Verwenden Sie den Konfigurationsbefehl country, um länderspezifische Charakteristika wie Zeitformat, Datumsformat, Währungssymbol und Zeichensortierungssequenz festzulegen. b. Verwenden Sie den Konfigurationsbefehl device, um DOS mitzuteilen, daß es sich bei der Hardware-Code-Seite um ein Gerät handelt, und um Puffer für vorbereitete Code-Seiten zu belegen. c. Laden Sie mit dem Befehl nlsfunc die speicherresidenten nationalen Unterstützungsfunktionen. Wenn Sie vergessen, den Befehl nlsfunc zu verwenden, können Sie unter DOS keine Code-Seiten oder Tastatur-Codes angeben. 2. Verwenden Sie in der Datei AUTOEXEC.BAT folgende Befehle: a. Bereiten Sie mit dem Befehl mode cp prepare Code-Seiten für jedes Gerät vor, das die Code-Seitenumschaltung unterstützt. b. Wählen Sie mit dem Befehl keyb die Tastaturbelegung aus. Internationale Unterstützung bei SunPCi 91 c. Wählen Sie mit dem Befehl chcp die Code-Seiten für alle vorbereiteten Geräte aus. DOS bereitet automatisch zwei System-Code-Seiten vor und wählt die primäre Code-Seite für Ihr Land aus. Wenn Sie die andere für Ihr Land vorbereitete Code-Seite benutzen möchten, verwenden Sie den Befehl chcp erneut. Einrichten der Länder- und Tastatur-Codes Im ersten Beispiel wird nur eine Hardware-Code-Seite verwendet, so daß die Code-Seitenumschaltung nicht durchgeführt wird. Die Befehle weisen DOS an, die Länderinformationen für Frankreich zu akzeptieren und das französische Tastaturprogramm zu laden. Dieses Beispiel gilt entsprechend für die meisten europäischen Länder. Fügen Sie am Ende der Datei CONFIG.SYS folgende Zeile hinzu: country=033,,c:\dos\country.sys Fügen Sie der Datei AUTOEXEC.BAT folgende Zeile hinzu: keyb fr,,c:\dos\keyboard.sys Die letzten beiden Zeilen der standardmäßigen AUTOEXEC.BAT-Datei rufen AUTOEXEC.BAT-Dateien auf dem Laufwerk E: oder H: auf. Wenn Ihre AUTOEXEC.BAT-Datei diese Zeilen noch enthält, fügen Sie die internationalen Befehlszeilen vor diesen Zeilen ein. Verwenden der Hardware- und vorbereiteten Code-Seiten Im nächsten Beispiel werden zwei Code-Seiten verwendet – eine Hardware- und eine vorbereitete Code-Seite. In diesem Beispiel verwendet das von Ihnen eingerichtete System die im EGA-Adapter vorhandene deutsche Code-Seite und die DOS-Code-Seite für die USA. Fügen Sie am Ende der Datei CONFIG.SYS folgende Zeilen hinzu: country=049,,c:\dos\country.sys device=c:\dos\display.sys con:=(ega,437,1) install=c:\dos\nlsfunc.exe c:\dos\country.sys Diese CONFIG.SYS-Befehle teilen DOS mit, daß die Hardware-Code-Seite (437) im Enhanced Graphics Adapter verwendet werden soll und daß Sie Speicherplatz für 92 SunPCi 1.1 Benutzerhandbuch ♦ Revision B, September 1999 eine vorbereitete Code-Seite belegen. Außerdem laden sie speicherresidente, nationale Unterstützungsfunktionen. Fügen Sie am Ende der Datei AUTOEXEC.BAT folgenden Eintrag hinzu (als separate Zeilen): mode con cp prep=((437)c:\dos\ega.cpi) keyb gr,,c:\dos\keyboard.sys chcp 437 Diese AUTOEXEC.BAT-Befehle führen folgende Funktionen aus: 4 Laden der vorbereiteten Code-Seite 850 in den Arbeitsspeicher – die Code-Seite ist in der Datei EGA.CPI verfügbar. 4 Laden des deutschen Tastaturprogramms (gr). 4 Starten des Systems mit der USA-Code-Seite (437). Einrichten der Geräte-Code-Seiten In den folgenden beiden Abschnitten werden zwei Methoden zur Einrichtung einer Code-Seite für ein bestimmtes Gerät, inklusive Konsolenbildschirm und Drucker, erläutert. Einrichten der Bildschirm-Code-Seiten In diesem Beispiel werden zwei vorbereitete Code-Seiten – keine Hardware-Code-Seiten – verwendet, um das System zur Unterstützung von Dänemark und Norwegen sowie zur mehrsprachigen Unterstützung einzurichten. Fügen Sie am Ende der Datei CONFIG.SYS folgende Zeilen hinzu: country=045,,c:\dos\country.sys device=c:\dos\display.sys con:=(ega,,2) install=c:\dos\nlsfunc.exe c:\dos\country.sys Diese CONFIG.SYS-Befehle teilen DOS mit, daß die EGA-Hardware-Code-Seite nicht verwendet wird und daß Sie Speicherplatz für zwei vorbereitete Code-Seiten belegen. Außerdem laden sie speicherresidente, nationale Unterstützungsfunktionen. Fügen Sie am Ende der Datei AUTOEXEC.BAT folgende Zeilen hinzu: mode con cp prep=((865,850) c:\dos\ega.cpi) keyb dk,,c:\dos\keyboard.sys chcp 865 Internationale Unterstützung bei SunPCi 93 Wenn die Datei AUTOEXEC.BAT am Ende zwei Zeilen enthält, die AUTOEXEC.BAT-Dateien auf Laufwerk E: oder H: aufrufen, fügen Sie die internationalen Befehlszeilen vor diesen Zeilen ein. Diese AUTOEXEC.BAT-Befehle führen folgende Funktionen aus: 4 Laden der vorbereiteten Code-Seiten 865 und 850 in den Arbeitsspeicher – die Code-Seiten sind in der Datei EGA.CPI verfügbar. 4 Laden des Tastaturprogramms für Dänemark (dk). 4 Starten des Systems mit der Code-Seite für Dänemark/Norwegen (865). Informationen zur Datei PRINTER.SYS und den von dieser Datei für die Code-Umschaltung unterstützten Druckertypen finden Sie im DOS-Handbuch. Einrichten der Code-Seiten für an die parallele Schnittstelle angeschlossene Drucker Im zweiten Beispiel werden ebenfalls zwei vorbereitete Code-Seiten verwendet. Es wird vorausgesetzt, daß ein IBM Proprinter-Modell 4201 an LPT1 angeschlossen ist. Das System ist zur Unterstützung von Dänemark/Norwegen sowie zur mehrsprachigen Unterstützung eingerichtet. Fügen Sie am Ende der Datei CONFIG.SYS folgende Zeilen hinzu: country=045,,c:\dos\country.sys device=c:\dos\display.sys con:=ega,,2 device=c:\dos\printer.sys lpt1:=4201,,2 install=c:\dos\nlsfunc.exe c:\dos\country.sys Diese CONFIG.SYS-Befehle teilen OpenDOS mit, daß die Hardware-Code-Seite nicht verwendet wird und daß Sie Speicherplatz für zwei vorbereitete Code-Seiten auf jedem Gerät belegen. Außerdem laden sie speicherresidente, nationale Unterstützungsfunktionen. Fügen Sie der Datei AUTOEXEC.BAT folgende Zeilen hinzu: mode mode keyb chcp con cp prep=((865,850)c:\dos\ega.cpi) lpt1 cp prep=((865,850)c:\dos\4201.cpi) dk,,c:\dos\keyboard.sys 865 Wenn die Datei AUTOEXEC.BAT am Ende zwei Zeilen enthält, die AUTOEXEC.BAT-Dateien auf Laufwerk E: oder H: aufrufen, fügen Sie die internationalen Befehlszeilen vor diesen Zeilen ein. 94 SunPCi 1.1 Benutzerhandbuch ♦ Revision B, September 1999 Diese AUTOEXEC.BAT-Befehle führen folgende Funktionen aus: 4 Laden der vorbereiteten Code-Seiten 865 und 850 in den Arbeitsspeicher. Für den EGA-Adapter sind die Code-Seiten in der Datei EGA.CPI verfügbar, für den Drucker in der Datei 4201.CPI. 4 Laden des Tastaturprogramms für Dänemark (dk). 4 Starten beider Geräte mit der Code-Seite für Dänemark/Norwegen (865). Umschalten zwischen Code-Seiten Nachdem Sie die CONFIG.SYS- und AUTOEXEC.BAT-Dateibefehle zur Einrichtung Ihres Systems für mehrere Sprachen verwendet haben, schalten Sie mit folgenden Befehlen auf allen Geräten bzw. für ein einziges vorbereitetes Gerät zu einer anderen Code-Seite um: C:\> chcp Code-Seite oder C:\> mode Gerät cp select=Code-Seite Erläuterung: Code- Seite ist eine der in AUTOEXEC.BAT eingerichteten Seiten, und Gerät steht für CON oder LPT1. Auflisten aktueller Code-Seiten Sie können die aktuellen vorbereiteten und ausgewählten Code-Seiten für Ihren Konsolenbildschirm oder einen parallelen Drucker unter Verwendung des Befehls mode in folgender Form auflisten: C:\> mode Gerät cp Anzeigen der aktuellen Geräte-Code-Seiten Geben Sie zum Anzeigen der aktuellen Geräte-Code-Seiten für Ihren Konsolenbildschirm folgendes ein: C:\> mode con cp Internationale Unterstützung bei SunPCi 95 OpenDOS zeigt etwa folgende Meldung an: CODE EXAMPLE B–1 OpenDOS-Ausgabe Aktive Code-Seite für Gerät CON ist 437Hardware-Code-Seiten: Code-Seite 850Vorbereitete Code-Seiten: 437 Code-Seite 850 Code-Seite nicht vorbereitet Code-Seite nicht vorbereitetMODE Status Code-Seitenfunktion abgeschlossen Code-Seite Aktualisieren verlorener Code-Seiten Vorbereitete Code-Seiten können aufgrund von Hardware-Fehlern verlorengehen. Nehmen Sie z. B. an, Sie hätten die Frankokanadische Code-Seite (863) als aktive Code-Seite für Ihren Konsolenbildschirm ausgewählt (CON). Die aktive Code-Seite ist jedoch aufgrund eines Hardware-Fehlers verlorengegangen. Sie können das Schlüsselwort refresh in Verbindung mit dem Befehl mode verwenden, um die verlorengegangene Code-Seite für Ihren Konsolenbildschirm wiederherzustellen, indem Sie folgendes eingeben: C:\> mode con cp refresh Die Variable $LANG Zwei Solaris-Befehle – /usr/bin/dos2unix und /usr/bin/unix2dos – stehen Ihnen zur Angabe von Code-Seiten zur Verfügung. Um beispielsweise die mit Code-Seite 850 erstellte Datei task_list von einem DOS- in ein Solaris-Format zu konvertieren, verwenden Sie den Befehl dos2unix, indem Sie folgendes eingeben: C:\> dos2unix -850 task_list task_list Wenn die Code-Seite nicht in der Befehlszeile angegeben wird, überprüfen dos2unix und unix2dos die Umgebungsvariable $LANG, um zu bestimmen, welche Code-Seite zu verwenden ist. Um zu überprüfen, ob die Umgebungsvariable $LANG gesetzt ist, geben Sie in einem Solaris-Befehlsfenster folgendes ein: % env | grep LANG Wenn Sie die Umgebungsvariable $LANG nicht gesetzt haben oder sie nicht gemäß den in Table B–4 aufgelisteten Einstellungen gesetzt ist, verwendet die SunPCi-Software die standardmäßige US-Code-Seite 437 sowie die Einstellung en_US (Englisch-USA) $LANG. 96 SunPCi 1.1 Benutzerhandbuch ♦ Revision B, September 1999 TABLE B–4 $LANG Variableneinstellungen $LANG Variableneinstellung Sprache/Region C Standard-Sprachumgebung C es_AR Arabisch da Dänisch de Deutsch de_AT Deutsch (Österreich) de_CH Deutsch (Schweiz) el Griechisch en_AU Englisch (Australien) en_IE Englisch (Irland) en_NZ Englisch (Neuseeland) en_UK Englisch (Großbritannien) en_US Englisch (USA) es Spanisch es_BO Spanisch (Bolivien) es_CL Spanisch (Chile) es_CO Spanisch (Kolumbien) es_CR Spanisch (Costa Rica) es_EC Spanisch (Ecuador) es_GT Spanisch (Guatemala) es_MX Spanisch (Mexiko) es_NI Spanisch (Nicaragua) es_PA Spanisch (Panama) Internationale Unterstützung bei SunPCi 97 TABLE B–4 $LANG Variableneinstellungen (continued) $LANG Variableneinstellung Sprache/Region es_PE Spanisch (Peru) es_PY Spanisch (Paraguay) es_SV Spanisch (Salvador) es_UY Spanisch (Uruguay) es_VE Spanisch (Venezuela) fr Französisch fr_BE Französisch (Belgien) fr_CA Französisch (Kanada) fr_CH Französisch (Schweiz) it Italienisch ja Japanisch ko Koreanisch sv Schwedisch zh Chinesisch zh_TW Chinesisch (Taiwan) Beachten Sie, daß in der Tabelle nur die von SunPCi unterstützten Einstellungen aufgeführt sind. Es sind nicht alle von Solaris unterstützten Sprachen angegeben. 98 SunPCi 1.1 Benutzerhandbuch ♦ Revision B, September 1999 APPENDIX C Tips zur Leistungssteigerung von SunPCi Im vorliegenden Anhang finden Sie unterschiedliche Möglichkeiten, die Leistung des SunPCi-Programms sowie der Windows 95-Anwendungen zu verbessern. In der folgenden Liste werden die Themen des Anhangs erläutert. 4 “Optimierung der SunPCi-Konfiguration” on page 99 4 “Spezielle Tips für Windows 95” on page 101 4 “Ausführen von Spiele-Software mit SunPCi” on page 103 Optimierung der SunPCi-Konfiguration In den nachstehenden Abschnitten werden einige Aspekte der SunPCi-Konfiguration beschrieben, die Sie ändern können, um die Leistungsfähigkeit der SunPCi-Software zu steigern. Speicher Prinzipiell gilt: Je mehr Arbeitsspeicher, desto höher die Leistungsfähigkeit des SunPCi-Programms. Für die Ausführung der SunPCi-Software werden mindestens 64 MB Arbeitsspeicher auf der SunPCi-Karte empfohlen; die Karte wird standardmäßig mit einem vorinstallierten 64 MB-Modul geliefert. Für die Windows-Software sind mindestens 48 MB RAM erforderlich. Wenn Sie die Speicherkapazität des RAM für SunPCi erhöhen möchten, können Sie das optionale 128 MB-Speichermodul erwerben. Sie können auch zwei dieser Module 99 kaufen und das 64 MB-Speichermodul durch insgesamt 256 MB Speicherkapazität ersetzen. Weitere Informationen erhalten Sie im SunPCi Installationshandbuch oder bei Ihrem Sun-Vertragshändler. Emulierte Laufwerke im Vergleich mit Erweiterungslaufwerken Sie sollten beim Erstellen eines neuen Laufwerks C: oder D: ein möglichst großes Laufwerk festlegen. (Je nach verfügbarem Speicherplatz auf der Festplatte können bis zu 2 MB für das Laufwerk reserviert werden.) Beachten Sie, daß die tatsächliche Dateigröße der emulierten Laufwerke je nach den dort gespeicherten Anwendungen und Daten unterschiedlich sein kann. Weitere Informationen zur Verwendung emulierter Festplattenlaufwerke erhalten Sie im Abschnitt “Emulierte Festplattenlaufwerke” on page 43.. Weitere Informationen zur Verwendung von Erweiterungslaufwerken finden Sie unter “Erweiterungsfestplatten” on page 44. Verbessern der Graphikleistung Wenn die Graphikanzeige Ihrer Workstation im 8-Bit-Modus ausgeführt wird, können Sie die Graphikleistung erhöhen, indem Sie ein einfaches oder gar kein Muster für das Desktop-Hintergrundbild auswählen. Bei einem komplexen Hintergrundbild muß der Bildschirm während Ihrer Arbeit häufiger neu aufgebaut werden. Auf diese Weise wird die Graphikleistung verringert. Bei 24-Bit-Graphiken wird die Leistung bei einer Änderung des Hintergrundbildes nicht beeinflußt. Verbessern der Leistung emulierter Laufwerke Standardmäßig erstellt SunPCi Ihr Laufwerk C: (eine große UNIX-Datei) im Verzeichnis ~/pc in Ihrem Home-Verzeichnis. Wenn sich Ihr Home-Verzeichnis nicht auf der Festplatte Ihrer Workstation, sondern im Netzwerk befindet, kann die Leistung von Laufwerk C: beeinträchtigt werden. Zur Verbesserung der Leistung wird empfohlen, Laufwerk C: auf die Festplatte Ihrer lokalen Workstation zu verschieben. 100 SunPCi 1.1 Benutzerhandbuch ♦ Revision B, September 1999 Spezielle Tips für Windows 95 Im vorliegenden Abschnitt finden Sie Hinweise und Tips, die beim Ausführen von Windows 95 hilfreich sind. Konfigurieren von Boot-Optionen Dieser Abschnitt enthält zwei Tips für die Konfiguration der Boot-Optionen: 4 Auswählen der Boot-Optionen aus dem Microsoft Windows 95-Startmenü 4 Automatisches Booten zur DOS-Eingabeaufforderung Das Microsoft Windows 95-Startmenü enthält Optionen, die Sie beim Starten von SunPCi auswählen können. Sie haben die Möglichkeit, direkt zu DOS zu booten oder Windows im abgesicherten Modus zu starten. Die Auswahl, die Sie im Startmenü treffen, wirkt sich lediglich auf die aktuelle Sitzung von SunPCi aus. Beim nächsten Neustart wird der Startmodus wieder auf den Standardwert zurückgesetzt (Windows 95 wird automatisch gestartet). Zugriff auf das Startmenü 1. Starten Sie SunPCi, und drücken Sie bei Anzeige der Meldung Windows 95 wird gestartet die F8-Taste.Das Microsoft Windows 95-Startmenü wird angezeigt. Microsoft Windows 95-Startmenü==============================1. Standard2. Protokolliert (\BOOTLOG.TXT)3. A 2. Geben Sie die Zahl für die gewünschte Option ein. SunPCi wird im ausgewählten Modus gestartet. Table C–1 erläutert die verfügbaren Optionen im Startmenü. TABLE C–1 Startmenü-Optionen Option Beschreibung 1 Standardmäßiger Windows 95-Start 2 Standardstart. Die Datei BOOTLOG.TXT enthält ein Protokoll der Ergebnisse des Startvorgangs einschließlich sämtlicher Systemmeldungen und Fehler. Tips zur Leistungssteigerung von SunPCi 101 TABLE C–1 Startmenü-Optionen (continued) Option Beschreibung 3 Im abgesicherten Modus wird der Computer mit den Standardeinstellungen gestartet (VGA-Bildschirm, keine Netzwerkverbindung, Microsoft-Maustreiber und die mindestens erforderlichen Gerätetreiber für das Starten von Windows). 4 Der Computer wird im abgesicherten Modus gestartet; es kann jedoch eine Netzwerkverbindung hergestellt werden. 5 Bei jedem Schritt des Startvorgangs muß eine Bestätigung erfolgen (Ja bzw. Nein). Jede Zeile der Dateien CONFIG.SYS und AUTOEXEC.BAT wird vom System angezeigt und erfordert eine Bestätigung. Drücken Sie für Ja die Eingabetaste, für Nein die Esc-Taste. 6 Das System wird zur MS-DOS-Eingabeaufforderung gebootet. 7 Das System wird im abgesicherten Modus zur MS-DOS-Eingabeaufforderung gebootet. 8 Das System wird (gegebenenfalls) zu einer vorherigen MS-DOS-Version gebootet. Automatisches Booten zur DOS-Eingabeaufforderung Sie können eine leere Batch-Datei mit der Bezeichnung WIN.BAT erstellen. Mit dieser Datei kann bei jedem Starten von SunPCi der Boot-Vorgang direkt zur DOS-Eingabeaufforderung erfolgen. Dadurch kann Windows 95 jederzeit gestartet werden, Sie können jedoch mit der DOS-Eingabeaufforderung statt mit der DOS-Shell arbeiten. 1. Um Windows 95 an der DOS-Eingabeaufforderung zu starten, geben Sie folgenden Befehl ein, und drücken Sie die Eingabetaste: C:\> windows\win 102 SunPCi 1.1 Benutzerhandbuch ♦ Revision B, September 1999 Ausführen von Spiele-Software mit SunPCi Diese Vorgehensweise gilt ausschließlich für den Fall, daß Sie mit der SunPCi-Karte einen externen VGA-Bildschirm verwenden. Weitere Informationen zur Installation und Konfiguration eines externen VGA-Bildschirms erhalten Sie in Chapter 4. Dieser Abschnitt enthält Hinweise zur Optimierung der Leistungsfähigkeit von SunPCi für Computerspiele. Die Standardeinstellung für den VGA-Speicher von 1 MB auf der SunPCi-Karte bietet für die meisten Spiele in der Regel ausreichend VGA-Speicherkapazität. Für Spiele mit mehr oder komplizierteren Graphiken können Sie die Speicherkapazität erhöhen. Beachten Sie, daß durch eine erhöhte Speicherkapazität der Graphikkarte weniger Arbeitsspeicher zur Verfügung steht. So erhöhen Sie die für SunPCi verfügbare VGA-Speicherkapazität: 1. Starten Sie SunPCi. Wenn SunPCi bereits ausgeführt wird, beenden Sie Windows, und wählen Sie im Menü Datei die Option PC neu starten. Der Startbildschirm und die RAM-Überprüfungsroutine werden angezeigt. 2. Drücken Sie während der RAM-Überprüfungsroutine die Löschtaste (Entf) auf der Tastatur. Die Startroutine wird angehalten, und der Setup-Bildschirm wird angezeigt. 3. Wählen Sie Chipset Features Setup aus. 4. Setzen Sie den Parameter für die Größe des gemeinsam verwendeten VGA-Speichers auf einen höheren Wert. Der Standardwert beträgt 1 MB. Für den Parameter sind Werte zwischen 0,5 MB und 4 MB mit Steigerungsschritten von jeweils 0,5 MB zulässig. 5. Beenden Sie das Setup. Die SunPCi-Startroutine wird unter Verwendung der neuen VGA-Speichereinstellungen neu gestartet. Tips zur Leistungssteigerung von SunPCi 103