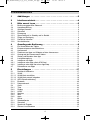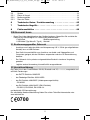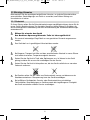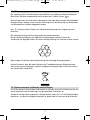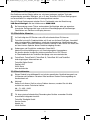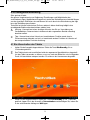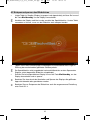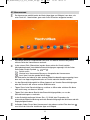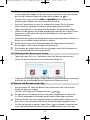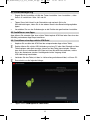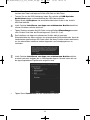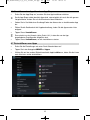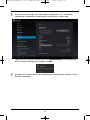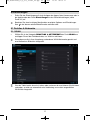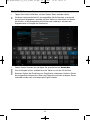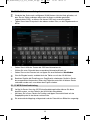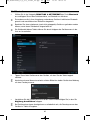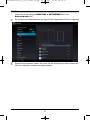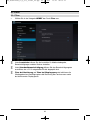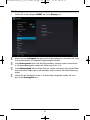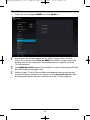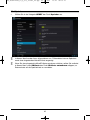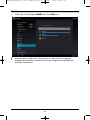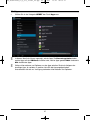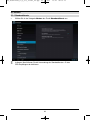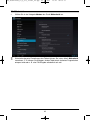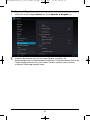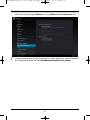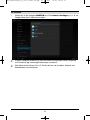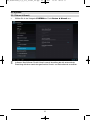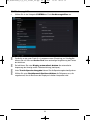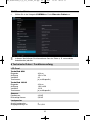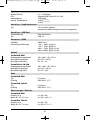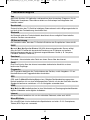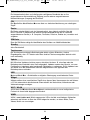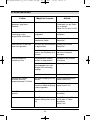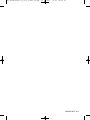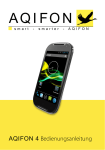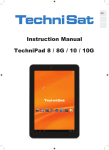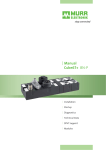Download Bedienungsanleitung TechniPad 8 / 8G / 10 / 10G
Transcript
BDA_TechniPad8_10_G_V3a_130808_40.qxp 08.08.2013 15:42 Seite 1 Bedienungsanleitung TechniPad 8 / 8G / 10 / 10G BDA_TechniPad8_10_G_V3a_130808_40.qxp 08.08.2013 15:42 Seite 2 1 Abbildungen TechniPad 8/8G 1 2 3 4 5 6 7 12 8 9 10 11 13 14 15 1 2 3 4 1) Lautstärke Lautstärke + Ein/Standby inkl. Lade-LED Mikrofon 5 6 7 8 9 Kopfhörerausgang (Klinkenbuchse 3,5mm) 5V DC-Buchse USB-Anschluss SIM-Kartenleser1) 2) MicroSD-Kartenleser1) 10 11 12 13 14 15 HDMI-Ausgang Resetknopf Frontkamera rechter Lautsprecher Rückseitige Kamera linker Lautsprecher Karte einsetzen: Schieben Sie die jeweilige Karte mit den Kontakten zum Bildschirm und jeweiligen Kartenschlitz ausgerichtet in den Kartenleser ein, bis diese einrastet. Karte entnehmen: Drücken Sie leicht auf die Karte, sodass diese aushakt und um einige Millimeter heraus gedrückt wird. Nun können Sie die Kartre herausziehen. 2) Der SIM-Kartenleser ist nur bei dem Modell TechniPad 8G vorhanden. Beim Einsetzten bzw. Entnehmen der SD/SIM-Karte muss das Gerät ausgeschaltet sein. 2 BDA_TechniPad8_10_G_V3a_130808_40.qxp 08.08.2013 15:42 Seite 3 TechniPad 10/10G 1 2 3 4 5 6 7 8 9 10 11 12 13 15 14 1 2 3 4 5 1) MicroSD-Kartenleser1) SIM-Kartenleser1) 2) Lautstärke Lautstärke + Resetknopf 6 7 8 9 Ein/Standby inkl. Lade-LED Frontkamera Mikrofon Kopfhörerausgang (Klinkenbuchse 3,5mm) 10 11 12 13 14 15 5V DC-Buchse HDMI-Ausgang USB-Anschluss Rückseitige Kamera rechter Lautsprecher linker Lautsprecher Karte einsetzen: Schieben Sie die jeweilige Karte mit den Kontakten zum Bildschirm und jeweiligen Kartenschlitz ausgerichtet in den Kartenleser ein, bis diese einrastet. Karte entnehmen: Drücken Sie leicht auf die Karte, sodass diese aushakt und um einige Millimeter heraus gedrückt wird. Nun können Sie die Kartre herausziehen. 2) Der SIM-Kartenleser ist nur bei dem Modell TechniPad 10G vorhanden. Beim Einsetzten bzw. Entnehmen der SD/SIM-Karte muss das Gerät ausgeschaltet sein. 3 BDA_TechniPad8_10_G_V3a_130808_40.qxp 08.08.2013 15:42 Seite 4 2 Inhaltsverzeichnis 1 Abbildungen . . . . . . . . . . . . . . . . . . . . . . . . . . . . . . . . . . . . . . .2 2 Inhaltsverzeichnis . . . . . . . . . . . . . . . . . . . . . . . . . . . . . . . . . . .4 3 Bitte zuerst lesen . . . . . . . . . . . . . . . . . . . . . . . . . . . . . . . . . . .5 3.1 3.2 3.3 3.3.1 3.3.2 3.3.3 3.3.4 3.3.5 3.3.6 Bestimmungsgemäßer Gebrauch . . . . . . . . . . . . . . . . . . . . . . . . . . . . . . . . . . . . . . .5 Herstellererklärung . . . . . . . . . . . . . . . . . . . . . . . . . . . . . . . . . . . . . . . . . . . . . . . . . .5 Wichtige Hinweise . . . . . . . . . . . . . . . . . . . . . . . . . . . . . . . . . . . . . . . . . . . . . . . . . . .6 Sicherheit . . . . . . . . . . . . . . . . . . . . . . . . . . . . . . . . . . . . . . . . . . . . . . . . . . . . . . . . .6 Entsorgung . . . . . . . . . . . . . . . . . . . . . . . . . . . . . . . . . . . . . . . . . . . . . . . . . . . . . . . .7 Stromverbrauch im Standby und im Betrieb . . . . . . . . . . . . . . . . . . . . . . . . . . . . . . .7 Pflege und Reinigung . . . . . . . . . . . . . . . . . . . . . . . . . . . . . . . . . . . . . . . . . . . . . . . .8 Rechtliche Hinweise . . . . . . . . . . . . . . . . . . . . . . . . . . . . . . . . . . . . . . . . . . . . . . . . .8 Servicehinweise . . . . . . . . . . . . . . . . . . . . . . . . . . . . . . . . . . . . . . . . . . . . . . . . . . . .8 4 Grundlegende Bedienung . . . . . . . . . . . . . . . . . . . . . . . . . . . . .9 4.1 4.2 4.3 4.3.1 4.3.2 4.4 4.5 4.6 4.6.1 4.6.2 4.7 Ein-/Ausschalten des Tablets . . . . . . . . . . . . . . . . . . . . . . . . . . . . . . . . . . . . . . . . . .9 Entsperren/sperren des Bildschirms . . . . . . . . . . . . . . . . . . . . . . . . . . . . . . . . . . . .10 Homescreen . . . . . . . . . . . . . . . . . . . . . . . . . . . . . . . . . . . . . . . . . . . . . . . . . . . . . .11 Platzieren von Apps und Widgets auf dem Homescreen . . . . . . . . . . . . . . . . . . . .12 Hintergrund des Homescreens ändern . . . . . . . . . . . . . . . . . . . . . . . . . . . . . . . . . .12 Starten und Beenden einer App . . . . . . . . . . . . . . . . . . . . . . . . . . . . . . . . . . . . . . .12 Lautstärkeregelung . . . . . . . . . . . . . . . . . . . . . . . . . . . . . . . . . . . . . . . . . . . . . . . . .13 Installieren von Apps . . . . . . . . . . . . . . . . . . . . . . . . . . . . . . . . . . . . . . . . . . . . . . . .13 Installieren einer App mittels APK-Datei . . . . . . . . . . . . . . . . . . . . . . . . . . . . . . . . .13 Installieren einer App über einen App-Shop . . . . . . . . . . . . . . . . . . . . . . . . . . . . . .15 Deinstallieren von Apps . . . . . . . . . . . . . . . . . . . . . . . . . . . . . . . . . . . . . . . . . . . . .15 5 Einstellungen . . . . . . . . . . . . . . . . . . . . . . . . . . . . . . . . . . . . .17 5.1 5.1.1 5.1.1.1 5.1.1.2 5.1.1.3 5.1.2 5.1.3 5.2 5.2.1 5.2.2 5.2.3 5.2.4 5.2.5 5.2.6 5.3 5.3.1 5.3.2 5.3.3 5.3.4 Drahtlos & Netzwerke . . . . . . . . . . . . . . . . . . . . . . . . . . . . . . . . . . . . . . . . . . . . . . .17 WLAN . . . . . . . . . . . . . . . . . . . . . . . . . . . . . . . . . . . . . . . . . . . . . . . . . . . . . . . . . . .17 WLAN-Netz auswählen . . . . . . . . . . . . . . . . . . . . . . . . . . . . . . . . . . . . . . . . . . . . . .18 WLAN-Netz manuell eingeben . . . . . . . . . . . . . . . . . . . . . . . . . . . . . . . . . . . . . . . .19 WPS-Schnellverbindung . . . . . . . . . . . . . . . . . . . . . . . . . . . . . . . . . . . . . . . . . . . . .19 Bluetooth . . . . . . . . . . . . . . . . . . . . . . . . . . . . . . . . . . . . . . . . . . . . . . . . . . . . . . . . .20 Datenverbrauch . . . . . . . . . . . . . . . . . . . . . . . . . . . . . . . . . . . . . . . . . . . . . . . . . . .21 Gerät . . . . . . . . . . . . . . . . . . . . . . . . . . . . . . . . . . . . . . . . . . . . . . . . . . . . . . . . . . . .22 Töne . . . . . . . . . . . . . . . . . . . . . . . . . . . . . . . . . . . . . . . . . . . . . . . . . . . . . . . . . . . .22 Display . . . . . . . . . . . . . . . . . . . . . . . . . . . . . . . . . . . . . . . . . . . . . . . . . . . . . . . . . .23 HDMI . . . . . . . . . . . . . . . . . . . . . . . . . . . . . . . . . . . . . . . . . . . . . . . . . . . . . . . . . . . .24 Speicher . . . . . . . . . . . . . . . . . . . . . . . . . . . . . . . . . . . . . . . . . . . . . . . . . . . . . . . . .25 Akku . . . . . . . . . . . . . . . . . . . . . . . . . . . . . . . . . . . . . . . . . . . . . . . . . . . . . . . . . . . .26 Apps . . . . . . . . . . . . . . . . . . . . . . . . . . . . . . . . . . . . . . . . . . . . . . . . . . . . . . . . . . . .27 Nutzer . . . . . . . . . . . . . . . . . . . . . . . . . . . . . . . . . . . . . . . . . . . . . . . . . . . . . . . . . . .28 Standortdienste . . . . . . . . . . . . . . . . . . . . . . . . . . . . . . . . . . . . . . . . . . . . . . . . . . . .28 Sicherheit . . . . . . . . . . . . . . . . . . . . . . . . . . . . . . . . . . . . . . . . . . . . . . . . . . . . . . . .29 Sprache & Eingabe . . . . . . . . . . . . . . . . . . . . . . . . . . . . . . . . . . . . . . . . . . . . . . . . .30 Sichern & zurücksetzen . . . . . . . . . . . . . . . . . . . . . . . . . . . . . . . . . . . . . . . . . . . . .31 4 BDA_TechniPad8_10_G_V3a_130808_40.qxp 08.08.2013 15:42 Seite 5 5.4 5.5 5.5.1 5.5.2 5.5.3 Konten . . . . . . . . . . . . . . . . . . . . . . . . . . . . . . . . . . . . . . . . . . . . . . . . . . . . . . . . . . .32 System . . . . . . . . . . . . . . . . . . . . . . . . . . . . . . . . . . . . . . . . . . . . . . . . . . . . . . . . . .33 Datum & Uhrzeit . . . . . . . . . . . . . . . . . . . . . . . . . . . . . . . . . . . . . . . . . . . . . . . . . . .33 Bedienungshilfen . . . . . . . . . . . . . . . . . . . . . . . . . . . . . . . . . . . . . . . . . . . . . . . . . .34 Über das Tablet . . . . . . . . . . . . . . . . . . . . . . . . . . . . . . . . . . . . . . . . . . . . . . . . . . . .35 6 Technische Daten / Funktionsumfang . . . . . . . . . . . . . . . . . .35 7 Technische Begriffe . . . . . . . . . . . . . . . . . . . . . . . . . . . . . . . .37 8 Fehlersuchhilfen . . . . . . . . . . . . . . . . . . . . . . . . . . . . . . . . . . .39 3 Bitte zuerst lesen - Bevor Sie mit der Inbetriebnahme des Gerätes beginnen, überprüfen Sie zunächst die Lieferung auf Vollständigkeit. Im Lieferumfang sind enthalten: 1 TechniPad, 1 Bedienungsanleitung, 1 USB-Kabel (Typ Micro-B / Typ-A), 1 Netzteil 3.1 Bestimmungsgemäßer Gebrauch - Anschluss zum Laden des Akkus an Netzspannung 230 V / 50Hz (per mitgeliefertem Netzteil) bzw. an USB-Buchsen. - Das Gerät ist ausschließlich zum Anschluss von Audio- und Videogeräten und Computern geeignet, die der DIN-Norm entsprechen und eine CE-Kennzeichnung besitzen. - Der Gebrauch ist im privaten und gewerblichen Bereich in trockener Umgebung gestattet. - Jegliche andere Verwendung ist ausdrücklich ausgeschlossen. 3.2 Herstellererklärung Das Tablet ist mit den Funkfunktionen WLAN, Bluetooth und 3G(nur TechniPad 8G/10G) ausgestattet und erfüllt die Forderungen - der R&TTE-Richtlinie 1999/5/EG - der Ökodesign-Richtlinie 2009/125/EG - der EU-Richtlinie 2006/95/EC (Niederspannungsrichtlinie) - EN 60950 - der EU-Richtlinie 2004/108/EC (EMV-Richtlinie) - EN 55013, EN 55020, EN 61000-3-2 und besitzt die CE-Kennzeichnung. Die vollständige Konformitätserklärung finden Sie auf der TechniSat-Internetseite unter www.technisat.de. 0700 5 BDA_TechniPad8_10_G_V3a_130808_40.qxp 08.08.2013 15:42 Seite 6 3.3 Wichtige Hinweise Bitte beachten Sie die nachfolgend aufgeführten Hinweise, um jegliche Sicherheitsrisiken auszuschließen, Beschädigungen am Gerät zu vermeiden, sowie einen Beitrag zum Umweltschutz zu leisten. 3.3.1 Sicherheit Zu Ihrem Schutz sollten Sie die Sicherheitsvorkehrungen sorgfältig durchlesen, bevor Sie Ihr neues Gerät in Betrieb nehmen. Der Hersteller übernimmt keine Haftung für Schäden, die durch unsachgemäße Handhabung und durch Nichteinhaltung der Sicherheitsvorkehrungen entstanden sind. Öffnen Sie niemals das Gerät! Das Berühren Spannung führender Teile ist lebensgefährlich! Ein eventuell notwendiger Eingriff darf nur von geschultem Personal vorgenommen werden. Das Gerät darf nur in gemäßigtem Klima betrieben werden. Bei längerem Transport bei Kälte und dem anschließenden Wechsel in warme Räume nicht sofort einschalten; Temperaturausgleich abwarten. Setzen Sie das Gerät nicht Tropf- oder Spritzwasser aus. Ist Wasser in das Gerät gelangt, schalten Sie es aus und verständigen Sie den Service. Setzen Sie das Gerät nicht Heizquellen aus, die das Gerät zusätzlich zum normalen Gebrauch erwärmen. Bei Gewitter sollten Sie das Tablet vom Steckernetzteil trennen und dieses aus der Steckdose entnehmen. Überspannung kann das Gerät beschädigen. Bei auffälligem Gerätedefekt, Geruchs- oder Rauchentwicklung, erheblichen Fehlfunktionen, Beschädigungen an Gehäuse sowie bei eingedrungener Flüssigkeit das Gerät ausschalten und den Service verständigen. 6 BDA_TechniPad8_10_G_V3a_130808_40.qxp 08.08.2013 15:42 Seite 7 3.3.2 Entsorgung Die Verpackung Ihres Gerätes besteht ausschließlich aus wiederverwertbaren Materialien. Bitte führen Sie diese entsprechend sortiert wieder dem “Dualen System” zu. Dieses Produkt darf am Ende seiner Lebensdauer nicht über den normalen Haushaltsabfall entsorgt werden, sondern muss an einem Sammelpunkt für das Recycling von elektrischen und elektronischen Geräten abgegeben werden. Das -Symbol auf dem Produkt, der Gebrauchsanleitung oder der Verpackung weist darauf hin. Die Werkstoffe sind gemäß ihrer Kennzeichnung wiederverwertbar. Mit der Wiederverwendung, der stofflichen Verwertung oder anderen Formen der Verwertung von Altgeräten leisten Sie einen wichtigen Beitrag zum Schutze unserer Umwelt. Bitte erfragen Sie bei der Gemeindeverwaltung die zuständige Entsorgungsstelle. Achten Sie darauf, dass die leeren Batterien der Fernbedienung sowie Elektronikschrott nicht in den Hausmüll gelangen, sondern sachgerecht entsorgt werden (Rücknahme durch den Fachhandel, Sondermüll). 3.3.3 Stromverbrauch im Standby und im Betrieb Der Stromverbrauch des Gerätes hängt sowohl im Standby als auch im Betrieb von den von Ihnen vorgenommenen Einstellungen und den genutzten Funktionen ab. So können Sie den Stromverbrauch im Betrieb senken, indem Sie z. B. die Displayhelligkeit reduzieren. Je höher die Helligkeit eingestellt ist, desto höher ist auch der Stromverbrauch. 7 BDA_TechniPad8_10_G_V3a_130808_40.qxp 08.08.2013 15:42 Seite 8 3.3.4 Pflege und Reinigung Das Gehäuse und das Display sollten nur mit einem trockenen, weichen Tuch oder entsprechenden speziellen Reinigern, wie z. B. dem TechniSat LCD-Panel-Reinigungsset und ausschließlich im abgeschalteten Zustand gesäubert werden. Das LCD-Panel-Reinigungsset erhalten Sie im Fachhandel unter der Bezeichnung LCD-Panel-Reiniger und der Artikelnummer 0000/3830. Bei Verwendung nasser Tücher sowie anderer Sprühreiniger oder gar agressiver chemischer Reinigungsmittel kann es leicht zu Beschädigungen der hochwertigen Oberflächen von Gehäuse und Display kommen. 3.3.5 Rechtliche Hinweise Ihr Gerät trägt das CE-Zeichen und erfüllt alle erforderlichen EU-Normen. TechniSat ist nicht für Produktschäden auf Grund von äußeren Einflüssen, Verschleiß oder unsachgemäßer Handhabung, unbefugter Instandsetzung, Modifikationen oder Unfällen haftbar. TechniSat übernimmt keinerlei Haftung für den Verlust von Daten, die auf dem internen Speicher dieses Produktes abgelegt wurden. Änderungen und Druckfehler vorbehalten. Stand 06/13 Abschrift und Vervielfältigung nur mit Genehmigung des Herausgebers. Die jeweils aktuelle Version der Anleitung erhalten Sie im PDF-Format im Downloadbereich der TechniSat-Homepage unter www.technisat.de. TechniPad 8, TechniPad 8G, TechniPad 10, TechniPad 10G und TechniSat sind eingetragene Warenzeichen der TechniSat Digital GmbH Postfach 560 54541 Daun www.technisat.de 3.3.6 Servicehinweise Dieses Produkt ist qualitätsgeprüft und mit der gesetzlichen Gewährleistungszeit von 24 Monaten ab Kaufdatum versehen. Bitte bewahren Sie den Rechnungsbeleg als Kaufnachweis auf. Achtung! Sollte es mit diesem Gerät zu einem Problem kommen, wenden Sie sich bitte zunächst an unsere Technische Hotline: Mo. - Fr. 8:00 - 20:00 03925/92201800 Für eine evtentuell erforderliche Einsendung des Gerätes verwenden Sie bitte ausschließlich folgende Anschrift: TechniSat Teledigital GmbH Service-Center Nordstr. 4a 39418 Staßfurt 8 BDA_TechniPad8_10_G_V3a_130808_40.qxp 08.08.2013 15:42 Seite 9 4 Grundlegende Bedienung Sehr geehrter Kunde, die genaue Vorgehensweise zur Bedienung, Einstellungen und Möglichkeiten der verschiedenen Apps (Applikationen/Programme) sowie des Betriebssystems Android hängen von den jeweiligen Entwicklern ab und können sich auch durch eine Aktualisierung der App bzw. des Betriebssystems ändern. TechniSat hat hierauf leider keinen Einfluss, sodass in dieser Anleitung lediglich eine grundlegende Bedienweise beschrieben werden kann. Achtung - Kennzeichnet einen wichtigen Hinweis, den Sie zur Vermeidung von Gerätedefekten, Datenverlusten/-missbrauch oder ungewolltem Betrieb unbedingt beachten sollten. Tipp - Kennzeichnet einen Hinweis zur beschriebenen Funktion sowie eine im Zusammenhang stehende und evtl. zu beachtende andere Funktion mit Hinweis auf den entsprechenden Punkt der Anleitung. 4.1 Ein-/Ausschalten des Tablets > Halten Sie bei komplett abgeschaltetem Tablet die Taste Ein/Standby für ca. 3 Sekunden gedrückt. Das Tablet startet und anschließend wird der sogenannte Sperrbildschirm dargestellt. Um das Tablet verwenden zu können, muss nun noch der Bildschirm wie im folgenden Punkt 4.2 beschrieben entsperrt werden. Es wird nun der Homescreen dargestellt. > Halten Sie bei eingeschaltetem Display die Taste Ein/Standby für ca. 1 Sekunde gedrückt, tippen Sie in der Auswahl auf Ausschalten und bestätigen Sie, indem Sie in der erscheinenden Abfrage auf OK tippen. 9 BDA_TechniPad8_10_G_V3a_130808_40.qxp 08.08.2013 15:42 Seite 10 4.2 Entsperren/sperren des Bildschirms > Ist das Tablet im Standby (Display ist gesperrt und abgeschaltet), drücken Sie kurz auf die Taste Ein/Standby, um das Display einzuschalten. Nachdem das Display reaktiviert wurde, erscheint der Sperrbildschirm. Um das Tablet verwenden zu können, muss nun der Bildschirm noch entsperrt werden. > Tippen Sie auf das Schlosssymbol und bewegen Sie anschließend Ihren Finger in Richtung des erscheinenden geöffneten Schlosssymbols. Der Sperrbildschirm wird ausgeblendet und anschließend der vor dem Sperren des Displays zuletzt dargestellte Bildschirm eingeblendet. > Drücken Sie bei eingeschaltetem Display kurz auf die Taste Ein/Standby, um das Display abzuschalten und zu sperren. Beachten Sie, dass durch das Abschalten und Sperren des Displays die geöffneten Apps nicht beendet oder geschlossen werden. Beachten Sie zum Entsperren des Bildschirms auch die vorgenommene Einstellung unter Punkt 5.3.2. 10 BDA_TechniPad8_10_G_V3a_130808_40.qxp 08.08.2013 15:42 Seite 11 4.3 Homescreen Der Homescreen enthält bereits ab Werk einige Apps und Widgets, kann aber, wie unter Punkt 4.3.1 beschrieben, ganz nach Ihren Wünschen angepasst werden. > Sie können durch ein Fingerwischen von einer zur anderen Seite auf die jeweils nächste Seite des Homescreens wechseln. In der unteren Zeile (Statusleiste) werden Ihnen rechts die Uhrzeit und der Akkuladestand sowie verschiedene Benachrichtigungen angezeigt. Auf der linken Seite finden Sie die Symbole , und . Schritt zurück Wechsel zum Homescreen/Sprung zur Hauptseite des Homescreens Auruf einer Liste der gerade aktiven Apps Die Statuszeile wird ebenso in allen anderen Bildschirmdarstellungen angezeigt, kann aber auch von Apps ausgeblendet oder auf Punkte reduziert darstellt werden. > Um das Benachrichtigungsfeld zu öffnen tippen sie auf eine der Benachrichtigungen oder die Uhrzeit in der unteren rechten Bildschirmecke. > Tippen Sie auf eine Benachrichtigung, um diese zu öffnen oder schieben Sie diese nach rechts weg, um diese zu löschen. > Tippen Sie in den oberen Bereich des Benachrichtigungsfeldes, um zu den Schnelleinstellungen zu wechseln. In den Schnelleinstellungen können Sie z. B. WLAN, den Flugmodus, die automatische Bildschirmdrehung sowie die Benachrichtigungen de-/aktivieren oder die Displayhelligkeit ändern. Außerdem finden Sie auf dem Homescreen in der oberen rechten Ecke das Icon zum Aufruf der Liste aller installierten Apps und Widgets. 11 BDA_TechniPad8_10_G_V3a_130808_40.qxp 08.08.2013 15:42 Seite 12 4.3.1 Platzieren von Apps und Widgets auf dem Homescreen > Um neue Apps oder Widgets auf dem Homescreen zu platzieren, rufen Sie zunächst die Liste aller installierten Apps und Widgets durch Antippen von auf. > Wechseln Sie nun ggf. zwischen APPS und WIDGETS durch Antippen des entsprechenden Registers am oberen linken Bildschirmrand. > Durch ein Fingerwischen von einer zur anderen Seite können Sie auf die jeweils nächste Seite der alphabetisch sortierten Liste der Apps/Widgets wechseln. > Tippen und halten Sie nun auf die gewünschte App bzw. das gewünschte Widget. > Während Sie die App bzw. das Widget angetippt halten wechselt der Hintergrund zum Homescreen und Sie können die App bzw. das Widget nun an die gewünschte Position verschieben. > Schieben Sie die App bzw. das Widget neben den erscheinenden blauen Rahmen, um diese/s auf eine andere Homescreenseite zu schieben. Bereits auf dem Homescreen vorhandene Apps und Widgets können Sie ebenso durch Antippen, Halten und Verschieben neu positionieren. Eine App oder ein Widget entfernen Sie durch Antippen, Halten und Verschieben auf das am oberen Bildschirmrand erscheinende X. 4.3.2 Hintergrund des Homescreens ändern > Tippen und halten Sie für ca. 1 Sekunde auf eine freie Stelle des Homescreens. > Wählen Sie eine der Optionen in der erscheinenden Abfrage aus. > Wählen Sie nun das gewünschte Hintergrundbild und anschließend durch Verschieben und Ziehen des erscheinenden blauen Rahmens den Bildausschnitt aus. 4.4 Starten und Beenden einer App > Eine App starten Sie, indem Sie diese auf dem Homescreen oder in der Liste der installierten Apps kurz antippen. > Verlassen Sie die App durch Antippen des Icons oder . Die App läuft nun im Hintergrund weiter, wird jedoch ausgeblendet. So können Sie z. B. Musik wiedergeben und während dessen parallel andere Apps verwenden. Beachten Sie bitte, dass diese Vorgehensweise von Apps blockiert werden kann und diese sich nur durch entsprechende Schritte innerhalb der App ausblenden lassen. > Um eine App komplett zu beenden, tippen Sie auf und schieben Sie die App nach rechts weg oder beenden Sie diese über einen entsprechenden Punkt in der App. 12 BDA_TechniPad8_10_G_V3a_130808_40.qxp 08.08.2013 15:42 Seite 13 4.5 Lautstärkeregelung > Regeln Sie die Lautstärke mit Hilfe der Tasten Lautstärke - bzw. Lautstärke +, siehe Seite 2 #1 und #2 bzw. Seite 3 #3 und #4. oder > Tippen Sie auf die Uhrzeit in der Statusleiste und wechseln Sie in die Schnelleinstellungen, indem Sie in den oberen Bereich des Benachrichtigungsfeldes tippen. > Verschieben Sie nun den Schieberegler an die Position der gewünschten Lautstärke. 4.6 Installieren von Apps Apps können Sie entweder über eine auf das Tablet kopierte APK-Datei oder über einen der vielzählig vorhandenen App-Shops installieren. 4.6.1 Installieren einer App mittels APK-Datei > Kopieren Sie zunächst die APK-Datei der entsprechenden App auf das Tablet. Dateien können Sie mittels USB-Verbindung zu einem PC oder über Bluetooth auf das Tablet kopieren oder direkt aus dem Internet auf das Tablet herunterladen. Ebenso kann sich die zu installierende APK-Datei auf einer MicroSD-Karte befinden, welche Sie in den Kartenleser stecken. Nachfolgend wird der Vorgang mittels USB-Verbindung beschrieben. > Verbinden Sie das Tablet, mit dem im Lieferumfang enthaltenen Kabel, mit Ihrem PC. Es erscheint nun die folgende Abfrage. > Tippen Sie auf USB-Speicher aktivieren. 13 BDA_TechniPad8_10_G_V3a_130808_40.qxp 08.08.2013 15:42 Seite 14 > Öffnen Sie, sofern nicht automatisch geschehen, im Arbeitsplatz Ihres PCs das Laufwerk des Tablet und kopieren Sie die APK-Datei auf das Tablet. > Trennen Sie nun die USB-Verbindung, indem Sie zunächst auf USB-Speicher deaktivieren tippen und anschließend das USB-Kabel entfernen. > Öffnen Sie die App Explorer und anschließend darin den Ordner in der sich die APK-Datei befindet. Ist die Funktion Installieren von Apps aus unbekannten Quellen deaktiviert, müssen Sie diese zunächst aktivieren. > Tippen Sie dazu entweder die APK-Datei und anschließend Einstellungen an oder rufen Sie den Punkt über das Einstellungsmenü (Punkt 5.3.2) auf. Das Installieren von Apps aus unbekannten Quellen stellt ein gewisses Sicherheitsrisiko dar, daher erscheint ein entsprechender Sicherheitshinweis. Nach der Installation der gewünschten APK-Datei sollten Sie diese Funktion wieder deaktivieren, um ein unbemerktes Installieren anderer Apps oder von Schadprogrammen zu verhindern. Ist die Funktion Installieren von Apps aus unbekannten Quellen aktiviert, erscheint nach dem Antippen der zu installierenden App ein Hinweis in dem die von der App eingeforderten Zugriffsrechte aufgeführt sind. > Tippen Sie auf Installieren, um die Installation zu starten. 14 BDA_TechniPad8_10_G_V3a_130808_40.qxp 08.08.2013 15:42 Seite 15 4.6.2 Installieren einer App über einen App-Shop > Rufen Sie den App-Shop auf, aus dem Sie eine App installieren möchten. Da die App-Shops selbst ebenfalls Apps sind, unterscheidet sich auch hier die genaue Vorgehsnweise. Achten Sie auf die Hinweise auf dem Bildschirm. > Geben Sie im Suchfeld einen Suchbegriff oder den Namen der zu installierenden App ein. > Öffnen Sie die Detailansicht inkl. Appbeschreibung, indem Sie die App aus der Liste antippen. > Tippen Sie auf Installieren. Es erscheint nun ein Hinweis (siehe Punkt 4.6.1) in dem die von der App eingeforderten Zugriffsrechte aufgeführt sind. > Tippen Sie auf Installieren, um die Installation zu starten. 4.7 Deinstallieren von Apps > Rufen Sie die Einstellungen wie unter Punkt 5 beschrieben auf. > Tippen Sie in der Kategorie GERÄT auf Apps. > Wählen Sie auf der rechten Bildschirmseite die Appliste Alle aus, indem Sie die Listen nach links bzw. rechts durchblättern. 15 BDA_TechniPad8_10_G_V3a_130808_40.qxp > 08.08.2013 15:42 Seite 16 Tippen Sie auf die zu deinstallierende App. Es erscheint eine Anzeige mit verschiedenen Informationen (z. B. verwendeter Speicherplatz, eingeforderte Zugriffsrechte) und Optionen zu dieser App. > Tippen Sie nun im oberen rechten Bereich auf Deinstallieren und bestätigen Sie die erscheinende Abfrage durch Antippen von OK. Die App wird nun deinstalliert und anschließend ein entsprechender Hinweis auf dem Bildschirm dargestellt. 16 BDA_TechniPad8_10_G_V3a_130808_40.qxp 08.08.2013 15:42 Seite 17 5 Einstellungen > Rufen Sie das Einstellungsmenü durch Antippen der App auf dem Homescreen oder in der Appliste oder den Punkt Einstellungen in den Schnelleinstellungen (siehe Punkt 4.3) auf. Beachten Sie, dass in einigen Menüpunkten erweiterte Optionen und Einstellungen über in der oberen rechten Bildschirmecke aufrufbar sind. 5.1 Drahtlos & Netzwerke 5.1.1 WLAN > Wählen Sie in der Kategorie DRAHTLOS & NETZWERKE den Punkt WLAN aus und tippen Sie auf den Schiebeschalter, um WLAN zu aktivieren. Es werden nun die in Ihrer Umgebung vorhandenen WLAN-Netzwerke gesucht und anschließend am Bildschirm dargestellt. War das Tablet bereits einmal mit einem oder mehreren der erreichbaren WLAN-Netze verbunden, so wird nun automatisch eine Verbindung zum zuletzt ausgewählten WLAN-Netz hergestellt. 17 BDA_TechniPad8_10_G_V3a_130808_40.qxp 08.08.2013 15:42 Seite 18 5.1.1.1 WLAN-Netz auswählen > Tippen Sie auf das WLAN-Netz, mit dem Sie das Tablet verbinden wollen. Wurde der Netzwerkschlüssel für das augewählte WLAN-Netzwerk zuvor bereits einmal korrekt eingegeben, verbindet sich das Tablet nun automatisch mit diesem WLAN-Netz. Ist das ausgewählte WLAN-Netz noch unbekannt, erscheint die Eingabemaske zur Eingabe des Passwortes. > Geben Sie das Passwort ein und tippen Sie anschließend auf Verbinden. War die Eingabe korrekt, verbindet sich das Tablet nun mit dem WLAN-Netz. Beachten Sie bitte die Einstellung zum Zugriffsrecht unbekannter Geräte im Router des ausgewählten Netzwerkes. Sofern das Tablet das erste Mal mit diesem Router verbunden werden soll, muss dieser den Zugriff erlauben. 18 BDA_TechniPad8_10_G_V3a_130808_40.qxp 08.08.2013 15:42 Seite 19 5.1.1.2 WLAN-Netz manuell eingeben Wurde bei der Suche nach verfügbaren WLAN-Netzen nicht das Netz gefunden, mit dem Sie das Tablet verbinden wollen oder ist dieses unsichtbar geschaltet (abgeschaltete SSID), so können Sie dessen SSID auch manuell eingeben. > Tippen Sie auf das Plussymbol in der oberen rechten Ecke, um die Eingabemaske zu öffnen. > Geben Sie mit Hilfe der Tastatur die SSID des Netzwerkes ein. > Wählen Sie unter Sicherheit den verwendeten Netzwerkschlüssel aus. > Geben Sie nun das Passwort ein und tippen Sie anschließend auf Verbinden. War die Eingabe korrekt, verbindet sich das Tablet nun mit dem WLAN-Netz. Beachten Sie bitte die Einstellung zum Zugriffsrecht unbekannter Geräte im Router des ausgewählten Netzwerkes. Sofern das Tablet das erste Mal mit diesem Router verbunden werden soll, muss dieser den Zugriff erlauben. 5.1.1.3 WPS-Schnellverbindung Verfügt Ihr Router über eine WPS-Schnellverbindungsfunktion können Sie diese ebenfalls nutzen, um das Tablet in das WLAN-Netz einzubinden. > Aktivieren Sie in Ihrem Router die Funktion und tippen Sie anschließend auf das Doppelpfeilsymbol in der oberen rechten Ecke. Die automatische Kopplung wird gestartet und der Fortschritt am Bildschirm angezeigt. 19 BDA_TechniPad8_10_G_V3a_130808_40.qxp 08.08.2013 15:42 Seite 20 5.1.2 Bluetooth > Wählen Sie in der Kategorie DRAHTLOS & NETZWERKE den Punkt Bluetooth aus und tippen Sie auf den Schiebeschalter, um Bluetooth zu aktivieren. Es werden nun die in Ihrer Umgebung vorhandenen Geräte mit aktiviertem Bluetooth gesucht und anschließend am Bildschirm dargestellt. Beachten Sie, dass unbekannte (noch nicht gekoppelte) Geräte nur gefunden werden können, wenn deren Sichtbarkeit eingeschaltet ist. Die Sichtbarkeit dieses Tablets können Sie durch Antippen des Gerätenamens in der Liste an-/ausschalten. > Tippen Sie auf den Gerätenamen des Gerätes, mit dem Sie das Tablet koppeln möchten. Nach einem kurzen Moment erscheint auf dem Bildschirm beider Geräte eine Meldung mit einer Passkeynummer. > Vergleichen Sie die Passkeynummern beider Geräte und bestätigen Sie, in dem Sie Kopplung durchführen antippen. Bei Geräten ohne eigene Anzeige kann es erforderlich sein, die Passkeynummer des Gerätes im Tablet einzugeben. 20 BDA_TechniPad8_10_G_V3a_130808_40.qxp 08.08.2013 15:42 Seite 21 5.1.3 Datenverbrauch > Wählen Sie in der Kategorie DRAHTLOS & NETZWERKE den Punkt Datenverbrauch aus. Es wird Ihnen der Datenverbrauch der Apps für den ausgewählten Zeitraum angezeigt. Detailierte Informationen erhalten Sie, wenn Sie die Darstellung auf einen bestimmten Zeitraum reduzieren und/oder eine App auswählen. 21 BDA_TechniPad8_10_G_V3a_130808_40.qxp 08.08.2013 15:42 Seite 22 5.2 Gerät 5.2.1 Töne > Wählen Sie in der Kategorie GERÄT den Punkt Töne aus. Unter Lautstärke können Sie die Lautstärke für Medienwiedergabe, Benachrichtigungen und den Wecker einstellen. Unter Standardbenachrichtigung können Sie den Benachrichtigungston auswählen, der z. B. für eingehende Emails abgespielt wird. Töne bei Berührung und Töne bei Displaysperre de-/aktivieren die Wiedergabe eines Bestätigungstons bei Berührung des Touchscreens sowie de-/aktivieren der Displaysperre. 22 BDA_TechniPad8_10_G_V3a_130808_40.qxp 08.08.2013 15:42 Seite 23 5.2.2 Display > Wählen Sie in der Kategorie GERÄT den Punkt Display aus. Stellen Sie unter Helligkeit die gewünschte Displayhelligkeit ein. Beachten Sie, dass sich die Akkulaufzeit mit steigender Displayhelligkeit reduziert. Unter Hintergrund können Sie das Bild auswählen, welches auf dem Homescreen im Hintergrund dargestellt werden soll. Siehe auch Punkt 4.3.2. Unter Ruhezustand wählen Sie die Zeit aus, welche verstreichen soll, bis das Tablet automatisch das Display sperrt und abschaltet, sofern in dieser Zeit keine Bedienung erfolgt. Wählen Sie die Schriftgröße in der z. B. dieses Menü dargestellt werden soll unter dem Punkt Schriftgröße aus. 23 BDA_TechniPad8_10_G_V3a_130808_40.qxp 08.08.2013 15:42 Seite 24 5.2.3 HDMI > Wählen Sie in der Kategorie GERÄT den Punkt HDMI aus. De-/aktivieren Sie die Bildausgabe über den HDMI-Ausgang (Seite 2 #10 bzw. Seite 3 #11) unter dem Punkt Turn on HDMI. Bei aktivierter Funktion können Sie das Bild, dass auf dem Display des Tablets dargestellt wird, zeitgleich auf einem TV-Gerät darstellen. Unter HDMI Resolution können Sie auswählen, in welcher Auflösung das Bild über den HDMI-Ausgang ausgegeben wird. Werden auf dem TV-Gerät Teile des Bildes nicht dargestellt oder es befinden sich schwarze Ränder um das Bild herum, können Sie unter Screen Zoom die Größe des dargestellten Bildes einstellen und dieses so an das TV-Gerät anpassen. 24 BDA_TechniPad8_10_G_V3a_130808_40.qxp 08.08.2013 15:42 Seite 25 5.2.4 Speicher > Wählen Sie in der Kategorie GERÄT den Punkt Speicher aus. In diesem Menü werden Ihnen Informationen zum Füllstand des internen Speichers sowie einer eingesteckten MicroSD-Karte angezeigt. Wenn Sie eine eingesteckte MicroSD-Karte entnehmen möchten, sollten Sie zunächst in diesem Menü unter SD-Karte den Punkt SD-Karte entnehmen antippen, um Datenverluste auf der Speicherkarte zu vermeiden. 25 BDA_TechniPad8_10_G_V3a_130808_40.qxp 08.08.2013 15:42 Seite 26 5.2.5 Akku > Wählen Sie in der Kategorie GERÄT den Punkt Akku aus. In diesem Menü werden Ihnen Informationen zum Akkuverbrauch angezeigt. Detailiertere Informationen erhalten Sie nach dem Antippen der Grafik oder des jeweiligen Verbrauchers. 26 BDA_TechniPad8_10_G_V3a_130808_40.qxp 08.08.2013 15:42 Seite 27 5.2.6 Apps > Wählen Sie in der Kategorie GERÄT den Punkt Apps aus. In diesem Menü wird Ihnen angezeigt, welche Apps Sie Heruntergeladen haben, welche Apps auf der SD-Karte installiert sind, welche Apps gerade Aktiv sind sowie Alle installierten Apps. Weitere Informationen und Optionen zu den Apps erhalten Sie durch Antippen der jeweiligen App. Je nachdem in welcher Liste Sie die App angetippt haben, unterscheiden sich die zur Verfügung stehenden Informationen und Optionen. 27 BDA_TechniPad8_10_G_V3a_130808_40.qxp 08.08.2013 15:42 Seite 28 5.3 Nutzer 5.3.1 Standortdienste > Wählen Sie in der Kategorie Nutzer den Punkt Standortdienst aus. In diesem Menü können Sie die Verwendung der Standortdienste z. B. des GPS-Empfängers de-/aktivieren. 28 BDA_TechniPad8_10_G_V3a_130808_40.qxp 08.08.2013 15:42 Seite 29 5.3.2 Sicherheit > Wählen Sie in der Kategorie Nutzer den Punkt Sicherheit aus. Sicherheitsrelevante Einstellungen des Tablets können Sie in dem Menü Sicherheit vornehmen. Z. B. können Sie festlegen, ob das Tablet durch einfaches Fingerwischen entsperrt wird oder z. B. eine PIN-Eingabe erforderlich sein soll. 29 BDA_TechniPad8_10_G_V3a_130808_40.qxp 08.08.2013 15:42 Seite 30 5.3.3 Sprache & Eingabe > Wählen Sie in der Kategorie Nutzer den Punkt Sprache & Eingabe aus. In diesem Menü können Sie Ihre bevorzugte Sprache auswählen, die Rechtschreibprüfung und Spracheingabe de-/aktivieren. Außerdem können Sie hier die Tastatur konfigurieren sowie zu einer anderen Tastatur wechseln, sofern Sie eine zusätzliche Tastaturapp installiert haben. 30 BDA_TechniPad8_10_G_V3a_130808_40.qxp 08.08.2013 15:42 Seite 31 5.3.4 Sichern & zurücksetzen > Wählen Sie in der Kategorie Nutzer den Punkt Sichern & zurücksetzen aus. In diesem Menü können Sie die Sicherung Ihrer Daten (App-Daten, WLAN-Passwörter etc.) konfigurieren sowie das Tablet Auf Werkszustand zurücksetzen. 31 BDA_TechniPad8_10_G_V3a_130808_40.qxp 08.08.2013 15:42 Seite 32 5.4 Konten > Wählen Sie in der Kategorie KONTEN den Punkt Konto hinzufügen, um z. B. ein Google-Konto Ihrem Tablet hinzuzufügen. In dieser Kategorie werden Ihnen auch die bereits hinzugefügten Konten angezeigt und Sie können ggf. notwendige Änderungen vornehmen. Über diese Konten können Sie z. B. Emails abrufen und schreiben, Kontakte und Kalenderdaten synchronisieren. 32 BDA_TechniPad8_10_G_V3a_130808_40.qxp 08.08.2013 15:42 Seite 33 5.5 System 5.5.1 Datum & Uhrzeit > Wählen Sie in der Kategorie SYSTEM den Punkt Datum & Uhrzeit aus. In diesem Menü können Sie die Uhrzeit manuell einstellen oder die automatische Einstellung aktivieren sowie das gewünschte Uhrzeit- und Datumsformat auswählen. 33 BDA_TechniPad8_10_G_V3a_130808_40.qxp 08.08.2013 15:42 Seite 34 5.5.2 Bedienungshilfen > Wählen Sie in der Kategorie SYSTEM den Punkt Bedienungshilfen aus. Zusätzlich zu der unter Punkt 5.2.2 vorgenommenen Einstellung zur Schriftgröße können Sie mit Hilfe von Großer Text eine nochmalige Vergrößerung des Textes de-/aktivieren. De-/aktivieren Sie unter Display automatisch drehen die automatische Anpassung der Anzeige an die Tabletausrichtung (hoch/quer). Unter Text-in-Sprache-Ausgabe können Sie die Sprachausgabe konfigurieren. Wählen Sie unter Reaktionszeit Berühren/Halten die Zeitspanne aus, die vergehen soll, bis ein Berühren des Displays als Halten interpretiert wird. 34 BDA_TechniPad8_10_G_V3a_130808_40.qxp 08.08.2013 15:42 Seite 35 5.5.3 Über das Tablet > Wählen Sie in der Kategorie SYSTEM den Punkt Über das Tablet aus. In diesem Menü können Sie Informationen über das Tablet (z. B. verwendetete Androidversion) abrufen. 6 Technische Daten / Funktionsumfang LCD-Panel TechniPad 8/8G Diagonale Auflösung Verhältnis Touchscreen 20,4 cm 1024 x 768 4:3 ja (multikapazitiv) TechniPad 10/10G Diagonale Auflösung Verhältnis Touchscreen 25,8 cm 1280 x 800 16:10 ja (multikapazitiv) Kameras Frontkamera Rückseitige Kamera 2,0 MP 5,0 MP Lautsprecher Anzahl Lautsprecher Ausgangsleistung in W 2 2 x 0,5 W 35 BDA_TechniPad8_10_G_V3a_130808_40.qxp 08.08.2013 15:42 Seite 36 System Android-Version CPU Arbeitsspeicher Interner Flashspeicher 4.1.1 (Jelly Bean) Dualcore ARM Cortex-A9 1,6 GHz 1GB DDR3 16 GB(TechniPad 8/8G) 32 GB(TechniPad 10/108G) Anschluss - Kopfhörerbuchse Typ 3,5 mm Klinke (Stereo) automatische Abschaltung der internen Lautsprecher Anschluss - USB-Port Steckverbindung Typ Micro-B (Buchse) USB 2.0 Anschluss - HDMI Verbinder Unterstützte Auflösungen HDMI Typ C 720 x 480p 720 x 576p 1280 x 720p 1920 x 1080p @ @ @ @ 60 50 50 50 Hz Hz / 60 Hz / 60 Hz Netzteil TechniPad 8/8G Eingangsspannung Netzteil Nennspannung Netzteil Nennspannung Tablet 100 - 240 V / 50 - 60 Hz AC 230 V / 50 Hz DC 5 V / 2 A TechniVision 10/10G Eingangsspannung Netzteil Nennspannung Netzteil Nennspannung Tablet 100 - 240 V / 50 - 60 Hz AC 230 V / 50 Hz DC 5 V / 2,5 A Akku TechniPad 8/8G Typ Leistung Li-Polymer 4000 mAh / 3,7 V TechniPad 10/10G Typ Leistung Li-Polymer 6000 mAh / 3,7 V Abmessungen / Gewicht TechniPad 8/8G Gewicht (in g) Maße (B x H x T in mm) ca. 449 / 452 ca. 203 x 154 x 11 TechniPad 10/10G Gewicht (in g) Maße (B x H x T in mm) ca. 654 / 657 ca. 259 x 177 x 11 36 BDA_TechniPad8_10_G_V3a_130808_40.qxp 08.08.2013 15:42 Seite 37 7 Technische Begriffe App App ist die Kurzform für Application und bezeichnet eine Anwendung (Programm) für ein Tablet oder Smartphone. Diese können direkt aus Onlineshops heruntergeladen und installiert werden. Bereitschaft Zustand, bei dem das TV-Gerät bei niedrigem Stromverbrauch nicht völlig ausgeschaltet ist und sich mit der Fernbedienung einschalten lässt. Bluetooth Als Bluetooth wird eine Funkschnittstelle bezeichnet die es ermöglicht Daten kabellos zwischen Geräten auszutauschen CE-Kennzeichnung Der Hersteller erklärt, dass das TV-Gerät die Richtlinien der Europäischen Union einhält. DHCP Dynamic Host Configuration Protocol. Mit Hilfe eines entsprechenden Servers erfolgt über die DHCP-Funktion die dynamische Zuordnung von IP-Adresse und weiterer Konfigurationsparameter der im Netzwerk angeschlossenen Geräte (z. B. Computer, Fernseher, Receiver, Radios etc.). Download Download = Herunterladen einer Datei von einem Server über das Internet. Email Eine Email ist eine über das Internet versendete elektronische Nachricht an einen bestimmten Empfänger. Flugmodus Der Flugmodus deaktiviert alle Funkfunktionen des Gerätes, um die Vorgaben z. B. von Krankenhäusern und Fluggesellschaften einzuhalten. GPS GPS steht für Global Positioning System bzw. Globales Positionsbestimmungssystem. Hierbei handelt es sich um eine satellitengestützte Technik, mit der das Gerät den aktuellen Standpunkt bestimmen und diesen z. B. zur Navigation verwenden kann. HDMI High Definition Mulimedia Interface ist eine Schnittstelle zur Übertragung hochauflösender digitaler Videodaten sowie digitaler Audiodaten. Internet Bei dem Internet handelt es sich um ein weltweites Datennetz, siehe auch WWW Micro SD-Karte Die microSD-Karte ist eine elektronische Speicherkarte und wird z. B. für Smartphones, Tablets, MP3-Player etc. verwendet. 37 BDA_TechniPad8_10_G_V3a_130808_40.qxp 08.08.2013 15:42 Seite 38 Netzwerkswitch Ein Netzwerkswitch dient zur Aufteilung der verfügbaren Bandbreite der an ihm angeschlossenen Netzwerkleitung (Eingang) an alle anderen angeschlossenen Netzwerkleitungen (Ausgang) des Switches. PIN Die Persönliche Identifikations Nummer dient zur einfachen Absicherung vor unbefugtem Zugriff. Router Ein Router arbeitet ähnlich wie ein Netzwerkswitch, kann jedoch zusätzlich über die DHCP-Function IP-Adressen und weitere Konfigurationsparameter der im Netzwerk angeschlossenen Geräte (z. B. Computer, Fernseher, Receiver, Radios etc.) verwalten und vergeben. SIM-Karte Über die SIM-Karte erfolgt die Identifikation des Gerätes zum Mobilfunktbetreiber. Standby siehe Bereitschaft. Touchscreen Bei Touchscreens erfolgt die Befehlseingabe direkt auf dem Bildschirm. Andere Eingabegeräte, wie z. B. Tastatur oder Maus sind bei Touchscreengeräten dadurch nicht mehr notwendig. Update Mit Hilfe eines Updates wird eine neuere, aktuellere Version z. B. einer App oder des Betriebssystems Android in das Gerät eingespielt. Updates werden dazu genutzt, um neue Funktionen zu integrieren oder bestehende Funktionen zu verbessern. Durch Updates kann sich daher auch die Bedienweise sowie die Möglichkeiten einer App oder des Betriebssystems verändern. USB Universal Serial Bus = Schnittstelle zur digitalen Übertragung verschiedenster Daten. Widget Widgets stellen einen vereinfachten Zugriff einer App auf dem Homescreen dar und können z. B. sich automatisch aktualisierende Informationen wie Nachrichten, Aktienkurse oder Wettervorhersagen anzeigen. Wi-Fi / WLAN WLAN steht für Wireless Local Area Network und beschreibt ein zuvor konfiguriertes Funknetz in einem lokal abgegrenzten Bereich. WWW WWW = world wide web. Mittels sogenannter URLs sind die verschiedenen Webseiten adressiert und können so über das WWW abgerufen werden, um deren Bilder, Texte, Videos, Musik usw. anzuzeigen. 38 BDA_TechniPad8_10_G_V3a_130808_40.qxp 08.08.2013 15:42 Seite 39 8 Fehlersuchhilfen Fehler Mögliche Ursache Abhilfe Das Gerät lässt sich nicht bedienen, zeigt keine Reaktion Das Gerät blockiert Drücken Sie kurz den Resetknopf, um das Tablet neu zu starten (siehe S.2 #11 bzw. S.3 #5) Gerät bekommt keine Verbindung in das ausgewählte WLAN-Netz Das Passwort wurde falsch eingegeben Eingabe des Passwortes korrigieren Der WLAN-Router blockiert unbekannte Geräte Einstellung im Router überprüfen Gewünschtes WLAN-Netz wird nicht gefunden Die SSID des WLAN-Netzes Einstellung im Router ist abgeschaltet überprüfen Das WLAN-Netz ist zu weit Distanz zum WLAN-Router entfernt / der Empfang ist zu oder einem Repeater schwach verringern Bluetoothkopplung funktioniert nicht Das Bild des Tablets erscheint nicht am angeschlossenen TV-Gerät Sichtbarkeit des anderen Gerätes ist abgeschaltet Sichtbarkeit des Gerätes einschalten Passwort wurde nicht korrekt eingegeben bzw. die Abfrage nicht rechtzeitig bestätigt Kopplung wiederholen Gerät ist zu weit entfernt Distanz verringern Der HDMI-Ausgang ist nicht aktiviert HDMI-Ausgang aktivieren (siehe Punkt 5.2.3) Eine vom TV-Gerät nicht HDMI-Auflösung ändern unterstütze HDMI-Auflösung (siehe Punkt 5.2.3) wurde ausgewählt MicroSD-Karte wird nicht erkannt MicroSD-Karte ist defekt Andere MicroSD-Karte verwenden MicroSD-Karte ist im MicroSD-Karte am PC mit falschen Dateisystem forma- FAT32 oder im Tablet tiert formatieren (siehe 5.2.4) 39 BDA_TechniPad8_10_G_V3a_130808_40.qxp 08.08.2013 15:42 Seite 40 130808V3aTV 411