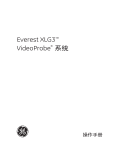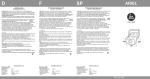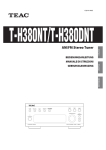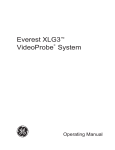Download XLG3 VideoProbe System User Manual
Transcript
Everest XLG3™
VideoProbe -System
®
Bedienungsanleitung
ii
GE Inspection Technologies XLG3 VideoProbe-System
Copyright 2010 GE Inspection Technologies, LP. Alle Rechte vorbehalten. Dieses Handbuch darf ohne Genehmigung von
GE Inspection Technologies, LP weder vollständig noch in Teilen in jeglicher Form reproduziert oder vervielfältigt werden.
Die Software in diesem Produkt unterliegt dem Urheberrecht von GE Inspection Technologies, LP oder seiner Lieferanten. Alle
Rechte vorbehalten. Die Software ist durch US-amerikanische Urheberrechtsgesetze und weltweit durch internationale
Bestimmungen geschützt. Gemäß diesen Gesetzen ist der Lizenznehmer berechtigt, die in diesem Gerät enthaltene Software wie es
für den Betrieb des Produkts, in das sie integriert ist, vorgesehen ist zu verwenden. Die Software darf nicht kopiert, dekompiliert,
zurückentwickelt, zerlegt oder sonstig in eine für Menschen lesbare Form umgewandelt werden. Dies stellt keinen Verkauf der
Software oder jeglicher Exemplare der Software dar; alle Rechte, Ansprüche und das Eigentum an der Software verbleiben bei
GE Inspection Technologies, LP oder seinen Lieferanten.
VideoProbe, ShadowProbe und StereoProbe sind eingetragene Marken von GE Inspection Technologies, LP. XL PRO, XLG3, iVIEW,
All-Way, QuickChange und Steer-and-Stay sind Marken von GE Inspection Technologies, LP.
NETGEAR ist eine eingetragene Marke von NETGEAR, Inc. Firefox ist eine eingetragene Marke der Mozilla Foundation.
Die MPEG Layer-3-Audiokomprimierungstechnologie ist von Fraunhofer IIS und Thomson lizenziert.
GE Inspection Technologies, LP übernimmt keine Haftung für jegliche Verletzungen oder die unzulässige oder unsachgemäße
Nutzung des Produkts, die aus der Verwendung dieses Produkts entgegen der in diesem Handbuch verffentlichten Informationen
entstehen.
Dieses Gerät erfüllt die Anforderungen von Teil 15 der FCC-Bestimmungen. Der Betrieb unterliegt den folgenden zwei
Einschränkungen: (1) Dieses Gerät darf keine schädlichen Störungen verursachen, und (2) das Gerät muss störfest gegen
aufgenommene Störungen sein, auch gegen solche Störungen, die unerwünschte Betriebszustände verursachen könnten.
FCC-Erklärung
Dieses Produkt wurde gemäß Teil 15 der FCC-Bestimmungen getestet und entspricht den Grenzwerten für ein Digitalgerät der
Klasse A. Diese Grenzwerte sollen einen angemessenen Schutz vor schädlichen Störungen bei Aufstellung in einem Wohngebiet
gewährleisten. Dieses Gerät erzeugt und verwendet Hochfrequenzenergie und kann diese abstrahlen. Wird es nicht gemäß den
Angaben des Herstellers installiert und betrieben, kann es sich störend auf den Rundfunk- und Fernsehempfang auswirken. Es
besteht jedoch keine Gewähr, dass bei einer bestimmten Installation keine Störungen auftreten. Sollte dieses Gerät Störungen des
Radio- und Fernsehempfangs verursachen (was durch Ein- und Ausschalten des Geräts feststellbar ist), wird der Benutzer
aufgefordert, die Störungen durch eine oder mehrere der folgenden Maßnahmen zu beheben:
• Richten Sie die Empfangsantenne neu aus, oder stellen Sie sie an einem anderen Ort auf.
• Vergrößern Sie den Abstand zwischen Gerät und Empfänger.
• Schließen Sie das Gerät an eine andere Steckdose als den Empfänger an.
• Wenden Sie sich zwecks weiterer Unterstützung an den Händler oder einen erfahrenen Radio- und Fernsehtechniker.
FCC-Erklärung zur Strahlenbelastung
Dieses Gerät entspricht den FCC-Grenzwerten für die Strahlenbelastung für eine nicht überwachte Umgebung. Dieses Gerät sollte
mit einem Mindestabstand von 20 cm zwischen der Strahlenquelle und Ihrem Körper betrieben werden.
Sicherheitshinweise
Achtung: Um die Brandgefahr zu verringern, verwenden Sie mindestens Telekommunikationskabel der Größe AWG 26.
Verwenden Sie dieses Produkt nicht in der Nähe von Wasser, beispielsweise in einem feuchten Keller oder in der Nähe eines
Schwimmbads.
Bedienungsanleitung
iii
Kontaktinformationen
Wartung
Bitte wenden Sie sich wegen der Wartung Ihres Systems an eines der nachstehend
aufgeführten Servicecenter. Fall sich das Problem nicht telefonisch beheben lässt,
erhalten Sie eine Materialrücksendenummer (RMA) zum Einschicken des Produkts an
das Servicecenter.
Bitte wenden Sie sich vor dem Einschicken eines Produkts zu Wartungs- oder
Reparaturzwecken stets an ein zugelassenes Servicecenter von GE Inspection
Technologies, um eine RMA zu beantragen.
USA
GE Inspection Technologies
Product Service Dept.
721 Visions Drive
Skaneateles, NY 13152
Tel.:
Fax:
888-332-3848
315-554-2000 App. 1
866 899 4184
Deutschland
GE Inspection Technologies GmbH
Lotzenäcker 4
72379 Hechingen
Tel.:
Fax:
+49 7471 98820
+49 7471 9882 30
Hong Kong
GE Inspection Technologies (HK) Ltd.
Unit 1602, 16/F Sing Pao Building
101 King's Road
North Point
Hong Kong
Tel.:
Fax:
+852 2877 0801
+852 2877 0868
Website
www.ge.com/inspectiontechnologies
iv
GE Inspection Technologies XLG3 VideoProbe-System
v
Inhalt
Kontaktinformationen . . . . . . . . . . . . . . . . . . . . . . . . . . . . . . . . . . . . . . iii
1 - Einführung . . . . . . . . . . . . . . . . . . . . . . . . . . . . . . . . . . . . . . . . . . . . . . 1
Hinweise zu diesem Handbuch . . . . . . . . . . . . . . . . . . . . . . . . . . . . . . . . . . . . . . 1
Hilfesystem . . . . . . . . . . . . . . . . . . . . . . . . . . . . . . . . . . . . . . . . . . . . . . . . . . . . . . 1
Überblick über das System. . . . . . . . . . . . . . . . . . . . . . . . . . . . . . . . . . . . . . . . . . 2
Häufige Aufgaben . . . . . . . . . . . . . . . . . . . . . . . . . . . . . . . . . . . . . . . . . . . . . . . . . 3
Informationen zum Akku . . . . . . . . . . . . . . . . . . . . . . . . . . . . . . . . . . . . . . . . . . . . 4
Informationen zum Bildbearbeitungspaket . . . . . . . . . . . . . . . . . . . . . . . . . . . . . . 4
Informationen zum Netzwerkpaket . . . . . . . . . . . . . . . . . . . . . . . . . . . . . . . . . . . . 5
Informationen zum Menu Directed Inspection-Paket . . . . . . . . . . . . . . . . . . . . . . 6
Bedienelemente, Anzeigen, Anschlüsse usw. . . . . . . . . . . . . . . . . . . . . . . . . . . . 7
Navigieren durch die Menüs . . . . . . . . . . . . . . . . . . . . . . . . . . . . . . . . . . . . . . . . 15
Wiederherstellen der Werkseinstellungen . . . . . . . . . . . . . . . . . . . . . . . . . . . . . 16
Sicherheitsinformationen . . . . . . . . . . . . . . . . . . . . . . . . . . . . . . . . . . . . . . . . . . 17
2 - Sichere Stromversorgung und Erdung. . . . . . . . . . . . . . . . . . . . . . 21
Überblick über die sichere Stromversorgung und Erdung . . . . . . . . . . . . . . . . . 21
Überprüfung der Schutzerdung . . . . . . . . . . . . . . . . . . . . . . . . . . . . . . . . . . . . . 22
Erdung bei einer Gleichstromquelle (Akku) . . . . . . . . . . . . . . . . . . . . . . . . . . . . 23
Spezielle Bedingungen für die Erdung . . . . . . . . . . . . . . . . . . . . . . . . . . . . . . . . 23
3 - Einrichtung und Außerbetriebnahme des Systems. . . . . . . . . . . . 25
Einrichtung des Systems . . . . . . . . . . . . . . . . . . . . . . . . . . . . . . . . . . . . . . . . . . 25
Wechseln der Sonde . . . . . . . . . . . . . . . . . . . . . . . . . . . . . . . . . . . . . . . . . . . . . 28
Austauschen des Wechselobjektivs . . . . . . . . . . . . . . . . . . . . . . . . . . . . . . . . . . 29
Außerbetriebnahme des Systems . . . . . . . . . . . . . . . . . . . . . . . . . . . . . . . . . . . 30
Kommunikation mit einem PC über einen Router oder ein Netzwerk. . . . . . . . . 32
Manuelle Eingabe – drahtloser Zugriffspunkt . . . . . . . . . . . . . . . . . . . . . . . . . . . 35
4 - Einrichtung der Software . . . . . . . . . . . . . . . . . . . . . . . . . . . . . . . . . 37
Überprüfen der Audioeinstellungen . . . . . . . . . . . . . . . . . . . . . . . . . . . . . . . . . . 37
Überprüfen der Einstellungen für das Bildformat und die Bildqualität . . . . . . . . 38
Überprüfen der Einstellung für die Videoqualität . . . . . . . . . . . . . . . . . . . . . . . . 39
Überprüfen der Einstellungen für die Textfarbe . . . . . . . . . . . . . . . . . . . . . . . . . 40
Überprüfen der Einstellungen für ein Logo . . . . . . . . . . . . . . . . . . . . . . . . . . . . . 40
Überprüfen der Einstellungen für Messungen . . . . . . . . . . . . . . . . . . . . . . . . . . 41
Überprüfen der Systemeinstellungen . . . . . . . . . . . . . . . . . . . . . . . . . . . . . . . . . 42
Überprüfen der Einstellungen für die Kommunikation . . . . . . . . . . . . . . . . . . . . 43
vi
GE Inspection Technologies XLG3 VideoProbe System
5 - Erfassen von Bildern und Videos . . . . . . . . . . . . . . . . . . . . . . . . . . 45
Übersicht über den Prozess . . . . . . . . . . . . . . . . . . . . . . . . . . . . . . . . . . . . . . . . 45
Lenken der Sonde . . . . . . . . . . . . . . . . . . . . . . . . . . . . . . . . . . . . . . . . . . . . . . . 47
Einfrieren des Bildes. . . . . . . . . . . . . . . . . . . . . . . . . . . . . . . . . . . . . . . . . . . . . . 48
Arbeiten mit einem aufgerufenen Bild. . . . . . . . . . . . . . . . . . . . . . . . . . . . . . . . . 49
Arbeiten mit einem geteilten Bildschirm . . . . . . . . . . . . . . . . . . . . . . . . . . . . . . . 50
Einstellen der Helligkeit . . . . . . . . . . . . . . . . . . . . . . . . . . . . . . . . . . . . . . . . . . . 51
Verringern des Rauschens in dunklen Bildern . . . . . . . . . . . . . . . . . . . . . . . . . . 52
Korrektur der Weitwinkel-Verzerrung . . . . . . . . . . . . . . . . . . . . . . . . . . . . . . . . . 54
Verlängerung der Belichtungszeit . . . . . . . . . . . . . . . . . . . . . . . . . . . . . . . . . . . . 55
Verstärken des Kontrasts . . . . . . . . . . . . . . . . . . . . . . . . . . . . . . . . . . . . . . . . . . 56
Zoomen. . . . . . . . . . . . . . . . . . . . . . . . . . . . . . . . . . . . . . . . . . . . . . . . . . . . . . . . 56
Umkehren von Bildern . . . . . . . . . . . . . . . . . . . . . . . . . . . . . . . . . . . . . . . . . . . . 57
Beschriften mit Text oder Pfeilen . . . . . . . . . . . . . . . . . . . . . . . . . . . . . . . . . . . . 58
Speichern von Bildern. . . . . . . . . . . . . . . . . . . . . . . . . . . . . . . . . . . . . . . . . . . . . 63
Arbeiten mit Videos. . . . . . . . . . . . . . . . . . . . . . . . . . . . . . . . . . . . . . . . . . . . . . . 65
6 - Verwalten von Dateien und Kommunikation mit
anderen Computern . . . . . . . . . . . . . . . . . . . . . . . . . . . . . . . . . . . . . 71
Informationen zum Miniaturansichtsbildschirm. . . . . . . . . . . . . . . . . . . . . . . . . . 71
Arbeiten mit Wechseldatenträgern . . . . . . . . . . . . . . . . . . . . . . . . . . . . . . . . . . . 72
Aufrufen einer Datei . . . . . . . . . . . . . . . . . . . . . . . . . . . . . . . . . . . . . . . . . . . . . . 73
Erstellen, Umbenennen oder Löschen von Ordnern . . . . . . . . . . . . . . . . . . . . . 73
Kopieren von Dateien . . . . . . . . . . . . . . . . . . . . . . . . . . . . . . . . . . . . . . . . . . . . . 73
Löschen von Dateien . . . . . . . . . . . . . . . . . . . . . . . . . . . . . . . . . . . . . . . . . . . . . 74
Umbenennen von Dateien . . . . . . . . . . . . . . . . . . . . . . . . . . . . . . . . . . . . . . . . . 74
Archivieren (Kopieren) von Dateien auf eine DVD . . . . . . . . . . . . . . . . . . . . . . . 75
Arbeiten mit dem Desktop . . . . . . . . . . . . . . . . . . . . . . . . . . . . . . . . . . . . . . . . . 76
Freigabe von Dateien oder Live-Video mit einem PC. . . . . . . . . . . . . . . . . . . . . 78
7 - Messen von Strukturen und Defekten. . . . . . . . . . . . . . . . . . . . . . . 85
Informationen zu Messungen . . . . . . . . . . . . . . . . . . . . . . . . . . . . . . . . . . . . . . . 85
3D-Messungen . . . . . . . . . . . . . . . . . . . . . . . . . . . . . . . . . . . . . . . . . . . . . . . . . . 89
Stereomessungen. . . . . . . . . . . . . . . . . . . . . . . . . . . . . . . . . . . . . . . . . . . . . . . . 94
Schattenmessungen . . . . . . . . . . . . . . . . . . . . . . . . . . . . . . . . . . . . . . . . . . . . . 102
Vergleichsmessungen. . . . . . . . . . . . . . . . . . . . . . . . . . . . . . . . . . . . . . . . . . . . 108
Überprüfung der Messobjektive . . . . . . . . . . . . . . . . . . . . . . . . . . . . . . . . . . . . 110
Fehlerbehebung bei Messungen . . . . . . . . . . . . . . . . . . . . . . . . . . . . . . . . . . . 111
8 - Wartung . . . . . . . . . . . . . . . . . . . . . . . . . . . . . . . . . . . . . . . . . . . . . . 113
Inspektion und Reinigung des Systems . . . . . . . . . . . . . . . . . . . . . . . . . . . . . . 113
Austauschen der Lampe. . . . . . . . . . . . . . . . . . . . . . . . . . . . . . . . . . . . . . . . . . 116
Prüfen und Austauschen der Sicherungen . . . . . . . . . . . . . . . . . . . . . . . . . . . . 118
Warten des Akkus. . . . . . . . . . . . . . . . . . . . . . . . . . . . . . . . . . . . . . . . . . . . . . . 120
Austauschen der internen Speicherkarte . . . . . . . . . . . . . . . . . . . . . . . . . . . . . 123
User Manual
vii
9 - Fehlerbehebung . . . . . . . . . . . . . . . . . . . . . . . . . . . . . . . . . . . . . . . 125
Bild . . . . . . . . . . . . . . . . . . . . . . . . . . . . . . . . . . . . . . . . . . . . . . . . . . . . . . . . . . 125
Sonde . . . . . . . . . . . . . . . . . . . . . . . . . . . . . . . . . . . . . . . . . . . . . . . . . . . . . . . . 126
Stromversorgung . . . . . . . . . . . . . . . . . . . . . . . . . . . . . . . . . . . . . . . . . . . . . . . 126
Lampe. . . . . . . . . . . . . . . . . . . . . . . . . . . . . . . . . . . . . . . . . . . . . . . . . . . . . . . . 127
Software . . . . . . . . . . . . . . . . . . . . . . . . . . . . . . . . . . . . . . . . . . . . . . . . . . . . . . 127
DVD-Aufnahme. . . . . . . . . . . . . . . . . . . . . . . . . . . . . . . . . . . . . . . . . . . . . . . . . 127
Speichern von Daten auf einen USB-Speicherstick . . . . . . . . . . . . . . . . . . . . . 127
A - Technische Daten . . . . . . . . . . . . . . . . . . . . . . . . . . . . . . . . . . . . . . 129
B - Behördliche Zertifizierungen. . . . . . . . . . . . . . . . . . . . . . . . . . . . . 133
C - Chemische Beständigkeit . . . . . . . . . . . . . . . . . . . . . . . . . . . . . . . 135
D - Gewährleistung. . . . . . . . . . . . . . . . . . . . . . . . . . . . . . . . . . . . . . . . 137
E - Menübäume. . . . . . . . . . . . . . . . . . . . . . . . . . . . . . . . . . . . . . . . . . . 139
F - Wechselobjektive . . . . . . . . . . . . . . . . . . . . . . . . . . . . . . . . . . . . . . 145
Interner Arbeitskanal bei 6,2-mm-Objektiven . . . . . . . . . . . . . . . . . . . . . . . . . . 148
G - Umweltverträglichkeit . . . . . . . . . . . . . . . . . . . . . . . . . . . . . . . . . . 149
Index . . . . . . . . . . . . . . . . . . . . . . . . . . . . . . . . . . . . . . . . . . . . . . . . . . . 151
viii
GE Inspection Technologies XLG3 VideoProbe System
1
1
Einführung
Hinweise zu diesem Handbuch . . . . . . . . . . . . . . . . . . . . . . . . . . . . . . . . . . . . . . . 1
Hilfesystem . . . . . . . . . . . . . . . . . . . . . . . . . . . . . . . . . . . . . . . . . . . . . . . . . . . . . . 1
Überblick über das System . . . . . . . . . . . . . . . . . . . . . . . . . . . . . . . . . . . . . . . . . . 2
Häufige Aufgaben . . . . . . . . . . . . . . . . . . . . . . . . . . . . . . . . . . . . . . . . . . . . . . . . . 3
Informationen zum Akku . . . . . . . . . . . . . . . . . . . . . . . . . . . . . . . . . . . . . . . . . . . . 4
Informationen zum Bildbearbeitungspaket . . . . . . . . . . . . . . . . . . . . . . . . . . . . . . 4
Informationen zum Netzwerkpaket . . . . . . . . . . . . . . . . . . . . . . . . . . . . . . . . . . . . 5
Informationen zum Menu Directed Inspection-Paket. . . . . . . . . . . . . . . . . . . . . . . 6
Bedienelemente, Anzeigen, Anschlüsse usw. . . . . . . . . . . . . . . . . . . . . . . . . . . . . 7
Navigieren durch die Menüs . . . . . . . . . . . . . . . . . . . . . . . . . . . . . . . . . . . . . . . . 15
Sicherheitsinformationen . . . . . . . . . . . . . . . . . . . . . . . . . . . . . . . . . . . . . . . . . . . 17
Hinweise zu diesem Handbuch
Das vorliegende Handbuch richtet sich an Techniker, die visuelle Kontrollen durchführen,
ein grundlegendes Verständnis der Kontrollprinzipien und -praktiken besitzen sowie mit
den grundlegenden PC-Vorgängen (wie der Verwendung einer Maus und der Verwaltung
von Dateien und Ordnern) vertraut sind, jedoch möglicherweise über keine Erfahrung mit
einem Video-Boreskop verfügen.
Das Handbuch bietet außerdem eine Produktübersicht, Schrittanleitungen und
Referenzinformationen. Es enthält keine Reparaturinformationen.
Um die Sicherheit des Bedieners zu gewährleisten, müssen Sie dieses Handbuch lesen
und verstehen, bevor Sie das System verwenden.
Hilfesystem
Über dieses Handbuch hinaus gibt es mehrere Verfahren, um Hilfe und Unterstützung zu
diesem Produkt zu erhalten:
•
Schulungen
Eine einführende persönliche Schulung ist im Kaufpreis für das System enthalten.
Zusätzliche Schulungen sind gegen Gebühr erhältlich. Wenden Sie sich an
GE Inspection Technologies.
•
Telefon
Telefonnummern siehe unter „Wartung“ auf Seite iii.
2
Kapitel 1 Einführung
GE Inspection Technologies XLG3 VideoProbe-System
Überblick über das System
Das robuste und zuverlässige Everest XLG3™ VideoProbe®-System ist ein
fortschrittliches, videobasiertes flexibles Boreskop, das für die indirekte Sichtprüfung
verwendet wird.
Das XLG3-System wird über Zugangskanäle eingesetzt und bietet hochauflösende Bilder
der inneren Komponenten von Turbinentriebwerken, Flugwerken, Kraftfahrzeugmotoren,
Rohrleitungen, Kesseln, Windkraftgetrieben, Unterwasserstrukturen usw.
Das Lichtwellenleiterbündel der Sonde beleuchtet den Inspektionsbereich mit Licht, das
durch eine 75-Watt Hochdruck-Gasentladungslampe (HID) in der Basiseinheit erzeugt
wird. Am Ende der Sonde konvertiert eine Miniaturkamera-Baugruppe das Bild in ein
elektronisches Bild und sendet es durch die Sonde zurück. Das System zeigt das Bild auf
dem Handgerät an. Es ist keine Fokussierung erforderlich, da das XLG3-System über
eine Optik mit Festbrennweite und großer Feldtiefe verfügt.
Wenn Ihr System mit einer Messfunktion ausgestattet ist, können Sie Defekte und
Strukturen vermessen.
Das XLG3-System ist mit zahlreichen Wechseldatenträgern kompatibel: DVD-R, DVD+R,
CompactFlash-Karten (Typ 1), USB-Sticks, tragbare Festplatten und die meisten USBoder CompactFlash-Karten-basierten Geräte.
Mit unseren austauschbaren QuickChange™-Sonden können Sie das System schnell
nach Bedarf konfigurieren, um Ihre Produktivität zu maximieren.
GE
Inspection Technologies
Sonde
Everest XLG3
Kamera
Handgerät
Fernbedienung
Everest XLG3
Koffer
(kleine Größe abgebildet)
Basiseinheit
(zugänglich, wenn die
Kofferklappe geöffnet
ist, siehe Abbildung)
Basiseinheit aus dem Koffer
entnommen: zwei Positionen
für das Handgerät
Bedienungsanleitung
Kapitel 1 Einführung
Häufige Aufgaben
Einrichtung des Systems – Übersicht
Nähere Informationen finden Sie unter „Einrichtung des Systems“ auf Seite 25.
1. Öffnen Sie die Deckel und die vordere Klappe des Koffers.
2. Überprüfen Sie, dass die Stromversorgung und Erdung ordnungsgemäß
angeschlossen sind.
Überprüfen Sie den Schutzkontakt am Netzkabel.
3. Schließen Sie das Gerät an die Netzstromversorgung oder einen Akku an.
4. Schalten Sie das Gerät mit dem Netzschalter ein.
5. Entnehmen Sie das Führungsrohr aus der Aufbewahrungstrommel.
6. Wickeln Sie das Kabel des Handgeräts ab, und entnehmen Sie das Handgerät aus
dem Koffer.
7. Installieren Sie das Wechselobjektiv, Zubehör und die Peripheriegeräte.
Erfassen von Bildern – Übersicht
Nähere Informationen finden Sie unter „Erfassen von Bildern und Videos“ auf Seite 45.
1. Bewegen Sie die Sonde, bis die gewünschte Ansicht angezeigt wird.
Richten Sie die Kamera aus, indem Sie den Joystick in Richtung der gewünschten
Struktur bewegen.
2. Frieren Sie das Bild ein.
Wenn das gewünschte Bild angezeigt wird, drücken Sie
.
3. Speichern Sie das Bild.
Drücken Sie
. Wählen Sie Return (Eingabe). Das Bild wird gespeichert.
Videoaufnahme – Übersicht
Nähere Informationen finden Sie unter „Arbeiten mit Videos“ auf Seite 65.
1. Starten Sie die Videoaufnahme.
Drücken Sie
. Wählen Sie Start Recording (Aufnahme starten).
2. Stoppen Sie die Videoaufnahme.
Drücken Sie
. Wählen Sie Video Record (Video aufzeichnen) > Stop Recording
(Aufnahme stoppen).
Außerbetriebnahme – Übersicht
Nähere Informationen finden Sie unter „Außerbetriebnahme des Systems“ auf Seite 30.
1.
2.
3.
4.
Strecken Sie den Schwanenhals.
Schalten Sie das System aus und trennen Sie es von der Stromversorgung.
Trennen Sie die Peripheriegeräte und das Zubehör.
Führen Sie das Führungsrohr wieder in die Aufbewahrungstrommel ein und wickeln
Sie das Kabel des Handgeräts auf.
5. Platzieren Sie das System und die Komponenten im Koffer.
3
4
Kapitel 1 Einführung
GE Inspection Technologies XLG3 VideoProbe-System
Informationen zum Akku
Die Akkus für das XLG3-System sind optionales Zubehör. Sie sind in zwei Größen
erhältlich: für eine Stunde und für zwei Stunden Betrieb.
Hinweise zum Entnehmen, Laden oder Einsetzen des Akkus siehe „Warten des Akkus“
auf Seite 120.
Akku (Ausführung für eine Stunde abgebildet)
Informationen zum Bildbearbeitungspaket
Das Bildbearbeitungspaket – mit dem Sie Bilder unter bestimmten Umständen optimieren
können – umfasst die folgenden Funktionen.
Funktion
Beschreibung
Details
Verzerrungskorrektur
Glättet die Bildränder, wenn Sie ein 120°Wechselobjektiv verwenden.
„Korrektur der Weitwinkel-Verzerrung“ auf
Seite 54
Adaptive
Rauschunterdrückung
Erhöht die Bildschärfe, wenn die Sonde
sich in einem dunklen Bereich befindet.
„Verringern des Rauschens in dunklen
Bildern“ auf Seite 52
Bedienungsanleitung
Kapitel 1 Einführung
5
Informationen zum Netzwerkpaket
Das optionale Netzwerk-Softwarepaket – das die Kommunikation, gemeinsame Nutzung
von Dateien und Netzwerkfunktionen für das XLG3-System bietet – umfasst die folgenden
Funktionen.
Funktion
Beschreibung
Details
PC- und
Netzwerkkommunikation
Die Kommunikation zwischen dem XLG3System und einem PC kann über ein
Netzwerkkabel oder eine drahtlose
Netzwerkverbindung erfolgen. Sie können
dann das XLG3-System vom PC aus
durchsuchen und Dateien anzeigen,
herunterladen oder hochladen. Sie können
auch das Live-Video auf dem PC betrachten
(Videostreaming). Anmerkung: Das XLG3System kann nicht direkt an einen PC
angeschlossen werden. Siehe Seite 34.
„Kommunikation mit einem PC über einen
Router oder ein Netzwerk“ auf Seite 32
Virtueller Desktop
Sie können über eine grafische
Benutzeroberfläche Dateien verwalten und
auf andere Anwendungen zugreifen.
Internetzugriff
Sie können auf Webseiten zugreifen, um
Daten anzuzeigen, herunterzuladen oder
hochzuladen.
E-Mail
Sie können auf einen beliebigen E-MailDienst zugreifen, um E-Mail-Nachrichten mit
Dateianlagen zu versenden.
Internes WiFi
Über eine interne drahtlose Netzwerkkarte
können Sie Verbindungen zu einem WirelessZugriffspunkt herstellen.
„Überprüfen der Einstellungen für die
Kommunikation“ auf Seite 43
„Freigabe von Dateien oder Live-Video mit
einem PC“ auf Seite 78
„So speichern Sie ein Bild“ auf Seite 64
„Arbeiten mit dem Desktop“ auf Seite 76
Internet
Netzwerk
Verkabelt/drahtlos
Router
PC
6
Kapitel 1 Einführung
GE Inspection Technologies XLG3 VideoProbe-System
Informationen zum Menu Directed Inspection-Paket
Menu Directed Inspection (MDI, menügeführte Inspektion) ist das erste Softwarewerkzeug
zur Standardisierung des Inspektionsprozesses in der NDT-Industrie. Die MDI-Software
führt den Bediener durch den Inspektionsprozess und erzeugt automatisch einen Bericht.
Dies spart Zeit, verbessert die Qualität und steigert die Produktivität.
Die MDI-Software rationalisiert und optimiert den Inspektionsprozess. Sie vereinfacht die
Kennzeichnung von Bildern und Videos und erzeugt mit wenigen Schritten automatisch
Berichte aus dem VideoProbe-System.
SYSTEM TOOLS
SYSTEM INFO
MDI
POWER MANAGEMENT
BACK
SYSTEM TOOLS
SYSTEM INFO
MDI
POWER MANAGEMENT
UNLOAD
ANNOTATE
LOAD
UNLOAD
ANNOTATE
SELECT
Die Vorzüge des Einsatzes von MDI umfassen:
•
Standardisierte Untersuchungslisten
•
Konsistente Berichterstellung im Format MS Word
•
Datenmanagement
•
Bis 70 % Zeiteinsparung bei der Berichterstellung
•
Schnellere und einfachere gemeinsame Datennutzung
•
Weniger Fehler durch geführte Inspektionen
LOAD
Bedienungsanleitung
Kapitel 1 Einführung
Bedienelemente, Anzeigen, Anschlüsse usw.
Dieser Abschnitt beschreibt die Bedienelemente, Anzeigen, Anschlüsse und weitere
wichtige Elemente für alle Hauptkomponenten des Systems:
•
•
•
•
•
„Handgerät“ auf Seite 7
„Bedientasten“ auf Seite 8
„Sonde“ auf Seite 9
„Basiseinheit“ auf Seite 10
„Koffer“ auf Seite 14
Handgerät
Das Handgerät ist Ihre Schnittstelle mit dem XLG3-System.
F. BeleuchtungsLEDs
A. Mikrofon
ies
hnolog
Tec
GE
ection
Insp
G. Elektrostecker
B. Display
G3
st XL
Evere
C. Bedientasten
H. Glasfaserstecker
D. Schulterriemenschlaufen
I. Auslöser
E. Handgerätkabel
Element
Beschreibung
A. Mikrofon
Ermöglicht die Aufnahme von Sprachkommentaren für Video- oder Standbilder.
B. Display
Großer, heller Wide VGA-LCD-Bildschirm mit hoher Auflösung.
C. Bedientasten
Nähere Informationen finden Sie unter „Bedientasten“ auf Seite 8.
D. Schulterriemenschlaufen
Beim Schulterriemen handelt es sich um optionales Zubehör.
E. Handgerätkabel
Wird an die Basiseinheit angeschlossen. Versorgt das Handgerät mit Strom, ermöglicht
die Kommunikation mit der Basiseinheit und leitet Licht über ein Lichtwellenleiterbündel
von der Lampe zum Handgerät.
F. Beleuchtungs-LEDs
Erzeugen Licht zum Lesen und Schreiben. Siehe „So schalten Sie die Beleuchtung ein
und aus“ auf Seite 27.
G. Elektrostecker
Ermöglicht die Kommunikation zwischen der Basiseinheit, dem Handgerät und der
Sonde.
H. Glasfaserstecker
Überträgt Licht an die Sonde.
I. Auslöser
Führt dieselben Funktionen wie die Einfrieren/Eingabetaste
Seite 8).
aus (Element B. auf
7
8
Kapitel 1 Einführung
GE Inspection Technologies XLG3 VideoProbe-System
Bedientasten
Die Bedientasten befinden sich gut zugänglich direkt unter dem Display des Handgeräts.
Dieselben Bedienelemente sind auf der optionalen Fernbedienung verfügbar.
Fernsteuerung
(Optional)
Handgerät
Everest XLG3
Everest XLG3
A. Aufnahme
H. Speichern
B. Einfrieren/
Eingabe
G. Beenden/
Zurück
F. Menü
C. Zoom
E. Joystick
D. Home und
Steer-and-Stay
Element
Beschreibung
A. Aufnahme
Startet und hält die Videoaufnahme an. Siehe „Arbeiten mit Videos“ auf Seite 65.
B. Einfrieren/Eingabe
Führt dieselben Funktionen wie der Auslöser aus (Element I. auf Seite 7).
• Friert und taut Bilder.
• Wählt markierte Einträge aus.
• Berichterstellung mit einem Tastendruck (siehe „Menu Directed Inspection“)
C. Zoom
Ändert den Zoomfaktor. Siehe „Zoomen“ auf Seite 56.
D. Home und
Steer-and-Stay
Führt zwei Funktionen aus:
• Ausgangsposition (drücken und gedrückt halten). Siehe „So strecken Sie den
Schwanenhals (HOME)“ auf Seite 48.
• Steer-and-Stay (kurz drücken). Siehe „So halten Sie den Schwanenhals in einer
bestimmten Position (Steer-and-Stay-Modus)“ auf Seite 47.
E. Joystick
Schwenkt die Sondenspitze, schwenkt um gezoomte Bilder, navigiert durch Menüs und
den Desktop.
F. Menü
Öffnet und schließt Menüs. Siehe „Navigieren durch die Menüs“ auf Seite 15.
G. Beenden/Zurück
Beendet ein Menü oder einen Vorgang.
H. Speichern
Öffnet das Speichermenü. Siehe „Speichern von Bildern“ auf Seite 63.
I. Auf Werkseinstellungen Setzt die Systemeinstellungen auf die Standardeinstellungen zurück. Siehe
„Wiederherstellen der Werkseinstellungen“ auf Seite 16.
zurücksetzen
+
(5 Sekunden)
Bedienungsanleitung
Kapitel 1 Einführung
Sonde
Die Sonde ist das flexible Auge des Systems. Es sind diverse Sondenmodelle mit
Führungsrohren in unterschiedlichen Durchmessern und Längen erhältlich.
Durchmesser (mm)
Länge (m)
3,9
2,0, 3,0
5,0
2,0, 3,0, 4,5
6,1
6,2 Arbeitskanal
8,4
2,0, 3,0, 4,5, 6,0, 8,0, 9,6
3,2
2,0, 3,0, 4,5, 6,0, 8,0, 9,6
Die Sonden können schnell gewechselt werden. Sie benötigen außerdem weniger
Ausrüstung, indem Sie lediglich ein System und eine Ersatzsonde anstatt eines
kompletten zweiten Systems transportieren müssen.
A. Zugentlastung
B. Clip
C. Verriegelung
D. Elektrostecker
E. Glasfaserstecker
F. Motorwellenstecker
K. Führungsrohr
G. Wechselobjektiv
J. Schwanenhals
I. Kamerakopf
H. Temperatursensor
In das Handgerät
eingesetzte Sonde
Element
Beschreibung
A. Zugentlastung
Ermöglicht die Drehung des Führungsrohrs um 180 Grad in jede Richtung.
B. Clip
Nimmt das Sondenende auf, wenn die Sonde nicht verwendet wird.
C. Verriegelung
C-förmige Vorrichtung, die die Sonde im Handgerät fixiert.
D. Elektrostecker
Ermöglicht die Kommunikation zwischen der Basiseinheit, dem Handgerät und der Sonde.
E. Glasfaserstecker
Überträgt Licht vom Handgerät an das Führungsrohr.
F. Motorwellenstecker
Zur Steuerung der Gelenkkabel.
G. Wechselobjektiv
Abnehmbares Teil, das ein bestimmtes Präzisionsobjektiv enthält. Eine Liste der
erhältlichen Wechselobjektive finden Sie unter „Wechselobjektive“ auf Seite 145.
H. Temperatursensor
Nur für 6,1-mm-Sonden. Zeigt ein Warnsymbol an und piept, wenn die Temperatur an der
Sondenspitze sich den Betriebstemperaturgrenzen annähert oder diese übersteigt. Um das
Warnsymbol anzuzeigen, drücken Sie
und wählen Sie „Setup“ (Einrichtung) > „Temp
Sensor“ (Temperatursensor).
I. Kamerakopf
Hergestellt aus Titan für maximalen Schutz. Enthält eine hoch auflösende, robuste Kamera,
die scharfe Bilder in originalgetreuen Farben liefert.
J. Schwanenhals
Der biegsame Teil des Führungsrohrs.
K. Führungsrohr
Eine Röhre aus gewobenem Tungstendraht, die die elektrischen Leiter und die
Lichtwellenleiter schützt. Leitet Licht in den Inspektionsbereich und überträgt digitale Bilder
zurück an das System.
9
10
Kapitel 1 Einführung
GE Inspection Technologies XLG3 VideoProbe-System
Basiseinheit
Die Basiseinheit ist das Kommunikationszentrum des XLG3-Systems. Sie verarbeitet
Standbilder und Videos, verwaltet Daten und bietet über das Netzwerkpaket eine
Verbindung mit der Außenwelt (über die Frontplatte).
Die Basiseinheit enthält einen Prozessor (CPU), den Systemspeicher, die
Stromversorgung, eine 75-Watt-Hochdruck-Gasentladungslampe (HID) und eine
integrierte Trommel, in der auch die längsten Fhrungsrohre gelagert werden können.
Basiseinheit, Vorderseite
K. Anschluss für
Headset/externen
Lautsprecher
L. Netzschalter
M. Audioausgang
N. Anschluss für externes
Mikrofon
A. Ethernet-Stecker
J. DVD-Laufwerk
(optional)
I. VGA VideoAusgangsanschluss
B. CF-Kartensteckplatz
H. Luftfilterrahmen
C. USB-Anschlüsse (3)
G. Lüfter
F. S-Video-Eingang
E. S-Video-Ausgang
D. Integrierter Lautsprecher
Element
Beschreibung
A. Ethernet-Stecker
Zur Verbindung mit einem Netzwerk oder dem Internet mit dem optionalen Netzwerkpaket.
B. CF-Kartensteckplatz
Zum Speichern von Bildern und Videos auf einer CompactFlash-Karte.
C. USB-Anschlüsse (3)
Zum Anschließen von verschiedenen Geräten: Tastatur, Maus, Speicherstick oder andere
Wechseldatenträger. Alle drei Anschlüsse unterstützen USB 2.0 und sind mit USB 1.1-Geräten
kompatibel. Sie können eine Tastatur oder Maus jederzeit anschließen oder trennen.
D. Integrierter Lautsprecher
Zur Wiedergabe von Kommentaren, die mit Bildern oder Videos gespeichert wurden. Dieser Ausgang
wird von der menügesteuerten Lautstärkeregelung gesteuert.
E. S-Video-Ausgang
Zum Anschluss eines Kabels an den Videoeingang eines Peripheriegeräts, z. B. ein externer Monitor
oder Recorder. S-Video-Kabel sind als Zubehör erhältlich.
F. S-Video-Eingang
Zum Anschluss eines Kabels an den Videoausgang eines Peripheriegeräts, z. B. eine Kamera.
Ermöglicht dem XLG3-System, Bilder und Videos von externen Quellen zu erfassen, zu bearbeiten, zu
beschriften und zu speichern. Wenn das System das externe Signal erkennt, zeigt es die Daten
automatisch an.
S-Video-Kabel sind als Zubehör erhältlich.
G. Lüfter
Zur Belüftung des Systems.
H. Luftfilterrahmen
Für einen optionalen Luftfilter.
Bedienungsanleitung
Kapitel 1 Einführung
11
Element (Forts.)
Beschreibung (Forts.)
I. VGA Video-Ausgangsanschluss
Zum Anschluss eines PC-Monitors.
J. DVD-Laufwerk (optional)
Zum Speichern von Videodateien.
K. Anschluss für Headset/externen
Lautsprecher
3,5-mm-Klinkenstecker für Standard-Stereo-Headset oder einen externen Lautsprecher. Dieser
Ausgang wird von der menügesteuerten Lautstärkeregelung gesteuert. Wenn ein Headset eingesteckt
ist, wird der integrierte Lautsprecher automatisch deaktiviert.
L. Netzschalter
Schaltet das System ein und aus.
M. Audioausgang
3,5-mm-Kopfhöreranschluss für ein Aufnahmegerät (VCR, digitaler Videorecorder, usw.) oder für
Aktivlautsprecher mit eigener Lautstärkeregelung. Überträgt Ausgangssignale mit Leitungspegel
(max. ~2 V eff.). Dieser Ausgang wird nicht von der menügesteuerten Lautstärkeregelung gesteuert.
N. Anschluss für externes Mikrofon
3,5-mm-Klinkenstecker für Headset-Mikrofon oder separates Mikrofon. Ein externes Mikrofon hat
dieselbe Funktion wie das integrierte Mikrofon. Wenn ein externes Mikrofon angeschlossen wird,
verwendet das System es automatisch für Audioaufnahmen. Das integrierte Mikrofon wird in diesem
Fall deaktiviert.
12
Kapitel 1 Einführung
GE Inspection Technologies XLG3 VideoProbe-System
Basiseinheit, Seiten
Rechte Seite
Linke Seite
A. Trichter
B. Schulterriemenschlaufen
C. Netzstrombuchse
I. Interne
Speicherkarte
D. Wechselstromsicherung
E. Erdungsöse
F. Wechselstromausgang
G. Akku-Eingang
(Gleichstrom)
H. AkkuSicherung
(Gleichstrom)
Element
Beschreibung
A. Trichter
Führt das Führungsrohr in die Aufbewahrungstrommel.
B. Schulterriemenschlaufen
Der Schulterriemen ist im Lieferumfang enthalten.
C. Netzstrombuchse
Zum Anschluss des Netzkabels.
D. Wechselstromsicherung
Schützt das Gerät bei Verwendung von Netzstrom.
E. Erdungsöse
Bietet eine Schutzerdung, wenn über die Netzsteckdose keine verfügbar ist.
F. Wechselstromausgang
IEC-F-Stecker. Die Spannung und Frequenz des Stroms, der am Wechselstromausgang
verfügbar ist, entspricht der am Eingang anliegenden Spannung und Frequenz. Die
maximale Ausgangsleistung beträgt 100 W.
G. Akku-Eingang
(Gleichstrom)
Zum Anschluss eines Akkus (optional).
H. Akku-Sicherung
(Gleichstrom)
Schützt das Gerät bei Verwendung eines Akkus oder einer anderen Gleichstromquelle.
I. Interne Speicherkarte
Die Karte befindet sich in dem Laufwerk hinter der Abdeckung. Die Karte enthält die
Betriebssystem-Software und den Bildspeicher. Diese Karte kann nicht vom Benutzer
gewartet werden.
Bedienungsanleitung
Kapitel 1 Einführung
Basiseinheit, Ober- und Unterseite
Oberseite
Unterseite
E. Akkubefestigungen
A. Trichter
B. Sockel für
Handgeräthalterung
C. Netzschalter
D. Schulterriemenschlaufen
F. Lampe
Element
Beschreibung
A. Trichter
Führt das Führungsrohr in die Aufbewahrungstrommel.
B. Sockel für
Handgeräthalterung
Nimmt die Handgeräthalterung auf.
C. Netzschalter
Schaltet das System ein und aus.
D. Schulterriemenschlaufen
Beim Schulterriemen handelt es sich um optionales Zubehör.
E. Akkubefestigungen
Zur Befestigung des optionalen Akkus. Die Klammer ist Teil der Akku-Baugruppe.
F. Lampe
Hochdruck-Gasentladungslampe (HID), hinter der Abdeckung.
Basiseinheit, Rückseite
A. Handgerätanschluss
B. Verschlussring
C. Tasche
Element
Beschreibung
A. Handgerätanschluss
Zum Anschließen des Handgeräts an die Basiseinheit.
B. Verschlussring
Verriegelung, die den Anschluss löst.
C. Tasche
Aufbewahrungstasche aus Netzgewebe
13
14
Kapitel 1 Einführung
GE Inspection Technologies XLG3 VideoProbe-System
Koffer
Der robuste XLG3-Koffer ist in zwei Größen erhältlich und schützt die Komponenten und
das Zubehör während der Lagerung, beim Transport und im Betrieb. Das System kann im
Aufbewahrungskoffer ohne zusätzliche Verpackung versendet werden.
H. Freigabeknopf
I. Sockel für
G. Griff
Handgeräthalterung
A. Deckel
B. Hintere
Verriegelung (hier
nicht sichtbar)
C. Tragegriffe
(oben und an
beiden Seiten)
D. Vordere
Verriegelung
E. Räder
F. Vordere Klappe
Kleine Größe abgebildet
Element
Beschreibung
A. Deckel
Ermöglicht den Zugang zu den Komponenten und zum Zubehör. Sorgt außerdem für
Belüftung, um Überhitzung zu vermeiden, wenn die Basiseinheit im Koffer betrieben wird.
B. Hintere Verriegelung
(hier nicht sichtbar)
Diese Verriegelung fixiert zusammen mit der vorderen Verriegelung die Deckel.
C. Tragegriffe (oben und
an beiden Seiten)
Drei Griffe ermöglichen es Ihnen den Koffer jederzeit bequem zu tragen.
D. Vordere Verriegelung
Öffnet die Deckel und die vordere Klappe des Koffers.
E. Räder
Zum einfachen Transport des Koffers.
F. Vordere Klappe
Wenn das System mit der Basiseinheit im Koffer betrieben wird, bietet die vordere Klappe
Zugang zur Frontplatte der Basiseinheit. Die vordere Klappe muss geöffnet bleiben, um die
Belüftung zu gewährleisten und Überhitzung zu vermeiden.
G. Griff
Ermöglicht den einfachen Transport des Systems. Nimmt außerdem die
Handgeräthalterung auf.
H. Freigabeknopf
Gibt den Griff frei, damit Sie ihn herausziehen können. Ermöglicht außerdem, die
Handgeräthalterung vom Griff zu lösen.
I. Sockel für
Handgeräthalterung
Nimmt die Handgeräthalterung auf.
Bedienungsanleitung
Kapitel 1 Einführung
Navigieren durch die Menüs
Sie können durch die Menüs mit den Bedientasten auf dem Handgerät oder der
Fernbedienung navigieren.
Die vollständige Menüstruktur finden Sie unter „Menübäume“ auf Seite 139.
Live
Image
Menu Directed Inspection (MDI)
Lamp
Probe Shut Down
Add
Live Annotation
Edit
Video Record
Clear
Desktop
Show
Flashlight
File Manager
Setup Menu
Beispielmenü
Text
Preset
Arrow
Gewünschte Navigationsart
Bedientaste
Zum Öffnen eines Hauptmenüs
Zum Markieren eines Eintrags
Joystick
Zum Wechseln zwischen einem übergeordneten Menü und
einem Untermenü
oder
Zum Bearbeiten der markierten Option
Joystick
Zur Auswahl des markierten Eintrags
Zum Verlassen von Menüs
oder
15
16
Kapitel 1 Einführung
GE Inspection Technologies XLG3 VideoProbe-System
Wiederherstellen der Werkseinstellungen
Um die Werkseinstellungen wiederherzustellen, drücken und halten Sie die Speichertaste
und die Aufnahmetaste
fünf Sekunden lang gedrückt. Bestätigen Sie dann die
Wiederherstellung der Werkseinstellungen. Dadurch werden die folgenden Optionen
zurückgestellt:
•
Batteriesymbol ........................... Ein
•
Datum/Uhrzeit............................ Ein
•
Logo........................................... Ein
•
Temperatursymbol ..................... Ein
•
Textfarbe .................................... Grün
•
Bildformat................................... JPG
•
Messgenauigkeitsindex ............. Ein
•
Maßeinheiten ............................. Zoll
Hinweis
Wählen Sie beim Neustarten des VideoProbe-Systems nach der
Wiederherstellung der Werkseinstellungen die gewünschte Sprache auf
der Bildschirmanzeige für die Sprachauswahl.
Bedienungsanleitung
Kapitel 1 Einführung
17
Sicherheitsinformationen
Bevor Sie Wartungsarbeiten am System vornehmen, müssen Sie die folgenden
Sicherheitshinweise gelesen und verstanden haben.
Symbole und Begriffe
Wenn die folgenden Symbole und Begriffe in diesem Handbuch verwendet werden,
haben sie folgende Bedeutung:
Symbol
Begriff
Bedeutung
WARNUNG
GEFÄHRLICHE SPANNUNG.
WARNUNG
STROMSCHLAGGEFAHR – ORDNUNGSGEMÄSSE
ERDUNG ERFORDERLICH.
WARNUNG
Warnhinweise weisen auf Situationen hin, die zu Verletzungen
oder zum Tod führen können.
Achtung
Vorsichtshinweise weisen auf Situationen hin, die zu Schäden
an diesem Produkt oder sonstigen Sachschäden führen
können.
Achtung
Oberflächen können heiß sein.
Wenn die folgenden Symbole und Begriffe auf dem Produkt verwendet werden, haben
sie folgende Bedeutung:
Symbol
Bedeutung
Erdungspunkt für das Gestell.
Siehe in der begleitenden Dokumentation.
Achtung: Oberflächen können heiß sein.
Sicherung. Um den Brandschutz zu gewährleisten, ersetzen Sie die Sicherung
nur durch eine Sicherung des angegebenen Typs und mit der angegebenen
Bemessung.
18
Kapitel 1 Einführung
GE Inspection Technologies XLG3 VideoProbe-System
Allgemeine Warnungen
Die folgenden Warnungen beziehen sich auf die Benutzung des Systems im Allgemeinen.
Warnungen, die sich auf besondere Verfahren beziehen, sind in den entsprechenden
Abschnitten des Handbuches enthalten.
WARNUNG STROMSCHLAGGEFAHR – ORDNUNGSGEMÄSSE ERDUNG
ERFORDERLICH. Verfahren siehe „Sichere Stromversorgung und Erdung“ auf
Seite 21.
WARNUNG GEFÄHRLICHE SPANNUNG. Die äußeren Abdeckungen der
Basiseinheit dürfen nicht entfernt werden. Aufgrund der hohen internen Spannung
besteht Stromschlaggefahr. In der Basiseinheit befinden sich keine vom Benutzer
zu wartenden Teile, mit Ausnahme der Lampe und der Sicherungen, die über die
untere bzw. die seitlichen Abdeckungen zugänglich sind. Wenden Sie sich wegen
Wartungsarbeiten an ein zugelassenes Servicecenter.
WARNUNG GEFÄHRLICHE SPANNUNG.Da das Führungsrohr leitfähig ist und
mit dem Rahmen und der Erdungsöse der Basiseinheit verbunden ist, dürfen das
System oder seine Werkzeuge nicht in direkten Kontakt mit Spannungs- oder
Stromquellen kommen. Vermeiden Sie jeglichen Kontakt mit spannungsführenden
Leitern oder Kontakten. Dies kann zu Beschädigungen des Geräts und/oder
Stromschlägen für den Bediener führen.
WARNUNG DIE LAMPEN GEBEN UV-, INFRAROT- UND STARKES
SICHTBARES LICHT AB. Beachten Sie die folgenden Anweisungen, um Hautund Augenverletzungen zu vermeiden:
•
Blicken Sie nicht in die Lampe oder das Lichtwellenleiterbündel und berühren
Sie sie nicht, wenn das Licht eingeschaltet ist.
•
Verwenden Sie das System nicht, wenn das Handgerät von der Basiseinheit
getrennt ist.
WARNUNG EXPLOSIONSGEFAHR. Verwenden Sie dieses System nicht in
explosionsgefährdeten Umgebungen.
WARNUNG ORDNUNGSGEMÄSSER EINSATZ Wenn diese Ausrüstung nicht
wie vom Hersteller vorgeschrieben verwendet wird, kann die Sicherheit des
Bedieners beeinträchtigt werden.
Bedienungsanleitung
Kapitel 1 Einführung
19
Allgemeine Anweisungen
Die folgenden Vorsichtshinweise beziehen sich auf die Verwendung des Geräts im
Allgemeinen. Vorsichtshinweise, die sich auf besondere Verfahren beziehen, sind in den
entsprechenden Abschnitten des Handbuches enthalten.
Achtung AUSREICHENDE BELÜFTUNG SICHERSTELLEN. Andernfalls kann
es zur Überhitzung der Basiseinheit kommen. Decken Sie die Basiseinheit nicht
ab. Um einen ausreichenden Luftstrom zu gewährleisten, ist zwischen der
Basiseinheit und jeglichen Gegenständen ein Abstand von 7,6 cm einzuhalten.
Wenn die Basiseinheit im Koffer platziert ist (die bevorzugte Konfiguration), muss
die vordere Klappe des Koffers im Betrieb geöffnet bleiben, um Überhitzung zu
vermeiden. Es wird empfohlen, die Deckel ebenfalls offen zu lassen.
Achtung STROMVERSORGUNG ORDNUNGSGEMÄSS TRENNEN. Um die
Ausrüstung vollständig von der Stromversorgung zu trennen, ziehen Sie das
Netzkabel und, falls vorhanden, den Akku-Anschluss ab.
Achtung SONDE VORSICHTIG HANDHABEN. Halten Sie das Führungsrohr
von scharfen Gegenständen fern, die seine äußere Ummantelung beschädigen
könnten. Halten Sie das gesamte Führungsrohr während des Betriebs so gerade
wie möglich; Schleifen und Biegungen in der Leitung schränken die Lenkbarkeit
der Sondenspitze ein. Vermeiden Sie scharfe Biegungen des Führungsrohrs; die
empfindlichen Fasern im Inneren könnten brechen. Verwenden Sie stets die
Home-Taste, um den Schwanenhals zu strecken, bevor Sie das Führungsrohr
aus dem Inspektionsbereich zurückziehen oder die Sonde entfernen. Der
Schwanenhals darf nicht von Hand gezogen, verdreht oder gerade gebogen
werden; dies kann zu inneren Beschädigungen führen. Schicken Sie die Sonde
beim ersten Anzeichen einer Beschädigung zur Reparatur ein.
Achtung BESTIMMTE SUBSTANZEN KÖNNEN DIE SONDE BESCHÄDIGEN.
Eine Liste der Substanzen, die für die Sonde unbedenklich sind, finden Sie unter
„Chemische Beständigkeit“ auf Seite 135.
20
Kapitel 1 Einführung
GE Inspection Technologies XLG3 VideoProbe-System
21
2
Sichere Stromversorgung und Erdung
Überblick über die sichere Stromversorgung und Erdung . . . . . . . . . . . . . . . . . . 21
Überprüfung der Schutzerdung . . . . . . . . . . . . . . . . . . . . . . . . . . . . . . . . . . . . . . 22
Erdung bei einer Gleichstromquelle (Akku) . . . . . . . . . . . . . . . . . . . . . . . . . . . . . 23
Spezielle Bedingungen für die Erdung . . . . . . . . . . . . . . . . . . . . . . . . . . . . . . . . 23
Überblick über die sichere Stromversorgung und Erdung
Die sichere Stromversorgung und Erdung liegen in der Verantwortung des Benutzers.
In den meisten Fällen, wie in diesem Kapitel beschrieben, müssen Sie das System an
eine Schutzerdung mit niedriger Impedanz anschließen, bevor Sie es verwenden. Durch
diesen Anschluss wird jegliche Streuspannung oder statische elektrische Aufladung des
zu prüfenden Geräts sicher an die Erde geleitet.
WARNUNG STROMSCHLAGGEFAHR – ORDNUNGSGEMÄSSE ERDUNG
ERFORDERLICH.
In den meisten Fällen erfordert der sichere Betrieb dieses Produkts eine
Schutzerdung an der Wechselstromquelle. Die Verwendung von zweiadrigen
Verlängerungskabeln oder jegliche andere Maßnahme, die zum Verlust dieser
Erdleitung führen, verstoßen gegen die Bestimmungen für den sicheren Betrieb
des Produkts.
WARNUNG INSPEKTION VON STROMFÜHRENDER AUSRÜSTUNG. Wenn
die zu inspizierende Ausrüstung relativ zur Schutzerdung Strom führen könnte,
schließen Sie sowohl das System als auch die zu inspizierende Ausrüstung an die
Schutzerdung an. Wenn dies nicht möglich ist, schließen Sie das System
entweder an die Schutzerdung oder die zu inspizierende Ausrüstung an, je
nachdem, welche Komponente vom Benutzer berhrt werden muss. Der Benutzer
muss darauf achten, von der jeweils anderen Komponente elektrisch isoliert zu
bleiben, um keinen Strompfad zur Schutzerdung zu bilden.
WARNUNG Bevor Sie eines der Verfahren in diesem Kapitel ausführen, lesen
Sie sorgfältig alle Richtlinien unter „Sicherheitsinformationen“ auf Seite 17.
22
Kapitel 2 Sichere Stromversorgung und Erdung
GE Inspection Technologies XLG3 VideoProbe-System
Überprüfung der Schutzerdung
Bei Verwendung einer Wechselstromquelle ist es in den meisten Fällen für den sicheren
Betrieb des XLG3-Systems erforderlich, die Schutzerdung zu überprüfen.
So überprüfen Sie die Schutzerdung
1. Überprüfen Sie, dass die Stecker am Netzkabel und jeglichen Verlängerungskabel
einen Schutzleiter besitzen.
Beispiele für Schutzleiter
2. Messen Sie mit einem Ohmmeter den Widerstand vom Schutzleiter zur Erdungsöse
der Basiseinheit, um sicherzustellen, dass das Wechselstromkabel in
ordnungsgemäßem Zustand ist.
Erdungsöse
3. Vergewissern Sie sich, dass die Netzsteckdose einen Kontakt für den Schutzleiter
aufweist.
WARNUNG Verwenden Sie keine Schutzkontaktadapter für Steckdosen
ohne Schutzkontakt. Andernfalls besteht Stromschlaggefahr.
4. Wenn die Steckdose nicht über eine adäquate Schutzerdung
verfügt, schließen Sie einen externen Erdleiter an die Erdungsöse
der Basiseinheit an. Schließen Sie diesen Erdleiter dann an
die Schutzerdung oder die zu inspizierende Ausrüstung an.
Erdungskabel
Ein Erdungskabel (Bestellnummer: XLG3AGROUND) ist über
GE Inspection Technologies erhältlich.
WARNUNG ANSCHLUSS AN EINEN FAHRZEUG-STROMWANDLER.
Wenn Sie das XLG3-System an einen Fahrzeug-Stromwandler anschließen,
der den 12-Volt-Gleichstrom eines Fahrzeugs in 110-Volt-Wechselstrom
umwandelt, ist das XLG3-System auch dann nicht geerdet, wenn der
Ausgang des Stromwandlers eine Erdungsöse besitzt, da Fahrzeuge in der
Regel Gummireifen besitzen. Sie müssen die Erdungsöse der Basiseinheit an
eine geeignete Schutzerdung und das Fahrgestell des Fahrzeugs
anschließen. Wenn die Basiseinheit nicht ordnungsgemäß geerdet wird,
besteht Stromschlaggefahr.
Bedienungsanleitung
Kapitel 2 Sichere Stromversorgung und Erdung
23
Erdung bei einer Gleichstromquelle (Akku)
Wenn Sie eine externe Gleichstromquelle wie den optionalen Akku verwenden, ist es bei
der Inspektion von potenziell spannungsführender Ausrüstung für den sicheren Betrieb
des XLG3-Systems erforderlich, die Schutzerdung zu überprüfen.
So überprüfen Sie die Gleichstrom-Schutzerdung
1. Schließen Sie einen externen Erdleiter an den Erdkontakt der Basiseinheit an.
Ein Erdungskabel (Bestellnummer: XLG3AGROUND) ist über GE Inspection
Technologies erhältlich.
2. Schließen Sie den Erdleiter an die Schutzerdung oder die zu inspizierende
Ausrüstung an.
Erdungsöse
Erdungskabel
Spezielle Bedingungen für die Erdung
Wenden Sie sich an den technischen Support von GE Inspection Technologies, bevor Sie
das XLG3-System in Situationen verwenden, in denen die Sonde mit stromführenden
Leitungen oder Teilen in Kontakt kommen könnte.
Wenn Sie beispielsweise unterirdisch verlegte Rohrleitungen inspizieren, die zur
Vermeidung galvanischer Korrosion unter Strom stehen, sind möglicherweise spezielle
Erdungstechniken erforderlich.
WARNUNG Das XLG3-System und seine Werkzeuge dürfen nicht in direkten
Kontakt mit jeglichen Spannungs- oder Stromquellen kommen. Dies kann zur
Beschädigung des Geräts oder zu Stromschlägen für den Bediener fhren.
24
Kapitel 2 Sichere Stromversorgung und Erdung
GE Inspection Technologies XLG3 VideoProbe-System
25
3
Einrichtung
und Außerbetriebnahme des Systems
Einrichtung des Systems . . . . . . . . . . . . . . . . . . . . . . . . . . . . . . . . . . . . . . . . . . . 25
Wechseln der Sonde . . . . . . . . . . . . . . . . . . . . . . . . . . . . . . . . . . . . . . . . . . . . . . 28
Austauschen des Wechselobjektivs . . . . . . . . . . . . . . . . . . . . . . . . . . . . . . . . . . 29
Außerbetriebnahme des Systems . . . . . . . . . . . . . . . . . . . . . . . . . . . . . . . . . . . . 30
Kommunikation mit einem PC über einen Router oder ein Netzwerk . . . . . . . . . 32
Einrichtung des Systems
GE
Inspection Technologies
Everest XLG3
1. Öffnen Sie die Deckel und die vordere Klappe des Koffers.
Ziehen Sie die vorderen und hinteren Verriegelungen
heraus und drehen Sie sie gegen den Uhrzeigersinn.
Heben Sie den Griff in der Mitte an, um den ersten Deckel
zu öffnen. Öffnen Sie dann den anderen Deckel.
Everest XLG3
2. Stellen Sie fest, ob Sie die Basiseinheit entfernen müssen.
•
Belassen Sie die Basiseinheit nach Möglichkeit im
Koffer.
•
Wenn es für Ihre Anwendung erforderlich ist,
entnehmen Sie die Basiseinheit aus dem Koffer.
Achtung Wenn Sie die Basiseinheit im Koffer belassen, lassen Sie die
vordere Klappe geöffnet, um Überhitzung vorzubeugen. Es wird empfohlen,
die Deckel ebenfalls offen zu lassen.
Wenn Sie die Basiseinheit aus dem Koffer entnehmen, stellen Sie sicher,
dass kein Zubehör und keine Kabel an den Anschlüssen an der Frontplatte
angeschlossen sind. Andernfalls kann es zu Beschädigungen kommen.
3. Überprüfen Sie, dass die Stromversorgung und Erdung ordnungsgemäß
angeschlossen sind. Siehe „Sichere Stromversorgung und Erdung“ auf Seite 21.
4. Schließen Sie das Gerät an die Netzstromversorgung oder einen Akku an.
•
Wenn Sie das Gerät mit Netzstrom betreiben, schließen Sie das Netzkabel an
eine geerdete 110- oder 220-Volt-Steckdose an.
•
Wenn Sie einen Akku für die Stromversorgung oder als Sicherung verwenden,
stellen Sie sicher, dass der Akku angeschlossen ist.
5. Schalten Sie das Gerät mit dem Netzschalter ein.
6. Wenn Sie das System erstmals verwenden, wählen Sie die gewünschte Sprache.
26
Kapitel 3 Einrichtung und Außerbetriebnahme des Systems
GE Inspection Technologies XLG3 VideoProbe-System
7. Entfernen Sie dasFührungsrohr.
8. Befestigen Sie dasHandgerät am Griff.
a. Schieben Sie die Handgerätehalterung in eine der beiden Aufnahmen. (Aufnahmen
befinden sich auf beiden Seiten des Griffes.) Die Halterung rastet ein.
b. Wickeln Sie das Kabel des Handgeräts ab, und entnehmen Sie das Handgerät
aus dem Koffer. Schieben Sie das Handgerät in die Halterung. Achten Sie darauf,
die Vertiefungen auf der Rückseite des Handgeräts auf die Halterung
auszurichten. Schwenken Sie die Halterung in die gewünschte Position.
c.
Fixieren Sie das Kugelgelenk in der gewünschten Position. (Die Verriegelung
fixiert das Handgerät, während Sie es dennoch nach beiden Seiten drehen
können.)
a
b
c
9. Montieren Sie das gewünschte Wechselobjektiv. Lassen Sie dann das Sondenende in
die Klemme neben dem Handgerät einrasten. Siehe „Austauschen des
Wechselobjektivs“ auf Seite 29.
GE
Inspection Technologies
Everest XLG3
Bedienungsanleitung
Kapitel 3 Einrichtung und Außerbetriebnahme des Systems
27
10. Wenn Sie das System in einer staubigen Umgebung verwenden, bringen Sie den
Staubfilter an.
Schieben Sie den Luftfilter zwischen das Lochgitter und die fünf Laschen des
Gitterrahmens.
Filter
Rahmenlaschen
11. Wenn Sie Peripheriegeräte und Zubehör verwenden, schließen Sie sie an.
So verwenden Sie die Basiseinheit außerhalb des Koffers
Belassen Sie das Handgerät zum Transport mit der Vorderseite nach unten. Bringen Sie
das Handgerät zur Verwendung mit der Vorderseite nach oben an. Schieben Sie die
Handgerätehalterung in die Aufnahme neben dem Griff der Basiseinheit.
So schalten Sie die Beleuchtung ein und aus
Drücken Sie
, während Sie ein Live-Bild anzeigen. Wählen Sie
Flashlight (Beleuchtung) > On (Ein) oder Off (Aus).
So schalten Sie die Lampe ein und aus
Drücken Sie
, während Sie ein Live-Bild anzeigen. Wählen Sie Lamp (Lampe) > On
(Ein) oder Off (Aus).
Vermeiden Sie häufiges Ein- und Ausschalten, um die Lebensdauer der Lampe zu
verlängern.
28
Kapitel 3 Einrichtung und Außerbetriebnahme des Systems
GE Inspection Technologies XLG3 VideoProbe-System
Wechseln der Sonde
So nehmen Sie eine Sonde ab
1. Schalten Sie die Sonde aus.
a. Drücken Sie
, während Sie ein Live- oder ein eingefrorenes Bild anzeigen.
b. Wählen Sie Probe Shut Down (Sonde abschalten).
2. Öffnen Sie die Verriegelung der Sonde. Die Sonde schiebt sich etwas vor.
3. Schieben Sie die Sonde vorsichtig aus dem Handgerät.
So montieren Sie eine Sonde
1. Öffnen Sie die Verriegelung der Sonde.
2. Schieben Sie die Sonde in das Handgerät.
3. Schließen Sie die Verriegelung.
Verriegelung
(teilweise geöffnet)
Bedienungsanleitung
Kapitel 3 Einrichtung und Außerbetriebnahme des Systems
29
Austauschen des Wechselobjektivs
Wechselobjektive werden mit zwei Gewinden auf die Sonde geschraubt, um zu verhindern,
dass sie in den Inspektionsbereich fallen. Jedes Wechselobjektiv weist eine bestimmte
Feldtiefe, ein bestimmtes Sichtfeld und eine bestimmte Blickrichtung auf. Eine Liste der
erhältlichen Wechselobjektive finden Sie unter „Wechselobjektive“ auf Seite 145.
Achtung Die Objektive dürfen nur von Hand entfernt oder montiert werden. Bei
übermäßiger Krafteinwirkung – zum Beispiel mit einer Zange oder anderem
Werkzeug – kann der Schwanenhals beschädigt werden. Stellen Sie sicher, dass
die Gewinde nicht verkantet werden.
So entfernen Sie ein Wechselobjektiv
1. (Optional) Schalten Sie die Lampe aus.
a. Drücken Sie
, während Sie ein Live-Bild anzeigen.
b. Wählen Sie Lamp (Lampe) > Off (Aus).
2. Greifen Sie den Sondenkopf mit einer Hand und drehen Sie das Objektiv vorsichtig
mit der anderen Hand gegen den Uhrzeigersinn.
Drehen Sie das Objektiv, bis es sich frei dreht. Dies ist der Fall, wenn es das erste
Gewinde passiert hat.
3. Ziehen Sie das Objektiv vorsichtig nach vorne (von der Sonde weg). Drehen Sie es
weiter gegen den Uhrzeigersinn, sodass das zweite Gewinde fasst. Drehen Sie das
Objektiv, bis es sich abnehmen lässt.
So montieren Sie ein Wechselobjektiv
1. Überzeugen Sie sich davon, dass das Wechselobjektiv sauber ist.
2. Greifen Sie den Sondenkopf mit einer Hand und drehen Sie das Objektiv vorsichtig
mit der anderen Hand im den Uhrzeigersinn.
Drehen Sie das Objektiv, bis es sich frei dreht. Dies ist der Fall, wenn es das erste
Gewinde passiert hat.
3. Drehen Sie es weiter im Uhrzeigersinn, damit das zweite Gewinde fasst.
Ziehen Sie es handfest an. Ziehen Sie es nicht zu fest an. Stellen Sie sicher, dass das
Objektiv fest sitzt, indem Sie vorsichtig daran ziehen. Wenn das zweite Gewinde nicht
fasst, drehen Sie das Objektiv vorsichtig gegen den Uhrzeigersinn, damit die
Gewindegänge fassen können.
Hinweis Messobjektive müssen fest angezogen werden, um die Genauigkeit
der Messungen zu gewährleisten.
Zugehörige Informationen
•
•
„So inspizieren und reinigen Sie Wechselobjektive“ auf Seite 113
„Wechselobjektive“ auf Seite 145
30
Kapitel 3 Einrichtung und Außerbetriebnahme des Systems
GE Inspection Technologies XLG3 VideoProbe-System
Außerbetriebnahme des Systems
So nehmen Sie das System außer Betrieb
1. Drücken Sie die Taste direkt unter dem Joystick,
und halten Sie sie gedrückt. Der Schwanenhals
wird gestreckt.
2. Wenn Datenträger eingelegt sind, verwenden Sie
den Menübefehl „Eject Hardware“ (Hardware
entfernen) und entnehmen Sie sie.
Everest XLG3
Halten Sie diese
Home
Achtung Bevor Sie Datenträger entfernen, müssen Sie den Menübefehl
„Eject Hardware“ (Hardware entfernen) verwenden. Nähere Informationen finden
Sie unter „So werfen Sie einen Datenträger aus (außer DVD)“ auf Seite 72.
3. Schalten Sie das System mit dem Netzschalter aus und ziehen Sie das Netzkabel von
der Stromquelle ab.
4. Trennen Sie jegliche Peripheriegeräte und das Zubehör.
5. Entfernen Sie das Wechselobjektiv und bringen Sie den Kopfschutz an.
Achtung Der Kopfschutz beugt Beschädigungen des Befestigungssystems
für die Objektive vor. Der Kopfschutz sollte stets angebracht werden, wenn
kein Wechselobjektiv montiert ist.
6. Entfernen Sie das Handgerät und die Halterung.
a. Ziehen Sie das Handgerät nach oben und drehen Sie es leicht in eine Richtung,
bis es sich löst.
b. Drücken Sie den Freigabeknopf und ziehen Sie die Halterung nach oben heraus.
a
b
7. Bewahren Sie das Führungsrohr in der integrierten Aufbewahrungstrommel der
Basiseinheit auf.
a. Begradigen Sie jegliche Schlaufen oder Verdrehungen im Führungsrohr.
b. Führen Sie das Führungsrohr so weit wie möglich in den Trichter ein.
c.
Platzieren Sie das Handgerät mit der Vorderseite nach unten im Griff der Basiseinheit.
c
b
Bedienungsanleitung
Kapitel 3 Einrichtung und Außerbetriebnahme des Systems
31
8. Wickeln Sie das Kabel des Handgeräts um die Oberseite der Basiseinheit.
Halten sie die Schlaufe in der Hand und wickeln Sie das Kabel im Uhrzeigersinn unter
die erste Halterung. Stecken Sie das Kabel unter das Führungsrohr. Wickeln Sie es
um die andere Halterung.
Kabelhalterungen
9. Verstauen Sie das System im Koffer.
a. Stellen Sie sicher, dass kein Zubehör und keine Kabel an den Anschlüssen an der
Frontplatte angeschlossen sind.
b. Verstauen Sie die Komponenten sicher im Koffer und achten Sie darauf, dass
keine Teile durch die Deckel eingeklemmt werden.
c.
Wenn Sie über 15-cm- oder 30-cm-Versteifungen verfügen, führen Sie sie in die
Löcher auf der Rückseite des Koffers ein. Die 15-cm-Versteifung sitzt vollständig
in der Vertiefung. Die 30-cm-Versteifung steht am unteren Ende heraus.
d. Schließen Sie die Deckel.
Achtung Wenn Sie das System nicht vorsichtig wie in diesem Abschnitt
beschrieben verstauen, kann es beschädigt werden.
a, b
c
d
32
Kapitel 3 Einrichtung und Außerbetriebnahme des Systems
GE Inspection Technologies XLG3 VideoProbe-System
Kommunikation mit einem PC über einen Router oder ein
Netzwerk
PC- und Netzwerkkonnektivität – über ein Kabel oder drahtlos – ist Teil des optionalen
Netzwerkpakets. (Siehe „Informationen zum Netzwerkpaket“ auf Seite 5.)
Wenn das XLG3-System mit einem PC oder Netzwerk verbunden ist, können Sie Bilder
und Videos an andere Computer zur Überprüfung, Weiterbearbeitung oder erneuten
Vermessung senden. Sie können auch Bilder von anderen Computern an das XLG3System senden.
So verbinden Sie das XLG3-System mithilfe eines Ethernet-Kabels über einen
Router oder ein Netzwerk mit einem PC
1. Schließen Sie an der Basiseinheit ein Ethernet-Kabel an den Ethernet-Anschluss
an.
2. Schließen Sie das Ethernet-Kabel an einen Netzwerkanschluss an.
Die LED des Ethernet-Anschlusses am XLG3-System leuchtet auf, um anzugeben,
dass die Verbindung hergestellt wurde.
3. Verbinden des XLG3-Systems mit einem PC:
Wenn kein LAN-Anschluss verfügbar ist, verbinden Sie das XLG3-System über einen
Ethernet-Router mit dem PC. Der Router generiert eine IP-Adresse wie auf Seite 45
beschrieben.
4. Es ist keine weitere Software erforderlich, um Dateien einfach für einen PC oder ein
Netzwerk über eine direkte Ethernet-Verbindung mithilfe von Microsoft™ Internet
Explorer freizugeben.
5. PC-basierte Messungen mit iView – Mit dieser Anwendung können Sie Bilder
verwalten und vermessen, die mit dem XLG3-System aufgenommen wurden. Sie
können damit auch Berichte für diese Bilder erstellen. Um iVIEW PC zu erhalten,
wenden Sie sich an GE Inspection Technologies.
Es ist keine Software erforderlich, um Dateien einfach für einen PC oder ein Netzwerk
über eine direkte Ethernet-Verbindung freizugeben.
Bedienungsanleitung
Kapitel 3 Einrichtung und Außerbetriebnahme des Systems
33
So verbinden Sie das XLG3-System mit einem drahtlosen Netzwerk
Die folgenden Anweisungen umfassen sowohl „offene“ Verbindungen (ohne
Verschlüsselung) als auch die WEP- und WPA-Verschlüsselung.
1. Drücken Sie
. Wählen Sie Setup Menu (Setup-Menü) > Communications
(Kommunikation) > IP Address (IP-Adresse) > Automatic (Automatisch).
2. Neben Automatic (Automatisch) wird ein Häkchen angezeigt.
3. Drücken Sie
. Wählen Sie Setup Menu (Setup-Menü) > Communications
(Kommunikation) > Wireless Configuration (Wireless-Konfiguration).
Das Fenster WiFi Configurations (WiFi-Konfiguration) wird geöffnet.
4. Wählen Sie Detect (Erkennen). Bitte haben Sie etwas Geduld; der Vorgang kann
mehrere Minuten dauern.
Wenn das System Netzwerkzugriffspunkte erkennt, werden sie auf der Registerkarte
Auto Detect (Automatische Erkennung) angezeigt.
Wenn das System sowohl über eine Ethernet- als auch über eine drahtlose
Verbindung mit einem Netzwerk verbunden ist, verwendet es standardmäßig die
Ethernet-Verbindung.
Die MAC-Adresse ist die eindeutige Kennung
der Wireless-Karte.
Hier werden alle erkannten Zugriffspunkte
angezeigt.
Anmerkung: Das XLG3-System unterstützt Wireless B und G.
34
Kapitel 3 Einrichtung und Außerbetriebnahme des Systems
GE Inspection Technologies XLG3 VideoProbe-System
5. Wählen Sie einen Netzwerkzugriffspunkt aus, oder geben Sie einen ein.
•
Wenn mindestens ein Name eines Zugriffspunkts für ein drahtloses Netzwerk
(SSID) auf der Registerkarte Auto Detect (Automatische Erkennung) angezeigt
wird (siehe vorherige Abbildung), wählen Sie den gewünschten Zugriffspunkt aus.
Wählen Sie Save and Make Default (Speichern und als Standard festlegen).
•
Wenn keine Zugriffspunkte aufgelistet werden, siehe weiter unten unter Manual
Entry (Manuelle Eingabe).
•
Geben Sie unter SSID den Namen des lokalen Zugriffspunkts ein. Wenn zur
Sicherheit ein Schlüssel erforderlich ist, geben Sie den Schlüssel ein (den
Schlüssel erhalten Sie von Ihrem Netzwerkadministrator.) Wählen Sie Save and
Make Default (Speichern und als Standard festlegen).
•
Wenn Sie die gespeicherten Zugriffspunkte anzeigen oder verwalten möchten,
klicken Sie auf die Registerkarte Saved Settings (Gespeicherte Einstellungen).
Auf der Registerkarte Manual Entry
(Manuelle Eingabe) können Sie
Zugriffspunkte manuell eingeben.
Auf der Registerkarte Saved Settings
(Gespeicherte Einstellungen) können bis zu
fünf Zugriffspunkte aufgelistet werden. Wenn
bereits fünf Zugriffspunkte gespeichert wurden
und Sie einen anderen verwenden möchten,
löschen Sie einen aus der Liste.
Bedienungsanleitung
Kapitel 3 Einrichtung und Außerbetriebnahme des Systems
35
Manuelle Eingabe – drahtloser Zugriffspunkt
Die Registerkarte „Manual Entry“ (Manuelle Eingabe) wird verwendet, um
Netzwerkinformationen einzugeben, die entweder für „versteckte“ Netzwerke (der
Wireless-Name (SSIS) wird nicht gesendet) oder zur Eingabe von Netzwerken verwendet,
die zurzeit nicht verfügbar sind.
1. Um eine manuelle Eingabe zu erstellen, wählen Sie die Registerkarte Manual Entry
(Manuelle Eingabe) wie nachstehend gezeigt aus.
2. Geben Sie unter SSID den Namen (SSID) des lokalen Zugriffspunkts ein. Wenn zur
Sicherheit ein Schlüssel erforderlich ist, wählen Sie das gewünschte Format (WEP
oder WPA). Wählen Sie None (Keine), wenn keine Sicherheitsverschlüsselung
verwendet wird.
3. Wenn Sie die WPA-Verschlüsselung wählen, müssen Sie einen Verschlüsselungstyp
wie AES oder TKIP festlegen. Wenden Sie sich an den Administrator Ihres lokalen
Netzwerks, um diese Daten zu definieren.
4. Wenn Sie die WEP- oder die WPA-Verschlüsselung auswählen, wird das
entsprechende Eingabefeld aktiviert. Wählen Sie als nächstes Save (Speichern) oder
Save and Make Default (Speichern und als Standard festlegen).
5. Kehren Sie zu Setup Menu (Setup-Menü) > Communications (Kommunikation)
zurück und wählen Sie Automatic (Automatisch). Neben „Automatic“ (Automatisch)
wird ein Häkchen angezeigt.
6. Beenden Sie das Menü „Communications“ (Kommunikation), indem Sie auf die
Schaltfläche Back (Zurück) klicken. Warten Sie ca. 20 Sekunden ab und kehren Sie
dann zu Setup Menu (Setup-Menü) > Communications (Kommunikation) zurück.
Jetzt sollte eine IP-Adresse angezeigt werden.
Hinweise zum Browserzugriff mit Firefox finden Sie unter Verwendung des Desktops
(Seite 78).
36
Kapitel 3 Einrichtung und Außerbetriebnahme des Systems
GE Inspection Technologies XLG3 VideoProbe-System
37
4
Einrichtung der Software
Überprüfen der Audioeinstellungen . . . . . . . . . . . . . . . . . . . . . . . . . . . . . . . . . . . 37
Überprüfen der Einstellungen für das Bildformat und die Bildqualität . . . . . . . . . 38
Überprüfen der Einstellung für die Videoqualität . . . . . . . . . . . . . . . . . . . . . . . . . 39
Überprüfen der Einstellungen für die Textfarbe . . . . . . . . . . . . . . . . . . . . . . . . . . 40
Überprüfen der Einstellungen für ein Logo . . . . . . . . . . . . . . . . . . . . . . . . . . . . . 40
Überprüfen der Einstellungen für Messungen . . . . . . . . . . . . . . . . . . . . . . . . . . . 41
Überprüfen der Systemeinstellungen . . . . . . . . . . . . . . . . . . . . . . . . . . . . . . . . . 42
Überprüfen der Einstellungen für die Kommunikation . . . . . . . . . . . . . . . . . . . . . 43
Überprüfen der Audioeinstellungen
Die Audioeinstellungen wirken sich nur auf den Audioausgang, d.h. nicht auf den
Audioeingang aus. Wenn Sie den Audioeingang für Videoaufnahmen deaktivieren
möchten, können Sie dies vor Beginn der Aufnahme tun.
So überprüfen Sie die Audioeinstellungen
1. Drücken Sie
.
2. Wählen Sie Setup Menu (Setup-Menü) > Audio.
3. Wählen Sie den gewünschten Eintrag aus:
Element
Beschreibung
Volume
(Lautstärke)
Passt die Lautstärke für den integrierten Lautsprecher und den Kopfhörerausgang an.
Diese Steuerung wirkt sich nicht auf den Leitungspegel aus.
Mic (Mikrofon)
Das Mikrofon kann eingeschaltet, stummgeschaltet oder deaktiviert sein. Wenn das Mikrofon
eingeschaltet ist, wird der Live-Ton vom Mikrofon an den Leitungspegel-Ausgang gesendet und
der Ton wird während der Videoaufnahme aufgezeichnet.
Wenn das Mikrofon stummgeschaltet ist, wird der Live-Ton nicht aufgezeichnet, es wird jedoch
bei MPEG2-Aufnahmen eine Audio-Spur erstellt.
Wenn das Mikrofon deaktiviert ist, wird der Live-Ton nicht aufgezeichnet, und bei MPEG2Aufnahmen wird keine Audio-Spur erstellt. Das System speichert dennoch Audiokommentare,
die Sie für Standbilder aufzeichnen.
38
Kapitel 4 Einrichtung der Software
GE Inspection Technologies XLG3 VideoProbe-System
Überprüfen der Einstellungen für das Bildformat und die
Bildqualität
Wenn Sie das Format oder die Qualität für ein bestimmtes Bild festlegen möchten,
müssen Sie die Einstellung ändern, bevor Sie das Bild aufnehmen.
So ändern Sie die Einstellungen für das Bildformat und die Bildqualität
1. Drücken Sie
.
2. Wählen Sie Setup Menu (Setup-Menü) > Still Save (Als Standbild speichern).
3. Wählen Sie die gewünschten Einstellungen:
•
Save Format (Speicherformat) – JPEG oder Bitmap
•
JPEG Quality (JPEG-Qualität) – High (Hoch) oder Low (Niedrig)
JPEGs für Stereomessungen werden immer in hoher Qualität gespeichert, auch
wenn die Einstellung auf Low (Niedrig) gesetzt ist.
Erwägungen zu den Einstellungen für das Bildformat und die Bildqualität
Wenn Sie die Einstellungen für das Bildformat und die Bildqualität ändern, wägen Sie
folgende Faktoren ab:
•
•
•
•
Welches Format wird benötigt oder bevorzugt?
(Nur für JPEGs) Eignet sich hohe oder niedrige Qualität besser?
Wie viel Speicherplatz ist verfügbar?
Wie viele Dateien (Bilder und Videos) müssen gespeichert werden?
Diese Tabelle kann Ihnen helfen, die besten Einstellungen für Ihre Situation festzulegen.
Speicherkapazitäten (ungefähre Bildanzahl)b
Dateiformat und Qualität
Typische
Dateigrößea
2,7 GB
Internes Laufwerkc
512 MB
Austauschbare
Speichereinheit
BMP (Stereo/Schatten)
900 KB
~3000
568
JPEG hoch (Stereo/Schatten)
200 KB
~13.500
2560
JPEG niedrig (Stereo/
Schatten)
60 KB
~50.000
8533
BMP (3D-Messung)
3,4 MB
~800
150
JPEG hoch (3D-Messung)
2,3 MB
~1200
223
JPEG niedrig (3D-Messung)
2,3 MB
~1200
223
BMP (Punkte)
1,6 MB
~1700
320
JPEG hoch (Punkte)
500 KB
~5400
1024
JPEG niedrig (Punkte)
400 KB
~6700
1280
a. Die Dateigröße variiert je nach Bildinhalt. Die hier angegebenen Größen basieren auf typischen NTSC-Bildern; PALBilder sind um 10% größer.
b. Für Audiodateien (WAV-Dateien) werden pro 15 Sekunden einer Tonaufnahme etwa 120 KB benötigt. Die
Bildspeicherkapazität muss um die benötigte Audiospeicherkapazität verringert werden.
c. Angaben dazu, wie Sie die verfügbare Speicherkapazität auf Ihrem internen Laufwerk überprüfen können, finden Sie
unter „Überprüfen der Systemeinstellungen“ auf Seite 42.
Bedienungsanleitung
Kapitel 4 Einrichtung der Software
39
Überprüfen der Einstellung für die Videoqualität
Wenn Sie die Videoqualität festlegen möchten, müssen Sie die Einstellung ändern, bevor
Sie mit der Aufnahme beginnen. Alle Videos sind FMV (Full-Motion Video)-MPEG2-Dateien.
So überprüfen Sie die Einstellung für die Videoqualität
1. Drücken Sie
.
2. Wählen Sie Video Record (Video aufzeichnen) > Recording Options
(Aufnahmeoptionen) > MPEG Quality (MPEG-Qualität).
3. Wählen Sie die gewünschte Einstellung:
•
•
MPEG2 High (MPEG2 hohe Qualität)
MPEG2 Low (MPEG2 niedrige Qualität)
Erwägungen zur Videoqualität
Wenn Sie die Einstellungen für die Videoqualität ändern, wägen Sie folgende Faktoren ab:
•
•
•
Welche Qualität wird benötigt oder bevorzugt?
Wie viel Speicherplatz ist verfügbar?
Wie viele Dateien (Bilder und Videos) müssen gespeichert werden?
Diese Tabelle kann Ihnen helfen, die besten Einstellungen für Ihre Situation festzulegen.
Speicherkapazität (ungefähre Anzahl von Sekunden)b
MPEG-Qualität
MPEG2 High
(MPEG2 hohe
Qualität)
MPEG2 Low
(MPEG2 niedrige
Qualität)
Typische
Dateigrößea
2,7 GB
Internes Laufwerkc
512 MB
Wechseldatenträger
4,3 GB
DVD
1 MB/s
~42 min
~8 min
~1 h, 10 min
0,5 MB/s
~1 h, 24 min
~17 min
~2 h, 20 min
a. Die Dateigröße hängt vom Bildinhalt ab. Diese Dateigröße basieren auf typischen NTSC-Bildern; PAL-Bilder sind 10%
größer.
b. Audiodateien, die ca. 300 KB Speicherplatz pro Sekunde Videoaufnahme belegen, werden zusammen mit den
Videodateien gespeichert.
c. Hinweise zur Überprüfung des verfügbaren Speicherplatzes auf Ihrem internen Laufwerk finden Sie unter „Überprüfen
der Systemeinstellungen“ auf Seite 42. Der verfügbare Speicherplatz wird auch auf dem Bildschirm „Recording
Options“ (Aufnahmeoptionen) angezeigt; siehe „Aufzeichnen von Live-Videos“ auf Seite 67.
40
Kapitel 4 Einrichtung der Software
GE Inspection Technologies XLG3 VideoProbe-System
Überprüfen der Einstellungen für die Textfarbe
Sie können die Farbe von Text und anderen Elementen ändern, die über den Bildern
angezeigt werden (zum Beispiel die gestrichelte Linie, die Sie über dem Schatten
zentrieren, wenn Sie Schattenmessungen vornehmen). Die am besten lesbare Farbe ist
von der Farbe und der Helligkeit des Bild abhängig.
So ändern Sie die Textfarbe
1. Drücken Sie
.
2. Wählen Sie Setup Menu (Setup-Menü) > Graphics (Grafik) > Text Color (Textfarbe).
3. Wählen Sie eine Farbe:
•
•
•
White (Weiß)
Black (Schwarz)
Green (Grün)
Überprüfen der Einstellungen für ein Logo
Sie können dem Bildschirm ein Logo hinzufügen. Sie können ein beliebiges
Grafikprogramm verwenden, um das Logo zu erstellen, solange Sie es mit den folgenden
Attributen speichern:
•
•
•
•
•
Microsoft Windows-kompatibel
24-Bit-Farbe
Maximal 200 x 200 Pixel
Dateiname LOGO.BMP
Transparent Hintergrund (falls gewünscht): Rot 128, Grün 128, Blau 0
Das System kann nur eine Logodatei speichern.
So arbeiten Sie mit einem Logo
1. Legen Sie den Wechseldatenträger ein, auf dem die Logodatei gespeichert ist.
2. Drücken Sie
.
3. Wählen Sie Setup Menu (Setup-Menü) > Graphics (Grafik) > Logo.
4. Wählen Sie den gewünschten Eintrag aus:
•
On (Ein) – Aktiviert das Logo.
•
Off (Aus) – Deaktiviert das Logo.
•
Load (Laden) – Installiert die Logodatei automatisch von Ihrem Datenträger auf
das interne Laufwerk.
Bedienungsanleitung
Kapitel 4 Einrichtung der Software
41
Überprüfen der Einstellungen für Messungen
Für XLG3-Systeme mit Messfunktion legen diese Einstellungen das Systemverhalten bei
der Durchführung von Messungen fest. Nähere Informationen siehe „Messen von
Strukturen und Defekten“ auf Seite 85.
So überprüfen Sie die Einstellungen für Messungen
1. Drücken Sie
.
2. Wählen Sie Setup Menu (Setup-Menü) > Measure (Messen).
3. Ändern Sie nach Bedarf beliebige Einstellungen.
Element
Beschreibung
3D-Messung
Die Option Cal Info (Kalibrierungsinfo) zeigt die Kalibrierungsdaten für das
ausgewählte Stereo-Objektiv an. Alle anderen Optionen sind nur für zugelassene
Wartungstechniker vorgesehen.
Stereo
Die Option Cal Info (Kalibrierungsinfo) zeigt die Kalibrierungsdaten für das
ausgewählte Stereo-Objektiv an. Alle anderen Optionen sind nur für zugelassene
Wartungstechniker vorgesehen.
Shadow (Schatten)
Die Option Cal Info (Kalibrierungsinfo) zeigt die Kalibrierungsdaten für das
ausgewählte Schattenobjektiv an. Alle anderen Optionen sind nur für zugelassene
Wartungstechniker vorgesehen.
Units (Einheiten)
Zoll, mm. Legt fest, welche Einheiten angezeigt werden.
Set Min Index
(Mindestindex festlegen)
Mindestwert für den Genauigkeitsindex. Wenn der Index unter diesen Wert fällt,
blinkt die Anzeige.
Index Display
(Indexanzeige)
Ein oder Aus. Legt fest, ob der Genauigkeitsindex angezeigt wird.
User Prompts
(Eingabeaufforderungen)
Ein oder Aus. Legt fest, ob im Messmodus Eingabeaufforderungen angezeigt
werden. Nur geschultes Personal sollte diese Eingabeaufforderungen abschalten.
42
Kapitel 4 Einrichtung der Software
GE Inspection Technologies XLG3 VideoProbe-System
Überprüfen der Systemeinstellungen
1. Drücken Sie
.
2. Wählen Sie Setup Menu (Setup-Menü) > System.
3. Wählen Sie den gewünschten Eintrag aus:
Element
Auswahl
System Info (System-Info)
Language (Sprache)
Time/Date (Uhrzeit/
Datum)
Beschreibung
Systeminformationen werden angezeigt:
• Gesamtspeicherkapazität
• Verbleibender Speicherplatz
• Softwareversionen
• Sprache
Select
(Auswählen)
Wählen sie aus einer Liste von Sprachen.
Load (Laden)
Das System installiert automatisch eine Sprachdatei von einem
externen Datenträger (falls vorhanden). Sie müssen dann die
Sprache auswählen.
Show
(Anzeigen)
Ein oder Aus.
Set (Einstellen) Uhrzeit oder Datum ändern. Die Zeit wird immer im 24-StundenFormat angezeigt. Das Datum wird immer im Format Tag/Monat/Jahr
angezeigt.
Steering (Lenkung)
Tip Map
(Objektivkarte)
Ein oder Aus. Die Objektivkarte ist ein Raster, das die Position der
Sondenspitze angibt.
Zoom Mode
(Zoom-Modus)
Steer Only (Nur Steuerung) – In diesem Modus wird, wenn Sie den
Joystick in einer gezoomten Live-Ansicht bewegen, die Sondenspitze
bewegt. Das Bild ändert sich mit der Bewegung der Kamera.
Pan Only (Nur Schwenken) – In diesem Modus wird, wenn Sie den
Joystick in einer gezoomten Live-Ansicht bewegen, die
Sondenspitze nicht bewegt. Das Bild ändert sich gemäß dem
elektronischen Schwenken des Kameravollbilds durch das System.
MDI
Load (Laden),
Unload
(Entladen)
Laden bzw. Entladen einer vorhandenen Inspektion auf das bzw.
vom XLG3-System.
Annotate – On, Wenn diese Option deaktiviert ist, werden die menügesteuerten
Off (Beschriften Eingabeaufforderungen auf dem Bildschirm im Bild nicht
– Ein, Aus)
gespeichert.
Update Software
(Software aktualisieren)
Zur Verwendung mit der XLG3-Update-Software-CD-ROM oder dem
Update-Speicherstick.
Feature Update
(Funktionsaktualisierung)
Zur Verwendung mit der XLG3-Funktionsinstallations-CD-ROM oder
dem Funktionsinstallations-Speicherstick.
Video Output Format
(Videoausgabeformat)
NTSC
Standard in den USA und anderen Ländern.
PAL
Standard in Europa und anderen Ländern.
LCD Display (LCDAnzeige)
Full (Vollbild)
Das Bild füllt den Bildschirm vollständig aus. Der obere und untere
Bildrand sind beschnitten. An den Rändern werden keine schwarzen
Balken angezeigt.
4x3
Das vollständige Bild wird wie von der Kamera erfasst angezeigt.
Der obere und untere Bildrand sind nicht beschnitten. An den
Rändern werden schwarze Balken angezeigt.
Unscaled
(Ohne
Skalierung)
Das Bild füllt den Bildschirm fast vollständig aus. Der obere und
untere Bildrand sind leicht beschnitten; an den Rändern werden
schmale schwarze Balken angezeigt. „Unscaled“ (Ohne Skalierung)
wird beim Messen automatisch ausgewählt, um die Cursor so genau
wie möglich zu platzieren.
Bedienungsanleitung
Kapitel 4 Einrichtung der Software
43
Überprüfen der Einstellungen für die Kommunikation
Die Kommunikationseinstellungen sind Teil des optionalen Netzwerkpakets. (Siehe
„Informationen zum Netzwerkpaket“ auf Seite 5.)
Die Kommunikationseinstellungen gelten für XLG3-Systeme, die mit einem PC oder
Netzwerk verbunden sind.
Hinweis Das XLG3-System ist darauf ausgelegt, in einer geschützten Umgebung
hinter einer Firewall ausgeführt zu werden.
So überprüfen Sie die Einstellungen für die Kommunikation
1. Drücken Sie
.
2. Wählen Sie Setup Menu (Setup-Menü) > Communications (Kommunikation).
3. Ändern Sie nach Bedarf beliebige Einstellungen.
Element
Auswahl
Unit Name
(Gerätename)
IP Address (IPAdresse)
Beschreibung
Zeigt die Seriennummer des Systems an.
None (Keine),
Automatic
(Automatisch)
oder Advanced
(Erweitert)
Remote File
Disallow (Kein
Access (Remote- Zugriff)
Dateizugriff)
Allow Read
(Lesezugriff)
Allow Read/Write
(Lese-/
Schreibzugriff)
Zeigt die IP-Adresse des Systems und ermöglicht Ihnen, eine Einstellung
zu wählen. Wählen Sie die Einstellung, die Ihr Netzwerkadministrator
empfiehlt. Anmerkung: Wenn Sie die Kommunikation mit einem PC
herstellen, muss die Einstellung auf „Automatic“ (Automatisch) gesetzt
sein.
Verhindert, dass Remote-Benutzer auf Dateien zugreifen können, die auf
dem XLG3-System gespeichert sind.
Ermöglicht Remote-Benutzern Dateien zu lesen und zu kopieren, die auf
dem XLG3-System gespeichert sind.
Ermöglicht Remote-Benutzern Dateien zu lesen und zu kopieren, die auf
dem XLG3-System gespeichert sind, sowie Dateien an das System zu
übertragen.
Relink Now (Jetzt
neu verbinden)
Stellt die Kommunikation zwischen dem Netzwerk und einem neu
verbundenen XLG3-System her, das bereits eingeschaltet war, als Sie die
Verbindung hergestellt haben.
Wireless
Configuration
(WirelessKonfiguration)
Zeigt die Einstellungen für die drahtlose Kommunikation an. Ermöglicht
Ihnen einen Netzwerkzugriffspunkt auszuwählen.
Video streaming
(Videostreaming)
On (Ein)/Off (Aus) Ermöglicht Remote-Benutzern, das Live-Video anzuzeigen. Wenn das
Videostreaming aktiviert ist, kann das Video nicht auf dem DVD-Laufwerk
aufgezeichnet werden.
44
Kapitel 4 Einrichtung der Software
GE Inspection Technologies XLG3 VideoProbe-System
45
5
Erfassen von Bildern und Videos
Übersicht über den Prozess . . . . . . . . . . . . . . . . . . . . . . . . . . . . . . . . . . . . . . . . 45
Lenken der Sonde . . . . . . . . . . . . . . . . . . . . . . . . . . . . . . . . . . . . . . . . . . . . . . . . 47
Einfrieren des Bildes . . . . . . . . . . . . . . . . . . . . . . . . . . . . . . . . . . . . . . . . . . . . . . 48
Arbeiten mit einem aufgerufenen Bild . . . . . . . . . . . . . . . . . . . . . . . . . . . . . . . . . 49
Arbeiten mit einem geteilten Bildschirm. . . . . . . . . . . . . . . . . . . . . . . . . . . . . . . . 50
Einstellen der Helligkeit . . . . . . . . . . . . . . . . . . . . . . . . . . . . . . . . . . . . . . . . . . . . 51
Verringern des Rauschens in dunklen Bildern. . . . . . . . . . . . . . . . . . . . . . . . . . . 52
Korrektur der Weitwinkel-Verzerrung. . . . . . . . . . . . . . . . . . . . . . . . . . . . . . . . . . 54
Verlängerung der Belichtungszeit . . . . . . . . . . . . . . . . . . . . . . . . . . . . . . . . . . . . 55
Verstärken des Kontrasts. . . . . . . . . . . . . . . . . . . . . . . . . . . . . . . . . . . . . . . . . . . 56
Zoomen . . . . . . . . . . . . . . . . . . . . . . . . . . . . . . . . . . . . . . . . . . . . . . . . . . . . . . . . 56
Umkehren von Bildern . . . . . . . . . . . . . . . . . . . . . . . . . . . . . . . . . . . . . . . . . . . . . 57
Beschriften mit Text oder Pfeilen . . . . . . . . . . . . . . . . . . . . . . . . . . . . . . . . . . . . . 58
Speichern von Bildern . . . . . . . . . . . . . . . . . . . . . . . . . . . . . . . . . . . . . . . . . . . . . 63
Arbeiten mit Videos . . . . . . . . . . . . . . . . . . . . . . . . . . . . . . . . . . . . . . . . . . . . . . . 65
Übersicht über den Prozess
Der Prozess der Erfassung von Bildern und Aufzeichnung von Videos kann einfach oder
komplex sein, je nachdem, was Sie erreichen möchten.
Sie können Audiokommentare für Standbilder oder Videos mit dem integrierten Mikrofon
des Handgeräts, einem externen Mikrofon oder einem Headset-Mikrofon aufnehmen.
Ein Ablaufdiagramm finden Sie unter „Prozessdiagramm: Erfassen von Bildern und
Videos“ auf Seite 46.
46
Kapitel 5 Erfassen von Bildern und Videos
GE Inspection Technologies XLG3 VideoProbe-System
Prozessdiagramm: Erfassen von Bildern und Videos
Sonde lenken.
„Lenken der Sonde“ auf Seite 47
(Optional)
Videoaufzeichnung starten.
Bei Bedarf Audiokommentare erstellen.
„Arbeiten mit Videos“ auf Seite 65
(Optional)
Mit dem angezeigten Bild arbeiten.
(Optional)
Standbilder speichern.
Bei Bedarf Audiokommentare vornehmen.
Ggf. Videoaufnahme stoppen.
Fertig
„Einfrieren des Bildes“ auf Seite 48
„Arbeiten mit einem aufgerufenen Bild“ auf Seite 49
„Arbeiten mit einem geteilten Bildschirm“ auf Seite 50
„Einstellen der Helligkeit“ auf Seite 51
„Verringern des Rauschens in dunklen Bildern“ auf Seite 52
„Korrektur der Weitwinkel-Verzerrung“ auf Seite 54
„Verlängerung der Belichtungszeit“ auf Seite 55
„Verstärken des Kontrasts“ auf Seite 56
„Zoomen“ auf Seite 56
„Umkehren von Bildern“ auf Seite 57
„Beschriften mit Text oder Pfeilen“ auf Seite 58
„Messen von Strukturen und Defekten“ auf Seite 85
„Speichern von Bildern“ auf Seite 63
„So stoppen Sie die Aufnahme“ auf Seite 68
Bedienungsanleitung
Kapitel 5 Erfassen von Bildern und Videos
47
Lenken der Sonde
Steuern des Führungsrohrs durch den Inspektionsbereich
Steuern Sie das Führungsrohr mit dem gewünschten Wechselobjektiv durch den
Inspektionsbereich. Schieben Sie das Führungsrohr von Hand vor, bis es einen Bereich
erreicht, den Sie inspizieren möchten.
Drehen Sie das Führungsrohr leicht, um die gewünschte Szene ins Blickfeld zu bringen.
Zum einfacheren Manövrieren des Führungsrohrs ist verschiedenes Zubehör erhältlich:
•
Versteifungen, bei denen es sich um lange, dünne Röhren handelt, die das Führungsrohr
beim Einführen gerade halten und in verschiedenen Längen erhältlich sind.
•
Ein Greifer ist ein zylindrisch geformter Griff, der über das Führungsrohr geschoben
wird, damit es sich leichter steuern lässt. Greifer sind mit einem Gewinde versehen,
um mit Versteifungen und Zugangskupplungen verbunden werden zu können.
Versteifung
Greifer
Ausrichten der Kamera
Ein Live-Bild ist das Bild, das die Kamera in Echtzeit „sieht“. Wenn Sie ein Live-Bild
anzeigen, können Sie die Kamera ausrichten, indem Sie den Schwanenhals mit
verschiedenen Verfahren steuern.
So biegen Sie den Schwanenhals
Everest XLG3
Bewegen Sie beim Anzeigen eines Live-Videobilds
den Joystick in Richtung der Struktur, die Sie sich
ansehen möchten. Der Schwanenhals wird so
abgewinkelt, dass sich die Sondenspitze in dieselbe
Richtung bewegt.
Bewegen Sie den Joystick.
360q All-Way®Gelenk
So halten Sie den Schwanenhals in einer bestimmten Position (Steer-and-Stay-Modus)
Drücken Sie die Taste direkt unter dem Joystick. Drücken
Sie die Taste nur kurz. Die Buchstaben SS werden
angezeigt, was den Steer-and-Stay™-Modus angibt.
In diesem Modus behält der Schwanenhals seine
Position, auch wenn Sie den Joystick loslassen.
Wenn Sie den Joystick im Steer-and-Stay-Modus
bewegen, biegt sich der Schwanenhals langsam.
Wenn Sie die Bewegung des Joysticks stoppen,
bleibt der Schwanenhals in der neuen Position.
Everest XLG3
Drücken Sie diese Taste.
Um den Steer-and-Stay-Modus zu beenden, drücken
Sie die Taste erneut. Die Buchstaben SS werden ausgeblendet.
Steer-and-Stay
48
Kapitel 5 Erfassen von Bildern und Videos
GE Inspection Technologies XLG3 VideoProbe-System
So strecken Sie den Schwanenhals
(HOME)
Everest XLG3
Drücken Sie die Taste direkt unter dem Joystick, und
halten Sie sie gedrückt. Der Schwanenhals wird
gestreckt, um das sichere Entfernen und Verstauen
des Führungsrohrs zu ermöglichen.
Halten Sie diese
Home
Einfrieren des Bildes
Wenn Sie ein Bild einfrieren, wird es zur Betrachtung oder Einstellung temporär erfasst.
Wenn Sie den Joystick in einer eingefrorenen Ansicht bewegen, wird die Sondenspitze
nicht bewegt. Wenn Sie ein eingefrorenes Bild zoomen und dann den Joystick bewegen,
ändert sich das Bild gemä dem elektronischen Schwenken des Kameravollbilds durch das
System.
So frieren Sie ein Bild ein
Everest XLG3
Drücken Sie
oder den Auslöser.
Das Bild friert ein. Die Buchstaben FF werden
angezeigt.
Einfrieren
So tauen Sie ein Bild
Drücken Sie
oder den Auslöser oder
.
Bedienungsanleitung
Kapitel 5 Erfassen von Bildern und Videos
49
Arbeiten mit einem aufgerufenen Bild
So arbeiten Sie mit einem aufgerufenen Bild
1. Rufen Sie das gewünschte Bild auf.
a. Drücken Sie
.
b. Wählen Sie File Manager (Datei-Manager) > Recall (Aufrufen) > Laufwerk oder
Gerät.
c.
Wählen Sie eine Datei aus. Sie wird geöffnet.
Hinweis
Wenn Sie ein aufgerufenes Bild betrachten, können Sie durch die
anderen Bilder blättern, die im selben Ordner gespeichert sind, indem
Sie den Joystick bewegen.
2. Bestimmen Sie Ihren nächsten Schritt.
•
Um das Bild umzubenennen, drücken Sie
. Wählen Sie Rename Image (Bild
umbenennen). Geben Sie einen neuen Dateinamen ein. Der neue Name
überschreibt den vorhandenen.
•
Um aufgezeichnete Audiokommentare (falls vorhanden) wiederzugeben, drücken
Sie
. Wählen Sie Play Audio (Audio abspielen).
•
Um Kommentare aufzuzeichnen, drücken Sie
. Wählen Sie Record Audio
(Audio aufzeichnen) oder Re-record Audio (Audio überschreiben). Sprechen Sie
in das Mikrofon.
Informationen zu allgemeinen Aufgaben – Einstellen der Helligkeit, Zoomen,
Beschriften, Speichern usw. – finden Sie unter „Prozessdiagramm: Erfassen von
Bildern und Videos“ auf Seite 46.
50
Kapitel 5 Erfassen von Bildern und Videos
GE Inspection Technologies XLG3 VideoProbe-System
Arbeiten mit einem geteilten Bildschirm
Ein geteilter Bildschirm zeigt zwei Bilder
nebeneinander in einer beliebigen Kombination von
Live-, eingefrorenen oder aufgerufenen Bildern an.
Es ist jeweils nur eine Seite aktiv, die durch einen
Pfeil gekennzeichnet ist.
Standbilder sind in der geteilten Bildschirmansicht
horizontal beschnitten. Sie können den Joystick
verwenden, um innerhalb dieser Bilder zur Seite zu
navigieren.
Live
FF
Active
So arbeiten Sie mit einem geteilten Bildschirm
1. Teilen Sie den Bildschirm.
Drücken Sie
. Wählen Sie Image (Bild) > Split Screen (Bildschirm teilen).
Auf der linken Seite wir ein Live-Bild angezeigt. Auf der rechten Seite wird das
vorherige Vollbild mit halber Bildschirmgröße angezeigt. Wenn es sich zuvor um ein
Live-Bild handelte, ist es jetzt eingefroren.
2. (Optional) Wechseln Sie die aktiven Seiten, oder zeigen Sie vorübergehend ein Bild in
voller Größe an.
a. Drücken Sie
.
b. Wählen Sie Split Options (Teilungsoptionen).
c.
Wählen Sie beliebige Einträge aus:
Element
Beschreibung
Left/Right > Active
(Links/Rechts > Aktiv)
Die ausgewählte Seite wird aktiv.
Left/Right > Full Screen
(Links/Rechts > Vollbild)
Das Bild auf der ausgewählten Seite füllt den Bildschirm vollständig aus.
Wenn Sie mit der Betrachtung fertig sind, drücken Sie
. Wählen Sie View other
image (Anderes Bild anzeigen) oder Back to split screen (Zurück zum geteilten
Bildschirm).
Informationen zu allgemeinen Aufgaben – Einstellen der Helligkeit, Zoomen,
Beschriften, Speichern usw. – finden Sie unter „Prozessdiagramm: Erfassen von
Bildern und Videos“ auf Seite 46.
3. Wenn Sie fertig sind, verlassen Sie den geteilten Bildschirm.
•
Um direkt zu einem Live-Bild zurückzukehren, drücken Sie
.
•
Um eines der angezeigten Bilder auszuwählen, das nach dem Verlassen des
Teilungsmodus angezeigt werden soll, drücken Sie
. Wählen Sie
Split Options (Teilungsoptionen) > Left/Right (Links/Rechts) > Close
(Schließen).
Bedienungsanleitung
Kapitel 5 Erfassen von Bildern und Videos
51
Einstellen der Helligkeit
Sie können die Helligkeit von Live-, eingefrorenen und aufgerufenen Bildern sowie von
aufgezeichneten Videos einstellen.
Beim Betrachten von Live-Bildern bedeutet die Helligkeit einzustellen, die Belichtungszeit
und die Kameraverstärkung zu steuern. Beim Betrachten von Standbildern oder
aufgezeichneten Videos bedeutet die Helligkeit einzustellen, die digitale Verstärkung zu
steuern.
Die gespeicherte Helligkeit wird auch aufgerufen.
So stellen Sie die Helligkeit ein
1. Drücken Sie
.
2. Wählen Sie Image (Bild) > Brightness (Helligkeit).
3. Nehmen Sie die gewünschte Einstellung vor.
52
Kapitel 5 Erfassen von Bildern und Videos
GE Inspection Technologies XLG3 VideoProbe-System
Verringern des Rauschens in dunklen Bildern
Die adaptive Rauschunterdrückung (ANR) ist Bestandteil des Bildbearbeitungspakets.
(Siehe „Informationen zum Bildbearbeitungspaket“ auf Seite 4.)
Wenn die Sonde sich in einem dunklen Bereich befindet, ist das Live-Bild oft verrauscht
oder körnig („verpixelt“). Sie können solche Bilder optimieren, indem Sie die ANR in einem
von zwei Modi aktivieren:
•
ANR normal – reduziert das Rauschen ohne jegliche Aufhellung.
•
ANR optimiert – reduziert das Rauschen und hellt dunkle Bereiche auf. (Bereits helle
Bereiche werden nicht aufgehellt.)
Hinweis
Die Beschriftung „ANR“ wird mit dem Bild gespeichert.
ANR aus
ANR aus
ANR normal
(Rauschen wird ohne Aufhellung verringert.)
ANR optimiert
(Rauschen wird reduziert und dunkle Bereiche
werden aufgehellt.)
Bedienungsanleitung
Kapitel 5 Erfassen von Bildern und Videos
So aktivieren Sie die adaptive Rauschunterdrückung
1. Drücken Sie
, während Sie ein Live-Bild anzeigen.
2. Wählen Sie Image (Bild) > Adaptive Noise Reduction (Adaptive
Rauschunterdrückung) > Normal oder Enhanced (Optimiert).
Hinweis
Wenn Sie zur Erfassung eines Bildes bereit sind, halten Sie den
Sondenkopf so still wie möglich. Wenn der Sondenkopf sich bewegt,
nimmt das Rauschen zu.
So deaktivieren Sie die adaptive Rauschunterdrückung
1. Drücken Sie
.
2. Wählen Sie Image (Bild) > Adaptive Noise Reduction > Off (Aus).
53
54
Kapitel 5 Erfassen von Bildern und Videos
GE Inspection Technologies XLG3 VideoProbe-System
Korrektur der Weitwinkel-Verzerrung
Die Verzerrungskorrektur ist Bestandteil des Bildbearbeitungspakets. (Siehe
„Informationen zum Bildbearbeitungspaket“ auf Seite 4.)
Wenn Sie ein Wechselobjektiv mit einem 120°-Sichtfeld verwenden, sind die Bildränder
verzerrt. Sie können solche Bilder optimieren, indem Sie die Verzerrungskorrektur
aktivieren.
120°-Wechselobjektiv,
ohne Verzerrungskorrektur
120°-Wechselobjektiv,
mit Verzerrungskorrektur
Hinweis Die Beschriftung „120 Deg“ auf dem Bild wird mit dem Bild gespeichert.
So aktivieren Sie die Verzerrungskorrektur
1. Drücken Sie beim Anzeigen eines Live-Bildes mit einem 120°-Wechselobjektiv
.
2. Wählen Sie Image (Bild) > Distortion Correction (Verzerrungskorrektur) > 120 Deg
(120 Grad).
Hinweis Wenn Sie in einen Messmodus wechseln, werden korrigierte Bilder
wieder in den unkorrigierten Zustand versetzt, um die Genauigkeit zu
gewährleisten.
So deaktivieren Sie die Verzerrungskorrektur
1. Drücken Sie
.
2. Wählen Sie Image (Bild) > Distortion Correction (Verzerrungskorrektur) > Off (Aus).
Bedienungsanleitung
Kapitel 5 Erfassen von Bildern und Videos
Verlängerung der Belichtungszeit
Ein Verfahren, um Live-Bilder aufzuhellen, ist die Belichtungszeit der Kamera zu
verlängern. Das XLG3-System kann die Belichtungszeit von 1/10.000 Sekunde bis 12
Sekunden variieren. Je länger die Belichtung, desto größer das Risiko, dass das Bild
unscharf wird. Halten Sie bei der Aufnahme eines Bildes mit langer Belichtungszeit die
Sondenspitze so ruhig wie möglich.
So verlängern Sie die Belichtungszeit
1. Drücken Sie
, während Sie ein Live-Bild anzeigen.
2. Wählen Sie Image (Bild) > Long Exposure (Langzeitbelichtung).
3. Wählen Sie den gewünschten Typ der Langzeitbelichtung.
•
Auto – Das System stellt die Belichtungszeit ein.
•
Manual (Manuell) – Sie stellen die Belichtungszeit ein. Bewegen Sie den
Joystick, bis das Bild so hell wie gewünscht ist.
Lg Exp (Langzeitbelichtung) wird angezeigt.
So deaktivieren Sie die Langzeitbelichtung
Drücken Sie
.
55
56
Kapitel 5 Erfassen von Bildern und Videos
GE Inspection Technologies XLG3 VideoProbe-System
Verstärken des Kontrasts
Wenn nicht genügend Licht oder Kontrast vorhanden ist, um wichtige Strukturen oder
Defekte zu sehen – z. B. wenn Sie Cursor genau platzieren müssen, um Messungen
vorzunehmen – kann die Funktion „Inverse +“ (Invers +) helfen. Diese Funktion schaltet
die Helligkeit wie bei einem fotografischen Negativ um. Dadurch wird der Bildkontrast
gesteigert und feine Details werden besser sichtbar.
Sie können die Funktion „Inverse +“ (Invers +) für alle Live-, eingefrorenen oder
aufgerufenen Bilder verwenden.
Ohne „Inverse +“ (Invers +)
Mit „Inverse +“ (Invers +)
So aktiveren Sie „Inverse +“ (Invers +)
1. Drücken Sie
.
2. Wählen Sie Image (Bild) > Inverse + (Invers +) > On (Ein).
So deaktivieren Sie „Inverse +“ (Invers +)
Drücken Sie
.
Zoomen
Sie können alle Bildtypen von Bildern vergrößern oder verkleinern:
Live-, eingefrorene und aufgerufene Bilder.
Everest XLG3
Der Zoom ist digital, sodass die Pixelung mit der Vergrößerung
zunimmt.
Das System durchläuft die Zoomstufen in Schritten von bis zu 3x.
Wenn ein Bild gezoomt wird, erscheint die Zoomstufe (z. B. ZM 2,6)
auf dem Bildschirm.
Zoom
Hinweise zu den zwei Zoom-Modi, die festlegen, was beim Bewegen des Joysticks in
einer gezoomten Live-Ansicht geschieht, finden Sie unter „Überprüfen der
Systemeinstellungen“ auf Seite 42.
So verwenden Sie den Zoom
Drücken Sie
.
Um die Zoom-Schritte zu vergrößern, drücken Sie wiederholt
zu verkleinern, halten Sie
gedrückt.
So deaktivieren Sie den Zoom
Drücken Sie
.
. Um die Zoom-Schritte
Bedienungsanleitung
Kapitel 5 Erfassen von Bildern und Videos
57
Umkehren von Bildern
Die Funktion „Invert“ (Umkehren) dreht das Bild in horizontaler Richtung. Sie können Live-,
eingefrorene oder aufgerufene Bilder umkehren.
Sie möchten möglicherweise Bilder umkehren, wenn Sie ein Wechselobjektiv mit
Seitenansicht verwenden, da diese Objektive eine Linse enthalten, die Bilder invertiert,
sodass Text falsch herum erscheint.
Invert (Umkehren)
Ohne Umkehrung
Mit Umkehrung
So kehren Sie ein Bild um
1. Drücken Sie
.
2. Wählen Sie Image (Bild) > Invert (Umkehren) > On (Ein).
So heben Sie die Umkehrung eines Bildes auf
Drücken Sie
.
58
Kapitel 5 Erfassen von Bildern und Videos
GE Inspection Technologies XLG3 VideoProbe-System
Beschriften mit Text oder Pfeilen
Ein XLG3-Bild zu beschriften bedeutet, Text oder Pfeile zum Hervorheben von relevanten
Bereichen hinzuzufügen: Risse, Defekte usw. Sie können Live-, eingefrorene oder
aufgerufene Bilder beschriften.
Sie können zwei Arten von Beschriftungen erstellen:
•
Live-Beschriftungen sind allgemeine Informationen – relevant für die gesamte
Inspektion oder einen bedeutenden Teil davon – die permanent angezeigt werden,
sofern man sie nicht ausblendet. Sie können Live-Beschriftungen jederzeit ein- oder
ausblenden. Sie verwenden Live-Beschriftungen z. B. beim Aufzeichnen von Videos.
Um eine Live-Beschriftung hinzuzufügen oder zu löschen, müssen Sie ein Live-Bild
betrachten. Wenn Sie ein Standbild betrachten, können Sie wählen, ob Sie die LiveBeschriftung ein- oder ausblenden.
•
Standbild-Beschriftungen sind Informationen, die sich auf ein bestimmtes Bild
beziehen. Um eine Standbild-Beschriftung hinzuzufügen oder zu löschen, müssen Sie
ein Standbild betrachten (eingefroren oder aufgerufen). Wenn Sie zu einem Live-Bild
zurückkehren, wird die Standbild-Beschriftung gelöscht.
Wenn Sie bestimmten Text immer wieder verwenden möchten, können Sie eine oder
mehrere voreingestellte Beschriftungen (Presets) erstellen. Sie können mehrere
voreingestellte Presets zur Verwendung in Live- oder Standbild-Beschriftungen erstellen.
Maximum = 100 Presets, 5 Zeilen pro Preset, 28 Zeichen pro Zeile.
So beschriften Sie ein Live-Bild
1. Drücken Sie
.
2. Wählen Sie Live Annotation (Live-Beschriftung).
3. Wählen Sie den gewünschten Eintrag aus:
Element
Auswahl
Beschreibung
Text
Add (Hinzufügen) Zum Erstellen von Text zur Verwendung in einer Live-Beschriftung.
Edit (Bearbeiten) Zum Bearbeiten von vorhandenen Live-Textbeschriftungen.
Delete (Löschen) Löscht den Text aller Live-Beschriftungen vom Bildschirm und aus dem Speicher.
Arrow
(Pfeil)
Add (Hinzufügen) Zum Erstellen eines Pfeils zur Verwendung in einer Live-Beschriftung.
Edit (Bearbeiten) Zum Bearbeiten von vorhandenen Live-Pfeilbeschriftungen.
Delete (Löschen) Löscht alle Live-Beschriftungspfeile vom Bildschirm und aus dem Speicher.
Create (Erstellen) Fügt eine neue Textbeschriftung zum Preset-Manager hinzu.
Preset
(Voreinstel
Recall (Abrufen) Zum Auswählen einer vorhandenen Textbeschriftung aus dem Preset-Manager,
lung)
um sie einzufügen.
Edit (Bearbeiten) Zum Bearbeiten einer vorhandenen Textbeschriftung aus dem Preset-Manager.
Delete (Löschen) Zum Löschen einer vorhandenen Textbeschriftung aus dem Preset-Manager.
Import
(Importieren)
Zum Laden einer TXT-Datei mit Presets (Nähere Informationen finden Sie auf
Seite 61).
Export
(Exportieren)
Zum Exportieren einer TXT-Datei mit Presets.
Show
On (Ein), Off
(Anzeigen) (Aus)
Aktiviert oder deaktiviert eine Live-Beschriftung (Text und Pfeile).
Bedienungsanleitung
Kapitel 5 Erfassen von Bildern und Videos
59
So beschriften Sie ein Standbild
1. Drücken Sie
.
2. Legen Sie fest, ob Sie ggf. vorhandene Live-Beschriftungen ein- oder ausblenden
möchten.
Wählen Sie Live Annotation (Live-Beschriftung) > Show (Anzeigen) > On (Ein) oder
Off (Aus).
3. Wählen Sie Still Annotation (Standbild-Beschriftung).
4. Wählen Sie den gewünschten Eintrag aus.
Element
Auswahl
Beschreibung
Text
Add (Hinzufügen)
Zum Erstellen von Text zur Verwendung in einer Standbild-Beschriftung.
Edit (Bearbeiten)
Zum Bearbeiten von vorhandenen Standbild-Textbeschriftungen.
Delete (Löschen)
Löscht den Text aller Standbild-Beschriftungen vom Bildschirm und aus dem
Speicher.
Add (Hinzufügen)
Zum Erstellen eines Pfeils zur Verwendung in einer Standbild-Beschriftung.
Edit (Bearbeiten)
Zum Bearbeiten von vorhandenen Standbild-Pfeilbeschriftungen.
Delete (Löschen)
Löscht alle Standbild-Beschriftungspfeile vom Bildschirm und aus dem
Speicher.
Arrow
(Pfeil)
Preset
Create (Erstellen)
(Voreinstel
Recall (Abrufen)
lung)
Fügt eine neue Textbeschriftung zum Preset-Manager hinzu.
Zum Auswählen einer vorhandenen Textbeschriftung aus dem Preset-Manager,
um sie einzufügen.
Edit (Bearbeiten)
Zum Bearbeiten einer vorhandenen Textbeschriftung aus dem Preset-Manager.
Delete (Löschen)
Zum Löschen einer vorhandenen Textbeschriftung aus dem Preset-Manager.
Import
(Importieren)
Zum Laden einer TXT-Datei mit Presets (Nähere Informationen finden Sie auf
Seite 61).
Export
(Exportieren)
Zum Exportieren einer TXT-Datei mit Presets.
Show
On (Ein), Off (Aus) Aktiviert oder deaktiviert eine Standbild-Beschriftung (Text und Pfeile).
(Anzeigen)
Hinweis Zusätzlich zu Beschriftungen mit Text- und Pfeilen können Sie einem Standbild
auch Audiokommentare hinzufügen. Dazu gibt es zwei Verfahren:
•
Direkt nach dem Speichern eines Bildes können Sie Record Audio (Audio
aufzeichnen) wählen.
•
Wenn Sie ein aufgerufenes Bild betrachten, können Sie
drücken und
dann Audio > Record Audio (Audio aufzeichnen) wählen.
Hinweis Wenn Sie die Anzeigegröße ändern, verschiebt sich die Position der
Beschriftungen, sodass diese möglicherweise abgeschnitten werden.
Hinweis •
•
TXT-Dateien mit Presets enthalten möglicherweise Presets mit weniger
als jeweils 28 Zeichen.
Es können bis zu 100 Presets geladen werden.
60
Kapitel 5 Erfassen von Bildern und Videos
GE Inspection Technologies XLG3 VideoProbe-System
So verwenden Sie den Texteingabebildschirm
Sie verwenden den Texteingabebildschirm beim Erstellen von Beschriftungen oder
Presets.
Hinweis Um die Texteingabe zu beschleunigen, können Sie eine USB-Tastatur
verwenden.
Use Joystick/
to place characters
when done
YOUR TEXT HERE.
Ihr Textcursor
!@#$%^&*()_+~|
ÀÁÂÄACR
1234567890-= \
ÈÉÊËÇDS
ABCDEFGHIJ[]{}
Ì Í Î Ï ÑNT
KLMNOPQRS;:
ÒÓÔÖŸÝ
TUVWXYZ,./?<>
ÙÚÛÜUZ
Add to Presets
Preset
Enter
Backspace
Zeichenfenster
Markiertes Zeichen
Delete
1. Positionieren Sie nach Bedarf Ihren Textcursor.
a. Bewegen Sie den Joystick, um eine Pfeiltaste
markieren.
im Zeichenfenster zu
b. Drücken Sie
auf dem Handgerät. Der Textcursor bewegt sich in die
ausgewählte Richtung.
c.
Wiederholen Sie den Vorgang, bis sich der Textcursor in der gewünschten
Position befindet.
2. Bewegen Sie den Joystick, um das gewünschte Element im Zeichenfenster zu
markieren.
•
Wenn Sie ein Zeichen hinzufügen möchten, markieren Sie es.
Markieren Sie zum Hinzufügen von Leerzeichen ein beliebiges Leerzeichen.
•
Wenn Sie eine neue Zeile beginnen möchten, markieren Sie .
•
Wenn Sie ein Zeichen löschen möchten, markieren Sie
3. Drücken Sie
oder
.
auf dem Handgerät, um das markierte Element zu aktivieren.
4. Wiederholen Sie den Vorgang ab Schritt 1, bis Sie mit der Erstellung Ihrer
Beschriftung fertig sind.
5. Drücken Sie
angezeigt.
. Der Texteingabebildschirm wird ausgeblendet. Ihr Text wird
6. Bestimmen Sie, was Sie als nächstes tun.
•
Wenn Sie soeben eine Beschriftung erstellt haben, verschieben Sie sie an die
gewünschte Position.
•
Wenn Sie soeben ein Preset erstellt haben, befolgen Sie die Anweisungen auf
dem Bildschirm.
Bedienungsanleitung
Kapitel 5 Erfassen von Bildern und Videos
61
So laden Sie eine Preset-Datei
Zum Laden einer Datei mit mehreren Presets in das XLG3 VideoProbe-System kann eine
auf einem PC erstellte Datei verwendet werden. Diese Datei muss die folgenden
Bedingungen erfüllen:
•
Zeilenbegrenzt (jede Voreinstellung muss sich in einer separaten Zeile befinden)
•
Dateityp – TXT
•
Codierung – UTF-8
•
Empfohlenes Programm – Microsoft Notepad
Wählen Sie beim Speichern des Dokuments als Dateityp „.txt“ und als Codierung „UTF-8 “
(siehe unten).
Laden der Datei
1. Speichern Sie die Datei „Preset.txt“ auf einem externen Datenträger (CF-Karte, USBStick usw.).
2. Legen Sie den externen Datenträger in Ihr XLG3 VideoProbe-System ein.
3. Drücken Sie
.
4. Wählen Sie Live Annotation (Live-Beschriftung).
5. Wählen Sie Preset > Load (Laden).
6. Suchen Sie die erstellte Datei.
62
Kapitel 5 Erfassen von Bildern und Videos
GE Inspection Technologies XLG3 VideoProbe-System
Beschriften mit alternativen Eingabeverfahren
Das XLG3 VideoProbe-System unterstützt die Texteingabe mit erweiterten
Eingabeverfahren für Vereinfachtes Chinesisch (Pinyin) und Japanisch (Hiragana bis
Katakana/Kanji). Um diese Eingabeverfahren zu verwenden, muss der Benutzer eine
externe Tastatur an das VideoProbe-System anschließen. Diese Eingabeverfahren sind
standardmäßig aktiv, wenn Chinesisch oder Japanisch als Systemsprache ausgewählt
sind. Um zur Bildschirmtastatur zurückzukehren, die kein Eingabeverfahren verwendet,
aktivieren Sie die Schaltfläche „Input Method -/O“ (Eingabeverfahren -/O)
Chinesisch
Das XLG3 VideoProbe-System unterstützt das Pinyin-Texteingabeverfahren. Gehen Sie
für jedes Wort oder jeden Satz, den Sie eingeben möchten, wie folgt vor:
1. Tippen Sie unter Verwendung der externen Tastatur die Pinyin-Darstellung des
einzugebenden Zeichens ein.
2. Verwenden Sie die Ziffern auf der externen Tastatur, um das gewünschte Zeichen in
der Liste auszuwählen.
3. Drücken Sie die auf der externen Tastatur die Eingabetaste, um die Auswahl zu
bestätigen.
Japanisch
Das XLG3 VideoProbe-System unterstützt ein Texteingabeverfahren, das HiraganaZeichen in Katakana- und Kanji-Zeichen umwandelt. Gehen Sie für jedes Wort oder jeden
Satz, den Sie eingeben möchten, wie folgt vor:
1. Geben Sie mit der externen Tastatur das Hiragana-Zeichen ein, dass das
einzugebende Wort erzeugt.
2. Drücken Sie die Leertaste auf der externen Tastatur, wenn alle Hiragana-Zeichen
eingegeben worden sind, die das Wort ergeben, um zur Liste der Katakana- und
Kanji-Zeichen zu gelangen.
3. Verwenden Sie die Ziffern auf der externen Tastatur, um das gewünschte Wort bzw.
den gewünschten Satz in der Liste auszuwählen.
4. Drücken Sie die auf der externen Tastatur die Eingabetaste, um die Auswahl zu
bestätigen.
Hinweis •
•
Drücken Sie die Bild auf/Bild ab-Taste auf der Tastatur, um durch weitere
Optionen zu blättern, falls das gewünschte Wort oder der gewünschte Satz
nicht in der Liste angezeigt wird.
Für jedes Wort oder jeden Satz für die japanische Texteingabe können
maximal 6 Hiragana-Zeichen eingegeben werden.
Bedienungsanleitung
Kapitel 5 Erfassen von Bildern und Videos
63
Speichern von Bildern
Das Speichern eines Bildes ähnelt einem Schnappschuss. Die meisten
Bildschirmelemente – Datum, Uhrzeit, Zoomstufe, Beschriftungen, Messungen usw. –
werden Teil des gespeicherten Bildes. Was Sie sehen, ist was Sie speichern.
Sie können Live-, eingefrorene, geteilte Bildschirm- oder aufgerufene Bilder beschriften.
Es gibt zwei Speicherverfahren:
•
Normal
Speichert die Bilder ohne Kalibrierungsdaten. Wenn Sie ein normales Bild aufrufen,
können Sie keine Messungen vornehmen.
•
Measurement (Messung)
Speichert das Bild mit den Kalibrierungsdaten für das ausgewählte Messobjektiv an.
Wenn Sie ein Messungsbild aufrufen, können Sie Messungen vornehmen.
Zugehörige Informationen
•
•
•
„So speichern Sie ein Bild“ auf Seite 64
„Überprüfen der Einstellungen für das Bildformat und die Bildqualität“ auf Seite 38
„Verwalten von Dateien und Kommunikation mit anderen Computern“ auf Seite 71
64
Kapitel 5 Erfassen von Bildern und Videos
GE Inspection Technologies XLG3 VideoProbe-System
So speichern Sie ein Bild
Everest XLG3
1. (Live- oder Standbilder) Drücken Sie
.
- oder (Nur Standbilder) Drücken Sie
. Wählen Sie Save
(Speichern) oder Save Image (Bild speichern).
Speichern
2. Wenn die Auswahl verfügbar ist, wählen Sie Normal oder Measurement (Messung).
3. Wählen Sie die gewünschte Option oder die gewünschten Optionen.
Option
Beschreibung
Save (Speichern)
Speichert die Bilddatei.
Select Save Folder
(Speicherort wählen)
Ermöglicht Ihnen einen Ordner zum Speichern zu wählen, bevor Sie die Datei
speichern. Wenn Sie einen Datenträger einlegen, nachdem Sie diesen
Menüeintrag gewählt haben, wählen Sie Refresh Drive List (Laufwerksliste
aktualisieren), um die Liste der verfügbaren Optionen zu aktualisieren.
Eject Hardware
(Hardware entfernen)
(Gilt nur für Wechseldatenträger.) Trennt den Datenträger.
Rename Image
(Bild umbenennen)
Ermöglicht Ihnen die Datei zu benennen, bevor Sie sie speichern. Wenn Sie die
Datei vor dem Speichern nicht benennen, weist das System ihr einen Namen zu.
Record Audio
(Audio aufzeichnen)
Ermöglicht Ihnen, in das Mikrofon zu sprechen, um Kommentare aufzuzeichnen.
Play Audio (Audio abspielen).
Spielt aufgezeichnete Kommentare ab (falls vorhanden).
Delete Audio (Audio löschen)
Löscht aufgezeichnete Kommentare (falls vorhanden).
Informationen zu Bilddateinamen
Sofern Sie nicht eine menügesteuerte Inspektion (mit der MDI-Software) ausführen,
besitzen Bilder ein generisches Format. Sie können sie umbenennen, nachdem Sie sie
aufgerufen haben, oder jederzeit vom Desktop aus umbenennen.
M = Schatten- oder Stereobild, das mit Messdaten gespeichert
wurde
YYMMDDXXXX.FFF
Datum
(Jahr, Monat, Tag)
Eindeutige Kennung
(von 0001 bis 9999)
Standard-Benennungsschema für
Bilddateien
Format
(BMP oder JPG)
Während einer menügesteuerten Inspektion (mit der MDI-Software) werden die Dateien
durch die Auswahl auf dem Bildschirm bestimmt und automatisch benannt.
XYZ . . . . XXXX.FFF
MDI-Benennungsschema
Von der MDI-Software
festgelegt
Eindeutige Kennung
(von 0001 bis 9999)
Format
(BMP oder JPG)
Bedienungsanleitung
Kapitel 5 Erfassen von Bildern und Videos
65
Arbeiten mit Videos
Während Ihrer Inspektion können Sie jederzeit Videos im Hintergrund aufnehmen,
während Sie andere Aufgaben ausführen, z. B. die Helligkeit einstellen, Bilder auf einem
geteilten Bildschirm vergleichen, Standbilder erfassen, Messungen vornehmen, Dateien
und Ordner verwalten usw.
Wenn Sie Videos aufzeichnen, speichert das XLG3-System alle Elemente, die auf dem
Bildschirm angezeigt werden, d. h. auch Menüs, die Sie öffnen sowie
Hintergrundgeräusche und Kommentare, die in der Nähe des Mikrofons abgegeben
werden (sofern Sie den Ton nicht ausschalten).
Sie können das Videosignal auf dem internen Laufwerk, einer DVD oder einem beliebigen
anderen Wechseldatenträger aufzeichnen.
Zugehörige Informationen
•
•
•
„Informationen zu DVDs“ auf Seite 66
„Aufzeichnen von Live-Videos“ auf Seite 67
„Arbeiten mit einem aufgerufenen Video“ auf Seite 70
66
Kapitel 5 Erfassen von Bildern und Videos
GE Inspection Technologies XLG3 VideoProbe-System
Informationen zu DVDs
Das optionale DVD-Laufwerk kann für zwei Zwecke verwendet werden:
•
•
zum Aufzeichnen von Live-MPEG2-Videodateien
zum Archivieren von gespeicherten Dateien (Bilder oder Videos)
Schalten Sie das System nicht aus, während Sie eine DVD beschreiben, da andernfalls
Daten verloren gehen.
Wenn das Videostreaming aktiviert ist, kann das Video nicht auf dem DVD-Laufwerk
aufgezeichnet werden. Hinweise zum Aktivieren und Deaktivieren des Videostreamings
finden Sie unter „Überprüfen der Einstellungen für die Kommunikation“ auf Seite 43.
Achtung Die Aufzeichnung und Archivierung auf DVD ist empfindlich gegen
extreme Temperaturen, Staub, Vibrationen und Stöße. Um optimale Ergebnisse
zu erzielen, minimieren Sie diese Faktoren.
Unterstützte DVD-Typen
Das XLG3-System unterstützt DVD+Rs und DVD-Rs.
Sie können dieselbe DVD mehrmals beschreiben, bis sie voll ist.
DVD-R
DVD+R
Maximale Anzahl von
zulässigen Starts, Stopps und
archivierten Befehlen
Maximale Anzahl von
zulässigen Starts, Stopps und
archivierten Befehlen
02.00.06
35
14
02.00.09
35
14
02.01.XX
33
10
Empfohlene Marken
Verbatim oder Sony
Verbatim oder Maxell
SCB-Version
Initialisieren von DVDs
Wenn Sie beginnen, Daten auf einer neuen DVD aufzuzeichnen oder zu archivieren, die
noch nicht manuell initialisiert wurde, initialisiert das System sie automatisch, bevor der
Schreibvorgang gestartet wird.
So initialisieren Sie eine DVD manuell
1. Drücken Sie
.
2. Wählen Sie Video Record (Video aufzeichnen) > DVD Initialize (DVD initialisieren).
Das System initialisiert die DVD. Dies dauert etwa 2 Minuten. Nachdem die DVD
initialisiert wurde, können Sie die Aufzeichnung oder Archivierung nach Bedarf
starten.
Zugehörige Aufgaben
•
•
•
„Aufzeichnen von Live-Videos“ auf Seite 67
„Archivieren (Kopieren) von Dateien auf eine DVD“ auf Seite 75
„So werfen Sie eine DVD aus“ auf Seite 72
Bedienungsanleitung
Kapitel 5 Erfassen von Bildern und Videos
67
Aufzeichnen von Live-Videos
Bevor Sie ein Video auf einer DVD aufzeichnen, lesen Sie den Abschnitt „Informationen
zu DVDs“ auf Seite 66.
So starten Sie die Aufnahme mithilfe von Menüs
1. Drücken Sie kurz
.
- oder Drücken Sie
. Wählen Sie Video Record (Video aufzeichnen) > Recording
Options (Aufnahmeoptionen).
Das Menü „Video Recording Options“ (Video-Aufnahmeoptionen) wird angezeigt.
2. Wählen Sie die gewünschte Option oder die gewünschten Optionen.
Option
Beschreibung
Start Recording
(Aufnahme starten)
Ein blinkender roter Punkt wird angezeigt. Solange dieser Punkt blinkt, nimmt
das System auf. Wenn Sie eine DVD verwenden, beginnt die Aufnahme erst,
nachdem die Leuchte des DVD-Laufwerks zu blinken aufhört.
Wenn Sie beginnen, Daten auf einer neuen DVD aufzuzeichnen, die noch nicht
manuell initialisiert wurde, initialisiert das System sie automatisch, bevor der
Schreibvorgang gestartet wird. Siehe „Initialisieren von DVDs“ auf Seite 66.
Cancel (Abbrechen)
Beendet das Menü ohne Aufnahme.
MPEG Quality
(MPEG-Qualität)
MPEG2 High oder MPEG2 Low.
Erwägungen zur Auswahl der Qualität siehe „Überprüfen der Einstellung für die
Videoqualität“ auf Seite 39.
Mic (Mikrofon)
Das Mikrofon kann eingeschaltet, stummgeschaltet oder deaktiviert sein.
Select Drives
(Laufwerke wählen)
Ermöglicht Ihnen das Laufwerk oder die Laufwerke für die Aufnahme
auszuwählen. Wenn Sie auf eine DVD aufnehmen, wird empfohlen, ein
Sicherungslaufwerk für die parallele Aufnahme auszuwählen. Wenn Sie auf
eine CompactFlash-Karte aufnehmen, ist Folgendes zu beachten:
• Wenn Sie eine CompactFlash-Karte verwenden, muss es sich um eine Karte
für den industriellen Einsatz handeln.
• Videos werden auf CompactFlash-Karten immer im MPEG2-Format mit
niedriger Qualität gespeichert, auch wenn Sie die hohe MPEG2-Qualität
gewählt haben.
• Wenn Sie gleichzeitig auf eine CompactFlash-Karte und eine DVD
aufnehmen, werden die Videos auf beiden Datenträgern im MPEG2-Format
mit niedriger Qualität gespeichert.
Select Save Folder
(Speicherort wählen)
(Für beliebige andere Laufwerke als das DVD-Laufwerk) Ermöglicht die
Auswahl eines Speicherortes auf dem ausgewählten Laufwerk.
Name Video
(Video benennen)
Ermöglicht Ihnen die Datei vor der Aufnahme zu benennen. Wenn Sie die Datei
vor der Aufnahme nicht benennen, weist das System ihr einen Namen zu.
68
Kapitel 5 Erfassen von Bildern und Videos
GE Inspection Technologies XLG3 VideoProbe-System
So nehmen Sie Videos direkt auf, ohne Menüs zu verwenden
Drücken und halten Sie
gedrückt.
Ein blinkender roter Punkt wird angezeigt. Solange dieser Punkt blinkt, nimmt das System
auf. Wenn Sie eine DVD verwenden, beginnt die Aufnahme erst, nachdem die Leuchte
des DVD-Laufwerks zu blinken aufhört. Wenn Sie beginnen, Daten auf einer neuen DVD
aufzuzeichnen, die noch nicht manuell initialisiert wurde, initialisiert das System sie
automatisch, bevor der Schreibvorgang gestartet wird. Siehe „Initialisieren von DVDs“ auf
Seite 66.
So halten Sie die Aufnahme an
1. Drücken Sie kurz
.
- oder Drücken Sie
. Wählen Sie Video Record (Video aufzeichnen) > Pause.
Die Aufnahme wird vorübergehend angehalten. Das Pausensymbol wird
angezeigt:
2. Wenn Sie die Aufnahme fortsetzen möchten, drücken Sie
erneut.
- oder Drücken Sie
. Wählen Sie Video Record (Video aufzeichnen) > Resume
Recording (Aufnahme fortsetzen).
Der rote Punkt beginnt erneut zu blinken. Die Aufnahme wird fortgesetzt.
Hinweis Jedes Mal, wenn Sie die Videoaufnahme anhalten und fortsetzen, zeichnet das
System die Daten in derselben MPEG-Datei auf. Wenn Sie auf einer DVD
aufnehmen, dauert es ca. eine Minute, bis die erste Pause oder Unterbrechung
verarbeitet wird. Wie häufig Sie die Aufnahme anhalten und stoppen können,
hängt vom DVD-Typ ab. Siehe „Unterstützte DVD-Typen“ auf Seite 66.
So stoppen Sie die Aufnahme
Drücken und halten Sie
gedrückt.
- oder Drücken Sie
. Wählen Sie Video Record (Video aufzeichnen) > Stop (Stopp).
Hinweis Jedes Mal, wenn Sie die Aufnahme stoppen, erstellt das System eine neue
MPEG-Datei. Wenn Sie auf einer DVD aufnehmen, dauert es ca. eine Minute,
bis die erste Pause oder Unterbrechung verarbeitet wird. Wie häufig Sie die
Aufnahme anhalten und stoppen können, hängt vom DVD-Typ ab.
Siehe „Unterstützte DVD-Typen“ auf Seite 66.
Bedienungsanleitung
Kapitel 5 Erfassen von Bildern und Videos
69
Informationen zu Videodateinamen
Sofern Sie nicht eine menügesteuerte Inspektion ausführen, werden Videodateien
generisch benannt. Sie können sie umbenennen, nachdem Sie sie aufgerufen haben,
oder vom Desktop aus umbenennen.
YYMMDDXXXX.MPG
Datum
(Jahr, Monat, Tag)
Eindeutige Kennung
(von 0001 bis 9999)
Benennungsschema für Videodateien auf dem
internen Laufwerk oder auf Wechseldatenträgern.
Während einer menügesteuerten Inspektion (MDI), werden die Namen der Videodateien
durch die Auswahl auf dem Bildschirm bestimmt und für die jeweilige Inspektion
automatisch benannt.
XYZ . . . . XXXX.MPG
Von der MDI-Software
festgelegt
Eindeutige Kennung
(von 0001 bis 9999)
70
Kapitel 5 Erfassen von Bildern und Videos
GE Inspection Technologies XLG3 VideoProbe-System
Arbeiten mit einem aufgerufenen Video
So arbeiten Sie mit einem aufgerufenen Video
1. Wenn Sie ein Video von einer DVD aufrufen, stellen Sie sicher, dass das DVDLaufwerk ausgewählt ist.
Drücken Sie
. Wählen Sie Video Record (Video aufzeichnen) > Recording
Options (Aufnahmeoptionen) > Select Drives (Laufwerke auswählen) > DVD.
2. Rufen Sie das gewünschte Video auf.
a. Drücken Sie
.
b. Wählen Sie File Manager (Datei-Manager) > Recall (Aufrufen) > Laufwerk oder
Gerät.
c.
Wählen Sie ein Video aus. Die Wiedergabe beginnt.
3. (Optional) Bestimmen Sie Ihren nächsten Schritt.
•
Benennen Sie die Videodatei um.
Drücken Sie
. Die Wiedergabe hält an, und das Menü „Recalled Video“
(Aufgerufenes Video) wird angezeigt. Wählen Sie Rename (Umbenennen).
Geben Sie einen neuen Dateinamen ein. Der neue Name überschreibt den
vorhandenen. (Wählen Sie Play (Abspielen), um die Wiedergabe fortzusetzen).
Anmerkung: Videodateien auf einer DVD können nicht umbenannt werden.
•
Erfassen Sie ein Standbild von dem Video.
Drücken Sie
. Die Wiedergabe hält an, und das Menü „Recalled Video“
(Aufgerufenes Video) wird angezeigt. Wählen Sie Save Still Image (Standbild
speichern). Geben Sie einen Dateinamen ein. Das angehaltene Bild wird je nach
den Einstellungen als JPEG oder Bitmap gespeichert. (Wählen Sie Play
(Abspielen), um die Wiedergabe fortzusetzen).
•
Steuern Sie die Wiedergabe mit den folgenden Bedientasten:
Wiedergabeoption
Bedientaste
Pause.
oder Auslöser
Angehaltene Wiedergabe fortsetzen.
oder Auslöser
Schnell vorspulen
Pause, dann Joystick nach rechts
Zurückspulen.
Pause, dann Joystick nach links
Video schließen.
71
6
Verwalten von Dateien und
Kommunikation mit anderen Computern
Informationen zum Miniaturansichtsbildschirm . . . . . . . . . . . . . . . . . . . . . . . . . . 71
Arbeiten mit Wechseldatenträgern . . . . . . . . . . . . . . . . . . . . . . . . . . . . . . . . . . . 72
Aufrufen einer Datei. . . . . . . . . . . . . . . . . . . . . . . . . . . . . . . . . . . . . . . . . . . . . . . 73
Erstellen, Umbenennen oder Löschen von Ordnern . . . . . . . . . . . . . . . . . . . . . . 73
Kopieren von Dateien . . . . . . . . . . . . . . . . . . . . . . . . . . . . . . . . . . . . . . . . . . . . . 73
Löschen von Dateien . . . . . . . . . . . . . . . . . . . . . . . . . . . . . . . . . . . . . . . . . . . . . . 74
Umbenennen von Dateien . . . . . . . . . . . . . . . . . . . . . . . . . . . . . . . . . . . . . . . . . . 74
Archivieren (Kopieren) von Dateien auf eine DVD . . . . . . . . . . . . . . . . . . . . . . . 75
Arbeiten mit dem Desktop . . . . . . . . . . . . . . . . . . . . . . . . . . . . . . . . . . . . . . . . . . 76
Freigabe von Dateien oder Live-Video mit einem PC . . . . . . . . . . . . . . . . . . . . . 78
Informationen zum Miniaturansichtsbildschirm
Ein Verfahren zum Verwalten von Dateien auf dem XLG3-System ist die Verwendung des
Datei-Manager-Menüs. Wenn Sie dieses Menü verwenden, wählen Sie die Dateien auf
einem Miniaturansichtsbildschirm aus. Nachstehend finden Sie ein Beispiel eines
Miniaturansichtsbildschirms, der ein internes Laufwerk (Laufwerk C) zeigt, das die
folgenden Elemente enthält:
•
•
•
einen Ordner mit dem Namen „G3“
zwei JPEG-Dateien
zwei Videodateien
Die Anweisungen auf einem Miniaturansichtsbildschirm hängen von der Aufgabe ab:
Aufrufen, Kopieren, Löschen usw.
Ein alternatives Verfahren zum Verwalten von Dateien finden Sie unter „Arbeiten mit dem
Desktop“ auf Seite 76.
Use JOYSTICK/
to select
= Audiokommentare
= Video
„M“ am Anfang des
Standarddateinamens = Messungsbild
to cancel
72
Kapitel 6 Verwalten von Dateien und Kommunikation mit anderen Computern
GE Inspection Technologies XLG3 VideoProbe-
Arbeiten mit Wechseldatenträgern
Das XLG3-System ist mit zahlreichen Wechseldatenträgern kompatibel: DVD-R, DVD+R,
CompactFlash-Karten, Speichersticks, tragbare Festplatten und die meisten USB- oder
Compact Flash-Karten-basierten Geräte.
Alle Geräte müssen Windows-formatiert sein.
So legen Sie einen Datenträger ein
Legen Sie den Datenträger in das entsprechende Laufwerk ein.
Das System erkennt und benennt das Gerät automatisch. Das System versucht, jedem
Gerät einen Namen basierend auf den Informationen zum Gerät selbst zuzuweisen. Wenn
keine Informationen verfügbar sind, verwendet das System den Namen „Generic Storage
Device“ (Generischer Datenträger).
So werfen Sie einen Datenträger aus (außer DVD)
1. Drücken Sie
.
2. Wählen Sie File Manager (Datei-Manager) > Eject Hardware (Hardware entfernen) >
Gerät.
3. Wenn eine Meldung angezeigt wird, die angibt, dass Sie das Gerät jetzt sicher
entfernen können, entfernen Sie es.
Achtung Verwenden Sie stets den Menübefehl „Eject Hardware“ (Hardware
entfernen), bevor Sie einen Datenträger aus einem Laufwerk (außer DVD)
entfernen. Wenn Sie einen Datenträger entfernen, ohne zuvor diesen Befehl
auszuführen, kann es zur Beschädigung oder zum Verlust von Daten kommen.
Das Laufwerk oder Gerät ist in diesem Fall möglicherweise vorübergehend nicht
verfügbar.
So werfen Sie eine DVD aus
Drücken Sie die Taste links neben dem DVD-Laufwerk. Für DVDs brauchen Sie den
Menübefehl „Eject Hardware“ (Hardware entfernen) nicht zu verwenden.
Weitere Informationen finden Sie unter „Informationen zu DVDs“ auf Seite 66.
Bedienungsanleitung
Kapitel 6 Verwalten von Dateien und Kommunikation mit anderen Computern
73
Aufrufen einer Datei
Als Aufrufen einer Datei wird das Öffnen eines gespeicherten Bildes oder eines
gespeicherten Videos bezeichnet.
So rufen Sie eine Datei auf
1. Drücken Sie
.
2. Wählen Sie File Manager (Datei-Manager) > Recall (Aufrufen) > Laufwerk oder Gerät.
3. Wählen Sie eine Datei aus. Sie wird geöffnet.
Um zu erfahren, was Sie mit aufgerufenen Dateien machen können, lesen Sie die
folgenden Abschnitte:
•
•
„Arbeiten mit einem aufgerufenen Bild“ auf Seite 49
„Arbeiten mit einem aufgerufenen Video“ auf Seite 70.
Erstellen, Umbenennen oder Löschen von Ordnern
1. Drücken Sie
.
2. Wählen Sie File Manager (Datei-Manager) > Folder (Ordner).
3. Wählen Sie die gewünschte Aufgabe aus und führen Sie sie aus.
•
•
•
Create (Erstellen)
Rename (Umbenennen)
Delete (Löschen)
Kopieren von Dateien
Mit dem Menübefehl „Copy“ (Kopieren) können Sie Videos, Standbilder und Audiodateien
vom internen Laufwerk auf beliebige Wechseldatenträger (mit Ausnahme von DVDs)
kopieren. Während Dateien kopiert werden, stehen alle Funktionen mit Ausnahme der
Menüs „File Manager“ (Datei-Manager) und „Setup“ (Einrichten) zur Verfügung.
Hinweise zum Kopieren von Dateien auf eine DVD finden Sie unter „Archivieren
(Kopieren) von Dateien auf eine DVD“ auf Seite 75.
So kopieren Sie Dateien
1. Legen Sie einen Datenträger ein.
2. Drücken Sie
.
3. Wählen Sie File Manager (Datei-Manager) > Copy (Kopieren).
4. Wählen Sie die gewünschte Aufgabe aus und führen Sie sie aus.
Element
Beschreibung
Selected To (Ausgewählte
Dateien nach)
Kopiert die ausgewählten Dateien auf den Datenträger.
All To (Alle nach)
Kopiert alle Dateien auf den Datenträger.
Folders To (Ordner nach)
Kopiert die ausgewählten Ordner auf den Datenträger.
74
Kapitel 6 Verwalten von Dateien und Kommunikation mit anderen Computern
GE Inspection Technologies XLG3 VideoProbe-
Löschen von Dateien
Sie können Dateien von beliebigen Wechseldatenträgern (außer von DVDs) löschen.
So löschen Sie Dateien
1. Drücken Sie
.
2. Wählen Sie File Manager (Datei-Manager) > Delete (Löschen).
3. Wählen Sie die gewünschte Aufgabe aus und führen Sie sie aus.
Element
Beschreibung
Selected (Ausgewählte)
Löscht die ausgewählten Dateien.
All (Alle)
Löscht alle Dateien vom ausgewählten Laufwerk.
Folder (Ordner)
Löscht den ausgewählten Ordner.
Umbenennen von Dateien
Um Dateien umzubenennen, verwenden Sie nicht den Datei-Manager.
So benennen Sie eine Bild- oder Videodatei um
1. Rufen Sie die gewünschte Datei auf.
2. Drücken Sie
.
3. Wählen Sie Rename (Umbenennen) oder Rename Image (Bild umbenennen).
4. Geben Sie einen neuen Dateinamen ein. Der neue Name überschreibt den
vorhandenen.
Bedienungsanleitung
Kapitel 6 Verwalten von Dateien und Kommunikation mit anderen Computern
75
Archivieren (Kopieren) von Dateien auf eine DVD
Mit dem Menübefehl „Archive“ (Archivieren) können Sie Videos, Standbilder und
Audiodateien vom internen Laufwerk oder von einem Wechseldatenträger auf eine DVD
kopieren. Während Dateien archiviert werden, stehen alle Funktionen mit Ausnahme der
Menüs „File Manager“ (Datei-Manager) und „Setup“ (Einrichten) zur Verfügung.
Lesen Sie vor dem Archivieren den Abschnitt „Informationen zu DVDs“ auf Seite 66.
Hinweise zum Kopieren von Dateien auf andere Datenträger finden Sie unter „Kopieren
von Dateien“ auf Seite 73.
So archivieren Sie Dateien auf einer DVD
1. Legen Sie eine DVD ein.
2. Drücken Sie
.
3. Wählen Sie File Manager (Datei-Manager) > Archive(Archivieren).
4. Wählen Sie die gewünschte Aufgabe aus und führen Sie sie aus.
Element
Beschreibung
Selected From
(Ausgewählte von)
Kopiert ausgewählte Dateien vom ausgewählten Speicherort.
All From (Alle von)
Kopiert alle Dateien vom ausgewählten Speicherort.
Folders From (Ordner von) Kopiert ausgewählte Ordner vom ausgewählten Speicherort.
Wenn Sie beginnen, Daten auf einer neuen DVD zu archivieren, die noch nicht
manuell initialisiert wurde, initialisiert das System sie automatisch, bevor der
Schreibvorgang gestartet wird. Siehe „Initialisieren von DVDs“ auf Seite 66.
76
Kapitel 6 Verwalten von Dateien und Kommunikation mit anderen Computern
GE Inspection Technologies XLG3 VideoProbe-
Arbeiten mit dem Desktop
Der virtuelle Desktop ist Teil des optionalen Netzwerkpakets. (Siehe „Informationen zum
Netzwerkpaket“ auf Seite 5.)
Mit seiner grafischen Benutzeroberfläche erfüllt der Desktop folgende Funktionen:
•
Bietet ein vertrautes Verfahren zur Verwaltung Ihrer Dateien als Alternative zum Menü
„File Manager“ (Datei-Manager).
•
Bietet Zugriff auf das Internet, um Webseiten anzuzeigen, herunterzuladen oder
hochzuladen.
•
Ermöglicht Ihnen, auf einen beliebigen E-Mail-Dienst zuzugreifen, um E-MailNachrichten mit Dateianlagen zu versenden.
•
Bietet Ihnen Zugriff auf andere Anwendungen, zum Beispiel einen PDF-Reader.
Das Uhrzeit- und Datumssymbol auf dem Desktop sind nur für die Anzeige vorgesehen.
Hinweise zum Ändern von Uhrzeit und Datum finden Sie unter „Überprüfen der
Systemeinstellungen“ auf Seite 42.
Exit desktop
Time and date (display only)
Virtual keyboard
File manager
Browser
So öffnen Sie den Desktop
1. Drücken Sie
, während Sie ein Live-Bild anzeigen.
2. Wählen Sie Desktop.
So navigieren Sie auf dem Desktop
Wenn an Ihrem System keine Maus angeschlossen ist, verwenden Sie die Tasten des
Handgeräts, um auf dem Desktop zu navigieren.
Everest XLG3
Verwenden Sie diese Tasten wie eine linke Maustaste
(Klicken, Doppelklicken). Verwenden Sie auch den
Joystick, um Elemente zu ziehen oder zu scrollen.
Verwenden Sie diese Taste wie eine rechte
Maustaste (Anzeigen von Kontextmenüs).
Bedienungsanleitung
Kapitel 6 Verwalten von Dateien und Kommunikation mit anderen Computern
77
So verwalten Sie Dateien vom Desktop aus
1. Doppelklicken Sie auf
.
2. Wenn an Ihrem System keine Tastatur angeschlossen ist, doppelklicken Sie auf
.
3. Führen Sie die gewünschten Aufgaben – Dateien oder Ordner erstellen, umbenennen,
verschieben oder löschen – wie auf einem beliebigen Computer-Desktop aus.
Hinweis Wenn Sie den Desktop verwenden, werden beim Kopieren oder Löschen von
Standbildern die zugehörigen Audiodateien (WAV) nicht kopiert oder gelöscht.
Wenn Sie das Menü „File Manager“ (Datei-Manager) zum Kopieren und
Löschen verwenden, werden WAV-Dateien als Teil der Bilddatei behandelt.
Wenn Sie jedoch Dateien über den Desktop verwalten, müssen Sie WAVDateien manuell kopieren oder löschen.
So öffnen Sie den Browser
Doppelklicken Sie auf
.
Ein Firefox-Browserfenster wird geöffnet, um auf das Internet zuzugreifen.
So beenden Sie den Desktop
Drücken Sie
.
- oder Doppelklicken Sie auf das XLG3-Symbol auf dem Desktop.
78
Kapitel 6 Verwalten von Dateien und Kommunikation mit anderen Computern
GE Inspection Technologies XLG3 VideoProbe-
Freigabe von Dateien oder Live-Video mit einem PC
Die PC-Dateifreigabe und das PC-Videostreaming – das Betrachten des Live-VideoSignals auf einem PC – sind Teil des optionalen Netzwerkpakets. (Siehe „Informationen
zum Netzwerkpaket“ auf Seite 5.)
Wenn das XLG3-System mit einem Router oder Netzwerk verbunden ist, können Sie
Dateien zwischen dem System und anderen Computern zur Überprüfung,
Weiterbearbeitung oder Bearbeitung hin und her senden. Sie knnen auch das Live-Video
auf anderen Computern betrachten. Es müssen keine Treiber installiert werden.
Zugehörige Informationen
•
•
•
•
„So richten Sie die Kommunikation mit einem PC ein“ auf Seite 79
„So zeigen Sie XLG3-Dateien auf dem PC an“ auf Seite 81
„So verwalten Sie Dateien vom PC aus“ auf Seite 83
„So zeigen Sie das Live-Videosignal auf einem PC an (Videostreaming)“ auf Seite 84
Bedienungsanleitung
Kapitel 6 Verwalten von Dateien und Kommunikation mit anderen Computern
79
So richten Sie die Kommunikation mit einem PC ein
1. Verbinden Sie das XLG3 System über einen Router oder ein Netzwerk mit dem PC.
Nähere Informationen finden Sie unter „Kommunikation mit einem PC über einen
Router oder ein Netzwerk“ auf Seite 32.
2. Stellen Sie am XLG3-System die Kommunikationseinstellungen wie gewünscht ein.
a. Drücken Sie
. Wählen Sie Setup Menu (Setup-Menü) > Communications
(Kommunikation).
b. Wählen Sie eine der folgenden Einstellungen für den Remote-Dateizugriff:
c.
•
Allow Read (Lesezugriff) – Wählen Sie diese Einstellung nur, wenn Sie
Dateien vom XLG3-System an den PC übertragen möchten. Diese Option
wird in den meisten Fällen gewählt.
•
Allow Read/Write (Lese-/Schreibzugriff) – Wählen Sie diese Einstellung,
wenn Sie auch Dateien vom PC an das XLG3-System übertragen möchten.
Überprüfen Sie, dass alle anderen XLG3-Kommunikationseinstellungen wie
erforderlich festgelegt sind.
Nähere Informationen finden Sie unter „Überprüfen der Einstellungen für die
Kommunikation“ auf Seite 43.
d. Notieren Sie sich die IP-Adresse. Sie benötigen sie in Schritt 4.
Tipps zur Fehlerbehebung für die IP-Adresse
Wenn im Menü „Communications“ (Kommunikation)
von XLG3 keine IP-Adresse angezeigt wird und Sie
mit Windows XP arbeiten, überprüfen Sie Ihre LANEinstellungen wie folgt:
1.
2.
3.
4.
Öffnen Sie auf dem PC ein Browserfenster.
Wählen Sie Extras > Internetoptionen.
Klicken Sie auf die Registerkarte Verbindungen.
Wählen Sie LAN-Einstellungen. Das Dialogfeld
„LAN-Einstellungen“ wird wie links abgebildet
angezeigt.
5. Stellen Sie sicher, dass das Kontrollkästchen
Automatische Suche der Einstellungen
aktiviert ist und das Kontrollkästchen
Proxyserver für LAN verwenden deaktiviert ist.
6. Klicken Sie auf OK.
Wenn Sie im Menü „Communications“ (Kommunikation)von XLG3 weiterhin keine IP-Adresse angezeigt wird,
aktualisieren Sie den Bildschirm, indem Sie das Menü verlassen, ca. 20 Sekunden warten und dann das
Menü „Communications“ (Kommunikation) erneut ffnen. (Drücken Sie
. Wählen Sie Setup Menu (SetupMenü) > Communications (Kommunikation).)
Wenn im Menü „Communications“ (Kommunikation) von XLG3 immer noch keine IP-Adresse angezeigt wird,
starten Sie Ihr XLG3-System neu, während das Ethernet-Kabel mit dem XLG3-System verbunden ist.
Der PC muss sich im selben Netzwerk wie das XLG3-System befinden, um die Kommunikation einrichten zu
können.
80
Kapitel 6 Verwalten von Dateien und Kommunikation mit anderen Computern
GE Inspection Technologies XLG3 VideoProbe-
3. Öffnen Sie auf dem PC ein Browserfenster.
4. Geben Sie in die Adresszeile http:// und dann die IP-Adresse des XLG3-Systems wie
in diesem Beispiel angegeben ein. Geben Sie XLG3 nicht mit ein. Drücken Sie
die Eingabetaste.
http://3.67.37.43/
Der Bildschirm „Remote Browsing“ (Remote-Navigation) wird angezeigt (siehe Beispiel).
Die Kommunikation ist jetzt eingerichtet.
Anmerkung: Wenn Sie erstmals auf die Remote-Navigationsfunktion zugreifen, wird Ihr
Computer aufgefordert, eine Java-Anwendung herunterzuladen, die es Windows Internet
Explorer ermöglicht, diese Remote-Navigationsanwendung auszuführen. Um auf dieses
Java-Applet zuzugreifen, ist eine Internetverbindung erforderlich. Wenden Sie sich an GE
Inspection Technologies, um dieses Applet auf einer CD-ROM zu erhalten, wenn keine
Internetverbindung verfügbar ist. Um zu überprüfen, ob Java auf Ihrem PC ausgeführt
wird oder eine neuere Version verfügbar ist, wechseln Sie zu http://java.com.
Bedienungsanleitung
Kapitel 6 Verwalten von Dateien und Kommunikation mit anderen Computern
81
So zeigen Sie XLG3-Dateien auf dem PC an
1. Richten Sie die Kommunikation mit dem PC ein.
Nähere Informationen finden Sie unter „So richten Sie die Kommunikation mit einem
PC ein“ auf Seite 79.
2. Wählen Sie am PC die Registerkarte Thumbnail View (Miniaturansicht).
Daraufhin werden Miniaturansichten der Dateien angezeigt, die auf dem XLG3System gespeichert sind.
Wenn keine Dateien angezeigt werden, laden Sie sich die kostenlose Software Java
1.5 oder höher unter www.java.com herunter.
3. Navigieren Sie zum gewünschten Speicherort auf dem internen XLG3-Laufwerk oder
einem beliebigen externen Laufwerk.
82
Kapitel 6 Verwalten von Dateien und Kommunikation mit anderen Computern
GE Inspection Technologies XLG3 VideoProbe-
4. Doppelklicken Sie auf eine Miniaturansicht. Die Ansicht wird daraufhin vergrößert.
Bearbeiten Sie die Ansicht wie gewünscht mit den Schaltflächen am unteren
Bildschirmrand.
Zurück
Weiter
Verkleinern
Vergrößern
Vertikal Nach links Nach Auf PC Drucken Diashow
Horizontal kippen drehen rechts speichern
Originalgröße
drehen
kippen
Bedienungsanleitung
Kapitel 6 Verwalten von Dateien und Kommunikation mit anderen Computern
83
So verwalten Sie Dateien vom PC aus
1. Richten Sie die Kommunikation mit dem PC ein.
Nähere Informationen finden Sie unter „So richten Sie die Kommunikation mit einem
PC ein“ auf Seite 79. Beachten Sie, dass die Option Allow Read/Write (Lese-/
Schreibzugriff) in den XLG3-Kommunikationseinstellungen ausgewählt sein muss.
2. Wählen Sie am PC die Registerkarte „File Transfer“ (Dateiübertragung).
Dateien, die auf dem XLG3-System gespeichert sind, werden auf der linken Seite
angezeigt; Dateien, die auf dem PC gespeichert sind auf der rechten Seite. Wenn
keine Dateien angezeigt werden, laden Sie sich die kostenlose Software Java 1.5
oder höher unter www.java.com herunter.
3. Navigieren Sie auf jeder Seite zu den gewünschten Speicherorten und wählen Sie die
gewünschten Dateien und Ordner aus.
4. Wählen Sie die Schaltfläche für die gewünschte Aufgabe aus.
•
Wenn Sie Dateien auf das XLG3-System übertragen, öffnen Sie den XLG3Ordner mit der Bezeichnung „Internal“ (Intern) oder einen der darin befindlichen
Unterordner, bevor Sie auf die Schaltfläche „Transfer“ (Übertragen) klicken, damit
Sie die Dateien später einfacher wiederfinden.
•
Wenn Sie Dateien vom XLG3-System löschen, beachten Sie, dass Sie keine
Ordner löschen können, die Dateien enthalten. Sie müssen zuerst alle Dateien in
dem Ordner löschen.
84
Kapitel 6 Verwalten von Dateien und Kommunikation mit anderen Computern
GE Inspection Technologies XLG3 VideoProbe-
So zeigen Sie das Live-Videosignal auf einem PC an (Videostreaming)
1. Richten Sie die Kommunikation mit dem PC ein.
Nähere Informationen finden Sie unter „So richten Sie die Kommunikation mit einem
PC ein“ auf Seite 79.
2. Überprüfen Sie, dass das Videostreaming aktiviert ist.
Nähere Informationen finden Sie unter „Überprüfen der Einstellungen für die
Kommunikation“ auf Seite 43.
3. Wählen Sie am PC die Registerkarte Live Video (Live-Video).
Wenn VLC Media Player auf Ihrem PC nicht installiert ist, wird eine entsprechende
Eingabeaufforderung mit Anweisungen zum Download angezeigt. Laden Sie dieses
Plugin herunter und installieren Sie es.
4. Wählen Sie Play (Abspielen).
Das Live-Videobild wird nahezu in Echtzeit auf dem PC-Bildschirm angezeigt (mit
einer bis zu 10-sekündigen Verzögerung). Live-Audio wird ebenfalls übertragen.
5. Steuern Sie die Anzeige mit den Schaltflächen rechts neben dem Videobild.
Hinweis Wenn das Videostreaming aktiviert ist, kann das Video nicht auf dem
DVD-Laufwerk aufgezeichnet werden.
Pause oder Wiedergabe
Stopp
Künftige Funktionen
Audio ein-/ausschalten
85
7
Messen von Strukturen und Defekten
Informationen zu Messungen . . . . . . . . . . . . . . . . . . . . . . . . . . . . . . . . . . . . . . . 85
3D-Messungen . . . . . . . . . . . . . . . . . . . . . . . . . . . . . . . . . . . . . . . . . . . . . . . . . . 89
Stereomessungen . . . . . . . . . . . . . . . . . . . . . . . . . . . . . . . . . . . . . . . . . . . . . . . . 94
Schattenmessungen . . . . . . . . . . . . . . . . . . . . . . . . . . . . . . . . . . . . . . . . . . . . . 102
Vergleichsmessungen . . . . . . . . . . . . . . . . . . . . . . . . . . . . . . . . . . . . . . . . . . . . 108
Überprüfung der Messobjektive. . . . . . . . . . . . . . . . . . . . . . . . . . . . . . . . . . . . . 110
Fehlerbehebung bei Messungen . . . . . . . . . . . . . . . . . . . . . . . . . . . . . . . . . . . . 111
Informationen zu Messungen
Die Messfunktionalität ist ein Standardfunktion des XLG3-Systems. Sie können Strukturen
und Defekte vor oder nach dem Speichern eines Bildes messen (wenn das Bild im
Messmodus gespeichert wurde). Sie können bis zu fünf Messungen pro Bild speichern.
Sie können bis zu fünf Messungen pro Bild speichern. Damit 3D-, Stereo- oder
Schattenmessungen durchgeführt werden können, muss das Bild mit einem 3D-, Stereooder Schattenobjektiv aufgenommen worden sein.
Die Messergebnisse sind nur für Messungen in Luft gültig. Wenden Sie sich
wegen Messungen in Flüssigkeit an GE Inspection Technologies.
GE Inspection Technologies übernimmt keine Haftung für die Genauigkeit der Messungen,
die vom XLG3-System berechnet werden. Die Genauigkeit hängt vom Bediener ab.
Mit Ausnahme von 3D-Bildern können alle mit dem XLG3 System gespeicherten
Messbilder mithilfe der von GE Inspection Technologies angebotenen NachmessungsSoftware nachgemessen werden. Details siehe „Kommunikation mit einem PC über einen
Router oder ein Netzwerk“ auf Seite 32 (Schritt 5).
Das XLG3-System kann Messungsbilder anzeigen, die auf dem Everest XL PRO™
VideoProbe-System erfasst wurden, einschließlich der zuvor erfassten Messungen. Sie
können diese Bilder jedoch nicht auf dem XLG3-System nachmessen.
Informationen zu Messungsdateiformaten
Sie können Messungsbilder als JPEGs oder Bitmaps speichern. Diese Dateien können,
einschließlich der Messergebnisse, in den meisten Anwendungen zum Anzeigen von
BMP- oder JPG-Dateien wie Windows Paint angezeigt werden. Hinweise zum Ändern des
Dateiformats finden Sie unter „Überprüfen der Einstellungen für das Bildformat und die
Bildqualität“ auf Seite 38.
86
Kapitel 7 Messen von Strukturen und Defekten
GE Inspection Technologies XLG3 VideoProbe-System
Messungsarten
Das XLG3 System unterstützt vier Messverfahren: 3D-, Stereo-, Schatten- und
Vergleichsmessungen.
Messungsart
Vorteile
Nachteile
3D
Gegenüber Stereo-, Schatten- oder
Vergleichsmessungen:
• Objektiv wird für Anzeige und Messung
verwendet.
• Automatisches Objektiv zum Anvisieren
von Bereichsanzeigern
• Vollbildansicht
• Genauere Tiefenmessungen
• Querschnittsprofilmessung
• Größere Messabstände möglich
• Oberfläche muss nicht senkrecht zum
Objektiv verlaufen.
• Querschnittsprofilansicht
• 3D-Punkte-Ansicht
Das System kann keine bewegten Teile messen.
Stark reflektierende Flächen sollten aus einem
Winkel heraus gemessen werden.
Stereo
Gegenüber Vergleichsmessungen:
• Genauer.
• Kein bekannter Bezugswert erforderlich.
• Sie können die Tiefe messen.
• Die Fläche muss sich nicht senkrecht zur
Sondenansicht befinden.
Gegenüber Schattenmessungen:
• Die Fläche muss sich nicht senkrecht zur
Sondenansicht befinden.
Das System ist möglicherweise nicht in der Lage, die
Abgleich-Cursor genau zu positionieren, wenn eine
der folgenden Bedingungen im Messbereich vorliegt:
• Ungenügende Details
• Sich wiederholende Muster
• Blendwirkung
• Weiche, gerade Linien, an denen entlang
gemessen werden muss
In einigen Fällen kann das Problem durch
Neupositionierung der Sondenspitze und Einstellung
der Helligkeit behoben werden. Versuchen Sie es
andernfalls mit einer Schattenmessung.
Schatten
Gegenüber Vergleichsmessungen:
• Genauer.
• Kein bekannter Bezugswert erforderlich.
• Sie können die Tiefe messen.
• Sie können den Abstand entlang einer
Schräge messen.
Gegenüber Stereomessungen:
• Hohe und tiefe Konturen lassen sich
besser erkennen.
• Sie können entlang von weichen,
geraden Linien messen.
Für genaue Messungen muss sich die
Messoberfläche nahezu senkrecht zur Ansicht
befinden (außer bei „schrägen“ Messungen).
Der Schatten ist manchmal schwer zu erkennen.
Der Schatten kann nicht immer an der gewünschten
Position platziert werden.
Vergleich
Gegenüber Schatten- und
Stereomessungen:
• Sie können ein StandardWechselobjektiv verwenden.
• Sie können in einem größeren Abstand
zur Sondenspitze messen.
• Sie können große Objekte messen.
• Sie können die ungefähre Größe vieler
Gegenstände schnell messen.
Ungenauer als Schattenmessungen oder
Stereomessungen.
Bekannte Bezugswerte sind eventuell nicht
vorhanden oder schwer an die Messstelle zu
bringen.
Für genaue Messungen muss sich die
Messoberfläche nahezu senkrecht zur Ansicht
befinden.
Zugehörige Informationen
•
•
•
•
„3D-Messungen“ auf Seite 89
„Stereomessungen“ auf Seite 94
„Schattenmessungen“ auf Seite 102
„Vergleichsmessungen“ auf Seite 108
Bedienungsanleitung
Kapitel 7 Messen von Strukturen und Defekten
87
Informationen zu den Messobjektiven
Anders als gewöhnliche Objektive, sind 3D PhaseProbe®, ShadowProbe® und
StereoProbe® Messobjektive werksseitig zur Verwendung mit bestimmten Sonden
kalibriert und liefern in Verbindung mit anderen Sonden keine genauen Messungen. Diese
Objektive eignen sich für Sonden mit den Seriennummern, die auf den einzelnen
Wechselobjektiven und den jeweiligen Sonden angegeben sind. Die Kalibrierungsdaten
werden im Speicher der Sonde gespeichert.
Um die Genauigkeit der Messungen zu gewährleisten, prüfen Sie die Kalibrierung jedes
Objektivs alle zwölf Monate. Um die Kalibrierungsdaten anzuzeigen, drücken Sie
.
Wählen Sie dann Setup Menu (Setup-Menü) > Measure (Messen) > Stereo oder
Shadow (Schatten) > Cal Info (Kalibrierungsinfo).
Überprüfen Sie die Messobjektive vor jedem Einsatz, um sicherzustellen, dass keine
mechanischen Beschädigungen vorhanden sind. Siehe „Überprüfung der Messobjektive“
auf Seite 110.
Welche Objektive für welche Sonden verfügbar sind, erfahren Sie unter
„Wechselobjektive“ auf Seite 145.
MESSOBJEKTIVE
STEREOOBJEKTIVE
BLK 101
BLU 102
SCHATTENOBJEK
TIVE
BLK 101
Frontalansicht stereo
BLU 102
Seitenansicht stereo
WHT 103
BLU 104
WHT 103
Frontalansicht Schatten
BLU 104
Seitenansicht
Schatten
Wissenswertes zur MTD-Zahl
Beim 3D-Messsystem wird nach erfolgter Messung eine Zahl angezeigt. Diese MTD-Zahl
erscheint noch während der Messung im linken unteren Anzeigebereich (siehe die
nachstehende Abbildung). MTD steht für Maximum Target Distance (= maximaler
Zielabstand) und bezeichnet den Abstand zwischen dem 3D-Messobjektiv und der
Oberfläche an der Position des aktiven Cursors. 3D-Messsysteme verwenden keinen
Genauigkeitsindex.
88
Kapitel 7 Messen von Strukturen und Defekten
GE Inspection Technologies XLG3 VideoProbe-System
Informationen zum Genauigkeitsindex
Der Genauigkeitsindex ist eine Zahl, die das Vergrößerungsverhältnis während Schattenoder Stereomessungen angibt. Je höher der Genauigkeitsindex, desto stärker die
Vergrößerung und desto genauer können die Mess-Cursor für genauere Resultate
positioniert werden.
Bei Schatten- oder Stereomessungen vergrößern Sie das Bild nicht durch Zoomen,
sondern indem das Wechselobjektiv so nahe wie möglich an das Zielobjekt gebracht wird.
Genauigkeit
Hinweise zu den Einstellungen für den Genauigkeitsindex – Erläuterungen zum Aktivieren
und Deaktivieren und zum Anpassen des Mindestwerts, bei dem er blinkt – finden Sie
unter „Überprüfen der Einstellungen für Messungen“ auf Seite 41.
Index=10.9
Der Genauigkeitsindex kann angezeigt werden, um
das erreichte Vergrößerungsverhältnis anzugeben.
Genauigkeitsindex
(Nähe Objektiv-zu-Zielobjekt)
Bedienungsanleitung
Kapitel 7 Messen von Strukturen und Defekten
89
3D-Messungen
Mit Objektiven und Sonden für 3D-Messungen können dreidimensionale OberflächenScans des Objekts durchgeführt werden. Messungen werden dann direkt auf der
Oberfläche durchgeführt und im Bild angezeigt. Vorbereitende Schritte mit Match-Cursorn
oder das Markieren von Schattenlinien sind nicht erforderlich.
3D-Messungen durchführen
Wie bei anderen Messtypen, so liefern auch Messungen um so genauere Ergebnisse, je
kürzer der Abstand zwischen Objektiv und Ziel ist. Anhand der Segmente des
Bereichsfindungssymbols kann beurteilt werden, ob der momentane Abstand zwischen
Objektiv und Ziel für eine bestimmte Messung adäquat ist. Wenn der Abstand für die
Messung zu groß ist, wird nur ein einzelnes rotes Segment angezeigt, d. h., die Messung
sollte unterbleiben. Je näher das Objektiv zur Oberfläche bewegt wird, desto mehr grüne
Segmente leuchten auf. Messungen über größere Strecken hinweg können bereits mit
guter Genauigkeit durchgeführt werden, wenn nur wenige Segmente aufleuchten.
Grundsätzlich ist die Genauigkeit jedoch am höchsten, wenn das Objektiv so nah wie
möglich an die Oberfläche heran bewegt wird.
Eine besonders hohe Genauigkeit entsteht in der Regel dann, wenn die Oberfläche aus
einem Winkel von etwa 45° betrachtet wird, speziell bei glänzenden oder fleckigen
Oberflächen.
Beim Ausmessen von Oberflächen mit Abstufungen oder langen, tiefen Merkmalen erhält
man mit einem Messobjektiv mit Seitensicht bessere Ergebnisse, wenn das Merkmal oder
die Abstufung horizontal verläuft. Bei einem Objektiv mit Draufsicht erhält man bessere
Ergebnisse, wenn das Merkmal oder die Abstufung vertikal verläuft. Dies erklärt sich aus
der Ausrichtung der im jeweiligen Objektiv befindlichen LEDs.
So führen Sie eine 3D-Messung durch
1. Befestigen Sie ein 3D-Phasenmessobjektiv mit Draufsicht oder Seitensicht am
Grundobjektiv. Jedes Messobjektiv muss werksseitig auf ein bestimmtes
Grundobjektiv kalibriert worden sein und kann danach auf verschiedene andere
Grundobjektive kalibriert werden.
2. Überzeugen Sie sich davon, dass das XLG3 System das 3D-Phasenmessobjektiv
automatisch identifiziert hat.
3. Starten Sie die im nachfolgenden Abschnitt beschriebene Bildaufnahmesequenz.
90
Kapitel 7 Messen von Strukturen und Defekten
GE Inspection Technologies XLG3 VideoProbe-System
Bildaufnahme bei einer 3D-Messung
1. Wenn das Ziel in Position ist, drücken und halten Sie die grüne Taste
oder ziehen
Sie am Auslöser und halten Sie ihn gezogen. Die 3D-Messung beginnt.
2. Halten Sie das Objektiv während des Oberflächen-Scans etwa eine Sekunde lang
unbeweglich. Zur Durchführung des Scans werden mehrere Bilder aufgenommen.
Das Objektiv muss während dieser Aufnahmesequenz vollkommen ruhig gehalten
werden. Sobald die Meldung „Verarbeitung läuft...“ nicht mehr angezeigt wird, darf das
Objektiv wieder bewegt werden.
3. Drücken Sie die Taste
Messtyp“.
und wählen Sie dann die Option „Messen>3D Messen>
4. Positionieren Sie die Cursor mithilfe des Symbols
möglichst präzise auf dem
gewünschten Merkmal.
Pro Bild können bis zu fünf Messungen definiert werden.
Punkte-Ansicht
Die Punkte-Ansicht bietet folgende Vorteile:
•
Sie ermöglicht über den Maßstab der Tiefenkarte (Falschfarbe) eine ungefähre
Abschätzung der Größe des Merkmals.
•
Sie zeigt die Positionen von Hoch- und Tiefpunkten und erleichtert dadurch die
Positionierung des Cursors bei Profil- und Tiefenmessungen.
•
Sie lässt den Rauschpegel in Relation zur Defektgröße erkennen. Sie können das
Objektiv dann näher an das Ziel heran bewegen, wenn sich der Defekt zwischen
Rauschkuppen auf der Oberfläche verbirgt.
•
Brumm- oder Wellenartefakte deuten auf Schmutz oder Öl an den Graten oder auf
Reflexionen hin, die von einer Oberfläche auf die andere zurückgeworfen werden.
•
Wenn die Eingabe ohne vorherige Messpositionierung erfolgt, ist die gesamte
aufgenommene Oberfläche sichtbar.
•
Wenn die Eingabe nach vorheriger Messpositionierung erfolgt:
•
wird nur die Umgebung der Messung angezeigt
•
wird unter Verwendung der Messcursor eine Bezugsebene erstellt
•
werden die Cursorpositionen und die Linien zwischen den Cursorn angezeigt
•
werden bei Profilmessungen der Profilschnitt entlang der Oberfläche und die
Linien zwischen den beiden Cursorn angezeigt
•
werden die Daten zur Angabe der Lage der Bezugsebene quadratisch umrandet
•
lässt eine Skala die Tiefe oder Höhe in Relation zur Bezugsebene erkennen.
Bedienungsanleitung
Kapitel 7 Messen von Strukturen und Defekten
91
Profilmessung
1. Platzieren Sie den ersten und zweiten Cursor auf einer planen Fläche an gegenüber
liegenden Seiten des Zielbereichs. Profilcursor sind quadratisch umrandet, als
Hinweis darauf, dass diese eine Bezugsebene erstellen.
2. Das XLG3 System zeichnet automatisch eine senkrechte Linie zwischen dem ersten
und zweiten Cursor ein, die quer über die Zielfläche verläuft. Der grüne Punkt entlang
der Linie und Bemaßung zeigt den höchsten bzw. niedrigsten Punkt in Relation zur
Bezugsebene an. Der Profilschnitt erfolgt senkrecht zur Bezugsebene.
3. Nachdem Sie beide Bezugscursor positioniert haben, drücken und halten Sie die
ENTER-Taste, um die Profilansicht zu öffnen.
4. In der Profilansicht können Sie alle Cursor sowie den Messpunkt neu positionieren.
Drücken Sie dazu ENTER, um zwischen den Cursorn umzuschalten, und verändern
Sie dann deren Position mithilfe des Joysticks.
Hinweis: Kleinere Höcker in der Profilansicht können durch Rauschen bedingt sein.
Wenn die Höcker in Relation zum gemessenen Merkmal von erheblicher Größe sind,
befand sich das Objektiv bei der Messung zu weit von der Oberfläche entfernt. In
diesem Fall sollte eine weitere Messung aus kürzerer Distanz durchgeführt werden.
92
Kapitel 7 Messen von Strukturen und Defekten
GE Inspection Technologies XLG3 VideoProbe-System
Arten von 3D-Messungen
Die folgende Tabelle enthält Richtlinien zur Platzierung der Cursor bei den verschiedenen Arten einer 3DMessung. Das vollständige Verfahren ist unter „So führen Sie eine 3D-Messung durch“ auf Seite 89
beschrieben.
Typ
Beispiel
Beschreibung
Cursor-Positionierung
Länge
Eine lineare Messung
(Punkt-zu-Punkt).
Positionieren Sie beide Cursor
an den gewünschten Stellen.
Punkt-zuLinie
Der senkrechte Abstand von
einem Punkt zu einer Linie.
Positionieren Sie die ersten
beiden Cursor, um eine
Bezugslinie zu definieren.
Positionieren Sie den dritten
Cursor in dem senkrechten
Abstand, den Sie messen
möchten.
Tiefe
Der senkrechte Abstand
zwischen einer Fläche und
einem darüber oder darunter
befindlichen Punkt. Dient zur
Prüfung von Veränderungen
infolge von Verschleiß, falscher
Ausrichtung oder anderen
Ursachen.
Positionieren Sie die ersten
drei Cursor, um eine
Bezugsebene zu definieren.
Positionieren Sie den vierten
Cursor in dem senkrechten
Abstand, den Sie messen
möchten.
Negative Messwerte bedeuten,
dass der Punkt unter der Ebene
liegt. Positive Messwerte
bedeuten, dass der Punkt über
der Ebene liegt.
Bedienungsanleitung
Typ (Forts.)
Kapitel 7 Messen von Strukturen und Defekten
Beispiel (Forts.)
Fläche
Beschreibung (Forts.)
Cursor-Positionierung
Die Fläche, die von mehreren
um ein Merkmal oder einen
Defekt herum positionierten
Cursorn eingeschlossen wird.
Positionieren Sie mindestens
drei und höchstens 24 Cursor
um den Rand der Fläche
herum, die Sie ausmessen
möchten.
93
Drücken Sie anschließend
zweimal die Taste
. Die
Fläche wird geschlossen.
Linienzug
Linie
Die Länge eines nichtlinearen
Merkmals oder Defekts.
Positionieren Sie mindestens
zwei und höchstens 24 Cursor,
um Liniensegmente entlang
des Merkmals zu erstellen.
Drücken Sie anschließend
zweimal die Taste
. Die
Segmente werden zu einem
Linienzug verbunden.
Tiefenprofil
Ein Profil der senkrechten
Abstände zwischen einem
Zielbereich und einer
bestimmten Fläche.
Platzieren Sie zwei Messcursor
auf einer planen, an den
Zielbereich angrenzenden
Fläche, um eine Bezugsebene
zu erstellen.
Drücken und halten Sie
anschließend die Taste
,
um die Tiefenprofilansicht zu
öffnen.
Hervorhebung nicht messbarer Bereiche
Beim Arbeiten mit Bildern aus 3D-Messungen können bestimmte Bildbereiche eventuell
nicht gemessen werden. Hierbei kann es sich um Bereiche handeln, die zu weit entfernt,
zu dunkel oder - bei stark reflektierenden Oberflächen - von Lichtreflexionen überlagert
sind. Solche Bereiche werden bei 3D-Messungen rot eingefärbt. Aus Gründen der
Messgenauigkeit ist es nicht möglich, den Cursor in einem rot eingefärbten Bereich zu
positionieren.
Bereiche mit verminderter Genauigkeit werden bei 3D-Messungen gelb eingefärbt. Die
Positionierung des Cursors in einem gelb eingefärbten Bereich sollte nach Möglichkeit
vermieden werden.
94
Kapitel 7 Messen von Strukturen und Defekten
GE Inspection Technologies XLG3 VideoProbe-System
Stereomessungen
Für Stereomessungen sind StereoProbe-Messobjektive erforderlich, die stereoskopische
Bilder des Zielobjekts erfassen – zwei Bilder des gleichen Zielobjekts aus zwei
verschiedenen Winkeln. Zur Messung des Zielobjekts verwendet der XLG3-Prozessor die
Triangulation auf der Grundlage von zwei nebeneinander angezeigten Bildern.
Stereomessungen können auf einem eingefrorenen Bild oder auf einem aufgerufenen Bild
vorgenommen werden, das im Messmodus gespeichert wurde.
Zugehörige Informationen
Thema
Abschnitte
Vor- und Nachteile der Stereomessung
„Messungsarten“ auf Seite 86
Abgleich-Cursor für die Triangulation
„Informationen über Abgleich-Cursor“ auf Seite 95
So führen Sie Stereomessungen durch
„So positionieren Sie die Sondenspitze für ein Stereomessungsbild“ auf
Seite 96
„So führen Sie eine Stereomessung durch“ auf Seite 98
„Arten von Stereomessungen“ auf Seite 100
Bedienungsanleitung
Kapitel 7 Messen von Strukturen und Defekten
95
Informationen über Abgleich-Cursor
Für jeden Cursor, den der Benutzer auf dem
linken Bild platziert, platziert das System
einen Abgleich-Cursor auf dem rechten Bild,
der zur Triangulation verwendet wird.
This distance must be accurate.
Jeder Cursor auf der linken Seite muss auf
einem Bildpunkt (einem Pixel) platziert
werden, der genügend Details aufweist, um
ihn von den umgebenden Pixeln zu
unterscheiden. Wenn die benachbarten
Pixel dem gewählten Punkt ähneln –
Your cursors
Matching cursors
insbesondere die Pixel links und rechts
neben dem Punkt, z. B. Pixel entlang einer
glatten horizontalen Linie –, kann das
System den Abgleich-Cursor nicht präzise platzieren. Wenn ausreichend
Unterscheidungsmerkmale vorhanden sind, ist der „Entsprechungswert“ hoch (d. h., der
generierte Punkt stimmt besser als die benachbarten Pixel überein – das System
betrachtet die Übereinstimmung als zuverlässig). Wenn nicht ausreichend
Unterscheidungsmerkmale vorhanden sind, ist der Entsprechungswert niedrig (d. h., der
generierte Punkt und seine benachbarten Pixel stimmen gleich gut überein – die
Übereinstimmung ist möglicherweise zutreffend, das System betrachtet sie jedoch als
unzuverlässig).
Zu jedem Abgleich-Cursor berechnet das System einen Entsprechungswert von <0>
(geringste Zuverlässigkeit) bis <5> (höchste Zuverlässigkeit). Falls zu wenig Details
vorhanden sind, erzeugt das System einfach keinen Abgleich-Cursor. Streben Sie wann
immer möglich einen Entsprechungswert von mindestens <3> an. Wenn dies nicht
möglich ist, versuchen Sie, ein anderes Bild mit weniger Blendwirkung oder mehr Details
zu erfassen. (Passen Sie die Objektivausrichtung an oder hellen Sie das Bild auf.)
Auch wenn der Entsprechungswert <5> beträgt und insbesondere bei geringeren Werten
müssen Sie überprüfen, dass der Abgleich-Cursor korrekt platziert ist. Ein AbgleichCursor, der auch nur um ein Pixel verschoben platziert ist, kann die Messgenauigkeit stark
beeinträchtigen.
So positionieren Sie einen Abgleich-Cursor neu
Hinweis Die Wahrscheinlichkeit einer fehlerhaften Platzierung des Abgleich-Cursors
ist am größten, wenn der Messbereich ein sich wiederholendes Muster
enthält. Grundsätzlich erhalten Sie die besten Ergebnisse, wenn Sie die
Abgleich-Cursor exakt dort belassen, wo sie vom System platziert werden.
1. Wenn Zoomfenster geöffnet sind, drücken Sie
, um sie zu schließen.
2. Verschieben Sie den Abgleich-Cursor an die richtige Position (wie auf dem Bildschirm
beschrieben).
Wenn Sie aufhören, den Cursor zu bewegen, optimiert das System die
Abgleichposition. (Wenn Sie Zoomfenster beim Verschieben des Abgleich-Cursors
geöffnet lassen, wird die Abgleichposition vom System nicht optimiert.)
Jeder manuell korrigierte Abgleich-Cursor ist durch zwei Merkmale gekennzeichnet:
es befindet sich ein Quadrat darum und es wird kein Entsprechungswert angezeigt.
96
Kapitel 7 Messen von Strukturen und Defekten
GE Inspection Technologies XLG3 VideoProbe-System
Durchführung von Stereomessungen
Um eine maximale Genauigkeit bei allen Arten von Stereomessungen zu erzielen,
müssen Sie zunächst das Stereo-Objektiv sorgfältig platzieren.
So positionieren Sie die Sondenspitze für ein Stereomessungsbild
Positionieren Sie die Sondenspitze vor dem Einfrieren eines Stereomessungsbilds so,
dass die folgenden Kriterien erfüllt werden:
•
Sichtbarkeit: Das zu messende Element ist auf dem linken und auf dem rechten Bild
vollständig sichtbar.
•
Nähe Objektiv-zu-Zielobjekt: Die Sondenspitze befindet sich so nahe wie möglich
am Zielobjekt, ohne dass das Zielobjekt aus dem Blickfeld gerät.
•
Minimale Blendwirkung: Die Blendwirkung wird durch Einstellung des Blickwinkels
und der Bildhelligkeit in den Bereichen minimiert, in denen Sie die Cursor platzieren.
Kleinere Blendpunkte stellen kein Problem dar, gröere Blendflächen hingegen können
auf dem linken und rechten Bild an verschiedenen Stellen erscheinen, was zu
falschen Entsprechungswerten führt.
•
Vertikale Ausrichtung: Bei der Messung des Abstands zwischen Linien oder durch
einen Kreis wird das Bild so ausgerichtet, dass Sie die Cursor am linken und am
rechten Rand des zu messenden Elements positionieren können – d. h. nicht oben,
unten oder an diagonalen Punkten. Das System benötigt differenzierte Details links
und rechts neben jedem Cursor, um die Abgleich-Cursor horizontal im richtigen
Verhältnis zu den Cursorn auf der linken Seite positionieren zu können. Ausführliche
Erläuterungen finden Sie unter „Informationen über Abgleich-Cursor“ auf Seite 95.
Schlechtes Beispiel
• Das Objekt ist auf der rechten Seite nicht vollständig sichtbar.
• Das Objekt ist nicht gut ausgeleuchtet. (Das Wechselobjektiv muss
näher an die Fläche geführt werden.)
• Das Objekt ist nicht so ausgerichtet, dass es die Platzierung von
Cursorn am linken oder rechten Rand des Kreises oder Spalts
ermöglicht.
Beide Bilder wurden für Längsmessungen
entlang des Spalts aufgenommen.
Gutes Beispiel
• Das Objekt ist auf beiden Seiten gut sichtbar.
• Das Objekt ist gut ausgeleuchtet und weist minimale Blendwirkung
auf.
• Das Objekt ist so ausgerichtet, dass es die Platzierung von Cursorn
am linken oder rechten Rand des Kreises oder Spalts ermöglicht.
Anmerkung: Das System kann Punkte entlang einer glatten, geraden
Linie nicht präzise abgleichen. Verwenden Sie für Messungen entlang
einer glatten, geraden Linie Schattenmessungen. (Wenn Sie mit
Stereomessungen arbeiten müssen, richten Sie das Bild so aus, dass
die Linie vertikal verläuft.)
Bedienungsanleitung
Kapitel 7 Messen von Strukturen und Defekten
97
Informationen zu Single View (Einzelansicht)
Während Sie das Stereo-Objektiv platzieren, möchten Sie möglicherweise Single View
aktivieren, um das zweite Bild vorübergehend auszublenden und so die Ausrichtung der
Kamera zu vereinfachen.
So aktivieren Sie Single View (Einzelansicht)
1. Drücken Sie
, während Sie ein Stereo-Live-Bild anzeigen.
2. Wählen Sie Image (Bild) > Single View (Einzelansicht) > On
(Ein).
So beenden Sie Single View (Einzelansicht)
Führen Sie einen der folgenden Schritte aus:
•
•
Single View
(Einzelansicht)
Um direkt zur Darstellung mit zwei Bildern zurückzukehren, drücken Sie .
Um das Bild einzufrieren und mit der Messung fortzufahren, drücken Sie
.
98
Kapitel 7 Messen von Strukturen und Defekten
GE Inspection Technologies XLG3 VideoProbe-System
So führen Sie eine Stereomessung durch
1. Montieren Sie ein Stereo-Objektiv und überprüfen Sie es.
Siehe „Überprüfung der Messobjektive“ auf Seite 110.
2. Positionieren Sie die Sondenspitze so, dass Sie eine maximale Genauigkeit erzielen.
Siehe „So positionieren Sie die Sondenspitze für ein Stereomessungsbild“ auf
Seite 96.
3. Frieren Sie das Bild ein.
4. Wählen Sie die Messungsart und das Objektiv aus.
Drücken Sie
. Wählen Sie Measure (Messen) > Stereo > Messungsart> Objektiv.
5. Platzieren Sie die Cursor in der linken Bildschirmhälfte (wie auf dem Bildschirm
beschrieben).
Die Messgenauigkeit hängt davon ab, dass alle Cursor genau positioniert werden. Um
die Cursor so genau wie möglich zu platzieren, drücken Sie
, um das Zoomfenster
mit einer vergrößerten Ansicht des Bildes um den aktiven Cursor herum zu aktivieren.
Hinweise zur Platzierung der Cursor für spezifische Messungsarten finden Sie unter
„Arten von Stereomessungen“ auf Seite 100.
Wenn die Cursor bewegt werden, bewegt sich der Abgleich-Cursor in der rechten
Bildschirmhälfte entsprechend.
6. Überprüfen Sie alle Abgleich-Cursor, sobald sie angezeigt werden.
Grundsätzlich erhalten Sie die besten Ergebnisse, wenn Sie die Abgleich-Cursor
exakt dort belassen, wo sie vom System platziert werden. Unter bestimmten
Umständen, z. B. wenn sich wiederholende Muster vorhanden sind, müssen Sie
jedoch das System bei der Bestimmung der richtigen Entsprechung unterstützen.
Nähere Informationen siehe „Informationen über Abgleich-Cursor“ auf Seite 95.
7. (Optional) Positionieren Sie die Cursor auf der linken Seite und das Messergebnis
neu. Überprüfen Sie die Abgleich-Cursor erneut.
8. (Optional) Überprüfen Sie die Messgenauigkeit.
Bewegen Sie jeden Cursor auf der linken Seite um einige Pixel. Wenn die AbgleichCursor sich übereinstimmend bewegen und sich die Ergebnisse nur wenig ändern,
haben Sie wahrscheinlich präzise Ergebnisse erzielt. Wenn ein Abgleich-Cursor sich
jedoch unerwartet bewegt oder die Ergebnisse sich deutlich ändern, sind Ihre
Ergebnisse unzuverlässig. Erfassen Sie ein neues Bild und befolgen Sie die Hinweise
unter „So positionieren Sie die Sondenspitze für ein Stereomessungsbild“ auf
Seite 96.
Hinweis Dieser Schritt ist besonders nützlich, wenn Sie einen niedrigen
Genauigkeitsindex (geringer als 5) oder einen niedrigen
Entsprechungswert (niedriger als 3) verwenden müssen. Sie müssen zum
Beispiel möglicherweise einen niedrigen Genauigkeitsindex verwenden,
wenn Sie ein großes Objekt vermessen oder der Zugang zu einem Objekt
beschränkt ist, sodass Sie das Objektiv nicht nahe genug an das
Zielobjekt heranbringen können. Sie müssen möglicherweise einen
niedrigen Entsprechungswert verwenden, wenn die Fläche nur wenige
Details aufweist.
Bedienungsanleitung
Kapitel 7 Messen von Strukturen und Defekten
9. (Optional) Führen Sie eine der folgenden Aufgaben durch:
Aufgabe
Menüeintrag
Messungen hinzufügen, insgesamt bis zu fünf.
Drücken Sie
. Wählen Sie Measure (Messen) >
Add (Hinzufügen).
Einige oder alle Messungen löschen.
Drücken Sie
. Wählen Sie Measure (Messen) >
Clear measurement (Messung löschen).
Wählen Sie das richtige Objektiv in der Software aus
Drücken Sie
(falls das ausgewählte Objektiv nicht das verwendete ist). Tip (Objektiv).
. Wählen Sie Measure (Messen) >
10. Speichern Sie das Bild.
Drücken Sie
Seite 63.
. Nähere Informationen finden Sie unter „Speichern von Bildern“ auf
Hinweis Stereobilder werden ohne Zoomfenster und bestimmte andere
Bildschirmgrafiken gespeichert. Auf diese Weise ist mehr von dem Bild
sichtbar, wenn Sie es für eine Nachmessung aufrufen.
99
100
Kapitel 7 Messen von Strukturen und Defekten
GE Inspection Technologies XLG3 VideoProbe-System
Arten von Stereomessungen
Diese Tabelle gibt spezifisch die Cursorplatzierung für jede Art von Stereomessungen an.
Eine ausführliche Beschreibung des Verfahrens finden Sie unter „So führen Sie eine Stereomessung
durch“ auf Seite 98.
Art
Beispiel –
„Abgleich-Cursor“ auf dem rechten Bild
Beschreibung
Cursorplatzierung auf dem
linken Bild
Länge
Eine lineare Messung (Punktzu-Punkt).
Platzieren Sie beide Cursor.
Punkt-zuLinie
Der senkrechte Abstand von
einem Punkt zu einer Linie.
Platzieren Sie die ersten beiden
Cursor, um eine Bezugslinie zu
definieren. Platzieren Sie den
dritten Cursor in dem senkrechten
Abstand, den Sie vermessen
möchten.
Tiefe
Ein senkrechter Abstand
zwischen einer Fläche und
einem Punkt über oder unter
ihr. Wird verwendet, um
Änderungen aufgrund von
Verschleiß,
Ausrichtungsfehlern und
anderen Ursachen zu
beurteilen.
Platzieren Sie die ersten drei
Cursor, um eine Bezugslinie zu
definieren. Platzieren Sie den
vierten Cursor in dem senkrechten
Abstand, den Sie vermessen
möchten.
Anmerkung: Bei
Tiefenmessungen, die mit einem
niedrigen Genauigkeitsindex
durchgeführt werden, ist die
Negative Messungen geben
Position des Abgleich-Cursors
an, dass der Punkt unterhalb
besonders wichtig.
der Ebene liegt. Positive
Messungen geben an, dass der Wenn der Genauigkeitsindex
Punkt oberhalb der Ebene liegt. niedrig ist, erhöhen Sie ihn, indem
Sie die Sondenspitze näher an
das Zielobjekt bringen. Wenn Sie
den Genauigkeitsindex nicht
erhöhen können, platzieren Sie
die Cursor so, dass sich hohe
Entsprechungswerte ergeben und
überprüfen Sie die Genauigkeit
wie in Schritt 8 auf Seite 98
beschrieben.
Bedienungsanleitung
Beispiel –
Art (Forts.) „Abgleich-Cursor“ auf dem rechten Bild (Forts.)
Fläche
Kapitel 7 Messen von Strukturen und Defekten
Beschreibung (Forts.)
Cursorplatzierung auf dem
linken Bild (Forts.)
Der Flächenbereich innerhalb
der Cursor, die um eine
Struktur oder einen Defekt
herum platziert sind.
Platzieren Sie mindestens drei
Cursor (bis zu 24) entlang des
Randes der Fläche, die Sie
vermessen möchten.
101
Wenn Sie mit der Messung fertig
sind, drücken Sie zweimal
.
Die Fläche wird geschlossen.
Linienzug
Die Länge einer nicht linearen
Struktur oder eines nicht
linearen Defekts.
Setzen Sie mindestens zwei
Mess-Cursor (bis zu 24), um
Segmente entlang der Struktur zu
erstellen.
Wenn Sie mit der Messung fertig
sind, drücken Sie zweimal
.
Die Linie ist fertig gestellt.
102
Kapitel 7 Messen von Strukturen und Defekten
GE Inspection Technologies XLG3 VideoProbe-System
Schattenmessungen
Für Schattenmessungen müssen ShadowProbe-Objektive verwendet werden, die einen
Schatten auf ein Zielobjekt projizieren. Zur Messung des Zielobjekts verwendet der XLG3Prozessor die Triangulation auf der Grundlage der Position des Schattens.
Schattenmessungen können auf einem eingefrorenen Bild oder auf einem aufgerufenen
Bild vorgenommen werden, das im Messmodus gespeichert wurde.
Zugehörige Informationen
Thema
Abschnitte
Vor- und Nachteile der
Schattenmessung
„Messungsarten“ auf Seite 86
So führen Sie
Schattenmessungen durch
„So positionieren Sie die Sondenspitze für ein Schattenmessungsbild“ auf Seite 103
„So führen Sie eine Schattenmessung durch“ auf Seite 105
„Arten von Schattenmessungen“ auf Seite 106
Bedienungsanleitung
Kapitel 7 Messen von Strukturen und Defekten
103
Durchführung von Schattenmessungen
Um eine maximale Genauigkeit bei allen Arten von Schattenmessungen zu erzielen,
müssen Sie zunächst das Schattenobjektiv sorgfältig platzieren.
So positionieren Sie die Sondenspitze für ein Schattenmessungsbild
Positionieren Sie die Sondenspitze vor dem Einfrieren eines Schattenmessungsbilds so,
dass die folgenden Kriterien erfüllt werden:
•
Nähe Objektiv-zu-Zielobjekt: Das Objektiv befindet sich so nahe wie möglich an der
Fläche, während das zu messende Element noch vollständig angezeigt wird. Der
Schatten bewegt sich nach links, während das Objektiv angenhert wird. Die
Messungen können auch vorgenommen werden, wenn sich das Objektiv so nahe
befindet, dass das Bild leicht unscharf ist, solange die Strukturen scharf genug
bleiben, um die Cursor präzise zu platzieren.
Für Tiefenmessungen muss das Objektiv nahe genug sein, dass der Schatten
deutlich gebrochen wird, sodass das System zwischen erhöhten und tiefer liegenden
Flächen unterscheiden kann.
•
Senkrechte Fläche: Hier gibt es zwei Kriterien. (1) Der Schatten verläuft gerade aufund abwärts und zeigt an, dass die Fläche vertikal senkrecht zur Sondenansicht
verläuft. (2) Sichtbare Zeichen wie Beleuchtung und Perspektive zeigen an, dass sich
die Fläche auch horizontal in etwa senkrecht zur Sondenansicht befindet.
•
Nähe des Schattens zum Element: Der Schatten liegt nahe und in derselben Ebene
wie das zu messende Element.
Schlechtes Beispiel
• Der Schatten befindet sich in der rechten Bildschirmhälfte.
(Das Wechselobjektiv muss näher an die Fläche geführt werden.)
• Der Schatten verläuft nicht vertikal und die Fläche erscheint
schräg. (Die Fläche liegt weder vertikal noch horizontal senkrecht
zur Sondenansicht.)
Anmerkung: Lineare Messungen an einer schrägen Fläche sind
möglich, allerdings nur bei Auswahl der Messungsart „Skew“
(Schräge).
Beide Bilder wurden für Längsmessungen
entlang des Spalts aufgenommen.
Sonde
Gutes Beispiel
• Der Schatten befindet sich weiter links.
(Das Wechselobjektiv befindet sich sehr nahe an der Fläche.)
• Der Schatten verläuft vertikal und die Fläche erscheint nicht
schräg.
(Die Fläche liegt senkrecht zur Sondenansicht.)
• Der Schatten liegt in der selben Ebene wie das zu messende
Element.
Sonde
104
Kapitel 7 Messen von Strukturen und Defekten
GE Inspection Technologies XLG3 VideoProbe-System
Schlechtes Beispiel
Von diesem fokussierten Abstand aus gibt es wenig Abweichung
zwischen den Schattenpositionen in erhöhten und tiefer liegenden
Ebenen, sodass Sie wahrscheinlich keine genaue Tiefenmessung
erhalten.
Beide Bilder wurden für Tiefenmessungen
aufgenommen.
Gutes Beispiel
Mit dem Objektiv näher an der Oberfläche wird der Absatz im
Schatten deutlicher, auch wenn das Bilder unschärfer wird, sodass
Sie mit höherer Wahrscheinlichkeit eine genauere Tiefenmessung
erzielen.
Anmerkung: Sowohl bei Tiefen- als auch bei Schrägenmessungen
müssen die Punkte, die Sie messen möchten, in der horizontalen
Mitte des Schattens liegen.
Bedienungsanleitung
Kapitel 7 Messen von Strukturen und Defekten
105
So führen Sie eine Schattenmessung durch
1. Montieren Sie ein Schattenobjektiv und überprüfen Sie es.
Siehe „Überprüfung der Messobjektive“ auf Seite 110.
2. Positionieren Sie die Sondenspitze so, dass Sie eine maximale Genauigkeit erzielen.
Siehe „So positionieren Sie die Sondenspitze für ein Schattenmessungsbild“ auf
Seite 103.
3. Frieren Sie das Bild ein.
4. Wählen Sie die Messungsart und das Objektiv aus.
Drücken Sie
. Wählen Sie Measure (Messen) > Shadow (Schatten) >
Messungsart> Objektiv.
5. Falls eine vertikale gestrichelte Linie (als Schattenlinie bezeichnet) erscheint,
zentrieren Sie sie über dem Schatten.
Die Messgenauigkeit hängt davon ab, dass diese Linie genau zentriert wird.
6. Platzieren Sie die Cursor.
Die Messgenauigkeit hängt davon ab, dass alle Cursor genau positioniert werden. Um
die Cursor so genau wie möglich zu platzieren, drücken Sie
, um das Zoomfenster
mit einer vergrößerten Ansicht des Bildes um den aktiven Cursor herum zu aktivieren.
Hinweise zur Platzierung der Cursor für spezifische Messungsarten finden Sie unter
„Arten von Schattenmessungen“ auf Seite 106.
7. (Optional) Positionieren Sie die Cursor und das Messergebnis neu.
8. (Optional) Führen Sie eine der folgenden Aufgaben durch:
Aufgabe
Menüeintrag
Messungen hinzufügen, insgesamt bis zu fünf.
Drücken Sie
. Wählen Sie Measure (Messen) >
Add (Hinzufügen).
Einige oder alle Messungen löschen.
Drücken Sie
. Wählen Sie Measure (Messen) >
Clear measurement (Messung löschen).
Wählen Sie das richtige Objektiv in der Software aus
Drücken Sie
(falls das ausgewählte Objektiv nicht das verwendete ist). Tip (Objektiv).
Position der Schattenlinie anpassen.
. Wählen Sie Measure (Messen) >
Drücken Sie
. Wählen Sie Measure (Messen) >
Move Shadow Line (Schattenlinie verschieben).
(Kurzbefehl: Halten Sie
gedrückt.)
9. Speichern Sie das Bild.
Drücken Sie
Seite 63.
. Nähere Informationen finden Sie unter „Speichern von Bildern“ auf
106
Kapitel 7 Messen von Strukturen und Defekten
GE Inspection Technologies XLG3 VideoProbe-System
Arten von Schattenmessungen
Diese Tabelle gibt spezifisch die Cursorplatzierung für jede Art von Schattenmessungen an.
Eine ausführliche Beschreibung des Verfahrens finden Sie unter „So führen Sie eine Schattenmessung
durch“ auf Seite 105.
Art
Beispiel
Beschreibung
Cursorplatzierung
Abstand
Eine lineare Messung (Punkt-zuPunkt).
Platzieren Sie die Cursor auf dem
bzw. nahe am Schatten.
Schräge
Platzieren Sie die Cursor in der
Eine lineare Messung (Punkt-zuhorizontalen Mitte des Schattens.
Punkt) auf einer Fläche, die nicht
senkrecht zur Messkopfansicht liegt.
Führen Sie Schrägenmessungen
nur durch, wenn Sie keinen
vertikalen Schatten erzielen können.
Tiefe
Ein senkrechter Abstand zwischen
einer Fläche und einem Punkt über
oder unter ihr. Wird verwendet, um
Änderungen aufgrund von
Verschleiß, Ausrichtungsfehlern und
anderen Ursachen zu beurteilen.
Platzieren Sie die Cursor auf
erhöhten und tiefer liegenden
Flächen in der horizontalen Mitte der
Schatten.
Der Schatten befindet sich weiter
links auf der Fläche, die näher zur
Sondenspitze liegt.
Punkt-zuLinie
Der senkrechte Abstand von einem
Punkt zu einer Linie.
Platzieren Sie die ersten beiden
Cursor, um eine Bezugslinie zu
definieren. Platzieren Sie den dritten
Cursor in dem senkrechten Abstand,
den Sie vermessen möchten.
Bedienungsanleitung
Art (Forts.)
Fläche
Beispiel (Forts.)
Kapitel 7 Messen von Strukturen und Defekten
Beschreibung (Forts.)
Cursorplatzierung (Forts.)
Die Fläche um eine Struktur oder
einen Defekt.
Platzieren Sie mindestens drei
Cursor (bis zu 24) entlang des
Randes der Fläche, die Sie
vermessen möchten.
107
Wenn Sie mit der Messung fertig
sind, drücken Sie zweimal
.
DieFläche wird geschlossen.
Linienzuglänge
Die Länge einer nicht linearen
Struktur oder eines nicht linearen
Defekts.
Setzen Sie mindestens zwei MessCursor (bis zu 24), um Segmente
entlang der Struktur zu erstellen.
Wenn Sie mit der Messung fertig
sind, drücken Sie zweimal
.
DieLinie ist fertig gestellt.
Kreismaß
Ein schnelles Verfahren, um
festzustellen, ob die Defekte
innerhalb der erlaubten Grenzwerte
liegen.
Platzieren Sie den Kreis auf dem
bzw. nahe am Schatten.
108
Kapitel 7 Messen von Strukturen und Defekten
GE Inspection Technologies XLG3 VideoProbe-System
Vergleichsmessungen
Vergleichsmessungen beruhen auf den bekannten Abmessungen eines Objekts, das vom
Hersteller oder von der Sonde im Sichtfeld platziert wurde. Der XLG3-Prozessor
verwendet diese bekannten Abmessungen als Bezugsskala für Messungen an einem
unbekannten Zielobjekt.
Vergleichsmessungen können auf einem eingefrorenen Bild oder auf einem aufgerufenen
Bild vorgenommen werden, das im Messmodus gespeichert wurde.
Zugehörige Informationen
Thema
Abschnitte
Vor- und Nachteile der Vergleichsmessung
„Messungsarten“ auf Seite 86
So führen Sie Vergleichsmessungen durch
„Durchführen von Vergleichsmessungen“ auf Seite 109
Bedienungsanleitung
Kapitel 7 Messen von Strukturen und Defekten
109
Durchführen von Vergleichsmessungen
1. Montieren Sie ein Standardobjektiv für Frontalansicht oder Seitenansicht an der
Sonde.
2. Positionieren Sie die Sondenspitze so, dass Sie eine maximale Genauigkeit erzielen.
•
Die Fläche sollte senkrecht zur Sondenansicht liegen.
•
Das Ziel und das bekannte Objekt sollten sich im selben
Blickwinkel und auf derselben Ebene befinden.
•
Positionieren Sie das Objektiv so nahe wie möglich am Zielobjekt.
Sonde
3. Wenn das Objekt und das Bezugsobjekt auf dem Bildschirm zu klein erscheinen,
vergrößern Sie sie.
Drücken Sie
ausfüllen.
, bis das bekannte Objekt und das Ziel den Bildschirm weitmöglichst
4. Frieren Sie das Bild ein.
5. Wählen Sie den Messtyp aus.
Drücken Sie
Messungsart.
. Wählen Sie Measure (Messen) > Comparison (Vergleich) >
6. Legen Sie den Bezugsabstand fest.
Setzen Sie die beiden Referenzcursor auf die Endpunkte mit bekanntem Abstand.
Passen Sie dann die angezeigte Zahl an, bis sie mit diesem Abstand übereinstimmt.
7. Platzieren Sie die Cursor für die Struktur oder den Defekt, die bzw. den Sie messen
möchten.
Bezüglich der Platzierung der Cursor für bestimmte Arten von Vergleichsmessungen
gelten die unter „Arten von Schattenmessungen“ auf Seite 106 beschriebenen
Hinweise.
8. (Optional) Positionieren Sie die Cursor und das Messergebnis neu.
9. (Optional) Führen Sie eine der folgenden Aufgaben durch:
Aufgabe
Menüeintrag
Messungen hinzufügen, insgesamt bis zu fünf.
Drücken Sie
(Hinzufügen).
Einige oder alle Messungen löschen.
Drücken Sie
. Wählen Sie Measure (Messen) > Clear
measurement (Messung löschen).
Bestimmen eines neuen Bezugsmaßes.
Drücken Sie
. Wählen Sie Measure (Messen) > New Ref
Dim (Neues Bezugsmaß).
. Wählen Sie Measure (Messen) > Add
10. Speichern Sie das Bild.
Drücken Sie
. Details siehe „Speichern von Bildern“ auf Seite 63.
110
Kapitel 7 Messen von Strukturen und Defekten
GE Inspection Technologies XLG3 VideoProbe-System
Überprüfung der Messobjektive
Überprüfen Sie die Messobjektive bei jeder Verwendung, um sicherzustellen, dass sie
keine mechanischen Beschädigungen aufweisen, die ihre Genauigkeit beeinträchtigen.
Alle XLG3-Systeme mit Messobjektiven werden mit einem Messungsprüfblock geliefert.
Dieses Werkzeug ermöglicht die Überprüfung der Genauigkeit der Messobjektive.
Es enthält Zielobjekte für optische Messungen, deren Genauigkeit den Messstandards
des National Institute of Standards and Technology (NIST) der Vereinigten Staaten
entspricht.
Nachstehend finden Sie die Bestellnummern der Prüfblöcke, die mit dem XLG3-System
verwendet werden:
VER2400B
für 3,9-mm-Systeme
VER2600C
für 6,1-mm-Systeme
XLG3TM84VER
für 8,4-mm-Systeme
Jeder Messungsprüfblock umfasst eine Kalibriertabelle und ein Kalibrierzertifikat, in dem
das Kalibrierdatum und das Gültigkeitsdatum angegeben werden.
Jeder Block besitzt vier Kammern: Seitenansicht Schatten, Frontalansicht Schatten,
Seitenansicht stereo und Frontalansicht stereo. Jede Kammer enthält zwei kalibrierte
Testzielobjekte: 1 mm und 0,1 Zoll.
Messungsprüfblock
Testzielobjekte im Block
0,1-Zoll-Zielobjekt
1-mm-Zielobjekt
So überprüfen Sie ein 3D Phasen-, ShadowProbe- oder StereoProbe-Objektiv
1. Befestigen Sie das Messobjektiv und achten Sie dabei auf festen Sitz.
2. Setzen Sie das Objektiv in die geeignete Kammer ein.
3. Messen Sie das Testzielobjekt, das den verwendeten Einheiten entspricht: Zoll oder
mm.
4. Evaluieren Sie die Ergebnisse.
Erfahrene Benutzer können Messungen mit einer Genauigkeit von 1,00 ± 0,05 mm
(0,100 ± 0,005 ") durchführen. Wenn die Messergebnisse nicht innerhalb dieser
Grenzwerte liegen, lesen Sie unter „Fehlerbehebung bei Messungen“ auf Seite 111
nach.
Bedienungsanleitung
Kapitel 7 Messen von Strukturen und Defekten
111
Fehlerbehebung bei Messungen
Hilfe: Ich bekomme ungenaue 3D Phasen-, Stereo- oder Schattenmessungen
Bewegen Sie das Objektiv so nah wie möglich an das Ziel heran, und vergrößern Sie das
Ziel maximal.
Überzeugen Sie sich nach erfolgter Bildaufnahme davon, dass das am Grundobjektiv
befestigte Objektiv den Informationen entspricht, die für dieses Objektiv in der Software
ausgewählt wurden. Drücken Sie die Taste
. Wählen Sie Messen > Objektiv.
(Bei 3D-Messungen wird die Seriennummer des Objektivs in einer Ecke des
Messbildschirms angezeigt.)
Überzeugen Sie sich davon, dass Sie den richtigen Messtyp ausgewählt haben. Drücken
Sie die Taste
. Wählen Sie Messen > 3D Messen oder Schatten oder Stereo >
Messtyp.
Stellen Sie sicher, dass das Wechselobjektiv ordnungsgemäß auf die Sonde geschraubt
ist.
Messen Sie das im Prüfblock enthaltene Zielobjekt, um sicherzustellen, dass das Objektiv
keine Beschädigungen aufweist. Siehe „Überprüfung der Messobjektive“ auf Seite 110.
Hilfe: Ich bekomme ungenaue 3D-Messungen
Halten Sie das Objektiv während des Oberflächen-Scans etwa eine Sekunde lang
unbeweglich. Erst wenn die Meldung „Verarbeitung läuft...“ nicht mehr angezeigt wird, darf
das Objektiv wieder bewegt werden.
Positionieren Sie das Objektiv wiederholt, bis das Bereichsfindungssymbol in der LiveAnzeige die höchstmögliche Zahl grüner Segmente enthält. Bei sehr kleinen Defekten darf
der Fokus geringfügig vom Optimum abweichen.
Überzeugen Sie sich davon, dass die Grate sauber sind.
Versuchen Sie es mit einer nicht senkrechten Sicht, z. B. aus 30 bis 45°. Dadurch kann
der Rauschpegel in den Daten häufig deutlich abgesenkt werden, speziell bei glänzenden
oder fleckigen Oberflächen.
Kontrollieren Sie das Ergebnis mit einem Messstandardblock. Überprüfen Sie die PunkteAnsicht auf übermäßige Brumm- oder Wellenartefakte; diese könnten auf Schmutz- oder
Öleintrag oder auf eine Beschädigung des Objektivs hindeuten.
112
Kapitel 7 Messen von Strukturen und Defekten
GE Inspection Technologies XLG3 VideoProbe-System
Hilfe: Ungenaue Stereomessungen
Setzen Sie die Cursor nicht in besonders helle Bereiche. Stellen Sie ggf. die Helligkeit ein
oder positionieren Sie die Sondenspitze neu, um mehr Details zu erhalten und die
Blendwirkung zu verringern.
Stellen Sie sicher, dass sich das zu messende Objekt etwa in der Mitte des Bildschirms
befindet.
Stellen Sie sicher, dass der Abgleich-Cursor auf ein Pixel korrekt platziert ist. Falls nicht
deutlich sichtbar ist, wo der Abgleich-Punkt liegen sollte, wählen Sie einen anderen Punkt
oder erfassen Sie das Bild aus einem anderen Winkel, der Details zeigt, die einen
besseren Abgleich ermöglichen.
Aktivieren Sie für die möglichst genaue Positionierung der Mess-Cursor das Zoomfenster.
Verwenden Sie hingegen die Schattenmessung, falls der Messbereich wenig Details
aufweist oder falls eine Messung entlang von glatten, geraden Linien erforderlich ist.
Beachten Sie die Hinweise unter „So positionieren Sie die Sondenspitze für ein
Stereomessungsbild“ auf Seite 96.
Hilfe: Ungenaue Schattenmessungen
Stellen Sie sicher, dass sich die Oberfläche für alle Messungen mit Ausnahme der
Schrägen senkrecht zur Sondenansicht befindet.
Stellen Sie sicher, dass der Schatten richtig ausgerichtet ist, dass die gestrichelte Linie
(falls vorhanden) zentriert ist und dass die Cursor richtig positioniert sind.
Beachten Sie die Hinweise unter „So positionieren Sie die Sondenspitze für ein
Schattenmessungsbild“ auf Seite 103.
113
8
Wartung
Inspektion und Reinigung des Systems . . . . . . . . . . . . . . . . . . . . . . . . . . . . . . 113
Austauschen der Lampe . . . . . . . . . . . . . . . . . . . . . . . . . . . . . . . . . . . . . . . . . . 116
Prüfen und Austauschen der Sicherungen . . . . . . . . . . . . . . . . . . . . . . . . . . . . 118
Warten des Akkus . . . . . . . . . . . . . . . . . . . . . . . . . . . . . . . . . . . . . . . . . . . . . . . 120
Austauschen der internen Speicherkarte. . . . . . . . . . . . . . . . . . . . . . . . . . . . . . 123
Inspektion und Reinigung des Systems
Inspizieren und reinigen Sie das XLG3-System vor und nach jedem Gebrauch. Wenn das
System in einer stark verschmutzten Umgebung eingesetzt wird, reinigen Sie die
Komponenten ggf. häufiger.
Wenn Bilder im normalen Umfang verzerrt oder unscharf sind und das Objektiv
ordnungsgemäß montiert ist, sind höchstwahrscheinlich die Objektivoberflächen
verschmutzt. Reinigen Sie die Objektive und den Kamerakopf häufig, um eine optimale
Bildqualität zu erzielen.
Wenn Sie Probleme feststellen, die eine Überprüfung oder Reparatur erfordern, senden
Sie das System an GE Inspection Technologies zurück. Eine frühzeitige Erkennung
geringfügiger Schäden kann kostspielige Reparaturen vermeiden helfen.
Achtung Tauchen Sie das Handgerät oder den Netzanschluss der Sonde nicht
in Flüssigkeiten ein.
So inspizieren und reinigen Sie Wechselobjektive
1. Prüfen Sie das Wechselobjektiv auf Beschädigungen und Verunreinigungen.
2. Reinigen Sie alle äußeren Teile des Objektivs. Verwenden Sie Glasreiniger oder eine
70%ige Alkohollösung und ein Wattestäbchen.
3. Reinigen Sie nur das Innengewinde des Objektivs. Die interne Optik sollte nur im
Rahmen der Fehlerbehebung bei Objektiven mit schlechtem Fokus gereinigt werden.
Achtung Die interne Optik ist in einen O-Ring eingefasst. Achten Sie sorgfältig
darauf, dass dieser O-Ring nicht verrutscht.
Achtung Bei Objektiven für 3D-Messungen dürfen keine Wattestäbchen zur
Reinigung des Objektivinneren verwendet werden, da das Objektiv andernfalls
beschädigt werden könnte.
114
Kapitel 8 Wartung
GE Inspection Technologies XLG3 VideoProbe-System
So inspizieren und reinigen Sie Sonden
1. Prüfen Sie die Sonde auf Beschädigungen und Verunreinigungen. Prüfen Sie die
Sonde auf übermäßigen Verschleiß am Schwanenhals, lose Stränge des Geflechts
oder sich lösende Klebeverbindungen.
Klebeverbindungen
2. Reinigen Sie die Sondenspitze, einschließlich der Linse am Kamerakopf. Verwenden
Sie Glasreiniger oder eine 70%ige Alkohollösung und ein Wattestäbchen.
Kamerakopf
3. Reinigen Sie den Rest der Sonde, einschließlich des Führungsrohrs und des
Glasfasersteckers. Verwenden Sie ein weiches, mit Glasreiniger oder einer 70%igen
Alkohollösung befeuchtetes Tuch.
Glasfaserstecker
So inspizieren und reinigen Sie Staubfilter
1. Prüfen Sie, ob der Staubfilter zugesetzt ist, sodass der Luftstrom und die
ordnungsgemäße Kühlung beeinträchtigt werden.
2. Entfernen Sie den Filter ggf., spülen Sie ihn mit Wasser aus und lassen Sie ihn
vollständig trocknen. Ersetzen Sie den Filter ggf. (Bestellnummer: XLG3AFILTER).
Bedienungsanleitung
Kapitel 8 Wartung
115
So inspizieren und reinigen Sie das Handgerät
1. Trennen Sie das Netzkabel von der Stromversorgung.
2. Prüfen Sie das Handgerät auf Beschädigungen und Verunreinigungen, einschließlich
von verbogenen Stiften am Elektrostecker.
3. Reinigen Sie alle Teile des Handgeräts, einschließlich des Glasfasersteckers.
Verwenden Sie ein weiches, mit Glasreiniger oder einer 70%igen Alkohollösung
befeuchtetes Tuch.
Glasfaserstecker
So reinigen Sie das Führungsrohr und die Aufbewahrungstrommel
1. Trennen Sie das Netzkabel von der Stromversorgung.
2. Entnehmen Sie das Führungsrohr aus dem Trichter.
3. Lösen Sie die beiden Schrauben und entfernen Sie den Trichter.
Trichter
4. Wischen Sie den Trichter und die Trommel von innen aus. Verwenden Sie ein
weiches, mit Glasreiniger oder einer 70%igen Alkohollösung befeuchtetes Tuch.
5. Bringen Sie die Abdeckung wieder an.
116
Kapitel 8 Wartung
GE Inspection Technologies XLG3 VideoProbe-System
Austauschen der Lampe
So bestimmen Sie, ob die Lampe ersetzt werden muss
Wenn die Lampe sich nicht einschaltet, wenn Sie den Netzschalter einschalten,
überprüfen Sie die folgenden Punkte, bevor Sie die Lampe ersetzen.
•
Die Sonde ist ordnungsgemäß im Handgerät fixiert.
•
Die Lampe ist ordnungsgemäß eingebaut.
•
Das System wurde nach dem Ausschalten nicht zu schnell wieder eingeschaltet.
(Lassen Sie das System mindestens 15 Sekunden lang ausgeschaltet, damit es die
Ausschaltsequenz beenden kann. Schalten Sie das System danach wieder ein.)
•
Das System ist nicht zu heiß. (Die Lampe schaltet sich bei Überhitzung automatisch
aus.)
•
Die grüne LED des Netzschalters leuchtet, wenn das Gerät eingeschaltet ist.
Andernfalls siehe „Stromversorgung“ auf Seite 126.
So bauen Sie die Lampe aus
1. Trennen Sie das System vollständig von der Stromversorgung.
•
Wenn das System an den Netzstrom angeschlossen ist, trennen Sie das
Netzkabel von der Stromversorgung.
•
Wenn ein Akku montiert ist, trennen und entfernen Sie ihn. Siehe „So entfernen
Sie den Akku“ auf Seite 120.
2. Schrauben Sie die Lampenabdeckung ab.
Lampenabdeckung
WARNUNG DIE LAMPE KANN SEHR HEISS SEIN. Verbrennungsgefahr.
Wenn die Lampe eingeschaltet war, lassen Sie sie 10 Minuten abkühlen.
3. Trennen Sie den Stecker über der Lampe. Entfernen Sie die Lampe vorsichtig.
Stecker
Bedienungsanleitung
Kapitel 8 Wartung
117
So bauen Sie eine Lampe ein
Achtung Berühren Sie nicht die Innenseite des Glasreflektors oder der
Lampenröhre. Das Fett an Ihren Fingern verkürzt die Lebensdauer der Lampe
und kann dazu führen, dass die Lampe explodiert.
Achtung Verwenden Sie nur Lampen von GE Inspection Technologies,
Bestellnummer: XLG3ALAMP.
1. Entnehmen Sie eine neue Lampe aus ihrer Verpackung. Fassen Sie die Lampe nur an
dem Metallring oder der Keramikfassung.
2. Bauen Sie die Lampe ein.
a. Platzieren Sie die neue Lampe so, dass die flache Stelle auf dem Metallring sich
auf der linken Seite befindet. Schieben Sie die Lampe bis hinter die Klemmfedern
vollständig in das Lampenfach. Drücken Sie die Lampe nach unten.
b. Richten Sie den Stecker so aus, dass der viereckige Teil zur Klappenöffnung
zeigt. Der Stecker kann nur in eine Richtung montiert werden.
c.
Schließen Sie den Stecker an. Drücken Sie nicht zu fest. Drücken Sie den Stecker
mit einer Fingerspitze vollständig auf.
a
b
c
3. Bringen Sie die Lampenklappe wieder an.
Wenn sich die Klappe nicht schließen lässt, verschieben Sie die Lampe etwas.
4. Schließen Sie das System wieder an die Stromversorgung an und schalten Sie es ein.
5. Führen Sie einen Weißabgleich durch.
So führen Sie einen Weißabgleich durch
Bei einem Weißabgleich wird die Farbe so angepasst, dass Weiß immer als reines Weiß
angezeigt wird (je nach den Licht- und Umgebungsbedingungen kann es allerdings zu
leichten Farbabweichungen kommen).
1. Drücken Sie
. Wählen Sie Setup Menu (Setup-Menü) > White Balance
(Weißabgleich).
2. Richten Sie die Sonde auf ein weißes Blatt Papier.
3. Wählen Sie den gewünschten Eintrag aus:
•
Execute (Ausführen)
Korrigiert die Farbe für die aktuellen Bedingungen.
•
Default (Standard)
Stellt die Werkseinstellungen wieder her.
118
Kapitel 8 Wartung
GE Inspection Technologies XLG3 VideoProbe-System
Prüfen und Austauschen der Sicherungen
Wenn der Netzschalter des Systems betätigt wird, das System sich jedoch nicht
einschaltet, versuchen Sie es mit den Hinweisen zur Fehlerbehebung unter
„Stromversorgung“ auf Seite 126. Prüfen und ersetzen Sie ggf. die Sicherungen.
Verwenden Sie Sicherungen desselben Typs und derselben Spezifikationen.
Spezifikationen für die Sicherungen siehe „Sicherungen“ auf Seite 129.
Achtung Wenn nach dem Austausch einer Sicherung die neue Sicherung
ebenfalls durchbrennt, wenden Sie sich an GE Inspection Technologies.
So prüfen und ersetzen Sie die Wechselstromsicherungen
WARNUNG Bevor Sie die Wechselstromsicherungen prüfen oder ersetzen,
schalten Sie das System stets aus und trennen Sie das Netzkabel von der
Basiseinheit. Andernfalls besteht die Gefahr von schweren oder tödlichen
Verletzungen durch Stromschlag.
1. Schalten Sie den Netzschalter aus. Trennen Sie das Netzkabel von der Basiseinheit.
2. Überprüfen Sie, dass das Netzkabel nicht beschädigt und die Stromversorgung
hergestellt ist.
•
•
Wenn nicht, beheben Sie die Störung.
Andernfalls fahren Sie mit Schritt 3 fort.
3. Drücken die Sie Entriegelung am Sicherungsblock zusammen und nehmen Sie ihn
heraus.
Entriegelung
Sicherungsblock
4. Ziehen Sie die Sicherungen heraus.
GDB
GDB
Wechselstromsicherungen
5. Überprüfen Sie alle Sicherungen. Wenn das Glas milchig erscheint, ist die Sicherung
durchgebrannt. Ersetzen Sie alle durchgebrannten Sicherungen.
6. Setzen Sie den Sicherungsblock wieder ein.
Bedienungsanleitung
Kapitel 8 Wartung
So prüfen und ersetzen Sie die Batteriesicherungen (Gleichstrom)
1. Schalten Sie den Netzschalter aus.
2. Ziehen Sie den Gleichstromstecker ab.
E
F
3. Drehen Sie den Gleichstrom-Sicherungshalter im Uhrzeigersinn.
Gleichstrom-Sicherungshalter
4. Entfernen Sie die Sicherung, und prüfen Sie sie mit einem Ohmmeter.
•
Bei < 1,0 Ohm ist die Sicherung in Ordnung.
•
Bei > 1,0 Ohm muss die Sicherung ersetzt werden.
119
120
Kapitel 8 Wartung
GE Inspection Technologies XLG3 VideoProbe-System
Warten des Akkus
So prüfen Sie den Ladezustand des Akkus
Drücken Sie die Ladezustand-Prüftaste, während der Akku in Betrieb ist. Je nach dem
Ladezustand leuchtet die grüne oder die rote LED auf (siehe Abbildung).
LED-Status
Ladezustand des Akkus
Grün leuchtet
> 80 %
Rot leuchtet
< 80 %
Rot blinkt
Sehr schwach
Beide aus
Vollständig entladen
Diese beiden LEDs leuchten nicht, bevor Sie die Taste drücken.
E
F
Ladezustand-Prüftaste
Ladezustand-LEDs
So entfernen Sie den Akku
1. Schalten Sie den Netzschalter aus.
2. Ziehen Sie den Gleichstromstecker ab.
3. Drehen Sie die Akku-Befestigungsschraube gegen den Uhrzeigersinn.
4. Entnehmen Sie den Akku.
E
F
Gleichstromstecker
Akku-Befestigungsschraube
Bedienungsanleitung
Kapitel 8 Wartung
121
So montieren Sie einen Akku
1. Falls nicht bereits montiert, bringen Sie die Akku-Halterung an. Verwenden Sie die
mitgelieferten Schrauben.
2. Schieben Sie die Akku-Befestigungen in die Schlitze auf der Halterung.
Akku-Halterung.
Befestigungen
3. Richten Sie die Akku-Befestigungsschraube auf die Aufnahme in der Basiseinheit
aus. Drücken Sie den Akku in die Basiseinheit. Drehen Sie die Befestigungsschraube
im Uhrzeigersinn.
Aufnahme
4. Schließen Sie den Gleichstromstecker an.
E
F
Akku-Befestigungsschraube
122
Kapitel 8 Wartung
GE Inspection Technologies XLG3 VideoProbe-System
So laden Sie den Akku
1. Schließen Sie den Akku mit einem der folgenden Verfahren an die Stromversorgung
an:
•
Eingebauter Akku
Wenn der Akku in die Basiseinheit eingesetzt ist, schließen Sie die Basiseinheit
an die Netzstromversorgung an. Der Akku wird unabhängig davon, ob das
System ein- oder ausgeschaltet ist, geladen.
•
Akku ausgebaut
Wenn der Akku sich nicht in der Basiseinheit befindet, schließen Sie das
Netzkabel des Ladegeräts an das Netzkabel des Akkus an. Schließen Sie ein
Ende des Netzkabels an das Ladegerät und das andere an die Steckdose an.
Gleichstromkabel
Ladegerät
Netzkabel
2. Warten Sie, bis der Akku geladen ist.
Die grüne LED des Akkus blinkt einige Sekunden lang. Danach leuchtet sie konstant,
bis der Ladevorgang abgeschlossen ist. Wenn der Ladevorgang abgeschlossen ist,
erlischt die grüne LED.
Es dauert ca. vier Stunden, einen vollständig entladenen Akku mit einer Kapazität von
einer Stunde zu laden.
Es dauert ca. acht Stunden, einen vollständig entladenen Akku mit einer Kapazität
von zwei Stunden zu laden.
Wenn während des Ladevorgangs die rote LED leuchtet, wenden Sie sich an
GE Inspection Technologies.
Bedienungsanleitung
Kapitel 8 Wartung
123
Austauschen der internen Speicherkarte
Auf der internen Speicherkarte befinden sich die Betriebssystem-Software sowie Ihre Bildund Videodateien. Sie können die Speicherkarte z. B. ersetzen, um die Speicherkapazität
des Systems zu erhöhen.
Die Karte darf nur von einem zugelassenen Elektrotechniker ausgetauscht werden. Diese
Karte kann nicht vom Benutzer gewartet werden.
So wird die interne Speicherkarte ausgetauscht
1. Schalten Sie alle Stromquellen ab.
Schalten Sie den Netzschalter aus. Trennen Sie das Netzkabel von der
Stromversorgung. Wenn ein Akku montiert ist, ziehen Sie den Gleichstromstecker ab.
2. Schrauben Sie die Abdeckung ab.
3. Werfen Sie die Speicherkarte aus.
Drücken Sie mit einem Stift die Taste links neben dem Laufwerk.
4. Schieben Sie die neue Karte in das Laufwerk. Drücken Sie die Karte vorsichtig in das
Laufwerk, bis sie ordnungsgemäß sitzt.
5. Bringen Sie die Abdeckung wieder an.
6. Schalten Sie das System wieder ein. Vergewissern Sie sich, dass es sich
ordnungsgemäß hochfährt.
Abdeckung der internen
Speicherkarte
E
F
Gleichstromstecker
124
Kapitel 8 Wartung
GE Inspection Technologies XLG3 VideoProbe-System
125
9
Fehlerbehebung
Bild. . . . . . . . . . . . . . . . . . . . . . . . . . . . . . . . . . . . . . . . . . . . . . . . . . . . . . . . . . . 125
Sonde . . . . . . . . . . . . . . . . . . . . . . . . . . . . . . . . . . . . . . . . . . . . . . . . . . . . . . . . 126
Stromversorgung . . . . . . . . . . . . . . . . . . . . . . . . . . . . . . . . . . . . . . . . . . . . . . . . 126
Lampe . . . . . . . . . . . . . . . . . . . . . . . . . . . . . . . . . . . . . . . . . . . . . . . . . . . . . . . . 127
Software. . . . . . . . . . . . . . . . . . . . . . . . . . . . . . . . . . . . . . . . . . . . . . . . . . . . . . . 127
Für Messungen siehe „Fehlerbehebung bei Messungen“ auf Seite 111.
Bild
Symptom
Mögliche Ursachen
Abhilfe
Bilder sind in
• Das
normalem Umfang
Wechselobjektiv ist
verzerrt oder unscharf.
nicht richtig auf den
Kamerakopf
geschraubt.
• Die optischen
Oberflächen sind
verschmutzt.
• Montieren Sie das Wechselobjektiv erneut. Siehe „So montieren Sie ein
Wechselobjektiv“ auf Seite 29.
• Reinigen Sie das Wechselobjektiv und den Kamerakopf. Siehe „So inspizieren und
reinigen Sie Wechselobjektive“ auf Seite 113 und „So inspizieren und reinigen Sie
Sonden“ auf Seite 114.
Die Bildqualität ist
schlecht.
Verschiedene
• Prüfen Sie, dass die QuickChange-Sonde ordnungsgemäß sitzt und befestigt ist. Siehe
„So montieren Sie eine Sonde“ auf Seite 28.
• Reinigen Sie das Wechselobjektiv und den Kamerakopf. Siehe „So inspizieren und
reinigen Sie Wechselobjektive“ auf Seite 113 und „So inspizieren und reinigen Sie
Sonden“ auf Seite 114.
• Wenn das Problem im Gleichstrombetrieb auftritt, prüfen Sie den Ladezustand und die
Spezifikationen des Akkus. Eine Illustration zu den Akku-Ladezustandsanzeigen finden
Sie unter „Warten des Akkus“ auf Seite 120.
• Prüfen Sie, dass die Lampe ordnungsgemäß eingebaut ist. Siehe „So bauen Sie eine
Lampe ein“ auf Seite 117.
Auf dem Display
Verschiedene
erscheint kein Bild.
(Die grüne LED am
Netzschalter leuchtet.)
• Prüfen Sie, dass die Sonde ordnungsgemäß sitzt und befestigt ist. Siehe „So montieren
Sie eine Sonde“ auf Seite 28.
• Richten Sie die Sondenspitze auf helles Licht und prüfen Sie, ob ein Bild angezeigt wird.
Wenn ein Bild angezeigt wird, ist das Problem durch die Ausrichtung der Lampe
bedingt. Wenn weiterhin kein Bild angezeigt wird, wenden Sie sich an GE Inspection
Technologies.
• Wenn ein externer Monitor verfügbar ist, prüfen Sie, ob darauf ein Bild angezeigt wird.
Schließen Sie den VIDEO IN (oder S-VIDEO IN)-Eingang des Monitors an den VIDEO
OUT (oder S-VIDEO OUT)-Ausgang der Basiseinheit an. Prüfen Sie das Bild.
Eingefrorenes Bild
„zittert“.
Tauen Sie das Bild und frieren Sie es erneut ein, ohne die Sondenspitze zu bewegen.
Die Sondenspitze
wurde bei der
Erfassung des Bildes
bewegt.
126
Kapitel 9 Fehlerbehebung
GE Inspection Technologies XLG3 VideoProbe-System
Sonde
Symptom
Mögliche Ursachen
Abhilfe
Eingeschränkte
Abwinkelung des
Schwanenhalses.
Verschiedene
• Wenn Sie das System verwenden, vermeiden Sie nach Möglichkeit Abwinkelungen auf
der gesamten Länge des Führungsrohrs, d. h. auch an dem Ende, das sich nahe am
Handgerät befindet. Durch unnötige Abwinkelung kann die Biegsamkeit beeinträchtigt
werden.
• Verteilen Sie das Schmiermittel im Führungsrohr wie folgt. Strecken Sie das
Führungsrohr auf seine volle Länge, wobei Person A es an der Verbindungsstelle mit
dem Handgerät hält (um die Sonde zu stabilisieren) und Person B es direkt vor dem
Schwanenhals hält (um eine Beschädigung des Schwanenhalses zu vermeiden).
Lassen Sie Person B das gesamte Rohr schütteln. ACHTUNG: Ziehen Sie nicht an der
Sondenspitze oder am Schwanenhals, während das Rohr geschüttelt wird. Andernfalls
könnten die Kabel brechen.
Der Schwanenhals
winkelt sich nicht ab.
• Verlassen Sie die o.g. Modi.
Das System befindet
sich in einem Modus, in • Schalten Sie den Netzschalter aus. Lassen Sie das System mindestens 15 Sekunden
lang ausgeschaltet, damit es die Ausschaltsequenz beenden kann. Schalten Sie das
dem keine
System danach wieder ein.
Abwinkelung möglich
ist: Steer-and-Stay,
Menü „Freeze Frame“
(Standbild) oder
Desktop.
Führungsrohr lässt sich Das Rohr ist verstopft.
nicht aus der
Aufbewahrungstrommel
abziehen.
Entfernen Sie den Trichter. Beseitigen Sie jegliche Verstopfung oder Verkantung. Eine
Illustration zum Entfernen des Trichters finden Sie unter „So reinigen Sie das Führungsrohr
und die Aufbewahrungstrommel“ auf Seite 115.
Stromversorgung
Symptom
Mögliche Ursachen
Abhilfe
Das System schaltet sich • Stromversorgung
unterbrochen.
nicht ein, wenn es an eine
Steckdose angeschlossen • Fehlerhafter
Netzanschluss.
ist. (Netzschalter ist
• Wechselstromsicherun
eingeschaltet, die grüne
gen durchgebrannt.
LED leuchtet jedoch nicht.)
• Stromausfall.
• Lassen Sie das System mindestens 15 Sekunden lang ausgeschaltet, damit es die
Ausschaltsequenz beenden kann. Schalten Sie das System danach wieder ein.
• Prüfen Sie die Netzkabelanschlüsse.
• Prüfen Sie die Netzstromquelle.
• Prüfen Sie die Wechselstromsicherungen. Siehe „So prüfen und ersetzen Sie die
Wechselstromsicherungen“ auf Seite 118.
Das System schaltet sich
• Akku getrennt oder
nicht ein, wenn es vom
falsch
Netzstrom getrennt ist.
angeschlossen.
(Netzschalter ist
• Akku schwach, lädt
eingeschaltet, die grüne
nicht, entladen oder
LED leuchtet jedoch nicht.)
defekt.
• Gleichstromsicherung
durchgebrannt.
• Lassen Sie das System mindestens 15 Sekunden lang ausgeschaltet, damit es die
Ausschaltsequenz beenden kann. Schalten Sie das System danach wieder ein.
• Prüfen Sie die Akku-Anschlüsse. Siehe “So entfernen Sie den Akku” und „So
montieren Sie einen Akku“ auf Seite 121.
• Prüfen Sie den Ladezustand des Akkus. Siehe „So prüfen Sie den Ladezustand des
Akkus“ auf Seite 120.
• Stellen Sie sicher, dass der Akku den Spezifikationen entspricht.
• Laden oder ersetzen Sie den Akku. Siehe „Warten des Akkus“ auf Seite 120.
• Ersetzen Sie die Gleichstromsicherung. Siehe „So prüfen und ersetzen Sie die
Batteriesicherungen (Gleichstrom)“ auf Seite 119.
Bedienungsanleitung
Kapitel 9 Fehlerbehebung
127
Lampe
Symptom
Mögliche Ursachen
Die Lampe schaltet
Verschiedene
sich nicht ein, wenn
der Netzschalter
eingeschaltet wird.
(Die grüne LED am
Netzschalter leuchtet.)
Abhilfe
Siehe „So bestimmen Sie, ob die Lampe ersetzt werden muss“ auf Seite 116.
Software
Symptom
Mögliche Ursachen
Abhilfe
Die Uhrzeit, das Datum oder
andere Einstellungen gehen
verloren, wenn das System
ausgeschaltet wird.
Die interne Batterie muss
ersetzt werden. (Die normale
Lebensdauer beträgt fünf bis
sieben Jahre.)
Senden Sie das System an GE Inspection Technologies zurück, um die
interne Batterie zu ersetzen.
Symptom
Mögliche Ursachen
Abhilfe
Das XLG3 schreibt keine Daten
auf DVD.
Sie verwenden nicht
kompatible Datenträger.
• Das XLG3 unterstützt nur DVD-R- und DVD+R-Datenträger.
• Zum Zeitpunkt der Veröffentlichung dieses Handbuchs waren nur
DVD-Datenträger von Sony und Verbatim validiert. (Wenden Sie sich
an den technischen Support von GEIT RVI, um eine aktuelle Liste der
zugelassenen Datenträger und Zubehörprodukte zu erhalten.)
DVD-Aufnahme
Speichern von Daten auf einen USB-Speicherstick
Symptom
Mögliche Ursachen
Abhilfe
Das XLG3 schreibt keine Daten
auf einen USB-Speicherstick.
• Sie verwenden einen nicht • Zum Zeitpunkt der Veröffentlichung dieses Handbuchs waren nur
USB-Speichersticks bestimmter Hersteller validiert. (Wenden Sie sich
kompatiblen USB-Stick.
an den technischen Support von GEIT RVI, um eine aktuelle Liste der
• Der USB-Stick enthält „U3“zugelassenen Datenträger und Zubehörprodukte zu erhalten.)
Softwaredateien. Die „U3“• Sandisk (ein zugelassener Hersteller von USB-Speichersticks) hat
Software kann zu Lese-/
vor kurzem begonnen, seine Speichersticks mit dem Dienstprogramm
Schreibfehlern auf dem
„U3“ zu bespielen. Diese Software muss auf einem PC deinstalliert
XLG3 führen.
werden, bevor der Speicherstick mit dem XLG3 verwendet werden
kann. Ein Deinstallationsprogramm ist über Sandisk verfügbar:
http://u3uninstall.s3.amazonaws.com/U3Uninstall.exe
128
Kapitel 9 Fehlerbehebung
GE Inspection Technologies XLG3 VideoProbe-System
129
A
Technische Daten
Merkmal
Spezifikation
Stromversorgung
Wechselstrom
100 – 240 V, 50 – 60 Hz; 115 V, 400 Hz
Gleichstrom (optionaler Akku)
11 – 16 V
Maximale Leistungsaufnahme
300 W
Nennleistungsaufnahme
150 W (ohne Laden des Akkus und angeschlossenes Zubehör)
Akku-Betrieb
Bis zu einer Stunde (kleiner Akku) oder zwei Stunden (großer Akku)
Wechselstromausgang
IEC-F-Stecker. Die Spannung und Frequenz des Stroms, der
am Wechselstromausgang verfügbar ist, entspricht der am Eingang anliegenden
Spannung und Frequenz. Die maximale Ausgangsleistung beträgt 100 W.
Lichtbogenlampe
75 Watt, Hochdruck-Gasentladungslampe (HID)
Sicherungen
Wechselstrom
6,3 A, 250 V, flink
Gleichstrom
20 A, 600 V DC, flink
Betriebsumgebung
Betriebstemperatur (System)
-20° bis 46° C (-4° bis 115° F)
Das LCD erfordert unter 0° C (32° F) einen Aufwärmzeitraum.
Betriebstemperatur
(Sondenspitze)
-25° bis 80° C (-13° bis 176° F)
Reduzierte Abwinkelung unter 32° F (0° C)
Lagertemperatur
-25° bis 60° C (-13° bis 140° F)
Relative Luftfeuchtigkeit
Max. 95 %, nicht kondensierend
Wasserdichtigkeit:
Führungsrohre sind bis 1 bar wasserdicht (14,5 psig, 10,2 m [33,5 ft] H2O)
Gefahrenbereiche
Ungeeignet für den Einsatz in Gefahrenbereichen
System
Gehäuseabmessungen
Standard: 54,6 x 49,5 x 32,0 cm (21,5 x 19,5 x 12,6 in)
Groß: 54,6 x 60,9 x 32,0 cm (21,5 x 24 x 12,6 in)
Gewicht
Im Koffer: 21,8 kg (48 lb)
Ohne Koffer: 10,9 kg (24 lb)
QuickChange™-Sonden
Sonden mit 6,1 mm (0,242 in), 5,0 mm (0,197 in) und 8,4 mm (0,331 in) Durchmesser
Bildsensor
1/6" SUPER HAD™ CCD, Farbe
Pixel
440.000 Pixel
Temperatursensor
Integriertes Temperaturwarnsystem
130
Anhang A Technische Daten
Merkmal (Forts.)
GE Inspection Technologies XLG3 VideoProbe-System
Spezifikation (Forts.)
Kameragehäuse
Titan
Abwinkelung
360° All-Way®
Sondenspitzenoptik
Befestigung mit Doppelgewinde
Sonden mit 3,9 mm (0,154 in) Durchmesser
Bildsensor
1/10" SUPER HAD CCD, Farbe
Pixel
290.000 Pixel
Kameragehäuse
Titan
Abwinkelung
360°
All-Way-Sondenspitzenoptik
Befestigung mit Doppelgewinde
Handgerät
Abmessungen
39 x 18 x 13 cm (15,4 x 7,1 x 5,1 in)
Gewicht
1,81 kg (3,98 lb)
Bauweise
Gehäuse aus Polycarbonat mit integrierten Elastomer-Puffern
LCD
16,3 cm (6,4 in) diagonal, Seitenverhältnis 16:9, 800 x 480 Pixel, Wide VGA
Helligkeit des LCD
380 cd/m2 (nits)
Stromleitung
2,4 m (8 ft) lang
Bedienelemente
Joystick und Tasten
Mikrofon
Integriertes Mikrofon für Audiokommentare, mittig an der Oberseite des Handgeräts
Basiseinheit
Abmessungen
44 x 22 x 35 cm (17,3 x 8,7 x 13,8 in)
Gewicht
7,21 kg (15,90 lb)
Bauweise
Aluminiumrahmen mit Polyurethan-Puffern
Systemprozessor (CPU)
Intel Pentium® M
Videoprozessoren
Mehrere digitale Signalprozessoren
Helligkeitseinstellung
Automatisch und variabel, einstellbare autom. Verstärkung und Belichtung
Systemspeicher
Internal CompactFlash®-Karte, 2,7 GB (Standard)
Lampentyp
75 W Hochdruck-Gasentladungslampe (HID)
Leuchtleistung
4300 Lumen
Lampenlebensdauer
Durchschn. 1000 Stunden
Tastatureingabe:
USB-Tastatur mit integriertem Trackball
Videoausgänge
15-poliger PC-Standard-Videostecker, umschaltbar zwischen NTSC/PAL S-Video
Videoeingänge
Autom. Erkennung von NTSC/PAL S-Video
USB
Drei externe USB 2.0-Anschlüsse
Ethernet
Integrierter 10/100 Ethernet-Anschluss
CompactFlash
Ein CompactFlash-Kartensteckplatz (Typ II)
Wechselstromeingang
Nenneingangsstrom 100 bis 240 V, 50 bis 60 Hz; 115 V, 400 Hz; max. 275 W
Wechselstromausgang
Max. 100 W; IEC 320-2-2 F-Stecker
Gleichstromeingang
11 bis 15 V DC; Nenneingangsstrom 12 V DC; max. 150 W
Bedienungsanleitung
Anhang A Technische Daten
Merkmal (Forts.)
131
Spezifikation (Forts.)
Audioausgänge
Integrierter Lautsprecher an der Frontplatte, 3,5-mm-Stereo-Klinkenbuchse mit
Leitungspegel, max. 2 V eff., 3,5-mm-Kopfhöreranschluss
Audioeingänge
3,5-mm-Mikrofoneingang
Software
Betriebssystem
Multitasking mit Desktop-Softwareoptionen
Benutzerschnittstelle
Dropdownmenü-gesteuerte Bedienung, Joystick und Tastatur
File Manager
Erstellen, Benennen, Löschen und Speichern von Dateien und Ordnern
Messungen
StereoProbe®, ShadowProbe® und Vergleichsmessungen
MDI-Software (optional)
Ermöglicht benutzerdefiniert geführte Inspektionen.
Erstellt DICONDE-kompatible Inspektionsdateien
Erstellt mit MS Word™ kompatible Inspektionsberichte
Audiodaten
PC-kompatible 15-Sekunden-Dateien (WAV oder MP3). PCM-Audio mit MPEG2Videoaufnahme
Bildsteuerungen
Einstellbare Helligkeit, Belichtungszeit 1/10.000 s bis 12 s. Links/RechtsInvertierung für Objektive mit Seitenansicht. Freeze Frame-Funktion, Inverse+Optimierung für Live/Standbilder, vertikal geteilter Bildschirm
Digitaler Zoom
1x bis 3x – stufenlos und in 5 Schritten
Für Benutzer verfügbarer
Speicher
2,7 GB intern, optional extern (vom Benutzer bereitzustellen)
Beschriftungen
Text- und Pfeil-Einblendungen, benutzerdefinierte Logos
Abwinkelungssteuerungen
360° All-Way®-Lenkung, Steer-and-Stay™, Home (Ausgangsposition)
Lampensteuerung
Ein/aus, menügesteuert
Software-Updates
Vor Ort über Wechseldatenträger aufrüstbar
Temperaturwarnung
Integrierte Temperaturwarnsysteme für Kamera und Basiseinheit
DVD-Aufnahme
DVD+R, DVD-R, Echtzeit-Aufnahme von Standbildern, Audioclips, MPEG2-Video
und PCM-Audio
Sprachen
Chinesisch, Tschechisch, Englisch, Französisch, Japanisch, Spanisch, Russisch,
Deutsch, Italienisch,
Portugiesisch, Schwedisch oder kundenspezifische Sprache ab Werk.
Spitzenabwinkelung
2,0 m, 3,0 m und 4,5 m auf/ab – 140° min, links/rechts – 140° min
6.0 m auf/ab– 130° min, links/rechts – 130° min
8,0 m auf/ab – 120° min, links/rechts – 120° min
9,6 m auf/ab – 110° min, links/rechts – 110° min
Anmerkung: Die typische Abwinkelungsfähigkeit übertrifft die Mindestspezifikation.
132
Anhang A Technische Daten
GE Inspection Technologies XLG3 VideoProbe-System
133
B
Behördliche Zertifizierungen
Europäische Geräteklassifizierung
Gruppe 1, Klasse A
Das Zeichen
auf diesem Produkt bedeutet, dass es nach den Bestimmungen der EURichtlinie 2004/108/EG zur elektromagnetischen Verträglichkeit getestet wurde und deren
Anforderungen entspricht. Das XLG3-System entspricht den folgenden Standards: 2004/
108/EWG.
Konformitätserklärungen werden aufbewahrt von der GE Inspection Technologies GmbH:
GE Inspection Technologies GmbH
Product Service Center
Lotzenäcker 4
72739 Hechingen Deutschland
Tel.: +49(0) 74719882 0
Fax: +49 (0)74719882 16
Sicherheitskennzeichnung
DasXLG3-System entspricht den folgenden Standards: UL61010-1 und
CSA-C22.2 No. 61010-1.
Eigensicher
Das XLG3-System ist nicht für den eigensicheren Betrieb zugelassen.
134
Anhang B Behördliche Zertifizierungen
GE Inspection Technologies XLG3 VideoProbe-System
FCC-Konformität
Dieses Gerät entspricht Teil 15 der FCC-Bestimmungen. Der Betrieb unterliegt folgenden
zwei Einschränkungen:
1. Dieses Gerät darf keine schädlichen Störungen verursachen.
2. Das Gerät muss störfest gegen aufgenommene Störungen sein, auch gegen solche
Störungen, die unerwünschte Betriebszustände verursachen könnten.
Erklärung über die Konformität mit den Anforderungen für die FCC-Klasse A
Dieses Produkt wurde gemäß Teil 15 der FCC-Bestimmungen getestet und entspricht den
Grenzwerten für ein Digitalgerät der Klasse A. Diese Grenzwerte sollen einen
angemessenen Schutz vor schädlichen Störungen bei Aufstellung in einem Wohngebiet
gewährleisten. Dieses Gerät erzeugt und verwendet Hochfrequenzenergie und kann
diese abstrahlen. Wird es nicht gemäß den Angaben des Herstellers installiert und
betrieben, kann es sich störend auf den Rundfunk- und Fernsehempfang auswirken. Es
besteht jedoch keine Gewähr, dass bei einer bestimmten Installation keine Störungen
auftreten.
Sollte dieses Gerät Störungen des Radio- und Fernsehempfangs verursachen (was durch
Ein- und Ausschalten des Geräts feststellbar ist), wird der Benutzer aufgefordert, die
Störungen durch eine oder mehrere der folgenden Maßnahmen zu beheben:
•
Richten Sie die Empfangsantenne neu aus, oder stellen Sie sie an einem anderen Ort
auf.
•
Vergrößern Sie den Abstand zwischen Gerät und Empfänger.
•
Schließen Sie das Gerät an eine Steckdose an, deren Stromkreis von der Steckdose
des Empfängers getrennt ist.
Achtung: Bei jeglichen Änderungen oder Modifizierungen an diesem Gerät, die von
GE Inspection Technologies nicht ausdrücklich genehmigt werden, kann die Berechtigung
des Benutzers zum Betrieb der Ausrüstung erlöschen.
Um die Konformität mit den FCC-Bestimmungen aufrechtzuerhalten, müssen mit diesem
Gerät verbundene Kabel geschirmt sein, wobei die Schirmleiter des Kabels mit dem
Steckergehäuse verbunden sein müssen.
Hinweis für Kanada
Dieses Gerät überschreitet nicht die Grenzwerte der Klasse A für Funkstöremissionen,
wie in den Bestimmungen für Funkinterferenzen des kanadischen Ministeriums für
Kommunikation beschrieben.
Le présent appareil numérique n’émet pas de bruits radioélectriques dépassant les limites
applicables aux appareils numériques de la classe A prescrites dans le Règlement sur le
brouillage radioélectrique édicté par le ministere des Communications du Canada.
135
C
Chemische Beständigkeit
Die chemische Beständigkeit bezieht sich auf die Flüssigkeiten, mit denen die Sonde in
Kontakt kommen kann, ohne beschädigt zu werden. Es ist für GE Inspection Technologies
nicht möglich, alle auf dem Markt erhältlichen Flüssigkeiten zu prüfen. Kunden müssen
daher selbst ermitteln, ob die Sonde gegen ihre chemischen Substanzen beständig ist.
GE Inspection Technologies hat die Sonde jedoch auf Beständigkeit gegen viele gängige
Substanzen geprüft und stellt Ihnen die Ergebnisse dieser Prüfungen gern zur Verfügung.
Die Probe sollte jeglichen Flüssigkeiten möglichst nur für kurze Zeit ausgesetzt werden
und muss nach jedem Gebrauch vor der Lagerung gereinigt werden.
WARNUNG EXPLOSIONSGEFAHR. Verwenden Sie dieses System nicht in
explosionsgefährdeten Umgebungen.
Die folgenden Substanzen greifen die Sonde nicht an:
Wasser
Flugzeugbenzin
Jet-A-Kraftstoff
Isopropylalkohol
JP-4-Kraftstoff
Kerosin
Synthetisches Turbo-Öl
Benzin
Dieselkraftstoff
Hydrauliköl
Gehemmtes Transformatoröl
Als Faustregel gilt, dass die Sonde beständig gegen relativ klare Flüssigkeiten ist, die die
Haut nicht angreifen. Umgekehrt greifen Flüssigkeiten, die die Haut angreifen, vermutlich
auch die Sonde an.
136
Anhang C Chemische Beständigkeit
GE Inspection Technologies XLG3 VideoProbe-System
137
D
Gewährleistung
GE Inspection Technologies garantiert, dass die Komponenten des VideoProbe-Systems
im Neuzustand frei von Material- und Fertigungsfehlern sind und für einen Zeitraum von
einem Jahr ab dem Datum des Kaufs von GE Inspection Technologies oder
Vertragshändlern entsprechend den Herstellerangaben funktionieren. Für Servomotoren
im Abwinkelungssystem (falls verwendet) wird eine Garantie für die gesamte
Betriebsdauer des VideoProbe-Systems gewährt.
Die Pflichten von GE Inspection Technologies im Rahmen der vorliegenden Garantie sind
auf die für den Originalkäufer mit Ausnahme der Versandkosten für die Rücksendung
kostenlose Reparatur oder Ersetzung von Komponenten beschränkt, die von
GE Inspection Technologies innerhalb des Garantiezeitraums als defekt beurteilt werden.
Die Verantwortung für das Einschicken des Produkts an GE Inspection Technologies oder
ein zugelassenes Servicecenter liegt beim Käufer. Diese Garantie gilt nicht für Lampen,
Zubehör und Sonderausstattungen, die nicht von GE Inspection Technologies hergestellt
wurden; für diese Komponenten gelten jedoch möglicherweise separate
Herstellergarantien. Die Garantie bezieht sich auf den Originalkäufer und kann nicht auf
Dritte übertragen werden.
Diese Garantie deckt keine Schäden oder Funktionsstörungen des Produkts ab, von
denen GE Inspection Technologies feststellt, dass sie auf Zweckentfremdung, Havarie
(einschließlich Transportschäden), Nachlässigkeit, unsachgemäße Wartung,
Modifikationen oder Reparaturen zurückzuführen sind, die nicht von GE Inspection
Technologies oder seinen zugelassenen Kundendienstrepräsentanten durchgeführt
wurden.
Diese ausdrücklichen Garantien ersetzen alle anderen ausdrücklichen oder konkludenten
Garantien, einschließlich der Garantie der Marktgängigkeit und der Eignung für einen
bestimmten Zweck, und niemand ist berechtigt, für GE Inspection Technologies jegliche
sonstige Haftung im Zusammenhang mit dem Verkauf seines VideoProbe-Systems zu
übernehmen. GE Inspection Technologies haftet nicht für Verluste oder Schäden, die
direkt oder indirekt auf die Nichteinhaltung jeglicher ausdrücklichen Garantie
zurückzuführen sind.
138
Anhang D Gewährleistung
GE Inspection Technologies XLG3 VideoProbe-System
139
E
Menübäume
Menüs
Zugriff
Hauptmenüs:
Live, Seite 139
Freeze Frame (Standbild), Seite 140
Split Screen (Bildschirm teilen), Seite 140
Recalled Image (Aufgerufenes Bild), Seite 141
Recalled Video (Aufgerufenes Video), Seite 141
Gemeinsam genutzte Menüs:
File Manager (Datei-Manager), Seite 142
Setup (Einrichtung), Seite 142
Video Record (Video aufzeichnen), Seite 143
Video Recording Options, (Video-Aufnahmeoptionen) Seite 143
Save (Speichern), Seite 144
Drücken Sie
Welches Menü erscheint, hängt vom Typ des
angezeigten Bildes ab.
Drücken Sie
Das Live-Bild wird angezeigt.
.
Image
Menu Directed Inspection
Lamp
Probe Shut Down
Live Annotation
Video Record
Desktop
Flashlight
File Manager
Setup Menu
.
Wählen Sie dann das gewünschte Menü.
Menü „Live“
Drücken Sie
.
Brightness
Adaptive Noise Reduction
Distortion Correction
Long Exposure
Invert
Inverse +
Single View
Split Screen
140
Anhang E Menübäume
GE Inspection Technologies XLG3 VideoProbe-System
Menü „Freeze Frame“ (Standbild)
Ein Standbild wird angezeigt.
Drücken Sie
.
Save
Image
Lamp
Probe Shut Down
Measure
Live Annotation
Still Annotation
Video Record
File Manager
Setup Menu
Brightness
Invert
Inverse +
Split Screen
Menü „Split Screen“ (Bildschirm teilen)
Der geteilte Bildschirm wird angezeigt.
Drücken Sie
.
Split Options
Save Image
Image
Audio
Live Annotation
Still Annotation
Video Record
File Manager
Setup Menu
Brightness
Long Exposure*
Invert
Inverse +
*Wird nur angezeigt, wenn ein Live-Bild
aktiv ist.
Bedienungsanleitung
Anhang E Menübäume
Menü „Recalled Image“ (Aufgerufenes Bild)
Das aufgerufene Bild wird angezeigt.
Drücken Sie
.
Save Image
Image
Rename Image
Live Annotation
Still Annotation
Measure
Audio
Video Record
File Manager
Setup Menu
Brightness
Invert
Inverse +
Split Screen
Depth Map
Point Cloud
Menü „Recalled Video“ (Aufgerufenes Video)
Das aufgerufene Video wird wiedergegeben.
Drücken Sie
. Die Wiedergabe wird angehalten.
Play
Rename
Save Still Image
File Manager
Start Over
Continue
141
142
Anhang E Menübäume
GE Inspection Technologies XLG3 VideoProbe-System
Menü „File Manager“ (Datei-Manager)
Ein beliebiger Bildtyp wird angezeigt.
Drücken Sie
. Wählen Sie File Manager (Datei-Manager). Wählen Sie dann erneut File Manager (Datei-Manager).
Recall
Copy
Delete
Folder
Archive
Eject Hardware
Internal Drive
External CF Card
Menü „Setup“ (Einrichtung)
Ein beliebiger Bildtyp wird angezeigt.
Drücken Sie
. Wählen Sie Setup (Einrichtung).
Still Save
Save Format
JPEG Quality
Graphics
Text Color
Logo
Measure
System
Temp Sensor
Battery
White Balance
Audio
Communications
System Info
Language
Time/Date
Steering
Distortion Values - Load
Menu Directed Inspection
MDI
Update Software
Feature Update
Video Output Format
LCD Display
Unit Name
IP Address
Remote File Access
Remote Handset Control
Relink Now
Wireless Configuration
Video Streaming
Bedienungsanleitung
Anhang E Menübäume
Menü „Video Record“ (Video aufzeichnen)
Ein beliebiger Bildtyp wird angezeigt.
Drücken Sie
. Wählen Sie Video Record (Video aufzeichnen).
Start Recording
Resume Recording
Stop
Pause
DVD Initialize
Recording Options
Es werden nur die Elemente angezeigt,
die für Ihre Aufgabe relevant sind.
Menü „Video Recording Options“ (Video-Aufnahmeoptionen)
Ein beliebiger Bildtyp wird angezeigt.
Drücken Sie kurz
.
- oder Drücken Sie
. Wählen Sie Video Record (Video aufzeichnen) > Recording Options (Aufnahmeoptionen).
Start Recording
Cancel
MPEG Quality
Mic
Select Drives
Select Save Folder
Name Video
143
144
Anhang E Menübäume
GE Inspection Technologies XLG3 VideoProbe-System
Menü „Save“ (Speichern)
Ein beliebiger Bildtyp wird angezeigt.
Drücken Sie
.
Normal
Measurement
Save
Select Save Folder
Eject Hardware
Rename Image
Record Audio
Play Audio
Delete Audio
Wird nur angezeigt, wenn zutreffend.
Select Save Folder
145
F
Wechselobjektive
Durchmesser
Objektiv
(mm)
Grundobjektiv
Blickrichtung
(BR)
Farbe
Sichtfeld
(FOV)a
Tiefenschärfe
(DOF)
Teilenummer
3,9
Draufsicht
Keine
80
6 - 80 mm
0,24 - 3,15"
PXT480FG
3,9
Seitsicht
Braun
80
4 - 80 mm
0,16 - 3,15"
PXT480SG
5,0
Draufsicht
Keine
50
50 mm - unendlich
1,97" - unendlich
PXT550FF
5,0
Draufsicht
Weiss
50
12 - 0,2 mm
0,47 - 7,87"
PXT550FG
5,0
Draufsicht
Orange
80
3 - 20 mm
0,12 - 0,79"
PXT580FN
5,0
Draufsicht
Schwarz
100
5 - 120 mm
0,2 - 4,72"
PXT5100FG
5,0
Seitsicht
Grün
50
9 - 160 mm
0,35 - 6,3"
PXT550SG
5,0
Seitsicht
Rot
80
1 - 20 mm
0,04 - 0,79"
PXT580SN
5,0
Seitsicht
Blau
100
4 - 100 mm
0,16 - 3,94"
PXT5100SG
6,1
Draufsicht
Keine
50
50 mm - unendlich
1,97" - unendlich
XLG3T6150FF
6,1
Draufsicht
Weiss
50
12 - 200 mm
0,47 - 7,87"
XLG3T6150FG
6,1
Draufsicht
Orange
80
3 - 20 mm
0,12 - 0,79"
XLG3T6180FN
6,1
Draufsicht
Gelb
90
20 mm - unendlich
0,79" - unendlich
XLG3T6190FF
6,1
Draufsicht
Schwarz
120b
5 - 120 mm
0,2 - 4,72"
XLG3T61120FG
6,1
Schräg voraus
Lila
50
12 - 80 mm
0,5 - 3,2"
XLG3T6150FB
146
Anhang F Wechselobjektive
Durchmesser Blickrichtung
Objektiv
(mm)
(BR)
Standardobjektive (Fortsetzung)
GE Inspection Technologies XLG3 VideoProbe-System
Farbe
Sichtfeld
(FOV)a
Tiefenschärfe
(DOF)
Teilenummer
6,1
Seitsicht
Braun
50
45 mm - unendlich
1,77" - unendlich
XLG3T6150SF
6,1
Seitsicht
Grün
50
9 - 160 mm
0,35 - 6,3"
XLG3T6150SG
6,1
Seitsicht
Rot
80
1 - 20 mm
0,04 - 0,79"
XLG3T6180SN
6,1
Seitsicht
Blau
120b
4 - 100 mm
0,16 - 3,94"
XLG3T61120SG
6,2
Draufsicht
Keine
40
100 mm - unendlich
3,94" - unendlich
PXT6240FF
6,2
Draufsicht
Gelb
120c
35 mm - unendlich
1,38" - unendlich
PXT62120FF
6,2
Draufsicht
Schwarz
120c
4 - 190 mm
0,16 - 7,48"
PXT62120FN
6,2
Seitsicht
Grün
80
18 mm - unendlich
0,71" - unendlich
PXT6280SF
6,2
Seitsicht
Blau
120c
5 mm - unendlich
0,2" - unendlich
PXT62120SN
8,4
Draufsicht
Gold
20
500 mm - unendlich
19,69" - unendlich
XLG3T8420FF
8,4
Draufsicht
Keine
40
250 mm - unendlich
9,84" - unendlich
XLG3T8440FFc
8,4
Draufsicht
Gelb
80
25 - 500 mm
0,98 - 19,69"
XLG3T8480FG
8,4
Draufsicht
Schwarz
120c
5 - 200 mm
0,2 - 7,87"
XLG3T84120FN
8,4
Seitsicht
Braun
40
250 mm - unendlich
9,84" - unendlich
XLG3T8440SFc
8,4
Seitsicht
Grün
80
25 - 500 mm
0,98 - 19,69"
XLG3T8480SG
8,4
Seitsicht
Blau
120c
5 - 200 mm
0,16 - 7,87"
XLG3T84120SN
6,1
Draufsicht
Schwarz
105
8 - 250 mm
0,31 - 9,84"
XL4TM61105FG
6,1
Seitsicht
Blau
105
7 - 250 mm
0,27 - 9,84"
XL4TM61105SG
Objektive für 3D-Messungen
Bedienungsanleitung
Anhang F Wechselobjektive
Durchmesser Blickrichtung
Objektiv
(mm)
(BR)
Optische ShadowProbe-Messobjektive
Farbe
Sichtfeld
(FOV)a
Tiefenschärfe
(DOF)
Teilenummer
6,1
Draufsicht
Weiss
50
12 - 30 mm
0,47 - 1,18"
XLG3TM6150FG
6,1
Seitsicht
Blau
50
7 - 24 mm
0,28 - 0,94"
XLG3TM6150SG
147
Optische StereoProbe-Messobjektive
3,9
Draufsicht
Schwarz
50/50
5 - 45 mm
0,2 - 1,77"
PXTM45050FG
3,9
Seitsicht
Blau
50/50
4 - 45 mm
0,16 - 1,77"
PXTM45050SG
5,0
Draufsicht
Schwarz
60/60
4 - 80 mm
0,16 – 3,15"
PXTM56060FG
5,0
Seitsicht
Blau
45/45
2 - 50 mm
0,08-50,04 mm
PXTM54545SG
6,1
Draufsicht
Schwarz
60/60
4 - 80 mm
0,16 - 3,15"
XLG3TM616060FG
6,1
Seitsicht
Blau
50/50
2 - 50 mm
0,08 - 1,97"
XLG3TM615050SG
6,2
Draufsicht
Schwarz
60/60
4 - 80 mm
0,16 - 3,15"
PXTM626060FG
6,2
Seitsicht
Weiss
60/60
2 - 50 mm
0,08 - 1,97"
PXTM626060SG
8,4
Draufsicht
Schwarz
60/60
4 - 50 mm
0,16 - 1,97"
XLG3TM846060FG
8,4
Seitsicht
Blau
60/60
4 - 50 mm
0,16 - 1,97"
XLG3TM846060SG
a. Das Sichtfeld wird als Diagonale angegeben.
b. Bezeichnet Objektive mit maximaler Helligkeit.
c. Verzerrungskorrektur ist für Spitzen mit einem Sichtfeld von 120° verfügbar. Weitere Informationen finden Sie unter „Korrektur der
Weitwinkel-Verzerrung“ auf Seite 54.
148
Anhang F Wechselobjektive
GE Inspection Technologies XLG3 VideoProbe-System
Interner Arbeitskanal bei 6,2-mm-Objektiven
Die 6,2-mm-Objektive verfügen über einen internen Arbeitskanal. Dieser Kanal hat einen
Innendurchmesser von 1,6 mm und ermöglicht die Verwendung von Mikrowerkzeugen in
Verbindung mit Draufsicht-Objektiven, um bestimmte Mess- und Entnahmearbeiten
durchführen zu können.
Diese Werkzeuge werden von einem der beiden Objektivenden aus eingesetzt, je nach
Ausführung des jeweiligen Werkzeugs. Für 6,2-mm-Objektive sind die nachfolgend
aufgeführten, auswechselbaren Werkzeuge erhältlich:
a. Magnetisches Entnahmewerkzeug, 4 mm und 8 mm
b. Greifer mit drei Krallen
c.
Hakenwerkzeug
d. Komparatormesswerkzeug, 0,055"
e. Krokodilklemme, klein
f.
Krokodilklemme, groß
g. Schlaufe/Schlinge
h. Bürste
i.
Unterlegwerkzeug
a
b
c
d
e
f
g
h
i
149
G
Umweltverträglichkeit
Für die Herstellung des von Ihnen gekauften Geräts mussten natürliche
Ressourcen abgebaut und eingesetzt werden. Es kann gefährliche Substanzen
enthalten, die die Gesundheit und die Umwelt schädigen können.
Um eine Ausbreitung dieser Stoffe in der Umwelt zu verhindern und somit die
Belastung unserer natürlichen Ressourcen zu verringern, empfehlen wir ausdrücklich, die
entsprechenden Rücknahmesysteme zu nutzen. Diese Systeme führen die meisten
Materialien des nicht mehr funktionsfähigen Geräts einer umweltfreundlichen
Wiederverwertung zu.
Das Symbol mit dem durchgestrichenen Abfalleimer soll Sie zur Nutzung solcher Systeme
animieren.
Wenn Sie weitere Informationen zu Sammlung, Wiederverwendung und Recycling von
Wertstoffen benötigen, wenden Sie sich bitte an Ihr zuständiges
Abfallentsorgungsunternehmen vor Ort.
Besuchen Sie unsere Website unter www.ge.com/inspectiontechnologies, um Hinweise
für die Rücknahme unserer Systeme und weitere Informationen zu dieser Initiative zu
erhalten.
EU-Akkurichtlinie
Dieses Produkt enthält einen Akku, der innerhalb der Europäischen Union nicht
als Hausratsabfall entsorgt werden darf. Bitte nehmen Sie für spezifische
Informationen zum Akku auf die Produktdokumentation Bezug. Akkus, die mit
diesem Symbol gekennzeichnet sind, können Kadmium (Cd), Blei (Pb) oder Quecksilber
(Hg) enthalten. Geben Sie den Akku zur ordnungsgemäßen Entsorgung an den
Lieferanten oder eine offizielle Sammelstelle zurück.
Bedeutung der Kennzeichnungen
Batterien und Akkus mit Kennzeichnung (je nach Größe entweder auf der Batterie oder
dem Akku bzw. auf der Verpackung) mit dem Symbol für die separate Sammlung.
Zusätzlich umfasst die Kennzeichnung chemische Symbole für bestimmte
Konzentrationen an toxischen Metallen:
Kadmium (Cd) über 0,002 %
Blei (Pb) über 0,004 %
Quecksilber (Hg) über 0,0005 %
Die Risiken und die Bedeutung ihrer Reduzierung
Ihre Mitwirkung ist wichtig zur Minimierung der Auswirkungen von Batterien und Akkus auf
die Umwelt und die menschliche Gesundheit. Zur ordnungsgemäßen Entsorgung können
Sie das Produkt bzw. die enthaltenen Batterien oder Akkus an den Händler oder offizielle
150
Anhang G Umweltverträglichkeit
GE Inspection Technologies XLG3 VideoProbe-System
Sammelstellen zurückgeben. Einige Batterien oder Akkus enthalten toxische Metalle, die
ernsthafte Risiken für die menschliche Gesundheit und die Umgebung darstellen. Sofern
erforderlich, umfasst die Produktkennzeichnung chemische Symbole, die auf das
Vorhandensein von toxischen Metallen hinweisen: Pb für Blei, Hg für Quecksilber und Cd
für Kadmium. Kadmiumvergiftungen können zu Lungen- und Prostatakrebs führen. Die
chronischen Auswirkungen umfassen Nierenschäden, Lungenemphyseme und
Knochenerkrankungen wie Osteomalzie und Osteoporose. Kadmium kann außerdem
Anämie, Entfärbung der Zähne sowie Verlust des Geruchssinns (Anosmie) verursachen.
Blei ist in allen Formen giftig. Es sammelt sich im Körper an und daher ist jegliche
Aussetzung gefährlich. Die Einnahme und die Inhalation von Blei kann zu schweren
Schädigungen der menschlichen Gesundheit führen. Die Risiken umfassen
Schädigungen des Gehirns, Krämpfe, Unterernährung und Sterilität. Quecksilber erzeugt
bei Raumtemperatur gefährliche Dämpfe. In hohen Konzentrationen verursachen
Quecksilberdämpfe eine Vielzahl von schweren Symptomen. Die Risiken umfassen
chronische Entzündungen von Mund und Zahnfleisch, Persönlichkeitsveränderungen,
Nervosität, Fieber und Ausschlag.
Besuchen Sie unsere Website unter www.ge.com/inspectiontechnologies, um Hinweise
zur Rücknahme unserer Systeme und weitere Informationen zu dieser Initiative zu
erhalten.
151
Index
120-Grad-Verzerrungskorrektur, 54
3D-Messungen, 89
4:3 (Anzeigeeinstellung), 42
A
Abgleich-Cursor, 95
Abspielen von Videos, 70
Abstandsmessungen (Länge), 100, 106
Abstandsmessungen (Längenmessungen), 92
Adaptive Rauschunterdrückung (ANR), 4, 52
Akku
Siehe auch Stromversorgung
Informationen, 4
Wartung, 120–122
Aktualisieren von Software oder Funktionen, 42, 142
Alkohol, Beständigkeit der Sonde gegen, 135
Anhalten eines Videos
Bei der Wiedergabe, 70
Beim Aufnehmen, 68
ANR (Adaptive Rauschunterdrückung), 4, 52
Anzeigegröße, 42
Archivieren von Dateien auf eine DVD, 75
Audioausgang
Anschluss, 10, 11
Einstellungen, 37
Audiodateien, 38, 39, 77
Audiokommentare
Hinzufügen zu Bildern, 59, 64
Informationen, 45, 46, 77
Symbol, 71
Aufbewahrungskoffer, 14
Aufbewahrungskoffer für das System, 14
Aufbewahrungstrommel. Siehe Trichter
Aufrufen von Dateien
Bilder, 49, 73, 141
Videos, 70, 73, 141
Aufzeichnen. Siehe Videodateien
Auslöser, 7, 48
Ausmessen von Merkmalen und Fehlern
3D-Messungen, 86, 89, 93
Messobjektive, 146, 147
austauschbare Speichereinheiten
Speicherkapazitäten, 38
B
Basiseinheit, 10–13
Bedientasten. Siehe Tasten, Bedienung
Behördliche Zertifizierungen, 133
Beleuchtungs-LEDs, 7, 27
Belichtungszeit, 55
Belüftung, 19, 25, 31
Benennen und Umbenennen
Siehe auch Desktop
Bilder, 64
Ordner, 73
Videos, 67, 69
Benzin, Beständigkeit der Sonde gegen, 135
Beschriftungen, 58–61
Siehe auch Audiokommentare, 58
Betriebstemperatur, 129
Betriebs- und Lagertemperatur, 129
Bildbearbeitungspaket (optional), 4
Bildschirm teilen, 50
Bitmaps (BMP-Dateien). Siehe Standbilder
Browser, 5, 76, 77
C
Chemische Beständigkeit, 135
D
Dateifreigabe. Siehe PC-Kommunikation
Dateigrößen, typisch, 39
Dateigrößen, typische, 38
Dateimanagement, 71–84
Siehe auch Speicherort
Dateinamen, Standard, 64, 69
Siehe auch Benennen und Umbenennen
Datenträger. Siehe Wechseldatenträger
Datum und Uhrzeit, Einstellungen, 42, 127
Desktop, 5, 76–77
152
Index
DVDs
Archivieren von Dateien auf, 75
Aufnehmen von Videos auf, 67
Auswerfen, 72
Informationen, 66
Initialisieren, 66
Lage des Laufwerks, 11
Speicherkapazität, 39
E
Einfrieren des Bildes, 48
Einheiten, Messung, 41
Einrichtung
Hardware, 25–31
Software, 37–43
E-Mail, 5
Entfernen von Datenträgern, 30, 72
Erdung, 21–23
Erneut mit einem Netzwerk verbinden, 43
Ethernet-Verbindungen, 10, 32
Externe Geräte, Anschlüsse für, 10
F
Fahrzeug-Stromwandler, 22
Farbe, Text, 40
FCC-Konformität, 134
Fehlerbehebung, 111, 125–127
Fernbedienung (Handgerät), 2, 8
Fernzugriff. Siehe PC-Kommunikation
Filter. Siehe Staubfilter
Firefox. Siehe Browser
Flächenmessungen, 93, 101, 107
Flüssigkeiten, Beständigkeit der Sonde gegen, 135
FMV (Full-Motion Video)-Dateien., 39
Formate, Bild, 38
Freigabe von Dateien. Siehe PC-Kommunikation
Führungsrohr
Siehe auch Sonde
Einsetzen und Entfernen in den bzw. aus dem Trichter, 26,
30
Handhabung, 18, 19, 114
Informationen, 9
Steuern, 47
Funktion Home (Ausgangsposition), 30, 48
Funktionsaktualisierung, 42, 142
GE Inspection Technologies XLG3 VideoProbe System
Gleichstrom. Siehe Akku oder Stromversorgung.
Greifer, 47
Größe der LCD-Anzeige, 42
H
Handgerät
Inspektion und Reinigung, 115
Komponenten, 7, 8
Mit Halterung verwenden, 26, 27, 30
Handgerätkabel
Abwickeln und Aufwickeln, 26, 31
Informationen, 7, 13
Hardware. Siehe Einrichtung
Häufige Aufgaben, 3
Headset-Anschluss, 11
Helligkeit, einstellen, 51, 52
Hilfe, System, 1
Hochladen von Dateien. Siehe PC-Kommunikation
I
Importieren von Dateien. Siehe PC-Kommunikation
Initialisieren. Siehe DVDs
Inspektion und Reinigung, 113–115
Installation. Siehe Einrichtung
interner Arbeitskanal, 148
Internes Laufwerk (Speicherkarte)
Austauschen, 123
Informationen, 12
Prüfen des verfügbaren Speichers, 42
Speicherkapazität, 38, 39
Internetzugriff, 5, 76, 77
Inverse + (Invers +), 56
IP-Adresse, 43, 80
J
Joystick
Informationen, 8
Zum Ausrichten der Kamera, 47
Zum Navigieren auf dem Desktop, 76
Zum Navigieren in Menüs, 15
Zum Schwenken eines gezoomten Bildes, 42, 48
JPEGs. Siehe Standbilder
K
G
Genauigkeitsindex, 41, 88
Gerätename, 43
Gewährleistung, 137
Kabelverbindung. Siehe Handgerätkabel
Kalibrierung
Messobjektive, 41, 87
Messungsprüfblock, 110
Kamera (extern), Anschluss für, 10
User Manual
Kamerakopf
Ausrichten, 47
Informationen, 2, 9
Reinigung, 114
Kerosin, Beständigkeit der Sonde gegen, 135
Koffer, Aufbewahrung des Systems, 14
Kommentare. Siehe Audiokommentare
Kommunikation, 5
Konfiguration. Siehe Einrichtung
Kontaktinformationen, iii
Kopieren von Dateien, 73, 75
Kreismaßmessungen, 107
Kundendienst, iii
L
Index
Messen von Strukturen und Defekten
Einstellungen für Messungen, 41
Fehlerbehebung, 111
Informationen, 85–88
Messobjektive, 87, 110
Messungsdateien, 63–64, 71
An einem PC, 32
Schattenmessungen, 86, 102–107
Stereomessungen, 86, 94–101
Vergleichsmessungen, 86, 108–109
Messungen von Linienzügen (Länge), 101, 107
Mikrofon
Ein- und ausschalten, 37
Extern, 10, 11
Position, 7
Miniaturansichtsbildschirm, 71
MPEG-Qualität, 39, 67
Lagertemperatur, 129
Lampe
Austauschen, 116
Ein- und ausschalten, 27
Fehlerbehebung, 127
Informationen, 2, 13
Warnungen, 18
Längenmessungen (Abstand), 100, 106
Längenmessungen (Abstandsmessungen), 92
Längenmessungen entlang eines Linienzugs, 93
Langzeitbelichtungen, 55
Lautsprecher, 10, 11
Lautstärkeregelung, 37
Lenken der Sonde, 42, 47–48
Lesen von Dateien. Siehe PC-Kommunikation
Löschen von Dateien, 74
Löschen von Ordnern, 73
Luftfeuchtigkeit, relative, 129
Objektive. Siehe Wechselobjektive
Objektivkarte, 42
Ohne Skalierung (Anzeigeeinstellung), 42
Öl, Beständigkeit der Sonde gegen, 135
Ordner und Dateien. Siehe Dateimanagement
M
P
Maus, USB, 10
Menü „File Manager“ (Datei-Manager), 142
Menü „Freeze Frame“ (Standbild), 140
Menü „Live“, 139
Menü „Save“ (Speichern), 144
Menü „Setup“ (Einrichtung), 142
Menü „Split Screen“ (Bildschirm teilen), 140
Menü „Video Record“ (Video aufzeichnen), 143
Menü „Video Recording Options“ (VideoAufnahmeoptionen), 143
Menu Directed Inspection (MDI)
Informationen, 6
Menüs
Menübäume, 139–144
Navigation (Beispiel), 15
PAL (Einstellung), 42
PC-Karten. Siehe Wechseldatenträger
PC-Kommunikation
Als Bestandteil des Netzwerkpakets, 5
Freigabe von Dateien, 78–84
Überprüfen der Einstellungen, 43
Verbindung mit einem PC oder Netzwerk, 32
PDF-Dateien, anzeigen, 76
Peripheriegeräte, Anschlüsse für, 10
Pfeile. Siehe Beschriftungen.
Problemlösung. Siehe Fehlerbehebung
Profilmessungen, 93
Proview. Siehe Inverse + (Invers +)
Punkte-Ansicht, 90
Punkt-zu-Linie-Messungen, 92, 100, 106
N
Name des Geräts, 43
Navigieren durch die Menüs, 15
Negativeffekt (Invers +), 56
Netzwerkpaket (optional), 5
Normale Bilder (ohne Messungen), 63
NTSC (Einstellung), 42
O
153
154
Index
Q
Qualitätseinstellungen
Für JPEGs, 38
Für Videos, 39, 67
QuickChange. Siehe Sonde
R
Rauschunterdrückung, 4, 52
Recycling, 149
Reinigung und Inspektion, 113–115
Relative Luftfeuchtigkeit, 129
Reparaturen, iii
Riemen. Siehe Schulterriemen
Rufnummern, iii
S
Schnell Vorspulen von Videos, 70
Schrägenmessungen, 106
Schreiben von Dateien. Siehe PC-Kommunikation
Schulterriemen, 7, 12, 13
Schulungen, 1
Schwanenhals
Abbildung, 9
Fehlerbehebung, 126
In Position halten (Steer-and-Stay), 47
Strecken (Home), 30, 48
Schwenken eines gezoomten Bildes, 42, 48
Servicecenter, iii
ShadowProbe. Siehe Messen von Strukturen und Defekten
Sicherheit
Allgemeine Warn- und Vorsichtshinweise, 17
Erdung, 21–23
Zertifizierungen, 133
Sicherungen
Siehe auch Stromversorgung
Prüfen und Austauschen, 118–119
Technische Daten, 129
Sicherungslaufwerk für Videoaufnahmen, 67
Sichtfeld, 145
Siehe Beschriftungen.
Single View (Einzelansicht), 97
Software, aktualisieren, 42, 142
Software. Siehe Einrichtung
Sonde
Siehe auch Führungsrohr
Entfernen und montieren, 28
Informationen, 2, 9
Inspektion und Reinigung, 114
Speicher, intern Siehe internes Laufwerk
Speicherformate für Bilder, 38
Speichern von Standbildern, 63–64
Speicherort wählen, 64, 67
GE Inspection Technologies XLG3 VideoProbe System
Speichersticks (Karten). Siehe Wechseldatenträger
Sprachen, 42
Standardwerte
Dateinamen, 64, 69
Weißabgleich, Einstellungen, 117
Standbild-Beschriftungen. Siehe Beschriftungen.
Standbilder
Anzeigen in anderen Anwendungen, 85
Auswählen des Formats und der Qualität, 38
Erfassen, 45–64
Fehlerbehebung, 125
Verwalten, 71–84
Staubfilter, 27, 114
StereoProbe. Siehe Ausmessen von Merkmalen und Fehlern
Streaming, Video, 5, 43, 78, 84
Stromführende Ausrüstung, 21, 23
Stromversorgung
Siehe auch Sicherungen
Erdung, 21–23
Fehlerbehebung, 126
Technische Daten, 129
Stromwandler, Fahrzeug, 22
S-Video-Ein- und -ausgang, 10
Symbole, Sicherheit, 17
Systemeinstellungen, 42
Systemkomponenten, 7–14
T
Tastatur, USB, 10
Tastatur, virtuelle, 76
Siehe auch Texteingabebildschirm
Tasten, Bedienung, 8, 15, 76
Tasten. Siehe Tasten, Bedienung
Technische Daten, 129
Technischer Support, iii
Telefonnummern, iii
Temperatursensor, 9
Texteingabebildschirm, 60
Textfarbe, 40
Tiefenmessungen, 92, 100, 106
Tiefenschärfe, 145
Ton. Siehe Audio oder Lautstärkeregelung
Trichter
Einsetzen und Entfernen des Führungsrohrs, 26, 30
Entfernen und reinigen, 115
Informationen, 12, 13
U
Überhitzung. Siehe Belüftung
Übertragen von Dateien. Siehe PC-Kommunikation
Uhrzeit und Datum, Einstellungen, 42, 127
Umbenennen. Siehe Benennen und Umbenennen
Umkehren von Bildern, 57
User Manual
Umweltverträglichkeit, 149
USB-Anschlüsse, 10
USB-basierte Datenträger. Siehe Wechseldatenträger
V
Verfahren zur Einlagerung, 30–31
Vergleichsmessungen Siehe Messen von Strukturen und
Defekten
Verlängerungskabel, 21
Versteifungen, 31, 47
Verwendung von Logos, 40
Verzerrungskorrektur, 4, 54
VGA-Ausgang, 11
Videodateien
Arbeiten mit, 65–70
Auswählen der Qualität, 39, 67
Verwalten, 71–84
Videoein- und -ausgänge, 10, 11
Videostreaming, 5, 43, 78, 84
Virtuelle Tastatur, 76
Siehe auch Texteingabebildschirm
Vollbild (Anzeigeeinstellung), 42
Vorsicht, Definition, 17
Siehe auch Sicherheit
W
Warnung, Definition, 17
Siehe auch Sicherheit
Wartung, 113–123
Wasser, Beständigkeit der Sonde gegen, 135
.WAV-Dateien. Siehe Audiodateien
Website von GE Inspection Technologies, iii
Wechseldatenträger
Arbeiten mit, 72
Erwägungen zum PC-Kartenschlitz beim Aufnehmen von
Videos, 67
Laufwerke für, 10
Speicherkapazitäten, 39
Wechselobjektive, 9
Entfernen und montieren, 26, 29, 30
Inspektion und Reinigung, 113
Typen, 145
Wechselstrom. Siehe Stromversorgung
Weißabgleich, 117
Weitwinkel-Verzerrungskorrektur, 4, 54
Werkzeuge, interner Arbeitskanal, 148
Wireless (WiFi)-Kommunikation, 5, 33, 43
X
XL PRO-Kompatibilität, 85
Index
Z
Zertifizierungen, 133
Zoomen, 42, 56
Zugriff auf das Internet, 5, 76
Zurückspulen von Videos, 70
155
156
Index
GE Inspection Technologies XLG3 VideoProbe System
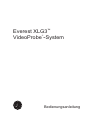



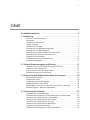

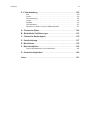

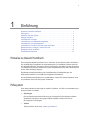
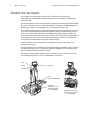
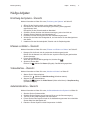
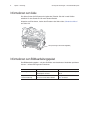
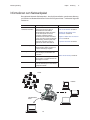

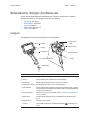


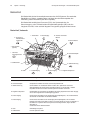
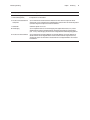








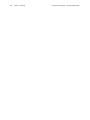


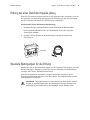
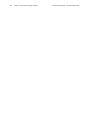


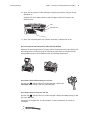
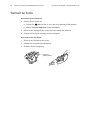
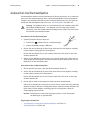
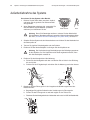


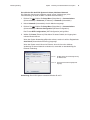
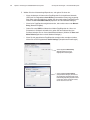

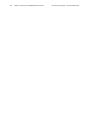
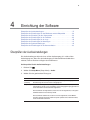
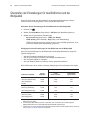

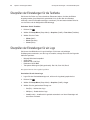
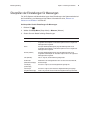
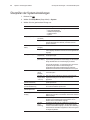

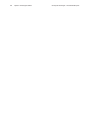
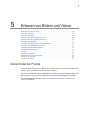

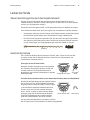
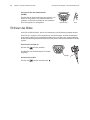
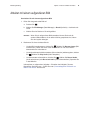
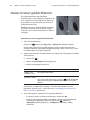
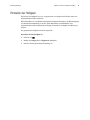

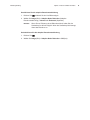
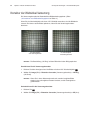
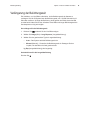
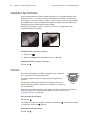
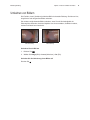

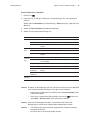

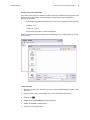
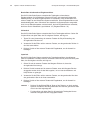
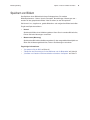
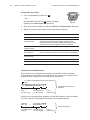

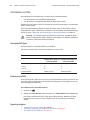
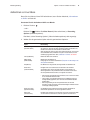
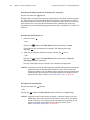
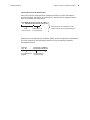
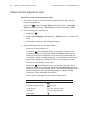
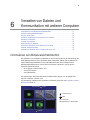
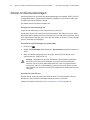
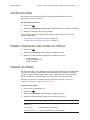
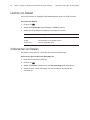

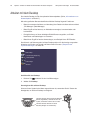


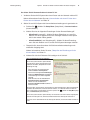

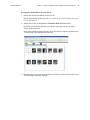
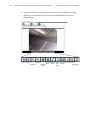



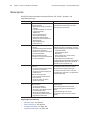


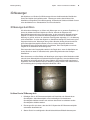


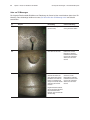
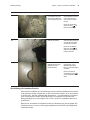

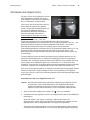




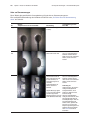
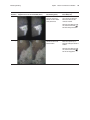


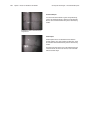
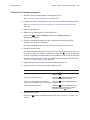


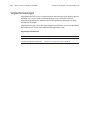
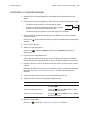
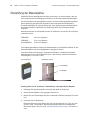
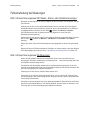

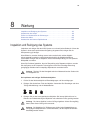
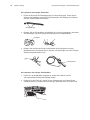

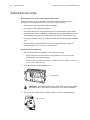

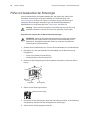
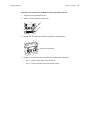

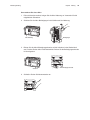

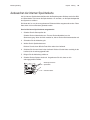


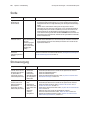



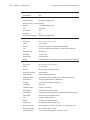

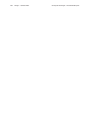
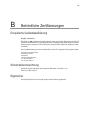
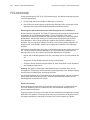


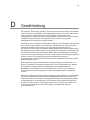
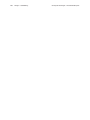
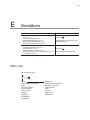
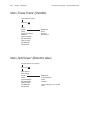
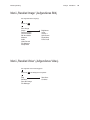
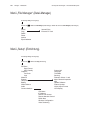
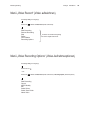
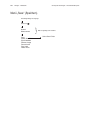
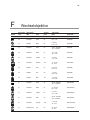
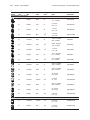


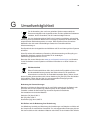

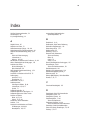
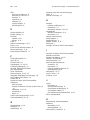
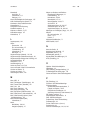
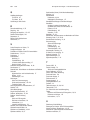
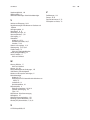
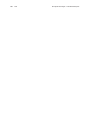
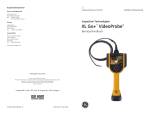
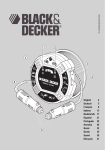
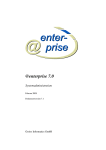

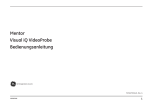

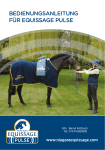


![1 Drücken Sie den [MEAS/ENTER]](http://vs1.manualzilla.com/store/data/006738652_1-b310a9229ce00e9c097e8c2e8ac6def9-150x150.png)