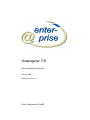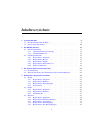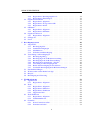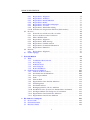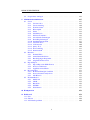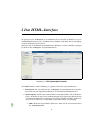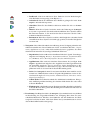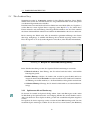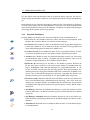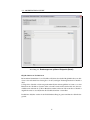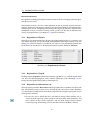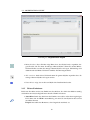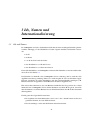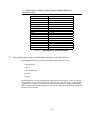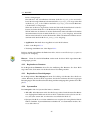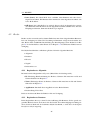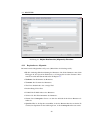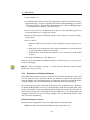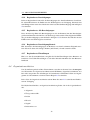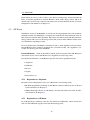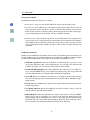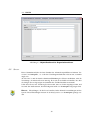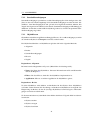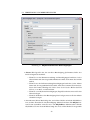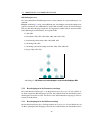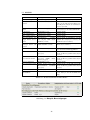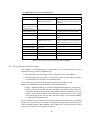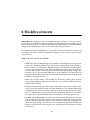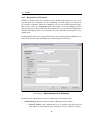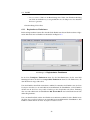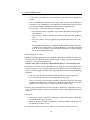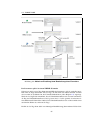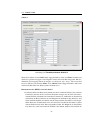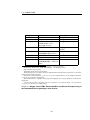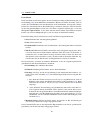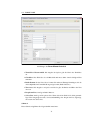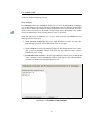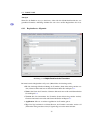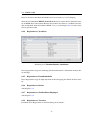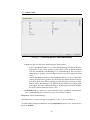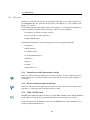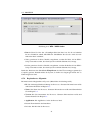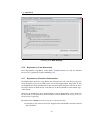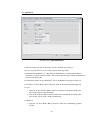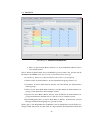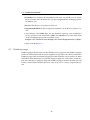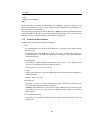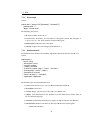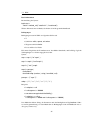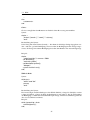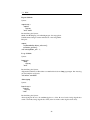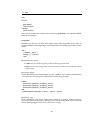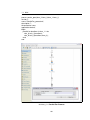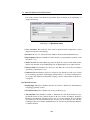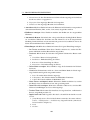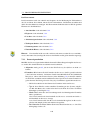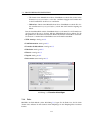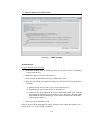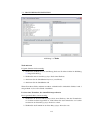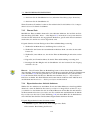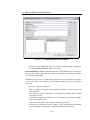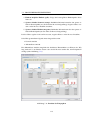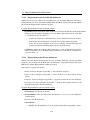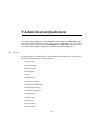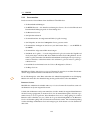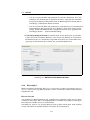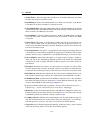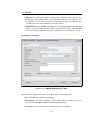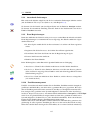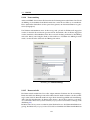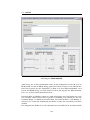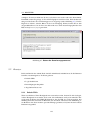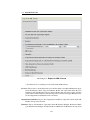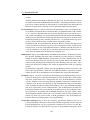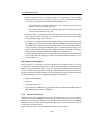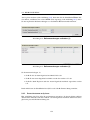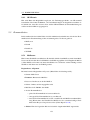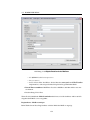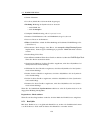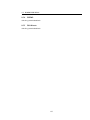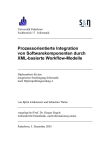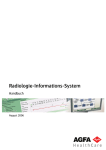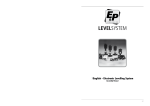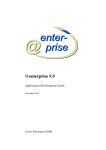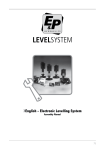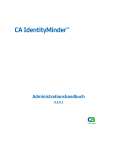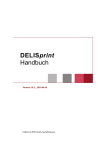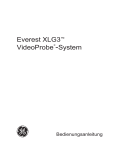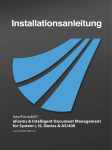Download @enterprise Systemadministration
Transcript
@enterprise 7.0 Systemadministration Februar 2008 Dokumentversion 7.1 Groiss Informatics GmbH Einleitung Die vorliegende Dokumentation beschreibt das Workflow–Management–System (WFMS) @enterprise. Die Ziel–Lesergruppe sind Systemadministratoren, die für die Online–Wartung des Systems sowie für die Verwaltung workflowspezifischer Informationen (z.B. Anlegen neuer Organisationseinheiten, Definition von Prozessen etc.) verantwortlich sind. Das Handbuch für den Systemadministrator besteht aus folgenden Kapiteln: • Systemarchitektur: Hier wird die Architektur des Systems – das Zusammenwirken der einzelnen Komponenten – beschrieben. • Das HTML–Interface: Die Administration des Systems erfolgt weitgehend über ein HTML–Interface. Die allgemeine Struktur dieses Interfaces wird in diesem Kapitel beschrieben. • Ids, Namen und Internationalisierung: Hier wird beschrieben welche Attribute einer Objektklasse in @enterprise als Id verwendet werden, und wie eine Id aussieht. Weiters finden Sie hier Informationen über die Internationalisierung von Stammdatenobjekten und Objektklassen. • Definition der Organisationsstruktur: Ein Teil der Stammdaten, die für die Ausführung eines Workflows benötigt werden, besteht aus der Aufbauorganisation Ihres Unternehmens: Organisationseinheiten, OE–Bäume, Personen, Rollen dieser Personen, Rechte und Berechtigungslisten von Personen bzw. Rollen. Die folgenden Objektklassen werden dazu in @enterprise verwaltet: – Server: Eine @enterprise Installation kann aus mehreren Servern bestehen. – Rollen: dienen zur Beschreibung von Funktionen und Aufgabengebieten von Personen. – Rechte: werden an Rollen bzw. an Benutzer vergeben. Dadurch kann man den Benutzerkreis für Systemfunktionen einschränken. – Berechtigungslisten: Mehrere Rechte können in Berechtigungslisten zusammengefasst, und dann gemeinsam an eine Rolle oder einen Benutzer vergeben werden. – Benutzer: sind die im System registrierten Personen. 0. – Organisationseinheiten dienen zur Beschreibung der Struktur Ihrer Organisation. Im weiteren Verlauf dieses Dokumentes wird Organisationseinheit mit OE oder Org.–Einheit abgekürzt. – Organisationsklassen: dienen der Typisierung von Organisationseinheiten. – OE–Bäume: Die Organisationseinheiten können Hierarchien bilden, d.h. eine OE kann einer anderen untergeordnet sein und umgekehrt. Die Hierarchie von Organisationseinheiten wird durch das Einhängen der entsprechenden OEs in einen OE–Baum definiert. Dabei kann eine OE mehrere untergeordnete Organisationseinheiten besitzen, eine untergeordnete OE (in einem Baum) aber nur eine übergeordneten OE besitzen. Eine OE kann in mehrere OE–Bäume eingehängt werden (auf diese Weise können abteilungsübergreifende Organisationseinheiten abgebildet werden). • Berechtigungssystem für @enterprise: Dieses Kapitel beschreibt das Berechtigungssystem von @enterprise mit dessen Hilfe Zugriffsrechte von Benutzern auf Objekte definiert werden können. • Workflowelemente: Aufbauend auf die Definition der o.g. Stammdaten können Prozesse (Workflows) definiert werden. Die einzelnen Elemente werden in den folgenden Kapiteln beschrieben: – Applikationen: Logisch zusammengehörende Prozesse können zu sog. Applikationen zusammengefasst werden, z.B. Einkauf, Forschung, Entwicklung, Verkauf, Personal, Kreditabteilung, etc. – Tasks sind die elementaren Bestandteile (Schritte) in Prozessen. – Funktionen sind Programmstücke, die automatisierte Teilaufgaben eines Tasks darstellen. – Formulare enthalten in strukturierter Form die Daten der Prozesse. – Prozesse beschreiben den Ablauf eines Geschäftsprozesses als Ganzes. – Interfaces erlauben das Starten von Prozessen über ein HTML-Formular. • Prozessdefinition: In diesem Kapitel wird die Definition von Prozessen erläutert, dafür gibt es in @enterprise drei Möglichkeiten: – Workflow–Definition–Language (WDL): eine Script-Sprache zur Prozessdefinition, – XWDL: Die XML–Version von WDL. Eine Beschreibung von XWDL finden Sie im XWDL–Handbuch von @enterprise. – grafische Prozessdefinition mit dem Prozesseditor von @enterprise. • Die Suche in @enterprise: Dieses Kapitel verweist auf die entsprechenden Handbücher, in denen die Suche von @enterprise beschrieben ist. • Administrationsfunktionen: Weitere Administrationsfunktionen, wie Import/Export, Reorganisation, SSL etc. werden in diesem Kapitel beschrieben. • Konfiguration: In diesem Kapitel wird die Konfiguration des @enterprise–Servers beschrieben. 3 0. • Dashboard: Hier wird beschrieben wie das Dashboard von @enterprise verwendet werden kann. Geschlechtsneutrale Differenzierung: Aus Gründen der einfacheren Lesbarkeit wird auf die geschlechtsneutrale Differenzierung, z.B. Benutzer/innen, verzichtet. Entsprechende Begriffe gelten im Sinne der Gleichbehandlung grundsätzlich für beide Geschlechter. 4 Inhaltsverzeichnis 1 Systemarchitektur 1.1 Das World Wide Web (WWW) . . . . . . . . . . . . . . . . . . . . . . . . 1.2 Die Systemkomponenten . . . . . . . . . . . . . . . . . . . . . . . . . . . 9 9 10 2 Das HTML–Interface 2.1 Tabellendarstellung . . . . . . . . . . . 2.1.1 Spaltenauswahl und Sortierung . 2.1.2 Standard-Funktionen . . . . . . 2.2 Objekt-Detailansicht . . . . . . . . . . 2.2.1 Registerkarte: Allgemein . . . . 2.2.2 Registerkarte: Historie . . . . . 2.2.3 Registerkarte: Zugriff . . . . . . 2.2.4 Registerkarte: Referenziert von 2.2.5 Weitere Funktionen . . . . . . . . . . . . . . . . 11 13 13 14 15 16 18 18 18 19 3 Ids, Namen und Internationalisierung 3.1 Ids und Namen . . . . . . . . . . . . . . . . . . . . . . . . . . . . . . . . 3.2 Internationalisierung der Stammdatenobjekte und Objektklassen . . . . . . 21 21 22 4 Definition der Organisationsstruktur 4.1 Rollen . . . . . . . . . . . . . . . . . . . . 4.1.1 Registerkarte: Allgemein . . . . . . 4.1.2 Registerkarte: Benutzer . . . . . . . 4.1.3 Registerkarte: Berechtigungen . . . 4.1.4 Systemrollen . . . . . . . . . . . . 4.2 Rechte . . . . . . . . . . . . . . . . . . . . 4.2.1 Registerkarte: Allgemein . . . . . . 4.2.2 Registerkarte: Benutzer . . . . . . . 4.2.3 Standardrechte . . . . . . . . . . . 4.3 Benutzer . . . . . . . . . . . . . . . . . . . 4.3.1 Registerkarte: Allgemein . . . . . . 4.3.2 Registerkarte: Rollenzuordnungen . 4.3.3 Registerkarte: Vertretungen . . . . 4.3.4 Registerkarte: Berechtigungen . . . 4.3.5 Registerkarte: Alle Berechtigungen 23 23 23 25 25 25 26 26 26 27 28 29 30 31 32 32 5 . . . . . . . . . . . . . . . . . . . . . . . . . . . . . . . . . . . . . . . . . . . . . . . . . . . . . . . . . . . . . . . . . . . . . . . . . . . . . . . . . . . . . . . . . . . . . . . . . . . . . . . . . . . . . . . . . . . . . . . . . . . . . . . . . . . . . . . . . . . . . . . . . . . . . . . . . . . . . . . . . . . . . . . . . . . . . . . . . . . . . . . . . . . . . . . . . . . . . . . . . . . . . . . . . . . . . . . . . . . . . . . . . . . . . . . . . . . . . . . . . . . . . . . . . . . . . . . . . . . . . . . . . . . . . . . . . . . . . . . . . . . . . . . . . . . . . . . . . . . . . . . . . . . . . . . . . . . . . . . . . . . . . . . . . . . . . . . . . . . . . . . . . . . . . . . . . . . . . . . . . . . . . . . . . . . . . . . . . . . . . . . . . . . . . . . . . . . . . . . . . . . . . . . . . . . . . . . . . INHALTSVERZEICHNIS 4.4 4.5 4.6 4.7 4.8 5 6 4.3.6 Registerkarte: Berechtigungshistorie 4.3.7 Registerkarte: Einstellungen . . . . Organisationseinheiten . . . . . . . . . . . 4.4.1 Registerkarte: Allgemein . . . . . . 4.4.2 Registerkarte: Übergeordnete OE’s 4.4.3 Registerkarte: Rollen . . . . . . . . OE-Baum . . . . . . . . . . . . . . . . . . 4.5.1 Registerkarte: Allgemein . . . . . . 4.5.2 Registerkarte: OE-Baum . . . . . . Organisationsklassen . . . . . . . . . . . . 4.6.1 Registerkarte: Allgemein . . . . . . Schlagworte . . . . . . . . . . . . . . . . . Server . . . . . . . . . . . . . . . . . . . . . . . . . . . . . . . . . . . . . . . . . . . . . . . . . . . . . . . . . . . . . . . . . . . . . . . . . . . . . . . . . . . . . . . . . . . . . . . . . . . . . . . . . . . . . . . . . . . . . . . . . . . . . . . . . . . . . . . . . . . . . . . . . . . . . . . . . . . . . . . . . . . . . . . . . . . . . . . . . . . . . . . . . . . . . . . . . . . . . . . . . . . . . . . . . . . . . . . . . . . . . . . . . . . . . . . . . . . . . . . . . 32 32 32 33 34 34 35 35 35 38 38 38 39 Berechtigungssystem 5.1 Allgemeines . . . . . . . . . . . . . . . . . . . . . . . . . 5.1.1 Berechtigungsliste . . . . . . . . . . . . . . . . . 5.1.2 Standardberechtigungen . . . . . . . . . . . . . . 5.1.3 Objektklassen . . . . . . . . . . . . . . . . . . . . 5.1.4 Formulare und Berechtigung . . . . . . . . . . . . 5.2 Verwendung von Berechtigungen . . . . . . . . . . . . . . 5.2.1 Berechtigungsdialog . . . . . . . . . . . . . . . . 5.2.2 Berechtigungen in der Benutzerverwaltung . . . . 5.2.3 Berechtigungen in der Rollenverwaltung . . . . . . 5.2.4 Berechtigungen beim Objekt – Zugriff . . . . . . . 5.2.5 Verwaltung von Berechtigungslisten . . . . . . . . 5.2.6 Rechte um Berechtigungen zu bearbeiten . . . . . 5.2.7 Sonderfall: Berechtigungen für Rollenzuordnungen 5.3 Standardeinstellungen . . . . . . . . . . . . . . . . . . . . 5.4 Wofür werden welche Rechte benötigt? . . . . . . . . . . 5.5 Beispiel . . . . . . . . . . . . . . . . . . . . . . . . . . . 5.6 Berechtigung und Vertretung . . . . . . . . . . . . . . . . . . . . . . . . . . . . . . . . . . . . . . . . . . . . . . . . . . . . . . . . . . . . . . . . . . . . . . . . . . . . . . . . . . . . . . . . . . . . . . . . . . . . . . . . . . . . . . . . . . . . . . . . . . . . . . . . . . . . . . . . . . . . . . . . . . . . . . . . . . . . . . . . . . . . . . . . . 40 40 40 41 41 42 42 42 45 45 46 46 46 46 47 47 47 49 Workflowelemente 6.1 Applikationen . . . . . . . . . . . 6.1.1 Registerkarte: Allgemein . 6.2 Tasks . . . . . . . . . . . . . . . 6.2.1 Registerkarte: Allgemein . 6.2.2 Registerkarte: Eskalation . 6.2.3 Registerkarte: Funktionen 6.2.4 Supplement-Task . . . . . 6.3 Task–Funktionen . . . . . . . . . 6.3.1 Registerkarte: Allgemein . 6.3.2 Standardfunktionen . . . . 6.4 Formulare . . . . . . . . . . . . . 6.4.1 Neues Formular erstellen . 6.4.2 Formular bearbeiten . . . . . . . . . . . . . . . . . . . . . . . . . . . . . . . . . . . . . . . . . . . . . . . . . . . . . . . . . . . . . . . . . . . . . . . . . . . . . . . . . . . . . . . . . . . . . . . . . . . . . . . . . . . . . . . . . . . . . . . . 50 51 52 53 53 56 58 59 59 60 62 63 64 72 . . . . . . . . . . . . . 6 . . . . . . . . . . . . . . . . . . . . . . . . . . . . . . . . . . . . . . . . . . . . . . . . . . . . . . . . . . . . . . . . . . . . . . . . . . . . . . . . . . . . . . . . . . . . . . . . . . . . . . . . . . . . . . . . . . . . . . . . . . . . . . . . . . . . . . . . . . . . . . . . . . . . . . . . . . . . INHALTSVERZEICHNIS 6.5 6.6 6.7 7 8 6.4.3 Registerkarte: Allgemein . . . . . . . . . . . . . . . 6.4.4 Registerkarte: Javaklasse . . . . . . . . . . . . . . . 6.4.5 Registerkarte: Datenbanktabelle . . . . . . . . . . . 6.4.6 Registerkarte: Rechte . . . . . . . . . . . . . . . . . 6.4.7 Registerkarte: Standardberechtigungen . . . . . . . 6.4.8 Registerkarte: Vorschau . . . . . . . . . . . . . . . 6.4.9 Registerkarte: Tabellendarstellung . . . . . . . . . . 6.4.10 Formulare mit eingebetteten Tabellen (Subformulare) Prozesse . . . . . . . . . . . . . . . . . . . . . . . . . . . . 6.5.1 Neuen Prozess mit Prozesseditor erstellen . . . . . . 6.5.2 Prozess mit Prozesseditor bearbeiten . . . . . . . . . 6.5.3 WDL / XWDL laden . . . . . . . . . . . . . . . . . 6.5.4 Registerkarte: Allgemein . . . . . . . . . . . . . . . 6.5.5 Registerkarte: WDL-Anzeige . . . . . . . . . . . . 6.5.6 Registerkarte: Link Information . . . . . . . . . . . 6.5.7 Registerkarte: Formular-Sichtbarkeiten . . . . . . . 6.5.8 Registerkarte: Eskalation . . . . . . . . . . . . . . . Interface . . . . . . . . . . . . . . . . . . . . . . . . . . . . 6.6.1 Registerkarte: Allgemein . . . . . . . . . . . . . . . Funktionsgruppe . . . . . . . . . . . . . . . . . . . . . . . . . . . . . . . . . . . . . . . . . . . . . . . . . . . . . . . . . . . . . . . . . . . . . . . . . . . . . . . . . . . . . . . . . . . . . . . . . . . . . . . Prozessdefinition 7.1 WDL . . . . . . . . . . . . . . . . . . . . . . . . . . . . . . . . . 7.1.1 Lexikalische Konventionen . . . . . . . . . . . . . . . . . . 7.1.2 Prozesskopf . . . . . . . . . . . . . . . . . . . . . . . . . . 7.1.3 Deklarationsteil . . . . . . . . . . . . . . . . . . . . . . . . 7.1.4 Anweisungsteil . . . . . . . . . . . . . . . . . . . . . . . . 7.1.5 Kontrollstrukturen . . . . . . . . . . . . . . . . . . . . . . 7.2 Grafische Prozessdefinition . . . . . . . . . . . . . . . . . . . . . . 7.2.1 Aufbau des Prozesseditors . . . . . . . . . . . . . . . . . . 7.2.2 Die Funktionen der Menüleiste . . . . . . . . . . . . . . . . 7.2.3 Prozesseigenschaften . . . . . . . . . . . . . . . . . . . . . 7.2.4 Tasks . . . . . . . . . . . . . . . . . . . . . . . . . . . . . 7.2.5 Timeout Task . . . . . . . . . . . . . . . . . . . . . . . . . 7.2.6 Eigenschaften einer Aktivität definieren . . . . . . . . . . . 7.2.7 Zeitmanagement . . . . . . . . . . . . . . . . . . . . . . . 7.2.8 Die Funktionsleiste . . . . . . . . . . . . . . . . . . . . . . 7.2.9 Bedingungen für Ifs, Choice, Schleifen . . . . . . . . . . . 7.2.10 Die Methode eines System- bzw. Batchschrittes bestimmen . 7.2.11 Die Eigenschaften eines Subprozesses bestimmen . . . . . . 7.2.12 Eigenschaften eines Parallel For definieren . . . . . . . . . 7.2.13 Eigenschaften eines Events definieren . . . . . . . . . . . . . . . . . . . . . . . . . . . . . . . . . . . . . . . . . . . . . . . . . . . . . . . . . . . . . . . . . . . . . . . . . . . . . . . . . . . . . . . . . . . . . . . . . . . . . . . . . . . . . . . . . . . . . . . . . . . . . . . . . . . . . . . . . . . . . . . . . . . . . . . . 75 77 77 77 77 77 78 78 80 80 80 80 81 82 83 83 86 87 87 88 . . . . . . . . . . . . . . . . . . . . 89 89 90 91 91 92 96 104 104 104 110 111 114 114 117 119 122 122 123 124 124 Die Suche in @enterprise 126 8.1 Prozesssuche . . . . . . . . . . . . . . . . . . . . . . . . . . . . . . . . . 126 8.2 Dokumentensuche . . . . . . . . . . . . . . . . . . . . . . . . . . . . . . . 126 8.3 Erweiterte Suche . . . . . . . . . . . . . . . . . . . . . . . . . . . . . . . 126 7 INHALTSVERZEICHNIS 8.4 9 Gespeicherte Anfragen . . . . . . . . . . . . . . . . . . . . . . . . . . . . 126 Administrationsfunktionen 9.1 Server . . . . . . . . . . . . . . . . . . 9.1.1 Servermonitor . . . . . . . . . 9.1.2 Serversteuerung . . . . . . . . . 9.1.3 Worklist-Cache . . . . . . . . . 9.1.4 Klassenpfad . . . . . . . . . . . 9.1.5 Timer . . . . . . . . . . . . . . 9.1.6 Objekthistorie . . . . . . . . . . 9.1.7 Interface Formulare . . . . . . . 9.1.8 Ausstehende Änderungen . . . 9.1.9 Event Registrierungen . . . . . 9.1.10 Zertifikatsmanagement . . . . . 9.1.11 Clustermonitor . . . . . . . . . 9.1.12 Volltextsuche . . . . . . . . . . 9.1.13 Query–Tool . . . . . . . . . . . 9.1.14 Prozessmining . . . . . . . . . 9.1.15 Dauerstatistik . . . . . . . . . . 9.2 Benutzer . . . . . . . . . . . . . . . . . 9.2.1 Default URLs . . . . . . . . . . 9.2.2 Anmelden deaktivieren . . . . . 9.2.3 Berechtigungen überprüfen . . . 9.2.4 Abgelaufene Passwörter . . . . 9.3 Import/Export . . . . . . . . . . . . . . 9.3.1 Import/Export im XML Format 9.3.2 Prozesse archivieren . . . . . . 9.3.3 Applikation installieren . . . . . 9.4 Reorganisation . . . . . . . . . . . . . 9.4.1 Rollenzuordnungen verändern . 9.4.2 Prozessinstanzen analysieren . . 9.4.3 OE–Historie . . . . . . . . . . 9.5 Kommunikation . . . . . . . . . . . . . 9.5.1 Mailboxen . . . . . . . . . . . 9.5.2 LDAP . . . . . . . . . . . . . . 9.5.3 BatchJobs . . . . . . . . . . . . 9.5.4 WfXML . . . . . . . . . . . . . 9.5.5 Web Dienste . . . . . . . . . . 10 Konfiguration . . . . . . . . . . . . . . . . . . . . . . . . . . . . . . . . . . . . . . . . . . . . . . . . . . . . . . . . . . . . . . . . . . . . . . . . . . . . . . . . . . . . . . . . . . . . . . . . . . . . . . . . . . . . . . . . . . . . . . . . . . . . . . . . . . . . . . . . . . . . . . . . . . . . . . . . . . . . . . . . . . . . . . . . . . . . . . . . . . . . . . . . . . . . . . . . . . . . . . . . . . . . . . . . . . . . . . . . . . . . . . . . . . . . . . . . . . . . . . . . . . . . . . . . . . . . . . . . . . . . . . . . . . . . . . . . . . . . . . . . . . . . . . . . . . . . . . . . . . . . . . . . . . . . . . . . . . . . . . . . . . . . . . . . . . . . . . . . . . . . . . . . . . . . . . . . . . . . . . . . . . . . . . . . . . . . . . . . . . . . . . . . . . . . . . . . . . . . . . . . . . . . . . . . . . . . . . . . . . . . . . . . . . . . . . . . . . . . . . . . . . . . . . . . . . . . . . . . . . . . . . . . . . . . . . . . . . . . . . . . . . . . . . . . . . . . . . . . . . . . . . . . . . . . . . . . . . . . . . . . . . . . . . . . . . . . . . . . . . . . . . . . . . . . . . . . . . . . . . . . . . . . . . . . . . . . . . . . . . . . . . . . . . . . . . . . . . . . . . . . . . . . . . . . . . . . . . . . . . . . . . . . . . . . . . . . . . . . . . . . . . . . . . . . . . . . . . . . . . . . . . . . . 127 127 128 130 130 131 132 136 136 137 137 137 140 140 140 141 141 143 143 144 145 145 145 145 150 151 151 151 152 153 153 153 155 156 157 157 158 11 Dashboard 159 11.1 Neu . . . . . . . . . . . . . . . . . . . . . . . . . . . . . . . . . . . . . . 159 11.2 Sichern . . . . . . . . . . . . . . . . . . . . . . . . . . . . . . . . . . . . 160 11.3 Als Default speichern . . . . . . . . . . . . . . . . . . . . . . . . . . . . . 160 8 1 Systemarchitektur Das Workflowsystem @enterprise ist vollständig webbasiert. Deshalb werden zuerst kurz die wesentlichen Konzepte dieser Technologie genannt und anschließend die Architektur des Systems beschrieben. 1.1 Das World Wide Web (WWW) Das WWW beruht auf drei Grundkonzepten: • die einheitliche Adressierung von Informationen im Internet mit dem Uniform Resource Locator (URL), • der Darstellung von Information mit der Sprache HTML und • der Übertragung über das HTTP Protokoll. HTML (Hyper Text Markup Language) bietet die Möglichkeit, unterschiedliche Medientypen, wie Texte, Grafiken, Ton und Video, in einem Dokument zu vereinen. Mittels so genannter Hyperlinks kann mit Mausklick von einem Dokument zu einem anderen verzweigt werden - komplex strukturierte Informationen können so übersichtlich präsentiert werden. Wichtig für die Interaktion mit dem WWW ist die Möglichkeit, ausfüllbare Formulare zu repräsentieren. Sie erlauben dem Benutzer, Daten an den Server zu schicken. Eine HTMLErweiterung erlaubt auch das Laden von Dateien auf den Server. HTTP (Hyper Text Transfer Protocol) ist ein einfaches Übertragungsprotokoll von Dokumenten über das Internet. Der Client (Browser) fordert ein Dokument bei einem Server an, indem eine TCP/IP Verbindung zu diesem Server aufgebaut wird und der String GET ’Dokument-URL’ übertragen wird. Der Server antwortet mit einigen Zeilen Statusinformation und dem Inhalt des Dokuments. Dann schließt er die Verbindung. Die Dokument-URL kann auch ein Programmaufruf am Server sein, zurückgeschickt wird dann die Ausgabe des Programms. Große Bedeutung erlangte auch das Prinzip von mobilem Code. Dabei werden in HTML Dokumenten kleine Programme, so genannte Applets, eingebettet, die dann am Client ausgeführt werden und somit die Funktionalität des Clients erhöhen. Als Programmiersprache wird dabei vor allem Java eingesetzt; die meisten Browser erlauben die Ausführung von vorkompiliertem Java-Code. 9 1.2. DIE SYSTEMKOMPONENTEN 1.2 Die Systemkomponenten Abbildung 1.1 zeigt den Aufbau des Workflow–Systems @enterprise mit seinen Hauptkomponenten: Abbildung 1.1: @enterprise Systemarchitektur Das System basiert vollständig auf dem World Wide Web. Jegliche Kommunikation sowohl des normalen Benutzers als auch des Systemadministrators mit dem System kann über einen Web–Browser durchgeführt werden. Der HTTP–Server ist dabei die Schnittstelle des Workflowsystems nach außen. Anfragen von einem Client werden in Methodenaufrufe übersetzt und an das Workflow–Managementsystem weitergeleitet. Dieses besteht im wesentlichen aus zwei Komponenten: Der Engine und dem HTML Interface. Die Workflow–Engine selbst ist eine Sammlung von Methoden, die die eigentliche Funktionalität des Workflow-Systems, wie z.B. Verändern von Formularen, Beenden einer Aktivität usw. bereitstellt. Das HTML Interface interpretiert die Anfrage vom Browser, führt einen API–Call auf die Workflow–Engine durch und übersetzt das Ergebnis wieder in eine am Browser darstellbare HTML-Seite. Das Datenbankmanagementsystem (DBMS) speichert alle Stammdaten und für die Prozessausführung relevanten Informationen. Dies sind die Prozessdefinitionen, die Stati der laufenden Prozesse, sowie alle Benutzerdaten, die in Formularen abgelegt werden. Weitere Details zur Systemarchitektur entnehmen Sie dem Handbuch Applikationsprogrammierung mit @enterprise. 10 2 Das HTML–Interface Sie gelangen in die @enterprise -Systemadministration in dem Sie im Menü @enterprise den Menüpunkt Administration auswählen. Diese Funktion steht Ihnen nur zur Verfügung, wenn Sie das Recht admin besitzen. Wenn Sie sich als Standard-Systemadministrator (Benutzer: sysadm) anmelden, gelangen Sie direkt in die @enterprise -Systemadministration. Abbildung 2.1: Die Systemadministration Das HTML-Interface (siehe Abbildung 2.1) gliedert sich in die folgenden Bereiche: 1. Information: Im oberen Bereich der @enterprise -Systemadministration sehen Sie Informationen zum angemeldeten Benutzer, und dem aktuell laufendem Server. 2. Werkzeugleiste: Direkt unter dem Informationsbereich befindet sich die Werkzeugleiste, die Ihnen zu den jeweils im Bearbeitungsbereich angezeigten Informationen verschiedene Funktionen zur Verfügung stellt. Die vier Funktionen Hilfe, Dashboard, Arbeitskorb und Abmelden, rechts außen, stehen Ihnen immer zur Verfügung. • Hilfe: Wenn Sie diese Funktion aktivieren, öffnet sich in einem neuen Fenster die @enterprise-Hilfe. 11 • Dashboard: Nach dem Aktivieren dieser Funktion wird im Bearbeitungsbereich Ihr Dashboard angezeigt (siehe Kapitel 11). • Arbeitskorb: Durch das Anklicken dieser Funktion gelangen Sie in die @enterprise -Arbeitskorbkomponente. • Abmelden: Wenn Sie diese Funktion aktiveren, melden Sie sich von @enterprise ab. • Hinweis: Wenn dieses Symbol erscheint, wurde eine Änderung am @enterprise -System vorgenommen. Sie erhalten durch Anklicken dieses Symbols nähere Informationen darüber, ob Sie entweder den Server neustarten oder die Cachestrukturen aktualisieren müssen. • Information: Wenn dieses Symbol erscheint, sind Neuigkeiten vorhanden. Durch einen Klick auf dieses Symbol wird ein Popup geöffnet, in dem die Neuigkeiten zu sehen sind. 3. Navigation: Dieser Bereich enthält eine Auflistung der zur Verfügung stehenden Administrationsfunktionen. Diese Funktionen sind in verschiedene Bereiche - Organisation, Applikationen, Suche, Admin-Tasks und Konfiguration, gegliedert. Sie öffnen einen Bereich, indem Sie die jeweilige Schaltfläche aktivieren. • Organisation: In diesem Bereich stehen Ihnen Links für folgende Verwaltungsaufgaben zur Verfügung: Benutzer, Organisationseinheiten, Organisationsklassen, OE-Baum, Server, Berechtigungsliste, Interface und Schlagworte. • Applikationen: Hier werden in einzelnen Unterordnern, die jeweiligen @enterprise -Applikationen aufgelistet. Pro Applikation werden folgende Bereiche zur Verwaltung angeboten: Prozesse, Formulare, Tasks, Task-Funktionen, Rollen, Rechte, Objektklassen und Funktionsgruppe. Die Übersicht über alle Applikationen wird als oberster Link in diesem Bereich dargestellt. • Suche: In @enterprise können Sie auf unterschiedliche Arten nach Prozessinstanzen bzw. DMS-Objekten suchen. Folgende Möglichkeiten werden in diesem Bereich angeboten: Prozesssuche, Dokumentensuche, Erweiterte Suche, Gespeicherte Anfragen. • Admin-Tasks: Dieser Bereich enthält alle Administrationsfunktionen. Eine genaue Auflistung und Beschreibung der einzelnen Links finden Sie weiter unter in diesem Handbuch. • Konfiguration: Alle Funktionen zur Konfiguration Ihrer Installation finden Sie in diesem Bereich. Eine genaue Beschreibung dieser Funktionen finden Sie im Installationshandbuch. 4. Bearbeitung: Der Hauptbereich der @enterprise -Systemadministration steht Ihnen zur Bearbeitung der ausgewählten Funktion zur Verfügung. Hier sehen Sie unterschiedliche Masken bzw. Tabellen, deren Inhalt Sie mit den Funktionen der Werkzeugleiste bearbeiten können. Nach dem Öffnen der Systemadministration wird in diesem Bereich Ihr Dashboard angezeigt. 12 2.1. TABELLENDARSTELLUNG 2.1 Tabellendarstellung Stammdaten werden in @enterprise zunächst in einer Tabelle aufgelistet. Diese Tabelle enthält in den Zeilen die einzelen Objekte des ausgewählten Bereichs und in den Spalten verschiedene Eigenschaften des Objektes. Detailinformationen zum Objekt und weitere Funktionen zum Objekt (Historie, Zugriff etc.) werden Ihnen in einem eigenen Fenster angezeigt (siehe Kapitel 2.2). Sie öffnen dieses Fenster indem Sie auf einen Eintrag einen Doppelklick ausführen oder eine Zeile zunächst mit einem einfachen Klick selektieren und danach die Menüfunktion Bearbeiten aktivieren. Bei der Anzeige der Tabelle wird, falls die Anzahl der gefundenen Einträge eine Grenze übersteigt, nachgefragt, ob wirklich alle Einträge dieser Tabelle angezeigt werden sollen. Diese Obergrenze ist in der Systemkonfiguration einstellbar (siehe Installationshandbuch). Abbildung 2.2: Beispiel für Tabellendarstellung (Rollen) In der Tabellendarstellung werden die folgenden Zeilenformatierungen verwendet: • Zuletzt bearbeitet: Jener Eintrag, den Sie zuletzt bearbeitet haben, wird farblich hinterlegt dargestellt. • Inaktive Einträge: Objekte, die inaktiv sind, werden in grauer Schrift und kursiv dargestellt. Beim Objekt Formulare werden zusätzlich zu den inaktiven Formularen, auch Einträge als inaktiv markiert, wo die Formularklasse nicht geladen werden kann. • Selektierte Einträge: Einträge, die Sie aktuell selektiert haben, werden farblich hinterlegt. 2.1.1 Spaltenauswahl und Sortierung Sie können die Anzahl der Spalten beliebig ändern. Dazu steht Ihnen ganz rechts außen im Tabellenkopf die Spaltenauswahl zur Verfügung. Klicken Sie auf die Funktion und es öffnet sich direkt bei dieser Spalte ein Dialog, indem alle auswählbaren Spalten aufgelistet werden. Jene Spalten, die bereits angezeigt werden, werden mit einen Häkchen dargestellt. Um eine zusätzliche Spalte anzuzeigen, wählen Sie aus dieser Liste einen Namen (ohne Häkchen) 13 2.1. TABELLENDARSTELLUNG aus. Die Tabelle wird nun aktualisiert und die zusätzliche Spalte angezeigt. Um eine bestimmte Spalte auszublenden, wählen Sie in der Spaltenauswahl diese Spalte (mit Häkchen) aus. Durch Aktivieren eines einzelnen Spaltenkopfs ändern Sie die Sortierreihenfolge der Tabelle. Nach welcher Spalte und in welche Richtung sortiert wird, wird durch einen Pfeil links neben dem Spaltennamen dargestellt. Pro Benutzer und Tabelle werden Ihre Einstellungen (Sortierung, Spaltenanzahl) persistent gespeichert. 2.1.2 Standard-Funktionen Folgende Funktionen finden Sie bei den meisten Tabellen der Systemadministration. • Neu: Wenn Sie diese Funktion aktivieren öffnet sich eine leere Detailansicht. Nach Eingabe aller relevanten Daten wird ein neues Objekt angelegt. • Bearbeiten: Diese Funktion öffnet die Detailansicht zum ausgewählten Objekt. Sie können diese Funktion auf ein markiertes Objekt anwenden. Der Doppelklick auf einen Tabelleneintrag führt ebenfalls diese Funktion aus. • Löschen: Mit Hilfe dieser Funktion können Sie die ausgewählten Objekte löschen. Sie können die Funktion auf ein oder mehrere Objekte gleichzeitig anwenden. • Ansehen: Diese Funktion öffnet die Objekt-Detailansicht readonly, d.h. Sie können die Objektdetails nicht verändern. Ausnahme: Bei den Formularen öffnet sich die Formularvorschau nachdem Sie diese Funktion aktiviert haben. • Kurzuche: Hier können Sie (in das links vor der Funktion platzierte Textfeld) die Id oder den Namen oder Teile von einem der beiden Attribute als Suchkriterium eintragen. @enterprise sucht nach allen Einträgen des ausgewählten Bereichs, wo die Id oder der Name entweder ganz mit dem eingegebenen Wert übereinstimmen oder damit beginnen. Das eingegebene Suchkriterium wird, nachdem Sie die Funktion aktivieren oder im Textfeld die Eingabetaste aktivieren, ausgeführt. Die Tabelle wird aktualisiert und zeigt nur jene Einträge an, die dem Suchkriterium entsprechen. • Erweiterte Suche: Durch das Aktivieren dieser Funktion wird ein neues Fenster mit einer leeren Detailansicht des aktuellen Bereichs angezeigt. Diese Seite bietet alle Attribute des jeweiligen Objekts als Suchkriterium an. Nachdem Sie die gewünschten Suchkriterien eingegeben und die Suche gestartet haben, wird die Tabelle wieder aktualisiert. • Alle Einträge: Wenn Sie diese Funktionen aktivieren, werden alle eingebenen Suchkriterien (Kurzsuche oder Erweiterte Suche) ignoriert und alle Objekte in der Tabelle dargestellt. • Alle Einträge auswählen: Mit dieser Funktion können Sie alle in der Tabelle enthaltenen Objekte gleichzeitig markieren bzw. die Markierung für alle Objekte wieder aufheben. • Aktualisieren: Nachdem Sie diese Funktion aktiviert haben, wird der Bearbeitungsbereich aktualisiert. 14 2.2. OBJEKT-DETAILANSICHT 2.2 Objekt-Detailansicht Nach dem Aktivieren der Funktion Bearbeiten oder Neu bzw. einem Doppelklick auf ein Objekt, öffnet sich ein neues Fenster mit der Detailansicht des ausgewählten Objekts. Diese Detailansicht enthält verschiedene Registerkarten, die unterschiedliche Informationen bzw. Funktionen zum Objekt beinhalten (siehe Abbildung 2.3). Abbildung 2.3: Beispiel für Objekt-Detailansicht (Rollen) Unabhängig von der gerade aktiven Registerkarte stehen Ihnen immer die Schaltflächen Ok und Abbrechen zur Verfügung. Durch das Aktivieren der Schaltfläche Abbrechen wird die Detailansicht des Objekts ohne Änderungen zu speichern geschlossen. Wenn Sie die Schaltfläche Ok aktivieren und Änderungen vorgenommen haben, werden diese zunächst gespeichert und danach die Detailansicht geschlossen. Änderungen können Sie nur in Registerkarten mit Masken vornehmen (z.B. Allgemein). Hier steht Ihnen zusätzlich die Schaltfläche Übernehmen zur Verfügung. Neben Masken können auch Tabellen in einzelnen Registerkarten dargestellt sein. Sie können diese Tabellen, wie in Kapitel 2.1 beschrieben, bearbeiten. Felder, die Sie unbedingt ausfüllen müssen, um ein erfolgreiches Speichern durchführen zu können (Mussfelder) werden in @enterprise fett dargestellt. Wenn Sie eines oder mehrere dieser Mussfelder inkorrekt ausgefüllt haben, werden diese nach dem Aktivieren der Schalt15 2.2. OBJEKT-DETAILANSICHT fläche Ok, Übernehmen oder einem Registerkartenwechsel rot markiert. Eine Speicherung wird erst erfolgreich ausgeführt, wenn alle Mussfelder korrekt befüllt sind. 2.2.1 Registerkarte: Allgemein Die erste Registerkarte Allgemein enthält immer die eigentlichen Objekteigenschaften. Nach dem Sie Änderungen in der Maske durchgeführt haben, können Sie diese auf verschiedene Weise speichern: • Ok: Aktivieren Sie diese Schaltfläche, wenn Sie die Änderungen abspeichern und anschließend die Detailansicht schließen wollen. • Übernehmen: Wenn nach dem Speichern weiterhin die Detailansicht geöffnet bleiben soll, aktivieren Sie diese Schaltfläche. • Registerkartenwechsel: Wenn Sie nach dem Speichern auf eine andere Registerkarte der Detailansicht wechseln wollen, aktivieren Sie einfach die gewünschte Karte. Sie werden jetzt gefragt, ob Sie die Registerkarte wirklich wechseln und gleichzeitig Ihre Änderungen speichern wollen, oder in der aktuellen Ansicht verbleiben wollen. Beenden Sie diesen Dialog mit Ok werden Ihre Änderungen gespeichert und die Ansicht wechselt zur ausgewählten Karte. Beenden Sie diesen Dialog mit Abbrechen werden Ihre Änderungen NICHT gespeichert und die Ansicht bleibt in der aktuellen Karte. In der ersten Karte ist außerdem die Schaltfläche Löschen aktiv. Mit dieser Funktion können Sie das aktuelle Objekt löschen. Danach wird die Detailansicht geschlossen. Diese Funktion entspricht der Standard-Funktion Löschen der Werkzeugleiste. Änderungen zu späterem Zeitpunkt Bei manchen Stammdaten– bzw. Workflow–Objekten besteht die Möglichkeit, die durchgeführten Änderungen erst zu einem bestimmten Zeitpunkt wirksam werden zu lassen. Dazu gibt es in der jeweiligen Änderungsmaske das Textfeld Änderungen durchführen am (siehe Abbildung 2.3). Tragen Sie in dieses Textfeld jenes Datum (und Uhrzeit) ein, an dem die vorgenommenen Änderungen wirksam werden sollen und speichern Sie Ihre Eingabe ab. Bis zu diesem Datum enthält das entsprechende Objekt jene Werte in den Attributfeldern, die vor den Änderungen darin enthalten waren. Wird hier kein Datum eingetragen, so werden die Änderungen sofort übernommen. Bei der Eingabe des Datums unterstützt Sie der Kalender, der sich nach dem Aktivieren der Kalenderfunktion öffnet . Sie können für ein Objekt immer nur eine Änderung zu einem späteren Zeitpunkt eintragen. Ob eine ausstehende Änderung eingetragen ist, erkennen Sie in der Maske am befüllten Textfeld Objektänderung am und an der nebenbei platzierten Funktion Spätere Objektänderung anzeigen. Wenn Sie diese Funktion aktivieren, öffnet sich ein neues Fenster, welches die ausstehende Objektänderung darstellt (siehe Abbildung 2.4). Wenn Sie hier die Schaltfläche Änderungen verwerfen aktivieren, wird die ausstehende Objektänderung verworfen. 16 2.2. OBJEKT-DETAILANSICHT Abbildung 2.4: Änderungen zu späteren Zeitpunkt (Detail) Objekt aktivieren / deaktivieren Bei manchen Stammdaten– bzw. Workflow–Objekten besteht die Möglichkeit diese zu aktivieren oder zu deaktivieren. Dazu gibt es in der jeweiligen Änderungsmaske die Checkbox Aktiv. Solange diese Checkbox beim entsprechenden Objekt nicht angeklickt ist, kann es von den Benutzern des Workflow–Systems nicht verwendet werden und scheint auch bei den Auswahllisten im Arbeitskorb (z.B. bei Bearbeiter ändern) nicht auf. Nur wenn diese Checkbox angeklickt wird, ist das Objekt für alle Workflowbenutzer verwendbar. Deaktivierte Objekte werden in der Tabellendarstellung in grauer und kursiver Schrift dargestellt. 17 2.2. OBJEKT-DETAILANSICHT Internationalisierung Bei applikationsabhängigen Objekten kann der Name in die zur Verfügung stehenden Sprachen übersetzt werden. Neben dem Feld Name wird bei solchen Objekten der für die aktuelle Sprache internationalisierte Name als Link angezeigt. Wenn Sie auf diesen Link klicken, wird die Internationalisierung für alle zur Verfügung stehenden Sprachen angezeigt. Durch das Aktivieren der Schaltfläche Schließen wird diese Anzeige wieder geschlossen. Wie Sie die Internationalisierung verändern können, ist in Kapitel 3.2 genauer beschrieben. 2.2.2 Registerkarte: Historie Wenn Sie in der Detailansicht eines Objekts auf die Registerkarte Historie wechseln, wird eine Tabelle angezeigt, die alle am Objekt durchgeführten Änderungen auflistet (siehe Abbildung 2.5). In dieser Tabelle ist ersichtlich, wer, wann, was mit dem Objekt gemacht hat. Sie können jede einzelne dieser Änderungen im Detail ansehen (Funktion Anzeigen). Abbildung 2.5: Registerkarte: Historie 2.2.3 Registerkarte: Zugriff Die Registerkarte Zugriff der Objekt-Detailansicht zeigt Ihnen, wer, welchen Zugriff direkt oder über eine Berechtigungsliste auf das aktuelle Objekt hat (siehe Abbildung 2.6). Sie können diesen Zugriff beliebig ändern (siehe Kapitel 5). 2.2.4 Registerkarte: Referenziert von Wenn Sie die Registerkarte Referenziert von ausgewählt haben, wird Ihnen eine Übersicht über alle Objekte gezeigt, welche auf das aktuelle Objekt referenzieren (siehe Abbildung 2.7). Die Objekte werden hierbei hierarchisch dargestellt. Die dazugehörigen Symbole werden folgend beschrieben: • Plus-Zeichen: dieses Objekt hat eines oder mehrere untergeordnete Objekte, die jedoch noch nicht angezeigt werden. Wenn Sie auf dieses Plus–Zeichen klicken, wird dieses Objekt an dieser Stelle expandiert und die direkt untergeordneten Objekte werden angezeigt. Gleichzeitig wird aus dem Plus–Zeichen ein Minus–Zeichen. 18 2.2. OBJEKT-DETAILANSICHT Abbildung 2.6: Registerkarte: Zugriff • Minus-Zeichen: dieses Zeichen zeigt Ihnen, dass das Objekt bereits expandiert dargestellt wird, d.h. Sie sehen die untergeordneten Objekte. Wenn Sie auf das MinusZeichen klicken, werden alle untergeordneten Objekte verborgen. Gleichzeitig wird dadurch auch das Minus–Zeichen in ein Plus–Zeichen umgewandelt. • Alle erweitern: durch dieses Zeichen können die ganzen Objekte expandiert bzw. die untergeordneten Objekte verborgen werden. • blauer Kreis: zeigt, dass zu diesem Objekt eine Detailansicht besteht. 2.2.5 Weitere Funktionen In diesem Abschnitt werden jene Funktionen beschrieben, die sich in den Masken ständig wiederholen und im jeweiligen Kontext dieselbe Funktion besitzen. • Auswählen: Durch das Aktivieren der Funktion Auswählen neben dem zugehörigen Feld öffnet sich ein HTML-Auswahldialog, mit dem Sie ein Objekt für dieses Feld auswählen können. Beispiel: Auswahl eines Benutzers, einer Organisationseinheit, etc. 19 2.2. OBJEKT-DETAILANSICHT Abbildung 2.7: Registerkarte: Referenziert von (Rollen) • Entfernen: Durch das Aktivieren der Funktion Entfernen neben dem zugehörigen Feld wird der Eintrag in diesem Feld entfernt. Diese Funktion steht Ihnen immer zusammen mit der Funktion Auswählen zur Verfügung. • Kalender: Wenn Sie diese Funktion aktivieren, öffnet sich ein Kalender, der Sie dabei unterstützt ein Datum einzufügen. Eine detaillierte Beschreibung zum Kalender finden Sie im Benutzerhandbuch. • Klassenpfad-Checker: Mit dieser Funktionen können Sie die im zugehörigen Textfeld eingegebene URL überprüfen. Hierbei wird überprüft, ob die Klasse vorhanden ist. Weiters wird auch auf das Vorhandensein der Methode und ihrer korrekten Signatur überprüft. Nur in gewissen Fällen wird überprüft, ob die Klasse das geforderte Interface implementiert (z.B. Logger-Klasse muss das Interface com.groiss.log.ILogger implementieren). Das Symbol für den Klassenpfad-Checker wird grün dargestellt, wenn die angegebene URL im Klassenpfad gefunden werden kann. Ansonsten wird dieser rot angezeigt. 20 3 Ids, Namen und Internationalisierung 3.1 Ids und Namen In @enterprise wird jedes Stammdatenobjekt durch einen eindeutigen Identifier gekennzeichnet. Abhängig von der Objektklasse werden folgende Attribute als Identifier verwendet: • die Id • der Name • sowohl die Id als auch der Name • eine Kombination von Id und Version • eine Kombination von Name und Version Für welche Objektklasse in @enterprise welcher/welche Identifier verwendet wird/werden, sehen Sie in der Tabelle 3.1. Der Identifier ist innerhalb eines @enterprise–Servers eindeutig, und ist auch über alle Applikationen hinweg eindeutig. Daher ist es nicht möglich in zwei verschiedenen Applikationen ein Objekt der selben Objektklasse mit dem gleichen Identifier anzulegen (z.B. Benutzer mit Id A in Applikation X und Benutzer mit Id A in Applikation Y). Eine weitere Besonderheit ist, dass sich Benutzer und Rollen den Scope teilen, d.h. es kann innerhalb eines @enterprise–Servers keinen Benutzer und keine Rolle geben, deren Ids übereinstimmen, bzw. keinen Benutzer dessen Id mit dem Namen einer Rolle übereinstimmt und umgekehrt. Für Ids gelten die folgenden Konventionen: • Ids beginnen mit einem Buchstaben oder $ oder / oder \ danach können weitere der genannten Zeichen oder eine Ziffer kommen. • Die Gesamtlänge von Ids darf 80 Zeichen nicht überschreiten. 21 3.2. INTERNATIONALISIERUNG DER STAMMDATENOBJEKTE UND OBJEKTKLASSEN Objektklasse Benutzer Organisationseinheit Task–Funktion Berechtigungsliste Objektklasse Funktionsgruppe Rolle Recht Organisationsklasse OE–Baum Applikation Server Task Prozess Formular Identifier Id Id Id Name Name Name Id, Name Id, Name Id, Name Id, Name Id, Name Id, Name Id+Version Id+Version UND Name+Version Id+Version UND Name+Version Tabelle 3.1: Objektklassen und ihre Identifier 3.2 Internationalisierung der Stammdatenobjekte und Objektklassen In @enterprise können folgende Stammdaten internationalisiert werden: • Applikationen • Tasks • Task–Funktionen • Rollen • Rechte Die Stammdaten von eigenen Applikationen können internationalisiert werden, indem man entsprechende java.lang.ResourceBundles implementiert, und diese in das entsprechende Applikationsverzeichnis stellt. Nähere Informationen dazu finden Sie im Programmierhandbuch. Dort finden Sie auch die Information, wie man die Stammdaten der Default–Applikation internationalisieren kann. 22 4 Definition der Organisationsstruktur 4.1 Rollen Rollen dienen dazu, sinnvolle Berechtigungsprofile zusammenzufassen. Beispiele für Rollen wären Sekretär, Manager oder Brandschutzbeauftragter. In der Rollenliste stehen Ihnen die in Kapitel 2.1 beschriebenen Funktionen zur Verfügung. Die Objekt-Detailansicht von Rollen gliedert sich in die folgenden Bereiche: • Allgemein • Berechtigungen • Benutzer • Historie • Zugriff • Referenziert von 4.1.1 Registerkarte: Allgemein Informationen der Registerkarte Allgemein des Stammdatenobjekts Rolle (Mussfelder sind fett dargestellt): • Id: Eindeutige Kurzbezeichnung der Rolle. Genauere Informationen zu Ids und Namen finden Sie im Kapitel 3.1 • Name: Eindeutiger Name der Rolle. Genauere Informationen zu Ids und Namen finden Sie im Kapitel 3.1. • Typ: In @enterprise werden drei Arten von Rollen unterschieden: – lokal: Eine lokale Rolle ist eine Rolle, die genau einer Organisationseinheit zugeordnet wird, d.h. ihr Gültigkeitsbereich beschränkt sich genau auf diese Organisationseinheit. – global: Eine globale Rolle ist keiner Organisationseinheit zugeordnet, und daher in jeder Organisationseinheit verfügbar. 23 4.1. ROLLEN Abbildung 4.1: Objekt-Detailansicht (Allgemein): Rollen – hierarchisch: Eine hierarchische Rolle wird, wie eine lokale Rolle, einer bestimmten Organisationseinheit zugeordnet. Ihr Gültigkeitsbereich erstreckt sich über sämtliche untergeordnete Organisationseinheiten. Beispiel: Die Rolle X ist eine hierarchische Rolle und wird der Organisationseinheit A zugeordnet. Die Organisationseinheit A hat zwei untergeordnete Organisationseinheiten Sub1 und Sub2. Die Rolle X ist auch in den Organisationseinheiten Sub1 und Sub2 bekannt. • Beschreibung: Freier Text. • Referenzrolle: Durch den Einsatz von Referenzrollen ist es möglich mehreren Benutzern die selbe Rolle zuzuordnen, und dennoch für jeden dieser Benutzer die Berechtigungen die mit dieser Rolle verbunden sind individuell festzulegen. Mehrstufige Referenzrollen sind nicht möglich, d.h. für eine Rolle, die als Referenzrolle verwendet wird, kann keine Referenzrolle eingetragen werden. Wie eine Referenzrolle angewendet werden kann, wird anhand des folgenden Beispiels beschrieben: Beispiel: In einem Unternehmen gibt es mehrere Sekretäre. Manche von ihnen haben mehrere Rechte, andere wiederum haben weniger Rechte. In der Prozessdefinition wird als Akteur, für eine Aufgabe die von einem Sekretär erledigt werden soll, die 24 4.1. ROLLEN Rolle sek eingetragen. Ein Sekretär V mit vielen Rechten bekommt die Rolle sek_viele_rechte und ein Sekretär W mit weniger Rechten bekommt die Rolle sek_wenige_rechte zugeordnet. Bei der Rolle sek_viele_rechte UND bei der Rolle sek_wenige_rechte wird als Referenzrolle die Rolle sek eingetragen. Wird nun der Prozess abgearbeitet, landet der Task im Rollenarbeitskorb beider Sekretäre (da beiden die Rolle sek als Referenzrolle zugeordnet wurde). Welche Aktionen der Sekretär V auf den Task und die damit verbundenen Formulare anwenden kann wird jedoch durch die Rolle sek_viele_rechte festgelegt, und welche Aktionen der Sekretär W auf den Task und die damit verbundenen Formulare anwenden kann wird durch die Rolle sek_wenige_rechte festgelegt. • Applikation: Innerhalb dieser Applikation ist die Rolle bekannt. • Aktiv: siehe Kapitel 2.2.1. • Änderung durchführen am: siehe Kapitel 2.2.1. In dieser Ansicht stehen Ihnen die Funktionen I18n, Aktivieren und Änderungen zu späteren Zeitpunkt zur Verfügung. Hinweis: Wenn Sie eine Rolle löschen, werden auch die dieser Rolle zugeordneten Berechtigungen gelöscht. 4.1.2 Registerkarte: Benutzer In der Registerkarte Benutzer sehen Sie eine Auflistung aller Benutzer, die dieser Rolle zugeordnet sind. Sie können sich die Details dieser Zuordnung ansehen. 4.1.3 Registerkarte: Berechtigungen In der Registerkarte Berechtigungen können Sie beliebig viele Rechte dieser Rolle zuordnen. Benutzer, die dieser Rolle zugeordnet sind, haben wiederum die hier festgelegten Berechtigungen. Eine detaillierte Beschreibung zum Berechtigungsdialog finden Sie in Kapitel 5. 4.1.4 Systemrollen In @enterprise sind vier Systemrollen immer vorhanden: • Alle (all): Allen Benutzern wird diese Rolle zugeordnet. Damit können allen Benutzern zugängliche Funktionen mit dieser Rolle verbunden werden (z.B. hat ein Prozess, den jeder starten darf, als Akteur des ersten Tasks die Rolle all. • Sys (sys): Die Rolle sys wird an Administratoren vergeben. Sie ermöglicht das Durchführen sämtlicher Systemadministrationsfunktionen, wie Stammdaten ändern, Prozesse abbrechen u.ä. 25 4.2. RECHTE • home (home): Die lokale Rolle home verbindet einen Benutzer mit seiner home– Organisationseinheit. Ein Benutzer kann maximal in einer Organisationseinheit eine home–Rolle haben. • OE (dept): Die lokale Rolle dept wird als Eingangskorb der Organisation verwendet. Wenn man einen Workflow an eine Organisationseinheit schicken will, ohne den Empfänger zu kennen, kann man die Rolle dept angeben. 4.2 Rechte Rechte werden verwendet, um bestimmte Funktionen nur einem eingeschränkten Benutzerkreis zur Verfügung zu stellen. Die Zuordnung zu Benutzern erfolgt entweder direkt oder über Rollen. Eine ausführliche Beschreibung des Berechtigungssystems finden Sie in Kapitel 5. In der Rechteliste stehen Ihnen die in Kapitel 2.1 beschriebenen Funktionen zur Verfügung. Die Objekt-Detailansicht von Rechten gliedert sich in die folgenden Bereiche: • Allgemein • Benutzer • Historie • Zugriff • Referenziert von 4.2.1 Registerkarte: Allgemein Informationen der Registerkarte Allgemein (Mussfelder sind fett dargestellt): • Id: Eindeutige Kurzbezeichnung des Rechtes. Genauere Informationen zu Ids und Namen finden Sie im Kapitel 3.1. • Name: Eindeutiger Name des Rechtes. Genauere Informationen zu Ids und Namen finden Sie im Kapitel 3.1. • Applikation: Innerhalb dieser Applikation ist das Recht bekannt. • Beschreibung: Freier Text. In dieser Ansicht steht Ihnen die Funktion I18n zur Verfügung. 4.2.2 Registerkarte: Benutzer In der Registerkarte Benutzer sehen Sie eine Auflistung aller Benutzer, die das gerade ausgewählte Recht besitzen. Sie können sich die Details dieser Berechtigungszuordnung ansehen. Ist dieses Recht auf ein bestimmtes Objekt beschränkt, so wird dieses in der Spalte Betroffenens Objekt angezeigt. 26 4.2. RECHTE Abbildung 4.2: Objekt-Detailansicht (Allgemein): Rechte 4.2.3 Standardrechte In @enterprise sind standardmäßig folgende Rechte vorhanden: • Objekte erzeugen (create): Erzeugen eines Objekts • Objekte bearbeiten (edit): Bearbeiten eines Objekts • Objekte löschen (delete): Löschen eines Objekts • Berechtigungen bearbeiten (edit-acl): Bearbeiten von Berechtigungen • Objekte ansehen (view): Anzeigen eines Objekts • Objekt ausführen (execute): Ausführen einer Funktion • Konfiguration (conf): Konfiguration bearbeiten • Administration (admin): Zugang zur Administration, Arbeiten im restricted mode • Prozessinstanzen bearbeiten (proc_inst): Prozessinstanzen abbrechen, Bearbeiter ändern. Dieses Recht wird im OE–Kontext des Prozesses aufgelöst, d.h. wenn jemand dieses Recht in einer Organisationseinheit hat, darf er die Prozesse dieser Organisationseinheiten bearbeiten. 27 4.3. BENUTZER • OE bearbeiten (dept_edit): Organisationseinheiten bearbeiten • Akteur ändern (set_agent): Setzen von Akteuren in Prozessinstanzen • Statistik (stat): Erstellung von Statistiken (mit Ausnahme von benutzerbezogenen Statistiken) • Suchbar (searchable): Um in Formularen suchen zu können. • Named User (named_user): Um Benutzer als Named User zu qualifizieren und damit das Anmelden unabhängig von der Anzahl der aktuell angemeldeten Benutzer immer zu erlauben. • Schritt abbrechen (abort_step): Um den Task einer Prozessinstanz abzubrechen. • Kalendertermine bearbeiten (editCal): Berechtigung zum Bearbeiten von Kalendereinträgen. • Kalendertermine erzeugen (insertCal): Um Kalendertermine zu erzeugen. • Kalendertermine ansehen (viewCal): Um auch Kalendertermine zu sehen, die nicht die eigenen sind. 4.3 Benutzer Alle Personen, die mit @enterprise arbeiten möchten, müssen als Benutzer eingetragen werden. In der Benutzerliste stehen Ihnen die unter 2.1 beschriebenen Funktionen zur Verfügung. In der erweiterten Suche können Sie durch verschiedene Suchattribute die Anzahl der angezeigten Benutzer in der Benutzerliste beeinflussen. Wenn Sie zum Beispiel als Suchattribut eine Organisationseinheit angeben, werden nur jene Benutzer aufgelistet, die eine Rolle in dieser OE besitzen. Die Objekt-Detailansicht von Benutzern gliedert sich in die folgenden Bereiche: • Allgemein • Rollenzuordnungen • Vertretungen • Historie • Zugriff • Berechtigungen • Alle Berechtigungen • Berechtigungshistorie • Einstellungen 28 4.3. BENUTZER Abbildung 4.3: Objekt-Detailansicht (Allgemein): Benutzer 4.3.1 Registerkarte: Allgemein Informationen der Registerkarte Allgemein (Mussfelder sind fett dargestellt): • Id: Die eindeutige Kurzbezeichnung des Benutzers. Die Id des Benutzers muss beim Einloggen in das System im Feld Benutzer–Id eingegeben werden. Genauere Informationen zu Ids und Namen finden Sie im Kapitel 3.1. • Nachame: Der Nachname des Benutzers. • Vorname: Der Vorname des Benutzers. • Titel: Der akademische oder sonstige Titel. • Beschreibung: Freier Text. • E–Mail: Die E–Mail Adresse des Benutzers. • Telefon–Nr: Die Telefonnummer des Benutzers. • Server: Der @enterprise–Server von dem der Arbeitskorb für diesen Benutzer abrufbar ist. • Sprache: Hier ist die Sprache auswählbar, in der das Benutzerinterface erscheint. Es werden jene Sprachen zur Auswahl angeboten, in die @enterprise übersetzt wurde. 29 4.3. BENUTZER • Aktiv: Kapitel 2.2.1. • Sortierattribut: Hier kann ein freier Text eingetragen werden. Dieser Text kann bei der Implementierung von eigenen Applikationen für eine attributunabhängige Sortierung (z.B. zuerst alle Ärzte, dann alle dipl. Krankenschwestern, dann alle Krankenpfleger, ... in der Benutzerliste auflisten) verwendet werden. • Passwort: Das Passwort des Benutzers. Das Passwort muss beim Einloggen in das System im Feld Passwort eingegeben werden. • Datum der letzten Passwortänderung: Datum, wann das Passwort das letzte mal geändert wurde. • Passwort-Policy: 1. Kennwort läuft nie ab: Das Passwort dieses Benutzers muss nie geändert werden. 2. Muss Passwort beim nächsten Login ändern: Der Benutzer wird beim nächsten Login aufgefordert sein Passwort zu ändern. 3. Kann Passwort nicht ändern: Der Benutzer sollte sein Passwort nicht ändern können. • Änderung durchführen am: siehe Kapitel 2.2.1. In dieser Ansicht stehen Ihnen die Funktionen Aktivieren und Änderungen zu späteren Zeitpunkt zur Verfügung. Hinweis: Wird ein Benutzer gelöscht, so werden auch die ihm zugeordneten Rollen, Rechte und Vertreter gelöscht. 4.3.2 Registerkarte: Rollenzuordnungen In der Registerkarte Rollenzuordnungen sehen Sie alle Rollen die dem Benutzer zugeordnet sind. Sie können in dieser Ansicht die Rollen des Benutzers bearbeiten. Es stehen Ihnen hierzu die Funktionen in der Werkzeugliste zur Verfügung. Wenn Sie eine neuen Rollenzuordnung einfügen oder eine bestehende ändern, öffnet sich ein neuer Objektdialog. Über diesem Dialog legen Sie außerdem die Rollenvertreter des Benutzers fest. Aktivieren Sie hierfür die Registerkarte Vertretungen im Objektdialog der Rollenzuordnung. Hier sehen Sie alle Vertretungen, für die ausgewählte Rollenzuordung. Sie können in dieser Ansicht die Vertretungen bearbeiten. Es stehen Ihnen hierzu die Funktionen in der Werkzeugliste zur Verfügung. Wenn Sie eine neue Vertretung einfügen oder eine Bestehende ändern, öffnet sich ein weiterer Objektdialog. Rollenzuordnungen bearbeiten Informationen der Registerkarte Allgemein (Mussfelder sind fett dargestellt): • Rolle: die Rolle die dem aktuellen Benutzer zugeordnet werden soll. 30 4.3. BENUTZER • Organisationseinheit: Der Benutzer hat die Rolle in dieser Organisationseinheit. Wird dem Benutzer eine hierarchische Rolle zugeordnet, so hat er diese Rolle auch in allen, der hier ausgewählten Organisationseinheit, untergeordneten Organisationseinheiten (siehe 4.1). Wenn man dem Benutzer eine lokale Rolle zuordnet, so kann dieses Feld leer gelassen werden. In diesem Fall hat der Benutzer die Rolle in allen Organisationseinheiten. • Aktiv: siehe Kapitel 2.2.1. • Änderungen durchführen am: siehe Kapitel 2.2.1 Stellvertreter für einen Benutzer innerhalb einer bestimmten Rolle definieren Informationen der Registerkarte Allgemein (Mussfelder sind fett dargestellt); • Vertreter: Der Benutzer, der die aktuelle Rolle vertreten soll. • Von: Ab diesem Datum beginnt die Vertretung. Wenn Sie hier kein Datum eintragen, beginnt die Vertretung sofort. Durch das Anklicken des Kalender–Icons neben dem Feld wird ein Kalender angezeigt, der Sie bei der Eingabe des Datums unterstützt. • Bis: Mit diesem Datum endet die Vertretung. Wenn Sie hier kein Datum eintragen, endet diese Vertretung erst, wenn sie explizit aufgehoben wird. Durch das Anklicken des Kalender–Icons neben dem Feld wird ein Kalender angezeigt, der Sie bei der Eingabe des Datums unterstützt. • Aktiv: siehe Kapitel 2.2.1 4.3.3 Registerkarte: Vertretungen In dieser Ansicht sehen Sie die Persönlichen Vertreter des Benutzers, d.h. alle Benutzer, die den ausgewählten Benutzer vertreten und die Vertretungen des Benutzers, d.h. alle Benutzer, die vom ausgewählten Benutzer vertreten werden. Sie können in dieser Ansicht die Persönlichen Vertreter des Benutzers bearbeiten. Es stehen Ihnen hierzu die Funktionen in der Werkzeugliste zur Verfügung. Wenn Sie einen neuen Vertreter einfügen oder einen Bestehenden ändern, öffnet sich ein neuer Objektdialog. Persönliche Vertreter für einen Benutzer definieren Informationen der Registerkarte Allgemein (Mussfelder sind fett dargestellt): • Vertreter: Der Benutzer, der den aktuellen Benutzer vertreten soll. • Vertretung inkl. Rollen: Ist diese Checkbox angekreuzt, so wird der aktuelle Benutzer auch in all seinen Rollen vertreten. • Von und Bis: Wie bei Stellvertreter für einen Benutzer in Kapitel 4.3.2. • Änderungen durchführen am: siehe Kapitel 2.2.1 31 4.4. ORGANISATIONSEINHEITEN 4.3.4 Registerkarte: Berechtigungen In dieser Registerkarte können Sie die Berechtigungen des aktuellen Benutzers bearbeiten. Es stehen Ihnen hierzu die Funktionen der Werkzeugleiste zur Verfügung. Informationen zum Einfügen einer neuen bzw. Bearbeiten einer bestehenden Berechtigung sind im Kapitel 5 beschrieben. 4.3.5 Registerkarte: Alle Berechtigungen Diese Ansicht zeigt Ihnen alle Berechtigungen an, die der Benutzer inne hat. Berechtigungen können Benutzern über Rollen oder direkt zugeordnet werden. Eine allgemeine Einführung in das Berechtigungssystem finden Sie in Kapitel 5. Sie können diese Tabelle mit den Funktionen in der Werkzeugleiste bearbeiten. 4.3.6 Registerkarte: Berechtigungshistorie Hier können Sie die Berechtigungen des Benutzers zu einem bestimmten Zeitpunkt ansehen. Geben Sie dazu ein beliebiges Datum (und Uhrzeit) ein und starten die Suche. 4.3.7 Registerkarte: Einstellungen Hier ist es dem Systemadministrator möglich die lokalen Einstellungen eines Benutzers zu bearbeiten. Um welche Einstellungen es sich dabei handelt entnehmen Sie dem Benutzerhandbuch. 4.4 Organisationseinheiten Um die Aufbauorganisation Ihres Unternehmens verwalten zu können, bietet @enterprise zwei Konstrukte an: Organisationseinheiten und OE-Bäume. Organisationseinheiten oder kurz OEs entsprechen den Abteilungen in Unternehmen. OE–Bäume bilden das Organigramm des Unternehmens ab und werden in Kapitel 4.5 beschrieben. In der Liste der Organisationseinheiten stehen Ihnen die unter 2.1 beschriebenen Funktionen zur Verfügung. Die Objekt-Detailansicht von Organisationseinheiten gliedert sich in die folgenden Bereiche: • Allgemein • Übergeordnete OE’s • Rollen • Historie • Zugriff • Referenziert von 32 4.4. ORGANISATIONSEINHEITEN 4.4.1 Registerkarte: Allgemein Abbildung 4.4: Objekt-Detailansicht: Organisationseinheiten Informationen der Registerkarte Allgemein (Mussfelder sind fett dargestellt): • Id: Eindeutige Kurzbezeichnung der OE. Genauere Informationen zu Ids und Namen finden Sie im Kapitel 3.1. • Name: Eindeutiger Name der OE. Genauere Informationen zu Ids und Namen finden Sie im Kapitel 3.1. • Beschreibung: Freier Text. • E–Mail: Die E–Mail-Adresse der OE. • Telefon–Nr: Die Telefonnummer der OE. • Adresse: Die Anschrift der OE. 33 4.4. ORGANISATIONSEINHEITEN • Externe OE: Ist diese Checkbox angekreuzt, so handelt es sich bei der aktuellen OE um eine externe OE, d.h. um eine Organisationseinheit außerhalb Ihres Unternehmens. Dadurch kann während der Abarbeitung eines Prozesses kein Task an diese OE oder eine(n) Rolle(Bentuzer) in dieser OE weitergeleitet werden. • Unselbständig: Dieses Attribut dient der OE–Untergliederung. Es wird verwendet, um OEs zu kennzeichnen, die zu einer anderen OE gehören, aber keine untergeordneten OEs sind (Bsp.: Stabsstellen in einer Organisation, etc.). In der Hierearchie (OE–Baum) werden diese unselbständigen OEs jedoch trotzdem der OE der sie zugeordnet sind, untergeordnet. Interpretiert wird dieses Attribut nur innerhalb des Berechtigungssystems (siehe Kapitel 5) von @enterprise. Es wird dort dafür verwendet, den OE–Scope von Berechtigungen einzuschränken. • @enterprise installiert: Ist diese Checkbox angekreuzt, so ist in der aktuellen OE @enterprise installiert. Sonst ist in der OE @enterprise nicht installiert, d.h. es kann während der Abarbeitung eines Prozesses kein Task an diese OE oder eine(n) Rolle(Bentuzer) in dieser OE weitergeleitet werden. • Organisationsklasse: Die Organisationsklasse der OE. Weitere Informationen zu Organisationsklassen finden Sie im Kapitel 4.6. • Aktiv: siehe Kapitel 2.2.1. • Nachfolger–OE: Im Rahmen von Umstrukturierungen in Ihrem Unternehmen kann es vorkommen, das Organisationseinheiten durch andere Organisationseinheiten ersetzt werden. Hier kann festgehalten werden, welche OE die aktuelle OE ersetzt hat. • Sortierattribut: Hier kann ein freier Text eingetragen werden. Dieser Text kann bei der Implementierung von eigenen Applikationen für eine attributunabhängige Sortierung verwendet werden. • Änderungen durchführen am: siehe Kapitel 2.2.1 In dieser Ansicht stehen Ihnen die Funktionen Aktivieren und Änderungen zu späteren Zeitpunkt zur Verfügung. 4.4.2 Registerkarte: Übergeordnete OE’s Eine Organisationseinheit kann in mehrere OE–Bäume eingehängt werden. Daher kann eine OE, die normalerweise nur zu einer übergeordneten OE gehören kann, mehrere übergeordnete OEs besitzen (pro OE–Baum genau eine). In dieser Registerkarte sehen Sie welche übergeordneten OE’s die aktuelle Organisationseinheit hat. 4.4.3 Registerkarte: Rollen In dieser Registerkarte werden alle Rollenzuordnungen für die aktuelle OE aufgelistet. In der Tabelle Direkte Rollen wird angezeigt, welche Rolle, in welcher Applikation, welchem Benutzer in der aktuellen OE direkt zugeordnet ist. 34 4.5. OE-BAUM In der Tabelle Von übergeordneten OEs geerbte Rollen wird angezeigt, welche hierarchische Rolle, in welcher Applikation, welchem Benutzer durch welche übergeordnete OE in die aktuelle OE vererbt wurde. Genauere Informationen zu hierarchischen Rollen und deren Gültigkeitsbereich finden Sie in Kapitel 4.1. 4.5 OE-Baum OE–Bäume werden in @enterprise verwendet um das Organigramm eines Unternehmens abzubilden. Durch das Einhängen von Organisationseinheiten in einen OE–Baum wird die Hierarchie der einzelnen OEs abgebildet. Dabei kann eine OE in einem OE–Baum mehrere untergeordnete OEs, aber nur eine übergeordnete OE, besitzen. Eine OE kann auch in mehrere OE–Bäume eingehängt werden. Es ist möglich mehrere OE–Bäume zu definieren, und sie dann Applikationen zuzuordnen. Ein OE-Baum kann in mehreren Applikationen verwendet werden, eine Applikation verwendet aber immer genau einen OE-Baum. Default-OE-Baum: Nach der Installation enthält das System genau einen OE–Baum mit dem Namen default. Dieser OE–Baum ist der Applikation default zugeordnet. Die Objekt-Detailansicht von OE-Bäumen gliedert sich in die folgenden Bereiche: • Allgemein • OE-Baum • Historie • Zugriff • Referenziert von 4.5.1 Registerkarte: Allgemein Informationen der Registerkarte Allgemein (Mussfelder sind fett dargestellt): • Id: Eindeutige Kurzbezeichnung des OE–Baums. Genauere Informationen zu Ids und Namen finden Sie im Kapitel 3.1. • Name: Eindeutiger Name des OE–Baums. Genauere Informationen zu Ids und Namen finden Sie im Kapitel 3.1. 4.5.2 Registerkarte: OE-Baum In der Registerkarte OE-Baum sehen Sie den Aufbau des OE-Baums. Dabei werden alle OEs, die dem OE-Baum angehören mit dem Namen dargestellt. 35 4.5. OE-BAUM Abbildung 4.5: Objekt-Detailansicht: OE-Baum Abbildung 4.6: OE-Baum Anmerkung: Bei der folgenden Beschreibung der Funktionen und der Navigation im Baum wird jene Organisationseinheit, durch deren Aktivierung das PopUp–Fenster geöffnet wurde, als aktuelle OE bezeichnet. 36 4.5. OE-BAUM Navigation im Baum Im OE-Baum werden drei Symbole verwendet: • blauer Kreis: zeigt, dass die aktuelle OE keine untergeordneten OEs besitzt. • Plus-Zeichen: diese OE hat eine oder mehrere untergeordnete OEs, die jedoch noch nicht angezeigt werden. Wenn Sie auf dieses Plus–Zeichen klicken, wird der OE– Baum an dieser Stelle expandiert, und die direkt untergeordneten OEs werden angezeigt. Gleichzeitig wird aus dem Plus–Zeichen ein Minus–Zeichen. • Minus-Zeichen: dieses Zeichen zeigt Ihnen, dass der Teilbaum bereits expandiert dargestellt wird, d.h. Sie sehen die untergeordneten OEs einer bestimmten OE. Wenn Sie auf das Minus-Zeichen klicken werden alle untergeordneten OEs verborgen. Gleichzeitig wird dadurch auch das Minus–Zeichen vor dieser OE in ein Plus–Zeichen umgewandelt. Funktionen im Baum Funktionen im OE-Baum werden Ihnen einerseits über die Werkzeugleiste und andererseits als Popup-Menü einer ausgewählten OE angeboten. Um das Popup-Menü zu öffnen, klicken Sie mit der linken Maustaste auf jene OE, die Sie Funktionen ausführen wollen. • Teilbaum expandieren: Durch das Anklicken des Links Teilbaum expandieren, wird der gesamte Teilbaum (inkl. seiner Subteilbäume), der sich unter der aktuellen OE befindet expandiert, d.h. alle untergeordneten OEs werden sichtbar. • Bestehende OE hinzufügen: Durch das Anklicken des Links Bestehende OE hinzufügen wird der HTML-Dialog zur Auswahl einer OE angezeigt. Die ausgewählte OE wird anschließend unter der aktuellen OE im OE–Baum eingehängt. • Neue OE: Durch das Anklicken des Links Neue OE kann in einem Schritt zunächst eine neue OE angelegt, und anschließend unter die aktuelle OE im OE–Baum eingehängt werden. • Detail: Durch das Anklicken des Links Detail wird die Objekt-Detailansicht der aktuellen OE geöffnet. • Von Baum entfernen: Durch das Anklicken des Links Von Baum entfernen wird die aktuelle OE aus dem OE– Baum entfernt. • OE umhängen: Durch das Anklicken des Links OE umhängen wird der HTMLDialog übergeordnete Org.Einheit von ’aktueller OE’ angezeigt. Wenn Sie hier eine OE auswählen und die Schaltfläche Übernehmen aktivieren, wird die aktuelle OE im OE–Baum unter die ausgewählte OE eingehängt. Wenn Sie den Leereintrag aus der Liste auswählen, hat die aktuelle OE keine übergeordnete OE mehr. 37 4.6. ORGANISATIONSKLASSEN In der Werkzeugleiste finden Sie als erstes die Funktion Zum Baum auf oberster Ebene hinzufügen. Mit dieser Funktion können Sie OEs in einem Baum auf oberster Ebene einfügen. Wenn Sie diese Funktion aktivieren, öffnet sich ein HTML-Dialog, in dem Sie die OE, die Sie einfügen wollen, auswählen können. Sie können über die Suchfunktion in der Werkzeugleiste nach einer beliebigen OE suchen. Diese Funktion verhält sich wie die Kurzsuche in der Tabellendarstellung (siehe Kapitel 2.1). Haben Sie mit der Funktion Suche nach einer oder mehreren OEs gesucht, werden die gefundenen OEs im OE–Baum fett dargestellt. Zusätzlich gibt es Vorwärts– und Zurück– Links (dargestellt durch >> und <<), die es Ihnen ermöglichen, durch alle gefundenen OEs zu navigieren. 4.6 Organisationsklassen Organisationsklassen dienen der Klassifizierung von Organisationseinheiten. Diese Information wird in der Logik von @enterprise nicht verwendet, ist allerdings hilfreich für die Strukturierung großer Organisationen. In der Liste der Organisationsklassen stehen Ihnen die in Kapitel 2.1 beschriebenen Funktionen zur Verfügung. Die Objekt-Detailansicht von Organisationsklassen gliedert sich in die folgenden Bereiche: • Allgemein • Historie • Zugriff • Referenziert von 4.6.1 Registerkarte: Allgemein Informationen der Registerkarte Allgemein (Mussfelder sind fett dargestellt): • Name: Eindeutiger Name der Organisationsklasse. Genauere Informationen zu Ids und Namen finden Sie im Kapitel 3.1. • Id: Eindeutige Kurzbezeichnung der Organisationsklasse. Genauere Informationen zu Ids und Namen finden Sie im Kapitel 3.1. • Beschreibung: Freier Text. 4.7 Schlagworte Durch das Anklicken dieses Links wird im Arbeitsbereich eine HTML–Seite angezeigt, mit der Sie eine Liste von Schlagworten verwalten können. Die hier erfassten Schlagworte können im Dokumentenmanagement (siehe Benutzerhandbuch) einzelnen Dokumenten zugeordnet werden. Diese Schlagworte können in der Dokumentensuche verwendet werden. 38 4.8. SERVER Abbildung 4.7: Objekt-Detailansicht: Organisationsklasse 4.8 Server Dieses Stammdatenobjekt wird aus Gründen der Abwärtskompatibilität zu früheren Versionen von @enterprise , wo es für den Verteilungsmechanismus relevant war, weiterhin angeboten. Ab Version 6.1, und der damit verbundenen Einführung der Cluster–Architektur, wird die Verwaltung von mehreren Servern unnötig. Es ist jedoch weiterhin erforderlich, dass hier ein einziger Server eingetragen wird, nämlich der, der Ihre Installation ausmacht. Sollte dieser Server aus Versehen gelöscht werden, muss er wieder eingefügt werden, und zwar mit den Attributwerten, die im Konfigurationsfile von @enterprise eingetragen sind. Hinweis: Einstellungen, die die Ports betreffen, haben keinerlei Auswirkungen auf das System. Diese Einstellungen müssen in der Konfiguration von @enterprise getätigt werden. 39 5 Berechtigungssystem 5.1 Allgemeines Das @enterprise Berechtigungssystem erlaubt eine flexible Definition der Zugriffsrechte von Benutzern auf Objekte. In @enterprise werden zur Umsetzung des Berechtigungssystems die folgenden Begriffe und Objekte verwendet: • Rechte: siehe Kapitel 4.2 • Berechtigungsliste: Berechtigungslisten können Sie in @enterprise verwenden, um mehrere Rechte zusammenzufassen. Sie können diese Berechtigungslisten mehreren Objekten, die das gleiche Berechtigungsprofil haben sollen, zuordnen. • Objektklasse: Objektklassen definieren applikationsabhängige Klassen, die vom Berechtigungssystem verwaltet werden können. Dieses Verhalten können Sie auch bei Formularen definieren. • Berechtigung: Eine Berechtigung legt fest, wer mit welchem Recht auf welches Objekt zugreifen kann. Ein Objekt kann keine, eine oder mehrere Berechtigungen haben. (Kapitel 5.2.1) • Standardberechtigungen: Standardberechtigungen werden bei Objektklassen und Formularen definiert. Wird ein neues Objekt erzeugt, werden die in der zugehörigen Objektklasse bzw. Formular definierten Standardberechtigungen dem neuen Objekt zugeordnet. 5.1.1 Berechtigungsliste Berechtigungslisten sind Aggregationen von Berechtigungen. Die Objekte, die dem Berechtigungssystem unterliegen, haben ein Attribut (acl), das auf eine Berechtigungsliste verweist. Die für ein Objekt relevanten Berechtigungen sind • Berechtigungen, die direkt auf das Objekt verweisen • Berechtigungen, die auf die Berechtigungsliste verweisen, die im Objekt verwendet wird. 40 5.1. ALLGEMEINES 5.1.2 Standardberechtigungen Standardberechtigungen spezifizieren, welche Berechtigungsliste beim Anlegen eines Objektes an das neue Objekt angehängt wird. Standardberechtigungen werden mit einer Objektklasse, einer Berechtigungsliste und optional einer Organisationseinheit definiert. Die Angabe der Organisationseinheit hat den Zweck, Standardberechtigungen OE-abhängig zu definieren. Je nachdem, welcher OE ein Objekt zugeordnet ist, wird die entsprechende Standardberechtigung zugeordnet. 5.1.3 Objektklassen Objektklassen definieren applikationsabhängige Klassen, die vom Berechtigungssystem für die einzelnen Objekte in @enterprise verwaltet werden können. Die Objekt-Detailansicht von Objektklassen gliedert sich in die folgenden Bereiche: • Allgemein • Rechte • Standardberechtigungen • Historie • Zugriff Registerkarte: Allgemein Informationen der Registerkarte Allgemein (Mussfelder sind fett dargestellt): • Name: Der Name der Objektklasse. Genauere Informationen zu Ids und Namen finden Sie im Kapitel 3.1. • Klasse: Die Java–Klasse, durch die die Objektklasse implementiert ist. • Applikation: Gibt an, zu welcher Applikation die Objektklasse gehört. Registerkarte: Rechte Zu jeder Objektklasse wird definiert, welche Rechte für die Objekte dieser Objektklasse verwendet werden können. Die Zuordnung von Rechten zu Objektklassen ermöglicht eine Eingrenzung der Rechte, die für die jeweilige Objektklasse beim Festlegen von Berechtigungen verwendet werden können. Sie können außerdem zu jedem Recht einen Modus definieren. Folgende Modi werden unterschieden: • Objekte ansehen • Objekte erzeugen • Objekte bearbeiten 41 5.2. VERWENDUNG VON BERECHTIGUNGEN • Objekt ausführen Wenn Sie zu einem Recht einen dieser Modi angeben überschreiben Sie ein Standardrecht. Das heißt, dass zur Berechtigungsprüfung für die entsprechende Methode (Einfügen, Bearbeiten, Ansehen) dann das überschriebene Recht verwendet wird. Registerkarte: Standardberechtigungen In dieser Registerkarte erfolgt die Zuordnung von Standardberechtigungen zu einer Objektklasse. Es kann eine OE-unabhängige und je eine OE-abhänige Standardberechtigung vergeben werden. 5.1.4 Formulare und Berechtigung Formular-Objekte haben wie Objektklassen die Registerkarten Rechte und Standardberechtigungen. Hier können Sie für einzelne Formulare das gleiche Verhalten, wie für Objektklassen definieren. 5.2 Verwendung von Berechtigungen In der Stammdatenverwaltung können Berechtigungen von vier Seiten aus bearbeitet werden: • in der Benutzerverwaltung • in der Rollenverwaltung • beim Objekt (Zugriff) • in der Verwaltung von Berechtigungslisten Egal, von welcher Seite aus, Sie Berechtigungen definieren, es wird immer der gleiche HTML-Dialog zur Bearbeitung von Berechtigungen verwendet (siehe Abbildung 5.1). Je nachdem von welcher Seite Sie kommen, sind bestimmte Felder befüllt bzw. deaktiviert. Dies soll Sie beim Umgang mit Berechtigungen in @enterprise unterstützen. 5.2.1 Berechtigungsdialog Informationen der Registerkarte Allgemein (Mussfelder sind fett dargestellt): • Recht: Wählen Sie hier aus, welches Recht Sie dem Benutzer zuordnen wollen. Diese Liste enthält alle Standardrechte von @enterprise und alle Rechte, die Sie zusätzlich in Ihren Applikationen angelegt haben. Wenn Sie ein Recht aus der Liste auswählen, werden die aktiven Felder Anwenden auf, Gültigkeitsbereich, Anwenden in OE oder Akteur zurückgesetzt. • Zugriff: Legen Sie hier fest, ob es sich um eine positive (erlaubt) oder negative (nicht erlaubt) Berechtigung handelt. 42 5.2. VERWENDUNG VON BERECHTIGUNGEN Abbildung 5.1: Objekt-Detailansicht: Berechtigungen • Akteur: Hier legen Sie fest, für wen diese Berechtigung gilt: Benutzer, Rolle oder Rolle in Organisationseinheit. – Wenn Sie von der Benutzerverwaltung aus Berechtigungen bearbeiten, ist der Akteur immer mit dem ausgewählten Benutzer befüllt. Sie können diesen nicht ändern. – Wenn Sie aus der Rollenverwaltung Berechtigungen bearbeiten, ist der Akteur immer mit der ausgewählten Rolle befüllt. Auch diese könnnen Sie nicht bearbeiten. Sie können allerdings bei lokalen bzw. hierarchischen Rollen das Feld Gilt nur, wenn Rolle in OE bearbeiten. – Wenn Sie vom Objekt aus Berechtigungen (Zugriff) bearbeiten, müssen Sie den Akteur festlegen. – Wenn Sie die Rechte einer Berechtigungsliste festlegen, müssen Sie den Akteur ebenfalls festlegen. • Anwenden auf: Dieser Bereich legt fest, auf welches Objekt, auf welche Objektklasse bzw. welches Formular Sie eine Berechtigung definieren möchten. Ein Objekt können Sie nur auswählen, wenn Sie zuvor eine Objektklasse definiert haben. Welche Objektklasse Sie zur Auswahl haben, hängt davon ab, welches Recht Sie ausgewählt 43 5.2. VERWENDUNG VON BERECHTIGUNGEN haben. Wenn Sie die Berechtigung auf ein Formular anwenden wollen, stehen Ihnen hier wiederum nur in Abhängigkeit zum ausgewählten Recht bestimmte Formulare zur Auswahl. • Gültigkeitsbereich: Wählen Sie hier den Güligkeitsbereich der ausgewählten Objektklasse, des Objekts bzw. des Formulars aus. Je nach Auswahl im Bereich Anwenden auf stehen Ihnen unterschiedliche Auswahlmöglichkeiten zur Verfügung. – alle Objekte: Wenn Sie keine Auswahl im Feld Anwenden auf getroffen haben (keine Objektklasse, kein Objekt und kein Formular) ausgewählt haben, gilt die Berechtigung für alle Objekte. – Objektklasse: Wenn Sie ein Formular oder eine Objektklasse, aber kein Objekt ausgewählt haben, gilt die Berechtigungen für alle Objekte dieser Objektklasse. – Rollen-OE: Wenn der Akteur eine Rolle ist (und die Objektklasse nicht Organisationseinheiten, gilt die Berechtigung für Objekte der Organisationseinheit, in der der jeweilige Benutzer die bei Akteur angegebene Rolle hat bzw. weitere, abhängig vom OE-Wirkungsbereich. – Objekt: Wenn Sie eine Objektklasse und ein Objekt ausgewählt haben, die Objektklasse aber nicht Berechtigungsliste ist, gilt die Berechtigungen für genau dieses Objekt. – Objekte der Berechtigungsliste: Wenn Sie die Objektklasse Berechtigungsliste und ein Objekt ausgewählt haben, gilt die Berechtigung für alle Objekte der ausgewählten Berechtigungsliste. – Objekte der OE: Wenn Sie die Objektklasse Organisationseinheiten und ein Objekt ausgewählt haben, gilt das Recht für Objekte dieser OE und eventuell weitere, abhängig vom OE-Wirkungsbereich. • Anwenden in OE (OE-Wirkungsbereich): Der OE-Wirkungsbereich ist notwendig, wenn die Berechtigung OE-bezogen vergeben werden soll. Die Organisationseinheit, in der dem Benutzer die Berechtigung zugewiesen wird, kann mit Hilfe des OEWirkungsbereichs abgeändert oder erweitert werden. Sie können hier eine Auswahl vornehmen, wenn der Gültigkeitsbereich Rollen-OE ist und Sie kein Objekt ausgewählt haben oder wenn der Gültigkeitsbereich Objekte der OE ist und eine beliebige Objektklasse, mit Ausnahme von Organisationseinheit, ausgewählt ist. Es stehen Ihnen folgende Möglichkeiten zur Auswahl: – lokal: Die Berechtigung gilt für die angegebene Organisationseinheit. – hierarchisch: Die Berechtigung gitl für die angegebene and alle Sub-OEs. – unselbständig-hierarchisch: Die Berechtigung gilt für die angegebene und alle unselbständigen Sub-OEs. – selbständig: Die Berechtigung gilt für die nächst übergeordnete selbständige OE. – selbständig und selbständig-hierarchisch: Die Berechtigung gilt für nächst übergeordnete selbständige OE und alle unselbständigen Sub-OEs dieser OE. – übergeordnete OE: Die Berechtigung gilt für die übergeordnete OE. 44 5.2. VERWENDUNG VON BERECHTIGUNGEN OE-Wirkungsbereich Die unterschiedlichen OE-Wirkungsbereiche werden anhand des folgenden Beispiels verdeutlicht: Beispiel: Abbildung 5.2 zeigt einen OE-Baum mit selbständigen und unselbständigen Organisationseinheiten. Die dunklen Kreise (OE4, OE6 und OE7) stellen die unselbständigen OEs dar. Eine Berechtigungsvergabe für die Organisationseinheit OE2 in den unterschiedlichen Wirkungsbereichen umfasst die folgenden OEs: • lokal: OE2 • hierarchisch: OE2, OE3, OE4, OE5, OE6, OE7, OE8, OE9 • unselbständig–hierarchisch: OE2, OE4, OE6, OE7 • selbständige OE: OE2 • selbständige und unselbständige Sub-OEs: OE2, OE4, OE6, OE7 • übergeordnete OE: OE1 Abbildung 5.2: OE-Baum mit selbständigen und unselbständigen OEs 5.2.2 Berechtigungen in der Benutzerverwaltung Bei jedem Benutzer-Objekt gibt es die Registerkarte Berechtigungen, die eine Tabelle aller direkt vergebenen Berechtigungen darstellt. Diese Tabelle kann mit den Funktionen der Werkzeugliste bearbeitet werden. Als Akteur ist der aktuelle Benutzer eingetragen. Sie können diesen nicht ändern. 5.2.3 Berechtigungen in der Rollenverwaltung Bei jedem Rollen-Objekt gibt es die Registerkarte Berechtigungen, die eine Tabelle aller an die Rolle geknüpften Berechtigungen darstellt. Diese Tabelle kann mit den Funktionen der 45 5.2. VERWENDUNG VON BERECHTIGUNGEN Werkzeugliste bearbeitet werden. Als Akteur ist die aktuelle Rolle eingetragen. Sie können die Rolle nicht verändern. Allerdings können Sie die das Feld Gilt nur, wenn Rolle in OE bearbeiten, wenn es sich bei der aktuellen Rolle um eine lokale oder hierarchische Rolle handelt. 5.2.4 Berechtigungen beim Objekt – Zugriff Bei allen Objekten, die der Kontrolle des Berechtigungssystems unterliegen, gibt es die Registerkarte Zugriff. Hier tragen Sie die Berechtigungen des Objekts ein, d.h. wer mit welchem Recht auf das Objekt zugreifen kann. Sie können den Zugriff auf ein Objekt über direkte Berechtigungen (oberer Teil der Registerkarte) oder über eine Berechtigungsliste (unterer Teil der Registerkarte) definieren. 5.2.5 Verwaltung von Berechtigungslisten Um Rechte gruppieren und wiederverwenden zu können, können Sie Berechtigungslisten anlegen. Im Bereich Organisation finden Sie den Link Berechtigungslisten. Dieser öffnet die Tabellendarstellung, die alle bereits definierten Berechtigungslisten anzeigt. Über die Funktionen der Werkzeugleiste können Sie die Einträge bearbeiten. Eine Berechtigungsliste wird nur mit ihrem Namen (Kapitel 3.1) beschrieben. In der Registerkarte Rechte können Sie beliebig viele Rechte zur jeweiligen Berechtigungsliste hinzufügen bzw. diese bearbeiten. Dieser Dialog entspricht dem Berechtigungsdialog in der Benutzerverwaltung (Kapitel 5.2.1). Allerdings können Sie hier die Felder im Bereich Anwenden auf nicht bearbeiten. Auf welches Objekt die jeweilige Berechtigungsliste angewendet wird, hängt davon ob, an welches Objekt Sie die Berechtigungsliste binden. Um Ihnen diesen Umstand zu signalisieren, wird der Gültigkeitsbereich Objekte dieser Berechtigungsliste verwendet. Um überhaupt Berechtigungen einer Berechtigungsliste zuornden zu können brauchen Sie allerdings das Recht Berechtigungen bearbeiten (edit-acl) auf die Berechtigungsliste. 5.2.6 Rechte um Berechtigungen zu bearbeiten Benutzer dürfen Berechtigungen bearbeiten, wenn Sie das Recht Berechtigungen bearbeiten (edit-acl) für alle Objekte besitzen, sofern der Eintrag auf kein bestimmtes Objekt verweist. Verweist der Eintrag auf ein bestimmtes Objekt, muss der Akteur das Recht Berechtigungen bearbeiten (edit-acl) für das betreffende Objekt oder die Objektklasse besitzen. Außerdem ist es notwendig, das Recht Objekt ausführen (execute) für das Recht, welches in der Berechtigung auftritt, zu besitzen. Damit ist es möglich, die Vergabe von Berechtigungen auf bestimmte Rechte einzuschränken. 5.2.7 Sonderfall: Berechtigungen für Rollenzuordnungen Die Vergabe von Rollenzuordnungen stellt einen Sonderfall dar, da durch eine Zuordnung von Rollen ein Benutzer sich selbst Rechte geben kann. Für die Manipultion von Rollenzuordnungen ist es daher notwendig zwei Rechte zu besitzen: 46 5.3. STANDARDEINSTELLUNGEN • die Berechtigung den Benutzer zu bearbeiten – Objekt bearbeiten (edit) • die Berechtigung Rollenzuordnungen zu vergeben – Objekt ausführen (execute) auf die Rolle 5.3 Standardeinstellungen Die in @enterprise zur Verfügung stehenden Rechte sind in Kapitel 4.2 beschrieben. Der Rolle sys ist das Recht Objekte bearbeiten (edit), Objekt ausführen (execute), Berechtigungen bearbeiten (edit-acl), Objekte erzeugen (create) und Administration (admin) für alle Objekte zugeordnet. Der Benutzer sysadm hat die Rolle sys, ihm ist außerdem das Recht Konfiguration (conf) direkt zugeordnet. Alle Stammdatenmanipulationen können daher von einem Benutzer mit der Rolle sys durchgeführt werden. Änderungen in der Konfiguration, sowie das Ausführen der Funktionen Server abschalten und Logfile ansehen darf nur der Benutzer sysadm oder ein Benutzer, dem das Recht Konfiguration (conf) zugeordnet ist. 5.4 Wofür werden welche Rechte benötigt? Die Tabellen 5.1 und 5.2 geben Ihnen einen Überblick darüber, welche Rechte Sie für welche Aktionen benötigen: 5.5 Beispiel Anhand des folgenden Beispiels soll die Verwendung des Berechtigungssystems in @enterprise gezeigt werden. Aufgabenstellung: Der Benutzer Franz Maier soll die Berechtigung erhalten, Benutzer der Abteilung Service zu administrieren, d.h. die Eigenschaften eines Benutzers inkl. dessen Rollenzuordnungen zu bearbeiten. Die Benutzer werden zentral angelegt. Lösung: Um die Benutzer der OE Service administrieren zu können, wird ihm das Recht Objekte bearbeiten (edit) für die Objektklasse Organisationseinheit und dem Objekt Service gegeben. Um in die Administration von @enterprise zu gelangen, wird ihm das Recht Administration (admin) zugeordnet. Um die Rollenzuordnungen administrieren zu können, wird eine Rolle definiert, die alle Rollenzuordnungen (mit Ausnahme der Rolle sys) für Benutzer bearbeiten darf. Eine lokale Rolle mit dem Namen Rollenzuordnungen bearbeiten wird angelegt. Dieser Rolle werden die Berechtigungen Objekt ausführen (execute) auf die Objektklasse Rolle erlaubt und die Berechtigung Objekt ausführen (execute) auf die Rolle sys NICHT erlaubt (siehe Abb. 5.3). 47 5.5. BEISPIEL Benutzer A will ... Benötigtes Recht (Name, Id) Anwenden ... ein Objekt anlegen Objekte erzeugen (create) auf alle Objekte oder die Objektklasse ein Objekt ändern oder löschen Objekte bearbeiten (edit) auf das Objekt, die Objektklasse, alle Objekte oder die OE (wenn das Objekt zu einer OE gehört). Gilt für alle Stammdatenobjekte außer OEs. eine OE ändern oder löschen OE bearbeiten (dept_edit) auf alle Objekte die Objektklasse Organisationseinheiten oder eine bestimmte OE konfigurieren Konfiguration (conf) auf alle Objekte in die Administration Administration (admin) auf alle Objekte die Log-Datei ansehen Administration (admin) auf alle Objekte eine Berechtigung eintragen, ändern oder löschen Berechtigungen bearbeiten (edit_acl) UND Objekt ausführen (execute) auf das Objekt, die Objektklasse oder alle Objekte (Berechtigungen bearbeiten); auf das Recht (Objekt ausführen) eine Rollenzuordnung eintragen, ändern oder löschen Objekt bearbeiten (edit) UND Objekt ausführen (execute) auf Benutzer (Objekt bearbeiten); auf die Rolle (Objekt ausführen) eine Funktion ausführen Objekt ausführen (execute) auf alle Objekte, die Objektklasse Applikation oder eine bestimmte Applikation einen Prozess abbrechen Prozessinstanzen (proc_inst) bearbeiten auf alle Objekte oder alle OEs oder die OE, in der der Prozess gestartet wurde (Objekt ansehen) den Prozessakteur in der Prozesshistorie ändern Prozessinstanzen bearbeiten (proc_inst) ODER Akteur ändern (set_agent) auf alle Objekte oder alle OEs oder die OE, in der der Prozess gestartet wurde (Objekt ansehen) Prozesse archivieren Konfiguration (conf) auf alle Objekte Prozessinstanzen suchen Objekte ansehen (view) UND Prozessinstanzen bearbeiten (proc_inst) auf alle Objekte oder alle OEs oder die OE, in der der Prozess gestartet wurde (Objekt ansehen) Statistiken erstellen Statistik (stat) auf alle Objekte abgespeicherte Statistiken ausführen Objekt ausführen (execute) auf alle Objekte, die Objektklasse Gespeicherte Anfragen oder eine bestimmte Anfrage Tabelle 5.1: Wofür braucht man welches Recht? Abbildung 5.3: Beispiel: Berechtigungen 48 5.6. BERECHTIGUNG UND VERTRETUNG Benutzer A will ... Benötigtes Recht (Name, Id) Anwenden ... ein Objekt erzeugen Objekte erzeugen (create) UND Objekt bearbeiten (edit) create auf die Objektklasse des Objekts und edit auf das Folder, in dem das Objekt erstellt wird ein Objekt ändern, Metadaten ändern oder ein Dokument ersetzen Objekte bearbeiten (edit) auf das Objekt ein Objekt löschen, einen Folder mit Inhalt löschen Objekte bearbeiten (edit) auf das Objekt, auf den Folder und wenn das Objekt ein Folder ist auf alle Inhalte ein Objekt ansehen Objekte anzeigen (view) auf das Objekt ein Objekt verschieben Objekte bearbeiten (edit) auf den Quell-Folder und auf den ZielFolder ein Objekt kopieren Objekte bearbeiten (edit) UND Objekte anzeigen (view) auf den Ziel-Folder (Objekte bearbeiten); auf das Objekt bzw. wenn das Objekt ein Folder auf alle Inhalte (Objekte anzeigen) ein Objekt umbenennen Objekte bearbeiten (edit) auf das Objekt Berechtigungen auf das Objekt ändern (Zugriff) Berechtigungen (edit_acl) auf das Objekt eine Version erzeugen Objekte bearbeiten (edit) bearbeiten auf das Objekt eine Version ansehen Objekte anzeigen (view) auf das Objekt eine Version löschen Objekte bearbeiten (edit) auf das Objekt die Eigenschaften ansehen kein Recht notwendig Tabelle 5.2: Wofür braucht man welches Recht im DMS? 5.6 Berechtigung und Vertretung Das Verhalten von Berechtigungen bei Vertretungen ist noch eine Betrachtung wert. Die Implementierung folgt den folgenden Regeln: 1. Bei Übernahme einer Vertretung verliert der Benutzer keine eigenen Rechte. 2. Bei Übernahme einer Vertretung von einer anderen Person hat der Benutzer nachher nie mehr Rechte als beide Personen in Summe haben. Die Auswertungsstrategie der Berechtigungen geht folgendermaßen vor sich: Frage: Auf welche Objekte hat ein Benutzer ein bestimmtes Recht? • Schritt 1: Ermittle die Menge der Objekte ohne Berücksichtigung der Vertretungen. • Schritt 2: Für alle Vertretenen: Berechne die Menge der Objekte mittels aller positiven Rechte der durch die Vertretung übernommenen Rollen. Subtrahiere davon alle Objekte, für die negative Rechte beim Vertretenen existieren, egal ob dieses Recht zu einer Rolle gehört, die vertreten wird oder nicht. Addiere die resultierende Menge von Objekten zur Ergebnismenge. Bei Übernahme einer persönlichen Vertretung übernimmt der Benutzer alle persönlichen Rechte des Vertretenen, bei Übernahme einer Rollenvertretung alle mit der Rollenzuordnung verbundenen Rechte. Bei Konflikten, z.B. ein Recht wird einem Vertretenen explizit entzogen, dem Vertreter aber gewährt, gilt Regel 1. 49 6 Workflowelemente Anmerkung: Im folgenden werden die Begriffe Workflow und Prozess synonym verwendet. Ein Prozess im Workflow–Management–System entspricht einem Geschäftsprozess in Ihrem Unternehmen (z.B.: wie läuft die Aufnahme einer Bestellung ab, wie werden Kreditanträge in einer Bank abgewickelt, wie wird ein Urlaubsantrag bearbeitet). Im folgenden werden die Objektklassen vorgestellt, die für die Definition von Prozessen notwendig sind. Im wesentlichen beinhaltet die Definition neuer Prozesse Antworten auf folgende Frage: WER macht WAS, WANN und WOMIT? • WER: Wer ist für die Bearbeitung eines Workflows zuständig? Es muss für jede Aktivität eines Workflows definiert sein, wer für dessen Abarbeitung verantwortlich ist. Die Zuordnung von Akteuren zu Aktivitäten basiert in der Regel auf dem Rollenkonzept, d.h. einer Aktivität wird eine Rolle als Akteur zugeordnet, und jeder Benutzer, der diese Rolle besitzt, kommt als potenzieller Bearbeiter der Aktivität in Frage. Der Benutzer, der die entsprechende Aktivität als erster annimmt, wird dann zum tatsächlichen Akteur (Bearbeiter) für diese Aktivität. Ein Benutzer kann auch direkt als Bearbeiter festgelegt werden. • WAS: Was (welche Arbeit) wird mit Hilfe des Workflows erledigt? Eine Aufgabe wird in Einzelaufgaben (Aktivitäten) zerlegt, die von verschiedenen Bearbeitern ausgeführt werden können. • WANN: Nachdem festgelegt wurde, welche Aktivitäten es gibt und wer dafür zuständig ist, muss noch geklärt werden, in welcher Reihenfolge die einzelnen Aktivitäten vernünftigerweise bearbeitet werden sollen. In der Regel werden Aktivitäten sequentiell, also nacheinander, abgearbeitet. Es kann in bestimmten Situationen aber durchaus auch z.B. eine parallele Abarbeitung sinnvoll und vor allem zeitsparend sein. • WOMIT: Für die Bearbeitung der Aktivitäten sind bestimmte Informationen erforderlich. Es muss also festgelegt werden, welche Aktivität welche Information benötigt und wie Aktivitäten ihrerseits Informationen für andere Aktivitäten zugänglich machen. Die Verwendung von Formularen mit strukturierten und nicht strukturierten Feldern ermöglicht eine sehr einfache Form des Informationsaustausches zwischen Aktivitäten. 50 6.1. APPLIKATIONEN Eine Prozessdefinitionen besteht aus folgenden Elementen: • Applikationen: Logisch zusammengehörende Prozesse werden zu Applikationen zusammengefasst. Beispiele: Einkauf, Qualitätssicherung, administrative Aufgaben, Callcenter. • Tasks: Die elementaren Bestandteile in Prozessen werden als Task (oder auch als Aktivität oder Schritt) bezeichnet. Beispiele: Bestellung aufnehmen, informieren, genehmigen, kopieren, Anruf entgegennehmen, testen. (Beantwortung der Frage was?) • Funktionen: Programmstücke, die automatisierte Teilaufgaben eines Tasks darstellen, werden als Funktionen bezeichnet. Beispiele: Notiz anhängen, kopieren. (Beantwortung der Frage was?) • Prozesse: Ein Prozess wird verwendet, um den Ablauf eines Geschäftsprozesses als Ganzes zu beschreiben. Beispiele: Kreditantrag, Urlaubsantrag, Bestellung. (Beantwortung der Frage wann?) • Formulare: Um die Daten (Informationen) der Prozesse zu verwalten, und diese über die einzelnen Tasks hinweg auszutauschen, werden Formulare verwendet. (Beantwortung der Frage womit?) • Interfaces: Um Prozesse über ein Formular starten zu können, werden Interfaces verwendet. • Akteure: Die in einem Prozess beteiligten Akteure werden über Rollen (und Organisationseinheiten) oder durch Benutzer direkt beschrieben. (Beantwortung der Frage wer?) Die einzelnen Elemente einer Prozessdefinition werden im folgenen Abschnitt beschrieben. Rollen, Organisationseinheiten und Benutzer wurden bereits weiter oben in diesem Handbuch detailliert beschrieben (siehe Kapitel 4.3, Kapitel 4.1 und Kapitel 4.4). 6.1 Applikationen Applikationen erlauben es, zusammengehörende Prozesse und deren Elemente (Formulare, Rollen etc.) zu gruppieren. In der Applikationenliste stehen Ihnen die in Kapitel 2.1 beschriebenen Funktionen zur Verfügung. Die Objekt-Detailansicht von Applikationen gliedert sich in die folgenden Bereiche: • Allgemein • Historie • Zugriff 51 6.1. APPLIKATIONEN Abbildung 6.1: Objekt-Detailansicht: Applikationen 6.1.1 Registerkarte: Allgemein Informationen der Registerkarte Allgemein (Mussfelder sind fett dargestellt): • Id: Eindeutige Kurzbezeichnung der Appliaktion. Genauere Informationen zu Ids und Namen finden Sie im Kapitel 3.1. • Name: Eindeutiger Name der Applikation. Genauere Informationen zu Ids und Namen finden Sie im Kapitel 3.1. • OE–Baum: Nach dieser OE–Hierarchie werden hierarchische Rollen und Rechte ausgewertet. Pro Applikation kann genau ein OE-Baum ausgewählt werden. Genauere Informationen zu OE–Bäumen finden Sie im Kapitel 4.5. • Beschreibung: Freier Text. • Applikationsklasse: Hier kann eine Java–Klasse angegeben werden, die das Interface com.groiss.wf.ApplicationAdapter implementiert. Dieses Interface kann das Verhalten der Applikation beeinflussen. Für eine genaue Beschreibun siehe die API– Dokumentation und das Programmierhandbuch. • Client–Applikationsklasse: Analog zur Applikationsklasse wird diese Klasse für den Java–Client verwendet. 52 6.2. TASKS • Applikationsverzeichnis: Dieses Verzeichnis gibt an, wo die Applikation installiert ist. 6.2 Tasks Tasks sind die einzelnen Schritte eines Prozesses. Tasks können in unterschiedlichen Prozessen verwendet werden. In der Taskliste stehen Ihnen die in Kapitel 2.1 beschriebenen Funktionen zur Verfügung. Die Objekt-Detailansicht von Tasks gliedert sich in die folgenden Bereiche: • Allgemein • Eskalation • Funktionen • Historie • Zugriff • Referenziert von 6.2.1 Registerkarte: Allgemein Informationen der Registerkarte Allgemein (Mussfelder sind fett dargestellt): • Id: Die eindeutige Kurzbezeichnung des Tasks. Genauere Informationen zu Ids und Namen finden Sie im Kapitel 3.1. • Name: Der Name des Tasks. Genauere Informationen zu Ids und Namen finden Sie im Kapitel 3.1. • Version: Die eindeutige Versionsnummer des Tasks. Genauere Informationen zu Ids und Namen finden Sie im Kapitel 3.1. • Applikation: Gibt an, zu welcher Applikation der Task gehört. • Beschreibung: Freier Text. Dieser Text wird im Arbeitskorb auf der HTML–Seite Taskbeschreibung (durch Anklicken des Links in der Spalte Task eines Arbeitskorbeintrages) angezeigt. Sie können hier z.B. eine Kurzhilfe oder eine Anleitung für den Benutzer anführen. • Methodenaufruf: Hier kann eine Java–Methode angegeben werden, die ausgeführt wird, bevor der Task in den Arbeitskorb eines Benutzers gelangt. Details dazu finden Sie im Programmierhandbuch. • Postcondition: Hier können Sie eine Bedingung oder Java–Methode eingeben, die vom System überprüft wird, bevor ein Benutzer einen Task weiterleitet. Sollte die Bedingung nicht erfüllt sein, ist ein Weiterleiten nicht möglich. Die Syntax dieser Bedingungen wird in Kapitel 7.1.4 erläutert. 53 6.2. TASKS Abbildung 6.2: Objekt-Detailansicht: Tasks • Postcondition–Meldung: In dieses Feld können Sie einen Text eingeben, der im Falle einer negativen Auswertung der Postcondition ausgegben wird. • Kompensationsmethode: Hier wird eine Java–Methode angegeben, die beim Zurückgehen zu einem früheren Schritt ausgeführt wird. Diese Java–Methode kann verwendet werden um die Auswirkungen der Bearbeitung des aktuellen Tasks rückgängig zu machen. So könnte man z.B. die Auswirkungen der in den Feldern Methodenaufruf, Take Hook und Untake Hook definierten Java–Methoden rückgängig gemacht werden, sofern die entsprechenden Methoden bei der Bearbeitung des Tasks aufgerufen wurden. • Take Hook: Hier wird eine Java–Methode angegeben, die beim Annehmen (vom Rollenarbeitskorb in den persönlichen Arbeitskorb) aufgerufen wird. 54 6.2. TASKS • Untake Hook: Hier wird eine Java–Methode angegeben, die beim Zurücklegen (vom Arbeitskorb in den Rollenarbeitskorb) aufgerufen wird. • Aktiv: siehe Kapitel 2.2.1 • Aktuelle Version überschreiben: Beim Ändern eines Tasks wird normalerweise eine neue Version generiert. Durch das Ankreuzen dieser Checkbox kann dieses Verhalten unterdrückt werden, d.h. beim Ändern eines Tasks wird keine neue Version erzeugt, sondern die aktuelle überschrieben. • Maximale Dauer: Mit diesem Attribut wird die maximale Dauer des Tasks festgelegt (in Tagen, Stunden oder Minuten). • Kosten: Diese Information wird von @enterprise nicht verwendet. Sie steht nur für etwaige Auswertungen zur Verfügung. • Erstakteur zur Laufzeit setzbar: Durch dieses Attribut wird festgelegt, ob der Erstakteur für diesen Task erst zur Laufzeit eingetragen werden kann. Ist dies der Fall, so muss in der Prozessdefinition bei diesem Task kein Akteur angegeben werden. Weiters muss bei der Prozessdefinition darauf geachtet werden, dass dieser Task nicht als erster Task (Starttask) im Prozess verwendet wird, da der Prozess sonst nicht gestartet werden kann. Der Default–Wert für dieses Attribut ist alle OEs. Grundsätzlich stehen drei Werte zur Verfügung: – nicht: Der Erstakteur ist nicht zur Laufzeit setzbar, d.h. der Akteur muss schon bei der Prozessdefinition angegeben werden. Wurde der Erstakteur nicht bei der Prozessdefinition angegeben, kann der Prozess zur Laufzeit nicht weitergeleitet werden, wenn dieser Task der Folgetask des aktuellen Tasks des Prozesses ist. – innerhalb OE: Der Erstakteuer ist zur Laufzeit setzbar, wenn beim Weiterleiten kein OE–Wechsel erfolgt. – alle OEs: Der Erstakteur ist in jedem Fall zur Laufzeit setzbar, unabhängig davon, ob beim Weiterleiten ein OE–Wechsel erfolgt oder nicht. • Weitere Akteure zur Laufzeit setzbar: Durch dieses Attribut wird festgelegt, ob zur Laufzeit für diesen Task weitere Akteure angegeben werden können, d.h. ob für diesen Task die Funktion Bearbeiter ändern (siehe Benutzerhandbuch) zur Verfügung steht oder nicht. Der Default–Wert für dieses Attribut ist alle OEs. Grundsätzlich stehen drei Werte zur Verfügung: – nicht: Für diesen Task steht die Funktion Bearbeiter ändern nicht zur Verfügung. – innerhalb OE: Für diesen Task kann ein Akteur gesetzt werden, wenn beim Weiterleiten kein OE–Wechsel erfolgt. – alle OEs: Für diesen Task kann ein Akteur gesetzt werden, unabhängig davon, ob beim Weiterleiten ein OE– Wechsel erfolgt oder nicht. Hinweis: Wird ein Task gelöscht, werden auch die ihm zugeordneten Eskalationsobjekte, und die vorhandenen Zuordnungen von Task–Funktionen gelöscht. 55 6.2. TASKS 6.2.2 Registerkarte: Eskalation Eskalationsobjekte können Sie verwenden, um auf Zeitüberschreitungen bzw. das vorzeitige Erreichen eines Zeitpunktes bei der Ausführung von Tasks reagieren zu können. Es ist möglich verschiedene Aktionen zu definieren, die bei einer Zeitüberschreitung ausgeführt werden sollen. Der @enterprise–Timer TimeoutTimer ist für die Prüfung der Zeitüberschreitungen verantwortlich. Läuft dieser Timer nicht, erfolgt auch keine Prüfung der Zeitüberschreitungen! Weiters ist zu beachten, dass jedes Eskalationsobjekt genau 1x ausgeführt wird! Die Registerkarte Eskalation zeigt zunächst alle zu diesem Task definierten Eskalationsobjekte. Sie können diese mit den Funktionen der Werkzeugleiste bearbeiten. Abbildung 6.3: Objekt-Detailansicht: Eskalation Informationen der Registerkarte Allgemein (Mussfelder sind fett dargestellt): • Eskalationstyp: Hier können Sie zwischen 2 Eskalationstypen wählen: 1. Aktivität Sollzeit: Dieser Eskalationstyp ist als Default eingestellt und wird beim Eintreten einer Eskalation im Arbeitskorb, Rollen-Arbeitskorb, Wieder56 6.2. TASKS vorlage oder Rollen-Wiedervorlage ausgelöst. Für jeden Task kann im Reiter Allgemein die Maximale Dauer festgelegt werden, auf die dieser Eskalationstyp reagiert. 2. Aktivität nicht angenommen: Diese Art der Eskalation wird dann ausgelöst, wenn der Task eine gewisse Zeit (Zeitabstand) im Rollen–Arbeitskorb verweilt. Dabei ist zu beachten, dass dieser Typ nur im Rollen–Arbeitskorb funktioniert. Es kann hierbei auch ein negativer Zeitabstand angegeben werden, jedoch würde dies bei diesem Eskalationstyp keinen Sinn machen! • Zeitabstand: Dieser Zeitabstand gibt an, wann eine Zeitüberschreibung vom TimeoutTimer festgestellt werden soll. Dieser Wert kann auch negativ sein, um vorzeitig auf eine gewisse Deadline reagieren zu können. Ist dieser Zeitabstand überschritten wird die definierte Aktion ausgeführt. Dabei können Sie zwischen Stunden, Tage und Arbeitstage auswählen. Als Nicht-Arbeitstage werden standardmäßíg immer Samstag und Sonntag angenommen. Sie können weitere Nicht-Arbeitstage unter Konfiguration → Kalender festlegen (siehe Kapitel 10). Beispiel: Wenn 2 Arbeitstage (48h) eingegeben wurde, heute Donnerstag 16 Uhr ist und der Prozess am darauffolgenden Montag um 16 Uhr das Fertigstellungsdatum hat, wird die Eskalation ausgelöst (Annahme: nur Samstag und Sonntag sind Nicht-Arbeitstage). • Aktion: Es werden vier Arten von Aktionen unterschieden: – E-Mail senden: Tritt bei der Bearbeitung eines Tasks eine Zeitüberschreitung auf, wird eine entsprechende E–Mail an die im Feld Empfänger eingetragene E–Mail Adresse geschickt. Damit das Verschicken der E–Mail funktioniert, muss in der Serverkonfiguration unter Kommunikation im Feld SMTP Host ein gültiger Mailserver eingetragen sein (siehe Installationshandbuch). Auf dieser HTML–Seite kann im Feld Mail Sender eine gültige E–Mail Adresse angegeben werden, die dann als Sender der durch die Zeitüberschreitung verschickten E–Mails aufscheint. Wird in diesem Feld kein Wert eingetragen, wird als Sender der Default–Wert enterprise@Hostname des @enterprise–Servers eingetragen. Beispiel [email protected] – Andere Aktion: Hier kann eine Java–Methode angegeben werden, die im Falle einer Zeitüberschreitung ausgeführt werden soll. Beispiel com.groiss.DemoClass.demoMethod – Task starten: Tritt bei der Bearbeitung eines Tasks eine Zeitüberschreitung auf, wird der im Feld Task ausgewählte Task gestartet. Wurde im Feld Rolle eine Rolle ausgewählt, so wird der Task für diese Rolle gestartet, sonst ist der Akteur des gestarteten Tasks gleich dem Akteur des Tasks, bei dem eine Zeitüberschreitung festgestellt wurde. Der gestartete Task gehört zum selben Prozess, wie der Task, bei dem die Zeitüberschreitung ausgelöst wurde. 57 6.2. TASKS – Prozess starten: Tritt bei der Bearbeitung eines Tasks eine Zeitüberschreitung auf, wird der im Feld Prozess ausgewählte Prozess als Subprozess des aktuellen Prozesses gestartet. • Beschreibung: Freier Text. 6.2.3 Registerkarte: Funktionen In dieser Registerkarte können Sie einzelne Task-Funktionen diesem Task zuordnen. Allgemeine Informationen zu Funktionen finden Sie im Kapitel 6.3. Abbildung 6.4: Registerkarte: Funktionen In der Liste Verfügbare Funktionen sehen Sie alle Task-Funktionen, die Sie zum Task hinzufügen können. In der Liste Ausgewählte Funktionen sehen Sie alle Funktionen, die dem Task bereits zugeordnet sind. Um eine Funktion dem Task zuzuordnen, wählen Sie zunächst eine Funktion aus der Liste Verfügbare Funktionen aus und aktivieren anschließend die Schaltfläche >. Die Funktion scheint nun in der Liste Ausgewählte Funktionen auf. Gespeichert wird diese Änderung aber erst nach Aktivieren der Schaltfläche Ok, Übernehmen oder beim Wechseln auf eine andere Registerkarte. Um vom aktuellen Task wieder eine Funktion zu entfernen, wählen Sie diese Funktion aus der Liste Ausgewählte Funktionen aus und aktivieren anschließend die Schaltfläche <. Die Funktion scheint nun in der Liste Verfügbare Funktionen auf. 58 6.3. TASK–FUNKTIONEN 6.2.4 Supplement-Task Mit Hilfe des Supplement-Task ist es möglich, Formulare in der Historie zu bearbeiten. Die Fomulare können nur durch jene Benutzer editiert werden, die entweder • Akteur dieses Prozesschrittes sind oder • das Recht Prozessinstanzen bearbeiten oder Akteur ändern besitzen. Für „Nicht-Akteure“wird beim Speichern des Formulars ein Supplement-Task angelegt, wobei das geänderte Formular diesem Schritt zugeordnet und anschließend beendet wird. Alternativ kann der „Berechtigte“auf den Link Ergänzen klicken und somit den SupplementTask manuell starten. Daraufhin kann er die Formulare aus dem Arbeitskorb bearbeiten, Dokumente laden, usw. Um diese Funktion zu aktivieren, müssen folgende Schritte durchgeführt werden: 1. Öffnen Sie die Datei avw.conf im Konfigurationsverzeichnis von @enterprise und fügen Sie den Parameter avw.history.editable=1 hinzu bzw. setzen Sie Ihn auf den Wert 1 2. Öffnen Sie nun einen Prozess im Prozesseditor (z.B. adhoc) und fügen Sie diesem unter Prozess → Tasks den Supplement-Task zu. In der WDL-Anzeige sollte nun folgender Eintrag zu sehen sein: adhocTasks supplement(f); Der Supplement-Task ist nun für diesen Prozess verfügbar. 6.3 Task–Funktionen Task–Funktionen (oder auch kurz Funktionen genannt) sind einer Applikation zugeordnete Java–Methoden. Abhängig vom Typ der Funktion kann/muss/darf diese allen Tasks, einem Task oder keinem Task zugeordnet werden. Durch das Anklicken des Task–Funktions–Icons (siehe Benutzerhandbuch) neben einem Task werden in einem Kontextmenü alle Funktionen aufgelistet, die dem Task entweder direkt zugeordnet wurden und vom Typ zu bestimmten Tasks sind, oder die vom Typ zu allen Tasks sind. In der Funktionsliste stehen Ihnen die in Kapitel 2.1 beschriebenen Funktionen zur Verfügung. Die Objekt-Detailansicht von Task-Funktionen gliedert sich in die folgenden Bereiche: • Allgemein • Historie • Zugriff • Referenziert von 59 6.3. TASK–FUNKTIONEN Abbildung 6.5: Objekt-Detailansicht: Task-Funktionen 6.3.1 Registerkarte: Allgemein Informationen der Registerkarte Allgemein (Mussfelder sind fett dargestellt): • Id: Die eindeutige Kurzbezeichnung der Funktion. Genauere Informationen zu Ids und Namen finden Sie im Kapitel 3.1. • Name: Der Name der Funktion. Genauere Informationen zu Ids und Namen finden Sie im Kapitel 3.1. • Applikation: Gibt an, zu welcher Applikation die Funktion gehört. • Typ: Der Typ gibt an, bei welchen Tasks die Funktion angewendet werden kann. In @enterprise werden vier Typen unterschieden: – zu bestimmten Tasks: Die Funktion muss einem Task zugeordnet werden, damit sie verwendet werden kann. 60 6.3. TASK–FUNKTIONEN – zu allen Tasks: Die Funktion ist automatisch bei allen Tasks dieser Applikation sichtbar. – global: Die Funktion kann keinem Task zugeordnet werden (z.B. Administrationsfunktion oder Suchfunktion). Diese Funktion scheint dann im Arbeitsbereich auf, wenn im Navigationsbaum der Link Funktionen angeklickt wird. – Spezialfunktion: Unter diese Kategorie fallen derzeit: ∗ ShowDeptInfo: Weitere applikationsspezifische Informationen zu Organsiationseinheiten. ∗ ShowUserInfo: Weitere applikationsspezifische Informationen zu Benutzern. ∗ ShowProcessInfo: Weitere applikationsspezifische Informationen zu Prozessen. Diese Funktionen können pro Applikation implementiert werden. Falls diese Funktionen vorhanden sind, wird in der Benutzer–, in der OE–Verwaltung bzw. in der Prozesshistorie im jeweiligen Detailfenster ein Link sichtbar, der auf diese Funktion verweist. • Beschreibung: Freier Text. • Methode: Die Bezeichnung der Java–Methode, durch die die Funktion realisiert ist. Sie können bei der Methode auch Parameter angeben. Fügen Sie an den Methodennamen ein ? und die Parameterliste an. Beispiel: com.groiss.DemoClass.demoMethod?param1=val1¶m2=val2 • Ziel–Fenster: Es kann sein, dass die Funktion eine Ausgabe erzeugt. Der Inhalt dieses Feldes bestimmt wo diese Ausgabe angezeigt wird. Wird in dieses Feld nichts eingetragen, wird die Ausgabe im Arbeitskorb angezeigt. Das Feld kann folgende Einträge enthalten: – _top: Die Ausgabe wird im gesamten aktuellen Browserfenster angezeigt. – Leerer Eintrag Die Ausgabe wird im Hauptfenster angezeigt. – Name eines Fensters: Die Ausgabe wird in diesem Fenster angezeigt. Es können Attribute wie width, height, scrollbars etc. mit Beistrich getrennt an den Namen gehängt werden. Syntax wie bei JavaScriptmethode window.open; • Zu nicht angenommenen Tasks: Ist diese Checkbox angekreuzt (+ Checkbox Arbeitskorb), scheint die Funktion auch bei jenen Tasks auf, die sich im Rollenarbeitskorb befinden. • Anzeigen: – Arbeitskorb: Ist diese Checkbox angekreuzt, scheint die Funktion (ihrem Typ entsprechend) im Arbeitskorb auf. – Histories: Ist diese Checkbox angekreuzt, scheint die Funktion (ihrem Typ entsprechend) in der Historie auf. • Sortierattribut: Geben Sie hier jenes Attribut ein, nach dem sortiert werden soll. 61 6.3. TASK–FUNKTIONEN • Funktionsgruppe: Eine selbst definierten Funktionsgruppe kann hier ausgewählt werden. Der untere Bereich dieser HTML–Seite ist für den Java–Client von Bedeutung. Folgende Angaben sind hier möglich: • Auf mehrere Einträge anwendbar: Ist diese Checkbox angekreuzt, kann die Funktion auf mehrere Einträge im Arbeitskorb gleichzeitig angewendet werden. Sonst darf nur ein Eintrag ausgewählt sein, auf den die Funktion dann angewendet wird. • Icon Name: Sie können im Java–Client zu einer Funktion ein beliebiges Icon definieren. Diese Angabe kann ein absoluter oder ein relativer Pfad zum Klassenpfad sein. • Client–Methode: Die Bezeichnung der Java–Methode, durch die die Funktion realisert ist. Beispiel: com.groiss.DemoClass.demoMethod • Zugriffstaste: Taste, mit der die Funktion innerhalb des Menüs aufgerufen werden kann. Beispiel: Die Funktion heißt Kopie. In das Feld Zugriffstaste wird der Wert K eingetragen. Dadurch wird im Menü der Eintrag Kopie erzeugt. • Schnellzugriff: Geben Sie hier eine Tastenkombination ein, mit der die Funktion angewendet werden kann. • Doppelklick–Aktion: Geben Sie hier die Applikation(en) an, bei der bzw. denen die Funktion als Doppelklick– Aktion auf einen Eintrag im (Rollen–)Arbeitskorb bzw. in der Wiedervorlage ausgeführt wird. Die Doppelklick–Aktion kann auf drei Arten definiert werden: – EVER: Die Funktion ist in allen Applikationen die Doppelklick–Aktion. – NEVER: Die Funktion ist in keiner Applikation die Doppelklick–Aktion. – Eine Liste von ApplikationsIds (durch Beistrich getrennt: Die Funktion ist für alle hier angegegbenen Applikationen die Doppelklick–Aktion. Wurde im Java–Client für mehrere Menüpunkte die selbe Funktion als Doppelklick– Aktion definiert, gilt sie für jenen Menüpunkt, der zuerst überprüft wird, wobei die Menüpunkte von links oben nach rechts unten überprüft werden. Damit ein Benutzer eine Task-Funktion ausführen darf, muss er das Recht Objekt ausführen (execute) für die jeweilige Funktion haben. 6.3.2 Standardfunktionen In @enterprise werden vordefinierte Funktionen, die zur Erweiterung der Arbeitskorbfunktionalität dienen, zur Verfügung gestellt: • (Un)gelesen setzen (toggle_seen): Typ: zu allen Tasks Diese Funktion setzt den aktuellen Eintrag auf gelesen bzw. ungelesen. 62 6.4. FORMULARE • into_clipboard – In die Zwischenablage Typ: zu allen Tasks Diese Funktion legt den aktuellen Eintrag in der Zwischenablage ab. • Aus Zwischenablage einfügen (from_clipboard): Typ: zu allen Tasks Mit dieser Funktion können Sie den Eintrag aus der Zwischenablage einfügen. • Kopie an... (make_copy): Typ: zu allen Tasks Diese Funktion erstellt eine Kopie des aktuellen Eintrags. • Prozessnotiz (attach_note): Typ: zu allen Tasks Mit dieser Funktion können Sie eine Notiz zum aktuellen Eintrag (Prozess) hinzufügen. • Prozessnotiz (note_global): Typ: global Mit dieser Funktion können Sie eine Notiz nach Auswahl eines Prozesses an diesen hängen. • Fertigstellungsdatum setzen (set_duedate): Typ: zu allen Tasks Sie können mit dieser Funktion das Fertigstellungsdatum des Tasks und/oder des gesamten Prozesses setzen. • Prozessrelationen definieren (addRelation): Typ: zu allen Tasks Nähere Informationen zu dieser Task–Funktion finden Sie im Programmierhandbuch. Nähere Informationen zu den Funktionen finden Sie im Kapitel Anhang des Benutzerhandbuches. 6.4 Formulare Formulare stellen ein wesentliches Element in @enterprise dar. Alle prozessspezifischen Informationen werden in einem solchen Formular verwaltet. Es können für jeden Prozess (und dessen Aktivitäten) ein bis mehrere Formulare existieren, die die lokalen Daten des konkreten Geschäftsfalles enthalten. In der Formularliste stehen Ihnen neben den in Kapitel 2.1 beschriebenen Funktionen, die folgenden Funktionen zur Verfügung: • Neues Formular erstellen • Formular bearbeiten • HTML ersetzen • Formular anzeigen • View erzeugen Formulare, deren Formularklasse nicht geladen werden kann, werden wie inaktive Tabelleneinträge (siehe Kapitel 2.1) angezeigt. Der Ablauf zur Erstellung bzw. Bearbeitung eines Formulars ist in Abbildung 6.6 zu sehen und wird nachfolgend erklärt. Die Objekt-Detailansicht von Formularen gliedert sich in die folgenden Bereiche: 63 6.4. FORMULARE • Allgemein • Javaklasse • Datenbanktabelle • Rechte • Standardberechtigungen • Zugriff • Vorschau • Tabellendarstellung • Referenziert von 6.4.1 Neues Formular erstellen Nach dem Sie diese Funktion aktiviert haben, öffnet sich der Assistent zum Erstellen und Bearbeiten von Formularen. Schritt 1 Im ersten Schritt des Assistenten definieren Sie grundlegende Eigenschaften des Formulars. Welche Bedeutung die einzelnen Felder besitzen ist in Kapitel 6.4.3 detailliert beschrieben. Sie wechseln zum nächsten Schritt, durch Aktivieren der Schaltfläche Weiter. Schritt 2 In diesem Schritt können Sie eine HTML-Datei auswählen, die die Basis für das neue Formular darstellt. Falls Sie jedoch keine HTML- bzw. XHTML-Datei angegeben möchten, klicken Sie auf Weiter um zum nächsten Schritt zu gelangen, wo sich der Form-Wizard öffnet (siehe Abschnitt 6.4.1). Als Quelldateien für Formulare dienen HTML–Formulare oder XHTML-Formulare. XHTML ist eine Reformulierung von HTML in XML, Dateien müssen also syntaktisch korrektes XML sein. Geben Sie ein HTML-Formular an, wird dieses geparst und das Ergebnis in der Datenbank abgelegt. Die Quelldatei wird vom System dann nicht mehr benötigt. Geben Sie eine XHTML-Datei an, muss sich dieses im Klassenpfad des Servers befinden, also z.B. im classes Verzeichnis. Die Datei wird ebenfalls geparst, um die weiteren Ladeschritte durchzuführen. Die Quelldatei wird allerdings auch zur Laufzeit benötigt, da sie nicht in der Datenbank abgelegt wird. Vorteil ist, dass Änderungen im HTML die ohne Auswirkungen auf die Felddefinition bleiben, in der Quelldatei jederzeit durchgeführt werden können und sich sofort auf die Formularanzeige auswirken. 64 6.4. FORMULARE Abbildung 6.6: Ablauf zur Erstellung bzw. Bearbeitung eines Formulars Der Parameter epblock in einem XHTML-Formular Neben input und textarea Tags kann man mit Hilfe des Parameters epblock auch alles innerhalb eines div Tags ausblenden. Alle div Tags, die mit einem besonderen Attribut versehen sind, werden in der Maske für die Formularsichtbarkeiten (siehe Kapitel 6.5) angezeigt. Wenn ein div Tag Felder einschließt, die als Sichtbarkeitsattribut rw/ro besitzen und für das div Tag das Sichtbarkeitsattribut invisible gesetzt wird, so ist das gesamte div mitsamt seinen enthaltenen Feldern nicht sichtbar. Das Sichtbarkeitsattribut rw/ro wirkt sich dabei nur auf einzelne Felder aus, nicht auf div Tags. Die ID des div Tags dient dabei zur eindeutigen Identifizierung (kann mehrere Felder bein65 6.4. FORMULARE Abbildung 6.7: Formularassistent: Schritt 1 Abbildung 6.8: Formularassistent: Schritt 2 halten). Das Attribut epblock dient zur Kennzeichnung des div Tags für die Feldverwaltung (Formularsichtbarkeiten) und taucht zusätzlich bei der Vergabe von Zugriffsrechten auf. Dabei ist zu beachten, dass IDs immer eindeutig sind, d.h. es kann kein div Tag die gleiche ID wie ein input Tag haben. Beispiel: <div id="thefield_div" epblock="true"> <tr> <td class="tdb"><label for="thefield">FeldName:</label></td> <td><input type="text" id="thefield" name="thefield" dbtype="VARCHAR" maxlength="30" size="20" /></td> </tr> </div> 66 6.4. FORMULARE Schritt 3 Abbildung 6.9: Formularassistent: Schritt 3 Wenn Sie in Schritt 2 eine HTML-Datei angegeben haben, wird das HTML–Formular auf den Server geladen und geparst. Das Ergebnis wird in diesem Schritt dargestellt. Ein Formularfeld wird festgelegt durch die Angabe von Feldname, Typ, Länge, Überschrift und Position. Falls Sie jedoch keine HTML- bzw. XHTML-Datei angegeben haben, öffnet sich in diesem Schritt der Form-Wizard (siehe Abschnitt 6.4.1). Informationen der HTML–Seite in Schritt 3: • Formular: Wenn sich Ihr neues Formular auf eine bestehende Tabelle (eines anderen Formulares) bezieht, d.h. Sie wollen ein Formular erzeugen, das ein View auf eine bestimmte Tabelle (und damit auf ein anderes Formular) ist, wählen Sie in diesem Feld den Namen des Basisformulars aus. Die Eingaben in den Feldern Typ und Länge sind in diesem Fall ebenfalls erforderlich, um die entsprechende Java–Klasse zu erzeugen. Wenn Ihr neues Formular kein View auf ein bereits bestehendes Formular ist, dann darf im Feld Formular kein Wert ausgewählt werden. Die Eingaben in den Feldern Typ und Länge sind in diesem Fall ebenfalls erforderlich, damit in diesem Fall die 67 6.4. FORMULARE Tabelle für dieses Formular in der Datenbank angelegt werden kann. • Klassen neu generieren: Wenn Sie diese Checkbox aktiviert haben, wird eine neue Java-Klasse für dieses Formular erstellt. • Feldname: Der Name für das Feld in der Datenbank (wird aus der geladenen HTML– Datei übernommen). • Typ: Datenbanktyp für dieses Feld. Der Defaultwert für dieses Feld wird aus dem geladenen HTML–Formular ausgelesen. Er kann dort mit dem Attribut dbtype im input–Tag des jeweiligen Formularfeldes angegeben werden. In welchen Java–Typ ein dbtype–Eintrag bei der Erzeugung, der für das Formular benötigten Java–Klasse umgewandelt wird, entnehmen Sie bitte der Tabelle 6.1. Bei Angabe der Typen sind jeweils die Datenbankspezifika zu beachten: z.B. erlaubt Oracle 8 bei varchar 4000 Zeichen, der SQL-Server 7 nur 256 Zeichen. Der Typ char dient zur Speicherung von Zeichenketten fixer Länge. Wird in ein char(3) Feld der String sw gespeichert, so steht in der Datenbank der Wert ’sw ’ – ein Vergleich in Java mit ’sw’ schlägt also fehl. • Länge: Länge des Feldes in der Datenbank. • Überschrift: Wird das Formular als Subformular in einem anderen Formular verwendet, wird es im Hauptformular als Tabelle dargestellt. Der Wert in diesem Feld wird dann als Spaltenüberschrift für dieses Feld in dieser Tabelle verwendet. Falls Sie dieses Feld im übergeordneten Formular in der Tabelle nicht anzeigen wollen, lassen sie die Spaltenüberschrift leer. Mit der Funktion Entfernen neben der Spaltenüberschrift, können Sie alle Überschriften zurücksetzen. • Position: Bestimmt die Reihenfolge der Felder in der Tabelle eines Subformulares in einem Hauptformular. Der Eintrag in diesem Feld kann auch leer sein, in diesem Fall entspricht die Reihenfolge der Reihenfolge der aufgelisteten Felder. Wenn Sie alle Ihre Formularfelder richtig definiert haben, aktivieren Sie die Schaltlfäche Weiter um zum nächsten Schritt zu gelangen. 68 6.4. FORMULARE dbtype VARCHAR CHAR LONG DECIMAL DATE DATETIME NONEe Klassennamef DB VARCHAR CHAR LONG (Oracle < 8.1) CLOB (Oracle > 8.1) Text (SQL–Server) DECIMAL DATE (Oracle) DATETIME (SQL–Server) DATETIME DECIMAL(20) — oidg VARCHAR(200) — Klassennameh Java–Typ String String String longa doubleb datec dated Klasse a Wenn für das Attribut Länge eine ganze Zahl (Bsp.: 3) eingegeben wurde. Wenn für das Attribut Länge eine Kommazahl (Bsp.: 3,4) eingegeben wurde. c Nur das Datum wird angezeigt. d Das Datum und die Uhrzeit wird angezeigt. e Das Feld taucht in der Java–Klasse und in der Datenbank nicht auf. Wird zum Abspeichern von Zwischenergebnissen in Formularen benötigt. f Diese Klasse muss das Interface com.groiss.store.Persistent implementieren, oder die Subklasse einer Klasse sein, die dieses Interface implementiert. g Im Formular wird die oid gehalten. Angezeigt wird das Ergebnis der toString()–Methode des entsprechenden Objekts. h otpional, falls ein Klasse angegeben wird, die ein Interface, eine Abstrakte Klasse oder das Interface com.groiss.store.HasSubclasses implementiert. b Tabelle 6.1: dbtype eines HTML–Formularfeldes und dessen Entsprechung in der Datenbank bzw. zugehörigen Java–Klasse 69 6.4. FORMULARE Form-Wizard Der Form-Wizard stellt eine bequeme Art der Formularerstellung und Bearbeitung dar (siehe Abbildung 6.10). In der Menüleiste unterhalb des Headers (Formular–Id, Name, Version) werden die Standarfunktionen zum Bearbeiten der Formularfelder bereitgestellt. Weiters können Sie einzelnen Felder in ihrer Reihenfolge verändern, indem Sie ein Feld auswählen und mit den Pfeil-Buttons nach oben oder unten verschieben. Zudem gibt es noch den Menüpunkt Eigenschaften, wo Sie unter anderem dem Formular Überschriften zuordnen können. Als weiteren Menüpunkt gibt es eine Vorschau des aktuellen Formulars. Für die Erstellung eines Formulars bietet der Form-Wizard folgende Elemente: • Text: Einfacher Text ohne Eingabemöglichkeit. • Linie: Horizontale Linie. • Formularfelder: Beinhaltet alle Formularfelder, die nachfolgend näher beschrieben werden. • Tabelle: Mit Hilfe dieser Funktion können Sie unter zwingender Angabe eines Klassennamens und einer Id Subformulare einbinden. Falls Sie bereits ein Formular erstellt haben, dass als Subformular in Frage kommen würde, können Sie dieses mit dem Symbol rechts neben Klassenname aussuchen und ins Formular einbinden. Optional können Sie die Tabelle über das Eingabefeld Beschriftung beschriften. Die Formularfelder bestehen aus mehreren Elementen, wobei die folgenden gleichen Eigenschaften in allen Formularfeldern vorkommen: • Beschriftung: Frei wählbarer Bezeichner. • Feldname: Eindeutiger Bezeichner, der das Feld identifiziert. • Datentyp: Der Typ, der für die Speicherung in der Datenbank und Javaklasse verwendet wird (siehe Abschnitt 6.4.1). Zusätzliche Eigenschaften bieten folgende Datentypen: 1. date: Wenn die Checkbox Datumsauswahl anzeigen angeklickt wurde, wird ein Kalender rechts neben dem Eingabefeld platziert (siehe Abschnitt 2.2.5). Beim Aktivieren der Checkbox Uhrzeit anzeigen wird die aktuelle Zeit im Textfeld angezeigt. 2. object: Wenn Sie diesen Datentyp ausgewählt haben, müssen Sie einen Klassenname angeben. Durch einen Klick auf das Symbol rechts neben Klassenname können Sie die entsprechende Klasse auswählen und dem Formular hinzufügen. Optional gibt es die Möglichkeit die Checkbox Auswahlschaltflächen anzeigen anzuklicken, um die Auswahlschaltflächen dem Formular hinzuzufügen (siehe Abschnitt 2.2.5). • Maximale Länge: Gibt die maximale Länge eines Feldes an. Bei den Datentypen date und object kann keine Länge eingegeben werden. Jedes Formularfeld besitzt zu den allgemeinen Eigenschaften noch weitere spezifische Eigenschaften, auf die hier nun näher eingegangen werden: 70 6.4. FORMULARE Abbildung 6.10: Form-Wizard: Schritt 3 • Textfeld und Passwortfeld: Die Angabe der Spalten gibt die Größe des Textfeldes an. • Checkbox: Das Feld Wert ist ein Mussfeld und muss daher einen beliebigen Wert enthalten. • Radio Button: In der Liste Werte können Sie mehrere Einträge hinzufügen, die als Auswahlpunkte im Formularfeld angezeigt werden (Radio Buttons). • Text Area: Die Angabe von Spalten und Zeilen gibt die Breite und Höhe der Text Area an. • Dropdown List: Analog zu Radio Buttons. • Select List: Analog zu Dropdown List. Wenn jedoch im Feld Zeilen kein ganzzahliger Wert eingetragen wurde, wird standardmäßig eine Dropdown List angezeigt, ansonsten eine Select List. Schritt 4 Dieser Schritt zeigt Ihnen die folgenden Informationen: 71 6.4. FORMULARE Abbildung 6.11: Form-Wizard: Feldeigenschaften • Sortiert nach: Nach diesem Attribut werden die Einträge in der Tabelle, die in einem Hauptformular ein Subformular repräsentiert, sortiert. • Namensattribut: Der Inhalt dieses Feldes wird an den entsprechenden Stellen (z.B. Auswahldialog) als Formularname angezeigt. • Tabelle: Hier wird das Datenbankstatement angezeigt, das abgesetzt wird um die Tabelle für das neue Formular anzulegen. • Klasse: Hier werden die Felder und deren Typen jener Java–Klasse angezeigt, durch die das Formular im System repräsentiert wird. Durch das Aktivieren der Schaltfläche Fertig stellen wird die Tabelle und die entsprechende Java–Klasse erzeugt, und das Formular im System angelegt. Schritt 5 Im letzten Schritt des Assistenten wird Ihnen angezeigt, ob das Formular erfolgreich geladen werden konnte. Das Laden eines neuen Formulars ist damit abgeschlossen. 6.4.2 Formular bearbeiten Nachdem Sie diese Funktion aktiviert haben, öffnet sich der Assistent zum Erstellen und Bearbeiten von Formularen. Dieser Assistent entspricht dem Assistenten zum Erstellen eines neuen Formulars, startet aber hier erst im Schritt 3 bei der Definition der Formularfelder. 72 6.4. FORMULARE Abbildung 6.12: Formularassistent: Schritt 4 HTML ersetzen Nach dem Sie diese Funktion aktiviert haben, öffnet sich der Assistent zum Erstellen und Bearbeiten von Formularen. Dieser Assistent entspricht dem Assistenten zum Erstellen eines neuen Formulars, startet aber hier erst im Schritt 2 bei der Auswahl der HTML-Datei. Mit dieser Funktion können Sie die Gestaltung eines Formulars, das bereits in Verwendung ist, ersetzen. Es wird dazu einfach eine HTML Datei geladen, die das bestehende Template ersetzt. Wenn das neue HTML–Formular keine neuen bzw. weniger Felder als das Alte besitzt, wird die HTML–Seite Schritt 3 übersprungen. Durch das Aktivieren der Schaltfläche Weiter wird das Ersetzen des HTML–Formulars abgeschlossen. Die Java–Klasse und die Datenbanktabelle des Formulars werden bei dieser Operation nicht verändert. Wenn das neue HTML–Formular auch neue Felder besitzt, wird das vom System erkannt und die HTML–Seite Schritt 3 angezeigt. Durch das Aktivieren der Schaltfläche Fertig stellen wird die Java–Klasse und die Datenbanktabelle angepasst und das Ersetzen des HTML– Formulares ist damit abgeschlossen. Falls Ihr Formular auf eine XHTML-Datei verweist, ist HTML ersetzen nur notwendig, 73 6.4. FORMULARE wenn neue Felder hinzugefügt werden. View erzeugen In @enterprise haben Sie im Rahmen der Erweiterten Suche die Möglichkeit unabhängig von der Formularversion eines Formulars nach Inhalten in dessen einzelnen Formularfeldern zu suchen. Damit diese Funktion genutzt werden kann, muss ein Datenbank–View über alle Formularversionen dieses Formulars erzeugt werden. Dieser Datenbank–View enthält all jene Formularfelder, die in allen Formularversionen vorkommen. Nach dem Aktivieren der Funktion View erzeugen öffnet sich eine neue HTML-Seite mit den folgenden Informationen: 1. View erzeugen: formularId: Hier ist das SQL–Statement zu sehen, das in der Datenbank abgesetzt wird, um den Datenbank–View zu erzeugen. 2. View erzeugen: Ist zum ausgewählten Formular noch kein Datenbank-View vorhanden, ist diese Schaltfläche sichtbar. Nach dem Sie diese aktiviert haben, wird der Datenbank–View erzeugt. 3. Bestehenden View ersetzen:...: Ist zum ausgewählten Formular bereits ein DatenbankView vorhanden, ist diese Schaltfläche sichtbar. Nach dem Sie diese aktiviert haben, wird der bestehende View durch den Neuen ersetzt. Abbildung 6.13: Funktion: View erzeugen 74 6.4. FORMULARE Anzeigen Wenn Sie die Funktion Anzeigen aktivieren, öffnet sich die Objekt-Detailansicht des ausgewählten Formulars. Allerdings befinden Sie sich sofort auf der Registerkarte Vorschau. 6.4.3 Registerkarte: Allgemein Abbildung 6.14: Objekt-Detailansicht: Formulare Informationen der Registerkarte Allgemein (Mussfelder sind fett dargestellt): • Id: Die eindeutige Kurzbezeichnung des Formulars (kann nicht mehr geändert werden). Genauere Informationen zu Ids und Namen finden Sie im Kapitel 3.1. • Name: Der Name des Formulars. Genauere Informationen zu Ids und Namen finden Sie im Kapitel 3.1. • Version: Die Versionsnummer des Formulars (kann nicht mehr geändert werden). Genauere Informationen zu Ids und Namen finden Sie im Kapitel 3.1. • Applikation: Gibt an, zu welcher Applikation das Formular gehört. • Typ: Der Typ bestimmt in welchem Kontext das Formular verwendet werden soll (kann nicht mehr geändert werden). Folgende Typen werden unterschieden: 75 6.4. FORMULARE – Prozessformular: Das Formular wird an einen Prozess angehängt, und kann bei den entsprechenden Tasks verwendet werden. – Dokumentenformular: Dieses Formular wird verwendet, um im DMS die Metadaten von Dokumenten zu beschreiben. – Ordnerformular: Dieses Formular wird verwendet, um im DMS die Metadaten von Ordnern zu beschreiben. • Beschreibung: Freier Text. • Aktiv: siehe Kapitel 2.2.1 • Im DMS verwendbar: Ist diese Checkbox angekreuzt, kann das Formular im DMS verwendet werden. • Versionierung: Hier können Sie angeben, wann eine Version von einem Formular erstellt werden soll. Diese Einstellung gilt nur für Formulare, die im DMS verwendet werden können, und wird nur wirksam, wenn das Formular nicht als Prozessformular verwendet wird. Im letzteren Fall erfolgt bei jedem Weiterleiten automatisch eine Versionierung des Prozessformulars. Es stehen Ihnen vier Möglichkeiten für die Konfiguration der Versionierung zur Verfügung: – gemäß Konfiguration: Ist diese Option ausgewählt, erfolgt die Versionierung so, wie es in der Serverkonfiguration unter dem Punkt DMS (siehe Installationshandbuch) eingestellt ist. – nicht automatisch: Ist diese Option ausgewählt, muss der Benutzer das Formular explizit versionieren (siehe Funktion Version erzeugen im Benutzerhandbuch). – bei Bearbeiterwechsel: Ist diese Option ausgewählt, erfolgt immer dann eine Versionierung des Formulars, wenn sich der Bearbeiter des Formulares geändert hat. – bei jeder Änderung: Ist diese Option ausgewählt, erfolgt bei jeder Änderung des Formulars eine Versionierung. • Sortierattribut: Wählen Sie hier jenes Attribut aus, nach dem sortiert werden soll. • Namensattribut: Der Inhalt der hier ausgewählten Attribute werden als Namensattribut verwendet. • Icon: Das hier eingetragene Icon wird im Zusammenhang mit dem Formular angezeigt. • Event–Handler: Hier kann eine Klasse eingetragen werden, die das Java–Interface com.groiss.dms.FormEventHandler oder com.groiss.dms.XHTMLFormEventHandler implementiert. Damit hat der Applikationsprogrammierer die Möglichkeit auf bestimmte Ereignisse (onDelete, onInsert, onShow und onUpdate) im Zusammenhang mit der Formularbearbeitung reagieren zu können. • XHTML-Datei: Referenz zu einer XHTML Datei im Klassenpfad • Breite und Höhe: Spezifiziert die Grösse der zu öffnenden HTML Seite 76 6.4. FORMULARE In dieser Ansicht stehen Ihnen die Funktionen I18n und Aktivieren zur Verfügung. Wenn Sie die Schaltfläche HTML downloaden aktivieren, können Sie das aktuelle Formular als HTML-Datei lokal auf den Rechner abspeichern. Dort kann es von Ihnen bearbeitet, und anschließend durch die Funktion HTML ersetzen (siehe Kapitel 6.4.2) wieder in das System geladen werden. 6.4.4 Registerkarte: Javaklasse Abbildung 6.15: Formular-Details: Javaklasse Diese Registerkarte zeigt eine Auflistung aller Formularfelder des aktuellen Formulars (Name und Typ). 6.4.5 Registerkarte: Datenbanktabelle Diese Registerkarte zeigt das SQL-Statement für die Erzeugung der Tabelle für das Formular. 6.4.6 Registerkarte: Rechte siehe Kapitel 5.1.4 6.4.7 Registerkarte: Standardberechtigungen siehe Kapitel 5.1.4 6.4.8 Registerkarte: Vorschau Der Inhalt dieser Registerkarte ist die Darstellung des Formulars. 77 6.4. FORMULARE Abbildung 6.16: Formular-Details: Datenbanktabelle 6.4.9 Registerkarte: Tabellendarstellung Ist dieses Formular ein Folderformular, so kann man hier das Design der Folderinhalttabelle verändern. Es besteht die Möglichkeit, Attribute hinzuzufügen, zu löschen bzw. die Anordnung der Attribute zu verändern. 6.4.10 Formulare mit eingebetteten Tabellen (Subformulare) Um mit Formularen sogenannte master-detail Beziehungen abbilden zu können, gibt es die Möglichkeit Formulare mit Subtabellen zu definieren. Dies ist zum Beispiel nötig, wenn Sie ein Rechnungsformular haben und die einzelnen Positionen der Rechnung ebenfalls darstellen wollen. Um solche Beziehungen in @enterprise abbilden zu können, definieren Sie das Subformular (im Beispiel die Rechnungspositionen) als eigenes Forumlar und die Gesamtrechnung als Formular mit einer Referenz auf das Subformular. Die Referenz wird im HTML– Quelltext durch einen HTML-Tag tablefield repräsentiert. Dieser HTML-Tag hat die folgenden Attribute: • class: Der Name der Java-Klasse für das Subformular. • id: Ein Integer Wert als Identifikation dieses Subformulars. Falls es mehrere Subtabellen in einem Hauptformular gibt, empfiehlt es sich diese mit 1,2,3 usw. durchzunummerieren. 78 6.4. FORMULARE Abbildung 6.17: Formular-Details: Tabellendarstellung • mode: Es gibt zwei Arten zur Bearbeitung der Subformulare: – subform: Im Hauptformular ist vor jedem Tabelleneintrag ein Link zur Bearbeitungsmaske, wo diese Zeile bearbeitet werden kann. Unter der Tabelle befindet sich eine Schaltfläche zum Hinzufügen von neuen Einträgen. Diese Form der Bearbeitung ist geeignet, wenn das Sub-Formular selbst ein komplexes Formular ist. – editable: Im Hauptformular ist eine Schaltfläche Tabelle bearbeiten. Bei Aktivierung wird ein Fenster geöffnet, das alle Zeilen der Tabelle editierbar anzeigt. Es können direkt neue Zeilen eingefügt werden und andere bearbeitet werden. Diese Form der Bearbeitung ist vor allem für kleine Tabellen mit wenigen Spalten geeignet. Diese Form der Bearbeitung ist nicht geeignet für Unterformulare, die weitere Unterformulare besitzen sollen. • buttonlabel: Dieses Attribut ist optional und dient dazu, den Button des Subformulares (standardmäßig Neuer Tabelleneintrag) einen Namen zu geben. Beispiel für einen tablefield Eintrag: <tablefield class=“com.dec.avw.appl.shoppingitem_1“ id=“1“ mode=“editable“> Als Subformular wird das Formular mit der Id shoppingitem und Version 1 verwendet, der Mode ist editable. 79 6.5. PROZESSE 6.5 Prozesse Ein Prozess beschreibt den Ablauf eines gesamten Geschäftsprozesses. Sie können Prozesse in @enterprise über den grafischen Prozesseditor (siehe Kapitel 7.2) oder in WDL (siehe Kapitel 7.1) erstellen. In der Werkzeugleiste stehen Ihnen neben den in Kapitel 2.1 beschriebenen Funktionen, folgende Funktion zusätzlich zur Bearbeitung von Prozessen zur Verfügung: • Neuen Prozess mit Prozesseditor erstellen • Prozess mit Prozesseditor bearbeiten • WDL / XWDL laden Die Objekt-Detailansicht von Prozessen gliedert sich in die folgenden Bereiche: • Allgemein • WDL-Anzeige • Link Information • Formular-Sichtbarkeiten • Eskalation • Historie • Zugriff • Referenziert von 6.5.1 Neuen Prozess mit Prozesseditor erstellen Durch das Aktivieren dieser Funktion wird der Prozesseditor gestartet. Damit können Sie einen neuen Prozess erstellen und diesen abspeichern. Der Prozesseditor wird in Kapitel 7.2 beschrieben. 6.5.2 Prozess mit Prozesseditor bearbeiten Durch das Aktivieren dieser Funktion wird der Prozesseditor gestartet. Der aktuell selektierte Prozess wird dargestellt, und kann bearbeitet werden. 6.5.3 WDL / XWDL laden Mit Hilfe dieser Funktion können Sie Prozesse, deren WDL–Definition bzw. XWDL-Definition in einer Datei vorliegt, in das System laden und damit einen neuen Prozess erstellen. Nach dem Aktivieren der Funktion öffnet sich ein HTML-Dialog (siehe Abbildung 6.18) mit den folgenden Informationen: 80 6.5. PROZESSE Abbildung 6.18: WDL / XWDL laden • Datei: Geben Sie hier den vollständigen Pfad der Datei an, die die zu ladenden Prozess–Definition enthält. Mit Hilfe der Schaltfläche Durchsuchen wird das Auffinden der Datei erleichtert. • Tasks generieren: Ist diese Checkbox angekreuzt, werden alle Tasks, die im WDL– Script verwendet werden, aber dem System noch nicht bekannt sind, erzeugt. • Rollen generieren: Ist diese Checkbox angekreuzt, werden alle Rollen, die im WDL– Script verwendet werden, aber dem System noch nicht bekannt sind, erzeugt. Durch das Aktivieren der Schaltfläche Kompilieren wird das Übersetzungsprogramm (der Compiler) gestartet. Danach meldet das System, ob der Prozess eingetragen wurde oder ob Fehler aufgetreten sind. 6.5.4 Registerkarte: Allgemein Informationen der Registerkarte Allgemein (Mussfelder sind fett dargestellt): • Id: Die eindeutige Kurzbezeichnung des Prozesses. Genauere Informationen zu Ids und Namen finden Sie im Kapitel 3.1. • Name: Der Name des Prozesses. Genauere Informationen zu Ids und Namen finden Sie im Kapitel 3.1. • Version: Die Versionsnummer des Prozesses. Genauere Informationen zu Ids und Namen finden Sie im Kapitel 3.1. • Applikation: Die Applikation, in der der Prozess läuft. • Betreff: Formularfeld oder Betrefftext • Priorität: Die Priorität des Prozesses. 81 6.5. PROZESSE Abbildung 6.19: Objekt-Detailansicht: Prozesse • Orthogonales Routing: Wenn diese Checkbox aktiviert ist, werden die Kanten des Prozesses im Prozesseditor orthogonal dargestellt. • Beschreibung: Freier Text. • Max. Dauer: Hier bestimmen Sie die maximale Bearbeitungszeit des Prozesses in Tagen, Stunden oder Minuten. • Aktiv: siehe Kapitel 2.2.1 • Änderung durchführen am: siehe Kapitel 2.2.1 In dieser Ansicht steht Ihnen weiters die Funktion I18n zur Verfügung. 6.5.5 Registerkarte: WDL-Anzeige In der Registerkarte WDL-Anzeige wird das WDL–Script des ausgewählten Prozesses angezeigt (siehe Abbildung 6.20). Wenn Sie die Schaltfläche XWDL anzeigen aktivieren, öffnet sich ein neues Fenster, in dem die XWDL-Definition des Prozesses angezeigt wird. Wenn Sie die Schaltfläche XWDL downloaden aktivieren, können Sie die XWDL-Definiton in Ihrem Dateisystem abspeichern. 82 6.5. PROZESSE Abbildung 6.20: WDL-Anzeige 6.5.6 Registerkarte: Link Information Diese Registerkarte zeigt Ihnen, welche Tasks, Fomulare und Prozesse mit der aktuellen Prozessversion gelinkt sind (siehe Abbildung 6.21). 6.5.7 Registerkarte: Formular-Sichtbarkeiten Die Registerkarte Formulare zeigt Ihnen eine Übersicht über alle, dem Prozess zugeordneten Formulare. Für jedes Formular wird eine weitere Registerkarte dargestellt, in dem die Sichtbarkeiten der Formularfelder in den einzelnen Tasks aufgelistet werden. In dieser Übersicht scheint ein Task nur auf, wenn ihm bei der Prozessdefinition ein Formular zugeordnet wurde. Wenn Sie die Sichtbarkeit eines Formularfeldes in einem Task ändern wollen, aktivieren Sie den Link des entsprechenden Tasks. Dadurch wird die HTML–Seite Anzeigemodi von Fomularfeldern angezeigt. Informationen der HTML–Seite Anzeigemodi von Formularfeldern: • Formulartyp: Die unter Formularfeld aufgelisteten Formularfelder beziehen sich auf dieses Formular. 83 6.5. PROZESSE Abbildung 6.21: Link Information • Task: Es handelt sich um ein Formular, dass diesem Task zugeordnet ist. • Prozess: Diesem Prozess ist der vorher genannte Task zugeordnet. • Sichtbarkeit übernehmen von...: Hier kann die Sichtbarkeit von einem anderen Taks in diesem Prozess übernommen werden, sofern es Unterschiede bzgl. Formular-Sichtbarkeiten zwischen den Tasks gibt. • Formularfeld: Name des Formularfeldes, dessen Sichtbarkeit festgelegt werden soll. • Unsichtbar: Ist dieser Radio–Button aktiviert, wird das Formularfeld nicht angezeigt. • Lesen: 1. Gesperrt: Ist dieser Radio–Button aktiviert, kann das Formularfeld nicht geändert werden und wird grau hinterlegt. 2. Text: Ist dieser Radio–Button aktiviert, kann das Formularfeld auch nicht geändert werden, jedoch wird es nicht grau hinterlegt. • Schreibbar: 1. Optional: Ist dieser Radio–Button aktiviert, kann das Formularfeld geändert werden. 84 6.5. PROZESSE Abbildung 6.22: Formularsichtbarkeiten 2. Muss: Ist dieser Radio-Button aktiviert, ist das Formularfeld änderbar und es muss befüllt werden. Gibt es zudem ein Subformular, dessen Sichtbarkeit gesetzt werden sollte, gliedert sich die Information der HTML–Seite Anzeigemodi von Formularfeldern wie folgt: • Formulartyp, Task, Prozess und Sichtbarkeit übernehmen von sind gleich. • Tabelle: Name des Subformulares, dessen Sichtbarkeit festgelegt werden soll. • Unsichtbar: Ist dieser Radio–Button aktiviert, wird die Tabelle des Subformulares nicht angezeigt. • Nur Lesen: Ist dieser Radio-Button aktiviert, wird die Tabelle des Subformulares angezeigt, jedoch kann diese nicht verändert werden. • Optional: Ist dieser Radio–Button aktiviert, wird die Tabelle des Subformulares angezeigt und kann über den Button Neuer Tabelleneintrag verändert werden. • Kein Einfügen/Löschen: Ist dieser Radio-Button aktiviert, können keine weiteren Einträge der Tabelle hinzugefügt bzw. gelöscht werden. Weiters gibt es die Möglichkeit die Sichtbarkeit eines Formularfeldes für alle Tasks festzulegen. Dafür müssen Sie auf den Link des entsprechenden Formularfeldes klicken und 85 6.5. PROZESSE es öffnet sich die HTML–Seite Anzeigemodi von Formularfeldern. Diese ist ähnlich der HTML–Seite für Formularfelder, jedoch werden hier die Sichtbarkeiten für Tasks anstatt für Formularfelder festgelegt. Durch das Aktivieren der Schaltfläche Vorschau öffnet sich ein neues Fenster, in dem das Formular bei Anwendung der aktuell gespeicherten Sichtbarkeiten dargestellt wird. Durch das Aktivieren der Schaltfläche Ok werden Ihre Änderungen bezüglich der Sichtbarkeiten der Formularfelder gespeichert. Durch das Aktivieren der Schaltfläche Schließen werden Ihre Änderungen verworfen und die HTML–Seite Anzeigemodi von Formularfeldern wird geschlossen. 6.5.8 Registerkarte: Eskalation Eskalationsobjekte können Sie verwenden, um auf Zeitüberschreitungen bzw. das vorzeitige Erreichen eines Zeitpunktes bei der Ausführung von Prozesse reagieren zu können. Es ist möglich verschiedene Aktionen zu definieren, die bei einer Zeitüberschreitung ausgeführt werden sollen. Der @enterprise–Timer TimeoutTimer ist für die Prüfung der Zeitüberschreitungen verantwortlich. Läuft dieser Timer nicht, erfolgt auch keine Prüfung der Zeitüberschreitungen! Die Registerkarte Eskalation zeigt zunächst alle zu diesem Prozess definierten Eskalationsobjekte. Sie können diese mit den Funktionen der Werkzeugleiste bearbeiten. Informationen der Registerkarte Allgemein (Mussfelder sind fett dargestellt): • Eskalationstyp: Hier können Sie zwischen 2 Eskalationstypen wählen: 1. Prozess Sollzeit: Diese Eskalation bezieht sich auf das Fertigstellungsdatum des Prozesses, das beim Prozessstart angegeben wurde. 2. Aktivitäts Sollzeiten: Analog zu Aktivität Sollzeit von Tasks, mit dem Unterschied, dass nicht jeder einzelne Task im Prozess mit dieser Eskalation belegt werden muss (siehe Abschnitt 6.2.2). Wenn dieser Eskalationstyp gewählt wurde, wird die Eskalation für jeden Task im Prozess ausgeführt. • Zeitabstand: siehe Abschnitt 6.2.2 • Aktion: siehe Abschnitt 6.2.2 • Beschreibung: siehe Abschnitt 6.2.2 Sie können auch weitere Eskalationen für jeden einzelnen Task in diesem Prozess erstellen (siehe Abschnitt 6.2.2). Hinweis: Die Prozesseskalation stellt eine verbesserte Form der Timeout–Behandlung des Prozess–Editors dar und sollte daher bei neu erstellen Prozessen verwendet werden. 86 6.6. INTERFACE 6.6 Interface Mit Interfaces können Sie Prozesse durch Ausfüllen und anschließendes Abschicken eines Formulars starten. Die URL dafür sieht folgendermaßen aus: http://host:port/wf/servlet.method/<Formularklasse>.createAndShow In der Interfaceliste stehen Ihnen die in Kapitel 2.1 beschriebenen Funktionen zur Verfügung. Die Objekt-Detailansicht von Interfaces gliedert sich in die folgenden Bereiche: • Allgemein • Historie • Zugriff Abbildung 6.23: Objekt-Detailansicht: Interface 6.6.1 Registerkarte: Allgemein Informationen der Registerkarte Allgemein (Mussfelder sind fett dargestellt): 87 6.7. FUNKTIONSGRUPPE • Formular: Das Formular das ausgefüllt werden muss, um den Prozess zu starten. Dieses Formular muss für den Prozess (in dessen Argumentliste) als Eingangsformular definiert sein. • Prozess: Der Prozess, der gestartet werden soll. • Organisationseinheit: In dieser Organisationseinheit soll der Prozess gestartet werden. • Antwortmaske: Der HTML–Text, der dem Benutzer angezeigt wird, nachdem der Prozess gestartet wurde. Die Felder %pid% und %process% werden dabei durch die Prozessnummer und den Prozessnamen ersetzt. Beispiel: <h3> Danke für Ihren Auftrag!</h3> Ihre Auftragsnummer ist %pid%. • Aktiv: siehe Kapitel 2.2.1. 6.7 Funktionsgruppe Funktionsgruppen dienen dazu, um Task–Funktionen zu gruppieren. Die Funktionsgruppe besteht aus einem Namen und muss einer Applikation zugeordnet sein. Weiters kann zu der Funktionsgruppe ein Sortierattribut angegeben werden, nach dem sortiert werden soll. Wenn nun mehrere Task–Funktionen verschiedene Gruppen angehören, werden diese im Arbeitskorb unter Funktionen gruppiert dargestellt. Funktionsgruppen können nur dann gelöscht werden, wenn sie keiner Task-Funktion bzw. einer Gespeicherten Anfrage zugewiesen wurden. 88 7 Prozessdefinition In diesem Kapitel wird das Vorgehen bei der Definition von Prozessen beschrieben. In @enterprise gibt es zwei Möglichkeiten der Prozessdefinition: 1. grafische Definition mittels Prozesseditor, 2. Definition des Prozesses als WDL Script Beide Formen haben die gleiche Mächtigkeit und sind austauschbar, d.h. sie können einen grafisch definierten Prozess als WDL–Script speichern, dieses weiterbearbeiten, das WDL–Script laden, und den Prozess im Prozesseditor weiterverändern. Im folgenden wird zuerst die Scriptsprache WDL beschrieben, da hier die einzelnen Sprachelemente leichter formalisierbar sind. 7.1 WDL In diesem Abschnitt wird die Syntax der Sprache und die Semantik (Bedeutung) der einzelnen Sprachkonstrukte beschrieben. WDL (Workflow Definition Language) ist die Prozessbeschreibungssprache von @enterprise. Die Sprache hat einen programmiersprachenartigen Charakter und ermöglicht die Definition von WDL-Prozessen. Ein WDL-Prozess besteht aus Prozesskopf, Deklarationsteil und Anweisungsteil. Beispiel: process jobproc() name "jobproc"; description "einfacher Prozess"; version 1; subject f.subj; timeoutaction none; timeouttask tk inform(f); forms f Jobform; begin <label_3> all order(f); loop f.recipient a_task(f); exit when (f.finished = 1); 89 7.1. WDL end; label_3:user inform(f); end; Die Prozessdefinition beginnt mit dem Schlüsselwort process, gefolgt von der Prozess-Id und einer Argumentliste (= Prozesskopf). Danach folgt der Deklarationsteil als Menge von Key-Value Paaren, z.B. version 1;. Der Anweisungsteil beginnt mit dem Schlüsselwort begin und endet mit end. Dazwischen wird die Struktur des Workflows, bestehend aus Taskaufrufen, Subprozessen, automatischen Schritten und den verschiedenen Kontrollkonstrukten beschrieben. 7.1.1 Lexikalische Konventionen In WDL gelten die folgenden lexikalischen Regeln: • Ids Ids sind Bezeichner für Tasks, Rollen, Benutzer u.ä. In WDL gelten dafür folgende Konventionen: Ids beginnen mit einem Buchstaben oder $ oder / oder \, danach können weitere der genannten Zeichen oder Ziffern kommen. Die Gesamtlänge von Ids darf 80 Zeichen nicht überschreiten. • Zeichenketten Zeichenketten beginnen mit einem Buchstaben oder $ oder / oder \, danach können weitere der genannten Zeichen oder Ziffern kommen. Beispiele: Das ist ein eine Zeichenkette. • string strings stehen zwischen doppelten Anführungszeichen und dürfen keine Anführungszeichen enthalten. ¨ ist ein string.¨ Beispiel: Das • Kommentare Zwischen „ /*“ und „*/“ werden alle Zeichen ignoriert. Damit lassen sich insbesondere auch mehrzeilige Kommentare realisieren. Achtung: Die Kommentare werden beim Laden des WDL-Scripts nicht ins System übernommen, d.h. sie sind somit auch in der WDL-Anzeige der Prozessverwaltung nicht sichtbar. • Groß-/ Kleinschreibung Zwischen Groß- und Kleinschreibung wird im allgemeinen unterschieden, d.h. if ist ungleich If ! 90 7.1. WDL 7.1.2 Prozesskopf Syntax: processdef = "process"id"("[formdecl{"," formdecl}]")" { pdeclaration ";" } "begin" statseq "end". Beschreibung der Syntax: • Id: interner Name des Prozesses • Parameterliste: Formulare, die an den Prozess übergeben werden. Die Übergabe erfolgt by reference, d.h. die Formulare werden nicht kopiert. • pdeclaration: Deklarationen, siehe unten. • statseq: Sequenz der Anweisungen (Taskaufrufe etc.). 7.1.3 Deklarationsteil Im Deklarationsteil finden sich eine Reihe allgemeiner Informationen über den Prozess. Syntax: pdeclaration = "name" string | "description" string | "version" number | "subject" formfield | "maxtime" number ("days" | "hours" | "minutes" ) | "timeoutaction" ("none" | "abort" ) | "timeouttask" taskstmt | "forms" formdecl { "," formdecl} | "application" application . Beschreibung der einzelnen Deklarationen: • name: Name des Prozesses, wie er in Benutzerdialogen auftaucht. • description: freier Text • version: Integer, gibt die Version dieser Prozessdefinition an. • subject: ein Formularfeld, in der Worklist wird der Inhalt dieses Feldes dann als Prozess-Betreff angezeigt. • maxtime: maximale Bearbeitungszeit, Angabe in Tagen, Stunden oder Minuten. • timeoutaction: Reaktion im Timeout-Fall. Zwei Reaktionen sind möglich: – none: keine Reaktion 91 7.1. WDL – abort: Prozessabbruch • timeouttask: Angabe einer Aktion, die im Timeout-Fall ausgeführt wird. • forms: Deklaration der Formulare: formid formtyp – formtyp: ist ein dem System bekannter Formulartyp. – formid: ist der Name des lokalen Formulars. Beispiel: forms rg rechnung, ls lieferschein; • application: Angabe der Applikation, zu der der Prozess gehört. 7.1.4 Anweisungsteil Der Anweisungsteil ist der zentrale Teil einer Prozessspezifikation und befindet sich zwischen den beiden Schlüsselwörtern begin und end. Er enthält zumindest eine Anweisung. Anweisungen werden durch ein Semikolon abgeschlossen. Die erste Anweisung sollte immer ein Taskaufruf sein, da die Akteurdefinition des ersten Schrittes dazu herangezogen wird, festzulegen, wer den Prozess starten darf. Beginnt ein Prozess z.B. mit einer Schleife (loop oder while), kann dieser Prozess nicht über das Interface gestartet werden. Solche Prozesse können allerdings über API gestartet werden oder als Subprozesse verwendet werden. Syntax: statseq = { ["<"label">"] statement ["skipable" ] ";" } . statement = ( ifstmt | whilestmt | loopstmt | repeatstmt | exitstmt | branchstmt | gotostmt | par | parforstmt | taskstmt | systemstmt | batchstmt | subprocstmt | choice | raiseEvent | registerForEvent | sync | unregister) . label = Zeichenkette. 92 7.1. WDL Beschreibung der Syntax: • skipable: Der Task wird übersprungen, wenn zur Laufzeit kein Akteur definiert ist. Wird in der Prozessdefinition als Akteur none angegeben (also kein Akteur), wird der Task nur ausgeführt, wenn über API ein Akteur gesetzt wurde. Im folgenden werden die verschiedenen Anweisungen näher beschrieben: Taskaufruf Aufruf von manuellen Tasks. Syntax: taskstmt = ( "none" | agentlist ) taskname "(" [ formlist ] ")" ["""nodename"""] . Beschreibung der Syntax: Akteure (agentlist): es stehen folgende Möglichkeiten für die Angabe von Akteuren zur Verfügung: • Der Akteur wird direkt mit seinem Benutzernamen angegeben. • Der Akteur wird als Rolle (logische Benutzergruppe) angegeben. Jeder WF-Benutzer, der dieser Rolle angehört, hat zur Laufzeit die Möglichkeit, die Aktivität zu starten in der Regel wird das derjenige Benutzer sein, der die Aktivität als erster in seinem Arbeitskorb annimmt. Bei allen anderen Benutzern wird dann die zuvor annehmbare Aktivität wieder aus dem Arbeitskorb entfernt. • Der Akteur wird über eine bestimmte Rolle in einer bestimmten Organisationseinheit (OE) definiert. Die Notation dafür lautet: org_einheit ! role. Beispiel: einkauf!sek. Die Organisationseinheit wird nur für den aktuellen Schritt geändert. Für den Gesamtprozess bleibt die alte bestehen. • Der Akteur kann auch mit label:user eindeutig festgelegt werden. Dieser Ausdruck gibt den Benutzer an, der die Aktivität mit dem Label (Kennzeichnung) label innerhalb des aktuellen Prozesses zuletzt ausgeführt hat, also den Bearbeiter eines früheren Schrittes. Beispiel: antrag_stellen:user Labels werden definiert, in dem man einen String zwischen spitze Klammern stellt und vor den Taskaufruf hinstellt, z.b.: <label1> sek task1(); • Bearbeiter aus dem angegebenen Formularfeld. Im Formularfeld steht entweder direkt ein Benutzername, eine Rolle oder die Angabe einer bestimmten Rolle innerhalb einer bestimmten Organisationseinheit (OE) oder der Bearbeiter eines vorigen Schrittes. • Ein leerer Akteur: none. Zur Laufzeit muss der Bearbeiter des letzten interaktiven Schritts den Akteur setzen. 93 7.1. WDL • Liste von Akteuren: es kann jeweils auch eine Liste von Akteuren angegeben werden, wobei die verschiedenen Formen gemischt werden können. • Setzen durch ein Programm: Die in der Prozessdefinition angegebenen Akteure können zur Laufzeit durch eine Preprocessing–Methode überschrieben werden. Dafür muss beim entsprechenden Task ein entsprechender Methodenaufruf gesetzt werden. Wenn als Akteur ein Benutzer oder eine globale Rolle angegeben wird, verbleibt der Prozess in der aktuellen Organisationseinheit (Werden die Rechte eines Benutzers OE-bezogen definiert, kann ein Benutzer einen Task in seinen Arbeitskorb erhalten, für den er keine Rechte z.B. für Funktionsausführungen besitzt.). taskname: Ein dem System bekannter Taskname. Anmerkung: Es kann auch ein dem System noch nicht bekannter Taskname spezifiziert werden, in diesem Fall muss beim Laden des Prozesses die Option Task generieren ausgewählt werden. formlist: Formulare, die in der Parameterliste des Prozesses oder mit forms deklariert wurden können als Argumente eines Taskaufrufs mitgegeben werden. nodename: Damit kann dem Knoten ein sprechender Name gegeben werden, z.b.: all order(form) "gib die Bestellung auf"; oder system com.acme.Foo.checkOrder() "gib die Bestellung auf". Subprozess Syntax: subprocstmt = "call" subprocname "(" [ formlist ] ")". Beschreibung der Syntax: • subprocname: Name des Subprozesses. • formlist: Dem Subprozess können ein oder mehrere Formulare übergeben werden. Achtung: Es können keine rekursiven Prozesse erzeugt werden. Systemschritt Automatischer Schritt, d.h. es erfolgt die Ausführung einer Java-Methode, der Name der Methode gefolgt von 0 - n Stringparametern muss angegeben werden. Syntax: systemstmt = "system" methodname "(" [ string { "," string } ] ")". Achten Sie auf vollständige Angabe des Klassennamens, also incl. Package-Bezeichnung, z.b.: system com.dec.demo.Step.exec(); 94 7.1. WDL Batch Aktivitäten Beschreibung der Syntax: batchstmt = "batch" method_call{ "autofinish" | "newthread"}. Weitere Informationen zu Batchjobs finden sie im Programmierhandbuch. Bedingungen Bedingungen treten in WDL an folgenden Stellen auf: • if • Schleifen: while, repeat, exit when • Wegeauswahl bei choice • Postconditions bei Tasks Es können Vergleiche mit Formularwerten, Java-Methodenaufrufe, und beliebige logische Verknüpfungen von beiden angegeben werden. Syntax: expr = expr1 { "or" expr1 } . expr1 = expr2 { "and" expr2 }. expr2 = [ "not" ] expr3. expr3 = parexpr | methodcall | formfield relop (number | string | formfield | null). parexpr = "(" expr ")" . relop = ( "=" | "<>" | "<=" | ">=" | "<" | ">" ). Beispiele: • f.recipient = null • f.auftragswert > 100000 • com.dec.avw.appl.checkAvailability() • f.recipient <> null or f.auftragswert > 10000 and f.auftragswert < 100000) Java-Methoden haben Strings als Parameter und den Rückgabewert-Typ boolean. Näheres zur Programmierung von Java-Methoden als Bedingungen siehe im Handbuch Anwendungsprogrammierung. 95 7.1. WDL 7.1.5 Kontrollstrukturen Kontrollstrukturen sind notwendig, um den Kontrollfluss zu definieren. Mittels Kontrollstrukturen kann bestimmt werden, in welcher Reihenfolge Aktivitäten ausgeführt werden sollen. Die wichtigsten Kontrollelemente sind die Sequenz, die Alternative und die Parallelität. Sequenz Eine sequentielle Abarbeitung von Aktivitäten erreicht man, indem die einzelnen Aktivitätsaufrufe nacheinander im WDL-Programm aufgelistet werden. Als Trennzeichen wird das Semikolon ; verwendet. Beispiel: Zuerst soll die Aktivität auftrag_erfassen() von der Rolle sek ausgeführt werden. Sobald diese Aktivität beendet ist, soll die Aktivität erhebung() von der Rolle sachbearbeiter abgearbeitet werden. Danach soll in der Organisationseinheit wählamt die Aktivität durchschalten() ausgeführt werden. ... sek auftrag_erfassen(antrag); sachbearbeiter erhebung(antrag); wählamt durchschalten(antrag); ... Alternative IF und ELSIF, ermöglichen die bedingte Ausführung von Prozesszweigen. Syntax: ifstmt = "if" cond "then" statseq { "elsif" cond "then" statseq } ["else" statseq ] "end". Beschreibung der Syntax • cond: eine Bedingung wie im Abschnitt Bedingungen oben definiert. • statseq: eine Sequenz von Statements. Beispiel: if antrag.betrag <= 2000 then sachbearbeiter bestaetigung_schreiben() elsif antrag.betrag <= 5000 AND antrag.klasse = 4 then direktor genehmigen() elsif ... 96 7.1. WDL ... else <statements> end Choice Choices ermöglichen dem Benutzer zur Laufzeit einen Prozessweg auszuwählen. Syntax: choice = "choice" { branch [ "," cond ] ":" statseq } "end". Beschreibung der Syntax: Jeder Zweig hat einen Namen (branch) — hier kann ein beliebiger String eingegeben werden – und eine optionale Bedingung. Zuerst werden die Bedingungen aller Zweige ausgewertet, die Zweige mit wahren Bedingungen werden dem Benutzer zur Auswahl angezeigt. Beispiel: choice "sofort bestellen", f.summe < 5000: sek bestellen(f); "nochmals prüfen": sachbearbeiter prüfen(f); "ablegen": system Archive.insert(); end; While-Schleife Syntax: whilestmt = "while" cond "do" statseq "end" . Beschreibung der Syntax: Die Anweisungen im Schleifenkörper einer While-Schleife (solange-bis Schleife) werden solange wiederholt, solange der Wert der Bedingung (cond) wahr ist. Da die Überprüfung der Bedingung vor Eintritt in den Schleifenkörper erfolgt, wird dieser Schleifentyp auch als abweisende Schleife bezeichnet. Beispiel: while f.genemhigt = 0 do sek korrigieren(f); end; 97 7.1. WDL Repeat-Schleife Syntax: repeatstmt = "repeat" statseq "until" cond. Beschreibung der Syntax: cond: eine Bedingung wie in Bedingungen oben angegeben. Schleifenanweisungen werden mindestens 1 mal ausgeführt. Beispiel: repeat sachbearbeiter daten_erfassen(); call daten_prüfen(); until antrag.daten_ok = 1; Loop- Schleife Syntax: loopstmt = "loop" statseq "end" Beschreibung der Syntax: Allgemeine Schleife, bei Erreichen von end wird wieder zu loop gesprungen. Der Ausstieg aus der Schleife erfolgt mit: "exit when" condition. Abzweigung Syntax: branchstmt = "branch" statseq "end" Beschreibung der Syntax: Abzweigung im Prozess, die unabhängig davon, ob der Prozess bereits fertig abgearbeitet wurde oder nicht, fertig abgearbeitet wird (wenn sie nicht vorher abgebrochen wird). 98 7.1. WDL Goto Beispiel: goto label3; Role1 task1(f); <label3> role2 task2(f); In diesem Programmstück wird durch die Anweisung goto label3; der Taskaufruf Role1 task1(f) übersprungen. Parallelität Innerhalb eines Prozesses können Anweisungen auch parallel ausgeführt werden. Dies ermöglicht erhebliche Zeiteinsparungen, indem Aktivitäten nebenläufig abgearbeitet werden. Syntax: par = ( "andpar" | "orpar" ) statseq { "|" statseq } "end". Beschreibung der Syntax • andpar: Prozess wird fortgesetzt, wenn alle Zweige beendet sind. • orpar: Prozess wird fortgesetzt, wenn ein Zweig beendet ist, alle anderen werden abgebrochen. Beispiel für andpar: Für die Behandlung eines Schadenfalles der über 1 Million liegt, ist immer die Einholung von 3 Gutachten notwendig. Erst danach kann eine Bewertung erfolgen: ... andpar gutachter1 gutachten_erstellen(s_form1); | gutachter2 gutachten_erstellen(s_form2); | gutachter3 gutachten_erstellen(s_form3); end s_abteilung!leiter bewerten(s_form1, s_form2, s_form3) ... Beispiel für orpar: Bei der Ermittlung eines Fluges werden immer Anfragen an mehrere Flugreservierungssysteme gerichtet. Sobald ein passender Flug von einem System geliefert wird, werden die anderen Abfragen abgebrochen (bzw. nicht weiter verfolgt). 99 7.1. WDL ... sachbearbeiter flugdaten_erfassen(flugform); orpar system check_lauda(flugform); | system check_aua (flugform); end ... Parallel For Syntax: parforstmt = "parallel" "for" (localform "in" form "." subformid | iteratorclass) "do" statseq "end". Beschreibung der Syntax • localform: lokale Variable (frei wählbarer String), die auf das entsprechende Subformular im parallelen Zweig verweist. • form: Id des Formulars. • subformid: Id des Subformulars wie im tablefield Eintrag bei der Definition des Formulartyps von form_1 angegeben. • iteratorclass: Name einer Klasse die das Interface com.groiss.wf.ParForIterator implementiert. Mit diesem Kontrollkonstrukt kann man über Subformulare oder über einen Iterator iterieren. Fall 1 – Subformulare: Die Sequenz statseq wird parallel für jedes Subformular ausgeführt. Innerhalb des Kontrollkonstruktes parallel for kann das Subformular als Parameter für Tasks und Prozessaufrufe verwendet werden. Beispiel: Es wurde ein Prozess definiert, wie er in Abbildung 7.1 dargestellt ist. Diesem Prozess wurden die Formulare form_1, form_2 und form_3 zugeordnet; form_3 (entspricht der lokalen Variablen localform) ist ein Subformular von form_1. Dem Task task_1 wurde das Formular localform zugeordnet und dem Task task_2 wurde das Formular form_2 zugeordnet; der Akteur von task_1 ist die Rolle role_A und der Akteur von task_2 ist die Rolle role_B. In der Subformulartabelle von form_1 sind drei Einträge enthalten (siehe Abbildung 7.2). Die WDL–Notation für das parallel for im Prozess in 7.1 sieht wie folgt aus: 100 7.1. WDL process parfor_proc(form_2 form_2,form_1 form_1) version 1; name "ParallelFor_procedure"; description ""; timeoutaction none; application default; begin parallel for localform in form_1.1 do role_A task_1(localform); role_B task_2(localform,form_2); end; end Abbildung 7.1: Parallel For Prozess 101 7.1. WDL Abbildung 7.2: Das Hauptformular Was während der Abarbeitung des Prozesses passiert wenn ein parallel for erreicht wird, ist in Abbildung 7.3 dargestellt und wird wie folgt beschrieben: Die Tasks task_1 und task_2 werden für JEDEN Subformulareintrag von form_1 PARALLEL ausgeführt. Dabei kann das jeweilige Subformular innerhalb des parallel for durch die LOKALE Variable localform angesprochen werden. Abbildung 7.3: Abarbeitung von einem parallel for 102 7.1. WDL Fall 2 – Iterator: In diesem Fall müssen Sie den Namen einer Klasse angeben, die das Interface com.groiss.wf.ParForIterator implementiert. Wenn die WF–Engine das Kontrollkonstrukt parallel for betritt, wird die Methode init der oben genannten Klasse aufgerufen. Es wird solange ein weiterer Zweig erzeugt, solange die Methode hasNext() den Wert true zurückgibt. Eventmechanismus Syntax Auslösen von Events durch: raiseEvent = "raiseEvent" "(" eventname "," ("new_tx" | "current_tx") ["," form] ")". Registrieren für Events: registerForEvent = "registerForEvent" "(" eventname "," eventhandler ["," form] ")". Warten auf Events: sync = "sync" "(" eventname "," eventhandler ["," form] ")". Die Registrierung von Events aufheben: unregister = "unregister" "(" eventname ")". Beschreibung der Syntax • eventname: Der Name des Events. • newt x: Der Event–Handler soll in einer neuen Transaktion ausgeführt werden. • currentt x: Der Event–Handler soll in der gleichen Transaktion ausgeführt werden. • form: Entweder ein Formular oder ein Formularfeld, dass als Kontext–Objekt dienen soll. • eventhandler: Eine Java–Klasse die das Interface com.groiss.event.EventHandler implementiert. Weitere Informationen zu Events finden Sie im Programmierhandbuch. 103 7.2. GRAFISCHE PROZESSDEFINITION 7.2 Grafische Prozessdefinition Zur grafischen Neudefinition bzw. Änderung von Prozessen steht Ihnen der @enterprise– Prozesseditor in der Prozesskomponente zur Verfügung. Je nachdem, ob Sie einen neuen Prozess definieren wollen oder einen bereits bestehenden abändern, gehen Sie wie folgt vor: • Durch einen Mausklick auf den Link Erstellen öffnet sich der @enterprise–Prozesseditor. • Markieren Sie zunächst jenen Prozess, den Sie bearbeiten wollen und wählen anschließend den Link Ändern. Dadurch wird der @enterprise–Prozesseditor gestatet und der aktuell ausgewählte Prozess darin dargestellt. Nun können Sie damit beginnen, die Prozessdefinition zu ändern. 7.2.1 Aufbau des Prozesseditors Der Prozesseditor besteht aus den folgenden Komponenten: • Titelleiste: Diese Leiste enthält den aktuellen Namen des zu bearbeitenden Prozesses. • Menüleiste: In der Menüleiste befinden sich folgende Menüpunkte: – Prozess – Bearbeiten – Ansicht – Hilfe – Symbolleiste • Zeichenfenster: In diesem Fenster werden die Prozesse grafisch modelliert. • Funktionsleiste: Diese Leiste stellt die erforderlichen Funktionen für die Manipulation von Prozessen zur Verfügung. Hinweis: Da es Probleme mit Popup-Blocker geben kann, empfehlen wir Ihnen diese für die Dauer der Prozessbearbeitung abzuschalten! 7.2.2 Die Funktionen der Menüleiste Das Menü Prozess • Neu: Mit dieser Funktion können Sie den gegenwärtigen Inhalt im Zeichenfenster löschen und neu mit der Modellierung eines Prozesses beginnen. • Öffnen: Mit dieser Funktion können Sie einen bestehenden Prozess öffnen und ihn weiter bearbeiten. 104 7.2. GRAFISCHE PROZESSDEFINITION Abbildung 7.4: Prozesseditor • Speichern: Mit dieser Funktion speichern Sie Ihre bisher gemachten Änderungen unter dem aktuellen Prozessnamen ab. Das System informiert Sie, ob die Sicherung erfolgreich durchgeführt wurde oder nicht. Wenn Schritte im Prozess nicht ausreichend spezifiziert wurden (z.B. kein Task zu einer Aktivität zugewiesen), wird der Prozess zwar gespeichert, aber auf inaktiv gesetzt. Der Prozess muss vor seiner Verwendung wieder händisch aktiviert werden (siehe Kapitel 6.5). Hinweis: Das Ausführen dieser Funktion ist nur möglich, wenn Sie zuvor über das Menü Prozess die Funktion Eigenschaften ausgeführt und für den Prozess einen eindeutigen Namen vergeben haben. • Speichern unter...: Mit dieser Funktion können Sie die bestehende Prozessspezifi105 7.2. GRAFISCHE PROZESSDEFINITION kation unter einem neuen Namen abspeichern. Dazu erscheint der in Abbildung 7.5 dargestellte Dialog. Abbildung 7.5: Speichern unter • Seite einrichten: Hier kann die Seite für den späteren Druck eingerichtet werden (Papierauswahl und -ausrichtung). • Drucken: Prozess wie in Seitenformat definiert drucken (Standarddruckfenster). • Eigenschaften: Mit dieser Funktion werden die Prozesseigenschaften geöffnet (siehe Abschnitt 7.2.3). • Tasks: Mit Hilfe der Task–Maske legen Sie die Tasks fest, die Sie beim Ändern eines Akteurs im Arbeitskorb einem Empfänger in der Empfängerliste zuordnen können. • Timeout Task: Die Reaktion des Prozesses auf Timeouts wird in dieser Funktion spezifiziert (siehe Kapitel 7.2.5). • Schließen: Mit der Funktion Schließen steigen Sie aus dem Prozesseditor aus. Sollten Sie noch nicht gespeicherte Änderungen gemacht haben, so erscheint ein Dialogfenster, welches den Abbruch des Beenden-Vorgangs oder des Abspeichern des Prozesses ermöglicht. Das Menü Bearbeiten • Rückgängig: Mit dieser Funktion können die letzten n Schritte im Zeichenfenster rückgängig gemacht werden. • Wiederherstellen: Diese Funktion ist analog zu Rückgängig. • Ausschneiden: Diese Funktion erlaubt es, Elemente aus einer Stelle im Prozess auszuschneiden und an einer anderen Stelle im Prozess wieder einzufügen. Wenn Sie Elemente ausschneiden, können Sie diese nur 1x wieder einfügen. Es wird hierbei das Original verschoben und keine Kopie erzeugt, was zur Folge hat, dass alle Einstellungen (Akteure, Formular-Sichtbarkeiten, etc.) für die ausgeschnittenen Elemente erhalten bleiben. 106 7.2. GRAFISCHE PROZESSDEFINITION • Kopieren: Diese Funktion erlaubt es, Elemente aus einer Stelle im Prozess zu kopieren und an einer anderen Stelle im Prozess wieder einzufügen. Wenn Sie Elemente kopieren, können Sie diese beliebig oft wieder einfügen. Dabei werden nicht alle Einstellungen (z.B. Formular-Sichtbarkeiten) für die kopierten Elemente übernommen. • Einfügen: Mit Hilfe dieser Funktion können Sie vorher ausgeschnittene bzw. kopierte Elemente an der ausgewählten Stelle einfügen. Wählen Sie zuerst diese Funktion und fügen Sie dann mit einem Klick auf die gewünschte Stelle das Element ein. Das Element in der Zwischenablage wird neben dem Mauszeiger dargestellt, bis Sie entweder das Element eingefügt haben, eine andere Funktion ausgewählt haben oder auf die Taste Escape drücken. • Löschen: Mit dieser Funktion können einzelne Elemente gelöscht werden. Wenn unter diesem Knoten (z.B. Verzweigung) noch weitere Elemente enthalten sind, werden Sie gefragt, ob Sie diesen Knoten wirklich löschen wollen. Klicken Sie einfach auf das Element und wählen Sie dann diese Funktion aus. • Aktivitätseigenschaften: Diese Funktion öffnet die Detailansicht zu dieser Aktivität (Batch), wo sie Akteure und Formulare hinzfügen können. • Taskeigenschaften: Mit dieser Funktion werden die Task-Eigenschaften für diese Aktivität geöffnet (siehe Kapitel 6.2). • Zeitmanagement: Wenn Sie für eine Aktivität oder einen Batch diese Funktion ausgewählt haben, können Sie eine vorher erstellte Dauerstatstik für diese Aktivität auswählen oder selbst Werte eintragen. Weiters kann eine Übersicht über die in Beziehung stehenden Histogramme des Schrittes angezeigt werden (siehe Abschnitt 7.2.7). • Zusätzliche Kante: Mit Hilfe dieser Funktion können Sie den Elementen Choice, UND-Parallelität und ODER-Parallelität eine weitere Kante (Pfad) hinzufügen. Selektieren Sie dafür das gewünschte Objekt und wählen Sie danach diesen Menüpunkt aus. • Alles markieren: Durch diese Funktion werden alle Elemente im Zeichenfenster markiert. • Markierung umkehren: Diese Funktion markiert alle jene Elemente im Zeichenfenster, die vorher nicht markiert waren. Das Menü Ansicht • Miniaturansicht: Durch Aktivieren dieser Funktion öffnet sich ein kleines PopupFenster, wo eine Übersicht über das Zeichenfenster dargestellt wird. Damit kann bei größeren Prozessen ein besserer Überblick bewahrt werden. Hierbei haben Sie die Möglichkeit durch ziehen des roten Vierecks die Position im Zeichenfenster zu verändern. Um den ausgewählten Bereich in der Miniaturansicht zu vergrößern bzw. zu verkleinern (verändert sich auch im Zeichenfenster), verwenden Sie bitte die nachfolgend erklärte Zoom–Funktion. • Zoom: Diese Funktion beinhaltet folgende 3 Subfunktionen: 107 7.2. GRAFISCHE PROZESSDEFINITION 1. Normale Ansicht: Das Zeichenfester wird in der Größe angezeigt, die beim Start des Prozesseditors vorgegeben ist. 2. Vergrößern: Der angezeigte Bereich wird vergrößert. 3. Verkleinern: Der angezeigte Bereich wird verkleinert. • Ausrichten: Mit dieser Funktion können die Elemente im Zeichenfester entsprechend dem äußersten Element (links, rechts, oben, unten) ausgerichtet werden. • Endknoten anzeigen: Diese Funktion markiert den Endknoten des ausgewählten Elements. • Automatisch Routen: Sie haben beim orthogonalen Routen die Möglichkeit Kanten zu verschieben. Wählen Sie die Kante aus und ziehen Sie sie in die entsprechende Richtung. Damit die Kante wieder automatisch geroutet wird, wählen Sie zuerst die Kante und anschließend diese Funktion aus. • Einstellungen: Mit Hilfe dieser Funktion können Sie folgene Einstellungen tätigen: – Am Raster ausrichten: Wenn diese Checkbox aktiviert ist, werden die Elemente und Pfade nach den Rasterlinien ausgerichtet. – Rasterart: Hier können Sie zwischen 4 möglichen Varianten des Rasters wählen: 1. Unsichtbar: Raster wird ausgeblendet. 2. Punktraster: Punktdarstellung des Gitters. 3. Karoraster: Karodarstellung des Gitters. 4. Linienraster: Liniendarstellung des Gitters. – Seitenränder anzeigen: Diese Funktion zeigt die Seitenränder im Zeichenfenster an. – Lineale: Im Zeichenfenster wird am oberen und linken Rand ein Lineal angezeigt. Dabei kann folgendes ausgewählt werden: 1. keine: Es werden keine Lineale angezeigt. 2. in Zentimeter: Die Lineale erhalten als Maßeinheit Zentimeter. 3. in Zoll: Die Lineale erhalten als Maßeinheit Zoll. – Neue Prozess orthogonal routen: Wenn diese Funktion aktiviert ist, werden die Pfade bei neu erstellten Prozessen orthogonal dargestellt. – Goto-Hilfe nicht anzeigen: Wenn diese Checkbox aktiviert ist, wird das Hilfefenster beim Einfügen des Gotos nicht angezeigt. – Drucker-Zoom: Hier können Sie einstellen, wie vergrößert bzw. verkleinert der Prozess ausgedruckt werden soll. – Applet Look-and-Feel: Legen Sie hier das Look-and-Feel für den Prozesseditor fest: 1. gemäß Konfiguration: Es wird das Schema verwendet, dass unter Administration → Konfiguration → Lokalisierung eingestellt wurde (siehe Installationshandbuch - Kapitel 3). 2. metal 3. windows 108 7.2. GRAFISCHE PROZESSDEFINITION Das Menü Hilfe • Hilfe: Hier wird die Hilfe–Seite von @enterprise angezeigt (siehe Kapitel 2). • Über @enterprise Prozesseditor: Zeigt Informationen über den Prozesseditor und den verwendeten Bibliotheken an. Die Symbolleiste Über die Symbole haben Sie die Möglichkeit, die am häufigsten verwendeten Funktionen schnell zu erreichen, ohne in den vorher beschriebenen Menüs danach zu suchen: • Neu: siehe Abschnitt 7.2.2 • Öffnen: siehe Abschnitt 7.2.2 • Speichern: siehe Abschnitt 7.2.2 • Rückgängig: siehe Abschnitt 7.2.2 • Wiederherstellen: siehe Abschnitt 7.2.2 • Ausschneiden: siehe Abschnitt 7.2.2 • Kopieren: siehe Abschnitt 7.2.2 • Einfügen: siehe Abschnitt 7.2.2 • Löschen: siehe Abschnitt 7.2.2 • Miniaturansicht: siehe Abschnitt 7.2.2 • Normale Ansicht: siehe Abschnitt 7.2.2 • Vergrößern: siehe Abschnitt 7.2.2 • Verkleinern: siehe Abschnitt 7.2.2 • Aktivitätseigenschaften bei Doppelklick auf Knoten anzeigen: Wenn diese Schaltfläche aktiviert ist und Sie auf einen Knoten einen Doppelklick ausführen, werden die Aktivitätseigenschaften angezeigt. • Taskeigenschaften bei Doppelklick auf Knoten anzeigen: Wenn diese Schaltfläche aktiviert ist und Sie auf einen Knoten einen Doppelklick ausführen, werden die Taskeigenschaften angezeigt. • Zeitmanagement bei Doppelklick auf Knoten anzeigen: Wenn diese Schaltfläche aktiviert ist und Sie auf einen Knoten einen Doppelklick ausführen, wird das Zeitmanagement angezeigt. 109 7.2. GRAFISCHE PROZESSDEFINITION Das Kontextmenü Das Kontextmenü stellt eine schnelle und bequeme Art der Bedienung im Zeichenfenster dar. Sie erreichen dieses Menü, indem Sie im Zeichenfenster ein Element auswählen und dabei die rechte Maustaste betätigen. Das Kontextmenü beinhaltet dabei zu Teil die gleichen Elemente wie die Menüleiste: • Ausschneiden: siehe Abschnitt 7.2.2 • Kopieren: siehe Abschnitt 7.2.2 • Löschen: siehe Abschnitt 7.2.2 • Aktivitätseigenschaften: siehe Abschnitt 7.2.2 • Taskeigenschaften: siehe Abschnitt 7.2.2 • Zeitmanagement: siehe Abschnitt 7.2.2 • Zusätzliche Kante: siehe Abschnitt 7.2.2 Hinweis: Um schneller im Prozesseditor arbeiten zu können, werden Shortcuts und Mnemonics unterstützt. Der jeweilige Shortcut zu einer Funktion wird gleich daneben angezeigt. 7.2.3 Prozesseigenschaften Mit Hilfe der Prozesseigenschaften–Maske können Sie Einstellungen bezüglich des Prozesses treffen. Die einzelnen Reiter werden hier nun beschrieben: • Allgemein: Analog zu 6.5, jedoch ist das Feld Änderung durchführen am nicht vorhanden. • Formulare: Hier können Sie die Formulare des Prozesses, den Sie gerade bearbeiten (oder bearbeiten möchten), bestimmen. Durch einen Mausklick auf die Schaltfläche Hinzufügen, öffnet sich ein neues Fenster (siehe Abbildung 7.6), in dem Sie zunächst ein Formular auswählen und anschließend weitere Optionen zu einem Formular angeben können. Der Dialog Formular hinzufügen beinhaltet folgende Informationen: – Id: Die Id steht hier für den Namen des Formulars in diesem Prozess. – Typ: In dieser Tabelle werden sämtliche Formulartypen des Systems aufgelistet. Mit dem Button Neu rechts neben der Liste können Sie weitere Formulare hinzufügen (siehe Kapitel 6.4). – Mode: Hier können Sie den Verwendungszweck des hinzufügenden Formulars näher spezifizieren. lokal: Das Formular wird nur innerhalb des Prozesses verwendet und wird somit innerhalb des Prozesses erzeugt. inout: Das Formular wird dem Prozess beim Aufruf übergeben, im Prozess bearbeitet und danach wieder nach außen weitergeleitet. – Basisformular für View: Wählen Sie hier das Basisformular aus, wo eine View hinzugefügt werden soll. 110 7.2. GRAFISCHE PROZESSDEFINITION – Ok: Durch einen Mausklick auf diese Schaltfläche wechseln Sie wieder in das Fenster Prozesseigenschaften, wobei das von Ihnen eingegebene Formular nun in der Formularliste des Prozesses aufscheint. – Abbrechen: Durch einen Mausklick auf diese Schaltfläche wechseln Sie wieder zum Fenster Prozesseigenschaften, jedoch ohne ein Formular eingefügt zu haben. Durch einen Mausklick auf die Schaltfläche Entfernen können Sie ein Formular aus der Liste dieses Prozesses löschen. Mit der Schaltfläche Bearbeiten haben Sie die Möglichkeit, das Formular zu bearbeiten. Hierbei können Sie nur den Mode wechseln. Sie müssen vor Aufruf der beiden Funktionen ein Formular auswählen. • WDL Anzeige: Analog zu 6.5. • Link Information: Analog zu 6.5. • Formular-Sichtbarkeiten: Analog zu 6.5. • Eskalation: Analog zu 6.5. • Historie: Analog zu 6.5. • Zugriff: Analog zu 6.5. • Referenziert von: Analog zu 6.5. Abbildung 7.6: Formular hinzufügen 7.2.4 Tasks Mit Hilfe der Task–Maske (siehe Abbildung 7.8) legen Sie die Tasks fest, die Sie beim Ändern eines Akteurs im Arbeitskorb einem Empfänger in der Empfängerliste zuordnen können. 111 7.2. GRAFISCHE PROZESSDEFINITION Abbildung 7.7: WDL Anzeige Task hinzufügen Folgende Schritte sind notwendig: 1. Wählen Sie im Menü Prozess den Eintrag Tasks aus. Es öffnet sich der in Abbildung 7.8 dargestellte Dialog. 2. Wählen Sie in der Liste Tasks einen Task aus. 3. Aktivieren Sie die Schaltfläche Hinzufügen (Pfeil nach rechts). 4. Wenn Sie einem Task ein Formular hinzufügen wollen, dann sind folgende Schritte notwendig: (a) Wählen Sie aus der Liste Hinzugefügte Tasks einen Task aus. (b) Wählen Sie aus der Liste Formulare ein Formular aus. (c) Aktivieren Sie die Schaltfläche Hinzufügen (Pfeil nach rechts). Nun erscheint das hinzugfügte Formular in der Liste Hinzugefügte Formulare. (Wenn Sie dem Task mehrere Formulare hinzufügen wollen, dann wiederholen Sie die Schritte b und c entsprechend oft.) 5. Aktivieren Sie die Schaltfläche OK. Wenn Sie mehrere Tasks hinzufügen möchten, wiederholen Sie einfach die Schritte 2 bis 4 entsprechend oft, bevor Sie Schritt 5 ausführen. 112 7.2. GRAFISCHE PROZESSDEFINITION Abbildung 7.8: Tasks Task entfernen Folgende Schritte sind notwendig: 1. Wählen Sie im Menü Prozess den Eintrag Tasks aus. Es öffnet sich der in Abbildung 7.8 dargestellte Dialog. 2. Wählen Sie in der Liste Hinzugefügte Tasks einen Task aus. 3. Aktivieren Sie die Schaltfläche Entfernen (rotes Kreuz). 4. Aktivieren Sie die Schaltfläche OK. Wenn Sie mehrere Tasks entfernen möchten, wiederholen Sie einfach die Schritte 2 und 3 entsprechend oft, bevor Sie Schritt 4 ausführen. Löschen eines Formulars, das einem Task zugeordnet ist Die folgenden Schritte sind notwendig: 1. Wählen Sie in der Liste Hinzugefügte Tasks jenen Task aus, dem das Formular das sie löschen möchten zugeordnet ist. Nun können Sie das Formular das sie löschen möchten in der Liste Hinzugefügte Formulare sehen. 2. Wählen Sie das Formular in der Liste Hinzugefügte Formulare aus. 113 7.2. GRAFISCHE PROZESSDEFINITION 3. Aktivieren Sie die Schaltfläche Löschen (neben der Liste Hinzugefügte Formulare). 4. Aktivieren Sie die Schaltfläche Ok. Wenn Sie mehrere Formulare löschen wollen wiederholen Sie die Schritte 1 bis 3 entsprechend oft, bevor Sie Schritt 4 ausführen. 7.2.5 Timeout Task Mit Hilfe der Timeout-Maske können Sie eine Aktivität definieren, die im Falle der Zeitüberschreitung (Feld Max. Dauer - siehe Kapitel 6.5) automatisch vom System aktiviert wird und in den Arbeitskorb des angegebenen Bearbeiters gestellt wird. Dieser kann dann entscheiden, wie der Prozess weiter abgewickelt wird. Folgende Schritte sind zum Festlegen einer Timeout-Behandlung notwendig: 1. Wählen Sie im Menü Prozess den Eintrag Timeout Task aus. 2. Wählen Sie den Namen der auszuführenden Aktivität direkt oder über das Auswahlfenster aus. 3. Wählen Sie jenen Akteur aus, der mit der Timeout-Behandlung konfrontiert werden soll. 4. Fügen Sie jene Formulare hinzu, die für die Timeoutbehandlung notwendig sind. 5. Bestätigen Sie Ihre Eingabe mit der Schaltfläche Ok oder brechen Sie den Vorgang mit Abbrechen ab. Hinweis: Diese Form der Timeout–Behandlung ist nur noch aus abwärtskompatiblen Gründen vorhanden. Verwenden Sie daher für neu erstelle Prozesse entweder die Prozess–Eskalationen (siehe Abschnitt 6.5.8) für den ganzen Prozess oder die Task–Eskalationen (siehe Abschnitt 6.2.2) für einzelne Tasks. Die Prozess–Eskalationen sind unter Prozess → Eigenschaften → Eskalation zu finden. Die Task–Eskalationen können durch selektieren einer Aktivität und anschließend unter Bearbeiten → Taskeigenschaften erreicht werden. 7.2.6 Eigenschaften einer Aktivität definieren Wählen Sie eine Aktivität aus und führen Sie mit der linken Maustaste einen Doppelklick darauf aus, wenn die Funktion Aktivitätseigenschaften bei Doppelklick auf Knoten anzeigen aktiviert ist oder klicken Sie mit der rechten Maustaste auf den Knoten und rufen Sie im Kontextmenü Aktivitätseigenschaften auf. Es erscheint nun am Bildschirm die Maske Eigenschaften für Aktivitäten (siehe Abbildung 7.10), mit deren Hilfe Sie die Defaultwerte einer Aktivität überschreiben und bestimmte Eigenschaften definieren können. Folgende Eigenschaften können bestimmt werden: • Aktivität: Legt die Aktivität fest durch einfügen eines Tasks. • Knotenname: Bezeichnung des Knotens. 114 7.2. GRAFISCHE PROZESSDEFINITION Abbildung 7.9: Timeout–Mask • Label: Dieser muss innerhalb des Prozesses eindeutig sein und unterliegt den gleichen syntaktischen Bedingungen wie eine @enterprise-Id. Ein eingegebener Label wirkt sich bei der Akteurauswahl für andere Aktivitäten aus. • Icon: Das Icon durch das die Aktivität im Prozesseditor dargestellt wird. Wird hier kein Wert angegeben, so wird das Default Icon von @enterprise verwendet. • Akteur(e): Die Namen der Akteure (Rolle, Benutzer, Task, Formularfeld). • Überspringbar: Ist diese Checkbox aktiviert und kein Akteur eingetragen wird diese Aktivität ausgelassen. • Formulare: Gibt an, welche Prozessformulare in dieser Aktivität verwendet werden. Folgende Funktionen stehen zur Verfügung: • Neue Aktivität: Hierbei öffnet sich die Detailansicht zu einem neuen Task, wo Sie der Aktivität diesen neu erstellten Task hinzufügen können (siehe Abschnitt 6.2). • Auswahl: Durch einen Mausklick auf diese Schaltfläche wird ein Fenster angezeigt, die es Ihnen ermöglicht eine bereits in der Taskverwaltung definierte Aktivität auszuwählen. Dafür gehen Sie wie folgt vor: 1. Wählen Sie eine Aktivität aus der Liste aus. 2. Klicken Sie auf die Schaltfläche Ok. 115 7.2. GRAFISCHE PROZESSDEFINITION Abbildung 7.10: Eigenschaften für Aktivitäten 3. Wenn Sie auf die Schaltfläche Abbrechen klicken, kehren Sie zum vorigen Fenster zurück und Ihre Eingaben werden verworfen. • Akteur hinzufügen: Durch einen Mausklick auf die Schaltfläche Akteur hinzufügen wird ein neues Fenster angezeigt, das es Ihnen ermöglicht einen Akteur für die aktuelle Aktivität auszuwählen. Wählen Sie aus der Liste, die Ihnen dann angeboten wird, einen Akteur aus. Bevor Sie dies tun, müssen Sie angeben wie der Akteur definiert wurde, d.h. ein Akteur kann sein: – Benutzer: registrierter Benutzer. – Rolle: spezifiziert eine Rolle, die Organisationseinheit eines Prozesses wird nicht verändert. – Org.-Einheit und Rolle: Es kann also eine Organisationseinheit und eine Rolle ausgewählt werden. – Org.-Einheit und Benutzer: Es kann also eine Organisationseinheit und ein Benutzer ausgewählt werden. – Task: Es wird der Akteur einer früheren Aktivität genommen. – Formularfeld: Die Rolle wird zur Laufzeit einem Formularfeld entnommen, dessen Inhalt dann einer Rollen- oder Benutzer-Id entsprechen muss. 116 7.2. GRAFISCHE PROZESSDEFINITION Durch einen Mausklick auf die Schaltfläche OK wird der ausgewählte Akteur in die Liste der Akteure der vorigen HTML–Seite aufgenommen, und Sie kehren dorthin zurück. Durch einen Mausklick auf die Schaltfläche Abbrechen kehren Sie zur vorigen HTML– Seite zurück ohne einen Akteur zu übernehmen. • Akteur entfernen: Um einen bestimmten Akteur zu entfernen, müssen Sie diesen aus der Liste der Akteure, durch einen Mausklick auswählen, und anschließend mit der Maus auf die Schaltfläche X klicken. • Formular hinzufügen: In der Tabelle Verfügbare Formulare werden alle Formulare aufgelistet, die für den konkreten Prozess (im Menü Prozess Menüpunkt Eigenschaften/Attribute) definiert wurden. Durch Auswählen eines Formulares und Aktivierung der Pfeil-Schaltfläche können Sie Formulare zur Aktivität hinzufügen. Die Formulare, die einer Aktivität hinzugefügt wurden, stehen rechts in der Tabelle Hinzugefügte Formulare. • Formular entfernen: Aus der Liste der hinzugefügten Formulare können Sie ein Formular entfernen, wenn Sie die Schaltfläche X rechts neben dieser Liste betätigen. • Formular-Sichtbarkeiten: Mit Hilfe des Schraubenschlüssel–Symbols auf der rechten Seite neben der Liste Hinzugefügte Formulare können Sie die Formular–Sichtbarkeiten für diese Aktivität festlegen, indem Sie ein Formular aus der Liste auswählen und auf dieses Symbol klicken (Analog zu Kapitel 6.5). • OK: Durch Aktivierung des Befehls OK bestätigen Sie Ihre Eingaben und beenden das Eingabefenster. • Abbrechen: Durch Aktivierung des Befehls Abbrechen verwerfen Sie Ihre Eingaben und beenden das Eingabefenster. 7.2.7 Zeitmanagement Mit Hilfe des Zeitmanagements ist es möglich, Dauer und Resultat über den im Kapitel 9.1.15 erstellen Zeitgraphen anzusehen. Jeder interaktive Task (Aktivität oder Batch) sollte diese Daten beinhalten (TimeNode). Wenn nicht, besteht die Möglichkeit im Reiter Dauer die Werte selbst einzutragen oder die entsprechende Statistik aus der Drop–Downliste auszuwählen. Zuvor müssen Sie wählen, ob Sie die Werte händisch eintragen wollen oder ob Sie über den Link Erstellen den Mining-Task aufrufen und eine Dauerstatistik für diesen Prozess generieren wollen. Der Reiter Resultat beinhaltet dann eine Übersicht über die in Beziehung stehenden Histogramme des Schrittes. Für jeden Schritt gibt es 5 Arten von Zeithistogrammen: 1. Dauer (blau): Zeigt an, wie lange es braucht diesen Schritt durchzuführen. 2. Frühest mögliche Startzeit (grün): Zeigt den bestmöglichen Startzeitpunkt dieses Tasks an. 117 7.2. GRAFISCHE PROZESSDEFINITION 3. Frühest mögliche Endzeit (gelb): Zeigt den bestmöglichen Endzeitpunkt dieses Tasks an. 4. Spätest erlaubte Startzeit (orange): Beinhaltet Informationen über den spätest erlaubten Startzeitpunkt (aus der Sicht der Prozessfertigstellung). Negative Werte werden von der Prozess–Deadline errechnet. 5. Spätest erlaubte Endzeit (magenta): Beinhaltet Informationen über den spätest erlaubten Endzeitpunkt (aus der Sicht der Prozessfertigstellung). Positive Werte ergeben sich vom Prozessstart, negative Werte von der Prozess–Deadline. Jedes Histogramm kann folgende Arten dargestellt werden: • Normale Ansicht • Akkumulierte Ansicht Die akkumulierte Ansicht ermgölicht ein einfacheres Herausfinden von Werten wie: Wie lang werden Y% der Schritte dauern oder wieviel Prozent wurden bist zum Zeitpunkt X erledigt (siehe Abbildung 7.11). Abbildung 7.11: Resultat des Zeitgraphen 118 7.2. GRAFISCHE PROZESSDEFINITION 7.2.8 Die Funktionsleiste In der Funktionsleiste befinden sich sämtliche Funktionen zur grafischen Modellierung von Prozessen in der Zeichenfläche. Mit der Maus können Sie in der Funktionsleiste den gewünschten Modus auswählen, um z.B. Aktivitäten anzulegen, Verbindungen zwischen Aktivitäten herzustellen oder grafische Objekte zu löschen. Zum Einfügen einer Aktivität, eines Subprozesses oder Kontrollflusses wählen Sie die entsprechende Funktion aus, und klicken dann auf eine Kante im Prozessgrafen. Wenn das orthogonale Routing aktiviert wurde, können die Knoten durch gedrückt halten der ShiftTaste und ziehen mit der Maus horizontal bzw. vertikal verschoben werden. Ausgangspunkt für die Verschiebungsrichtung ist der ursprüngliche Standpunkt des Knotens. Die Funktionen im einzelnen: • Markierung: Den Zeigermodus aktivieren Sie über die Funktion Markierung. In diesem Modus können Sie grafische Objekte (Aktivitäten) am Bildschirm neu positionieren und bearbeiten. Wählen Sie dazu mit der Maus eine Aktivität aus und halten Sie die linke Maustaste gedrückt. Sie können nun die Aktivität an eine beliebige Stelle im Zeichenfenster bewegen. Weiters haben Sie auch die Möglichkeit nach dem Drag und Drop Prinzip Objekte im Zeichenfenster neu zu positionieren bzw. zu löschen. • Aktivität: Im Aktivitätsmodus können Sie neue Aktivitäten anlegen und die Eigenschaften von Aktivitäten spezifizieren. Folgende Vorgangsweise ist dazu erforderlich: – Gehen Sie in den Aktivitätsmodus, indem Sie mit der linken Maustaste in der Funktionsleiste auf die Schaltfläche Aktivität klicken. – Positionieren Sie nun den Cursor im Zeichenfenster auf jene Kante, wo Sie eine neue Aktivität einfügen wollen. – Drücken Sie die linke Maustaste und eine neue Aktivität wird angelegt. – Führen Sie unmittelbar danach einen Doppelklick auf der Aktivität aus, um die Eigenschaften der Aktivität zu definieren. Diese Aktion können Sie auch nachträglich im Zeigermodus ausführen (siehe Zeigermodus oben). • Verzweigung: Eine Verzweigung besteht aus einem If-Knoten (dargestellt durch ein grünes Kästchen), der die Bedingung enthält, und einem End-Knoten, der die Wege wieder zusammenführt. Vom If-Knoten zum End-Knoten gehen eine rote und eine grüne Kante. Bei der Ausführung des Workflows wird zuerst die Bedingung überprüft. Wenn diese wahr ist, wird die grüne Kante weiterverfolgt, andernfalls die rote. Wenn Sie im Fall einer falschen Bedingung (rote Kante) nicht gleich eine Aktivität ausführen möchten, sondern die Nachfolgeaktivität wieder von einer Bedingung abhängig machen wollen, so können Sie wieder eine Verzweigung einführen, indem Sie in den Verzweigungsmodus wechseln und auf den roten Pfeil klicken, der die Verzweigungsaktivität mit der Nachfolgeaktivität verbindet. 119 7.2. GRAFISCHE PROZESSDEFINITION Durch diese Vorgehensweise wird kein neues if-end erzeugt, sondern eine zusätzliche Bedingung in das bereits bestehende if-end eingefügt, wodurch im WDL-Script folgende Anweisungen entstehen: if Bedingung 1 Then Aktion 1 elsif Bedingung 2 Then Aktion 2 elsif Bedingung 3 Then Aktion 3 else Aktion 4 end • Choice: Jeder Auswahl–Zweig hat einen Namen und eine optionale Bedingung. Zuerst werden die Bedingungen aller Zweige ausgewertet, die Zweige mit wahren Bedingungen werden dem Benutzer zur Auswahl angezeigt. Um einen Choice-Zweig einzufügen, ist folgende Vorgangsweise erforderlich: – Gehen Sie in den Choicemodus, indem Sie mit der linken Maustaste in der Funktionsleiste auf die Schaltfläche Choice klicken. – Positionieren Sie nun den Cursor im Zeichenfenster auf jener Kante, wo Sie einen neuen Choice-Zweig einfügen wollen. – Drücken Sie die linke Maustaste und eine neue Choice wird angelegt. – Sie sehen nun einen schwarzen Pfeil, wobei der schwarze Pfeil für einen möglichen Choice-Zweig steht, zu dem Sie wie oben beschrieben Aktivitäten hinzufügen können. Wenn Sie eine weitere Alternative hinzufügen wollen, wählen Sie die Choice aus und aktivieren Sie entweder in der Menüleiste unter Bearbeiten den Punkt Zusatzpfad oder klicken Sie mit der rechten Maustaste auf die Choice und wählen Sie im Kontextmenü Zusatzpfad aus. • While: Mit dem While-Konstrukt können Sie eine Schleife erzeugen, die ausgeführt wird, solange eine Bedingung wahr ist. Ähnlich wie bei der Verzweigung muss auch hier eine Bedingung angegeben werden. Aus dem While führt, wenn die Bedingung falsch (geworden) ist, ein roter Pfeil zur nächsten Anweisung. An den grünen Pfeil können Sie z.B. eine Aktivität setzen, die den Körper der While-Schleife bildet und bei wahrer Bedingung ausgeführt wird. • Schleife: Eine Loop-Schleife führt eine Anweisung aus und prüft danach, ob eine Bedingung wahr ist. An den schwarzen, aus der Loop führenden Pfeil können Sie z.B. eine Aktivität setzen, die mindestens einmal ausgeführt wird. Ist die nachfolgende Bedingung wahr, wird die Schleife verlassen, andernfalls die Aktivität nochmals ausgeführt. Die Aktivität nach dem roten Pfeil wird nur ausgeführt, wenn die Bedingung für den Schleifenabbruch falsch ist. Die Aktivität nach dem grünen Pfeil wird ausgeführt, sobald die Abbruchbedingung für die Schleife erfüllt ist. 120 7.2. GRAFISCHE PROZESSDEFINITION • Parallel For: Mit diesem Kontrollkonstrukt kann man über Subformulare oder über einen Iterator iterieren. Das Kontrollkonstrukt beginnt mit einem parfor–Knoten und endet mit einem end–Knoten. Weitere Informationen entnehmen sie dem WDL–Teil des Kapitels 7. • UND-Parallelität: Dieses Konstrukt ermöglicht die Synchronisation paralleler Prozesspfade. Zwischen den speziellen Knoten par und andjoin können beliebig viele parallele Exekutionspfade erzeugt werden. Wenn Sie weitere Pfade hinzufügen wollen, wählen Sie die Parallelität (par) aus und aktivieren Sie entweder in der Menüleiste unter Bearbeiten den Punkt Zusatzpfad oder klicken Sie mit der rechten Maustaste auf die Parallelität und wählen Sie im Kontextmenü Zusatzpfad aus. Die Weiterführung des Prozesses erfolgt erst, wenn alle Pfade abgearbeitet sind. • ODER-Parallelität: Dieses Konstrukt dient zur Formulierung einer ODER-Parallelität. Es unterscheidet sich von der UND-Parallelität dadurch, dass nur einer der parallelen Pfade beendet werden muss. Die Aktivitäten auf den anderen Pfaden werden dann abgebrochen. • Subprozess: Analog dem Vorgehen beim Einfügen einer Aktivität können Subprozesse eingefügt werden. • Systemschritt: Im Systemschrittmodus können Sie neue Systemschritte anlegen und die Methode für den jeweiligen Systemschritt angeben. Folgende Vorgangsweise ist dazu erforderlich: – Gehen Sie in den Systemschrittmodus, indem Sie mit der linken Maustaste in der Funktionsleiste auf die Schaltfläche Systemschritt klicken. – Positionieren Sie nun den Zeiger im Zeichenfenster an jener Stelle, wo Sie einen neuen Systemschritt einfügen wollen. – Drücken Sie die linke Maustaste und ein neuer Systemschritt wird angelegt. – Führen Sie unmittelbar danach einen Doppelklick auf den Systemschritt aus, um die Methode, die in diesem Systemschritt ausgeführt werden soll, zu definieren. Diese Aktion können Sie auch nachträglich im Zeigermodus ausführen (siehe Zeigermodus oben). • Batchschritt: Analog zu Systemschritt • Abzweigung: Mit einer Abzweigung (Branch) können Sie einen Zweig im Prozess definieren, der unabhängig davon, ob der Prozess bereits beendet wurde oder nicht, abgearbeitet wird. • Sprungmarke: Mit Goto können Sie zu einer beliebigen Aktivität eines Prozesses springen, ohne dass dabei eine Bedingung geprüft wird und erfüllt sein muss. Um auf eine andere Aktivität zu verweisen, klicken Sie auf die Pfeilspitze der durchgezogenen Kante und ziehen Sie diese bei gedrückter Maustaste über den gewünschten Zielknoten und lassen Sie dann die Maustaste los. Die gestrichelte Linie vom Goto aus zeigt den ursprünglichen Verlauf des Prozesses an. Wenn die durchgezogene Kante auf eine Aktivität zeigt, wird der Label dieser Aktvität im Goto–Eigenschaftsfenster 121 7.2. GRAFISCHE PROZESSDEFINITION angezeigt. Im Goto–Eigenschaftsfenster können Sie den Label des Zielknoten angeben. Wenn die durchezogene Kante bereits auf ein Element im Prozesseditor zeigt und sie den Label im Goto verändern, wird die Änderung im Zielknoten auch übernommen. Achtung: Durch die Verwendung von Goto kann es vorkommen, dass Sie, ohne es zu wollen, Endlos-Schleifen einbauen und der Endzustand Ihres Prozesses nie erreicht wird! • Ereignisse: Zu den Ereignissen gehören Raise-Ereignis, Sync-Ereignis, Register-Ereignis und Unregister-Ereignis. Der Eventmechanismus wird verwendet um innerhalb der Engine Events zu erzeugen und zu behandeln. Dabei kann ein Event durch die Ausführung eines Prozesses oder via API erzeugt werden. Ein Event wird von allen Prozessinstanzen, die sich dafür registriert haben, empfangen. Dadurch wird der Event Handler, der durch den Empfänger spezifiziert wurde, gestartet. Ein Event wird durch einen Namen und ein optionales Kontext–Objekt identifiziert. Wenn die Prozessinstanz, die den Event auslöst, ein Kontext–Objekt definiert, dann stimmt die Handler–Registrierung nur wenn bei der Registrierung des Handlers: – das gleiche Kontext–Objekt oder, – kein Kontext–Objekt angegeben wurde. Als Kontext–Objekt kann entweder ein Formular oder ein Formularfeld angegeben werden. Enthält ein angegebenes Formularfeld ein com.groiss.store.PersistentObject, so wird beim Prüfen des Kontexts auf Gleichheit von oid und Klassenname geprüft, ansonsten wird als Kontext das Ergebnis der toString–Methode des übergebenen Kontextobjektes herangezogen. Weitere Informationen zu Events finden Sie im Programmierhandbuch. • Anmerkung: Wenn Sie diese Funktion ausgewählt haben, können Sie an einer beliebigen Stelle im Zeichenfenster ein Textfeld positionieren, wo Sie Anmerkungen, z.B. zu einer Aktivität, hinzufügen können. Machen Sie einen Doppelklick in das Textfeld um einen Text hinzuzufügen und bestätigen Sie die Eingabe mit Return. 7.2.9 Bedingungen für Ifs, Choice, Schleifen Für die genannten Konstrukte kann nach Doppelklick auf das grafische Symbol eine Bedingung eingegeben werden. Zur Syntax dieser Bedingungen siehe das Kapitel 7.1.4 der textuellen Prozessdefinition. Zur Laufzeit wird die Bedingung vom System automatisch ausgewertet. 7.2.10 Die Methode eines System- bzw. Batchschrittes bestimmen Wählen Sie einen Systemschritt bzw. Batch aus und führen Sie mit der linken Maustaste einen Doppelklick darauf aus. 122 7.2. GRAFISCHE PROZESSDEFINITION Es erscheint nun am Bildschirm die Maske Eigenschaften Systemschritt bzw. Eigenschaften Batchschritt, mit deren Hilfe Sie die Methode, die bei der Ausführung eines System- bzw. Batchschrittes ausgeführt werden soll, definieren können. 7.2.11 Die Eigenschaften eines Subprozesses bestimmen Wählen Sie einen Subprozess aus und führen Sie mit der linken Maustaste einen Doppelklick aus. Es erscheint nun am Bildschirm die Maske Eigenschaften für Subprozesse, mit deren Hilfe Sie die Eigenschaften eines Subprozesses definieren können. Folgende Eigenschaften können definiert werden: • Prozess: Der Name des Subprozesses. • Knotenname: Frei wählbarer Name für diesen Knoten, der dann angezeigt werden soll. • Icon: Pfad zum Anzeigen eines alternativen Icons. • Formulare: Formulare, die dem Subprozess übergeben werden. Folgende Funktionen stehen zur Verfügung: • Auswahl: Durch das Anklicken der Schaltfläche mit der Lupe wird Ihnen eine Liste aller zur Verfügung stehenden Prozesse angezeigt, aus der Sie einen auswählen können. Sie ereichen dies, indem Sie: – einen Prozess mit der Maus auswählen, und anschließend die Schaltfläche OK anklicken. – Durch das Anklicken der Schaltfläche Abbrechen wird der Auswahlvorgang abgebrochen, und das Auswahlfenster für Prozesse geschlossen. • Formular hinzufügen: In der Tabelle Verfügbare Formulare werden alle Formulare aufgelistet, die für den konkreten Prozess (im Menü Prozess Menüpunkt Eigenschaften/Attribute) definiert wurden. Durch Auswählen eines Formulares und Aktivierung der Pfeil-Schaltfläche können Sie Formulare zur Aktivität hinzufügen. Die Formulare, die einer Aktivität hinzugefügt wurden, stehen rechts in der Tabelle Hinzugefügte Formulare. • Formular entfernen: Aus der Liste der hinzugefügten Formulare können Sie ein markiertes Formular entfernen, wenn Sie die Schaltfläche X rechts neben dieser Liste betätigen. • OK: Durch Aktivierung des Befehls OK bestätigen Sie Ihre Eingaben und beenden das Eingabefenster. • Abbrechen: Durch Aktivierung des Befehls Abbrechen verwerfen Sie Ihre Eingaben und beenden das Eingabefenster. 123 7.2. GRAFISCHE PROZESSDEFINITION 7.2.12 Eigenschaften eines Parallel For definieren Wählen Sie einen parfor–Knoten aus und führen Sie mit der linken Maustaste einen Doppelklick darauf aus. Es erscheint nun am Bildschirm die Maske Parallel For mit deren Hilfe Sie bestimmte Eigenschaften definieren können. Folgende Eigenschaften können bestimmt werden: • Formular: Wenn dieser Radio–Button aktiviert ist wird das Parallel For für die Subformular– Einträge eines Formulars ausgeführt, wie es im WDL–Teil beschrieben ist (siehe Fall 1, Abschnitt Parallel For unter 7.1). – Lokales Formular: Der lokale Parameter, der das aktuelle Subformular enthält. – Subformular Id: Das Parallel For wird für dieses Subformular ausgeführt. – Label: Dieser muss innerhalb des Prozesses eindeutig sein und unterliegt den gleichen syntaktischen Bedingungen wie eine @enterprise-Id. • Javaklasse: Wenn dieser Radio–Button aktiviert ist wird das Parallel For für diese Klasse ausgeführt, wie es im WDL–Teil beschrieben ist (siehe Fall 2, Abschnitt Parallel For unter 7.1). 7.2.13 Eigenschaften eines Events definieren Wählen Sie einen Event aus und führen Sie mit der linken Maustaste einen Doppelklick darauf aus. Es erscheint nun am Bildschirm die Maske des ausgewählten Events mit deren Hilfe Sie bestimmte Eigenschaften definieren können. Dabei gibt es folgende vier Events: • Raise: Ist dieses Ereignis ausgewählt, so wird ein Event ausgelöst. • Sync: Ist dieses Ereignis ausgewählt, so wartet der Prozess an dieser Stelle auf den Event. • Register: Ist dieses Ereignis ausgewählt, so registriert sich der Prozess für den Event. • Unregister: Ist dieses Ereignis ausgewählt, so wird an dieser Stelle im Prozess die Registrierung für den Event aufgehoben. Folgende Eigenschaften können bestimmt werden: • Event Name: Der Name des Events. • Event Handler: Eine Java–Klasse die das Interface com.groiss.event.EventHandler implementiert. • Kontext: Das Kontextobjekt. • Transaktion: . – gleiche: Der Eventhandler soll in der gleichen Transaktion ausgeführt werden. 124 7.2. GRAFISCHE PROZESSDEFINITION – neu: Der Eventhandler soll in einer neuen Transaktion ausgeführt werden. Folgende Funktionen stehen zur Verfügung: • OK: Durch das Aktivieren der Schaltfläche Ok werden Ihre Eingaben übernommen und der Dialog wird geschlossen. • Abbrechen: Durch das Aktivieren der Schaltfläche Abbrechen werden Ihre Eingaben verworfen und der Dialog geschlossen. 125 8 Die Suche in @enterprise 8.1 Prozesssuche Siehe Benutzerhandbuch. 8.2 Dokumentensuche Siehe Benutzerhandbuch. 8.3 Erweiterte Suche Siehe Reporting-Handbuch. 8.4 Gespeicherte Anfragen Siehe Reporting-Handbuch. 126 9 Administrationsfunktionen Die Administrationsfunktionen von @enterprise werden im Bereich Admin-Tasks aufgelistet. Dieser Bereich enthält die Ordner Server, Benutzer, Import/Export, Reorganisation und Kommunikation. Wenn Sie den Link Konfigurierte Admin-Tasks aktivieren, werden die von Ihnen hinzugefügten Admin-Tasks im Bearbeitungsbereich dargestellt. 9.1 Server In diesem Bereich der Admin-Tasks sind alle Administrationsfunktionen, die den Server betreffen, zusammengefasst. Zu diesen gehören: • Servermonitor • Serversteuerung • Worklist-Cache • Klassenpfad • Timer • Objekthistorie • Interface Formulare • Ausstehende Änderungen • Event Registrierungen • Zertifikatsmanagement • Clustermonitor • Volltextsuche • Query-Tool • Prozessmining • Dauerstatistik 127 9.1. SERVER 9.1.1 Servermonitor Der Servermonitor bietet Ihnen einen detaillierten Überblick über: • die Datenbankverbindungen • die HTTP Threads — die aktuelle Auslastung des Servers, d.h. wieviele Threads und Datenbankverbindungen gerade in Verwendung sind • die Benutzer-Sessions • den Speicherverbrauch • die Anzahl und Art der aufgetretenen Fehler (Logfile–Auszug) • den Zeitpunkt, an dem der @enterprise–Server gestartet wurde • die Anzahl der Anfragen an den Server (seit dem letzten Start) — sowohl HTTP als auch RMI • die Anzahl der Abgesetzten DB–Anweisungen • den Inhalt des Logfiles — Je nach eingestelltem Log-Level werden die Zugriffe auf das System mitprotokolliert. Mit dieser Funktion haben Sie die Möglichkeit, das aktuelle Log-File anzusehen. Im Installationshandbuch ist im Kapitel Configuration genauer beschrieben, welche Information bei welchem Log–Level in das Log–File geschrieben wird. • zusätzliche Serverinformationen wie Verison, Konfiguration, Lizenz s • die Http–Sessions Mit Hilfe des Feldes Aktualisierungsintervall können Sie angeben, in welchen Zeitabständen die dargestellten Informationen aktualisiert werden sollen. In der Werkzeugleiste steht Ihnen außerdem die Aktualisierungsfunktion zur Verfügung. Mit dieser können Sie eine Aktualisierung der dargestellten Seite selbst durchführen. Benutzer-Sessions Mit Hilfe der Administrationsfunktion Benutzer-Sessions können Sie feststellen, wann welche Benutzer im System angemeldet waren. Sobald sich ein Benutzer am System anmeldet, wird die Anzahl der angemeldeten Benutzer mit der Lizenz gegengeprüft (Concurrent-User). Ist das Anmelden möglich, wird eine sogenannte Benutzer-Session generiert. Diese Benutzer-Session ist solange gültig, bis sich der Benutzer selbst abmeldet (Logout). Wird das Logout nicht durchgeführt ist die BenutzerSession 24 Stunden gültig und wird danach automatisch beendet. Zur Lizenzüberprüfung werden allerdings nur Benutzer-Sessions herangezogen, die höchstens seit vier Stunden inaktiv sind. 128 9.1. SERVER Sie können sich die Benutzer-Sessions entweder als Benutzerliste oder in Form eines Histogramms ausgeben lassen. Damit die Ausgabe übersichtlich bleibt, können Sie weiters den Zeithorizont einstellen. Als Ergebnis werden Ihnen alle Benutzer-Sessions ausgegeben, welche in diesem Zeithorizont aktiv waren, d.h. wo das Login nach dem Datum (und Uhrzeit) im Datumsfeld Von, und das Logout vor dem Datum (und Uhrzeit) im Datumsfeld Bis, liegt. Benutzerliste: Für die Ausgabe einer Benutzerliste, müssen Sie eine weitere Einschränkung vornehmen. • Angemeldete Benutzer: Liefert Ihnen alle Benutzer-Sessions die aktuell aktiv sind. • Alle Benutzer: Liefert Ihnen alle Benutzer-Sessions. • Ausgewählte Benutzer: Liefert Ihnen alle Benutzer-Sessions des ausgewählten Benutzers. Sie können die Benutzerliste mit Hilfe des Zeithorizonts weiter einschränken! Folgende Informationen finden Sie in der Ergebnistabelle: • Benutzer: Enthält den Vor- und Nachnamen des Benutzers. • Client IP: Die IP-Adresse des Benutzers. • initialisiert: Das Initialisierungsdatum der Benutzer-Session, d.h. der Zeitpunkt an dem sich der Benutzer angemeldet hat. • letzter Zugriff: Der Zeitpunkt an dem der Benutzer das letzte Mal im System aktiv war. • Abmelden: In dieser Spalte sehen Sie entweder den Abmeldungszeitpunkt oder den Link Aktivität, wenn gerade ein Thread (eine Aktion des Benutzers) ausgeführt wird. Der Link öffnet ein Fenster, in welchem Sie Detailinformationen zu dieser Aktivität erhalten. Histogramm: Wenn Sie sich für die Ausgabe des Histogramms entscheiden, wird für das jeweilige Intervall die Anzahl der Benutzer-Sessions ermittelt und jeweils der höchste Wert ausgegeben. Liegen in einem Intervall keine Messwerte vor, d.h. es hat kein Login stattgefunden, wird für das Intervall kein Wert ausgegeben. Im Histogramm steht in jeder Zeile der Startzeitpunkt des Intervalls. • Stunde: Das Zeitintervall beginnt jeweils mit 0 Minuten. • Tag: Das Zeitinftervall beginnt jeweils um 0 Uhr. • Woche: Die Woche beginnt jeweils mit dem Starttag des Zeithorizonts um 0 Uhr. 129 9.1. SERVER 9.1.2 Serversteuerung In der Serversteuerung stehen Ihnen die folgenden Funktionen zur Steuerung und Kontrolle des Servers zur Verfügung: • Server abschalten: Wenn Sie diese Funktion aktivieren, wird der Server beendet. • Server neu starten: Mit dieser Funktion starten Sie den Server neu. • Upgrade durchführen: Hier können Sie überprüfen, ob die Installation konsistent ist, d.h. ob die Version der Software mit der Version der Datenbank übereinstimmt. • Log-Datei initialisieren: Nach Aktivieren dieser Funktion wird die bestehende LogDatei wegkopiert und eine neue Log-Datei initialisiert. • Alle Passwörter müssen beim nächsten Login geändert werden. 9.1.3 Worklist-Cache In der Worklist-Cache-Administration (siehe Abbildung 9.1) können Sie folgende Tätigkeiten durchführen: • Cachezustand: Hier wird Ihnen angezeigt, in welchem Zustand der Cache sich aktuell befindet. Sie können diesen Zustand ändern, in dem Sie eine der folgenden Cachezustände auswählen und anschließend die Schaltfläche Ändern aktivieren: – Ausgeschaltet: Der Cache ist nicht gefüllt, und wird nicht verwendet. – Gestartet (aber nicht aktiviert): Der Cache ist gefüllt und wird ganz normal aktualisiert, jedoch werden die Daten aus dem Cache vom System nicht verwendet. Dies ist beispielsweise sinnvoll, wenn Sie prüfen möchten, wie schnell das System mit bzw. ohne Cache arbeitet oder ob der Cache konsistent ist. – Aktiviert: Der Cache ist gefüllt und wird vom System verwendet. • Aktualisieren der Cachestrukturen: Dadurch werden die Organisationsdatenstrukturen des Caches manuell aktualisiert (die Arbeitskorbeinträge werden nicht neu von der Datenbank gelesen; dies kann aber duch Ausschalten und wieder Einschalten des Caches bewerkstelligt werden). Das Aktualisieren der Cache-Strukturen ist in den folgenden Fällen nötig: Eintrag von neuen Applikationen, Abteilungen oder Rollen und bei Änderungen im Organisationsbaum. Der Worklistcache liest beim Einloggen eines Users dessen aktuelle Rollenzuordnungen und Vertretungen. Damit werden Änderungen bei Rollen eines Users nach dem Einloggen wirksam. Änderungen bei Vertretungen (bei denen ja automatisch durch den CurrentSubstitutesTask Fristbeginn oder Fristablauf berücksichtigt werden) spiegeln sich sofort im Cache wieder, ein neuerliches Einloggen des Users oder ein Aktualisieren der Cachestrukturen ist nicht erforderlich. Das Aktualisieren der Cachstrukturen instanziiert einige der Strukturen doppelt (die alte und die neue Version der Stuktur). Es ist mit zusätzlichem Speicherplatzbedarf während der Operation bis zur nächsten Garbage-Collection zu rechnen. Das API stellt zum Aktualisieren der Cachestrukturen zwei Methoden zur Verfügung: 130 9.1. SERVER – com.dec.avw.wlcache.WLCache.getInstance().refresh() Aktualisiert die Cachstrukturen (alle Änderungen an Organisationsdaten); entspricht der manuallen Auslösung der Funktion. Empfohlene wird die Benutzung z.B. nach dem Import eine Menge von Benutzern und deren Rollen. – com.dec.avw.wlcache.WLCache.getInstance().refreshUser(User u) Geänderte Rollenzuordnungen und Vertretungen eines Benutzers werden im Cache berücksichtigt. Andere Modifikationen der Organisationsdaten (neue Applikationen, Abteilungen, Rollen . . . bleiben unberücksichtigt. • Cacheüberprüfung für Benutzer: Damit können Sie die Konsistenz des WorklistCaches für einen bestimmten Benutzer testen. Treten für Einträge im Arbeitskorb, Rollenarbeitskorb bzw. den Wiedervorlagen Inkonsistenzen auf, werden Ihnen diese angezeigt, und Sie können diese einzeln oder gesammelt aktualisieren. Abbildung 9.1: Worklist-Cache-Administration 9.1.4 Klassenpfad Mit dieser Funktion können Sie Klassen neu laden, Klassen auffinden und Shadow Klassen anzeigen. Diese Seite zeigt Ihnen außerdem, welche Verzeichnisse aktuell im Klassenpfad eingebunden sind. Klassen neu laden Aus Gründen des Benutzerkomforts für Applikationsprogrammierer wird das Neu laden von Klassen unterstützt. Eine Vorbedingung dafür ist, zwischen Systemklassen und Applikationsklassen (und Resourcen) zu unterscheiden. Systemklassen werden vom System–Klassen–Lader geladen und können nicht entladen werden. Diese Klassen befinden Sich im Verzeichnis lib der Installation. 131 9.1. SERVER Die Applikationsklassen befinden sich in den Verzeichnissen lib und classes der Applikation. Die Formularklassen, die vom System erzeugt wurden, befinden sich im Verzeichnis forms der Installation. Diese Klassen werden vom Applikaitons–Klassen–Lader geladen und können neu geladen werden, ohne den Server neu starten zu müssen. Dies kann auf zwei Arten erfolgen: 1. In der Serverkonfiguration unter Punkt Tuning ist die Checkbox Klassen neu laden angekreuzt. Soll nun eine Klasse verwendet werden, leert der Applikations–Klassen– Lader seinen Cache, und lädt die Klasse danach automatisch neu. 2. Ist die unter Punkt 1 erwähnte Checkbox nicht angekreuzt, können Sie durch das Aktivieren der Schaltfläche Klassen neu laden die Klassen manuell neu laden. Anmerkung: Das Neu laden einer Applikationsklasse ist nicht möglich, wenn die Instanz einer Klasse aus dem Systemklassenpfad auf die Instanz der Applikationsklasse verweist. In diesem Fall muss der Server neu gestartet werden, damit die entsprechende Applikationsklasse neu geladen wird. Klassen auffinden Wenn Sie nicht mehr wissen, wo eine Klasse, die Sie verwenden, definiert ist, dann geben Sie den Klassennamen (inkl. Package) in das Feld Klasse oder Resource suchen ein, und aktivieren Sie die Schaltfläche Ok. Wenn die Klasse gefunden wird, wird der Pfad bei URL ausgegeben. Shadow Klassen anzeigen Diese Funktion zeigt Ihnen alle Klassen und Resourcen, die im Klassenpfad mehr als einmal zu finden sind. Die Anzeige erfolgt in folgender Syntax: relativer Pfad der Resource Anzahl der gefundenen Resourcen mit diesem relativen Pfad Absoluter Pfad der vom System verwendeten Resource Absoluter Pfad der vom System nicht verwendeten Resourcen ... 9.1.5 Timer Der Timer in @enterprise löst zeitgesteuerte Ereignisse aus. Er wird für systeminterne Zwecke verwendet, ist aber auch für applikationsspezifische Tasks verwendbar. Durch Aktivieren des Links Timer in der Liste der Administrationstasks gelangen Sie in die Verwaltungsmaske, die eine Liste der eingetragenen Ereignisse darstellt. Es stehen Ihnen die in Kapitel 2.1 beschriebenen Funktionen zur Verfügung. Übersicht über Standard–Timer In @enterprise gibt es eine Reihe vordefinierter Timer, die hier nun näher beschrieben werden: 132 9.1. SERVER • ArchiveTimer: Archiviert abgeschlossene Prozesse. Für nähere Informationen sehen Sie bitte im Installationshandbuch nach. • BatchManager: Startet und beendet Batch-Jobs. Wird nur verwendet, wenn BatchJob Schritte in der Prozessdefinition verwendet werden. • CalendarReminder: Überprüft auf Kalendereinträge, die ihren Erinnerungszeitpunkt erreicht haben und sendet Hinweis-Emails für diese Einträge. Aktivieren Sie diesen Timer, wenn Sie den Kalender verwenden. • CleanUpDMS: Löscht leere Ordner und ebenso Rechte, die DMS-Objekt spezifisch sind, aber nicht mehr erreichbar. Aktivieren Sie diesen Timer, wenn Sie das DMS verwenden. • ClusterCheck: Überprüft, ob andere Knoten laufen und teilt eine neuen Cluster Timer zu. Dieser Timer wird nur dann benötigt, wenn der @enterprise Cluster verwendet wird. Für nähere Informationen über @enterprise Cluster sehen Sie bitte im Installationshandbuch nach. • CurrentSubstitutes: Überprüft, ob irgendwelche Vertretungseinstellungen aktiviert oder deaktiviert werden müssen aufgrund der eingetragenen Zeitdauer. Dieser Timer wird nur dann benötigt, wenn Benutzer- oder Rollenvertretungen verwendet werden. • DeferredUpdate: Dieser Timer überprüft, ob es aufgeschobene Updates von Masterdaten gibt, für die der Ausführungszeitpunkt erreicht wurde. Wenn dieser Zeitpunkt erreicht wurde, wird ein Update durch diesen Timer ausgelöst. Lassen Sie diesen Timer aktiviert. • HeartBeat: Informiert den Cluster, dass dieser Knoten noch aktiv ist. Dieser Timer wird nur dann benötigt, wenn der @enterprise Cluster verwendet wird. Für nähere Informationen über @enterprise Cluster sehen Sie bitte im Installationshandbuch nach. • IndexRefresh: Aktualisiert den Index für die Volltextsuche in ORACLE. Dieser Timer wird nur dann benötigt, wenn Sie die Volltextsuche unter ORACLE verwenden. • LDAPDirSyncTask: Synchronisiert mit LDAP Verzeichnis-Servers. Für detaillierte Informationen sehen Sie bitte im Abschnitt 9.5.2 nach. Wird nur dann benötigt, wenn die periodische LDAP Synchronisierung konfiguriert ist. • Log: Dieser Timer entfernt alle Logeinträge, die älter sind als unter Konfiguration → Lokalisierung → Lösche Objektänderungen nach (Tage): eingetragen. • MailGetter: Ladet die Nachrichten herunter und führt die konfigurierte Aktion aus. Für nähere Informationen sehen Sie bitte im Abschnitt 9.5.1 nach. Wird nur benötigt, wenn Mailboxinhalte automatisch verarbeitet werden sollen. • SeenObjectCleaner: Entfernt alle Seen-Informationen, die nicht mehr benötigt werden. Die Seen-Informationen werden dazu benutzt, um anzuzeigen, ob ein Arbeitskorbeintrag neu ist (=unseen) oder nicht. Lassen Sie diesen Timer aktiviert. • Suspension: Dieser Timer überprüft alle Einträge der Wiedervorlage, ob diese zurück in den Arbeitskorb kommen. Lassen Sie diesen Timer aktiviert. 133 9.1. SERVER • Timeout: Dieser Timer überprüft bei jedem Lauf, ob Timeout-Tasks gestartet oder Eskalationen durchgeführt werden sollen. Für nähere Informationen sehen Sie bitte im Abschnitt 6.2.2 oder 6.5.8 nach. Dieser Timer wird benötigt, wenn Eskalationen oder Timeouts in der Prozessdefinition verwendet werden. • WfXMLTask: Sendet WfXML-Nachrichten vom ausgehenden Buffer und erhält Nachrichten von passiven Partnern. Dieser Timer wird nur dann benötigt, wenn WfXML verwendet wird. Für nähere Informationen sehen Sie bitte im Abschnitt 9.5.4 nach. Registerkarte: Allgemein Abbildung 9.2: Objekt-Detailansicht: Timer Informationen der Registerkarte Allgemein (Mussfelder sind fett dargestellt): • Id: eine Id (Kurzbezeichnung) des Eintrags • Klassenname: der Name der Klasse, die die Aktion enthält. Die Klasse muss das Java–Interface com.groiss.timer.TimerTask implementieren. • Parameter: ein String–Parameter als Argument für die run Funktion. 134 9.1. SERVER • Erster Lauf: Wann soll die Funktion das erste Mal ausgeführt werden? • Periode: Wiederholungsintervall in Sekunden oder in Form von Cron-Pattern (siehe Abschnitt 9.1.5). • Aktiv: Nur aktive Einträge werden vom Timer berücksichtigt. • Beim Start ausführen: Soll die Aktion beim Start von @enterprise ausgeführt werden? • Auf jedem Knoten ausführen: Dieser Timer wird lokal auf jedem Knoten im Cluster ausgeführt. • Thread Id: Mit Angabe einer Thread Id können die Tasks zu einzelnen Threads gruppiert werden. • Beschreibung: Freier Text. • Letzer Lauf: Zeigt an, wann der Timer das letzte Mal ausgeführt wurde. • passiviert um: Zeitpunkt, wann der Timer temporär inaktiv gesetzt wurde als keine Verbindung zum Server bestand. Wenn Sie die Schaltfläche Ausführen aktivieren, wird der Timer sofort ausgeführt. Wenn Sie die Schaltfläche Reactivate aktivieren, wird der Timer aus dem passiven Zustand gelöst. Durch einen Klick auf dieses Symbol wird ein Popup-Fenster geöffnet, wo Sie entweder die Periode in Sekunden eingeben oder das Cron-Pattern verwenden können (siehe Abschnitt 9.1.5). Wenn Sie auf dieses Symbol klicken, wird in einem Popup-Fenster die nächsten 5 Läufe des Timers angezeigt. Cron-Pattern Das Cron-Pattern kommt ursprünglich aus der UNIX-Welt und wird für Aufgaben verwendet, die in wiederkehrenden Abständen automatisiert durchgeführt werden sollen. @enterprise verwendet dieses Pattern um Timer nach Belieben starten zu können. Dabei hält sich @enterprise an den V7-Standard von cron. Eine Zeile besteht grundsätzlich aus fünf festgelegten Spalten. Diese enthalten die Zeitangaben (Minuten, Stunden, Tage, Monate, Wochentage), wobei die Spalten durch Leerzeichen getrennt werden. Folgend sind die Einträge für die Zeitangaben dargestellt: Minuten 0-59 und * für alle Minuten Stunden 0-23 und * für alle Stunden Tage 1-31 und * für jeden Tag Monate 1-12 und * für jeden Monat Wochentage 0-7 und * für jeden Wochentag (0 und 7 für Sonntag) 135 9.1. SERVER Es gibt zudem erweiterte Funktionen, die hier kurz erwähnt werden: • Ein Komma , lässt mehrer Zeitangaben zu • Ein Bindestrich - gibt einen Zeitraum an • Ein Schrägstrich / teilt einen Zeitraum ein Beispiele: • Jeden Tag um 09:00 und 15:00 Uhr soll der Timer ausgeführt werden: 0 9,15 * * * • Am 15. jedes Monats um 09:50 Uhr soll der Timer ausgeführt werden: 50 9 15 * * • Jeden Samstag um 00:00 Uhr soll der Timer ausgeführt werden: 0 0 * * 6 • Der Timer soll jeden Tag alle 30 Minuten ausgeführt werden: */30 * * * * • Jeden Tag von 8 bis 20 Uhr wird alle 20 min. der Timer ausgeführt: */20 8-20 * * * Um nähere Informationen über cron zu erhalten, sehen Sie bitte unter http://de.wikipedia.org nach. 9.1.6 Objekthistorie Diese Funktion ermöglicht es Ihnen, die Veränderungen in den einzelnen Daten anzusehen. Es ist auch möglich sich die Änderungen der einzelnen Objekte bezogen auf ein bestimmtes Zeitintervall anzusehen. Wählen Sie zunächst aus der Liste Objektklasse jene Objektklasse aus, deren Änderungen Sie ansehen möchten. Wenn Sie Alle auswählen, findet hier keine Einschränkung statt und Sie sehen eine Liste aller Änderungen in allen Objektklassen. Optional können Sie auch einen Zeitraum eingeben, in dem Sie die Änderungen verfolgen wollen. Starten Sie die Suche durch Aktivieren der Schaltfläche Suche starten. In einer Tabelle werden Ihnen nun alle Änderungen der jeweiligen Objektklasse angezeigt. Sie können sich die einzelnen Einträge durch Aktivieren der Funktion Anzeigen im Detail ansehen. 9.1.7 Interface Formulare Hier sehen Sie eine Liste aller Formulare, für die ein Interface definiert wurde. (siehe Kapitel 6.6). Durch Anklicken eines Formulars und Ausfüllen desselben, können Sie den damit assoziierten Prozess starten (Schaltfläche Prozess starten) 136 9.1. SERVER 9.1.8 Ausstehende Änderungen Hier werden alle Objekte aufgelistet, für die bevorstehenden Änderungen definiert wurden (mit der Funktion Änderungen durchführen am, siehe Kapitel 2.2.1). Sie können sich die Details zum jeweiligen Objekt mit der Funktion Anzeigen ansehen. Sie können die ausstehende Änderung entweder direkt in der Detailansicht oder mit der Funktion Löschen verwerfen. 9.1.9 Event Registrierungen Durch das Anklicken des Links Event Registrierungen werden Ihnen im Arbeitsbereich alle Event Registrierungen von laufenden Prozessen angezeigt. Die Tabelle enthält die folgenden Informationen: • Id: Diese Spalte enthält die Id der Prozessinstanz, bei welcher ein Event registriert wurde. • Registrant: Die Id des Prozesses, der sich für diesen Event registriert hat. • Event Name: Der Name des Events für den die Registrierung erfolgt ist. • Kontext: Der Kontext für den Event. • Handler: Der Event–Handler. In der Werkzeugleiste stehen Ihnen die folgenden Funktionen zur Verfügung: • Aktualisieren: Wenn Sie diese Funktion aktivieren, wird die Tabelle aktualisiert. • Wechseln zu: Wenn Sie diese Funktion aktivieren, wird die zum Prozess gehörende Prozesshistorie angezeigt. Diese Funktion wird auch beim Doppelklick auf einen Tabelleneintrag ausgelöst. • Weiterleiten: Nach dem Aktivieren dieser Funktion, wird der Prozess weitergeleitet (wie im Arbeitskorb). 9.1.10 Zertifikatsmanagement Um SSL verwenden zu können brauchen Sie ein Zertifikat. Zertifikate und die dazugehörigen Private und Public Keys werden in dem sogenannten Keystore gespeichert. Bevor Sie nun ein Zertifikat generieren können, müssen Sie den Keystore konfigurieren und den SSL– Port festlegen. Dies geschieht in der Systemkonfiguration, Schirm SSL (siehe Installationshandbuch - Kapitel Configuration). Als nächster Schritt muß die Klasse com.groiss.ssl.SSLHttpd in die Liste der geladenen Klassen aufgenommen werden. Dies geschieht ebenfalls in der Systemkonfiguration, Schirm Klassen (siehe Installationshandbuch). Nach einem Restart können Sie die Funktionalität des Zertifikatsmanagement nutzen. Zunächst müssen Sie einen KeyPair bestehend aus Private und Public Key generieren, das gleichzeitig als selbst signiertes Zertifikat gilt. Dieses ist aber nur für Testzwecke zu empfehlen. Für sensible Daten benötigen Sie ein Zertifikat, das von einer Certification Authority 137 9.1. SERVER (kurz CA) ausgestellt wurde. Um zu einem solchen Zertifikat zu gelangen, müssen Sie allerdings zuerst einen entsprechenden Zertifikations-Request (CR) zu einem KeyPair erzeugen und an diese CA schicken. Diese schickt Ihnen dann ein fertiges Zertifikat, das Sie in @enterprise integrieren und somit eine sichere Kommunikation realisieren können. Selbst signiertes Zertifikat generieren Abbildung 9.3: Formular für selbst-signiertes Zertifikat Folgende Informationen sind hier von Ihnen anzugeben: • Alias Name: Geben Sie hier eine eindeutige Id für diesen Eintrag ein. • Land: Hier geben Sie den Ländercode des jeweiligen Landes ein. Für Österreich ist dies AT. • Firmenname: Sie müssen hier die vollständige Bezeichnung Ihrer Firma angeben. • Organisationseinheit: Hier wird der Name der Abteilung, für die das Zertifikat erstellt werden soll, verlangt. • E–Mail: Die E–Mail Adresse des verantwortlichen Mitarbeiters ist hier einzutragen. • Hostname: Hier müssen Sie den Hostnamen jenes Rechners angeben, auf dem der @enterprise Server läuft, für den das Zertifikat ausgestellt werden soll. • Firmensitz: Der Name der Stadt, in der sich ihre Firma befindet, ist hier einzutragen. • Bundesland: Der Name des Bundeslandes, in der sich ihre Firma befindet, ist hier einzutragen. fehler zu erkennen. • Gültigkeitsdauer in Tagen: Ein Zertifikat hat eine gewisse Gültigkeistsdauer. Defaultwert ist hier 90 Tage. 138 9.1. SERVER • Schlüssellänge in bit: Hier können Sie die Länge der zu erzeugenden Schlüssel auswählen. Nach dem Sie dieses Zertifikat generiert haben, ist SSL prinzipiell betriebsbereit. Es wird jedoch empfohlen, ein offizielles Zertifikat einer CA zu beantragen. Zertifizierungsrequest erzeugen Um einen CR zu erzeugen, müssen Sie auf der Seite für das Zertifiaktsmanagment das selbsignierte Zertifikat mit einem Doppelklick auswählen. Sie erhalten den Zertifizierungsrequest als Download. Wurde der CR von Ihnen erzeugt, so können Sie damit bei der CA Ihres Vertrauens ein Zertifikat anfordern. Wie Sie das machen, entnehmen Sie bitte der Dokumentation der jeweiligen CA. Testzertifikate erhalten Sie zum Beispiel bei www.secude.com/trustfactory/ oder www.trustcenter.de. Importieren eines Zertifikats Abbildung 9.4: Zertifikate Importieren Wenn Sie von der CA Ihr Zertifikat im PEM-Format oder DER-Format erhalten haben, so müssen Sie dieses in den Keystore importieren. Klicken Sie auf Zertifikat importieren. Folgende Informationen sind hier von Ihnen anzugeben: • Alias Name: Geben Sie hier die Id des Eintrages an, zu dem der Zertifizierungsrequest erzeugt wurde. Ist das Zertifikat ein fremdes vertrauenswürdiges Zertifikat, so geben Sie eine noch nicht verwendete ID an. • Kodierung: Zertifikate können im PEM (Base64 codiert) oder DER (binär) Format von der CA zugesendet werden. • Zertifikatsfeld: Liegt Ihr Zertifikat im PEM Format vor, kopieren Sie das Zertifiakt in dieses Textfeld. 139 9.1. SERVER • Zertifikatsdatei: Wenn Sie ein DER Zertifikat vorliegen haben, so geben Sie hier den Dateipfad Ihres Zertifiakts an. • Art des Zertifikats: Ist dieses Zertifikat jenes, mit dem sich der @enterprise Server authentifizieren soll, so geben Sie hier Serverzertifikat an. Ist das zu importierende Zertifikat ein Zertifikat einer vertrauenswürdigen Organisation (z.B: Mail-Server, CA für Clientzertifikate) so geben Sie bitte dies an. Um Zertifikatsketten zu importieren, muss das eigentliche Zertifikat an erster Stelle im Textfeld oder der DER-Datei stehen, gefolgt von dem Zertifikat der CA, die das Zertifikat ausgestellt hat. Diese Kette kann beliebig lang sein, bis hin zu der sogenannten Root-CA! 9.1.11 Clustermonitor Informationen über die Cluster–Architektur von @enterprise sind im Installationshandbuch zu finden. Dort werden auch die einzelnen Attribute eines Clusters bzw. Knotens erklärt. 9.1.12 Volltextsuche Wird die Volltextsuche in der Systemkonfiguration (siehe Installationshandbuch) aktiviert, so gilt die Volltextindizierung nur für Objekte, die nach dem Aktivieren erstellt bzw. geändert werden. Um ältere Objekte in die Volltextsuche aufzunehmen, können Sie über diese Funktion alle Formulare und Dokumente, die nach dem unten angegebenen Datum erzeugt oder geändert wurden (bzw. für alle wenn kein Datum angegeben wird), indizieren. 9.1.13 Query–Tool Diese HTML–Seite bietet Ihnen die Möglichkeit SQL–Queries auf das Datenbank–Schema von @enterprise abzusetzen. Da das Ausführen dieser Funktion mit enormen Sicherheitsrisiken verbunden sein kann, steht diese Funktion nur unter zwei Voraussetzungen zur Verfügung: • Der Konfigurationsparameter database.direct.access hat den Wert 1. Es gibt kein Interface, mit dem dieser Parameter gesetzt werden kann. Daher müssen Sie diesen Parameter per Hand direkt im Konfigurationsfile eintragen. • Der Benutzer muss das Recht Objekt ausführen auf alle Objekte besitzen (jeder Benutzer mit der Rolle sys hat dieses Recht). Vertretungen werden hier nicht berücksichtigt. Geben Sie eine beliebige Query im Textfeld Anweisung ein und schicken Sie diese Anweisung durch Aktivieren der Schaltfläche Anfrage abschicken ab. Die Anweisung wird direkt auf der Datenbank ausgeführt. Ergebnisse der Anweisung werden Ihnen im unteren Bereich der Seite angezeigt. 140 9.1. SERVER 9.1.14 Prozessmining Auf dieser HTML–Seite können Sie Daten für das Zeitmanagement aufzeichnen. Der Zweck des Minings ist, dauerhafter Statistikinformationen von der Prozess-History zu extrahieren. Diese dauerhaften Statistiken werden später dazu genutzt, um Laufzeitstrukturen zu generieren (Zeitgraphen). Um Zeitdaten aufzunehmen, muss ein Prozesstyp und optional ein Zeitintervall angegeben werden, in dem die Prozessinstanz gestartet wurde. Zusätzlich sollte ein Name angegeben werden, damit diese Zeitaufnahme in der Dauerstatistik eindeutig zu finden ist. Das Mining erfasst die Dauer jeder Aufgabe (Task) in diesem Prozess. Nachdem das Mining beendet wurde, werden Sie über den Status des Minings informiert. Abbildung 9.5: Prozessmining 9.1.15 Dauerstatistik Die Dauerstatistik enthält eine Liste aller aufgenommenen Zeitdaten des Prozessminings. Durch Auswahl eines Eintrags können Sie nähere Details darüber erfahren oder diesen Eintrag löschen, falls Sie ihn nicht mehr benötigen. Nach einem Doppelklick auf einen Eintrag, öffnet sich die Detailansicht, die Ihnen neben Namen, Beschreibung und Prozessdefinition noch 2 Reiter Dauerhistogramme und Abzweigungswahrscheinlichkeiten anzeigt (siehe Abbildung 9.6). Im Reiter Dauerhistogramme werden für jeden Task im Prozess die Wahrscheinlichkeit angezeigt. Der Reiter Abzweigungswahrscheinlichkeiten beinhaltet die Wahrscheinlichkeit für 141 9.1. SERVER Abbildung 9.6: Dauerstatistik jeden Zweig, wie oft dieser durchlaufen wurde. In diesem Beispiel besitzt der Prozess ein IF–Konstrukt, das nur im TRUE–Zweig (grüne Linie im Prozesseditor) eine Aktivität hat. Dieser Zweig wurde aber nie durchlaufen, wodurch es zu einer Wahrscheinlichkeit von 0 kommt. Der ELSE–Zweig (rote Linie im Prozesseditor) hat dagegen eine Wahrscheinlichkeit von 1, da dieser immer durchlaufen wurde. Dauerstatistiken des Minings können erst nach Generierung eines Zeitgraphen zur Laufzeit verwendet werden. Dieser Task ist getrennt vom Mining, weil jeder Prozess nur eine bestimmte Menge von Zeitdaten verwenden kann. Sie können deshalb so viele Minings erstellen wie sie wollen und anschließend entscheiden, welches Sie zur Laufzeit verwenden möchten. Die dazugehörende Funktion ist in der Detailansicht eines Elements in der Dauerstatistik 142 9.2. BENUTZER verfügbar. Sie müssen dafür nur die Prozessdefinition aus inaktiv nach aktiv übernehmen. Daraufhin werden Sie gefragt, ob Sie einen Zeitgraphen erstellen wollen. Nach der Berechnung wird der Status des Generierungsprozesses angezeigt (siehe Abbildung 9.7). Um das Ergebnis zu sichern, steht der Button Sichern zur Verfügung. Weiters können Sie zu dem ausgewähltem Prozess in der Liste der aktiven Prozesse einen neuen Zeitgraphen über den Button Graph neu erzeugen generieren. Abbildung 9.7: Status des Generierungsprozesses 9.2 Benutzer In diesem Bereich der Admin-Tasks sind alle Administrationsfunktionen, die die Benutzer betreffen, zusammengefasst. Zu diesen gehören: • Default URLs • Login deaktivieren • Berechtigungen überprüfen • Abgelaufene Passwörter 9.2.1 Default URLs Wenn verschiedene Client–Konfigurationen verwendet werden, können Sie hier festlegen, welche Konfiguration verwendet wird, wenn sich ein Benutzer am System anmeldet. Entweder wird der Name einer XML–Konfiguration oder die URL als solche angegeben. Der Wirkungsbereich ist entweder ein Benutzer oder eine Rolle. Werden bei der Anmeldung eines Benutzers für diesen mehrere passende Einträge gefunden, wird jener mit der höchsten Präferenz ausgewählt. 143 9.2. BENUTZER Registerkarte: Allgemein Abbildung 9.8: Objekt-Detailansicht: Default URL Informationen der Registerkarte Allgemein (Mussfelder sind fett dargestellt): • Akteur: Der Akteur für den eine Default URL festgelegt werden soll. Sie können als Akteur entweder einen Benutzer oder eine Rolle (mit Organisationseinheit) festlegen. • Seite: Legen Sie hier fest, welche Seite nach dem Anmelden angezeigt wird. Sie können hier entweder eine URL auf eine Startseite oder den Namen einer XML– Konfiguration (XML) angeben. • Präferenz: Es können für einen Akteur mehrere Default–URLs angegeben werden. Beim Anmelden wird jene Seite mit der höchsten Präferenz berücksichtigt. 9.2.2 Anmelden deaktivieren Diese Funktion ermöglicht es Ihnen das Anmelden für normale Benutzer zu deaktivieren bzw. wieder zu aktivieren. Ist das Anmelden deaktiviert, ist es nur einem Systemadministrator möglich, sich anzumelden. In der Maske stehen Ihnen die folgenden Informationen zur Verfügung: • Anmelden aktiviert: Ist dieser Radio–Button aktiviert, gibt es keine Einschränkung beim Anmelden. • Anmelden deaktiviert: Ist dieser Radio-Button aktiviert, können sich nur Systemadministratoren anmelden. 144 9.3. IMPORT/EXPORT Abbildung 9.9: Anmelden deaktivieren • Nachricht: Wenn das Anmelden deaktiviert ist, können Sie hier eine Nachricht angeben, die dem Benutzer angezeigt wird, wenn er versucht sich an das System anzumelden. 9.2.3 Berechtigungen überprüfen Diese HTML–Seite ermöglicht es Ihnen festzustellen, ob für einen Benutzer ein bestimmtes Recht vergeben wurde. Wählen Sie zunächst einen Benutzer aus, dessen Berechtigungen Sie überprüfen wollen. Danach wählen Sie das Recht aus, das Sie überprüfen wollen. Sie können optional das Recht auf die Objektklasse, Objekt oder Formular noch weiter einschränken. Nach dem Sie die Schaltfläche Überprüfen aktiviert haben, wird die Überprüfung gestartet. Das Ergebnis der Überprüfung wird Ihnen im unteren Bereich der Seite angezeigt. 9.2.4 Abgelaufene Passwörter Ist in der Passwortpolicy in der Systemkonfiguration (siehe Installationshandbuch) eine maximale Gültikeitsdauer für Passwörter definiert, liefert Ihnen diese Funktion eine Liste mit allen Benutzern deren Passwort bereits die maximale Gültigkeitsdauer überschritten hat. 9.3 Import/Export 9.3.1 Import/Export im XML Format Die Import/Export Funktionalität erlaubt es Ihnen, Daten von einem @enterprise Server zu exportieren und auf einem anderen zu importieren. Die Daten werden hierbei in einer XML 145 9.3. IMPORT/EXPORT Abbildung 9.10: Berechtigungen überprüfen Abbildung 9.11: Zertifikate Importieren Datei gespeichert. Export Sie können verschiedene Arten von Daten exportieren. Der XML Export zeigt Ihnen eine Auswahl der zur Verfügung stehenden Daten und lässt Sie zusätzliche Optionen wählen. Abbildung 9.12 zeigt die verfügbaren Arten von Daten. Wenn es zusätzlich auswählbare Optionen gibt, wird ein Bereich mit Einstellmöglichkeiten sichtbar (wie in der zuvor genannten Abbildung für Prozesse zu sehen). Im ersten Teil der Export Maske können Sie eine optionale Beschreibung des Exportes eingeben. Diese Beschreibung wird in die XML Datei integriert und bei einem späteren Import angezeigt. Sie können die folgenden Daten exportieren: Applikationen Export einer oder mehrerer Applikationen mit allen Daten. Dazu zählen die Daten, die mit Prozessen exportiert werden (siehe Punkt Prozesse) und Daten die zusätzlich im Applikationskontext definiert wurden: Rechte, Objektklassen, TaskFunktionen, Tasks, Formulare und Rollen. Zugriffsrechte, die für Rollen der Applikation definiert wurden, Prozess-Interfaces (Organisation → Interface) und Default URLs für Rollen können optional mit exportiert werden. Die Zugriffsrechte werden am Zielsystem nur importiert, wenn die betroffenen Objekte bereits vorhanden sind. Achtung: Default URLs können möglicherweise OIDs von verschiedensten Objekten beinhalten. Da Default URLs beim Import nicht verändert werden, kann es daher 146 9.3. IMPORT/EXPORT Abbildung 9.12: Export im XML–Format vorkommen, dass sie am Importserver nicht mehr funktionieren. Prozesse Export eines oder mehrerer Prozesse mit den darin verwendeten Benutzern, Organisationseinheiten, Tasks, Steps, Formularen, Rollen usw. Optional können ProzessInterfaces und Zugriffsrechte auf exportierte Objekte mit exportiert werden. Die Zugriffsrechte werden am Zielsystem nur importiert wenn die benötigten Benutzer, Rollen und Organisationseinheiten bereits existieren. Organisationseinheiten Export aller Organisationseinheiten. Optional können auch OEBäume mit exportiert werden. Benutzer Export aller Benutzer. Optional können Rollenzuordnungen, Rechtezuordnungen, Benutzereinstellungen und die Dashboard Elemente der Benutzer mit exportiert 147 9.3. IMPORT/EXPORT werden. Achtung: Benutzereinstellungen enthalten eine Startseite. Sowohl in dieser Startseite als auch in den Dashboard Elementen können OIDs von beliebigen Objekten vorkommen. Diese werden beim Import nicht geändert, wodurch Startseiten und Dashboard Elemente möglicherweise am Importserver nicht mehr funktionieren könnten. Prozessinstanzen Export von Prozessinstanzen (Laufzeitdaten) eines oder mehrerer Prozesse. Hierbei werden alle Prozessinstanz-Schritte, Formularinstanzen, Adhoc Schritte, etc. exportiert. Zugriffsrechte auf exportierte Objekte können optional mit exportiert werden. Die Menge der exportierten Instanzen kann durch eine Einschränkung der Prozessstart-Zeit begrenzt werden (z.B. nur Instanzen exportieren, die nach einem bestimmten Datum gestartet wurden). Die Prozesse, von denen Instanzen exportiert werden sollen, können in einem zweiten Schritt ausgewählt werden. Stammdaten (z.B. Prozessdefinitionen, Benutzer, Rollen) werden beim Exportieren von Prozessinstanzen nicht mit exportiert. Prozessinstanzen werden am Zielsystem nur importiert, wenn die entsprechenden Objekte vorhanden sind. Möchten Sie also Prozessinstanzen von einem Server auf einen anderen bringen, stellen Sie zuvor sicher, dass die Stammdaten am Zielsystem verfügbar sind. DMS Ordner Export eines DMS Ordners mit Inhalt (Laufzeitdaten). Dokumente, Formulare, Notizen, Weblinks und Unterordner werden mit exportiert (rekursiv). Verknüpfungen zu anderen DMS Objekten werden nicht exportiert. Zugriffsrechte auf die exportierten Daten können optional mit exportiert werden. Darin vorkommende Benutzer, Rollen und Organisationseinheiten werden allerdings nicht exportiert - diese müssen am Zielsystem verfügbar sein, damit die Zugriffsrechte auch dort angelegt werden. Sie können den “Allgemein” Ordner oder beliebige Benutzer-Ordner exportieren (oder Unterordner dieser Ordner). Wenn Sie einen Benutzer-Ordner exportieren möchten, wählen Sie bitte zuerst den Benutzer aus und danach den entsprechenden Ordner. Formulare Export von einem oder mehreren Formulartypen (Formularinstanzen). Es können alle in @enterprise vorhandene Formulare exportiert werden. Bevor ein Formular importiert werden kann, muss sichergestellt sein, dass die Formularklasse am Zielsystem vorhanden ist, d.h. die entsprechende Applikation mitsamt Formulartyp muss vorhanden sein. Weiters ist beim Export und anschließendem Import zu beachten, wenn Formular auf andere Formular referenzieren (z.B. es gibt ein Kundenformular und dieses referenziert auf ein Länderformular). Um die Referenzen zwischen den Formularen auf dem Zielsystem aufrecht zu erhalten, müssen die beteiligten Formulare beim Export ausgewählt und in einem Form-Cluster exportiert werden. Wenn die beteiligten Formulare einzeln (d.h. jedes Formular wird in einem eigenen FormCluster exportiert) exportiert werden, ist nicht gewährleistet, dass die Formularreferenzen korrekt zugeordnet werden (evtl. Doppeleinträge). Gespeicherte Anfragen Export einer oder mehrerer gespeicherter Anfragen. Die zu exportierenden Objekte können in einem zweiten Schritt ausgewählt werden. Optional können Zugriffsrechte auf die gespeicherten Anfragen mit exportiert werden. Referenzierte Objekte werden nicht mit exportiert (in gespeicherten Anfragen können 148 9.3. IMPORT/EXPORT unterschiedlichste Objekte vorkommen - z.B. Prozessdefinitionen, Tasks, etc.). Am Zielsystem müssen diese Objekte vorhanden sein, damit die gespeicherten Anfragen importiert werden. Timer Export eines oder mehrerer Timer. Die Timer können in einem zweiten Schritt ausgewählt werden. LDAP Einstellungen Export aller LDAP Einträge. Exportiert die LDAP Einträge welche unter Kommunikation → LDAP definiert sind. Mail Einstellungen Export aller Mailboxen. Exportiert die Mailboxen welche unter Kommunikation → Mailboxen eingetragen sind. Dashboard (Default Elemente) Export von Default Dashboard Elementen. Administratoren können Default Dashboard Elemente erstellen, welche mit diesem Export exportiert werden können. Dashboard Elemente von Benutzern werden hierbei nicht mit exportiert. Der Server exportiert die XML Datei zuerst in sein temporäres Verzeichnis. Nachdem der Export abgeschlossen ist, werden Sie gefragt, ob Sie die Datei herunterladen möchten. Speichern Sie die Datei, um sie später am Zielsystem importieren zu können. Import Der Import passiert in drei Schritten: 1. Zuerst wird die XML Datei auf den Server hochgeladen. 2. Danach zeigt der Browser Informationen über den Inhalt der Datei an und bietet verschiedene Importoptionen an (siehe weiter unten). 3. Dann wird die Datei importiert und Informationen über die importierten Objekte erscheinen im Browser. Die verfügbaren Importoptionen hängen vom jeweiligen Inhalt der XML Datei ab. Daher kann es vorkommen, dass Sie nicht immer alle Optionen zu sehen bekommen. Folgende Optionen können zur Auswahl angeboten werden: • Aktion, wenn ein Objekt bereits existiert: was soll mit einem Objekt aus der XML Datei gemacht werden, wenn es am Importsystem bereits existiert? – Fehler generieren – ein Fehler wird generiert und im Browser angezeigt. – Objekt ändern – das bestehende Objekt wird mit den Werten aus der XML Datei befüllt. – Neue Version anlegen wenn möglich, alle anderen Objekte ändern – für Prozessdefinitionen und Tasks werden neue Versionen angelegt, alle anderen Objekte werden mit den Werten aus der XML Datei befüllt. – Objekt überspringen – das vorhandene Objekt wird nicht geändert. 149 9.3. IMPORT/EXPORT • Aktion, wenn beim Import ein Fehler auftritt: was soll passieren, wenn ein Fehler auftritt? Fehler können generiert werden (z.B. bei bereits existierenden Objekten) oder im System auftreten (Systemfehler, Datenbankfehler, etc.). – Import abbrechen – der Import wird abgebrochen. Achtung: bereits importierte Objekte werden nicht wieder gelöscht. – Ignorieren und Import fortsetzen – der Fehler wird ignoriert und der Import wird mit dem nächsten Objekt fortgesetzt. • Worklist-Cache: soll der Worklist-Cache nach dem Import aktualisiert werden? Wenn diese Option erscheint, sollten Sie sie ausgewählt lassen, da ansonsten eine manuelle Cache-Aktualisierung nötig sein könnte. • Verwenden von Standardobjekten: Bei manchen Imports kann man Standardobjekte auswählen. Wenn ein zu importierendes Objekt ein Objekt referenziert, das nicht in der XML Datei gefunden werden kann, dann wird das hier ausgewählte Standardobjekt referenziert. Wenn Sie zusätzlich die Option „Standardobjekt erzwingen“ auswählen, wird auf jeden Fall das Standardobjekt referenziert, auch wenn das ursprünglich referenzierte Objekt ebenfalls in der XML Datei vorhanden wäre. Standardobjekte können für Server, Applikationen und Organisationseinheiten definiert werden. Die zur Verfügung gestellten Auswahlmöglichkeiten hängen vom jeweiligen Import ab. Import/Export Abhängigkeiten Wenn Sie Daten von einem Server auf einen anderen Server bringen möchten, ist es nötig die Dateien in der richtigen Reihenfolge zu importieren. Beim Export ist die Reihenfolge hingegen egal. Laufzeitdaten setzen voraus, dass benötigte Stammdaten bereits am Importsystem vorhanden sind, andernfalls werden die Laufzeitdaten nicht importiert werden. Das gleiche gilt auch für bestimmte Objekte wie z.B. Zugriffsrechte und gespeicherte Anfragen. Es wird empfohlen, Imports in folgender Reihenfolge durchzuführen: 1. Organisationseinheiten 2. Benutzer 3. Applikationen, Prozesse 4. Prozessinstanzen, DMS Ordner, gespeicherte Anfragen, Timer, LDAP Einstellungen, Mail Einstellungen, Dashboard Elemente 9.3.2 Prozesse archivieren Wenn Sie in der Liste der Administrationstasks die Funktion Prozesse archivieren aktivieren, dann wird eine neue HTML-Seite angezeigt, die es Ihnen ermöglicht, beendete Prozessinstanzen zu löschen (siehe Abbildung 9.13). Die Prozessinstanzen werden aus @enterprise– Tabellen gelöscht. Ist eine Archivierungsklasse eingetragen, werden die Prozesse vorher in ein Archivsystem übernommen. Um beendete Prozesse zu löschen, führen Sie folgende Schritte durch: 150 9.4. REORGANISATION 1. Wählen Sie den zu löschenden Prozesstyp oder eine Applikation aus (alle Prozesse der Applikation). 2. Wählen Sie ein Datum, bis zu welchem sämtliche Instanzen des ausgewählten Typs gelöscht werden sollen. Prozesse, die am Tag des eingegebenen Tags beendet wurden, werden nicht gelöscht. 3. Wenn noch laufende Prozessinstanzen ebenfalls gelöscht werden sollen, markieren Sie die entsprechende Checkbox. 4. Archivieren Sie die Prozesse, indem Sie auf die Schaltfläche Archivieren klicken. Abbildung 9.13: Prozessinstanzen archivieren 9.3.3 Applikation installieren Wenn ein .zip oder .jar File existiert, das einen Applikationsbaum enthält (siehe Programmierhandbuch unter Structure of Applications in @enterprise), kann die Applikation ganz einfach geladen werden. Geben Sie dazu im Feld Filename den Namen des .zip oder .jar Files ein. Dann geben sie im Feld Zielverzeichnis das Verzeichnis ein, in dem die Applikaiton installiert werden soll, und aktivieren anschließend die Schaltfläche Installieren. Damit ist die Installation der Applikation abgeschlossen. 9.4 Reorganisation In diesem Bereich der Admin-Tasks sind Administrationsfunktionen der Reorganisation zusammengefasst. Zu diesen gehören: • Rollenzuordnungen ändern • Prozessinstanzen analysieren • OE-Historie 9.4.1 Rollenzuordnungen verändern Wählen Sie im Feld Von alter Organisationseinheit jene Organisationseinheit aus, deren Rollen Sie an die Organisationseinheit im Feld Zu neuer Organisationseinheit verschieben 151 9.4. REORGANISATION oder kopieren möchten (siehe Abbildung 9.14). Nach dem Sie die Schaltfläche Weiter aktiviert haben, wird Ihnen eine weitere HTML-Seite angezeigt (siehe Abbildung 9.15), in der Sie nun explizit die Rollenzuordnungen von bestimmten Benutzern ändern können. Abbildung 9.14: Rollenzuordnungen verändern (1) Abbildung 9.15: Rollenzuordnungen verändern (2) Sie können nun festlegen, ob: • die Rolle bei der alten Organisationseinheit bleibt oder • die Rolle zur neuen Organisationseinheit verschoben werden soll oder • die Rolle durch Kopieren auch der neuen Organisationseinheit zugeordnet werden soll. Durch Aktivieren der Schaltfläche Durchführen wird die Rollenzuordnung verändert. 9.4.2 Prozessinstanzen analysieren Hier wird Ihnen eine Liste aller Prozessinstanzen präsentiert, die derzeit keinen gültigen Akteur haben. Entweder wurde der Akteur oder die Organisationseinheit deaktiviert oder es gibt keine passende Rollenzuordnung usw. 152 9.5. KOMMUNIKATION 9.4.3 OE–Historie Hier wird Ihnen die Möglichkeit angeboten, die Änderungsgeschichte von OEs manuell festzuhalten. Dies kann im Rahmen von Umstrukturierungen der Organisationsstruktur erforderlich sein, wenn Sie wissen wollen, welche OE im Rahmen der Umstrukturierung aus welcher anderen OE hervorgegangen ist. 9.5 Kommunikation In diesem Bereich der Admin-Tasks sind alle Administrationsfunktionen, die mit der Kommunikation in Zusammenhang stehen, zusammengefasst. Zu diesen gehören: • Mailboxen • LDAP • BatchJobs • WfXML 9.5.1 Mailboxen Hier können Sie Mailboxen definieren. Es handelt sich dabei um Mailboxen auf einem MailServer auf die mit dem Protokoll IMAP4 oder POP3 zugegriffen wird. Eingehende Mail in solchen Mailboxen können auf unterschiedlichste Art verarbeitet werden. Häufig werden Workflows mit Daten aus der E-Mail gestartet. Registerkarte: Allgemein Informationen der Registerkarte Allgemein (Mussfelder sind fett dargestellt): • Server: Mail-Server • Benutzer: Benutzer der Mailbox • Passwort: Das Passwort für die Mailbox • Ordner: Ordner, auf den zugegriffen wird • Mail Protokoll: IMAP4 oder POP3 • Art der Kommunikation: – plain: Die Kommunikation ist unverschlüsselt. – encrypted: Die Kommunikation ist verschlüsselt. – trusted: Die Kommunikation ist SSL verschlüsselt mit MailServerauthentifizierung. Hierzu muss das Zertifikat des Mail Server als vertrauenswürdiges Zertifikat in den Keystore importiert werden. (Siehe Kaptiel 9.1.10) • Aktion: Eine der folgenden Aktion wird auf die eingehenden Mails angewendet: 153 9.5. KOMMUNIKATION Abbildung 9.16: Objekt-Detailansicht: Mailbox – Als WfXML Nachricht interpretieren – Prozess starten – Andere Aktion: Eine Java Klasse, die das Interface com.groiss.mail.MailHandler implementiert, siehe entsprechendes Beispiel im Programmierhandbuch. • Durch Timer ausführen: MailTimer liest diese MailBox und führt Aktion automatisch durch. • Beschreibung: Freier Text. Wenn Sie die Schaltfläche Mails downloaden aktivieren, wird die definierte Aktion auf alle eingehenden E-Mails sofort ausgeführt. Registerkarte: Mailbox anzeigen Beim Wechseln auf diese Registerkarte wird der Inhalt der Mailbox angzeigt. 154 9.5. KOMMUNIKATION 9.5.2 LDAP Hier können Sie LDAP (Lightweigth Directory Access Protocol) Server definieren. Diese dienen dem Abgleich der @enterprise Organisationsdaten mit bestehenden Verzeichnisdiensten. Neben einem vordefinerten Abbildungsmechanismus können auch eigene Synchronisationssemantiken für spezifische LDAP-Schemata realisiert werden. Näheres dazu findet man im Programmierhandbuch. Abbildung 9.17: Objekt-Detailansicht: LDAP Registerkarte: Allgemein Informationen der Registerkarte Allgemein (Mussfelder sind fett dargestellt): • Name: Name des Servers. 155 9.5. KOMMUNIKATION • Server: Hostname • Port: Port (default Port 389 wenn nicht eingetragen) • Richtung: Richtung der Synchronisation: entweder – nach LDAP oder – nach @enterprise • Suchpfad: LDAP Suchstring, z.B. dc=groiss,dc=com • Benutzer: LDAP–Benutzer, z.B. cn=LDAPAdmin,dc=groiss,dc=com • Passwort: Passwort des Benutzers. • Filter: LDAP Filter: erlaubt die Einschränkung auf bestimmte LDAP-Einträge z.B.: (objectClass=*) • Klassenname: durch Angage einer Klasse, die com.groiss.ldap.DirectorySyncer implementiert, können eigene Abbildungen proprietärer LDAP-Schemata realisiert werden. • Beschreibung: Freier Text. • Durch Timer ausführen: Wenn diese Checkbox aktiviert ist, führt der LDAPDirSyncTaskTimer die Aktion automatisch durch. • Organisationseinheiten: Ist diese Checkbox angekreuzt, wird diese Objektklasse bei der Synchronisation berücksichtigt. • OE–Baum: Ist diese Checkbox angekreuzt, wird diese Objektklasse bei der Synchronisation berücksichtigt. • Rechte: Ist diese Checkbox angekreuzt, wird diese Objektklasse bei der Synchronisation berücksichtigt. • Rollen: Ist diese Checkbox angekreuzt, wird diese Objektklasse bei der Synchronisation berücksichtigt. • Benutzer: Ist diese Checkbox angekreuzt, wird diese Objektklasse bei der Synchronisation berücksichtigt. Wenn Sie die Schaltfläche Synchronisieren aktivieren, wird die Synchronisation in die angegebene Richtung durchgeführt. Registerkarte: Inhalt auflisten Wenn Sie auf diese Registerkarte wechseln, wird der Inhalt des LDAP–Servers aufgelistet. 9.5.3 BatchJobs Mit dieser Funktion ist es möglich nach BatchJobs zu suchen. Als Suchkriterien können sowohl die Prozess–Id als auch der Status eines BatchJobs verwendet werden. 156 9.5. KOMMUNIKATION 9.5.4 WfXML siehe Programmierhandbuch 9.5.5 Web Dienste siehe Programmierhandbuch 157 10 Konfiguration Dieses Kapitel beschreibt die Konfiguration des @enterprise–Servers. Für nähere Informationen über die Menüpunkte • Lizenz • HTTP–Server • Datenbank • Verzeichnisse • Logging • Klassen • Lokalisierung • Kommunikation • Cluster • DMS • Suche • Tuning • SSL • Passwort Policy • Kalender • Zeitverwaltung • Administratorpasswort ändern • DB–Schema initialisieren sehen Sie bitte im Installationshandbuch - Kapitel Configuration nach. 158 11 Dashboard In der Systemadministration von @enterprise besteht die Möglichkeit sich ein Dashboard anzulegen, dass auf die Bedürfnisse des Systemadministrators abgestimmt werden kann. Nach dem Anklicken des Links Dashboard unter Admin-Tasks kann in die leere Seite geklickt werden, wodurch ein Popup–Fenster angezeigt wird, in dem folgende Funktionen zur Verfügung stehen: 11.1 Neu Durch das Aktivieren der Schaltfläche Neu wird eine HTML–Seite angezeigt, mit der Sie neue Fenster zum Dashboard hinzufügen können. Dazu stehen Ihnen mehrere Möglichkeiten zur Verfügung: • URL: Geben Sie hier die URL einer HTML–Seite ein, die Sie zukünftig in einem Fenster auf Ihrem Dashboard sehen möchten, und bestätigen Sie Ihre Eingabe mit der Return–Taste. • Gespeicherte Anfragen: Durch das Anklicken dieses Links werden die gespeicherten Anfragen in einem Fenster auf Ihrem Dashboard angezeigt. • Administration: Durch das Anklicken dieses Links werden die Links der Admin.– Tasks in einem Fenster auf Ihrem Dashboard angezeigt. • Kalender: Durch das Anklicken dieses Links wird ein Kalender in einem Fenster auf Ihrem Dashboard angezeigt. • Arbeitskorbübersicht: Durch das Anklicken dieses Links wird eine Übersicht über die Anzahl der Einträge im Arbeitskorb in einem Fenster auf Ihrem Dashboard angezeigt. • Neuigkeiten: Durch das Anklicken dieses Links werden die Neuigkeiten in einem Fenster auf Ihrem Dashboard angezeigt. Dafür muss im DMS ein Ordner mit dem Namen News unter Allgemein angelegt werden, wo dann Nachrichten hinterlegt werden können (z.B. eine Notiz). • Termine: Durch das Anklicken dieses Links werden die Termine des heutigen Tages in einem Fenster auf Ihrem Dashboard angezeigt. 159 11.2. SICHERN Hinweis: Jedes Fenster am Dashboard kann (wie unter Windows üblich) an eine beliebige Stelle innerhalb des Dashboards verschoben bzw. in seiner Größe verändert werden. 11.2 Sichern Durch das Aktivieren der Schaltfläche Sichern wird das Dashboard für den Administrator gespeichert. 11.3 Als Default speichern Durch das Aktivieren der Schaltfläche Als Default speichern (nur für Administrator verfügbar) wird das Dashboard als Default–Dashboard gespeichert. Dadurch erhält jeder Benutzer, der einen Link auf ein Dashboard besitzt, Zugriff auf das Default–Dashboard. Ändert ein Benutzer durch das Aktivieren der Schaltfläche Neu oder Sichern das Dashboard, wird es zu seinem persönlichen Dashboard, und das Default–Dashboard bleibt unverändert. Will ein Benutzer wieder das Default–Dashboard verwenden, muss er alle Fenster aus seinem Dashboard löschen und anschließend die Schaltfläche Sichern aktivieren. Hinweis: Es ist auch möglich mehrere verschiedene Dashboards anzulegen. Die Identifikation erfolgt über den URL Parameter id. 160