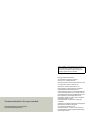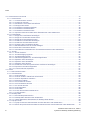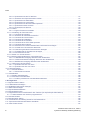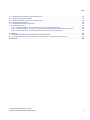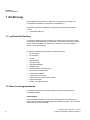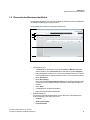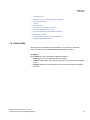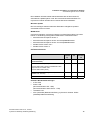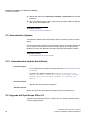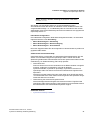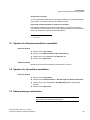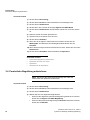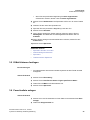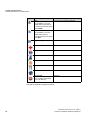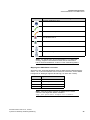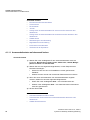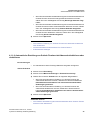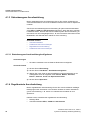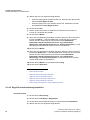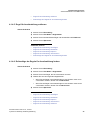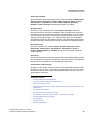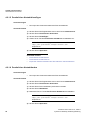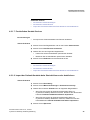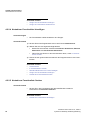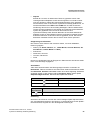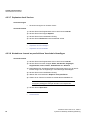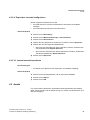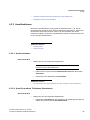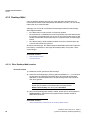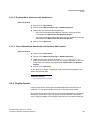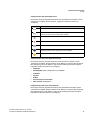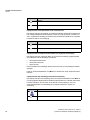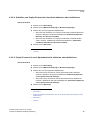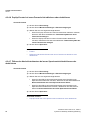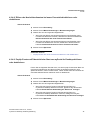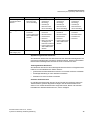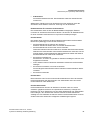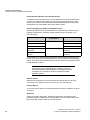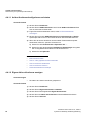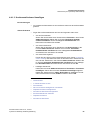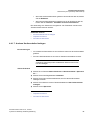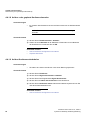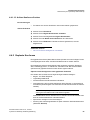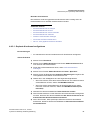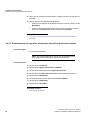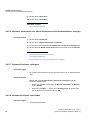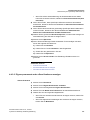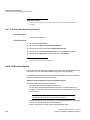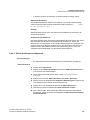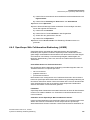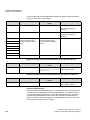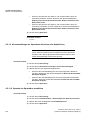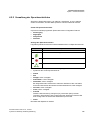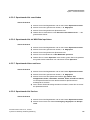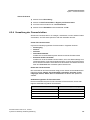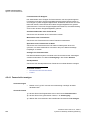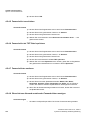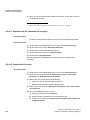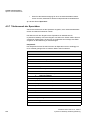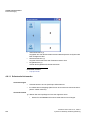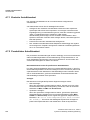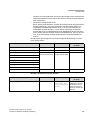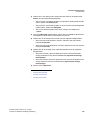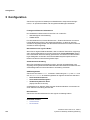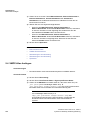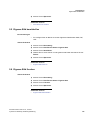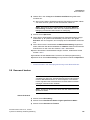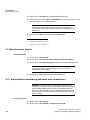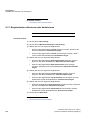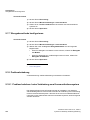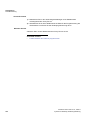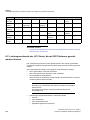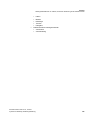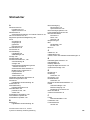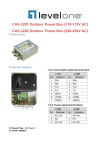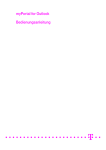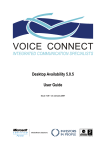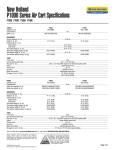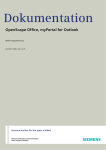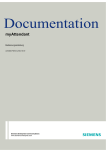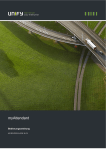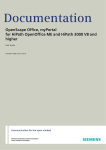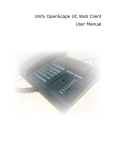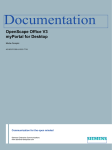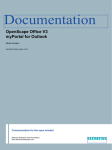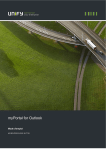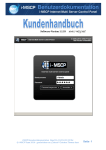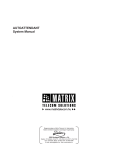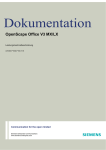Download OpenScape Office V3 myPortal for Desktop
Transcript
myPortal for Desktop, Bedienungsanleitung P31003P1030U102010019 HZ840D.50.100 10/2011 Siemens Enterprise Communications GmbH & Co. KG. 2011 Documentation OpenScape Office V3 myPortal for Desktop Bedienungsanleitung A31003-P1030-U102-10-19 Communication for the open minded Siemens Enterprise Communications www.siemens-enterprise.com Unser Qualitäts- und Umweltmanagementsystem ist entsprechend den Vorgaben der ISO9001 und ISO14001 implementiert und durch ein externes Zertifizierungsunternehmen zertifiziert. Copyright © Siemens Enterprise Communications GmbH & Co. KG 2011 Hofmannstr. 51, D-80200 München Siemens Enterprise Communications GmbH & Co. KG is a Trademark Licensee of Siemens AG Sachnummer: A31003-P1030-U102-10-19 Communication for the open minded Siemens Enterprise Communications www.siemens-enterprise.com Die Informationen in diesem Dokument enthalten lediglich allgemeine Beschreibungen bzw. Leistungsmerkmale, die je nach Anwendungsfall nicht immer in der beschriebenen Form zutreffen oder sich durch Weiterentwicklung der Produkte ändern können. Eine Verpflichtung, die jeweiligen Merkmale zu gewährleisten besteht nur, sofern diese ausdrücklich vertraglich zugesichert wurden. Liefermöglichkeiten und technische Änderungen vorbehalten. OpenScape, OpenStage und HiPath sind eingetragene Warenzeichen der Siemens Enterprise Communications GmbH & Co. KG. Alle anderen Marken-, Produkt- und Servicenamen sind Warenzeichen oder eingetragene Warenzeichen ihrer jeweiligen Inhaber. Inhalt 1 Einführung . . . . . . . . . . . . . . . . . . . . . . . . . . . . . . . . . . . . . . . . . . . . . . . . . . . . . . . . . . . . . . . . . . . . . . . . . . . . 8 1.1 myPortal for Desktop . . . . . . . . . . . . . . . . . . . . . . . . . . . . . . . . . . . . . . . . . . . . . . . . . . . . . . . . . . . . . . . . . . . 8 1.2 Neue Leistungsmerkmale . . . . . . . . . . . . . . . . . . . . . . . . . . . . . . . . . . . . . . . . . . . . . . . . . . . . . . . . . . . . . . . 8 1.3 Arten von Themen . . . . . . . . . . . . . . . . . . . . . . . . . . . . . . . . . . . . . . . . . . . . . . . . . . . . . . . . . . . . . . . . . . . . . 9 1.4 Darstellungskonventionen . . . . . . . . . . . . . . . . . . . . . . . . . . . . . . . . . . . . . . . . . . . . . . . . . . . . . . . . . . . . . . . 9 1.5 Elemente der Benutzeroberfläche . . . . . . . . . . . . . . . . . . . . . . . . . . . . . . . . . . . . . . . . . . . . . . . . . . . . . . . . 11 1.6 Online-Hilfe . . . . . . . . . . . . . . . . . . . . . . . . . . . . . . . . . . . . . . . . . . . . . . . . . . . . . . . . . . . . . . . . . . . . . . . . . 13 2 Installation und Starten von myPortal for Desktop . . . . . . . . . . . . . . . . . . . . . . . . . . . . . . . . . . . . . . . . . . 2.1 Voraussetzungen für UC PC-Clients . . . . . . . . . . . . . . . . . . . . . . . . . . . . . . . . . . . . . . . . . . . . . . . . . . . . . . 2.2 myPortal for Desktop installieren . . . . . . . . . . . . . . . . . . . . . . . . . . . . . . . . . . . . . . . . . . . . . . . . . . . . . . . . . 2.3 myPortal for Desktop starten . . . . . . . . . . . . . . . . . . . . . . . . . . . . . . . . . . . . . . . . . . . . . . . . . . . . . . . . . . . . 2.4 myPortal for Desktop deinstallieren . . . . . . . . . . . . . . . . . . . . . . . . . . . . . . . . . . . . . . . . . . . . . . . . . . . . . . . 2.5 Automatische Updates . . . . . . . . . . . . . . . . . . . . . . . . . . . . . . . . . . . . . . . . . . . . . . . . . . . . . . . . . . . . . . . . . 2.5.1 Automatisches Update durchführen . . . . . . . . . . . . . . . . . . . . . . . . . . . . . . . . . . . . . . . . . . . . . . . . . . . 2.6 Upgrade auf OpenScape Office V3 . . . . . . . . . . . . . . . . . . . . . . . . . . . . . . . . . . . . . . . . . . . . . . . . . . . . . . . 14 14 17 17 19 20 20 20 3 Erste Schritte. . . . . . . . . . . . . . . . . . . . . . . . . . . . . . . . . . . . . . . . . . . . . . . . . . . . . . . . . . . . . . . . . . . . . . . . . 3.1 Sprache der Benutzeroberfläche auswählen . . . . . . . . . . . . . . . . . . . . . . . . . . . . . . . . . . . . . . . . . . . . . . . . 3.2 Sprache der Sprachbox auswählen . . . . . . . . . . . . . . . . . . . . . . . . . . . . . . . . . . . . . . . . . . . . . . . . . . . . . . . 3.3 Namensansage aufzeichnen . . . . . . . . . . . . . . . . . . . . . . . . . . . . . . . . . . . . . . . . . . . . . . . . . . . . . . . . . . . . 3.4 Persönliche Begrüßung aufzeichnen . . . . . . . . . . . . . . . . . . . . . . . . . . . . . . . . . . . . . . . . . . . . . . . . . . . . . . 3.5 E-Mail-Adresse festlegen . . . . . . . . . . . . . . . . . . . . . . . . . . . . . . . . . . . . . . . . . . . . . . . . . . . . . . . . . . . . . . . 3.6 Favoritenliste anlegen . . . . . . . . . . . . . . . . . . . . . . . . . . . . . . . . . . . . . . . . . . . . . . . . . . . . . . . . . . . . . . . . . 3.7 Import der Outlook-Kontakte beim Start aktivieren . . . . . . . . . . . . . . . . . . . . . . . . . . . . . . . . . . . . . . . . . . . 22 23 23 23 24 25 25 26 4 Unified Communications . . . . . . . . . . . . . . . . . . . . . . . . . . . . . . . . . . . . . . . . . . . . . . . . . . . . . . . . . . . . . . . 4.1 Anwesenheitsstatus und CallMe-Dienst . . . . . . . . . . . . . . . . . . . . . . . . . . . . . . . . . . . . . . . . . . . . . . . . . . . 4.1.1 Anwesenheitsstatus . . . . . . . . . . . . . . . . . . . . . . . . . . . . . . . . . . . . . . . . . . . . . . . . . . . . . . . . . . . . . . . 4.1.1.1 Anwesenheitsstatus auf abwesend ändern . . . . . . . . . . . . . . . . . . . . . . . . . . . . . . . . . . . . . . . . . . 4.1.1.2 Anwesenheitsstatus auf Büro ändern . . . . . . . . . . . . . . . . . . . . . . . . . . . . . . . . . . . . . . . . . . . . . . 4.1.1.3 Automatisches Zurücksetzen des Anwesenheitsstatus aktivieren oder deaktivieren . . . . . . . . . . 4.1.1.4 Sichtbarkeit Ihres Anwesenheitsstatus für Andere ändern . . . . . . . . . . . . . . . . . . . . . . . . . . . . . . 4.1.1.5 Automatische Aktualisierung des Anwesenheitsstatus durch Outlook-Termine aktivieren oder deaktivieren . . . . . . . . . . . . . . . . . . . . . . . . . . . . . . . . . . . . . . . . . . . . . . . . . . . . . . . . . . . . . . . . 4.1.1.6 Automatische Erstellung von Outlook-Terminen bei Abwesenheit aktivieren oder deaktivieren. . 4.1.1.7 PopUp-Fenster bei Änderung des Anwesenheitsstatus aktivieren oder deaktivieren . . . . . . . . . . 4.1.2 CallMe-Dienst . . . . . . . . . . . . . . . . . . . . . . . . . . . . . . . . . . . . . . . . . . . . . . . . . . . . . . . . . . . . . . . . . . . . 4.1.2.1 CallMe-Dienst aktivieren . . . . . . . . . . . . . . . . . . . . . . . . . . . . . . . . . . . . . . . . . . . . . . . . . . . . . . . . 4.1.3 Statusbezogene Anrufumleitung. . . . . . . . . . . . . . . . . . . . . . . . . . . . . . . . . . . . . . . . . . . . . . . . . . . . . . 4.1.3.1 Statusbezogene Anrufumleitung konfigurieren . . . . . . . . . . . . . . . . . . . . . . . . . . . . . . . . . . . . . . . 4.1.4 Regelbasierte Anrufumleitung . . . . . . . . . . . . . . . . . . . . . . . . . . . . . . . . . . . . . . . . . . . . . . . . . . . . . . . 4.1.4.1 Regel für Anrufumleitung hinzufügen . . . . . . . . . . . . . . . . . . . . . . . . . . . . . . . . . . . . . . . . . . . . . . 4.1.4.2 Regel für Anrufumleitung bearbeiten. . . . . . . . . . . . . . . . . . . . . . . . . . . . . . . . . . . . . . . . . . . . . . . 4.1.4.3 Regel für Anrufumleitung kopieren . . . . . . . . . . . . . . . . . . . . . . . . . . . . . . . . . . . . . . . . . . . . . . . . 4.1.4.4 Regel für Anrufumleitung umbenennen. . . . . . . . . . . . . . . . . . . . . . . . . . . . . . . . . . . . . . . . . . . . . 4.1.4.5 Regel für Anrufumleitung entfernen . . . . . . . . . . . . . . . . . . . . . . . . . . . . . . . . . . . . . . . . . . . . . . . 4.1.4.6 Reihenfolge der Regeln für Anrufumleitung ändern . . . . . . . . . . . . . . . . . . . . . . . . . . . . . . . . . . . 27 27 27 32 33 33 34 A31003-P1030-U102-10-19, 10/2011 myPortal for Desktop, Bedienungsanleitung 34 35 36 36 37 38 38 38 39 40 42 42 43 43 3 Inhalt 4.2 Verzeichnisse und Journal . . . . . . . . . . . . . . . . . . . . . . . . . . . . . . . . . . . . . . . . . . . . . . . . . . . . . . . . . . . . . . 44 4.2.1 Verzeichnisse. . . . . . . . . . . . . . . . . . . . . . . . . . . . . . . . . . . . . . . . . . . . . . . . . . . . . . . . . . . . . . . . . . . . . 44 4.2.1.1 In Verzeichnissen suchen. . . . . . . . . . . . . . . . . . . . . . . . . . . . . . . . . . . . . . . . . . . . . . . . . . . . . . . . 46 4.2.1.2 Verzeichnis sortieren . . . . . . . . . . . . . . . . . . . . . . . . . . . . . . . . . . . . . . . . . . . . . . . . . . . . . . . . . . . 47 4.2.1.3 Schnellsuche nach Name durchführen. . . . . . . . . . . . . . . . . . . . . . . . . . . . . . . . . . . . . . . . . . . . . . 47 4.2.1.4 Eintrag heranzoomen . . . . . . . . . . . . . . . . . . . . . . . . . . . . . . . . . . . . . . . . . . . . . . . . . . . . . . . . . . . 47 4.2.1.5 Persönlichen Kontakt hinzufügen . . . . . . . . . . . . . . . . . . . . . . . . . . . . . . . . . . . . . . . . . . . . . . . . . . 48 4.2.1.6 Persönlichen Kontakt ändern . . . . . . . . . . . . . . . . . . . . . . . . . . . . . . . . . . . . . . . . . . . . . . . . . . . . . 48 4.2.1.7 Persönlichen Kontakt löschen . . . . . . . . . . . . . . . . . . . . . . . . . . . . . . . . . . . . . . . . . . . . . . . . . . . . 49 4.2.1.8 Import der Outlook-Kontakte beim Start aktivieren oder deaktivieren . . . . . . . . . . . . . . . . . . . . . . 49 4.2.2 Favoritenliste . . . . . . . . . . . . . . . . . . . . . . . . . . . . . . . . . . . . . . . . . . . . . . . . . . . . . . . . . . . . . . . . . . . . . 50 4.2.2.1 Gruppe zur Favoritenliste hinzufügen. . . . . . . . . . . . . . . . . . . . . . . . . . . . . . . . . . . . . . . . . . . . . . . 51 4.2.2.2 Gruppe in Favoritenliste umbenennen . . . . . . . . . . . . . . . . . . . . . . . . . . . . . . . . . . . . . . . . . . . . . . 51 4.2.2.3 Gruppe aus Favoritenliste löschen . . . . . . . . . . . . . . . . . . . . . . . . . . . . . . . . . . . . . . . . . . . . . . . . . 51 4.2.2.4 Kontakt zur Favoritenliste hinzufügen . . . . . . . . . . . . . . . . . . . . . . . . . . . . . . . . . . . . . . . . . . . . . . 52 4.2.2.5 Kontakt aus Favoritenliste löschen. . . . . . . . . . . . . . . . . . . . . . . . . . . . . . . . . . . . . . . . . . . . . . . . . 52 4.2.2.6 Sortierung der Favoritenliste ändern . . . . . . . . . . . . . . . . . . . . . . . . . . . . . . . . . . . . . . . . . . . . . . . 53 4.2.2.7 Standard-Rufnummer für Favorit festlegen . . . . . . . . . . . . . . . . . . . . . . . . . . . . . . . . . . . . . . . . . . 53 4.2.2.8 Breite der Favoritenliste ändern . . . . . . . . . . . . . . . . . . . . . . . . . . . . . . . . . . . . . . . . . . . . . . . . . . . 53 4.2.2.9 Automatisches Ausblenden der Favoritenliste aktivieren oder deaktivieren . . . . . . . . . . . . . . . . . 54 4.2.3 Journal . . . . . . . . . . . . . . . . . . . . . . . . . . . . . . . . . . . . . . . . . . . . . . . . . . . . . . . . . . . . . . . . . . . . . . . . . . 54 4.2.3.1 Journal sortieren. . . . . . . . . . . . . . . . . . . . . . . . . . . . . . . . . . . . . . . . . . . . . . . . . . . . . . . . . . . . . . . 56 4.2.3.2 Journaleinträge gruppieren. . . . . . . . . . . . . . . . . . . . . . . . . . . . . . . . . . . . . . . . . . . . . . . . . . . . . . . 57 4.2.3.3 Journaleinträge löschen . . . . . . . . . . . . . . . . . . . . . . . . . . . . . . . . . . . . . . . . . . . . . . . . . . . . . . . . . 57 4.2.3.4 Aufbewahrungsdauer für Journaleinträge ändern . . . . . . . . . . . . . . . . . . . . . . . . . . . . . . . . . . . . . 58 4.2.3.5 Geplanten Anruf hinzufügen. . . . . . . . . . . . . . . . . . . . . . . . . . . . . . . . . . . . . . . . . . . . . . . . . . . . . . 58 4.2.3.6 Geplanten Anruf bearbeiten . . . . . . . . . . . . . . . . . . . . . . . . . . . . . . . . . . . . . . . . . . . . . . . . . . . . . . 59 4.2.3.7 Geplanten Anruf löschen . . . . . . . . . . . . . . . . . . . . . . . . . . . . . . . . . . . . . . . . . . . . . . . . . . . . . . . . 60 4.2.3.8 Kontakt aus Journal zu persönlichem Verzeichnis hinzufügen . . . . . . . . . . . . . . . . . . . . . . . . . . . 60 4.2.3.9 Export des Journals konfigurieren . . . . . . . . . . . . . . . . . . . . . . . . . . . . . . . . . . . . . . . . . . . . . . . . . 61 4.2.3.10 Journal manuell exportieren . . . . . . . . . . . . . . . . . . . . . . . . . . . . . . . . . . . . . . . . . . . . . . . . . . . . . 61 4.3 Anrufe . . . . . . . . . . . . . . . . . . . . . . . . . . . . . . . . . . . . . . . . . . . . . . . . . . . . . . . . . . . . . . . . . . . . . . . . . . . . . . 61 4.3.1 Rufnummernformate . . . . . . . . . . . . . . . . . . . . . . . . . . . . . . . . . . . . . . . . . . . . . . . . . . . . . . . . . . . . . . . 62 4.3.2 Anruffunktionen . . . . . . . . . . . . . . . . . . . . . . . . . . . . . . . . . . . . . . . . . . . . . . . . . . . . . . . . . . . . . . . . . . . 63 4.3.2.1 Anruf annehmen . . . . . . . . . . . . . . . . . . . . . . . . . . . . . . . . . . . . . . . . . . . . . . . . . . . . . . . . . . . . . . . 63 4.3.2.2 Anruf für anderen Teilnehmer übernehmen . . . . . . . . . . . . . . . . . . . . . . . . . . . . . . . . . . . . . . . . . . 63 4.3.2.3 Anruf zur Sprachbox umlenken . . . . . . . . . . . . . . . . . . . . . . . . . . . . . . . . . . . . . . . . . . . . . . . . . . . 64 4.3.2.4 Rufnummer wählen . . . . . . . . . . . . . . . . . . . . . . . . . . . . . . . . . . . . . . . . . . . . . . . . . . . . . . . . . . . . 64 4.3.2.5 Aus Verzeichnis anrufen. . . . . . . . . . . . . . . . . . . . . . . . . . . . . . . . . . . . . . . . . . . . . . . . . . . . . . . . . 65 4.3.2.6 Aus Favoritenliste anrufen . . . . . . . . . . . . . . . . . . . . . . . . . . . . . . . . . . . . . . . . . . . . . . . . . . . . . . . 65 4.3.2.7 Aus Journal anrufen . . . . . . . . . . . . . . . . . . . . . . . . . . . . . . . . . . . . . . . . . . . . . . . . . . . . . . . . . . . . 65 4.3.2.8 Anruf übergeben. . . . . . . . . . . . . . . . . . . . . . . . . . . . . . . . . . . . . . . . . . . . . . . . . . . . . . . . . . . . . . . 66 4.3.2.9 Anruf halten . . . . . . . . . . . . . . . . . . . . . . . . . . . . . . . . . . . . . . . . . . . . . . . . . . . . . . . . . . . . . . . . . . 66 4.3.2.10 Anruf oder Konferenz aufzeichnen . . . . . . . . . . . . . . . . . . . . . . . . . . . . . . . . . . . . . . . . . . . . . . . . 67 4.3.2.11 Anruf beenden . . . . . . . . . . . . . . . . . . . . . . . . . . . . . . . . . . . . . . . . . . . . . . . . . . . . . . . . . . . . . . . 67 4.3.3 Desktop-Wahl . . . . . . . . . . . . . . . . . . . . . . . . . . . . . . . . . . . . . . . . . . . . . . . . . . . . . . . . . . . . . . . . . . . . 68 4.3.3.1 Über Desktop-Wahl anrufen . . . . . . . . . . . . . . . . . . . . . . . . . . . . . . . . . . . . . . . . . . . . . . . . . . . . . . 68 4.3.3.2 Desktop-Wahl aktivieren oder deaktivieren . . . . . . . . . . . . . . . . . . . . . . . . . . . . . . . . . . . . . . . . . . 69 4.3.3.3 Tasten-Maustasten-Kombination für Desktop-Wahl ändern. . . . . . . . . . . . . . . . . . . . . . . . . . . . . . 69 4.3.4 PopUp-Fenster. . . . . . . . . . . . . . . . . . . . . . . . . . . . . . . . . . . . . . . . . . . . . . . . . . . . . . . . . . . . . . . . . . . . 69 4.3.4.1 PopUp-Fenster bei ankommenden Anrufen aktivieren oder deaktivieren . . . . . . . . . . . . . . . . . . . 73 4.3.4.2 Öffnen des persönlichen Kontakts bei ankommenden Anrufen aktivieren oder deaktivieren . . . . 74 4 A31003-P1030-U102-10-19, 10/2011 myPortal for Desktop, Bedienungsanleitung Inhalt 4.3.4.3 PopUp-Fenster bei gehenden Anrufen aktivieren oder deaktivieren. . . . . . . . . . . . . . . . . . . . . . . 74 4.3.4.4 Schließen von PopUp-Fenstern bei Anrufende aktivieren oder deaktivieren . . . . . . . . . . . . . . . . 75 4.3.4.5 PopUp-Fenster bei neuer Sprachnachricht aktivieren oder deaktivieren . . . . . . . . . . . . . . . . . . . 75 4.3.4.6 PopUp-Fenster bei neuer Faxnachricht aktivieren oder deaktivieren . . . . . . . . . . . . . . . . . . . . . . 76 4.3.4.7 Öffnen des Nachrichtenfensters bei neuer Sprachnachricht aktivieren oder deaktivieren . . . . . . 76 4.3.4.8 Öffnen des Nachrichtenfensters bei neuer Faxnachricht aktivieren oder deaktivieren . . . . . . . . . 77 4.3.4.9 PopUp-Fenster mit Übersicht beim Start von myPortal for Desktop aktivieren oder deaktivieren 77 4.4 Konferenzen (nur OpenScape Office MX/LX) . . . . . . . . . . . . . . . . . . . . . . . . . . . . . . . . . . . . . . . . . . . . . . . 78 4.4.1 Ad-hoc-Konferenz. . . . . . . . . . . . . . . . . . . . . . . . . . . . . . . . . . . . . . . . . . . . . . . . . . . . . . . . . . . . . . . . . 83 4.4.1.1 Ad-hoc-Konferenz konfigurieren und starten. . . . . . . . . . . . . . . . . . . . . . . . . . . . . . . . . . . . . . . . . 84 4.4.1.2 Eigene Ad-hoc-Konferenz anzeigen . . . . . . . . . . . . . . . . . . . . . . . . . . . . . . . . . . . . . . . . . . . . . . . 84 4.4.1.3 Konferenzteilnehmer hinzufügen. . . . . . . . . . . . . . . . . . . . . . . . . . . . . . . . . . . . . . . . . . . . . . . . . . 85 4.4.1.4 Konferenzteilnehmer trennen . . . . . . . . . . . . . . . . . . . . . . . . . . . . . . . . . . . . . . . . . . . . . . . . . . . . 86 4.4.1.5 Konferenzteilnehmer erneut verbinden . . . . . . . . . . . . . . . . . . . . . . . . . . . . . . . . . . . . . . . . . . . . . 86 4.4.1.6 Konferenzteilnehmer entfernen . . . . . . . . . . . . . . . . . . . . . . . . . . . . . . . . . . . . . . . . . . . . . . . . . . . 86 4.4.1.7 Anderen Konferenzleiter festlegen . . . . . . . . . . . . . . . . . . . . . . . . . . . . . . . . . . . . . . . . . . . . . . . . 87 4.4.1.8 Ad-hoc- oder geplante Konferenz beenden . . . . . . . . . . . . . . . . . . . . . . . . . . . . . . . . . . . . . . . . . 88 4.4.1.9 Ad-hoc-Konferenz wiederholen . . . . . . . . . . . . . . . . . . . . . . . . . . . . . . . . . . . . . . . . . . . . . . . . . . . 88 4.4.1.10 Ad-hoc-Konferenz löschen . . . . . . . . . . . . . . . . . . . . . . . . . . . . . . . . . . . . . . . . . . . . . . . . . . . . . 89 4.4.2 Geplante Konferenz . . . . . . . . . . . . . . . . . . . . . . . . . . . . . . . . . . . . . . . . . . . . . . . . . . . . . . . . . . . . . . . 89 4.4.2.1 Geplante Konferenz konfigurieren. . . . . . . . . . . . . . . . . . . . . . . . . . . . . . . . . . . . . . . . . . . . . . . . . 91 4.4.2.2 Eigene geplante Konferenz anzeigen . . . . . . . . . . . . . . . . . . . . . . . . . . . . . . . . . . . . . . . . . . . . . . 93 4.4.2.3 Einwahlnummer für geplante, permanente oder offene Konferenz ermitteln . . . . . . . . . . . . . . . . 94 4.4.2.4 Konferenz-ID für geplante oder permanente Konferenz ermitteln. . . . . . . . . . . . . . . . . . . . . . . . . 95 4.4.2.5 Kennwort für geplante oder permanente Konferenz ändern . . . . . . . . . . . . . . . . . . . . . . . . . . . . . 95 4.4.2.6 Geplante, permanente oder offene Konferenz als Konferenzteilnehmer anzeigen. . . . . . . . . . . . 96 4.4.2.7 Geplante Konferenz verlängern . . . . . . . . . . . . . . . . . . . . . . . . . . . . . . . . . . . . . . . . . . . . . . . . . . 96 4.4.2.8 Geplante Konferenz verschieben . . . . . . . . . . . . . . . . . . . . . . . . . . . . . . . . . . . . . . . . . . . . . . . . . 96 4.4.2.9 Geplante oder offene Konferenz löschen . . . . . . . . . . . . . . . . . . . . . . . . . . . . . . . . . . . . . . . . . . . 97 4.4.2.10 Einzelnen Konferenztermin einer Konferenzserie verschieben. . . . . . . . . . . . . . . . . . . . . . . . . . 97 4.4.2.11 Einzelnen Konferenztermin einer Konferenzserie löschen . . . . . . . . . . . . . . . . . . . . . . . . . . . . . 98 4.4.3 Permanente Konferenz. . . . . . . . . . . . . . . . . . . . . . . . . . . . . . . . . . . . . . . . . . . . . . . . . . . . . . . . . . . . . 99 4.4.3.1 Permanente Konferenz konfigurieren . . . . . . . . . . . . . . . . . . . . . . . . . . . . . . . . . . . . . . . . . . . . . 100 4.4.3.2 Eigene permanente oder offene Konferenz anzeigen. . . . . . . . . . . . . . . . . . . . . . . . . . . . . . . . . 101 4.4.3.3 Permanente Konferenz löschen . . . . . . . . . . . . . . . . . . . . . . . . . . . . . . . . . . . . . . . . . . . . . . . . . 102 4.4.4 Offene Konferenz . . . . . . . . . . . . . . . . . . . . . . . . . . . . . . . . . . . . . . . . . . . . . . . . . . . . . . . . . . . . . . . . 102 4.4.4.1 Offene Konferenz konfigurieren . . . . . . . . . . . . . . . . . . . . . . . . . . . . . . . . . . . . . . . . . . . . . . . . . 103 4.4.5 OpenScape Web Collaboration-Einbindung (LX/MX). . . . . . . . . . . . . . . . . . . . . . . . . . . . . . . . . . . . . 105 4.5 Sprach- und Faxnachrichten . . . . . . . . . . . . . . . . . . . . . . . . . . . . . . . . . . . . . . . . . . . . . . . . . . . . . . . . . . . 106 4.5.1 Sprachbox. . . . . . . . . . . . . . . . . . . . . . . . . . . . . . . . . . . . . . . . . . . . . . . . . . . . . . . . . . . . . . . . . . . . . . 106 4.5.1.1 Rufnummer der Sprachbox ermitteln . . . . . . . . . . . . . . . . . . . . . . . . . . . . . . . . . . . . . . . . . . . . . 109 4.5.1.2 Aufzeichnungs- oder Ansagemodus auswählen . . . . . . . . . . . . . . . . . . . . . . . . . . . . . . . . . . . . . 110 4.5.1.3 Ansage aufzeichnen . . . . . . . . . . . . . . . . . . . . . . . . . . . . . . . . . . . . . . . . . . . . . . . . . . . . . . . . . . 110 4.5.1.4 Ansage importieren . . . . . . . . . . . . . . . . . . . . . . . . . . . . . . . . . . . . . . . . . . . . . . . . . . . . . . . . . . . 111 4.5.1.5 Ansage löschen. . . . . . . . . . . . . . . . . . . . . . . . . . . . . . . . . . . . . . . . . . . . . . . . . . . . . . . . . . . . . . 112 4.5.1.6 Ansage Ihres Anwesenheitsstatus für externe Anrufer aktivieren oder deaktivieren . . . . . . . . . 112 4.5.1.7 Ansage Ihres Anwesenheitsstatus für bestimmte Anrufer aktivieren oder deaktivieren . . . . . . . 113 4.5.1.8 Abrufen Ihrer Sprach- und Faxnachrichten durch die Vermittlung zulassen oder verhindern . . . 113 4.5.1.9 Kennwortabfrage der Sprachbox aktivieren oder deaktivieren . . . . . . . . . . . . . . . . . . . . . . . . . . 114 4.5.1.10 Sprache der Sprachbox auswählen . . . . . . . . . . . . . . . . . . . . . . . . . . . . . . . . . . . . . . . . . . . . . 114 4.5.2 Verwaltung der Sprachnachrichten. . . . . . . . . . . . . . . . . . . . . . . . . . . . . . . . . . . . . . . . . . . . . . . . . . . 115 4.5.2.1 Sprachnachricht über Telefon abhören . . . . . . . . . . . . . . . . . . . . . . . . . . . . . . . . . . . . . . . . . . . . 117 A31003-P1030-U102-10-19, 10/2011 myPortal for Desktop, Bedienungsanleitung 5 Inhalt 4.5.2.2 Sprachnachricht am PC abhören . . . . . . . . . . . . . . . . . . . . . . . . . . . . . . . . . . . . . . . . . . . . . . . . . 117 4.5.2.3 Absender einer Sprachnachricht anrufen . . . . . . . . . . . . . . . . . . . . . . . . . . . . . . . . . . . . . . . . . . . 117 4.5.2.4 Sprachnachricht weiterleiten . . . . . . . . . . . . . . . . . . . . . . . . . . . . . . . . . . . . . . . . . . . . . . . . . . . . 118 4.5.2.5 Sprachnachricht verschieben . . . . . . . . . . . . . . . . . . . . . . . . . . . . . . . . . . . . . . . . . . . . . . . . . . . . 119 4.5.2.6 Sprachnachricht als WAV-Datei speichern. . . . . . . . . . . . . . . . . . . . . . . . . . . . . . . . . . . . . . . . . . 119 4.5.2.7 Sprachnachrichten sortieren. . . . . . . . . . . . . . . . . . . . . . . . . . . . . . . . . . . . . . . . . . . . . . . . . . . . . 119 4.5.2.8 Sprachnachricht löschen . . . . . . . . . . . . . . . . . . . . . . . . . . . . . . . . . . . . . . . . . . . . . . . . . . . . . . . 119 4.5.3 Faxbox . . . . . . . . . . . . . . . . . . . . . . . . . . . . . . . . . . . . . . . . . . . . . . . . . . . . . . . . . . . . . . . . . . . . . . . . . 120 4.5.3.1 Eigene Faxnummer ermitteln . . . . . . . . . . . . . . . . . . . . . . . . . . . . . . . . . . . . . . . . . . . . . . . . . . . . 120 4.5.4 Verwaltung der Faxnachrichten . . . . . . . . . . . . . . . . . . . . . . . . . . . . . . . . . . . . . . . . . . . . . . . . . . . . . . 121 4.5.4.1 Faxnachricht anzeigen . . . . . . . . . . . . . . . . . . . . . . . . . . . . . . . . . . . . . . . . . . . . . . . . . . . . . . . . . 122 4.5.4.2 Absender der Faxnachricht anrufen . . . . . . . . . . . . . . . . . . . . . . . . . . . . . . . . . . . . . . . . . . . . . . . 123 4.5.4.3 Faxnachricht erneut senden . . . . . . . . . . . . . . . . . . . . . . . . . . . . . . . . . . . . . . . . . . . . . . . . . . . . . 123 4.5.4.4 Faxnachricht weiterleiten . . . . . . . . . . . . . . . . . . . . . . . . . . . . . . . . . . . . . . . . . . . . . . . . . . . . . . . 123 4.5.4.5 Faxnachricht verschieben. . . . . . . . . . . . . . . . . . . . . . . . . . . . . . . . . . . . . . . . . . . . . . . . . . . . . . . 124 4.5.4.6 Faxnachricht als TIFF-Datei speichern. . . . . . . . . . . . . . . . . . . . . . . . . . . . . . . . . . . . . . . . . . . . . 124 4.5.4.7 Faxnachrichten sortieren . . . . . . . . . . . . . . . . . . . . . . . . . . . . . . . . . . . . . . . . . . . . . . . . . . . . . . . 124 4.5.4.8 Übersicht zum Versand anstehender Faxnachrichten anzeigen . . . . . . . . . . . . . . . . . . . . . . . . . 124 4.5.4.9 Versand einer Faxnachricht abbrechen . . . . . . . . . . . . . . . . . . . . . . . . . . . . . . . . . . . . . . . . . . . . 125 4.5.4.10 Übersicht gesendeter Faxnachrichten anzeigen . . . . . . . . . . . . . . . . . . . . . . . . . . . . . . . . . . . . 125 4.5.4.11 Sendebericht für Faxnachricht anzeigen . . . . . . . . . . . . . . . . . . . . . . . . . . . . . . . . . . . . . . . . . . 126 4.5.4.12 Faxnachricht löschen . . . . . . . . . . . . . . . . . . . . . . . . . . . . . . . . . . . . . . . . . . . . . . . . . . . . . . . . . 126 4.5.5 Senden von Faxnachrichten . . . . . . . . . . . . . . . . . . . . . . . . . . . . . . . . . . . . . . . . . . . . . . . . . . . . . . . . 127 4.5.6 Benachrichtigungsdienst für neue Nachrichten . . . . . . . . . . . . . . . . . . . . . . . . . . . . . . . . . . . . . . . . . . 127 4.5.6.1 E-Mail-Benachrichtigung aktivieren oder deaktivieren . . . . . . . . . . . . . . . . . . . . . . . . . . . . . . . . . 128 4.5.6.2 Telefonische Benachrichtigung aktivieren oder deaktivieren . . . . . . . . . . . . . . . . . . . . . . . . . . . . 128 4.5.6.3 SMS-Benachrichtigung aktivieren oder deaktivieren . . . . . . . . . . . . . . . . . . . . . . . . . . . . . . . . . . 129 4.5.7 Telefonmenü der Sprachbox . . . . . . . . . . . . . . . . . . . . . . . . . . . . . . . . . . . . . . . . . . . . . . . . . . . . . . . . 130 4.5.7.1 Sprachbox anrufen von intern . . . . . . . . . . . . . . . . . . . . . . . . . . . . . . . . . . . . . . . . . . . . . . . . . . . 132 4.5.7.2 Sprachbox anrufen von extern . . . . . . . . . . . . . . . . . . . . . . . . . . . . . . . . . . . . . . . . . . . . . . . . . . . 132 4.6 Instant Messaging . . . . . . . . . . . . . . . . . . . . . . . . . . . . . . . . . . . . . . . . . . . . . . . . . . . . . . . . . . . . . . . . . . . . 132 4.6.1 Sofortnachrichten. . . . . . . . . . . . . . . . . . . . . . . . . . . . . . . . . . . . . . . . . . . . . . . . . . . . . . . . . . . . . . . . . 133 4.6.1.1 Sofortnachricht senden. . . . . . . . . . . . . . . . . . . . . . . . . . . . . . . . . . . . . . . . . . . . . . . . . . . . . . . . . 134 4.7 AutoAttendant . . . . . . . . . . . . . . . . . . . . . . . . . . . . . . . . . . . . . . . . . . . . . . . . . . . . . . . . . . . . . . . . . . . . . . . 135 4.7.1 Zentraler AutoAttendant. . . . . . . . . . . . . . . . . . . . . . . . . . . . . . . . . . . . . . . . . . . . . . . . . . . . . . . . . . . . 136 4.7.2 Persönlicher AutoAttendant . . . . . . . . . . . . . . . . . . . . . . . . . . . . . . . . . . . . . . . . . . . . . . . . . . . . . . . . . 136 4.7.2.1 Profil für persönlichen AutoAttendant bearbeiten . . . . . . . . . . . . . . . . . . . . . . . . . . . . . . . . . . . . . 138 5 Konfiguration . . . . . . . . . . . . . . . . . . . . . . . . . . . . . . . . . . . . . . . . . . . . . . . . . . . . . . . . . . . . . . . . . . . . . . . . 140 5.1 Eigenen Namen ändern . . . . . . . . . . . . . . . . . . . . . . . . . . . . . . . . . . . . . . . . . . . . . . . . . . . . . . . . . . . . . . . 141 5.2 E-Mail-Adresse festlegen . . . . . . . . . . . . . . . . . . . . . . . . . . . . . . . . . . . . . . . . . . . . . . . . . . . . . . . . . . . . . . 141 5.3 Zusätzliche Rufnummer festlegen. . . . . . . . . . . . . . . . . . . . . . . . . . . . . . . . . . . . . . . . . . . . . . . . . . . . . . . . 141 5.4 XMPP-Alias festlegen . . . . . . . . . . . . . . . . . . . . . . . . . . . . . . . . . . . . . . . . . . . . . . . . . . . . . . . . . . . . . . . . . 142 5.5 Eigenes Bild bereitstellen . . . . . . . . . . . . . . . . . . . . . . . . . . . . . . . . . . . . . . . . . . . . . . . . . . . . . . . . . . . . . . 143 5.6 Eigenes Bild löschen. . . . . . . . . . . . . . . . . . . . . . . . . . . . . . . . . . . . . . . . . . . . . . . . . . . . . . . . . . . . . . . . . . 143 5.7 Programmieren der Funktionstasten des Telefons (nur OpenScape Office MX/LX) . . . . . . . . . . . . . . . . . 144 5.7.1 Funktionstasten des Telefons programmieren. . . . . . . . . . . . . . . . . . . . . . . . . . . . . . . . . . . . . . . . . . . 144 5.8 Kennwort ändern. . . . . . . . . . . . . . . . . . . . . . . . . . . . . . . . . . . . . . . . . . . . . . . . . . . . . . . . . . . . . . . . . . . . . 145 5.9 Benutzername ändern. . . . . . . . . . . . . . . . . . . . . . . . . . . . . . . . . . . . . . . . . . . . . . . . . . . . . . . . . . . . . . . . . 146 5.10 Automatische Anmeldung aktivieren oder deaktivieren . . . . . . . . . . . . . . . . . . . . . . . . . . . . . . . . . . . . . . 146 5.11 Sprache der Benutzeroberfläche auswählen . . . . . . . . . . . . . . . . . . . . . . . . . . . . . . . . . . . . . . . . . . . . . . 147 5.12 Skin-Farben ändern . . . . . . . . . . . . . . . . . . . . . . . . . . . . . . . . . . . . . . . . . . . . . . . . . . . . . . . . . . . . . . . . . 147 6 A31003-P1030-U102-10-19, 10/2011 myPortal for Desktop, Bedienungsanleitung Inhalt 5.13 Registerkarten aktivieren oder deaktivieren. . . . . . . . . . . . . . . . . . . . . . . . . . . . . . . . . . . . . . . . . . . . . . . 5.14 Darstellung wiederherstellen . . . . . . . . . . . . . . . . . . . . . . . . . . . . . . . . . . . . . . . . . . . . . . . . . . . . . . . . . . 5.15 Abkürzungstaste aktivieren oder deaktivieren . . . . . . . . . . . . . . . . . . . . . . . . . . . . . . . . . . . . . . . . . . . . . 5.16 Serveradresse ändern . . . . . . . . . . . . . . . . . . . . . . . . . . . . . . . . . . . . . . . . . . . . . . . . . . . . . . . . . . . . . . . 5.17 Übergabemethode konfigurieren . . . . . . . . . . . . . . . . . . . . . . . . . . . . . . . . . . . . . . . . . . . . . . . . . . . . . . . 5.18 Problembehebung . . . . . . . . . . . . . . . . . . . . . . . . . . . . . . . . . . . . . . . . . . . . . . . . . . . . . . . . . . . . . . . . . . 5.18.1 Problem beheben: keine Verbindung zum Kommunikationssystem. . . . . . . . . . . . . . . . . . . . . . . . . 5.18.2 Problem beheben: An Stelle von myPortal for Desktop startet Nokia Application Suite. . . . . . . . . . 5.18.3 Problem beheben: bei Tastenprogrammierung leeres Browserfenster . . . . . . . . . . . . . . . . . . . . . . 148 149 149 149 150 150 150 151 151 6 Anhang. . . . . . . . . . . . . . . . . . . . . . . . . . . . . . . . . . . . . . . . . . . . . . . . . . . . . . . . . . . . . . . . . . . . . . . . . . . . . 153 6.1 Anwesenheitsstatus-Schlüsselwörter für Outlook-Termine . . . . . . . . . . . . . . . . . . . . . . . . . . . . . . . . . . . . 153 6.2 Leistungsmerkmale der UC Clients, die mit SIP-Telefonen genutzt werden können . . . . . . . . . . . . . . . . 154 Stichwörter . . . . . . . . . . . . . . . . . . . . . . . . . . . . . . . . . . . . . . . . . . . . . . . . . . . . . . . . . . . . . . . . . . . . . . . . . . . 156 A31003-P1030-U102-10-19, 10/2011 myPortal for Desktop, Bedienungsanleitung 7 Einführung myPortal for Desktop 1 Einführung Dieses Dokument richtet sich an Benutzer von myPortal for Desktop und beschreibt die Installation, Konfiguration und Bedienung. Sie können myPortal for Desktop mit folgenden Kommunikationssystemen nutzen: • OpenScape Office V3 Verwandte Themen 1.1 myPortal for Desktop myPortal for Desktop ist eine Anwendung für Unified Communications. Neben komfortablen Wahlhilfen über Verzeichnisse und Favoriten, Informationen über den Anwesenheitsstatus von Teilnehmern, haben Sie z. B. auch Zugriff auf Sprach- und Faxnachrichten. myPortal for Desktop bietet folgende Leistungsmerkmale: • Verzeichnisse • Favoritenliste • Journal • Desktop-Wahl • PopUp-Fenster • Anwesenheitsstatus • CallMe-Dienst • Statusbezogene Anrufumleitung • Persönlicher AutoAttendant • Konferenzen (LX/MX) • Aufzeichnen von Anrufen • Aufzeichnen von Konferenzen (LX/MX) • Instant Messaging • Sprach- und Faxnachrichten Verwandte Themen 1.2 Neue Leistungsmerkmale myPortal for Desktop für OpenScape Office V3 bietet komfortable neue Leistungsmerkmale. Desktop-Wahl Über die Desktop-Wahl können Sie aus vielen Windows-Anwendungen ein markiertes Ziel mittels Tasten-Maustasten-Kombination anrufen, z. B. aus einem Editor oder einer Outlook-E-Mail. 8 A31003-P1030-U102-10-19, 10/2011 myPortal for Desktop, Bedienungsanleitung Einführung Arten von Themen Separate Fenster Sie können die Favoritenliste sowie die Registerkarten Journal, Sprachnachrichten, Faxnachrichten und Verzeichnisse jeweils wahlweise innerhalb des Hauptfensters oder in einem separaten Fenster anzeigen. Externe Sofortnachrichten Sie können mit einem externen XMPP-Kommunikationspartner (z. B. Benutzer von Google Talk) chatten. Multi-User Chat Multi-User Chat ist der Austausch von Sofortnachrichten mit mehreren Kommunikationspartnern. Dabei unterstützt das Kommunikationssystem auch maximal einen externen XMPP-Kommunikationspartner. Mapping des XMPP-Status von extern Sie können den Anwesenheitsstatus externer XMPP-Kommunikationspartner sehen, z. B. in der Favoritenliste oder im externen Verzeichnis. Mapping des Anwesenheitsstatus nach extern Externe XMPP-Kommunikationspartner können Ihren XMPP-Status sehen. Verwandte Themen 1.3 Arten von Themen Die Arten von Themen umfassen Konzepte und Handlungsanweisungen. Art des Themas Konzept Inhalt Erklärt das "Was". Überschrift ohne Verb, z. B. Anruffunktionen. Handlungsanweisung Beschreibt Anwendungsfälle mit Verb, z. B. Rufnummer wählen. aufgabenorientiert – "Wie" – und setzt als Vorkenntnis die zugehörigen Konzepte voraus. Verwandte Themen Verwandte Themen • Darstellungskonventionen 1.4 Darstellungskonventionen Diese Dokumentation verwendet unterschiedliche Mittel zur Darstellung verschiedener Arten von Informationen. A31003-P1030-U102-10-19, 10/2011 myPortal for Desktop, Bedienungsanleitung 9 Einführung Darstellungskonventionen Verwendungszweck Darstellung Beispiel Elemente der Benutzerober- fett fläche Klicken Sie auf OK. Menüfolge > Datei > Beenden Besondere Hervorhebung fett Name darf nicht gelöscht werden Querverweistext kursiv Weitere Informationen finden Sie im Themenbereich Netzwerk. Ausgabe Schriftart mit fester Laufweite, z. B. Courier Befehl nicht gefunden. Eingabe Schriftart mit fester Laufweite, z. B. Courier LOCAL als Dateiname eingeben Tastenkombination Schriftart mit fester Laufweite, z. B. Courier <Strg>+<Alt>+<Esc> Arbeitsschritte und unterge- nummerierte und alphabeordnete Arbeitsschritte tische Listen • Richten Sie die DSLTelefonie-Teilnehmer mit den dazugehörigen Durchwahlrufnummern ein. – Klicken Sie auf Hinzufügen. – Geben Sie unter DSLTelefonieTeilnehmer den Namen des DSLTelefonie-Teilnehmers ein. alternative Arbeitsschritte Aufzählung • Wenn Sie Beträge ausgeben möchten, aktivieren Sie das Kontrollkästchen Beträge statt Einheiten ausgeben. • Wenn Sie Einheiten ausgeben möchten, deaktivieren Sie das Kontrollkästchen Beträge statt Einheiten ausgeben. Verwandte Themen Verwandte Themen • Arten von Themen 10 A31003-P1030-U102-10-19, 10/2011 myPortal for Desktop, Bedienungsanleitung Einführung Elemente der Benutzeroberfläche 1.5 Elemente der Benutzeroberfläche Die Benutzeroberfläche von myPortal for Desktop besteht aus dem Hauptfenster und situationsabhängigen PopUp-Fenstern. Das Hauptfenster besteht aus folgenden Elementen: 1 2 3 4 5 • Menüleiste (1) mit: – • Aufklappliste für Rufnummern mit der Schaltfläche Wählen (während ankommendem Anruf Annehmen oder während Gespräch Auflegen). Die Aufklappliste enthält bis zu 10 bereits gewählte Rufnummern und ist ein Eingabefeld für zu wählende Rufnummern und zu suchende Namen. – Menü Konferenz – Menü Einrichtung Wenn das Fenster myPortal-Einrichtung nicht alle Registerkarten zeigt, können Sie mit den beiden Dreieck-Symbolen rechts oben waagrecht blättern. – Menü Hilfe – Aufklappliste für Anwesenheitsstatus – Name des angemeldeten Benutzers Registerkarten (2) Sie können folgende Registerkarten einzeln aktivieren oder deaktivieren, wobei mindestens eine aktiv sein muss: – Journal – Sprachnachrichten – Faxnachrichten A31003-P1030-U102-10-19, 10/2011 myPortal for Desktop, Bedienungsanleitung 11 Einführung Elemente der Benutzeroberfläche – Verzeichnisse • Favoritenliste (3) • Arbeitsbereich (4): Im Arbeitsbereich verfügbare Informationen und Aktionen hängen von der gewählten Registerkarte ab. • Statusleiste (5) mit: – Status von myPortal for Desktop, z. B. Verbunden – Datum und Uhrzeit – Versionsinformationen zum Kommunikationssystem, myPortal for Desktop und Java Separate Fenster Sie können folgende Elemente jeweils entweder innerhalb des Hauptfensters oder in einem separaten Fenster anzeigen: • Favoritenliste • Journal • Sprachnachrichten • Faxnachrichten • Verzeichnisse Symbol Funktion in separatem Fenster anzeigen im Hauptfenster anzeigen Kontextmenüs Kontextmenüs stellen situationsbezogene Aktionen zur Auswahl. Sie öffnen ein Kontextmenü durch Anklicken des betreffenden Objektes mit der zweiten (in der Regel rechten) Maustaste. Tooltips Tooltips sind kleine Fenster, mittels derer myPortal for Desktop weitere Informationen zu bestimmten Objekten der grafischen Benutzeroberfläche anzeigt, z. B. zu Icons, Eingabefeldern oder Schaltflächen. ... am Ende einer Beschriftung deutet auf Unvollständigkeit wegen Platzmangel hin. Der entsprechende Tooltip erscheint, wenn Sie den Mauszeiger eine gewisse Zeit auf dem entsprechenden Objekt verbleiben lassen. Verwandte Themen Verwandte Themen • Favoritenliste 12 • Breite der Favoritenliste ändern • Rufnummer wählen A31003-P1030-U102-10-19, 10/2011 myPortal for Desktop, Bedienungsanleitung Einführung Online-Hilfe • PopUp-Fenster • Konferenzen (nur OpenScape Office MX/LX) • Anwesenheitsstatus • Journal • Verzeichnisse • Verwaltung der Sprachnachrichten • Verwaltung der Faxnachrichten • Sprache der Benutzeroberfläche auswählen • Skin-Farben ändern • Registerkarten aktivieren oder deaktivieren • Darstellung wiederherstellen 1.6 Online-Hilfe Die integrierte Online-Hilfe ist kontextsensitiv, d. h. Sie können direkt das passende Thema für die aktuelle Bearbeitungssituation aufrufen. Navigation Die Schaltflächen oben links bieten folgende Funktionen: • Inhalt gibt Ihnen einen Überblick über die Struktur • Index ermöglicht Ihnen einen direkten Zugang zu einem Thema über Schlagworte • Suchen bietet Ihnen eine Volltextsuche zum gezielten Auffinden relevanter Themen Verwandte Themen A31003-P1030-U102-10-19, 10/2011 myPortal for Desktop, Bedienungsanleitung 13 Installation und Starten von myPortal for Desktop Voraussetzungen für UC PC-Clients 2 Installation und Starten von myPortal for Desktop Für die Installation von myPortal for Desktop sind bestimmte Hardware- und Software-Voraussetzungen zu erfüllen. Verwandte Themen 2.1 Voraussetzungen für UC PC-Clients Um UC PC-Clients zu nutzen muss der Client-PC eine geeignete Hardware- und Softwareausstattung haben. Für die Installation und automatische Updates sind konfigurationsabhängig Administrationsrechte erforderlich. Der nutzbare Funktionsumfang ist abhängig von den verwendeten Lizenzen. INFO: Beachten Sie bitte unbedingt die Hinweise in der Datei ReadMe first. Telefone myPortal for Desktop, myAttendant und myPortal for Outlook können in Verbindung mit folgenden Telefonen genutzt werden: • OpenStage HFA • OpenStage T (HX) • optiPoint 410 HFA • optiPoint 420 HFA • optiPoint 500 (HX) • optiPoint WL2 professional HFA • SIP-Telefon • Analoges Telefon • HiPath Cordless IP • optiClient 130 HFA • OpenScape Personal Edition HFA • OpenScape Personal Edition SIP INFO: Bei analogen Telefonen und DECT-Telefonen wird die Briefkastenlampe nicht unterstützt und die Anzeige von Informationen im Display nur eingeschränkt unterstützt. Betriebssystem 14 • Microsoft Windows 7 • Microsoft Windows Vista • Microsoft Windows XP A31003-P1030-U102-10-19, 10/2011 myPortal for Desktop, Bedienungsanleitung Installation und Starten von myPortal for Desktop Voraussetzungen für UC PC-Clients Die Installation erfordert lokale Administrationsrechte auf dem Client-PC, automatische Updates jedoch nicht. Die russische Benutzeroberfläche von myPortal for Outlook erfordert eine russische Windows-Installation. Windows Update Die PCs benötigen stets den aktuellen Stand aller verfügbaren Updates einschließlich Service Packs. Webbrowser myPortal for Desktop, myPortal for Outlook und OpenScape Office Fax Printer können in Verbindung mit folgenden Webbrowsern verwendet werden: • Microsoft Internet Explorer Version 7 • Microsoft Internet Explorer Version 8 im Kompatibilitätsmodus • Microsoft Internet Explorer Version 9 im Kompatibilitätsmodus • Mozilla Firefox Version 3.6.x • Mozilla Firefox Version 4 Zusätzliche Software zusätzliche Software Java >= 1.6.x (verfügbar über Service-Center > Download-Center) myPortal myAttend myPortal for Deskt ant for Outlo op ok X X X Microsoft Office 2010 (32 bit) oder Microsoft Office 2007 (32 bit) mit installierten .NETKomponenten für Outlook oder Microsoft Office 2003 (32 bit) Zugriff auf Microsoft Exchange-Server (für OutlookKontakte und -Termine) X Microsoft .NET Framework >= 3.5 X X X X Hardware Mindestanforderungen • 2 GHz CPU • RAM: 2 GB (Microsoft Windows XP: 1 GB) (Microsoft Windows 2003 Server: 1 GB) • 100 Mbit/s LAN • XGA (1024x768) Bildschirmauflösung, myPortal for Outlook: SVGA (800x600) Bildschirmauflösung A31003-P1030-U102-10-19, 10/2011 myPortal for Desktop, Bedienungsanleitung 15 Installation und Starten von myPortal for Desktop Voraussetzungen für UC PC-Clients Microsoft Terminalserver, Citrix-Server myAttendant, myPortal for Desktop, myPortal for Outlook und OpenScape Office Fax Printer können unter den nachfolgend genannten Voraussetzungen in Microsoft Terminalserver- und Citrix-Server-Umgebungen eingesetzt werden. INFO: Terminalserver- und Citrix-Server-Umgebungen inklusive Hosted Services und virtuelle Umgebungen liegen in der Verantwortung des Kunden. Betriebssystem: • Microsoft Windows 2008 R2 Server (64 bit) mit Citrix XenApp 6.0 Server (Desktop Mode) • Microsoft Windows 2008 R2 Server (64 bit) mit Citrix XenApp 5.0 Server (Desktop Mode) • Microsoft Windows 2008 R2 Server (64 bit) als Microsoft Terminal Server • Microsoft Windows 2008 Server als Microsoft Terminal Server • Microsoft Windows 2003 Server als Microsoft Terminal Server Office-Anwendungen: • Microsoft Office 2010 (32 bit) • Microsoft Office 2007 (32 bit) • Microsoft Office 2003 (32 bit) Hardware-Voraussetzungen: Die Anzahl der installierbaren Clients hängt ab von der Server-Performance und dem zur Verfügung stehenden Arbeitsspeicher. Werden auf dem Server weitere Applikationen genutzt, ist deren Arbeitsspeicherbedarf zu berücksichtigen. Weitere Informationen über die Konfiguration unter Citrix XenApp Server finden Sie unter: http://wiki.siemens-enterprise.com/wiki/OpenScape_Office. Installationsdateien Für die Bereitstellung der Installationsdateien an die Benutzer bestehen folgende Möglichkeiten: • Der Administrator lädt die Installationsdateien aus dem Download-Center herunter und stellt diese den Benutzern bereit, z. B. über ein Netzlaufwerk. • Sie können auf die Installationsdateien direkt zugreifen über Netzlaufwerk verbinden mit \\<IPAdresse von OpenScape Office\applications (Benutzer: hoome, Kennwort: hoomesw). Die Installationsdateien liegen im Ordner installcommon. Verwandte Themen Verwandte Themen • Automatische Updates 16 A31003-P1030-U102-10-19, 10/2011 myPortal for Desktop, Bedienungsanleitung Installation und Starten von myPortal for Desktop myPortal for Desktop installieren • myPortal for Desktop installieren 2.2 myPortal for Desktop installieren Voraussetzungen • Ihr PC erfüllt die für myPortal for Desktop relevanten Voraussetzungen für UC PC-Clients. • Der Administrator Ihres Kommunikationssystems hat Ihnen die Installationsdatei zur Verfügung gestellt. INFO: Beachten Sie bitte unbedingt die Hinweise in der Datei ReadMe first. Schritt für Schritt 1) Führen Sie CommunicationsClients.exe aus. 2) Wenn das Fenster Benutzerkontensteuerung angezeigt wird mit der Meldung Ein nicht identifiziertes Programm möchte auf den Computer zugreifen., klicken Sie auf Zulassen. 3) Klicken Sie zwei Mal auf Next. 4) Klicken Sie zwei Mal auf Custom. 5) Wählen Sie das Feature myPortal for Desktop / myAttendant zur Installation aus. 6) Klicken Sie oft auf Next und anschließend auf Finish, bis die Installation beendet ist. Nächste Schritte Starten Sie myPortal for Desktop. Verwandte Themen Verwandte Themen • Voraussetzungen für UC PC-Clients • myPortal for Desktop starten • myPortal for Desktop deinstallieren • Upgrade auf OpenScape Office V3 2.3 myPortal for Desktop starten Voraussetzungen • myPortal for Desktop ist an Ihrem PC installiert. A31003-P1030-U102-10-19, 10/2011 myPortal for Desktop, Bedienungsanleitung 17 Installation und Starten von myPortal for Desktop myPortal for Desktop starten Schritt für Schritt 1) Klicken Sie auf Start > Programme > Communications Clients > myPortal. INFO: Die gleichzeitige Nutzung von myPortal for Desktop mit myPortal for Outlook unter dem selben Benutzernamen wird nicht unterstützt. Die gleichzeitige Nutzung von myPortal for Desktop mit myAgent unter dem selben Benutzernamen führt zu Einschränkungen (siehe OpenScape Office V3, myAgent, Bedienungsanleitung Hinweise zur gleichzeitigen Nutzung von OpenScape Office Clients). 2) Geben Sie im Anmeldefenster in Feld Benutzername Ihre Rufnummer ein. 3) Geben Sie Ihr Kennwort ein. Bei der ersten Anmeldung ist Ihr Kennwort standardmäßig 1234. Anderenfalls wenden Sie sich an den Administrator Ihres Kommunikationssystems. INFO: Beim ersten Start eines OpenScape Office PC-Clients werden Sie aufgefordert, Ihr Kennwort zu ändern, sofern Sie es nicht bereits über das Telefonmenü der Sprachbox geändert haben. Geben Sie im Feld Altes Kennwort Ihr bisheriges Kennwort ein. Geben Sie in den Feldern Neues Kennwort und Kennwort bestätigen ihr mindestens sechsstelliges, ausschließlich aus Ziffern bestehendes neues Kennwort ein. Das Kennwort gilt für myAgent, myReports, myAttendant, myPortal for Desktop, myPortal for Mobile, myPortal for OpenStage, myPortal for Outlook, OpenScape Office Fax Printer und für den telefonischen Zugriff auf Ihre Sprachbox. HINWEIS: Nach fünfmaliger falscher Eingabe des Kennworts wird Ihr Zugriff auf alle OpenScape Office Clients gesperrt. Das Entsperren ist ausschließlich durch den Administrator Ihres Kommunikationssystems möglich. 4) Wenn Sie myPortal for Desktop künftig mit automatischer Anmeldung nutzen möchten, aktivieren Sie das Kontrollkästchen Kennwort speichern. Das Anmeldefenster wird dann künftig nicht mehr angezeigt. Sie können diese Option jederzeit ändern. HINWEIS: Verwenden Sie die automatische Anmeldung nur, wenn Sie ausschließen können, dass weitere Personen Zugriff zu Ihrem Windows-Benutzerkonto haben. Anderenfalls könnten 18 A31003-P1030-U102-10-19, 10/2011 myPortal for Desktop, Bedienungsanleitung Installation und Starten von myPortal for Desktop myPortal for Desktop deinstallieren diese z. B. auf Ihre Sprach- und Faxnachrichten zugreifen oder Ihre Rufnummer zu Ihren Lasten zu kostenpflichtigen externen Zielen umleiten. 5) Wenn Sie auch Benutzer von myAttendant sind, wählen Sie in der Aufklappliste myPortal. 6) Wenn das Feld Server-IP angezeigt wird, geben Sie die IP-Adresse des Kommunikationssystems ein. 7) Klicken Sie auf Anmelden. Nächste Schritte Ändern Sie Ihr Kennwort, falls noch nicht geschehen. Verwandte Themen Verwandte Themen • myPortal for Desktop installieren • Kennwort ändern • Automatische Anmeldung aktivieren oder deaktivieren • Problem beheben: keine Verbindung zum Kommunikationssystem • Problem beheben: An Stelle von myPortal for Desktop startet Nokia Application Suite 2.4 myPortal for Desktop deinstallieren Voraussetzungen • myAttendant wird ebenfalls nicht mehr benötigt. Schritt für Schritt 1) Schließen Sie myPortal for Desktop. INFO: Beachten Sie bitte unbedingt die Hinweise in der Datei ReadMe first. 2) Wählen Sie eine der folgenden Möglichkeiten: • Windows XP: Klicken Sie in der Systemsteuerung auf Software. • Windows Vista: Klicken Sie in der Systemsteuerung auf Programme und Funktionen. 3) Klicken Sie im Kontextmenü des Eintrags CommunicationsClients auf Ändern. 4) Klicken Sie auf Modify. A31003-P1030-U102-10-19, 10/2011 myPortal for Desktop, Bedienungsanleitung 19 Installation und Starten von myPortal for Desktop Automatische Updates 5) Wählen Sie das Feature myPortal for Desktop / myAttendant zur Deinstallation aus. 6) Wenn eine Meldung zum Löschen gemeinsam benutzter Dateien angezeigt wird, klicken Sie auf No to all. Verwandte Themen Verwandte Themen • myPortal for Desktop installieren 2.5 Automatische Updates Automatische Updates halten OpenScape Office PC-Clients auf dem neuesten Stand. Wenn ein OpenScape Office PC-Client feststellt, dass in OpenScape Office eine neuere Version als die gerade laufende vorliegt, zeigt er eine entsprechende Meldung an. Nach dem Beenden des Client erfolgt das automatische Update. Verwandte Themen Verwandte Themen • Voraussetzungen für UC PC-Clients 2.5.1 Automatisches Update durchführen Voraussetzungen • Ihr PC erfüllt die für myPortal for Desktop relevanten Voraussetzungen für UC PC-Clients. • Sie haben eine Meldung erhalten wie: OpenScape Office client update available. Please wait while the update is done. Please close the following programs to continue the update: [...]. › Beenden Sie die genannten Programme. Schritt für Schritt Nächste Schritte Starten Sie nach dem automatischen Update myPortal for Desktop neu. Verwandte Themen 2.6 Upgrade auf OpenScape Office V3 Upgrade auf OpenScape Office V3 erfordert eine von üblichen Updates abweichende Vorgehensweise. 20 A31003-P1030-U102-10-19, 10/2011 myPortal for Desktop, Bedienungsanleitung Installation und Starten von myPortal for Desktop Upgrade auf OpenScape Office V3 INFO: Beachten Sie bitte unbedingt die Hinweise in der Datei ReadMe first. Alle Clients von OpenScape Office V2 müssen deinstalliert werden. Anschließend müssen die Clients der aktuellen Version installiert werden. Die Vorgehensweise hängt u. a. vom Betriebssystem ab. Wenden Sie sich an den Administrator Ihres Kommunikationssystems für Informationen zum Upgrade auf OpenScape Office V3. Individuelle Konfiguration Ihre individuelle Konfiguration bleibt dabei weitgehend erhalten, mit Ausnahme folgender Bereiche unter Einrichtung: • Meine Einstellungen > Darstellung • Meine Einstellungen > Benachrichtigung • Meine Einstellungen > Verschiedenes Nach dem Upgrade sollten Sie die Konfiguration in diesen Bereichen prüfen und gegebenenfalls ändern. Verbessertes Sicherheitskonzept OpenScape Office V3 beinhaltet ein verbessertes Sicherheitskonzept, das den Schutz vor unerlaubtem Zugriff auf OpenScape Office Clients und auf die Sprachbox gewährleistet. Damit wird der Schutz Ihrer persönlichen Daten und die Verhinderung von Gebührenbetrug (Toll Fraud) optimiert. • Neues Kennwort Das neue Kennwort muss aus mindestens sechs Ziffern bestehen und gilt für myAgent, myReports, myAttendant, myPortal for Desktop, myPortal for Mobile, myPortal for OpenStage, myPortal for Outlook und OpenScape Office Fax Printer sowie für den telefonischen Zugriff auf Ihre Sprachbox. Nach dem Upgrade werden Sie beim ersten Start eines OpenScape Office PC-Clients oder beim ersten telefonischen Zugriff auf Ihre Sprachbox aufgefordert das Kennwort zu ändern. • Überwachung der Kennwort-Eingabeversuche Nach fünfmaliger falscher Eingabe des Kennworts wird Ihr Zugriff auf alle OpenScape Office Clients gesperrt. Das Entsperren ist ausschließlich durch den Administrator des Kommunikationssystems möglich. Verwandte Themen Verwandte Themen • myPortal for Desktop installieren A31003-P1030-U102-10-19, 10/2011 myPortal for Desktop, Bedienungsanleitung 21 Erste Schritte 3 Erste Schritte Erste Schritte beschreibt die gleich zu Beginn empfohlenen Tätigkeiten. Ändern des Kennworts HINWEIS: Ändern Sie aus Sicherheitsgründen nach der ersten Anmeldung Ihr Kennwort. Anderenfalls könnten fremde Personen mit dem Standardkennwort z. B. auf Ihre Sprach- und Faxnachrichten zugreifen oder Ihre Rufnummer zu Ihren Lasten zu kostenpflichtigen externen Zielen umleiten. Auswählen der Spracheinstellungen Wählen Sie jeweils die Sprache für: • der Benutzeroberfläche von myPortal for Desktop • Menü und systemeigene Ansagen der Sprachbox Aufzeichnen Ihrer Namensansage Ihre Namensansage wird als individueller Bestandteil von Ansagen des Kommunikationssystems verwendet z. B.: • wenn Ihre Sprachbox Anrufer über Ihren Anwesenheitsstatus informiert • bei Konferenzen zu denen Sie einladen zur Begrüßung der Teilnehmer: "… hat Sie eingeladen, an einer Konferenz teilzunehmen." • bei Konferenzen, um dem Teilnehmerkreis Ihr Hinzukommen mitzuteilen: "… nimmt an der Konferenz teil." Aufzeichnen Ihrer persönlichen Begrüßung Ihre persönliche Begrüßung hören Anrufer standardmäßig bei Erreichen Ihrer Sprachbox, z. B. "Ich kann Ihren Anruf momentan nicht entgegen nehmen …". Es gibt folgende Ansagen zur persönlichen Begrüßung: • allgemeine persönliche Begrüßung • persönliche Begrüßung für Besetzt • persönliche Begrüßung für Nicht angenommen INFO: Sie können weitere Ansagen aufzeichnen, siehe Sprachbox. Festlegen der E-Mail-Adresse Geben Sie Ihre E-Mail-Adresse ein, damit das Kommunikationssystem Sie per EMail zu Konferenzen einladen und über neue Sprach- und Faxnachrichten benachrichtigen kann. 22 A31003-P1030-U102-10-19, 10/2011 myPortal for Desktop, Bedienungsanleitung Erste Schritte Sprache der Benutzeroberfläche auswählen Anlegen der Favoriten In der Favoritenliste haben Sie Ihre wichtigen Kontakte mit Anwesenheitsstatus stets im Blick und können diese durch Anklicken anrufen. Import der Outlook-Kontakte in myPortal for Desktop Ihre Outlook-Kontakte können Sie bei jedem Start von myPortal for Desktop automatisch in das persönliche Verzeichnis importieren lassen. Sie können diese dann z. B. einfach mit myPortal for Desktop anrufen. Verwandte Themen Verwandte Themen • Sprachbox 3.1 Sprache der Benutzeroberfläche auswählen Schritt für Schritt 1) Klicken Sie auf Einrichtung. 2) Klicken Sie auf Meine Einstellungen > Darstellung. 3) Wählen Sie in der Aufklappliste die Sprache aus. 4) Klicken Sie auf Speichern. Nächste Schritte Beenden Sie myPortal for Desktop und starten Sie es erneut. Verwandte Themen 3.2 Sprache der Sprachbox auswählen Schritt für Schritt 1) Klicken Sie auf Einrichtung. 2) Klicken Sie auf Kommunikation > Einstellungen für Sprachnachrichten. 3) Wählen Sie aus der Aufklappliste VoiceMail-Sprache die gewünschte Sprache. 4) Klicken Sie auf Speichern. Verwandte Themen 3.3 Namensansage aufzeichnen INFO: Sie können die Namensansage auch über das Telefonmenü der Sprachbox aufzeichnen. A31003-P1030-U102-10-19, 10/2011 myPortal for Desktop, Bedienungsanleitung 23 Erste Schritte Persönliche Begrüßung aufzeichnen Schritt für Schritt 1) Klicken Sie auf Einrichtung. 2) Klicken Sie auf Profile und anschließend auf ein beliebiges Profil. 3) Klicken Sie auf Aufzeichnen. 4) Klicken Sie in der Liste auf die Ansage Eigener VoiceMail-Name. 5) Klicken Sie auf Aufzeichnen. Die Sprachbox ruft Sie nun an Ihrem Telefon an. 6) Nehmen Sie den Anruf der Sprachbox an. 7) Sprechen Sie Ihren Namen nach dem Ton. 8) Klicken Sie auf Anhalten. 9) Wenn Sie die Ansage am Telefon anhören möchten, klicken Sie auf Wiedergabe. Zum Beenden der Wiedergabeschleife klicken Sie auf Anhalten. 10) Wenn Sie die Ansage nochmals aufzeichnen möchten, klicken Sie erneut auf Aufzeichnen. 11) Klicken Sie auf Schließen und anschließend auf Speichern. Verwandte Themen Verwandte Themen • Persönliche Begrüßung aufzeichnen • Sprachbox anrufen von extern • Sprachbox • Telefonmenü der Sprachbox 3.4 Persönliche Begrüßung aufzeichnen INFO: Sie können die persönliche Begrüßung auch über das Telefonmenü der Sprachbox aufzeichnen. Schritt für Schritt 1) Klicken Sie auf Einrichtung. 2) Klicken Sie auf Profile und anschließend auf ein beliebiges Profil. 3) Klicken Sie auf Aufzeichnen. 4) Wählen Sie eine der folgenden Möglichkeiten: 24 • Wenn Sie die allgemeine persönliche Begrüßung aufzeichnen möchten, klicken Sie auf Eigene VoiceMail-Begrüßung. • Wenn Sie die persönliche Begrüßung für Besetzt aufzeichnen möchten, klicken Sie auf Besetzt. A31003-P1030-U102-10-19, 10/2011 myPortal for Desktop, Bedienungsanleitung Erste Schritte E-Mail-Adresse festlegen • Wenn Sie die persönliche Begrüßung für Nicht angenommen aufzeichnen möchten, klicken Liste auf Nicht angenommen. 5) Klicken Sie auf Aufzeichnen. Die Sprachbox ruft Sie nun an Ihrem Telefon an. 6) Nehmen Sie den Anruf der Sprachbox an. 7) Sprechen Sie Ihre persönliche Begrüßung nach dem Ton. 8) Klicken Sie auf Anhalten. 9) Wenn Sie die Ansage am Telefon anhören möchten, klicken Sie auf Wiedergabe. Zum Beenden der Wiedergabeschleife klicken Sie auf Anhalten. 10) Wenn Sie die Ansage nochmals aufzeichnen möchten, klicken Sie auf Aufzeichnen. 11) Klicken Sie auf Speichern. Verwandte Themen Verwandte Themen • Sprachbox anrufen von extern • Namensansage aufzeichnen • Sprachbox • Telefonmenü der Sprachbox 3.5 E-Mail-Adresse festlegen Voraussetzungen • Der Administrator Ihres Kommunikationssystems hat den E-Mail-Versand konfiguriert. Schritt für Schritt 1) Klicken Sie auf Einrichtung. 2) Klicken Sie auf Persönliche Daten > Eigene persönliche Daten. 3) Geben Sie in E-Mail Ihre E-Mail-Adresse ein. 4) Klicken Sie auf Speichern. Verwandte Themen 3.6 Favoritenliste anlegen Schritt für Schritt 1) Klicken Sie in der Favoritenliste im freien Platz im Kontextmenü auf Neue Gruppe. 2) Geben Sie Gruppenname ein. A31003-P1030-U102-10-19, 10/2011 myPortal for Desktop, Bedienungsanleitung 25 Erste Schritte Import der Outlook-Kontakte beim Start aktivieren 3) Klicken Sie auf OK. 4) Klicken Sie auf die Registerkarte oder in das Fenster Verzeichnisse. 5) Klicken Sie auf eines der Verzeichnisse Internes Verzeichnis, Externes Verzeichnis oder Persönliches Verzeichnis. 6) Ziehen Sie den gewünschten Kontakt auf den Gruppennamen in der Favoritenliste. Verwandte Themen Verwandte Themen • Favoritenliste 3.7 Import der Outlook-Kontakte beim Start aktivieren Schritt für Schritt 1) Klicken Sie auf Einrichtung. 2) Klicken Sie auf Meine Einstellungen > Outlook Anbindung. 3) Aktivieren Sie das Kontrollkästchen Outlook-Kontakte beim Starten importieren. 4) Klicken Sie auf Speichern. Verwandte Themen 26 A31003-P1030-U102-10-19, 10/2011 myPortal for Desktop, Bedienungsanleitung Unified Communications Anwesenheitsstatus und CallMe-Dienst 4 Unified Communications OpenScape Office bietet mit den Clients myPortal for Desktop und myPortal for Outlook Unified-Communications-Leistungsmerkmale wie z. B. Anwesenheitsstatus und CallMe, Konferenzen sowie Sprachnachrichten und Fax. Verwandte Themen 4.1 Anwesenheitsstatus und CallMe-Dienst Anwesenheitsstatus und CallMe-Dienst zeigen und optimieren die Erreichbarkeit von Teilnehmern. Der Anwesenheitsstatus ermöglicht eine einfache statusbezogene Anrufumleitung sowie eine mit UC PC-Clients flexibel konfigurierbare regelbasierte Anrufumleitung. Verwandte Themen 4.1.1 Anwesenheitsstatus Der Anwesenheitsstatus informiert in der Favoritenliste, im internen Verzeichnis, im virtuellen Konferenzraum und durch Sprachboxansagen über die Verfügbarkeit interner Teilnehmer (auch Mobility-Entry-Teilnehmer). Darüber hinaus steuert der Anwesenheitsstatus die Erreichbarkeit interner Teilnehmer mit der statusbezogenen Anrufumleitung, der regelbasierten Anrufumleitung und dem persönlichen AutoAttendant. Sie können Ihren Anwesenheitsstatus sowohl in myPortal for Desktop als auch im Telefonmenü der Sprachbox ändern. Durch Deaktivieren einer Anrufumleitung am Telefon kehren Sie zum Anwesenheitsstatus Büro zurück. Bei jeder Änderung des Anwesenheitsstatus außer für Büro und CallMe legen Sie den Zeitpunkt der geplanten Rückkehr zu Büro bzw. CallMe fest. Außerdem können Sie zu Ihrem Anwesenheitsstatus einen Informationstext eingeben, der in der Favoritenliste, im internen Verzeichnis und im virtuellen Konferenzraum angezeigt wird. Die Aufklappliste für den Anwesenheitsstatus enthält folgende Symbole: A31003-P1030-U102-10-19, 10/2011 myPortal for Desktop, Bedienungsanleitung 27 Unified Communications Anwesenheitsstatus und CallMe-Dienst Symbol Anwesenheitsstatus Büro Verfügbarkeit erreichbar am normalen Arbeitsplatz Nur auswählbar, wenn der CallMe-Dienst nicht aktiv ist. Ansonsten erscheint an dieser Stelle CallMe. CallMe erreichbar an einem alternativen Arbeitsplatz Nur auswählbar, wenn der CallMe-Dienst aktiv ist. Ansonsten erscheint an dieser Stelle Büro. Besprechung abwesend Krank abwesend Pause abwesend Außer Haus abwesend Urlaub abwesend Mittagspause abwesend Zu Hause abwesend Anrufschutz abwesend (nicht verfügbar bei Mobility Entry oder MULAP) CallMe wird in der Favoritenliste und im internen Verzeichnis als Büro angezeigt. Dort gibt es zusätzlich folgende Symbole: 28 A31003-P1030-U102-10-19, 10/2011 myPortal for Desktop, Bedienungsanleitung Unified Communications Anwesenheitsstatus und CallMe-Dienst Symbol Anwesenheits- oder Verbindungsstatus Teilnehmer erhält einen Anruf Teilnehmer ruft an Teilnehmer ist im Gespräch Teilnehmer erhält an seiner Mobilnummer einen Anruf oder ruft von seiner Mobilnummer an Teilnehmer ist an seiner Mobilnummer im Gespräch Anwesenheitsstatus ist nicht sichtbar Telefon ist nicht angeschlossen INFO: Von Teilnehmern ohne Systemtelefon (z. B. ISDN oder analog), zeigt die Favoritenliste und das interne Verzeichnis keinen Anwesenheitsstatus, sondern nur den Verbindungsstatus. Mapping des XMPP-Status von extern Sie können den Anwesenheitsstatus externer XMPP-Kommunikationspartner sehen, z. B. in der Favoritenliste oder im externen Verzeichnis, sofern XMPP konfiguriert ist. Dabei gilt folgende Zuordnung (von links nach rechts): XMPP-Status dargestellt als Anwesenheitsstatus Online Büro DND Besprechung Away Außer Haus Extended Away Urlaub INFO: Outlook-Kontakte müssen die XMPP-ID im Feld IMAdresse nach folgendem Muster enthalten: xmpp:[email protected]. A31003-P1030-U102-10-19, 10/2011 myPortal for Desktop, Bedienungsanleitung 29 Unified Communications Anwesenheitsstatus und CallMe-Dienst Mapping des Anwesenheitsstatus nach extern Externe XMPP-Kommunikationspartner können Ihren XMPP-Status sehen, sofern XMPP konfiguriert ist. Dabei gilt folgende Zuordnung (von links nach rechts): Anwesenheitsstatus dargestellt als XMPP-Status Büro Online Besprechung DND Krank Away Pause Away Außer Haus Away Mittagspause Away Zu Hause Away Urlaub Extended Away Umleitung zur Sprachbox Wenn Ihr Anwesenheitsstatus nicht Büro oder CallMe ist, leitet das Kommunikationssystem Anrufe für Sie standardmäßig zur Sprachbox um und informiert durch statusbezogene Ansagen über die Art Ihrer Abwesenheit und den geplanten Zeitpunkt Ihrer Rückkehr. Automatisches Zurücksetzen des Anwesenheitsstatus Sie können zum geplanten Ende-Zeitpunkt Ihrer Abwesenheit den Anwesenheitsstatus automatisch auf Büro zurücksetzen lassen. Anderenfalls verlängert das Kommunikationssystem den aktuellen Anwesenheitsstatus in 15-MinutenSchritten bis Sie ihn selbst ändern. Sichtbarkeit Ihres Anwesenheitsstatus Sie können für jeden Teilnehmer des internen Verzeichnisses festlegen, ob dieser Ihren Anwesenheitsstatus abweichend von Büro und CallMe sowie den geplanten Zeitpunkt Ihrer Rückkehr und von Ihnen eventuell eingegebenen Informationstext sehen kann. Automatische Aktualisierung des Anwesenheitsstatus durch OutlookTermine Sie können Ihren Anwesenheitsstatus durch Outlook-Termine mit bestimmten Schlüsselwörtern im Betreff automatisch steuern. Sie können zwischen folgenden Kalendern wählen: 30 A31003-P1030-U102-10-19, 10/2011 myPortal for Desktop, Bedienungsanleitung Unified Communications Anwesenheitsstatus und CallMe-Dienst • Exchange-Kalender (auf dem Exchange Server) Die automatische Aktualisierung des Anwesenheitsstatus durch OutlookTermine erfolgt unabhängig davon, ob Ihr PC in Betrieb ist. Für diese Funktion muss der Administrator die Exchange-Kalender-Integration konfigurieren. INFO: Termine von einem Microsoft Exchange Server 2003, welche mit Outlook Web Access erstellt wurden, sind für das Kommunikationssystem nicht sichtbar. • Outlook-Kalender Die automatische Aktualisierung des Anwesenheitsstatus durch OutlookTermine erfordert, dass myPortal for Desktop auf Ihrem PC gestartet ist. Sie können die folgenden Schlüsselwörter verwenden: • Besprechung • Krank • Pause • Außer Haus • Urlaub • Mittagspause • Zu Hause Die Schlüsselwörter hängen von der eingestellten Sprache der Benutzeroberfläche ab. Die Schlüsselwörter dürfen im Betreff an beliebiger Stelle stehen. Wenn der Betreff mehrere dieser Schlüsselwörter enthält, wird nur das erste wirksam. Wenn diese Funktion aktiviert ist, ändert sich Ihr Anwesenheitsstatus zur Beginn- und Endezeit des betreffenden Termins automatisch. HINWEIS: Wenn Sie diese Funktion aktivieren, beachten Sie bitte, dass beliebige Outlook-Termine durch Schlüsselwörter im Betreff zu unerwünschten Änderungen Ihres Anwesenheitsstatus führen können. Ändern Sie gegebenenfalls den Betreff. Automatische Erstellung von Outlook-Terminen bei Abwesenheit Sie können für Ihre Abwesenheit automatisch entsprechende Outlook-Termine durch Änderung Ihres Anwesenheitsstatus erzeugen lassen. Der Betreff des entsprechenden Outlook-Termins besteht aus Ihrem Anwesenheitsstatus und dem Text "(Auto)", z. B. "Besprechung (Auto)". Beginn- und Endezeit des betreffenden Termins entsprechen Ihren Angaben in myPortal for Desktop. Die Endezeit des Outlook-Termins bleibt bei einer eventuell verspäteten Rückkehr unverändert. Die Outlook-Termine werden in Ihrer lokalen pst-Datei erstellt, unabhängig davon, ob Ihr Outlook geöffnet ist. PopUp-Fenster bei Änderung des Anwesenheitsstatus Sie können Änderungen Ihres Anwesenheitsstatus durch PopUp-Fenster anzeigen lassen. A31003-P1030-U102-10-19, 10/2011 myPortal for Desktop, Bedienungsanleitung 31 Unified Communications Anwesenheitsstatus und CallMe-Dienst Verwandte Themen Verwandte Themen • Elemente der Benutzeroberfläche • Verzeichnisse • Favoritenliste • Journal • Ansage Ihres Anwesenheitsstatus für externe Anrufer aktivieren oder deaktivieren • Ansage Ihres Anwesenheitsstatus für bestimmte Anrufer aktivieren oder deaktivieren • CallMe-Dienst • Statusbezogene Anrufumleitung • Regelbasierte Anrufumleitung • Persönlicher AutoAttendant • Telefonmenü der Sprachbox 4.1.1.1 Anwesenheitsstatus auf abwesend ändern Schritt für Schritt 1) Wählen Sie in der Aufklappliste für den Anwesenheitsstatus einen der folgenden: Besprechung, Krank, Pause, Außer Haus, Urlaub, Mittagspause, Zu Hause oder Anrufschutz. 2) Wählen Sie eine der folgenden Möglichkeiten, um den Zeitpunkt Ihrer Rückkehr festzulegen: • Klicken Sie auf eine der vier Schaltflächen mit der gewünschten Zeitdauer. • Wählen Sie eine Uhrzeit und im Kalender-Steuerelement ein Datum. 3) Wenn Sie einen Informationstext zum Anwesenheitsstatus angeben möchten, wählen Sie eine der folgenden Möglichkeiten: • Geben Sie in der Aufklappliste Anm... den Informationstext ein. • Wählen in der Aufklappliste Anm... der zuletzt benutzten Informationstexte den gewünschten. 4) Klicken Sie auf OK. Verwandte Themen Verwandte Themen • Anwesenheitsstatus auf Büro ändern 32 • Automatisches Zurücksetzen des Anwesenheitsstatus aktivieren oder deaktivieren • CallMe-Dienst aktivieren A31003-P1030-U102-10-19, 10/2011 myPortal for Desktop, Bedienungsanleitung Unified Communications Anwesenheitsstatus und CallMe-Dienst 4.1.1.2 Anwesenheitsstatus auf Büro ändern INFO: Sie können zum Anwesenheitsstaus Büro auch zurückkehren, indem Sie am Telefon die Anrufumleitung deaktivieren. Schritt für Schritt 1) Wählen Sie in der Aufklappliste für den Anwesenheitsstatus Büro. 2) Klicken Sie auf die Option Zurück im Büro. 3) Wenn Sie einen Informationstext zum Anwesenheitsstatus angeben möchten, wählen Sie eine der folgenden Möglichkeiten: • Geben Sie in der Aufklappliste Anm... den Informationstext ein. • Wählen in der Aufklappliste Anm... der zuletzt benutzten Informationstexte den gewünschten. 4) Klicken Sie auf OK. Verwandte Themen Verwandte Themen • Anwesenheitsstatus auf abwesend ändern • Automatisches Zurücksetzen des Anwesenheitsstatus aktivieren oder deaktivieren 4.1.1.3 Automatisches Zurücksetzen des Anwesenheitsstatus aktivieren oder deaktivieren Schritt für Schritt 1) Klicken Sie auf Einrichtung. 2) Klicken Sie auf Meine Einstellungen > Verschiedenes. 3) Wählen Sie eine der folgenden Möglichkeiten: • Wenn Sie das Automatische Zurücksetzen des Anwesenheitsstatus auf Büro aktivieren möchten, aktivieren Sie das Kontrollkästchen Autom. zurück zu Büro. • Wenn Sie das Automatische Zurücksetzen des Anwesenheitsstatus auf Büro deaktivieren möchten, deaktivieren Sie das Kontrollkästchen Autom. zurück zu Büro. 4) Klicken Sie auf Speichern. Verwandte Themen Verwandte Themen • Anwesenheitsstatus auf abwesend ändern A31003-P1030-U102-10-19, 10/2011 myPortal for Desktop, Bedienungsanleitung 33 Unified Communications Anwesenheitsstatus und CallMe-Dienst • Anwesenheitsstatus auf Büro ändern • CallMe-Dienst aktivieren 4.1.1.4 Sichtbarkeit Ihres Anwesenheitsstatus für Andere ändern Schritt für Schritt 1) Klicken Sie auf Einrichtung. 2) Klicken Sie auf Sensibilität > Sichtbarkeit des Anwesenheitsstatus. 3) Wählen Sie eine der folgenden Möglichkeiten: • Wenn Sie Ihren Anwesenheitsstatus für einen bestimmten Teilnehmer sichtbar machen möchten, aktivieren Sie das Kontrollkästchen in der betreffenden Zeile. • Wenn Sie Ihren Anwesenheitsstatus für einen bestimmten Teilnehmer unsichtbar machen möchten, deaktivieren Sie das Kontrollkästchen in der betreffenden Zeile. • Wenn Sie Ihren Anwesenheitsstatus für alle Teilnehmer sichtbar machen möchten, klicken Sie auf Alle auswählen. • Wenn Sie Ihren Anwesenheitsstatus für alle Teilnehmer unsichtbar machen möchten, klicken Sie auf Auswahl aufheben. 4) Klicken Sie auf Speichern. Verwandte Themen Verwandte Themen • Ansage Ihres Anwesenheitsstatus für bestimmte Anrufer aktivieren oder deaktivieren • Ansage Ihres Anwesenheitsstatus für externe Anrufer aktivieren oder deaktivieren 4.1.1.5 Automatische Aktualisierung des Anwesenheitsstatus durch Outlook-Termine aktivieren oder deaktivieren Voraussetzungen • Ihr Administrator hat die Exchange-Kalender-Integration konfiguriert. • Sie haben in myPortal for Desktop eine gültige MS-Exchange-E-MailAdresse festgelegt. Schritt für Schritt 1) Klicken Sie auf Einrichtung. 2) Klicken Sie auf Meine Einstellungen > Outlook Connectivity. 3) Wählen Sie eine der folgenden Möglichkeiten: 34 A31003-P1030-U102-10-19, 10/2011 myPortal for Desktop, Bedienungsanleitung Unified Communications Anwesenheitsstatus und CallMe-Dienst • Wenn Sie die automatische Aktualisierung des Anwesenheitsstatus durch Outlook-Termine aus dem Exchange-Kalender aktivieren möchten, wählen Sie in der Aufklappliste den Eintrag Exchange-Kalender integrieren. • Wenn Sie die automatische Aktualisierung des Anwesenheitsstatus durch Outlook-Termine aus dem Outlook-Kalender aktivieren möchten, wählen Sie in der Aufklappliste den Eintrag Outlook Kalender-Integration. • Wenn Sie die automatische Aktualisierung des Anwesenheitsstatus durch Outlook-Termine deaktivieren möchten, wählen Sie in der Aufklappliste den Eintrag Keine Kalenderintegration. 4) Klicken Sie auf Speichern. Verwandte Themen Verwandte Themen • Automatische Erstellung von Outlook-Terminen bei Abwesenheit aktivieren oder deaktivieren • Anwesenheitsstatus-Schlüsselwörter für Outlook-Termine • E-Mail-Adresse festlegen 4.1.1.6 Automatische Erstellung von Outlook-Terminen bei Abwesenheit aktivieren oder deaktivieren Voraussetzungen • Ihr Administrator hat die Exchange-Kalender-Integration konfiguriert. Schritt für Schritt 1) Klicken Sie auf Einrichtung. 2) Klicken Sie auf Meine Einstellungen > Outlook Connectivity. 3) Wählen Sie im Bereich Outlook eine der folgenden Möglichkeiten: • Wenn Sie die automatische Erstellung von Outlook-Terminen bei Abwesenheit aktivieren möchten, aktivieren Sie das Kontrollkästchen Kalendertermine automatisch aus meinen AnwesenheitsstatusÄnderungen generieren. • Wenn Sie die automatische Erstellung von Outlook-Terminen bei Abwesenheit deaktivieren möchten, deaktivieren Sie das Kontrollkästchen Kalendertermine automatisch aus meinen Anwesenheitsstatus-Änderungen generieren. 4) Klicken Sie auf Speichern. Verwandte Themen Verwandte Themen • Automatische Aktualisierung des Anwesenheitsstatus durch Outlook-Termine aktivieren oder deaktivieren A31003-P1030-U102-10-19, 10/2011 myPortal for Desktop, Bedienungsanleitung 35 Unified Communications Anwesenheitsstatus und CallMe-Dienst 4.1.1.7 PopUp-Fenster bei Änderung des Anwesenheitsstatus aktivieren oder deaktivieren Schritt für Schritt 1) Klicken Sie auf Einrichtung. 2) Klicken Sie auf Meine Einstellungen > Benachrichtigungen. 3) Wählen Sie eine der folgenden Möglichkeiten: • Wenn Sie PopUp-Fenster bei Änderung des Anwesenheitsstatus aktivieren möchten, aktivieren Sie das Kontrollkästchen Taskleistensymbol bei Änderung des Anwesenheitsstatus. • Wenn Sie PopUp-Fenster bei Änderung des Anwesenheitsstatus deaktivieren möchten, deaktivieren Sie das Kontrollkästchen Taskleistensymbol bei Änderung des Anwesenheitsstatus. 4) Klicken Sie auf Speichern. Verwandte Themen Verwandte Themen • PopUp-Fenster 4.1.2 CallMe-Dienst Mit dem CallMe-Dienst können Sie ein beliebiges Telefon an einem alternativen Arbeitsplatz als CallMe-Ziel festlegen, an dem Sie unter Ihrer internen Telefonnummer erreichbar sind. Sie können myPortal for Desktop an Ihrem alternativen Arbeitsplatz wie im Büro nutzen und damit auch gehende Anrufe vom CallMe-Ziel tätigen. Ankommende Anrufe Ankommende Anrufe bei Ihrer internen Telefonnummer werden zum CallMe-Ziel umgeleitet. Beim Anrufer wird Ihre interne Telefonnummer angezeigt. Nicht angenommene Anrufe werden nach 30 Sekunden an die Sprachbox weitergeleitet. Gehende Anrufe Bei gehenden Anrufen mit myPortal for Desktop baut das Kommunikationssystem zwei Verbindungen auf. Zuerst ruft das Kommunikationssystem Sie am CallMe-Ziel an. Wenn Sie den Anruf annehmen, ruft das Kommunikationssystem das gewünschte Ziel und verbindet Sie mit diesem. Am Ziel wird Ihre interne Telefonnummer angezeigt (One Number Service). 36 A31003-P1030-U102-10-19, 10/2011 myPortal for Desktop, Bedienungsanleitung Unified Communications Anwesenheitsstatus und CallMe-Dienst Anwesenheitsstatus Bei aktiviertem CallMe-Dienst erscheint im Display Ihres Telefons "CallMe aktiv" (nicht für analoge Telefone und DECT-Telefone). Andere Teilnehmer sehen als Ihren Anwesenheitsstatus Büro. Aktivierung Sie können den CallMe-Dienst manuell aktivieren. Außerdem wird der CallMeDienst durch Automatisches Zurücksetzen des Anwesenheitsstatus nach Abwesenheit erneut aktiviert, wenn er zuvor aktiv war. Folgende Arten von CallMe-Zielen werden nicht unterstützt: • Gruppe • umgeleitetes Telefon Deaktivierung Der CallMe-Dienst bleibt bis zur Änderung Ihres Anwesenheitsstatus aktiv. Verwandte Themen Verwandte Themen • Anwesenheitsstatus 4.1.2.1 CallMe-Dienst aktivieren Schritt für Schritt 1) Wählen Sie in der Aufklappliste für den Anwesenheitsstatus Büro. 2) Klicken Sie auf die Option CallMe-Dienst aktivieren. 3) Legen Sie die Rufnummer des CallMe-Ziels auf eine der folgenden Arten fest: • Wählen Sie in der Aufklappliste eine Ihrer zusätzlichen Rufnummern aus. • Geben Sie in der Aufklappliste eine Rufnummer im wählbaren Format oder im kanonischen Format ein. INFO: Geben Sie als CallMe-Ziel keine Gruppe und kein umgeleitetes Telefon an. 4) Klicken Sie auf OK. Verwandte Themen Verwandte Themen • Rufnummernformate • Anwesenheitsstatus auf abwesend ändern • Automatisches Zurücksetzen des Anwesenheitsstatus aktivieren oder deaktivieren • Zusätzliche Rufnummer festlegen A31003-P1030-U102-10-19, 10/2011 myPortal for Desktop, Bedienungsanleitung 37 Unified Communications Anwesenheitsstatus und CallMe-Dienst 4.1.3 Statusbezogene Anrufumleitung Mit der statusbezogenen Anrufumleitung können Sie Anrufer auf Basis Ihres Anwesenheitsstatus zu einer Ihrer zusätzlichen Rufnummern oder zur Sprachbox umleiten. Sie können die statusbezogene Anrufumleitung für jeden Anwesenheitsstatus außer Büro, CallMe und Anrufschutz konfigurieren. Wenn Sie Ihren Anwesenheitsstatus ändern, aktiviert das Kommunikationssystem die Anrufumleitung zu dem hierfür von Ihnen festgelegten Ziel, z. B. wenn Sie außer Haus sind zu Ihrem Mobiltelefon und während Ihres Urlaubs zu Ihrer Vertretung. Verwandte Themen Verwandte Themen • Anwesenheitsstatus • Zusätzliche Rufnummer festlegen • Regelbasierte Anrufumleitung • Zusätzliche Rufnummer festlegen 4.1.3.1 Statusbezogene Anrufumleitung konfigurieren Voraussetzungen • Sie haben mindestens eine zusätzliche Rufnummer konfiguriert. Schritt für Schritt 1) Klicken Sie auf Einrichtung. 2) Klicken Sie auf Call Rules > Anrufweiterleitungsziele. 3) Wählen Sie in der Zeile mit dem betreffenden Anwesenheitsstatus in der Aufklappliste eines der folgenden Ziele: Keines, Mobile, Assistent, Extern 1, Extern 2, Privat oder Sprachnachrichten. 4) Klicken Sie auf Speichern. Verwandte Themen 4.1.4 Regelbasierte Anrufumleitung Mit der regelbasierten Anrufumleitung können Sie Anrufer auf Basis vielfältiger Bedingungen oder Ausnahmen noch flexibler umleiten als mit der statusbezogenen Anrufumleitung, z. B. Anrufe von unbekannten Kontakten an Ihre Sprachbox. Darüber hinaus unterstützt die regelbasierte Anrufumleitung: 38 • beliebige Ziele • Anwesenheitsstatus Büro, CallMe und Anrufschutz A31003-P1030-U102-10-19, 10/2011 myPortal for Desktop, Bedienungsanleitung Unified Communications Anwesenheitsstatus und CallMe-Dienst Sie können mit dem Regelassistenten Regeln festlegen und jederzeit aktivieren oder deaktivieren. Eine Regel ist nur aktiv, wenn Ihr Telefon nicht umgeleitet ist. Eine statusbezogene Anrufumleitung (außer zur Sprachbox) setzt die regelbasierte Anrufumleitung außer Kraft. Wenn eine Regel für Anrufumleitung aktiv ist, zeigt das Display Ihres Telefons deren Namen an. Bei einem ankommenden Anruf prüft das Kommunikationssystem die Anwendbarkeit der aktiven Regeln entsprechend ihrer Reihenfolge im Regelassistenten. Nur die erste anwendbare Regel wird ausgeführt. In diesem Fall klingelt Ihr Telefon ein Mal und anschließend leitet das Kommunikationssystem den Anruf zum festgelegten Ziel um. Sie können in einer Regel mehrere Arten von Bedingungen und Ausnahmen (außer …) definieren. Dabei können Sie keine Bedingung zusammen mit der artverwandten Ausnahme definieren. So ist es z. B. nicht möglich eine Bedingung der Art "an bestimmten Wochentagen" zusammen mit einer Ausnahme der Art "außer an bestimmten Wochentagen" festzulegen. Arten von Bedingungen und Ausnahmen • (außer) bei bestimmtem Anwesenheitsstatus • (außer) von bestimmten Personen (im internen Verzeichnis, im externen Verzeichnis, im persönlichen Verzeichnis oder von beliebiger Rufnummer) • (außer) an Sie übergeben von bestimmten Personen (im internen Verzeichnis, im externen Verzeichnis, im persönlichen Verzeichnis oder von beliebiger Rufnummer) • (außer) von einem bestimmten Typ, d. h. intern, extern oder Unbekannter Kontakt • (außer) an einem bestimmten Datum (auch an mehreren) • (außer) an bestimmten Wochentagen • (außer) zwischen einem bestimmten Start- und Endedatum • (außer) zwischen einer bestimmten Start- und Ende-Uhrzeit Verwandte Themen Verwandte Themen • Anwesenheitsstatus • Statusbezogene Anrufumleitung 4.1.4.1 Regel für Anrufumleitung hinzufügen Schritt für Schritt 1) Klicken Sie auf Einrichtung. 2) Klicken Sie auf Call Rules > Regelmodul. 3) Klicken Sie auf Neu. 4) Geben Sie Name der Regel ein (maximal 15 Zeichen). A31003-P1030-U102-10-19, 10/2011 myPortal for Desktop, Bedienungsanleitung 39 Unified Communications Anwesenheitsstatus und CallMe-Dienst 5) Wählen Sie eine der folgenden Möglichkeiten: • Wenn die Regel gleich wirksam werden soll, aktivieren Sie das Kontrollkästchen Diese Regel ist aktiv. • Wenn die Regel noch nicht wirksam werden soll, deaktivieren Sie das Kontrollkästchen Diese Regel ist aktiv. 6) Klicken Sie auf Ziel. 7) Geben Sie die Rufnummer im wählbaren Format oder im kanonischen Format ein und klicken Sie auf OK. 8) Klicken Sie auf Weiter. 9) Wenn Sie eine Bedingung hinzufügen möchten, aktivieren Sie in der betreffenden Zeile Wenn … das Kontrollkästchen und klicken Sie im unteren Bereich auf das entsprechende unterstrichene Detail (Startdatum, Endedatum, Startzeit, Endezeit, Personen, Typ, Datumswerte, Wochentage, übergebende Personen oder Anwesenheitsstatus), um die Bedingung im anschließenden Dialog näher zu spezifizieren. 10) Klicken Sie auf Weiter. 11) Wenn Sie eine Ausnahme hinzufügen möchten, aktivieren Sie in der betreffenden Zeile Außer wenn … das Kontrollkästchen und klicken Sie im unteren Bereich auf das entsprechende unterstrichene Detail (Startdatum, Endedatum, Startzeit, Endezeit, Personen, Typ, Datumswerte, Wochentage oder Anwesenheitsstatus), um die Ausnahme im anschließenden Dialog näher zu spezifizieren. 12) Klicken Sie auf Weiter und anschließend auf Fertig. 13) Klicken Sie auf Speichern. Verwandte Themen Verwandte Themen • Rufnummernformate • Regel für Anrufumleitung bearbeiten • Regel für Anrufumleitung kopieren • Regel für Anrufumleitung umbenennen • Regel für Anrufumleitung entfernen • Reihenfolge der Regeln für Anrufumleitung ändern 4.1.4.2 Regel für Anrufumleitung bearbeiten Schritt für Schritt 1) Klicken Sie auf Einrichtung. 2) Klicken Sie auf Call Rules > Regelmodul. 3) Klicken Sie auf die betreffende Regel und anschließend auf Bearbeiten. 4) Wählen Sie eine der folgenden Möglichkeiten: 40 A31003-P1030-U102-10-19, 10/2011 myPortal for Desktop, Bedienungsanleitung Unified Communications Anwesenheitsstatus und CallMe-Dienst • Wenn die Regel wirksam sein soll, aktivieren Sie das Kontrollkästchen Diese Regel ist aktiv. • Wenn die Regel nicht wirksam werden soll, deaktivieren Sie das Kontrollkästchen Diese Regel ist aktiv. 5) Wenn Sie die Rufnummer ändern möchten, klicken Sie im unteren Bereich auf die unterstrichene Rufnummer, geben Sie die Rufnummer im wählbaren Format oder im kanonischen Format ein und klicken Sie auf OK. 6) Klicken Sie auf Weiter. 7) Wählen Sie eine der folgenden Möglichkeiten: • Wenn Sie eine Bedingung hinzufügen möchten, aktivieren Sie in der betreffenden Zeile Wenn … das Kontrollkästchen und klicken Sie im unteren Bereich auf das entsprechende unterstrichene Detail (Startdatum, Endedatum, Startzeit, Endezeit, Personen, Typ, Datumswerte, Wochentage, übergebende Personen oder Anwesenheitsstatus), um die Bedingung im anschließenden Dialog näher zu spezifizieren. • Wenn Sie eine Bedingung bearbeiten möchten klicken Sie im unteren Bereichauf das entsprechende unterstrichene Detail (Startdatum, Endedatum, Startzeit, Endezeit, Personen, Typ, Datumswerte, Wochentage, übergebende Personen oder Anwesenheitsstatus), um die Bedingung im anschließenden Dialog näher zu spezifizieren. • Wenn Sie eine Bedingung entfernen möchten, deaktivieren Sie in der betreffenden Zeile Wenn … das Kontrollkästchen. 8) Klicken Sie auf Weiter. 9) Wählen Sie eine der folgenden Möglichkeiten: • Wenn Sie eine Ausnahme hinzufügen möchten, aktivieren Sie in der betreffenden Zeile Außer wenn … das Kontrollkästchen und klicken Sie im unteren Bereich auf das entsprechende unterstrichene Detail (Startdatum, Endedatum, Startzeit, Endezeit, Personen, Typ, Datumswerte, Wochentage oder Anwesenheitsstatus), um die Ausnahme im anschließenden Dialog näher zu spezifizieren. • Wenn Sie eine Ausnahme bearbeiten möchten, klicken Sie im unteren Bereich auf das entsprechende unterstrichene Detail (Startdatum, Endedatum, Startzeit, Endezeit, Personen, Typ, Datumswerte, Wochentage oder Anwesenheitsstatus), um die Ausnahme im anschließenden Dialog näher zu spezifizieren. • Wenn Sie eine Ausnahme entfernen möchten, deaktivieren Sie in der betreffenden Zeile Außer wenn … das Kontrollkästchen. 10) Klicken Sie auf Weiter und anschließend auf Fertig. 11) Klicken Sie auf Speichern. Verwandte Themen Verwandte Themen • Rufnummernformate A31003-P1030-U102-10-19, 10/2011 myPortal for Desktop, Bedienungsanleitung 41 Unified Communications Anwesenheitsstatus und CallMe-Dienst • Regel für Anrufumleitung hinzufügen • Regel für Anrufumleitung kopieren • Regel für Anrufumleitung umbenennen • Regel für Anrufumleitung entfernen • Reihenfolge der Regeln für Anrufumleitung ändern 4.1.4.3 Regel für Anrufumleitung kopieren Schritt für Schritt 1) Klicken Sie auf Einrichtung. 2) Klicken Sie auf Call Rules > Regelmodul. 3) Klicken Sie auf die betreffende Regel und anschließend auf Kopieren. 4) Geben Sie den Namen für die neue Regel ein (maximal 15 Zeichen) und klicken Sie auf OK. 5) Klicken Sie auf Speichern. Verwandte Themen Verwandte Themen • Regel für Anrufumleitung hinzufügen • Regel für Anrufumleitung bearbeiten • Regel für Anrufumleitung umbenennen • Regel für Anrufumleitung entfernen • Reihenfolge der Regeln für Anrufumleitung ändern 4.1.4.4 Regel für Anrufumleitung umbenennen Schritt für Schritt 1) Klicken Sie auf Einrichtung. 2) Klicken Sie auf Call Rules > Regelmodul. 3) Klicken Sie auf die betreffende Regel und anschließend auf Umbenennen. 4) Geben Sie den neuen Namen für die Regel ein (maximal 15 Zeichen) und klicken Sie auf OK. 5) Klicken Sie auf Speichern. Verwandte Themen Verwandte Themen • Regel für Anrufumleitung hinzufügen 42 • Regel für Anrufumleitung bearbeiten • Regel für Anrufumleitung kopieren A31003-P1030-U102-10-19, 10/2011 myPortal for Desktop, Bedienungsanleitung Unified Communications Anwesenheitsstatus und CallMe-Dienst • Regel für Anrufumleitung entfernen • Reihenfolge der Regeln für Anrufumleitung ändern 4.1.4.5 Regel für Anrufumleitung entfernen Schritt für Schritt 1) Klicken Sie auf Einrichtung. 2) Klicken Sie auf Call Rules > Regelmodul. 3) Klicken Sie auf die betreffende Regel und anschließend auf Entfernen. 4) Klicken Sie auf Speichern. Verwandte Themen Verwandte Themen • Regel für Anrufumleitung hinzufügen • Regel für Anrufumleitung bearbeiten • Regel für Anrufumleitung kopieren • Regel für Anrufumleitung umbenennen • Reihenfolge der Regeln für Anrufumleitung ändern 4.1.4.6 Reihenfolge der Regeln für Anrufumleitung ändern Schritt für Schritt 1) Klicken Sie auf Einrichtung. 2) Klicken Sie auf Call Rules > Regelmodul. 3) Klicken Sie auf die Regel, die Sie verschieben möchten. 4) Wählen Sie eine der folgenden Möglichkeiten: • Wenn Sie die Regel in der Reihenfolge um eine Position nach vorne verschieben möchten, klicken Sie auf Nach oben. • Wenn Sie die Regel in der Reihenfolge um eine Position nach hinten verschieben möchten, klicken Sie auf Nach unten. 5) Klicken Sie auf Speichern. Verwandte Themen Verwandte Themen • Regel für Anrufumleitung hinzufügen • Regel für Anrufumleitung bearbeiten • Regel für Anrufumleitung kopieren • Regel für Anrufumleitung umbenennen • Regel für Anrufumleitung entfernen A31003-P1030-U102-10-19, 10/2011 myPortal for Desktop, Bedienungsanleitung 43 Unified Communications Verzeichnisse und Journal 4.2 Verzeichnisse und Journal Verzeichnisse, die Favoritenliste und das Journal organisieren Kontakte und Anrufe. Verwandte Themen 4.2.1 Verzeichnisse Verzeichnisse organisieren Ihre Kontakte. myPortal for Desktop bietet folgende Verzeichnisse, die folgende Funktionen unterstützen: Symbol Verzeichnis Persönliches Verzeichnis: Anruf Soforten nachricht senden zu zu Favorite Konferen n hinzu- z hinzufügen fügen x - x x x x x x x - x x x - x x Im persönlichen Verzeichnis können Sie Ihre persönlichen Kontakte entweder einzeln hinzufügen, bearbeiten und löschen oder Ihre Outlook-Kontakte beim Start von myPortal for Desktop importieren. Wenn Sie die Outlook-Kontakte importieren, können Sie diese in myPortal for Desktop nicht verändern. Internes Verzeichnis (Symbol bei Systemtelefon entsprechend aktuellem Anwesenheitsstatus): Enthält interne Teilnehmer mit ihrem Anwesenheitsstatus (nur Systemtelefone) und ihren eventuellen zusätzlichen Rufnummern, sofern der Teilnehmer diese für andere sichtbar macht. Bei Abwesenheit eines Teilnehmers sehen Sie den geplanten Zeitpunkt der Rückkehr in der Spalte Datum / Uhrzeit, sofern er seinen Anwesenheitsstatus für Sie sichtbar sein lässt. Zusätzlich wird ein vom Teilnehmer eventuell eingegebener Informationstext angezeigt. Externes Verzeichnis: Enthält Kontakte aus einem Unternehmensverzeichnis sowie ggf. aus dem öffentlichen Exchange-Ordner und ist durch den Administrator des Kommunikationssystems zu konfigurieren. Externes Offline-Verzeichnis (LDAP): Enthält Kontakte aus dem LDAP-Unternehmensverzeichnis und ist durch den Administrator des Kommunikationssystems zu konfigurieren. Das externe Offline-Verzeichnis wird nur bei der Suche genutzt. INFO: Geben Sie Rufnummern in Verzeichnissen stets im kanonischen Format ein. 44 A31003-P1030-U102-10-19, 10/2011 myPortal for Desktop, Bedienungsanleitung Unified Communications Verzeichnisse und Journal Details der Kontakte Die Listenansicht der Kontakte zeigt je nach Verzeichnis Details wie Nebenstelle, Datum / Uhrzeit, Nachname, Vorname, Mobil, Assistent, Extern, Privat 1, Geschäftlich 1, Geschäftlich 2, Faxnr., E-Mail, XMPP-ID, Abteilung, Standort, Firma, Kunden-ID. Die Breite aller Spalten ist variabel. Einfache Suche Sie können in den Verzeichnissen nach Vorname, Nachname oder einer Rufnummer suchen. Sie können auswählen, welche Verzeichnisse die Suche einschließen soll. Die Verzeichnisse werden in der Reihenfolge wie in der Tabelle oben durchsucht. Die Suche ist sowohl nach ganzem Wort als auch mit unvollständigem Suchbegriff möglich, z. B. Teil einer Rufnummer. Die eingestellten Suchoptionen bleiben bis auf Weiteres erhalten. Alle verwendeten Suchbegriffe werden gespeichert. Sie können die Liste der verwendeten Suchbegriffe löschen. Erweiterte Suche Sie können gezielt in den Feldern Anrede, Vorname, Nachname, Firma, Nebenstelle, Firmen-Rufnr., Geschäftlich 1, Geschäftlich 2, Privat 1, Privat 2, Mobilrufnummer und E-Mail suchen und die maximale Anzahl der Treffer begrenzen. Sortierung Sie können die Kontakte eines Verzeichnisses nach einer Spalte alphanumerisch auf- oder absteigend sortieren. Die Richtung, in die das Dreieck bei einer Spaltenüberschrift weist, zeigt die auf- oder absteigende Sortierung an. Heranzoomen eines Eintrags Sie können in der Spalte, nach der sortiert ist, einen bestimmten Eintrag Zeichen für Zeichen heran"zoomen". So springen Sie buchstabenweise z. B. zum ersten Nachnamen, der mit "Sen" beginnt. Diese Methode können Sie auch in einem Suchergebnis verwenden. Verwandte Themen Verwandte Themen • Elemente der Benutzeroberfläche • Anruf für anderen Teilnehmer übernehmen • Aus Verzeichnis anrufen • Öffnen des persönlichen Kontakts bei ankommenden Anrufen aktivieren oder deaktivieren • Sofortnachricht senden • Kontakt zur Favoritenliste hinzufügen • Kontakt aus Journal zu persönlichem Verzeichnis hinzufügen • Konferenzteilnehmer hinzufügen • Favoritenliste • PopUp-Fenster • Anwesenheitsstatus A31003-P1030-U102-10-19, 10/2011 myPortal for Desktop, Bedienungsanleitung 45 Unified Communications Verzeichnisse und Journal • Konfiguration 4.2.1.1 In Verzeichnissen suchen Schritt für Schritt 1) Klicken Sie auf die Registerkarte oder in das Fenster Verzeichnisse. 2) Klicken Sie auf Suchen, um die Suchmaske zu öffnen. 3) Klicken Sie, falls erforderlich, auf Optionen, um die Suchoptionen einzublenden. 4) Wählen Sie eine der folgenden Suchoptionen: • Wenn Sie nach einem ganzen Wort suchen möchten, aktivieren Sie das Kontrollkästchen Ganzes Wort suchen. • Wenn Sie nach einem Wortteil suchen möchten, deaktivieren Sie das Kontrollkästchen Ganzes Wort suchen. 5) Wählen Sie, welche Verzeichnisse die Suche einschließen soll, indem Sie die Kontrollkästchen Internes Verzeichnis, Persönliches Verzeichnis, Externes Verzeichnis und Externes Offline-Verzeichnis aktivieren oder deaktivieren. 6) Klicken Sie, falls erforderlich, auf Erweitert, um zwischen der einfachen Suche und der erweiterten Suche zu wechseln. 7) Wählen Sie eine der folgenden Möglichkeiten: • Wenn Sie eine einfache Suche durchführen möchten, geben Sie in der Aufklappliste einen Suchbegriff ein, und klicken Sie auf Suchen. Wenn Ihre Suche ein Ergebnis liefert, zeigt myPortal for Desktop eine Trefferliste an. • Wenn Sie eine erweiterte Suche durchführen möchten, klicken Sie auf Erweitert, geben Sie im betreffenden Feld einen Suchbegriff ein, und klicken Sie auf Suchen. Wenn Ihre Suche ein Ergebnis liefert, zeigt myPortal for Desktop eine Trefferliste an. 8) Wenn Sie die laufende Suche abbrechen möchten, klicken Sie auf Anhalten. 9) Wenn Sie die Liste der verwendeten Suchbegriffe löschen möchten, klicken Sie auf Historie löschen. 10) Wenn Sie von der Trefferliste zum Verzeichnis zurückkehren möchten, klicken Sie auf das gewünschte Verzeichnis. Verwandte Themen Verwandte Themen • Kontakt zur Favoritenliste hinzufügen • 46 Konferenzteilnehmer hinzufügen A31003-P1030-U102-10-19, 10/2011 myPortal for Desktop, Bedienungsanleitung Unified Communications Verzeichnisse und Journal 4.2.1.2 Verzeichnis sortieren Schritt für Schritt 1) Klicken Sie auf die Registerkarte oder in das Fenster Verzeichnisse. 2) Klicken Sie auf das gewünschte Verzeichnis, z. B. Internes Verzeichnis. 3) Klicken Sie auf eine der Spaltenüberschriften, z. B. Nachname, um die Kontakte nach diesem Kriterium alphanumerisch aufsteigend zu sortieren. 4) Wenn Sie die Sortierreihenfolge umkehren möchten, klicken Sie erneut auf die Spaltenüberschrift. 5) Wenn Sie zum ersten Eintrag springen möchten, der in der sortierten Spalte mit einem bestimmten Zeichen beginnt, klicken Sie auf einen beliebigen Kontakt im Verzeichnis und geben das gewünschte Zeichen ein. Verwandte Themen Verwandte Themen • Eintrag heranzoomen 4.2.1.3 Schnellsuche nach Name durchführen Schritt für Schritt › Geben Sie in der Menüleiste in der Aufklappliste für Rufnummern einen Namen als Suchbegriff ein und drücken Sie die Taste Eingabe. Verwandte Themen 4.2.1.4 Eintrag heranzoomen Voraussetzungen • Die Liste ist nach der Spalte sortiert, in der Sie einen Eintrag heranzoomen möchten. Schritt für Schritt 1) Klicken Sie auf einen beliebigen Eintrag in der Liste. 2) Geben Sie die ersten Zeichen des gewünschten Treffers ein. Verwandte Themen Verwandte Themen • Verzeichnis sortieren • Journal • Journal sortieren A31003-P1030-U102-10-19, 10/2011 myPortal for Desktop, Bedienungsanleitung 47 Unified Communications Verzeichnisse und Journal 4.2.1.5 Persönlichen Kontakt hinzufügen Voraussetzungen • Der Import der Outlook-Kontakte beim Start ist deaktiviert. Schritt für Schritt 1) Klicken Sie auf die Registerkarte oder in das Fenster Verzeichnisse. 2) Klicken Sie auf Persönliches Verzeichnis. 3) Klicken Sie auf Hinzufügen. 4) Geben Sie im Fenster Persönlicher Kontakt die Kontaktdaten ein. INFO: Eine eventuell angegebene XMPP-ID muss dem Muster xmpp:[email protected] entsprechen. 5) Klicken Sie auf Speichern. Verwandte Themen Verwandte Themen • Persönlichen Kontakt ändern • Persönlichen Kontakt löschen • Import der Outlook-Kontakte beim Start aktivieren oder deaktivieren 4.2.1.6 Persönlichen Kontakt ändern Voraussetzungen • Der Import der Outlook-Kontakte beim Start ist deaktiviert. Schritt für Schritt 1) Klicken Sie auf die Registerkarte oder in das Fenster Verzeichnisse. 2) Klicken Sie auf Persönliches Verzeichnis. 3) Klicken Sie auf den betreffenden persönlichen Kontakt. 4) Klicken Sie auf Bearbeiten. 5) Bearbeiten Sie im Fenster Persönlicher Kontakt die Kontaktdaten. INFO: Eine eventuell angegebene XMPP-ID muss dem Muster xmpp:[email protected] entsprechen. 6) Klicken Sie auf Speichern. 48 A31003-P1030-U102-10-19, 10/2011 myPortal for Desktop, Bedienungsanleitung Unified Communications Verzeichnisse und Journal Verwandte Themen Verwandte Themen • Persönlichen Kontakt hinzufügen • Persönlichen Kontakt löschen • Import der Outlook-Kontakte beim Start aktivieren oder deaktivieren 4.2.1.7 Persönlichen Kontakt löschen Voraussetzungen • Der Import der Outlook-Kontakte beim Start ist deaktiviert. Schritt für Schritt 1) Klicken Sie auf die Registerkarte oder in das Fenster Verzeichnisse. 2) Klicken Sie auf Persönliches Verzeichnis. 3) Wählen Sie eine der folgenden Möglichkeiten: • Klicken Sie auf den betreffenden persönlichen Kontakt. • Markieren Sie die betreffenden persönlichen Kontakte. 4) Klicken Sie auf Entfernen und anschließend auf Ja. Verwandte Themen Verwandte Themen • Persönlichen Kontakt hinzufügen • Persönlichen Kontakt ändern • Import der Outlook-Kontakte beim Start aktivieren oder deaktivieren 4.2.1.8 Import der Outlook-Kontakte beim Start aktivieren oder deaktivieren Schritt für Schritt 1) Klicken Sie auf Einrichtung. 2) Klicken Sie auf Meine Einstellungen > Outlook Connectivity. 3) Wählen Sie im Bereich Outlook eine der folgenden Möglichkeiten: • Wenn Sie den Import der Outlook-Kontakte beim Start von myPortal for Desktop aktivieren möchten, aktivieren Sie das Kontrollkästchen Outlook-Kontakte beim Starten importieren. • Wenn Sie den Import der Outlook-Kontakte beim Start von myPortal for Desktop deaktivieren möchten, deaktivieren Sie das Kontrollkästchen Outlook-Kontakte beim Starten importieren. 4) Klicken Sie auf Speichern. A31003-P1030-U102-10-19, 10/2011 myPortal for Desktop, Bedienungsanleitung 49 Unified Communications Verzeichnisse und Journal Verwandte Themen Verwandte Themen • Persönlichen Kontakt hinzufügen • Persönlichen Kontakt ändern • Persönlichen Kontakt löschen 4.2.2 Favoritenliste In der Favoritenliste haben Sie ausgewählte Kontakte stets im Blick. Diese können Sie besonders einfach anrufen. Alle internen Teilnehmer mit Systemtelefon sowie externe XMPP-Kommunikationspartner sehen Sie mit Anwesenheitsstatus und können diese per Sofortnachricht kontaktieren. Sie können Kontakte aus allen Verzeichnissen zur Favoritenliste hinzufügen. Bei Favoriten, die nicht aus dem internen Verzeichnis stammen, erscheint an Stelle des Symbols für den Anwesenheitsstatus das Symbol für die Quelle des Kontakts. Die Favoritenliste verwaltet Kontakte in Gruppen. Die Kontakte in allen Gruppen sind nach Vorname, Nachname oder in ihrer ursprünglichen Reihenfolge sortierbar. Bei Abwesenheit eines internen Teilnehmers erfahren Sie den geplanten Zeitpunkt der Rückkehr durch Positionieren des Mauszeigers auf seinem Eintrag, sofern er seinen Anwesenheitsstatus für Sie sichtbar sein lässt. Bei Favoriten mit mehreren Rufnummern können Sie eine Standard-Rufnummer festlegen, unter welcher der Kontakt angerufen wird. Die Standard-Rufnummer eines Favoriten ist im Kontextmenü am Symbol mit dem aktivierten Kontrollkästchen erkennbar. Automatisch ausblenden Sie können die Favoritenliste außerhalb des Hauptfensters am linken oder rechten Bildschirmrand anzeigen lassen. Die Favoritenliste wird dann automatisch ausgeblendet, sobald der Mauszeiger diese verlässt und automatisch eingeblendet, sobald der Mauszeiger an den vertikalen Bildschirmrand bei der ausgeblendeten Favoritenliste zurückkehrt. Bei mehreren Displays ist die Funktion nur am primären Display verfügbar. Verwandte Themen Verwandte Themen • Elemente der Benutzeroberfläche 50 • Anruf für anderen Teilnehmer übernehmen • Favoritenliste anlegen • Verzeichnisse • Aus Favoritenliste anrufen • Konferenzteilnehmer hinzufügen A31003-P1030-U102-10-19, 10/2011 myPortal for Desktop, Bedienungsanleitung Unified Communications Verzeichnisse und Journal • Sofortnachricht senden • Anwesenheitsstatus • Konfiguration 4.2.2.1 Gruppe zur Favoritenliste hinzufügen Schritt für Schritt 1) Klicken Sie in der Favoritenliste im freien Platz im Kontextmenü auf Neue Gruppe. 2) Geben Sie Gruppenname ein. 3) Klicken Sie auf OK. Nächste Schritte Fügen Sie Kontakte zur Favoritenliste hinzu. Verwandte Themen Verwandte Themen • Kontakt zur Favoritenliste hinzufügen • Gruppe aus Favoritenliste löschen • Gruppe in Favoritenliste umbenennen 4.2.2.2 Gruppe in Favoritenliste umbenennen Schritt für Schritt 1) Klicken Sie in der Favoritenliste bei dem betreffenden Gruppennamen im Kontextmenü auf Gruppe umbenennen. 2) Geben Sie Gruppenname ein. 3) Klicken Sie auf OK. Verwandte Themen Verwandte Themen • Gruppe zur Favoritenliste hinzufügen • Gruppe aus Favoritenliste löschen 4.2.2.3 Gruppe aus Favoritenliste löschen Schritt für Schritt › Klicken Sie in der Favoritenliste bei dem betreffenden Gruppennamen im Kontextmenü auf Gruppe entfernen. A31003-P1030-U102-10-19, 10/2011 myPortal for Desktop, Bedienungsanleitung 51 Unified Communications Verzeichnisse und Journal Verwandte Themen Verwandte Themen • Gruppe zur Favoritenliste hinzufügen • Gruppe in Favoritenliste umbenennen 4.2.2.4 Kontakt zur Favoritenliste hinzufügen Voraussetzungen • Die Favoritenliste enthält mindestens eine Gruppe. Schritt für Schritt 1) Klicken Sie auf die Registerkarte oder in das Fenster Verzeichnisse. 2) Wählen Sie eine der folgenden Möglichkeiten: • Klicken Sie auf eines der Verzeichnisse Internes Verzeichnis, Externes Verzeichnis oder Persönliches Verzeichnis. • Führen Sie eine Suche in den Verzeichnissen durch, siehe In Verzeichnissen suchen. 3) Ziehen Sie den gewünschten Kontakt auf den Gruppennamen in der Favoritenliste. Verwandte Themen Verwandte Themen • Verzeichnisse • In Verzeichnissen suchen • Standard-Rufnummer für Favorit festlegen • Gruppe zur Favoritenliste hinzufügen • Kontakt aus Favoritenliste löschen 4.2.2.5 Kontakt aus Favoritenliste löschen Schritt für Schritt › Klicken Sie in der Favoritenliste bei dem betreffenden Kontakt im Kontextmenü auf Favoriten entfernen. Verwandte Themen Verwandte Themen • Kontakt zur Favoritenliste hinzufügen 52 A31003-P1030-U102-10-19, 10/2011 myPortal for Desktop, Bedienungsanleitung Unified Communications Verzeichnisse und Journal 4.2.2.6 Sortierung der Favoritenliste ändern Schritt für Schritt › Klicken Sie in der Favoritenliste im freien Platz im Kontextmenü auf einen der folgenden Einträge: • Nach Vorname sortieren • Nach Nachname sortieren • Nach benutzerdefiniertem Kriterium sortieren für die ursprüngliche Reihenfolge Verwandte Themen 4.2.2.7 Standard-Rufnummer für Favorit festlegen Schritt für Schritt 1) Klicken Sie in der Favoritenliste bei dem betreffenden Kontakt im Kontextmenü auf Rufnummer auswählen. 2) Wählen Sie in der Aufklappliste die Rufnummer, die Sie für diesen Favoriten standardmäßig verwenden möchten. 3) Klicken Sie auf OK. Verwandte Themen Verwandte Themen • Kontakt zur Favoritenliste hinzufügen • Aus Favoritenliste anrufen 4.2.2.8 Breite der Favoritenliste ändern Voraussetzungen • Die Favoritenliste befindet sich im Hauptfenster von myPortal for Desktop. › Verschieben Sie den rechten Rand der Favoritenliste mit der Maus in die gewünschte Richtung. Schritt für Schritt Verwandte Themen Verwandte Themen • Elemente der Benutzeroberfläche A31003-P1030-U102-10-19, 10/2011 myPortal for Desktop, Bedienungsanleitung 53 Unified Communications Verzeichnisse und Journal 4.2.2.9 Automatisches Ausblenden der Favoritenliste aktivieren oder deaktivieren Aktivieren Sie das Automatische Ausblenden der Favoritenliste nicht auf einem Citrix-Client, da diese ansonsten nicht sichtbar ist. Schritt für Schritt 1) Klicken Sie auf das Symbol Einrichtung. 2) Klicken Sie auf Meine Einstellungen > Darstellung. 3) Wählen Sie in der Aufklappliste Favoriten eine der folgenden Möglichkeiten: • Wenn Sie die Favoritenliste am Bildschirmrand anzeigen lassen und automatisch ausblenden lassen möchten, wählen Sie Links ausblenden oder Rechts ausblenden. • Wenn Sie die Favoritenliste im Hauptfenster von myPortal anzeigen lassen möchten, wählen Sie Nicht ausblenden. 4) Klicken Sie auf Speichern. Verwandte Themen 4.2.3 Journal Das Journal ist die Liste all Ihrer ankommenden und gehenden Anrufe. Aus dem Journal können Sie Kontakte schnell und einfach erneut anrufen oder entgangene Anrufe beantworten. Ordner für Anrufarten Die Anrufe sind in folgende Ordner gegliedert: • Offen Enthält die von Ihnen unbeantworteten entgangenen Anrufe, bei denen eine Rufnummer übermittelt wurde. Sobald Sie einen dieser Anrufe beantworten, entfallen alle Einträge mit der entsprechenden Rufnummer. • Alle Anrufe • Entgangen INFO: Um über entgangene Anrufe mittels PopUp-Fenster benachrichtigt zu werden, deaktivieren Sie die Funktion Schließen von PopUp-Fenstern bei Anrufende. 54 • Angenommen • Intern • Extern • Ankommend • Gehend A31003-P1030-U102-10-19, 10/2011 myPortal for Desktop, Bedienungsanleitung Unified Communications Verzeichnisse und Journal • Geplant Enthält die von Ihnen zu bestimmten Terminen geplanten Anrufe. Das Leistungsmerkmal Geplante Anrufe steht für Agenten von Contact Center nicht zur Verfügung. Damit das Kommunikationssystem einen geplanten Anruf ausführt, muss zu dem Termin myPortal for Desktop geöffnet sein, Ihr Anwesenheitsstatus muss Büro oder CallMe sein und Sie müssen die Ausführung des Anrufs in einem Dialog bestätigen. Falls Sie während des Termins für einen geplanten Anruf besetzt sind, stellt das Kommunikationssystem den geplanten Anruf zurück bis Sie wieder frei sind. myPortal for Desktop weist Sie beim Beenden auf eventuell anstehende geplante Anrufe hin. Beim Starten informiert myPortal for Desktop Sie über eventuell inzwischen verstrichene Termine geplanter Anrufe. Sie können diese dann entweder löschen oder zu einem neuen Termin speichern. Gruppierung nach Zeitraum Die Anrufe in allen Ordnern sind nach dem selben, von Ihnen wählbaren, Kriterium gruppiert: • Datum (z. B. Heute, Gestern, etc., Letzte Woche, Vor zwei Wochen, Vor drei Wochen, Letzten Monat und Älter) • Rufnummer • Nachname, Vorname • Vorname, Nachname • Firma Rechts von der Bezeichnung der Gruppe ist in Klammern die Anzahl der enthaltenen Journaleinträge angegeben. Anrufdetails Jeder Anruf wird mit Datum und Zeit angezeigt und sofern vorhanden mit Rufnummer. Falls ein Verzeichnis zur Rufnummer weitere Informationen enthält wie Nachname, Vorname und Firma, werden auch diese angezeigt. Zusätzlich angezeigt werden in den meisten Ordnern Richtung, Dauer und die Spalte Gespräch abgeschlossen. Die Breite aller Spalten ist variabel. Richtung Bedeutung ankommend gehend Gespräch abgeschlossen Bedeutung Der Anruf war erfolgreich oder wurde beantwortet. Sortierung Sie können die Anrufe im Journal nach einer beliebigen Spalte alphanumerisch auf- oder absteigend sortieren. Die Richtung, in die das Dreieck bei der Spaltenüberschrift weist, zeigt die auf- oder absteigende Sortierung an. A31003-P1030-U102-10-19, 10/2011 myPortal for Desktop, Bedienungsanleitung 55 Unified Communications Verzeichnisse und Journal Heranzoomen eines Eintrags Sie können in der Spalte, nach der sortiert ist, einen bestimmten Eintrag Zeichen für Zeichen heranzoomen. So springen Sie buchstabenweise z. B. zum ersten Nachnamen, der mit "Sen" beginnt. Diese Methode können Sie auch in einem Suchergebnis verwenden. Aufbewahrungsdauer Das Kommunikationssystem speichert Anrufe im Journal für eine begrenzte, vom Administrator konfigurierbare maximale Zeit. Als Teilnehmer können Sie diese Zeit reduzieren. Nach Ablauf der Aufbewahrungsdauer löscht das Kommunikationssystem betreffende Einträge automatisch. Export Sie können die Journaldaten des aktuellen Tages manuell oder automatisch in eine CSV-Datei exportieren. Der automatische Export wird durchgeführt: • beim Beenden von myPortal for Desktop • um Mitternacht, sofern myPortal for Desktop aktiv ist Die Datei trägt einen Namen nach dem Schema <Rufnummer><yyyymmdd>.csv. Falls die Datei bereits besteht, werden die Daten angehängt. Die Datei enthält die Journaldaten aller Anrufarten bis auf Offen und Geplant in folgenden Feldern: Startdatum, Startzeit, Endedatum, Endezeit, Von, An, Vorname, Nachname, Firma, Richtung, Dauer, Status und Domäne. Verwandte Themen Verwandte Themen • Elemente der Benutzeroberfläche • Aus Journal anrufen • Eintrag heranzoomen • Schließen von PopUp-Fenstern bei Anrufende aktivieren oder deaktivieren • Anwesenheitsstatus 4.2.3.1 Journal sortieren Schritt für Schritt 1) Klicken Sie auf die Registerkarte oder in das Fenster Journal. 2) Klicken Sie auf eine der Gruppen Offen, Alle Anrufe, Entgangen, Angenommen, Intern, Extern, Ankommend, Gehend oder Geplant. 3) Doppelklicken Sie erforderlichenfalls auf das Dreieck links von der betreffenden Gruppe um die zugehörigen Journaleinträge aufzuklappen. 4) Klicken Sie auf eine der Spaltenüberschriften, z. B. Nachname, um die Journaleinträge nach diesem Kriterium alphanumerisch aufsteigend zu sortieren. 56 A31003-P1030-U102-10-19, 10/2011 myPortal for Desktop, Bedienungsanleitung Unified Communications Verzeichnisse und Journal 5) Wenn Sie die Sortierreihenfolge umkehren möchten, klicken Sie erneut auf die Spaltenüberschrift. Verwandte Themen Verwandte Themen • Journaleinträge gruppieren • Eintrag heranzoomen 4.2.3.2 Journaleinträge gruppieren Schritt für Schritt 1) Klicken Sie auf die Registerkarte oder in das Fenster Journal. 2) Klicken Sie auf eine der Gruppen Offen, Alle Anrufe, Entgangen, Angenommen, Intern, Extern, Ankommend oder Gehend. 3) Wählen Sie im Kontextmenü einer beliebigen Spaltenüberschrift eine der folgenden Möglichkeiten: • Gruppieren nach:Datum • Gruppieren nach:Rufnummer • Gruppieren nach:Nachname, Vorname • Gruppieren nach:Vorname, Nachname • Gruppieren nach:Firma 4) Doppelklicken Sie auf das Dreieck links von der betreffenden Gruppe, um die zugehörigen Journaleinträge aufzuklappen. Verwandte Themen Verwandte Themen • Journal sortieren 4.2.3.3 Journaleinträge löschen Schritt für Schritt 1) Klicken Sie auf die Registerkarte oder in das Fenster Journal. 2) Klicken Sie auf eine der Gruppen Offen, Alle Anrufe, Entgangen, Angenommen, Intern, Extern, Ankommend oder Gehend. 3) Doppelklicken Sie erforderlichenfalls auf das Dreieck links von der betreffenden Gruppe um die zugehörigen Journaleinträge aufzuklappen. 4) Wählen Sie eine der folgenden Möglichkeiten: • Klicken Sie auf den betreffenden Eintrag. • Markieren Sie die betreffenden Einträge. A31003-P1030-U102-10-19, 10/2011 myPortal for Desktop, Bedienungsanleitung 57 Unified Communications Verzeichnisse und Journal 5) Wählen Sie im Kontextmenü Entfernen. 6) Klicken Sie auf Ja. Verwandte Themen Verwandte Themen • Aufbewahrungsdauer für Journaleinträge ändern 4.2.3.4 Aufbewahrungsdauer für Journaleinträge ändern Schritt für Schritt 1) Klicken Sie auf Einrichtung. 2) Klicken Sie auf Meine Einstellungen > Verschiedenes. 3) Geben Sie im Feld Anrufhistorie aufbewahren für die gewünschte Aufbewahrungsdauer in Tagen ein. 4) Klicken Sie auf Speichern. Verwandte Themen Verwandte Themen • Journaleinträge löschen 4.2.3.5 Geplanten Anruf hinzufügen Voraussetzungen • Sie sind nicht Agent von Contact Center. Schritt für Schritt 1) Klicken Sie auf die Registerkarte oder in das Fenster Journal. 2) Klicken Sie auf die Gruppe Geplant. 3) Klicken Sie auf Hinzufügen. 4) Wählen Sie eine der folgenden Möglichkeiten: • Geben Sie in der Aufklappliste Rufnummer die Rufnummer im wählbaren Format oder im kanonischen Format ein. • Wählen Sie in der Aufklappliste Rufnummer eine Rufnummer aus und drücken Sie die Taste Eingabe. 5) Wählen Sie bei Geplante Zeit im Listenfeld die Uhrzeit und im KalenderSteuerelement das Datum. 6) Wenn Sie einen Text zum geplanten Anruf hinterlegen möchten, geben Sie diesen im Feld Hinweise ein. 58 A31003-P1030-U102-10-19, 10/2011 myPortal for Desktop, Bedienungsanleitung Unified Communications Verzeichnisse und Journal 7) Klicken Sie auf Speichern. INFO: Den Anruf bei einem Gesprächspartner, den Sie gerade nicht erreichen, können Sie alternativ aus dem PopUp-Fenster des Anrufs für einen späteren Termin planen. Verwandte Themen Verwandte Themen • Geplanten Anruf bearbeiten • Geplanten Anruf löschen • PopUp-Fenster 4.2.3.6 Geplanten Anruf bearbeiten Voraussetzungen • Sie sind nicht Agent von Contact Center. Schritt für Schritt 1) Klicken Sie auf die Registerkarte oder in das Fenster Journal. 2) Klicken Sie auf die Gruppe Geplant. 3) Klicken Sie auf den betreffenden Eintrag. 4) Klicken Sie auf Bearbeiten. 5) Wählen Sie eine der folgenden Möglichkeiten: • Geben Sie in der Aufklappliste Rufnummer die Rufnummer im wählbaren Format oder im kanonischen Format ein. • Wählen Sie in der Aufklappliste Rufnummer eine Rufnummer aus und drücken Sie die Taste Eingabe. 6) Wählen Sie bei Geplante Zeit im Listenfeld die Uhrzeit und im KalenderSteuerelement das Datum. 7) Wenn Sie einen Text zum geplanten Anruf hinterlegen möchten, geben Sie diesen im Feld Hinweise ein. 8) Klicken Sie auf Speichern. Verwandte Themen Verwandte Themen • Geplanten Anruf hinzufügen • Geplanten Anruf löschen A31003-P1030-U102-10-19, 10/2011 myPortal for Desktop, Bedienungsanleitung 59 Unified Communications Verzeichnisse und Journal 4.2.3.7 Geplanten Anruf löschen Voraussetzungen • Sie sind nicht Agent von Contact Center. Schritt für Schritt 1) Klicken Sie auf die Registerkarte oder in das Fenster Journal. 2) Klicken Sie auf die Gruppe Geplant. 3) Klicken Sie auf den betreffenden Eintrag. 4) Klicken Sie auf Entfernen und anschließend auf Ja. Verwandte Themen Verwandte Themen • Geplanten Anruf hinzufügen • Geplanten Anruf bearbeiten 4.2.3.8 Kontakt aus Journal zu persönlichem Verzeichnis hinzufügen Schritt für Schritt 1) Klicken Sie auf die Registerkarte oder in das Fenster Journal. 2) Klicken Sie auf eine der Gruppen Offen, Alle Anrufe, Entgangen, Angenommen, Intern, Extern, Ankommend oder Gehend. 3) Doppelklicken Sie erforderlichenfalls auf das Dreieck links von der betreffenden Gruppe um die zugehörigen Journaleinträge aufzuklappen. 4) Klicken Sie auf den betreffenden Eintrag. 5) Wählen Sie im Kontextmenü Kopieren nach persönlich. 6) Geben Sie im Fenster Persönlicher Kontakt die Kontaktdaten ein. INFO: Eine eventuell angegebene XMPP-ID muss dem Muster xmpp:[email protected] entsprechen. 7) Klicken Sie auf Speichern. Verwandte Themen Verwandte Themen • Verzeichnisse 60 A31003-P1030-U102-10-19, 10/2011 myPortal for Desktop, Bedienungsanleitung Unified Communications Anrufe 4.2.3.9 Export des Journals konfigurieren Mit den folgenden Schritten können Sie • den Speicherort für manuell und automatisch exportierte Journaldaten festlegen • den automatischen Export des Journals steuern Schritt für Schritt 1) Klicken Sie auf Einrichtung. 2) Klicken Sie auf Meine Einstellungen > Verschiedenes. 3) Klicken Sie auf Durchsuchen. 4) Wählen Sie den gewünschten Ordner aus und klicken Sie auf Speichern. 5) Wählen Sie eine der folgenden Möglichkeiten: • Wenn Sie den automatischen Export aktivieren möchten, aktivieren Sie das Kontrollkästchen Export aktivieren. • Wenn Sie den automatischen Export deaktivieren möchten, deaktivieren Sie das Kontrollkästchen Export aktivieren. 6) Klicken Sie auf Speichern. Verwandte Themen 4.2.3.10 Journal manuell exportieren Voraussetzungen • Sie haben einen Speicherort für exportierte Journaldaten festgelegt. Schritt für Schritt 1) Klicken Sie auf die Registerkarte oder in das Fenster Journal. 2) Klicken Sie auf Export. 3) Klicken Sie auf OK. Verwandte Themen 4.3 Anrufe Für Anrufe stehen Teilnehmern komfortable Leistungsmerkmale wie DesktopWahl, PopUp-Fenster und die Aufzeichnung von Anrufen und Konferenzen (LX/ MX) zur Verfügung. Verwandte Themen A31003-P1030-U102-10-19, 10/2011 myPortal for Desktop, Bedienungsanleitung 61 Unified Communications Anrufe 4.3.1 Rufnummernformate Für die Angabe von Rufnummern existieren unterschiedliche Formate. Format Beschreibung Beispiel kanonisch Beginnt mit + und enthält stets Landeskennzahl, Ortskennzahl und die komplette restliche Rufnummer. Leerzeichen und die Sonderzeichen + ( ) / - : ; sind zulässig. wählbar So, wie Sie die Rufnummer am • 321 (intern) Telefon wählen würden, stets mit • 0700798765 (eigenes Ortsnetz) Amtskennzahl. • 0089700798765 (fremdes Ortsnetz) +49 (89) 7007-98765 • 0004989700798765 (Ausland) INFO: Verwenden Sie vorzugsweise das kanonische Rufnummernformat. Damit ist eine Rufnummer in jeder Situation vollständig und eindeutig. Auch in Verzeichnissen sollten Rufnummern im kanonischen Format angelegt werden, um beispielsweise eventuelle Inkonsistenzen bei einer Vernetzung zu vermeiden. Bei der manuellen Wahl (wählbares Format) einer externen Rufnummer muss die Amtskennzahl immer mitgewählt werden. Auch bei der manuellen Eingabe der Zielrufnummer für den CallMe-Dienst muss die Amtskennzahl mit eingegeben werden. Bei der Wahl einer externen Rufnummer im wählbaren Format aus einem Verzeichnis und bei der Desktop-Wahl ergänzt das Kommunikationssystem die Amtskennzahl automatisch (Richtung 1). Die automatische Ergänzung der Amtskennzahl erfolgt auch, wenn als Zielrufnummer für den CallMe-Dienst eine Rufnummer der eigenen persönlichen Daten ausgewählt wird (Mobilrufnummer, private Rufnummer, externe Rufnummer 1, externe Rufnummer 2 usw.). Verwandte Themen Verwandte Themen • Rufnummer wählen 62 • Desktop-Wahl • CallMe-Dienst aktivieren • Regel für Anrufumleitung hinzufügen • Regel für Anrufumleitung bearbeiten • Profil für persönlichen AutoAttendant bearbeiten • Ad-hoc-Konferenz konfigurieren und starten • Geplante Konferenz konfigurieren • Permanente Konferenz konfigurieren A31003-P1030-U102-10-19, 10/2011 myPortal for Desktop, Bedienungsanleitung Unified Communications Anrufe • Telefonische Benachrichtigung aktivieren oder deaktivieren • Zusätzliche Rufnummer festlegen 4.3.2 Anruffunktionen Sie können Anruffunktionen mit myPortal for Desktop steuern, z. B. Anrufe annehmen oder Anrufe für einen anderen Teilnehmer übernehmen. Sie können Rufnummern direkt oder aus dem Journal, der Favoritenliste oder einem Verzeichnis wählen. Sie können Anruffunktionen sowohl in PopUp-Fenstern als auch in der Menüleiste steuern. Verwandte Themen Verwandte Themen • Desktop-Wahl • PopUp-Fenster › Wählen Sie eine der folgenden Möglichkeiten: 4.3.2.1 Anruf annehmen Schritt für Schritt INFO: Bei einem analogen Telefon oder einem DECT-Telefon müssen Sie den Hörer abnehmen. • Klicken Sie im PopUp-Fenster Ankommender Anruf auf das Symbol Annehmen. • Klicken Sie in der Menüleiste auf Annehmen. Verwandte Themen Verwandte Themen • PopUp-Fenster bei ankommenden Anrufen aktivieren oder deaktivieren 4.3.2.2 Anruf für anderen Teilnehmer übernehmen Schritt für Schritt › Wählen Sie eine der folgenden Möglichkeiten: • A31003-P1030-U102-10-19, 10/2011 myPortal for Desktop, Bedienungsanleitung Klicken Sie in Favoriten auf den Teilnehmer, der gerade gerufen wird und wählen Sie im Kontextmenü Anrufübernahme. 63 Unified Communications Anrufe • Klicken Sie auf die Registerkarte oder das Fenster Verzeichnisse und anschließend auf internes Verzeichnis und auf den Teilnehmer, der gerade gerufen wird und wählen Sie im Kontextmenü Anrufübernahme. Verwandte Themen Verwandte Themen • Verzeichnisse • Favoritenliste 4.3.2.3 Anruf zur Sprachbox umlenken Voraussetzungen • PopUp-Fenster bei ankommenden Anrufen sind aktiviert. › Klicken Sie im PopUp-Fenster Ankommender Anruf auf das Symbol Weiterleiten. Schritt für Schritt Verwandte Themen Verwandte Themen • PopUp-Fenster bei ankommenden Anrufen aktivieren oder deaktivieren • Sprachbox 4.3.2.4 Rufnummer wählen Schritt für Schritt › Wählen Sie eine der folgenden Möglichkeiten: • Geben Sie in der Menüleiste in der Aufklappliste für Rufnummern die Rufnummer im wählbaren Format oder im kanonischen Format ein und drücken Sie die Taste Eingabe. • Wählen Sie in der Menüleiste in der Aufklappliste für Rufnummern eine Rufnummer aus und drücken Sie die Taste Eingabe. Verwandte Themen Verwandte Themen • Elemente der Benutzeroberfläche • 64 Rufnummernformate A31003-P1030-U102-10-19, 10/2011 myPortal for Desktop, Bedienungsanleitung Unified Communications Anrufe 4.3.2.5 Aus Verzeichnis anrufen Schritt für Schritt 1) Klicken Sie auf die Registerkarte oder in das Fenster Verzeichnisse. 2) Klicken Sie auf eines der Verzeichnisse Persönliches Verzeichnis, Externes Verzeichnis oder Internes Verzeichnis. 3) Wählen Sie eine der folgenden Möglichkeiten: • Doppelklicken Sie im betreffenden Verzeichniseintrag auf die gewünschte Rufnummer. • Klicken Sie im Kontextmenü des betreffenden Verzeichniseintrags auf die gewünschte Rufnummer. Verwandte Themen Verwandte Themen • Verzeichnisse 4.3.2.6 Aus Favoritenliste anrufen Schritt für Schritt 1) Doppelklicken Sie erforderlichenfalls auf das Dreieck links von der betreffenden Gruppe um die zugehörigen Favoriteneinträge aufzuklappen. 2) Wählen Sie eine der folgenden Möglichkeiten: • Doppelklicken Sie auf den betreffenden Teilnehmer. • Klicken Sie im Kontextmenü des betreffenden Teilnehmers auf die gewünschte Rufnummer. Verwandte Themen Verwandte Themen • Favoritenliste • Standard-Rufnummer für Favorit festlegen 4.3.2.7 Aus Journal anrufen Schritt für Schritt 1) Klicken Sie auf die Registerkarte oder in das Fenster Journal. 2) Klicken Sie auf einen der Ordner Offen, Alle Anrufe, Entgangen, Angenommen, Internal, Extern, Ankommend oder Gehend. 3) Doppelklicken Sie erforderlichenfalls auf das Dreieck links von der betreffenden Gruppe um die zugehörigen Journaleinträge aufzuklappen. A31003-P1030-U102-10-19, 10/2011 myPortal for Desktop, Bedienungsanleitung 65 Unified Communications Anrufe 4) Wählen Sie eine der folgenden Möglichkeiten: • Doppelklicken Sie auf den betreffenden Journaleintrag. • Klicken Sie im Kontextmenü des betreffenden Journaleintrags auf eine Rufnummer. Verwandte Themen Verwandte Themen • Journal 4.3.2.8 Anruf übergeben Voraussetzungen • PopUp-Fenster bei ankommenden bzw. gehenden Anrufen sind aktiviert. Schritt für Schritt 1) Klicken Sie im PopUp-Fenster Ankommender Anruf bzw. im PopUp-Fenster Gehender Anruf an … auf Übergeben. 2) Klicken Sie im Fenster mit der Liste der Teilnehmer auf den gewünschten Teilnehmer und anschließend auf Übergeben. 3) Wenn Sie ein Fenster erhalten mit der Frage: Möchte der andere Teilnehmer diesen Anruf akzeptieren?, klicken Sie auf Ja. Verwandte Themen Verwandte Themen • PopUp-Fenster bei ankommenden Anrufen aktivieren oder deaktivieren • PopUp-Fenster bei gehenden Anrufen aktivieren oder deaktivieren • Übergabemethode konfigurieren • PopUp-Fenster bei ankommenden bzw. gehenden Anrufen sind aktiviert. 4.3.2.9 Anruf halten Voraussetzungen Schritt für Schritt 1) Klicken Sie im PopUp-Fenster Ankommender Anruf bzw. im PopUp-Fenster Gehender Anruf an … auf das Symbol Halten. 2) Wenn Sie den Anruf fortführen möchten, klicken Sie auf das Symbol Anruf fortführen. Verwandte Themen Verwandte Themen • PopUp-Fenster bei ankommenden Anrufen aktivieren oder deaktivieren 66 A31003-P1030-U102-10-19, 10/2011 myPortal for Desktop, Bedienungsanleitung Unified Communications Anrufe • PopUp-Fenster bei gehenden Anrufen aktivieren oder deaktivieren 4.3.2.10 Anruf oder Konferenz aufzeichnen Voraussetzungen • Das Aufzeichnen von Gesprächen ist im Kommunikationssystem aktiviert. • PopUp-Fenster bei ankommenden bzw. gehenden Anrufen sind aktiviert. • Sie führen gerade ein Gespräch oder nehmen an einer Konferenz teil. Schritt für Schritt 1) Klicken Sie im PopUp-Fenster Ankommender Anruf bzw. im PopUp-Fenster Gehender Anruf an … auf das Symbol Aufzeichnen. 2) Wenn Sie die Aufzeichnung vor Gesprächsende beenden möchten, klicken Sie auf das Symbol Aufzeichnen von Gesprächen anhalten. Verwandte Themen Verwandte Themen • PopUp-Fenster bei ankommenden Anrufen aktivieren oder deaktivieren • PopUp-Fenster bei gehenden Anrufen aktivieren oder deaktivieren • Ad-hoc-Konferenz • Geplante Konferenz › Wählen Sie eine der folgenden Möglichkeiten: 4.3.2.11 Anruf beenden Schritt für Schritt INFO: Bei einem analogen Telefon oder einem DECT-Telefon müssen Sie den Hörer auflegen. • Klicken Sie im PopUp-Fenster Ankommender Anruf bzw. im PopUpFenster Gehender Anruf an … auf das Symbol Auflegen. • Klicken Sie in der Menüleiste auf Auflegen. Verwandte Themen Verwandte Themen • PopUp-Fenster bei ankommenden Anrufen aktivieren oder deaktivieren • PopUp-Fenster bei gehenden Anrufen aktivieren oder deaktivieren A31003-P1030-U102-10-19, 10/2011 myPortal for Desktop, Bedienungsanleitung 67 Unified Communications Anrufe 4.3.3 Desktop-Wahl Über die Desktop-Wahl können Sie aus vielen Windows-Anwendungen ein markiertes Ziel mittels Tasten-Maustasten-Kombination anrufen, z. B. aus einem Editor oder einer Outlook-E-Mail. Abhängig von der Art der verwendeten Zeichenfolge funktioniert die DesktopWahl folgendermaßen: • Eine Rufnummer im kanonischen Format wird gewählt. • Eine Rufnummer im wählbaren Format wird gewählt, sofern das Kommunikationssystem entscheiden kann, ob es sich um ein internes oder externes Ziel handelt. Anderenfalls wird der Benutzer zur entsprechenden Auswahl aufgefordert. • Eine Zeichenfolge, die Buchstaben enthält, wird in den Verzeichnissen als Vorname oder Nachname gesucht. Windows-Anwendungen, die mittels Windows-Standardkomponenten implementiert wurden, unterstützen in der Regel die Desktop-Wahl, nicht jedoch 16-bitAnwendungen. Verwandte Themen Verwandte Themen • Rufnummernformate • Anruffunktionen 4.3.3.1 Über Desktop-Wahl anrufen Schritt für Schritt 1) Markieren Sie die gewünschte Zeichenfolge. 2) Halten Sie die festgelegte(n) Taste(n) gedrückt (Standard: Strg) und ziehen Sie die Maus mit gedrückter Maustaste über die markierte Zeichenfolge. (Standard: rechte Maustaste) Wenn die Zeichenfolge eine Rufnummer ist, wird diese gewählt. INFO: Wenn Sie die Wahl einer Rufnummer abbrechen möchten, klicken Sie innerhalb von fünf Sekunden im PopUp-Fenster Wählen über Desktop auf das Symbol Schließen. 3) Wenn die Zeichenfolge Buchstaben enthält, klicken Sie im Suchergebnis in Verzeichnisse im Kontextmenü des gewünschten Kontakts auf die zu wählende Rufnummer. Verwandte Themen Verwandte Themen • Tasten-Maustasten-Kombination für Desktop-Wahl ändern 68 A31003-P1030-U102-10-19, 10/2011 myPortal for Desktop, Bedienungsanleitung Unified Communications Anrufe 4.3.3.2 Desktop-Wahl aktivieren oder deaktivieren Schritt für Schritt 1) Klicken Sie auf Einrichtung. 2) Klicken Sie auf Meine Einstellungen > Abkürzungstasten. 3) Wählen Sie eine der folgenden Möglichkeiten: • Wenn Sie die Desktop-Wahl aktivieren möchten, aktivieren Sie das Kontrollkästchen Wählen über den Desktop aktiviert. • Wenn Sie die Desktop-Wahl deaktivieren möchten, deaktivieren Sie das Kontrollkästchen Wählen über den Desktop aktiviert. 4) Klicken Sie auf Speichern. Verwandte Themen 4.3.3.3 Tasten-Maustasten-Kombination für Desktop-Wahl ändern Schritt für Schritt 1) Klicken Sie auf Einrichtung. 2) Klicken Sie auf Meine Einstellungen > Abkürzungstasten. 3) Halten Sie eine oder mehrere der Tasten Strg, Alt und Umschalten gedrückt und klicken Sie mit der linken oder rechten Maustaste in das rechteckige Feld unterhalb des Kontrollkästchens Wählen über den Desktop aktiviert. 4) Klicken Sie auf Speichern. Ab nun dient die in Schritt 3 festgelegte Tasten-Maustasten-Kombination zum Starten der Desktop-Wahl. Verwandte Themen Verwandte Themen • Über Desktop-Wahl anrufen 4.3.4 PopUp-Fenster PopUp-Fenster bieten Ihnen die komfortable Möglichkeit mit einem Klick zu reagieren, z. B. auf ankommende Anrufe oder neue Sprachnachrichten. Ein PopUp-Fenster wird in der unteren rechten Ecke des Bildschirms angezeigt. Sie können verschiedene Arten von PopUp-Fenstern aktivieren oder deaktivieren. Einige Schaltflächen der PopUp-Fenster ändern sich situationsbezogen. A31003-P1030-U102-10-19, 10/2011 myPortal for Desktop, Bedienungsanleitung 69 Unified Communications Anrufe Sie können Funktionen in PopUp-Fenstern mit der Tastatur steuern (TAB oder Pfeiltasten und Eingabe). Sie können PopUp-Fenster zu einem Taskleistensymbol minimieren. INFO: Auf einem Citrix-Client darf die Windows-Taskleiste nur mit einer Höheneinheit benutzt werden, damit PopUp-Fenster sichtbar und erreichbar sind. PopUp-Fenster bei ankommendem Anruf Das PopUp-Fenster zeigt die Rufnummer des Anrufers und falls in einem Verzeichnis verfügbar, dessen Namen. Die Verzeichnisse werden in folgender Reihenfolge durchsucht: Persönliches Verzeichnis, Internes Verzeichnis, Externes Offline-Verzeichnis, Externes Verzeichnis. Ein eventueller erster Treffer wird im PopUp-Fenster angezeigt. Folgende Funktionen stehen zur Verfügung: Symbol Funktion • während ankommendem Anruf: Annehmen • während Gespräch: Auflegen Weiterleiten zur Sprachbox während Gespräch: Übergeben, nach Eingabe einer zu wählenden Rufnummer oder eines zu suchenden Namens Halten Aufzeichnen, sofern im Kommunikationssystem aktiviert E-Mail an den Gesprächspartner XMPP an den Gesprächspartner; der Anwesenheitsstatus des Gesprächspartners wird angezeigt, sofern verfügbar Öffnen des persönlichen Kontakts bei ankommendem Anruf Sie können wählen, ob myPortal for Desktop bei ankommenden Anrufen automatisch den entsprechenden persönlichen Kontakt öffnet. Schließen des PopUp-Fensters bei Anrufende Sie können PopUp-Fenster bei Anrufende automatisch schließen lassen. Wenn Sie mittels PopUp-Fenster über entgangene Anrufe benachrichtigt werden möchten, deaktivieren Sie diese Funktion. Sobald mehr als drei PopUp-Fenster für Anrufe geöffnet sind, werden diese minimiert in der Taskleiste dargestellt. 70 A31003-P1030-U102-10-19, 10/2011 myPortal for Desktop, Bedienungsanleitung Unified Communications Anrufe PopUp-Fenster bei gehendem Anruf Das PopUp-Fenster zeigt die Rufnummer des Angerufenen und falls in einem Verzeichnis verfügbar, dessen Namen. Folgende Funktionen stehen zur Verfügung: Symbol Funktion Auflegen während Gespräch: Übergeben, nach Eingabe einer zu wählenden Rufnummer oder eines zu suchenden Namens Halten Aufzeichnen, sofern im Kommunikationssystem aktiviert E-Mail an den Gesprächspartner XMPP an den Gesprächspartner; der Anwesenheitsstatus des Gesprächspartners wird angezeigt, sofern verfügbar Geplanter Anruf PopUp-Fenster bei neuer Sprachnachricht Das PopUp-Fenster zeigt die Rufnummer des Anrufers und falls in einem Verzeichnis verfügbar, dessen Namen sowie Datum und Uhrzeit des Eingangs. Die Aktivierung ist nur für Sprach- und Faxnachrichten gemeinsam möglich. Folgende Funktionen stehen zur Verfügung: • Rücklauf • Wiedergeben (über Lautsprecher) und Pause • Anhalten • Vorlauf • E-Mail • Sofortnachricht versenden • über Telefon wiedergeben PopUp-Fenster bei neuer Faxnachricht Das PopUp-Fenster zeigt die Rufnummer des Absenders und falls in einem Verzeichnis verfügbar, dessen Namen sowie Datum und Uhrzeit des Eingangs. Die Aktivierung ist nur für Sprach- und Faxnachrichten gemeinsam möglich. Folgende Funktionen stehen zur Verfügung: A31003-P1030-U102-10-19, 10/2011 myPortal for Desktop, Bedienungsanleitung 71 Unified Communications Anrufe Symbol Funktion Ansicht Schließen PopUp-Fenster nach Versenden einer Faxnachricht Das PopUp-Fenster zeigt Datum und Uhrzeit sowie die Anzahl der erfolgreichen bzw. fehlgeschlagenen Übertragungen. Diese Art PopUp-Fenster erscheint nur, wenn myPortal for Desktop bei Versand der Faxnachricht geöffnet ist. Folgende Funktionen stehen zur Verfügung: Symbol Funktion Ansicht Schließen PopUp-Fenster mit Übersicht beim Start von myPortal for Desktop Das PopUp-Fenster zeigt beim Start von myPortal for Desktop gegebenenfalls eine Übersicht mit der jeweiligen Anzahl für: • neue Sprachnachrichten • neue Faxnachrichten • offene Anrufe Durch Anklicken des jeweiligen Elements können Sie zu den jeweiligen Details springen. Falls Ihr Anwesenheitsstatus nicht Büro ist, erhalten Sie einen entsprechenden Hinweis. PopUp-Fenster bei überfälligem Anwesenheitsstatus Das PopUp-Fenster wird angezeigt, wenn Ihr Anwesenheitsstatus nicht Büro ist und der geplante Zeitpunkt Ihrer Rückkehr überschritten ist. Falls Sie das PopUpFenster schließen, wird es nach einer Stunde erneut angezeigt, wenn Ihr Anwesenheitsstatus noch überfällig ist. Folgende Funktionen stehen zur Verfügung: Symbol Funktion Anwesenheitsstatus auf Büro ändern Schließen 72 A31003-P1030-U102-10-19, 10/2011 myPortal for Desktop, Bedienungsanleitung Unified Communications Anrufe Verwandte Themen Verwandte Themen • Elemente der Benutzeroberfläche • Anruffunktionen • Verzeichnisse • Geplanten Anruf hinzufügen • PopUp-Fenster bei Änderung des Anwesenheitsstatus aktivieren oder deaktivieren • Sofortnachrichten • Sprachbox • Faxbox 4.3.4.1 PopUp-Fenster bei ankommenden Anrufen aktivieren oder deaktivieren Schritt für Schritt 1) Klicken Sie auf Einrichtung. 2) Klicken Sie auf Meine Einstellungen > Benachrichtigungen. 3) Wählen Sie eine der folgenden Möglichkeiten: • Wenn Sie PopUp-Fenster bei ankommenden Anrufen aktivieren möchten, aktivieren Sie das Kontrollkästchen Taskleistensymbol bei eingehenden Anrufen anzeigen. • Wenn Sie PopUp-Fenster bei ankommenden Anrufen deaktivieren möchten, deaktivieren Sie das Kontrollkästchen Taskleistensymbol bei eingehenden Anrufen anzeigen. 4) Klicken Sie auf Speichern. Verwandte Themen Verwandte Themen • Anruf annehmen • Anruf zur Sprachbox umlenken • Anruf übergeben • Anruf halten • Anruf oder Konferenz aufzeichnen • Anruf beenden A31003-P1030-U102-10-19, 10/2011 myPortal for Desktop, Bedienungsanleitung 73 Unified Communications Anrufe 4.3.4.2 Öffnen des persönlichen Kontakts bei ankommenden Anrufen aktivieren oder deaktivieren Schritt für Schritt 1) Klicken Sie auf Einrichtung. 2) Klicken Sie auf Meine Einstellungen > Benachrichtigungen. 3) Wählen Sie eine der folgenden Möglichkeiten: • Wenn Sie das Öffnen des persönlichen Kontakts bei ankommenden Anrufen aktivieren möchten, aktivieren Sie das Kontrollkästchen PopupAnwendung für eingehende Anrufe. • Wenn Sie das Öffnen des persönlichen Kontakts bei ankommenden Anrufen deaktivieren möchten, deaktivieren Sie das Kontrollkästchen Popup-Anwendung für eingehende Anrufe. 4) Klicken Sie auf Speichern. Verwandte Themen Verwandte Themen • Verzeichnisse 4.3.4.3 PopUp-Fenster bei gehenden Anrufen aktivieren oder deaktivieren Schritt für Schritt 1) Klicken Sie auf Einrichtung. 2) Klicken Sie auf Meine Einstellungen > Benachrichtigungen. 3) Wählen Sie eine der folgenden Möglichkeiten: • Wenn Sie PopUp-Fenster bei gehenden Anrufen aktivieren möchten, aktivieren Sie das Kontrollkästchen Taskleistensymbol bei gehenden Anrufen anzeigen. • Wenn Sie PopUp-Fenster bei gehenden Anrufen deaktivieren möchten, deaktivieren Sie das Kontrollkästchen Taskleistensymbol bei gehenden Anrufen anzeigen. 4) Klicken Sie auf Speichern. Verwandte Themen Verwandte Themen • Anruf übergeben 74 • Anruf halten • Anruf oder Konferenz aufzeichnen • Anruf beenden A31003-P1030-U102-10-19, 10/2011 myPortal for Desktop, Bedienungsanleitung Unified Communications Anrufe 4.3.4.4 Schließen von PopUp-Fenstern bei Anrufende aktivieren oder deaktivieren Schritt für Schritt 1) Klicken Sie auf Einrichtung. 2) Klicken Sie auf Meine Einstellungen > Benachrichtigungen. 3) Wählen Sie eine der folgenden Möglichkeiten: • Wenn Sie das Schließen von PopUp-Fenstern bei Anrufende aktivieren möchten, aktivieren Sie das Kontrollkästchen Taskleistensymbol bei Beenden von Anrufen schließen. • Wenn Sie das Schließen von PopUp-Fenstern bei Anrufende deaktivieren möchten, deaktivieren Sie das Kontrollkästchen Taskleistensymbol bei Beenden von Anrufen schließen. 4) Klicken Sie auf Speichern. Verwandte Themen Verwandte Themen • Journal 4.3.4.5 PopUp-Fenster bei neuer Sprachnachricht aktivieren oder deaktivieren Schritt für Schritt 1) Klicken Sie auf Einrichtung. 2) Klicken Sie auf Meine Einstellungen > Benachrichtigungen. 3) Wählen Sie eine der folgenden Möglichkeiten: • Wenn Sie PopUp-Fenster bei neuen Sprachnachrichten aktivieren möchten, aktivieren Sie das Kontrollkästchen Taskleistensymbol bei neuer Sprachnachricht anzeigen. • Wenn Sie PopUp-Fenster bei neuen Sprachnachrichten deaktivieren möchten, deaktivieren Sie das Kontrollkästchen Taskleistensymbol bei neuer Sprachnachricht anzeigen. 4) Klicken Sie auf Speichern. Verwandte Themen Verwandte Themen • Sprachbox • Öffnen des Nachrichtenfensters bei neuer Sprachnachricht aktivieren oder deaktivieren • Sprachbox • Faxbox A31003-P1030-U102-10-19, 10/2011 myPortal for Desktop, Bedienungsanleitung 75 Unified Communications Anrufe 4.3.4.6 PopUp-Fenster bei neuer Faxnachricht aktivieren oder deaktivieren Schritt für Schritt 1) Klicken Sie auf Einrichtung. 2) Klicken Sie auf Meine Einstellungen > Benachrichtigungen. 3) Wählen Sie eine der folgenden Möglichkeiten: • Wenn Sie PopUp-Fenster bei neuen Faxnachrichten aktivieren möchten, aktivieren Sie das Kontrollkästchen Taskleistensymbol bei neuer Faxnachricht anzeigen. • Wenn Sie PopUp-Fenster bei neuen Faxnachrichten deaktivieren möchten, deaktivieren Sie das Kontrollkästchen Taskleistensymbol bei neuer Faxnachricht anzeigen. 4) Klicken Sie auf Speichern. Verwandte Themen Verwandte Themen • Faxbox • Öffnen des Nachrichtenfensters bei neuer Faxnachricht aktivieren oder deaktivieren 4.3.4.7 Öffnen des Nachrichtenfensters bei neuer Sprachnachricht aktivieren oder deaktivieren Schritt für Schritt 1) Klicken Sie auf Einrichtung. 2) Klicken Sie auf Meine Einstellungen > Benachrichtigungen. 3) Wählen Sie eine der folgenden Möglichkeiten: • Wenn Sie das Öffnen des Nachrichtenfenster beim Eintreffen einer Sprachnachricht aktivieren möchten, aktivieren Sie das Kontrollkästchen Nachrichtenfenster bei neuer Sprachnachricht öffnen. • Wenn Sie das Öffnen des Nachrichtenfenster beim Eintreffen einer Sprachnachricht deaktivieren möchten, deaktivieren Sie das Kontrollkästchen Nachrichtenfenster bei neuer Sprachnachricht öffnen. 4) Klicken Sie auf Speichern. Verwandte Themen Verwandte Themen • PopUp-Fenster bei neuer Sprachnachricht aktivieren oder deaktivieren 76 A31003-P1030-U102-10-19, 10/2011 myPortal for Desktop, Bedienungsanleitung Unified Communications Anrufe 4.3.4.8 Öffnen des Nachrichtenfensters bei neuer Faxnachricht aktivieren oder deaktivieren Schritt für Schritt 1) Klicken Sie auf Einrichtung. 2) Klicken Sie auf Meine Einstellungen > Benachrichtigungen. 3) Wählen Sie eine der folgenden Möglichkeiten: • Wenn Sie das Öffnen des Nachrichtenfenster beim Eintreffen einer Faxnachricht aktivieren möchten, aktivieren Sie das Kontrollkästchen Nachrichtenfenster bei neuer Faxnachricht öffnen. • Wenn Sie das Öffnen des Nachrichtenfenster beim Eintreffen einer Faxnachricht deaktivieren möchten, deaktivieren Sie das Kontrollkästchen Nachrichtenfenster bei neuer Faxnachricht öffnen. 4) Klicken Sie auf Speichern. Verwandte Themen Verwandte Themen • PopUp-Fenster bei neuer Faxnachricht aktivieren oder deaktivieren 4.3.4.9 PopUp-Fenster mit Übersicht beim Start von myPortal for Desktop aktivieren oder deaktivieren Führen Sie die folgenden Schritte durch, um das PopUp-Fenster beim Start von myPortal for Desktop mit der Übersicht über die jeweilige Anzahl für neue Sprachnachrichten, neue Faxnachrichten, offene Anrufe sowie den Hinweis auf eventuelle Abwesenheit zu aktivieren oder zu deaktivieren. Schritt für Schritt 1) Klicken Sie auf Einrichtung. 2) Klicken Sie auf Meine Einstellungen > Benachrichtigungen. 3) Wählen Sie eine der folgenden Möglichkeiten: • Wenn Sie das PopUp-Fenster mit Übersicht beim Start von myPortal for Desktop aktivieren möchten, aktivieren Sie das Kontrollkästchen Beim Start der Anwendung die ’Übersicht’ anzeigen. • Wenn Sie das PopUp-Fenster mit Übersicht beim Start von myPortal for Desktop deaktivieren möchten, deaktivieren Sie das Kontrollkästchen Beim Start der Anwendung die ’Übersicht’ anzeigen. 4) Klicken Sie auf Speichern. Verwandte Themen A31003-P1030-U102-10-19, 10/2011 myPortal for Desktop, Bedienungsanleitung 77 Unified Communications Konferenzen (nur OpenScape Office MX/LX) 4.4 Konferenzen (nur OpenScape Office MX/LX) In einer Konferenz können mehrere Teilnehmer (darunter auch externe) gleichzeitig miteinander telefonieren. Mit dem Konferenz-Management von myPortal for Desktop können Sie verschiedenartige Konferenzen schnell und einfach durchführen oder im Voraus planen. Arten von Konferenzen Die unterschiedlichen Arten von Konferenzen bieten folgende Möglichkeiten: Ad-hoc Nutzung • telefongesteuert • applikationsgesteuert geplant permanent offen • applikationsgesteuert • applikationsgesteuert • applikationsgesteuert Start • manuell • nach Zeitplan • manuell • manuell Ende • manuell • nach Zeitplan • manuell • manuell • manuell Verlängerung - x - - Wiederholung • manuell • nach Zeitplan - - Richtung des Verbindungsaufbaus aus Sicht von OpenScape Office • gehend • gehend • ankommend • ankommend Teilnehmerkreis • fest • fest • fest • offen Authentifizierung der Konferenzteilnehmer - • individuelle Konferenz-ID (optional) • individuelle Konferenz-ID (optional) • gemeinsame KonferenzID(optional) • Kennwort (optional) • Kennwort (optional) 78 • ankommend A31003-P1030-U102-10-19, 10/2011 myPortal for Desktop, Bedienungsanleitung Unified Communications Konferenzen (nur OpenScape Office MX/LX) Ad-hoc Aufzeichnung, sofern in • manuell (On OpenScape Office Demand Confeaktiviert rence Recording) Einladung per E-Mail mit: geplant permanent offen • automatisch (Auto Conference Recording) • automatisch (Auto Conference Recording) • automatisch (Auto Conference Recording) • manuell (On Demand Conference Recording) • manuell (On Demand Conference Recording) • manuell (On Demand Conference Recording) • Name der Konferenz • Name der Konferenz • Name der Konferenz • Name der Konferenz • Link für OpenScape Web Collaboration Session • Einwahlnummer • Einwahlnummer • Einwahlnummer • Konferenz-ID • Konferenz-ID • Konferenz-ID • Kennwort • Kennwort • Kennwort • Datum und Uhrzeit • Link für OpenScape von Beginn und Web Collaboration Ende der Konferenz Session • Link für OpenScape Web Collaboration Session Outlook-Termin als EMail-Anlage (.ics) - x - - Applikationsgesteuerte Konferenz Als Teilnehmer können Sie eine Konferenz mit dem Konferenz-Management von myPortal for Desktop oder myPortal for Outlook initiieren, steuern und verwalten. Das Konferenz-Management erfordert die Lizenz Comfort Plus User. Telefongesteuerte Konferenz Als Teilnehmer können Sie eine telefongesteuerte Konferenz auf folgende Arten initiieren und anschließend am Telefon steuern: • gewünschte Konferenzteilnehmer anrufen und mit der Konferenz verbinden • Rückfrageverbindung zu einer Konferenz erweitern • Zweitanruf zu einer Konferenz erweitern Virtueller Konferenzraum Im virtuellen Konferenzraum können Sie in Echtzeit eine Konferenz mit ihrem Teilnehmerkreis grafisch dargestellt verfolgen und als Konferenzleiter auch steuern. Der virtuelle Konferenzraum zeigt Rufnummer, Name und Anwesenheitsstatus der Konferenzteilnehmer an, sofern verfügbar. A31003-P1030-U102-10-19, 10/2011 myPortal for Desktop, Bedienungsanleitung 79 Unified Communications Konferenzen (nur OpenScape Office MX/LX) Symbol Bedeutung Konferenzleiter Kommunikationssystem – Konferenz ist angehalten Kommunikationssystem – Konferenz wird gestartet Kommunikationssystem – Konferenz ist gestartet Kommunikationssystem – Konferenz wird aufgezeichnet Kommunikationssystem – Konferenz wird aufgezeichnet und abwechselnd Kommunikationssystem – Konferenz wird angehalten geplanter Konferenzteilnehmer (Symbol entsprechend aktuellem Anwesenheitsstatus) gerufener Konferenzteilnehmer sich einwählender Konferenzteilnehmer sich authentifizierender Konferenzteilnehmer verbundener Konferenzteilnehmer Jeder Pfeil zwischen Kommunikationssystem und Konferenzteilnehmer bzw. Konferenzleiter gibt die Richtung des Verbindungsaufbaus an aus Sicht des Kommunikationssystems: • 80 Gehend: Das Kommunikationssystem ruft an. Bei internen Teilnehmern jedoch nur, wenn der Teilnehmer keine Umleitung zur Sprachbox aktiviert hat. A31003-P1030-U102-10-19, 10/2011 myPortal for Desktop, Bedienungsanleitung Unified Communications Konferenzen (nur OpenScape Office MX/LX) • Ankommend: Der Konferenzteilnehmer bzw. Konferenzleiter wählt sich mittels Einwahlnummer ein. Während der Teilnahme an einer Konferenz führt das Ausführen oder das Annehmen eines anderen Anrufs zur Trennung von der Konferenz. Einwahlnummer für virtuellen Konferenzraum Der Administrator kann die bei der Basisinstallation festgelegten Einwahlnummern für virtuelle Konferenzräume ändern. Sie können die Einwahlnummer für einen virtuellen Konferenzraum in myPortal for Desktop anzeigen. Konferenzleiter Der Initiator einer Konferenz ist bis auf Weiteres automatisch Konferenzleiter. Dieser kann (abhängig von der Art der Konferenz): • Konferenzteilnehmer hinzufügen oder entfernen: Entfernte Teilnehmer bleiben nicht im virtuellen Konferenzraum. • Konferenzteilnehmer trennen oder erneut verbinden: Getrennte Teilnehmer können weiterhin im virtuellen Konferenzraum bleiben. Während der Konferenzleiter einen Konferenzteilnehmer verbindet, hört der einzige andere Konferenzteilnehmer Wartemusik bzw. bleiben die anderen Konferenzteilnehmer miteinander verbunden. • die Konferenz aufzeichnen Konferenzen, an denen ein gehaltener Teilnehmer beteiligt ist, können nicht aufgezeichnet werden. • einen anderen internen Teilnehmer desselben Knotens als Konferenzleiter festlegen • die Konferenz verlassen, ohne sie zu beenden: Der am längsten teilnehmende interne Teilnehmer wird automatisch Konferenzleiter. • die Konferenz beenden Konferenzton Beim Verbinden oder Trennen eines Konferenzteilnehmers hören die anderen Konferenzteilnehmer den Konferenzton. Der Administrator kann den Konferenzton aktivieren oder deaktivieren. Konferenzteilnehmer Konferenzteilnehmer können die Konferenz verlassen oder sich erneut einwählen (geplante Konferenz und permanente Konferenz). Solange eine Konferenz nur einen Teilnehmer hat, hört dieser Wartemusik. Der Administrator kann festlegen, ob in Konferenzen mehrere externe Konferenzteilnehmer zulässig sind. Die maximale Anzahl der externen Konferenzteilnehmer ist unter anderem durch die Anzahl der verfügbaren Amtsleitungen begrenzt. A31003-P1030-U102-10-19, 10/2011 myPortal for Desktop, Bedienungsanleitung 81 Unified Communications Konferenzen (nur OpenScape Office MX/LX) Automatisches Beenden ohne Konferenzleiter Verbleiben in einer Konferenz nur externe Teilnehmer, hören die Konferenzteilnehmer nach Ablauf einer bestimmten Zeit einen Aufmerksamkeitston. Nach Ablauf einer weiteren Zeit beendet das Kommunikationssystem die Konferenz automatisch. Der Administrator kann diese Zeiten ändern. Benachrichtigung per E-Mail und Outlook-Termin OpenScape Office kann Konferenzteilnehmer automatisch per E-Mail und bei geplanten Konferenzen zusätzlich mittels Outlook-Termin als Anlage (.ics) benachrichtigen: Ereignis Neue Konferenz benachrichtigte Konferenzteilnehmer alle Outlook-Termin automatische Erstellung Löschen der Konferenz automatische Löschung Verschieben der Konferenz automatische Aktualisierung Hinzufügen von Konferenzteilnehmern Entfernen von Konferenzteilnehmern betroffene automatische Erstellung (betroffene) automatische Löschung (betroffene) Voraussetzung ist, dass der Administrator den E-Mail-Versand konfiguriert hat. Ferner muss ein interner Konferenzteilnehmer seine E-Mail-Adresse festgelegt haben. Für externe Konferenzteilnehmer muss der Initiator der Konferenz deren E-Mail-Adresse eingeben. INFO: Zur Benachrichtigung per E-Mail erfolgt keinerlei Rückmeldung über fehlgeschlagene Zustellung oder über eventuelle Abwesenheitsmitteilungen, da E-Mails wegen der Integration von FastViewer direkt von OpenScape Office gesendet werden. Weitere Anrufe Während der Teilnahme an einer Konferenz führt das Ausführen oder das Annehmen eines anderen Anrufs zur Trennung von der Konferenz. Parken, Makeln In einer Konferenz stehen die Leistungsmerkmale Parken und Makeln nicht zur Verfügung. Gebühren Gebühren werden demjenigen Teilnehmer zugeordnet, der das gebührenpflichtige Gespräch aufgebaut hat. Mit Übergabe an einen anderen Konferenzleiter gehen die weiteren Gebühren auf diesen über. 82 A31003-P1030-U102-10-19, 10/2011 myPortal for Desktop, Bedienungsanleitung Unified Communications Konferenzen (nur OpenScape Office MX/LX) Videoübertragung Eine eventuell laufende Videoübertragung, z. B. mit OpenScape Personal Edition, muss vor der Teilnahme an einer Konferenz beendet werden. Verwandte Themen Verwandte Themen • Elemente der Benutzeroberfläche • E-Mail-Adresse festlegen 4.4.1 Ad-hoc-Konferenz Eine Ad-hoc-Konferenz findet spontan statt. Der Konferenzleiter startet sie manuell. Der Konferenzleiter kann Ad-hoc-Konferenzen speichern, um sie zu einem beliebigen Zeitpunkt erneut einzuberufen. Start der Konferenz Das Kommunikationssystem öffnet bei allen internen Konferenzteilnehmern automatisch das Fenster mit dem virtuellen Konferenzraum, sofern der Konferenzteilnehmer myPortal for Desktop oder myPortal for Outlook gestartet hat. Das Kommunikationssystem ruft alle Konferenzteilnehmer gleichzeitig an. Bei Eintritt in die Konferenz erhalten die Konferenzteilnehmer eine Begrüßungsansage, welche den Konferenzleiter nennt. Aufzeichnen der Konferenz Der Konferenzleiter kann die Konferenz manuell für sich und für alle verbundenen internen Konferenzteilnehmer aufzeichnen, sofern das Aufzeichnen von Gesprächen in OpenScape Office aktiviert ist. Teilnehmer des eigenen Knotens erhalten die Aufzeichnung in der Sprachbox, Teilnehmer an anderen Knoten per E-Mail. Die Dauer der Aufzeichnung ist nur durch die verfügbare Speicherkapazität von OpenScape Office begrenzt. Beenden der Konferenz Der Konferenzleiter kann die Konferenz im virtuellen Konferenzraum beenden oder durch Auflegen. Alternativ wird die Konferenz beendet, wenn alle Konferenzteilnehmer die Konferenz verlassen haben. Verwandte Themen Verwandte Themen • Anruf oder Konferenz aufzeichnen A31003-P1030-U102-10-19, 10/2011 myPortal for Desktop, Bedienungsanleitung 83 Unified Communications Konferenzen (nur OpenScape Office MX/LX) 4.4.1.1 Ad-hoc-Konferenz konfigurieren und starten Schritt für Schritt 1) Klicken Sie auf Konferenz. 2) Klicken Sie auf AdHoc-Konferenz. Das Fenster AdHoc-Konferenz öffnet sich mit Ihnen als Konferenzleiter. 3) Fügen Sie Konferenzteilnehmer hinzu, siehe Konferenzteilnehmer hinzufügen. 4) Klicken Sie im Fenster AdHoc-Konferenz auf Konferenzraum > Starten. OpenScape Office ruft nun Sie und alle anderen Konferenzteilnehmer an. 5) Wenn Sie die Ad-hoc-Konferenz mit dem selben Teilnehmerkreis später wiederholen möchten, speichern Sie diese nun: a) Klicken Sie auf Konferenzraum > Speichern als …. b) Klicken Sie auf die Registerkarte Allgemeine Einstellungen und geben Sie im Eingabefeld einen Namen für die Konferenz ein. c) Klicken Sie auf Speichern. Verwandte Themen Verwandte Themen • Rufnummernformate • Ad-hoc- oder geplante Konferenz beenden • Ad-hoc-Konferenz wiederholen • Ad-hoc-Konferenz löschen • Konferenzteilnehmer hinzufügen 4.4.1.2 Eigene Ad-hoc-Konferenz anzeigen Voraussetzungen • Sie haben eine Ad-hoc-Konferenz gespeichert. Schritt für Schritt 1) Klicken Sie auf Konferenz. 2) Klicken Sie auf Eigene Konferenzen verwalten. 3) Klicken Sie auf die Registerkarte Eigene Konferenzen. 4) Klicken Sie unter Name der Konferenz auf die betreffende Konferenz. 5) Klicken Sie auf Ansicht. Verwandte Themen 84 A31003-P1030-U102-10-19, 10/2011 myPortal for Desktop, Bedienungsanleitung Unified Communications Konferenzen (nur OpenScape Office MX/LX) 4.4.1.3 Konferenzteilnehmer hinzufügen Voraussetzungen • Im virtuellen Konferenzraum ist eine Konferenz mit Ihnen als Konferenzleiter geöffnet. › Fügen Sie Konferenzteilnehmer auf eine der folgenden Arten hinzu: Schritt für Schritt • aus der Favoritenliste: Ziehen Sie mit der Maus einen Teilnehmer aus Favoriten in das Fenster AdHoc-Konferenz. Wählen Sie im Fenster Teilnehmer-Kontaktnummer auswählen aus der Aufklappliste Kontaktnummer eine Rufnummer und klicken Sie auf OK. • aus einem Verzeichnis: Ziehen Sie mit der Maus einen Teilnehmer aus Verzeichnisse in das Fenster AdHoc-Konferenz. Wählen Sie im Fenster TeilnehmerKontaktnummer auswählen aus der Aufklappliste Kontaktnummer eine Rufnummer und klicken Sie auf OK. • aus einem Suchergebnis: Führen Sie eine Suche in den Verzeichnissen durch (siehe In Verzeichnissen suchen) und ziehen Sie dann mit der Maus einen Teilnehmer aus der Liste der Teilnehmer in das Fenster AdHoc-Konferenz. Wählen Sie im Fenster Teilnehmer-Kontaktnummer auswählen aus der Aufklappliste Kontaktnummer eine Rufnummer und klicken Sie auf OK. • beliebiger Teilnehmer: Klicken Sie im Fenster AdHoc-Konferenz auf Teilnehmer > Teilnehmer hinzufügen. Geben Sie im Fenster Teilnehmer hinzufügen folgende Details des Teilnehmers ein: Name, Rufnummer im wählbaren Format oder im kanonischen Format, E-Mail und klicken Sie auf OK. Verwandte Themen Verwandte Themen • Verzeichnisse • In Verzeichnissen suchen • Favoritenliste • Ad-hoc-Konferenz konfigurieren und starten • Geplante Konferenz konfigurieren • Permanente Konferenz konfigurieren • Konferenzteilnehmer entfernen • Geplante Konferenz • Permanente Konferenz A31003-P1030-U102-10-19, 10/2011 myPortal for Desktop, Bedienungsanleitung 85 Unified Communications Konferenzen (nur OpenScape Office MX/LX) 4.4.1.4 Konferenzteilnehmer trennen Voraussetzungen • Im virtuellen Konferenzraum ist eine Konferenz mit Ihnen als Konferenzleiter aktiv. › Klicken Sie im Kontextmenü des betreffenden Konferenzteilnehmers auf Trennen > Teilnehmer trennen. Schritt für Schritt Die Verbindung zum Teilnehmer wird getrennt. Der Teilnehmer bleibt im virtuellen Konferenzraum. Verwandte Themen Verwandte Themen • Konferenzteilnehmer erneut verbinden • Geplante Konferenz 4.4.1.5 Konferenzteilnehmer erneut verbinden Voraussetzungen • Im virtuellen Konferenzraum ist eine Konferenz mit Ihnen als Konferenzleiter aktiv. › Klicken Sie im Kontextmenü des betreffenden Konferenzteilnehmers auf Teilnehmer erneut verbinden. Schritt für Schritt Verwandte Themen Verwandte Themen • Konferenzteilnehmer trennen • Geplante Konferenz 4.4.1.6 Konferenzteilnehmer entfernen Voraussetzungen • Im virtuellen Konferenzraum ist eine Konferenz mit Ihnen als Konferenzleiter geöffnet. › Wählen Sie im Kontextmenü des betreffenden Konferenzteilnehmers eine der folgenden Möglichkeiten: Schritt für Schritt 86 A31003-P1030-U102-10-19, 10/2011 myPortal for Desktop, Bedienungsanleitung Unified Communications Konferenzen (nur OpenScape Office MX/LX) • Wenn der Konferenzteilnehmer gerade in der Konferenz aktiv ist, klicken Sie auf Entfernen. • Wenn der Konferenzteilnehmer gerade nicht in der Konferenz aktiv ist, klicken Sie auf Trennen > Teilnehmer Trennen und Entfernen. Die Verbindung zum Teilnehmer wird getrennt. Der Teilnehmer wird aus dem virtuellen Konferenzraum entfernt. Verwandte Themen Verwandte Themen • Konferenzteilnehmer hinzufügen • Geplante Konferenz • Permanente Konferenz 4.4.1.7 Anderen Konferenzleiter festlegen Voraussetzungen • Im virtuellen Konferenzraum ist eine Konferenz mit Ihnen als Konferenzleiter geöffnet. • Der neue Konferenzleiter ist ein interner Teilnehmer desselben Knotens. INFO: Einen anderen Konferenzleiter für eine eventuell zugehörige OpenScape Web Collaboration Session können Sie nur dort festlegen. Schritt für Schritt 1) Klicken Sie im Fenster AdHoc-Konferenz auf Konferenzraum > Speichern als …. 2) Klicken Sie auf die Registerkarte Teilnehmer. 3) Klicken Sie auf den Konferenzteilnehmer, den Sie als Konferenzleiter festlegen möchten. 4) Klicken Sie im Bereich mit den Teilnehmerdetails auf Als Konferenzleiter festlegen. 5) Klicken Sie auf Speichern. Verwandte Themen Verwandte Themen • Geplante Konferenz • Permanente Konferenz A31003-P1030-U102-10-19, 10/2011 myPortal for Desktop, Bedienungsanleitung 87 Unified Communications Konferenzen (nur OpenScape Office MX/LX) 4.4.1.8 Ad-hoc- oder geplante Konferenz beenden Voraussetzungen • Im virtuellen Konferenzraum ist eine Konferenz mit Ihnen als Konferenzleiter aktiv. INFO: Eine Ad-hoc-Konferenz können Sie auch durch Auflegen beenden. Schritt für Schritt 1) Klicken Sie auf Konferenzraum > Anhalten. 2) Geben Sie unter Beenden in die Wartezeit in Sekunden bis zum Beenden der Konferenz ein und klicken Sie auf OK. Verwandte Themen Verwandte Themen • Ad-hoc-Konferenz konfigurieren und starten • Geplante Konferenz 4.4.1.9 Ad-hoc-Konferenz wiederholen Voraussetzungen • Sie haben eine Ad-hoc-Konferenz unter einem Namen gespeichert. Schritt für Schritt 1) Klicken Sie auf Konferenz. 2) Klicken Sie auf Eigene Konferenzen verwalten. 3) Klicken Sie auf die Registerkarte Eigene Konferenzen. 4) Klicken Sie unter Name der Konferenz auf eine Konferenz. 5) Klicken Sie auf Konferenz starten. Das Kommunikationssystem ruft nun Sie und die Konferenzteilnehmer an. Verwandte Themen Verwandte Themen • Ad-hoc-Konferenz konfigurieren und starten 88 A31003-P1030-U102-10-19, 10/2011 myPortal for Desktop, Bedienungsanleitung Unified Communications Konferenzen (nur OpenScape Office MX/LX) 4.4.1.10 Ad-hoc-Konferenz löschen Voraussetzungen • Sie haben eine Ad-hoc-Konferenz unter einem Namen gespeichert. Schritt für Schritt 1) Klicken Sie auf Konferenz. 2) Klicken Sie auf Eigene Konferenzen verwalten. 3) Klicken Sie auf die Registerkarte Eigene Konferenzen. 4) Klicken Sie unter Name der Konferenz auf eine Konferenz. 5) Klicken Sie auf Entfernen. Falls die Konferenz gestartet ist, wird sie abgebrochen. Verwandte Themen Verwandte Themen • Ad-hoc-Konferenz konfigurieren und starten 4.4.2 Geplante Konferenz Eine geplante Konferenz (Meet-Me-Konferenz) findet zu einem künftigen Termin mit festgelegter Dauer statt, eventuell wiederkehrend zur selben Uhrzeit. Eine geplante Konferenz bleibt während des gesamten geplanten Zeitraums aktiv, unabhängig davon, ob Teilnehmer verbunden sind. Der Konferenzleiter speichert eine geplante Konferenz unter einem eigenen Namen. Optionen beim Konfigurieren einer geplanten Konferenz Der Initiator der Konferenz kann folgende Eigenschaften festlegen: • Beginn- und Ende-Zeitpunkt • regelmäßig stattfindend • Anwesenheit des Konferenzleiters erforderlich • Authentifizierung der Konferenzteilnehmer beim Eintreten in die Konferenz erforderlich (durch Eingabe von Konferenz-ID und Kennwort über die Telefontastatur). INFO: Mobility-Entry-Teilnehmer müssen vor ihrer Authentifizierung die Kennzahl für MFV-Nachwahl eingeben. Das Standardkennwort für Konferenzen ist 123456. Der Konferenzleiter kann dies für Konferenzteilnehmer individuell ändern. • Sprache der Ansagen zu Konferenzbeginn • Richtung des Verbindungsaufbaus für jeden einzelnen Konferenzteilnehmer (Standard: Gehend) A31003-P1030-U102-10-19, 10/2011 myPortal for Desktop, Bedienungsanleitung 89 Unified Communications Konferenzen (nur OpenScape Office MX/LX) Starten der Konferenz Das Kommunikationssystem öffnet zum geplanten Zeitpunkt bei allen internen Konferenzteilnehmern automatisch das Fenster mit dem virtuellen Konferenzraum, sofern der Konferenzteilnehmer myPortal for Desktop oder myPortal for Outlook gestartet hat. Ist die Anwesenheit des Konferenzleiters erforderlich, ruft das Kommunikationssystem zunächst diesen an und erst nach seiner erfolgreichen Authentifizierung gleichzeitig alle weiteren Konferenzteilnehmer. Konferenzteilnehmer, die zur Sprachbox umgeleitet haben oder deren Anwesenheitsstatus signalisiert, dass sie abwesend sind, werden nicht gerufen. Je nach konfiguriertem Verbindungsaufbau ruft das Kommunikationssystem die Konferenzteilnehmer an oder diese können sich selbst einwählen. Das Kommunikationssystem kündigt jeden hinzukommenden Teilnehmer mittels Ansage namentlich an: "... nimmt an der Konferenz teil.", vorausgesetzt der Initiator hat seine Namensansage aufgezeichnet. INFO: Damit die Teilnehmer einer von Ihnen geplanten Konferenz ohne Authentifizierung zu Konferenzbeginn die Ansage mit Ihrem Namen hören, müssen Sie zuvor einmal eine Konferenz mit Authentifizierung initiiert haben. Einwahl Mittels Einwahlnummer kann sich jeder Konferenzteilnehmer innerhalb des geplanten Zeitraums in die Konferenz einwählen, unabhängig von der für ihn festgelegten Richtung des Verbindungsaufbaus. Bei Einwahl außerhalb des geplanten Zeitraums erfolgt eine entsprechende Ansage. Erzwingen der Authentifizierung mit *-Taste Der Konferenzleiter kann die Konferenz so konfigurieren, dass sich jeder Konferenzteilnehmer zumindest durch Drücken der *-Taste authentifizieren muss. Dies gewährleistet, dass nur anwesende Teilnehmer mit der Konferenz verbunden werden, jedoch keine Sprachbox. Verlängerung der Konferenz Zehn Minuten vor dem geplanten Konferenzende hören die Konferenzteilnehmer eine Ansage mit dem Hinweis auf das baldige Konferenzende und auf eine mögliche Verlängerung durch Wahl einer bestimmten Ziffer. Ein beliebiger Konferenzteilnehmer kann die Konferenz dann durch Wahl der entsprechenden Ziffer verlängern. Der Konferenzleiter kann die Konferenz in myPortal for Desktop zu einem beliebigen Zeitpunkt verlängern. Aufzeichnen der Konferenz Der Konferenzleiter kann die Konferenz automatisch oder manuell für sich und für alle verbundenen internen Konferenzteilnehmer aufzeichnen, sofern das Aufzeichnen von Gesprächen in OpenScape Office aktiviert ist. Teilnehmer des eigenen Knotens erhalten die Aufzeichnung in der Sprachbox, Teilnehmer an anderen Knoten per E-Mail. Die Dauer der Aufzeichnung ist nur durch die verfügbare Speicherkapazität von OpenScape Office begrenzt. 90 A31003-P1030-U102-10-19, 10/2011 myPortal for Desktop, Bedienungsanleitung Unified Communications Konferenzen (nur OpenScape Office MX/LX) Beenden der Konferenz Die Konferenz endet zum geplanten Konferenzende oder vorzeitig wenn der Konferenzleiter sie im virtuellen Konferenzraum beendet. Verwandte Themen Verwandte Themen • Konferenzteilnehmer hinzufügen • Konferenzteilnehmer trennen • Konferenzteilnehmer erneut verbinden • Konferenzteilnehmer entfernen • Anderen Konferenzleiter festlegen • Anruf oder Konferenz aufzeichnen • Ad-hoc- oder geplante Konferenz beenden 4.4.2.1 Geplante Konferenz konfigurieren Voraussetzungen • Ihr Administrator hat eine Einwahlnummer für Konferenzen konfiguriert. Schritt für Schritt 1) Klicken Sie auf Konferenz. 2) Klicken Sie auf AdHoc-Konferenz. Das Fenster AdHoc-Konferenz öffnet sich mit Ihnen als Konferenzleiter. 3) Fügen Sie Konferenzteilnehmer hinzu, siehe Konferenzteilnehmer hinzufügen. 4) Klicken Sie im Fenster AdHoc-Konferenz auf Datei > Speichern. 5) Klicken Sie auf die Registerkarte Allgemeine Einstellungen und geben Sie im Eingabefeld einen Namen für die Konferenz ein. 6) Wählen Sie in der Aufklappliste eine der folgenden Möglichkeiten: • Wenn Sie möchten, dass die Konferenzteilnehmer sich mittels Kennwort authentifizieren müssen, wählen Sie MeetMe-Konferenz. • Wenn Sie auf die Authentifizierung der Konferenzteilnehmer mittels Kennwort verzichten möchten, wählen Sie MeetMe-Konferenz (kein Kennwort). 7) Aktivieren Sie das Kontrollkästchen Diese Konferenz ist aktiv. 8) Wenn Sie die Konferenz nur bei Teilnahme des Konferenzleiters ermöglichen möchten, aktivieren Sie das Kontrollkästchen Bei dieser Konferenz ist die Anwesenheit des Konferenzleiters erforderlich. 9) Wenn Sie möchten, dass OpenScape Office die Konferenz automatisch aufzeichnet, aktivieren Sie das Kontrollkästchen Diese Konferenz automatisch aufzeichnen. A31003-P1030-U102-10-19, 10/2011 myPortal for Desktop, Bedienungsanleitung 91 Unified Communications Konferenzen (nur OpenScape Office MX/LX) 10) Wenn Sie bei dieser Konferenz gleichzeitig OpenScape Web Collaboration nutzen möchten, aktivieren Sie das Kontrollkästchen Automatisches Starten der Telefonkonferenz mit Web Collaboration. 11) Wenn Sie möchten, dass sich die Konferenzteilnehmer mittels *-Taste authentifizieren müssen, aktivieren Sie das Kontrollkästchen Teilnehmer zur Eingabe von "*" (Stern) zwingen, um der Konferenz beizutreten. INFO: Diese Option wird empfohlen, wenn die Konferenzteilnehmer sich nicht mittels Kennwort authentifizieren müssen. Dies gewährleistet, dass nur anwesende Teilnehmer mit der Konferenz verbunden werden, jedoch keine Sprachbox. 12) Wählen Sie die gewünschte Konferenzsprache, in welcher die Ansagen zur Authentifizierung der Konferenzteilnehmer erfolgen sollen. 13) Klicken Sie auf die Registerkarte geplante Zeit und wählen Sie Startdatum, Startzeit und Endezeit. 14) Wenn die Konferenz wiederholt stattfinden soll, klicken Sie auf Wiederkehrende Konferenz. a) Wählen Sie ein Endedatum für die Konferenzserie. b) Klicken Sie entweder auf Tägliche Wiederholung, Wöchentliche Wiederholung, oder Monatliche Wiederholung und wählen Sie die dafür im Detail gewünschten weiteren Optionen. 15) Wenn Sie einen Konferenztermin einer Konferenzserie löschen möchten, führen Sie die folgenden Schritte aus: a) Klicken Sie auf Ausnahmen. b) Klicken Sie auf Hinzufügen. c) Wählen Sie in der Aufklappliste Originaldatum/-uhrzeit den betreffenden Termin. d) Klicken Sie auf Diese Wiederholung entfernen. e) Klicken Sie auf OK. f) Klicken Sie auf Abbrechen. 16) Wenn Sie einen Konferenztermin einer Konferenzserie verschieben möchten, führen Sie die folgenden Schritte aus: 92 A31003-P1030-U102-10-19, 10/2011 myPortal for Desktop, Bedienungsanleitung Unified Communications Konferenzen (nur OpenScape Office MX/LX) a) Klicken Sie auf Ausnahmen. b) Klicken Sie auf Hinzufügen. c) Wählen Sie in der Aufklappliste Originaldatum/-uhrzeit den betreffenden Termin. d) Klicken Sie auf Diese Wiederholung neu planen. e) Wählen Sie ein Neues Geplant-Datum. f) Wählen Sie eine neue Startzeit. g) Klicken Sie auf OK. h) Klicken Sie auf Abbrechen. 17) Wenn Sie die Richtung des Verbindungsaufbaus für einen Konferenzteilnehmer ändern möchten, klicken Sie auf die Registerkarte Teilnehmer. a) Klicken Sie im Kontextmenü des betreffenden Konferenzteilnehmers auf Eigenschaften. b) Klicken Sie bei Richtung auf Gehend bzw. auf Ankommend. 18) Klicken Sie auf Speichern. 19) Wenn Sie der Einladungs-E-Mail einleitenden Text hinzufügen möchten, führen Sie folgende Schritte durch: a) Klicken Sie auf Hinweise. b) Klicken Sie im Fenster Hinweise in das Eingabefeld. c) Geben Sie den gewünschten Text ein. d) Klicken Sie auf Speichern. 20) Klicken Sie auf An alle senden. Die Einladungs-E-Mails werden nun gesendet. Verwandte Themen Verwandte Themen • Rufnummernformate • Konferenzteilnehmer hinzufügen • Geplante oder offene Konferenz löschen 4.4.2.2 Eigene geplante Konferenz anzeigen Schritt für Schritt 1) Klicken Sie auf Konferenz. 2) Klicken Sie auf Eigene Konferenzen verwalten. 3) Klicken Sie auf die Registerkarte Eigene Konferenzen. 4) Klicken Sie unter Name der Konferenz auf die betreffende Konferenz. A31003-P1030-U102-10-19, 10/2011 myPortal for Desktop, Bedienungsanleitung 93 Unified Communications Konferenzen (nur OpenScape Office MX/LX) 5) Wenn Sie den virtuellen Konferenzraum anzeigen möchten, klicken Sie auf Ansicht. 6) Wählen Sie eine der folgenden Möglichkeiten: • Wenn Sie den Zeitplan der Konferenz anzeigen möchten, klicken Sie auf Bearbeiten. • Wenn Sie allgemeine Einstellungen der Konferenz anzeigen möchten, klicken Sie auf Bearbeiten und anschließend auf Erweitert. Verwandte Themen Verwandte Themen • Geplante, permanente oder offene Konferenz als Konferenzteilnehmer anzeigen 4.4.2.3 Einwahlnummer für geplante, permanente oder offene Konferenz ermitteln Voraussetzungen • Sie sind Konferenzleiter. INFO: Als Konferenzteilnehmer können Sie die Einwahlnummer der E-Mail mit der Einladung zur Konferenz entnehmen. Schritt für Schritt 1) Klicken Sie auf Konferenz. 2) Klicken Sie auf Eigene Konferenzen verwalten. 3) Klicken Sie auf die Registerkarte Eigene Konferenzen. 4) Klicken Sie unter Name der Konferenz auf die betreffende Konferenz. 5) Klicken Sie auf Bearbeiten. 6) Die Einwahlnummer finden Sie neben Konferenz-DuWa. 7) Klicken Sie auf Abbrechen. 8) Klicken Sie auf Schließen. Verwandte Themen Verwandte Themen • Permanente Konferenz 94 A31003-P1030-U102-10-19, 10/2011 myPortal for Desktop, Bedienungsanleitung Unified Communications Konferenzen (nur OpenScape Office MX/LX) 4.4.2.4 Konferenz-ID für geplante oder permanente Konferenz ermitteln Voraussetzungen • Sie sind Konferenzleiter. INFO: Als Konferenzteilnehmer können Sie die Konferenz-ID der E-Mail mit der Einladung zur Konferenz entnehmen. Schritt für Schritt 1) Klicken Sie auf Konferenz. 2) Klicken Sie auf Eigene Konferenzen verwalten. 3) Klicken Sie auf die Registerkarte Eigene Konferenzen. 4) Klicken Sie unter Name der Konferenz auf eine Konferenz. 5) Klicken Sie auf Bearbeiten. 6) Klicken Sie im Kontextmenü des betreffenden Konferenzteilnehmers auf Eigenschaften. Die Konferenz-ID wird angezeigt. 7) Klicken Sie auf Abbrechen. 8) Klicken Sie auf Schließen. Verwandte Themen Verwandte Themen • Permanente Konferenz 4.4.2.5 Kennwort für geplante oder permanente Konferenz ändern Voraussetzungen • Sie sind Konferenzleiter. Schritt für Schritt 1) Klicken Sie auf Konferenz. 2) Klicken Sie auf Eigene Konferenzen verwalten. 3) Klicken Sie auf die Registerkarte Eigene Konferenzen. 4) Klicken Sie unter Name der Konferenz auf eine Konferenz. 5) Klicken Sie auf Bearbeiten. 6) Klicken Sie im Kontextmenü des betreffenden Konferenzteilnehmers auf Eigenschaften. 7) Geben Sie das neue Kennwort ein. 8) Klicken Sie auf OK. A31003-P1030-U102-10-19, 10/2011 myPortal for Desktop, Bedienungsanleitung 95 Unified Communications Konferenzen (nur OpenScape Office MX/LX) 9) Klicken Sie auf Speichern. 10) Klicken Sie auf Schließen. Verwandte Themen Verwandte Themen • Permanente Konferenz 4.4.2.6 Geplante, permanente oder offene Konferenz als Konferenzteilnehmer anzeigen Schritt für Schritt 1) Klicken Sie auf Konferenz. 2) Klicken Sie auf Eigene Konferenzen verwalten. 3) Klicken Sie auf die Registerkarte Konferenzen, an denen ich beteiligt bin. 4) Klicken Sie unter Name der Konferenz auf eine Konferenz und auf Ansicht. Verwandte Themen Verwandte Themen • Eigene geplante Konferenz anzeigen • Permanente Konferenz • Eigene permanente oder offene Konferenz anzeigen 4.4.2.7 Geplante Konferenz verlängern Voraussetzungen • Im virtuellen Konferenzraum ist eine Konferenz mit Ihnen als Konferenzleiter aktiv. › Wählen Sie unter Konferenzraum > Konferenz verlängern eine der folgenden Möglichkeiten: Schritt für Schritt • Klicken Sie auf einen der Einträge 10 Minuten, 20 Minuten, 30 Minuten, oder 1 Stunde. • Klicken Sie auf Mehr …, geben Sie in Verlängern um die gewünschte Zeit in Minuten ein und klicken Sie auf OK. Verwandte Themen 4.4.2.8 Geplante Konferenz verschieben Voraussetzungen • 96 Sie sind Konferenzleiter. A31003-P1030-U102-10-19, 10/2011 myPortal for Desktop, Bedienungsanleitung Unified Communications Konferenzen (nur OpenScape Office MX/LX) Schritt für Schritt 1) Klicken Sie auf Konferenz. 2) Klicken Sie auf Eigene Konferenzen verwalten. 3) Klicken Sie auf die Registerkarte Eigene Konferenzen. 4) Klicken Sie unter Name der Konferenz auf die betreffende Konferenz. 5) Klicken Sie auf Bearbeiten. 6) Wählen Sie ein neues Startdatum. 7) Wählen Sie eine neue Startzeit. 8) Wählen Sie eine neue Endezeit. 9) Klicken Sie auf Erweitert. 10) Aktivieren Sie das Kontrollkästchen E-Mail-Einladung automatisch an die Konferenzteilnehmer senden. 11) Klicken Sie auf Speichern. 12) Klicken Sie auf Schließen. Verwandte Themen 4.4.2.9 Geplante oder offene Konferenz löschen Voraussetzungen • Sie sind Konferenzleiter. Schritt für Schritt 1) Klicken Sie auf Konferenz. 2) Klicken Sie auf Eigene Konferenzen verwalten. 3) Klicken Sie auf die Registerkarte Eigene Konferenzen. 4) Klicken Sie unter Name der Konferenz auf die betreffende Konferenz. 5) Klicken Sie auf Entfernen und anschließend auf Schließen. Verwandte Themen Verwandte Themen • Geplante Konferenz konfigurieren 4.4.2.10 Einzelnen Konferenztermin einer Konferenzserie verschieben Voraussetzungen • Sie sind Konferenzleiter der geplanten Konferenz. A31003-P1030-U102-10-19, 10/2011 myPortal for Desktop, Bedienungsanleitung 97 Unified Communications Konferenzen (nur OpenScape Office MX/LX) Schritt für Schritt 1) Klicken Sie auf das Symbol Konferenz. 2) Klicken Sie auf Eigene Konferenzen verwalten. 3) Klicken Sie auf die Registerkarte Eigene Konferenzen. 4) Klicken Sie unter Name der Konferenz auf die betreffende Konferenz. 5) Klicken Sie auf Bearbeiten. 6) Deaktivieren Sie das Kontrollkästchen Wiederkehrende Konferenz und aktivieren Sie es erneut. 7) Klicken Sie auf Ausnahmen. 8) Klicken Sie auf Hinzufügen. 9) Wählen Sie in der Aufklappliste Originaldatum/-uhrzeit den betreffenden Konferenztermin. 10) Klicken Sie auf Diese Wiederholung neu planen. 11) Klicken Sie auf OK. 12) Wählen Sie ein Neues Geplant-Datum. 13) Wählen Sie eine neue Startzeit. 14) Klicken Sie auf OK. 15) Klicken Sie auf Abbrechen. 16) Klicken Sie auf OK. 17) Klicken Sie auf Erweitert. 18) Wenn Sie der Einladungs-E-Mail einleitenden Text hinzufügen möchten, Klicken Sie in das Eingabefeld Hinweise und geben Sie den gewünschten Text ein. 19) Klicken Sie auf Speichern. Verwandte Themen 4.4.2.11 Einzelnen Konferenztermin einer Konferenzserie löschen Voraussetzungen • Sie sind Konferenzleiter der geplanten Konferenz. Schritt für Schritt 1) Klicken Sie auf das Symbol Konferenz. 2) Klicken Sie auf Eigene Konferenzen verwalten. 3) Klicken Sie auf die Registerkarte Eigene Konferenzen. 4) Klicken Sie unter Name der Konferenz auf die betreffende Konferenz. 5) Klicken Sie auf Bearbeiten. 98 A31003-P1030-U102-10-19, 10/2011 myPortal for Desktop, Bedienungsanleitung Unified Communications Konferenzen (nur OpenScape Office MX/LX) 6) Deaktivieren Sie das Kontrollkästchen Wiederkehrende Konferenz und aktivieren Sie es erneut. 7) Klicken Sie auf Ausnahmen. 8) Klicken Sie auf Hinzufügen. 9) Wählen Sie in der Aufklappliste Originaldatum/-uhrzeit den betreffenden Konferenztermin. 10) Klicken Sie auf Diese Wiederholung entfernen. 11) Klicken Sie auf OK. 12) Klicken Sie auf Abbrechen. 13) Klicken Sie auf OK. 14) Klicken Sie auf Erweitert. 15) Wenn Sie der Einladungs-E-Mail einleitenden Text hinzufügen möchten, Klicken Sie in das Eingabefeld Hinweise und geben Sie den gewünschten Text ein. 16) Klicken Sie auf Speichern. Verwandte Themen 4.4.3 Permanente Konferenz Eine permanente Konferenz ist zeitlich unbegrenzt. Die Konferenzteilnehmer können sich jederzeit einwählen. Der Konferenzleiter speichert eine permanente Konferenz unter einem eigenen Namen. Sie bleibt bestehen bis er sie löscht. Optionen beim Konfigurieren einer permanenten Konferenz Der Initiator der Konferenz kann festlegen: • Ob sich die Konferenzteilnehmer beim Eintreten in die Konferenz durch Eingabe von Konferenz-ID und Kennwort über die Telefontastatur authentifizieren müssen. INFO: Mobility-Entry-Teilnehmer müssen vor der Authentifizierung die Kennzahl für MFV-Nachwahl eingeben. Das Standardkennwort für Konferenzen ist 123456. Der Konferenzleiter kann dies für Konferenzteilnehmer individuell ändern. • In welcher Sprache die Ansagen zu Konferenzbeginn erfolgen sollen. Starten der Konferenz Sobald sich der erste Konferenzteilnehmer einwählt, startet das Kommunikationssystem bei allen internen Konferenzteilnehmern den virtuellen Konferenzraum. Alle Konferenzteilnehmer wählen sich selbst ein. Das Kommunikationssystem kündigt jeden hinzukommenden Teilnehmer mittels Ansage an: "... nimmt an der Konferenz teil." A31003-P1030-U102-10-19, 10/2011 myPortal for Desktop, Bedienungsanleitung 99 Unified Communications Konferenzen (nur OpenScape Office MX/LX) Einwahl Mittels Einwahlnummer kann sich jeder Konferenzteilnehmer jederzeit in die Konferenz einwählen. Aufzeichnen der Konferenz Der Konferenzleiter kann die Konferenz automatisch oder manuell für sich und für alle verbundenen internen Konferenzteilnehmer aufzeichnen, sofern das Aufzeichnen von Gesprächen in OpenScape Office aktiviert ist. Teilnehmer des eigenen Knotens erhalten die Aufzeichnung in der Sprachbox, Teilnehmer an anderen Knoten per E-Mail. Die Dauer der Aufzeichnung ist nur durch die verfügbare Speicherkapazität von OpenScape Office begrenzt. Verwandte Themen Verwandte Themen • Konferenzteilnehmer hinzufügen • Konferenzteilnehmer entfernen • Anderen Konferenzleiter festlegen • Einwahlnummer für geplante, permanente oder offene Konferenz ermitteln • Konferenz-ID für geplante oder permanente Konferenz ermitteln • Kennwort für geplante oder permanente Konferenz ändern • Geplante, permanente oder offene Konferenz als Konferenzteilnehmer anzeigen 4.4.3.1 Permanente Konferenz konfigurieren Voraussetzungen • Ihr Administrator hat eine Einwahlnummer für Konferenzen konfiguriert. Schritt für Schritt 1) Klicken Sie auf Konferenz. 2) Klicken Sie auf AdHoc-Konferenz. Das Fenster AdHoc-Konferenz öffnet sich mit Ihnen als Konferenzleiter. 3) Fügen Sie Konferenzteilnehmer hinzu, siehe Konferenzteilnehmer hinzufügen. 4) Klicken Sie im Fenster AdHoc-Konferenz auf Datei > Speichern. 5) Klicken Sie auf die Registerkarte Allgemeine Einstellungen und geben Sie im Eingabefeld einen Namen für die Konferenz ein. 6) Aktivieren Sie das Kontrollkästchen Diese Konferenz ist aktiv. 7) Wählen Sie in der Aufklappliste eine der folgenden Möglichkeiten: • 100 Wenn Sie möchten, dass die Konferenzteilnehmer sich mittels Kennwort authentifizieren müssen, wählen Sie Permanente Konferenz. A31003-P1030-U102-10-19, 10/2011 myPortal for Desktop, Bedienungsanleitung Unified Communications Konferenzen (nur OpenScape Office MX/LX) • Wenn Sie auf die Authentifizierung der Konferenzteilnehmer mittels Kennwort verzichten möchten, wählen Sie Permanente Konferenz (kein Kennwort). 8) Wenn Sie möchten, dass OpenScape Office die Konferenz automatisch aufzeichnet, aktivieren Sie das Kontrollkästchen Diese Konferenz automatisch aufzeichnen. 9) Wenn Sie bei dieser Konferenz gleichzeitig OpenScape Web Collaboration nutzen möchten, aktivieren Sie das Kontrollkästchen Automatisches Starten der Telefonkonferenz mit Web Collaboration. 10) Wählen Sie die gewünschte Konferenzsprache, in welcher die Ansagen zur Authentifizierung der Teilnehmer erfolgen sollen. 11) Klicken Sie auf Speichern. 12) Wenn Sie der Einladungs-E-Mail einleitenden Text hinzufügen möchten, führen Sie folgende Schritte durch: a) Klicken Sie auf Hinweise. b) Klicken Sie im Fenster Hinweise in das Eingabefeld. c) Geben Sie den gewünschten Text ein. d) Klicken Sie auf Speichern. 13) Klicken Sie auf An alle senden. Die Einladungs-E-Mails werden nun gesendet. Verwandte Themen Verwandte Themen • Rufnummernformate • Konferenzteilnehmer hinzufügen • Permanente Konferenz löschen 4.4.3.2 Eigene permanente oder offene Konferenz anzeigen Schritt für Schritt 1) Klicken Sie auf Konferenz. 2) Klicken Sie auf Eigene Konferenzen verwalten. 3) Klicken Sie auf die Registerkarte Eigene Konferenzen. 4) Klicken Sie unter Name der Konferenz auf die betreffende Konferenz. 5) Wählen Sie eine der folgenden Möglichkeiten: • Wenn Sie den virtuellen Konferenzraum anzeigen möchten, klicken Sie auf Ansicht. • Wenn Sie allgemeine Einstellungen der Konferenz anzeigen möchten, klicken Sie auf Bearbeiten. A31003-P1030-U102-10-19, 10/2011 myPortal for Desktop, Bedienungsanleitung 101 Unified Communications Konferenzen (nur OpenScape Office MX/LX) Verwandte Themen Verwandte Themen • Geplante, permanente oder offene Konferenz als Konferenzteilnehmer anzeigen 4.4.3.3 Permanente Konferenz löschen Voraussetzungen • Sie sind Konferenzleiter. Schritt für Schritt 1) Klicken Sie auf Konferenz. 2) Klicken Sie auf Eigene Konferenzen verwalten. 3) Klicken Sie auf die Registerkarte Eigene Konferenzen. 4) Klicken Sie unter Name der Konferenz auf die betreffende Konferenz. 5) Klicken Sie auf Entfernen und anschließend auf Schließen. Verwandte Themen Verwandte Themen • Permanente Konferenz konfigurieren 4.4.4 Offene Konferenz Eine offene Konferenz ist für eine bestimmte Anzahl beliebiger Teilnehmer. Jeder Teilnehmer, der über die Zugangsdaten verfügt, kann sich einwählen. Der Konferenzleiter speichert eine permanente Konferenz unter einem eigenen Namen. Sie bleibt bestehen bis er sie löscht. Optionen beim Konfigurieren einer offenen Konferenz Der Initiator der Konferenz kann festlegen: • Die Anzahl der Konferenzteilnehmer (max. 16). • Ob sich die Konferenzteilnehmer beim Eintreten in die Konferenz durch Eingabe von Konferenz-ID und Kennwort über die Telefontastatur authentifizieren müssen. INFO: Mobility-Entry-Teilnehmer müssen vor ihrer Authentifizierung die Kennzahl für MFV-Nachwahl eingeben. Das Standardkennwort für Konferenzen ist 123456. Der Konferenzleiter kann dies für Konferenzteilnehmer individuell ändern. • 102 Welche gemeinsame PIN für alle Konferenzteilnehmer gilt. A31003-P1030-U102-10-19, 10/2011 myPortal for Desktop, Bedienungsanleitung Unified Communications Konferenzen (nur OpenScape Office MX/LX) • In welcher Sprache die Ansagen zu Konferenzbeginn erfolgen sollen. Starten der Konferenz Alle Konferenzteilnehmer wählen sich selbst ein. OpenScape Office kündigt jeden hinzukommenden internen Teilnehmer mittels Ansage an: "... nimmt an der Konferenz teil." Einwahl Mittels Einwahlnummer kann sich jeder Konferenzteilnehmer jederzeit in die Konferenz einwählen. Aufzeichnen der Konferenz Der Konferenzleiter kann die Konferenz automatisch oder manuell für sich und für alle verbundenen internen Konferenzteilnehmer aufzeichnen, sofern das Aufzeichnen von Gesprächen in OpenScape Office aktiviert ist. Teilnehmer des eigenen Knotens erhalten die Aufzeichnung in der Sprachbox, Teilnehmer an anderen Knoten per E-Mail. Die Dauer der Aufzeichnung ist nur durch die verfügbare Speicherkapazität von OpenScape Office begrenzt. Verwandte Themen 4.4.4.1 Offene Konferenz konfigurieren Voraussetzungen • Ihr Administrator hat eine Einwahlnummer für Konferenzen konfiguriert. Schritt für Schritt 1) Klicken Sie auf Konferenz. 2) Klicken Sie auf AdHoc-Konferenz. Das Fenster AdHoc-Konferenz öffnet sich mit Ihnen als Konferenzleiter. 3) Fügen Sie Konferenzteilnehmer hinzu, siehe Konferenzteilnehmer hinzufügen. 4) Klicken Sie im Fenster AdHoc-Konferenz auf Datei > Speichern. 5) Klicken Sie auf die Registerkarte Allgemeine Einstellungen und geben Sie im Eingabefeld einen Namen für die Konferenz ein. 6) Wählen Sie in der Aufklappliste den Eintrag Offene Konferenz. 7) Aktivieren Sie das Kontrollkästchen Diese Konferenz ist aktiv. 8) Wenn Sie möchten, dass OpenScape Office die Konferenz automatisch aufzeichnet, aktivieren Sie das Kontrollkästchen Diese Konferenz automatisch aufzeichnen. A31003-P1030-U102-10-19, 10/2011 myPortal for Desktop, Bedienungsanleitung 103 Unified Communications Konferenzen (nur OpenScape Office MX/LX) 9) Wenn Sie möchten, dass sich die Konferenzteilnehmer mittels *-Taste authentifizieren müssen, aktivieren Sie das Kontrollkästchen Teilnehmer zur Eingabe von "*" (Stern) zwingen, um der Konferenz beizutreten. INFO: Diese Option wird empfohlen, wenn die Konferenzteilnehmer sich nicht mittels Kennwort authentifizieren müssen. Dies gewährleistet, dass nur anwesende Teilnehmer mit der Konferenz verbunden werden, jedoch keine Sprachbox. 10) Wählen Sie die gewünschte Konferenzsprache, in welcher die Ansagen zur Authentifizierung der Konferenzteilnehmer erfolgen sollen. 11) Klicken Sie auf die Registerkarte geplante Zeit und wählen Sie Startdatum, Startzeit und Endezeit. 12) Wenn die Konferenz wiederholt stattfinden soll, klicken Sie auf Wiederkehrende Konferenz. a) Wählen Sie ein Endedatum für die Konferenzserie. b) Klicken Sie entweder auf Tägliche Wiederholung, Wöchentliche Wiederholung, oder Monatliche Wiederholung und wählen Sie die dafür im Detail gewünschten weiteren Optionen. 13) Wenn Sie einen Konferenztermin einer Konferenzserie löschen möchten, führen Sie die folgenden Schritte aus: a) Klicken Sie auf Ausnahmen. b) Klicken Sie auf Hinzufügen. c) Wählen Sie in der Aufklappliste den betreffenden Termin. d) Klicken Sie auf Diese Wiederholung entfernen. e) Klicken Sie auf OK. f) Klicken Sie auf Abbrechen. 14) Wenn Sie einen Konferenztermin einer Konferenzserie verschieben möchten, führen Sie die folgenden Schritte aus: a) Klicken Sie auf Ausnahmen. b) Klicken Sie auf Hinzufügen. c) Wählen Sie in der Aufklappliste den betreffenden Termin. d) Klicken Sie auf Diese Wiederholung neu planen. e) Wählen Sie ein Neues Geplant-Datum. f) Wählen Sie eine neue Startzeit. g) Klicken Sie auf OK. h) Klicken Sie auf Abbrechen. 15) Wenn Sie die Richtung des Verbindungsaufbaus für einen Konferenzteilnehmer ändern möchten, klicken Sie auf die Registerkarte Teilnehmer. 104 A31003-P1030-U102-10-19, 10/2011 myPortal for Desktop, Bedienungsanleitung Unified Communications Konferenzen (nur OpenScape Office MX/LX) a) Klicken Sie im Kontextmenü des betreffenden Konferenzteilnehmers auf Eigenschaften. b) Klicken Sie bei Richtung auf Gehend bzw. auf Ankommend. 16) Klicken Sie auf Speichern. 17) Wenn Sie der Einladungs-E-Mail einleitenden Text hinzufügen möchten, führen Sie folgende Schritte durch: a) Klicken Sie auf Hinweise. b) Klicken Sie im Fenster Hinweise in das Eingabefeld. c) Geben Sie den gewünschten Text ein. d) Klicken Sie auf Speichern. 18) Klicken Sie auf An alle senden. Die Einladungs-E-Mails werden nun gesendet. Verwandte Themen 4.4.5 OpenScape Web Collaboration-Einbindung (LX/MX) OpenScape Office unterstützt bei Telefonkonferenzen die komfortable Einbindung des separaten Produktes OpenScape Web Collaboration für die gleichzeitige multimediale Zusammenarbeit. Dies bietet Ihnen schnellen Zugriff auf Funktionen wie Desktop- und Anwendungsfreigabe, Dateifreigabe, CoBrowsing, Whiteboarding, URL-Push, IM-Chat und Video-Chat mit mehreren Teilnehmern. Unterstützte Arten von Telefonkonferenzen Die OpenScape Web Collaboration-Einbindung unterstützt folgende Arten von Telefonkonferenzen von OpenScape Office: • Ad-hoc-Konferenz • geplante Konferenz • permanente Konferenz Beim Initiieren bzw. Konfigurieren einer Telefonkonferenz kann der Konferenzleiter eine OpenScape Web Collaboration Session zur gleichzeitigen Nutzung mit den selben Teilnehmern starten. Beim Verschieben bzw. Löschen oder Beenden einer Telefonkonferenz wird die zugehörige OpenScape Web Collaboration Session automatisch verschoben bzw. gelöscht. FastViewer OpenScape Web Collaboration beinhaltet FastViewer als Client für Konferenzteilnehmer. Eine lokale Installation von Fastviewer bei Konferenzteilnehmern ist nicht erforderlich. Verbinden mit der OpenScape Web Collaboration Session Interne Konferenzteilnehmer mit OpenScape Office UC PC-Clients werden beim Starten der Konferenz automatisch mit der entsprechenden OpenScape Web Collaboration Session verbunden. Hierfür wird FastViewer automatisch im A31003-P1030-U102-10-19, 10/2011 myPortal for Desktop, Bedienungsanleitung 105 Unified Communications Sprach- und Faxnachrichten Hintergrund heruntergeladen und geöffnet, was einige Sekunden dauern kann. Externe Konferenzteilnehmer mit bekannter E-Mail-Adresse erhalten per E-Mail einen entsprechenden Link mit FastViewer. Durch Anklicken des Links wird der Konferenzteilnehmer automatisch mit der entsprechenden OpenScape Web Collaboration Session verbunden. Bei einer geplanten Konferenz ist das Verbinden mit der OpenScape Web Collaboration Session bereits ab 5 Minuten vor dem geplanten Beginn der Konferenz möglich. Konferenz-ID und Kennwort Konferenz-ID und Kennwort für eine OpenScape Web Collaboration-Session sind jeweils indentisch mit Konferenz-ID und Kennwort der zugehörigen Telefonkonferenz. Instant Messaging und OpenScape Office Instant Messaging von OpenScape Office und von OpenScape Web Collaboration sind voneinander unabhängig: Sofortnachrichten aus einem OpenScape Office UC-Client erscheinen nicht in einer OpenScape Web Collaboration Session des selben Teilnehmers und umgekehrt. Verwandte Themen 4.5 Sprach- und Faxnachrichten Die in OpenScape Office V3 LX/MX integrierten Dienste Sprach- und Faxnachrichten ermöglichen Teilnehmern über myPortal for Desktop und myPortal for Outlook das Empfangen und Verwalten von Sprach- und Faxnachrichten. Mit OpenScape Office Fax Printer können Teilnehmer Faxnachrichten senden. Verwandte Themen 4.5.1 Sprachbox Die Sprachbox zeichnet zentral Sprachnachrichten und mitgeschnittene Gespräche auf. Über myPortal for Desktop können Sie auf diese zugreifen. Sie können Einstellungen Ihrer Sprachbox einsehen oder ändern, z. B. die Sprache der Sprachbox wählen, die Rufnummer der Sprachbox ermitteln, zwischen Aufzeichnungs- oder Ansagemodus wählen, die Ansage Ihres Anwesenheitsstatus steuern, Ansagen aufzeichnen und Ansagen importieren. Beim Importieren von Ansagen. OpenScape Office führt beim Importieren von Ansagen automatisch eine Pegelbegrenzung und Normalisierung durch, um die Anforderungen gemäß "USA / TIA 968 Signal Power Limitations" zu erfüllen. INFO: Damit Anrufer bei Besetzt und Nicht angenommen Ihre Sprachbox erreichen, ist vom Administrator eine Rufweiterschaltung auf Ihre Sprachbox einzurichten. Alternativ können Sie hierfür an Ihrem Telefon die Umleitung nach Zeit aktivieren. 106 A31003-P1030-U102-10-19, 10/2011 myPortal for Desktop, Bedienungsanleitung Unified Communications Sprach- und Faxnachrichten Ermitteln der Rufnummer der Sprachbox Sie können ermitteln, unter welcher Nebenstelle Sie die Sprachbox von einem beliebigen Telefon erreichen können, um über das Telefonmenü z. B. Sprachnachrichten abzuhören oder Ihren Anwesenheitsstatus zu ändern. Auswahl des Aufzeichnungs- oder Ansagemodus Im Aufzeichnungsmodus können Anrufer bei Erreichen Ihrer Sprachbox wie auf einem Anrufbeantworter eine Nachricht hinterlassen, während sie im Ansagemodus nur Ihre Ansage hören. Sie können diese Einstellung für jeden Anwesenheitsstatus separat festlegen. Ansagen Sie können folgende Arten von Ansagen aufzeichnen oder importieren: • Namensansage: Ihre Namensansage wird bei Konferenzen zu denen Sie einladen zu Beginn verwendet und um Sie anzukündigen, wenn Sie zu einer Konferenz hinzukommen. Außerdem wird die von Ihnen aufgezeichnete Namensansage zur Begrüßung verwendet, wenn Sie für den betreffenden Anrufer die Ansage Ihres Anwesenheitsstatus aktiviert haben und Ihr Anwesenheitsstatus nicht Büro, CallMe oder Anrufschutz ist. • allgemeine persönliche Begrüßung: Diese Ansage hören Anrufer im standardmäßigen Betrieb (d. h. ohne aktive benutzerdefinierte Profile des persönlichen AutoAttendant) bei Erreichen Ihrer Sprachbox, z. B. "Ich kann Ihren Anruf momentan nicht entgegen nehmen …" • persönliche Begrüßung für Besetzt: Diese Ansage hören Anrufer im standardmäßigen Betrieb (d. h. ohne aktive benutzerdefinierte Profile des persönlichen AutoAttendant) bei Erreichen Ihrer Sprachbox im Besetztfall, z. B. "Ich kann Ihren Anruf momentan nicht entgegen nehmen …". Falls Sie keine persönliche Begrüßung für Besetzt aufgezeichnet haben, hören Anrufer Ihre allgemeine persönliche Begrüßung. • persönliche Begrüßung für Nicht angenommen: Diese Ansage hören Anrufer im standardmäßigen Betrieb (d. h. ohne aktive benutzerdefinierte Profile des persönlichen AutoAttendant) bei Umleitung zur Sprachbox nach Zeit oder bei manueller Weiterleitung zur Sprachbox, z. B. "Ich kann Ihren Anruf momentan nicht entgegen nehmen …". Falls Sie keine persönliche Begrüßung für Nicht angenommen aufgezeichnet haben, hören Anrufer Ihre allgemeine persönliche Begrüßung. • persönliche Ansagen für benutzerdefinierte Profile des persönlichen AutoAttendant: Diese Ansagen verwendet die Sprachbox nicht im standardmäßigen Betrieb, sondern ausschließlich in Verbindung mit dem persönlichen Autoattendant. Die Sprachbox kann situationsbezogen Ansagen Ihres Anwesenheitsstatus generieren außer für Büro, CallMe und Anrufschutz mit Angabe des geplanten Zeitpunkts Ihrer Rückkehr, z. B. "Ist in einer Besprechung bis heute vierzehn Uhr dreißig.". Sie können die Ansage Ihres Anwesenheitsstatus für bestimmte Anrufer und für alle externen Anrufer separat aktivieren oder deaktivieren. A31003-P1030-U102-10-19, 10/2011 myPortal for Desktop, Bedienungsanleitung 107 Unified Communications Sprach- und Faxnachrichten Die Sprachbox gibt im standardmäßigen Betrieb Ansagen in folgender Reihenfolge (von links nach rechts) wieder: Profil Besetzt Namensansage - Ansage Ihres Anwesenheitsstatus - persönliche Begrüßung für Besetzt (falls nicht aufgezeichnet: allgemein) Nicht angenommen - - für Nicht angenommen (falls nicht aufgezeichnet: allgemein) Besprechung Krank Pause x (falls Sie für den betreffenden Anrufer die Ansage Ihres Anwesenheitsstatus aktiviert haben) x (falls Sie für den betreffenden Anrufer die Ansage Ihres Anwesenheitsstatus aktiviert haben) allgemein - - allgemein Außer Haus Urlaub Mittagspause Zu Hause Anrufschutz Beispiel: Ansage Ihres Anwesenheitsstatus für den Anrufer aktiviert Profil Besprechung Namensansage "Natalie Dubios" Ansage Ihres Anwesenheitsstatus persönliche Begrüßung "Ist in einer Bespre"Ich kann Ihren Anruf momentan chung bis heute vierzehn nicht entgegen nehmen …" Uhr dreißig." Beispiel: Ansage Ihres Anwesenheitsstatus für den Anrufer deaktiviert Profil Außer Haus Namensansage - Ansage Ihres Anwesenheitsstatus - persönliche Begrüßung "Ich kann Ihren Anruf momentan nicht entgegen nehmen …" Zentraler AutoAttendant Mit dem zentralen AutoAttendant kann der Administrator Ihres Kommunikationssystems Anrufern zeitabhängig Auswahlmöglichkeiten für die Weiterleitung zu von ihm festgelegten Rufnummern oder zu Ihrer Sprachbox bieten. Wie beim persönlichen AutoAttendant treffen Anrufer ihre Auswahl durch Eingabe von Ziffern am Telefon. Durch den zentralen AutoAttendant können nach den oben beschriebenen Ansagen weitere erfolgen. 108 A31003-P1030-U102-10-19, 10/2011 myPortal for Desktop, Bedienungsanleitung Unified Communications Sprach- und Faxnachrichten Ansage Ihres Anwesenheitsstatus Sie können festlegen, ob Anrufer bei Erreichen Ihrer Sprachbox die Ansage Ihres Anwesenheitsstatus hören. Sie können dies für alle externen Anrufer gemeinsam und für bestimmte Anrufer gezielt zulassen oder unterdrücken. Abruf Ihrer Sprachnachrichten durch die Vermittlung Sie können der Vermittlung Zugriff auf Ihre Sprach- und Faxnachrichten mit myAttendant gewähren oder entziehen. In letzterem Fall kann die Vermittlung nur feststellen, wie viele Nachrichten Sie haben. Umgehung der Kennwortabfrage Wenn Sie die Sprachbox von einer Ihrer zusätzlichen Rufnummern aus anrufen, können Sie die Kennwortabfrage umgehen. Die Einstellung gilt ebenfalls für den telefonischen Benachrichtigungsdienst der Sprachbox. Sprache der Sprachbox Sie können festlegen, in welcher Sprache die Sprachbox das Menü und die systemeigenen Ansagen wiedergibt. Verwandte Themen Verwandte Themen • Erste Schritte • PopUp-Fenster • PopUp-Fenster bei neuer Sprachnachricht aktivieren oder deaktivieren • Anruf zur Sprachbox umlenken • Persönlicher AutoAttendant • Namensansage aufzeichnen • Persönliche Begrüßung aufzeichnen • PopUp-Fenster bei neuer Sprachnachricht aktivieren oder deaktivieren • Verwaltung der Sprachnachrichten • Benachrichtigungsdienst für neue Nachrichten • Zusätzliche Rufnummer festlegen 4.5.1.1 Rufnummer der Sprachbox ermitteln Schritt für Schritt 1) Klicken Sie auf Einrichtung. 2) Klicken Sie auf Persönliche Daten > Eigene persönliche Daten. 3) Die Rufnummer der Sprachbox finden Sie im Feld VoiceMail-Rufnummer. 4) Klicken Sie auf Schließen.und anschließend auf OK. A31003-P1030-U102-10-19, 10/2011 myPortal for Desktop, Bedienungsanleitung 109 Unified Communications Sprach- und Faxnachrichten Verwandte Themen Verwandte Themen • Sprachbox anrufen von intern • Sprachbox anrufen von extern 4.5.1.2 Aufzeichnungs- oder Ansagemodus auswählen Schritt für Schritt 1) Klicken Sie auf Einrichtung. 2) Klicken Sie auf Kommunikation > Einstellungen für Sprachnachrichten. 3) Wählen Sie im Bereich Aufzeichnung in der Aufklappliste für den jeweiligen Anwesenheitsstatus einen der folgenden Werte: • Wenn Sie möchten, dass Anrufer Nachrichten auf Ihrer Sprachbox hinterlassen können, wählen Sie Aktiv. • Wenn Sie möchten, dass Anrufer nur Ansagen Ihrer Sprachbox hören können ohne Nachrichten zu hinterlassen, wählen Sie Nicht aktiv. 4) Klicken Sie auf Speichern. Verwandte Themen 4.5.1.3 Ansage aufzeichnen Schritt für Schritt 1) Klicken Sie auf Einrichtung. 2) Klicken Sie auf Profile und anschließend auf ein beliebiges Profil. 3) Klicken Sie auf Aufzeichnen. 4) Klicken Sie in der Liste auf die Ansage mit der gewünschten Bezeichnung. 5) Klicken Sie auf Aufzeichnen. Die Sprachbox ruft Sie nun an Ihrem Telefon an. 6) Nehmen Sie den Anruf der Sprachbox an. 7) Sprechen Sie Ihren Ansagetext nach dem Ton. 8) Klicken Sie auf Anhalten. 9) Wenn Sie die Ansage am Telefon anhören möchten, klicken Sie auf Wiedergabe. Zum Beenden der Wiedergabeschleife klicken Sie auf Anhalten. 10) Wenn Sie die Ansage nochmals aufzeichnen möchten, klicken Sie erneut auf Aufzeichnen. 11) Klicken Sie auf Speichern. 110 A31003-P1030-U102-10-19, 10/2011 myPortal for Desktop, Bedienungsanleitung Unified Communications Sprach- und Faxnachrichten Verwandte Themen Verwandte Themen • Persönlicher AutoAttendant • Profil für persönlichen AutoAttendant bearbeiten • Ansage importieren • Ansage löschen 4.5.1.4 Ansage importieren Voraussetzungen • Die Audiodatei liegt als PCM-Datei mit folgenden Eigenschaften vor: 8 kHz, 16 bit, mono. Schritt für Schritt 1) Klicken Sie auf Einrichtung. 2) Klicken Sie auf Profile und anschließend auf ein beliebiges Profil. 3) Klicken Sie auf Aufzeichnen. 4) Klicken Sie auf Upload. 5) Wählen Sie die gewünschte Datei aus und klicken Sie auf Öffnen. 6) Klicken Sie im Fenster Warnung!!! auf OK. 7) Klicken Sie auf OK. 8) Klicken Sie auf Schließen und anschließend auf Speichern. INFO: OpenScape Office führt beim Importieren von Ansagen automatisch eine Pegelbegrenzung und Normalisierung durch, damit die Anforderung gemäß "USA / TIA 968 Signal Power Limitations" erfüllt werden. Verwandte Themen Verwandte Themen • Persönlicher AutoAttendant • Profil für persönlichen AutoAttendant bearbeiten • Ansage aufzeichnen • Ansage löschen A31003-P1030-U102-10-19, 10/2011 myPortal for Desktop, Bedienungsanleitung 111 Unified Communications Sprach- und Faxnachrichten 4.5.1.5 Ansage löschen Schritt für Schritt 1) Klicken Sie auf Einrichtung. 2) Klicken Sie auf Profile und anschließend auf ein beliebiges Profil. 3) Klicken Sie auf Aufzeichnen. 4) Klicken Sie in der Liste auf die Ansage mit der gewünschten Bezeichnung. 5) Klicken Sie auf Entfernen. 6) Klicken Sie auf Schließen und anschließend auf Speichern. Verwandte Themen Verwandte Themen • Ansage aufzeichnen • Ansage importieren 4.5.1.6 Ansage Ihres Anwesenheitsstatus für externe Anrufer aktivieren oder deaktivieren Schritt für Schritt 1) Klicken Sie auf Einrichtung. 2) Klicken Sie auf Sensibilität > VoiceMail-Anwesenheitsstatus. 3) Wählen Sie eine der folgenden Möglichkeiten: • Wenn Sie die Sprachbox-Ansage Ihres Anwesenheitsstatus für externe Anrufer aktivieren möchten, aktivieren Sie das Kontrollkästchen Externe Anrufer werden über meinen Anwesenheitsstatus informiert, wenn sie meine VoiceMail erreichen. • Wenn Sie die Sprachbox-Ansage Ihres Anwesenheitsstatus für externe Anrufer deaktivieren möchten, deaktivieren Sie das Kontrollkästchen Externe Anrufer werden über meinen Anwesenheitsstatus informiert, wenn sie meine VoiceMail erreichen. 4) Klicken Sie auf Speichern. Verwandte Themen Verwandte Themen • Anwesenheitsstatus 112 • Sichtbarkeit Ihres Anwesenheitsstatus für Andere ändern • Persönlicher AutoAttendant • Ansage Ihres Anwesenheitsstatus für bestimmte Anrufer aktivieren oder deaktivieren A31003-P1030-U102-10-19, 10/2011 myPortal for Desktop, Bedienungsanleitung Unified Communications Sprach- und Faxnachrichten 4.5.1.7 Ansage Ihres Anwesenheitsstatus für bestimmte Anrufer aktivieren oder deaktivieren Voraussetzungen • Damit Sie die Ansage Ihres Anwesenheitsstatus für eine bestimmte Rufnummer gezielt deaktivieren können, muss diese beim Anruf übermittelt werden. Schritt für Schritt 1) Klicken Sie auf Einstellungen. 2) Klicken Sie auf Sensibilität > VoiceMail-Anwesenheitsstatus. 3) Wählen Sie eine der folgenden Möglichkeiten: • Wenn Sie für eine Rufnummer die Sprachbox-Ansage Ihres Anwesenheitsstatus unterdrücken möchten, klicken Sie auf Hinzufügen, geben Sie im Eingabefeld die gewünschte Rufnummer ein und klicken Sie auf OK. INFO: Sie können folgende Zeichen als Platzhalter verwenden um Rufnummernbereiche festzulegen: ? für eine beliebige Ziffer und * für beliebig viele Ziffern. • Wenn Sie für eine Rufnummer die Sprachbox-Ansage Ihres Anwesenheitsstatus zulassen möchten, klicken Sie auf den gewünschten Eintrag und auf Entfernen. 4) Klicken Sie auf Speichern. Verwandte Themen Verwandte Themen • Anwesenheitsstatus • Sichtbarkeit Ihres Anwesenheitsstatus für Andere ändern • Persönlicher AutoAttendant • Ansage Ihres Anwesenheitsstatus für externe Anrufer aktivieren oder deaktivieren 4.5.1.8 Abrufen Ihrer Sprach- und Faxnachrichten durch die Vermittlung zulassen oder verhindern Schritt für Schritt 1) Klicken Sie auf Einrichtung. 2) Klicken Sie auf Sensibilität > Sicherheit und Zugriff. 3) Wählen Sie eine der folgenden Möglichkeiten: A31003-P1030-U102-10-19, 10/2011 myPortal for Desktop, Bedienungsanleitung 113 Unified Communications Sprach- und Faxnachrichten • Wenn Sie das Abrufen Ihrer Sprach- und Faxnachrichten durch die Vermittlung zulassen möchten, aktivieren Sie das Kontrollkästchen Empfang kann meine Sprachnachrichten abhören und meine FaxNachrichten lesen. • Wenn Sie das Abrufen Ihrer Sprach- und Faxnachrichten durch die Vermittlung verhindern möchten, deaktivieren Sie das Kontrollkästchen Empfang kann meine Sprachnachrichten abhören und meine FaxNachrichten lesen. 4) Klicken Sie auf Speichern. Verwandte Themen Verwandte Themen • Faxbox 4.5.1.9 Kennwortabfrage der Sprachbox aktivieren oder deaktivieren HINWEIS: Wenn Sie die Kennwortabfrage der Sprachbox deaktivieren, könnten fremde Personen telefonisch auf Ihre Sprachbox zugreifen und z. B Ihre Sprachnachrichten abhören oder zu Ihren Lasten kostenpflichtige externe Ziele anrufen. Schritt für Schritt 1) Klicken Sie auf Einrichtung. 2) Klicken Sie auf Sicherheit und Zugriff > Sicherheit und Zugriff. 3) Wählen Sie eine der folgenden Möglichkeiten: • Wenn Sie die Kennwortabfrage bei Anruf Ihrer Sprachbox aktivieren möchten, deaktivieren Sie das Kontrollkästchen Bei Anruf der VoiceMail Kennwort umgehen. • Wenn Sie die Kennwortabfrage bei Anruf Ihrer Sprachbox deaktivieren möchten, aktivieren Sie das Kontrollkästchen Bei Anruf der VoiceMail Kennwort umgehen. 4) Klicken Sie auf Speichern. Verwandte Themen 4.5.1.10 Sprache der Sprachbox auswählen Schritt für Schritt 1) Klicken Sie auf Einrichtung. 2) Klicken Sie auf Kommunikation > Einstellungen für Sprachnachrichten. 3) Wählen Sie in der Aufklappliste die VoiceMail-Sprache. 4) Klicken Sie auf Speichern. Verwandte Themen 114 A31003-P1030-U102-10-19, 10/2011 myPortal for Desktop, Bedienungsanleitung Unified Communications Sprach- und Faxnachrichten 4.5.2 Verwaltung der Sprachnachrichten Sie können Sprachnachrichten z. B. abhören, weiterleiten, in einen anderen Ordner verschieben, als WAV-Datei speichern oder den Absender anrufen. Ordner für Sprachnachrichten myPortal for Desktop organisiert Sprachnachrichten in folgenden Ordnern: • Posteingang • Abgespielt • Gespeichert • Gelöscht Anzeige der Sprachnachrichten Folgende Symbole kennzeichnen unterschiedliche Arten von Sprachnachrichten: Symbol - Art der Sprachnachricht Sprachnachricht an einen Teilnehmer Sprachnachricht an eine Gruppe aufgezeichneter Anruf aufgezeichnete Konferenz Die Listenansicht der Sprachnachrichten zeigt folgende Details: • Symbol für die Art der Sprachnachricht • Datum • Zeit • Gruppe, sofern verfügbar • Rufnummer, sofern verfügbar • Nachname, sofern verfügbar Bei aufgezeichneten Konferenzen: Name der Konferenz, falls vorhanden, ansonsten Nachname des zweiten Konferenzteilnehmers, falls verfügbar. • Vorname, sofern verfügbar • Firma, sofern verfügbar • Priorität Farbliche Kennzeichnung: Dringend (rot), Vertraulich (blau), Normal (schwarz). Beim Abhören des Posteingangs der Sprachbox informiert Sie eine Ansage über die Anzahl der Nachrichten pro Priorität. • Dauer Die Breite aller Spalten ist variabel. A31003-P1030-U102-10-19, 10/2011 myPortal for Desktop, Bedienungsanleitung 115 Unified Communications Sprach- und Faxnachrichten Aufbewahrungsdauer für Sprachnachrichten Das Kommunikationssystem löscht automatisch Sprachnachrichten, deren Alter die vom Administrator konfigurierbare Aufbewahrungsdauer überschreitet. Sprachnachrichten für Gruppen Der Administrator kann Gruppen für Sprachnachrichten mit einer jeweils eigenen Rufnummer einrichten. Das Kommunikationssystem leitet Sprachnachrichten an eine Gruppe an jedes Gruppenmitglied weiter. Sobald ein Teilnehmer eine neue Nachricht abhört, ist die Nachricht bei allen Gruppenmitgliedern als abgehört gekennzeichnet. Löscht ein Gruppenmitglied eine Nachricht, wird dieser Eintrag auch bei den anderen Gruppenmitgliedern gelöscht. Abhören von Sprachnachrichten Sie können Sprachnachrichten wahlweise am Telefon oder am PC abhören. Das Kommunikationssystem verschiebt neue Sprachnachrichten bei erstmaligem Abhören automatisch von Ordner Posteingang in den Ordner Abgespielt. Anruf beim Absender einer Sprachnachricht Sie können den Absender einer Sprachnachricht anrufen. Weiterleiten einer Sprachnachricht Sie können eine Sprachnachricht einfach an interne Teilnehmer weiterleiten. Verschieben einer Sprachnachricht Sie können eine Sprachnachricht in einen anderen Ordner verschieben. Speichern einer Sprachnachricht als Datei HINWEIS: Das Kommunikationssystem speichert Sprachnachrichten für eine begrenzte, vom Administrator pro Ordner konfigurierbare Zeit. Nach dieser Zeit löscht das Kommunikationssystem Sprachnachrichten automatisch. Sie können eine Sprachnachricht als WAV-Datei im Dateisystem Ihres PCs speichern, um diese dauerhaft zu archivieren oder per E-Mail an beliebige Empfänger zu senden. Verwandte Themen Verwandte Themen • Elemente der Benutzeroberfläche • 116 Sprachbox A31003-P1030-U102-10-19, 10/2011 myPortal for Desktop, Bedienungsanleitung Unified Communications Sprach- und Faxnachrichten 4.5.2.1 Sprachnachricht über Telefon abhören Voraussetzungen • Ihr Anwesenheitsstatus ist Büro oder CallMe. Schritt für Schritt 1) Klicken Sie auf die Registerkarte oder in das Fenster Sprachnachrichten. 2) Klicken Sie auf den gewünschten Ordner, z. B. Posteingang. 3) Klicken Sie auf die gewünschte Sprachnachricht. 4) Klicken Sie im Kontextmenü auf Nachricht abspielen > Über Telefon. Nächste Schritte Nehmen Sie den Anruf der Sprachbox an. Verwandte Themen Verwandte Themen • Sprachnachricht am PC abhören 4.5.2.2 Sprachnachricht am PC abhören Voraussetzungen • Ihr PC verfügt über eine korrekt konfigurierte Soundkarte und Lautsprecher oder Kopfhörer. Schritt für Schritt 1) Klicken Sie auf die Registerkarte oder in das Fenster Sprachnachrichten. 2) Klicken Sie auf den gewünschten Ordner, z. B. Posteingang. 3) Klicken Sie auf die gewünschte Sprachnachricht. 4) Klicken Sie im Kontextmenü auf Nachricht abspielen > Über Lautsprecher. 5) Klicken Sie im PopUp-Fenster auf das Symbol Wiedergeben. Verwandte Themen Verwandte Themen • Sprachnachricht über Telefon abhören 4.5.2.3 Absender einer Sprachnachricht anrufen Voraussetzungen • Die Rufnummer des Anrufers wurde übermittelt. A31003-P1030-U102-10-19, 10/2011 myPortal for Desktop, Bedienungsanleitung 117 Unified Communications Sprach- und Faxnachrichten Schritt für Schritt 1) Klicken Sie auf die Registerkarte oder in das Fenster Sprachnachrichten. 2) Klicken Sie auf den gewünschten Ordner, z. B. Abgespielt. 3) Klicken Sie auf die gewünschte Sprachnachricht. 4) Klicken Sie im Kontextmenü auf den Eintrag wählen, und falls dort mehrere Rufnummern zur Auswahl stehen, anschließend auf die gewünschte Rufnummer. Verwandte Themen 4.5.2.4 Sprachnachricht weiterleiten Schritt für Schritt 1) Klicken Sie auf die Registerkarte oder in das Fenster Sprachnachrichten. 2) Klicken Sie auf den gewünschten Ordner, z. B. Abgespielt. 3) Klicken Sie auf die gewünschte Sprachnachricht. 4) Klicken Sie im Kontextmenü auf Nachricht weiterleiten. 5) Wenn Sie die Liste der Empfänger sortieren möchten, klicken Sie auf eine der Spaltenüberschriften Nebenstelle oder Name, um nach diesem Kriterium alphanumerisch aufsteigend zu sortieren. 6) Wenn Sie die Sortierreihenfolge der Liste der Empfänger umkehren möchten, klicken Sie erneut auf die Spaltenüberschrift. 7) Aktivieren Sie das Kontrollkästchen für den oder die gewünschten Empfänger. 8) Wenn Sie einen Kommentar aufnehmen möchten, führen Sie folgende Schritte durch: a) Klicken Sie auf Kommentar. b) Klicken Sie auf Starten. Die Sprachbox ruft Sie nun an Ihrem Telefon an. c) Nehmen Sie den Anruf der Sprachbox an. d) Sprechen Sie Ihren Kommentar nach dem Ton. e) Klicken Sie auf Anhalten. f) Wenn Sie den Kommentar am Telefon anhören möchten, klicken Sie auf Anhören. Zum Beenden der Wiedergabeschleife klicken Sie auf Anhalten. g) Wenn Sie den Kommentar nochmals aufzeichnen möchten, klicken Sie erneut auf Aufzeichnen. 9) Klicken Sie auf Weiterleiten. Verwandte Themen 118 A31003-P1030-U102-10-19, 10/2011 myPortal for Desktop, Bedienungsanleitung Unified Communications Sprach- und Faxnachrichten 4.5.2.5 Sprachnachricht verschieben Schritt für Schritt 1) Klicken Sie auf die Registerkarte oder in das Fenster Sprachnachrichten. 2) Klicken Sie auf den gewünschten Ordner, z. B. Abgespielt. 3) Klicken Sie auf die gewünschte Sprachnachricht. 4) Wählen Sie im Kontextmenü unter Nachricht verschieben nach > … den gewünschten Ordner. Verwandte Themen 4.5.2.6 Sprachnachricht als WAV-Datei speichern Schritt für Schritt 1) Klicken Sie auf die Registerkarte oder in das Fenster Sprachnachrichten. 2) Klicken Sie auf den gewünschten Ordner, z. B. Abgespielt. 3) Klicken Sie auf die gewünschte Sprachnachricht. 4) Klicken Sie im Kontextmenü auf Als WAV-Datei speichern. 5) Wählen Sie im Fenster Speichern einen Ordner, geben Sie im Eingabefeld den gewünschten Dateinamen ein und klicken Sie auf Speichern. Verwandte Themen 4.5.2.7 Sprachnachrichten sortieren Schritt für Schritt 1) Klicken Sie auf die Registerkarte oder in das Fenster Sprachnachrichten. 2) Klicken Sie auf den gewünschten Ordner, z. B. Abgespielt. 3) Klicken Sie auf eine der Spaltenüberschriften Typ, Datum, Zeit, Gruppenname, Rufnr., Nachname, Vorname, Firma, Priorität oder Dauer, um die Sprachnachrichten nach diesem Kriterium alphanumerisch aufsteigend zu sortieren. 4) Wenn Sie die Sortierreihenfolge umkehren möchten, klicken Sie erneut auf die Spaltenüberschrift. Verwandte Themen 4.5.2.8 Sprachnachricht löschen Schritt für Schritt 1) Klicken Sie auf die Registerkarte oder in das Fenster Sprachnachrichten. 2) Klicken Sie auf einen der Ordner Posteingang, Abgespielt oder Gespeichert. A31003-P1030-U102-10-19, 10/2011 myPortal for Desktop, Bedienungsanleitung 119 Unified Communications Sprach- und Faxnachrichten 3) Wählen Sie eine der folgenden Möglichkeiten: • Klicken Sie auf die gewünschte Sprachnachricht. • Markieren Sie die gewünschten Sprachnachrichten. 4) Wählen Sie im Kontextmenü Nachricht verschieben nach > Verschieben nach Gelöscht. 5) Wenn Sie endgültig löschen möchten: a) Klicken Sie auf den Ordner Gelöscht. b) Wählen Sie die gewünschte(n) Sprachnachricht(en) aus. c) Wählen Sie im Kontextmenü Nachricht verschieben nach > Nachricht endgültig löschen. Verwandte Themen 4.5.3 Faxbox Die Faxbox speichert zentral Faxnachrichten. Über myPortal for Desktop können Sie auf diese zugreifen. Sie können folgende Einstellungen Ihrer Faxbox einsehen oder ändern: Ermitteln Ihrer eigenen Faxnummer Sie können ermitteln, unter welcher Faxnummer Sie erreichbar sind. Abruf Ihrer Faxnachrichten durch die Vermittlung Sie können der Vermittlung Zugriff auf Ihre Fax- (und Sprach)nachrichten mit myAttendant gewähren oder entziehen. In letzterem Fall kann die Vermittlung nur feststellen, wie viele Nachrichten Sie haben. Verwandte Themen Verwandte Themen • PopUp-Fenster • PopUp-Fenster bei neuer Faxnachricht aktivieren oder deaktivieren • PopUp-Fenster bei neuer Sprachnachricht aktivieren oder deaktivieren • Verwaltung der Faxnachrichten • Abrufen Ihrer Sprach- und Faxnachrichten durch die Vermittlung zulassen oder verhindern • Senden von Faxnachrichten • Benachrichtigungsdienst für neue Nachrichten 4.5.3.1 Eigene Faxnummer ermitteln Voraussetzungen • 120 Ihr Administrator hat für Sie eine Faxnummer konfiguriert. A31003-P1030-U102-10-19, 10/2011 myPortal for Desktop, Bedienungsanleitung Unified Communications Sprach- und Faxnachrichten Schritt für Schritt 1) Klicken Sie auf Einrichtung. 2) Klicken Sie Persönliche Daten > Eigene persönliche Daten. 3) Ihre Faxnummer finden Sie im Feld Faxnummer. 4) Klicken Sie auf Schließen und anschließend auf OK. Verwandte Themen 4.5.4 Verwaltung der Faxnachrichten Sie können Faxnachrichten z. B. anzeigen, weiterleiten, in einen anderen Ordner verschieben, als TIFF-Datei speichern oder den Absender anrufen. Ordner für Faxnachrichten myPortal for Desktop organisiert Faxnachrichten in folgenden Ordnern: • Posteingang • Gelesen • Gelöscht • Gesendete Elemente: enthält vom Kommunikationssystem bereits versandte Faxnachrichten • Elemente werden versendet: enthält noch nicht versandte Faxnachrichten, die in der Warteschlange zum Versand anstehen. Das Kommunikationssystem versucht eine Faxnachricht bis zu fünf Mal innerhalb von 25 Minuten zu übermitteln. Ein Balken informiert über den Fortschritt des Versandes jeder Faxnachricht. Details der Faxnachrichten Die Listenansicht der Faxnachrichten zeigt je nach Ordner unterschiedliche der folgenden Details: Datum, Zeit, Rufnummer, Nachname, Vorname, Firma, Faxgruppe, Seiten, Status, Ziel und Fortschritt. Die Breite aller Spalten ist variabel. Aufbewahrungsdauer für Faxnachrichten Das Kommunikationssystem löscht automatisch Faxnachrichten, deren Alter folgende Aufbewahrungsdauer überschreitet: Faxnachricht Aufbewahrungsdauer (Tage) neu 120 gelesen 365 gesendet 365 gelöscht 60 A31003-P1030-U102-10-19, 10/2011 myPortal for Desktop, Bedienungsanleitung 121 Unified Communications Sprach- und Faxnachrichten Faxnachrichten für Gruppen Der Administrator kann Gruppen für Faxnachrichten mit einer jeweils eigenen Faxnummer einrichten. Das Kommunikationssystem leitet Faxnachrichten an eine Gruppe an jedes Gruppenmitglied weiter. Sobald ein Teilnehmer eine neue Nachricht ansieht, ist die Nachricht bei allen Gruppenmitgliedern als gelesen gekennzeichnet. Löscht ein Gruppenmitglied eine Nachricht, wird dieser Eintrag auch bei den anderen Gruppenmitgliedern gelöscht. Anruf beim Absender einer Faxnachricht Sie können den Absender einer Faxnachricht anrufen. Weiterleiten einer Faxnachricht Sie können eine Faxnachricht an interne Teilnehmer weiterleiten. Speichern einer Faxnachricht als Datei Sie können eine Faxnachricht als TIFF-Datei im Dateisystem Ihres PCs speichern, um diese dauerhaft zu archivieren oder per E-Mail an beliebige Empfänger zu senden. Anzeigen von Faxnachrichten Das Kommunikationssystem verschiebt neue Faxnachrichten bei erstmaligem Ansehen automatisch von Ordner Posteingang in den Ordner Gelesen. Sendeprotokoll Sie können das Sendeprotokoll einer Faxnachricht im Web-Browser anzeigen. Verwandte Themen Verwandte Themen • Elemente der Benutzeroberfläche • Faxbox 4.5.4.1 Faxnachricht anzeigen Voraussetzungen • Dateien vom Typ TIFF sind mit einer Anwendung verknüpft, die diese darstellen kann. Schritt für Schritt 1) Klicken Sie auf die Registerkarte oder in das Fenster Faxnachrichten. 2) Klicken Sie auf den gewünschten Ordner, z. B. Posteingang. 3) Wählen Sie im Kontextmenü der betreffenden Faxnachricht Fax anzeigen. Verwandte Themen 122 A31003-P1030-U102-10-19, 10/2011 myPortal for Desktop, Bedienungsanleitung Unified Communications Sprach- und Faxnachrichten 4.5.4.2 Absender der Faxnachricht anrufen Schritt für Schritt 1) Klicken Sie auf die Registerkarte oder in das Fenster Faxnachrichten. 2) Klicken Sie auf den gewünschten Ordner, z. B. Gelesen. 3) Klicken Sie auf die gewünschte Faxnachricht. 4) Klicken Sie im Kontextmenü auf den Eintrag … wählen mit der entsprechenden Rufnummer. Verwandte Themen 4.5.4.3 Faxnachricht erneut senden Schritt für Schritt 1) Klicken Sie auf die Registerkarte oder in das Fenster Faxnachrichten. 2) Klicken Sie auf den Ordner Gesendete Elemente. 3) Klicken Sie auf die betreffende Faxnachricht. 4) Klicken Sie im Kontextmenü auf erneut senden. Verwandte Themen 4.5.4.4 Faxnachricht weiterleiten Schritt für Schritt 1) Klicken Sie auf die Registerkarte oder in das Fenster Faxnachrichten. 2) Klicken Sie auf den gewünschten Ordner, z. B. Gelesen. 3) Wählen Sie im Kontextmenü der betreffenden Faxnachricht Nachricht weiterleiten. 4) Geben Sie im Fenster Nachricht weiterleiten die Faxnummer des Empfängers im wählbaren Format oder im kanonischen Format ein. 5) Klicken Sie auf + um der Faxnachricht diesen Empfänger hinzuzufügen. 6) Wenn Sie die Faxnachricht an weitere Empfänger senden möchten, klicken Sie in das Eingabefeld und wiederholen Sie die Schritte 4 bis 5 entsprechend. INFO: Sie können weitere Empfänger auch durch Suche in einem Verzeichnis auswählen. 7) Wenn Sie einen Empfänger entfernen möchten, führen Sie folgende Schritte durch: a) Klicken Sie in der Liste Empfänger auf den entsprechenden Eintrag. b) Drücken Sie die Taste Entf. A31003-P1030-U102-10-19, 10/2011 myPortal for Desktop, Bedienungsanleitung 123 Unified Communications Sprach- und Faxnachrichten 8) Klicken Sie auf OK. Verwandte Themen 4.5.4.5 Faxnachricht verschieben Schritt für Schritt 1) Klicken Sie auf die Registerkarte oder in das Fenster Faxnachrichten. 2) Klicken Sie auf den gewünschten Ordner z. B. Gelesen. 3) Klicken Sie auf die gewünschte Faxnachricht. 4) Wählen Sie im Kontextmenü unter Nachricht verschieben nach > … den gewünschten Ordner. Verwandte Themen 4.5.4.6 Faxnachricht als TIFF-Datei speichern Schritt für Schritt 1) Klicken Sie auf die Registerkarte oder in das Fenster Faxnachrichten. 2) Klicken Sie auf den gewünschten Ordner, z. B. Gelesen. 3) Klicken Sie auf die gewünschte Faxnachricht. 4) Klicken Sie im Kontextmenü auf Als TIFF speichern. 5) Wählen Sie im Fenster Speichern einen Ordner, geben Sie im Eingabefeld den gewünschten Dateinamen ein und klicken Sie auf Speichern. Verwandte Themen 4.5.4.7 Faxnachrichten sortieren Schritt für Schritt 1) Klicken Sie auf die Registerkarte oder in das Fenster Faxnachrichten. 2) Klicken Sie auf den gewünschten Ordner, z. B. Gelesen. 3) Klicken Sie auf eine der Spaltenüberschriften Datum, Zeit, Rufnr., Nachname, Vorname, Firma, Faxgruppe oder Seiten, um die Faxnachrichten nach diesem Kriterium alphanumerisch aufsteigend zu sortieren. 4) Wenn Sie die Sortierreihenfolge umkehren möchten, klicken Sie erneut auf die Spaltenüberschrift. Verwandte Themen 4.5.4.8 Übersicht zum Versand anstehender Faxnachrichten anzeigen Voraussetzungen • 124 Sie haben mit OpenScape Office Fax Printer Fachnachrichten gesendet. A31003-P1030-U102-10-19, 10/2011 myPortal for Desktop, Bedienungsanleitung Unified Communications Sprach- und Faxnachrichten Schritt für Schritt 1) Klicken Sie auf die Registerkarte oder in das Fenster Faxnachrichten. 2) Klicken Sie auf den Ordner Elemente werden versendet. 3) Klicken Sie auf eine der Spaltenüberschriften Datum, Faxgruppe, Nachname, Vorname, Firma, Ziel oder Seiten, um die Faxnachrichten nach diesem Kriterium alphanumerisch aufsteigend zu sortieren. 4) Wenn Sie die Sortierreihenfolge umkehren möchten, klicken Sie erneut auf die Spaltenüberschrift. Verwandte Themen Verwandte Themen • Übersicht gesendeter Faxnachrichten anzeigen • Versand einer Faxnachricht abbrechen 4.5.4.9 Versand einer Faxnachricht abbrechen Voraussetzungen • Sie haben mit OpenScape Office Fax Printer eine Fachnachricht gesendet. Schritt für Schritt 1) Klicken Sie auf die Registerkarte oder in das Fenster Faxnachrichten. 2) Klicken Sie auf den Ordner Elemente werden versendet. 3) Wählen Sie im Kontextmenü der betreffenden Faxnachricht Entfernen. 4) Klicken Sie auf OK. Verwandte Themen Verwandte Themen • Übersicht zum Versand anstehender Faxnachrichten anzeigen 4.5.4.10 Übersicht gesendeter Faxnachrichten anzeigen Voraussetzungen • Sie haben mit OpenScape Office Fax Printer Fachnachrichten gesendet. Schritt für Schritt 1) Klicken Sie auf die Registerkarte oder in das Fenster Faxnachrichten. 2) Klicken Sie auf den Ordner Gesendete Elemente. 3) Klicken Sie auf eine der Spaltenüberschriften Datum, Faxgruppe, Seiten, Status, Nachname, Vorname, Firma oder Ziel, um die Faxnachrichten nach diesem Kriterium alphanumerisch aufsteigend zu sortieren. A31003-P1030-U102-10-19, 10/2011 myPortal for Desktop, Bedienungsanleitung 125 Unified Communications Sprach- und Faxnachrichten 4) Wenn Sie die Sortierreihenfolge umkehren möchten, klicken Sie erneut auf die Spaltenüberschrift. Verwandte Themen Verwandte Themen • Übersicht zum Versand anstehender Faxnachrichten anzeigen 4.5.4.11 Sendebericht für Faxnachricht anzeigen Voraussetzungen • Sie haben mit OpenScape Office Fax Printer eine Faxnachricht gesendet. Schritt für Schritt 1) Klicken Sie auf die Registerkarte oder in das Fenster Faxnachrichten. 2) Klicken Sie auf den Ordner Gesendete Elemente. 3) Klicken Sie auf die betreffende Faxnachricht. 4) Klicken Sie im Kontextmenü auf Eigenschaften.... 5) Klicken Sie auf Sendeprotokoll. Das Sendeprotokoll der betreffenden Faxnachricht wird im Webbrowser angezeigt. Verwandte Themen 4.5.4.12 Faxnachricht löschen Schritt für Schritt 1) Klicken Sie auf die Registerkarte oder in das Fenster Faxnachrichten. 2) Klicken Sie auf einen der Ordner Posteingang, Gelesen, Gesendete Elemente oder Elemente werden gesendet. 3) Wählen Sie eine der folgenden Möglichkeiten: • Klicken Sie auf die gewünschte Faxnachricht. • Markieren Sie die gewünschten Faxnachrichten. 4) Wählen Sie im Kontextmenü Nachricht verschieben nach > Verschieben nach Gelöscht. 5) Wenn Sie endgültig löschen möchten: a) Klicken Sie auf den Ordner Gelöscht. b) Wählen Sie die gewünschte(n) Faxnachricht(en) aus. c) Wählen Sie im Kontextmenü Nachricht verschieben nach > Nachricht endgültig löschen. Verwandte Themen 126 A31003-P1030-U102-10-19, 10/2011 myPortal for Desktop, Bedienungsanleitung Unified Communications Sprach- und Faxnachrichten 4.5.5 Senden von Faxnachrichten Mit OpenScape Office Fax Printer können Sie Faxnachrichten unter Windows senden. Informationen zum Senden von Faxnachrichten finden Sie in OpenScape Office, OpenScape Office Fax Printer, Bedienungsanleitung. Verwandte Themen Verwandte Themen • Faxbox 4.5.6 Benachrichtigungsdienst für neue Nachrichten Das Kommunikationssystem kann Sie über neue Sprach- und Faxnachrichten per E-Mail, telefonisch oder per SMS informieren. Der Benachrichtigungsdienst arbeitet folgendermaßen: Benachrichtigung für Sprachnachricht für Faxnachricht E-Mail Sie erhalten eine E-Mail mit der Nachricht als angehängte WAV-Datei, Datum und Uhrzeit des Empfangs, Dauer der Nachricht und sofern verfügbar Rufnummer sowie Name des Absenders. Falls die Größe der WAV-Datei einen bestimmten Wert überschreitet, wird sie nicht an die E-Mail angehängt. Der Administrator des Kommunikationssystems kann diesen Wert ändern, Standard ist 10 MB. Sprachnachrichten mit Priorität "Dringend" werden als E-Mail mit Wichtigkeit "Hoch" zugestellt. E-Mails mit einer Sprachnachricht haben in Outlook ein eigenes Symbol. Falls Sie ein IMAP-Postfach verwenden, welches nur die E-Mail-Header anzeigt, erscheint stattdessen das für E-Mails übliche Symbol. Sie erhalten eine E-Mail mit der Nachricht als angehängte TIFF-Datei, Datum und Uhrzeit des Empfangs, Anzahl der Seiten und sofern verfügbar Rufnummer sowie Name des Absenders. Falls die Größe der TIFF-Datei einen bestimmten Wert überschreitet, wird sie nicht an die E-Mail angehängt. Der Administrator des Kommunikationssystems kann diesen Wert ändern, Standard ist 10 MB. E-Mails mit einer Faxnachricht haben in Outlook ein eigenes Symbol. Falls Sie ein IMAPPostfach verwenden, welches nur die E-MailHeader anzeigt, erscheint stattdessen das für EMails übliche Symbol. telefonisch Ihre Sprachbox ruft Sie unter der von Ihnen festge- legten Rufnummer an und spielt die Nachricht ab. SMS Sie erhalten eine SMS an die von Ihnen festgelegte Rufnummer über den Eingang der Nachricht Sie können jede Art der Benachrichtigung für jeden Anwesenheitsstatus separat aktivieren oder deaktivieren. Die telefonische Benachrichtigung können Sie auf die von Ihrem Administrator konfigurierten Geschäftszeiten einschränken. Sie können Anzahl und Intervalle für wiederholte Versuche der telefonischen Benachrichtigung festlegen. Verwandte Themen Verwandte Themen • Sprachbox A31003-P1030-U102-10-19, 10/2011 myPortal for Desktop, Bedienungsanleitung 127 Unified Communications Sprach- und Faxnachrichten • Faxbox 4.5.6.1 E-Mail-Benachrichtigung aktivieren oder deaktivieren Voraussetzungen • Der Administrator Ihres Kommunikationssystems hat den E-Mail-Versand konfiguriert. • Ihre E-Mail-Adresse ist unter Persönliche Daten festgelegt. Schritt für Schritt 1) Klicken Sie auf Einrichtung. 2) Wählen Sie eine der folgenden Möglichkeiten: • Wenn Sie die Benachrichtigung für Sprachnachrichten aktivieren oder deaktivieren möchten, klicken Sie auf Kommunikation > VM Notification. • Wenn Sie die Benachrichtigung für Faxnachrichten aktivieren oder deaktivieren möchten, klicken Sie auf Kommunikation > Fax Notification. 3) Wählen Sie in Zeile E-Mail für jede Spalte mit einem der Anwesenheitsstatus Büro, Besprechung, Krank, Pause, Außer Haus, Urlaub, Mittagspause, Zu Hause oder Anrufschutz eine der folgenden Möglichkeiten: • Wenn Sie die Benachrichtigung für einen Anwesenheitsstatus aktivieren möchten, aktivieren Sie das entsprechende Kontrollkästchen. • Wenn Sie die Benachrichtigung für einen Anwesenheitsstatus deaktivieren möchten, deaktivieren Sie das entsprechende Kontrollkästchen. 4) Klicken Sie auf Speichern. Verwandte Themen Verwandte Themen • E-Mail-Adresse festlegen 4.5.6.2 Telefonische Benachrichtigung aktivieren oder deaktivieren Schritt für Schritt 1) Klicken Sie auf Einrichtung. 2) Klicken Sie auf Kommunikation > VM Notification. 3) Wählen Sie in Zeile Gehend für jede Spalte mit einem der Anwesenheitsstatus Büro, Besprechung, Krank, Pause, Außer Haus, Urlaub, Mittagspause, Zu Hause oder Anrufschutz eine der folgenden Möglichkeiten: 128 A31003-P1030-U102-10-19, 10/2011 myPortal for Desktop, Bedienungsanleitung Unified Communications Sprach- und Faxnachrichten • Wenn Sie die Benachrichtigung für einen Anwesenheitsstatus aktivieren möchten, aktivieren Sie das entsprechende Kontrollkästchen. • Wenn Sie die Benachrichtigung für einen Anwesenheitsstatus deaktivieren möchten, deaktivieren Sie das entsprechende Kontrollkästchen. 4) Wählen Sie im Bereich Benachrichtigungszeiten Gehend eine der folgenden Möglichkeiten: • Wenn Sie nur während der Geschäftszeiten benachrichtigt werden möchten, klicken Sie auf Nur während Geschäftszeiten. • Wenn Sie jederzeit benachrichtigt werden möchten, klicken Sie auf Rund um die Uhr. 5) Geben Sie im Feld Gehend-Rufnummer die gewünschte Rufnummer im wählbaren Format oder im kanonischen Format ein. 6) Geben Sie im Bereich Versuche für die eventuelle Wiederholung der Benachrichtigung die gewünschten Zeitintervalle und die Anzahl ein. 7) Klicken Sie auf Speichern. Verwandte Themen Verwandte Themen • Rufnummernformate • Telefonmenü der Sprachbox 4.5.6.3 SMS-Benachrichtigung aktivieren oder deaktivieren Voraussetzungen • Der Administrator Ihres Kommunikationssystems hat für Sie eine entsprechende SMS-Vorlage definiert. Schritt für Schritt 1) Klicken Sie auf Einrichtung. 2) Wählen Sie eine der folgenden Möglichkeiten: • Wenn Sie die Benachrichtigung für Sprachnachrichten aktivieren oder deaktivieren möchten, klicken Sie auf Kommunikation > VM Notification. • Wenn Sie die Benachrichtigung für Faxnachrichten aktivieren oder deaktivieren möchten, klicken Sie auf Kommunikation > Fax Notification. 3) Wählen Sie in der Tabelle Benachrichtigung in Zeile SMS für jede Spalte mit einem der Anwesenheitsstatus Büro, Besprechung, Krank, Pause, Außer Haus, Urlaub, Mittagspause, Zu Hause oder Anrufschutz eine der folgenden Möglichkeiten: • A31003-P1030-U102-10-19, 10/2011 myPortal for Desktop, Bedienungsanleitung Wenn Sie die Benachrichtigung für einen Anwesenheitsstatus aktivieren möchten, aktivieren Sie das entsprechende Kontrollkästchen. 129 Unified Communications Sprach- und Faxnachrichten • Wenn Sie die Benachrichtigung für einen Anwesenheitsstatus deaktivieren möchten, deaktivieren Sie das entsprechende Kontrollkästchen. 4) Klicken Sie auf Speichern. Verwandte Themen 4.5.7 Telefonmenü der Sprachbox Sie können telefonisch auf die Sprachbox zugreifen, Ihren Anwesenheitsstatus ändern und weitere Funktionen nutzen. Das Kennwort für den Zugriff auf Ihre Sprachbox ist dasselbe wie für myPortal for Desktop. Durch die Eingabe von Ziffern am Telefon treffen Sie Ihre Auswahl im Telefonmenü. Sie können noch während einer Ansage eine Ziffer eingeben um die Bedienung zu beschleunigen. Hauptmenü Das Hauptmenü hören Sie bei Erreichen der Sprachbox zuerst. Abhängig von Ihrer Auswahl gelangen Sie zu weiteren Menüs oder Funktionen. Ziffer 1 Funktion Mailbox 1 2 Neue 1 Erneut abspielen 2 Zurückrufen 3 Nächste Nachricht 4 Speichern 5 Als neu speichern 6 Löschen 7 In andere Sprachbox kopieren 0 Datum und Uhrzeit Abgespielte (Funktionen wie unter Neue) 3 Gespeicherte (Funktionen wie unter Neue) 4 Gelöschte (Funktionen wie unter Neue) 2 130 Status ändern 1 Büro 2 Besprechung 3 Krank geschrieben 4 Pause A31003-P1030-U102-10-19, 10/2011 myPortal for Desktop, Bedienungsanleitung Unified Communications Sprach- und Faxnachrichten Ziffer 3 Funktion 5 Außer Haus 6 Urlaub 7 Zu Tisch 8 Bereits gegangen Ansagen aufzeichnen 1 Name 2 Standardbegrüßung 3 Präsenzabhängige Begrüßungen 4 0 Besetzt 1 Keine Antwort 2 Besprechung 3 Krank geschrieben 4 Pause 5 Außer Haus 6 Urlaub 7 Zu Tisch 8 Bereits gegangen Rufnummernerkennung 4 Kennwort ändern 5 Nachricht für Nebenstelle hinterlassen 6 Mit Nebenstelle verbinden 9/0 Mit Vermittlungsplatz verbinden Allgemeine Funktionen Folgende Funktionen stehen unter verschiedenen Menüpunkten zur Verfügung: Ziffer Funktion 1 Bestätigen 2 Ändern * Rufnummer eingeben # Eine Ebene nach oben Verwandte Themen Verwandte Themen • Anwesenheitsstatus • Namensansage aufzeichnen • Persönliche Begrüßung aufzeichnen A31003-P1030-U102-10-19, 10/2011 myPortal for Desktop, Bedienungsanleitung 131 Unified Communications Instant Messaging • Telefonische Benachrichtigung aktivieren oder deaktivieren • Kennwort ändern 4.5.7.1 Sprachbox anrufen von intern Schritt für Schritt › Wählen Sie die Rufnummer der Sprachbox. Sie hören das Telefonmenü der Sprachbox. Verwandte Themen Verwandte Themen • Rufnummer der Sprachbox ermitteln • Sprachbox anrufen von extern 4.5.7.2 Sprachbox anrufen von extern Voraussetzungen • Sie haben Ihre Namensansage und Ihre persönliche Begrüßung für die Sprachbox aufgezeichnet. Schritt für Schritt 1) Wählen Sie die Rufnummer der Sprachbox mit der Vorwahl und der Rufnummer des Kommunikationssystems. 2) Geben Sie Ihre Büro-Rufnummer ein und anschließend #. 3) Geben Sie Ihr Kennwort ein. Sie hören das Telefonmenü der Sprachbox. Verwandte Themen Verwandte Themen • Namensansage aufzeichnen • Persönliche Begrüßung aufzeichnen • Rufnummer der Sprachbox ermitteln • Sprachbox anrufen von intern 4.6 Instant Messaging Instant Messaging ist die Kommunikation mittels Sofortnachrichten (Chat). Verwandte Themen 132 A31003-P1030-U102-10-19, 10/2011 myPortal for Desktop, Bedienungsanleitung Unified Communications Instant Messaging 4.6.1 Sofortnachrichten Mittels Sofortnachrichten können Sie mit anderen Kommunikationspartnern chatten. Das Kommunikationssystem unterstützt auch einen externen Kommunikationspartner via XMPP und Multi-User-Chat sowie beides in Kombination. Gesendete und empfangene Sofortnachrichten werden bei Ihnen und Ihren Kommunikationspartnern im Fenster Sofortnachricht als Dialog angezeigt. Kontextmenüs mit dem Menüpunkt Sofortnachricht senden zeigen durch ein Symbol links, ob der betreffende Teilnehmer gerade angemeldet ist: Symbol Zustand angemeldet abgemeldet Falls ein Kommunikationspartner offline ist, geschieht mit der Sofortnachricht abhängig von der Art des ausgewählten Empfängers Folgendes: Empfänger Verhalten Einzelne Teilnehmer Die Sofortnachricht wird bei der nächsten Anmeldung angezeigt. Gruppe in Favoriten Die Sofortnachricht wird bei jenen Teilnehmern die offline sind nie angezeigt. Externe Sofortnachrichten Sie können mit einem externen XMPP-Kommunikationspartner (z. B. Benutzer von Google Talk) chatten. Multi-User Chat Multi-User Chat ist der Austausch von Sofortnachrichten mit mehreren Kommunikationspartnern. Dabei unterstützt das Kommunikationssystem auch maximal einen externen XMPP-Kommunikationspartner. Instant Messaging und OpenScape Web Collaboration Instant Messaging von OpenScape Office und von OpenScape Web Collaboration sind voneinander unabhängig: Sofortnachrichten aus einem OpenScape Office UC-Client erscheinen nicht in einer OpenScape Web Collaboration Session des selben Teilnehmers und umgekehrt. Sofortnachricht-Fenster Das Fenster Sofortnachricht besteht aus folgenden Bereichen: A31003-P1030-U102-10-19, 10/2011 myPortal for Desktop, Bedienungsanleitung 133 Unified Communications Instant Messaging • Teilnehmerbereich (1) zeigt jeden am Chat teilnehmenden Kommunikationspartner als Symbol oder falls verfügbar als Bild • Nachrichtenbereich (2) zeigt die Sofortnachrichten aller Teilnehmer dieses Chat • Eingabebereich (3) enthält das Eingabefeld für Sofortnachrichten Verwandte Themen Verwandte Themen • PopUp-Fenster 4.6.1.1 Sofortnachricht senden Voraussetzungen • Sofortnachrichten sind in OpenScape Office aktiviert. • Ihr XMPP-Alias ist festgelegt (falls Sie mit einem externen Kommunikationspartner chatten möchten). Schritt für Schritt 1) Wählen Sie den Empfänger auf eine der folgenden Arten: • 134 Klicken Sie in Favoriten auf einen Kontakt oder auf eine Gruppe. A31003-P1030-U102-10-19, 10/2011 myPortal for Desktop, Bedienungsanleitung Unified Communications AutoAttendant • Klicken Sie auf die Registerkarte oder das Fenster Verzeichnisse und anschließend auf internes Verzeichnis oder externes Verzeichnis und dann auf einen Kontakt. INFO: Einen aktuellen Gesprächspartner können Sie alternativ aus dem PopUp-Fenster des Anrufs per Sofortnachricht kontaktieren. 2) Wählen Sie im Kontextmenü Sofortnachricht senden. 3) Wenn sie dem Chat weitere Kommunikationspartner hinzufügen möchten (Multi-User-Chat), ziehen Sie diese jeweils aus Favoriten oder aus Verzeichnisse in das Fenster Sofortnachricht. 4) Wenn sie aus dem Multi-User-Chat einen Kommunikationspartner entfernen möchten, wählen Sie im Fenster Sofortnachricht im Teilnehmerbereich im Kontextmenü des Symbols oder Bildes für den entsprechenden Kommunikationspartner Entfernen. 5) Geben Sie im Fenster Sofortnachricht im Eingabebereich den Text ein. 6) Wenn Sie im Text ein Emoticon einfügen möchten, wählen Sie eine der folgenden Möglichkeiten: • Klicken Sie auf das Smile-Symbol und anschließend auf das gewünschte Emoticon. • Geben Sie das Tastaturkürzel des gewünschten Emoticons, z. B. :) ein. 7) Klicken Sie auf Senden. 8) Wenn Sie den bisherigen Verlauf des Chat im Nachrichtenbereich löschen möchten, klicken Sie auf das Papierkorb-Symbol. Verwandte Themen Verwandte Themen • Verzeichnisse • Favoritenliste • XMPP-Alias festlegen 4.7 AutoAttendant AutoAttendant gibt Anrufern abhängig vom Anwesenheitsstatus des gerufenen Teilnehmers Auswahlmöglichkeiten für die Weiterleitung von Sprachanrufen zu festgelegten Rufnummern oder zu dessen Sprachbox. Anrufer treffen ihre Auswahl durch Eingabe von Ziffern am Telefon. Verwandte Themen A31003-P1030-U102-10-19, 10/2011 myPortal for Desktop, Bedienungsanleitung 135 Unified Communications AutoAttendant 4.7.1 Zentraler AutoAttendant Der zentrale AutoAttendant ist der vom Administrator konfigurierbare AutoAttendant. Als Administrator können Sie für beliebige Rufnummern: • Ansagen für den zentralen AutoAttendant aufzeichnen oder importieren. OpenScape Office führt beim Importieren von Ansagen automatisch eine Pegelbegrenzung und Normalisierung durch, damit die Anforderung gemäß "USA / TIA 968 Signal Power Limitations" erfüllt werden. Standardmäßig sind Ansagen für den zentralen AutoAttendant in allen Sprachen vorhanden. Falls Sie diese Ansagen ändern, berücksichtigen Sie bitte alle Sprachen. • Profile für den zentralen AutoAttendant konfigurieren • Den zentralen AutoAttendant mittels Zeitplänen zeitabhängig und regelbasiert konfigurieren. Zeitpläne ermöglichen erweiterte Auswahlmöglichkeiten wie z. B. nach Namen wählen. Verwandte Themen 4.7.2 Persönlicher AutoAttendant Der persönliche AutoAttendant gibt Anrufern abhängig von Ihrem Anwesenheitsstatus Auswahlmöglichkeiten für die Weiterleitung von Sprachanrufen zu von Ihnen festgelegten Rufnummern oder zu Ihrer Sprachbox. Anrufer treffen ihre Auswahl durch Eingabe von Ziffern am Telefon. Benutzerdefinierte Profile für persönlichen AutoAttendant Für jeden Anwesenheitsstatus gibt es ein benutzerdefiniertes Profil, in dem Sie die Auswahlmöglichkeiten für Anrufer festlegen können. Sie können jedes Profil separat aktivieren oder deaktivieren. Standardmäßig ist kein Profil aktiv. Wenn Sie ein Profil deaktivieren, gilt für den betreffenden Anwesenheitsstatus das standardmäßige Verhalten Ihrer Sprachbox. Ansagen Bei aktiviertem Profil gibt die Sprachbox folgende Ansagen wieder: 136 • Namensansage: Wenn Sie dynamische Ansagen aktiviert haben, wird die von Ihnen aufgezeichnete Namensansage zur Begrüßung verwendet, außer Ihr Anwesenheitsstatus ist Büro, CallMe oder Anrufschutz. • dynamische Ansagen: Wenn Sie dynamische Ansagen aktiviert haben, generiert die Sprachbox situationsbezogene Ansagen für Ihren Anwesenheitsstatus (außer Büro, CallMe und Anrufschutz) mit der Angabe des geplanten Zeitpunkts Ihrer Rückkehr, z. B. "Ist in einer Besprechung bis heute vierzehn Uhr dreißig.". Sie können die Wiedergabe dynamischer Ansagen für jedes Profil separat aktivieren oder deaktivieren. Sind die dynamischen A31003-P1030-U102-10-19, 10/2011 myPortal for Desktop, Bedienungsanleitung Unified Communications AutoAttendant Ansagen für ein Profil aktiviert, können Sie die Ansagen Ihres Anwesenheitsstatus für bestimmte Anrufer und für alle externen Anrufer separat aktivieren oder deaktivieren. • persönliche Ansage für das Profil: Bevor Sie ein Profil aktivieren, müssen Sie für dieses Profil eine persönliche Ansage aufzeichnen, die Ihren Anrufern die entsprechenden Ziffern und zugeordnete Auswahlmöglichkeiten nennt, z. B. "Um eine Nachricht zu hinterlassen, drücken Sie die 1. Um mit meiner Vertretung zu sprechen, drücken Sie die 2. Zur Weiterleitung an mein Mobiltelefon drücken Sie die 3." Wenn Sie dynamische Ansagen für das Profil deaktivieren, kann es sinnvoll sein, in der persönlichen Ansage einleitend Ihren Anwesenheitsstatus zu nennen. Die Sprachbox gibt Ansagen für ein Profil in folgender Reihenfolge (von links nach rechts) wieder: Profil Namensansage dynamische Ansage persönliche Ansage für Profil Besetzt - - x Nicht angenommen - - x Besprechung x (falls dynamische Ansagen aktiviert sind) x (falls dynamische Ansagen aktiviert sind) x - - x Krank Pause Außer Haus Urlaub Mittagspause Zu Hause Anrufschutz Beispiel: dynamische Ansage aktiviert Profil Besprechung A31003-P1030-U102-10-19, 10/2011 myPortal for Desktop, Bedienungsanleitung Namensansage "Natalie Dubois" dynamische Ansage persönliche Ansage für Profil "ist in einer Besprechung bis heute vierzehn Uhr dreißig." "Um eine Nachricht zu hinterlassen, drücken Sie die Eins. Um mit meiner Vertretung zu sprechen, drücken Sie die Zwei." 137 Unified Communications AutoAttendant Beispiel: dynamische Ansage deaktiviert Profil Namensansage Außer Haus - dynamische Ansage - persönliche Ansage für Profil "Ich bin momentan außer Haus. Um eine Nachricht zu hinterlassen, drücken Sie die Eins. Um mit meiner Vertretung zu sprechen, drücken Sie die Zwei. Zur Weiterleitung an mein Mobiltelefon drücken Sie die Drei." Aktionen Beim Bearbeiten des Profils legen Sie die betreffenden Aktionen zu den in der Ansage genannten Ziffern fest: • Aufzeichnen Der Anrufer kann eine Nachricht auf Ihrer Sprachbox hinterlassen. • Übergabe Der Anrufer wird zu dem von Ihnen festgelegten Ziel weitergeleitet. • - Keine Die Ansagen für dieses Profil werden wiederholt. Verwandte Themen Verwandte Themen • Anwesenheitsstatus • Sprachbox • Ansage aufzeichnen • Ansage importieren • Ansage Ihres Anwesenheitsstatus für externe Anrufer aktivieren oder deaktivieren • Ansage Ihres Anwesenheitsstatus für bestimmte Anrufer aktivieren oder deaktivieren 4.7.2.1 Profil für persönlichen AutoAttendant bearbeiten Voraussetzungen • Sie haben für den betreffenden Status eine Ansage aufgezeichnet. Schritt für Schritt 1) Klicken Sie auf Einrichtung. 2) Klicken Sie auf Profile und anschließend auf das Profil für den betreffenden Status. 138 A31003-P1030-U102-10-19, 10/2011 myPortal for Desktop, Bedienungsanleitung Unified Communications AutoAttendant 3) Wählen Sie in der Zeile mit der entsprechenden Ziffer für die gewünschte Aktion eine der folgenden Möglichkeiten: • Wenn Anrufer nach dieser Eingabe zur Sprachbox weitergeleitet werden sollen, wählen Sie Aufzeichnen. • Wenn Anrufer nach dieser Eingabe zu einem anderen Ziel weitergeleitet werden sollen, wählen Sie Übergabe. • Wenn nach dieser Eingabe keine Aktion erfolgen soll, wählen Sie - Keine -. 4) Wenn Sie Übergabe gewählt haben, geben Sie im Feld Ziel die Rufnummer im wählbaren Format oder im kanonischen Format ein. 5) Wählen Sie für die Funktion des Profils eine der folgenden Möglichkeiten: • Wenn Sie das Profil aktivieren möchten, aktivieren Sie das Kontrollkästchen Profil aktiv. • Wenn Sie das Profil deaktivieren möchten, deaktivieren Sie das Kontrollkästchen Profil aktiv. 6) Wählen Sie für die Ansage Ihres Anwesenheitsstatus eine der folgenden Möglichkeiten: • Wenn Sie möchten, dass Ihre Sprachbox Ihren Anwesenheitsstatus ansagt, deaktivieren Sie das Kontrollkästchen Dynamische Ansage überspringen. • Wenn Sie möchten, dass Ihre Sprachbox Ihren Anwesenheitsstatus nicht ansagt, aktivieren Sie das Kontrollkästchen Dynamische Ansage überspringen. 7) Klicken Sie auf Speichern. Verwandte Themen Verwandte Themen • Rufnummernformate • Ansage aufzeichnen • Ansage importieren A31003-P1030-U102-10-19, 10/2011 myPortal for Desktop, Bedienungsanleitung 139 Konfiguration 5 Konfiguration Sie können myPortal for Desktop Ihren Bedürfnissen entsprechend konfigurieren, z. B. persönliche Daten oder Programmeinstellungen bearbeiten. Festlegen zusätzlicher Rufnummern Ihre zusätzlichen Rufnummern können Sie z. B. nutzen für: • statusbezogene Anrufumleitung • CallMe-Dienst Für Ihre Mobilnummer, Externe Rufnummer 1, Externe Rufnummer 2 und Ihre Private Rufnummer können Sie jeweils konfigurieren, ob diese im internen Verzeichnis angezeigt werden soll. Die weiteren Rufnummern werden im internen Verzeichnis stets angezeigt. Bereitstellen eines eigenen Bildes Wenn Sie Ihr eigenes Bild bereitstellen, wird es anderen Teilnehmern angezeigt, wenn sie den Mauszeiger im internen Verzeichnis (Spalte Nebenstelle) oder in der Favoritenliste auf Ihrem Eintrag positionieren. Sie können ein Bild mit beliebiger Dateigröße verwenden. Das Kommunikationssystem speichert eine in Breite und Höhe auf 200 Pixel begrenzte Kopie. Automatische Anmeldung Wenn Sie automatische Anmeldung nutzen, wird das Anmeldefenster nicht angezeigt. Unter gemeinsam benutzten Windows-Benutzerkonten sollten Sie aus Sicherheitsgründen auf die automatische Anmeldung verzichten. Abkürzungstasten Sie können die Tasten F1-F12, eventuell in Verbindung mit Strg bzw. Alt und der Umschalttaste als Abkürzungstasten für folgende Funktionen aktivieren: • Anruf annehmen/trennen • Anruf weiterleiten/übergeben • Taskleistensymbol für Anruf (PopUp-Fenster für Anrufe) Voraussetzung ist, dass die Taste oder die Tastenkombination nicht bereits von einer anderen Anwendung benutzt wird. Benutzername Sie können den Benutzenamen für Ihre eigene Anmeldung ändern. Verwandte Themen Verwandte Themen • Verzeichnisse • 140 Favoritenliste A31003-P1030-U102-10-19, 10/2011 myPortal for Desktop, Bedienungsanleitung Konfiguration Eigenen Namen ändern 5.1 Eigenen Namen ändern Schritt für Schritt 1) Klicken Sie auf Einrichtung. 2) Klicken Sie auf Persönliche Daten > Eigene persönliche Daten. 3) Geben Sie in den Feldern Vorname und Nachname Ihren Namen ein. INFO: Alle Latin1-Zeichen (ISO-8859-1, Westeuropäisch) sind zulässig. 4) Klicken Sie auf Speichern. Verwandte Themen 5.2 E-Mail-Adresse festlegen Voraussetzungen • Der Administrator Ihres Kommunikationssystems hat den E-Mail-Versand konfiguriert. Schritt für Schritt 1) Klicken Sie auf Einrichtung. 2) Klicken Sie auf Persönliche Daten > Eigene persönliche Daten. 3) Geben Sie in E-Mail Ihre E-Mail-Adresse ein. 4) Klicken Sie auf Speichern. Verwandte Themen Verwandte Themen • Automatische Aktualisierung des Anwesenheitsstatus durch Outlook-Termine aktivieren oder deaktivieren • Konferenzen (nur OpenScape Office MX/LX) • E-Mail-Benachrichtigung aktivieren oder deaktivieren 5.3 Zusätzliche Rufnummer festlegen Schritt für Schritt 1) Klicken Sie auf Einrichtung. 2) Klicken Sie auf Persönliche Daten > Eigene persönliche Daten. A31003-P1030-U102-10-19, 10/2011 myPortal for Desktop, Bedienungsanleitung 141 Konfiguration XMPP-Alias festlegen 3) Geben Sie in einem der Felder Mobilrufnummer, Externe Rufnummer 1, Externe Rufnummer 2, Private Rufnummer oder AssistentenRufnummer eine zusätzliche Rufnummer im wählbaren Format oder im kanonischen Format ein. 4) Wählen Sie eine der folgenden Möglichkeiten: • Wenn Sie bei Mobilrufnummer, Externe Rufnummer 1, Externe Rufnummer 2 oder Private Rufnummer möchten, dass diese im internen Verzeichnis nicht angezeigt wird, deaktivieren Sie das Kontrollkästchen Sichtbar neben der Rufnummer. • Wenn Sie bei Mobilrufnummer, Externe Rufnummer 1, Externe Rufnummer 2 oder Private Rufnummer möchten, dass diese im internen Verzeichnis angezeigt wird, aktivieren Sie das Kontrollkästchen Sichtbar neben der Rufnummer. 5) Klicken Sie auf Speichern. Verwandte Themen Verwandte Themen • Rufnummernformate • CallMe-Dienst aktivieren • Statusbezogene Anrufumleitung • Statusbezogene Anrufumleitung • Sprachbox 5.4 XMPP-Alias festlegen Voraussetzungen • Der Administrator Ihres Kommunikationssystems hat XMPP aktiviert. Schritt für Schritt 1) Klicken Sie auf Einrichtung. 2) Klicken Sie auf Persönliche Daten > Eigene persönliche Daten. 3) Geben Sie in XMPP-ID Ihren XMPP-Alias ein, das ist der linke Teil (z. B. john.public) Ihrer vollständigen XMPP-ID (z. B. [email protected]), also ohne Domänenname. Der XMPP-Alias muss innerhalb einer Domäne eindeutig sein. INFO: Teilen Sie externen XMPP-Kommunikationspartnern stets Ihre vollständige XMPP-ID mit (z. B. xmpp:[email protected]), also einschließlich Domänenname. Falls erforderlich, erfragen Sie den Domänennamen beim Administrator Ihres Kommunikationssystems. 142 A31003-P1030-U102-10-19, 10/2011 myPortal for Desktop, Bedienungsanleitung Konfiguration Eigenes Bild bereitstellen 4) Klicken Sie auf Speichern. Verwandte Themen Verwandte Themen • Sofortnachricht senden 5.5 Eigenes Bild bereitstellen Voraussetzungen • Sie verfügen über ein Bild in einem der folgenden Dateiformate: BMP, GIF, JPG. Schritt für Schritt 1) Klicken Sie auf Einrichtung. 2) Klicken Sie auf Persönliche Daten > Eigenes Bild. 3) Klicken Sie auf Auswählen. 4) Wählen Sie im einen Ordner und die gewünschte Datei und klicken Sie auf Öffnen. 5) Klicken Sie auf Speichern. Verwandte Themen Verwandte Themen • Eigenes Bild löschen 5.6 Eigenes Bild löschen Schritt für Schritt 1) Klicken Sie auf Einrichtung. 2) Klicken Sie auf Persönliche Daten > Eigenes Bild. 3) Klicken Sie auf Löschen. 4) Klicken Sie auf Speichern. Verwandte Themen Verwandte Themen • Eigenes Bild bereitstellen A31003-P1030-U102-10-19, 10/2011 myPortal for Desktop, Bedienungsanleitung 143 Konfiguration Programmieren der Funktionstasten des Telefons (nur OpenScape Office MX/LX) 5.7 Programmieren der Funktionstasten des Telefons (nur OpenScape Office MX/LX) Sie können die Funktionstasten Ihres Telefons und eines eventuell vorhandenen Key-Moduls oder BLF-Moduls mit myPortal for Desktop über eine Anwendung im Webbrowser Ihren Bedürfnissen anpassen. Dies gilt sowohl für vorbelegte als auch für die übrigen Funktionstasten. Ausgenommen sind Lokale Anwendungstasten (Local App.). Die Benutzeroberfläche für die Tastenprogrammierung wird, sofern verfügbar, in der selben Sprache geöffnet wie myPortal for Desktop, anderenfalls in Englisch. INFO: Die Funktionstasten eines analogen Telefons können Sie nicht mit myPortal for Desktop programmieren. Bei Telefonen mit Display können Sie bestimmte Funktionstasten auch direkt am Telefon programmieren. Mehrfachbelegung der Funktionstasten Sie können die Funktionstasten zweifach belegen: Die erste Ebene können Sie mit allen angebotenen Funktionen belegen, die zweite Ebene mit externen Rufnummern. Zur Nutzung der zweiten Ebene muss am Telefon die Ebenenumschaltetaste (Shift-key) konfiguriert sein. Die LED der Funktionstaste ist stets der ersten Ebene zugeordnet. Verwandte Themen 5.7.1 Funktionstasten des Telefons programmieren Schritt für Schritt 1) Klicken Sie auf Einrichtung. 2) Klicken Sie auf Meine Einstellungen > Verschiedenes. 3) Klicken Sie auf Telefontasten programmieren. Im Webbrowser öffnet sich ein Fenster für die Programmierung der Funktionstasten des Telefons. a) Wenn eine Meldung erscheint wie Es besteht ein Problem mit dem Sicherheitszertifikat der Website. klicken Sie auf Laden dieser Website fortsetzen. 4) Klicken Sie im Telefonsymbol auf den Tastenbereich, den Sie bearbeiten möchten. 5) Klicken Sie in der detaillierten Darstellung des Tastenbereichs auf das Tastensymbol am Ende der betreffenden Zeile. Das Tastensymbol wird rot und kennzeichnet, dass die Funktionstaste für die Programmierung aktiviert ist. a) Wenn Sie die Details zur aktuellen Funktion einer Taste einblenden möchten, bewegen Sie den Mauszeiger über das Beschriftungsfeld links neben der Taste. 144 A31003-P1030-U102-10-19, 10/2011 myPortal for Desktop, Bedienungsanleitung Konfiguration Kennwort ändern 6) Wählen Sie in der Aufklappliste Funktion Auswählen die gewünschte Funktion aus. a) Wenn eine Funktion Zusatzinformationen (Parameter) erfordert, wählen Sie diese aus bzw. geben Sie die erforderlichen Daten ein. INFO: Wenn Sie für eine Funktionstaste die Funktion Ebenenumschaltung auswählen, steht Ihnen eine zweite Ebene für die Belegung mit externen Rufnummern zur Verfügung. 7) Klicken Sie auf Speichern. 8) Wenn Sie ein Systemtelefon mit automatischer Tastenbeschriftung ausgewählt haben (z. B. optiPoint 420 Standard), können Sie in der Spalte Beschrift. den Text eingeben, der im Display der Funktionstaste erscheinen soll. 9) Wenn Sie auf einer Funktionstaste die Ebenenumschaltung eingerichtet haben, aktivieren Sie das Kontrollkästchen 2. Ebene. Geben Sie die externen Rufnummern ein wie unter den Schritten 6 bis 8 beschrieben. 10) Wenn Sie weitere Funktionstasten belegen möchten, wiederholen Sie die Schritte 4 bis 9. 11) Schließen Sie das Webbrowser-Fenster für die Tastenprogrammierung. 12) Klicken Sie im Fenster Einrichtung von myPortal for Outlook auf Speichern. Verwandte Themen Verwandte Themen • Problem beheben: bei Tastenprogrammierung leeres Browserfenster 5.8 Kennwort ändern HINWEIS: Ändern Sie aus Sicherheitsgründen nach der ersten Anmeldung Ihr Kennwort. Anderenfalls könnten fremde Personen mit dem Standardkennwort z. B. auf Ihre Sprach- und Faxnachrichten zugreifen oder Ihre Rufnummer zu Ihren Lasten zu kostenpflichtigen externen Zielen umleiten. INFO: Sie können das Kennwort auch über das Telefonmenü der Sprachbox ändern. Schritt für Schritt 1) Klicken Sie auf Einrichtung. 2) Klicken Sie auf Persönliche Daten > Eigene persönliche Daten. 3) Klicken Sie bei Kennwort auf Ändern. A31003-P1030-U102-10-19, 10/2011 myPortal for Desktop, Bedienungsanleitung 145 Konfiguration Benutzername ändern 4) Geben Sie im Feld Aktuell ihr momentanes Kennwort ein. 5) Geben Sie in den Feldern Neu und Bestätigen ihr neues Kennwort ein. Das Kennwort darf nur aus Ziffern bestehen. INFO: Das Kennwort gilt sowohl für myPortal for Desktop, myPortal for Outlook, OpenScape Office Fax Printer Driver, myAttendant und myAgent sowie für telefonischen Zugriff auf Ihre Sprachbox. 6) Klicken Sie auf OK und anschließend auf Speichern. Verwandte Themen Verwandte Themen • myPortal for Desktop starten • Telefonmenü der Sprachbox 5.9 Benutzername ändern Schritt für Schritt 1) Klicken Sie auf Einrichtung. 2) Klicken Sie auf Persönliche Daten > Eigene persönliche Daten. 3) Geben Sie im Feld Benutzername den gewünschten Benutzernamen ein. INFO: Der Benutzername gilt sowohl für myPortal for Desktop, myPortal for Outlook, OpenScape Office Fax Printer Driver, myAttendant und myAgent. 4) Klicken Sie auf OK und anschließend auf Speichern. Verwandte Themen 5.10 Automatische Anmeldung aktivieren oder deaktivieren HINWEIS: Verwenden Sie die automatische Anmeldung nur, wenn Sie ausschließen können, dass weitere Personen Zugriff zu Ihrem Windows-Benutzerkonto haben. Anderenfalls könnten diese z. B. auf Ihre Sprach- und Faxnachrichten zugreifen oder Ihre Rufnummer zu Ihren Lasten zu kostenpflichtigen externen Zielen umleiten. Schritt für Schritt 1) Klicken Sie auf Einrichtung. 2) Klicken Sie auf Sensibilität > Sicherheit und Zugriff. 146 A31003-P1030-U102-10-19, 10/2011 myPortal for Desktop, Bedienungsanleitung Konfiguration Sprache der Benutzeroberfläche auswählen 3) Wählen Sie eine der folgenden Möglichkeiten: • Wenn Sie die automatische Anmeldung aktivieren möchten, aktivieren Sie das Kontrollkästchen Kennwort speichern und automatisch bei myPortal anmelden. • Wenn Sie die automatische Anmeldung deaktivieren möchten, deaktivieren Sie das Kontrollkästchen Kennwort speichern und automatisch bei myPortal anmelden. 4) Klicken Sie auf Speichern. Verwandte Themen Verwandte Themen • myPortal for Desktop starten 5.11 Sprache der Benutzeroberfläche auswählen Schritt für Schritt 1) Klicken Sie auf Einrichtung. 2) Klicken Sie auf Meine Einstellungen > Darstellung. 3) Wählen Sie die gewünschte Sprache aus. 4) Klicken Sie auf Speichern. Nächste Schritte Schließen Sie myPortal for Desktop und starten Sie es erneut. Verwandte Themen Verwandte Themen • Elemente der Benutzeroberfläche 5.12 Skin-Farben ändern Schritt für Schritt 1) Klicken Sie auf Einrichtung. 2) Klicken Sie auf Meine Einstellungen > Darstellung. 3) Wählen Sie im Bereich Skin die Option mit dem gewünschten Erscheinungsbild. 4) Klicken Sie auf Speichern. Nächste Schritte Schließen Sie myPortal for Desktop und starten Sie es erneut. A31003-P1030-U102-10-19, 10/2011 myPortal for Desktop, Bedienungsanleitung 147 Konfiguration Registerkarten aktivieren oder deaktivieren Verwandte Themen Verwandte Themen • Elemente der Benutzeroberfläche 5.13 Registerkarten aktivieren oder deaktivieren INFO: Mindestens eine der Registerkarten bleibt stets aktiv. Schritt für Schritt 1) Klicken Sie auf Einrichtung. 2) Klicken Sie auf Meine Einstellungen > Darstellung. 3) Wählen Sie eine der folgenden Möglichkeiten: • Wenn Sie die Registerkarte Journal anzeigen möchten, aktivieren Sie das Kontrollkästchen Anrufhistorie zeigen. • Wenn Sie die Registerkarte Journal nicht anzeigen möchten, deaktivieren Sie das Kontrollkästchen Anrufhistorie zeigen. 4) Wählen Sie eine der folgenden Möglichkeiten: • Wenn Sie die Registerkarte Sprachnachrichten anzeigen möchten, aktivieren Sie das Kontrollkästchen Sprachnachrichten zeigen. • Wenn Sie die Registerkarte Sprachnachrichten nicht anzeigen möchten, deaktivieren Sie das Kontrollkästchen Sprachnachrichten zeigen. 5) Wählen Sie eine der folgenden Möglichkeiten: • Wenn Sie die Registerkarte Faxnachrichten anzeigen möchten, aktivieren Sie das Kontrollkästchen Faxnachrichten zeigen. • Wenn Sie die Registerkarte Faxnachrichten nicht anzeigen möchten, deaktivieren Sie das Kontrollkästchen Faxnachrichten zeigen. 6) Wählen Sie eine der folgenden Möglichkeiten: • Wenn Sie die Registerkarte Verzeichnisse anzeigen möchten, aktivieren Sie das Kontrollkästchen Verzeichnisse zeigen. • Wenn Sie die Registerkarte Verzeichnisse nicht anzeigen möchten, deaktivieren Sie das Kontrollkästchen Verzeichnisse zeigen. 7) Klicken Sie auf Speichern. Verwandte Themen Verwandte Themen • Elemente der Benutzeroberfläche 148 A31003-P1030-U102-10-19, 10/2011 myPortal for Desktop, Bedienungsanleitung Konfiguration Darstellung wiederherstellen 5.14 Darstellung wiederherstellen Führen Sie folgende Schritte durch, um die standardmäßige Darstellung der Benutzeroberfläche wiederherzustellen. Alle Registerkarten im Hauptfenster sind dann aktiviert. Schritt für Schritt 1) Klicken Sie auf Einrichtung. 2) Klicken Sie auf Meine Einstellungen > Darstellung. 3) Klicken Sie auf Layout zurücksetzen. 4) Klicken Sie auf Speichern. Verwandte Themen Verwandte Themen • Elemente der Benutzeroberfläche 5.15 Abkürzungstaste aktivieren oder deaktivieren Schritt für Schritt 1) Klicken Sie auf Einrichtung. 2) Klicken Sie auf Meine Einstellungen > Abkürzungstasten. 3) Wählen Sie eine der folgenden Möglichkeiten: • Wenn Sie eine Abkürzungstaste aktivieren möchten, klicken Sie in das rechteckige Feld neben der betreffenden Funktion und drücken Sie eine der Tasten F1-F12, eventuell in Verbindung mit Strg bzw. Alt und der Umschalttaste. Wenn die gedrückte Taste oder Tastenkombination für myPortal for Desktop benutzt werden kann, wird diese angezeigt. Aktivieren Sie dann das nebenstehende Kontrollkästchen Abkürzungstaste aktiviert. • Wenn Sie eine Abkürzungstaste deaktivieren möchten, deaktivieren Sie das nebenstehende Kontrollkästchen Abkürzungstaste aktiviert. 4) Klicken Sie auf Speichern. Verwandte Themen 5.16 Serveradresse ändern INFO: Ändern Sie die Serveradresse nur auf Anweisung des Administrators Ihres Kommunikationssystems. Mit einer falschen Serveradresse können Sie myPortal for Desktop nicht nutzen. A31003-P1030-U102-10-19, 10/2011 myPortal for Desktop, Bedienungsanleitung 149 Konfiguration Übergabemethode konfigurieren Schritt für Schritt 1) Klicken Sie auf Einrichtung. 2) Klicken Sie auf Meine Einstellungen > Verschiedenes. 3) Geben Sie im Feld Serveradresse die IP-Adresse des Kommunikationssystems ein. 4) Klicken Sie auf Speichern. Verwandte Themen 5.17 Übergabemethode konfigurieren Schritt für Schritt 1) Klicken Sie auf Einrichtung. 2) Klicken Sie auf Meine Einstellungen > Verschiedenes. 3) Wählen Sie in der Aufklappliste Übergabemethode eine der folgenden Möglichkeiten: • Wenn Sie Übergabe vor Melden nutzen möchten, wählen Sie Übergabe vor Melden. • Wenn Sie Übergabe nur mit Rückfrage nutzen möchten, wählen Sie Übergabe nach Melden. 4) Klicken Sie auf Speichern. Verwandte Themen Verwandte Themen • Anruf übergeben 5.18 Problembehebung Problembehebung enthält Hilfestellung zu bekannten Problemen. Verwandte Themen 5.18.1 Problem beheben: keine Verbindung zum Kommunikationssystem Die Windows/Vista Personal Firewall wird bei der Installation von Windows standardmäßig aktiviert. Die Firewall verhindert die Verbindung Ihrer Anwendung mit dem Kommunikationssystem. Wenden Sie sich an Ihren Netzwerkadministrator oder an den Administrator Ihres Kommunikationssystems, damit er folgende Schritte durchführt: 150 A31003-P1030-U102-10-19, 10/2011 myPortal for Desktop, Bedienungsanleitung Konfiguration Problembehebung Schritt für Schritt › Fügen Sie die Anwendung zur Liste der Ausnahmen in den Windows FirewallEinstellungen in der Systemsteuerung hinzu. Verwandte Themen Verwandte Themen • myPortal for Desktop starten 5.18.2 Problem beheben: An Stelle von myPortal for Desktop startet Nokia Application Suite Ist die Nokia Application Suite auf Ihrem PC installiert, werden Java-Anwendungen mit der Erweiterung jar, wie z. B. myPortal for Desktop, automatisch mit dieser Anwendung verknüpft. Beachten Sie, dass die Nokia Application Suite bei erneuter Installation wieder zur Standardanwendung für jar-Dateien wird. Schritt für Schritt › Wählen Sie eine der folgenden Möglichkeiten: • Wenn Sie das Problem für myPortal for Desktop und alle anderen jarDateien beheben möchten, installieren Sie die Java Runtime-Software auf dem betreffenden PC neu. • Wenn Sie das Problem nur für myPortal for Desktop beheben möchten, geben Sie auf dem Desktop in der Verknüpfung zu myPortal folgende Werte ein: Ziel: C:\WINDOWS\system32\javaw.exe -jar "C:\Documents and Settings\All Users\Application Data\myPortal\myPortal.jar" Ausführen in: "C:\Documents and Settings\All Users\Application Data\myPortal\" Verwandte Themen Verwandte Themen • myPortal for Desktop starten 5.18.3 Problem beheben: bei Tastenprogrammierung leeres Browserfenster Nach Anklicken des Links Telefontasten programmieren öffnet sich in Ihrem Browser nur ein leeres Fenster. A31003-P1030-U102-10-19, 10/2011 myPortal for Desktop, Bedienungsanleitung 151 Konfiguration Problembehebung Schritt für Schritt 1) Deaktivieren Sie in den Verbindungseinstellungen Ihres Webbrowsers vorübergehend den Proxy-Server. 2) Aktualisieren Sie in Ihrem Webbrowser die Seite für die Programmierung der Telefontasten und führen Sie die Tastenprogrammierung durch. Nächste Schritte Aktivieren Sie in Ihrem Webbrowser den Proxy-Server erneut. Verwandte Themen Verwandte Themen • Funktionstasten des Telefons programmieren 152 A31003-P1030-U102-10-19, 10/2011 myPortal for Desktop, Bedienungsanleitung Anhang Anwesenheitsstatus-Schlüsselwörter für Outlook-Termine 6 Anhang Der Anhang enthält ergänzende Informationen. Verwandte Themen 6.1 Anwesenheitsstatus-Schlüsselwörter für Outlook-Termine Bestimmte Schlüsselwörter in Outlook-Terminen ermöglichen die automatische Aktualisierung des Anwesenheitsstatus. Die Schlüsselwörter sind abhängig von der Sprache der Benutzeroberfläche. Sprache Anwesenheitsstatus-Schlüsselwort Croatian (Croatia) Ured Sastanak Bolovanje Pauza Odsutan Odmor Ručak Kuća Czech (Czech Republic) Kancelář Porada Nemoc Přestávka Mimo kancelář Dovolená Oběd Domů Danish (Denmark) Kontoret Møde Syg Pause Ikke på kontoret Ferie Frokost Gået for i dag Dutch (Netherlands) Kantoor Bespreking Ziek Pauze Niet op kantoor Vakantie Lunch Thuis English (United Kingdom) Office Meeting Sick Break Out of Office Holiday Lunch Home English (United States) Office Meeting Sick Break Out of Office Vacation Lunch Home Finnish (Finland) Paikalla Neuvottelussa Sairaana Tauolla Matkoilla Lounaalla Poissa French (France) Bureau Réunion Maladie Pause Déplacemen Congé t Déjeuner Domicile German (Germany) Büro Besprechung Krank Pause Außer Haus Urlaub Mittagspause Zuhause Hungarian (Hungary) Iroda Találkozó Beteg Szünet Házon kívül Szünidő van Ebédidő Otthon Italian (Italy) Ufficio Riunione Malattia Pausa Fuori sede Vacanza Pranzo A casa Norwegian, Bokmål (Norway) Kontor Møte Syk Pause ikke på kontoret Ferie Lunsj Startside Polish (Poland) Biuro Spotkanie Chorobowe Przerwa Wyszedł Urlop Lunch Dom A31003-P1030-U102-10-19, 10/2011 myPortal for Desktop, Bedienungsanleitung Lomalla 153 Anhang Leistungsmerkmale der UC Clients, die mit SIP-Telefonen genutzt werden können Sprache Anwesenheitsstatus-Schlüsselwort Portuguese (Portugal) Escritório Reunião Russian (Russia) В офисе Slovenian (Slovenia) Doente Pausa Fora Férias Hora do almoço Em casa На Болен совещании На перерыве Ушел Выходной Обед Дома Pisarna Sestanek Bolniška Odmor Odsoten Dopust Kosilo Doma Spanish (Spain) Oficina Reunión Enfermo Pausa Fuera de oficina Vacaciones Pausa de mediodía Domicilio Swedish (Sweden) Kontor Möte Sjuk Rast borta från kontoret Semester Lunch Hemma Turkish (Turkey) Ofis Toplantı Hasta Mola Ofis Dışında Tatil Öğle yemeği Ev Verwandte Themen Verwandte Themen • Automatische Aktualisierung des Anwesenheitsstatus durch Outlook-Termine aktivieren oder deaktivieren 6.2 Leistungsmerkmale der UC Clients, die mit SIP-Telefonen genutzt werden können Die nachfolgend genannten Leistungsmerkmale der UC Clients myAttendant, myPortal for Desktop und myPortal for Outlook können mit SIP-Telefonen genutzt werden. Das verwendete SIP-Telefon muss folgende Voraussetzungen erfüllen: • 3PCC gemäß RFC 3725 wird unterstützt. • Das Leistungsmerkmal "Anklopfen" wird unterstützt. • Der Anklopfschutz ist deaktiviert. Alternativ kann für Teilnehmer mit SIP-Telefon der Anklopfschutz im Kommunikationssystems aktiviert werden. INFO: Die vollständige Funktionalität der Leistungsmerkmale ist abhängig vom verwendeten SIP-Telefon und kann nicht gewährleistet werden. Der erfolgreiche Test der Leistungsmerkmale erfolgte mit OpenStage 15 S. • 154 Verbindungs-/gesprächsorientierte Leistungsmerkmale: – Anrufen – Anruf weiterleiten – Anruf wiederaufnehmen – Applikationsgesteuerte Konferenz A31003-P1030-U102-10-19, 10/2011 myPortal for Desktop, Bedienungsanleitung Anhang Leistungsmerkmale der UC Clients, die mit SIP-Telefonen genutzt werden können • – Halten – Makeln – Rückfrage – Trennen – Übergabe Telefonorientierte Leistungsmerkmale: – Anrufschutz – Anrufumleitung Verwandte Themen A31003-P1030-U102-10-19, 10/2011 myPortal for Desktop, Bedienungsanleitung 155 Stichwörter A Absender anrufen Faxnachricht 121 Sprachnachricht 115 Abwesenheit 27 automatische Erstellung von Outlook-Terminen 27 Ad-hoc-Konferenz 78, 83 allgemeine persönliche Begrüßung 106 Anruf annehmen 63 entgangen 54 geplant 54 übernehmen 63 Anruffunktionen 63 Anrufschutz 27 Anrufumleitung regelbasiert 38 statusbezogen 38 Ansage 106 Ansagemodus 106 Anwesenheitsstatus 27, 136 Anrufumleitung 38 Ansage 106 automatische Aktualisierung durch Outlook-Termine 27 automatisches Zurücksetzen 27 Mobility-Entry-Teilnehmer 27 PopUp-Fenster 27 Sichtbarkeit 27 Telefonmenü 130 Applikationsgesteuerte Konferenz 79 Aufzeichnungsmodus 106 Ausnahme regelbasierte Anrufumleitung 38 außer Haus 27 Authentifizierung Konferenzteilnehmer 78 AutoAttendant 135 persönlich 106, 136 zentral 106 automatische Anmeldung 140 Automatische Updates 20 automatische Updates 140 B Bedingung regelbasierte Anrufumleitung 38 A31003-P1030-U102-10-19, 10/2011 myPortal for Desktop, Bedienungsanleitung Benachrichtigung Faxnachricht 127 Sprachnachricht 127 Benachrichtigungsdienst 127 benutzerdefiniertes Profil 136 Benutzeroberfläche Elemente 11 Farbe 140 Sprache 140 Besprechung 27 Bild bereitstellen 140 löschen 140 Büro 27 C CallMe 27, 36 CallMe-Dienst 36 Clients, Hard- und Softwarevoraussetzungen 14 D Darstellungskonventionen 10 Deinstallation 14 Desktop-Wahl 68 dringende Sprachnachricht 115 dynamische Ansage 136 E Einführung 8 Einladung Konferenz 78 Einrichtung 140 Einwahlnummer Konferenz 78 Elemente der Benutzeroberfläche 11 E-Mail Adresse festlegen 140 Benachrichtigung 127 Einladung zu Konferenz 78 Erste Schritte 22 externes Verzeichnis 44 F Farbe Benutzeroberfläche 140 FastViewer 105 Favoritenliste 50 anrufen 63 156 Stichwörter Faxbox 120 Faxnachricht Abruf durch Vermittlung 120 anzeigen 121 löschen 121 senden 127 verschieben 121 weiterleiten 121 Faxnummer 120 Funktionen myPortal for Desktop 8 Funktionstasten programmieren 140 G geplante Konferenz 78, 89 Gruppe Faxnachricht 121 Sprachnachricht 115 H Handlungsanweisung 9 I Import der Outlook-Kontakte 44 Installation 14 Instant Message 132, 133 internes Verzeichnis 44 J Journal 54 anrufen 63 Aufbewahrungsdauer 54 Einträge gruppieren 54 Sortierung 54 K kanonisches Rufnummernformat 62 Kennwort ändern 140 Sprachbox 106 Telefonmenü 130 Konferenz 78 Automatisches Beenden ohne Konferenzleiter 79 Konferenz-Management 79 Konfiguration 140 Kontakt 44, 50 Konzept 9 krank 27 M Mittagspause 27 Mobility-Entry-Teilnehmer A31003-P1030-U102-10-19, 10/2011 myPortal for Desktop, Bedienungsanleitung Anwesenheitsstatus 27 Konferenz 78 myPortal for Desktop Funktionen 8 N Name ändern 140 Namensansage 22, 106, 136 O offene Konferenz 102 OpenScape Web Collaboration 105 Ordner Faxnachrichten 121 Sprachnachrichten 115 Outlook-Kontakt importieren 44 P Pause 27 permanente Konferenz 78, 99 persönliche Ansage 136 persönliche Begrüßung 22, 106 persönliche Daten 140 persönlicher AutoAttendant 136 persönlicher Kontakt 44 persönliches Verzeichnis 44 PopUp-Fenster 69 Priorität 115, 127 Problembehebung 150 Profil für persönlichen AutoAttendant 136 Programmeinstellungen 140 R Regel 38 Rückruf Journal 54 Telefonmenü 130 Rufnummer Sichtbarkeit 140 Sprachbox 106 wählen 63 zusätzliche 140 Rufnummernformat 62 S Serveradresse 140 Sicherheitskonzept 21 SIP-Telefon Leistungsmerkmale der UC Clients 154 Skin-Farbe 140 SMS Benachrichtigung 127 157 Stichwörter Sofortnachricht 132, 133 Sortierung Faxnachrichten 121 Sprachnachrichten 115 Verzeichnis 44 Sprachbox 106, 136 Telefonmenü 130 Sprache Benutzeroberfläche 140 Sprachbox 106 Sprachnachricht abhören 115 Abruf durch Vermittlung 106 dringend 115 löschen 115 verschieben 115 vertraulich 115 weiterleiten 115 Starten von myPortal for Desktop 14 statusbezogene Anrufumleitung 38 Suche in Verzeichnis 44 Z Zoom-Funktion 44 zu Hause 27 T Tastenkombination für Desktop-Wahl 68 Tastenprogrammierung 144 Telefongesteuerte Konferenz 79 telefonische Benachrichtigung 127 Telefonmenü 130 Teleworking 36 Themen, Arten 9 TIFF-Datei Benachrichtigung 127 Faxnachricht 121 U Upgrade 21 Urlaub 27 V versandte Faxnachrichten 121 vertrauliche Sprachnachricht 115 Verzeichnis 44 anrufen 63 virtueller Konferenzraum 78 W wählbares Rufnummernformat 62 WAV-Datei Benachrichtigung 127 Sprachnachricht 115 Web Collaboration 105 158 A31003-P1030-U102-10-19, 10/2011 myPortal for Desktop, Bedienungsanleitung