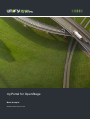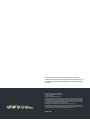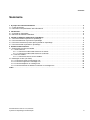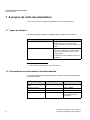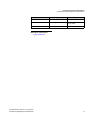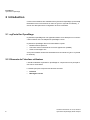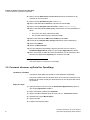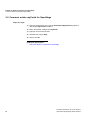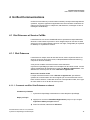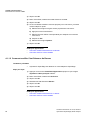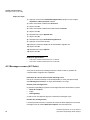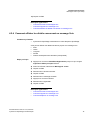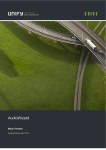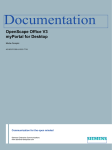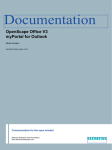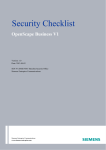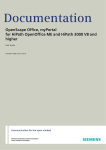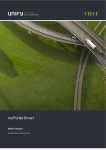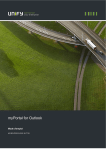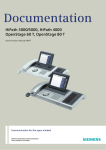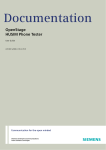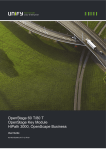Download myPortal for OpenStage
Transcript
myPortal for OpenStage Mode d'emploi A31003-P3010-U104-16-7719 Our Quality and Environmental Management Systems are implemented according to the requirements of the ISO9001 and ISO14001 standards and are certified by an external certification company. Copyright © Unify GmbH & Co. KG 03/2014 Hofmannstr. 51, 81379 München/Allemagne Tous droits réservés. Référence: A31003-P3010-U104-16-7719 Les informations de ce document contiennent uniquement des descriptions générales ou des caractéristiques qui, dans des cas d'utilisation concrets, ne sont pas toujours applicables dans la forme décrite ou qui, en raison d'un développement ultérieur des produits, sont susceptibles d'être modifiées. Les caractéristiques particulières souhaitées ne sont obligatoires que si elles sont expressément stipulées en conclusion du contrat. Sous réserve des possibilités de livraison et de modifications techniques. Unify, OpenScape, OpenStage et HiPath sont des marques déposées par Unify GmbH & Co. KG. Tous les autres noms de marques, de produits et de services sont des marques de commerce ou des marques déposées appartenant à leurs propriétaires respectifs. unify.com Sommaire Sommaire 1 A propos de cette documentation . . . . . . . . . . . . . . . . . . . . . . . . . . . . . . . . . . . . . . . . . . . . . . . . . . . . . . . . . 4 1.1 Types de thèmes . . . . . . . . . . . . . . . . . . . . . . . . . . . . . . . . . . . . . . . . . . . . . . . . . . . . . . . . . . . . . . . . . . . . . . 4 1.2 Conventions de présentation des informations . . . . . . . . . . . . . . . . . . . . . . . . . . . . . . . . . . . . . . . . . . . . . . . 4 2 Introduction . . . . . . . . . . . . . . . . . . . . . . . . . . . . . . . . . . . . . . . . . . . . . . . . . . . . . . . . . . . . . . . . . . . . . . . . . . . 6 2.1 myPortal for OpenStage . . . . . . . . . . . . . . . . . . . . . . . . . . . . . . . . . . . . . . . . . . . . . . . . . . . . . . . . . . . . . . . . 6 2.2 Eléments de l'interface utilisateur . . . . . . . . . . . . . . . . . . . . . . . . . . . . . . . . . . . . . . . . . . . . . . . . . . . . . . . . . 6 3 Installer et démarrer myPortal for OpenStage . . . . . . . . . . . . . . . . . . . . . . . . . . . . . . . . . . . . . . . . . . . . . . . 7 3.1 Comment installer myPortal for OpenStage . . . . . . . . . . . . . . . . . . . . . . . . . . . . . . . . . . . . . . . . . . . . . . . . . 7 3.2 Comment démarrer myPortal for OpenStage . . . . . . . . . . . . . . . . . . . . . . . . . . . . . . . . . . . . . . . . . . . . . . . . 8 3.3 Comment remettre au premier plan myPortal for OpenStage . . . . . . . . . . . . . . . . . . . . . . . . . . . . . . . . . . . . 9 3.4 Comment arrêter myPortal for OpenStage . . . . . . . . . . . . . . . . . . . . . . . . . . . . . . . . . . . . . . . . . . . . . . . . . 10 4 Unified Communications . . . . . . . . . . . . . . . . . . . . . . . . . . . . . . . . . . . . . . . . . . . . . . . . . . . . . . . . . . . . . . . 4.1 Etat Présence et Service CallMe . . . . . . . . . . . . . . . . . . . . . . . . . . . . . . . . . . . . . . . . . . . . . . . . . . . . . . . . . 4.1.1 Etat Présence . . . . . . . . . . . . . . . . . . . . . . . . . . . . . . . . . . . . . . . . . . . . . . . . . . . . . . . . . . . . . . . . . . . . 4.1.1.1 Comment modifier l'état Présence en absent . . . . . . . . . . . . . . . . . . . . . . . . . . . . . . . . . . . . . . . . 4.1.1.2 Comment modifier l'état Présence Au Bureau . . . . . . . . . . . . . . . . . . . . . . . . . . . . . . . . . . . . . . . 4.1.2 Service CallMe . . . . . . . . . . . . . . . . . . . . . . . . . . . . . . . . . . . . . . . . . . . . . . . . . . . . . . . . . . . . . . . . . . . 4.1.2.1 Comment activer le service CallMe . . . . . . . . . . . . . . . . . . . . . . . . . . . . . . . . . . . . . . . . . . . . . . . . 4.2 Messages vocaux (UC Suite) . . . . . . . . . . . . . . . . . . . . . . . . . . . . . . . . . . . . . . . . . . . . . . . . . . . . . . . . . . . 4.2.1 Comment écouter les messages Voix . . . . . . . . . . . . . . . . . . . . . . . . . . . . . . . . . . . . . . . . . . . . . . . . . 4.2.2 Comment supprimer le message Voix . . . . . . . . . . . . . . . . . . . . . . . . . . . . . . . . . . . . . . . . . . . . . . . . . 4.2.3 Comment déplacer un message Voix. . . . . . . . . . . . . . . . . . . . . . . . . . . . . . . . . . . . . . . . . . . . . . . . . . 4.2.4 Comment afficher les détails concernant un message Voix . . . . . . . . . . . . . . . . . . . . . . . . . . . . . . . . . 11 11 11 11 12 13 13 14 15 15 16 17 Index. . . . . . . . . . . . . . . . . . . . . . . . . . . . . . . . . . . . . . . . . . . . . . . . . . . . . . . . . . . . . . . . . . . . . . . . . . . . . . . . . . 18 A31003-P3010-U104-16-7719, 03/2014 myPortal for OpenStage, Mode d'emploi 3 A propos de cette documentation Types de thèmes 1 A propos de cette documentation Vous recevez ici des remarques introductives sur cette documentation. Rubriques apparentées 1.1 Types de thèmes Les thèmes abordés englobent la définition des conceptions et des tâches: Type du thème Description Concept Explique le "Quoi" et fournit un aperçu des conditions ainsi que des informations d'arrière-plan, par ex. à propos des fonctionnalités. Tâche (Instructions d'utilisation) Explique le "Comment", étape par étape, pour les cas d'application orientés tâche et suppose une connaissance des concepts correspondants. Les tâches sont reconnaissables à leur titre Comment.... Rubriques apparentées Rubriques apparentées • Conventions de présentation des informations 1.2 Conventions de présentation des informations La présente Documentation utilise différents moyens pour représenter différents types d'informations. Type d'information 4 Représentation Exemple Eléments de l'interface utili- gras sateur Cliquez sur OK. Séquence de menu > Fichier > Quitter Accentuation spéciale gras Ne pas supprimer le nom Texte de renvoi Caractères italiques Vous trouverez des informations supplémentaires au point Réseau. A31003-P3010-U104-16-7719, 03/2014 myPortal for OpenStage, Mode d'emploi A propos de cette documentation Conventions de présentation des informations Type d'information Représentation Exemple Edition Police de type Courier Commande introuvable. Entrée Police de type Courier Entrer LOCAL comme nom de fichier Raccourci clavier Police de type Courier <Ctrl>+<Alt>+<Echap> Rubriques apparentées Rubriques apparentées • Types de thèmes A31003-P3010-U104-16-7719, 03/2014 myPortal for OpenStage, Mode d'emploi 5 Introduction myPortal for OpenStage 2 Introduction Ce document s'adresse aux utilisateurs de myPortal for OpenStage qui sont déjà familiarisés avec les fonctions d'un client UC (par ex. myPortal for Outlook) ; il donne une description de la configuration et de la commande. Rubriques apparentées 2.1 myPortal for OpenStage myPortal for OpenStage est une application basée sur le Web pour les communications unifiées avec les téléphones OpenStage à écran. myPortal for OpenStage offre les fonctionnalités ci-après. • Modifier l'état de présence • Comment activer ou désactiver le service Appelle-moi (CallMe) • Gérer les messages Voix Vous pouvez utiliser d'autres fonctionnalités avec les clients UC (par ex. myPortal for Outlook). Rubriques apparentées 2.2 Eléments de l'interface utilisateur L'interface utilisateur myPortal for OpenStage se compose du menu principal et des menus secondaires. La fenêtre principale comprend les éléments suivants. • Présence • Messagerie vocale Rubriques apparentées 6 A31003-P3010-U104-16-7719, 03/2014 myPortal for OpenStage, Mode d'emploi Installer et démarrer myPortal for OpenStage Comment installer myPortal for OpenStage 3 Installer et démarrer myPortal for OpenStage Pour l'utilisation de myPortal for OpenStage, il faut que certaines conditions matérielles et logicielles soient réunies. Lors d'un appel ou lors de l'utilisation d'autres fonctions, myPortal for OpenStage demeure activé, mais passe en arrière plan. Vous pouvez manuellement remettre au premier plan myPortal for OpenStage. L'utilisation simultanée de myPortal for OpenStage et du menu de téléphone de la boîte vocale est impossible. Rubriques apparentées 3.1 Comment installer myPortal for OpenStage Conditions préalables • Vous connaissez l'adresse IP de votre téléphone OpenStage. En cas de question, adressez vous à l'administrateur de votre système de communication. • Vous connaissez le mot de passe de l'administrateur de votre téléphone OpenStage. En cas de question, adressez vous à l'administrateur de votre système de communication. • Vous connaissez l'adresse IP du système de communication. En cas de question, adressez vous à l'administrateur de votre système de communication. Etape par étape 1) Dans le navigateur web, entrez l'adresse suivante pour ouvrir OpenStage Manager pour votre téléphone OpenStage : https:// <adresse IP de votre téléphone OpenStage>. 2) Si vous êtes invité à sélectionner un mot de passe, suivez les étapes ci-après : a) Dans le champ Nouveau mot de passe entrez le mot de passe. Vous aurez besoin de ce mot de passez pour ouvrir OpenStage Manager de votre téléphone OpenStage. b) Dans le champ Mot de passe, entrez le même mot de passe. c) Cliquez sur Sauvegarder. 3) Cliquez sur l'onglet Pages administrateur (Admin). 4) Dans le champ, Enter Admin password, entrez le mot de passe d'administrateur de votre téléphone OpenStage. 5) Cliquez sur Applications > XML applications > Add application. 6) Dans le champ Display name, entrez myPortal. 7) Dans le champ Application name, entrez WS. A31003-P3010-U104-16-7719, 03/2014 myPortal for OpenStage, Mode d'emploi 7 Installer et démarrer myPortal for OpenStage Comment démarrer myPortal for OpenStage 8) Dans le champ Adresse du serveur HTTP,sélectionnez l'adresse IP du système de communication. 9) Dans le champ HTTP Server port, entrez 8801. 10) Dans la liste déroulante Protocol, sélectionnez l'entrée http. 11) Dans le champ Program name on server, entrez HiWebSP/os6080. 12) Dans la liste déroulante Utiliser proxy, sélectionner l'une des possibilités ciaprès. • Si un proxy est utilisé, sélectionnez Yes. • S'il n'est pas utilisé de proxy, sélectionnez No. 13) Dans la liste déroulante XML Trace enabled, entrez Non. 14) Cochez la case Restart after change (redémarrer après modification). 15) Cliquez sur Submit. 16) Cliquez surDéconnexion. 17) Sur votre téléphone OpenStage, appuyez plusieurs fois sur la touche Paramètres/Applications jusqu'à ce que l'onglet Applications s'affiche. 18) Dans TouchGuide, à l'aide des icônes de sélection Vers le haut/Vers le bas, sélectionnez l'application myPortal puis confirmez avec OK. Rubriques apparentées Rubriques apparentées • Comment démarrer myPortal for OpenStage 3.2 Comment démarrer myPortal for OpenStage Conditions préalables • myPortal for OpenStage est installé sur votre téléphone OpenStage. • Vous avez modifié votre mot de passe dans un PC client UC ou dans le menu téléphone de la boîte vocale pour le transformer en mot de passe d'au moins six positions. Etape par étape 1) Appuyez plusieurs fois sur la touche Paramètres/Applications jusqu'à ce que l'onglet Applications s'affiche. 2) Dans TouchGuide, sélectionnez myPortal. 3) Cliquez sur OK et attendez jusqu'à ce que, par ex., Connexion s'affiche. 4) Sélectionnez la ligne Mot de passe. 5) Cliquez sur OK. 6) Indiquez votre Mot de passe. 8 A31003-P3010-U104-16-7719, 03/2014 myPortal for OpenStage, Mode d'emploi Installer et démarrer myPortal for OpenStage Comment remettre au premier plan myPortal for OpenStage INFO: Si vous utilisez UC Smart, le mot de passe est le même que pour myPortal Smart. Si vous utilisez UC Suite, le mot de passe est le même que pour myPortal for Desktop, myPortal for Outlook, myAttendant et myAgent. AVIS: Après cinq entrées incorrectes du mot de passe, l'accès à tous les clients sera verrouillé. Le déblocage est exclusivement possible par l'administrateur de votre système de communication. 7) Cliquez sur OK. 8) Sélectionnez la ligne Options. 9) Cliquez sur OK. Si le mot de passe est valide, le menu principal est affiché. Rubriques apparentées Rubriques apparentées • Comment installer myPortal for OpenStage • Comment remettre au premier plan myPortal for OpenStage • Comment arrêter myPortal for OpenStage 3.3 Comment remettre au premier plan myPortal for OpenStage Conditions préalables • myPortal for OpenStage est démarré sur votre téléphone OpenStage. Si myPortal for OpenStage a été placé en arrière-plan à la suite d'un appel ou de l'utilisation d'une autre fonction, vous pouvez le remplacer manuellement au premier plan. Etape par étape › Appuyez sur la touche Paramètres/Applications jusqu'à ce que l'onglet myPortal du Menu principal s'affiche. Rubriques apparentées Rubriques apparentées • Comment démarrer myPortal for OpenStage A31003-P3010-U104-16-7719, 03/2014 myPortal for OpenStage, Mode d'emploi 9 Installer et démarrer myPortal for OpenStage Comment arrêter myPortal for OpenStage 3.4 Comment arrêter myPortal for OpenStage Etape par étape 1) Appuyez plusieurs fois sur la touche Paramètres/Applications jusqu'à ce que l'onglet Applications s'affiche. 2) Dans TouchGuide, sélectionnez myPortal. 3) Appuyez sur la touche fléchée. 4) Sélectionnez la ligne Stop. 5) Cliquez sur OK. Rubriques apparentées Rubriques apparentées • Comment démarrer myPortal for OpenStage 10 A31003-P3010-U104-16-7719, 03/2014 myPortal for OpenStage, Mode d'emploi Unified Communications Etat Présence et Service CallMe 4 Unified Communications Unified Communications (communications unifiées) correspond à l'intégration de systèmes, supports, appareils et applications de communication variés dans un même environnement (par ex. téléphonie, état Présence, messages vocaux et messagerie instantanée). Rubriques apparentées 4.1 Etat Présence et Service CallMe L'état Présence et le service CallMe affichent et optimisent la disponibilité des abonnés. L'état Présence permet un renvoi d'appel simple en fonction de l'état ainsi qu'un renvoi d'appel flexible, basé sur une règle, configurable par myPortal for Desktop ou myPortal for Outlook. Rubriques apparentées 4.1.1 Etat Présence L'état Présence indique, dans la liste des favoris, dans le répertoire interne et dans les annonces de la boîte vocale, la disponibilité des abonnés internes (y compris les abonnés mobiles). Vous pouvez modifier votre état Présence aussi bien dans myPortal for OpenStage que dans le menu téléphone de la boîte vocale. Lors de chaque modification de l'état Présence, sauf pour Bureau et Appelle-moi, vous définissez le moment prévu de retour à Bureauou Appelle-moi. Renvoi vers la boîte vocale Lorsque votre état Présence n'est ni Bureau ni Appelle-moi, par défaut le système de communication renvoie les appels qui vous sont adressés vers la boîte vocale et informe, à l'aide des annonces correspondant à l'état, sur le type de votre absence et sur la date de retour prévue. Rubriques apparentées 4.1.1.1 Comment modifier l'état Présence en absent Conditions préalables • myPortal for OpenStage est démarré sur votre téléphone OpenStage. Etape par étape 1) Appuyez sur la touche Paramètres/Applications jusqu'à ce que l'onglet myPortal du Menu principal s'affiche. 2) Dans TouchGuide, sélectionnez Présence. A31003-P3010-U104-16-7719, 03/2014 myPortal for OpenStage, Mode d'emploi 11 Unified Communications Etat Présence et Service CallMe 3) Cliquez sur OK. 4) Dans TouchGuide, sélectionnez l'état Présence souhaité. 5) Cliquez sur OK. 6) Si vous souhaitez modifier le moment proposé pour votre retour, procédez comme indiqué ci-après. a) Sélectionnez la ligne où figure l'heure proposée de votre retour. b) Appuyez sur la touche fléchée. c) Sélectionnez les chiffres correspondants pour indiquer le moment de votre retour. d) Cliquez sur OK. e) Sélectionnez la ligne Options. 7) Cliquez sur OK. Rubriques apparentées Rubriques apparentées • Comment modifier l'état Présence Au Bureau • Comment activer le service CallMe 4.1.1.2 Comment modifier l'état Présence Au Bureau Conditions préalables • myPortal for OpenStage est démarré sur votre téléphone OpenStage. Etape par étape 1) Appuyez sur la touche Paramètres/Applications jusqu'à ce que l'onglet myPortal du Menu principal s'affiche. 2) Dans TouchGuide, sélectionnez Présence. 3) Cliquez sur OK. 4) Sélectionnez l'état Présence Bureau. 5) Cliquez sur OK. 6) Cliquez sur OK. Rubriques apparentées Rubriques apparentées • Comment modifier l'état Présence en absent • 12 Comment activer le service CallMe A31003-P3010-U104-16-7719, 03/2014 myPortal for OpenStage, Mode d'emploi Unified Communications Etat Présence et Service CallMe 4.1.2 Service CallMe Le service Appelle-moi (CallMe) permet de définir un téléphone quelconque d'un poste de travail alternatif en tant que destination Appelle-moi où vous serez joignable sous votre numéro de téléphone interne. Vous pouvez utiliser le client UC (par ex. myPortal for Desktop) sur ce poste de travail alternatif comme sur votre propre bureau et passer des appels sortants à partir de la destination Appelle-moi. Appels entrants Les appels destinés à votre numéro de téléphone interne sont renvoyés vers la destination Appelle-moi. L'appelant voit s'afficher votre numéro de téléphone interne. Les appels non répondus sont renvoyés à la boîte vocale au bout de 60 secondes. Appels sortants Si, dans un UC client (par ex. myPortal for Desktop), vous composez un numéro, le système de communication vous appelle tout d'abord sur la destination Appelle-moi. Lorsque vous répondez à l'appel, le système de communication appelle la destination souhaitée et vous connecte à elle. Votre numéro de téléphone interne est affiché chez le destinataire. (One Number Service). Etat Présence Lorsque le service CallMe (Appelle-moi) est activé, l'écran du téléphone concerné affiche "CallMe activé" (ne concerne pas les téléphones analogiques et les téléphones DECT). Les autres abonnés voient comme état Présence Bureau. Activation Vous pouvez activer le service Appelle-moi. De plus, si le service Appelle-moi était actif auparavant, il est de nouveau activé par la réinitialisation automatique de l'état Présence après une absence. Les types suivants de destinations Appelle-moi ne sont pas supportés : • Groupe • Téléphone renvoyé Désactiver Der service Appelle-moi demeure activé jusqu'à la modification de votre état Présence. Rubriques apparentées 4.1.2.1 Comment activer le service CallMe Conditions préalables • myPortal for OpenStage est démarré sur votre téléphone OpenStage. A31003-P3010-U104-16-7719, 03/2014 myPortal for OpenStage, Mode d'emploi 13 Unified Communications Messages vocaux (UC Suite) Etape par étape 1) Appuyez sur la touche Paramètres/Applications jusqu'à ce que l'onglet myPortal du Menu principal s'affiche. 2) Dans TouchGuide, sélectionnez Présence. 3) Cliquez sur OK. 4) Dans TouchGuide, sélectionnez l'état Présence Bureau. 5) Cliquez sur OK. 6) Sélectionnez la ligne Appelle-moi. 7) Cliquez sur OK. 8) Sélectionnez la ligne Destination Appelle-moi. 9) Appuyez sur la touche fléchée. 10) Entrez le numéro de téléphone de la destination Appelle-moi. 11) Cliquez sur OK. 12) Sélectionnez la ligne Options. 13) Cliquez sur OK. Rubriques apparentées Rubriques apparentées • Comment modifier l'état Présence en absent • Comment modifier l'état Présence Au Bureau 4.2 Messages vocaux (UC Suite) Vous pouvez écouter les messages Voix de la boîte vocale du système de communication et appeler leur expéditeur. Indication de l'arrivée d'un nouveau message vocal Dès qu'un nouveau message vocal est disponible, le menu principal l'indique dans Messagerie vocale par un signe d'exclamation en rouge. Dossier pour messages Voix myPortal for OpenStage organise les messages Voix dans les dossiers ci-après. • Boîte de réception • Lu(s) • Sauvegardé(s) A côté du nom du répertoire figure le nombre des messages reçus. Ecouter les messages Voix Lors de la première écoute, le système de communication déplace les nouveaux messages Voix du dossier Boîte de réception vers le dossier Lus. 14 A31003-P3010-U104-16-7719, 03/2014 myPortal for OpenStage, Mode d'emploi Unified Communications Messages vocaux (UC Suite) Rubriques apparentées 4.2.1 Comment écouter les messages Voix Conditions préalables • myPortal for OpenStage est démarré sur votre téléphone OpenStage. Etape par étape 1) Appuyez sur la touche Paramètres/Applications jusqu'à ce que l'onglet myPortal du Menu principal s'affiche. 2) Dans TouchGuide, sélectionnez Messagerie vocale. 3) Cliquez sur OK. 4) Sélectionnez le dossier souhaité. 5) Cliquez sur OK. 6) Sélectionnez le message souhaité. 7) Appuyez sur la touche fléchée. 8) Sélectionnez la ligne relier. 9) Cliquez sur OK. INFO: myPortal for OpenStage n'indique les messages Voix que sur le téléphone OpenStage. Étapes suivantes Acceptez l'appel de la boîte vocale. Rubriques apparentées Rubriques apparentées • Comment supprimer le message Voix • Comment déplacer un message Voix • Comment afficher les détails concernant un message Voix 4.2.2 Comment supprimer le message Voix Conditions préalables • myPortal for OpenStage est démarré sur votre téléphone OpenStage. A31003-P3010-U104-16-7719, 03/2014 myPortal for OpenStage, Mode d'emploi 15 Unified Communications Messages vocaux (UC Suite) Etape par étape 1) Appuyez sur la touche Paramètres/Applications jusqu'à ce que l'onglet myPortal du Menu principal s'affiche. 2) Dans TouchGuide, sélectionnez Messagerie vocale. 3) Cliquez sur OK. 4) Sélectionnez le dossier souhaité. 5) Cliquez sur OK. 6) Sélectionnez le message souhaité. 7) Appuyez sur la touche fléchée. 8) Sélectionnez la ligne déplacer. 9) Cliquez sur OK. 10) Sélectionnez la ligne Effacer e-mail. 11) Cliquez sur OK. Rubriques apparentées Rubriques apparentées • Comment écouter les messages Voix • Comment déplacer un message Voix • Comment afficher les détails concernant un message Voix 4.2.3 Comment déplacer un message Voix Conditions préalables • myPortal for OpenStage est démarré sur votre téléphone OpenStage. Etape par étape 1) Appuyez sur la touche Paramètres/Applications jusqu'à ce que l'onglet myPortal du Menu principal s'affiche. 2) Dans TouchGuide, sélectionnez Messagerie vocale. 3) Cliquez sur OK. 4) Sélectionnez le dossier souhaité. 5) Cliquez sur OK. 6) Sélectionnez le message souhaité. 7) Appuyez sur la touche fléchée. 8) Sélectionnez la ligne déplacer. 9) Cliquez sur OK. 10) Sélectionnez la ligne Vers dossier Lu ou Vers dossier Sauvegardé. 16 A31003-P3010-U104-16-7719, 03/2014 myPortal for OpenStage, Mode d'emploi Unified Communications Messages vocaux (UC Suite) 11) Cliquez sur OK. Rubriques apparentées Rubriques apparentées • Comment écouter les messages Voix • Comment supprimer le message Voix • Comment afficher les détails concernant un message Voix 4.2.4 Comment afficher les détails concernant un message Voix Conditions préalables • myPortal for OpenStage est démarré sur votre téléphone OpenStage. Vous pouvez afficher les détails suivants à propos d'un message Voix : • Date • Heure • Longueur • Priorité • Numéro de téléphone de l'émetteur (si disponible) Etape par étape 1) Appuyez sur la touche Paramètres/Applications jusqu'à ce que l'onglet myPortal du Menu principal s'affiche. 2) Dans TouchGuide, sélectionnez Messagerie vocale. 3) Cliquez sur OK. 4) Sélectionnez le dossier souhaité. 5) Cliquez sur OK. 6) Sélectionnez le message souhaité. 7) Appuyez sur la touche fléchée. 8) Sélectionnez la ligne Info. 9) Cliquez sur OK. Rubriques apparentées Rubriques apparentées • Comment écouter les messages Voix • Comment supprimer le message Voix • Comment déplacer un message Voix A31003-P3010-U104-16-7719, 03/2014 myPortal for OpenStage, Mode d'emploi 17 Index Index Index A Absence 11 Appeler l'expéditeur message Voix 14 Appelle-moi 11, 13 C Concept 4 Conventions de présentation des informations 4 D Démarrer myPortal for Mobile 7 Dossier messages Voix 14 E Eléments de l'interface utilisateur 6 Etat Présence 11 F Fonctions myPortal for Mobile 6 I Instructions d'utilisation 4 Interface utilisateur éléments 6 Introduction 6 M Message Voix écouter 14 supprimer 14 Messagerie vocale 14 myPortal for Mobile fonctions 6 P Présence 11 S Service CallMe 13 T Télétravail 13 Thèmes, types de 4 U Unified Communications 11 18 A31003-P3010-U104-16-7719, 03/2014 myPortal for OpenStage, Mode d'emploi