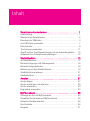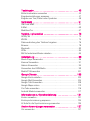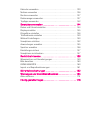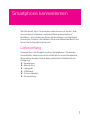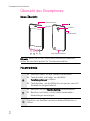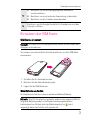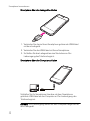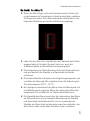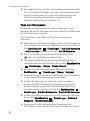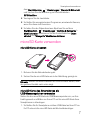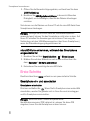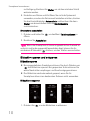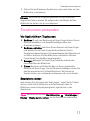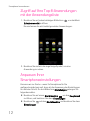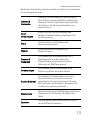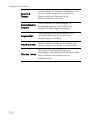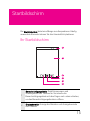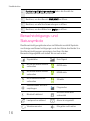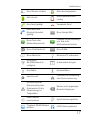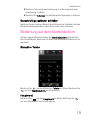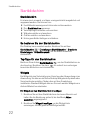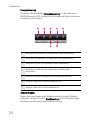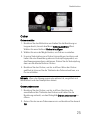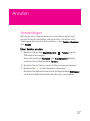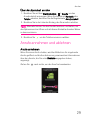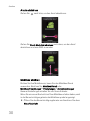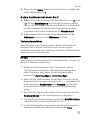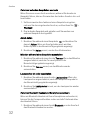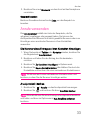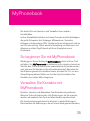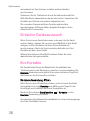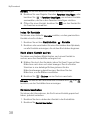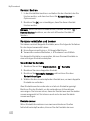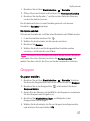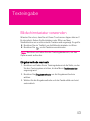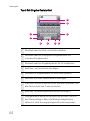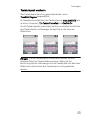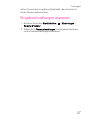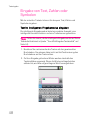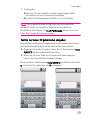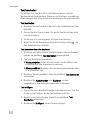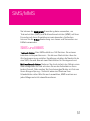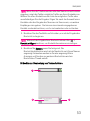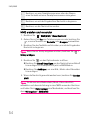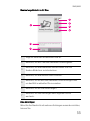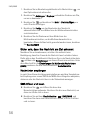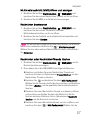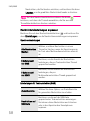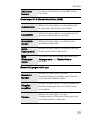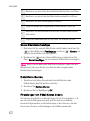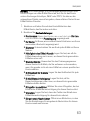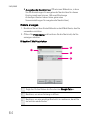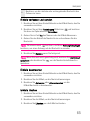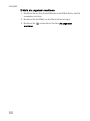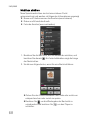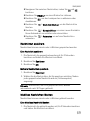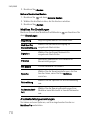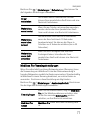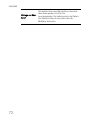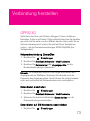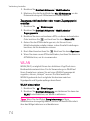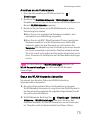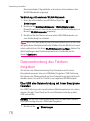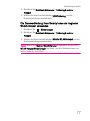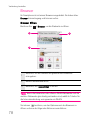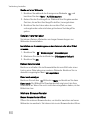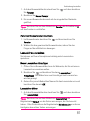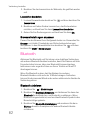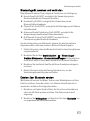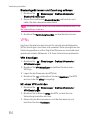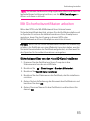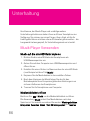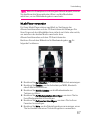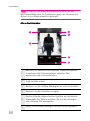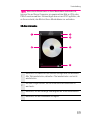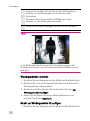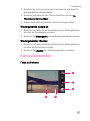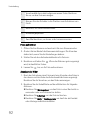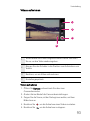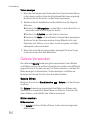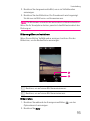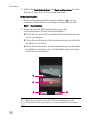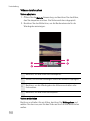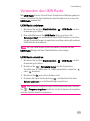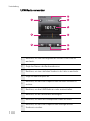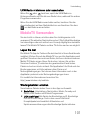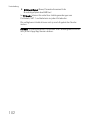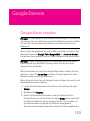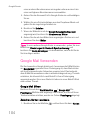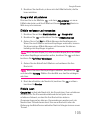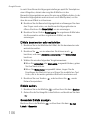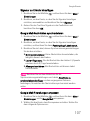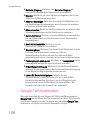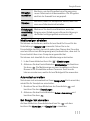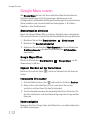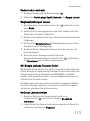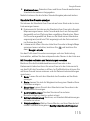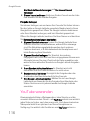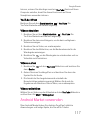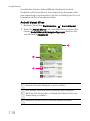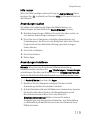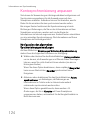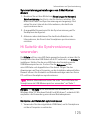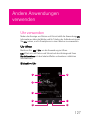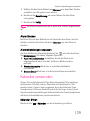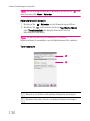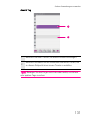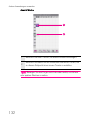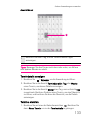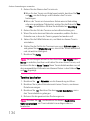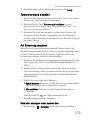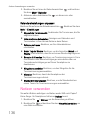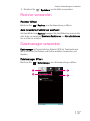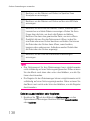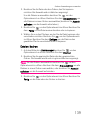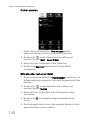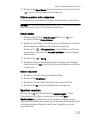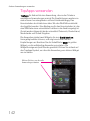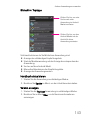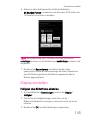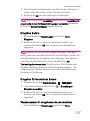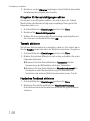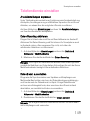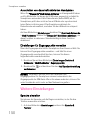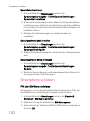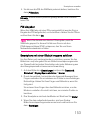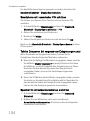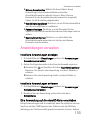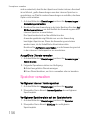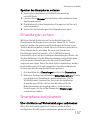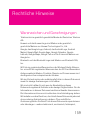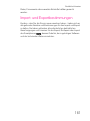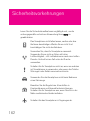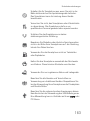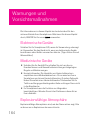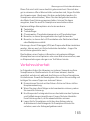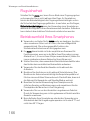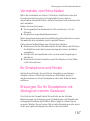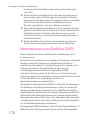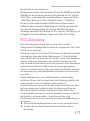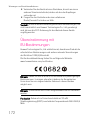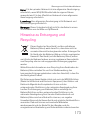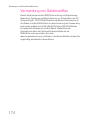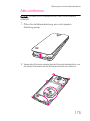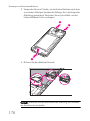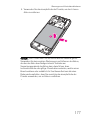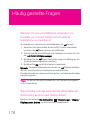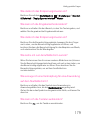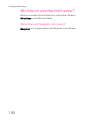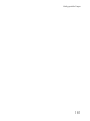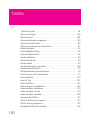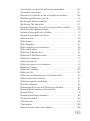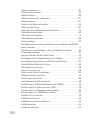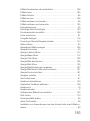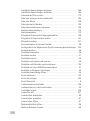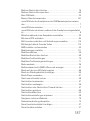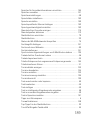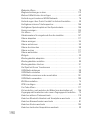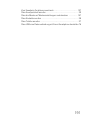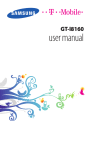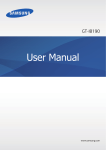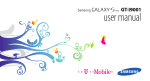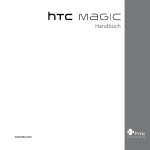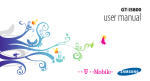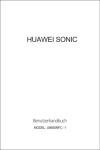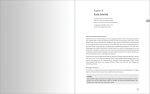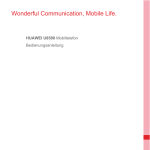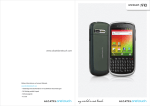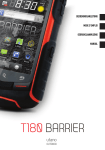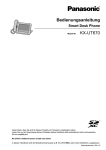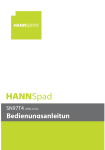Download Bedienungsanleitung
Transcript
move Bedienungsanleitung Erleben, was verbindet. Inhalt Smartphone kennenlernen . . . . . . . . . . . . . . . . . . . . . . . . . . . . 1 Lieferumfang. . . . . . . . . . . . . . . . . . . . . . . . . . . . . . . . . . . . . . . . . . . . . . . . . 1 Übersicht des Smartphones . . . . . . . . . . . . . . . . . . . . . . . . . . . . . . . . . . . 2 Einsetzen der SIM-Karte . . . . . . . . . . . . . . . . . . . . . . . . . . . . . . . . . . . . . . . 3 microSD-Karte verwenden . . . . . . . . . . . . . . . . . . . . . . . . . . . . . . . . . . . . . 7 Erste Schritte. . . . . . . . . . . . . . . . . . . . . . . . . . . . . . . . . . . . . . . . . . . . . . . . . 8 Touchscreen verwenden . . . . . . . . . . . . . . . . . . . . . . . . . . . . . . . . . . . . . 11 Zugriff auf Ihre Top-8-Anwendungen mit der Anwendungsliste . . . 12 Anpassen Ihrer Smartphoneeinstellungen . . . . . . . . . . . . . . . . . . . . . 12 Startbildschirm . . . . . . . . . . . . . . . . . . . . . . . . . . . . . . . . . . . . . . 15 Ihr Startbildschirm . . . . . . . . . . . . . . . . . . . . . . . . . . . . . . . . . . . . . . . . . . . Benachrichtigungs- und Statussymbole . . . . . . . . . . . . . . . . . . . . . . . Benachrichtigungsfenster . . . . . . . . . . . . . . . . . . . . . . . . . . . . . . . . . . . . Bedienung auf dem Startbildschirm . . . . . . . . . . . . . . . . . . . . . . . . . . . Startbildschirm anpassen . . . . . . . . . . . . . . . . . . . . . . . . . . . . . . . . . . . . Startbildschirm . . . . . . . . . . . . . . . . . . . . . . . . . . . . . . . . . . . . . . . . . . . . . . 15 16 18 19 21 22 Anrufen . . . . . . . . . . . . . . . . . . . . . . . . . . . . . . . . . . . . . . . . . . . . . 27 Anrufe tätigen . . . . . . . . . . . . . . . . . . . . . . . . . . . . . . . . . . . . . . . . . . . . . . Anrufe annehmen und ablehnen . . . . . . . . . . . . . . . . . . . . . . . . . . . . . . Anrufe verwenden . . . . . . . . . . . . . . . . . . . . . . . . . . . . . . . . . . . . . . . . . . . Flugmodus verwenden . . . . . . . . . . . . . . . . . . . . . . . . . . . . . . . . . . . . . . 27 29 33 34 MyPhonebook . . . . . . . . . . . . . . . . . . . . . . . . . . . . . . . . . . . . . . . 35 So beginnen Sie mit MyPhonebook. . . . . . . . . . . . . . . . . . . . . . . . . . . . Verwalten Sie Kontakte mit MyPhonebook . . . . . . . . . . . . . . . . . . . . . Einfacher Geräteaustausch . . . . . . . . . . . . . . . . . . . . . . . . . . . . . . . . . . . Ihre Kontakte. . . . . . . . . . . . . . . . . . . . . . . . . . . . . . . . . . . . . . . . . . . . . . . . Gruppen. . . . . . . . . . . . . . . . . . . . . . . . . . . . . . . . . . . . . . . . . . . . . . . . . . . . 35 35 36 36 41 Texteingabe . . . . . . . . . . . . . . . . . . . . . . . . . . . . . . . . . . . . . . . . . 43 Bildschirmtastatur verwenden . . . . . . . . . . . . . . . . . . . . . . . . . . . . . . . . 43 Eingabeeinstellungen anpassen. . . . . . . . . . . . . . . . . . . . . . . . . . . . . . . 47 Eingabe von Text, Zahlen oder Symbolen . . . . . . . . . . . . . . . . . . . . . . 48 SMS/MMS . . . . . . . . . . . . . . . . . . . . . . . . . . . . . . . . . . . . . . . . . . 51 SMS und MMS . . . . . . . . . . . . . . . . . . . . . . . . . . . . . . . . . . . . . . . . . . . . . . 51 E-Mail . . . . . . . . . . . . . . . . . . . . . . . . . . . . . . . . . . . . . . . . . . . . . . . . . . . . . . 60 Mobilbox Pro. . . . . . . . . . . . . . . . . . . . . . . . . . . . . . . . . . . . . . . . . . . . . . . . 67 Verbindung herstellen . . . . . . . . . . . . . . . . . . . . . . . . . . . . . . . . 73 GPRS/3G . . . . . . . . . . . . . . . . . . . . . . . . . . . . . . . . . . . . . . . . . . . . . . . . . . 73 WLAN . . . . . . . . . . . . . . . . . . . . . . . . . . . . . . . . . . . . . . . . . . . . . . . . . . . . . . 74 Datenverbindung des Telefons freigeben. . . . . . . . . . . . . . . . . . . . . . . 76 Browser . . . . . . . . . . . . . . . . . . . . . . . . . . . . . . . . . . . . . . . . . . . . . . . . . . . . 78 Bluetooth . . . . . . . . . . . . . . . . . . . . . . . . . . . . . . . . . . . . . . . . . . . . . . . . . . . 82 VPNs . . . . . . . . . . . . . . . . . . . . . . . . . . . . . . . . . . . . . . . . . . . . . . . . . . . . . . 84 Mit Sicherheitszertifikaten arbeiten . . . . . . . . . . . . . . . . . . . . . . . . . . . . 85 Unterhaltung . . . . . . . . . . . . . . . . . . . . . . . . . . . . . . . . . . . . . . . . 86 Musik-Player Verwenden . . . . . . . . . . . . . . . . . . . . . . . . . . . . . . . . . . . . . 86 Kamera Verwenden . . . . . . . . . . . . . . . . . . . . . . . . . . . . . . . . . . . . . . . . . . 91 Galerie Verwenden . . . . . . . . . . . . . . . . . . . . . . . . . . . . . . . . . . . . . . . . . . 94 Verwenden des UKW-Radio. . . . . . . . . . . . . . . . . . . . . . . . . . . . . . . . . . . 99 MobileTV Verwenden . . . . . . . . . . . . . . . . . . . . . . . . . . . . . . . . . . . . . . . 101 Google-Dienste . . . . . . . . . . . . . . . . . . . . . . . . . . . . . . . . . . . . . 103 Google-Konto erstellen . . . . . . . . . . . . . . . . . . . . . . . . . . . . . . . . . . . . . 103 Google Mail Verwenden . . . . . . . . . . . . . . . . . . . . . . . . . . . . . . . . . . . . . 104 Google Talk Verwenden . . . . . . . . . . . . . . . . . . . . . . . . . . . . . . . . . . . . 108 Google Maps nutzen . . . . . . . . . . . . . . . . . . . . . . . . . . . . . . . . . . . . . . . 112 YouTube verwenden . . . . . . . . . . . . . . . . . . . . . . . . . . . . . . . . . . . . . . . 116 Android Market verwenden . . . . . . . . . . . . . . . . . . . . . . . . . . . . . . . . . . 117 Informationen zur Synchronisierung . . . . . . . . . . . . . . . . . . 121 Konten verwalten . . . . . . . . . . . . . . . . . . . . . . . . . . . . . . . . . . . . . . . . . . . 121 Kontosynchronisierung anpassen . . . . . . . . . . . . . . . . . . . . . . . . . . . . 124 Hi Suite für die Synchronisierung verwenden . . . . . . . . . . . . . . . . . . 125 Andere Anwendungen verwenden . . . . . . . . . . . . . . . . . . . . 127 Uhr verwenden . . . . . . . . . . . . . . . . . . . . . . . . . . . . . . . . . . . . . . . . . . . . . 127 Kalender verwenden . . . . . . . . . . . . . . . . . . . . . . . . . . . . . . . . . . . . . . . . 129 Notizen verwenden . . . . . . . . . . . . . . . . . . . . . . . . . . . . . . . . . . . . . . . . . 136 Rechner verwenden . . . . . . . . . . . . . . . . . . . . . . . . . . . . . . . . . . . . . . . . 137 Dateimanager verwenden . . . . . . . . . . . . . . . . . . . . . . . . . . . . . . . . . . . 137 TopApps verwenden . . . . . . . . . . . . . . . . . . . . . . . . . . . . . . . . . . . . . . . . 142 Smartphone verwalten . . . . . . . . . . . . . . . . . . . . . . . . . . . . . . . 144 Datum und Uhrzeit einstellen . . . . . . . . . . . . . . . . . . . . . . . . . . . . . . . . 144 Display einstellen . . . . . . . . . . . . . . . . . . . . . . . . . . . . . . . . . . . . . . . . . . 145 Klingeltöne einstellen . . . . . . . . . . . . . . . . . . . . . . . . . . . . . . . . . . . . . . . 146 Telefondienste einstellen . . . . . . . . . . . . . . . . . . . . . . . . . . . . . . . . . . . 149 Weitere Einstellungen . . . . . . . . . . . . . . . . . . . . . . . . . . . . . . . . . . . . . . . 150 Smartphone schützen . . . . . . . . . . . . . . . . . . . . . . . . . . . . . . . . . . . . . . 152 Anwendungen verwalten . . . . . . . . . . . . . . . . . . . . . . . . . . . . . . . . . . . . 155 Speicher verwalten . . . . . . . . . . . . . . . . . . . . . . . . . . . . . . . . . . . . . . . . . 156 Einstellungen sichern . . . . . . . . . . . . . . . . . . . . . . . . . . . . . . . . . . . . . . . 157 Smartphone zurücksetzen . . . . . . . . . . . . . . . . . . . . . . . . . . . . . . . . . . 157 Rechtliche Hinweise. . . . . . . . . . . . . . . . . . . . . . . . . . . . . . . . . 159 Warenzeichen und Genehmigungen. . . . . . . . . . . . . . . . . . . . . . . . . . 159 Bitte beachten. . . . . . . . . . . . . . . . . . . . . . . . . . . . . . . . . . . . . . . . . . . . . . 160 KEINE GARANTIE . . . . . . . . . . . . . . . . . . . . . . . . . . . . . . . . . . . . . . . . . . 160 Import- und Exportbestimmungen . . . . . . . . . . . . . . . . . . . . . . . . . . . . 161 Sicherheitsvorkehrungen . . . . . . . . . . . . . . . . . . . . . . . . . . . . 162 Warnungen und Vorsichtsmaßnahmen . . . . . . . . . . . . . . . . 164 Akku entfernen. . . . . . . . . . . . . . . . . . . . . . . . . . . . . . . . . . . . . . . . . . . . . 175 Häufig gestellte Fragen . . . . . . . . . . . . . . . . . . . . . . . . . . . . . . 178 Smartphone kennenlernen Sind Sie bereit, Ihren Touchscreen näher kennen zu lernen? Jede neue technische Spielerei und jedes Detail auszuprobieren? Großartig – hier erklären wir Ihnen die Grundlagen und Highlights Ihres neuen Telefons. Also blättern Sie durch dieses Handbuch und lernen Sie Ihr Smartphone kennen! Lieferumfang Schauen Sie in die Verpackung Ihres Smartphones - Sie werden herausfinden, dass sie viel mehr enthält als Ihr neues Smartphone. Ihnen stehen darüber hinaus diese praktischen Zubehörteile zur Verfügung: Smartphone Akku (intern) Ladegerät USB-Kabel 3,5 mm-Headset Kurzanleitung 1 Smartphone kennenlernen Übersicht des Smartphones Kurze Übersicht Headset-Buchse Ohrhörer Kamera Lautstärketaste Lade-/Datenanschluss Hinweis: Wenn Sie für das Telefon eine Schutzfolie verwenden, sollten Sie eine Folie speziell für Touchscreens wählen. Hauptmerkmale Gedrückt halten, um das Telefon einzuschalten. Taste drücken und halten, um das Menü Telefonoptionen zu öffnen. Taste drücken, um den Bildschirm zu sperren, wenn Ihr Smartphone eingeschaltet ist. Berühren, um zum Startbildschirm zurückzukehren. Berühren und halten, um die zuletzt verwendeten Anwendungen anzuzeigen. Berühren, um das Menü auf einem aktiven Bildschirm zu öffnen. 2 Smartphone kennenlernen Berühren, um zum vorangegangenen Bildschirm zurückzukehren. Berühren, um eine laufende Anwendung zu beenden. Berühren, um die Tastatur auszublenden. Berühren, um die Google-Suche für Ihr Smartphone und das Internet zu öffnen. Einsetzen der SIM-Karte SIM-Karte einsetzen Vorsicht: Schalten Sie Ihr Smartphone aus, bevor Sie Ihre SIM-Karte einlegen und entfernen. Sie müssen nur drei einfache Schritte ausführen, um Ihre SIM-Karte einzusetzen: 1. Schalten Sie Ihr Smartphone aus. 2. Nehmen Sie die Akkuabdeckung ab. 3. Legen Sie die SIM-Karte ein. Smartphone aufladen Ihr Smartphone hat eine interne, wiederaufladbare Batterie. Hinweis: Wird Ihr Smartphone geladen, während es eingeschaltet ist, zeigt das Batteriesymbol in der Benachrichtigungsleiste den Ladezustand an. Ändert sich das Batteriesymbol zu , wird angezeigt, dass das Telefon voll geladen ist. 3 Smartphone kennenlernen Smartphone über das Ladegerät aufladen 1. Verbinden Sie das zu Ihrem Smartphone gehörende USB-Kabel mit dem Ladegerät. 2. Verbinden Sie das USB-Kabel mit Ihrem Smartphone. 3. Schließen Sie das Ladegerät an eine Steckdose an. Der Ladevorgang des Telefons beginnt. Smartphone über den Computer aufladen Schließen Sie Ihr Smartphone über das mit dem Smartphone gelieferte USB-Kabel an den Computer an. Der Ladevorgang des Telefons beginnt. Hinweis: Der Ladevorgang dauert mit dem Computer länger als mit dem Ladegerät. 4 Smartphone kennenlernen So bleibt Ihr Akku fit Wenn der Akku länger nicht mehr betrieben wurde, können Sie möglicherweise Ihr Smartphone nicht sofort anschalten, nachdem Sie begonnen haben, Ihren Akku aufzuladen. Das Symbol in der folgenden Abbildung wird auf dem Bildschirm angezeigt. Laden Sie den Akku für einige Minuten auf, während das Telefon ausgeschaltet ist. Schalten Sie das Telefon ein, wenn die Aufladeanimation auf dem Bildschirm angezeigt wird. Die Verwendung von Datendiensten erhöht den Stromverbrauch und wird dadurch die Standby- und Sprechzeit des Geräts reduzieren. Die Ladezeit des Akkus hängt von der Umgebungstemperatur und vom Alter des Akkus ab. Wir empfehlen Ihnen die Aufladung bei Zimmertemperatur (20°C – 22°C). Bei niedrigem Ladezustand des Akkus ertönt ein Warnsignal und eine Meldung wird angezeigt. Wenn die Ladung des Akkus fast aufgebraucht ist, schaltet sich Ihr Telefon automatisch aus. Die Kapazität des Akkus nimmt über die Lebensdauer des Akkus ab. Dies wird durch eine schrittweise Reduzierung der Standbyund Sprechzeit des Geräts deutlich. Um zur ursprünglichen Standby- und Sprechzeit zurückzukehren wird es empfohlen, den Akku durch einen neuen Akku desselben Typs zu ersetzen. 5 Smartphone kennenlernen Wir empfehlen Ihnen, den Akku nicht selbst auszutauschen. Jeder Service Provider von Huawei, oder jeder von Huawei autorisierte Service Provider bietet Ihnen gerne einen Akkuaustausch an. Sollten Sie den Akku selbst ersetzen, beachten Sie bitte folgendes:“Akku entfernen” auf Seite 175. Tipps zum Stromsparen Die Standby- und Sprechdauer Ihres Akkus hängt ab von dem Netzwerk, mit dem Sie verbunden sind und von der Art und Weise, wie Sie Ihr Smartphone verwenden. Hier finden Sie ein paar Tipps, um Ihren Stromverbrauch zu reduzieren: Wenn Sie keine 3G-Dienste benötigen, richten Sie Ihr Smartphone für eine Verbindung mit einem 2G-Netzwerk ein. Berühren Sie auf dem Startbildschirm > Einstellungen > Drahtlos & Netzwerke > Mobilfunknetze, und wählen Sie dann Nur 2G-Netzwerke. Wenn Ihr Smartphone nicht benutzt wird, drücken Sie die -Taste, um den Bildschirm abzuschalten. Reduzieren Sie die Zeit, bis die Anzeigebeleuchtung sich im Leerlaufmodus abschaltet: Berühren Sie auf dem Startbildschirm > Einstellungen > Display > Display-Timeout. Verringern Sie die Anzeigehelligkeit: Berühren Sie auf dem Startbildschirm > Einstellungen > Display > Helligkeit. Verwenden Sie so oft wie möglich das Netzteil, um Ihr Smartphone an eine externe Stromversorgung anzuschließen. Schalten Sie Bluetooth aus, wenn Sie es nicht verwenden. Erlauben Sie die Sichtbarkeit Ihres Smartphones für andere Bluetooth-Geräte nur, wenn Sie eine Bluetooth-Verbindung herstellen möchten: Berühren Sie auf dem Startbildschirm > Einstellungen > Drahtlos & Netzwerke > Bluetooth-Einstellungen. Schalten Sie WLAN aus, wenn Sie es nicht verwenden: Berühren Sie auf dem Startbildschirm > Einstellungen > Drahtlos & Netzwerke > WLAN-Einstellungen. Deaktivieren Sie die Verbindung Ihres Smartphones zu GPS-Satelliten, wenn Sie diese nicht benutzen: Berühren Sie auf 6 Smartphone kennenlernen dem Startbildschirm > Einstellungen > Standort & Sicherheit, und löschen Sie die Markierung im Kontrollkästchen GPS-Satelliten. Verringern Sie die Lautstärke. Schließen Sie energieintensive Programme, wie etwa die Kamera, wenn Sie diese nicht benutzen. Schalten Sie den Datendienst aus: Berühren Sie auf dem Startbildschirm > Einstellungen > Drahtlos & Netzwerke > Mobilfunknetze, deaktivieren Sie die Kontrollkästchen Daten aktiviert und "Always-On" Mobildaten aktivieren. microSD-Karte verwenden microSD-Karte einsetzen 1. Nehmen Sie die Akkuabdeckung ab. 2. Setzen Sie die microSD-Karte wie in der Abbildung gezeigt ein. Hinweis: Achten Sie beim Einsetzen der microSD-Karte darauf, dass der goldene Kontakt nach unten zeigt. microSD-Karte des Smartphones als USB-Massenspeicher verwenden Stellen Sie die microSD-Karte als USB-Massenspeicher ein, um Ihre Lieblingsmusik und Bilder von Ihrem PC auf die microSD-Karte Ihres Smartphones zu übertragen. 1. Schließen Sie Ihr Smartphone mit dem USB-Kabel an Ihren PC an. Ihr PC erkennt die microSD-Karte als Wechseldatenträger. 7 Smartphone kennenlernen 2. Öffnen Sie die Benachrichtigungsleiste, und berühren Sie dann USB-Verbindung. 3. Berühren Sie USB-Speicher aktivieren in dem sich öffnenden Dialogfeld, um zu bestätigen, dass Sie die Dateien übertragen möchten. Sie können nun die Dateien von Ihrem PC auf die microSD-Karte Ihres Smartphones übertragen. Hinweis: Solange die microSD-Karte als USB-Massenspeicher verwendet wird, können Sie das Smartphone nicht intern nutzen. Auf Ihrem PC erhalten Sie Anweisungen zur sicheren Trennung der Verbindung mit dem USB-Massenspeicher (also Ihrem Smartphone), wenn die Datenübertragung abgeschlossen ist. microSD-Karte entnehmen, während das Smartphone eingeschaltet ist 1. Berühren Sie auf dem Startbildschirm > Einstellungen. 2. Blättern Sie auf dem Bildschirm nach unten und berühren Sie dann Speicher > SD-Karte entnehmen. 3. Entnehmen Sie vorsichtig die microSD-Karte. Erste Schritte Das Einrichten Ihres move umfasst nur ein paar einfache Schritte. Smartphone ein- und ausschalten Smartphone einschalten Drücken und halten Sie . Wenn Sie Ihr Smartphone zum ersten Mal einschalten, werden Sie gebeten sich in Ihren Account einzuloggen und Ihr Smartphone einzurichten. Hinweis: Wenn auf Ihrem Telefon die persönliche Identifikationsnummer (PIN) aktiviert ist, müssen Sie diese PIN eingeben, bevor Sie das Smartphone nutzen können. 8 Smartphone kennenlernen Smartphone einrichten Wenn Sie das Telefon zum ersten Mal einschalten, wird ein Setup-Assistent angezeigt, der Ihnen Anleitungen zur Einrichtung Ihres Telefons gibt. Der Setup-Assistent besteht aus folgenden Teilen: Bildschirmtastatur verwenden Konten einrichten Wichtige Einstellungen 1. Wenn Sie das Android-Bild berühren, erhalten Sie erste wichtige Informationen über Ihr Smartphone. 2. Berühren Sie Anfang, um ein Lernprogramm über die Funktionsweise der Bildschirmtastatur anzusehen. 3. Berühren Sie das Textfeld, um die Tastatur zu öffnen und mit der Eingabe zu beginnen, oder berühren Sie Überspringen, um fortzufahren. 4. Berühren Sie das Symbol für das Google Mail oder E-Mail, um zu den jeweiligen Einstellungen zu gelangen. Tipps: Auf dem Bildschirm Konten einrichten, können Sie berühren, und dann APN-Einstellungen berühren, um APN einzustellen. Wenn in Ihrem Smartphone eine SIM-Karte installiert wurde, kann das Gerät die APN-Einstellungen automatisch von der SIM-Karte einlesen. Kontaktieren Sie Ihren Netzwerkdienstanbieter, um weitere Informationen zu erhalten. 5. Nachdem Sie ein E-Mail-Konto eingerichtet haben, wird das jeweilige E-Mail-Symbol mit einem Häkchen versehen. Sie können auch Überspringen berühren, um später ein Konto einzurichten und stattdessen sofort zum nächsten Schritt überzugehen. 6. Wenn Sie den Datendienst aktivieren möchten, aktivieren Sie das Kontrollkästchen Datendienst aktivieren und berühren Sie dann Weiter. 7. Es erscheint eine Abfrage, ob Sie die Standortsuche von Google aktivieren möchten. Diese Standortsuche stellt verschiedenen Anwendungen Ihren ohne GPS ermittelten ungefähren Standort 9 Smartphone kennenlernen zu Verfügung. Berühren Sie Weiter, um mit dem nächsten Schritt weiterzumachen. 8. Einstellen von Datum und Zeit Wenn Sie nicht die Systemzeit verwenden, sondern die Zeit manuell einstellen möchten, löschen Sie das Kontrollkästchen Automatisch, und berühren Sie dann Weiter, um abzuschließen und zum Startbildschirm zurückzukehren. Smartphone ausschalten 1. Drücken und halten Sie öffnen. , um das Menü Telefonoptionen zu 2. Berühren Sie Ausschalten. Tipps: Wenn das Smartphone in einem ungewöhnlichen Zustand ist und sich nicht ordnungsgemäß ausschalten lässt, können Sie für mindestens 8 Sekunden drücken, um das Telefon auszuschalten. Bildschirm sperren und entsperren Bildschirm sperren Bei eingeschaltetem Smartphone können Sie durch Drücken von den Bildschirm sperren. Bei gesperrtem Schirm können Sie weiter Nachrichten empfangen und Anrufe entgegennehmen. Der Bildschirm wird automatisch gesperrt, wenn Sie Ihr Smartphone über einen bestimmten Zeitraum nicht verwenden. Bildschirm entsperren 1. Drücken Sie 10 , um den Bildschirm zu aktivieren. Smartphone kennenlernen 2. Ziehen Sie das Entsperren-Symbol von unten nach oben, um den Bildschirm zu entsperren. Hinweis: Wenn Sie ein Entsperrungsmuster für den Bildschirm eingerichtet haben, werden Sie aufgefordert, das Muster auf den Bildschirm zu ziehen, um ihn zu entsperren. Touchscreen verwenden Viel Spaß mit Ihrem Touchscreen Berühren: Durch eine Berührung mit Ihrem Finger können Sie ein Element auswählen, eine Auswahl bestätigen oder eine Anwendung starten. Berühren und halten: Berühren Sie ein Element mit Ihrem Finger, und bleiben Sie mit Ihrem Finger auf dem Element, bis Ihr Smartphone darauf reagiert. Um beispielsweise das Optionsmenü zu öffnen, berühren Sie den Bildschirm und bleiben mit Ihrem Finger darauf, bis das Menü angezeigt wird. Bewegen: Bewegen Sie Ihren Finger entweder vertikal oder horizontal über den Bildschirm. Ziehen: Berühren und halten Sie das von Ihnen gewünschte Element mit Ihrem Finger. Um ein Element zu bewegen, ziehen Sie das Element auf einen Teil des Bildschirms. Sie können ein Symbol ziehen, um es entweder zu bewegen oder es zu löschen. Smartphone drehen Jetzt müssen Sie nicht mehr den Kopf neigen – wenn Sie Ihr Telefon drehen, dreht sich Ihr Bildschirm mit. Das bedeutet, dass Ihr Bildschirm immer richtig angezeigt wird, egal ob Hoch- oder Querformat. Tipps: Berühren Sie auf dem Startbildschirm > Einstellungen > Display > Display autom. drehen, um die Funktion zu deaktivieren. 11 Smartphone kennenlernen Zugriff auf Ihre Top-8-Anwendungen mit der Anwendungsliste 1. Berühren Sie auf jedem beliebigen Bildschirm , um das Menü Zuletzt verwendet zu öffnen. Es erscheinen die acht zuletzt genutzten Anwendungen. 2. Berühren Sie einfach das zugehörige Symbol, um eine Anwendung zu nutzen. Anpassen Ihrer Smartphoneeinstellungen Kommen wir zur Sache – wenn Ihr Smartphone für Sie maßgeschneidert sein soll, dann ist die Anpassung der Einstellungen Ihr nächster Schritt. Zu dem Bildschirm Einstellungen gelangen Sie folgendermaßen: Berühren Sie auf einem Startbildschirm , um das Hauptmenü zu öffnen, und berühren Sie dann Einstellungen. Berühren Sie Einstellungen. 12 auf dem Startbildschirm und berühren Sie dann Smartphone kennenlernen Greifen Sie dann auf die unten beschriebenen Features zu und passen Sie sie wie gewünscht an: Drahtlos & Netzwerke Verändern Sie die drahtlosen Verbindungen Ihres Telefons, wie etwa WLAN und Bluetooth. Aktivieren Sie den Flugmodus oder stellen Sie die Optionen für Roaming, Netzwerke und vieles mehr ein. Anrufeinstellungen Zum Einrichten von Anrufdiensten wie Mobilbox, Rufweiterleitung, Anklopfen und Anruferkennung. Töne Zum Einrichten von Klingelton und Benachrichtigungston. Display Zum Einrichten von Helligkeit und Display-Timeout. Standort & Sicherheit Zur Auswahl der zu verwendenden GPS Standortquelle, zum Einrichten des Display-Entsperrungsmusters und zum Aktivieren der SIM-Kartensperre. Anwendungen Zur Verwaltung von Anwendungen und Bedienung aktuell laufender Dienste. Zur Auswahl des Standardservers für die Synchronisierung. Sie können auch die Konten & Synchr. automatische Synchronisierung von Google Mail, Kalender und Kontakten, Kontowechsel und Synchronisierung einrichten. Datenschutz Wiederherstellung der Fabrikeinstellungen Ihres Smartphones und Löschen der Daten vom Gerät. Speicher Die verfügbare Speicherkarte prüfen und die microSD-Karte formatieren. 13 Smartphone kennenlernen Sprache & Tastatur Zum Einstellen der Sprache und Region, in der Sie das Telefon verwenden möchten. Sie können außerdem Optionen für die Bildschirmtastatur einrichten. Spracheingabe/ausgabe Zum Einstellen von Spracheingabe - & Ausgabeparametern, einschließlich der Sprache und Sprechgeschwindigkeit. Eingabehilfen Zum Aktivieren des Bildschirmlesers, um Sprachfeedback aus entsprechenden Anwendungen zu erhalten. Datum & Uhrzeit Zum Einstellen des Datums, der Uhrzeit, der Zeitzone sowie des Datums- und Zeitformats. Hier finden Sie alle Einstellungen von Signalstärke, Akkuladezustand, Netzwerkname Über das Telefon über rechtliche Informationen bis zur Softwareversion. 14 Startbildschirm Der Startbildschirm bietet eine Menge zum Ausprobieren. Häufig verwendete Elemente können Sie hier übersichtlich platzieren. Ihr Startbildschirm 10:23 1 2 3 4 5 6 1 Benachrichtigungsleiste: Zeigt Erinnerungen und Statussymbole des Telefons an. Sie können die Benachrichtigungsleiste mit dem Finger nach unten schieben, um das Benachrichtigungsfenster zu öffnen. 2 Displaybereich: Anzeige der Betriebs- und Anzeigebereiche des Telefons. 15 Startbildschirm 3 Punkte beim Bildschirmwechsel: Geben die Anzahl der Bildschirme links oder rechts an. 4 Berühren, um den Bereich SMS/MMS zu öffnen. 5 Berühren, um alle Ihre Anwendungen zu öffnen. 6 Berühren, um den Bildschirm Telefon zu öffnen. Benachrichtigungs- und Statussymbole Das Benachrichtigungsfenster oben im Bildschirm enthält Symbole zur Anzeige von Benachrichtigungen und dem Status des Geräts. Um Ihre Benachrichtigungen anzuzeigen, berühren Sie das Benachrichtigungsfeld und ziehen Sie es nach unten. 16 Signalstärke Kein Signal Mit GPRS-Mobilfunknetz verbunden GPRS aktiv Mit EDGE-Mobilfunknetz verbunden EDGE aktiv Mit 3G-Mobilfunknetz verbunden 3G aktiv Standortdaten von GPS empfangen Flugmodus Bluetooth aktiviert MircoSD-Karte wird vorbereitet Lautsprecher aktiviert Alarm ist eingestellt Vibrationsmodus Klingelton auf Lautlos Startbildschirm Anruf Stumm schalten Akku wird aufgeladen Akku ist voll Akku-Ladestatus sehr niedrig Anruf wird getätigt Verpasster Anruf Anruf wird über Bluetooth-Headset getätigt Neue Google Mail Neue Text- oder Multimedianachricht Problem mit der Lieferung von Text- oder Multimedianachrichten Neue Chat-Nachricht Neue E-Mail Neue Nachricht Mit einem PC verbunden Ein offenes WLAN-Netzwerk ist verfügbar Anstehendes Ereignis Hochladen Herunterladen Speicher voll Probleme bei Anmeldung oder Synchronisierung Annäherung oder Überschreitung des Grenzwertes für die Verwendung von Trägerdaten Weitere nicht angezeigte Benachrichtigungen Daten werden synchronisiert Synchronisierungsfehler Tragbarer WLAN-Hotspot aktiviert USB-Tethering aktiviert 17 Startbildschirm Mit VPN verbunden Vom VPN getrennt *Speicher ist voll Bei geringem Speicherplatz wird ein Symbol in der Benachrichtigungsleiste angezeigt. Löschen Sie einfach ein paar Dinge, die Sie nicht benötigen - eine nicht verwendete Anwendung oder alte Textnachrichten. 1. Berühren und ziehen Sie Ihren Finger nach unten, um das Benachrichtigungsfenster zu öffnen. 2. Berühren Sie Geringer Speicher, um zur Dateiverwaltung Ihres Smartphones zu gelangen. 3. Berühren Sie Anwendungen verwalten und deinstallieren Sie nicht benötigte Anwendungen. 4. Berühren Sie > Dateimanager, und löschen Sie dann nicht benötigte Dateien. Benachrichtigungsfenster Sie werden benachrichtigt, wenn Sie eine neue Nachricht erhalten oder ein Ereignis im Kalender fällig ist. Mit dem Benachrichtigungsfenster sind Sie auch über Alarme und Einstellungen informiert – zum Beispiel, ob Rufweiterleitung aktiv ist. Mit dem Benachrichtigungsfenster können Sie auch den Betreiber des Drahtlosnetzwerks herausfinden und eine Nachricht, eine Erinnerung oder eine Ereignismitteilung anzeigen. Benachrichtigungsfenster öffnen 1. Wenn in der Benachrichtigungsleiste ein Symbol für neue Benachrichtigungen angezeigt wird, bewegen Sie Ihren Finger darauf nach unten, um das Benachrichtigungsfenster zu öffnen. Tipps: Berühren Sie auf dem Startbildschirm > Benachrichtigungen, um das Fenster zu öffnen. 2. Im Benachrichtigungsfenster stehen Ihnen die folgenden Funktionen zur Verfügung: 18 Startbildschirm Berühren Sie eine Benachrichtigung, um die entsprechende Anwendung zu öffnen. Berühren Sie Löschen, um alle Benachrichtigungen zu löschen. Benachrichtigungsfenster schließen Berühren Sie den unteren Bereich des Bildschirms. Schließen Sie das Benachrichtigungsfenster, indem Sie es nach oben schieben. Bedienung auf dem Startbildschirm Auf der unteren Bildschirmleiste des Startbildschirms befinden sich drei Schaltflächen. Berühren Sie diese, um auf andere Bildschirme zu wechseln. Bildschirm Telefon Berühren Sie , um den Bildschirm Telefon zu öffnen. Berühren Sie , um zum Startbildschirm zurückzukehren. Hauptmenü Berühren Sie , um das Hauptmenü zu öffnen. Berühren Sie um zum Startbildschirm zurückzugehen. , 19 Startbildschirm Tipps: Weitere Informationen finden Sie unter “Startbildschirm” auf Seite 22. Hinweis: Die Abbildung dient nur der Veranschaulichung. Die tatsächliche Anzeige auf Ihrem Bildschirm kann abweichen. SMS/MMS-Bildschirm berühren, um den Bildschirm SMS/MMS zu öffnen. Anschließend können Sie Nachrichten anzeigen oder bearbeiten. 20 Startbildschirm Startbildschirm anpassen Neues Bildschirmsymbol hinzufügen 1. Berühren und halten Sie die leere Fläche auf dem Startbildschirm, bis das Menü Aktion auswählen angezeigt wird. 2. Wählen Sie das Symbol aus, das Sie zum Startbildschirm hinzufügen möchten. Bildschirmsymbol verschieben 1. Berühren und halten Sie ein Element auf dem Startbildschirm, bis sich das Element vergrößert und das Smartphone vibriert. 2. Ziehen Sie das Symbol ohne Ihren Finger anzuheben zur gewünschten Stelle auf dem Bildschirm und lassen Sie dort das Symbol los. Bildschirmelement entfernen 1. Berühren und halten Sie ein Element auf dem Startbildschirm, bis sich das Element vergrößert und das Smartphone vibriert. 2. Ziehen Sie das Symbol, ohne Ihren Finger anzuheben zum Papierkorb. Das Element und der Papierkorb werden rot angezeigt, und das Element kann entfernt werden. 3. Lassen Sie das Element los, um es vom Startbildschirm zu entfernen. 21 Startbildschirm Startbildschirm Startbildschirm Er ist wie eine Leinwand, und kann uneingeschränkt ausgedehnt und angepasst werden. Sie können hier: Ihre Bildschirmanzeige nach links oder rechts erweitern. Den Startbildschirm anpassen. Verknüpfungen erstellen und anordnen. Widgets erstellen und anordnen. Ordner erstellen und anordnen. Hintergrundbilder festlegen und ändern. So bedienen Sie den Startbildschirm Der Desktop kann erweitert werden. Berühren Sie auf dem Startbildschirm > Einstellungen Start-Bildschirm > Erweiterte Einstellungen > Bildschirmanzahl, um die Bildschirmanzahl einzustellen. Top-Tipps für den Startbildschirm Berühren Sie auf dem Startbildschirm , um den Startbildschirm zu durchsuchen. Berühren Sie dann , um schnell zum vorherigen besuchten Bildschirm zurückzukehren. Widgets Ein Widget ist eine Verknüpfung zur Vorschau oder Verwendung einer Anwendung. Sie können auf Ihrem Desktop Widgets als Symbole oder Vorschaufenster erstellen. Neben den auf dem Smartphone installierten Standard-Widgets können Sie auch weitere Widgets vom Android Market herunterladen. Ein Widget auf dem Startbildschirm hinzufügen 1. Berühren Sie auf dem Startbildschirm den leeren Bereich und halten Sie die Berührung aufrecht, bis das Menü Aktion auswählen angezeigt wird. 2. Berühren Sie Widget hinzufügen, um die Widget-Liste anzuzeigen, die das gewünschte Widget enthält. 22 Startbildschirm 3. Berühren Sie das gewünschte Widget, um es zum Startbildschirm hinzuzufügen. Mein FM-Radio 2 1 3 4 5 1 Berühren, um über den Lautsprecher Radio zu hören. 2 Zeigt den Namen des Radiosenders an. 3 Berühren, um zum vorherigen Sender zu wechseln. 4 Berühren, um das Radio zu aktivieren oder zu deaktivieren. 5 Berühren, um zum nächsten Sender zu wechseln. Tipps: Weitere Informationen finden Sie unter “Verwenden des UKW-Radio” auf Seite 99. 23 Startbildschirm Energiesteuerung Verwenden Sie das Widget Energiesteuerung, um den Status von WLAN, Bluetooth, GPS, Helligkeit der Anzeige und Synchronisierung zu prüfen und zu steuern. 1 2 3 4 6 7 5 1 Berühren, um das WLAN zu aktivieren oder deaktivieren. 2 Berühren, um Bluetooth zu aktivieren oder deaktivieren. 3 Berühren, um GPS zu aktivieren oder deaktivieren. 4 Berühren, um die Synchronisierung zu starten oder anzuhalten. 5 Berühren, um die Helligkeit der Anzeige einzustellen. 6 Zeigt an, dass die Funktion deaktiviert ist. 7 Zeigt an, dass die Funktion aktiviert ist. Andere Widgets Neben den bereits genannten Widgets sind auch andere Widgets verfügbar, mit denen Sie den Startbildschirm an Ihre Anforderungen, Interessen und Persönlichkeit anpassen können. 24 Startbildschirm Ordner Ordner erstellen 1. Berühren Sie den Bildschirm und halten Sie die Berührung so lange aufrecht, bis sich das Menü Aktion auswählen öffnet. Wählen Sie anschließend Ordner hinzufügen. 2. Wählen Sie eine der Möglichkeiten, um Ordner zu erstellen. 3. Um eine Verknüpfung zum Ordner hinzuzufügen, berühren und halten Sie eine Anwendung oder ein Verknüpfungssymbol, um den Bewegungsmodus zu aktivieren. Ziehen Sie die Verknüpfung dann an die oberste Stelle im Ordner. 4. Berühren Sie den Ordner, um ihn zu öffnen. Wenn der Ordner geöffnet ist, können Sie die Titelleiste des Ordners berühren, um ihn zu schließen. Hinweis: Wenn der Bewegungsmodus aktiviert ist, vergrößert sich das Element und das Smartphone vibriert. Ordner umbenennen 1. Berühren Sie den Ordner, um ihn zu öffnen. Berühren Sie anschließend die Titelleiste des Ordners und halten Sie die Berührung aufrecht, um das Dialogfeld Ordner umbenennen zu öffnen. 2. Geben Sie den neuen Ordnernamen ein und berühren Sie danach OK. 25 Startbildschirm Hintergrundbild ändern 1. Berühren Sie Hintergrund. auf dem Startbildschirm und berühren Sie dann 2. Wählen Sie eine der folgenden Vorgehensweisen: Berühren Sie Galerie, um ein Bild als Hintergrund auszuwählen. Berühren Sie Hintergrundbilder, um ein Bild als Hintergrund auszuwählen. Wählen Sie Live-Hintergründe, um ein Bild als Hintergrund auszuwählen. Motiv wechseln Auf Ihrem Smartphone ist ein Motiv voreingestellt. Sie können andere Motive vom Android Market herunterladen. 1. Berühren Sie auf dem Startbildschirm , und berühren Sie dann Einstellungen Start-Bildschirm > Thema. 2. Berühren Sie das Motiv, das Sie verwenden möchten. Das Motiv wird automatisch geändert. 26 Anrufen Anrufe tätigen Wen Sie anrufen, hängt allgemein von Ihrer Stimmung ab. Jetzt können Sie auch entscheiden, wie Sie anrufen. Sie können Ihre Telefongespräche auf drei Arten einleiten – über Telefon, Kontakte oder Anrufe. Über Telefon anrufen 1. Berühren Sie auf dem Startbildschirm > Telefon, um den Ziffernblock anzuzeigen. Wenn Sie bereits mit Kontakte oder Anrufprotokoll arbeiten, berühren Sie die Registerkarte Telefon. 2. Berühren Sie die Tasten, um die Telefonnummer einzugeben. 3. Berühren Sie , um das Gespräch aufzubauen. Berühren Sie während eines Anrufs die Registerkarte Wähltasten, um auf dem Wähltastenfeld andere Nummern einzugeben. 27 Anrufen Registerkarte Telefon 1 2 5 3 4 1 Zeigt die eingegebene Telefonnummer an. 2 Berühren, um die Nummer einzugeben. 3 Berühren, um die Mobilbox abzuhören 4 Berühren, um die eingegebene Telefonnummer zu wählen. 5 Berühren, um einzelne Ziffern zu löschen. Berühren und halten, um die gesamte Nummer zu löschen. Über Kontakte anrufen 1. Berühren Sie auf dem Startbildschirm Kontaktliste anzuzeigen. > Kontakte, um die 2. Berühren Sie in der Liste den Kontakt, den Sie anrufen möchten. 3. Berühren Sie 28 , um die Telefonnummer zu wählen. Anrufen Über Anrufprotokoll anrufen 1. Berühren Sie auf dem Startbildschirm > Anrufe, um das Anrufprotokoll anzuzeigen. Wenn Sie bereits mit Kontakte oder Telefon arbeiten, berühren Sie die Registerkarte Anrufprotokoll. 2. Berühren Sie in der Liste den Eintrag, den Sie anrufen möchten. Tipps: Alternativ können Sie den Kontakt berühren und halten, um das Optionsmenü zu öffnen und mit diesem Kontakt auf andere Weise zu kommunizieren. 3. Berühren Sie , um die Telefonnummer zu wählen. Anrufe annehmen und ablehnen Anrufe annehmen Wenn Sie einen Anruf erhalten, wird der Bildschirm für eingehende Anrufe geöffnet und die Anruferkennung sowie weitere Informationen über den Anrufer, die Sie unter Kontakte angegeben haben, angezeigt. Ziehen Sie nach rechts, um den Anruf zu beantworten. 29 Anrufen Anrufe ablehnen Ziehen Sie nach links, um den Anruf abzulehnen. Ziehen Sie Durch Nachricht ablehnen nach oben, um den Anruf abzulehnen und eine SMS zu senden. Mobilbox abhören Richten Sie Ihre Mobilbox ein, bevor Sie den Mobilbox-Dienst verwenden. Berühren Sie Mobilbox-Dienst oder Mobilbox-Einstellungen in Einstellungen > Anrufeinstellungen. Genaue Einstellungen erhalten Sie von Ihrem Anbieter. Wenn Sie eine neue Nachricht auf Ihrer Mobilbox erhalten haben, wird in der Benachrichtigungsleiste das Mobilbox symbol angezeigt. Öffnen Sie das Benachrichtigungsfenster und berühren Sie dann Neue Nachricht. 30 Anrufen Öffnen Sie die Telefon-Anwendung und berühren und halten Sie auf der Wähltastatur die 1. Andere Funktionen bei einem Anruf Während eines Anrufs gelangen Sie durch Berühren von oder auf den Startbildschirm, wo Sie andere Funktionen nutzen können. Wenn Sie wieder auf den Anrufbildschirm zurückkehren möchten, bewegen Sie die Benachrichtigungsleiste mit Ihrer Fingerspitze nach unten und berühren Sie Aktueller Anruf. Während eines Anrufs können Sie die Registerkarte für die Wähltasten berühren um die Wähltasten zu öffnen. Telefonkonferenz führen Wenn Sie einen neuen Anruf annehmen, während Sie bereits ein Gespräch führen, können Sie beide Anrufe zu einer einzigen Telefonkonferenz verbinden. Sie können auch eine Telefonkonferenz mit mehreren Anrufern einrichten. Hinweis: Nehmen Sie Kontakt mit Ihrem Netzwerkbetreiber auf, um herauszufinden, ob Konferenzanrufe unterstützt werden, und wenn ja, wie viele Teilnehmer möglich sind. 1. Wählen Sie die Nummer des ersten Teilnehmers, um eine Telefonkonferenz aufzubauen. Nachdem die Leitung zu dem ersten Teilnehmer steht, lassen Sie die Verbindung offen, berühren Sie Anruf hinzufügen > Anruf hinzufügen. 2. Geben Sie die Telefonnummer der nächsten Person ein, die am Gespräch teilnehmen soll, und berühren Sie , oder wählen Sie jemand aus Ihrem Anrufprotokoll oder Kontakte aus. Der erste Anruf wird während dessen automatisch in die Warteschleife gelegt. 3. Nachdem die Leitung mit der zweiten Person steht, berühren Sie Anrufe verbinden, um die Telefonkonferenz zu beginnen. 4. Um mehr Personen hinzuzufügen, berühren Sie Anruf hinzufügen, und wiederholen Sie dann die Schritte 2 und 3. 5. Um die Telefonkonferenz zu beenden und die Verbindungen zu sämtlichen Teilnehmern aufzulösen, berühren Sie Ende. 31 Anrufen Zwischen laufenden Gesprächen wechseln Wenn Sie einen neuen Anruf annehmen, während Sie bereits ein Gespräch führen, können Sie zwischen den beiden Anrufern hin- und herschalten. 1. Sollte ein zweiter Anruf während eines Gesprächs eingehen, nehmen Sie den eingehenden Anruf an, und berühren Sie > Wechseln. 2. Das laufende Gespräch wird gehalten und Sie werden zum anderen Gespräch durchgestellt. Anrufe halten 1. Berühren Sie während eines Gesprächs und berühren Sie danach Halten. Wenn ein Anruf gehalten wird, wird das Halten-Symbol in der Benachrichtigungsleiste angezeigt. 2. Berühren Sie Halten erneut, um den Anruf fortzusetzen. Mikrofon während eines Gesprächs ausschalten 1. Berühren Sie während eines Anrufes Ton aus. Wenn das Mikrofon ausgeschaltet ist, wird das Ton-aus-Symbol in der Benachrichtigungsleiste angezeigt. 2. Berühren Sie Ton aus erneut, um das Mikrofon wieder anzuschalten. Lautsprecher ein- oder ausschalten 1. Berühren Sie während eines Anrufes Lautsprecher. Wenn der Lautsprecher angeschaltet ist, wird das Lautsprechersymbol in der Benachrichtigungsleiste angezeigt. 2. Berühren Sie Lautsprecher erneut, um den Lautsprecher wieder auszuschalten. Zwischen Bluetooth-Headset und Smartphone wechseln Wenn ein Bluetooth-Headset mit Ihrem Smartphone verbunden ist, können Sie die Freisprechfunktion nutzen und alle Telefonate über das Headset führen. 1. Berühren Sie während eines Anrufs Bluetooth, um den Anruf auf das Bluetooth-Headset zu senden. 32 Anrufen 2. Berühren Sie erneut Bluetooth, um den Anruf auf das Smartphone umzuleiten. Gespräch beenden Berühren Sie während eines Anrufs Ende, um das Gespräch zu beenden. Anrufe verwenden Das Anrufprotokoll enthält eine Liste der Gespräche, die Sie aufgebaut, empfangen oder verpasst haben. Sie können das Anrufprotokoll als Referenz für kürzlich gewählte Nummern oder zum Hinzufügen einer anrufenden Nummer zu Ihrer Kontaktliste verwenden. Die Nummer eines Eintrags zu Ihren Kontakten hinzufügen 1. Wenn Sie bereits mit Telefon oder Kontakte arbeiten, berühren Sie die Registerkarte Anrufprotokoll. 2. Berühren und halten Sie den Eintrag, den Sie bearbeiten möchten. 3. Berühren Sie Zu Kontakten hinzufügen im Optionsmenü. 4. Berühren Sie Neuen Kontakt erstellen oder blättern Sie durch die Kontaktliste und berühren Sie einen vorhandenen Kontaktnamen. Tipps: Sie können auch einen vorhandenen Kontakt suchen und berühren, zu dem Sie die Nummer hinzufügen wollen. Anrufprotokoll löschen 1. Berühren Sie > Anrufe, um das Anrufprotokoll anzuzeigen. 2. Berühren Sie , und berühren Sie dann Anrufliste löschen. Tipps: Alternativ können Sie einen Eintrag im Anrufprotokoll berühren und halten und dann im Optionsmenü Aus Anrufliste entfernen berühren. 33 Anrufen Flugmodus verwenden Auf dem Weg in den Urlaub? Nachdem Sie Ihren Gurt angelegt haben, werden Sie gebeten, Ihr Smartphone auszuschalten. Im Flugmodus können Sie Funktionen Ihres Telefons abschalten, die notwendig sind (Anruffunktion, drahtloser Funkverkehr, Bluetooth, WLAN), während Sie andere Teile verwenden können. Es ist einfach: Drücken und halten Sie , und berühren Sie dann Flugmodus. Oder wählen Sie > Einstellungen > Drahtlos & Netzwerke > Flugmodus. 34 MyPhonebook Der beste Ort zum Speichern und Verwalten Ihrer mobilen Kontaktdaten. In Ihrer Kontaktliste befinden sich beste Freunde aus Kindheitstagen, die große Schwester, der Schwager, Mitbewohner, Vermieter, Kollegen und alle anderen VIPs. Und da sie Ihnen wichtig sind, sind sie auch für uns wichtig. Daher wird die Verwaltung von Nummern und Adressen und der Zugriff darauf mit Ihrem Smartphone zum Kinderspiel. So beginnen Sie mit MyPhonebook Abhängig von Ihrem Vertrag ist MyPhonebook schon in Ihrem Tarif enthalten. Um MyPhonebook zu aktivieren und zu buchen, besuchen Sie bitte den Online-Kundencenter (www.telekom.de/kundencenter) oder nehmen Sie Kontakt mit dem Kundendienst auf. Nachdem Sie die Aktivierungsnachricht erhalten haben, drücken Sie "Ja", um den Setup-Vorgang abzuschließen und mit der Synchronisation Ihre Kontakte zum ersten Mal zu beginnen. Verwalten Sie Kontakte mit MyPhonebook Erstellen, Löschen und Bearbeiten Ihrer Kontakte auf praktische Weise im Online-Kundencenter. Alle Änderungen, die Sie machen, werden automatisch über Funk auf allen Geräten synchronisiert. Die Synchronisierungsfunktion funktioniert in beide Richtungen... Dann werden die Änderungen, die auf einem Gerät gemacht wurden, 35 MyPhonebook automatisch mit dem Internet und allen anderen Geräten synchronisiert. Verbessern Sie Ihr Telefonbuch durch die bedienerfreundliche Web-Oberfläche (www.telekom.de/kundencenter). Importieren Sie Kontakte aus Outlook und anderen Adressbüchern. Die innovative Zusammenführen-Funktion während des Importvorgangs hilft Ihnen dabei, doppelte Einträge in Ihrem Adressbuch zu vermeiden. Einfacher Geräteaustausch Wenn Sie ein neues Gerät bekommen, oder wenn Sie Ihr Gerät verloren haben, müssen Sie nur eine neue SIM-Karte in das Gerät einlegen und Ihre Kontakte mit Ihrem Online-Adressbuch synchronisieren. Nach der Synchronisation befinden sich Ihre Kontakte auf dem neuen Gerät. Weitere Informationen über MyPhonebook finden Sie unter www.telekom.de/myphonebook. Ihre Kontakte Ein Kontakt bietet Ihnen die Möglichkeit, Kontaktdaten wie Telefonnummern und Adressen zu speichern und zu verwalten. Die Kontakte-Anwendung ermöglicht Ihnen einen einfachen Zugriff auf die Personen, die Sie erreichen möchten. Kontakte-Anwendung öffnen Wenn Sie ein neues Smartphone haben und noch keine Kontakte hinzugefügt sind, zeigt Kontakte eine Meldung mit Tipps für das Hinzufügen von Kontakten auf Ihrem Smartphone an. Berühren Sie auf dem Startbildschirm Kontakte-Anwendung zu öffnen. > Kontakte, um die Ihre gesamten Kontakte werden alphabetisch in einer Liste angezeigt, durch die Sie blättern können. 36 MyPhonebook Kontakte von einer SIM-Karte importieren 1. Berühren Sie in der Kontaktliste > Kontakte verwalten. 2. Berühren Sie Von SIM-Karte kopieren. 3. Warten Sie, bis die Inhalte der SIM-Karte geladen wurden. Wählen Sie die Kontakte aus, die Sie importieren möchten, oder berühren Sie Alle wählen, um alle Kontakte zu importieren. 4. Bei mehreren eingerichteten Konten auf Ihrem Telefon berühren Sie das Konto, in das Sie die Kontakte importieren möchten. Neue Kontakte erstellen 1. Berühren Sie auf dem Startbildschirm Kontakte-Anwendung zu öffnen. > Kontakte, um die 2. Berühren Sie > Neuer Kontakt oder die Leiste zur Erstellung von Kontakten oben auf der Kontaktliste. Wählen Sie ein Konto, um einen Kontakt zu erstellen, z. B. MyPhonebook. Sie können Informationen wie Name, Telefonnummer, Adresse, E-Mail-Adresse, Instant Messaging und Geburtstag für den Kontakt in MyPhonebookeintragen. Zusätzlich können Sie einen Klingelton für den Kontakt einstellen. Hinweis: Wenn Sie einen neuen Kontakt auf der SIM-Karte erstellen, können nur Name und Nummer eingefügt werden. 3. Berühren Sie nach dem Hinzufügen der Informationen Fertig, oder berühren Sie > Fertig, um den Kontakt zu speichern. Tipps: Berühren Sie , um die Tastatur auszublenden. Berühren Sie den Texteingabebereich, um die Tastatur anzuzeigen. Neue Kontakte hinzufügen 1. Berühren und halten Sie den Kontakt in der Kontaktliste, den Sie zu den Favoriten hinzufügen möchten. 2. Berühren Sie Zu Favoriten hinzufügen, um den Kontakt zu den Favoriten hinzuzufügen. 37 MyPhonebook Hinweis: Sie können weiterhin Favoriten wie folgt hinzufügen: Berühren Sie vom Register Favoriten Favoriten hinzufügen, oder berühren Sie > Favoriten hinzufügen, um mehrere Kontakte auszuwählen, die Sie zu den Favoriten hinzufügen möchten. Öffnen Sie einen Kontakt, berühren Sie , um den Kontakt für die Favoriten auszuwählen. Index für Kontakte Sie können einen Index für Kontakte erstellen, um den gewünschten Kontakt schnell zu finden. 1. Berühren Sie auf dem Startbildschirm > Kontakte. 2. Berühren oder verschieben Sie einen Buchstaben des Alphabets, um alle Kontakte anzuzeigen, die mit dem Buchstaben beginnen. Nach einem Kontakt suchen Sie haben verschiedene Möglichkeiten, nach einem Kontakt zu suchen, wenn Ihre Kontaktliste umfangreich ist. Blättern Sie durch Ihre Kontakte, indem Sie Ihren Finger auf dem Bildschirm nach oben und unten bewegen. Durch schnelles Streichen in eine beliebige Richtung können Sie die Bildschirmbewegung beschleunigen. Berühren Sie den Bildschirm, um das Blättern anzuhalten. Berühren Sie > Suchen, um zur Suche zu wechseln. Hinweis: Sie können auf dem Bildschirm Kontakte auch berühren, um den Suchbildschirm anzuzeigen. oder Kontakte bearbeiten Sie können die Informationen, die Sie für einen Kontakt gespeichert haben, jederzeit verändern. 1. Berühren Sie den zu ändernden Kontakt in der Kontaktliste. 2. Berühren Sie Kontakt bearbeiten. 38 MyPhonebook 3. Bearbeiten Sie die Kontaktinformationen und berühren Sie anschließend Fertig. Wählen Sie Abbrechen, um alle an den Kontaktdaten vorgenommenen Änderungen zu verwerfen. Hinweis: Sie können auch > Kontakt bearbeiten berühren, oder einen Kontakt berühren und halten, um Kontakt bearbeiten auszuwählen, um den Kontakt zu bearbeiten. Kommunikation mit einem Kontakt Von den Registerkarten Kontakte oder Favoriten können Sie schnell einen Anruf tätigen oder eine Textmitteilung (SMS) oder Multimediamitteilung (MMS) an die Standard-Telefonnummer eines Kontaktes senden. Außerdem können Sie Details öffnen, um eine Liste mit den Arten anzuzeigen, über die Sie mit diesem Kontakt kommunizieren können. An dieser Stelle wird beschrieben, wie mit einem Kontakt kommuniziert werden kann, wenn Sie Ihre Kontaktliste anzeigen lassen. Verbindungen über Quick Kontakt für Android herstellen 1. Berühren Sie das Kontaktbild oder den Bilderrahmen (wenn Sie dem Kontakt kein Bild zugewiesen haben), um Quick Kontakt für Android zu öffnen. 2. Berühren Sie das Symbol für die Kommunikationsart, die Sie für den Kontakt verwenden möchten. Hinweis: Die Verfügbarkeit der Symbole ist abhängig von den Kontaktinformationen, den Anwendungen auf Ihrem Telefon und den vorhandenen Konten. Kommunikation mit einem Kontakt 1. Berühren Sie in der Kontaktliste den Kontakt, mit dem Sie kommunizieren möchten. 2. Auf dem Bildschirm mit den Kontaktdaten berühren Sie das Symbol rechts neben der Nummer, um einen Anruf zu tätigen oder Nachrichten zu senden. 39 MyPhonebook Kontakt löschen 1. In der Kontaktliste berühren und halten Sie den Kontakt, den Sie löschen wollen, und dann berühren Sie Kontakt löschen im Optionsmenü. 2. Berühren Sie OK, um zu bestätigen, dass Sie diesen Kontakt löschen wollen. Hinweis: Wenn Sie einen Kontakt öffnen, können Sie auch > Kontakt löschen berühren, um den sich öffnenden Kontakt zu löschen. Kontakte verknüpfen und trennen Sie haben eventuell doppelte Kontakte, wenn Sie folgende Verfahren für den Import verwendet haben: Hinzufügen eines Kontos, z. B. Google Mail Konto. Verwenden anderer Methoden, z. B. Austausch von E-Mails. Um doppelte Kontakte zu vermeiden, können Sie zwei Kontakte zu einem einzigen Kontakt verknüpfen. So verbinden Sie Kontakte 1. Berühren Sie auf dem Startbildschirm > Kontakte. 2. Berühren Sie einen doppelten Kontakt. 3. Berühren Sie Verknüpfte Kontakte und berühren Sie dann Kontakt hinzufügen. 4. Wählen Sie den zu verknüpfenden Kontakt aus, um zwei doppelte Kontakte zu verbinden. Zwei Kontakte werden verbunden und als ein Kontakt angezeigt. Berühren Sie den Kontakt, um die verbundenen Informationen anzuzeigen. Sie können sehen, dass der Kontakt aus zwei Kontakten zusammengesetzt ist. Sie können auch mehr als zwei Kontakte zusammenfügen. Kontakte trennen Wenn Kontaktinformationen aus zwei verschiedenen Quellen fehlerhaft verknüpft wurden, können Sie die Kontakte trennen. 40 MyPhonebook 1. Berühren Sie auf dem Startbildschirm > Kontakte. 2. Öffnen Sie einen Kontakt und berühren Sie Verknüpfte Kontakte. 3. Berühren Sie das Symbol „-“ auf der rechten Seite der Nummer, um den Kontakt zu trennen. Der Kontakt wird dann in zwei Kontakte getrennt und als zwei Kontakte in Kontakte angezeigt. Kontakte senden Sie können Kontakte als .vcf-Datei über Bluetooth oder E-Mail senden. 1. In der Kontaktliste berühren Sie . 2. Wählen Sie die Kontakte, die Sie senden möchten. 3. Berühren Sie Senden. 4. Wählen Sie die Art, wie Sie die gewählten Kontakte senden möchten, z. B. Bluetooth oder E-Mail. Tipps: Sie können einen Kontakt auf andere Weise senden. Berühren und halten Sie einen Kontakt, berühren Sie Kontakt senden, und wählen Sie dann die Art, die Sie zum Senden verwenden möchten. Gruppen Gruppen erstellen 1. Berühren Sie auf dem Startbildschirm > Kontakte. Schieben Sie dann die Registerleiste nach links und berühren Sie Gruppen. 2. Berühren Sie in der Gruppenliste Gruppe erstellen. , und berühren Sie dann 3. Geben Sie den Namen und das Bild für die Gruppe ein und weisen Sie der Gruppe einen Klingelton zu. 4. Berühren Sie Mitglied hinzufügen, um Mitglieder in der Gruppenliste hinzuzufügen. 5. Wählen Sie die Kontakte, die Sie zur Gruppe hinzufügen wollen, und berühren Sie anschließend Ok. 41 MyPhonebook 6. Berühren Sie abschließend Fertig, um die Gruppeninformationen zu speichern. Tipps: Sie können Kontakte in den Telefonspeicher hinzufügen anstatt auf der SIM-Karte zu einer Gruppe. Kontakte zu Gruppen hinzufügen Um einen Kontakt zu Ihren Gruppen hinzuzufügen, können Sie auf eine der folgenden Arten vorgehen: Berühren und halten Sie den Kontakt, den Sie zu Gruppen hinzufügen möchten. Berühren Sie dann Zu Gruppen hinzufügen. Beim Bearbeiten einer Gruppe berühren Sie und berühren Sie dann Mitglied hinzufügen, um die Kontakte auszuwählen, die Sie der Gruppe hinzufügen möchten. 42 Texteingabe Bildschirmtastatur verwenden Wussten Sie schon, dass Sie mit Ihrem Touchscreen tippen können? Es ist einfach. Geben Sie Buchstaben oder Ziffern auf dem Startbildschirm ein und die virtuelle Tastatur wird angezeigt. So geht's: Berühren Sie ein Textfeld, um die Bildschirmtastatur zu öffnen. Berühren Sie , um die Tastatur auszublenden. Tipps: Berühren und halten Sie den Texteingabebereich, um das Optionsmenü aufzurufen. Eingabemethode wechseln 1. Berühren und halten Sie im Texteingabebereich die Stelle, an der Sie den Text eingeben möchten, bis das Menü Text bearbeiten angezeigt wird. 2. Berühren Sie Eingabemethode, um die Eingabemethode zu wählen. 3. Wählen Sie die Eingabemethode und das Tastaturfeld erscheint automatisch. 43 Texteingabe TouchPal-Eingabe-Tastaturfeld 9 8 1 7 2 3 44 4 5 6 1 Wechselt zwischen Groß- und Kleinbuchstaben. 2 Wechselt zwischen intelligentem Eingabemodus und normalem Eingabemodus. 3 Wechselt zwischen Eingabesprachen für Ihr Smartphone. 4 Berühren, um Leerzeichen einzufügen. 5 Wechselt zur Eingabetastatur für Ziffern und Symbole. 6 Berühren, um einen Zeilenumbruch einzufügen. 7 Löscht ein Zeichen links vom Cursor. Berühren und halten, um alle Zeichen links vom Cursor zu löschen. 8 Berühren, um weitere gefundene Wörter anzuzeigen. 9 Zeigt gefundene Wörter an. Berühren Sie ein Wort, um es in den Text einzufügen. Wenn die Wortvorschlagsfunktion aktiviert ist, wird das vorgeschlagene Wort hervorgehoben. Texteingabe Tastaturlayout wechseln Das Tastaturlayout kann nur gewechselt werden, wenn TouchPal-Eingabe ausgewählt ist. Ihr Smartphone verfügt über drei Tastaturlayouts: Volle QWERTZ (wie an einem Computer), 12–Tasten-PhonePad und CooTek T+. Um die Tastaturlayouts zu wechseln, berühren und halten Sie die Seite des Tastaturfeldes, und bewegen Sie das Feld an die Seite des Bildschirms. Hinweis: Um das Tastaturlayout zu wechseln, müssen Sie eine beliebige Stelle des Tastaturfeldes berühren. Halten Sie die Berührung aufrecht und bewegen Sie das Tastaturfeld zum Rand des Bildschirms. Anders kann das Tastaturlayout nicht gewechselt werden. 45 Texteingabe Android-Tastatur-Feld 1 5 4 3 2 1 Berühren, um ein Zeichen links vom Cursor zu löschen. Berühren und halten, um alle Zeichen links vom Cursor zu löschen. 2 Berühren, um Leerzeichen einzufügen. 3 Berühren, um Text über die Stimme einzugeben. 4 Berühren, um vom Textmodus zum Symbol-/Ziffernmodus umzuschalten. 5 Einmal berühren, um den nächsten Buchstaben groß zu schreiben. Zweimal berühren, um alle Buchstaben groß zu schreiben. Tipps: Berühren Sie auf dem Startbildschirm > Einstellungen > Sprache & Tastatur > Android-Tastatur > Spracheingabe, um die Spracheingabe zu aktiveren oder zu deaktivieren. Tastaturfeld im Querformat nutzen Wenn Sie Text eingeben, können Sie das Tastaturfeld auf Querformat umschalten, indem Sie das Smartphone gegen den Uhrzeigersinn 46 Texteingabe drehen. Es erscheint ein größeres Tastaturfeld, das sich leicht mit beiden Daumen bedienen lässt. Eingabeeinstellungen anpassen 1. Berühren Sie auf dem Startbildschirm Sprache & Tastatur. > Einstellungen > 2. Wählen Sie in Tastatureinstellungen eine Eingabemethode aus, um die Tastatureinstellungen anzupassen. 47 Texteingabe Eingabe von Text, Zahlen oder Symbolen Mit der virtuellen Tastatur können Sie bequem Text, Zahlen und Symbole eingeben. Text im intelligenten Eingabemodus eingeben Der intelligente Eingabemodus bietet eine präzise Auswahl, eine intelligente Korrekturfunktion und eine Texterkennungsfunktion. Tipps: Prüfen Sie zuerst, ob der intelligente Eingabemodus auf Ihrem Tastaturfeld aktiviert ist (siehe “TouchPal-Eingabe-Tastaturfeld” auf Seite 44). 1. Berühren Sie nacheinander die Tasten mit den gewünschten Buchstaben. Sie müssen dabei nicht auf die Positionierung des Buchstabens auf der Taste achten. 2. Zu Ihrer Eingabe gefundene Wörter werden oberhalb des Tastaturfeldes angezeigt. Wenn die Wortvorschlagsfunktion aktiviert ist, wird das vorgeschlagene Wort hervorgehoben. 48 Texteingabe 3. Texteingabe: Berühren Sie die Leertaste, um das vorgeschlagene Wort einzugeben und ein Leerzeichen einzufügen. Berühren Sie das gewünschte Wort, um es einzugeben. Tipps: Die Eingabemethode verfügt über eine leistungsstarke Korrekturfunktion für Tippfehler. Selbst wenn Sie sämtliche Buchstaben falsch tippen, ist TouchPal-Eingabe immer noch in der Lage, das richtige Wort vorherzusagen. Text im normalen Eingabemodus eingeben Wenn Sie den intelligenten Eingabemodus nicht verwenden möchten, können Sie Eingaben auch auf die übliche Weise vornehmen: Beginnen Sie mit der Eingabe, indem Sie im Tastaturlayout Volle QWERTZ die Buchstabentasten berühren. Wenn Sie auf einer Taste Ihren Finger nach oben bewegen, können Sie einen Großbuchstaben einfügen. Berühren Sie im Tastaturlayout Volle QWERTZ zum Beispiel die Taste g, und ziehen Sie nach oben, um G einzugeben. 49 Texteingabe Text bearbeiten Sie können den Text, den Sie in Textfelder eingeben, mit den Menüoptionen Ausschneiden, Kopieren und Einfügen innerhalb von Anwendungen oder über mehrere Anwendungen hinweg bearbeiten. Text bearbeiten 1. Berühren Sie das Textfeld, in dem sich der zu bearbeitende Text befindet. 2. Ziehen Sie den Cursor zu dem Ort, wo Sie Text hinzufügen oder löschen möchten. 3. Sie können nun Text eingeben, einfügen oder löschen. 4. Wenn Sie mit der Bearbeitung fertig sind, berühren Sie das Tastaturfeld zu schließen. , um Text ausschneiden oder kopieren 1. Berühren und halten Sie das Textfeld, das den Text zur Auswahl enthält, bis das Menü Text bearbeiten angezeigt wird. 2. Text zum Bearbeiten auswählen: Wort auswählen: Ziehen Sie den Cursor, um die Wörter zum Ausschneiden oder Kopieren zu markieren. Alles auswählen: Markieren Sie den auszuschneidenden oder zu kopierenden Text. 3. Berühren Sie den gewählten Text, um das Menü Text bearbeiten anzuzeigen. 4. Berühren Sie Ausschneiden oder Kopieren, um den ausgewählten Text auszuschneiden oder zu kopieren. Text einfügen 1. Ziehen Sie nach dem Ausschneiden oder Kopieren von Text den Cursor an die Position, wo Sie Text einfügen möchten. 2. Berühren und halten Sie das Textfeld, um das Menü Text bearbeiten anzuzeigen. 3. Berühren Sie Einfügen, um den Text einzufügen. 50 SMS/MMS Sie können die SMS/MMS-Anwendung dazu verwenden, um Textnachrichten (SMS) und Multimedianachrichten (MMS) mit Ihren Freunden auf deren Smartphones auszutauschen. Außerdem können Sie die E-Mail-Anwendung zum Lesen und Versenden von E-Mails verwenden. SMS und MMS Textnachrichten: Eine SMS enthält nur 160 Zeichen. Sie müssen trotzdem nicht sprachlos sein – Sie können Nachrichten über der Zeichenbegrenzung erstellen. Empfänger erhalten die Nachricht als eine SMS, sie wird aber als zwei Nachrichten für Sie abgerechnet. Multimedianachrichten: Nehmen Sie doch einfach den Refrain eines Geburtstagslieds auf und schicken Sie es als Audiodatei an Ihren besten Freund. Oder senden Sie Ihrer besorgten Mutter ein Foto von Ihrem Bungee-Sprung... Vielleicht wäre eine Diashow Ihrer Urlaubsbilder netter. Was Sie auch auswählen, MMS machen aus jeder Alltagsnachricht etwas Besonderes. 51 SMS/MMS SMS/MMS öffnen Berühren Sie > SMS/MMS. Nachrichtenbildschirm 1 2 3 1 Berühren, um eine neue Text- oder Multimedianachricht zu verfassen. 2 Symbol berühren, um Quick Kontakt zu öffnen. 3 Berühren, um einen vorhandenen Nachrichtenthread zu öffnen. SMS verfassen und senden 1. Berühren Sie > SMS/MMS > Neue Nachricht. 2. Geben Sie eine Telefonnummer oder den Namen eines Kontakts im Feld An ein, oder berühren Sie , um einen Kontakt aus Kontakte oder Gruppen auszuwählen. 52 SMS/MMS Tipps: Wenn Sie die Telefonnummer oder den Namen eines Kontakts eingeben, zeigt das Telefon mögliche Treffer aus Ihren Kontakten an. Wählen Sie einen Kontakt aus der Liste der möglichen Treffer oder vervollständigen Sie die Eingabe. Fügen Sie nach der Auswahl eines Kontakts oder der Eingabe der Nummer ein Komma ein, um weitere Empfänger einzugeben. Sie können einen bereits eingegebenen Kontakt nochmals berühren, um ihn zu bearbeiten oder zu löschen. 3. Berühren Sie das Textfeld zum Schreiben, um mit der Eingabe der Nachricht zu beginnen. Tipps: Während der Eingabe Ihrer Nachricht können Sie > Kontakt einfügen berühren, um Kontaktinformationen einzufügen. 4. Berühren Sie Senden, wenn Sie fertig sind. Der Nachrichtenbildschirm wird mit der Nachricht nach Ihrem Namen angezeigt. Antworten werden im Fenster angezeigt. Beim Anzeigen und Senden von weiteren Nachrichten wird ein Nachrichten-Thread erstellt. Bildschirm zur Bearbeitung von Textnachrichten 1 2 3 53 SMS/MMS 1 Berühren, um eine Smartphonenummer oder den Namen eines Kontakts mit einer Smartphonenummer einzugeben. 2 Berühren, um mit der Eingabe Ihrer Nachricht zu beginnen. 3 Berühren, um die Nachricht zu senden. MMS erstellen und versenden 1. Berühren Sie > SMS/MMS > Neue Nachricht. 2. Geben Sie im Feld An eine Telefonnummer ein oder berühren Sie , um eine Nummer aus Kontakte oder Gruppen auszuwählen. 3. Berühren Sie das Textfeld zum Schreiben, um mit der Eingabe der Nachricht zu beginnen. Tipps: Wenn Sie ein Smiley eingeben möchten, berühren Sie Smiley einfügen. > 4. Berühren Sie , um das Optionsfenster zu öffnen. Berühren Sie Betreff hinzufügen, um der Nachricht einen Betreff hinzuzufügen. Ihr Smartphone ist jetzt im MMS-Modus. Berühren Sie Anhängen, um eine Bild-, Musik- oder Videodatei hinzuzufügen. 5. Wenn die Nachricht gesendet werden kann, berühren Sie Senden MMS. Tipps: Sie können eine Mediendatei (Musik, Video oder Bild) auswählen und diese als Anhang in einer MMS versenden. Berühren und halten Sie in Dateimanager eine Mediendatei, und berühren Sie dann Weitergeben > SMS/MMS. 54 SMS/MMS Bearbeitungsbildschirm für Dias 7 1 6 5 4 2 3 1 Zeigt die Vorschau des aktuellen Dias an. 2 Berühren, um den Text zum aktuellen Dia einzugeben. 3 Berühren, um das Bearbeiten abzuschließen und zum Senden-Bildschirm zurückzukehren. 4 Berühren, um das aktuelle Dia zu löschen. 5 Berühren, um ein Bild zum aktuellen Dia hinzuzufügen oder um das Bild im aktuellen Dia zu ersetzen. 6 Berühren, um ein Dia hinzuzufügen. 7 Berühren, um zum vorherigen oder folgenden Dia zu wechseln. Dias hinzufügen Wenn Sie Ihre Nachricht mit mehreren Anhängen versenden möchten, können Sie: 55 SMS/MMS 1. Berühren Sie im Bearbeitungsbildschirm für Nachrichten den Optionsbereich aufzurufen. , um 2. Berühren Sie Anhängen > Diashow und wählen Sie dann ein Dia, um es zu bearbeiten. 3. Berühren Sie und berühren Sie Mehr > Dia hinzufügen, um mehr Dias hinzuzufügen. 4. Berühren Sie Fertig, um das Bearbeiten der Nachricht abzuschließen und zum Bildschirm der Multimedianachrichten zurückzukehren. 5. Berühren Sie die Diashow auf dem Bildschirm der Multimedianachrichten, um die Multimedianachricht zu bearbeiten. Wenn die Nachricht gesendet werden kann, berühren Sie Senden MMS. Sicher sein, dass Ihre Nachricht am Ziel ankommt Nachdem Sie so kreativ waren, möchten Sie vielleicht eine Bestätigung, dass Ihre Freunde die Nachricht auch erhalten haben. Dafür gibt es den Zustellbericht. Berühren Sie in der Nachrichtenliste und dann die Einstellungen, um diesen Dienst einzurichten. Unter dem Abschnitt für die Einstellungen für Multimedia-Nachrichten (MMS) markieren Sie das Kontrollkästchen Zustellberichte. Nachrichten empfangen Je nach Ihren Benachrichtigungseinstellungen wird das Smartphone bei Empfang einer neuen SMS oder MMS einen Klingelton abspielen, vibrieren oder die Nachricht kurz in der Statusleiste anzeigen. SMS öffnen und lesen Berühren Sie , und öffnen Sie dann das Benachrichtigungsfenster. Berühren Sie die neue Nachricht, um diese zu öffnen und zu lesen. > SMS/MMS, und Berühren Sie auf dem Startbildschirm berühren Sie dann einen Nachrichten-Thread, um ihn zu öffnen und zu lesen. 56 SMS/MMS Multimedianachricht (MMS) öffnen und anzeigen 1. Berühren Sie auf dem Startbildschirm > SMS/MMS, und berühren Sie dann einen Nachrichten-Thread, um ihn zu öffnen. 2. Berühren Sie die MMS, um die Nachricht anzuzeigen. Nachrichten beantworten 1. Berühren Sie auf dem Startbildschirm > SMS/MMS, und berühren Sie dann einen Thread mit Text- oder Multimedianachrichten, um ihn zu öffnen. 2. Berühren Sie das Textfeld, um die Nachricht zu bearbeiten und berühren Sie dann Senden. Tipps: Sie können auch folgende Schritte durchführen, um auf eine > Mehrfachauswahl. Nachricht zu antworten: Berühren Sie Wählen Sie eine oder mehrere Nachrichten-Threads, und berühren Sie Antworten. Nachrichten oder Nachrichten-Threads löschen 1. Berühren Sie auf dem Startbildschirm Nachrichtenliste anzuzeigen. > SMS/MMS, um die 2. Dann haben Sie in der SMS/MMS-Liste folgende Optionen: Berühren und halten Sie einen Nachrichten-Thread und berühren Sie dann im Optionsmenü Thread löschen, um den Nachrichten-Thread zu löschen. Berühren Sie und berühren Sie dann Mehrfachauswahl. Wählen Sie die Threads, die Sie löschen möchten, und berühren Sie dann Löschen, um die gewählten Nachrichtenthreads zu löschen. Berühren Sie einen Nachrichten-Thread, um diesen zu öffnen, und berühren und halten Sie dann die Nachricht, die Sie löschen möchten. Berühren Sie im Optionsmenü Nachricht löschen, um die Nachricht zu löschen. Berühren Sie einen Nachrichtenthread, um ihn zu öffnen, und berühren Sie dann > Mehrfachauswahl. Wählen Sie die 57 SMS/MMS Nachrichten, die Sie löschen möchten, und berühren Sie dann Löschen, um die gewählten Nachrichtenthreads zu löschen. Tipps: Auf dem Nachrichtenbildschirm können Sie direkt berühren, und dann die Threads auswählen, die Sie aus dem Threadlistenbildschirm löschen möchten. Nachrichteneinstellungen anpassen Berühren Sie auf dem Nachrichtenbildschirm und berühren Sie dann Einstellungen, um die Nachrichteneinstellungen anzupassen. Speichereinstellungen Alte Nachrichten löschen Wählen, um ältere Nachrichten in einem Thread zu löschen, wenn die Speichergrenze für Text- oder Multimedianachrichten erreicht ist. Höchstanzahl von SMS Berühren, um die Anzahl der Nachrichten festzulegen, die pro Textnachrichten-Thread gespeichert werden. Höchstanzahl von MMS Berühren, um die Anzahl der Nachrichten festzulegen, die pro Multimedianachrichten-Thread gespeichert werden. Einstellungen für Textnachrichten (SMS) 58 Zustellberichte Wählen Sie diese Option, um Zustellberichte für gesendete Nachrichten zu erhalten. Nachrichten auf SIM-Karte Berühren, um die auf der SIM-Karte gespeicherten Textnachrichten anzuzeigen. Sie können diese Nachrichten auch löschen oder in den Speicher des Smartphones kopieren. SMS/MMS SMS Center Nummer Sie können die Nummer für das SMS-Center einrichten. Einstellungen für Multimedia-Nachrichten (MMS) Zustellberichte Wählen Sie diese Option, um Zustellberichte für gesendete Nachrichten zu erhalten. Leseberichte Wählen Sie diese Option, um Leseberichte für gesendete Nachrichten zu erhalten. Automatisch abrufen Wählen Sie diese Option, um Nachrichten automatisch abzurufen. Autom. Roaming-Abruf Wählen Sie diese Option, um Nachrichten bei Roaming automatisch abzurufen. MMS Wiedergabemodus Sie können den MMS-Wiedergabemodus auf Zeitungsmodus oder Diashow-Modus einstellen. Benachrichtigungseinstellungen Benachrichtigungen Wählen Sie diese Option, um eine Benachrichtigung zu erhalten, wenn Sie eine neue Nachricht erhalten haben. Klingelton auswählen Wählen Sie diese Option, um den Klingelton für Benachrichtigungen über neue Nachrichten auszuwählen. Vibration Wählen Sie diese Option, um den Vibrationsalarm für Benachrichtigungen über neue Nachrichten zu aktivieren. 59 SMS/MMS Einrichtungsnachricht verwenden Mit einer Bereitstellungsnachricht können Sie die Netzwerkparameter des Smartphones einstellen. Sie bekommen dann eine Nachricht mit den Konfigurationsparametern in den Bereitstellungsnachrichteneingang zugestellt. Berühren Sie > Einrichtungsnachricht, und öffnen Sie dann die Nachricht. Ihr Smartphone stellt die Parameter automatisch ein. Nehmen Sie für weitere Informationen mit uns Kontakt auf. E-Mail Mit dem Smartphone steht Ihnen E-Mail auch auf Fingerdruck zur Verfügung. Mit Ihrer E-Mail-Anwendung können Sie Versionen von Yahoo!, AOL und anderen beliebten E-Mail-Konten zu Ihrem Smartphone hinzufügen. In der „Techniksprache“ heißen solche E-Mail-Konten POP3-, IMAP- oder Exchange-Konto. E-Mail-Konto hinzufügen Bevor Sie die E-Mail-Anwendung nutzen können, müssen Sie das E-Mail-Konto zuerst einrichten. Der Einrichtungsassistent der Anwendung hilft Ihnen beim Einrichten des Kontos für viele gängige E-Mail-Systeme. Sie können also die gleichen E-Mails lesen und bearbeiten wie mit einem Computer im Internetbrowser oder mit einer anderen E-Mail-Anwendung. Sie können auch ein Microsoft Exchange Active Sync-Konto einrichten, damit Sie mit den gleichen E-Mails arbeiten können, wie auf dem Computer mit Microsoft Outlook. > E-Mail. Jetzt müssen 1. Berühren Sie auf dem Startbildschirm Sie die E-Mail-Einstellungen nur noch auf Ihre Anforderungen anpassen. 2. Dafür beantworten Sie einfach die Fragen auf dem Bildschirm und berühren Sie dann Weiter. 3. Geben Sie den Kontonamen sowie den Namen ein, den Sie für den Empfänger in ausgehenden E-Mails anzeigen lassen möchten. 60 SMS/MMS 4. Berühren Sie Fertig. Ihr Telefon beginnt mit dem Herunterladen Ihrer E-Mail-Nachrichten und Sie können mit dem Senden und Empfangen von E-Mails anfangen. Hinweis: Nach der ersten Einrichtung öffnet sich Ihre E-Mail-Anwendung mit dem letzten angezeigten Bildschirm, oder, wenn Sie E-Mail in letzter Zeit nicht verwendet haben, wird der Inhalt Ihres Posteingangs oder der Kontenbildschirm angezeigt. Bildschirm E-Mail-Konten Der Kontenbildschirm zeigt alle E-Mail-Konten an. Wenn sich in einem Ihrer Konten markierte oder ungesendete Nachrichten oder Entwürfe befinden, werden die Ordner für diese Elemente ebenfalls von allen Konten angezeigt. Berühren Sie auf dem Posteingang-Bildschirm und berühren Sie dann Konten, um auf den Kontenbildschirm zuzugreifen. 1 2 3 7 4 6 5 1 Berühren, um alle an jedes Konto gesendete Nachrichten anzuzeigen, wenn Sie Ihre E-Mail-Anwendung so konfiguriert haben, dass E-Mails von mehreren Konten gesendet und empfangen werden. 61 SMS/MMS 2 Berühren, um eine Liste der markierten Nachrichten zu öffnen. 3 Berühren, um eine Liste der Nachrichtenentwürfe zu öffnen. 4 Berühren, um den Posteingang zu öffnen. 5 Zeigt die Anzahl der ungelesenen Nachrichten in grün an. 6 Berühren, um einen Bildschirm mit den Ordnern des Kontos aufzurufen. 7 Zeigt das Standardkonto an, von dem Sie E-Mails senden. Weitere E-Mail-Konten hinzufügen 1. Nachdem Sie Ihr erstes E-Mail-Konto erstellt haben, berühren Sie auf dem Bildschirm Posteingang, und dann > Konten, um auf den Konto-Bildschirm zuzugreifen. 2. Berühren Sie auf dem Konto-Bildschirm und berühren Sie dann Konto hinzufügen, um ein weiteres E-Mail-Konto anzulegen. Tipps: Wenn Sie ein weiteres E-Mail-Konto anlegen, haben Sie die Möglichkeit, das neue Konto zum Senden aller ausgehenden Nachrichten festzulegen. E-Mail-Konto löschen 1. Berühren und halten Sie auf dem Konto-Bildschirm das E-Mail-Konto, das Sie löschen möchten. 2. Berühren Sie Konto entfernen. 3. Berühren Sie zur Bestätigung OK. Einstellungen von E-Mail-Konten ändern Sie können eine Reihe von Einstellungen für ein Konto ändern, z. B. wie oft nach E-Mails gesucht wird, wie Sie über neue E-Mails benachrichtigt werden und Einstellungen zu den Servern, die das Konto zum Senden und Empfangen von E-Mails verwendet. 62 SMS/MMS Hinweis: Die Posteingangs- und Postausgangseinstellungen Ihres Kontos hängen von dem E-Mail-Dienst ab, den Sie für das Konto nutzen: Exchange ActiveSync, IMAP oder POP3. Sie können die notwendigen Details manuell eingeben, diese erfahren Sie bei Ihrem E-Mail-Service-Provider. 1. Berühren und halten Sie auf dem Konto-Bildschirm das E-Mail-Konto, das Sie ändern möchten. 2. Berühren Sie Kontoeinstellungen. Kontoname: Name des Kontos, wie er auf der Liste Konten und dem Bildschirm Posteingang angezeigt wird. Ihr Name: Ihr Name, wie er anderen beim Erhalt einer von Ihnen versendeten Nachricht angezeigt wird. Signatur: Unterschreiben Sie am Ende jeder E-Mail mit Ihrem Namen. Häufigkeit des E-Mail-Abrufs: Legen Sie fest, wie oft die E-Mail-Anwendung nach neuen, an dieses Konto gesendeten E-Mails suchen soll. Standardkonto: Verwenden Sie den Postausgangsserver dieses Kontos für E-Mails, die Sie verfassen und versenden, wenn Sie gerade nicht mit einer E-Mail von einem spezifischen Konto arbeiten. Größenlimit für E-Mails: Legen Sie das Größenlimit für jede E-Mail fest. E-Mail-Benachrichtigung: Legen Sie fest, ob Sie Benachrichtigungen über neue, an dieses Konto gesendete E-Mails erhalten wollen. Klingelton auswählen: Wählen Sie einen Klingelton, der bei Erhalt einer E-Mail-Benachrichtigung für dieses Konto ertönt. Vibration: Legen Sie fest, dass das Telefon bei Erhalt einer E-Mail-Benachrichtigung für dieses Konto vibriert. Eingehende Nachrichten: Öffnet einen Bildschirm, in dem Sie die Einstellungen für eingehende Nachrichten für dieses Konto vornehmen können. 63 SMS/MMS Ausgehende Nachrichten: Öffnet einen Bildschirm, in dem Sie die Einstellungen für ausgehende Nachrichten für dieses Konto vornehmen können. (Microsoft Exchange ActiveSync-Konten haben keine getrennten Servereinstellungen für ausgehende Nachrichten.) E-Mails anzeigen 1. Berühren Sie auf dem Konto-Bildschirm das E-Mail-Konto, das Sie verwenden möchten. 2. Öffnen Sie Posteingang und berühren Sie die Nachricht, die Sie anzeigen möchten. Bildschirm E-Mail-Nachrichten 1 4 3 2 64 1 Zeigt den Online-Status des Senders bei Google Talk an. 2 Berühren, um einen Anhang zu öffnen. 3 Berühren, um eine wichtige Nachricht zu markieren, damit Sie sie leichter wiederfinden. SMS/MMS 4 Berühren, um die nächste oder vorhergehende Nachricht des Ordners zu lesen. E-Mails verfassen und senden 1. Berühren Sie auf dem Konto-Bildschirm das E-Mail-Konto, das Sie verwenden möchten. 2. Berühren Sie auf dem Posteingang-Bildschirm Sie dann im Optionsbereich Schreiben. und berühren 3. Geben Sie im Feld An den Namen oder die E-Mail-Adresse an. 4. Geben Sie den Betreff der Nachricht ein und verfassen Sie die Nachricht. Tipps: Sie können auch berühren, und dann Anhang hinzufügen berühren, um einen Anhang mit der Nachricht zu senden. 5. Berühren Sie Senden, wenn Sie fertig sind. Tipps: Wenn Sie noch nicht ganz fertig sind, berühren Sie Als Entwurf speichern oder berühren Sie , um die Nachricht als Entwurf zu speichern. E-Mails beantworten 1. Berühren Sie auf dem Konto-Bildschirm das E-Mail-Konto, das Sie verwenden möchten. 2. Berühren Sie die E-Mail, um die Nachricht anzuzeigen. 3. Berühren Sie Antworten oder Allen antworten, um die E-Mail-Nachricht zu beantworten. E-Mails löschen 1. Berühren Sie auf dem Konto-Bildschirm das E-Mail-Konto, das Sie verwenden möchten. 2. Berühren Sie die E-Mail, um die Nachricht anzuzeigen. 3. Berühren Sie Löschen, um die E-Mail zu löschen. 65 SMS/MMS E-Mails als ungelesen markieren 1. Berühren Sie auf dem Konto-Bildschirm das E-Mail-Konto, das Sie verwenden möchten. 2. Berühren Sie die E-Mail, um die Nachricht anzuzeigen. 3. Berühren Sie markieren. 66 und berühren Sie dann Als ungelesen SMS/MMS Mobilbox Pro Mobilbox Pro ist der Mobilbox-Service der Deutschen Telekom. Mit Mobilbox Pro müssen Sie Ihre Mobilbox nicht mehr anrufen, denn Ihre Sprachnachrichten werden ganz bequem direkt auf Ihr Handy geschickt. Sprachnachrichten werden, wie SMS und E-Mails, übersichtlich in einem Posteingang aufgelistet. Sie können diese so ganz einfach in beliebiger Reihenfolge wie Audio-Dateien abspielen. Gruß aufnehmen 1. Berühren Sie auf dem Startbildschirm Mobilbox Pro zu öffnen. 2. Berühren Sie Begrüßung. > Mobilbox Pro, um die . Berühren Sie dann Einstellungen und 3. Wählen Sie einen Stil für den persönlichen Gruß aus und bestätigen Sie die Auswahl mit OK. 4. Berühren Sie die rote Aufnahmeschaltfläche. Die Aufnahme beginnt nach einigen Sekunden. 5. Sprechen Sie Ihren persönlichen Gruß laut und deutlich in das Mikrofon. 6. Berühren Sie , um die Aufnahme zu beenden. 7. Berühren Sie Aktivieren, wenn Sie mit Ihrer Aufnahme zufrieden sind. 67 SMS/MMS Mobilbox abhören Neue Sprachnachrichten sind mit einem blauen Punkt gekennzeichnet und werden mit folgenden Informationen angezeigt Name und Telefonnummer des Anrufers (wenn bekannt) Datum und Uhrzeit des Anrufs Foto des Anrufers (wenn vorhanden) 1. Berühren Sie die Nachricht, den Sie verwenden möchten, und berühren Sie danach . Ein Fortschrittsbalken zeigt die Länge der Nachricht an. 2. Sie können folgendes tun, wenn Sie eine Nachricht hören: Ziehen Sie den Fortschrittsbalken nach links oder rechts um entsprechend vor oder zurück zu spulen. Berühren Sie , um die Wiedergabe der Nachricht zu unterbrechen und berühren Sie , um den Player zu schließen. 68 SMS/MMS Navigieren Sie zwischen Nachrichten, indem Sie und berühren. Berühren Sie Rückruf, um einen Rückruf zu initiieren. Berühren Sie , um den Lautsprecher zu aktivieren oder deaktivieren. Berühren Sie > Nachricht löschen, um die Nachricht zu löschen. Berühren Sie > Kontakt öffnen, um einen neuen Kontakt in Ihrem Adressbuch zu erstellen oder einzurichten. Berühren Sie > Antworten, um auf eine Nachricht zu antworten. Nachrichten speichern Nachrichten können einzeln oder in Blöcken gespeichert werden. Eine Nachricht speichern 1. Die Nachricht, die gespeichert werden soll, für 2 Sekunden berühren und halten. Es öffnet sich ein Menü. 2. Berühren Sie Speichern. 3. Berühren Sie OK. Mehrere Nachrichten speichern 1. Berühren Sie Speichern. 2. Wählen Sie die Nachrichten, die Sie speichern möchten. Neben jeder gespeicherten Nachricht wird ein (Schlosssymbol) angezeigt. Hinweis: Nachrichten, die nicht gespeichert sind, werden automatisch nach 30 Tagen gelöscht. Mobilbox Nachrichten löschen Nachrichten können einzeln oder in Blöcken gelöscht werden. Eine Mobilbox Nachricht löschen 1. Die Nachricht, die gelöscht werden soll, für 2 Sekunden berühren und halten. Es öffnet sich ein Menü. 69 SMS/MMS 2. Berühren Sie Löschen. Mehrere Nachrichten löschen 1. Berühren Sie und dann Mehrere löschen. 2. Wählen Sie die Nachrichten, die Sie löschen möchten. 3. Berühren Sie Löschen. Mobilbox Pro-Einstellungen Berühren Sie auf dem Mobilbox Pro-Bildschirm dann Einstellungen. Begrüßung und berühren Sie Begrüßungsart wählen und aufnehmen. Wählen Sie die Benachrichtigung für Mobilbox Pro Benachrichtigung eingehende Nachrichten. Signalton Wählen Sie das Signal/Geräusch für eingehende Nachrichten. Vibration Aktivieren/Deaktivieren Sie Vibration für Benachrichtigungen. PIN ändern PIN der Mobilbox Pro ändern. Sprache Wählen Sie die Spracheinstellungen, die Ihre Anrufer hören, wenn Sie Ihre Mobilbox erreichen. Rufumleitung Wählen Sie die Optionen für die Rufumleitung aus. Auslandsaufenthalt Wählen Sie die Roaming-Einstellungen Ihrer Mobilbox beim Wechseln in fremde Netzwerke aus. Anrufweiterleitungseinstellungen Sie haben mehrere Optionen, um Ihre eingehenden Anrufe zur Mobilbox Pro weiterleiten. 70 SMS/MMS Berühren Sie > Einstellungen > Rufumleitung. Hier können Sie die folgenden Einstellungen auswählen: Immer weiterleiten Sie erhalten keine Telefonanrufe. Anrufer können Ihren persönlichen Gruß hören und eine Nachricht hinterlassen. Weiterleiten, wenn besetzt Wenn Sie am Telefon mit jemandem sprechen, werden die Anrufer Ihren persönlichen Gruß hören und können eine Nachricht hinterlassen. Weiterleiten, wenn keine Antwort Anrufer können eine Nachricht hinterlassen, wenn der Anruf nichtnach 15 Sekunden beantwortet wird. Sie können die Dauer in Schritten von 5 Sekunden erhöhen (bis zu 30 Sekunden). Weiterleiten, wenn nicht erreichbar Wenn Sie nicht verfügbar sind oder kein Funksignal haben, hörenAnrufer Ihren persönlichen Gruß und können eine Nachricht hinterlassen. Mobilbox Pro-Roamingeinstellungen Wenn Sie außerhalb Ihres Home-Netzwerks reisen (Roaming), kann die Verwendung von Mobilbox Pro bei der Datenverwendung in fremden Netzwerken zusätzliche Kosten verursachen. Standardmäßig ist Mobilbox Pro beim Roaming deaktiviert, um solche Kosten zu vermeiden. Sie können diese Einstellung wie folgt ändern. Berühren Sie > Einstellungen > Auslandsaufenthalt. Hier können Sie die folgenden Einstellungen auswählen: Einmalig fragen Wenn Sie im Ausland reisen, fragt Sie Mobilbox Pro ob Sie Mobilbox aktivieren möchten, oder ob Sie Ihre normale Mobilbox Pro anrufen möchten, um Ihre Nachricht anzuhören. Mobilbox Pro nutzen Mobilbox Pro bleibt aktiv, wenn Roaming aktiv ist. 71 SMS/MMS Sie werden über neue Nachrichten informiert, aber diese werden nicht für Sie Abfrage nur über heruntergeladen. Sie haben jedoch die Option, Anruf Ihre Nachricht durch einen Anruf bei der Mobilbox abzurufen. 72 Verbindung herstellen GPRS/3G Steht Ihnen der Sinn nach Stöbern, Bloggen, Posten, Auktionen, Einkaufen, Surfen und Chatten? Oder vielleicht brauchen Sie das alles gar nicht und Sie wollen nur Ihre E-Mails abrufen. Alles, wofür Sie im Internet unterwegs sind, können Sie jetzt auf Ihrem Smartphone nutzen – mit den Netzwerkeinstellungen GPRS/3G/EDGE (bei Verfügbarkeit). Netzwerkverbindung überprüfen 1. Berühren Sie > Einstellungen. 2. Berühren Sie Drahtlos & Netzwerke > Mobilfunknetze. 3. Berühren Sie Netzbetreiber oder Zugangspunkte, um die Netzwerkverbindung zu überprüfen. Hinweis: Ihr Smartphone erkennt in der Regel automatisch den Zugangspunkt der SIM-Karte. Verändern Sie deshalb nicht die Parameter des Zugangspunktes. Sonst können Sie möglicherweise nicht mehr auf bestimmte Netzwerkressourcen zurückgreifen. Datendienst einschalten 1. Berühren Sie > Einstellungen. 2. Berühren Sie Drahtlos & Netzwerke > Mobilfunknetze. 3. Aktivieren Sie das Kontrollkästchen Daten aktiviert, um die Datenverbindung einzuschalten. Datendienst auf 2G-Netzwerke beschränken 1. Berühren Sie > Einstellungen. 73 Verbindung herstellen 2. Berühren Sie Drahtlos & Netzwerke > Mobilfunknetze. 3. Markieren Sie das Kontrollkästchen Nur 2G-Netzwerke, um die Datenverbindung auf 2G-Netzwerke zu beschränken. Zugangspunkt bearbeiten oder neuen Zugangspunkt erstellen 1. Berühren Sie > Einstellungen. 2. Berühren Sie Drahtlos & Netzwerke > Mobilfunknetze > Zugangspunkte. 3. Berühren Sie einen vorhandenen APN, um diesen zu bearbeiten. Oder berühren Sie , und berühren Sie dann Neuer APN. 4. Geben Sie die APN-Einstellungen ein, die Sie von Ihrem Mobilfunkanbieter erhalten haben, indem Sie alle Einstellungen berühren, die Sie bearbeiten müssen. 5. Nach Abschluss berühren Sie . Berühren Sie dann Speichern. 6. Wenn Sie einen neuen APN erstellt haben, berühren Sie diesen im APN-Bildschirm, um ihn zu verwenden. WLAN WLAN (Wi-Fi) ermöglicht Ihnen den drahtlosen Zugriff auf einen Breitbandinternetanschluss. Für die Verwendung von WLAN auf Ihrem Smartphone müssen Sie auf einen WLAN-Zugangspunkt zugreifen, den wir „Hotspot“ nennen. Die Reichweite des WLAN-Signals wird durch mögliche Hindernisse zwischen Signalquelle und Signalempfänger beeinflusst. WLAN einschalten 1. Berühren Sie > Einstellungen. 2. Berühren Sie Drahtlos & Netzwerke, und aktivieren Sie dann das WLAN Kontrollkästchen, um WLAN zu aktivieren. Tipps: Wenn Sie das Widget Energiesteuerung auf dem Startbildschirm hinzugefügt haben, können Sie das WLAN einfach über das Widget aktivieren und deaktivieren. 74 Verbindung herstellen Anschluss an ein Funknetzwerk 1. Nach dem Einschalten von WLAN berühren Sie Einstellungen. > 2. Berühren Sie Drahtlos & Netzwerke > WLAN-Einstellungen. Daraufhin wird eine Liste mit den erkannten WLAN-Netzwerken im Bereich WLAN-Netzwerke angezeigt. 3. Berühren Sie den Namen eines WLAN-Netzwerks, um eine Verbindung herzustellen. Wenn Sie ein frei zugängliches Netzwerk auswählen, wird automatisch eine Verbindung hergestellt. Wenn Sie ein mit WEP (Wired Equivalent Privacy) gesichertes Netzwerk auswählen und die Verbindung zum ersten Mal aufbauen, geben Sie das Kennwort ein und berühren Sie Verbinden. Bei Herstellung einer Verbindung mit einem bereits von Ihnen verwendeten gesicherten Drahtlosnetzwerk werden Sie nicht erneut zur Eingabe des Kennworts aufgefordert, es sei denn, Sie setzen Ihr Smartphone auf die Standardeinstellungen zurück. Tipps: Auf dem Bildschirm WLAN-Einstellungen berühren Sie WLAN-Netzwerk hinzufügen, um das neue WLAN-Netzwerk hinzuzufügen. Status des WLAN-Netzwerks überprüfen Sie können den aktuellen Status der WLAN-Verbindung folgendermaßen überprüfen: Benachrichtigungsleiste: Wenn das Smartphone mit einem WLAN-Netzwerk verbunden ist, zeigt Ihnen das WLAN-Symbol in der Benachrichtigungsleiste die ungefähre Signalstärke (Anzahl der aufleuchtenden Balken). WLAN-Netzwerke: Berühren Sie > Einstellungen > Drahtlos & Netzwerke > WLAN-Einstellungen. Berühren Sie dann das drahtlose Netzwerk, mit dem Ihr Smartphone zurzeit verbunden ist. Daraufhin wird ein Nachrichtenfeld mit Name, Status, 75 Verbindung herstellen Geschwindigkeit, Signalstärke und anderen Informationen des WLAN-Netzwerks angezeigt. Verbindung mit anderem WLAN-Netzwerk 1. Nach dem Einschalten von WLAN berühren Sie Einstellungen. > 2. Berühren Sie Drahtlos & Netzwerke > WLAN-Einstellungen. Daraufhin wird eine Liste mit den erkannten WLAN-Netzwerken im Bereich WLAN-Netzwerke angezeigt. 3. Berühren Sie den Namen eines anderen WLAN-Netzwerks, um eine Verbindung herzustellen. Tipps: Wenn sich das gewünschte Drahtlosnetzwerk nicht in der Liste der gefundenen Netzwerke befindet, blättern Sie den Bildschirm nach unten und berühren Sie dann WLAN-Netzwerk hinzufügen. Geben Sie die Einstellungen des Drahtlosnetzwerks ein und berühren Sie danach Speichern. Datenverbindung des Telefons freigeben Sie können die Datenverbindung Ihres Smartphones für einen Einzelplatzcomputer über ein USB-Kabel freigeben: USB-Tethering. Sie können die Datenverbindung Ihres Smartphones gleichzeitig mit Geräten teilen. So wird Ihr Telefon zum tragbaren WLAN-Hotspot. Über USB eine Datenverbindung mit Ihrem Smartphone herstellen Um USB-Tethering unter verschiedenen Betriebssystemen zu nutzen, müssen Sie ggf. Ihren Rechner für eine Netzwerkverbindung über USB vorbereiten. Hinweis: Sie können Datenverbindung und SD-Karte des Telefons nicht gleichzeitig über ein USB-Kabel freigeben. 1. Berühren Sie 76 > Einstellungen. Verbindung herstellen 2. Berühren Sie Drahtlos & Netzwerke > Tethering & mobiler Hotspot. 3. Wählen Sie das Kontrollkästchen USB-Tethering, um die Datenverbindung einzuschalten. Die Datenverbindung Ihres Smartphones als tragbaren WLAN-Hotspot verwenden 1. Berühren Sie > Einstellungen. 2. Berühren Sie Drahtlos & Netzwerke > Tethering & mobiler Hotspot. 3. Wählen Sie das Kontrollkästchen Mobiler WLAN-Hotspot, um die Datenverbindung einzuschalten. Tipps: Haben Sie Mobiler WLAN-Hotspot ausgewählt, können Sie WLAN-Hotspot-Einstellungen berühren, um den Netzwerknamen zu ändern oder ihn zu sichern. 77 Verbindung herstellen Browser Ihr Smartphone ist mit einem Browser ausgestattet. Sie haben über Browser Internetzugang und können surfen. Browser öffnen Berühren Sie > Browser, um die Startseite zu öffnen. 1 3 2 1 Berühren, um die Adresse der gewünschten Webseite einzugeben. 2 Bereich Webseitenansicht. 3 Berühren, um Lesezeichen zu öffnen. Tipps: Wenn die bekannten oder offenen WLAN-Netzwerke und die mobilen Netzwerke gleichzeitig vorhanden sind, wählt ihr Telefon für die Internetverbindung vorzugsweise ein WLAN. Sie können berühren, um das Optionsmenü des Browsers zu öffnen und eine der folgenden Aktionen auszuführen: 78 Verbindung herstellen Neues Fenster: Berühren, um ein neues Fenster zu öffnen. Lesezeichen: Berühren, um die gespeicherten Lesezeichen zu öffnen. Fenster: Berühren, um zum Vorschaubildschirm für das Internet zu gehen. Sie können auf eine andere Webseite wechseln oder eine neue Webseite auf dem Bildschirm öffnen. Aktualisieren: Berühren, um die aktuelle Seite zu aktualisieren. Vorwärts: Berühren, um die nächste Webseite anzusehen oder jemandem einen Link auf die aktuelle Webseite zu senden. Mehr: Berühren, um andere Menüs zu öffnen. Sie können dann Funktionen wie Suchen, Textauswahl, Herunterladen und Einstellungen nutzen. Webseite öffnen 1. Berühren Sie in einem Browserfenster das URL-Feld oben auf dem Bildschirm. 2. Geben Sie die Adresse der Webseite mit der Tastatur ein. Oder berühren Sie das Mikrofonsymbol, um per Sprechfunktion zu suchen. 3. Während Sie die Adresse eingeben, werden Ihnen passende Adressen vorgeschlagen. Berühren Sie eine Adresse, um direkt zur Webseite zu gelangen, oder setzen Sie die Eingabe der Webadresse fort. 4. Berühren Sie . Startbildschirm einrichten 1. In einem Browserfenster berühren Sie . 2. Berühren Sie Mehr > Einstellungen > Startseite festlegen. 3. Geben Sie die Adresse der gewünschten Startseite ein und berühren Sie dann OK. Navigieren auf einer Webseite Sie können mit der Bewegung Ihres Fingers auf dem Bildschirm in eine beliebige Richtung zu anderen Bereichen der Webseite navigieren und diese ansehen. 79 Verbindung herstellen Suche auf einer Webseite 1. Berühren Sie während der Anzeige einer Webseite berühren Sie dann Mehr > Auf Seite suchen. , und 2. Geben Sie den Suchbegriff ein. Während Ihrer Eingabe werden Zeichen, die auf den Suchbegriff zutreffen, hervorgehoben. 3. Berühren Sie den linken oder den rechten Pfeil, um zum vorhergehenden oder nächsten gefundenen Suchbegriff zu gehen. Dateien herunterladen Sie können Dateien, Webseiten und sogar Anwendungen von Webseiten herunterladen. Installation von Anwendungen aus dem Internet oder einer E-Mail zulassen 1. Berühren Sie > Einstellungen > Anwendungen. 2. Markieren Sie das Kontrollkästchen Unbekannte Herkunft. 3. Berühren Sie OK. Dateien herunterladen Berühren und halten Sie im Browserbildschirm ein Bild oder einen Link zu einer Datei oder einer anderen Webseite. Berühren Sie im daraufhin angezeigten Menü Link speichern. Downloads anzeigen Berühren Sie auf dem -Bildschirm Mehr und berühren Sie dann Downloads. Der Bildschirm Downloadverlauf zeigt eine Liste Ihrer Downloads an. Wenn Sie noch nichts heruntergeladen haben, ist der Bildschirm leer. Mehrere Browser-Fenster Neues Browserfenster öffnen Öffnen Sie mehrere Browserfenster, um leichter zwischen mehreren Webseiten zu wechseln. Sie können bis zu vier Browserfenster öffnen. 80 Verbindung herstellen 1. Auf dem Browserbildschirm berühren Sie Sie Fenster. und dann berühren 2. Berühren Sie Neues Fenster. 3. Ein neues Browserfenster wird mit der eingestellten Startseite geöffnet. Tipps: Berühren Sie auf dem Bildschirm Fenster die Schaltfläche X, um das Fenster zu schließen. Zwischen Browserfenstern wechseln 1. Im Browserfenster berühren Sie Fenster. und dann berühren Sie 2. Wählen Sie das gewünschte Browserfenster, indem Sie den Finger auf dem Bildschirm bewegen. Lesezeichen verwalten Sie können auf Ihrem Smartphone beliebig viele Lesezeichen speichern. Neues Lesezeichen hinzufügen 1. Öffnen Sie im Browserbildschirm die Webseite, die Sie mit einem Lesezeichen versehen wollen. 2. Berühren Sie und berühren Sie dann Lesezeichen > Hinzufügen. Der Bildschirm zum Hinzufügen von Lesezeichen wird angezeigt. 3. Geben Sie je nach Bedarf den Namen für das Lesezeichen ein und berühren Sie danach OK. Lesezeichen öffnen 1. Auf dem Browserbildschirm berühren Sie Sie Lesezeichen. und dann berühren Tipps: Berühren Sie auf dem Bildschirm Lesezeichen die Registerkarte Verlauf, um die Seiten anzuzeigen, die Sie besucht haben. Oder Sie berühren die Registerkarte Meistbesucht, um die am häufigsten besuchten Seiten anzuzeigen. 81 Verbindung herstellen 2. Berühren Sie das Lesezeichen der Webseite, die geöffnet werden soll. Lesezeichen bearbeiten 1. In einem Browserfenster berühren Sie Lesezeichen. und dann berühren Sie 2. Berühren und halten Sie das Lesezeichen, das Sie bearbeiten möchten, und berühren Sie dann Lesezeichen bearbeiten. 3. Geben Sie Ihre Änderungen ein und berühren Sie dann OK. Browsereinstellungen anpassen Passen Sie den Browser Ihren Surfgewohnheiten an. Verwenden Sie Browser, um Inhalte, Privatsphäre und Sicherheitsvorkehrungen anzupassen. In dem Browserbildschirm berühren Sie und dann berühren Sie Mehr > Einstellungen. Bluetooth Aktivieren Sie Bluetooth und Sie können eine drahtlose Verbindung mit anderen Bluetooth-Geräten herstellen, damit Sie Dateien mit Ihren Freunden teilen können, über eine Bluetooth-Freisprechanlage telefonieren oder sogar die Fotos von Ihrem Telefon auf Ihren PC übertragen können. Wenn Sie Bluetooth nutzen, darf der Abstand zu anderen Bluetooth-Geräten nicht mehr als 10 Meter betragen. Außerdem können Hindernisse wie Wände oder andere elektronische Geräte die Verbindung stören. Bluetooth aktivieren 1. Berühren Sie > Einstellungen. 2. Berühren Sie Drahtlos & Netzwerke, und aktivieren Sie dann das Bluetooth Kontrollkästchen, um Bluetooth zu aktivieren. Wenn Bluetooth eingeschaltet ist, erscheint das Bluetooth-Symbol in der Benachrichtigungsleiste. 82 3. Berühren Sie Bluetooth-Einstellungen und markieren Sie dann Sichtbar, damit Ihr Smartphone für andere Bluetooth-Geräte sichtbar ist. Verbindung herstellen Bluetoothgerät zuweisen und verbinden Über Bluetooth stehen Ihnen folgende Funktionen zur Verfügung: Hands Free-Profil (HFP): ermöglicht die Verwendung eines Bluetooth-Geräts mit Freisprechfunktion. Headset-Profil (HSP): ermöglicht die Verwendung eines Bluetooth-Monoheadsets. Object Push-Profil (OPP): ermöglicht die Übertragung von Dateien über Bluetooth. Advanced Audio Distribution-Profil (A2DP): ermöglicht die Verwendung eines Bluetooth-Stereoheadsets. A/V Remote Control-Profil (AVRCP): ermöglicht eine Fernsteuerung des Bluetooth-Headsets. Vor der Verwendung von Bluetooth müssen Sie das Smartphone folgendermaßen mit einem anderen Bluetooth-Gerät koppeln: 1. Stellen Sie sicher, dass die Bluetooth-Funktion Ihres Smartphones eingeschaltet ist. 2. Berühren Sie auf dem Startbildschirm > Einstellungen > Drahtlos & Netzwerke > Bluetooth-Einstellungen. Ihr Smartphone sucht dann nach in Reichweite befindlichen Bluetooth-Geräten. 3. Berühren Sie das Gerät, das Sie mit Ihrem Smartphone koppeln möchten. 4. Geben Sie wenn nötig das Pairing-Kennwort ein, um die Verbindungsherstellung abzuschließen. Dateien über Bluetooth senden Mit Bluetooth können Sie Bilder, Videos oder Musikdateien mit Ihrer Familie und Ihren Freunden teilen. Um Dateien über Bluetooth zu versenden, verfahren Sie folgendermaßen: 1. Berühren und halten Sie die Datei, die Sie in Ihrem Smartphone oder der SD-Karte senden möchten. Das Optionsmenü wird angezeigt. 2. Berühren Sie Weitergeben und berühren Sie dann Bluetooth, um ein zugewiesenes Gerät auszuwählen. 83 Verbindung herstellen Bluetoothgerät trennen und Zuordnung aufheben 1. Berühren Sie > Einstellungen > Drahtlos & Netzwerke > Bluetooth-Einstellungen. 2. Gehen Sie zum Bereich Bluetooth-Geräte und berühren und halten Sie dann das verbundene Gerät. Tipps: Sie können auch einfach ein verbundenes Gerät berühren, um die Verbindung zu trennen. 3. Berühren Sie Verbindung beenden, um das Gerät zu trennen. VPNs Von Ihrem Smartphone aus können Sie virtuelle private Netzwerke (VPNs) hinzufügen, einrichten und verwalten. Diese ermöglichen den Verbindungsaufbau und den Zugriff auf Ressourcen innerhalb eines gesicherten lokalen Netzwerks, z. B. Ihres Unternehmensnetzwerks. VPN hinzufügen 1. Berühren Sie > Einstellungen > Drahtlos & Netzwerke > VPN-Einstellungen. 2. Berühren Sie VPN hinzufügen und wählen Sie dann einen VPN-Typ. 3. Legen Sie die Parameter des VPN fest. und berühren Sie dann Speichern. Das VPN 4. Berühren Sie wird zur Liste der VPNs hinzugefügt. Mit einem VPN verbinden 1. Berühren Sie > Einstellungen > Drahtlos & Netzwerke > VPN-Einstellungen. 2. Berühren Sie im Bereich VPNs das VPN, zu dem Sie eine Verbindung herstellen möchten. 3. Geben Sie den Benutzernamen und das Kennwort ein und berühren Sie dann Verbinden. 84 Verbindung herstellen Tipps: Sie können das Benachrichtigungsfenster öffnen und dann die laufende Benachrichtigung berühren, um die VPN-Einstellungen zu öffnen und diese zu trennen. Mit Sicherheitszertifikaten arbeiten Wenn das VPN- oder WLAN-Netzwerk Ihres Unternehmens Sicherheitszertifikate benötigt, müssen Sie die Zertifikate erhalten und im Speicher für sichere Anmeldeinformationen Ihres Smartphones speichern, bevor Sie den Zugang zu diesem VPN- oder WLAN-Netzwerk auf Ihrem Smartphone einrichten können. Hinweis: Wenn Sie von Ihrem Netzwerkadministrator die Anweisung erhalten, die Zertifikate von einer Webseite herunterzuladen, werden Sie beim Herunterladen der Zertifikate aufgefordert, ein Kennwort für den Speicher für Anmeldeinformationen anzugeben. Sicherheitszertifikat von der microSD-Karte installieren 1. Kopieren Sie das Zertifikat von Ihrem Computer in das Stammverzeichnis der microSD-Karte. 2. Berühren Sie > Einstellungen > Standort & Sicherheit. 3. Berühren Sie Von SD-Karte installieren. 4. Berühren Sie den Dateinamen des Zertifikats, das Sie installieren möchten. 5. Geben Sie bei Aufforderung das Kennwort des Zertifikats ein und berühren Sie dann OK. 6. Geben Sie einen Namen für das Zertifikat ein und berühren Sie danach OK. 85 Unterhaltung Ihre Kamera, der Musik-Player und unzählige weitere Unterhaltungsfunktionen stehen Ihnen auf Ihrem Smartphone zur Verfügung. Sie müssen nur einen Finger rühren. Egal, ob Sie Ihr Lieblingslied hören möchten oder auf Fotosafari gehen wollen – die Langeweile hat ausgespielt, Ihr Unterhaltungszentrum ist mobil. Musik-Player Verwenden Musik auf die microSD-Karte kopieren 1. Richten Sie die microSD-Karte des Smartphones als USB-Massenspeicher ein. 2. Gehen Sie auf dem Computer zum USB-Massenspeicher und öffnen Sie es. 3. Erstellen Sie einen Ordner im Stammordner der microSD-Karte (zum Beispiel mit dem Titel Musik). 4. Kopieren Sie die Musikdateien in den erstellten Ordner. 5. Nach dem Kopieren der Musik folgen Sie den für das Betriebssystem Ihres Computers geltenden Anleitungen zum sicheren Entfernen des Smartphones. 6. Trennen Sie Ihr Smartphone vom Computer. Medienbibliothek öffnen Berühren Sie > Musik, um die Medienbibliothek zu öffnen. Die Anwendung Musik ordnet Ihre Musikdateien nach dem Speicherort. Sie besteht aus sieben Elementen: Wiedergabelisten, Interpreten, Favoriten, Alben, Titel, Kürzlich gespielt und Genres. 86 Unterhaltung Tipps: Wenn Ihr Smartphone im Hintergrund Musik abspielt, können Sie das Benachrichtigungsfenster öffnen und die Musikdatei anklicken, um zur Musikwiedergabe zu wechseln. Musik-Player verwenden Für Ihren Musik-Player stehen zwei Modi zur Verfügung: der Album-Ansichtsmodus und der CD-Ansichtsmodus. Bewegen Sie Ihren Finger auf dem Musikbildschirm einfach nach links oder rechts, um zwischen den beiden Modi zu wechseln: dem Album-Ansichtsmodus und dem CD-Ansichtsmodus. Berühren Sie auf dem Bildschirm für Musikwiedergabe folgende Funktionen: für Berühren Sie Durchsuchen, um die Medienbibliothek anzuzeigen. Berühren Sie Senden, um die Audiodatei per MMS, Bluetooth oder E-Mail zu verschicken. Berühren Sie Mobile Jukebox, um die Musikwebseite von Telekom zu öffnen. Berühren Sie Zu Wiedergabeliste hinzufügen, um einen Titel zu Ihrer Wiedergabeliste hinzuzufügen. Berühren Sie Zu Favoriten hinzufügen, um einen Titel zu Ihren Favoriten hinzuzufügen. Berühren Sie Mehr, um die Dateiinformationen anzuzeigen, einen Titel zu löschen oder einen Titel als Klingelton zu verwenden. 87 Unterhaltung Tipps: Sie können von jedem Musikbildschirm (außer auf dem Musikabspielbildschirm) Ihr Smartphone gegen den Uhrzeigersinn drehen, um zur Albumauswahl zu gelangen. Album-Ansichtsmodus 1 3 4 2 5 6 88 1 Berühren, um zwischen den folgenden Wiederholungsmodi zu wechseln: Alle Titel wiederholen, aktuellen Titel wiederholen und nicht wiederholen. 2 Zeigt das Albumcover. 3 Berühren, um die zufällige Wiedergabe an- oder auszustellen. 4 Berühren, um die Lautstärke zu regeln. 5 Berühren Sie die entsprechenden Symbole, um die aktuelle Wiedergabe des Titels anzuhalten oder um den vorherigen oder nächsten Titel abzuspielen. 6 Ziehen, um zu einem beliebigen Teil des Titels zu springen. Unterhaltung Tipps: Wenn kein Albumcover zu Ihrer Musikdatei vorhanden ist, können Sie auf Ihrem Computer ein gewünschtes Bild im JPG- oder PNG-Format auswählen. Sie benötigen dazu einen ID3-Tag-Editor, der es Ihnen erlaubt, das Bild mit Ihren Musikdateien zu verbinden. CD-Ansichtsmodus 1 3 4 2 5 6 1 Berühren, um zwischen den Wiederholungsmodi zu wechseln: Alle Titel wiederholen, aktuellen Titel wiederholen und nicht wiederholen. 2 Mit dem Finger ziehen, um zum Album-Ansichtsmodus zu wechseln. 3 Berühren, um die zufällige Wiedergabe an- oder auszustellen. 4 Berühren, um die Lautstärke zu regeln. 89 Unterhaltung 5 Anzeige der virtuellen CD. Sie können die CD-Darstellung berühren, um die Wiedergabe zu unterbrechen oder fortzusetzen. Sie können Ihren Finger auf dem CD-Bild nach unten bewegen, um die Wiedergabe anzuhalten. 6 Ziehen, um zu einem beliebigen Teil des Titels zu springen. Tipps: In der Medienbibliothek können Sie Ihr Smartphone gegen den Uhrzeigersinn drehen, um zum Vorschaumodus für Albumcover zu gelangen. Wiedergabelisten erstellen 1. Berühren Sie eine Kategorie auf dem Bildschirm Musikbibliothek. 2. Berühren Sie in der erscheinenden Liste das Lied, das Sie in die Wiedergabeliste einfügen wollen. 3. Berühren und halten Sie den Titel und berühren Sie dann Zu Wiedergabeliste hinzufügen. 4. Geben Sie den Namen der neuen Wiedergabeliste ein und berühren Sie danach Speichern. Musik zur Wiedergabeliste hinzufügen 1. Berühren Sie eine Kategorie auf dem Bildschirm Musikbibliothek. 90 Unterhaltung 2. Berühren Sie in der erscheinenden Liste das Lied, das Sie in die Wiedergabeliste einfügen wollen. 3. Berühren und halten Sie den Titel und berühren Sie dann Zu Wiedergabeliste hinzufügen. 4. Wählen Sie die Wiedergabeliste, die Sie hinzufügen wollen. Wiedergabeliste abspielen 1. Berühren und halten Sie auf dem Bildschirm für Wiedergabelisten die Liste, die Sie abspielen möchten. 2. Berühren Sie Wiedergeben, um die Wiedergabeliste abzuspielen. Wiedergabelisten löschen 1. Berühren und halten Sie auf dem Bildschirm für Wiedergabelisten die Liste, die Sie löschen möchten. 2. Berühren Sie Löschen, um die Wiedergabeliste zu löschen. Kamera Verwenden Fotos aufnehmen 1 2 3 5 4 91 Unterhaltung 1 Vorschaubild des zuletzt aufgenommenen Fotos. Berühren Sie es, um das Foto anzuzeigen. 2 Bringen Sie den Schalter in die Position zum Aufnehmen von Fotos. 3 Berühren, um Fotos aufzunehmen. 4 Einstellungssymbole 5 Zwei Mal berühren, um heran- oder herauszuzoomen. Fotos aufnehmen 1. Öffnen Sie Ihre Kamera und wechseln Sie zum Kameramodus. 2. Ändern Sie bei Bedarf die Kameraeinstellungen. Die Vorschau ändert sich, wenn Sie die Einstellungen ändern. 3. Stellen Sie mit dem Aufnahmebildschirm Ihr Foto ein. 4. Berühren und halten Sie . Wenn der Rahmen grün angezeigt wird, ist das Bild im Fokus. 5. Lassen Sie los, um Ihr Foto aufzunehmen. Anzeigen der Bilder 1. Nach der Aufnahme eines Fotos wird eine Vorschau des Fotos in der oberen rechten Ecke des Aufnahmebildschirms angezeigt. Berühren Sie die Vorschau, um das Video anzuzeigen. 2. Berühren Sie die Schaltfläche auf dem Bildschirm für folgende Aktionen: Berühren Sie Weitergeben, um das Foto in einer Nachricht zu versenden oder es ins Internet zu stellen. Berühren Sie Löschen, um das Foto zu löschen. Berühren Sie Mehr > Festlegen als, um das Foto als Kontakt oder Hintergrundbild einzustellen. 92 Unterhaltung Videos aufnehmen 1 2 3 4 1 Vorschaubild des zuletzt aufgezeichneten Videos. Berühren Sie es, um das Video wiederzugeben. 2 Bringen Sie den Schalter in die Position zum Aufzeichnen von Videos. 3 Berühren, um ein Video aufzunehmen. 4 Einstellungssymbole Videos aufnehmen 1. Öffnen Sie Kamera und wechseln Sie dann zum Camcordermodus. 2. Ändern Sie bei Bedarf die Camcordereinstellungen. 3. Zeigen Sie die Szene, mit der Sie beginnen wollen, auf dem Bildschirm an. 4. Berühren Sie , um die Aufnahme eines Videos zu starten. 5. Berühren Sie , um die Aufnahme zu stoppen. 93 Unterhaltung Videos anzeigen 1. Nach der Aufnahme eines Videos wird eine Vorschau des Videos in der oberen rechten Ecke des Aufnahmebildschirms angezeigt. Berühren Sie die Vorschau, um das Video anzuzeigen. 2. Berühren Sie die Schaltfläche auf dem Bildschirm für folgende Aktionen: Berühren Sie Weitergeben, um das Video in einer Nachricht zu versenden oder es ins Internet zu stellen. Berühren Sie Löschen, um das Video zu löschen. Berühren Sie Mehr, um die Details für dieses Video anzuzeigen. Berühren Sie die Steuerelemente auf dem Bildschirm für das Abspielen von Videos, um vor oder zurück zu spulen, ein Video abzuspielen oder anzuhalten. 3. Wenn Sie mehr Videos sehen wollen, bewegen Sie Ihren Finger links oder rechts über den Bildschirm. Galerie Verwenden Die raffinierte Galerie-Anwendung kann automatisch nach Bildern und Videos suchen, die auf Ihrem Smartphone und der microSD-Karte gespeichert sind. Sie kann sie auch in Ordner sortieren, und lässt Sie Bilder anzeigen und bearbeiten, Videos anzeigen und Bilder als Hintergrund oder als Foto für einen Kontakt einstellen. Galerie öffnen Berühren Sie auf dem Startbildschirm zu öffnen. > Galerie, um die Anzeige Die Galerie-Anwendung kategorisiert Ihre Bilder und Videos nach Speicherort und speichert diese Dateien in Ordnern. Berühren Sie einen Ordner, um die Bilder bzw. Videos anzusehen. Bilder ansehen Bilder ansehen 1. In Galerie berühren Sie den Ordner, in dem die anzuzeigenden Bilder liegen. 94 Unterhaltung 2. Berühren Sie das gewünschte Bild, um es im Vollbildmodus anzuzeigen. 3. Berühren Sie den Bildschirm. Der Zoombereich wird angezeigt. Sie können im Bild heran- und herauszoomen. Tipps: Der Bildviewer unterstützt die automatische Rotationsfunktion. Wenn Sie Ihr Smartphone drehen, passt sich das Bild automatisch der Drehung an. Bilder vergrößern und verkleinern Wenn Sie ein Bild im Vollbildmodus anzeigen, berühren Sie den Bildschirm, um die Bedienfläche anzuzeigen. 1 2 1 Berühren, um auf einem Bild herauszuzoomen. 2 Berühren, um auf einem Bild heranzuzoomen. Bilder drehen 1. Berühren Sie während der Anzeige eines Bildes Optionsbereich anzuzeigen. , um den 2. Berühren Sie Mehr. 95 Unterhaltung 3. Wählen Sie Nach links drehen oder Nach rechts drehen aus. Das Bild wird mit der neuen Ausrichtung gespeichert. Bilder zuschneiden 1. Berühren Sie während der Anzeige eines Bildes , um den erweiterten Optionsbereich anzuzeigen, danach berühren Sie Mehr > Zuschneiden. 2. Verwenden Sie das Zuschneidewerkzeug, um den zuzuschneidenden Teil des Fotos auszuwählen. Ziehen Sie den Abschnitt innerhalb des Zuschneidewerkzeugs, um ihn zu bewegen. Ziehen Sie eine Kante des Zuschneidewerkzeugs, um die Größe des Bildes zu verändern. Ziehen Sie eine Ecke des Zuschneidewerkzeugs, um die Größe des Bildes zu verändern, ohne das Verhältnis zwischen Länge und Breite zu beeinflussen. 1 2 3 1 96 4 Berühren und ziehen Sie die Pfeile zum Mittelpunkt des Ausschnitts oder nach außen, um seine Größe zu verändern. Unterhaltung 2 Berühren und halten Sie den Ausschnitt innen und ziehen Sie den Ausschnitt zur gewünschten Position. 3 Berühren, um die Änderungen des Bildes zu übernehmen. 4 Berühren, um die Änderungen zu verwerfen. 3. Berühren Sie Speichern, um das zugeschnittene Bild zu speichern. Berühren Sie Verwerfen, um die Änderungen zu verwerfen. Bilder freigeben 1. Berühren Sie während der Anzeige eines Bildes erweiterten Optionsbereich anzuzeigen. , um den 2. Berühren Sie Weitergeben. Es wird ein Optionsmenü angezeigt. 3. Wählen Sie, wie Sie das Bild freigeben möchten. 97 Unterhaltung Videos durchsuchen Videos abspielen 1. Öffnen Sie die Galerie-Anwendung und berühren Sie das Video, das Sie abspielen möchten. Das Video wird dann abgespielt. 2. Berühren Sie den Bildschirm, um die Bedienelemente für die Wiedergabe anzuzeigen. 3 1 4 2 1 Berühren, um das Video zurückzuspulen. 2 Ziehen, um zu einer beliebigen Stelle des Videos zu springen. 3 Berühren, um die Wiedergabe des Videos anzuhalten oder fortzusetzen. 4 Berühren, um das Video vorzuspulen. Videos weiterleiten Berühren und halten Sie ein Video, berühren Sie Weitergeben und wählen Sie dann aus, wie Sie das Video an Ihre Freunde weiterleiten wollen. 98 Unterhaltung Verwenden des UKW-Radio Mit UKW-Radio können Sie auf Ihrem Smartphone Radioprogramme hören. Schließen Sie das Headset an das Smartphone an, bevor Sie UKW-Radio verwenden. UKW-Radio aktivieren 1. Berühren Sie auf dem Startbildschirm Anwendung zu öffnen. > UKW-Radio, um die 2. Das erste Mal, wenn Sie UKW-Radio öffnen, berühren Sie Sendersuchlauf, um automatisch nach UKW-Sendern zu suchen, sie als Voreinstellungen zu speichern und den ersten gefundenen UKW-Sender abzuspielen. Tipps: Um das UKW-Radio schnell zu starten, können Sie das UKW-Radio-Widget auf dem Startbildschirm hinzufügen. UKW-Radio einstellen 1. Berühren Sie auf dem Startbildschirm Anwendung zu öffnen. > UKW-Radio, um die 2. Berühren Sie > Feinabstimmung, um die Frequenz in Schritten von 0,1 MHz oder +0,1 MHz einzustellen, indem Sie oder berühren. 3. Berühren Sie Ok, wenn Sie zufrieden sind. 4. Drücken Sie nach der Einstellung , und berühren Sie dann Sender speichern, um die Einstellung zu speichern. Tipps: Wenn Sie die Frequenz eines UKW-Senders kennen, können > Frequenz eingeben berühren, um die Frequenz einzugeben Sie und den Sender direkt zu speichern. 99 Unterhaltung UKW-Radio verwenden 2 1 3 4 9 5 8 6 7 100 1 Berühren, um zum vorhergehenden Sender in der Liste zu wechseln. 2 Zeigt den Namen des Radiosenders an. 3 Berühren, um zum nächsten Sender in der Liste zu wechseln. 4 Zeigt die Radiofrequenz an. 5 Berühren, um nach der Frequenz des nächsten Senders zu suchen. 6 Berühren, um das UKW-Radio an- oder auszuschalten. 7 Berühren, um die Senderliste anzuzeigen. 8 Berühren, um über den Lautsprecher Radio zu hören. 9 Berühren, um nach der Frequenz des vorhergehenden Senders zu suchen. Unterhaltung UKW-Radio minimieren oder ausschalten Wenn Sie oder berühren, spielt das UKW-Radio im Hintergrund weiter und Sie können Radio hören, während Sie andere Programme verwenden. Wenn Sie das UKW-Radio ausschalten wollen, berühren Sie das Ausschaltsymbol auf dem Radiobildschirm und berühren Sie dann , um das Radio auszuschalten. MobileTV Verwenden Sie sind nicht zu Hause, möchten aber Ihre Lieblingsserie nicht verpassen? Die aktuellen Nachrichten sehen? Die Fußball-Bundesliga live mitverfolgen oder sich einfach von Comedy-Highlights unterhalten lassen? Die MobileTV-Pakete und das TV Archiv machen es möglich! Legen Sie los! Die MobileTV App der Telekom Deutschland ist in Ihrem Gerät bereits installiert. Klicken Sie auf das MobileTV Icon und die Applikation wird geöffnet. Sie sehen dann mehrere Reiter, die Ihnen die verschiedenen MobileTV Pakete zeigen. Bevor Sie buchen, können Sie mit der Vorschau-Funktion(1) kostenlos den gewünschten Kanal testen. Pakete zu buchen ist sehr einfach: Die Applikation führt Sie durch den Buchungsprozess, mit Informationen über Preise und Nutzungsbedingungen. Sie können diese Information auch in der Applikation jederzeit unter Nutzungsbedingungen lesen. Für zusätzliche Informationen besuchen Sie: http://www.telekom.de/mobiletv. Wiedergabelisten erstellen Verschiedene Pakete stehen Ihnen in der App zur Auswahl: Basis-Paket: Unterhaltung, Nachrichten, Musik, Comedy und Serien, viele Sender mit Echtzeit-Programmen. LIGA total!-Paket: Alle Spiele der Bundesliga und 2. Bundesliga live und in voller Länge. Und in dem neuen LIGA total! Komplettpaket sind zusätzlich Videoticker und Spielzusammenfassungen aller Bundesliga-Spiele inklusive. 101 Unterhaltung BVB total!-Paket: News, Pressekonferenzen & die Bundesliga-Spiele des BVB live! Im TV Archiv können Sie viele Ihrer Lieblingssendungen von ProSieben, SAT.1 und kabeleins zu jeder Zeit abrufen. Die verfügbaren Inhalte können sich je nach Angebot der Sender ändern. Hinweis: Die verschiedenen Funktionen und Paketangebote können sich je nach App/App Version ändern. 102 Google-Dienste Google-Konto erstellen Hinweis: Die Verfügbarkeit von Google-Anwendungen, -Diensten und -Funktionen kann je nach Ihrem Land oder Betreiber variieren. Halten Sie sich bitte an die geltenden Gesetze und Vorschriften für den Gebrauch. Wenn Sie Ihr Smartphone zum ersten Mal einschalten, berühren Sie Google-Dienste wie Google Talk, Google Mail und Android Market. Sie werden dann gebeten, sich mit Ihrem Google-Konto anzumelden. Hinweis: Stellen Sie sicher, dass Ihr Smartphone über eine aktive Datenverbindung (3G/GPRS) verfügt, bevor Sie sich bei Ihrem Google-Konto anmelden. Wenn Sie bereits ein Konto bei Google Mail haben, melden Sie sich direkt an, indem Sie Anmelden berühren. Danach geben Sie Ihren Benutzernamen und Ihr Kennwort ein. Wenn Sie noch nicht über ein Google-Konto verfügen, können Sie auf folgende Weise eines erstellen: 1. Lesen Sie die Hinweise zum Einrichten und berühren Sie dann Weiter. 2. Berühren Sie Erstellen. 3. Geben Sie einen Benutzernamen und ein Kennwort für Ihr Google-Konto ein und berühren Sie dann Weiter. Dann verbindet sich das Smartphone mit dem Google-Server, um zu prüfen, ob der Benutzername verfügbar ist. Wird der eingegebene Benutzername bereits verwendet, werden Sie dazu aufgefordert, 103 Google-Dienste einen anderen Benutzernamen einzugeben oder aus einer Liste einen verfügbaren Benutzernamen auszuwählen. 4. Geben Sie das Kennwort für Ihr Google-Konto ein und bestätigen Sie es. 5. Wählen Sie eine Sicherheitsfrage aus dem Dropdown-Menü und geben Sie die zugehörige Antwort ein. 6. Berühren Sie Erstellen. 7. Wenn der Bildschirm mit denGoogle-Nutzungsbedingungen angezeigt wird, berühren Sie Ich stimme zu. Weiter. 8. Geben Sie die auf dem Bildschirm angezeigten Zeichen ein und berühren Sie dann Weiter. Tipps: Um ein weiteres Google-Konto zu verwenden, gehen Sie zum Bildschirm Einstellungen für Konten & Synchronisierung und berühren Sie Konto hinzufügen, um auszuwählen, welche Art Konto Sie hinzufügen wollen. Google Mail Verwenden Die Suchmaschine Google bietet auch hervorragende E-Mail-Konten an. Google Mail organisiert Ihren Posteingang so, dass Nachrichten mit ihren entsprechenden Antworten gruppiert sind. Das bedeutet, dass E-Mail-Konversationen oder zusammenhängende sog. Threads entstehen, die übersichtlich nach Betreff in Ihrem Posteingang angezeigt werden. Eine neue Nachricht oder ein neuer Betreff öffnet einen neuen Thread. Google Mail öffnen Berühren Sie auf dem Startbildschirm > Google Mail. Die Posteingang-Mailliste wird angezeigt. Alle E-Mails, die Sie auf Ihrem Telefon behalten möchten, werden im Ordner Posteingang abgelegt. Zwischen Konten wechseln 1. Berühren Sie in der Mailliste 104 , und berühren Sie dann Konten. Google-Dienste 2. Berühren Sie das Konto, in dem sich die E-Mail befindet, die Sie lesen möchten. Google Mail aktualisieren Drücken Sie in der Mailliste , und dann Aktualisieren, um neue E-Mails abzuholen und Ihre E-Mails mit Ihrem Google Mail-Konto im Web zu synchronisieren. E-Mails verfassen und versenden 1. Berühren Sie auf dem Startbildschirm 2. Berühren Sie > Google Mail. und berühren Sie dann E-Mail schreiben. 3. Geben Sie im Feld An die E-Mail-Adresse des Empfängers ein. Wenn Sie eine E-Mail an mehrere Empfänger versenden, trennen Sie die einzelnen E-Mail-Adressen mit Kommata. Sie können beliebig viele Empfänger eingeben. Tipps: Wenn Sie eine Kopie (Cc) oder eine Blindkopie (Bcc) der E-Mail an andere Empfänger versenden wollen, berühren Sie und dann berühren Sie "Cc"/"Bcc" hinzufügen. 4. Geben Sie den Betreff der E-Mail ein und verfassen Sie Ihre Nachricht. Tipps: Wenn Sie einen Smiley einfügen möchten, berühren Sie , und daraufhin Anhang. Wählen Sie das Bild aus, das Sie anhängen möchten. 5. Nach dem Erstellen der Nachricht, berühren Sie berühren SieSenden. und dann E-Mails lesen Google Mail ordnet jede Nachricht, die Sie schicken, Ihren erhaltenen Antworten zu. Die Konversationsliste wächst mit jeder neuen erhaltenen Antwort, so dass Sie Ihre Nachrichten stets im Zusammenhang sehen können. Konversationen werden auch als Nachrichten-Threads bezeichnet. Eine neue Nachricht oder die Änderung des Betreffs einer aktuellen Nachricht beginnt einen neuen Thread. 105 Google-Dienste Je nach Ihren Benachrichtigungseinstellungen spielt Ihr Smartphone einen Klingelton, vibriert oder zeigt die E-Mail kurz in der Benachrichtigungsleiste an, wenn Sie eine neue E-Mail erhalten. In der Benachrichtigungsleiste erscheint auch ein E-Mail-Symbol, um Sie über die neue E-Mail zu informieren. Berühren Sie die Benachrichtigungsleiste und bewegen Sie dann den Finger nach unten, um das Benachrichtigungsfenster zu öffnen. Berühren Sie Neue E-Mail, um sie anzuzeigen. Berühren Sie im Ordner Posteingang die ungelesene E-Mail oder die Konversation mit der ungelesenen E-Mail, um diese anzuzeigen. E-Mails beantworten oder weiterleiten 1. Berühren Sie in der Mailliste die E-Mail, die Sie beantworten oder weiterleiten wollen. 2. Berühren Sie , um zu antworten. Sie können auch berühren, und dann Antworten, Allen antw. oder Weiterleiten berühren. 3. Wählen Sie eine der folgenden Vorgehensweisen: Wenn Sie Antworten oder Allen antw. ausgewählt haben, geben Sie Ihre Nachricht ein. Wenn Sie Weiterleiten ausgewählt haben, tragen Sie die Empfänger der Nachricht ein und fügen Sie zusätzlichen Text hinzu, der in der weiter geleiteten Nachricht erscheinen soll. 4. Berühren Sie zum Senden Entwurf zu speichern. , oder berühren Sie , um als E-Mails suchen 1. Berühren Sie in der Mailliste , und berühren Sie dann Suchen. 2. Geben Sie die Suchbegriffe in das Feld ein und berühren Sie dann . Gesendete E-Mails anzeigen Berühren Sie in der Mailliste Labels > Gesendet. 106 , und berühren Sie dann Zu den Google-Dienste Signatur zu E-Mails hinzufügen 1. Berühren Sie in der Mailliste Einstellungen. , und berühren Sie dann Mehr > 2. Berühren, um das Konto, zu dem Sie die Signatur hinzufügen möchten, auszuwählen und berühren Sie dann Signatur. 3. Geben Sie den Text Ihrer Signatur in das Textfeld ein und berühren Sie dann OK. Google Mail-Nachrichten synchronisieren 1. Berühren Sie in der Mailliste Einstellungen. , und berühren Sie dann Mehr > 2. Berühren, um das Konto, zu dem Sie die Signatur hinzufügen möchten, und berühren Sie dann Posteingänge/Labels synch.. 3. Berühren Sie ein Label, dessen Synchronisierungseinstellungen Sie ändern möchten: Nicht synchronisieren: Keine Nachrichten herunterladen, die lediglich dieses Label haben. Letzte 4 Tage sync.: Nur die Nachrichten der letzten 4 (4 jeweils ersetzen durch X) Tage herunterladen. Alles synchronisieren: Alle Nachrichten mit diesem Label herunterladen. Tipps: Berühren Sie auf dem Bildschirm für die Synchronisierungseinstellungen von Labels Anzahl der zu synchronisierenden Tage, um den vergangenen Zeitraum festzulegen, für welchen die Nachrichten synchronisiert werden sollen. Google Mail-Einstellungen anpassen 1. Berühren Sie in der Mailliste , und berühren Sie dann Mehr > Einstellungen, um Ihr Google Mail anzupassen. 2. Wählen Sie das Konto, dass Sie anpassen möchten. Stellen Sie dann folgende Optionen ein: 107 Google-Dienste Sortierter Eingang: Berühren, um Sortierter Eingang als Standard-Posteingang für dieses Konto einzustellen. Signatur: Berühren, um eine Signatur einzugeben, die an das Ende Ihrer E-Mails angehängt wird. Aktionen bestätigen: Aktivieren Sie das Kontrollkästchen, um ein Bestätigungsfeld anzuzeigen, wenn Sie eine Konversation archivieren, löschen oder senden. Allen antworten: Berühren Sie Allen antworten, um allen mit den Standardeinstellungen auf die Nachricht zu antworten. Autom. fortfahren: Berühren, um einen Bildschirm auszuwählen, der nach dem Löschen oder Archivieren einer Konversation angezeigt wird. Nachrichtentextgröße: Berühren, um die Nachrichten-Textgröße einzustellen. Stapelvorgänge: Aktivieren Sie dieses Kontrollkästchen, um die Funktion Stapeloperationen aufzurufen. Mit der Stapeloperation-Funktion können Sie mehrere E-Mails gleichzeitig archivieren, löschen oder mit einem Label versehen. Posteingänge/Labels synch.: Berühren, um Google Mail-Labels auszuwählen, welche Sie synchronisieren möchten. E-Mail-Benachrichtigung: Markieren Sie das Kontrollkästchen, wenn bei Eingang einer neuen Nachricht eine Benachrichtigung in der Benachrichtigungsleiste erscheinen soll. Labels für Benachrichtigungen: Wählen Sie das Kontrollkästchen, damit Sie einmal für eine neue E-Mail benachrichtigt werden. Berühren, um den Klingelton beim Eingang einer neuen E-Mail-Nachricht auszuwählen. Der Klingelton wird bei der Auswahl kurz angespielt. Google Talk Verwenden Wer sagt, dass Geduld eine Tugend ist? Mit Instant Messaging auf Google Talk gehört Warten der Vergangenheit an. Wenn Ihre Freunde (von Ihrem Smartphone oder Computer aus) ebenfalls Google Talk verwenden, sind jederzeit schnelle Gespräche möglich. 108 Google-Dienste Google Talk öffnen Berühren Sie auf dem Startbildschirm Anwendung zu öffnen. > Google Talk, um die Hinweis: Das Konto Google Talk basiert auf dem Google-Konto, das Sie zusammen mit Ihrem Smartphone eingerichtet haben. Einen neuen Freund hinzufügen 1. Berühren Sie in der Freundeliste Freund hinzufügen. , und berühren Sie dann 2. Geben Sie die ID für Sofortnachrichten von Google Talk oder die Google-E-Mail-Adresse des Freundes ein, den Sie hinzufügen möchten. 3. Berühren Sie Einladung senden. Einladungen annehmen 1. Wenn Sie jemand zum Chatten eingeladen haben oder jemand hat Sie zum Chatten eingeladen, erscheint diese Information in der Freundeliste. 2. Berühren Sie eine offene Einladung und berühren Sie dann Akzeptieren. Online-Status ändern 1. Berühren Sie das Symbol für den Online-Status neben Ihrem Namen in der Freundeliste und wählen Sie den gewünschten Status aus dem Menü. 2. Berühren Sie den Textkasten links vom Symbol für Ihren Online-Status und geben Sie über die Bildschirmtastatur Ihre Statusmeldung ein. 3. Speichern Sie die Änderungen. Chats starten 1. In der Freundeliste berühren Sie den Namen eines Freundes in der Freundeliste. 109 Google-Dienste 2. Geben Sie mit der Bildschirmtastatur Text ein und chatten Sie mit einem Freund. 3. Berühren Sie nach dem Eingeben Ihrer Nachricht Senden. Zwischen aktiven Chats wechseln 1. Berühren Sie , während Sie sich auf einem Chat-Bildschirm befinden, und berühren Sie dann Chat wechseln. 2. Berühren Sie auf der sich öffnenden Leiste den Namen des Freundes, mit dem Sie chatten möchten. Chat beenden Berühren Sie in der Freundesliste den Namen eines Freundes mit einem aktiven Chat und halten Sie diesen gedrückt. Berühren Sie im Menü Chat beenden. Berühren Sie , während Sie sich auf einem Chat-Bildschirm befinden. Berühren Sie dann Chat beenden. Einen Freund sperren 1. Suchen Sie in der Freundesliste den Freund, den Sie sperren möchten. 2. Berühren und halten Sie den Eintrag. Berühren Sie dann Freund blockieren. Ihr Freund wird damit von Ihrer Freundesliste entfernt und zur Liste der gesperrten Freunde hinzugefügt. Benachrichtigungen für neue Sofortnachrichten einstellen Sie können Ihr Smartphone so einrichten, dass es einen Ton abspielt, vibriert oder ein Symbol anzeigt, sobald Sie eine Sofortnachricht empfangen. Um eine dieser nützlichen Benachrichtigungen einzurichten, starten Sie in der Freundeliste und berühren Sie dann . Berühren Sie dann Einstellungen. Wählen Sie nun eine der folgenden Optionen aus: Chat-Benachrichtigung 110 Markieren Sie das Kontrollkästchen, wenn bei Eingang einer Sofortnachricht eine Benachrichtigung in der Benachrichtigungsleiste erscheinen soll. Google-Dienste Klingelton auswählen Berühren, um den Klingelton beim Eingang einer neuen Sofortnachricht auszuwählen. Der Klingelton wird bei der Auswahl kurz angespielt. Vibration Berühren, damit Ihr Smartphone vibriert, wenn Sie eine neue Sofortnachricht erhalten. Einladungsb Markieren Sie das Kontrollkästchen, wenn bei enachrichtig Eingang einer Einladung eine Benachrichtigung in ungen der Benachrichtigungsleiste erscheinen soll. Mobilanzeigen einstellen Sie können nachschauen, welche Art von Gerät Ihr Freund für die Unterhaltung in Google Talk verwendet. Sehen Sie in der Freundesliste das Bild, das rechts neben dem Namen des Freundes erscheint. Wenn kein Bild angezeigt wird, bedeutet dies, dass sich Ihr Freund zuletzt über einen Computer angemeldet hat. Sie können sich ebenfalls für eine Mobilanzeige entscheiden. 1. In der Freundeliste berühren Sie > Einstellungen. 2. Aktivieren Sie das Kontrollkästchen Mobilanzeige und berühren Sie dann . Die Mobilanzeige erscheint zusammen mit Ihrem Namen in der Kontaktliste anderer Personen. Ihre Freunde können so erkennen, welche Art von Mobilgerät Sie verwenden. Automatisch anmelden Sie können sich automatisch bei Ihrem Google Talk-Konto anmelden, sobald Sie Ihr Smartphone einschalten. 1. Berühren Sie auf dem Bildschirm der Freundeliste berühren Sie dann Einstellungen. , und 2. Aktivieren Sie das Kontrollkästchen Autom. Anmeldung und berühren Sie dann . Bei Google Talk abmelden Auf dem Bildschirm Freundeliste berühren Sie und dann berühren Sie Abmelden, um Google Talk zu beenden. 111 Google-Dienste Google Maps nutzen Mit Google Maps können Sie Ihren aktuellen Standort bestimmen, Verkehrsmeldungen in Echtzeit anzeigen (abhängig von der Verfügbarkeit) und detaillierte Wegbeschreibungen zu verschiedenen Zielen erhalten (auf unterschiedlichen Kartentypen, z. B. Vektor-, Satelliten- oder Straßenkarte). Standortquellen aktivieren Bevor Sie Google Maps öffnen und Ihren Standort oder interessante Orte suchen können, müssen Sie die Standortbestimmung aktivieren. 1. Berühren Sie auf dem Startbildschirm > Einstellungen. 2. Berühren Sie Standort & Sicherheit. 3. Aktivieren Sie im Abschnitt Mein Standort das Kontrollkästchen Drahtlosnetzwerke oder das Kontrollkästchen GPS-Satelliten, oder beide. Google Maps öffnen Berühren Sie auf dem Startbildschirm Anwendung zu öffnen. > Google Maps, um die Eigenen Standort auf der Karte finden Berühren Sie auf der Karte finden. , um Ihren Standort auf der Karte zu Interessante Orte suchen 1. Auf der Karte berühren Sie und berühren Sie dann Suchen. 2. Geben Sie im Suchfeld den Ort ein, nach dem Sie suchen möchten, und berühren Sie das Suchsymbol. 3. Ihre Suchergebnisse werden angezeigt. Berühren Sie einen Ort, der Sie interessiert, und die Anwendung zeigt seine Lage auf der Karte an. Kartennavigation Bewegen Sie Ihren Finger über den Bildschirm, um andere Bereiche der Karte anzuzeigen. 112 Google-Dienste Kartenmodus wechseln 1. Berühren Sie während der Kartenanzeige . 2. Wählen Sie Verkehrslage, Satellit, Gelände oder Google Latitude. Wegbeschreibungen nutzen 1. Beim Betrachten einer Karte berühren Sie dann Route. und berühren Sie 2. Geben Sie Ihren Ausgangspunkt in das erste Textfeld und Ihren Zielpunkt in das zweite Textfeld ein. 3. Berühren Sie das Symbol für Auto, öffentliche Verkehrsmittel oder Fußgänger. 4. Berühren Sie Route berechnen. Die Wegbeschreibung zu Ihrem Ziel wird in einer Liste angezeigt. 5. Berühren Sie eine Wegbeschreibung in der Liste, um sie in der Karte anzuzeigen. 6. Wenn Sie mit der Anzeige und dem Folgen der Wegbeschreibungen fertig sind, berühren Sie Sie Karte leeren, um die Karte zurückzusetzen. und berühren Mit Google Latitude Freunde finden Mit Google Latitude können Sie und Ihre Freunde Ihre Standorte auf Karten anzeigen und gegenseitig Statusnachrichten übermitteln. Bei Google Latitude können Sie außerdem SMS/MMS und E-Mails senden, Telefongespräche führen und eine Wegbeschreibung zum Standort Ihrer Freunde erhalten. Ihr Standort wird nicht automatisch für andere freigegeben. Melden Sie sich bei Google Latitude an, um Ihren Freunden Ihren Standort mitzuteilen oder deren Standort anzusehen. Bei Google Latitude anmelden 1. Berühren Sie bei jedem Kartenmodus (außer in der und berühren Sie dann An Latitude Straßenansicht) teilnehmen. 2. Lesen Sie sich die Datenschutzbestimmungen durch. Wenn Sie zustimmen, berühren Sie Freigeben. 113 Google-Dienste Tipps: Nach der Anmeldung bei Google Latitude ändert sich das Menüsymbol zu Google Latitude. Google Latitude öffnen Beim Betrachten einer Karte berühren Sie Google Latitude. und berühren Sie dann Freunde zur Standortfreigabe einladen Nach dem Sie bei Google Latitude angemeldet sind, können Sie Ihren Standort Ihren Freunden mitteilen. Nur Freunde, die Sie ausdrücklich dazu eingeladen haben oder deren Einladung Sie angenommen haben, können Ihren Standort sehen. 1. Berühren Sie in Google Latitude Freunde hinzufügen. , und berühren Sie dann 2. Wählen Sie, wie Sie Freunde hinzufügen möchten: Aus Kontakten wählen. (Neben den Namen von Freunden, die bereits bei Google Latitude angemeldet sind, erscheint ein Symbol.) Über E-Mail-Adresse hinzufügen. Geben Sie eine E-Mail-Adresse ein. 3. Berühren Sie Freunde hinzufügen unten auf dem Bildschirm. Wenn Ihre Freunde bereits Google Latitude verwenden, erhalten sie eine E-Mail-Anfrage und eine Benachrichtigung auf Google Latitude. Wenn Ihre Freunde noch nicht bei Google Latitude angemeldet sind, erhalten sie eine E-Mail, die sie darum bittet, sich anzumelden. (Und das wollen sie bestimmt, wenn es sie interessiert, wo Sie gerade sind!) Auf eine Einladung reagieren Haben Sie von einem Freund eine Google Latitude-Einladung erhalten? Sie können: Akzeptieren und freigeben. Sie können den Standort Ihres Freundes sehen und Ihr Freund Ihren. Annehmen, aber meinen Standort verbergen. Sie können den Standort Ihres Freundes sehen, aber Ihr Freund nicht Ihren Standort. 114 Google-Dienste Nicht annehmen. Zwischen Ihnen und Ihrem Freund werden keine Standortinformationen freigegeben. Natürlich können Sie die Art der Standortfreigabe jederzeit ändern. Standorte Ihrer Freunde anzeigen Sie können die Standorte Ihrer Freunde auf einer Karte oder in einer Liste anzeigen lassen. Kartenansicht. Sie können die Standorte Ihrer Freunde in Google Maps anzeigen lassen. Jeder Freund wird durch ein Fotosymbol dargestellt und ein Pfeil zeigt den ungefähren Standort an. Wenn Ihr Freund ausgewählt hat, dass nur die Stadt seines Standortes angezeigt wird, wird kein Pfeil angezeigt und das Foto erscheint im Zentrum der Stadt. Listenansicht. Wenn Sie eine Liste Ihrer Freunde in Google Maps anzeigen lassen möchten, berühren Sie und berühren Sie dann Google Latitude. Um das Profil eines Freundes anzuzeigen und eine Verbindung herzustellen, wählen Sie den entsprechenden Namen in der Liste aus. Mit Freunden verbinden und Verbindungen verwalten Berühren Sie die Kontaktdatenblase eines Freundes in der Kartenansicht oder berühren Sie einen Freund in der Listenansicht, um das Profil des Freundes zu öffnen. Im Profilbildschirm können Sie mit Ihrem Freund kommunizieren und die Datenschutzeinstellungen vornehmen. Karte: Lassen Sie sich den Standort des Freundes auf der Karte anzeigen. Route: Lassen Sie sich die Wegbeschreibung zum Standort Ihres Freundes anzeigen. Street View: Lassen Sie sich den Standort eines Freundes in der Straßenansicht anzeigen. Zum Check-in pingen: Senden Sie einem Freund eine Benachrichtigung, damit er vorbei schaut. Echtzeit-Aktualisierung: Berühren, um Standort-Aktualisierungen schneller zu sehen. Freigabeoptionen: Wählen Sie ein Modus, um Ihren Standort mit einem Freunden freizugeben: Bestöglichen Standort freigeben, 115 Google-Dienste Nur Stadt als Standort anzeigen und Vor diesem Freund verbergen. Diesen Freund entfernen: Entfernen Sie den Freund aus der Liste und beenden Sie die Standortfreigabe. Freigabe festlegen Sie können festlegen, wie und wann Ihre Freunde Sie finden können. Nur der letzte an Google Latitude gesendete Standort wird in Ihrem Google-Konto gespeichert. Wenn Sie Google Latitude deaktivieren oder Ihren Standort verbergen, wird kein Standort gespeichert. Öffnen Sie Google Latitude, berühren Sie Ihren Namen und berühren Sie Datenschutzeinstellungen bearbeiten. Eigenen Standort erkennen: Lassen Sie Google Latitude Ihren Standort erkennen und aktualisieren, während Sie unterwegs sind. Die Aktualisierungsabstände werden durch mehrere Faktoren bestimmt, z. B. Akkuladestand des Smartphones und letzte Änderung Ihres Standorts. Eigenen Standort festlegen: Der Standort, der anderen freigegeben wird, kann eine von Ihnen eingegebene Adresse sein. Alternativ können Sie einen Punkt auf der Karte auswählen oder weiterhin Ihren aktuellen Standort von Google Latitude freigeben lassen. Ihren Standort nicht aktualisieren: Ihr Standort wird nicht aktualisiert und Ihre Freunde können ihn nicht sehen. Standortverlauf aktivieren: Ermöglicht die Freigabe oder das Ausblenden des Standortverlaufs für Ihre Freunde. Von Google Latitude abmelden: Melden Sie sich aus Google Latitude ab und beenden Sie die Freigabe Ihres Standorts oder Status. Sie können sich jederzeit wieder bei Google Latitude anmelden. YouTube verwenden Klavierspielende Katzen, Werbeparodien, böse Streiche und die neuesten Videos aus den Charts – auf YouTube scheint man wirklich jedes Video zu finden, nach dem man sucht. Und dieses kostenlose Videoportal steht Ihnen jetzt auch auf Ihrem Smartphone zur Verfügung. Um wirklich alle Funktionen von YouTube nutzen zu 116 Google-Dienste können, müssen Sie allerdings zuerst ein YouTube-Konto auf Ihrem Computer erstellen, damit Sie dieses Konto auch auf Ihrem Smartphone verwenden können. YouTube öffnen Berühren Sie auf dem Startbildschirm > YouTube. Die YouTube-Startseite wird danach angezeigt. Videos abspielen 1. Berühren Sie auf dem Startbildschirm > YouTube. Die YouTube-Startseite wird danach angezeigt. 2. Berühren Sie dazu eine Kategorie, um die darin verfügbaren Videos anzuzeigen. 3. Berühren Sie ein Video, um es abzuspielen. 4. Berühren Sie den Bildschirm, um die Bedienelemente für die Wiedergabe anzuzeigen. 5. Berühren Sie , um die Wiedergabe zu unterbrechen und zur Videoliste zurückzukehren. Videos suchen 1. Berühren Sie dann Suche. auf dem YouTube-Bildschirm und berühren Sie 2. Geben Sie einen Suchbegriff ein und berühren Sie dann das Symbol für die Suche. 3. Die Anzahl der Suchergebnisse wird unterhalb der Benachrichtigungsleiste angezeigt. Blättern Sie durch die Ergebnisse und berühren Sie ein Video, um es abzuspielen. Videos weiterleiten Wählen Sie ein Video aus der Videoliste auf demYouTube-Bildschirm und berühren Sie Mehr > Weitergeben. Android Market verwenden Über Android Market haben Sie direkten Zugriff auf nützliche Anwendungen und lustige Spiele, die Sie auf Ihr Telefon 117 Google-Dienste herunterladen können. Android Market erlaubt es Ihnen auch, Feedback und Kommentare zu einer Anwendung abzugeben oder eine Anwendung zu kennzeichnen, die Sie für anstößig oder für nicht kompatibel mit Ihrem Smartphone halten. Android Market öffnen 1. Berühren Sie auf dem Startbildschirm > Android Market. 2. Wenn Sie Android Market zum ersten Mal öffnen, erscheint das Fenster Android Market-Nutzungsbedingungen. Berühren Sie zum Fortsetzen Akzeptieren. 3 1 2 118 1 Berühren Sie eine Kategorie, um sie zu öffnen. 2 Hier werden Ihnen besondere Anwendungen vorgestellt. Berühren Sie das Symbol, um Detailinformationen über eine Anwendung zu erhalten. 3 Berühren, um die Suche in Android Market zu starten. Google-Dienste Hilfe nutzen Wenn Sie Hilfe benötigen oder eine Frage zu Android Market haben, berühren Sie , und berühren Sie dann Hilfe. Im Browser öffnet sich die Hilfeseite. Anwendungen suchen Sie haben unter anderem die folgenden Möglichkeiten, um Anwendungen auf dem Bildschirm Android Market zu finden: Beliebte Anwendungen. Blättern Sie nach links oder rechts, um sich weitere Anwendungen anzeigen zu lassen. Eine Liste von in Kategorien unterteilten Anwendungen mit Unterkategorien, die Sie sich nach Beliebtheit oder nach Datum (beginnend mit dem aktuellsten Eintrag) geordnet anzeigen lassen können. Eine Liste mit Spielen. Eine Suchfunktion. Meine Apps. Anwendungen installieren Hinweis: Wenn Sie eine Nicht-Android Market-Anwendung > Einstellungen > Anwendungen installieren wollen, berühren Sie und aktivieren Sie dann das Kontrollkästchen Unbekannte Herkunft, damit die Nicht-Android Market-Anwendung installiert werden kann. 1. In Android Market, berühren Sie Apps. 2. Berühren Sie eine Kategorie und tippen Sie dann auf die Anwendung, die Sie herunterladen möchten. 3. Auf der Detailseite erfahren Sie Näheres zur Anwendung, darunter die damit verbundenen Kosten, die Gesamtbewertung und Benutzerkommentare. Wenn Sie in den Abschnitt Entwickler-Informationen blättern, können Sie andere Anwendungen von dem gleichen Entwickler, eine Verknüpfung zur Webseite des Entwicklers sehen oder dem Entwickler eine E-Mail schreiben. 119 Google-Dienste 4. Berühren Sie KOSTENLOS (wenn das Element kostenlos ist), oder berühren Sie die Schaltfläche mit dem Preis (wenn das Element nicht kostenlos ist) und berühren Sie dann OK, um das Element zu installieren. 5. Um den Fortschritt des Herunterladens zu überprüfen, öffnen Sie das Benachrichtigungsfenster. Die meisten Anwendungen werden innerhalb von Sekunden installiert. Wenn Sie das Herunterladen eines Artikels stoppen möchten, berühren Sie Abbrechen. 6. Nachdem die Anwendung heruntergeladen und auf Ihrem Smartphone installiert wurde, erscheint das Downloadsymbol in der Benachrichtigungsleiste. Anwendungen verwalten Berühren Sie auf dem Android Market-Bildschirm Meine Apps, um die heruntergeladenen Anwendungen anzuzeigen. Berühren Sie auf einem Android Market-Bildschirm , und berühren Sie dann Meine Apps, um die heruntergeladenen Anwendungen anzuzeigen. Anwendungen deinstallieren 1. Auf dem Bildschirm Android Market berühren Sie Meine Apps. 2. Berühren Sie die Anwendung, die Sie deinstallieren möchten, und berühren Sie danach Aktualisieren. 3. Berühren Sie nach der Aufforderung OK, um die Anwendung von Ihrem Smartphone zu deinstallieren. 4. Wählen Sie einen Grund für die Deinstallation der Anwendung und berühren Sie dann OK. 120 Informationen zur Synchronisierung Das klingt ja kompliziert! Dabei heißt das nur, dass einige Anwendungen auf Ihrem Smartphone (z. B. Ihr Kalender und Ihre Kontakte) Daten übernehmen können, die Sie auf Ihrem Computer hinzugefügt oder geändert haben. Und es funktioniert auch anders herum: Wenn Sie auf Ihrem Smartphone Daten hinzufügen, ändern oder löschen, wird dies auf Ihrem Computer übernommen – die Daten werden synchronisiert. Wie funktioniert das? Über drahtlose Datensynchronisierung! Das ist technisch ziemlich kompliziert, aber eigentlich ganz harmlos. Und da der Synchronisationsvorgang im Hintergrund läuft und Ihre Aktionen nicht stört, wissen Sie nur, dass er durchgeführt wird, wenn ein kleines Symbol in der Benachrichtigungsleiste angezeigt wird. Konten verwalten Je nach den auf dem Smartphone installierten Anwendungen können Sie Kontakte, E-Mails und andere Informationen auf das Smartphone von mehreren Google-Konten, Microsoft Exchange ActiveSync-Konten oder anderen Konten synchronisieren. Sie könnten z. B. Ihr eigenes Google-Konto hinzufügen, sodass Ihre persönlichen E-Mails, Kontakte und der Kalender immer verfügbar sind. Dann könnten Sie ein Exchange ActiveSync-Konto von Ihrer Arbeitsstelle hinzufügen, sodass Sie Ihre beruflichen E-Mails lesen können und Ihre beruflichen Kontakte stets zur Hand haben. Sie können sogar mehrere Google-Konten und andere Konten hinzufügen. 121 Informationen zur Synchronisierung Konto hinzufügen Um Konten hinzuzufügen, benötigen Sie möglicherweise einige Angaben von einem Support-Mitarbeiter des Dienstes, mit dem das Konto verbunden wird. Sie müssen zum Beispiel die Domäne oder die Serveradresse des Kontos kennen. Wenn Sie ein Konto hinzufügen, vergleicht Kontakte jeden neuen Kontakt, den Sie auf Ihrem Telefon synchronisieren mit Ihren bestehenden Kontakten und versucht doppelte Einträge in Kontakte zu einem Eintrag zu verbinden. Die Informationen für die Konten werden hierbei nicht zusammengefasst. Sie werden lediglich als ein einziger Kontakt dargestellt. 1. Berühren Sie > Einstellungen > Konten & Synchr.. Der Bildschirm zeigt Ihre aktuellen Synchronisierungseinstellungen und die Liste Ihrer aktuellen Kontakte an. Hinweis: In einigen Fällen müssen sie Kontodaten von einem IT-Support einholen. Sie müssen zum Beispiel die Domäne oder die Serveradresse des Kontos kennen. 2. Berühren Sie Konto hinzufügen. 3. Berühren Sie die gewünschte Kontoart. 4. Folgen Sie den Anweisungen auf dem Bildschirm zur Eingabe der erforderlichen und optionalen Informationen für das Konto. Die meisten Konten benötigen einen Benutzernamen und ein Kennwort, die genauen Angaben hängen jedoch von der Kontoart und von der Konfiguration des Service ab, mit dem Sie verbunden sind. 5. Konfigurieren Sie das Konto. Je nach Kontoart werden Sie möglicherweise dazu aufgefordert, zu konfigurieren, welche Daten Sie mit dem Smartphone synchronisieren wollen, das Konto zu benennen und andere Angaben zu machen. Wenn Sie fertig sind, wird das Konto auf dem Bildschirm Einstellungen für Konten & Synchronisierung in die Liste aufgenommen. 122 Informationen zur Synchronisierung Exchange-Konto hinzufügen 1. Berühren Sie auf dem Startbildschirm Konten & Synchr.. > Einstellungen > 2. Berühren Sie Konto hinzufügen > Geschäftlich. 3. Befolgen Sie die Anweisungen und geben Sie die notwendigen Informationen über das Exchange-Konto ein, das Sie hinzufügen möchten. Nehmen Sie für Details Kontakt mit Ihrem Serveradministrator auf. 4. Berühren Sie Weiter, um den Bildschirm Servereinstellungen anzuzeigen. Konfigurieren Sie die Synchronisationseinstellungen, die Sie für dieses Konto benötigen. 5. Berühren Sie Weiter, um die Konfiguration der Kontoeinstellungen abzuschließen. Nehmen Sie Kontakt mit Ihrem Serveradministrator auf, wenn E-Mails nicht ordnungsgemäß synchronisiert werden. Konto entfernen Sie können ein Konto entfernen, um das Konto und alle mit ihm verbundenen Informationen von Ihrem Smartphone zu löschen, einschl. E-Mails, Kontakten, Einstellungen usw. Einige Konten, wie z. B. das erste Konto, bei dem Sie sich auf dem Smartphone angemeldet haben, können Sie nicht entfernen, außer, indem Sie alle persönlichen Informationen von Ihrem Smartphone löschen. Hinweis: Das erste Google-Konto können Sie nur löschen, indem Sie das Smartphone auf die Werkseinstellungen zurücksetzen. 1. Berühren Sie auf dem Bildschirm Einstellungen für Konten & Synchronisierung das Konto, das Sie löschen möchten. 2. Berühren Sie Konto entfernen. 3. Bestätigen Sie, dass Sie das Konto löschen möchten. 123 Informationen zur Synchronisierung Kontosynchronisierung anpassen Sie können die Verwendung von Hintergrunddaten konfigurieren und Synchronisierungsoptionen für alle Anwendungen auf dem Smartphone einstellen. Außerdem können Sie einstellen, was für Daten für die einzelnen Konten synchronisiert werden sollen. Bei einigen Konten funktioniert die Synchronisierung in beide Richtungen: Änderungen, die Sie an den Informationen auf dem Smartphone vornehmen, werden auch an der Kopie der Informationen im Internet vorgenommen. Andere Konten unterstützen nur eine einseitige Synchronisierung: Die Informationen auf Ihrem Smartphone sind schreibgeschützt. Konfiguration der allgemeinen Synchronisierungseinstellungen Auf dem Bildschirm Einstellungen für Konten & Synchronisierung stehen Ihnen die folgenden Funktionen zur Verfügung: Wählen oder löschen Sie das Kontrollkästchen Hintergrunddaten, um zu steuern, ob Anwendungen und Dienste Daten übertragen können, wenn Sie nicht direkt mit ihnen arbeiten (sie also im Hintergrund laufen). Wenn Sie diese Option deaktivieren, dann empfängt Google Mail keine neuen Nachrichten, Kalender synchronisiert keine Ereignisse. Aktivieren oder deaktivieren Sie das Kontrollkästchen Autom. synchronisieren, um festzulegen, ob Änderungen an Informationen im Telefon oder im Internet automatisch miteinander synchronisiert werden sollen. Wenn diese Option gewählt wurde, dann werden z. B. Änderungen, die Sie in Kontakte auf Ihrem Smartphone vorgenommen haben, automatisch für die Google-Kontakte im Netz übernommen. 124 Informationen zur Synchronisierung Synchronisierungseinstellungen von E-Mail-Konten ändern 1. Berühren Sie auf dem Bildschirm Einstellungen für Konten & Synchronisierung das Konto, das Sie löschen möchten. Der Bildschirm Daten und Synchronisierung wird angezeigt. Dort sehen Sie eine Liste mit den Informationen, die das Konto synchronisieren kann. 2. Ausgewählte Elemente sind für die Synchronisierung auf Ihr Smartphone konfiguriert. 3. Aktivieren oder deaktivieren Sie das Kontrollkästchen der Informationen, die Sie mit dem Smartphone synchronisieren möchten. Hi Suite für die Synchronisierung verwenden Da Hi Suite auf Ihrer microSD-Karte gespeichert wurde, müssen Sie Ihr Smartphone über das USB-Kabel mit de PC verbinden, um Hi Suite zu installieren. Stellen Sie die microSD-Karte des Smartphones als USB-Massenspeicher ein. Suchen Sie die Setup.exe auf der microSD-Karte und doppelklicken Sie darauf. Folgen Sie den Anweisungen auf Ihrem Computer, um die Installation abzuschließen. Danach können Sie Kontakte und Kalendereinträge zwischen Ihrem PC und Ihrem Smartphone synchronisieren. Tipps: Weitere Informationen finden Sie unter “microSD-Karte des Smartphones als USB-Massenspeicher verwenden” auf Seite 7. Hinweis: Die Hi Suite ist für den Betrieb auf Windows XP SP2, Windows Vista 32, Windows Vista 64 und Windows 7 entwickelt. Wir empfehlen die Verwendung eines dieser Betriebssysteme. Kontakte und Kalender synchronisieren 1. Verwenden Sie das mitgelieferte USB-Kabel, um Ihr Smartphone mit dem Computer zu verbinden. 125 Informationen zur Synchronisierung 2. Starten Sie die Hi Suite auf Ihrem PC. 3. Klicken Sie auf Synchronisation und klicken Sie dann auf Weiter, um Ihre Kontakte oder den Kalender zu synchronisieren. 4. Wählen Sie eine Daten-Verwaltungssoftware, mit der Ihr Smartphone synchronisiert werden soll. 5. Klicken Sie auf Start, um die Synchronisation zu beginnen. Backups für Protokolle auf dem Smartphone erstellen 1. Schließen Sie Ihr Smartphone mit dem USB-Kabel an Ihren PC an. 2. Starten Sie die Hi Suite auf Ihrem PC. 3. Klicken Sie auf Sichern & Wiederherstellen > Sichern. 4. Suchen Sie die Inhalte, von denen Sie Backups erstellen möchten, und wählen Sie den Pfad, unter dem Sie die Protokolle auf dem PC speichern möchten. 5. Klicken Sie auf Start, um das Backup zu starten. Hinweis: Während des Backups werden alle Anwendungen geschlossen. Zum Beispiel: Wenn Sie Musik hören, wird die Musikwiedergabe geschlossen. Protokolle auf dem Smartphone wiederherstellen 1. Schließen Sie Ihr Smartphone mit dem USB-Kabel an Ihren PC an. 2. Starten Sie die Hi Suite auf Ihrem PC. 3. Klicken Sie auf Sichern & Wiederherstellen > Wiederherstellen. 4. Wählen Sie das Protokoll auf dem PC, dass auf dem Smartphone wiederhergestellt werden soll. 5. Klicken Sie auf Start, um das Backup zu starten. Hinweis: Stellen Sie sicher, dass Ihr Smartphone ausreichend Akkuleistung hat, und trennen Sie Ihr Smartphone nicht während des Wiederherstellens. 126 Andere Anwendungen verwenden Uhr verwenden Neben der Anzeige von Datum und Uhrzeit stellt die Anwendung Uhr Informationen über das Wetter und Ihr Telefon dar. Außerdem können Sie Uhr nutzen, um Ihr Smartphone in einen Wecker zu verwandeln. Uhr öffnen Berühren Sie > Uhr, um die Anwendung zu öffnen. Uhr öffnet sich mit Datum und Uhrzeit auf dem Hintergrund Ihres Startbildschirms mit dem lokalen Wetter und weiteren nützlichen Informationen. Bildschirm Uhr 1 8 2 3 4 7 5 6 127 Andere Anwendungen verwenden 1 Zeigt den nächsten Alarm an. 2 Zeigt die aktuelle Zeit an. 3 Zeigt die Wetterinformationen an. 4 Berühren, um zu den Alarmeinstellungen zu gelangen. Sie können einen neuen Alarm hinzufügen, und die Alarmzeit, den Klingelton, die Vibration und den Wiederholungsmodus einstellen. 5 Berühren, um die Fotoalben als Diashow anzuzeigen. 6 Berühren, um im Hintergrund Musik abzuspielen. 7 Berühren, um zum Startbildschirm zurückzukehren. 8 Berühren, um die Helligkeit der Anzeige einzustellen. Berühren Sie in der Alarmliste , um den Optionsbereich für den Wecker zu öffnen. Schreibtischuhr: Berühren, um zum Bildschirm für die Uhr zurückzukehren. Wecker hinzufügen: Berühren, um einen neuen Alarm hinzuzufügen. Einstellungen: Berühren, um das Menü der Weckrufeinstellungen anzuzeigen. Alarm hinzufügen 1. Berühren Sie auf dem Bildschirm Alarmliste Wecker hinzufügen, um einen neuen Alarm hinzuzufügen. 2. Berühren Sie Uhrzeit, um die Zeit für den Alarm einzustellen. 3. Berühren Sie Wiederholen, um die Tage einzustellen, an denen der Alarm abgespielt werden soll. 4. Berühren Sie Klingelton, um einen Klingelton für den Alarm auszuwählen. 128 Andere Anwendungen verwenden 5. Wählen Sie das Kontrollkästchen Vibrieren aus, damit das Telefon zusätzlich zum Klingelton auch vibriert. 6. Berühren Sie Bezeichnung, um einen Namen für den Alarm einzugeben. 7. Berühren Sie Fertig. Tipps: Der Wecker funktioniert auch, wenn das Telefon abgeschaltet ist. Alarm löschen Berühren Sie auf dem Bildschirm mit Alarmliste den Alarm, den Sie löschen möchten. Berühren Sie dann Löschen, um den Alarm zu löschen. Alarmeinstellungen anpassen Auf dem Bildschirm Alarmliste berühren Sie und dann berühren Sie Einstellungen. Sie haben folgende Optionen: Auch im Lautlosmodus: Auswählen, damit der Alarm auch abgespielt wird, wenn sich das Telefon im Modus Lautlos befindet. Wecktonlautstärke: Berühren, um die Alarmlautstärke einzustellen. Snooze-Dauer: Berühren, um die Snooze-Dauer einzustellen. Kalender verwenden Planen Sie ein Rendezvous? Eine Geburtstagsparty? Ein wichtiges Arbeitsessen? Einfach mal ein Wochenende rauskommen? Sie werden keinen Termin mehr vergessen, denn der Kalender Ihres Smartphones hilft Ihrem Gedächtnis auf die Sprünge. Je nach Ihren Synchronisationseinstellungen sollte der Kalender Ihres Smartphones mit Ihrem Internetkalender synchronisiert sein. Kalender öffnen Berühren Sie > Kalender, um die Anwendung zu öffnen. 129 Andere Anwendungen verwenden Tipps: Um zum Google-Kalender zu gelangen, berühren Sie dann berühren Sie Mehr > Kalender. und Kalenderansicht ändern 1. Berühren Sie > Kalender, um die Anwendung zu öffnen. 2. Berühren Sie , und berühren Sie dann Tag, Woche, Monat oder Terminübersicht (die aktuelle Ansicht ist nicht im Menübereich enthalten). Tipps: Sie können auch die Schaltflächen im unteren Bildschirmbereich verwenden, um die Kalenderansicht zu ändern. Terminübersicht 1 2 130 1 Berühren, um frühere oder spätere Ereignisse anzuzeigen. 2 Berühren Sie einen Termin, um dessen Details anzuzeigen. Andere Anwendungen verwenden Ansicht Tag 1 2 1 Berühren Sie einen Termin, um dessen Details anzuzeigen. 2 Berühren und halten Sie ein Zeitfenster oder einen Termin, um zu diesem Zeitpunkt einen neuen Termin zu erstellen. Tipps: Bewegen Sie den Finger nach links oder rechts, um frühere oder spätere Tage zu sehen. 131 Andere Anwendungen verwenden Ansicht Woche 1 2 1 Berühren Sie einen Termin, um dessen Details anzuzeigen. 2 Berühren und halten Sie ein Zeitfenster oder einen Termin, um zu diesem Zeitpunkt einen neuen Termin zu erstellen. Tipps: Bewegen Sie den Finger nach links oder rechts, um frühere oder spätere Wochen zu sehen. 132 Andere Anwendungen verwenden Ansicht Monat 1 1 Berühren Sie einen Tag, um die Termine dieses Tages anzuzeigen. Tipps: Bewegen Sie den Finger nach oben oder unten, um frühere oder spätere Monate zu sehen. Termindetails anzeigen 1. Berühren Sie > Kalender, um die Anwendung zu öffnen. 2. Berühren Sie in der Ansicht Terminübersicht, Tag oder Woche einen Termin, um dessen Details anzuzeigen. 3. Berühren Sie in der Ansicht Monat einen Tag, um zur Ansicht Tag zu wechseln. Berühren Sie dann einen Termin, um eine Übersicht zu öffnen, und berühren Sie dann die Übersicht, um die Details anzuzeigen. Termine erstellen 1. Berühren Sie auf einer der Kalenderansichten . Berühren Sie dann Neuer Termin, um zu den Termindetails zu gelangen. 133 Andere Anwendungen verwenden 2. Geben Sie den Namen des Termins ein. Wenn für den Termin ein Zeitrahmen besteht, berühren Sie Von und Bis, um die Anfangs- und Endzeiten des Termins festzulegen. Wenn der Termin ein besonderer Anlass wie ein Geburtstag oder eine ganztägige Tätigkeit ist, setzten Sie das Datum für Von und Bis, und aktivieren Sie das Kontrollkästchen Ganztägig. 3. Geben Sie den Ort des Termins und eine Beschreibung ein. 4. Wenn Sie mehr als einen Kalender verwenden, wählen Sie den Kalender aus, in dem der Termin gespeichert werden soll. 5. Geben Sie die E-Mail-Adresse ein, um Gäste zu diesem Termin einzuladen. 6. Stellen Sie die Zeit für die Terminerinnerung in Erinnerungen ein, und geben Sie in Wiederholung ein, ob sich der Termin wiederholt und mit welcher Häufigkeit. 7. Berühren Sie Fertig. Tipps: Um ein Ereignis schnell in den Ansichten Tag, Woche oder Monat zu erstellen, berühren und halten Sie einen freien Termin, und berühren Sie dann Neuer Termin. Neue Termindetails werden nun mit dem ausgewählten Zeitfenster und dessen Datum in den Feldern Von und Bis angezeigt. Termine bearbeiten 1. Berühren Sie > Kalender, um die Anwendung zu öffnen. 2. Berühren Sie in jeder Kalenderansicht einen Termin, um dessen Details anzuzeigen. 3. Berühren Sie . Berühren Sie dann Termin bearbeiten, um zu den Termindetails zu gelangen. 4. Nehmen Sie die gewünschten Änderungen vor. Tipps: Drücken Sie , und berühren Sie danach Zusätzliche Optionen anzeigen, um Termindetails hinzuzufügen oder zu bearbeiten. 134 Andere Anwendungen verwenden 5. Nach Beendigung Ihrer Änderungen berühren Sie Fertig. Terminerinnerung einstellen 1. Berühren Sie in jeder Kalenderansicht einen Termin, um dessen Details oder Terminübersicht anzuzeigen. 2. Berühren Sie die Taste Erinnerung hinzufügen, um eine Erinnerung hinzuzufügen. Oder Sie berühren die Taste “-” der Erinnerung, um sie zu löschen. 3. Berühren Sie die Erinnerungszeit, und berühren Sie dann die Zeitdauer vor dem Ereignis, bei welcher Sie erinnert werden möchten. Wenn es soweit ist, erhalten Sie eine Benachrichtigung für diesen Termin. Auf Erinnerung reagieren Wenn Sie eine Terminerinnerung eingestellt haben, wird in der Benachrichtigungsleiste für den Termin ein Symbol angezeigt, wenn es Zeit für die Erinnerung ist. Sie können folgendermaßen eine Erinnerung anzeigen, verwerfen oder aussetzen: 1. Berühren Sie die Benachrichtigungsleiste und bewegen Sie dann den Finger nach unten, um das Benachrichtigungsfenster zu öffnen. 2. Berühren Sie den Namen des anstehenden Termins, um den Termin anzuzeigen. Wenn Sie weitere Erinnerungen eingerichtet haben, erscheinen die entsprechenden Termine ebenfalls auf dem Bildschirm. 3. Wählen Sie unter folgenden Optionen: Später erinnern: Berühren, um alle Erinnerungen auszusetzen und in fünf Minuten erneut anzeigen zu lassen. Alle schließen: Berühren, um alle Terminerinnerungen zu verwerfen. Oder drücken Sie , um die Erinnerungen in der Benachrichtigungsleiste zu belassen. Kalender anzeigen oder ausblenden 1. Berühren Sie > Kalender, um die Anwendung zu öffnen. 135 Andere Anwendungen verwenden 2. Berühren Sie auf einer der Kalenderansichten Sie dann Mehr > Kalender. 3. Aktivieren oder deaktivieren Sie auszublenden. , und berühren , um diesen ein- oder Kalendereinstellungen anpassen Berühren Sie auf einer der Kalenderansichten Mehr > Einstellungen. . Berühren Sie dann Abgelehnte Termine ausbl.: Ausblenden Sie Termine aus, die Sie abgelehnt haben. Heimatzeitzone beibehalten: Anzeigen von Kalendern und Terminzeiten in Ihrer Heimat-Zeitzone beim Reisen. Zeitzone zu Hause: Berühren, um Ihre Heimatzeitzone einzustellen. Erster Tag der Woche: Berühren, um die Ansichten Monat und Woche so einzustellen, dass Sie mit einem Wochentag beginnen. Benachr. & Hinweise: Berühren, um Terminerinnerungen in Form von Alarmen oder Benachrichtigungen einzustellen oder um Terminbenachrichtigungen auf Ihrem Smartphone zu deaktivieren. Klingelton auswählen: Berühren, um den Klingelton für die Terminerinnerung auszuwählen. Vibration: Berühren, damit das Smartphone bei Terminerinnerungen vibriert. Standard-Erinnerungszeit: Berühren, um die Standardzeit vor einem Termin für Terminerinnerungen auszuwählen. Notizen verwenden Sie wollen Notizen anfertigen und haben weder Stift noch Papier? Keine Sorge - Ihr Smartphone hält einen Notizen bereit. 1. Berühren Sie > Notizen, um die Anwendung zu öffnen. 2. Berühren Sie und berühren Sie dann Neue Notiz erstellen, um eine Notiz zu erstellen. 136 Andere Anwendungen verwenden 3. Berühren Sie > Speichern, um die Notiz zu speichern. Rechner verwenden Rechner öffnen Berühren Sie > Rechner, um die Anwendung zu öffnen. Zum Erweiterte Funktionen wechseln Auf dem Bildschirm Rechner bewegen Sie den Bildschirm nach rechts oder links, um zwischen Erweiterte Funktionen und Grundfunktionen hin- und her zu schalten. Dateimanager verwenden Dateimanager ist Ihr persönlicher Assistent (PA) im Taschenformat. Mit ihm können Sie Dateien und Ordner erstellen, bearbeiten und löschen. Dateimanager öffnen Berühren Sie > Dateimanager, um die Anwendung zu öffnen. 1 2 4 3 137 Andere Anwendungen verwenden 1 Berühren, um die Dateien und Ordner im Speicher Ihres Smartphones anzuzeigen. 2 Berühren, um die Dateien und Ordner auf der microSD-Karte anzuzeigen. 3 Berühren, um eine Liste der Dateien, Ordner, Anwendungen, Lesezeichen und letzte Dateien anzuzeigen. Ziehen Sie Ihren Finger über die Liste, um durch alle Dateien zu blättern. Berühren Sie dann eine gewünschte Datei, um sie zu öffnen. Zusätzlich können Sie das Optionsmenü öffnen, indem Sie eine Datei oder einen Ordner berühren und halten. Sie können die Datei oder den Ordner dann öffnen, ausschneiden, kopieren oder umbenennen. Außerdem werden Details über die Datei oder den Ordner angezeigt. 4 Berühren, um die Liste der installierten Anwendungen anzuzeigen. Tipps: • Das Optionsmenü für den Dateimanager kann möglicherweise nicht vollständig auf einer Seite angezeigt werden. Daher müssen Sie das Menü nach oben oder unten durchblättern, um alle Optionen durchzusehen. • Die Register für den Dateimanager können möglicherweise nicht vollständig auf einer Seite angezeigt werden. Daher müssen Sie das Menü nach rechts oder links durchblättern, um alle Register durchzusehen. Dateien ausschneiden oder kopieren 1. Berühren Sie auf dem Bildschirm Dateimanager, um den Optionsbereich anzuzeigen. Berühren Sie dann Ausschneiden oder kopieren. 138 Andere Anwendungen verwenden 2. Berühren Sie die Datei oder den Ordner, den Sie kopieren möchten. Bei Auswahl wird ein Häkchen angezeigt. Um alle Dateien auszuwählen berühren Sie , um den Optionsbereich zu öffnen. Berühren Sie dann Alle auswählen, um alle Dateien in einem Ordner auszuwählen (berühren Sie Auswahl aufheben, um die Auswahl aufzuheben). 3. Berühren Sie , um den Optionsbereich zu öffnen. Berühren Sie dann Fertig, um die Datei auszuschneiden oder zu kopieren. 4. Wählen Sie nun den Pfad aus, an den Sie die Datei kopieren oder verschieben möchten. Berühren Sie , um den Optionsbereich zu öffnen. Berühren Sie dann Einfügen, um die Datei an den gewählten Pfad zu verschieben oder zu kopieren. Dateien löschen 1. Auf dem Bildschirm Dateimanager berühren Sie , um den Optionsbereich zu öffnen. Berühren Sie dann Löschen. 2. Berühren Sie die gewünschte Datei oder den gewünschten Ordner. Die Auswahl wird durch ein grünes Häkchen angezeigt. Tipps: Um alle Dateien auszuwählen berühren Sie , um den Optionsbereich zu öffnen. Berühren Sie dann Alle auswählen, um alle Dateien in einem Ordner auszuwählen, oder berühren Sie Auswahl aufheben, um die Auswahl aufzuheben. 3. Berühren Sie , um den Optionsbereich zu öffnen. Berühren Sie Fertig, um die Datei oder den Ordner zu löschen. 139 Andere Anwendungen verwenden Ordner erstellen 1. Greifen Sie auf dem Bildschirm Dateimanager auf das gewünschte Verzeichnis des zu erstellenden Ordners zu. 2. Berühren Sie , um den Optionsbereich zu öffnen, und berühren Sie dann Mehr > Neuer Ordner. 3. Geben Sie einen Ordnernamen in das Textfeld ein. 4. Berühren Sie Speichern und schon ist Ihr neuer Ordner einsatzbereit. Schnellsuche nach einer Datei 1. Berühren Sie auf dem Bildschirm Dateimanager einen Ordner, um auf das Verzeichnis zuzugreifen, indem sich die gewünschte Datei befindet. 2. Berühren Sie , um den Optionsbereich zu öffnen, und berühren Sie dann Suchen. 3. Geben Sie einen Teil des Datei- oder Ordnernamens in das Suchfeld ein. 4. Berühren Sie Suche. . Ihr Smartphone beginnt daraufhin mit der 5. Das Suchergebnis wird in einer Liste angezeigt. Berühren Sie die gewünschte Datei, um sie zu öffnen. 140 Andere Anwendungen verwenden 6. Berühren Sie Neue Suche für eine neue Suche oder berühren Sie , um zum Dateimanager zurückzukehren. Dateien packen oder entpacken Ihr Smartphone unterstützt das Packen oder Entpacken von Dateien. Hinweis: Sie können Dateien und Ordner nur in .zip-Dateien packen, aber Sie können .zip- und .rar-Dateien entpacken. Dateien packen 1. Berühren Sie auf dem Dateimanager-Bildschirm berühren Sie dann Komprimieren. und 2. Wählen Sie die Dateien oder Ordner aus, die Sie packen möchten. Bei Auswahl einer Datei wird ein Häkchen angezeigt. Berühren Sie > Alle auswählen, um alle Dateien und Ordner auszuwählen. Berühren Sie Auswahl aufheben, um die Auswahl abzubrechen. 3. Berühren Sie > Fertig. 4. Bearbeiten Sie den Speicherpfad und den Namen der Zieldatei, und berühren Sie Ok, um mit dem Packen der Dateien und Ordner zu beginnen. Dateien entpacken 1. Berühren und halten Sie eine gepackte Datei. 2. Berühren Sie Extrahieren. 3. Bearbeiten Sie den Speicherpfad für die entpackte Datei. 4. Berühren Sie Ok, um mit dem Entpacken zu beginnen. Speicher verwalten Berühren Sie auf dem Bildschirm Dateimanager, um den Optionsbereich zu öffnen, und berühren Sie dann Mehr > Speicherstatus. Der Bildschirm für die Speicherverwaltung wird angezeigt. Der Bildschirm ermöglicht die Anzeige des Speicherstatus und des verfügbaren Speichers auf Ihrem Smartphone und der microSD-Karte. 141 Andere Anwendungen verwenden TopApps verwenden TopApps für Android ist eine Anwendung, die von der Telekom empfohlene Anwendungen anzeigt. Die Empfehlungen werden von einem Server heruntergeladen und sind Länderabhängig. Das Herunterladen des Inhalts kann über 3G oder WLAN-Konnektivität durchgeführt werden. Eine Bedingung für das Herunterladen ist, das eine SIM-Karte eines unterstützten Landes in das Gerät eingelegt ist. Zurzeit werden folgende Länder unterstützt: Österreich, Deutschland, Niederlande und United Kingdom. Die Anwendung bietet zwei Widgets, die zum Startbildschirm hinzugefügt werden können, und zeigt eine kurze Liste mit Empfehlungen an. Berühren Sie die Schaltfläche Mehr im großen Widget, um die vollständige Anwendung zu starten. Die Widget-Anzeige wird jede Stunde gemischt. Klicken Sie einfach auf das TopApps-Symbol, um die volle Anwendung vom kleinen Widget aus zu starten. Klicken Sie hier, um die volle Anwendung zu starten 142 Andere Anwendungen verwenden Bildschirm TopApps Klicken Sie hier, um eine Suche nach einer Anwendung im Android Market zu starten Klicken Sie hier, um den Android Market mit der Ansicht für diese Anwendung zu starten Schlüsselfunktionen der Vollbildschirm-Anwendung sind: Anzeige der vollständigen Empfehlungsliste. Start der Marktanwendung mit der Anzeige der entsprechenden Anwendung. Suchen auf dem Android Markt. Manuelles Aktualisieren der Empfehlungsliste. Anzeige der Anwendungsversion. Handbuch aktualisieren 1. Starten Sie die Anwendung im vollständigen Modus. 2. Berühren Sie Update im Menü, um den Inhalt herunterzuladen. Version anzeigen 1. Starten Sie die TopApps-Anwendung im vollständigen Modus. 2. Berühren Sie im Menü Über, um die Versionsinformationen anzuzeigen. 143 Smartphone verwalten Berühren Sie konfigurieren. > Einstellungen, um Ihr Smartphone zu Datum und Uhrzeit einstellen Standardmäßig verwendet Ihr Smartphone automatisch die vom Netzwerk bereitgestellten Zeitangaben Datum, Zeitzone und Uhrzeit. Hinweis: Wenn die Zeit, die vom Netzwerk gesendet wird, automatisch verwendet wird, können Sie das Datum, die Zeit und die Zeitzone nicht ändern. 1. Auf dem Bildschirm Einstellungen berühren Sie Datum & Uhrzeit. 2. Deaktivieren Sie das Kontrollkästchen Automatisch. 3. Berühren Sie Datum festlegen. Im Bildschirm für das Einstellen des Datums berühren Sie oder , um den Wochentag, den Monat und das Jahr einzustellen, und dann berühren Sie Einstellen, sobald die Einstellung abgeschlossen ist. 4. Berühren Sie Zeitzone auswählen und wählen Sie in der Liste die gewünschte Zeitzone aus. Blättern Sie die Liste nach unten, um weitere Zeitzonen anzuzeigen. 5. Berühren Sie Uhrzeit festlegen. Im Bildschirm für das Einstellen oder , um die Stunde und Minute der Uhrzeit berühren Sie einzustellen. Berühren Sie Einstellen, sobald die Einstellung abgeschlossen ist. 144 Smartphone verwalten 6. Aktivieren oder deaktivieren Sie das Kontrollkästchen 24-Stunden-Format, um zwischen den Formaten 24 Stunden und 12 Stunden hin und her zu schalten. Tipps: Bei Verwendung des 12-Stunden-Formats können Sie vormittags berühren, um die Einstellung in nachmittags zu ändern und umgekehrt. 7. Berühren Sie Datumsformat und wählen Sie dann das gewünschte Format der Datumsanzeige auf Ihrem Smartphone aus. Die Änderung wird auf das Datum angewendet, das im Wecker angezeigt wird. Display einstellen Helligkeit des Bildschirms einstellen 1. Auf dem Bildschirm Einstellungen berühren Sie Display > Helligkeit. 2. Ziehen Sie den Helligkeitsregler nach links, um die Bildschirmhelligkeit zu verringern, oder nach rechts, um sie zu erhöhen. 3. Berühren Sie OK, um die Einstellungen zu speichern. 145 Smartphone verwalten Zeit einstellen, nach welcher der Bildschirm abschalten soll Wenn Sie Ihr Smartphone mehrere Minuten nicht nutzen, schaltet sich der Bildschirm ab, um den Akku zu schonen. Sie müssen auf folgende Weise vorgehen, um eine längere oder kürzere Leerlaufzeit einzustellen: 1. Auf dem Bildschirm Einstellungen berühren Sie Display > Display-Timeout. 2. Wählen Sie die Dauer aus, während welcher der Bildschirm beleuchtet werden soll. Fensteranimation einstellen 1. Auf dem Bildschirm Einstellungen berühren Sie Display > Animation. 2. Berühren Sie Keine Animationen, Einige Animationen oder Alle Animationen, um die Fensteranimationen einzustellen. Klingeltöne einstellen Lautlosmodus einschalten 1. Auf dem Bildschirm Einstellungen berühren Sie Töne. 2. Markieren Sie das Kontrollkästchen Lautlosmodus, um bis auf Alarmmeldungen sowie Geräusche der Musik- und Videomedien alle Geräusche lautlos zu stellen. Lautstärke regeln Sie können die Lautstärke regeln, wenn Sie auf dem Startbildschirm oder in einer beliebigen Anwendung sind (außer während eines Gesprächs oder während der Wiedergabe von Musik oder Videos). Drücken Sie die Lautstärkeregler-Tasten, um die Lautstärke wunschgemäß einzustellen. Sie können die Lautstärke auch auf dem betreffenden Einstellungsbildschirm regeln. 1. Auf dem Bildschirm Einstellungen berühren Sie Töne > Lautstärke. 146 Smartphone verwalten 2. Ziehen Sie den Laustärkeregler nach links, um den Ton leiser zu stellen, oder nach rechts, um den Ton lauter zu stellen. 3. Berühren Sie OK, um die Einstellungen zu speichern. Tipps: Wenn Sie auf dem Lautstärke-Bildschirm nicht Lautstärke für eingehende Anrufe für Benachrichtigungen verwenden auswählen, können Sie Benachrichtigung separat einstellen. Klingelton ändern 1. Auf dem Bildschirm Einstellungen berühren Sie Töne > Klingelton. 2. Berühren Sie den Ton, den Sie verwenden möchten, und berühren Sie danach OK. Der Ton wird bei der Auswahl kurz angespielt. Tipps: Möchten Sie ein Lied als Klingelton festlegen? Geht ganz leicht! Laden Sie zuerst das Lied auf Ihre microSD-Karte. Suchen Sie in der Musikliste Ihres Smartphones den jeweiligen Titel. Berühren und halten Sie den Namen des Titels und wählen Sie Als Telefonklingelton verwenden. Sie können auch für Kontakte oder Gruppen jeweils ein spezielles Lied als Klingelton festlegen – die entsprechenden Optionen stehen Ihnen bei der Bearbeitung von Kontakten zur Verfügung. Klingelton für Nachrichten ändern 1. Berühren Sie auf dem Startbildschirm > SMS/MMS. 2. In der Nachrichtenliste berühren Sie Klingelton auswählen. > Einstellungen > 3. Berühren Sie den Ton, den Sie verwenden möchten, und berühren Sie danach OK. Der Ton wird bei der Auswahl kurz angespielt. Vibrationsalarm für eingehende Anrufe einstellen 1. Auf dem Bildschirm Einstellungen berühren Sie Töne. 147 Smartphone verwalten 2. Berühren, um die Vibration festzulegen. Anschließend vibriert das Smartphone bei eingehenden Anrufen. Klingelton für Benachrichtigungen wählen Sie können einen Klingelton wählen, der ertönt, wenn Ihr Telefon Nachrichten oder Benachrichtigungen empfängt. Dazu gehen Sie folgendermaßen vor: 1. Auf dem Bildschirm Einstellungen berühren Sie Töne. 2. Berühren Sie Benachrichtigungston. 3. Wählen Sie Ihren bevorzugten Benachrichtigungsklingelton aus der Liste aus und berühren Sie dann OK. Tonwahl aktivieren Sie können das Smartphone so einstellen, dass ein Ton ertönt, wenn Sie das Telefon verwenden oder den Bildschirm berühren. So geht es: 1. Auf dem Bildschirm Einstellungen berühren Sie Töne. 2. Blättern Sie auf dem Bildschirm nach unten und wählen Sie unter folgenden Optionen: Markieren Sie das Kontrollkästchen Tastentöne. Bei der Verwendung der Wähltastatur erklingen Tastentöne. Markieren Sie das Kontrollkästchen Akustische Auswahl. Ihr Smartphone spielt bei der Berührung von Schaltflächen, Symbolen und anderen Bildschirmelementen einen Ton ab. Haptisches Feedback aktivieren 1. Auf dem Bildschirm Einstellungen berühren Sie Töne. 2. Markieren Sie das Kontrollkästchen Haptisches Feedback. Anschließend wird das Smartphone bei Berührung der Softkeys vibrieren. 148 Smartphone verwalten Telefondienste einstellen Anrufeinstellungen anpassen Unter Telefondienste versteht man Funktionen wie Anrufweiterleitung, Anklopfen, Anrufbegrenzung und Mobilbox. Sprechen Sie mit Ihrem Anbieter, um etwas über die möglichen Dienste zu erfahren. Auf dem Bildschirm Einstellungen berühren Sie Anrufeinstellungen, um Ihre Anruffunktionen anzupassen. Daten-Roaming aktivieren Fliegen Sie in Urlaub oder sind Sie auf Geschäftsreise im Ausland? Aktivieren Sie Daten-Roaming und Sie können Ihr Smartphone auch im Ausland nutzen. Aber vergessen Sie nicht, sich über die anfallenden Gebühren zu informieren! 1. Auf dem Bildschirm Einstellungen berühren Sie Drahtlos & Netzwerke > Mobilfunknetze. 2. Markieren Sie das Kontrollkästchen Daten-Roaming. Hinweis: Der Zugriff auf Datendienste während des Roamings kann zusätzliche Gebühren zur Folge haben. Erkundigen Sie sich bei Ihrem Mobilfunkanbieter bezüglich der anfallenden Gebühren. Datendienst ausschalten Dinge wie die Synchronisation von Updates und Empfangen von Multimedia-Nachrichten sind von der Datenübertragung abhängig – und hier kommt der Datendienst ins Spiel. Einige Datendienste rechnen eine Extragebühr ab, aber man kann den Dienst einfach abschalten, um zusätzliche Kosten zu vermeiden: 1. Auf dem Bildschirm Einstellungen berühren Sie Drahtlos & Netzwerke > Mobilfunknetze. 2. Deaktivieren Sie das Kontrollkästchen Daten aktiviert. Hinweis: Bei ausgeschaltetem Datendienst können Sie keine MMS mehr empfangen und versenden. 149 Smartphone verwalten Ausschalten von dauerhaft aktivierten Handydaten Wenn Sie "Always-On" Mobildaten aktivieren nicht ausgewählt haben und Ihr Bildschirm für länger als 30 Minuten gesperrt ist, schaltet Ihr Smartphone automatisch alle Datendienste (außer MMS) ab. Ihr Smartphone prüft dann nicht auf neue E-Mails oder synchronisiert keine Daten im Hintergrund. Das Smartphone aktiviert die Datendienste automatisch, nachdem Sie den Bildschirm entsperrt haben. Auf dem Bildschirm Einstellungen berühren Sie Drahtlos & Netzwerke > Mobilfunknetze. Wählen Sie "Always-On" Mobildaten aktivieren, um diese Funktion zu aktivieren. Standardmäßig ist diese Funktion deaktiviert. Einstellungen für Zugangspunkte verwalten Über die Zugangspunkte hält Ihr Smartphone Anschluss zur Welt. Sie können Ihre Zugangspunkte verwalten – und falls Sie einen Zugangspunkt versehentlich löschen, können Sie diesen folgendermaßen wiederherstellen: 1. Berühren Sie auf dem Bildschirm Einstellungen Drahtlos & Netzwerke > Mobilfunknetze > Zugangspunkte. 2. Berühren Sie zurücksetzen. und berühren Sie dann Auf Standardeinstellung Hinweis: Verändern Sie bitte nicht die Parameter des Zugangspunktes! Ihr Smartphone erkennt automatisch den Zugangspunkt der SIM-Karte. Wenn Sie etwas verändern, können Sie unter Umständen nicht mehr auf das Netzwerk zugreifen. Weitere Einstellungen Sprache einstellen Sie können die Sprache und die Region einstellen, in der Sie das Telefon verwenden möchten. 1. Auf dem Bildschirm Einstellungen berühren Sie Sprache & Tastatur. 150 Smartphone verwalten 2. Berühren Sie Sprache auswählen. 3. Wählen Sie die gewünschte Sprache. Meinen Standort verwenden Bei der Verwendung der Google-Suche und anderer Google-Dienste können Sie Ihren Standort verwenden. 1. Berühren Sie auf dem Startbildschirm > Google Suche. 2. Berühren Sie , und berühren Sie dann Sucheinstellungen > Einstellungen der Google-Suche. 3. Markieren Sie das Kontrollkästchen Für Google freigeben. Anschließend werden Sie gefragt, ob Sie einwilligen, dass Google Ihren Standort bei der Bereitstellung dieser Dienste verwendet. Sucheinstellungen Google-Suche einrichten 1. Berühren Sie auf dem Startbildschirm Google-Suche. > Einstellungen der 2. Berühren Sie , und berühren Sie dann Sucheinstellungen > Einstellungen der Google-Suche. 3. Markieren Sie das Kontrollkästchen Webvorschläge anzeigen, um während der Eingabe von Zeichen Vorschläge von Google anzuzeigen. Suchbegriffe festlegen 1. Berühren Sie auf dem Startbildschirm Google-Suche. > Einstellungen der 2. Berühren Sie , und berühren Sie dann Sucheinstellungen > Durchsuchbare Elemente, um festzulegen, was auf dem Telefon gesucht werden soll. Text-in-Sprache einstellen Mit Text-in-Sprache stellen Sie die Sprachsynthese von Android für Anwendungen ein, die sich dieses Feature zunutze machen. 151 Smartphone verwalten Sprachdaten installieren 1. Auf dem Bildschirm Einstellungen berühren Sie Spracheingabe/-ausgabe > Text-in-Sprache-Einstellungen > Sprachdaten installieren. 2. Wenn auf Ihrem Smartphone keine Daten für die Sprachsynthese installiert wurden, stellen Sie eine Verbindung mit Android Market her und lassen Sie sich durch den Prozess von Herunterladen und Installation führen. 3. Befolgen Sie die Anweisungen, um die Sprachdaten zu installieren. Sprechgeschwindigkeit einstellen 1. Auf dem Bildschirm Einstellungen berühren Sie Spracheingabe/-ausgabe > Text-in-Sprache-Einstellungen > Sprechgeschwindigkeit. 2. Wählen Sie die Geschwindigkeit, mit welcher der Text gesprochen wird. Sprachspezifische Stimme festlegen 1. Auf dem Bildschirm Einstellungen berühren Sie Spracheingabe/-ausgabe > Text-in-Sprache-Einstellungen > Sprache. 2. Berühren Sie eine Sprache, um die sprachspezifische Stimme für den gesprochenen Text festzulegen. Smartphone schützen PIN der SIM-Karte aktivieren Sie brauchen nur eine persönliche Identifizierungsnummer (PIN), um Ihre SIM-Karte vor unberechtigter Verwendung zu schützen. 1. Auf dem Bildschirm Einstellungen berühren Sie Standort & Sicherheit > SIM-Sperre einrichten. 2. Markieren Sie das Kontrollkästchen SIM-Karte sperren. 3. Geben Sie mit der Tastatur die PIN der SIM-Karte ein und berühren Sie dann OK. 152 Smartphone verwalten 4. Sie können die PIN der SIM-Karte jederzeit ändern, berühren Sie dazu PIN ändern. Hinweis: Notrufe können jederzeit getätigt werden und erfordern keine PIN. PIN eingeben Wenn Ihre SIM-Karte mit einer PIN voreingestellt ist, werden Sie zur Eingabe der PIN aufgefordert, um fortzufahren. Geben Sie die PIN ein und berühren Sie dann OK. Tipps: Wenn Sie dreimal eine falsche PIN eingeben, wird die SIM-Karte gesperrt. In diesem Fall können Sie sie mit dem PIN-Entsperrschlüssel (PUK) entsperren, den Sie von Ihrem Netzwerkdienstanbieter erhalten. Smartphone mit einer Bildschirmsperre schützen Um Ihre Daten noch weitergehender zu schützen, sperren Sie den Bildschirm und/oder geben Sie ein Bildschirmentsperrungsmuster vor. Dieses findet bei jedem Einschalten oder jeder Aktivierung aus dem Energiesparmodus heraus seine Anwendung. 1. Auf dem Bildschirm Einstellungen berühren Sie Standort & Sicherheit > Display-Sperre einrichten > Muster. 2. Durch das vertikale, horizontale oder diagonale Bewegen Ihres Fingers verbinden Sie mindestens vier Punkte in einer beliebigen Reihenfolge. Heben Sie Ihren Finger vom Bildschirm, wenn Sie fertig sind. Sie müssen Ihren Finger über den Bildschirm ziehen, um das Muster zu erstellen. Es reicht nicht aus, nur einzelne Punkte zu berühren. 3. Das Smartphone zeichnet das Muster auf. Berühren Sie Weiter. 4. Wenn Sie dazu aufgefordert werden, zeichnen Sie das Bildschirmentsperrungsmuster erneut nach und berühren Sie dann Bestätigen. 153 Smartphone verwalten Um das Bildschirmentsperrungsmuster zu ändern, berühren Sie Standort & Sicherheit > Display-Sperre ändern. Smartphone mit numerischer PIN schützen Sie können zum Sperren Ihres Telefons eine numerische PIN einstellen. 1. Auf dem Bildschirm Einstellungen berühren Sie Standort & Sicherheit > Display-Sperre einrichten > PIN. 2. Geben Sie mindestens vier Zeichen ein. 3. Berühren Sie Weiter. 4. Geben Sie die gleichen Zeichen ein und berühren Sie OK. Berühren Sie Standort & Sicherheit > Display-Sperre ändern, um Ihre PIN zu ändern. Telefon Entsperren bei vergessenem Entsperrungsmuster Wenn Sie bereits ein Google-Konto haben, können Sie Ihr Smartphone über die folgenden Methoden entsperren. Wenn Sie die Abfolge fünf Mal falsch eingegeben haben, wird die Schaltfläche Muster vergessen? angezeigt. Berühren Sie diese Schaltfläche, um die Schnittstelle des Google-Kontos zu öffnen. Nachdem Sie das aktuelle Kennwort des Google-Kontos eingegeben haben, können Sie das Entsperrungsmuster zurücksetzen. Wenn Sie 20 Mal das falsche Muster eingegeben haben, werden Sie direkt zur Google-Konto-Schnittstelle geführt. Nachdem Sie das aktuelle Kennwort des Google-Kontos eingegeben haben, können Sie das Entsperrungsmuster zurücksetzen. Speicher für Anmeldeinformationen einrichten 1. Auf dem Bildschirm Einstellungen berühren Sie Standort & Sicherheit. 2. Blättern Sie den Bildschirm nach unten zum Bereich Anmeldeinformationsspeicher. Sie können dann die folgenden Operationen durchführen: 154 Smartphone verwalten Sichere Anmeldeinfos: Wählen Sie diese Option, damit Anwendungen Sicherheitszertifikate und andere Anmeldeinformationen abrufen können. Wenn Sie kein Kennwort für den Anmeldeinformationsspeicher eingestellt haben, ist die Einstellung abgeblendet. Von SD-Karte installieren: Berühren, um ein Sicherheitszertifikat von der microSD-Karte zu installieren. Passwort festlegen: Berühren, um das Kennwort für den Speicher für sichere Anmeldeinformationen festzulegen oder zu ändern. Speicherinhalt löschen: Berühren, um alle Inhalte des Anmeldeinformationsspeichers zu löschen und dessen Kennwort zurückzusetzen. Anwendungen verwalten Installierte Anwendungen anzeigen 1. Auf dem Bildschirm Einstellungen berühren Sie Anwendungen > Anwendungen verwalten. 2. Gehen Sie folgendermaßen in der Liste der Anwendungen vor: Berühren Sie und berühren Sie dann Nach Größe sortieren. Berühren Sie danach eine Anwendung, um deren Details zu erfahren. Berühren Sie eine Anwendung direkt, um deren Details zu erfahren. Installierte Anwendungen entfernen 1. Auf dem Bildschirm Einstellungen berühren Sie Anwendungen > Anwendungen verwalten. 2. Berühren Sie eine Anwendung und berühren Sie dann Deinstallieren. Eine Anwendung auf die microSD-Karte verschieben Einige Anwendungen sind so entwickelt, dass Sie anstatt im internen Speicher auf dem USB-Speicher des Telefons oder der SD-Karte (abhängig vom Telefonmodell) gespeichert werden können. Andere 155 Smartphone verwalten sind so entwickelt, dass Sie den Speicherort ändern können. Eventuell ist es hilfreich, große Anwendungen aus dem internen Speicher zu verschieben, um Platz für andere Anwendungen zu schaffen, die diese Option nicht anbieten. 1. Auf dem Bildschirm Einstellungen berühren Sie Anwendungen > Anwendungen verwalten. 2. Berühren Sie eine Anwendung in der Liste. Berühren Sie dann Auf SD-Karte verschieben, um den Großteil der Anwendung aus dem internen Speicher zu verschieben. Der Speicherabschnitt auf dem Bildschirm der Anwendungsdetails zeigt Details zum von der Anwendung benötigten Speicher an. Wenn die Anwendung verschoben werden kann, ist die Schaltfläche Verschieben aktiv. Berühren Sie Auf Telefon verschieben, um die Anwendung zurück in den internen Telefonspeicher zu verschieben. Ausgeführte Dienste verwalten 1. Auf dem Bildschirm Einstellungen berühren Sie Anwendungen > Aktive Dienste. 2. Folgende Operationen stehen zur Verfügung: Aktuell ausgeführte Dienste anzeigen Einen Dienst berühren, um ihn zu verwalten oder zu beenden. Speicher verwalten Verfügbarer interner Telefonspeicher 1. Auf dem Bildschirm Einstellungen berühren Sie Speicher. 2. Überprüfen Sie im Bereich Interner Speicher den verfügbaren Speicherplatz. Verfügbarer Speicherplatz auf der Speicherkarte 1. Auf dem Bildschirm Einstellungen berühren Sie Speicher. 2. Überprüfen Sie im Bereich SD-Karte den verfügbaren Speicherplatz. 156 Smartphone verwalten Speicher des Smartphones entlasten Verschieben Sie Dateien und E-Mail-Anhänge auf die microSD-Karte. Löschen Sie im Browser alle temporären Internetdateien sowie den Browserverlauf. Deinstallieren Sie heruntergeladene Programme, die Sie nicht mehr verwenden. Setzen Sie die Einstellungen Ihres Smartphones zurück. Einstellungen sichern Mit Ihrem Google-Konto können Sie die Einstellungen des Smartphones auf Google-Servern sichern. Wenn Sie Ihr Telefon ersetzen, werden die gesicherten Einstellungen auf Ihrem neuen Telefon wiederhergestellt, sobald Sie sich mit diesem erstmals bei Ihrem Google-Konto anmelden. Es kann eine Vielzahl von Einstellungen gesichert werden, z. B. Ihr WLAN-Kennwort, Lesezeichen, eine Liste der installierten Anwendungen, Wörter, die Sie dem Wörterbuch für die Bildschirmtastatur hinzugefügt haben, und die meisten Einstellungen, die Sie unter Einstellungen vorgenommen haben. Wenn Sie diese Option deaktivieren, werden Ihre Einstellungen nicht mehr gespeichert und alle vorhandenen Sicherungen werden vom Google-Server gelöscht. 1. Auf dem Bildschirm Einstellungen berühren Sie Datenschutz. 2. Markieren Sie das Kontrollkästchen Meine Daten sichern. Es kann eine Vielzahl von Einstellungen gesichert werden, z. B. Ihr WLAN-Kennwort, Lesezeichen, eine Liste der installierten Anwendungen, Wörter, die Sie dem Wörterbuch für die Bildschirmtastatur hinzugefügt haben, und die meisten Einstellungen, die Sie mit der Anwendung Einstellungen vorgenommen haben. Smartphone zurücksetzen Über die Menüs auf Werkseinstellungen zurücksetzen Wenn Sie die Einstellungen Ihres Telefons auf die ab Werk konfigurierten Einstellungen zurücksetzen, werden alle auf dem 157 Smartphone verwalten Telefon gespeicherten Daten, darunter auch Informationen zu Ihrem Google-Konto, zu anderen Konten, Ihre System- bzw. Anwendungseinstellungen und alle heruntergeladenen Anwendungen gelöscht. Beim Zurücksetzen des Telefons werden weder Systemsoftwareaktualisierungen, die Sie heruntergeladen haben, noch Dateien auf Ihrer microSD-Karte wie Musikclips oder Fotos gelöscht. 1. Auf dem Bildschirm Einstellungen berühren Sie Datenschutz > Auf Werkszustand zurück. 2. Nach Aufforderung berühren Sie Telefon zurücksetzen. Berühren Sie dann Alles löschen. Beim Smartphone werden die Einstellungen auf die Werkseinstellungen zurückgesetzt, und es wird dann neu gestartet. 158 Rechtliche Hinweise Warenzeichen und Genehmigungen Telekom ist eine gesetzlich geschützte Marke der Deutschen Telekom AG. Huawei und das Huawei-Logo sind Marken oder gesetzlich geschützte Marken von Huawei Technologies Co., Ltd. Google, das Google-Logo, Android, das Android-Logo, Android Market, Google Mail, Google Apps, Google Calendar, Google Latitude, Google Maps, Google Talk und YouTube sind Marken von Google Inc. Bluetooth und das Bluetooth-Logo sind Marken von Bluetooth SIG, Inc. Wi-Fi ist ein registriertes Warenzeichen der Wireless Fidelity Alliance, Inc. microSD ein registriertes Warenzeichen der SD Card Association. Andere erwähnte Marken, Produkte, Dienste und Firmennamen sind das Eigentum Ihrer entsprechenden Inhaber. Wir sind für technische oder redaktionelle Fehler in diesem Dokument sowie für etwaige Auslassungen nicht haftbar. Wir sind nicht haftbar für sich aus der Bereitstellung dieses Dokuments ergebende Schäden oder etwaige Folgeschäden. Für die Informationen in diesem Dokument wird keine Gewähr übernommen. Die Informationen können sich außerdem ohne Ankündigung ändern. Wir behalten uns das Recht vor, den Inhalt dieses Dokuments jederzeit ohne vorherige Ankündigung zu ändern. Ohne schriftliche Zustimmung dürfen Sie keine Teile dieses Dokuments reproduzieren oder übertragen – weder elektronisch, mechanisch, fotokopiert, 159 Rechtliche Hinweise aufgezeichnet, auf einem Datenabfragesystem gespeichert oder in eine andere Sprache übersetzt. Bitte beachten Einige in diesem Dokument beschriebenen Funktionen und Eigenschaften des Smartphones move und des move-Zubehörs hängen von der von Ihnen installierten Software sowie den Kapazitäten und Einstellungen Ihres lokalen Netzwerks ab. Es ist deshalb möglich, dass einige dieser Funktionen und Eigenschaften durch lokale Netzbetreiber oder Netzwerkdienstanbieter nur eingeschränkt oder gar nicht aktiviert sind. Daher kann es sein, dass die Beschreibungen in diesem Dokument nicht genau mit dem von Ihnen erworbenen Smartphone move oder dessen Zubehör übereinstimmen. Huawei Technologies Co., Ltd (der Hersteller des move) behält sich das Recht vor, jegliche in diesem Handbuch enthaltene Informationen oder Angaben ohne vorherige Ankündigung zu ändern. Huawei Technologies Co., Ltd. ist nicht für die Zulässigkeit und Qualität der Produkte verantwortlich, die Sie mit dem move hoch- oder herunterladen, einschließlich (aber nicht beschränkt auf) Texte, Bilder, Musik, Filme und urheberrechtlich geschützte Software, die nicht in Ihr move integriert ist. Sämtliche Konsequenzen, die aus der Installation oder Verwendung obenstehender Produkte auf diesem Smartphone entstehen, werden von Ihnen getragen. KEINE GARANTIE Für den Inhalt dieses Dokuments wird keine Gewähr übernommen. Sofern nicht anders vom geltenden Recht vorgeschrieben übernehmen wir für die Korrektheit, Zuverlässigkeit oder den Inhalt dieses Dokuments keine Gewähr. Dies gilt sowohl für explizite als auch implizite Haftungen und insbesondere für implizite Haftungen für Verfügbarkeit und Tauglichkeit für einen bestimmten Zweck. Soweit gesetzlich zulässig, wird Huawei Technologies Co., Ltd, unter keinen Umständen für besondere, unbeabsichtigte, indirekte oder Folgeschäden sowie verlorene Einnahmen, Geschäfte, Umsätze, 160 Rechtliche Hinweise Daten, Firmenwerte oder erwartete Einkünfte haftbar gemacht werden. Import- und Exportbestimmungen Kunden – also Sie, die Sie ein move erworben haben – haben sich an alle geltenden Gesetze und Bestimmungen für den Import und Export zu halten. Sie haben außerdem alle erforderlichen behördlichen Genehmigungen und Lizenzen für den Export, Re-Export oder Import des Smartphones move, dessen Zubehör, der zugehörigen Software und der technischen Daten einzuholen. 161 Sicherheitsvorkehrungen Lesen Sie die Sicherheitsmaßnahmen sorgfältig durch, um die ordnungsgemäße und sichere Verwendung Ihres move zu gewährleisten. Das Smartphone nicht fallen lassen, werfen oder das Gehäuse beschädigen. Werfen Sie es nicht. Und beschädigen Sie nicht das Gehäuse. Vermeiden Sie, dass Ihr Smartphone nass wird. Verwenden Sie es nicht an Orten mit hoher Luftfeuchtigkeit – z.B. im Badezimmer nach einer heißen Dusche. Und auf keinen Fall unter der Dusche verwenden. Schalten Sie Ihr Smartphone nicht an, wenn es verboten ist, Smartphones zu verwenden, oder wenn das Telefon Störungen oder Gefahr verursachen könnte. Verwenden Sie das Smartphone nicht beim Bedienen eines Fahrzeugs. Beachten Sie die Regeln bzw. Vorschriften in Krankenhäusern und Gesundheitseinrichtungen. Schalten Sie Ihr Smartphone aus, wenn Sie sich in der Nähe medizinischer Geräte befinden. Schalten Sie das Smartphone in Flugzeugen ab. 162 Sicherheitsvorkehrungen Schalten Sie Ihr Smartphone aus, wenn Sie sich in der Nähe elektronischer Hochpräzisionsgeräte befinden. Das Smartphone kann die Leistung dieser Geräte beeinflussen. Versuchen Sie nicht, das Smartphone oder Zubehörteile zu demontieren. Das Smartphone darf nur von qualifiziertem Personal gewartet oder repariert werden. Schützen Sie das Smartphone vor starker elektromagnetischer Strahlung. Bewahren Sie Disketten oder ähnliche Speichermedien nicht in der Nähe Ihres Smartphones auf - die Strahlung könnte Ihre Daten löschen. Verwenden Sie das Smartphone nicht an Tankstellen oder Zapfsäulen. Halten Sie das Smartphone ausserhalb der Reichweite von Kindern. Diese könnten Kleinteile verschlucken. Verwenden Sie nur zugelassene Akkus und Ladegeräte. Beachten Sie alle Gesetze und Vorschriften zur Verwendung von drahtlosen Geräten. Respektieren Sie bei der Verwendung Ihres Smartphones die Privatsphäre und Rechte Dritter. Beachten Sie die entsprechenden Anweisungen dieses Handbuchs bei der Verwendung des USB-Kabels genau. Eine Missachtung kann zu Schäden an Ihrem move oder PC führen. 163 Warnungen und Vorsichtsmaßnahmen Die Informationen in diesem Kapitel sind entscheidend für den sicheren Betrieb Ihres Smartphones. Bitte lesen Sie dieses Kapitel durch, BEVOR Sie Ihr neues move verwenden. Elektronische Geräte Schalten Sie Ihr Smartphone AUS, wenn die Verwendung untersagt ist. Verwenden Sie das Gerät nicht, wenn es elektronische Geräte beeinflussen oder Gefahr verursachen könnte. (Tipp: Achten Sie auf Warnschilder!) Medizinische Geräte Schalten Sie Ihr Gerät AUS und halten Sie sich an die von Krankenhäusern und Gesundheitseinrichtungen festgelegten Regeln und Bestimmungen. Herzschrittmacher. Die Hersteller von Herzschrittmachern empfehlen einen Mindestabstand von 15 cm zwischen Ihrem Smartphone und einem Herzschrittmacher. Zu jedem Zeitpunkt. Haben Sie selbst einen Herzschrittmacher? Verwenden Sie Ihr Telefon auf der gegenüberliegenden Seite und tragen Sie es nicht in der Brusttasche. Ihr Smartphone kann die Funktion von Hörgeräten beeinträchtigen. Wenden Sie sich bei Problemen dieser Art an Ihren Anbieter. Explosionsfähige Atmosphäre Explosionsfähige Atmosphären sind, wie der Name schon sagt, Orte an denen es zu Explosionen kommen könnte. 164 Warnungen und Vorsichtsmaßnahmen Diese Orte sind nicht immer deutlich gekennzeichnet. Sie sind aber gut zu erkennen. Wenn Warnschilder vorhanden sind, folgen Sie bitte den Anweisungen. (Auch wenn Sie dazu aufgefordert werden, Ihr Smartphone auszuschalten.) Wenn Sie dazu aufgefordert werden, den Motor Ihres Fahrzeugs auszuschalten, können Sie davon ausgehen, dass Sie auch Ihr Smartphone ausschalten sollten. Explosionsfähige Atmosphären sind unter anderem: Tankstellen Treibstofflager Chemiewerke, Chemikalientransporte und Chemikalienlager Bereiche, in denen Sprengarbeiten durchgeführt werden Bereiche, in denen die Luft Chemikalien oder Partikel wie Staub oder Metallpulver enthält Fahrzeuge, die mit Flüssiggas (LPG) wie Propan oder Butan betrieben werden, können auch ein Sicherheitsrisiko darstellen – fragen Sie beim Fahrzeughersteller nach. Das Auslösen eines Funken in Bereichen mit explosionsfähiger Atmosphäre kann eine Explosion oder einen Brand verursachen, was zu Körperverletzungen oder gar zum Tod führen könnte. Verkehrssicherheit Im Folgenden finden Sie Hinweise zur sicheren Verwendung Ihres Smartphones im Straßenverkehr. Es ist Ihnen bekannt, dass es gesetzlich verboten ist, während des Fahrens mit Ihrem Smartphone zu telefonieren. Soweit der Gesetzgeber. Also seien Sie vorsichtig und befolgen Sie unsere Tipps zum sicheren Fahren: Konzentrieren Sie sich auf das Fahren. Sicher zu Fahren ist Ihre Hauptverantwortung. Wenn Sie einen Anruf tätigen oder beantworten müssen, parken Sie zuerst Ihr Fahrzeug. Hochfrequente Funksignale können die elektronischen Systeme von Kraftfahrzeugen beeinflussen. Fragen Sie beim Hersteller Ihres Fahrzeugs nach, ob Sie etwas beachten müssen. Legen Sie Ihr Smartphone nicht über dem Airbag oder im Auslösebereich des Airbags ab. Ihr Smartphone könnte Sie verletzen, wenn der Airbag aufgeblasen wird. 165 Warnungen und Vorsichtsmaßnahmen Flugsicherheit Schalten Sie Ihr move aus, bevor Sie an Bord eines Flugzeugs gehen und verwenden Sie es nicht während des Flugs. Ihr Smartphone könnte die Betriebsfähigkeit des Flugzeugs beeinträchtigen und so die Sicherheit des Flugzeugs gefährden. Je nachdem, wo Sie fliegen, Sicherheitsvorkehrungen kann das Verwenden eines Smartphones während des Flugs auch einen Gesetzesverstoß darstellen. Außerdem kann dadurch das drahtlose Telefonnetz unterbrochen werden. Betriebsumfeld Ihres Smartphones Verwenden und laden Sie Ihr move weder an staubigen, feuchten oder unsauberen Orten noch an Orten, die einem Magnetfeld ausgesetzt sind. Die ordnungsgemäße Funktion des Stromkreislaufs könnte sonst nicht gegeben sein. Ihr move überschreitet nicht den empfohlenen Grenzwert für Funkfrequenzen, wenn es in der Nähe Ihres Ohres oder in einem Abstand von 1,5 cm von Ihrem Körper verwendet wird. (Halten Sie immer mindestens diesen Abstand zu Ihrem Körper ein.) Stellen Sie sicher, dass verwendete Zubehörteile wie das Etui oder das Holster keine metallischen Bestandteile aufweisen. Verwenden Sie das Gerät bei Gewitter nicht während des Aufladens. Berühren Sie die Antenne nicht, während Sie telefonieren. Das Berühren der Antenne beeinträchtigt die Gesprächsqualität und führt zu einem erhöhten Stromverbrauch. Das heißt also, dass sich die Akkuzeit für Gesprächs- und Standby-Modus verkürzt. Beachten Sie bei der Verwendung Ihres Smartphones die örtlichen Gesetze und Bestimmungen und respektieren Sie die Privatsphäre der Menschen in Ihrer Umgebung. Verwenden Sie nur von den Herstellern zugelassenes Zubehör. Durch die Verwendung von nicht zugelassenem Zubehör wird die Garantie unwirksam. Beim Aufladen Ihres Smartphones oder bei der Verwendung im Akkubetrieb darf die Umgebungstemperatur nicht unter 0°C und nicht über 40°C liegen. 166 Warnungen und Vorsichtsmaßnahmen Vermeiden von Hörschäden Wenn die Lautstärke von Hörern, Ohrhörern, Kopfhörern oder der Freisprecheinrichtung zu hoch eingestellt ist, kann dies zu dauerhaftem Hörverlust führen. Achten Sie darauf und reduzieren Sie die Lautstärke. Gehen Sie zum Arzt, wenn... Sie ungewöhnliche Geräusche im Ohr vernehmen, z. B. ein Klingeln. Gespräche nur gedämpft wahrnehmen. Diese Symptome weisen auf eine Gefährdung Ihres Gehörs hin, wenn Sie weiterhin die Lautstärke hoch eingestellt lassen. Fachmännische Ratschläge zum Schutz Ihres Gehörs: Reduzieren Sie die Zeit, während der Sie den Hörer, die Ohrhörer, die Kopfhörer oder die Freisprechanlage bei hoher Lautstärke verwenden. Erhöhen Sie die Lautstärke nicht, um eine laute Umgebung zu übertönen. Reduzieren Sie die Lautstärke, wenn Sie Stimmen in Ihrer Nähe nicht hören können. Ihr Smartphone und Kinder Achten Sie auf Kinder, die sich Ihrem Smartphone und dessen Zubehör nähern. Kleinkinder könnten an Kleinteilen, die sich möglicherweise von Ihrem Smartphone oder dem Zubehör lösen, ersticken. Entsorgen Sie Ihr Smartphone mit ökologisch reinem Gewissen Zum Schutz der Umwelt halten Sie sich bitte an die örtlichen Bestimmungen zur Entsorgung von Smartphones und Zubehör wie Ladegeräte, Headsets oder Akkus. Wenn möglich, sollten Sie sie recyceln. Werfen Sie auf keinen Fall ein altes Smartphone oder einen nicht mehr gebrauchstauglichen Akku in den Hausmüll. 167 Warnungen und Vorsichtsmaßnahmen Zubehör Bitte verwenden Sie nur Zubehör vom Hersteller des move – dazu gehören auch das Ladegerät, der Akku und das Headset. Die Verwendung von anderem Zubehör kann schädlich für Ihr Telefon sein, gefährlich, und die Genehmigungen und Garantien für Ihr move ungültig machen. Die beste Pflege für Ihr move Wie Sie selbst möchte auch Ihr move gut behandelt werden, deshalb folgen jetzt einige Tipps dazu, wie Sie das am besten machen. Dafür wird Ihr move Ihnen stets voll zu Diensten stehen. Halten Sie Ihr move trocken und berühren Sie das Gerät und das Ladegerät nicht mit nassen Händen. Dies könnte sonst zu einem Kurzschluss oder zu einer Betriebsstörung des move sowie einem elektrischen Schlag führen. Legen Sie Ihr move nicht an Orte, an denen es durch Aufprall beschädigt werden könnte. Dies könnte sonst zum Auslaufen von Batteriesäure, zu Überhitzung, Brand oder Explosion führen. Damit Ihr Akku länger hält, sollte die Umgebungstemperatur immer so weit wie möglich normalen Raumtemperaturen entsprechen. Wenn die Umgebungstemperatur sehr niedrig oder sehr hoch ist, wird die Kapazität und die Lebensdauer des Akkus reduziert. Dasselbe gilt für Ihr move und das Ladegerät – beide mögen keine übermäßige Hitze oder Kälte. Legen Sie keine magnetischen Speichermedien wie z. B. Magnetkarten oder Disketten in der Nähe Ihres Smartphones ab. Von Ihrem move ausgehende Strahlung könnte die dort gespeicherten Informationen löschen. Sauber halten Bevor Sie das move säubern oder warten, schalten Sie es ab und trennen Sie es von seinem Ladegerät. Sie können das Gerät und das Ladegerät mit einem feuchten und weichen antistatischen Tuch säubern. Verwenden Sie keine chemischen Waschmittel, Puder oder andere chemischen Mittel (wie z. B. Alkohol oder Benzol) zur Reinigung des Geräts und des Ladegeräts. Teile des 168 Warnungen und Vorsichtsmaßnahmen Geräts könnten sonst beschädigt werden oder ein Feuer könnte ausgelöst werden. Verwenden Sie keine spitzen Objekte wie Nadeln zur Reinigung des Hörers. Der Hörer könnte diese Gegenstände anziehen, was zu Verletzungen bei der Verwendung des Geräts führen kann. Nehmen Sie das move oder dessen Zubehör nicht auseinander. Der Hersteller haftet sonst nicht für Schäden, da das Gerät und dessen Zubehör dann nicht mehr von der Garantie abgedeckt sind. Notrufe Sie können Ihr Gerät für Notrufe im vom Netz abgedeckten Bereich verwenden. Die Verbindung kann jedoch außerhalb des Telekom Mobilfunknetzes nicht bedingungslos garantiert werden. Sie sollten sich für wichtige Kommunikation nicht ausschließlich auf Ihr Gerät verlassen. Akku und Ladegerät Der Akku kann bis zum Verschleiß mehrere hundert Mal geladen und entladen werden. Ersetzen Sie den Akku, wenn die Zeit des Standby-Modus und die Gesprächszeit deutlich kürzer sind als normalerweise üblich. Stellen Sie sicher, dass die verwendete Spannungsversorgung den Anforderungen des Ladegeräts entspricht. Eine unsachgemäße Voltzahl kann einen Brand verursachen oder die ordnungsgemäße Funktion des Ladegeräts beeinträchtigen. Verbinden Sie die Pole des Akkus nicht mit Stromleitern wie z. B. metallischen Gegenständen. Dies könnte sonst zu einem Kurzschluss des Akkus und zu Verletzungen und Verbrennungen führen. Nehmen Sie den Akku nicht auseinander und löten Sie die Akkupole nicht an. Dies könnte zum Auslaufen von Säure, zu Überhitzung, Brand oder einer Explosion führen. Wenn Batteriesäure ausläuft, vermeiden Sie jegliche Berührung mit Ihrer Haut oder Ihren Augen. Sollte Batteriesäure in Berührung mit Ihrer Haut kommen oder in Ihre Augen gelangen, waschen Sie 169 Warnungen und Vorsichtsmaßnahmen Ihre Augen mit klarem Wasser aus und konsultieren Sie sofort einen Arzt. Wenn der Akku beschädigt ist, sich die Farbe verändert oder er während des Ladens oder der Lagerung unnatürlich heiß wird, entfernen Sie den Akku sofort und verwenden Sie ihn nicht weiter. Dies könnte sonst das Auslaufen von Batteriesäure, eine Überhitzung, Explosion oder einen Brand verursachen. Wenn das Stromkabel beschädigt ist (z. B. ein freiliegender oder gebrochener Draht) oder der Stecker sich lockert, verwenden Sie das Kabel auf keinen Fall weiter. Dies könnte sonst zu einem elektrischen Schlag, einem Kurzschluss des Ladegeräts oder zu einem Brand führen. Werfen Sie Akkus nicht ins Feuer, da sie explodieren könnten. Akkus können auch explodieren, wenn sie beschädigt sind. Informationen zum Zertifikat (SAR) Dieses Gerät entspricht den Richtlinien für die Belastung durch Funkfrequenzen. Ihr Gerät ist ein Funksender und -empfänger mit niedriger Leistung. Es wurde so entwickelt, dass die von internationalen Richtlinien empfohlenen Grenzwerte für die Belastung durch Funkwellen nicht überschritten werden. Diese Richtlinien wurden von der unabhängigen wissenschaftlichen Organisation ICNIRP (Internationale Kommission für den Schutz vor nichtionisierender Strahlung) entwickelt und enthalten einen Sicherheitsbereich, um den Schutz aller Menschen, unabhängig von Alter und Gesundheitszustand, zu gewährleisten. Die spezifische Absorptionsrate (SAR) ist die Einheit von Messungen für die Menge an Hochfrequenzemissionen, denen der Körper bei Verwendung des Geräts ausgesetzt ist. Der SAR-Wert wird auf der höchstmöglichen Einstellung unter Laborbedingungen ermittelt. Die tatsächliche SAR-Absorptionsrate bei der Verwendung des Geräts kann weit unter diesem Wert liegen. Dies liegt daran, dass das Gerät so ausgelegt ist, dass es die minimale Menge an Energie verwendet, um eine Netzwerkverbindung aufzubauen. 170 Der festgelegte SAR-Höchstwert in den USA und Kanada beträgt 1,6 Watt/Kilogramm (W/kg) gemittelt über ein Gramm Körpergewebe. Warnungen und Vorsichtsmaßnahmen Der höchste der amerikanischen Bundeskommunikationskommission FCC und der ICNIRP gemeldete SAR-Wert für dieses Gerät, getestet für den Betrieb am Ohr, liegt bei 0,554 W/kg, und beträgt bei vorschriftsmäßigem Tragen am Körper 1,080 W/kg. Nutzung von Wi-Fi-Hotspot-Funktion: 1,220 W/kg. Der auch in der entsprechenden EG-Richtlinie aufgenommene SAR-Höchstwert beträgt 2,0 Watt/Kilogramm (W/kg) gemittelt über zehn Gramm Körpergewebe. Der höchste SAR-Wert für diesen Gerätetyp, getestet für den Betrieb am Ohr, liegt bei 0,526 W/kg, und beträgt bei vorschriftsmäßigem Tragen am Körper 0,541 W/kg. FCC-Zulassung Diese Ausrüstung wurde getestet und als konform mit den Obergrenzen für Digitalgeräte der Klasse B, entsprechend Teil 15 der FCC-Normen, befunden. Das Gerät entspricht Teil 15 der FCC-Normen. Der Betrieb des Geräts unterliegt den folgenden beiden Bedingungen: (1) Das Gerät darf keine schädlichen Interferenzen hervorrufen, und (2) das Gerät muss jegliche Interferenz akzeptieren, einschließlich Interferenzen, die einen unerwünschten Betrieb hervorrufen könnten. Diese Grenzwerte sollen bei einem Betrieb im Wohnbereich einen angemessenen Schutz vor funktechnischen Störungen bieten. Der Betrieb unterliegt der Voraussetzung, dass das Gerät keine schädlichen Interferenzen hervorruft. Dieses Gerät generiert und nutzt Radiowellen und kann diese emittieren. Wenn es nicht entsprechend der Anleitung installiert und verwendet wird, kann es schädliche Interferenzen für Funkverbindungen hervorrufen. Es gibt jedoch keine Garantie, dass bei einer bestimmten Installation keine Interferenzen auftauchen. Wenn dieses Gerät schädliche Interferenzen beim Radio- oder Fernsehempfang verursacht – was Sie feststellen können, indem Sie das Gerät an- und ausschalten – empfehlen wir Ihnen, die Interferenzen mit einer oder mehreren der folgenden Maßnahmen zu korrigieren: Stellen Sie die Empfangsantenne neu ein oder versetzen Sie sie. Erhöhen Sie den Abstand zwischen Ihrem Gerät und dem Empfänger. 171 Warnungen und Vorsichtsmaßnahmen Verbinden Sie das Gerät mit einer Steckdose, die sich an einem anderen Stromkreis befindet, als der mit dem der Empfänger verbunden ist. Fragen Sie den Verkäufer oder einen erfahrenen Radio/Fernseh-Techniker um Hilfe. Vorsicht: Durch an diesem Gerät vorgenommene Veränderungen, die nicht ausdrücklich von Huawei Technologies Co., Ltd. genehmigt sind, können die FCC-Zulassung für den Betrieb dieses Geräts ungültig werden. Übereinstimmung mit EU-Bestimmungen Huawei Technologies Co., Ltd. erklärt hiermit, dass dieses Produkt die erforderlichen Bestimmungen und andere relevante Verordnungen der Richtlinie 1999/5/EG einhält. Die Konformitätserklärung finden Sie auf folgender Website: www.huaweidevice.com/certification. Hinweis: Halten Sie sich an die am Ort des Gebrauchs jeweils gültigen Bestimmungen. In einigen oder allen Ländern der Europäischen Union kann nur ein eingeschränkter Gebrauch dieses Gerätes möglich sein. Hinweis: Dieses Gerät darf in allen Mitgliedstaaten der EU betrieben werden. Frankreich: Gebrauch im Freien beschränkt auf 10 mW Strahlungsleistung (EIRP) innerhalb des Frequenzbands 2454-2483,5 MHz. 172 Warnungen und Vorsichtsmaßnahmen Italien: Für den privaten Gebrauch ist eine allgemeine Genehmigung erforderlich, wenn WAS/RLAN außerhalb der eigenen Räume verwendet wird. Für den öffentlichen Gebrauch ist eine allgemeine Genehmigung erforderlich. Luxemburg: Eine allgemeine Genehmigung ist für Netzwerk- und Dienstversorgung erforderlich. Norwegen: Dieser Unterabschnitt gilt nicht für das Gebiet in einem 20-km-Radius von der Mitte von Ny-Ålesund. Hinweise zu Entsorgung und Recycling Dieses Symbol auf dem Gerät (und den enthaltenen Batterien/Akkus) weist darauf hin, dass diese nicht im normalen Hausmüll entsorgt werden sollen. Entsorgen Sie Ihr Gerät oder die Batterien/Akkus nicht als ungetrennten Hausmüll. Das Gerät (und alle Batterien/Akkus) sollten nach Ende der Gebrauchsdauer an eine zugelassene Sammelstelle zum Recycling oder zur ordnungsgemäßen Entsorgung gegeben werden Weiterführende Informationen zum Recycling Ihres Geräts oder der Batterien/Akkus erhalten Sie von Ihrer Stadtverwaltung, den kommunalen Entsorgungsbetrieben oder dem Geschäft, in dem Sie das Gerät gekauft haben. Die Entsorgung dieses Geräts richtet sich nach der WEEE-Richtlinie (Waste from Electrical and Electronic Equipment) über Elektro- und Elektronik-Altgeräte der Europäischen Union und den entsprechenden Richtlinien in der nationalen Gesetzgebung Ihres Landes. Die Entsorgung von Batterien/Akkus unterliegt der Batterie-Richtlinie und den entsprechenden Richtlinien in der nationalen Gesetzgebung Ihres Landes. Elektronikschrott und Batterien/Akkus sind vom Restmüll zu trennen, um negative Umwelteinflüsse auf die Gesundheit durch mögliche Gefahrstoffe zu vermeiden. Dadurch können auch wertvolle Materialien wiederverwertet und der Bedarf für den Bergbau und die energieintensive Verarbeitung von Rohmaterialien reduziert werden. 173 Warnungen und Vorsichtsmaßnahmen Vermeidung von Gefahrstoffen Dieses Gerät entspricht der REACH-Verordnung zur Registrierung, Bewertung, Zulassung und Beschränkung von Chemikalien der EU (Verordnung Nr. 1907/2006/EG des Europäischen Parlaments und des Rates) und der EG-Richtlinie zur Beschränkung der Verwendung bestimmter gefährlicher Stoffe (RoHS/Richtlinie 2002/95/EG des Europäischen Parlaments und des Rates). Weiterführende Informationen über die Konformität dieses Geräts mit der REACH-Verordnung erhalten Sie unter www.huaweidevice.com/certification. Auf dieser Website erhalten Sie regelmäßig aktualisierte Informationen. 174 Warnungen und Vorsichtsmaßnahmen Akku entfernen Vorsicht: Schalten Sie Ihr Smartphone ab, bevor Sie die Batterie entfernen. 1. Öffnen Sie die Batterieabdeckung, wie in der folgenden Abbildung gezeigt. 2. Verwenden Sie einen entsprechenden Kreuzschraubenzieher, um die sechs Schrauben auf der Gehäuserückseite zu entfernen. 4 3 5 2 6 1 175 Warnungen und Vorsichtsmaßnahmen 3. Verwenden Sie eine Pinzette, um das hintere Gehäuse nach oben zu schieben. Befolgen Sie dabei die Abfolge, die in der folgenden Abbildung gezeigt wird. Verhindern Sie zu hohe Kräfte, um das hintere Gehäuse nicht zu verbiegen. 2 3 1 4. Nehmen Sie den Akkuanschluss ab. Vorsicht: Entfernen Sie den Akkuanschluss vorsichtig, um Schaden am Anschluss zu vermeiden. 176 Warnungen und Vorsichtsmaßnahmen 5. Verwenden Sie das stumpfe Ende der Pinzette, um den Li-Ionen Akku zu entfernen. 2 1 Vorsicht: Der Li-Ionen Akku ist mit einem weichen Material gefüllt. Verwenden Sie keine spitzen Werkzeuge zum Entfernen des Akkus, da dies den Akku beschädigen könnte. Schäden am Verpackungsmaterial des Akkus kann dazu führen, dass hochentzündliche oder giftige Chemikalien austreten, welche einen Brand auslösen oder schädlich für Ihre Gesundheit sein könnten. Daher wird empfohlen, dass Sie vorsichtig das stumpfe Ende der Pinzette verwenden, um en Akku zu entfernen. 177 Häufig gestellte Fragen Wie kann ich eine microSD-Karte verwenden, um Kontakte von meinem Telefon auf ein anderes Smartphone zu importieren? Ihr Smartphone unterstützt nur Kontaktdateien im .vcf-Format. 1. Speichern Sie die Kontakte, die Sie auf Ihr Telefon importieren möchten, als .vcf-Datei auf einer microSD-Karte. 2. Stecken Sie die microSD-Karte in Ihr Smartphone und suchen Sie die .vcf-Datei mit Dateimanager. 3. Berühren Sie die .vcf-Datei. Das Telefon zeigt eine Abfrage an, ob Sie die Kontakte importieren möchten. 4. Berühren Sie Ok, um die Kontakte zu importieren. Hinweis: Kompatibilitätsprobleme können mit .vcf-Dateien auftreten, die von unterschiedlichen Smartphones erstellt wurden. Kontaktinformationen können verloren gehen, nachdem die Kontakte importiert wurden. Tipps: Sie können Bluetooth verwenden, um Kontakte freizugeben und zu importieren. Wie verhindere ich das automatische Umschalten der Ausrichtung, wenn ich das Telefon drehe? Berühren Sie auf dem Startbildschirm > Einstellungen > Display > Display autom. drehen, um die Funktion zu deaktivieren. 178 Häufig gestellte Fragen Wie stelle ich das Entsperrungsmuster ein? Berühren Sie auf dem Startbildschirm > Einstellungen > Standort & Sicherheit > Display-Sperre einrichten > Muster. Wie kann ich die Eingabemethode ändern? Berühren und halten Sie den Bereich, in dem Sie Text eingeben, und wählen Sie die gewünschte Eingabemethode aus. Wie stelle ich das Entsperrungsmuster ein? Berühren Sie die Benachrichtigungsleiste, bewegen Sie den Finger nach unten, um das Benachrichtigungsfenster zu öffnen, und berühren Sie dann die Benachrichtigung für das Abspielen von Musik, und unterbrechen Sie die Wiedergabe. Wie kehre ich zum Anrufbildschirm zurück? Wenn Sie bei einem Anruf in einem anderen Bildschirm sind, können Sie die Benachrichtigungsleiste berühren und nach unten ziehen, um das Benachrichtigungsfenster zu öffnen. Dann berühren Sie die Benachrichtigungsleiste, um auf den Anrufbildschirm zurückzukehren. Wie erzeuge ich eine Verknüpfung für eine Anwendung auf dem Startbildschirm? Berühren und halten Sie das Symbol einer Anwendung im Anwendungsbildschirm, bis der Startbildschirm angezeigt wird. Ziehen Sie dann das Symbol an die gewünschte Stelle, und lassen Sie dann los. Wie kann ich die Tastatur ausblenden? Berühren Sie , um die Tastatur auszublenden. 179 Häufig gestellte Fragen Wie leite ich eine Nachricht weiter? Berühren und halten Sie eine Nachricht, und berühren Sie dann Weiterleiten im sich öffnenden Menü. Warum kann ich Navigation nicht nutzen? Navigation ist in einigen Ländern oder Regionen nicht verfügbar. 180 Häufig gestellte Fragen 181 Index *Speicher ist voll . . . . . . . . . . . . . . . . . . . . . . . . . . . . . . . . . . . . . . . . . . . . 18 Alarm hinzufügen . . . . . . . . . . . . . . . . . . . . . . . . . . . . . . . . . . . . . . . . . . 128 Alarm löschen . . . . . . . . . . . . . . . . . . . . . . . . . . . . . . . . . . . . . . . . . . . . . 129 Alarmeinstellungen anpassen. . . . . . . . . . . . . . . . . . . . . . . . . . . . . . . . 129 Album-Ansichtsmodus . . . . . . . . . . . . . . . . . . . . . . . . . . . . . . . . . . . . . . . 88 Andere Funktionen bei einem Anruf . . . . . . . . . . . . . . . . . . . . . . . . . . . 31 Andere Widgets . . . . . . . . . . . . . . . . . . . . . . . . . . . . . . . . . . . . . . . . . . . . . 24 Android Market öffnen . . . . . . . . . . . . . . . . . . . . . . . . . . . . . . . . . . . . . . 118 Android-Tastatur-Feld . . . . . . . . . . . . . . . . . . . . . . . . . . . . . . . . . . . . . . . . 46 Anrufe ablehnen . . . . . . . . . . . . . . . . . . . . . . . . . . . . . . . . . . . . . . . . . . . . 30 Anrufe annehmen . . . . . . . . . . . . . . . . . . . . . . . . . . . . . . . . . . . . . . . . . . . 29 Anrufe halten . . . . . . . . . . . . . . . . . . . . . . . . . . . . . . . . . . . . . . . . . . . . . . . 32 Anrufeinstellungen anpassen . . . . . . . . . . . . . . . . . . . . . . . . . . . . . . . . 149 Anrufprotokoll löschen . . . . . . . . . . . . . . . . . . . . . . . . . . . . . . . . . . . . . . . 33 Anrufweiterleitungseinstellungen. . . . . . . . . . . . . . . . . . . . . . . . . . . . . . 70 Anschluss an ein Funknetzwerk . . . . . . . . . . . . . . . . . . . . . . . . . . . . . . 75 Ansicht Monat . . . . . . . . . . . . . . . . . . . . . . . . . . . . . . . . . . . . . . . . . . . . . 133 Ansicht Tag . . . . . . . . . . . . . . . . . . . . . . . . . . . . . . . . . . . . . . . . . . . . . . . 131 Ansicht Woche . . . . . . . . . . . . . . . . . . . . . . . . . . . . . . . . . . . . . . . . . . . . . 132 Anwendungen deinstallieren . . . . . . . . . . . . . . . . . . . . . . . . . . . . . . . . 120 Anwendungen installieren . . . . . . . . . . . . . . . . . . . . . . . . . . . . . . . . . . 119 Anwendungen suchen . . . . . . . . . . . . . . . . . . . . . . . . . . . . . . . . . . . . . . 119 Anwendungen verwalten . . . . . . . . . . . . . . . . . . . . . . . . . . . . . . . . . . . . 120 Anzeigen der Bilder . . . . . . . . . . . . . . . . . . . . . . . . . . . . . . . . . . . . . . . . . . 92 Auf eine Einladung reagieren . . . . . . . . . . . . . . . . . . . . . . . . . . . . . . . . 114 Auf Erinnerung reagieren . . . . . . . . . . . . . . . . . . . . . . . . . . . . . . . . . . . 135 Ausgeführte Dienste verwalten . . . . . . . . . . . . . . . . . . . . . . . . . . . . . . 156 182 Ausschalten von dauerhaft aktivierten Handydaten . . . . . . . . . . . . . 150 Automatisch anmelden . . . . . . . . . . . . . . . . . . . . . . . . . . . . . . . . . . . . . 111 Backups für Protokolle auf dem Smartphone erstellen . . . . . . . . . . 126 Bearbeitungsbildschirm für Dias . . . . . . . . . . . . . . . . . . . . . . . . . . . . . . 55 Bei Google Latitude anmelden . . . . . . . . . . . . . . . . . . . . . . . . . . . . . . 113 Bei Google Talk abmelden . . . . . . . . . . . . . . . . . . . . . . . . . . . . . . . . . . 111 Benachrichtigungen für neue Sofortnachrichten einstellen . . . . . 110 Benachrichtigungseinstellungen . . . . . . . . . . . . . . . . . . . . . . . . . . . . . . 59 Benachrichtigungsfenster schließen . . . . . . . . . . . . . . . . . . . . . . . . . . 19 Benachrichtigungsfenster öffnen . . . . . . . . . . . . . . . . . . . . . . . . . . . . . 18 Bilder ansehen . . . . . . . . . . . . . . . . . . . . . . . . . . . . . . . . . . . . . . . . . . . . . . 94 Bilder drehen . . . . . . . . . . . . . . . . . . . . . . . . . . . . . . . . . . . . . . . . . . . . . . . 95 Bilder freigeben . . . . . . . . . . . . . . . . . . . . . . . . . . . . . . . . . . . . . . . . . . . . . 97 Bilder vergrößern und verkleinern . . . . . . . . . . . . . . . . . . . . . . . . . . . . . 95 Bilder zuschneiden . . . . . . . . . . . . . . . . . . . . . . . . . . . . . . . . . . . . . . . . . . 96 Bildschirm E-Mail-Konten . . . . . . . . . . . . . . . . . . . . . . . . . . . . . . . . . . . . 61 Bildschirm E-Mail-Nachrichten . . . . . . . . . . . . . . . . . . . . . . . . . . . . . . . . 64 Bildschirm entsperren . . . . . . . . . . . . . . . . . . . . . . . . . . . . . . . . . . . . . . . 10 Bildschirm sperren . . . . . . . . . . . . . . . . . . . . . . . . . . . . . . . . . . . . . . . . . . 10 Bildschirm sperren und entsperren . . . . . . . . . . . . . . . . . . . . . . . . . . . . 10 Bildschirm Telefon. . . . . . . . . . . . . . . . . . . . . . . . . . . . . . . . . . . . . . . . . . . 19 Bildschirm TopApps . . . . . . . . . . . . . . . . . . . . . . . . . . . . . . . . . . . . . . . . 143 Bildschirm Uhr . . . . . . . . . . . . . . . . . . . . . . . . . . . . . . . . . . . . . . . . . . . . . 127 Bildschirm zur Bearbeitung von Textnachrichten . . . . . . . . . . . . . . . 53 Bildschirmelement entfernen . . . . . . . . . . . . . . . . . . . . . . . . . . . . . . . . . 21 Bildschirmsymbol verschieben . . . . . . . . . . . . . . . . . . . . . . . . . . . . . . . 21 Bluetooth aktivieren . . . . . . . . . . . . . . . . . . . . . . . . . . . . . . . . . . . . . . . . . 82 Bluetoothgerät trennen und Zuordnung aufheben . . . . . . . . . . . . . . 84 Bluetoothgerät zuweisen und verbinden . . . . . . . . . . . . . . . . . . . . . . . 83 Browser öffnen . . . . . . . . . . . . . . . . . . . . . . . . . . . . . . . . . . . . . . . . . . . . . 78 Browsereinstellungen anpassen . . . . . . . . . . . . . . . . . . . . . . . . . . . . . . 82 CD-Ansichtsmodus . . . . . . . . . . . . . . . . . . . . . . . . . . . . . . . . . . . . . . . . . . 89 Chat beenden . . . . . . . . . . . . . . . . . . . . . . . . . . . . . . . . . . . . . . . . . . . . . 110 Chats starten . . . . . . . . . . . . . . . . . . . . . . . . . . . . . . . . . . . . . . . . . . . . . . 109 Dateien ausschneiden oder kopieren . . . . . . . . . . . . . . . . . . . . . . . . . 138 183 Dateien entpacken. . . . . . . . . . . . . . . . . . . . . . . . . . . . . . . . . . . . . . . . . . 141 Dateien herunterladen . . . . . . . . . . . . . . . . . . . . . . . . . . . . . . . . . . . . . . . 80 Dateien löschen . . . . . . . . . . . . . . . . . . . . . . . . . . . . . . . . . . . . . . . . . . . . 139 Dateien packen oder entpacken. . . . . . . . . . . . . . . . . . . . . . . . . . . . . . 141 Dateien packen. . . . . . . . . . . . . . . . . . . . . . . . . . . . . . . . . . . . . . . . . . . . . 141 Dateien über Bluetooth senden . . . . . . . . . . . . . . . . . . . . . . . . . . . . . . . 83 Dateimanager öffnen. . . . . . . . . . . . . . . . . . . . . . . . . . . . . . . . . . . . . . . . 137 Datendienst auf 2G-Netzwerke beschränken . . . . . . . . . . . . . . . . . . . 73 Datendienst ausschalten . . . . . . . . . . . . . . . . . . . . . . . . . . . . . . . . . . . . 149 Datendienst einschalten . . . . . . . . . . . . . . . . . . . . . . . . . . . . . . . . . . . . . 73 Daten-Roaming aktivieren . . . . . . . . . . . . . . . . . . . . . . . . . . . . . . . . . . . 149 Dias hinzufügen . . . . . . . . . . . . . . . . . . . . . . . . . . . . . . . . . . . . . . . . . . . . . 55 Die Datenverbindung Ihres Smartphones als tragbaren WLAN-Hotspot verwenden . . . . . . . . . . . . . . . . . . . . . . . . . . . . . . . . . . . . . . . . . . . . . 77 Die Nummer eines Eintrags zu Ihren Kontakten hinzufügen . . . . . . 33 Downloads anzeigen . . . . . . . . . . . . . . . . . . . . . . . . . . . . . . . . . . . . . . . . 80 Eigenen Standort auf der Karte finden . . . . . . . . . . . . . . . . . . . . . . . . 112 Ein Widget auf dem Startbildschirm hinzufügen . . . . . . . . . . . . . . . . . 22 Eine Anwendung auf die microSD-Karte verschieben . . . . . . . . . . . 155 Eine Mobilbox Nachricht löschen. . . . . . . . . . . . . . . . . . . . . . . . . . . . . . 69 Eine Nachricht speichern . . . . . . . . . . . . . . . . . . . . . . . . . . . . . . . . . . . . . 69 Einen Freund sperren . . . . . . . . . . . . . . . . . . . . . . . . . . . . . . . . . . . . . . . 110 Einen neuen Freund hinzufügen . . . . . . . . . . . . . . . . . . . . . . . . . . . . . 109 Eingabemethode wechseln . . . . . . . . . . . . . . . . . . . . . . . . . . . . . . . . . . 43 Einladungen annehmen . . . . . . . . . . . . . . . . . . . . . . . . . . . . . . . . . . . . 109 Einrichtungsnachricht verwenden . . . . . . . . . . . . . . . . . . . . . . . . . . . . . 60 Einstellungen für Multimedia-Nachrichten (MMS). . . . . . . . . . . . . . . . 59 Einstellungen für Textnachrichten (SMS) . . . . . . . . . . . . . . . . . . . . . . . 58 Einstellungen für Zugangspunkte verwalten . . . . . . . . . . . . . . . . . . . 150 Einstellungen von E-Mail-Konten ändern . . . . . . . . . . . . . . . . . . . . . . . 62 E-Mail-Konto hinzufügen . . . . . . . . . . . . . . . . . . . . . . . . . . . . . . . . . . . . . 60 E-Mail-Konto löschen . . . . . . . . . . . . . . . . . . . . . . . . . . . . . . . . . . . . . . . . 62 E-Mails als ungelesen markieren . . . . . . . . . . . . . . . . . . . . . . . . . . . . . . 66 E-Mails anzeigen . . . . . . . . . . . . . . . . . . . . . . . . . . . . . . . . . . . . . . . . . . . . 64 E-Mails beantworten . . . . . . . . . . . . . . . . . . . . . . . . . . . . . . . . . . . . . . . . . 65 184 E-Mails beantworten oder weiterleiten . . . . . . . . . . . . . . . . . . . . . . . . 106 E-Mails lesen . . . . . . . . . . . . . . . . . . . . . . . . . . . . . . . . . . . . . . . . . . . . . . 105 E-Mails löschen . . . . . . . . . . . . . . . . . . . . . . . . . . . . . . . . . . . . . . . . . . . . . 65 E-Mails suchen . . . . . . . . . . . . . . . . . . . . . . . . . . . . . . . . . . . . . . . . . . . . . 106 E-Mails verfassen und senden . . . . . . . . . . . . . . . . . . . . . . . . . . . . . . . . 65 E-Mails verfassen und versenden . . . . . . . . . . . . . . . . . . . . . . . . . . . . 105 Energiesteuerung . . . . . . . . . . . . . . . . . . . . . . . . . . . . . . . . . . . . . . . . . . . 24 Exchange-Konto hinzufügen . . . . . . . . . . . . . . . . . . . . . . . . . . . . . . . . . 123 Fensteranimation einstellen . . . . . . . . . . . . . . . . . . . . . . . . . . . . . . . . . 146 Fotos aufnehmen . . . . . . . . . . . . . . . . . . . . . . . . . . . . . . . . . . . . . . . . . . . 91 Freigabe festlegen . . . . . . . . . . . . . . . . . . . . . . . . . . . . . . . . . . . . . . . . . 116 Freunde zur Standortfreigabe einladen . . . . . . . . . . . . . . . . . . . . . . . 114 Galerie öffnen . . . . . . . . . . . . . . . . . . . . . . . . . . . . . . . . . . . . . . . . . . . . . . . 94 Gesendete E-Mails anzeigen . . . . . . . . . . . . . . . . . . . . . . . . . . . . . . . . 106 Gespräch beenden . . . . . . . . . . . . . . . . . . . . . . . . . . . . . . . . . . . . . . . . . . 33 Google Latitude öffnen . . . . . . . . . . . . . . . . . . . . . . . . . . . . . . . . . . . . . 114 Google Maps öffnen . . . . . . . . . . . . . . . . . . . . . . . . . . . . . . . . . . . . . . . . 112 Google Talk öffnen . . . . . . . . . . . . . . . . . . . . . . . . . . . . . . . . . . . . . . . . . 109 Google Mail aktualisieren . . . . . . . . . . . . . . . . . . . . . . . . . . . . . . . . . . . 105 Google Mail öffnen . . . . . . . . . . . . . . . . . . . . . . . . . . . . . . . . . . . . . . . . . 104 Google Mail-Einstellungen anpassen . . . . . . . . . . . . . . . . . . . . . . . . . 107 Google Mail-Nachrichten synchronisieren . . . . . . . . . . . . . . . . . . . . 107 Google-Suche einrichten . . . . . . . . . . . . . . . . . . . . . . . . . . . . . . . . . . . . 151 Gruppen erstellen . . . . . . . . . . . . . . . . . . . . . . . . . . . . . . . . . . . . . . . . . . . 41 Gruß aufnehmen . . . . . . . . . . . . . . . . . . . . . . . . . . . . . . . . . . . . . . . . . . . . 67 Handbuch aktualisieren . . . . . . . . . . . . . . . . . . . . . . . . . . . . . . . . . . . . . 143 Haptisches Feedback aktivieren . . . . . . . . . . . . . . . . . . . . . . . . . . . . . 148 Hauptmenü . . . . . . . . . . . . . . . . . . . . . . . . . . . . . . . . . . . . . . . . . . . . . . . . . 19 Hauptmerkmale . . . . . . . . . . . . . . . . . . . . . . . . . . . . . . . . . . . . . . . . . . . . . . 2 Helligkeit des Bildschirms einstellen . . . . . . . . . . . . . . . . . . . . . . . . . 145 Hilfe nutzen . . . . . . . . . . . . . . . . . . . . . . . . . . . . . . . . . . . . . . . . . . . . . . . 119 Hintergrundbild ändern . . . . . . . . . . . . . . . . . . . . . . . . . . . . . . . . . . . . . . 26 Index für Kontakte . . . . . . . . . . . . . . . . . . . . . . . . . . . . . . . . . . . . . . . . . . . 38 Installation von Anwendungen aus dem Internet oder einer E-Mail zulassen . . . . . . . . . . . . . . . . . . . . . . . . . . . . . . . . . . . . . . . . . . . . . . . . . . . . . . 80 185 Installierte Anwendungen anzeigen . . . . . . . . . . . . . . . . . . . . . . . . . . 155 Installierte Anwendungen entfernen . . . . . . . . . . . . . . . . . . . . . . . . . . 155 Interessante Orte suchen . . . . . . . . . . . . . . . . . . . . . . . . . . . . . . . . . . . . 112 Kalender anzeigen oder ausblenden . . . . . . . . . . . . . . . . . . . . . . . . . 135 Kalender öffnen . . . . . . . . . . . . . . . . . . . . . . . . . . . . . . . . . . . . . . . . . . . . 129 Kalenderansicht ändern . . . . . . . . . . . . . . . . . . . . . . . . . . . . . . . . . . . . . 130 Kalendereinstellungen anpassen . . . . . . . . . . . . . . . . . . . . . . . . . . . . 136 Kartenmodus wechseln . . . . . . . . . . . . . . . . . . . . . . . . . . . . . . . . . . . . . 113 Kartennavigation . . . . . . . . . . . . . . . . . . . . . . . . . . . . . . . . . . . . . . . . . . . 112 Klingelton für Benachrichtigungen wählen . . . . . . . . . . . . . . . . . . . . 148 Klingelton für Nachrichten ändern . . . . . . . . . . . . . . . . . . . . . . . . . . . 147 Klingelton ändern . . . . . . . . . . . . . . . . . . . . . . . . . . . . . . . . . . . . . . . . . . 147 Kommunikation mit einem Kontakt . . . . . . . . . . . . . . . . . . . . . . . . . . . . 39 Konfiguration der allgemeinen Synchronisierungseinstellungen . 124 Kontakt löschen . . . . . . . . . . . . . . . . . . . . . . . . . . . . . . . . . . . . . . . . . . . . . 40 Kontakte bearbeiten . . . . . . . . . . . . . . . . . . . . . . . . . . . . . . . . . . . . . . . . . 38 Kontakte senden . . . . . . . . . . . . . . . . . . . . . . . . . . . . . . . . . . . . . . . . . . . . 41 Kontakte trennen . . . . . . . . . . . . . . . . . . . . . . . . . . . . . . . . . . . . . . . . . . . . 40 Kontakte verknüpfen und trennen . . . . . . . . . . . . . . . . . . . . . . . . . . . . . 40 Kontakte und Kalender synchronisieren . . . . . . . . . . . . . . . . . . . . . . 125 Kontakte von einer SIM-Karte importieren . . . . . . . . . . . . . . . . . . . . . . 37 Kontakte zu Gruppen hinzufügen. . . . . . . . . . . . . . . . . . . . . . . . . . . . . . 42 Kontakte-Anwendung öffnen. . . . . . . . . . . . . . . . . . . . . . . . . . . . . . . . . . 36 Konto entfernen . . . . . . . . . . . . . . . . . . . . . . . . . . . . . . . . . . . . . . . . . . . . 123 Konto hinzufügen . . . . . . . . . . . . . . . . . . . . . . . . . . . . . . . . . . . . . . . . . . 122 Kurze Übersicht . . . . . . . . . . . . . . . . . . . . . . . . . . . . . . . . . . . . . . . . . . . . . . 2 Lautlosmodus einschalten . . . . . . . . . . . . . . . . . . . . . . . . . . . . . . . . . . 146 Lautsprecher ein- oder ausschalten . . . . . . . . . . . . . . . . . . . . . . . . . . . 32 Lautstärke regeln . . . . . . . . . . . . . . . . . . . . . . . . . . . . . . . . . . . . . . . . . . 146 Legen Sie los! . . . . . . . . . . . . . . . . . . . . . . . . . . . . . . . . . . . . . . . . . . . . . . 101 Lesezeichen bearbeiten . . . . . . . . . . . . . . . . . . . . . . . . . . . . . . . . . . . . . . 82 Lesezeichen verwalten . . . . . . . . . . . . . . . . . . . . . . . . . . . . . . . . . . . . . . . 81 Lesezeichen öffnen . . . . . . . . . . . . . . . . . . . . . . . . . . . . . . . . . . . . . . . . . . 81 Medienbibliothek öffnen . . . . . . . . . . . . . . . . . . . . . . . . . . . . . . . . . . . . . 86 Mehrere Browser-Fenster . . . . . . . . . . . . . . . . . . . . . . . . . . . . . . . . . . . . 80 186 Mehrere Nachrichten löschen . . . . . . . . . . . . . . . . . . . . . . . . . . . . . . . . . 70 Mehrere Nachrichten speichern . . . . . . . . . . . . . . . . . . . . . . . . . . . . . . . 69 Mein FM-Radio . . . . . . . . . . . . . . . . . . . . . . . . . . . . . . . . . . . . . . . . . . . . . . 23 Meinen Standort verwenden . . . . . . . . . . . . . . . . . . . . . . . . . . . . . . . . . 151 microSD-Karte des Smartphones als USB-Massenspeicher verwenden . . . . . . . . . . . . . . . . . . . . . . . . . . . . . . . . . . . . . . . . . . . . . . . . . . . . . . . . . 7 microSD-Karte einsetzen . . . . . . . . . . . . . . . . . . . . . . . . . . . . . . . . . . . . . . 7 microSD-Karte entnehmen, während das Smartphone eingeschaltet ist . . . . . . . . . . . . . . . . . . . . . . . . . . . . . . . . . . . . . . . . . . . . . . . . . . . . . . . . . . 8 Mikrofon während eines Gesprächs ausschalten . . . . . . . . . . . . . . . 32 Mit einem VPN verbinden . . . . . . . . . . . . . . . . . . . . . . . . . . . . . . . . . . . . 84 Mit Freunden verbinden und Verbindungen verwalten . . . . . . . . . . 115 Mit Google Latitude Freunde finden . . . . . . . . . . . . . . . . . . . . . . . . . . 113 MMS erstellen und versenden . . . . . . . . . . . . . . . . . . . . . . . . . . . . . . . . 54 Mobilanzeigen einstellen . . . . . . . . . . . . . . . . . . . . . . . . . . . . . . . . . . . . 111 Mobilbox abhören . . . . . . . . . . . . . . . . . . . . . . . . . . . . . . . . . . . . . . . . . . . 30 Mobilbox Nachrichten löschen . . . . . . . . . . . . . . . . . . . . . . . . . . . . . . . . 69 Mobilbox Pro-Einstellungen . . . . . . . . . . . . . . . . . . . . . . . . . . . . . . . . . . . 70 Mobilbox Pro-Roamingeinstellungen. . . . . . . . . . . . . . . . . . . . . . . . . . . 71 Motiv wechseln . . . . . . . . . . . . . . . . . . . . . . . . . . . . . . . . . . . . . . . . . . . . . . 26 Multimedianachricht (MMS) öffnen und anzeigen . . . . . . . . . . . . . . . 57 Musik auf die microSD-Karte kopieren . . . . . . . . . . . . . . . . . . . . . . . . . 86 Musik zur Wiedergabeliste hinzufügen . . . . . . . . . . . . . . . . . . . . . . . . 90 Musik-Player verwenden . . . . . . . . . . . . . . . . . . . . . . . . . . . . . . . . . . . . . 87 Nach einem Kontakt suchen . . . . . . . . . . . . . . . . . . . . . . . . . . . . . . . . . . 38 Nachrichten beantworten . . . . . . . . . . . . . . . . . . . . . . . . . . . . . . . . . . . . 57 Nachrichten empfangen . . . . . . . . . . . . . . . . . . . . . . . . . . . . . . . . . . . . . 56 Nachrichten oder Nachrichten-Threads löschen . . . . . . . . . . . . . . . . 57 Nachrichten speichern . . . . . . . . . . . . . . . . . . . . . . . . . . . . . . . . . . . . . . . 69 Nachrichtenbildschirm . . . . . . . . . . . . . . . . . . . . . . . . . . . . . . . . . . . . . . . 52 Nachrichteneinstellungen anpassen . . . . . . . . . . . . . . . . . . . . . . . . . . 58 Navigieren auf einer Webseite . . . . . . . . . . . . . . . . . . . . . . . . . . . . . . . . 79 Netzwerkverbindung überprüfen . . . . . . . . . . . . . . . . . . . . . . . . . . . . . . 73 Neue Favoritenkontakte hinzufügen . . . . . . . . . . . . . . . . . . . . . . . . . . . 37 Neue Kontakte erstellen . . . . . . . . . . . . . . . . . . . . . . . . . . . . . . . . . . . . . . 37 187 Neues Bildschirmsymbol hinzufügen . . . . . . . . . . . . . . . . . . . . . . . . . . 21 Neues Browserfenster öffnen . . . . . . . . . . . . . . . . . . . . . . . . . . . . . . . . . 80 Neues Lesezeichen hinzufügen . . . . . . . . . . . . . . . . . . . . . . . . . . . . . . . 81 Online-Status ändern . . . . . . . . . . . . . . . . . . . . . . . . . . . . . . . . . . . . . . . 109 Ordner . . . . . . . . . . . . . . . . . . . . . . . . . . . . . . . . . . . . . . . . . . . . . . . . . . . . . 25 Ordner erstellen . . . . . . . . . . . . . . . . . . . . . . . . . . . . . . . . . . . . . . . . . . . . . 25 Ordner umbenennen . . . . . . . . . . . . . . . . . . . . . . . . . . . . . . . . . . . . . . . . 25 PIN der SIM-Karte aktivieren . . . . . . . . . . . . . . . . . . . . . . . . . . . . . . . . . 152 PIN eingeben . . . . . . . . . . . . . . . . . . . . . . . . . . . . . . . . . . . . . . . . . . . . . . 153 Protokolle auf dem Smartphone wiederherstellen . . . . . . . . . . . . . . 126 Rechner öffnen . . . . . . . . . . . . . . . . . . . . . . . . . . . . . . . . . . . . . . . . . . . . . 137 Registerkarte Telefon . . . . . . . . . . . . . . . . . . . . . . . . . . . . . . . . . . . . . . . . 28 Schnellsuche nach einer Datei . . . . . . . . . . . . . . . . . . . . . . . . . . . . . . . 140 Sicher sein, dass Ihre Nachricht am Ziel ankommt . . . . . . . . . . . . . . 56 Sicherheitszertifikat von der microSD-Karte installieren . . . . . . . . . . 85 Signatur zu E-Mails hinzufügen . . . . . . . . . . . . . . . . . . . . . . . . . . . . . . 107 SIM-Karte einsetzen . . . . . . . . . . . . . . . . . . . . . . . . . . . . . . . . . . . . . . . . . . . 3 Smartphone aufladen . . . . . . . . . . . . . . . . . . . . . . . . . . . . . . . . . . . . . . . . . 3 Smartphone ausschalten . . . . . . . . . . . . . . . . . . . . . . . . . . . . . . . . . . . . . 10 Smartphone drehen . . . . . . . . . . . . . . . . . . . . . . . . . . . . . . . . . . . . . . . . . 11 Smartphone ein- und ausschalten . . . . . . . . . . . . . . . . . . . . . . . . . . . . . . 8 Smartphone einrichten . . . . . . . . . . . . . . . . . . . . . . . . . . . . . . . . . . . . . . . 9 Smartphone einschalten . . . . . . . . . . . . . . . . . . . . . . . . . . . . . . . . . . . . . . 8 Smartphone mit einer Bildschirmsperre schützen . . . . . . . . . . . . . . 153 Smartphone mit numerischer PIN schützen. . . . . . . . . . . . . . . . . . . . 154 Smartphone über das Ladegerät aufladen. . . . . . . . . . . . . . . . . . . . . . . 4 Smartphone über den Computer aufladen. . . . . . . . . . . . . . . . . . . . . . . 4 SMS verfassen und senden . . . . . . . . . . . . . . . . . . . . . . . . . . . . . . . . . . . 52 SMS öffnen und lesen . . . . . . . . . . . . . . . . . . . . . . . . . . . . . . . . . . . . . . . 56 SMS/MMS öffnen . . . . . . . . . . . . . . . . . . . . . . . . . . . . . . . . . . . . . . . . . . . 52 SMS/MMS-Bildschirm. . . . . . . . . . . . . . . . . . . . . . . . . . . . . . . . . . . . . . . . 20 So bedienen Sie den Startbildschirm . . . . . . . . . . . . . . . . . . . . . . . . . . 22 So bleibt Ihr Akku fit. . . . . . . . . . . . . . . . . . . . . . . . . . . . . . . . . . . . . . . . . . . 5 So verbinden Sie Kontakte. . . . . . . . . . . . . . . . . . . . . . . . . . . . . . . . . . . . 40 Speicher des Smartphones entlasten . . . . . . . . . . . . . . . . . . . . . . . . . 157 188 Speicher für Anmeldeinformationen einrichten . . . . . . . . . . . . . . . . 154 Speicher verwalten . . . . . . . . . . . . . . . . . . . . . . . . . . . . . . . . . . . . . . . . . 141 Speichereinstellungen . . . . . . . . . . . . . . . . . . . . . . . . . . . . . . . . . . . . . . . 58 Sprachdaten installieren . . . . . . . . . . . . . . . . . . . . . . . . . . . . . . . . . . . . 152 Sprache einstellen . . . . . . . . . . . . . . . . . . . . . . . . . . . . . . . . . . . . . . . . . 150 Sprachspezifische Stimme festlegen . . . . . . . . . . . . . . . . . . . . . . . . . 152 Sprechgeschwindigkeit einstellen . . . . . . . . . . . . . . . . . . . . . . . . . . . . 152 Standorte Ihrer Freunde anzeigen . . . . . . . . . . . . . . . . . . . . . . . . . . . . 115 Standortquellen aktivieren . . . . . . . . . . . . . . . . . . . . . . . . . . . . . . . . . . 112 Startbildschirm einrichten . . . . . . . . . . . . . . . . . . . . . . . . . . . . . . . . . . . . 79 Startbildschirm . . . . . . . . . . . . . . . . . . . . . . . . . . . . . . . . . . . . . . . . . . . . . . 22 Status des WLAN-Netzwerks überprüfen . . . . . . . . . . . . . . . . . . . . . . . 75 Suchbegriffe festlegen . . . . . . . . . . . . . . . . . . . . . . . . . . . . . . . . . . . . . . 151 Suche auf einer Webseite . . . . . . . . . . . . . . . . . . . . . . . . . . . . . . . . . . . . 80 Sucheinstellungen . . . . . . . . . . . . . . . . . . . . . . . . . . . . . . . . . . . . . . . . . 151 Synchronisierungseinstellungen von E-Mail-Konten ändern . . . . . 125 Tastaturfeld im Querformat nutzen . . . . . . . . . . . . . . . . . . . . . . . . . . . . 46 Tastaturlayout wechseln . . . . . . . . . . . . . . . . . . . . . . . . . . . . . . . . . . . . . 45 Telefon Entsperren bei vergessenem Entsperrungsmuster . . . . . . 154 Telefonkonferenz führen . . . . . . . . . . . . . . . . . . . . . . . . . . . . . . . . . . . . . 31 Termindetails anzeigen . . . . . . . . . . . . . . . . . . . . . . . . . . . . . . . . . . . . . 133 Termine bearbeiten . . . . . . . . . . . . . . . . . . . . . . . . . . . . . . . . . . . . . . . . 134 Termine erstellen . . . . . . . . . . . . . . . . . . . . . . . . . . . . . . . . . . . . . . . . . . . 133 Terminerinnerung einstellen . . . . . . . . . . . . . . . . . . . . . . . . . . . . . . . . . 135 Terminübersicht . . . . . . . . . . . . . . . . . . . . . . . . . . . . . . . . . . . . . . . . . . . 130 Text ausschneiden oder kopieren . . . . . . . . . . . . . . . . . . . . . . . . . . . . . 50 Text bearbeiten. . . . . . . . . . . . . . . . . . . . . . . . . . . . . . . . . . . . . . . . . . . . . . 50 Text einfügen . . . . . . . . . . . . . . . . . . . . . . . . . . . . . . . . . . . . . . . . . . . . . . . 50 Text im intelligenten Eingabemodus eingeben . . . . . . . . . . . . . . . . . . 48 Text im normalen Eingabemodus eingeben . . . . . . . . . . . . . . . . . . . . 49 Text-in-Sprache einstellen . . . . . . . . . . . . . . . . . . . . . . . . . . . . . . . . . . . 151 Tipps zum Stromsparen . . . . . . . . . . . . . . . . . . . . . . . . . . . . . . . . . . . . . . . 6 Tonwahl aktivieren . . . . . . . . . . . . . . . . . . . . . . . . . . . . . . . . . . . . . . . . . 148 Top-Tipps für den Startbildschirm . . . . . . . . . . . . . . . . . . . . . . . . . . . . . 22 TouchPal-Eingabe-Tastaturfeld . . . . . . . . . . . . . . . . . . . . . . . . . . . . . . . 44 189 Webseite öffnen . . . . . . . . . . . . . . . . . . . . . . . . . . . . . . . . . . . . . . . . . . . . . 79 Wegbeschreibungen nutzen . . . . . . . . . . . . . . . . . . . . . . . . . . . . . . . . . 113 Weitere E-Mail-Konten hinzufügen . . . . . . . . . . . . . . . . . . . . . . . . . . . . 62 Verbindung mit anderem WLAN-Netzwerk . . . . . . . . . . . . . . . . . . . . . 76 Verbindungen über Quick Contakt für Android herstellen . . . . . . . . 39 Verfügbarer interner Telefonspeicher . . . . . . . . . . . . . . . . . . . . . . . . . 156 Verfügbarer Speicherplatz auf der Speicherkarte . . . . . . . . . . . . . . 156 Version anzeigen . . . . . . . . . . . . . . . . . . . . . . . . . . . . . . . . . . . . . . . . . . . 143 Uhr öffnen . . . . . . . . . . . . . . . . . . . . . . . . . . . . . . . . . . . . . . . . . . . . . . . . . 127 Vibrationsalarm für eingehende Anrufe einstellen . . . . . . . . . . . . . . 147 Videos abspielen . . . . . . . . . . . . . . . . . . . . . . . . . . . . . . . . . . . . . . . . . . . 117 Videos anzeigen . . . . . . . . . . . . . . . . . . . . . . . . . . . . . . . . . . . . . . . . . . . . . 94 Videos aufnehmen . . . . . . . . . . . . . . . . . . . . . . . . . . . . . . . . . . . . . . . . . . 93 Videos durchsuchen . . . . . . . . . . . . . . . . . . . . . . . . . . . . . . . . . . . . . . . . . 98 Videos suchen . . . . . . . . . . . . . . . . . . . . . . . . . . . . . . . . . . . . . . . . . . . . . 117 Videos weiterleiten . . . . . . . . . . . . . . . . . . . . . . . . . . . . . . . . . . . . . . . . . 117 Widgets . . . . . . . . . . . . . . . . . . . . . . . . . . . . . . . . . . . . . . . . . . . . . . . . . . . . 22 Wiedergabeliste abspielen . . . . . . . . . . . . . . . . . . . . . . . . . . . . . . . . . . . 91 Wiedergabelisten erstellen . . . . . . . . . . . . . . . . . . . . . . . . . . . . . . . . . . . 90 Wiedergabelisten löschen . . . . . . . . . . . . . . . . . . . . . . . . . . . . . . . . . . . . 91 Viel Spaß mit Ihrem Touchscreen . . . . . . . . . . . . . . . . . . . . . . . . . . . . . 11 UKW-Radio aktivieren . . . . . . . . . . . . . . . . . . . . . . . . . . . . . . . . . . . . . . . . 99 UKW-Radio einstellen . . . . . . . . . . . . . . . . . . . . . . . . . . . . . . . . . . . . . . . . 99 UKW-Radio minimieren oder ausschalten . . . . . . . . . . . . . . . . . . . . . 101 UKW-Radio verwenden. . . . . . . . . . . . . . . . . . . . . . . . . . . . . . . . . . . . . . 100 WLAN einschalten . . . . . . . . . . . . . . . . . . . . . . . . . . . . . . . . . . . . . . . . . . . 74 VPN hinzufügen . . . . . . . . . . . . . . . . . . . . . . . . . . . . . . . . . . . . . . . . . . . . . 84 YouTube öffnen . . . . . . . . . . . . . . . . . . . . . . . . . . . . . . . . . . . . . . . . . . . . 117 Zeit einstellen, nach welcher der Bildschirm abschalten soll . . . . 146 Zugangspunkt bearbeiten oder neuen Zugangspunkt erstellen . . . 74 Zwischen aktiven Chats wechseln . . . . . . . . . . . . . . . . . . . . . . . . . . . . 110 Zwischen Bluetooth-Headset und Smartphone wechseln . . . . . . . . 32 Zwischen Browserfenstern wechseln . . . . . . . . . . . . . . . . . . . . . . . . . . 81 Zwischen Konten wechseln . . . . . . . . . . . . . . . . . . . . . . . . . . . . . . . . . 104 Zwischen laufenden Gesprächen wechseln . . . . . . . . . . . . . . . . . . . . 32 190 Zum Erweiterte Funktionen wechseln . . . . . . . . . . . . . . . . . . . . . . . . . 137 Über Anrufprotokoll anrufen . . . . . . . . . . . . . . . . . . . . . . . . . . . . . . . . . . 29 Über die Menüs auf Werkseinstellungen zurücksetzen . . . . . . . . . 157 Über Kontakte anrufen . . . . . . . . . . . . . . . . . . . . . . . . . . . . . . . . . . . . . . . 28 Über Telefon anrufen . . . . . . . . . . . . . . . . . . . . . . . . . . . . . . . . . . . . . . . . 27 Über USB eine Datenverbindung mit Ihrem Smartphone herstellen 76 191