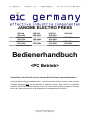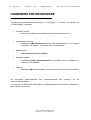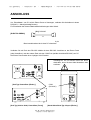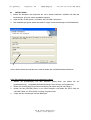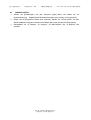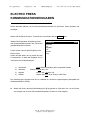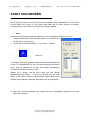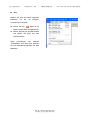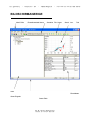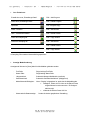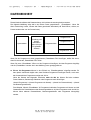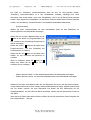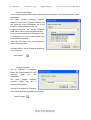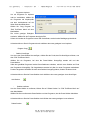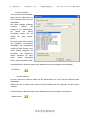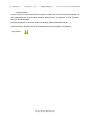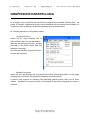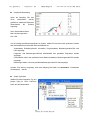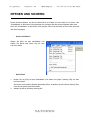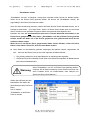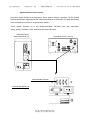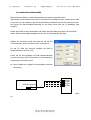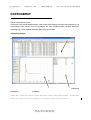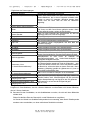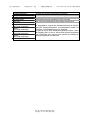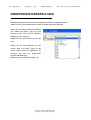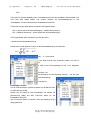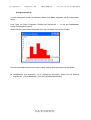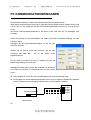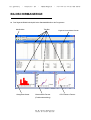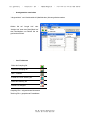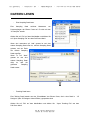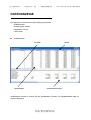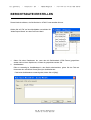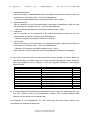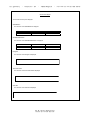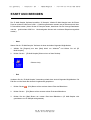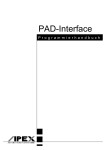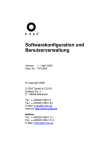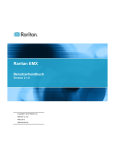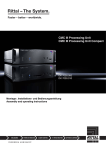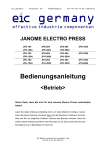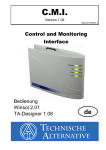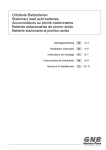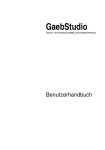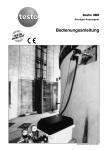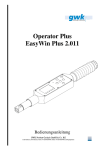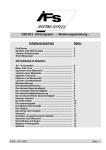Download janome electro press
Transcript
eic germany . Hauptstr. 29 . 72202 Nagold . Fon +49 (0) 74 52 / 88 58 70 JANOME ELECTRO PRESS JPS-104 JPS-1504 JPH-104 JPH-1504 JPU-104 JPU-1504 JPS-204 JPS-3004 JPH-204 JPH-3004 JPU-204 JPU-3004 JPS-504 JPS-5004 JPH-504 JPH-5004 JPU-504 JPU-5004 JPS-1004 JPH-1004 JPU-1004 JPU-8004 Bedienerhandbuch <PC Betrieb> Vielen Dank, dass Sie sich für eine Janome Electro Presse entschieden haben! Lesen Sie diese Anleitung vollständig durch, um diese Maschine richtig zu nutzen. Lesen Sie diese Anleitung unbedingt, bevor Sie die Maschine in Gebrauch nehmen. Dies wird Sie vor möglichen Gefahren während des Betriebs schützen. Nach der Lektüre dieser Anleitung bewahren Sie diese bitte so auf, dass sowohl Sie als auch der Bediener sie im Bedarfsfall zur Hand hat. 03 DE JP4 PC-Bedienung Seite 1 von 1 Seiten eic germany . Hauptstr. 29 . 72202 Nagold . Fon +49 (0) 74 52 / 88 58 70 ÜBER DIESE SOFTWARE Die “JP Designer” Software ruft eingegebene Daten ab, die in der Electro Press gespeichert wurden und sichert diese auf dem PC. Sie können die Daten von Ihrem PC lesen, senden oder drucken. Die “JP Sampler” Software ruft Qualitäts- und Zeitseriendaten von der Janome Electro Press ab und sichert diese auf Ihrem PC. Die “JP Reporter” Software zeigt mittels JP Sampler abgerufene Daten an, analysiert die Ergebnisdaten und erstellt die Berichte. Es kann Qualitäts-Kontrolldaten auflisten, die mittels JP Sampler abgerufen wurden, berechnet und zeigt statistische Werte wie Durchschnitt und Standartabweichung an und kann Bewertungswerte, Endkraftwerte und Endpositionen in einem Histogramm darstellen. Berichte können im HTML Format mit “JP Reporter” erstellt werden. Die “JP Multi-Sampler” Software kontrolliert “JP Sampler”. Mittels “JP Sampler” kann die Electro Press an verschiedene COM Ports COM1 – COM15 angeschlossen und per Ethernet durch PC kontrolliert werden. Dieses Handbuch erläutert, wie “JP Designer”, “JP Sampler”, “JP Reporter” und “JP Multi-Sampler” bedient werden. Bitte beachten Sie soweit erforderlich auch die anderen Handbücher auf der Bediener-Handbuch CD-ROM. Bedienfunktionen wie Mausklick und der Gebrauch von Dialogfenstern für “JP Sampler”, “JP Multi-Sampler” und “JP Designer” sind die gleichen wie in Microsoft Windows® 2000 Anwendungen. Für Einzelheiten der Windows® 2000 Bedienermethoden beziehen Sie sich bitte auf das Instruktionshandbuch, mit welchem Windows® 2000 ausgestattet ist. Weder dieses Handbuch noch Teile davon dürfen ohne die vorherige schriftliche Zustimmung von eic germany in irgendeiner Form reproduziert werden, einschließlich Fotokopieren, Neudruck oder Übersetzung in andere Sprachen. Der Inhalt dieses Handbuchs kann ohne vorherigen Hinweis geändert werden, um Versions-Upgrades zu berücksichtigen. ACHTUNG Vor der Datenübertragung zwischen PC und Presse unbedingt eine Datensicherung erstellen und im PC sichern, falls Fehler auftreten JP Designer J5.00, JP Sampler J5.00, JP Reporter J5.00, JP Multi-Sampler J5.00 Windows, Excel, Word are registered trademarks of Microsoft Corporation. 03 DE JP4 PC-Bedienung Seite 2 von 2 Seiten eic germany . Hauptstr. 29 . 72202 Nagold . Fon +49 (0) 74 52 / 88 58 70 INHALT ÜBER DIESE SOFTWARE ___________________________________________________ 2 INHALT _________________________________________________________________ 3 HARDWARE ERFORDERNISSE_______________________________________________ 4 ANSCHLUSS _____________________________________________________________ 5 INSTALLATION UND DEINSTALLATION _________________________________________ 6 ELECTRO PRESS KOMMUNIKATIONSEINGABEN _________________________________ 9 KOMMUNIKATIONSKABEL(RS-232C)__________________________________________ 10 KABELDIAGRAMM _______________________________________________________ 10 JP Designer____________________________________________________________________11 START UND EXIT_________________________________________________________ 12 BILDSCHIRMANZEIGE ____________________________________________________ 14 DATENEINHEIT __________________________________________________________ 16 ERSTELLUNG UND AUSGABE EINSTELLDATEN_________________________________ 17 GRAPHISCHE DARSTELLUNG ______________________________________________ 24 DRUCK ________________________________________________________________ 26 ÖFFNEN UND SICHERN ___________________________________________________ 27 PRESSEN ______________________________________________________________ 28 JP Sampler ___________________________________________________________________ 35 START UND EXIT_________________________________________________________ 36 BILDSCHIRMANZEIGE ____________________________________________________ 37 FILE BEZEICHNUNG ______________________________________________________ 39 DATENAUSWAHL ________________________________________________________ 40 DATENABRUF ___________________________________________________________ 42 GRAPHISCHE DARSTELLUNG ______________________________________________ 45 PC KOMMUNIKATIONSEINGABEN ___________________________________________ 51 JP Reporter ___________________________________________________________________ 52 START UND EXIT_________________________________________________________ 53 BILDSCHIRMANZEIGE ____________________________________________________ 54 DATEIEN LESEN _________________________________________________________ 56 FENSTER VERWALTEN____________________________________________________ 57 DATENANZEIGE _________________________________________________________ 58 BERICHTSDATEI ERSTELLEN_______________________________________________ 66 JP Multi-Sampler ______________________________________________________________ 69 START UND EXIT_________________________________________________________ 70 BILDSCHIRMANZEIGE ____________________________________________________ 71 03 DE JP4 PC-Bedienung Seite 3 von 3 Seiten eic germany . Hauptstr. 29 . 72202 Nagold . Fon +49 (0) 74 52 / 88 58 70 HARDWARE ERFORDERNISSE Folgende Systemerfordernisse sind notwendig, um “JP Designer”, “JP Sampler”, “JP Reporter” und “JP Multi-Sampler” zu betreiben. • Personal Computer o • Sollte für den Gebrauch mit Windows® NT4.0/2000/XP konfiguriert sein. Arbeitsspeicher Kapazität o Mindestens 16MB Arbeitsspeicher sind für den Normalbetrieb von “JP Designer” erforderlich, “JP Sampler”, “JP Reporter” und “JP Multi-Sampler.” • Betriebssystem o • Microsoft Windows® NT4.0/2000/XP Kapazität Festplatte o Mindestens 20 MB Festplattenkapazität ist erforderlich nach der Installation von Windows® NT4.0/2000/XP. • COM Port o Die Ein freier COM Port ist erforderlich, um die Electro Press an den PC anzuschließen. erforderliche Speicherkapazität oder Festplattenkapazität kann abhängig von der Systemumgebung variieren. Der Gebrauch von Software bei ungenügender Festplattenkapazität und zu kleinem Arbeitsspeicher kann Probleme verursachen. 03 DE JP4 PC-Bedienung Seite 4 von 4 Seiten eic germany . Hauptstr. 29 . 72202 Nagold . Fon +49 (0) 74 52 / 88 58 70 ANSCHLUSS Um „Einstelldaten“ vom PC auf die Electro Press zu übertragen, verbinden Sie die beiden mit einem RS-232C 1:1 Kabel (beidseitig Buchse). Für Einzelheiten der Kommunikationskabelverbindungen siehe Seite 8. [PC] RS-232C [ELECTRO PRESS] 1:1 9- pin Bitte Instruktionshand-buch Ihres PC’s beachten. Verbinden Sie ein Ende des RS-232C Kabels mit dem RS-232C Anschluss an der Electro Press (oder Kontrollbox) und das andere Ende mit dem COM Port (serieller Anschluss/RS-232C) am PC. Die Electro Press besitzt einen 9-poligen Sub-D Stecker. Unbedingt an PC und Electro Press den Strom abschalten, bevor Sie das Kabel einstecken oder entfernen. [Unit Typ: Kontrollbox (Rücks.)] COM (RS-232C) [Unit Typ (3004 to 8004): Kontrollbox (Front)] [Stand-Alone/Head Typ: Korpus (Rücks.)] 03 DE JP4 PC-Bedienung Seite 5 von 5 Seiten eic germany . Hauptstr. 29 . 72202 Nagold . Fon +49 (0) 74 52 / 88 58 70 INSTALLATION UND DEINSTALLATION Installieren Sie “JP Designer”, “JP Sampler”, “JP Reporter” und “JP Multi-Sampler” auf Ihrem PC. Alle vier Anwendungen, “JP Designer”, “JP Sampler”, “JP Reporter” und “JP Multi-Sampler” werden in einem Arbeitsgang installiert. [JP Designer] Ruft „Einstelldaten“ von der Janome Electro Press ab um diese zu sichern, zu drucken oder zu verändern. Außerdem haben Sie die Möglichkeit, geänderte „Einstelldaten“ per PC an die Electro Press zu senden. [JP Sampler] Ruft Ergebnis- und Werteverlaufs-Daten von der Janome Electro Press ab und sichert diese auf dem PC. [JP Reporter] Analysiert und erstellt Berichte über Ergebnis- und Werteverlaufs-Daten, sowie „Einstelldaten“, die mittels “JP Sampler” und “JP Designer” bei der Electro Press abgerufen wurden. Kann außerdem Berichte im html Format erstellen. [JP Multi-Sampler] Kontrolliert “JP Sampler.” Mittels des “JP Multi-Sampler” kann die Electro Press an verschiedene COM Ports COM1 – COM15 angeschlossen werden und kann per PC über Ethernet kontrolliert werden. 03 DE JP4 PC-Bedienung Seite 6 von 6 Seiten eic germany ■ . Hauptstr. 29 . 72202 Nagold . Fon +49 (0) 74 52 / 88 58 70 INSTALLATION 1. Starten Sie Windows® und überprüfen Sie, ob es korrekt funktioniert. Schließen Sie bitte alle Anwendungen, bevor Sie mit der Installation beginnen. 2. Legen Sie die “JPTaS System” CD-ROM in das CD-ROM Laufwerk ein. 3. Das Installationsprogramm startet automatisch. Folgen Sie den Anweisungen auf dem Bildschirm. Geben Sie die Serien-Nummer die sich auf der Rückseite der CD-ROM Kassette befindet ein. Falls das Installationsprogramm nicht automatisch startet, 1. Wählen Sie [Einstellungen] aus dem Windows® [Start] Menü und klicken Sie auf [Systemsteuerung] Doppelklick [Software/Hinzufügen oder Löschen von Programmen] 2. Klicken Sie auf den [Neue Programme hinzufügen] und wählen Sie [CD oder Floppy.] 3. Klicken Sie den [WEITER] Button in der neuen Dialogbox und stellen Sie sicher, dass der CD-ROM Treiber auf “SETUP.EXE” im Setup Programm steht. 4. Folgen Sie den Anweisungen auf dem Bildschirm. 03 DE JP4 PC-Bedienung Seite 7 von 7 Seiten eic germany ■ 1. . Hauptstr. 29 72202 Nagold . Fon +49 (0) 74 52 / 88 58 70 DEINSTALLATION Wählen Sie [Einstellungen] aus dem Windows® [Start] Menü und klicken Sie auf (Systemsteuerung]. 2. . Doppelklick auf [Software/Hinzufügen oder Löschen von Programmen]. Klicken Sie auf [Programme ändern oder entfernen]. Wählen Sie “JPTaS System” aus dem aktuell installierten Programmverzeichnis und klicken Sie auf den [Ändern/ Entfernen] Button. 3. Deinstallation von “JP Sampler”, “JP Designer”, “JP Multi-Sampler” und “JP Reporter” wird gestartet. 03 DE JP4 PC-Bedienung Seite 8 von 8 Seiten eic germany . Hauptstr. 29 . 72202 Nagold . Fon +49 (0) 74 52 / 88 58 70 ELECTRO PRESS KOMMUNIKATIONSEINGABEN Dieser Abschnitt erläutert, wie Sie Kommunikationsparameter für die Electro Press eingeben und bestätigen. Starten Sie die Electro Press im „Teach Modus“ und drücken Sie die .MENU. Taste. Wählen Sie [Datenübertr. Einstellungen] aus dem Systemeinstellungs Menü aus. Der rechts gezeigte Bildschirm erscheint. Prüfen Sie den Wert für jede Eingabe auf der Electro Press. Datenübertr. Einstellungen Geschwind. Datenbits 8 bit Stoppbits 1 bit Paritaet None 9600 Ändern Sie alle Werte, die von denen auf dem PC abweichen, so dass alle Eingaben auf PC und Electro Press übereinstimmen. 9600/19200/38400 [bit/s.] kann ausgewählt werden 1) Geschwind 2) Datenbits 3) Stoppbit Wählen Sie 1 bit oder 2 bit. 4) Paritaet Wählen Sie None, Even Parity or Odd Parity. Wählen Sie 8 bit oder 7 bit. Die unterstrichenen Eingaben sind die von JANOME PC Software vorgeschlagenen (Kompatibel mit Windows95/98/NT4.0/2000.) Stellen Sie sicher, dass die [Zeichenlänge] auf [8 bit] gesetzt ist. (Dies kann nur von der Presse aus erfolgen und ist unter Kommunikationseingaben auf dem PC nicht möglich) 03 DE JP4 PC-Bedienung Seite 9 von 9 Seiten eic germany . Hauptstr. 29 . 72202 Nagold . Fon +49 (0) 74 52 / 88 58 70 KOMMUNIKATIONSKABEL(RS-232C) KABELDIAGRAMM Benützen Sie ein RS-232C 1:1 Kabel. ■ Ein Crossover Kabel (gekreuztes Kabel) ist nicht geeignet. Host Seite: 9-Pin SUB-D COM (RS232C Port) PIN Nr. 3 2 Electro Press Host (PC) Terminal Funktion Daten empfangen RxD TxD Daten übertragen 8 RTS Sendeanfrage 7 CTS Sendebereit 5 GND Erdung Anschluss: 9-Pin SUB-D ■ PIN Nr. 3 2 8 7 5 Terminal Funktion Daten TxD übertragen Daten RxD empfangen CTS Sendebereit RTS Sendeanfrage GND Erdung Anschluss: 9-Pin SUB-D Host Seite: 25-Pin SUB-D COM (RS232C Port) PIN Nr. 3 2 Electro Press Host (PC) Terminal Funktion Daten empfangen RxD TxD Daten übertragen 8 RTS Sendeanfrage 7 CTS Sendebereit 5 GND Erdung Anschluss: 9-Pin SUB-D PIN Nr. 2 3 5 4 7 Terminal Funktion Daten TxD übertragen Daten RxD empfangen CTS Sendebereit RTS Sendeanfrage GND Erdung Anschluss: 25-Pin SUB-D Benutzen Sie für die Host (PC) Seite ein mit Ihrem PC kompatibles Kabel. Der D-Sub 9-Pin-Stecker wird normalerweise am Serial Port, bezeichnet mit [I O I O] auf der Rückseite des PC angeschlossen. 03 DE JP4 PC-Bedienung Seite 10 von 10 Seiten eic germany . Hauptstr. 29 . 72202 Nagold . Fon +49 (0) 74 52 / 88 58 70 JP Designer 03 DE JP4 PC-Bedienung Seite 11 von 11 Seiten eic germany . Hauptstr. 29 . 72202 Nagold . Fon +49 (0) 74 52 / 88 58 70 START UND BENDEN Die JP Designer Software ruft die in der Electro Press gespeicherten „Einstelldaten“ von der Presse ab und sichert sie auf dem PC. Sie können diese Daten am PC lesen, senden und drucken. Außerdem können Sie mit dem JP Designer neue Dateien erstellen. • Start Benutzen Sie eine der zwei folgenden Methoden, um die “JP Designer” Software zu starten. 1. Wählen Sie [Programm] aus dem [Start] Menü von Windows® und klicken Sie auf [JP Designer]. 2. Klicken Sie auf das [JP Designer] ( : Icon auf dem Desktop. Start Icon) “JP Designer” kann auch gestartet werden, wenn die Electro Press nicht an den PC angeschlossen ist oder die Stromversorgung der Electro Press „AUS“ ist. Allerdings ist es dann nicht möglich, irgendwelche Informationen der Electro Press zu lesen. Wählen Sie in diesem Fall die Kraft (Load) und Hub (Stroke) Spezifikationen Ihrer Electro Press aus und klicken Sie den [OK] Button. Ist die Presse an den PC angeschlossen, eingeschaltet und im Arbeitsmodus erfolgt die Verbindung automatisch nach Programmstart. Wenn die Anwendung gestartet wird, werden die neuen „Einstelldaten“ geöffnet und auf dem Bildschirm angezeigt. 03 DE JP4 PC-Bedienung Seite 12 von 12 Seiten eic germany ■ . Hauptstr. 29 . 72202 Nagold . Exit Wählen Sie eine der beiden folgenden Methoden, um die “JP Designer” Anwendung zu verlassen. Button in der Klicken Sie den oberen rechten Ecke des Bildschirms. Klicken Sie [File] auf den Menübalken und wählen Sie [Exit] aus dem Pull-Down Menü. Wenn hinzugefügte oder entfernte „Einstelldaten“ noch offen sind, erscheint die Exit Bestätigung Dialogbox auf dem Bildschirm. 03 DE JP4 PC-Bedienung Seite 13 von 13 Seiten Fon +49 (0) 74 52 / 88 58 70 eic germany . Hauptstr. 29 . 72202 Nagold . Fon +49 (0) 74 52 / 88 58 70 BILDSCHIRMANZEIGE Menü-Zeile Einstellungsdatei-Name Sampling File Name Graph. Anz. Tool Zeile Einstelldaten Werte Eingabe Status Zeile 03 DE JP4 PC-Bedienung Seite 14 von 14 Seiten eic germany • . Hauptstr. 29 . 72202 Nagold . Fon +49 (0) 74 52 / 88 58 70 Icon Funktionen Erstellt eine neue „Einstellungs-Datei“. Edit – Add Program Öffnet eine „Einstellungs-Datei“. Edit – Delete Program Speichern Edit –Program Copy Datei – Drucken Edit – Add Section Hilfe – Versionsinformation Edit – Delete Section Öffnet ein Sampling file. Edit – Copy Section Löscht ein Sampling file. Edit – Add Sensor Edit – Delete Sensor Edit – Copy Sensor In Sampling-Files werden Werteverläufe gespeichert. • Anzeige Modusänderung Anzeigemodi können im [View] Menü im Menübalken geändert werden. - Tool Zeile: Zeigt /verbirgt Tool Zeile. - Status Zeile: Zeigt/verbirgt Status Zeile. - Längeneinheit: Ändert die Mengen-Maßeinheit. (mm/inch) - Gewichtseinheit: Ändert die Gewichts-Maßeinheit. (N/kg/pound) - Modell Auswahl Dialogbox: Wenn “Display” eingegeben ist, erscheint die Modelleingabe Dialogbox, sofern der PC nicht an die Electro Press angeschlossen ist oder wenn der “JP Designer” aktiviert wird, während die Electro Press AUS ist. - Werteverlaufs-Datenanzeige: Ändert die Art der graphischen Darstellung. 03 DE JP4 PC-Bedienung Seite 15 von 15 Seiten eic germany . Hauptstr. 29 . 72202 Nagold . Fon +49 (0) 74 52 / 88 58 70 DATENEINHEIT Dieser Abschnitt erläutert die Datenstrukturen, die in dieser Anwendung benützt werden. Die folgende Abbildung zeigt alle in der Electro Press gespeicherten „Einstelldaten“. Wenn Sie diese Anwendung nutzen, werden alle Daten gemeinsam behandelt (z.B. Datei öffnen, sichern, an Presse senden oder von der Presse lesen). Programm Nr. 1 Systemdaten Einstellung und Version Information (kann nicht per PC geändert werden) Programm Nr. 2 Programmdaten Programm Nr. 100 Wenn Sie ein Programm zu einem gespeicherten „Einstelldaten-File“ hinzufügen, stellen Sie sicher, dass Sie zuerst das „Einstelldaten-File“ öffnen. Wenn Sie neue „Einstelldaten“ öffnen und ein Programm hinzufügen, wird das Programm eingefügt und die „Einstelldaten“ werden wie in der Abbildung unten gezeigt gesichert. Bis zu 100 Programme können in eine Einheit von „Einstellungsdaten“ eingefügt werden. Es kann jedoch manchmal möglich sein, dass Sie keine Programme hinzufügen können, auch wenn die Gesamtzahl der Programme weniger als 100 ist. Wenn die Summe des folgenden Ausdrucks mehr als 400 ist, können Sie keine weiteren Press-Sektionen, Bewertungs-Sektionen oder Programme mehr hinzufügen. (Anzahl Programme) + (Anzahl Programme mit Namen) + (Anzahl der Presssektionen) + (Anzahl der Bewertungssektionen) Zum Beispiel, falls die „Einstelldaten“ 50 Programme beinhaltet, Programme mit Namen und die Gesamtzahl der Presssektionen oder Bewertungssektionen in jedem Programm mehr als 300 ist, können keine weiteren Presssektionen, Bewertungssektionen oder Programme hinzugefügt werden. 03 DE JP4 PC-Bedienung Seite 16 von 16 Seiten eic germany . Hauptstr. 29 . 72202 Nagold . Fon +49 (0) 74 52 / 88 58 70 ERSTELLUNG UND AUSGABE EINSTELLDATEN Mittels des JP Designers können Sie ein neues Programm erstellen, ein bestehendes Programm verändern und vieles mehr. − Änderung Systemdaten Wählen Sie [Systemdaten] aus dem Auswahlbaum (auf der linken Seite des Bildschirms), um den Inhalt der Systemdaten in der Tabelle in der unteren rechten Seite des Bildschirms anzuzeigen. Wählen Sie in der Datentabelle auf dem unteren rechten Bildschirm den Punkt, den Sie ändern möchten und klicken Sie das Pfeil-Symbol auf Werteingabebereich, Pull-Down Menü um dem das anzuzeigen. Wählen Sie den gewünschten Punkt aus dem Menü. − Einstellung, Versionsinformation (kann nicht auf dem PC geändert werden) Wählen Sie “Einstellung, Versionsinformation”, um die Beschreibung in der Datentabelle anzuzeigen. (in der unteren rechten Seite des Bildschirms) “Einstellung, Versionsinformation” ist eine Anzeige die für jede Electro Press individuell gilt einschließlich Arbeitszähler. Nach Abruf der Daten von der Electro Press können Sie die gültigen Werte bestätigen. Wenn neue „Einstelldaten“ ohne Datenabruf von der Electro Press geöffnet werden, sind alle angezeigten Punkte “0.” 03 DE JP4 PC-Bedienung Seite 17 von 17 Seiten eic germany . Hauptstr. 29 . 72202 Nagold . Fon +49 (0) 74 52 / 88 58 70 Der Inhalt von “Einstellung, Versionsinformation” kann auf dem PC nicht geändert werden. “Einstellung, Versionsinformation” ist in den „Einstelldaten“ enthalten, allerdings kann diese Information nicht ersetzt werden, auch wenn „Einstelldaten“ vom PC an die Electro Press gesendet werden. Wenn abgerufene „Einstelldaten“ von der Electro Press an andere Electro Pressen gesendet werden, wird “Einstellung, Versionsinformation” einschließlich Arbeitszähler nicht ersetzt. − [Programmdaten] Wählen Sie einen Programmnamen auf dem Auswahlbaum (links auf dem Bildschirm) um Näherungswerte in der Datentabelle anzuzeigen. Klicken Sie auf der linken Bildschirmseite auf die + Marke an der Spitze von [Programmdaten], um das Verzeichnis der Einstellungs-Programme im Ordner anzuzeigen. Klicken Sie auf die + Marke an der Spitze eines Programmnamens um das Verzeichnis der Presssektionen zu erweitern. Klicken Sie auf die + Marke an der Spitze einer Sektion, um das Verzeichnis der Sensoren zu erweitern. Wenn im erweiterten Status die - Marke zur + Marke wird, klicken Sie die + Marke, um die erweitere Liste zu verbergen. − Wählen Sie eine Sektion, um den Sektionsdateninhalt in der Datentabelle anzuzeigen. − Wählen Sie einen Sensor, um den Bewertungsdateninhalt in der Datentabelle anzuzeigen. Wählen Sie aus dem Auswahlbaum (links auf dem Bildschirm den Punkt, den Sie ändern möchten, um den Dateninhalt auf der unteren rechten Seite des Bildschirms anzuzeigen. Wählen Sie den Punkt, den Sie ändern möchten aus dem Dateninhalt und klicken Sie das Pfeil-Symbol auf der Werteingabesektion, um das Pull-Down-Menü anzuzeigen. Wählen Sie den gewünschten Punkt aus dem Menü. Wenn Sie einen Zahlen-Wert ändern möchten, klicken Sie auf den gewünschten Punkt und geben Sie den entsprechenden Wert ein. 03 DE JP4 PC-Bedienung Seite 18 von 18 Seiten eic germany − . Hauptstr. 29 . 72202 Nagold . Fon +49 (0) 74 52 / 88 58 70 Programm hinzufügen Um ein neues Programm hinzuzufügen, klicken Sie [Add Program] im “Edit” Pull-Down Menü auf dem Menübalken. Die rechts gezeigte Dialogbox erscheint. Wählen Sie eine neue Programm-Nummer und den Modus der ersten Presssektion, die in das Programm eingeschlossen werden soll. Programm-Nummern, die bereits registrierte Daten haben, können nicht ausgewählt werden. Ein neues Programm hat eine Presssektion, wenn es hinzugefügt wird und auf allen Punkten sind die Standardwerte gesetzt. Nach dem Hinzufügen des neuen Programms ändern sie dessen Inhalt. Außerdem können Sie ein Programm hinzufügen durch klicken auf . Add Program: − Programm entfernen Um ein Programm zu entfernen, klicken Sie “Delete Program” im “Edit” Pull-Down Menü auf dem Menübalken. Die rechts erscheint. gezeigte Wählen Sie Dialogbox das zu entfernende Programm. Sie können außerdem ein Programm durch klicken des unten gezeigten Icon entfernen. Delete Program: 03 DE JP4 PC-Bedienung Seite 19 von 19 Seiten eic germany − . Hauptstr. 29 . 72202 Nagold . Fon +49 (0) 74 52 / 88 58 70 Programm kopieren Um ein Programm zu kopieren oder zu verschieben, wählen Sie ein Programm als Kopierquelle aus dem Ansichtsbaum auf der linken Seite des Bildschirms. Klicken Sie “Copy Program” im “Edit” Pull-Down Menü auf dem Menübalken. Die rechts gezeigte Dialogbox erscheint. Wählen Sie ein Programm als Kopier-Ziel. Sofern sich bereits ein Programm in dem Ziel-Ort befindet, erscheint eine Bestätigungs-Nachricht. Außerdem können Sie ein Programm durch anklicken des unten gezeigten Icons kopieren. Program Copy: − Sektion hinzufügen Um eine neue Press-Sektion hinzuzufügen, wählen Sie den Punkt, den Sie hinzufügen möchten, aus dem “Edit” Pull-Down Menü. Wählen Sie ein Programm, bei dem die Press-Sektion hinzugefügt werden soll und den Press-Modus. Sollte das gewählte Programm bereits Press-Sektionen enthalten, wird die neue Sektion am Ende des Programms hinzugefügt. Die Vorgabewerte werden bei allen im neuen Programm enthaltenen Punkten eingesetzt. Nachdem Sie eine neue Sektion hinzugefügt haben, ändern Sie deren Inhalt. Außerdem können Sie eine Press-Sektion durch Anklicken des unten gezeigten Icons hinzufügen. Add Section: − Sektion entfernen Um eine Press-Sektion zu entfernen, klicken Sie auf “Delete Section” im “Edit” Pull-Down Menü auf dem Menübalken. Wählen Sie die zu entfernende Press-Sektion und das Programm, das die Press-Sektion beinhaltet. Außerdem können Sie eine Press-Sektion durch Klicken des unten gezeigten Icons entfernen. Delete Section: 03 DE JP4 PC-Bedienung Seite 20 von 20 Seiten eic germany − . Hauptstr. 29 . 72202 Nagold . Fon +49 (0) 74 52 / 88 58 70 Sektion kopieren Um eine Press-Sektion in ein Programm zu kopieren, wählen Sie eine Press-Sektion als Kopierquelle aus dem Ansichtsbaum auf der linken Seite des Bildschirms. Klicken Sie auf “Copy Section” aus dem “Edit” Pull-Down Menü auf dem Menübalken. Die kopierte Press-Sektion wird am Ende des Programms hinzugefügt. Außerdem können Sie eine Press-Sektion durch Anklicken des unten gezeigten Icons kopieren. Copy Section: 03 DE JP4 PC-Bedienung Seite 21 von 21 Seiten eic germany − . Hauptstr. 29 . 72202 Nagold . Fon +49 (0) 74 52 / 88 58 70 Sensor hinzufügen Um einen Sensor hinzuzufügen, klicken Sie auf “Add Sensor” im “Edit” Pull-Down Menü auf dem Menübalken. Die rechts gezeigte Dialogbox erscheint. Wählen Sie Programm und Press-Sektion, bei denen der Sensor hinzugefügt werden soll und wählen Sie einen Sensor- Modus. Ein neuer Sensor wird am Ende der gewählten Press-Sektion hinzugefügt. Die Vorgabewerte werden bei allen Punkten einer neuen Sektion eingesetzt, mit Ausnahme des Bewertung- Modus. Nachdem Sie einen neuen Sensor hinzugefügt haben, ändern Sie dessen Inhalt Außerdem können Sie einen Sensor durch Anklicken des unten gezeigten Icons hinzufügen. Add Sensor: − Sensor entfernen Um einen Sensor zu entfernen, klicken Sie auf “Delete Sensor” im “Edit” Pull-Down Menü auf dem Menübalken. Wählen Sie den zu entfernenden Sensor, die Press-Sektion und das Programm, die den Sensor enthalten. Außerdem können Sie einen Sensor durch Anklicken des unten gezeigten Icons entfernen. Delete Sensor: 03 DE JP4 PC-Bedienung Seite 22 von 22 Seiten eic germany − . Hauptstr. 29 . 72202 Nagold . Fon +49 (0) 74 52 / 88 58 70 Sensor kopieren Um einen Sensor in eine Press-Sektion zu kopieren, wählen Sie einen Sensor als Kopierquelle aus dem Ansichtsbaum auf der linken Bildschirmseite. Klicken Sie auf “Copy Sensor” im “Edit” Pull-Down Menü auf dem Menübalken. Die Kopierquelle wird am Ende der Sektion hinzugefügt, die die Kopierquelle enthält. Außerdem können Sie einen Sensor durch Anklicken des unten gezeigten Icons kopieren. Copy Sensor: 03 DE JP4 PC-Bedienung Seite 23 von 23 Seiten eic germany . Hauptstr. 29 . 72202 Nagold . Fon +49 (0) 74 52 / 88 58 70 GRAPHISCHE DARSTELLUNG Es ist möglich, einen aufgezeichneten Werteverlauf (sampling file) darzustellen (Werteverläufe die mittels “JP Sampler” aufgezeichnet wurden). Diese Darstellung kann als Referenz beim Erstellen von Programmen oder der Eingabe von Bewertungsbedingungen verwendet werden. Sampling files können nicht geändert werden. − Sampling File öffnen Klicken Sie auf “Open Sampling File” im [File] Pull-Down Menü auf dem Menübalken. Wenn sich das Sampling File öffnet , wird dies als Graph in der rechten oberen Seite des Bildschirms angezeigt. Der Name des aktuellen Sampling File wird in der Tool Zeile angezeigt. − Sampling File löschen Klicken Sie auf “Clear Sampling File” im [File] Pull-Down Menü auf dem Menübalken, um das gültige Sampling File zu schließen. Die graphische Darstellung wird damit gelöscht. Es können nicht mehrere ein Sampling Files gleichzeitig geöffnet werden. Wenn Sie zu einem anderen Sampling File wechseln möchten, ist es erforderlich, alle anderen Sampling Files zuerst zu schließen. 03 DE JP4 PC-Bedienung Seite 24 von 24 Seiten eic germany ■ . Hauptstr. 29 . 72202 Nagold . Fon +49 (0) 74 52 / 88 58 70 Graphische Darstellung Wenn ein Sampling File, das einen Werteverlauf enthält, geöffnet ist, werden die Daten des Werteverlaufs als Funktion angezeigt. Grau: Werteverlaufs-Daten Blau: Bewertungsmodus Rot: CPK Um die Anzeige des Bewertungs-Modus zu ändern, wählen Sie aus den unten genannten Punkten des Ansichtsbaums auf der linken Seite des Bildschirms. Systemdaten, Einstellung/Version Information, Programmdaten: Bewertungsmodus/CPK wird nicht angezeigt. Programm: Alle Bewertungsmodi/CPKs einschließlich des gewählten Programms werden angezeigt. Press-Sektion: Alle in der gewählten Press-Sektion enthaltenen Bewertungsmodi/CPKs werden angezeigt. Bewertungs-Sektion: Der eine gewählte Bewertungsmodus/CPK wird angezeigt. Hinweis: CPK wird nur angezeigt, wenn das Sampling File Daten von mindestens 3 Aufnahmen (Presszyklen) ■ enthält Graph Typ ändern Wählen Sie einen Diagramm Typ aus [Graph Type] im “View” Pull-Down Menü auf dem Menübalken. 03 DE JP4 PC-Bedienung Seite 25 von 25 Seiten eic germany . Hauptstr. 29 . 72202 Nagold . Fon +49 (0) 74 52 / 88 58 70 AUSDRUCKEN Diese Sektion erläutert, wie Sie „Einstelldaten“ ausdrucken können. Klicken Sie auf [File] auf dem Menübalken und wählen Sie [Print] aus dem Pull-Down Menü. Die Druck-Dialogbox erscheint. Wählen Sie den gewünschten Punkt zum Ausdruck und klicken Sie den [OK] Button. Setzen Sie den Druckbereich auf [All], um alle Einstelldaten auszuwählen (siehe Beschreibung auf Seite JP Designer_6.) Die Druckbestätigung-Dialogbox erscheint. Klicken Sie den [OK] Button, um den Druck zu starten. Klicken Sie auf [Print Preview], um das Druckbild zu überprüfen. Wenn Sie ein Teilprogramm oder Aufgabenpunkt drucken möchten, können Sie unter Druckvorschau die Seitenzahl eingeben. Klicken Sie auf [Print Setup] um die Druckeinstellung zu ändern. 03 DE JP4 PC-Bedienung Seite 26 von 26 Seiten eic germany . Hauptstr. 29 . 72202 Nagold . Fon +49 (0) 74 52 / 88 58 70 ÖFFNEN UND SICHERN Dieser Abschnitt erläutert, wie Sie eine Datei öffnen und Daten auf einer Datei im PC sichern. Wie „Einstelldaten“ an die Electro Press gesendet wird, schlagen Sie bitte auf der folgenden Seite nach. Bevor Sie „Einstelldaten“ an die Electro Press senden, sichern Sie die Daten in einer Datei. Dies wird ihre Sicherungskopie. − Sichern auf Dateien Klicken Sie [File] auf dem Menübalken und wählen Sie [Save] oder [Save As] aus dem Pull-Down Menü. − 1. Datei öffnen Klicken Sie auf [File] auf dem Menübalken und wählen Sie [Open Teaching File] aus dem Pull-Down Menü. Sie können nicht mehrere Dateien gleichzeitig öffnen. Schließen Sie alle offenen teaching files, bevor Sie die gewünschte Datei öffnen. 2. Wählen Sie das zu öffnende „teaching file“. 03 DE JP4 PC-Bedienung Seite 27 von 27 Seiten eic germany . Hauptstr. 29 . 72202 Nagold . Fon +49 (0) 74 52 / 88 58 70 PRESSEN − „Einstelldaten“ empfangen Dieser Abschnitt erläutert, wie die aktuell in der Electro Press gespeicherten „Einstelldaten“ abgerufen werden. Die abgerufenen Daten können überprüft, ausgedruckt oder als Sicherungsdatei per PC gespeichert werden. Sie können Einstellungen in den abgerufenen Daten ändern und diese an die Electro Press zurücksenden. Wenn Sie diese Anwendung benutzen, werden alle Daten wie im Abschnitt zuvor beschrieben, behandelt. (siehe JP Designer_6.) Wenn Daten zwischen PC und Electro Press übertragen werden ist es nicht möglich, ein spezielles Programm zu senden oder abzurufen,. Wenn Daten und Informationen gesendet, empfangen oder gelesen werden, sichern Sie dass die Electro Press in einem der folgenden Zustände ist: • Die pressing setting Liste ist auf dem Bildschirm im teaching mode angezeigt. • Die Electro Press ist auf Standby zum Start auf der Arbeits-Grundposition im Betriebsmodus oder externen Betriebsmodus. Klicken Sie auf [Press] auf dem Menübalken und wählen Sie [Recive Data] aus dem Pull-Down Menü. „Einstelldaten“ werden von der Electro Press an den PC gesendet. Wenn die Übertragung komplett ist, werden die empfangenen „Einstelldaten“ geöffnet. Es ist nicht möglich, mehrere Einstelldaten (Teaching Files) gleichzeitig zu öffnen. Schließen Sie offene „Teaching Files“, bevor Sie ein neues von der Presse laden. 03 DE JP4 PC-Bedienung Seite 28 von 28 Seiten eic germany − . Hauptstr. 29 . 72202 Nagold . Fon +49 (0) 74 52 / 88 58 70 Einstelldaten senden „Einstelldaten“, die über “JP Designer” erzeugt oder verändert wurden, können nur aktiviert werden, indem sie an die Electro Press gesendet werden. Sie können die „Einstelldaten“ abrufen, die gegenwärtig in der Electro Press benutzt werden. Wenn Sie diese Anwendung benutzen, werden alle Daten als eine Einheit behandelt werden, wie in Designer 6 beschrieben (z.B. Datei öffnen, sichern, an Electro Press senden oder von der Presse lesen). Sie können kein spezielles Programm wählen, das gesendet oder abgerufen wird. Beachten Sie, dass nur eine Dateneinheit (wie zuvor in diesem Abschnitt beschrieben) in der Electro Press gelagert werden kann. Wenn „Einstelldaten“ vom PC zur Electro Press gesendet werden, werden die Daten, die in der Presse gespeichert sind, gelöscht und durch die neu erhaltenen Daten ersetzt. Wenn Sie die in der Electro Press gespeicherten Daten sichern möchten, sichern Sie diese Daten in einer Datei in Ihrem PC, bevor Sie neue Daten senden ! Wenn Daten und Informationen gesendet, empfangen oder gelesen werden, vergewissern Sie sich, dass sich die Electro Press in einem der folgenden Zustände befindet: • Die „pressing setting list“ ist auf dem Bildschirm im teaching mode angezeigt. • Die Electro Press ist auf Standby für den Start in der Arbeits-Grundposition im Betriebsmodus oder externen Betriebsmodus. Wenn “Einstelldaten” vom PC zur Electro Press gesendet wurden, Warnung entfernen Sie die Spannvorrichtung von der Presse und führen Sie einen Probelauf durch um sicherzustellen, dass Stempel und Spannvorrichtung nicht kollidieren ! Klicken Sie auf[Press] auf dem Menübalken und wählen Sie [Send Data] aus dem Pull-Down Menü. Der PC beginnt, „Einstelldaten“ an die Electro Press zu senden. 03 DE JP4 PC-Bedienung Seite 29 von 29 Seiten eic germany − Sofern Sie . Hauptstr. 29 . 72202 Nagold . Fon +49 (0) 74 52 / 88 58 70 Daten von JP SERIEN 3 auf JP SERIEN 4 konvertieren “JP Series 3” Einstelldaten als “JP Series 4” „Einstelldaten“ benutzen, ist es notwendig, die Daten zu konvertieren. Um die Daten zu konvertieren, benutzen Sie den “JP Designer Limited Edition” und folgen Sie den unten beschriebenen Schritten. Die letzte Ziffer im Modell-Namen zeigt die Serien-Nummer: z.B. JP-1003: Serie 3, JP-1004: Serie 4 1. Laden Sie mittels “JP Designer Limited Edition” Daten von “JP Serie 3” auf Ihren PC. 2. Sichern Sie die “JP Serie 3” Daten in einer Datei auf Ihrem PC. 3. Senden Sie mittels “JP Designer Limited Edition” die Daten von Ihrem PC an die “JP Serie 4.” Teaching Data Anschluss Anschluss Electro Press JP Serie 3 PC (JP Designer) PC (JP Designer) Electro Press JP Serie 4 Als Ergänzung zu “JP Designer” kann auch “JP Designer Limited Edition (in der Betriebsanleitung CD-ROM enthalten)” verwendet werden, um Daten zu konvertieren. Sie können einen PC sowohl mit der JP Serie 3 und der JP Serie 4 Electro Press gleichzeitig verbinden. Es ist darüber hinaus möglich, den PC nur mit der JP Serie 3 zu verbinden, um die Daten abzurufen, die JP Serie 3 abzukoppeln und dann die JP Serie 4 zu verbinden, um die Daten an diese zu senden. Unbedingt Stromversorgung von Maschine und PC ausschalten, bevor Sie das Kabel anschließen oder ausstecken. 03 DE JP4 PC-Bedienung Seite 30 von 30 Seiten eic germany − . Hauptstr. 29 . 72202 Nagold . Fon +49 (0) 74 52 / 88 58 70 System Software Presse senden Die Electro Press wird durch die eingebaute “Press System Software” gesteuert. Um die System Software aufzurüsten, folgen Sie bitte den unten beschriebenen Anweisungen. (Für diese Anwendung muss die Maschine an einen PC angeschlossen werden). “Press System Software” ist in der Bedienerhandbuch CD-ROM unter dem Dateinamen JpSyp_XXX.jsy. enthalten (“XXX” bezeichnet die Version Nummer). Gehäuse (Rücks.), Stand-Alone/Head Typ Kontrollbox (Front), Unit Typ Spezial Modus Schalter Innerhalb der Abdeckung 03 DE JP4 PC-Bedienung Seite 31 von 31 Seiten eic germany 1. . Hauptstr. 29 . 72202 Nagold . Fon +49 (0) 74 52 / 88 58 70 Schalten Sie die Maschine auf AUS, entfernen Sie die rückwärtige Abdeckung des Gehäuses (Stand-alone/Head Typ) oder die Abdeckung auf der Kontrollbox (vorne) (Unit Typ) und drehen Sie den Spezial Modus Schalter auf AN. 2. Klicken Sie auf “Press” auf dem Menübalken und wählen Sie “Send Press System Software” aus dem Pull-Down-Menü. 3. Wählen Sie [Open File] in der angezeigten Dialogbox, markieren Sie System Software zum Download und klicken Sie auf [Send.] 4. Nachdem die Übertragung vollständig ist, schalten Sie die Stromzufuhr zur Electro Press auf AUS, schalten den Spezial Modus Schalter auf AUS und bringen die Schalterabdeckung wieder an. 03 DE JP4 PC-Bedienung Seite 32 von 32 Seiten eic germany − . Hauptstr. 29 . 72202 Nagold . Fon +49 (0) 74 52 / 88 58 70 System Information Klicken Sie auf [Press] auf dem Menübalken und wählen Sie [System Info] aus dem Pull-Down Menü um die Systeminformationen der angeschlossenen Electro Press zu lesen. [JP Software Version Number] ist die System Versions-Nummer, die in der Electro Press gespeichert ist, nicht die Versions-Nummer des “JP Designer.” 03 DE JP4 PC-Bedienung Seite 33 von 33 Seiten eic germany − . Hauptstr. 29 . 72202 Nagold . Fon +49 (0) 74 52 / 88 58 70 PC KOMMUNIKATIONSEINGABEN Dieser Abschnitt erläutert, wie die Kommunikations-Parameter eingestellt werden. Wenn Daten zwischen Electro Press und PC gesendet oder empfangen werden, wählen Sie ein COM Port für den PC und vergleichen Sie die Kommunikations-Parameter zwischen PC und Electro Press. Sie können die Kommunikations-Parameter für die Electro Press nicht per PC bestätigen oder eingeben. Klicken Sie [COM] auf dem, Menübalken und wählen Sie [COM Status] aus dem Pull-Down Menü. Geben Sie die Kommunikationseingaben für den PC ein oder bestätigen Sie diese. Wählen Sie die gleiche [COM Port] Nummer wie die des PC-Anschlusses, die mit der Electro Press verbunden ist. Für die PC COM Port Nummer schlagen Sie bitte im Bedienerhandbuch Ihres PC nach. Geben Sie ein oder bestätigen Sie jede Parametereingabe mit Ausnahme der [COM Port] Nummer in Übereinstimmung mit denjenigen der Electro Press. Diese Eingabe ist nur gültig für Kommunikation mit dieser Anwendung. RS-232C Anschluss COM1 COM2 COM3 COM4 Electro PC 03 DE JP4 PC-Bedienung Seite 34 von 34 Seiten Press eic germany . Hauptstr. 29 . 72202 Nagold . Fon +49 (0) 74 52 / 88 58 70 JP Sampler 03 DE JP4 PC-Bedienung Seite 35 von 35 Seiten eic germany . Hauptstr. 29 . 72202 Nagold . Fon +49 (0) 74 52 / 88 58 70 START UND BEENDEN Diese Software ruft Betriebs-Ergebnisse eines Pressvorganges von der Electro Press ab und speichert diese in ein Sampling File (Typ CSV). Sie können entscheiden, welche Betriebsergebnisse abgerufen werden sollen. Wählen Sie Ergebnis-Daten, Werteverlaufs-Daten oder beides. − Start Benutzen Sie eine der folgenden 3 Möglichkeiten, um die “JP Sampler” Software in Betrieb zu starten. 1. Wählen Sie [Programm] aus dem [Start] Menü von Windows® und klicken Sie auf [JP Sampler.] 2. Klicken Sie auf das Auswahl Icon auf dem Desktop. : ( 3. Auswahl Icon) Sofern Sie den JP Multi-Sampler benutzen, prüfen Sie die [Start] Checkbox für die gewünschte COM Port Nr. und klicken Sie den [Start] Button. Um den JP Sampler mittels JP Multi-Sampler zu starten, müssen sowohl der JP Sampler als auch der JP Multi-Sampler im gleichen Ordner abgelegt sein. Auch wenn JP Sampler, nachdem er zuvor per Multi-Sampler aktiviert wurde, unabhängig vom JP Multi-Sampler gestartet wurde, werden Eingaben einschließlich Dateinamen und COM Port vom JP Multi-Sampler übernommen. Aus diesem Grund kann es notwendig werden, im Fall dass der JP Sampler unabhängig vom JP Multi-Sampler aktiviert wurde, diese Einstellungen zu ändern, nachdem zuvor der JP Multi-Sampler gebraucht wurde. − Exit Benutzen Sie eine der beiden folgenden Methoden, um “JP Sampler” Software zu verlassen. 1. Klicken Sie den Button oben recht auf dem Bildschirm 2. Klicken Sie [File] auf dem Menübalken und wählen Sie [Exit] aus dem Pull-Down Menü. Bevor Sie diese Anwendung verlassen unbedingt “S (Stop)” auf der Tool Bar Klicken, um den Standby-Mode zu Verlassen – sonst können keine Daten empfangen werden. 03 DE JP4 PC-Bedienung Seite 36 von 36 Seiten eic germany . Hauptstr. 29 . 72202 Nagold . Fon +49 (0) 74 52 / 88 58 70 BILDSCHIRMANZEIGE Com Port Nr. , der benutzt wird und Output File Name Menübalken Qualitätsdaten Header Tool Bar 03 DE JP4 PC-Bedienung Seite 37 von 37 Seiten eic germany . Hauptstr. 29 . 72202 Nagold . Nur gültig für CPK Display Fon +49 (0) 74 52 / 88 58 70 Diagramm Kopfdaten des Werteverlaufs (Header) Scroll Bar ■ Status Bar Icon Funktionen Q T Q/T S Datei - Neu Schreibt eine neu erstelle Datei. Öffnen Überschreibt eine bestehende Datei. Presse – Empfang. Qualitätsdaten Presse - Empfang. Werteverlaufs-Daten Presse – Empfang. Qualitätsdaten/ Werteverlaufs--Daten Press – Stopp Standby zum Empfang Qualitätsdaten. Standby zum Empfang Zeit-Serien-Daten. Standby zum Empfang von Qualitäts- ider Zeit-Serien-Daten. Stoppt Datenempfang. Anzeige – Diagramm löschen Löscht die graphische Darstellung Hilfe – Version Information Zeigt die Versions-Nummer. 03 DE JP4 PC-Bedienung Seite 38 von 38 Seiten eic germany . Hauptstr. 29 . 72202 Nagold . Fon +49 (0) 74 52 / 88 58 70 FILE BEZEICHNUNG Dieser Abschnitt erläutert, wie Qualitäts-Daten und Werteverläufe abgerufen werden, die in der Electro Press gespeichert sind. Mittels dieser Anwendung können Sie Press-Ergebnis-Daten von der Electro Press abrufen, ihren Inhalt bestätigen und in eine Werte-Datei (Sampling File) sichern. − Geben Dateinamen wählen Sie einer Datei einen Namen, um darin die erhaltenen Daten zu speichern. Daten, die von der Electro Press abgerufen werden, werden automatisch in einer hier ausgewählten Datei gespeichert (in CSV Format). Die Datei wird in ASCII-Format gespeichert. Wird explizit keine Erweiterung angegeben, wird diese auf “CSV” gesetzt. Klicken Sie auf [New] oder [Open] aus dem “File” Menü im Menübalken. [New] speichert die abgerufenen Daten in eine neue Datei. [Open] fügt die erhaltenen Daten am Ende der gewählten „Sampling File“ hinzu. Wenn Sie den Namen einer bestehenden Datei angeben, nachdem Sie [New] ausgewählt haben, wird die bestehende Datei gelöscht und überschrieben. Wenn Sie keinen Dateinamen wählen, werden die Daten am Ende der zuvor gewählten Datei gespeichert. Wenn die vorhergehende Datei entfernt wurde, wird eine neue Datei erstellt mit dem gleichen Namen wie die vorhergehende Datei und die Daten werden in diese Datei geschrieben. Falls nie ein Dateiname angegeben wurde, wird eine Datei unter dem Namen “JP_TEMP.CSV” erstellt. Als Datei-Erweiterung können “TXT” und “CSV” benutzt werden. Die Datei-Schreibmethode wird nicht in Abhängigkeit von ihrer Erweiterung geändert. 03 DE JP4 PC-Bedienung Seite 39 von 39 Seiten eic germany . Hauptstr. 29 . 72202 Nagold . Fon +49 (0) 74 52 / 88 58 70 DATENAUSWAHL Dieser Abschnitt erläutert, wie die Auswahl des Datentyps erfolgt, der abgerufen wird. Klicken Sie auf [Press] auf dem Menübalken und wählen Sie entweder [Quality Data - Q], [Werteverlaufs—Daten - T], oder [Quality/Werteverlauf – Q/T] aus. Alternativ ist es einfacher, auf eines der Daten-Typ Icons ([Q], [T], oder [Q/T])in der Tool Bar zu klicken. Ein schattiertes Icon zeigt an, welcher Datentyp gewählt wurde. Wählen Sie [Q/T] um sowohl Qualitätsdaten als auch Werteverläufe zu empfangen. Nachdem die Auswahl des Datentyps erfolgt ist, geht die Electro Press in den Datenabruf Wartemodus. Um den Wartemodus zu verlassen, klicken Sie auf [S] (Stopp). Falls der PC und die Presse nicht verbunden sind, oder falls der die Presse AUS ist, geht der PC in den [S] (Stopp) Modus und es kann kein Datentyp ausgewählt werden. Um eine andere Anwendung zu starten während diese Anwendung in Gebrauch ist, unbedingt auf [S] klicken, um den Wartemodus zu verlassen. Die Datei könnte beschädigt werden, falls eine andere Anwendung während des Wartemodus gestartet wird. Bevor Sie diese Anwendung verlassen, unbedingt “S (Stopp)” auf der Tool Bar klicken, um den Standby Status (Wartestatus) zu verlassen. 03 DE JP4 PC-Bedienung Seite 40 von 40 Seiten eic germany − . Hauptstr. 29 . 72202 Nagold . Fon +49 (0) 74 52 / 88 58 70 Einheiten-Einstellung Wählen Sie die Dateneinheit. Klicken Sie auf [View] auf dem Menübalken und wählen Sie [Length Unit] oder [Weight Unit] aus dem Pull-Down Menü. Folgende Einheiten können gewählt werden: Längeneinheit Millimeter Inch Gewichtseinheit Newton Kilogramm Pound Wählen Sie die gewünschte Maßeinheit. (Die gegenwärtig ausgewählte Einheit ist MARKIERT) Die neue Maßeinheit ist ab dem nächsten Datenabruf gültig. Bereits abgerufene Daten sind nicht betroffen. − Sampling Zeit (Abtast-Zeit) Wählen Sie die Sampling Zeit (Abtast-Zeit) für die Aufzeichnung von Werteverläufen. Wählen Sie eine längere Sampling Zeit für einen langen und eine kürzere Sampling Zeit für einen kurzen Pressvorgang. Klicken Sie auf [Press] auf dem Menübalken und wählen Sie [Sampling Time Settings] aus dem Pull-Down Menü. Die Sampling Zeiteinstellungs-Dialogbox erscheint. Wählen Sie die gewünschte Zeiteinstellung. Die neue Sampling Zeit ist ab dem nächsten Datenempfang gültig. Bereits abgerufene Daten sind nicht betroffen. Die Sampling Zeit kann im Empfang-Wartemodus nicht geändert werden. Verlassen Sie den Wartemodus um die Sampling Zeit zu ändern. 03 DE JP4 PC-Bedienung Seite 41 von 41 Seiten eic germany . Hauptstr. 29 . 72202 Nagold . Fon +49 (0) 74 52 / 88 58 70 DATENABRUF Starten Sie die Electro Press. Die Electro Press sendet Ergebnis-Daten nach einem Pressvorgang (am Ende des Programms). Die übertragenen Daten werden vom PC empfangen auf einer Aufnahme Basis, auf dem Bildschirm angezeigt und in eine gewählte Sampling Datei (File) geschrieben. <Bildschirmanzeige> Qualitäts-Daten Graphische Darstellung Kopfdaten Jedes Mal, wenn die Daten eines Werteverlaufes empfangen werden, werden die Daten auf dem Bildschirm gelöscht und durch neue Daten ersetzt. 03 DE JP4 PC-Bedienung Seite 42 von 42 Seiten eic germany . Hauptstr. 29 . 72202 Nagold . Fon +49 (0) 74 52 / 88 58 70 - Ergebnisse des Pressvorganges Programm Nummer Press Modus (falls anwendbar) Qualitäts-Daten Nummer des verwendeten Programms. Press- oder Sensor-Modi von allen Press-Sektionen und Sensor-Sektionen, die in einem Programm enthalten sind, werden an einen PC gesendet. Allerdings werden diese Punkte nicht auf einer Liste auf dem PC Bildschirm angezeigt Sensor Modus (falls anwendbar) Zähler Sensor Resultat Endposition Endkraft Arbeitszeit Prep. Zeit Summenzähler OK Zähler NG Zähler Fehlerrate Berührungskraft Berührungsposition Sensorwert 1 bis n (n= Anzahl Sensorsektionen) * CPK 1bis n (n= Anzahl Sensorsektionen) Sampling Position 1 bis 5 Sampling Kraft 1 bis 5 OK Zähler + NG Zähler (OK Count und NG Count können gelöscht werden. Wenn sie nie gelöscht wurden, zeigen sie eine Summe. Wenn ein Wert innerhalb des Sensormodus ist, wird OK angezeigt, falls nicht, wird NG angezeigt. Press-Endposition Kraft an Press-Endposition Zeit zwischen Betriebsstart und Betriebsende Zeit zwischen einem Vorgangsende und dem Start des nächsten Vorgangs. Gesamtzahl zwischen Auslieferung und jetzt Anzahl Vorgänge mit einem “OK” Sensorergebnis. Anzahl Vorgänge mit einem “NG” Sensorergebnis. NG Zähler/(OK Zähler + NG Zähler) x 100% Kraftwert an dem Punkt, wo die Stempelgeschwindigkeit von Antast-Geschwindigkeit zu Pressgeschwindigkeit wechselt Stempelposition an dem Punkt, an welchem die Stempelgeschwindigkeit von Antast-Geschwindigkeit zu Pressgeschwindigkeit wechselt Es gibt einen Sensorwert für jede Sensor-Sektion. Wenn eine Sensor-Sektion gerade ein Punkt ist (Endpunkt), wird es der Wert dieses Punktes sein. Wenn eine Sensor-Sektion ein Bereich ist, wird es der Wert an dessen Ende sein. Wenn Abtastung (Sampling) gewählt ist (Spitzenwert o.ä.) iost es der erfasste (gesampelte) Wert. Siehe “CPK” auf Seite JP Sampler-12 für Einzelheiten. Wenn das IN16 (I/O-SYS) Signal auf AN geht, werden die aktuelle Position, Kraft, Geschwindigkeit und Zeit (zwischen Beginn Stempelsenkung und Signal) an den PC gesendet. Dies passiert so oft wie das IN16 Signal AN geht. (bis zu 5 mal) Sampling Geschwindigkeit 1 bis 5 Sampling Zeit 1 bis 5 * Es gibt so viele Sensor-Werte wie Sensor-Sektionen in einem Programm. Hat zum Beispiel, ein Programm 2 Press-Sektionen, eine mit 3 Sensor-Sektionen und die andere mit 2 Sensor-Sektionen, gibt es 5 Sensor-Sektionen. Benutzen Sie den Scrollbalken, um die Qualitätsdaten zu sehen, die nicht auf Ihrem Bildschirm sichtbar sind. Ziehen Sie die linke Ecke der Überschrift, um die Zellenbreite zu vergrößern. Auf Grund der Vielzahl von Qualitäts-Datenpunkten ist es notwendig, dass Sie die Tabellenpunkte erweitern oder verschmälern, um einen einfacheren Überblick zu erhalten. 03 DE JP4 PC-Bedienung Seite 43 von 43 Seiten eic germany . Hauptstr. 29 Programm Nummer OK Zähler NG Zähler Summenzähler Start Zeit Sampling Zeit Position 1 (als Graph angezeigt) Kraft 1 (als Graph angezeigt) Position 2 (als Graph angezeigt) Kraft 2 (als Graph angezeigt) . 72202 Nagold . Fon +49 (0) 74 52 / 88 58 70 Kopfdaten eines Werteverlaufes Nummer des gerade verwendeten Programms Anzahl Vorgänge mit einem “OK” Sensor-Ergebnis. Anzahl Vorgänge mit einem “NG” Sensor-Ergebnis. Gesamtzahl zwischen Auslieferung (Neu) und jetzt Zeit zwischen Betriebsstart und der ersten Aufzeichnung Im angegebenen Intervall der Werteaufzeichnung (im Bereich zwischen Stempel-Startposition und Endposition) werden die Positions- und Kraftdaten an den PC gesendet. Es können bis zu 8000 Wertepaare gesendet werden. Wenn die Sampling Zeit 1 msec ist, wird es eine Aufzeichnungsdauer von 8 Sekunden sein, wenn10 msec gewählt sind beträgt die Aufzeichnungsdauer 80 Sekunden. 03 DE JP4 PC-Bedienung Seite 44 von 44 Seiten eic germany . Hauptstr. 29 . 72202 Nagold . Fon +49 (0) 74 52 / 88 58 70 GRAPHISCHE DARSTELLUNG Die abgerufenen Werteverläufe können als Diagramm (Funktion) dargestellt werden. Wählen Sie die Typ des Diagramms mit einer der beiden folgenden Methoden. Klicken Sie auf [View] auf dem Menübalken und wählen Sie [Graph Type] aus dem Pull-Down Menü. Die Liste der möglichen Diagramm-Typen erscheint Wählen Sie den gewünschten Typ aus der Liste. Klicken Sie auf das Pfeilsymbol auf der rechten Seite von [Graph Type] auf der oberen rechten Seite des Bildschirms. Es erscheint die Liste der Graph-Typen (Funktonsdarstellungen). Wählen Sie den gewünschten Graph-Typ. 03 DE JP4 PC-Bedienung Seite 45 von 45 Seiten eic germany − . Hauptstr. 29 . 72202 Nagold . Fon +49 (0) 74 52 / 88 58 70 Werteverlaufs-Daten Position – Kraft : Druckt von der Electro Press abgerufene Positionsdaten/Kraftdaten in ein Diagramm f(s) Zeit – Position : errechnet Zeitdaten und Positionswerte aus Pressenwerten und der Abtastrate und stellt sie in einem Diagramm dar s(t) Zeit – Kraft: Berechnet Zeitdaten und Kraftwerte mittels Pressenwerten und der Abtastrate und stellt sie in einem Diagramm dar f(t) Zeit – Geschwindigkeit: Berechnet Zeitdaten und Geschwindigkeitswerte mittels Pressenwerten und der Abtastrate und stellt sie in einem Diagramm dar v(t) Position – Geschwindigkeit: Berechnet Positionen und Geschwindigkeitswerte mittels Pressenwerten und der Abtastrate und stellt sie in einem Diagramm dar s(v). Zwischen Startposition und Endposition werden von der Electro Press die Positionsdaten und Kraftdaten abgerufen, und die aus ihnen berechnete Werte und auf dem Diagramm angezeigt. Diagramm Typ “Position – Kraft” Jedes Mal, wenn die Werteverlaufs-Daten empfangen werden, werden die vorherigen Daten auf dem Bildschirm gelöscht und durch die neuen Daten ersetzt. Es ist allerdings möglich, die alten Daten mit den neuen Daten zu vergleichen. Klicken Sie auf [View] auf dem Menübalken und wählen Sie [Overwriting], [Valid] aus dem Pull-Down Menü. Die rote Linie bezeichnet die neuen Daten und die graue Linie bezeichnet die alten Daten im selben Diagramm. Diese Funktion ist ungültig, falls der Diagrammtyp [CPK] oder [HG] (Histogramm) ist. Um das Diagramm auf dem Bildschirm zu löschen, klicken Sie auf [Graph Clear] auf der Tool Bar. 03 DE JP4 PC-Bedienung Seite 46 von 46 Seiten eic germany − . Hauptstr. 29 . 72202 Nagold . Fon +49 (0) 74 52 / 88 58 70 CPK CPK steht für “process capability index”; Produktbewertung unter den gewählten Toleranzwerten. Der CPK Wert wird mittels oberen und unteren Grenzen der Sensorbedingungen in den „Einstelldaten“ und dem Sensorwert für Qualitätsdaten berechnet . Zur Berechnung des CPK Wertes verwenden Sie folgende Werte. CPU = (obere Grenze der Sensorbedingung – miitlerer Sensorwert)/3σ CPL = (mittlerer Sensorwert – untere Grenze der Sensorbedingung)/3σ CPK ist jeweils der Wert, der kleiner ist (CPU oder CPL). σ bezeichnet die Standartabweichung. Gebrauchen Sie die folgende Formel, um die Standartabweichung zu berechnen: 1 n σ= ( X i − Av) 2 ∑ n i =1 n : Anzahl der Werte, X i : Sensorwert, Av : Durchschnitt Wenn der Sensorwert konstant ist, kann diese Formel nicht verwendet werden, um CPK zu berechnen, Klammerazsdruck wird 0. In diesem Fall wird das Ergebnis als “###” in der Liste angezeigt und als “0” im Diagramm dargestellt. σ wird ebenfalls 0 wenn die Anzahl der Werte 1 ist. In diesem Fall wird der CPK Wert nicht berechnet und das Ergebnis wird als “-“ auf der Liste dargestellt (dies betrifft nicht die graphische Darstellung). Um die CPK anzuzeigen, gehen Sie bitte wie folgt vor. Einstelldaten abrufen Um die CPK anzuzeigen, werden die Werte von der Electro Press zur Berechnung benötigt. Klicken Sie auf [View] auf dem Menübalken und wählen Sie [Sensor/CPK] [Valid] aus dem Pull-Down Menü um die Einstelldaten abzurufen. Der PC kann die Daten nur abrufen, wenn der Datentyp auf [S] (Stop) gesetzt ist. 03 DE JP4 PC-Bedienung Seite 47 von 47 Seiten eic germany . Hauptstr. 29 . 72202 Nagold . Fon +49 (0) 74 52 / 88 58 70 Wenn der [Sensor/CPK] auf [Valid] gesetzt ist, sendet die Presse die „Einstelldaten“ an den PC. Die „Einstelldaten“ können nur einmal übertragen werden. Wenn die „Einstelldaten“ nach ihrem Empfang geändert wurden, kann kein korrekter CPK Wert berechnet werden. Um die gleichen „Einstelldaten“ ein zweites Mal abrufen zu können, verlassen Sie “JP Sampler” kurz und starten erneut. Graph Typ Auswahl Die CPK Werte CPK1 – CPK 10, die auf dem Bildschirm angezeigt werden, entsprechen den Sensorwerten 1 – 10. Wählen Sie die gewünschte CPK Nummer aus [Graph Type] auf der Tool Bar. Der gewählte CPK Wert wird im Graph angezeigt. Die horizontale Skala steht für den Ablauf-Zähler (Datenzähler) und die vertikale Skala bezeichnet den berechneten CPK Wert. 03 DE JP4 PC-Bedienung Seite 48 von 48 Seiten eic germany . Hauptstr. 29 . 72202 Nagold . Fon +49 (0) 74 52 / 88 58 70 Der Hauptbildschirm zeigt folgende Werte an: Avg: Sensormittelwert für Qualitätsdaten Std_Dev: Standartabweichung des Sensorwerts für Qualitätsdaten Wenn der Sensorwert wenig streut (die Differenz zwischen dem Sensorwert und Durchschnitt ist gering), ist die Standartabweichung klein. Wenn der Sensorwert stark streut ist (die Differenz zwischen Daten und dem Durchschnitt ist groß), ist die Standartabweichung groß. Data Cnt: Datenzähler empfangene Qualitätsdaten Upper Limit Value: Wert der oberen Grenze des Sensors in den abgerufenen „Einstelldaten“ (Der Endwert wenn es zwei Punkte sind) Lower Limit Value: Wert der unteren Grenze des Sensors in den abgerufenen „Einstelldaten“ (Der Endwert wenn es zwei Punkte sind) CPK: CPK-index Wenn Daten mangelhaft sind, ist es nicht möglich, zuverlässige CPK Werte zu erhalten. Daten abrufen Qualitätsdaten sind erforderlich, um CPK anzuzeigen. Setzen Sie den Datentyp entweder auf [Q] (Qualitätsdaten) oder [Q/T] (Qualitäts/Werteverläufe). Der CPK Wert wird jedes Mal wenn die Press einen einzelnen Vorgang ausführt berechnet und angezeigt. Wenn die Presse den ersten Pressvorgang ausführt wird nach Erhalt der „Einstelldaten“ der CPK Wert nicht berechnet, 03 DE JP4 PC-Bedienung Seite 49 von 49 Seiten eic germany − . Hauptstr. 29 . 72202 Nagold . Fon +49 (0) 74 52 / 88 58 70 Histogramm-Anzeige In einem Histogramm werden die erhaltenen Daten durch Balken dargestellt, die die Datenvariation zeigen. Zwölf Typen von Daten: Endposition, Endkraft und Sensorwerte 1 – 10 aus den Qualitätsdaten werden im Histogramm gezeigt. Wählen Sie den gewünschten Histogramm (HG) Typ aus [Graph Type] auf der Tool Bar. Die horizontale Skala bezeichnet die Daten und die vertikale Skala bezeichnet den Abrufzähler. Qualitätsdaten sind erforderlich, um ein Histogramm anzuzeigen. Setzen Sie den Datentyp entweder auf [Q] (Qualitätsdaten ) oder [Q/T] (Qualitäts-/Werteverlauf). 03 DE JP4 PC-Bedienung Seite 50 von 50 Seiten eic germany . Hauptstr. 29 . 72202 Nagold . Fon +49 (0) 74 52 / 88 58 70 PC KOMMUNIKATIONSEINGABEN Dieser Abschnitt erläutert, wie die Kommunikationsparameter eingestellt werden. Wenn Daten zwischen Electro Press und PC gesendet oder empfangen werden, wählen Sie ein COM Port für den PC und vergleichen Sie die Kommunikationsparameter zwischen PC und der Electro Press. Sie können Kommunikationsparameter für die Electro Press nicht über den PC bestätigen oder einstellen. Klicken Sie [Press] auf dem Menübalken und wählen Sie [COM Parameters Settings] aus dem Pull-Down Menü. Bestätigen Sie die Kommunikationseingaben für den PC oder geben Sie diese ein. Wählen Sie die gleiche [COM Port] Nummer wie auf dem Anschluss auf dem PC, der an die Electro Press angeschlossen ist. Für die COM Port Nummer für den PC schlagen Sie bitte die Bedienungsanleitung Ihres PCs nach. Bestätigen Sie oder geben Sie ein alle Parameter mit Ausnahme der [COM Port] Nummer in Übereinstimmung mit der Electro Press. Diese Eingabe ist nur für den Kommunikationsgebrauch dieser Anwendung gültig. Die Eingaben der Kommunikationsparameter können nicht im Empfangs-Wartemodus geändert werden. Verlassen Sie den Empfangs-Wartemodus, um die Eingaben zu ändern. RS-232C Anschluss Electro Press PC 03 DE JP4 PC-Bedienung Seite 51 von 51 Seiten COM1 COM2 COM3 COM4 eic germany . Hauptstr. 29 . 72202 Nagold . Fon +49 (0) 74 52 / 88 58 70 JP Reporter 03 DE JP4 PC-Bedienung Seite 52 von 52 Seiten eic germany . Hauptstr. 29 . 72202 Nagold . Fon +49 (0) 74 52 / 88 58 70 START UND BEENDEN Die “JP Reporter” Software zeigt Daten, die mittels “JP Sampler” abgerufen wurden, analysiert Datenergebnisse und erstellt Berichte. Sie ermöglicht Ihnen, Qualitätsdaten aufzulisten, die mittels JP Sampler abgerufen wurden, statistische Werte wie Durchschnitt und Standartabweichung zu berechnen und diese auf Ihrem PC anzuzeigen. Außerdem kann die Häufigkeitsverteilung von Sensorwerten, Endkraftwerten, Endpositionen in Histogrammen gezeigt werden, so dass Sie in der Lage sind, Trends aufzuzeigen, zum Beispiel, wie die Endkraft variiert und ob dies einseitig oder gleichmäßig verteilt ist. Berichte in einem HTML Format können auch aus dem JP Reporter Fenster erstellt werden. − Start Starten Sie die “JP Multi-Sampler” Software durch eine der beiden folgenden Methoden. 1. Wählen Sie [Program] aus dem [Start] Menü von Windows® und klicken Sie [JP Reporter.] 2. Klicken Sie auf [JP Reporter] Shortcut Icon auf dem Desktop. ( − : Shortcut Icon) Exit Sie haben folgende zwei Möglichkeiten das Programm zu beenden. Klicken Sie den Button in der oberen rechten Ecke des Bildschirms. Klicken Sie [File] auf dem Menübalken und wählen Sie [Exit] aus dem Pull-Down Menü. Wenn hinzugefügte oder entfernte „Einstelldaten“ noch offen sind, erscheint die Exit-Bestätigung Dialogbox auf dem Bildschirm (Wirklich verlassen ?). 03 DE JP4 PC-Bedienung Seite 53 von 53 Seiten eic germany . Hauptstr. 29 . 72202 Nagold . Fon +49 (0) 74 52 / 88 58 70 BILDSCHIRMANZEIGE Das folgende Bildschirmbeispiel ist der Standardbildschirm des Programms. Menübalken Histogrammfenster Title Bar Werteverlaufs-Fenster (Funktionsdarstellung) 03 DE JP4 PC-Bedienung Seite 54 von 54 Seiten Ergebnis-Kontrolldaten Fenster CPK Funktons-Fenster eic germany − . Hauptstr. 29 . 72202 Nagold . Fon +49 (0) 74 52 / 88 58 70 Anzeigemodus umschalten “Längeneinheit ” und “Gewichtseinheit” (Maßeinheiten) können geändert werden. Klicken Sie auf “Length Unit” oder “Weight Unit” unter dem [View] Menü auf dem Menübalken und wählen Sie die gewünschte Einheit. − Icon Funktionen Öffnet ein Sampling file. Löscht ein Sampling file. Hilfe – Funktion Erstellt ein neues Teaching file. Öffnet ein Teaching file. Aktiviert JP Designer. Sampling-File = aufgezeichnete Messwerte Teaching-File = gespeicherte EInstelldaten 03 DE JP4 PC-Bedienung Seite 55 von 55 Seiten eic germany . Hauptstr. 29 . 72202 Nagold . Fon +49 (0) 74 52 / 88 58 70 DATEIEN LESEN − Eine Sampling Datei lesen Eine Sampling Datei zeichnet Messwerte von Pressvorgängen der Electro Press auf. Es wird mit dem “JP Sampler” erstellt. Klicken Sie auf “File” auf dem Menübalken und klicken Sie auf “Open Sampling File” aus dem Pull-Down Menü. Wenn der Lesemodus auf “Add” gesetzt ist und eine andere Sampling Datei offen ist, wird die Sampling Datei gelesen und am Ende der offenen Sampling Datei angefügt. Wenn er gesetzt auf ist und “New” eine andere Sampling Datei offen ist, geöffnete wird die Sampling Datei ersetzt. − Teaching Datei lesen Eine Taching Datei besteht aus den „Einstelldaten“ der Electro Press, die in einer Datei in “JP Designer” (oder JP Designer Limited Edition.) gespeichert sind. Klicken Sie auf “File” auf dem Menübalken und wählen Sie Pull-Down Menü. 03 DE JP4 PC-Bedienung Seite 56 von 56 Seiten “Open Teaching File” aus dem eic germany . Hauptstr. 29 . 72202 Nagold . Fon +49 (0) 74 52 / 88 58 70 FENSTER VERWALTEN − Anzeige Die zu öffnenden Daten können auf Ihrem Bildschirm ausgewählt werden. Klicken Sie auf “Window” auf dem Menübalken, um das Pull-Down Menü anzuzeigen. Die auf dem Bildschirm angezeigte Punkte werden geprüft. In diesem Fall: Qualitätsfenster Zeitserien-Graph Fenster Histogramm Fenster CPK Fenster Um andere Punkte auf dem Bildschirm anzuzeigen, klicken Sie auf die gewünschten Punkte im “Window” Pull-Down Menü, wie oben gezeigt. Um das Fenster eines angezeigten Punktes zu schließen, klicken Sie den Button in der oberen rechten Ecke des Fensters (Mit Ausnahme des Qualitäts-Fenster, das nicht auf diese Art geschlossen werden kann). − FENSTER VERWALTEN Fenster können durch Anklicken des oberen Balkens oder der Ecke des Fensters in der Größe verändert oder über den Bildschirm verschoben werden. Wenn Sie einen der folgenden Punkte auswählen, werden alle Fenster gleichzeitig reorganisiert. Cascade: Zeigt mehrere Fenster stufenförmig. Tile: Zeigt jedes Fenster so, dass sie sich nicht überschneiden. Standard View Pattern: Zeigt Qualitätsdaten auf der oberen Hälfte des Bildschirms und 3 andere Fenster auf der unteren Hälfte des Bildschirms. 03 DE JP4 PC-Bedienung Seite 57 von 57 Seiten eic germany . Hauptstr. 29 . 72202 Nagold . Fon +49 (0) 74 52 / 88 58 70 DATENANZEIGE Die folgenden 4 Fenster können gleichzeitig gezeigt werden Qualitätsfenster Zeitseriengraph-Fenster Histogramm Fenster CPK Fenster ■ Qualitätsfenster Scroll Bar Qualitätsdaten Header Qualitätsstatistik Daten Qualitätsdaten werden im oberen Teil des Qualitätsdaten Fensters und Qualitätsstatistik Daten im unteren Teil gezeigt. 03 DE JP4 PC-Bedienung Seite 58 von 58 Seiten eic germany . Hauptstr. 29 . 72202 Nagold . Fon +49 (0) 74 52 / 88 58 70 <Qualitätsdaten> Qualitätsdaten sind eine lange Liste. Um Daten zu erreichen, die nicht auf dem Bildschirm angezeigt werden, rollen sie nach oben und unten. Damit es leichter wird, die Tabelle anzuschauen kann die Zellenbreite der Punkte erweitert oder verringert werden. Um die Zellenbreite zu ändern, bringen Sie den Cursor auf die rechte Ecke der Zelle und drücken sie nach links um sie zu vermindern oder nach recht, um sie zu erweitern. Die folgenden Punkte gehören zu (Q) Qualitätsdaten, (T) Zeitseriendaten oder (Q/T) Qualitäts- und Werteverlaufs-Daten. Bedingung Programm Nr. (Q/T) Zähler (Q/T) Sensor Ergebnis (Q) Endposition (Q) Endkraft (Q) Arbeitszeit (Q) Vorbereitungszeit (Q) Summenzähler (Q/T) OK Zähler (Q/T) NG Zähler (Q/T) Fehler Rate (Q) Berührkraft (Q) Berührposition (Q) Beginnzeit (T) Sampling Zeit (T) Datenzahl (T) CPK 1 bis 100 (Q) Position 1 bis 5 (Q) Kraft 1 bis 5 (Q) Zeit 1 bis 5 (Q) Geschwindigkeit 1 bis 5 (Q) Pfad Hinweis: Nur existierende Sensorwerte und Sampling Werte werden angezeigt. 03 DE JP4 PC-Bedienung Seite 59 von 59 Seiten eic germany . Hauptstr. 29 . 72202 Nagold . Fon +49 (0) 74 52 / 88 58 70 Wählen Sie einen Punkt auf der Qualitätsdatenliste und der Punkt wird auf dem Werteverlaufs-Diagramm rot dargestellt. (Falls es keine Werteverlaufs-Daten gibt, wird nichts angezeigt) Wenn keine Qualitätsdaten ausgewählt wurden, wird der oberste Punkt der Qualitätsdaten als ausgewählt betrachtet. Wenn mehrere Punkte ausgewählt werden, wird der oberste gewählte Punkt als ausgewählt erkannt. Führen Sie den Cursor mit gedrückter linker Maustaste über die Zellen in der [Condition] Spalte, um mehrere Qualitätsdatenpunkte auszuwählen. Um mehrere Punkte gleichzeitig auszuwählen, klicken Sie auf “Clear Line” auf dem Pop-up Fenster mit mehreren ausgewählten Punkten. Um nicht benachbarte Punkte auszuwählen, halten Sie die CTRL Taste gedrückt und klicken auf die gewünschten Punkte. Klicken Sie auf die Überschrift, um für den gewählten Punkt die Datenreihenfolge zwischen aufsteigend und absteigend umzuschalten. Es wechselt zwischen aufsteigender und absteigender Reihenfolge mit jedem Klicken. z.B. um nur OK-Daten auszuwählen, sortieren Sie Sensorresultate danach, ob sie OK oder NG sind, wählen alle NG Punkte aus und klicken Sie [Clear Line] , um sie aus der Liste zu entfernen. Wenn mit der rechten Maustaste auf eine Qualitäts-Datenzelle geklickt wird, erscheint ein Pop-up Menü und ermöglicht folgende Vorgänge: ProgNo Extraction: Löscht die Daten mit Ausnahme des gewählten Programms OK Extraction: Löscht NG Daten. NG Extraction: Löscht OK Daten. Clear Line: Löscht ausgewählte Datenreihen Save: Speichert Qualitätsdaten in eine Sampling Datei. Diese Liste gilt generell für Qualitätsdaten. Falls allerdings eine Sampling Datei nur Werteverlaufs-Daten enthält, wird nur eine Linie angezeigt. In diesem Fall gibt es keine Punkte für Kraft und Position auf dem Bildschirm, da Kraft und Positionswerte nicht existieren. 03 DE JP4 PC-Bedienung Seite 60 von 60 Seiten eic germany . Hauptstr. 29 . 72202 Nagold . Fon +49 (0) 74 52 / 88 58 70 <Qualitäts-Statistikdaten> Position und Kraftdaten einschließlich Datenzähler, Maximalwert, Minimalwert, Durchschnittswert und Standartabweichung werden berechnet und angezeigt. Diese Werte werden aus Daten berechnet die dieselbe Programmnummer haben wie ein Punkt, der aus der Qualitätsdatenliste ausgewählt wird. Wenn keine Qualitätsdaten ausgewählt wurden, wird der erste Punkt aus der Qualitätsdatenliste als ausgewählt erkannt. Wenn mehrere Punkte ausgewählt wurden, wird der oberste der ausgewählten Punkte als ausgewählt erkannt.. Für Sensorwerte kann ein oberer Grenzwert und unterer Grenzwert von einem „Teaching“ file gelesen werden. CPK wird auf der Basis von oberer Grenzwert, unterer Grenzwert und Sensorwert berechnet und angezeigt. <Wie wird CPK berechnet> Cpu=(oberer Grenzwert-Datendurchschnitt)/(3*Standardabweichung)―――― 1) Cpl=(Datendurchschnitt-unterer Grenzwert)/(3* Standardabweichung)―――― 2) Der niedrigere dieser beiden Werte (Cpu und Cpl) wird als CPK eingesetzt. Je größer die Standartabweichung ist im Vergleich mit dem Sensorbereich, desto größer ist die Anzahl der Fehler (außerhalb des Sensorbereichs) und desto kleiner wird der CPK Wert. Große Abweichung Kleine Abweichung Mehr Fehler Wenige Fehler Kleine CPK große CPK Auf diese Art kann CPK als ein Maßstab für die Fehlerhäufigkeit verwendet werden. CPK/oberer Grenzwert/ unterer Grenzwert wird durch Verwendung der Daten berechnet, die mit der Programm-Nummer übereinstimmen und Sensormodus-Daten aus der Datenreihe, die aus der Qualitätsdatenliste ausgewählt wurde Wenn keine Qualitätsdaten ausgewählt wurden, wird der oberste Punkt aus der Qualitätsdatenliste als ausgewählt betrachtet. Wenn mehrere Punkte ausgewählt wurden, wird der oberste ausgewählte Punkt als ausgewählt erkannt. Rechtsklick auf eine Qualitätsstatistik Datenzelle, um ein Pop-up-Menü mit folgenden Möglichkeiten anzuzeigen. Save: Speichert Qualtitätsstatistik-Daten in einer Sampling Datei. 03 DE JP4 PC-Bedienung Seite 61 von 61 Seiten eic germany − . Hauptstr. 29 . 72202 Nagold . Fon +49 (0) 74 52 / 88 58 70 Werteverlaufs-Diagramm Fenster, Histogrammfenster und CPK Fenster Häufigkeitsverteilung Position - Kraft CPK Histogramm Fenster Werteverlaufs-Diagramm-Fenster CPK Fenster <Histogramm> Lädt die abgerufenen Daten und zeigt diese in einem Histogramm, damit Sie die Abweichung analysieren und überwachen können. In einem Histogramm werden 12 Punkte einschließlich Position, Endkraft und Sensorwerte 1 bis 10 angezeigt. Die horizontale Achse stellt die Daten-Nummer dar und die vertikale Achse zeigt die Werte. Qualitätsdaten sind notwendig zur Anzeige in einem Histogramm. <Werteverluafs-Diagramm-Fenster> Werteverlaufs-Daten, die mittels JP Sampler abgerufen werden, können in einer Zeitfunkltion angezeigt werden. Sie können sehen, wie viel Kraft an verschiedenen Stellen seiner Absenkbewegung an den Stempel angelegt wurde. Wenn ein „Teaching-Data“ file geöffnet ist, wird innerhalb des an verschiedenen Stellen seiner Senkbewegung ein Sensor-Rahmen in blau angezeigt. <CPK Fenster> Sortiert Daten mittels des Zählers. Zeigt in einer Funktionsdarstellung wie sich CPK sich über die Zeit verändert hat. Zu Beginn, wenn es noch nicht viele Daten gibt, variiert CPK stark. Dann sollte sich der Wert stabilisieren. Wenn CPK stabil war und dann beginnt abzufallen, besteht die Möglichkeit, dass ein Defekt aufgetreten ist. Auch wenn kein Defekt gefunden werden kann, sollte dies als Warnung erkannt werden, dass möglicherweise ein Defekt erscheinen bevorsteht. 03 DE JP4 PC-Bedienung Seite 62 von 62 Seiten eic germany . Hauptstr. 29 Um CPK zu berechnen, . 72202 Nagold . Fon +49 (0) 74 52 / 88 58 70 sind oberer und unterer Grenzwert notwendig. CPK kann nicht als Funktion dargestellt werden, bevor ein „ETeching-Data“ file abgerufen wurde. Auch kann, falls der aus der Qualitätsdatenliste ausgewählte Sensormodus nicht mit denjenigen aus den „Einstelldaten“ übereinstimmt, CPK nicht als Funktion dargestellt werden. Die Diagrammdaten können geändert werden. Klicken Sie auf “View” auf dem Menübalken und bringen Sie den Cursor über den Funktionstyp, den Sie ändern möchten, so dass die Datengruppen im Pull-Down-Menü erscheinen. Die Datengruppe mit der Markierung ist die derzeit ausgewählte. Klicken Sie auf die Datengruppe, um diese gewünschte im Graph anzuzeigen. Um Endwert11 oder größer im Histogramm zu zeigen, bringen Sie den Cursor auf [Other]. Die dem Endwert 10 folgenden Punkte erscheinen. Um CPK11 oder folgende für das CPK-Diagramm auszuwählen, bringen Sie den Cursor über [Other]. Die der 10 folgenden CPK’s erscheinen. Außerdem können Diagrammdaten wie folgt geändert werden. Rechter Mausklick auf graphische Darstellung. Wählen Sie [Change Graph Type] aus dem Pop-up-Menü. 03 DE JP4 PC-Bedienung Seite 63 von 63 Seiten eic germany − Ein . Hauptstr. 29 . 72202 Nagold . Fon +49 (0) 74 52 / 88 58 70 CSV und BMP Dateien erstellen CSV File ist eine Datei in einem Textformat (ASCII). Es kann mit einer Tabellenkalkulations-Software wie Microsoft Excel®. geöffnet werden. BMP Files können in Microsoft Word® Files eingefügt werden. Erstellen Sie getrennte Fenster für CSV und BMP Dateien. Die angezeigten Graphe werden als BMP Datei gespeichert. Die Qualitätsdaten werden als CSV Datei gespeichert. Wählen Sie die zu sichernden Daten aus dem “Edit” Pull-Down Menü auf dem Menübalken und wählen Sie [Copy] oder [Save.] Die Qualitätsdaten sind in Qualitätsdaten und Qualitäts-Statistikdaten aufgeteilt. Daten, die im oberen Teil des Qualitätsdaten-Fensters angezeigt werden, sind Qualitätsdaten und Daten, die im unteren Teil angezeigt sind, sind Qualitäts-Statistikdaten. Wenn Qualitätsdaten gespeichert werden, werden Qualitäts-Statistikdaten nicht automatisch gespeichert. Um Qualitäts-Statistikdaten zu speichern, gehen Sie auf [Quality Statistics Data] im “Edit” Pull-Down Menü auf dem Menübalken und wählen Sie [Save.] Es ist möglich, Qualitätsdaten auszugeben, nur NG Daten zu extrahieren, ausgewählte Reihen zu löschen usw. . Daten Qualitätsdaten Qualitätsstatistik-Daten Werteverlaufs-Diagramm Histogramm CPK Funktion Wenn Sie JHD erstellt. Datei CSV File CSV File BMP File BMP File BMP File Dateityp Tabellendatei Tabellendatei Graphdatei Graphdatei Graphdatei [Save] oder [Copy] ausführen, wird gleichzeitig mit den CSV und BMP Dateien ein Wenn im gleichen Ordner keine JHD Datei ist, können die CSV und BMP Dateien nicht geöffnet werden, wenn Sie einen Bericht mittels JP Reporter erstellen. Stellen Sie sicher, dass Sie die JHD Datei im gleichen Ordner ablegen wie die CSV und BMP Dateien. 03 DE JP4 PC-Bedienung Seite 64 von 64 Seiten eic germany . Hauptstr. 29 . 72202 Nagold . Fon +49 (0) 74 52 / 88 58 70 Sampling Dateien sind auch CSV Dateien. Sie unterscheiden sich allerdings von den Dateien, die hier gespeichert werden. CSV Dateien, die hier gespeichert werden, können nicht als Sampling Dateien geöffnet werden. 03 DE JP4 PC-Bedienung Seite 65 von 65 Seiten eic germany . Hauptstr. 29 . 72202 Nagold . Fon +49 (0) 74 52 / 88 58 70 BERICHTSDATEI ERSTELLEN Dieser Abschnitt erläutert, wie Sie Berichte im HTML-Format erstellen können. Klicken Sie auf “File” auf dem Menübalken und wählen Sie “Make Report Wizard” aus dem Pull-Down Menü. 1 Geben Sie einen Dateinamen ein, unter dem die Berichtsdatei (HTML-Format) gespeichert werden soll und einen Speicherort, auf dem sie gespeichert werden soll. 2 Qualitätsdaten Falls es notwendig ist, Qualitätsdaten in den Bericht einzubeziehen, geben Sie den Titel und Kommentar ein und klicken Sie auf [Save] im Qualitätsfenster. Falls keine Qualitätsdaten notwendig sind, klicken Sie auf [Skip]. 03 DE JP4 PC-Bedienung Seite 66 von 66 Seiten eic germany 3 . Hauptstr. 29 . 72202 Nagold . Fon +49 (0) 74 52 / 88 58 70 Qualitätsstatistik-Daten Falls es notwendig ist, Qualitätsstatistik-Daten in den Bericht einzubeziehen, geben Sie Titel und Kommentar ein und klicken Sie auf [Save] im Qualitätsfenster. Falls keine Qualitätsstatistik-Daten notwendig sind, klicken Sie auf [Skip.] 4 Werteverlaufs-Datei Falls es notwendig ist, eine Werteverlaufs-Datei in den Bericht einzubeziehen, geben Sie Titel und Kommentar ein und klicken Sie auf [Save] im Qualitätsfenster. Falls eine Werteverlaufsdatei nicht notwendig ist, klicken Sie auf 5 [Skip.] Histogramm Falls es notwendig ist, ein Histogramm in den Bericht aufzunehmen, geben Sie Titel und Kommentar ein und klicken Sie auf [Save] im Qualitätsfenster. Falls kein Histogramm notwendig ist, klicken Sie auf [Skip.] 6 CPK Funktion Falls es notwendig ist, eine CPK Funktion in den Bericht aufzunehmen, geben Sie einen Titel und Kommentar ein und klicken Sie auf [Save] im Qualitätsfenster. Falls keine CPK Funktion notwendig ist, klicken Sie auf 7 [Skip.] Geben Sie einen Titel und Kommentar für die Berichtsdatei ein und klicken Sie auf [Make]. Wenn Sie auf [Cancel] klicken, wird der Make Report Wizard beendet, ohne einen Bericht (in einer HTML-Datei) zu erstellen. Daten, die vor dem Stornobefehl gespeichert waren, werden an dem Platz gespeichert, der in Vorgang 1 unter den folgenden Dateinamen und Eingaben bestimmt wurde. File Name Name entered in process 1 (A) Name (A) with _Q at the end Name (A) with _Q at the end Name (A) with _S at the end Name (A) with _S at the end Name (A) with _G at the end Name (A) with _G at the end Name (A) with _H at the end Name (A) with _H at the end Name (A) with _C at the end Name (A) with _C at the end Report File Quality File Quality File Header Quality Statistics File Quality Statistics File Header Time-Series Graph Time-Series Graph Header Histogram Histogram Header CPK Graph CPK Graph Header Extension .html .csv .jhd .csv .jhd .bmp .jhd .bmp .jhd .bmp .jhd Auch ohne Gebrauch des Wizard können Sie Berichte durch Auswahl von “Make Report File” aus dem “File” Pull-Down Menü auf dem Menübalken erstellen. Hierzu müssen allerdings BMP Dateien und CSV Dateien zuvor vorbereitet sein. Das Folgende ist ein Beispiel-Bericht der unter Verwendung des Make Report Wizard ohne Überspringen von Sektionen erstellt wurde. 03 DE JP4 PC-Bedienung Seite 67 von 67 Seiten eic germany . Hauptstr. 29 . 72202 Nagold . Electro Press Report The comment of the report is displayed. Qualitätsdaten The comment of the Qualitätsdaten is displayed. Qualitätsstatistik-Daten The comment of the Qualitätsstatistik-Daten is displayed. Histogram The comment of the histogram is displayed. Time-Series Data The comment of the Time-Series Data is displayed. CPK Data The comment of the CPK data is displayed. 03 DE JP4 PC-Bedienung Seite 68 von 68 Seiten Fon +49 (0) 74 52 / 88 58 70 eic germany . Hauptstr. 29 . 72202 Nagold . Fon +49 (0) 74 52 / 88 58 70 JP Multi-Sampler 03 DE JP4 PC-Bedienung Seite 69 von 69 Seiten eic germany . Hauptstr. 29 . 72202 Nagold . Fon +49 (0) 74 52 / 88 58 70 START UND BEENDEN Die JP Multi-Sampler Software kontrolliert “JP Sampler”. Mittels JP Multi-Sampler kann die Electro Press an mehrere COM Ports COM1 – COM15 angeschlossen werden und per Ethernet durch Ihren PC kontrolliert werden. (Wenn Sie den JP Sampler starten, bezeichnen Sie den Vorzugs-Dateinamen und den gewünschten COM Port. Moduseingaben können auch zu diesem Zeitpunkt ausgewählt werden). − Start Starten Sie die “JP Multi-Sampler” Software mit einer der beiden folgenden Möglichkeiten. 1. Wählen Sie [Program] aus dem [Start] Menü von Windows® und klicken Sie auf [JP Multi-Sampler.] 2. Klicken Sie den ( − [JP Multi-Sampler] Shortcut Icon auf dem Desktop. : Shortcut Icon) Exit Verlassen Sie die “JP Multi-Sampler” Anwendung mittels einer der drei folgenden Möglichkeiten. Die Edit Box und die Check Box sind als Vorgabewerte gespeichert. 1. Klicken Sie den (Exit) Button auf der rechten oberen Ecke des Bildschirms. 2. Klicken Sie den 3. Klicken Sie den [Start] Button am unteren Rand des Bildschirms. (JP Multi-Sampler wird [Exit] Button auf der unteren rechten Ecke des Bildschirms. geschlossen und JP Sampler wird gestartet). 03 DE JP4 PC-Bedienung Seite 70 von 70 Seiten eic germany . Hauptstr. 29 . 72202 Nagold . Fon +49 (0) 74 52 / 88 58 70 BILDSCHIRMANZEIGE EditBox Check Box 1. Überprüfen Sie die [Start] Check Box für die geplante COM Port Nummer. 2. Geben Sie in der Edit Box den Pfad und den Dateinamen ein, in der Sie die Daten von der Electro Press empfangen möchten. 3. Klicken Sie den [Start] Button. JP Sampler wird mittels folgender Einstellungen gestartet, es sei denn, die gleiche Edit Box besteht bereits Vorgabe-Dateinamen werden in jeder Edit Box angezeigt. COM Ports die in in den [Start] Check Boxen markiert wurden werden benutzt. (Wurden mehrere Auswahlmarken gesetzt, wird JP Sampler Windows so viele öffnen, wie ausgewählt wurden). 03 DE JP4 PC-Bedienung Seite 71 von 71 Seiten eic germany − . Hauptstr. 29 . 72202 Nagold . Fon +49 (0) 74 52 / 88 58 70 Modus von JPRDSS auswählen Wählen Sie den Empfangsmodus, wenn der JP Sampler gestartet ist. − Data File Name Bezeichnung (Edit Box) Dateinamen, die hier eingegeben werden, sind die Vorgabe-Dateinamen, wenn JP Sampler gestartet ist. Um den Pfad oder Dateinamen zu ändern, verwenden Sie eine der folgenden Methoden. Wählen Sie einen vorhandenen Dateinamen oder einen neuen Dateinamen und starten Sie dann den JP Sampler. Die [Open File] Dialog Box wird angezeigt und die empfangenen Daten werden zu der bestehenden Datei hinzugefügt. Die vorhandene Datei wird nicht überschrieben. Bringen Sie den Cursor in die Edit Box und geben Sie einen neuen Dateinamen über die Tastatur ein. Dieser wird angezeigt durch klicken des […] Button auf der rechten Seite der Edit Box, um die [Open File] Dialogbox zu öffnen. Wählen Sie eine vorhandene Datei oder geben Sie eine neue Datei ein. [Set Folder Names Same] Klicken Sie diesen Button, um die Ordner-Referenz Dialogbox anzuzeigen. Wenn Sie einen Ordner auswählen, werden alle Pfadnahmen in den Editboxen durch dessen Namen ersetzt. Dateinamen werden nicht geändert. [Set File Names Same] Klicken Sie diesen Button, um die [Set File Names Same] Diealogbox anzuzeigen. Wenn Sie einen neuen Dateinamen eingeben, werden alle Dateinamen in den Editboxen dadurch ersetzt. Pfadnamen werden nicht geändert. [Numbering] Klicken Sie diesen Button, um den Pfad und die Dateinamen in der COM1 Edit Box in alle Editboxen zu übertragen. Nummern 01 – 15 werden folgerichtig an das Ende der Dateinamen übertragen. JP Sampler Eingaben einschließlich dem Dateinamen und dem COM Port, die mittels JP Multi-Sampler eingegeben wurden, werden übernommen, wenn JP Sampler unabhängig aktiviert wird ohne beim nächsten Mal JP Multi-Sampler zu gebrauchen. Für die JP Sampler Eingaben sind diejenigen gültig, die zum letzten Mal per JP Multi Sampler aktiviert wurden. Daher kann es, sofern JP Sampler unabhängig aktiviert wurde, nachdem er mit JP Multi-Sampler gebraucht wurde, notwendig werden, die Eingaben zu ändern. 03 DE JP4 PC-Bedienung Seite 72 von 72 Seiten eic germany − . Hauptstr. 29 . 72202 Nagold . Fon +49 (0) 74 52 / 88 58 70 [Start] Check Box JP Sampler wird durch Anwendung der Auswahlmarken in den [Start] Checkboxen markierten COM Port Nummern gestartet . Wenn mehrere Punkte ausgewählt wurden wird JP Sampler Windows so viele Ports starten, wie ausgewählt wurden [All Select] Klicken Sie diesen Button, um alle Checkboxen auszuwählen. [All Clear] Klicken Sie diesen Button, um alle Auswahlen zu löschen. 03 DE JP4 PC-Bedienung Seite 73 von 73 Seiten eic germany . Hauptstr. 29 . 72202 Nagold . Fon +49 (0) 74 52 / 88 58 70 eic germany Hauptstr. 29 72202 Nagold Fon +49 (0) 74 52 / 88 58 70 Fax +49 (0) 74 52 / 88 58 71 EMail [email protected] Web www.eic-germany.de Die Beschreibung der Maschine oder der Inhalt dieser Bedienungsanleitung kann ohne vorherige Ankündigung verändert werden um deren Qualität zu erhalten. Diese Bedienungsanleitung oder Teile daraus dürfen nicht vervielfältigt werden, sei es in Form von Fotokopie, Neudruck oder Übersetzung in andere Sprachen ohne dass zuvor die schriftliche Zustimmung von eic germany hierzu erteilt wurde. * “Electro Press” ist ein Produktname von JANOME. ©2007 eic germany Alle Rechte vorbehalten. 891807104 as of 07/2005 03 DE JP4 PC-Bedienung Seite 74 von 74 Seiten