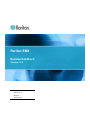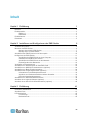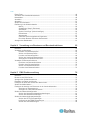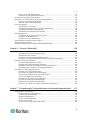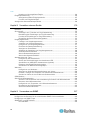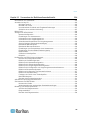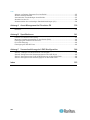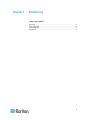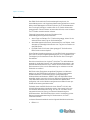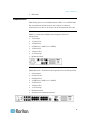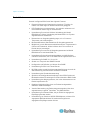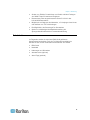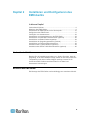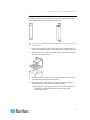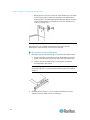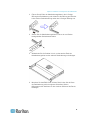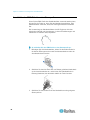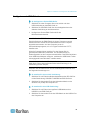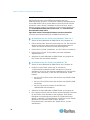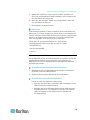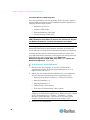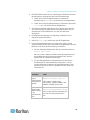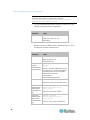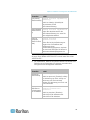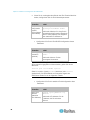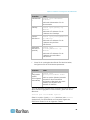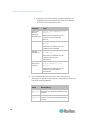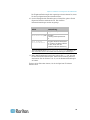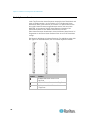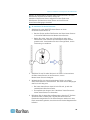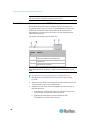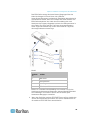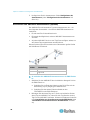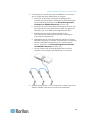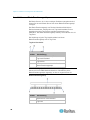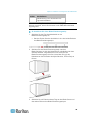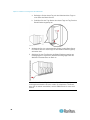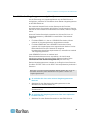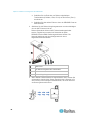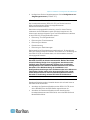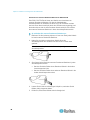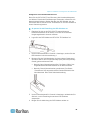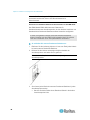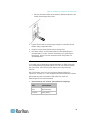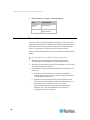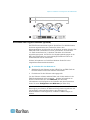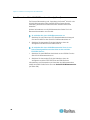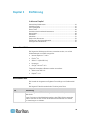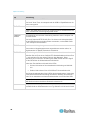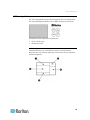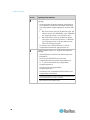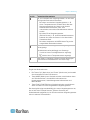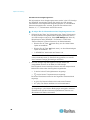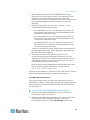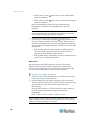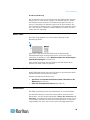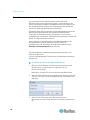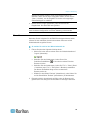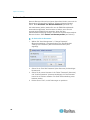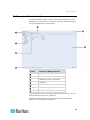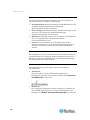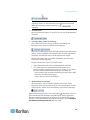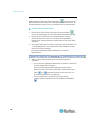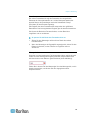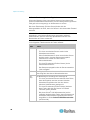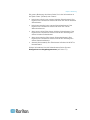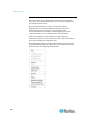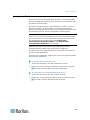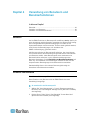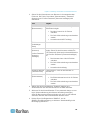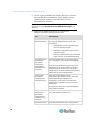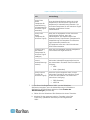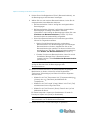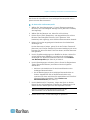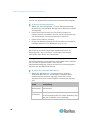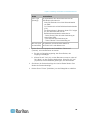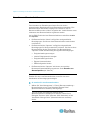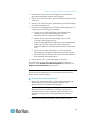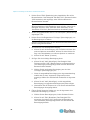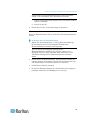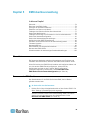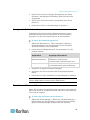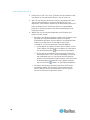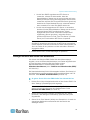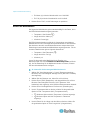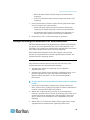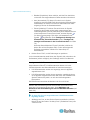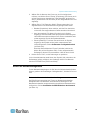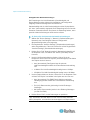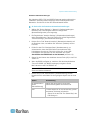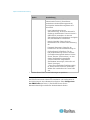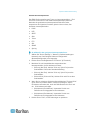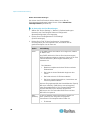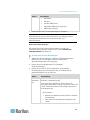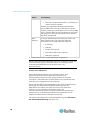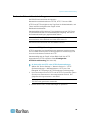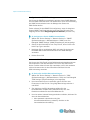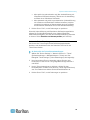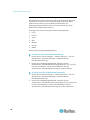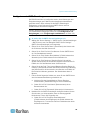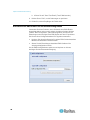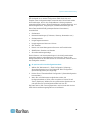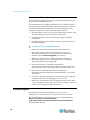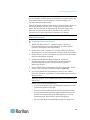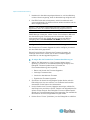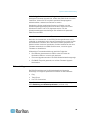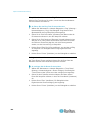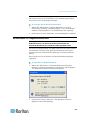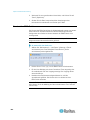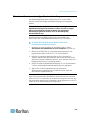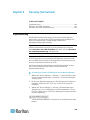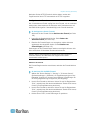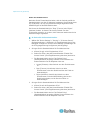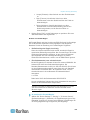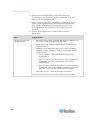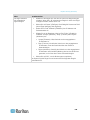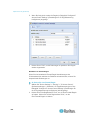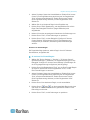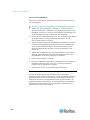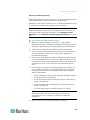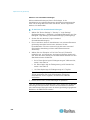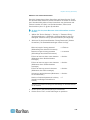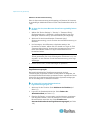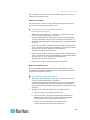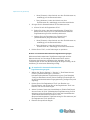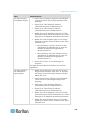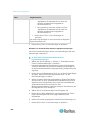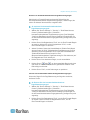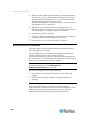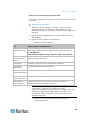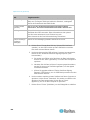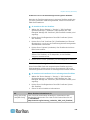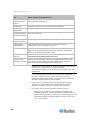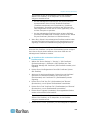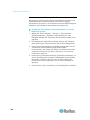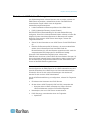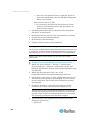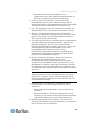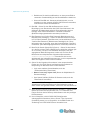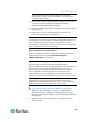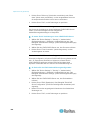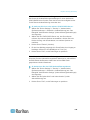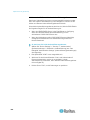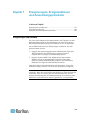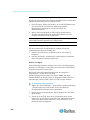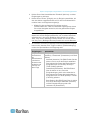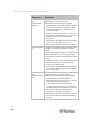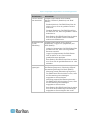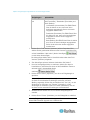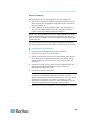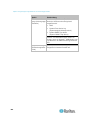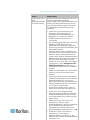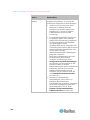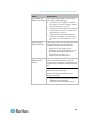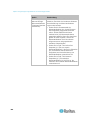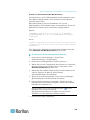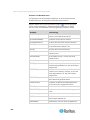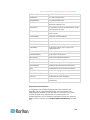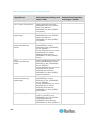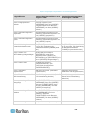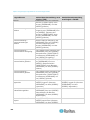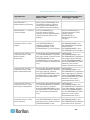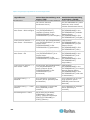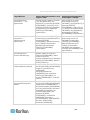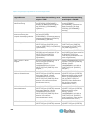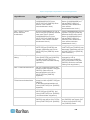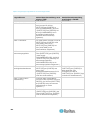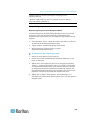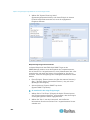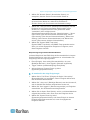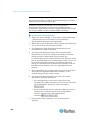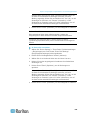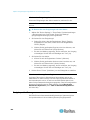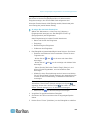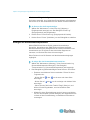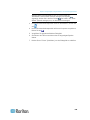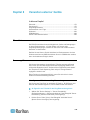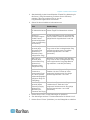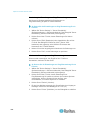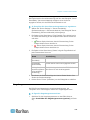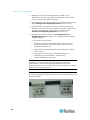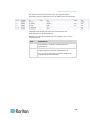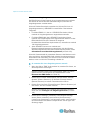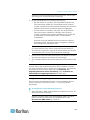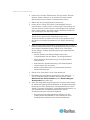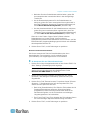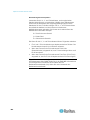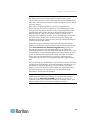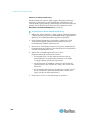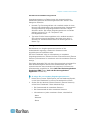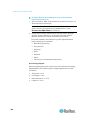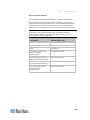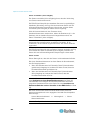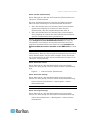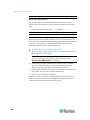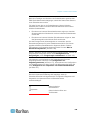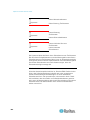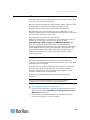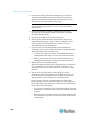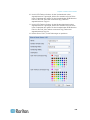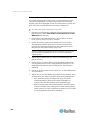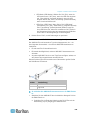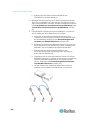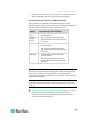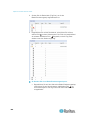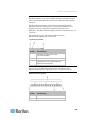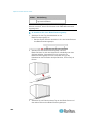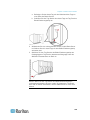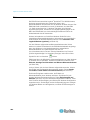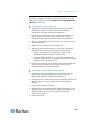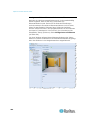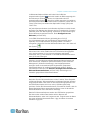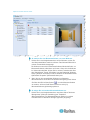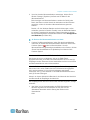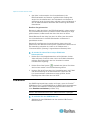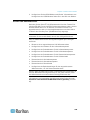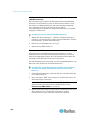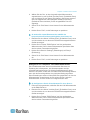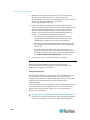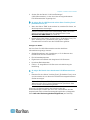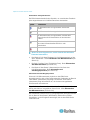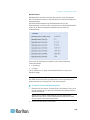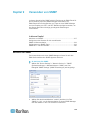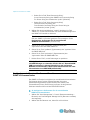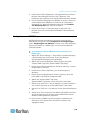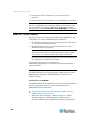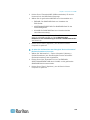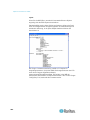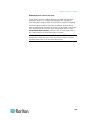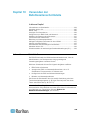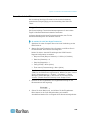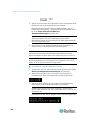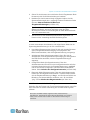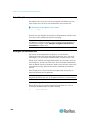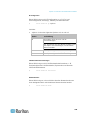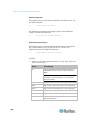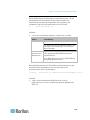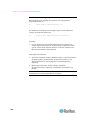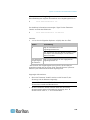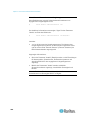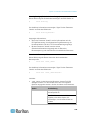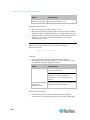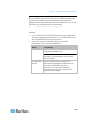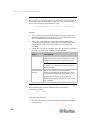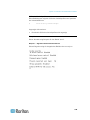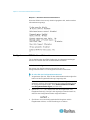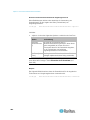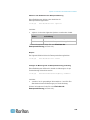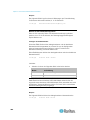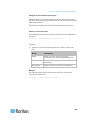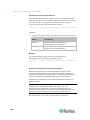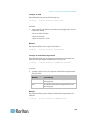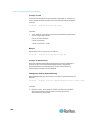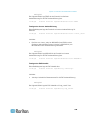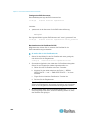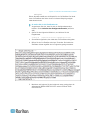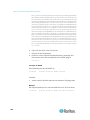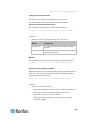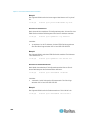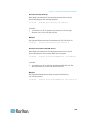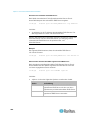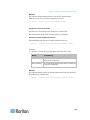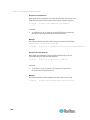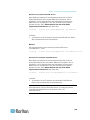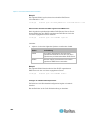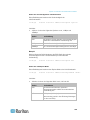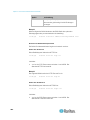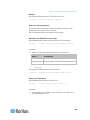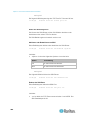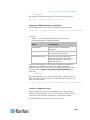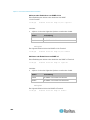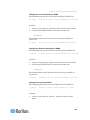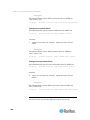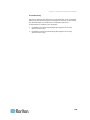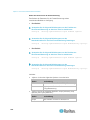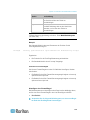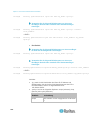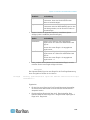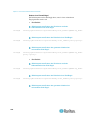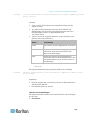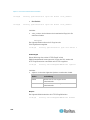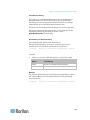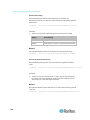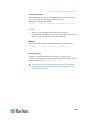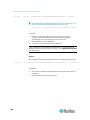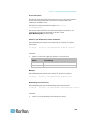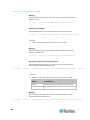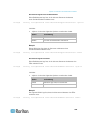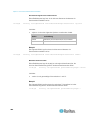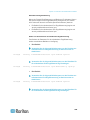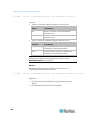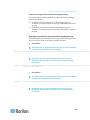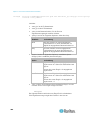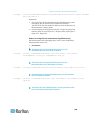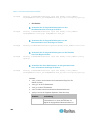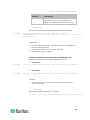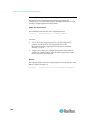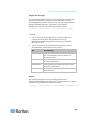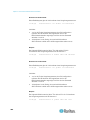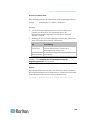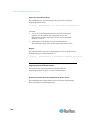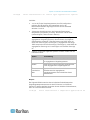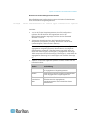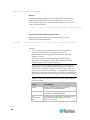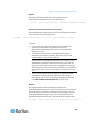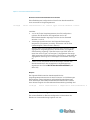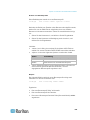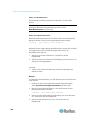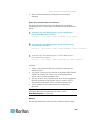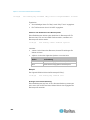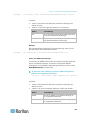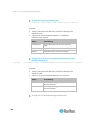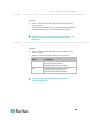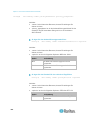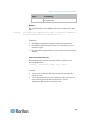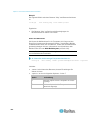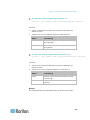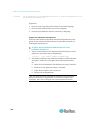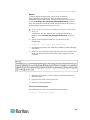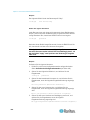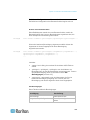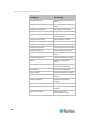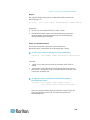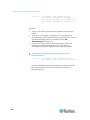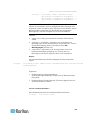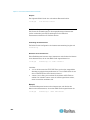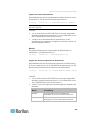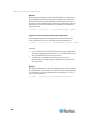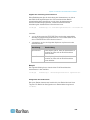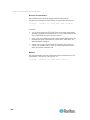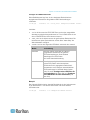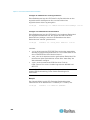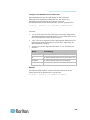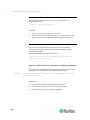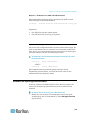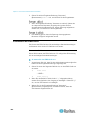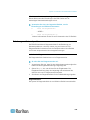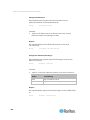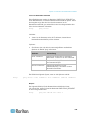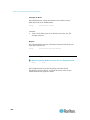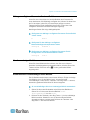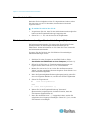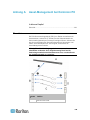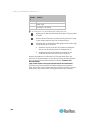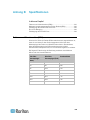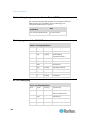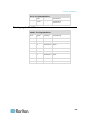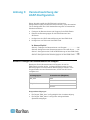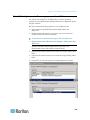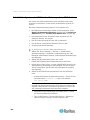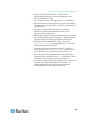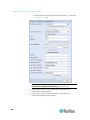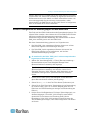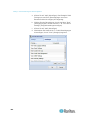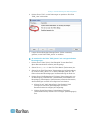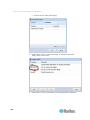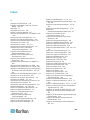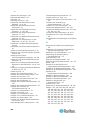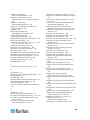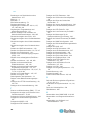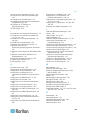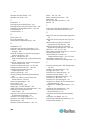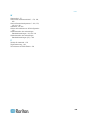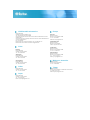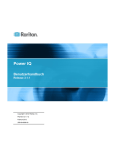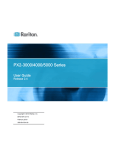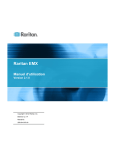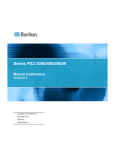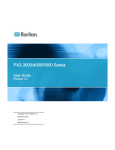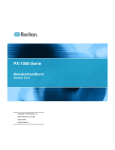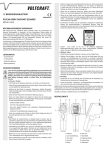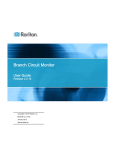Download EMX Benutzerhandbuch
Transcript
Raritan EMX
Benutzerhandbuch
Version 2.1.0
Copyright © 2012 Raritan, Inc.
EMX-0C-v2.1-G
März 2012
255-80-6107-00
Dieses Dokument enthält proprietäre Informationen, die durch Urheberrechtsgesetze geschützt sind.
Alle Rechte vorbehalten. Dieses Dokument darf ohne die vorherige schriftliche Zustimmung der
Raritan, Inc., weder ganz noch teilweise fotokopiert, reproduziert oder in eine andere Sprache
übersetzt werden.
© Copyright 2012 Raritan, Inc. Die in diesem Dokument genannte Software und Hardware anderer
Hersteller sind registrierte Marken oder Marken sowie Eigentum der jeweiligen Inhaber.
FCC-Informationen
Dieses Produkt wurde getestet und erfüllt die Grenzwerte für ein digitales Gerät der Klasse A
entsprechend Abschnitt 15 der FCC-Bestimmungen. Diese Grenzwerte sollen einen angemessenen
Schutz vor schädlichen Störungen in einem kommerziellen Umfeld bieten. Dieses Gerät erzeugt,
verwendet und sendet Hochfrequenzsignale und kann bei unsachgemäßer Installation und
Nichtbefolgung der Anweisungen zu Störungen des Funkverkehrs führen. Der Betrieb dieses
Produkts in einem Wohngebiet kann zu Störungen führen.
VCCI-Informationen (Japan)
Raritan ist nicht haftbar für Schäden an diesem Produkt, die durch Versehen, Unglück,
unsachgemäßen Gebrauch, Missbrauch, nicht von Raritan vorgenommene Änderungen am Produkt
oder andere Ereignisse entstehen, die nicht mit zumutbarem Aufwand von Raritan kontrolliert werden
können oder unter normalen Betriebsbedingungen nicht eintreten.
Inhalt
Kapitel 1
Einführung
1
Übersicht ........................................................................................................................................ 2
Produktmodelle .............................................................................................................................. 3
EMX2-111 ............................................................................................................................ 3
EMX2-888 ............................................................................................................................ 3
Produktfeatures .............................................................................................................................. 4
Paketinhalt ..................................................................................................................................... 5
Kapitel 2
Installieren und Konfigurieren des EMX-Geräts
6
Vorbereitende Schritte ................................................................................................................... 6
Montieren des EMX-Geräts ........................................................................................................... 6
Montage eines Null-U-EMX-Geräts ..................................................................................... 7
Montage eines 1U-EMX-Geräts .......................................................................................... 8
Anschließen der EMX-Einheit an eine Stromquelle ..................................................................... 10
Konfigurieren der EMX-Einheit .................................................................................................... 11
Anschließen der EMX-Einheit an einen Computer ............................................................ 11
Installieren des USB-Seriell-Treibers ................................................................................ 12
Anschließen der EMX-Einheit an das Netzwerk ................................................................ 13
Erstkonfiguration des Netzwerks ....................................................................................... 14
Verknüpfen von Assetsensoren ................................................................................................... 22
Anschließen von Assetsensoren an das EMX-Gerät .................................................................. 24
Anschließen von AMS-M2-Z-Assetsensoren (optional) ............................................................... 26
Anschließen von Blade-Erweiterungsstrips ................................................................................. 28
Anschließen der Umgebungssensoren (optional) ....................................................................... 31
Informationen zu Kontaktschlusssensoren ........................................................................ 33
Anschluss von Detektoren/Switches anderer Hersteller ................................................... 33
LEDs des Kontaktschlusssensors ..................................................................................... 37
Anschließen von Differenzluftdrucksensoren .............................................................................. 38
Anschluss einer Logitech-Webcam (optional) ............................................................................. 39
Anschluss eines Schroff LHX-Wärmetauschers (optional) .......................................................... 40
Kapitel 3
Einführung
41
Unterstützte Webbrowser ............................................................................................................ 41
Anschluss-Ports ........................................................................................................................... 41
LCD-Anzeigefeld .......................................................................................................................... 43
LCD-Anzeige ..................................................................................................................... 43
Bedienelemente ................................................................................................................. 45
iii
Inhalt
Reset-Taste ................................................................................................................................. 49
Anschluss des Kontaktschlusssensors ........................................................................................ 49
Netzschalter ................................................................................................................................. 49
Anmelden ..................................................................................................................................... 50
Abmelden ..................................................................................................................................... 51
Ändern des Kennworts................................................................................................................. 52
Einführung in die Webschnittstelle ............................................................................................... 53
Menüs ................................................................................................................................ 54
Schaltfläche "Setup" (Einrichten) ....................................................................................... 54
Statusleiste ........................................................................................................................ 54
Symbol "Add Page" (Seite hinzufügen) ............................................................................. 56
Datenfenster ...................................................................................................................... 57
Warnsymbol ....................................................................................................................... 57
Gelb oder Rot hervorgehobene Ergebnisse ...................................................................... 58
Durch den Browser definiertes Kontextmenü .................................................................... 60
Anzeigen des Dashboards ........................................................................................................... 61
Kapitel 4
Verwaltung von Benutzern und Benutzerfunktionen
62
Übersicht ...................................................................................................................................... 62
Verwalten von Benutzern ............................................................................................................. 62
Erstellen von Benutzerprofilen ........................................................................................... 62
Ändern von Benutzerprofilen ............................................................................................. 67
Löschen von Benutzerprofilen ........................................................................................... 68
Ändern der Ansicht der Benutzerliste ................................................................................ 68
Anzeigen der verbundenen Benutzer ................................................................................ 68
Verwalten von Benutzerfunktionen .............................................................................................. 70
Einrichten von Benutzerfunktionen .................................................................................... 70
Erstellen einer Benutzerfunktion........................................................................................ 70
Ändern von Benutzerfunktionen ........................................................................................ 71
Löschen einer Benutzerfunktion ........................................................................................ 73
Kapitel 5
EMX-Geräteverwaltung
74
Übersicht ...................................................................................................................................... 74
Benennen des EMX-Geräts ......................................................................................................... 74
Anzeigen der Geräteinformationen .............................................................................................. 75
Einstellen von Datum und Uhrzeit ............................................................................................... 75
Festlegen der Höhe des Geräts über Normal-Null ...................................................................... 77
Ändern der Maßeinheiten ............................................................................................................ 78
Festlegen der Anzeige von Elementen in der Verzeichnisstruktur .............................................. 79
Anzeigen von Assetsensoren ............................................................................................ 79
Anzeigen von LHX-Wärmetauschern ................................................................................ 80
Ändern der Netzwerkkonfiguration .............................................................................................. 81
Ändern der Netzwerkschnittstelleneinstellungen ............................................................... 81
Ändern der Netzwerkeinstellungen.................................................................................... 84
Ändern der Netzwerkdiensteinstellungen .................................................................................... 89
Ändern der HTTP(S)-Einstellungen ................................................................................... 89
Konfigurieren der SNMP-Einstellungen ............................................................................. 90
Ändern der SSH-Einstellungen.......................................................................................... 90
iv
Inhalt
Ändern der Telnet-Einstellungen ....................................................................................... 91
Aktivieren der Dienstbekanntmachung .............................................................................. 92
Konfigurieren der SMTP-Einstellungen ....................................................................................... 93
Einrichten einer EMX-Einheit mit der Sammelkonfiguration ........................................................ 94
Speichern einer EMX-Konfiguration .................................................................................. 95
Kopieren einer EMX-Konfiguration .................................................................................... 96
Firmware-Upgrade ....................................................................................................................... 96
Aktualisieren der Firmware ................................................................................................ 97
Anzeigen des Protokolls zur Firmwareaktualisierung ........................................................ 98
Vollständige Notfallwiederherstellung................................................................................ 99
Aktualisieren der Assetsensor-Firmware ........................................................................... 99
Netzwerkdiagnose ....................................................................................................................... 99
Überprüfen eines Hosts mit dem Ping-Tool .................................................................... 100
Verfolgen der Netzwerkroute ........................................................................................... 100
Auflisten von TCP-Verbindungen .................................................................................... 101
Herunterladen von Diagnoseinformationen ............................................................................... 101
Neustart des EMX-Geräts .......................................................................................................... 102
Wiederherstellen der werksseitigen Standardeinstellungen ...................................................... 103
Kapitel 6
Security (Sicherheit)
104
Zugriffssteuerung ....................................................................................................................... 104
Erzwingen der HTTPS-Verschlüsselung ......................................................................... 104
Konfigurieren der Firewall ................................................................................................ 105
Einrichten von Benutzeranmeldesteuerungen ................................................................ 112
Einrichten von benutzerfunktionsbasierten Zugriffssteuerungsregeln ............................ 116
Einrichten eines SSL-Zertifikats................................................................................................. 122
Certificate Signing Request (CSR) .................................................................................. 122
Erstellen eines selbstsignierten Zertifikats ...................................................................... 125
Installieren vorhandener Schlüssel- und Zertifikatsdateien ............................................. 127
Herunterladen von Schlüssel- und Zertifikatsdateien ...................................................... 128
Einrichten der LDAP-Authentifizierung ...................................................................................... 129
Ermitteln der LDAP-Informationen................................................................................... 129
Hinzufügen der LDAP-Servereinstellungen ..................................................................... 130
Sortieren der Reihenfolge für den LDAP-Zugriff ............................................................. 133
Testen der LDAP-Serververbindung ............................................................................... 134
Bearbeiten der LDAP-Servereinstellungen ..................................................................... 134
Löschen der LDAP-Servereinstellungen ......................................................................... 135
Deaktivieren der LDAP-Authentifizierung ........................................................................ 135
Aktivieren der LDAP- und lokalen Authentifizierungsdienste .......................................... 136
Kapitel 7
Ereignisregeln, Ereignisaktionen und Anwendungsprotokolle
137
Ereignisregeln und Aktionen ...................................................................................................... 137
Komponenten einer Ereignisregel ................................................................................... 138
Erstellen einer Ereignisregel ............................................................................................ 138
Beispiel-Ereignisregeln .................................................................................................... 161
Ändern einer Ereignisregel .............................................................................................. 164
Ändern einer Aktion ......................................................................................................... 165
Löschen einer Ereignisregel oder Aktion ......................................................................... 166
v
Inhalt
Hinweis zu nicht ausgelösten Regeln .............................................................................. 166
Ereignisprotokollierung .............................................................................................................. 166
Anzeigen des lokalen Ereignisprotokolls ......................................................................... 167
Löschen von Ereigniseinträgen ....................................................................................... 168
Anzeigen des Kommunikationsprotokolls .................................................................................. 168
Kapitel 8
Verwalten externer Geräte
170
Übersicht .................................................................................................................................... 170
Serverzugriff ............................................................................................................................... 170
Hinzufügen von IT-Geräten zur Ping-Überwachung ....................................................... 170
Bearbeitung der Einstellungen zur Ping-Überwachung................................................... 172
Löschen der Einstellungen zur Ping-Überwachung ........................................................ 172
Überprüfen des Serverüberwachungsstatus ................................................................... 173
Umgebungssensoren ................................................................................................................. 173
Festlegen von Umgebungssensoren ............................................................................... 174
Verwalten von Umgebungssensoren............................................................................... 176
Konfigurieren von Umgebungssensoren ......................................................................... 177
Einrichten der Datenprotokollierung ................................................................................ 181
Anzeigen von Sensordaten ............................................................................................. 183
Aufheben der Verwaltung von Umgebungssensoren ...................................................... 188
Schwellenwertinformationen ............................................................................................ 189
Was ist Deassertionshysterese? ..................................................................................... 189
Was ist das Assertionszeitlimit? ...................................................................................... 190
Assetsensoren und -Tags .......................................................................................................... 191
Konfigurieren des Assetsensors ...................................................................................... 191
Ändern der Farbeinstellungen einer bestimmten LED .................................................... 194
Anschließen von AMS-M2-Z-Assetsensoren (optional) .................................................. 195
Erweitern eines Blade-Erweiterungsstrips ....................................................................... 197
Anschließen von Blade-Erweiterungsstrips ..................................................................... 199
Webcams ................................................................................................................................... 202
Konfigurieren von Webcams ........................................................................................... 203
Anzeigen von Webcam-Momentaufnahmen und -Videos ............................................... 204
Erfassen, Anzeigen und Verwalten von Webcam-Momentaufnahmen ........................... 205
Senden von Videos in einer E-Mail oder Sofortnachricht ................................................ 207
GSM-Modems ............................................................................................................................ 208
Schroff LHX-Wärmetauscher ..................................................................................................... 209
Aktivieren und Deaktivieren der Unterstützung für Schroff LHX-Wärmetauscher .......... 210
Benennen eines Wärmetauschers .................................................................................. 210
Konfigurieren von Temperatur- und Lüfterschwellenwerten ........................................... 211
Überwachen des Wärmetauschers ................................................................................. 212
Steuern des Wärmetauschers ......................................................................................... 215
Kapitel 9
Verwenden von SNMP
217
Aktivieren von SNMP ................................................................................................................. 217
Konfigurieren der Benutzer für die verschlüsselte SNMP-V3-Kommunikation.......................... 218
Konfigurieren von SNMP-Traps ................................................................................................. 219
SNMP-GET- und SET-Befehle .................................................................................................. 220
Die EMX-MIB ................................................................................................................... 220
vi
Inhalt
Kapitel 10
Verwenden der Befehlszeilenschnittstelle
224
Informationen zur Schnittstelle .................................................................................................. 224
Anmelden bei der CLI ................................................................................................................ 225
Mit HyperTerminal ........................................................................................................... 225
Mit SSH oder Telnet ........................................................................................................ 226
Unterschiedliche CLI-Modi und -Eingabeaufforderungen ............................................... 227
Schließen einer seriellen Verbindung .............................................................................. 227
Befehl "help" .............................................................................................................................. 228
Anzeigen von Informationen ...................................................................................................... 228
Netzwerkkonfiguration ..................................................................................................... 228
Einstellungen von Assetsensoren ................................................................................... 231
Informationen zum Umgebungssensor ........................................................................... 232
Informationen zum Umgebungssensor ........................................................................... 233
Schwellenwertinformationen zum Umgebungssensor .................................................... 234
Security Settings (Sicherheitseinstellungen) ................................................................... 235
Bestehende Benutzerprofile ............................................................................................ 235
Bestehende Benutzerfunktionen ..................................................................................... 236
Einstellungen von Rackeinheiten eines Assetsensors .................................................... 237
Einstellungen für einen Blade-Erweiterungsstrip ............................................................. 238
Befehlsverlauf .................................................................................................................. 238
Größe des Verlaufspuffers .............................................................................................. 239
Beispiele .......................................................................................................................... 239
Konfigurieren von EMX-Gerät und Netzwerk ............................................................................ 240
Aufrufen des Konfigurationsmodus ................................................................................. 240
Befehle zur Gerätekonfiguration ...................................................................................... 241
Befehle für die Netzwerkkonfiguration ............................................................................. 244
Befehle für die Sicherheitskonfiguration .......................................................................... 268
Befehle für die Umgebungssensorkonfiguration ............................................................. 292
Befehle für die Konfiguration von Umgebungssensorschwellenwerten .......................... 296
Befehle zur Benutzerkonfiguration .................................................................................. 302
Befehle zur Konfiguration von Benutzerfunktionen ......................................................... 317
Befehle zur Assetverwaltung ........................................................................................... 322
Festlegen der Größe eines Verlaufspuffers .................................................................... 330
Multi-Befehlssyntax.......................................................................................................... 330
Beenden des Konfigurationsmodus................................................................................. 331
Aufheben der Sperrung eines Benutzers................................................................................... 331
Zurücksetzen der EMX-Einheit .................................................................................................. 332
Neustart des Geräts ........................................................................................................ 332
Wiederherstellen der werksseitigen Standardeinstellungen ........................................... 333
Behebung von Netzwerkproblemen........................................................................................... 333
Aufrufen des Diagnosemodus ......................................................................................... 333
Diagnosebefehle .............................................................................................................. 333
Beenden des Diagnosemodus ........................................................................................ 336
vii
Inhalt
Abfragen verfügbarer Parameter für einen Befehl ..................................................................... 337
Abrufen vorheriger Befehle ........................................................................................................ 337
Automatisches Vervollständigen eines Befehls ......................................................................... 337
Abmelden bei der CLI ................................................................................................................ 338
Wiederherstellen der werksseitigen Standardeinstellungen (CLI) ............................................. 338
Anhang A
Asset-Management bei Dominion PX
339
Übersicht .................................................................................................................................... 339
Anhang B Spezifikationen
341
Faktoren zur Höhenkorrektur (EMX) .......................................................................................... 341
Maximale Umgebungstemperatur für den Betrieb (EMX).......................................................... 342
Pinbelegung des seriellen RS-232-Ports ................................................................................... 342
RJ-12-Pin-Belegung................................................................................................................... 342
Pinbelegung des RS-485-Ports ................................................................................................. 343
Anhang C Veranschaulichung der LDAP-Konfiguration
344
Schritt A. Festlegen der Benutzerkonten und Gruppen ............................................................. 344
Schritt B. Konfigurieren der Benutzergruppen auf dem AD-Server ........................................... 345
Schritt C. Konfigurieren der LDAP-Authentifizierung auf dem EMX-Gerät................................ 346
Schritt D. Konfigurieren der Benutzergruppen auf dem EMX-Gerät ......................................... 349
Index
viii
353
Kapitel 1
Einführung
In diesem Kapitel
Übersicht....................................................................................................2
Produktmodelle ..........................................................................................3
Produktfeatures .........................................................................................4
Paketinhalt .................................................................................................5
1
Kapitel 1: Einführung
Übersicht
Das EMX-Gerät stellt eine Rackverwaltungslösung bereit, die
Asset-Management- und Umgebungsüberwachungsfunktionen vereint.
Mit der Asset-Management-Funktion können Sie IT-Gerätestandorte
über Fernzugriff verfolgen, nachdem Sie die IT-Geräte elektronisch
getaggt haben. Dieses Feature ist besonders hilfreich, wenn Hunderte
von IT-Geräte verwaltet werden müssen.
Folgende Komponenten sind zum Einrichten eines
Asset-Management-Systems erforderlich:
Asset-Tags von Raritan: Ein IT-Gerät wird getaggt, indem Sie ein
elektronisches Asset-Tag am Gerät befestigen.
Asset-Management-Sensoren (Assetsensoren) von Raritan: Jeder
Assetsensor überträgt Informationen zum Tag und zur Position an
das EMX-Gerät.
Ein EMX-Gerät: Sie können jedes getaggte IT-Gerät über das
EMX-Gerät remote aufspüren.
Wenn Raritan-Umgebungssensoren an das EMX-Gerät angeschlossen
sind, können Sie die Umgebungsbedingungen (z. B. Temperatur und
Feuchtigkeit) im Rechenzentrum oder Serverraum über Fernzugriff
überwachen.
Durch den Anschluss einer Logitech® QuickCam® Pro 9000-Webcam
entsteht ein einfaches Kamera- und Videoüberwachungssystem, das
Echtzeit-Momentaufnahmen oder -Videos aus dem Serverraum oder
Rechenzentrum liefert, um die Überwachung zu verbessern und die
Sicherheit zu erhöhen.
Bei Eintritt eines Ereignisses ausgelöste Ereignisse und Aktionen
werden von der EMX-Einheit unterstützt. Es können insbesondere
E-Mail-Nachrichten, Protokollereignisse, Syslog-Meldungen,
Webcam-Momentaufnahmen, SNMP-Traps und SMS-Nachrichten
ausgelöst werden, wenn die von Ihnen definierten Ereignisse eintreten.
Für E-Mail-Nachrichten können benutzerdefinierte Nachrichten
konfiguriert und von der Webcam aufgenommene Bilder können per
E-Mail an Benutzer gesendet werden.
Zusätzlich kann das EMX-Gerät mit einem Schroff® LHX-20- oder
LHX-40-Wärmetauscher kombiniert werden, der warme Luft in den
Luft-/Wasser-Wärmetauscher saugt, um die Luft zu kühlen. Diese
Integration bietet eine Lösung zur Remote-Überwachung des
Wärmetauschers. Die EMX-Einheit kann auch in Verbindung mit der
Raritan-Verwaltungsanwendung für Rechenzentren, dcTrack ™,
verwendet werden.
In diesem Benutzerhandbuch werden folgende Modelle beschrieben:
2
EMX2-111
Kapitel 1: Einführung
EMX2-888
Produktmodelle
EMX-Geräte gibt es in zwei Modellvarianten: EMX2-111 und EMX2-888.
Die verschiedenen Modelle sind von der Funktion her identisch,
unterscheiden sich aber in der Größe und der Gesamtanzahl der Ports.
EMX2-111
EMX2-111 ist ein Null-U-Modell mit den folgenden Ports und
Komponenten:
1 Sensorport
1 Feature-Port
1 RS-485-Port
2 USB-Ports (1 USB-A und 1 USB-B)
1 RS-232-Port
1 Ethernet-Port
1 LCD-Anzeige
Bedienelementen
EMX2-888
EMX2-888 ist ein 1-U-Modell mit den folgenden Ports und Komponenten:
8 Sensorports
8 Feature-Ports
8 RS-485-Ports
3 USB-Ports (2 USB-A und 1 USB-B)
1 RS-232-Port
1 Ethernet-Port
1 LCD-Anzeige
Bedienelementen
Anschluss für Kontaktschlusssensor
3
Kapitel 1: Einführung
Produktfeatures
Generell verfügt das EMX-Gerät über folgende Features:
4
Remote-Verfolgung des Standorts der einzelnen IT-Geräte, die
mithilfe von Asset-Tags von Raritan elektronisch getaggt ist
LED-Farbänderung am Assetsensor, um zwischen erkannten und
nicht erkannten Asset-Tags zu unterscheiden
Unterstützung für maximal 10 Meter Verkabelung bei Modell
EMX-888 und 1 Meter Verkabelung bei Modell EMX-111 für jeden
angeschlossenen Assetsensor
Überwachen von Umgebungsbedingungen, wie z. B. externe
Temperatur und Luftfeuchtigkeit
Benutzerdefinierbare Standortattribute für Umgebungssensoren
Möglichkeit, je nach Benutzeranmeldeinformationen Temperaturen in
Celsius oder Fahrenheit, Höhen in Meter oder Fuß und Druck in
Pascal oder psi anzuzeigen
Unterstützung für maximal 130 Umgebungssensoren bei Modell
EMX-888 und 16 bei Modell EMX-111
Unterstützung für das Hintereinanderschalten von AMS-Geräten
und/oder PX2-Geräten, die an die EMX-Einheit angeschlossen sind
Unterstützung für SNMP V1, V2 und V3
Senden von Traps mit dem SNMP-Protokoll
Konfiguration und Definition von Werten über SNMP
Unterstützung für SSH- und Telnet-Dienste
Bei SSH werden sowohl die Kennwortauthentifizierung als auch die
Authentifizierung mit öffentlichem Schlüssel unterstützt
Unterstützung der Dienstbekanntmachung
Speichern der Konfigurationseinstellungen eines EMX-Geräts und
Bereitstellen dieser Einstellungen für andere identische EMX-Geräte
Unterstützung des Neigungssensors, der in den Assetsensoren von
Raritan implementiert ist
Drahtlose Verbindung über einen von Raritan bereitgestellten
drahtlosen USB-LAN-Adapter
Visuelle Überwachung der Rechenzentrumsumgebung über eine
angeschlossene Logitech® QuickCam® Pro 9000-Webcam
Unterstützung für Webcam-Bilder, die per E-Mail an angegebene
Empfänger gesendet werden
Unterstützung von Cinterion® MC52i GSM-Modems, mit denen Sie
angepasste SMS-Nachrichten für bestimmte Ereignisse an
angegebene Empfänger senden können
Kapitel 1: Einführung
Senden von E-Mails, Protokollieren von Details und/oder Festlegen
von SNMP-Traps für bestimmte Ereignisse
Überwachung eines angeschlossenen Schroff® LHX-20- oder
LHX-40-Wärmetauschers
Möglichkeit zur Diagnose des Netzwerks, z. B. Anpingen eines Hosts
oder Auflisten von TCP-Verbindungen
Die Möglichkeit, den Serverzugriff zu überwachen
Option zur vollständigen Notfallwiederherstellung bei
Sprungvollausfall während der Firmwareaktualisierung
Paketinhalt
Im Folgenden werden die mit einem EMX-Gerät gelieferten
Komponenten beschrieben. Falls ein Teil fehlt oder beschädigt ist,
wenden Sie sich an den technischen Kundendienst von Raritan.
EMX-Gerät
Netzkabel
Halterungen und Schrauben
Assetsensoren (optional)
Asset-Tags (optional)
5
Kapitel 2
Installieren und Konfigurieren des
EMX-Geräts
In diesem Kapitel
Vorbereitende Schritte ...............................................................................6
Montieren des EMX-Geräts .......................................................................6
Anschließen der EMX-Einheit an eine Stromquelle ................................10
Konfigurieren der EMX-Einheit ................................................................11
Verknüpfen von Assetsensoren ..............................................................22
Anschließen von Assetsensoren an das EMX-Gerät ..............................24
Anschließen von AMS-M2-Z-Assetsensoren (optional) ..........................26
Anschließen von Blade-Erweiterungsstrips .............................................28
Anschließen der Umgebungssensoren (optional) ...................................31
Anschließen von Differenzluftdrucksensoren ..........................................38
Anschluss einer Logitech-Webcam (optional) .........................................39
Anschluss eines Schroff LHX-Wärmetauschers (optional) .....................40
Vorbereitende Schritte
Bereiten Sie die Installationsumgebung vor. Stellen Sie sicher, dass die
Umgebung, in der die Installation erfolgt, sauber ist und keinen extremen
Temperaturen oder hoher Luftfeuchtigkeit unterliegt. Lassen Sie im
Umfeld des EMX-Geräts ausreichend Platz für die Kabel und
Assetsensor-Verbindungen.
Montieren des EMX-Geräts
Die Montage des EMX-Geräts variiert abhängig vom erworbenen Modell.
6
Kapitel 2: Installieren und Konfigurieren des EMX-Geräts
Montage eines Null-U-EMX-Geräts
In diesem Abschnitt wird die Montage eines Null-U-EMX-Geräts mithilfe
von L-Halterungen und zwei Knöpfen beschrieben.
So montieren Sie Null-U-Modelle mithilfe von L-Halterungen und
zwei Knöpfen:
1. Richten Sie die beiden äußeren Öffnungen der L-Halterung an den
beiden Schraubenöffnungen auf der Oberseite des EMX-Geräts aus.
2. Schrauben Sie die L-Halterung an das Gerät, und stellen Sie sicher,
dass die Halterung fest sitzt.
3. Wiederholen Sie die Schritte 1 und 2, um die andere L-Halterung an
der Unterseite des Geräts anzuschrauben.
4. Nachdem beide L-Halterungen am Gerät befestigt sind, haben Sie
zwei Möglichkeiten, das Gerät im Rack zu montieren.
Befestigen Sie das Gerät, indem Sie die Rackschrauben durch
die beiden identischen Öffnungen nahe der Kante jeder
L-Halterung drehen.
7
Kapitel 2: Installieren und Konfigurieren des EMX-Geräts
Befestigen Sie das Gerät, indem Sie einen Rastknopf in der Mitte
der Rückseite jeder L-Halterung befestigen und anschließend
beide Knöpfe in den Befestigungsöffnungen des Racks einrasten
lassen. Das empfohlene Anzugsmoment für den Rastknopf ist
1,96 N·m (20 kgf·cm).
Montage eines 1U-EMX-Geräts
Befestigen Sie das 1U-EMX-Gerät mithilfe der entsprechenden
Halterungen und Werkzeuge am Rack oder Schrank.
So montieren Sie das 1U-EMX-Gerät:
1. Befestigen Sie eine Rackhalterung an einer Seite des EMX-Geräts.
a. Richten Sie zwei ovalen Öffnungen der Rackhalterung mit den
beiden Gewindebohrungen an der Seite des EMX-Geräts aus.
b. Sichern Sie die Rackhalterung mit den beiden von Raritan
bereitgestellten Schrauben.
Hinweis: Die geeigneten Positionen der ovalen Öffnungen der
Rackhalterung kann je nach den Gewindebohrungen Ihres Modells
variieren.
2. Wiederholen Sie Schritt 1, um die andere Rackhalterung an der
anderen Seite des EMX-Geräts zu befestigen.
8
Kapitel 2: Installieren und Konfigurieren des EMX-Geräts
3. Führen Sie ein Ende der Kabelhalterungsleiste in die L-förmige
Öffnung der Rackhalterung und richten Sie die Öffnung am Ende der
Leiste mit der Gewindebohrung neben der L-förmigen Öffnung aus.
4. Sichern Sie die Kabelhalterungsleiste mit einer der von Raritan
bereitgestellten Sechskantschrauben.
5. Wiederholen Sie die Schritte 3 bis 4, um das andere Ende der
Kabelhalterungsleiste an der anderen Rackhalterung zu befestigen.
6. Montieren Sie das EMX-Gerät auf dem Rack, indem Sie die Ösen
der Rackhalterung mit Ihren eigenen Schrauben, Bolzen,
Käfigmuttern oder ähnlichem an den vorderen Schienen des Racks
befestigen.
9
Kapitel 2: Installieren und Konfigurieren des EMX-Geräts
Anschließen der EMX-Einheit an eine Stromquelle
Wenn für das EMX-Gerät eine Kabelhaltefeder verwendet werden kann,
bringen Sie die Feder an, bevor Sie das Netzkabel anschließen. Eine
Kabelhaltefeder verhindert, dass sich das angeschlossene Netzkabel
löst.
Die Verwendung von Kabelhaltefedern wird für Regionen mit hoher
seismischer Aktivität und Umgebungen, in denen Erschütterungen und
Vibrationen zu erwarten sind, empfohlen.
So schließen Sie das EMX-Gerät an eine Stromquelle an:
1. Befestigen Sie die Kabelhaltefeder, indem Sie die beiden Enden in
die kleinen Öffnungen an den zwei Sechskantschrauben nahe der
Anschlussbuchsen stecken.
2. Schließen Sie das eine Ende des von Raritan gelieferten Netzkabels
an der Anschlussbuchse an, und drücken Sie Kabelhaltefeder in
Richtung Netzkabel, bis das Kabel mithilfe der Feder fest sitzt.
3. Schließen Sie das andere Ende des Netzkabels an eine geeignete
Stromquelle an.
10
Kapitel 2: Installieren und Konfigurieren des EMX-Geräts
Konfigurieren der EMX-Einheit
So konfigurieren Sie das EMX-Gerät:
1. Schließen Sie einen Computer über eine serielle oder eine
USB-Verbindung an das EMX-Gerät an.
2. Schließen Sie das EMX-Gerät über eine drahtgebundene oder
drahtlose Verbindung an das Netzwerk an.
3. Konfigurieren Sie das EMX-Gerät mithilfe der
Befehlszeilenschnittstelle.
Anschließen der EMX-Einheit an einen Computer
Zum Konfigurieren der EMX-Einheit mit einem Computer muss die
Einheit über eine serielle RS-232-Schnittstelle an einen Computer
angeschlossen werden. Auf dem Computer muss ein
Kommunikationsprogramm, wie z. B. HyperTerminal oder PuTTY,
installiert sein.
Wenn Ihr Computer keinen seriellen Port hat, können Sie ein
gewöhnliches USB-Kabel verwenden, um die EMX-Einheit zur
Erstkonfiguration an den Computer anzuschließen. Das EMX-Gerät kann
einen USB-Seriell-Adapter emulieren, nachdem der USB-Seriell-Treiber
ordnungsgemäß unter Windows® installiert wurde.
Hinweis: Nicht alle Seriell-USB-Adapter funktionieren mit dem
EMX-Gerät. Dieser Abschnitt bietet daher keine Einführung in die
Verwendung solcher Adapter.
Schließen Sie die EMX-Einheit nun zur Erstkonfiguration anhand einer
der folgenden Anweisungen an.
So erstellen Sie eine serielle Verbindung:
1. Schließen Sie ein Ende des Nullmodemkabels an den RS-232-Port
mit der Bezeichnung CONSOLE / MODEM am EMX-Gerät an.
2. Schließen Sie das andere Ende des Nullmodemkabels an den
seriellen Port (COM) des Computers an.
So erstellen Sie eine USB-Verbindung:
1. Schließen Sie ein Ende eines regulären USB-Kabels an den
USB-B-Port am EMX-Gerät an.
2. Schließen Sie das andere Ende des USB-Kabels an den USB-A-Port
des Computers an.
11
Kapitel 2: Installieren und Konfigurieren des EMX-Geräts
Installieren des USB-Seriell-Treibers
Die EMX-Einheit kann einen USB-Seriell-Adapter über eine
USB-Verbindung emulieren. Für Microsoft® Windows®-Betriebssysteme
ist ein USB-Seriell-Treiber mit dem Namen "Dominion Serial Console"
erforderlich. Laden Sie die Treiberdatei dominion-serial.zip, die die
Dateien dominion-serial.inf und dominion-serial-setup.exe enthält, von
der Raritan-Website http://www.raritan.com unter Firmware and
Documentation http://www.,
http://www.raritan.com/support/firmware-and-documentation/
(Firmware und Dokumentation) für die EMX-Einheit herunter.
So installieren Sie den Treiber unter Windows® Vista und 7:
1. Ziehen Sie das USB-Kabel der EMX-Einheit vom Computer ab.
2. Führen Sie die Datei "dominion-serial-setup.exe" aus. Der Dominion
Serial Console Driver Setup Wizard (Konfigurationsassistent für
Treiber der seriellen Dominion-Konsole) wird aufgerufen.
3. Klicken Sie auf "Install" (Installieren), um den Treiber zu installieren.
4. Klicken Sie auf "Finish" (Fertig stellen), wenn die Installation
abgeschlossen ist.
5. Schließen Sie das USB-Kabel der EMX-Einheit am Computer an.
Der Treiber wird automatisch installiert.
So installieren Sie den Treiber unter Windows® XP:
1. Ziehen Sie das USB-Kabel der EMX-Einheit vom Computer ab.
2. Prüfen Sie, ob die Datei "usbser.sys" im Verzeichnis
"C:\Windows\ServicePackFiles\i386" enthalten ist. Falls nicht,
extrahieren Sie sie von der Windows-Installations-CD, und kopieren
Sie sie in das Verzeichnis, in dem sich der USB-Seriell-Treiber
befindet.
Auf einer CD mit SP3 müssen Sie die Datei aus I386\SP3.CAB
extrahieren.
Auf einer CD mit SP2 müssen Sie die Datei aus I386\SP2.CAB
extrahieren.
Auf einer CD ohne SP müssen Sie die Datei aus
I386\DRIVER.CAB extrahieren.
3. Schließen Sie das USB-Kabel der EMX-Einheit am Computer an.
4. Der Computer erkennt das neue Gerät, und das Dialogfeld "Assistent
für das Suchen neuer Hardware" wird angezeigt. Wenn dieses
Dialogfeld nicht angezeigt wird, wählen Sie "Systemsteuerung >
System > Hardware > Geräte-Manager", klicken Sie mit der rechten
Maustaste auf "Dominion Serial Console" (Serielle
Dominion-Konsole), und wählen Sie "Update Driver" (Treiber
aktualisieren).
12
Kapitel 2: Installieren und Konfigurieren des EMX-Geräts
5. Wählen Sie "Install from a list or specific location" (Software von
einer Liste oder bestimmten Quelle installieren ) aus, und geben Sie
den Speicherort des Treibers ein.
6. Wenn Sie nach der Datei "usbser.sys" gefragt werden, geben Sie
den Speicherort der Datei an.
7. Die Installation ist abgeschlossen.
Unter Linux:
Es sind keine zusätzlichen Treiber erforderlich, Sie müssen jedoch den
Namen des TTY-Geräts angeben. Sie finden diesen in der Ausgabe von
"dmesg", nachdem Sie das EMX-Gerät an den Computer angeschlossen
haben. In der Regel lautet der Name des TTY-Geräts "/dev/ttyACM#"
oder "/dev/ttyUSB#", wobei # für eine ganze Zahl steht.
Führen Sie z. B. die folgenden Befehle aus, wenn Sie das
Terminalprogramm Kermit verwenden und das TTY-Gerät
"/dev/ttyACM0" ist:
> set line /dev/ttyACM0
> connect
Anschließen der EMX-Einheit an das Netzwerk
Um die EMX-Einheit über die Webschnittstelle zu verwalten, müssen Sie
die EMX-Einheit mit dem lokalen Netzwerk (LAN) verbinden. Die
EMX-Einheit kann an ein drahtgebundenes oder drahtloses Netzwerk
angeschlossen werden.
So erstellen Sie eine drahtgebundene Verbindung:
1. Schließen Sie ein UTP-Standardkabel der Kategorie 5e/6 an den
ETHERNET-Port der EMX-Einheit an.
2. Verbinden Sie das andere Kabelende mit dem Netzwerk.
So erstellen Sie eine drahtlose Verbindung:
Führen Sie einen der folgenden Schritte durch:
Schließen Sie einen 802.11n Wireless USB LAN-Adapter an den
USB-A-Port an Ihrer EMX-Einheit an.
Schließen Sie eine USB-Dockingstation an den USB-A-Port an
der EMX-Einheit an, und schließen Sie den 802.11n Wireless
USB LAN-Adapter an den entsprechenden USB-Port der
Dockingstation an.
13
Kapitel 2: Installieren und Konfigurieren des EMX-Geräts
Unterstützte Wireless-LAN-Konfiguration
Wenn Sie die drahtlose Verbindung wählen, stellen Sie sicher, dass Ihr
Wireless USB LAN-Adapter und Ihre Drahtlosnetzwerkkonfiguration die
folgenden Anforderungen erfüllen.
Netzwerk-Typ: 802.11n
Protokoll: WPA2 (RSN)
Schlüsselverwaltung: WPA-PSK
Verschlüsselung: CCMP (AES)
Wichtig: Momentan werden nur von Raritan bereitgestellte Wireless
USB LAN-Adapter unterstützt. Sie können den technischen Support
von Raritan kontaktieren, um diese Informationen zu erhalten.
Erstkonfiguration des Netzwerks
Sobald das EMX-Gerät mit dem Netzwerk verbunden ist, müssen Sie
eine IP-Adresse und einige weitere Netzwerkinformationen konfigurieren.
In diesem Abschnitt wird die Erstkonfiguration über eine serielle oder
eine USB-Verbindung beschrieben. Informationen zum Konfigurieren der
EMX-Einheit über das LAN finden Sie unter Ändern der
Netzwerkkonfiguration (BCM, EMX, PX2, PXE) (siehe "Ändern der
Netzwerkkonfiguration" auf Seite 81).
So konfigurieren Sie das EMX-Gerät:
1. Öffnen Sie auf dem Computer, an dem Sie die EMX-Einheit
angeschlossen haben, ein Kommunikationsprogramm, wie z. B.
HyperTerminal oder PuTTY.
2. Wählen Sie den entsprechenden COM-Port aus, und vergewissern
Sie sich, dass die Porteinstellungen wie folgt konfiguriert sind:
Bits per second (Bits pro Sekunde) = 115200 (115,2 Kbit/s)
Data bits (Datenbits) = 8
Stop bits (Stoppbits) = 1
Parity (Parität) = None (Keine)
Flow control (Flusssteuerung) = None (Keine)
Tipp: Bei einer USB-Verbindung können Sie feststellen, welcher
COM-Port der EMX-Einheit zugeordnet ist. Wählen Sie dazu "Control
Panel" (Systemsteuerung) > "System" > "Hardware" > "Device
Manager" (Geräte-Manager)", und suchen Sie "Dominion Serial
Console" (Serielle Dominion-Konsole) in der Gruppe "Ports".
3. Drücken Sie die Eingabetaste.
14
Kapitel 2: Installieren und Konfigurieren des EMX-Geräts
4. Die EMX-Einheit fordert Sie zur Anmeldung auf. Beachten Sie beim
Benutzernamen und Kennwort die Groß-/Kleinschreibung.
a. Geben Sie bei der Eingabeaufforderung "Username"
(Benutzername) admin ein, und drücken Sie die Eingabetaste.
b. Geben Sie bei der Eingabeaufforderung "Password" (Kennwort)
raritan ein, und drücken Sie die Eingabetaste.
5. Sie werden aufgefordert, das Kennwort zu ändern, wenn Sie sich
zum ersten Mal bei der EMX-Einheit anmelden. Befolgen Sie die
Anweisungen auf dem Bildschirm, um das neue Kennwort
einzugeben.
6. Die Eingabeaufforderung # wird angezeigt, nachdem Sie sich
erfolgreich angemeldet haben.
7. Geben Sie config ein, und drücken Sie die Eingabetaste.
8. Um die Netzwerkeinstellungen zu konfigurieren, geben Sie die
entsprechenden Befehle ein und drücken die Eingabetaste. Bei allen
Befehlen ist die Groß-/Kleinschreibung zu beachten.
a. Mit dem folgenden Befehl stellen Sie den Netzwerkmodus ein:
network mode <mode>
dabei ist <mode> (Modus) entweder wired (drahtgebunden) für
eine drahtgebundene Verbindung (Standard) oder wireless
(drahtlos) für eine drahtlose Verbindung.
b. Für den drahtgebundenen Netzwerkmodus können Sie die
Einstellungen der LAN-Schnittstelle konfigurieren. Für die
meisten Szenarien funktioniert die Standardeinstellung "auto"
(automatisch) und sie sollte nur geändert werden, wenn dies
erforderlich ist.
Einstellen
Befehl
network interface
LANInterfaceSpeed <option>
LAN interface
speed
(LAN-Schnittst
ellengeschwin wobei <option> (Option) auto
(automatisch), 10Mbps 10Mbit/s oder
digkeit)
100Mbps (100Mbit/s) sein kann.
LAN interface
duplex mode
(Duplex-Modu
s der
LAN-Schnittst
elle)
network interface
LANInterfaceDuplexMode <mode>
wobei <mode> (Modus) half (halb), full
(voll) oder auto (automatisch) sein
kann.
15
Kapitel 2: Installieren und Konfigurieren des EMX-Geräts
Tipp: Sie können mehrere Befehle kombinieren, um mehrere
Parameter gleichzeitig zu konfigurieren. Beispiel:
network interface LANInterfaceSpeed <option>
LANInterfaceDuplexMode <mode>
c.
Für den Drahtlosnetzwerkmodus müssen Sie die Service Set
Identifier (SSID)-Parameter konfigurieren.
Einstellen
SSID
Befehl
network wireless SSID <ssid>
Dabei steht <ssid> für den
SSID-String.
Konfigurieren Sie bei Bedarf weitere Drahtlosparameter, die in
der folgenden Tabelle dargestellt sind.
Einstellen
BSSID
Befehl
network wireless BSSID <bssid>
Dabei ist <bssid> die
AP-MAC-Adresse.
Authentication network wireless authMethod
<method>
method
(Authentifizier
ungsmethode) Dabei ist <method> (Methode) psk für
"Pre-Shared Key" (vorher vereinbarter
Schlüssel) oder eap für "Extensible
Authentication Protocol"
(Erweiterbares
Authentifizierungsprotokoll).
PSK
network wireless PSK <psk>
Dabei steht <psk> für den PSK-String.
16
EAP outer
authentication
(EAP äußere
Authentifizieru
ng)
network wireless
eapOuterAuthentication
<outer_auth>
EAP inner
authentication
(EAP innere
Authentifizieru
ng)
network wireless
eapInnerAuthentication
<inner_auth>
Dabei ist <outer_auth> PEAP.
Dabei ist <inner_auth> MSCHAPv2.
Kapitel 2: Installieren und Konfigurieren des EMX-Geräts
Einstellen
Befehl
network wireless eapIdentity
EAP identity
(EAP-Identität) <identity>
Dabei ist <identity> (Identität) Ihr
Benutzername für die
EAP-Authentifizierung.
EAP password network wireless eapPassword
(EAP-Kennwo
Geben Sie das Kennwort für die
rt)
EAP-Authentifizierung ein, wenn Sie
dazu aufgefordert werden.
network wireless
EAP CA
eapCACertificate
certificate
(EAP-CA-Zerti
Öffnen Sie bei der Aufforderung zur
fikat)
Eingabe des CA-Zertifikats das
Zertifikat mit einem
Textbearbeitungsprogramm, kopieren
Sie den Inhalt und fügen Sie diesen in
das Kommunikationsprogramm ein.
Hinweis: Der zu kopierende Inhalt des CA-Zertifikats umfasst NICHT
die erste Zeile "BEGIN CERTIFICATE" und die letzte Zeile "END
CERTIFICATE."
d. Um festzustellen, welches IP-Protokoll aktiviert und welche vom
DNS-Server zurückgegebene IP-Adresse verwendet wird,
konfigurieren Sie die folgenden Parameter.
Einstellen
IP protocol
(IP-Protokoll)
Befehl
network ip proto <protocol>
Dabei ist <protocol> (Protokoll) v4Only
zur Aktivierung von IPv4, v6Only zur
Aktivierung von IPv6 oder both
(Beides) zur Aktivierung von IPv4- und
IPv6-Protokollen.
network ip
Vom
dnsResolverPreference
DNS-Server
zurückgegebe <resolver>
ne IP-Adresse
Dabei ist <resolver> (Resolver)
preferV4 für IPv4-Adressen oder
preferV6 für IPv6-Adressen.
17
Kapitel 2: Installieren und Konfigurieren des EMX-Geräts
e. Wenn Sie im vorhergehenden Schritt das IPv4-Protokoll aktiviert
haben, konfigurieren Sie die IPv4-Netzwerkparameter.
Einstellen
IP
configuration
method
(IP-Konfigurati
onsmethode)
Befehl
network ipv4
ipConfigurationMode <mode>
Dabei steht <Modus> für dhcp für die
automatische Konfiguration (Standard)
oder für static (statisch) zum Angeben
einer statischen IP-Adresse ist.
Konfigurieren Sie für die IPv4-DHCP-Konfiguration diesen
Parameter.
Einstellen
Bevorzugter
Hostname
(optional)
Befehl
network ipv4 preferredHostName
<name>
Dabei steht <Name> für den
bevorzugten Hostnamen.
Tipp: Um die DHCP-zugewiesenen IPv4-DNS-Server mit den von
Ihnen manuell eingegeben zu überschreiben, geben Sie diesen
Befehl ein:
network ipv4 overrideDNS <option>
Dabei ist <option> (Option) enable (aktivieren) oder disable
(deaktivieren). Die IPv4-Befehle zur manuellen Angabe der
DNS-Server finden Sie in der folgenden Tabelle.
Konfigurieren Sie für die statische IPv4-Konfiguration diese
Parameter.
Einstellen
Befehl
network ipv4 ipAddress <ip
address>
Static IPv4
address
(Statische
IPv4-Adresse) Dabei steht <IP-Adresse> für die
IP-Adresse, die Sie zuweisen
möchten.
18
Kapitel 2: Installieren und Konfigurieren des EMX-Geräts
Einstellen
Subnetzmask
e
Befehl
network ipv4 subnetMask
<netmask>
Dabei steht <Netzmaske> für die
Subnetzmaske.
Gateway
network ipv4 gateway <ip
address>
Dabei steht <IP-Adresse> für die
IP-Adresse des Gateways.
Primärer
DNS-Server
network ipv4 primaryDNSServer
<ip address>
Dabei steht <IP-Adresse> für die
IP-Adresse des primären
DNS-Servers.
Sekundärer
DNS-Server
(optional)
network ipv4
secondaryDNSServer <ip
address>
Dabei steht <IP-Adresse> für die
IP-Adresse des sekundären
DNS-Servers.
f.
Wenn Sie im vorhergehenden Schritt IPv6 aktiviert haben,
konfigurieren Sie die IPv6-Netzwerkparameter.
Einstellen
Befehl
network ipv6
ipConfigurationMode <mode>
IP
configuration
method
(IP-Konfigurati Dabei ist <mode> (Modus) entweder
onsmethode) automatic für die automatische
Konfiguration (Standard) oder static
(statisch) zum Angeben einer
statischen IP-Adresse.
Tipp: Um die DHCP-zugewiesenen IPv6-DNS-Server mit den von
Ihnen manuell eingegeben zu überschreiben, geben Sie diesen
Befehl ein:
network ipv6 overrideDNS <option>
Dabei ist <option> (Option) enable (aktivieren) oder disable
(deaktivieren). Die IPv6-Befehle zur manuellen Angabe der
DNS-Server finden Sie in der folgenden Tabelle.
19
Kapitel 2: Installieren und Konfigurieren des EMX-Geräts
Konfigurieren Sie für die statische IPv6-Konfiguration die
folgenden Parameter. Beachten Sie, dass die IP-Adresse
dem IPv6-Format entsprechen muss.
Einstellen
Befehl
network ipv6 ipAddress <ip
address>
Static IPv6
address
(Statische
IPv6-Adresse) Dabei steht <IP-Adresse> für die
IP-Adresse, die Sie zuweisen
möchten.
Gateway
network ipv6 gateway <ip
address>
Dabei steht <IP-Adresse> für die
IP-Adresse des Gateways.
Primärer
DNS-Server
network ipv6 primaryDNSServer
<ip address>
Dabei steht <IP-Adresse> für die
IP-Adresse des primären
DNS-Servers.
Sekundärer
DNS-Server
(optional)
network ipv6
secondaryDNSServer <ip
address>
Dabei steht <IP-Adresse> für die
IP-Adresse des sekundären
DNS-Servers.
9. Um den Konfigurationsmodus mit oder ohne Speichern der
Änderungen zu beenden, geben Sie den entsprechenden Befehl ein
und drücken die Eingabetaste.
Befehl
apply
(Übernehm
en)
Beschreibung
Alle Konfigurationsänderungen
speichern und den Konfigurationsmodus
beenden.
cancel
Alle Konfigurationsänderungen
(Abbreche verwerfen und den Konfigurationsmodus
n)
beenden.
20
Kapitel 2: Installieren und Konfigurieren des EMX-Geräts
Die Eingabeaufforderung # wird angezeigt und weist darauf hin, dass
Sie den Konfigurationsmodus beendet haben.
10. Um die Richtigkeit aller Einstellungen zu überprüfen, geben Sie die
folgenden Befehle nacheinander ein. Die aktuellen
Netzwerkeinstellungen werden angezeigt.
Befehl
show network
Beschreibung
Zeigt Netzwerkparameter an.
show network ip alle Zeigt alle
IP-Konfigurationsparameter
an.
show network
wireless details
Zeigt alle Wireless-Parameter
an. (Führen Sie diesen Befehl
nur aus, wenn Sie den
drahtlosen Modus aktivieren.)
Tipp: Sie können auch "show network wireless" eingeben, um
eine verkürzte Version der drahtlosen Einstellungen anzuzeigen.
11. Wenn alle Einstellungen korrekt sind, geben Sie exit ein, um sich
bei der EMX-Einheit abzumelden. Wenn eine Einstellung falsch ist,
wiederholen Sie die Schritte 7 bis 10, um die Netzwerkeinstellungen
zu ändern.
Es kann einige Sekunden dauern, bis die konfigurierte IP-Adresse
wirksam wird.
21
Kapitel 2: Installieren und Konfigurieren des EMX-Geräts
Verknüpfen von Assetsensoren
Jeder Tag-Port an den Asset-Sensoren entspricht einer Rackeinheit und
kann verwendet werden, um die Position von IT-Geräten auf einem
bestimmten Rack (oder Schrank) zu ermitteln. Für jedes Rack können
bis zu 64U-Asset-Sensoren angeschlossen werden, die aus einem
MASTER- und mehreren SLAVE-Asset-Sensoren bestehen. Der
Unterschied zwischen dem Master-Asset-Sensor und den
Slave-Asset-Sensoren besteht darin, dass der Master-Asset-Sensor im
Gegensatz zu den Slave-Asset-Sensoren über einen RJ-45-Anschluss
verfügt.
Die folgende Abbildung zeigt Asset-Sensoren. Die Abbildung zeigt nicht
alle Typen von Asset-Sensoren, die von Raritan angeboten werden.
Nummer
Position
8U-MASTER-Asset-Sensor mit 8
Tag-Ports
8U-SLAVE-Asset-Sensor mit 8 Tag-Ports
5U-"Abschluss"-SLAVE-Asset-Sensor mit
5 Tag-Ports
22
Kapitel 2: Installieren und Konfigurieren des EMX-Geräts
Hinweis: Im Gegensatz zu normalen Slave-Asset-Sensoren, die einen
DIN-Stecker an jedem Ende haben, verfügt der
Abschluss-Slave-Asset-Sensor lediglich an einem Ende einen
DIN-Stecker. Ein Abschluss-Asset-Sensor wird am Ende der
Asset-Sensor-Baugruppe installiert.
So montieren Sie Asset-Sensoren:
1. Schließen Sie einen MASTER-Asset-Sensor an einen
8U-SLAVE-Asset-Sensor an.
Stecken Sie den weißen DIN-Stecker des Slave-Asset-Sensors
in die weiße DIN-Buchse des Master-Asset-Sensors.
Stellen Sie sicher, dass das U-förmige Blech neben dem
DIN-Stecker in den hinteren Slot des Master-Asset-Sensors
gesteckt wird. Verschrauben Sie das U-förmige Blech, um die
Verbindung zu verstärken.
2. Schließen Sie auf die selbe Weise wie in Schritt 1 einen weiteren
8U-Slave-Asset-Sensor an den Sensor an, der am
Master-Asset-Sensor befestigt ist.
3. Wiederholen Sie den oben beschriebenen Schritt, um weitere
Slave-Asset-Sensoren anzuschließen. Die Asset-Sensor-Baugruppe
darf bis zu 64U lang sein.
Der letzte Asset-Sensor kann 8U oder 5U sein, je nach der
tatsächlichen Höhe Ihres Racks.
Es empfiehlt sich dringend, den "Abschluss"-Asset-Sensor als
letzten Asset-Sensor zu verwenden.
4. Befestigen Sie die Asset-Sensor-Baugruppe neben den IT-Geräten
vertikal am Rack, sodass jeder Tag-Port horizontal mit einer
Rackeinheit ausgerichtet ist. Die Asset-Sensoren werden von dem
Rack automatisch gehalten, da sich an der Rückseite Magnetstreifen
befinden.
23
Kapitel 2: Installieren und Konfigurieren des EMX-Geräts
Hinweis: Der Asset-Sensor verfügt über einen Neigungssensor, sodass
der Asset-Sensor umgekehrt montiert werden kann.
Anschließen von Assetsensoren an das EMX-Gerät
Sie benötigen Asset-Sensoren und Asset-Tags zur Verfolgung von
IT-Geräten. Asset-Tags, die sich an IT-Geräten befinden, stellen eine
ID-Nummer für jedes IT-Gerät bereit, während die Assetsensoren
Informationen zu ID-Nummern und Position an das angeschlossene
EMX-Gerät übertragen.
Die folgende Abbildung zeigt ein Asset-Tag.
Buchsta
be
Position
A
Strichcode (ID-Nummer), die an beiden
Enden des Asset-Tags verfügbar ist
B
Tag-Stecker
C
Klebebereich mit Band
Hinweis: Der Strichcode jedes Asset-Tags ist eindeutig und wird in der
EMX-Webschnittstelle angezeigt, sodass es leicht identifiziert werden
kann.
So schließen Sie Asset-Sensoren an das EMX-Gerät an:
1. Befestigen Sie das klebende Ende eines Asset-Tags an jedem
IT-Gerät.
2. Stecken Sie den Stecker am anderen Ende jedes Asset-Tags in den
entsprechenden Tag-Port am Asset-Sensor.
3. Schließen Sie die Asset-Sensor-Baugruppe am Rack wie folgt an
das EMX-Gerät an:
a. Schließen Sie ein Ende des Kabels der Kategorie 5e/6 an den
RJ-45-Stecker am MASTER-Asset-Sensor an.
b. Schließen Sie das andere Ende des Kabels an den
FEATURE-Port auf dem EMX-Gerät an.
24
Kapitel 2: Installieren und Konfigurieren des EMX-Geräts
Das EMX-Gerät versorgt die Asset-Sensor-Baugruppe über das
Kabel der Kategorie 5e/6 mit Strom. Alle LEDs der
Asset-Sensor-Baugruppe leuchten beim Einschalten abwechselnd in
verschiedenen Farben, wenn die Firmware des Asset-Sensors vom
EMX-Gerät aktualisiert wird. Nach dem Einschalten oder nach
Abschluss des Firmware-Upgrades leuchten die LEDs permanent in
einer Farbe. Die LED-Farbe der Tag-Ports mit angeschlossenen
Asset-Tags unterscheidet sich von der LED-Farbe der Tag-Ports
ohne angeschlossene Asset-Tags.
Modell
Buchsta
be
Position
A
EMX-Gerät
B
Asset-Sensoren
C
Asset-Tags
D
IT-Geräte, z. B. Server
EMX2-111 unterstützt eine Kabellänge von maximal 1-m für den
Anschluss der Assetsensor-Baugruppe, während Modell EMX2-888
eine Kabellänge von maximal 10-m für den Anschluss jeder
Assetsensor-Baugruppe unterstützt.
4. Wenn das Gerät über mehrere FEATURE-Ports verfügt, wiederholen
Sie die oben beschriebenen Schritte, um weitere Assetsensoren an
die restlichen FEATURE-Ports anzuschließen.
25
Kapitel 2: Installieren und Konfigurieren des EMX-Geräts
5. Konfigurieren Sie die Assetsensoren. Siehe Konfigurieren des
Asset-Sensors (siehe "Konfigurieren des Assetsensors" auf
Seite 191).
Anschließen von AMS-M2-Z-Assetsensoren (optional)
Der AMS-M2-Z ist ein besonderer Typ eines Assetsensors, der – mit
dem folgenden Unterschied – wie normale MASTER-Assetsensoren
funktioniert.
Er stellt zwei RJ-45-Anschlüsse bereit.
Es besteht die Möglichkeit, mehrere AMS-M2-Z-Assetsensoren zu
verketten.
An jedem AMS-M2-Z sind nur zwei Tag-Ports verfügbar, sodass nur
zwei Asset-Tags angeschlossen werden können.
Dieses Produkt eignet sich besonders zum Überwachen großer Geräte
wie SAN-Boxes im Schrank.
Position
Beschreibung
A
RJ-45-Anschlüsse
B
Tag-Ports
So schließen Sie AMS-M2-Z-Assetsensoren an die EMX-Einheit
an:
1. Schließen Sie den AMS-M2-Z über ein Kabel der Kategorie 5e/6 an
die EMX-Einheit an.
a. Schließen Sie ein Ende des Kabels an den RJ-45-Port mit der
Beschriftung "Input" (Eingang) am AMS-M2-Z an.
b. Schließen Sie das andere Ende des Kabels an den
FEATURE-Port der EMX-Einheit an.
2. Befestigen Sie das Asset-Tag am IT-Gerät, und schließen Sie das
Asset-Tag am AMS-M2-Z an, indem Sie den Tag-Stecker mit dem
Tag-Port am AMS-M2-Z verbinden. Weitere Informationen finden Sie
unter Anschließen von Asset-Sensoren an das EMX-Gerät (siehe
"Anschließen von Assetsensoren an das EMX-Gerät" auf Seite
24).
26
Kapitel 2: Installieren und Konfigurieren des EMX-Geräts
3. Falls erforderlich, verketten Sie mehrere AMS-M2-Z, um mehr als
zwei IT-Geräte über diese EMX-Einheit zu verfolgen.
a. Prüfen Sie, ob die Länge des Kabels der Kategorie 5e/6
innerhalb der Grenzen liegt. Informationen zu Einschränkungen
bei der Kabellänge finden Sie unter Einschränkungen beim
Verketten von AMS-M2-Z-Sensoren (auf Seite 197).
b. Verbinden Sie ein Ende des Kabels der Kategorie 5e/6 mit dem
RJ-45-Anschluss mit der Beschriftung "Output" (Ausgang) des
AMS-M2-Z, der an die EMX-Einheit angeschlossen wird.
c.
Schließen Sie das andere Ende des Kabels an den
RJ-45-Anschluss mit der Beschriftung "Input" (Eingang) an
einem anderen AMS-M2-Z an.
d. Wiederholen Sie die oben beschriebenen Schritte, um weitere
AMS-M2-Z-Sensoren zu verketten. Informationen zur maximalen
Anzahl an AMS-M2-Z-Assetsensoren, die verkettet werden
können, finden Sie unter Einschränkungen beim Verketten
von AMS-M2-Z-Sensoren (auf Seite 197).
e. Um das Gewicht aller Verbindungskabel halten zu können,
empfiehlt es sich dringend, die Kabelbinder zu verwenden.
4. Wiederholen Sie Schritt 2, um IT-Geräte über die Asset-Tags an die
anderen AMS-M2-Z-Sensoren in der Reihe anzuschließen.
27
Kapitel 2: Installieren und Konfigurieren des EMX-Geräts
Anschließen von Blade-Erweiterungsstrips
Bei Blade-Servern, die in einem einzigen Gehäuse untergebracht sind,
können Sie einzelne Blade-Server über einen Blade-Erweiterungsstrip
verfolgen.
Der Blade-Erweiterungsstrip von Raritan funktioniert ähnlich dem
Raritan-Assetsensor, benötigt aber ein Tag-Anschlusskabel für den
Anschluss an einen Tag-Port am regulären Assetsensor oder
AMS-M2-Z. Der Blade-Erweiterungsstrip enthält je nach Modell 4 bis 16
Tag-Ports.
Die Abbildung zeigt ein Tag-Anschlusskabel und einen
Blade-Erweiterungsstrip mit 16 Tag-Ports.
Tag-Anschlusskabel
Position
Beschreibung
A
Strichcode (ID-Nummer) für das
Tag-Anschlusskabel
B
Tag-Stecker
C
Kabelanschluss zum Anschließen des
Blade-Erweiterungsstrips
Hinweis: Ein Tag-Anschlusskabel hat einen eindeutigen Strichcode.
Dieser wird in der EMX-Webschnittstelle zur Identifikation jedes
Blade-Erweiterungsstrips angezeigt, an den es angeschlossen ist.
Blade-Erweiterungsstrip
28
Position
Beschreibung
D
Mylar-Bereich mit Klebeband
E
Tag-Ports
Kapitel 2: Installieren und Konfigurieren des EMX-Geräts
Position
Beschreibung
F
Kabelbuchse(n) zum Anschließen des
Tag-Anschlusskabels
Hinweis: Jeder Tag-Port auf dem Blade-Erweiterungsstrip ist mit einer
Nummer versehen, die als Slot-Nummer in der EMX-Webschnittstelle
angezeigt wird.
So installieren Sie einen Blade-Erweiterungsstrip:
1. Schließen Sie das Tag-Anschlusskabel an den
Blade-Erweiterungsstrip an.
Stecken Sie den Stecker des Kabels in eine der beiden Buchsen
des Blade-Erweiterungsstrips.
2. Schieben Sie den Blade-Erweiterungsstrip unter das
Blade-Gehäuse, bis sich der Mylar-Bereich vollständig unter dem
Gehäuse befindet. Vergewissern Sie sich, dass sich der
Blade-Erweiterungsstrip nicht löst. Verwenden Sie ggf. das
Klebeband an der Rückseite des Mylar-Bereichs, um den Strip zu
fixieren.
3. Schließen Sie ein Ende des Asset-Tags an den Blade-Server und
das andere Ende an den Blade-Erweiterungsstrip an.
29
Kapitel 2: Installieren und Konfigurieren des EMX-Geräts
a. Befestigen Sie das Asset-Tag mit dem Klebeband des Tags an
einer Seite des Blade-Servers.
b. Schließen Sie den Tag-Stecker des Asset-Tags am Tag-Port des
Blade-Erweiterungsstrips an.
4. Wiederholen Sie den vorhergehenden Schritt, bis alle Blade-Server
im Gehäuse über die Asset-Tags mit dem Blade-Erweiterungsstrip
verbunden sind.
5. Schließen Sie den Tag-Stecker des Blade-Erweiterungsstrips am
nächstgelegenen Tag-Port der Assetsensor-Baugruppe oder des
AMS-M2-Z-Assetsensors am Rack an.
Hinweis: Wenn Sie den Tag-Stecker des Blade-Erweiterungsstrips
vorübergehend abziehen müssen, warten Sie mindestens 1 Sekunde,
bevor Sie ihn wieder anschließen, weil die EMX-Einheit ihn sonst nicht
erkennt.
30
Kapitel 2: Installieren und Konfigurieren des EMX-Geräts
Anschließen der Umgebungssensoren (optional)
Um die Erkennung von Umgebungsfaktoren um die EMX-Einheit zu
ermöglichen, schließen Sie mindestens einen Raritan-Umgebungssensor
an die EMX-Einheit an.
Der maximale Abstand für alle an den Sensorport des Produkts
angeschlossenen Sensorkabel darf 30 Meter nicht übersteigen. Wenden
Sie sich an den technischen Kundendienst von Raritan, wenn Sie Fragen
haben.
Wenn ein Raritan-Sensorhub verwendet wird, können Sie bis zu 16
Umgebungssensoren je SENSOR-Port anschließen. Das bedeutet
Folgendes:
Für Modell EMX2-111, das nur 1 SENSOR-Port besitzt, können
maximal 16 Umgebungssensoren angeschlossen werden.
Für Modell EMX2-888, das 8 SENSOR-Ports besitzt, können
maximal 128 Umgebungssensoren angeschlossen werden. Da das
EMX2-888-Gerät mit zwei Channels für integrierte
Kontaktschluss-Anschlüsse implementiert ist, unterstützt es maximal
130 Umgebungssensoren.
Jeder SENSOR-Port kann nur maximal zwei
Raritan-Kontaktschlusssensoren unterstützen, die das kürzeste
Aktualisierungsintervall unter allen Raritan-Sensoren haben. Siehe
Informationen zum Aktualisierungsintervall (auf Seite 183).
Raritan-Umgebungssensoren enthalten in der Regel mehrere Sensoren.
So zählen ein DPX-T2H2 und ein DPX-T3H1 beispielsweise jeweils als 4
Sensoren.
Warnung: Für einen ordnungsgemäßen Betrieb warten Sie 15 bis 30
Sekunden zwischen jedem Anschließen und jedem Trennen von
Umgebungssensoren.
So schließen Sie einen oder mehrere Umgebungssensoren
direkt an:
Schließen Sie den Stecker des Umgebungssensors an den
SENSOR-Port des EMX-Geräts an.
Hinweis: Die Gesamtanzahl der SENSOR-Ports hängt vom
Gerätemodell ab.
So schließen Sie Umgebungssensoren über einen optionalen
PX-Sensorhub an:
1. Schließen Sie einen Raritan-Sensorhub an das EMX-Gerät an.
31
Kapitel 2: Installieren und Konfigurieren des EMX-Geräts
a. Schließen Sie ein Ende des von Raritan mitgelieferten
Telefonkabels (4 Drähte, 6 Pins, RJ-12) an den IN-Port (Port 1)
des Hubs an.
b. Schließen Sie das andere Ende an einen der SENSOR-Ports am
EMX-Gerät an.
2. Schließen Sie die Raritan-Umgebungssensoren an einen beliebigen
der vier OUT-Ports am Hub an.
Raritan-Sensorhubs können NICHT hintereinandergeschaltet
werden. Folglich kann maximal ein Sensorhub an jeden
SENSOR-Port des EMX-Geräts angeschlossen werden. Die
folgende Abbildung zeigt eine Konfiguration mit einem
angeschlossenen Sensorhub.
EMX-Gerät
Von Raritan mitgeliefertes Telefonkabel
Raritan PX-Sensorhub
Raritan-Umgebungssensoren
3. Wenn Raritan-Luftstromsensoren angeschlossen sind, müssen Sie
sicherstellen, dass sich der Sensor gegenüber der Luftquelle (z. B.
einem Lüfter) in der richtigen Position befindet, die durch den Pfeil
am Sensor gekennzeichnet ist.
32
Kapitel 2: Installieren und Konfigurieren des EMX-Geräts
4. Konfigurieren Sie den Umgebungssensor. Siehe Konfigurieren von
Umgebungssensoren (auf Seite 177).
Informationen zu Kontaktschlusssensoren
Der Kontaktschlusssensor (DPX-CC2-TR) von Raritan kann den
Offen-und-Geschlossen-Status der angeschlossenen
Detektoren/Switches erkennen.
Damit dies ordnungsgemäß funktioniert, muss für dieses Feature
mindestens ein Einzeldetektor/-switch (Ein/Aus) integriert sein. Es
können unter anderem folgende Typen von Einzeldetektoren/-switches
an den DPX-CC2-TR angeschlossen werden:
Erkennung "Tür offen/geschlossen"
Erkennung des Türschlossstatus
Erkennung von Wasser
Raucherkennung
Erkennung von Erschütterungen
Raritan stellt keine Einzeldetektoren/-switches bereit. Es handelt sich
dabei um Sensoren anderer Hersteller. Sie müssen sie in Verbindung mit
dem DPX-CC2-TR von Raritan testen, um sicherzustellen, dass sie
ordnungsgemäß arbeiten.
Wichtig: Für Integration und Test von Detektoren/Switches anderer
Hersteller ist allein der Kunde verantwortlich. Raritan übernimmt
keinerlei Haftung infolge eines ungeeigneten Anschlusses oder
(beiläufig oder indirekt entstanden) Fehlers eines vom Kunden
bereitgestellten und installierten Detektors/Switch eines anderen
Herstellers. Eine Nichtbeachtung der Installations- und
Konfigurationsanweisungen kann Fehlalarme oder keine Alarme zur
Folge haben. Raritan macht keine Aussage darüber oder erhebt
keinen Anspruch darauf, dass alle Detektoren/Switches anderer
Hersteller in Verbindung mit dem DPX-CC2-TR funktionieren.
Anschluss von Detektoren/Switches anderer Hersteller
Detektoren/Switches anderer Hersteller lassen sich auf zwei Arten an
das EMX-Gerät anschließen:
Anschluss der Detektoren/Switches an den DPX-CC2-TR, der an
einen SENSOR-Port des EMX-Geräts angeschlossen ist
Anschluss der Detektoren/Switches an den Anschluss des
Kontaktschlusssensors am EMX-Gerät, wenn das EMX-Gerät ein
Modell EMX2-888 ist
33
Kapitel 2: Installieren und Konfigurieren des EMX-Geräts
Anschluss von externen Detektoren/Switches an DPX-CC2-TR
Eine DPX-CC2-TR-Einheit bietet zwei Kanäle zum Anschluss von
externen Detektoren/Switches. Es gibt vier federbelastete
Anschlusspunkte am Gehäuse von DPX-CC2-TR: die beiden rechten
sind mit einem Kanal verknüpft (durch die LED-Nummer angezeigt) und
die beiden linken sind mit einem anderen Kanal verknüpft. Sie müssen
die externen Detektoren/Switches in diese Anschlusspunkte stecken.
So schließen Sie externe Detektoren/Switches an:
1. Entfernen Sie die Isolierung bis etwa 12 mm vom Ende jedes Kabels
bei zwei externen Detektoren/Switches.
2. Halten Sie die kleinen rechteckigen Knöpfe über den
Anschlusspunkten am Gehäuse von DPX-CC2-TR nach unten
gedrückt.
Hinweis: Jeder Knopf steuert die Feder des jeweiligen
Anschlusspunktes.
3. Sie müssen jeden Draht der externen Detektoren/Switches in jeden
Anschlusspunkt stecken.
Stecken Sie beide Drähte eines Detektors/Switch in die beiden
Anschlusspunkte links.
Stecken Sie beide Drähte eines weiteren Detektors/Switch in die
beiden Anschlusspunkte rechts.
4. Lassen Sie die kleinen rechteckigen Knöpfe los, nachdem Sie die
Drähte richtig eingesetzt haben.
5. Prüfen Sie, dass diese Drähte sicher befestigt sind.
34
Kapitel 2: Installieren und Konfigurieren des EMX-Geräts
Konfigurieren eines Kontaktschlusssensors
Bevor Sie den DPX-CC2-TR zur Erkennung des Kontaktschlussstatus,
von Wasser, Rauch oder Erschütterungen verwenden, müssen Sie den
Normalzustand festlegen. Stellen Sie dazu den DIP-Schalter, der den
LED-Status steuert, am DPX-CC2-TR-Gehäuse ein. Ein DIP-Schalter ist
einem Channel zugeordnet.
So passen Sie die Einstellung des DIP-Schalters an:
1. Platzieren Sie die an den DPX-CC2-TR angeschlossenen
Detektoren/Switches an der Stelle, an der Sie eine bestimmte
Umgebungssituation erkennen möchten.
2. Legen Sie den DIP-Schalter am DPX-CC2-TR-Gehäuse frei.
3. Um den Normalzustand für Channel 1 festzulegen, suchen Sie den
DIP-Schalter mit der Kennzeichnung 1.
4. Bewegen Sie den Schiebeschalter mit einem spitzen Gegenstand
wie einem Stift zu dem mit NO (Normally Open) oder NC (Normally
Closed) gekennzeichneten Ende.
Normally Open (Normalerweise offen): Der Status "Offen" des
angeschlossenen Detektors/Switch ist der Normalzustand.
Normally Closed (Normalerweise geschlossen): Der Status
"Geschlossen" des angeschlossenen Detektors/Switch ist der
Normalzustand. Dies ist die Standardeinstellung.
5. Um den Normalzustand für Channel 2 festzulegen, wiederholen Sie
Schritt 4, um die Einstellung des anderen DIP-Schalters
anzupassen.
6. Bringen Sie die Abdeckung des DIP-Schalters wieder an.
35
Kapitel 2: Installieren und Konfigurieren des EMX-Geräts
Hinweis: Die Einstellung des DIP-Schalters muss korrekt sein,
andernfalls leuchtet die Sensor-LED fälschlicherweise im
Normalzustand.
Anschluss von Detektoren/Switches anderer Hersteller an das EMX-Gerät
Das EMX-Modell EMX2-888 bietet zwei Channels für
Kontaktschlusssensor-Anschlusspunkte, die den direkten Anschluss von
Kontaktschluss-Detektoren/Switches anderer Hersteller ermöglichen.
Es kann nicht garantiert werden, dass alle Detektoren/Switches
anderer Hersteller mit dem EMX-Gerät kompatibel sind. Sie müssen
nach deren Installation einen Kompatibilitätstest durchführen.
So schließen Sie externe Detektoren/Switches an:
1. Entfernen Sie die Isolierung bis etwa 12 mm vom Ende jedes Kabels
bei zwei externen Detektoren/Switches.
2. Drücken Sie die kleinen rechteckigen Knöpfe oberhalb der
Anschlusspunkte, und halten Sie sie gedrückt.
Hinweis: Jeder Knopf steuert die Feder des jeweiligen
Anschlusspunktes.
3. Sie müssen jeden Draht der externen Detektoren/Switches in jeden
Anschlusspunkt stecken.
36
Stecken Sie beide Drähte eines Detektors/Switch in die beiden
Anschlusspunkte links.
Kapitel 2: Installieren und Konfigurieren des EMX-Geräts
Stecken Sie beide Drähte eines weiteren Detektors/Switch in die
beiden Anschlusspunkte rechts.
4. Lassen Sie die kleinen rechteckigen Knöpfe los, nachdem Sie die
Drähte richtig eingesetzt haben.
5. Prüfen Sie, dass diese Drähte sicher befestigt sind.
6. Der Status "Offen" des Detektors/Switch ist standardmäßig der
Normalzustand. Um die "normale" Einstellung auf "geschlossen"
festzulegen, drücken Sie den entsprechenden Knopf nahe der
Anschlusspunkte.
LEDs des Kontaktschlusssensors
In der Nähe der Kontaktschluss-Anschlusspunkte am EMX-Gerät oder
am Kontaktschlusssensor-Modul (DPX-CC2-TR) von Raritan befinden
sich zwei LEDs. Jede LED zeigt den Status des entsprechenden
Channel.
Die LED leuchtet, wenn sich der zugehörige Detektor/Switch im
"abnormen" Zustand, d. h. dem Gegenteil des Normalzustands, befindet.
Die Bedeutung einer leuchtenden LED richtet sich nach den
Einstellungen für den Normalzustand.
Normalzustand auf "Closed" (Geschlossen) festgelegt:
LED
Sensorstatus
Leuchtet
nicht
Closed
(Geschlossen)
Leuchtet
Open (Offen)
37
Kapitel 2: Installieren und Konfigurieren des EMX-Geräts
Normalzustand auf "Open" (Offen) festgelegt:
LED
Sensorstatus
Leuchtet
nicht
Open (Offen)
Leuchtet
Closed
(Geschlossen)
Anschließen von Differenzluftdrucksensoren
Wenn Sie Daten zum Differenzluftdruck benötigen, können Sie einen
Differenzluftdrucksensor von Raritan an das EMX-Gerät anschließen.
Mit diesem Sensor kann durch einen integrierten Temperatursensor
auch die Temperatur um den Sensor herum ermittelt werden.
Mehrere Differenzluftdrucksensoren können hintereinandergeschaltet
werden.
So schließen Sie einen Differenzluftdrucksensor an:
1. Schließen Sie ein Ende eines von Raritan mitgelieferten
Telefonkabels an den SENSOR-Port des EMX-Geräts an.
2. Schließen Sie das andere Ende des Telefonkabels an den IN-Port
des Differenzluftdrucksensors an.
3. So schließen Sie einen zusätzlichen Differenzluftdrucksensor von
Raritan an:
a. Schließen Sie ein Ende eines von Raritan mitgelieferten
Telefonkabels an den OUT-Port des zuvor angeschlossenen
Differenzluftdrucksensors an.
b. Schließen Sie das andere Ende des Telefonkabels an den
IN-Port des neu hinzugefügten Differenzluftdrucksensors an.
c.
38
Wiederholen Sie die Schritte a und b, um weitere
Differenzialluftdrucksensoren hintereinanderzuschalten.
Beachten Sie, dass jeder SENSOR-Port maximal 16
Umgebungssensoren unterstützt.
Kapitel 2: Installieren und Konfigurieren des EMX-Geräts
EMX-Gerät
Differenzluftdrucksensor von Raritan
Anschluss einer Logitech-Webcam (optional)
Die EMX-Einheit unterstützt Logitech® QuickCam® Pro 9000 Webcams,
die daran angeschlossen sind, sodass Sie Video- oder
Momentaufnahmen des Bereichs um die Webcam ansehen können. Das
EMX 888-Gerät unterstützt bis zu zwei (2) Webcams, und das EMX
111-Gerät unterstützt eine (1) Webcam. Nachdem eine Webcam
angeschlossen wurde, können Sie die Umgebungsbedingungen in der
Nähe der EMX-Einheit von einem beliebigen Standort aus über die
Webschnittstelle visuell überwachen.
Weitere Informationen zur QuickCam-Webcam finden Sie in der
mitgelieferten Benutzerdokumentation.
So schließen Sie eine Webcam an:
1. Schließen Sie die Webcam an den USB-A-Port am EMX-Gerät an.
Die EMX-Einheit erkennt die Webcam automatisch.
2. Positionieren Sie die Webcam ordnungsgemäß.
Von der Webcam erfasste statische Bilder oder Videos werden in der
EMX-Webschnittstelle sofort angezeigt. Weitere Informationen zu
dieser Funktion finden Sie unter Webcams (auf Seite 202).
Informationen zum Konfigurieren der Webcam nach deren Anschluss
finden Sie unter Konfigurieren von Webcams (auf Seite 203).
Hinweis: Um Webcams konfigurieren zu können, muss Ihrer Funktion die
Berechtigung zum Ändern der Webcam-Konfiguration zugewiesen sein.
Sie benötigen zudem die Berechtigung zum Anzeigen von
Webcam-Bildern und Konfiguration, um Bilder in EMX anzeigen zu
können.
39
Kapitel 2: Installieren und Konfigurieren des EMX-Geräts
Anschluss eines Schroff LHX-Wärmetauschers (optional)
Zur Remote-Überwachung und -Verwaltung der Schroff® LHX-20- oder
LHX-40-Wärmetauscher über das EMX-Gerät müssen Sie eine
Verbindung zwischen dem Wärmetauscher und dem EMX-Gerät
herstellen.
Weitere Informationen zum LHX-Wärmetauscher finden Sie in der
Benutzerdokumentation zum Produkt.
So schließen Sie einen LHX-Wärmetauscher an:
1. Schließen Sie ein Ende eines UTP-Standardkabels der Kategorie
5e/6 am RS-485-Port des Schroff LHX-Wärmetauschers an.
2. Schließen Sie das andere Ende des Kabels an einen der
verfügbaren RS-485-Ports am EMX-Gerät an.
So schließen Sie einen LHX-Wärmetauscher über ein von
Schroff bereitgestelltes serielles Kabel an den seriellen
FEATURE-Port an:
1. Schließen Sie das DB9-Ende des Kabels an den RS232-Port des
Schroff LHX-Wärmetauschers an.
2. Schließen Sie das andere Ende des Kabels an einen der
verfügbaren seriellen FEATURE-Ports am EMX-Gerät an.
Informationen zum Überwachen und Verwalten des Wärmetauschers
mithilfe des EMX-Geräts finden Sie unter Schroff LHX-Wärmetauscher
(auf Seite 209).
40
Kapitel 3
Einführung
In diesem Kapitel
Unterstützte Webbrowser ........................................................................41
Anschluss-Ports .......................................................................................41
LCD-Anzeigefeld .....................................................................................43
Reset-Taste .............................................................................................49
Anschluss des Kontaktschlusssensors ...................................................49
Netzschalter .............................................................................................49
Anmelden.................................................................................................50
Abmelden.................................................................................................51
Ändern des Kennworts ............................................................................52
Einführung in die Webschnittstelle ..........................................................53
Anzeigen des Dashboards ......................................................................61
Unterstützte Webbrowser
Die folgenden Webbrowser können verwendet werden, um auf die
Webschnittstelle von EMX zuzugreifen:
Internet Explorer® 7 und 8
Firefox® 3.x
Safari® 5.1 (MacOS Lion)
Konqueror
Google® Chrome® 16.0
Folgende Smartphone-Browser werden unterstützt:
Safari unter iOS 5.01
Dolphin® 3.2.1
Anschluss-Ports
Die Anzahl der insgesamt verfügbaren Ports hängt vom Gerätemodell
ab.
Die folgende Tabelle beschreibt die Funktion jedes Ports.
Port
Verwendung
USB-B
Zur Herstellung einer USB-Verbindung zwischen einem Computer und dem
EMX-Gerät.
Dieser Port kann zur Notfallwiederherstellung des EMX-Geräts verwendet
werden. Wenden Sie sich an den technischen Kundendienst von Raritan,
um Anweisungen zu erhalten.
41
Kapitel 3: Einführung
Port
Verwendung
USB-A
Zum Anschließen eines USB-Geräts.
Dies ist ein "Host"-Port, der entsprechend der USB-2.0-Spezifikationen mit
Strom versorgt wird.
FEATURE
Anschluss an Assetsensoren über ein Kabel der Kategorie 5e/6.
Hinweis: Das EMX-Gerät versorgt die angeschlossenen Assetsensoren mit
Strom, nachdem die Verbindung hergestellt wurde.
CONSOLE/
MODEM
Zur Herstellung einer seriellen Verbindung zwischen einem Computer und
dem EMX-Gerät:
Dies ist ein Standard-DTE RS-232-Port. Sie können ein Nullmodemkabel
mit zwei DB9-Steckern an beiden Enden verwenden, um das EMX-Gerät
an den Computer anzuschließen.
SENSOR
Anschluss an die Umgebungssensoren von Raritan.
Wenn mehrere Umgebungssensoren angeschlossen werden sollen, ist
möglicherweise ein Raritan-Sensorhub erforderlich.
ETHERNET
Zur Verbindung des EMX-Geräts mit dem Netzwerk Ihres Unternehmens:
Schließen Sie ein Ende eines Cat5e/6-UTP-Standardkabels an diesen Port
an, und verbinden Sie das andere Ende mit dem Netzwerk. Diese
Verbindung ist zur externen Verwaltung des EMX-Geräts oder den Zugriff
auf das Gerät über die Webschnittstelle erforderlich.
Neben dem Port befinden sich zwei kleine LEDs:
Grünes Licht weist auf eine bestehende Verbindung und Aktivität
hin.
Gelbes Licht weist auf eine 10/100 BaseT-Kommunikation hin.
Beim Hintereinanderschalten über USB ist die drahtgebundene Verbindung
für die Master-EMX-Einheit unbedingt erforderlich. Weitere Informationen
finden Sie im Abschnitt zum Hintereinanderschalten von PDUs über USB.
Hinweis: Der Anschluss an diesen Port ist nicht erforderlich, wenn das
EMX-Gerät mit einem drahtlosen Netzwerk verbunden ist.
RS-485
42
Anschluss an ein Elektrogerät mit RS-485-Schnittstelle. Derzeit unterstützt
das EMX-Gerät nur Wärmetauscher vom Typ Schroff® LHX-20 und LHX-40.
Kapitel 3: Einführung
LCD-Anzeigefeld
Das LCD-Anzeigefeld zeigt das Sensorergebnis oder den Sensorstatus,
den Asset-Management-Status und die MAC-Adresse des Geräts an.
Es besteht aus den folgenden Komponenten:
Einer LCD-Anzeige
Bedienelementen
LCD-Anzeige
Verschiedene Arten von Informationen werden in verschiedenen
Bereichen der LCD-Anzeige angezeigt. Die Bereiche sind im folgenden
Schema dargestellt.
43
Kapitel 3: Einführung
Bereich
Angezeigte Informationen
Je nach Auswahl werden u. a. folgende Informationen
angezeigt:
Der ausgewählte Umgebungssensor, einschließlich
der ID-Nummer des Sensors. Das EMX-Gerät zeigt
den ausgewählten Umgebungssensor auf zwei Arten
an:
Bei einem Sensor mit einer ID-Nummer unter 100
wird der Sensor als "SENSOR X" oder "SENSOR
XX" angezeigt, wobei X und XX Ziffern sind.
Bei einem Sensor mit einer ID-Nummer größer
oder gleich 100 wird der Sensor als "1 SENSOR
XX" angezeigt, wobei XX für die beiden letzten
Ziffern der ID-Nummer steht.
Die Nummer des FEATURE-Ports, an den der
ausgewählte Assetsensor angeschlossen ist.
Je nach Auswahl werden u. a. folgende Informationen
angezeigt:
Sensorergebnis aus Ziffern oder Sensorstatus aus
Buchstaben
Nummer des SENSOR-Ports, an den der
ausgewählte Sensor physisch angeschlossen ist
X-, Y- oder Z-Koordinaten des ausgewählten
Umgebungssensors
Seriennummer des ausgewählten
Umgebungssensors
Die Nummer der ausgewählten Rackeinheit für den
ausgewählten Assetsensor
Hinweis: Bei einem Raritan-Assetsensor bezieht sich
eine Rackeinheit auf einen Tag-Port.
44
MAC-Adresse der EMX-Einheit
Kapitel 3: Einführung
Bereich
Angezeigte Informationen
Der Text "ALARM" kann angezeigt werden, um auf eines
der folgenden Szenarien hinzuweisen:
Bei einem numerischen Umgebungssensor, z. B.
einem Temperatursensor, bedeutet dies, dass das
Sensormessergebnis den oberen oder unteren
Schwellenwert erreicht bzw. über- oder
unterschreitet, wenn diese Schwellenwerte aktiviert
wurden.
Bei einem Einzel-Umgebungssensor
(Ein/Aus-Sensor), z. B. einem Kontaktschlusssensor,
bedeutet dies, dass der Sensor in den abnormalen
Zustand wechselt.
Bei einem Assetsensor wird KEIN Asset-Tag an der
ausgewählten Rackeinheit erkannt.
Die Maßeinheit für den ausgewählten Umgebungssensor
wird angezeigt.
Die Maßeinheit variiert abhängig vom Sensortyp:
% wird bei einem Feuchtigkeitssensor angezeigt.
wird bei einem Temperatursensor angezeigt.
Wird "ASSET" angezeigt, beziehen sich die angezeigten
Informationen auf Assetsensoren und Asset-Tags.
Bedienelemente
Es gibt vier Bedienelemente.
Die Tasten "Up" (Nach oben) und "Down" (Nach unten) zur Auswahl
einer bestimmten ID oder Port-Nummer
Taste MODE (Modus) zum Wechsel zwischen verschiedenen Arten
von Zielinformationen, einschließlich Informationen zu
Umgebungssensoren, Asset-Management-Informationen und
MAC-Adresse
Taste FUNC (FUNKTION) zum Wechsel zwischen verschiedenen
Arten von Daten für einen ausgewählten Umgebungssensor
Das Anzeigefeld zeigt standardmäßig den ersten Umgebungssensor an,
der auf der Seite "External Sensors" (Externe Sensoren) der
Webschnittstelle aufgeführt ist, bis Sie einen anderen Umgebungssensor
oder ein anderes Ziel auswählen.
45
Kapitel 3: Einführung
Informationen zum Umgebungssensor
Die Informationen eines Umgebungssensors werden in der LCD-Anzeige
als "SENSOR" eingeblendet. Zeigen Sie mithilfe der LCD-Anzeige
Informationen zum ausgewählten Umgebungssensor an, einschließlich
Sensormessergebnis oder -zustand, physische Port-Nummer des
Sensors, X-, Y-, Z-Koordinaten und Seriennummer.
So zeigen Sie die Informationen eines Umgebungssensors an:
1. Drücken Sie die Taste "Up" (Nach oben) oder "Down" (Nach unten),
bis die ID-Nummer des gewünschten Umgebungssensors oben in
der LCD-Anzeige zu sehen ist. Siehe LCD-Anzeige (auf Seite 43).
Beispielsweise steht "SENSOR 1" für Sensor 1 auf der Seite
"External Sensors" (Externe Sensoren) der Webschnittstelle.
Drücken Sie die Taste
Option auszuwählen.
(Nach oben), um die nächst höhere
Drücken Sie die Taste
Option auszuwählen.
(Nach unten), um die nächstniedrigere
"1 SENSOR 24" bezieht sich auf Sensor 124.
Hinweis: Halten Sie die Tasten "Up" (Nach oben) oder "Down" (Nach
unten) mindestens zwei (2) Sekunden lang gedrückt, um schnell
durch mehrere Einträge gleichzeitig zu wechseln.
2. Die LCD-Anzeige zeigt das Ergebnis oder den Status des
ausgewählten Sensors in der Mitte der LCD-Anzeige.
Beim Ergebnis eines numerischen Sensors wird die entsprechende
Maßeinheit rechts neben dem Ergebnis eingeblendet.
% wird bei einem Feuchtigkeitssensor angezeigt.
wird bei einem Temperatursensor angezeigt.
Bei einem Einzelsensor wird einer der folgenden Sensorzustände
angezeigt:
on (ein): Der Sensor befindet sich im abnormen Zustand.
oFF (aus): Der Sensor befindet sich im Normalzustand.
Hinweis: Numerische Sensoren verwenden numerische Werte, um
die Umgebungs- oder internen Bedingungen anzugeben, während
Einzelsensoren (Ein/Aus-Sensoren) alphabetische Zeichen zum
Beschreiben des Status verwenden.
46
Kapitel 3: Einführung
3. Wenn das EMX-Gerät über mehrere SENSOR-Ports verfügt,
drücken Sie die Taste FUNC (Funktion), um die Nummer für den
physischen Port des Umgebungssensors anzuzeigen. Die
Port-Nummer wird als "P:X" angezeigt, wobei X die Port-Nummer ist.
Der integrierte Kontaktschlusssensor wird als CC1 oder CC2
angezeigt.
4. Drücken Sie die Taste FUNC (Funktion), um die X-, Y- und
Z-Koordinaten des Sensors anzuzeigen.
Die X-Koordinate wird als "x:XX" angezeigt, wobei XX für die
ersten beiden Ziffern steht, die in der Webschnittstelle für die
X-Koordinate eingegeben wurden.
Die Y-Koordinate wird als "y:XX" angezeigt, wobei XX für die
ersten beiden Ziffern steht, die in der Webschnittstelle für die
Y-Koordinate eingegeben wurden.
Die Z-Koordinate wird als "z:XX" angezeigt, wobei XX für die
ersten beiden Ziffern steht, die in der Webschnittstelle für die
Z-Koordinate eingegeben wurden.
Wenn eine oder beide der ersten beiden Stellen einer bestimmten
Koordinate Buchstaben sind, werden anstelle der Buchstaben ein
bzw. zwei Unterstriche angezeigt.
5. Drücken Sie die Taste FUNC (Funktion) erneut, um die
Seriennummer des Sensors anzuzeigen. Diese wird als "s:XX"
angezeigt, wobei XX für zwei Stellen der Seriennummer steht. Die
LCD-Anzeige wechselt von den ersten beiden bis zu den letzten
beiden Stellen durch die Seriennummer.
Wenn die Seriennummer beispielsweise AE17A00022 lautet, zeigt
die LCD-Anzeige folgende Informationen nacheinander an:
s:AE --> s:17 --> s:A0 --> s:00 --> s:22
Wenn Sie nach Dutzenden von Sekunden keine Taste drücken, zeigt die
LCD-Anzeige das Sensorergebnis oder den Status erneut an.
Asset-Management-Informationen
In der LCD-Anzeige können der Status des Assetsensors an jedem
FEATURE-Port sowie der Asset-Tag-Status jeder Rackeinheit angezeigt
werden. Bei einem Raritan-Assetsensor bezieht sich eine Rackeinheit
auf einen Tag-Port.
So zeigen Sie die Asset-Management-Informationen an:
1. Drücken Sie die Taste MODE (Modus), bis oben rechts in der
LCD-Anzeige "ASSET" zu sehen ist.
2. Drücken Sie die Taste "Up" (Nach oben) oder "Down" (Nach unten),
bis die gewünschte FEATURE-Port-Nummer oben in der
LCD-Anzeige zu sehen ist. Siehe LCD-Anzeige (auf Seite 43).
47
Kapitel 3: Einführung
Drücken Sie die Taste
Option auszuwählen.
(Nach oben), um die nächst höhere
Drücken Sie die Taste
Option auszuwählen.
(Nach unten), um die nächstniedrigere
Wenn kein Assetsensor erkannt wird oder physisch an den
ausgewählten FEATURE-Port angeschlossen ist, wird "nA"
angezeigt.
Hinweis: Halten Sie die Tasten "Up" (Nach oben) oder "Down" (Nach
unten) mindestens zwei (2) Sekunden lang gedrückt, um schnell
durch mehrere Einträge gleichzeitig zu wechseln.
3. Drücken Sie die Taste FUNC (Funktion). Wenn links in der
LCD-Anzeige ein blinkender Doppelpfeil
angezeigt wird, wählen
Sie mit der Taste "Up" (Nach oben) oder "Down" (Nach unten) die
gewünschte Rackeinheit am momentan ausgewählten Assetsensor
aus. Die Nummer der Rackeinheit wird in der Mitte der LCD-Anzeige
eingeblendet.
Wird unter der Nummer der Rackeinheit "ALARM" angezeigt,
wurde kein Asset-Tag erkannt oder es ist kein Asset-Tag
physisch an die Rackeinheit angeschlossen.
Wird "ALARM" NICHT eingeblendet, wurde ein angeschlossenes
Asset-Tag an der Rackeinheit erkannt.
MAC-Adresse
Die MAC-Adresse des EMX-Geräts kann über die LCD-Anzeige
abgerufen werden. Mithilfe üblicher Netzwerktools können Sie die
IP-Adresse des Geräts über die MAC-Adresse ermitteln. Wenden Sie
sich an Ihren LAN-Administrator, wenn Sie Hilfe benötigen.
So zeigen Sie die MAC-Adresse an:
1. Drücken Sie die Taste MODE (Modus), bis der Buchstabe "M" links
in der LCD-Anzeige eingeblendet wird.
2. Die MAC-Adresse wird als "M:XX" angezeigt, wobei XX für zwei
Stellen der MAC-Adresse steht. Die LCD-Anzeige wechselt von den
ersten beiden bis zu den letzten beiden Stellen durch die
MAC-Adresse.
Wenn die MAC-Adresse z. B. 00:0d:5d:03:5E:1A lautet, werden in
der LCD-Anzeige nacheinander folgende Informationen
eingeblendet:
M:00 --> M:0d --> M:5d --> M:03 --> M:5E --> M:1A
Hinweis: Halten Sie die Tasten "Up" (Nach oben) oder "Down" (Nach
unten) mindestens zwei (2) Sekunden lang gedrückt, um schnell durch
mehrere Einträge gleichzeitig zu wechseln.
48
Kapitel 3: Einführung
IP Address (IP-Adresse)
Die IP-Adresse ist auch in der LCD-Anzeige des EMX-Geräts verfügbar.
Drücken Sie die Taste "Mode" (Modus), um zwischen Sensor-, Assetund Gerätemodus zu wechseln. Im Gerätemodus wird links oben ein
kleines "d" angezeigt. Die Adresse beginnt mit der IPv4-Adresse, was
oben rechts in der Anzeige durch "i4" angegeben wird. Wechseln Sie mit
der Taste "Function" (Funktion) zur MAC-Adresse. In diesem Fall wird
rechts oben "M" angezeigt.
Reset-Taste
Die Reset-Taste befindet sich in einer kleinen Öffnung mit der
Beschriftung RESET.
Über diese Taste kann die EMX-Einheit auf die werksseitigen
Standardeinstellungen zurückgesetzt werden, sofern eine serielle
Verbindung vorhanden ist. Siehe Wiederherstellen der werksseitigen
Standardeinstellungen (auf Seite 103).
Ohne serielle Verbindung wird die Software des EMX-Geräts durch
Drücken der Reset-Taste neu gestartet.
Anschluss des Kontaktschlusssensors
Modell EMX2-888 verfügt über zwei Channels für den Anschluss zweier
Kontaktschlusssensoren anderer Hersteller.
Weitere Informationen finden Sie unter:
Anschluss von Detektoren/Switches anderer Hersteller an das
EMX-Gerät (auf Seite 36)
LEDs des Kontaktschlusssensors (auf Seite 37)
Netzschalter
Das EMX-Gerät lässt sich mit dem Netzschalter ein- und ausschalten.
Um das EMX-Gerät aus- und wieder einzuschalten, drücken Sie den
Netzschalter, um das Gerät auszuschalten. Warten Sie mindestens 10
Sekunden, und drücken Sie dann den Netzschalter noch einmal, um es
einzuschalten. Beachten Sie, dass das Gerät mindestens 10 Sekunden
ausgeschaltet sein muss, weil es sonst nicht ordnungsgemäß bootet.
49
Kapitel 3: Einführung
Anmelden
Zur Anmeldung bei der Webschnittstelle müssen Sie einen
Benutzernamen und ein Kennwort eingeben. Verwenden Sie für die
ersten Anmeldung bei EMX den Standardbenutzernamen (admin) und
das Standardkennwort (raritan). Aus Sicherheitsgründen werden Sie
danach zur Änderung des Kennworts aufgefordert.
Ausnahme: Wenn Sie das Kennwort für das Administratorkonto bereits
während der Erstkonfiguration des Netzwerks geändert haben,
verwenden Sie stattdessen das neue Kennwort, um sich bei der
Webschnittstelle anzumelden. Die EMX-Einheit fordert Sie in diesem Fall
NICHT zum Ändern des Kennworts auf.
Nach erfolgreicher Anmeldung können Sie Benutzerprofile für die
übrigen Benutzer erstellen. Mit diesen Profilen werden die
Anmeldenamen und -kennwörter dieser Benutzer definiert. Siehe
Erstellen von Benutzerprofilen (auf Seite 62).
Die Webschnittstelle ermöglicht die gleichzeitige Anwendung von
maximal 16 Benutzern.
Für eine ordnungsgemäße Funktion muss im Webbrowser JavaScript
aktiviert sein.
So melden Sie sich bei der Webschnittstelle an:
1. Öffnen Sie einen Browser, wie Microsoft Internet Explorer oder
Mozilla Firefox, und geben Sie den folgenden URL ein:
http(s)://<IP-Adresse>.
Dabei steht <IP-Adresse> für die IP-Adresse des EMX-Geräts.
2. Wenn eine Sicherheitswarnung angezeigt wird, klicken Sie auf "OK"
oder auf "Yes" (Ja), um sie zu akzeptieren. Die Anmeldeseite wird
angezeigt.
3. Geben Sie im Feld "Username" (Benutzername) Ihren
Benutzernamen und im Feld "Password" (Kennwort) Ihr Kennwort
ein.
50
Kapitel 3: Einführung
Hinweis: Bei beiden Feldern ist die Groß-/Kleinschreibung zu
beachten. Wenn Sie sie falsch eingegeben haben, klicken Sie auf
"Clear" (Löschen), um die Eingaben zu löschen oder angezeigte
Fehlermeldungen zu schließen.
4. Klicken Sie auf "Login" (Anmelden), oder drücken Sie die
Eingabetaste. Die Seite EMX wird geöffnet.
Hinweis: Die auf der Seite EMX angezeigten Elemente können sich je
nach Hardware-Konfiguration von dieser Abbildung unterscheiden.
Abmelden
Nachdem Sie die Aufgaben für die EMX-Einheit abgeschlossen haben,
müssen Sie sich abmelden, damit keine anderen Personen auf die
Webschnittstelle zugreifen können.
So melden Sie sich bei der Webschnittstelle ab:
1. Führen Sie einen der folgenden Schritte durch:
Klicken Sie in der oberen rechten Ecke der Webschnittstelle auf
"logout" (Abmelden).
Schließen Sie den Webbrowser, indem Sie auf die
Schließen-Schaltfläche ( ) in der oberen rechten Ecke des
Browsers klicken.
Schließen Sie den Webbrowser, indem Sie "File" > "Close" (Datei
> Schließen) oder "File" > "Exit" (Datei > Beenden) auswählen.
Der Name des Befehls hängt von der verwendeten
Browserversion ab.
Wählen Sie den Befehl "Refresh" (Aktualisieren), oder klicken Sie
auf die Schaltfläche "Refresh" (Aktualisieren) im Webbrowser.
2. Entweder wird die Anmeldeseite geöffnet, oder der Browser wird
geschlossen. Dies hängt von der Auswahl im vorherigen Schritt ab.
51
Kapitel 3: Einführung
Ändern des Kennworts
Normale Benutzer können ihre eigenen Kennwörter ändern, wenn sie die
Berechtigung "Change Own Password" (Eigenes Kennwort ändern)
haben. Siehe Einrichten von Benutzerfunktionen (auf Seite 70).
Als Administrator (admin) werden Sie von der EMX-Webschnittstelle
automatisch aufgefordert, das Kennwort zu ändern, wenn Sie sich
erstmals bei der EMX-Einheit anmelden. Wenn Sie über
Administratorberechtigung verfügen, können Sie die Kennwörter anderer
Benutzer ändern. Siehe Ändern von Benutzerprofilen (auf Seite 67).
So ändern Sie Ihr Kennwort:
1. Wählen Sie "User Management" > "Change Password"
(Benutzerverwaltung > Kennwort ändern) aus. Das Dialogfeld
"Change User Password" (Benutzerkennwort ändern) wird
angezeigt.
2. Geben Sie im Feld "Old Password" (Altes Kennwort) Ihr derzeitiges
Kennwort ein.
3. Geben Sie Ihr neues Kennwort in die Felder "Password" (Kennwort)
und "Confirm Password" (Kennwort bestätigen) ein. Das Kennwort
kann 4 bis 64 Zeichen enthalten. Die Groß-/Kleinschreibung muss
beachtet werden.
4. Klicken Sie auf "OK", um die Änderungen zu speichern.
52
Kapitel 3: Einführung
Einführung in die Webschnittstelle
Die Webschnittstelle enthält auf jeder Seite zwei Fensterbereiche, eine
Menüleiste, eine Statusleiste, ein Symbol "Add Page" (Seite hinzufügen)
und eine Schaltfläche für das Abmelden.
Nummer
Elemente der Webschnittstelle
Menüs
Fenster "EMX Explorer"
Schaltfläche "Setup"* (Einrichten)
Statusleiste
Symbol "Add Page" (Seite hinzufügen)
Schaltfläche "Logout" (Abmelden)
Datenfenster
* Die Schaltfläche "Setup" (Einrichten) steht auf einigen Seiten, wie z. B.
die Seite Dashboard nicht zur Verfügung.
Detailliertere Informationen zu den Elementen der Webschnittstelle
finden Sie in den folgenden Abschnitten.
53
Kapitel 3: Einführung
Menüs
Für das Verwalten verschiedener Aufgaben oder zum Anzeigen von
Informationen stehen vier Menüs zur Verfügung.
User Management (Benutzerverwaltung) enthält Menüoptionen zum
Verwalten von Benutzerprofilen, Berechtigungen
(Benutzerfunktionen) und Kennwörtern.
Device Settings (Geräteeinstellungen) enthält Einstellungen für das
Gerät, wie z. B. Gerätename, Netzwerkeinstellungen,
Sicherheitseinstellungen und Systemzeit.
Maintenance (Wartung) enthält Tools zum Warten der EMX-Einheit,
wie z. B. Ereignisprotokoll, Hardwareinformationen,
Firmware-Aktualisierung usw.
Help (Hilfe) zeigt Informationen zur Firmware sowie zu allen
OpenSource-Paketen an, die in das EMX-Gerät eingebettet sind.
Außerdem können Sie in diesem Menü das Benutzerhandbuch
aufrufen.
Schaltfläche "Setup" (Einrichten)
Die Schaltfläche "Setup" (Einrichten) steht für die meisten Elemente der
Verzeichnisstruktur zur Verfügung. Mit der Schaltfläche öffnen Sie ein
Dialogfeld, in dem Sie die Einstellungen für das ausgewählte Element
der Verzeichnisstruktur ändern können.
Statusleiste
Die Statusleiste zeigt von links nach rechts fünf verschiedene
Informationen an.
Gerätename:
Dies ist der Name, der dem EMX-Gerät zugewiesen ist.
Standardmäßig wird der Name "EMX" verwendet. Siehe Benennen
des EMX-Geräts (auf Seite 74).
IP-Adresse:
Die in Klammern enthaltenen Nummern stellen die IP-Adresse dar,
die dem EMX-Gerät zugewiesen ist. Siehe Erstkonfiguration des
Netzwerks oder Ändern der Netzwerkeinstellungen (auf Seite 84).
54
Kapitel 3: Einführung
Tipp: Wenn der Gerätename und die IP-Adresse in der Statusleiste
angezeigt werden, ist die Verbindung zum EMX-Gerät hergestellt.
Wenn die Verbindung verloren geht, wird "
"
angezeigt.
Anmeldename:
Dies ist der Benutzername, mit dem Sie sich bei der Webschnittstelle
anmelden.
Last login time (Letzte Anmeldung):
Hier werden Datum und Uhrzeit der letzten Anmeldung des
Benutzernamens bei diesem EMX-Gerät angezeigt.
Wenn Sie den Mauszeiger über den Zeitpunkt der letzten Anmeldung
ziehen, werden detaillierte Informationen über die letzte Anmeldung
angezeigt, einschließlich Client und IP-Adresse des Zugriffs.
Bei der Anmeldung über eine serielle Verbindung wird statt einer
IP-Adresse <local> angezeigt.
Es gibt verschiedene Typen von Zugriff-Clients:
Web-GUI: Bezieht sich auf die Webschnittstelle von EMX.
CLI: Bezieht sich auf die Befehlszeilenschnittstelle (CLI).
Die Informationen in Klammern hinter "CLI" zeigen an, wie dieser
Benutzer mit der Befehlszeilenschnittstelle verbunden ist.
- Serial (Seriell): Gibt die lokale Verbindung an (seriell oder USB).
- SSH: Gibt die SSH-Verbindung an.
- Telnet: Gibt die Telnet-Verbindung an.
Systemdatum und Uhrzeit:
Aktuelles Datum, Jahr und Uhrzeit werden rechts in der Leiste
angezeigt. Wenn Sie den Mauszeiger auf das Systemdatum und die
Uhrzeit ziehen, werden auch Informationen zur Zeitzone angezeigt.
Manchmal wird rechts in der Leiste eine Fahne ( ) angezeigt, wenn ein
Kommunikationsfehler zwischen dem EMX-Gerät und der grafischen
Benutzeroberfläche aufgetreten ist. Klicken Sie in diesem Fall auf das
Symbol, um das Kommunikationsprotokoll anzuzeigen. Siehe Anzeigen
des Kommunikationsprotokolls (auf Seite 168).
55
Kapitel 3: Einführung
Symbol "Add Page" (Seite hinzufügen)
Mit dem Symbol "Add Page" (Seite hinzufügen)
, das sich oben im
Datenfenster befindet, können Sie Datenfenster mehrerer Elemente der
Verzeichnisstruktur öffnen, ohne eine geöffnete Seite zu überschreiben.
So öffnen Sie neue Datenseiten:
1. Klicken Sie auf das Symbol "Add Page" (Seite hinzufügen)
.
Eine neue Registerkarte wird mit einer leeren Datenseite angezeigt.
2. Klicken Sie auf ein Element der Verzeichnisstruktur, dessen
Datenseite Sie öffnen möchten. Die Daten des ausgewählten
Elements der Verzeichnisstruktur werden dann auf der leeren Seite
angezeigt.
3. Um weitere Datenseiten zu öffnen, wiederholen Sie die Schritte 1 bis
2. Alle Registerkarten, die die geöffneten Seiten enthalten, werden
oben auf der Seite angezeigt.
Die folgende Abbildung enthält ein Beispiel von mehreren
Registerkarten.
4. Wenn mehrere Seiten geöffnet sind, können Sie Folgendes
ausführen:
Um zu einer der geöffneten Datenseiten zu wechseln, klicken Sie
auf das entsprechende Register.
Wenn nicht alle Registerkarten angezeigt werden können,
werden am linken und rechten Rand des Fensterbereichs zwei
Pfeile (
und
) angezeigt. Klicken Sie auf einen Pfeil, um
durch alle Registerkarten zu navigieren.
56
Um eine Datenseite zu schließen, klicken Sie auf der
entsprechenden Registerkarte auf die Schließen-Schaltfläche
( ).
Kapitel 3: Einführung
Datenfenster
Der rechte Fensterbereich zeigt die Datenseite des ausgewählten
Elements der Verzeichnisstruktur an. Auf der Datenseite werden der
aktuelle Status, die Einstellungen sowie die Schaltfläche "Setup"
(Einrichten) für das Element angezeigt.
Alle Register über dem Fensterbereich entsprechen den geöffneten
Datenseiten. Das hervorgehobene Register gibt die aktuelle Auswahl an.
Sie können die Breite des Fensters ändern, um den Bereich zu
vergrößern oder zu verkleinern.
So passen Sie die Breite des Fensterbereichs an:
1. Ziehen Sie den Mauszeiger auf den linken Rand des rechten
Fensterbereichs.
2. Wenn der Mauszeiger als Doppelpfeil angezeigt wird, ziehen Sie den
Rahmen horizontal, um das Fenster zu vergrößern oder zu
verkleinern.
Warnsymbol
Wenn der in einem bestimmten Feld eingegebene Wert ungültig ist, wird
rechts ein rotes Alarmsymbol angezeigt und das entsprechende Feld
wird durch einen roten Rahmen gekennzeichnet (siehe Abbildung).
Ziehen Sie in diesem Fall den Mauszeiger über das Warnsymbol, um die
Ursache anzuzeigen, und ändern Sie den eingegebenen Wert
entsprechend ab.
57
Kapitel 3: Einführung
Gelb oder Rot hervorgehobene Ergebnisse
Wenn eine Messung eines numerischen Sensors einen oberen oder
unteren Schwellenwert überschreitet, wird der Hintergrund der gesamten
Zeile gelb oder rot angezeigt, um die Benutzer zu warnen.
Bei einem Einzelsensor (Ein/Aus-Sensor) ändert sich die
Hintergrundfarbe der Zeile, wenn der Sensor in den abnormalen Zustand
wechselt.
Hinweis: Numerische Sensoren verwenden numerische Werte, um die
Umgebungs- oder internen Bedingungen anzugeben, während
Einzelsensoren (Ein/Aus-Sensoren) alphabetische Zeichen zum
Beschreiben des Status verwenden.
In der folgenden Tabelle werden die Farben erläutert:
58
Farbe
Status
Weiß
Der Hintergrund ist in einem der folgenden Szenarien weiß:
Für einen numerischen Sensor wurden keine
Schwellenwerte aktiviert.
Wenn Schwellenwerte für einen numerischen Sensor
aktiviert wurden, liegt das Sensormessergebnis
zwischen dem unteren und dem oberen
Warnschwellenwert.
Für einen Einzelsensor (Ein/Aus-Sensor) ist der
Sensorzustand normal.
Das Sensormessergebnis oder der Sensorzustand ist
"nicht verfügbar".
Gelb
Das Ergebnis fällt unter den unteren Warnschwellenwert
oder steigt über den oberen Warnschwellenwert.
Red
(Rot)
Die Bedeutung für Rot hängt vom Sensortyp ab:
Für einen numerischen Sensor bedeutet diese Farbe,
dass das Ergebnis unter den unteren kritischen
Schwellenwert gefallen oder über den oberen
kritischen Schwellenwert gestiegen ist.
Für einen Einzelsensor (Ein/Aus-Sensor) bedeutet
diese Farbe, dass sich der Sensor im Zustand
"alarmed" (Alarm) befindet.
Bei einem Schroff® LHX-Wärmetauscher (sofern
verfügbar) bedeutet diese Farbe, dass mindestens ein
auf diesem Wärmetauscher implementierter Sensor
ausgefallen ist. Siehe Schroff LHX-Wärmetauscher
(auf Seite 209).
Kapitel 3: Einführung
Die genaue Bedeutung des Alarms finden Sie in den Informationen in
der Spalte "State" (Zustand) oder "Status":
below lower critical (unter unterem kritischen Schwellenwert): Das
Ergebnis des numerischen Sensors fällt unter den unteren kritischen
Schwellenwert.
below lower warning (unter unterem Warnschwellenwert): Das
Ergebnis des numerischen Sensors fällt unter den unteren
Warnschwellenwert.
above upper critical (über oberem kritischen Schwellenwert): Das
Ergebnis des numerischen Sensors erreicht oder übersteigt den
oberen kritischen Schwellenwert.
above upper warning (über oberem Warnschwellenwert): Das
Ergebnis des numerischen Sensors erreicht oder übersteigt den
oberen Warnschwellenwert.
alarmed (Alarmzustand): Der Einzelsensor befindet sich NICHT im
Normalzustand.
Weitere Informationen über die Schwellenwerte finden Sie unter
Konfigurieren von Umgebungssensoren (auf Seite 177).
59
Kapitel 3: Einführung
Durch den Browser definiertes Kontextmenü
Ein Kontextmenü, das im Webbrowser integriert ist, wird angezeigt,
wenn Sie in der EMX-Webschnittstelle mit der rechten Maustaste auf
eine beliebige Stelle klicken.
Die Kontextmenüfunktionen werden vom Browser definiert.
Beispielsweise ist die Funktionsweise des Befehls "Zurück" im
Kontextmenü des Internet Explorer® (IE) identisch mit der
Zurück-Schaltfläche im IE-Browser. Beide Möglichkeiten können
verwendet werden, um zur vorherigen Seite zurückzukehren.
Weitere Informationen zu jedem Befehl oder jeder Option im
Kontextmenü finden Sie in der Online-Hilfe oder in der Dokumentation,
die mit dem Webbrowser ausgeliefert wird.
Die nachfolgende Abbildung zeigt das Kontextmenü des IE-Browsers.
Verfügbare Menübefehle oder -optionen in Ihrer Webbrowser-Version
können sich von der Abbildung unterscheiden.
60
Kapitel 3: Einführung
Anzeigen des Dashboards
Wenn Sie sich bei der Webschnittstelle anmelden, wird standardmäßig
die Seite "Dashboard" angezeigt. Diese Seite bietet eine Übersicht über
den Status des EMX-Geräts.
Die Seite ist entsprechend den angeschlossenen Geräten in mehrere
Bereiche unterteilt, z. B. Assetsensoren und Umgebungssensoren.
Durch einen Doppelklick auf ein Element auf der Seite "Dashboard" wird
die Datenseite geöffnet, die zum ausgewählten Element gehört.
Hinweis: Eine farbig dargestellte Zeile mit einem Sensorergebnis weist
darauf hin, dass das Sensorergebnis bereits einen Schwellenwert überoder unterschreitet oder dass mindestens ein integrierter LHX-Sensor
am Wärmetauscher ausgefallen ist. Siehe Gelb oder Rot
hervorgehobene Ergebnisse (EMX) (siehe "Gelb oder Rot
hervorgehobene Ergebnisse" auf Seite 58).
Nachdem Sie in der hierarchischen Verzeichnisstruktur auf ein
beliebiges Symbol geklickt habe, wird die Seite "Dashboard"
übersprungen. Um zur Seite "Dashboard" zurückzukehren, klicken Sie
auf das Symbol "Dashboard".
Wenn die Seite "Dashboard" geöffnet wird, können Sie bestimmte Daten
anzeigen oder ausblenden.
So blenden Sie einen Bereich aus:
1. Suchen Sie den Bereich, den Sie ausblenden möchten.
2. Klicken Sie vor dem Namen des Bereichs auf den Pfeil nach oben
. Die Daten für diesen Bereich werden ausgeblendet.
So zeigen Sie einen ausgeblendeten Bereich an:
1. Suchen Sie den Bereich, den Sie anzeigen möchten.
2. Klicken Sie vor dem Namen des Bereichs auf den Pfeil nach unten
. Die Daten für diesen Bereich werden angezeigt.
61
Kapitel 4
Verwaltung von Benutzern und
Benutzerfunktionen
In diesem Kapitel
Übersicht..................................................................................................62
Verwalten von Benutzern ........................................................................62
Verwalten von Benutzerfunktionen ..........................................................70
Übersicht
Auf der EMX-Einheit ist ein Benutzerprofil vordefiniert: admin, das für die
erste Anmeldung und Konfiguration verwendet wird. Dieses Profil verfügt
über uneingeschränkte Systemberechtigungen und sollte für den
Systemadministrator reserviert werden. Es kann weder gelöscht werden,
noch können die Berechtigungen, mit Ausnahme der
SNMP-v3-Berechtigung, geändert werden.
Alle Benutzer müssen ein Benutzerprofil aufweisen, das einen Namen
und ein Kennwort für die Anmeldung und optional weitere Informationen
zum Benutzer enthält. Jedes Benutzerprofil muss mindestens eine
Benutzerfunktion aufweisen, um die Systemberechtigungen des
Benutzers festzulegen. Siehe Einrichten von Benutzerfunktionen (auf
Seite 70). Zum Verwalten von Einstellungen müssen Sie sich mit den
entsprechenden Berechtigungen beim Benutzerkonto anmelden.
Standardmäßig können sich mehrere Benutzer gleichzeitig mit
demselben Anmeldenamen anmelden.
Verwalten von Benutzern
Erstellen von Benutzerprofilen
Beim Erstellen neuer Benutzer wird der EMX-Einheit eine neue
Anmeldung hinzugefügt.
So erstellen Sie ein Benutzerprofil:
1. Wählen Sie "User Management" > "Users" (Benutzerverwaltung >
Benutzer) aus. Das Dialogfeld "Manage Users" (Benutzer verwalten)
wird angezeigt.
2. Klicken Sie auf "New" (Neu). Das Dialogfeld "Create New User"
(Neuen Benutzer erstellen) wird angezeigt.
62
Kapitel 4: Verwaltung von Benutzern und Benutzerfunktionen
3. Geben Sie die Informationen zum Benutzer in die entsprechenden
Felder ein. Die Felder "User Name" (Benutzername), "Password"
(Kennwort) und "Confirm Password" (Kennwort bestätigen) sind
erforderlich.
Feld
Eingabe
User Name
(Benutzername)
Name, den der Benutzer zur Anmeldung bei der
EMX-Einheit eingibt.
Der Name kann 4 bis 32 Zeichen
enthalten.
Die Groß-/Kleinschreibung muss beachtet
werden.
Leerstellen sind NICHT zulässig.
Full Name
(Vollständiger
Name)
Vor- und Nachname des Benutzers
Password
(Kennwort)
Kennwort, das der Benutzer zur Anmeldung
eingibt. Geben Sie das Kennwort zunächst im
Feld "Password" (Kennwort) und anschließend im
Feld "Confirm Password" (Kennwort bestätigen)
ein.
Confirm Password
(Kennwort
bestätigen)
Das Kennwort kann 4 bis 32 Zeichen
enthalten.
Die Groß-/Kleinschreibung muss beachtet
werden.
Leerstellen sind zulässig.
Telephone Number Telefonnummer, unter der der Benutzer zu
(Telefonnummer)
erreichen ist.
email Address
(E-Mail-Adresse)
E-Mail-Adresse des Benutzers
Die E-Mail-Adresse kann 4 bis 32 Zeichen
enthalten.
Die Groß-/Kleinschreibung muss beachtet
werden.
4. Wählen Sie das Kontrollkästchen "Enabled" (Aktiviert) aus.
Andernfalls kann sich der Benutzer NICHT bei EMX anmelden.
5. Aktivieren Sie das Kontrollkästchen "Force password change on next
login" (Kennwortänderung bei nächster Anmeldung erzwingen),
wenn der Benutzer das Kennwort ändern soll, wenn er sich erstmals
anmeldet, nachdem das Kontrollkästchen aktiviert wurde.
6. Klicken Sie auf die Registerkarte "SNMPv3", um die
SNMPv3-Zugriffsberechtigung zu aktivieren. Standardmäßig ist die
Berechtigung deaktiviert.
63
Kapitel 4: Verwaltung von Benutzern und Benutzerfunktionen
a. Um den Zugriff auf SNMPv3 durch diesen Benutzer zu erlauben,
aktivieren Sie das Kontrollkästchen "Enable SNMPv3 access"
(SNMPv3-Zugriff aktivieren). Andernfalls lassen Sie das
Kontrollkästchen deaktiviert.
Hinweis: Das SNMPv3-Protokoll muss für den SNMPv3-Zugriff
aktiviert sein. Siehe Konfigurieren der SNMP-Einstellungen (auf
Seite 90).
b. Stellen Sie die SNMPv3-Parameter ein, wenn Sie die
SNMPv3-Zugriffsberechtigung aktiviert haben.
Feld
Beschreibung
Security Level
(Sicherheitsebene)
Klicken Sie auf die Dropdown-Liste, um die
bevorzugte Sicherheitsebene aus der Liste
auszuwählen.
NoAuthNoPriv: Keine Authentifizierung
und kein exklusiver Zugriff.
AuthNoPriv: Authentifizierung und kein
exklusiver Zugriff.
AuthPriv: Authentifizierung und exklusiver
Zugriff. Dies ist die Standardeinstellung.
Use Password as
Authentication
Pass Phrase
(Kennwort als
Passphrase für
Authentifizierung
verwenden)
Dieses Kontrollkästchen ist nur konfigurierbar,
wenn "AuthNoPriv" oder "AuthPriv" ausgewählt
ist.
Authentication
Pass Phrase
(Passphrase für
Authentifizierung)
Geben Sie die Passphrase für die
Authentifizierung in dieses Feld ein, wenn das
Kontrollkästchen "Use Password as
Authentication Pass Phrase" (Kennwort als
Passphrase für Authentifizierung verwenden)
deaktiviert ist.
Wenn das Kontrollkästchen aktiviert ist, ist die
Passphrase für die Authentifizierung mit dem
Benutzerkennwort identisch. Um eine andere
Passphrase für die Authentifizierung anzugeben,
deaktivieren Sie das Kontrollkästchen.
Die Passphrase muss aus 8 bis 32 druckbaren
ASCII-Zeichen bestehen.
64
Confirm
Authentication
Pass Phrase
(Passphrase für
Authentifizierung
bestätigen)
Geben Sie zum Bestätigen dieselbe Passphrase
für die Authentifizierung erneut ein.
Use Authentication
Dieses Kontrollkästchen ist nur konfigurierbar,
Kapitel 4: Verwaltung von Benutzern und Benutzerfunktionen
Feld
Beschreibung
Pass Phrase as
Privacy Pass
Phrase
(Passphrase für
Authentifizierung
als Passphrase für
exklusiven Zugriff
verwenden)
wenn "AuthPriv" ausgewählt ist.
Privacy Pass
Phrase
(Passphrase für
exklusiven Zugriff)
Geben Sie die Passphrase für den exklusiven
Zugriff in dieses Feld ein, wenn das
Kontrollkästchen "Use Authentication Pass
Phrase as Privacy Pass Phrase" (Passphrase für
Authentifizierung als Passphrase für exklusiven
Zugriff verwenden) deaktiviert ist.
Wenn das Kontrollkästchen aktiviert ist, ist die
Passphrase für den exklusiven Zugriff mit der
Passphrase für Authentifizierung identisch. Um
eine andere Passphrase für den exklusiven Zugriff
anzugeben, deaktivieren Sie das
Kontrollkästchen.
Die Passphrase muss aus 8 bis 32 druckbaren
ASCII-Zeichen bestehen.
Confirm Privacy
Pass Phrase
(*Passphrase für
exklusiven Zugriff
bestätigen)
Geben Sie zum Bestätigen dieselbe Passphrase
für den exklusiven Zugriff erneut ein.
Authentication
Protocol
(Authentifizierungs
protokoll)
Klicken Sie auf die Dropdown-Liste, um das
gewünschte Authentifizierungsprotokoll aus der
Liste auszuwählen. Es stehen zwei Protokolle zur
Verfügung:
Privacy Protocol
(Protokoll für
exklusiven Zugriff)
MD5
SHA-1 (Standard)
Klicken Sie auf die Dropdown-Liste, um das
gewünschte Protokoll für den exklusiven Zugriff
aus der Liste auszuwählen. Es stehen zwei
Protokolle zur Verfügung:
DES (Standard)
AES-128
7. Klicken Sie auf die Registerkarte "SSH", um den öffentlichen
Schlüssel einzugeben, wenn die Authentifizierung mit öffentlichem
Schlüssel für den SSH-Dienst aktiviert ist. Siehe Ändern der
SSH-Einstellungen (auf Seite 90).
a. Öffnen Sie den öffentlichen SSH-Schlüssel mit einem Texteditor.
b. Kopieren Sie den gesamten Inhalt im Texteditor in das Feld
"Public Key" (Öffentlicher Schlüssel) auf der Registerkarte
"SSH".
65
Kapitel 4: Verwaltung von Benutzern und Benutzerfunktionen
8. Klicken Sie auf die Registerkarte "Roles" (Benutzerfunktionen), um
die Berechtigungen des Benutzers festzulegen.
9. Wählen Sie eine oder mehrere Benutzerfunktionen, indem Sie die
entsprechenden Kontrollkästchen aktivieren.
Die Benutzerfunktion "Admin" verfügt über uneingeschränkte
Berechtigungen.
Die Benutzerfunktion "Operator" verfügt über eingeschränkte
Berechtigungen für häufig verwendete Funktionen.
Informationen zum Umfang der Berechtigungen finden Sie unter
Einrichten von Benutzerfunktionen (auf Seite 70). Diese
Benutzerfunktion ist standardmäßig ausgewählt.
Wenn keine Benutzerfunktionen Ihre Anforderungen erfüllen,
können Sie Folgendes ausführen:
Ändern Sie die Berechtigungen einer vorhandenen
Benutzerfunktion: Um die Berechtigungen einer beliebigen
Benutzerfunktion zu ändern, doppelklicken Sie auf die
Benutzerfunktion oder markieren sie diese und klicken Sie
anschließend auf "Edit Role" (Benutzerfunktion bearbeiten).
Siehe Ändern von Benutzerfunktionen (auf Seite 71).
Erstellen Sie eine neue Benutzerfunktion, indem Sie auf die
Schaltfläche "Manage Roles" (Benutzerfunktionen
verwalten) klicken: Siehe Erstellen einer Benutzerfunktion
(auf Seite 70).
Hinweis: Wenn mehrere Benutzerfunktionen ausgewählt sind,
verfügt der Benutzer über die Berechtigungen aller
Benutzerfunktionen.
10. Um die für diesen Benutzer in der Webschnittstelle angezeigten
Maßeinheiten zu ändern, klicken Sie auf die Registerkarte
"Preferences" (Einstellungen) und führen Sie eine der folgenden
Aktionen durch:
Wählen Sie im Feld "Temperature Unit" (Temperatureinheit)
(Celsius) oder
(Fahrenheit) als Maßeinheit für
Temperaturen.
Wählen Sie im Feld "Length" (Länge) "Meter" oder "Feet" (Fuß)
als Maßeinheit für die Länge oder Höhe.
Wählen Sie im Feld "Pressure" (Druck) "Pascal" oder "psi" als
Maßeinheit für Druck.
Ein Pascal entspricht 1 Newton pro Quadratmeter. Psi steht für
Pounds per Square Inch (Pfund pro Quadratzoll).
Hinweis: Die Änderung der Messeinheit gilt nur für die
Webschnittstelle und die Befehlszeilenschnittstelle.
11. Klicken Sie auf "OK", um die Änderungen zu speichern.
66
Kapitel 4: Verwaltung von Benutzern und Benutzerfunktionen
Ändern von Benutzerprofilen
Sie können die Informationen eines beliebigen Benutzerprofils ändern,
jedoch nicht den Benutzernamen.
So ändern Sie ein Benutzerprofil:
1. Wählen Sie "User Management" > "Users" (Benutzerverwaltung >
Benutzer) aus. Das Dialogfeld "Manage Users" (Benutzer verwalten)
wird angezeigt.
2. Wählen Sie den Benutzer aus, indem Sie auf ihn klicken.
3. Klicken Sie auf "Edit" (Bearbeiten), oder doppelklicken Sie auf den
Benutzer. Das Dialogfeld "Edit User 'XXX'" (Benutzer 'XXX'
bearbeiten) wird angezeigt, wobei XXX den Benutzernamen darstellt.
4. Nehmen Sie an den angezeigten Informationen die erforderlichen
Änderungen vor.
Um das Kennwort zu ändern, geben Sie in den Feldern "Password"
(Kennwort) und "Confirm Password" (Kennwort bestätigen) ein neues
Kennwort ein. Wenn Sie diese Felder leer lassen, wird das Kennwort
nicht geändert.
5. Um die Zugriffsberechtigungen von SNMPv3 zu ändern, klicken Sie
auf die Registerkarte "SNMPv3" und nehmen die erforderlichen
Änderungen vor. Weitere Einzelheiten finden Sie unter Erstellen
von Benutzerprofilen (auf Seite 62) in Schritt 6.
6. Um die Berechtigungen zu ändern, klicken Sie auf die Registerkarte
"Roles" (Benutzerfunktionen) und führen einen der folgenden
Schritte aus:
Aktivieren oder deaktivieren Sie das Kontrollkästchen einer
beliebigen Benutzerfunktion.
Um die Berechtigungen einer beliebigen Benutzerfunktion zu
ändern, doppelklicken Sie auf die Benutzerfunktion oder
markieren sie diese und klicken Sie anschließend auf "Edit Role"
(Benutzerfunktion bearbeiten). Siehe Ändern von
Benutzerfunktionen (auf Seite 71).
7. Um die Maßeinheit für Temperatur, Länge oder Druck zu ändern,
klicken Sie auf die Registerkarte "Preferences" (Einstellungen) und
wählen Sie eine andere Option aus der Dropdown-Liste aus.
Hinweis: Die Änderung der Messeinheit gilt nur für die
Webschnittstelle und die Befehlszeilenschnittstelle.
8. Klicken Sie auf "OK", um die Änderungen zu speichern.
67
Kapitel 4: Verwaltung von Benutzern und Benutzerfunktionen
Löschen von Benutzerprofilen
Löschen Sie gegebenenfalls veraltete oder redundante Benutzerprofile.
So löschen Sie Benutzerprofile:
1. Wählen Sie "User Management" > "Users" (Benutzerverwaltung >
Benutzer) aus. Das Dialogfeld "Manage Users" (Benutzer verwalten)
wird angezeigt.
2. Klicken Sie auf den Benutzer, den Sie löschen möchten. Um
mehrere Optionen auszuwählen, drücken Sie beim Klicken die Strgoder Umschalttaste, um mehrere Optionen zu markieren.
3. Klicken Sie auf "Delete" (Löschen).
4. Es wird eine Meldung angezeigt, die Sie auffordert, den Vorgang zu
bestätigen. Klicken Sie zum Bestätigen auf "Yes" (Ja).
Ändern der Ansicht der Benutzerliste
Sie können die Anzahl der angezeigten Spalten ändern oder die
Reihenfolge der Liste neu sortieren, um die Daten lesefreundlich
darzustellen. Siehe Ändern der Listenansicht.
Anzeigen der verbundenen Benutzer
Sie können feststellen, welche Benutzer mit dem EMX-Gerät verbunden
sind und welchen Status sie haben. Wenn Sie über
Administratorberechtigung verfügen, können Sie die Verbindung jedes
Benutzers mit dem EMX-Gerät beenden.
So zeigen Sie verbundene Benutzer an:
1. Wählen Sie "Maintenance" > "Connected Users" (Wartung >
Verbundene Benutzer) aus. Das Dialogfeld "Connected Users"
(Verbundene Benutzer) wird angezeigt, in dem eine Liste der
verbundenen Benutzer mit den folgenden Informationen angezeigt
wird:
Spalte
Beschreibung
User Name
Der von verbundenen Benutzern verwendete
(Benutzernam Benutzername.
e)
IP Address
(IP-Adresse)
68
IP-Adresse des Hosts des Benutzers.
Bei der Anmeldung über eine serielle Verbindung wird
statt einer IP-Adresse <local> angezeigt.
Kapitel 4: Verwaltung von Benutzern und Benutzerfunktionen
Spalte
Beschreibung
Client Type
(Clienttyp)
Die Schnittstelle, über die der Benutzer mit der
EMX-Einheit verbunden ist.
Web-GUI: Bezieht sich auf die Webschnittstelle
von EMX.
CLI: Bezieht sich auf die Befehlszeilenschnittstelle
(CLI).
Die Informationen in Klammern hinter "CLI" zeigen
an, wie dieser Benutzer mit der
Befehlszeilenschnittstelle verbunden ist.
- Serial (Seriell): Gibt die lokale Verbindung an
(seriell oder USB).
- SSH: Gibt die SSH-Verbindung an.
- Telnet: Gibt die Telnet-Verbindung an.
Idle Time (Zeit Die Zeitdauer, die ein Benutzer inaktiv ist.
der Inaktivität)
Die Einheit "min" stellt Minuten dar.
1. Klicken Sie auf die entsprechende Schaltfläche "Disconnect"
(Trennen), um einen Benutzer zu trennen.
a. Es wird ein Dialogfeld angezeigt, das Sie auffordert, den
Vorgang zu bestätigen.
b. Klicken Sie auf "Yes" (Ja), um den Benutzer zu trennen, oder auf
"No" (Nein), um den Vorgang abzubrechen. Wenn Sie auf "Yes"
(Ja) klicken, wird der Benutzer gezwungen, sich abzumelden.
2. Sie können die Sortierreihenfolge der Liste bei Bedarf ändern. See
Ändern der Sortierreihenfolge.
3. Klicken Sie auf "Close" (Schließen), um das Dialogfeld zu schließen.
69
Kapitel 4: Verwaltung von Benutzern und Benutzerfunktionen
Verwalten von Benutzerfunktionen
Einrichten von Benutzerfunktionen
Zum Verwalten von Einstellungen müssen Sie sich mit den
entsprechenden Berechtigungen beim Benutzerkonto anmelden. Eine
Benutzerfunktion definiert die Vorgänge und Funktionen, die ein
Benutzer ausführen oder auf die er zugreifen darf. Jedem Benutzer muss
mindestens eine Benutzerfunktion zugewiesen werden.
Auf der EMX-Einheit sind zwei Benutzerfunktionen vordefiniert: Admin
und Operator.
Die Benutzerfunktion "Admin" verfügt über uneingeschränkte
Berechtigungen. Sie können diese Benutzerfunktion weder ändern
noch löschen.
Die Benutzerfunktion "Operator" verfügt über eingeschränkte
Berechtigungen für häufig verwendete Funktionen. Sie können diese
Benutzerfunktion ändern oder löschen. Die Benutzerfunktion
"Operator" enthält standardmäßig die folgenden Berechtigungen:
Ereigniseinstellungen anzeigen
Lokales Ereignisprotokoll anzeigen
Ereigniseinstellungen ändern
Eigenes Kennwort ändern
EMD-Konfiguration ändern
Die Benutzerfunktion "Operator" wird einem neu erstellten
Benutzerprofil standardmäßig zugewiesen. Siehe Erstellen von
Benutzerprofilen (auf Seite 62).
Erstellen einer Benutzerfunktion
Erstellen Sie eine neue Benutzerfunktion, wenn Sie eine neue
Kombination an Berechtigungen benötigen.
So erstellen Sie eine Benutzerfunktion:
1. Wählen Sie "User Management" > "Roles" (Benutzerverwaltung >
Benutzerfunktionen) aus. Das Dialogfeld "Manage Roles"
(Benutzerfunktionen verwalten) wird angezeigt.
Tipp: Sie können das Dialogfeld "Manage Roles"
(Benutzerfunktionen verwalten) auch aufrufen, indem Sie im
Dialogfeld "Edit User 'XXX'" (Benutzer 'XXX' bearbeiten) auf die
Schaltfläche "Manage Roles" (Benutzerfunktionen verwalten)
klicken.
70
Kapitel 4: Verwaltung von Benutzern und Benutzerfunktionen
2. Klicken Sie auf "New" (Neu). Das Dialogfeld "Create New Role"
(Neue Benutzerfunktion erstellen) wird angezeigt.
3. Geben Sie im Feld "Role Name" (Name der Benutzerfunktion) einen
Namen ein.
4. Geben Sie im Feld "Description" (Beschreibung) eine Beschreibung
für die Benutzerfunktion ein.
5. Klicken Sie auf die Registerkarte "Privileges" (Berechtigungen), um
mindestens eine Berechtigung zuzuweisen.
a. Klicken Sie auf "Add" (Hinzufügen). Das Dialogfeld "Add
Privileges to new Role" (Berechtigungen zur neuen
Benutzerfunktion hinzufügen) wird angezeigt.
b. Wählen Sie die gewünschte Berechtigung aus der Liste
"Privileges" (Berechtigungen) aus.
c.
Wenn die ausgewählte Berechtigung eine Argumenteinstellung
enthält, wird die Liste "Arguments" (Argumente) rechts
angezeigt. Wählen Sie anschließend mindestens ein Argument
aus.
d. Klicken Sie auf "Add" (Hinzufügen), um die ausgewählte
Berechtigung (und gegebenenfalls Argumente) hinzuzufügen.
e. Wiederholen Sie die Schritte a bis d, bis Sie alle erforderlichen
Berechtigungen hinzugefügt haben.
6. Klicken Sie auf "OK", um die Änderungen zu speichern.
Nun können Sie die neue Benutzerfunktion beliebigen Benutzern
zuweisen. Siehe Erstellen von Benutzerprofilen (auf Seite 62) oder
Ändern von Benutzerprofilen (auf Seite 67).
Ändern von Benutzerfunktionen
Sie können die Einstellungen für eine vorhandene Benutzerfunktion
ändern, jedoch nicht den Namen.
So ändern Sie eine Benutzerfunktion:
1. Wählen Sie "User Management" > "Roles" (Benutzerverwaltung >
Benutzerfunktionen) aus. Das Dialogfeld "Manage Roles"
(Benutzerfunktionen verwalten) wird angezeigt.
Tipp: Sie können das Dialogfeld "Manage Roles"
(Benutzerfunktionen verwalten) auch aufrufen, indem Sie im
Dialogfeld "Edit User 'XXX'" (Benutzer 'XXX' bearbeiten) auf die
Schaltfläche "Manage Roles" (Benutzerfunktionen verwalten)
klicken.
2. Klicken Sie auf die Benutzerfunktion, die Sie ändern möchten.
71
Kapitel 4: Verwaltung von Benutzern und Benutzerfunktionen
3. Klicken Sie auf "Edit" (Bearbeiten) oder doppelklicken Sie auf die
Benutzerfunktion. Das Dialogfeld "Edit Role 'XXX'" (Benutzerfunktion
'XXX' bearbeiten) wird angezeigt, wobei XXX den Namen der
Benutzerfunktion darstellt.
Tipp: Sie können das Dialogfeld "Edit Role 'XXX'"
(Benutzerfunktionen 'XXX' bearbeiten) auch aufrufen, indem Sie im
Dialogfeld "Edit User 'XXX'" (Benutzer 'XXX' bearbeiten) auf die
Schaltfläche "Edit Role" (Benutzerfunktionen bearbeiten) klicken.
4. Ändern Sie gegebenenfalls den im Feld "Description" (Beschreibung)
angezeigten Text.
5. Klicken Sie auf die Registerkarte "Privileges" (Berechtigungen), um
die Berechtigungen zu ändern.
Hinweis: Die Berechtigungen für die Administrator-Benutzerfunktion
können nicht geändert werden.
6. So löschen Sie eine beliebige Berechtigung:
a. Klicken Sie auf die Berechtigung, die Sie löschen möchten. Um
mehrere Optionen auszuwählen, drücken Sie beim Klicken die
Strg- oder Umschalttaste, um mehrere Optionen zu markieren.
b. Klicken Sie auf "Delete" (Löschen).
7. So fügen Sie eine beliebige Berechtigung hinzu:
a. Klicken Sie auf "Add" (Hinzufügen). Das Dialogfeld "Add
Privileges to Role 'XXX'" (Berechtigungen zu Benutzerfunktion
'XXX' hinzufügen) wird angezeigt, wobei XXX den Namen der
Benutzerfunktion darstellt.
b. Wählen Sie die gewünschte Berechtigung aus der Liste
"Privileges" (Berechtigungen) aus.
c.
Wenn die ausgewählte Berechtigung eine Argumenteinstellung
enthält, wird die Liste "Arguments" (Argumente) rechts
angezeigt. Wählen Sie anschließend mindestens ein Argument
aus.
d. Klicken Sie auf "Add" (Hinzufügen), um die ausgewählte
Berechtigung (und gegebenenfalls Argumente) hinzuzufügen.
e. Wiederholen Sie die Schritte a bis d, bis Sie alle erforderlichen
Berechtigungen hinzugefügt haben.
8. Führen Sie die folgenden Schritte aus, um die Argumente einer
bestimmten Berechtigung zu ändern:
a. Wählen Sie den Berechtigung aus, indem Sie darauf klicken.
b. Klicken Sie auf "Edit" (Bearbeiten). Das Dialogfeld "Edit
arguments of privilege 'XXX'" (Argumente der Berechtigung
'XXX' bearbeiten) wird angezeigt, wobei XXX den Namen der
Berechtigung darstellt.
72
Kapitel 4: Verwaltung von Benutzern und Benutzerfunktionen
Hinweis: Wenn die ausgewählte Berechtigung keine Argumente
enthält, ist die Schaltfläche "Edit" (Bearbeiten) deaktiviert.
c.
Wählen Sie das gewünschte Argument aus. Sie können mehrere
Optionen auswählen.
d. Klicken Sie auf OK.
9. Klicken Sie auf "OK", um die Änderungen zu speichern.
Löschen einer Benutzerfunktion
Außer der Benutzerfunktion "Admin" können Sie alle Benutzerfunktionen
löschen.
So löschen Sie eine Benutzerfunktion:
1. Wählen Sie "User Management" > "Roles" (Benutzerverwaltung >
Benutzerfunktionen) aus. Das Dialogfeld "Manage Roles"
(Benutzerfunktionen verwalten) wird angezeigt.
Tipp: Sie können das Dialogfeld "Manage Roles"
(Benutzerfunktionen verwalten) auch aufrufen, indem Sie im
Dialogfeld "Edit User 'XXX'" (Benutzer 'XXX' bearbeiten) auf die
Schaltfläche "Manage Roles" (Benutzerfunktionen verwalten)
klicken.
2. Klicken Sie auf die Benutzerfunktion, die Sie löschen möchten. Um
mehrere Optionen auszuwählen, drücken Sie beim Klicken die Strgoder Umschalttaste, um mehrere Optionen zu markieren.
3. Klicken Sie auf "Delete" (Löschen).
4. Es wird eine Meldung angezeigt, die Sie auffordert, den Vorgang zu
bestätigen. Klicken Sie zum Bestätigen auf "Yes" (Ja).
73
Kapitel 5
EMX-Geräteverwaltung
In diesem Kapitel
Übersicht..................................................................................................74
Benennen des EMX-Geräts.....................................................................74
Anzeigen der Geräteinformationen .........................................................75
Einstellen von Datum und Uhrzeit ...........................................................75
Festlegen der Höhe des Geräts über Normal-Null ..................................77
Ändern der Maßeinheiten ........................................................................78
Festlegen der Anzeige von Elementen in der Verzeichnisstruktur ..........79
Ändern der Netzwerkkonfiguration ..........................................................81
Ändern der Netzwerkdiensteinstellungen ................................................89
Konfigurieren der SMTP-Einstellungen ...................................................93
Einrichten einer EMX-Einheit mit der Sammelkonfiguration ...................94
Firmware-Upgrade ...................................................................................96
Netzwerkdiagnose ...................................................................................99
Herunterladen von Diagnoseinformationen ...........................................101
Neustart des EMX-Geräts .....................................................................102
Wiederherstellen der werksseitigen Standardeinstellungen .................103
Übersicht
Die folgenden Abschnitte enthalten Informationen zum Einrichten und
Verwalten der EMX-Einheit, nachdem das EMX-Gerät installiert wurde.
Wenn Sie bereits eine EMX-Einheit installiert und konfiguriert haben und
nun eine andere EMX-Einheit konfigurieren, können Sie die
Konfiguration optional mit der Funktion "Bulk Configuration"
(Sammelkonfiguration) vereinfachen. Siehe Einrichten einer
EMX-Einheit mit der Sammelkonfiguration (auf Seite 94).
Benennen des EMX-Geräts
Der Standardname für ein EMX-Gerät lautet EMX, der bei Bedarf
geändert werden kann.
So ändern Sie den Gerätenamen:
1. Klicken Sie im Iinken Navigationsbereich auf den Ordner "EMX". Die
Seite "Settings" (Einstellungen) wird angezeigt.
Hinweis: Der EMX-Folder heißt standardmäßig "EMX". Der Name
ändert sich nach dem Anpassen des Gerätenamens. Siehe
Benennen des EMX-Geräts (auf Seite 74).
74
Kapitel 5: EMX-Geräteverwaltung
2. Klicken Sie auf der Seite "Settings" (Einstellungen) auf "Setup"
(Einrichten). Das Dialogfeld "EMX Setup" (EMX einrichten) wird
eingeblendet.
3. Geben Sie im Feld "Device Name" (Gerätename) einen neuen
Namen ein.
4. Klicken Sie auf "OK", um die Änderungen zu speichern.
Anzeigen der Geräteinformationen
Im Dialogfeld "Device Information" (Geräteinformationen) werden
spezifische Informationen zum EMX-Gerät, auf das Sie zugreifen,
angezeigt, z. B. IDs und Protokollversionen der Assetsensoren.
So zeigen Sie Geräteinformationen an:
1. Wählen Sie "Maintenance" > "Device Information" (Wartung >
Geräteinformationen) aus. Das Dialogfeld "Device Information"
(Geräteinformationen) wird eingeblendet.
2. Klicken Sie auf die Registerkarte mit den Informationen, die Sie
anzeigen möchten.
Registerkarte
Angezeigte Informationen
Device Information
(Geräteinformationen)
Allgemeine Geräteinformationen, wie z. B.
Modellname, Seriennummer,
Firmwareversion, Hardwareversion usw.
Asset-Strips
Die ID, Bootversion, Anwendungsversion
und Protokollversion jedes Assetsensors.
3. Vergrößern Sie gegebenenfalls das Dialogfeld.
4. Sie können die Liste neu sortieren oder die angezeigten Spalten
ändern.
5. Klicken Sie auf "Close" (Schließen), um das Dialogfeld zu schließen.
Tipp: Die Firmwareversion kann auch überprüft werden, indem Sie im
Fenster "EMX Explorer" auf den Ordner "EMX" klicken.
Einstellen von Datum und Uhrzeit
Stellen Sie die interne Uhr des EMX-Geräts manuell ein, oder lassen Sie
Datum und Uhrzeit für die EMX-Einheit über einen NTP-Server (Network
Time Protocol) vorgeben.
So stellen Sie das Datum und die Uhrzeit ein:
1. Wählen Sie "Device Settings" > "Date/Time" (Geräteeinstellungen >
Datum/Uhrzeit) aus. Das Dialogfeld "Configure Date/Time Settings"
(Datum-/Uhrzeiteinstellungen konfigurieren) wird angezeigt.
75
Kapitel 5: EMX-Geräteverwaltung
2. Klicken Sie im Feld "Time Zone" (Zeitzone) auf die Dropdown-Liste,
und wählen Sie die gewünschte Zeitzone aus der Liste aus.
3. Wenn für Ihre Zeitzone die Sommerzeit gilt, vergewissern Sie sich,
dass das Kontrollkästchen "Automatic Daylight Saving Time
Adjustment" (Automatische Anpassung der Sommerzeit) aktiviert ist.
Wenn die Regeln für die Sommerzeit nicht für die ausgewählte
Zeitzone zur Verfügung stehen, kann das Kontrollkästchen nicht
konfiguriert werden.
4. Wählen Sie eine der folgenden Methoden zum Einstellen des
Datums und der Uhrzeit:
Um Datum und Uhrzeit anzupassen, wählen Sie die Option "User
specified time" (Benutzerdefinierte Zeit) aus und geben
anschließend das Datum und die Uhrzeit in die entsprechenden
Felder ein. Verwenden Sie für das Datum das Format
JJJJ-MM-TT und für die Uhrzeit das Format HH:MM:SS.
Um das Datum einzustellen, löschen Sie die Zahlen im Feld
"Date" (Datum) und geben das neue Datum ein oder klicken
auf das Kalendersymbol
, um ein Datum auszuwählen.
Die Zeit wird im 24-Stunden-Format angezeigt. Geben Sie
dementsprechend 13 für 1:00 Uhr nachmittags, 14 für 2:00
Uhr nachmittags usw. ein. Sie können die Zeit eingeben,
indem Sie die vorhandenen Zahlen löschen und in die Felder
für Stunde, Minute und Sekunden neue Zahlen eingeben
oder auf die Pfeile
76
klicken, um jede Zahl auszuwählen.
Um Datum und Uhrzeit automatisch über einen NTP-Server
einzustellen, wählen Sie die Option "Synchronize with NTP
Server" (Mit NTP-Server synchronisieren). Die NTP-Server
können auf zwei Arten zugewiesen werden.
Kapitel 5: EMX-Geräteverwaltung
Um die über DHCP zugewiesenen NTP-Server zu
verwenden, müssen Sie sicherstellen, dass das
Kontrollkästchen "Always use the servers below and ignore
DHCP-provided servers" (Unten angegebene Server immer
verwenden und über DHCP zugewiesene Server ignorieren)
deaktiviert ist. Diese Methode kann nur verwendet werden,
wenn entweder IPv4- oder IPv6-DHCP aktiviert ist.
Um die manuell angegebenen NTP-Server zu verwenden,
aktivieren Sie das Kontrollkästchen "Always use the servers
below and ignore DHCP-provided servers" (Unten
angegebene Server immer verwenden und über DHCP
zugewiesene Server ignorieren), und geben Sie den
primären NTP-Server im Feld "First Time Server" (Primärer
Server) an. Ein sekundärer NTP-Server ist optional.
Hinweis: Wenn die IP-Adresse des EMX-Geräts über IPv4- oder
IPv6-DHCP zugewiesen wird, können die NTP-Server automatisch
erkannt werden. In diesem Fall werden die Daten überschrieben, die
Sie in die Felder für den primären und den sekundären Zeitserver
eingegeben haben.
5. Klicken Sie auf "OK", um die Änderungen zu speichern.
Festlegen der Höhe des Geräts über Normal-Null
Sie müssen die Höhe des EMX-Geräts über dem Meeresspiegel
angeben, wenn ein Differenzluftdrucksensor von Raritan angeschlossen
ist. Dies liegt daran, dass die Höhe des Geräts mit dem
Höhenkorrekturfaktor in Zusammenhang steht. Siehe
Höhenkorrekturfaktoren (siehe "Faktoren zur Höhenkorrektur (EMX)"
auf Seite 341).
Die Standardmaßeinheit für die Höhenangabe ist Meter. Sie können bei
der Maßeinheit je nach Benutzerberechtigung zwischen Meter und Fuß
wechseln. Siehe Ändern der Maßeinheiten (auf Seite 78).
So geben Sie die Höhe des EMX-Geräts über Normal-Null an:
1. Klicken Sie im Iinken Navigationsbereich auf den Ordner "EMX". Die
Seite "Settings" (Einstellungen) wird angezeigt.
Hinweis: Der EMX-Folder heißt standardmäßig "EMX". Der Name
ändert sich nach dem Anpassen des Gerätenamens. Siehe
Benennen des EMX-Geräts (auf Seite 74).
2. Klicken Sie auf der Seite "Settings" (Einstellungen) auf "Setup"
(Einrichten). Das Dialogfeld "EMX Setup" (EMX einrichten) wird
eingeblendet.
3. Geben Sie im Feld "Altitude" (Höhe) eine Ganzzahl ein. Je nach der
angezeigten Maßeinheit unterscheidet sich der Bereich der
zulässigen Zahlen.
77
Kapitel 5: EMX-Geräteverwaltung
Für Meter (m) reicht der Wertebereich von 0 bis 3000.
Für Fuß (ft) reicht der Wertebereich von 0 bis 9842.
4. Klicken Sie auf "OK", um die Änderungen zu speichern.
Ändern der Maßeinheiten
Die folgenden Maßeinheiten gelten standardmäßig für alle Daten, die in
der EMX-Webschnittstelle angezeigt werden:
Temperatur: Grad Celsius (
Länge oder Höhe: Meter (m)
Luftdruck: Pascal (pa)
)
Die EMX-Webschnittstelle ermöglicht die Verwendung verschiedener
Maßeinheiten auf der Grundlage des Anmeldenamens für den Benutzer.
Das bedeutet, dass bei verschiedenen Benutzern entsprechend ihren
Einstellungen unterschiedliche Maßeinheiten angezeigt werden. Für die
einzelnen Maßeinheiten gibt es folgende Alternativen:
Temperatur: Grad Fahrenheit (
Länge oder Höhe: Fuß (ft)
Luftdruck: psi
)
Legen Sie die gewünschte Maßeinheit beim Erstellen von
Benutzerprofilen fest. Siehe Erstellen von Benutzerprofilen (auf Seite
62). Um die Einstellung für die Maßeinheit ändern zu können, müssen
Sie über Administratorrechte verfügen.
So richten Sie die bevorzugten Maßeinheiten ein:
1. Wählen Sie "User Management" > "Users" (Benutzerverwaltung >
Benutzer) aus. Das Dialogfeld "Manage Users" (Benutzer verwalten)
wird angezeigt.
2. Wählen Sie den Benutzer aus, indem Sie auf ihn klicken.
3. Klicken Sie auf "Edit" (Bearbeiten), oder doppelklicken Sie auf den
Benutzer. Das Dialogfeld "Edit User 'XXX'" (Benutzer 'XXX'
bearbeiten) wird angezeigt, wobei XXX den Benutzernamen darstellt.
4. Klicken Sie auf die Registerkarte "Preferences" (Einstellungen).
5. Um die Temperatureinheit zu ändern, wählen Sie die gewünschte
Option im Feld "Temperature Unit" (Temperatureinheit).
: Mit dieser Option wird die Temperatur in Celsius angezeigt.
: Mit dieser Option wird die Temperatur in Fahrenheit
angezeigt.
6. Um die Einheit für die Länge oder die Höhe zu ändern, wählen Sie
die gewünschte Option im Feld "Length Unit" (Längeneinheit).
78
Kapitel 5: EMX-Geräteverwaltung
Meter: Mit dieser Option wird die Länge oder Höhe in Meter
angezeigt.
Feet (Fuß): Mit dieser Option wird die Länge oder Höhe in Fuß
angezeigt.
7. Um die Druckeinheit zu ändern, wählen Sie die gewünschte Option
im Feld "Pressure Unit" (Druckeinheit).
Pascal: Mit dieser Option wird der Druckwert in Pascal (Pa)
angezeigt. Ein Pascal entspricht 1 Newton pro Quadratmeter.
psi: Mit dieser Option wird der Druckwert in psi angezeigt. Psi
steht für Pounds per Square Inch (Pfund pro Quadratzoll).
8. Klicken Sie auf "OK", um die Änderungen zu speichern.
Festlegen der Anzeige von Elementen in der Verzeichnisstruktur
Die EMX-Webschnittstelle zeigt angeschlossene Geräte standardmäßig
nur dann in der Verzeichnisstruktur an, wenn Geräte physisch an die
FEATURE- und RS-485-Ports (Zusatz-Ports) angeschlossen sind. Wenn
keine Geräte angeschlossen sind, wird nichts angezeigt.
Mit der EMX-Webschnittstelle können Sie festlegen, wann und wie
Symbole für angeschlossene und nicht angeschlossene Geräte in der
Verzeichnisstruktur angezeigt werden.
Anzeigen von Assetsensoren
Angeschlossene Assetsensoren lassen sich auf zwei Arten in der
Verzeichnisstruktur der Webschnittstelle anzeigen:
Assetsensoren werden nur angezeigt, wenn sie physisch
angeschlossen sind.
Assetsensoren werden immer angezeigt, unabhängig davon, ob sie
physisch angeschlossen sind oder nicht; das Aussehen ihrer
Symbole ändert sich jedoch, um auf den Verbindungsstatus
hinzuweisen.
So legen Sie fest, wie angeschlossene Assetsensoren angezeigt
werden:
1. Klicken Sie auf den Ordner "Feature Ports" (Feature-Ports). Die
Seite "Feature Ports" (Feature-Ports) wird im rechten Fensterbereich
mit einer Liste aller FEATURE-Ports geöffnet.
2. Wählen Sie die Nummer des Ports aus, den Sie konfigurieren
möchten, und klicken Sie auf "Setup" (Einrichtung). Sie können auch
auf die Port-Nummer doppelklicken. Das Dialogfeld "Feature Port
Setup" (Feature-Port einrichten) für den ausgewählten Port wird
angezeigt.
3. Wählen Sie im Feld "Detection Mode" (Erkennungsmodus), wie die
angeschlossenen Assetsensoren angezeigt werden sollen.
79
Kapitel 5: EMX-Geräteverwaltung
Disabled (Deaktiviert): Wenn aktiviert, wird der Port deaktiviert,
und an den Port angeschlossene Geräte werden nicht erkannt.
Auto (Automatisch): Für diesen Port wird nur ein Symbol
angezeigt, wenn das EMX-Gerät die physische Verbindung des
Assetsensors an diesem Port erkennt. Andernfalls wird nichts
angezeigt. Dies ist die Standardmethode.
Pinned (Anheften): Für diesen Port wird immer ein Symbol
angezeigt, das Symbol variiert jedoch entsprechend dem
Verbindungsstatus. Wird die Verbindung eines Assetsensors an
einem bestimmten Feature-Port erkannt, wird das Symbol
für diesen Port angezeigt. Falls nicht, wird stattdessen das
Symbol
eingeblendet. Siehe Festlegen der Anzeige von
Elementen der Verzeichnisstruktur (siehe "Festlegen der
Anzeige von Elementen in der Verzeichnisstruktur" auf Seite
79).
Wenn das Kontrollkästchen "Pinned" (Anheften) aktiviert ist,
klicken Sie auf den Dropdown-Pfeil, um den anzuzeigenden
Gerätetyp auszuwählen. Wählen Sie "Asset Strip" für
Assetsensoren.
4. Klicken Sie auf "OK", um die Änderungen zu speichern.
In der Verzeichnisstruktur steht hinter dem Symbol, falls vorhanden, der
Gerätename (sofern verfügbar), der Gerätetyp und die Port-Nummer.
Anzeigen von LHX-Wärmetauschern
Angeschlossene Schroff® LHX-Wärmetauscher lassen sich in der
Verzeichnisstruktur der Webschnittstelle auf zwei Arten anzeigen:
LHX-Wärmetauscher werden nur angezeigt, wenn sie physisch
angeschlossen sind.
LHX-Wärmetauscher werden immer angezeigt, unabhängig davon,
ob sie physisch angeschlossen sind oder nicht; das Aussehen ihrer
Symbole ändert sich jedoch, um auf den Verbindungsstatus
hinzuweisen.
Die EMX-Einheit unterstützt die Modelle LHX-20 und LHX-40.
Hinweis: Die Unterstützung für den Schroff LHX muss aktiviert sein,
damit der LHX angezeigt werden kann. Siehe Aktivieren und
Deaktivieren der Unterstützung für Schroff LHX-Wärmetauscher (auf
Seite 210).
So legen Sie fest, wie angeschlossene LHX-Wärmetauscher
angezeigt werden:
1. Abhängig vom Port, an den Sie den Sensor anschließen möchten,
klicken Sie auf den Ordner "Auxiliary Ports" (Zusätzliche Ports) oder
"Feature Ports".
80
Kapitel 5: EMX-Geräteverwaltung
2. Wählen Sie die Nummer des Ports aus, den Sie konfigurieren
möchten, und klicken Sie auf "Setup" (Einrichtung). Sie können auch
auf die Port-Nummer doppelklicken. Das Dialogfeld "Auxiliary Port
Setup" (Zusätzlichen Port einrichten) für den ausgewählten Port wird
angezeigt.
3. Wählen Sie im Feld "Detection Mode" (Erkennungsmodus), wie
angeschlossene LHX-Wärmetauscher angezeigt werden sollen.
Disabled (Deaktiviert): Wenn aktiviert, wird der Port deaktiviert,
und an den Port angeschlossene Geräte werden nicht erkannt.
Auto (Automatisch): Für diesen Port wird nur ein Symbol
angezeigt, wenn das EMX-Gerät die physische Verbindung des
LHX-Wärmetauschers an diesem Port erkennt. Andernfalls wird
nichts angezeigt. Dies ist die Standardmethode.
Pinned (Anheften): Für diesen Port wird immer ein Symbol
angezeigt, das Symbol variiert jedoch entsprechend dem
Verbindungsstatus. Siehe Gerätestatus und Symbolwechsel
(auf Seite 214).
Wenn das Kontrollkästchen "Pinned" (Anheften) aktiviert ist,
klicken Sie auf den Dropdown-Pfeil, um den entsprechenden
Gerätetyp für diesen Port auszuwählen. LHX 20 oder LHX 40.
4. Klicken Sie auf "OK", um die Änderungen zu speichern.
In der Verzeichnisstruktur steht hinter dem Symbol, falls vorhanden, der
Gerätename (sofern verfügbar), der Gerätetyp und die Port-Nummer
oder der FEATURE-Port (sofern zutreffend).
Ändern der Netzwerkkonfiguration
Zu den Netzwerkeinstellungen, die Sie über die Webschnittstelle ändern
können, gehören die Einstellungen "drahtgebunden", "drahtlos" IPv4 und
IPv6.
Ändern der Netzwerkschnittstelleneinstellungen
Die EMX-Einheit unterstützt zwei Typen von Netzwerkschnittstellen:
drahtgebundene und drahtlose. Sie sollte die Einstellungen für die
Netzwerkschnittstellen entsprechend des zutreffenden Netzwerkmodus
konfigurieren. Siehe Anschließen der EMX-Einheit an das Netzwerk
(auf Seite 13).
81
Kapitel 5: EMX-Geräteverwaltung
Drahtgebundene Netzwerkeinstellungen
Die Einstellungen der LAN-Schnittstelle (Geschwindigkeit und
Duplex-Modus) wurden während der Installation und Konfiguration
festgelegt. Siehe Erstkonfiguration des Netzwerks.
Standardmäßig sind die LAN-Geschwindigkeit und der Duplex-Modus
auf "Auto" (Automatisch) eingestellt. Diese Einstellung kann für fast alle
Szenarien verwendet werden. Sie können die Einstellung ändern, wenn
spezielle lokale Anforderungen erfüllt werden müssen.
So ändern Sie die Netzwerkschnittstelleneinstellungen:
1. Wählen Sie "Device Settings" > "Network" (Geräteeinstellungen >
Netzwerk) aus. Das Dialogfeld "Network Configuration"
(Netzwerkkonfiguration) wird angezeigt.
2. Die Registerkarte "Interface Settings" (Schnittstelleneinstellungen)
sollte ausgewählt sein. Falls nicht, klicken Sie auf die Registerkarte
"Interface Settings" (Schnittstelleneinstellungen).
3. Klicken Sie im Feld "Network Interface" (Netzwerkschnittstelle) auf
die Dropdown-Liste, und wählen Sie "Wired" (Verkabelt) aus der
Liste aus.
4. Um die LAN-Geschwindigkeit zu ändern, klicken Sie in der
Dropdown-Liste auf das Feld "Speed" (Geschwindigkeit) und wählen
eine Option aus der Liste aus.
Auto (Automatisch): Das System legt die optimale
LAN-Geschwindigkeit mithilfe der automatischen Aushandlung
fest.
10 Mbit/s: Die LAN-Geschwindigkeit beträgt immer 10 Mbps.
100 Mbit/s: Die LAN-Geschwindigkeit beträgt immer 100 Mbps.
5. Um den Duplex-Modus zu ändern, klicken Sie in der Dropdown-Liste
auf das Feld "Duplex" und wählen eine Option aus der Liste aus.
Auto (Automatisch): Die EMX-Einheit wählt den optimalen
Übertragungsmodus mithilfe der automatischen Aushandlung
aus.
Full (Voll): Daten werden gleichzeitig in beide Richtungen
übertragen.
Half (Halb): Daten werden jeweils in eine Richtung übertragen
(zu oder von EMX).
6. Klicken Sie auf "OK", um die Änderungen zu speichern.
Tipp: Sie können den LAN-Status im Feld "Current State" (Aktueller
Status) überprüfen, einschließlich Geschwindigkeit und Duplex-Modus.
82
Kapitel 5: EMX-Geräteverwaltung
Drahtlose Netzwerkeinstellungen
Die drahtlosen SSID-, PSK und BSSID-Parameter wurden während der
Installation und Konfiguration festgelegt. Siehe Erstkonfiguration des
Netzwerks. Sie können sie über die Webschnittstelle ändern.
So ändern Sie die Drahtlosschnittstelleneinstellungen:
1. Wählen Sie "Device Settings" > "Network" (Geräteeinstellungen >
Netzwerk) aus. Das Dialogfeld "Network Configuration"
(Netzwerkkonfiguration) wird angezeigt.
2. Die Registerkarte "Interface Settings" (Schnittstelleneinstellungen)
sollte ausgewählt sein. Falls nicht, klicken Sie auf die Registerkarte
"Interface Settings" (Schnittstelleneinstellungen).
3. Klicken Sie im Feld "Network Interface" (Netzwerkschnittstelle) auf
die Dropdown-Liste, und wählen Sie "Wireless" (Drahtlos) aus der
Liste aus.
4. Prüfen Sie das Feld "Hardware State" (Hardwarestatus), um
sicherzustellen, dass das EMX-Gerät einen drahtlosen USB
LAN-Adapter erkannt hat. Falls nicht, prüfen Sie, ob der USB
LAN-Adapter fest verbunden ist und unterstützt wird. Siehe
Anschließen der EMX-Einheit an das Netzwerk (auf Seite 13).
5. Geben Sie den Namen des drahtlosen Access Point (AP) in das Feld
"SSID" ein.
6. Wenn die BSSID verfügbar ist, markieren Sie das Kontrollkästchen
"Force AP BSSID" (AP BSSID erzwingen) und geben Sie die
MAC-Adresse in das Feld "BSSID" ein.
Hinweis: BSSID bezieht sich auf die MAC-Adresse eines Access
Point im drahtlosen Netzwerk.
7. Klicken Sie im Feld "Authentication" (Authentifizierung) auf den
Dropdown-Pfeil, und wählen Sie eine geeignete Option aus der Liste
aus.
Option
Beschreibung
No Authentication
(Keine
Authentifizierung)
Wählen Sie diese Option, wenn keine
Authentifizierungdaten erforderlich sind.
PSK
Für diese Option ist ein Pre-Shared Key (vorher
vereinbarter Schlüssel) erforderlich.
Geben Sie in das Feld "Pre-Shared Key" den
PSK-String ein.
83
Kapitel 5: EMX-Geräteverwaltung
Option
Beschreibung
EAP - PEAP
PEAP steht für "Protected Extensible
Authentication Protocol" (Geschütztes
erweiterbares Authentifizierungsprotokoll).
Die folgenden Authentifizierungsdaten sind
erforderlich:
Inner Authentication (Innere
Authentifizierung): Es wird nur Microsoft's
Challenge Authentication Protocol Version 2
(MSCHAPv2) unterstützt, mit dem die
Authentifizierung bei Datenbanken ermöglicht
wird, die MSCHAPv2 unterstützen.
Identity (Identität): Geben Sie Ihren
Benutzername für die EAP-Authentifizierung
ein.
Password (Kennwort): Geben Sie Ihr
Kennwort für die EAP-Authentifizierung ein.
CA Certificate (CA-Zertifikat): Für die
EAP-Authentifizierung muss ein externes
CA-Zertifikat bereitgestellt werden. Klicken
Sie auf "Browse" (Durchsuchen), um eine
gültige Zertifikatdatei auszuwählen.
- Um den Inhalt der ausgewählten
Zertifikatdatei anzuzeigen, klicken Sie auf
"Show" (Anzeigen).
- Wenn das ausgewählte Zertifikat ungültig
ist, klicken Sie auf "Remove" (Entfernen).
Wählen Sie anschließend eine neue Datei
aus.
1. Klicken Sie auf "OK", um die Änderungen zu speichern.
Ändern der Netzwerkeinstellungen
Die EMX-Einheit wurde während der Installation und Konfiguration für
die Verbindung mit einem Netzwerk konfiguriert. Siehe Konfigurieren
der EMX-Einheit (auf Seite 11). Bei Bedarf können Sie die
Netzwerkeinstellungen mithilfe der Webschnittstelle ändern.
84
Kapitel 5: EMX-Geräteverwaltung
Auswahl des Internetprotokolls
Das EMX-Gerät unterstützt zwei Typen von Internetprotokollen -- IPv4
und IPv6. Sie können ein oder beide Internetprotokoll(e) aktivieren.
Nachdem die gewünschten Internetprotokolle aktiviert wurden,
entsprechen die folgenden Protokolle, jedoch nicht nur diese, den
aktivierten Internetprotokollen:
LDAP
NTP
SMTP
SSH
Telnet
FTP
SSL
SNMP
SysLog
So wählen Sie das geeignete Internetprotokoll aus:
1. Wählen Sie "Device Settings" > "Network" (Geräteeinstellungen >
Netzwerk) aus. Das Dialogfeld "Network Configuration"
(Netzwerkkonfiguration) wird angezeigt.
2. Klicken Sie auf die Registerkarte "IP Protocol" (IP-Protokoll).
3. Markieren Sie ein Kontrollkästchen entsprechend der
Internetprotokolle, die Sie aktivieren möchten:
IPv4 only (Nur IPv4): Aktiviert "IPv4 only" (Nur IPv4) an allen
Schnittstellen. Dies ist die Standardeinstellung.
IPv6 only (Nur IPv6): Aktiviert "IPv6 only" (Nur IPv6) an allen
Schnittstellen.
IPv4 and IPv6 (IPv4 und IPv6): Aktiviert IPv4 und IPv6 an allen
Schnittstellen.
4. Wenn Sie im vorherigen Schritt das Kontrollkästchen "IPv4 and IPv6"
(IPv4 und IPv6) markiert haben, müssen Sie festlegen, welche
IP-Adresse verwendet wird, wenn der DNS-Resolver die IPv4- und
die IPv6-Adresse zurückgibt.
IPv4 Address (IPv4-Adresse): Verwenden Sie die vom
DNS-Server zurückgegebenen IPv4-Adressen.
IPv6 Address (IPv6-Adresse): Verwenden Sie die vom
DNS-Server zurückgegebenen IPv6-Adressen.
5. Klicken Sie auf "OK", um die Änderungen zu speichern.
85
Kapitel 5: EMX-Geräteverwaltung
Ändern der IPv4-Einstellungen
Sie müssen das IPv4-Protokoll aktiviert haben, bevor Sie die
IPv4-Netzwerkeinstellungen ändern können. Siehe Auswahl des
Internetprotokolls (auf Seite 85).
So ändern Sie die IPv4-Einstellungen:
1. Wählen Sie "Device Settings" > "Network" (Geräteeinstellungen >
Netzwerk) aus. Das Dialogfeld "Network Configuration"
(Netzwerkkonfiguration) wird angezeigt.
2. Klicken Sie auf die Registerkarte "IPv4 Settings"
(IPv4-Einstellungen).
3. Klicken Sie im Feld "IP Auto Configuration" (Automatische
IP-Konfiguration) auf die Dropdown-Liste, und wählen Sie die
gewünschte Option aus der Liste aus.
Option
Beschreibung
DHCP
Um die EMX-Einheit automatisch zu konfigurieren, wählen
Sie "DHCP" aus.
Wenn DHCP aktiviert ist, können Sie einen bevorzugten
DHCP-Host-Namen eingeben (optional). Geben Sie im Feld
"Preferred Hostname" (Bevorzugter Hostname) den
Hostnamen ein.
Der Hostname:
Besteht aus alphanumerischen Zeichen und/oder
Bindestrichen
Darf nicht mit einem Bindestrich beginnen oder
enden
Darf nicht mehr als 63 Zeichen enthalten
Darf keine Interpunktionszeichen, Leerzeichen und
andere Symbole enthalten
Aktivieren Sie gegebenenfalls das Kontrollkästchen "Specify
DNS server manually" (DNS-Server manuell angeben).
Geben Sie anschließend im Feld "Primary DNS Server"
(Primärer DNS-Server) die Adresse des primären
DNS-Servers ein. Der sekundäre DNS-Server und das
DNS-Suffix sind optional.
Static
Um eine IP-Adresse manuell zuzuweisen, wählen Sie
(Statisch) "Static" (Statisch) aus und geben die folgenden
Informationen in die entsprechenden Felder ein:
86
IP-Adresse
Kapitel 5: EMX-Geräteverwaltung
Option
Beschreibung
Netzmaske
Gateway
Primärer DNS-Server
Sekundärer DNS-Server (optional)
DNS-Suffix (optional)
4. Klicken Sie auf "OK", um die Änderungen zu speichern.
Hinweis: Die EMX-Einheit unterstützt maximal 3 DNS-Server. Wenn zwei
IPv4-DNS-Server und zwei IPv6-DNS-Server zur Verfügung stehen,
verwendet die EMX-Einheit nur die primären IPv4- und
IPv6-DNS-Server.
Ändern der IPv6-Einstellungen
Sie müssen das IPv6-Protokoll aktiviert haben, bevor Sie die
IPv6-Netzwerkeinstellungen ändern können. Siehe Auswahl des
Internetprotokolls (auf Seite 85).
So ändern Sie die IPv6-Einstellungen:
1. Wählen Sie "Device Settings" > "Network" (Geräteeinstellungen >
Netzwerk) aus. Das Dialogfeld "Network Configuration"
(Netzwerkkonfiguration) wird angezeigt.
2. Klicken Sie auf die Registerkarte "IPv6 Settings"
(IPv6-Einstellungen).
3. Klicken Sie im Feld "IP Auto Configuration" (Automatische
IP-Konfiguration) auf die Dropdown-Liste, und wählen Sie die
gewünschte Option aus der Liste aus.
Option
Beschreibung
Automatic
(Automatis
ch)
Um EMX automatisch zu konfigurieren, wählen Sie
"Automatic" (Automatisch) aus.
Wenn diese Option aktiviert ist, können Sie einen
bevorzugten Host-Namen eingeben (optional). Geben Sie
im Feld "Preferred Hostname" (Bevorzugter Hostname)
den Hostnamen ein.
Der Hostname:
Besteht aus alphanumerischen Zeichen und/oder
Bindestrichen
Darf nicht mit einem Bindestrich beginnen oder
enden
87
Kapitel 5: EMX-Geräteverwaltung
Option
Beschreibung
Darf nicht mehr als 63 Zeichen enthalten
Darf keine Interpunktionszeichen, Leerzeichen und
andere Symbole enthalten
Aktivieren Sie gegebenenfalls das Kontrollkästchen
"Specify DNS server manually" (DNS-Server manuell
angeben). Geben Sie anschließend im Feld "Primary DNS
Server" (Primärer DNS-Server) die Adresse des primären
DNS-Servers ein. Der sekundäre DNS-Server und das
DNS-Suffix sind optional.
Static
(Statisch)
Um eine IP-Adresse manuell zuzuweisen, wählen Sie
"Static" (Statisch) aus und geben die folgenden
Informationen in die entsprechenden Felder ein:
IP-Adresse
Gateway
Primärer DNS-Server
Sekundärer DNS-Server (optional)
DNS-Suffix (optional)
4. Klicken Sie auf "OK", um die Änderungen zu speichern.
Hinweis: Die EMX-Einheit unterstützt maximal 3 DNS-Server. Wenn zwei
IPv4-DNS-Server und zwei IPv6-DNS-Server zur Verfügung stehen,
verwendet die EMX-Einheit nur die primären IPv4- und
IPv6-DNS-Server.
Funktion eines DNS-Servers
Da die Internetkommunikation auf IP-Adressen basiert, sind
entsprechende DNS-Servereinstellungen erforderlich, um
Domänennamen (Hostnamen) den entsprechenden IP-Adressen
zuzuordnen. Andernfalls kann die EMX-Einheit unter Umständen keine
Verbindung zum angegebenen Host herstellen.
Daher sind die DNS-Servereinstellungen für die LDAP-Authentifizierung
wichtig. Mit den entsprechenden DNS-Einstellungen kann die
EMX-Einheit den Namen des LDAP-Servers für eine IP-Adresse
auflösen, um eine Verbindung herzustellen. Wenn die
SSL-Verschlüsselung aktiviert ist, sind die DNS-Servereinstellungen
wichtig, weil nur ein vollständig qualifizierter Domänenname für die
Angabe des LDAP-Servers verwendet werden kann.
Für weitere Informationen zur LDAP-Authentifizierung siehe Einrichten
der LDAP-Authentifizierung (auf Seite 129).
88
Kapitel 5: EMX-Geräteverwaltung
Ändern der Netzwerkdiensteinstellungen
Die EMX-Einheit unterstützt die folgenden
Netzwerkkommunikationsdienste: HTTPS, HTTP, Telnet und SSH.
HTTPS und HTTP ermöglichen den Zugriff auf die Webschnittstelle, und
Telnet und SSH ermöglichen den Zugriff auf die
Befehlszeilenschnittstelle.
Standardmäßig ist SSH aktiviert, Telnet deaktiviert und alle TCP-Ports
für unterstützte Dienste sind auf Standardports festgelegt. Sie können
die Standardeinstellungen gegebenenfalls ändern.
Hinweis: Der Telnet-Zugriff ist standardmäßig deaktiviert, weil die
Kommunikation offen stattfindet und daher nicht sicher ist.
Die EMX-Einheit unterstützt auch das SNMP-Protokoll.
Ändern der HTTP(S)-Einstellungen
HTTPS verwendet zum Verschlüsseln des gesamten Verkehrs an das
und vom EMX-Gerät die SSL-Technologie (Secure Sockets Layer) und
ist somit ein sichereres Protokoll als HTTP.
Standardmäßig wird der Zugriff auf das EMX-Gerät über HTTP
automatisch an HTTPS umgeleitet. Siehe Erzwingen der
HTTPS-Verschlüsselung (auf Seite 104).
So ändern Sie die HTTP- oder HTTPS-Porteinstellungen:
1. Wählen Sie "Device Settings" > "Network Services" > "HTTP"
(Geräteeinstellungen > Netzwerkdienste > HTTP) aus. Das
Dialogfeld "HTTP Settings" (HTTP-Einstellungen) wird angezeigt.
2. Um einen anderen Port für HTTP oder HTTPS zu verwenden, geben
Sie eine neue Portnummer in das entsprechende Feld ein. Der
gültige Bereich liegt zwischen 1 und 65535.
Warnung: Unterschiedliche Netzwerkdienste können denselben
TCP-Port nicht gemeinsam verwenden.
3. Klicken Sie auf "OK", um die Änderungen zu speichern.
89
Kapitel 5: EMX-Geräteverwaltung
Konfigurieren der SNMP-Einstellungen
Sie können die SNMP-Kommunikation zwischen einem SNMP-Manager
und dem EMX-Gerät aktivieren oder deaktivieren. Durch eine Aktivierung
der SNMP-Kommunikation kann der Manager den Status des
EMX-Geräts abrufen.
Zudem müssen Sie das SNMP-Ziel konfigurieren, wenn die integrierte
System-SNMP-Trap-Regel aktiviert ist und das Trap-Ziel noch nicht
festgelegt wurde. Siehe Ereignisregeln und Aktionen (auf Seite 137).
So konfigurieren Sie die SNMP-Kommunikation:
1. Wählen Sie "Device Settings" > "Network Services" > "SNMP"
(Geräteeinstellungen > Netzwerkdienste > SNMP) aus. Das
Dialogfeld "SNMP Settings" (SNMP-Einstellungen) wird angezeigt.
2. Geben Sie die Informationen zum Trap-Ziel ein, die auf einen oder
beide Trap-Typen zutreffen.
3. Navigieren Sie zur gewünschten MIB, und laden Sie sie herunter.
Die SNMP-MIB für die EMX-Einheit wird vom SNMP-Manager
verwendet.
4. Klicken Sie auf OK.
Ändern der SSH-Einstellungen
Sie können den SSH-Zugriff auf die Befehlszeilenschnittstelle aktivieren
oder deaktivieren oder den Standard-TCP-Port für den SSH-Dienst
ändern. Darüber hinaus können Sie entscheiden, ob Sie sich entweder
mit dem Kennwort oder mit dem öffentlichen Schlüssel über die
SSH-Verbindung anmelden.
So ändern Sie die SSH-Diensteinstellungen:
1. Wählen Sie "Device Settings" > "Network Services" > "SSH"
(Geräteeinstellungen > Netzwerkdienste > SSH) aus. Das Dialogfeld
"SSH Settings" (SSH-Einstellungen) wird angezeigt.
2. Um einen anderen Port zu verwenden, geben Sie eine neue
Portnummer in das Feld ein. Der gültige Bereich liegt zwischen 1
und 65535.
3. Zum Aktivieren der SSH-Anwendung wählen Sie das
Kontrollkästchen "Enable SSH" (SSH aktivieren) aus. Zum
Deaktivieren wählen Sie das Kontrollkästchen ab.
4. Um eine andere Authentifizierungsmethode zu wählen, aktivieren Sie
eines der Kontrollkästchen.
90
Allow password authentication only (Nur
Kennwortauthentifizierung zulassen): Aktiviert nur die
kennwortbasierte Anmeldung.
Kapitel 5: EMX-Geräteverwaltung
Allow public key authentication only (Nur Authentifizierung mit
öffentlichem Schlüssel zulassen): Aktiviert nur die Anmeldung
auf Basis eines öffentlichen Schlüssels.
Allow password and public key authentication (Authentifizierung
mit Kennwort und öffentlichem Schlüssel zulassen): Aktiviert
sowohl die Anmeldung auf Kennwortbasis als auch auf Basis
des öffentlichen Schlüssels. Dies ist die Standardeinstellung.
5. Klicken Sie auf "OK", um die Änderungen zu speichern.
Wenn die Authentifizierung mit öffentlichem Schlüssel ausgewählt ist,
müssen Sie für jedes Benutzerprofil einen gültigen öffentlichen
SSH-Schlüssel eingeben, um sich über die SSH-Verbindung anmelden
zu können. Siehe Erstellen von Benutzerprofilen (auf Seite 62).
Ändern der Telnet-Einstellungen
Sie können den Telnet-Zugriff auf die Befehlszeilenschnittstelle
aktivieren oder deaktivieren oder den Standard-TCP-Port für den
Telnet-Dienst ändern.
So ändern Sie die Telnet-Diensteinstellungen:
1. Wählen Sie "Device Settings" > "Network Services" > "Telnet"
(Geräteeinstellungen > Netzwerkdienste > Telnet) aus. Das
Dialogfeld "Telnet Settings" (Telnet-Einstellungen) wird angezeigt.
2. Um einen anderen Port zu verwenden, geben Sie eine neue
Portnummer in das Feld ein. Der gültige Bereich liegt zwischen 1
und 65535.
3. Um die Telnet-Anwendung zu aktivieren, wählen Sie das
Kontrollkästchen "Enable Telnet Access" (Telnet-Zugriff aktivieren)
aus. Zum Deaktivieren wählen Sie das Kontrollkästchen ab.
4. Klicken Sie auf "OK", um die Änderungen zu speichern.
91
Kapitel 5: EMX-Geräteverwaltung
Aktivieren der Dienstbekanntmachung
Die EMX-Einheit macht alle Dienste bekannt, die über das IP-Netzwerk
erreichbar sind. Diese Funktion verwendet DNS-SD (Domain Name
System-Service Discovery) und mDNS (multicast DNS). Die
bekanntgegebenen Dienste werden von Clients erkannt, auf denen
DNS-SD und mDNS implementiert ist.
Es werden unter anderem folgende Dienste bekanntgegeben:
HTTP
HTTPS
Telnet
SSH
Modbus
json-rpc
SNMP
Diese Funktion ist standardmäßig aktiviert.
So aktivieren Sie die Dienstbekanntmachung:
1. Klicken Sie auf "Device Settings" > "Network Services" > "Service
Advertisement" (Geräteeinstellungen > Netzwerkdienste >
Dienstbekanntmachung).
2. Klicken Sie im Bestätigungsdialogfeld "Changing Service
Advertisement" (Dienstbekanntmachung ändern) auf "Yes" (Ja). Die
Funktion wird aktiviert, und das Kontrollkästchen "Service
Advertisement" (Dienstbekanntmachung) ist im Menü aktiviert.
So deaktivieren Sie die Dienstbekanntmachung:
1. Klicken Sie auf "Device Settings" > "Network Services" > "Service
Advertisement" (Geräteeinstellungen > Netzwerkdienste >
Dienstbekanntmachung).
2. Klicken Sie im Bestätigungsdialogfeld "Changing Service
Advertisement" (Dienstbekanntmachung ändern) auf "No" (Nein). Die
Funktion wird deaktiviert, und das Kontrollkästchen "Service
Advertisement" (Dienstbekanntmachung) ist im Menü deaktiviert.
92
Kapitel 5: EMX-Geräteverwaltung
Konfigurieren der SMTP-Einstellungen
Die EMX-Einheit kann so konfiguriert werden, dass Warnungen oder
Ereignismeldungen per E-Mail an einen bestimmten Administrator
gesendet werden. Dazu müssen Sie die SMTP-Einstellungen
konfigurieren, eine IP-Adresse für den SMTP-Server und eine
E-Mail-Adresse des Senders eingeben.
Hinweis: Informationen zum Erstellen von Ereignisregeln zum Senden
von E-Mail-Benachrichtigungen finden Sie unter Konfigurieren von
Ereignisregeln (siehe "Ereignisregeln und Aktionen" auf Seite 137).
So stellen Sie die SMTP-Servereinstellungen ein:
1. Wählen Sie "Device Settings" > "SMTP Server" (Geräteeinstellungen
> SMTP-Server) aus. Das Dialogfeld "SMTP Server Settings"
(SMTP-Servereinstellungen) wird angezeigt.
2. Geben Sie im Feld "Server Name" (Servername) den Namen oder
die IP-Adresse des Mail-Servers ein.
3. Geben Sie im Feld "Port" die Port-Nummer für den SMTP-Server
ein. Der Standardwert lautet 25.
4. Geben Sie im Feld "Sender Email Address" (E-Mail-Adresse des
Absenders) eine E-Mail-Adresse für den Absender ein.
5. Geben Sie im Feld "Number of Sending Retries" (Anzahl der
Senden-Neuversuche) die Anzahl der möglichen Neuversuche für
E-Mails ein. Der Standardwert lautet 2 Neuversuche.
6. Geben Sie in das Feld "Time Interval Between Sending Retries (in
minutes)" (Zeitintervall zwischen Sende-Neuversuchen [in Minuten])
das Zeitintervall für die Neuversuche zum Senden von E-Mails ein.
Die Zeit wird in Minuten gemessen. Der Standardwert lautet 2
Minuten.
7. Führen Sie die folgenden Schritte aus, wenn für den SMTP-Server
eine Kennwortauthentifizierung erforderlich ist:
a. Aktivieren Sie das Kontrollkästchen "Server Requires
Authentication" (Authentifizierung für Server erforderlich).
b. Geben Sie im Feld "User Name" (Benutzername) einen
Benutzernamen ein.
c.
Geben Sie im Feld "Password" (Kennwort) ein Kennwort ein.
8. Nachdem Sie die SMTP-Einstellungen konfiguriert haben, können
Sie sie testen, um sicherzustellen, dass sie ordnungsgemäß
funktionieren. Führen Sie Folgendes aus:
a. Geben Sie im Feld "Recipient Email Addresses"
(E-Mail-Adressen des Empfängers) die E-Mail-Adresse des
Empfängers ein. Trennen Sie mehrere E-Mail-Adressen durch
Kommata voneinander.
93
Kapitel 5: EMX-Geräteverwaltung
b. Klicken Sie auf "Send Test Email" (Test-E-Mail senden).
9. Klicken Sie auf "OK", um die Änderungen zu speichern.
10. Prüfen Sie, ob der Empfänger die E-Mail erhält.
Einrichten einer EMX-Einheit mit der Sammelkonfiguration
Verwenden Sie diese Funktion, wenn Sie bereits eine EMX-Einheit
eingerichtet haben und nun eine weitere einrichten möchten. Mit dem
Feature "Bulk Configuration" (Sammelkonfiguration) können Sie die
Einstellungen eines konfigurierten EMX-Geräts auf dem PC speichern.
Sie können diese Konfigurationsdatei für Folgendes verwenden:
Kopieren Sie diese Konfiguration für andere EMX-Geräte desselben
Modells und derselben Firmwareversion.
Setzen Sie die Einstellungen desselben EMX-Geräts auf die
vorherige Konfiguration zurück.
Um die EMX-Konfigurationen speichern und kopieren zu können,
benötigen Sie Administratorberechtigung.
94
Kapitel 5: EMX-Geräteverwaltung
Speichern einer EMX-Konfiguration
Ein Quellgerät ist ein bereits konfiguriertes EMX-Gerät, das zum
Erstellen einer Konfigurationsdatei verwendet wird. Diese Datei enthält
die Einstellungen, die für alle >ProductName<-Geräte gemeinsam
verwendet werden können. Diese Einstellungen umfassen Benutzer- und
Rollenkonfigurationen, Ereignisregeln, Sicherheitseinstellungen usw.
Diese Datei enthält KEINE gerätespezifischen Informationen,
einschließlich:
Gerätename
Netzwerkeinstellungen (IP-Adresse, Gateway, Netzmaske usw.)
Geräteprotokolle
Umgebungssensornamen
Umgebungssensor-Status und -Werte
SSL-Zertifikat
Namen von Asset-Management-Sensoren und Rackeinheiten
SNMP-Name, Standort und Kontakt
Serverüberwachungseinträge
Da die Datums- und Uhrzeiteinstellungen in der Konfigurationsdatei
gespeichert werden, sollten Benutzer vorsichtig sein, wenn sie die
Konfigurationsdatei an die EMX-Geräte in einer anderen Zeitzone als der
des Quellgeräts verteilen.
So speichern Sie eine Konfigurationsdatei:
1. Wählen Sie "Maintenance" > "Bulk Configuration" (Wartung >
Sammelkonfiguration) aus. Das Dialogfeld "Bulk Configuration"
(Sammelkonfiguration) wird angezeigt.
2. Klicken Sie auf "Download Bulk Configuration" (Sammelkonfiguration
herunterladen).
3. Wenn Sie vom Webbrowser aufgefordert werden, die
Konfigurationsdatei zu öffnen oder zu speichern, klicken Sie auf
"Save" (Speichern). Wählen Sie den gewünschten Speicherort aus
und speichern Sie die Konfigurationsdatei auf dem PC.
Die Datei wird im XML-Format gespeichert, und ihr Inhalt wird mit dem
AES-128-Verschlüsselungsalgorithmus verschlüsselt.
95
Kapitel 5: EMX-Geräteverwaltung
Kopieren einer EMX-Konfiguration
Ein Zielgerät ist ein EMX-Gerät, auf dem die Konfigurationsdatei eines
anderen EMX-Geräts geladen wird.
Durch das Kopieren einer EMX-Konfiguration auf ein Zielgerät werden
die Einstellungen dieses EMX-Geräts angepasst, sodass sie mit denen
des EMX-Quellgeräts übereinstimmen. Um eine EMX-Konfiguration
erfolgreich zu kopieren, muss Folgendes beachtet werden:
Bei dem Benutzer muss es sich um den Administrator handeln. Oder
die Administratorrolle wird dem Benutzer zugewiesen.
Das EMX-Zielgerät muss dem Modelltyp des EMX-Quellgeräts
entsprechen.
Das EMX-Zielgerät muss dieselbe Firmwareversion aufweisen wie
das EMX-Quellgerät.
So kopieren Sie eine EMX-Konfiguration:
1. Melden Sie sich auf der Webschnittstelle des Zielgeräts an.
2. Wenn die Firmwareversion des Zielgeräts nicht mit der des
Quellgeräts übereinstimmt, aktualisieren Sie die Firmware des
Zielgeräts. Siehe Firmware-Upgrade (auf Seite 96).
3. Wählen Sie "Maintenance" > "Bulk Configuration" (Wartung >
Sammelkonfiguration) aus. Das Dialogfeld "Bulk Configuration"
(Sammelkonfiguration) wird angezeigt.
4. Klicken Sie im Bereich "Copy Bulk Configuration"
(Sammelkonfiguration kopieren) auf "Browse" (Durchsuchen), und
wählen Sie die auf dem PC gespeicherte Konfigurationsdatei aus.
5. Klicken Sie auf "Upload & Restore Bulk Configuration"
(Sammelkonfiguration hochladen & wiederherstellen), um die Datei
zu kopieren.
6. Es wird eine Meldung angezeigt, die Sie auffordert, den Vorgang zu
bestätigen. Klicken Sie zum Bestätigen auf "Yes" (Ja).
7. Warten Sie, bis das EMX-Gerät zurückgesetzt wurde und die Seite
"Login" (Anmelden) wieder angezeigt wird. Diese zeigt an, dass das
Kopieren der Konfiguration abgeschlossen ist.
Firmware-Upgrade
Sie können das EMX-Gerät aktualisieren, um die neuesten
Erweiterungen, Verbesserungen und Funktionen nutzen zu können
Die Firmware-Dateien von EMX können von der Raritan-Website im
Bereich "Firmware und Dokumentation"
(http://www.raritan.com/support/firmware-and-documentation/)
heruntergeladen werden.
96
Kapitel 5: EMX-Geräteverwaltung
Aktualisieren der Firmware
Um die Firmware des EMX-Geräts zu aktualisieren, müssen Sie sich als
Systemadministrator oder als Benutzer mit der Berechtigung zur
Firmware-Aktualisierung anmelden.
Falls für Ihr Modell zutreffend, laden Sie die neueste Firmware-Datei von
der Raritan-Website herunter, lesen Sie die Versionshinweise und
starten Sie anschließend die Aktualisierung. Wenn Sie Fragen oder
Bedenken zur Aktualisierung haben, wenden Sie sich VOR der
Aktualisierung an den technischen Kundendienst von Raritan.
Warnung: Führen Sie die Firmware-Aktualisierung NICHT über eine
Drahtlosverbindung aus.
So aktualisieren Sie die Firmware:
1. Wählen Sie "Maintenance" > "Update Firmware" (Wartung >
Firmware aktualisieren) aus. Das Dialogfeld "Firmware Update"
(Firmware aktualisieren) wird eingeblendet.
2. Klicken Sie im Feld "Firmware File" (Firmware-Datei) auf "Browse"
(Durchsuchen), um die entsprechende Firmware-Datei auszuwählen.
3. Klicken Sie auf "Upload" (Hochladen). Der Status für das Hochladen
wird in der Statusleiste angezeigt.
4. Nachdem das Hochladen abgeschlossen ist, werden die
Versionsinformationen zur vorhandenen und hochgeladenen
Firmware angezeigt, damit Sie die Aktualisierung endlich
abschließen können.
5. Um das Zertifikat der hochgeladenen Firmware anzuzeigen, klicken
Sie auf "View Certificate" (Zertifikat anzeigen). (Optional)
6. Um mit der Aktualisierung fortzufahren, klicken Sie auf "Update
Firmware" (Firmware aktualisieren). Die Aktualisierung kann mehrere
Minuten dauern.
Warnung: Schalten Sie das EMX-Gerät während der Aktualisierung
NICHT aus.
Während der Firmware-Aktualisierung:
In der Webschnittstelle wird eine Statusleiste angezeigt, die den
Aktualisierungsstatus wiedergibt.
Es können sich keine Benutzer bei der EMX-Einheit anmelden.
In der Webschnittstelle wird allen angemeldeten Benutzern die
Zeitüberschreitungsmeldung von EMX angezeigt, und in der
Statusleiste wird "disconnected" (getrennt) angezeigt.
Ein eventueller Benutzerverwaltungsvorgang wird ausgesetzt.
97
Kapitel 5: EMX-Geräteverwaltung
7. Nachdem die Aktualisierung abgeschlossen ist, wird eine Meldung
mit dem Hinweis angezeigt, dass die Aktualisierung erfolgreich war.
8. Das EMX-Gerät wird zurückgesetzt, und die Anmeldeseite wird
erneut eingeblendet. Sie können sich nun wieder anmelden und mit
Ihrem Vorgang fortfahren.
Hinweis 1: Die anderen angemeldeten Benutzer werden ebenfalls
abgemeldet, wenn die Firmware-Aktualisierung abgeschlossen ist.
Hinweis 2: Wenn Sie die EMX-Einheit zusammen mit einem
SNMP-Manager verwenden, sollten Sie die >ProductName<-MIB nach
der Aktualisierung der Firmware erneut herunterladen. Damit wird
sichergestellt, dass für den SNMP-Manager die neueste MIB zur
Verfügung steht. Siehe Verwenden von SNMP (auf Seite 217).
Anzeigen des Protokolls zur Firmwareaktualisierung
Das Protokoll zum Firmware-Upgrade ist, sofern verfügbar, permanent
auf dem EMX-Gerät gespeichert.
Dieses Protokoll gibt den Zeitpunkt des Firmware-Upgrades, die
vorherige und die neue Version, die mit dem Firmware-Upgrade
verbunden ist, und das Upgrade-Ergebnis an.
So zeigen Sie das Protokoll zur Firmwareaktualisierung an:
1. Wählen Sie "Maintenance > View Firmware Update History"
(Wartung > Protokoll zur Firmwareaktualisierung anzeigen). Das
Dialogfeld "Firmware Update History" (Protokoll zur
Firmwareaktualisierung) wird angezeigt.
Datum und Uhrzeit des Firmware-Upgrades
Vorherige Firmwareversion
Version der aktualisierten Firmware
Ergebnis des Firmware-Upgrades
2. Sie können die Anzahl der angezeigten Spalten ändern oder die
Reihenfolge der Liste neu sortieren, um die Daten lesefreundlich
darzustellen. Siehe Ändern der Listenansicht.
3. Um die Details eines Firmware-Upgrades anzuzeigen, wählen Sie
das Ereignis aus und klicken Sie auf "Details" oder doppelklicken Sie
einfach auf das Ereignis. Das Dialogfeld "Firmware Update Details"
(Details zur Firmwareaktualisierung) wird angezeigt, das ausführliche
Informationen über das ausgewählte Ereignis enthält.
4. Klicken Sie auf "Close" (Schließen), um das Dialogfeld zu schließen.
98
Kapitel 5: EMX-Geräteverwaltung
Vollständige Notfallwiederherstellung
Schlägt das Firmware-Upgrade fehl, sodass das EMX-Gerät nicht mehr
funktioniert, können Sie es mit einem speziellen Dienstprogramm
wiederherstellen, anstatt es an Raritan zu senden.
Kontaktieren Sie den technischen Support von Raritan, um das
Wiederherstellungsdienstprogramm zu erhalten. Dieses kann unter
Windows XP/Vista/7 und Linux eingesetzt werden. Für den
Wiederherstellungsprozess benötigen Sie außerdem die passende
EMX-Firmware-Datei.
Aktualisieren der Assetsensor-Firmware
Nachdem der Assetsensor an das EMX-Gerät angeschlossen wurde,
vergleicht er automatisch seine eigene Firmwareversion mit der Version
der Assetsensor-Firmware, die in der EMX-Firmware gespeichert ist.
Sind die beiden Versionen verschieden, lädt der Assetsensor die neue
Firmware automatisch vom EMX-Gerät herunter, um seine eigene
Firmware zu aktualisieren.
Während der Firmwareaktualisierung geschieht Folgendes:
Die LEDs des Assetsensors leuchten, wobei die Farbe der
blinkenden LEDs von rot nach grün wechselt.
Firmware-Upgrades werden in der EMX-Webschnittstelle angezeigt.
Ein SNMP-Trap wird gesendet, um auf das Firmware-Upgrade
hinzuweisen.
Netzwerkdiagnose
Die EMX-Einheit bietet auf der Webschnittstelle die folgenden
Werkzeuge zur Diagnose potenzieller Probleme mit dem Netzwerk.
Ping
Trace Route
List TCP Connections
Tipp: Diese Netzwerkdiagnosetools sind auch über die CLI verfügbar.
Siehe Behebung von Netzwerkproblemen (auf Seite 333).
99
Kapitel 5: EMX-Geräteverwaltung
Überprüfen eines Hosts mit dem Ping-Tool
Mit dem Ping-Tool können Sie prüfen, ob ein Host über das Netzwerk
oder das Internet erreichbar ist.
So führen Sie das Ping-Tool für einen Host aus:
1. Wählen Sie "Maintenance > Network Diagnostics > Ping" (Wartung >
Netzwerkdiagnose > Ping). Das Dialogfeld "Ping Network Host"
(Netzwerkhost mit Ping überprüfen) wird angezeigt.
2. Geben Sie im Feld "Host Name" (Hostname) den Namen oder die
IP-Adresse des Hosts ein, den Sie überprüfen möchten.
3. Geben Sie im Feld "Number of Requests" (Anzahl Anfragen) einen
Wert bis 10 ein, oder passen Sie den Wert durch klicken auf einen
der Pfeile an. Dieser Wert legt fest, wie viele Pakete gesendet
werden, um den Host mit Ping zu überprüfen.
4. Klicken Sie auf "Run Ping" (Ping ausführen), um den Host mit Ping
zu überprüfen. Ein Dialogfeld mit den Ping-Ergebnissen wird
angezeigt.
5. Klicken Sie auf "Close" (Schließen), um das Dialogfeld zu schließen.
Verfolgen der Netzwerkroute
Mit "Trace Route" (Route verfolgen) können Sie die Route über das
Netzwerk zwischen zwei Hosts oder Systemen ermitteln.
So verfolgen Sie die Route für einen Host:
1. Wählen Sie "Maintenance > Network Diagnostics > Trace Route"
(Wartung > Netzwerkdiagnose > Route verfolgen). Das Dialogfeld
"Trace Route to Host" (Route zum Host verfolgen) wird angezeigt.
2. Geben Sie die IP-Adresse oder den Namen des Hosts, dessen
Route Sie überprüfen möchten, in das Feld "Host Name" (Hostname)
ein.
3. Klicken Sie auf "Run" (Ausführen). Ein Dialogfeld mit den
Ergebnissen der Routenverfolgung wird angezeigt.
4. Klicken Sie auf "Close" (Schließen), um das Dialogfeld zu schließen.
100
Kapitel 5: EMX-Geräteverwaltung
Auflisten von TCP-Verbindungen
Sie können mit "List TCP Connections" (TCP-Verbindungen auflisten)
eine Liste der TCP-Verbindungen anzeigen.
So verfolgen Sie die Route für einen Host:
1. Wählen Sie "Maintenance > Network Diagnostics > List TCP
Connections" (Wartung > Netzwerkdiagnose > TCP-Verbindungen
auflisten). Das Dialogfeld für TCP-Verbindungen wird angezeigt.
2. Klicken Sie auf "Close" (Schließen), um das Dialogfeld zu schließen.
Herunterladen von Diagnoseinformationen
Wichtig: Diese Funktion wird von Raritan-Technikern im
Außendienst oder von Ihnen verwendet, nachdem Sie der
technische Kundendienst von Raritan dazu angewiesen hat.
Sie können die Diagnosedatei vom EMX-Gerät auf einen Client-Rechner
herunterladen. Die Datei ist als .tgz-Datei komprimiert und muss zur
Auswertung an den technischen Kundendienst von Raritan gesendet
werden.
Diese Funktion ist nur für Benutzer mit Administratorberechtigungen
zugänglich.
So rufen Sie eine Diagnosedatei ab:
1. Wählen Sie "Maintenance > Download Diagnostic Information"
(Wartung > Diagnoseinformationen herunterladen). Das Dialogfeld
"File Download" (Datei-Download) wird angezeigt.
2. Klicken Sie auf "Save" (Speichern). Das Dialogfeld "Save As"
(Speichern unter) wird angezeigt.
101
Kapitel 5: EMX-Geräteverwaltung
3. Wechseln Sie zum gewünschten Verzeichnis, und klicken Sie auf
"Save" (Speichern).
4. Senden Sie die Datei entsprechend den Anweisungen des
technischen Kundendiensts von Raritan per E-Mail.
Neustart des EMX-Geräts
Sie können das EMX-Gerät über die Webschnittstelle extern neu starten.
Anders als beim Wiederherstellen der Werkseinstellungen wird die
Konfiguration des Geräts bei einem Neustart der EMX-Einheit nicht
zurückgesetzt.
Hinweis: Beim Neustart der EMX-Einheit werden die per Webcam
aufgenommenen Momentaufnahmen gelöscht.
So starten Sie das Gerät neu:
1. Wählen Sie "Maintenance" > "Unit Reset" (Wartung > Einheit
zurücksetzen) aus. Das Dialogfeld "Reset Device" (Gerät
zurücksetzen) wird eingeblendet.
2. Klicken Sie auf "Yes" (Ja), um die EMX-Einheit zurückzusetzen.
3. Es wird eine Meldung mit einem Countdown-Timer angezeigt, der
die verbleibende Zeit des Vorgangs anzeigt. Der Vorgang dauert
etwa eine Minute.
4. Nachdem das Zurücksetzen abgeschlossen ist, wird die
Anmeldeseite geöffnet. Sie können sich nun wieder bei dem
EMX-Gerät anmelden.
Hinweis: Falls nach dem Zurücksetzen nicht die Anmeldeseite angezeigt
wird, klicken Sie in der Meldung auf den unterstrichenen Text "this link"
(Dieser Link).
102
Kapitel 5: EMX-Geräteverwaltung
Wiederherstellen der werksseitigen Standardeinstellungen
Aus Sicherheitsgründen kann das EMX-Gerät nur an der lokalen
Konsole auf die werkseitigen Standardeinstellungen zurückgesetzt
werden.
Wichtig: Bevor Sie die EMX-Einheit auf die werkseitigen
Standardeinstellungen zurücksetzen, sollten Sie sich vor Augen
führen, dass dadurch vorhandene Daten und angepasste
Einstellungen gelöscht werden, wie z. B. Benutzerprofile,
Schwellenwerte usw.
Zum Zurücksetzen der EMX-Einheit können Sie entweder die
Reset-Taste oder die Befehlszeilenschnittstelle (CLI) verwenden.
So setzen Sie das Gerät mit der Reset-Taste auf die
werkseitigen Einstellungen zurück:
1. Schließen Sie einen Computer an das EMX-Gerät an. Siehe
Anschließen der EMX-Einheit an einen Computer (auf Seite 11).
2. Öffnen Sie in EMX über ein Terminalemulationsprogramm, wie
HyperTerminal, Kermit oder PuTTY, ein Terminalfenster.
3. Drücken Sie mehrmals hintereinander die Esc-Taste auf der
Tastatur, während Sie gleichzeitig die Reset-Taste am EMX-Gerät
drücken (und wieder loslassen). Nach ca. einer Sekunde sollte eine
Eingabeaufforderung (=>) angezeigt werden.
4. Geben Sie defaults (Standardeinstellungen) ein, um <ProductName
> auf die werkseitigen Standardeinstellungen zurückzusetzen.
5. Warten Sie, bis die Eingabeaufforderung "Username"
(Benutzername) angezeigt wird, die darauf hinweist, dass das
Zurücksetzen abgeschlossen ist.
Hinweis: Auf älteren Windows-Systemen vor Windows Vista ist
HyperTerminal vorhanden. Bei Windows Vista oder neueren Versionen
können Sie PuTTY verwenden, ein kostenloses Programm, das aus dem
Internet geladen werden kann. Einzelheiten zur Konfiguration von PuTTY
finden Sie in der Dokumentation des Programms.
103
Kapitel 6
Security (Sicherheit)
In diesem Kapitel
Zugriffssteuerung ...................................................................................104
Einrichten eines SSL-Zertifikats ............................................................122
Einrichten der LDAP-Authentifizierung ..................................................129
Zugriffssteuerung
Die EMX-Einheit bietet Werkzeuge, mit denen der Zugriff gesteuert
werden kann. Sie können die HTTPS-Verschlüsselung erzwingen, die
interne Firewall aktivieren, Firewall-Regeln erstellen und
Anmeldebeschränkungen festlegen.
Tipp: Sie können das Zertifikat auch erstellen und installieren oder
externe Authentifizierungsserver für die Zugriffssteuerung einrichten.
Siehe Einrichten eines SSL-Zertifikats (auf Seite 122) und Einrichten
der LDAP-Authentifizierung (auf Seite 129).
Erzwingen der HTTPS-Verschlüsselung
HTTPS verwendet zum Verschlüsseln des gesamten Verkehrs an das
und vom EMX-Gerät die SSL-Technologie (Secure Sockets Layer) und
ist somit ein sichereres Protokoll als HTTP.
Sie können erzwingen, dass Benutzer die EMX-Schnittstelle nur über
das HTTPS-Protokoll aufrufen können. Dieses Protokoll ist
standardmäßig aktiviert.
So erzwingen Sie den HTTPS-Zugriff auf die Webschnittstelle:
1. Wählen Sie "Device Settings" > "Security" > "Force HTTPS for Web
Access" (Geräteeinstellungen > Sicherheit > HTTPS für Webzugriff
erzwingen) aus.
2. Es wird eine Meldung angezeigt, die Sie auffordert, den Vorgang zu
bestätigen. Klicken Sie auf "Yes" (Ja), um den HTTP-Dienst zu
erzwingen.
3. Wählen Sie "Device Settings" > "Security" (Geräteeinstellungen >
Sicherheit) aus, um zu überprüfen, ob das Kontrollkästchen "Force
HTTPS for Web Access" (HTTPS für Webzugriff erzwingen) aktiviert
ist (siehe Abbildung).
Wenn das Kontrollkästchen nicht aktiviert ist, wiederholen Sie diese
Schritte.
104
Kapitel 6: Security (Sicherheit)
Nachdem Sie das HTTPS-Protokoll aktiviert haben, werden alle
Zugriffversuche über HTTP automatisch an HTTPS umgeleitet.
Konfigurieren der Firewall
Die <ProdcutName>-Einheit verfügt über eine Firewall, mit der verhindert
werden kann, dass bestimmte IP-Adressen und IP-Adressbereiche auf
das EMX-Gerät zugreifen. Standardmäßig ist die Firewall deaktiviert.
So konfigurieren Sie die Firewall:
1. Aktivieren Sie die Firewall. Siehe Aktivieren der Firewall (auf Seite
105).
2. Legen Sie die Standardrichtlinie fest. Siehe Ändern der
Standardrichtlinie (auf Seite 106).
3. Erstellen Sie Firewall-Regeln, um anzugeben, welche Adressen
zugelassen oder abgelehnt werden. Siehe Erstellen von
Firewall-Regeln (auf Seite 107).
Änderungen an den Firewall-Regeln werden unverzüglich wirksam. Alle
nicht autorisierten IP-Aktivitäten werden sofort beendet.
Hinweis: Mit der standardmäßigen Deaktivierung der Firewall soll
verhindert werden, dass Benutzer ihren Zugriff auf das Gerät
versehentlich selbst sperren.
Aktivieren der Firewall
Die Firewall-Regeln werden erst wirksam, nachdem die Firewall aktiviert
wurde.
So aktivieren Sie die EMX-Firewall:
1. Wählen Sie "Device Settings" > "Security" > "IP Access Control"
(Geräteeinstellungen > Sicherheit > IP-Zugriffssteuerung) aus. Das
Dialogfeld "Configure IP Access Control Settings" (Einstellungen für
die IP-Zugangssteuerung konfigurieren) wird angezeigt.
2. Um die IPv4-Firewall zu aktivieren, klicken Sie auf die Registerkarte
"IPv4", und aktivieren Sie das Kontrollkästchen "Enable IPv4 Access
Control" (IPv4-Zugriffssteuerung aktivieren).
3. Um die IPv6-Firewall zu aktivieren, klicken Sie auf die Registerkarte
"IPv6", und aktivieren Sie das Kontrollkästchen "Enable IPv6 Access
Control" (IPv6-Zugriffssteuerung aktivieren).
4. Klicken Sie auf "OK", um die Änderungen zu speichern.
105
Kapitel 6: Security (Sicherheit)
Ändern der Standardrichtlinie
Nachdem Sie die Firewall aktiviert haben, wird der Verkehr gemäß der
Standardrichtlinie von allen IP-Adressen zugelassen. Das bedeutet, dass
nur IP-Adressen, die von einer bestimmten Regel abgelehnt werden,
KEINEN Zugriff auf die EMX-Einheit haben.
Sie können die Standardrichtlinie in "Drop" (Trennen) oder "Reject"
(Ablehnen) ändern. In diesem Fall wird der Verkehr von allen
IP-Adressen verworfen, es sei denn, die IP-Adressen werden durch eine
bestimmte Regel zugelassen.
So ändern Sie die Standardrichtlinie:
1. Wählen Sie "Device Settings" > "Security" > "IP Access Control"
(Geräteeinstellungen > Sicherheit > IP-Zugriffssteuerung) aus. Das
Dialogfeld "Configure IP Access Control Settings" (Einstellungen für
die IP-Zugangssteuerung konfigurieren) wird angezeigt.
2. So legen Sie die Standardrichtlinie für IPv4-Adressen fest:
a. Klicken Sie ggf. auf die Registerkarte "IPv4".
b. Stellen Sie sicher, dass das Kontrollkästchen "Enable IPv4
Access Control" (IPv4-Zugriffssteuerung aktivieren) aktiviert ist.
c.
Die Standardrichtlinie wird im Feld "Default Policy"
(Standardrichtlinie) angezeigt. Wählen Sie zum Ändern eine
andere Richtlinie aus der Dropdown-Liste aus.
Accept (Zulassen): Lässt Verkehr von allen IPv4-Adressen
zu.
Drop (Trennen): Verwirft den Verkehr von allen
IPv4-Adressen, ohne den Quell-Host über den Fehler zu
benachrichtigen.
Reject (Ablehnen): Verwirft den Verkehr von allen
IPv4-Adressen, und eine IMCP-Meldung wird an den
Quell-Host gesendet, um ihn über den Fehler zu
benachrichtigen.
3. So legen Sie die Standardrichtlinie für IPv6-Adressen fest:
a. Klicken Sie auf die Registerkarte "IPv6".
b. Stellen Sie sicher, dass das Kontrollkästchen "Enable IPv6
Access Control" (IPv6-Zugriffssteuerung aktivieren) aktiviert ist.
c.
106
Die Standardrichtlinie wird im Feld "Default Policy"
(Standardrichtlinie) angezeigt. Wählen Sie zum Ändern eine
andere Richtlinie aus der Dropdown-Liste aus.
Kapitel 6: Security (Sicherheit)
Accept (Zulassen): Lässt Verkehr von allen IPv6-Adressen
zu.
Drop (Trennen): Verwirft den Verkehr von allen
IPv6-Adressen, ohne den Quell-Host über den Fehler zu
benachrichtigen.
Reject (Ablehnen): Verwirft den Verkehr von allen
IPv6-Adressen, und eine IMCP-Meldung wird an den
Quell-Host gesendet, um ihn über den Fehler zu
benachrichtigen.
4. Klicken Sie auf "OK", um die Änderungen zu speichern. Die neue
Standardrichtlinie wird angewendet.
Erstellen von Firewall-Regeln
Mit Firewall-Regeln wird der Verkehr zum EMX-Gerät auf der Grundlage
der IP-Adresse des sendenden Hosts zugelassen oder abgelehnt.
Beachten Sie bei der Erstellung von Firewall-Regeln Folgendes:
Die Reihenfolge der Regeln ist wichtig.
Wenn der Verkehr das EMX-Gerät erreicht, werden die Regeln in
numerischer Reihenfolge ausgeführt. Nur die erste Regel, die mit der
IP-Adresse übereinstimmt, bestimmt, ob der Verkehr zugelassen
oder abgelehnt wird. Alle nachfolgenden Regeln, die mit der
IP-Adresse übereinstimmen, werden von der EMX-Einheit ignoriert.
Eine Subnetzmaske kann erforderlich sein.
Bei der Eingabe der IP-Adresse müssen Sie eventuell SOWOHL die
Adresse ALS AUCH eine Subnetzmaske angeben. Die
Standard-Subnetzmaske ist /32 (d.h. 255.255.255.255). Sie müssen
nur eine Subnetzmaske angeben, wenn diese sich vom Standard
unterscheidet. Verwenden Sie z. B. folgendes Format, um eine
einzelne Adresse in einem Netzwerk der Netzwerkklasse C
anzugeben:
x.x.x.x/24
Dabei steht /24 für die Subnetzmaske 255.255.255.0.
Um ein vollständiges Subnetz oder einen Adressbereich anzugeben,
ändern Sie die Subnetzmaske entsprechend.
Hinweis: Der gültige IP-Adressbereich liegt zwischen 0.0.0.0 und
255.255.255.255. Die IP-Adressen müssen innerhalb dieses
Bereichs liegen.
So erstellen Sie Firewall-Regeln:
1. Wählen Sie "Device Settings" > "Security" > "IP Access Control"
(Geräteeinstellungen > Sicherheit > IP-Zugriffssteuerung) aus. Das
Dialogfeld "Configure IP Access Control Settings" (Einstellungen für
die IP-Zugangssteuerung konfigurieren) wird angezeigt.
107
Kapitel 6: Security (Sicherheit)
2. Klicken Sie auf die Registerkarte "IPv4" zum Erstellen von
Firewall-Regeln, oder klicken Sie auf die Registerkarte "IPv6" zum
Erstellen von IPv6-Firewall-Regeln.
3. Achten Sie darauf, dass das Kontrollkästchen "Enable IPv4 Access
Control" (IPv4-Zugriffssteuerung aktivieren) auf der Registerkarte
"IPv4" oder das Kontrollkästchen "Enable IPv6 Access Control"
(IPv6-Zugriffssteuerung aktivieren) auf der Registerkarte "IPv6"
aktiviert ist.
4. Erstellen Sie die Regeln In der Tabelle finden Sie weitere
Operationen.
Aktion
Eine Regel am Ende der
Regelliste anfügen
Vorgehensweise
Klicken Sie auf "Append" (Anfügen). Das Dialogfeld "Append new
Rule" (Neue Regel anhängen) wird angezeigt.
Geben Sie im Feld "IP/Mask" (IP/Maske) eine IP-Adresse und
Subnetzmaske ein.
Wählen Sie in der Dropdown-Liste im Feld "Policy" (Richtlinie)
entweder "Accept" (Zulassen), "Drop" (Trennen) oder "Reject"
(Ablehnen) aus.
Accept (Zulassen): Lässt Verkehr von den angegebenen
IP-Adressen zu.
Drop (Trennen): Verwirft den Verkehr von den angegebenen
IP-Adressen, ohne den Quell-Host über den Fehler zu
benachrichtigen.
Reject (Ablehnen): Verwirft den Verkehr von den angegebenen
IP-Adressen und eine IMCP-Meldung wird an den Quell-Host
gesendet, um ihn über den Fehler zu benachrichtigen.
Klicken Sie auf "OK", um die Änderungen zu speichern.
Der Regel wird automatisch vom System eine Nummer zugewiesen.
108
Kapitel 6: Security (Sicherheit)
Aktion
Eine Regel zwischen
zwei vorhandenen
Regeln einfügen
Vorgehensweise
Wählen Sie die Regel aus, über der Sie eine neue Regel einfügen
möchten. Wenn Sie z. B. zwischen den Regeln 3 und 4 eine Regel
einfügen möchten, wählen Sie 4 aus.
Klicken Sie auf "Insert" (Einfügen). Das Dialogfeld "Insert new Rule"
(Neue Regel einfügen) wird angezeigt.
Geben Sie im Feld "IP/Mask" (IP/Maske) eine IP-Adresse und
Subnetzmaske ein.
Wählen Sie in der Dropdown-Liste im Feld "Policy" (Richtlinie)
entweder "Accept" (Zulassen), "Drop" (Trennen) oder "Reject"
(Ablehnen) aus.
Accept (Zulassen): Lässt Verkehr von den angegebenen
IP-Adressen zu.
Drop (Trennen): Verwirft den Verkehr von den angegebenen
IP-Adressen, ohne den Quell-Host über den Fehler zu
benachrichtigen.
Reject (Ablehnen): Verwirft den Verkehr von den angegebenen
IP-Adressen und eine IMCP-Meldung wird an den Quell-Host
gesendet, um ihn über den Fehler zu benachrichtigen.
Klicken Sie auf "OK", um die Änderungen zu speichern.
Das System fügt die Regel ein und nummeriert die folgenden Regeln
automatisch neu.
109
Kapitel 6: Security (Sicherheit)
5. Wenn Sie fertig sind, werden die Regeln im Dialogfeld "Configure IP
Access Control Settings" (Einstellungen für IP-Zugriffssteuerung
konfigurieren) angezeigt.
6. Klicken Sie auf "OK", um die Änderungen zu speichern. Die Regeln
werden angewendet.
Bearbeiten von Firewall-Regeln
Wenn für eine bestehende Firewall-Regel Aktualisierungen des
IP-Adressbereichs und/oder der Richtlinie erforderlich sind, nehmen Sie
entsprechende Änderungen vor.
So ändern Sie eine Firewall-Regel:
1. Wählen Sie "Device Settings" > "Security" > "IP Access Control"
(Geräteeinstellungen > Sicherheit > IP-Zugriffssteuerung) aus. Das
Dialogfeld "Configure IP Access Control Settings" (Einstellungen für
die IP-Zugangssteuerung konfigurieren) wird angezeigt.
2. Klicken Sie auf die Registerkarte "IPv4", um die IPv4-Firewall-Regeln
zu ändern. Klicken Sie auf die Registerkarte "IPv6", um die
IPv6-Firewall-Regeln zu ändern.
110
Kapitel 6: Security (Sicherheit)
3. Achten Sie darauf, dass das Kontrollkästchen "Enable IPv4 Access
Control" (IPv4-Zugriffssteuerung aktivieren) auf der Registerkarte
"IPv4" oder das Kontrollkästchen "Enable IPv6 Access Control"
(IPv6-Zugriffssteuerung aktivieren) auf der Registerkarte "IPv6"
aktiviert ist.
4. Wählen Sie die zu ändernde Regel in der Regelliste aus.
5. Klicken Sie auf "Edit" (Bearbeiten), oder doppelklicken Sie auf die
Regel. Das Dialogfeld "Edit Rule" (Regel bearbeiten) wird
eingeblendet.
6. Nehmen Sie an den angezeigten Informationen die Änderungen vor.
7. Klicken Sie auf "OK", um die Änderungen zu speichern.
8. Klicken Sie auf "OK", um das Dialogfeld "Configure IP Access
Control Settings" (Einstellungen für die IP-Zugangssteuerung
konfigurieren) zu verlassen, ansonsten gehen die Änderungen
verloren.
Sortieren von Firewall-Regeln
Die Regelreihenfolge bestimmt, welche Regel, die mit IP-Adresse
übereinstimmt, ausgeführt wird.
So sortieren Sie Firewall-Regeln:
1. Wählen Sie "Device Settings" > "Security" > "IP Access Control"
(Geräteeinstellungen > Sicherheit > IP-Zugriffssteuerung) aus. Das
Dialogfeld "Configure IP Access Control Settings" (Einstellungen für
die IP-Zugangssteuerung konfigurieren) wird angezeigt.
2. Klicken Sie auf die Registerkarte "IPv4", um die IPv4-Firewall-Regeln
zu sortieren. Klicken Sie auf die Registerkarte "IPv6", um die
IPv6-Firewall-Regeln zu sortieren.
3. Achten Sie darauf, dass das Kontrollkästchen "Enable IPv4 Access
Control" (IPv4-Zugriffssteuerung aktivieren) auf der Registerkarte
"IPv4" oder das Kontrollkästchen "Enable IPv6 Access Control"
(IPv6-Zugriffssteuerung aktivieren) auf der Registerkarte "IPv6"
aktiviert ist.
4. Klicken Sie auf eine bestimmte Regel, um sie auszuwählen.
5. Klicken Sie auf
oder
, um die ausgewählte Regel nach oben
oder unten zu verschieben, bis sie die gewünschte Position in der
Reihenfolge erreicht hat.
6. Klicken Sie auf "OK", um die Änderungen zu speichern.
111
Kapitel 6: Security (Sicherheit)
Löschen von Firewall-Regeln
Wenn eine Firewall-Regel veraltet oder unnötig wird, entfernen Sie sie
aus der Regelliste.
So löschen Sie eine gruppenbasierte Zugriffssteuerungsregel:
1. Wählen Sie "Device Settings" > "Security" > "IP Access Control"
(Geräteeinstellungen > Sicherheit > IP-Zugriffssteuerung) aus. Das
Dialogfeld "Configure IP Access Control Settings" (Einstellungen für
die IP-Zugangssteuerung konfigurieren) wird angezeigt.
2. Klicken Sie auf die Registerkarte "IPv4", um die IPv4-Firewall-Regeln
zu löschen. Klicken Sie auf die Registerkarte "IPv6", um die
IPv6-Firewall-Regeln zu löschen.
3. Achten Sie darauf, dass das Kontrollkästchen "Enable IPv4 Access
Control" (IPv4-Zugriffssteuerung aktivieren) auf der Registerkarte
"IPv4" oder das Kontrollkästchen "Enable IPv6 Access Control"
(IPv6-Zugriffssteuerung aktivieren) auf der Registerkarte "IPv6"
aktiviert ist.
4. Wählen Sie die Regel aus, die Sie löschen möchten. Um mehrere
Optionen auszuwählen, drücken Sie beim Klicken die Strg- oder
Umschalttaste, um mehrere Optionen zu markieren.
5. Klicken Sie auf "Delete" (Löschen).
6. Es wird eine Meldung angezeigt, die Sie auffordert, den Vorgang zu
bestätigen. Klicken Sie auf "Yes" (Ja), um die ausgewählte(n)
Regel(n) aus der Regelliste zu löschen.
7. Klicken Sie auf "OK", um die Änderungen zu speichern.
Einrichten von Benutzeranmeldesteuerungen
Um den unbefugten Zugriff auf die EMX-Einheit und die daran
angeschlossenen Geräte zu erschweren, können Anmeldesteuerungen
eingerichtet werden. Sie können festlegen, dass Benutzer nach einer
bestimmten Anzahl von Anmeldefehlversuchen gesperrt werden, die
Anzahl der Benutzer beschränken, die sich gleichzeitig mit demselben
Anmeldenamen anmelden können, und bestimmen, dass Benutzer
sichere Kennwörter erstellen müssen.
112
Kapitel 6: Security (Sicherheit)
Aktivieren der Benutzersperrung
Mit der Benutzersperrung wird festgelegt, wie viele Anmeldefehlversuche
bei der EMX-Einheit ein Benutzer hat, bis er gesperrt wird.
Beachten Sie, dass diese Funktion nur für die lokale Authentifizierung gilt
und nicht für die Authentifizierung über externe AA-Server.
Hinweis: Wenn eine Benutzersperrung auftritt, können Sie diesen
Benutzer entsperren, indem Sie den CLI-Befehl "unblock" (entsperren)
über eine serielle Verbindung verwenden. Siehe Entsperren eines
Benutzers (siehe "Aufheben der Sperrung eines Benutzers" auf Seite
331).
So aktivieren Sie die Benutzersperrung:
1. Wählen Sie "Device Settings" > "Security" > "Login Settings"
(Geräteeinstellungen > Sicherheit > Anmeldeeinstellungen) aus. Das
Dialogfeld "Login Settings" (Anmeldeeinstellungen) wird angezeigt.
2. Suchen Sie den Abschnitt "User Blocking" (Benutzersperrung).
3. Um die Funktion der Benutzersperrung zu aktivieren, markieren Sie
das Kontrollkästchen "Block user on login failure" (Benutzer bei
Fehlanmeldung sperren).
4. Geben Sie im Feld "Maximum number of failed logins" (Max. Anzahl
der Anmeldefehlversuche) einen Wert ein. Dabei handelt es sich um
die maximale Anzahl der Anmeldefehlversuche, die der Benutzer zur
Verfügung hat, bis er für den Zugriff auf das EMX-Gerät gesperrt
wird.
5. Um festzulegen, wie lange die Anmeldung gesperrt ist, wählen Sie
die gewünschte Zeitdauer aus der Dropdown-Liste im Feld "Block
timeout" (Sperrdauer) aus. Im Folgenden werden die verfügbaren
Optionen beschrieben.
Infinite (Unbegrenzt): Diese Option legt keine Zeitbegrenzung für
die Sperrung der Anmeldung fest.
X min: Diese Option legt die Zeitbegrenzung auf X Minuten fest,
wobei X eine Zahl ist.
X h: Diese Option legt die Zeitbegrenzung auf X Stunden fest,
wobei X eine Zahl ist.
1 d: Diese Option legt die Zeitbegrenzung auf 1 Tag fest.
Tipp: Wenn die gewünschte Zeitoption nicht aufgeführt ist, können
Sie die gewünschte Zeit in das Feld eingeben. Sie können
beispielsweise "4 min" eingeben, um die Zeit auf 4 Minuten
einzustellen.
6. Klicken Sie auf "OK", um die Änderungen zu speichern.
113
Kapitel 6: Security (Sicherheit)
Aktivieren von Anmeldebeschränkungen
Mit Anmeldebeschränkungen können Sie festlegen, ob ein
Anmeldename von mehreren Benutzern gleichzeitig verwendet werden
kann und wie lange Benutzer inaktiv sein dürfen, bis sie aufgefordert
werden, sich abzumelden.
So aktivieren Sie Anmeldebeschränkungen:
1. Wählen Sie "Device Settings" > "Security" > "Login Settings"
(Geräteeinstellungen > Sicherheit > Anmeldeeinstellungen) aus. Das
Dialogfeld "Login Settings" (Anmeldeeinstellungen) wird angezeigt.
2. Suchen Sie den Abschnitt "Login Limitations"
(Anmeldebeschränkungen).
3. Um zu verhindern, dass ein Anmeldename von mehreren Benutzern
gleichzeitig verwendet werden kann, aktivieren Sie das
Kontrollkästchen "Prevent concurrent login with same username"
(Gleichzeitige Anmeldung mit dem selben Benutzernamen
verhindern).
4. Wählen Sie eine Zeitoption im Feld "Idle Timeout" (Zeitlimit für
Inaktivität) aus, um festzulegen, wie lange ein Benutzer inaktiv sein
darf, bevor die aktive Sitzung von der EMX-Einheit beendet wird. Der
Standardwert lautet 10 Minuten.
X min: Diese Option legt die Zeitbegrenzung auf X Minuten fest,
wobei X eine Zahl ist.
X h: Diese Option legt die Zeitbegrenzung auf X Stunden fest,
wobei X eine Zahl ist.
1 d: Diese Option legt die Zeitbegrenzung auf 1 Tag fest.
Tipp: Wenn die gewünschte Zeitoption nicht aufgeführt ist, können
Sie die gewünschte Zeit in das Feld eingeben. Sie können
beispielsweise "4 min" eingeben, um die Zeit auf 4 Minuten
einzustellen.
5. Klicken Sie auf "OK", um die Änderungen zu speichern.
Tipp: Das Zeitlimit für die Inaktivität sollte, wenn möglich, bei 20 Minuten
oder weniger belassen werden. Dadurch wird die Anzahl an inaktiven
aber verbundenen Sitzungen sowie die Anzahl gleichzeitig eingegebener
Befehle an die EMX-Einheit reduziert.
114
Kapitel 6: Security (Sicherheit)
Aktivieren von sicheren Kennwörtern
Durch die Verwendung sicherer Kennwörter wird Angreifern der Zugriff
auf das EMX-Gerät erschwert, da die Kennwörter nur schwer zu erraten
sind. Standardmäßig sollten sichere Kennwörter aus mindestens acht
Zeichen bestehen und Klein- und Großbuchstaben, Ziffern sowie
Sonderzeichen (wie z. B. @ oder &) enthalten.
So legen Sie fest, dass Benutzer sichere Kennwörter erstellen
müssen:
1. Wählen Sie "Device Settings" > "Security" > "Password Policy"
(Geräteeinstellungen > Sicherheit > Kennwortrichtlinie) aus. Das
Dialogfeld "Password Policy" (Kennwortrichtlinie) wird angezeigt.
2. Aktivieren Sie das Kontrollkästchen "Strong Passwords" (Sichere
Kennwörter). Die Standardeinstellungen lauten wie folgt:
Minimum length of strong password
(Mindestlänge des sicheren Kennworts)
= 8 Zeichen
Maximum length of strong password
(Höchstlänge des sicheren Kennworts)
= 32 Zeichen
Enforce at least one lower case character
(Mindestens einen Kleinbuchstaben
erzwingen)
= Aktiviert
Enforce at least one upper case character
(Mindestens einen Großbuchstaben
erzwingen)
= Aktiviert
Enforce at least one numeric character
(Mindestens eine Ziffer erzwingen)
= Aktiviert
At least one special character (Mindestens
ein Sonderzeichen)
= Aktiviert
Number of restricted passwords in history
(Anzahl unzulässiger Kennwörter im
Verlauf)
=5
Hinweis: Die maximal zulässige Kennwortlänge für die EMX-Einheit
ist 32 Zeichen.
3. Ändern Sie die Standardeinstellungen nach Bedarf.
4. Klicken Sie auf "OK", um die Änderungen zu speichern.
115
Kapitel 6: Security (Sicherheit)
Aktivieren der Kennworterneuerung
Über die Kennworterneuerung wird festgelegt, ob Benutzer ihr Kennwort
in regelmäßigen Abständen ändern müssen. Das Standardintervall ist 60
Tage.
So legen Sie fest, dass Benutzer Kennwörter regelmäßig ändern
müssen:
1. Wählen Sie "Device Settings" > "Security" > "Password Policy"
(Geräteeinstellungen > Sicherheit > Kennwortrichtlinie) aus. Das
Dialogfeld "Password Policy" (Kennwortrichtlinie) wird angezeigt.
2. Aktivieren Sie das Kontrollkästchen "Password Aging"
(Kennworterneuerung), um die Funktion der Kennworterneuerung zu
aktivieren.
3. Um festzulegen, wie oft Benutzer aufgefordert werden, ihre
Kennwörter zu ändern, wählen Sie eine Anzahl von Tagen im Feld
"Password Aging Interval" (Intervall der Kennworterneuerung) aus.
Nach Ablauf dieser Anzahl von Tagen müssen Benutzer ihre
Kennwörter ändern.
Tipp: Wenn die gewünschte Zeitoption nicht aufgeführt ist, können
Sie die gewünschte Zeit in das Feld eingeben. Sie können z. B. "9 d"
eingeben, um den Zeitraum für die Kennworterneuerung auf 9 Tage
festzulegen.
4. Klicken Sie auf "OK", um die Änderungen zu speichern.
Einrichten von benutzerfunktionsbasierten
Zugriffssteuerungsregeln
Benutzerfunktionsbasierte Zugriffssteuerungsregeln sind mit
Firewall-Regeln vergleichbar. Erstere werden jedoch auf Mitglieder, die
eine bestimmte Benutzerfunktion gemeinsam haben, angewendet. Damit
können Sie einer bestimmten Benutzerfunktion Systemberechtigungen
auf der Grundlage der IP-Adressen zuweisen.
So richten Sie benutzerfunktionsbasierte
Zugriffssteuerungsregeln ein:
1. Aktivieren Sie die Funktion. Siehe Aktivieren der Funktion (auf
Seite 117).
2. Legen Sie die Standardrichtlinie fest. Siehe Ändern der
Standardrichtlinie (auf Seite 117).
3. Erstellen Sie Regeln, um anzugeben, welche Adressen zugelassen
oder abgelehnt werden, wenn die Adressen mit einer bestimmten
Benutzerfunktion assoziiert sind. Siehe Erstellen von
benutzerfunktionsbasierten Zugriffssteuerungsregeln (auf Seite
118).
116
Kapitel 6: Security (Sicherheit)
Die Änderungen werden für aktuell angemeldete Benutzer erst bei der
nächsten Anmeldung wirksam.
Aktivieren der Funktion
Sie müssen diese Funktion für die Zugriffssteuerung aktivieren, bevor
eine relevante Regel wirksam werden kann.
So aktivieren Sie benutzerfunktionsbasierte
Zugriffssteuerungsregeln:
1. Wählen Sie "Device Settings" > "Security" > "Role Based Access
Control" (Geräteeinstellungen > Sicherheit >
benutzerfunktionsbasierte Zugriffssteuerung) aus. Das Dialogfeld
"Configure Role Bases Access Control Settings" (Einstellungen für
die benutzerfunktionsbasierte Zugangssteuerung konfigurieren) wird
angezeigt.
2. Um die IPv4-Firewall zu aktivieren, klicken Sie auf die Registerkarte
"IPv4", und aktivieren Sie das Kontrollkästchen "Enable Role Based
Access Control for IPv4" (Benutzerfunktionsbasierte
Zugriffssteuerung für IPv4 aktivieren).
3. Um die IPv6-Firewall zu aktivieren, klicken Sie auf die Registerkarte
"IPv6", und aktivieren Sie das Kontrollkästchen "Enable Role Based
Access Control for IPv6" (Benutzerfunktionsbasierte
Zugriffssteuerung für IPv6 aktivieren).
4. Klicken Sie auf "OK", um die Änderungen zu speichern.
Ändern der Standardrichtlinie
Unter der Standardrichtlinie wird sämtlicher Datenverkehr von allen
IP-Adressen zugelassen, unabhängig davon, welche Benutzerfunktion
dem Benutzer zugewiesen wurde.
So ändern Sie die Standardrichtlinie:
1. Wählen Sie "Device Settings" > "Security" > "Role Based Access
Control" (Geräteeinstellungen > Sicherheit >
benutzerfunktionsbasierte Zugriffssteuerung) aus. Das Dialogfeld
"Configure Role Bases Access Control Settings" (Einstellungen für
die benutzerfunktionsbasierte Zugangssteuerung konfigurieren) wird
angezeigt.
2. So legen Sie die Standardrichtlinie für IPv4-Adressen fest:
a. Klicken Sie ggf. auf die Registerkarte "IPv4".
b. Stellen Sie sicher, dass das Kontrollkästchen "Enable Role
Based Access Control for IPv4" (Benutzerfunktionsbasierte
Zugriffssteuerung für IPv4 aktivieren) aktiviert ist.
c.
Wählen Sie in der Dropdown-Liste "Default Policy"
(Standardrichtlinie) die gewünschte Aktion aus.
117
Kapitel 6: Security (Sicherheit)
Allow (Zulassen): Lässt Verkehr von allen IPv4-Adressen zu,
unabhängig von der Benutzerfunktion.
Deny (Ablehnen): Lehnt den Verkehr von allen
IPv4-Adressen ab, unabhängig von der Benutzerfunktion.
3. So legen Sie die Standardrichtlinie für IPv6-Adressen fest:
a. Klicken Sie auf die Registerkarte "IPv6".
b. Stellen Sie sicher, dass das Kontrollkästchen "Enable Role
Based Access Control for IPv6" (Benutzerfunktionsbasierte
Zugriffssteuerung für IPv6 aktivieren) aktiviert ist.
c.
Wählen Sie in der Dropdown-Liste "Default Policy"
(Standardrichtlinie) die gewünschte Aktion aus.
Allow (Zulassen): Lässt Verkehr von allen IPv6-Adressen zu,
unabhängig von der Benutzerfunktion.
Deny (Ablehnen): Lehnt den Verkehr von allen
IPv6-Adressen ab, unabhängig von der Benutzerfunktion.
4. Klicken Sie auf "OK", um die Änderungen zu speichern.
Erstellen von benutzerfunktionsbasierten Zugriffssteuerungsregeln
Mit benutzerfunktionsbasierten Zugriffssteuerungsregeln wird der
Datenverkehr auf der Grundlage der Benutzerfunktion und der
IP-Adresse des Benutzers zugelassen oder abgelehnt. Wie bei
Firewall-Regeln ist auch hier die Reihenfolge der Regeln wichtig, da die
Ausführung in numerischer Reihenfolge erfolgt.
So erstellen Sie benutzerfunktionsbasierte
Zugriffssteuerungsregeln:
1. Wählen Sie "Device Settings" > "Security" > "Role Based Access
Control" (Geräteeinstellungen > Sicherheit >
benutzerfunktionsbasierte Zugriffssteuerung) aus. Das Dialogfeld
"Configure Role Bases Access Control Settings" (Einstellungen für
die benutzerfunktionsbasierte Zugangssteuerung konfigurieren) wird
angezeigt.
2. Klicken Sie auf die Registerkarte "IPv4" zum Erstellen von
Firewall-Regeln, oder klicken Sie auf die Registerkarte "IPv6" zum
Erstellen von IPv6-Firewall-Regeln.
3. Achten Sie darauf, dass das Kontrollkästchen "Enable Role Based
Access Control for IPv4" (Rollenbasierte Zugriffssteuerung für IPv4
aktivieren) auf der Registerkarte "IPv4" oder das Kontrollkästchen
"Enable Role Based Access Control for IPv6"
(Benutzerfunktionsbasierte Zugriffssteuerung für IPv6 aktivieren) auf
der Registerkarte "IPv6" aktiviert ist.
4. Erstellen Sie spezifische Regeln:
118
Kapitel 6: Security (Sicherheit)
Aktion
Eine Regel am Ende
der Regelliste anfügen
Vorgehensweise
Klicken Sie auf "Append" (Anfügen). Das Dialogfeld
"Append new Rule" (Neue Regel anhängen) wird
angezeigt.
Geben Sie im Feld "Starting IP Address"
(IP-Startadresse) eine IP-Startadresse ein.
Geben Sie im Feld "Ending IP Address"
(IP-Endadresse) eine IP-Endadresse ein.
Wählen Sie aus der Dropdown-Liste im Feld "Role"
(Benutzerfunktion) eine Benutzerfunktion aus. Diese
Regel gilt nur für Mitglieder dieser Benutzerfunktion.
Wählen Sie in der Dropdown-Liste im Feld "Policy"
(Richtlinie) entweder "Allow" (Zulassen) oder "Deny"
(Ablehnen) aus.
Allow (Zulassen): Lässt den Verkehr von dem
angegebenen IP-Adressbereich zu, wenn der
Benutzer ein Mitglied der angegebenen
Benutzerfunktion ist
Deny (Ablehnen): Lehnt den Verkehr von dem
angegebenen IP-Adressbereich ab, wenn der
Benutzer ein Mitglied der angegebenen
Benutzerfunktion ist
Klicken Sie auf "OK", um die Änderungen zu
speichern.
Der Regel wird automatisch vom System eine Nummer
zugewiesen.
Eine Regel zwischen
zwei vorhandenen
Regeln einfügen
Wählen Sie die Regel aus, über der Sie eine neue
Regel einfügen möchten. Wenn Sie z. B. zwischen
den Regeln 3 und 4 eine Regel einfügen möchten,
wählen Sie 4 aus.
Klicken Sie auf "Insert" (Einfügen). Das Dialogfeld
"Insert new Rule" (Neue Regel einfügen) wird
angezeigt.
Geben Sie im Feld "Starting IP Address"
(IP-Startadresse) eine IP-Startadresse ein.
Geben Sie im Feld "Ending IP Address"
(IP-Endadresse) eine IP-Endadresse ein.
Wählen Sie aus der Dropdown-Liste im Feld "Role"
(Benutzerfunktion) eine Benutzerfunktion aus. Diese
Regel gilt nur für Mitglieder dieser Benutzerfunktion.
Wählen Sie in der Dropdown-Liste im Feld "Policy"
(Richtlinie) entweder "Allow" (Zulassen) oder "Deny"
(Ablehnen) aus.
119
Kapitel 6: Security (Sicherheit)
Aktion
Vorgehensweise
Allow (Zulassen): Lässt den Verkehr von dem
angegebenen IP-Adressbereich zu, wenn der
Benutzer ein Mitglied der angegebenen
Benutzerfunktion ist
Deny (Ablehnen): Lehnt den Verkehr von dem
angegebenen IP-Adressbereich ab, wenn der
Benutzer ein Mitglied der angegebenen
Benutzerfunktion ist
Klicken Sie auf "OK", um die Änderungen zu
speichern.
Das System fügt die Regel ein und nummeriert die folgenden
Regeln automatisch neu.
5. Klicken Sie auf "OK", um die Änderungen zu speichern.
Bearbeiten von benutzerfunktionsbasierten Zugriffssteuerungsregeln
Sie können bestehende Regeln ändern, wenn diese Regeln nicht ihren
Anforderungen entsprechen.
So ändern Sie eine benutzerfunktionsbasierte
Zugriffssteuerungsregel:
1. Wählen Sie "Device Settings" > "Security" > "Role Based Access
Control" (Geräteeinstellungen > Sicherheit >
benutzerfunktionsbasierte Zugriffssteuerung) aus. Das Dialogfeld
"Configure Role Bases Access Control Settings" (Einstellungen für
die benutzerfunktionsbasierte Zugangssteuerung konfigurieren) wird
angezeigt.
2. Klicken Sie auf die Registerkarte "IPv4", um die IPv4-Firewall-Regeln
zu ändern. Klicken Sie auf die Registerkarte "IPv6", um die
IPv6-Firewall-Regeln zu ändern.
3. Achten Sie darauf, dass das Kontrollkästchen "Enable Role Based
Access Control for IPv4" (Rollenbasierte Zugriffssteuerung für IPv4
aktivieren) auf der Registerkarte "IPv4" oder das Kontrollkästchen
"Enable Role Based Access Control for IPv6"
(Benutzerfunktionsbasierte Zugriffssteuerung für IPv6 aktivieren) auf
der Registerkarte "IPv6" aktiviert ist.
4. Wählen Sie die zu ändernde Regel in der Regelliste aus.
5. Klicken Sie auf "Edit" (Bearbeiten), oder doppelklicken Sie auf die
Regel. Das Dialogfeld "Edit Rule" (Regel bearbeiten) wird
eingeblendet.
6. Nehmen Sie an den angezeigten Informationen die Änderungen vor.
7. Klicken Sie auf "OK", um die Änderungen zu speichern.
120
Kapitel 6: Security (Sicherheit)
Sortieren von benutzerfunktionsbasierten Zugriffssteuerungsregeln
Ähnlich wie bei Firewall-Regeln bestimmt die Reihenfolge der
benutzerfunktionsbasierten Zugriffsteuerungsregeln, welche Regel, die
mit der IP-Adresse übereinstimmt, ausgeführt wird.
So sortieren Sie benutzerfunktionsbasierte
Zugriffssteuerungsregeln:
1. Wählen Sie "Device Settings" > "Security" > "Role Based Access
Control" (Geräteeinstellungen > Sicherheit >
benutzerfunktionsbasierte Zugriffssteuerung) aus. Das Dialogfeld
"Configure Role Bases Access Control Settings" (Einstellungen für
die benutzerfunktionsbasierte Zugangssteuerung konfigurieren) wird
angezeigt.
2. Klicken Sie auf die Registerkarte "IPv4", um die IPv4-Firewall-Regeln
zu sortieren. Klicken Sie auf die Registerkarte "IPv6", um die
IPv6-Firewall-Regeln zu sortieren.
3. Achten Sie darauf, dass das Kontrollkästchen "Enable Role Based
Access Control for IPv4" (Rollenbasierte Zugriffssteuerung für IPv4
aktivieren) auf der Registerkarte "IPv4" oder das Kontrollkästchen
"Enable Role Based Access Control for IPv6"
(Benutzerfunktionsbasierte Zugriffssteuerung für IPv6 aktivieren) auf
der Registerkarte "IPv6" aktiviert ist.
4. Klicken Sie auf eine bestimmte Regel, um sie auszuwählen.
5. Klicken Sie auf
oder
, um die ausgewählte Regel nach oben
oder unten zu verschieben, bis sie die gewünschte Position in der
Reihenfolge erreicht hat.
6. Klicken Sie auf "OK", um die Änderungen zu speichern.
Löschen von benutzerfunktionsbasierten Zugriffssteuerungsregeln
Wenn eine Regel für die Zugriffssteuerung unnötig oder veraltet ist,
entfernen Sie sie.
So löschen Sie eine benutzerfunktionsbasierte
Zugriffssteuerungsregel:
1. Wählen Sie "Device Settings" > "Security" > "Role Based Access
Control" (Geräteeinstellungen > Sicherheit >
benutzerfunktionsbasierte Zugriffssteuerung) aus. Das Dialogfeld
"Configure Role Bases Access Control Settings" (Einstellungen für
die benutzerfunktionsbasierte Zugangssteuerung konfigurieren) wird
angezeigt.
2. Klicken Sie auf die Registerkarte "IPv4", um die IPv4-Firewall-Regeln
zu löschen. Klicken Sie auf die Registerkarte "IPv6", um die
IPv6-Firewall-Regeln zu löschen.
121
Kapitel 6: Security (Sicherheit)
3. Achten Sie darauf, dass das Kontrollkästchen "Enable Role Based
Access Control for IPv4" (Rollenbasierte Zugriffssteuerung für IPv4
aktivieren) auf der Registerkarte "IPv4" oder das Kontrollkästchen
"Enable Role Based Access Control for IPv6"
(Benutzerfunktionsbasierte Zugriffssteuerung für IPv6 aktivieren) auf
der Registerkarte "IPv6" aktiviert ist.
4. Wählen Sie die zu löschende Regel in der Regelliste aus. Um
mehrere Optionen auszuwählen, drücken Sie beim Klicken die Strgoder Umschalttaste, um mehrere Optionen zu markieren.
5. Klicken Sie auf "Delete" (Löschen).
6. Es wird eine Meldung angezeigt, die Sie auffordert, den Vorgang zu
bestätigen. Klicken Sie zum Bestätigen auf "Yes" (Ja).
7. Klicken Sie auf "OK", um die Änderungen zu speichern.
Einrichten eines SSL-Zertifikats
Mit einem digitalen X.509-Zertifikat wird die Identität beider Parteien in
einer SSL-Verbindung überprüft.
Um für die EMX-Einheit ein Zertifikat zu beantragen, müssen Sie ein
Certificate Signing Request (CSR) erstellen und einer
Zertifizierungsinstanz (CA) zusenden. Sobald die Zertifizierungsinstanz
die Informationen im CSR verarbeitet hat, erhalten Sie ein SSL-Zertifikat,
dass Sie auf dem EMX-Gerät installieren müssen.
Hinweis: Informationen zum Erzwingen von SSL bei der Verbindung mit
der EMX-Einheit finden Sie unter Erzwingen der
HTTPS-Verschlüsselung (auf Seite 104).
Ein CSR ist in folgenden Fällen nicht erforderlich:
Sie möchten ein selbstsigniertes Zertifikat auf dem EMX-Gerät
erstellen.
Entsprechendes, gültiges Zertifikat und Schlüsseldateien sind
verfügbar.
Certificate Signing Request (CSR)
Wenn für die EMX-Einheit kein geeignetes Zertifikat und keine
Schlüsseldateien verfügbar sind, können Sie auf dem EMX-Gerät einen
CSR sowie einen privaten Schlüssel erstellen und den CSR zum
Signieren des Zertifikats an die Zertifizierungsinstanz senden.
122
Kapitel 6: Security (Sicherheit)
Erstellen eines Certificate Signing Request (CSR)
Führen Sie die folgenden Schritte aus, um das CSR für das EMX-Gerät
zu erstellen.
So erstellen Sie ein CSR:
1. Wählen Sie "Device Settings" > "Security" > "SSL Certificate"
(Geräteeinstellungen > Sicherheit > SSL-Zertifikat) aus. Das
Dialogfeld "Manage SSL Certificate" (SSL-Zertifikat verwalten) wird
angezeigt.
2. Klicken Sie auf die Registerkarte "New SSL Certificate" (Neues
SSL-Zertifikat).
3. Geben Sie die erforderlichen Informationen
Im Bereich "Subject" (Betreff):
Feld
Geben Sie diese Informationen ein
Country (ISO Code)
(Land [ISO-Code])
Land, in dem Ihr Unternehmen ansässig ist. Verwenden Sie den
Standard-ISO-Ländercode. Eine Liste der ISO-Codes finden Sie auf
der ISO-Website
(http://www.iso.org/iso/country_codes/iso_3166_code_lists.htm).
State or Province
(Bundesland oder
Region)
Vollständiger Name des Bundeslands/der Region, in dem bzw. der
Ihr Unternehmen ansässig ist
Locality (Ort)
Ort/Stadt, in dem bzw. der Ihr Unternehmen ansässig ist
Organization
(Organisation)
Registrierter Name Ihres Unternehmens
Organizational Unit Name Ihrer Abteilung
(Organisationseinhei
t)
Common Name
(Allgemeiner Name)
Vollständig qualifizierter Domänenname (FQDN) des EMX-Geräts.
Email address
(E-Mail-Adresse)
E-Mail-Adresse, unter der Sie oder ein anderer Benutzer mit
Administratorrechten erreichbar sind bzw. ist
Hinweis: Alle Felder im Bereich "Subject" (Betreff), ausgenommen
"Organization" (Organisation), "Organizational Unit"
(Organisationseinheit) und "Email Address" (E-Mail-Adresse) sind
obligatorisch. Wenn Sie ein CSR erstellen, ohne Werte in die
erforderlichen Felder einzugeben, können Sie keine externen
Zertifikate beantragen.
Im Bereich "Key Creation Parameters" (Parameter für
Schlüsselerstellung):
123
Kapitel 6: Security (Sicherheit)
Feld
Vorgehensweise
Schlüssellänge
Wählen Sie in der Dropdown-Liste in diesem Feld die Schlüssellänge
(Bits) aus. Ein längerer Schlüssel erhöht die Sicherheit, verlangsamt
jedoch die Reaktionszeit des EMX-Geräts.
Self Sign (Selbst
signieren)
Um ein von der Zertifizierungsinstanz signiertes Zertifikat
anzufordern, darf dieses Kontrollkästchen NICHT aktiviert sein.
Challenge
Geben Sie ein Kennwort ein. Das Kennwort wird zum Schützen des
Zertifikats oder CSR verwendet. Diese Informationen sind optional.
Der Wert muss zwischen 4 bis 64 Zeichen lang sein.
Beim Kennwort ist die Groß-/Kleinschreibung zu beachten.
Confirm Challenge
(Challenge
bestätigen)
Geben Sie zur Bestätigung dasselbe Kennwort erneut ein.
4. Klicken Sie auf "Create New SSL Key" (Neuen SSL-Schlüssel
erstellen), um den CSR und den privaten Schlüssel zu erstellen.
Dies kann mehrere Minuten dauern.
5. Um das soeben erstellte CSR auf Ihren Computer herunterzuladen,
klicken Sie auf "Download Certificate Signing Request" (CSR
herunterladen).
a. Sie werden zum Öffnen oder Speichern der Datei aufgefordert.
Klicken Sie auf "Save" (Speichern), um es auf dem Computer zu
speichern.
b. Nachdem Sie die Datei auf Ihrem Computer gespeichert haben,
senden Sie sie an eine Zertifizierungsinstanz, um das digitale
Zertifikat anzufordern.
c.
Klicken Sie gegebenenfalls auf "Delete Certificate Signing
Request" (CSR löschen), um die CSR-Datei permanent aus dem
EMX-Gerät zu löschen.
6. Um den soeben erstellten privaten Schlüssel auf Ihrem Computer zu
speichern, klicken Sie auf "Download". Sie werden zum Öffnen oder
Speichern der Datei aufgefordert. Klicken Sie auf "Save"
(Speichern), um es auf dem Computer zu speichern.
7. Klicken Sie auf "Close" (Schließen), um das Dialogfeld zu schließen.
124
Kapitel 6: Security (Sicherheit)
Installieren eines von der Zertifizierungsinstanz signierten Zertifikats
Nachdem die Zertifizierungsinstanz ein signiertes Zertifikat gemäß dem
von Ihnen gesendeten CSR bereitgestellt hat, müssen Sie es auf dem
EMX-Gerät installieren.
So installieren Sie das Zertifikat:
1. Wählen Sie "Device Settings" > "Security" > "SSL Certificate"
(Geräteeinstellungen > Sicherheit > SSL-Zertifikat) aus. Das
Dialogfeld "Manage SSL Certificate" (SSL-Zertifikat verwalten) wird
angezeigt.
2. Klicken Sie auf die Registerkarte "New SSL Certificate" (Neues
SSL-Zertifikat).
3. Klicken Sie im Feld "Certificate File" (Zertifikatsdatei) auf "Browse"
(Durchsuchen), um die von der Zertifizierungsinstanz bereitgestellte
Zertifikatsdatei auszuwählen.
4. Klicken Sie auf "Upload" (Hochladen). Das Zertifikat wird auf dem
EMX-Gerät installiert.
Tipp: Klicken Sie auf die Registerkarte "Active SSL Certificate"
(Aktives SSL-Zertifikat), um zu überprüfen, ob das Zertifikat
erfolgreich installiert wurde.
5. Klicken Sie auf "Close" (Schließen), um das Dialogfeld zu schließen.
Erstellen eines selbstsignierten Zertifikats
Wenn für das EMX-Gerät kein entsprechendes Zertifikat und keine
Schlüsseldateien verfügbar sind, können Sie anstatt ein CSR an die
Zertifizierungsinstanz zu senden ein selbstsigniertes Zertifikat erstellen.
So erstellen und installieren Sie ein selbstsigniertes Zertifikat:
1. Wählen Sie "Device Settings" > "Security" > "SSL Certificate"
(Geräteeinstellungen > Sicherheit > SSL-Zertifikat) aus. Das
Dialogfeld "Manage SSL Certificate" (SSL-Zertifikat verwalten) wird
angezeigt.
2. Klicken Sie auf die Registerkarte "New SSL Certificate" (Neues
SSL-Zertifikat).
3. Geben Sie die erforderlichen Informationen
Feld
Geben Sie diese Informationen ein
Country (ISO Code)
(Land [ISO-Code])
Land, in dem Ihr Unternehmen ansässig ist. Verwenden Sie den
Standard-ISO-Ländercode. Eine Liste der ISO-Codes finden Sie auf
der ISO-Website
(http://www.iso.org/iso/country_codes/iso_3166_code_lists.htm).
125
Kapitel 6: Security (Sicherheit)
Feld
Geben Sie diese Informationen ein
State or Province
(Bundesland oder
Region)
Vollständiger Name des Bundeslands/der Region, in dem bzw. der
Ihr Unternehmen ansässig ist
Locality (Ort)
Ort/Stadt, in dem bzw. der Ihr Unternehmen ansässig ist
Organization
(Organisation)
Registrierter Name Ihres Unternehmens
Organizational Unit Name Ihrer Abteilung
(Organisationseinhei
t)
Common Name
(Allgemeiner Name)
Vollständig qualifizierter Domänenname (FQDN) des EMX-Geräts.
Email address
(E-Mail-Adresse)
E-Mail-Adresse, unter der Sie oder ein anderer Benutzer mit
Administratorrechten erreichbar sind bzw. ist
Schlüssellänge
Wählen Sie in der Dropdown-Liste in diesem Feld die Schlüssellänge
(Bits) aus. Ein längerer Schlüssel erhöht die Sicherheit, verlangsamt
jedoch die Reaktionszeit des EMX-Geräts.
Self Sign (Selbst
signieren)
Dieses Kontrollkästchen muss aktiviert sein, damit Sie ein
selbstsigniertes Zertifikat erstellen können.
Validity in days
Dieses Feld wird angezeigt, nachdem Sie das Kontrollkästchen "Self
(Gültigkeit in Tagen) Sign" (Selbst signieren) aktiviert haben. Geben Sie die Anzahl der
Tage ein, für die das selbstsignierte Zertifikat gültig ist.
Hinweis: Alle Felder im Bereich "Subject" (Betreff), ausgenommen
"Organization" (Organisation), "Organizational Unit"
(Organisationseinheit) und "Email Address" (E-Mail-Adresse) sind
obligatorisch.
Für ein selbstsigniertes Zertifikat ist kein Kennwort erforderlich, d. h.
die Felder "Challenge" und "Confirm Challenge" (Challenge
bestätigen) werden ausgeblendet, nachdem das Kontrollkästchen
"Self Sign" (Selbst signieren) aktiviert wurde.
4. Klicken Sie auf "Create New SSL Key" (Neuen SSL-Schlüssel
erstellen), um das selbstsignierte Zertifikat und den privaten
Schlüssel zu erstellen. Dies kann mehrere Minuten dauern.
5. Sie können auch einen der folgenden Schritte ausführen:
126
Klicken Sie auf "Install Key and Certificate" (Schlüssel und
Zertifikat installieren), um das selbstsignierte Zertifikat und den
privaten Schlüssel sofort zu installieren. Wenn Bestätigungs- und
Sicherheitsmeldungen angezeigt werden, klicken Sie auf "Yes"
(Ja), um fortzufahren.
Kapitel 6: Security (Sicherheit)
Tipp: Klicken Sie auf die Registerkarte "Active SSL Certificate"
(Aktives SSL-Zertifikat), um zu überprüfen, ob das Zertifikat
erfolgreich installiert wurde.
Um das selbstsignierte Zertifikat oder den privaten Schlüssel
herunterzuladen, klicken Sie auf "Download Certificate"
(Zertifikat herunterladen) oder "Download Key" (Schlüssel
herunterladen). Sie werden zum Öffnen oder Speichern der
Datei aufgefordert. Klicken Sie auf "Save" (Speichern), um es
auf dem Computer zu speichern.
Um das selbstsignierte Zertifikat und den privaten Schlüssel
permanent vom EMX-Gerät zu löschen, klicken Sie auf "Delete
Key and Certificate" (Schlüssel und Zertifikat löschen).
6. Wenn Sie in Schritt 5 das selbstsignierte Zertifikat installiert haben,
wird das EMX-Gerät zurückgesetzt und die Anmeldeseite erneut
angezeigt, nachdem der Installationsvorgang abgeschlossen ist.
Installieren vorhandener Schlüssel- und Zertifikatsdateien
Wenn die SSL-Zertifikats- und private Schlüsseldatei bereits verfügbar
sind, können Sie sie direkt installieren, ohne einen CSR oder ein
selbstsigniertes Zertifikat zu erstellen.
So installieren Sie vorhandene Schlüssel- und
Zertifikatsdateien:
1. Wählen Sie "Device Settings" > "Security" > "SSL Certificate"
(Geräteeinstellungen > Sicherheit > SSL-Zertifikat) aus. Das
Dialogfeld "Manage SSL Certificate" (SSL-Zertifikat verwalten) wird
angezeigt.
2. Klicken Sie auf die Registerkarte "New SSL Certificate" (Neues
SSL-Zertifikat).
3. Aktivieren Sie das Kontrollkästchen "Upload Key and Certificate"
(Schlüssel und Zertifikat hochladen). Die Felder "Key File"
(Schlüsseldatei) und "Certificate File" (Zertifikatsdatei) werden
angezeigt.
4. Klicken Sie im Feld "Key File" (Schlüsseldatei) auf "Browse"
(Durchsuchen), um die private Schlüsseldatei auszuwählen.
5. Klicken Sie im Feld "Certificate File" (Zertifikatsdatei) auf "Browse"
(Durchsuchen), um die Zertifikatsdatei auszuwählen.
6. Klicken Sie auf "Upload" (Hochladen). Die ausgewählten Dateien
werden auf dem EMX-Gerät installiert.
Tipp: Klicken Sie auf die Registerkarte "Active SSL Certificate"
(Aktives SSL-Zertifikat), um zu überprüfen, ob das Zertifikat
erfolgreich installiert wurde.
7. Klicken Sie auf "Close" (Schließen), um das Dialogfeld zu schließen.
127
Kapitel 6: Security (Sicherheit)
Herunterladen von Schlüssel- und Zertifikatsdateien
Sie können die aktuell auf dem EMX-Gerät installierten Schlüssel- und
Zertifikatsdateien für Datensicherungen oder andere Vorgänge
herunterladen. Sie können z. B. die Dateien auf einem EMX-Ersatzgerät
installieren, das Zertifikat zu Ihrem Browser hinzufügen usw.
So laden Sie die Zertifikats- und Schlüsseldateien von einem
EMX-Gerät herunter:
1. Wählen Sie "Device Settings" > "Security" > "SSL Certificate"
(Geräteeinstellungen > Sicherheit > SSL-Zertifikat) aus. Das
Dialogfeld "Manage SSL Certificate" (SSL-Zertifikat verwalten) wird
angezeigt.
2. Die Registerkarte "Active SSL Certificate" (Aktives SSL-Zertifikat)
sollte geöffnet sein. Falls nicht, klicken Sie auf diese Registerkarte.
3. Klicken Sie auf "Download Key" (Schlüssel herunterladen), um die
auf dem EMX-Gerät installierte private Schlüsseldatei
herunterzuladen. Sie werden zum Öffnen oder Speichern der Datei
aufgefordert. Klicken Sie auf "Save" (Speichern), um es auf dem
Computer zu speichern.
4. Klicken Sie auf "Download Certificate" (Zertifikat herunterladen), um
die auf dem EMX-Gerät installierte Zertifikatsdatei herunterzuladen.
Sie werden zum Öffnen oder Speichern der Datei aufgefordert.
Klicken Sie auf "Save" (Speichern), um es auf dem Computer zu
speichern.
5. Klicken Sie auf "Close" (Schließen), um das Dialogfeld zu schließen.
128
Kapitel 6: Security (Sicherheit)
Einrichten der LDAP-Authentifizierung
Aus Sicherheitsgründen müssen Benutzer, die versuchen, sich bei der
EMX-Einheit anzumelden, authentifiziert werden. Die EMX-Einheit
unterstützt den Zugriff mithilfe einer der folgenden
Authentifizierungsmechanismen:
Lokale Datenbank mit Benutzerprofilen auf dem EMX-Gerät
LDAP (Lightweight Directory Access Protocol)
Die EMX-Einheit ist standardmäßig für die lokale Authentifizierung
konfiguriert. Wenn Sie bei dieser Methode bleiben möchten, müssen Sie
lediglich für jeden autorisierten Benutzer ein Benutzerprofil erstellen.
Wenn Sie einen externen LDAP-Server bevorzugen, müssen Sie
Folgendes ausführen:
Geben Sie die Informationen zum LDAP-Server für die EMX-Einheit
an.
Erstellen Sie Benutzerprofile für Benutzer, die extern authentifiziert
werden, da ein Benutzerprofil auf dem EMX-Gerät die
Benutzerfunktion(en), die dem Benutzer zugewiesen sind, sowie die
entsprechenden Berechtigungen für den Benutzer festlegt.
Wenn die LDAP-Authentifizierung aktiviert ist, müssen alle
EMX-Benutzer ein Konto auf dem LDAP-Server aufweisen. Benutzer, für
die nur die lokale Authentifizierung eingerichtet ist, haben keinen Zugriff
auf die EMX-Einheit. Ausgenommen hiervon ist der Administrator, der
immer auf die EMX-Einheit zugreifen kann.
Ermitteln der LDAP-Informationen
Zum Konfigurieren der EMX-Einheit für die LDAP-Authentifizierung sind
spezielle Kenntnisse über LDAP-Server und Verzeichniseinstellungen
erforderlich. Wenn Sie sich mit den Einstellungen nicht auskennen,
wenden Sie sich an Ihren LDAP-Administrator.
Um die LDAP-Authentifizierung zu konfigurieren, müssen Sie Folgendes
prüfen:
IP-Adresse oder Hostname des LDAP-Servers
Ob das sichere LDAP-Protokoll (LDAP mit SSL) verwendet wird
Wenn das sichere LDAP verwendet wird, fragen Sie Ihren
LDAP-Administrator nach der CA-Zertifizierungsdatei.
Netzwerkport, der vom LDAP-Server verwendet wird
LDAP-Servertyp; normalerweise einer der Folgenden:
OpenLDAP
129
Kapitel 6: Security (Sicherheit)
Wenn Sie einen OpenLDAP-Server verwenden, fragen Sie
Ihren LDAP-Administrator nach dem DN (Bind Distinguished
Name) und Kennwort.
Microsoft Active Directory® (AD)
Bei Verwendung eines Microsoft Active Directory-Servers
fragen Sie Ihren AD-Administrator nach dem Namen der
Active Directory-Domäne.
Bind Distinguished Name (DN) und Kennwort (wenn Anonymous
Bind NICHT verwendet wird)
Basis-DN des Servers (wird zur Suche nach Benutzern verwendet)
Anmeldeattribut (oder AuthorizationString)
Objektklasse für Benutzereinträge
Subfilter für Benutzersuche (oder BaseSearch)
Hinzufügen der LDAP-Servereinstellungen
Um die externen LDAP/LDAPS-Serverauthentifizierung zu aktivieren und
zu verwenden, aktivieren Sie die LDAP-Authentifizierung und geben die
Informationen ein, die Sie für den LDAP/LDAPS-Server ermittelt haben.
Hinweis: Ein LDAPS-Server bezieht sich auf einen SSL-sicheren
LDAP-Server.
So fügen Sie die LDAP/LDAPS-Servereinstellungen hinzu:
1. Wählen Sie "Device Settings" > "Security" > "Authentication"
(Geräteeinstellungen > Sicherheit > Authentifizierung) aus. Das
Dialogfeld "Authentication Settings" (Authentifizierungseinstellungen)
wird angezeigt.
2. Wählen Sie das Optionsfeld "LDAP" aus, um die
LDAP/LDAPS-Remote-Serverauthentifizierung zu aktivieren.
3. Klicken Sie auf "New" (Neu), um einen LDAP/LDAPS-Server für die
Authentifizierung hinzuzufügen. Das Dialogfeld "Create new LDAP
Server Configuration" (Neue LDAP-Serverkonfiguration erstellen)
wird angezeigt.
4. IP-Adresse / Hostname – Geben Sie die IP-Adresse oder den
Hostnamen des LDAP/LDAPS-Authentifizierungsservers ein.
Wichtig: Wenn die SSL-Verschlüsselung deaktiviert ist, können Sie
entweder den Domänennamen oder die PI-Adresse in dieses Feld
eingeben. Wenn die SSL-Verschlüsselung aktiviert ist, müssen Sie
den vollständig qualifizierten Domänennamen eingeben.
5. Typ des externen LDAP-/LDAPS-Servers. Wählen Sie eine der
verfügbaren Optionen aus:
130
OpenLDAP
Kapitel 6: Security (Sicherheit)
Microsoft Active Directory Active Directory ist eine
Implementierung von LDAP-/LDAPS-Verzeichnistdiensten von
Microsoft zur Verwendung in Windows-Umgebungen.
6. LDAP over SSL (LDAP über SSL) – Aktivieren Sie dieses
Kontrollkästchen, wenn Sie SSL verwenden möchten. Secure
Sockets Layer (SSL) ist ein kryptografisches Protokoll, mit dem EMX
sicher mit dem LDAP-/LDAPS-Server kommunizieren kann.
7. Port – Der Standardport lautet 389. Verwenden Sie entweder den
Standard-LDAP-TCP-Port oder geben Sie einen anderen Port an.
8. SSL Port – Die Standardeinstellung ist 636. Verwenden Sie
entweder den Standardport, oder geben Sie einen anderen Port an.
Dieses Feld ist aktiviert, wenn das Kontrollkästchen "LDAP over
SSL" (LDAP über SSL) aktiviert wurde.
9. Use only trusted LDAP Server Certificates (Nur als vertrauenswürdig
eingestufte LDAP-Serverzertifikate verwenden) – Aktivieren Sie
dieses Kontrollkästchen, wenn Sie eine vertrauenswürdige
LDAP-Serverzertifikatsdatei verwenden möchten, d. h. eine von der
Zertifizierungsinstanz signierte Zertifikatsdatei. Wenn dieses
Kontrollkästchen NICHT aktiviert ist, können Sie alle
LDAP/LDAPS-Serverzertifikate verwenden, einschließlich einer
selbstsignierten Zertifikatsdatei. Nachdem diese Option aktiviert
wurde, ist eine Zertifikatsdatei erforderlich.
10. Server Certificate (Serverzertifikat) – Wenden Sie sich an den
Administrator des Authentifizierungsservers, um die
CA-Zertifikatsdatei für den LDAP-/LDAPS-Server zu erhalten.
Verwenden Sie die Schaltfläche "Browse" (Durchsuchen), um zur
Zertifikatdatei zu navigieren. Diese Datei ist erforderlich, wenn das
Kontrollkästchen "Use only trusted LDAP Server Certificates" (Nur
als vertrauenswürdig eingestufte LDAP-Serverzertifikate verwenden)
aktiviert ist.
Tipp: Sie können die CA-Zertifikatsdatei zur späteren Verwendung
zunächst hochladen und das Kontrollkästchen "Use only trusted
LDAP Server Certificates" (Nur als vertrauenswürdig eingestufte
LDAP-Serverzertifikate verwenden) erst dann aktivieren, wenn Sie
die Zertifikatsdatei benötigen.
11. Anonymous Bind - Für "OpenLDAP", verwenden Sie dieses
Kontrollkästchen, um Anonymous Bind zu aktivieren oder zu
deaktivieren.
Aktivieren Sie das Kontrollkästchen, um Anonymous Bind zu
verwenden.
Wenn ein Bind-DN und -Kennwort erforderlich sind, um eine
Anbindung zu dem externen LDAP-/LDAPS-Server herzustellen,
heben Sie die Markierung für dieses Kontrollkästchen auf.
12. Bind-Berechtigungsnachweise verwenden - Verwenden Sie für
"Microsoft Active Directory" dieses Kontrollkästchen, um Anonymous
Bind zu aktivieren oder zu deaktivieren.
131
Kapitel 6: Security (Sicherheit)
Deaktivieren Sie das Kontrollkästchen, um Anonymous Bind zu
verwenden. Standardmäßig ist das Kontrollkästchen deaktiviert.
Wenn ein Bind-DN und -Kennwort erforderlich sind, um eine
Anbindung zu dem externen LDAP-/LDAPS-Server herzustellen,
markieren Sie dieses Kontrollkästchen.
13. Bind DN – Geben Sie den DN des Benutzers an, der die
Berechtigung zum Durchsuchen des LDAP-Verzeichnisses in der
definierten Suchdatenbank aufweist. Diese Information wird nur
benötigt, wenn das Kontrollkästchen "Use Bind Credentials"
(Bind-Berechtigungsnachweise verwenden) markiert ist.
14. Bind Password and Confirm Bind Password (Bind-Kennwort und
Bind-Kennwort bestätigen) – Geben Sie das Bind-Kennwort zuerst
im Feld "Bind Password" (Bind-Kennwort) und anschließend im Feld
"Confirm Bind Password" (Bind-Kennwort bestätigen) ein. Diese
Information wird nur benötigt, wenn das Kontrollkästchen "Use Bind
Credentials" (Bind-Berechtigungsnachweise verwenden) markiert ist.
15. Base DN for Search (Basis-DN für Suche) – Geben Sie den Namen
ein, den Sie mit dem LDAP-/LDAPS-Server verknüpfen möchten (bis
zu 31 Zeichen), und wo in der Datenbank die Suche nach dem
angegebenen Basis-DN begonnen werden soll. Ein Wert für die
Basissuche kann beispielsweise folgendermaßen aussehen:
cn=Users,dc=raritan,dc=com. Wenden Sie sich an den
Administrator des Authentifizierungsservers, um die entsprechenden
Werte zur Eingabe in diese Felder zu erhalten.
16. Geben Sie die folgenden Informationen in den entsprechenden
Feldern ein. Der LDAP-Server benötigt diese Informationen zur
Überprüfung von Benutzernamen und Kennwörtern.
Login name attribute (Anmeldeattribut; auch als
"AuthorizationString" bezeichnet)
Name of user-entry object class (Name der Objektklasse für
Benutzereinträge)
User Search Subfilter (Subfilter für Benutzersuche; auch als
"BaseSearch" bezeichnet)
Hinweis: Die EMX-Einheit gibt das Anmeldeattribut und die
Objektklasse für Benutzereinträge mit Standardwerten vorab an.
Diese sollten nicht geändert werden, sofern dies nicht erforderlich ist.
17. Active Directory Domain (Active Directory-Domäne) – Geben Sie den
Namen der Active Directory-Domäne ein, z. B. "testradius.com".
Fragen Sie Ihren Active Directory-Administrator nach dem jeweiligen
Domänennamen.
18. Um zu überprüfen, ob die LDAP/LDAPS-Konfiguration
ordnungsgemäß funktioniert, klicken Sie auf "Test Connection"
(Verbindung testen), um zu überprüfen, ob die EMX-Einheit eine
Verbindung zum LDAP/LDAPS-Server herstellen kann.
132
Kapitel 6: Security (Sicherheit)
Tipp: Sie können dies auch testen, indem Sie im Dialogfeld
"Authentication Settings" auf die Schaltfläche "Test Connection"
(Verbindung testen) klicken.
19. Klicken Sie auf "OK", um die Änderungen zu speichern. Der neue
LDAP-Server wird im Dialogfeld "Authentication Settings"
(Authentifizierungseinstellungen) aufgeführt.
20. Um weitere LDAP/LDAPS-Server hinzuzufügen, wiederholen Sie die
Schritte 3 bis 19.
21. Klicken Sie auf "OK", um die Änderungen zu speichern. Die
LDAP-Authentifizierung ist nun konfiguriert.
Hinweis: Wenn die Uhr von EMX und die des LDAP-Servers nicht mehr
synchronisiert sind, werden die Zertifikate als abgelaufen betrachtet und
die Benutzer können nicht mithilfe von LDAP authentifiziert werden. Um
eine ordnungsgemäße Synchronisierung sicherzustellen, sollten
Administratoren die EMX-Einheit und den LDAP-Server so konfigurieren,
dass sie denselben NTP-Server verwenden.
Weitere Informationen zur AD-Konfiguration
Weitere Informationen zur LDAP-Konfiguration mithilfe von Microsoft
Active Directory finden Sie unter Veranschaulichung der
LDAP-Konfiguration (auf Seite 344).
Sortieren der Reihenfolge für den LDAP-Zugriff
Die Reihenfolge der LDAP-Liste legt die Zugriffspriorität der
Remote-LDAP/LDAPS-Server fest. Die EMX-Einheit versucht zuerst, auf
den in der Liste zuerst angezeigten LDAP/LDAPS-Server für die
Authentifizierung zuzugreifen. Anschließend wird auf den nächsten
Server zugegriffen, falls der Zugriff auf den ersten Server nicht
erfolgreich war usw. Dies erfolgt solange, bis das EMX-Gerät eine
Verbindung zu einem LDAP/LDAPS-Server in der Liste herstellen kann.
Hinweis: Nach der erfolgreichen Verbindung zu einem
LDAP/LDAPS-Server greift die EMX-Einheit NICHT mehr auf die
verbleibenden LDAP/LDAPS-Server in der Liste zu. Das Ergebnis der
Benutzerauthentifizierung wird dabei nicht berücksichtigt.
So sortieren Sie die Liste für den LDAP-Serverzugriff neu:
1. Wählen Sie "Device Settings" > "Security" > "Authentication"
(Geräteeinstellungen > Sicherheit > Authentifizierung) aus. Das
Dialogfeld "Authentication Settings" (Authentifizierungseinstellungen)
wird angezeigt.
2. Wählen Sie den LDAP/LDAPS-Server aus, dessen Priorität Sie
ändern möchten.
133
Kapitel 6: Security (Sicherheit)
3. Klicken Sie auf "Move up" (Nach oben verschieben) oder "Move
down" (Nach unten verschieben), um den ausgewählten Server an
die entsprechende Position in der Liste zu verschieben.
4. Klicken Sie auf "OK", um die Änderungen zu speichern.
Testen der LDAP-Serververbindung
Sie können die Verbindung zu einem beliebigen LDAP/LDAPS-Server
testen, um den Serverzugriff oder die Gültigkeit der
Authentifizierungseinstellungen zu überprüfen.
So testen Sie die Verbindung zu einem LDAP/LDAPS-Server:
1. Wählen Sie "Device Settings" > "Security" > "Authentication"
(Geräteeinstellungen > Sicherheit > Authentifizierung) aus. Das
Dialogfeld "Authentication Settings" (Authentifizierungseinstellungen)
wird angezeigt.
2. Wählen Sie den LDAP/LDAPS-Server aus, den Sie testen möchten.
3. Klicken Sie auf "Test Connection" (Verbindung testen), um den
Verbindungstest zu starten.
Bearbeiten der LDAP-Servereinstellungen
Wenn die Konfiguration auf einem LDAP/LDAPS-Server geändert wurde,
wie z. B. Portnummer, Bind-DN und -Kennwort, müssen Sie die
LDAP/LDAPS-Einstellungen auf dem EMX-Gerät entsprechend
anpassen. Andernfalls tritt ein Fehler bei der Authentifizierung auf.
So ändern Sie die LDAP-Authentifizierungskonfiguration:
1. Wählen Sie "Device Settings" > "Security" > "Authentication"
(Geräteeinstellungen > Sicherheit > Authentifizierung) aus. Das
Dialogfeld "Authentication Settings" (Authentifizierungseinstellungen)
wird angezeigt.
2. Wählen Sie den LDAP/LDAPS-Server aus, den Sie bearbeiten
möchten.
3. Klicken Sie auf "Edit" (Bearbeiten). Das Dialogfeld "Edit LDAP
Server Configuration" (LDAP-Serverkonfiguration bearbeiten) wird
angezeigt.
4. Nehmen Sie an den angezeigten Informationen die erforderlichen
Änderungen vor.
5. Klicken Sie auf "OK", um die Änderungen zu speichern.
134
Kapitel 6: Security (Sicherheit)
Löschen der LDAP-Servereinstellungen
Sie können die Authentifizierungseinstellungen für einen bestimmten
LDAP/LDAPS-Server löschen, wenn der Server nicht verfügbar ist oder
für die Remote-Authentifizierung verwendet wird.
So entfernen Sie einen oder mehrere LDAP-/LDAPS-Server:
1. Wählen Sie "Device Settings" > "Security" > "Authentication"
(Geräteeinstellungen > Sicherheit > Authentifizierung) aus. Das
Dialogfeld "Authentication Settings" (Authentifizierungseinstellungen)
wird angezeigt.
2. Wählen Sie den LDAP/LDAPS-Server aus, den Sie entfernen
möchten. Um mehrere Optionen auszuwählen, drücken Sie beim
Klicken die Strg- oder Umschalttaste, um mehrere Optionen zu
markieren.
3. Klicken Sie auf "Delete" (Löschen).
4. Es wird eine Meldung angezeigt, die Sie auffordert, den Vorgang zu
bestätigen. Klicken Sie zum Bestätigen auf "Yes" (Ja).
5. Klicken Sie auf "OK", um die Änderungen zu speichern.
Deaktivieren der LDAP-Authentifizierung
Wenn der Remote-Authentifizierungsdienst deaktiviert ist, authentifiziert
die EMX-Einheit die Benutzer anhand der auf dem EMX-Gerät
gespeicherten lokalen Datenbank.
So deaktivieren Sie den LDAP-Authentifizierungsdienst:
1. Wählen Sie "Device Settings" > "Security" > "Authentication"
(Geräteeinstellungen > Sicherheit > Authentifizierung) aus. Das
Dialogfeld "Authentication Settings" (Authentifizierungseinstellungen)
wird angezeigt.
2. Wählen Sie das Optionsfeld "Local Authentication" (Lokale
Authentifizierung) aus.
3. Klicken Sie auf "OK", um die Änderungen zu speichern.
135
Kapitel 6: Security (Sicherheit)
Aktivieren der LDAP- und lokalen Authentifizierungsdienste
Damit eine Authentifizierung immer ordnungsgemäß funktioniert, selbst
wenn eine externe Authentifizierung nicht verfügbar ist, können Sie die
lokalen und Remote-Authentifizierungsdienste aktivieren.
Wenn beide Authentifizierungsdienste aktiviert sind, hält die EMX-Einheit
die folgenden Regeln für die Authentifizierung ein:
Wenn ein LDAP/LDAPS-Server in der Zugriffsliste zur Verfügung
steht, führt die EMX-Einheit die Authentifizierung nur am
verbundenen LDAP/LDAPS-Server aus.
Wenn die Verbindung zu allen LDAP/LDAPS-Servern fehlschlägt,
ermöglicht die EMX-Einheit eine Authentifizierung anhand der
lokalen Datenbank.
So aktivieren Sie beide Authentifizierungsdienste:
1. Wählen Sie "Device Settings" > "Security" > "Authentication"
(Geräteeinstellungen > Sicherheit > Authentifizierung) aus. Das
Dialogfeld "Authentication Settings" (Authentifizierungseinstellungen)
wird angezeigt.
2. Das Optionsfeld "LDAP" muss ausgewählt sein.
3. Aktivieren Sie das Kontrollkästchen "Use Local Authentication if
Remote Authentication service is not available" (Lokale
Authentifizierung verwenden, wenn Remote-Authentifizierungsdienst
nicht verfügbar ist).
4. Klicken Sie auf "OK", um die Änderungen zu speichern.
136
Kapitel 7
Ereignisregeln, Ereignisaktionen
und Anwendungsprotokolle
In diesem Kapitel
Ereignisregeln und Aktionen..................................................................137
Ereignisprotokollierung ..........................................................................166
Anzeigen des Kommunikationsprotokolls ..............................................168
Ereignisregeln und Aktionen
Ein Vorteil des intelligenten Produkts besteht in der Fähigkeit, Sie über
Bedingungsänderungen zu benachrichtigen und darauf zu reagieren.
Diese Ereignisbenachrichtigung oder Reaktion ist eine "Ereignisregel".
Auf der EMX-Einheit sind zwei Ereignisregeln vordefiniert, die nicht
gelöscht werden können.
Regel für das Systemereignisprotokoll: Mithilfe dieser Regel wird
JEDES Ereignis in der EMX-Einheit im internen Protokoll
aufgezeichnet. Die Regel ist standardmäßig aktiviert.
Regel für System-SNMP-Trap: Mithilfe dieser Regel werden
SNMP-Traps an die angegebenen IP-Adressen oder Hosts
gesendet, sobald ein BELIEBIGES Ereignis in der EMX-Einheit
stattfindet. Die Regel ist standardmäßig deaktiviert.
Falls diese beiden für Ihre Bedürfnisse nicht ausreichen, können Sie
zusätzliche Regeln erstellen, um auf andere Ereignisse zu reagieren.
Hinweis: Internet Explorer® 8 (IE8) verwendet kein kompiliertes
JavaScript. Wenn Sie zum Erstellen oder Ändern von Ereignisregeln IE8
verwenden, kann die Leistung der CPU beeinträchtigt sein, was zur
Anzeige der Meldung über die Zeitüberschreitung der Verbindung führt.
Klicken Sie in diesem Fall auf "Ignore" (Ignorieren), um fortzufahren.
137
Kapitel 7: Ereignisregeln, Ereignisaktionen und Anwendungsprotokolle
Komponenten einer Ereignisregel
Eine Ereignisregel definiert die Reaktion der EMX-Einheit in bestimmten
Situationen und besteht aus zwei Komponenten:
Event (Ereignis): Dies ist die Situation, in der die EMX-Einheit oder
eine Komponente eine bestimmte Bedingung feststellt.
Beispielsweise übersteigt der Temperatursensor den
Warnschwellenwert.
Aktion: Dies ist die Antwort auf das Ereignis. Beispielsweise
informiert die EMX-Einheit den Systemadministrator über das
Ereignis und zeichnet es im Protokoll auf.
Hinweis: Ereignisregeln für Asset-Management-Sensoren müssen nach
einem EMX-Firmware-Upgrade neu erstellt werden.
Erstellen einer Ereignisregel
Um eine Gruppe neuer Ereignisregeln zu erstellen, führen Sie
nacheinander die folgenden Schritte aus:
Erstellen Sie Aktionen für die Reaktion auf ein oder mehrere
Ereignisse.
Erstellen Sie Regeln, die bestimmen, welche Aktion bei Auftreten
dieser Ereignisse ausgeführt werden soll.
Erstellen von Regeln
Wenn notwendige Aktionen verfügbar sind, können Sie Ereignisregeln
erstellen, um festzulegen, welche Aktionen als Reaktion auf bestimmte
Ereignisse ausgeführt werden sollen.
Die EMX-Einheit verfügt standardmäßig über zwei integrierte
Ereignisregeln: "System Event Log Rule"
(Systemereignisprotokoll-Regel) und "System SNMP Trap Rule"
(System-SNMP-Trap-Regel). Wenn die integrierten Regeln nicht Ihre
Anforderungen erfüllen sollten, können Sie neue Regeln erstellen.
So erstellen Sie Ereignisregeln:
1. Wählen Sie "Device Settings" > "Event Rules" (Geräteeinstellungen
> Ereignisregeln) aus. Das Fenster "Event Rule Settings"
(Ereignisregeleinstellungen) wird eingeblendet.
2. Klicken Sie auf der Registerkarte "Rules" (Regeln) auf "New Rule"
(Neue Regel).
3. Geben Sie in das Feld "Rule name" (Regelname) einen neuen
Namen ein, der die Regel kennzeichnet. Der Standardname lautet
"New Rule" (Neue Regel) <Nummer>, wobei <Nummer> einer
laufenden Nummer entspricht.
138
Kapitel 7: Ereignisregeln, Ereignisaktionen und Anwendungsprotokolle
4. Klicken Sie auf das Kontrollkästchen "Enabled" (Aktiviert), um diese
Ereignisregel zu aktivieren.
5. Klicken Sie auf "Event" (Ereignis), um ein Ereignis auszuwählen, bei
dem eine Aktion ausgelöst werden soll. Es wird ein Pulldown-Menü
mit allen Arten von Ereignissen angezeigt.
Wählen Sie den gewünschten Ereignistyp aus dem
Pulldown-Menü aus. Falls ein Untermenü angezeigt wird, fahren
Sie mit der Navigation weiter fort, bis das gewünschte Ereignis
ausgewählt ist.
Hinweis: Die Option <Any sub-event> (Beliebiges Unterereignis)
bezieht sich auf alle Ereignisse/Elemente, die im selben Untermenü
aufgelistet sind. <Any slot> (Beliebiger Slot) bezieht sich auf alle
Slots, <Any server> (Beliebiger Server) bezieht sich auf alle Server
und <Any user> (Beliebiger Benutzer) bezieht sich auf alle Benutzer.
6. Je nach dem von Ihnen im vorherigen Schritt ausgewählten Ereignis
kann es sein, dass das Feld "Trigger condition" (Auslösebedingung)
mit den drei Optionsfeldern nicht angezeigt wird.
Ereignistypen
Optionsfelder
Ereignisse mit
Überschreiten
der
Schwellenwerte
numerischer
Sensoren oder
Verbinden und
Trennen von
Asset-Tags
Verfügbare Optionsfelder sind "Asserted"
(Assertion), "Deasserted" (Deassertion) und "Both"
(Beides).
Asserted (Assertion): Die EMX-Einheit führt die
Aktion nur aus, wenn das Ereignis stattfindet.
Dies bedeutet der Status des beschriebenen
Ereignisses wird von FALSE (FALSCH) in
TRUE (WAHR) geändert.
Deasserted (Deassertion): Die EMX-Einheit
führt die Aktion nur aus, wenn die
Ereignisbedingung nicht mehr vorhanden ist.
Dies bedeutet der Status des beschriebenen
Ereignisses wird von TRUE (WAHR) in FALSE
(FALSCH) geändert.
Both (Beides): Die EMX-Einheit führt die Aktion
aus, wenn das Ereignis stattfindet (Assertion)
und die Ereignisbedingung nicht mehr
vorhanden ist (Deassertion).
139
Kapitel 7: Ereignisregeln, Ereignisaktionen und Anwendungsprotokolle
Ereignistypen
Optionsfelder
Statuswechsel
des
Einzelsensors
(Ein/Aus)
Verfügbare Optionsfelder sind "Alarmed"
(Alarmzustand), "No longer alarmed"
(Alarmzustand vorbei) und "Both" (Beides).
Alarmed (Alarmzustand): Die EMX-Einheit führt
die Aktion nur aus, wenn der gewählte Sensor
in den Alarmzustand, d.h. den abnormen
Zustand, wechselt.
No longer alarmed (Alarmzustand vorbei): Die
EMX-Einheit führt die Aktion nur aus, wenn der
gewählte Sensor in den Normalzustand
zurückkehrt.
Both (Beides): Die EMX-Einheit führt die Aktion
aus, wenn der gewählte Sensor in den
Alarmzustand wechselt oder diesen verlässt.
Sensorverfügbark Verfügbare Optionsfelder sind "Unavailable" (Nicht
eit
verfügbar), "Available" (Verfügbar) und "Both"
(Beides).
Unavailable (Nicht verfügbar): Die EMX-Einheit
führt die Aktion nur aus, wenn der gewählte
Sensor NICHT erkannt wird und nicht verfügbar
wird.
Available (Verfügbar): Die EMX-Einheit führt die
Aktion nur aus, wenn der gewählte Sensor
erkannt und verfügbar wird.
Both (Beides): Die EMX-Einheit führt die Aktion
aus, wenn der gewählte Sensor nicht verfügbar
oder verfügbar wird.
Verbindungsstatu Verfügbare Optionsfelder sind "Link state is up"
s der
(Verbindung steht), "Link state is down"
Netzwerkschnittst (Verbindung unterbrochen) und "Both" (Beides).
elle
Link state is up (Verbindung steht): Die
EMX-Einheit führt die Aktion nur aus, wenn der
Status der Netwerkverbindung von
unterbrochen zu verbunden wechselt.
Link state is down (Verbindung unterbrochen):
Die EMX-Einheit führt die Aktion nur aus, wenn
der Status der Netwerkverbindung von
verbunden zu unterbrochen wechselt.
Both (Beides): Die EMX-Einheit führt die Aktion
aus, wenn der Status der Netwerkverbindung
wechselt.
140
Kapitel 7: Ereignisregeln, Ereignisaktionen und Anwendungsprotokolle
Ereignistypen
Optionsfelder
Funktion aktiviert
oder deaktiviert
Verfügbare Optionsfelder sind "Enabled"
(Aktiviert), "Disabled" (Deaktiviert) und "Both"
(Beides).
Enabled (Aktiviert): Die EMX-Einheit führt die
Aktion nur aus, wenn die gewählte Funktion
aktiviert ist.
Disabled (Deaktiviert): Die EMX-Einheit führt
die Aktion nur aus, wenn die gewählte Funktion
deaktiviert ist.
Both (Beides): Die EMX-Einheit führt die Aktion
aus, wenn die gewählte Funktion entweder
aktiviert oder deaktiviert ist.
Benutzeranmeldu Verfügbare Optionsfelder sind "Logged in"
ng oder
(Angemeldet), "Logged out" (Abgemeldet) und
-abmeldung
"Both" (Beides).
Logged in (Angemeldet): Die EMX-Einheit führt
die Aktion nur aus, wenn sich der gewählte
Benutzer anmeldet.
Logged out (Abgemeldet): Die EMX-Einheit
führt die Aktion nur aus, wenn sich der
gewählte Benutzer abmeldet.
Both (Beides): Die EMX-Einheit führt die Aktion
aus, wenn sich der gewählte Benutzer an- oder
abmeldet.
Serverüberwachu Verfügbare Optionsfelder sind "Monitoring started"
ngsereignis
(Überwachung begonnen), "Monitoring stopped"
(Überwachung beendet) und "Both" (Beides).
Monitoring started (Überwachung begonnen):
Die EMX-Einheit führt die Aktion nur aus, wenn
die Überwachung eines beliebigen
angegebenen Servers beginnt.
Monitoring stopped (Überwachung beendet):
Die EMX-Einheit führt die Aktion nur aus, wenn
die Überwachung eines beliebigen
angegebenen Servers endet.
Both (Beides): Die EMX-Einheit führt die Aktion
aus, wenn die Überwachung eines beliebigen
angegebenen Servers beginnt oder endet.
141
Kapitel 7: Ereignisregeln, Ereignisaktionen und Anwendungsprotokolle
Ereignistypen
Optionsfelder
Servererreichbar
keit
Verfügbare Optionsfelder sind "Unreachable"
(Nicht erreichbar), "Reachable" (Erreichbar) und
"Both" (Beides).
Unreachable (Unerreichbar): Die EMX-Einheit
führt die Aktion nur aus, wenn auf einen
beliebigen angegebenen Server nicht mehr
zugegriffen werden kann.
Reachable (Erreichbar): Die EMX-Einheit führt
die Aktion nur aus, wenn auf einen beliebigen
angegebenen Server wieder zugegriffen
werden kann.
Both (Beides): Die EMX-Einheit führt die Aktion
aus, wenn auf einen beliebigen angegebenen
Server nicht mehr oder wieder zugegriffen
werden kann.
1. Klicken Sie im Feld "Actions" (Aktionen) auf den Dropdown-Pfeil,
wählen Sie die gewünschte Aktion aus der Liste aus, und klicken Sie
auf die Schaltfläche "Add Action" (Aktion hinzufügen)
um die Aktion hinzuzufügen.
,
Die hinzugefügte Aktion wird im Listenfeld rechts neben dem Feld
"Actions" (Aktionen) aufgelistet.
2. Zum Hinzufügen weiterer Aktionen wiederholen Sie Schritt 7.
3. Um eine hinzugefügte Aktion zu entfernen, wählen Sie diese im
Listenfeld aus, und klicken Sie dann auf die Schaltfläche "Remove
selected Action" (Ausgewählte Aktion
entfernen)
.
4. Klicken Sie auf "Save" (Speichern), um die neue Ereignisregel zu
speichern.
Hinweis: Wenn Sie nicht auf "Save" (Speichern) klicken, bevor Sie
die Seite für die aktuellen Einstellungen verlassen, wird eine
Meldung angezeigt. Klicken Sie anschließend auf "Yes" (Ja), um die
Änderungen zu speichern, auf "Discard" (Verwerfen), um die
Änderungen zu verwerfen, oder auf "Cancel" (Abbrechen), um auf
die Seite mit den aktuellen Einstellungen zurückzukehren.
5. Wiederholen Sie Schritt 2 bis 10, um weitere Ereignisregeln zu
erstellen.
6. Klicken Sie auf "Close" (Schließen), um das Dialogfeld zu schließen.
Hinweis: Ereignisregeln für Asset-Management-Sensoren müssen nach
einem EMX-Firmware-Upgrade neu erstellt werden.
142
Kapitel 7: Ereignisregeln, Ereignisaktionen und Anwendungsprotokolle
Erstellen von Aktionen
Die EMX-Einheit wird mit zwei integrierten Aktionen ausgeliefert:
System Event Log Action (Systemereignisprotokoll-Aktion): Diese
Aktion zeichnet das ausgewählte Ereignis bei seinem Auftreten im
internen Protokoll auf.
System SNMP Trap Action (System-SNMP-Trap-Aktion): Diese
Aktion sendet SNMP-Traps an eine oder mehrere IP-Adressen,
nachdem das ausgewählte Ereignis aufgetreten ist.
Hinweis: Für "System SNMP Trap Action" (System-SNMP-Trap-Aktion)
werden standardmäßig keine IP-Adressen angegeben. Sie müssen
daher IP-Adressen angeben, bevor diese Aktion auf eine Ereignisregel
angewendet wird.
Die integrierten Aktionen können nicht gelöscht werden. Wenn diese
Aktionen Ihre Anforderungen nicht erfüllen, erstellen Sie neue Aktionen.
So erstellen Sie neue Aktionen:
1. Klicken Sie auf die Registerkarte "Actions" (Aktionen).
2. Klicken Sie auf "New Action" (Neue Aktion).
3. Geben Sie in das Feld "Action name" (Aktionsname) einen Namen
für die Aktion ein. Der Standardname lautet "New Action" (Neue
Aktion) <Nummer>, wobei <Nummer> einer laufenden Nummer
entspricht.
4. Klicken Sie im Feld "Action" (Aktion) auf den Dropdown-Pfeil, und
wählen Sie die gewünschte Aktion aus der Liste aus. Die
Beschreibungen finden Sie unten.
5. Klicken Sie auf "Save" (Speichern).
Hinweis: Wenn Sie nicht auf "Save" (Speichern) klicken, bevor Sie
die Seite für die aktuellen Einstellungen verlassen, wird eine
Meldung angezeigt. Klicken Sie anschließend auf "Yes" (Ja), um die
Änderungen zu speichern, auf "Discard" (Verwerfen), um die
Änderungen zu verwerfen, oder auf "Cancel" (Abbrechen), um auf
die Seite mit den aktuellen Einstellungen zurückzukehren.
6. Klicken Sie auf "Close" (Schließen), um das Dialogfeld zu schließen.
143
Kapitel 7: Ereignisregeln, Ereignisaktionen und Anwendungsprotokolle
Option
Beschreibung
Execute an action
Bei dieser Option können Sie wählen, welche
group (Aktionsgruppe Aktion bei Auslösen eines Ereignisses
ausführen)
ausgeführt wird.
SMS
System Event Action Log
(Systemereignis-Aktionsprotokoll)
System SNMP Trap Action
(System-SNMP-Trap-Aktion)
Hinweis: Um SMS-Nachrichten senden zu
können, muss ein Cinterion® GSM-Modem vom
Typ MC52i an die EMX-Einheit angeschlossen
sein.
"Log event message" Diese Option zeichnet die ausgewählten
(Protokollereignisnac Ereignisse im internen Protokoll auf.
hricht)
144
Kapitel 7: Ereignisregeln, Ereignisaktionen und Anwendungsprotokolle
Option
Beschreibung
Send Snapshots via
Email
(Momentaufnahmen
per E-Mail senden)
Mit dieser Option wird mindestens eine Person
über die ausgewählten Ereignisse
benachrichtigt, indem Momentaufnahmen oder
Videos per E-Mail gesendet werden, die von
einer angeschlossenen Logitech® QuickCam®
Pro 9000-Webcam erstellt wurden (sofern
vorhanden).
Geben Sie im Feld "Recipients email
addresses" (E-Mail-Adressen der
Empfänger) die E-Mail-Adresse(n) der
Empfänger an. Trennen Sie mehrere
E-Mail-Adressen durch Kommata
voneinander.
Zur Verwendung des SMTP-Servers, der im
Dialogfeld "SMTP Server Settings"
(SMTP-Server-Einstellungen) angegeben
ist, aktivieren Sie das Kontrollkästchen "Use
Default SMTP Server"
(Standard-SMTP-Server verwenden). Zur
Verwendung eines anderen SMTP-Servers
aktivieren Sie das Kontrollkästchen "Use
Custom SMTP Settings" (Benutzerdefinierte
SMTP-Einstellungen verwenden). Wenn die
SMTP-Server-Einstellungen noch nicht
konfiguriert sind, klicken Sie auf "Configure"
(Konfigurieren). Siehe Konfigurieren der
SMTP-Einstellungen (auf Seite 93), um
Informationen zu den einzelnen Feldern zu
erhalten.
Wählen Sie die Webcam aus, die die Bilder
aufnimmt, die Sie in der E-Mail senden
möchten.
Geben Sie im Feld "Number of Snapshots"
(Anzahl Momentaufnahmen) die Anzahl der
Momentaufnahmen ein, die in der bei
Eintreten des Ereignisses aufgenommenen
Bildfolge enthalten sein sollen. Sie können
z. B. angeben, dass 10 Bilder
aufgenommen werden sollen, wenn die
Aktion durch das Ereignis ausgelöst wird.
Geben Sie im Feld "Snapshots/Mail"
(Momentaufnahmen/E-Mail) die maximale
Anzahl Momentaufnahmen aus der Folge
ein, die gleichzeitig in der E-Mail gesendet
werden sollen.
Geben Sie im Feld "Time before first
Snapshot (s):" (Zeit vor erster/n
Momentaufnahme(n):) die Zeit in Sekunden
ein, die zwischen dem Auslösen des
Ereignisses und der Aufzeichnung von
Momentaufnahmen verstreichen soll. 145
Geben Sie im Feld "Time between
Snapshots (s):" (Zeit zwischen
Momentaufnahme (s):) die Zeit an, die
zwischen den einzelnen Momentaufnahmen
verstreichen soll.
Kapitel 7: Ereignisregeln, Ereignisaktionen und Anwendungsprotokolle
146
Option
Beschreibung
Send EMail (E-Mail
senden)
Diese Aktion sendet eine E-Mail an
angegebene Empfänger, um sie über das
Eintreten des Ereignisses zu benachrichtigen.
Geben Sie im Feld "Recipients email
addresses" (E-Mail-Adressen der
Empfänger) die E-Mail-Adresse(n) der
Empfänger an. Trennen Sie mehrere
E-Mail-Adressen durch Kommata
voneinander.
Zur Verwendung des SMTP-Servers, der
im Dialogfeld "SMTP Server Settings"
(SMTP-Server-Einstellungen) angegeben
ist, aktivieren Sie das Kontrollkästchen
"Use Default SMTP Server"
(Standard-SMTP-Server verwenden). Zur
Verwendung eines anderen SMTP-Servers
aktivieren Sie das Kontrollkästchen "Use
Custom SMTP Settings"
(Benutzerdefinierte SMTP-Einstellungen
verwenden). Wenn die
SMTP-Server-Einstellungen noch nicht
konfiguriert sind, klicken Sie auf
"Configure" (Konfigurieren). Siehe
Konfigurieren der SMTP-Einstellungen
(auf Seite 93), um Informationen zu den
einzelnen Feldern zu erhalten.
Standardnachrichten werden auf Basis des
Ereignisses gesendet. Eine Liste der
Standard-Protokollnachrichten und
Ereignisse, die sie auslösen, finden Sie
unter Standard-Protokollnachrichten
(auf Seite 151).
Aktivieren Sie bei Bedarf das
Kontrollkästchen "Use Custom Log
Message" (Benutzerdefinierte
Protokollnachricht verwenden), und geben
Sie eine benutzerdefinierte Nachricht in
das bereitgestellte Feld ein. Siehe
Erstellen von benutzerdefinierten
E-Mail-Nachrichten (auf Seite 149).
Kapitel 7: Ereignisregeln, Ereignisaktionen und Anwendungsprotokolle
Option
Beschreibung
"Send SNMP trap"
Diese Option sendet SNMP-Traps an einen
(SNMP-Trap senden) oder mehrere SNMP-Manager.
Syslog message
(Syslog-Nachricht)
Sie können bis zu 3 SNMP-Trap-Ziele in
den Feldern für "Host x" angeben, wobei x
eine Zahl zwischen 1 und 3 ist.
Geben Sie eine Port-Nummer für jedes Ziel
in die Felder für "Port x" ein, wobei x eine
Zahl zwischen 1 und 3 ist.
Geben Sie einen Community-String für
jedes Ziel in die Felder für "Community x"
ein, wobei x eine Zahl zwischen 1 und 3
ist.
Diese Option sorgt dafür, dass die EMX-Einheit
Ereignismeldungen automatisch an den
angegebenen Syslog-Server weiterleitet.
Geben Sie im Feld "Syslog server"
(Syslog-Server) die IP-Adresse ein, an die
das Syslog weitergeleitet werden soll.
Geben Sie im Feld "Port" eine
entsprechende Port-Nummer ein.
Send SMS message
(SMS-Nachricht
senden)
Sendet eine Textnachricht an das angegebene
Handy. Um SMS-Nachrichten senden zu
können, muss ein Cinterion® GSM-Modem vom
Typ MC52i an die EMX-Einheit angeschlossen
sein.
Hinweis: Die EMX-Einheit kann keine
SMS-Nachrichten empfangen.
Hinweis: Bei SMS-Nachrichten wird nur
Englisch unterstützt.
Geben Sie die Telefonnummer in das Feld
"Recipient's Phone Number"
(Telefonnummer des Empfängers) ein.
147
Kapitel 7: Ereignisregeln, Ereignisaktionen und Anwendungsprotokolle
Option
Beschreibung
Record Snapshots to
Webcam Storage
(Momentaufnahmen
in Webcam-Speicher
aufzeichnen)
Mit dieser Option können Sie eine Aktion
definieren, durch die eine bestimmte Webcam
die Aufzeichnung von Momentaufnahmen
beginnt oder beendet.
Geben Sie die Gesamtanzahl der
Momentaufnahmen ein, die bei Eintreten
des Ereignisses aufgezeichnet werden
sollen. Auf der EMX-Einheit können
maximal zehn (10) Momentaufnahmen
gespeichert werden. Wenn Sie einen Wert
größer als zehn eingeben, werden die
Momentaufnahmen nach der zehnten
aufgenommenen und gespeicherten
Aufnahme überschrieben.
Geben Sie im Feld "Time before first
Snapshot (s):" (Zeit vor erster/n
Momentaufnahme(n):) die Zeit in Sekunden
ein, die zwischen dem Auslösen des
Ereignisses und der Aufzeichnung von
Momentaufnahmen verstreichen soll.
Geben Sie im Feld "Time between
Snapshots (s):" (Zeit zwischen
Momentaufnahme (s):) die Zeit an, die
zwischen den einzelnen Momentaufnahmen
verstreichen soll.
148
Kapitel 7: Ereignisregeln, Ereignisaktionen und Anwendungsprotokolle
Erstellen von benutzerdefinierten E-Mail-Nachrichten
Sie können einer in einer E-Mail enthaltene Nachricht anpassen, wenn
Sie E-Mails konfiguriert haben, die bei Eintreten eines Ereignisses
gesendet werden sollen.
Nachrichten bestehen aus einer Kombination von Text und
EMX-Platzhaltern. Die Platzhalter stehen für Informationen, die von der
EMX-Einheit extrahiert und in die Nachricht eingefügt werden.
Beispiel:
[USERNAME] logged into the device on [TIMESTAMP]
([BENUTZERNAME] hat sich am [TIMESTAMP] beim Gerät
angemeldet
wird zu
JQPublic logged into the device on 2012-January-30 21:00
(JQPublic hat sich am 30. Januar 2012 um 21:00 beim Gerät
angemeldet)
Eine Liste und eine Definition der verschiedenen Variablen finden Sie
unter Platzhalter in E-Mail-Nachrichten (auf Seite 150).
So erstellen Sie eine benutzerdefinierte Nachricht:
1. Klicken Sie auf "Device Settings" > "Event Rules"
(Geräteeinstellungen > Ereignisregeln).
2. Klicken Sie auf die Registerkarte "Actions" (Aktionen).
3. Wählen Sie im linken Fensterbereich das Ereignis aus, mit dem die
Aktion verknüpft ist, oder erstellen Sie eine neue Aktion. Siehe
Erstellen von Aktionen (auf Seite 143).
4. Wählen Sie "Send EMail" (E-Mail senden) aus der Dropdown-Liste
"Actions" (Aktionen) im Bereich "Action Settings"
(Aktionseinstellungen) des Dialogfelds.
5. Aktivieren Sie das Kontrollkästchen "Use Custom Log Message"
(Benutzerdefinierte Protokollnachricht verwenden).
6. Erstellen Sie die Nachricht im angezeigten Textfeld, indem Sie
benutzerdefinierte Informationen eingeben. Setzen Sie bei Bedarf
Platzhalter in die Nachricht ein.
Hinweis: Klicken Sie auf das Informationssymbol
, um das
Dialogfeld "Event Context Information"
(Ereigniskontextinformationen) zu öffnen, das eine Liste mit
Platzhaltern und der zugehörigen Definition enthält.
7. Klicken Sie auf "Save" (Speichern).
149
Kapitel 7: Ereignisregeln, Ereignisaktionen und Anwendungsprotokolle
Platzhalter in E-Mail-Nachrichten
Im Folgenden sind die Platzhalter aufgeführt, die in benutzerdefinierten
E-Mail-Nachrichten für Ereignisse verwendet werden können.
Hinweis: Klicken Sie auf das Informationssymbol
, um das Dialogfeld
"Event Context Information" (Ereigniskontextinformationen) zu öffnen,
das eine Liste mit Platzhaltern und der zugehörigen Definition enthält.
150
Platzhalter
Beschreibung
[ASSERTION]
Boolesches Flag, wenn eine Ereignisbedingung
eintrat (1) oder beendet wurde (0)
[EXTSENSORNAME]
Der Name eines externen Sensors
[EXTSENSORSLOT]
Die ID für den Slot eines externen Sensors
[IFNAME]
Der Name einer Netzwerkschnittstelle in einer
für den Menschen lesbaren Form
[VALUE]
Der neue Wert eines Parameters
[VERSION]
Die Firmware-Version, auf die das Gerät
aktualisiert wird
[OLDVERSION]
Die Firmware-Version, von der das Gerät
aktualisiert wird
[PARAMETER]
Der Name eines Konfigurationsparameters
[PORTID]
Die Kennzeichnung des externen Ports, an den
das Gerät angeschlossen ist, das das Ereignis
ausgelöst hat
[PORTTYPE]
Der Typ des externen Ports, z. B. 'feature'
(Feature) oder 'auxiliary' (Zusatz), an den das
Gerät angeschlossen ist, das das Ereignis
ausgelöst hat
[RECIPIENTS]
Die Liste der Empfänger, an die eine
SMTP-Nachricht gesendet wurde
[TARGETROLE]
Der Name der Benutzerverwaltungsfunktion,
auf die eine Aktion angewendet wurde
[SERVER]
Der Name oder die IP-Adresse eines Servers
[TARGETUSER]
Der Benutzer, für den eine Aktion ausgelöst
wurde
[TIMESTAMP]
Die Zeitmarke für den Eintritt des Ereignisses
[USERIP]
Die IP-Adresse, über die ein Benutzer eine
Verbindung hergestellt hat
[USERNAME]
Der Benutzer, der eine Aktion ausgelöst hat
Kapitel 7: Ereignisregeln, Ereignisaktionen und Anwendungsprotokolle
[LEDCOLOR]
Die RGB-LED-Farbe
[LEDMODE]
Der LED-Anzeigemodus
[LEDOPMODE]
Der LED-Betriebsmodus
[STATE]
Der Zustand eines Assetstrips in einer für den
Menschen lesbaren Form
[RACKUNIT]
Die (vertikale) Position der Rackeinheit, auf die
sich eine Aktion bezieht
[RACKSLOT]
Die (horizontale) Slot-Position, auf die sich eine
Aktion bezieht
[STRIPNAME]
Der Name eines Assetstrips
[STRIPID]
Die numerische ID eines Assetstrips
[TAGID]
Die Asset-Tag-ID
[LDAPERRORDESC]
Ein LDAP-Fehler ist aufgetreten
[LHXFANID]
Die ID eines Lüfters, der an einen LHX
angeschlossen ist
[LHXPOWERSUPPLYID]
Die ID einer LHX-Stromversorgungseinheit
[LHXSENSORID]
Die ID eines LHX-Sensors
[INLETPOLE]
Die ID der Eingangsstromleitung
[INLETSENSOR]
Der Name des Eingangssensors
[INLET]
Die Bezeichnung des Stromeingangs
[OCPSENSOR]
Der Name des Überstromschutzsensors
[OCP]
Die Bezeichnung des Überstromschutzes
[OUTLETPOLE]
Die ID der Ausgangsstromleitung
[OUTLETSENSOR]
Der Name des Ausgangssensors
[OUTLET]
Die Bezeichnung des Ausgangs
[POLESENSOR]
Der Sensorname für eine bestimmte
Stromleitung
Standard-Protokollnachrichten
Im Folgenden sind Standard-Protokollnachrichten aufgeführt, die
ausgelöst und an angegebene Empfänger gesendet werden, wenn
EMX-Ereignisse eintreten (TRUE sind) oder, in manchen Fällen, nicht
eintreten (FALSE sind). Informationen zum Konfigurieren von
E-Mail-Nachrichten, die bei Eintreten angegebener Ereignisse gesendet
werden sollen, finden Sie unter Ereignisregeln und Aktionen (auf Seite
137).
151
Kapitel 7: Ereignisregeln, Ereignisaktionen und Anwendungsprotokolle
Ereignis/Kontext
Standard-Assertionsmeldung, wenn Standard-Assertionsmeldung,
Ereignis = TRUE
wenn Ereignis = FALSE*
Gerät > System gestartet
System started. (System gestartet.)
Gerät > System zurückgesetzt
System reset performed by user
'[USERNAME]' from host '[USERIP]'.
(System durch Benutzer
'[USERNAME]' von Host '[USERIP]'
zurückgesetzt).
Gerät > Firmware-Validierung
fehlgeschlagen
System reset performed by user
'[USERNAME]' from host '[USERIP]'.
(System durch Benutzer
'[USERNAME]' von Host '[USERIP]'
zurückgesetzt).
Gerät >
Firmware-Aktualisierung
gestartet
Firmware upgrade started from version
'[OLDVERSION]' to version
'[VERSION]' by user '[USERNAME]'
from host '[USERIP]'.
(Firmware-Aktualisierung von Version
'[OLDVERSION]' auf Version
'[VERSION]' durch Benutzer
'[USERNAME]' von Host '[USERIP]'
gestartet.)
Gerät >
Firmware-Aktualisierung
beendet
Firmware upgraded successfully from
version '[OLDVERSION]' to version
'[VERSION]' by user '[USERNAME]'
from host '[USERIP]'.
(Firmware-Aktualisierung von Version
'[OLDVERSION]' auf Version
'[VERSION]' durch Benutzer
'[USERNAME]' von Host '[USERIP]'
erfolgreich ausgeführt.)
Gerät >
Firmware-Aktualisierung
fehlgeschlagen
Firmware upgrade failed from version
'[OLDVERSION]' to version
'[VERSION]' by user '[USERNAME]'
from host '[USERIP]'.
(Firmware-Aktualisierung von Version
'[OLDVERSION]' auf Version
'[VERSION]' durch Benutzer
'[USERNAME]' von Host '[USERIP]'
fehlgeschlagen.)
Gerät > Geräte-ID geändert
Config parameter '[PARAMETER]'
changed to '[VALUE]' by user
'[USERNAME]' from host '[USERIP]'.
(Konfigurationsparameter
'[PARAMETER]' durch Benutzer
'[USERNAME]' von Host '[USERIP]' in
152
Kapitel 7: Ereignisregeln, Ereignisaktionen und Anwendungsprotokolle
Ereignis/Kontext
Standard-Assertionsmeldung, wenn Standard-Assertionsmeldung,
Ereignis = TRUE
wenn Ereignis = FALSE*
'[VALUE]' geändert.)
Gerät > Ereignisprotokoll
gelöscht
Event log cleared by user
'[USERNAME]' from host '[USERIP]'.
(Ereignisprotokoll durch Benutzer
'[USERNAME]' von Host '[USERIP]'
gelöscht.)
Gerät > Sammelkonfiguration
gespeichert
Bulk configuration saved from host
'[USERIP]'. (Sammelkonfiguration von
Host '[USERIP]' gespeichert.)
Gerät > Sammelkonfiguration
kopiert
Bulk configuration copied from host
'[USERIP]'. (Sammelkonfiguration von
Host '[USERIP]' kopiert.)
Gerät > Verbindung der
Netzwerkschnittstelle steht
The [IFNAME] network interface link is
now up. (Die Verbindung der
Netzwerkschnittstelle [IFNAME] steht
jetzt.)
Gerät > Senden von
SMTP-Meldung fehlgeschlagen
Sending SMTP message to
'[RECIPIENTS]' using server
'[SERVER]' failed. (Senden von
SMTP-Meldung an '[RECIPIENTS]' mit
Server '[SERVER]' fehlgeschlagen.)
Gerät > LDAP-Fehler
An LDAP error occured:
[LDAPERRORDESC]. (Ein
LDAP-Fehler ist aufgetreten:
[LDAPERRORDESC].)
Gerät > USB-Slave
angeschlossen
USB slave connected. (USB-Slave
angeschlossen.)
USB slave disconnected.
(USB-Slave nicht angeschlossen.)
Gerät > Funktionen > Schroff
LHX-Unterstützung
Schroff LHX support enabled. (Schroff
LHX-Unterstützung aktiviert.)
Schroff LHX support disabled.
(Schroff LHX-Unterstützung
deaktiviert.)
The [IFNAME] network interface
link is now down. (Die Verbindung
der Netzwerkschnittstelle
[IFNAME] ist jetzt unterbrochen.)
Benutzerverwaltung > Benutzer User '[TARGETUSER]' added by user
hinzugefügt
'[USERNAME]' from host '[USERIP]'.
(Benutzer '[TARGETUSER]' durch
Benutzer '[USERNAME]' von Host
'[USERIP]' hinzugefügt.)
Benutzerverwaltung > Benutzer User '[TARGETUSER]' modified by
geändert
user '[USERNAME]' from host
'[USERIP]'. (Benutzer
'[TARGETUSER]' durch Benutzer
'[USERNAME]' von Host '[USERIP]'
geändert.)
Benutzerverwaltung > Benutzer User '[TARGETUSER]' deleted by user
153
Kapitel 7: Ereignisregeln, Ereignisaktionen und Anwendungsprotokolle
Ereignis/Kontext
gelöscht
Standard-Assertionsmeldung, wenn Standard-Assertionsmeldung,
Ereignis = TRUE
wenn Ereignis = FALSE*
'[USERNAME]' from host '[USERIP]'.
(Benutzer '[TARGETUSER]' durch
Benutzer '[USERNAME]' von Host
'[USERIP]' gelöscht.)
Benutzerverwaltung > Kennwort Password of user '[TARGETUSER]'
geändert
changed by user '[USERNAME]' from
host '[USERIP]'. (Kennwort des
Benutzers '[TARGETUSER]' durch
Benutzer '[USERNAME]' von Host
'[USERIP]' geändert.)
Benutzerverwaltung >
Kennworteinstellungen
geändert
Password settings changed by user
'[USERNAME]' from host '[USERIP]'.
(Kennworteinstellungen durch
Benutzer '[USERNAME]' von Host
'[USERIP]' geändert.)
Benutzerverwaltung >
Benutzerfunktion hinzugefügt
Role '[TARGETROLE]' added by user
'[USERNAME]' from host '[USERIP]'.
(Benutzerfunktion '[TARGETROLE]'
durch Benutzer '[USERNAME]' von
Host '[USERIP]' hinzugefügt.)
Benutzerverwaltung >
Benutzerfunktion geändert
Role '[TARGETROLE]' modified by
user '[USERNAME]' from host
'[USERIP]'. (Benutzerfunktion
'[TARGETROLE]' durch Benutzer
'[USERNAME]' von Host '[USERIP]'
geändert.)
Benutzerverwaltung >
Benutzerfunktion gelöscht
Role '[TARGETROLE]' deleted by user
'[USERNAME]' from host '[USERIP]'.
(Benutzerfunktion '[TARGETROLE]'
durch Benutzer '[USERNAME]' von
Host '[USERIP]' gelöscht.)
Benutzeraktivität > * > Benutzer User '[USERNAME]' from host
angemeldet
'[USERIP]' logged in. (Benutzer
'[USERNAME]' von Host '[USERIP]'
angemeldet.)
Benutzeraktivität > * >
Authentifizierungsfehler
Authentication failed for user
'[USERNAME]' from host '[USERIP]'.
(Authentifizierung für Benutzer
'[USERNAME]' von Host '[USERIP]'
fehlgeschlagen).
Benutzeraktivität > * > Benutzer User '[USERNAME]' from host
gesperrt
'[USERIP]' was blocked. (Benutzer
'[USERNAME]' von Host '[USERIP]'
154
User '[USERNAME]' from host
'[USERIP]' logged out. (Benutzer
'[USERNAME]' von Host
'[USERIP]' abgemeldet.)
Kapitel 7: Ereignisregeln, Ereignisaktionen und Anwendungsprotokolle
Ereignis/Kontext
Standard-Assertionsmeldung, wenn Standard-Assertionsmeldung,
Ereignis = TRUE
wenn Ereignis = FALSE*
wurde gesperrt.)
Benutzeraktivität > * >
Zeitüberschreitung bei Sitzung
Session of user '[USERNAME]' from
host '[USERIP]' timed out. (Sitzung
des Benutzers '[USERNAME]' von
Host '[USERIP]' überschritt Zeitlimit.)
Überstromschutz > * > Sensor > Sensor '[OCPSENSOR]' on
* > Nicht verfügbar
overcurrent protector '[OCP]'
unavailable. (Sensor '[OCPSENSOR]'
an Überstromschutz '[OCP]' nicht
verfügbar.)
Sensor '[OCPSENSOR]' on
overcurrent protector '[OCP]'
available. (Sensor
'[OCPSENSOR]' an
Überstromschutz '[OCP]'
verfügbar.)
Slot des externen Sensors > * > External sensor '[EXTSENSORNAME]'
Numerischer Sensor > Nicht
in slot '[EXTSENSORSLOT]'
verfügbar
unavailable. (Externer Sensor
'[EXTSENSORNAME]' in Slot
'[EXTSENSORSLOT]' nicht verfügbar.)
External sensor
'[EXTSENSORNAME]' in slot
'[EXTSENSORSLOT]' available.
(Externer Sensor
'[EXTSENSORNAME]' in Slot
'[EXTSENSORSLOT]' verfügbar.)
Slot des externen Sensors > * >
Numerischer Sensor > Über
oberem kritischen
Schwellenwert
External sensor '[EXTSENSORNAME]'
in slot '[EXTSENSORSLOT]' asserted
'above upper critical'. (Externer Sensor
'[EXTSENSORNAME]' in Slot
'[EXTSENSORSLOT]' führte Assertion
'über oberem kritischen Schwellenwert'
durch.)
External sensor
'[EXTSENSORNAME]' in slot
'[EXTSENSORSLOT]' deasserted
'above upper critical'. (Externer
Sensor '[EXTSENSORNAME]' in
Slot '[EXTSENSORSLOT]' führte
Deassertion 'über oberem
kritischen Schwellenwert' durch.)
Slot des externen Sensors > * > External sensor '[EXTSENSORNAME]'
Numerischer Sensor > Über
in slot '[EXTSENSORSLOT]' asserted
oberem Warnschwellenwert
'above upper warning'. (Externer
Sensor '[EXTSENSORNAME]' in Slot
'[EXTSENSORSLOT]' führte Assertion
'über oberem Warnschwellenwert'
durch.)
External sensor
'[EXTSENSORNAME]' in slot
'[EXTSENSORSLOT]' deasserted
'above upper warning'. (Externer
Sensor '[EXTSENSORNAME]' in
Slot '[EXTSENSORSLOT]' führte
Deassertion 'über oberem
Warnschwellenwert' durch.)
Slot des externen Sensors > * > External sensor '[EXTSENSORNAME]'
Numerischer Sensor > Unter
in slot '[EXTSENSORSLOT]' asserted
unterem Warnschwellenwert
'below lower warning'. (Externer
Sensor '[EXTSENSORNAME]' in Slot
'[EXTSENSORSLOT]' führte Assertion
'unter unterem Warnschwellenwert'
durch.)
External sensor
'[EXTSENSORNAME]' in slot
'[EXTSENSORSLOT]' deasserted
'below lower warning'. (Externer
Sensor '[EXTSENSORNAME]' in
Slot '[EXTSENSORSLOT]' führte
Deassertion 'unter unterem
Warnschwellenwert' durch.)
Slot des externen Sensors > * > External sensor '[EXTSENSORNAME]'
Numerischer Sensor > Unter
in slot '[EXTSENSORSLOT]' asserted
unterem kritischen
'below lower critical'. (Externer Sensor
'[EXTSENSORNAME]' in Slot
External sensor
'[EXTSENSORNAME]' in slot
'[EXTSENSORSLOT]' deasserted
'below lower critical'. (Externer
155
Kapitel 7: Ereignisregeln, Ereignisaktionen und Anwendungsprotokolle
Ereignis/Kontext
Standard-Assertionsmeldung, wenn
Ereignis = TRUE
'[EXTSENSORSLOT]' führte Assertion
'unter unterem kritischen
Schwellenwert' durch.)
Standard-Assertionsmeldung,
wenn Ereignis = FALSE*
Sensor '[EXTSENSORNAME]' in
Slot '[EXTSENSORSLOT]' führte
Deassertion 'unter unterem
kritischen Schwellenwert' durch.)
Slot des externen Sensors > * > External sensor '[EXTSENSORNAME]'
Status Sensor > Nicht verfügbar in slot '[EXTSENSORSLOT]'
unavailable. (Externer Sensor
'[EXTSENSORNAME]' in Slot
'[EXTSENSORSLOT]' nicht verfügbar.)
External sensor
'[EXTSENSORNAME]' in slot
'[EXTSENSORSLOT]' available.
(Externer Sensor
'[EXTSENSORNAME]' in Slot
'[EXTSENSORSLOT]' verfügbar.)
Slot des externen Sensors > * > External sensor '[EXTSENSORNAME]'
Status Sensor > Geschlossen
in slot '[EXTSENSORSLOT]' is closed.
(Externer Sensor
'[EXTSENSORNAME]' in Slot
'[EXTSENSORSLOT]' geschlossen.)
External sensor
'[EXTSENSORNAME]' in slot
'[EXTSENSORSLOT]' is open.
(Externer Sensor
'[EXTSENSORNAME]' in Slot
'[EXTSENSORSLOT]' offen.)
Slot des externen Sensors > * > External sensor '[EXTSENSORNAME]'
Status Sensor > Ein
in slot '[EXTSENSORSLOT]' is on.
(Externer Sensor
'[EXTSENSORNAME]' in Slot
'[EXTSENSORSLOT]' eingeschaltet.)
External sensor
'[EXTSENSORNAME]' in slot
'[EXTSENSORSLOT]' is off.
(Externer Sensor
'[EXTSENSORNAME]' in Slot
'[EXTSENSORSLOT]'
ausgeschaltet.)
Slot des externen Sensors > * > External sensor '[EXTSENSORNAME]'
Status Sensor > Alarm
in slot '[EXTSENSORSLOT]' is
alarmed. (Externer Sensor
'[EXTSENSORNAME]' in Slot
'[EXTSENSORSLOT]' im
Alarmzustand.)
External sensor
'[EXTSENSORNAME]' in slot
'[EXTSENSORSLOT]' is no longer
alarmed. (Externer Sensor
'[EXTSENSORNAME]' in Slot
'[EXTSENSORSLOT]' nicht mehr
im Alarmzustand.)
Serverüberwachung > * >
Überwacht
Server '[SERVER]' is now being
monitored. (Server '[SERVER]' wird
jetzt überwacht.)
Server '[SERVER]' is no longer
being monitored. (Server
'[SERVER]' wird nicht mehr
überwacht.)
Serverüberwachung > * > Nicht
erreichbar
Server '[SERVER]' is unreachable.
(Server '[SERVER]' ist nicht
erreichbar.)
Server '[SERVER]' is reachable.
(Server '[SERVER]' ist
erreichbar.)
Asset-Management > Status
State of asset strip [STRIPID]
('[STRIPNAME]') changed to
'[STATE]'. (Status des Assetstrips
[STRIPID] ('[STRIPNAME]') in
'[STATE]' geändert.)
Schwellenwert
156
Kapitel 7: Ereignisregeln, Ereignisaktionen und Anwendungsprotokolle
Ereignis/Kontext
Standard-Assertionsmeldung, wenn Standard-Assertionsmeldung,
Ereignis = TRUE
wenn Ereignis = FALSE*
Asset-Management >
Rackeinheit > * > Tag
angeschlossen
Asset tag with ID '[TAGID]' connected
at rack unit [RACKUNIT], slot
[RACKSLOT] of asset strip [STRIPID]
('[STRIPNAME]'). (Asset-Tag mit ID
'[TAGID]' an Rackeinheit [RACKUNIT],
Slot [RACKSLOT] des Assetstrips
[STRIPID] ('[STRIPNAME]')
angeschlossen.)
Asset tag with ID '[TAGID]'
disconnected at rack unit
[RACKUNIT], slot [RACKSLOT] of
asset strip [STRIPID]
('[STRIPNAME]'). (Asset-Tag mit
ID '[TAGID]' nicht an Rackeinheit
[RACKUNIT], Slot [RACKSLOT]
des Assetstrips [STRIPID]
('[STRIPNAME]') angeschlossen.)
Asset-Management >
Rackeinheit > * >
Blade-Erweiterung
angeschlossen
Blade extension with ID '[TAGID]'
connected at rack unit [RACKUNIT] of
asset strip [STRIPID]
('[STRIPNAME]'). (Blade-Erweiterung
mit ID '[TAGID]' an Rackeinheit
[RACKUNIT] des Assetstrips
[STRIPID] ('[STRIPNAME]')
angeschlossen.)
Blade extension with ID '[TAGID]'
disconnected at rack unit
[RACKUNIT] of asset strip
[STRIPID] ('[STRIPNAME]').
(Blade-Erweiterung mit ID
'[TAGID]' an Rackeinheit
[RACKUNIT] des Assetstrips
[STRIPID] ('[STRIPNAME]') nicht
angeschlossen.)
Asset-Management >
Firmware-Aktualisierung
Firmware update for asset strip
[STRIPID] ('[STRIPNAME]'): status
changed to '[STATE]'.
(Firmware-Aktualisierung für Assetstrip
[STRIPID] ('[STRIPNAME]'): Status in
'[STATE]' geändert.)
Asset-Management >
Gerätekonfiguration geändert
Config parameter '[PARAMETER]' of
asset strip [STRIPID] ('[STRIPNAME]')
changed to '[VALUE]' by user
'[USERNAME]'.
(Konfigurationsparameter
'[PARAMETER]' des Assetstrips
[STRIPID] ('[STRIPNAME]') von
Benutzer '[USERNAME]' in '[VALUE]'
geändert.)
Asset-Management >
Rackeinheitenkonfiguration
geändert
Config of rack unit [RACKUNIT] of
asset strip [STRIPID] ('[STRIPNAME]')
changed by user '[USERNAME]' to:
LED Operation Mode '[LEDOPMODE]',
LED Color '[LEDCOLOR]', LED Mode
'[LEDMODE]' (Konfiguration der
Rackeinheit [RACKUNIT] des
Assetstrips [STRIPID]
('[STRIPNAME]') von Benutzer
'[USERNAME]' geändert in:
LED-Betriebsmodus '[LEDOPMODE]',
LED-Farbe '[LEDCOLOR]',
LED-Modus '[LEDMODE]')
157
Kapitel 7: Ereignisregeln, Ereignisaktionen und Anwendungsprotokolle
Ereignis/Kontext
Standard-Assertionsmeldung, wenn Standard-Assertionsmeldung,
Ereignis = TRUE
wenn Ereignis = FALSE*
Asset-Management > Überlauf
Blade-Erweiterung
Blade extension overflow occured on
strip [STRIPID] ('[STRIPNAME]').
(Überlauf der Blade-Erweiterung bei
Strip [STRIPID] ('[STRIPNAME]')
aufgetreten.)
Asset-Management >
Zusammensetzung des
Komposit-Assetstrips geändert
Composition changed on composite
asset strip [STRIPID]
('[STRIPNAME]'). (Zusammensetzung
des Komposit-Assetstrips [STRIPID]
('[STRIPNAME]') geändert.)
**LHX > Angeschlossen
LHX has been connected to
[PORTTYPE] port [PORTID]. (LHX
wurde an [PORTTYPE] Port [PORTID]
angeschlossen.)
LHX has been disconnected from
[PORTTYPE] port [PORTID].
(LHX wurde von [PORTTYPE]
Port [PORTID] getrennt.)
**LHX > Betriebszustand
LHX connected to [PORTTYPE] port
[PORTID] has been switched on. (An
[PORTTYPE] Port [PORTID]
angeschlossener LHX wurde
eingeschaltet.)
LHX connected to [PORTTYPE]
port [PORTID] has been switched
off (An [PORTTYPE] Port
[PORTID] angeschlossener LHX
wurde ausgeschaltet.)
**LHX > Sensor > Nicht
verfügbar
Sensor '[LHXSENSORID]' on LHX at
[PORTTYPE] port '[PORTID]'
unavailable. (Sensor
'[LHXSENSORID]' auf LHX an
[PORTTYPE] Port '[PORTID]' nicht
verfügbar.)
Sensor '[LHXSENSORID]' on LHX
at [PORTTYPE] port '[PORTID]'
available. (Sensor
'[LHXSENSORID]' auf LHX an
[PORTTYPE] Port '[PORTID]'
verfügbar.)
Blade extension overflow cleared
for strip [STRIPID]
('[STRIPNAME]'). (Überlauf der
Blade-Erweiterung für Strip
[STRIPID] ('[STRIPNAME]')
beseitigt.)
**LHX > Sensor > Über oberem Sensor '[LHXSENSORID]' on LHX at
kritischen Schwellenwert
[PORTTYPE] port '[PORTID]' asserted
'above upper critical'. (Sensor
'[LHXSENSORID]' auf LHX an
[PORTTYPE] Port '[PORTID]' führte
Assertion 'über oberem kritischen
Schwellenwert' durch.)
Sensor '[LHXSENSORID]' on LHX
at [PORTTYPE] port '[PORTID]'
deasserted 'above upper critical'.
(Sensor '[LHXSENSORID]' auf
LHX an [PORTTYPE] Port
'[PORTID]' führte Deassertion
'über oberem kritischen
Schwellenwert' durch.)
**LHX > Sensor > Über oberem Sensor '[LHXSENSORID]' on LHX at
Warnschwellenwert
[PORTTYPE] port '[PORTID]' asserted
'above upper warning'. (Sensor
'[LHXSENSORID]' auf LHX an
[PORTTYPE] Port '[PORTID]' führte
Assertion 'über oberem
Warnschwellenwert' durch.)
Sensor '[LHXSENSORID]' on LHX
at [PORTTYPE] port '[PORTID]'
deasserted 'above upper
warning'. (Sensor
'[LHXSENSORID]' auf LHX an
[PORTTYPE] Port '[PORTID]'
führte Deassertion 'über oberem
Warnschwellenwert' durch.)
**LHX > Sensor > Unter
158
Sensor '[LHXSENSORID]' on LHX at
Sensor '[LHXSENSORID]' on LHX
[PORTTYPE] port '[PORTID]' asserted at [PORTTYPE] port '[PORTID]'
Kapitel 7: Ereignisregeln, Ereignisaktionen und Anwendungsprotokolle
Ereignis/Kontext
Standard-Assertionsmeldung, wenn
Ereignis = TRUE
'below lower warning'. (Sensor
'[LHXSENSORID]' auf LHX an
[PORTTYPE] Port '[PORTID]' führte
Assertion 'unter unterem
Warnschwellenwert' durch.)
Standard-Assertionsmeldung,
wenn Ereignis = FALSE*
deasserted 'below lower warning'.
(Sensor '[LHXSENSORID]' auf
LHX an [PORTTYPE] Port
'[PORTID]' führte Deassertion
'unter unterem
Warnschwellenwert' durch.)
**LHX > Sensor > Unter
unterem kritischen
Schwellenwert
Sensor '[LHXSENSORID]' on LHX at
[PORTTYPE] port '[PORTID]' asserted
'below lower critical'. (Sensor
'[LHXSENSORID]' auf LHX an
[PORTTYPE] Port '[PORTID]' führte
Assertion 'unter unterem kritischen
Schwellenwert' durch.)
Sensor '[LHXSENSORID]' on LHX
at [PORTTYPE] port '[PORTID]'
deasserted 'below lower critical'.
(Sensor '[LHXSENSORID]' auf
LHX an [PORTTYPE] Port
'[PORTID]' führte Deassertion
'unter unterem kritischen
Schwellenwert' durch.)
**LHX > Notkühlung
Emergency cooling on LHX at
[PORTTYPE] port '[PORTID]' was
activated. (Notkühlung auf LHX an
[PORTTYPE] Port '[PORTID]' wurde
aktiviert.)
Emergency cooling on LHX at
[PORTTYPE] port '[PORTID]' was
deactivated. (Notkühlung auf LHX
an [PORTTYPE] Port '[PORTID]'
wurde deaktiviert.)
**LHX > Anforderung maximale
Kühlung
Maximum cooling was requested for
LHX at [PORTTYPE] port '[PORTID]'.
(Für LHX an [PORTTYPE] Port
'[PORTID]' wurde maximale Kühlung
angefordert.)
Maximum cooling is not any more
requested for LHX at
[PORTTYPE] port '[PORTID]'.
(Für LHX an [PORTTYPE] Port
'[PORTID]' wird keine maximale
Kühlung mehr angefordert.)
unterem Warnschwellenwert
**LHX > Parameterdatenverlust Data loss in parameter memory was
detected on LHX at [PORTTYPE] port
'[PORTID]'. (Datenverlust in
Parameterspeicher auf LHX an
[PORTTYPE] Port '[PORTID]'
festgestellt.)
**LHX >
ST-Bus-Kommunikationsfehler
An ST-Bus communication error was
detected on LHX at [PORTTYPE] port
'[PORTID]'.
(ST-Bus-Kommunikationsfehler auf
LHX an [PORTTYPE] Port '[PORTID]'
festgestellt.)
**LHX > Sammelfehler
A collective fault occurred on LHX at
[PORTTYPE] port '[PORTID]'. (Auf
LHX an [PORTTYPE] Port '[PORTID]'
ist ein Sammelfehler aufgetreten.)
**LHX > Türkontakt
The door of LHX at [PORTTYPE] port
'[PORTID]' was opened. (Die Tür des
LHX an [PORTTYPE] Port '[PORTID]'
The door of LHX at [PORTTYPE]
port '[PORTID]' was closed. (Die
Tür des LHX an [PORTTYPE]
Port '[PORTID]' wurde
159
Kapitel 7: Ereignisregeln, Ereignisaktionen und Anwendungsprotokolle
Ereignis/Kontext
Standard-Assertionsmeldung, wenn Standard-Assertionsmeldung,
Ereignis = TRUE
wenn Ereignis = FALSE*
wurde geöffnet.)
geschlossen.)
**LHX > Sensorfehler
A sensor failure (broken or short
circuit) occurred on LHX at
[PORTTYPE] port '[PORTID]' at
sensor '[LHXSENSORID]'. (Auf LHX
an [PORTTYPE] Port '[PORTID]' bei
Sensor '[LHXSENSORID]' ist ein
Sensorfehler (unterbrochener
Stromkreis oder Kurzschluss)
aufgetreten).
**LHX > Lüfterfehler
A fan motor failure occurred on LHX at
[PORTTYPE] port '[PORTID]' at fan
'[LHXFANID]'. (Auf LHX an
[PORTTYPE] Port '[PORTID]' bei
Lüfter '[LHXFANID]' ist ein
Lüftermotorfehler aufgetreten.)
**LHX >
Stromversorgungsfehler
A power supply failure occurred on
LHX at [PORTTYPE] port '[PORTID]'
at power supply
'[LHXPOWERSUPPLYID]'. (Auf LHX
an [PORTTYPE] Port '[PORTID]' bei
Stromversorgungseinheit
'[LHXPOWERSUPPLYID]' ist ein
Stromversorgungsfehler aufgetreten.)
**LHX >
Feuchtigkeitsschwellenwert
The humidity threshold on LHX at
[PORTTYPE] port '[PORTID]' was
crossed. (Der
Feuchtigkeitsschwellenwert auf LHX
an [PORTTYPE] Port '[PORTID]'
wurde über-/unterschritten.)
**LHX > Fehler externe
Wasserkühlung
An external water cooling failure
occurred on LHX at [PORTTYPE] port
'[PORTID]'. (Auf LHX an [PORTTYPE]
Port '[PORTID]' ist bei der externen
Wasserkühlung ein Fehler
aufgetreten.)
**LHX > Wasserleck
Water leakage was detected on LHX
at [PORTTYPE] port '[PORTID]'. (Auf
LHX an [PORTTYPE] Port '[PORTID]'
wurde ein Wasserleck festgestellt.)
160
The humidity on LHX at
[PORTTYPE] port '[PORTID]' is
within thresholds. (Die
Feuchtigkeit auf LHX an
[PORTTYPE] Port '[PORTID]' liegt
innerhalb der Schwellenwerte.)
Kapitel 7: Ereignisregeln, Ereignisaktionen und Anwendungsprotokolle
*Hinweis: Nicht für Auslösungsereignisse festgelegt (siehe
[ASSERTION] ctx)
**Hinweis: LHX-Ereignisse sind nur verfügbar, wenn die Schroff
LHX-Unterstützung aktiviert ist.
Beispiel-Ereignisregeln
Beispiel-Ereignisregel auf Asset-Management-Ebene
In diesem Beispiel soll die EMX-Einheit Einträge im internen Protokoll
vornehmen, wenn die Netzwerkverbindung eines Assetsensors
hergestellt oder unterbrochen wird. Die Beispiel-Ereignisregel sieht wie
folgt aus:
Event (Ereignis): Device > Network interface link state is up (Gerät >
Verbindung der Netzwerkschnittstelle steht)
Trigger condition (Auslösebedingung): Both (Beide)
Actions (Aktionen): System Event Log Action
(Systemereignisprotokoll-Aktion)
So erstellen Sie die obige Ereignisregel:
1. Geben Sie einen Namen für die Regel ein.
2. Klicken Sie auf das Kontrollkästchen "Enabled" (Aktiviert), um die
Regel zu aktivieren.
3. Wählen Sie in der Dropdown-Liste "Event" (Ereignis) den Eintrag
"Device" > "Network interface link state is up" (Gerät > Verbindung
der Netzwerkschnittstelle steht). Diese Auswahl bedeutet, dass wir
ein Ereignis hinsichtlich der Assetsensorverwaltung angeben und
dass die EMX-Einheit auf das Ereignis reagieren soll, bei dem eine
physische Verbindung hergestellt oder unterbrochen wird.
4. Wählen Sie die Option "Both" (Beide), weil Verbindungs- und
Trennaktionen aufgezeichnet werden sollen, wenn eine der Aktionen
ausgeführt wird.
161
Kapitel 7: Ereignisregeln, Ereignisaktionen und Anwendungsprotokolle
5. Wählen Sie "System Event Log Action"
(Systemereignisprotokoll-Aktion), weil dieses Ereignis im internen
Protokoll aufgezeichnet werden soll, wenn die angegebenen
Ereignisse eintreten.
Beispiel-Ereignisregel auf Sensorebene
In diesem Beispiel soll das EMX-Gerät SNMP-Traps an den
SNMP-Manager senden, wenn das Ergebnis des Temperatursensors,
der an Sensor-Port 1 angeschlossen ist, einen Schwellenwert über- oder
unterschreitet, oder wenn der Sensor nicht verfügbar ist. Um dies zu
erreichen, muss eine Ereignisregel wie nachfolgend beschrieben erstellt
werden:
Event (Ereignis): External sensor slot (Slot des externen Sensors) >
Slot 1 > Numeric Sensor (Numerischer Sensor) > Any sub-event
(Beliebiges Unterereignis)
Actions (Aktionen): System SNMP Trap Action
(System-SNMP-Trap-Aktion)
So erstellen Sie die obige Ereignisregel:
1. Wählen Sie im Feld "Event" (Ereignis) die Option "External sensor
slot" (Slot des externen Sensors), um anzugeben, dass ein Ereignis
auf Umgebungssensor-Ebene angegeben wird.
2. Wählen Sie "Slot 1" aus dem Untermenü, weil der Bericht
Informationen über den an Sensor-Port 1 angeschlossenen Sensor
enthalten soll.
162
Kapitel 7: Ereignisregeln, Ereignisaktionen und Anwendungsprotokolle
3. Wählen Sie "Numeric Sensor" (Numerischer Sensor), um
anzugeben, dass der Sensor ein numerischer Sensor ist.
Hinweis: Ein numerischer Sensor zeigt die Umgebungsbedingung
mit numerischen Werten an, während ein Einzelsensor
(Ein/Aus-Sensor) den Sensorstatus mit Buchstaben anzeigt.
4. Wählen Sie "<Any sub-event>" (Beliebiges Unterereignis), weil alle
Ereignisse zu dem Sensor angegeben werden sollen, der an
Sensor-Port 1 angeschlossen ist. Dazu gehören der Status
"unavailable" (nicht verfügbar) sowie
Schwellenwertunterschreitungen oder -überschreitungen – "Above
upper critical" (Über oberem kritischen Schwellenwert), "Above
upper warning" (Über oberem Warnschwellenwert), "Below lower
warning" (Unter unterem Warnschwellenwert) und "Below lower
critical" (Unter unterem kritischen Schwellenwert).
5. Wählen Sie "System SNMP Trap Action"
(System-SNMP-Trap-Aktion), weil SNMP-Traps gesendet werden
sollen, um auf die angegebenen Ereignisse zu reagieren, wenn
diese Ereignisse eintreten.
Beispiel-Ereignisregel auf Benutzeraktivitätsebene
In diesem Beispiel soll das EMX-Gerät die Benutzeraktivität im internen
Protokoll aufzeichnen, wenn sich ein Benutzer an- oder abmeldet. Die
Ereignisregel wird wie folgt eingerichtet:
Event (Ereignis): User activity (Benutzeraktivität) > Any user
(Beliebiger Benutzer) > User logged in (Benutzer angemeldet)
Trigger condition (Auslösebedingung): Both (Beide)
Actions (Aktionen): System Event Log Action
(Systemereignisprotokoll-Aktion)
So erstellen Sie die obige Ereignisregel:
1. Wählen Sie im Feld "Event" (Ereignis) die Option "User activity"
(Benutzeraktivität), um anzugeben, dass ein Ereignis definiert wird,
das die Benutzeraktivität betrifft.
2. Wählen Sie "<Any user>" (Beliebiger Benutzer) aus dem Untermenü,
weil die Aktivität aller Benutzer aufgezeichnet werden soll.
3. Wählen Sie "User logged in" (Benutzer angemeldet), um Ereignisse
auszuwählen, die die Benutzeranmeldung betreffen.
4. Wählen Sie die Option "Both" (Beide), weil An- und Abmeldeaktionen
aufgezeichnet werden sollen, wenn eines der Ereignisse eintritt.
5. Wählen Sie "System Event Log Action"
(Systemereignisprotokoll-Aktion), weil dieses Ereignis im internen
Protokoll aufgezeichnet werden soll, wenn die angegebenen
Ereignisse eintreten.
163
Kapitel 7: Ereignisregeln, Ereignisaktionen und Anwendungsprotokolle
Ändern einer Ereignisregel
Sie können das Ereignis, die Aktion, die Auslösebedingung und andere
Einstellungen einer Ereignisregel ändern.
Ausnahme: Ereignisse und Aktionen, die in den integrierten
Ereignisregeln ausgewählt sind, können nicht geändert werden,
einschließlich "System Event Log Rule" (Systemereignisprotokoll-Regel)
und "System SNMP Trap Rule" (System-SNMP-Trap-Regel).
So ändern Sie eine Ereignisregel:
1. Wählen Sie "Device Settings" > "Event Rules" (Geräteeinstellungen
> Ereignisregeln) aus. Das Fenster "Event Rule Settings"
(Ereignisregeleinstellungen) wird eingeblendet.
2. Wählen Sie auf der Registerkarte "Rules" (Regeln) die Ereignisregel
aus, die Sie im linken Fenster ändern möchten.
3. Zum Deaktivieren dieser Ereignisregel deaktivieren Sie das
Kontrollkästchen "Enabled" (Aktiviert).
4. Zum Ändern des Ereignisses klicken Sie auf die gewünschte
Registerkarte im Feld "Event" (Ereignis) und wählen ein anderes
Element aus dem Pulldown-Menü oder Untermenü aus.
Für eine Ereignisregel zur Benutzeraktivität für den Benutzer "admin"
können Sie beispielsweise auf die Registerkarte "admin" klicken, um
ein Pulldown-Untermenü anzuzeigen, das alle Benutzernamen
anzeigt, und anschließend einen anderen Benutzernamen oder alle
Benutzernamen auswählen (<Any user> (Beliebiger Benutzer)
genannt).
5. Wenn Optionsfelder zur Verfügung stehen, können Sie ein anderes
als das aktuell ausgewählte Optionsfeld auswählen, um die
Auslösebedingung für die Regel zu ändern.
6. Zum Ändern der Aktion(en) führen Sie für das Feld "Actions"
(Aktionen) die folgenden Schritte aus:
Zum Hinzufügen einer neuen Aktion klicken Sie auf den
Dropdown-Pfeil, wählen die Aktion aus der Liste aus und klicken
auf die Schaltfläche "Add Action" (Aktion hinzufügen)
.
Um eine hinzugefügte Aktion zu entfernen, wählen Sie diese im
Listenfeld aus, und klicken Sie dann auf die Schaltfläche
"Remove selected Action" (Ausgewählte Aktion
entfernen)
.
7. Klicken Sie auf "Save" (Speichern), um die Änderungen zu
speichern.
164
Kapitel 7: Ereignisregeln, Ereignisaktionen und Anwendungsprotokolle
Hinweis: Wenn Sie nicht auf "Save" (Speichern) klicken, bevor Sie
die Seite für die aktuellen Einstellungen verlassen, wird eine
Meldung angezeigt. Klicken Sie anschließend auf "Yes" (Ja), um die
Änderungen zu speichern, auf "Discard" (Verwerfen), um die
Änderungen zu verwerfen, oder auf "Cancel" (Abbrechen), um auf
die Seite mit den aktuellen Einstellungen zurückzukehren.
8. Klicken Sie auf "Close" (Schließen), um das Dialogfeld zu schließen.
Ändern einer Aktion
Eine vorhandene Aktion kann geändert werden, sodass alle
Ereignisregeln für diese Aktion ihr Verhalten entsprechend ändern.
Ausnahme: Die integrierte Aktion "System Event Log Action"
(Systemereignisprotokoll-Aktion) kann vom Benutzer nicht konfiguriert
werden.
So ändern Sie eine Aktion:
1. Wählen Sie "Device Settings" > "Event Rules" (Geräteeinstellungen
> Ereignisregeln) aus. Das Fenster "Event Rule Settings"
(Ereignisregeleinstellungen) wird eingeblendet.
2. Klicken Sie auf die Registerkarte "Actions" (Aktionen).
3. Wählen Sie die zu ändernde Aktion aus der linken Liste aus.
4. Nehmen Sie an den angezeigten Informationen die erforderlichen
Änderungen vor.
5. Klicken Sie auf "Save" (Speichern), um die Änderungen zu
speichern.
Hinweis: Wenn Sie nicht auf "Save" (Speichern) klicken, bevor Sie
die Seite für die aktuellen Einstellungen verlassen, wird eine
Meldung angezeigt. Klicken Sie anschließend auf "Yes" (Ja), um die
Änderungen zu speichern, auf "Discard" (Verwerfen), um die
Änderungen zu verwerfen, oder auf "Cancel" (Abbrechen), um auf
die Seite mit den aktuellen Einstellungen zurückzukehren.
6. Klicken Sie auf "Close" (Schließen), um das Dialogfeld zu schließen.
165
Kapitel 7: Ereignisregeln, Ereignisaktionen und Anwendungsprotokolle
Löschen einer Ereignisregel oder Aktion
Wenn eine Ereignisregel oder Aktion veraltet ist, entfernen Sie sie.
Hinweis: Sie können die integrierten Ereignisregeln und Aktionen nicht
löschen.
So löschen Sie eine Ereignisregel oder eine Aktion:
1. Wählen Sie "Device Settings" > "Event Rules" (Geräteeinstellungen
> Ereignisregeln) aus. Das Fenster "Event Rule Settings"
(Ereignisregeleinstellungen) wird eingeblendet.
2. So löschen Sie eine Ereignisregel:
a. Stellen Sie sicher, dass die Registerkarte "Rules" (Regeln)
ausgewählt ist. Falls nicht, klicken Sie auf die Registerkarte
"Rules" (Regeln).
b. Wählen Sie die gewünschte Regel aus der Liste links aus, und
klicken Sie auf "Delete Rule" (Regel löschen).
c.
Es wird eine Meldung angezeigt, die Sie auffordert, den Vorgang
zu bestätigen. Klicken Sie zum Bestätigen auf "Yes" (Ja).
3. So löschen Sie eine Aktion:
a. Klicken Sie auf die Registerkarte "Actions" (Aktionen).
b. Wählen Sie die gewünschte Aktion aus der Liste links aus, und
klicken Sie auf "Delete Action" (Aktion löschen).
c.
Es wird eine Meldung angezeigt, die Sie auffordert, den Vorgang
zu bestätigen. Klicken Sie zum Bestätigen auf "Yes" (Ja).
4. Klicken Sie auf "Close" (Schließen), um das Dialogfeld zu schließen.
Hinweis zu nicht ausgelösten Regeln
In einigen Fällen wird ein Schwellenwert überschritten und von der
EMX-Einheit ein Alarm erzeugt. Der Wert kehrt anschließend wieder in
den Normalbereich zurück, es wird von der EMX-Einheit jedoch kein
Alarm für das Deassertionsereignis ausgegeben. Dies kann aufgrund der
Hysterese-Protokollierung von EMX auftreten. Siehe Was ist eine
Deassertion-Hysterese? (siehe "Was ist Deassertionshysterese?"
auf Seite 189)
Ereignisprotokollierung
Die EMX-Einheit erfasst standardmäßig bestimmte Systemereignisse
und speichert diese in einem lokalen (internen) Ereignisprotokoll.
166
Kapitel 7: Ereignisregeln, Ereignisaktionen und Anwendungsprotokolle
Anzeigen des lokalen Ereignisprotokolls
Sie können im lokalen Ereignisprotokoll bis zu 2.000 historische
Ereignisse anzeigen, die auf dem EMX-Gerät aufgetreten sind.
Wenn das Protokoll bereits 2.000 Einträge enthält, überschreibt jeder
neue Eintrag den jeweils ältesten Eintrag.
So zeigen Sie das lokale Protokoll an:
1. Wählen Sie "Maintenance > View Event Log" (Wartung >
Ereignisprotokoll anzeigen) aus. Das Dialogfeld "Event Log"
(Ereignisprotokoll) wird eingeblendet.
Jeder Ereigniseintrag im lokalen Protokoll besteht aus:
Datum und Uhrzeit des Ereignisses
Ereignistyp
Beschreibung des Ereignisses
ID-Nummer des Ereignisses
2. Das Dialogfeld zeigt standardmäßig die letzte Seite an. Sie können:
Zwischen verschiedenen Seiten umschalten. Führen Sie dazu
Folgendes aus:
- Klicken Sie auf
anzuzeigen.
- Klicken Sie auf
anzuzeigen.
oder
oder
, um die erste oder letzte Seite
, um die vorherige oder nächste Seite
- Geben Sie eine Zahl in das Textfeld "Page" (Seite) ein, und
drücken Sie die Eingabetaste, um eine bestimmte Seite
anzuzeigen.
Wählen Sie einen Protokolleintrag aus der Liste aus und klicken
Sie auf "Show Details" (Details anzeigen) oder doppelklicken Sie
einfach auf den Protokolleintrag, um detaillierte Informationen
anzuzeigen.
Hinweis: Wenn das Dialogfeld zu klein ist, wird anstelle der
Schaltfläche "Show Details" (Details anzeigen) das Symbol
angezeigt. Klicken Sie in diesem Fall auf
und wählen Sie "Show
Details" (Details anzeigen) aus, um die Details anzuzeigen.
Klicken Sie auf
, um das letzte Ereignis anzuzeigen.
3. Vergrößern Sie gegebenenfalls das Dialogfeld.
4. Sie können die Liste neu sortieren oder die angezeigten Spalten
ändern.
5. Klicken Sie auf "Close" (Schließen), um das Dialogfeld zu schließen.
167
Kapitel 7: Ereignisregeln, Ereignisaktionen und Anwendungsprotokolle
Löschen von Ereigniseinträgen
Es ist nicht notwendig, eine vorhandene Ereignishistorie aufzubewahren.
Sie können sie in ihrer Gesamtheit aus dem lokalen Protokoll entfernen.
So löschen Sie alle Ereigniseinträge:
1. Wählen Sie "Maintenance > View Event Log" (Wartung >
Ereignisprotokoll anzeigen) aus. Das Dialogfeld "Event Log"
(Ereignisprotokoll) wird eingeblendet.
2. Klicken Sie auf "Clear Event Log" (Ereignisprotokoll löschen).
3. Klicken Sie auf "Close" (Schließen), um das Dialogfeld zu schließen.
Anzeigen des Kommunikationsprotokolls
Mit der EMX-Einheit können Sie die gesamte Kommunikation
überprüfen, die zwischen dem EMX-Gerät und dessen grafischer
Benutzeroberfläche (GUI) stattgefunden hat. Diese Informationen sind
normalerweise nur für Ingenieure des technischen Supports von
Interesse, und Sie brauchen diese nicht anzuzeigen.
Diese Funktion ist nur für Benutzer mit Administratorberechtigungen
zugänglich.
So zeigen Sie das Kommunikationsprotokoll an:
1. Wählen Sie "Maintenance (Wartung) > View Communication Log
(Kommunikationsprotokoll anzeigen)". Das Dialogfeld
"Communication Log" (Kommunikationsprotokoll) wird angezeigt.
2. Das Dialogfeld zeigt standardmäßig die letzte Seite an. Sie können:
Zwischen verschiedenen Seiten umschalten. Führen Sie dazu
Folgendes aus:
- Klicken Sie auf
anzuzeigen.
- Klicken Sie auf
anzuzeigen.
oder
oder
, um die erste oder letzte Seite
, um die vorherige oder nächste Seite
- Geben Sie eine Zahl in das Textfeld "Page" (Seite) ein, und
drücken Sie die Eingabetaste, um eine bestimmte Seite
anzuzeigen.
168
Wählen Sie einen Protokolleintrag aus der Liste aus und klicken
Sie auf "Show Details" (Details anzeigen) oder doppelklicken Sie
einfach auf den Protokolleintrag, um detaillierte Informationen
anzuzeigen.
Kapitel 7: Ereignisregeln, Ereignisaktionen und Anwendungsprotokolle
Hinweis: Wenn das Dialogfeld zu klein ist, wird anstelle der
Schaltfläche "Show Details" (Details anzeigen) das Symbol
angezeigt. Klicken Sie in diesem Fall auf
und wählen Sie "Show
Details" (Details anzeigen) aus, um die Details anzuzeigen.
3. Um das Kommunikationsprotokoll sofort zu aktualisieren, klicken Sie
auf
.
4. Um das Kommunikationsprotokoll auf Ihrem Computer zu speichern,
klicken Sie auf
.
5. Vergrößern Sie gegebenenfalls das Dialogfeld.
6. Sie können die Liste neu sortieren oder die angezeigten Spalten
ändern.
7. Klicken Sie auf "Close" (Schließen), um das Dialogfeld zu schließen.
169
Kapitel 8
Verwalten externer Geräte
In diesem Kapitel
Übersicht................................................................................................170
Serverzugriff ..........................................................................................170
Umgebungssensoren ............................................................................173
Assetsensoren und -Tags......................................................................191
Webcams ...............................................................................................202
GSM-Modems .......................................................................................208
Schroff LHX-Wärmetauscher.................................................................209
Übersicht
Die EMX-Einheit bietet Ihnen die Möglichkeit, Geräte und Bedingungen
in Ihrem Rechenzentrum, z. B. den Status von Servern oder
Umgebungsbedingungen, mithilfe von Sensoren und Geräten anderer
Hersteller zu überwachen.
Darüber hinaus können Sie die Aktivitäten im Rechenzentrum mit einer
Webcam ansehen und SMS-Nachrichten über ein GSM-Modem senden,
wenn ein bestimmtes Ereignis eintritt.
Serverzugriff
Sie können überwachen, ob spezifische IT-Geräte spannungsführend
sind, indem sie vom EMX-Gerät kontinuierlich angepingt werden. Die
erfolgreiche Reaktion eines IT-Geräts auf den Ping-Befehl weist darauf
hin, dass das IT-Gerät Spannung führt und per Fernzugriff darauf
zugegriffen werden kann.
Diese Funktion ist besonders hilfreich, wenn Sie sich nicht in einem
Gebiet mit Internetverbindung befinden.
Hinzufügen von IT-Geräten zur Ping-Überwachung
Sie können den Zugriff auf ein beliebiges IT-Gerät, z. B. DB-Server und
Remote-Authentifizierungsserver, mit der EMX-Einheit überwachen.
So fügen Sie ein IT-Gerät für die Ping-Überwachung hinzu:
1. Wählen Sie "Device Settings" > "Server Reachability"
(Geräteeinstellungen > Servererreichbarkeit). Das Dialogfeld "Server
Reachability" (Servererreichbarkeit) wird angezeigt.
2. Klicken Sie auf "New" (Neu). Das Dialogfeld "Add New Server"
(Neuen Server hinzufügen) wird angezeigt.
170
Kapitel 8: Verwalten externer Geräte
3. Standardmäßig ist das Kontrollkästchen "Enable Ping Monitoring for
this Server" (Ping-Überwachung für diesen Server aktivieren)
markiert. Falls nicht, markieren Sie es, um die
Ping-Überwachungsfunktion zu aktivieren.
4. Geben Sie die erforderlichen Informationen an.
Feld
Beschreibung
IP Address/Hostname IP-Adresse oder Hostname des IT-Geräts,
(IP-Adresse/Hostnam dessen Zugriff Sie überwachen möchten.
e)
Number of
Anzahl erfolgreicher Pings, die notwendig
Successful Pings to
sind, um diese Funktion zu aktivieren. Der
Enable Feature
gültige Bereich liegt zwischen 0 und 200.
(Anzahl erfolgreicher
Pings zur Aktivierung
der Funktion)
Wait Time (in
seconds) after
Successful Ping
(Wartezeit (in
Sekunden) nach
erfolgreichem Ping)
Wartezeit vor dem Senden des nächsten
Ping, wenn auf den vorhergehenden Ping
erfolgreich reagiert wurde. Der gültige
Bereich liegt zwischen 5 und 600
(Sekunden).
Wait Time (in
seconds) after
Unsuccessful Ping
(Wartezeit (in
Sekunden) nach
erfolglosem Ping)
Wartezeit vor dem Senden des nächsten
Ping, wenn auf den vorhergehenden Ping
nicht reagiert wurde. Der gültige Bereich
liegt zwischen 3 und 600 (Sekunden).
Number of
Consecutive
Unsuccessful Pings
for Failure (Anzahl
aufeinanderfolgender
erfolgloser Pings für
Fehlschlag)
Anzahl aufeinanderfolgender Pings ohne
Reaktion, bis das IT-Gerät als "nicht
reagierend" deklariert wird. Der gültige
Bereich liegt zwischen 1 und 100.
Wait Time (in
seconds) before
Resuming Pinging
(Wartezeit (in
Sekunden) vor
Fortsetzen der Pings)
Wartezeit vor Fortsetzen der Pings
nachdem das IT-Gerät als "nicht
reagierend" deklariert wurde. Der gültige
Bereich liegt zwischen 1 und 1200
(Sekunden).
5. Klicken Sie auf "OK", um die Änderungen zu speichern.
6. Zum Hinzufügen weiterer IT-Geräte wiederholen Sie Schritt 2 bis 5.
7. Klicken Sie auf "Close" (Schließen), um das Dialogfeld zu schließen.
171
Kapitel 8: Verwalten externer Geräte
Bearbeitung der Einstellungen zur Ping-Überwachung
Sie können bei Änderungsbedarf die Einstellungen zur
Ping-Überwachung für jedes IT-Gerät bearbeiten.
So ändern Sie die Einstellungen zur Ping-Überwachung für ein
IT-Gerät:
1. Wählen Sie "Device Settings" > "Server Reachability"
(Geräteeinstellungen > Servererreichbarkeit). Das Dialogfeld "Server
Reachability" (Servererreichbarkeit) wird angezeigt.
2. Klicken Sie auf das IT-Gerät, dessen Einstellungen Sie ändern
möchten.
3. Klicken Sie auf "Edit" (Bearbeiten) oder doppelklicken Sie auf das
IT-Gerät. Das Dialogfeld "Edit Server 'XXX'" (Server 'XXX'
bearbeiten) wird angezeigt, wobei XXX die IP-Adresse oder
Hostnamen des IT-Geräts darstellt.
4. Nehmen Sie an den angezeigten Informationen die Änderungen vor.
5. Klicken Sie auf "OK", um die Änderungen zu speichern.
Löschen der Einstellungen zur Ping-Überwachung
Wenn es nicht notwendig ist, den Zugriff auf ein IT-Gerät zu
überwachen, entfernen Sie das Gerät.
So löschen Sie die Einstellungen zur Ping-Überwachung für ein
IT-Gerät:
1. Wählen Sie "Device Settings" > "Server Reachability"
(Geräteeinstellungen > Servererreichbarkeit). Das Dialogfeld "Server
Reachability" (Servererreichbarkeit) wird angezeigt.
2. Klicken Sie auf das IT-Gerät, dessen Einstellungen zur
Ping-Überwachung Sie entfernen möchten. Um mehrere Optionen
auszuwählen, drücken Sie beim Klicken die Strg- oder
Umschalttaste, um mehrere Optionen zu markieren.
3. Klicken Sie auf "Delete" (Löschen).
4. Es wird eine Meldung angezeigt, die Sie auffordert, den Vorgang zu
bestätigen. Klicken Sie zum Bestätigen auf "Yes" (Ja).
5. Klicken Sie auf "Close" (Schließen), um das Dialogfeld zu schließen.
172
Kapitel 8: Verwalten externer Geräte
Überprüfen des Serverüberwachungsstatus
Die Ergebnisse der Serverüberwachung sind über das Dialogfeld "Server
Reachability" (Servererreichbarkeit) verfügbar, wenn die Server
angegeben wurden, die das EMX-Gerät überwachen soll.
So überprüfen Sie Serverüberwachungsstatus und -ergebnisse:
1. Wählen Sie "Device Settings" > "Server Reachability"
(Geräteeinstellungen > Servererreichbarkeit). Das Dialogfeld "Server
Reachability" (Servererreichbarkeit) wird angezeigt.
2. Die Spalte mit der Bezeichnung "Ping Enabled" (Ping aktiviert) zeigt
an, ob die Überwachung für den entsprechenden Server aktiviert ist
oder nicht.
: Dieses Symbol bedeutet, dass die Überwachung für den
entsprechenden Server aktiviert ist.
: Dieses Symbol bedeutet, dass die Überwachung für den
entsprechenden Server deaktiviert ist.
3. Die Spalte mit der Bezeichnung "Status" zeigt die Zugreifbarkeit auf
jeden überwachten Server an.
Status
Beschreibung
Reachable
(Erreichbar)
Auf den Server kann zugegriffen werden.
Unreachable
(Unerreichbar)
Auf den Server kann nicht zugegriffen werden.
Waiting for reliable Die Verbindung zwischen dem EMX-Gerät und
connection (Warten dem Server ist noch nicht hergestellt.
auf zuverlässige
Verbindung)
4. Sie können die Sortierreihenfolge der Liste bei Bedarf ändern. See
Ändern der Sortierreihenfolge.
5. Klicken Sie auf "Close" (Schließen), um das Dialogfeld zu schließen.
Umgebungssensoren
Die EMX-Einheit überwacht die Umgebungsbedingungen, wie
Temperatur und Luftfeuchtigkeit, mithilfe von Umgebungssensoren.
So fügen Sie Umgebungssensoren hinzu:
1. Schließen Sie die Umgebungssensoren an das EMX-Gerät an.
Siehe Anschließen der Umgebungssensoren (optional) (auf Seite
31).
173
Kapitel 8: Verwalten externer Geräte
2. Melden Sie sich bei der Webschnittstelle von EMX an. Die
EMX-Einheit sollte die angeschlossenen Sensoren erkannt haben
und sie in der Webschnittstelle anzeigen.
3. Identifizieren Sie jeden Sensor mithilfe der jeweiligen Seriennummer.
Siehe Festlegen von Umgebungssensoren (auf Seite 174).
4. Die EMX-Einheit verwaltet die erkannten Sensoren automatisch.
Überprüfen Sie, ob die erkannten Sensoren verwaltet werden. Falls
sie nicht verwaltet werden, lassen Sie sie verwalten. Siehe
Verwalten von Umgebungssensoren (auf Seite 176).
5. Konfigurieren Sie die Sensoren. Siehe Konfigurieren von
Umgebungssensoren (auf Seite 177). Folgende Schritte müssen
ausgeführt werden:
a. Benennen Sie den Sensor.
b. Wenn es sich bei dem angeschlossenen Sensor um einen
Kontaktschlusssensor von Raritan handelt, geben Sie einen
geeigneten Sensortyp an.
c.
Markieren Sie den physischen Standort des Sensors im Rack
oder im Raum.
d. Konfigurieren Sie bei einem numerischen Sensor die
Einstellungen für Schwellenwert, Hysterese und
Zeitüberschreitung der Assertion.
Hinweis: Numerische Sensoren verwenden numerische Werte, um die
Umgebungs- oder internen Bedingungen anzugeben, während
Einzelsensoren (Ein/Aus-Sensoren) alphabetische Zeichen zum
Beschreiben des Status verwenden. Nur numerische Sensoren verfügen
über Schwellenwerteinstellungen.
Festlegen von Umgebungssensoren
Ein Umgebungssensor verfügt über ein Etikett mit der Seriennummer auf
dem Sensorkabel.
174
Kapitel 8: Verwalten externer Geräte
Die Seriennummer jedes Sensors wird in der Webschnittstelle
aufgeführt, nachdem jeder Sensor von der EMX-Einheit erkannt wurde.
Vergleichen Sie die Seriennummer auf dem Etikett mit den
Seriennummern in der Sensortabelle.
Beachten Sie, dass die Informationen in den Spalten "#" und "Port"
verschieden sind.
Spalte
Informationen
#
Die ID-Nummer, die jedem Umgebungssensor
zugewiesen ist.
Port
Die Nummer des SENSOR-Ports, an den jeder
Umgebungssensor physisch angeschlossen ist
"CC1" und "CC2" beziehen sich auf den integrierten
Kontaktschlusssensor-Anschluss.
175
Kapitel 8: Verwalten externer Geräte
Verwalten von Umgebungssensoren
Die EMX-Einheit ruft das Ergebnis eines Umgebungssensors und/oder
den Status ab und zeichnet die Statusänderung auf, nachdem der
Umgebungssensor verwaltet wurde.
Wenn ein Raritan-Sensorhub verwendet wird, können Sie bis zu 16
Umgebungssensoren je SENSOR-Port anschließen. Das bedeutet
Folgendes:
Für Modell EMX2-111, das nur 1 SENSOR-Port besitzt, können
maximal 16 Umgebungssensoren angeschlossen werden.
Für Modell EMX2-888, das 8 SENSOR-Ports besitzt, können
maximal 128 Umgebungssensoren angeschlossen werden. Da das
EMX2-888-Gerät mit zwei Channels für integrierte
Kontaktschluss-Anschlüsse implementiert ist, unterstützt es maximal
130 Umgebungssensoren.
Jeder SENSOR-Port kann nur maximal zwei
Raritan-Kontaktschlusssensoren unterstützen, die das kürzeste
Aktualisierungsintervall unter allen Raritan-Sensoren haben. Siehe
Informationen zum Aktualisierungsintervall (auf Seite 183).
Wenn die Gesamtanzahl der verwalteten Sensoren das Maximum noch
nicht erreicht hat, stellt das EMX-Gerät erkannte Umgebungssensoren
automatisch unter Verwaltung. Ein Sensor muss nur manuell verwaltet
werden, wenn er nicht in der Verwaltung enthalten ist.
So verwalten Sie einen Umgebungssensor manuell:
1. Wenn der Ordner "EMX" nicht erweitert ist, erweitern Sie diesen, um
alle Komponenten anzuzeigen.
Hinweis: Der EMX-Folder heißt standardmäßig "EMX". Der Name
ändert sich nach dem Anpassen des Gerätenamens. Siehe
Benennen des EMX-Geräts (auf Seite 74).
2. Klicken Sie im Fenster "EMX Explorer" auf den Ordner "External
Sensors" (Externe Sensoren), um die Seite "External Sensors"
(Externe Sensoren) im rechten Fensterbereich zu öffnen.
3. Klicken Sie auf der Seite "External Sensors" (Externe Sensoren) auf
den Sensor, den Sie verwalten möchten.
Hinweis: Informationen zum Festlegen aller erkannten Sensoren
finden Sie unter Festlegen von Umgebungssensoren (auf Seite
174).
4. Klicken Sie auf "Manage" (Verwalten). Das Dialogfeld "Manage
sensor (Sensor verwalten) <serial number (Seriennummer)>
(<sensor type (Sensortyp)>)" wird angezeigt, wobei <serial number>
der Seriennummer des Sensors entspricht und <sensor type> den
Sensortyp angibt.
176
Kapitel 8: Verwalten externer Geräte
Hinweis: Bei einem Kontaktschlusssensor wird hinter <sensor type>
(Sensortyp) eine Channel-Nummer hinzugefügt.
5. Es gibt zwei Methoden zur Verwaltung des Sensors:
Um den Sensor zu verwalten, indem das EMX-Gerät ihm eine
Nummer zuweist, wählen Sie "Automatically assign a sensor
number" (Sensornummer automatisch zuweisen) aus. Bei dieser
Methode werden keine verwalteten Sensoren freigegeben.
Um den Sensor zu verwalten, indem Sie ihm die gewünschte
Nummer zuweisen, wählen Sie "Manually select a sensor
number" (Sensornummer manuell auswählen) aus. Klicken Sie
anschließend auf den Dropdown-Pfeil, um eine Nummer
auszuwählen.
Wenn die von Ihnen gewählte Nummer bereits einem Sensor
zugewiesen wurde, wird dieser Sensor freigegeben, nachdem
ihm die ID-Nummer entzogen wurde.
Tipp: Die Informationen in Klammern hinter jeder ID-Nummer geben
an, ob die Nummer einem Sensor zugeordnet wurde. Wurde sie
einem Sensor zugewiesen, zeigt sie die Seriennummer des Sensors
an. Andernfalls wird "unused" (nicht verwendet) angezeigt.
6. Klicken Sie auf OK. Das EMX-Gerät beginnt, das Ergebnis und/oder
den Status des Sensors zu verfolgen und anzuzeigen.
7. Zum Verwalten weiterer Sensoren wiederholen Sie die Schritte 3 bis
6.
Hinweis: Wenn die Anzahl der verwalteten Sensoren das Maximum
erreicht, können Sie zusätzliche Sensoren ERST verwalten, nachdem
Sie einen verwalteten Sensor entfernt oder ersetzt haben. Informationen
zum Entfernen eines Sensors finden Sie unter Entfernen von
Umgebungssensoren aus der Verwaltung (siehe "Aufheben der
Verwaltung von Umgebungssensoren" auf Seite 188).
Konfigurieren von Umgebungssensoren
Sie können den Standardnamen ändern, um den verwalteten Sensor
leicht zu erkennen, und seinen Ort mit X-, Y- und Z-Koordinaten
beschreiben.
So konfigurieren Sie Umgebungssensoren:
1. Wenn der Ordner "EMX" nicht erweitert ist, erweitern Sie diesen, um
alle Komponenten anzuzeigen.
Hinweis: Der EMX-Folder heißt standardmäßig "EMX". Der Name
ändert sich nach dem Anpassen des Gerätenamens. Siehe
Benennen des EMX-Geräts (auf Seite 74).
177
Kapitel 8: Verwalten externer Geräte
2. Klicken Sie im Fenster "EMX Explorer" auf den Ordner "External
Sensors" (Externe Sensoren), um die Seite "External Sensors"
(Externe Sensoren) im rechten Fensterbereich zu öffnen.
3. Wählen Sie den zu konfigurierenden Sensor aus.
4. Klicken Sie auf "Setup" (Einrichten). Das Dialogfeld "Setup of
external sensor <serial number> (<sensor type>)" (Einrichtung des
externen Sensors <Seriennummer> [<Sensortyp]>) wird angezeigt,
wobei <serial number> der Seriennummer des Sensors entspricht
und <sensor type> den Sensortyp angibt.
Tipp: Sie können dieses Dialogfeld auch aufrufen, indem Sie das
Symbol für den gewünschten Umgebungssensor in der
Verzeichnisstruktur auswählen und dann auf der geöffneten Seite
des Sensors im rechten Fensterbereich auf "Setup" (Einrichtung)
klicken.
5. Wenn es sich bei dem ausgewählten Umgebungssensor um einen
Raritan-Kontaktschlusssensor mit angeschlossenem Detektor/Switch
eines anderen Herstellers handelt, wählen Sie im Feld "Binary
Sensor Subtype" (Subtyp des Binärsensors) den entsprechenden
Sensortyp aus.
Contact (Kontakt): Der Detektor/Switch erkennt den
Türschlossstatus oder den Status "Tür offen/geschlossen".
Smoke Detection (Raucherkennung): Der Detektor/Switch
erkennt Rauch.
Water Detection (Wassererkennung): Der Detektor/Switch
erkennt Wasser auf dem Boden.
Vibration (Erschütterungen): Der Detektor/Switch erkennt
Bodenerschütterungen.
6. Geben Sie im Feld "Name" einen neuen Namen ein.
7. Beschreiben Sie den Standort des Sensors, indem Sie den X-, Yund Z-Koordinaten alphanumerische Werte zuweisen. Siehe
Beschreiben des Sensorstandorts (siehe "Beschreibung der
Sensorposition" auf Seite 180).
8. Wenn der ausgewählte Umgebungssensor ein numerischer Sensor
ist, werden die Schwellenwerteinstellungen im Dialogfeld angezeigt.
Klicken Sie auf "Edit" (Bearbeiten), oder doppelklicken Sie auf die
Tabelle "Threshold Configuration" (Schwellenwertkonfiguration), um
den Schwellenwert, die Deassertionshysterese und die
Zeitüberschreitung der Assertion anzupassen.
178
Zum Aktivieren eines Schwellenwerts aktivieren Sie das
entsprechende Kontrollkästchen. Zum Deaktivieren eines
Schwellenwerts deaktivieren Sie das Kontrollkästchen.
Kapitel 8: Verwalten externer Geräte
Nachdem Sie einen Schwellenwert aktiviert haben, geben Sie
den entsprechenden numerischen Wert in das dazugehörige
Textfeld ein.
Um die Deassertionshysterese für alle Schwellenwerte zu
aktivieren, geben Sie einen numerischen Wert ungleich Null in
das Feld "Deassertion Hysteresis" (Deassertionshysterese) ein.
Siehe Was ist Deassertionshysterese? (auf Seite 189)
Um das Assertionszeitlimit für alle Schwellenwerte zu aktivieren,
geben Sie einen numerischen Wert ungleich Null in das Feld
"Assertion Timeout (samples)" (Assertionszeitlimit [Messungen])
ein. Siehe Was ist das Assertionszeitlimit? (auf Seite 190)
Wenn die in den Feldern "Upper Critical" (Oberer kritischer
Schwellenwert) und "Lower Critical" (Unterer kritischer
Schwellenwert) definierten Schwellenwerte erreicht werden, stuft die
EMX-Einheit die Umgebungsbedingungen als kritisch und außerhalb
des akzeptablen Bereichs ein.
9. Klicken Sie auf "OK", um die Änderungen zu speichern.
Einstellen des Z-Koordinatenformats
Sie können entweder die Zahl der Gestelleinheiten oder einen
beschreibenden Text verwenden, um die vertikale Position
(Z-Koordinaten) von Umgebungssensoren zu beschreiben.
So bestimmen Sie das Z-Koordinatenformat:
1. Klicken Sie im Iinken Navigationsbereich auf den Ordner "EMX". Die
Seite "Settings" (Einstellungen) wird angezeigt.
Hinweis: Der EMX-Folder heißt standardmäßig "EMX". Der Name
ändert sich nach dem Anpassen des Gerätenamens. Siehe
Benennen des EMX-Geräts (auf Seite 74).
2. Klicken Sie auf der Seite "Settings" (Einstellungen) auf "Setup"
(Einrichten). Das Dialogfeld "EMX Setup" (EMX einrichten) wird
eingeblendet.
3. Klicken Sie im Feld "External sensors Z coordinate format" (Externe
Sensoren – Z-Koordinatenformat) auf den Dropdown-Pfeil, und
wählen Sie eine Option aus der Liste.
Rack Units (Gestelleinheiten): Die Höhe der Z-Koordinate wird in
Standard-Rackeinheiten gemessen. Wenn diese Option
ausgewählt ist, können Sie einen numerischen Wert für die
Rackeinheit eingeben, um die Z-Koordinate von beliebigen
Umgebungssensoren zu beschreiben.
Free-Form (Freie Form): Zum Angeben der Z-Koordinate können
Sie einen beliebigen alphanumerischen String verwenden.
4. Klicken Sie auf "OK", um die Änderungen zu speichern.
179
Kapitel 8: Verwalten externer Geräte
Beschreibung der Sensorposition
Verwenden Sie die X-, Y- und Z-Koordinaten, um den physischen
Standort jedes Sensors zu beschreiben. Mithilfe dieser Standortwerte
können Sie die Datensätze der Umgebungsbedingungen an festen
Standorten für Ihre IT-Geräte verfolgen. Die X-, Y- und Z-Werte dienen
als zusätzliche Attribute und sind nicht an ein bestimmtes
Maßeinheitensystem gebunden. Sie können auch andere Werte als
Maßeinheiten verwenden. Beispiel:
X = Zeile für braunes Gestell
Y = Drittes Rack
Z = Oberseite des Gestells
Die Werte für die X-, Y- und Z-Koordinaten können Folgendes enthalten:
Für X und Y: Eine Kombination aus alphanumerischen Zeichen. Der
Koordinatenwert kann 0 bis 24 Zeichen umfassen.
Wenn das Format für die Z-Koordinate auf Rack Units
(Gestelleinheiten) eingestellt ist, kann Z einen beliebigen Wert von 0
bis 60 annehmen.
Wenn das Format für die Z-Koordinate auf Free-Form (Freie Form)
eingestellt ist, sind für Z 0 bis 24 alphanumerische Zeichen möglich.
Tipp: Informationen zum Konfigurieren und Abrufen dieser
Koordinatenwerte über SNMP finden Sie in der EMX-MIB. Informationen
zum Konfigurieren und Abrufen dieser Werte über die
Befehlszeilenschnittstelle (CLI) finden Sie unter Verwenden der
Befehlszeilenschnittstelle.
180
Kapitel 8: Verwalten externer Geräte
Einrichten der Datenprotokollierung
Das EMX-Gerät kann 120 Messungen für jeden Sensor in einem
Speicherpuffer speichern. Dieser Speicherpuffer wird als Datenprotokoll
bezeichnet. Die Sensormesswerte im Datenprotokoll können über SNMP
abgerufen werden.
Über das Feld "Measurements Per Log Entry" (Ergebnisse pro
Protokolleintrag) können Sie konfigurieren, wie oft Messungen in das
Datenprotokoll eingetragen werden. Da die Umgebungssensoren jede
Sekunde gemessen werden, würde die Angabe des Wertes 60 zum
Beispiel bedeuten, dass die Messwerte einmal pro Minute in das
Datenprotokoll eingetragen werden. Da es 120 Messungen pro Sensor
gibt, bedeutet die Angabe "60", dass das Protokoll die letzten zwei
Stunden der Messungen speichern kann, bevor die ältesten Einträge im
Protokoll überschrieben werden.
Obwohl die Umgebungssensoren jede Sekunde gemessen werden,
werden ihre Ergebnisse möglicherweise nicht jede Sekunde aktualisiert.
Siehe Informationen zum Aktualisierungsintervall (auf Seite 183).
Das Aktualisierungsintervall variiert abhängig von der Anzahl der
Umgebungssensoren, die an das EMX-Gerät angeschlossen sind, sowie
vom Sensortyp. Je mehr Umgebungssensoren angeschlossen ist, desto
größer ist das Aktualisierungsintervall. Geben Sie daher einen hohen
Wert in das Feld "Measurements Per Log Entry" (Messungen pro
Protokolleintrag) ein, wenn viele Umgebungssensoren angeschlossen
sind.
Bei jeder Eintragung von Messwerten in das Protokoll werden drei Werte
für jeden Sensor eingetragen: der Durchschnittswert, das Minimum und
das Maximum. Wenn die Messwerte z. B. jede Minute eingetragen
werden, wird der Durchschnitt der Messwerte der vorhergehenden 60
Sekunden zusammen mit dem Minimum und dem Maximum der
Messwerte in das Protokoll eingetragen.
Hinweis: Damit dieses Feature genutzt werden kann, muss der
SNMP-Agent der EMX-Einheit aktiviert sein. Weitere Informationen
finden Sie unter Aktivieren von SNMP (auf Seite 217). Durch die
Verwendung eines NTP-Zeitservers stellen Sie außerdem sicher, dass
die Messungen über einen korrekten Zeitstempel verfügen.
181
Kapitel 8: Verwalten externer Geräte
Aktivieren der Datenprotokollierung
Standardmäßig ist die Option "Data Logging" (Datenprotokollierung)
deaktiviert. Nur Benutzer mit der Berechtigung "Administrator" oder
"Change Data Logging Settings" (Einstellungen für Datenprotokollierung
ändern) können dieses Feature aktivieren oder deaktivieren. Siehe
Einrichten von Benutzerfunktionen (auf Seite 70).
So konfigurieren Sie die Datenprotokollierung:
1. Wählen Sie "Device Settings" > "Data Logging" (Geräteeinstellungen
> Datenprotokollierung) aus. Das Dialogfeld "Data Logging Options"
(Optionen für die Datenprotokollierung) wird eingeblendet.
2. Um die Datenprotokollierung zu aktivieren, wählen Sie im Feld
"Enable Data Logging" (Datenprotokollierung aktivieren) das
Kontrollkästchen "enable" (aktivieren) aus.
3. Geben Sie im Feld "Measurements Per Log Entry" (Ergebnisse pro
Protokolleintrag) einen Wert ein. Der gültige Bereich liegt zwischen 1
und 600. Der Standardwert ist 60.
4. Wählen Sie die Umgebungssensoren aus, deren
Datenprotokollierung Sie aktivieren möchten.
Zur Auswahl eines Teils der Sensoren aktivieren Sie die
Kontrollkästchen der gewünschten Sensoren in der Spalte
"Logging Enabled" (Protokollierung aktiviert).
Um alle Sensoren auszuwählen, klicken Sie auf "Enable All"
(Alles aktivieren) oder "Enable All in Page" (Alle auf der Seite
aktivieren).
Um die Auswahl aller Sensoren rückgängig zu machen, klicken
Sie auf "Disable All" (Alles deaktivieren) oder "Disable All in
Page" (Alle auf der Seite deaktivieren).
5. Klicken Sie auf "OK", um die Änderungen zu speichern.
182
Kapitel 8: Verwalten externer Geräte
Informationen zum Aktualisierungsintervall
Umgebungssensoren von Raritan lassen sich entsprechend dem
Aktualisierungsintervall des Sensorergebnisses oder -status in zwei
Kategorien unterteilen.
Normaler Typ: Sensorergebnisse oder -zustände werden in einem
längeren Intervall aktualisiert, das entsprechend der Gesamtanzahl
der angeschlossenen Umgebungssensoren zwischen 3 bis 40
Sekunden variiert. Die meisten Umgebungssensoren von Raritan
gehören zu diesem Typ, z. B. Temperatur- oder
Feuchtigkeitssensoren.
Typ hoher Priorität: Sensorergebnisse oder -zustände werden in
einem kürzeren Intervall aktualisiert, das kleiner oder gleich 3
Sekunden ist. Kontaktschlusssensoren von Raritan gehören zu
diesem Typ.
Anzeigen von Sensordaten
Die Messwerte von Umgebungssensoren werden auf der
Webschnittselle angezeigt, nachdem die Sensoren korrekt
angeschlossen und verwaltet wurden.
Die Seite "Dashboard" zeigt nur Informationen zu verwalteten
Umgebungssensoren an, während die Seite "External Sensors" (Externe
Sensoren) Informationen zu verwalteten und nicht verwalteten Sensoren
anzeigt.
Eine farbig dargestellte Zeile mit einem Sensorergebnis weist darauf hin,
dass das Sensorergebnis bereits einen Schwellenwert über- oder
unterschreitet oder dass mindestens ein integrierter LHX-Sensor am
Wärmetauscher ausgefallen ist. Siehe Gelb oder Rot hervorgehobene
Ergebnisse (EMX) (siehe "Gelb oder Rot hervorgehobene
Ergebnisse" auf Seite 58).
So zeigen Sie nur verwaltete Umgebungssensoren an:
1. Klicken Sie im Fenster "EMX Explorer" auf das Dashboard-Symbol,
um die Seite "Dashboard" im rechten Fensterbereich zu öffnen.
2. Suchen Sie den Abschnitt "External Sensors" (Externe Sensoren)
auf der Seite "Dashboard". Dieser Abschnitt zeigt:
Die Gesamtanzahl der verwalteten Sensoren
Die Gesamtanzahl der nicht verwalteten Sensoren
Informationen zu jedem verwalteten Sensor, einschließlich:
- Name
- Messwert
- Status
183
Kapitel 8: Verwalten externer Geräte
So zeigen Sie sowohl verwaltete als auch nicht verwaltete
Umgebungssensoren an:
1. Wenn der Ordner "EMX" nicht erweitert ist, erweitern Sie diesen, um
alle Komponenten anzuzeigen.
Hinweis: Der EMX-Folder heißt standardmäßig "EMX". Der Name
ändert sich nach dem Anpassen des Gerätenamens. Siehe
Benennen des EMX-Geräts (auf Seite 74).
2. Klicken Sie im Fenster "EMX Explorer" auf den Ordner "External
Sensors" (Externe Sensoren), um die Seite "External Sensors"
(Externe Sensoren) im rechten Fensterbereich zu öffnen.
Es werden detaillierte Informationen zu jedem angeschlossenen
Sensor angezeigt, einschließlich:
Bezeichnung (Nummer)
Seriennummer
Sensortyp
Name
Messwert
Status
Channel (nur bei Kontaktschlusssensoren)
Sensormessgenauigkeit
Raritan-Umgebungssensoren verfügen über die folgenden werkseitigen
Spezifikationen. Eine Kalibrierung der Umgebungssensoren ist nicht
erforderlich.
184
Temperatur: +/-2%
Feuchtigkeit: +/-5%
Differenzluftdruck: +/-1.5%
Luftstrom: +/-6.5%
Kapitel 8: Verwalten externer Geräte
Status verwalteter Sensoren
Ein Umgebungssensor zeigt den Status an, wenn er verwaltet wird.
Die verfügbaren Sensorzustände variieren abhängig vom Sensortyp
(numerischer Sensor oder Einzelsensor). Ein Kontaktschlusssensor ist
ein Einzelsensor. Folglich wechselt er nur zwischen drei Zuständen,
"unavailable" (nicht verfügbar), "alarmed" (Alarmzustand) und "normal".
Hinweis: Numerische Sensoren verwenden numerische Werte, um die
Umgebungs- oder internen Bedingungen anzugeben, während
Einzelsensoren (Ein/Aus-Sensoren) alphabetische Zeichen zum
Beschreiben des Status verwenden.
Sensorstatus
Anwendungsbereich
unavailable (nicht verfügbar)
Alle Sensoren
alarmed (Alarmzustand)
Einzelsensoren
normal
Alle Sensoren
below lower critical (unter
unterem kritischen
Schwellenwert)
Numerische Sensoren
below lower warning (unter
unterem Warnschwellenwert)
Numerische Sensoren
above upper warning (über
oberem Warnschwellenwert)
Numerische Sensoren
above upper critical (über
oberem kritischen
Schwellenwert)
Numerische Sensoren
185
Kapitel 8: Verwalten externer Geräte
Status "unavailable" (nicht verfügbar)
Der Status unavailable (nicht verfügbar) gibt an, dass die Verbindung
zum Sensor unterbrochen wurde.
Die EMX-Einheit überprüft alle verwalteten Sensoren in regelmäßigen
Abständen (Sekunden) mit Ping. Wird ein bestimmter Sensor bei drei
aufeinanderfolgenden Überprüfungen nicht erkannt, wird der Status
unavailable (nicht verfügbar) für diesen Sensor angezeigt.
Wird die Kommunikation mit dem Prozessor eines
Kontaktschlusssensors unterbrochen, haben alle Detektoren (d. h. alle
Switches), die an dasselbe Sensormodul angeschlossen sind, den
Status "unavailable" (nicht verfügbar).
Hinweis: Wenn der Sensor als nicht verfügbar betrachtet wird, bleibt die
bestehende Sensorkonfiguration unverändert. So bleibt z. B. die
ID-Nummer, die dem Sensor zugeordnet wurde, dem Sensor weiterhin
zugeordnet.
Die EMX-Einheit überprüft nicht verfügbare Sensoren weiterhin mit Ping
und beendet den Status unavailable (nicht verfügbar), nachdem der
Sensor bei zwei aufeinanderfolgenden Überprüfungen erkannt wurde.
Status "normal"
Dieser Status gibt an, dass sich der Sensor im Normalzustand befindet.
Bei einem Kontaktschlusssensor ist dieser Status der Normalzustand,
den Sie festgelegt haben.
Wenn der Normalzustand auf "Normally Closed" (Normalerweise
geschlossen) festgelegt ist, bedeutet der Status normal, dass der
Kontaktschlussschalter geschlossen ist.
Wenn der Normalzustand auf "Normally Open" (Normalerweise
offen) festgelegt ist, bedeutet der Status normal, dass der
Kontaktschlussschalter offen ist.
Hinweis: Informationen zum Festlegen des Normalzustands finden Sie
unter Konfigurieren eines Kontaktschlusssensors (auf Seite 35).
Informationen zum Festlegen des Normalzustands beim Anschluss
integrierter Kontaktschlusssensoren finden Sie unter Anschluss von
Detektoren/Switches anderer Hersteller an das EMX-Gerät (auf Seite
36).
Bei einem numerischen Sensor bedeutet dieser Status, dass das
Sensormessergebnis wie unten angegeben innerhalb des akzeptablen
Bereichs liegt:
Unterer Warnschwellenwert
Warnschwellenwert
<=
Messergebnis
<
Oberer
Hinweis: Das Symbol <= bedeutet kleiner (<) oder gleich (=).
186
Kapitel 8: Verwalten externer Geräte
Status "alarmed" (Alarmzustand)
Dieser Status gibt an, dass sich ein Einzelsensor (Ein/Aus-Sensor) im
"abnormen" Zustand befindet.
Bei einem Kontaktschlusssensor richtet sich die Bedeutung dieses
Status nach der Einstellung für den Normalzustand des Sensors.
Wenn der Normalzustand auf "Normally Closed" (Normalerweise
geschlossen) festgelegt ist, bedeutet der Status alarmed
(Alarmzustand), dass der Kontaktschlussschalter offen ist.
Wenn der Normalzustand auf "Normally Open" (Normalerweise
offen) festgelegt ist, bedeutet der Status alarmed (Alarmzustand),
dass der Kontaktschlussschalter geschlossen ist.
Hinweis: Informationen zum Festlegen des Normalzustands finden Sie
unter Konfigurieren eines Kontaktschlusssensors (auf Seite 35).
Informationen zum Festlegen des Normalzustands beim Anschluss
integrierter Kontaktschlusssensoren finden Sie unter Anschluss von
Detektoren/Switches anderer Hersteller an das EMX-Gerät (auf Seite
36).
Tipp: Die LED eines Kontaktschlusssensors leuchtet im Status alarmed
(Alarmzustand). Wenn das Sensormodul zwei Kanäle für den Anschluss
zweier Schalter besitzt, sind zwei LEDs verfügbar. Prüfen Sie anhand
der Channel-Nummer der LED, welcher Kontaktschlussschalter sich im
"abnormen" Zustand befindet.
Status "below lower critical"
Dieser Status gibt an, dass das Messergebnis eines numerischen
Sensors wie unten gezeigt unter dem unteren kritischen Schwellenwert
liegt:
Ergebnis
<
Unterer kritischer Schwellenwert
Status "below lower warning"
Dieser Status gibt an, dass das Messergebnis eines numerischen
Sensors wie unten gezeigt unter dem unteren Warnschwellenwert liegt:
Unterer kritischer Schwellenwert <= Messergebnis < Unterer
Warnschwellenwert
Hinweis: Das Symbol <= bedeutet kleiner (<) oder gleich (=).
Status "above upper warning"
Dieser Status gibt an, dass das Messergebnis eines numerischen
Sensors wie unten gezeigt über dem oberen Warnschwellenwert liegt:
Oberer Warnschwellenwert <= Messergebnis < Oberer kritischer
Schwellenwert
187
Kapitel 8: Verwalten externer Geräte
Hinweis: Das Symbol <= bedeutet kleiner (<) oder gleich (=).
Status "above upper critical"
Dieser Status gibt an, dass das Messergebnis eines numerischen
Sensors wie unten gezeigt über dem oberen kritischen Schwellenwert
liegt:
Oberer kritischer Schwellenwert
<=
Ergebnis
Hinweis: Das Symbol <= bedeutet kleiner (<) oder gleich (=).
Aufheben der Verwaltung von Umgebungssensoren
Wenn ein bestimmter Umgebungsfaktor nicht überwacht werden muss,
können Sie den entsprechenden Umgebungssensor aus der Verwaltung
entfernen oder freigeben, so dass das EMX-Gerät keine weiteren
Messungen und/oder Status des Sensors abruft.
So geben Sie einen verwalteten Sensor frei:
1. Wenn der Ordner "EMX" nicht erweitert ist, erweitern Sie diesen, um
alle Komponenten anzuzeigen.
Hinweis: Der EMX-Folder heißt standardmäßig "EMX". Der Name
ändert sich nach dem Anpassen des Gerätenamens. Siehe
Benennen des EMX-Geräts (auf Seite 74).
2. Klicken Sie im Fenster "EMX Explorer" auf den Ordner "External
Sensors" (Externe Sensoren), um die Seite "External Sensors"
(Externe Sensoren) im rechten Fensterbereich zu öffnen.
3. Klicken Sie auf der Seite "External Sensors" (Externe Sensoren) auf
den Sensor, der nicht mehr verwaltet werden soll.
4. Klicken Sie auf "Release" (Freigeben).
Nachdem ein Sensor aus der Verwaltung entfernt wurde, wird die dem
Sensor zugewiesene ID-Nummer freigegeben und kann automatisch
einem neu erkannten Sensor zugewiesen werden.
188
Kapitel 8: Verwalten externer Geräte
Schwellenwertinformationen
Nach dem Festlegen und Aktivieren der Schwellenwerte generiert das
EMX-Gerät Alarmbenachrichtigungen, sobald der Status eines Sensors
einen Schwellenwert erreicht.
Für jeden Sensor gibt es vier Schwellenwerte: Unterer kritischer
Schwellenwert, unterer und oberer Warnschwellenwert sowie oberer
kritischer Schwellenwert.
Die oberen und unteren Warnschwellenwerte zeigen an, dass das
Sensorergebnis den Warnbereich vor dem kritischen Schwellenwert
erreicht hat.
Die oberen und unteren kritischen Schwellenwerte zeigen an, dass
das Sensorergebnis eine kritische Stufe erreicht hat.
Um das Erzeugen vieler Alarmereignisse zu vermeiden, wird die
Deassertionshysterese für jeden Schwellenwert aktiviert. Sie können
gegebenenfalls den Standardwert der Hysterese ändern. Weitere
Informationen zur Deassertionshysterese finden Sie unter Was ist
Deassertionshysterese? (auf Seite 189).
Hinweis: Nachdem Sie die Schwellenwerte festgelegt haben, müssen die
Ereignisregeln konfiguriert werden. Siehe Konfigurieren von
Ereignisregeln (siehe "Ereignisregeln und Aktionen" auf Seite 137).
Informationen zum Konfigurieren des Schwellenwerts für einen
Umgebungssensor finden Sie unter Konfigurieren von
Umgebungssensoren (auf Seite 177). Informationen zum Konfigurieren
von Schwellenwerten für einen Schroff LHX-Wärmetauscher finden Sie
unter Konfigurieren von Temperatur- und Lüfterschwellenwerten
(auf Seite 211).
Was ist Deassertionshysterese?
Durch die Hysterese-Einstellung wird festgelegt, wann ein
Schwellenwertvorfall zurückgesetzt wird. Im folgenden Diagramm wird
dargestellt, wie Hysterese-Werte mit Schwellenwerten
zusammenhängen:
Hysterese
Oberer kritischer
Schwellenwert
Oberer kritischer Wert zum
Zurücksetzen
189
Kapitel 8: Verwalten externer Geräte
Oberer Warnschwellenwert
Hysterese
Hysterese
Obere Warnung, Zurücksetzen
Untere Warnung,
Zurücksetzen
Unterer Warnschwellenwert
Hysterese
Unterer kritischer Wert zum
Zurücksetzen
Unterer kritischer
Schwellenwert
Die Hysterese-Werte definieren einen Schwellenwert zum Zurücksetzen.
Bei den oberen Schwellenwerten muss das Messergebnis unter diesen
Schwellenwert zum Zurücksetzen fallen, bevor ein Deassertionsereignis
erzeugt wird. Bei den unteren Schwellenwerten muss das Messergebnis
über diesen Schwellenwert zum Zurücksetzen steigen, bevor ein
Deassertionsereignis erzeugt wird.
Was ist das Assertionszeitlimit?
Wenn das Assertionszeitlimit aktiviert ist, führt das EMX-Gerät bei einer
Warn- oder kritischen Bedingung lediglich nach einer angegebenen
Anzahl aufeinanderfolgender Messungen, die einen bestimmten
Schwellenwert über- oder unterschreiten, eine Assertion durch. Damit
wird verhindert, dass eine Reihe von Schwellenwertalarmen generiert
wird, wenn die Messergebnisse gleich nach Überschreiten eines oberen
Schwellenwerts oder Unterschreiten einen unteren Schwellenwerts
wieder normal sind.
190
Kapitel 8: Verwalten externer Geräte
Assetsensoren und -Tags
Ein Feature-Port ist mit einer Kombination aus dem Namen "Asset Strip"
und der Port-Nummer gekennzeichnet.
Nachdem Sie einen Assetsensor angeschlossen haben, müssen Sie die
Gesamtanzahl der Rackeinheiten (Tag-Ports) zwischen dem
angeschlossenen Assetsensor und dem EMX-Gerät angeben.
Bei Bedarf können Sie die Einstellungen für die LED-Farbe für eine
bestimmte Rackeinheit am Assetsensor auch manuell ändern, damit sich
die LED anders verhält als andere LEDs.
Die EMX-Einheit unterstützt die Verkettung von
AMS-M2-Z-Assetsensoren. Informationen zu Einschränkungen bei der
Verkettung von AMS-M2-Z-Assetsensoren finden Sie unter
Einschränkungen beim Verketten von AMS-M2-Z-Sensoren (auf
Seite 197). Nach dem Anschließen erkennt die EMX-Einheit die
einzelnen AMS-M2-Z-Assetsensoren, die Teil der Reihe sind. Bei Bedarf
können Blade-Erweiterungen an jeden AMS-M2-Z-Assetsensor in der
Reihe angeschlossen werden. Beim Hinzufügen oder Entfernen von
AMS-M2-Z-Assetsensoren zu bzw. aus der Reihe werden in EMX
Ereignisse generiert.
Konfigurieren des Assetsensors
Die EMX-Einheit KANN NICHT erkennen, wie viele Rackeinheiten
(Tag-Ports) ein verbundender Assetsensor unterstützt. Sie müssen diese
Information manuell eingeben.
Außerdem können Sie dem Assetsensor einen Namen zuweisen oder
die Nummerierung für alle Rackeinheiten in der Webschnittstelle
festlegen. Zudem können Sie eine Beschreibung angeben, um die
einzelnen Assetsensoren zu identifizieren.
Nach dem benutzerdefinierten Namen folgt die Bezeichnung in
Klammern.
Hinweis: In diesem Kontext bezieht sich die Kennung auf die
Port-Nummer, an der der Assetsensor angeschlossen ist.
So konfigurieren Sie einen Assetsensor:
1. Falls noch nicht geschehen, schließen Sie den Assetsensor an die
EMX-Einheit an. Siehe Anschließen von Assetsensoren an das
EMX-Gerät (auf Seite 24).
2. Klicken Sie in der Navigationsstruktur auf den Ordner "Feature
Ports" (Feature-Ports), um ihn zu erweitern.
191
Kapitel 8: Verwalten externer Geräte
3. Klicken Sie auf den gewünschten Assetsensor. Die für diesen
Assetsensor spezifische Seite wird im rechten Fensterbereich
geöffnet. Sie enthält die Einstellungen des Assetsensors sowie
Informationen aller Rackeinheiten (Tag-Ports).
Hinweis: Sie können das Dialogfeld auch aufrufen, indem Sie auf
den Assetsensor doppelklicken, der auf der Seite "Dashboard"
angezeigt wird.
4. Klicken Sie im Bereich "Settings" (Einstellungen) auf "Setup"
(Einrichtung). Das Dialogfeld "Setup of Asset Strip" (Assetstrip
einrichten) wird angezeigt.
5. Geben Sie einen Namen für den Assetsensor ein.
6. Geben Sie die Gesamtanzahl der Rackeinheiten, über die der
ausgewählte Assetsensor verfügt, in das Feld "Number of Rack
Units" (Anzahl der Rackeinheiten) ein. In diesem Feld wird
standardmäßig der Wert 48 angezeigt.
7. Legen Sie fest, wie alle Rackeinheiten auf dem Assetsensor
nummeriert werden sollen. Wählen Sie dazu bei "Numbering Mode"
(Nummerierungsmodus) eine Option aus.
Top-Down (Von oben nach unten): Die Rackeinheiten sind in
aufsteigender Reihenfolge von oben nach unten nummeriert.
Bottom-Up (Von unten nach oben): Die Rackeinheiten sind in
absteigender Reihenfolge von oben nach unten nummeriert.
8. Wählen Sie im Feld "Numbering Offset"
(Nummerierungsverschiebung) die Anfangsnummer aus. Wenn Sie
z. B. 3 auswählen, hat die erste Rackeinheit die Nummer 3, die
zweite die Nummer 4, die dritte die Nummer 5 usw. bis zur letzten
Nummer.
9. Geben Sie im Feld "Orientation" (Ausrichtung) an, wie der
Assetsensor in das Rack eingebaut ist. Die Rackeinheit, die dem
RJ-45-Anschluss des Assetsensors am nächsten ist, wird in der
Webschnittstelle mit der Indexnummer 1 gekennzeichnet.
Bei der neuesten Version von Assetsensoren mit integriertem
Neigungssensor muss die Ausrichtung NICHT manuell konfiguriert
werden. Das EMX-Gerät erkennt die Ausrichtung der Assetsensoren
und konfiguriert sie automatisch.
192
Top Connector (Anschluss oben): Diese Option gibt an, dass der
Assetsensor so montiert ist, dass sich der RJ-45-Anschluss oben
befindet.
Bottom Connector (Anschluss unten): Diese Option gibt an, dass
der Assetsensor so montiert ist, dass sich der RJ-45-Anschluss
unten befindet.
Kapitel 8: Verwalten externer Geräte
10. Um die LED-Farbe zu ändern, die das Vorhandensein eines
angeschlossenen Tags angibt, klicken Sie entweder auf eine Farbe
in der Farbpalette oder geben Sie den hexadezimalen RGB-Wert der
Farbe in das Feld "Color with connected Tag" (Farbe bei
angeschlossenem Tag) ein.
11. Um die LED-Farbe zu ändern, die das Nichtvorhandensein eines
angeschlossenen Tags angibt, klicken Sie entweder auf eine Farbe
in der Farbpalette oder geben Sie den hexadezimalen RGB-Wert der
Farbe in das Feld "Color without connected Tag" (Farbe ohne
angeschlossenes Tag) ein.
12. Klicken Sie auf "OK", um die Änderungen zu speichern.
193
Kapitel 8: Verwalten externer Geräte
Ändern der Farbeinstellungen einer bestimmten LED
In der EMX-Webschnittstelle bezieht sich eine Rackeinheit auf einen
Tag-Port am Assetsensor. Sie können eine bestimmte Rackeinheit
angeben oder die Einstellungen für die LED-Farbe ändern, sodass sich
diese LED anders verhält als andere am selben Assetsensor.
So ändern Sie die Einstellungen einer LED:
1. Falls noch nicht geschehen, schließen Sie den Assetsensor an die
EMX-Einheit an. Siehe Anschließen von Assetsensoren an das
EMX-Gerät (auf Seite 24).
2. Klicken Sie in der Navigationsstruktur auf den Ordner "Feature
Ports" (Feature-Ports), um ihn zu erweitern.
3. Klicken Sie auf den gewünschten Assetsensor. Die für diesen
Assetsensor spezifische Seite wird im rechten Fensterbereich
geöffnet. Sie enthält die Einstellungen des Assetsensors sowie
Informationen aller Rackeinheiten (Tag-Ports).
Hinweis: Sie können das Dialogfeld auch aufrufen, indem Sie auf
den Assetsensor doppelklicken, der auf der Seite "Dashboard"
angezeigt wird.
4. Wählen Sie die Rackeinheit aus, deren LED-Einstellungen Sie
ändern möchten.
5. Klicken Sie auf "Configure Rack Unit" (Rackeinheit konfigurieren)
oder doppelklicken Sie auf die ausgewählte Rackeinheit. Für die
ausgewählte Rackeinheit wird ein Dialogfeld für das Einrichten
angezeigt.
6. Geben Sie im Feld "Name" einen Namen ein, um diese Rackeinheit
zu kennzeichnen.
7. Wählen Sie für den LED-Modus dieser Rackeinheit entweder "Auto"
(Automatisch) oder "Manual Override" (Manuelles Überschreiben).
194
Auto (automatisch) (auf Grundlage des Tag): Dies ist die
Standardeinstellung. Wenn diese Option ausgewählt ist,
entspricht die LED den globalen LED-Farbeinstellungen.
Manual Override (Manuelles Überschreiben): Mit dieser Option
wird das Verhalten dieser LED geändert. Nach Auswahl dieser
Option müssen Sie einen LED-Modus und/oder eine LED-Farbe
für die ausgewählte Rackeinheit auswählen.
Kapitel 8: Verwalten externer Geräte
LED Mode (LED-Modus): Wählen Sie "On" (Ein), wenn die
LED leuchten soll, "Off" (Aus), wenn die LED nicht leuchten
soll, "Slow blinking" (Langsam blinkend), wenn die LED
langsam blinken soll, oder "Fast blinking" (Schnell blinkend),
wenn sie schnell blinken soll.
LED Color (LED-Farbe): Wenn Sie im Feld "LED Mode"
(LED-Modus) "On" (Ein), "Slow blinking" (Langsam blinkend)
oder "Fast blinking" (Schnell blinkend) wählen, legen Sie
eine LED-Farbe fest, indem Sie entweder auf eine Farbe in
der Farbpalette klicken oder den hexadezimalen RGB-Wert
einer Farbe in das dazugehörige Textfeld eingeben.
8. Klicken Sie auf "OK", um die Änderungen zu speichern.
Anschließen von AMS-M2-Z-Assetsensoren (optional)
Der AMS-M2-Z ist ein besonderer Typ eines Assetsensors, der – mit
dem folgenden Unterschied – wie normale MASTER-Assetsensoren
funktioniert.
Er stellt zwei RJ-45-Anschlüsse bereit.
Es besteht die Möglichkeit, mehrere AMS-M2-Z-Assetsensoren zu
verketten.
An jedem AMS-M2-Z sind nur zwei Tag-Ports verfügbar, sodass nur
zwei Asset-Tags angeschlossen werden können.
Dieses Produkt eignet sich besonders zum Überwachen großer Geräte
wie SAN-Boxes im Schrank.
Position
Beschreibung
A
RJ-45-Anschlüsse
B
Tag-Ports
So schließen Sie AMS-M2-Z-Assetsensoren an die EMX-Einheit
an:
1. Schließen Sie den AMS-M2-Z über ein Kabel der Kategorie 5e/6 an
die EMX-Einheit an.
a. Schließen Sie ein Ende des Kabels an den RJ-45-Port mit der
Beschriftung "Input" (Eingang) am AMS-M2-Z an.
195
Kapitel 8: Verwalten externer Geräte
b. Schließen Sie das andere Ende des Kabels an den
FEATURE-Port der EMX-Einheit an.
2. Befestigen Sie das Asset-Tag am IT-Gerät, und schließen Sie das
Asset-Tag am AMS-M2-Z an, indem Sie den Tag-Stecker mit dem
Tag-Port am AMS-M2-Z verbinden. Weitere Informationen finden Sie
unter Anschließen von Asset-Sensoren an das EMX-Gerät (siehe
"Anschließen von Assetsensoren an das EMX-Gerät" auf Seite
24).
3. Falls erforderlich, verketten Sie mehrere AMS-M2-Z, um mehr als
zwei IT-Geräte über diese EMX-Einheit zu verfolgen.
a. Prüfen Sie, ob die Länge des Kabels der Kategorie 5e/6
innerhalb der Grenzen liegt. Informationen zu Einschränkungen
bei der Kabellänge finden Sie unter Einschränkungen beim
Verketten von AMS-M2-Z-Sensoren (auf Seite 197).
b. Verbinden Sie ein Ende des Kabels der Kategorie 5e/6 mit dem
RJ-45-Anschluss mit der Beschriftung "Output" (Ausgang) des
AMS-M2-Z, der an die EMX-Einheit angeschlossen wird.
c.
Schließen Sie das andere Ende des Kabels an den
RJ-45-Anschluss mit der Beschriftung "Input" (Eingang) an
einem anderen AMS-M2-Z an.
d. Wiederholen Sie die oben beschriebenen Schritte, um weitere
AMS-M2-Z-Sensoren zu verketten. Informationen zur maximalen
Anzahl an AMS-M2-Z-Assetsensoren, die verkettet werden
können, finden Sie unter Einschränkungen beim Verketten
von AMS-M2-Z-Sensoren (auf Seite 197).
e. Um das Gewicht aller Verbindungskabel halten zu können,
empfiehlt es sich dringend, die Kabelbinder zu verwenden.
196
Kapitel 8: Verwalten externer Geräte
4. Wiederholen Sie Schritt 2, um IT-Geräte über die Asset-Tags an die
anderen AMS-M2-Z-Sensoren in der Reihe anzuschließen.
Einschränkungen beim Verketten von AMS-M2-Z-Sensoren
Beim Verketten von AMS-M2-Z-Assetsensoren gibt es ein paar
Einschränkungen. Diese variieren abhängig vom Raritan-Produktmodell,
das an den ersten AMS-M2-Z-Sensor angeschlossen ist.
Modelle
Einschränkungen beim Verketten
Alle PDUs,
deren
Modellname
mit PX2
beginnt
EMX2-111
EMX2-888
Es können bis zu vier AMS-M2-Z
verkettet werden.
Die maximale Kabellänge zwischen
jedem AMS-M2-Z in der Reihe beträgt
zwei Meter.
Es können bis zu zwei AMS-M2-Z
verkettet werden.
Die maximale Kabellänge zwischen
jedem AMS-M2-Z in der Reihe beträgt
zwei Meter.
Es können bis zu sechs AMS-M2-Z
verkettet werden.
Die maximale Kabellänge zwischen
jedem AMS-M2-Z in der Reihe beträgt
drei Meter.
Erweitern eines Blade-Erweiterungsstrips
Genauso wie ein Assetsensor verfügt auch ein Blade-Erweiterungsstrip
über mehrere Tag-Ports. Nachdem Sie ihn an einen bestimmten
Assetsensor angeschlossen haben, wird er als Ordner auf der Seite des
Assetsensors angezeigt.
Hinweis: Wenn Sie den Tag-Stecker des Blade-Erweiterungsstrips
vorübergehend abziehen müssen, warten Sie mindestens 1 Sekunde,
bevor Sie ihn wieder anschließen, weil die EMX-Einheit ihn sonst nicht
erkennt.
So erweitern Sie den Ordner für einen Blade-Erweiterungsstrip:
1. Klicken Sie im linken Fensterbereich auf den gewünschten
Assetsensor. Die Seite des ausgewählten Assetsensors wird im
rechten Fensterbereich geöffnet.
197
Kapitel 8: Verwalten externer Geräte
2. Suchen Sie die Rackeinheit (Tag-Port), an die der
Blade-Erweiterungsstrip angeschlossen ist.
3. Doppelklicken Sie auf die Rackeinheit, oder klicken Sie auf den
weißen Pfeil vor dem Ordnersymbol. Der Pfeil wird anschließend
als schwarz abfallender Pfeil
dargestellt, und alle Tag-Ports
werden unter dem Ordner angezeigt.
So blenden Sie einen Blade-Erweiterungsstrip aus:
198
Doppelklicken Sie auf den Ordner des Blade-Erweiterungsstrips,
oder klicken Sie auf den schwarzen, abfallenden Pfeil
vor
dem Ordnersymbol. Alle Tag-Ports unter dem Ordner werden
ausgeblendet.
Kapitel 8: Verwalten externer Geräte
Anschließen von Blade-Erweiterungsstrips
Bei Blade-Servern, die in einem einzigen Gehäuse untergebracht sind,
können Sie einzelne Blade-Server über einen Blade-Erweiterungsstrip
verfolgen.
Der Blade-Erweiterungsstrip von Raritan funktioniert ähnlich dem
Raritan-Assetsensor, benötigt aber ein Tag-Anschlusskabel für den
Anschluss an einen Tag-Port am regulären Assetsensor oder
AMS-M2-Z. Der Blade-Erweiterungsstrip enthält je nach Modell 4 bis 16
Tag-Ports.
Die Abbildung zeigt ein Tag-Anschlusskabel und einen
Blade-Erweiterungsstrip mit 16 Tag-Ports.
Tag-Anschlusskabel
Position
Beschreibung
A
Strichcode (ID-Nummer) für das
Tag-Anschlusskabel
B
Tag-Stecker
C
Kabelanschluss zum Anschließen des
Blade-Erweiterungsstrips
Hinweis: Ein Tag-Anschlusskabel hat einen eindeutigen Strichcode.
Dieser wird in der EMX-Webschnittstelle zur Identifikation jedes
Blade-Erweiterungsstrips angezeigt, an den es angeschlossen ist.
Blade-Erweiterungsstrip
Position
Beschreibung
D
Mylar-Bereich mit Klebeband
E
Tag-Ports
199
Kapitel 8: Verwalten externer Geräte
Position
Beschreibung
F
Kabelbuchse(n) zum Anschließen des
Tag-Anschlusskabels
Hinweis: Jeder Tag-Port auf dem Blade-Erweiterungsstrip ist mit einer
Nummer versehen, die als Slot-Nummer in der EMX-Webschnittstelle
angezeigt wird.
So installieren Sie einen Blade-Erweiterungsstrip:
1. Schließen Sie das Tag-Anschlusskabel an den
Blade-Erweiterungsstrip an.
Stecken Sie den Stecker des Kabels in eine der beiden Buchsen
des Blade-Erweiterungsstrips.
2. Schieben Sie den Blade-Erweiterungsstrip unter das
Blade-Gehäuse, bis sich der Mylar-Bereich vollständig unter dem
Gehäuse befindet. Vergewissern Sie sich, dass sich der
Blade-Erweiterungsstrip nicht löst. Verwenden Sie ggf. das
Klebeband an der Rückseite des Mylar-Bereichs, um den Strip zu
fixieren.
3. Schließen Sie ein Ende des Asset-Tags an den Blade-Server und
das andere Ende an den Blade-Erweiterungsstrip an.
200
Kapitel 8: Verwalten externer Geräte
a. Befestigen Sie das Asset-Tag mit dem Klebeband des Tags an
einer Seite des Blade-Servers.
b. Schließen Sie den Tag-Stecker des Asset-Tags am Tag-Port des
Blade-Erweiterungsstrips an.
4. Wiederholen Sie den vorhergehenden Schritt, bis alle Blade-Server
im Gehäuse über die Asset-Tags mit dem Blade-Erweiterungsstrip
verbunden sind.
5. Schließen Sie den Tag-Stecker des Blade-Erweiterungsstrips am
nächstgelegenen Tag-Port der Assetsensor-Baugruppe oder des
AMS-M2-Z-Assetsensors am Rack an.
Hinweis: Wenn Sie den Tag-Stecker des Blade-Erweiterungsstrips
vorübergehend abziehen müssen, warten Sie mindestens 1 Sekunde,
bevor Sie ihn wieder anschließen, weil die EMX-Einheit ihn sonst nicht
erkennt.
201
Kapitel 8: Verwalten externer Geräte
Webcams
Die EMX-Einheit unterstützt Logitech® QuickCam® Pro 9000 Webcams,
die daran angeschlossen sind, sodass Sie Video- oder
Momentaufnahmen des Bereichs um die Webcam ansehen können. Das
EMX 888-Gerät unterstützt bis zu zwei (2) Webcams, und das EMX
111-Gerät unterstützt eine (1) Webcam. Nachdem eine Webcam
angeschlossen wurde, können Sie die Umgebungsbedingungen in der
Nähe der EMX-Einheit von einem beliebigen Standort aus über die
Webschnittstelle visuell überwachen.
Weitere Informationen zur QuickCam-Webcam finden Sie in der
mitgelieferten Benutzerdokumentation. Informationen zum Anschließen
einer Webcam an die EMX-Einheit finden Sie unter Anschluss einer
Logitech-Webcam (optional) (auf Seite 39).
Von der Webcam aufgezeichnete Momentaufnahmen oder Videos
werden im rechten Fensterbereich der EMX-Webschnittstelle angezeigt,
wenn eine Webcam in der Navigationsstruktur ausgewählt ist.
Momentaufnahmen und Videos lassen sich auch im
Live-Vorschaumodus im Fenster "Primary Standalone Live Preview"
(Primäre eigenständige Live-Vorschau) anzeigen, indem Sie auf das
Symbol für die Live-Vorschau
klicken.
EMX bietet Ihnen die Möglichkeit, Momentaufnahmen von jeder Webcam
zu erfassen und zu speichern. Weitere Informationen finden Sie unter
Erfassen, Anzeigen und Verwalten von Webcam-Momentaufnahmen
(auf Seite 205).
Links zu Videos, die mit einer Webcam aufgezeichnet wurden, können
über E-Mail oder Sofortnachrichten gesendet werden. Siehe Senden
von Videos in einer E-Mail oder Sofortnachricht (auf Seite 207).
Es können Ereignisse erstellt werden, die E-Mails mit
Momentaufnahmen einer Webcam auslösen. Sie können für jede
einzelne Webcam Ereignisse definieren. Siehe Ereignisregeln und
Aktionen (auf Seite 137).Um Webcams konfigurieren zu können, muss
Ihrer Funktion die Berechtigung zum Ändern der Webcam-Konfiguration
zugewiesen sein. Sie benötigen zudem die Berechtigung zum Anzeigen
von Webcam-Bildern und Konfiguration, um Bilder in EMX anzeigen zu
können.
202
Kapitel 8: Verwalten externer Geräte
Konfigurieren von Webcams
Bevor Sie eine Webcam konfigurieren können, müssen Sie sie an die
EMX-Einheit anschließen. Siehe Anschluss einer Logitech-Webcam
(optional) (auf Seite 39).
So konfigurieren Sie eine Webcam:
1. Klicken Sie in der Navigationsstruktur auf den Ordner "Webcam
Management" (Webcam-Verwaltung). Die Seite "Webcam
Management" (Webcam-Verwaltung) wird geöffnet.
2. Klicken Sie auf die Webcam, die Sie konfigurieren möchten, und
dann auf "Setup" (Einrichten) unten rechts auf der Seite. Das
Dialogfeld "Webcam Setup" (Webcam einrichten) wird geöffnet.
3. Geben Sie einen Namen für die Webcam ein. Es werden bis zu 64
Zeichen unterstützt.
4. Wählen Sie eine Auflösung für die Webcam aus.
5. Wählen Sie den Webcam-Modus aus. Dieser kann nach Bedarf
geändert werden, nachdem die Webcam konfiguriert wurde.
a. Video – die Webcam ist im Videomodus. Legen Sie die
Bildwiederholfrequenz (Bilder pro Sekunde) fest.
b. Snapshot (Momentaufnahme) – die Webcam zeigt Bilder der
Webcam. Legen Sie für "Time Between Image(s)" (Zeit zwischen
Bilder(n)) die Zeit in Sekunden fest.
6. Klicken Sie auf OK. Das von der Webcam aufgezeichnete Bild oder
Video ist jetzt in der EMX-Einheit verfügbar, wenn Sie in der
Navigationsstruktur auf die Webcam klicken.
So bearbeiten Sie eine Webcam-Konfiguration:
1. Klicken Sie in der Navigationsstruktur auf den Ordner "Webcam
Management" (Webcam-Verwaltung). Die Seite "Webcam
Management" (Webcam-Verwaltung) wird geöffnet.
2. Doppelklicken Sie auf die Webcam, die Sie bearbeiten möchten. Das
Webcam-Bild oder -Video wird auf einer neuen Registerkarte
geöffnet.
3. Klicken Sie auf "Setup" (Einrichten).
4. Bearbeiten Sie die Informationen nach Bedarf. Änderungen an der
Auflösung gelten nicht für bestehende, gespeicherte Bilder, nur für
Bilder und Videos, die nach einer Änderung der Auflösung
aufgenommen wurden.
5. Klicken Sie auf OK.
203
Kapitel 8: Verwalten externer Geräte
Anzeigen von Webcam-Momentaufnahmen und -Videos
Nachdem eine Webcam angeschlossen wurde, ist sie standardmäßig
darauf eingestellt, dass sie alle fünf (5) Sekunden eine
Momentaufnahme macht. Ändern Sie die Webcam-Einstellungen
und/oder wechseln Sie zwischen Momentaufnahmen und Live-Video,
indem Sie das Dialogfeld "Webcam Setup" (Webcam einrichten)
aufrufen. Klicken Sie dazu in der Navigationsstruktur auf eine Webcam
und dann im Fensterbereich "Live Preview" (Live-Vorschau) auf die
Schaltfläche "Setup" (Einrichten). Siehe Konfigurieren von Webcams
(auf Seite 203).
Von einer Webcam aufgezeichnete Momentaufnahmen oder Videos
werden im rechten Fensterbereich der EMX-Webschnittstelle angezeigt,
wenn eine Webcam in der Navigationsstruktur ausgewählt wird.
204
Kapitel 8: Verwalten externer Geräte
Im Momentaufnahmen-Modus wird oben links im Bild ein
entsprechendes Symbol
sowie die Anzahl der Bilder angezeigt, die
die Webcam pro Sekunde aufnimmt. Im Videomodus wird ein
entsprechendes Symbol
oben links im Bild angezeigt. Um zwischen
dem Momentaufnahmen- und Videomodus zu wechseln, klicken Sie auf
"Setup" (Einrichten) und wählen das Optionsfeld "Image" (Bild) oder
"Video" aus.
Auf jeder Momentaufnahme wird außerdem das Datum und die Uhrzeit
angezeigt. Der Standort der Webcam wird im Fensterbereich "Location"
(Standort) unter dem Bild angezeigt, zusammen mit Kennzeichnungen,
die der Webcam zugewiesen wurden. Siehe Konfigurieren von
Webcams (auf Seite 203).
In der EMX-Schnittstelle können gleichzeitig bis zu fünf (5)
Live-Vorschausitzungen auf verschiedenen Registerkarten oder in
separaten Live-Vorschaufenstern angezeigt werden. Um darauf
zuzugreifen, klicken Sie über der Momentaufnahme bzw. dem Video auf
das Symbol
.
Hinweis: Bei fernen Live-Vorschausitzungen, z. B. den Sitzungen, auf die
über einen Link in einer E-Mail oder einer Sofortnachricht zugegriffen
wird, werden maximal (3) Live-Vorschausitzungen gleichzeitig
unterstützt. Eine (1) vom Absender in der EMX-Schnittstelle und bis zu
zwei (2) Remote-Sitzungen.
Einzelne, von einer Webcam erfasste Momentaufnahmen lassen sich
durch Klicken auf "Snapshots" (Momentaufnahmen) unter "Webcam
Management" (Webcam-Verwaltung) in der Navigationsstruktur
anzeigen. Nach der Auswahl wird die Registerkarte "Snapshots"
(Momentaufnahmen) im rechten Fensterbereich geöffnet. Weitere
Informationen finden Sie unter Erfassen, Anzeigen und Verwalten von
Webcam-Momentaufnahmen (auf Seite 205) und Anzeigen und
Verwalten gespeicherter Momentaufnahmen.
Erfassen, Anzeigen und Verwalten von Webcam-Momentaufnahmen
Nachdem Sie eine Momentaufnahme mit der Funktion "Store Snapshot
to Webcam Storage" (Momentaufnahme in Webcam-Speicher ablegen)
aufgezeichnet haben, wird diese auf der EMX-Einheit gespeichert. Auf
der EMX-Einheit lassen sich bis zu zehn (10) Bilder gleichzeitig
speichern. Sofern Sie Momentaufnahmen nicht manuell löschen, wird die
älteste Momentaufnahme automatisch gelöscht, wenn die Anzahl der
Momentaufnahmen zehn Aufnahmen übersteigt.
Dateien für Momentaufnahmen werden als JPG-Dateien gespeichert.
Der Name einer solchen Datei basiert auf der Nummer der
Momentaufnahme, wobei mit 1 begonnen wird. Folglich lautet der Name
der ersten erfassten Momentaufnahme 1.jpg, der Name der zweiten
Aufnahme 2.jpg usw.
205
Kapitel 8: Verwalten externer Geräte
So machen Sie eine Momentaufnahme von einer Webcam:
1. Klicken Sie in der Navigationsstruktur auf die Webcam, mit der Sie
eine Momentaufnahme machen möchten. Das Webcam-Bild wird im
rechten Fensterbereich angezeigt.
Die Webcam muss sich im Momentaufnahmen-Modus befinden, um
Momentaufnahmen aufzeichnen zu können. Wenn sich die Webcam
im Videomodus befindet, klicken Sie im rechten Fensterbereich über
dem Videobild auf "Setup" (Einrichten), um das Dialogfeld "Webcam
Setup" (Webcam einrichten) zu öffnen. Wählen Sie anschließend das
Optionsfeld "Snapshot" (Momentaufnahme) aus.
2. Wenn die von der ausgewählten Webcam zu erfassende
Momentaufnahme im rechten Fensterbereich angezeigt wird, klicken
Sie über dem Bild auf das Symbol
, um eine Momentaufnahme
zu machen. Auf dem Gerät lassen sich bis zu zehn (10)
Momentaufnahmen gleichzeitig speichern.
So zeigen Sie vorhandene Momentaufnahmen an:
1. Klicken Sie in der Navigationsstruktur unter dem Ordner "Webcam
Management" (Webcam-Verwaltung) auf "Snapshot"
(Momentaufnahme). Die Momentaufnahmen werden im rechten
Fensterbereich im Abschnitt "Storage" (Speicher) angezeigt.
206
Kapitel 8: Verwalten externer Geräte
2. Um eine einzelne Momentaufnahme anzuzeigen, klicken Sie im
Bereich "Storage" (Speicher) der Seite auf die Datei für die
Momentaufnahme.
Beim Anzeigen von Momentaufnahmen werden die Größe jeder
Datei, das Datum und die Uhrzeit der Aufnahme und die Webcam
angezeigt, mit der die einzelnen Momentaufnahmen gemacht
wurden.
Details, z. B. der Webcam-Standort und/oder Kennungen, sofern
vorhanden, werden im Bereich "Details" unter der Momentaufnahme
im rechten Fensterbereich angezeigt. Diese Informationen werden
bei der Erstkonfiguration der Webcam definiert. Siehe Konfigurieren
von Webcams (auf Seite 203).
So löschen Sie Momentaufnahmen von Hand:
Löschen Sie Momentaufnahmen, indem Sie das Kontrollkästchen
neben der zu löschenden Momentaufnahme aktivieren und auf das
Löschen-Symbol
oben im Bereich klicken. Um alle
Momentaufnahmen gleichzeitig auszuwählen und zu löschen, klicken
Sie auf das Kontrollkästchen im Spaltenkopf und dann auf das
Löschen-Symbol.
Senden von Videos in einer E-Mail oder Sofortnachricht
Sie können einen Link zu Webcams, die an die EMX-Einheit
angeschlossen sind, per E-Mail oder Sofortnachricht an bis zu zwei (2)
Empfänger senden. Benutzer können anschließend auf die Links klicken
und Momentaufnahmen oder Videos ansehen.
Hinweis: Bei fernen Live-Vorschausitzungen, z. B. den Sitzungen, auf die
über einen Link in einer E-Mail oder einer Sofortnachricht zugegriffen
wird, werden maximal (3) Live-Vorschausitzungen gleichzeitig
unterstützt. Eine (1) vom Absender in der EMX-Schnittstelle und bis zu
zwei (2) Remote-Sitzungen.
Hinweis: In diesem Abschnitt ist Benutzer A der Absender der Nachricht
und Benutzer B der Empfänger der Nachricht.
Der Empfänger kann über den Link auf das Videobild zugreifen, solange
entweder:
das Video im Live-Vorschaumodus der EMX-Schnittstelle von
Benutzer A geöffnet ist und Benutzer A sich nicht von der
Schnittstelle abmeldet und die Sitzung das Zeitlimit nicht
überschreitet.
Oder
207
Kapitel 8: Verwalten externer Geräte
das Video in einem zweiten Live-Vorschaufenster in der
EMX-Schnittstelle von Benutzer A geöffnet bleibt. Solange das
zweite Live-Vorschaufenster in der Schnittstelle von Benutzer A
geöffnet ist, ist der Link auch dann verfügbar, wenn sich Benutzer A
von der EMX-Schnittstelle abmeldet oder die Sitzung das Zeitlimit
überschreitet.
Bewährte Vorgehensweise
Benutzer A sollte das Video in der EMX-Schnittstelle in einem zweiten
Live-Vorschaufenster öffnen und dieses Fenster mindestens so lange
geöffnet lassen, bis Benutzer B das Video über den Link öffnet.
Sobald Benutzer B das Video über den Link öffnet, kann das zweite
Live-Vorschaufenster in der EMX-Schnittstelle von Benutzer A
geschlossen werden.
Benutzer B muss Benutzer A manuell mitteilen, dass er den Link
geöffnet hat, oder Benutzer A kann prüfen, ob Benutzer B derzeit an mit
der Anwendung verbunden ist, indem er auf "Maintenance" >
"Connected Users" (Wartung > Angeschlossene Benutzer) klickt.
So senden Sie einen Video-Link per E-Mail oder
Sofortnachricht:
1. Klicken Sie in der Navigationsstruktur auf die Webcam, die das
Video aufnimmt, für das Sie einen Link in der E-Mail bereitstellen
möchten. Das Video wird in der Live-Vorschau im rechten
Fensterbereich angezeigt.
2. Klicken Sie auf das Symbol
oberhalb des Videos. Das Video
wird in einem zweiten Live-Vorschaufenster geöffnet.
3. Kopieren Sie die URL aus dem Live-Vorschaufenster in die E-Mail
oder die Anwendung für die Sofortnachricht. Lassen Sie das
Live-Vorschaufenster mindestens so lange geöffnet, bis der
Empfänger das Video über den Link öffnet.
GSM-Modems
Um SMS-Ereignisnachrichten senden zu können, muss ein Cinterion®
GSM-Modem vom Typ MC52i/MC55i an die EMX-Einheit angeschlossen
sein. Weitere Informationen zu SMS-Ereignisnachrichten finden Sie
unter Erstellen von Aktionen (auf Seite 143).
Hinweis: Die EMX-Einheit kann keine SMS-Nachrichten empfangen.
So schließen Sie das GSM-Modem an:
1. Schließen Sie das GSM-Modem an den seriellen DB9-Port der
EMX-Einheit an.
208
Kapitel 8: Verwalten externer Geräte
2. Konfigurieren Sie das GSM-Modem nach Bedarf. Informationen zum
Konfigurieren des GSM-Modems finden Sie in der Hilfe zum Modem.
Schroff LHX-Wärmetauscher
Nachdem Sie den Schroff® LHX-Wärmetauscher über den Feature-Port
oder den RS-485-Port an das EMX-Gerät angeschlossen haben, erkennt
die EMX-Einheit den LHX. Je nachdem, an welchen Port der LHX
angeschlossen ist, wird er in der Navigationsstruktur unter dem Ordner
"Feature" oder "Auxiliary Port" (Zusätzlicher Port) angezeigt.
Hinweis: Wenn Sie den LHX an den Feature-Port anschließen,
verwenden Sie das serielle Kabel, das mit dem LHX geliefert wurde.
Über die EMX-Einheit können Sie folgende Aufgaben per Fernzugriff
ausführen:
Benennen eines angeschlossenen LHX-Wärmetauschers
Konfigurieren des Sollwerts für die Luftaustrittstemperatur
Konfigurieren der Schwellenwerte für die Luftaustrittstemperatur
Konfigurieren der Schwellenwerte für die Lufteintrittstemperatur
Konfigurieren der Schwellenwerte für die Wassereintrittstemperatur
Konfigurieren der Schwellenwerte für die Lüfterdrehzahl
Überwachen der Lufteintrittstemperatur
Überwachen der Luftaustrittstemperatur
Überwachen der Lüfterdrehzahl
Konfigurieren der Basiseinstellungen für den angeschlossenen
Wärmetauscher, z. B. die Sensorschwellenwerte
Hinweis: Diese Einstellungen werden auf dem EMX-Port gespeichert, an
dem der Wärmetauscher angeschlossen ist. Sie gehen verloren, wenn
der Wärmetauscher an einen anderen Port angeschlossen wird.
Informationen zum Anschließen des Wärmetauschers finden Sie unter
Anschluss eines Schroff LHX-Wärmetauschers (optional) (auf Seite
40).
209
Kapitel 8: Verwalten externer Geräte
Aktivieren und Deaktivieren der Unterstützung für Schroff
LHX-Wärmetauscher
Die Unterstützung für Schroff LHX-Wärmetauscher ist standardmäßig
deaktiviert. Die Unterstützung muss als solche aktiviert werden, bevor
das Gerät in der Navigationsstruktur oder dem Dashboard angezeigt
wird. Außerdem muss die Unterstützung für den Schroff
LHX-Wärmetauscher aktiviert sein, damit über SNMP auf die LHX-MIB
zugegriffen werden kann.
So aktivieren Sie den Schroff LHX-Wärmetauscher:
1. Wählen Sie "Device Settings" > "Features" (Geräteeinstellungen >
Features), und aktivieren Sie im Menü das Kontrollkästchen "Schroff
Heat Exchanger" (Schroff-Wärmetauscher).
2. Klicken Sie zur Bestätigung auf "Yes" (Ja).
3. Starten Sie das EMX-Gerät neu.
Benennen eines Wärmetauschers
Weisen Sie einem LHX-Wärmetauscher einen Namen zu, um den
Wärmetauscher in der EMX-Webschnittstelle identifizieren zu können.
Hinter dem angepassten Namen des LHX-Wärmetauschers stehen der
Gerätetyp und die RS-485-Port-Nummer in Klammern.
Die Webschnittstelle bietet zwei Arten von Einrichtungsdialogfeldern zum
Benennen eines bestimmten LHX-Wärmetauschers.
So weisen Sie einem Wärmetauscher mithilfe des Dialogfelds
"Auxiliary Port Setup" (Zusätzlichen Port einrichten) einen
Namen zu:
1. Falls noch nicht geschehen, schließen Sie den LHX-Wärmetauscher
an die EMX-Einheit an.
2. Wenn der Ordner "EMX" nicht erweitert ist, erweitern Sie diesen, um
alle Komponenten anzuzeigen.
Hinweis: Der EMX-Folder heißt standardmäßig "EMX". Der Name
ändert sich nach dem Anpassen des Gerätenamens. Siehe
Benennen des EMX-Geräts (auf Seite 74).
3. Klicken Sie auf den Ordner "Auxiliary Ports" (Zusätzliche Ports). Die
Seite "Auxiliary Ports" (Zusätzliche Ports) wird im rechten
Fensterbereich mit einer Liste aller RS-485-Ports geöffnet.
210
Kapitel 8: Verwalten externer Geräte
4. Wählen Sie den Port, an den der gewünschte Wärmetauscher
angeschlossen ist, auf der Seite "Auxiliary Ports" (Zusätzliche Ports)
aus, und klicken Sie auf "Setup" (Einrichtung). Sie können auch auf
den Port doppelklicken. Das Dialogfeld "Auxiliary Ports Setup"
(Zusätzliche Ports einrichten) für den ausgewählten Port wird
angezeigt.
5. Geben Sie im Feld "Name" einen Namen für den Wärmetauscher
ein.
6. Klicken Sie auf "OK", um die Änderungen zu speichern.
So weisen Sie einem Wärmetauscher mithilfe des
entsprechenden Einrichtungsdialogfelds einen Namen zu:
1. Erweitern Sie den Ordner "Auxiliary Ports" (Zusätzliche Ports), wenn
er nicht erweitert ist, um alle an die RS-485-Ports angeschlossenen
Geräte anzuzeigen.
2. Klicken Sie im Fenster "EMX Explorer" auf den gewünschten
Wärmetauscher. Die für diesen Wärmetauscher spezifische Seite
wird im rechten Fensterbereich geöffnet.
3. Klicken Sie im Bereich "Settings" (Einstellungen) auf "Setup"
(Einrichtung).
4. Geben Sie im Feld "Name" einen Namen für den Wärmetauscher
ein.
5. Klicken Sie auf "OK", um die Änderungen zu speichern.
Konfigurieren von Temperatur- und Lüfterschwellenwerten
Ein LHX-Wärmetauscher wird mit verschiedenen Sensoren zur
Ermittlung der Lufttemperatur, der Wassertemperatur und der
Lüfterdrehzahl implementiert. Sie können Schwellenwerte für diese
Sensoren einrichten, sodass Sie vom EMX-Gerät benachrichtigt werden,
wenn sich die Sensorergebnisse einer kritischen Bedingung nähern.
Diese Einstellungen werden auf dem EMX-Port gespeichert, an dem der
Wärmetauscher angeschlossen ist. Sie gehen verloren, wenn der
Wärmetauscher an einen anderen Port angeschlossen wird.
So konfigurieren Sie die Schwellenwerte für einen Sensor:
1. Falls noch nicht geschehen, schließen Sie den LHX-Wärmetauscher
an die EMX-Einheit an.
2. Erweitern Sie den Ordner "Auxiliary Ports" (Zusätzliche Ports), wenn
er nicht erweitert ist, um alle an die RS-485-Ports angeschlossenen
Geräte anzuzeigen.
3. Klicken Sie im Fenster "EMX Explorer" auf den gewünschten
Wärmetauscher. Die für diesen Wärmetauscher spezifische Seite
wird im rechten Fensterbereich geöffnet.
211
Kapitel 8: Verwalten externer Geräte
4. Wählen Sie den gewünschten Sensor in der Tabelle "Sensors"
(Sensoren) aus, und klicken Sie auf "Setup Thresholds"
(Schwellenwerte einrichten), oder doppelklicken Sie einfach auf den
Sensor. Für den ausgewählten Sensor wird ein
Einrichtungsdialogfeld angezeigt.
5. Passen Sie die Einstellungen für die Schwellenwerte und die
Deassertionshysterese an. Wenn die in den Feldern "Upper Critical"
(Oberer kritischer Schwellenwert) und "Lower Critical" (Unterer
kritischer Schwellenwert) definierten Schwellenwerte erreicht
werden, stuft die EMX-Einheit die Umgebungsbedingungen als
kritisch und außerhalb des akzeptablen Bereichs ein.
Zum Aktivieren eines Schwellenwerts aktivieren Sie das
entsprechende Kontrollkästchen. Zum Deaktivieren eines
Schwellenwerts deaktivieren Sie das Kontrollkästchen.
Nachdem Sie einen Schwellenwert aktiviert haben, geben Sie
den entsprechenden numerischen Wert in das dazugehörige
Textfeld ein.
Um die Deassertionshysterese für alle Schwellenwerte zu
aktivieren, geben Sie einen numerischen Wert ungleich Null in
das Feld "Deassertion Hysteresis" (Deassertionshysterese) ein.
Siehe Was ist Deassertionshysterese? (auf Seite 189)
6. Klicken Sie auf "OK", um die Änderungen zu speichern.
Überwachen des Wärmetauschers
Mit der EMX-Webschnittstelle können Sie den Status jedes
angeschlossenen LHX-Wärmetauschers sowie den Status jedes
integrierten LHX-Sensors überwachen.
Anzeigen der Übersicht
Auf den Seiten "Dashboard" und "Auxiliary Ports" (Zusätzliche Ports)
wird eine Übersicht aller angeschlossenen LHX-Wärmetauscher
angezeigt, einschließlich der Nummer des RS-485-Ports, an den jeder
Wärmetauscher angeschlossen ist, sowie des Status jedes
Wärmetauschers.
Ein in der Übersicht rot hervorgehobener LHX-Wärmetauscher weist auf
einen LHX-Sensorfehler am Wärmetauscher hin. Sehen Sie sich die
Spalte "State" (Zustand) oder "Status" an, um die ausgefallenen
Sensoren zu identifizieren.
So zeigen Sie die LHX-Übersicht auf der Seite "Dashboard" an:
1. Klicken Sie im Fenster "EMX Explorer" auf das Dashboard-Symbol.
Die Seite "Dashboard" wird im rechten Fensterbereich geöffnet.
212
Kapitel 8: Verwalten externer Geräte
2. Suchen Sie den Bereich "LHX Heat Exchanger"
(LHX-Wärmetauscher), in dem eine Liste der angeschlossenen
LHX-Wärmetauscher angezeigt wird.
So zeigen Sie die LHX-Übersicht auf der Seite "Auxiliary Ports"
(Zusätzliche Ports) an:
1. Wenn der Ordner "EMX" nicht erweitert ist, erweitern Sie diesen, um
alle Komponenten anzuzeigen.
Hinweis: Der EMX-Folder heißt standardmäßig "EMX". Der Name
ändert sich nach dem Anpassen des Gerätenamens. Siehe
Benennen des EMX-Geräts (auf Seite 74).
2. Klicken Sie auf den Ordner "Auxiliary Ports" (Zusätzliche Ports). Die
Seite "Auxiliary Ports" (Zusätzliche Ports) wird im rechten
Fensterbereich mit einer Liste aller RS-485-Ports geöffnet.
Anzeigen von Details
Auf einer Seite für LHX-Wärmetauscher werden detaillierte
Informationen angezeigt, darunter:
Geräteinformationen und -einstellungen, z. B. die Nummer des
RS-485-Ports und der Gerätename
Die Luftaustrittstemperatur
Ergebnisse und Zustände aller integrierten LHX-Sensoren
Kumulierte Betriebsstunden
Fehler, z. B. ausgefallene LHX-Sensoren oder Aktivierung der
Notkühlung
So zeigen Sie Details eines bestimmten LHX-Wärmetauschers
an:
1. Erweitern Sie den Ordner "Auxiliary Ports" (Zusätzliche Ports), wenn
er nicht erweitert ist, um alle an die RS-485-Ports angeschlossenen
Geräte anzuzeigen.
Klicken Sie im Fenster "EMX Explorer" auf den gewünschten
Wärmetauscher. Die für diesen Wärmetauscher spezifische Seite
wird im rechten Fensterbereich geöffnet.
Wenn ein LHX-Sensorergebnis den kritischen oder den
Warnschwellenwert erreicht oder über- bzw. unterschreitet, wird die
entsprechende Zeile mit dem Sensorergebnis gelb oder rot dargestellt.
Siehe Gelb oder Rot hervorgehobene Ergebnisse (auf Seite 58).
213
Kapitel 8: Verwalten externer Geräte
Gerätestatus und Symbolwechsel
Die EMX-Webschnittstelle ändert Symbole, um verschiedene Zustände
jedes angeschlossenen LHX-Wärmetauschers darzustellen.
Symbol
Gerätestatus
Der Wärmetauscher ist eingeschaltet und arbeitet
normal.
Der Wärmetauscher ist ausgeschaltet.
Der Wärmetauscher ist eingeschaltet, wechselt aber
aufgrund eines LHX-Sensorfehlers in den kritischen
Zustand.
Mindestens ein LHX-Sensorergebnis hat den oberen
oder unteren Warnschwellenwert über- oder
unterschritten.
An diesem RS-485-Port wurde KEIN Gerät erkannt.
Sehen Sie sich Folgendes an, um die Ursache des kritischen
Zustands festzustellen:
Den Bereich "LHX Heat Exchanger" (LHX-Wärmetauscher) auf der
Seite "Dashboard". Siehe Überwachen des Wärmetauschers (auf
Seite 212).
Die Seite "Auxiliary Ports" (Zusätzliche Ports). Siehe Überwachen
des Wärmetauschers (auf Seite 212).
Den Bereich "Alert States" (Alarmstatus) auf der Seite des
LHX-Wärmetauschers. Siehe Alarmstatus und
LHX-Ereignisprotokoll (auf Seite 214).
Alarmstatus und LHX-Ereignisprotokoll
Wenn ein LHX-Wärmetauscher physisch an das EMX-Gerät
angeschlossen ist, wird auf der entsprechenden Geräteseite der Bereich
"Alert States" (Alarmstatus) angezeigt. Der Bereich "Alert States"
(Alarmstatus) zeigt Informationen an, die die derzeit ausgefallenen
LHX-Sensoren kennzeichnen.
Tipp: Die Seiten "Dashboard" und "Auxiliary Ports" (Zusätzliche Ports)
weisen ebenfalls auf ausgefallene Sensoren hin. Siehe Überwachen
des Wärmetauschers (auf Seite 212).
Die Schaltfläche "Show Event Log" (Ereignisprotokoll anzeigen) befindet
sich im Bereich "Alert States" (Alarmstatus). Klicken Sie auf diese
Schaltfläche, um die Ereignisse anzuzeigen, die mit dem EMX-Gerät
verbunden sind.
214
Kapitel 8: Verwalten externer Geräte
Betriebsstunden
Betriebsstunden sind die kumulierte Zeit seit dem ersten Anschließen
des LHX-Wärmetauschers an das EMX-Gerät und dem Einschalten des
Wärmetauschers.
Die EMX-Webschnittstelle zeigt die Betriebsstunden für den
Wärmetauscher und seine Lüfter. Informationen zu den Betriebsstunden
finden Sie im Bereich "Statistics" (Statistik) auf den Seiten für
Wärmetauscher.
Unten sind die Zeiteinheiten aufgeführt, die für Betriebsstunden
verwendet werden:
h: Stunde(n)
d: Tag(e)
"3d 5h" bedeutet z. B., dass die Gesamtbetriebszeit 3 Tage und 5
Stunden beträgt.
Steuern des Wärmetauschers
Das EMX-Gerät bietet Ihnen die Möglichkeit, einen angeschlossenen
Wärmetauscher per Fernzugriff ein- oder auszuschalten.
So steuern Sie den LHX-Wärmetauscher:
1. Erweitern Sie den Ordner "Auxiliary Ports" (Zusätzliche Ports), wenn
er nicht erweitert ist, um alle an die RS-485-Ports angeschlossenen
Geräte anzuzeigen.
Klicken Sie im Fenster "EMX Explorer" auf den gewünschten
Wärmetauscher. Die für diesen Wärmetauscher spezifische Seite
wird im rechten Fensterbereich geöffnet.
2. Suchen Sie den Bereich "Information".
215
Kapitel 8: Verwalten externer Geräte
Um den LHX-Wärmetauscher auszuschalten, klicken Sie auf
"Switch Off" (Ausschalten).
Um den LHX-Wärmetauscher einzuschalten, klicken Sie auf
"Switch On" (Einschalten).
3. Wenn Sie im vorhergehenden Schritt auf "Switch Off" (Ausschalten)
geklickt haben, müssen Sie den Vorgang bestätigen. Klicken Sie auf
"Yes" (Ja), um ihn auszuschalten, oder auf "No" (Nein), um den
Vorgang abzubrechen.
Das in der Webschnittstelle angezeigte Symbol des Wärmetauschers
wird nach dem Ein- oder Ausschalten geändert. Siehe Gerätestatus
und Symbolwechsel (auf Seite 214).
216
Kapitel 9
Verwenden von SNMP
In diesem Abschnitt über SNMP wird die Einrichtung der EMX-Einheit für
die Verwendung mit einem SNMP-Manager beschrieben. Die
EMX-Einheit kann für das Senden von Traps an einen SNMP-Manager
und den Empfang von GET- und SET-Befehlen konfiguriert werden, um
den Status abzurufen und einige grundlegende Einstellungen
vorzunehmen.
In diesem Kapitel
Aktivieren von SNMP .............................................................................217
Konfigurieren der Benutzer für die verschlüsselte
SNMP-V3-Kommunikation.....................................................................218
Konfigurieren von SNMP-Traps.............................................................219
SNMP-GET- und SET-Befehle ..............................................................220
Aktivieren von SNMP
Zur Kommunikation mit einem SNMP-Manager müssen Sie auf dem
EMX-Gerät zunächst den SNMP-Agenten aktivieren.
So aktivieren Sie SNMP:
1. Wählen Sie "Device Settings" > "Network Services" > "SNMP"
(Geräteeinstellungen > Netzwerkdienste > SNMP) aus. Das
Dialogfeld "SNMP Settings" (SNMP-Einstellungen) wird angezeigt.
2. Wählen Sie das Kontrollkästchen "enable" (aktivieren) im Feld
"SNMP v1 / v2c", um die Kommunikation mit einem SNMP-Manager
über das SNMP-v1 oder -v2c-Protokoll zu aktivieren.
217
Kapitel 9: Verwenden von SNMP
Geben Sie im Feld "Read Community String"
(Lese-Community-String) den SNMP-Lese-Community-String
ein. Dieser String ist normalerweise "public" (öffentlich).
Geben Sie im Feld "Write Community String"
(Schreib-Community-String) den
Lese-/Schreib-Community-String ein. Dieser String ist
normalerweise "private" (privat).
3. Wählen Sie das Kontrollkästchen "enable" (aktivieren) im Feld
"SNMP v3", um die Kommunikation mit einem SNMP-Manager über
das SNMP-V3-Protokoll zu aktivieren.
Tipp: Sie können einem Benutzer den Zugriff auf die EMX-Einheit
über das SNMP-V3-Protokoll gewähren oder verweigern. Siehe
Konfigurieren der Benutzer für die verschlüsselte
SNMP-V3-Kommunikation (auf Seite 218).
4. Geben Sie im Feld "sysContact" (Systemkontakt) den
"sysContact"-Wert der SNMP-MIB-II ein.
5. Geben Sie im Feld "sysName" (Systemname) den "sysName"-Wert
der SNMP-MIB-II ein.
6. Geben Sie im Feld "sysLocation" (Systemstandort) den
"sysLocation"-Wert der SNMP-MIB-II ein.
7. Klicken Sie auf "OK", um die Änderungen zu speichern.
Wichtig: Sie müssen die SNMP-MIB für EMX herunterladen, um dies
mit SNMP-Manager zu verwenden. Klicken Sie auf "Download MIB"
(MIB herunterladen) in diesem Dialogfeld, um die gewünschte
MIB-Datei herunterzuladen. Weitere Informationen finden Sie unter
Herunterladen einer SNMP-MIB (auf Seite 220).
Konfigurieren der Benutzer für die verschlüsselte
SNMP-V3-Kommunikation
Das SNMP-V3-Protokoll ermöglicht eine verschlüsselte Kommunikation.
Zur Nutzung dieser Funktion müssen Benutzer über einen
Authentifizierungsschlüssel (Authentication Pass Phrase) und
Privatschlüssel (Privacy Pass Phrase) verfügen, die als geheimer
Schlüssel zwischen ihnen und der EMX-Einheit dienen.
So konfigurieren Sie Benutzer für die verschlüsselte
SNMP-V3-Kommunikation:
1. Wählen Sie "User Management" > "Users" (Benutzerverwaltung >
Benutzer) aus. Das Dialogfeld "Manage Users" (Benutzer verwalten)
wird angezeigt.
2. Wählen Sie den Benutzer aus, indem Sie auf ihn klicken.
218
Kapitel 9: Verwenden von SNMP
3. Klicken Sie auf "Edit" (Bearbeiten), oder doppelklicken Sie auf den
Benutzer. Das Dialogfeld "Edit User 'XXX'" (Benutzer 'XXX'
bearbeiten) wird angezeigt, wobei XXX den Benutzernamen darstellt.
4. Um die Zugriffsberechtigungen von SNMPv3 zu ändern, klicken Sie
auf die Registerkarte "SNMPv3" und nehmen die erforderlichen
Änderungen vor. Weitere Einzelheiten finden Sie unter Erstellen
von Benutzerprofilen (auf Seite 62) in Schritt 6.
5. Klicken Sie auf "OK", um die Änderungen zu speichern. Der
Benutzer ist nun für die verschlüsselte SNMP-V3-Kommunikation
konfiguriert.
Konfigurieren von SNMP-Traps
Die EMX-Einheit führt automatisch ein internes Protokoll über die
stattfindenden Ereignisse. Siehe Konfigurieren von Ereignisregeln
(siehe "Ereignisregeln und Aktionen" auf Seite 137). Diese Ereignisse
können zum Senden von SNMP-Traps an einen externen Manager
verwendet werden.
So konfigurieren Sie die EMX-Einheit für das Senden von
SNMP-Traps:
1. Wählen Sie "Device Settings" > "Event Rules" (Geräteeinstellungen
> Ereignisregeln) aus. Das Fenster "Event Rule Settings"
(Ereignisregeleinstellungen) wird eingeblendet.
2. Wählen Sie auf der Registerkarte "Rules" (Regeln) die Option
"System SNMP Trap Rule" (System-SNMP-Trap-Regel).
3. Klicken Sie auf das Kontrollkästchen "Enabled" (Aktiviert), um diese
Ereignisregel zu aktivieren.
4. Klicken Sie auf "Save" (Speichern), um die Änderungen zu
speichern.
5. Klicken Sie auf die Registerkarte "Actions" (Aktionen), wenn Sie
keine SNMP-Trap-Aktionen konfiguriert haben.
6. Wählen Sie "System SNMP Trap Action"
(System-SNMP-Trap-Aktion), um die Trap-Ziele einzurichten.
7. Geben Sie im Feld "Host 1" eine IP-Adresse ein. Hierbei handelt es
sich um die IP-Adresse, an die der SNMP-Agent Traps sendet.
8. Geben Sie im Feld "Port 1" die Nummer für den Kommunikationsport
ein.
9. Geben Sie im Feld "Community" den Namen der SNMP-Community
ein. Die Community ist die Gruppe, der die EMX-Einheit und alle
SNMP-Verwaltungsstationen angehören.
10. Um mehr als ein SNMP-Trap-Ziel anzugeben, wiederholen Sie
Schritt 8 bis 10 für weitere Ziele. Es können maximal 3 Ziele
angegeben werden.
219
Kapitel 9: Verwenden von SNMP
11. Klicken Sie auf "Save" (Speichern), um die Änderungen zu
speichern.
12. Klicken Sie auf "Close" (Schließen), um das Dialogfeld zu schließen.
Hinweis: Wenn Sie EMX auf eine neue Version aktualisieren, müssen
Sie die vom SNMP-Manager verwendete MIB auch aktualisieren. Damit
wird sichergestellt, dass für den SNMP-Manager die korrekte MIB zur
Verfügung steht. Siehe Herunterladen einer SNMP-MIB (auf Seite 220).
SNMP-GET- und SET-Befehle
Neben dem Senden von Traps kann die EMX-Einheit SNMP-GET- und
-SET-Befehle von externen SNMP-Managern empfangen.
GET-Befehle werden verwendet, um Informationen zum EMX-Gerät
(z. B. den Systemstandort) abzurufen.
Mit SET-Befehlen wird ein Teil dieser Informationen (z. B. der
SNMP-Systemname) konfiguriert.
Hinweis: Der SNMP-Systemname entspricht dem Namen des
EMX-Geräts. Wenn Sie den SNMP-Systemnamen ändern, ändert
sich auch der in der Webschnittstelle angezeigte Gerätename.
Das EMX-Gerät bietet KEINE Unterstützung für die Konfiguration von
IPv6-Parametern mit SNMP-SET-Befehlen.
Für diese Befehle können nur die Objekte der
SNMP-MIB-II-Systemgruppe und der benutzerdefinierten EMX-MIB
verwendet werden.
Die EMX-MIB
Die SNMP-MIB-Datei ist zur Verwendung Ihres EMX-Geräts mit einem
SNMP-Manager erforderlich. SNMP-MIB-Dateien beschreiben die
SNMP-Funktionen.
Herunterladen einer SNMP-MIB
Sie SNMP-MIB-Datei für die EMX-Einheit kann über die Webschnittstelle
leicht heruntergeladen werden. Es gibt zwei Möglichkeiten, die
SNMP-MIB-Datei herunterzuladen.
So laden Sie die Datei über das Dialogfeld "SNMP Settings"
(SNMP-Einstellungen) herunter:
1. Wählen Sie "Device Settings" > "Network Services" > "SNMP"
(Geräteeinstellungen > Netzwerkdienste > SNMP) aus. Das
Dialogfeld "SNMP Settings" (SNMP-Einstellungen) wird angezeigt.
220
Kapitel 9: Verwenden von SNMP
2. Klicken Sie auf "Download MIB" (MIB herunterladen). Es wird ein
Untermenü mit den MIB-Dateien angezeigt.
3. Wählen Sie die gewünschte MIB-Datei zum Herunterladen aus.
EMD-MIB: Die SNMP-MIB-Datei zum Verwalten des
EMX-Geräts.
ASSETMANAGEMENT-MIB: Die SNMP-MIB-Datei für das
Asset-Management.
LHX-MIB: Die SNMP-MIB-Datei zum Verwalten des/der
LHX-Wärmetauscher(s).
Hinweis: Die Unterstützung für den Schroff LHX muss aktiviert sein,
damit die LHX-MIB verfügbar ist. Siehe Aktivieren und
Deaktivieren der Unterstützung für Schroff LHX-Wärmetauscher
(auf Seite 210).
4. Klicken Sie auf "Save" (Speichern), um die Datei auf Ihrem
Computer zu speichern.
So laden Sie die Datei über das Dialogfeld "Device Information"
(Geräteinformationen) herunter:
1. Wählen Sie "Maintenance" > "Device Information" (Wartung >
Geräteinformationen) aus. Das Dialogfeld "Device Information"
(Geräteinformationen) wird eingeblendet.
2. Klicken Sie auf den "Download"-Link im Feld EMD-MIB,
ASSETMANAGEMENT-MIB oder LHX-MIB, um die gewünschte
SNMP-MIB-Datei herunterzuladen.
3. Klicken Sie auf "Save" (Speichern), um die Datei auf Ihrem
Computer zu speichern.
221
Kapitel 9: Verwenden von SNMP
Layout
Wenn Sie die MIB öffnen, werden die benutzerdefinierten Objekte
angezeigt, die das EMX-System beschreiben.
Standardmäßig werden diese Objekte zunächst am Anfang der Datei
unter der übergeordneten Gruppe aufgelistet. Anschließend folgt eine
individuelle Auflistung, in der jedes Objekt detailliert definiert und
beschrieben ist.
Die Gruppe "measurementsGroup" enthält z. B. Objekte für
Umgebungssensoren, die an das EMX-Gerät angeschlossen sind. Ein
unter dieser Gruppe aufgeführtes Objekt,
measurementsExternalSensorState, wird später in der MIB als
Sensorstatus beschrieben. boardFirmwareVersion, das Teil der Gruppe
"configGroup" ist, beschreibt die Firmwareversion.
222
Kapitel 9: Verwenden von SNMP
SNMP-SET-Befehle und Schwellenwerte
Einige Objekte können im SNMP-Manager mit SNMP-SET-Befehlen
konfiguriert werden. Für konfigurierbare Objekte ist in der MIB die
Lese-/Schreibberechtigung MAX-ACCESS (MAX. ZUGRIFF) festgelegt.
Zu diesen Objekten gehören Schwellenwertobjekte, die dazu führen,
dass die EMX-Einheit eine Warnung ausgibt und ein SNMP-Trap sendet,
wenn bestimmte Parameter über- bzw. unterschritten werden. Siehe
Schwellenwertinformationen (auf Seite 189), um eine Beschreibung
der Funktionsweise von Schwellenwerten zu erhalten.
Hinweis: Wenn Sie die Schwellenwerte über SNMP-SET-Befehle
konfigurieren, stellen Sie sicher, dass der Wert des oberen kritischen
Schwellenwerts höher ist als die obere Warngrenze.
223
Kapitel 10
Verwenden der
Befehlszeilenschnittstelle
In diesem Kapitel
Informationen zur Schnittstelle ..............................................................224
Anmelden bei der CLI ............................................................................225
Befehl "help" ..........................................................................................228
Anzeigen von Informationen ..................................................................228
Konfigurieren von EMX-Gerät und Netzwerk ........................................240
Aufheben der Sperrung eines Benutzers ..............................................331
Zurücksetzen der EMX-Einheit ..............................................................332
Behebung von Netzwerkproblemen ......................................................333
Abfragen verfügbarer Parameter für einen Befehl ................................337
Abrufen vorheriger Befehle....................................................................337
Automatisches Vervollständigen eines Befehls.....................................337
Abmelden bei der CLI ............................................................................338
Wiederherstellen der werksseitigen Standardeinstellungen (CLI) ........338
Informationen zur Schnittstelle
Die EMX-Einheit stellt eine Befehlszeilenschnittstelle bereit, über die
Administratoren von Rechenzentren einige grundlegende
Verwaltungsaufgaben ausführen können.
Mit dieser Schnittstelle können Sie folgende Aufgaben ausführen:
EMX-Gerät zurücksetzen
Anzeigen der EMX- und Netzwerkinformationen, wie z. B.
Gerätename, Firmwareversion, IP-Adresse usw.
Konfigurieren der EMX und Netzwerkeinstellungen
Beheben von Netzwerkproblemen
Sie können die Schnittstelle über eine serielle Verbindung mit einem
Terminalemulationsprogramm (z. B. HyperTerminal) oder über einen
Telnet- oder SSH-Client (z. B. PuTTY).
Hinweis: Der Telnet-Zugriff ist standardmäßig deaktiviert, weil die
Kommunikation offen stattfindet und daher nicht sicher ist. Informationen
zum Aktivieren von Telnet finden Sie unter Ändern der
Netzwerkdiensteinstellungen (auf Seite 89).
224
Kapitel 10: Verwenden der Befehlszeilenschnittstelle
Anmelden bei der CLI
Die Anmeldung über HyperTerminal und eine lokale Verbindung
unterscheidet sich geringfügig von der Anmeldung über SSH oder
Telnet.
Mit HyperTerminal
Sie können beliebige Terminalemulationsprogramme für den lokalen
Zugriff auf die Befehlszeilenschnittstelle verwenden.
In diesem Abschnitt wird HyperTerminal beschrieben, das Teil des
Windows-Betriebssystem von Windows Vista ist.
So melden Sie sich über HyperTerminal an:
1. Schließen Sie einen Computer über eine lokale Verbindung an das
EMX-Gerät an.
2. Starten Sie HyperTerminal auf dem Computer, und öffnen Sie ein
Konsolenfenster. Das Fenster ist anfangs leer.
Stellen Sie sicher, dass die Einstellungen des COM-Ports die
folgende Konfiguration verwenden:
Bits per second (Bits pro Sekunde) = 115200 (115,2 Kbit/s)
Data bits (Datenbits) = 8
Stop bits (Stoppbits) = 1
Parity (Parität) = None (Keine)
Flow control (Flusssteuerung) = None (Keine)
Tipp: Bei einer USB-Verbindung können Sie feststellen, welcher
COM-Port der EMX-Einheit zugeordnet ist. Wählen Sie dazu "Control
Panel" (Systemsteuerung) > "System" > "Hardware" > "Device
Manager" (Geräte-Manager)", und suchen Sie "Dominion Serial
Console" (Serielle Dominion-Konsole) in der Gruppe "Ports".
3. Drücken Sie die Eingabetaste. Die Eingabeaufforderung für den
Benutzernamen wird angezeigt.
4. Geben Sie einen Namen ein, und drücken Sie die Eingabetaste.
Beim Namen ist die Groß-/Kleinschreibung zu beachten.
Anschließend werden Sie zur Eingabe eines Kennworts aufgefordert.
225
Kapitel 10: Verwenden der Befehlszeilenschnittstelle
5. Geben Sie ein Kennwort ein und drücken Sie die Eingabetaste. Beim
Kennwort ist die Groß-/Kleinschreibung zu beachten.
Nachdem Sie das Kennwort richtig eingegeben haben, wird die
Systemaufforderung # oder > angezeigt. Weitere Einzelheiten finden
Sie unter Unterschiedliche CLI-Modi und
-Eingabeaufforderungen (auf Seite 227).
Tipp: Die Information "Last Login" (Letzte Anmeldung), einschließlich
Datum und Uhrzeit, wird auch angezeigt, wenn das selbe
Benutzerprofil einmal zur Anmeldung bei der EMX-Webschnittstelle
oder -CLI verwendet wurde.
6. Jetzt sind Sie bei der Befehlszeilenschnittstelle angemeldet und
können mit der Verwaltung des EMX-Geräts beginnen.
Mit SSH oder Telnet
Sie können sich extern bei der Befehlszeilenschnittselle anmelden.
Hierfür verwenden Sie einen SSH- oder Telnet-Client, wie z. B. PuTTY.
Hinweis: PuTTY ist ein kostenloses Programm, das im Internet zum
Download angeboten wird. Einzelheiten zur Konfiguration von PuTTY
finden Sie in der Dokumentation des Programms.
So melden Sie sich über SSH oder Telnet an:
1. Vergewissern Sie sich, dass SSH oder Telnet aktiviert wurde. Siehe
Ändern der Netzwerkdiensteinstellungen (auf Seite 89).
2. Starten Sie einen SSH- oder Telnet-Client, und öffnen Sie ein
Konsolenfenster. Eine Anmeldeaufforderung wird eingeblendet.
3. Geben Sie einen Namen ein, und drücken Sie die Eingabetaste.
Beim Namen ist die Groß-/Kleinschreibung zu beachten.
Hinweis: Wenn Sie den SSH-Client verwenden, darf der Name
NICHT länger als 25 Zeichen sein. Andernfalls tritt ein Fehler bei der
Anmeldung auf.
Anschließend werden Sie zur Eingabe eines Kennworts aufgefordert.
226
Kapitel 10: Verwenden der Befehlszeilenschnittstelle
4. Geben Sie ein Kennwort ein und drücken Sie die Eingabetaste. Beim
Kennwort ist die Groß-/Kleinschreibung zu beachten.
5. Nachdem Sie das Kennwort richtig eingegeben haben, wird die
Systemaufforderung # oder > angezeigt. Weitere Einzelheiten finden
Sie unter Unterschiedliche CLI-Modi und
-Eingabeaufforderungen (auf Seite 227).
Tipp: Die Information "Last Login" (Letzte Anmeldung), einschließlich
Datum und Uhrzeit, wird auch angezeigt, wenn das selbe
Benutzerprofil einmal zur Anmeldung bei der EMX-Webschnittstelle
oder -CLI verwendet wurde.
6. Jetzt sind Sie bei der Befehlszeilenschnittstelle angemeldet und
können mit der Verwaltung des EMX-Geräts beginnen.
Unterschiedliche CLI-Modi und -Eingabeaufforderungen
Je nach verwendetem Anmeldename und aufgerufenem Modus ist die
Systemeingabeaufforderung in der CLI unterschiedlich.
User Mode (Benutzermodus): Wenn Sie sich als normaler Benutzer
ohne uneingeschränkte Berechtigung zur Konfiguration des
EMX-Geräts anmelden, wird die Eingabeaufforderung > angezeigt.
Administrator Mode (Administratormodus): Wenn Sie sich als
Administrator mit uneingeschränkter Berechtigung zur Konfiguration
des EMX-Geräts anmelden, wird die Eingabeaufforderung #
angezeigt.
Configuration Mode (Konfigurationsmodus): Über den
Administratormodus können Sie den Konfigurationsmodus aufrufen.
In diesem Modus ändert sich die Eingabeaufforderung in config:#,
und Sie können die Konfiguration von EMX-Gerät und Netzwerk
ändern. Siehe Aufrufen des Konfigurationsmodus (auf Seite 240).
Diagnostic Mode (Diagnosemodus): Über den Administratormodus
können Sie den Diagnosemodus aufrufen. In diesem Modus ändert
sich die Eingabeaufforderung in diag:>, und Sie können Befehle zur
Behebung von Netzwerkfehlern ausführen, wie z. B. den Befehl
"ping". Siehe Aufrufen des Diagnosemodus (auf Seite 333).
Schließen einer seriellen Verbindung
Schließen Sie das Fenster oder Terminalemulationsprogramm, wenn Sie
nicht mehr über die serielle Verbindung auf ein EMX-Gerät zugreifen
möchten.
Wenn Sie auf EMX-Geräte zugreifen oder mehrere davon
aktualisieren, wechseln Sie nicht das serielle Kabel von Gerät zu
Gerät, ohne vorher das Fenster für die serielle Verbindung zu
schließen.
227
Kapitel 10: Verwenden der Befehlszeilenschnittstelle
Befehl "help"
Der Befehl "help" zeigt eine Liste der wichtigsten CLI-Befehle an. Dies
kann hilfreich sein, wenn Sie mit den Befehlen nicht vertraut sind.
Die Syntax für den Befehl "help" lautet:
#
help
Drücken Sie nach Eingabe des Befehls die Eingabetaste, daraufhin wird
eine Liste mit den wichtigsten Befehlen angezeigt.
Tipp: Sie können prüfen, welche Parameter für einen bestimmten
CLI-Befehl zur Verfügung stehen, indem Sie am Ende des Befehls ein
Fragezeichen anfügen. Siehe Abfragen verfügbarer Parameter für
einen Befehl (auf Seite 337).
Anzeigen von Informationen
Sie können die Anzeigebefehle verwenden, um die aktuellen
Einstellungen oder den Status des EMX-Geräts oder einen Teil davon
anzuzeigen, z. B. IP-Adresse, Netzwerkmodus, Firmwareversion usw.
Einige "show"-Befehle (Anzeigebefehle) haben zwei Formate: eines mit
dem Parameter "details" und eines ohne. Der Unterschied besteht darin,
dass der Befehl ohne den Parameter "details" eine verkürzte Version der
Informationen anzeigt, während der andere detaillierte Informationen
anzeigt.
Nach Eingabe eines "show"-Befehls (Anzeigebefehl) drücken Sie zu
dessen Ausführung die Eingabetaste.
Hinweis: Abhängig von Ihrem Anmeldenamen kann die
Eingabeaufforderung # durch die Eingabeaufforderung > ersetzt werden.
Netzwerkkonfiguration
Dieser Befehl zeigt die gesamte Netzwerkkonfiguration an, wie z. B.
IP-Adresse, Netzwerkmodus und MAC-Adresse.
#
228
show network
Kapitel 10: Verwenden der Befehlszeilenschnittstelle
IP-Konfiguration
Dieser Befehl zeigt nur die IP-Konfiguration an, z. B. IPv4- und
IPv6-Konfiguration, Adresse(n), Gateway und Subnetzmaske.
#
show network ip <option>
Variablen:
<Option> ist eine der folgenden Optionen: all, v4 oder v6.
Option
Beschreibung
all
Diese Option zeigt die IPv4- und die
IPv6-Einstellungen.
Tipp: Sie können auch den Befehl eingeben, ohne
diese Option "all" hinzuzufügen, um die selben
Daten zu erhalten.
v4
Diese Option zeigt nur die IPv4-Einstellungen.
v6
Diese Option zeigt nur die IPv6-Einstellungen.
LAN-Schnittstelleneinstellungen
Dieser Befehl zeigt nur die LAN-Schnittstelleninformationen, z. B.
Geschwindigkeit der LAN-Schnittstelle, Duplexmodus und aktueller
LAN-Schnittstellenstatus.
#
show network interface
Netzwerkmodus
Dieser Befehl zeigt an, ob es sich beim aktuellen Netzwerkmodus um
einen drahtgebundenen oder drahtlosen Netzwerkmodus handelt.
#
show network mode
229
Kapitel 10: Verwenden der Befehlszeilenschnittstelle
Drahtloskonfiguration
Dieser Befehl zeigt nur die Drahtloskonfiguration des EMX-Geräts, z. B.
den SSID-Parameter.
#
show network wireless
Um detaillierte Informationen anzuzeigen, fügen Sie den Parameter
"details" am Ende des Befehls ein.
#
show network wireless details
Netzwerkdiensteinstellungen
Dieser Befehl zeigt nur die Netzwerkdiensteinstellungen, einschließlich
der Telnet-Einstellung, der TCP-Ports für HTTP-, HTTPS- und
SSH-Dienste sowie der SNMP-Einstellungen.
#
show network services <option>
Variablen:
<Option> ist eine der folgenden Optionen: all, http, https, telnet, ssh,
snmp und zeroconfig.
Option
Beschreibung
all
Zeigt die Einstellungen aller Netzwerkdienste an,
einschließlich HTTP, HTTPS, Telnet, SSH und
SNMP.
Tipp: Sie können auch den Befehl eingeben, ohne
diese Option "all" hinzuzufügen, um die selben
Daten zu erhalten.
230
http
Zeigt nur den TCP-Port für den HTTP-Dienst an.
https
Zeigt nur den TCP-Port für den HTTPS-Dienst an.
telnet
Zeigt nur die Einstellungen des Telnet-Diensts an.
ssh
Zeigt nur die Einstellungen des SSH-Diensts an.
snmp
Zeigt nur die SNMP-Einstellungen an.
zeroconfig
Zeigt nur die Einstellungen der konfigurationslosen
Bekanntmachung an.
Kapitel 10: Verwenden der Befehlszeilenschnittstelle
Einstellungen von Assetsensoren
Dieser Befehl zeigt die Einstellungen von Assetsensoren an, z. B. die
Gesamtanzahl der Rackeinheiten (Tag-Ports), den Status des
Assetsensors, den Nummerierungsmodus, die Ausrichtung, die
verfügbaren Tags und die Einstellungen für die LED-Farbe.
#
show assetStrip <n>
Variablen:
<n> ist eine der folgenden Optionen: all (alle) oder eine Zahl.
Option
Beschreibung
all
Zeigt alle Informationen zu Assetsensoren an.
Tipp: Sie können auch den Befehl eingeben, ohne
diese Option "all" hinzuzufügen, um die selben
Daten zu erhalten.
Eine bestimmte Zeigt die Einstellungen des Assetsensors an, der
Nummer eines an die angegebene FEATURE-Port-Nummer
Assetsensors
angeschlossen ist.
Für ein EMX-Gerät mit nur einem FEATURE-Port
ist die gültige Nummer immer 1.
Diese Befehlssyntax legt die LED-Farbe für alle Rackeinheiten an den
angeschlossenen Assetsensoren fest, um das Fehlen eines
angeschlossenen Asset-Tag anzugeben.
config:#
assetStrip <n> LEDColorForDisconnectedTags <color>
Variablen:
<color> ist der hexadezimale RGB-Wert einer Farbe im
HTML-Format. Die <color>-Variable liegt zwischen #000000 und
#FFFFFF.
231
Kapitel 10: Verwenden der Befehlszeilenschnittstelle
Informationen zum Umgebungssensor
Diese Befehlssyntax zeigt die Informationen zum angegebenen
Umgebungssensor an.
#
show sensor externalsensor <n>
Um detaillierte Informationen anzuzeigen, fügen Sie den Parameter
"details" am Ende des Befehls ein.
#
show sensor externalsensor <n> details
Variablen:
<n> ist die Nummer des Umgebungssensors. Die Nummer des
Umgebungssensors ist die ID, die dem Sensor zugewiesen wurde
und die auf der Seite "External Sensors" (Externer Sensoren) der
EMX-Webschnittstelle angezeigt wird.
Angezeigte Informationen:
Ohne den Parameter "details" (Details) werden nur die Einstellungen
für Messergebnis, Schwellenwert, Deassertion-Hysterese und
Assertionszeitlimit für den angegebenen Umgebungssensor
angezeigt.
Mithilfe des Parameters "details" werden zusätzliche
Sensorinformationen angezeigt, einschließlich Genauigkeit und
Bereich.
Hinweis: Bei einem Einzelsensor (ein/aus) sind die Daten zu
Schwellenwert und Genauigkeit NICHT verfügbar.
232
Kapitel 10: Verwenden der Befehlszeilenschnittstelle
Informationen zum Umgebungssensor
Diese Befehlssyntax zeigt die Informationen zum Umgebungssensor an.
show externalsensors <n>
#
Um detaillierte Informationen anzuzeigen, fügen Sie den Parameter
"details" am Ende des Befehls ein.
show externalsensors <n> details
#
Variablen:
<n> ist eine der folgenden Optionen: all (alle) oder eine Zahl.
Option
Beschreibung
all
Zeigt die Informationen für alle
Umgebungssensoren an.
Tipp: Sie können auch den Befehl eingeben, ohne
diese Option "all" hinzuzufügen, um die selben
Daten zu erhalten.
Eine bestimmte Zeigt nur Informationen für den angegebenen
Umgebungssen Umgebungssensor an.
sor-Nummer*
* Die Nummer des Umgebungssensors ist die ID, die dem Sensor
zugewiesen wurde und die auf der Seite "External Sensors" (Externer
Sensoren) der EMX-Webschnittstelle angezeigt wird.
Angezeigte Informationen:
Ohne den Parameter "details" werden nur die Sensor-ID, der
Sensortyp und der Messwert angezeigt.
Hinweis: Einzelsensoren (Ein/Aus-Sensoren) zeigen den
Sensorstatus anstelle des Messwerts an.
Mit dem Parameter "details" werden neben der ID und dem
Sensormesswert weitere Informationen angezeigt, wie z. B.
Seriennummer sowie X-, Y- und Z-Koordinaten.
233
Kapitel 10: Verwenden der Befehlszeilenschnittstelle
Schwellenwertinformationen zum Umgebungssensor
Diese Befehlssyntax zeigt die Schwellenwertinformationen zum
angegebenen Umgebungssensor an.
#
show sensor externalsensor <n>
Um detaillierte Informationen anzuzeigen, fügen Sie den Parameter
"details" am Ende des Befehls ein.
#
show sensor externalsensor <n> details
Variablen:
<n> ist die Nummer des Umgebungssensors. Die Nummer des
Umgebungssensors ist die ID, die dem Sensor zugewiesen wurde
und die auf der Seite "External Sensors" (Externer Sensoren) der
EMX-Webschnittstelle angezeigt wird.
Angezeigte Informationen:
Ohne den Parameter "details" (Details) werden nur die Einstellungen
für Messergebnis, Schwellenwert, Deassertion-Hysterese und
Assertionszeitlimit für den angegebenen Umgebungssensor
angezeigt.
Mithilfe des Parameters "details" werden zusätzliche
Sensorinformationen angezeigt, einschließlich Genauigkeit und
Bereich.
Hinweis: Bei einem Einzelsensor (ein/aus) sind die Daten zu
Schwellenwert und Genauigkeit NICHT verfügbar.
234
Kapitel 10: Verwenden der Befehlszeilenschnittstelle
Security Settings (Sicherheitseinstellungen)
Dieser Befehl zeigt die Sicherheitseinstellungen des EMX-Geräts an.
#
show security
Um detaillierte Informationen anzuzeigen, fügen Sie den Parameter
"details" am Ende des Befehls ein.
#
show security details
Angezeigte Informationen:
Ohne den Parameter "details" werden Informationen wie die
IP-Zugriffssteuerung, die rollenbasierte Zugriffssteuerung, die
Kennwortrichtlinie und die HTTPS-Verschlüsselung angezeigt.
Mit dem Parameter "details" werden weitere
Sicherheitsinformationen angezeigt wie die Dauer der
Benutzersperrung und das Zeitlimit bei Inaktivität des Benutzers.
Bestehende Benutzerprofile
Dieser Befehl zeigt die Daten eines oder aller bestehenden
Benutzerprofile.
#
show user <user_name>
Um detaillierte Informationen anzuzeigen, fügen Sie den Parameter
"details" am Ende des Befehls ein.
#
show user <user_name> details
Variablen:
<user_name> ist der Name des Benutzers, dessen Profil Sie
abfragen möchten. Für die Variable kann eine der folgenden
Optionen angegeben werden: all oder der Name eines Benutzers.
Option
Beschreibung
all
Diese Option zeigt alle bestehenden
Benutzerprofile an.
Tipp: Sie können auch den Befehl
eingeben, ohne diese Option "all"
hinzuzufügen, um die selben Daten zu
erhalten.
235
Kapitel 10: Verwenden der Befehlszeilenschnittstelle
Option
Beschreibung
Name eines
Diese Option zeigt nur das Profil des
bestimmten Benutzers angegebenen Benutzers an.
Angezeigte Informationen:
Ohne den Parameter "details" werden nur vier
Benutzerinformationen angezeigt: Benutzername, Status "enabled"
(aktiviert), SNMP-v3-Zugriffsberechtigung und Benutzerfunktion(en).
Mit dem Parameter "details" werden weitere Benutzerinformationen
angezeigt, z. B. Telefonnummer, E-Mail-Adresse, bevorzugte
Temperatureinheit usw.
Bestehende Benutzerfunktionen
Dieser Befehl zeigt die Daten eines oder aller bestehenden
Benutzerfunktionen.
#
show roles <role_name>
Variablen:
<role_name> ist der Name der Benutzerfunktion, dessen
Berechtigungen Sie abfragen möchten. Für die Variable kann eine
der folgenden Optionen angegeben werden:
Option
Beschreibung
all
Diese Option zeigt alle bestehenden
Benutzerfunktionen an.
Tipp: Sie können auch den Befehl
eingeben, ohne diese Option "all"
hinzuzufügen, um die selben Daten zu
erhalten.
Name einer
bestimmten
Benutzerfunktion
Diese Option zeigt nur die Daten der
angegebenen Benutzerfunktion.
Angezeigte Informationen:
236
Die Einstellungen für die Benutzerfunktion werden angezeigt,
einschließlich der Funktionsbeschreibung und der Berechtigungen.
Kapitel 10: Verwenden der Befehlszeilenschnittstelle
Einstellungen von Rackeinheiten eines Assetsensors
Bei einem Raritan-Assetsensor bezieht sich eine Rackeinheit auf einen
Tag-Port. Dieser Befehl zeigt die Einstellungen einer bestimmten
Rackeinheit oder aller Rackeinheiten an einem Assetsensor an, z. B. die
LED-Farbe und den LED-Modus einer Rackeinheit.
#
show rackUnit <n> <rack_unit>
Variablen:
<n> ist die Nummer des FEATURE-Ports, an den der ausgewählte
Assetsensor physisch angeschlossen ist. Für ein EMX-Gerät mit nur
einem FEATURE-Port ist die Nummer immer 1.
<rack_unit> ist eine der folgenden Optionen: all oder die
Indexnummer einer bestimmten Rackeinheit.
Option
Beschreibung
all
Zeigt die Einstellungen aller Rackeinheiten am
angegebenen Assetsensor an.
Tipp: Sie können auch den Befehl eingeben, ohne
diese Option "all" hinzuzufügen, um die selben
Daten zu erhalten.
Eine bestimmte Zeigt die Einstellungen der angegebenen
Nummer
Rackeinheit am angegebenen Assetsensor an.
Geben Sie die Rackeinheit mithilfe der
Indexnummer an. Die Indexnummer jeder
Rackeinheit ist auf der Seite "Asset Strip" der
Webschnittstelle verfügbar.
237
Kapitel 10: Verwenden der Befehlszeilenschnittstelle
Einstellungen für einen Blade-Erweiterungsstrip
Dieser Befehl zeigt die Informationen eines Blade-Erweiterungsstrips an,
einschließlich der Gesamtanzahl der Tag-Ports, und, sofern verfügbar,
die ID (den Strichcode) angeschlossener Tags.
#
show bladeSlot <n> <rack_unit> <blade_slot>
Variablen:
<n> ist die Nummer des FEATURE-Ports, an den der ausgewählte
Assetsensor physisch angeschlossen ist. Für ein EMX-Gerät mit nur
einem FEATURE-Port ist die Nummer immer 1.
<rack_unit> ist die Indexnummer der gewünschten Rackeinheit
(Tag-Port) am ausgewählten Assetsensor. Die Indexnummer jeder
Rackeinheit ist auf der Seite "Asset Strip" der Webschnittstelle
verfügbar.
<blade_slot> ist eine der folgenden Optionen: all oder eine bestimme
Nummer eines Tag-Ports am Blade-Erweiterungsstrip.
Option
Beschreibung
all
Zeigt die Informationen aller Tag-Ports am
angegebenen Blade-Erweiterungsstrip an, der an
eine bestimmte Rackeinheit angeschlossen ist.
Tipp: Sie können auch den Befehl eingeben, ohne
diese Option "all" hinzuzufügen, um die selben
Daten zu erhalten.
Eine bestimmte Zeigt die Informationen des angegebenen
Nummer
Tag-Ports am Blade-Erweiterungsstrip an, der an
eine bestimmte Rackeinheit angeschlossen ist.
Die Nummern der einzelnen Tag-Ports am
Blade-Erweiterungsstrip sind auf der Seite "Asset
Strip" verfügbar.
Befehlsverlauf
Diese Befehlssyntax zeigt den Befehlsverlauf für die aktuelle
Verbindungssitzung an.
#
show history
Angezeigte Informationen:
238
Eine Liste der zuvor in der aktuellen Sitzung eingegebenen Befehle
wird angezeigt.
Kapitel 10: Verwenden der Befehlszeilenschnittstelle
Größe des Verlaufspuffers
Diese Befehlssyntax zeigt die Größe des Verlaufspuffers zum Speichern
der Verlaufsbefehle an.
#
show history bufferlength
Angezeigte Informationen:
Die aktuelle Größe des Verlaufspuffers wird angezeigt.
Beispiele
Dieser Abschnitt zeigt Beispiele für den Befehl "show".
Beispiel 1 – Allgemeine Sicherheitsinformationen
Dieses Diagramm zeigt die Ausgabe des Befehls show security an.
239
Kapitel 10: Verwenden der Befehlszeilenschnittstelle
Beispiel 2 – Detaillierte Sicherheitsinformationen
Wenn der Befehl show security details eingegeben wird, werden weitere
Informationen angezeigt.
Konfigurieren von EMX-Gerät und Netzwerk
Für die Konfiguration des EMX-Geräts oder der Netzwerkeinstellungen
über die CLI müssen Sie sich als Administrator anmelden.
Aufrufen des Konfigurationsmodus
Sie müssen den Konfigurationsmodus aufrufen, da die
Konfigurationsbefehle nur im Konfigurationsmodus funktionieren.
So rufen Sie den Konfigurationsmodus auf:
1. Vergewissern Sie sich, dass Sie den Administratormodus aufgerufen
haben und die Eingabeaufforderung # angezeigt wird.
Hinweis: Wenn Sie vom Benutzermodus in den Konfigurationsmodus
wechseln, verfügen Sie möglicherweise über eingeschränkte Rechte
für Konfigurationsänderungen. Siehe Unterschiedliche CLI-Modi
und -Eingabeaufforderungen (auf Seite 227).
2. Geben Sie config ein, und drücken Sie die Eingabetaste. Die
Eingabeaufforderung "config:#" wird angezeigt und weist darauf hin,
dass Sie den Konfigurationsmodus aufgerufen haben.
3. Sie können nun einen Konfigurationsbefehl eingeben und die
Eingabetaste drücken, um die Einstellungen zu ändern.
240
Kapitel 10: Verwenden der Befehlszeilenschnittstelle
Wichtig: Zum Anwenden neuer Konfigurationseinstellungen
müssen Sie den Befehl "apply" erteilen, bevor Sie das
Terminalemulationsprogramm schließen. Beim Schließen des
Programms werden keine Änderungen an der Konfiguration
gespeichert. Siehe Beenden des Konfigurationsmodus (auf Seite
331).
Befehle zur Gerätekonfiguration
Ein Befehl für die Gerätekonfiguration beginnt mit emd. Mit den Befehlen
für die Gerätekonfiguration können Sie die Einstellungen ändern, die für
das gesamte EMX-Gerät gelten.
Bei den Befehlen ist die Groß-/Kleinschreibung zu beachten.
Ändern des Gerätenamens
Diese Befehlssyntax ändert den Namen des EMX-Geräts.
config:#
emd name "<Name>"
Variablen:
<name> ist ein String, der maximal 32 druckbare ASCII-Zeichen
enthält. Die Variable <name> muss in Anführungszeichen stehen,
wenn Leerzeichen enthalten sind.
Beispiel
Der folgende Befehl weist dem EMX-Gerät den Namen "my emx888" zu.
config:#
emd name "my emx888"
241
Kapitel 10: Verwenden der Befehlszeilenschnittstelle
Einstellen des Z-Koordinatenformats für Umgebungssensoren
Diese Befehlssyntax aktiviert oder deaktiviert die Verwendung von
Gestelleinheiten für die Angabe der Höhe (Z-Koordinate) von
Umgebungssensoren.
config:#
emd externalSensorsZCoordinateFormat <Option>
Variablen:
<Option> ist eine der folgenden Optionen: rackUnits oder freeForm.
Option
Beschreibung
rackUnits
Die Höhe der Z-Koordinate wird in
(Gestelleinheite Standard-Rackeinheiten gemessen. Wenn diese
n)
Option ausgewählt ist, können Sie einen
numerischen Wert für die Rackeinheit eingeben,
um die Z-Koordinate von beliebigen
Umgebungssensoren zu beschreiben.
freeForm (freie
Form)
Zum Angeben der Z-Koordinate können Sie einen
beliebigen alphanumerischen String verwenden.
Hinweis: Nach Bestimmung des Formats der Z-Koordinate können Sie
einen Wert dafür festlegen. Siehe Einstellen der Z-Koordinate (auf
Seite 295).
Beispiel
Der folgende Befehl bestimmt, dass die Gestelleinheit für die Angabe der
Z-Koordinate von Umgebungssensoren verwendet wird.
config:#
242
emd externalSensorsZCoordinateFormat rackUnits
Kapitel 10: Verwenden der Befehlszeilenschnittstelle
Aktivieren oder Deaktivieren des Datenprotokollierung
Diese Befehlssyntax aktiviert oder deaktiviert die
Datenprotokollierungsfunktion.
config:#
emd dataRetrieval <Option>
Variablen:
<Option> ist eine der folgenden Optionen: enable oder disable.
Option
Beschreibung
enable
Aktiviert die Datenprotokollierungsfunktion.
disable
Deaktiviert die Datenprotokollierungsfunktion.
Weitere Informationen finden Sie unter Einrichten der
Datenprotokollierung (auf Seite 181).
Beispiel
Der folgende Befehl aktiviert die Datenprotokollierungsfunktion.
config:#
emd dataRetrieval enable
Festlegen der Messungen für die Datenprotokollierung pro Eintrag
Diese Befehlssyntax definiert die Anzahl der Messungen, die pro
Protokolleintrag akkumuliert werden.
config:#
emd measurementsPerLogEntry <Nummer>
Variablen:
<number> ist ein ganzzahliger Wert zwischen 1 und 600. Der
Standardwert lautet 60 Messungen pro Protokolleintrag.
Weitere Informationen finden Sie unter Einrichten der
Datenprotokollierung (auf Seite 181).
243
Kapitel 10: Verwenden der Befehlszeilenschnittstelle
Beispiel
Der folgende Befehl legt fest, dass 66 Messungen pro Protokolleintrag
für Sensoren akkumuliert werden, d. h. 66 Sekunden.
config:#
emd measurementsPerLogEntry 66
Befehle für die Netzwerkkonfiguration
Über die CLI kann eine Reihe von Netzwerkeinstellungen geändert
werden, wie z. B. die IP-Adresse, die Übertragungsgeschwindigkeit,
Duplex-Modus usw.
Festlegen des Netzwerkmodus
Wenn das EMX-Gerät mit der drahtgebundenen und der drahtlosen
Netzwerktechnik ausgestattet ist, müssen Sie vor der Konfiguration
weiterer Netzwerkparameter festlegen, welche Technik für die
Netzwerkverbindung verwendet werden soll.
Diese Befehlssyntax aktiviert den drahtgebundenen oder den drahtlosen
Netzwerkmodus.
config:#
network mode <mode>
Variablen:
<Modus> ist einer der folgenden Modi: wired oder wireless.
Modus
Beschreibung
wired
Aktiviert den drahtgebundenen Netzwerkmodus.
wireless
Aktiviert den drahtlosen Netzwerkmodus.
Hinweis: Wenn Sie den drahtlosen Netzwerkmodus aktivieren und die
EMX-Einheit keinen drahtlosen USB-LAN-Adapter erkennt oder der
angeschlossene drahtlose USB-LAN-Adapter nicht unterstützt wird, wird
die Meldung "Supported Wireless device not found" (Kein unterstütztes
drahtloses Gerät gefunden) angezeigt.
Beispiel
Der folgende Befehl aktiviert den drahtgebundenen Netzwerkmodus.
config:#
244
network mode wired
Kapitel 10: Verwenden der Befehlszeilenschnittstelle
Konfigurieren der IP-Protokolleinstellungen
Standardmäßig ist nur das IPv4-Protokoll aktiviert. Sie können sowohl
das IPv4- als auch das IPv6-Protokoll oder nur das IPv6-Protokoll für das
EMX-Gerät aktivieren.
Ein Befehl zur Konfiguration des IP-Protokolls beginnt mit network ip.
Aktivieren von IPv4 oder IPv6
Diese Befehlssyntax legt fest, welches IP-Protokoll auf dem EMX-Gerät
aktiviert ist.
config:#
network ip proto <protocol>
Variablen:
<protocol> ist eine der folgenden Optionen: v4Only, v6Only oder
both.
Modus
Beschreibung
v4Only
Aktiviert "IPv4 only" (Nur IPv4) an allen
Schnittstellen. Dies ist die Standardeinstellung.
v6Only
Aktiviert "IPv6 only" (Nur IPv6) an allen
Schnittstellen.
Both (Beide)
Aktiviert IPv4 und IPv6 an allen Schnittstellen.
Beispiel
Der folgende Befehl legt fest, dass sowohl das IPv4- als auch das
IPv6-Protokoll aktiviert ist.
config:#
network ip proto both
245
Kapitel 10: Verwenden der Befehlszeilenschnittstelle
Auswählen der IPv4- oder IPv6-Adressen
Diese Befehlssyntax legt fest, welche IP-Adressen verwendet werden,
wenn der DNS-Server IPv4- und IPv6-Adressen zurückgibt. Sie müssen
diese Einstellung nur konfigurieren, nachdem das IPv4- und das
IPv6-Protokoll auf dem EMX-Gerät aktiviert wurden.
config:#
network ip dnsResolverPreference <resolver>
Variablen:
<resolver> ist eine der folgenden Optionen: preferV4 oder preferV6.
Option
Beschreibung
preferV4
Verwenden Sie die vom DNS-Server
zurückgegebenen IPv4-Adressen.
preferV6
Verwenden Sie die vom DNS-Server
zurückgegebenen IPv6-Adressen.
Beispiel
Der folgende Befehl legt fest, dass nur vom DNS-Server
zurückgegebene IPv4-Adressen verwendet werden.
config:#
network ip dnsResolverPreference preferV4
Einstellen der Parameter für ein drahtloses Netzwerk
Nachdem der Modus für ein drahtloses Netzwerk aktiviert wurde,
müssen Sie die Parameter für ein drahtloses Netzwerk konfigurieren,
einschließlich SSID (Service Set Identifier), Authentifizierungsmethode,
PSK (Pre-Shared Key) und BSSID (Basic Service Set Identifier).
Ein Befehl zur Konfiguration eines drahtlosen Netzwerks beginnt mit
network wireless.
Hinweis: Wenn der drahtlose Netzwerkmodus nicht als aktueller
Netzwerkmodus festgelegt ist, werden die SSID-, PSK- und
BSSID-Werte erst angewendet, nachdem der Netzwerkmodus in
"wireless" geändert wurde. Zudem wird eine Meldung angezeigt, dass
die aktive Netzwerkschnittstelle keine drahtlose Schnittstelle ist.
Bei den Befehlen ist die Groß-/Kleinschreibung zu beachten.
246
Kapitel 10: Verwenden der Befehlszeilenschnittstelle
Festlegen der SSID
Diese Befehlssyntax legt den SSID-String fest.
config:#
network wireless SSID <ssid>
Variablen:
<ssid> steht für den Namen des drahtlosen Zugangspunkts, der aus
Folgendem besteht:
- Bis zu 32 ASCII-Zeichen
- Keine Leerzeichen
- ASCII-Codes 0x20 ~ 0x7E
Beispiel
Der folgende Befehl weist "myssid" als SSID zu.
config:#
network wireless SSID myssid
Festlegen der Authentifizierungsmethode
Diese Befehlssyntax legt die drahtlose Authentifizierungsmethode auf
PSK oder EAP (Extensible Authentication Protocol) fest.
config:#
network wireless authMethod <method>
Variablen:
<method> steht für eine der folgenden Authentifizierungsmethoden:
PSK oder EAP.
Methode
Beschreibung
PSK
Die drahtlose Authentifizierungsmethode ist auf
PSK festgelegt.
EAP
Die drahtlose Authentifizierungsmethode ist auf
EAP festgelegt.
Beispiel
Der folgende Befehl legt die drahtlose Authentifizierungsmethode auf
PSK fest.
config:#
network wireless authMethod PSK
247
Kapitel 10: Verwenden der Befehlszeilenschnittstelle
Festlegen von PSK
Wenn die PSK-Authentifizierungsmethode ausgewählt ist, müssen Sie
mit der folgenden Befehlssyntax einen PSK-Authentifizierungsschlüssel
zuweisen.
config:#
network wireless PSK <psk>
Variablen:
<psk> steht für einen String oder einen Authentifizierungsschlüssel,
der aus Folgendem besteht:
- Bis zu 32 ASCII-Zeichen
- Keine Leerzeichen
- ASCII-Codes 0x20 ~ 0x7E
Beispiel
Dieser Befehl weist "encryp-key" als PSK zu.
config:#
network wireless PSK encryp-key
Festlegen der EAP-Parameter
Wenn die drahtlose Authentifizierungsmethode auf EAP festgelegt ist,
müssen Sie die EAP-Authentifizierungsparameter konfigurieren,
einschließlich äußere Authentifizierung, innere Authentifizierung,
EAP-Identität, Kennwort und CA-Zertifikat.
Festlegen der äußeren Authentifizierung
Diese Befehlssyntax legt das Protokoll zur äußeren Authentifizierung für
EAP fest.
config:#
network wireless eapOuterAuthentication <outer_auth>
Variablen:
248
Der Wert <outer_auth> steht für PEAP, weil EMX nur das PEAP
(Protected Extensible Authentication Protocol) als äußere
Authentifizierung unterstützt.
Kapitel 10: Verwenden der Befehlszeilenschnittstelle
Beispiel
Der folgende Befehl legt PEAP als das Protokoll zur äußeren
Authentifizierung für die EAP-Authentifizierung fest.
config:#
network wireless eapOuterAuthentication PEAP
Festlegen der inneren Authentifizierung
Diese Befehlssyntax legt das Protokoll zur inneren Authentifizierung für
EAP fest.
config:#
network wireless eapInnerAuthentication <inner_auth>
Variablen:
Der Wert von <inner_auth> ist MSCHAPv2, weil EMX nur das
Challenge Authentication Protocol Version 2 (MSCHAPv2) von
Microsoft als innere Authentifizierung unterstützt.
Beispiel
Der folgende Befehl legt MSCHAPv2 als Protokoll zur inneren
Authentifizierung für die EAP-Authentifizierung fest.
config:#
network wireless eapInnerAuthentication MSCHAPv2
Festlegen der EAP-Identität
Diese Befehlssyntax legt die EAP-Identität fest.
config:#
network wireless eapIdentity <identity>
Variablen:
<identity> ist dabei Ihr Benutzername für die EAP-Authentifizierung.
Beispiel
Der folgende Befehl legt die EAP-Identität auf "eap_user01" fest.
config:#
network wireless eapIdentity eap_user01
249
Kapitel 10: Verwenden der Befehlszeilenschnittstelle
Festlegen des EAP-Kennworts
Diese Befehlssyntax legt das EAP-Kennwort fest.
config:#
network wireless eapPassword
Variablen:
<password> ist Ihr Kennwort für die EAP-Authentifizierung.
Beispiel
Der folgende Befehl legt das EAP-Kennwort auf "user01_password" fest.
config:#
network wireless eapPassword user01_password
Bereitstellen des CA-Zertifikats für EAP
Möglicherweise müssen Sie ein externes CA-Zertifikat für die
EAP-Authentifizierung bereitstellen.
So stellen Sie ein CA-Zertifikat bereit:
1. Geben Sie den Befehl für das CA-Zertifikat wie unten gezeigt ein,
und drücken Sie die Eingabetaste.
config:#
network wireless eapCACertificate
2. Sie werden aufgefordert, den Inhalt des CA-Zertifikats einzugeben.
Gehen Sie zur Eingabe des Inhalts folgendermaßen vor:
a. Öffnen Sie das CA-Zertifikat mit einem Texteditor.
b. Kopieren Sie den Inhalt zwischen den Zeilen "--- BEGIN
CERTIFICATE ---" und "--- END CERTIFICATE ---" in einem
Zertifikat.
c.
Fügen Sie den Inhalt des Zertifikats im Terminal ein.
d. Drücken Sie die Eingabetaste.
Tipp: Zum Entfernen eines vorhandenen CA-Zertifikats drücken Sie
einfach die Eingabetaste, ohne etwas einzugeben oder einzufügen,
wenn Sie zur Eingabe des Zertifikatsinhalts aufgefordert werden.
3. Ist das Zertifikat gültig, wird die Eingabeaufforderung "config:#"
erneut angezeigt. Falls nicht, weist eine Meldung darauf hin, dass
das Zertifikat nicht gültig ist.
250
Kapitel 10: Verwenden der Befehlszeilenschnittstelle
Beispiel
Dieser Abschnitt enthält nur ein Beispiel für ein CA-Zertifikat. Der Inhalt
Ihres CA-Zertifikats darf nicht mit dem in diesem Beispiel gezeigten
Inhalt identisch sein.
So stellen Sie ein CA-Zertifikat bereit:
1. Vergewissern Sie sich, dass Sie sich im Konfigurationsmodus
befinden. Siehe Aufrufen des Konfigurationsmodus (auf Seite
240).
2. Geben Sie den folgenden Befehl ein, und drücken Sie die
Eingabetaste.
config:#
network wireless eapCACertificate
3. Sie werden aufgefordert, den Inhalt des CA-Zertifikats einzugeben.
4. Öffnen Sie ein CA-Zertifikat mit einem Texteditor. Der Inhalt des
Zertifikats müsste ungefähr wie im Folgenden gezeigt aussehen.
5. Markieren und kopieren Sie den Inhalt wie unten gezeigt ohne die
Anfangszeile "BEGIN CERTIFICATE" und die Endzeile "END
CERTIFICATE".
251
Kapitel 10: Verwenden der Befehlszeilenschnittstelle
MIICjTCCAfigAwIBAgIEMaYgRzALBgkqhkiG9w0BAQQwRTELMAk
GA1UEBhMCVVMxNjA0BgNVBAoTLU5hdGlvbmFsIEFlcm9uYXV0aW
NzIGFuZCBTcGFjZSBBZG1pbmlzdHJhdGlvbjAmFxE5NjA1MjgxM
zQ5MDUrMDgwMBcROTgwNTI4MTM0OTA1KzA4MDAwZzELMAkGA1UE
BhMCVVMxNjA0BgNVBAoTLU5hdGlvbmFsIEFlcm9uYXV0aWNzIGF
uZCBTcGFjZSBBZG1pbmlzdHJhdGlvbjEgMAkGA1UEBRMCMTYwEw
YDVQQDEwxTdGV2ZSBTY2hvY2gwWDALBgkqhkiG9w0BAQEDSQAwR
gJBALrAwyYdgxmzNP/ts0Uyf6BpmiJYktU/w4NG67ULaN4B5CnE
z7k57s9o3YY3LecETgQ5iQHmkwlYDTL2fTgVfw0CAQOjgaswgag
wZAYDVR0ZAQH/BFowWDBWMFQxCzAJBgNVBAYTAlVTMTYwNAYDVQ
QKEy1OYXRpb25hbCBBZXJvbmF1dGljcyBhbmQgU3BhY2UgQWRta
W5pc3RyYXRpb24xDTALBgNVBAMTBENSTDEwFwYDVR0BAQH/BA0w
C4AJODMyOTcwODEwMBgGA1UdAgQRMA8ECTgzMjk3MDgyM4ACBSA
wDQYDVR0KBAYwBAMCBkAwCwYJKoZIhvcNAQEEA4GBAH2y1VCEw/
A4zaXzSYZJTTUi3uawbbFiS2yxHvgf28+8Js0OHXk1H1w2d6qOH
H21X82tZXd/0JtG0g1T9usFFBDvYK8O0ebgz/P5ELJnBL2+atOb
EuJy1ZZ0pBDWINR3WkDNLCGiTkCKp0F5EWIrVDwh54NNevkCQRZ
ita+z4IBO
6. Fügen Sie den Inhalt in das Terminal ein.
7. Drücken Sie die Eingabetaste.
8. Prüfen Sie, ob die folgende Eingabeaufforderung angezeigt wird.
Das bedeutet, dass das bereitgestellte CA-Zertifikat gültig ist.
config:#
Festlegen der BSSID
Diese Befehlssyntax gibt die BSSID an.
config:#
network wireless BSSID <bssid>
Variablen:
<bssid> steht für die MAC-Adresse des drahtlosen Zugangspunkts.
Beispiel
Der folgende Befehl gibt an, dass die BSSID 00:14:6C:7E:43:81 lautet.
config:#
252
network wireless BSSID 00:14:6C:7E:43:81
Kapitel 10: Verwenden der Befehlszeilenschnittstelle
Konfigurieren der IPv4-Parameter
Ein Befehl zur IPv4-Konfiguration beginnt mit network ipv4.
Bei den Befehlen ist die Groß-/Kleinschreibung zu beachten.
Einstellen des IPv4-Konfigurationsmodus
Diese Befehlssyntax legt den IP-Konfigurationsmodus fest.
config:#
network ipv4 ipConfigurationMode <mode>
Variablen:
<Modus> ist einer der folgenden Modi: dhcp oder static.
Modus
Beschreibung
dhcp (DHCP)
Der IPv4-Konfigurationsmodus wird auf "DHCP"
eingestellt.
static (statisch)
Der IPv4-Konfigurationsmodus wird auf "Statische
IP-Adresse" eingestellt.
Beispiel
Der folgende Befehl aktiviert den statischen IP-Konfigurationsmodus.
config:#
network ipv4 ipConfigurationMode static
Einstellen des bevorzugten Host-Namens
Nachdem Sie "DHCP" als IPv4-Konfigurationsmodus ausgewählt haben,
können Sie, falls gewünscht, den bevorzugten Host-Namen angeben.
Die Befehlssyntax lautet wie folgt:
config:#
network ipv4 preferredHostName <name>
Variablen:
<name> ist ein Host-Name, der:
Besteht aus alphanumerischen Zeichen und/oder Bindestrichen
Darf nicht mit einem Bindestrich beginnen oder enden
Darf nicht mehr als 63 Zeichen enthalten
Darf keine Interpunktionszeichen, Leerzeichen und andere
Symbole enthalten
253
Kapitel 10: Verwenden der Befehlszeilenschnittstelle
Beispiel
Der folgende Befehl stellt den bevorzugten Host-Namen auf "my-host"
ein.
config:#
network ipv4 preferredHostName my-host
Einstellen der IPv4-Adresse
Nach Auswahl des statischen IP-Konfigurationsmodus, können Sie dem
EMX-Gerät mit dieser Befehlssyntax eine feste IP-Adresse zuweisen.
config:#
network ipv4 ipAddress <ip address>
Variablen:
<ip address> ist die IP-Adresse, die dem EMX-Gerät zugewiesen
wird. Der Wert liegt zwischen 0.0.0.0 und 255.255.255.255.
Beispiel
Der folgende Befehl weist dem EMX-Gerät die statische IPv4-Adresse
"192.168.84.222" zu.
config:#
network ipv4 ipAddress 192.168.84.222
Einstellen der IPv4-Subnetzmaske
Nach Wahl des statischen IP-Konfigurationsmodus können Sie mit
dieser Befehlssyntax die Subnetzmaske definieren.
config:#
network ipv4 subnetMask <netmask>
Variablen:
<netmask> ist die Adresse der Subnetzmaske. Der Wert liegt
zwischen 0.0.0.0 und 255.255.255.255.
Beispiel
Der folgende Befehl stellt die Subnetzmaske auf 192.168.84.0 ein.
config:#
254
network ipv4 subnetMask 192.168.84.0
Kapitel 10: Verwenden der Befehlszeilenschnittstelle
Einstellen des IPv4-Gateways
Nach Wahl des statischen IP-Konfigurationsmodus können Sie mit
dieser Befehlssyntax das Gateway angeben.
config:#
network ipv4 gateway <ip address>
Variablen:
<ip address> ist die IP-Adresse des Gateways. Der Wert liegt
zwischen 0.0.0.0 und 255.255.255.255.
Beispiel
Der folgende Befehl stellt das IPv4-Gateway auf 255.255.255.0 ein.
config:#
network ipv4 gateway 255.255.255.0
Einstellen des primären IPv4-DNS-Servers
Nach Wahl des statischen IP-Konfigurationsmodus können Sie mit
dieser Befehlssyntax den primären DNS-Server angeben.
config:#
network ipv4 primaryDNSServer <ip address>
Variablen:
<ip address> ist die IP-Adresse des primären DNS-Servers. Der
Wert liegt zwischen 0.0.0.0 und 255.255.255.255.
Beispiel
Der folgende Befehl bestimmt, dass der primäre DNS-Server
192.168.84.30 lautet.
config:#
network ipv4 primaryDNSServer 192.168.84.30
255
Kapitel 10: Verwenden der Befehlszeilenschnittstelle
Einstellen des sekundären IPv4-DNS-Servers
Nach Wahl des statischen IP-Konfigurationsmodus können Sie mit
dieser Befehlssyntax den sekundären DNS-Server angeben.
config:#
network ipv4 secondaryDNSServer <ip address>
Variablen:
<ip address> ist die IP-Adresse des sekundären DNS-Servers. Der
Wert liegt zwischen 0.0.0.0 und 255.255.255.255.
Hinweis: Die EMX-Einheit unterstützt maximal 3 DNS-Server. Wenn zwei
IPv4-DNS-Server und zwei IPv6-DNS-Server zur Verfügung stehen,
verwendet die EMX-Einheit nur die primären IPv4- und
IPv6-DNS-Server.
Beispiel
Der folgende Befehl bestimmt, dass der sekundäre DNS-Server
192.168.84.33 lautet.
config:#
network ipv4 secondaryDNSServer 192.168.84.33
Überschreiben des über IPv4-DHCP zugewiesenen DNS-Servers
Nach Angabe des primären/sekundären DNS-Servers können Sie mit
diesem Befehl den über DHCP zugewiesenen DNS-Server durch den
von Ihnen angegebenen Server ersetzen.
config:#
network ipv4 overrideDNS <option>
Variablen:
256
<Option> ist eine der folgenden Optionen: enable oder disable.
Option
Beschreibung
enable
Diese Option überschreibt den über DHCP
zugewiesenen DNS-Server mit dem von Ihnen
zugewiesenen primären/sekundären DNS-Server.
disable
Mit dieser Option wird wieder der über DHCP
zugewiesene DNS-Server verwendet.
Kapitel 10: Verwenden der Befehlszeilenschnittstelle
Beispiel
Der folgende Befehl überschreibt den über DHCP zugewiesenen
DNS-Server mit dem von Ihnen angegebenen Server.
config:#
network ipv4 overrideDNS enable
Konfigurieren der IPv6-Parameter
Ein Befehl zur IPv6-Konfiguration beginnt mit network ipv6.
Bei den Befehlen ist die Groß-/Kleinschreibung zu beachten.
Einstellen des IPv6-Konfigurationsmodus
Diese Befehlssyntax legt den IP-Konfigurationsmodus fest.
config:#
network ipv6 ipConfigurationMode <mode>
Variablen:
<Modus> ist einer der folgenden Modi: automatic oder static.
Modus
Beschreibung
automatic
Der IPv6-Konfigurationsmodus wird auf
"automatisch" eingestellt.
static (statisch)
Der IPv6-Konfigurationsmodus wird auf "Statische
IP-Adresse" eingestellt.
Beispiel
Der folgende Befehl legt den IP-Konfigurationsmodus auf den Modus für
eine statische IP-Adresse fest.
config:#
network ipv6 ipConfigurationMode static
257
Kapitel 10: Verwenden der Befehlszeilenschnittstelle
Einstellen der IPv6-Adresse
Nach Auswahl des statischen IP-Konfigurationsmodus, können Sie dem
EMX-Gerät mit dieser Befehlssyntax eine feste IP-Adresse zuweisen.
config:#
network ipv6 ipAddress <ip address>
Variablen:
<ip address> ist die IP-Adresse, die dem EMX-Gerät zugewiesen
wird. Dieser Wert verwendet das IPv6-Adressformat.
Beispiel
Der folgende Befehl weist dem EMX-Gerät die statische IPv6-Adresse
"3210:4179:0:8:0:800:200C:417A" zu.
config:#
network ipv6 ipAddress 3210:4179:0:8:0:800:200C:417A
Einstellen des IPv6-Gateways
Nach Wahl des statischen IP-Konfigurationsmodus können Sie mit
dieser Befehlssyntax das Gateway angeben.
config:#
network ipv6 gateway <ip address>
Variablen:
<ip address> ist die IP-Adresse des Gateways. Dieser Wert
verwendet das IPv6-Adressformat.
Beispiel
Der folgende Befehl legt das Gateway auf 500:0:330:0:4:9:3:2 fest.
config:#
258
network ipv6 gateway 500:0:330:0:4:9:3:2
Kapitel 10: Verwenden der Befehlszeilenschnittstelle
Einstellen des primären IPv6-DNS-Servers
Nach Wahl des statischen IP-Konfigurationsmodus können Sie mit
dieser Befehlssyntax den primären DNS-Server angeben. Sie ist
erforderlich, um ein Überschreiben des automatisch zugewiesenen
DNS-Servers zu ermöglichen, bevor Sie die DNS-Server manuell
angeben können. Siehe Überschreiben des über IPv6-DHCP
zugewiesenen DNS-Servers (auf Seite 260).
config:#
network ipv6 primaryDNSServer <ip address>
Variablen:
<ip address> ist die IP-Adresse des primären DNS-Servers. Dieser
Wert verwendet das IPv6-Adressformat.
Beispiel
Der folgende Befehl legt fest, dass der primäre DNS-Server
2103:288:8201:1::14 ist.
config:#
network ipv6 primaryDNSServer 2103:288:8201:1::14
Einstellen des sekundären IPv6-DNS-Servers
Nach Wahl des statischen IP-Konfigurationsmodus können Sie mit
dieser Befehlssyntax den sekundären DNS-Server angeben. Sie ist
erforderlich, um ein Überschreiben des automatisch zugewiesenen
DNS-Servers zu ermöglichen, bevor Sie die DNS-Server manuell
angeben können. Siehe Überschreiben des über IPv6-DHCP
zugewiesenen DNS-Servers (auf Seite 260).
config:#
network ipv6 secondaryDNSServer <ip address>
Variablen:
<ip address> ist die IP-Adresse des sekundären DNS-Servers.
Dieser Wert verwendet das IPv6-Adressformat.
Hinweis: Die EMX-Einheit unterstützt maximal 3 DNS-Server. Wenn zwei
IPv4-DNS-Server und zwei IPv6-DNS-Server zur Verfügung stehen,
verwendet die EMX-Einheit nur die primären IPv4- und
IPv6-DNS-Server.
259
Kapitel 10: Verwenden der Befehlszeilenschnittstelle
Beispiel
Der folgende Befehl legt fest, dass der sekundäre DNS-Server
2103:288:8201:1::700.
config:#
network ipv6 secondaryDNSServer 2103:288:8201:1::700
Überschreiben des über IPv6-DHCP zugewiesenen DNS-Servers
Nach Angabe des primären/sekundären DNS-Servers können Sie mit
diesem Befehl den über DHCP zugewiesenen DNS-Server durch den
von Ihnen angegebenen Server ersetzen.
config:#
network ipv6 overrideDNS <option>
Variablen:
<Option> ist eine der folgenden Optionen: enable oder disable.
Option
Beschreibung
enable
Diese Option überschreibt den über DHCP
zugewiesenen DNS-Server mit dem von Ihnen
zugewiesenen primären/sekundären DNS-Server.
disable
Mit dieser Option wird wieder der über DHCP
zugewiesene DNS-Server verwendet.
Beispiel
Der folgende Befehl überschreibt den über DHCP zugewiesenen
DNS-Server mit dem von Ihnen angegebenen Server.
config:#
network ipv6 overrideDNS enable
Festlegen der LAN-Schnittstellenparameter
Ein Befehl zur LAN-Schnittstellenkonfiguration beginnt mit network
interface.
Bei den Befehlen ist die Groß-/Kleinschreibung zu beachten.
260
Kapitel 10: Verwenden der Befehlszeilenschnittstelle
Ändern der Geschwindigkeit der LAN-Schnittstelle
Diese Befehlssyntax bestimmt die Geschwindigkeit der
LAN-Schnittstelle.
config:#
network interface LANInterfaceSpeed <option>
Variablen:
<Option> ist eine der folgenden Optionen: auto, 10Mbps und
100Mbps.
Option
Beschreibung
auto
Das System legt die optimale LAN-Geschwindigkeit
mithilfe der automatischen Aushandlung fest.
10Mbps
Die LAN-Geschwindigkeit beträgt immer 10 Mbps.
100Mbps
Die LAN-Geschwindigkeit beträgt immer 100 Mbps.
Beispiel
Mit dem folgenden Befehl bestimmt das EMX-Gerät die optimale
Geschwindigkeit für die LAN-Schnittstelle per automatischer
Aushandlung.
config:#
network interface LANInterfaceSpeed auto
Ändern des LAN-Duplex-Modus
Diese Befehlssyntax bestimmt den Duplex-Modus der LAN-Schnittstelle.
config:#
network interface LANInterfaceDuplexMode <mode>
Variablen:
<Modus> ist einer der folgenden Modi: auto, half oder full.
Option
Beschreibung
auto
Die EMX-Einheit wählt den optimalen
Übertragungsmodus mithilfe der automatischen
Aushandlung aus.
half
Half duplex (Halbduplex):
Daten werden jeweils in eine Richtung übertragen
(zu oder von EMX).
261
Kapitel 10: Verwenden der Befehlszeilenschnittstelle
Option
Beschreibung
full
Full duplex (Vollduplex):
Daten werden gleichzeitig in beide Richtungen
übertragen.
Beispiel
Mit dem folgenden Befehl bestimmt das EMX-Gerät den optimalen
Übertragungsmodus per automatischer Aushandlung.
config:#
network interface LANInterfaceDuplexMode auto
Einstellen der Netzwerkdienstparameter
Ein Befehl für Netzwerkdienste beginnt mit network services.
Ändern des HTTP-Ports
Diese Befehlssyntax ändert den HTTP-Port.
config:#
network services http <n>
Variablen:
<n> ist eine TCP-Portnummer zwischen 1 und 65535. Der
Standard-HTTP-Port lautet 80.
Beispiel
Der folgende Befehl stellt den HTTP-Port auf 81 ein.
config:#
network services http 81
Ändern des HTTPS-Ports
Diese Befehlssyntax ändert den HTTPS-Port.
config:#
network services https <n>
Variablen:
262
<n> ist eine TCP-Portnummer zwischen 1 und 65535. Der
Standard-HTTPS-Port lautet 443.
Kapitel 10: Verwenden der Befehlszeilenschnittstelle
Beispiel
Der folgende Befehl stellt den HTTPS-Port auf 333 ein.
config:#
network services https 333
Ändern der Telnet-Konfiguration
Sie können den Telnet-Dienst mit den CLI-Befehlen aktivieren oder
deaktivieren oder seinen TCP-Port ändern.
Ein Telnet-Befehl beginnt mit network services telnet.
Aktivieren oder Deaktivieren von Telnet
Diese Befehlssyntax aktiviert oder deaktiviert den Telnet-Dienst.
config:#
network services telnet enabled <option>
Variablen:
<Option> ist eine der folgenden Optionen: true oder false.
Option
Beschreibung
true
Der Telnet-Dienst wird aktiviert.
false
Der Telnet-Dienst wird deaktiviert.
Beispiel
Der folgende Befehl aktiviert den Telnet-Dienst.
config:#
network services telnet enabled true
Ändern des Telnet-Ports
Diese Befehlssyntax ändert den Telnet-Port.
config:#
network services telnet port <n>
Variablen:
<n> ist dabei eine TCP-Portnummer zwischen 1 und 65535. Der
Telnet-Standardport ist 23.
263
Kapitel 10: Verwenden der Befehlszeilenschnittstelle
Beispiel
Die folgende Befehlssyntax legt den TCP-Port für Telnet auf 44 fest.
config:#
network services telnet port 44
Ändern der SSH-Konfiguration
Sie können den SSH-Dienst mit den CLI-Befehlen aktivieren oder
deaktivieren oder seinen TCP-Port ändern.
Ein SSH-Befehl beginnt mit network services ssh.
Aktivieren oder Deaktivieren von SSH
Diese Befehlssyntax aktiviert oder deaktiviert den SSH-Dienst.
config:#
network services ssh enabled <option>
Variablen:
<Option> ist eine der folgenden Optionen: true oder false.
Option
Beschreibung
true
Der SSH-Dienst wird aktiviert.
false
Der SSH-Dienst wird deaktiviert.
Beispiel
Der folgende Befehl aktiviert den SSH-Dienst.
config:#
network services ssh enabled true
Ändern des SSH-Ports
Diese Befehlssyntax ändert den SSH-Port.
config:#
network services ssh port <n>
Variablen:
264
<n> ist dabei eine TCP-Portnummer zwischen 1 und 65535. Der
SSH-Standardport ist 22.
Kapitel 10: Verwenden der Befehlszeilenschnittstelle
Beispiel
Die folgende Befehlssyntax legt den TCP-Port für SSH auf 555 fest.
config:#
network services ssh port 555
Festlegen der SSH-Authentifizierungsmethode
Diese Befehlssyntax legt die SSH-Authentifizierungsmethode fest.
config:#
network services ssh authentication <Auth_methode>
Variablen:
<Option> ist eine der folgenden Optionen: passwordOnly,
publicKeyOnly oder passwordOrPublicKey.
Option
Beschreibung
passwordOnly
Aktiviert nur die kennwortbasierte
Anmeldung.
publicKeyOnly
Aktiviert nur die Anmeldung auf Basis
eines öffentlichen Schlüssels.
passwordOrPublicKey
Aktiviert sowohl die Anmeldung auf
Kennwortbasis als auch auf Basis des
öffentlichen Schlüssels. Dies ist die
Standardeinstellung.
Wenn die Authentifizierung mit öffentlichem Schlüssel ausgewählt ist,
müssen Sie für jedes Benutzerprofil einen gültigen öffentlichen
SSH-Schlüssel eingeben, um sich über die SSH-Verbindung anmelden
zu können. Siehe Angeben des öffentlichen SSH-Schlüssels (auf
Seite 314).
Beispiel
Der folgende Befehl hat zur Folge, dass Benutzer ein Kennwort für die
SSH-Anmeldung eingeben müssen. Der öffentliche SSH-Schlüssel darf
nicht verwendet werden.
config:#
network services ssh authentication passwordOnly
Festlegen der SNMP-Konfiguration
Mit den CLI-Befehlen können Sie den SNMP v1/v2c- oder v3-Agent
aktivieren oder deaktivieren, die Lese- und Schreib-Community-Strings
konfigurieren oder die MIB-II-Parameter wie sysContact festlegen.
Ein SNMP-Befehl beginnt mit network services snmp.
265
Kapitel 10: Verwenden der Befehlszeilenschnittstelle
Aktiveren oder Deaktivieren von SNMP v1/v2c
Diese Befehlssyntax aktiviert oder deaktiviert das SNMP
v1/v2c-Protokoll.
config:#
network services snmp v1/v2c <option>
Variablen:
<Option> ist eine der folgenden Optionen: enable oder disable.
Option
Beschreibung
enable
Das SNMP v1/v2c-Protokoll wird aktiviert.
disable
Das SNMP v1/v2c-Protokoll wird deaktiviert.
Beispiel
Der folgende Befehl aktiviert das SNMP v1/v2c-Protokoll.
config:#
network services snmp v1/v2c enable
Aktivieren oder Deaktivieren von SNMP v3
Diese Befehlssyntax aktiviert oder deaktiviert das SNMP v3-Protokoll.
config:#
network services snmp v3 <option>
Variablen:
<Option> ist eine der folgenden Optionen: enable oder disable.
Option
Beschreibung
enable
Das SNMP v3-Protokoll wird aktiviert.
disable
Das SNMP v3-Protokoll wird deaktiviert.
Beispiel
Der folgende Befehl aktiviert das SNMP v3-Protokoll.
config:#
266
network services snmp v3 enable
Kapitel 10: Verwenden der Befehlszeilenschnittstelle
Festlegen der Lese-Community für SNMP
Diese Befehlssyntax legt den Lese-Community-String für SNMP fest.
config:#
network services snmp readCommunity <string>
Variablen:
<string> ist ein String, der 4 bis 64 druckbare ASCII-Zeichen enthält.
In dem String DÜRFEN KEINE Leerzeichen enthalten sein.
Beispiel
Diese Befehlssyntax legt den Lese-Community-String für SNMP auf
"public" fest.
config:#
network services snmp readCommunity public
Festlegen der Schreib-Community für SNMP
Diese Befehlssyntax legt den Schreib-Community-String für SNMP fest.
config:#
network services snmp writeCommunity <string>
Variablen:
<string> ist ein String, der 4 bis 64 druckbare ASCII-Zeichen enthält.
In dem String DÜRFEN KEINE Leerzeichen enthalten sein.
Beispiel
Der folgende Befehl legt den Schreib-Community-String für SNMP auf
"private" fest.
config:#
network services snmp writeCommunity private
Festlegen des sysContact-Werts
Diese Befehlssyntax legt den sysContact-MIB-II-Wert für SNMP fest.
config:#
network services snmp sysContact <value>
Variablen:
<value> ist ein String, der 0 bis 255
enthält.
alphanumerische Zeichen
267
Kapitel 10: Verwenden der Befehlszeilenschnittstelle
Beispiel
Der folgende Befehl legt den MIB-II-sysContact-Wert für SNMP auf
"John_Krause" fest.
config:#
network services snmp sysContact John_Krause
Festlegen des sysName-Werts
Diese Befehlssyntax legt den sysName-MIB-II-Wert für SNMP fest.
config:#
network services snmp sysName <value>
Variablen:
<value> ist ein String, der 0 bis 255
enthält.
alphanumerische Zeichen
Beispiel
Der folgende Befehl legt den MIB-II-sysName-Wert für SNMP auf
"Win7_system" fest.
config:#
network services snmp sysName Win7_system
Festlegen des sysLocation-Werts
Diese Befehlssyntax legt den sysLocation-MIB-II-Wert für SNMP fest.
config:#
network services snmp sysLocation <value>
Variablen:
<value> ist ein String, der 0 bis 255
enthält.
alphanumerische Zeichen
Beispiel
Der folgende Befehl legt den MIB-II-sysLocation-Wert für SNMP auf
"New_TAIPEI" fest.
config:#
network services snmp sysLocation New_TAIPEI
Befehle für die Sicherheitskonfiguration
Ein Befehl für die Sicherheitskonfiguration beginnt mit security.
268
Kapitel 10: Verwenden der Befehlszeilenschnittstelle
Firewall-Steuerung
Sie können Steuerungsfunktionen für die Firewall über die CLI verwalten.
Mit der Firewall-Steuerung lassen sich Regeln einrichten, die den Zugriff
auf das EMX-Gerät von bestimmten IP-Adressen oder einem
IP-Adressbereich zulassen oder verweigern.
Ein Befehl zur IPv4-Firewall-Konfiguration beginnt mit security
ipAccessControl ipv4.
Ein Befehl zur IPv6-Firewall-Konfiguration beginnt mit security
ipAccessControl ipv6.
269
Kapitel 10: Verwenden der Befehlszeilenschnittstelle
Ändern der Parameter für die Firewall-Steuerung
Zum Ändern der Parameter für die Firewall-Steuerung stehen
verschiedene Befehle zur Verfügung.
IPv4-Befehle
Verwenden Sie die folgende Befehlssyntax, um die Funktion zur
IPv4-Firewall-Steuerung zu aktivieren oder zu deaktivieren:
config:#
security ipAccessControl ipv4 enabled <option>
Verwenden Sie die folgende Befehlssyntax, um die
Standardrichtlinie für die IPv4-Firewall-Steuerung festzulegen:
config:#
security ipAccessControl ipv4 defaultPolicy <policy>
IPv6-Befehle
Verwenden Sie die folgende Befehlssyntax, um die Funktion zur
IPv6-Firewall-Steuerung zu aktivieren oder zu deaktivieren:
config:#
security ipAccessControl ipv6 enabled <option>
Verwenden Sie die folgende Befehlssyntax, um die
Standardrichtlinie für die IPv6-Firewall-Steuerung festzulegen:
config:#
security ipAccessControl ipv6 defaultPolicy <policy>
Variablen:
270
<Option> ist eine der folgenden Optionen: true oder false.
Option
Beschreibung
true
Aktiviert die Funktion für die IP-Zugriffssteuerung.
false
Deaktiviert die Funktion für die
IP-Zugriffssteuerung.
<policy> ist eine der folgenden Optionen: accept (zulassen), drop
(trennen) oder reject (ablehnen).
Option
Beschreibung
accept
Lässt Verkehr von allen IP-Adressen zu.
Kapitel 10: Verwenden der Befehlszeilenschnittstelle
Option
Beschreibung
drop
Verwirft den Verkehr von allen IP-Adressen, ohne
den Quell-Host über den Fehler zu
benachrichtigen.
reject
Verwirft den Verkehr von allen IP-Adressen und
eine IMCP-Meldung wird an den Quell-Host
gesendet, um ihn über den Fehler zu
benachrichtigen.
Tipp: Sie können beide Befehle kombinieren, um alle Parameter für die
Firewall-Steuerung gleichzeitig zu ändern. Siehe Multi-Befehlssyntax
(auf Seite 330).
Beispiel
Der folgende Befehl richtet zwei Parameter der Funktion für die
IPv4-Zugriffssteuerung ein.
config:#
security ipAccessControl ipv4 enabled true defaultPolicy accept
Ergebnisse:
Die Funktion für die IPv4-Zugriffssteuerung wird aktiviert.
Die Standardrichtlinie ist auf "accept" festgelegt.
Verwalten von Firewall-Regeln
Sie können Firewall-Regeln mit den CLI-Befehlen hinzufügen, löschen
oder ändern.
Ein Befehl für die IPv4-Firewall-Steuerungsregel beginnt mit security
ipAccessControl ipv4 rule.
Ein Befehl für die IPv6-Firewall-Steuerungsregel beginnt mit security
ipAccessControl ipv6 rule.
Hinzufügen einer Firewall-Regel
Die Befehlssyntax zum Hinzufügen einer Regel variiert abhängig davon,
wo Sie eine neue Firewall-Regel in der Liste hinzufügen möchten.
IPv4-Befehle
Verwenden Sie die folgende Befehlssyntax, um eine neue Regel
am Ende der IPv4-Regelliste hinzuzufügen:
271
Kapitel 10: Verwenden der Befehlszeilenschnittstelle
config:#
security ipAccessControl ipv4 rule add <ip_mask> <policy>
Verwenden Sie die folgende Befehlssyntax, um eine neue
IPv4-Regel oberhalb oder unterhalb einer bestimmten Regel
einzufügen:
config:#
security ipAccessControl ipv4 rule add <ip_mask> <policy> <insert>
<rule_number>
-- ODER --
config:#
security ipAccessControl ipv4 rule add <insert> <rule_number> <ip_mask>
<policy>
IPv6-Befehle
Verwenden Sie die folgende Befehlssyntax, um eine neue Regel
am Ende der IPv6-Regelliste hinzuzufügen:
config:#
security ipAccessControl ipv6 rule add <ip_mask> <policy>
Verwenden Sie die folgende Befehlssyntax, um eine neue
IPv6-Regel oberhalb oder unterhalb einer bestimmten Regel
einzufügen:
config:#
security ipAccessControl ipv6 rule add <ip_mask> <policy> <insert> <rule_number>
-- ODER --
config:#
security ipAccessControl ipv6 rule add <insert> <rule_number> <ip_mask> <policy>
Variablen:
272
<ip_mask> ist die Kombination der Werte für IP-Adresse und
Subnetzmaske, die durch einen Schrägstrich getrennt sind. Eine
IPv4-Kombination sieht z. B. folgendermaßen aus:
192.168.94.222/24.
<policy> ist eine der folgenden Optionen: accept (zulassen), drop
(trennen) oder reject (ablehnen).
Richtlinie
Beschreibung
accept
Lässt Verkehr von den angegebenen IP-Adressen
zu.
Kapitel 10: Verwenden der Befehlszeilenschnittstelle
Richtlinie
Beschreibung
drop
Verwirft den Verkehr von den angegebenen
IP-Adressen, ohne den Quell-Host über den
Fehler zu benachrichtigen.
reject
Verwirft den Verkehr von den angegebenen
IP-Adressen und eine IMCP-Meldung wird an den
Quell-Host gesendet, um ihn über den Fehler zu
benachrichtigen.
<insert> ist eine der folgenden Optionen: insertAbove (davor
einfügen) oder insertBelow (danach einfügen).
Option
Beschreibung
insertAbove
Fügt die neue Regel vor der angegebenen
Regelnummer ein. Gehen Sie anschließend wie
folgt vor:
Nummer der neuen Regel = die angegebene
Regelnummer
insertBelow
Fügt die neue Regel nach der angegebenen
Regelnummer ein. Gehen Sie anschließend wie
folgt vor:
Nummer der neuen Regel = die angegebene
Regelnummer + 1
<rule_number> ist die Nummer der bestehenden Regel, vor oder
nach der Sie die neue Regel einfügen möchten.
Beispiel
Der folgende Befehl fügt eine neue Regel für die IPv4-Zugriffssteuerung
hinzu und gibt ihre Position in der Liste an.
config:#
security ipAccessControl ipv4 rule add 192.168.84.123/24 accept
insertAbove 5
Ergebnisse:
Es wird eine neue Regel zur IPv4-Firewall-Steuerung hinzugefügt,
die zulässt, dass alle Pakete der IPv4-Adresse 192.168.84.123
akzeptiert werden.
Die hinzugefügte Regel wird über der 5. Regel eingefügt. Das
bedeutet, dass die neue Regel zur 5. Regel und die ursprünglich 5.
Regel zur 6. Regel wird.
273
Kapitel 10: Verwenden der Befehlszeilenschnittstelle
Ändern einer Firewall-Regel
Die Befehlssyntax variiert abhängig davon, was in einer vorhandenen
Regel geändert werden soll.
IPv4-Befehle
Befehlssyntax zum Ändern der IP-Adresse und/oder
Subnetzmaske einer IPv4-Regel:
config:#
security ipAccessControl ipv4 rule modify <rule_number> ipMask <ip_mask>
Befehlssyntax zum Ändern der Richtlinie einer IPv4-Regel:
config:#
security ipAccessControl ipv4 rule modify <rule_number> policy <policy>
Befehlssyntax zum Ändern des gesamten Inhalts einer
vorhandenen IPv4-Regel:
config:#
security ipAccessControl ipv4 rule modify <rule_number> ipMask <ip_mask>
policy <policy>
IPv6-Befehle
Befehlssyntax zum Ändern der IP-Adresse und/oder
Subnetzmaske einer IPv6-Regel:
config:#
security ipAccessControl ipv6 rule modify <rule_number> ipMask <ip_mask>
Befehlssyntax zum Ändern der Richtlinie einer IPv6-Regel:
config:#
security ipAccessControl ipv6 rule modify <rule_number> policy <policy>
Befehlssyntax zum Ändern des gesamten Inhalts einer
vorhandenen IPv6-Regel:
274
Kapitel 10: Verwenden der Befehlszeilenschnittstelle
config:#
security ipAccessControl ipv6 rule modify <rule_number> ipMask <ip_mask>
policy <policy>
Variablen:
<rule_number> ist die Nummer der bestehenden Regel, die Sie
ändern möchten.
<ip_mask> ist die Kombination der Werte für IP-Adresse und
Subnetzmaske, die durch einen Schrägstrich getrennt sind. Eine
IPv4-Kombination sieht z. B. folgendermaßen aus:
192.168.94.222/24.
<policy> ist eine der folgenden Optionen: accept (zulassen), drop
(trennen) oder reject (ablehnen).
Option
Beschreibung
accept
Lässt Verkehr von den angegebenen IP-Adressen
zu.
drop
Verwirft den Verkehr von den angegebenen
IP-Adressen, ohne den Quell-Host über den
Fehler zu benachrichtigen.
reject
Verwirft den Verkehr von den angegebenen
IP-Adressen und eine IMCP-Meldung wird an den
Quell-Host gesendet, um ihn über den Fehler zu
benachrichtigen.
Beispiel
Der folgende Befehl ändert den gesamten Inhalt der 5. IPv4-Regel.
config:#
security ipAccessControl ipv4 rule modify 5 ipMask 192.168.84.123/24
policy accept
Ergebnisse:
Die IPv4-Adresse wird in 192.168.84.123 und die Subnetzmaske in
255.255.255.0 geändert.
Die Richtlinie lautet nun "accept".
Löschen einer Firewall-Regel
Die folgenden Befehle entfernen eine bestimmte IPv4- oder IPv6-Regel
aus der Liste.
IPv4-Befehle
275
Kapitel 10: Verwenden der Befehlszeilenschnittstelle
config:#
security ipAccessControl ipv4 rule delete <rule_number>
config:#
IPv6-Befehle
security ipAccessControl ipv6 rule delete <rule_number>
Variablen:
<rule_number> ist die Nummer der bestehenden Regel, die Sie
entfernen möchten.
Beispiel
Der folgende Befehl entfernt die 5. Regel aus der
IPv6-Zugriffssteuerungsliste.
config:#
security ipAccessControl ipv6 rule delete 5
HTTPS-Zugriff
Dieser Befehl legt fest, ob der HTTPS-Zugriff auf die
EMX-Webschnittstelle erzwungen wird. Ist dies der Fall, werden alle
HTTP-Zugriffsversuche automatisch auf HTTPS umgeleitet.
config:#
security enforceHttpsForWebAccess <option>
Variablen:
<Option> ist eine der folgenden Optionen: enable oder disable.
Option
Beschreibung
enable
Aktiviert den HTTPS-Zugriff auf die
Webschnittstelle.
disable
Deaktiviert den HTTPS-Zugriff auf die
Webschnittstelle.
Beispiel
Der folgende Befehl deaktiviert die HTTPS-Zugriffsfunktion.
config:#
276
security enforceHttpsForWebAccess disable
Kapitel 10: Verwenden der Befehlszeilenschnittstelle
Anmeldebeschränkung
Die Funktion zur Anmeldebeschränkung steuert anmeldebezogene
Beschränkungen, wie die Kennworterneuerung, die gleichzeitige
Anmeldung mit einem einzigen Benutzernamen sowie die zulässige
Inaktivitätszeit, bevor eine Abmeldung erzwungen wird.
Ein Befehl zur Anmeldebeschränkung beginnt mit security loginLimits.
Sie können mehrere Befehle kombinieren, um die Parameter für die
Anmeldebeschränkung gleichzeitig zu ändern. Siehe
Multi-Befehlssyntax (auf Seite 330).
Beschränkung auf Einzelanmeldung
Diese Befehlssyntax aktiviert oder deaktiviert die
Einzelanmeldungsfunktion, die steuert, ob gleichzeitig mehrere
Anmeldungen mit demselben Anmeldenamen erlaubt sind.
config:#
security loginLimits singleLogin <option>
Variablen:
<Option> ist eine der folgenden Optionen: enable oder disable.
Option
Beschreibung
enable
Aktiviert die Einzelanmeldungsfunktion.
disable
Deaktiviert die Einzelanmeldungsfunktion.
Beispiel
Der folgende Befehl deaktiviert die Einzelanmeldungsfunktion, sodass
sich mehrere Benutzer mit demselben Benutzernamen gleichzeitig
anmelden können.
config:#
security loginLimits singleLogin disable
277
Kapitel 10: Verwenden der Befehlszeilenschnittstelle
Kennworterneuerung
Diese Befehlssyntax aktiviert oder deaktiviert die Funktion zur
Kennworterneuerung, die steuert, ob das Kennwort regelmäßig geändert
werden soll:
config:#
security loginLimits passwordAging <option>
Variablen:
<Option> ist eine der folgenden Optionen: enable oder disable.
Option
Beschreibung
enable
Aktiviert die Funktion zur Kennworterneuerung.
disable
Deaktiviert die Funktion zur Kennworterneuerung.
Beispiel
Der folgende Befehl aktiviert die Funktion zur Kennworterneuerung.
config:#
security loginLimits passwordAging enable
Intervall der Kennworterneuerung
Diese Befehlssyntax legt fest, wie oft das Kennwort geändert werden
muss.
config:#
security loginLimits passwordAgingInterval <value>
Variablen:
<value> ist ein numerischer Wert in Tagen, der für das Intervall zur
Kennworterneuerung festgelegt wurde. Das Intervall lässt sich auf
einen Wert von 7 bis 365 Tagen einstellen.
Beispiel
Der folgende Befehl legt das Intervall für die Kennworterneuerung auf 90
Tage fest.
config:#
278
security loginLimits passwordAgingInterval 90
Kapitel 10: Verwenden der Befehlszeilenschnittstelle
Zeitlimit für Inaktivität
Diese Befehlssyntax legt fest, wie lange ein Benutzer inaktiv sein kann,
bevor dieser Benutzer gezwungen wird, sich von der
EMX-Webschnittstelle abzumelden.
config:#
security loginLimits idleTimeout <value>
Variablen:
<value> ist ein numerischer Wert in Minuten, der für das
Inaktivitätszeitlimit festgelegt wurde. Das Zeitlimit lässt sich auf einen
Wert von 1 bis 1440 Minuten (24 Stunden) einstellen.
Beispiel
Der folgende Befehl legt das Inaktivitätszeitlimit auf 10 Minuten fest.
config:#
security loginLimits idleTimeout 10
Benutzersperrung
Es stehen verschiedene Befehle zur Verfügung, mit denen sich
verschiedene Parameter für die Benutzersperrung ändern lassen. Diese
Befehle beginnen mit security userBlocking.
Verwenden Sie die folgende Befehlssyntax, um die maximale
Anzahl fehlgeschlagener Anmeldungen festzulegen, bevor ein
Benutzer gesperrt wird:
279
Kapitel 10: Verwenden der Befehlszeilenschnittstelle
config:#
security userBlocking maximumNumberOfFailedLogins <value1>
Verwenden Sie die folgende Befehlssyntax, um festzulegen, wie
lange die Anmeldung eines Benutzers gesperrt wird:
config:#
security userBlocking blockTime <value2>
Variablen:
<value1> ist ein ganzzahliger Wert zwischen 3 und 10 oder
unlimited, der für die maximale Anzahl an fehlgeschlagenen
Anmeldungen kein Limit festlegt und die Funktion zur
Benutzersperrung somit deaktiviert.
<value2> ist ein numerischer Wert in Minuten.
Tipp: Sie können mehrere Befehle kombinieren, um die Parameter für
die Benutzersperrung gleichzeitig zu ändern. Siehe Multi-Befehlssyntax
(auf Seite 330).
Beispiel
Der folgende Befehl richtet zwei Parameter für die Benutzersperrung ein.
config:#
security userBlocking maximumNumberOfFailedLogins 5 blockTime 30
Ergebnisse:
280
Die maximale Anzahl an fehlgeschlagenen Anmeldungen wird auf 5
festgelegt.
Der Benutzer wird 30 Minuten gesperrt.
Kapitel 10: Verwenden der Befehlszeilenschnittstelle
Sichere Kennwörter
Die Befehle für sichere Kennwörter legen fest, ob ein sicheres Kennwort
für die Anmeldung erforderlich ist und was ein sicheres Kennwort
mindestens enthalten muss.
Ein Befehl für sichere Kennwörter beginnt mit security
strongPasswords.
Sie können mehrere Befehle für sichere Kennwörter kombinieren, um
verschiedene Parameter gleichzeitig zu ändern. Siehe
Multi-Befehlssyntax (auf Seite 330).
Aktivieren oder Deaktivieren sicherer Kennwörter
Diese Befehlssyntax aktiviert oder deaktiviert die Funktion für sichere
Kennwörter.
config:#
security strongPasswords enabled <option>
Variablen:
<Option> ist eine der folgenden Optionen: true oder false.
Option
Beschreibung
true
Aktiviert die Funktion für sichere Kennwörter.
false
Deaktiviert die Funktion für sichere Kennwörter.
Beispiel
Diese Befehlssyntax aktiviert die Funktion für sichere Kennwörter.
config:#
security strongPasswords enabled true
Mindestlänge eines Kennworts
Diese Befehlssyntax legt die Mindestlänge des Kennworts fest.
config:#
security strongPasswords minimumLength <value>
Variablen:
<value> ist ein ganzzahliger Wert zwischen 8 und 32.
281
Kapitel 10: Verwenden der Befehlszeilenschnittstelle
Beispiel
Diese Befehlssyntax legt fest, dass ein Kennwort mindestens 8 Zeichen
enthalten muss.
config:#
security strongPasswords minimumLength 8
Maximale Kennwortlänge
Diese Befehlssyntax legt die maximale Länge des Kennworts fest.
config:#
security strongPasswords maximumLength <value>
Variablen:
<value> ist ein ganzzahliger Wert zwischen 16 und 64.
Beispiel
Diese Befehlssyntax legt fest, dass ein Kennwort NICHT mehr als 20
Zeichen enthalten darf.
config:#
security strongPasswords maximumLength 20
Erforderliche Angabe eines Kleinbuchstabens
Diese Befehlssyntax legt fest, ob ein sicheres Kennwort mindestens
einen Kleinbuchstaben enthalten muss.
config:#
security strongPasswords enforceAtLeastOneLowerCaseCharacter <option>
Variablen:
<Option> ist eine der folgenden Optionen: enable oder disable.
Option
Beschreibung
enable
Mindestens ein Kleinbuchstabe ist erforderlich.
disable
Es ist kein Kleinbuchstabe erforderlich.
Beispiel
Diese Befehlssyntax legt fest, dass ein Kennwort mindestens einen
Kleinbuchstaben enthalten muss.
config:#
282
security strongPasswords enforceAtLeastOneLowerCaseCharacter enable
Kapitel 10: Verwenden der Befehlszeilenschnittstelle
Erforderliche Angabe eines Großbuchstabens
Diese Befehlssyntax legt fest, ob ein sicheres Kennwort mindestens
einen Großbuchstaben enthalten muss.
config:#
security strongPasswords enforceAtLeastOneUpperCaseCharacter <option>
Variablen:
<Option> ist eine der folgenden Optionen: enable oder disable.
Option
Beschreibung
enable
Mindestens ein Großbuchstabe ist erforderlich.
disable
Es ist kein Großbuchstabe erforderlich.
Beispiel
Dieser Befehl legt fest, dass ein Kennwort mindestens einen
Großbuchstaben enthalten muss.
config:#
security strongPasswords enforceAtLeastOneUpperCaseCharacter enable
Erforderliche Angabe einer Ziffer
Diese Befehlssyntax legt fest, ob ein sicheres Kennwort mindestens eine
Ziffer enthalten muss.
config:#
security strongPasswords enforceAtLeastOneNumericCharacter <option>
Variablen:
<Option> ist eine der folgenden Optionen: enable oder disable.
Option
Beschreibung
enable
Mindestens eine Ziffer ist erforderlich.
disable
Es ist keine Ziffer erforderlich.
Beispiel
Der folgende Befehl legt fest, dass ein Kennwort mindestens eine Ziffer
enthalten muss.
config:#
security strongPasswords enforceAtLeastOneNumericCharacter enable
283
Kapitel 10: Verwenden der Befehlszeilenschnittstelle
Erforderliche Angabe eines Sonderzeichens
Diese Befehlssyntax legt fest, ob ein sicheres Kennwort mindestens ein
Sonderzeichen enthalten muss.
config:#
security strongPasswords enforceAtLeastOneSpecialCharacter <option>
Variablen:
<Option> ist eine der folgenden Optionen: enable oder disable.
Option
Beschreibung
enable
Mindestens ein Sonderzeichen ist erforderlich.
disable
Es ist kein Sonderzeichen erforderlich.
Beispiel
Der folgende Befehl legt fest, dass ein Kennwort mindestens ein
Sonderzeichen enthalten muss.
config:#
security strongPasswords enforceAtLeastOneSpecialCharacter enable
Maximaler Kennwortverlauf
Diese Befehlssyntax legt die Anzahl an vorherigen Kennwörtern fest, die
bei einer Kennwortänderung NICHT wiederverwendet werden dürfen.
config:#
security strongPasswords passwordHistoryDepth <value>
Variablen:
<value> ist ein ganzzahliger Wert zwischen 1 und 12.
Beispiel
Der folgende Befehl legt fest, dass die vorherigen 7 Kennwörter bei einer
Kennwortänderung NICHT wiederverwendet werden dürfen.
config:#
284
security strongPasswords passwordHistoryDepth 7
Kapitel 10: Verwenden der Befehlszeilenschnittstelle
Rollenbasierte Zugriffssteuerung
Neben der Firewall-Zugriffssteuerung auf Basis von IP-Adressen können
Sie weitere Regeln für die Zugriffssteuerung konfigurieren, die sowohl
auf IP-Adressen als auch auf Rollen (Benutzerfunktionen) basieren.
Ein Befehl für die rollenbasierte IPv4-Zugriffssteuerung beginnt mit
security roleBasedAccessControl ipv4.
Ein Befehl für die rollenbasierte IPv6-Zugriffssteuerung beginnt mit
security roleBasedAccessControl ipv6.
Ändern von Parametern für die rollenbasierte Zugriffssteuerung
Zum Ändern der Parameter für die rollenbasierte Zugriffssteuerung
stehen verschiedene Befehle zur Verfügung.
IPv4-Befehle
Verwenden Sie die folgende Befehlssyntax, um die Funktion zur
rollenbasierten IPv4-Zugriffssteuerung zu aktivieren oder zu
deaktivieren:
config:#
security roleBasedAccessControl ipv4 enabled <option>
Verwenden Sie die folgende Befehlssyntax, um die Richtlinie für
die rollenbasierte IPv4-Zugriffssteuerung festzulegen:
config:#
security roleBasedAccessControl ipv4 defaultPolicy <policy>
IPv6-Befehle
Verwenden Sie die folgende Befehlssyntax, um die Funktion zur
rollenbasierten IPv6-Zugriffssteuerung zu aktivieren oder zu
deaktivieren:
config:#
security roleBasedAccessControl ipv6 enabled <option>
Verwenden Sie die folgende Befehlssyntax, um die Richtlinie für
die rollenbasierte IPv6-Zugriffssteuerung festzulegen:
285
Kapitel 10: Verwenden der Befehlszeilenschnittstelle
config:#
security roleBasedAccessControl ipv6 defaultPolicy <policy>
Variablen:
<Option> ist eine der folgenden Optionen: true oder false.
Option
Beschreibung
true
Aktiviert die Funktion für die rollenbasierte
Zugriffssteuerung.
false
Deaktiviert die Funktion für die rollenbasierte
Zugriffssteuerung.
<policy> ist eine der folgenden Optionen: allow oder deny.
Richtlinie
Beschreibung
allow
Lässt Verkehr von allen IP-Adressen zu,
unabhängig von der Benutzerfunktion.
deny
Lehnt den Verkehr von allen IP-Adressen ab,
unabhängig von der Benutzerfunktion.
Tipp: Sie können beide Befehle kombinieren, um alle Parameter für die
rollenbasierte Zugriffssteuerung gleichzeitig zu ändern. Siehe
Multi-Befehlssyntax (auf Seite 330).
Beispiel
Der folgende Befehl legt zwei Parameter der Funktion für die
rollenbasierte IPv4-Zugriffssteuerung fest.
config:#
security roleBasedAccessControl ipv4 enabled true defaultPolicy allow
Ergebnisse:
286
Die Funktion für die rollenbasierte IPv4-Zugriffssteuerung wird
aktiviert.
Die Standardrichtlinie ist auf "allow" festgelegt.
Kapitel 10: Verwenden der Befehlszeilenschnittstelle
Verwalten von Regeln für die rollenbasierte Zugriffssteuerung
Sie können Regeln für die rollenbasierte Zugriffssteuerung hinzufügen,
löschen oder ändern.
Ein Befehl für die rollenbasierte IPv4-Zugriffssteuerung zum
Verwalten von Regeln beginnt mit security roleBasedAccessControl
ipv4 rule.
Ein Befehl für die rollenbasierte IPv6-Zugriffssteuerung zum
Verwalten von Regeln beginnt mit security roleBasedAccessControl
ipv6 rule.
Hinzufügen einer Regel für die rollenbasierte Zugriffssteuerung
Die Befehlssyntax zum Hinzufügen einer Regel variiert abhängig davon,
wo Sie eine neue Regel in der Liste hinzufügen möchten.
IPv4-Befehle
Verwenden Sie die folgende Befehlssyntax, um eine neue Regel
am Ende der IPv4-Regelliste hinzuzufügen:
config:#
security roleBasedAccessControl ipv4 rule add <start_ip> <end_ip> <role> <policy>
Verwenden Sie die folgende Befehlssyntax, um eine neue
IPv4-Regel oberhalb oder unterhalb einer bestimmten Regel
einzufügen:
config:#
security roleBasedAccessControl ipv4 rule add <start_ip> <end_ip> <role> <policy>
<insert> <rule_number>
IPv6-Befehle
Verwenden Sie die folgende Befehlssyntax, um eine neue Regel
am Ende der IPv6-Regelliste hinzuzufügen:
config:#
security roleBasedAccessControl ipv6 rule add <start_ip> <end_ip> <role> <policy>
Verwenden Sie die folgende Befehlssyntax, um eine neue
IPv6-Regel oberhalb oder unterhalb einer bestimmten Regel
einzufügen:
287
Kapitel 10: Verwenden der Befehlszeilenschnittstelle
config:#
security roleBasedAccessControl ipv6 rule add <start_ip> <end_ip> <role> <policy>
<insert> <rule_number>
Variablen:
<start_ip> ist die IP-Startadresse.
<end_ip> ist die IP-Endadresse.
<role> ist die Benutzerfunktion, für die Sie eine
Zugriffssteuerungsregel erstellen möchten.
<policy> ist eine der folgenden Optionen: allow oder deny.
Richtlinie
Beschreibung
allow
Lässt den Verkehr von dem angegebenen
IP-Adressbereich zu, wenn der Benutzer ein
Mitglied der angegebenen Benutzerfunktion ist
deny
Lehnt den Verkehr von dem angegebenen
IP-Adressbereich ab, wenn der Benutzer ein
Mitglied der angegebenen Benutzerfunktion ist
<insert> ist eine der folgenden Optionen: insertAbove (davor
einfügen) oder insertBelow (danach einfügen).
Option
Beschreibung
insertAbove
Fügt die neue Regel vor der angegebenen
Regelnummer ein. Gehen Sie anschließend wie
folgt vor:
Nummer der neuen Regel = die angegebene
Regelnummer
insertBelow
Fügt die neue Regel nach der angegebenen
Regelnummer ein. Gehen Sie anschließend wie
folgt vor:
Nummer der neuen Regel = die angegebene
Regelnummer + 1
<rule_number> ist die Nummer der bestehenden Regel, vor oder
nach der Sie die neue Regel einfügen möchten.
Beispiel
Der folgende Befehl erstellt eine neue Regel für die rollenbasierte
IPv4-Zugriffssteuerung und gibt ihre Position in der Liste an.
288
Kapitel 10: Verwenden der Befehlszeilenschnittstelle
config:#
security roleBasedAccessControl ipv4 rule add 192.168.78.50 192.168.90.100 admin
deny insertAbove 3
Ergebnisse:
Eine neue Regel für die rollenbasierte IPv4-Zugriffssteuerung wird
hinzugefügt, die alle Pakete der IPv4-Adressen zwischen
192.168.78.50 und 192.168.90.100 ablehnt, wenn der Benutzer zur
Benutzerfunktion "admin" gehört.
Die hinzugefügte IPv4-Regel wird über der 3. Regel eingefügt. Das
bedeutet, dass die neue Regel zur 3. Regel und die ursprünglich 3.
Regel zur 4. Regel wird.
Ändern einer Regel für die rollenbasierte Zugriffssteuerung
Die Befehlssyntax variiert abhängig davon, was in einer vorhandenen
Regel geändert werden soll.
IPv4-Befehle
Verwenden Sie die folgende Befehlssyntax, um den
IPv4-Adressbereich einer Regel zu ändern:
config:#
security roleBasedAccessControl ipv4 rule modify <rule_number>
startIpAddress <start_ip> endIpAddress <end_ip>
Verwenden Sie die folgende Befehlssyntax, um die
Benutzerfunktion einer IPv4-Regel zu ändern:
config:#
security roleBasedAccessControl ipv4 rule modify <rule_number> role <role>
Verwenden Sie die folgende Befehlssyntax, um die Richtlinie
einer IPv4-Regel zu ändern:
config:#
security roleBasedAccessControl ipv4 rule modify <rule_number> policy
<policy>
Verwenden Sie diese Befehlssyntax, um den gesamten Inhalt
einer vorhandenen IPv4-Regel zu ändern:
289
Kapitel 10: Verwenden der Befehlszeilenschnittstelle
config:#
security roleBasedAccessControl ipv4 rule modify <rule_number>
startIpAddress <start_ip> endIpAddress <end_ip> role <role> policy <policy>
IPv6-Befehle
Verwenden Sie die folgende Befehlssyntax, um den
IPv6-Adressbereich einer Regel zu ändern:
config:#
security roleBasedAccessControl ipv6 rule modify <rule_number>
startIpAddress <start_ip> endIpAddress <end_ip>
Verwenden Sie die folgende Befehlssyntax, um die
Benutzerfunktion einer IPv6-Regel zu ändern:
config:#
security roleBasedAccessControl ipv6 rule modify <rule_number> role <role>
Verwenden Sie die folgende Befehlssyntax, um die Richtlinie
einer IPv6-Regel zu ändern:
config:#
security roleBasedAccessControl ipv6 rule modify <rule_number> policy
<policy>
Verwenden Sie diese Befehlssyntax, um den gesamten Inhalt
einer vorhandenen IPv6-Regel zu ändern:
config:#
security roleBasedAccessControl ipv6 rule modify <rule_number>
startIpAddress <start_ip> endIpAddress <end_ip> role <role> policy <policy>
Variablen:
290
<rule_number> ist die Nummer der bestehenden Regel, die Sie
ändern möchten.
<start_ip> ist die IP-Startadresse.
<end_ip> ist die IP-Endadresse.
<role> ist dabei eine der bestehenden Benutzerfunktionen.
<policy> ist eine der folgenden Optionen: allow oder deny.
Richtlinie
Beschreibung
allow
Lässt den Verkehr von dem angegebenen
IP-Adressbereich zu, wenn der Benutzer ein
Mitglied der angegebenen Benutzerfunktion ist
Kapitel 10: Verwenden der Befehlszeilenschnittstelle
Richtlinie
Beschreibung
deny
Lehnt den Verkehr von dem angegebenen
IP-Adressbereich ab, wenn der Benutzer ein
Mitglied der angegebenen Benutzerfunktion ist
Beispiel
Der folgende Befehl ändert den gesamten Inhalt der 8. IPv4-Regel.
config:#
security roleBasedAccessControl ipv4 rule modify 8
startIpAddress 192.168.8.8 endIpAddress 192.168.90.90 role operator
policy allow
Ergebnisse:
Die IPv4-Startadresse wird in 192.168.8.8 und die IPv4-Endadresse
in 192.168.90.90 geändert.
Die Benutzerfunktion wird in "operator" geändert.
Die Richtlinie lautet nun "allow".
Löschen einer Regel für die rollenbasierte Zugriffssteuerung
Dieser Befehl entfernt eine bestimmte Regel aus der Liste.
config:#
security roleBasedAccessControl ipv4 rule delete <rule_number>
config:#
IPv4-Befehle
IPv6-Befehle
security roleBasedAccessControl ipv6 rule delete <rule_number>
Variablen:
<rule_number> ist die Nummer der bestehenden Regel, die Sie
entfernen möchten.
Beispiel
Der folgende Befehl entfernt die 7. IPv6-Regel.
config:#
security roleBasedAccessControl ipv6 rule delete 7
291
Kapitel 10: Verwenden der Befehlszeilenschnittstelle
Befehle für die Umgebungssensorkonfiguration
Ein Befehl für die Umgebungssensorkonfiguration beginnt mit
externalsensor. Sie können die Namens- und Standortparameter eines
einzelnen Umgebungssensors konfigurieren.
Ändern des Sensornamens
Diese Befehlssyntax benennt einen Umgebungssensor.
config:#
externalsensor <n> name "<name>"
Variablen:
<n> ist die ID des Umgebungssensors, den Sie konfigurieren
möchten. Die ID-Nummer wird zugewiesen und in der
EMX-Webschnittstelle angezeigt. Der Wert ist eine Ganzzahl
zwischen 1 und 16.
<name> ist ein String, der maximal 32 druckbare ASCII-Zeichen
enthält. Die Variable <name> muss in Anführungszeichen stehen,
wenn Leerzeichen enthalten sind.
Beispiel
Der folgende Befehl weist dem Umgebungssensor mit ID Nummer 4 den
Namen "Cabinet humidity" zu.
config:#
292
externalsensor 4 name "Cabinet humidity"
Kapitel 10: Verwenden der Befehlszeilenschnittstelle
Angeben des Sensortyps
Der Kontaktschlusssensor (DPX-CC2-TR) von Raritan unterstützt den
Anschluss verschiedener externer Detektoren/Schalter; für einen
ordnungsgemäßen Betrieb müssen Sie den Typ des angeschlossenen
Detektors/Schalters angeben. Verwenden Sie die folgende
Befehlssyntax, wenn Sie den Sensortyp angeben müssen.
config:#
externalsensor <n> sensorSubType <type>
Variablen:
<n> ist die ID des Umgebungssensors, den Sie konfigurieren
möchten. Die ID-Nummer wird zugewiesen und in der
EMX-Webschnittstelle angezeigt. Der Wert ist eine Ganzzahl
zwischen 1 und 16.
<type> bezeichnet einen der folgenden Sensortypen: contact,
smokeDetection, waterDetection oder vibration.
Typ
Beschreibung
contact
Der angeschlossene Detektor/Schalter erkennt
den Türschlossstatus oder den Status "Tür
geschlossen/offen".
smokeDetection Der angeschlossene Detektor/Schalter erkennt,
ob Rauch vorhanden ist.
waterDetection
Der angeschlossene Detektor/Schalter erkennt,
ob Wasser vorhanden ist.
vibration
Der angeschlossene Detektor/Schalter erkennt
Erschütterungen.
Beispiel
Der folgende String gibt an, dass ein Rauchmelder an den
Raritan-Kontaktschlusssensor (DPX-CC2-TR) angeschlossen ist, dessen
ID-Nummer in der EMX-Webschnittstelle 2 lautet.
config:#
externalsensor 2 sensorSubType smokeDetection
293
Kapitel 10: Verwenden der Befehlszeilenschnittstelle
Einstellen der X-Koordinate
Diese Befehlssyntax gibt die X-Koordinate eines Umgebungssensors an.
config:#
externalsensor <n> xlabel "<coordinate>"
Variablen:
<n> ist die ID des Umgebungssensors, den Sie konfigurieren
möchten. Die ID-Nummer wird zugewiesen und in der
EMX-Webschnittstelle angezeigt. Der Wert ist eine Ganzzahl
zwischen 1 und 16.
<Koordinate> ist ein String, der maximal 24 druckbare
ASCII-Zeichen enthält und in Anführungszeichen stehen muss.
Beispiel
Der folgende Befehl setzt den Wert "The 2nd cabinet" für die
X-Koordinate des Umgebungssensors mit ID Nummer 4.
config:#
externalsensor 4 xlabel "The 2nd cabinet"
Einstellen der Y-Koordinate
Diese Befehlssyntax gibt die Y-Koordinate eines Umgebungssensors an.
config:#
externalsensor <n> ylabel "<coordinate>"
Variablen:
<n> ist die ID des Umgebungssensors, den Sie konfigurieren
möchten. Die ID-Nummer wird zugewiesen und in der
EMX-Webschnittstelle angezeigt. Der Wert ist eine Ganzzahl
zwischen 1 und 16.
<Koordinate> ist ein String, der maximal 24 druckbare
ASCII-Zeichen enthält und in Anführungszeichen stehen muss.
Beispiel
Der folgende Befehl setzt den Wert "The 4th row" für die Y-Koordinate
des Umgebungssensors mit ID Nummer 4.
config:#
294
externalsensor 4 ylabel "The 4th row"
Kapitel 10: Verwenden der Befehlszeilenschnittstelle
Einstellen der Z-Koordinate
Diese Befehlssyntax gibt die Z-Koordinate eines Umgebungssensors an.
config:#
externalsensor <n> zlabel "<coordinate>"
Variablen:
<n> ist die ID des Umgebungssensors, den Sie konfigurieren
möchten. Die ID-Nummer wird zugewiesen und in der
EMX-Webschnittstelle angezeigt. Der Wert ist eine Ganzzahl
zwischen 1 und 16.
Abhängig von der von Ihnen festgelegten Z-Koordinate gibt es zwei
Arten von Werten für die Variable <coordinate>:
Typ
Beschreibung
Free form
(Freie Form)
<Koordinate> ist ein String, der maximal 24
druckbare ASCII-Zeichen enthält und in
Anführungszeichen stehen muss.
Rack units
<coordinate> ist ein ganzzahliger Wert in
(Rackeinheiten) Rackeinheiten.
Hinweis: Sie können mithilfe der Rackeinheiten die Z-Koordinate
angeben. Siehe Einstellen des Z-Koordinatenformats für
Umgebungssensoren (auf Seite 242).
Beispiel
Der folgende Befehl setzt den Wert "The 5th rack" für die Z-Koordinate
des Umgebungssensors mit der ID-Nummer 4, nachdem das Format der
Z-Koordinate auf freeForm (Freie Form) eingestellt wurde.
config:#
externalsensor 4 zlabel "The 5th rack"
295
Kapitel 10: Verwenden der Befehlszeilenschnittstelle
Ändern der Sensorbeschreibung
Diese Befehlssyntax stellt eine Beschreibung für einen bestimmten
Umgebungssensor bereit.
config:#
externalsensor <n> description "<description>"
Variablen:
<n> ist die ID des Umgebungssensors, den Sie konfigurieren
möchten. Die ID-Nummer wird zugewiesen und in der
EMX-Webschnittstelle angezeigt. Der Wert ist eine Ganzzahl
zwischen 1 und 16.
<description> ist ein String, der maximal 64 druckbare
ASCII-Zeichen enthält und in Anführungszeichen stehen muss.
Beispiel
Der folgende Befehl weist dem Umgebungssensor mit der ID-Nummer 4
die Beschreibung "humidity detection" zu.
config:#
externalsensor 4 description "humidity detection"
Befehle für die Konfiguration von
Umgebungssensorschwellenwerten
Ein Befehl für die Sensorschwellenwert-Konfiguration für
Umgebungssensoren beginnt mit sensor externalsensor.
Einstellen des oberen kritischen Schwellenwerts für den Sensor
Diese Befehlssyntax konfiguriert den oberen kritischen Schwellenwert
eines numerischen Umgebungssensors.
296
Kapitel 10: Verwenden der Befehlszeilenschnittstelle
config:#
sensor externalsensor <n> <sensor type> upperCritical <option>
Variablen:
<n> ist die ID des Umgebungssensors, den Sie konfigurieren
möchten. Die ID-Nummer wird zugewiesen und in der
EMX-Webschnittstelle angezeigt. Der Wert ist eine Ganzzahl
zwischen 1 und 16.
<Sensortyp> bezeichnet einen der folgenden Sensortypen:
temperature (Temperatur), humidity, airPressure oder air Flow
(Luftfeuchtigkeit, Luftdruck oder Luftstrom).
Hinweis: Wenn der angegebene Sensortyp nicht mit dem Typ des
angegebenen Umgebungssensors übereinstimmt, wird folgende
Fehlermeldung angezeigt: "Specified sensor type 'XXX' does not
match the sensor's type (<sensortype>)" (Angegebener Sensortyp
'XXX' entspricht nicht dem Sensortyp (<sensortype>), wobei XXX der
angegebenen Sensortyp und <sensortype> der korrekte Sensortyp
ist.
<Option> ist eine der folgenden Optionen: enable, disable oder ein
numerischer Wert.
Option
Beschreibung
enable
Aktiviert den oberen kritischen Schwellenwert für
den angegebenen Umgebungssensor.
disable
Deaktiviert den oberen kritischen Schwellenwert
für den angegebenen Umgebungssensor.
Ein
numerischer
Wert
Legt einen Wert für den oberen kritischen
Schwellenwert des angegebenen
Umgebungssensors fest und aktiviert diesen
Schwellenwert.
Beispiel
Der folgende Befehl setzt den oberen kritischen Schwellenwert des
Umgebungstemperatursensors mit der ID Nummer 2 auf 40 Grad
Celsius. Er aktiviert darüber hinaus den oberen kritischen Schwellenwert,
wenn er noch nicht aktiviert wurde.
config:#
sensor externalsensor 2 temperature upperCritical 40
297
Kapitel 10: Verwenden der Befehlszeilenschnittstelle
Einstellen der oberen Warngrenze des Sensors
Diese Befehlssyntax konfiguriert die obere Warngrenze eines
numerischen Umgebungssensors.
config:#
sensor externalsensor <n> <sensor type> upperWarning <option>
Variablen:
<n> ist die ID des Umgebungssensors, den Sie konfigurieren
möchten. Die ID-Nummer wird zugewiesen und in der
EMX-Webschnittstelle angezeigt. Der Wert ist eine Ganzzahl
zwischen 1 und 16.
<Sensortyp> bezeichnet einen der folgenden Sensortypen:
temperature (Temperatur), humidity, airPressure oder air Flow
(Luftfeuchtigkeit, Luftdruck oder Luftstrom).
Hinweis: Wenn der angegebene Sensortyp nicht mit dem Typ des
angegebenen Umgebungssensors übereinstimmt, wird folgende
Fehlermeldung angezeigt: "Specified sensor type 'XXX' does not
match the sensor's type (<sensortype>)" (Angegebener Sensortyp
'XXX' entspricht nicht dem Sensortyp (<sensortype>), wobei XXX der
angegebenen Sensortyp und <sensortype> der korrekte Sensortyp
ist.
<Option> ist eine der folgenden Optionen: enable, disable oder ein
numerischer Wert.
Option
Beschreibung
enable
Aktiviert die obere Warngrenze für den
angegebenen Umgebungssensor.
disable
Deaktiviert die obere Warngrenze für den
angegebenen Umgebungssensor.
Ein
numerischer
Wert
Legt einen Wert für die obere Warngrenze des
angegebenen Umgebungssensors fest und
aktiviert diesen Schwellenwert.
Beispiel
Der folgende Befehl aktiviert die obere Warngrenze des
Umgebungstemperatursensors mit der ID Nummer 4.
config:#
298
sensor externalsensor 4 temperature upperWarning enable
Kapitel 10: Verwenden der Befehlszeilenschnittstelle
Einstellen der unteren Warngrenze des Sensors
Diese Befehlssyntax konfiguriert den unteren kritischen Schwellenwert
eines numerischen Umgebungssensors.
config:#
sensor externalsensor <n> <sensor type> lowerCritical <option>
Variablen:
<n> ist die ID des Umgebungssensors, den Sie konfigurieren
möchten. Die ID-Nummer wird zugewiesen und in der
EMX-Webschnittstelle angezeigt. Der Wert ist eine Ganzzahl
zwischen 1 und 16.
<Sensortyp> bezeichnet einen der folgenden Sensortypen:
temperature (Temperatur), humidity, airPressure oder air Flow
(Luftfeuchtigkeit, Luftdruck oder Luftstrom).
Hinweis: Wenn der angegebene Sensortyp nicht mit dem Typ des
angegebenen Umgebungssensors übereinstimmt, wird folgende
Fehlermeldung angezeigt: "Specified sensor type 'XXX' does not
match the sensor's type (<sensortype>)" (Angegebener Sensortyp
'XXX' entspricht nicht dem Sensortyp (<sensortype>), wobei XXX der
angegebenen Sensortyp und <sensortype> der korrekte Sensortyp
ist.
<Option> ist eine der folgenden Optionen: enable, disable oder ein
numerischer Wert.
Option
Beschreibung
enable
Aktiviert den unteren kritischen Schwellenwert für
den angegebenen Umgebungssensor.
disable
Deaktiviert den unteren kritischen Schwellenwert
für den angegebenen Umgebungssensor.
Ein
numerischer
Wert
Legt einen Wert für den unteren kritischen
Schwellenwert des angegebenen
Umgebungssensors fest und aktiviert diesen
Schwellenwert.
299
Kapitel 10: Verwenden der Befehlszeilenschnittstelle
Beispiel
Der folgende Befehl setzt den unteren kritischen Schwellenwert des
Umgebungsfeuchtigkeitssensors mit der ID Nummer 1 auf 15 %. Er
aktiviert darüber hinaus den unteren kritischen Schwellenwert, wenn er
noch nicht aktiviert wurde.
config:#
sensor externalsensor 1 humidity lowerCritical 15
Einstellen der unteren Warngrenze des Sensors
Diese Befehlssyntax konfiguriert die untere Warngrenze eines
numerischen Umgebungssensors.
config:#
sensor externalsensor <n> <sensor type> lowerWarning <option>
Variablen:
<n> ist die ID des Umgebungssensors, den Sie konfigurieren
möchten. Die ID-Nummer wird zugewiesen und in der
EMX-Webschnittstelle angezeigt. Der Wert ist eine Ganzzahl
zwischen 1 und 16.
<Sensortyp> bezeichnet einen der folgenden Sensortypen:
temperature (Temperatur), humidity, airPressure oder air Flow
(Luftfeuchtigkeit, Luftdruck oder Luftstrom).
Hinweis: Wenn der angegebene Sensortyp nicht mit dem Typ des
angegebenen Umgebungssensors übereinstimmt, wird folgende
Fehlermeldung angezeigt: "Specified sensor type 'XXX' does not
match the sensor's type (<sensortype>)" (Angegebener Sensortyp
'XXX' entspricht nicht dem Sensortyp (<sensortype>), wobei XXX der
angegebenen Sensortyp und <sensortype> der korrekte Sensortyp
ist.
300
<Option> ist eine der folgenden Optionen: enable, disable oder ein
numerischer Wert.
Option
Beschreibung
enable
Aktiviert die untere Warngrenze für den
angegebenen Umgebungssensor.
disable
Deaktiviert die untere Warngrenze für den
angegebenen Umgebungssensor.
Ein
numerischer
Wert
Legt einen Wert für die unteren Warngrenze des
angegebenen Umgebungssensors fest und
aktiviert diese Grenze.
Kapitel 10: Verwenden der Befehlszeilenschnittstelle
Beispiel
Der folgende Befehl deaktiviert die untere Warngrenze des
Umgebungsfeuchtigkeitssensors mit der ID Nummer 3.
config:#
sensor externalsensor 3 humidity lowerWarning disable
Einstellen der Deassertion-Hysterese eines Sensors
Diese Befehlssyntax konfiguriert den Wert für die Deassertion-Hysterese
eines numerischen Umgebungssensors.
config:#
sensor externalsensor <n> <sensor type> hysteresis <value>
Variablen:
<n> ist die ID des Umgebungssensors, den Sie konfigurieren
möchten. Die ID-Nummer wird zugewiesen und in der
EMX-Webschnittstelle angezeigt. Der Wert ist eine Ganzzahl
zwischen 1 und 16.
<Sensortyp> bezeichnet einen der folgenden Sensortypen:
temperature (Temperatur), humidity, airPressure oder air Flow
(Luftfeuchtigkeit, Luftdruck oder Luftstrom).
Hinweis: Wenn der angegebene Sensortyp nicht mit dem Typ des
angegebenen Umgebungssensors übereinstimmt, wird folgende
Fehlermeldung angezeigt: "Specified sensor type 'XXX' does not
match the sensor's type (<sensortype>)" (Angegebener Sensortyp
'XXX' entspricht nicht dem Sensortyp (<sensortype>), wobei XXX der
angegebenen Sensortyp und <sensortype> der korrekte Sensortyp
ist.
<value> ist ein numerischer Wert, welcher der Hysterese für den
angegebenen Umgebungssensor zugewiesen wird. Weitere
Informationen zur Funktion der Deassertionshysterese finden Sie
unter Was ist Deassertionshysterese? (auf Seite 189).
Beispiel
Der folgende Befehl setzt die Deassertion-Hysterese des
Umgebungstemperatursensors mit der ID Nummer 4 auf 2 Grad Celsius.
Das heißt, dass die Temperatur mindestens 2 Grad Celsius unter den
oberen Schwellenwert fallen oder mindestens 2 Grad Celsius über den
unteren Schwellenwert steigen muss, bevor eine Deassertion für die
Schwellenwertunterschreitung bzw. -überschreitung durchgeführt wird.
config:#
sensor externalsensor 4 temperature hysteresis 2
301
Kapitel 10: Verwenden der Befehlszeilenschnittstelle
Einstellen des Assertionszeitlimits eines Sensors
Diese Befehlssyntax konfiguriert den Wert für das Assertionszeitlimit
eines numerischen Umgebungssensors.
config:#
sensor externalsensor <n> <sensor type> assertionTimeout <value>
Variablen:
<n> ist die ID des Umgebungssensors, den Sie konfigurieren
möchten. Die ID-Nummer wird zugewiesen und in der
EMX-Webschnittstelle angezeigt. Der Wert ist eine Ganzzahl
zwischen 1 und 16.
<Sensortyp> bezeichnet einen der folgenden Sensortypen:
temperature (Temperatur), humidity, airPressure oder air Flow
(Luftfeuchtigkeit, Luftdruck oder Luftstrom).
Hinweis: Wenn der angegebene Sensortyp nicht mit dem Typ des
angegebenen Umgebungssensors übereinstimmt, wird folgende
Fehlermeldung angezeigt: "Specified sensor type 'XXX' does not
match the sensor's type (<sensortype>)" (Angegebener Sensortyp
'XXX' entspricht nicht dem Sensortyp (<sensortype>), wobei XXX der
angegebenen Sensortyp und <sensortype> der korrekte Sensortyp
ist.
<value> ist ein numerischer Wert bei Messungen, welcher dem
Assertionszeitlimit für den angegebenen Umgebungssensor
zugewiesen wird. Siehe Was ist das Assertionszeitlimit? (auf
Seite 190)
Beispiel
Der folgende Befehl setzt das Assertionszeitlimit des
Umgebungstemperatursensors mit der ID Nummer 3 auf 4 Messungen.
Dies bedeutet, dass mindestens 4 aufeinanderfolgende Messungen
einen bestimmten Stromstärkenschwellenwert überschreiten müssen,
bevor dieses Ereignis einer Schwellenwertüberschreitung bestätigt wird.
config:#
sensor externalsensor 3 temperature assertionTimeout 4
Befehle zur Benutzerkonfiguration
Die meisten Befehle zur Benutzerkonfiguration mit Ausnahme des
Befehls zur Kennwortänderung beginnen mit user.
302
Kapitel 10: Verwenden der Befehlszeilenschnittstelle
Erstellen von Benutzerprofilen
Diese Befehlssyntax erstellt ein neues Benutzerprofil.
config:#
user create <name> <option> <roles>
Nachdem der Befehl zum Erstellen eines Benutzers durchgeführt wurde,
werden Sie von der EMX-Einheit aufgefordert, dem neu erstellten
Benutzer ein Kennwort zuzuweisen. Gehen Sie anschließend wie folgt
vor:
1. Geben Sie das Kennwort ein, und drücken Sie die Eingabetaste.
2. Geben Sie das Kennwort zur Bestätigung noch einmal ein, und
drücken Sie die Eingabetaste.
Variablen:
<name> ist ein String, der maximal 32 druckbare ASCII-Zeichen
enthält. Die <name>-Variable DARF KEINE Leerzeichen enthalten.
<Option> ist eine der folgenden Optionen: enable oder disable.
Option
Beschreibung
enable
Aktiviert das neu erstellte Benutzerprofil.
disable
Deaktiviert das neu erstellte Benutzerprofil.
<roles> (Benutzerfunktion) ist eine Benutzerfunktion oder eine List
durch Kommas getrennter Benutzerfunktionen, die dem
angegebenen Benutzerprofil zugewiesen sind.
Beispiel
Der folgende Befehl erstellt ein neues Benutzerprofil und legt zwei
Parameter für den neuen Benutzer fest.
config:#
user create May enable admin
Ergebnisse:
Das neue Benutzerprofil "May" wird erstellt.
Das neue Benutzerprofil wird aktiviert.
Dem neuen Benutzerprofil wird die Rolle (Benutzerfunktion) admin
zugewiesen.
303
Kapitel 10: Verwenden der Befehlszeilenschnittstelle
Ändern von Benutzerprofilen
Ein Benutzerprofil enthält verschiedene Parameter, die Sie ändern
können.
Tipp: Sie können alle Befehle kombinieren, um die Parameter eines
bestimmten Benutzerprofils gleichzeitig zu ändern. Siehe
Multi-Befehlssyntax (auf Seite 330).
Ändern eines Benutzerkennworts
Mit dieser Befehlssyntax können Sie das Kennwort eines bestehenden
Benutzers ändern, wenn Sie über Administratorrechte verfügen.
config:#
user modify <name> password
Nachdem Sie den obigen Befehl ausgeführt haben, werden Sie von EMX
zur Eingabe eines neuen Kennworts aufgefordert. Gehen Sie
anschließend wie folgt vor:
1. Geben Sie ein neues Kennwort ein, und drücken Sie die
Eingabetaste.
2. Geben Sie das neue Kennwort zur Bestätigung noch einmal ein, und
drücken Sie die Eingabetaste.
Variablen:
<name> ist der Name des Benutzers, dessen Einstellungen Sie
ändern möchten.
Beispiel
Im Folgenden wird beschrieben, wie Sie das Kennwort für den Benutzer
"May" ändern.
1. Prüfen Sie, ob Sie den Konfigurationsmodus aufgerufen haben.
Siehe Aufrufen des Konfigurationsmodus (auf Seite 240).
2. Geben Sie den folgenden Befehl ein, um das Kennwort für das
Benutzerprofil "May" zu ändern.
config:#
user modify May password
3. Geben Sie nach entsprechender Aufforderung ein neues Kennwort
ein, und drücken Sie die Eingabetaste.
4. Geben Sie das Kennwort erneut ein, und drücken Sie die
Eingabetaste.
304
Kapitel 10: Verwenden der Befehlszeilenschnittstelle
5. Wenn die Kennwortänderung erfolgreich war, wird config:#
angezeigt.
Ändern der persönlichen Daten eines Benutzers
Sie können die persönlichen Daten eines Benutzers, einschließlich
vollständiger Name, Telefonnummer und E-Mail-Adresse des Benutzers,
ändern.
Verwenden Sie diese Befehlssyntax, um den vollständigen
Namen eines Benutzers zu ändern:
config:#
user modify <name> fullName "<full_name>"
Verwenden Sie diese Befehlssyntax, um die Telefonnummer
eines Benutzers zu ändern:
config:#
user modify <name> telephoneNumber "<phone_number>"
Verwenden Sie diese Befehlssyntax, um die E-Mail-Adresse
eines Benutzers zu ändern:
config:#
user modify <name> eMailAddress <email_address>
Variablen:
<name> ist der Name des Benutzers, dessen Einstellungen Sie
ändern möchten.
<full_name> ist ein String, der maximal 32 druckbare ASCII-Zeichen
enthält. Die Variable <full_name> muss in Anführungszeichen
stehen, wenn Leerzeichen enthalten sind.
<phone_number> ist die Telefonnummer, unter der der angegebene
Benutzer erreichbar ist. Die Variable <phone_number> muss in
Anführungszeichen stehen, wenn Leerzeichen enthalten sind.
<email_address> ist die E-Mail-Adresse des angegebenen
Benutzers.
Tipp: Sie können alle Befehle kombinieren, um die Parameter eines
bestimmten Benutzerprofils gleichzeitig zu ändern. Siehe
Multi-Befehlssyntax (auf Seite 330).
Beispiel
Der folgende Befehl ändert zwei Parameter des Benutzerprofils "May":
305
Kapitel 10: Verwenden der Befehlszeilenschnittstelle
config:#
user modify May fullName "May Turner" telephoneNumber 123-4567
Ergebnisse:
Als vollständiger Name für "May" wurde "May Turner" angegeben.
Die Telefonnummer ist mit 123-4567 angegeben.
Aktivieren oder Deaktivieren eines Benutzerprofils
Diese Befehlssyntax aktiviert oder deaktiviert ein Benutzerprofil. Ein
Benutzer kann sich nur beim EMX-Gerät anmelden, nachdem sein
Benutzerprofil aktiviert wurde.
config:#
user modify <name> enabled <option>
Variablen:
<name> ist der Name des Benutzers, dessen Einstellungen Sie
ändern möchten.
<Option> ist eine der folgenden Optionen: true oder false.
Option
Beschreibung
true
Aktiviert das angegebene Benutzerprofil.
false
Deaktiviert das angegebene Benutzerprofil.
Beispiel
Der folgende Befehl aktiviert das Benutzerprofil "May".
config:#
user modify May enabled true
Erzwingen einer Kennwortänderung
Diese Befehlssyntax legt fest, ob eine Kennwortänderung erzwungen
wird, wenn sich ein Benutzer das nächste Mal mit dem angegebenen
Benutzerprofil anmeldet.
306
Kapitel 10: Verwenden der Befehlszeilenschnittstelle
config:#
user modify <name> forcePasswordChangeOnNextLogin <option>
Variablen:
<name> ist der Name des Benutzers, dessen Einstellungen Sie
ändern möchten.
<Option> ist eine der folgenden Optionen: true oder false.
Option
Beschreibung
true
Bei der nächsten Anmeldung des Benutzers wird
eine Kennwortänderung erzwungen.
false
Bei der nächsten Anmeldung des Benutzers wird
keine Kennwortänderung erzwungen.
Beispiel
Der folgende Befehl erzwingt eine Kennwortänderung, wenn sich der
Benutzer "May" das nächste Mal anmeldet.
config:#
user modify May forcePasswordChangeOnNextLogin true
Ändern der SNMPv3-Einstellungen
Zum Ändern der SNMPv3-Parameter eines bestimmten Benutzerprofils
gibt es verschiedene Befehle. Sie können alle folgenden Befehle
kombinieren, um die SNMPv3-Parameter gleichzeitig zu ändern. Siehe
Multi-Befehlssyntax (auf Seite 330).
So aktivieren oder deaktivieren Sie den SNMP-v3-Zugriff auf
EMX für den angegebenen Benutzer:
config:#
user modify <name> snmpV3Access <option1>
Variablen:
<name> ist der Name des Benutzers, dessen Einstellungen Sie
ändern möchten.
<option1> ist eine der folgenden Optionen: enable oder disable.
Option
Beschreibung
enable
Aktiviert die SNMP-v3-Zugriffsberechtigung für
den angegebenen Benutzer.
disable
Deaktiviert die SNMP-v3-Zugriffsberechtigung für
den angegebenen Benutzer.
307
Kapitel 10: Verwenden der Befehlszeilenschnittstelle
So legen Sie die Sicherheitsebene fest:
config:#
user modify <name> securityLevel <option2>
Variablen:
<name> ist der Name des Benutzers, dessen Einstellungen Sie
ändern möchten.
<option2> ist eine der folgenden Optionen: noAuthNoPriv,
authNoPriv oder authPriv.
Option
Beschreibung
noAuthNoPriv
Keine Authentifizierung und kein exklusiver
Zugriff.
authNoPriv
Authentifizierung und kein exklusiver Zugriff.
authPriv
Authentifizierung und exklusiver Zugriff.
So legen Sie fest, ob der Authentifizierungsschlüssel mit dem
Kennwort identisch ist:
config:#
user modify <name> userPasswordAsAuthenticationPassPhrase <option3>
Variablen:
<name> ist der Name des Benutzers, dessen Einstellungen Sie
ändern möchten.
<option3> ist eine der folgenden Optionen: true oder false.
Option
Beschreibung
true
Der Authentifizierungsschlüssel ist mit dem
Kennwort identisch.
false
Der Authentifizierungsschlüssel ist nicht mit dem
Kennwort identisch.
So legen Sie den Authentifizierungsschlüssel fest:
308
Kapitel 10: Verwenden der Befehlszeilenschnittstelle
config:#
user modify <name> authenticationPassPhrase <authentication_passphrase>
Variablen:
<name> ist der Name des Benutzers, dessen Einstellungen Sie
ändern möchten.
<authentication_passphrase> ist ein als Authentifizierungsschlüssel
verwendeter String mit bis zu 32 druckbaren ASCII-Zeichen.
So legen Sie fest, ob der Authentifizierungsschlüssel für den
exklusiven Zugriff mit dem Authentifizierungsschlüssel
identisch ist:
config:#
user modify <name> useAuthenticationPassPhraseAsPrivacyPassPhrase <option4>
Variablen:
<name> ist der Name des Benutzers, dessen Einstellungen Sie
ändern möchten.
<option4> ist eine der folgenden Optionen: true oder false.
Option
Beschreibung
true
Der Authentifizierungsschlüssel für den
exklusiven Zugriff ist mit dem
Authentifizierungsschlüssel identisch.
false
Der Authentifizierungsschlüssel für den
exklusiven Zugriff ist nicht mit dem
Authentifizierungsschlüssel identisch.
So legen Sie den Authentifizierungsschlüssel für den
exklusiven Zugriff fest:
309
Kapitel 10: Verwenden der Befehlszeilenschnittstelle
config:#
user modify <name> privacyPassPhrase <privacy_passphrase>
Variablen:
<name> ist der Name des Benutzers, dessen Einstellungen Sie
ändern möchten.
<privacy_passphrase> ist ein als Authentifizierungsschlüssel für den
exklusiven Zugriff verwendeter String mit bis zu 32 druckbaren
ASCII-Zeichen.
So legen Sie das Authentifizierungsprotokoll fest:
config:#
user modify <name> authenticationProtocol <option5>
Variablen:
<name> ist der Name des Benutzers, dessen Einstellungen Sie
ändern möchten.
<option5> ist eine der folgenden Optionen: MD5 oder SHA-1.
Option
Beschreibung
MD5
Das MD5-Authentifizierungsprotokoll wird
angewendet.
SHA-1
Das SHA-1-Authentifizierungsprotokoll wird
angewendet.
So legen Sie das Protokoll für den exklusiven Zugriff fest:
config:#
user modify <name> privacyProtocol <option6>
Variablen:
310
<name> ist der Name des Benutzers, dessen Einstellungen Sie
ändern möchten.
<option6> ist eine der folgenden Optionen: DES oder AES-128.
Option
Beschreibung
DES
Das DES-Protokoll für den exklusiven Zugriff wird
angewendet.
Kapitel 10: Verwenden der Befehlszeilenschnittstelle
Option
Beschreibung
AES-128
Das AES-128-Protokoll für den exklusiven Zugriff
wird angewendet.
Beispiel
Der folgende Befehl legt drei SNMPv3-Parameter des Benutzers "May"
fest.
config:#
user modify May snmpV3Access enable securityLevel authNoPriv
userPasswordAsAuthenticationPassPhrase true
Ergebnisse:
Die SNMPv3-Zugriffsberechtigung des Benutzers wird aktiviert.
Die SNMPv3-Sicherheitsebene lautet "nur Authentifizierung, kein
exklusiver Zugriff".
Der Authentifizierungsschlüssel ist mit dem Kennwort des Benutzers
identisch.
Ändern der Benutzerfunktionen
Diese Befehlssyntax ändert die Benutzerfunktionen (Rollen) eines
bestimmten Benutzers.
config:#
user modify <name> roles <roles>
Variablen:
<name> ist der Name des Benutzers, dessen Einstellungen Sie
ändern möchten.
<roles> (Benutzerfunktion) ist eine Benutzerfunktion oder eine List
durch Kommas getrennter Benutzerfunktionen, die dem
angegebenen Benutzerprofil zugewiesen sind.
311
Kapitel 10: Verwenden der Befehlszeilenschnittstelle
Beispiel
Der folgende Befehl weist dem Benutzer "May" zwei Benutzerfunktionen
zu.
config:#
user modify May roles admin,tester
Ergebnisse:
Der Benutzer "May" verfügt über alle Berechtigungen der
Benutzerfunktionen "admin" und "tester".
Ändern der Maßeinheiten
Sie können die Maßeinheiten für die Temperatur, die Länge und den
Druck für ein bestimmtes Benutzerprofil ändern. Verschiedene Befehle
für Maßeinheiten lassen sich kombinieren, sodass Sie alle Maßeinheiten
gleichzeitig festlegen können. Informationen zum Kombinieren aller
Befehle finden Sie unter Multi-Befehlssyntax (auf Seite 330).
Hinweis: Die Änderung der Messeinheit gilt nur für die Webschnittstelle
und die Befehlszeilenschnittstelle.
So richten Sie die bevorzugte Temperatureinheiten ein:
config:#
user modify <name> preferredTemperatureUnit <option1>
Variablen:
312
<name> ist der Name des Benutzers, dessen Einstellungen Sie
ändern möchten.
<option1> ist eine der folgenden Optionen: C oder F.
Option
Beschreibung
C
Mit dieser Option wird die Temperatur in Celsius
angezeigt.
F
Mit dieser Option wird die Temperatur in
Fahrenheit angezeigt.
Kapitel 10: Verwenden der Befehlszeilenschnittstelle
So richten Sie die bevorzugte Längeneinheiten ein:
config:#
user modify <name> preferredLengthUnit <option2>
Variablen:
<name> ist der Name des Benutzers, dessen Einstellungen Sie
ändern möchten.
<option2> ist eine der folgenden Optionen: meter oder feet.
Option
Beschreibung
meter
Mit dieser Option wird die Länge oder Höhe in
Meter angezeigt.
feet
Mit dieser Option wird die Länge oder Höhe in
Fuß angezeigt.
So richten Sie die bevorzugte Einheit für den Druck ein:
config:#
user modify <name> preferredPressureUnit <option3>
Variablen:
<name> ist der Name des Benutzers, dessen Einstellungen Sie
ändern möchten.
<option3> ist eine der folgenden Optionen: pascal oder psi.
Option
Beschreibung
pascal
Mit dieser Option wird der Druckwert in Pascal
(Pa) angezeigt.
psi
Mit dieser Option wird der Druckwert in psi
angezeigt.
Beispiel
Der folgende Befehl setzt alle Maßeinheiten für den Benutzer "May".
313
Kapitel 10: Verwenden der Befehlszeilenschnittstelle
config:#
user modify May preferredTemperatureUnit F preferredLengthUnit feet
preferredPressureUnit psi
Ergebnisse:
Die bevorzugte Temperatureinheit wird auf Fahrenheit festgelegt.
Die bevorzugte Längeneinheit wird auf Fuß festgelegt.
Die bevorzugte Einheit für den Druck wird auf psi festgelegt.
Angeben des öffentlichen SSH-Schlüssels
Wenn die Authentifizierung auf Basis eines SSH-Schlüssels aktiviert ist,
geben Sie den öffentlichen SSH-Schlüssel für jedes Benutzerprofil wie
nachfolgend beschrieben an.
So geben Sie den öffentlichen SSH-Schlüssel für einen
bestimmten Benutzer an:
1. Geben Sie den Befehl für den öffentlichen SSH-Schlüssel wie unten
gezeigt ein, und drücken Sie die Eingabetaste.
config:#
user modify <Name> sshPublicKey
2. Sie werden aufgefordert, den Inhalt des öffentlichen SSH-Schlüssels
einzugeben. Gehen Sie zur Eingabe des Inhalts folgendermaßen
vor:
a. Öffnen Sie den öffentlichen SSH-Schlüssel mit einem Texteditor.
b. Kopieren Sie den gesamten Inhalt im Texteditor.
c.
Fügen Sie den Inhalt in das Terminal ein.
d. Drücken Sie die Eingabetaste.
Tipp: Zum Entfernen eines vorhandenen öffentlichen SSH-Schlüssels
drücken Sie einfach die Eingabetaste, ohne etwas einzugeben oder
einzufügen, wenn Sie zur Eingabe des Inhalts aufgefordert werden.
314
Kapitel 10: Verwenden der Befehlszeilenschnittstelle
Beispiel
In diesem Abschnitt wird gezeigt, wie Sie einen öffentlichen
SSH-Schlüssel für den Benutzer "May" eingeben, wenn die
Authentifizierung auf Basis eines öffentlichen SSH-Schlüssels aktiviert
ist. Siehe Festlegen der SSH-Authentifizierungsmethode (auf Seite
265). Der Inhalt Ihres öffentlichen SSH-Schlüssels darf nicht mit dem in
diesem Beispiel gezeigten Inhalt identisch sein.
So geben Sie den öffentlichen SSH-Schlüssel für den Benutzer
"May" an:
1. Vergewissern Sie sich, dass Sie sich im Konfigurationsmodus
befinden. Siehe Aufrufen des Konfigurationsmodus (auf Seite
240).
2. Geben Sie den folgenden Befehl ein, und drücken Sie die
Eingabetaste.
config:#
user modify May sshPublicKey
1. Sie werden aufgefordert, den Inhalt des öffentlichen SSH-Schlüssels
einzugeben.
2. Öffnen Sie den öffentlichen SSH-Schlüssel mit einem Texteditor. Der
Inhalt des öffentlichen SSH-Schlüssels müsste ungefähr wie folgt
aussehen.
3. Markieren und kopieren Sie den gesamten Inhalt des öffentlichen
SSH-Schlüssels.
4. Fügen Sie den Inhalt in das Terminal ein.
5. Drücken Sie die Eingabetaste.
Löschen von Benutzerprofilen
Diese Befehlssyntax löscht ein bestehendes Benutzerprofil.
config:#
user delete <name>
315
Kapitel 10: Verwenden der Befehlszeilenschnittstelle
Beispiel
Der folgende Befehl löscht das Benutzerprofil "May".
config:#
user delete May
Ändern des eigenen Kennworts
Jeder Benutzer kann sein eigenes Kennwort mit dieser Befehlssyntax
ändern, wenn er/sie über die Berechtigung "Eigenes Kennwort ändern"
verfügt. Beachten Sie, dass dieser Befehl nicht mit user beginnt.
config:#
password
Nachdem dieser Befehl ausgeführt wurde, fordert die EMX-Einheit Sie
auf, das aktuelle und das neue Kennwort einzugeben.
Wichtig: Nachdem das Kennwort erfolgreich geändert wurde, tritt
das neue Kennwort sofort in Kraft. Dies ist unabhängig davon, ob
Sie den Befehl "apply" zum Speichern der Änderungen eingeben
oder nicht.
Beispiel
So ändern Sie Ihr eigenes Kennwort:
1. Prüfen Sie, ob Sie den Konfigurationsmodus aufgerufen haben.
Siehe Aufrufen des Konfigurationsmodus (auf Seite 240).
2. Geben Sie den folgenden Befehl ein, und drücken Sie die
Eingabetaste.
config:#
password
3. Geben Sie das bestehende Kennwort ein, und drücken Sie die
Eingabetaste, wenn die folgende Eingabeaufforderung angezeigt
wird.
Current password (Aktuelles Kennwort):
4. Geben Sie das neue Kennwort ein, und drücken Sie die
Eingabetaste, wenn die folgende Eingabeaufforderung angezeigt
wird.
Enter new password (Neues Kennwort eingeben):
5. Geben Sie das neue Kennwort zur Bestätigung erneut ein, und
drücken Sie die Eingabetaste, wenn die folgende
Eingabeaufforderung angezeigt wird.
Re-type new password (Neues Kennwort erneut eingeben):
316
Kapitel 10: Verwenden der Befehlszeilenschnittstelle
Befehle zur Konfiguration von Benutzerfunktionen
Ein Befehl zur Konfiguration einer Benutzerfunktion beginnt mit role.
Erstellen einer Benutzerfunktion
Diese Befehlssyntax erstellt eine neue Benutzerfunktion, wobei der
Benutzerfunktion eine Liste von Berechtigungen zugewiesen wird, die
durch Strichpunkt voneinander getrennt sind.
config:#
role create "<name>" <privilege1>;<privilege2>;<privilege3>...
Wenn eine bestimmte Berechtigung Argumente enthält, müssen die
Argumente mit einem Doppelpunkt an diese Berechtigung
angeschlossen werden.
config:#
role create "<name>" <privilege1>:<argument1>,<argument2>...;
<privilege2>:<argument1>,<argument2>...;
<privilege3>:<argument1>,<argument2>...;
...
Variablen:
<name> ist ein String, der maximal 32 druckbare ASCII-Zeichen
enthält.
<privilege1>, <privilege2>, <privilege3> usw. sind Namen von
Berechtigungen, die der Benutzerfunktion zugewiesen sind. Trennen
Sie jede Berechtigung durch ein Semikolon. Siehe Alle
Berechtigungen (auf Seite 317).
<argument1>, <argument2> usw. sind Argumente, die für eine
bestimmte Berechtigung festgelegt sind. Trennen Sie eine
Berechtigung und dessen Argument durch einen Doppelpunkt.
Alle Berechtigungen
Diese Tabelle enthält alle Berechtigungen.
Berechtigung
Beschreibung
adminPrivilege
Administratorrechte
changeAssetStripConfiguration
Asset-Strip-Konfiguration
ändern
317
Kapitel 10: Verwenden der Befehlszeilenschnittstelle
Berechtigung
Beschreibung
changeAuthSettings
Authentifizierungseinstellungen
ändern
changeDataTimeSettings
Datum-/Uhrzeiteinstellungen
ändern
changeEmdConfiguration
EMD-Konfiguration ändern
changeEventSetup
Ereigniseinstellungen ändern
changeExternalSensorsConfiguratio Konfiguration externer
n
Sensoren ändern
318
changeLhxConfiguration
LHX-Konfiguration ändern
changeNetworkSettings
Netzwerkeinstellungen ändern
changePassword
Eigenes Kennwort ändern
changeSecuritySettings
Sicherheitseinstellungen ändern
changeSnmpSettings
SNMP-Einstellungen ändern
changeUserSettings
Lokale Benutzerverwaltung
ändern
changeWebcamSettings
Webcam-Konfiguration ändern
clearLog
Lokales Ereignisprotokoll
löschen
firmwareUpdate
Firmware Update
(Firmware-Aktualisierung)
performReset
Zurücksetzen (Warmstart)
viewEventSetup
Ereigniseinstellungen anzeigen
viewLog
Lokales Ereignisprotokoll
anzeigen
viewSecuritySettings
Sicherheitseinstellungen
anzeigen
viewSnmpSettings
SNMP-Einstellungen anzeigen
viewUserSettings
Lokale Benutzerverwaltung
anzeigen
viewWebcamSettings
Webcam-Bilder und
-Konfiguration anzeigen
Kapitel 10: Verwenden der Befehlszeilenschnittstelle
Beispiel
Der folgende Befehl erstellt eine neue Benutzerfunktion und weist ihr
Berechtigungen zu.
config:#
role create tester firmwareUpdate;viewEventSetup
Ergebnisse:
Es wird eine neue Benutzerfunktion "tester" erstellt.
Der Benutzerfunktion werden zwei Berechtigungen zugewiesen:
firmwareUpdate (Firmwareaktualisierung) und viewEventSetup
(Ereigniseinstellungen anzeigen).
Ändern von Benutzerfunktionen
Sie können verschiedene Parameter einer bestehenden
Benutzerfunktion, einschließlich ihrer Berechtigungen, ändern.
So ändern Sie die Beschreibung einer Benutzerfunktion:
config:#
role modify <name> description <description>
Variablen:
<name> ist ein String, der maximal 32 druckbare ASCII-Zeichen
enthält.
<description> ist eine Beschreibung mit alphanumerischen Zeichen.
Die Variable <description> muss in Anführungszeichen stehen, wenn
Leerzeichen enthalten sind.
So fügen Sie einer bestimmten Benutzerfunktion weitere
Berechtigungen hinzu:
config:#
role modify <name> addPrivileges
<privilege1>;<privilege2>;<privilege3>...
Wenn eine bestimmte Berechtigung Argumente umfasst, fügen Sie
einen Doppelpunkt und das bzw. die Argument(e) hinter der
Berechtigung hinzu.
319
Kapitel 10: Verwenden der Befehlszeilenschnittstelle
config:#
role modify <name> addPrivileges
<privilege1>:<argument1>,<argument2>...;
<privilege2>:<argument1>,<argument2>...;
<privilege3>:<argument1>,<argument2>...;
...
Variablen:
<name> ist ein String, der maximal 32 druckbare ASCII-Zeichen
enthält.
<privilege1>, <privilege2>, <privilege3> usw. sind Namen von
Berechtigungen, die der Benutzerfunktion zugewiesen sind. Trennen
Sie jede Berechtigung durch ein Semikolon. Siehe Alle
Berechtigungen (auf Seite 317).
<argument1>, <argument2> usw. sind Argumente, die für eine
bestimmte Berechtigung festgelegt sind. Trennen Sie eine
Berechtigung und dessen Argument durch einen Doppelpunkt.
So entfernen Sie bestimmte Berechtigungen aus einer
Benutzerfunktion:
config:#
role modify <name> removePrivileges
<privilege1>;<privilege2>;<privilege3>...
Wenn eine bestimmte Berechtigung Argumente umfasst, fügen Sie
einen Doppelpunkt und das bzw. die Argument(e) hinter der
Berechtigung hinzu.
320
Kapitel 10: Verwenden der Befehlszeilenschnittstelle
config:#
role modify <name> removePrivileges
<privilege1>:<argument1>,<argument2>...;
<privilege2>:<argument1>,<argument2>...;
<privilege3>:<argument1>,<argument2>...;
...
Hinweis: Beim Entfernen von Berechtigungen aus einer Benutzerfunktion
müssen Sie sicherstellen, dass die angegebenen Berechtigungen und
Argumente (sofern vorhanden) genau mit denen übereinstimmen, die der
Benutzerfunktion zugewiesen sind. Der Befehl kann angegebene
Berechtigungen, die nicht verfügbar sind, sonst nicht entfernen.
Variablen:
<name> ist ein String, der maximal 32 druckbare ASCII-Zeichen
enthält.
<privilege1>, <privilege2>, <privilege3> usw. sind Namen von
Berechtigungen, die der Benutzerfunktion zugewiesen sind. Trennen
Sie jede Berechtigung durch ein Semikolon. Siehe Alle
Berechtigungen (auf Seite 317).
<argument1>, <argument2> usw. sind Argumente, die für eine
bestimmte Berechtigung festgelegt sind. Trennen Sie eine
Berechtigung und dessen Argument durch einen Doppelpunkt.
Beispiel
Der folgende Befehl ändert die Berechtigungen der Benutzerfunktion
"tester".
config:#
role modify tester addPrivileges changeAuthSettings removePrivileges
firmwareUpgrade
Ergebnisse:
Die Berechtigung "changeAuthSettings"
(Authentifizierungseinstellungen ändern) wird der Benutzerfunktion
hinzugefügt.
Die Berechtigung "firmwareUpgrade" (Firmware-Upgrade) wird aus
der Benutzerfunktion entfernt.
Löschen einer Benutzerfunktion
Diese Befehlssyntax löscht eine bestehende Benutzerfunktion.
config:#
role delete <name>
321
Kapitel 10: Verwenden der Befehlszeilenschnittstelle
Beispiel
Der folgende Befehl löscht eine vorhandene Benutzerfunktion.
config:#
role delete tester
Befehle zur Assetverwaltung
Sie können die Einstellungen für den angeschlossenen Assetsensor
(sofern vorhanden) oder die Einstellungen für die LEDs des
Assetsensors mithilfe der CLI-Befehle ändern.
Verwaltung des Assetsensors
Ein Befehl für die Konfiguration der Assetsensorverwaltung beginnt mit
assetStrip.
Benennen eines Assetsensors
Diese Befehlssyntax benennt einen Assetsensor oder ändert den Namen
eines Assetsensors, der an das EMX-Gerät angeschlossen ist.
config:#
assetStrip <n> name "<name>"
Variablen:
<n> ist die Nummer des FEATURE-Ports, an den der ausgewählte
Assetsensor physisch angeschlossen ist. Für ein EMX-Gerät mit nur
einem FEATURE-Port ist die Nummer immer 1.
<name> ist ein String, der maximal 32 druckbare ASCII-Zeichen
enthält. Die Variable <name> muss in Anführungszeichen stehen,
wenn Leerzeichen enthalten sind.
Beispiel
Diese Befehlssyntax benennt einen Assetsensor oder ändert den
Namen eines Assetsensors, der an das EMX-Gerät angeschlossen ist.
config:#
322
assetStrip 1 name "Red Rack"
Kapitel 10: Verwenden der Befehlszeilenschnittstelle
Angeben der Anzahl an Rackeinheiten
Diese Befehlssyntax gibt die Gesamtanzahl der Rackeinheiten an einem
Assetsensor an, der an das EMX-Gerät angeschlossen ist.
config:#
assetStrip <n> numberOfRackUnits <number>
Hinweis: Bei einem Raritan-Assetsensor bezieht sich eine Rackeinheit
auf einen Tag-Port.
Variablen:
<n> ist die Nummer des FEATURE-Ports, an den der ausgewählte
Assetsensor physisch angeschlossen ist. Für ein EMX-Gerät mit nur
einem FEATURE-Port ist die Nummer immer 1.
<number> ist die Gesamtanzahl der Rackeinheiten, die am
angeschlossenen Assetsensor verfügbar sind. Es kann ein Wert von
8 bis 64 angegeben werden.
Beispiel
Der folgende Befehl gibt die Gesamtanzahl der Rackeinheiten an
Assetsensor 1 mit 48 Rackeinheiten an.
config:#
assetStrip 1 numberOfRackUnits 48
Angeben des Nummerierungsmodus für Rackeinheiten
Diese Befehlssyntax gibt den Nummerierungsmodus der Rackeinheiten
an einem Assetsensor an, der an das EMX-Gerät angeschlossen ist. Der
Nummerierungsmodus ändert die Nummern der Rackeinheiten.
config:#
assetStrip <n> rackUnitNumberingMode <mode>
Variablen:
<n> ist die Nummer des FEATURE-Ports, an den der ausgewählte
Assetsensor physisch angeschlossen ist. Für ein EMX-Gerät mit nur
einem FEATURE-Port ist die Nummer immer 1.
<mode> ist einer der folgenden Nummerierungsmodi: topDown oder
bottomUp.
Modus
Beschreibung
topDown
Die Rackeinheiten sind in aufsteigender
Reihenfolge von oben nach unten nummeriert.
bottomUp
Die Rackeinheiten sind in absteigender
Reihenfolge von oben nach unten nummeriert.
323
Kapitel 10: Verwenden der Befehlszeilenschnittstelle
Beispiel
Mit dem folgenden Befehl werden die Rackeinheiten von Assetsensor 1
in aufsteigender Reihenfolge nummeriert, ausgehend von der Einheit,
die dem RJ-45-Anschluss des Assetsensors am nächsten liegt, bis zu
der Einheit, die am weitesten davon entfernt ist. Das bedeutet, dass der
Rackeinheit, die dem RJ-45-Anschluss am nächsten ist, die Nummer 1
zugewiesen wird.
config:#
assetStrip 1 rackUnitNumberingMode topDown
Angeben der Nummerierungsverschiebung für Rackeinheiten
Diese Befehlssyntax gibt die Anfangsnummer der Rackeinheiten an
einem Assetsensor an, der an das EMX-Gerät angeschlossen ist.
config:#
assetStrip <n> rackUnitNumberingOffset <number>
Variablen:
<n> ist die Nummer des FEATURE-Ports, an den der ausgewählte
Assetsensor physisch angeschlossen ist. Für ein EMX-Gerät mit nur
einem FEATURE-Port ist die Nummer immer 1.
<number> ist die Anfangsnummer beim Nummerieren von
Rackeinheiten am angeschlossenen Assetsensor. Dieser Wert ist
eine ganze Zahl.
Beispiel
Der folgende Befehl gibt an, dass die Anfangsnummer für Rackeinheiten
des Assetsensors 1 die Nummer 5 ist. Das heißt, dass die Rackeinheiten
von der ersten bis zur letzten Rackeinheit am Assetsensor 1 mit 5, 6, 7
usw. nummeriert werden.
config:#
324
assetStrip 1 rackUnitNumberingOffset 5
Kapitel 10: Verwenden der Befehlszeilenschnittstelle
Angeben der Ausrichtung des Assetsensors
Diese Befehlssyntax gibt die Ausrichtung der Assetsensoren an, die an
das EMX-Gerät angeschlossen sind. Sie brauchen diesen Befehl
normalerweise nicht auszuführen, es sei denn, die Assetsensoren
besitzen KEINEN Neigungssensor, sodass die EMX-Einheit die
Ausrichtung der Assetsensoren nicht erkennen kann.
config:#
assetStrip <n> assetStripOrientation <orientation>
Variablen:
<n> ist die Nummer des FEATURE-Ports, an den der ausgewählte
Assetsensor physisch angeschlossen ist. Für ein EMX-Gerät mit nur
einem FEATURE-Port ist die Nummer immer 1.
<orientation> ist eine der folgenden Optionen: topConnector oder
bottomConnector.
Ausrichtung
Beschreibung
topConnector
Diese Option gibt an, dass der Assetsensor so
montiert ist, dass sich der RJ-45-Anschluss
oben befindet.
bottomConnector
Diese Option gibt an, dass der Assetsensor so
montiert ist, dass sich der RJ-45-Anschluss
unten befindet.
Beispiel
Der folgende Befehl gibt an, dass sich der RJ-45-Anschluss des
Assetsensors 1 oben befindet.
config:#
assetStrip 1 assetStripOrientation topConnector
Konfiguration der Rackeinheiten
Bei einem Raritan-Assetsensor bezieht sich eine Rackeinheit auf einen
Tag-Port. Ein Befehl zur Konfiguration von Rackeinheiten beginnt mit
rackUnit.
325
Kapitel 10: Verwenden der Befehlszeilenschnittstelle
Benennen einer Rackeinheit
Diese Befehlssyntax weist der angegebenen Rackeinheit am
angegebenen Assetsensor einen Namen zu oder ändert den Namen.
config:#
rackUnit <n> <rack_unit> name "<name>"
Variablen:
<n> ist die Nummer des FEATURE-Ports, an den der ausgewählte
Assetsensor physisch angeschlossen ist. Für ein EMX-Gerät mit nur
einem FEATURE-Port ist die Nummer immer 1.
<rack_unit> ist die Indexnummer der gewünschten Rackeinheit. Die
Indexnummer jeder Rackeinheit ist auf der Seite "Asset Strip" der
Webschnittstelle verfügbar.
<name> ist ein String, der maximal 32 druckbare ASCII-Zeichen
enthält. Die Variable <name> muss in Anführungszeichen stehen,
wenn Leerzeichen enthalten sind.
Beispiel
Der folgende Befehl weist der Rackeinheit mit der Indexnummer 25 an
Assetsensor 1 den Namen "Linux server" zu.
config:#
326
rackUnit 1 25 name "Linux server"
Kapitel 10: Verwenden der Befehlszeilenschnittstelle
Festlegen des LED-Betriebsmodus
Diese Befehlssyntax legt fest, ob eine bestimmte Rackeinheit am
angegebenen Assetsensor die globalen LED-Farbeinstellungen
verwendet.
config:#
rackUnit <n> <rack_unit> LEDOperationMode <mode>
Variablen:
<n> ist die Nummer des FEATURE-Ports, an den der ausgewählte
Assetsensor physisch angeschlossen ist. Für ein EMX-Gerät mit nur
einem FEATURE-Port ist die Nummer immer 1.
<rack_unit> ist die Indexnummer der gewünschten Rackeinheit. Die
Indexnummer jeder Rackeinheit ist auf der Seite "Asset Strip" der
Webschnittstelle verfügbar.
<mode> ist einer der folgenden LED-Modi: automatic oder manual.
Modus
Beschreibung
automatic
Mit dieser Option verwendet die LED der
angegebenen Rackeinheit die globalen
LED-Farbeinstellungen. Siehe Globale
Einstellungen für LED-Farben.
Dies ist die Standardeinstellung.
manual
Diese Option ermöglicht die Auswahl einer
anderen LED-Farbe und eines anderen
LED-Modus für die angegebene Rackeinheit.
Informationen zum Festlegen unterschiedlicher
LED-Einstellungen bei Auswahl dieser Option
finden Sie unter Festlegen einer LED-Farbe für
eine Rackeinheit (auf Seite 328) und Festlegen
eines LED-Modus für eine Rackeinheit (auf
Seite 329).
Beispiel
Der folgende Befehl erlaubt, dass die Rackeinheit mit der Indexnummer
25 an Assetsensor 1 eine andere LED-Farbe und einen anderen
LED-Modus hat.
config:#
rackUnit 1 25 LEDOperationMode manual
327
Kapitel 10: Verwenden der Befehlszeilenschnittstelle
Festlegen der LED-Farbe für "nicht angeschlossen"
Diese Befehlssyntax legt die LED-Farbe für alle Rackeinheiten an den
angeschlossenen Assetsensoren fest, um das Fehlen eines
angeschlossenen Asset-Tag anzugeben.
config:#
assetStrip <n> LEDColorForDisconnectedTags <color>
Festlegen einer LED-Farbe für eine Rackeinheit
Diese Befehlssyntax legt die LED-Farbe für eine bestimmte Rackeinheit
am angegeben Assetsensor fest. Sie müssen die LED-Farbe einer
Rackeinheit nur festlegen, wenn der LED-Betriebsmodus dieser
Rackeinheit auf "manuell" gesetzt wurde.
config:#
rackUnit <n> <rack_unit> LEDColor <color>
Variablen:
<n> ist die Nummer des FEATURE-Ports, an den der ausgewählte
Assetsensor physisch angeschlossen ist. Für ein EMX-Gerät mit nur
einem FEATURE-Port ist die Nummer immer 1.
<rack_unit> ist die Indexnummer der gewünschten Rackeinheit. Die
Indexnummer jeder Rackeinheit ist auf der Seite "Asset Strip" der
Webschnittstelle verfügbar.
<color> ist der hexadezimale RGB-Wert einer Farbe im
HTML-Format. Die <color>-Variable liegt zwischen #000000 und
#FFFFFF.
Hinweis: Die LED-Farbeinstellung einer Rackeinheit überschreibt die
globale LED-Farbeinstellung. Siehe Globale Einstellungen für
LED-Farben.
Beispiel
Der folgende Befehl legt die LED-Farbe der Rackeinheit mit der
Indexnummer 25 am Assetsensor 1 auf ROSA (d. h. FF00FF) fest.
config:#
328
rackUnit 1 25 LEDColor #FF00FF
Kapitel 10: Verwenden der Befehlszeilenschnittstelle
Festlegen eines LED-Modus für eine Rackeinheit
Diese Befehlssyntax legt den LED-Modus für eine bestimmte
Rackeinheit am angegeben Assetsensor fest. Sie müssen den
LED-Modus einer Rackeinheit nur festlegen, wenn der
LED-Betriebsmodus dieser Rackeinheit auf "manuell" gesetzt wurde.
config:#
rackUnit <n> <rack_unit> LEDMode <mode>
Variablen:
<n> ist die Nummer des FEATURE-Ports, an den der ausgewählte
Assetsensor physisch angeschlossen ist. Für ein EMX-Gerät mit nur
einem FEATURE-Port ist die Nummer immer 1.
<rack_unit> ist die Indexnummer der gewünschten Rackeinheit. Die
Indexnummer jeder Rackeinheit ist auf der Seite "Asset Strip" der
Webschnittstelle verfügbar.
<mode> ist einer der folgenden LED-Modi: on, off, blinkSlow oder
blinkFast.
Modus
Beschreibung
on
Bei diesem Modus leuchtet die LED permanent.
off
Bei diesem Modus bleibt die LED permanent aus.
blinkSlow
Bei diesem Modus blinkt die LED langsam.
blinkFast
Bei diesem Modus blinkt die LED schnell.
Beispiel
Der folgende Befehl bewirkt, dass die LED der Rackeinheit mit der
Indexnummer 25 am Assetsensor 1 schnell blinkt.
config:#
rackUnit 1 25 LEDMode blinkFast
329
Kapitel 10: Verwenden der Befehlszeilenschnittstelle
Festlegen der Größe eines Verlaufspuffers
Diese Befehlssyntax ändert die Größe des Verlaufspuffers. Die
Standardgröße ist 25.
config:#
history length <n>
Variablen:
<n> ist eine ganze Zahl zwischen 1 und 250.
Wenn Sie bei Verwendung des Befehls für die Variable <n> nichts
angeben, wird der Verlaufspuffer standardmäßig auf 25 gesetzt.
Multi-Befehlssyntax
Zur Verkürzung der Konfigurationszeit können Sie verschiedene
Konfigurationsbefehle in einem Befehl zusammenfassen und alle
gleichzeitig ausführen.
Eine Multi-Befehlssyntax sieht wie folgt aus:
<Einstellung 1> <Wert 1> <Einstellung 2> <Wert 2>
<Einstellung 3> <Wert 3> ...
Beispiel 1 – Kombination aus IP-, Subnetzmaske- und Gateway-Parametern
Die folgende Multi-Befehlssyntax konfiguriert gleichzeitig IPv4-Adresse,
Subnetzmaske und Gateway für die Netzwerkkonnektivität.
config:#
network ipv4 ipAddress 192.168.84.225 subnetMask 255.255.255.0
gateway 192.168.84.0
Ergebnisse:
330
Die IP-Adresse wird auf 192.168.84.225 eingestellt.
Die Subnetzmaske wird auf 255.255.255.0 eingestellt.
Das Gateway wird auf 192.168.84.0 eingestellt.
Kapitel 10: Verwenden der Befehlszeilenschnittstelle
Beispiel 2 – Kombination von SSID- und PSK-Parametern
Diese Multi-Befehlssyntax konfiguriert gleichzeitig die SSID- und die
PSK-Parameter für die Drahtlosfunktion.
config:#
network wireless SSID myssid PSK encryp_key
Ergebnisse:
Der SSID-Wert wird auf myssid gesetzt.
Der PSK-Wert wird auf encryp_key gesetzt.
Beenden des Konfigurationsmodus
Sie können den Konfigurationsmodus sowohl mit dem Befehl "apply" als
auch mit dem Befehl "cancel" verlassen. Der Unterschied besteht darin,
dass "apply" alle im Konfigurationsmodus vorgenommenen Änderungen
speichert, während "cancel" alle Änderungen verwirft.
Zum Beenden des Konfigurationsmodus verwenden Sie einen
der beiden Befehle:
config:#
apply (Übernehmen)
-- ODER -config:#
cancel (Abbrechen)
Die Eingabeaufforderung # wird angezeigt, nachdem Sie die
Eingabetaste gedrückt haben, und weist darauf hin, dass Sie den
Administratormodus aufgerufen haben.
Aufheben der Sperrung eines Benutzers
Wenn der Zugriff auf die EMX-Einheit für einen Benutzer gesperrt ist,
können Sie die Sperrung dieses Benutzers an der lokalen Konsole
aufheben.
So heben Sie die Sperrung eines Benutzers auf:
1. Melden Sie sich mit einem Terminalprogramm über eine lokale
Verbindung bei der CLI-Schnittstelle an. Siehe Mit HyperTerminal
(auf Seite 225).
331
Kapitel 10: Verwenden der Befehlszeilenschnittstelle
2. Geben Sie bei der Eingabeaufforderung "Username"
(Benutzername) unblock ein, und drücken Sie die Eingabetaste.
3. Wenn die Eingabeaufforderung "Username to unblock" (Name des
zu entsperrenden Benutzers) angezeigt wird, geben Sie den
Anmeldenamen des Benutzers ein, dessen Sperrung aufgehoben
werden soll, und drücken Sie die Eingabetaste.
4. Eine Meldung gibt an, dass die Sperrung des angegebenen
Benutzers erfolgreich aufgehoben wurde.
Zurücksetzen der EMX-Einheit
Sie können das EMX-Gerät auf die werkseitigen Standardeinstellungen
zurücksetzen oder mit den CLI-Befehlen neu starten.
Neustart des Geräts
Dieser Befehl startet das EMX-Gerät neu. Es erfolgt keine Rücksetzung
auf die werkseitigen Standardeinstellungen.
So starten Sie das EMX-Gerät neu:
1. Vergewissern Sie sich, dass Sie den Administratormodus aufgerufen
haben und die Eingabeaufforderung # angezeigt wird.
2. Geben Sie einen der folgenden Befehle ein, um das EMX-Gerät neu
zu starten.
#
reset unit
-- ODER --
#
reset unit /y
3. Wenn Sie den Befehl in Schritt 2 ohne "/y" eingegeben haben,
werden Sie aufgefordert, den Vorgang zu bestätigen. Geben Sie "y"
ein, um das Zurücksetzen zu bestätigen.
4. Warten Sie, bis die Eingabeaufforderung "Username"
(Benutzername) angezeigt wird, die darauf hinweist, dass das
Zurücksetzen abgeschlossen ist.
332
Kapitel 10: Verwenden der Befehlszeilenschnittstelle
Wiederherstellen der werksseitigen Standardeinstellungen
Dieser Befehl setzt alle Einstellungen des EMX-Geräts auf die
werkseitigen Standardeinstellungen zurück.
Verwenden Sie einen der folgenden Befehle, um die
Einstellungen von EMX zurückzusetzen:
#
reset factorydefaults
-- ODER --
#
reset factorydefaults /y
Weitere Informationen finden Sie unter Verwenden des CLI-Befehls.
Behebung von Netzwerkproblemen
Die EMX-Einheit bietet 4 Diagnosebefehle für die Behebung von
Netzwerkproblemen: nslookup, netstat, ping und traceroute. Die
Diagnosebefehle funktionieren wie die entsprechenden Linux-Befehle
und können entsprechende Linux-Ausgaben erzeugen.
Aufrufen des Diagnosemodus
Die Diagnosebefehle funktionieren nur im Diagnosemodus.
So rufen Sie den Diagnosemodus auf:
1. Vergewissern Sie sich, dass Sie den Administratormodus aufgerufen
haben und die Eingabeaufforderung # angezeigt wird.
2. Geben Sie diag ein, und drücken Sie die Eingabetaste. Die
Eingabeaufforderung diag> wird angezeigt und weist darauf hin,
dass Sie sich nun im Diagnosemodus befinden.
3. Sie können nun Diagnosebefehle für die Fehlerbehebung eingeben.
Diagnosebefehle
Die Syntax für Diagnosebefehle ist von Befehl zu Befehl unterschiedlich.
333
Kapitel 10: Verwenden der Befehlszeilenschnittstelle
Abfragen der DNS-Server
Diese Befehlssyntax fragt die Internet Domain Name Server
(DNS)-Informationen eines Netzwerkhosts ab.
diag>
nslookup <host>
Variablen:
<host> ist der Name oder die IP-Adresse des Hosts, dessen
DNS-Informationen Sie abfragen möchten.
Beispiel
Der folgende Befehl prüft die DNS-Informationen für den Host
192.168.84.222.
diag>
nslookup 192.168.84.222
Anzeigen der Netzwerkverbindungen
Diese Befehlssyntax zeigt die Netzwerkverbindungen und/oder den
Status von Ports an.
diag>
netstat <option>
Variablen:
<Option> ist eine der folgenden Optionen: ports oder connections.
Option
Beschreibung
ports
Zeigt TCP/UDP-Ports an.
connections
Zeigt Netzwerkverbindungen an.
Beispiel
Der folgende Befehl zeigt die Serververbindungen zu Ihrem EMX-Gerät
an.
diag>
334
netstat connections
Kapitel 10: Verwenden der Befehlszeilenschnittstelle
Testen der Netzwerkkonnektivität
Diese Befehlssyntax sendet die Nachricht ICMP ECHO_REQUEST an
einen Netzwerkhost, um dessen Netzwerkkonnektivität zu prüfen. Wenn
die Ausgabe zeigt, dass der Host korrekt antwortet, ist die
Netzwerkkonnektivität gut, andernfalls ist der Host ausgeschaltet oder
nicht mit dem Netzwerk verbunden.
diag>
ping <host>
Variablen:
<host> ist der Hostname oder die IP-Adresse, dessen/deren
Netzwerkkonnektivität Sie prüfen möchten.
Optionen:
Sie können eine oder alle der unten aufgeführten zusätzlichen
Optionen im Befehl "ping" aufnehmen.
Optionen
Beschreibung
count <number1>
Bestimmt die Anzahl der zu sendenden
Nachrichten. <number1> ist eine Ganzzahl.
size <number2>
Bestimmt die Paketgröße. <number2> ist
eine Ganzzahl in Byte.
timeout <number3>
Bestimmt die Wartezeit vor der
Zeitüberschreitung. <number3> ist eine
Ganzzahl in Sekunden.
Der Befehl hat folgende Syntax, wenn er alle Optionen enthält:
diag>
ping <host> count <number1> size <number2> timeout <number3>
Beispiel
Der folgende Befehl prüft die Netzwerkkonnektivität des Hosts
192.168.84.222, indem fünfmal die Nachricht ICMP ECHO_REQUEST
an den Host gesendet wird.
diag>
ping 192.168.84.222 count 5
335
Kapitel 10: Verwenden der Befehlszeilenschnittstelle
Verfolgen der Route
Diese Befehlssyntax verfolgt die Netzwerkroute zwischen Ihrem
EMX-Gerät und einem Netzwerkhost.
diag>
traceroute <host>
Variablen:
<host> ist der Name oder die IP-Adresse des Hosts, den Sie
verfolgen möchten.
Beispiel
Der folgende Befehl zeigt das vorhandene Netzwerk-Routing für den
Host 192.168.84.222 an.
diag>
traceroute 192.168.84.222
Beenden des Diagnosemodus
Mit dem folgenden Befehl verlassen Sie den Diagnosemodus:
diag>
exit
Die Eingabeaufforderung # wird angezeigt, nachdem Sie die
Eingabetaste gedrückt haben, und weist darauf hin, dass Sie den
Administratormodus aufgerufen haben.
336
Kapitel 10: Verwenden der Befehlszeilenschnittstelle
Abfragen verfügbarer Parameter für einen Befehl
Wenn Sie sich nicht sicher sind, welche Befehle oder Parameter für
einen bestimmten CLI-Befehlstyp verfügbar sind, können Sie diese über
die CLI anzeigen, indem Sie ein Leerzeichen gefolgt von einem
Fragezeichen am Ende des Befehls hinzufügen. Es wird eine Liste
verfügbarer Parameter mit Beschreibungen angezeigt.
Nachfolgend finden Sie einige Abfragebeispiele.
Die Syntax zum Abfragen verfügbarer Parameter für den Befehl
"show" lautet:
#
show ?
Die Syntax für das Abfragen verfügbarer
Netzwerkkonfigurationsparameter lautet:
config:#
network ?
Die Syntax zum Abfragen verfügbarer Parameter für die
Konfiguration von Benutzerfunktionen lautet:
config:#
role ?
Abrufen vorheriger Befehle
Wenn Sie einen Befehl abrufen möchten, den Sie zuvor während
derselben Verbindungssitzung eingegeben haben, drücken Sie auf der
Tastatur auf den Pfeil nach oben ( ), bis der gewünschte Befehl
angezeigt wird.
Automatisches Vervollständigen eines Befehls
Ein CLI-Befehl besteht immer aus mehreren Wörtern. Einige eindeutige
CLI-Befehle, wie z. B. den Befehl "reset", können Sie leicht
vervollständigen, indem Sie die Tabulator- oder Strg-Taste + i drücken,
anstatt den gesamten Befehl Wort für Wort einzugeben.
So vervollständigen Sie einen eindeutigen Befehl automatisch:
1. Geben Sie die ersten Buchstaben oder Wörter des Befehls ein.
Geben Sie z. B. das erste Wort des Befehls "reset
factorydefaults" ein, also reset.
2. Drücken Sie die Tabulator- oder Strg-Taste + i, bis der vollständige
Befehl erscheint. Obwohl Sie nur ein Wort des Reset-Befehls
eingegeben haben, erscheint nach Drücken der Tabulator- oder
Strg-Taste + i der Rest des Befehls.
337
Kapitel 10: Verwenden der Befehlszeilenschnittstelle
Abmelden bei der CLI
Nachdem Sie Ihre Aufgaben mit der CLI abgeschlossen haben, sollten
Sie sich immer von der CLI abmelden, damit andere nicht darauf
zugreifen können.
So melden Sie sich bei der CLI ab:
1. Vergewissern Sie sich, dass Sie den Administratormodus aufgerufen
haben und die Eingabeaufforderung # angezeigt wird.
2. Geben Sie exit ein, und drücken Sie die Eingabetaste.
Wiederherstellen der werksseitigen Standardeinstellungen (CLI)
Die Befehlszeilenschnittstelle (CLI) bietet einen Reset-Befehl für das
Wiederherstellen der werkseitigen Standardeinstellungen der
EMX-Einheit. Weiter Informationen zu CLI finden Sie unter Verwenden
der Befehlszeilenschnittstelle.
So setzen Sie das Gerät mit dem CLI-Befehl auf die werkseitigen
Standardeinstellungen zurück:
1. Schließen Sie einen Computer an das EMX-Gerät an. Siehe
Anschließen der EMX-Einheit an einen Computer (auf Seite 11).
2. Öffnen Sie in EMX über ein Terminalemulationsprogramm, wie
HyperTerminal, Kermit oder PuTTY, ein Terminalfenster.
3. Melden Sie sich bei der CLI an, indem Sie den Benutzernamen
"admin" und das zugehörige Kennwort eingeben. Siehe Schritt 4 von
Erste Netzwerkkonfiguration.
4. Wenn die Systemeingabeaufforderung # angezeigt wird, geben Sie
einen der folgenden Befehle ein, und drücken Sie die Eingabetaste.
5. Geben Sie Folgendes ein:
reset factorydefaults
#
ODER
#
reset factorydefaults /y
6. Warten Sie, bis die Eingabeaufforderung "Username"
(Benutzername) angezeigt wird, die darauf hinweist, dass das
Zurücksetzen abgeschlossen ist.
7. Wenn Sie den Befehl ohne "/y" eingegeben haben, werden Sie
aufgefordert, den Vorgang zu bestätigen. Geben Sie "y" ein, um das
Zurücksetzen zu bestätigen.
338
Anhang A
Asset-Management bei Dominion PX
In diesem Kapitel
Übersicht................................................................................................339
Übersicht
Die PX2-Stromverteilungseinheit (PDU) von Raritan unterstützt auch
Assetsensoren, sodass Sie IT-Geräte über die Webschnittstelle der
Stromverteilungseinheit per Fernzugriff verfolgen können, während Sie
den Stromzufuhrstatus der Stromverteilungseinheit überwachen. Nur
PDUs, deren Modellname mit 'PX2' beginnt, unterstützen die
Asset-Management-Funktion.
Wichtig: Üben Sie beim Umgang mit Assetsensoren, die
miteinander verbunden sind, möglichst wenig Druck auf die
Verbindungen zwischen den Assetsensoren aus, um einen Bruch
der Verbindungsstelle zu vermeiden.
Buchsta
be
Position
A
Dominion PX-Gerät
339
Anhang A: Asset-Management bei Dominion PX
Buchsta
be
Position
B
Asset-Sensoren
C
Asset-Tags
D
IT-Geräte, z. B. Server
So richten Sie ein Asset-Management-System ein:
Befestigen Sie das klebende Ende eines Asset-Tags an jedem
IT-Gerät.
Stecken Sie den Stecker am anderen Ende jedes Asset-Tags
in den entsprechenden Tag-Port am Asset-Sensor.
Schließen Sie die Asset-Sensor-Baugruppe am Rack wie folgt
an das Dominion PX-Gerät an:
a. Schließen Sie ein Ende des UTP-Kabels der Kategorie
5e/6 an den RJ-45-Anschluss am Assetsensor an.
b. Schließen Sie das andere Ende des Kabels an den
FEATURE-Port auf dem Dominion PX-Gerät an.
Weitere Informationen zum Dominion PX-Produkt finden Sie in der
Dominion PX-Dokumentation, die mit dem Dominion PX-Gerät geliefert
wird. Sie können diese Dokumentation im Bereich Firmware and
Documentation
(http://www.raritan.com/support/firmware-and-documentation/)
(Firmware und Dokumentation) der Raritan-Website herunterladen.
Oder: Sie können auf die Online-Hilfe des Produkts im Bereich "Product
Online Help" (http://www.raritan.com/support/online-help/) zugreifen.
340
Anhang B
Spezifikationen
In diesem Kapitel
Faktoren zur Höhenkorrektur (EMX) .....................................................341
Maximale Umgebungstemperatur für den Betrieb (EMX) .....................342
Pinbelegung des seriellen RS-232-Ports ..............................................342
RJ-12-Pin-Belegung ..............................................................................342
Pinbelegung des RS-485-Ports .............................................................343
Faktoren zur Höhenkorrektur (EMX)
Wenn an Ihr Gerät ein Raritan-Differenzdrucksensor angeschlossen ist,
kann die von Ihnen für das Gerät eingegebene Höhe über dem
Meeresspiegel als Faktor zur Höhenkorrektur dienen. Das bedeutet,
dass das Messergebnis des Differenzdrucksensors mit dem
Korrekturfaktor multipliziert wird, um ein korrektes Ergebnis zu erhalten.
Die folgende Tabelle zeigt die Beziehung zwischen verschiedenen
Höhen und den Korrekturfaktoren.
Höhe über
Meeresspiegel
(Meter)
Höhe über
Korrekturfaktor
Meeresspiegel (Fuß)
0
0
0.95
250
820
0.98
425
1394
1.00
500
1640
1.01
740
2428
1.04
1500
4921
1.15
2250
7382
1.26
3000
9842
1.38
341
Anhang B: Spezifikationen
Maximale Umgebungstemperatur für den Betrieb (EMX)
Die maximale Umgebungstemperatur für den Betrieb (TMA) des
EMX-Geräts ist für alle Modelle gleich, unabhängig vom
Zertifizierungsstandard (CE oder UL).
Spezifikation
Wert
Max. Umgebungstemperatur
60 Grad Celsius
Pinbelegung des seriellen RS-232-Ports
RS-232 – Pin-/Signaldefinition
Pin-Nr.
Signal
Richtung
Beschreibung
1
DCD
Eingang
daten
2
RxD
Eingang
Datenempfang
(eingehende Daten)
3
TxD
Ausgabe
Datenübertragung
4
DTR
Ausgabe
Datenterminal bereit
5
GND
―
Betriebserde
6
DSR
Eingang
Betriebsbereitschaft
7
RTS
Ausgabe
Sendeanforderung
8
CTS
Eingang
Sendebereit
9
RI
Eingang
Anrufsignal
RJ-12-Pin-Belegung
RJ-12 – Pin-/Signaldefinition
Pin-Nr.
Signal
Richtung
Beschreibung
1
+12V
―
Power
(500 mA, abgesichert)
342
2
GND
―
Betriebserde
3
―
―
―
4
―
―
―
Anhang B: Spezifikationen
RJ-12 – Pin-/Signaldefinition
5
GND
6
1-Wire
―
Betriebserde
Verwendet für
Feature-Port
Pinbelegung des RS-485-Ports
RS-485 – Pin-/Signaldefinition
Pin-Nr.
Signal
Richtung
Beschreibung
1
―
―
―
2
―
―
―
3
D+
Bidirektiona Daten +
l
4
―
―
―
5
―
―
―
6
D-
Bidirektiona Daten l
7
―
―
―
8
―
―
―
343
Anhang C
Veranschaulichung der
LDAP-Konfiguration
Dieser Abschnitt enthält ein LDAP-Beispiel, welches den
Konfigurationsvorgang mit Microsoft Active Directory® (AD) demonstriert.
Für die Konfiguration der LDAP-Authentifizierung sind vier wesentliche
Schritte auszuführen:
a. Festlegen der Benutzerkonten und Gruppen für die EMX-Einheit
b. Erstellen der Benutzergruppen für die EMX-Einheit auf dem
AD-Server
c.
Konfigurieren der LDAP-Authentifizierung auf dem EMX-Gerät
d. Konfigurieren von Rollen auf dem EMX-Gerät
In diesem Kapitel
Schritt A. Festlegen der Benutzerkonten und Gruppen ........................ 344
Schritt B. Konfigurieren der Benutzergruppen auf dem AD-Server ...... 345
Schritt C. Konfigurieren der LDAP-Authentifizierung auf dem EMX-Gerät
.............................................................................................................. 346
Schritt D. Konfigurieren der Benutzergruppen auf dem EMX-Gerät..... 349
Schritt A. Festlegen der Benutzerkonten und Gruppen
Bestimmen Sie die Benutzerkonten und Gruppen, die auf die
EMX-Einheit zugreifen dürfen. In diesem Beispiel werden wir zwei
Benutzergruppen mit verschiedenen Berechtigungen erstellen. Jede
Gruppe besteht aus zwei Benutzerkonten, die auf dem AD-Server
verfügbar sind.
Benutzergruppen
Benutzerkonten (Mitglieder)
EMX_User
usera
emxuser2
EMX_Admin
userb
emxuser
Gruppenberechtigungen:
Die Gruppe "EMX_User" verfügt lediglich über Leseberechtigung.
Die Gruppe "EMX_Admin" verfügt über uneingeschränkte
Systemberechtigungen.
344
Anhang C: Veranschaulichung der LDAP-Konfiguration
Schritt B. Konfigurieren der Benutzergruppen auf dem AD-Server
Sie müssen die Gruppen für die EMX-Einheit auf dem AD-Server
erstellen und anschließend die jeweiligen Benutzer zu Mitgliedern dieser
Gruppen erklären.
Bei dieser Veranschaulichung gehen wir von Folgendem aus:
Die Gruppen für das EMX-Gerät heißen EMX_Admin und
EMX_User.
Die Benutzerkonten emxuser, emxuser2, usera und userb sind
bereits auf dem AD-Server vorhanden.
So konfigurieren Sie Benutzergruppen auf dem AD-Server:
1. Erstellen Sie auf dem AD-Server neue Gruppen – EMX_Admin und
EMX_User.
Hinweis: Detaillierte Anweisungen hierzu finden Sie in der
Dokumentation oder Online-Hilfe von Microsoft AD.
2. Fügen Sie die Konten emxuser2 und usera zur Gruppe "EMX_User"
hinzu.
3. Fügen Sie die Konten emxuser und userb zur Gruppe "EMX_Admin"
hinzu.
4. Überprüfen Sie, ob jede Gruppe die richtigen Benutzer umfasst.
345
Anhang C: Veranschaulichung der LDAP-Konfiguration
Schritt C. Konfigurieren der LDAP-Authentifizierung auf dem EMX-Gerät
Sie müssen die LDAP-Authentifizierung auf dem EMX-Gerät richtig
einrichten und aktivieren, um die externe Authentifizierung nutzen zu
können.
Bei dieser Veranschaulichung gehen wir von Folgendem aus:
Die DNS-Server-Einstellungen wurden korrekt konfiguriert. Siehe
Ändern der Netzwerkeinstellungen (auf Seite 84) und Rolle eines
DNS-Servers (siehe "Funktion eines DNS-Servers" auf Seite 88).
Der Domänenname des AD-Servers lautet techadssl.com und
dessen IP-Adresse 192.168.56.3.
Das AD-Protokoll wird NICHT über SSL verschlüsselt.
Der AD-Server verwendet den Standard-TCP-Port 389.
Anonymous Bind wird verwendet.
So konfigurieren Sie die LDAP-Authentifizierung:
1. Wählen Sie "Device Settings" > "Security" > "Authentication"
(Geräteeinstellungen > Sicherheit > Authentifizierung) aus. Das
Dialogfeld "Authentication Settings" (Authentifizierungseinstellungen)
wird angezeigt.
2. Wählen Sie das Optionsfeld "LDAP" aus, um die
LDAP/LDAPS-Remote-Serverauthentifizierung zu aktivieren.
3. Klicken Sie auf "New" (Neu), um einen LDAP/LDAPS-Server für die
Authentifizierung hinzuzufügen. Das Dialogfeld "Create new LDAP
Server Configuration" (Neue LDAP-Serverkonfiguration erstellen)
wird angezeigt.
4. Stellen Sie der EMX-Einheit Informationen über den AD-Server
bereit.
IP Address/Hostname (IP-Adresse/Hostname) – Geben Sie den
Domänennamen techadssl.com oder die IP-Adresse
192.168.56.3 ein.
Wichtig: Wenn die SSL-Verschlüsselung deaktiviert ist, können Sie
entweder den Domänennamen oder die PI-Adresse in dieses Feld
eingeben. Wenn die SSL-Verschlüsselung aktiviert ist, müssen Sie
den vollständig qualifizierten Domänennamen eingeben.
346
Verwenden Sie die Einstellungen vom LDAP-Server – Lassen
Sie das Kontrollkästchen deaktiviert.
Type of LDAP Server (Typ des LDAP-Servers) – Wählen Sie
"Microsoft Active Directory" aus der Dropdown-Liste.
Anhang C: Veranschaulichung der LDAP-Konfiguration
LDAP over SSL (LDAP über SSL) – Lassen Sie das
Kontrollkästchen deaktiviert, da bei diesem Beispiel keine
SSL-Verschlüsselung erfolgt.
Port – Stellen Sie sicher, dass das Feld auf 389 eingestellt ist.
SSL Port and Server Certificate (SSL-Port und Serverzertifikat) –
Überspringen Sie die zwei Felder, da die SSL-Verschlüsselung
nicht aktiviert ist.
Use Bind Credentials (Bind-Informationen verwenden) –
Aktivieren Sie dieses Kontrollkästchen NICHT, weil ein
anonymes Bind verwendet wird.
Bind DN (Bind-DN), Bind Password (Bind-Kennwort) und Confirm
Bind Password (Bind-Kennwort bestätigen) – Überspringen Sie
diese drei Felder, weil ein anonymes Bind verwendet wird.
Base DN for Search (Basis-DN für Suche) – Geben Sie
dc=techadssl,dc=com als Ausgangspunkt ein, an dem Ihre
Suche auf dem AD-Server beginnt.
Login Name Attribute (Anmeldename-Attribut) – Stellen Sie
sicher, dass das Feld auf sAMAccountName eingestellt ist, da
der LDAP-Server vom Typ "Microsoft Active Directory" ist.
User Entry Object Class (Objektklasse für Benutzereinträge) –
Stellen Sie sicher, dass das Feld auf user eingestellt ist, da der
LDAP-Server vom Typ "Microsoft Active Directory" ist.
User Search Subfilter (Subfilter für Benutzersuche) – Dieses Feld
ist optional. Die Subfilterinformationen sind hilfreich, um
zusätzliche Objekte in einer großen Verzeichnisstruktur
herauszufiltern. In diesem Beispiel bleibt es leer.
347
Anhang C: Veranschaulichung der LDAP-Konfiguration
Active Directory Domain (Active Directory-Domäne) – Geben Sie
techadssl.com ein.
Hinweis: Für weitere Informationen zur LDAP-Konfiguration siehe
Einrichten der LDAP-Authentifizierung (auf Seite 129).
5. Klicken Sie auf "OK", um die Änderungen zu speichern. Der
LDAP-Server wird gespeichert.
6. Klicken Sie auf "OK", um die Änderungen zu speichern. Die
LDAP-Authentifizierung wird aktiviert.
348
Anhang C: Veranschaulichung der LDAP-Konfiguration
Hinweis: Wenn die Uhr von EMX und die des LDAP-Servers nicht mehr
synchronisiert sind, werden die Zertifikate als abgelaufen betrachtet und
die Benutzer können nicht mithilfe von LDAP authentifiziert werden. Um
eine ordnungsgemäße Synchronisierung sicherzustellen, sollten
Administratoren die EMX-Einheit und den LDAP-Server so konfigurieren,
dass sie denselben NTP-Server verwenden.
Schritt D. Konfigurieren der Benutzergruppen auf dem EMX-Gerät
Eine Rolle auf dem EMX-Gerät bestimmt die Systemberechtigungen. Sie
müssen Rollen erstellen, deren Namen den für die EMX-Einheit auf dem
AD-Server erstellten Benutzergruppen entsprechen, da die
Authentifizierung andernfalls fehlschlägt. Wir erstellen daher die Rollen
EMX_User und EMX_Admin auf dem EMX-Gerät.
Bei dieser Veranschaulichung gehen wir von Folgendem aus:
Der Rolle EMX_User zugewiesene Benutzer können nur auf das
EMX-Gerät zugreifen und Einstellungen anzeigen.
Der Rolle EMX_Admin zugewiesene Benutzer können auf das
EMX-Gerät zugreifen und es konfigurieren, weil sie über
Administratorberechtigung verfügen.
So erstellen Sie die Rolle "EMX_User" mit den entsprechenden
zugewiesenen Berechtigungen:
1. Wählen Sie "User Management" > "Roles" (Benutzerverwaltung >
Benutzerfunktionen) aus. Das Dialogfeld "Manage Roles"
(Benutzerfunktionen verwalten) wird angezeigt.
Tipp: Sie können das Dialogfeld "Manage Roles"
(Benutzerfunktionen verwalten) auch aufrufen, indem Sie im
Dialogfeld "Edit User 'XXX'" (Benutzer 'XXX' bearbeiten) auf die
Schaltfläche "Manage Roles" (Benutzerfunktionen verwalten)
klicken.
2. Klicken Sie auf "New" (Neu). Das Dialogfeld "Create New Role"
(Neue Benutzerfunktion erstellen) wird angezeigt.
3. Geben Sie EMX_User in das Feld "Role Name" (Rollenname) ein.
4. Geben Sie im Feld "Description" (Beschreibung) eine Beschreibung
für die Rolle "EMX_User" ein. In diesem Beispiel geben wir "Die
Rolle kann nur EMX-Einstellungen anzeigen" als Beschreibung der
Rolle ein.
5. Klicken Sie auf die Registerkarte "Privileges" (Berechtigungen), um
alle Berechtigungen "View XXX" (XXX anzeigen) auszuwählen
(wobei XXX für den Namen der Einstellung steht). Mit der
Berechtigung "View XXX" (XXX anzeigen) können Benutzer die
XXX-Einstellungen anzeigen, ohne diese konfigurieren oder ändern
zu können.
349
Anhang C: Veranschaulichung der LDAP-Konfiguration
a. Klicken Sie auf "Add" (Hinzufügen). Das Dialogfeld "Add
Privileges to new Role" (Berechtigungen zur neuen
Benutzerfunktion hinzufügen) wird angezeigt.
b. Wählen Sie eine Berechtigung, die mit dem Wort "View"
(Anzeigen) beginnt, aus der Liste aus, z. B. "View Event
Settings" (Ereigniseinstellungen anzeigen).
c.
Klicken Sie auf "Add" (Hinzufügen).
d. Wiederholen Sie Schritt A bis C, um alle Berechtigungen
hinzuzufügen, die mit "View" (Anzeigen) beginnen.
350
Anhang C: Veranschaulichung der LDAP-Konfiguration
6. Klicken Sie auf "OK", um die Änderungen zu speichern. Die Rolle
"EMX_User" wird erstellt.
7. Lassen Sie das Dialogfeld "Manage Roles" (Rollen verwalten)
geöffnet, um die Rolle "EMX_Admin" zu erstellen.
So erstellen Sie die Rolle "EMX_Admin" mit uneingeschränkten
Berechtigungen:
1. Klicken Sie auf "New" (Neu). Das Dialogfeld "Create New Role"
(Neue Benutzerfunktion erstellen) wird angezeigt.
2. Geben Sie EMX_Admin in das Feld "Role Name" (Rollenname) ein.
3. Geben Sie im Feld "Description" (Beschreibung) eine Beschreibung
für die Rolle "EMX_Admin" ein. In diesem Beispiel geben wir "Die
Rolle umfasst alle Berechtigungen" als Beschreibung der Rolle ein.
4. Klicken Sie auf die Registerkarte "Privileges" (Berechtigungen), um
die Berechtigung "Administrator" (Administrator) auszuwählen. Die
Berechtigung "Administrator" (Administrator) erlaubt den Benutzern,
alle Einstellungen von EMX zu konfigurieren oder ändern.
a. Klicken Sie auf "Add" (Hinzufügen). Das Dialogfeld "Add
Privileges to new Role" (Berechtigungen zur neuen
Benutzerfunktion hinzufügen) wird angezeigt.
b. Wählen Sie die Berechtigung "Administrator Privileges"
(Administratorrechte) aus der Liste "Privileges" (Berechtigungen)
aus.
351
Anhang C: Veranschaulichung der LDAP-Konfiguration
c.
Klicken Sie auf "Add" (Hinzufügen).
5. Klicken Sie auf "OK", um die Änderungen zu speichern. Die Rolle
"EMX_Admin" wird erstellt.
6. Klicken Sie auf "Close" (Schließen), um das Dialogfeld zu schließen.
352
Index
A
Abfragen der DNS-Server - 334
Abfragen verfügbarer Parameter für einen
Befehl - 228, 337
Abmelden - 51
Abmelden bei der CLI - 338
Abrufen vorheriger Befehle - 337
Aktiveren oder Deaktivieren von SNMP v1/v2c
- 266
Aktivieren der Benutzersperrung - 113
Aktivieren der Datenprotokollierung - 182
Aktivieren der Dienstbekanntmachung - 92
Aktivieren der Firewall - 105
Aktivieren der Funktion - 116, 117
Aktivieren der Kennworterneuerung - 116
Aktivieren der LDAP- und lokalen
Authentifizierungsdienste - 136
Aktivieren oder Deaktivieren des
Datenprotokollierung - 243
Aktivieren oder Deaktivieren eines
Benutzerprofils - 306
Aktivieren oder Deaktivieren sicherer
Kennwörter - 281
Aktivieren oder Deaktivieren von SNMP v3 266
Aktivieren oder Deaktivieren von SSH - 264
Aktivieren oder Deaktivieren von Telnet - 263
Aktivieren und Deaktivieren der Unterstützung
für Schroff LHX-Wärmetauscher - 80, 210,
221
Aktivieren von Anmeldebeschränkungen - 114
Aktivieren von IPv4 oder IPv6 - 245
Aktivieren von sicheren Kennwörtern - 115
Aktivieren von SNMP - 181, 217
Aktualisieren der Assetsensor-Firmware - 99
Aktualisieren der Firmware - 97
Alarmstatus und LHX-Ereignisprotokoll - 214
Alle Berechtigungen - 317, 320, 321
Ändern der Ansicht der Benutzerliste - 68
Ändern der Benutzerfunktionen - 311
Ändern der Farbeinstellungen einer
bestimmten LED - 194
Ändern der Geschwindigkeit der
LAN-Schnittstelle - 261
Ändern der HTTP(S)-Einstellungen - 89
Ändern der IPv4-Einstellungen - 86
Ändern der IPv6-Einstellungen - 87
Ändern der Maßeinheiten - 77, 78, 312
Ändern der Netzwerkdiensteinstellungen - 89,
224, 226
Ändern der Netzwerkeinstellungen - 54, 84,
346
Ändern der Netzwerkkonfiguration - 14, 81
Ändern der
Netzwerkschnittstelleneinstellungen - 81
Ändern der Parameter für die
Firewall-Steuerung - 270
Ändern der persönlichen Daten eines
Benutzers - 305
Ändern der Sensorbeschreibung - 296
Ändern der SNMPv3-Einstellungen - 307
Ändern der SSH-Einstellungen - 65, 90
Ändern der SSH-Konfiguration - 264
Ändern der Standardrichtlinie - 105, 106, 116,
117
Ändern der Telnet-Einstellungen - 91
Ändern der Telnet-Konfiguration - 263
Ändern des eigenen Kennworts - 316
Ändern des Gerätenamens - 241
Ändern des HTTP-Ports - 262
Ändern des HTTPS-Ports - 262
Ändern des Kennworts - 52
Ändern des LAN-Duplex-Modus - 261
Ändern des Sensornamens - 292
Ändern des SSH-Ports - 264
Ändern des Telnet-Ports - 263
Ändern einer Aktion - 165
Ändern einer Ereignisregel - 164
Ändern einer Firewall-Regel - 274
Ändern einer Regel für die rollenbasierte
Zugriffssteuerung - 289
Ändern eines Benutzerkennworts - 304
Ändern von Benutzerfunktionen - 66, 67, 71,
319
Ändern von Benutzerprofilen - 52, 67, 71, 304
Ändern von Parametern für die rollenbasierte
Zugriffssteuerung - 285
Angeben der Anzahl an Rackeinheiten - 323
Angeben der Ausrichtung des Assetsensors 325
Angeben der Nummerierungsverschiebung für
Rackeinheiten - 324
Angeben des Nummerierungsmodus für
Rackeinheiten - 323
Angeben des öffentlichen SSH-Schlüssels 265, 314
353
Index
Angeben des Sensortyps - 293
Anmeldebeschränkung - 277
Anmelden - 50
Anmelden bei der CLI - 225
Anschließen der EMX-Einheit an das
Netzwerk - 13, 81, 83
Anschließen der EMX-Einheit an eine
Stromquelle - 10
Anschließen der EMX-Einheit an einen
Computer - 11, 103, 338
Anschließen der Umgebungssensoren
(optional) - 31, 173
Anschließen von AMS-M2-Z-Assetsensoren
(optional) - 26, 195
Anschließen von Assetsensoren an das
EMX-Gerät - 24, 26, 191, 194, 196
Anschließen von Blade-Erweiterungsstrips 28, 199
Anschließen von Differenzluftdrucksensoren 38
Anschluss des Kontaktschlusssensors - 49
Anschluss einer Logitech-Webcam (optional) 39, 202, 203
Anschluss eines Schroff
LHX-Wärmetauschers (optional) - 40, 209
Anschluss von Detektoren/Switches anderer
Hersteller - 33
Anschluss von Detektoren/Switches anderer
Hersteller an das EMX-Gerät - 36, 49, 186,
187
Anschluss von externen Detektoren/Switches
an DPX-CC2-TR - 34
Anschluss-Ports - 41
Anzeigen der Geräteinformationen - 75
Anzeigen der Netzwerkverbindungen - 334
Anzeigen der Übersicht - 212
Anzeigen der verbundenen Benutzer - 68
Anzeigen des Dashboards - 61
Anzeigen des Kommunikationsprotokolls - 55,
168
Anzeigen des lokalen Ereignisprotokolls - 167
Anzeigen des Protokolls zur
Firmwareaktualisierung - 98
Anzeigen von Assetsensoren - 79
Anzeigen von Details - 213
Anzeigen von Informationen - 228
Anzeigen von LHX-Wärmetauschern - 80
Anzeigen von Sensordaten - 183
Anzeigen von Webcam-Momentaufnahmen
und -Videos - 204
Asset-Management bei Dominion PX - 339
354
Asset-Management-Informationen - 47
Assetsensoren und -Tags - 191
Aufheben der Sperrung eines Benutzers - 113,
331
Aufheben der Verwaltung von
Umgebungssensoren - 177, 188
Auflisten von TCP-Verbindungen - 101
Aufrufen des Diagnosemodus - 227, 333
Aufrufen des Konfigurationsmodus - 227, 240,
251, 304, 315, 316
Auswahl des Internetprotokolls - 85, 86, 87
Auswählen der IPv4- oder IPv6-Adressen 246
Automatisches Vervollständigen eines Befehls
- 337
B
Bearbeiten der LDAP-Servereinstellungen 134
Bearbeiten von benutzerfunktionsbasierten
Zugriffssteuerungsregeln - 120
Bearbeiten von Firewall-Regeln - 110
Bearbeitung der Einstellungen zur
Ping-Überwachung - 172
Bedienelemente - 45
Beenden des Diagnosemodus - 336
Beenden des Konfigurationsmodus - 241, 331
Befehl - 228
Befehle für die Konfiguration von
Umgebungssensorschwellenwerten - 296
Befehle für die Netzwerkkonfiguration - 244
Befehle für die Sicherheitskonfiguration - 268
Befehle für die
Umgebungssensorkonfiguration - 292
Befehle zur Assetverwaltung - 322
Befehle zur Benutzerkonfiguration - 302
Befehle zur Gerätekonfiguration - 241
Befehle zur Konfiguration von
Benutzerfunktionen - 317
Befehlsverlauf - 238
Behebung von Netzwerkproblemen - 99, 333
Beispiel - 241, 242, 243, 244, 245, 246, 247,
248, 249, 250, 251, 252, 253, 254, 255,
256, 257, 258, 259, 260, 261, 262, 263,
264, 265, 266, 267, 268, 271, 273, 275,
276, 277, 278, 279, 280, 281, 282, 283,
284, 286, 288, 291, 292, 293, 294, 295,
296, 297, 298, 300, 301, 302, 303, 304,
305, 306, 307, 311, 312, 313, 315, 316,
319, 321, 322, 323, 324, 325, 326, 327,
328, 329, 334, 335, 336
Index
Beispiel 1 – Allgemeine
Sicherheitsinformationen - 239
Beispiel 1 – Kombination aus IP-,
Subnetzmaske- und Gateway-Parametern 330
Beispiel 2 – Detaillierte
Sicherheitsinformationen - 240
Beispiel 2 – Kombination von SSID- und
PSK-Parametern - 331
Beispiele - 239
Beispiel-Ereignisregel auf
Asset-Management-Ebene - 161
Beispiel-Ereignisregel auf
Benutzeraktivitätsebene - 163
Beispiel-Ereignisregel auf Sensorebene - 162
Beispiel-Ereignisregeln - 161
Benennen des EMX-Geräts - 54, 74, 77, 176,
177, 179, 184, 188, 210, 213
Benennen einer Rackeinheit - 326
Benennen eines Assetsensors - 322
Benennen eines Wärmetauschers - 210
Benutzersperrung - 279
Bereitstellen des CA-Zertifikats für EAP - 250
Beschränkung auf Einzelanmeldung - 277
Beschreibung der Sensorposition - 178, 180
Bestehende Benutzerfunktionen - 236
Bestehende Benutzerprofile - 235
Betriebsstunden - 215
C
Certificate Signing Request (CSR) - 122
D
Datenfenster - 57
Deaktivieren der LDAP-Authentifizierung - 135
Diagnosebefehle - 333
Die EMX-MIB - 220
Drahtgebundene Netzwerkeinstellungen - 82
Drahtlose Netzwerkeinstellungen - 83
Drahtloskonfiguration - 230
Durch den Browser definiertes Kontextmenü 60
E
Einführung - 1, 41
Einführung in die Webschnittstelle - 53
Einrichten der Datenprotokollierung - 181, 243
Einrichten der LDAP-Authentifizierung - 88,
104, 129, 348
Einrichten einer EMX-Einheit mit der
Sammelkonfiguration - 74, 94
Einrichten eines SSL-Zertifikats - 104, 122
Einrichten von Benutzeranmeldesteuerungen 112
Einrichten von Benutzerfunktionen - 52, 62,
66, 70, 182
Einrichten von benutzerfunktionsbasierten
Zugriffssteuerungsregeln - 116
Einschränkungen beim Verketten von
AMS-M2-Z-Sensoren - 27, 191, 196, 197
Einstellen der Deassertion-Hysterese eines
Sensors - 301
Einstellen der IPv4-Adresse - 254
Einstellen der IPv4-Subnetzmaske - 254
Einstellen der IPv6-Adresse - 258
Einstellen der Netzwerkdienstparameter - 262
Einstellen der oberen Warngrenze des
Sensors - 298
Einstellen der Parameter für ein drahtloses
Netzwerk - 246
Einstellen der unteren Warngrenze des
Sensors - 299, 300
Einstellen der X-Koordinate - 294
Einstellen der Y-Koordinate - 294
Einstellen der Z-Koordinate - 242, 295
Einstellen des Assertionszeitlimits eines
Sensors - 302
Einstellen des bevorzugten Host-Namens 253
Einstellen des IPv4-Gateways - 255
Einstellen des IPv4-Konfigurationsmodus 253
Einstellen des IPv6-Gateways - 258
Einstellen des IPv6-Konfigurationsmodus 257
Einstellen des oberen kritischen
Schwellenwerts für den Sensor - 296
Einstellen des primären IPv4-DNS-Servers 255
Einstellen des primären IPv6-DNS-Servers 259
Einstellen des sekundären IPv4-DNS-Servers
- 256
Einstellen des sekundären IPv6-DNS-Servers
- 259
Einstellen des Z-Koordinatenformats - 179
Einstellen des Z-Koordinatenformats für
Umgebungssensoren - 242, 295
Einstellen von Datum und Uhrzeit - 75
Einstellungen für einen
Blade-Erweiterungsstrip - 238
Einstellungen von Assetsensoren - 231
355
Index
Einstellungen von Rackeinheiten eines
Assetsensors - 237
EMX2-111 - 3
EMX2-888 - 3
EMX-Geräteverwaltung - 74
Ereignisprotokollierung - 166
Ereignisregeln und Aktionen - 90, 93, 137,
151, 189, 202, 219
Ereignisregeln, Ereignisaktionen und
Anwendungsprotokolle - 137
Erfassen, Anzeigen und Verwalten von
Webcam-Momentaufnahmen - 202, 205
Erforderliche Angabe einer Ziffer - 283
Erforderliche Angabe eines Großbuchstabens
- 283
Erforderliche Angabe eines Kleinbuchstabens
- 282
Erforderliche Angabe eines Sonderzeichens 284
Ermitteln der LDAP-Informationen - 129
Erstellen einer Benutzerfunktion - 66, 70, 317
Erstellen einer Ereignisregel - 138
Erstellen eines Certificate Signing Request
(CSR) - 123
Erstellen eines selbstsignierten Zertifikats 125
Erstellen von Aktionen - 143, 149, 208
Erstellen von benutzerdefinierten
E-Mail-Nachrichten - 146, 149
Erstellen von benutzerfunktionsbasierten
Zugriffssteuerungsregeln - 116, 118
Erstellen von Benutzerprofilen - 50, 62, 67, 70,
71, 78, 91, 219, 303
Erstellen von Firewall-Regeln - 105, 107
Erstellen von Regeln - 138
Erstkonfiguration des Netzwerks - 14
Erweitern eines Blade-Erweiterungsstrips 197
Erzwingen der HTTPS-Verschlüsselung - 89,
104, 122
Erzwingen einer Kennwortänderung - 306
F
Faktoren zur Höhenkorrektur (EMX) - 77, 341
Festlegen der Anzeige von Elementen in der
Verzeichnisstruktur - 79, 80
Festlegen der äußeren Authentifizierung - 248
Festlegen der Authentifizierungsmethode 247
Festlegen der BSSID - 252
Festlegen der EAP-Identität - 249
356
Festlegen der EAP-Parameter - 248
Festlegen der Größe eines Verlaufspuffers 330
Festlegen der Höhe des Geräts über
Normal-Null - 77
Festlegen der inneren Authentifizierung - 249
Festlegen der LAN-Schnittstellenparameter 260
Festlegen der LED-Farbe für - 328
Festlegen der Lese-Community für SNMP 267
Festlegen der Messungen für die
Datenprotokollierung pro Eintrag - 243
Festlegen der Schreib-Community für SNMP 267
Festlegen der SNMP-Konfiguration - 265
Festlegen der SSH-Authentifizierungsmethode
- 265, 315
Festlegen der SSID - 247
Festlegen des EAP-Kennworts - 250
Festlegen des LED-Betriebsmodus - 327
Festlegen des Netzwerkmodus - 244
Festlegen des sysContact-Werts - 267
Festlegen des sysLocation-Werts - 268
Festlegen des sysName-Werts - 268
Festlegen einer LED-Farbe für eine
Rackeinheit - 327, 328
Festlegen eines LED-Modus für eine
Rackeinheit - 327, 329
Festlegen von PSK - 248
Festlegen von Umgebungssensoren - 174,
176
Firewall-Steuerung - 269
Firmware-Upgrade - 96
Funktion eines DNS-Servers - 88, 346
G
Gelb oder Rot hervorgehobene Ergebnisse 58, 61, 183, 213
Gerätestatus und Symbolwechsel - 81, 214,
216
Größe des Verlaufspuffers - 239
GSM-Modems - 208
H
Herunterladen einer SNMP-MIB - 218, 220
Herunterladen von Diagnoseinformationen 101
Herunterladen von Schlüssel- und
Zertifikatsdateien - 128
Index
Hinweis zu nicht ausgelösten Regeln - 166
Hinzufügen der LDAP-Servereinstellungen 130
Hinzufügen einer Firewall-Regel - 271
Hinzufügen einer Regel für die rollenbasierte
Zugriffssteuerung - 287
Hinzufügen von IT-Geräten zur
Ping-Überwachung - 170
HTTPS-Zugriff - 276
I
Konfigurieren von SNMP-Traps - 219
Konfigurieren von Temperatur- und
Lüfterschwellenwerten - 189, 211
Konfigurieren von Umgebungssensoren - 33,
59, 174, 177, 189
Konfigurieren von Webcams - 39, 203, 204,
205, 207
Kopieren einer EMX-Konfiguration - 96
L
Informationen zu Kontaktschlusssensoren - 33
Informationen zum Aktualisierungsintervall 31, 176, 181, 183
Informationen zum Umgebungssensor - 46,
232, 233
Informationen zur Schnittstelle - 224
Installieren des USB-Seriell-Treibers - 12
Installieren eines von der
Zertifizierungsinstanz signierten Zertifikats 125
Installieren und Konfigurieren des EMX-Geräts
-6
Installieren vorhandener Schlüssel- und
Zertifikatsdateien - 127
Intervall der Kennworterneuerung - 278
IP Address (IP-Adresse) - 49
IP-Konfiguration - 229
LAN-Schnittstelleneinstellungen - 229
Layout - 222
LCD-Anzeige - 43, 46, 47
LCD-Anzeigefeld - 43
LEDs des Kontaktschlusssensors - 37, 49
Löschen der Einstellungen zur
Ping-Überwachung - 172
Löschen der LDAP-Servereinstellungen - 135
Löschen einer Benutzerfunktion - 73, 321
Löschen einer Ereignisregel oder Aktion - 166
Löschen einer Firewall-Regel - 275
Löschen einer Regel für die rollenbasierte
Zugriffssteuerung - 291
Löschen von benutzerfunktionsbasierten
Zugriffssteuerungsregeln - 121
Löschen von Benutzerprofilen - 68, 315
Löschen von Ereigniseinträgen - 168
Löschen von Firewall-Regeln - 112
K
M
Kennworterneuerung - 278
Komponenten einer Ereignisregel - 138
Konfiguration der Rackeinheiten - 325
Konfigurieren der Benutzer für die
verschlüsselte SNMP-V3-Kommunikation 218
Konfigurieren der EMX-Einheit - 11, 84
Konfigurieren der Firewall - 105
Konfigurieren der IP-Protokolleinstellungen 245
Konfigurieren der IPv4-Parameter - 253
Konfigurieren der IPv6-Parameter - 257
Konfigurieren der SMTP-Einstellungen - 93,
145, 146
Konfigurieren der SNMP-Einstellungen - 64,
90
Konfigurieren des Assetsensors - 26, 191
Konfigurieren eines Kontaktschlusssensors 35, 186, 187
Konfigurieren von EMX-Gerät und Netzwerk 240
MAC-Adresse - 48
Maximale Kennwortlänge - 282
Maximale Umgebungstemperatur für den
Betrieb (EMX) - 342
Maximaler Kennwortverlauf - 284
Menüs - 54
Mindestlänge eines Kennworts - 281
Mit HyperTerminal - 225, 331
Mit SSH oder Telnet - 226
Montage eines 1U-EMX-Geräts - 8
Montage eines Null-U-EMX-Geräts - 7
Montieren des EMX-Geräts - 6
Multi-Befehlssyntax - 271, 277, 280, 281, 286,
304, 305, 307, 312, 330
N
Netzschalter - 49
Netzwerkdiagnose - 99
Netzwerkdiensteinstellungen - 230
Netzwerkkonfiguration - 228
Netzwerkmodus - 229
357
Index
Neustart des EMX-Geräts - 102
Neustart des Geräts - 332
P
Paketinhalt - 5
Pinbelegung des RS-485-Ports - 343
Pinbelegung des seriellen RS-232-Ports - 342
Platzhalter in E-Mail-Nachrichten - 149, 150
Produktfeatures - 4
Produktmodelle - 3
R
Reset-Taste - 49
RJ-12-Pin-Belegung - 342
Rollenbasierte Zugriffssteuerung - 285
S
Schaltfläche - 54
Schließen einer seriellen Verbindung - 227
Schritt A. Festlegen der Benutzerkonten und
Gruppen - 344
Schritt B. Konfigurieren der Benutzergruppen
auf dem AD-Server - 345
Schritt C. Konfigurieren der
LDAP-Authentifizierung auf dem EMX-Gerät
- 346
Schritt D. Konfigurieren der Benutzergruppen
auf dem EMX-Gerät - 349
Schroff LHX-Wärmetauscher - 40, 58, 209
Schwellenwertinformationen - 189, 223
Schwellenwertinformationen zum
Umgebungssensor - 234
Security (Sicherheit) - 104
Security Settings (Sicherheitseinstellungen) 235
Senden von Videos in einer E-Mail oder
Sofortnachricht - 202, 207
Sensormessgenauigkeit - 184
Serverzugriff - 170
Sichere Kennwörter - 281
SNMP-GET- und SET-Befehle - 220
SNMP-SET-Befehle und Schwellenwerte - 223
Sortieren der Reihenfolge für den
LDAP-Zugriff - 133
Sortieren von benutzerfunktionsbasierten
Zugriffssteuerungsregeln - 121
Sortieren von Firewall-Regeln - 111
Speichern einer EMX-Konfiguration - 95
Spezifikationen - 341
Standard-Protokollnachrichten - 146, 151
358
Status - 186, 187, 188
Status verwalteter Sensoren - 185
Statusleiste - 54
Steuern des Wärmetauschers - 215
Symbol - 56
T
Testen der LDAP-Serververbindung - 134
Testen der Netzwerkkonnektivität - 335
U
Überprüfen des Serverüberwachungsstatus 173
Überprüfen eines Hosts mit dem Ping-Tool 100
Überschreiben des über IPv4-DHCP
zugewiesenen DNS-Servers - 256
Überschreiben des über IPv6-DHCP
zugewiesenen DNS-Servers - 259, 260
Übersicht - 2, 62, 74, 170, 339
Überwachen des Wärmetauschers - 212, 214
Umgebungssensoren - 173
Unterschiedliche CLI-Modi und
-Eingabeaufforderungen - 226, 227, 240
Unterstützte Webbrowser - 41
Unterstützte Wireless-LAN-Konfiguration - 14
V
Veranschaulichung der LDAP-Konfiguration 133, 344
Verfolgen der Netzwerkroute - 100
Verfolgen der Route - 336
Verknüpfen von Assetsensoren - 22
Verwalten externer Geräte - 170
Verwalten von Benutzerfunktionen - 70
Verwalten von Benutzern - 62
Verwalten von Firewall-Regeln - 271
Verwalten von Regeln für die rollenbasierte
Zugriffssteuerung - 287
Verwalten von Umgebungssensoren - 174,
176
Verwaltung des Assetsensors - 322
Verwaltung von Benutzern und
Benutzerfunktionen - 62
Verwenden der Befehlszeilenschnittstelle 224
Verwenden von SNMP - 98, 217
Vollständige Notfallwiederherstellung - 99
Vorbereitende Schritte - 6
Index
W
Warnsymbol - 57
Was ist das Assertionszeitlimit? - 179, 190,
302
Was ist Deassertionshysterese? - 166, 179,
189, 212, 301
Webcams - 39, 202
Weitere Informationen zur AD-Konfiguration 133
Wiederherstellen der werksseitigen
Standardeinstellungen - 49, 103, 333
Wiederherstellen der werksseitigen
Standardeinstellungen (CLI) - 338
Z
Zeitlimit für Inaktivität - 279
Zugriffssteuerung - 104
Zurücksetzen der EMX-Einheit - 332
359
USA/Kanada/Lateinamerika
Montag bis Freitag
08:00 bis 20:00 Uhr ET (Eastern Time)
Tel.: 800-724-8090 oder 732-764-8886
CommandCenter NOC: Drücken Sie auf Ihrem Telefon die Zifferntaste 6 und dann
die Zifferntaste 1.
CommandCenter Secure Gateway: Drücken Sie auf Ihrem Telefon die Zifferntaste 6
und dann die Zifferntaste 2.
Fax: 732-764-8887
E-Mail-Adresse für CommandCenter NOC: [email protected]
E-Mail-Adresse für alle anderen Produkte: [email protected]
China
Peking
Montag bis Freitag
09:00 bis 18:00 Uhr Ortszeit
Tel.: +86-10-88091890
Shanghai
Montag bis Freitag
09:00 bis 18:00 Uhr Ortszeit
Tel.: +86-21-5425-2499
GuangZhou
Montag bis Freitag
09:00 bis 18:00 Uhr Ortszeit
Tel.: +86-20-8755-5561
Indien
Montag bis Freitag
09:00 bis 18:00 Uhr Ortszeit
Tel.: +91-124-410-7881
Japan
Montag bis Freitag
09:30 bis 17:30 Uhr Ortszeit
Tel.: +81-3-3523-5991
E-Mail: [email protected]
Europa
Europa
Montag bis Freitag
08:30 bis 17:00 Uhr GMT+1 MEZ
Tel.: +31-10-2844040
E-Mail: [email protected]
Großbritannien
Montag bis Freitag
08:30 bis 17:00 Uhr GMT
Telefon +44(0)20-7090-1390
Frankreich
Montag bis Freitag
08:30 bis 17:00 Uhr GMT+1 MEZ
Tel.: +33-1-47-56-20-39
Deutschland
Montag bis Freitag
08:30 bis 17:30 Uhr GMT+1 MEZ
Tel.: +49-20-17-47-98-0
E-Mail: [email protected]
Melbourne, Australien
Montag bis Freitag
09:00 bis 18:00 Uhr Ortszeit
Tel.: +61-3-9866-6887
Taiwan
Montag bis Freitag
09:00 bis 18:00 Uhr GMT -5 Standardzeit -4 Sommerzeit
Tel.: +886-2-8919-1333
E-Mail: [email protected]