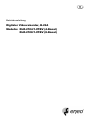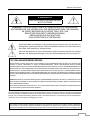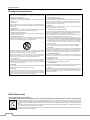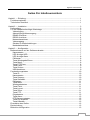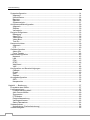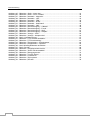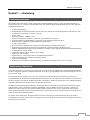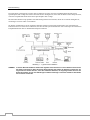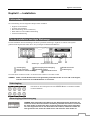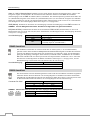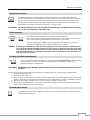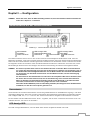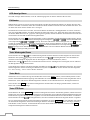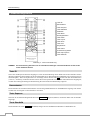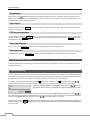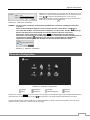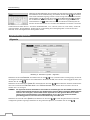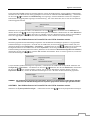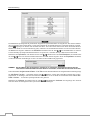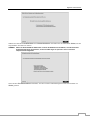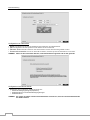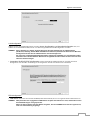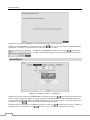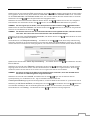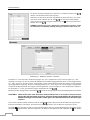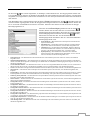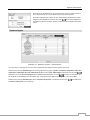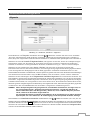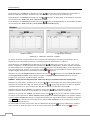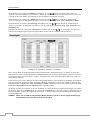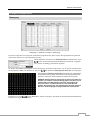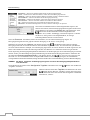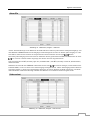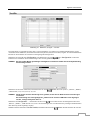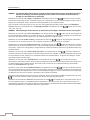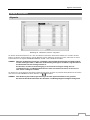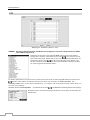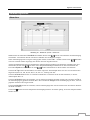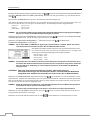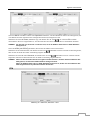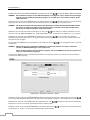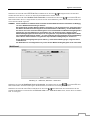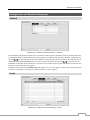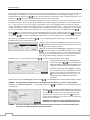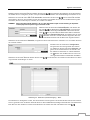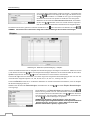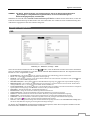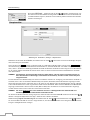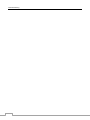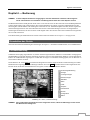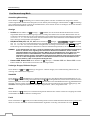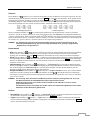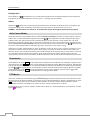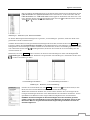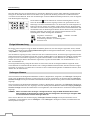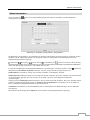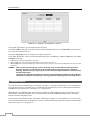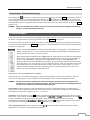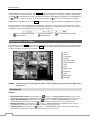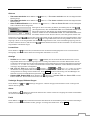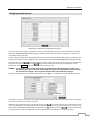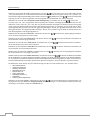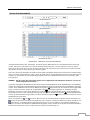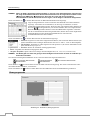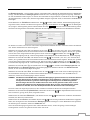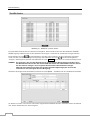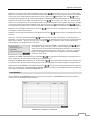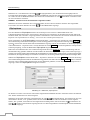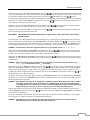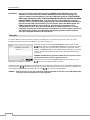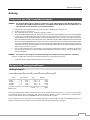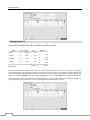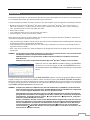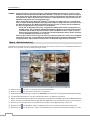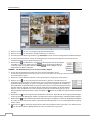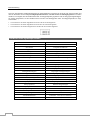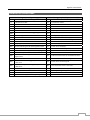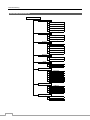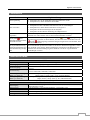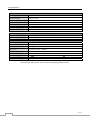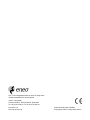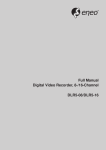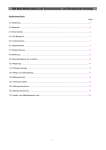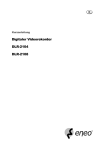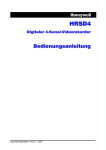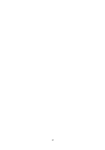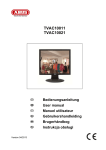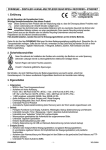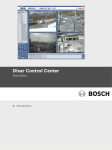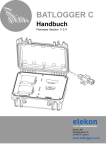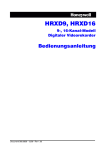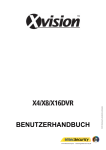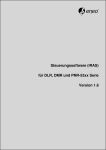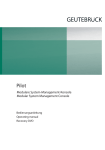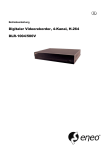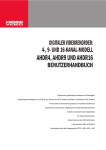Download Modelle: DLR-2108/1.0TBV (8-Kanal)
Transcript
Betriebsanleitung
Digitaler Videorekorder, H.264
Modelle: DLR-2104/1.0TBV (4-Kanal)
Modelle: DLR-2108/1.0TBV (8-Kanal)
Digitaler Videorekorder
VORSICHT
GEFAHR EINES STROMSCHLAGS
NICHT ÖFFNEN
VORSICHT: UM DAS RISIKO EINES STROMSCHLAGS ZU VERRINGERN,
ENTFERNEN SIE AUF KEINEN FALL DIE ABDECKUNG (BZW. RÜCKWAND).
IM GERÄT BEFINDEN SICH KEINE TEILE, DIE VOM
BENUTZER GEWARTET WERDEN KÖNNEN.
ÜBERLASSEN SIE DIE WARTUNG
QUALIFIZIERTEM FACHPERSONAL.
Das Symbol „Blitz mit Pfeilspitze“ in einem gleichseitigen Dreieck warnt den Benutzer vor
freiliegenden, Spannung führenden Teilen innerhalb des Gehäuses, bei deren Berührung
die Gefahr eines elektrischen Schlags besteht.
Das Ausrufungszeichen in einem gleichseitigen Dreieck weist den Benutzer auf wichtige
Betriebs- und Wartungsanweisungen in der dem Gerät beiliegenden Dokumentation hin.
FCC-ZULASSUNGSERKLÄRUNG:
DIESES GERÄT WURDE GETESTET UND ENTSPRICHT DEN GRENZWERTEN FÜR DIGITALE GERÄTE DER
KLASSE A (SIEHE ABSCHNITT 15 DER FCC-BESTIMMUNGEN). DIESE GRENZWERTE BIETEN EINEN
AUSREICHENDEN SCHUTZ GEGEN INTERFERENZEN BEI EINER INSTALLATION IN GEWERBERÄUMEN. DAS
GERÄT ERZEUGT UND VERWENDET HOCHFREQUENTE SCHWINGUNGEN UND KANN SIE AUSSTRAHLEN.
WENN ES NICHT GEMÄSS DEN ANWEISUNGEN DES HERSTELLERS AUFGESTELLT UND BETRIEBEN WIRD,
KÖNNEN STÖRUNGEN IM RADIO- UND FERNSEHEMPFANG AUFTRETEN. DER EINSATZ DES GERÄTS IN EINER
HÄUSLICHEN UMGEBUNG KANN STÖRUNGEN HERVORRUFEN, DIE BENUTZER ZU EIGENEN LASTEN BEHEBEN
MÜSSEN.
VORSICHT: GERÄTE, AN DENEN ÄNDERUNGEN VORGENOMMEN WURDEN, DIE NICHT AUSDRÜCKLICH VON
DER FÜR DIE KONFORMITÄT VERANTWORTLICHEN PARTEI GENEHMIGT WURDEN, DÜRFEN VOM BENUTZER
NICHT BETRIEBEN WERDEN.
DIESE DIGITALGERÄTEKLASSE ERFÜLLT ALLE ANFORDERUNGEN DER KANADISCHEN BESTIMMUNGEN
FÜR STÖRUNGEN VERURSACHENDE GERÄTE.
Zum Zeitpunkt der Veröffentlichung wird von der Richtigkeit der in diesem Handbuch enthaltenen Informationen ausgegangen.
Wir sind nicht haftbar für jedwede Probleme, die aus der Verwendung hiervon entstehen. Die hierin enthaltenen Informationen
können ohne vorherige Ankündigung geändert werden. Zur Bekanntmachung von Änderungen können überarbeitete
Versionen oder neue Auflagen herausgegeben werden.
Die in diesem Produkt enthalten Software enthält Open Source Software. Sie können den entsprechenden vollständigen
Source Code von uns erhalten. Weitere Informationen erhalten Sie im Open Source Leitfaden auf der Software-CD
(OpenSourceGuide\OpenSourceGuide.pdf) oder als gedrucktes Dokument, das mit der Betriebsanleitung ausgegeben wird.
i
Betriebsanleitung
Wichtige Schutzmaßnahmen
1. Lesen Sie die Anweisungen
Lesen Sie vor der Inbetriebnahme des Geräts die Sicherheits- und
Bedienungsanweisungen durch.
10. Überlastung
Überlasten Sie Steckdosen und Verlängerungskabel nicht, da dies zu Bränden
und Stromschlägen führen kann.
2. Bewahren Sie die Anweisungen auf
Die Sicherheits- und Bedienungsanweisungen sollten zum Nachschlagen
aufbewahrt werden.
11. Gegenstände und Flüssigkeiten
Stecken Sie niemals irgendwelche Gegenstände durch die Öffnungen in das
Gerät, da sie Stellen mit gefährlichen Spannungen berühren oder Bauteile
kurzschließen und einen Brand oder Stromschlag verursachen können. Schütten
Sie niemals Flüssigkeiten auf das Gerät.
3. Reinigung
Trennen Sie das Gerät vor der Reinigung vom Stromnetz. Verwenden Sie keine
flüssigen Reinigungsmittel oder Sprays. Verwenden Sie zur Reinigung ein feuchtes,
weiches Tuch.
4. Zusatzgeräte
Verwenden Sie keine vom Hersteller nicht genehmigten Zusatzgeräte, da es dabei
zu Bränden, Stromschlägen oder Verletzungen kommen kann.
5. Wasser und/oder Feuchtigkeit
Verwenden Sie das Gerät nicht in Wassernähe, und vermeiden Sie jeglichen
Kontakt des Geräts mit Wasser.
6. Aufstellung und Zubehör
Stellen Sie das Gerät nicht auf einen instabilen Wagen, Ständer oder Tisch.
Das Gerät kann herabfallen, was zu schwerwiegenden Verletzungen und
schwerwiegenden Beschädigungen des Geräts führen kann.
Das Gerät auf dem fahrbaren Untersatz muss mit Vorsicht bewegt werden. Scharfe
Bremsungen, übermäßige Kraftanwendung oder unebene Oberflächen können
dazu führen, dass Gerät und fahrbarer Untersatz umkippen.
Stellen Sie dieses Gerät nicht in geschlossenen Räumen auf. Es ist eine ausreichende
Belüftung zu gewährleisten, um ein Ansteigen der Umgebungstemperatur zu
verhindern, die zu Fehlfunktionen oder Feuergefahr führen kann.
7. Stromversorgung
Das Gerät darf nur an die auf dem Kennzeichnungsetikett angegebene
Stromversorgung angeschlossen werden. Wenden Sie sich an den Händler oder
das örtliche Stromversorgungsunternehmen, wenn Sie sich über die vorhandene
Stromversorgung nicht sicher sind.
8. Netzkabel
Bevor das Gerät bewegt wird oder Wartungsarbeiten ausgeführt werden, müssen
das Netzkabel und andere Anschlüsse getrennt werden.
9. Blitzschlag
Trennen Sie das Gerät bei Gewittern oder wenn es längere Zeit nicht beaufsichtigt
oder genutzt wird vom Stromnetz, und trennen Sie auch das angeschlossene
Antennen- oder Kabelsystem. Dadurch wird eine Beschädigung des Geräts durch
Blitzschlag und Überspannungen im Stromnetz verhindert.
12. Wartung
Versuchen Sie niemals, das Gerät selbst zu warten. Überlassen Sie jegliche
Wartung qualifiziertem Wartungspersonal.
13. Schäden, die eine Wartung erfordern
Tritt eine der im Folgenden beschriebenen Situationen auf, trennen Sie das Gerät
vom Stromnetz, und überlassen Sie die Wartung qualifiziertem Wartungspersonal:
A. Bei einer Beschädigung des Netzkabels oder Netzsteckers;
B. Wenn Flüssigkeiten oder Gegenstände in das Gerät eingedrungen sind;
C. Wenn das Gerät Regen oder Wasser ausgesetzt war;
D. Stellen Sie nur die Bedienelemente ein, die in der Bedienungsanweisung
beschrieben werden, wenn das Gerät bei Befolgung der Bedienungsanweisungen
nicht normal arbeitet, da eine falsche Einstellung anderer Bedienelemente
zu Schäden führen kann und oft umfangreiche Arbeiten eines qualifizierten
Technikers erforderlich macht, um den normalen Betrieb des Geräts
wiederherzustellen.
E. Wenn das Gerät fallen gelassen wurde oder das Gehäuse beschädigt ist;
F. Wenn das Gerät eine deutliche Änderung der Leistungsdaten aufzeigt.
14. Ersatzteile
Vergewissern Sie sich beim Einbau von Ersatzteilen, dass Wartungstechniker
die vom Hersteller angegebenen Ersatzteile verwenden bzw. solche mit gleichen
Eigenschaften wie das Originalteil. Nichtgenehmigte Austauschteile können
zu Bränden, Stromschlägen oder anderen gefährlichen Situationen führen.
15. Sicherheitsüberprüfung
Bitten Sie die Wartungstechniker nach Abschluss der Wartungsarbeiten oder
der Reparatur sicherzustellen, dass sich das Gerät in einem einwandfreien
Betriebszustand befindet.
16. Installation vor Ort
Die Installation sollte von qualifiziertem Wartungspersonal durchgeführt werden
und muss den örtlichen Bestimmungen entsprechen.
17. Richtige Batterien
Vorsicht: Wird ein falscher Batterietyp eingesetzt, besteht Explosionsgefahr.
Entsorgen Sie gebrauchte Batterien entsprechend den Anweisungen.
18. Tmra
Die vom Hersteller empfohlene maximale Umgebungstemperatur (Tmra) für
das Gerät muss angegeben werden, damit der Kunde und die Person, die die
Installation durchführt, eine geeignete maximale Betriebsumgebung für das
Gerät bestimmen können.
WEEE (Elektromüll)
Korrekte Entsorgung dieses Produkts
(Anzuwenden in den Ländern der Europäischen Union und anderen europäischen Ländern mit einem separaten Sammelsystem)
Die Kennzeichnung auf dem Produkt bzw. auf der dazugehörigen Literatur gibt an, dass es nach seiner Lebensdauer nicht zusammen mit dem normalen
Haushaltsmüll entsorgt werden darf. Entsorgen Sie dieses Gerät bitte getrennt von anderen Abfällen, um der Umwelt bzw. der menschlichen Gesundheit
nicht durch unkontrollierte Müllbeseitigung zu schaden. Recyceln Sie das Gerät, um die nachhaltige Wiederverwertung von stofflichen Ressourcen zu
fördern.
Private Nutzer sollten den Händler, bei dem das Produkt gekauft wurde, oder die zuständigen Behörden kontaktieren, um in Erfahrung zu bringen, wie
sie das Gerät auf umweltfreundliche Weise recyceln können.
Gewerbliche Nutzer sollten sich an Ihren Lieferanten wenden und die Bedingungen des Verkaufsvertrags konsultieren. Dieses Produkt darf nicht zusammen
mit anderem Gewerbemüll entsorgt werden.
ii
Digitaler Videorekorder
Seiten Für Inhaltsverzeichnis
Kapitel 1 — Einleitung ................................................................................................................ 1
Funktionsmerkmale................................................................................................................ 1
Technischer Überblick ........................................................................................................... 1
Kapitel 2 — Installation .............................................................................................................. 3
Lieferumfang .......................................................................................................................... 3
Für die Installation benötigte Werkzeuge .............................................................................. 3
Videoeingäng ..................................................................................................................... 3
Alarmeingänge/Alarmausgang .......................................................................................... 3
RS485 Anschluss .............................................................................................................. 4
RS232 Anschluss .............................................................................................................. 4
Netzwerkanschluss ............................................................................................................ 5
Videoausgang .................................................................................................................... 5
Schalter für Werkeinstellungen.......................................................................................... 5
Netzkabelanschluss........................................................................................................... 5
Kapitel 3 — Konfiguration .......................................................................................................... 7
Bedienelemente auf der Gerätevorderseite ........................................................................... 7
Kameratasten .................................................................................................................... 7
LED-Anzeige HDD ............................................................................................................. 7
LED-Anzeige Alarm ........................................................................................................... 8
Pfeiltasten .......................................................................................................................... 8
Taste Wiedergabe/Pause .................................................................................................. 8
Taste Menü ........................................................................................................................ 8
Taste PTZ/Zoom ................................................................................................................ 8
Taste Panik ........................................................................................................................ 9
Taste Suchen .................................................................................................................... 9
USB-Anschluss .................................................................................................................. 9
Fernbedienungstasten ......................................................................................................... 10
Taste ID ........................................................................................................................... 10
Kameratasten .................................................................................................................. 10
Taste Sequenz ................................................................................................................ 10
Taste Standbild ................................................................................................................ 10
Pfeiltasten ........................................................................................................................ 11
Taste Menü ...................................................................................................................... 11
Wiedergabetasten ........................................................................................................... 11
Taste Panik ...................................................................................................................... 11
Taste Layout .................................................................................................................... 11
Taste Zoom...................................................................................................................... 11
Taste PTZ ........................................................................................................................ 11
Eingabetaste .................................................................................................................... 12
Taste Alarm ..................................................................................................................... 12
PTZ-Steuerungstasten .................................................................................................... 12
Taste Clip Kopieren ......................................................................................................... 12
Taste Kalendar ................................................................................................................ 12
Einschalten des Geräts ........................................................................................................ 12
Ersteinrichtung ..................................................................................................................... 12
Bildschirm Konfiguration ...................................................................................................... 13
iii
Betriebsanleitung
Systemkonfiguration ............................................................................................................ 14
Allgemein ......................................................................................................................... 14
Uhrzeit/Datum .................................................................................................................. 22
Benutzer .......................................................................................................................... 24
Speicher........................................................................................................................... 26
Systemereignis ................................................................................................................ 27
Aufnahmemoduskonfiguration ............................................................................................. 29
Allgemein ......................................................................................................................... 29
Zeitplan ............................................................................................................................ 30
Vorereignis....................................................................................................................... 32
Ereignis konfigurieren .......................................................................................................... 33
Bewegung ........................................................................................................................ 33
Alarm-Ein ......................................................................................................................... 35
Videoverlust ..................................................................................................................... 35
Video Blind....................................................................................................................... 36
Text-Ein ........................................................................................................................... 37
Kamera einrichten ................................................................................................................ 39
Allgemein ......................................................................................................................... 39
PTZ .................................................................................................................................. 40
Gerätkonfiguration ............................................................................................................... 41
Alarm-Aus ........................................................................................................................ 41
Ferne Tastatur ................................................................................................................. 42
Netzwerkkonfiguration ......................................................................................................... 42
Netzwerk .......................................................................................................................... 42
LAN .................................................................................................................................. 43
FEN.................................................................................................................................. 45
RTSP ............................................................................................................................... 46
WebGuard ....................................................................................................................... 47
VNC ................................................................................................................................. 48
Konfiguration von Benachrichtigungen ................................................................................ 49
Callback ........................................................................................................................... 49
E-mail............................................................................................................................... 49
SNS ................................................................................................................................. 51
Zeitplan ............................................................................................................................ 52
Anzeigekonfiguration ........................................................................................................... 53
OSD ................................................................................................................................. 53
Hauptmonitor ................................................................................................................... 54
Kapitel 4 — Bedienung ............................................................................................................ 57
Einschalten des Geräts ........................................................................................................ 57
Liveüberwachung ................................................................................................................. 57
Liveüberwachung-Menü .................................................................................................. 58
Aktiv-Cameo-Modus ........................................................................................................ 60
Zoommodus ..................................................................................................................... 60
PTZ-Modus ...................................................................................................................... 60
Ereignisüberwachung ...................................................................................................... 62
Verborgen Kamera .......................................................................................................... 62
Status überwachen .......................................................................................................... 63
Videoaufnahme .................................................................................................................... 64
Notaufnahme (Panikaufzeichnung) ................................................................................. 65
Videowiedergabe ................................................................................................................. 65
iv
Digitaler Videorekorder
Durchsuchen von Videos ..................................................................................................... 66
Suchenmenü ................................................................................................................... 66
Ereignisprotokoll suchen ................................................................................................. 69
Suche Aufnahmetabelle .................................................................................................. 71
Bewegungssuche ............................................................................................................ 72
Text-Ein Suche ................................................................................................................ 74
Lesezeichen .................................................................................................................... 75
Clip kopieren .................................................................................................................... 76
Drucken ........................................................................................................................... 78
Anhang ..................................................................................................................................... 79
Vorbereiten des USB- Festplattenlaufwerks ........................................................................ 79
Beispiele für Texteingabeabfragen ...................................................................................... 79
Abfragebeispiel I .............................................................................................................. 79
Abfragebeispiel II ............................................................................................................. 80
WebGuard ............................................................................................................................ 81
Modus „Webüberwachung“ ............................................................................................. 82
Modus „Websuche“ ......................................................................................................... 83
Zeitliche Überlappung .......................................................................................................... 85
Hinweise zum Systemprotokoll ............................................................................................ 86
Hinweise zu Fehlercodes ..................................................................................................... 87
Bildschirmübersicht .............................................................................................................. 88
Fehlersuche ......................................................................................................................... 89
Technische Daten ................................................................................................................ 89
Liste der Abbildugen
Abbildung 1 : Typische DVR-Installation ...................................................................................................2
Abbildung 2 : Rückseite des 8-Kanal-DVR................................................................................................3
Abbildung 3 : Gerätevorderseite des 8-Kanal-DVR ...................................................................................7
Abbildung 4 : Infrarot-Fernbedienung .....................................................................................................10
Abbildung 5 : Bildschirm „Anmeldung“ ....................................................................................................13
Abbildung 6 : Bildschirm „Abmeldung“ ....................................................................................................13
Abbildung 7 : Bildschirm „Konfiguration“ .................................................................................................13
Abbildung 8 : Bildschirm „System – Allgemein“.......................................................................................14
Abbildung 9 : Bildschirm „System – Uhrzeit/Datum“ ...............................................................................22
Abbildung 10 : Bildschirm „System – Benutzer“ ......................................................................................24
Abbildung 11 : Bildschirm „System – Speicher“ ......................................................................................26
Abbildung 12 : Bildschirm „System – Systemereignis“ ............................................................................27
Abbildung 13 : Bildschirm „Aufnahme – Allgemein“ ................................................................................29
Abbildung 14 : Bildschirm „Aufnahme – Zeitplan“ ...................................................................................30
Abbildung 15 : Bildschirm „Zeitplan – Einstellungen (Fortgeschritte Modus)“ .........................................31
Abbildung 16 : Bildschirm „Aufnahme – Vorereignis“ ..............................................................................32
Abbildung 17 : Bildschirm „Ereignis – Bewegung“ ..................................................................................33
Abbildung 18 : Bildschirm „Ereignis – Alarm-Ein“ ....................................................................................35
Abbildung 19 : Bildschirm „Ereignis – Videoverlust“ ................................................................................35
Abbildung 20 : Bildschirm „Ereignis – Video Blind“ .................................................................................36
Abbildung 21 : Bildschirm „Ereignis – Text-Ein“ ......................................................................................37
Abbildung 22 : Bildschirm „Kamera – Allgemein“ ....................................................................................39
Abbildung 23 : Bildschirm „Kamera – PTZ“ .............................................................................................40
v
Betriebsanleitung
Abbildung 25 :
Abbildung 26 :
Abbildung 27 :
Abbildung 28 :
Abbildung 29 :
Abbildung 30 :
Abbildung 31 :
Abbildung 32 :
Abbildung 33 :
Abbildung 34 :
Abbildung 35 :
Abbildung 36 :
Abbildung 37 :
Abbildung 38 :
Abbildung 40 :
Abbildung 41 :
Abbildung 42 :
Abbildung 44 :
Abbildung 45 :
Abbildung 46 :
Abbildung 47 :
Abbildung 48 :
Abbildung 49 :
Abbildung 50 :
Abbildung 51 :
Abbildung 52 :
Abbildung 53 :
Abbildung 54 :
vi
Bildschirm „Gerät – Alarm-Aus“.......................................................................................41
Bildschirm „Gerät – Ferne Tastatur“ ................................................................................42
Bildschirm „Netzwerk – Allgemein“..................................................................................42
Bildschirm „Netzwerk – LAN“ ..........................................................................................43
Bildschirm „Netzwerk – FEN“ ..........................................................................................45
Bildschirm „Netzwerk – RTSP“ ........................................................................................46
Bildschirm „Netzwerk – WebGuard“ ................................................................................47
Bildschirm „Netzwerk – VNC“ ..........................................................................................48
Bildschirm „Benachrichtigung – Callback“ .......................................................................49
Bildschirm „Benachrichtigung – E-mail“ ..........................................................................49
Bildschirm „Benachrichtigung – SNS“ .............................................................................51
Bildschirm „Benachrichtigung – Zeitplan“ ........................................................................52
Bildschirm „Anzeige – OSD“............................................................................................53
Bildschirm „Anzeige – Hauptmonitor“ ..............................................................................54
Menü „Liveüberwachung“ ................................................................................................57
Bildschirm „PTZ: Kamera auswählen“ .............................................................................61
Bildschirm „PTZ Voreinstellung“ ......................................................................................61
Bildschirm „Ereignisstatus – Ereignisstatus“ ...................................................................63
Bildschirm „Ereignisstatus – Speicher“ ............................................................................64
Menü Wiedergabekamera auswählen .............................................................................65
Menü „Suchen“................................................................................................................66
Bildschirm „Ereignisprotokoll suchen“ .............................................................................69
Bildschirm „Suche Aufnahmetabelle“ ..............................................................................71
Bildschirm „Bewegungssuche“ ........................................................................................72
Bildschirm „Text-Ein Suche“ ............................................................................................74
Bildschirm „Lesezeichen“ ................................................................................................75
Bildschirm „Clip kopieren“ ...............................................................................................76
Bildschirm „Drucken“ .......................................................................................................78
Digitaler Videorekorder
Kapitel 1 — Einleitung
Funktionsmerkmale
Ihr digitaler Farbvideorekorder (DVR) verfügt über Aufnahmefunktionen für vier oder acht Kameraeingänge. Er
bietet sowohl im Live- als auch im Wiedergabemodus eine außergewöhnliche Bildqualität und weist die folgenden
Funktionsmerkmale auf:
4 oder BAS-Eingänge
Kompatibilität mit Farbvideoquellen (NTSC oder PAL) und Schwarzweißvideoquellen (CCIR und EIA-170)
Automatische Erkennung von NTSC oder PAL
H.264 Codec
Monitoranschlüsse: 1 HDMI, 1 VGA
Mehrere Suchengines (Datum/Zeit, Kalender, Aufnahmetabelle, Ereignis)
Echtzeitaufnahme (240/200 Bilder/s (NTSC/PAL) mit Auflösung Sehr hoch (D1))
Kontinuierliche Aufnahme im Datenträgerüberschreibmodus
2 USB 2.0-Anschlüsse
Kontinuierliche Aufnahme beim Übertragen an Remotestandort und bei Wiedergabe
Mehrsprachiges Menüsystem auf benutzerfreundlicher grafischer Benutzeroberfläche (GUI)
Mehrere Aufnahmemodi (Zeitgesteuerte Aufnahme, Vorereignis, Alarm, Bewegungsaufnahme und Panikaufnahme)
Texteingabe für ATM und POS
Folgende Alarmanschlüsse: Eingang und Ausgang
Integrierter Alarmsummer
Zugriff auf Live- oder aufgenommene Videobilder über Ethernet
Zeitsynchronisierung nach Industriestandardprotokoll
Infrarot-Fernbedienung
Selbsttest mit automatischer Benachrichtigung einschließlich Festplatten S.M.A.R.T. -Protokoll
Technischer Überblick
Der DVR ersetzt nicht nur sowohl einen zeitgesteuerten VCR als auch einen Multiplexer in einer Sicherheitsinstallation,
sondern verfügt über zahlreiche Funktionsmerkmale, durch die er leistungsfähiger und benutzerfreundlicher wird als
auch der beste VCR.
Der DVR konvertiert analoge NTSC- oder PAL-Videobilder in digitale Bilder und speichert diese auf einem
Festplattenlaufwerk. Mithilfe eines Festplattenlaufwerks können Sie auf aufgenommene Videobilder im Grunde auf
der Stelle zugreifen. Sie müssen das Band nicht mehr zurückspulen. Anhand der Technologie ist es außerdem möglich,
während Aufnahme bereits aufgenommene Videobilder anzusehen.
Die digitale Videoaufnahme bietet zahlreiche Vorteile gegenüber der analogen Videoaufnahme auf Band. Es ist keine
Spureinstellung mehr erforderlich. Sie können Standbilder erzeugen, Bilder schnell und langsam vorwärts und
rückwärts anzeigen, ohne dass die einzelnen Bilder Streifen aufweisen oder verzerrt angezeigt werden. Digitale
Videos können nach Zeit oder Ereignis indiziert werden, und Sie können nach Auswahl der Zeit oder des Ereignisse
sofort die entsprechende Stelle ansehen.
Sie können Ihren DVR für die Ereignisaufnahme oder die zeitgesteuerte Aufnahme konfigurieren. Sie können
Aufnahmezeiten festlegen. Dabei kann der Zeitplan jeden Tag in der Woche und während vom Benutzer definierten
Feiertagen anders aussehen.
1
Betriebsanleitung
Der DVR kann so konfiguriert werden, dass Sie alarmiert werden, wenn das Festplattenlaufwerk über keinen
Speicherplatz mehr verfügt. Sie können den DVR auch so konfigurieren, dass stets das älteste Video überspielt wird,
wenn das Festplattenlaufwerk über keinen Speicherplatz mehr verfügt.
Bei dem DVR kommt ein proprietäres Verschlüsselungsschema zum Einsatz, durch das es nahezu unmöglich ist,
Änderungen an einem Video vorzunehmen.
Sie können Videobilder an einem entfernten Standort ansehen und den DVR entfernt über eine Verbindung per
Ethernet steuern. Er besitzt zwei USB-Ports, über den Sie das System aktualisieren oder Videoclips auf ein externes
Festplattenlaufwerk oder ein Flashlaufwerk kopieren können.
Abbildung 1 : Typische DVR-Installation
HINWEIS: In diesem Benutzerhandbuch werden die digitalen Videorekorder mit 4 und 8 Kanälen beschrieben.
Die DVRs sind identisch. Eine Ausnahme bildet lediglich die Anzahl der Kameras und Alarme, die
angeschlossen werden können, sowie die Anzahl der Kameras, die angezeigt werden können. Der
Einfachheit halber wird in den Abbildungen und Beschreibungen in diesem Handbuch das Modell
für 8 Kameras verwendet.
2
Digitaler Videorekorder
Kapitel 2 — Installation
Lieferumfang
Im Lieferumfang sind die folgenden Komponenten enthalten:
Digitaler Videorekorder
Netzteil und Netzkabel
Betriebsanleitung (dieses Dokument)
RAS-Software CD und Betriebsanleitung
Infrarot-Fernbedienung
Für die Installation benötigte Werkzeuge
Für die Installation des DVR benötigen Sie keine speziellen Werkzeuge. Angaben zu anderen zum System
gehörenden Komponenten finden Sie in den jeweiligen Installationshandbüchern.
Abbildung 2 : Rückseite des 8-Kanal-DVR
Videoeingäng
Alarmeingänge/Alarmausgang
RS232 Anschluss
Netzwerkanschluss
Netzkabelanschluss
Schalter für Werkeinstellungen
RS485 Anschluss
Videoausgang
Der DVR kann sowohl mit NTSC- als auch mit PAL-Geräten verwendet werden.
HINWEIS: NTSC- und PAL-Geräte können nicht gleichzeitig verwendet werden. So ist es z.B. nicht möglich,
eine PAL-Kamera mit einem NTSC-Monitor zu verwenden.
Videoeingäng
Verbinden Sie die Videoquellen und die VIDEO IN-BNC-Anschlüsse mithilfe
von Koaxialkabeln.
Alarmeingänge/Alarmausgang
HINWEIS: Zum Anschließen eines Kabels an der Alarmsteckerleiste drücken Sie die
Taste nach unten, führen den Draht in die Öffnung unterhalb der Taste ein und lassen
die Taste wieder los. Ziehen Sie dann einmal vorsichtig am Draht, um zu überprüfen,
ob er fest angeschlossen ist. Um den Draht wieder zu lösen, drücken Sie wieder die
oben genannte Taste, ziehen den Draht heraus und lassen die Taste wieder los.
3
Betriebsanleitung
Alarm In 1 bis 8 (Alarmeingänge): Mithilfe externer Geräte können Sie dem DVR Signale geben, sodass er auf
Ereignisse reagiert. So können Sie z. B. mechanische oder elektrische Schalter an die Alarm In-Anschlüsse
(Alarmeingänge) und die GND-Anschlüsse (Masse) anschließen. Die Schwellenspannung elektrischer Schalter für
NC (Ruhekontakt) liegt über 2,4V und für NO (Arbeitskontakt) unter 2,4V und sollte für wenigstens 0,5 Sekunden
stabil sein, um erkannt zu werden. Der Spannungsbereich des Alarmeingangs reicht von 0V bis 5V. Informationen
zum Konfigurieren der Alarmeingänge finden Sie in Kapitel 3 ─ Konfiguration.
GND (Masse): Schließen Sie die Masse des Alarmeingangs und/oder Alarmausgangs an den GND-Anschluss an.
HINWEIS: Alle mit GND gekennzeichneten Anschlüsse verfügen über eine gemeinsame Masse.
NO (Normal Offen): Schließen Sie das Gerät an die Anschlüsse COM und NO (Normal Offen) an. NO ist ein
Relaisausgang, der um 1A bei 30V GS (NO) sinkt. Informationen zum Konfigurieren der Alarmausgänge finden Sie
in Kapitel 3 ─ Konfiguration.
Anschlussbelegung:
Alarm In (1 bis 8)
GND
COM
NO
Alarmeingänge 1 bis 8
Masse
Relay Common
Relais Alarmausgänge
(Normally Open für „Schließkontakt“)
RS485 Anschluss
Der DVR kann remote über ein externes Gerät oder ein Steuersystem, z. B. eine Bedientastatur,
gesteuert werden. Dabei werden im Halbduplexbetrieb Kommunikationssignale an den RS-485-Anschluss
gesendet. Der RS-485-Anschluss kann auch zur Steuerung von Schwenk-, Kipp- und Zoomkameras
(PTZ; Pan=Schwenken, Tilt=Kippen, Zoom=Zoomen) verwendet werden. Verbinden Sie die Anschlüsse
RX+/TX+ und RX–/TX– des Steuersystems mit den entsprechenden Anschlüssen + und – des DVR.
Für Hinweise zur Konfiguration des RS485-Anschlusses siehe Kapitel 3 ─ Konfiguration, und die
Betriebsanleitung vom Hersteller der PTZ-Kamera oder der Fernsteuerung.
Anschlussbelegung:
Master-Gerät
+
→
–
→
bid
bid
→
→
Slave-Gerät
TX+/RX+
TX–/RX–
RS232 Anschluss
Für den Anschluss einer Fernbedienungstastatur ist das Gerät mit einem RS232-Anschluss ausgestattet.
Außerdem können Sie PTZ-Kameras oder Texteingabegeräte an den RS232-Anschluss anschließen.
Informationen zum Konfigurieren des RS-232-Anschlusses finden Sie in Kapitel 3: Konfiguration sowie
im Benutzerhandbuch der PTZ-Kamera, des Texteingabegeräts und der Fernsteuerung.
Connector Pin Outs:
Master-Gerät
RX
→
TX
→
GND
→
bid
bid
bid
→
→
→
Slave-Gerät
TXD
RXD
GND
HINWEIS: Weitere Informationen finden Sie zu der 9-poligen Anschlussbuchse am Slave-Gerät.
Stecker
4
Steckdose
Pin 2
Pin 3
Pin 5
RXD (Daten empfangen)
TXD (Daten übertragen)
GND (Masse)
Digitaler Videorekorder
Netzwerkanschluss
Der DVR kann über den 10Mb/100Mb/1Gb-Ethernet-Anschluss in ein Netzwerk eingebunden
werden. Schließen Sie ein Cat5-Kabel mit einer RJ-45-Buchse an den DVR-Anschluss an. Der DVR
kann mit einem Computer in ein Netzwerk eingebunden werden, damit die Überwachung, Suche,
Konfiguration und Softwareupgrades remote erfolgen können. Informationen zum Konfigurieren
der Ethernet-Verbindungen finden Sie in Kapitel 3 ─ Konfiguration.
ACHTUNG: Der Netzwerkstecker ist nicht geeignet für Verbindungen mit Kabeln oder Leitungen,
die für den Freiluftbetrieb vorgesehen sind.
Videoausgang
Den VGA-Anschluss können Sie verwenden, um einen Standard
Multi-Sync-Computermonitor als Ihren Hauptmonitor anzuschließen. Verwenden Sie
das mit dem Monitor gelieferte Kabel zum Anschluss an den DVR.
Mit dem mitgelieferten HDMI-Anschluss (High-Definition Multimedia Interface)
können einen HDMI-Monitor als Ihren Hauptmonitor verwenden.
HINWEIS: Schließen Sie den Monitor an, bevor der DVR hochgefahren wird, damit die Videos auf dem Monitor
in derjenigen Auflösung angezeigt werden können, die Sie bei der Systemkonfiguration eingestellt
haben. Wenn Sie sowohl den HDMI- als auch den VGA-monitorausgang verwenden möchten, sollte
einer der beiden Monitore vor dem Starten des DVR und der andere Monitor nach dem Starten des
DVR angeschlossen werden.
Schalter für Werkeinstellungen
Links vom HDMI-Anschluss befindet sich der Schalter für Werkseinstellungen. Dieser Schalter
wird nur selten verwendet, um sämtliche vorgenommenen Einstellungen wieder auf die
Werkseinstellungen zurückzusetzen.
ACHTUNG: Bei Betätigung des Schalters gehen sämtliche von Ihnen vorgenommenen Einstellungen
verloren.
Um das Gerät auf die Werkeinstellungen zurückzusetzen benötigen Sie eine gerade gebogene Büroklammer:
1. Schalten Sie den DVR aus.
2. Schalten Sie ihn wieder ein.
3. Die LED-Anzeige an der Vorderseite blinkt, wenn der DVR initiiert wird. Während die LEDs an der Frontseite
blinken, stecken Sie die geradegerichtete Büroklammer in das unbenannte Loch links vom HDMI-Anschluss.
4. Halten Sie den Schalter gedrückt, bis der interne Summer des DVR zweimal ertönt.
5. Entfernen Sie die Büroklammer vom Schalter für Werkeinstellungen. Nun wurden alle Einstellungen des
DVR auf die Werkeinstellungen zurückgesetzt.
Netzkabelanschluss
Verbinden Sie den Stecker des Adapters mit dem DVR, verbinden Sie dann das Netzkabel mit dem
Adapter und der Steckdose.
5
Betriebsanleitung
VORSICHT: VERLEGEN SIE NETZKABEL SO, DASS SIE KEINE STOLPERFALLEN DARSTELLEN.
STELLEN SIE SICHER, DASS DAS NETZKABEL NIRGENDS EINGEKLEMMT IST
ODER SICH AN MÖBELN ABNUTZEN KANN. VERLEGEN SIE NETZKABEL NIEMALS
UNTER TEPPICHEN.
DAS NETZKABEL ENTHÄLT EINEN ERDKONTAKT. NEHMEN SIE AM STECKER
KEINE ÄNDERUNGEN VOR, WENN AN DER STECKDOSE KEIN
ERDUNGSANSCHLUSS VORHANDEN IST. ÜBERLASTEN SIE DEN STROMKREIS
NICHT, INDEM SIE ZU VIELE GERÄTE AN EINEM STROMKREIS ANSCHLIESSEN.
ACHTUNG: Stellen Sie sicher, dass der DVR nicht in der Nähe einer Wärmequelle steht, die zur
Überhitzung führen könnte.
ACHTUNG: Der DVR verfügt über keinen internen Lüfter, weshalb Sie bei den Lüftungsschlitzen
auf jeder Gehäuseseite mindestens 15 cm Abstand lassen müssen, um eine
einwandfreie Belüftung zu gewährleisten.
Der DVR kann nun in Betrieb genommen werden. Weitere Informationen finden Sie in Kapitel 3 ─ Konfiguration
und Kapitel 4 ─ Betrieb.
6
Digitaler Videorekorder
Kapitel 3 — Konfiguration
HINWEIS: Stellen Sie sicher, dass der DVR vollständig installiert ist, bevor Sie fortfahren. Weitere Informationen
finden Sie in Kapitel 2 ─ Installation.
Bedienelemente auf der Gerätevorderseite
Abbildung 3 : Gerätevorderseite des 8-Kanal-DVR
Kameratasten
Pfeiltasten
Taste PTZ/Zoom
LED-Anzeige HDD
Taste Wiedergabe/Pause
Taste Panik
Taste Suchen
LED-Anzeige Alarm
Taste Menü
USB-Anschluss
Die Gerätevorderseite sieht in etwa so aus wie bei einem mit einem Multiplexer kombinierten VCR. Auch die
Bedienung ist ähnlich. Viele Tasten sind mit mehreren Funktionen belegt. Die Tasten auf der Infrarot-Fernbedienung
haben trotz der unterschiedlichen Anordnung dieselben Funktionen wie die Schalter auf der Vorderseite des Geräts.
Im Folgenden werden die einzelnen Tasten und Bedienelemente beschrieben. Nehmen Sie sich etwas Zeit, um die
Beschreibungen durchzusehen. Sie benötigen diese für die Ersteinrichtung des DVR und den täglichen Betrieb.
HINWEIS: Es ist keine separate Alarm-Taste an der Gerätevorderseite vorhanden. Wenn ein Alarm aktiviert
ist, werden der Alarmausgang sowie der interne Summer durch Drücken einer beliebigen Taste an
der Gerätevorderseite zurückgesetzt. Wenn Sie sich im Menü befinden oder das Gerät im PTZ-Modus
ist, müssen Sie erst das Menü verlassen bzw. den PTZ-Modus beenden, um den Alarmausgang
zurückzusetzen.
Der Infrarotsensor des DVR befindet sich links neben der Festplatten-LED. Achten Sie darauf, dass
der Sensor durch nichts blockiert wird, weil die Fernbedienung sonst nicht korrekt funktioniert.
Wenn Sie drahtlose Kommunikationseinheiten (wie Wi-Fi oder Bluetooth) in der Nähe des DVR
verwenden, funktioniert die Fernsteuerung möglicherweise nicht einwandfrei.
Verwenden Sie die USB-Maus (nicht im Lieferumfang enthalten) zum Navigieren durch die Bildschirme
und Menüs, wie Sie das vom Computer gewohnt sind.
Kameratasten
Durch Drücken der einzelnen Kameratasten wird die ausgewählte Kamera im Vollbildmodus angezeigt , und durch
nochmaliges Drücken der Taste wird zwischen verschiedenen Anzeigeformaten umgeschaltet. Die folgenden Formate
sind verfügbar: BIB, 2x2, 1+5, 1+7 und 3x3. Die Tasten werden auch zur Eingabe von Kennwörtern verwendet.
Im PTZ-Modus wird der Bildschirm mit der Taste 1 vergrößert, mit der Taste 2 verkleinert und mit der Taste 3 der
Nahfokus aktiviert, mit Taste 4 der Fernfokus.
LED-Anzeige HDD
Die LED-Anzeige HDD flackert, wenn der DVR Video auf der Festplatte aufnimmt oder sucht.
7
Betriebsanleitung
LED-Anzeige Alarm
Die LED-Anzeige Alarm leuchtet, wenn der Alarmausgang oder der interne Summer aktiviert sind.
Pfeiltasten
Mithilfe dieser Tasten navigieren Sie durch die Menüs und über die Benutzeroberfläche. Sie können Sie auch zum
Ändern von Zahlen verwenden, indem Sie eine Zahl im Menü markieren und den Wert mit den Pfeil-nach-oben- und
der Pfeil-nach-unten-Tasten erhöhen bzw. verringern.
Die Pfeiltasten werden auch verwendet, um im PTZ-Modus die Schwenk- und Kippfunktion zu steuern. Wenn Sie
sich im Format BIB befinden, wird durch Drücken der Pfeil-nach-unten- bzw. Pfeil-nach-oben-Tasten die Position
des kleinen Bildschirms im bzw. gegen den Uhrzeigersinn gedreht, und durch Drücken der Pfeiltasten nach links und
rechts können Sie die Bild-im-Bild-Fenstergröße ändern.
Durch Drücken der Taste
im Wiedergabemodus werden Videobilder im Schnellrücklauf wiedergegeben. Durch
erneutes Drücken der Taste wechselt die Wiedergabegeschwindigkeit in ,
und
, und auf dem Bildschirm
wird entsprechend ,
und
, angezeigt. Wenn Sie während der Videowiedergabe die Taste
drücken,
werden die Videobilder im Schnellvorlauf wiedergegeben. Durch erneutes Drücken der Taste wechselt die
Wiedergabegeschwindigkeit von , ,
und
, und auf dem Bildschirm wird entsprechend , ,
und
angezeigt. Durch Drücken der Taste im Pausenmodus wird zum nächsten Bild und durch Drücken der
Taste zum vorherigen Bild gewechselt.
Taste Wiedergabe/Pause
im Liveüberwachungsmodus wird das aktuelle Livebild eingefroren und auf dem
Durch Drücken der Taste
Bildschirm das Symbol
angezeigt. Durch Drücken der Taste
im Wiedergabemodus wird die Bilder bei
normaler Geschwindigkeit abgespielt oder die Wiedergabe von Video unterbrochen (Pause).
Mithilfe der Taste
wählen Sie ein markiertes Element aus bzw. bestätigen Sie eine Eingabe, die Sie während
der Konfiguration vorgenommen haben.
In den Multiview Formaten wird durch Drücken und Halten der Taste
für drei Sekunden oder länger, der Cameo
Modus aufgerufen und die Änderung des Bildschirm Layouts ermöglicht. Für weitere Details siehe den folgenden
Live Überwachung – Aktiver Cameo Modus Abschnitt.
Taste Menü
Drücken Sie im Live-Überwachungs und Suchmodus auf die Taste MENU (Menü), und die Menüsymbole werden
auf den rechten Bildschirmrand angezeigt. Durch Drücken der Taste wird das Menü auch wieder ausgeblendet. Durch
Drücken der Taste während der Menükonfiguration schließen sie das aktuelle Menü bzw. Konfigurationsfenster.
Wenn Sie die Taste MENU im Liveüberwachungsmodus drei Sekunden oder länger gedrückt halten, werden der
Reihe nach Livekanäle angezeigt.
Taste PTZ/Zoom
Durch Drücken der Taste PTZ/ZOOM im Liveüberwachungsmodus wird der Zoommodus geöffnet, und durch erneutes
Drücken der Taste wird der Zoommodus geschlossen. Im Zoommodus wird ein Rechteck auf dem Bildschirm angezeigt.
Das Rechteck zeigt den Bereich an, der vergrößert wird. Mit den Pfeiltasten können Sie das Rechteck verschieben.
Durch Drücken der Taste
(Wiedergabe/Pause) wird der innerhalb des Rechtecks liegende Bereich vergrößert.
Im Live-Überwachungsmodus wird durch Drücken und Halten der Taste PTZ/ZOOM für drei Sekunden oder länger
der PTZ-Modus aufgerufen, und durch nochmaliges Drücken und Halten für drei Sekunden oder länger wird der
PTZ-Modus wieder verlassen. Im PTZ-Modus können Sie durch Drücken der Pfeiltasten oder der Taste MENU
entsprechend konfigurierte Kameras bedienen.
8
Digitaler Videorekorder
Taste Panik
Durch Drücken der Taste PANIC (Panik) starten Sie eine Panikaufnahme sämtlicher Kamerakanäle, während der das
Symbol auf dem Bildschirm angezeigt wird. Drücken Sie die Taste erneut, um die Panikaufnahme anzuhalten.
Taste Suchen
Durch Drücken auf die Taste SEARCH (Suchen) öffnen Sie den Suchmodus, und durch erneutes Drücken der Taste
schließen Sie den Suchmodus. Wenn Sie den Suchmodus schließen, wird das Video angehalten. Durch Drücken der
(Wiedergabe/Pause) werden Videobilder im normaler Geschwindigkeit wiedergegeben. Auf dem Bildschirm
Taste
wird angezeigt, wenn sich das Gerät im Pausenmodus befindet und , wenn der DVR Videobilder wiedergibt. Die
Taste an der Vorderseite wird auch verwendet, um im PTZ-Modus eine Voreinstellung Ansicht zu laden.
Wenn Sie die Taste SEARCH im Suchmodus mehr als drei Minuten gedrückt halten, können Sie Videoclips kopieren.
In einem der Mehrfachanzeigeformate wird durch Drücken dieser Taste der Triplex-Modus aktiviert. Der DVR
unterstützt die Triplex-Funktion, d. h. das gleichzeitige Überwachen, Aufnehmen und Abspielen.
USB-Anschluss
Auf der Gerätevorderseite befinden sich zwei USB-Anschlüsse zum Anschließen von externen Festplatten oder
Flashlaufwerke zum Kopieren von Clips oder für Systemupgrades anschließen zu können, ist der DVR mit einem
USB-Anschluss ausgestattet. Platzieren Sie das externe Laufwerk in der Nähe des DVR, damit Sie die entsprechenden
Kabelverbindungen herstellen können. (Die Kabelverbindungen sollten höchstens 180 cm lang sein.) Verwenden Sie
das im Lieferumfang des Festplattenlaufwerks enthaltene USB-Kabel für den Anschluss an den DVR.
An den USB-Anschluss kann eine USB-Maus (nicht im Lieferumfang enthalten) angeschlossen werden. Verwenden
Sie die Maus zum Navigieren durch die Bildschirme und Menüs, wie Sie das vom Computer gewohnt sind.
An einen der Anschlüsse können Sie einen PostScript™ USB-Drucker (nicht im Lieferumfang enthalten) anschließen.
Sie können die durch eine Suche ausgewählten Bilder ausdrucken. Weitere Informationen finden Sie in Kapitel 4 ─
Betrieb, Durchsuchen von Video.
An den USB-Anschluss kann ein USB to Serial Adapter angeschlossen werden. Mit dem USB to Serial Adapter
können zahlreiche Texteingabegeräte verwendet werden.
9
Betriebsanleitung
Fernbedienungstasten
Taste ID
Kameratasten
Taste Sequenz
Taste Standbild
Pfeiltasten
Taste Menü
Wiedergabetasten
Taste Panik
Taste Layout
Taste Zoom
Taste PTZ
Eingabetaste
Taste Alarm
PTZ-Steuerungstasten
Taste Clip Kopieren
Taste Kalender
Abbildung 4 : Infrarot-Fernbedienung
HINWEIS: Zur Vereinfachung beziehen sich die Tastenbeschreibungen in diesem Handbuch auf die Tasten
an der Gerätevorderseite.
Taste ID
Wenn eine DVR-System-ID mit 0 festgelegt ist, wird die Fernbedienung diesen DVR ohne weitere Schritte steuern.
(Weitere Allgemein zum Festlegen der System-ID finden Sie in dem Konfigurationsbildschirm Systeminformation in
diesem Kapitel.) Wenn die System-ID 1 bis 16 beträgt, müssen Sie die Taste ID drücken und dann die Zahlentasten
(1 bis 16 (+10 und 6)), um diesen DVR zu steuern. Wenn die System-ID von zwei oder mehr DVR mit 0 festgelegt ist,
werden diese DVR gleichzeitig auf die Steuerung über die Infrarot-Fernbedienung reagieren.
Kameratasten
Durch Drücken der einzelnen Kameratasten wird die ausgewählte Kamera im Vollbildmodus angezeigt. Die Tasten
werden auch zur Eingabe von Kennwörtern verwendet.
Taste Sequenz
Wenn Sie im Liveüberwachungsmodus die Taste SEQUENCE (Sequenz) drücken, werden der Reihe nach Livekanäle
angezeigt.
Taste Standbild
Durch Drücken der Taste FREEZE (Standbild) fertigen Sie ein Standbild des aktuellen Livebildschirms an.
10
Digitaler Videorekorder
Pfeiltasten
Mithilfe dieser Tasten navigieren Sie durch die Menüs und über die Benutzeroberfläche. Sie können diese Tasten auch
zum Ändern von Zahlen verwenden, indem Sie eine Zahl im Menü markieren und den Wert mit den Pfeil-nach-obenund der Pfeil-nach-unten-Tasten erhöhen bzw. verringern. Die Pfeiltasten werden auch verwendet, um im PTZ-Modus
die Schwenk- und Kippfunktion zu steuern.
Wenn Sie sich im Format BIB befinden, wird durch Drücken der Pfeil-nach-unten- bzw. Pfeil-nach-oben-Tasten
die Position des kleinen Bildschirms im bzw. gegen den Uhrzeigersinn gedreht.
Durch Drücken der Pfeil-nach-links- bzw. Pfeil-nach-rechts-Taste im Liveüberwachungs- oder Suchmodus
können Sie sich durch die Bildschirmseiten bewegen.
Taste Menü
Drücken Sie im Liveüberwachungs- und Suchmodus auf die Taste MENU (Menü), und die Menüsymbole werden auf
den rechten Bildschirmrand angezeigt. Durch Drücken der Taste wird das Menü auch wieder ausgeblendet. Durch
Drücken der Taste während der Menükonfiguration schließen Sie das aktuelle Menü bzw. Konfigurationsfenster.
Wiedergabetasten
Rücklauf: Durch Drücken der Taste
werden Videobilder im Schnellrücklauf wiedergegeben. Durch erneutes
Drücken der Taste wechselt die Wiedergabegeschwindigkeit in ,
und
.
Wiedergabe/Pause: Durch Drücken der Taste
können Sie Video in normaler Geschwindigkeit wiedergeben
und bei nochmaligem Drücken der Taste während der Wiedergabe wird die Wiedergabe unterbrochen (Pause). Auf
dem Bildschirm wird angezeigt, wenn sich das Gerät im Pausenmodus befindet und , wenn der DVR Videobilder
wiedergibt.
Schnellvorlauf: Durch Drücken der Taste
werden Videobilder im Schnellvorlauf wiedergegeben. Durch erneutes
Drücken der Taste wechselt die Wiedergabegeschwindigkeit in ,
und
.
Ende: Durch Drücken auf die Taste
wird die Wiedergabe angehalten und in den Modus Liveüberwachung gewechselt.
Rücklauf: Wenn Sie im Pausenmodus die Taste
drücken, wechselt das Gerät zum vorherigen Bild.
Vorlauf: Wenn Sie im Pausenmodus die Taste
drücken, wechselt das Gerät zum nächsten Bild.
Durch Drücken einer der Wiedergabetasten im Liveüberwachungsmodus wird der Suchmodus geöffnet.
Taste Panik
Durch Drücken der Taste PANIC (Panik) starten Sie eine Panikaufnahme sämtlicher Kamerakanäle, während der das
Symbol auf dem Bildschirm angezeigt wird. Drücken Sie die Taste erneut, um die Panikaufnahme anzuhalten.
Taste Layout
Durch Drücken der Taste LAYOUT wechseln Sie zwischen den verschiedenen Anzeigeformaten. Die folgenden
Formate sind verfügbar: 3x3, 1+7, 1+5, 2x2 und BIB.
Taste Zoom
Drücken Sie die Taste ZOOM , um das aktuell auf dem Bildschirm angezeigte Bild zu vergrößern. Dabei wird
vorübergehend ein BIB mit einem Rechteck angezeigt, womit der vergrößerte Bereich auf dem Bildschirm angezeigt
wird. Sie können die Pfeiltasten benutzen, um das Rechteck in einen anderen Bereich zu bewegen.
Taste PTZ
Durch Drücken der Taste PTZ öffnen Sie den PTZ-Modus (zum Schwenken/Kippen/Zoomen), über den Sie korrekt
konfigurierte Kameras steuern können.
11
Betriebsanleitung
Eingabetaste
Mithilfe der Taste
(Eingabe) wählen Sie ein markiertes Element aus bzw. bestätigen Sie eine Eingabe, die Sie
während der Konfiguration vorgenommen haben. Diese Taste wird auch verwendet, um im Liveüberwachungs- oder
Suchmodus den Cameo-Modus zu öffnen.
Taste Alarm
Durch Drücken der Taste ALARM werden die Ausgänge des DVR (einschließlich interner Summer während eines
Alarms) zurückgesetzt.
PTZ-Steuerungstasten
Im PTZ-Modus werden die PRESET -Tasten verwendet, um Voreinstellungen zu speichern und eine voreingestellte
Ansicht zu laden, die ZOOM -Tasten werden für die Vergrößerung und Verkleinerung und die FOCUS-Tasten für
Nahfokus und Fernfokus verwendet.
Taste Clip Kopieren
Wenn Sie die Taste BACK UP (Clip Kopieren) drücken, können Sie Videoclips kopieren.
Taste Kalendar
Durch Drücken der Taste CALENDAR (Kalender) im Wiedergabemodus wird die Kalendersuche angezeigt.
Einschalten des Geräts
Durch Anschließen des Netzkabels an den DVR wird das Gerät eingeschaltet. Es dauert ca. 50 Sekunden, bis das
Gerät startbereit ist.
Ersteinrichtung
Vor der Inbetriebnahme des DVR sollten Sie die Ersteinstellungen vornehmen. Dazu zählen z. B. Uhrzeit und Datum,
Anzeigesprache, Kameraeinstellungen, Fernbedienung, Aufnahmemodus, Netzwerk- und Kennworteinstellungen.
Für die Konfiguration des DVR stehen verschiedene Bildschirme und Fenster zur Verfügung.
Sie werden auf allen Bildschirmen das Symbol sehen. Durch Markieren von und Drücken der Taste
(Wiedergabe/Pause) können Sie den jeweiligen Bildschirm auf seine Standardeinstellungen zurücksetzen.
Markieren von Diese Seite oder Alle Seiten und Drücken der
Taste setzt
die aktuelle oder alle Seiten des Bildschirms auf die Grundeinstellung zurück.
Wenn Sie den Bildschirm Information verlassen wollen, markieren Sie Speichern und drücken die Taste
, um
die Änderungen zu speichern und den Bildschirm zu verlassen. Wenn Sie die Änderungen nicht speichern möchten,
markieren Sie Abbrechen und drücken die Taste
, um den Bildschirm zu verlassen.
Drücken Sie die Taste MENU oder bewegen Sie den Mauszeiger auf den rechten Bildschirmrand und wählen Sie im
Menü Liveüberwachung (Anmeldung), um die Konfigurationsbildschirme zu öffnen. Der Bildschirm Anmeldung
wird angezeigt.
12
Digitaler Videorekorder
Wählen Sie einen Benutzer aus und geben Sie das Kennwort durch
Drücken der entsprechenden Kameratasten ein, und drücken Sie die
. Es gibt kein Standardkennwort, wenn sich der
Taste
admin-Benutzer das erste Mal anmeldet. Wenn Sie das Kennwort
nicht wissen, klicken Sie auf für Hilfe.
Abbildung 5 : Bildschirm „Anmeldung“
HINWEIS: Um die sichere Verwaltung des Systems zu gewährleisten, sollten Sie unbedingt ein Kennwort
einrichten.
und
Wenn Sie die Fernbedienungstasten nicht verwenden können, klicken Sie die Taste
verwenden Sie die Maus, um das Kennwort einzugeben, und die virtuelle Tastatur wird angezeigt.
Weitere Informationen zur Verwendung der virtuellen Tastatur finden Sie weiter unten.
Drücken Sie auf der Vorderseite auf die Taste MENU , um den Benutzer aus dem System
abzumelden oder bewegen Sie den Mauszeiger auf den rechten Bildschirmrand und wählen Sie im
(Abmeldung) aus. Sie werden auf dem Bildschirm Abmeldung
Liveüberwachungsmenü
aufgefordert, zu bestätigen, ob Sie den aktuellen Benutzer wirklich abmelden wollen.
Abbildung 6 : Bildschirm „Abmeldung“
Bildschirm Konfiguration
Abbildung 7 : Bildschirm „Konfiguration“
System
Gerät
Aufnahme
Netzwerk
Ereignis
Benachrichtigung
Kamera
Anzeige
Drücken Sie die Taste MENU auf der Vorderseite oder bewegen Sie den Mauszeiger auf den rechten Bildschirmrand
und wählen Sie im Menü Liveüberwachung
(Konfiguration), um den Konfigurationsbildschirm zu öffnen.
Während der Konfiguration des DVR gibt es viele Möglichkeiten, Namen und Titel einzugeben. Wenn Sie diese
Angaben machen, wird eine Virtuelle Tastatur angezeigt.
13
Betriebsanleitung
Markieren Sie den Buchstaben, der im Namen oder Titel angezeigt werden soll, mithilfe
. Das Zeichen
der Pfeiltasten auf der Fernbedienung, und drücken Sie die Taste
wird auf der Titelleiste angezeigt, und der Cursor bewegt sich zur nächsten Position.
Durch Drücken von
wechseln Sie zwischen Groß-/Kleinschreibung,
betätigen
Sie die Rücktaste, und durch Drücken von löschen Sie eingegebene Zeichen.
schalten Sie zwischen verschiedene Tastaturlayouts um.
Durch Drücken von
Für den Titel können Sie bis zu 31 Zeichen einschließlich Leerzeichen verwenden.
Sonderzeichen erstellen Sie mit ^ und einem Großbuchstaben, z. B. ^J für NL (New Line, Neue Zeile), ^M für CR
(Carriage Return, Wagenrücklauf). Sonderzeichen werden häufig bei Texteingabegeräten verwendet und sind
hilfreich, wenn Texteingabesuchen durchgeführt werden.
Systemkonfiguration
Allgemein
Abbildung 8 : Bildschirm „System – Allgemein“
Markieren Sie das Feld Standort, und drücken Sie die Taste
. Eine virtuelle Tastatur wird angezeigt, die Sie für
die Eingabe eines Standortnamens verwenden können. Markieren Sie OK, wenn Sie den Titel eingegeben haben, und
.
drücken Sie die Taste
Markieren Sie das Feld neben System-ID, und drücken Sie die Taste
. Zum Ändern der Nummer markieren Sie
diese und verwenden die Pfeil-nach-oben- bzw. Pfeil-nach-unten-Taste, um den Wert zwischen 0 und 99 zu
erhöhen bzw. zu verringern.
HINWEIS: Die System-ID wird zur Identifikation des Geräts bei Verbindungen über den RS485-Anschluss mit
anderen DVR verwendet. Sie können eine Geräte-ID nicht mehreren DVR in demselben RS485-Netzwerk
zuweisen. Es ist möglich, mehrere DVR mit der System-ID 0 in dem gleichen Bereich zu haben,
solange diese nicht Bestandteil eines RS485-Netzwerk sind. In diese Fall werde alle Geräte
gleichzeitig gesteuert, wenn die Infrarot-Fernbedienung verwendet wird.
Markieren Sie das Feld neben Sprache, und drücken Sie die Taste
. In einem Dropdownmenü werden alle
.
verfügbaren Sprachen angezeigt. Markieren Sie die gewünschte Sprache, und drücken Sie die Taste
14
Digitaler Videorekorder
In den Feld neben Version werden die jeweilige Software-version des DVR angezeigt. Um die Software zu aktualisieren,
schließen Sie ein USB-Gerät mit dem Upgradepaket an den DVR an. Markieren Sie Aktualisierung..., und drücken
Sie die Taste
. Der Bildschirm Aktualisierung wird angezeigt. Auf dem Bildschirm werden die verfügbaren
Dateinamen des Upgradepakets angezeigt. Die Bezeichnung „.rui“ weist darauf hin, dass es sich um eine Datei für
Softwareupgrades handelt.
Markieren Sie die gewünschte Datei, und drücken Sie die Taste
. Markieren Sie die Taste Installieren und
drücken Sie die Taste
, um das ausgewählte Softwarepaket zu installieren. Markieren Sie die Taste Abbrechen
, um das Fenster zu schließen, ohne eine Aktualisierung der Software durchzuführen.
und drücken Sie die Taste
Wenn das Upgradpaket nicht korrekt auf dem DVR installiert wurde, erhalten Sie eine Fehlermeldung.
ACHTUNG: Das USB-Gerät muss im Format FAT16 oder FAT32 formatiert werden.
Sie können gespeicherte DVR-Einstellungen importieren oder die aktuellen Einstellungen exportieren. Um gespeicherte
DVR-Einstellungen zu importieren, verbinden Sie das USB-Gerät, das die Konfigurationsdatei enthält (.dat), mit
. Wählen Sie die gewünschte
dem DVR. Markieren Sie Konfiguration – Importieren... und drücken Sie die Taste
Konfigurationsdatei aus und drücken Sie die Taste Importieren, um die ausgewählten Einstellungen und die
DVR-Einstellungen dementsprechend zu ändern. Markieren Sie das Feld neben Netzwerkkonfiguration einschließen,
und drücken Sie die Taste
, um zwischen Ein und Aus umzuschalten. Wenn es auf Aus gestellt ist, werden die
Netzwerkeinstellungen nicht geändert.
Um die aktuellen DVR-Einstellungen zu exportieren, verbinden Sie das USB-Gerät mit dem DVR. Markieren Sie
Konfiguration – Exportieren... und drücken Sie die Taste
. Markieren Sie das Feld Dateiname, und drücken
Sie die Taste
. Eine virtuelle Tastatur erscheint, mit der Sie den Dateinamen eingeben können. Wenn Sie
Exportieren auswählen, werden die aktuellen Einstellungen in einer .dat-Datei auf dem USB-Gerät gespeichert.
HINWEIS: Die zeitbezogenen Einstellungen (Datum/Zeit, Zeitzone und Sommerzeit) werden NICHT geändert,
selbst wenn die DVR-Einstellungen durch importierte gespeicherte Einstellungen geändert werden.
ACHTUNG: Das USB-Gerät muss im Format FAT16 oder FAT32 formatiert werden.
Markieren Sie Systemprotokoll anzeigen… und drücken Sie die Taste
, um das Systemprotokoll anzuzeigen.
15
Betriebsanleitung
Der Bildschirm Systemprotokoll protokolliert aufgetretene Systemaktivitäten mit Angabe der Zeit und des Datums
(bis zu 5.000 der letzten Aktivitäten). In der letzten Spalte für Systemaktivitäten des entfernten Standorts wird das
Symbol angezeigt. Sie können mit den Pfeil-nach-oben- bzw. Pfeil-nach-unten-Tasten durch die Protokollseiten
blättern oder direkt zu einer Protokollseite gehen, indem Sie die Protokollseitennummer im unteren linken Bereich
, um den Bildschirm zu verlassen.
des Bildschirms eingeben. Markieren Sie Schließen und drücken Sie die Taste
Um die aktuellen Systemprotokollinformationen zu exportieren, verbinden Sie das USB-Gerät mit dem DVR.
Markieren Sie Exportieren, und drücken Sie die Taste
. Markieren Sie das Feld Dateiname, und drücken Sie
die Taste
. Über eine virtuelle Tastatur können Sie den DVR-Namen eingeben. Wenn Sie Exportieren auswählen,
werden die aktuellen Einstellungen in einer .txt-Datei auf dem USB-Gerät gespeichert.
HINWEIS: Bei dem Öffnen der gespeicherten .txt-Datei ist es erforderlich, die Zeichencodierung korrekt
einzustellen und Zeichensätze mit fester Breite zu verwenden, um die Datei korrekt lesen zu können.
In dem Feld neben Aufgenommene Daten – Von / Bis wird die Zeitinformationen der aufgenommenen Daten angezeigt.
Sie Alle Daten Löschen… auswählen und die Taste
drücken, werden alle Videodaten gelöscht. Sie werden
aufgefordert, zu bestätigen, dass Sie alle Daten löschen wollen, bevor der DVR die Videodaten löscht. Durch Alle
Daten Löschen… werden die Systemprotokolle nicht gelöscht.
Markieren Sie Assistent, und drücken Sie die Taste
. Der Bildschirm Assistent wird angezeigt. Der Assistent
leitet Sie durch die Konfiguration des Systems für Grundeinstellungen.
16
Digitaler Videorekorder
Wählen Sie entweder Schnellassistent oder Netzwerkassistent und wählen Sie die Schaltfläche Weiter, um den
ausgewählten Assistenten zu starten.
HINWEIS: Wenn Sie die Schaltfläche Abbrechen in einem der Bildschirme auswählen, wird der Assistent
Schnellkonfiguration geschlossen, ohne Ihre Änderungen zu speichern und es wird zum
Hauptmenü zurückgekehrt.
Wenn Sie den Schnellassistenten auswählen, wird der Assistent Schnellkonfiguration durch Auswählen von
Weiter gestartet.
17
Betriebsanleitung
Konfiguration von Datum/Zeit
Datum: Konfigurieren Sie das Systemdatum und wählen Sie das Datumsformat.
Zeit: Konfigurieren Sie die Systemzeit und wählen Sie das Zeitformat.
Zeitzone: Wählen Sie Ihre Zeitzone. Die Zeitzone kann aus der Übersicht ausgewählt werden.
Sommerzeit verwenden: Wenn Sie das Feld auswählen, wird das System die Sommerzeit verwenden.
HINWEIS: Wenn Sie die Taste Weiter drücken, wird Datum/Uhrzeit eingestellt und die Uhr gestartet.
Konfiguration Aufnahmemethode
Wählen Sie den gewünschten Aufnahmemodus aus:
– Aufnahme Bewegungsereignis (Empfohlen)
– Endlosaufnahme und Aufnahme Bewegungsereignis
– Endlosaufnahme
HINWEIS: Sie sollten mit jedem einzelnen Aufnahmemodus vertraut sein, bevor Sie die Aufnahmemethode
des DVR einstellen.
18
Digitaler Videorekorder
Konfiguration Videoaufnahmequalität
Wählen Sie das gewünschte Videoqualitätsprofil aus:
– Profil höhere Videoqualität
– Profil Standardaufnahme
– Profil Priorität längere Aufnahmezeit
HINWEIS: Die höheren Qualitätseinstellungen erfordern mehr Speicherplatz.
Die Auflösung wird bei der Auswahl von Profil höhere Videoqualität mit Sehr hoch, bei Auswahl
von Profil Standardaufnahme mit Hoch, und bei Auswahl von Profil Priorität längere Aufnahmezeit
mit Standard eingestellt.
Die Aufnahmequalität und Geschwindigkeit jedes Kamarakanals wird wie nachfolgend entsprechend
der von Ihnen eingestellten Aufnahmemethode und Videoaufnahmequalität eingestellt.
Profil höhere Videoqualität
Profil Standardaufnahme
Profil Priorität längere
Aufnahmezeit
Aufnahme
Bewegungsereignis
Sehr hoch / 30 Bilder/s
Hoch / 5 Bilder/s
Standard / 3 Bilder/s
Endlosaufnahme und
Aufnahme
Bewegungsereignis
Sehr hoch / 30 Bilder/s (Zeit)
Sehr hoch / 30 Bilder/s
(Ereignis)
Hoch / 5 Bilder/s (Zeit)
Sehr hoch / 30 Bilder/s
(Ereignis)
Standard / 3 ips (Zeit)
Hoch / 5 Bilder/s (Ereignis)
Endlosaufnahme
Bewegungsereignis
Sehr hoch / 30 Bilder/s
Hoch / 5 Bilder/s
Standard / 3 Bilder/s
19
Betriebsanleitung
Wählen Sie die Schaltfläche Beenden, um den Assistenten Schnellkonfiguration zu beenden, und wählen Sie die
Schaltfläche Zu Netzwerkkonfiguration wechseln, um die Netzwerkkonfiguration zu starten.
Wenn Sie Zu Netzwerkkonfiguration wechseln ausgewählt haben, wählen Sie die Schaltfläche Weiter aus, um
den Assistenten Netzwerkkonfiguration zu starten.
Internetverbindung
Wählen Sie aus, ob Ihr DVR mit dem Internet verbunden ist.
20
Digitaler Videorekorder
LAN-Konfiguration
Wählen Sie für Netzwerkkonfiguration zwischen Autom. Konfiguration und Manuelle Konfiguration aus, und
wählen Sie die Schaltfläche Test, um die von Ihnen ausgewählte Netzwerkkonfiguration zu testen.
HINWEIS: Durch Auswahl von Autom. Konfiguration kann der DVR automatisch die LAN-Parameter
(IP-Adresse, Gateway, Subnet Mask und DNS-Server-Adressen) beziehen. Bei Auswahl von Manuelle
Konfiguration können Sie die LAN-Parameter manuell konfigurieren.
Die von Ihnen eingestellte Netzwerkkonfiguration sollte durch Auswählen von Test getestet werden,
andernfalls kann die Schaltfläche Weiter nicht ausgewählt werden und Sie können sich nicht zum
nächsten Schritt bewegen.
Verwenden Sie DSL/PPPoE-Konfiguration: Durch Auswahl des Feldes können Sie ein DSL-Netzwerk
konfigurieren. Für die DSL-Verbindung ist die Eingabe der ID und eines Kennworts erforderlich
FEN-Konfiguration
FEN-Name: Geben Sie den auf dem DVRNS(DVR-Namensdienst)-Server zu registrierenden DVR-Namen ein.
HINWEIS: Überprüfen Sie den eingegebenen FEN-Namen auf jeden Fall mithilfe von Test, andernfalls werden
die FEN-Änderungen nicht gespeichert.
Wenn Sie keinen Namen oder den Namen eingeben, der beim DVRNS-Server bereits registriert ist,
wird eine Fehlermeldung angezeigt.
21
Betriebsanleitung
Wählen Sie die Schaltfläche Beenden, um den Konfigurationsassistenten zu beenden.
Markieren Sie Herunterfahren, und drücken Sie die Taste
. Sie werden auf dem Bildschirm Herunterfahren
aufgefordert, zu bestätigen, ob Sie das System wirklich herunterfahren wollen.
Nachdem Sie Herunterfahren markiert und die Taste
gedrückt haben,
wird auf einem Bildschirm angezeigt, wann Sie das System ausschalten können.
Uhrzeit/Datum
Abbildung 9 : Bildschirm „System – Uhrzeit/Datum“
Markieren Sie das erste Feld neben Uhrzeit/Datum, und drücken Sie die Taste
. Die einzelnen Abschnitte für das
Datum werden hervorgehoben. Ändern Sie den Wert mithilfe der Pfeil-nach-oben- und der Pfeil-nach-unten-Taste.
Verwenden Sie die Pfeil-nach-links- und Pfeil-nach-rechts-Taste, um zwischen Monat, Tag und Jahr zu wechseln.
Drücken Sie die Taste
, wenn Sie das korrekte Datum eingegeben haben.
Markieren Sie das Format-Feld neben Datum und drücken Sie die Taste
. Wählen Sie aus den drei verfügbaren
Dateiformaten aus und drücken die Taste
, um das von Ihnen ausgewählte Dateiformat zu speichern.
22
Digitaler Videorekorder
. Die einzelnen Abschnitte für die Zeit werden
Markieren Sie das erste Feld neben Zeit, und drücken Sie die Taste
hervorgehoben. Ändern Sie den Wert mithilfe der Pfeil-nach- oben- und der Pfeil-nach-unten-Taste. Verwenden
Sie die Pfeil-nach-links- und Pfeil-nach-rechts-Taste, um zwischen Stunde, Minuten und Sekunden zu wechseln.
Drücken Sie die Taste
, wenn Sie die korrekte Zeit eingegeben haben.
Markieren Sie das Format-Feld neben Zeit und drücken Sie die Taste
. Wählen Sie aus den drei verfügbaren
Dateiformaten aus und drücken Sie die Taste
, um das von Ihnen ausgewählte Dateiformat zu speichern.
HINWEIS: Die Uhr beginnt erst zu laufen, wenn Sie Speichern markiert und die Taste
Markieren Sie das Feld neben Zeitzone, und drücken Sie die Taste
.
Zeitzone aus, und drücken Sie die Taste
gedrückt haben.
. Wählen Sie aus der Liste die entsprechende
HINWEIS: Die Zeitzone kann auch aus der untenstehenden Übersicht ausgewählt werden, indem Sie die Pfeilnach-links- bzw. Pfeil-nach-rechts-Taste drücken oder das Mausrad betätigen.
Markieren Sie das Feld neben Sommerzeit verwenden, und drücken Sie die Taste
schalten Sie zwischen Ein und Aus um.
. Durch Drücken der Taste
Durch Markieren von Zeitsynchronisierung… und Drücken der Taste
wird die Seite Zeitsynchronisierung
aufgerufen. Sie können die Zeitsynchronisierung zwischen dem DVR und standardmäßigen Zeitservern, die in den
meisten Zeitzonen und Ländern zur Verfügung stehen, oder zwischen dem DVR und einem anderen DVR einrichten.
Markieren Sie das Feld neben Autom. Synchronisierung…, und drücken Sie die Taste
Ein und Aus um.
. So schalten Sie zwischen
Markieren Sie das Feld neben Zeitserver, und drücken Sie die Taste
. Daraufhin wird eine virtuelle Tastatur
angezeigt, über die Sie die IP-Adresse oder den Domänennamen des Zeitservers eingeben können. Wenn Sie
markieren, können Sie den Zeitserver aus einer Liste von registrierten Zeitservern auswählen.
HINWEIS: Sie können anstelle der IP-Adresse den Domänennamen verwenden, wenn Sie den DNS-Server
bereits bei der LAN-Konfiguration eingerichtet haben.
Markieren Sie das Feld neben Intervall, und drücken Sie die Taste
. Legen Sie die Zeitintervalle für
Synchronisierung von 30 Minuten bis zu 1 Tag zu bestimmten Zeitintervallen fest.
Letzte Synchronisierung zeigt den letzten Zeitpunkt an, an dem der DVR mit dem Zeitserver synchronisiert wurde.
Markieren Sie Als Server ausführen, und drücken Sie die Taste
schalten Sie
. Durch Drücken der Taste
zwischen Ein und Aus um. Bei der Einstellung Ein wird der DVR, den Sie einrichten, als Zeitserver ausgeführt.
Durch Markieren von Feiertag… und Drücken der Taste
wird die Seite Feiertag aufgerufen.
23
Betriebsanleitung
Sie können Feiertage konfigurieren, indem Sie + markieren und die Taste
drücken. Das aktuelle Datum wird angezeigt.
Markieren Sie den Monat und den Tag mithilfe der Pfeil-nach-oben- bzw. Pfeil, um das Datum hinzuzufügen.
nach-unten-Taste. Drücken Sie die Taste
Zum Löschen von Datumsangaben markieren Sie das neben dem Datum und
drücken die Taste
.
HINWEIS: Feiertage, die nicht in jedem Jahr auf denselben Tag fallen, sollten
Sie aktualisieren, sobald der jeweilige Feiertag im aktuellen Jahr vorbei ist.
Benutzer
Abbildung 10 : Bildschirm „System – Benutzer“
Die Spalte +/- wird verwendet, um Benutzergruppen aus- bzw. einzublenden. Wenn in dieser Spalte ein + oder –
angezeigt wird, zeigt es an, dass es sich bei den Element um eine Benutzergruppe handelt. Wenn vor dem Gruppennamen
ein – steht, zeigt es an, dass die Gruppe „eingeblendet“ wurde und alle Benutzernamen der Gruppe werden unterhalb
des Gruppennamens angezeigt. Wenn vor dem Gruppennamen ein + steht, zeigt es an, dass die Gruppe „ausgeblendet“
wurde und alle Benutzernamen der Gruppe werden ausgeblendet. Um eine Gruppe ein- oder auszublenden, markieren
.
Sie die Spalte +/- vor der gewünschten Gruppe und drücken die Taste
Markieren Sie den Gruppennamen und drücken
, um die der Gruppe zugewiesenen Berechtigungsebenen zu ändern.
ACHTUNG: Notieren Sie das neue Kennwort, und bewahren Sie es an einem sicheren Ort auf.
Sollten Sie das Kennwort vergessen, müssen Sie das Gerät mithilfe des Schalters für
Werkeinstellungen zurücksetzen. Dabei gehen alle benutzerdefinierten Einstellungen
verloren.
Wenn Sie den Benutzernamen markieren und die Taste
drücken, können Sie das dem Benutzer zugewiesene
Kennwort hinzufügen oder ändern. Sie können auch die Gruppe ändern, der der Benutzer zugewiesen wurde.
Die Spalte kann verwendet werden, um einen Benutzernamen oder eine gesamte Benutzergruppe zu löschen. Wenn
das Symbol ausgeblendet ist, kann die Gruppe bzw. der Benutzer nicht gelöscht werden. Markieren Sie und drücken
24
Digitaler Videorekorder
Sie die Taste
. Sie werden aufgefordert, zu bestätigen, ob der Benutzer bzw. die Gruppe gelöscht werden soll.
Um einen Benutzer zu löschen, der aktuell bei dem DVR oder einem lokalen System oder einem PC, auf dem RAS
ausgeführt wird, angemeldet ist, müssen Sie den Benutzer erst aus dem System abmelden und können den Benutzer
dann löschen.
Zum Hinzufügen einer Gruppe markieren Sie das Feld + Gruppe und drücken die Taste
. Daraufhin wird eine
virtuelle Tastatur angezeigt, über die Sie den Gruppennamen eingeben können. Für den Gruppennamen können Sie
bis zu 15 Zeichen einschließlich Leerzeichen verwenden. Geben Sie den Namen ein und weisen Sie der Gruppe
Berechtigungsebenen zu.
Wenn Sie das Feld Berechtigung markieren und die Taste
drücken, können Sie zwischen dem Ein- und Ausschalten aller
Berechtigungsebenen umschalten. Wenn Sie die einzelnen Felder
drücken,
für Berechtigungsebenen markieren und die Taste
können Sie zwischen dem Ein- und Ausschalten der
Berechtigungsebenen umschalten. Die ein- und auszuschaltenden
Berechtigungsebenen sind:
Herunterfahren – Der Benutzer kann das System auf einem lokalen
System herunterfahren.
Aktualisierung – Der Benutzer kann die Software auf einem lokalen
System oder einem PC aktualisieren, auf dem RAS ausgeführt wird.
Farbsteuerung – Der Benutzer kann Helligkeit, Kontrast, Sättigung
und Farbton für Kameras einstellen, die in einem lokalen System oder
einem PC, auf dem RAS ausgeführt wird, verwendet werden.
Systemprüfung – Der Benutzer kann den Status des entfernten
Systems anzeigen oder als Batchprozess überprüfen, wenn es sich um
einen PC handelt, auf dem RAS ausgeführt wird.
PTZ-Steuerung – Der Benutzer kann die PTZ-Kamera auf einem lokalen System oder einem PC steuern, auf dem RAS
ausgeführt wird.
Alarmausgangssteuerung – Der Benutzer kann die Ausgänge des DVR einschließlich des inneren Summers zurücksetzen,
indem er bei dem lokalen System eine beliebige Taste drückt oder die Schaltfläche Alarmausgangssteuerung bei einem PC, auf
dem RAS ausgeführt wird.
Covert-Kamera-Ansicht – Der Benutzer kann Video von als Covert eingestellten Kameras ansehen, wenn er sich auf einem
lokalen System oder einem PC, auf dem RAS ausgeführt wird, im Liveüberwachungs- oder Suchmodus befindet.
Suche – Der Benutzer hat Zugriff auf den Suchmodus auf einem lokalen System oder einem PC, auf dem RAS ausgeführt wird.
Clip kopieren – Der Benutzer kann Videoclips auf einem lokalen System oder einem PC, auf dem RAS ausgeführt wird,
kopieren.
Konfiguration – Benutzer ohne die Berechtigung zur Konfiguration können auf einem lokalen System oder einem PC, auf dem
RAS ausgeführt wird, außer dem Herunterfahren und der Abmeldung vom System keine Systemeinstellungen vornehmen.
Änderung der Systemzeit – Der Benutzer kann das Systemdatum und die Systemzeit auf einem lokalen System oder einem
PC ändern, auf dem RAS ausgeführt wird.
Daten löschen – Der Benutzer kann die Videodaten auf einem lokalen System oder einem PC, auf dem RAS ausgeführt wird,
löschen und Festplatten formatieren.
Konfiguration PTZ – Der Benutzer kann alle PTZ-Einstellungen auf einem lokalen System oder einem PC steuern, auf dem
RAS ausgeführt wird.
Konfiguration Alarm-Aus – Der Benutzer kann alle Alarm-Aus-Einstellungen auf einem lokalen System oder einem PC steuern,
auf dem RAS ausgeführt wird.
Konfiguration Covert-Kamera – Der Benutzer kann alle Covert-Kamera-Einstellungen auf einem lokalen System oder einem
PC steuern, auf dem RAS ausgeführt wird.
Konfiguration Aufnahme – Der Benutzer kann alle Aufnahmeeinstellungen auf einem lokalen System oder einem PC steuern,
auf dem RAS ausgeführt wird.
Konfiguration Importieren – Der Benutzer kann gespeicherte DVR-Einstellungen von einem lokalen System importieren oder
von einem PC, auf dem RAS ausgeführt wird.
Konfiguration Exportieren – Der Benutzer kann die aktuellen DVR-Einstellungen in ein lokales System exportieren oder auf
einen PC, auf dem RAS ausgeführt wird.
VNC-Konfiguration – Der Benutzer kann alle VNC-Einstellungen auf einem lokalen System oder einem PC einrichten, auf
dem RAS ausgeführt wird.
25
Betriebsanleitung
Zum Hinzufügen eines Benutzers markieren Sie das Feld + Benutzer
. Daraufhin wird eine virtuelle Tastatur
und drücken die Taste
angezeigt, über die Sie den Benutzernamen eingeben können. Geben
Sie den Namen ein und weisen Sie dem Benutzer eine Gruppe und ein
Kennwort zu. Verwenden Sie die Kameratasten an der Vorderseite
oder auf der Fernbedienung, um das Kennwort zuzuweisen. Das
Kennwort kann aus bis zu 8 Ziffern bestehen. Sie werden aufgefordert,
das Kennwort zu bestätigen.
HINWEIS: Zusätzlich zu den Tasten auf der Vorderseite und der Infrarot-Fernbedienung können Sie die
virtuelle Tastatur verwenden, um das Kennwort zuzuweisen. Klicken Sie mit der Maus (nicht im
Lieferumfang enthalten) die Taste , um die virtuelle Tastatur anzuzeigen.
Markieren Sie das Feld Automatische Anmeldung, um einen Benutzer auszuwählen, der automatisch bei Einschalten
des DVR angemeldet wird. Sie können auch einstellen, dass ein Benutzer nie automatisch angemeldet wird..
Markieren Sie das Feld neben Automatische Abmeldung, um aus einer Liste auszuwählen, nach welcher Zeit der
Benutzer automatisch abgemeldet wird. Zur Auswahl stehen die folgenden Optionen: Nie, 1 Min., 3 Min., 5 Min., 10 Min.,
15 Min., 20 Min., 30 Min. und 1 Std.
Speicher
Abbildung 11 : Bildschirm „System – Speicher“
Die Information in der Spalte Typ beschreibt den Typ des Speichergeräts.
Die Speicherkapazität des Geräts wird in der Spalte Kapazität angezeigt.
In der Spalte Format wird angezeigt, ob das Gerät zum Aufnehmen (Aufnahme) verwendet wird oder nicht (Nicht
verwendet). Unformatiert weist darauf hin, dass das Gerät nicht formatiert ist.
Markieren Sie das Feld in der Spalte Format für das gewünschte Speichergerät und
. Sie können das Gerät für Aufnahmen formatieren. Wenn
drücken Sie die Taste
Sie in Verwenden die Option Nicht verwendet ausgewählt haben und die Taste Format
drücken, wird das Gerät für Aufnahmen verwendet.
Die Spalte Information zeigt an, ob ein Gerät verwendet wird. Andere weist darauf hin, dass das Gerät für andere
DVR verwendet wird.
Markieren Sie das Feld in der Spalte Informationen für das gewünschte Speichergerät und drücken Sie die Taste
26
.
Digitaler Videorekorder
Sie können den Modellnamen, die Seriennummer und die Zeitinformationen
der Aufnahmedaten des ausgewählten Speichergeräts überprüfen.
Wenn Sie aufgenommene Daten von dem ausgewählten Gerät löschen wollen,
markieren Sie Löschen und drücken die Taste
. Sie werden aufgefordert,
zu bestätigen, dass Sie alle Daten löschen wollen, bevor der DVR die Videodaten
löscht.
Systemereignis
Abbildung 12 : Bildschirm „System – Systemereignis“
Der DVR kann so konfiguriert werden, dass er Selbsttests durchführt und die Ergebnisse anzeigt.
Markieren Sie das Feld Einstellungen neben dem gewünschten Ereignis (System, Aufnahme überprüfen, Alarm-Ein
überprüfen, Datenträger fast voll, Datenträger nicht i.O. oder Temp. Datenträger) und drücken Sie die Taste
.
Markieren Sie das Feld Einstellungen neben System und drücken Sie die Taste
. Sie können auswählen, wie
oft der DVR die Selbstdiagnosen durchführt. Zur Auswahl stehen 1 Std. bis 30 Tage sowie die Option Nie.
Markieren Sie das Feld Einstellungen neben Aufnahme überprüfen, und drücken Sie die Taste
Aufnahme überprüfen wird angezeigt.
. Der Bildschirm
27
Betriebsanleitung
Durch Markieren von Zeitplan Ein und Drücken der Taste
schalten Sie zwischen „Ein“ und „Aus“ um. Wurde „Ein“ gewählt,
können Sie über „Tag“, „Bereich“ und „Intervall“ festlegen, wann
der DVR Selbsttests durchführen soll. Für Intervall stehen 1 Min.
bis 7 Tage sowie die Option Nie zur Auswahl. Markieren Sie das
+ und drücken Sie die Taste
, um einen Zeitplaneintrag
hinzuzufügen. Mit dem Feld können Sie einen für die
Überprüfung der Aufnahme definierten Zeitplan löschen.
Markieren Sie das Feld Einstellungen neben Alarm-Ein überprüfen, und drücken Sie die Taste
. Sie können
auswählen, wie oft der DVR die Selbstdiagnosen an den Alarmeingängen durchführt. Zur Auswahl stehen 1 Std. bis
30 Tage sowie die Option Nie.
Markieren Sie das Feld Einstellungen neben Datenträger fast voll, und drücken Sie die Taste
. Wählen Sie
aus, bei welchem prozentualen Anteil an belegtem Speicher der DVR einen Alarm auslösen soll. Dieser Prozentsatz
kann im Bereich zwischen 80% und 99% eingestellt werden.
Markieren Sie das Feld Einstellungen neben Datenträger nicht i.O., und drücken Sie die Taste
. Wählen Sie
aus, bei welchem prozentualen Anteil an fehlerhaften Sektoren der DVR einen Alarm auslösen soll. Dieser Prozentsatz
kann im Bereich zwischen 10% und 90% eingestellt werden.
Markieren Sie das Feld Einstellungen neben Temp. Datenträger , und drücken Sie die Taste
. Wählen Sie die
Temperatur des Festplattenlaufwerks, bei der der DVR einen Alarm auslösen soll, wenn die Temperature den eingestellten
Schwellenwert überschreitet. Wenn die Temperatur des Festplattenlaufwerks den definierten Schwellenwert überschreitet,
löst das System einen Alarm aus.
Der DVR kann so eingestellt werden, dass er auf Systemereignisse reagiert. Markieren Sie das Feld Aktionen neben
. Der Alarmausgang kann mit Systemereignissen aktiviert
dem gewünschten Ereignis und drücken Sie die Taste
werden. Als weitere Aktionen kann der interne Summer des DVR angesteuert und/oder eine Reihe unterschiedlicher
Geräte benachrichtigt werden.
HINWEIS: Die Aktion Alarm-Aus darf für die Ereignisse System, Start, Neustart, Herunterfahren und Notaufnahme
nicht festgelegt werden.
Die Benachrichtigung per E-Mail ist die einzige Option, die für das Ereignis System zur Verfügung
steht.
Die Benachrichtigung per Warnungsfenster kann nicht auf die Ereignisse System, Start, Neustart
und Herunterfahren gesetzt werden.
Damit die Aktion „Benachrichtigen“ funktioniert, muss der DVR beim RAS (Remote Administration
System) registriert sein.
28
Digitaler Videorekorder
Aufnahmemoduskonfiguration
Allgemein
Abbildung 13 : Bildschirm „Aufnahme – Allgemein“
Durch Markieren von Recyceln und Drücken der Taste
schalten Sie zwischen Ein und Aus um. Im Modus
„Recyceln“ überschreibt der DVR die ältesten Videodaten, sobald kein freier Speicherplatz mehr vorhanden ist.
Wenn „Recyceln“ ausgeschaltet ist, hält der DVR die Aufnahme an, sobald kein freier Speicherplatz mehr vorhanden ist.
Markieren Sie das Feld Verweilz. Ereignisaufnahme, und legen Sie die Zeit fest, die für das verknüpfte Ereignis
aufgenommen werden soll. Sie können die Verweilzeit auf einen Wert zwischen 5 Sekunden und 30 Minuten
einstellen. Informationen zur Ereignisaufnahme finden Sie im Bildschirm Ereignis - Aktionen in diesem Kapitel.
Markieren Sie den Schieberegler neben Autom. Löschen, und stellen Sie mit der Pfeil-nach-links-bzw.
Pfeil-nach-rechts-Taste ein, über welchen Zeitraum (1 bis 999 Tage) hinweg aufgenommene Daten gespeichert bleiben.
Unter den folgenden drei Bedingungen löscht der DVR gespeicherte Videodaten automatisch bereits vor dem
benutzerdefinierten Zeitraum: um Mitternacht, wenn das System neu gestartet wird oder wenn der Benutzer die Einstellungen
zum automatischen Löschen ändert. Wenn Sie Nie auswählen, wird die Funktion „Autom. Löschen“ deaktiviert.
Markieren Sie den Schieberegler neben Zeitgesteuerte Aufnahme begrenzen und verwenden Sie die Rechts- und
Linkspfeiltasten, um die Länge der maximalen Speicherzeit für zeitgesteuerte Aufnahmen von 1 bis 99 Tage einzustellen.
Das Feature „zeitgesteuerte Aufnahme begrenzen“ funktioniert, wenn das Speichergerät genug Platz hat, um längere
Videodaten aufzunehmen, als voreingestellt ist. Wenn dieses Feature an ist, überschreibt der DVR das älteste Video,
sobald der gesamte verfügbare Speicher im Modus Recyceln aufgebraucht wurde, damit mehr Ereignisvideos gespeichert
werden können. Die Auswahl Nie deaktiviert die Funktion „Zeitgesteuerte Aufnahme begrenzen“.
HINWEIS: Wenn das Speichergerät nicht genug Platz hat, um Videodaten aufzunehmen, die länger sind, als
die voreingestellte Zeit für „Zeitgesteuerte Aufnahme begrenzen“, schreibt der DVR über die
ältesten Videodaten (Zeit- oder Ereignisvideo), nämlich so, wie es im Modus Recyceln passieren
würde, selbst wenn das Feature eingeschaltet ist.
Die maximale Speicherzeit ist lediglich ein Schätzwert, da der zum Speichern von Videos benötigte
Speicherplatz von vielen Faktoren, z. B. der Bewegung und der Komplexität der Bilder, abhängt.
Durch Markieren von Notaufnahme verwenden und Drücken der Taste
schalten Sie zwischen „Ein“ und „Aus“ um.
Markieren Sie das Feld Dauer der Notaufnahme, und stellen Sie die Dauer der Notaufnahme ein. Wenn die Notaufnahme
nicht durch Drücken der Taste PANIC angehalten wird, wird sie nach der voreingestellten Dauer automatisch beendet.
Sie können die Verweilzeit auf einen Wert zwischen 5 Minuten und 1 Stunde einstellen. Wählen Sie Uneingeschränkt,
wenn Sie die Notaufnahme manuell anhalten möchten.
29
Betriebsanleitung
können Sie die Geschwindigkeit der Notaufnahme in
Durch Markieren von Bilder/s und Drücken der Taste
Bildern pro Sekunde einstellen. Sie können einen Wert zwischen 1,00 und 30,00 ips (25,00 PAL-ips).
Durch Markieren von Qualität und Drücken der Taste
können Sie die Bildqualität der Notaufnahme einstellen.
Zur Auswahl stehen: Sehr hoch, Hoch, Standard und Basic.
Durch Markieren von Auflösung und Drücken der Taste
können Sie die Bildauflösung der Notaufnahme einstellen.
Zur Auswahl stehen: Sehr hoch (D1), Hoch (Hälfte D1) und Standard (CIF).
Zeitplan
< Einfacher Modus >
< Fortgeschrittener Modus >
Abbildung 14 : Bildschirm „Aufnahme – Zeitplan“
Sie können den DVR so programmieren, dass er basierend auf Zeitangaben, Wochentag und Feiertagen nur zu
bestimmten Zeiten aufnimmt. Die kleinste zur Verfügung stehende Zeiteinheit ist 15 Minuten.
Durch Markieren von Zeitplan Ein und Drücken der Taste
schalten Sie zwischen „Ein“ und „Aus“ um. Im
Modus „Zeitplan Ein“ zeichnet der DVR die Videodaten auf Basis des im Bildschirm „Zeitplan“ definierten Zeitplans
auf. Beim Deaktivieren des Zeitplans werden Sie um Bestätigung Ihrer Entscheidung gebeten. In der oberen linken
angezeigt. Die Notaufnahme ist auch bei deaktiviertem
Ecke jedes Bildschirms „Kamera“ wird dann das Symbol
Zeitplan möglich. Während der Notaufnahme wird das Symbol angezeigt
Markieren Sie das Feld Zeitplanmodus und drücken Sie die Taste
. Sie können zwischen Einfacher Modus
und Fortgeschrittener Modus wählen. Durch Auswahl von Fortgeschrittener Modus können Sie für jedes
Ereignis einen gesonderten Aufnahmezeitplan einstellen.
HINWEIS: Ändert man den Zeitplanmodus, werden alle Ereignis- und Aktionsstatusse zurückgesetzt.
Markieren Sie das Symbol +, und drücken Sie die Taste
, um dem Zeitplan einen neuen Eintrag hinzuzufügen.
Markieren Sie das Feld unter Tag, und drücken Sie die Taste
, um die Tage zu ändern, an denen die geplante
Aufnahme stattfinden soll. Zur Auswahl stehen: So, Mo, Di, Mi, Do, Fr, Sa, M~F, Fei und Alle.
Markieren Sie das Feld unter Bereich, und drücken Sie die Taste
, um den Zeitraum zu ändern, in dem die
geplante Aufnahme stattfinden soll. Die kleinste zur Verfügung stehende Zeiteinheit ist 15 Minuten.
Markieren Sie das Feld unter Modus, und drücken Sie die Taste
, um den zu verwendenden Aufnahmemodus
zu ändern. Zur Auswahl stehen: Keine Aufnahme, Zeit, Ereignis und Zeit und Ereignis. (Nur Einfacher Modus)
Im Modus Keine Aufnahme erfolgt im voreingestellten Zeitraum aus Tag und Bereich keine Aufnahme, solange die
Taste PANIC nicht gedrückt wird. Verwenden Sie den Modus Keine Aufnahme, wenn der DVR zu bestimmten
Zeiten NICHT aufzeichnen soll.
Im Modus Zeit wird in der oberen linken Ecke des Bildschirms das Symbol angezeigt. Während der geplanten
Zeiten zeichnet der DVR auf. Dabei wird in der oberen linken Ecke des Bildschirms das Symbol angezeigt.
30
Digitaler Videorekorder
Im Modus Ereignis wird in der oberen linken Ecke des Bildschirms das rote Symbol angezeigt. Bei Eintritt eines
Ereignisses zeichnet der DVR auf. Dabei wird in der oberen linken Ecke des Bildschirms das Symbol angezeigt.
Im Aufnahmemodus Vorereignis wird das gelbe Symbol angezeigt, solange kein Ereignis eingetreten ist. Das
bedeutet, dass der DVR nicht aufzeichnet. Im Aufnahmemodus Vorereignis werden die roten Symbole und
angezeigt, sobald ein Ereignis eingetreten ist. Das bedeutet, dass der DVR aufzeichnet.
Im Modus Zeit und Ereignis richtet sich der DVR nach den Zeiteinstellungen. Dabei wird das Symbol
Wenn sich der DVR nach den Ereigniseinstellungen richtet, wird das Symbol angezeigt.
Markieren Sie das Feld unter Kanäle, und drücken Sie die Taste
(Nur Einfacher Modus)
angezeigt.
, um die zu verwendenden Kameras auszuwählen.
Markieren Sie das Feld unter Einstellungen, und drücken Sie die Taste
, um die Aufnahmeeinstellungen zu definieren.
Abbildung 15 : Bildschirm „Zeitplan – Einstellungen (Fortgeschritte Modus)“
Sie können die Bilder/s, die Qualität und die Auflösung (im Fortgeschrittenen Modus: Bilder/s, Qualität, Auflösung
und Verweilzeit) der Aufnahme für alle in der Spalte Modus eingestellten Modi einstellen. Wenn Sie die Bilder/s, die
Qualität, die Auflösung und die Verweilzeit in der Spalte Einstellungen nicht festlegen, verwendet der DVR die
Standardeinstellungen. Für Einzelheiten dazu siehe unten.
HINWEIS: Beschreibungen der Aufnahmesymbole in der Spalte Typ:
Zeitgesteuerte Aufnahme
Alarm-Ein
Bewegung
Videoverlust
Video Blind
Text-Ein
Für die nicht festgelegten Kanäle werden die Einstellungen des vorhergehenden Zeitplaneintrags
verwendet.
Wenn in einem bestimmten Kanal gleichzeitig mehrere Ereignisse auftreten, erstellt der DVR
Ereignisaufnahmen mit den höchsten Einstellungswerten, wenn die Werte für Bilder/s, Qualität,
Auflösung und Verweilzeit der Ereignisse voneinander abweichen. Die Bilder/s werden jedoch auf
den maximal unterstützten Wert zurückgesetzt, wenn Bilder/s, Qualität, Auflösung und Verweilzeit
alle auf den höchsten Wert gestellt sind. (Nur Fortgeschrittener Modus)
Markieren Sie das Feld unter , und drücken Sie die Taste
, um die Aufnahmeeinstellungen zu löschen. Sie
werden gebeten, zu bestätigen, dass Sie die Einstellungen wirklich löschen möchten.
Markieren Sie Standardvorg…, und drücken Sie die Taste
. Der Bildschirm „Standardvorg“ wird angezeigt.
31
Betriebsanleitung
können Sie für die Modi „Zeit“ und
Durch Markieren der Felder unter Bilder/s und Drücken der Taste
„Ereignis“ die Geschwindigkeit der Aufnahme in Bildern pro Sekunde einstellen. Sie können einen Wert zwischen
0,10 und 30,00 NTSC-Bildern pro Sekunde (25,00 PAL-Bildern pro Sekunde) einstellen.
Durch Markieren der Felder unter Qualität und Drücken der Taste
können Sie für die Aufnahmemodi
„Zeit“ und „Ereignis“ die Bildqualität einstellen. Zur Auswahl stehen: Sehr hoch, Hoch, Standard und Basic.
Durch Markieren der Felder unter Auflösung und Drücken der Taste
können Sie für die Aufnahmemodi
„Zeit“ und „Ereignis“ die Bildauflösung einstellen. Zur Auswahl stehen: Sehr hoch (D1), Hoch (Hälfte D1) und
Standard (CIF).
Markieren Sie das Feld in der Spalte Verweilzeit und drücken Sie die Taste
, um einzustellen, wie lange bei
Eintreten des dazugehörigen Ereignisses aufgenommen werden soll. (Nur Fortgeschrittener Modus)
Vorereignis
Abbildung 16 : Bildschirm „Aufnahme – Vorereignis“
Wenn sich der DVR im Ereignisaufnahmemodus befindet, können Videobilder bereits vor Eintritt des Ereignisse
aufgenommen werden. Auf dem Bildschirm Vorereignis können Sie die Vorereignisaufnahme definieren. Wenn Sie
im Aufnahmezeitplan nicht die Option „Ereignis“ festgelegt haben, wird eine Warnmeldung angezeigt, die Sie auf
diese Tatsache hinweist.
So können Sie z. B. einzelne Kameras für die Vorereignisaufnahme ein- oder ausschalten. Die Bildgeschwindigkeit
kann auf einen Wert zwischen 0,10 bis 30,00 NTSC-Bilder pro Sekunde bzw. 25,00 PAL-Bilder pro Sekunde, die
Bildqualität kann auf Sehr hoch, Hoch, Standard oder Basic eingestellt werden und die Auflösung kann auf Sehr
hoch (D1), Hoch (Hälfte D1) oder Standard (CIF) eingestellt werden.
Sie können auch die Zeit festlegen, in der eine Aufnahme vor dem eigentlichen Ereigniseintritt erfolgen soll. Passen
Sie dazu den Wert für die Verweilzeit an. Sie können die Verweilzeit auf einen Wert zwischen 5 Sekunden und 30
Minuten einstellen. Je länger die eingestellte Verweilzeit ist, desto geringer muss die Einstellung für die maximale
Geschwindigkeit sein.
HINWEIS: Wenn sich der DVR im zeitgesteuerten Modus befindet, ignoriert er die Vorereigniseinstellungen
und wendet die Einstellungen für die Zeitsteuerung an.
32
Digitaler Videorekorder
Ereignis konfigurieren
Bewegung
Abbildung 17 : Bildschirm „Ereignis – Bewegung“
Der DVR verfügt über eine integrierte Video-Bewegungserkennung. Diese Video- Bewegungserkennung kann für
jede Kamera einzeln ein- und ausgeschaltet werden.
Durch Markieren des Feldes unter Empfindlichkeit und Drücken der Taste
können Sie die Bewegungsempfindlichkeit des DVR für „Tagsüber“
und „Nachts“ unabhängig voneinander anpassen.
Sie können den Bildbereich festlegen, in dem Bewegungen gemeldet werden sollen, z. B. an der Tür. Markieren Sie
das Symbol unter Zone, und drücken Sie die Taste
. Der Bildschirm Bewegungsmeldezone wird angezeigt.
Der Bildschirm Bewegungsmeldezone wird über das Videobild der
ausgewählten Kamera gelegt. Nun können Sie Bewegungsmeldezonen
einrichten, indem Sie einzelne Blöcke auswählen bzw. löschen.
HINWEIS: Bewegungszonen können Sie für jeweils einen Block in
Gruppen von 4 oder 8 einzelnen Blockgruppen einrichten (4- und
8-Kanal-DVR). Eine Blockgruppe wird unter Verwendung der
Pfeil-nach-unten- und Pfeil-nach-oben-Taste im Bildbereich
platziert. Die Auswahl bzw. die Aufhebung der Auswahl einzelner
Blocks in den Blockgruppen erfolgt mithilfe der Kameratasten.
Drücken Sie die Taste
, um den Bildschirm „Menü“ anzuzeigen. Das Menü auf dem Konfigurationsbildschirm
beinhaltet die folgenden Funktionen:
33
Betriebsanleitung
Auswählen – Aktiviert die markierten Blöcke für die Bewegungserkennung.
Lösch. – Deaktiviert die markierten Blöcke, sodass diese keine Bewegung erkennen.
Umkehren – Aktiviert inaktive markierte Blöcke und deaktiviert aktive markierte Blöcke.
Alle auswählen – Aktiviert alle Blöcke für die Bewegungserkennung.
Alle löschen – Deaktiviert alle Blöcke, sodass diese keine Bewegung erkennen.
Alle umkehren – Aktiviert nicht aktive Blöcke und deaktiviert aktive Blöcke.
OK – Speichert die Änderungen und schließt die Konfiguration der Zone.
Abbrechen – Beendet die Konfiguration der Zone, ohne die Änderungen zu speichern.
Sie können die Mindestanzahl an Erkennungsblöcken anpassen, die
aktiviert sein müssen, damit ein Bewegungsalarm ausgelöst werden kann.
Durch Markieren des Feldes unter Blöcke min. und Drücken der Taste
können Sie die Mindestanzahl an Erkennungsblöcken für
„Tagsüber“ und „Nachts“ unabhängig voneinander anpassen. Je kleiner
der Wert ist, desto größer ist die Empfindlichkeit, da weniger
Erkennungsblöcke aktiviert werden müssen.
Wenn Sie Zonenanz. einschalten, können Sie beobachten, wie der DVR auf Bewegung reagiert. Im
Bewegungsanzeigemodus wird jegliche erkannte Bewegung in der Zone in rot angezeigt.
Markieren Sie das Feld unter Aktionen und drücken Sie die Taste
. Die Reaktion des DVR auf erkannte
Bewegungen kann für die einzelnen Kameras unterschiedlich eingestellt werden. Als Aktionen kann jede Kamera
mit einer anderen Kamera verknüpft, ein Alarmausgang angesteuert, der interne Summer des DVR angesteuert, eine
Reihe unterschiedlicher Geräte benachrichtigt und/oder PTZ-Kameras in vordefinierte Positionen geschwenkt.
Durch Anpassung der Bewegungsakzeptanzintervalle können Sie für Bewegungen, die nach der Bewegungsverweilzeit
erkannt werden, eine übermäßige Ereignisprotokollierung und Fernbenachrichtigung kontrollieren. Markieren Sie
das Feld neben Bewegungsakzeptanzinterv., und drücken Sie die Taste
. Es wird eine Liste angezeigt, die
Intervalle von 1 bis 10 Sekunden sowie die Option Nie enthält. Für ein Bewegungsereignis, das innerhalb des
voreingestellten Zeitintervalls stattfindet, erfolgt durch den DVR weder eine Protokollierung noch eine Benachrichtigung.
HINWEIS: Die Aktion „Aufnahme“ für Bewegungsereignisse wird durch die Bewegungsakzeptanzfunktion
nicht beeinflusst.
Durch Markieren des Feldes neben Konfiguration Tagsüber und Drücken der Taste
„Tagsüber“ einstellen.
können Sie den Bereich
Markieren Sie das Feld neben Tagsüber, und drücken Sie die Taste
. Stellen Sie den Bereich „Tagsüber“ mit der Pfeil-nach-obenund der Pfeil-nach-unten-Taste ein. Für den DVR gilt der verbleibende
Zeitraum als „Nachts“.
34
Digitaler Videorekorder
Alarm-Ein
Abbildung 18 : Bildschirm „Ereignis – Alarm-Ein“
Auf der Alarmsteckerleiste an der Rückseite des DVR befinden sich die mit jedem Alarm verknüpften Eingänge. Auf
dem Bildschirm Alarm-Ein können alle Eingänge einzeln konfiguriert werden. Sie können jeden Eingang ein- oder
ausschalten, indem Sie die Nummer des entsprechenden Alarms markieren und die Taste
drücken.
Sie können jedem Eingang einen Titel zuweisen. Markieren Sie das gewünschte Feld Titel, und drücken Sie die Taste
. Es wird eine virtuelle Tastatur angezeigt, über die Sie den Titel eingeben können.
Jeder Eingang kann als NO (Normally Open für „Schließkontakt“) oder NC (Normally Closed für „Ruhekontakt“)
definiert werden.
Markieren Sie das Feld unter Aktionen und drücken Sie die Taste
. Sie können festlegen, welche Aktionen der
DVR durchführt, wenn er an einem seiner Alarmeingänge ein Signal erkennt. Jedem Alarmeingang können Kameras
zugeordnet werden, er kann einen Alarmausgang aktivieren, der interne Summer des DVR angesteuert, eine Reihe
unterschiedlicher Geräte benachrichtigt und/oder PTZ-Kameras in vordefinierte Positionen geschwenkt.
Videoverlust
Abbildung 19 : Bildschirm „Ereignis – Videoverlust“
35
Betriebsanleitung
Markieren Sie das Feld unter der Überschrift Intervall Videoverlust, um die Dauer des Signalverlusts einzustellen,
nach dessen Ablauf der DVR einen Videoverlust berichtet. Der DVR betrachtet einen Signalverlust von einer Kamera
nicht als Videoverlust, wenn der erkannte Signalverlust kürzer als das auf dieser Seite eingestellte Intervall andauert.
Markieren Sie das Feld unter Aktionen und drücken Sie die Taste
. Die Reaktion des DVR auf Videoverlust
kann für die einzelnen Kameras unterschiedlich eingestellt werden. Als Aktionen kann jede Kamera mit einer
anderen Kamera verknüpft, ein Alarmausgang angesteuert, der interne Summer des DVR angesteuert, eine Reihe
unterschiedlicher Geräte benachrichtigt und/oder PTZ-Kameras in vordefinierte Positionen geschwenkt.
Markieren Sie Verwenden Sie Zeit Ignorieren und drücken Sie die Taste
, um die Option ein- oder auszuschalten.
Ist diese Option aktiviert, ignoriert der DVR Videoausfall-Ereignisse, die während der eingestellten Dauer auftreten.
, um die Ereignis-Ignorierzeit einzustellen.
Markieren Sie Konfiguration Zeit und drücken Sie die Taste
Video Blind
Abbildung 20 : Bildschirm „Ereignis – Video Blind“
Der DVR prüft, ob die Kamera durch irgend etwas geblendet wird.
Durch Markieren des Felds unter der Überschrift Empfindlichkeit können Sie die Empfindlichkeit des DVRs auf
geblendetes Video auf 1 (am unempfindlichsten) bis 15 (am empfindlichsten) einstellen.
HINWEIS: Video blind wird möglicherweise NICHT bei einer Kamera mit sehr verrauschtem Bild erkannt,
insbesondere wenn eine geringe Empfindlichkeit eingestellt ist.
Durch Markieren des Felds unter der Überschrift Aktivierungszeit können Sie die Dauer einstellen, nach deren
Ablauf der DVR ein Video blind berichtet. Der DVR berücksichtigt die Blendung eines Kameravideos nicht als
Video blind, wenn die Blendung ab der Erkennung kürzer ist als die eingestellte Aktivierungszeit.
Markieren Sie das Feld unter Aktionen und drücken Sie die Taste
. Die Reaktion des DVR auf Video Blind
kann für die einzelnen Kameras unterschiedlich eingestellt werden. Als Aktionen kann jede Kamera mit einer
anderen Kamera verknüpft, ein Alarmausgang angesteuert, der interne Summer des DVR angesteuert, eine Reihe
unterschiedlicher Geräte benachrichtigt und/oder PTZ-Kameras in vordefinierte Positionen geschwenkt.
Markieren Sie Verwenden Sie Zeit Ignorieren und drücken Sie die Taste
, um die Option ein- oder auszuschalten.
Ist diese Option aktiviert, ignoriert der DVR Video blind-Ereignisse, die während der eingestellten Dauer auftreten.
Markieren Sie Konfiguration Zeit und drücken Sie die Taste
, um die Ereignisignorierzeit einzustellen.
36
Digitaler Videorekorder
Text-Ein
Abbildung 21 : Bildschirm „Ereignis – Text-Ein“
Der DVR kann so eingestellt werden, dass er auf Texteingaben von Geräten wie Geldausgabeautomaten (ATM,
Automated Teller Machines) und elektronische Kassensysteme (POS, Point of Sale) reagiert. Auf diesem Bildschirm
können Sie den DVR für die einzelnen Texteingabegeräte konfigurieren.
Markieren Sie das Feld unter Konfiguration, und drücken Sie die Taste
. Unter Konfiguration werden alle
Parameter mit Ausnahme der Porteinstellungen aller Texteingabekanäle geändert.
HINWEIS: Bei einer großen Menge gleichzeitiger Texteingaben von mehreren Kanälen könnte die Systemleistung
beeinträchtigt werden.
Markieren Sie das Feld neben Port, und drücken Sie die Taste
„USB-Seriell (1~8)“ und „LAN (1~8)“ aus.
. Wählen Sie unter „Keine“, „RS232“, „RS485“,
HINWEIS: Wurde für den Port die Einstellung Keine gewählt, können Sie am Bildschirm keine Änderungen
vornehmen.
Bei Verwendung des Texteingabegeräts „USB-zu-seriell“ darf das USB-Kabel nicht abgezogen
werden, solange das System aktiv ist.
Markieren Sie Konfiguration…, und drücken Sie die Taste
. Verwenden Sie für die Konfiguration der Ports
„RS232“, „RS485“, „USB-Seriell“ und „LAN“ die Einstellungen, die vom Hersteller des jeweiligen Geldautomaten
oder Kassensystems empfohlen werden.
Markieren Sie das Feld neben Text-Ein Produkt, und drücken Sie die Taste
. Wählen Sie das Gerät aus der Liste aus.
37
Betriebsanleitung
HINWEIS: Die folgende Beschreibung gilt für ein Gerät mit dem Textformat Generischer. Die Bildschirmanzeige
ändert sich abhängig vom Texteingabegerät, und es stehen verschiedene Parameterfelder zur
Eingabe von Informationen zur Verfügung.
Markieren Sie das Feld neben Beginn Transaktion, und drücken Sie die Taste
. Geben Sie mit der virtuellen
Tastatur die Zeichenfolge für den Transaktionsbeginn ein. Informationen zu der Textzeichenfolge, die das Gerät zu
Beginn einer Transaktion sendet, finden Sie in der Dokumentation des Geräteherstellers.
Wenn der DVR auf Zeichen reagieren soll, die vom Texteingabegerät gesendet werden, müssen Sie Beliebiges
Zeichen aktivieren. Durch Markieren von Beliebiges Zeichen und Drücken der Taste
schalten Sie zwischen
„Ein“ und „Aus“ um.
HINWEIS: Wenn Beliebiges Zeichen aktiviert ist, können Sie im Feld Beginn Transaktion keinen Text eingeben.
Markieren Sie das Feld neben Ende Transaktion, und drücken Sie die Taste
. Geben Sie die Zeichenfolge für
das Transaktionsende mithilfe der virtuellen Tastatur ein. Informationen zu der Textzeichenfolge, die das Gerät am
Ende einer Transaktion sendet, finden Sie in der Dokumentation des Geräteherstellers.
Markieren Sie das Feld zusätzl. Zeile(n), und drücken Sie die Taste
. Legen Sie die Anzahl der zusätzlichen
Textzeilen fest, die der DVR erfassen soll. Sie können einen Wert zwischen 0 und 10 auswählen.
Markieren Sie das Feld neben Zeilentrennzeichen, und drücken Sie die Taste
. Geben Sie mithilfe der virtuellen
Tastatur das bzw. Sonderzeichen können mit ^ und einem Großbuchstaben erstellt werden: z. B. ^J für NL (New Line,
Neue Zeile), ^M für CR (Carriage Return, Wagenrücklauf). Zeilentrennzeichen finden Sie in der Dokumentation des
Geräteherstellers.
Markieren Sie das Feld neben Zeichenkette ignorieren, und drücken Sie die Taste
. Geben Sie mithilfe der
virtuellen Tastatur Textzeichenfolgen ein, die der DVR ignorieren soll. Angaben zu Textzeichenfolgen, die das Gerät
bei Transaktionen sendet, finden Sie in der Dokumentation des Geräteherstellers. So können Sie festlegen, welche
nicht aufgezeichnet werden sollen.
Markieren Sie das Feld neben Groß/Kleinschr., und drücken Sie die Taste
, um zwischen Ein und Aus
umzuschalten. Informationen dazu, ob bei Textzeichenfolgen die Groß-/Kleinschreibung beachtet wird, finden Sie in
der Dokumentation des Geräteherstellers. Wenn das Gerät zwischen Groß- und Kleinschreibung unterscheidet,
müssen Sie Groß/Kleinschr. aktivieren.
Markieren Sie das Feld neben Zeitüberschreitung, und drücken Sie die Taste
. Legen Sie die Wartezeit für die
neue Textzeichenfolge fest. Für den DVR ist eine Transaktion beendet, wenn zwischen der letzten Texteingabe und
der Überschreitung der Haltezeit keine neuen Textzeichenfolgen eingegeben werden. Sie können die Überschreitung
der Haltezeit auf einen Wert zwischen 5 Sekunden und 15 Minuten einstellen.
Sie können jedem Eingang einen Titel zuweisen. Markieren Sie das gewünschte Feld Titel, und drücken Sie die Taste
. Es wird eine virtuelle Tastatur angezeigt, über die Sie den Titel eingeben können.
Markieren Sie das Feld unter Aktionen und drücken Sie die Taste
. Der DVR kann so eingestellt werden, dass er
auf Texteingaben reagiert. Texteingaben können mit Kameras verknüpft werden. Als weitere Aktionen kann ein
Alarmausgang angesteuert, der interne Summer des DVR angesteuert, eine Reihe unterschiedlicher Geräte benachrichtigt
und/oder PTZ-Kameras in vordefinierte Positionen geschwenkt.
38
Digitaler Videorekorder
Kamera einrichten
Allgemein
Abbildung 22 : Bildschirm „Kamera – Allgemein“
Sie können die Kameranummern ein- oder ausschalten und auch die Kameratitel mithilfe der virtuellen Tastatur
ändern. Sie können auch bestimmen, welche Kameras auf den Monitoren angezeigt werden, indem Sie aus einem
Einblendmenü in der Spalte Verwenden Normal, Covert 1 oder Covert 2 auswählen.
HINWEIS: Wenn Sie die Einstellung Verborgen 1 auswählen, zeigt der DVR den Kameratitel und Statussymbole
auf dem Verborgen-Video an. Wenn Sie die Einstellung Verborgen 2 auswählen, zeigt der DVR nur
den Kameratitel auf dem Verborgen-Video an.
Ein Benutzer, der über keine Berechtigung zu Covert Kamera anzeigen verfügt, kann im
Liveüberwachungs- und Wiedergabemodus kein Video von Kameras ansehen, die als Covert 1
oder Covert 2 konfiguriert wurden.
Sie können die von der Kamera unterstützte Auflösung der Breite zwischen 720 und 960 durch Markieren des Feldes
unter der Überschrift Modus und durch Drücken von
auswählen.
HINWEIS: Nach Änderung der Auflösungseinstellungen wird das System automatisch neu gestartet.
Bei Auswahl des Modus 960 werden die Aufnahme- und Wiedergabegeschwindigkeit herabgesetzt.
39
Betriebsanleitung
PTZ
Abbildung 23 : Bildschirm „Kamera – PTZ“
HINWEIS: Sie können die Einstellungen PTZ-Geräte nur konfigurieren, wenn der PTZ-Anschluss als RS232
oder RS485 konfiguriert ist.
Markieren Sie das Feld in der Spalte Produkt, das Sie für die PTZ-Kamera
. Es wird eine Liste mit
konfigurieren möchten, und drücken Sie die Taste
PTZ-Geräten angezeigt. Wählen Sie aus der Liste die entsprechende Kamera aus,
und drücken Sie die Taste
. Sie müssen die Kamera an den RS232- oder
RS-485-Anschluss auf der Rückseite des DVR anschließen. Beachten Sie dazu
die Anweisungen des Kameraherstellers.
Sie können jeder Kamera eine ID zuweisen, indem Sie das Feld unter der Überschrift ID markieren und die Taste
drücken. Zum Ändern der Nummer markieren Sie diese und verwenden die Pfeil-nach-oben- bzw.
Pfeil-nach-unten-Taste, um den Wert zu erhöhen bzw. zu verringern. Für die PTZ-ID-Nummern stehen Werte von
0 bis 256 zur Verfügung.
Markieren Sie das Feld Konfiguration…, und drücken Sie die Taste
. Der Bildschirm Portkonfiguration wird angezeigt.
Konfigurieren Sie die Porteinstellungen gemäß der Anweisungen des Herstellers der
PTZ-Kamera.
40
Digitaler Videorekorder
Gerätkonfiguration
Alarm-Aus
Abbildung 25 : Bildschirm „Gerät – Alarm-Aus“
Markieren Sie das Feld neben Verweilzeit und drücken Sie die Taste
, um die Verweilzeit für den Alarmausgang
einzustellen. Verweilzeiten können zwischen 5 Sekunden und 30 Minuten betragen.
Jedem Alarmausgang kann ein eigener Titel gegeben werden, indem Titel… markiert und die Taste
wird eine virtuelle Tastatur angezeigt, über die Sie den Titel eingeben können.
. Daraufhin
Auf diesem Bildschirm können Sie Zeitpläne für Alarmausgänge hinzufügen und bearbeiten. Markieren Sie das +
, um einen neuen Zeitplan hinzuzufügen. Markieren Sie das Feld unterhalb der
und drücken Sie die Taste
Überschrift Spalte und drücken Sie die Taste
, um die Informationen in diesen Feldern zu bearbeiten.
In dem Feld Tag können Sie auswählen, an welchen Tagen der Alarmzeitplan aktiv sein soll. Zur Auswahl stehen
folgende Formate: So, Mo, Di, Mi, Do, Fr, Sa, Mo.- Fr., Feiertag und Alle.
In dem Feld Bereich können Sie in 15-Minuten-Abständen von 0:00 bis 24:00 die Zeit bestimmen, in der der
Alarmzeitplan aktiv ist.
In dem Feld Modus können Sie einstellen, wie der Alarm im geplanten Zeitraum reagiert. Bei Auswahl von Ein ist
der Alarmausgang im geplanten Zeitraum aktiv. Bei Auswahl von Ereignis ist der Alarmausgang nur aktiv, wenn im
geplanten Zeitraum ein Ereignis eintritt.
In dem Feld Kanäle können Sie einstellen, welche Alarmausgänge aktiv sind. Sie können auch den internen Summer
des DVR auswählen.
In dem Feld können Sie einen Zeitplan für Alarmausgänge löschen. Sie werden gefragt, ob Sie den Zeitplan wirklich
löschen wollen.
41
Betriebsanleitung
Ferne Tastatur
Abbildung 26 : Bildschirm „Gerät – Ferne Tastatur“
Markieren Sie das Feld neben Port und wählen Sie aus Keiner, RS232 und RS485. Wenn die RS232- und
RS485-Anschlüsse für die PTZ-Steuerung, Netzwerkbetrieb oder Texteingabe verwendet werden, kann die entfernte
Tastatur nicht konfiguriert werden.
Markieren Sie Konfiguration und wählen Sie die Baudrate, Parität, die Datenbits und Stoppbits fü das an den DVR
anzuschließende Gerät aus.
Markieren Sie das Feld neben Fernbedienungsprodukt und wählen Sie ein Gerät aus der Liste.
Netzwerkkonfiguration
Netzwerk
Abbildung 27 : Bildschirm „Netzwerk – Allgemein“
42
Digitaler Videorekorder
Markieren Sie das erste Feld neben Remote Watch – bps/ips. Drücken Sie die Pfeil-nach-oben- bzw. Pfeil-nachunten-Taste, um die Übertragungsgeschwindigkeit von 50Kbps bis 1Gbps einzustellen.
Markieren Sie das zweite Feld neben Remote Watch – bps/ips. Sie können als Maßeinheit für
Übertragungsgeschwindigkeit wählen zwischen: bps und ips. Drücken Sie die Taste
, um die
Übertragungsgeschwindigkeit zu bestimmen.
Markieren Sie das Feld neben Remote Watch – Qualität, und drücken Sie die Taste
. Sie können bei Qualität
, um die Qualität einzustellen.
auswählen zwischen: Sehr hoch, Hoch, Normal und Basic. Drücken Sie die Taste
Markieren Sie das Feld neben Remote Watch – Auflösung, und drücken Sie die Taste
. Sie können bei Auflösung
, um die Auflösung einzustellen.
auswählen zwischen: Sehr hoch, Hoch und Standrd. Drücken Sie die Taste
HINWEIS: Eine höhere Qualitäts- und Auflösungseinstellung erfordert eine höhere Einstellung für die
Datenübertragungsgeschwindigkeit. Die eingestellte Übertragungsgeschwindigkeit ist maximale
Geschwindigkeit. Je nach Netzwerkumgebung wird diese Geschwindigkeit nicht erreicht.
Sie können die Netzwerk-Bandbreite begrenzen, damit das System nicht zu viel Netzwerkbandbreite beansprucht.
Markieren Sie das Feld neben Begrenzung Netzwerkbandbreite und drücken Sie die Pfeil-nach-unten-Taste, um
die gewünschte maximale Bandbreite auf Werte zwischen 100Kbps und 1Gbps einzustellen.
HINWEIS: Wenn die Netzwerk-Bandbreite begrenzt ist, wird das Bild bei der Fernanzeige am PC, auf dem RAS
oder WebGuard ausgeführt wird, möglicherweise nicht korrekt angezeigt.
Markieren Sie das Feld neben SSL für Datenübertr. aktivieren, und drücken Sie die Taste
, um zwischen Ein
und Aus umzuschalten. Wenn es eingeschaltet ist, kann die Sicherheit der Daten außer den Videodaten, die für
Fernüberwachung oder Aufnahme aus der Ferne durch Verwendung von SSL (Secure Sockets Layer)-Authentifizierung
verbessert werden. Wenn Sie die SSL-Funktion verwenden, kann der DVR nicht mit einem entfernten Programm
oder einer Netzwerktastatur verbunden sein, von denen die SSL-Funktion nicht unterstützt wird.
ACHTUNG: Die Fernverbindung wird nach der Änderung der SSL-Einstellungen vorübergehend
getrennt.
HINWEIS: Wenn die SSL-Funktion aktiviert ist, wird die ausgewählte Netzwerk-Übertragungsgeschwindigkeit
möglicherweise nicht erreicht.
Dieses Produkt enthält Software, die von dem OpenSSL Projekt zur Verwendung im OpenSSL
Toolkit (http://www.openssl.org/) entwickelt wurde.
LAN
Abbildung 28 : Bildschirm „Netzwerk – LAN“
43
Betriebsanleitung
Markieren Sie das Feld neben Typ, und drücken Sie die Taste
. Sie können aus den folgenden Netzwerkkonfigurationen
auswählen: Manuell, DHCP und ADSL (mit PPPoE). Markieren Sie den gewünschten Typ, und drücken Sie die
.
Taste
Bei Auswahl von Manuell können Sie die LAN-Parameter manuell konfigurieren.
Zum Ändern der Zahlen markieren Sie diese und verwenden die Pfeil-nach-oben- bzw. Pfeil-nach-unten-Taste, um
den Wert zu erhöhen bzw. zu verringern. Sie werkseitigen LAN-Einstellungen lauten folgendermaßen:
IP-Adresse:
Gateway:
Subnet-Mask:
192.168.1.129
192.168.1.254
255.255.255.0
HINWEIS: Die verschiedenen Bedingungen bezüglich der Netzwerkbandbreite (Übertragungsgeschwindigkeit)
können sich auf die lokale Aufnahmegeschwindigkeit auswirken.
Markieren Sie das Feld neben DNS-Server, und drücken Sie die Taste
. Verwenden Sie die Pfeil-nach-untenund Pfeil-nach-oben-Taste, um die IP-Adresse des DNS-Server einzurichten.
Markieren Sie Portnummer-Konfiguration…, und drücken Sie die Taste
Portnummer-Konfiguration wird angezeigt.
. Der Bildschirm
HINWEIS: Die für jedes RAS- und WebGuard- zugehörige Programm (Admin, Callback, Watch und Search)
erforderliche Anschlussnummer erhalten Sie beim Netzwerkadministrator.
Zum Ändern der Zahlen markieren Sie diese und verwenden die Pfeil-nach-obenbzw. Pfeil-nach-unten-Taste, um den Wert zu erhöhen bzw. zu verringern. Die
werkseitigen Anschlusseinstellungen lauten folgendermaßen:
Remote Admin:
Remote Callback:
Remote Watch:
Remote Search:
8200
8201
8016
10019
HINWEIS: Das System führt nach Änderung der Anschlusseinstellungen automatisch einen Neustart durch.
Verwenden Sie NICHT dieselbe Anschlussnummer für zwei verschiedene Programme, andernfalls
kann der DVR keine Verbindung zu einem Computer herstellen, auf dem RAS oder WebGuard
ausgeführt wird.
ACHTUNG: Wenn Sie die Anschlusseinstellungen ändern, müssen Sie auch die
Anschlusseinstellungen auf dem Computer ändern, auf dem RAS oder WebGuard
ausgeführt wird. Ausführliche Informationen hierzu finden Sie im RAS-Handbuch.
Markieren Sie UPnp Verwenden und drücken Sie die Taste
, um die Option ein- oder auszuschalten. Ist die
Option aktiviert, wird die Port-Weiterleitung vom NAT-Gerät (Network Address Translation) zum DVR automatisch
über den UPnP-Dienst (Universal Plug and Play) aktiviert. Diese Funktion ist besonders nützlich, wenn auf einen
Port auf einer privaten IP-Adresse zugegriffen wird.
HINWEIS: Damit der UPnP-Service funktioniert, sollte das NAT-Gerät die UPnP-Port-Weiterleitungsfunktion
unterstützen und diese Funktion sollte aktiviert sein.
Sie können die Port-Einstellungen nicht ändern, wenn UPnP verwenden eingeschaltet ist.
Markieren Sie das Feld Status und drücken Sie die Taste
weitergeleiteten Portnummern anzuzeigen.
Markieren Sie das Feld Test und drücken Sie die Taste
44
, um die vom NAT-Gerät über den UPnP-Service
, um die aktuellen LAN-Einstellungen zu testen.
Digitaler Videorekorder
Wenn Sie DHCP auswählen und die Taste Speichern markieren, wird die aktuelle IP-Adresse des DVR gelesen, der
vom DHCP-Netzwerk (Dynamic Host Configuration Protocol) konfiguriert wurde.
Markieren Sie das Feld Autom (Standardvorg), und drücken Sie die Taste
, um zwischen Ein und Aus
umzuschalten. Wenn es eingeschaltet ist, wird der DVR die IP-Adresse des DNS-Servers automatisch beziehen.
HINWEIS: Die Auswahl von Auto wird nur aktiviert sein, wenn der DVR für DHCP oder ein ADSL-Netzwerk
konfiguriert ist.
Wenn Sie ADSL (mit PPPoE) auswählen, können Sie das ADSL-Netzwerk einrichten.
Markieren Sie das Feld neben ID, und drücken Sie die Taste
. Daraufhin wird eine virtuelle Tastatur aufgerufen,
über die Sie die ID für die ADSL-Verbindung eingeben können.
Markieren Sie das Feld neben Kennwort, und drücken Sie die Taste
. Daraufhin wird eine virtuelle Tastatur
aufgerufen, über die Sie das Kennwort für die ADSL-Verbindung eingeben können.
HINWEIS: Wenn Sie die ID und das Kennwort eingeben und OK markieren, wird die aktuelle IP-Adresse des
DVR gelesen, der durch das ADSL-Netzwerk konfiguriert wird.
Wenn der DVR für DHCP oder ein ADSL-Netzwerk konfiguriert ist, ändert sich die IP-Adresse des
DVR möglicherweise bei jedem Einschalten des Geräts.
FEN
Abbildung 29 : Bildschirm „Netzwerk – FEN“
45
Betriebsanleitung
Markieren Sie das Feld neben FEN verwenden, und drücken Sie die Taste
um zwischen Ein und Aus umzuschalten.
HINWEIS: Mit der FEN-Technologie wird Ihr DVR automatisch so konfiguriert, dass er nahtlos für Fernanzeigen
über Ihre Internet-Netzwerkverbindung integriert ist. Ihr DVR muss einen Namen erhalten, damit
FEN funktioniert
Markieren Sie das Feld neben FEN-Server, und drücken Sie die Taste
. Daraufhin wird eine virtuelle Tastatur
angezeigt, über die Sie die IP-Adresse oder den Domänennamen des FEN-Servers eingeben können.
HINWEIS: Die IP-Adresse oder den Domänennamen des FEN-Servers erhalten Sie beim Netzwerkadministrator.
Sie können anstelle der IP-Adresse den Domänennamen verwenden, wenn Sie den DNS-Server
bereits bei der LAN-Konfiguration eingerichtet haben.
Markieren Sie das Feld neben Port, und drücken Sie die Taste
. Zum Ändern der Zahlen markieren Sie diese
und verwenden die Pfeil-nach-oben- bzw. Pfeil-nach-unten- Taste, um den Wert zu erhöhen bzw. zu verringern.
Markieren Sie das Feld neben FEN-Name, und drücken Sie die Taste
, um einen Namen für den beim
DVRNS(DVR-Namensdienst)-Server zu registrierenden DVR anzugeben. Über eine virtuelle Tastatur können Sie
den DVR-Namen eingeben.
Bei Auswahl von Prüfen können Sie überprüfen, und drücken Sie die Taste
werden kann.
, ob der eingegebene Name verwendet
HINWEIS: Überprüfen Sie den eingegebenen FEN-Name auf jeden Fall mithilfe von Prüfen, andernfalls
werden die DVRNS-Änderungen nicht gespeichert.
Wenn Sie keinen Namen oder den Namen eingeben, der beim DVRNS-Server bereits registriert ist,
wird eine Fehlermeldung angezeigt.
Im Feld neben Status werden die aktuellen Informationen des Rendezvous-Servers und NAT (Network Address
Translation)-Geräts angezeigt.
RTSP
Abbildung 30 : Bildschirm „Netzwerk – RTSP“
Markieren Sie das Feld neben RTSP aktivieren (Real-Time Streaming Protocol), und drücken Sie die Taste
,
um zwischen Ein und Aus umzuschalten. Sie können die Einstellungen nur ändern, wenn RTSP aktivieren aktiviert ist.
Markieren Sie das Feld neben RTSP-Port, und drücken Sie die Taste
RTSP-Servers, die Sie von Ihrem Systemadministrator erhalten haben.
Markieren Sie das Feld neben RTP-Start-Port, und drücken Sie die Taste
des RTP-Servers, die Sie von Ihrem Systemadministrator erhalten haben.
46
. Konfigurieren Sie die Portnummer des
. Konfigurieren Sie die Portnummer
Digitaler Videorekorder
Markieren Sie das Feld neben RTP-End-Port, und drücken Sie die Taste
. Konfigurieren Sie die End Port
Number des RTP-Servers, die Sie von Ihrem Systemadministrator erhalten haben.
Markieren Sie das Feld neben Mobiles Gerät verwenden, und drücken Sie die Taste
um zwischen Ein und
Aus umzuschalten. Wenn es eingeschaltet ist, können Sie mit einem Blackberry oder anderen mobilen Geräten auf
einen entfernten DVR zugreifen.
HINWEIS: Durch Auswählen von Mobiles Gerät verwenden wird der WebGuard-Service automatisch unabhängig
von Ihren WebGuard-Einstellungen aktiviert.
Bei Verwendung von NAT (Network Address Translation)- oder Firewall-Services, ermöglicht Ihnen
das Öffnen aller UDP-Ports den Zugriff auf einen DVR mithilfe von Blackberry- und Android-Geräten.
Sie können auf einen entfernten DVR zugreifen und Livevideobilder mit Medienwiedergabegeräten
überwachen, die den RTSP-Service unterstützen, wie z. B. dem VLC Player. Starten Sie das
Medienwiedergabegerät auf Ihrem lokalen PC und geben Sie “rtsp://ID:Password@IP address:RTSP
port number/trackID=‘channel number’” ein, oder starten Sie den Internet Explorer auf Ihrem Blackberry
oder anderen mobilen Geräten und geben Sie http://IP address:Webguard port number/ ein
Einige Medienwiedergabegeräte spielen Videos, je nach Netzwerkbedingungen, möglicherweise
einwandfrei ab.
Der RTSP-Service wird möglicherweise je nach Art des Medienwiedergabegeräts nicht unterstützt.
WebGuard
Abbildung 31 : Bildschirm „Netzwerk – WebGuard“
Markieren Sie das Feld WebGuard Service Verwenden, und drücken Sie die Taste
, um zwischen Ein und
Aus umzuschalten. Eine Beschreibung des WebGuard Service finden Sie im Anhang – WebGuard.
Markieren Sie das Feld neben Port, und drücken Sie die Taste
. Zum Bestimmen der Portnummern für den
Zugriff auf WebGuard verwenden Sie die Pfeil-nach-oben- bzw. Pfeil-nach-unten-Taste, um den Wert zu erhöhen
bzw. zu verringern.
47
Betriebsanleitung
VNC
Abbildung 32 : Bildschirm „Netzwerk – VNC“
Markieren Sie VNC verwenden (Virtual Network Computing) und drücken Sie die Taste
, um zwischen Ein
und Aus umzuschalten. Sie können die Einstellungen nur ändern, wenn VNC verwenden aktiviert ist.
HINWEIS: Mit VNC-Service können Sie auf den DVR zugreifen und ihn mithilfe eines PCs oder mobilen
Gerätes über Ethernet fernsteuern.
Markieren Sie das Feld neben Anschluss, und drücken Sie die Taste
VNC-Servers, die Sie von Ihrem Systemadministrator erhalten haben.
. Konfigurieren Sie die Portnummer des
Markieren Sie das Feld neben Kennwort, und drücken Sie die Taste
. Daraufhin wird eine virtuelle Tastatur
aufgerufen, über die Sie das Kennwort für die VNC-Verbindung eingeben können.
HINWEIS: Es können bis zu drei Benutzer gleichzeitig auf einen DVR über VNC-Service extern zugreifen.
Bei Fernzugriff des DVR über eine Tastatur können folgende Funktionen mithilfe entsprechender
Tastenkombinationen ausgeführt werden:
Taste
← oder h
→ oder l
Durch Drücken der Taste „→“ oder „i“ bewegen Sie sich im Menü nach rechts. Ist analog
zum Drücken der Pfeil-nach-rechts-Taste an der Gerätevorderseite.
↑ oder k
Durch Drücken der Taste „↑ “ oder „k“ bewegen Sie sich im Menü nach oben. Ist analog
zum Drücken der Pfeil-nach-oben-Taste an der Gerätevorderseite.
↓ oder j
m oder (Windows)
Enter oder Return
d oder PageUp oder
PageDown
c oder Home
F5
48
Funktionen
Durch Drücken der Taste „←“ oder „h“ bewegen Sie sich im Menü nach links. Ist analog
zum Drücken der Pfeil-nach-links-Taste an der Gerätevorderseite.
Durch Drücken der Taste „↓ “ oder „j“ bewegen Sie sich im Menü nach unten. Ist analog
zum Drücken der Pfeil-nach-unten-Taste an der Gerätevorderseite.
Durch Drücken der Taste „m“ oder „“ wird das Menü „Live Monitoring“ oder das Suchmenü
auf dem Bildschirm angezeigt. Ist analog zum Drücken der Taste MENU an der Gerätevorderseite.
Durch Drücken der Eingabetaste wählen Sie ein markiertes Element aus bzw. bestätigen
Sie eine Eingabe, die Sie während der Konfiguration vorgenommen haben. Ist analog zum
(Wiedergabe/Pause) an der Gerätevorderseite.
Drücken der Taste
Durch Drücken der Taste „d“ oder „BildAuf“ bzw. „BildAb“ wechseln Sie zwischen
verschiedenen Anzeigeformaten.
Durch Drücken der Taste „c“ oder „Pos1“ können Sie Videoclips kopieren. Ist analog zum
Drücken und Halten der Taste SEARCH an der Gerätevorderseite für drei Sekunden oder
länger im Wiedergabemodus.
Durch Drücken der Taste „F5“ aktualisieren Sie den VNC-Bildschirm.
Digitaler Videorekorder
Konfiguration von Benachrichtigungen
Callback
Abbildung 33 : Bildschirm „Benachrichtigung – Callback“
Der DVR kann so konfiguriert werden, dass er bei Eintritt eines Ereignisses Kontakt mit einem Computer aufnimmt,
auf dem RAS (Remote Administration System) ausgeführt wird. Markieren Sie das Feld neben Nr., und drücken Sie
die Taste
, um zwischen Ein und Aus umzuschalten. Sie können die IP-Adressen nur ändern, wenn Nr. aktiviert ist.
Markieren Sie das Feld IP-Adresse, das Sie ändern wollen, und drücken Sie die Taste
. Verwenden Sie die
Pfeiltasten zur Eingabe der IP-Adresse des Computers, der bei Eintritt eines Ereignisses kontaktiert werden soll. Sie
können bis zu fünf IP-Adressen eingeben.
Markieren Sie das Feld neben Wiederholung, und geben Sie an, wie oft der DVR versuchen sollen, Kontakt mit dem
Computer aufzunehmen. Sie können einen Wert zwischen 1 und 10 eingeben.
E-mail
Abbildung 34 : Bildschirm „Benachrichtigung – E-mail“
49
Betriebsanleitung
Der DVR kann so konfiguriert werden, dass bei Auftreten eines Ereignisses eine E-Mail gesendet wird. Sie können
Mail-Gruppe und Empfänger ein- und ausschalten, indem Sie die Felder neben der jeweiligen Gruppe bzw. den
drücken. Durch Markieren des Kästchens neben „Gruppe & Empfänger“ und
Empfängerkonten markieren und
Drücken von
können Sie alle E-Mail-Konten aktivieren bzw. deaktivieren.
Die Spalte +/– wird verwendet, um Empfängergruppen aus- bzw. einzublenden. Wenn in dieser Spalte ein + oder –
angezeigt wird, zeigt es an, dass es sich bei den Element um eine Benutzergruppe handelt. Wenn vor dem Gruppennamen
ein „–“ steht, zeigt dies an, dass die Gruppe „eingeblendet“ wurde. Alle Empfängernamen innerhalb der Gruppe
werden unterhalb des Gruppennamens angezeigt. Wenn vor dem Gruppennamen ein „+“ steht, zeigt dies an, dass die
Gruppe „ausgeblendet“ wurde. Alle Empfängernamen innerhalb der Gruppe werden ausgeblendet. Um eine Gruppe
.
ein- oder auszublenden, markieren Sie die Spalte +/– vor der gewünschten Gruppe und drücken die Taste
Die Spalte kann verwendet werden, um einen Empfängernamen oder eine gesamte Gruppe zu löschen. Wenn das
Symbol deaktiviert ist, kann die Gruppe bzw. der Empfänger nicht gelöscht werden. Markieren Sie und drücken
Sie die Taste
. Sie werden zur Bestätigung aufgefordert, bevor der Empfänger bzw. die Gruppe gelöscht wird.
Markieren Sie + Gruppe und drücken Sie
Bilddateiformat für den E-Mail-Anhang aus.
, um eine Empfängergruppe hinzuzufügen, und wählen Sie das
Markieren Sie das Feld neben Gruppe, und drücken Sie die Taste
. Daraufhin wird eine virtuelle Tastatur angezeigt, über die Sie
den Gruppennamen eingeben können.
Markieren Sie das Feld neben Anhangstyp, und drücken Sie die Taste
. Sie können wählen zwischen CBF und JPG. Wenn Sie CBF
wählen, wird vom DVR das Videoclip einer Ereignisüberwachung
angehängt. Wenn Sie JPG wählen, wird vom DVR die Bilddatei
einer Ereignisüberwachung angehängt (im JPEG-Format).
Markieren Sie das + und drücken Sie die Taste
, um einen E-Mail-Empfänger hinzuzufügen.
Markieren Sie das Feld neben Verwenden und
drücken Sie die Taste
, um zwischen Ein und
Aus umzuschalten. Ordnen Sie den Empfänger einer
Gruppe zu und geben Sie einen Anzeigenamen ein.
Markieren Sie das Feld neben Adresse, und geben
Sie die E-Mail-Adresse des Empfängers und den
Mailserver-Betreiber ein. Durch Markieren von
können Sie den Betreiber aus einer Liste von
registrierten SMTP-Mailserver-Betreibern
auswählen.
Markieren Sie das Feld zu Anhangstyp und drücken Sie
, um das Bilddateiformat für den E-Mail-Anhang zu ändern.
HINWEIS: Das Anhängen von Bilddateien an eine E-Mail ist für das Ereignis „Text-Ein“ nicht verfügbar.
Markieren Sie SMTP-Konfiguration…, und drücken Sie die Taste
wird angezeigt.
. Der Bildschirm zur SMTP-Konfiguration
Markieren Sie das Feld neben SMTP-Server, und drücken Sie
. Daraufhin wird eine virtuelle Tastatur angezeigt,
die Taste
über die Sie die IP-Adresse oder den Domänennamen des
SMTP-Servers eingeben können. Wenn Sie
markieren,
können Sie den SMTP-Server aus einer Liste von registrierten
SMTP-Servern auswählen.
HINWEIS: Die IP-Adresse oder den Domänennamen des
SMTP-Servers erhalten Sie beim Netzwerkadministrator.
HINWEIS: Sie können anstelle der IP-Adresse den Domänennamen verwenden, wenn Sie den DNS-Server
bereits bei der LAN-Konfiguration eingerichtet haben.
50
Digitaler Videorekorder
. Verwenden Sie die Pfeiltasten, um die Portnummer
Markieren Sie das Feld neben Port, und drücken Sie die Taste
des SMTP-Servers einzugeben, die Sie vom Systemadministrator erhalten. Die standardmäßige Portnummer ist 25.
Markieren Sie das Feld neben SSL/TLS verwenden und drücken Sie die Taste
, um zwischen Ein und Aus
umzuschalten. Wenn er eingeschaltet ist, kann der DVR über einen SMTP-Server, der eine Authentifizierung über
einen SSL (Secure Sockets Layer) erfordert, eine E-Mail verschicken.
HINWEIS: Dieses Produkt enthält Software, die von dem OpenSSL Projekt zur Verwendung im OpenSSL
Toolkit (http://www.openssl.org/) entwickelt wurde.
Markieren Sie das Feld neben Authentifikation, und drücken Sie
die Taste
. Der Bildschirm Authentifikation wird angezeigt.
Markieren Sie das Feld neben Verwenden und drücken Sie die
Taste
, um zwischen Ein und Aus umzuschalten. Markieren
Sie das Feld neben Benutzer/kennwort, und drücken Sie die Taste
. Daraufhin wird eine virtuelle Tastatur aufgerufen, über die
Sie die den Benutzernamen und das Kennwort eingeben können.
Markieren Sie das Feld neben Absender, und geben Sie die E-mail-Adresse des Absenders ein. Verwenden Sie dazu
die virtuelle Tastatur.
Markieren Sie das Feld neben Anzeigename,
und geben Sie den Anzeigenamen des Senders
ein. Markieren Sie das Feld neben Adresse, und
geben Sie die E-Mail-Adresse des Senders und
den Mailserver-Betreiber ein. Durch Markieren
können Sie den Betreiber aus einer Liste
von
von registrierten Mailserver-Betreibern auswählen.
Markieren Sie das Feld Test und drücken Sie die Taste
vorgenommen Einstellungen zu testen.
, um das Senden von E-Mails mit den aktuell von Ihnen
SNS
Abbildung 35 : Bildschirm „Benachrichtigung – SNS“
Der DVR kann so konfiguriert werden, dass bei Auftreten eines Ereignisses eine Nachricht über SNS (Social Network
Service) geschickt wird. Sie können das SNS-Konto in diesem Bildschirm hinzufügen und bearbeiten. Das SNS-Konto
.
kann aktiviert oder deaktiviert werden durch Markieren der Felder unter Nr. und Drücken der Taste
51
Betriebsanleitung
Um ein SNS-Konto hinzuzufügen, markieren Sie das +, und drücken Sie
die Taste
. Markieren Sie das Feld neben Typ, und drücken Sie die
Taste
. Das Auswählen von Twitter aus der Typ-Liste ermöglicht
das Posten eines Tweets auf Twitter bei Auftreten eines Ereignisses.
Markieren Sie das Feld neben Benutzername/Kennwort, und drücken
. Daraufhin wird eine virtuelle Tastatur aufgerufen,
Sie die Taste
über die Sie die den Benutzernamen und das Kennwort eingeben können.
Die SNS-Konten können gelöscht werden durch Markieren von
neben dem Konto und Drücken der Taste
.
HINWEIS: Das Posten eines Tweets kann aufgrund von Beschränkungen durch Twitter fehlschlagen.
Zeitplan
Abbildung 36 : Bildschirm „Benachrichtigung – Zeitplan“
Auf diesem Bildschirm können Sie Zeitpläne für Benachrichtigungen hinzufügen und bearbeiten. Markieren Sie das
+ und drücken Sie die Taste
, um einen Zeitplan hinzuzufügen. Markieren Sie das Feld unterhalb der Überschrift
Spalte und drücken Sie die Taste
, um die Informationen in diesen Feldern zu bearbeiten.
In dem Feld Tag können Sie auswählen, an welchen Tagen der Zeitplan für Benachrichtigungen aktiv sein soll. Zur
Auswahl stehen folgende Optionen: So, Mo, Di, Mi, Do, Fr, Sa, Mo.- Fr., Feiertag und Alle.
In dem Feld Bereich können Sie in 15-Minuten-Abständen von 0:00 bis 24:00 die Zeit bestimmen, in der der Zeitplan
für Benachrichtigungen aktiv ist.
Markieren Sie das Feld unter Benachrichtigen, und drücken Sie die Taste
wird angezeigt.
. Das Menü Zeitplan: Benachrichtigen
Durch Markieren von Benachrichtigung und Drücken der Taste
können Sie die gesamte Liste ein- oder ausschalten. Durch Markieren
können Sie dieses
eines einzelnen Elements und Drücken der Taste
eine Element ein- oder ausschalten. Markieren Sie OK, und drücken Sie
, um die Änderungen zu speichern.
die Taste
HINWEIS: Für die Aktion „Benachrichtigen“ muss das in der
Benachrichtigungsliste ausgewählte Element im Konfigurationsbildschirm
„Benachrichtigung“ aktiviert sein, und der DVR muss beim RAS
(Remote Administration System) registriert sein.
52
Digitaler Videorekorder
HINWEIS: Die Aktion „Benachrichtigen“ für Systemereignisse, die Sie im Konfigurationsbildschirm
„Systemereignis“ im Systemmenü eingestellt haben, ist von Ihren Einstellungen im
Benachrichtigungszeitplan nicht betroffen.
Markieren Sie das Feld neben Intervall Zusammenfassungs-E-Mail und wählen Sie das Intervall aus, in dem der
DVR eine Zusammenfassungs-E-Mail senden soll. Der DVR sendet eine E-Mail mit einer Zusammenfassung aller
während des angegebenen Intervalls erfassten Ereignisse.
Anzeigekonfiguration
OSD
Abbildung 37 : Bildschirm „Anzeige – OSD“
drücken, wird das Element zwischen Ein und Aus umschaltet.
Wenn Sie ein Element markieren und die Taste
Wenn ein Element eingeschaltet ist, so ist das daneben stehende Kontrollkästchen aktiviert. Die folgenden Elemente
können ein- bzw. ausgeschaltet werden:
Fernbedienung – Das Symbol
zeigt an, wann der DVR über die Fernbedienung gesteuert werden kann.
Zoom – Das Symbol
wird auf dem vergrößerten Video angezeigt.
wird
zeigt an, wann das Gerät über Ethernet mit einem Netzwerk verbunden ist. Das Symbol
Netzwerk – Das Symbol
angezeigt, wenn VNC-Service ausgeführt wird.
Standbild & Sequenz – Das Symbol
wird im Standbild-Modus angezeigt, und
wird im Sequenz-Modus angezeigt.
Bildschirmgruppe – Die Nummer der Bildschirmgruppe wird angezeigt, wenn der DVR bei einem 8-Kanal- DVR nicht im
Anzeigemodus 3x3 und 1+7 ist und bei einem 4-Kanal –DVR im Modus 2x2.
Freier Speicherplatz – Das Symbol
zeigt an, wann der DVR im Recycle-Modus ist und der Prozentanteil des verfügbaren
Speicherplatzes wird angezeigt, wenn der DVR sich nicht im Recycle-Modus befindet.
Datum/Zeit – Zeigt die aktuelle Zeit- und Datumsinformation an.
Benutzername – Zeigt den Namen des aktuell angemeldeten Benutzers an.
Leiste Hintergrund – Die Hintergrundpalette unten auf dem Bildschirm wird schwarz angezeigt.
Kameranr – Die Kameranummer wird am oberen linken Rand des jeweiligen Kamerabildschirms angezeigt.
Kameraname – Der Kameraname wird am oberen linken Rand des jeweiligen Kamerabildschirms angezeigt.
Aufnahme – Die mit der Aufnahme verbundenen Symbole werden im jeweiligen Kamerabildschirm angezeigt.
PTZ – Das Symbol wird in dem jeweiligen PTZ-Kamerabildschirm angezeigt.
Text-Ein – Die Texteingabezeichenfolge wird auf dem Bildschirm angezeigt. Sie können die Verweilzeit der Anzeige (Sek.)
für die auf dem Bildschirm angezeigten Texteingabezeichenfolgen festlegen.
Sie können die Transparenz der Konfigurationsbildschirme anpassen, indem Sie Transparenz markieren und die
Pfeil-nach-links- und Pfeil-nach-rechts-Tasten verwenden.
53
Betriebsanleitung
Wenn Sie OSD-Rand… markieren und die Taste
drücken, wird angezeigt, wie
der OSD-Text auf dem Bildschirm dargestellt wird. Sie können die horizontalen und
vertikalen Ränder anpassen, damit der Text und die Symbole nicht über den Rand des
Monitors hinausragen.
Hauptmonitor
Abbildung 38 : Bildschirm „Anzeige – Hauptmonitor“
Markieren Sie das Feld neben Modus, und drücken Sie die Taste
und Cameo-Sequenz auswählen.
. Sie können zwischen Vollständiger Sequenz
Wenn Sie die Taste MENU auf der Vorderseite mehr als 3 Sekunden gedrückt halten oder die Taste SEQUENCE auf
der Fernsteuerung zeigt der DVR die Kameras nacheinander an, wobei der DVR über zwei Modi verfügt: „Vollständig“
und „Cameo“. Im Modus Vollständig durchläuft der DVR die Kameras der Reihe nach und zeigt sie im Vollbildmodus
an. Im Cameo-Modus durchläuft das Fenster unten rechts in einem Format mit mehreren Bildschirmen der Reihe
nach alle Kameras.
HINWEIS: Alle Kameras, die ausgeschaltet sind, kein Video haben, oder auf Covert eingestellt sind (es sei
denn der Benutzer ist berechtigt, Covert-Kameras anzusehen), werden von der Cameo-Sequenz
ausgeschlossen.
Für die Definition des Bildschirmlayouts stehen verschiedene Formate zur Verfügung, und Sie können den DVR so
einstellen, dass er die verschiedenen Bildschirmlayouts (Seiten) durchläuft, damit alle Kameras angezeigt werden.
Sie können den DVR auch so einrichten, dass er die ganze nur eine Kamera oder eine Kameragruppe anzeigt, während
er die restlichen Kameras in einem so genannten Cameo-Fenster durchläuft. Dabei wird eine Kamera im Vollbildmodus
angezeigt, während das Cameo-Fenster als PIP (Bild in Bild) oder die Kameras in einem Gittermuster angezeigt
werden und das Fenster unten rechts das Cameo-Fenster darstellt.
HINWEIS: Die Taste Sequence kann nicht im Modus 3x3 und 1+7-Anzeigemodus des 8-Kanal DVR und
2x2-Anzeigemodus des 4-Kanal-DVR verwendet werden.
Sie können die Haltezeit für die Anzeige anpassen, indem Sie das Feld neben Intervall markieren und die Taste
drücken. Sie können Haltezeiten zwischen 1 Sekunde und 1 Minute auswählen.
Markieren Sie Ereignis Überwachung Ein und drücken Sie die Taste
. Durch Drücken der Taste
schalten
Sie zwischen Ein und Aus um. Wenn er eingeschaltet ist, wird der DVR bei Eintritt eines Ereignisses die mit diesem
Ereignis verknüpfte Kamera anzeigen.
54
Digitaler Videorekorder
. Sie können auswählen aus 1280x1024,
Markieren Sie das Feld neben Auflösung und drücken Sie die Taste
1440x900 und 1920x1080 bei NTSC-Video und 1280x1024, 1440x900 und 1920x1080 (@ 60 Hz oder 50 Hz) bei
PAL-Video.
HINWEIS: Wenn die individuellen Hauptmonitor für gleichzeitigen Betrieb an die HDMI- und VGA-Anschlüsse
angeschlossen sind, wird empfohlen, Monitore zu verwenden, die dieselbe Auflösung unterstützen.
Beim Anschließen von Monitoren, die die Auflösung nicht unterstützen, kann auf dem Monitor kein
Videobild mit der von Ihnen eingestellten Auflösung angezeigt werden.
55
Betriebsanleitung
56
Digitaler Videorekorder
Kapitel 4 — Bedienung
HINWEIS: In diesem Kapitel wird davon ausgegangen, dass der DVR bereits installiert und konfiguriert
wurde. Informationen zur Installation und Konfiguration finden Sie in den Kapiteln 2 und 3.
Die Bedienelemente des DVR gleichen denen eines VCR. Wie bei einem VCR werden mit einem DVR hauptsächlich
Videos aufgenommen und wiedergegeben. Bei einem DVR haben Sie jedoch viel bessere Möglichkeiten bei der
Steuerung der Videoaufnahme und -wiedergabe. So können Sie z.B. Aufnahmezeitpläne erstellen, die auf Tageszeiten
und Wochentagen basieren. Bei einem DVR können Sie die Videoaufzeichnungen mit sehr viel ausgefeilteren
Werkzeugen durchsuchen, als dies bei einem VCR möglich wäre. Der DVR ist mit weiteren Funktionen ausgestattet,
die ein VCR nicht bietet.
Eine Beschreibung der Bedienelemente auf der Gerätevorderseite finden Sie in Kapitel 3 ─ Konfiguration.
Einschalten des Geräts
Wenn Sie den DVR unter Beachtung der Anweisungen in Kapitel 2 ─ Installation installiert haben, ist er aufnahmebereit.
Liveüberwachung
Sobald der Startvorgang abgeschlossen ist, werden auf dem angeschlossenen Monitor Livevideobilder wiedergegeben.
Standardmäßig werden alle Kameras gleichzeitig angezeigt. Wenn Sie eine Kamerataste drücken, wird die betreffende
Kamera im Vollbildmodus angezeigt. Es werden dann so lange Livevideobilder wiedergegeben, bis der Benutzer in
einen anderen Modus wechselt.
Durch Drücken der Taste MENU im Liveüberwachungsmodus wird das folgende Menü Liveüberwachung am rechten
Bildschirmrand angezeigt. Durch nochmaliges Drücken der Taste MENU wird das Menü wieder ausgeblendet. Sie
können durch die Menüs und Menüelemente navigieren, indem Sie die Pfeiltasten drücken.
Anmeldung/Abmeldung
Anzeige
Vorherige Gruppe
Nächste Gruppe
Standbild
Alarm
Panik
Sequenz
Kameramenü
Suchen
Konfiguration
Status
Abbildung 40 : Menü „Liveüberwachung“
HINWEIS: Das Liveüberwachung-Menü kann auch aufgerufen werden, indem der Mauszeiger an den linken
des Bildschirms bewegt wird.
57
Betriebsanleitung
Liveüberwachung-Menü
Anmeldung/Abmeldung
(Anmeldung) im Liveüberwachung-Menü wird das Anmeldefenster aufgerufen, und Sie
Durch Wählen von
werden aufgefordert, das Kennwort einzugeben, um sich beim System einzuloggen. Durch Wählen von
(Abmeldung)
im Liveüberwachung-Menü erscheint das Abmeldefenster, dieses fordert Sie auf zu bestätigen, ob Sie den aktuellen
Benutzer abmelden möchten oder nicht.
Anzeige
Vollbild: Durch Wählen von
(Anzeige) →
(Vollbild) und Auswahl der Kameranummertaste wird die
ausgewählte Kamera als Vollbild angezeigt. Dies ist analog zum Drücken der einzelnen Kameratasten auf der
Vorderseite oder dem Klicken mit der linken Maustaste auf ein Kamerabild in einem der Mehrfachanzeigeformate
(z. B. 2x2, 1+5, 1+7, 3x3 oder 4x4). Durch erneutes Klicken mit der linken Maustaste auf den Bildschirm wird
zum vorherigen Anzeigemodus zurückgekehrt.
oder (Bild-im-Bild,
PIP (Bild-im-Bild), 2x2, 1+5, 1+7, 3x3: Durch Auswahl von (Anzeige) → , , ,
2x2, 1+5, 1+7 oder 3x3) werden die Kameras im ausgewählten Mehrfachanzeigemodus angezeigt (Bild-im-Bild,
2x2, 1+5, 11+7 oder 3x3). Die Auswahl der Anzeigeformate ist analog zu dem Drücken der LAYOUT auf der
Fernsteuerung oder dem Betätigen des Mausrads in einem der Mehrfachanzeigeformate (z. B. 2x2, 1+5, 1+7 oder 3x3).
HINWEIS: In den Anzeigemodi 1+5 und 1+7 zeigt der Hauptkanal den auf dem großen Bildschirm angezeigten
Kanal an, der oben links angezeigt wird. Sie können die Kamera auswählen, die Sie auf dem
Hauptkanal-Bildschirm anzeigen möchten. Wählen Sie auf dem Bildschirm einen Kanal aus und
klicken Sie mit der rechten Maustaste, um das Kameramenü aufzurufen. Durch Wählen von
Hauptkanal aufrufen wird der ausgewählte Kanal mit dem Hauptkanal vertauscht. Diese Funktion
wird nur in den Anzeigemodi 1+5 und 1+7 unterstützt und kann von allen der Kanalfenster aus
aktiviert werden, außer im Hauptkanal-Anzeigefenster.
Kamera-OSD, Status-OSD: Durch Wählen von
(Anzeige) → Kamera-OSD oder Status-OSD wird das
Kamera-OSD bzw. Status-OSD zwischen Ein und Aus umgeschaltet.
Vorherige Gruppe, Nächste Gruppe
Durch Wählen von
oder
(Vorherige Gruppe bzw. Nächste Gruppe) im Liveüberwachung-Menü wird die
vorherige oder nächste Seite aufgerufen.
Standbild
(Standbild) im Liveüberwachung-Menü friert das aktuelle Bild auf dem Bildschirm ein, bis
Durch Wählen von
Sie wieder
wählen. Ist analog zum Drücken der Taste
(Wiedergabe/Pause) auf der Gerätevorderseite. Durch
Drücken irgendeiner Taste außer MENU und PANIC während aktiviertem Standbildmodus kann der Standbildmodus
ebenfalls verlassen werden. Im Modus „Standbild“ wird in der unteren linken Ecke das Symbol
angezeigt, falls
Standbild im Konfigurationsbildschirm „Anzeige“ (Registerkarte „OSD“) ausgewählt wurde.
Alarm
Durch Wählen von
(Alarm) im Liveüberwachung-Menü während eines Alarms werden die Ausgänge des DVRs
einschließlich des internen Summers zurückgesetzt.
Panik
Durch Auswählen von
(Panik) im Liveüberwachungsmenü wird eine Panikaufnahme aller Kameras gestartet und
durch ein erneutes Auswählen wird die Panikaufnahme angehalten. Ist analog zum Drücken der Taste PANIC .
58
Digitaler Videorekorder
Sequenz
Durch Wählen von
(Sequenz) im Liveüberwachung-Menü werden die Kameras als Sequenz angezeigt. Dies hat
dieselbe Wirkung wie das Drücken und Halten der Taste MENU für mindestens drei Sekunden. Wenn gerade eins der
Mehrfachanzeigeformate gewählt ist, schaltet der DVR bei Wählen von
durch vordefinierte Bildschirmlayouts
(Vollständige Sequenz). Oder im Bildschirm unten rechts werden nacheinander Livekameras angezeigt (Cameo-Sequenz).
Wenn Sie zum Beispiel im 2x2-Format (Sequenz) wählen, schaltet der DVR wie folgt weiter:
< Vollständige Sequenz >
< Cameo-Sequenz >
Durch nochmaliges Wählen von
im Liveüberwachung-Menü wird der Sequenzmodus verlassen. Im Modus
„Sequenz“ wird in der unteren linken Ecke das Symbol
angezeigt, falls Sequenz im Konfigurationsbildschirm
„Anzeige“ (Registerkarte „OSD“) ausgewählt wurde. Wenn alle Kameras einer Seite ausgeschaltet sind, kein Videobild
liefern (Videoverlust) oder als „Verborgen“ definiert wurden (es sei denn, der Benutzer besitzt eine Berechtigung für
die Anzeige von „Covert Cameras“), wird diese Seite aus der Sequenz ausgeschlossen.
HINWEIS: Die Vollständige Sequenz für die Vollsequenzüberwachung und die Cameo-Sequenz für die
Cameo-Sequenzüberwachung müssen im Konfigurationsbildschirm „Anzeige“ (Registerkarte
„Hauptmonitor“) ausgewählt sein.
Kameramenü
PTZ: Durch Wählen von
(Kameramenü) → PTZ und Auswahl der Kameranummer können Sie die ausgewählte
Kamera steuern, sofern sie die Fähigkeiten zum Schwenken, Neigen und Zoomen besitzt. Dies hat dieselbe
Wirkung wie das Drücken der Taste PTZ . Einzelheiten dazu finden Sie weiter unten im Abschnitt PTZ-Modus.
Zoom: Durch Wählen von
(Kameramenü) → Zoom und Auswahl der Kameranummer wird das aktuelle Bild
der ausgewählten Kamera auf dem Bildschirm gezoomt. Ist analog zum Drücken der Taste ZOOM . Durch nochmaliges
Wählen von Zoom im Kameramenü wird der Zoom-Modus verlassen. Einzelheiten dazu finden Sie im folgenden
Abschnitt Zoom-Modus.
Farbsteuerung: Durch Wählen von
(Kameramenü) → Farbsteuerung und Auswahl der Kameranummer
können Sie Helligkeit, Kontrast, Farbton und Farbsättigung für die ausgewählte Kamera einstellen, sofern ein Benutzer,
der die Berechtigung zur Farbsteuerung hat, sich im System anmeldet. Dies hat dieselbe Wirkung wie das
Drücken und Halten einer Kamerataste für ein paar Sekunden.
(Kameramenü) → Gruppe bearbeiten wird der Active Cameo-Modus
Gruppe bearbeiten: Durch Wählen von
(Wiedergabe/Pause) drei Sekunden
aufgerufen. Dieselbe Wirkung hat das Drücken und Halten der Taste
oder länger in einem beliebigen Mehrfachanzeigeformat. Einzelheiten dazu finden Sie weiter unten im Abschnitt
Active Cameo-Modus.
HINWEIS: Es ist wichtig, dass die Kameras und Monitore korrekt installiert und eingestellt sind, bevor mit
den Bedienelementen des DVR Bildanpassungen vorgenommen werden.
Bildanpassungen wirken sich sowohl auf die Livebilder auf den Monitoren als auch auf die
gespeicherte Videos aus.
Das Kameramenü kann auch aufgerufen werden, indem im Liveüberwachung-Modus mit der rechten
Maustaste auf den Bildschirm geklickt wird.
Suchen
Alle Kanäle: Durch Wählen von
(Suchen) → Alle Kanäle wird der Liveüberwachungsmodus verlassen und
der Suchmodus aufgerufen. Ist analog zum Drücken der Taste SEARCH (Suchen).
Triplex: Durch Wählen von
(Suchen) → Triplex startet der Triplex-Modus. Durch Auswahl der Kameranummer
werden Videoaufzeichnungen dieser Kamera wiedergegeben. Die Funktion ist identisch zum Drücken der SEARCH
Taste in einem der Multiview Formate.
59
Betriebsanleitung
Konfiguration
Durch Wählen von
(Konfiguration) im Liveüberwachung-Menü wird die Hauptkonfigurationsseite aufgerufen.
Einzelheiten der Systemkonfiguration sind in Kapitel 3 ─ Konfiguration beschrieben.
Status
(Status) im Liveüberwachungsmenü können Sie den Status des DVR-Systems, die Eingänge und
Mithilfe von
den Speicher überprüfen. Einzelheiten dazu finden Sie weiter unten im Abschnitt Status überwachen.
HINWEIS: Das Auswählen von Status ist nur für Benutzer mit der Berechtigung Systemprüfung möglich.
Aktiv-Cameo-Modus
Sie können den Aktiv-Cameo-Modus öffnen, indem Sie Gruppe bearbeiten im Menü „Liveüberwachung – Kamera“
(Wiedergabe/Pause) für drei Sekunden oder länger
wählen oder in einem Mehrfachanzeigeformat die Taste
gedrückt halten. Die gelbe Kontur um das Videobild herum weist auf den Aktiv-Cameo-Modus hin, und durch
Drücken der Pfeiltasten wird das Aktiv-Cameo-Bild verschoben. Der Aktiv-Cameo-Modus wird ebenfalls beendet
durch Auswahl von Gruppe bearbeiten beenden im Cameo-Menü, das bei Drücken der Taste
angezeigt wird.
Der Aktiv-Cameo-Modus bleibt 15 Sekunden lang aktiv, wenn keine weitere Aktion erfolgt.
Drücken Sie im Aktiv-Cameo-Modus die Taste der Kamera, für die die Aktiv-Cameo-Anzeige erwünscht ist. Nach
Auswahl einer Kameranummer für den Aktiv-Cameo-Modus, verschiebt der DVR das Aktiv-Cameo-Bild in die
nächste Position. Wenn die Kameranummer schon auf der aktuellen Seite angezeigt wird, wird das Active Cameo mit
der vorhandenen Kameranummer ausgetauscht. Wenn die Kameranummer auf der aktuellen Seite noch nicht
angezeigt wird, wird das Active Cameo durch die Kameranummer ersetzt. So können Sie das Bildschirmlayout ändern.
Zoommodus
Durch Drücken der Taste ZOOM auf der Gerätevorderseite können Sie einen Bereich des Videobilds vergrößern. Nach
dem Drücken der Taste ZOOM wird für ein paar Sekunden ein Rechteck auf dem Bildschirm angezeigt. Ein Rechteck
zeigt an, dass der Bereich vergrößert wird. Mit den Pfeiltasten können Sie das Rechteck verschieben. Durch Drücken
(Wiedergabe/Pause) im Zoommodus wird der innerhalb des Rechtecks liegende Bereich vergrößert.
der Taste
Durch Drücken der Taste ZOOM wird der Zoommodus beendet. Im Zoommodus zeigt das Symbol auf dem
Konfigurationsbildschirm an, dass ein Zoom aktiviert ist (Registerkarte OSD).
PTZ-Modus
Wenn sich ein Benutzer mit der Berechtigung PTZ-Steuerung beim System anmeldet, kann er PTZ-Kameras steuern.
Der DVR steuert die Kameras mithilfe von Schwenk-, Kipp- und Zoomfunktionen. Drücken und halten Sie die Taste
PTZ auf der Gerätevorderseite für mindestens drei Sekunden, um das PTZ-Kamera-Menü aufzurufen und den
PTZ-Modus aufzurufen, und drücken Sie wieder die Taste, um den PTZ-Modus zu verlassen.
Die PTZ-Kamera, die Sie steuern möchten, wählen Sie im Menü aus. Auf dem Bildschirm „PTZ-Kamera“ wird das
Symbol angezeigt.
60
Digitaler Videorekorder
Bei Verwendung der Bedienelemente an der Gerätevorderseite können Sie die Kamera mit der
Pfeil-nach-links- bzw. Pfeil-nach-rechts-Taste nach links bzw. rechts schwenken. Mit der
Pfeil-nach-oben- bzw. Pfeil-nach-unten-Taste kippen Sie die Kamera nach oben bzw. nach
unten. Drücken Sie die Taste zum Heranzoomen und Taste zum Hinauszoomen. Mit den
Tasten und können Sie das Bild fokussieren.
Abbildung 41 : Bildschirm „PTZ: Kamera auswählen“
Sie können Kamerapositionseinstellungen als so genannte „Voreinstellungen“ speichern, sodass Sie direkt in die
gewünschte Ansicht wechseln können.
Nachdem Sie die Kamera und die gewünschten Einstellungen aktiviert haben, drücken Sie die Taste SEARCH an der
Frontseite. Wählen Sie Voreinstellungen einstellen aus dem Dialogfeld Zu Voreinstellungen wechseln, sodas das
Dialogfeld PTZ Voreinstellungen erscheint. Wählen Sie die Nummer aus, die der Voreinstellung zugewiesen werden
(Wiedergabe/Pause) Geben Sie den Namen für die Voreinstellung über die
soll, und drücken Sie die Taste
virtuelle Tastatur ein.
Drücken Sie die Taste SEARCH an der Frontseite, um den PTZ-Voreinstellungen zu laden. Das Dialogfeld Zu
Voreinstellungen wechseln erscheint. Wählen Sie die gewünschte Voreinstellung aus, und drücken Sie die Taste
, um die Voreinstellung zu laden.
< Voreinstellungen einstellen >
< Zu Voreinstellungen wechsein >
Abbildung 42 : Bildschirm „PTZ Voreinstellung“
Drücken Sie im PTZ-Modus die Taste MENU und wählen Sie
(Erweitertes PTZ) in dem
Menü, das oben auf dem Bildschirm das Erweiterte PTZ-Menü anzeigt.
Wählen Sie im Menü die Funktion aus, die Sie steuern möchten. Die Anweisungen für die
richtigen Einstellungen finden Sie in der Dokumentation des Herstellers der Kamera. Je nach
Spezifikation der Kamera werden einige Funktionen möglicherweise nicht unterstützt.
HINWEIS: Die Geschwindigkeit für Schwenken/Kippen kann über die Maus gesteuert
werden. Klicken Sie im PTZ-Modus mit der linken Maustaste auf das Bild, ziehen Sie das
Bild mit der Maus in die gewünschte Schwenk-/Kipprichtung und wählen Sie dann die
Geschwindigkeit aus.
61
Betriebsanleitung
Mit einer Maus lässt sich die PTZ-Steuerung vereinfachen. Klicken Sie mit der linken Maustaste auf das Bild und
bewegen Sie das Bild durch Ziehen mit der Maus in die gewünschte Richtung. Zum Heran- und Hinauszoomen
verwenden Sie das Mausrad. Wenn Sie den Mauszeiger am unteren Bildschirmrand positionieren, wird die folgende
PTZ-Werkzeugleiste angezeigt.
Durch Klicken auf auf der linken Seite wird die Werkzeugleiste verlassen.
Wenn die Werkzeugleiste erneut angezeigt werden soll, positionieren Sie den
Mauszeiger am unteren Bildschirmrand. Um die Position der Werkzeugleiste zu
ändern, klicken Sie auf die leere Fläche auf der linken Seite der Werkzeugleiste
und ziehen sie mit der Maus an die gewünschte Position auf dem Bildschirm. Mit
den Pfeiltasten auf der Werkzeugleiste können Sie die Kamera in die gewünschte
Richtung schwenken oder kippen. Die sonstigen Steuerelemente auf der
Werkzeugleiste erfüllen die folgenden Funktionen:
Vergrößern / Verkleinern
Nahfokus / Fernfokus
Blende öffnen / Blende schließen
Voreinstellung einstellen / Voreinstellung laden
Erweitertes PTZ
Ereignisüberwachung
Bei Eintritt eines Ereignisses zeigt der DVR das Bild der Kamera an, die dem Ereignis zugeordnet wurde, und das
Symbol wird angezeigt wenn Ereignisüberwachung Ein im Konfigurationsbildschirm „Anzeige“ (Registerkarte
„Hauptmonitor“) ausgewählt wurde.
Wie die Kameras angezeigt werden, richtet sich nach der Anzahl der Kameras, die dem Ereignis zugeordnet wurden.
Wurde dem Ereignis eine Kamera zugeordnet, zeigt der DVR das Bild von der Kamera als Vollbild an. Wurden dem
Ereignis zwei bis vier Kameras zugeordnet, zeigt der DVR die Bilder von den Kameras als 2x2-Bildschirm an.
Wurden dem Ereignis fünf bis huit Kameras zugeordnet, zeigt der DVR die Bilder von den Kameras als 1+5, 1+7
oder 3x3-Bildschirm an.
Die Ereignisüberwachung erfolgt für die Dauer der Verweilzeit, die für die Ereignisaufnahme eingestellt wurde.
Nach Ablauf der Verweilzeit kehrt der Monitor zum vorherigen Bildschirmformat zurück, falls kein weiteres Ereignis
eingetreten ist. Wenn Sie vor Ablauf der Verweilzeit in den Liveüberwachungsmodus zurückkehren möchten, dann
drücken Sie der Kameratasten.
Verborgen Kamera
Wenn eine Kamera im Konfigurationsbildschirm „Kamera“ (Registerkarte „Allgemein“) als Verborgen 1 konfiguriert
wurde, wird das Bild dieser Kamera nur dann angezeigt, wenn sich ein Benutzer mit der Berechtigung Verborgen
Kamera-Anzeige beim System anmeldet. Kameratitel und Statussymbole werden jedoch trotzdem auf dem Monitor
angezeigt.
Wenn eine Kamera im Konfigurationsbildschirm „Kamera“ (Registerkarte „Allgemein“) als Verborgen 2 konfiguriert
wurde, wird diese Kamera als „Aus“ angezeigt, wenn sich beim System kein Benutzer mit der Berechtigung Verborgen
Kamera-Anzeige anmeldet. Der Kameratitel wird ausgeblendet, und auf dem Monitor werden keine Statussymbole
angezeigt.
HINWEIS: Wenn eine Kamera als Verborgen 1 konfiguriert wurde, zeigt der DVR den Kameratitel und die
Statussymbole auf dem Verborgen-Video an. Bei der Konfiguration als Verborgen 2 zeigt der DVR
nur den Kameratitel auf dem Verborgen-Video an.
Wenn sich ein Benutzer mit der Berechtigung Verborgen Kamera-Anzeige beim System anmeldet, kann er
Videobilder von den Kameras, die als Verborgen 1 oder Verborgen 2 konfiguriert wurden, mit Kameratitel und
Statussymbolen anzeigen.
62
Digitaler Videorekorder
Status überwachen
Durch Auswahl von
(Status) im Liveüberwachungsmenü oder über das Suchmenü wird der Bildschirm
„Ereignisstatus“ angezeigt.
Abbildung 44 : Bildschirm „Ereignisstatus – Ereignisstatus“
Im Bildschirm „Ereignisstatus“ wird der Status der Systeme und Eingänge des DVR angezeigt. Ereignisse werden
markiert, und die zugehörigen Kanäle oder Ereignisse werden bei entsprechender Erkennung durch ein fünf
Sekunden langes Flackern angezeigt.
(Alarm-Ein), (Bewegung),
(Videoverlust),
(Video Blind) und (Text-Ein) werden bei der Erfassung
jedes Ereignisses markiert und verwenden dabei die von Ihnen vorgenommenen Einstellungen im Konfigurationsbildschirm
Alarm-Ein, Bewegung, Videoverlust, Video Blind und Text-Ein.
Je nach Ihren Einstellungen im Konfigurationsbildschirm „Systemereignis“ im Menü „System“ werden
überprüfen) und Aufnahme überprüfen markiert, wenn ein entsprechendes Ereignis erkannt wird.
(Alarm-Ein
Notaufnahme wird markiert, solange sich der DVR im Modus „Notaufnahme“ befindet.
Datenträger fast voll wird markiert, wenn sich der DVR nicht im Modus „Recyceln“ befindet und der prozentuale
Anteil an belegtem Speicher den Wert erreicht, der im Menü „System“ im Konfigurationsbildschirm
„Systemereignis“
festgelegt wurde. Datenträger voll wird markiert, wenn sich der DVR nicht im Modus „Recyceln“ befindet und der
gesamte verfügbare Speicherplatz belegt ist. Änderung der Festplattenkon wird markiert, wenn der DVR neu
startet, nachdem das Festplattenlaufwerk ausgewechselt wurde.
Lüfterfehler wird markiert, wenn der Kühllüfter links vom Netzkabel an der Rückseite länger als vier Sekunden
nicht arbeitet.
Durch Markieren der Registerkarte Speicher wird der Status des Festplattenlaufwerks angezeigt.
63
Betriebsanleitung
Abbildung 45 : Bildschirm „Ereignisstatus – Speicher“
In der Spalte Typ wird der Typ des Speichergeräts angezeigt.
Die Spalte Datentr. nicht i.O. zeigt den Prozentanteil der fehlerhaften Sektoren an. Unformatiert weist darauf hin,
dass das Gerät nicht formatiert ist.
Die Spalte Temperatur zeigt die Temperatur des Speichergeräts an.
In der Spalte S.M.A.R.T. wird je nach den Speicherbedingungen „In Ordnung“, „Nicht in Ordnung“ oder „Nicht
verfügbar“ angezeigt.
In Ordnung – Die Speicherbedingung ist normal.
Nicht in Ordnung – Das Speichergerät kann Daten weder schreiben noch lesen.
Nicht verfügbar – Die Speicherbedingungen sind normal, aber die S.M.A.R.T.-Überwachung funktioniert nicht oder wird nicht
unterstützt.
HINWEIS: Wenn die Speicherbedingungen „Nicht in Ordnung“ sind, wird der Bildschirm Ereignisstatus –
Speicher angezeigt, und Sie können die Speicherbedingungen weiter überprüfen. Sobald die
Meldung „Nicht in Ordnung“ angezeigt wird, sollten Sie das Festplattenlaufwerk innerhalb von 24
Stunden austauschen.
Temperatur und S.M.A.R.T.-Informationen sind nur für interne Festplatten verfügbar, die vom S.M.A.R.T.
(Self-Monitoring Analysis and Reporting Technology)-Überwachungsprogramm unterstützt werden.
Videoaufnahme
Wenn Sie den DVR unter Beachtung der Anweisungen in Kapitel 2 ─ Installation installiert haben, ist er aufnahmebereit.
Der DVR beginnt mit der Aufnahme und verwendet dabei die Einstellungen, die Sie im Konfigurationsbildschirm
Aufnahme vorgenommen haben. Siehe Kapitel 3 ─ Konfiguration.
Recyceln Ein oder Recyceln Aus. Die werkseitige Einstellung ist Recyceln Ein. Dabei wird das älteste Video
überschrieben, sobald die Festplatte voll ist. Durch Einstellen des DVR auf Recyceln Aus wird die Aufnahme
beendet, sobald die Festplatte voll ist.
Obwohl auch eine Aufnahme mit den werkseitigen Einstellungen möglich ist, wird empfohlen, die vielen Vorteile,
die verschiedenen Werkzeuge des DVR bieten, zu nutzen. Eine Beschreibung der Optionen für den Aufnahmemodus
finden Sie in Kapitel 3 ─ Konfiguration.
64
Digitaler Videorekorder
Notaufnahme (Panikaufzeichnung)
(Panik) im Live-Überwachungs-Menü oder Drücken der Taste PANIC wird auf allen Kameras
Durch Wählen von
die Notaufnahme gestartet, und durch nochmaliges Wählen von
oder Drücken der Taste wird die Notaufnahme
wieder gestoppt. Wenn auf der Notaufnahme-Seite ein Wert für Verweildauer der Notaufnahme eingestellt ist, wird
die Notaufnahme nach der eingestellten Dauer automatisch beendet, sofern nicht vorher gewählt oder die Taste PANIC
gedrückt wird.
HINWEIS: Wenn sich der DVR nicht im Modus „Recyceln“ befindet und der gesamte verfügbare Speicherplatz
belegt ist, ist keine Notaufnahme möglich.
Videowiedergabe
Wenn sich ein Benutzer mit der Berechtigung Suchen beim System anmeldet, kann er aufgenommene Bilder anzeigen.
Sie können ein aufgenommenes Video durch Drücken der Taste SEARCH wiedergeben.
Der DVR unterstützt die Triplex-Funktion: überwachen, aufnehmen und wiedergeben gleichzeitig. Drückt man im
Liveüberwachungsmodus die Taste SEARCH , gelangt man in den Triplex-Modus und das Menu Wiedergabekamera
auswählen wird angezeigt.
Bei der Auswahl Alle Kanäle werden die Videos aller Kameras wiedergegeben. Der DVR behält das
gleiche Anzeigeformat bei, wie im Livemodus, außer beim BIB-Format. Sie können das Bildschirmlayout
auf die gleiche Weise ändern, wie im Livemodus.
Durch Eingabe der Kameranummer unter Triplex startet der Triplex-Modus und das Video der ausgewählten
Kamera wird wiedergegeben. Bei Einzelbildschirm Anzeigeformat wird die Kamera ausgewählt, die
derzeit auf dem Bildschirm angezeigt ist und bei BIB-Format wird die auf dem BIB Bildschirm
angezeigte Kamera für den Suchlaufkanal ausgewählt. Im Triplex-Modus behält der DVR das gleiche
Anzeigeformat bei, wie im Livemodus. Eine rote Außenlinie um das Video und den Kamernamen zeigt
den Suchlaufkanal an. Im Triplex-Modus fährt der DVR fort Kameras so aufzunehmen, wie sie im
Aufnahmezeitplan konfiguiert wurden. Außerdem geht die Liveüberwachung weiter, außer an der
Kamera, die für die Wiedergabe ausgewählt wurde.
Abbildung 46 : Menü Wiedergabekamera auswählen
Wird das Video zum ersten Mal wiedergegeben, zeigt der DVR das Bild mit dem neuesten Datum an. Wird das
Video erneut wiedergegeben, startet der DVR mit der Wiedergabe bei dem zuletzt zurückgerufenen Bild.
HINWEIS: Nur der Administrator und Benutzer mit der Berechtigung Verborgen Kamera-Anzeige können
Videobilder von verborgenen Kameras anzeigen. Die verborgenen Kameras im Wiedergabemodus
werden von den aktuellen Kameraeinstellungen bestimmt.
Kameratasten: Durch Drücken der einzelnen Kameratasten wird die ausgewählte Kamera im Vollbildmodus
angezeigt und durch nochmaliges Drücken der Taste wird zwischen verschiedenen Anzeigeformaten umgeschaltet.
Die folgenden Formate sind verfügbar: 2x2, 1+5, 1+7 und 3x3.
Pfeiltasten: Durch Drücken der Taste
werden Videobilder im Schnellrücklauf wiedergegeben. Durch erneutes
Drücken der Taste wechselt die Wiedergabegeschwindigkeit in ,
und
. Durch Drücken der Taste
werden Videobilder im Schnellvorlauf wiedergegeben. Durch erneutes Drücken der Taste wechselt die
Wiedergabegeschwindigkeit in , ,
und
. Wenn die Taste im Pausemodus gedrückt wird, wandert
die Ansicht zum nächsten Bild und wenn die Taste gedrückt wird, zum vorigen.
Taste Wiedergabe/Pause: Durch Drücken der Taste
abgespielt bzw. das Video in Pausenschaltung geschaltet.
werden die Bilder mit normaler Geschwindigkeit
65
Betriebsanleitung
Taste Suchen: Durch Drücken auf die Taste SEARCH (Suchen) öffnen Sie den Suchmodus, und durch erneutes Drücken
der Taste schließen Sie den Suchmodus. Wenn Sie den Suchmodus schließen, wird das Video angehalten. Durch Drücken
der Taste
(Wiedergabe/Pause) werden Videobilder im normaler Geschwindigkeit wiedergegeben. Auf dem Bildschirm
wird angezeigt, wenn sich das Gerät im Pausenmodus befindet und , wenn der DVR Videobilder wiedergibt.
Taste Zoom: Durch Drücken der Taste ZOOM wird das aktuell wiedergegebene Bild auf dem Bildschirm vergrößert.
Mit einer Maus lässt sich die Steuerung der Wiedergabe vereinfachen. Positionieren Sie den Mauszeiger auf dem
Wiedergabefenster, so wird das folgende Aufnahmetabelle-Suchfenster (Kompaktansicht) angezeigt. Die einzelnen
Schaltflächen auf der Werkzeugleiste haben die folgenden Funktionen:
Zum vorherigen Bild wechseln
Schnellrücklauf
Wiedergabe/Pause
Schnellrücklauf
Zum nächsten Bild wechseln
Durchsuchen von Videos
Durch Drücken der Taste MENU im Liveüberwachungsmodus wird das folgende Suchmenü am rechten Bildschirmrand
angezeigt. Durch ein erneutes Drücken der Taste MENU wird das Menü ausgeblendet. Mithilfe der Pfeiltasten können
Sie durch die Menüs und Elemente navigieren.
Suchen
Gehe zu
Lesezeichen
Anzeige
Vorherige Gruppe
Nächste Gruppe
Alarm
Panik
Kameramenü
Exportieren
Status
Datenquelle
Verlassen
Abbildung 47 : Menü „Suchen“
HINWEIS: Das Suchmenü kann auch aufgerufen werden, indem der Mauszeiger an den linken des Bildschirms
bewegt wird.
Suchenmenü
Suchen
Ereignisprotokoll suchen: Durch Wählen von
(Suchen) → Ereignisprotokoll suchen werden Videos
anhand des Ereignisprotokolls ausgewählt. Für Einzelheiten siehe die folgenden Abschnitte Ereignisprotokoll suchen.
(Suchen) → Suche Aufnahmetabelle wird mit einer
Suche Aufnahmetabelle: Durch Wählen von
Aufnahmetabelle ausgewählt. Für Einzelheiten siehe die folgenden Abschnitte Suche Aufnahmetabelle.
Bewegungssuche: Durch Wählen von
(Suchen) → Bewegungssuche warden Bewegungsereignisse
ausgewählt. Für Einzelheiten siehe die folgenden Abschnitte Bewegungssuche.
Text-Ein Suche: Durch Wählen von
(Suchen) → Text-Ein Suche warden Texteingang-Zeichenfolgen
ausgewählt. Für Einzelheiten siehe die folgenden Abschnitte Text-Ein Suche.
66
Digitaler Videorekorder
Gehe zu
Zum ersten wechseln: Durch Wählen von
(Gehe zu) → Zum ersten wechseln wird das erste aufgenommene
Bild angezeigt.
Zum letzten wechseln: Durch Wählen von
(Gehe zu) → Zum letzten wechseln wird das letzte aufgenommene
Bild angezeigt.
(Gehe zu) → Gehe zu Datum/Uhrzeit wird das Dialogfeld
Gehe zu Datum/Uhrzeit: Durch Wählen von
Gehe zu Datum/Uhrzeit aufgerufen.
Bewegen Sie den Cursor über das Datum, und drücken Sie die Taste
(Wiedergabe/Pause). Mit der Pfeil-nach-links- bzw. Pfeil-nach-rechts-Taste
können Sie Angaben zu Jahr, Monat, Tag, Stunde, Minuten und Sekunden
markieren. Stellen Sie mit der Pfeil-nach-unten- bzw. Pfeil-nach-oben-Taste
das Datum und die Uhrzeit für das Video ein, nach dem gesucht werden soll.
Drücken Sie die Taste
, wenn Sie das gewünschte Datum und die gewünschte Uhrzeit eingegeben haben. Dann
. Das ausgewählte Datum und die ausgewählte Uhrzeit werden
markieren Sie Gehe zu und drücken die Taste
angezeigt. (Wenn in der ausgewählten Zeit kein Video aufgezeichnet wurde, wird eine Meldung angezeigt, die Sie
und den Pfeiltasten können Sie die Videobilder vor und nach dem
auf diese Tatsache hinweist.) Mit den Tasten
ausgewählten Videobild anzeigen.
Lesezeichen
Durch Wählen von
(Lesezeichen) im Suchmenü wird der aktuelle Wiedergabepunkt zu der Lesezeichenliste
hinzugefügt. Einzelheiten dazu finden Sie im folgenden Abschnitt Lesezeichen.
Anzeige
Vollbild: Durch Wählen von
(Anzeige) →
(Vollbild) und Auswahl der Kameranummertaste wird die
ausgewählte Kamera als Vollbild angezeigt. Dies ist analog zum Drücken der einzelnen Kameratasten auf der
Vorderseite oder dem Klicken mit der linken Maustaste auf ein Kamerabild in einem der Mehrfachanzeigeformate
(z. B. 2x2, 1+5, 1+7 oder 3x3). Durch erneutes Klicken mit der linken Maustaste auf den Bildschirm wird zum
vorherigen Anzeigemodus zurückgekehrt.
(Anzeige) → , ,
oder
(2x2, 1+5, 1+7 oder 3x3) werden
2x2, 1+5, 1+7, 3x3: Durch Auswahl von
die Kameras im ausgewählten Mehrfachanzeigemodus angezeigt (2x2, 1+5, 1+7 oder 3x3). Die Auswahl der
Anzeigeformate ist analog zu dem Drücken der Taste LAYOUT auf der Fernsteuerung oder dem Betätigen des
Mausrads in einem der Mehrfachanzeigeformate (z. B. 2x2, 1+5, 1+7 oder 3x3).
Kamera-OSD, Status-OSD: Durch Wählen von
(Anzeige) → Kamera-OSD oder Status-OSD wird das
Kamera-OSD bzw. Status-OSD zwischen Ein und Aus umgeschaltet.
Vorherige Gruppe, Nächste Gruppe
oder
Durch Wählen von
nächste Seite aufgerufen.
(Vorherige Gruppe bzw. Nächste Gruppe) im Suchmenü wird die vorherige oder
Alarm
Durch Wählen von
(Alarm) im Suchmenü während eines Alarms werden die Ausgänge des DVRs einschließlich
des internen Summers zurückgesetzt.
Panik
Durch Wählen von
(Panik) im Suchmenü wird auf allen Kameras die Notaufnahme gestartet, und durch nochmaliges
Wählen von wird die Notaufnahme wieder gestoppt. Ist analog zum Drücken der Taste PANIC .
67
Betriebsanleitung
Kameramenü
Zoom: Durch Wählen von
(Kameramenü) → Zoom und Auswahl der Kameranummer wird das aktuell
wiedergegebene Bild der ausgewählten Kamera auf dem Bildschirm gezoomt. Ist analog zum Drücken der Taste
ZOOM . Durch nochmaliges Wählen von Zoom wird der Zoommodus verlassen.
Text-In Daten anzeigen/verbergen: Durch Wählen von
(Kameramenü) → Text-In anzeigen oder
Text-In verbergen werden die Text-In-Daten auf dem Bildschirm angezeigt bzw. verborgen, wenn das Video
mit Text-In-Daten aufgenommen wurde.
Gruppe bearbeiten: Durch Wählen von
(Kameramenü) → Gruppe bearbeiten wird der Active Cameo-Modus
(Wiedergabe/Pause) drei Sekunden
aufgerufen. Dieselbe Wirkung hat das Drücken und Halten der Taste
oder länger in einem beliebigen Mehrfachanzeigeformat. Einzelheiten dazu finden Sie weiter vorherigen im
Abschnitt Active Cameo-Modus.
HINWEIS: Das Kameramenü kann auch aufgerufen werden, indem im Suchmodus mit der rechten Maustaste
auf den Bildschirm geklickt wird.
Exportieren
A–B Clip kopieren: Durch Wählen von
(Exportieren) → A–B Clip kopieren wird der Startpunkt der zu
kopierenden Videosequenz festgelegt, und das Symbol erscheint in der linken unteren Ecke des Bildschirms.
Durch nochmaliges Wählen von A–B Clip kopieren wird der Endpunkt der zu kopierenden Videosequenz
festgelegt, und das Fenster Clip kopieren erscheint. Für Einzelheiten siehe die folgenden Abschnitte Clip Copy.
Clip kopieren: Wählen Sie
(Exportieren) → Clip kopieren, um das Fenster Clip kopieren aufzurufen, mit
dem Sie die Daten für das Kopieren des Video-Clips eingeben können. Für Einzelheiten siehe die folgenden
Abschnitte Clip Copy.
(Exportieren) → Drucken können Sie ein ausgewähltes Bild drucken. Für
Drucken: Durch Wählen von
Einzelheiten siehe die folgenden Abschnitte Drucken.
Status
Mithilfe von
(Status) im Suchmenü können Sie den Status des DVR-Systems, die Eingänge und den Speicher
überprüfen. Einzelheiten dazu finden Sie im vorangehenden Abschnitt Liveüberwachung – Status überwachen.
HINWEIS: Das Auswählen von Status ist nur für Benutzer mit der Berechtigung Systemprüfung möglich.
Datenquelle
Durch Wählen von
(Datenquelle) im Suchmenü können Sie die zu durchsuchende Datenquelle auswählen. Bei
Auswahl von Aufnahme werden die aufgenommenen Daten auf dem im DVR installierten Primärlaufwerk durchsucht,
und bei Auswahl von Andere werden die aufgenommenen Daten durchsucht, die auf einem anderen DVR gespeichert
sind.
Verlassen
Durch Wählen von
aufgerufen.
68
(Verlassen) im Suchmenü wird der Suchmodus verlassen und der Liveüberwachungsmodus
Digitaler Videorekorder
Ereignisprotokoll suchen
Abbildung 48 : Bildschirm „Ereignisprotokoll suchen“
Der DVR erstellt immer dann ein Protokoll, wenn der Alarmeingang aktiviert wird. Dieses Protokoll wird auf dem
Bildschirm Ereignisprotokoll suchen angezeigt. Markieren Sie mit den Pfeiltasten das Ereignis, zu dem Sie die
Videobilder anzeigen möchten.
Für die Anzeige des Bildschirms Ereignisprotokoll suchen ist keine bestimmte Benutzerberechtigung erforderlich. Das
Ereignisvideo wird aber nur dann abgespielt, wenn sich ein Benutzer mit der Berechtigung Suchen beim System anmeldet.
Durch Drücken der Taste
(Wiedergabe/Pause) extrahieren Sie das Ereignisvideo und zeigen das erste Bild des
Ereignisses an. Durch Drücken der Taste
starten Sie die Wiedergabe des Ereignisvideosegments. Durch
Drücken der Taste SEARCH kehren Sie in die Liveüberwachung zurück.
HINWEIS: Es ist möglich, dass auf dem Bildschirm kein aufgenommenes Bild angezeigt wird. Wenn Sie in
den Bildschirmmodus 3x3 bei dem 8-Kanal-DVR und 2x2 bei dem 4-Kanal-DVR wechseln, können
Sie alle Kameras anzeigen, die im fraglichen Zeitraum über Videoaufnahmen verfügen.
Sie können die Ereignissuche einschränken, indem Sie die Taste Option… auswählen und neue Suchkriterien einstellen.
Sie können ein Video vom ersten bis zum letzten aufgenommenen Bild durchsuchen. Alternativ können Sie Startzeit
und –datum und Endzeit und –datum eingeben.
Markieren Sie das Feld neben Von, und drücken Sie die Taste
, um zwischen Ein und Aus umzuschalten. Wurde
„Aus“ gewählt, können Sie ein bestimmtes Datum und eine bestimmte Uhrzeit eingeben. Wurde „Ein“ gewählt, wird
ab dem ersten aufgenommenen Bild gesucht. Durch Auswahl von und Drücken der Taste
wird die Lesezeichenliste
angezeigt und der von Ihnen ausgewählte Lesezeichenpunkt wird als Startdatum und -uhrzeit festgelegt.
69
Betriebsanleitung
, um zwischen Ein und Aus umzuschalten. Wurde
Markieren Sie das Feld neben Bis, und drücken Sie die Taste
„Aus“ gewählt, können Sie ein bestimmtes Datum und eine bestimmte Uhrzeit eingeben. Wurde „Ein“ gewählt, wird
wird die Lesezeichenliste
ab dem letzten aufgenommenen Bild gesucht. Durch Auswahl von und Drücken der Taste
angezeigt und der von Ihnen ausgewählte Lesezeichenpunkt wird als Enddatum und -uhrzeit festgelegt.
Markieren Sie das Feld neben Überprüfungszeit Überlappung, und drücken Sie die Taste
. Damit wird
zwischen „Ein“ und „Aus“ umgeschaltet. Die Überprüfung der zeitlichen Überlappung kann nur dann aktiviert oder
deaktiviert werden, wenn für „Von“ und „Bis“ eine benutzerdefinierte Zeitangabe aus Datum und Uhrzeit festgelegt
wurde. Wenn das Datum und die Uhrzeit des DVR zurückgesetzt wurden, ist es möglich, dass im DVR mehrere Startund Stoppzeitpunkte gespeichert sind, die sich gegenseitig überlappen. Wurde „Ein“ gewählt, müssen Sie einen der sich
überlappenden Start- und Stoppzeitpunkte auswählen. Wurde „Aus“ gewählt, zeigt der DVR die Suchergebnisse aus
allen Startzeitpunkten und Stoppzeitpunkten an.
Markieren Sie das Feld neben Alarm-Ein, und drücken Sie die Taste
die in die Suche eingeschlossen werden sollen.
. Sie können die Alarmeingänge auswählen,
Markieren Sie das Feld neben Bewegung, und drücken Sie die Taste
die Sie Berichte zur Bewegung wünschen.
. Sie können die Kameras auswählen, für
Markieren Sie das Feld neben Videoverlust, und drücken Sie die Taste
für die Sie Berichte zum Videoverlust wünschen.
Markieren Sie das Feld neben Video Blind, und drücken Sie die Taste
die Sie Berichte zum Video Blind wünschen.
Markieren Sie das Feld neben Text-Ein, und drücken Sie die Taste
für die Sie Berichte zur Texteingabe wünschen.
. Sie können die Kameras auswählen,
. Sie können die Kameras auswählen, für
. Sie können die Texteingabegeräte auswählen,
Markieren Sie das Feld neben Kanäle aufnehmen, und drücken Sie die Taste
. Sie können die Kameras auswählen,
für die Sie Berichte zu aufgezeichneten Ereignisdaten wünschen. Der DVR zeigt die Ereignisse (nicht die Kamerakanäle)
an, die eingetreten sind und die außerdem auf dem ausgewählten Kamerakanal aufgezeichnet wurden. Wird in diesem
Feld kein Kamerakanal ausgewählt, durchsucht der DVR die Ereignisse, die keiner Kamera zugeordnet wurden.
Im Rahmen der Suche können Sie auch Selbsttestereignisse aktivieren oder deaktivieren. Zur Auswahl stehen:
REC (Notaufnahme)
Aufnahme überprüfen
Alarm-Ein überprüfen
Datenträger fast voll
Datentr. Nicht i.O.
Temp. Datenträger
Datenträger S.M.A.R.T.
Lüfterfehler
Änderung der Festplattenkon
Markieren Sie das Feld Suchen, und drücken Sie die Taste
, wenn Sie die Suchkriterien eingegeben haben, um
die Ergebnisse auf dem Bildschirm Ereignisprotokoll suchen anzuzeigen. Um den Bildschirm ohne Speichern der
Änderungen zu schließen, wählen Sie Abbrechen aus.
70
Digitaler Videorekorder
Suche Aufnahmetabelle
< Kompaktansicht >
< Standardansicht >
< Erweiterte Ansicht >
Abbildung 49 : Bildschirm „Suche Aufnahmetabelle“
Aufnahmeinformationen über Videobilder, die aktuell auf den Bildschirmen der Aufnahmestatusleiste angezeigt
werden. Eine graue, senkrechte Linie stellt die aktuelle Suchposition dar. Um ein bestimmtes Video zu suchen,
bewegen Sie die senkrechte Linie mit den Pfeil-nach-links oder Pfeil-nach-rechts-Tasten auf der Gerätevorderseite
oder klicken Sie mit der Maus auf das gewünschte Segment.
Wenn die Uhrzeit und das Datum des DVR auf einen früheren Zeitpunkt zurückgesetzt wurden als die entsprechenden
Werte von bereits aufgenommenen Videos, kann der DVR mehrere Videoaufzeichnungen für den gleichen Zeitraum
enthalten. In diesem Fall wird der Zeitüberlappungsbereich in der Aufnahmetabelle durch eine senkrechte gelbe
Linie getrennt.
HINWEIS: Bei den hinter der senkrechten gelben Linie aufgeführten Aufnahmedaten handelt es sich um die
zuletzt aufgenommenen Daten.
Es gibt drei Anzeigemodi. Standardansicht, Erweiterte Ansicht und Kompaktansicht. In der Standardansicht (Voreinstellung)
werden die kombinierten Aufnahmedaten aller Kamerakanäle angezeigt, die momentan auf dem Bildschirm angezeigt
werden. In der Standardansicht wird durch Wählen des Symbols am Unterrand zur erweiterten Ansicht umgeschaltet.
In der erweiterten Ansicht werden die Aufnahmedaten aller Kamerakanäle angezeigt, die momentan auf dem
Bildschirm angezeigt werden. Durch Wählen des Symbols
in der Standardansicht wird in die Kompaktansicht
in der Kompaktansicht
umgeschaltet, in der nur die Werkzeugleiste angezeigt wird. Durch Wählen des Symbols
in der erweiterten Ansicht wird in die
wird in die Standardansicht umgeschaltet, und durch Wählen des Symbols
Standardansicht gewechselt.
Durch Auswählen von oder im unteren Bereich wird die Aufnahmetabelle vergrößert. Durch Auswählen von
werden acht Stunden (12 Stunden mit Auflösung 1920 x 1080) (in 1-Minutenschritten) und durch Auswählen von
24 Stunden (in 3-Minutenschritten) gleichzeitig angezeigt. Um sich zu früheren oder späteren Zeitpunkten zu
bewegen, die nicht in der aktuellen Aufnahmetabelle angezeigt werden, wählen Sie die bei den Endzeiten befindlichen
Pfeile mit den Pfeiltasten auf der Gerätevorderseite oder der Fernbedienung aus.
71
Betriebsanleitung
HINWEIS: Wenn der DVR in demselben Zeitbereich Bilder in mehr als einem Aufnahmemodus aufgenommen
hat, zeigt die Aufnahmestatusleiste die Aufnahmeinformation mit der folgenden Priorität an: Panik
Vorereignis Ereignis Zeitgesteuert. Die Farbe der Leiste gibt die verschiedenen
Aufnahmemodi an: Rot für Panik, Gelb für Vorereignis, Lila für Ereignis und Blau für Zeitgesteuert.
Durch Auswählen von
im unteren Bereich wird der Bildschirm Kalendersuche angezeigt.
Tage mit aufgenommenen Video werden auf dem Kalender mit weißen Nummern
angezeigt. Verwenden Sie die Pfeiltasten, um die Tage zu markieren, an denen
Videobilder aufgenommen wurden. Wenn Sie einen Tag markiert haben, drücken Sie
die Taste
(Wiedergabe/Pause), um ihn auszuwählen. Das erste aufgenommene
Bild mit dem ausgewählten Datum wird auf dem Bildschirm angehalten. Nachdem
Sie das zu durchsuchende Datum ausgewählt haben, können Sie sich die umgebenden
Videoaufnahmen mit den Wiedergabeschaltflächen am Unterrand der
Aufnahmetabellensuche-Seite ansehen.
Durch Auswählen von
im unteren Bereich wird das Menü Suche angezeigt.
Gehe zu: Zeigt das erste oder letzte aufgenommene Bild an, oder sucht nach Datum und Zeit (für
weitere Einzelheiten siehe vorherigen Abschnitt Durchsuchen von Videos – Gehe zu dieses Kapitels).
Clip kopieren: Schneidet ein Videosegment aus und speichert es (für weitere Einzelheiten siehe
unten Abschnitt Clip kopieren).
Drucken: Druckt das momentan wiedergegebene Bild.
Zoom: Vergrößert das aktuell wiedergegebene Bild.
Langsam abspielen: Spielt Videos mit niedriger Geschwindigkeit ab (x1/2, x1/3, x1/4, x1/6 und x1/8).
HINWEIS: Die Wiedergabe von Video mit geringer Geschwindigkeit wird für Video mit mehr als 10 Bildern pro
Sekunden unterstützt.
Die einzelnen Wiedergabeschaltflächen an der Unterseite haben die folgenden Funktionen:
Zum vorherigen Bild wechseln
Schnellrücklauf
Wiedergabe/Pause
Schnellrücklauf
Zum nächsten Bild wechseln
Durch Wählen von im unteren Bereich wird das Menü Lesezeichen angezeigt. Für weitere Informationen siehe
den nachstehenden Abschnitt „Lesezeichen“.
Durch Auswählen von
am oberen linken Rand wird der Bildschirm Suche Aufnahmetabelle geschlossen.
Bewegungssuche
Abbildung 50 : Bildschirm „Bewegungssuche“
72
Digitaler Videorekorder
Die Bewegungssuche… kann im Menü „Suchen“ ausgewählt werden, während der DVR die Kamera im Vollbildmodus
anzeigt. Auf dem Bildschirm Bewegungssuche wird eine Liste von Bewegungsereignissen angezeigt. Markieren
Sie mit den Pfeiltasten das Ereignis, zu dem Sie die Videobilder anzeigen möchten, und drücken Sie die Taste
(Wiedergabe/Pause), um das Video, das dem ausgewählten Ereignis zugeordnet wurde, in dem kleinen Suchbildschirm
anzuzeigen.
Durch Markieren von Schließen und Drücken der Taste
wird das Video extrahiert, das dem Bewegungsereignis
zugeordnet wurde, und das erste Bild des Ereignisses angezeigt. Durch Drücken der Taste
wird die Wiedergabe
des „Ereignis“-Videosegments gestartet. Durch Drücken der Taste SEARCH kehren Sie in die Liveüberwachung zurück.
Sie können die Ereignissuche einschränken, indem Sie die Taste Option… auswählen und neue Suchkriterien einstellen.
Sie können ein Video vom ersten bis zum letzten aufgenommenen Bild durchsuchen. Alternativ können Sie Startzeit
und –datum und Endzeit und –datum eingeben.
Markieren Sie das Feld neben Von, und drücken Sie die Taste
, um zwischen „Ein“ und „Aus“ umzuschalten.
Wurde „Aus“ gewählt, können Sie ein bestimmtes Datum und eine bestimmte Uhrzeit eingeben. Wurde „Ein“ gewählt,
wird die
wird ab dem ersten aufgenommenen Bild gesucht. Durch Auswahl von und Drücken der Taste
Lesezeichenliste angezeigt und der von Ihnen ausgewählte Lesezeichenpunkt wird als Startdatum und -uhrzeit festgelegt.
Markieren Sie das Feld neben Bis, und drücken Sie die Taste
, um zwischen „Ein“ und „Aus“ umzuschalten.
Wurde „Aus“ gewählt, können Sie ein bestimmtes Datum und eine bestimmte Uhrzeit eingeben. Wurde „Ein“ gewählt,
wird die
wird ab dem letzten aufgenommenen Bild gesucht. Durch Auswahl von und Drücken der Taste
Lesezeichenliste angezeigt und der von Ihnen ausgewählte Lesezeichenpunkt wird als Enddatum und -uhrzeit festgelegt.
Markieren Sie das Feld neben Typ, und drücken Sie die Taste
. Zur Auswahl stehen Bewegungssuche und
Museumssuche. Die Bewegungssuche erkennt Bewegungen im definierten Bereich. Die Museumssuche
erkennt, ob sich ein definiertes Objekt bewegt hat.
Markieren Sie das Feld neben Zone, und drücken Sie die Taste
. Aus dem Video wird ein Bild angezeigt, das
mit einem Raster überzogen ist. Sie können Sensorblöcke aktivieren und deaktivieren, um den Bildbereich zu
definieren, in dem Sie nach Bewegungen suchen möchten.
HINWEIS: Das Definieren des Bildbereichs, in dem nach Bewegungen gesucht werden soll, ist nahezu identisch
mit dem Konfigurieren des DVR für die Bewegung. Unter Bildschirm „Bewegung“ in Kapitel 3 —
Konfiguration finden Sie genauere Anweisungen zum Konfigurieren der Erkennungsblöcke.
Beim Festlegen der Zone für die Museumssuche muss darauf geachtet werden, dass sie sich
innerhalb der Rahmenlinie des Zielobjekts befindet. Wenn sich der ausgewählte Block auf der
Rahmenlinie befindet, kann dies die Empfindlichkeit der Museumssuche beeinträchtigen.
Die Zone sollte sich möglichst im Zentrum, aber zumindest innerhalb der Kontur des Zielobjekts befinden.
Markieren Sie das Feld neben Empfindlichkeit, und drücken Sie die Taste
Wert zwischen 1 (gering) bis 5 (hoch) eingestellt werden.
Markieren Sie das Feld neben Blöcke min., und drücken Sie die Taste
einstellen, die aktiviert werden müssen.
. Die Empfindlichkeit kann auf einen
. Sie können die Anzahl der Sensorblöcke
Markieren Sie das Feld Suchen, und drücken Sie die Taste
, wenn Sie die gewünschten Suchkriterien eingegeben
haben, um die Ergebnisse auf dem Bildschirm Bewegungssuche anzuzeigen. Um den Bildschirm ohne Speichern
der Änderungen zu schließen, wählen Sie Abbrechen aus.
Wenn Sie nach Bewegungsereignissen einer anderen Kamera suchen, werden Sie gefragt, ob die bisherigen
Suchergebnisse aus der Liste gelöscht werden sollen oder nicht.
73
Betriebsanleitung
Text-Ein Suche
Abbildung 51 : Bildschirm „Text-Ein Suche“
Der DVR führt Protokoll über die einzelnen Texteingaben. Dieses Protokoll wird auf dem Bildschirm Text-Ein
Suche angezeigt. Markieren Sie mit den Pfeiltasten das Ereignis, zu dem Sie die Videobilder anzeigen möchten.
Durch Drücken der Taste
(Wiedergabe/Pause) wird das Video extrahiert, das der Texteingabe zugeordnet
wird die Wiedergabe des
wurde, und das erste Bild des Ereignisses angezeigt. Durch Drücken der Taste
„Ereignis“-Videosegments gestartet. Durch Drücken der Taste SEARCH kehren Sie in die Liveüberwachung zurück.
HINWEIS: Es ist möglich, dass auf dem Bildschirm kein aufgenommenes Bild angezeigt wird. Wenn Sie in
den Bildschirmmodus 3x3 bei dem 8-Kanal-DVR und 2x2 bei dem 4-Kanal-DVR wechseln, können
Sie alle Kameras anzeigen, die im fraglichen Zeitraum über Videoaufnahmen verfügen.
Während das aufgezeichnete Video mit normaler Geschwindigkeit abgespielt wird, werden
Informationen zur Texteingabe über das Bild gelegt.
Sie können die Ereignissuche einschränken, indem Sie die Taste Option… auswählen und neue Suchkriterien einstellen.
Sie können ein Video vom ersten bis zum letzten aufgenommenen Bild durchsuchen. Alternativ können Sie Startzeit
und –datum und Endzeit und –datum eingeben.
74
Digitaler Videorekorder
, um zwischen „Ein“ und „Aus“ umzuschalten.
Markieren Sie das Feld neben Von, und drücken Sie die Taste
Wurde „Aus“ gewählt, können Sie ein bestimmtes Datum und eine bestimmte Uhrzeit eingeben. Wurde „Ein“ gewählt,
wird die
wird ab dem ersten aufgenommenen Bild gesucht. Durch Auswahl von und Drücken der Taste
Lesezeichenliste angezeigt und der von Ihnen ausgewählte Lesezeichenpunkt wird als Startdatum und -uhrzeit festgelegt.
Markieren Sie das Feld neben Bis, und drücken Sie die Taste
, um zwischen „Ein“ und „Aus“ umzuschalten.
Wurde „Aus“ gewählt, können Sie ein bestimmtes Datum und eine bestimmte Uhrzeit eingeben. Wurde „Ein“ gewählt,
wird die
wird ab dem letzten aufgenommenen Bild gesucht. Durch Auswahl von und Drücken der Taste
Lesezeichenliste angezeigt und der von Ihnen ausgewählte Lesezeichenpunkt wird als Enddatum und -uhrzeit festgelegt.
Markieren Sie den Kanal, und drücken Sie die Taste
Texteingaben durchsuchen möchten.
. Wählen Sie die Texteingabegeräte aus, die Sie nach
Markieren Sie das Feld texteingabegerät, und drücken Sie die Taste
Liste aus.
. Wählen Sie das Texteingabegerät aus der
Wenn Sie + markieren und die Schaltfläche
drücken, können Sie einen neuen Block von Suchparametern
hinzufügen. Legen Sie die neuen Suchparameter fest. Ausführliche Informationen zum Festlegen der Suchparameter
finden Sie im Anhang – Beispiele Text-Ein Suche. Die Spalte kann verwendet werden, um einen Block oder
gesamte Blöcke von Suchparametern zu löschen.
Durch Markieren der Felder unter Option… und Drücken der Taste
können
Sie festlegen, ob bei der Suche nur die Textzeichenfolgen gefunden werden
sollen, bei denen die Groß-/Kleinschreibung übereinstimmt, ob nur nach der
exakten Wortfolge gesucht werden soll, die Sie unter „Text-Ein“ eingegeben
haben, und ob doppelte Transaktionen in eingegebenen Textzeichenfolgen
gelöscht werden sollen.
Markieren Sie Laden und drücken Sie die Schaltfläche
, um gespeicherte Einstellungen der Suchoptionen zu
laden. Wählen Sie die gewünschte Einstellung für Suchoptionen aus.
Markieren Sie Speichern und drücken Sie die Schaltfläche
, um die aktuellen Einstellungen der Suchoptionen
zu speichern. Eine virtuelle Tastatur wird angezeigt, die Sie für die Eingabe eines Optionsnamens verwenden können.
Markieren Sie das Feld Suchen, und drücken Sie die Taste
, wenn Sie die gewünschten Suchkriterien eingegeben
haben, um die Ergebnisse auf dem Bildschirm Text-Ein Suche anzuzeigen. Um den Bildschirm ohne Speichern der
Änderungen zu schließen, wählen Sie Abbrechen aus.
Lesezeichen
Auf den Bildschirm Lesezeichen können Sie auch durch Auswahl von Lesezeichen im Suchmenü zugreifen,
wenn Sie sich im Wiedergabemodus befinden.
Abbildung 52 : Bildschirm „Lesezeichen“
75
Betriebsanleitung
(Wiedergabe/Pause), um den aktuellen Wiedergabepunkt zur
Markieren Sie + und drücken Sie die Taste
Lesezeichenliste hinzuzufügen. Markieren Sie das Feld Titel und geben Sie den Namen des registrierten Lesenzeichens
ein. Geben Sie mit der Bildschirmtastatur den Namen des Lesenzeichens ein. Die Spalte kann verwendet werden
um ein Lesezeichen zu löschen.
HINWEIS: Es können bis zu 64 Lesezeichen registriert werden.
Markieren Sie mit den Pfeiltasten den Lesezeichenpunkt, dessen Video Sie ansehen möchten. Das ausgewählte
auf dem Bildschirm angezeigt.
Lesezeichen wird durch Drücken der Taste
Clip kopieren
Über den Bildschirm Clip kopieren können Sie Videoclips an eine externes USB-Flashlaufwerk oder
USB-Speicherlaufwerk kopieren. Die kopierten Clips können auf Computern mit den Betriebssystemen Microsoft
Windows 2000, XP, Vista oder 7 angezeigt werden. Informationen zum Vorbereiten des externen Laufwerks für das
Kopieren von Clips finden Sie in Anhang – Vorbereiten des USB-Festplattenlaufwerks.
Durch Auswählen von A–B Clip kopieren in dem Menü Suche – Exportieren bzw. Drücken der Taste BACK UP auf
der Fernbedienung während der Wiedergabe wird der Anfangspunkt im zu kopierenden Videoclip festgelegt, und das
Symbol wird in der unteren linken Ecke des Bildschirms angezeigt. Durch das Auswählen von A–B Clip kopieren
in dem Menü Suche – Exportieren bzw. erneutes Drücken der Taste BACK UP wird der Endpunkt des zu kopierenden
Videoclip festgelegt, in dem der Bildschirm Clip kopieren angezeigt wird.
Halten Sie im Suchmodus oder im Liveüberwachungsmodus die Taste BACK UP auf der Fernbedienung mehr als
drei Sekunden lang gedrückt. Dadurch wird die Funktion für das direkte Kopieren von Clips ("One-Touch Clip Copy")
gestartet. Das zuletzt aufgenommene Bild stellt den Endpunkt im zu kopierenden Videoclip dar, und das System beginnt
automatisch, die mögliche Menge an Videodaten zu berechnen, die das ausgewählte Speichermedium bewältigen kann.
Wählen Sie Clip kopieren in dem Menü Suche – Exportieren, halten Sie die Taste BACK UP auf der Fernsteuerung
im Liveüberwachungsmodus mehr als drei Sekunden lang gedrückt, oder halten Sie die Taste SEARCH auf der Vorderseite
im Such- oder Liveüberwachungsmodus mehr als drei Sekunden gedrückt, und der Bildschirm Clip kopieren wird
angezeigt, sodass Sie Clip kopieren konfigurieren können.
Abbildung 53 : Bildschirm „Clip kopieren“
Sie können ein Video vom ersten bis zum letzten aufgenommenen Bild durchsuchen. Alternativ können Sie Startzeit
und –datum und Endzeit und –datum eingeben.
Markieren Sie das Feld neben Von, und drücken Sie die Taste
(Wiedergabe/Pause), um zwischen Ein und Aus
umzuschalten. Wurde „Aus“ gewählt, können Sie ein bestimmtes Datum und eine bestimmte Uhrzeit eingeben.
und Drücken der
Wurde „Ein“ gewählt, wird ab dem ersten aufgenommenen Bild gesucht. Durch Auswahl von
wird die Lesezeichenliste angezeigt und der von Ihnen ausgewählte Lesezeichenpunkt wird als Startdatum
Taste
und -uhrzeit festgelegt.
76
Digitaler Videorekorder
, um zwischen Ein und Aus umzuschalten. Wurde
Markieren Sie das Feld neben Bis, und drücken Sie die Taste
„Aus“ gewählt, können Sie ein bestimmtes Datum und eine bestimmte Uhrzeit eingeben. Wurde „Ein“ gewählt, wird
und Drücken der Taste
wird die
ab dem letzten aufgenommenen Bild gesucht. Durch Auswahl von
Lesezeichenliste angezeigt und der von Ihnen ausgewählte Lesezeichenpunkt wird als Enddatum und -uhrzeit festgelegt.
Markieren Sie das Feld neben Kanäle, und drücken Sie die Taste
den Videoclip eingeschlossen werden sollen.
. Sie können die Kameras auswählen, die in
Markieren Sie das Feld neben Kennwort, und drücken Sie die Taste
. Daraufhin wird eine virtuelle Tastatur
aufgerufen, über die Sie das Kennwort für das Anzeigen der Videoclips eingeben können.
Markieren Sie das Feld neben Ziel, und drücken Sie die Taste
dem der Videoclip aufgezeichnet werden soll.
. Sie können das Speichergerät auswählen, auf
ACHTUNG: Das USB-Gerät, auf das Clips kopiert werden sollen, muss für FAT16 oder FAT32
formatiert sein.
Der DVR weist dem Videoclip automatisch einen Dateinamen zu. Sie können der Videoclipdatei aber auch einen
anderen Namen geben. Markieren Sie das Feld Dateiname, und drücken Sie die Taste
. Es wird eine virtuelle
Tastatur angezeigt. Geben Sie einen Dateinamen für das zu kopierende Video ein, und wählen Sie Schließen aus.
Der DVR fügt die Kameranummer (z.B. „01“) und die Erweiterung „.EXE“ automatisch zum Dateinamen hinzu.
HINWEIS: Im Dateinamen dürfen die folgenden Zeichen nicht verwendet werden: \, /, :, *, ?, “, <, >, |.
Markieren Sie Text-Ein-Daten einschließen und drücken Sie die Taste
. So schalten Sie zwischen Ein und
Aus um. Wenn diese Funktion eingeschaltet ist, können Text-In-Daten beim Kopieren von Videos mit einbezogen
werden, wenn zusammen mit dem Video Text-In-Daten aufgenommen wurden.
Markieren Sie Standort Info verwenden und drücken Sie die Taste
. Dadurch wird die Option aktiviert bzw.
deaktiviert. Ist diese Funktion eingeschaltet, können Sie die Standort-Infos zum Dateinamen des Videos hinzufügen,
den Sie sichern.
HINWEIS: Wenn die Standort-Infos zum Dateinamen hinzugefügt wird, werden einige Sonderzeichen (\, /, :,
*, ?, “, <, >, |) in der Standort-Info zu „_“ konvertiert.
Markieren Sie die Taste Beginn und drücken Sie die Taste
, wenn Sie dem Video einen Dateinamen gegeben
haben. Ein Bestätigungsbildschirm wird angezeigt, der auch die Größe der Datei enthält. Wenn das Speichergerät
nicht über genügend Speicher verfügt, werden Sie gefragt, ob von diesem Videoclip soviel wie möglich in den
, um
verfügbaren Speicher kopiert werden soll. Markieren Sie die Taste Fortfahren, und drücken Sie die Taste
mit dem Kopieren des Clips fortzufahren.
Sie können entweder den gestarteten Kopiervorgang mit Abbrechen beenden oder den Bildschirm mit Schließen
ausblenden. Bei Auswahl von Schließen wird der Kopiervorgang fortgesetzt, und nach dessen Abschluss wird ein
Bestätigungsbildschirm angezeigt.
HINWEIS: Beim Kopieren von Clips ist die Dateigröße auf 30GB beschränkt. Wenn Video-Clips kopiert werden,
die größer als 2GB sind, werden die Video-Clips in 2GB Einheiten gespeichert. Beim Speichern
eines 6GB Video-Clips beispielsweise werden 3 einzelne 2GB Dateien erstellt. Die Dateigröße beim
direkten Kopieren von Clips („One-Touch Clip Copy“) ist allerdings auf 2GB begrenzt.
Während des Kopiervorgangs können Sie die anderen Funktionen des DVR verwenden. Markieren Sie dazu die
Taste Schließen und drücken Sie die Taste
. Sie können jederzeit zum Bildschirm Clip kopieren zurückkehren,
um den Status zu überprüfen.
Es ist nicht erforderlich, dass Sie zum Anzeigen der Videoclips eine spezielle Software installieren. Anweisungen
zum Anzeigen von Videoclips finden Sie im RAS-Betriebsanleitung.
HINWEIS: Beim Kopieren von Clips dürfen Sie weder das System herunterfahren noch Daten auf dem
Speichergerät löschen oder das Speichergerät formatieren.
77
Betriebsanleitung
ACHTUNG:
Trennen Sie während des Kopiervorgangs NIEMALS das USB-Kabel oder das
Netzkabel von dem externen Laufwerk. Wird während des Kopiervorgangs das
externe Laufwerk heruntergefahren oder das USB-Kabel getrennt, FUNKTIONIERT
DAS DVR-SYSTEM GGF. NICHT ORDNUNGSGEMÄSS ODER ES TRETEN SCHÄDEN
AM EXTERNEN LAUFWERK AUF, und wenn Sie das nächste Mal Clips kopieren
möchten, wird eine Fehlermeldung angezeigt. Um die Fehlermeldung auszublenden,
müssen Sie den DVR herunterfahren und neu starten. Wenn das Dateisystem des
USB-Festplattenlaufwerks Fehler aufweist, kann diese Fehlermeldung nicht
ausgeblendet werden. Auch bei einem Neustart des DVR wird diese u. U. wieder
angezeigt, wenn Sie die Vorbereitungen zum Kopieren von Clips treffen. Sie müssen
das Dateisystem mithilfe eines Wiederherstellungsprogramms wiederherstellen
oder das Festplattenlaufwerk neu formatieren.
Drucken
Sie können Bilder auf einem Drucker ausdrucken. Schließen Sie einen PostScript™ Drucker oder ein externs
Festplattenlaufwerk oder einen USB-Stick an einen der USB-Ports an.
Markieren Sie das Feld neben Druckermodell und drücken Sie die Taste
. Durch Wählen von PostScript-Drucker können Sie Bilder auf einem
an den DVR angeschlossenen PostScript™-Drucker ausdrucken. Durch
Wählen von Dateidrucker wird das aktuelle Bild als PDF-Datei auf einem
externen USB-Festplattenlaufwerk oder einem USB-Festplattenlaufwerk
gespeichert.
HINWEIS: Als PDF-Dateien gespeicherte Bilder können auf jedem an ihren
PC angeschlossenen Drucker usgedruckt werden.
Abbildung 54 : Bildschirm „Drucken“
Markieren Sie das Feld neben Papierformat und drücken Sie die Taste
. Sie können die Papierformat auswählen.
Nachdem Sie das Druckermodell und die Papierformat ausgewählt haben, markieren Sie die Schaltfläche Drucken und
drücken die Taste
. Eine Meldung fragt nach, ob Sie das aktuelle Bild wirklich drucken möchten. Markieren Sie
die Schaltfläche Fortsetzen und drücken Sie die Taste
, um den Druck durchzuführen.
HINWEIS: Wenn Ihr Drucker nur eine LPT-Verbindung (parallel) unterstützt, müssen Sie ein LPT-USB-Adapterkabel
verwenden. Das Druckerkabel wird nicht mitgeliefert.
78
Digitaler Videorekorder
Anhang
Vorbereiten des USB- Festplattenlaufwerks
HINWEIS: Die folgende Beschreibung dient zur Vorbereitung einer USB-Festplatte unter Windows 2000. Die
Vorbereitung des USB-Festplattenlaufwerks unter Windows XP, Windows Vista und Windows 7 ist
fast identisch mit der Vorbereitung unter Windows 2000.
1.
2.
3.
4.
5.
6.
Schließen Sie das USB-Festplattenlaufwerk mit dem USB-Kabel am Computer an.
Schalten Sie den Computer ein.
Das USB-Gerät sollte auf der Taskleiste angezeigt werden.
Wenn das USB-Festplattenlaufwerk partitioniert wurde oder Daten darauf enthalten sind, wird es im Arbeitsplatz
in Form eines Festplattenlaufwerksymbols angezeigt. Überprüfen Sie das Dateisystem, indem Sie mit der
rechten Maustaste auf das Symbol klicken und dann nacheinander auf Eigenschaften und Allgemein klicken.
Weist das Dateiformat NICHT das Format FAT32 auf, formatieren Sie das USB-Festplattenlaufwerk entsprechend.
Wenn das USB-Festplattenlaufwerk nicht partitioniert ist, klicken Sie in der Systemsteuerung auf das Symbol
Verwaltung und klicken dort auf Computerverwaltung. Klicken Sie unter Datenspeicher auf Datenträgerverwaltung,
und klicken Sie mit der rechten Maustaste auf einen nicht zugeordneten Bereich des USB-Festplattenlaufwerks.
Klicken Sie auf Partition erstellen.
Der Assistent zum Erstellen von Partitionen wird angezeigt. Klicken Sie auf Weiter und dann auf Primäre
Partition, und befolgen Sie die Anweisungen auf dem Bildschirm. Stellen Sie sicher, dass Sie als Dateisystem
FAT32 auswählen.
HINWEIS: Die Partition sollte aufgrund von Beschränkungen durch Microsoft nicht größer als 32 GB sein.
Nach der Formatierung wird das USB-Festplattenlaufwerk im Arbeitsplatz angezeigt.
7.
Schließen Sie das USB-Festplattenlaufwerk an den DVR an.
Beispiele für Texteingabeabfragen
Abfragebeispiel I
1
2
3
4
5
6
123456789012345678901234567890123456789012345678901234567890
Item
Unit price
Qty
amount
==================================================
Coke
| $
2.20 |
1(s) | $
2.20
Fanta
| $
2.20 |
1(s) | $
2.20
Hotdog
| $
3.50 |
3(s) | $
10.50
Pepsi
| $
1.95 |
1(s) | $
1.95
==================================================
total : $
16.85
Thank you~~
In den oben dargestellten Textdaten sehen Sie, dass sich der Vergleichswert an Position 17. (Unit price, das $-Zeichen
wird automatisch ignoriert), Position 28. (Qty) und Position 40. (amount) (einschl. Leerzeichen) von links befindet.
In diesem Fall können Sie im Feld Spalte die Werte 17, 28 und 40 eingeben.
Wenn Sie beispielsweise nach Coke mit einer Qty (Menge) über 1 und nach Hotdog mit einem amount (Betrag) von
insgesamt über $ 8 suchen möchten, können Sie die folgenden Suchbedingungen festlegen.
79
Betriebsanleitung
Abfragebeispiel II
1
2
3
4
5
6
123456789012345678901234567890123456789012345678901234567890
Item
Unit price
Qty
amount
==================================================
Coke
| $
2.20 |
1(s)
$
2.20
Fanta
| $
2.20 |
1(s)
$
2.20
Hotdog
| $
3.50 |
3(s)
$
10.50
Pepsi
| $
1.95 |
1(s)
$
1.95
==================================================
total : $
16.85
Thank you~~
In den oben dargestellten Textdaten sehen Sie, dass sich der Vergleichswert an Position 17. (Unit price, das $-Zeichen
wird automatisch ignoriert), Position 28. (Qty) und Position 40. (amount) (einschl. Leerzeichen) von links befindet. Der
Wert für die Kategorie amount (Betrag) befindet sich jedoch auf einer anderen Zeile als Item (Artikel). In diesem Fall
können Sie in das Feld Spalte die Werte 17, 28 und 40 eingeben und 1 in das Feld Zeile für die nächste Zeile eingeben.
Wenn Sie beispielsweise nach Coke mit einer Qty (Menge) über 1 und nach Hotdog mit einem amount (Betrag) von
insgesamt über $ 8 suchen möchten, können Sie die folgenden Suchbedingung festlegen.
80
Digitaler Videorekorder
WebGuard
Mit WebGuard können Sie von fast überall mit dem Internet Explorer als Webbrowser auf einen fernen DVR zugreifen,
Livevideobilder überwachen und Videoaufzeichnungen durchsuchen.
Um das Programm WebGuard verwenden zu können, muss das Computersystem die folgenden Anforderungen erfüllen:
®
®
®
®
Betriebssystem: Microsoft Windows XP (Service Pack 3), Microsoft Windows Vista (Service Pack 1),
®
®
®
Microsoft Windows 7 (Home Premium, Professional, Ultimate), Microsoft Windows® 8 (Pro, Enterprise)
CPU: Intel Pentium III (Celeron) 600 MHz oder höher
RAM: mind. 128 MB
VGA: 8MB oder höher (1024 x 768 bei 24 bpp oder höher)
Internet Explorer: Version 6.0 oder höher (32 Bit)
Sarten Sie Internet Explorer auf Ihrem lokalen PC. Sie können das Programm WebGuard ausführen, indem Sie im
Adressfeld die folgenden Informationen eingeben.
– “http://IP address:port number” (Die IP-Adresse des DVR und die im Bildschirm Netzwerkkonfiguration festgelegte
WebGuard-Portnummer (Registerkarte WebGuard))
– “http://DVRNS server address/DVR name” (die Adresse des DVRNS-Servers und der auf dem DVRNS-Server
registrierte Name des DVR)
– Oder, “http://www.dvronline.net” (Beim Anmelden ist die Eingabe der IP-Adresse des DVRs oder des DVR-Namens
erforderlich)
HINWEIS: Die IP-Adresse für den DVR, mit dem Sie eine Verbindung herstellen möchten, sowie die Portnummer
für WebGuard erhalten Sie beim Netzwerkadministrator.
WebGuard funktioniert nur gemeinsam mit Microsoft Internet Explorer und NICHT mit anderen
Web-Browsern.
®
®
WebGuard wird unter der Benutzeroberfläche Microsoft Windows 8 Metro nicht unterstützt.
Wählen Sie einen der Modi WATCH (Webüberwachung) oder SEARCH
(Websuche) aus. Nach der Eingabe von ID und PASSWORD und dem
anschließenden Klicken auf [LOGIN] erfolgt die Anmeldung im ausgewählten
Modus.
Sie müssen die IP-Adresse des DVR in das Feld DVR ADDRESS eingeben, wenn Sie das Programm WebGuard durch
Eingabe von http://www.dvronline.net ausführen. Durch Auswahl der Option „Use DVRNS“ (DVRNS verwenden)
können Sie statt der IP-Adresse den DVR-Namen eingeben, der beim DVRNS-Server registriert wurde. Es ist erforderlich,
die Adresse und die Portnummer des DVRNS-Servers während der SETUP-Einstellungen einzugeben, wenn die Option
Use DVRNS (DVRNS verwenden) ausgewählt wird.
HINWEIS: Schließen Sie NICHT das LOGIN-Fenster während des Betriebs von WebGuard, andernfalls führt
dies zu einem Script-Fehler, wenn zwischen den Modi Webüberwachung und Websuche umgeschaltet
wird, und das Programm WebGuard muss dann neu gestartet warden.
Wenn WebGuard nach der Aktualisierung zum ersten Mal ausgeführt wird, könnte Internet Explorer
gelegentlich die Informationen der Vorgängerversion laden. Löschen Sie in diesem Fall die temporären
Internetdateien. Verwenden Sie dazu „Extras“ „Internetoptionen“ Registerkarte „Allgemein“.
Führen Sie danach WebGuard erneut aus.
Es kann vorkommen, dass der untere Teil der WebGuard-Seite abgeschnitten wird, was durch die
Adress- bzw. Statusleiste. In diesen Fällen wird empfohlen, durch eine Änderung der Interneteinstellungen
Fenster auf Webseiten ohne Adress- oder Statusleisten zu öffnen. (Wechseln Sie zu Werkzeuge
und Internetoptionen, und auf der Registerkarte Sicherheit Klicken Sie auf die Schaltfläche
benutzerdefiniert Wählen Sie Aktivieren bei der Option Öffnen von Fenstern ohne Adress- oder
Statusleiste für Websites zulassen)
81
Betriebsanleitung
HINWEIS: Es wird empfohlen, den Internet Explorer mit gehobenen Administratorrechten zu starten, wenn
®
®
WebGuard unter dem Betriebsystem Microsoft Windows Vista oder eine spätere Version ausgeführt
wird. Klicken Sie auf dem Symbol Internet Explorer auf die rechte Maustaste und wählen Sie aus dem
Kontextmenü die Option Als Administrator ausführen. Andernfalls können einige Funktionen von
WebGuard möglicherweise eingeschränkt werden.
®
®
Wenn das Betriebssystem Microsoft Windows Vista oder eine spätere Version verwendet wird,
kann es aufgrund niedriger Bildübertragungsgeschwindigkeiten möglicherweise zu Problemen mit
der Bildschirmanzeige oder Bildschirmaktualisierungen kommen. In diesem Fall wird empfohlen,
die Auto Tuning-Funktion Ihres Computers zu deaktivieren.
Führen Sie die Eingabeaufforderung mit gehobenen Administratorrechten aus (Gehen Sie zu
dem Menü Start, dann zu Zubehör und Eingabeaufforderung Klicken Sie auf die rechte Maustaste
und wählen Sie die Option Als Administrator ausführen). Geben Sie dann “netsh int tcp set
global autotuninglevel=disable” ein und drücken Sie die Eingabetaste. Starten Sie den Computer
neu, um die Änderungen wirksam zu machen.
Wenn Sie die Funktion Auto Tuning erneut aktivieren möchten, geben Sie “netsh int tcp set global
autotuninglevel=normal” ein, nachdem Sie die Eingabeaufforderung mit gehobenen Administratorrechten
ausgeführt haben. Starten Sie den Computer neu, um die Änderungen wirksam zu machen.
Modus „Webüberwachung“
WebWatch ist ein Programm für die Fernüberwachung über das Internet, mit dem Sie Livevideobilder überwachen
können, die in Echtzeit vom fernen DVR übertragen werden.
① Klicken Sie auf
, um sich vom Programm WebGuard abzumelden.
② Klicken Sie auf
, um den Modus „Websuche“ zu aktivieren.
③ Positionieren Sie den Mauszeiger auf dem Logo WebWatch, um die Version des Programms WebGuard anzuzeigen.
④ Im DVR-Informationsfenster wird die Anmeldeinformation von WebGuard angezeigt.
⑤ Klicken Sie auf das Bildschirmformat, um den gewünschten Anzeigemodus auszuwählen. Wenn Sie das Bildschirmformat
ändern, wird die ausgewählte Kamera auf dem aktuellen Bildschirm im ersten Block des neuen Layouts angezeigt.
⑥ Klicken Sie auf die Kamerataste, um die Kamera auszuwählen, deren Bild angezeigt werden soll.
⑦ Klicken Sie auf
, um Helligkeit, Kontrast, Sättigung und Farbton des Überwachungsbildes anzupassen.
⑧ Klicken Sie auf
, um die Schwenk-, Kipp- und Zoomfunktionen der Kamera am entfernten Standort zu steuern.
82
Digitaler Videorekorder
⑨ Klicken Sie auf
, um die Geräte am Alarmausgang des entfernten Standorts zu steuern.
⑩ Klicken Sie auf , um den Zeichenmodus, die OSD-Anzeige und die EIN/AUS-Position des Signaltons zu
konfigurieren. Sie können die Bildgeschwindigkeit anpassen, indem Sie den Zeichenmodus ändern, die
OSD-Informationen auswählen, die auf dem Bildschirm angezeigt werden sollen, und den internen Summer des
DVR von einem entfernten Standort aus einschalten.
⑪ Klicken Sie auf
, um das aktuelle Bild im Bitmapdateiformat oder als JPEG-Datei zu speichern.
⑫ Im Fenster „Ereignisstatus“ am unteren Rand wird eine Liste der Ereignisse angezeigt, die am entfernten Standort
erkannt wurden.
Kameratitel ändern: Der Benutzer kann den auf dem Bildschirm angezeigten
Kameranamen ändern.
Bildformat: Der Benutzer kann das für jeden Kamerabildschirm angezeigte Bildformat
ändern.
Bildschirm Antialiasing: Der Benutzer kann die Bildqualität auf dem Bildschirm
durch die Glättung des Effekts der Stufenbildung (Aliasing) bei vergrößerten Bildern
verbessern.
HINWEIS: Eine Änderung des Kameranamens im Modus Webüberwachung wirkt sich nicht auf den bei dem
entfernten Standort festgelegten Kameranamen aus. Wenn Sie den Kameratitel nicht angeben, wird
der auf dem entfernten Standort festgelegte Name angezeigt.
Modus „Websuche“
WebSearch ist ein Programm für die ferngesteuerte Suche über das Internet, mit dem Sie Videoaufzeichnungen auf
dem fernen DVR durchsuchen können.
HINWEIS: Die Verbindung zum entfernten Standort im Modus Websuche wird automatisch getrennt, wenn während
30 Minuten keine Aktivität stattfindet.
83
Betriebsanleitung
① Klicken Sie auf
, um sich vom Programm WebGuard abzumelden.
② Klicken Sie auf
, um den Modus „Webüberwachung“ zu aktivieren.
③ Positionieren Sie den Mauszeiger auf dem Logo WebSearch, um die Version des Programms WebGuard anzuzeigen.
④ Im DVR-Informationsfenster werden die Zeitangaben der aufgezeichneten Daten des fernen DVR und die
Anmeldeinformationen von WebGuard angezeigt.
⑤ Klicken Sie auf , um Bildschärfe, Angleichung und Interpolation für die Wiedergabe
der Bilder zu regulieren. Klicken Sie auf
, um das aufgenommene Bild zu
, um die Helligkeit für die
verkleinern oder zu vergrößern. Klicken Sie auf
aufgenommenen Bilder anzupassen.
HINWEIS: Die Bildbearbeitung ist nur im Pausenmodus möglich.
⑥ Zu den Wiedergabefunktionen zählen die Tasten für Schnellrücklauf, Pause,
Wiedergabe, Schnellvorlauf sowie die Tasten, um zum ersten Bild, zum vorherigen Bild, zum nächsten Bild und
zum letzten Bild zu gehen.
⑦ Klicken Sie auf das Bildschirmformat, um den gewünschten Anzeigemodus auszuwählen.
⑧ Klicken Sie auf , um den zeitgesteuerten Suchmodus zu aktivieren. Damit können Sie
aufgezeichnete Daten auf Basis der Zeitangaben suchen und dann die innerhalb der Zeitparameter
gefundenen Bilder abspielen. Im Fenster „Zeitplan“ werden die Zeitangaben für das Bild von
dem im Kalender ausgewählten Datum angezeigt. Wenn mehrere Videoaufzeichnungen für den
gleichen Zeitraum vorhanden sind, können Sie den Video-Stream auswählen, den Sie durchsuchen
möchten. Nach dem Klicken auf einen bestimmten Zeitpunkt wird das Bild angezeigt, das zu
diesem Zeitpunkt aufgezeichnet wurde. Durch Auswählen von können Sie ein Bild von einem bestimmten Zeitpunkt
anzeigen.
⑨ Klicken Sie auf , um den zeitgesteuerten Suchmodus zu aktivieren. Damit können Sie Ereignisprotokolleinträge
suchen, die bestimmte Bedingungen erfüllen, und dann die mit diesen Ereigniseinträgen verknüpften Bilder abspielen.
⑩ Klicken Sie auf , um den Zeichenmodus und die OSD-Anzeige zu konfigurieren. Passen Sie die Bildgeschwindigkeit
an, indem Sie den Zeichenmodus ändern, und wählen Sie OSD-Information aus, die auf dem Bildschirm angezeigt
werden sollen.
⑪ Klicken Sie auf , um Videoclips aufgenommener Daten als ausführbare Datei zu speichern, oder klicken Sie auf
, um das aktuelle Bild im Bitmapdateiformat oder als JPEG-Datei zu speichern.
84
Digitaler Videorekorder
HINWEIS: Beim Speichern einer ausführbaren Datei wird durch Auswahl der Option Player ausschließen die
Dateigröße und die benötigte Zeit zum Speichern verringert. Sie können das Programm Player zum
Ansehen des Videoclips herunterladen, indem Sie im Adressfeld des Internet Explorer die folgenden
Informationen eingeben.
– Bei Verwendung des DVRNS: „http://DVRNS server address/DVR Name/ClipPlayer.exe“ (die Adresse
des DVRNS-Servers und der auf dem DVRNS-Server registrierte Name des DVR)
– Bei Nichtverwendung des DVRNS: „http://IP address:port number/ClipPlayer.exe“. (Die IP-Adresse
des DVR und die im Bildschirm „Netzwerkkonfiguration“ festgelegte WebGuard-Portnummer
(Registerkarte „WebGuard“))
⑫ Klicken Sie auf
, um das aktuelle Bild auf dem am Computer angeschlossenen Drucker zu drucken.
⑬ Klicken Sie auf
, um die Aufnahmedaten erneut zu laden.
⑭ Im Zeitplan werden die aufgenommenen Daten der ausgewählten Kamera nach Zeit (in Stundensegmenten) angezeigt.
⑮ Durch Auswahl einer Kamera auf dem Bildschirm und Klicken der rechten Maustaste erscheint der Textbildschirm.
Kameratitel ändern: Der Benutzer kann den auf dem Bildschirm angezeigten
Kameranamen ändern.
Bildformat: Der Benutzer kann das für jeden Kamerabildschirm angezeigte Bildformat
ändern.
Bildschirm Antialiasing: Der Benutzer kann die Bildqualität auf dem Bildschirm
durch die Glättung des Effekts der Stufenbildung (Aliasing) bei vergrößerten
Bildern verbessern.
HINWEIS: Eine Änderung des Kameranamens im Modus Websuche wirkt sich nicht auf den bei dem entfernten
Standort festgelegten Kameranamen aus. Wenn Sie den Kameratitel nicht angeben, wird der auf dem
entfernten Standort festgelegte Name angezeigt.
Zeitliche Überlappung
Wenn die Uhrzeit und das Datum des DVR auf einen früheren Zeitpunkt zurückgesetzt wurden als die entsprechenden
Werte von bereits aufgenommenen Videos, kann der DVR mehrere Videoaufzeichnungen für den gleichen Zeitraum
enthalten. In diesem Fall können Sie zeitlich überlappte Video-Streams einzeln suchen, indem Sie ein bestimmtes Segment
angeben. Beispiel: Wenn im DVR eine Videoaufnahme aus dem Zeitraum von 01:00 Uhr bis 05:00 Uhr gespeichert
ist und Benutzer die Uhrzeit von 05:00 Uhr auf 03:00 Uhr verstellt und dann bis 06:00 Uhr weiter aufzeichnet, sind
zwei Video-Streams mit Segmenten für den Zeitraum von 03:00 Uhr bis 05:00 Uhr vorhanden.
Sie können zeitlich überlappte Video-Streams durch die Auswahl eines bestimmten Zeitpunktes oder Zeitraums suchen.
Wenn Sie innerhalb des Zeitüberlappungsbereichs Videoaufnahmen für 04:00 Uhr suchen möchten und dazu ein Suchmenü
wie zum Beispiel Gehe zu Datum/Uhrzeit verwenden möchten, wählen Sie das Segment aus, das Sie suchen möchten.
85
Betriebsanleitung
Wenn Sie innerhalb des Zeitüberlappungsbereichs Videoaufnahmen von 04:00 Uhr bis 05:00 Uhr suchen möchten und
dazu ein Suchmenü wie zum Beispiel Ereignisprotokoll suchen, Text-Ein Suche oder Bewegungssuche verwenden
möchten, ist es möglich, dass im DVR mehrere Start- und Stoppzeitpunkte gespeichert sind, die sich gegenseitig überlappen.
Sie werden aufgefordert, aus den Suchbereichen einen der sich überlappenden Start- und Stoppzeitpunkte wie folgt
auszuwählen:
Von 04:00 Uhr des ersten Segments bis 05:00 Uhr des ersten Segments
Von 04:00 Uhr des ersten Segments bis 05:00 Uhr des zweiten Segments
Von 04:00 Uhr des zweiten Segments bis 05:00 Uhr des zweiten Segments
Hinweise zum Systemprotokoll
Starten
Abschalten
Neu starten
Upgrade
Nachrüstungsfehler
Stromausfall
Systemzeit geändert
Zeitzone geändert
Zeitsynchronisierung.
Fehler bei Zeitsynchronisierung
Datentr. nicht i.O.
Anmelden
Abmelden
Konfigurationsbeginn
Konfigurationsende
Fernkonfiguration Änderung
Dezentraler Einstellungsfehler
Setup importiert
Setup-Import-Fehler
Setup exportiert
Setup-Export-Fehler
Setup-Export abgebrochen
Zeitplan ein
Zeitplanung aus
Panikaufnahme Ein
Panikaufnahme Aus
86
Alle Daten löschen
Daten löschen
Festplatte formatieren
Disk voll
Änderung der Festplattenkon
Datenträger-Nr.: Seriennummer
Datenträger-Nr.: Entfernt
Automatische Löschung
Suche starten
Suche beenden
Clip kopieren starten
Clip kopieren beenden
Clip kopieren abgebrochen
Clip kopieren fehlgeschlagen
Clip kopieren – Benutzer:
Clip kopieren – Von:
Clip kopieren – Bis:
Clip kopieren – Dauer der Videosequenz:
Clip kopieren – Kamera:
Rückruf fehlgeschlagen
Drucken starten
Ducken beendet
Drucken abgebrochen
Rücksetzen auf die Werkeinstellungen
Anmelden : VNC (Server-Adresse)
Abmelden : VNC (Server-Adresse)
Digitaler Videorekorder
Hinweise zu Fehlercodes
In Verbindung mit dem Systemupgrade
Beschreibung
Unbekannter Fehler.
Fehler in der Dateiversion.
Fehler in der Betriebssystemversion.
Fehler in der Softwareversion.
Fehler in der Kernel-Version.
Fehler beim Anmelden des Upgradegeräts.
Paket nicht gefunden.
Fehler beim Extrahieren des Pakets.
LILO-Fehler.
Fehler beim Neustart.
Ungültiges Paket.
Remoteverbindung konnte nicht hergestellt werden.
Fehler im fernen Netzwerk.
Remote-Aktualisierung ohne Berechtigung.
Fehler beim Speichern des fernen Pakets.
Remote-Aktualisierung vom Benutzer
304
abgebrochen.
Fehler beim Anmelden des USB-Geräts.
400
Fehler beim Lesen des Upgradepakets vom
401
USB-Gerät.
Fehler beim Kopieren des Upgradepakets zum
402
USB-Gerät.
USB-Gerät ist nicht angeschlossen.
403
USB-Gerät wird verwendet.
404
Nicht unterstütztes Dateisystem.
405
System ist mit Kopieren von Clips ausgelastet.
500
Nr.
0
1
2
3
4
100
101
102
103
104
105
300
301
302
303
In Verbindung mit dem Kopieren von Clips
Nr.
Beschreibung
Unbekannter Fehler.
0
Gerätefehler.
1
Fehler beim Anmelden.
2
Kein Medium.
3
Ungültiges Medium.
4
Datei bereits vorhanden.
5
Nicht genügend Speicher.
6
Fehler beim Erstellen der temporären Datei.
7
Fehler beim Öffnen des Datenträgers.
8
Fehler beim Formatieren des Datenträgers.
9
Datenbank geändert.
10
Fehler beim Anhängen.
11
Sektor nicht in Ordnung.
12
Keine ausführbare Datei.
13
Fehler beim Öffnen der ausführbaren Datei.
14
15
Fehler beim Schreiben der ausführbaren Datei.
16
Fehler beim Erstellen des Images.
19
Fehler beim Anschlussgerät.
20
Das Gerät wird bereits verwendet.
21
22
Nicht unterstütztes Dateisystem.
Bestätigen fehlgeschlagen.
87
Betriebsanleitung
Bildschirmübersicht
MENÜ
System
Allgemein
Uhrzeit/Datum
Benutzer
Speicher
Systemereignis
Aufnahme
Allgemein
Zeitplan
Vorereignis
Ereignis
Bewegung
Alarm-Ein
Videoverlust
Video Blind
Text-Ein
Kamera
Allgemein
PTZ
Gerät
Alarm-Aus
Ferne Tastatur
Netzwerk
Allgemein
LAN
FEN
RTSP
WebGuard
VNC
Benachrichtigung
Callback
E-mail
SNS
Zeitplan
Anzeige
OSD
Hauptmonitor
88
Digitaler Videorekorder
Fehlersuche
Problem
Mögliche Lösung
Keine Spannung
Überprüfen Sie, ob das Netzkabel richtig angeschlossen wurde.
Überprüfen Sie, ob die Steckdose Strom führt.
Kein Livevideo
DVR hat Aufnahme
angehalten
Wenn das Festplattenlaufwerk über keinen Speicherplatz mehr verfügt, müssen Sie
entweder ein Video löschen oder in den Überschreibmodus wechseln.
Das Symbol wird
angezeigt, trotzdem zeichnet
der DVR nicht auf.
Im Aufnahmemodus „Vorereignis“ werden das gelbe und das angezeigt, solange
kein Ereignis eingetreten ist. Das bedeutet, dass der DVR nicht aufzeichnet. Das rote
und das werden angezeigt, sobald ein Ereignis eingetreten ist. Das bedeutet, dass
der DVR aufzeichnet.
Bei Systemaktualisierung
startet DVR wiederholt neu
und Aktualisierung schlägt
fehl.
Wenn die aktuelle Systemversion höher ist als die des Aktualisierungspakets, sollten
Sie den DVR zuerst auf die Werkseinstellungen zurücksetzen. Bei Betätigung des
Schalters für Werkseinstellungen gehen sämtliche von Ihnen vorgenommenen
Einstellungen verloren.
Überprüfen Sie das Videokabel der Kamera und die Verbindungen.
Überprüfen Sie das Videokabel des Monitors und die Verbindungen.
Überprüfen Sie, ob die Kamera mit Strom versorgt wird.
Überprüfen Sie die Einstellungen für das Objektiv.
Überprüfen Sie die aktuelle Auflösung des Hauptmonitors.
Technische Daten
Signalformat
Videoeingang
Monitorausgänge
Videoauflösung
Aufnahme-gesch windigkeit
(Bilder pro Sekunde)
Wiedergabe-gesch windigkeit
(Bilder pro Sekunde)
Alarmeingang
Alarmausgang
Interner Summer
Netzwerkkonnektivität
Texteingabe
VIDEO
NTSC oder PAL (Automatische Erkennung)
BAS: 4 oder 8 Eingänge, 1 Vp-p, mit autom. Abschluss, 75 Ohms
HDMI: 1 HDMI
VGA: 1
HDMI: 1920x1080, 1440x900, 1280x1024
VGA: 1920x1080, 1440x900, 1280x1024
Echtzeit: 240ips (NTSC), 200ips (PAL) @ D1 (8-Kanal-Modell)
Echtzeit: 120ips (NTSC), 100ips (PAL) @ D1 (4-Kanal-Modell)
Vollduplex: 240ips (NTSC), 200ips (PAL) @ CIF (8-Kanal-Modell)
Vollduplex: 120ips (NTSC), 100ips (PAL) @ D1 (4-Kanal-Modell)
EINGÄNGE/AUSGÄNGE
4 oder 8 Anschlüsse, programmierbar als NC oder NO, 2,4V (NC) oder 0,3V (NO)
Schwellenwert, 5VDC
1 Relaisausgang, Anschlussklemmblöcke, 1A@30VDC (NO)
80 dB bei 10 cm
10/100 Mbps, 1 Gbps Ethernet (RJ-45)
POS-Schnittstelle, ATM-Schnittstelle
89
Betriebsanleitung
Alarmeingang/-ausgang
Ethernet-Anschluss
serieller RS232-Anschluss
serieller RS485-Anschluss
IR-Anschluss
USB-Anschluss
ANSCHLÜSSE
BAS: 4 oder 8 BNC
HDMI: 1 HDMI
VGA: 1 VGA
Anschlussklemmblöcke
RJ-45
Anschlussklemmblock mit 2 Anschlüssen
Anschlussklemmblock mit 2 Anschlüssen
1 an der Fernbedienung
2 (USB 2.0)
Hauptspeicher
Sekundärer Speicher
SPEICHER
SATA-Festplattenlaufwerk
USB- Festplattenlaufwerk oder Flashlaufwerk
Videoeingang
Monitorausgang
Abmessungen (B x H x T)
Gerätegewicht
Versandgewicht
Versandabmessungen
(B x H x T)
Betriebstemperatur
Betriebsluftfeuchtigkeit
Stromversorgung
Stromverbrauch
Kompatibilität
ALLGEMEINES
265mm x 52mm x 191mm
1,48kg
2,73kg
355mm x 103mm x 340mm
5 °C bis 40 °C
0 % bis 90 %
12V , 2A (Netzteil: 100-240V~, 50/60Hz, 1,5A, 12V , 5A)
Max. 25W
FCC, CE
Die technischen Daten können ohne vorherige Ankündigung geändert werden.
90
V1.0
eneo® ist eine eingetragene Marke der Videor E. Hartig GmbH
Vertrieb ausschließlich über den Fachhandel.
Videor E. Hartig GmbH
Carl-Zeiss-Straße 8 · 63322 Rödermark, Deutschland
Tel. +49 (0) 6074 / 888-0 · Fax +49 (0) 6074 / 888-100
www.videor.com
www.eneo-security.com
Technische Änderungen vorbehalten.
© Copyright by Videor E. Hartig GmbH 09/2013