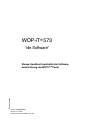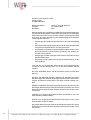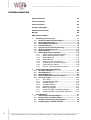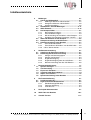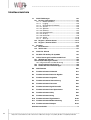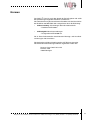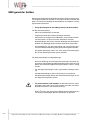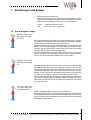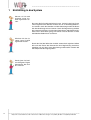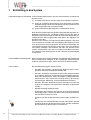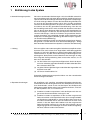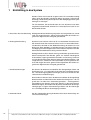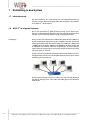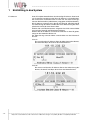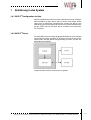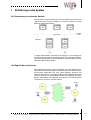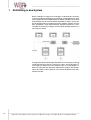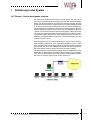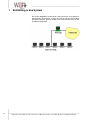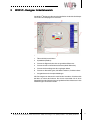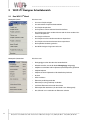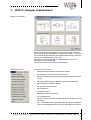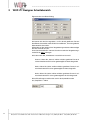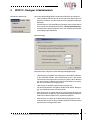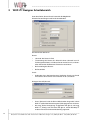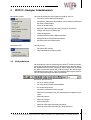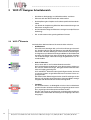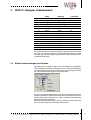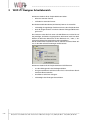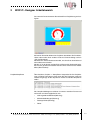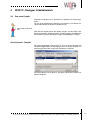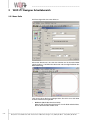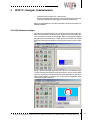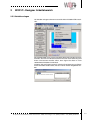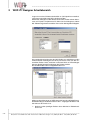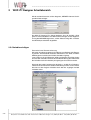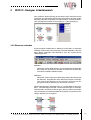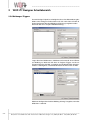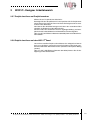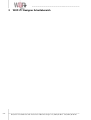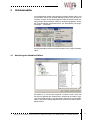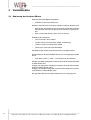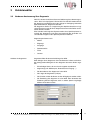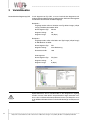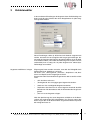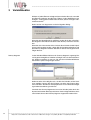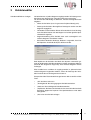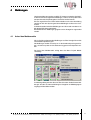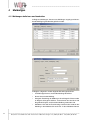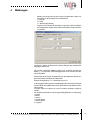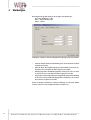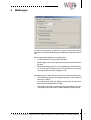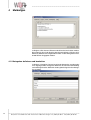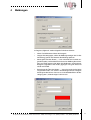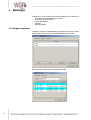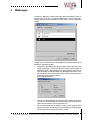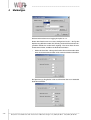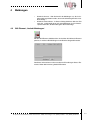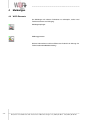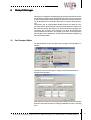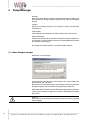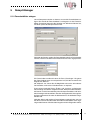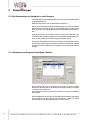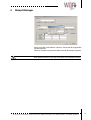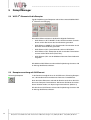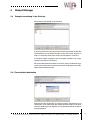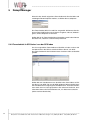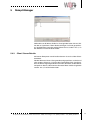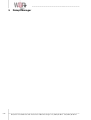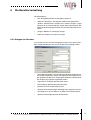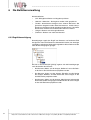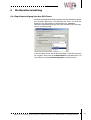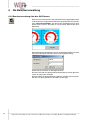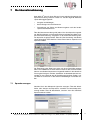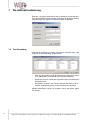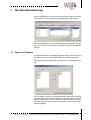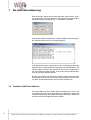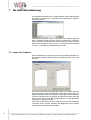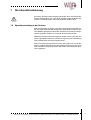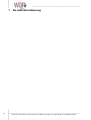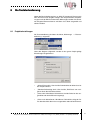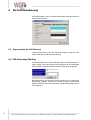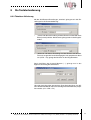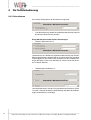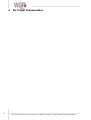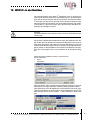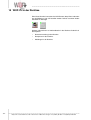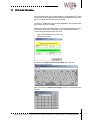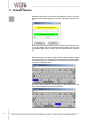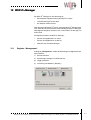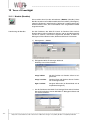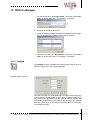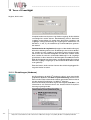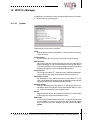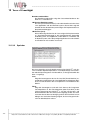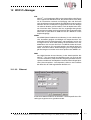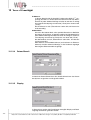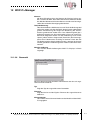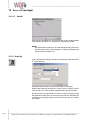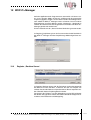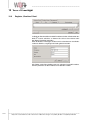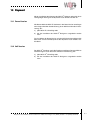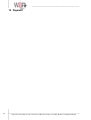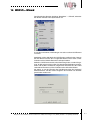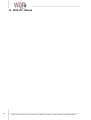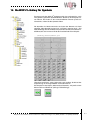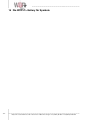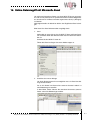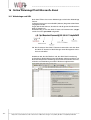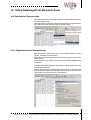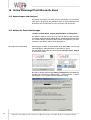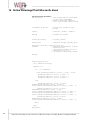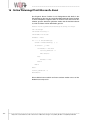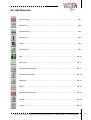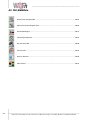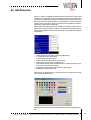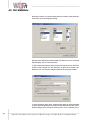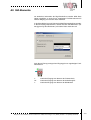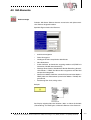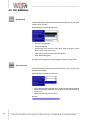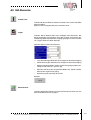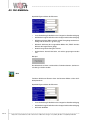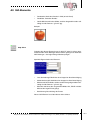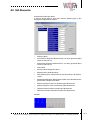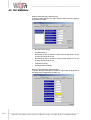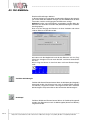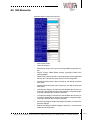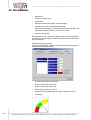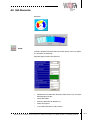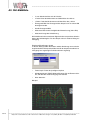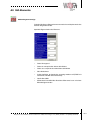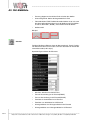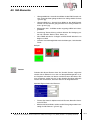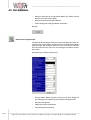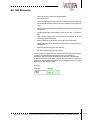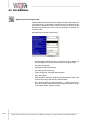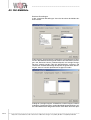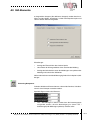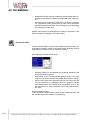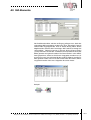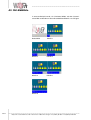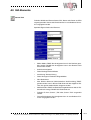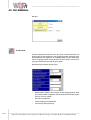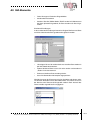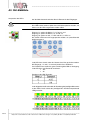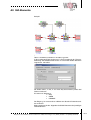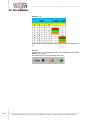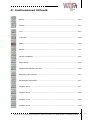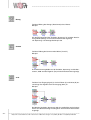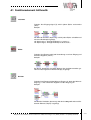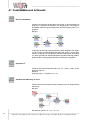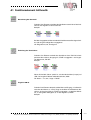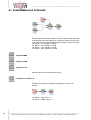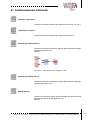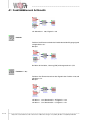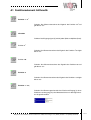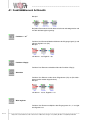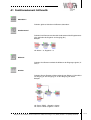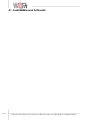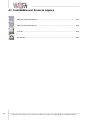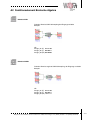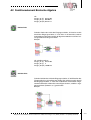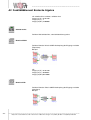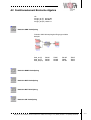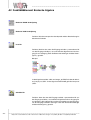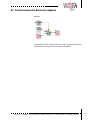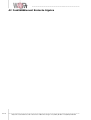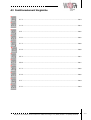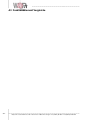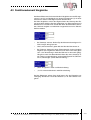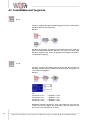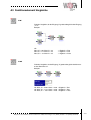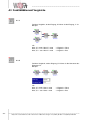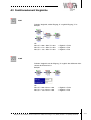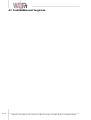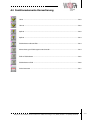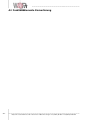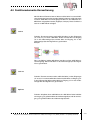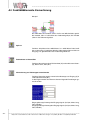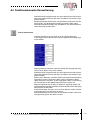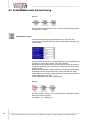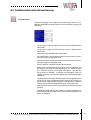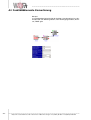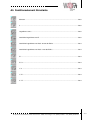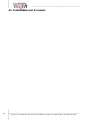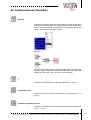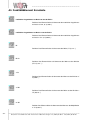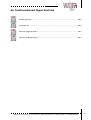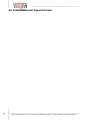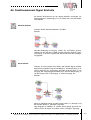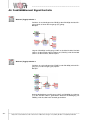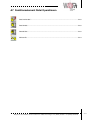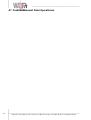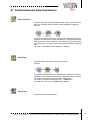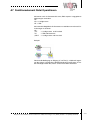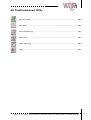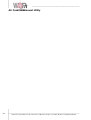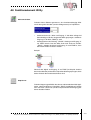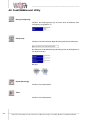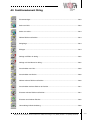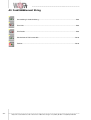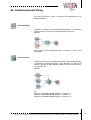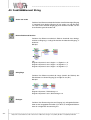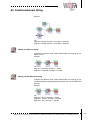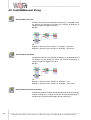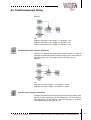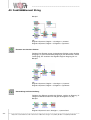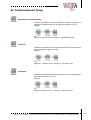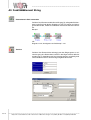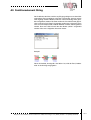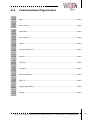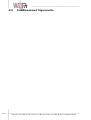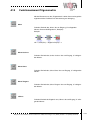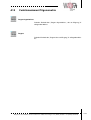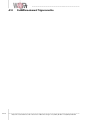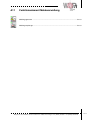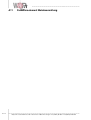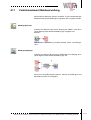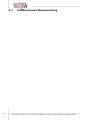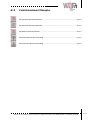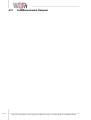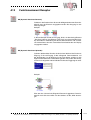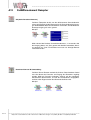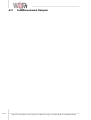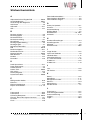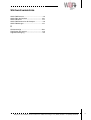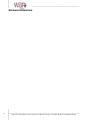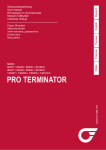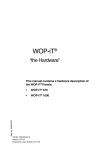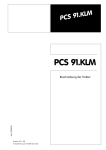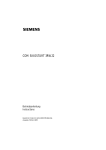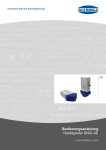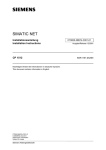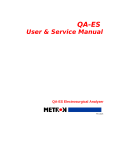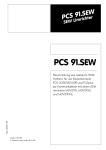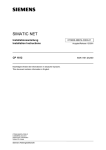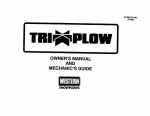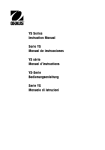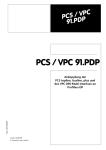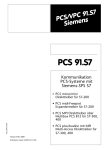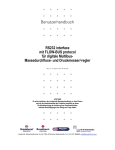Download 2 WOP-iT - Van Egmond Groep
Transcript
WOP-iT® 573 “die Software“ Reg 10421/0801 Dieses Handbuch beinhaltet die Softwarebeschreibung der WOP-iT® Panel CiS-Nr.: 360.600.0050 Version 1.7/10.02 © Systeme Lauer GmbH & Co. KG Systeme Lauer GmbH & Co KG Postfach 1465 D-72604 Nürtingen Bedienerhandbuch: Ausgabe: Bearbeiter: WOP-iT ® 573 “die Software“ 14. Oktober 2002 Zoch Betriebsanleitungen, Handbücher und Software sind urheberrechtlich geschützt. Alle Rechte bleiben vorbehalten. Das Kopieren, Vervielfältigen, Übersetzen, Umsetzen im Ganzen oder in Teilen ist nicht gestattet. Eine Ausnahme gilt für die Anfertigung einer Sicherungskopie der Software für den eigenen Gebrauch. • Änderungen des Handbuchs behalten wir uns ohne Vorankündigung vor. • Die Fehlerfreiheit und Richtigkeit der auf der Diskette gespeicherten Programme und Daten können wir nicht garantieren. • Da Disketten manipulierbare Datenträger darstellen, können wir nur deren physikalische Unversehrtheit garantieren. Die Haftung beschränkt sich auf Ersatz. • Anregungen zu Verbesserungen sowie Hinweise auf Fehler sind uns jederzeit willkommen. • Die Vereinbarungen gelten auch für die speziellen Anhänge zu diesem Handbuch. Java und alle Java basierenden Warenzeichen sind eingetragene Warenzeichen von Sun Microsystems, Inc. in der USA und/oder anderen Ländern. Der Java Embedded Server enthält lizensierten Code von RSA Data Security. Microsoft, MS, MS-DOS, Windows, Windows ’95, Windows NT und das Windows Logo sind entweder eingetragene Warenzeichen oder Warenzeichen der Microsoft Corporation in den USA und/oder anderen Ländern. SIMATIC und STEP5 sind eingetragene Warenzeichen der Siemens AG. Die übrigen Bezeichnungen in dieser Schrift können Marken sein, deren Benutzung durch Dritte für deren Zwecke die Rechte der Inhaber verletzen können. VXWorks ist ein eingetragenes Warenzeichen von Windriver, Inc. in der USA und/oder anderen Ländern. Netclue ist ein eingetragenes Warenzeichen von NetCLue Corp., in der USA und/oder anderen Ländern. Die übrigen Bezeichnungen in dieser Schrift können Marken sein, deren Benutzung durch Dritte für deren Zwecke die Rechte der Inhaber verletzen können. 0-2 © Systeme Lauer GmbH & Co KG • Kelterstr.59 • 72669 Unterensingen • Tel. (07022) 96 60-0 • Fax (07022) 96 60-103 Benutzerhinweise Bitte lesen Sie das Handbuch vor dem ersten Einsatz und bewahren Sie es zur späteren Verwendung sorgfältig auf. Zielgruppe Das Handbuch ist für Anwender mit Vorkenntnissen in der PC- und Automatisierungstechnik geschrieben. Darstellungskonventionen [TASTE] Tasteneingaben des Benutzers werden in eckigen Klammern dargestellt, z.B. [STRG] oder [ENTF] Courier Bildschirmausgaben werden in der Schriftart Courier beschrieben, z.B. C:\> Courier Fett Tastatureingaben durch den Benutzer sind in Schriftart Courier fett beschrieben, z.B. C:\>Dir Kursiv Namen von auszuwählenden Schaltflächen, Menüs oder anderen Bildschirmelementen sowie Produktnamen werden in Kursivschrift wiedergegeben. Sicherheitshinweise Überall dort, wo in der Automatisierungseinrichtung gefährliche Fehler sein können, d.h. das ein auftretender Fehler große Materialschäden oder Personenschäden verursachen kann, müssen zusätzliche externe Vorkehrungen getroffen oder Einrichtungen geschaffen werden (z.B. durch unabhängige Grenzwertschalter,mechanische Verriegelungen usw.), die im Fehlerfall einen sicheren Betriebszustand gewährleisten bzw. erzwingen. Die Prüfung und Eignung für den vom Anwender vorgesehenen Verwendungszweck - bzw. den Einsatz unter Gebrauchsbedingungen - obliegt dem Anwender. Hierfür übernimmt Systeme Lauer keine Gewährleistung Piktogramme Im Handbuch sind folgende Piktogramme zur Kennzeichnung bestimmter Textabschnitte verwendet: Gefahr! Möglicherweise gefährliche Situation. Personenschäden können die Folge sein. Achtung! Möglicherweise gefährliche Situation. Sachschäden können die Folge sein. Tips und ergänzende Hinweise © Systeme Lauer GmbH & Co KG • Kelterstr.59 • 72669 Unterensingen • Tel. (07022) 96 60-0 • Fax (07022) 96 60-103 0-3 Inhaltsverzeichnis Benutzerhinweise 0-3 Inhaltsverzeichnis 0-4 Inhaltsverzeichnis 0-6 Qualität und Support 0-7 Sicherheitsvorschriften 0-8 Normen 0-9 EMV-gerechter Aufbau 1 1.1 1.2 1.3 1.4 1.5 1.6 1.7 1.8 2 2.1 2.2 2.3 2.4 2.5 3 3.1 3.2 3.3 3.4 0-4 0-10 Einführung in das System 1-1 Technische Unterstützung/Support .............................. 1-2 Ihre wichtigsten Fragen ................................................. 1-3 Wichtige Benutzerhinweise ........................................... 1-5 Garantieerklärung ........................................................... 1-5 Systeme Lauer Lizenzvereinbarung .............................. 1-8 Rechts- und Markenschutz .......................................... 1-11 Inbetriebnahme ............................................................. 1-12 WOP-iT® im eigenen Netzwerk .................................... 1-12 1.8.1 TCP/IP - die wichtigsten Protokolle ....................... 1-13 1.9.1 WOP-iT® Konfiguration im Netz ........................... 1-17 1.9.2 WOP-iT® Server ................................................... 1-17 1.9.3 WOP-iT® Client .................................................... 1-18 1.9.4 Vernetzung von zwei Geräten ............................... 1-18 1.9.5 Vernetzung von mehreren Geräten ....................... 1-19 1.9.6 Zugriff über das Internet ....................................... 1-19 1.9.7 Firewall - Schutz des eigenen Intranets ................ 1-21 WOP-iT® Designer Arbeitsbereich 2-1 Das WOP-iT® Menü ........................................................ 2-2 Die Symbolleiste ............................................................. 2-7 WOP-iT®Elemente .......................................................... 2-8 Bildschirmdarstellungen des Projektes ........................ 2-9 Das erste Projekt .......................................................... 2-13 2.5.1 Neue Seite ............................................................ 2-14 2.5.2 GUI-Elemente einfügen ........................................ 2-15 2.5.3 Variable anlegen ................................................... 2-17 2.5.4 Variablen einfügen ................................................ 2-20 2.5.5 Elemente verbinden .............................................. 2-21 2.5.6 Meldungen Triggern .............................................. 2-22 2.5.7 Projekt simulieren auf Projektierrechner ............... 2-23 2.5.8 Projekt simulieren auf dem WOP-iT® Panel ......... 2-23 Variableneditor 3-1 Aufteilung des Variablen-Editors ................................... 3-1 Bedienung des Variablen-Editors .................................. 3-2 Hardware-Ansteuerung über Segmente ....................... 3-3 Variablentypen und WOP-Elemente .............................. 3-8 © Systeme Lauer GmbH & Co KG • Kelterstr.59 • 72669 Unterensingen • Tel. (07022) 96 60-0 • Fax (07022) 96 60-103 Inhaltsverzeichnis 4 Meldungen 4-1 Aufruf des Meldemoduls ................................................ 4-1 4.1.1 Meldungen definieren und bearbeiten ..................... 4-2 4.1.2 Kategorien definieren und bearbeiten ..................... 4-6 4.1.3 Gruppen bearbeiten ................................................ 4-8 4.2 GUI-Element „Ansicht Meldungen“ ............................. 4-11 4.3 WOP-Elemente .............................................................. 4-12 5.1 Der Rezeptur-Editor ........................................................ 5-1 5.1.1 Neue Rezeptur anlegen .......................................... 5-2 5.1.2 Formularblätter anlegen .......................................... 5-3 5.1.3 Die Verwendung von Variablen in einer Rezeptur .... 5-4 5.1.4 Variablen einer Rezeptur hinzufügen / löschen ....... 5-4 5.2 WOP-iT®-Elemente für die Rezeptur ............................. 5-6 5.3 Rezepturverwaltung mit GUI-Element ........................... 5-6 5.4 Rezepturverwaltung in der Runtime ............................. 5-7 5.4.1 Formularblatt bearbeiten ......................................... 5-7 5.4.2 Formularblatt in SPS laden / von der SPS laden ..... 5-8 5.4.3 Client / Server Betrieb ............................................... 5-9 4.1 6 6.1 6.2 7 7.1 7.2 7.3 7.4 7.5 7.6 8 8.1 8.2 Die Benutzerverwaltung 6-1 Aufteilung der Benutzerverwaltung .............................. 6-1 Bedienung der Benutzerverwaltung ............................. 6-2 6.2.1 Anlegen von Benutzergruppen ............................... 6-2 6.2.2 Anlegen von Benutzer ............................................ 6-3 6.2.3 Zugriffsberechtigung ............................................... 6-4 6.2.4 Zugriffsberechtigung über das GUI-Elment ............. 6-5 6.2.5 Benutzerverwaltung über das GUI-Element ............ 6-6 Die Internationalisierung 7-1 Sprache erzeugen ........................................................... 7-1 Text Verwaltung ............................................................... 7-2 Export von Textdaten ...................................................... 7-3 Textdatei in MS Excel editieren...................................... 7-4 Import von Textdaten ...................................................... 7-6 Sprachumschaltung in der Runtime ............................. 7-7 Die Tastaturbedienung 8-1 Projekteinstellungen ...................................................... 8-1 Eigenschaften der GUI-Elemente .................................. 8-2 8.2.1 TAB-Reihenfolge/TAB-Stop ..................................... 8-2 8.2.2 Tabulator Aktivierung .............................................. 8-3 8.2.3 Schnelltasten ......................................................... 8-4 9 Die Projekt Dokumentation 10 WOP-iT® in der Runtime 10-1 11 Virtuelle Tastatur 11-1 © Systeme Lauer GmbH & Co KG • Kelterstr.59 • 72669 Unterensingen • Tel. (07022) 96 60-0 • Fax (07022) 96 60-103 9-1 0-5 Inhaltsverzeichnis 12 WOP-iT®-Manager 12-1 12.1 Register „Management“ ............................................... 12-1 12.1.1 Module (Bundles) ................................................. 12-2 12.1.2 Logging ................................................................. 12-3 12.1.3 Einstellungen (Hardware) ..................................... 12-4 12.1.3.1 System ................................................................. 12-5 12.1.3.2 Speicher ............................................................... 12-6 12.1.3.3 Ethernet ................................................................ 12-7 12.1.3.4 Datum/Uhrzeit ....................................................... 12-8 12.1.3.5 Display .................................................................. 12-8 12.1.3.6 Busmodul ............................................................. 12-9 12.1.3.7 Seriell ................................................................. 12-10 12.1.4 Start Up .............................................................. 12-10 12.2 Register „Runtime Server“ ........................................ 12-11 12.3 Register „Runtime Client“ ......................................... 12-12 13 Payment 13-1 13.1 Demo Version ................................................................ 13-1 13.2 Voll Version .................................................................... 13-1 14 WOP-iT® - Wizard 14-1 15 Die WOP-iT® Gallery für Symbole 15-1 16 Online Datenzugriff mit Microsoft® Excel 16-1 16.1 Webabfrage und URL ................................................... 16-2 16.2 Datenbereich Eigenschaften .......................................... 16-3 16.2.1 Eigenschaften und Aktualisierung ............................. 16-3 16.3 Auswertungen und Analysen ...................................... 16-4 16.4 Aufbau der Excel-Arbeitsmappe ................................. 16-4 A0 GUI-Elemente A0-1 A1 Funktionselement Arithmetik A1-1 A2 Funktionselement Boolsche Algebra A2-1 A3 Funktionselement Vergleiche A3-1 A4 Funktionselemente Konvertierung A4-1 A5 Funktionselement Konstante A5-1 A6 Funktionselement Signal Kontrolle A6-1 A7 Funktionselement Datei Operationen A7-1 A8 Funktionselement Utility A8-1 A9 Funktionselement String A9-1 A10 Funktionselement Trigonometrie A10-1 A11 Funktionselement Meldeverwaltung A11-1 A12 Funktionselement Rezeptur A12-1 Stichwortverzeichnis ...................................................................... i-1 0-6 © Systeme Lauer GmbH & Co KG • Kelterstr.59 • 72669 Unterensingen • Tel. (07022) 96 60-0 • Fax (07022) 96 60-103 Qualität und Support In unserem Hause steht Qualität an erster Stelle. Vom Elektronik-Bauteil bis zum fertigen Gerät prüft die Qualitätssicherung kompetent und umfassend. Grundlage sind nationale und internationale Prüfstandards (ISO, TÜV, Germanischer Lloyd). Jedes Gerät durchläuft bei wechselnder Temperatur (0...50°C) und Prüfspannung eine 100%-Kontrolle und einen Dauertest unter Worst-CaseBedingungen von 48 Stunden. Eine Garantie für maximale Qualität. Unsere Produkte zeichnen sich nicht nur durch maximale Wirtschaftlichkeit und Zuverlässigkeit aus, sondern auch durch einen umfassenden Komplett-Service. Sie erhalten nicht nur Demogeräte, sondern wir stellen auch Spezialisten, die Sie bei Ihrer ersten Anwendung persönlich unterstützen. Qualifizierte Anwenderberatung durch kompetente Verkaufs- und Vertriebsingenieure ist für uns selbstverständlich. Unser Support steht Ihnen mit Rat und Tat jeden Tag zur Seite. Schulungen und technische Trainings bieten wir Ihnen in unserem modern eingerichteten Schulungs-Center oder alternativ auch in Ihrem Hause an. Fordern Sie den aktuellen Schulungskatalog an. Von der Beratung bis zur Anwenderunterstützung, von der Hotline bis zum Service, vom Handbuch bis zur Schulung erwartet Sie rund um unsere Produkte, umfassende und individuelle Dienstleistungen. Wann immer Sie uns brauchen, wir sind für Sie da: Dynamisch, kreativ und enorm effizient. Mit der ganzen Erfahrung eines weltweit erfolgreichen Unternehmens. Telefon: 07022/9660 -231, -223 eMail: [email protected] Website: www.lauer- systeme.net © Systeme Lauer GmbH & Co KG • Kelterstr.59 • 72669 Unterensingen • Tel. (07022) 96 60-0 • Fax (07022) 96 60-103 0-7 Sicherheitsvorschriften Diese Betriebsanleitung enthält die wichtigsten Hinweise, um das Gerät sicherheitsgerecht zu betreiben. 0-8 • Diese Bedienungsanleitung, insbesondere die Sicherheits-Hinweise, sind von allen Personen zu beachten, die mit dem Gerät arbeiten. • Darüberhinaus sind die für den Einsatzort geltenden Regeln und Vorschriften zur Unfallverhütung zu beachten. • Die Installation und Bedienung darf nur von ausgebildetem und geschultem Personal erfolgen. • Bestimmungsgemäßer Gebrauch: Das Gerät ist ausgelegt für den Einsatz im Industriebereich. • Das Gerät ist nach dem Stand der Technik und den anerkannten sicherheitstechnischen Regeln gebaut. Dennoch können bei der Verwendung Gefahren bzw. Beeinträchtigungen an der Maschine oder an anderen Sachwerten entstehen. • Das Gerät erfüllt die Anforderungen der EMV-Richtlinien und harmonisierten europäischen Normen. Jede hardwareseitige Veränderung am System kann das EMV-Verhalten beeinflussen. • Das Gerät darf ohne spezielle Schutzmaßnahmen nicht eingesetzt werden im EX-Bereich und in Anlagen, welche einer besonderen Überwachung bedürfen. • Explosionsgefahr. Pufferbatterien nicht erhitzen. Schwere Verletzungen können die Folge sein. • Die Betriebsspannung des Gerätes darf nur in den spezifizierten Bereichen liegen! Informationen hierzu finden Sie auf dem Typenschild. © Systeme Lauer GmbH & Co KG • Kelterstr.59 • 72669 Unterensingen • Tel. (07022) 96 60-0 • Fax (07022) 96 60-103 Normen Das WOP-iT®-Panel ist nach dem Stand der Technik gebaut und erfüllt die Anforderungen folgender Richtlinien und Normen: Die Übereinstimmung des bezeichneten Produktes mit den Vorschriften der Richtlinien 89/ 336 EWG wird nachgewiesen durch die Einhaltung: • Störaussendung - Einrichtungen der Informationstechnik: - Produktnorm EN 55022 • Störfestigkeit Industrieanwendungen: - Fachgrundnorm EN 61000-6-2 Die in dieser Dokumentation beschriebenen Montage- und Anschlußanweisungen sind einzuhalten. Die Konformität wird durch Anbringung des CE-Zeichens bestätigt. Die EG Konformitätserklärungen können angefordert werden bei: Systeme Lauer GmbH & Co KG Postfach 1465 72604 Nürtingen © Systeme Lauer GmbH & Co KG • Kelterstr.59 • 72669 Unterensingen • Tel. (07022) 96 60-0 • Fax (07022) 96 60-103 0-9 EMV-gerechter Aufbau Bitte berücksichtigen Sie die folgenden Hinweise schon bei der Planung, um unnötige Ausfälle von Geräten zu vermeiden. Bei der Installation der WOP-iT® Panels ist unbedingt der Anschlußplan im Handbuch und das Typenschild zu beachten! • Einige Grundregeln für den EMV-gerechten Hardwareaufbau: Für den Schaltschrankbau: - Keine Leuchtstofflampen verwenden. - Frequenzumrichter durch Filterschaltungen entstören. - Zum Schutz vor magnetischen Feldstärken, verursacht durch Trenntransformatoren, ist dieser mit einem Trennblech versehen. - Erdverbindungen über einen zentralen Erdungspunkt durchführen. Erdleiter mit großzügig dimensioniertem Querschnitt verwenden. - Bei Verbindungen vom Masseanschluß und 0 V-Versorgungsanschluß muß diese Verbindung beim Netzteil durchgeführt werden. - Bei großen Störungen haben sich auch fertige Filterschaltungen, die vor das Netzteil geschaltet werden, bewährt. Für Steckverbindungen und Signalleitungen: 0-10 - Die beste Ableitung von hochfrequenten Störungen wird durch abgeschirmte und beidseitig geerdete Signalleitungen erreicht. Es muß jedoch eine Potentialausgleichsleitung mindestens 10 mm2 verlegt werden. - Für alle Signalverbindungen sind nur geschirmte Leitungen zulässig. - Alle Steckverbindungen sind zu verschrauben und arretieren. - Alle Steckverbindungen dürfen nicht mit Starkstromleitungen im selben Kabelschacht geführt werden. • Für Fehlfunktionen und Schäden, die durch den Einsatz selbstgefertigter Kabel oder durch Kabel fremder Hersteller entstehen, übernimmt Systeme Lauer keinerlei Haftung! - WOP-iT® Panels sind vorzugsweise Einbaugeräte und deshalb nur mit den dafür notwendigen Schutzmaßnahmen ausgestattet. © Systeme Lauer GmbH & Co KG • Kelterstr.59 • 72669 Unterensingen • Tel. (07022) 96 60-0 • Fax (07022) 96 60-103 1 Einführung in das System Technische Einführung Die WOP-iT® (Web-Operating-Panel) Familie besteht aus kompakt und robust aufgebauten Bedienkonsolen, die der Schutzart IP 65 entsprechen. WOP-iT® Geräte können über das Ethernet miteinander vernetzt werden (Server-Client Prinzip) und ermöglichen es dem Benutzer, sowohl lokal als auch von anderen Konsolen aus Befehle und Zustände einer SPS-Einheit anzusprechen und ihre Zustandsdaten visuell darzustellen. Dabei sind unmittelbar alle Informationen eines WOP-iT® Gerätes auch den anderen WOP-iT® Geräten zugänglich, so dass bei Bedarf eine Fernwartung und Information über Zustandsdaten möglich ist. Bedienungsaufgaben werden auf den WOP-iT® Geräten direkt über Visualisierungselemente und einem berührungsempfindlichen Schirm (Touch) realisiert. Zur Programmierung der Konsolen muss die Visualisierungssoftware eingesetzt werden, die mit den Konsolen ausgeliefert wird. Der WOP-iT® Designer bietet von der Funktionalität her dem Benutzer alle für eine fundierte Visualisierung notwendigen Elemente, hat ein integriertes Meldesystem und ermöglicht den Einsatz von Rezepturen innerhalb der Anwendungen. Ein Einsatz in mehrsprachiger Umgebung ist direkt realisierbar. Die Sprachumschaltung erfolgt über verschiedensprachige Benutzer. Eine Beschränkung von der Anzahl von Visualisierungselementen, Meldungen oder Rezepturen besteht nur über die Größe des Speichers, der über Speicherkarten angepaßt werden kann. Bei der Projektierung werden vom WOP-iT® Editor alle gängigen Betriebssysteme unterstützt. Ebenso sind Schnittstellen modular aufgebaut worden, so dass Erweiterungsmöglichkeiten einfach und kostengünstig umzusetzen sind. Als Speicherformat für Daten wird das weithin verbreitete XML-Format eingesetzt. Für den Kunden besteht dadurch eine Investitionssicherung und Wiederverwendbarkeit auch bei erheblichen Systemänderungen innerhalb der eigenen Infrastruktur. © Systeme Lauer GmbH & Co KG • Kelterstr.59 • 72669 Unterensingen • Tel. (07022) 96 60-0 • Fax (07022) 96 60-103 1-1 1 Einführung in das System Die Vernetzung der WOP-iT® Geräten ist analog zu einem Computernetzwerk, so dass außerhalb der industriellen Umgebung die vorhandenen Netzwerke eingesetzt werden können. Jedes WOP-iT® Gerät kann auch bei unterschiedlicher Größe Client oder zugleich Client und Server sein. Alle WOP-iT® Geräte innerhalb eines Netzwerkes haben TCP/IP Nummern zur Identifikation. Ein einheitlicher Versionsstand des aktuellen Projektes ist jederzeit gewährleistet und muss nicht vor Ort durchgeführt werden. 1.1 Technische Unterstützung/Support Systeme Lauer Kundenservice Der Systeme Lauer Kundenservice ist ein Serviceprogramm für alle Kunden. Er ermöglicht Ihnen den direkten Zugang zu unseren umfangreichen technischen und anderen Kundenservice-Einrichtungen. Dadurch können Sie die gesamte Bandbreite der Produkte voll ausnutzen und sich stets auf einen optimalen Service verlassen, wenn Sie einmal Hilfe benötigen sollten. Die von Systeme Lauer hergestellten Geräte zeichnen sich durch eine hervorragende Verarbeitung sowie die Verwendung hochwertiger Materialien aus und garantieren eine einfache Bedienung sowie eine hohe Zuverlässigkeit. Dennoch kann es aufgrund der Komplexität modernster Technologien von Zeit zu Zeit zu kleineren Problemen kommen. In diesem Fall stehen Ihnen die Spezialisten von Systeme Lauer mit fachmännischem Rat zur Seite. Von Montag bis Freitag stehen wir Ihnen zur Verfügung. Sie können uns aber auch jederzeit per E- Mail erreichen ([email protected]) oder über das Internet auf unsere Website (www.lauer-systeme.net) zugreifen. Allerdings richtet sich die Antwort auf Ihre Probleme nach den oben erwähnten Service-Sprechzeiten. Wie können Sie den Kundenservice erreichen? Um den Zugang für alle Kunden so weit wie möglich zu vereinfachen, erreichen Sie uns auf vier verschiedenen Wegen: • Te l e f o n & F a x: In allen Ländern, in denen unsere Produkte verkauft werden, sind regionale Rufnummern angegeben. Der Kundendienst wird in der jeweiligen Landessprache durchgeführt. • E-Mail : Über die angegebene E- Mail- Adresse können Sie Ihr Problem oder Ihre Frage schildern und direkt an uns senden. • Kontaktaufnahme national: In der folgenden Auflistung finden Sie Rufnummern und Adressen Ihrer nationalen Ansprechpartner. Diese Angaben werden mit dem fortschreitenden Ausbau unserer Serviceleistungen ergänzt. Die aktuellsten Angaben finden Sie auf unserer Website. E- Mail Web WOP-iT® 1-2 [email protected] http://www.lauer-systeme.net CALL 0800 967 22 55 © Systeme Lauer GmbH & Co KG • Kelterstr.59 • 72669 Unterensingen • Tel. (07022) 96 60-0 • Fax (07022) 96 60-103 1 Einführung in das System • Kontaktaufnahme international: International verfügen wir über kompetente Ansprechpartner, die Ihre Fragen in Ihrer jeweiligen Landessprache beantworten können. Die aktuellsten Kontaktadressen finden Sie auf unserer Website. E- Mail Web [email protected] http:// www.lauer-systeme.net 1.2 Ihre wichtigsten Fragen Was kann ich tun, wenn ich Fragen zum WOPiT® habe? Bei Fragen können Sie sich direkt an unseren Kundenservice wenden. Unsere technischen Mitarbeiter werden Ihnen Lösungswege aufzeigen, die Sie schnell und zuverlässig zu Ihrem Ziel führen. Außerdem können Sie unseren kostenpflichtigen, erweiterten Service nutzen und z.B. Beispielprojekte für Ihren konkreten Anwendungsfall anfragen. Auf der Internetseite von Systeme Lauer finden Sie aktuelle Angebote des erweiterten Serviceprogrammes. Bei Hard- oder Software von Drittanbietern werden wir Sie nach besten Wissen und Gewissen unterstützen, können jedoch nicht garantieren, dass wir für alle auftretenden Probleme eine Lösung finden. Was kann ich tun, wenn mein Gerät beschädigt ist? Die überwiegende Mehrzahl aller Probleme lassen sich per Telefon oder das Internet lösen. Dennoch können Probleme auftreten, die nur durch physische Eingriffe oder Reparaturen behoben werden können. Für diese Fälle bietet Systeme Lauer einen Leih und Austausch Service für alle Kunden an, die Anspruch auf Garantieleistungen haben. Dieser Service ist in dem Land verfügbar, in dem Sie Ihr Produkt erworben haben. Bei Einsendung sollten Sie unbedingt eine Sicherheitskopie aller Dateien auf Ihrer Festplatte oder des Gerätes anlegen. Systeme Lauer übernimmt keinerlei Garantie für die Integrität der Programme oder Daten nach der Reparatur. Was kann ich tun, wenn ich einen Weiterbildungsbedarf habe? Zu allen Produktfamilien bieten wir auch Schulungen an: Kompetente Referenten, ausführliche Schulungsdokumentation und die notwendigen Geräte stellen wir. Gerne unterstützen Sie unser Trainings Center und die Vertriebsmitarbeiter bei der Planung Ihrer individuellen Weiterbildungsmaßnahmen. © Systeme Lauer GmbH & Co KG • Kelterstr.59 • 72669 Unterensingen • Tel. (07022) 96 60-0 • Fax (07022) 96 60-103 1-3 1 Einführung in das System Warum soll ich mein Systeme Lauer Produkt registrieren lassen? Nur wenn Sie Ihr Produkt registrieren lassen, sind wir in der Lage, Ihnen einen angemessenen Service zu bieten, da wir so die Konfiguration Ihres Gerätes sowie alle Kontakte und Serviceleistungen über die Dauer der Gewährleistung erfassen können. Durch die Registrierung erhalten Sie automatisch Zugang zu wichtigen Informationen oder Software-Updates für Ihr Gerät. Kurz gesagt, wir können unseren Service an Ihren individuellen Bedürfnissen ausrichten. Wie kann ich das Systeme Lauer Produkt registrieren lassen? Durch den Kauf der Vollversion sind Sie automatisch registriert. Sollten Sie nach dem Testen der Demoversion eine Registrierung wünschen, benötigen wir von Ihnen einen Kaufauftrag und daraufhin erhalten Sie die entsprechenden Zugangsdaten. Danke, jetzt sind meine wichtigsten Fragen beantwortet. Das wollte ich wissen. 1-4 © Systeme Lauer GmbH & Co KG • Kelterstr.59 • 72669 Unterensingen • Tel. (07022) 96 60-0 • Fax (07022) 96 60-103 1 Einführung in das System 1.3 Wichtige Benutzerhinweise Bitte lesen Sie die folgenden Kapitel Lizenzbestimmungen, Garantieerklärung, Sicherheitsvorschriften, Normen und allgemeine Störschutzmaßnahmen vor der Inbetriebnahme des WOP-iT®s aufmerksam durch. Bitte beachten Sie darüber hinaus, dass überall dort, wo in der Automatisierungseinrichtung gefährliche Fehler sein können, d.h. da ein auftretender Fehler große Materialschäden oder Personenschäden verursachen kann, zusätzliche externe Vorkehrungen getroffen oder Einrichtungen geschaffen werden müssen (z.B. durch unabhängige Grenzwertschalter, mechanische Verriegelungen usw.), die im Fehlerfall einen sicheren Betriebszustand gewährleisten bzw. erzwingen. 1.4 Garantieerklärung 1. Herstellergarantie Die Systeme Lauer GmbH & Co. KG („Systeme Lauer“) übernimmt gegenüber ihnen als Endkunde des WOP-iT®-Geräts, dem diese Erklärung beigefügt ist, die Garantie in Bezug auf Material- und Herstellungsfehler dieses Geräts sowie der eventuell mit dem Gerät ausgelieferten CDs, Disketten, Speichermedien, Ersatzteile und Module. Die Garantie gilt für ein Jahr, gerechnet von dem Datum, ab dem der erste Endkunde dieses Gerät von Systeme Lauer oder einem autorisierten Systeme Lauer Händler ungebraucht und neuwertig gekauft hat (Garantiefrist). 2. Inanspruchnahme der Garantie Wenn Sie das Gerät innerhalb der Europäischen Union, der Schweiz oder Norwegens gekauft haben, liefern Sie dieses auf eigene Kosten vor Ablauf der Garantiefrist bei einem Systeme Lauer Händler innerhalb der Europäischen Union, der Schweiz oder Norwegens ein. Wenn Sie das gerät außerhalb der Europäischen Union, der Schweiz oder Norwegens aber innerhalb Europas gekauft haben, liefern Sie dieses auf eigene Kosten vor Ablauf der Garantiefrist bei einem Systeme Lauer Händler in dem Land ein, in dem Sie das Gerät gekauft haben. Die Anschriften der nächsten Systeme Lauer Händler finden Sie auf der Systeme Lauers Website http://www.systeme-lauer.net. Wenn Sie einen Systeme Lauer Händler kontaktieren, werden Sie aufgefordert, Ihren Namen, Ihre Anschrift und Telefonnummer zu nennen und einen Kaufnachweis mit Produktbezeichnung, Kaufdatum und Kundennummer vorzulegen. Bitte beachten Sie: Bevor Sie Ihr Gerät bei einem Systeme Lauer Händler einliefern oder dieses ggf. einem Techniker für einen Service vor Ort zur Verfügung stellen, erstellen Sie eine separate Sicherungskopie der Anwendungen und aller Daten auf einem separaten Datenträger und deaktivieren Sie alle Passwörter auf Ihrem Produkt. Ebenso obliegt es Ihnen, die Software und Daten zu installieren und die Passwörter zu reaktivieren. © Systeme Lauer GmbH & Co KG • Kelterstr.59 • 72669 Unterensingen • Tel. (07022) 96 60-0 • Fax (07022) 96 60-103 1-5 1 Einführung in das System 3. Serviceleistungen im Garantiefall Im Garantiefall wird Systeme Lauer das Gerät kostenlos nach Wahl von Systeme Lauer (1) entweder unter Einsatz von Neu- oder Austauschteilen reparieren, (2) gegen ein funktionell gleichwertiges neues Gerät oder ein funktionell gleichwertiges Gerät, das unter Einsatz von Neu- und Austauschteilen hergestellt wurde, austauschen oder (3) gegen Rückzahlung des Kaufpreises zurücknehmen lassen. Nach Austausch oder Reparatur gilt diese Garantieerklärung für die verbleibende Garantiefrist fort, mindestens jedoch neunzig (90) Tage ab Auslieferung des Austauschgeräts oder des reparierten Geräts. Das zurückgenommene oder ausgetauschte Gerät geht in das Eigentum von Systeme Lauer über. Systeme Lauer wird sich auf angemessene Weise bemühen, Ihre Hardware innerhalb von 14 Tagen nach Ihrer Meldung des Defekts (an Hardware von Systeme Lauer) zu reparieren. Auf Grund von Umständen, die außerhalb der Kontrolle von Systeme Lauer liegen, kann sich die Reparatur jedoch verzögern. Bei Hardware, die nicht von Systeme Lauer stammt, wird Systeme Lauer sich auf angemessene Weise bemühen, Ihre Hardware unter Bezugnahme auf den Hersteller schnellstmöglich zu reparieren. 4. Ausschließliche Hardwaregarantie Diese Garantie gilt nur für die Hardware. Für Software oder Zubehör hat diese Garantie keine Gültigkeit. In den zugehörigen Softwarelizenzen finden Sie Informationen dazu, welche Garantien für Software gelten. 5. Ausschlüsse Die Garantieerklärung gilt in keinem Fall für: • Schäden, die vorsätzlich, fahrlässig oder allgemein durch unsachgemäßen Gebrauch herbeigeführt worden sind, • Schäden, die dadurch entstanden sind, dass die Hardware schädlichen äußeren Einflüssen ausgesetzt wird (einschließlich insbesondere hoher Temperaturen, hoher Feuchtigkeit, außergewöhnlicher physikalischer oder elektrischer Beanspruchung, Spannungsschwankungen, Blitzschlag, statischer Elektrizität und Feuer), • Schäden, die durch Reparaturversuche entstanden sind, die von anderen als Systeme Lauer autorisierten Händlern vorgenommen wurden, • Wiederherstellung verlorener Daten, • Änderungen der Hardware, die aufgrund einer Gesetzesänderung notwendig werden, welche nach dem in der Rechnung bezeichneten Kaufdatum in Kraft tritt, sowie • Hardware, bei der die Seriennummer entfernt oder verändert wurde. Für den Fall, dass ein Techniker Sie aufsucht und feststellt, dass die Hardware nicht von der Garantie erfasst wird, sind Sie verpflichtet, die Fahrtkosten für diesen Besuch zu entrichten. 1-6 © Systeme Lauer GmbH & Co KG • Kelterstr.59 • 72669 Unterensingen • Tel. (07022) 96 60-0 • Fax (07022) 96 60-103 1 Einführung in das System 6. Gewährleistungsansprüche Die in den vorstehenden Bestimmungen 1 bis einschließlich 5 beschriebene Herstellergarantie tritt neben die gesetzlichen Gewährleistungsansprüche. Durch die Herstellergarantie wird die gesetzliche Verjährungsfrist nicht verlängert. Sofern ein unter die Gewährleistung fallender Fehler auch von der Herstellergarantie erfasst wird, sind Sie verpflichtet, zunächst die Herstellergarantie in Anspruch zu nehmen. Sollte ein Fehler auftreten, der von der gesetzlichen Gewährleistung, nicht aber von der Herstellergarantie erfasst wird, so behält sich Systeme Lauer ebenfalls vor, diesen durch Reparatur oder Austausch des betreffenden Produkts zu beseitigen. Für den Fall, dass die Reparatur- oder Austauschversuche fehlschlagen, sind Sie im Rahmen der gesetzlichen Bestimmungen berechtigt, das betreffende Produkt gegen Rückzahlung des Kaufpreises zurückzugeben (Wandlung) oder den Kaufpreis angemessen herabzusetzen (Minderung). Die Prüfung und Eignung für den vom Anwender vorgesehenen Verwendungszweck - bzw. den Einsatz unter Gebrauchsbedingungen - obliegt dem Anwender. Hierfür übernimmt Systeme Lauer keine Gewährleistung. 7. Haftung Eine vertragliche oder außervertragliche Schadensersatzpflicht seitens Systeme Lauer sowie seitens ihrer Angestellten und Erfüllungsgehilfen besteht nur, sofern der Schaden auf grobe Fahrlässigkeit oder Vorsatz zurückzuführen ist. In jedem Fall ist die Haftung auf die Vermögensnachteile begrenzt, die Systeme Lauer bei Abschluss des Vertrages als mögliche Folge der Vertragsverletzung hätte voraussehen müssen, es sei denn, dass der Schaden (1) auf das Fehlen einer zugesicherten Eigenschaft, die Sie für Systeme Lauer erkennbar gegen den Eintritt des in Rede stehenden Schadens schützen sollte, oder (2) auf grobe Fahrlässigkeit der Organe oder leitenden Angestellten von Systeme Lauer oder (3) auf Vorsatz zurückzuführen ist. Eventuelle Produkthaftungsansprüche bleiben von den vorstehenden Einschränkungen unberührt. 8. Exportbeschränkungen Sie verpflichten sich, sämtliche anwendbaren Exportbeschränkungen, insbesondere die der Vereinigten Staaten, der Europäischen Union und Ihres Heimatlandes, soweit sie sich auf den Export, den Re-Export, die Weitergabe und den Weiterverkauf von Produkten beziehen, zu beachten. Sie verpflichten sich, es zu unterlassen, (1) Produkte in Länder zu exportieren, in die der Export nach den vorgenannten Rechtsvorschriften untersagt ist, und (2) Produkte in Länder zu exportieren, für die nach den vorgenannten Rechtsvorschriften eine Exportlizenz oder eine sonstige behördliche Zustimmung erforderlich ist, sofern Sie diese nicht zuvor erhalten haben. Sie erklären ferner, dass Sie selbst nicht in einem Land wohnen, in das der Export der Produkte nach den vorgenannten Rechtsvorschriften untersagt ist, sich dort nicht aufhalten, dessen Regierungsgewalt nicht unterliegen und auch die Staatsangehörigkeit eines solchen Landes nicht besitzen. © Systeme Lauer GmbH & Co KG • Kelterstr.59 • 72669 Unterensingen • Tel. (07022) 96 60-0 • Fax (07022) 96 60-103 1-7 1 Einführung in das System 1.5 Systeme Lauer Lizenzvereinbarung Der Kunde erhält die in der Auftragsbestätigung/dem Softwareproduktschein genannten Softwareprodukte (nachfolgend „Software“ genannt) auf dem dort genannten Datenträger. Die zu der Software dazugehörige Dokumentation ist getrennt zu erwerben, es sei denn, aus der Auftragsbestätigung ergibt sich, dass diese zusammen mit der Software geliefert wird. 1. Nutzung der Software Dem Kunden steht das zeitlich unbegrenzte und nicht ausschließliche Recht zu, die Software auf den in der Auftragsbestätigung/dem Softwareproduktschein genannten Geräten zu nutzen, wobei jede dem Kunden überlassene Software und - wenn dem Kunden eine Kopierlizenz eingeräumt ist - jede vom Kunden erstellte Vervielfältigung zeitgleich nur auf jeweils einem Gerät genutzt werden darf. Soweit der Kunde nicht lediglich eine Produktions- oder run time -Lizenz erhält, ist er zur Erstellung der kundenspezifischen Applikation berechtigt, die Software zeitweise auf der dafür geeigneten Hardware zu nutzen. Wenn der Datenträger keinen gegenteiligen Vermerk enthält, darf der Kunde von jedem Exemplar der Software bis zu 3 Kopien anfertigen, die ausschließlich für Sicherungszwecke verwendet werden dürfen. Im übrigen darf der Kunde die Software nur vervielfältigen, wenn ihm Systeme Lauer vorher schriftlich eine Kopierlizenz eingeräumt hat. Hat Systeme Lauer dem Kunden an einer Software eine Kopierlizenz eingeräumt, so erhält der Kunde eine schriftliche Bestätigung der Anzahl der Vervielfältigungen, die er von dem mit der Einfachen Lizenz, die die Voraussetzung für die Kopierlizenz darstellt, ausgelieferten Datenträger erstellen darf. Dem Kunden steht das zeitlich unbegrenzte, nicht ausschließliche und nicht übertragbare Recht zu, die in der Auftragsbestätigung genannte Anzahl an Vervielfältigungen herzustellen, die erstellten Vervielfältigungen gemäß Abschnitt 1 zu nutzen und Dritten zur Nutzung zu überlassen. 1-8 2. Urheberrecht Der Kunde darf die Software nicht ändern, nicht zurückentwickeln oder übersetzen und er darf keine Teile herauslösen. Der Kunde darf ferner alphanumerische Kennungen, Warenzeichen und Urheberrechtsvermerke von den Datenträgern nicht entfernen und wird sie, soweit er zur Vervielfältigung berechtigt ist, bei dieser unverändert mit vervielfältigen. Die vorstehende Regelung gilt entsprechend für die gemäß Abschnitt 1 gelieferte Dokumentation. 3. Übertragung der Lizenz Der Kunde ist berechtigt, das ihm gemäß diesem Abschnitt 1 eingeräumte Nutzungsrecht auf einen Dritten zu übertragen, vorausgesetzt, er trifft mit dem Erwerber eine schriftliche Vereinbarung, die allen Bestimmungen dieses Abschnitts 1 entspricht. Der Kunde wird die Software jedoch nur zusammen mit dem im Abschnitt 1 genannten Gerät, für das er Nutzungsrechte erworben hat, Dritten zur Nutzung überlassen. © Systeme Lauer GmbH & Co KG • Kelterstr.59 • 72669 Unterensingen • Tel. (07022) 96 60-0 • Fax (07022) 96 60-103 1 Einführung in das System 4. Beschränkte Gewährleistung Die Gewährleistungsfrist für jede Software beträgt 12 Monate. Die Frist beginnt mit der Lieferung des Datenträgers mit der Software gemäß Abschnitt 1 an den Kunden oder mit der Meldung der Versandbereitschaft. Für im Rahmen einer Kopierlizenz erstellte Vervielfältigungen gilt die Gewährleistungsfrist der Kopiervorlage (Einfache Lizenz). Als Fehler der Software gelten solche vom Kunden nachgewiesene, reproduzierbare Abweichungen von der dazugehörigen Dokumentation, die in dem jeweils letzten dem Kunden gelieferten Datenträger auftreten. Im übrigen richtet sich die Gewährleistung für die Software nach der Gewährleistungsklasse, wobei zwischen Klasse A, B und C unterschieden wird. Die Einstufung ergibt sich aus der Auftragsbestätigung/dem Softwareproduktschein oder den zum Zeitpunkt der Lieferung gültigen Katalogen und Produktbeschreibungen. Bei Software der Gewährleistungsklasse A beseitigt Systeme Lauer Fehler durch Lieferung eines Datenträgers mit dem neuen Produktausgabestand (update / upgrade). Bis zur Lieferung eines neuen Produktausgabestandes stellt Systeme Lauer eine Zwischenlösung zur Umgehung des Fehlers bereit, wenn dies bei angemessenem Aufwand möglich ist und wenn der Kunde wegen des Fehlers unaufschiebbare Aufgaben nicht mehr bearbeiten kann. Bei Software der Gewährleistungsklasse B ist Systeme Lauer verpflichtet, solche Fehlerkorrekturen oder -umgehungen, die bei ihr vorhanden sind, auf Anforderung dem Kunden zu überlassen. Bei Software der Gewährleistungsklasse C ist Systeme Lauer zur Fehlerbeseitigung nicht verpflichtet. Bei Fehlern der Datenträger ersetzt Systeme Lauer die fehlerhaften durch fehlerfreie Exemplare. Hat Systeme Lauer dem Kunden eine Kopierlizenz eingeräumt, kann der Kunde von dem gemäß Abschnitt 4 überlassenen neuen Produktausgabestand eine der Kopierlizenz entsprechende Anzahl von Vervielfältigungen anfertigen. Im übrigen gilt Abschnitt 1 entsprechend. Die Fehlerdiagnose und -beseitigung im Rahmen der Gewährleistung erfolgen nach Wahl von Systeme Lauer beim Kunden oder bei Systeme Lauer. Wenn zwischen dem Kunden und Systeme Lauer ein (Reparatur-)Servicevertrag besteht, erfolgen die Fehlerdiagnose und -beseitigung nach Absprache mit dem Kunden auch am Aufstellungsort des Gerätes, auf dem die Software entsprechend Abschnitt 1 genutzt wird. Systeme Lauer erhält vom Kunden die beim Kunden vorhandenen, zur Fehlerbeseitigung benötigten Unterlagen und Informationen. Wenn Systeme Lauer den Fehler beim Kunden beseitigt, stellt der Kunde unentgeltlich die benötigte Hard- und Software sowie die erforderlichen sonstigen Betriebszustände mit geeignetem Bedienungspersonal so zur Verfügung, dass die Arbeiten zügig durchgeführt werden können. Besteht kein (Reparatur-)Servicevertrag, ersetzt der Kunde Systeme Lauer die aufgrund der Entsendung zum Aufstellungsort entstehenden Reise- und Aufenthaltskosten. © Systeme Lauer GmbH & Co KG • Kelterstr.59 • 72669 Unterensingen • Tel. (07022) 96 60-0 • Fax (07022) 96 60-103 1-9 1 Einführung in das System Werden Fehler nicht innerhalb angemessener Frist entweder beseitigt oder in einer dem Kunden zumutbaren Weise umgangen, ist der Kunde berechtigt, Herabsetzung des Kaufpreises oder Rückgängigmachung des Vertrages zu verlangen. Für eine Software, die der Kunde über eine von Systeme Lauer dafür vorgesehene Schnittstelle erweitert hat, leistet Systeme Lauer bis zur Schnittstelle Gewähr. 5. Ausschluss der Gewährleistung Weitergehende Gewährleistungsansprüche sind ausgeschlossen, soweit nicht z.B. wegen Vorsatzes, grober Fahrlässigkeit oder des Fehlens zugesicherter Eigenschaften zwingend gehaftet wird. 6. Haftungsbeschränkung Systeme Lauer haftet für einen von ihr zu vertretenden Personenschaden unbeschränkt und ersetzt bei einem von ihr zu vertretenden Sachschaden den Aufwand für die Wiederherstellung der Sachen bis zum Betrag von Euro 500.000,- je Schadensereignis. Bei Verlust oder Beschädigung von Datenträgermaterial umfasst die Ersatzpflicht nicht den Aufwand für die Wiederbeschaffung verlorener Daten. Weitergehende als die in diesem Vertrag ausdrücklich genannten Schadensersatzansprüche des Kunden, gleich aus welchem Rechtsgrund, insbesondere wegen irgendwelcher Schäden aus Beratung, Unterstützung bei der Einführung der Software oder wegen Softwarefehlern, sind ausgeschlossen, soweit nicht z.B. bei Schäden an privat genutzten Sachen oder wegen Vorsatzes, grober Fahrlässigkeit oder des Fehlens zugesicherter Eigenschaften zwingend gehaftet wird. 7. Ausfuhrbestimmungen Die Ausfuhr der Software einschließlich der dazugehörigen Daten und Unterlagen kann - z.B. aufgrund ihrer Art oder ihres Verwendungszwekkes - der Genehmigungspflicht unterliegen (siehe auch Hinweise in den Lieferscheinen und Rechnungen). Dem Kunden ist bekannt, dass die Software und/oder die dazugehörige Dokumentation nach dem Deutschen Außenwirtschaftsgesetz - z.B. aufgrund ihrer Art oder ihres Verwendungszweckes - ausfuhrgenehmigungspflichtig sein können (siehe auch Hinweis in den Lieferscheinen oder Rechnungen). Der Kunde wird die jeweils erforderlichen Ausfuhrgenehmigungen in eigener Verantwortung erwirken und die Lieferungen nur nach Maßgabe dieser Genehmigung ausführen. 8. Geltendes Recht 1-10 Auf den vorliegenden Vertrag findet deutsches Recht Anwendung. Gerichtsstand ist Nürtingen. © Systeme Lauer GmbH & Co KG • Kelterstr.59 • 72669 Unterensingen • Tel. (07022) 96 60-0 • Fax (07022) 96 60-103 1 Einführung in das System 9. Allgemeine Bestimmungen Nebenabreden bedürfen der Schriftform. Systeme Lauer kann die Rechte und Pflichten aus diesem Vertrag auf einen Dritten übertragen. Die Übertragung wird nicht wirksam, wenn der Kunde innerhalb von 4 Wochen nach Erhalt einer entsprechenden Mitteilung schriftlich widerspricht; hierauf wird Systeme Lauer in der Mitteilung hinweisen. 10. Übereinstimmung mit der Lizenz Der Kunde wird ferner über den Verbleib aller Vervielfältigungen Aufzeichnungen führen, die Systeme Lauer auf Wunsch einsehen kann. 1.6 Rechts- und Markenschutz Java und alle Java basierenden Warenzeichen sind eingetragene Warenzeichen von Sun Microsystems, Inc. in der USA und/oder anderen Ländern. Der Java Embedded Server enthält lizensierten Code von RSA Data Security. Microsoft, MS, MS-DOS, Windows, Windows ’95, Windows NT und das Windows Logo sind entweder eingetragene Warenzeichen oder Warenzeichen der Microsoft Corporation in den USA und/oder anderen Ländern. SIMATIC und STEP5 sind eingetragene Warenzeichen der Siemens AG. Die übrigen Bezeichnungen in dieser Schrift können Marken sein, deren Benutzung durch Dritte für deren Zwecke die Rechte der Inhaber verletzen können. VXWorks ist ein eingetragenes Warenzeichen von Windriver, Inc. in der USA und/oder anderen Ländern. Netclue ist ein eingetragenes Warenzeichen von NetCLue Corp., in der USA und/oder anderen Ländern. © Systeme Lauer GmbH & Co KG • Kelterstr.59 • 72669 Unterensingen • Tel. (07022) 96 60-0 • Fax (07022) 96 60-103 1-11 1 Einführung in das System 1.7 Inbetriebnahme Die Beschreibung der Inbetriebnahme mit Produktbeschreibung, Anschluss an die Stromversorgung finden Sie im Kapitel 1 des Handbuches WOP-iT® “die Hardware“. 1.8 WOP-iT® im eigenen Netzwerk Da es sich beim WOP-iT® (Web Operating Panel) um ein System handelt, das im Standardfall im Netzwerk (Intranet / Internet) eingesetzt wird, werden zum besseren Verständnis einige Grundbegriffe erklärt. Grundlagen Da das früher weit verbreitete und altbewährte Koaxialkabel (10Base2), das eine Datenübertragungsrate von bis zu 10Mbit/s erlaubte, inzwischen weitestgehend durch die Twisted-Pair-Varianten (10BaseT / 100BaseTX / 1000BaseTX) mit 10Mbit, 100Bit/s und 1000Mbit/s abgelöst wurde, wird im folgenden von letzteren Varianten ausgegangen. (In einer professionellen Ethernet-Umgebung hat heutzutage ein Koaxialkabel auf keinen Fall mehr etwas zu suchen). Anders als beim Koaxialkabel kommt beim Twisted-Pair-Kabel eine sternförmige Struktur zum Einsatz, bei der jeder Rechner eine Punkt-zu-PunktVerbindung zum Verteiler hat. Ein Twisted-Pair-Kabel kann bis zu 100 m lang sein. Die Mindestlänge des Kabels beträgt 0,6 m. Das Kabel verbindet genau zwei Stationen miteinander. 1-12 © Systeme Lauer GmbH & Co KG • Kelterstr.59 • 72669 Unterensingen • Tel. (07022) 96 60-0 • Fax (07022) 96 60-103 1 Einführung in das System 1.8.1 TCP/IP - die wichtigsten Protokolle Bereits in den 60er Jahren vergab das amerikanische Militär den Auftrag, ein Protokoll zu schaffen, das unabhängig von der verwendeten Hard- und Software einen standardisierten Informationsaustausch zwischen einer beliebigen Zahl verschiedener Netzwerke möglich machen sollte. Aus dieser Vorgabe entstand im Jahr 1974 das Protokoll TCP/IP. Obwohl TCP und IP immer in einem Wort genannt werden, handelt es sich hier um zwei aufeinander aufsetzende Protokolle. Das Internet Protocol IP übernimmt die richtige Adressierung und Zustellung der Datenpakete, während das darauf aufsetzende Transport Control Protocol TCP für den Transport und die Sicherung der Daten zuständig ist. IP - Internet Protocol Das Internet-Protokoll macht es möglich, eine unbestimmte Anzahl von Einzelnetzen zu einem Gesamtnetzwerk zusammenzufügen. Es ermöglicht also den Datenaustausch zwischen zwei beliebigen Netzteilnehmern, die jeweils in beliebigen Einzelnetzen positioniert sind. Die physikalische Ausführung der Netze bzw. Übertragungswege (Ethernet, Token Ring, ISDN....) spielt hierbei keine Rolle. Die Daten werden ungeachtet dieser Unterschiede an den Empfänger übermittelt. © Systeme Lauer GmbH & Co KG • Kelterstr.59 • 72669 Unterensingen • Tel. (07022) 96 60-0 • Fax (07022) 96 60-103 1-13 1 Einführung in das System IP-Adressen Unter IP hat jeder Netzteilnehmer eine einmalige IP-Adresse, die oft auch als „IP-Nummer“ bezeichnet wird. Diese IP-Adresse ist ein 32-Bit-Wert, der zur besseren Lesbarkeit immer in Form von vier durch Punkte getrennten Dezimalzahlen (8-Bit-Werten) angegeben wird (Dot-Notation). Die IP-Adresse unterteilt sich in Net-ID und Host-ID, wobei die Net-ID zur Adressierung des Netzes und die Host-ID zur Adressierung des Netzteilnehmers innerhalb eines Netzes dient. Ähnlich sind auch Telefonnummern aufgebaut. Auch hier unterscheidet man zwischen Vorwahl und Teilnehmerrufnummer. Welcher Teil der IP-Adresse zur Net-ID und welcher zur Host-ID gehört, hängt von der Größe des Netzes ab. Zur Adressierung normaler Netze unterscheidet man drei Netzwerkklassen: Class A: Das erste Byte der IP-Adresse dient der Adressierung des Netzes, die letzten drei Byte adressieren den Netzteilnehmer. Class B: Die ersten zwei Byte der IP-Adresse dienen der Adressierung des Netzes, die letzten zwei Byte adressieren den Netzteilnehmer. 1-14 © Systeme Lauer GmbH & Co KG • Kelterstr.59 • 72669 Unterensingen • Tel. (07022) 96 60-0 • Fax (07022) 96 60-103 1 Einführung in das System Class C: Die ersten drei Byte der IP-Adresse dienen der Adressierung des Netzes, das letzte Byte adressiert den Netzteilnehmer. In der folgenden Tabelle finden Sie die Eckdaten der verschiedenen Netzklassen: Neben den hier aufgeführten Netzen gibt es auch noch Class-D- und Class-E-Netze, deren Adressbereiche oberhalb der Class-C-Netze liegen. Class-D-Netze und Class-E-Netze haben in der Praxis wenig Bedeutung, da sie nur zu Forschungszwecken und für Sonderaufgaben verwendet werden. Der normale Internetbenutzer kommt mit diesen Netzwerkklassen nicht in Berührung. Für Netzwerke, die direkt mit dem Internet verbunden werden sollen, vergibt eine Kommission namens InterNIC eine freie Net-ID und entscheidet abhängig von der geplanten Netzgröße, um welche Netzklasse es sich handelt. Die Zuordnung der Host-ID zum Netzteilnehmer und damit die daraus resultierende IP-Adresse kann der Netzbetreiber (Administrator) frei wählen. Er muss dabei allerdings Sorge tragen, dass eine IP-Adresse zu einer Zeit nur einmal vergeben sein darf. Eine IP-Adresse muss im gesamten verbundenen Netzwerk einmalig sein! © Systeme Lauer GmbH & Co KG • Kelterstr.59 • 72669 Unterensingen • Tel. (07022) 96 60-0 • Fax (07022) 96 60-103 1-15 1 Einführung in das System TCP - Transport Control Protocol Weil IP ein ungesichertes verbindungsloses Protokoll ist, arbeitet es in der Regel mit dem aufgesetzten TCP zusammen, das die Sicherung und das Handling der Nutzdaten übernimmt. TCP stellt für die Dauer der Datenübertragung eine Verbindung zwischen zwei Netzteilnehmern her. Beim Verbindungsaufbau werden Bedingungen wie z.B. die Größe der Datenpakete festgelegt, die für die gesamte Verbindungsdauer gelten. TCP kann man mit einer Telefonverbindung vergleichen. Teilnehmer A wählt Teilnehmer B an; Teilnehmer B akzeptiert mit dem Abheben des Hörers die Verbindung, die dann bestehen bleibt, bis einer der beiden Teilnehmer sie beendet. TCP arbeitet nach dem sogenannten Client-Server-Prinzip: Denjenigen Netzteilnehmer, der eine Verbindung aufbaut (der also die Initiative ergreift), bezeichnet man als Client. Der Client nimmt einen vom Server angebotenen Dienst in Anspruch, wobei je nach Dienst ein Server auch mehrere Clients gleichzeitig bedienen kann. Derjenige Netzteilnehmer, zu dem die Verbindung aufgebaut wird, wird als Server bezeichnet. Ein Server tut von sich aus nichts, sondern wartet auf einen Client, der eine Verbindung zu ihm aufbaut. Im Zusammenhang mit TCP spricht man von TCP-Client und TCP-Server. Ethernet-Verkabelung Die konventionelle Twisted-Pair-Ethernet-Verkabelung verwendet RJ-45Steckverbinder. Auch hier gibt es die unterschiedlichsten geschirmten und ungeschirmten Ausführungen. Sie sind für den industriellen Einsatz nur teilweise geeignet. Von den acht Leitungen des RJ45-Steckers werden nur vier verwendet: Pin 1 2 3 6 1-16 Signal Sendesignal + Sendesignal Empfangssignal + Empfangssignal – © Systeme Lauer GmbH & Co KG • Kelterstr.59 • 72669 Unterensingen • Tel. (07022) 96 60-0 • Fax (07022) 96 60-103 1 Einführung in das System 1.9.1 WOP-iT® Konfiguration im Netz WOP-iT®-Applikationen laufen nach dem Client-Server Prinzip, wobei geladene Projekte auf dem Server oder auf einem Client liegen. Einem Client nicht zur Verfügung stehende Daten werden vom Server nach Anforderung per TCP/IP zugesandt. Der Server verwaltet Clientberechtigungen. Clients müssen sich beim Server anmelden, um kommunizieren zu können. 1.9.2 WOP-iT® Server An jedem WOP-iT® können über die SPS-Schnittstelle bis zu fünf SPSen angeschlossen werden. Die WOP-iT®-Einheit muss dann als Server definiert werden. Auf dem Server läuft gleichzeitig ein Client, von dem aus die Bedienung stattfindet. Projekte werden zunächst auf dem Server geladen. © Systeme Lauer GmbH & Co KG • Kelterstr.59 • 72669 Unterensingen • Tel. (07022) 96 60-0 • Fax (07022) 96 60-103 1-17 1 Einführung in das System 1.9.3 WOP-iT® Client WOP-iT® Geräte als Clients greifen per TCP/IP auf den Server zu. Nach einer Authentifizierung des Clients werden vom Server relevante Projektdaten geladen und gewünschte Seiten vollständig aufgebaut. Danach sind nur noch Veränderungen zu übermitteln, damit ein minimaler Datentransfer gewährleistet ist. Der WOP-iT®-Client kann prinzipiell in zwei verschiedenen Modi laufen: Während der Runtime dient der Client zur Überwachung und Bedienung des Servers. Der Benutzer ist in der Lage, entsprechend der Projektvorgaben in das laufende System einzugreifen und Befehle an die SPS zu übermitteln. Werte einer aktiven Rezeptur können vom Benutzer verändert werden. Mehrere Projekte können nacheinander verfolgt werden, wenn ein Client von einem Server als Client eines anderen Servers zugewiesen wird. In obiger Konstellation (nur Vernetzung von WOP-iT® untereinander) ist lediglich darauf zu achten, dass jedes WOP-iT® seine eigene IP-Adresse hat. In der Designtime des Clients wird das Projekt geplant und mit dem verfügbaren WOP-iT® im gesamten Umfang konfiguriert. Der Client ist ohne weitere Hilfsmittel auch vor Ort direkt für die Projektierung einsetzbar. 1.9.4 Vernetzung von zwei Geräten Zwischen Rechner und Hub verbindet das Kabel die beiden Stecker 1:1. Bei speziellen Kabeln für die direkte Verbindung zweier Computer (oder für das Kaskadieren von Hubs) müssen die Leitungen gekreuzt werden. 1-18 © Systeme Lauer GmbH & Co KG • Kelterstr.59 • 72669 Unterensingen • Tel. (07022) 96 60-0 • Fax (07022) 96 60-103 1 Einführung in das System 1.9.5 Vernetzung von mehreren Geräten Zum Anschluss mehrerer Stationen im firmeneigenen Intranet müssen sogenannte Hubs eingesetzt werden, es lassen sich dann bis zu 1024 Stationen miteinander koppeln. In obiger Konstellation (Einbringen der WOP-iT® im firmeneigenen Intranet) ist darauf zu achten, dass jedes WOP-iT® seine eigene IP-Adresse hat. Die Zuteilung der zu verwendenden IP-Adressen sollte über den Netzwerk-Administrator erfolgen. 1.9.6 Zugriff über das Internet Große Netzwerke wie das Internet bestehen aus vielen kleineren Teilnetzwerken. Die Verbindung der verschiedenen Netze wird durch spezielle Rechner hergestellt. Das sind, neben Bridges, Switches und Gateways, im Internet vor allem Router. Diese haben die Aufgabe, Daten zwischen Rechnern in verschiedenen Netzen auf möglichst günstigen Wegen weiterzuleiten. Zum Beispiel wenn Rechner 1 im Netz B Daten an Rechner 2 im Netz C schicken möchte. © Systeme Lauer GmbH & Co KG • Kelterstr.59 • 72669 Unterensingen • Tel. (07022) 96 60-0 • Fax (07022) 96 60-103 1-19 1 Einführung in das System Router verbinden, im Gegensatz zu Bridges, in OSI-Schicht 3 auch Netze unterschiedlicher Topologien. Sie sind Dreh- und Angelpunkt in strukturiert aufgebauten LAN- und WAN-Netzen. Mit der Fähigkeit, unterschiedliche Netztypen sowie unterschiedliche Protokolle zu routen, ist eine optimale Verkehrslenkung und Netzauslastung möglich. Routing wird erst dann erforderlich, wenn Kommunikation zwischen Stationen in unterschiedlichen Subnetzen erfolgen soll. Eine WOP NetBox entspricht einem Hub bzw. Switch. In obiger Konstellation (Einbringen der WOPs im firmeneigenen Intranet und Zugriff über das Internet) ist darauf zu achten, dass jedes WOP-iT® seine eigene IP-Adresse hat. Die Zuteilung der zu verwendenden IPAdressen sollte über den Netzwerk-Administrator erfolgen. Die Konfiguration des Routers sollte ebenfalls vom Netzwerk-Administrator übernommen werden. 1-20 © Systeme Lauer GmbH & Co KG • Kelterstr.59 • 72669 Unterensingen • Tel. (07022) 96 60-0 • Fax (07022) 96 60-103 1 Einführung in das System 1.9.7 Firewall - Schutz des eigenen Intranets Als Schutz vor Einbruchsversuchen in lokale Netze, die über einen Anschluss an öffentliche Netze verfügen (z. B. Internet, aber auch ISDN), haben sich Firewall-Rechner, kurz ‘Firewalls’ bewährt. Ähnlich der Zugbrücke einer Burg erlauben sie den Zugang nur an einer definierten Stelle. Damit lässt sich der Datenverkehr von und nach außen kontrollieren. Normalerweise sind zahlreiche Rechner des Unternehmens, die unter diversen Betriebssystemen laufen, direkt aus dem öffentlichen Netz erreichbar. Ein Firewall kanalisiert die Kommunikation, indem alle Daten von und nach außen über dieses System laufen müssen. Die Kanalisierung erhöht zudem die Chancen, einen Einbruchversuch anhand ausführlicher Protokoll-Dateien zu erkennen, da der Eindringling erst den Firewall passieren muss. Ein Firewall kann aus einer einzelnen Maschine oder aus einer mehrstufigen Anordnung bestehen. Eine mehrstufige Anordnung ist vor allem dann sinnvoll, wenn man bestimmte Dienste der Öffentlichkeit zur Verfügung stellen will, etwa einen WWW- oder ftp-Server. Die entsprechenden Hosts können dann in einem Zwischennetz isoliert werden. Der Anschluß kann auf zwei Arten erfolgen. Die erste Möglichkeit ist das Einbinden ins lokale Netz. Der Router dieses Netzes wird so konfiguriert, dass alle Datenpakete nur an den Firewall weitergegeben werden, der auch als einziges System ‘nach außen sichtbar’ ist. © Systeme Lauer GmbH & Co KG • Kelterstr.59 • 72669 Unterensingen • Tel. (07022) 96 60-0 • Fax (07022) 96 60-103 1-21 1 Einführung in das System Die zweite Möglichkeit besteht darin, den Firewall mit zwei NetzwerkSchnittstellen auszurüsten, so dass das interne und das externe Netz durch den Rechner getrennt werden. Der Firewall routet dann nur die erlaubten Datenpakete. 1-22 © Systeme Lauer GmbH & Co KG • Kelterstr.59 • 72669 Unterensingen • Tel. (07022) 96 60-0 • Fax (07022) 96 60-103 2 WOP-iT® Designer Arbeitsbereich Der WOP-iT® Designer ist die zentrale Oberfläche mit der Sie alle Komponenten des Gesamtprogramms erreichen. Der Bildschirm ist in Bereiche aufgeteilt: 1 Überschriftsleiste mit Menü 2 Symbolleiste(Toolbar) 3 Fenster mit Eigenschaften des ausgewählten Elementes 4 Fenster mit GUI- und Funktionselementen(WOP-Elemente) 5 Fenster mit Baumdiagramm der angelegten Seiten 6 Fenster zur Darstellung der „GUI-Seiten und den „Funktionsseiten“ 7 Ausgabefenster für Compiler-Meldungen Alle Fenstergrössen können Sie nach Bedarf verändern. Platzieren Sie die Maus an einem der Rahmen. Der Cursor verwandelt sich in einen Doppelpfeil und der Rahmen kann bei gedrückter linker Maustaste in den Pfeilrichtungen verschoben werden. © Systeme Lauer GmbH & Co KG • Kelterstr.59 • 72669 Unterensingen • Tel. (07022) 96 60-0 • Fax (07022) 96 60-103 2-1 2 WOP-iT® Designer Arbeitsbereich 2.1 Das WOP-iT® Menü Menüpunkt „Datei“ Menüpunkt „Bearbeiten“ 2-2 Hier kann man: • ein neues Projekt anlegen • ein vorhandenes Projekt weiterbearbeiten • das Projekt abspeichern • ein Projekt aus einem anderen Verzeichnis öffnen • das Projekt unter einem anderen Namen oder in einem anderen Verzeichnis abspeichern • das Projekt schliessen • das Projekt von einem bestimmten Server importieren • das Projekt auf einen bestimmten Server exportieren • die Projekt Beschreibung aufrufen • den WOP-Designer insgesamt verlassen Hier kann man: • Rückgängig machen der oder des letzten Befehls • Wiederherstellen, macht die Aktion Rückgängig rückgängig • Objekte ausschneiden und im Clipboard (interner Speicher) speichern • Objekte kopieren • Objekte aus dem Clipboard auf die Oberfläche platzieren • löschen • Alles markieren • Elemente per Dialog verbinden • Elemente per „Drag and Drop“ verbinden • markierte Elemente zueinander Ausrichten • Elementposition bestimmen (in den Vorder.- bzw. Hintergrund) • den „Wizard“ zum verbinden von Elemente aufrufen © Systeme Lauer GmbH & Co KG • Kelterstr.59 • 72669 Unterensingen • Tel. (07022) 96 60-0 • Fax (07022) 96 60-103 2 WOP-iT® Designer Arbeitsbereich Dialog zu „Ausrichten“: Sie können in diesem Dialog Elemente schnell zueinander ausrichten. Zuerst markieren Sie die Elemente (mit gedrückter „STRG“ - Taste) die Sie ausrichten wollen, und öffnen anschließend diesen Dialog. Hier haben Sie nun sechs Möglichkeiten zur Auswahl. Angewählt kann jeweils eine der sechs Möglichkeiten durch einen Mausklick auf das jeweilige Bild. Abschließend müssen Sie noch mit OK bestätigen. Menüpunkt „Ansicht“ Wahlweise hinzu schalten: • die Symbolleiste unmittelbar unterhalb des Menüs • die Statusleiste am unteren Ende des Fensters • die bei der Projektierung hilfreichen Namensbezeichnungen von Elementen • die Tabulatorreihenfolge von Elementen (bei Tastaturbedienung) • die Elementhilfe (erweiterter Tooltip) • den gesamten Elemente Pool • den Projektbaum • den Arbeitsbereich • die Eigenschaften der Elemente • das Compilerfenster • einzelne Container mit WOP und GUI Elementen die Sie nicht so oft verwenden • Ein. - und Auszoomen der jeweiligen Seite die Sie gerade geöffnet haben, unabhängig davon ob es eine GUI- oder Worksheet- Seite ist. © Systeme Lauer GmbH & Co KG • Kelterstr.59 • 72669 Unterensingen • Tel. (07022) 96 60-0 • Fax (07022) 96 60-103 2-3 2 WOP-iT® Designer Arbeitsbereich Eigenschaften zum Zoom-Dialog: Sie können die Ansicht vergrößern, um Ihr derzeit geöffnetes Fenster detaillierter darzustellen, oder die Ansicht verkleinern, um einen größeren Seitenbereich einzusehen. Klicken Sie auf den gewünschten Vergrößerungsmaßstab und bestätigen Sie ihre Auswahl mit „OK“. Unter „Benutzerdefiniert“ können Sie einen maximalen Vergrößerungsmaßstab von 500% eintragen. Sie haben noch drei „Checkboxen“ zusätzlich zur Auswahl: Grösse = Wenn Sie „Grösse“ wählen wird das geöffnete Fenster in seinem Arbeitsbereich in seiner größtmöglichen Breite dargestellt. Höhe = Wenn Sie „Höhe“ wählen wird das geöffnete Fenster in seinem Arbeitsbereich in seiner größtmöglichen Höhe dargestellt. Seite = Wenn Sie „Seite“ wählen wird das geöffnete Fenster in seinem Arbeitsbereich in seiner größtmöglichen Ansicht dargestellt. Diese Einstellungen erreichen Sie auch in der Symbolleiste über das „DropDown“ – Menü. 2-4 © Systeme Lauer GmbH & Co KG • Kelterstr.59 • 72669 Unterensingen • Tel. (07022) 96 60-0 • Fax (07022) 96 60-103 2 WOP-iT® Designer Arbeitsbereich Menüpunkt „Werkzeuge“ Hier haben Sie die Möglichkeit erweiterte Einstellungen vorzunehmen : • Unter „Optionen“ können Sie z.B.: Raster und Lineal einblenden, eine Sprache auswählen und die Fehlerstufen der Kompilermeldungen definieren. • Einstellungen zur Tastaturbedienung festlegen. Mehr Informationen dazu entnehmen Sie bitte dem Kapitel 8 „Die Tastaturbedienung“ • Im Menüpunkt „Kernel-Zykluszeit“ kann das zeitliche Verhalten der Anwendung eingestellt werden. Optionen-Dialog: Unter dem Reiter “Allgemein” haben Sie folgende Möglichkeiten: • „Keine Warnung ausgeben wenn Datentypen zweier WOP-iT Elemente die verbunden werden, nicht übereinstimmen“ d.h.: Sie werden nicht mehr darauf hingewiesen wenn Sie versuchen z.B. ein Element das einen Integer als Eingang erwartet mit einem Element zu verbinden das einen String als Ausgang liefert. • „Warnungen für Text Management nicht anzeigen“ d.h.: • Die Anzahl der Schritte anzugeben, die Sie mit der Aktion „Rückgängig“ und „Wiederherstellen“ machen können. • Eine Fehlerstufe zu wählen die Ihnen entsprechend der Stufe nur diese Warnungen ausgibt. Eine genaue Beschreibung der Fehlerstufen finden Sie in diesem Kapitel unter „Projekte kompilieren“ • Eine Sprache zu wählen die als Default Sprache genommen wird. Achtung! Sie müssen bei der Installation der WOP-iT Software diese Sprache auch mit ausgewählt haben. © Systeme Lauer GmbH & Co KG • Kelterstr.59 • 72669 Unterensingen • Tel. (07022) 96 60-0 • Fax (07022) 96 60-103 2-5 2 WOP-iT® Designer Arbeitsbereich Unter dem Reiter „Raster/Lineal“ haben Sie die Möglichkeit hilfreiche Rasterteilungen und Lineale einzublenden. Hier können Sie definieren: Raster: • „Abstand“ der Raster in Pixel • „Unterteilung“ des Rasters, d.h. Wenn Sie einen „Abstand“ von z.B. 10 Pixel gewählt haben und dieses Raster nochmals mit „10“ Unterteilen können Sie die Elemente Pixelweise verschieben • die Darstellung des Rasters • die Rasterfarbe Lineal: • einblenden eines Horizontalem bzw. Vertikalem Lineals am Rande Ihrer Seiten, durch setzten eines Häkchen in der „Checkbox“ Dialog zu Kernel-Zykluszeit: 2-6 • Unter “Zykluszeit” wird die Zeit in Millisekunden eingestellt, in dem WOP-iT zyklisch die Bearbeitung des Zyklusprogrammes vornimmt. • Die unter „Zyklus Verzögerung“ angegebene Zeit gibt an, wie lange WOP-iT® „untätig“ sein soll. Diese Zeit gibt an, wieviel Zeit Wop-iT® anderen Prozessen für deren Abarbeitung zugesteht. © Systeme Lauer GmbH & Co KG • Kelterstr.59 • 72669 Unterensingen • Tel. (07022) 96 60-0 • Fax (07022) 96 60-103 2 WOP-iT® Designer Arbeitsbereich Menüpunkt „Projekt“ Menüpunkt “Hilfe“ 2.2 Hier wird das Bearbeiten des Projektes ermöglicht, wie z.B.: • Neue GUI- und Funktionsseiten anlegen • Kompilieren - überprüfen des Projektes auf Plausibilität und bereiten der Daten für die Runtime • Testen in der Simulation • Benutzer und Berechtigungen für das Projekt zu bestimmen • Anlegen aller Arten von Meldungen • Treiber konfigurieren • Variable mit dem Variablen-Editor bearbeiten • Rezepte mit dem Rezept-Editor bearbeiten • die Einbindung von Fremdsprachen Hier können Sie: • Die Online Hilfe aufrufen • Eine Projektdokumentetion erstellen Die Symbolleiste Die Symbolleiste stellt als Untermenge des WOP-iT® Menüs besonders häufig gebrauchte Menüfunktionen als Drucktasten dar. Die Darstellung der Symbolleiste müssen Sie vorgesehen haben. Wählen Sie dazu über das Menü „Ansicht“ den Unterpunkt „Toolbar anzeigen“ Die vollständigen Menübezeichnungen sind als „Tipp“ unterhalb des Mauszeigers sichtbar, wenn sich der Mauszeiger über der Taste befindet. Sie können über die Tasten • ein neues Projekt anlegen • ein vorhandenes Projekt weiterbearbeiten • das Projekt abspeichern • neue GUI- und Funktionsseiten anlegen • Elemente ausschneiden und in das Clipboard (interner Speicher) speichern • Elemente kopieren • Elemente einfügen • Elemente löschen • Elemente miteinander verbinden (per Dialog) • Elemente miteinander verbinden (per „Drag and Drop“) © Systeme Lauer GmbH & Co KG • Kelterstr.59 • 72669 Unterensingen • Tel. (07022) 96 60-0 • Fax (07022) 96 60-103 2-7 2 WOP-iT® Designer Arbeitsbereich • Die Aktionen „Rückgängig“ und „Wiederherstellen“ ausführen • Elemente über den Wizard verbinden und darstellen • die Kompilierung des Projektes auf hardwarespezifische Daten durchführen • sich die bei der Projektierung hilfreichen Namensbezeichnungen von Elementen anzeigen lassen • die Tabulatorreihenfolge von Elementen anzeigen lassen(bei Tastaturbedienung) • Ein- und Auszoomen des gerade geöffneten Fensters 2.3 WOP-iT®Elemente Innerhalb dieser Software können Sie unterscheiden zwischen: 2-8 • GUI-Elemente: Diese Elemente benötigen Sie, um Ihre Visualisierungen darzustellen. Anzeigen aller Art sind GUI-Elemente. Innerhalb dieser Software können Sie z.B. Texte, Meldungen, Drehinstrumente, Schieberegler, X-t Diagramme sehr flexibel mit Hintergrundbildern für alle Teilelemente darstellen. Ein Element kann daher innerhalb des gleichen Projektes z.B. als Schieberegler, Füllstandsanzeige, Eingabeelement u.a. verwendet werden. • WOP-iT® Elemente: Diese setzen Sie ein um Funktionalitäten darzustellen. Die Funktionalitäten benötigen Sie, wenn die Ausgaben skaliert werden müssen und Berechnungen, Stringoperationen oder Steuerbefehle im Projekt notwendig sind. GUI- und WOPiT®-Elemente haben jeweils Eigenschaften, die immer zusammen mit dem ausgewählten Element im rechten Fenster angezeigt werden. Sie finden bei den Elementeigenschaften feste Einstellungen für das Element, z.B. den Wert einer Konstanten, Hintergrundbilder, Anzeigetextgröße oder die Koordinaten für Beschriftungstexte. • Variablen: Die Variablen können als Bindeglied zwischen Hard- und Software gesehen werden. Variablenwerte können programmgesteuert verändert, angezeigt und vom Benutzer beeinflußt werden. Die Ein- und Ausgänge von Elementen sind farbig gekennzeichnet. An der Farbe erkennen Sie den Datentyp eines Einganges oder eines Ausganges. © Systeme Lauer GmbH & Co KG • Kelterstr.59 • 72669 Unterensingen • Tel. (07022) 96 60-0 • Fax (07022) 96 60-103 2 WOP-iT® Designer Arbeitsbereich ¦¦¦ ¦¦¦ ¦¦¦ ¦¦¦ ¦¦¦ ¦¦¦ ¦¦¦ ¦¦¦ ¦¦¦ ¦¦¦ ¦¦¦ ¦¦¦ ¦¦¦ ¦¦¦ ¦¦¦ Farbe Rot Hellgrün Hellgrün Gelb Dunkelgrün Violett Violett Rosa Rosa Dunkelblau Türkis Dunkelbraun Orange Schwarz Schwary Datentyp Int (Integer) Byte Tiny Integer Short Integer Long Date Time Float Decimal Double String Boolean Impuls Timer Counter Länge [Bit] 32 8 8 8 64 16 16 32 32 64 Entspr. Eingabe 1 — 16 16 Sie werden bei den Formatumwandlungen weitgehend unterstützt. Machen Sie sich trotzdem Gedanken während der Projektierung, welche Formatierung Ihre Ursprungswerte physikalisch haben und ob eine Umwandlung notwendig ist. 2.4 Bildschirmdarstellungen des Projektes Neue Seiten eines Projektes werden immer als GUI-Seiten und Funktionsseiten abgebildet. Vorteil dieser Vorgehensweise ist die vollständige Trennung der projektierten grafischen Darstellung von hinterlegten Funktionen, die mit der Darstellung gesteuert werden sollen. Sie sehen auf dem Baumdiagramm in der linken unteren Ecke die einem Projekt zugeordneten Seiten. Sie können hier durch Klicken mit der linken Maustaste auf das Rechteck mit „-“ oder „+“ bestimmte Baumbereiche komprimieren oder expandieren. Mit der rechten Maustaste können Sie ein „kontext sensitives Menü“ öffnen, in dem Sie weitere Einstellungen treffen können. © Systeme Lauer GmbH & Co KG • Kelterstr.59 • 72669 Unterensingen • Tel. (07022) 96 60-0 • Fax (07022) 96 60-103 2-9 2 WOP-iT® Designer Arbeitsbereich Sie können dadurch die im Projekt definierten Seiten: • öffnen im zentralen Fenster • schließen im zentralen Fenster Nur die darzustellenden Seiten (GUI-Seiten) können sie zusätzlich • vollständig mit zugehöriger Funktionsseite aus dem Projekt löschen • über die „Eigenschaften“ mit einem anderen Hintergrundbild anzeigen lassen. Des weiteren sehen Sie links unten alle GUI-Elemente, welche Sie auf der jeweiligen „GUI-Seite“ eingefügt haben. Sie können auch hier durch Klicken mit der linken Maustaste auf das Rechteck mit „-“ oder „+“ bestimmte Baumbereiche komprimieren oder expandieren. Mit der rechten Maustaste können Sie ein „kontext sensitives Menü“ öffnen, in dem Sie weitere Einstellungen treffen können. Sie können dadurch die im Projekt definierten GUI-Elemente: 2-10 • aus dem Hintergrund, in den Vordergrund holen. • eine gesamte Ebene nach Vorne holen. Das ist sinnvoll wenn Sie mit mehreren Ebenen arbeiten. • eine Ebene nach hinten verlagern. • vollständig in den Hintergrund verschieben. © Systeme Lauer GmbH & Co KG • Kelterstr.59 • 72669 Unterensingen • Tel. (07022) 96 60-0 • Fax (07022) 96 60-103 2 WOP-iT® Designer Arbeitsbereich Das zentrale Fenster benützen Sie während Ihrer Projektierung am häufigsten. Sie können hier beide Seiten eines Projektes bearbeiten. Die Funktionsseiten haben neben einer anderen Farbe zur Unterscheidung auch ein „(W)“ (für Worksheet). Die Reiter am unteren Ende benutzen Sie, um schnell von einer Seite auf eine andere umzuschalten. Mit dem „X“ in der oberen rechten Ecke schliessen Sie die aktuelle Seite. Sie müssen geschlossene Seiten über das linke untere Fenster wieder öffnen (Baumstruktur). Projekte Kompilieren Über das Menü „Projekt“ -> “Kompilieren“ überprüfen Sie Ihre Projektierung auf Fehler in der Syntax. Auch wenn Sie das Programm verlassen werden Sie gefragt, ob Sie abspeichern wollen und ob Sie Kompilieren wollen. Die Compiler-Meldungen erscheinen im unteren zentralen Fenster und weisen Sie auf Unstimmigkeiten hin wie: • nicht zugeordnete Elemente(Warnung) • fehlende Verbindungen (Warnung) • Datentyp-Fehler (Warnung) • Fehler © Systeme Lauer GmbH & Co KG • Kelterstr.59 • 72669 Unterensingen • Tel. (07022) 96 60-0 • Fax (07022) 96 60-103 2-11 2 WOP-iT® Designer Arbeitsbereich Diese „Warnungen“ können Sie grösstenteils Ignorieren, denn sie haben keinen großen Einfluss auf Ihr Projekt. Falls Sie aber einen „Fehler“ in Ihren Compiler-Meldungen erhalten, können Sie Ihr Projekt nicht in der Simulation oder Runtime starten. Diesen Fehler müssen Sie erst beheben, bevor Sie fortfahren könnnen. Ein typischer Fehler ist: Sie haben unter „Optionen“ die Möglichkeit die Warnungen zu Filtern um nicht alle Warnungen anzeigen zu lassen. Dazu haben Sie sechs unterschiedliche Fehlerstufen, die im folgenden genauer erläutert werden: Stufe > 6 < Diese Fehlerstufe zeigt nur Fehler – Warnungen werden nicht angezeigt Stufe > 5 < Diese Fehlerstufe überprüft die Übereinstimmung der Datentypen. Bei unterschiedlichen Datentypen wird eine Warnung erzeugt. Zusätzlich werden die Fehler der Stufe 6 angezeigt. Stufe > 4 < Diese Fehlerstufe überprüft, ob in einer WOP-Kette mit einem GUI-Element auch eine Variable enthalten ist. Zusätzlich werden die Fehler und Warnungen der Stufen 5 und 6 angezeigt. Stufe > 3 < Diese Fehlerstufe überprüft, ob bei den Einstellungen zur Tastaturbedienung bei zwei oder mehreren GUI-Elementen die gleichen Shortcuts vergeben wurden. Bei den Elementen „Ansicht Meldungen“ und „Feintuning“ wird überprüft, ob eine Tastenkombination zur Deaktivierung definiert wurde. Zusätzlich werden die Fehler und Warnungen der Stufen 4, 5 und 6 angezeigt. Stufe > 2 < Diese Fehlerstufe überprüft ob reine WOP-Ketten ohne GUI-Elemente oder Variablen vorhanden sind. Zusätzlich werden die Fehler und Warnungen der Stufen 3, 4, 5 und 6 angezeigt. Stufe > 1 < Diese Fehlerstufe zeigt alle Warnungen und Fehler, welche beim Kompilieren erzeugt werden können. 2-12 © Systeme Lauer GmbH & Co KG • Kelterstr.59 • 72669 Unterensingen • Tel. (07022) 96 60-0 • Fax (07022) 96 60-103 2 WOP-iT® Designer Arbeitsbereich 2.5 Das erste Projekt Folgendes Erstprojekt ist als Schnellstart in die WOP-iT® Thematik gedacht. Um sich einen detaillierteren Einblick zu verschaffen, lesen Sie die entsprechenden Kapitel im Software-Handbuch nach. Was wollen wir realisieren? Nach diesem Kapitel können Sie Seiten anlegen, auf den Seiten GUIElemente platzieren, Treiber einbinden, Variablen anlegen, GUI Elemente mit Variablen verbinden, Meldungen triggern und Meldungen anzeigen. Start frei zum 1. Projekt! Mit einem Doppelklick auf das WOP-iT® Icon auf Ihrem Desktop wird standardmäßig der WOP-iT®-Manager gestartet. Unter dem Register Projektierung markieren Sie Projekt neu und klicken auf Öffnen: Dann befinden Sie sich im WOP-iT®-Designer und können mit dem Projektieren beginnen. © Systeme Lauer GmbH & Co KG • Kelterstr.59 • 72669 Unterensingen • Tel. (07022) 96 60-0 • Fax (07022) 96 60-103 2-13 2 WOP-iT® Designer Arbeitsbereich 2.5.1 Neue Seite Als Erstes legen Sie eine neue Seite an: Achten Sie bitte darauf, dass Sie das Häkchen bei als Standard-Seite aktiviert haben (-> Definition der Startseite und einmalige Definition der Seitenauflösung). Links unten sehen Sie Ihre angelegte Seite, die sich in eine GUI-Seite und eine Funktionsseite gliedert. • 2-14 GUI-Seite (Grafic User Interface-Seite): Seite für alle Visualisierungselemente, wie z.B. Slider oder Schalter, die für den Anwender sichtbar sind. © Systeme Lauer GmbH & Co KG • Kelterstr.59 • 72669 Unterensingen • Tel. (07022) 96 60-0 • Fax (07022) 96 60-103 2 WOP-iT® Designer Arbeitsbereich • Funktionsseite (mit Index „W“ = Worksheet): Seite für Variablen-Verknüpfungen, sowie für alle logischen und arithmetischen Operationen, über sogenannte WOP-iT®-Elemente. Mit einem Doppelklick auf eine Seite wird diese für den Anwender zum Editieren geöffnet. 2.5.2 GUI-Elemente einfügen Links oben im Designerbereich gibt es eine Zusammenstellung der GUIElemente. Dort klicken Sie bitte auf das Element Horizontal Slider. Danach wechseln Sie auf die (rot hinterlegte) Seite 1 und ziehen den Slider, bei gedrückter linker Maustaste auf die gewünschte Größe auf. Mit der linken Maustaste können Sie dann auch Elemente zoomen und verschieben: Mit der gleichen Methode fügen Sie sich nun noch ein Element Drehschalter, ein Element Seitenwechsel-Kontrolle (um auf eine andere Seite wechseln zu können) und ein Element Benutzer abmelden (um die Simulation wieder stoppen zu können) ein, so dass Sie zu folgendem (oder ähnlichem) Ergebnis kommen: © Systeme Lauer GmbH & Co KG • Kelterstr.59 • 72669 Unterensingen • Tel. (07022) 96 60-0 • Fax (07022) 96 60-103 2-15 2 WOP-iT® Designer Arbeitsbereich Nachdem Sie jetzt diese 4 GUI-Elemente platziert haben, möchten wir sie funktionell miteinander verbinden. Z.B. soll der Wert des Sliders über eine Variable dem Drehschalter zugewiesen werden. Dazu muss noch folgendes gesagt werden: ! Prinzipiell können GUI-Elemente wie z.B. Schalter oder Drehschalter als aktive Komponenten (also tatsächlich als Schalter oder Drehschalter) oder auch als passive Komponenten (als reine Anzeigeelemente) verwendet werden. Da sie sich später auch Meldungen anzeigen lassen wollen, gibt es zur Visualisierung ein GUI Element Ansicht Meldungen, das Sie sich am Besten separat auf eine Seite platzieren. Legen Sie also noch mal eine neue Seite an (z.B. Meldungen) und platzieren dort dieses GUI-Element. Das GUI-Element Ansicht Meldungen ist ein grafischer Platzhalter für die Meldeverwaltung zur Laufzeit, d.h. Änderungen in Bezug auf die Spaltengröße können nicht vorgenommen werden. Um später wieder auf die Seite 1 zu kommen fügen Sie wieder ein Element Seitenwechsel Kontrolle ein. Die 2 Seitenwechselbuttons von Seite 1 und Meldungen müssen noch konfiguriert werden. Beispiel für die Meldungsseite: Geben Sie in den Eigenschaften des GUI-Elements Seitenwechsel Kontrolle die Bezeichnung des Buttons und die Seite auf die gewechselt werden soll an. Analog verfahren Sie für die Seite 1. 2-16 © Systeme Lauer GmbH & Co KG • Kelterstr.59 • 72669 Unterensingen • Tel. (07022) 96 60-0 • Fax (07022) 96 60-103 2 WOP-iT® Designer Arbeitsbereich 2.5.3 Variable anlegen Um Variablen anlegen zu können müssen Sie in den Variablen-Editor wechseln. Der Variableneditor ist im Prinzip zweigeteilt. Wenn Sie Variablen anlegen möchten, die nicht zum Datenaustausch zwischen Ihrer Steuerung und Ihrem Panel benutzt werden sollen, dann legen Sie diese im nicht referenzierter Variablen-Container ab. Variablen, die zum Datenaustausch zwischen Ihrer Steuerung und Ihrem Panel verwendet werden sollen, müssen in einen Treiber eingebettet werden. © Systeme Lauer GmbH & Co KG • Kelterstr.59 • 72669 Unterensingen • Tel. (07022) 96 60-0 • Fax (07022) 96 60-103 2-17 2 WOP-iT® Designer Arbeitsbereich Legen wir nun einen Treiber und eine SPS an. (Ihr Projekt kann natürlich, auch ohne angeschlossene SPS, simuliert werden.) Klicken Sie, bezogen auf den oberen Screenshot, mit der rechten Maustaste auf Projekt1 = Projektname. Es öffnet sich ein Dialogmenü, indem Sie Treiber konfigurieren auswählen. Dann sehen Sie folgende Dialogbox: Hier wählen Sie beispielsweise den MPI-Treiber aus und klicken auf den mittleren Button Hinzufügen. Sie sehen jetzt rechts unter Use den verwendeten Treiber. Durch markieren und einem Klick auf Einstellungen könnten Sie die Default-Einstellungen des Treibers ändern. Der Variableneditor sieht nun folgendermaßen aus: Mit der rechten Maustaste auf MPI können Sie jetzt eine SPS definieren. Standardmäßig ist die Stationsadresse der 1. angelegten SPS die 2 und die Adresse des Panels ist 3. -> 2-18 Näheres zu den jeweiligen Treibern lesen Sie bitte im Treiberhandbuch nach. © Systeme Lauer GmbH & Co KG • Kelterstr.59 • 72669 Unterensingen • Tel. (07022) 96 60-0 • Fax (07022) 96 60-103 2 WOP-iT® Designer Arbeitsbereich V Mit der rechten Maustaste auf SPS 1 können Sie ein Segment anlegen. Dieses Segment benennen Sie z.B. mit MERKER, da wir später eine Merker-Variable anlegen wollen. Die Länge des Segments legen wir auf 10 Bytes fest, d.h. wir könnten das Merkerbyte 0 bis 9 belegen: ! Segmente bilden die unterschiedlichen Speicherbereiche der SPS ab, z.B. Merker, Eingänge, Ausgänge, ... -> Näheres lesen Sie bitte im Softwarehandbuch Kapitel 4 nach. © Systeme Lauer GmbH & Co KG • Kelterstr.59 • 72669 Unterensingen • Tel. (07022) 96 60-0 • Fax (07022) 96 60-103 2-19 2 WOP-iT® Designer Arbeitsbereich Mit der rechten Maustaste auf das Segment „MERKER“ können Sie folgende Variable anlegen: Der WOP-iT Datentyp Tiny Integer bedeutet, dass die Variable 1 Byte groß ist. Offset 0 bedeutet, dass die Variable, bezogen auf den Segmentanfang des MERKER-Segmentes, auf der Adresse 0 liegt. D.h. wir haben das Merkerbyte 0 der SPS abgebildet. 2.5.4 Variablen einfügen Zuerst eine kurze Zusammenfassung: Sie haben eine Seite angelegt und auf dieser verschiedene GUI-Elemente platziert. Anschließend wurde der MPI-Treiber, eine SPS, ein MERKER-Segment und darin eine Variable Variable1 angelegt. Jetzt wollen wir die GUI Elemente Slider und Drehknopf funktional über eine Variable verbinden. Konkret soll eine Wertänderung des Sliders über die Variable1 auch beim Drehknopf angezeigt und visualisiert werden. Wechseln Sie in die Funktionsseite der Seite 1, wo Sie die 2 Funktionselemente der GUI-Elemente Slider und Drehknopf sehen. Dann klicken Sie links auf das Register Variablen worin Sie Ihre angelegte Variable Variable1 sehen: 2-20 © Systeme Lauer GmbH & Co KG • Kelterstr.59 • 72669 Unterensingen • Tel. (07022) 96 60-0 • Fax (07022) 96 60-103 2 WOP-iT® Designer Arbeitsbereich Nun markieren Sie den Eintrag der Variablen mit der linken Maustaste und klicken anschließend in die Funktionsseite. Diesen Vorgang wiederholen Sie und haben als Ergebnis 2 mal die Variable1 auf Ihrer Funktionsseite: (Sie können Variablen auch per [Strg C] -> [Strg V] kopieren). 2.5.5 Elemente verbinden Es gibt prinzipiell 2 Methoden um Elemente mit Variablen zu verbinden (Bezogen auf den nächsten Screenshot). Entweder Methode 1 über den linken Button Verbinden oder Methode 2 über den rechten Button Verbindungsmodus: Methode 1: Klicken Sie auf das Slider-Element und anschließend auf Verbinden, dann öffnet sich ein Dialog, in dem Sie auswählen mit welchem Element Sie Ihren Slider verbinden wollen. Methode 2: Klicken Sie auf das rechte Icon Verbindungs-Modus. Nun können Sie die Elemente bei gedrückter linker Maustaste bequem verbinden. (Auf Ausgang des Elements bis ein roter Kreis erscheint zum Eingang eines anderen Elements bis rotes Kreuz erscheint.) Wenden Sie Methode 1 oder Methode 2 an, um den Slider mit der Variablen 1, sowie die kopierte Variable 1 mit dem Drehschalter zu verbinden. Auftauchenden, unkritischen Warnungen in Bezug auf die unterschiedlichen Datentypen (z.B. liefert der Slider den Datentyp Long Decimal) bestätigen Sie bitte mit Ja, Ergebnis: © Systeme Lauer GmbH & Co KG • Kelterstr.59 • 72669 Unterensingen • Tel. (07022) 96 60-0 • Fax (07022) 96 60-103 2-21 2 WOP-iT® Designer Arbeitsbereich 2.5.6 Meldungen Triggern Unser bisheriges Projekt ist so konfiguriert, dass eine Wertänderung des Sliders eine Anzeige im Drehschalter nach sich zieht. Nun soll aber ab einem bestimmten Wert eine Meldung als Warnung ausgelöst werden. Wechseln Sie nun in Projekt à Meldeverwaltung. Legen Sie einen Meldenamen, Meldetext und eventuell einen Hilfstext zur Meldung an. Wechseln Sie dann in Register Trigger, wo Sie als Triggervariable Ihre Variable 1 auswählen und als Wertebereich beispielsweise x>= 80 eingeben, anschließend klicken Sie links unten auf Neu: Mit dieser Konfiguration wird eine Meldung Achtung ! ausgelöst, wenn der Sliderwert >= 80 wird. 2-22 © Systeme Lauer GmbH & Co KG • Kelterstr.59 • 72669 Unterensingen • Tel. (07022) 96 60-0 • Fax (07022) 96 60-103 2 WOP-iT® Designer Arbeitsbereich 2.5.7 Projekt simulieren auf Projektierrechner Klicken Sie auf Projekt ® Start Simulation Bestätigen Sie das Kompilieren mit Ja und speichern Sie Ihr Projekt unter einem Namen Ihrer Wahl ab. Dann wechselt die Designersoftware automatisch in die Simulation. Nun können Sie den Slider bewegen und sehen den veränderten Wert zeitgleich als Ergebnis auf dem Drehschalter. Ab einem Wert von 80 können Sie Ihre angelegte Meldung auslösen. Wechseln Sie in die Meldeseite und kontrollieren Sie das Ergebnis. Über Log Off (=GUI-Element Benutzer abmelden) können Sie die Simulation beenden. 2.5.8 Projekt simulieren auf dem WOP-iT® Panel Um mit Ihren erstellten Projekt an eine Siemens S7 ankoppeln zu können bzw. es zu simulieren, müssen Sie zuerst Ihr Projekt auf das Panel transferieren und über den Start-Button starten. (Näheres unter Kapitel 3 Getting Started) Über Log Off (=GUI-Element Benutzer abmelden) können Sie die Ankopplung an Ihre SPS beenden. © Systeme Lauer GmbH & Co KG • Kelterstr.59 • 72669 Unterensingen • Tel. (07022) 96 60-0 • Fax (07022) 96 60-103 2-23 2 2-24 WOP-iT® Designer Arbeitsbereich © Systeme Lauer GmbH & Co KG • Kelterstr.59 • 72669 Unterensingen • Tel. (07022) 96 60-0 • Fax (07022) 96 60-103 3 Variableneditor Im Variableneditor werden alle benötigten Variablen definiert. Dies sind alle Variablen, welche mit der SPS verknüpft sind wie auch die internen Variablen, welche für Zwischenergebnisse oder für Berechnungen benötigt werden. Diese Variablen werden in Segmente gegliedert, welche die unterschiedlichen Speicherbereiche der SPS (Merker, Eingänge, Ausgänge, ...) darstellen. Den Variableneditor erreichen Sie über das Menü unter „Projekt-Variableneditor. 3.1 Aufteilung des Variablen-Editors Der Editor ist in zwei Fenster aufgeteilt. Im linken Fenster sehen Sie hierarchisch geordnet den Projektaufbau, bestehend aus Treiber, angeschlossene SPS-Anlagen mit zugeordneten Segmenten und Variablen. Rechts sind jeweils wichtige Eigenschaften zu einem markierten Baumobjekt sichtbar. © Systeme Lauer GmbH & Co KG • Kelterstr.59 • 72669 Unterensingen • Tel. (07022) 96 60-0 • Fax (07022) 96 60-103 3-1 3 Variableneditor 3.2 Bedienung des Variablen-Editors Markieren der Baumobjekte erfolgt durch • Anklicken mit der linken Maustaste. Weitere Funktionen eines markierten Objektes erreichen Sie über einen • Klick mit der rechten Maustaste. Es erscheint ein kontext-sensitives Pop-Up Menü. Dort kann die gewünschte Funktion ausgewählt werden. • Klick auf einen der Buttons rechts unten im Fenster. Bedeutung der Funktionen: • „Neu“ erstellt ein neues Objekt. • „Ändern“ öffnet ein bestehendes Objekt zur Änderung. • „Löschen“ löscht ein bestehendes Objekt. • „Schliessen“ verlässt den Variableneditor. Alle Änderungen werden sofort übernommen und abgespeichert. Einzelne Ebenen der Baumobjekte können auf- und zugeklappt werden durch: • Links-Klick auf das „+“ oder „-“ im Rechteck vor dem Element. Anlegen von SPSen erfolgt über markieren des Treibers (im Beispiel: MPI) und den Button „Neu“. Anlegen von Segmenten erfolgt über markieren einer SPS (im Beispiel: Station1) und den Button „Neu“. Anlegen von Variablen erfolgt über markieren eines Segmentes (im Beispiel: Merker1) und den Button „Neu“. Die gewählten Namen für Projekt-Objekte müssen einzigartig sein. 3-2 © Systeme Lauer GmbH & Co KG • Kelterstr.59 • 72669 Unterensingen • Tel. (07022) 96 60-0 • Fax (07022) 96 60-103 3 Variableneditor 3.3 Hardware-Ansteuerung über Segmente WOP-iT® Geräte visualisieren Daten zur Bedienung eines Steuerungssystems. Dies ist im häufigsten Fall eine SPS. Für alle SPS werden die für die Steuerung und Überwachung der Anlage zur Verfügung stehenden Speicherbereiche in „Segmente“ unterteilt. Die Segmente dienen zur Gruppierung der Speicherbereiche zu logischen Einheiten. Innerhalb eines Segmentes können eine Reihe von Variablen definiert werden. Eine Variable ist die logische Repräsentation eines Speicherplatzes innerhalb des Segmentes und dient entsprechend dem lesenden und schreibenden Zugriff auf den Speicherplatz der Hardware. Segmenttypen können sein: Arbeiten mit Segmenten • Merker • Eingänge • Ausgänge • Datenbausteine • Timer • Counter Segmente bilden die oberste Aufteilung einer SPS. Beim Anlegen eines Segmentes kann der Benutzer in dem erscheinenden Konfigurationsdialog die für das Segment relevanten Daten angeben: • Ein beliebiger Name, der nur einmal vergeben werden darf. • Segmenttyp (z.B. Merkerbytes, Datenbaustein, Eingang ...). • Die Startadresse des Segmentes in der SPS. • Die Länge des Segmentes (in Byte). • Die Priorität, mit der die Daten aus der SPS gelesen werden sollen. • Die Zuordnung des Segments zu einer SPS. Über Verändern der Zuordnung können Segmente auch in andere (bereits angelegte) SPSen verschoben werden. © Systeme Lauer GmbH & Co KG • Kelterstr.59 • 72669 Unterensingen • Tel. (07022) 96 60-0 • Fax (07022) 96 60-103 3-3 3 Variableneditor Besonderheit bei Segmentyp „DB“ Ist ein Segment von Typ „DB“, so muss innerhalb des Segmentes ein weiteres Segment (Subsegment) angelegt werden. In diesem Untersegment werden dann die einzelnen Variablen angelegt. Beispiele 1: Angelegt werden sollen 5 Variablen vom Typ Short Integer (2 Byte Länge) ab Merkerbyte 50 der SPS: Name Segment-Typ: Merker Segment Anfang: 50 Segment Länge: 10 (Byte) Beispiele 2: Angelegt werden sollen 2 Variablen vom Typ Integer (4 Byte Länge) im DB100 einer S7 SPS: Name Segment-Typ: DB Segment Anfang: ohne Bedeutung Datenbaustein Nr: 100 Untersegment: Name Segment-Typ: DB_Data Segment Anfang: 0 Segment Länge: 8 (Byte) Achtung! Speicherbereiche, die im Variableneditor in den Segmenten angelegt werden, müssen in der SPS in entsprechender Länge vorhanden sein, da es sonst zu Kommunikationsproblemen kommt. (im Beispiel 2 muss in der SPS der DB100 existieren und eine Mindestlänge von 8 Byte besitzen). 3-4 © Systeme Lauer GmbH & Co KG • Kelterstr.59 • 72669 Unterensingen • Tel. (07022) 96 60-0 • Fax (07022) 96 60-103 3 Variableneditor In den erweiterten Einstellungen der Segmente kann die Reihenfolge von Bytes innerhalb eines Wortes oder eines Doppelwortes für jedes Segment geändert werden. Diese Einstellungen sollten je SPS einmal mit Bedacht vorgenommen werden, benutzen Sie sonst möglichst die Ausgangseinstellungen. Damit erfolgt im Programm der Zugriff in der gleichen Weise wie in der SPS. In besonderen Fällen (z.B. bei der Konvertierung eines Projekts auf eine andere SPS) kann es nötig sein, für jedes Segment eine andere ByteReihenfolge auszuwählen. Segmente modifizieren / anlegen Eingetragene Daten werden verworfen, wenn Sie das Dialogbild durch Drücken der Taste „Abbrechen“ verlassen. Die Tasten „OK“, „Vorhergehend“, „Nächstes“, „Duplizieren“ und „Neu“ führen zum Speichern der eingetragenen Daten. Entsprechend der Tastenbezeichnungen können Sie zusätzlich mit der Taste: • „OK“ das Menü verlassen. • „Vorhergehend“ das vorangegangene Segment bearbeiten. • „Nächstes“ das nachfolgende Segment bearbeiten. • „Duplizieren“ die Daten für ein neues Segment innerhalb der SPS übernehmen. Die Startadresse wird um die bestehende Länge hochgezählt. • „Neu“ ein neues Segment anlegen. Nach der Speicherung des neuen Segmentes wird dieses in die Baumstruktur der zugehörigen SPS eingegliedert. Das Fenster neben dem Baum zeigt zu den in der Baumstruktur ausgewählten Elemente jeweils die wichtigsten Daten an. © Systeme Lauer GmbH & Co KG • Kelterstr.59 • 72669 Unterensingen • Tel. (07022) 96 60-0 • Fax (07022) 96 60-103 3-5 3 Variableneditor Weitere zu jedem Element verfügbare Daten erhalten Sie auch, wenn Sie das Element markieren, über die Taste „Ändern“ in den „Modifizieren / neu Anlegen“ - Dialog gehen und dort über die Taste „Status anzeigen“ Informationen abrufen. Beim Löschen von Segmenten erscheint folgender Dialog: Wenn Sie das Kontrollkästchen anklicken, werden die in dem zu löschenden Segment vorhandenen Variablen in den Dummy-Container verschoben. Wenn Sie sich nicht absolut sicher sind, ob diese Variable für die Projektierung noch benötigt werden, sollten Sie die Variablen beibehalten und dem Dummy-Segment zuordnen. Sie können danach das Segment ohne Folgen löschen. Dummy-Segment In dem Variablen-Editor wird immer ein „Dummy-Segment“ angezeigt. Dieses Segment ermöglicht es Variablen anzulegen, ohne sie einem bestimmten Segment zuordnen zu müssen. Die genauen Variablendefinitionen können dann später nachgetragen werden. Sollte zunächst nicht völlig klar sein, wie Sie Ihre Variable auf der Hardware abbilden, können Sie die Variablen zunächst dem Dummy-Segment zuordnen. Sie können weiterprojektieren und am Ende die endgültige Hardwarezuordnung vornehmen. Innerhalb des Dummy-Segmentes kann eine Variable jeden durch das System unterstützten Datentyp annehmen. Damit wird gewährleistet, dass eine Variable immer dem Dummy-Segment zugeordnet werden kann. 3-6 © Systeme Lauer GmbH & Co KG • Kelterstr.59 • 72669 Unterensingen • Tel. (07022) 96 60-0 • Fax (07022) 96 60-103 3 Variableneditor Variable modifizieren / anlegen Variablen können zu jedem Segment angelegt werden. Ihr Datentyp muss dabei dem vom Segment her zulässigen Datentyp entsprechen. Um eine Variable vollständig zu definieren, müssen Sie folgende Daten eingeben: • Name der Variablen (muss im gesamten Projekt eindeutig sein). • Datentyp der Variablen: die möglichen Datentypen werden von dem Segment vorgegeben. • Offsetadresse der Variablen. Dieser Offset bezieht sich auf das Segment. Variablen können sich überlappen und auf den gleichen Speicherbereich zugreifen. • Segmentzuordnung. Eine Variable kann auch nachträglich in ein anderes Segment verschoben werden. • Bit-Position. Wurde der Datentyp „Boolean“ ausgewählt, kann hier die Bitposition innerhalb des Bytes definiert werden. Beim Speichern der Variablen wird durch das System automatisch geprüft, ob der Name der Variablen eindeutig ist, ob die angegebene Adresse innerhalb des Segmentes liegt und je nach weiteren Angaben weitere Prüfungen. Eine Variable kann, nachdem sie angelegt worden ist, jederzeit einem anderen Segment zugeordnet werden, sofern der Datentyp der Variablen innerhalb des neuen Segmentes erlaubt ist. Entsprechend der Tastenbezeichnungen können Sie zusätzlich mit der Taste: • „OK“ das Menü verlassen. • „Vorhergehend“ die vorangegangene Variable bearbeiten. • „Nächstes“ die nachfolgende Variable bearbeiten. • „Duplizieren“ die Daten der Variable für eine neue Variable innerhalb desselben Segmentes kopieren. Die Speicheradresse wird dabei hochgezählt. • „Neu“ eine neue Variable anlegen. © Systeme Lauer GmbH & Co KG • Kelterstr.59 • 72669 Unterensingen • Tel. (07022) 96 60-0 • Fax (07022) 96 60-103 3-7 3 Variableneditor Vor dem Speichern wird eine Plausibilitätsprüfung vorgenommen, so dass nur konsistente Variablenzuordnungen zu den Segmenten erfolgen. Die Taste „Abbrechen“ führt ohne Speicherung der Eingaben aus dem Dialogbild heraus. Noch unbekannte Variablen können dem Dummy-Segment zugewiesen werden. Aus Segmenten gelöschte Variablen sollten dem Dummy-Segment zugeordnet werden, solange sie nicht vollständig aus dem Projekt gelöscht werden können. 3.4 Variablentypen und WOP-Elemente Die Variablen können als Bindeglied zwischen Hard- und Software gesehen werden. Variablenwerte können programmgesteuert verändert, angezeigt und vom Benutzer beeinflußt werden. Die Ausgänge von definierten Variablen sind farbig gekennzeichnet. An der Farbe erkennen Sie den Datentyp. ¦¦¦ ¦¦¦ ¦¦¦ ¦¦¦ ¦¦¦ ¦¦¦ ¦¦¦ ¦¦¦ ¦¦¦ ¦¦¦ ¦¦¦ ¦¦¦ ¦¦¦ ¦¦¦ ¦¦¦ Farbe Rot Hellgrün Hellgrün Gelb Dunkelgrün Violett Violett Rosa Rosa Dunkelblau Türkis Dunkelbraun Orange Schwarz Schwary Datentyp Int (Integer) Byte Tiny Integer Short Integer Long Date Time Float Decimal Double String Boolean Impuls Timer Counter Länge [Bit] 32 8 8 8 64 16 16 32 32 64 Entspr. Eingabe 1 — 16 16 Sie werden bei den Formatumwandlungen weitgehend unterstützt. Machen Sie sich trotzdem Gedanken während der Projektierung, welche Formatierung Ihre Ursprungswerte physikalisch haben und ob eine Umwandlung notwendig ist. 3-8 © Systeme Lauer GmbH & Co KG • Kelterstr.59 • 72669 Unterensingen • Tel. (07022) 96 60-0 • Fax (07022) 96 60-103 4 Meldungen Hardwaremeldungen werden von WOP-iT Geräten verarbeitet. Der WOPiT-Server archiviert aufgetretene Meldungen, so dass sie von jedem Client entsprechend der Projektvorgaben visualisiert werden können. Ein neu angeschlossener Client lädt unmittelbar nach seiner Anmeldung vom Server alle vom System generierten Meldungen und kann sie visualisieren. Im Betrieb werden fortlaufend Meldungen von Clients oder vom Server an die übrigen Teilnehmer übermittelt. Bei Bedarf können Meldungen gruppiert und zu Kategorien zugeordnet werden. 4.1 Aufruf des Meldemoduls Alle im Projekt vorkommenden Meldungen und ihre Anzeige richten Sie während der Projektierung ein. Die Meldungen werden zunächst nur in der Standardsprache geschrieben, sie können später für eine Übersetzung gesammelt exportiert werden. Der Aufruf des Meldemoduls erfolgt über das Menü Projekt Meldeverwaltung. Im Meldungsdialog erhalten Sie eine Übersicht über alle definierten Meldungen. Von dort aus können Meldungen, Kategorien und Meldegruppen angelegt und bearbeitet werden. © Systeme Lauer GmbH & Co KG • Kelterstr.59 • 72669 Unterensingen • Tel. (07022) 96 60-0 • Fax (07022) 96 60-103 4-1 4 Meldungen 4.1.1 Meldungen definieren und bearbeiten Im Register „Meldungen“ können neue Meldungen angelegt und bestehende Meldungen geändert oder gelöscht werden. Im Register „Allgemein“ werden folgende Einstellungen definiert: 4-2 • ID: Eindeutige Nummer, welche die Meldung identifiziert • Name: Name für die Meldung. • Kategorie: Zuordnung der Meldung zu einer Kategorie. Diese werden im Register „Kategorie“ definiert - sie bestimmen das Aussehen und die globalen Signale, welche mit der Meldung verbunden sind. • Meldetext: Hier wird der Text hinterlegt, welcher beim Auslösen der Meldung in der Meldeansicht erscheint. In dem Meldetext können © Systeme Lauer GmbH & Co KG • Kelterstr.59 • 72669 Unterensingen • Tel. (07022) 96 60-0 • Fax (07022) 96 60-103 4 Meldungen beliebig viele Argumente (Prozesswerte) eingebunden werden. Als Platzhalter für die Variablenwerte sind definiert: %d: Integer %f: Float %s: Zeichenfolge (String) • Argument: Hier werden die Variablen ausgewählt, welche im Meldetext eingebunden werden sollen. Mehrere Variablen werden mit Komma getrennt. Im Register „Trigger“ definieren Sie, welches Ereignis das Auftreten der Meldung auslösen soll. Die Variable, welche die Meldung triggern soll, wird über den BrowseButton („...“) ausgewählt. In dem Dialog erscheint eine Auswahl aller definierten Variablen. Einzelne Bits einer Integer-Variablen können über folgenden Systax ausgewertet werden: Variablenname.Bitposition Beispiel: Anlagenfehler.1 == 1 oder Störung.12==0 In der Triggereinstellung können zwei Bedingungen miteinander verknüpft werden (AND, OR, NAND, NOR, XOR). Somit können Wertebereiche definiert werden. Variablen können mit Werte als auch mit anderen Variablen verglichen werden Als Vergleichsoperationen stehen folgende Möglichkeiten zur Verfügung: > größer < kleiner == gleich >= größer gleich <= kleiner gleich != ungleich © Systeme Lauer GmbH & Co KG • Kelterstr.59 • 72669 Unterensingen • Tel. (07022) 96 60-0 • Fax (07022) 96 60-103 4-3 4 Meldungen Nachfolgend einige Beispiele für das Triggern von Meldungen: 50 < Wert AND Wert < 100 Wert > 100.5 OR Störung.2 Wert1 > Wert2 Im Register „Aktionen“ können folgende Einstellungen gemacht werden: • kommend: Beim Auslösen der Meldung kann einer Variablen ein Wert zugewiesen werden • gehend: Wenn die Triggerbedingung für die Meldung nicht mehr anliegt kann einer Variablen ein Wert zugewiesen werden • Bestätigung: Wenn die Meldung quittiert wurde (auch wenn sie noch ansteht) kann einer Variablen ein Wert zugewiesen werden. • Gegangen und bestätigt: Wenn die Triggerbedingung für die Meldung nicht mehr anliegt und die Meldung quittiert wurde kann einer Variablen ein Wert zugewiesen werden Unten im Dialog wird definiert, ob diese Meldung ein zentrales Störbit auslöst, welches in der Kategorie definiert werden muss. 4-4 © Systeme Lauer GmbH & Co KG • Kelterstr.59 • 72669 Unterensingen • Tel. (07022) 96 60-0 • Fax (07022) 96 60-103 4 Meldungen Im Register „Bestätigung“ wird definiert, welches Ereignis die Meldung quittieren soll und wann die Meldung in der Meldeansicht gelöscht werden soll. Die Bestätigung der Meldung kann erfolgen über: • Variable: Definieren einer speziellen Variablen • globales Signal: das in der zugeordneten Kategorie definierte Bestätigungsbit • Manuelle Bestätigung: Ein zur „Ansicht Meldungen“ gehörender Button. In den erweiterten Optionen des GUI-Elementes muss dazu die „Anzeige der Schalterleiste“ freigegeben sein Die Meldung kann in der Runtime aus der Ansicht gelöscht werden über: • wenn Meldung gegangen: Die Triggerbedingung für diese Meldung nicht mehr erfüllt ist. • wenn Meldung bestätigt: Die Meldung wurde durch eine der oben beschriebenen Möglichkeiten bestätigt. • wenn Meldung bestätigt und gegangen: Die Triggerbedingung für diese Meldung nicht mehr erfüllt ist und die Meldung wurde bestätigt. © Systeme Lauer GmbH & Co KG • Kelterstr.59 • 72669 Unterensingen • Tel. (07022) 96 60-0 • Fax (07022) 96 60-103 4-5 4 Meldungen Im Register „Hilfe“ können Hilfetexte oder Hinweise beschrieben werden. Diese können dann in der Runtime über die Schaltfläche „Hilfe“ des GUIElements „Meldeansicht“ eingeblendet werden. In dem Dialog können max. 32768 Zeichen eingegeben werden. 4.1.2 Kategorien definieren und bearbeiten Im Register „Kategorien“ können bestehende Kategorien verändert oder neue angelegt werden. Kategorien definieren das Aussehen der Meldung sowie die Zugriffsrechte. Weiterhin werden globale Signale in den Kategorien verwaltet. 4-6 © Systeme Lauer GmbH & Co KG • Kelterstr.59 • 72669 Unterensingen • Tel. (07022) 96 60-0 • Fax (07022) 96 60-103 4 Meldungen Im Register „Allgemein“ werden folgende Funktionen definiert: • Name: Frei definierbarer Name der Kategorie • Gruppe: Benutzergruppe, welche die Meldung bestätigen darf. Ist hier kein Eintrag, können alle Benutzer die Meldung quittieren • Störungsbit: Über den Button „...“ kann eine boolsche Variable ausgewählt werden, welche beim Erscheinen einer Meldung diese Kategorie auf TRUE gesetzt wird. Wenn alle Meldungen, welche dieser Kategorie zugeordnet sind wieder gegangen sind, geht dieses Bit wieder auf FALSE. • Bestätigungsbit: Über den Button „...“ kann eine boolsche Variablen ausgewählt werden, mit welcher alle Meldungen dieser Kategorie bestätigt werden können. Dazu muss in der Meldedefinition die Bestätigung über „Globales Signal“ aktiviert sein. © Systeme Lauer GmbH & Co KG • Kelterstr.59 • 72669 Unterensingen • Tel. (07022) 96 60-0 • Fax (07022) 96 60-103 4-7 4 Meldungen Im Register „Layout“ wird das Aussehen der Meldung in der Runtime in GUI-Element „Ansicht Meldungen“ definiert • Font: Auswahl der Schriftart • Größe: Schriftgröße • Textfarbe • Hintergrundfarbe 4.1.3 Gruppen bearbeiten Im Register „Gruppen“ werden Meldungen gruppiert und archiviert. Bestehende Gruppen können kopiert, bearbeitet oder gelöscht werden. Über „Bearbeiten“ gelangt man zu folgendem Dialog. 4-8 © Systeme Lauer GmbH & Co KG • Kelterstr.59 • 72669 Unterensingen • Tel. (07022) 96 60-0 • Fax (07022) 96 60-103 4 Meldungen Im Register „Allgemein“ wird der Name der Gruppe festgelegt. Unten im Dialog ist eine Liste aller verfügbaren Meldungen sichtbar. Meldungen, welcher dieser Gruppe zugeordnet werden sollen, müssen angewählt werden. Im Register „Archivieren“ können drei Möglichkeiten der Speicherung von Meldungen angewählt werden: • Log-Service: Die Meldungen dieser Gruppe werden über das LogService bearbeitet . In diesem Log-Service haben Sie die gleichen Möglichkeiten des „Datenloggings“ wie in den Punkten Console und File. Zusätzlich erhalten Sie aber noch die Möglichkeit Filter zu setzen. Mit diesen Filtern können Sie wählen welche Informationen mit in das Log-File geschrieben werden. Siehe folgenden Dialog: • Console: Um die Meldungen über die Konsole ausgeben zu können, muss ein PC mit einem Terminal-Programm über die serielle Schnittstelle mit Ihrem WOP-iT Gerät verbunden sein. • File: Die Meldungen dieser Gruppe werden in eine separate Datei gespeichert. Über „Einstellung“ kann das Dateiformat, die Dateigröße und der Speicherort mit Namen definiert werden. © Systeme Lauer GmbH & Co KG • Kelterstr.59 • 72669 Unterensingen • Tel. (07022) 96 60-0 • Fax (07022) 96 60-103 4-9 4 Meldungen Weitere Informationen zum Logging im Kapitel 12.1.2. Neben dem Dateinamen muss über „Konfiguriere Cache...“ der Typ der Speicherung definiert werden. Bei „Rotating“ wird nach Erreichen der eingestellten Größe eine zweite Datei angelegt . Erst wenn diese die max. Größe überschreitet, wird die erste Datei überschrieben. • Maximale Datei Nos = Menge der Dateien die erstellt werden sollen bevor erste Datei überschrieben wird, maximal 5 Dateien einstellbar. Bei Speichertyp „Ring Buffer“ wird nach Erreichen der max. Größe die Datei überschrieben. 4-10 © Systeme Lauer GmbH & Co KG • Kelterstr.59 • 72669 Unterensingen • Tel. (07022) 96 60-0 • Fax (07022) 96 60-103 4 Meldungen • • 4.2 Maximale Grösse : Gibt die Anzahl der Meldungen an, die im Arbeitsspeicher gehalten werden, bevor ein Schreibzugriff in die LOGDatei erfolgt. Maximale Lebensdauer : In diesem Dialog definieren Sie eine Zeit nach der , unabhängig davon wie viele Meldungen sich im Arbeitsspeicher befinden, ein Schreibzugriff in die Datei erfolgt. GUI-Element „Ansicht Meldungen“ Mit dem GUI-Element „Meldeansicht“ wird auf der GUI-Seite ein Element platziert, in welchem die Meldungen in der Runtime dargestellt werden. Detailierte Informationen zu den erweiterten Einstellungen dieses Elementes finden Sie im Anhang A0 GUI-Elemente. © Systeme Lauer GmbH & Co KG • Kelterstr.59 • 72669 Unterensingen • Tel. (07022) 96 60-0 • Fax (07022) 96 60-103 4-11 4 Meldungen 4.3 WOP-Elemente Um Meldungen mit weiteren Funktionen zu verknüpfen, stehen zwei Funktionselemente zur Verfügung. Meldungsempfänger Meldungsgenerator Weitere Informationen zu diesen Elementen finden Sie im Anhang A11 Funktionselemente Meldeverwaltung. 4-12 © Systeme Lauer GmbH & Co KG • Kelterstr.59 • 72669 Unterensingen • Tel. (07022) 96 60-0 • Fax (07022) 96 60-103 5 Rezept-Manager Rezepturen ermöglichen die Vorbelegung bestimmter Speicherbereiche der SPS mit Variablenwerten. Während der Runtime kann zwischen den in dem Projekt gespeicherten Rezepturen gewechselt werden. Ein Wechsel der Rezeptur kann sowohl der Benutzer als auch die SPS veranlassen. Rezepturen sind als selbständiges Modul innerhalb von WOP-iT® integriert. Sie können einer Rezeptur mehrere Formularblätter zuordnen und die Bearbeitung oder Sichtbarkeit auf bestimmte Benutzergruppen beschränken. Die „Zutaten“ einer Rezeptur sind über die Variablen der Formularblätter beschrieben, die „Menge“ einer Zutat ist über den Wert der Variablen erfasst. Rezepturen erstellen Sie während der Projektierung über den Rezept-Editor. 5.1 Der Rezeptur-Editor Der Rezept-Editor ist über das Menü unter „Projekt“ „Rezept-Editor“ erreichbar. Hier können Sie neue Rezepturen anlegen und bestehende löschen. Beispiel einer Rezeptur : Nach dem Start erscheint ein Konfigurationsdialog, mit dessen Hilfe der Benutzer alle für die Rezepturverwaltung erforderlichen Daten verwalten kann. © Systeme Lauer GmbH & Co KG • Kelterstr.59 • 72669 Unterensingen • Tel. (07022) 96 60-0 • Fax (07022) 96 60-224 5-1 5 Rezept-Manager Rezeptur Neue (noch leere) Rezepte anlegen, bestehende Rezepte verändern (nur Name und Beschreibung möglich) und Rezepte inkl. allen Formularblätter löschen. Variable Dialog zum Einfügen/Löschen von Variablen in bereits bestehendes Formularblatt. Formularblatt Formularblätter einer Rezeptur einrichten, ändern oder auch löschen. Daten Grid Gruppe Tabellarische Ansicht der verwendeten Variablen und Formularblätter eines Rezeptes. In dieser Tabelle haben Sie auch die Möglichkeit den Wert der Variablen zu bestimmen. Das Vorgehen für jeden Bereich wird in den Kapiteln erläutert. 5.1.1 Neue Rezeptur anlegen Klicken Sie auf „Hinzufügen“ Geben Sie hier einen Namen für die Rezeptur ein und bestätigen Sie durch Drücken der „OK“ Taste. Sie können hier neben dem Namen auch eine genaue Beschreibung der Rezeptur eingeben. Sie verwerfen Ihre Eingaben durch „Abbruch“. Mit der Schaltfläche „Ändern“ können Sie bestehende Rezepte umbennen. Löschen einer Rezeptur erfolgt über „Löschen“, die Meldung bestätigen Sie mit OK. Achtung! Beim Löschen eines Rezeptes löschen Sie auch alle bereits angelegte Formularblätter. 5-2 © Systeme Lauer GmbH & Co KG • Kelterstr.59 • 72669 Unterensingen • Tel. (07022) 96 60-0 • Fax (07022) 96 60-224 5 Rezept-Manager 5.1.2 Formularblätter anlegen Um mit Rezepturen arbeiten zu können, müssen Sie Formularblätter anlegen. Die Anzahl der Formularblätter ist unbegrenzt. In den Formularblätter (Datasheet) legen Sie die Variablen mit definierten Werten fest, mit denen später das Rezept arbeiten wird. Während der Runtime werden die Formularblätter über Ihre Formularblattnummer, welche in der Klammer hinter dem Namen steht, angesprochen. Ein Formularblatt erstellen Sie über die Taste „Hinzufügen“. Sie geben den Formularblattnamen ein und speichern mit „OK“ oder verwerfen Ihre Eingabe mit „Abbruch“. Mit „Kopieren von“ haben Sie die Möglichkeit ein bereits vorhandenes Formularblatt, mit all seinen Variablenwerten, zu kopieren. Ihnen stehen wieder die Tasten „Ändern“ und „Löschen“ zur Verfügung. Diese Dialoge sind ähnlich aufgebaut wie bei „Rezeptur ändern/löschen“. Sie können so alle Formularblätter einer Rezeptur bearbeiten und Variablen hinzufügen oder bearbeiten. Über den Anzeigebereich hinausgehende Daten bekommen Sie über die Schiebeleisten, die bei Bedarf eingeblendet sind. Nachdem Sie ein oder mehrere Formularblätter angelegt haben, müssen Sie diese noch mit Variablen füllen damit die Formularblätter auch angezeigt werden können. Wie Sie dabei vorgehen wird im Folgendem erklärt. © Systeme Lauer GmbH & Co KG • Kelterstr.59 • 72669 Unterensingen • Tel. (07022) 96 60-0 • Fax (07022) 96 60-224 5-3 5 Rezept-Manager 5.1.3 Die Verwendung von Variablen in einer Rezeptur Für die Rezeptur verwendete Variablen müssen zuvor im Variablen-Editor angelegt worden sein. Nähere Informationen zum Variableneditor in Kapitel 3. Bereits in einer Rezeptur definierte Variablen sind in allen Formularblätter dieser Rezeptur wirksam. Dabei ist nicht von Bedeutung, ob diese Variablen schon zu einer anderen Rezeptur gehören und dort verwendet werden. Nach der Auswahl einer Variablen wird sie in allen Formularblättern der entsprechenden Rezeptur aufgenommen und mit einem Standardwert (z.B. 0, false oder anderes je nach Datentyp der Variablen) belegt. Die übrigen Werte dieser Variablen, bei anderen Formularblättern derselben Rezeptur, bleiben davon unberührt. Sie können also dieselbe Variable bei mehreren Formularblättern einer Rezeptur mit verschiedenen Werten belegen. 5.1.4 Variablen einer Rezeptur hinzufügen / löschen Durch Drücken der Taste „Hinzufügen“ können Sie aus einer Liste aller bekannten Variablen die für die Rezeptur benötigte Variable auswählen und durch „OK“ abspeichern. Die Variable erscheint jetzt mit ihrem Initialwert in allen Formularblättern der Rezeptur. Durch Doppelklick auf den Wert der Variable können Sie den angezeigten Wert verändern und über die Taste „OK“ abspeichern. „Abbruch“ schließt das Modalfenster ohne die Einstellungen zu übernehmen: 5-4 © Systeme Lauer GmbH & Co KG • Kelterstr.59 • 72669 Unterensingen • Tel. (07022) 96 60-0 • Fax (07022) 96 60-224 5 Rezept-Manager Durch einen Klick auf den Button „Löschen“, können Sie die ausgewählte Variable entfernen. Durch OK wird die ausgewählte Variable innerhalb der Rezeptur gelöscht. Achtung! Eine Variable wird immer aus allen Formularen eines Rezeptes entfernt. © Systeme Lauer GmbH & Co KG • Kelterstr.59 • 72669 Unterensingen • Tel. (07022) 96 60-0 • Fax (07022) 96 60-224 5-5 5 Rezept-Manager 5.2 WOP-iT®-Elemente für die Rezeptur Für die Projektierung von Rezepturen stehen Ihnen unterschiedliche WOPiT®-Elemente zur Verfügung. Diese WOP-Elemente bieten in der Runtime folgende Funktionen: • WOP-Element „ID TO NAME“: ID des derzeit benutzten Formularblattes wird in den Namen des Formularbattes gewandelt. • WOP-Element „NAME TO ID“: Existierendes Formularblatt wird in die ID des Formularblattes gewandelt. • WOP-Element „DU“: Formularblatt-Nr. sofort auf SPS laden. • WOP-Element „SD“: Überprüfen ob die verwendete Formularblattnummer auf der SPS stimmt (True/False). • WOP-Element „DD“: von der SPS derzeit benutzte Formularblatt-Nr. ausgeben. Wie Sie diese WOP-Elemente während der Projektierung einsetzen, wird im Anhang detailliert beschrieben. 5.3 Rezepturverwaltung mit GUI-Element Feintuning Rezepturen In der Runtime ermöglicht Ihnen ein GUI-Element „Feintuning Rezepturen“, die Variablenwerte innerhalb eines Formulars zu modifizieren. Nach Aufruf des Elementes während der Runtime erscheinen alle Variablen eines Rezeptur-Formularblattes. Sie können die Werte der vorhandenen Variablen ändern, um Anpassungen vorzunehmen. (Siehe 5.4) Wie Sie dieses GUI-Element während der Projektierung einsetzen wird im Anhang detailliert beschrieben. 5-6 © Systeme Lauer GmbH & Co KG • Kelterstr.59 • 72669 Unterensingen • Tel. (07022) 96 60-0 • Fax (07022) 96 60-224 5 Rezept-Manager 5.4 Rezepturverwaltung in der Runtime Die Rezeptur „Schokolade“ in der Runtime: In der ersten Zeile kann das gewünschte Rezept ausgewählt werden. Die Formularblätter zur jeweiligen Rezeptur sind in der Listbox darunter zu finden, in der dritten Zeile ist die ID des Formularblattes visualisiert. In der Mitte sind die angelegten und vorbelegten Variablen zum ausgewählten Formularblatt zu erkennen. Die unteren Schaltflächen beziehen sich immer auf das im Moment angewählte Formularblatt. So kann ein Formularblatt wieder gelöscht werden, kopiert oder bearbeitet werden. 5.4.1 Formularblatt bearbeiten Markieren Sie die Variable die sie ändern möchten und klicken Sie auf „Bearbeiten“, dann können Sie den vorbelegten Wert ändern. Zum Speichern der Änderungen auf „Speichern“. Die geänderten Werte werden im Panel gespeichert. © Systeme Lauer GmbH & Co KG • Kelterstr.59 • 72669 Unterensingen • Tel. (07022) 96 60-0 • Fax (07022) 96 60-224 5-7 5 Rezept-Manager Wenn Sie das aktuell aufgerufene Formularblatt mit allen Variablen und vorbelegten Werten kopieren möchten, so klicken Sie auf „Kopieren“: Das Formularblatt „MILCH“ wurde hier ausgewählt. Sie können dem kopierten Formularblatt einen neuen Namen vergeben, oder auf „Abbruch“ gehen, um das Kopieren zu verwerfen. Sollten Sie für ein Formularblatt keine Verwendung mehr haben können Sie dieses mit „Löschen“ aus dem Rezept entfernen. 5.4.2 Formularblatt in SPS laden / von der SPS laden Um ein ausgewähltes Formularblatt auf die SPS zu laden, und um alle Variablenwerte in die SPS zu schreiben klicken Sie auf „zur SPS“. Das Formularblatt mit den Variablenwerten wird dann sofort auf die SPS geladen. Wollen Sie sich Variablenwerte aus der SPS in das Panel laden, so klikken Sie auf „von SPS“. Die aus der SPS geladenen Werte werden hinter den Variablennamen angezeigt. Die Variablenwerte sind in diesem Moment noch nicht im Panel gespeichert. dies erkennen Sie daran, dass hinter dem Namen des Formularblattes ein „x“ in Klammern auftaucht: (Siehe nächster Screenshot) 5-8 © Systeme Lauer GmbH & Co KG • Kelterstr.59 • 72669 Unterensingen • Tel. (07022) 96 60-0 • Fax (07022) 96 60-224 5 Rezept-Manager Wollen Sie nun die Werte, die Sie ins Panel geladen haben sichern, klikken Sie auf „Speichern“. Wenn Sie die vorherigen, im Panel gespeicherten Variablenwerte, behalten wollen klicken Sie auf „Laden“. Das „x“ in den Klammern verschwindet da wieder. 5.4.3 Client / Server Betrieb Sie können Rezepturen sowohl auf den Servern als auch auf den Clients bearbeiten. Werden Werte auf einem Client geändert und gespeichert, erscheint auf allen anderen Clients ein „X“ hinter dem Formularblatt. Dies signalisiert, dass die derzeit angezeigten Daten nicht mehr den Daten auf dem Server entsprechen. Durch „Laden“ können die neuen Werte von Server geladen werden - das „X“ verschwindet wieder. © Systeme Lauer GmbH & Co KG • Kelterstr.59 • 72669 Unterensingen • Tel. (07022) 96 60-0 • Fax (07022) 96 60-224 5-9 5 5-10 Rezept-Manager © Systeme Lauer GmbH & Co KG • Kelterstr.59 • 72669 Unterensingen • Tel. (07022) 96 60-0 • Fax (07022) 96 60-224 6 Die Benutzerverwaltung Die Benutzerverwaltung wird über das Menü „Projekt“ → “WOP-iT® Benutzerverwaltung“ aufgerufen. In der Benutzerverwaltung können Benutzergruppen und Benutzer angelegt werden. Die Benutzer werden dann einer oder mehrerer Benutzergruppen zugeordnet. 6.1 Aufteilung der Benutzerverwaltung Der Editor ist in zwei Fenster aufgeteilt und hat zusätzlich Drucktasten. Im linken Fenster sehen Sie hierarchisch geordnet, den Aufbau der projektierten Benutzerverwaltung. Der Aufbau besteht aus der • „root“ : Hauptgruppe • „Unassigned“ : Hier werden die Benutzer angelegt, bei denen noch unklar ist, zu welcher Gruppe sie zugeordnet werden. • Name der Benutzergruppe : Hier im Beispiel „Administrator“ • Name des Benutzers : Hier im Beispiel „Admin“ Rechts sind jeweils wichtige Eigenschaften zu einem markierten Baumobjekt sichtbar. © Systeme Lauer GmbH & Co KG • Kelterstr.59 • 72669 Unterensingen • Tel. (07022) 96 60-0 • Fax (07022) 96 60-103 6-1 6 Die Benutzerverwaltung 6.2 Bedienung der Benutzerverwaltung Anwahl eines Elementes aus der Auswahlliste geschieht durch: • Anklicken mit der linken Maustaste. Weitere Funktionen eines markierten Objektes erreichen Sie über einen: • Klick mit der rechten Maustaste. Es erscheint ein kontext-sensitives Pop-Up Menü, in dem Sie die gleichen Funktionen erhalten, wie über die Drucktasten der Benutzerverwaltung. Einzelne Ebenen des Diagramms können auf- und zugeklappt werden durch: • Links-Klick auf das „+“ oder „-“ im Rechteck vor dem Element. Erweiterungen und Änderungen nehmen Sie vor über die Tasten: • „Neu“ erstellt eine neue Gruppe oder einen neuen Benutzer. • „ändern“ öffnet ein markiertes Objekt zur Änderung. • „Löschen“ löscht ein markiertes Objekt. • „Verbindung“ verbindet bestehende Benutzer mit Gruppen. • „Schließen“ schließt die Benutzerverwaltung. 6.2.1 Anlegen von Benutzergruppen Ist im linken Fenster die „root“ oder eine Benutzergruppe markiert kann durch Links-Klick auf die Schaltfläche „Neu“ eine neue Benutzergruppe angelegt werden. Die Benutzergruppe „root“ ist vom System angelegt und kann nicht gelöscht werden. 6-2 • „Haupt Gruppen ID“: Name der Gruppe, unter welcher die neue Gruppe angelegt werden soll. • „Name Benutzergruppe“: Name der Benutzergruppe. • „Beschreibung“: Beschreibung der Benutzergruppe. © Systeme Lauer GmbH & Co KG • Kelterstr.59 • 72669 Unterensingen • Tel. (07022) 96 60-0 • Fax (07022) 96 60-103 6 Die Benutzerverwaltung Die Schaltflächen: • „OK“: Dialogfeld schließen und Angaben speichern. • „Abbruch“: Abbrechen - die Angaben werden nicht gespeichert. • „Andere“: Automatisches Anlegen einer weiteren Gruppe. „Haupt Gruppen ID“ und „Beschreibung“ werden dabei übernommen. Der Name der Benutzergruppe wird mit einer fortlaufenden Nummer erweitert. • „Voriges“: Blättern zur vorherigen Gruppe. • „Nächstes“: Blättern zur nächsten Gruppe. 6.2.2 Anlegen von Benutzer Ist im linken Fenster eine Benutzergruppe markiert kann durch LinksKlick auf die Schaltfläche „Neu“ ein neuer Benutzer angelegt werden. • „Name Benutzergruppe“: Dort wird der neue Benutzer der gewünschten Gruppe zugewiesen, welche aber jederzeit vom Projekteur wieder geändert werden kann. Vorübergehend können neue Benutzer der Gruppe „Unassigned“ zugeordnet werden. • „Login Name“: Festlegen des Benutzernamens. • „Beschreibung“: Beschreibung des Benutzers. • „Benutzer-Passwort“: Benutzerpasswort. • „Benutzer-Passwort bestätigen“: Bestätigen des vorigen Passwortes. • „E-mail Adresse“: E-mail Adresse. (Funktion nicht implementiert). • „Sprache“: Bevorzugte Sprache des Benutzers. © Systeme Lauer GmbH & Co KG • Kelterstr.59 • 72669 Unterensingen • Tel. (07022) 96 60-0 • Fax (07022) 96 60-103 6-3 6 Die Benutzerverwaltung Die Schaltflächen: • „OK“: Dialogfeld schließen und Angaben speichern. • „Abbruch“: Abbrechen - die Angaben werden nicht gespeichert. • „Andere“: Automatisches Anlegen eines weiteren Benutzers. Alle gemachten Angaben werden dabei übernommen, welche aber jederzeit vom Projekteur wieder geändert werden können. Der Name der Benutzer wird mit einer fortlaufenden Nummer erweitert. „Voriges“: Blättern zum vorherigen Benutzer. „Nächstes“: Blättern zum nächsten Benutzer. • • 6.2.3 Zugriffsberechtigung Berechtigungen regeln den Zugriff von Benutzern auf bestimmte Teile des Systems. Den GUI-Elementen sind ebenfalls Rechte zum Anzeigen und Ändern sowie deren Sichtbarkeit zugeordnet. Diese Rechte werden über die Benutzergruppen geregelt. Wie hier in diesem Beispiel gezeigt, ergeben sich die Berechtigungen nach der Struktur des Baumes. 6-4 • Der Benutzer „Müller“ aus der Gruppe „Bediener“ hat nur die Rechte die ihm in den GUI-Elementen projektiert wurden. • Der Benutzer „Huber“ aus der Gruppe „Einsteller“ hat die Rechte der Gruppe „Bediener“ und die Rechte die seiner Gruppe in den GUI-Elementen projektiert wurde. • Der Benutzer „Admin“ aus der Gruppe „Administrator“ bekommt die Rechte der beiden Untergruppen und die Rechte die seiner Gruppe in den GUI-Elementen projektiert wurde. © Systeme Lauer GmbH & Co KG • Kelterstr.59 • 72669 Unterensingen • Tel. (07022) 96 60-0 • Fax (07022) 96 60-103 6 Die Benutzerverwaltung 6.2.4 Zugriffsberechtigung über das GUI-Elment Sie finden die Zugriffskontrolle der GUI-Elemente unterhalb der Properties des jeweiligen Elementes. Dort befindet sich immer am Ende der Properties eine Schaltfläche mit der Bezeichnung „erweitert“. Über diese Schaltfläche gelangen Sie zu den erweiterten Einstellungen, wie hier unterhalb gezeigt. In diesem Menü können Sie die Berechtigungen an die Benutzergruppen vergeben. Zum einem für die Sichtbarkeit des GUI-Elementes, und zum anderen für den Lese/Schreib Zugriff des GUI-Elementes. © Systeme Lauer GmbH & Co KG • Kelterstr.59 • 72669 Unterensingen • Tel. (07022) 96 60-0 • Fax (07022) 96 60-103 6-5 6 Die Benutzerverwaltung 6.2.5 Benutzerverwaltung über das GUI-Element Über das User-Interface kann der aktuelle Benutzer abgemeldet und ein anderer Benutzer angemeldet werden Dies geschieht über das GUI-Element „Benutzer Abmelden“, das Sie bei der Projektierung Ihrer GUISeiten setzen müssen. Sie finden es auf der linken Seite bei den GUIElementen. Beim Betätigen der Schaltfläche „Log Off“ während der Runtime erscheint wie beim erstmaligen Anmelden eines Client folgender Dialog: Dabei läuft die „Runtime“ im Hintergrund weiter. Nun kann sich jeder vom System bekannte Benutzer mit seinem Benutzernamen und Passwort anmelden. Bei einem Klick auf die Schaltfläche „Abbruch“ wird die „Runtime“ beendet und man gelangt wieder in den WOP-iT®-Manager. 6-6 © Systeme Lauer GmbH & Co KG • Kelterstr.59 • 72669 Unterensingen • Tel. (07022) 96 60-0 • Fax (07022) 96 60-103 7 Die Internationalisierung Beim WOP-iT® kann für einen Einsatz in internationaler Umgebung eine Sprachumschaltung realisiert werden. Es werden folgende Elemente sprachabhängig dargestellt: • Ausgabe von Meldungen. • Beschriftungen von GUI-Elementen. • Formatierung von Zahlen und Datumsangaben nach den länderspezifischen Bedürfnissen. Über die Benutzerverwaltung wird jedem User eine Sprache zugeordnet. Die Einstellungen zur Internationalisierung wird über das Menü „Projekt-Internationalisierung“ aufgerufen. In der Internationalisierung können Sprachen angelegt werden. Über die „Text Verwaltung“ werden die sprachabhängigen Texte definiert. Diese Daten können exportiert und importiert werden. Die Übersetzung der Texte kann extern mit einem Text-Editor erfolgen oder z.B. mit MS Excel. Als Trennzeichen zwischen den einzelnen Zellen können verschiedene Seperatoren ausgewählt werden. In der deutschen Fassung des Designers wird das „Semikolon“ als Standardseperator verwendet. Es muss deshalb bei der Projektierung beachtet werden, welche Zeichen und Trenner in den Texten und Meldungen verwendet werden. 7.1 Sprache erzeugen Wecheln Sie in den Menüpunkt „Sprache erzeugen“. Über die Schaltfläche „Neu“ können neue Sprachen, zusätzlich zur Standardsprache, erzeugt werden. Über die Schaltfläche „Löschen“ kann die selektierte Sprache entfernt werden. © Systeme Lauer GmbH & Co KG • Kelterstr.59 • 72669 Unterensingen • Tel. (07022) 96 60-0 • Fax (07022) 96 60-103 7-1 7 Die Internationalisierung Über den „Language Code“ können die zur Verfügung stehenden Sprachen gewählt werden. Diesen werden automatisch die länderspezifischen Formatierungen von Zahlen und Datumsangaben zugeordnet. 7.2 Text Verwaltung Während der Projektierung werden automatisch sämtliche Texte in die sogenannte „Text Verwaltung“ aufgenommen. • Über den Textschlüssel wird der Textbaustein referenziert. Dieser (z.B. „GDNR_001“) ist innerhalb eines Projektes eindeutig. • Die Spalte „Deutsch“ enthält den eigentlichen Text in der definierten Standardsprache. • Die Spalten „Englisch“ und „French“ enthalten die Texte für die zusätzlich angelegten Sprachen in einem Textbaustein (optional). Mit den Schaltflächen „Zurück“ und „Weiter“ kann in den Texten geblättert werden. 7-2 © Systeme Lauer GmbH & Co KG • Kelterstr.59 • 72669 Unterensingen • Tel. (07022) 96 60-0 • Fax (07022) 96 60-103 7 Die Internationalisierung Durch Doppelklicken auf den entsprechenden Text in der entsprechenden Sprache kann dieser über einen Eingabedialog editiert werden: Die Standardsprache kann in der Textverwaltung nicht geändert werden; dies muss in der Beschriftung der GUI-Elemente oder im Meldemodul erfolgen. 7.3 Export von Textdaten Die Textdateien können vollständig exportiert werden. Die Übersetzung der Texte kann mit einem Text-Editor oder z.B. in MS Excel erfolgen . Über den Menüpunkt „Exportieren“ gelangt man zu nachfolgendem Dialog: Im Feld „Quelle“ werden alle im Projekt definierten Sprachen angezeigt. Über die Pfeilbutton können die Sprachen (eine oder mehrere), die exportiert werden sollen in das Feld „Ziel“ verschoben werden. In das Eingabefeld „Export in Datei“ wird der Pfad und der Name für die ExportDatei eingegeben. © Systeme Lauer GmbH & Co KG • Kelterstr.59 • 72669 Unterensingen • Tel. (07022) 96 60-0 • Fax (07022) 96 60-103 7-3 7 Die Internationalisierung Über den Button „Advanced“ kann der Seperator (Trennzeichen, Trennart) zwischen den einzelnen Sprachen bzw. Begriffen festgelegt werden. Standardmäßig wird als Seperator „;“ = Semikolon verwendet. Über die Schaltfläche „Exportieren“ erfolgt schließlich der Datenexport. Die exportierte ASCII-Datei ist wie folgt aufgebaut: Jede Zeile definiert einen Textbaustein in allen zur Verfügung stehenden Sprachen. Die erste Spalte definiert den Namen des Textbausteines, alle weiteren Spalten nehmen den eigentlichen Text in der jeweiligen Sprache auf und können editiert werden. In der ersten Zeile werden die Sprachen der einzelnen Spalten definiert. Der Key (z.B. GDNR_019) darf nicht verändert werden, da dadurch die Textzuordnung zerstört wird. Ein Ändern der Defaultsprache macht keinen Sinn, da die Defaultsprache nicht importiert werden kann. 7.4 Textdatei in MS Excel editieren Öffnen Sie MS Excel. Dann öffnen Sie Ihre Textdatei über „Datei - Öffnen“. MS Excel erkennt, dass die Datei nicht mit MS Excel erstellt wurde und öffnet automatisch den Textkonvertierungs-Assistenten. Mit diesem Tool kann die ASCII-Textdatei formatiert werden. 7-4 © Systeme Lauer GmbH & Co KG • Kelterstr.59 • 72669 Unterensingen • Tel. (07022) 96 60-0 • Fax (07022) 96 60-103 7 Die Internationalisierung Schritt 1: Hier wählen Sie „Getrennt“ aus und klicken auf „Weiter >“. Schritt 2: Hier kann der Seperator Ihrer Textdatei ausgewählt werden. In unserem Fall wäre dies das „Semikolon“. Klicken Sie auf „Fertig stellen“. Nun besitzt jede exportierte Sprache eine eigene Spalte, die aufgezoomt werden kann, sodass ein komfortables Editieren der einzelnen Sprachen möglich ist. © Systeme Lauer GmbH & Co KG • Kelterstr.59 • 72669 Unterensingen • Tel. (07022) 96 60-0 • Fax (07022) 96 60-103 7-5 7 Die Internationalisierung Um die editierten Sprachen bzw. die Sprachdatei später wieder bequem importieren zu können ist es ratsam die Datei in MS Excel im CSV-Format abzuspeichern. CSV bedeutet eigentlich „comma seperated value“ = Komma getrennte Werte, allerdings bezieht sich dies auf eine englische bzw. amerikanische Installation von MS Excel. Da im Deutschen das Komma direkt in Zahlenwerten vorkommt z.B. Pi = 3,1415..., wird in deutschen Installationen das „;“ = Semikolon standardmäßig verwendet. 7.5 Import von Textdaten Über den Menüpunkt „Importieren“ kann die bearbeitete Textdatei wieder importiert werden. Dabei erscheint die Defaultsprache nicht in der Auswahl: Zuerst muss hier die Datei ausgewählt werden, von welcher die Daten importiert werden sollen. Anschließend werden die in dieser Datei verfügbaren Sprachen in dem Feld „Quelle“ angezeigt. Über die Pfeilbuttons werden nun die Sprachen ausgewählt, die importiert werden sollen. Die Sprachen, die sich im Feld „Ziel“ befinden können nun über den Button „Importieren“ eingelesen werden. Falls in der einzulesenden Datei ein anderer Trenner als das Semikolon verwendet wurde, besteht wiederum die Möglichkeit einen anderen Seperator über „Advanced“ auszuwählen. 7-6 © Systeme Lauer GmbH & Co KG • Kelterstr.59 • 72669 Unterensingen • Tel. (07022) 96 60-0 • Fax (07022) 96 60-103 7 Die Internationalisierung Ein Import von Daten überschreibt grundsätzlich alle in dem Projekt definierten Textbausteine, d.h. nach einem erfolgten Import beinhaltet das Projekt ausschließlich die in der Datei definierten Textbausteine. 7.6 Sprachumschaltung in der Runtime Sind keine Benutzer angelegt, startet der Internationalisierungsdienst in der im Projekt definierten Standardsprache. Sprachinformationen sind in einer Textdatei gespeichert und werden vom Server zur Runtime im Hauptspeicher gehalten. Dadurch sind schnelle Antwortzeiten möglich. Meldetexte, Zahlen und Datumsangaben werden immer in die dem Benutzer zugeordneten Sprache und Format umgesetzt. Diese Zuordnung wird in der Benutzerverwaltung vorgenommen. Eine Umschaltung der Sprache kann nach dem Login eines neuen Benutzers erfolgen. Nach der Umschaltung der Sprache müssen die neuen Texte vom Server eingelesen werden. Sie werden anschließend im Speicher vorgehalten. © Systeme Lauer GmbH & Co KG • Kelterstr.59 • 72669 Unterensingen • Tel. (07022) 96 60-0 • Fax (07022) 96 60-103 7-7 7 7-8 Die Internationalisierung © Systeme Lauer GmbH & Co KG • Kelterstr.59 • 72669 Unterensingen • Tel. (07022) 96 60-0 • Fax (07022) 96 60-103 8 Die Tastaturbedienung Neben der Touch-Bedienung kann an WOP-iT Geräten mit Tastatur auch über die Tasten eine Eingabe erfolgen. Bei entsprechender Projektierung kann mit der TAB-Taste durch das Bild navigiert werden. Die einzelnen Eingabe Elemente können mit Short Cuts direkt ausgewählt und aktiviert werden. 8.1 Projekteinstellungen Die Tastaturbedienung wird über das Menü „Werkzeuge“ → “Tastaturbedienung“ aufgerufen. Unter dem Register „Allgemein“ werden für das ganze Projekt gültige Einstellungen vorgenommen: • „Schnell-Taste aktiv“: Hier wird die Funktionalität der Short Cuts für das Projekt aktiviert. • „Tabulator-Reihenfolge aktiv“: Hier wird die „TAB-Taste“ zum navigieren durch die GUI-Seite aktiviert. • „Fokus aktiv“: Wird dieses Feld aktiviert, wird der Fokus für das ausgewählte oder aktive Element angezeigt. • „Fokus nach Schnelltaste“: Wird dieses Feld aktiviert, folgt der Fokus dem durch die Short Cuts ausgewählten oder aktiven Element. © Systeme Lauer GmbH & Co KG • Kelterstr.59 • 72669 Unterensingen • Tel. (07022) 96 60-0 • Fax (07022) 96 60-103 8-1 8 Die Tastaturbedienung Unter dem Register „Fokus“ wird die Farbe und die Breite des Rahmens für den Fokus definiert: Vorhandenes Bild weiterverwenden 8.2 Eigenschaften der GUI-Elemente Jedem GUI-Element an dem der Benutzer Eingriffe vornehmen kann hat Einstellungen für die Tastaturbedienung. 8.2.1 TAB-Reihenfolge/TAB-Stop Im Runtime-Modus kann mit der TAB-Taste durch die GUI-Elemente navigiert werden. Unter den Element-Einstellungen wird die Reihenfolge der Navigation und die Erreichbarkeit über die TAB-Taste eingestellt. V Bei Neuerstellung der GUI-Seite wird automatisch eine aufsteigende Reihenfolge vergeben. Diese kann manuell verändert werden. Nach Änderung oder Löschen eines Elementes wird die Reihenfolge automatisch angepasst. 8-2 © Systeme Lauer GmbH & Co KG • Kelterstr.59 • 72669 Unterensingen • Tel. (07022) 96 60-0 • Fax (07022) 96 60-103 8 Die Tastaturbedienung 8.2.2 Tabulator Aktivierung Mit den GUI-Element Einstellungen „erweitert“ gelangt man in die Einstellungen für die Tastaturbedienung: • „schnell“: Mit dieser Einstellung wird das Element mit der TAB-Taste direkt (schnell) aktiviert. Der Benutzer gelangt sofort in den Eingabemodus. • „Schlüssel“: Mit dieser Einstellung wird das Element mit der TABTaste nur vorgewählt. Durch Betätigung des hier projektierten Short Cut (CTRL + F2) gelangt der Benutzer in den Eingabemodus. Durch Anklicken des Auswahl-Buttons (...) gelangt man in den Eigenschafts-Dialog der Schnelltaste. Hier wird durch Druck der gewünschten Taste direkt der Short Cut definiert. Mit dem Modifikator kann eine beliebige Tastenkombination projektiert werden. (z.B.: CTRL + F2) © Systeme Lauer GmbH & Co KG • Kelterstr.59 • 72669 Unterensingen • Tel. (07022) 96 60-0 • Fax (07022) 96 60-103 8-3 8 Die Tastaturbedienung 8.2.3 Schnelltasten Hier werden die Zugriffe für die Schnelltasten eingestellt. Vorhandenes Bild weiterverwenden • „schnelle Aktivierung“: Mit der hier projektieren Schnelltaste (F6) wird das Element direkt (schnell) aktiviert. Einige GUI-Elemente haben weitere Einstellungen: • Schalter, Seitenwechsel u.ä. Vorhandenes Bild weiterverwenden „drücken/loslassen“: Mit der hier projektierten Schnelltaste (F4) wird das Element direkt betätigt. (Schalter wird ein-/ausgeschaltet). Dies geschieht unabhängig davon, wo sich der Fokus befindet. Ist in den Projekteinstellungen die Option „Fokus nach Schnelltaste“ aktiviert, wechselt der Fokus zu diesem Element. • Schieberegler, Drehknopf u.ä. Vorhandenes Bild weiterverwenden „Inkrement/Dekrement“: Mit den hier projektierten Schnelltasten (CTRL + P/CTRL + M) wird das Element direkt betätigt. (Der Wert des Schiebereglers wird erhöht bzw. erniedrigt). 8-4 © Systeme Lauer GmbH & Co KG • Kelterstr.59 • 72669 Unterensingen • Tel. (07022) 96 60-0 • Fax (07022) 96 60-103 9 Die Projekt Dokumentation Über den Menüpunkt „Hilfe - Projekt Dokumentation“ wird automatisch eine Dokumentation des aktuellen Projektes erstellt, und in einem neuen Fenster angezeigt. Diese Dokumentation wird als HTML-Datei „ProjectDocumentation.html“ im gewählten Projektpfad erzeugt. In der Dokumentation sind folgende Informationen enthalten: • Globale Projektinformationen (Firma, Projektname, Author, ...). • Definitionen des GUI-Designers (Worksheets: Name, Größe,...) und der GUI-Elemente (Größe, Position, Zugriffsrechte,...). • Informationen über die Baumstruktur des Variableneditors. • Detailinformationen über den Variableneditor (Segmente, Variablen). • Alle Informationen der verwendeten Treiber und SPS´en. • Alle Informationen (ausgenommen der Passwörter) der Benutzerverwaltung. Die Dokumentationsdatei kann mit jedem Browser geöffnet und teilweise oder ganz ausgedruckt werden. Tipp: Nach Abschluss eines Projektes sollte eine Projektdokumentation zur Vervollständigung der Projektunterlagen erstellt werden. © Systeme Lauer GmbH & Co KG • Kelterstr.59 • 72669 Unterensingen • Tel. (07022) 96 60-0 • Fax (07022) 96 60-103 9-1 9 9-2 Die Projekt Dokumentation © Systeme Lauer GmbH & Co KG • Kelterstr.59 • 72669 Unterensingen • Tel. (07022) 96 60-0 • Fax (07022) 96 60-103 10 WOP-iT® in der Runtime Der laufende Betrieb einer WOP-iT®-Applikation wird als Runtime bezeichnet. Die Runtime besteht aus zwei Komponenten - der Server-Runtime und der Client-Runtime. Die Server-Runtime wird über den WOPiT®-Manager auf dem Server gestartet. Wenn die Server-Runtime läuft, können mehrere Client-Runtimes auf verschiedenen Geräten (z.B.: WOPiT®570 oder PC) gestartet werden. Dies geschieht über den WOP-iT®Manager des jeweiligen Gerätes. Achtung! Die Server-Runtime muss bereits laufen, ehe eine Client-Runtime gestartet wird! Die Runtime stellt die Benutzeroberfläche (GUI) der Applikation dar. Dabei werden die in der Designtime entworfenen Bildschirmseiten mit ihren Elementen dargestellt. In der Runtime sind alle GUI-Elemente mit ihrer Funktionalität hinterlegt. Somit können z.B. Werte angezeigt oder eingegeben werden. In diesem Mode ist ein Verändern der Elemente (Properties) nicht mehr möglich. Dies ist ausschließlich in der Designtime möglich. Wir können unterscheiden zwischen zwei Arten von Server-Runtime‘s : • Start • Simulieren Über den Button „Start“ wird die eigentliche Runtime gestartet, die (falls Konfiguriert) auf angeschlossene Hardware (SPS) zugreifen möchte. Über „Simulieren“ kann die Applikation zu Testzwecken auch ohne angeschlossene Hardware gestartet werden. Diese Simulation kann auch aus dem Designer heraus unter „Projekt“ → „Start Simulation“ direkt erfolgen. © Systeme Lauer GmbH & Co KG • Kelterstr.59 • 72669 Unterensingen • Tel. (07022) 96 60-0 • Fax (07022) 96 60-103 10-1 10 WOP-iT® in der Runtime Eine Client-Runtime kann über das GUI-Element „Stop Client“ oder über das GUI-Element „Log Off“ beendet werden. Danach erscheint wieder der WOP-iT®-Manager. Weitere Informationen zu Arbeitsabläufen in der Runtime finden Sie in den Kapiteln: 10-2 • Benutzerverwaltung in der Runtime. • Rezepturen in der Runtime. • Meldungen in der Runtime. © Systeme Lauer GmbH & Co KG • Kelterstr.59 • 72669 Unterensingen • Tel. (07022) 96 60-0 • Fax (07022) 96 60-103 11 Virtuelle Tastatur Die „Virtuelle Tastatur“ wirkt in allen Bereichen auf Ihrem WOP-iT®-Gerät in denen Sie Werte eingeben können oder Sie aufgefordert werden Eingaben (z.B. Benutzer An-/Abmelden) zu tätigen. Am WOP-iT® 1000 haben Sie noch die Möglichkeit alle Eingaben über eine externe Tastatur zu tätigen. Aufgerufen kann die „virtuelle Tastatur“ aus allen Eingabeelementen heraus. Dazu müssen Sie ca. 200 mSek. in das Eingabefeld „touchen“. Je nach Eingabe-Element öffnet sich eine: • Alpha-/Numerische Tastatur, oder eine • Numerische Tastatur. Bei Auswahl der Alphanumerische Eingabe öffnet sich die Alphanumerische Tastatur: Nach Auswahl der Numerische Eingabe öffnet sich die Numerische Tastatur: © Systeme Lauer GmbH & Co KG • Kelterstr.59 • 72669 Unterensingen • Tel. (07022) 96 60-0 • Fax (07022) 96 60-103 11-1 11 Virtuelle Tastatur Sie können die Tastatur auch über das GUI-Element „Tastatur“ aufrufen, das Sie während der Projektierung auf Ihrer GUI-Seite platzieren müssen. Nach einem Klick auf den Button „Tastatur“ öffnet sich jeweils die Tastatur, die gerade den Focus hat. Welche Tastatur erscheint, hängt von der eingestellten Eigenschaft „Tastatur Typ“ des GUI-Elementes „Tastatur“ ab. Die Bedienung der „Virtuellen Tastatur“ erfolgt analog zur Bedienung der Computertastatur. Für Großbuchstaben bewirkt das Drücken der „Shift“Taste gleichzeitig eine automatische Umschaltung der Tastenbezeichnungen auf Großbuchstaben. Die „AltGr“-Taste bewirkt die Umschaltung auf die Sonderzeichen die Sie auf Ihrer Computertastatur auch vorfinden. 11-2 © Systeme Lauer GmbH & Co KG • Kelterstr.59 • 72669 Unterensingen • Tel. (07022) 96 60-0 • Fax (07022) 96 60-103 12 WOP-iT®-Manager Der WOP-iT®-Manager ist das Werkzeug für: • die komplette Projektverwaltung der WOP-iT®-Panels. • Grundeinstellungen für den Start. • das Arbeiten mit den Panels. Nach dem Start des WOP-iT®-Panels, sowie der WOP-iT®-Designer Software, befindet sich der Anwender standardmäßig im WOP-iT®-Manager. Nachfolgende Angaben beziehen sich auf den WOP-iT®-Manager auf Ihrem Panel. Prinzipielle Funktionen im WOP-iT®-Manager: 12.1 • Starten von Applikationen als Client. • Starten von Applikationen als Server. • Definition von Grundeinstellungen. Register „Management“ Im Register „Management“ werden die Einstellungen zu folgenden Funktionen definiert: 1.) Startup-Verhalten. 2.) Einstellungen (bezogen auf die Hardware). 3.) Logging-Funktion. 4.) Verwaltung von Modulen („Bundles“). © Systeme Lauer GmbH & Co KG • Kelterstr.59 • 72669 Unterensingen • Tel. (07022) 96 60-0 • Fax (07022) 96 60-103 12-1 12 WOP-iT®-Manager 12.1.1 Module (Bundles) Hier erscheint eine Liste der vorhandenen „Module“ (Bundles). Unter Bundles versteht man Funktionsmodule, die hier installiert („Hinzufügen“), gelöscht („Entfernen“) oder lizenziert („Schlüssel“) werden können. Des weiteren können über „Info“ Informationen zum ausgewählten Bundle abgerufen werden. Lizenzierung der Bundles Um die Funktionen des WOP-iT®-Panels als Runtime Client und als Runtime Server voll ausschöpfen zu können, und um eine Designer Vollversion zu erhalten, müssen Sie sogenannte „Bundles“ im WOP-iT® Manager auf Ihrem Rechner über „Software-Schlüssel“ freischalten. 1) Management → Module 2) Einfügen der WOP-iT®-Manager Schlüssel WOPKeys.txt auf Ihrer Diskette : wmgr / editor: Nur die Funktion als Runtime Client ist freigeschaltet. wmgr / runtime: Runtime Client und Runtime Server Funktionen sind freigeschaltet. dgnr / runtime: Designer Vollversion (im Demo-Mode auf 45 Projektierzeit begrenzt) → Um die Funktionen des WOP-iT als Runtime Client und als Runtime Server freizuschalten, müssen Sie WOP-iT®-Manager markieren und auf Schlüssel klicken : 12-2 © Systeme Lauer GmbH & Co KG • Kelterstr.59 • 72669 Unterensingen • Tel. (07022) 96 60-0 • Fax (07022) 96 60-103 12 WOP-iT®-Manager → hier können Sie dann den wmgr/runtime – Schlüssel von Ihrer Diskette, am besten über [Strg + C] und [Strg + V] einfügen: 3) Einfügen des Designer Schlüssels → Um die Funktionen des WOP-iT Designers in Vollversion freizuschalten, müssen Sie Designer markieren und auf Schlüssel klicken: → Hier können Sie dann den dgnr/runtime – Schlüssel von Ihrer Diskette, am besten über [Strg + C] und [Strg + V] einfügen. 12.1.2 Logging Die Logging-Funktion protokolliert den Ablauf beim Starten des Programms, sowie Fehler- und Systemmeldungen. Register „Memory Cache“ Hier wird eingestellt, wie viele Meldungen im Arbeitsspeicher (Memory Cache) gehalten werden sollen, bis sie in eine „Log-Datei“ (siehe Register „Disk Cache) geschrieben werden, bzw. in welchem Zeitintervall. Anhand der protokollierten Daten können die Vorgänge (wie: welcher Benutzer hat sich wann angemeldet) innerhalb des WOP-iT®-Managers nachvollzogen werden. © Systeme Lauer GmbH & Co KG • Kelterstr.59 • 72669 Unterensingen • Tel. (07022) 96 60-0 • Fax (07022) 96 60-103 12-3 12 WOP-iT®-Manager Register „Disk Cache“ Prinzipiell werden vom System 2 Log-Dateien angelegt, die hier definiert und konfiguriert werden können. Standardmäßig wird als Dateiname „LogMsg“ vorgeschlagen. Es werden dann die Dateien „LogMsg1“ und „LogMsg2“ erzeugt (Erweiterung des eingetragenen Dateinamens um die Ziffern „1“ und „2“), die vordefiniert je maximal 800 Bytes groß werden können. Funktionsweise der Log-Dateien (bezogen auf Standardeinstellungen): Wenn die 9. Meldung kommt, bzw. die Meldungen älter sind als 30 Minuten, werden sie in die „LogMsg1“ geschrieben. Dieser Vorgang wiederholt sich bis die maximale Dateigröße von 800 Bytes erreicht wurde. Dann werden die nächsten auftretenden Meldungen in die „LogMsg2“ geschrieben, bis diese ebenfalls an die Dateigröße von 800 Bytes kommt. Wird die Dateigröße jetzt überschritten, werden die Meldungen wieder in die Datei „LogMsg1“ eingetragen (in der Datei befindliche Daten werden zuvor gelöscht). Über den Button „Archiv aufrufen“ können Sie sich die mitgeloggten Einträge der Dateien ansehen. 12.1.3 Einstellungen (Hardware) Die Einstellungen der WOP-iT®-Hardware erfolgt in einer übersichtlich gegliederten Applikation, die WOP-iT® Systemsteuerung, welche ausserdem aufschlussreiche Geräteinformationen bereitstellt. Aktiviert wird sie mit dem Symbol “Einstellungen “ im WOP-iT®-Manager. Gestartet wird die Systemsteuerung mit dem Register „Info über...“, wo Informationen wie Versionsnummer der aktuellen WOP-iT®-Systemsteuerung angezeigt werden: 12-4 © Systeme Lauer GmbH & Co KG • Kelterstr.59 • 72669 Unterensingen • Tel. (07022) 96 60-0 • Fax (07022) 96 60-103 12 WOP-iT®-Manager Im Folgenden wird detailliert auf die einzelnen Registerkarten der WOPiT ® Systemsteuerung eingegangen. 12.1.3.1 System Die Karte „System“ stellt eine Zusammenfassung nützlicher Systeminformationen in Form einer Liste bereit. Gerät: Vollständige Bezeichnung des WOP-iT ®-Geräts (siehe auch Typenschild am Gerät). Seriennummer: Seriennummer des Geräts (siehe auch Typenschild am Gerät). BSP-Revision: Dieser Wert gibt die aktuelle Revisionsnummer des BSP (Board Support Package) an. Da das Board Support Package die Anpassung eines Betriebssystems auf die jeweilige Hardware (und daher plattformabhängig) ist, ist der angezeigte Wert optional. Image-Version: Das Image eines WOP-iT®´s beinhaltet unter anderem das Betriebssystem. Dieser Wert zeigt die aktuelle Version des Images an. Bootloader-Version: Der Bootloader ist der „Startmechanismus“ eines WOP-iT®´s, welches u.A. die Hardware initialisiert und das Betriebssystem lädt. Der angezeigte Wert ist die aktuelle Bootloader-Version. Betriebssystem: Zeigt das Betriebssystem des WOP-iT®´s und dessen Version an. Der Wert in Klammern gibt die Prozessorfamilie der WOP-iT®-CPU an, auf der das Betriebssystem ausgeführt wird. Kernel: Zeigt die aktuelle Version des Betriebssystemkerns an. Dieser Wert ist abhängig vom eingesetzten Betriebssystem. Modul-Typ: Ist ein Kommunikationsmodul vorhanden, so zeigt dieser Wert den Typ des Moduls an. Nähere Informationen über das Modul wird in einer separaten Karte zur Verfügung gestellt (siehe Punkt Busmodul). © Systeme Lauer GmbH & Co KG • Kelterstr.59 • 72669 Unterensingen • Tel. (07022) 96 60-0 • Fax (07022) 96 60-103 12-5 12 WOP-iT®-Manager Betriebsstundenzähler: Der Betriebsstundenzähler zeigt den Gesamtbetriebsdauer des WOP-iT®´s in Stunden an. JNI-Version (Betriebssystem): Das JNI (Java Native Interface) ist eine Schnittstelle zwischen einer Java-Applikation und dem Betriebssystem. Dieser Wert zeigt die aktuelle Version der betriebssystemseitigen JNI-Implementation an, die plattformabhängig ist. JNI-Version (Java): Dieser Wert zeigt die Version der Java-seitigen JNI-Implementation an, die plattformunabhängig ist. Sie gewährleistet die kompatible Anbindung einer Java-Applikation an die WOP-iT ®-Hardware und ihr Betriebssystem, ohne die jeweilige Applikation für unterschiedliche Plattformen neu erstellen zu müssen. 12.1.3.2 Speicher Die Karte Speicher zeigt alle Speichertypen eines WOP-iT®´s mit Gesamt- und freier Speicherkapazität an. Ist ein Speichertyp nicht vorhanden oder die Speichergrösse nicht darstellbar, so wird grundsätzlich der Wert -1 angezeigt. Java: Zeigt die Gesamtgrösse des für die Java-VM (Virtual Machine) zugeordneten und die Grösse für Java-Applikationen verfügbaren Speichers an. Bitte beachten: Der Java-Speicher ist ein Teilbereich des RAM´s. Flash: Zeigt die Gesamtgrösse und noch freie Grösse des integrierten Flash-Speichers an. Der Flash-Speicher (oder Flash-Disk) ist der interne Datenträger des WOP-iT®´s, auf dem alle System- und Benutzerdateien über ein Dateisystem abgelegt werden und auch nach dem Ausschalten zur Verfügung stehen. Die Flash-Disk ist zum Ablegen von statischen Dateien geeignet, da sie nur begrenzte Anzahl von Schreibzyklen zulässt. 12-6 © Systeme Lauer GmbH & Co KG • Kelterstr.59 • 72669 Unterensingen • Tel. (07022) 96 60-0 • Fax (07022) 96 60-103 12 WOP-iT®-Manager ATA: WOP-iT®´s mit integriertem ATA-Laufwerk ermöglichen den Einsatz einer sogenannten ATA-Disk-Karte, die (wie die interne Flash-Disk) als ein zusätzliches Laufwerk zur Verfügung steht und die Daten auch ohne Stromversorgung behält. Eine ATA-Disk-Karte kann dann ebenfalls über das Dateisystem angesprochen und zum Ablegen von weiteren Dateien genutzt werden, wenn der Speicher der internen Flash-Disk nicht ausreicht. Der hier angezeigte Wert gibt die Gesamtgrösse und den noch freien Speicher der eingesetzten ATADisk-Karte an. (Bei WOP-iT® 1000 sind auf der “ATA-Disk” nur die Projekte abgelegt). SRAM: Das SRAM (Static Random Access Memory) ist ein schneller Speicher, besonders geeignet zum Ablegen von temporären bzw. sich ändernden Daten (z.B. Konfigurations- und Logdateien), weil er sich im Gegensatz zur Flash-Disk beliebig oft beschreiben lässt. Das SRAM lässt sich wie auch die Flash- und ATA-Disk über das Dateisystem ansprechen. Es ist batteriegepuffert und behält daher ihre Daten auch ohne externe Stromversorgung. Der angezeigte Wert gibt Gesamtgrösse und den noch freien Speicher des SRAM´s an. RAM: Das RAM (Random Access Memory) ist der Arbeitsspeicher des WOP-iT®´s. Es wird sowohl vom Betriebssystem als auch von der Java Virtual Machine (JVM) verwendet. Angezeigt wird der Gesamtspeicher und der noch freie Speicher. Die Grösse des belegten Speichers (Gesamtspeicher - freier Speicher) schliesst unter anderem den Wert des der JVM zugeordneten Bereichs ein. 12.1.3.3 Ethernet Im Abschnitt Ethernet können die aktuellen, netzwerkspezifischen Einstellungen eingesehen bzw. geändert werden. © Systeme Lauer GmbH & Co KG • Kelterstr.59 • 72669 Unterensingen • Tel. (07022) 96 60-0 • Fax (07022) 96 60-103 12-7 12 WOP-iT®-Manager IP-Adresse: In diesem Bereich wird die aktuelle IP-Adresse des WOP-iT ®´s angezeigt, über die er in einem Netzwerk adressiert wird. Der Wertebereich für jedes Addressfeld liegt zwischen 0 und 255. Es erfolgt ein automatischer Sprung von 255 auf 0 (+Taste) bzw. von 0 auf 255 (-Taste). Die IP-Adresse ist nach „Übernehmen“ sofort aktiv, ein Neustart ist nicht notwendig. Subnet Mask: Hier kann die Subnet Mask, eine spezielle Bitmaske zur Definition der Grösse eines Netzes, angegeben werden. Der Wertebereich für jedes Addressfeld liegt zwischen 0 und 255. Es erfolgt ein automatischer Sprung von 255 auf 0 (+Taste) bzw. von 0 auf 255 (-Taste). Die Subnet Mask ist nach „Übernehmen“ sofort aktiv, ein Neustart ist nicht notwendig. MAC-Adresse: Im Feld MAC-Adresse (auch bekannt als EthernetAdresse) wird die weltweit eindeutige, in der Hardware abgelegte Kennung des Ethernetmoduls angezeigt. 12.1.3.4 Datum/Uhrzeit Im Abschnitt Datum/Uhrzeit kann die aktuelle Uhrzeit bzw. das Datum des Systems angesehen und eingestellt werden. 12.1.3.5 Display In dieser Karte werden alle Einstellungen bezüglich Display und Touch angezeigt und können geändert werden. 12-8 © Systeme Lauer GmbH & Co KG • Kelterstr.59 • 72669 Unterensingen • Tel. (07022) 96 60-0 • Fax (07022) 96 60-103 12 WOP-iT®-Manager Kontrast: Mit dieser Einstellung kann der Kontrast des Displays justiert werden. Je höher der Wert, desto höher der Kontrast und damit dunkler das Bild. Der Wertebereich für den Kontrast ist 0 bis 255. Der eingestellte Wert wird ohne Bestätigung übernommen. Touch-Kalibrierung: Über die Schaltfläche Kalibrieren kann ein Touch-Kalibrierungstool aufgerufen werden, mit dem der Touch-Screen justiert und damit die genaue Positionierung des Zeigers bei Berührung des TouchsScreens gewährleistet werden kann. Das Kalibrierungstool gibt 7 Kalibrierungspunkte vor, die nacheinander in Form von grünen Fadenkreuze dargestellt werden. Für die Kalibrierung ist mit einem spitzen, jedoch weichen Gegenstand (Touch-Pen) der Kreuzungspunkt eines Fadenkreuzes vorsichtig zu berühren. Nach dem Sie alle Referenzpunkte korrekt kalibriert haben, rebootet das System und die geänderten Kalibrierungsdaten werden automatisch übernommen. Aktuelle Auflösung: Hier wird die aktuelle Auflösung des WOP-iT ®-Displays in Pixeln angezeigt. 12.1.3.6 Busmodul Die Karte Busmodul zeigt detaillierte Informationen über ein evtl. angeschlossenes Busmodul an. Typ: Zeigt den Typ des angeschlossenen Busmoduls. Firmware: Zeigt die Version und den Typ der Firmware des angeschlossenen Moduls an. Kommunikation: Hier wird die interne Kommunikationsart des Moduls mit dem WOPiT® angegeben. © Systeme Lauer GmbH & Co KG • Kelterstr.59 • 72669 Unterensingen • Tel. (07022) 96 60-0 • Fax (07022) 96 60-103 12-9 12 WOP-iT®-Manager 12.1.3.7 Seriell Über die Karte Seriell können die Parameter der ersten, seriellen Schnittstelle (COM1) des WOP-iT®´s eingesehen und geändert werden. Modus: Die Schnittstelle COM1 kann als Debug-Schnittstelle genutzt werden. Mit dieser Option wird angegeben, ob Debug-Ausgaben über COM1 erlaubt sind oder nicht. 12.1.4 Start Up In den StartUp-Einstellungen wird das Verhalten beim Start den WOPiT®-Panels definiert. Standardmäßig startet das Panel mit dem WOP-iT®-Manager. Sollte es die Auflösung des WOP-iT®-Panels zulassen (und ist es prinzipiell sinnvoll), kann auch mit dem Projektiermodus gestartet werden Bei der Auswahl „Runtime Modus als Client“, wird beim Programmstart die Applikation automatisch als Client gestartet und eine Verbindung zu einem Server hergestellt. Dabei muss der Name des Servers eingetragen werden. 12-10 © Systeme Lauer GmbH & Co KG • Kelterstr.59 • 72669 Unterensingen • Tel. (07022) 96 60-0 • Fax (07022) 96 60-103 12 WOP-iT®-Manager Soll eine Applikation beim Programmstart automatisch als Server starten, muss „Runtime Modus als Server“ selektiert und das gewünschte Projekt eingegeben werden. Um bei diesen beiden Einstellungen dennoch wieder im WOP-iT®-Manager starten zu können, kann im unteren Eingabefenster eine Zeit definiert werden (mindestens 1 Sekunde) in welcher der automatische Start abgebrochen und wieder zum WOP-iT®Manager gewechselt werden kann. Es kann ebenfalls mit der „Server Runtime Simulation“ gestartet weden. Im Register „Projektierung“ kann ein Passwortschutz für die Rückkehr in den WOP-iT®-Manager und den Projektierungs-Mode eingerichtet werden: 12.2 Register „Runtime Server“ Im Register Runtime Server sind die Funktionen für den Serverbetrieb des WOP-iT®-Panels enthalten, so können von dort aus Projekte von anderen Panels oder Rechnern importiert oder zu diesen exportiert werden. Ebenfalls können Projekte gelöscht werden. Das Starten des Treibers bzw. die Ankopplung an eine SPS wird über den Button Start gestartet. Durch den Button Simulieren erfolgt eine Simulation, ohne Treiberstart und Ankopplung. © Systeme Lauer GmbH & Co KG • Kelterstr.59 • 72669 Unterensingen • Tel. (07022) 96 60-0 • Fax (07022) 96 60-103 12-11 12 WOP-iT®-Manager 12.3 Register „Runtime Client“ Im Register Runtime Client sind die Funktionen für den Clientbetrieb des WOP-iT®-Panels enthalten, so können Sie sich an einem Server über den Button Verbinden anmelden. Über die Buttons Hinzufügen, ändern und Löschen können verschiedene Server definiert, angelegt und wieder gelöscht werden. Alle Felder außer Beschreibung müssen zwingend ausgefüllt werden, können jedoch bis auf die IP-Adresse frei definiert werden. 12-12 © Systeme Lauer GmbH & Co KG • Kelterstr.59 • 72669 Unterensingen • Tel. (07022) 96 60-0 • Fax (07022) 96 60-103 13 Payment Mit der Installation oder Nutzung der WOP-iT® Software gehen Sie einen rechtsgültigen Vertrag mit der Systeme Lauer GmbH & Co KG ein: 13.1 Demo Version Alle Bestandteile der WOP-iT® Software in der Demo Version unterliegen einer eingeschränkten Gewährleistung, lesen Sie hierzu bitte den Lizenzvertrag, der: a) jeder WOP-iT® CD beiliegt oder b) bei der Installation des WOP-iT® Designers ausgedruckt werden kann. Für ein Update der Demo Version auf eine Voll-Version kontaktieren Sie bitte einen unserer Vertriebspartner oder Systeme Lauer GmbH & Co. KG direkt. 13.2 Voll Version Der WOP-iT® Designer sowie die Runtime unterliegen lizenzrechtlichen Vereinbarungen. Lesen Sie hierzu bitte den Lizenzvertrag, der: a) jeder WOP-iT® CD beiliegt oder b) bei der Installation des WOP-iT® Designers ausgedruckt werden kann. © Systeme Lauer GmbH & Co KG • Kelterstr.59 • 72669 Unterensingen • Tel. (07022) 96 60-0 • Fax (07022) 96 60-103 13-1 13 Payment 13-2 © Systeme Lauer GmbH & Co KG • Kelterstr.59 • 72669 Unterensingen • Tel. (07022) 96 60-0 • Fax (07022) 96 60-103 14 WOP-iT® - Wizard Den Wizard rufen Sie über das Menü “Bearbeiten” → “Wizard”, oder über den Button “Wizard” in der Symbolleiste auf. Er soll Sie unterstützen, Verbindungen von oder zu einem GUI-Element zu setzen. Sobald Sie auf der GUI-Seite ein GUI-Element markiert haben, können Sie den Wizard aufrufen. Das ausgewählte Element kann dann auf der Funktionsseite mit WOP-Elementen verknüpft werden. Sollte das GUI-Element bereits eine Verbindung haben, werden Sie gefragt, ob Sie weitermachen wollen. Die bestehende Verbindung wird gelöscht und die Neue stattdessen eingerichtet. Beachten Sie, dass nicht verbundene Elemente auf Ihrer Funktionsseite vorhanden bleiben. Sie geben an, ob das Element den Variablenwert über die Hardware/ SPS bekommen soll oder ob das Ergebnis der Variablen auf die SPS geschrieben werden soll. © Systeme Lauer GmbH & Co KG • Kelterstr.59 • 72669 Unterensingen • Tel. (07022) 96 60-0 • Fax (07022) 96 60-103 14-1 14 WOP-iT® - Wizard • „Ausgangspunkt“ gibt an dass das Element den Wert von der Variable erhalten soll. • „Zielpunkt“ beschreibt dass der Wert des Elementes auf eine Variable geschrieben werden soll. Mit dem Button „Weiter“ gelangen Sie in den folgenden Dialog, indem Sie aufgefordert werden eine Variable aus der Liste auszuwählen. Über die Buttons in diesem Fenster haben Sie die möglichkeit: 14-2 • „Variable hinzufügen“: Führt Sie zum Varibleneditor, wo Sie die Möglichkeit haben, weitere Variablen anzulegen. • „Einstellungen“: Öffnet ein Fenster, indem Sie die Properties der selektierten Variable erhalten. • „zurück“: Zurückgehen zum vorigen Dialog. • „weiter“: Den Wizard fortsetzen. • „Abbruch“: Alle Angaben gehen verloren. • „Ende“: Der „Wizard“ wird beendet und die Einstellungen werden gespeichert. © Systeme Lauer GmbH & Co KG • Kelterstr.59 • 72669 Unterensingen • Tel. (07022) 96 60-0 • Fax (07022) 96 60-103 14 WOP-iT® - Wizard Mit „weiter“ können Sie nun in die Funktionskette, die Sie bis hier erstellt haben(GUI-Element mit Variable), weitere WOP-Elemente einbauen. Grundsätzlich verbinden Sie ein GUI-Element mit einer Variable. Sie können aber zusätzlich ihre Skalierung beeinflussen oder andere Operationen durchführen. Ihnen stehen auch in diesem Dialog Button‘s zur Verfügung, mit denen Sie: • „Einstellungen“ des jeweiligen Elementes aufrufen können. • „zurück“ Blättern zu der Variablen-Auswahl. • „weiter“ Fortfahren mit der WOP-Elemente Auswahl. Mit jedem Klick auf „weiter“ wird ein Element in die Funktionskette eingefügt. • „Abbruch“ und Verlassen des Wizard`s ohne Abspeichern. • „Ende“ und Verlasssen des Wizard`s mit Abspeichern und erstellen der Funktionskette auf der Funktionsseite (Worksheet). Obwohl die Verbindungen richtig gesetzt sind, kann die automatisch erzeugte Ansicht irreführend sein. Plazieren Sie deshalb die verbundenen Elemente auf der Funktionsseite nach Ihren Wünschen entsprechend der GUI-Seite an. Die mit dem Wizard gesetzten Elemente können Sie bei Bedarf selbstverständlich so wie andere von Hand erzeugte Elemente weiterbearbeiten. © Systeme Lauer GmbH & Co KG • Kelterstr.59 • 72669 Unterensingen • Tel. (07022) 96 60-0 • Fax (07022) 96 60-103 14-3 14 WOP-iT® - Wizard 14-4 © Systeme Lauer GmbH & Co KG • Kelterstr.59 • 72669 Unterensingen • Tel. (07022) 96 60-0 • Fax (07022) 96 60-103 15 Die WOP-iT® Gallery für Symbole Zusammen mit dem WOP-iT® bekommen Sie eine umfangreiche, nach Fachgebieten geordnete Symbolbibliothek, die Sie für Ihre Projekte nutzen können. Sie finden zu den unterschiedlichen Themen jeweils ein Verzeichnis, in dem Sie die Symbole finden. Die Symbole sind durchnummeriert und unter der Nummer als Datei abgelegt. Jedes Symbol ist einmal als *.GIF Datei, und einmal als *.JPG Datei hinterlegt. Die Gesamtübersicht pro Ordner enthält eine Übersichtsbild-Datei, die sich immer am Ende der Datei befindet. Zum Beispiel: ...\Gallery\water\wasser.gif Unter dem Verzeichnis „other“ finden Sie noch Grafiken die Sie bei der Projektierung als Hintergrundbilder verwenden können. Ein Beispiel für den Button „Seitenwechsel Kontrolle“, mit jeweils einem Bild für VOR und ZURÜCK. (VOR.gif / ZURUECK.gif) © Systeme Lauer GmbH & Co KG • Kelterstr.59 • 72669 Unterensingen • Tel. (07022) 96 60-0 • Fax (07022) 96 60-103 15-1 15 Die WOP-iT® Gallery für Symbole 15-2 © Systeme Lauer GmbH & Co KG • Kelterstr.59 • 72669 Unterensingen • Tel. (07022) 96 60-0 • Fax (07022) 96 60-103 16 Online Datenzugriff mit Microsoft® Excel Um mit Ihrem Hostrechner Daten aus einem WOP-iT Server auszuwerten und zu analysieren bzw. zu speichern bestehen mehrere Möglichkeiten; eine davon ist mit Excel und über sogenannten Query’s (Abfragen) zu arbeiten. Nachfolgend wollen wir Schritt für Schritt den Zugriff über Excel aufzeigen. Bitte lesen Sie diese Dokumentation sorgfältig durch. 1. Start Stellen Sie als erstes sicher, dass Ihr WOP-iT Gerät mit Ihrem Rechner entweder direkt über Ethernet oder über Ihr Netzwerk verbunden ist. Schalten Sie das WOP-iT Gerät ein. Öffnen Sie Excel und legen eine neue Arbeitsmappe an. 2. Erstellen einer neuen Abfrage Um einen Datenaustausch zu ermöglichen muss in Excel eine Abfrage erstellt werden. Da es sich hierbei um Daten eines externen Gerätes handelt ist eine Webabfrage zu erstellen. In dem Menü „Daten“ können Sie unter dem Untermenü „externe Daten“ eine neue Webabfrage erstellen. © Systeme Lauer GmbH & Co KG • Kelterstr.59 • 72669 Unterensingen • Tel. (07022) 96 60-0 • Fax (07022) 96 60-103 16-1 16 Online Datenzugriff mit Microsoft® Excel 16.1 Webabfrage und URL Nach dem Öffnen einer neuen Webabfrage erscheint das Webabfrage Fenster. In diesem Fenster muss zuerst die URL (Adresse) der gewünschten Daten eingegeben werden. Tragen Sie hier die Adresse, Verzeichnis und die gewünschte Datei Ihres WOP-iT Gerätes ein. Standardmäßig ist auf dem WOP-iT Gerät als Benutzername „target“ und als Passwort „password“ eingestellt. PS: Die IP Adresse Ihres WOP-iT Gerätes können Sie nach dem Start des WOP-iT Gerätes im WOP Manager unter Management einsehen bzw. einstellen. Selektieren Sie „Nur die Tabellen“ und „Nur Rich-Text-Formatierung“ und speichern Sie die Abfrage unter dem Button „Abfrage speichern“ ab. Nach dem Abspeichern der Abfrage und mit OK verlassen des Fensters, wird eine erste Verbindung zum WOP-iT® Gerät aufgenommen. 16-2 © Systeme Lauer GmbH & Co KG • Kelterstr.59 • 72669 Unterensingen • Tel. (07022) 96 60-0 • Fax (07022) 96 60-103 16 Online Datenzugriff mit Microsoft® Excel 16.2 Datenbereich Eigenschaften Nach dem Abspeichern der Abfrage wird eine erste Verbindung zum WOPiT Gerät aufgenommen. Unter dem Menü Datenbereich Eigenschaften können einige Einstellungen im Bezug auf die Aktualisierung eingestellt werden. 16.2.1 Eigenschaften und Aktualisierung Eine Aktualisierung der Daten kann auf verschiedene Wege realisiert werden, entweder unter dem MenüPunkt „Daten“ Daten aktualisieren oder über die elegante automatische Aktualisierung. Hierzu können Sie im Eigenschaftsfenster verschiedene Möglichkeiten selektieren. Nachdem Sie alle Einstellungen vorgenommen haben speichern Sie Ihre Excel Arbeitsmappe ab. Sind die Einstellungen wie im Bild unten beschrieben, so wird bei jedem Start der Arbeitsmappe und sowie jede Minute ein Datenaustausch zwischen WOP-iT und Ihrem Rechner durchgeführt. © Systeme Lauer GmbH & Co KG • Kelterstr.59 • 72669 Unterensingen • Tel. (07022) 96 60-0 • Fax (07022) 96 60-103 16-3 16 Online Datenzugriff mit Microsoft® Excel 16.3 Auswertungen und Analysen Sie können Ihre Daten nun direkt in Excel aufbereiten und auswerten, oder aber in der gleichen Art und Weise (über ein Query/Abfrage) einer Datenbank wie z.B. Microsoft® Access speichern und analysieren. 16.4 Aufbau der Excel-Arbeitsmappe „Ihr CD-Laufwerk:\Demo_Projects\WOP570\WOP_FTPZugriff.xls“. Die WOP-iT Software erfasst im 5 sec. Takt die Werte zweier Variablen sowie einen boolschen Wert und legt diese in die ASCII-Datei „Excellog.txt“ ab. Auf diese Werte greift Excel (Datei „WOP_FTPZugriff.xls“) per FTPProtokoll 1x pro Minute ( oder manuell getriggert) zu. Herstellen einer Verbindung Sie benötigen ein WOP-iT-Gerät (WOP570 od. WOP1000), einen PC mit „Microsoft Excel“ und Netzkontakt zu dem WOP-iT Gerät. Auf dem WOP-Gerät sollte das Demo-Projekt „Beispiel_Excel_Zugriff“ in der Runtime laufen. Nun öffnen Sie die Arbeitsmappe WOP_FTPZugriff.xls und selektieren die Zelle “A2” und wählen im Menü “Daten” -> “Externe Daten” -> “Abfrage bearbeiten” aus, und Sie erhalten folgenden Dialog: 16-4 © Systeme Lauer GmbH & Co KG • Kelterstr.59 • 72669 Unterensingen • Tel. (07022) 96 60-0 • Fax (07022) 96 60-103 16 Online Datenzugriff mit Microsoft® Excel In diesem Dialog müssen Sie nur bei 1. die vorhandene IP-Adresse anpassen. Entweder Sie verwenden die tatsächliche Adresse Ihres WOPiT Gerätes, oder Sie verwenden diese Adresse(192.168.99.131) und passen dementsprechend Ihr WOP-iT an. Wenn Sie nun mit O.K bestätigen wird Excel eine FTP-Verbindung zu Ihrem WOP-iT Gerät aufbauen und die Daten abfragen. Aufbau der Excel Datei In den Zelle „A“ befinden sich die Daten die von Ihrem WOP-iT Gerät gepollt werden. Diese Daten werden durch das Excel-Makro aufgeteilt und in die Zellen „B“, „C“, „D“ eingetragen. In diesem Makro befindet sich noch eine Schleife die die Tabelle bis Zeile 21 mit Werten auffüllt und erst dann wieder in Zeile 2 von neuem beginnt (Refill - Methode). Die beiden Diagramme sind nur zur Veranschaulichung dargestellt. Sie wurden mit dem Diagramm-Assistent erstellt. © Systeme Lauer GmbH & Co KG • Kelterstr.59 • 72669 Unterensingen • Tel. (07022) 96 60-0 • Fax (07022) 96 60-103 16-5 16 Online Datenzugriff mit Microsoft® Excel Aufschlüsselung des Makros: Sub Auto_open() // // // // Eine Prozedur(Sub) mit diesem Namen in einer Excel-Arbeitsmappe bewirkt, das bei dem Öffnen der Datei, auch das Makro gestartet wird. Dim HifsBool As Boolean // Anlegen einer Variable vom Typ // Boolean OnTimer // Aufruf der „OnTimer“ – Funktion End Sub // Beeenden der Prozedur Private Sub OnTimer() // Prozedur „OnTimer“ Evaluate_Data // Aufruf der Prozedur „Evaluate_Data“ Application.OnTime Now + TimeValue(“00:00:05”), “OnTimer” // Aufruf der OnTime-Methode. In dieser // Methode kann ein // Timer definiert werden, der wie in // unserem Fall alle 5 sec. // die OnTimer-Prozedur wieder aufruft. End Sub Function Evaluate_Data() Dim i, MaxZeilen As Integer MaxZeilen = 21 For i = 2 To MaxZeilen If Len (Worksheets(“Tabelle1”).Cells(i, 1).Text) = 0 Then Worksheets(“Tabelle1”).Cells(i, 2).Value = “” Worksheets(“Tabelle1”).Cells(i, 3).Value = “” Worksheets(“Tabelle1”).Cells(i, 4).Value = “” Else Worksheets(“Tabelle1”).Cells(i, 2).Value = Mid(Worksheets(“Tabelle1”).Cells(i, 1).Text, 1, Position_Semikolon1(Worksheets(“Tabelle1”).Cells(i, 1).Text) - 1) Worksheets(“Tabelle1”).Cells(i, 3).Value = Mid(Worksheets(“Tabelle1”).Cells(i, 1).Text, Position_Semikolon1(Worksheets(“Tabelle1”).Cells(i, 1).Text) + 1, Position_Semikolon2(Worksheets(“Tabelle1”).Cells(i, 1).Text) Position_Semikolon1(Worksheets(“Tabelle1”).Cells(i, 1).Text) - 1) Worksheets(“Tabelle1”).Cells(i, 4).Value = Mid(Worksheets(“Tabelle1”).Cells(i, 1).Text, Position_Semikolon2(Worksheets(“Tabelle1”).Cells(i, 1).Text) + 1) End If Next i End Function 16-6 © Systeme Lauer GmbH & Co KG • Kelterstr.59 • 72669 Unterensingen • Tel. (07022) 96 60-0 • Fax (07022) 96 60-103 16 Online Datenzugriff mit Microsoft® Excel In der Funktion “Evaluate_Data” werden als erstes die Variablen deklariert. Die Funktion „Evaluate_Data“ enthält eine „For“ - Schleife die im ersten Teil mit der „Len“-Methode überprüft ob in Zelle „A2“ ein Wert enthalten ist. Wenn kein Wert enthalten(0) ist werden die Inhalte der Zellen B2, C2 und D2 gelöscht. Die Schleife untersucht anschließend die Zelle „A3“ auf einen Inhalt. Diese Schleife wird solange abgearbeitet bis sie einen Wert findet oder wenn der Wert (i) der Abbruchbedingung (MaxZeilen = 21) erreicht ist. Mit dieser Abbruchbedingung wird auch die Anzahl der Zeilen(MaxZeilen) festgelegt, in denen Werte erfasst werden können. Wenn die Schleife in einer Zeile der Zelle „A“ einen Wert vorfindet springt sie in den Else-Zweig wo in der ersten Zuweisung das Ergebnis der Funktion Position_Semikolon1 der derzeitigen Zelle zugewiesen wird. „i“ enthält den derzeitigen Wert der Variable und auch den Wert der Zeile in der ein Wert gefunden wurde; mit „2“ wird in Excel die Spalte angesprochen, in diesem Fall „B“ . Es würde zum Beispiel nach dieser Zuweisung in der Zelle „B2“ der Wert aus Zelle „A2“ bis zum ersten Semikolon stehen. WOPExcel5.bmp Wie diese Zuweisung im Detail funktioniert entnehmen Sie bitte der ExcelHilfe. Die zweite Zuweisung übergibt an die Spalte „C“ den Inhalt der Funktion Position_Semikolon2 . Und die dritte Zuweisung enthält den Wert an die „D“ was nach dem letzten Semikolon steht. Das Ergebnis dieser Funktion ist als Rückgabewert die Stelle in der Zeichenfolge an der sich das erste Semikolon befindet. Function Position_Semikolon1 (Zeichenfolge As String) As Integer Dim i As Integer Dim Zeichen As String * 1 For i = 1 To Len(Zeichenfolge) Zeichen = Mid(Zeichenfolge, i, 1) If Zeichen = „;“ Then Position_Semikolon1 = i Exit Function End If Next i Position_Semikolon1 = 0 End Function © Systeme Lauer GmbH & Co KG • Kelterstr.59 • 72669 Unterensingen • Tel. (07022) 96 60-0 • Fax (07022) 96 60-103 16-7 16 Online Datenzugriff mit Microsoft® Excel Das Ergebnis dieser Funktion ist als Rückgabewert die Stelle in der Zeichenfolge an der sich das zweite Semikolon befindet. Diese Funktion ist etwas komplexer aufgebaut, denn es wird erst nach dem ersten Semikolon gesucht. Sobald es gefunden wurde und die Position bekannt ist, wird nach dem zweiten Semikolon gesucht. Function Position_Semikolon2(Zeichenfolge As String) As Integer Dim i As Integer Dim Zeichen As String * 1 Dim HilfsBool As Boolean HilfsBool = False For i = 1 To Len(Zeichenfolge) Zeichen = Mid(Zeichenfolge, i, 1) If Zeichen = „;“ Then If HilfsBool = True Then Position_Semikolon2 = i Exit Function Else HilfsBool = True End If End If Next i Position_Semikolon2 = 0 End Function Dieses Makro kann natürlich von Ihnen erweitert werden um es an Ihre Bedürfnisse anzupassen. 16-8 © Systeme Lauer GmbH & Co KG • Kelterstr.59 • 72669 Unterensingen • Tel. (07022) 96 60-0 • Fax (07022) 96 60-103 A0 GUI-Elemente Zeichenanzeige ................................................................................................................. A0-7 Beschriftung ...................................................................................................................... A0-8 Horizontal-Linie ................................................................................................................. A0-8 Vertikal-Linie ...................................................................................................................... A0-9 Logoff ................................................................................................................................ A0-9 Seitenwechsel ................................................................................................................... A0-9 Bild .................................................................................................................................. A0-10 Stop Client ....................................................................................................................... A0-11 Horizontaler Schieberegler .............................................................................................. A0-11 Vertikaler Schieberegler .................................................................................................. A0-16 Drehknopf ........................................................................................................................ A0-16 Scope .............................................................................................................................. A0-19 Sieben-Segmentanzeige ................................................................................................. A0-22 Schalter ........................................................................................................................... A0-23 Tastatur ........................................................................................................................... A0-24 © Systeme Lauer GmbH & Co KG • Kelterstr.59 • 72669 Unterensingen • Tel. (07022) 96 60-0 • Fax (07022) 96 60-103 A0-1 A0 GUI-Elemente Numerisches Eingabe Feld ............................................................................................. A0-25 Alphanumerisches Eingabe Feld ..................................................................................... A0-26 Ansicht Meldungen .......................................................................................................... A0-27 Feintuning Rezepturen .................................................................................................... A0-29 Dynamisches Bild ............................................................................................................ A0-30 Text Auswahl ................................................................................................................... A0-34 Browser Schalter ............................................................................................................. A0-36 LED-Control .................................................................................................................... A0-37 A0-2 © Systeme Lauer GmbH & Co KG • Kelterstr.59 • 72669 Unterensingen • Tel. (07022) 96 60-0 • Fax (07022) 96 60-103 A0 GUI-Elemente Die GUI – Elemente (Graphical User Interface) dienen dazu, Werte von Variablen zu visualisieren und zu verändern. Dazu werden die Icons dieser Elemente angeklickt und auf der GUI-Seite platziert. Gleichzeitig wird durch das Plazieren der Elemente ein zugehöriges Funktionselemente erzeugt. Dieses wird dann auf der Funktionsseite mit anderen Funktionselementen und Variablen verbunden. Wird auf der GUI-Seite ein Element selektiert, so werden auf der rechten Seite dessen Eigenschaften sichtbar. Die allgemeinen Eigenschaften, welche bei fast jedem GUI-Element vorhanden sind werden nachfolgend beschrieben: • • • • • • • • Name: Name des Elementes (Default „Elementxx“) X: X-Koordinate des Elementes Y: Y-Koordinate des Elementes Grösse: Breite des Elementes (X-Richtung) Höhe: Höhe des Elementes (Y-Richtung) 3D Rand: Einstellen eines 3D-Effektes (kein, steigend, fallend), automatisch bei GUI-Element Schalter Randstärke: Strichbreite für den Rand (0: kein Rand) Randfarbe: Farbe des Randes Durch Klick auf Eigenschaften, bei welchen eine Farbauswahl erfolgt, erscheint folgender Dialog: Hier können vordefinierte oder benutzerdefinierte Farben ausgewählt werden. © Systeme Lauer GmbH & Co KG • Kelterstr.59 • 72669 Unterensingen • Tel. (07022) 96 60-0 • Fax (07022) 96 60-103 A0-3 A0 GUI-Elemente Bei Eigenschaften, mit welchen die Schriftart und Grösse der Schrift definiert wird, erscheint folgender Dialog: Wichtig: Beim WOP570 und WOP1000 wird derzeit nur eine maximale Zeichengröße von 24 Pixel unterstützt. In den erweiterten Eigenschaften einiger GUI-Elemente kann die Sichtbarkeit und der Zugriff auf das Elemente eingeschränkt werden. Des Weiteren kann ein Farbumschlag des Elementes eingestellt werden. In dem Pull-Down Menü kann die Benutzergruppe für die Sichtbarkeit und den Schreibzugriff definiert werden. Durch Anklicken der Box „WOPElement Eingang für zusätzliche Prüfung“ kann noch zusätzlich von ei- A0-4 © Systeme Lauer GmbH & Co KG • Kelterstr.59 • 72669 Unterensingen • Tel. (07022) 96 60-0 • Fax (07022) 96 60-103 A0 GUI-Elemente ner boolschen Information der Zugriff beeinflusst werden. Wird diese Option angeklickt, so erschein am zugehörigen Funktionselement ein weiterer Eingang zum steuern dieser Funktion. In ähnlicher Weise kann ein Farbwechsel der Elemente definiert werden. In diesem Dialog wird bestimmt, welcher Teil des GUI-Elementes (abhängig vom Typ des Elementes) auf welche Farbe wechseln soll. Auch dieser Eintrag erzeugt einen Eingangspin am zugehörigen Funktionselement. c: r/w: v: boolscher Eingang zum Steuern des Farbwechsels boolscher Eingang zum Steuern des Schreibzugriffs boolscher Eingang zum Steuern der Sichtbarkeit © Systeme Lauer GmbH & Co KG • Kelterstr.59 • 72669 Unterensingen • Tel. (07022) 96 60-0 • Fax (07022) 96 60-103 A0-5 A0 GUI-Elemente In den Eigenschaften der GUI-Elemente können Einstellungen zur Tastaturbedienung gemacht werden: • Tastaturreihenfolge: Defnintion, in welcher Reihenfolgen dieses Element bei einer Selektion mit der Tastatur (TAB-Taste) angesprungen wird • Tabulator Stop: Defninition, ob dieses Element bei der Tastaturbedienung berücksichtigt wird (TRUE: Element kann mit TAB ausgewählt werden) In den erweiterten Eigenschaften der meisten GUI-Elemente finden Sie Defninitionen, mit welchem Shortcut (Tastenkombination) das Element selektiert und bedient werden kann Weitere Informationen zur Tastaturbedienung finden Sie im Kapitel 8 „Tastaturbedienung“ A0-6 © Systeme Lauer GmbH & Co KG • Kelterstr.59 • 72669 Unterensingen • Tel. (07022) 96 60-0 • Fax (07022) 96 60-103 A0 GUI-Elemente Zeichenanzeige Funktion: Mit diesem Element könnten numerische und alphanumerische Zeichen dargestellt werden. Spezielle Eigenschaften des Elements: • Schriftart Anzeigewert • Farbe Hintergrund • Vordergrund Farbe: entspricht der Schriftfarbe • Wert: Defaultwert • Präfix: Definition, ob Vorzeichen angezeigt werden soll (TRUE: mit Vorzeichen; FALSE: ohne Vorzeichen) • Datentyp: Binär, Dezimal, Hexadezimal. Bei der Einstellung „Numerischer Modus“ = TRUE wird dieser Wert ausgewertet und die Zahl entsprechend dargestellt. • Numerischer Modus: Definition, ob eine Zahl (numerischer Modus = TRUE) oder eine Zeichenkette (numerischer Modus = FALSE) dargestellt wird. • Ausrichtung Text: Links, mittig, rechts Beispiel: Das Display zeigt den Wert der Variablen „Wert“ an. Wenn die Variable „Farbänderung“ auf TRUE geht, schaltet das Element seine Farbe um. © Systeme Lauer GmbH & Co KG • Kelterstr.59 • 72669 Unterensingen • Tel. (07022) 96 60-0 • Fax (07022) 96 60-103 A0-7 A0 GUI-Elemente Beschriftung Funktion: Mit diesem Element könnten Beschriftungen auf der GUI-Seite vorgenommen werden. Spezielle Eigenschaften des Elements: • Schriftart Anzeigewert • Farbe Hintergrund • Ausrichtung: links, zentriert, rechts, oben, unten, links oben, rechts oben, rechts unten, links unten • Vordergrund Farbe: entspricht der Schriftfarbe • Wert: Beschriftungstext Das Element erzeugt kein Funktionselement auf der Funktionsseite Horizontal-Linie Funktion: Mit diesem Element könnten horizontale Linien auf der GUISeite platziert werden. Spezielle Eigenschaften des Elements: • • • • Lese-/Schreibzugriff: Definition einer Gruppe für diese Berechtigung Sichtbarkeitszugriff: Definition einer Gruppe für diese Berechtigung Farbe Linie Dicke Linie: Wert der Dicke in Pixel Beispiel: A0-8 © Systeme Lauer GmbH & Co KG • Kelterstr.59 • 72669 Unterensingen • Tel. (07022) 96 60-0 • Fax (07022) 96 60-103 A0 GUI-Elemente Vertikal-Linie Funktion: Mit diesem Element könnten vertikale Linien auf der GUI-Seite platziert werden. Eigenschaften analog dem Element „Horizontal-Linie“ Logoff Funktion: Dieses Element dient zum Ausloggen eines Benutzers. Der Server wird dabei nicht gestoppt. Nach dem „Logoff“ erscheint der Anmeldedialog. Sind keine Benutzer angelegt gelangt man durch Drücken von „Logoff“ direkt zum WOP-Manager. Spezielle Eigenschaften des Elements: • Lese-/Schreibzugriff: Definition einer Gruppe für diese Berechtigung • Sichtbarkeitszugriff: Definition einer Gruppe für diese Berechtigung • Bild: Auswahl eines Bildes, welches auf die Taste gelegt werden kann. Gültig sind die Formate *.gif und *.jpg. • Bild aktiv: aktivieren des ausgewählten Bildes. Bei „TRUE“ wird das Bild auf den Logoff-Taster gelegt. • Bezeichnung: Beschriftung des Tasters Beispiel: Seitenwechsel Funktion: Mit diesem Element kann der Benutzer durch Touch auf eine bestimmte Bildschirmseite springen. © Systeme Lauer GmbH & Co KG • Kelterstr.59 • 72669 Unterensingen • Tel. (07022) 96 60-0 • Fax (07022) 96 60-103 A0-9 A0 GUI-Elemente Spezielle Eigenschaften des Elements: • Lese-/Schreibzugriff: Definition einer Gruppe für diese Berechtigung • Sichtbarkeitszugriff: Definition einer Gruppe für diese Berechtigung • Bild: Auswahl eines Bildes, welches auf die Taste gelegt werden kann. Gültig sind die Formate *.gif und *.jpg. • Bild aktiv: aktivieren des ausgewählten Bildes. Bei „TRUE“ wird das Bild auf den Logoff-Taster gelegt. • Bezeichnung: Beschriftung des Tasters • Seiten-Name: Auswahl der Seite, auf welche gesprungen werden soll. Beispiel: Der Seitenwechsel kann auch durch das Funktionselement „Seitenumschaltung“ realisiert werden. Bild Funktion: Mit diesem Element kann der Benutzer Bilder auf der GUISeite platzieren. Spezielle Eigenschaften des Elements: A0-10 • Lese-/Schreibzugriff: Definition einer Gruppe für diese Berechtigung • Sichtbarkeitszugriff: Definition einer Gruppe für diese Berechtigung • 3D Rand: 3D-Effekt © Systeme Lauer GmbH & Co KG • Kelterstr.59 • 72669 Unterensingen • Tel. (07022) 96 60-0 • Fax (07022) 96 60-103 A0 GUI-Elemente • Randstärke: Breite des Randes in Pixel (0: kein Rand) • Randfarbe: Farbe des Randes • Quelle Bild: Auswahl eines Bildes, welches dargestellt werden soll. Gültig sind die Formate *.gif und *.jpg. Beispiel: Stop Client Funktion: Mit diesem Element kann ein WOP-iT oder PC-Client abgemeldet werden. Durch Betätigen dieses Buttons gelangt man direkt zum WOP-Manager – der Login-Dialog wird übersprungen. Spezielle Eigenschaften des Elements: • Lese-/Schreibzugriff: Definition einer Gruppe für diese Berechtigung • Sichtbarkeitszugriff: Definition einer Gruppe für diese Berechtigung • Bild: Auswahl eines Bildes, welches auf die Taste gelegt werden kann. Gültig sind die Formate *.gif und *.jpg. • Bild aktiv: aktivieren des ausgewählten Bildes. Bei „TRUE“ wird das Bild auf den Logoff-Taster gelegt. • Bezeichnung: Beschriftung des Tasters Dieses GUI-Element ist auf dem Server nicht sichtbar © Systeme Lauer GmbH & Co KG • Kelterstr.59 • 72669 Unterensingen • Tel. (07022) 96 60-0 • Fax (07022) 96 60-103 A0-11 A0 GUI-Elemente Horizontaler Schieberegler Funktion: Mit diesem Element können Werte als Schieberegler (Bargraph) dargestellt werden. Das Element kann auch als Sollwertgeber (Setzen von Werten) eingesetzt werden. Spezielle Eigenschaften des Elements: A0-12 • Balken Farbe: Farbe des Balkens (Balken stellt Wert dar) • Farbe Hintergrund • Anzeige invertieren: Inverse Darstellung des Wertes (Hintergrundfarbe stellt die Größe des Wertes dar) • Bild Balken: Hier kann ein Bild ausgewählt werden, welches auf den Balken gelegt wird • Hintergrund Bild: Bild für den Hintergrund • Anzeige Bild: Hier wird eingestellt, ob die Bilder dargestellt werden sollen • Anzeige Taste: Definition, ob ein Button auf dem Balken dargestellt werden soll. • Button-Breite • Button-Höhe • Tastenbild: Bild für den Button • Wert: Default Wert für das Element • Minimal: Minimaler Wert des Schiebereglers • Maximal: Maximaler Wert des Schiebereglers • Rasterweite: Schrittweite, in welcher der Bargraph „springt“. Soll jeder Wert dargestellt werden, muss hier „0“ stehen. • Schriftart Anzeigewert © Systeme Lauer GmbH & Co KG • Kelterstr.59 • 72669 Unterensingen • Tel. (07022) 96 60-0 • Fax (07022) 96 60-103 A0 GUI-Elemente Erweiterte Einstellungen: Skala In diesem Dialog können eine oder mehrere Skalierungen in den Bargraphen eingezeichnet werden. • Schriftart Skala • Initial Position: Begin des Skalenstriches, von oben gerechnet (Wert zwischen 0.0 und 1.0) • End Position: Ende des Skalenstriches, von oben gerechnet (Wert zwischen 0.0 und 1.0) • Farbe Skala • Startwert Skala: Beginn der Skala • Stopwert Skala: Ende der Skala • Delta Skalenstriche: Rasterweite für das Einzeichnen der Skalenstriche • Sichtbarkeit Skalentext: TRUE: Werte werden unter den Skalenstrich geschrieben; FALSE: keine Werte • Skalierungsfaktor: Faktor zur Skalierung der Skalenwerte • Skalierungsoffset: Offset zur Skalierung der Skalenwerte • Vorkommastellen: Vorkommastellen der Skalenwerte • Nachkommastellen: Nachkommastellen der Skalenwerte Beispiel: © Systeme Lauer GmbH & Co KG • Kelterstr.59 • 72669 Unterensingen • Tel. (07022) 96 60-0 • Fax (07022) 96 60-103 A0-13 A0 GUI-Elemente Erweiterte Einstellungen: Bezeichnung In diesem Dialog können eine oder mehrere Texte in den Bargraphen eingezeichnet werden. • Schriftart Beschriftung • Text Beschriftung • Beschriftung x-Achse: Position in Pixel von links gerechnet, an welcher der Text erscheinen soll • Beschriftung y-Achse: Position in Pixel von oben gerechnet, an welcher der Text erscheinen soll • Farbe Beschriftung • Sichtbarkeit Beschriftung Erweiterte Einstellungen: Werte Anzeige In diesem Dialog kann definiert werden ob und wie der analoge Wert in den Bargraphen eingeblendet werden soll. A0-14 © Systeme Lauer GmbH & Co KG • Kelterstr.59 • 72669 Unterensingen • Tel. (07022) 96 60-0 • Fax (07022) 96 60-103 A0 GUI-Elemente • Wert anzeigen: TRUE: Wert wird eingeblendet; FALSE: kein Wert wird angezeigt • Position X: Position in Pixel von links gerechnet, an welcher der Wert erscheinen soll • Position Y: Position in Pixel von oben gerechnet, an welcher der Wert erscheinen soll • Vorkommastellen: Vorkommastellen des Anzeigewertes • Nachkommastellen: Nachkommastellen des Anzeigewertes • Farbe: Farbe des Anzeigewertes • Schriftart Anzeigewert • Prefix: Zeichenkette, welche vor dem Wert erscheinen kann (z.B. Temperatur: ) • Suffix: Zeichenkette, welche nach dem Wert erscheinen kann (z.B. Grad) Erweiterte Einstellungen: Skalieren In diesem Dialog kann der Wert, welcher angezeigt werden soll noch ungerechnet werden. Wird der Schieberegler zum Setzen von Werten verwendet wirkt sich diese Umrechnung auf den geschriebenen Wert aus. Diese Umrechnung kann über 4 Werte oder über eine Formel bestimmt werden. Beispiel: Wert auf Schieberegler Wert 1: 0 = 4 Wert 2: 255 = 20 Das Eingangssignal welches Werte zwischen 0 und 255 annehmen kann wird im Schieberegler mit 4 bis 20 (z.B. mA) angezeigt © Systeme Lauer GmbH & Co KG • Kelterstr.59 • 72669 Unterensingen • Tel. (07022) 96 60-0 • Fax (07022) 96 60-103 A0-15 A0 GUI-Elemente Erweiterte Einstellungen: Sollwert In diesem Dialog kann angegeben werden ob das Element den derzeitigen Istwert oder den Sollwert anzeigen soll. Als Istwert wird der Wert verstanden, welcher am Eingang des GUI-Elements anliegt. Sollwerte werden vom GUI-Element ausgegeben wennder Wert des Elements vom Anwender verändert wird (beim Schieberegler: verändern des Bargraphen). Dann muss der Ausgng des Elements mit einer Variablen oder einem anderen Element verbunden werden. Sie haben auch die Möglichkeit innerhalb des Elements sich ein „Flag“ (Observer) anzeigen zu lassen wenn der Soll- und Istwert unterschiedlich sind. Dieses Flag wird immer als Icon links oben auf Ihrem Element dargestellt. Vertikaler Schieberegler Funktion: Mit diesem Element können Werte als Schieberegler (Bargraph) dargestellt werden. Das Element kann auch als Sollwertgeber (Setzen von Werten) eingesetzt werden. Die Eigenschaften des vertikalen Schiebereglers entsprechen denen des horizontalen Schiebereglers. Drehknopf Funktion: Mit diesem Element können Werte als Drehknopf dargestellt werden. Das Element kann auch als Sollwertgeber (Setzen von Werten) eingesetzt werden. A0-16 © Systeme Lauer GmbH & Co KG • Kelterstr.59 • 72669 Unterensingen • Tel. (07022) 96 60-0 • Fax (07022) 96 60-103 A0 GUI-Elemente Spezielle Eigenschaften des Elements: • Drehschalter Farbe • Farbe Hintergrund • Background Image: Hier kann ein Hintergrundbild ausgewählt werden • Display Images: TRUE: Bilder werden angezeigt; FALSE: kein Hintergrundbild • Radius Drehschalter: Der Wert 1.0 entspricht der Fenstergröße. Bei Werten über 1.0 wird nicht mehr alles im Fenster dargestellt. • Startwinkel Drehschalter: Wert zwischen 0 und 360 (0 entspricht mitte oben) • Stoppwinkel Drehschalter: Wert zwischen 0 und 360 (0 entspricht mitte oben) • X-Position des Zeigers: Der Wert 0.5 stellt die Mitte des Fensters (In X-Position) dar. Bei Werten kleiner 0 und größer 1.0 liegt der Zeigerursprung außerhalb des sichtbaren Fensters • Y-Position des Zeigers: Der Wert 0.5 stellt die Mitte des Fensters (In Y-Position) dar. Bei Werten kleiner 0 und größer 1.0 liegt der Zeigerursprung außerhalb des sichtbaren Fensters • Startwert des Zeigers: Beginn des Zeigers. Der Wert „0“ ist der Drehpunkt des Zeigers. • Endwert des Zeigers: Ende des Zeigers. Der Wert „1“ entspricht den Radius des Drehschalters. © Systeme Lauer GmbH & Co KG • Kelterstr.59 • 72669 Unterensingen • Tel. (07022) 96 60-0 • Fax (07022) 96 60-103 A0-17 A0 GUI-Elemente • Zeigerbreite • Zeigerwert: Default-Wert • Zeigerfarbe • Startwert Drehschalter: Beginn der Wertanzeige • Stopwert Drehschalter: Ende der Wertanzeige • Rasterweite: Schrittweite, in welcher der Drehschalter „springt“. Soll jeder Wert dargestellt werden, muss hier „0“ stehen. • Schriftart Anzeigewert Die Definitionen in den erweiterten Eigenschaften sind analog der Einstellungen des Schiebereglers. Für den Drehknopf steht ein weiterer Dialog zur Verfügung Erweiterte Einstellungen: Ring In diesem Dialog können ein oder mehrere Ringe oder Ringsegmente in den Drehknopf eingefügt werden. A0-18 • Startwert Ring: Beginn des Ringes • Endwert Ring: Ende des Ringes • Radius Innen (Wert von 0 bis 1) • Radius Aussen (Wert von 0 bis 1) • Sichtbarkeit Ring: TRUE: Ring ist sichtbar; FALSE : kein Ring • Farbe Ring © Systeme Lauer GmbH & Co KG • Kelterstr.59 • 72669 Unterensingen • Tel. (07022) 96 60-0 • Fax (07022) 96 60-103 A0 GUI-Elemente Beispiele: Scope Funktion: Mit diesem Element können Sie den Verlauf von bis zu 4 Werten darstellen (Oszilloskop). Spezielle Eigenschaften des Elements: • Sichtbarkeit Rand-Bild: Der Rand des Elementes kann mit einem Bild überlagert werden • Quelle Rand Bild • Schriftart: Schriftart der Skalierung • Farbe Hintergrund • Y min: Minimaler Wert auf der Y-Achse © Systeme Lauer GmbH & Co KG • Kelterstr.59 • 72669 Unterensingen • Tel. (07022) 96 60-0 • Fax (07022) 96 60-103 A0-19 A0 GUI-Elemente • Y max: Maximaler Wert auf der Y-Achse • t Farbe: Farbe der Skalenwerte und Gitterlinien der t-Achse • y Farbe: Farbe der Skalenwerte und Gitterlinien der y-Achse • Hintergrund Bild: Der Hintergrund des Scope kann mit einem Bild überlagert werden. • Quelle Hintergrund Bild • Abtastrate: Wert für die Häufigkeit der Werterfassung (keine Zeit) • Abtastzeit: Länge der Aufzeichnung Die Definitionen in den erweiterten Eigenschaften entsprechen teilweise denen des Schiebereglers. Für das Scope steht ein weiterer Dialog zur Verfügung Erweiterte Einstellungen: Graph In diesem Dialog werden die Farben und die Aktivierung von maximal 4 Graphen definiert. Entsprechend der Anzahl der Graphen werden bis zu 4 Eingänge am zugehörigen Funktionselement angezeigt • Farbe Graph: Farbe des jeweiligen Graphen • Sichtbarkeit Graph: TRUE: Weiterer Eingangs-Pin am Element sichtbar; FALSE: Kein weiterer Eingangs-Pin sichtbar • Wert: Startwert Beispiel: A0-20 © Systeme Lauer GmbH & Co KG • Kelterstr.59 • 72669 Unterensingen • Tel. (07022) 96 60-0 • Fax (07022) 96 60-103 A0 GUI-Elemente Sieben-Segmentanzeige Funktion: Mit diesem Element können numerische und alphanumerische Zeichen dargestellt werden. Spezielle Eigenschaften des Elements: • Farbe Hintergrund • Farbe ein: entspricht der aktiven Schriftfarbe • Farbe aus: entspricht der nichtaktiven Schriftfarbe • Wert: Defaultwert • Präfix: Definition, ob Vorzeichen angezeigt werden soll (TRUE: mit Vorzeichen; FALSE: ohne Vorzeichen) • Quelle Rand Bild • Sichtbarkeit Rand-Bild: Der Rand des Elementes kann mit einem Bild überlagert werden © Systeme Lauer GmbH & Co KG • Kelterstr.59 • 72669 Unterensingen • Tel. (07022) 96 60-0 • Fax (07022) 96 60-103 A0-21 A0 GUI-Elemente • Trennung Segmente: Anzahl der Pixel zwischen den Stellen • Grösse Segmente: Stärke der Segmentdicke in Pixel • Führende Nullen: TRUE: Füllt die führenden Stellen mit „0“ auf, wenn der darzustellende Wert kleiner ist als die Stellenanzahl (z.B: Stellenanzahl: 5; Wert:100 = „00100“); False: Keine führende Stellen • Stellenanzahl Beispiel: Schalter Funktion: Mit diesem Element kann der Benutzer durch „Touch“ Funktionen Ein/Ausschalten. Es kann aber auch zum darstellen von Zuständen verwendet werden(z.B. Lampe) Spezielle Eigenschaften des Elements: A0-22 • Schriftart: Schriftart für ON/OFF Text • Text ein: Beschriftung im On-Zustand(TRUE) • Text aus: Beschriftung im Off-Zustand(FALSE) • Textfarbe ein: Schriftfarbe im On-Zustand • Textfarbe aus: Schriftfarbe im Off-Zustand • Hintergrundfarbe ein: Hintergrundfarbe im On-Zustand • Hintergrundfarbe aus: Hintergrundfarbe im Off-Zustand © Systeme Lauer GmbH & Co KG • Kelterstr.59 • 72669 Unterensingen • Tel. (07022) 96 60-0 • Fax (07022) 96 60-103 A0 GUI-Elemente • Hintergrundbild ein: Auswahl eines Bildes für den EIN-Zustand, welches auf den Schalter gelegt werden kann. Gültig sind die Formate *.gif und *.jpg. • Hintergrundbild aus: Auswahl eines Bildes für den AUS-Zustand, welches auf den Schalter gelegt werden kann. Gültig sind die Formate *.gif und *.jpg. • Bildanzeige aktiv: JA: Bilder werden angezeigt; NEIN: kein Hintergrundbild • Ausrichtung: Textausrichtung auf dem Schalter. Zur Verfügung stehen z.B.: Zentriert, Rechts, Oben, Unten, etc. • Wert: TRUE: Schalter ist zu Beginn auf EIN; FALSE: Schalter ist zu Beginn auf AUS • Verhalten: Auswahlmöglichkeit zweier Schaltertypen, Schalter oder Taster Beispiel: Tastatur Funktion: Mit diesem Element kann die „Virtuelle Tastatur“ aufgerufen werden. Dieses Element ist nur noch aus Kompatibilitätsgründen zu alten Projekten vorhanden, bei denen noch die Tastatur über dieses Element aufgerufen werden musste. In den aktuellen Versionen öffnet die Tastatur sich automatisch, bei einem Touch in ein Eingabeelement. Spezielle Eigenschaften des Elements: • Tastatur Typ: Normal= Alphanumerische Tastatur; Numerik= Numerische Tastatur • Bild: Auswahl eines Bildes, welches auf die Taste gelegt werden kann. Gültig sind die Formate *.gif und *.jpg. © Systeme Lauer GmbH & Co KG • Kelterstr.59 • 72669 Unterensingen • Tel. (07022) 96 60-0 • Fax (07022) 96 60-103 A0-23 A0 GUI-Elemente • Bild aktiv: aktivieren des ausgewählten Bildes. Bei „TRUE“ wird das Bild auf den Logoff-Taster gelegt. • Bezeichnung: Beschriftung des Buttons • Farbe Hintergrund: Hintergrundfarbe des Buttons Beispiel: Numerisches Eingabe Feld Funktion: Mit diesem Element können numerische Werte über eine „Virtuelle Tastatur“ (siehe Kapitel „Virtuelle Tastatur“ im Software Handbuch) gesetzt werden. Diese Tastatur öffnet sich nach einem Touch in das Element. Das Element kann aber auch zum Anzeigen von Werten verwendet werden. Spezielle Eigenschaften des Elements: A0-24 • Anzeige Mode: TRUE: Aussehen wechselt nach einer Eingabe in den Anzeigemode; FALSE: Aussehen bleibt im Eingabemode • Schriftart Anzeigewert • Vordergrund Farbe: Schriftfarbe • Ausrichtung: Textausrichtung © Systeme Lauer GmbH & Co KG • Kelterstr.59 • 72669 Unterensingen • Tel. (07022) 96 60-0 • Fax (07022) 96 60-103 A0 GUI-Elemente • Farbe Hintergrund: Farbe des Eingabefeldes • Wert: Defaultwert • Anzahl der Vorkommastellen wenn das Element einen Wert anzeigt. • Anzahl der Nachkommastellen wenn das Element einen Wert anzeigt. • Exponent: Auswahlmöglichkeit ob oder wie der Exponent dargestellt werden soll. • Rundungsmethode: Verschiedene Arten für das Auf.- und Abrunden. • Füller: Art des Füllzeichens wenn der Wert z.B. kleiner ist als wie Anzahl der Vorkommastellen. • Dezimal Zeichen: Auswahl des zulässigen Dezimalzeichens • 1000‘s Seperator: Eine Auswahl ob und welches Trennzeichen verwendet wird. • Max Wert: Begrenzung des Max. Wertes • Min Wert: Begrenzung des Min. Wertes In den erweiterten Eigenschaften stehen Ihnen die allgemeinen Eigenschaften „Zugriffskontrolle und Farbumschlag“ zur Verfügung. Zusätzlich steht Ihnen noch die Eigenschaft „Scaling“ zur Verfügung. In diesem Dialog kann der Wert, welcher gesetzt werden soll noch umgerechnet werden. Bitte entnehmen Sie die Vorgehensweise für diese Eigenschaft dem Schieberegler. Beispiel: Eingabe Anzeige © Systeme Lauer GmbH & Co KG • Kelterstr.59 • 72669 Unterensingen • Tel. (07022) 96 60-0 • Fax (07022) 96 60-103 A0-25 A0 GUI-Elemente Alphanumerisches Eingabe Feld Funktion: Mit diesem Element können Alphanumerische Werte über eine „Virtuelle Tastatur“ (siehe Kapitel „Virtuelle Tastatur“ im Software Handbuch) gesetzt werden. Die Tastatur öffnet sich nach einem Touch in das Element. Das Element kann aber auch zum Anzeigen von Werten verwendet werden. Spezielle Eigenschaften des Elements: A0-26 • Anzeige Mode: TRUE: Aussehen wechselt nach einer Eingabe in den Anzeigemode; FALSE: Aussehen bleibt im Eingabemode • Schriftart Anzeigewert • Vordergrund Farbe: Schriftfarbe • Ausrichtung: Textausrichtung • Farbe Hintergrund: Farbe des Eingabefeldes • Wert: Defaultwert • Mehrfachzeilen: TRUE: Am Ende des Eingabeelements wird ein Zeilenumbruch erzeugt; FALSE: Kein Zeilenumbruch • Max. Zeichen: Wenn bei „Mehrfachzeilen“ → „TRUE“ gewählt wurde, kann in diesem Feld die Anzahl der möglichen Zeichen, die gesetzt werden dürfen, begrenzt werden. © Systeme Lauer GmbH & Co KG • Kelterstr.59 • 72669 Unterensingen • Tel. (07022) 96 60-0 • Fax (07022) 96 60-103 A0 GUI-Elemente Beispiel: Ansicht Meldungen Funktion: Mit diesem Element werden die anfallenden Meldungen, die von Ihnen in der „Meldeverwaltung“ konfiguriert wurden, auf dem Bildschirm angezeigt. Spezielle Eigenschaften des Elements: • Lese / Schreibzugriff: In dieser Listbox kann die Benutzergruppe ausgewählt werden, die eine Berechtigung zu einem Lese / Schreibzugriff (z.B. Meldungen quittieren) erhalten soll. • Sichtbarkeits Zugriff: In dieser Listbox kann die Benutzergruppe ausgewählt werden, die dieses Element, auf dem Bildschirm sehen kann. © Systeme Lauer GmbH & Co KG • Kelterstr.59 • 72669 Unterensingen • Tel. (07022) 96 60-0 • Fax (07022) 96 60-103 A0-27 A0 GUI-Elemente Erweitere Einstellungen: In den „erweiterten Einstellungen“ kann das Aussehen des Melders definiert werden. In dem Register „Anzeige Spalten“ wird definiert, welche Spalten als Überschrift in der Meldeansicht dargestellt werden. Über die Button „Hinzufügen“ und „Entfernen“ können selektierte Spalten zur Anzeige hinzugefügt bzw. gelöscht werden. Über die Schalteflächen „raufwärts“ und „runterwärts“ wird die Reihenfolge der Spalten eingestellt. Über den Eintrag bei „Grösse“ kann die Spaltenbreite angepasst werden. Im Register „Anzeige Gruppen“ wird definiert, welche Gruppen in dieser Im Register “Anzeige Gruppen“ werden die Meldegruppen definiert, welche in der Meldeansicht dargestellt werden sollen. Die in der linken Spal- A0-28 © Systeme Lauer GmbH & Co KG • Kelterstr.59 • 72669 Unterensingen • Tel. (07022) 96 60-0 • Fax (07022) 96 60-103 A0 GUI-Elemente te dargestellten Gruppen (alle definierten Gruppen) werden durch markieren und den Button „Hinzufügen“ auf die rechte Spalten kopiert und somit in diesem Element dargestellt. Einstellungen: • Anzeige der Überschriften der eizelnen Spalte • Umschalten der Hintergrundfarbe einer anstehenden Meldung • Anzeige der Schalterleiste unter den Meldungen zum quittieren der Meldung und aufrufen des Hilfetextes Weiter Informationen zum Modul Messaging finden Sie im Kapitel 4 „Meldungen“ Feintuning Rezepturen Funktion: Mit diesem Element können während der Runtime, Variablenwerte in einer Rezeptur verändert werden. Spezielle Eigenschaften des Elements: • Lese / Schreibzugriff: In dieser Listbox kann die Benutzergruppe ausgewählt werden, die eine Berechtigung zu einem Lese / Schreibzugriff(z.B. Meldungen quittieren) erhalten sollen © Systeme Lauer GmbH & Co KG • Kelterstr.59 • 72669 Unterensingen • Tel. (07022) 96 60-0 • Fax (07022) 96 60-103 A0-29 A0 GUI-Elemente • Sichtbarkeits Zugriff: In dieser Listbox kann die Benutzergruppe ausgewählt werden, die dieses Element, auf dem Bildschirm sehen können • Automatische Syncronisation: TRUE: Die in der Runtime geänderten Rezepturen werden automatisch auf allen Clients aktualisiert FALSE: Die Aktualisierung der Clients erfolgt erst nach Bestätigen eines Dialoges auf de Client. Weitere Informationen zu denRezepturen und deren Verhaltenn in der Runtime finden Sie im Kapitel 5 „Rezeptmanager“ Dynamisches Bild Funktion: Mit dem Element „Dynamisches Bild“ können Animationen (bewegt Bilder) projektiert werden. Das Element liefert abhängig von dem Eingangswert am Element auf der GUI-Seite ein Bild. Spezielle Eigenschaften des Elements: • Standard: TRUE: Das „Default Bild“ wird angezeigt; FALSE: Es wird kein „Default-Bild“ angezeigt • Default Bild: Es kann ein Default-Bild definiert werden, das angezeigt wird, wenn keine entsprechende Bild-ID am Element anliegt. • Zoom inaktiv: TRUE: Das Default-Bild wird in das Fenster das Sie auf Ihrer GUI-Seite zur Verfügung haben rein „gezoomt“; FALSE: Keine Zoomfunktion, das heißt dass Ihr Default-Bild, wenn es größer oder kleiner ist, unter umständen nicht richtig dargestellt werden kann. Erweiterte Eigenschaften: In den erweiterten Eigenschaften haben Sie die „Zugriffskontrolle“ und die spezielle Eigenschaft „Bildliste“ zur Verfügung. A0-30 © Systeme Lauer GmbH & Co KG • Kelterstr.59 • 72669 Unterensingen • Tel. (07022) 96 60-0 • Fax (07022) 96 60-103 A0 GUI-Elemente Die ID definiert den Wert, welcher am Eingang anliegen muss, damit das zugeordnete Bild ausgegeben werden kann. Über „Hinzufügen“ können weitere Bilder angelegt werden. Auch in diesem Dialog haben Sie die Möglichkeit das „Zoom inaktiv“ festzulegen. Die Funktion ist Analog zum „Default-Bild“. Weiterhin können in diesem Dialog Eigenschaften („Transparentfarbe verwenden“ für Bilder mit Transparenten Farben) der Bilder geändert und gelöscht werden. Die Texte werden in einer ASCIIDatei gespeichert, welche im Feld „Datei“ eingegeben werden muss. Alternativ kann auch eine mit Notepad oder anderen Editoren erstellte Tabelle geöffnet werden. Dazu muss diese Datei über den Button „öffnen“ ausgewählt werden. Diese muss folgendes Aussehen haben: Beispiel: © Systeme Lauer GmbH & Co KG • Kelterstr.59 • 72669 Unterensingen • Tel. (07022) 96 60-0 • Fax (07022) 96 60-103 A0-31 A0 GUI-Elemente In unserem Beispiel wurde ein „Horizontal Slider“ mit dem „Dynamischen Bild“ verbunden um die unterschiedlichen Bild-ID`s zu erzeugen. Default-Bild Bild-ID 1 Bild-ID 2 Bild-ID 3 Bild-ID 4 Bild-ID 5 Bild-ID 6 A0-32 © Systeme Lauer GmbH & Co KG • Kelterstr.59 • 72669 Unterensingen • Tel. (07022) 96 60-0 • Fax (07022) 96 60-103 A0 GUI-Elemente Datum / Zeit Funktion: Mit diesem Element können Zeit, Datum oder Datum und Zeit angezeigt werden. Datum und Uhrzeit können in verschiedenen Formaten ausgegeben werden. Spezielle Eigenschaften des Elements: • Editier Modus: TRUE: Der Anzeigewert kann in der Runtime geändert werden; FALSE: Der Anzeigewert kann in der Runtime nicht beschrieben werden. • Schriftart Anzeigewert • Farbe Vordergrund: Schriftfarbe • Ausrichtung: Textausrichtung • Farbe Hintergrund: Farbe des Eingabefeldes • Wert: Defaultwert • Max. Zeichen: Wenn bei „Mehrfachzeilen“ die Einstellung „TRUE“ gewählt wurde, kann in diesem Feld die Anzahl der möglichen Zeichen, die gesetzt werden dürfen, begrenzt werden. • Mehrfachzeilen: TRUE: Am Ende des Eingabeelements wird ein Zeilenumbruch erzeugt; FALSE: Kein Zeilenumbruch • Funktion: Es kann „Datum“, „Zeit“ oder „Datum / Zeit“ ausgewählt werden. • Format Zeichenkette: Der Anzeigewert kann in verschiedenen Formaten ausgegeben werden. © Systeme Lauer GmbH & Co KG • Kelterstr.59 • 72669 Unterensingen • Tel. (07022) 96 60-0 • Fax (07022) 96 60-103 A0-33 A0 GUI-Elemente Beispiel: Text Auswahl Funktion: Mit diesem Element kann über einen numerischen Wert am Eingang (ID) ein Text aufgerufen und angezeigt werden. Zusätzlich kann durch Anklicken des Elements eine Pulldown-Menü mit den definierten Texten angezeigt werden. Durch die Auswahl eines Textes wird am Ausgang des WOP-Elementes die ID geschrieben. Spezielle Eigenschaften des Elements: A0-34 • Editier Modus: TRUE: In der Runtime werden die projektierten Texte als Pulldown-Menü angeboten; FALSE: Keine direkte Änderung der Texte im Fenster möglich • Schriftart Anzeigewert • Farbe Vordergrund: Schriftfarbe • Ausrichtung: Textausrichtung © Systeme Lauer GmbH & Co KG • Kelterstr.59 • 72669 Unterensingen • Tel. (07022) 96 60-0 • Fax (07022) 96 60-103 A0 GUI-Elemente • Farbe Hintergrund: Farbe des Eingabefeldes • Standardtext: Defaultwert • Sortieren: Text: Bei „Editier Modus: TRUE“ werden im Pulldownmenü die Texte alphabetisch geordnet; ID: Texte werden nach ihrer ID geordnet. Erweiterte Einstellungen: In den erweiterten Einstellungen können im Register Textliste neue Texte erstellt und bestehende Texte geändert oder gelöscht werden. • Hinzufügen: Die auf der rechten Seite neu erstellten Texte werden in die linke Tabelle übernommen. • Ändern: Markierte Texte lassen sich rechts ändern und werden mit „Ändern“ links übernommen. • Entfernen: Markierte Texte werden gelöscht. • Save: Die Texttabelle wird komplett abgespeichert. Wird der Ausgang des Elementes mit einer Variablen oder einem anderen Element verbunden und ist der Editiermodus auf „TRUE“ so kann in der Runtime eine Textauswahl dargestellt werden. Nach Auswahl des Textes wird die zugeordnete ID ausgegeben. © Systeme Lauer GmbH & Co KG • Kelterstr.59 • 72669 Unterensingen • Tel. (07022) 96 60-0 • Fax (07022) 96 60-103 A0-35 A0 GUI-Elemente Browser Schalter Funktion: Mit diesem Element kann eine *.htm-Datei von einem lokalen Projektordner oder von einem URL geöffnet werden. Spezielle Eigenschaften des Elements: • Bild: Auswahl eines Bildes, welches auf die Taste gelegt werden kann. Gültig sind die Formate *.gif und *.jpg. • Bild aktiv: aktivieren des ausgewählten Bildes. Bei „TRUE“ wird das Bild auf den Logoff-Taster gelegt. • Bezeichnung: Dem Schalter kann eine eigene Beschriftung zugeordnet werden. • Standard-Seite: Es kann eine Default-Seite hinterlegt werden. Beim Laden einer lokalen Datei wird diese in den Projektordner übernommen. Mit einem „Alphanumerischen Eingabe-Feld“ können verschiedene Dateien aufgerufen werden. Dabei muss die Zeichenkette am Eingang die gewünschte Datei beschreiben A0-36 © Systeme Lauer GmbH & Co KG • Kelterstr.59 • 72669 Unterensingen • Tel. (07022) 96 60-0 • Fax (07022) 96 60-103 A0 GUI-Elemente LED-Control Funktion: Dieses Element ist ausschließlich in Verbindung mit dem WOPiT Key Gerät zu verwenden. Über dieses Element werden die LED-Dioden, die oberhalb der 20 Funktionstasten (F1 – F20) auf Ihrem KeyGerät angeordnet sind, angesprochen. Ansicht des LED-Controls auf der GUI-Seite: ! Während der Runtime ist dieses Element nicht sichtbar. Spezielle Eigenschaften des Elements: • Simulation Mode: Um die LED- Dioden auch auf Ihrem PC zu simulieren, müssen Sie den „Simulation Mode“ auf TRUE setzen. Sobald Sie Ihr Projekt über „Projekt -> Start Simulation“ starten, öffnet sich auf Ihrem Bildschirm eine LED-Simulation. In dieser Simulation können Sie überprüfen, ob die LED’s auch korrekt angesprochen werden. Wenn Sie den „Simulation Mode“ auf FALSE setzen, ändert sich an der Funktion des LED- Control nichts, außer das Sie keine Bildschirmausgabe erhalten. © Systeme Lauer GmbH & Co KG • Kelterstr.59 • 72669 Unterensingen • Tel. (07022) 96 60-0 • Fax (07022) 96 60-103 A0-37 A0 GUI-Elemente Ansprechen der LED’s: Auf der Worksheetseite erhalten Sie ein Element mit drei Eingängen. Achtung! Das LED-Control muß auf jeder Ihrer GUI-Seiten platziert werden, von denen aus die LED’s angesteuert werden sollen. Eingang „I1“ spricht die Reihe „F1 Æ F10“ an, und Eingang „I2“ spricht die Reihe „F11 Æ F20“ an. Eingang „I3“ spricht nur die „! - LED“ und die „? - LED“ an. Die „Power“-LED kann nicht angesprochen werden, sie symbolisiert die Stromversorgung. Jede LED kann einzeln über das Setzen eines Bits geschaltet werden. Die Eingänge „I 1“ und „I 2“ erwarten jeweils einen 20 Bitwert. Pro Funktionstaste steht eine grüne und eine gelbe LED zur Verfügung. Jede LED kann zwei Zustände annehmen: Aus An Zuordnung der LED-Zustände: In der folgenden Grafik sehen Sie die Zuordnung der jeweiligen Bitnummer zu den LED’s. Durch setzen des jeweiligen Bit’s wird die entsprechende LED geschaltet. Eingang „I 1“ Eingang „I 2“ A0-38 © Systeme Lauer GmbH & Co KG • Kelterstr.59 • 72669 Unterensingen • Tel. (07022) 96 60-0 • Fax (07022) 96 60-103 A0 GUI-Elemente Beispiel: Variable vom Typ Integer (4byte = 32 Bit) liegt am Eingang „I1“ an. Über F1 wird Bit“0" und über F2 wird Bit „3“ gesetzt. In den erweiterten Eigenschaften von F1 und F2 wurden in der „Tastaturbedienung“ die Sonderfunktionstasten F1 und F2 den beiden Schaltern zugewiesen, siehe Bild: Die beiden LED’s „!“ und „?“ auf Ihrem Key-Gerät können jeweils drei Farben annehmen. Es stehen zur Verfügung: ROT GRÜN ORANGE Der Eingang „I 3“ erwartet einen 4 Bitwert um diese drei Farben darstellen zu können. Bitte entnehmen Sie der folgenden Grafik die Bitnummer der jeweiligen Farbkombination. © Systeme Lauer GmbH & Co KG • Kelterstr.59 • 72669 Unterensingen • Tel. (07022) 96 60-0 • Fax (07022) 96 60-103 A0-39 A0 GUI-Elemente Eingang „I 3“ Durch Setzen des jeweiligen Bit’s wird die entsprechende LED geschaltet. Beispiel: Bitfolge „1 0 1 1“ würde folgendes Bild auf Ihrem Bildschirm in der LEDSimulation erzeugen. Das Power-LED ist in der Simulation immer Rot. A0-40 © Systeme Lauer GmbH & Co KG • Kelterstr.59 • 72669 Unterensingen • Tel. (07022) 96 60-0 • Fax (07022) 96 60-103 A1 Funktionselement Arithmetik Betrag ............................................................................................................................... A1-4 Summe .............................................................................................................................. A1-4 ax+b .................................................................................................................................. A1-4 x+Summe .......................................................................................................................... A1-5 Zähler ................................................................................................................................ A1-5 Division ............................................................................................................................. A1-5 Division und Modulo .......................................................................................................... A1-6 Exponnent ex .................................................................................................................... A1-6 Quadratische Gleichung ax2+bx+c ................................................................................... A1-6 Berechnung der Ganzzahl ................................................................................................. A1-7 Ermittlung des Vorzeichens ............................................................................................... A1-7 Vergleich a≤x<b ................................................................................................................. A1-7 Vergleich a≤x≤b ................................................................................................................. A1-8 Vergleich a<x≤b ................................................................................................................. A1-8 Vergleich a<x<b ................................................................................................................. A1-8 © Systeme Lauer GmbH & Co KG • Kelterstr.59 • 72669 Unterensingen • Tel. (07022) 96 60-0 • Fax (07022) 96 60-103 A1-1 A1 Funktionselement Arithmetik Logarithmus zur Basis 10 .................................................................................................. A1-8 natürlicher Logarithmus ..................................................................................................... A1-9 Logarithmus zur Basis Y .................................................................................................... A1-9 Ermittlung des Maximalwertes .......................................................................................... A1-9 Ermittlung des Minimalwertes ........................................................................................... A1-9 Modulo-Division ................................................................................................................. A1-9 Produkt ............................................................................................................................ A1-10 Funktion x * 10 y ............................................................................................................. A1-10 Funktion x * 2 y ............................................................................................................... A1-11 x*Produkt ........................................................................................................................ A1-11 Funktion xy ...................................................................................................................... A1-11 Funktion 10x .................................................................................................................... A1-11 Funktion 2x ...................................................................................................................... A1-11 Funktion x * 10 y ............................................................................................................. A1-11 Funktion x * 10 y ............................................................................................................. A1-12 A1-2 © Systeme Lauer GmbH & Co KG • Kelterstr.59 • 72669 Unterensingen • Tel. (07022) 96 60-0 • Fax (07022) 96 60-103 A1 Funktionselement Arithmetik Funktion 1/Exp(x) ............................................................................................................ A1-12 Abrunden ........................................................................................................................ A1-12 Wert negieren .................................................................................................................. A1-12 Abrunden 2 ...................................................................................................................... A1-13 Quadratwurzel ................................................................................................................. A1-13 Differenz .......................................................................................................................... A1-13 Schalter ........................................................................................................................... A1-13 © Systeme Lauer GmbH & Co KG • Kelterstr.59 • 72669 Unterensingen • Tel. (07022) 96 60-0 • Fax (07022) 96 60-103 A1-3 A1 Funktionselement Arithmetik Betrag Funktion: Bildung des Betrags (Absolutwert) eines Wertes Beispiel: Aus dem Eingangsignal der Variablen „Spannung“ (X) wird der Absolutwert gebildet (Abs(x)) und mit einem Drehschalter angezeigt z.B. Spannung= -30: Anzeige Drehknopf = 30 Summe Funktion: Bildung der Summe zweier Werte (X und Y). Beispiel: Es wird die Summe gebildet aus der Variablen „Spannung“ und der Konstanten „1000“ und das Ergebnis (R1) mit einem Drehschalter angezeigt. ax+b Funktion: Das Eingangssignal (x) wird mit Faktor (A) und Offset (B) beaufschlagt. Das Ergebnis steht am Ausgang (Sum) an. Beispiel: Der Wert der Variablen „Spannung“ wird mit 2 multipliziert und mit einem Offset von 100 beaufschlagt. Das Ergebnis wird mit einem Drehschalter angezeigt. A1-4 © Systeme Lauer GmbH & Co KG • Kelterstr.59 • 72669 Unterensingen • Tel. (07022) 96 60-0 • Fax (07022) 96 60-103 A1 Funktionselement Arithmetik x+Summe Funktion: Das Eingangssignal (X) wird in jedem Zyklus aufsummiert (Sum). Beispiel: Der Wert der Varialben „Spannung“ wird in jedem Zyklus aufaddiert und mit einem Drehknopf angezeigt. z.B. Spannung=1; Anzeige Drehknopf: 1,2,3,4,5,6,7... z.B. Spannung=5; Anzeige Drehknopf: 5,10,15,20,25,... Zähler Funktion: Das Element zählt jede Veränderung an seinem Eingang und liefert das Ergebnis (Count). Beispiel: Bei dieser Anordnung wird jeder Wechsel des Schalterzustandes gezählt und das Ergebnis im Element Display angezeigt Division Funktion: Das Element teilt den Wert am Eingang „X“ durch den Wert am Eingang „Y“ und schreibt das Ergebnis auf den Ausgang „R1“ Beispiel: Der Wert der Variablen „Spannung“ wird durch 1000 geteilt und anschließend im Element „Display“ angezeigt. © Systeme Lauer GmbH & Co KG • Kelterstr.59 • 72669 Unterensingen • Tel. (07022) 96 60-0 • Fax (07022) 96 60-103 A1-5 A1 Funktionselement Arithmetik Division und Modulo Funktion: Das Element teilt den Wert am Eingang „X“ durch den Wert am Eingang „Y“ und liefert das Ergebnis zum Ausgang „Div“. Das Ergebnis der Modulo-Operation (ganzzahliger Rest) wird am Ausgang „Rem“ ausgegeben. Beispiel: Im Beispiel wird ein Wert (Gesamtminuten) durch 60 geteilt. Das Ergebnis der Division und der Modulo-Operation wird mit der „numerischen Textbox“ angezeigt. Für das Beispiel sollte die Rundungsart der Textbox auf „down“ gestellt sein und keine Nachkommastellen angezeigt werden. Somit werden am Ausgang die Stunden und Minuten ausgegeben. Exponnent ex Funktion: Die Funktion liefert den Wert e (2,717...) hoch x, wobei „x“ das Eingangssignal ist. Beispiel: Eingangssignal = 1, Ergebnis e1= 2,717 Quadratische Gleichung ax2+bx+c Funktion: Das Element berechnet den Funktionswert einer quadratischen Gleichung. Beispiel: Die Gleichung lautet: R1 = 1x2 + 2x + 10 A1-6 © Systeme Lauer GmbH & Co KG • Kelterstr.59 • 72669 Unterensingen • Tel. (07022) 96 60-0 • Fax (07022) 96 60-103 A1 Funktionselement Arithmetik Berechnung der Ganzzahl Funktion: Das Element schneidet den Nachkommaanteil einer Dezimalzahl ab. Das Ergebnis ist eine Ganzzahl Beispiel: Bei dem eingegebenen Wert werden die Nachkommastellen abgeschnitten und der ganzzahlige Wert ausgegeben. z.B. Eingabe=21,232; Anzeige=21 Ermittlung des Vorzeichens Funktion: Das Element ermittelt das Vorzeichen einer Zahl. Bei einem positiven Wert wird am Ausgang ein „TRUE“ ausgegeben – bei negativen Werten ein „FALSE“. Beispiel: Wenn die Variable „Wert1“ positiv ist, schaltet der Schalter (Lampe) auf „EIN“. Bei negativen Werten bleibt der Schalter „AUS“. z.B. Wert1 = -21,232, Xsign = FALSE ≤ x<b Vergleich a≤ Funktion: Das Element überprüft, ob der Wert am Eingang „x“ im Bereich zwischen den Werten „a“ und „b“ liegt. Ist der Wert innerhalb dieses Bereiches, wird am Ausgang ein „TRUE“ ausgegeben – ist der Wert kleiner als „a“ oder größer oder gleich „b“ ist das Ergebnis „FALSE“. Beispiel: © Systeme Lauer GmbH & Co KG • Kelterstr.59 • 72669 Unterensingen • Tel. (07022) 96 60-0 • Fax (07022) 96 60-103 A1-7 A1 Funktionselement Arithmetik Wenn der Wert der Variablen „Strom“ zwischen 100 (incl. dem Wert 100) und 200 (ohne dem Wert 200) liegt, schaltet der Schalter (Lampe) auf „EIN“. Liegt der Wert außerhalb des Bereiches geht die Lampe auf „AUS“ z.B. Strom = 10, Ergebnis = FALSE z.B. Strom = 100, Ergebnis = TRUE z.B. Strom = 199, Ergebnis = TRUE z.B. Strom = 200, Ergebnis = FALSE ≤ x≤ ≤b Vergleich a≤ ≤b Vergleich a<x≤ Vergleich a<x<b Funktion: Verhalten entsprechen der Formel Logarithmus zur Basis 10 Funktion: Das Element ermittelt den Logarithmus zur Basis 10 Beispiel: z.B. Wert2 = 100, Lg(x) = 2 z.B. Wert2 = 10000, Lg(x) = 4 A1-8 © Systeme Lauer GmbH & Co KG • Kelterstr.59 • 72669 Unterensingen • Tel. (07022) 96 60-0 • Fax (07022) 96 60-103 A1 Funktionselement Arithmetik natürlicher Logarithmus Funktion: Das Element ermittelt den Logarithmus zur Basis e (2.718...) Logarithmus zur Basis Y Funktion: Das Element ermittelt den Logarithmus zur Basis Y Ermittlung des Maximalwertes Funktion: Das Element ermittelt den größeren Wert der beiden Eingangssignale und gibt diesen aus. Beispiel: z.B. Wert2 = 100, Wert3 = 222, Ergebnis = 222 Ermittlung des Minimalwertes Funktion: Das Element ermittelt den kleineren Wert der beiden Eingangssignale und gibt diesen aus. Modulo-Division Funktion: Das Element ermittelt den ganzzahligen Rest der Division der beiden Eingangssignale und gibt diesen aus. Beispiel: © Systeme Lauer GmbH & Co KG • Kelterstr.59 • 72669 Unterensingen • Tel. (07022) 96 60-0 • Fax (07022) 96 60-103 A1-9 A1 Funktionselement Arithmetik z.B. Sekunden = 100, Ergebnis = 40 Produkt Funktion: Das Element ermittelt das Produkt der beiden Eingangssignale und gibt dieses aus. Beispiel: Der Wert der Variablen „Leistung (KW) wird umgerechnet in „PS“ Funktion x * 10 y Funktion: Das Element berechnet das Ergebnis der Funktion x*10y und gibt dieses aus. Beispiel: z.B. Wert1 = 1,22; Messbereich = 0; Ergebnis = 1,22 z.B. Wert1 = 1,22; Messbereich = 1; Ergebnis = 12,2 z.B. Wert1 = 1,22; Messbereich = 2; Ergebnis = 122 A1-10 © Systeme Lauer GmbH & Co KG • Kelterstr.59 • 72669 Unterensingen • Tel. (07022) 96 60-0 • Fax (07022) 96 60-103 A1 Funktionselement Arithmetik Funktion x * 2 y Funktion: Das Element berechnet das Ergebnis der Funktion x*2y und gibt dieses aus. x*Produkt Funktion: Das Eingangssignal (X) wird in jedem Zyklus multipliziert (Prod). Funktion xy Funktion: Das Element berechnet das Ergebnis der Funktion xy und gibt dieses aus. Funktion 10x Funktion: Das Element berechnet das Ergebnis der Funktion 10x und gibt dieses aus. Funktion 2x Funktion: Das Element berechnet das Ergebnis der Funktion 2x und gibt dieses aus. Funktion x * 10 y Funktion: Das Element generiert bei einer Flanke am Eingang (x) einen Zufallswert am Ausgang (R1). Der Wertebereich kann in den Eigenschaften eingestellt werden. © Systeme Lauer GmbH & Co KG • Kelterstr.59 • 72669 Unterensingen • Tel. (07022) 96 60-0 • Fax (07022) 96 60-103 A1-11 A1 Funktionselement Arithmetik Beispiel: Bei jedem Tastendruck wird ein Wert zwischen 0 und 100 generiert und mit dem Schieberegler angezeigt. Funktion x * 10 y Funktion: Das Element bildet den Kehrwert des Eingangssignals (x) und gibt das Ergebnis aus (R1) Beispiel: z.B. Wert2 = 10; Ergebnis = 0,1 Funktion 1/Exp(x) Funktion: Das Element ermittelt den Wert der Funktion 1/Exp(x) Abrunden Funktion: Das Element rundet einen Eingabewert (R1) ab (Die Nachkommastellen werden abgeschnitten) Beispiel: z.B. Wert2 = 10,78 ; Ergebnis = 10 Wert negieren Funktion: Das Element multipliziert den Eingangswert mit „-1“ und gibt das Ergebnis aus. A1-12 © Systeme Lauer GmbH & Co KG • Kelterstr.59 • 72669 Unterensingen • Tel. (07022) 96 60-0 • Fax (07022) 96 60-103 A1 Funktionselement Arithmetik Abrunden 2 Funktion: gleiches Verhalten wie Element „Abrunden“ Quadratwurzel Funktion: Das Element errechnet die Quadratwurzel des Eingabewertes (R1) und liefert das Ergebnis am Ausgang (R1) Beispiel: z.B. Wert2 = 9 ; Ergebnis = 3 Differenz Funktion: Das Element ermittelt die Differenz der Eingangsssignale „X“ und „Y“. Schalter Funktion: Dieses Element schaltet abhängig vom Eingang „X“ den Wert am Eingang „A“ bzw. Eingang „B“ an den Ausgang „R1“ durch. Beispiel: z.B. Taste= TRUE ; Ergebnis = Wert2 z.B. Taste= FALSE ; Ergebnis = Wert1 © Systeme Lauer GmbH & Co KG • Kelterstr.59 • 72669 Unterensingen • Tel. (07022) 96 60-0 • Fax (07022) 96 60-103 A1-13 A1 Funktionselement Arithmetik A1-14 © Systeme Lauer GmbH & Co KG • Kelterstr.59 • 72669 Unterensingen • Tel. (07022) 96 60-0 • Fax (07022) 96 60-103 A2 Funktionselement Boolsche Algebra Bitweise AND .................................................................................................................... A2-3 Bitweise NAND .................................................................................................................. A2-3 Bitweise NOR .................................................................................................................... A2-4 Bitweise NOT .................................................................................................................... A2-4 Bitweise OR ...................................................................................................................... A2-4 Rotiere links ...................................................................................................................... A2-5 Schiebe links ..................................................................................................................... A2-5 Schiebe rechts .................................................................................................................. A2-6 Bitweise XNOR ................................................................................................................. A2-6 Bitweise XOR .................................................................................................................... A2-6 Boolsche UND-Verknüpfung .............................................................................................. A2-7 Boolsche NAND-Verknüpfung ........................................................................................... A2-7 Boolsche NOR-Verknüpfung ............................................................................................. A2-7 Boolsche NOT-Verknüpfung .............................................................................................. A2-7 Boolsche OR-Verknüpfung ................................................................................................ A2-7 © Systeme Lauer GmbH & Co KG • Kelterstr.59 • 72669 Unterensingen • Tel. (07022) 96 60-0 • Fax (07022) 96 60-103 A2-1 A2 Funktionselement Boolsche Algebra Boolsche XNOR-Verknüpfung ........................................................................................... A2-8 Boolsche XOR-Verknüpfung .............................................................................................. A2-8 Lese Bit ............................................................................................................................. A2-8 Schreibe Bit ....................................................................................................................... A2-8 A2-2 © Systeme Lauer GmbH & Co KG • Kelterstr.59 • 72669 Unterensingen • Tel. (07022) 96 60-0 • Fax (07022) 96 60-103 A2 Funktionselement Boolsche Algebra Bitweise AND Funktion: Bitweise UND-Verknüpfung der Eingangsvariablen Beispiel: z.B. Integer_01 (X) 01101100 Integer_02 (Y) 00100011 Integer_03 (R1) 00100000 Bitweise NAND Funktion: Bitweise negierte UND-Verknüpfung der Eingangs-variablen Beispiel: z.B. Integer_01 (X) 01101100 Integer_02 (Y) 00100011 Integer_03 (R1) 11011111 © Systeme Lauer GmbH & Co KG • Kelterstr.59 • 72669 Unterensingen • Tel. (07022) 96 60-0 • Fax (07022) 96 60-103 A2-3 A2 Funktionselement Boolsche Algebra Bitweise NOR Funktion: Bitweise negierte ODER-Verknüpfung der Eingangs-variablen Beispiel: z.B. Integer_01 (X) 01101100 Integer_02 (Y) 00100011 Integer_03 (R1) 10010000 Bitweise NOT Funktion: Bitweise Negation der Eingangsvariablen Beispiel: z.B. Integer_01 (X) 01101100 Integer_03 (R1) 10010011 Bitweise OR Funktion: Bitweise ODER-Verknüpfung der Eingangsvariablen Beispiel: A2-4 © Systeme Lauer GmbH & Co KG • Kelterstr.59 • 72669 Unterensingen • Tel. (07022) 96 60-0 • Fax (07022) 96 60-103 A2 Funktionselement Boolsche Algebra z.B. Integer_01 (X) 01101100 Integer_02 (Y) 00100011 Integer_03 (R1) 01101111 Rotiere links Funktion: Rotiert den Inhalt der Eingangsvariablen „X“ bitweise um die Anzahl der Eingangsvariablen „Y“ nach links. In die durch das rotieren freigewordenen Bitstellen werden die Signalzustände der nach links heraus geschobenen Bits geschrieben. Beispiel: z.B. 4 Stellen rotieren Integer_01 (X) 01101100 Integer_02 (Y) 4 Integer_03 (R1) 11000110 Schiebe links Funktion: Schiebt den Inhalt der Eingangsvariablen „X“ bei Eintreffen des Triggerereignisses (einstellbar über Trigger Typ) bitweise um die Anzahl der Eingangsvariablen „Y“ nach links. In die durch das Schieben freigewordenen Bitstellen werden die in den Eigenschaften „auffüllen“ angegebenen Werte (Rotieren, 0, 1) geschrieben. Beispiel: © Systeme Lauer GmbH & Co KG • Kelterstr.59 • 72669 Unterensingen • Tel. (07022) 96 60-0 • Fax (07022) 96 60-103 A2-5 A2 Funktionselement Boolsche Algebra z.B. 4 Stellen links schieben, auffüllen mit 0 Integer_01 (X) 01101100 Integer_02 (Y) 4 Integer_03 (R1) 11000000 Schiebe rechts Funktion: Wie Schiebe links, aber Schieberichtung rechts Bitweise XNOR Funktion: Bitweise Inklusiv-ODER-Verknüpfung der Eingangs-variablen (Äquivalenz) Beispiel: z.B. Integer_01 (X) 01101100 Integer_02 (Y) 00100011 Integer_03 (R1) 00110000 Bitweise XOR Funktion: Bitweise Exlusiv-ODER-Verknüpfung der Eingangs-variablen (Antivalenz) Beispiel: A2-6 © Systeme Lauer GmbH & Co KG • Kelterstr.59 • 72669 Unterensingen • Tel. (07022) 96 60-0 • Fax (07022) 96 60-103 A2 Funktionselement Boolsche Algebra z.B. Integer_01 (X) 01101100 Integer_02 (Y) 00100011 Integer_03 (R1) 11001111 Boolsche UND-Verknüpfung Funktion: UND-Verknüpfung der Eingangsvariablen Beispiel: . Bool_01 (X) Bool_02 (Y) Bool_03 (R1) FALSE FALSE FALSE TRUE FALSE FALSE FALSE TRUE FALSE TRUE TRUE TRUE Boolsche NAND-Verknüpfung Boolsche NOR-Verknüpfung Boolsche NOT-Verknüpfung Boolsche OR-Verknüpfung © Systeme Lauer GmbH & Co KG • Kelterstr.59 • 72669 Unterensingen • Tel. (07022) 96 60-0 • Fax (07022) 96 60-103 A2-7 A2 Funktionselement Boolsche Algebra Boolsche XNOR-Verknüpfung Boolsche XOR-Verknüpfung Funktion: Verhalten entsprechen dem Symbol und der Beschreibung für die bitweise Funktion Lese Bit Funktion: Maskiert das über die Eingangsvariable x parametrierte Bit aus der Eingangsvariablen y aus und stellt den Signalzustand am Ausgang R1 zur Verfügung. Über die Elementeinstellungen wird der Datentyp für y gewählt. Beispiel: . Ist der Signalzustand des 4. Bits von Integer_01 TRUE schaltet der Schalter (Lampe) auf „EIN“. Ist der Signalzustand FALSE geht die Lampe auf „AUS“. Schreibe Bit Funktion: Setzt das über die Eingangsvariable x parametrierte Bit aus der Eingangsvariablen y und stellt den Signalzustand am Ausgang R1 zur Verfügung. Die anderen Bits werden unverändert von der Eingangsauf die Ausgangsvariablen übertagen. Über die Elementeinstellungen wird der Datentyp für y gewählt. A2-8 © Systeme Lauer GmbH & Co KG • Kelterstr.59 • 72669 Unterensingen • Tel. (07022) 96 60-0 • Fax (07022) 96 60-103 A2 Funktionselement Boolsche Algebra Beispiel: Ist der Schalter „EIN“ wird das 4.Bit des Integer_03 auf TRUE gesetzt. Wird der Schalter ausgeschaltet wird dieses Bit FALSE. © Systeme Lauer GmbH & Co KG • Kelterstr.59 • 72669 Unterensingen • Tel. (07022) 96 60-0 • Fax (07022) 96 60-103 A2-9 A2 Funktionselement Boolsche Algebra A2-10 © Systeme Lauer GmbH & Co KG • Kelterstr.59 • 72669 Unterensingen • Tel. (07022) 96 60-0 • Fax (07022) 96 60-103 A3 Funktionselement Vergleiche X = Y ................................................................................................................................. A3-4 x = K .................................................................................................................................. A3-4 X ³Y ................................................................................................................................... A3-5 X ³ K .................................................................................................................................. A3-5 X > Y ................................................................................................................................. A3-6 X > K ................................................................................................................................. A3-6 X £ Y .................................................................................................................................. A3-7 X £ K ................................................................................................................................. A3-7 X < Y ................................................................................................................................. A3-8 X < K ................................................................................................................................. A3-8 X ¹ Y .................................................................................................................................. A3-9 X ¹ K .................................................................................................................................. A3-9 © Systeme Lauer GmbH & Co KG • Kelterstr.59 • 72669 Unterensingen • Tel. (07022) 96 60-0 • Fax (07022) 96 60-103 A3-1 A3 Funktionselement Vergleiche A3-2 © Systeme Lauer GmbH & Co KG • Kelterstr.59 • 72669 Unterensingen • Tel. (07022) 96 60-0 • Fax (07022) 96 60-103 A3 Funktionselement Vergleiche Bei diesen Elementen wird unterschieden in Vergleiche von zwei Einangswerten (x und y) und Vergleiche von einem Eingangswert (x) mit einer Konstanten, welche in den Eigenschaften definiert wird. Bei allen Vergleichen wird in den Eigenschaften der Datentyp der Eingangsvariablen definiert. Bei den Vergleichen von Eingangswerten mit Konstanten ist zusätzlich ein Feld für den Wert der Konstanten vorhanden. Wird ein Vergleich auf Gleichheit ausgewählt, kann eine Toleranz definiert werden. • Bei „Datentyp“ müssen Sie den Typ der Konstante festzulegen. z.B.: Float, Integer, String, Byte etc. • Unter „Konstanter Wert“ geben Sie den Wert der Konstanten an. • Bei „Toleranz“ können Sie einen Toleranzbereich für den Vergleich eingeben (Die verglichenen Werte müssen dann nicht exakt gleich sein – eine Abweichung in Höhe der Toleranz ist dann noch gültig). Hier gibt es noch eine Besonderheit. Wenn Sie unter „Datentyp“ einen „String“ ausgewählt haben, wechselt die Eigenschaft „Toleranz“ um in „Fall bezogen“ (Groß-/Kleinschreibung). • „Nein“: Es ignoriert Groß- und Kleinschreibung. • „Ja“: Es unterscheidet Groß- und Kleinschreibung. Bei den Elementen stehen Ihnen nicht immer alle drei Properties zur Verfügung. Sie können z.B. bei dem Element „X = K“ keine Toleranz eingeben. © Systeme Lauer GmbH & Co KG • Kelterstr.59 • 72669 Unterensingen • Tel. (07022) 96 60-0 • Fax (07022) 96 60-103 A3-3 A3 Funktionselement Vergleiche X =Y Funktion: Vergleich der Werte beider Eingänge (X und Y) auf Gleichheit. Ergebnis liefert ein True oder False. Beispiel: Der Wert der Variablen „Temperatur“ wird mit der Konstanten „100“ verglichen. Bei Gleichheit wechselt „Element1“ von „False“ auf „True“. Sind die Werte ungleich, wird „False“ ausgegeben. Das Ergebnis wird mit einem Schalter angezeigt. x=K Funktion: Vergleich des Eingangwertes (X) mit dem Wert, welcher in den Eigenschaften definiert wurde. Bei Gleichheit wird als Ergebnis ein „True“-Signal ausgegeben. Beispiel: z.B. Temperatur = 24.4 Temperatur = 24.5 Temperatur = 25.5 Temperatur = 25.6 → Ergebnis = False → Ergebnis = True → Ergebnis = True → Ergebnis = False Sobald die Variable „Temperatur“ einen Wert zwischen 24.5 und 25.5 erreicht wird ein True-Signal erzeugt das den Wert von Element1 auf True setzt, ansonsten bleibt er auf False. A3-4 © Systeme Lauer GmbH & Co KG • Kelterstr.59 • 72669 Unterensingen • Tel. (07022) 96 60-0 • Fax (07022) 96 60-103 A3 Funktionselement Vergleiche X ≥Y Funktion: Vergleicht, ob der Eingang „X“ größer oder gleich dem Eingang „Y“ ist. Beispiel: z.B. Wert „X“= 10 ≥ Wert“Y“= 10 Wert „X“= 11 ≥ Wert“Y“= 10 Wert „X“= 9 ≥ Wert“Y“= 10 → Ergebnis = True → Ergebnis = True → Ergebnis = False X≥K Funktion: Vergleicht, ob der Eingang „X“ größer oder gleich der Konstante des Elementes ist. Beispiel: z.B. Wert „X“= 10.0 ≥ Konst.= 10.0 →Ergebnis = True z.B. Wert „X“= 11.2 ≥ Konst.= 10.0 →Ergebnis = True z.B. Wert „X“= 9.9 ≥ Konst.= 10.0 →Ergebnis = False © Systeme Lauer GmbH & Co KG • Kelterstr.59 • 72669 Unterensingen • Tel. (07022) 96 60-0 • Fax (07022) 96 60-103 A3-5 A3 Funktionselement Vergleiche X >Y Funktion: Vergleicht, ob der Eingang „X“ größer als der Eingang „Y“ ist. Beispiel: z.B. Wert „X“= 10 > Wert“Y“= 10 → Ergebnis = False Wert „X“= 11 > Wert“Y“= 10 → Ergebnis = True Wert „X“= 9 > Wert“Y“= 10 → Ergebnis = False X>K Funktion: Vergleicht ob Eingang „X“ größer ist als die eingestellte Konstante des Elementes. Beispiel: z.B. Wert „X“= 10.0 > Konst.= 10.0 Wert „X“= 11.2 > Konst.= 10.0 Wert „X“= 9.9 > Konst.= 10.0 A3-6 → Ergebnis = False → Ergebnis = True → Ergebnis = False © Systeme Lauer GmbH & Co KG • Kelterstr.59 • 72669 Unterensingen • Tel. (07022) 96 60-0 • Fax (07022) 96 60-103 A3 Funktionselement Vergleiche X≤Y Funktion: Vergleicht, ob der Eingang „X“ kleiner oder gleich als der Eingang „Y“ ist. Beispiel: z.B. Wert „X“= 10 ≤ Wert“Y“= 10 Wert „X“= 11 ≤ Wert“Y“= 10 Wert „X“= 9 ≤ Wert“Y“= 10 → Ergebnis = True → Ergebnis = False → Ergebnis = True X≤K Funktion: Vergleicht, ob der Eingang „X“ kleiner oder gleich der Konstanten des Elementes ist. Beispiel: z.B. Wert „X“= 10.0 ≤ Konst.= 10.0 Wert „X“= 11.2 ≤ Konst.= 10.0 Wert „X“= 9.9 ≤ Konst.= 10.0 → Ergebnis = True → Ergebnis = False → Ergebnis = True © Systeme Lauer GmbH & Co KG • Kelterstr.59 • 72669 Unterensingen • Tel. (07022) 96 60-0 • Fax (07022) 96 60-103 A3-7 A3 Funktionselement Vergleiche X <Y Funktion: Vergleicht, ob der Eingang „X“ kleiner als der Eingang „Y“ ist. Beispiel: z.B. Wert „X“= 10.0 < Wert“Y“= 10.0 Wert „X“= 11.2 < Wert“Y“= 10.0 Wert „X“= 9.9 < Wert“Y“= 10.0 → Ergebnis = False → Ergebnis = False → Ergebnis = True X<K Funktion: Vergleicht, ob der Eingang „X“ kleiner als die Konstante des Elementes ist. Beispiel: z.B. Wert „X“= 10.0 < Konst.= 10.0 Wert „X“= 11.2 < Konst.= 10.0 Wert „X“= 9.9 < Konst.= 10.0 A3-8 → Ergebnis = False → Ergebnis = False → Ergebnis = True © Systeme Lauer GmbH & Co KG • Kelterstr.59 • 72669 Unterensingen • Tel. (07022) 96 60-0 • Fax (07022) 96 60-103 A3 Funktionselement Vergleiche X≠Y Funktion: Vergleicht, ob der Eingang „X“ ungleich Eingang „Y“ ist. Beispiel: z.B. Wert „X“= 10.0 ≠ Wert“Y“= 10.0 Wert „X“= 11.2 ≠ Wert“Y“= 10.0 Wert „X“= 9.9 ≠ Wert“Y“= 10.0 → Ergebnis = False → Ergebnis = True → Ergebnis = True X≠K Funktion: Vergleicht, ob der Eingang „X“ ungleich der definierten Konstanten des Elementes ist. Beispiel: z.B. Wert „X“= 10.0 ≠ Konst.= 10.0 Wert „X“= 11.2 ≠ Konst.= 10.0 Wert „X“= 9.9 ≠ Konst.= 10.0 → Ergebnis = False → Ergebnis = True → Ergebnis = True © Systeme Lauer GmbH & Co KG • Kelterstr.59 • 72669 Unterensingen • Tel. (07022) 96 60-0 • Fax (07022) 96 60-103 A3-9 A3 Funktionselement Vergleiche A3-10 © Systeme Lauer GmbH & Co KG • Kelterstr.59 • 72669 Unterensingen • Tel. (07022) 96 60-0 • Fax (07022) 96 60-103 A4 Funktionselemente Konvertierung Join 8 ................................................................................................................................ A4-3 Join 16 .............................................................................................................................. A4-3 Split 16 .............................................................................................................................. A4-3 Split 32 .............................................................................................................................. A4-4 Zeichenkette zu Datum/Zeit ............................................................................................... A4-4 Konvertierung von Zahlentypen untereinander .................................................................. A4-4 Zahl zu Zeichenkette ......................................................................................................... A4-5 Zeichenkette zu Zahl ......................................................................................................... A4-6 Pulse Generator ................................................................................................................ A4-7 © Systeme Lauer GmbH & Co KG • Kelterstr.59 • 72669 Unterensingen • Tel. (07022) 96 60-0 • Fax (07022) 96 60-103 A4-1 A4 Funktionselemente Konvertierung A4-2 © Systeme Lauer GmbH & Co KG • Kelterstr.59 • 72669 Unterensingen • Tel. (07022) 96 60-0 • Fax (07022) 96 60-103 A4 Funktionselemente Konvertierung Mit Hilfe dieser Elemente können Werte und Variablen in unterschiedlichen Datentypen konvertiert werden. Weiterhin können 2 8Bit-Interwerte zu einem 16Bit-Wert zusammengefügt werden bzw. ein 16Bit-Wert in 2 8Bit-Werte aufgesplittet werden (Highbyte, Lowbyte). Diese Funktion ist auch für 2 16Bit-Werte verfügbar. Join 8 Funktion: Zusammensetzen zweier 8Bit-Variablen (an den Eingängen „HI“ und „LO“) zu einem 16Bit-Wert. Dabei wird der Wert am Eingang „HI“ in das höherwertige Byte und der Wert am Eingang „LO“ in das niederwertige Byte des Ergebnisses geschrieben. Beispiel: Wert 1 und Wert 2 (beides 8Bit-Werte) werden zu einem 16Bit-Wert zusammengefügt. Dabei wird Wert1 in das höherwertige Byte des Ergebnisses geschrieben. Join 16 Funktion: Zusammensetzen zweier 16Bit-Variablen (an den Eingängen „HI“ und „LO“ zu einem 32Bit-Wert. Dabei wird der Wert am Eingang „HI“ in das höherwertige Wort und der Wert am Eingang „LO“ in das niederwertige Wort des Ergebnisses geschrieben. Split 16 Funktion: Aufsplitten eines 16Bit-Wertes in 2 8Bit-Werte. Dabei stellt der am Ausgang „HI“ gelieferte Wert das höherwertige Byte und der am Ausgang „LO“ gelieferte Wert das niederwertige Byte dar. © Systeme Lauer GmbH & Co KG • Kelterstr.59 • 72669 Unterensingen • Tel. (07022) 96 60-0 • Fax (07022) 96 60-103 A4-3 A4 Funktionselemente Konvertierung Beispiel: Der 16Bit-Wert der Variablen „Wert“ wird in zwei 8Bit-Variablen geteilt. Die Variable „Wert 1“ beinhaltete das niederwertige Byte, die Variable „Wert 2“ das höherwertige Byte. Split 32 Funktion: Aufsplitten eines 32Bit-Wertes in 2 16Bit-Werte. Dabei stellt der am Ausgang „HI“ gelieferte Wert das höherwertige Wort und der am Ausgang „LO“ gelieferte Wert das niederwertige Wort dar. Zeichenkette zu Datum/Zeit Funktion: Konvertierung einer Zeichenkette (X) in einen Wert vom Datentyp „Datum“ bzw. „Zeit“ (R1). Konvertierung von Zahlentypen untereinander Funktion: Konvertierung des numerischen Datentyps am Eingang (X) in andere Datenformate (R1). In den Eigenschaften des Elements können folgende Einstellungen gemacht werden: Eingangdatenstyp: Datentyp des Eingangssignals (Int, Byte, Short, Long, Float, Double) Ausgangsdatentyp: Datentyp des Eingangssignals (Int, Byte, Short, Long, Float, Double) A4-4 © Systeme Lauer GmbH & Co KG • Kelterstr.59 • 72669 Unterensingen • Tel. (07022) 96 60-0 • Fax (07022) 96 60-103 A4 Funktionselemente Konvertierung Zahlenformat: Bei Integerformaten (Int, Byte, Short) können hier entsprechend dem Motorola-Format die Bytes und Worte innerhalb des Typs gedreht werden. Rundungsmethode: Bei Formaten mit Nachkommastellen kann hier definiert werden, wie die Nachkommastellen gerundet werden sollen. Anzahl der Nachkommastellen: Hier wird definiert, wie viele Nachkommastellen betrachtet werden sollen. Zahl zu Zeichenkette Funktion: Konvertierung einer Zahl (X) in eine Zeichenkette (R1) In den Eigenschaften des Elements können folgende Einstellungen gemacht werden: Eingangsdatentyp: Definition, welchen Datentyp das Eingangssignal besitzt (Int, Byte, Short, Long, Float, Double) Zahlenformat: Bei Integerformaten (Int, Byte, Short) können hier entsprechend dem Motorola-Format die Bytes und Worte innerhalb des Typs gedreht werden. Zahlensystem: Definition, in welchen Zahlensystem der konvertierte String interpretiert werden soll (Dezimal, Binär, Oktal, Hexadezimal, BCD) 1000´s Separator: Definition, ob der eingegebene Wert in einen String mit Trennzeichen für die 1000ér-Stelle konvertiert werden soll. Exponent: Definition, ob der Wert mit Exponent angezeigt werden soll Führende Nullen anzeigen: Definition, ob führende Nullen mit in den String übernommen werden sollen. Prefix Zeichenkette: Hier kann noch ein Text definiert werden, welcher im erzeugten String vor dem Wert erscheint. Suffix Zeichenkette: Hier kann noch ein Text definiert werden, welcher im erzeugten String hinter dem Wert erscheint. © Systeme Lauer GmbH & Co KG • Kelterstr.59 • 72669 Unterensingen • Tel. (07022) 96 60-0 • Fax (07022) 96 60-103 A4-5 A4 Funktionselemente Konvertierung Beispiel: Bei der Eingabe von dem Wert „12,3“ erscheint in der Anzeige der Satz „Der Wert ist 12,3 Volt „. Zeichenkette zu Zahl Funktion: Konvertierung einer Zeichenkette (X) in eine Zahl (R1) In den Eigenschaften des Elements können folgende Einstellungen gemacht werden: Ausgangsdatentyp: Definition, welchen Datentyp der konvertierte String entsprechen soll (Int, Byte, Short, Long, Float, Double) Zahlenformat: Bei Integerformaten (Int, Byte, Short) können hier entsprechend dem Motorola-Format die Bytes und Worte innerhalb des Typs gedreht werden. Zahlensystem: Definition, in welchen Zahlensystem der konvertierte String interpretiert werden soll (Dezimal, Binär, Oktal, Hexadezimal, BCD) 1000´s Separator: Definition, ob der konvertierte String ein Trennzeichen für die 1000ér-Stelle hat. (kein, „.“, „,“) Fehler Behandlung: noch keine Funktionalität Beispiel: Die Stringvariable „String“ wird in einen Integerwert gewandelt und mit dem Drehschalter angezeigt. z.B. String = „14“; Anzeige = 14 A4-6 © Systeme Lauer GmbH & Co KG • Kelterstr.59 • 72669 Unterensingen • Tel. (07022) 96 60-0 • Fax (07022) 96 60-103 A4 Funktionselemente Konvertierung Pulse Generator Funktion: Erzeugung eines zyklischen oder einmaligen Pulse mit einstellbarer Amplitude. Zusätzlich steht noch ein boolscher Ausgang zur Verfügung : • Länge richtig: Länge der High-Phase des Pulses in Millisekunden oder Zyklen • Länge falsch: Länge der Low-Phase des Pulses in Millisekunden oder Zyklen • Einheit der Länge: Millisekunden oder Zyklen • Wert TRUE: Wert, welcher bei der High-Phase des Pulses am Ausgang R2 (Integer) ausgegeben wird • Wert FALSE: Wert, welcher bei der Low-Phase des Pulses am Ausgang R2 (Integer) ausgegeben wird • steuern: boolean, steigende Flanke, fallende Flanke Boolean: Es wird am Ausgang so lange ein Pulse ausgegeben, wie der Eingang auf TRUE ist. Geht der Eingang auf „TRUE“, beginnt das Element, Impulse am Ausgang auszugeben - geht der Eingang wieder auf „FALSE“, so wird das Ausgangsignal sofort auf „FALSE“ geseetzt, auch wenn das Signal noch nicht komplett abgearbeitet ist. steigende Flanke: bei dieser Einstellung wird das Ausgeben von Impulsen mit der ersten steigenden Flanke gestartet. Die zweite steigende Flanke stoppt die Impulsausgabe - im Gegensatz zu „Boolean“ wird der Impuls komplett abgearbeitet, bevor er gestoppt wird. fallende Flanke: Impuls wird mit einer fallenden Flanke gestartet und gestoppt. • Periodizität: TRUE: Die Impulse werden so lange ausgegeben, bis die Eingangsbedingung nicht mehr erfüllt ist. FALSE: Es wird nur ein Impuls ausgegeben © Systeme Lauer GmbH & Co KG • Kelterstr.59 • 72669 Unterensingen • Tel. (07022) 96 60-0 • Fax (07022) 96 60-103 A4-7 A4 Funktionselemente Konvertierung Beispiel: In nachfolgendem Beispiel wird der Schalter „Leuchtanzeige“ im 2-Sekunden-Takt zum Blinken gebracht, wenn die Eingangsvariable „Alarm“ auf „TRUE“ geht A4-8 © Systeme Lauer GmbH & Co KG • Kelterstr.59 • 72669 Unterensingen • Tel. (07022) 96 60-0 • Fax (07022) 96 60-103 A5 Funktionselement Konstante Konstant ............................................................................................................................ A5-3 e ........................................................................................................................................ A5-3 Logarithmus von e ............................................................................................................. A5-3 natürlicher Logarithmus von Pi ........................................................................................... A5-3 natürlicher Logarithmus zur Basis 10 von der Zahl e .......................................................... A5-4 natürlicher Logarithmus zur Basis 2 von der Zahl e ............................................................ A5-4 Pi ....................................................................................................................................... A5-4 Pi / 2 .................................................................................................................................. A5-4 1 / e ................................................................................................................................... A5-4 1 / Pi .................................................................................................................................. A5-4 2 * Pi ................................................................................................................................. A5-4 © Systeme Lauer GmbH & Co KG • Kelterstr.59 • 72669 Unterensingen • Tel. (07022) 96 60-0 • Fax (07022) 96 60-103 A5-1 A5 Funktionselement Konstante A5-2 © Systeme Lauer GmbH & Co KG • Kelterstr.59 • 72669 Unterensingen • Tel. (07022) 96 60-0 • Fax (07022) 96 60-103 A5 Funktionselement Konstante Konstant Funktion: Das Element liefert einen über die Eigenschaften eingestellten Konstantenwert. Dieser „Wert“ kann jeden Datentyp annehmen den Sie in WOP-iT verwenden können. Sie haben dazu in den Eigenschaften eine Listbox, die Ihnen die Datentypen auflistet. Beispiel: Der Wert der Variablen „Wert1“ wird mit dem Wert der „Konst=100“ vom Datentyp „Integer“ verglichen. Erreicht die Variable „Wert1“ den Wert „100“ wird die Variable „Temp_Ofen“ von False auf True wechseln. e Funktion: Das Element liefert als Konstante den Wert „e“ (2,718..) Logarithmus von e Funktion: Das Element liefert als Konstante den Logarithmus von e (0,434..). natürlicher Logarithmus von Pi Funktion: Das Element liefert als Konstante den natürlichen Logarithmus von „Pi“ (1,145..). © Systeme Lauer GmbH & Co KG • Kelterstr.59 • 72669 Unterensingen • Tel. (07022) 96 60-0 • Fax (07022) 96 60-103 A5-3 A5 Funktionselement Konstante natürlicher Logarithmus zur Basis 10 von der Zahl e Funktion: Das Element liefert als Konstante den natürlichen Logarithmus zur Basis 10 von „e“ (2,303..). natürlicher Logarithmus zur Basis 2 von der Zahl e Funktion: Das Element liefert als Konstante den natürlichen Logarithmus zur Basis 2 von „e“ (0,693...) Pi Funktion: Das Element liefert als Konstante den Wert „Pi“ (3,14....) Pi / 2 Funktion: Das Element liefert als Konstante den Wert aus der Division „Pi“/2 (1,571....) 1/e Funktion: Das Element liefert als Konstante den Wert aus der Division 1/ e (0,368...) 1 / Pi Funktion: Das Element liefert als Konstante den Wert aus der Division 1 / Pi (0,318...) 2 * Pi Funktion: Das Element liefert als Konstante den Wert aus der Mutiplikation 2 * Pi (6,283...) A5-4 © Systeme Lauer GmbH & Co KG • Kelterstr.59 • 72669 Unterensingen • Tel. (07022) 96 60-0 • Fax (07022) 96 60-103 A6 Funktionselement Signal Kontrolle Einfacher Schalter ............................................................................................................. A6-3 Kreuz Schalter ................................................................................................................... A6-3 Wechsel (Toggle) Schalter 1 .............................................................................................. A6-4 Wechsel (Toggle) Schalter 2 .............................................................................................. A6-4 © Systeme Lauer GmbH & Co KG • Kelterstr.59 • 72669 Unterensingen • Tel. (07022) 96 60-0 • Fax (07022) 96 60-103 A6-1 A6 Funktionselement Signal Kontrolle A6-2 © Systeme Lauer GmbH & Co KG • Kelterstr.59 • 72669 Unterensingen • Tel. (07022) 96 60-0 • Fax (07022) 96 60-103 A6 Funktionselement Signal Kontrolle Sie können die Elemente aus der „Signal Kontrolle“ verwenden, um Kontrollstrukturen (Fallabfragen) z.B. „IF THEN“ oder „IF THEN ELSE“ nachzubilden. Einfacher Schalter Funktion: Ähnlich der Kontrollstruktur „IF THEN“. Beispiel: Wird die Bedingung am Eingang „CONT“ (IF) auf TRUE(1) gesetzt, schließt sich der „Schalter“ (THEN) und der Inhalt der Variablen „Wert“ am Eingang „Y“ wird am Ausgang „R4“ über den Drehschalter „Anzeige“ ausgegeben. Kreuz Schalter Funktion: Je nach anliegen eines TRUE-. oder FALSE- Signals wird der Signalstrom umgeleitet. Liegt ein FALSE(0) an, wird der Eingang „X“ direkt am Ausgang „R1“ ausgegeben, dasselbe gilt für Eingang „Y“ und Ausgang „R2“. Liegt dagegen ein TRUE(1) an, wechselt der Eingang „X“ auf den Ausgang „R2“, und Eingang „Y“ auf den Ausgang „R1“. Beispiel: Wenn ein FALSE(0) anliegt wird die Variable „Wert1“ in „Anzeige1“ und die Variable „Wert2“ in „Anzeige2“ angezeigt. Liegt dagegen ein TRUE(1) an, werden die Ausgänge getauscht d.h. „Wert1“ wird in „Anzeige2“ und „Wert2“ wird in „Anzeige1“ angezeigt. © Systeme Lauer GmbH & Co KG • Kelterstr.59 • 72669 Unterensingen • Tel. (07022) 96 60-0 • Fax (07022) 96 60-103 A6-3 A6 Funktionselement Signal Kontrolle Wechsel (Toggle) Schalter 1 Funktion: Je nach Anliegen eines TRUE(1) oder FALSE(0) wird das Eingangssignal auf einen der Ausgänge (F,T) gelegt Beispiel: Liegt ein „FALSE(0)“ am Eingang „CONT“ an wird der Inhalt der Variable „Wert1“ auf die Variable „Wert2“ kopiert, bei „TRUE(1)“ wird die Variable „Wert1“ auf die Variable „ Wert3“ kopiert. Wechsel (Toggle) Schalter 2 Funktion: Je nach anliegen eines TRUE(1) oder FALSE(0) wird ein Eingang (T,F) auf den Ausgang (R1) kopiert. Beispiel: Solange die Bedingung am Eingang „CONT“ auf FALSE(0) ist, wird eine „0 „in die Variable „Wert1“ geschrieben. Wechselt die Bedingung auf TRUE(1) wird die „100“ in die Variable geschrieben. A6-4 © Systeme Lauer GmbH & Co KG • Kelterstr.59 • 72669 Unterensingen • Tel. (07022) 96 60-0 • Fax (07022) 96 60-103 A7 Funktionselement Datei Operationen Datei vorhanden ? ............................................................................................................. A7-3 Datei Größe ....................................................................................................................... A7-3 Record Size ....................................................................................................................... A7-3 Write to file ........................................................................................................................ A7-4 © Systeme Lauer GmbH & Co KG • Kelterstr.59 • 72669 Unterensingen • Tel. (07022) 96 60-0 • Fax (07022) 96 60-103 A7-1 A7 Funktionselement Datei Operationen A7-2 © Systeme Lauer GmbH & Co KG • Kelterstr.59 • 72669 Unterensingen • Tel. (07022) 96 60-0 • Fax (07022) 96 60-103 A7 Funktionselement Datei Operationen Datei vorhanden ? Funktion: Überprüft ob eine bestimmte Datei auf dem System vorhanden ist. Als Ergebnis wird ein TRUE(1) oder FALSE(0) ausgegeben. Beispiel: Im Beispiel wird über ein Element „Text-Eingabe“ die Datei mit Pfad eingegeben, der vom Element „Datei vorhanden ?“ ausgewertet wird. Ist die Datei vorhanden wird ein TRUE(1) an den Ausgang „EX“ gesetzt, dass über den Schalter „Anzeige“ (könnte eine Lampe darstellen) angezeigt wird. z.B. Pfad: C:\AUTOEXEC.BAT à Ergebnis = TRUE(1) Datei Größe Funktion: Ermittelt die Größe einer Datei (in Bytes) Beispiel: Im Beispiel wird über ein Element „Text-Eingabe“ die Datei mit Pfad eingegeben, der vom Element „Datei Größe“ ausgewertet wird. Das Ergebnis wird über ein Display auf der GUI-Seite ausgegeben. z.B. Pfad: C:\Programme\wop\wop-it.exe = 856064 Bytes Die Größe der “wop-it.exe” ist 856064 Bytes (836Kb). Record Size Funktion noch nicht implementiert. © Systeme Lauer GmbH & Co KG • Kelterstr.59 • 72669 Unterensingen • Tel. (07022) 96 60-0 • Fax (07022) 96 60-103 A7-3 A7 Funktionselement Datei Operationen Write to file Funktion: Prozessdaten in Datei archivieren. Sie haben bei diesem Element die Möglichkeit einige Eigenschaften zu verändern: „Dateiname“ : Hier können Sie einen beliebigen Namen für Ihre Datei vergeben. „Dateigrösse“ : Hier können Sie die Größe der Datei angeben (in Bytes) „Dateityp“ : Hier haben Sie drei Arten zur Auswahl, wie nach erreichen der max. Dateigröße mit der Archivierung fortgefahren werden soll. • „Ring“ = Sobald die max. Größe der Datei erreicht ist, werden die alten Daten überschrieben. • „Double“ = Hier wird nach erreichen der max. Größe von z.B. „Archiv.txt“ eine „Backup“-Datei angelegt (Archiv_Bak.txt). In diese Datei wird der Inhalt der Originaldatei hinein kopiert. Danach wird der Inhalt der Originaldatei gelöscht und es kann mit der Archivierung fortgefahren werden. • „Archive“ = Sobald die Datei ihre max. Größe erreicht hat, werden in fortlaufender Nummerierung, weitere Dateien angelegt. „Zeitstempel“ : Hier können Sie Ihren „Daten“ einen „Zeitstempel“ hinzufügen, wenn Sie in der Listbox „True“ wählen. „Trennzeichen“ : Hier haben sie die Möglichkeit die Formatierung Ihrer Text-. und Druckerausgaben Ihren Bedürfnissen anzupassen. Die entsprechenden Parameter entnehmen Sie bitte aus der folgenden Tabelle: A7-4 Parameter entspr. Funktion ESC Sequenz \r \n \t \f \b \\ Caridge return Line feed TAB Form feed Backspace Backslash CR LF HT FF BS \ © Systeme Lauer GmbH & Co KG • Kelterstr.59 • 72669 Unterensingen • Tel. (07022) 96 60-0 • Fax (07022) 96 60-103 A7 Funktionselement Datei Operationen Sie können auch als Parameter die unter „ESC sequenz“ angegebenen Abkürzungen verwenden. z.B.: CR → Caridge return HT → TAB Sie haben die Möglichkeit die Parameter zu verbinden um mehrere Formatierungen zu vereinen. z.B.: „\r\n“ → Caridge return und Line feed “\t\\” → TAB und Backslash „CRLF“ → Caridge return und Line feed Beispiel: Wechselt die Bedingung am Eingang „X“ auf True(1) , wird damit begonnen die „Daten“ aufzuzeichnen. Wird die Bedingung am Eingang „X“ wieder FALSE(0) werden die „Daten“ auf der Flash-Karte Archiviert. © Systeme Lauer GmbH & Co KG • Kelterstr.59 • 72669 Unterensingen • Tel. (07022) 96 60-0 • Fax (07022) 96 60-103 A7-5 A7 Funktionselement Datei Operationen A7-6 © Systeme Lauer GmbH & Co KG • Kelterstr.59 • 72669 Unterensingen • Tel. (07022) 96 60-0 • Fax (07022) 96 60-103 A8 Funktionselement Utility Seite umschalten ............................................................................................................... A8-3 Stop Server ....................................................................................................................... A8-3 Delay (Verzögerung) ......................................................................................................... A8-4 Zeit (hr.min) ....................................................................................................................... A8-4 Datum (dd.mm.jjjj) ............................................................................................................. A8-4 Timer ................................................................................................................................. A8-4 © Systeme Lauer GmbH & Co KG • Kelterstr.59 • 72669 Unterensingen • Tel. (07022) 96 60-0 • Fax (07022) 96 60-103 A8-1 A8 Funktionselement Utility A8-2 © Systeme Lauer GmbH & Co KG • Kelterstr.59 • 72669 Unterensingen • Tel. (07022) 96 60-0 • Fax (07022) 96 60-103 A8 Funktionselement Utility Seite umschalten Funktion: Dieses Element gestattet es, eine situationsabhängige Bildumschaltung über Variablen (von der SPS gesteuert) zu Projektieren. • Seitenwechsel nach : Wenn am Eingang „Y“ kein Wert anliegt wird defaultmäßig auf die hier eingestellte Seite gesprungen, sobald am Eingang „X“ der Wert „TRUE(1)“ wird. • Sofortige Seiten Umschaltung : „FALSE“ = Solange am Eingang „X“ ein TRUE ansteht, kann die Seite nicht mehr verlassen werden. „TRUE“ = Obwohl das Signal am Eingang „X“ noch TRUE ist, kann diese Seite wieder verlassen werden. Beispiel: Wechselt das Signal am Eingang „X“ auf TRUE (im Beispiel simuliert durch einen Schalter) wird auf die entsprechende Seite gesprungen, deren Seiten-ID durch die Variable beschrieben wird. Stop Server Funktion: Stoppt augenblicklich den Server und beendet damit die Applikation, sobald am Eingang „X“ der Wert „TRUE“ wird. Mit dieser Funktion kann von einem „Client“ aus (mit der entsprechenden Berechtigung) der Server beendet werden. © Systeme Lauer GmbH & Co KG • Kelterstr.59 • 72669 Unterensingen • Tel. (07022) 96 60-0 • Fax (07022) 96 60-103 A8-3 A8 Funktionselement Utility Delay (Verzögerung) Funktion: Das Eingangssignal (X) wird nach einer einstellbaren Zeitverzögerung ausgegeben (Y) Zeit (hr.min) Funktion: Das Element liefert folgenden String mit Uhrzeit und Datum: Das Zeitraster für die Aktualisierung des Strings kann in den Eigenschaften definiert werden: Beispiel: Datum (dd.mm.jjjj) Funktion: nicht implementiert Timer Funktion: nicht implementiert A8-4 © Systeme Lauer GmbH & Co KG • Kelterstr.59 • 72669 Unterensingen • Tel. (07022) 96 60-0 • Fax (07022) 96 60-103 A9 Funktionselement String Zusammenfügen ............................................................................................................... A9-3 Suche von links ................................................................................................................. A9-3 Suche von rechts............................................................................................................... A9-4 Nehme Zeichen ab Position ............................................................................................... A9-4 Stringlänge ........................................................................................................................ A9-4 Einfügen ............................................................................................................................ A9-4 Abfrage auf Ziffern im String .............................................................................................. A9-5 Abfrage auf Hex-Werten im String ..................................................................................... A9-5 Ausschneiden von Links .................................................................................................... A9-6 Ausschneiden von Rechts ................................................................................................. A9-6 Nehme mehrere Zeichen ab Position ................................................................................ A9-6 Ausschneiden mehrere Zeichen ab Position ...................................................................... A9-7 Ersetzen mehrere Zeichen ab Position .............................................................................. A9-7 Ersetzen von einzelnen Zeichen ........................................................................................ A9-8 Umwandlung in Kleinschreibung ....................................................................................... A9-8 © Systeme Lauer GmbH & Co KG • Kelterstr.59 • 72669 Unterensingen • Tel. (07022) 96 60-0 • Fax (07022) 96 60-103 A9-1 A9 Funktionselement String Umwandlung in Großschreibung ....................................................................................... A9-9 Trim Links .......................................................................................................................... A9-9 Trim Rechts ....................................................................................................................... A9-9 Zeichenkette in Zahl umwandeln ..................................................................................... A9-10 Textliste ........................................................................................................................... A9-10 A9-2 © Systeme Lauer GmbH & Co KG • Kelterstr.59 • 72669 Unterensingen • Tel. (07022) 96 60-0 • Fax (07022) 96 60-103 A9 Funktionselement String Die Stringfunktionen bieten umfangreiche Möglichkeiten der Stringmanipulation. Zusammenfügen Funktion: Das Element setzt die beiden Zeichenketten an seinen Eingängen (X und Y) zusammen und gibt den Gesamtstring aus. Beispiel: Das Ergebnis könnte folgendermaßen aussehen: „heute ist der 07.05.2001“ Suche von links Funktion: Das Element ermittelt die Position einer Zeichenfolge (Eingang Y) innerhalb eines Strings (Eingang X) und gibt diese aus. Über einen weiteren Eingang (Z) kann definiert werden, ab welchem Zeichen gesucht werden soll. Beispiel: z.B. Eingabe =“SYSTEME LAUER“; Beginn = 1; Position = 1 Eingabe =“SYSTEME LAUER“; Beginn = 2; Position = 3 Eingabe =“SYSTEME LAUER“; Beginn = 4; Position = 0 © Systeme Lauer GmbH & Co KG • Kelterstr.59 • 72669 Unterensingen • Tel. (07022) 96 60-0 • Fax (07022) 96 60-103 A9-3 A9 Funktionselement String Suche von rechts Funktion: Das Element ermittelt die Position einer Zeichenfolge (Eingang Y) innerhalb eines Strings (Eingang X) von rechts aus und gibt diese aus. Über einen weiteren Eingang (Z) kann definiert werden, ab welchem Zeichen gesucht werden soll. Nehme Zeichen ab Position Funktion: Das Element ermittelt ein Zeichen innerhalb eines Strings, welcher am Eingang „x“ anliegt. Die Position wird über den Eingang „Y“ bestimmt. Beispiel: z.B. Eingabe =“Systeme Lauer“; Beginn = 1; Ergebnis = „S“ Eingabe =“Systeme Lauer“; Beginn = 3; Ergebnis = „s“ Eingabe =“Systeme Lauer“; Beginn = 9; Ergebnis = „L“ Stringlänge Funktion: Das Element ermittelt die Länge (Anzahl der Zeichen) der Zeichenkette an seinem Eingang (X) und gibt sie aus (R1) Beispiel: z.B. Eingabe =“Systeme“; Zeichenlänge = 7 Eingabe =“Systeme Lauer“; Zeichenlänge = 13 Einfügen Funktion: Das Element fügt eine am Eingang (xy) anliegende Zeichenkette an einer vorgegebenen Position (Y) in die an „X“ anliegende Zeichenkette ein und gibt des Gesamtstring aus. A9-4 © Systeme Lauer GmbH & Co KG • Kelterstr.59 • 72669 Unterensingen • Tel. (07022) 96 60-0 • Fax (07022) 96 60-103 A9 Funktionselement String Beispiel: z.B. Eingabe =“abcdg“; Position = 2; Anzeige = „aefbcdg“ Eingabe =“abcdg“; Position = 5; Anzeige = „abcdefg“ Abfrage auf Ziffern im String Funktion: Das Element prüft, ob die Zeichenkette am Eingang (X) nur Ziffern enthält. Beispiel: z.B. Eingabe =“1234840“; Anzeige 1 = TRUE Eingabe =“1234x840“; Anzeige 1 = FALSE Abfrage auf Hex-Werten im String Funktion: Das Element prüft, ob die Zeichenkette am Eingang (X) nur hexadezimale Werte. Kleingeschriebene Zeichen (a,b,c,d,e,f) werden nicht gewertet. Beispiel: z.B. Eingabe = “AF14“; Anzeige 1 = TRUE Eingabe = “12345a“; Anzeige 1 = FALSE Eingabe = “AFc“; Anzeige 1 = FALSE © Systeme Lauer GmbH & Co KG • Kelterstr.59 • 72669 Unterensingen • Tel. (07022) 96 60-0 • Fax (07022) 96 60-103 A9-5 A9 Funktionselement String Ausschneiden von Links Funktion: Das Element schneidet die am Eingang „Y“ anliegend Anzahl von Zeichen aus dem String (von links) aus, welcher am Eingang „X“ anliegt und gibt das Ergebnis aus (R1). Beispiel: z.B. Eingabe = “Systeme Lauer“; Anzahl = 7; Anzeige1 = „Systeme“ Eingabe = “Systeme Lauer“; Anzahl = 9; Anzeige1 = „Systeme L“ Ausschneiden von Rechts Funktion: Das Element schneidet die am Eingang „Y“ anliegende Anzahl von Zeichen aus dem String (von rechts) aus, welcher am Eingang „X“ anliegt und gibt das Ergebnis aus (R1). Beispiel: z.B. Eingabe = “Systeme Lauer“; Anzahl = 3; Anzeige1 = „uer“ Eingabe = “Systeme Lauer“; Anzahl = 9; Anzeige1 = „eme Lauer“ Nehme mehrere Zeichen ab Position Funktion: Das Element ermittelt eine Zeichenfolge innerhalb eines Strings, welcher am Eingang „x“ anliegt. Die Position wird über den Eingang „Y“ bestimmt; die Länge der Zeichenfolge über den Eingang „Y“. A9-6 © Systeme Lauer GmbH & Co KG • Kelterstr.59 • 72669 Unterensingen • Tel. (07022) 96 60-0 • Fax (07022) 96 60-103 A9 Funktionselement String Beispiel: z.B. Eingabe =“Systeme Lauer“; Beginn = 1; Anzeige1 = „Sy“ Eingabe =“Systeme Lauer“; Beginn = 4; Ergebnis = „te“ Eingabe =“Systeme Lauer“; Beginn = 9; Ergebnis = „La“ Ausschneiden mehrere Zeichen ab Position Funktion: Das Element schneidet eine bestimmte Anzahl von Zeichen (Eingang Z) ab einer bestimmten Position (Eingang Y) aus einer Zeichenkette (Eingang X) aus. Das Ergebnis liegt am Ausgang „R1“ an. Beispiel: z.B. Eingabe =“Systeme“; Beginn = 1; Anzeige1 = „steme“ Eingabe =“Systeme“; Beginn = 4; Ergebnis = „Sysme“ Ersetzen mehrere Zeichen ab Position Funktion: Das Element ersetzt eine bestimmte Anzahl von Zeichen (Eingang Z) ab einer bestimmten Position (Eingang Y) aus einer Zeichenkette (Eingang X) mit den Zeichen, welche am Eingang „T“ anstehen. Das Ergebnis liegt am Ausgang „R1“ an. © Systeme Lauer GmbH & Co KG • Kelterstr.59 • 72669 Unterensingen • Tel. (07022) 96 60-0 • Fax (07022) 96 60-103 A9-7 A9 Funktionselement String Beispiel: z.B. Eingabe =“Systeme“; Beginn = 1; Anzeige1 = „xxsteme“ Eingabe =“Systeme“; Beginn = 4; Ergebnis = „Sysxxme“ Ersetzen von einzelnen Zeichen Funktion: Das Element ersetzt ein bestimmtes Zeichen an der Position (Eingang Y) in einer Zeichenkette (Eingang X) mit den Zeichen, welche am Eingang „ZT“ anstehen. Das Ergebnis liegt am Ausgang „R1“ an. Beispiel: z.B. Eingabe =“Systeme“; Beginn = 1; Anzeige1 = „Hysteme“ Eingabe =“Systeme“; Beginn = 4; Ergebnis = „SysHeme“ Umwandlung in Kleinschreibung Funktion: Das Element wandelt alle Zeichen, welche am Eingang „X“ anliegen in Kleinbuchstaben um und gibt das Ergebnis aus (R1) Beispiel: z.B. Eingabe =“Systeme Lauer“; Anzeige1 = „systeme lauer“ A9-8 © Systeme Lauer GmbH & Co KG • Kelterstr.59 • 72669 Unterensingen • Tel. (07022) 96 60-0 • Fax (07022) 96 60-103 A9 Funktionselement String Umwandlung in Großschreibung Funktion: Das Element wandelt alle Zeichen, welche am Eingang „X“ anliegen in Großbuchstaben um und gibt das Ergebnis aus (R1) Beispiel: z.B. Eingabe =“Systeme Lauer“; Anzeige1 = „SYSTEME LAUER“ Trim Links Funktion: Das Element entfernt alle Leerzeichen links von einer Zeichenkette und gibt das Ergebnis aus (R1) Beispiel: z.B. Eingabe =“ Systeme Lauer“; Anzeige1 = „Systeme Lauer“ Trim Rechts Funktion: Das Element entfernt alle Leerzeichen rechts von einer Zeichenkette gibt das Ergebnis aus (R1) Beispiel: z.B. Eingabe =“Systeme Lauer “; Anzeige1 = „Systeme Lauer“ © Systeme Lauer GmbH & Co KG • Kelterstr.59 • 72669 Unterensingen • Tel. (07022) 96 60-0 • Fax (07022) 96 60-103 A9-9 A9 Funktionselement String Zeichenkette in Zahl umwandeln Funktion: Das Element wandelt die am Eingang (X) anliegende Zeichenkette in eine Zahl und gibt das Ergebnis aus (R1). Es können nur Strings gewandelt werden, welche ausschließlich numerische Zeichen beinhalten. Beispiel: z.B. Eingabe =“124“; Anzeigewert am Drehknopf = 124 Textliste Funktion: Das Element liefert abhängig von dem Eingangswert an seinem Ausgang eine Zeichenkette, welche in den Eigenschaften definiert werden kann. In Verbindung mit einer Anzeige können so beliebig viele unterschiedliche Texte in einer Anzeige eingeblendet werden. A9-10 © Systeme Lauer GmbH & Co KG • Kelterstr.59 • 72669 Unterensingen • Tel. (07022) 96 60-0 • Fax (07022) 96 60-103 A9 Funktionselement String Die ID definiert den Wert, welcher am Eingang anliegen muss damit der zugeordnete Text ausgegeben wird. Über „Hinzufügen“ können weitere Text angelegt werden. Weiterhin können in diesem Dialog Texte geändert und gelöscht werden. Die Texte werden in einer ASCII-Datei gespeichert, welche im Feld „Datei“ eingegeben werden muss. Alternativ kann auch eine mit Notepad oder anderen Editoren erstellte Tabelle geöffnet werden. Dazu muss diese Datei über den Button „öffnen“ ausgewählt werden. Diese muss folgendes Aussehen haben: Beispiel: Wenn die Variable „Anzeige-Nr.“ den Wert 1 hat, wird der Text „Handbetrieb“ in der Anzeige ausgegeben. © Systeme Lauer GmbH & Co KG • Kelterstr.59 • 72669 Unterensingen • Tel. (07022) 96 60-0 • Fax (07022) 96 60-103 A9-11 A9 Funktionselement String A9-12 © Systeme Lauer GmbH & Co KG • Kelterstr.59 • 72669 Unterensingen • Tel. (07022) 96 60-0 • Fax (07022) 96 60-103 A10 Funktionselement Trigonometrie Sinus ............................................................................................................................... A10-3 Arkus Cosinus ................................................................................................................. A10-3 Arkus Sinus ..................................................................................................................... A10-3 Arkus Tangens ................................................................................................................. A10-3 1/Sinus ............................................................................................................................ A10-3 Cosinus hyperbolicus ...................................................................................................... A10-4 Cosinus ........................................................................................................................... A10-4 1/Cosinus ........................................................................................................................ A10-4 1/Tangens ........................................................................................................................ A10-4 Sinus hyperbolicus .......................................................................................................... A10-4 Sinus / X .......................................................................................................................... A10-4 Tangens hyperbolicus ...................................................................................................... A10-5 Tangens ........................................................................................................................... A10-5 © Systeme Lauer GmbH & Co KG • Kelterstr.59 • 72669 Unterensingen • Tel. (07022) 96 60-0 • Fax (07022) 96 60-103 A10-1 A10 A10-2 Funktionselement Trigonometrie © Systeme Lauer GmbH & Co KG • Kelterstr.59 • 72669 Unterensingen • Tel. (07022) 96 60-0 • Fax (07022) 96 60-103 A10 Funktionselement Trigonometrie Mit den Elementen aus der „Trigonometrie“ stehen Ihnen umfangreiche trigonometrische Funktionen zur Umrechnung zur Verfügung. Sinus Funktion: Ermittelt den „Sinus“ des am Eingang „X“ anliegenden Wertes. Erwartet die Eingaben in „Rad(iant)“ Beispiel: z.B.: 1,5707(Pi/2) → Ergibt im Display = 1 Arkus Cosinus Funktion: Ermittelt den „Arkus Cosinus“ des am Eingang „X“ anliegenden Wertes. Arkus Sinus Funktion: Ermittelt den „Arkus Sinus“ des am Eingang „X“ anliegenden Wertes. Arkus Tangens Funktion: Ermittelt den „Arkus Tangens“ des am Eingang „X“ anliegenden Wertes. 1/Sinus Funktion: Ermittelt das Ergebnis von „1/Sinus“ des am Eingang „X“ anliegenden Wertes. © Systeme Lauer GmbH & Co KG • Kelterstr.59 • 72669 Unterensingen • Tel. (07022) 96 60-0 • Fax (07022) 96 60-103 A10-3 A10 Funktionselement Trigonometrie Cosinus hyperbolicus Funktion: Ermittelt den „ Cosinus Hyperbolicus „ des am Eingang „X“ anliegenden Wertes. Cosinus Funktion: Ermittelt den „Cosinus“ des am Eingang „X“ anliegenden Wertes. 1/Cosinus Funktion: Ermittelt das Ergebnis von „1/Cosinus“ des am Eingang „X“ anliegenden Wertes. 1/Tangens Funktion: Ermittelt das Ergebnis von „1/Tangens“ des am Eingang „X“ anliegenden Wertes. Sinus hyperbolicus Funktion: Ermittelt den „ Sinus Hyperbolicus „ des am Eingang „X“ anliegenden Wertes. Sinus / X Funktion: Ermittelt das Ergebnis von „Sinus / X“ des am Eingang „X“ anliegenden Wertes. A10-4 © Systeme Lauer GmbH & Co KG • Kelterstr.59 • 72669 Unterensingen • Tel. (07022) 96 60-0 • Fax (07022) 96 60-103 A10 Funktionselement Trigonometrie Tangens hyperbolicus Funktion: Ermittelt den „Tangens Hyperbolicus „ des am Eingang „X“ anliegenden Wertes. Tangens Funktion: Ermittelt den „Tangens“ des am Eingang „X“ anliegenden Wertes. © Systeme Lauer GmbH & Co KG • Kelterstr.59 • 72669 Unterensingen • Tel. (07022) 96 60-0 • Fax (07022) 96 60-103 A10-5 A10 A10-6 Funktionselement Trigonometrie © Systeme Lauer GmbH & Co KG • Kelterstr.59 • 72669 Unterensingen • Tel. (07022) 96 60-0 • Fax (07022) 96 60-103 A11 Funktionselement Meldeverwaltung Meldungsgenerator ......................................................................................................... A11-3 Meldungsempfänger ........................................................................................................ A11-3 © Systeme Lauer GmbH & Co KG • Kelterstr.59 • 72669 Unterensingen • Tel. (07022) 96 60-0 • Fax (07022) 96 60-103 A11-1 A11 A11-2 Funktionselement Meldeverwaltung © Systeme Lauer GmbH & Co KG • Kelterstr.59 • 72669 Unterensingen • Tel. (07022) 96 60-0 • Fax (07022) 96 60-103 A11 Funktionselement Meldeverwaltung Mit Hilfe dieser Elemente können zusätzlich zu der Funktionalität der Meldeverwaltung noch Meldungen ausgewertet bzw. ausgelöst werden. Meldungsgenerator Funktion: Das Element setzt seinen Ausgang auf „TRUE“, wenn die in seinen Eigenschaften definierte Meldung (ID) ausgelöst wird. Beispiel: Beim Auslösen der Meldung 2 wird die Variable „Alarm“ auf TRUE gesetzt. Meldungsempfänger Funktion: Das Element löst bei einem TRUE-Signal am Eingang die in seinen Eigenschaften definierte Meldung (ID) aus. Wenn eines der beiden Signale (Alarm1, Alarm2) auf TRUE geht, wird die Meldung mit der ID 3 ausgelöst. © Systeme Lauer GmbH & Co KG • Kelterstr.59 • 72669 Unterensingen • Tel. (07022) 96 60-0 • Fax (07022) 96 60-103 A11-3 A11 A11-4 Funktionselement Meldeverwaltung © Systeme Lauer GmbH & Co KG • Kelterstr.59 • 72669 Unterensingen • Tel. (07022) 96 60-0 • Fax (07022) 96 60-103 A12 Funktionselement Rezeptur DD (Dynamic Datasheet Detector) .................................................................................. A12-3 DU (Dynamic Datasheet Uploader) ................................................................................. A12-3 SD (Static Datasheet Detector) ....................................................................................... A12-4 Datasheet Name to ID Umwandlung ............................................................................... A12-4 Datasheet ID to Name Umwandlung ............................................................................... A12-5 © Systeme Lauer GmbH & Co KG • Kelterstr.59 • 72669 Unterensingen • Tel. (07022) 96 60-0 • Fax (07022) 96 60-103 A12-1 A12 A12-2 Funktionselement Rezeptur © Systeme Lauer GmbH & Co KG • Kelterstr.59 • 72669 Unterensingen • Tel. (07022) 96 60-0 • Fax (07022) 96 60-103 A12 Funktionselement Rezeptur DD (Dynamic Datasheet Detector) Funktion: In der Runtime kann die von der SPS gerade benutzte Formularblatt-Nr. über das Element ausgegeben werden. Der Ausgang ist vom Datentyp Integer. Beispiel: In diesem Beispiel wurde der Ausgang „D.No“ mit dem String-Element „Text-Liste“(näheres zum Element „Text-Liste“ im entsprechenden Kapitel) verbunden. In Verbindung mit diesem Element können z.B. zusätzliche Informationen über das verwendete Formularblatt über ein Display ausgegeben werden. DU (Dynamic Datasheet Uploader) Funktion: Während der Runtime wird bei einem Wechsel der Flanke am Eingang „T“ die am Eingang „D. No“ anliegende Formularblatt-Nr. auf die SPS geladen. Ist der Eingang „D. No“ nicht belegt, wird das in den Eigenschaften definierte Formularblatt geladen. Das Laden der Rezeptur kann bei steigender und bei fallender Flanke des Triggersignals erfolgen Beispiel: Eine über das „Numerische Eingabe“-Element eingegebene Formularblatt-Nr wird nach einem Klick auf den Schalter auf die „SPS“ übertragen. © Systeme Lauer GmbH & Co KG • Kelterstr.59 • 72669 Unterensingen • Tel. (07022) 96 60-0 • Fax (07022) 96 60-103 A12-3 A12 Funktionselement Rezeptur SD (Static Datasheet Detector) Funktion: Überprüfen ob die von der SPS benutzte Formularblatt-Nr. stimmt. Als Eigenschaft des Elementes ist die Formularblatt-Nr. einzutragen. Sollte die SPS diese Formularblatt-Nr. verwenden, wird der Boolsche Datentyp-Ausgang auf “wahr” gesetzt. Beispiel: Wird während der Runtime Formularblatt-Nummer „1“ verwendet, wird der Ausgang „Status“ auf „True“ gesetzt und damit der verbundene Schalter ebenfalls auf „True“. Ein Schalter kann auch als Anzeige-Element verwendet werden. Datasheet Name to ID Umwandlung Funktion: Dieses Element ermittelt die ID eines Formularblattes. Dabei muss der Name des Formulars am Eingang des Elementes angelegt werden. Wird kein Formular gefunden, welches mit der angelegten Zeichenkette übereinstimmt, so wird der Standardwert ausgegeben, welcher in den Eigenschaften des Elementes definiert wird. Beispiel: A12-4 © Systeme Lauer GmbH & Co KG • Kelterstr.59 • 72669 Unterensingen • Tel. (07022) 96 60-0 • Fax (07022) 96 60-103 A12 Funktionselement Rezeptur Datasheet ID to Name Umwandlung Funktion: Dieses Element ermittelt den Namen eines Formularblattes. Dabei muss die ID des Formulars am Eingang des Elementes angelegt werden. Wird kein Formular gefunden, welches mit dem angelegtenWert übereinstimmt, so wird der Standardstring ausgegeben, welcher in den Eigenschaften des Elementes definiert wird. Beispiel: © Systeme Lauer GmbH & Co KG • Kelterstr.59 • 72669 Unterensingen • Tel. (07022) 96 60-0 • Fax (07022) 96 60-103 A12-5 A12 A12-6 Funktionselement Rezeptur © Systeme Lauer GmbH & Co KG • Kelterstr.59 • 72669 Unterensingen • Tel. (07022) 96 60-0 • Fax (07022) 96 60-103 Stichwortverzeichnis Stichwortverzeichnis A Alphanumerisches Eingabe Feld ................... A0-26 Ansicht Meldungen ........................................ A0-27 Ansteuerung über Segmente ............................. 3-3 Archivieren ........................................................ 4-9 Arithmetik ........................................................ A1-1 ATA .................................................................. 12-7 B Benutzer anlegen .............................................. 6-3 Benutzergruppen ............................................... 6-2 Benutzerhinweise .............................................. 1-5 Benutzerverwaltung ........................................... 6-1 Beschriftung .................................................... A0-8 Bestätigung der Meldung ................................... 4-5 Bestätigungsbit .................................................. 4-7 Betriebsstundenzähler ..................................... 12-6 Bild ................................................................ A0-10 Boolsche Algebra ............................................ A2-1 Bootloader-Version .......................................... 12-5 Browser Schalter ........................................... A0-36 BSP-Revision .................................................. 12-5 Bundles ........................................................... 12-2 Busmodul ........................................................ 12-9 D Datei Operationen ........................................... A7-1 Daten Grid Gruppe ............................................ 5-2 Datenbausteine ................................................. 3-3 Datum / Zeit ................................................... A0-33 Disk Cache ...................................................... 12-4 Dummy-Segment ............................................... 3-6 Dynamisches Bild .......................................... A0-30 E EMV-gerechter Aufbau .................................... 0-10 Ethernet ........................................................... 12-7 Ethernet-Verkabelung ...................................... 1-16 Export von Textdaten ................................. 7-3, 7-4 Formularblatt bearbeiten .................................... 5-7 Formularblatt in SPS laden ................................ 5-8 Formularblätter anlegen ..................................... 5-3 G Gallery für Symbole ......................................... 15-1 Garantie ............................................................. 1-5 Garantieerklärung .............................................. 1-5 globales Signal .................................................. 4-5 GUI-Elemente .......................................... 2-8, A0-1 GUI-Seite ......................................................... 2-14 H Hardware Einstellungen ................................... 12-4 Herstellergarantie .............................................. 1-5 Hilfetexte ............................................................ 4-6 Horizontal-Linie ................................................ A0-8 I Image-Version ................................................. 12-5 Import von Textdaten ......................................... 7-6 Inbetriebnahme ................................................ 1-12 Internationalisierung .......................................... 7-1 IP - Internet Protocol ........................................ 1-13 IP-Adresse ....................................................... 12-8 IP-Adressen ..................................................... 1-14 J Java ................................................................. 12-6 JNI-Version ...................................................... 12-6 K Kernel .............................................................. 12-5 Kompilieren ...................................................... 2-11 Konfiguration im Netz ...................................... 1-17 Kontrast ........................................................... 12-9 Konvertierung .................................................. A4-1 Kundenservice ................................................... 1-2 L F Farbauswahl .................................................... A0-3 Farbwechsel .................................................... A0-5 Feintuning Rezepturen .......................... 5-6, A0-29 Firewall - Schutz des eigenen Intranets ........... 1-21 Firmware ......................................................... 12-9 Flash ............................................................... 12-6 Lizenzierung .................................................... 12-2 Lizenzierung der Bundles ................................ 12-2 Lizenzvereinbarung ........................................... 1-8 Logging ............................................................ 12-3 Logoff .............................................................. A0-9 © Systeme Lauer GmbH & Co KG • Kelterstr.59 • 72669 Unterensingen • Tel. (07022) 96 60-0 • Fax (07022) 96 60-103 i-1 Stichwortverzeichnis M Mailbox .............................................................. 0-7 Manager .......................................................... 12-1 Meldearchiv ....................................................... 4-9 Meldeverwaltung ............................................ A11-1 Meldung triggern ............................................... 4-3 Memory Cache ................................................ 12-3 Modul-Typ ........................................................ 12-5 N Netzwerk ......................................................... 1-12 Normen ............................................................. 0-9 Numerisches Eingabe Feld ............................ A0-24 P Payment .......................................................... 13-1 Projekt Dokumentation ...................................... 9-1 Projektdokumentation ........................................ 9-1 Projekte Kompilieren ........................................ 2-11 R RAM ................................................................ 12-7 Registrieren ....................................................... 1-4 Rezept-Manager ................................................ 5-1 Rezeptur ........................................................ A12-1 Rezeptur anlegen .............................................. 5-2 Rezeptur-Editor ................................................. 5-1 Rezepturverwaltung ........................................... 5-6 Runtime ........................................................... 10-1 Runtime Client ............................................... 12-12 Runtime Server ............................................. 12-11 S Schalter ......................................................... A0-22 Schreibzugriff .................................................. A0-4 Schriftart .......................................................... A0-4 Scope ............................................................ A0-19 Segmente .......................................................... 3-3 Segmente modifizieren / anlegen ...................... 3-5 Segmentyp "DB" ................................................ 3-4 Seitenwechsel ................................................. A0-9 Seriennummer ................................................. 12-5 Short Cuts ......................................................... 8-1 Sicherheitsvorschriften ...................................... 0-8 Sichtbarkeit ...................................................... A0-4 i-2 Sieben-Segmentanzeige ............................... A0-21 Signal Kontrolle ................................................ A6-1 Speicher .......................................................... 12-6 Sprache erzeugen ............................................. 7-1 Sprachumschaltung ........................................... 7-7 SRAM .............................................................. 12-7 Start Up ......................................................... 12-10 Stop Client ..................................................... A0-11 Störungsbit ........................................................ 4-7 String ............................................................... A9-1 Subnet Mask ................................................... 12-8 Support .............................................................. 1-2 System ............................................................ 12-5 T Tastatur .......................................................... A0-23 Tastaturbedienung ........................................... A0-6 TCP - Transport Control Protocol ..................... 1-16 TCP/IP ............................................................. 1-13 Technische Unterstützung ................................. 1-2 Telefon ............................................................... 0-7 Text Auswahl .................................................. A0-34 Text Verwaltung .................................................. 7-2 Touch-Kalibrierung ........................................... 12-9 Trigonometrie ................................................. A10-1 U Unterstützung .................................................... 1-2 Utility ............................................................... A8-1 V Variable modifizieren / anlegen .......................... 3-7 Variablen ........................................................... 2-8 Variablen in einer Rezeptur ................................ 5-4 Variablen-Editor aufteilen ................................... 3-1 Variableneditor ................................................... 3-1 Variablentypen ................................................... 3-8 Vergleiche ........................................................ A3-1 Vernetzung von zwei Geräten .......................... 1-18 Vertikal-Linie .................................................... A0-9 Virtuelle Tastatur .............................................. 11-1 W WOP-Elemente .................................................. 3-8 WOP-iT® Client ............................................... 1-18 © Systeme Lauer GmbH & Co KG • Kelterstr.59 • 72669 Unterensingen • Tel. (07022) 96 60-0 • Fax (07022) 96 60-103 Stichwortverzeichnis WOP-iT® Elemente ........................................... 2-8 WOP-iT® in der Runtime ................................. 10-1 WOP-iT® Server ............................................. 1-17 WOP-iT®-Elemente für die Rezeptur ................. 5-6 WOP-iT®-Manager .......................................... 12-1 Z Zeichenanzeige ............................................... A0-7 Zugriff über das Internet .................................. 1-19 Zugriffsberechtigung .......................................... 6-4 © Systeme Lauer GmbH & Co KG • Kelterstr.59 • 72669 Unterensingen • Tel. (07022) 96 60-0 • Fax (07022) 96 60-103 i-3 Stichwortverzeichnis i-4 © Systeme Lauer GmbH & Co KG • Kelterstr.59 • 72669 Unterensingen • Tel. (07022) 96 60-0 • Fax (07022) 96 60-103