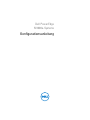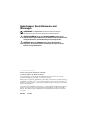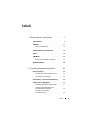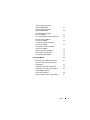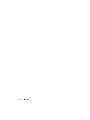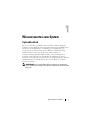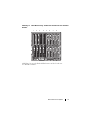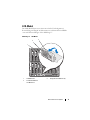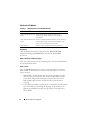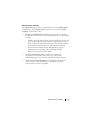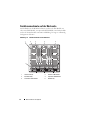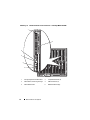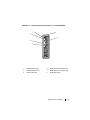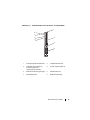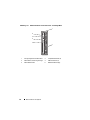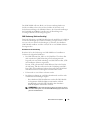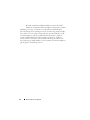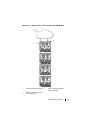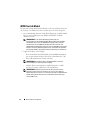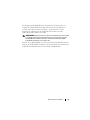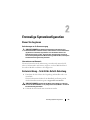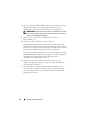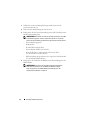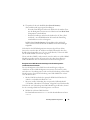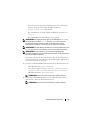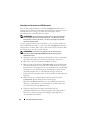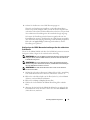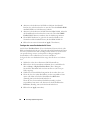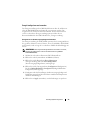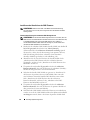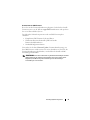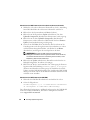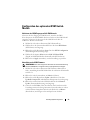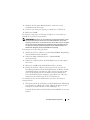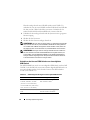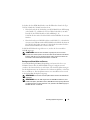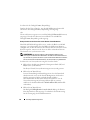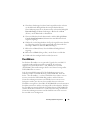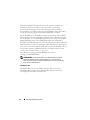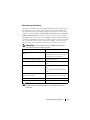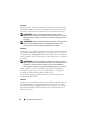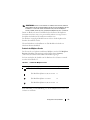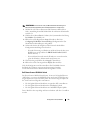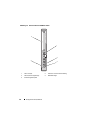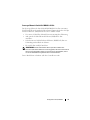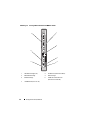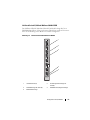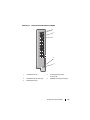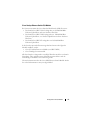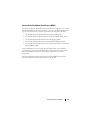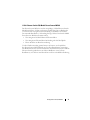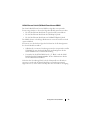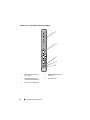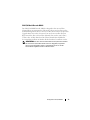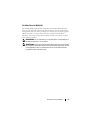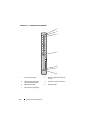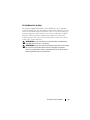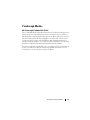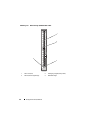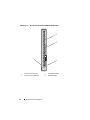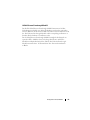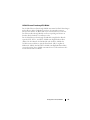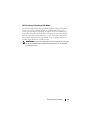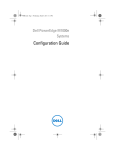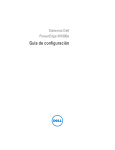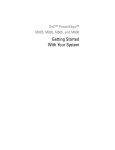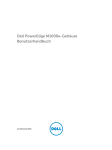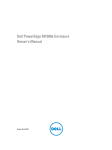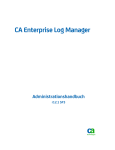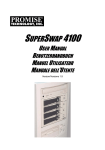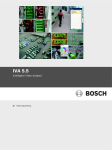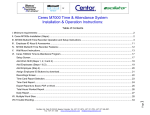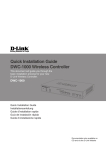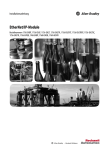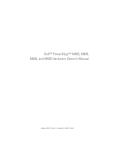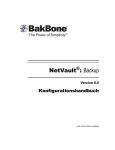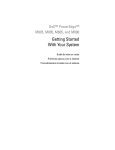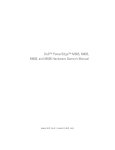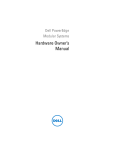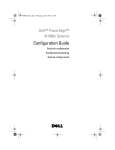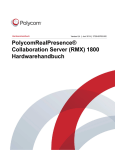Download Ansicht - Dell Support
Transcript
Dell PowerEdge M1000e-Systeme Konfigurationsanleitung Anmerkungen, Vorsichtshinweise und Warnungen ANMERKUNG: Eine ANMERKUNG macht auf wichtige Informationen aufmerksam, mit denen Sie den Computer besser einsetzen können. VORSICHTSHINWEIS: Durch einen VORSICHTSHINWEIS werden Sie auf mögliche Gefahrenquellen hingewiesen, die Hardwareschäden oder Datenverlust zur Folge haben können, wenn die Anweisungen nicht befolgt werden. WARNUNG: Durch eine WARNUNG werden Sie auf Gefahrenquellen hingewiesen, die materielle Schäden, Verletzungen oder sogar den Tod von Personen zur Folge haben können. ____________________ Irrtümer und technische Änderungen vorbehalten. © 2008–2011 Dell Inc. Alle Rechte vorbehalten. Die Vervielfältigung oder Wiedergabe dieser Materialien in jeglicher Weise ohne vorherige schriftliche Genehmigung von Dell Inc. ist strengstens untersagt. Marken in diesem Text: Dell™, das DELL-Logo, PowerEdge™, PowerConnect™ und FlexAddress™ sind Marken von Dell Inc. Cisco® ist eine eingetragene Marke von Cisco Systems, Inc. Microsoft®, Windows® und Active Directory® sind eingetragene Marken der Microsoft Corporation in den USA und/oder anderen Ländern. Alle anderen in dieser Publikation möglicherweise verwendete Marken und Handelsbezeichnungen beziehen sich entweder auf die entsprechenden Hersteller und Firmen oder auf deren Produkte. Dell Inc. erhebt keinen Anspruch auf Markenzeichen und Handelsbezeichnungen mit Ausnahme der eigenen. März 2011 Rev. A05 Inhalt 1 Wissenswertes zum System Systemüberblick . LCD-Modul . . . . . . . . . . . . 7 . . . . . . . . . . . . . . . . . . . . . 7 . . . . . . . . . . . . . . . . . . . . . . . Menüs des LCD-Moduls . . . . . . . . . . . . . . Funktionsmerkmale auf der Rückseite Blades 12 . . . . . . . . . 14 . . . . . . . . . . . . . . . . . . . . . . . . . . 15 CMC-Modul . . . . . . . . . . . . . . . . . . . . . . . iKVM-Switch-Modul 23 . . . . . . . . . . . . . . . . . . 26 Erstmalige Systemkonfiguration Bevor Sie beginnen 22 . . . . . . . CMC-Verkettung (Gehäuse-Stacking) 2 11 . . . . . . . 29 . . . . . . . . . . . . . . . . . . . 29 Anforderungen an die Stromversorgung Informationen zum Netzwerk . . . . . 29 . . . . . . . . . . . 29 . . . . 29 . . . . . . . . . . . . 31 Ersteinrichtung – Schritt-für-Schritt-Anleitung Konfiguration des CMC-Moduls . . . . . 31 . . . . . . . . 34 . . . . . . . . . . . . . 36 Erstmalige CMC-Netzwerkkonfiguration Anmeldung beim CMC-Modul über die webbasierte Schnittstelle . . . Hinzufügen und Verwalten von CMC-Benutzern . . . Inhalt 3 Konfigurieren der iDRAC-Netzwerkeinstellungen über die webbasierte Schnittstelle . . . . . . . . . 38 39 . . . . . . . . . . . 39 . . . . . . . . . . . . . . 43 Energie konfigurieren und verwalten Installieren oder Aktualisieren der CMC-Firmware . . . . . . Aktivieren des iKVM-Zugangs zur Dell CMC-Konsole . . . . . . . . . . . . . . . . . 43 Aktualisieren der iKVM-Firmware . . . . . . . . . 43 Kaskadieren des Avocent iKVM-Switches von einem analogen KVM−Switch . . . . . . . . . 44 Kaskadieren des Avocent iKVM-Switches von einem digitalen KVM−Switch . . . . . . . . . 46 . . . . . . 47 . . . . . . . . . . . . . . . . . . . . . . . 49 Anzeigen und Auswählen von Servern FlexAddress Aktivierung von FlexAddress 3 . . . . . . . . . . . . Konfiguration der E/A-Module Übersicht . 53 . . . . . . . . . . . . . . . . . . . . . . . . 53 Bevor Sie beginnen . . . . . . . . . . 55 . . . . . . . . . . . . . . . . . . . 58 . . . . . . . . . . . 58 . . . . . . . . . . . . . . . . . . . . . 58 Informationen zum Netzwerk . Switch-Module Konfiguration des Ethernet-Ports eines Switch-Moduls über die webbasierte Schnittstelle . . . . . . . . . . . . . . . . . . . . 58 . . . . . . . 59 . . . . . . . . . . . . 61 Dell PowerConnect-KR 8024-k Switch Converged Network Switch Dell M8428-k 10 Gbit . . . . Inhalt 51 . . . . . . . . Ermitteln der Midplane-Version 4 37 . . . . . . . Festlegen des ersten Startlaufwerks für Server Konfiguration des optionalen iKVM-Switch-Moduls . . . . . Infiniband Switch-E/A-Modul Mellanox M2401G DDR . . . . . . . . . . . . . . . 63 Infiniband Switch-E/A-Modul Mellanox M3601Q QDR . . . . . . . . . . . . . . . 64 Infiniband-Switch-E/A-Modul Cisco SFS M7000e . . . . . . . . . . . . . . . . . 66 Cisco Catalyst Ethernet-Switch-E/A-Module Ethernet-Switch-E/A-Modul PowerConnect M6220 . . . . . . 67 . . . . . . . . . . . . 69 1-Gbit-Ethernet-Switch-E/A-Modul PowerConnect M6348 . . . . . . . . . . . . . . . 10-Gbit-Ethernet-Switch-E/A-Modul PowerConnect M8024 . . . . . . . . SAN E/A-Modul Brocade M4424 . E/A-Modul Brocade M5424 FC8 . . . . . . . 73 . . . . . . . . . 75 . . . . . . . . . . 77 . . . . . . . . . . . 79 . . . . . . . . . . . . . . . . . . 81 FC-SAN-Modul Dell 8/4 Gbit/s Passthrough-Module 71 . . . . . 81 Fibre-Channel-Passthrough-E/A-Modul Dell 8/4 Gbit/s . . . . . . . . . . . . . . . . . . . . 83 10-Gbit-Ethernet-Passthrough-Modul II . . . . . . 85 KR-Passthrough-E/A-Modul Dell 10 GbE . . . . 87 . . . . . . . . . . . . 89 10-Gbit-Ethernet-Passthrough-E/A-Modul 10/100/1000-Mbit-EthernetPassthrough-E/A-Modul . . 4G-Fibre-Channel-Passthrough-E/A-Modul . . . . Inhalt 91 5 6 Inhalt Wissenswertes zum System Systemüberblick Das System kann bis zu 16 Blades (Servermodule) mit halber Bauhöhe, 8 Blades mit voller Bauhöhe oder eine Kombination der beiden Blade-Typen aufnehmen (siehe Abbildung 1-1, Abbildung 1-2 und Abbildung 1-3). Um als System zu funktionieren, wird ein Blade in ein Dell PowerEdge M1000e-Gehäuse eingesetzt, das Netzteile, Lüftermodule, ein Gehäuseverwaltungscontroller-Modul (CMC = Chassis Management Controller) und mindestens ein E/A-Modul zur Anbindung an externe Netzwerke unterstützt. Die Netzteile, Lüfter, das CMC-Modul, das optionale iKVM-Modul und die E/A-Module werden von den Blades im Gehäuse gemeinsam genutzt. ANMERKUNG: Um ordnungsgemäßen Betrieb und Kühlung zu gewährleisten, müssen alle Schächte im Gehäuse ständig mit einem Modul oder einem Platzhalter belegt sein. Wissenswertes zum System 7 Abbildung 1-1. Blade-Nummerierung – Blades mit halber Bauhöhe 1 2 3 4 5 6 7 9 10 11 12 13 14 15 8 16 Abbildung 1-2. Blade-Nummerierung – Blades mit voller Bauhöhe 1 8 2 3 Wissenswertes zum System 4 5 6 7 8 Abbildung 1-3. Blade-Nummerierung – Kombination von Blades mit voller und halber Bauhöhe 1 2 3 4 5 13 6 14 7 8 15 16 Abbildung 1-4 zeigt die Bedienfeldfunktionen auf der Vorderseite des M1000e-Gehäuses. Wissenswertes zum System 9 Abbildung 1-4. Funktionen der Bedienfelds 2 3 4 1 5 1 USB-Anschluss (nur für Maus) 2 USB-Anschluss (nur für Tastatur) 3 Bildschirmanschluss 4 Systemnetzschalter 5 Systembetriebsanzeige ANMERKUNG: Die USB-Anschlüsse und der Bildschirmanschluss können nur genutzt werden, wenn ein optionales iKVM-Modul installiert ist. 10 Wissenswertes zum System LCD-Modul Das LCD-Modul bietet einen Assistenten für die Erstkonfiguration/ Bereitstellung und Zugriff auf Informationen zu Infrastruktur und Blades sowie auf Fehlermeldungen. Siehe Abbildung 1-5. Abbildung 1-5. LCD-Modul 3 2 1 1 LCD-Bildschirm 3 Auswahlschaltfläche zum Markieren 2 Navigationsschaltflächen (4) Wissenswertes zum System 11 Menüs des LCD-Moduls Tabelle 1-1. Navigationstasten der LCD-Modul-Anzeige Tasten Maßnahme Pfeil nach links/Pfeil nach Mit den horizontalen Pfeiltasten können Sie rechts Textanzeigen und die Optionen in einem Menü durchlaufen. Pfeil nach oben/Pfeil nach Mit den vertikalen Pfeiltasten können Sie Textanzeigen unten und die Optionen in einem Menü durchlaufen oder können einen numerischen Wert erhöhen. Mittlere Taste Mit dieser Taste wählen Sie eine Menüoption aus. Hauptmenü Über das Hauptmenü (Main) gelangen Sie zum Menü LCD Setup (LCDEinrichtung), zum Menü Server und zum Menü Enclosure (Gehäuse). Menü „LCD-Setup“ (LCD-Einrichtung) Über dieses Menü können Sie die Standardsprache und den Startbildschirm für das LCD-Menü ändern. Menü „Server“ Über das Menü Server können Sie jedes einzelne im Gehäuse installierte Blade-Modul mit den Pfeiltasten markieren und Informationen zu seinem Status anzeigen. 12 • Blade-Module, die abgeschaltet sind oder gerade hochgefahren werden, sind durch ein graues Rechteck gekennzeichnet. Aktive Blade-Module werden durch ein grünes Rechteck gekennzeichnet. Wenn an einem BladeModul Fehler auftreten, wird dies durch ein gelbes Rechteck angezeigt. • Um ein Blade auszuwählen, markieren Sie es und drücken Sie die mittlere Taste. Daraufhin wird ein Dialogfeld angezeigt, das die IP-Adresse des Blade-eigenen iDRAC-Controllers und ggf. Hinweise auf aufgetretene Fehler enthält. Wissenswertes zum System Menü „Enclosure“ (Gehäuse) Das Menü Enclosure (Gehäuse) enthält Optionen für den Module Status (Modulstatus), den Enclosure Status (Gehäusestatus) und die Network Summary (Netzwerkübersicht). • Im Dialogfeld Module Status (Modulstatus) können Sie die einzelnen Komponenten im Gehäuse markieren und Informationen zu ihrem Status anzeigen. – Module, die abgeschaltet sind oder gerade hochgefahren werden, sind durch ein graues Rechteck gekennzeichnet. Aktive Module werden durch ein grünes Rechteck gekennzeichnet. Wenn an einem Modul Fehler auftreten, wird dies durch ein gelbes Rechteck angezeigt. – Bei Auswahl eines Moduls wird ein Dialogfeld angezeigt, das Informationen zum aktuellen Status des Moduls und ggf. Hinweise auf vorliegende Fehler enthält. • Im Dialogfeld Enclosure Status (Gehäusestatus) erhalten Sie Informationen zum Gehäusestatus und zu ggf. vorliegenden Fehlerbedingungen sowie statistische Angaben zum Stromverbrauch. • Im Bildschirm Network Summary (Netzwerkübersicht) sind die IPAdressen für den CMC, die iDRACs in jedem Blade und andere Komponenten im Gehäuse aufgeführt. Wissenswertes zum System 13 Funktionsmerkmale auf der Rückseite Auf der Rückseite des M1000e-Gehäuses werden sechs E/A-Module, ein oder zwei CMC-Module, ein optionales iKVM-Modul, neun Lüftermodule und sechs Netzteilmodule unterstützt. Abbildung 1-6 zeigt ein vollständig konfiguriertes Gehäuse. Abbildung 1-6. Funktionsmerkmale auf der Rückseite 1 2 3 4 5 6 1 14 Lüftermodule (9) 2 3 E/A-Module (6) 4 Optionales iKVM-Modul 5 Sekundäres CMC-Modul 6 Netzteile (6) Wissenswertes zum System Primäres CMC-Modul Blades Abbildung 1-7. Funktionsmerkmale auf der Vorderseite – PowerEdge M910 1 2 6 5 4 3 1 Entriegelungstaste für Blade-Griff 2 Festplattenlaufwerke (2) 3 Blade-Status-/Erkennungsanzeige 4 USB-Anschlüsse (3) 5 Blade-Netzschalter 6 Blade-Betriebsanzeige Wissenswertes zum System 15 Abbildung 1-8. Funktionsmerkmale auf der Vorderseite – PowerEdge M905 und M805 1 2 6 5 4 3 16 1 Entriegelungstaste für Blade-Griff 2 Festplattenlaufwerke (2) 3 Blade-Status-/Erkennungsanzeige 4 USB-Anschlüsse (3) 5 Blade-Netzschalter 6 Blade-Betriebsanzeige Wissenswertes zum System Abbildung 1-9. Funktionsmerkmale auf der Vorderseite – PowerEdge M710HD 1 2 6 3 5 4 1 Blade-Betriebsanzeige 2 Entriegelungstaste für Blade-Griff 3 Festplattenlaufwerke (2) 4 Blade-Status-/Erkennungsanzeige 5 USB-Anschlüsse (2) 6 Blade-Netzschalter Wissenswertes zum System 17 Abbildung 1-10. Funktionsmerkmale auf der Vorderseite – PowerEdge M710 1 2 6 5 4 3 18 1 Entriegelungstaste für Blade-Griff 2 Festplattenlaufwerke (4) 3 USB-Anschlüsse (3) 4 Blade-Status-/Erkennungsanzeige 5 Blade-Netzschalter 6 Blade-Betriebsanzeige Wissenswertes zum System Abbildung 1-11. Funktionsmerkmale auf der Vorderseite – PowerEdge M610x 1 8 7 2 6 5 3 4 1 Entriegelungstaste für Blade-Griff 2 Festplattenlaufwerke (2) 3 Abdeckblechverriegelung der Erweiterungskarte mit selbstsichernder Schraube 4 Erweiterungssteckplätze (2) 5 Blade-Status-/Erkennungsanzeige 6 USB-Anschlüsse (2) 7 Blade-Netzschalter 8 Blade-Betriebsanzeige Wissenswertes zum System 19 Abbildung 1-12. Funktionsmerkmale auf der Vorderseite – PowerEdge M610 1 6 5 4 3 2 20 1 Entriegelungstaste für Blade-Griff 2 Festplattenlaufwerke (2) 3 Blade-Status-/Erkennungsanzeige 4 USB-Anschlüsse (2) 5 Blade-Netzschalter 6 Blade-Betriebsanzeige Wissenswertes zum System Abbildung 1-13. Funktionsmerkmale auf der Vorderseite – PowerEdge M600 und M605 1 2 6 5 4 3 1 Entriegelungstaste für Blade-Griff 2 Festplattenlaufwerke (2) 3 Blade-Status-/Erkennungsanzeige 4 USB-Anschlüsse (2) 5 Blade-Netzschalter 6 Blade-Betriebsanzeige Wissenswertes zum System 21 CMC-Modul Abbildung 1-14. Funktionen des CMC-Moduls 1 2 3 4 5 10 9 8 6 7 22 1 Ethernet-Anschluss Gb1 2 Ethernet-Anschluss STK (zur Verkettung von CMC-Modulen in verschiedenen Gehäusen) 3 Verbindungsanzeige (2) 4 Aktivitätsanzeige (2) 5 Serieller Anschluss (DB-9) zur lokalen Konfiguration 6 Optionales sekundäres CMC-Modul (CMC 2) 7 Primäres CMC-Modul (CMC 1) 8 Fehleranzeige 9 Status-/Erkennungsanzeige 10 Betriebsanzeige Wissenswertes zum System Das CMC-Modul stellt eine Reihe von Systemverwaltungsfunktionen für Ihren modularen Server bereit. Hierzu zählen die Netzwerk- und Sicherheitseinstellungen des M1000e-Gehäuses, die Netzwerkeinstellungen für E/A-Module und iDRAC-Controller sowie die Einstellungen für Leistungsredundanz und Leistungsobergrenze. CMC-Verkettung (Gehäuse-Stacking) Durch die Verkettung von CMC-Modulen kann die Anzahl der erforderlichen Netzwerkverbindungen pro Gehäuseverwaltung verringert werden, so dass nur eine oder zwei Netzwerkverbindungen (je nachdem, ob redundante CMC-Module installiert sind oder nicht) für bis zu vier M1000e-Gehäuse benötigt werden. Richtlinien für die Verkabelung Beachten Sie bei der Verkettung von CMC-Modulen in benachbarten Gehäusen die folgenden Richtlinien: • Der CMC-Ethernet-Port „GB1“ ist der Uplink-Port. Über diesen Port wird entweder die Uplink-Verbindung zum Verwaltungsnetzwerk hergestellt oder eine Kabelverbindung vom CMC-Ethernet-Port „STK“ im benachbarten Gehäuse eingerichtet. Der mit „STK“ gekennzeichnete CMC-Ethernet-Port ist der Port für die Verkettung. Mit diesem Port wird nur die Verbindung zum CMCPort „GB1“ des benachbarten Gehäuses hergestellt. Dieses Kabel darf nicht direkt mit dem Verwaltungsnetzwerk verbunden werden. • Es können bis zu vier Gehäuse verkettet werden. • Die Gehäuseverkettung ist sowohl bei redundanten als auch bei nicht redundanten Bereitstellungen möglich: – Bei redundanten CMC-Installationen werden alle CMC-Module in den primären CMC-Steckplätzen miteinander verkabelt. Anschließend werden alle CMC-Module in den sekundären CMCSteckplätzen miteinander verkabelt. ANMERKUNG: Es darf keine Verbindung zwischen der primären und der sekundären Kette geben, d. h. die beiden CMC-Modulgruppen dürfen nicht gekreuzt verkabelt werden. Wissenswertes zum System 23 – Bei nicht redundanten CMC-Installationen werden alle CMCModule in den primären CMC-Steckplätzen miteinander verkabelt. Abbildung 1-15 zeigt vier Gehäuse mit redundanten CMC-Modulen. Die Verbindung zum Verwaltungsnetzwerk wird über den primären CMCPort „GB1“ im ersten Gehäuse hergestellt. Der primäre CMC-Port „GB1“ im Nachbargehäuse stellt die Uplink-Verbindung zum Port „STK“ am primären CMC-Modul im Gehäuse darüber her. Am Port „STK“ des vierten Gehäuses der Reihe ist keine Kabelverbindung erforderlich. Für die Verkettung der CMC-Module in den sekundären Gehäusesteckplätzen gilt das gleiche Verkabelungsschema. 24 Wissenswertes zum System Abbildung 1-15. CMC-Verkettung – Gehäuse mit redundanten CMC-Modulen 1 2 3 1 Verwaltungsnetzwerksegment 3 CMC2 – Kabel vom Anschluss Gb1 zum Netzwerk 2 CMC1 – Kabel vom Anschluss Gb1 zum Netzwerk Wissenswertes zum System 25 iKVM-Switch-Modul Das optionale analoge iKVM-Switch-Modul von Avocent stellt Anschlüsse für eine Tastatur, einen Bildschirm und eine Maus bereit. Es bietet Folgendes: • Der (standardmäßig aktivierte) lokale iKVM-Zugang für ein Blade-Modul kann per Fernverbindung über die iDRAC-Schnittstelle des Blades deaktiviert werden. ANMERKUNG: In der Standardeinstellung (aktiviert) ist eine Konsolensitzung für ein bestimmtes Blade-Modul sowohl über die iDRACSchnittstelle als auch über das iKVM-Modul zugänglich. Das bedeutet, dass Benutzer, die über iDRAC mit der Blade-Konsole verbunden sind, dieselbe Bildschirmdarstellung sehen wie über das iKVM-Modul verbundene Benutzer und ebenso Befehle eingeben können. Verwenden Sie die iDRACKonsolenschnittstelle, um die gemeinsame Konsolensitzung zu deaktivieren. • Folgende Anschlüsse sind verfügbar: – Ein VGA-Anschluss. Das iKVM-Modul unterstützt Bildschirmauflösungen von 640 x 480 bei 60 Hz bis 1280 x 1024 x 65000 Farben bei 75 Hz. – Zwei USB-Anschlüsse für Tastatur und Maus. ANMERKUNG: Die USB-Anschlüsse des iKVM-Moduls sind nicht für das Anschließen von Speichergeräten ausgelegt. – ACI-Port (RJ-45) zum Kaskadieren mit KVM-Switches von Dell und Avocent (analog und KVM over IP) mit ARI-Ports. ANMERKUNG: Obgleich der ACI-Port ein RJ-45-Anschluss mit Cat-5Verkabelung (oder besser) ist, handelt es sich nicht um einen EthernetNetzwerkanschluss. Er dient nur zur Verbindung mit externen KVM-Switches mit ARI (Analog Rack Interface)-Ports und bietet keine Unterstützung für natives KVM over IP. 26 Wissenswertes zum System Der Zugriff auf das iKVM-Modul ist auch über die Gehäusevorderseite möglich. So kann KVM-Funktionalität über die Vorder- oder Rückseite – jedoch nicht über beide Seiten zugleich – genutzt werden. Um die Sicherheit zu erhöhen, kann der Zugriff über die Vorderseite in der CMCSchnittstelle deaktiviert werden. ANMERKUNG: Beim Anschluss einer Tastatur, eines Bildschirms und einer Maus an der Gehäusevorderseite wird die Grafikausgabe am rückseitigen Anschluss des iKVM-Moduls deaktiviert. Die Grafik- und Konsolenumleitung der iDRACSchnittstelle wird dadurch nicht unterbrochen. Sie können das iKVM-Modul verwenden, um über die Befehlszeilenschnittstelle auf das CMC-Modul zuzugreifen. Weitere Informationen finden Sie im CMC-Benutzerhandbuch unter „Verwenden des iKVM-Moduls“. Wissenswertes zum System 27 Abbildung 1-16 zeigt die externen Funktionen des iKVM-Moduls. Abbildung 1-16. Avocent iKVM-Switch-Modul 2 3 5 4 1 1 Erkennungsanzeige 2 Statusanzeige 3 ACI-Port – nur für Kaskadenverbindung 4 USB-Anschlüsse (2) für Tastatur und Maus 5 Bildschirmanschluss VORSICHTSHINWEIS: Verbinden Sie den ACI-Port nicht mit einem LAN-Gerät wie z. B. einem Netzwerk-Hub. Dadurch können die Geräte beschädigt werden. 28 Wissenswertes zum System Erstmalige Systemkonfiguration Bevor Sie beginnen Anforderungen an die Stromversorgung VORSICHTSHINWEIS: Die Gehäusenetzteile dürfen nicht direkt mit einer Netzstromsteckdose verbunden werden, sondern müssen an einen Stromverteiler (Typ B oder fest verbunden) angeschlossen sein. Die Netzteile sind für eine Spannungsversorgung von 100 – 120 V oder 200 – 240 V ausgelegt. Es kann nur einer dieser Spannungsbereiche (Wechselstrom) gewählt werden, da das System nicht beide Bereiche gleichzeitig unterstützt. Informationen zum Netzwerk Wenn im Netzwerk statische Adressierung verwendet wird, müssen Sie IPAdresse, Subnetzmaske und Gateway eingeben, um das CMC-Modul und die anderen Module im Gehäuse zu konfigurieren. Ersteinrichtung – Schritt-für-Schritt-Anleitung 1 Entnehmen Sie das Gehäuse der Verpackung und installieren Sie es in einem Rack. Weitere Informationen finden Sie im Handbuch zum Einstieg und in der Rack-Installationsanleitung unter support.dell.com/manuals. VORSICHTSHINWEIS: Schalten Sie die Blades (Servermodule) erst dann ein, wenn Sie die Switch-Module wie in „Konfiguration der E/A-Module“ auf Seite 53 beschrieben konfiguriert haben. 2 Verbinden Sie die Netzteile mit einem Stromverteiler. Erstmalige Systemkonfiguration 29 3 Wenn ein optionales iKVM-Modul installiert ist, verbinden Sie Tastatur, Bildschirm und Maus mit dem Bedienfeld des Gehäuses (siehe Abbildung 1-4) oder mit dem iKVM-Modul (siehe Abbildung 1-16). ANMERKUNG: Beim Anschluss einer Tastatur, eines Bildschirms und einer Maus auf der Gehäusevorderseite wird die Grafikausgabe am rückseitigen Anschluss des iKVM-Moduls deaktiviert. 4 Drücken Sie den Netzschalter am Bedienfeld des Gehäuses. Siehe Abbildung 1-4. 5 Konfigurieren Sie die CMC-Netzwerkeinstellungen. Mit dem LCD-Konfigurationsassistenten können Sie die CMC- und iDRAC-Verwaltungsschnittstellen schnell konfigurieren und das Gehäuse aus der Ferne verwalten. Siehe „Konfiguration der CMC-Netzwerkeinstellungen mit dem LCDKonfigurationsassistenten“ auf Seite 31. Sie können das CMC-Modul auch mit einer Verwaltungsstation und der RACADM-Befehlszeilenschnittstelle konfigurieren. Siehe „Konfiguration der CMC-Netzwerkeinstellungen über Verwaltungsstation und Befehlszeilenschnittstelle“ auf Seite 33. 6 Konfigurieren Sie die E/A-Module, um korrekte Netzwerk- oder Speicherverwaltung bzw. Pfade zu ermöglichen. Siehe „Konfiguration der E/A-Module“ auf Seite 53. 7 Wenn die Ethernet- und Fibre-Channel-Switches konfiguriert sind, können Sie die Serverblades einschalten. So hat der Ethernet-Switch ausreichend Zeit, um zu starten und PXI/UNDI-Datenverkehr für alle Blademodule zuzulassen. 30 Erstmalige Systemkonfiguration Konfiguration des CMC-Moduls Erstmalige CMC-Netzwerkkonfiguration Verbindung mit dem CMC-Modul über eine Netzwerkverbindung und die StandardIP-Adresse oder eine benutzerdefinierte IP-Adresse Das CMC-Modul ist für DHCP vorkonfiguriert. Wenn Sie eine statische IPAdresse verwenden möchten, müssen Sie die CMC-Einstellung von DHCP zu einer statischen Adresse ändern, indem Sie entweder den LCDKonfigurationsassistenten ausführen oder eine Verwaltungsstation und CLIBefehle verwenden. Bei Umschaltung auf eine statische Adresse wird für die IP-Adresse des CMCModuls standardmäßig 192.168.0.120, 255.255.255.0 und Gateway 192.168.0.1 verwendet. Sie können diese Adresse in eine IP-Adresse Ihrer Wahl ändern. Weitere Anweisungen für die Erstkonfiguration finden Sie unter „Konfiguration der CMC-Netzwerkeinstellungen mit dem LCDKonfigurationsassistenten“ auf Seite 31. Wie Sie eine Verwaltungsstation bzw. eine lokale Verbindung und die Befehlszeilenschnittstelle verwenden, erfahren Sie unter „Konfiguration der CMC-Netzwerkeinstellungen über Verwaltungsstation und Befehlszeilenschnittstelle“ auf Seite 33. Konfiguration der CMC-Netzwerkeinstellungen mit dem LCD−Konfigurationsassistenten Beim erstmaligen Start des Systems führt Sie das Display des LCD-Moduls zur Konfiguration der Netzwerkeinstellungen für das CMC-Modul. ANMERKUNG: Die Gehäusekonfiguration über den LCD-Konfigurationsassistenten ist nur so lange möglich, bis das vorgegebene CMC-Kennwort geändert oder der LCD-Konfigurationsassistent abgeschlossen wurde. Danach können Sie die CMC-Einstellungen mit der RACADM-Befehlszeilenschnittstelle oder der webbasierten Benutzeroberfläche ändern (siehe „Konfiguration der CMCNetzwerkeinstellungen über Verwaltungsstation und Befehlszeilenschnittstelle“ auf Seite 33). ANMERKUNG: Das serielle Nullmodemkabel für das CMC-Modul ist als Zusatzoption erhältlich. Auf die Befehlszeilenschnittstelle können Sie über die „17. Blade“-Funktion des integrierten iKVM-Moduls zugreifen. Blade Nr. 17 ist eine direkte lokale Verbindung zum CMC-Modul. Erstmalige Systemkonfiguration 31 1 Wählen Sie aus den im Dialogfeld bereitgestellten Optionen die gewünschte Sprache aus. 2 Starten Sie den LCD-Konfigurationsassistenten. 3 Konfigurieren Sie die Netzwerkeinstellungen des CMC-Moduls passend für Ihre Netzwerkumgebung. ANMERKUNG: Der Modus des externen Verwaltungsnetzwerks des CMC ist als DHCP vorgegeben. Um eine statische IP-Adresse zu verwenden, müssen Sie die Einstellung mit dem LCD-Konfigurationsassistenten ändern. – Netzwerkübertragungsrate – Duplexmodus – Protokoll (IPv4 und/oder IPv6) – Netzwerkmodus (DHCP oder statisch) – Statische IP-Adresse, Subnetzmaske und Gateway-Werte (bei Auswahl des statischen Modus) – DNS-Einstellung mit dem Namen eines registrierten CMC-Moduls (bei Auswahl des DHCP-Modus) 4 Konfigurieren Sie bei Bedarf die iDRAC-Netzwerkeinstellungen für den DHCP-Modus. ANMERKUNG: Sie können mit dem LCD-Konfigurationsassistenten keine statische IP-Adresse für die iDRAC-Schnittstelle festlegen. Siehe „Konfigurieren der iDRAC-Netzwerkeinstellungen über die webbasierte Schnittstelle“ auf Seite 37. 32 Erstmalige Systemkonfiguration 5 Überprüfen Sie die auf dem Bildschirm Network Summary (Netzwerkübersicht) angezeigten Einstellungen. – Wenn die Einstellungen korrekt sind, drücken Sie die mittlere Taste, um den Konfigurationsassistenten zu schließen und zum Main Menu (Hauptmenü) zurückzukehren. – Sind die Einstellungen nicht korrekt, drücken Sie die Taste „Pfeilnach-links“, um zum Bildschirm für die betreffende Einstellung zurückzukehren und sie zu korrigieren. Im Bildschirm Network Summary (Netzwerkübersicht) sind die IPAdressen für das CMC-Modul und die iDRAC-Netzwerkeinstellungen aufgeführt. Nachdem Sie den LCD-Konfigurationsassistenten abgeschlossen haben, können Sie entweder über die webbasierte CMC-Schnittstelle oder über Befehlszeilenschnittstellen wie z. B. eine serielle Konsole, Telnet oder SSH auf das CMC-Modul im Netzwerk zugreifen. Wenn nicht über DHCP, sondern mittels statischer Adressen auf die iDRACModule zugegriffen werden soll, müssen Sie diese über die webbasierte CMC-Schnittstelle oder eine Befehlszeilenschnittstelle konfigurieren. Konfiguration der CMC-Netzwerkeinstellungen über Verwaltungsstation und Befehlszeilenschnittstelle Die erste Konfiguration der CMC-Netzwerkeinstellungen erfolgt am schnellsten mit dem LCD-Konfigurationsassistenten. Sie können jedoch auch über eine Verwaltungsstation und eine lokale Verbindung auf das CMCModul zugreifen. Eine lokale Verbindung zum CMC-Modul lässt sich auf zwei Arten herstellen: • Mit der CMC-Konsole über das optionale iKVM-Modul. Drücken Sie <Druck>, und wählen Sie Blade Nr. 17 aus. • Mit einer seriellen Verbindung über ein optionales Nullmodemkabel (115200 Bit/s, 8 Datenbits, keine Parität, 1 Stoppbit, keine Flusskontrolle). Nachdem Sie eine Verbindung zum CMC-Modul hergestellt haben, können Sie die erstmalige CMC-Netzwerkkonfiguration vornehmen: 1 Melden Sie sich beim CMC-Modul an. Der Standardbenutzername ist root und das Standardkennwort lautet calvin. Erstmalige Systemkonfiguration 33 2 Geben Sie getniccfg ein und drücken Sie die <Eingabetaste>, um die aktuellen CMC-Netzwerkparameter anzuzeigen. 3 Konfigurieren Sie die CMC-Netzwerkeinstellungen: – Um eine statische IP-Adresse festzulegen, geben Sie Folgendes ein: setniccfg -s<IP-Adresse><Netzwerkmaske><Gateway> und drücken Sie die <Eingabetaste>. Verwenden Sie die geeigneten Einstellungen für Ihr Netzwerk. – Um das CMC-Modul für das Beziehen einer IP-Adresse über DHCP zu konfigurieren, geben Sie Folgendes ein: setniccfg -d und drücken Sie die <Eingabetaste>. Die neuen Netzwerkeinstellungen werden einige Sekunden nach der Konfiguration des Netzwerks aktiviert. Anmeldung beim CMC-Modul über die webbasierte Schnittstelle 1 Öffnen Sie einen unterstützten Webbrowser. Weitere Informationen finden Sie im CMC-Benutzerhandbuch unter „Unterstützte Webbrowser“. 2 Melden Sie sich beim CMC-Modul an. – Wenn mit einer bestimmten IP-Adresse auf das CMC-Modul zugegriffen wird, geben Sie die folgende URL ins Adressfeld des Browsers ein und drücken Sie die <Eingabetaste>: https://<IP-Adresse des CMC-Moduls> Die Standard-IP-Adresse des CMC-Moduls lautet 192.168.0.120. Wurde die Standard-HTTPS-Portnummer (443) geändert, geben Sie Folgendes ein: https: //<IP-Adresse des CMCModuls>:<Portnummer> wobei <IP-Adresse> die IP-Adresse des CMC-Moduls und <Portnummer> die Nummer des HTTPS-Ports ist. 34 Erstmalige Systemkonfiguration – Wenn Sie mit einem registrierten DNS-Namen auf das CMC-Modul zugreifen, geben Sie den Namen des CMC-Moduls ein: https://<Name des CMC-Moduls> Der Standardname des CMC-Moduls am DNS-Server lautet cmc<Service-Tag>. Die CMC-Login-Seite (Anmeldung) wird angezeigt. ANMERKUNG: Der Standardbenutzername für das CMC-Modul ist root und das Standardkennwort lautet calvin. Das Konto „root“ ist das werkseitig voreingestellte Verwaltungskonto des CMC. Um die Sicherheit zu erhöhen, sollten Sie das vorgegebene root-Kennwort bei der Ersteinrichtung ändern. ANMERKUNG: Das CMC-Modul unterstützt keine erweiterten ASCII-Zeichen wie ß, å, é, ü oder andere in nicht-englischen Sprachen verwendete Sonderzeichen. ANMERKUNG: Es ist nicht möglich, sich auf derselben Workstation mit verschiedenen Benutzernamen in mehreren Browserfenstern bei der webbasierten Benutzerschnittstelle anzumelden. Sie können sich entweder als CMC-Benutzer oder als Verzeichnisdienstbenutzer in Microsoft Active Directory oder LDAP (Lightweight Directory Access Protocol Services) anmelden. 3 Geben Sie im Feld Username (Benutzername) Ihren Benutzernamen ein: – CMC-Benutzername: <Benutzername> – Active Directory-Benutzername: <Domäne>\<Benutzername>, <Domäne>/<Benutzername> oder <Benutzer>@<Domäne>. – LDAP-Benutzername: <Benutzername> ANMERKUNG: Dieses Feld unterscheidet Groß- und Kleinschreibung. 4 Geben Sie im Feld Password (Kennwort) Ihr CMC-Benutzerkennwort oder das Active Directory-Benutzerkennwort ein. ANMERKUNG: Dieses Feld unterscheidet Groß- und Kleinschreibung. Erstmalige Systemkonfiguration 35 Hinzufügen und Verwalten von CMC-Benutzern Über die Seiten Users (Benutzer) und User Configuration (Benutzerkonfiguration) der webbasierten Benutzerschnittstelle können Sie Informationen zu CMC-Benutzern anzeigen, neue Benutzer hinzufügen und die Einstellungen für vorhandene Benutzer ändern. ANMERKUNG: Um die Sicherheit zu erhöhen, wird nachdrücklich empfohlen, das vorgegebene Kennwort für das Benutzerkonto „root“ (Benutzer 1) bei der Ersteinrichtung zu ändern. Das Konto „root“ ist das werkseitig voreingestellte Verwaltungskonto des CMC. Um das vorgegebene Kennwort für das Konto „root“ zu ändern, klicken Sie auf User ID 1 (Benutzer-ID 1), um die Seite User Configuration (Benutzerkonfiguration) zu öffnen. Hilfe zu dieser Seite finden Sie über den Link Hilfe, der sich auf dieser Seite oben rechts befindet. ANMERKUNG: Zum Ausführen der folgenden Schritte müssen Sie die Berechtigung User Configuration Administrator (BenutzerkonfigurationsAdministrator) haben. 1 Melden Sie sich an der webbasierten Schnittstelle an. Siehe „Anmeldung beim CMC-Modul über die webbasierte Schnittstelle“ auf Seite 34. 2 Klicken Sie in der Systemstruktur auf Chassis (Gehäuse). 3 Klicken Sie auf die Registerkarte Network/Security (Netzwerk/Sicherheit) und anschließend auf die Unterregisterkarte Users (Benutzer). Die Seite Users (Benutzer) wird aufgerufen. Sie zeigt für alle Benutzer einschließlich des Benutzers „root“ Benutzerkennung, Anmeldestatus, Benutzername und CMC-Zugriffsrechte an. Für Benutzerkennungen, die für die Konfiguration zur Verfügung stehen, werden keine Benutzerinformationen angezeigt. 4 Klicken Sie auf eine verfügbare Benutzerkennung. Die Seite User Configuration (Benutzerkonfiguration) wird angezeigt. Klicken Sie auf Refresh (Aktualisieren), um den Inhalt der Seite Users (Benutzer) zu aktualisieren. Um den Inhalt der Seite Users (Benutzer) zu drucken, klicken Sie auf Print (Drucken). 5 Wählen Sie allgemeine Einstellungen für die Benutzer aus. Ausführliche Informationen zu Benutzergruppen und Zugriffsrechten finden Sie im Abschnitt „Benutzer hinzufügen und konfigurieren“ des CMC-Benutzerhandbuchs. 36 Erstmalige Systemkonfiguration 6 Ordnen Sie den Benutzer einer CMC-Benutzergruppe zu. Wenn Sie eine Berechtigungseinstellung aus dem Dropdown-Menü CMC Group (CMC-Gruppe) wählen, werden die aktiven Zugriffsrechte (erkennbar an den aktivierten Kontrollkästchen in der Liste) entsprechend den vordefinierten Einstellungen für die betreffende Gruppe angezeigt. Sie können die Einstellungen für die Benutzerzugriffsrechte mit den Kontrollkästchen anpassen. Nachdem Sie eine CMC-Gruppe ausgewählt oder die Benutzerberechtigungseinstellungen individuell festgelegt haben, klicken Sie auf Apply Changes (Änderungen übernehmen), um die Einstellungen zu speichern. Konfigurieren der iDRAC-Netzwerkeinstellungen über die webbasierte Schnittstelle Wenn Sie das iDRAC-Modul nicht über den LCD-Konfigurationsassistenten konfiguriert haben, folgen Sie der nachstehenden Anleitung. ANMERKUNG: Wenn Sie den iDRAC nicht mit dem LCD-Konfigurationsassistenten konfiguriert haben, bleibt der iDRAC deaktiviert, bis Sie ihn über die webbasierte Schnittstelle konfigurieren. ANMERKUNG: Sie müssen Administratorrechte für die Gehäusekonfiguration (Chassis Configuration Administrator) besitzen, um iDRAC-Netzwerkeinstellungen über das CMC-Modul vornehmen zu können. ANMERKUNG: Der CMC-Standardbenutzername ist root und das Standardkennwort lautet calvin. 1 Melden Sie sich an der webbasierten Schnittstelle an. Siehe „Anmeldung beim CMC-Modul über die webbasierte Schnittstelle“ auf Seite 34. 2 Klicken Sie in der linken Spalte auf das Plus-Symbol (+) neben Chassis (Gehäuse) und anschließend auf Servers. 3 Klicken Sie auf Setup → Deploy (Bereitstellen). 4 Wählen Sie das Protokoll für die iDRAC-Einstellung (IPv4 und/oder IPv6). 5 Aktivieren Sie das LAN für das iDRAC-Modul am Server, indem Sie das Kontrollkästchen neben dem Server unter der Überschrift Enable LAN (LAN aktivieren) markieren. Erstmalige Systemkonfiguration 37 6 Aktivieren oder deaktivieren Sie IPMI-over-LAN mit dem Kontrollkästchen, das sich neben dem Server unter der Überschrift Enable IPMI over LAN (IPMI-over-LAN aktivieren) befindet. 7 Aktivieren oder deaktivieren Sie DHCP für das iDRAC-Modul, indem Sie das Kontrollkästchen neben dem Server unter der Überschrift DHCP Enabled (DHCP aktiviert) markieren bzw. die Markierung entfernen. 8 Wenn DHCP deaktiviert ist, geben Sie die statische IP-Adresse, die Netzmaske und den Standard-Gateway für das iDRAC-Modul ein. 9 Klicken Sie am unteren Seitenrand auf Apply (Übernehmen). Festlegen des ersten Startlaufwerks für Server Auf der Seite First Boot Device (Erstes Startlaufwerk) können Sie für jedes Blade ein Startlaufwerk festlegen. Neben dem Standard-Startlaufwerk können Sie auch ein Laufwerk für einen einmaligen Start definieren. So können Sie ein spezielles Image starten, um beispielsweise Diagnoseaufgaben durchzuführen oder ein Betriebssystem neu zu installieren. So legen Sie das erste Startlaufwerk für einige oder alle Server im Gehäuse fest: 1 Melden Sie sich an der webbasierten CMC-Schnittstelle an. 2 Klicken Sie in der Systemstruktur auf Servers (Server) und klicken Sie dann auf Setup → Deploy First Boot Device (Erstes Startgerät bereitstellen). Daraufhin wird eine Liste mit Servern (ein Server pro Zeile) angezeigt. 3 Wählen Sie im Listenfeld das Startgerät für die einzelnen Server aus. 4 Wenn der Server bei jedem Hochfahren von dem ausgewählten Gerät starten soll, deaktivieren Sie das Kontrollkästchen Boot Once (Einmalig starten) für den betreffenden Server. Wenn der Server beim nächsten Hochfahren einmalig von dem ausgewählten Gerät starten soll, aktivieren Sie das Kontrollkästchen Boot Once (Einmalig starten) für den betreffenden Server. 5 Klicken Sie auf Apply (Anwenden). 38 Erstmalige Systemkonfiguration Energie konfigurieren und verwalten Die Energieeinstellungen des CMC-Moduls können über die webbasierte oder die RACADM-Benutzerschnittstelle vorgenommen werden. Die Vorgehensweisen werden nachstehend erläutert. Weitere Informationen zu den verschiedenen Energieverwaltungsoptionen finden Sie im Benutzerhandbuch für das CMC-Modul unter „Energieverwaltung“. Konfiguration von Stromversorgungsbudget und Redundanz Die Energieverwaltung des CMC-Moduls optimiert die Leistungsaufnahme des gesamten Gehäusesystems (Gehäuse, Server, E/A-Module, iKVM, CMC und Netzteile) und versorgt die verschiedenen Module bedarfsabhängig mit Strom. ANMERKUNG: Um Energieverwaltungsmaßnahmen durchführen zu können, benötigen Sie Administratorrechte für die Gehäusesteuerung (Chassis Control Administrator). 1 Melden Sie sich an der webbasierten CMC-Schnittstelle an. 2 Klicken Sie in der Systemstruktur auf Chassis (Gehäuse). 3 Klicken Sie auf die Registerkarte Power Management (Energieverwaltung). Die Seite Power Budget Status (Stromversorgungsbudget-Status) wird angezeigt. 4 Klicken Sie auf die Unterregisterkarte Configuration (Konfiguration). Die Seite Budget/Redundancy Configuration (Budget-/Redundanzkonfiguration) wird angezeigt. 5 Konfigurieren Sie die Einstellungen für Stromversorgungsbudget und Redundanz entsprechend den im Gehäuse installierten Komponenten und Ihren Anforderungen. 6 Klicken Sie auf Apply (Anwenden), um die Änderungen zu speichern. Erstmalige Systemkonfiguration 39 Installieren oder Aktualisieren der CMC-Firmware ANMERKUNG: Während einer CMC- oder iDRAC-Firmwareaktualisierung auf einem Server ist es normal, wenn einige oder alle Lüftereinheiten mit 100% Leistung drehen. Firmwareaktualisierung bei redundanten CMC-Konfigurationen ANMERKUNG: Bei redundanten CMC-Konfigurationen ist zu beachten, dass die CMC-Firmware auf beiden Modulen aktualisiert werden muss. Geschieht dies nicht, so besteht die Gefahr, dass es bei einem CMC-Failover oder -Failback zu unerwartetem Verhalten kommt. Gehen Sie wie folgt vor, um die Firmware bei redundanten CMC-Installationen zu aktualisieren. 1 Machen Sie das sekundäre CMC-Modul (Standby-Modul) mit dem Befehl RACADM getsysinfo oder über die Seite Chassis Summary (Gehäuseübersicht) der webbasierten Schnittstelle ausfindig. Optisch erkennen Sie es daran, dass die Statusanzeige beim primären (aktiven) CMC-Modul stetig blau leuchtet, während sie beim sekundären (Standby)-Modul ausgeschaltet ist (siehe Abbildung 1-14). 2 Aktualisieren Sie als erstes die Firmware des Standby-Moduls. Siehe „Aktualisieren der CMC-Firmware über die webbasierte Benutzerschnittstelle“ auf Seite 42 oder „Aktualisieren der CMC-Firmware über RACADM“ auf Seite 42. 3 Überprüfen Sie mit dem Befehl getsysinfo oder über die webbasierte Benutzerschnittstelle, dass sich die Firmware des sekundären (Standby)Moduls auf dem gewünschten Versionsstand befindet. 4 Nachdem das Standby-CMC-Modul neu gestartet ist, aktualisieren Sie die Firmware des primären (aktiven) CMC-Moduls. Bitte warten Sie etwa 10 Minuten, damit das Standby-CMC-Modul neu starten kann. Siehe „Aktualisieren der CMC-Firmware über die webbasierte Benutzerschnittstelle“ auf Seite 42 oder „Aktualisieren der CMCFirmware über RACADM“ auf Seite 42. 5 Überprüfen Sie mit dem Befehl getsysinfo oder über die webbasierte Benutzerschnittstelle, dass sich die Firmware des primären Moduls auf dem gewünschten Versionsstand befindet. 6 Nachdem beide CMC-Module auf dieselbe Firmwareversion aktualisiert wurden, setzen Sie das CMC-Modul im linken Steckplatz mit dem Befehl cmcchangeover zurück, damit es den Status als primäres Modul erhält. 40 Erstmalige Systemkonfiguration Herunterladen der CMC-Firmware Bevor Sie mit der Firmwareaktualisierung beginnen, laden Sie die aktuelle Firmwareversion von der Website support.dell.com herunter und speichern Sie sie auf Ihrem lokalen System. Die folgenden Softwarekomponenten sind im CMC-Firmwarepaket enthalten: • Kompilierter CMC-Firmware-Code und -Daten • Webbasierte Benutzerschnittstelle, JPEG und andere Benutzeroberflächendateien • Standard-Konfigurationsdateien Verwenden Sie die Seite Firmware Update (Firmwareaktualisieurng), um die CMC-Firmware auf die neueste Version zu aktualisieren. Wenn Sie die Firmwareaktualisierung durchführen, werden dabei die aktuellen CMCEinstellungen beibehalten. ANMERKUNG: Die Firmware-Aktualisierung behält standardmäßig die aktuellen CMC-Einstellungen bei. Während des Aktualisierungsvorgangs haben Sie die Möglichkeit, die CMC-Konfigurationseinstellungen auf die werkseitigen Voreinstellungen zurückzusetzen. Erstmalige Systemkonfiguration 41 Aktualisieren der CMC-Firmware über die webbasierte Benutzerschnittstelle 1 Melden Sie sich an der webbasierten Schnittstelle an. Siehe „Anmeldung beim CMC-Modul über die webbasierte Schnittstelle“ auf Seite 34. 2 Klicken Sie in der Systemstruktur auf Chassis (Gehäuse). 3 Klicken Sie auf die Registerkarte Update (Aktualisieren). Die Seite Updatable Components (Aktualisierbare Komponenten) wird angezeigt. 4 Klicken Sie auf der Seite Updatable Components (Aktualisierbare Komponenten) auf den Namen des CMC-Moduls. Die Seite Firmware Update (Firmwareaktualisierung) wird angezeigt. 5 Geben Sie im Feld Value (Wert) den Pfad zu dem Verzeichnis auf der Verwaltungsstation oder dem gemeinsamen Netzwerkordner an, in dem sich die Firmware-Imagedatei befindet, oder klicken Sie auf Browse (Durchsuchen) und navigieren Sie zum Speicherort der Datei. ANMERKUNG: Der Name der CMC-Firmware-Imagedatei lautet firmimg.cmc. Dieser Name darf nicht geändert werden. Achten Sie darauf, verschiedene Firmwareversionen voneinander getrennt zu halten, da der Dateiname in allen Versionen identisch ist. 6 Klicken Sie auf Update (Aktualisieren). Daraufhin werden Sie über ein Dialogfeld aufgefordert, die Aktion zu bestätigen. 7 Klicken Sie auf Yes (Ja), um fortzufahren. Die Übertragung der Firmware beginnt und die Statusmeldung Firmware Update in Progress (Firmware wird aktualisiert) wird angezeigt. Nach Abschluss des CMCUpdates wird das CMC-Modul zurückgesetzt. Nachdem das CMC-Modul zurückgesetzt wurde, müssen Sie die Benutzeroberfläche aktualisieren und sich dann erneut anmelden. Aktualisieren der CMC-Firmware über RACADM 1 Öffnen Sie die CMC-Befehlszeilenkonsole und melden Sie sich an. 2 Geben Sie Folgendes ein: racadm fwupdate -g -u -a <TFTP-Server-IP-Adresse> -d <Dateipfad> -m <CMC-Aktiv|CMC-Standby> Die vollständige Konfigurations- und Betriebsanleitung für das CMC-Modul finden Sie im Benutzerhandbuch „Dell Chassis Management Controller“ unter support.dell.com/manuals. 42 Erstmalige Systemkonfiguration Konfiguration des optionalen iKVM-SwitchModuls Aktivieren des iKVM-Zugangs zur Dell CMC-Konsole Aktivieren Sie den Zugang zur CMC-Konsole, um über die CMCKonsolenoption des iKVM-Moduls direkt und sicher auf das CMC-Modul zugreifen zu können. So aktivieren Sie die CMC-Konsole über die webbasierte Benutzerschnittstelle: 1 Melden Sie sich an der webbasierten CMC-Schnittstelle an. 2 Wählen Sie in der Systemstruktur iKVM aus. Die Seite iKVM Status (iKVM-Status) wird angezeigt. 3 Klicken Sie auf die Registerkarte Setup. Die Seite iKVM Configuration (iKVM-Konfiguration) wird angezeigt. 4 Wählen Sie die Option Allow access to CMC CLI from iKVM (Zugriff auf CMC-Befehlszeilenschnittstelle über iKVM zulassen). 5 Klicken Sie auf Apply (Anwenden), um die Einstellung zu speichern. Aktualisieren der iKVM-Firmware ANMERKUNG: Nach dem erfolgreichen Abschluss der Firmwareaktualisierung wird das iKVM-Modul zurückgesetzt und ist vorübergehend nicht verfügbar. 1 Melden Sie sich an der webbasierten CMC-Benutzerschnittstelle an. Siehe „Anmeldung beim CMC-Modul über die webbasierte Schnittstelle“ auf Seite 34. 2 Klicken Sie in der Systemstruktur auf Chassis (Gehäuse). 3 Klicken Sie auf die Registerkarte Update (Aktualisieren). Die Seite Updatable Components (Aktualisierbare Komponenten) wird angezeigt. 4 Klicken Sie auf den Namen des iKVM-Moduls. Die Seite Firmware Update (Firmwareaktualisierung) wird angezeigt. 5 Geben Sie im Feld Value (Wert) den Pfad zu dem Verzeichnis auf der Verwaltungsstation oder dem gemeinsamen Netzwerkordner an, in dem sich die Firmware-Imagedatei befindet, oder klicken Sie auf Browse (Durchsuchen) und navigieren Sie zum Speicherort der Datei. Erstmalige Systemkonfiguration 43 ANMERKUNG: Der Standardname der Firmware-Imagedatei für das iKVMModul lautet ikvm.bin. Dieser Name kann jedoch geändert werden. Wenn Sie die Datei ikvm.bin nicht finden können, überprüfen Sie, ob die Datei möglicherweise von einem anderen Benutzer umbenannt wurde. 6 Klicken Sie auf Update (Aktualisieren). Daraufhin werden Sie über ein Dialogfeld aufgefordert, die Aktion zu bestätigen. 7 Klicken Sie auf Yes (Ja), um fortzufahren. Nach Abschluss der Aktualisierung wird das iKVM-Modul automatisch zurückgesetzt. Kaskadieren des Avocent iKVM-Switches von einem analogen KVM−Switch Das Avocent iKVM-Switch-Modul kann von analogen KVM-Switches wie den Dell-Geräten 2160AS und 180AS sowie vielen analogen KVM-Switches von Avocent kaskadiert werden. Viele Switches können ohne SIP (Server Interface Pod) kaskadiert werden (siehe Tabelle 2-1). Tabelle 2-1. Verkabelungsanforderungen für externe analoge KVM-Switches Switch Verkabelungsanforderungen für Kaskadierung Dell PowerConnect 180AS, 2160AS (Version 1.0.3.2 oder höher) Nahtlose Kaskadierung über ACI-Port und Cat-5-Kabel Avocent Autoview 2020, 2030 (Version 1.6.0.4 oder höher) Avocent Autoview 1400, 1500, 2000, 1415, 1515, 2015 Avocent USB SIP (DSRIQ-USB) mit Cat5Kabel erforderlich Bevor Sie das iKVM-Modul mit einem unterstützten analogen Switch verbinden, müssen Sie die Anzeige auf Steckplatzreihenfolge setzen und unter Screen Delay Time (Anzeigeverzögerung) eine Anzeigeverzögerung von mindestens 1 Sekunde einstellen: 1 Drücken Sie die Taste <Druck>, um die OSCAR-Schnittstelle des iKVMSwitch-Moduls aufzurufen. 2 Klicken Sie auf Setup → Menu (Menü). Das Dialogfeld Menu (Menü) wird angezeigt. 44 Erstmalige Systemkonfiguration 3 Markieren Sie die Option Slot (Steckplatz), um die Server nach Steckplatznummer anzuzeigen. 4 Geben Sie eine Anzeigeverzögerung von mindestens 1 Sekunde ein. 5 Klicken Sie auf OK. Die Anzeigeverzögerung von 1 Sekunde ermöglicht es, ohne Aufruf von OSCAR zu einem Server umzuschalten. ANMERKUNG: Bei diesem als „Soft-Switching“ bezeichneten Verfahren erfolgt das Umschalten zwischen Servern über eine Tastenkombination. Um per SoftSwitching zu einem Server zu wechseln, drücken Sie die Taste <Druck> und geben Sie die ersten Zeichen des Namens bzw. der Nummer des gewünschten Servers ein. Wenn eine Verzögerungszeit eingestellt ist und die Tastenkombination vor Ablauf dieser Zeit gedrückt wird, wird OSCAR nicht angezeigt. So konfigurieren Sie den analogen Switch: 1 Drücken Sie die Taste <Druck>, um das Dialogfeld Main (Hauptdialog) der OSCAR-Schnittstelle aufzurufen. 2 Wählen Sie Setup → Devices (Geräte) → Device Modify (Geräteänderung). 3 Wählen Sie entsprechend der Anzahl der Blades im System die Option für 16 Ports. 4 Klicken Sie auf OK, um die OSCAR-Schnittstelle zu beenden. 5 Drücken Sie die Taste <Druck> und vergewissern Sie sich, dass die Einstellungen wirksam sind. Die Steckplatznummer des Blades, mit dem der iKVM-Switch nun verbunden ist, sollte erweitert angezeigt werden, sodass alle Steckplatzpositionen der Blades im System sichtbar sind. Wenn der iKVM-Switch am Steckplatz 1 angeschlossen ist, sollten also beispielsweise die Nummern 01-01 bis 01-16 sichtbar sein. So verbinden Sie den Avocent iKVM-Switch mit einem unterstützten analogen Switch: 1 Wenn der Switch für die Verbindung zum iKVM-Modul keinen SIP benötigt (siehe Tabelle 2-1), schließen Sie ein Cat-5-Kabel (oder höher) am ACIPort (RJ-45) des iKVM-Moduls an. Siehe Abbildung 1-16. Verbinden Sie das andere Ende des Kabels mit dem ARI-Port des externen Switches. Erstmalige Systemkonfiguration 45 Wenn der analoge Switch einen USB-SIP erfordert (siehe Tabelle 2-1), verbinden Sie einen Avocent USB-SIP mit dem iKVM-Modul, und schließen Sie dann ein Cat-5-Kabel (oder höher) am SIP an. Verbinden Sie das andere Ende des Kabels mit dem ARI-Port des externen Switches. 2 Verbinden Sie den analogen Switch und das System mit einer geeigneten Stromversorgung. 3 Schalten Sie das System ein. 4 Schalten Sie den externen analogen Switch ein. ANMERKUNG: Wenn der externe analoge Switch vor dem System eingeschaltet wird, kann dies dazu führen, dass die OSCAR-Schnittstelle des Analog-Switches nur ein Blade statt 16 Blades anzeigt. Wenn dieses Verhalten auftritt, fahren Sie den Switch herunter und starten Sie ihn neu, damit alle Blades erkannt werden. ANMERKUNG: Bei einigen externen analogen Switches müssen zusätzlich zu den oben erläuterten Schritten weitere Maßnahmen durchgeführt werden, um sicherzustellen, dass die iKVM-Switch-Blades in der OSCAR-Schnittstelle des analogen Switches angezeigt werden. Entsprechende Informationen finden Sie in der Dokumentation zum externen analogen Switch. Kaskadieren des Avocent iKVM-Switches von einem digitalen KVM−Switch Das iKVM-Modul kann auch von einem digitalen KVM-Switch wie dem Dell 2161DS-2 oder 4161DS oder einem unterstützten digitalen KVM-Switch von Avocent kaskadiert werden. Viele Switches können ohne SIP kaskadiert werden (siehe Tabelle 2-2). Tabelle 2-2. Verkabelungsanforderungen für externe digitale KVM-Switches Switch Kaskadierungsanforderungen Dell PowerConnect 2161DS, 4161DS, 2161DS-2, 2321DS (Version 1.3.40.0 oder höher) Nahtlose Kaskadierung über ACIPort und Cat-5-Kabel Avocent DSR x02x (außer 1024), x03x (Version 3.6 oder höher) Avocent DSR 800, x16x, x010, 1024 46 Avocent USB SIP (DSRIQ-USB) mit Cat5-Kabel erforderlich Erstmalige Systemkonfiguration So binden Sie das iKVM-Modul über einen Dell Konsolen-Switch des Typs 2161DS, 180AS oder 2160AS hierarchisch ein: • Wenn der Switch für die Verbindung zum iKVM-Modul keinen SIP benötigt (siehe Tabelle 2-2), schließen Sie ein Cat-5-Kabel (oder höher) am ACIPort (RJ-45) des iKVM-Moduls an. Siehe Abbildung 1-16. Verbinden Sie das andere Ende des Kabels mit dem ARI-Port des externen Switches. • Wenn der Switch einen USB-SIP erfordert (siehe Tabelle 2-1), verbinden Sie einen Avocent USB-SIP mit dem iKVM-Modul und schließen Sie dann ein Cat-5-Kabel (oder höher) am SIP an. Verbinden Sie das andere Ende des Kabels mit dem ARI-Port des externen Switches. Sobald der KVM-Switch angeschlossen ist, werden die Servermodule in OSCAR angezeigt. ANMERKUNG: Damit die Liste der Blades angezeigt wird, muss nach dem Einrichten des lokalen System auch die Serverliste über die Software des RemoteKonsolen-Switches neu synchronisiert werden. Siehe „Neusynchronisieren der Serverliste auf der Remote-Client-Workstation“ auf Seite 48. Anzeigen und Auswählen von Servern Vom OSCAR-Dialogfeld Main (Hauptdialog) aus können Sie Server im M1000e-Gehäuse über das iKVM-Modul anzeigen, konfigurieren und verwalten. Sie können die Server nach Name oder nach Steckplatz anzeigen. Die Steckplatznummer ist die Nummer des Gehäusesteckplatzes, in dem der Server installiert ist. Die Steckplatznummer eines installierten Servers wird in der Spalte Slot (Steckplatz) angezeigt. ANMERKUNG: Servernamen und Steckplatznummern werden vom CMC-Modul zugewiesen. ANMERKUNG: Wenn der CMC-Zugriff über das iKVM-Modul aktiviert ist, wird zusätzlich die Option „Dell CMC Console“ (Dell CMC-Konsole) angezeigt. Hinweise zum Aktivieren dieser Funktion finden Sie unter „Aktivieren des iKVM-Zugangs zur Dell CMC-Konsole“ auf Seite 43. Erstmalige Systemkonfiguration 47 So öffnen Sie das Dialogfeld Main (Hauptdialog): Drücken Sie die Taste <Druck>, um die OSCAR-Benutzerschnittstelle aufzurufen. Das Dialogfeld Main (Hauptdialog) wird angezeigt. oder Wenn ein Kennwort zugewiesen ist, wird das Dialogfeld Password (Kennwort) angezeigt. Geben Sie das Kennwort ein und klicken Sie auf OK. Das Dialogfeld Main (Hauptdialog) wird angezeigt. Neusynchronisieren der Serverliste auf der Remote-Client-Workstation Sobald das iKVM-Modul angeschlossen ist, werden die Blades in OSCAR angezeigt. Um sicherzustellen, dass die Blades für alle Remote-Benutzer verfügbar sind, die über die Software des Remote-Konsolen-Switches auf die Konsole zugreifen, müssen nun die Server an allen vorhandenen RemoteWorkstations neu synchronisiert werden. ANMERKUNG: Die folgende Anleitung erläutert lediglich die Neusynchronisierung für eine Remote-Client-Workstation. Um mehrere Client-Workstations zu synchronisieren, speichern Sie die neu synchronisierte lokale Datenbank und laden Sie sie auf die anderen Client-Workstations, um die Konsistenz zu gewährleisten. So führen Sie eine Neusynchronisierung der Serverliste durch: 1 Klicken Sie in der Kategorie Server des Management-Panels (MP) auf Resync (Neu synchronisieren). Der Resync Wizard (Neusynchronisierungs-Assistent) wird gestartet. 2 Klicken Sie auf Next (Weiter). In einer Warnmeldung wird darauf hingewiesen, dass die Datenbank aktualisiert wird, um sie an die aktuelle Konfiguration des KonsolenSwitches anzupassen. Dabei werden die aktuellen lokalen Datenbanknamen mit den Switch-Namen überschrieben. Um die Neusynchronisierung auf nicht eingeschaltete SIPs zu erweitern, markieren Sie das Kontrollkästchen Include Offline SIPs (Offline-SIPs einbeziehen). 3 Klicken Sie auf Next (Weiter). Das Dialogfeld Polling Remote Console Switch (Abfrage des RemoteKonsolen-Switches) wird angezeigt. Es enthält eine Fortschrittsanzeige für die Übertragung der Switch-Informationen. 48 Erstmalige Systemkonfiguration 4 Wenn keine Änderungen bei dem Gerät festgestellt wurden, erscheint ein abschließendes Dialogfeld mit dem entsprechenden Hinweis. Wenn Änderungen am Server erkannt wurden, erscheint das Dialogfeld Detected Changes (Erkannte Änderungen). Klicken Sie auf Next (Weiter), um die Datenbank zu aktualisieren. 5 Wenn ein Kaskaden-Switch erkannt wurde, wird das Dialogfeld Enter Cascade Switch Information (Informationen zum Kaskaden-Switch eingeben) angezeigt. 6 Wählen Sie aus der Dropdownliste den Typ des angeschlossenen Switches aus. Wenn der gesuchte Typ nicht zur Auswahl steht, können Sie ihn hinzufügen. Klicken Sie dazu auf Add (Hinzufügen). 7 Klicken Sie auf Next (Weiter). Das abschließende Dialogfeld wird angezeigt. 8 Klicken Sie auf Finish (Fertig stellen), um das Fenster zu schließen. 9 Schalten Sie den analogen Switch und das System ein. FlexAddress Die Funktion FlexAddress ist ein optionales Upgrade, das mit CMC 1.1 eingeführt wurde und Servermodulen ermöglicht, die werkseitig zugewiesenen „World Wide Name“- und „Media Access Control“ (WWN/MAC)-Netzwerkkennungen durch vom Gehäuse bereitgestellte WWN/MAC-IDs zu ersetzen. Jedes Servermodul bekommt als Teil des Produktionsprozesses eine eindeutige WWN- und MAC-Kennung (WWN/MAC-ID). Wenn Sie bisher – ohne FlexAddress – ein Servermodul durch ein anderes ersetzen mussten, wurden die WWN/MAC-IDs geändert, und die EthernetNetzwerkverwaltungsinstrumente und SAN-Ressourcen mussten neu konfiguriert werden, um das neue Servermodul erkennen zu können. FlexAddress ermöglicht es dem CMC, WWN/MAC-IDs einem bestimmten Steckplatz zuzuweisen und die werkseitigen IDs zu überschreiben. Wird das Servermodul ausgetauscht, bleibt die Steckplatz-basierte WWN/MAC-ID erhalten. Dank dieser Funktion ist es nicht mehr notwendig, die EthernetNetzwerkverwaltungsinstrumente und die SAN-Ressourcen für ein neues Servermodul neu zu konfigurieren. Erstmalige Systemkonfiguration 49 Außerdem erfolgt das Überschreiben nur, wenn ein Servermodul in ein FlexAddress-aktiviertes Gehäuse eingesetzt wird. Es werden keine permanenten Änderungen am Servermodul vorgenommen. Wird ein Servermodul in ein Gehäuse eingesetzt, das FlexAddress nicht unterstützt, werden die werkseitig zugewiesenen WWN/MAC-IDs verwendet. Vor der Installation von FlexAddress können Sie feststellen, welcher MACAdressenbereich auf einer FlexAddress-Funktionskarte enthalten ist, indem Sie die SD-Karte in einen USB-Speicherkartenleser einsetzen und die Datei pwwn_mac.xml anzeigen. Diese XML-Klartextdatei auf der SD-Karte beinhaltet die XML-Kennung mac_start. Diese Kennung ist die hexadezimale MAC-Startadresse für diesen eindeutigen MAC-Adressbereich. Das Segment mac_count ist die Gesamtzahl der MAC-Adressen, die die SD-Karte zuweist. Der gesamte zugewiesen MAC-Bereich kann wie folgt bestimmt werden: <mac_start> + 0xCF (208 - 1) = mac_end Zum Beispiel: (starting_mac)00188BFFDCFA + 0xCF = (ending_mac)00188BFFDDC9 ANMERKUNG: Sie müssen die SD-Karte vor dem Einsetzen in den USBSpeicherkartenleser für den Schreibzugriff sperren, um versehentliche Änderungen des Inhalts zu verhindern. Die SD-Karte muss entsperrt werden, bevor Sie sie im CMC einsetzen. FlexAddress Plus FlexAddress Plus ist eine neue Funktion bei der Kartenversion 2.0. FlexAddress Plus erweitert die Anzahl der MAC-Adressen von 208 im ursprünglichen FlexAddress-Pool auf 3136. 50 Erstmalige Systemkonfiguration Aktivierung von FlexAddress FlexAddress wird auf einer Secure Digital (SD)-Karte geliefert und muss in den CMC eingesetzt werden, um die gehäuseseitigen WWN/MAC-IDs bereitzustellen. Um die FlexAddress-Funktion zu aktivieren, sind mehrere Updates erforderlich. Wenn Sie FlexAddress nicht aktivieren, werden diese Updates nicht benötigt. Die Updates, die in der untenstehenden Tabelle aufgeführt sind, umfassen: Servermodul-BIOS, E/A-Zusatzkarten-BIOS oder -Firmware und CMC-Firmware. Diese Updates müssen angewendet werden, bevor FlexAddress aktiviert wird. Wenn diese Updates nicht angewendet werden, funktioniert FlexAddress möglicherweise nicht wie vorgesehen. ANMERKUNG: Auf allen Systemen, die nach Juni 2008 erworben wurden, ist die erforderliche Firmwareversion installiert. Komponente Erforderliche Mindestversion Ethernet-Zusatzkarte - Broadcom M5708t Bootcode-Firmware 4.4.1 oder höher iSCSI-Bootfirmware 2.7.11 oder höher PXE-Firmware 4.4.3 oder höher FC-Zusatzkarte - QLogic QME2472 BIOS 2.04 oder höher FC-Zusatzkarte - Emulex LPe1105-M4 BIOS 3.03a3 und Firmware 2.72A2 oder höher Servermodul-BIOS (PowerEdge M600) BIOS 2.02 oder höher (PowerEdge M605) BIOS 2.03 oder höher PowerEdgeM600/M605 LAN on Motherboard (LOM) Bootcode-Firmware 4.4.1 oder höher iDRAC Version 1.11 oder höher CMC Version 1.10 oder höher iSCSI-Bootfirmware 2.7.11 oder höher ANMERKUNG: Bei Komponenten, die in der obenstehenden Tabelle nicht aufgeführt sind, ist kein Update erforderlich, um die FlexAddress-Funktion zu aktivieren. Erstmalige Systemkonfiguration 51 Aktivieren von FlexAddress Plus FlexAddress Plus wird auf der FlexAddress Plus-SD-Karte (Secure Digital) zusammen mit der FlexAddress-Funktion geliefert. ANMERKUNG: Die SD-Karte mit der Kennzeichnung FlexAddress enthält nur FlexAddress, und die Karte mit der Kennzeichnung FlexAddress Plus enthält FlexAddress und FlexAddress Plus. Die Karte muss in den CMC eingesetzt werden, um das Funktionsmerkmal zu aktivieren. Die Updates in der folgenden Tabelle umfassen Firmware von BIOS, iDRAC und CMC. Wenn FlexAddress aktiviert ist, müssen Sie diese Updates anwenden, bevor Sie FlexAddress Plus nutzen können. Solange diese Updates nicht angewendet sind, funktioniert nur FlexAddress, aber nicht FlexAddress Plus. Komponente Erforderliche Mindestversion Servermodul-BIOS PowerEdge M710HD iDRAC Version 3.0 oder höher CMC Version 3.0 oder höher Weitere Informationen zu FlexAddress finden Sie an diesen Stellen: 52 • Dokument CMC Secure Digital (SD) Card Technical Specification (Technische Spezifikation der CMC Secure Digital (SD)-Karte) auf support.dell.com. • Link Help (Hilfe) in der CMC-Webschnittstelle. • Kapitel „Verwenden von FlexAddress“ im CMC-Benutzerhandbuch. Erstmalige Systemkonfiguration Konfiguration der E/A-Module Übersicht Das Gehäuse M1000e unterstützt drei E/A-Strukturebenen. Jede Ebene kann Ethernet-, Infiniband- und Fibre-Channel-Module umfassen. Weitere Strukturen werden möglicherweise in Zukunft unterstützt. Sie können bis zu sechs hot-swap-fähige E/A-Module im Gehäuse installieren, darunter FibreChannel-Switches, Fibre-Channel-Passthrough-Module, Infiniband-Switches, Ethernet-Switches und Ethernet-Passthrough-Module. Abbildung 3-1 zeigt die Nummernfolge der E/A-Schächte und weitere Merkmale auf der Rückseite. Abbildung 3-1. Nummernfolge der E/A-Modulschächte CMC 1 CMC 2 C2 B2 A2 iKVM A1 B1 C1 1 2 3 4 5 6 7 8 9 1 2 3 4 5 6 Konfiguration der E/A-Module 53 Struktur A Struktur A ist eine redundante Gbit-Ethernet-Struktur und unterstützt die E/A-Modulsteckplätze A1 und A2. Da alle Blades mit integrierten EthernetControllern ausgerüstet sind, ist Struktur A eine reine Ethernet-Struktur. ANMERKUNG: Struktur A unterstützt KR (10-Gbit/s-Standard), wenn die Midplane-Version im Gehäuse 1.1 oder höher lautet. Informationen dazu, wie Sie die Midplane-Version ermitteln, finden Sie unter „Ermitteln der Midplane-Version“ auf Seite 55. ANMERKUNG: Module, die speziell für Struktur B oder Struktur C entwickelt wurden, können in den Steckplätzen A1 oder A2 nicht installiert werden. Dies ist an den Farbkennungen auf der Abdeckplatte der einzelnen Module zu erkennen. Struktur B Struktur B ist eine redundante Struktur mit 1-40 Gbit/s und unterstützt die E/A-Modulsteckplätze B1 und B2. Struktur B unterstützt derzeit 1 Gbit- oder 10 Gbit- Ethernet, DDR/QDR Infiniband und 4 Gbit/s- oder 8 Gbit/s-FibreChannel-Module. Weitere Strukturtypen werden möglicherweise in Zukunft unterstützt. ANMERKUNG: Struktur B unterstützt bis zu 16-Gbit/s-Fibre-Channel, Infiniband FDR (14-Gbit/s-Standard) und KR (10-Gbit/s-Standard), wenn die Midplane-Version im Gehäuse 1.1 oder höher lautet. Informationen dazu, wie Sie die MidplaneVersion ermitteln, finden Sie unter „Ermitteln der Midplane-Version“ auf Seite 55. Damit ein Blade mit einem E/A-Modul in den Struktur-B-Steckplätzen kommunizieren kann, muss eine passende Zusatzkarte im vorgesehenen Steckplatz für Struktur-B-Zusatzkarten installiert sein. Für Struktur A ausgelegte Module können auch in den Steckplätzen für Struktur B installiert werden. Struktur C Struktur C ist eine redundante Struktur mit 1-40 Gbit/s und unterstützt die E/A-Modulsteckplätze C1 und C2. Struktur C unterstützt derzeit 1 Gbitoder 10 Gbit- Ethernet, DDR/QDR Infiniband und 4 Gbit/s- oder 8 Gbit/sFibre-Channel-Module. Weitere Strukturtypen werden möglicherweise in Zukunft unterstützt. 54 Konfiguration der E/A-Module ANMERKUNG: Struktur C unterstützt bis zu 16-Gbit/s-Fibre-Channel, Infiniband FDR (14-Gbit/s-Standard) und KR (10-Gbit/s-Standard), wenn die Midplane-Version im Gehäuse 1.1 oder höher lautet. Informationen dazu, wie Sie die MidplaneVersion ermitteln, finden Sie unter „Ermitteln der Midplane-Version“ auf Seite 55. Damit ein Blade mit einem E/A-Modul in den Struktur-C-Steckplätzen kommunizieren kann, muss eine passende Zusatzkarte im vorgesehenen Steckplatz für Struktur-C-Zusatzkarten installiert sein. Für Struktur A ausgelegte Module können auch in den Steckplätzen für Struktur C installiert werden. Weitere Richtlinien zur Installation von E/A-Modulen finden Sie im Hardware-Benutzerhandbuch. Ermitteln der Midplane-Version Die Version der im Gehäuse installierten Midplane wird im Feld Midplane Revision (Midplane-Überprüfung) auf der Registerkarte Summary (Übersicht) der webbasierten CMC-Schnittstelle angezeigt. Sie kann auch über die Symbole auf der Rückseite des Gehäuses ermittelt werden. Siehe Tabelle 3-1. Tabelle 3-1. Markierung Ermitteln der Midplane-Version Beschreibung Midplane-Version E/A-Modulsteckplätze A1 und A2 1.1 E/A-Modulsteckplätze B1, B2, C1 und C2 1.1 E/A-Modulsteckplätze A1 und A2 1.0 E/A-Modulsteckplätze B1, B2, C1 und C2 1.0 Siehe Abbildung 3-2 und Abbildung 3-3, um die Midplane-Version auf dem Gehäuse zu ermitteln. Konfiguration der E/A-Module 55 Abbildung 3-2. Ermitteln der Midplane-Version 1.1 1 1 56 Kennungen zur Ermittlung der Midplane-Version (2) Konfiguration der E/A-Module Abbildung 3-3. Ermitteln der Midplane-Version 1.0 1 1 Kennungen zur Ermittlung der Midplane-Version (2) Konfiguration der E/A-Module 57 Bevor Sie beginnen Informationen zum Netzwerk Sie können die E/A-Switch-Module wie folgt konfigurieren: • Mit dem CMC-Modul (siehe „Konfiguration des Ethernet-Ports eines Switch-Moduls über die webbasierte Schnittstelle“ auf Seite 58). ANMERKUNG: Die Standard-IP-Adresse des CMC-Moduls lautet 192.168.0.120. • Mit der CMC-Befehlszeilenschnittstelle über serielle Konsolenumleitung. • Über direkten Zugriff auf den seriellen Port des E/A-Moduls (sofern unterstützt). • Über die Standard-IP-Adresse des E/A-Moduls (sofern unterstützt). Switch-Module Konfiguration des Ethernet-Ports eines Switch-Moduls über die webbasierte Schnittstelle Sie können den Ethernet-Port des E/A-Moduls über die webbasierte Schnittstelle des CMC-Moduls konfigurieren. ANMERKUNG: Gehen Sie wie nachstehend beschrieben vor, um den bandexternen Ethernet-Port des Switch-Moduls zu konfigurieren. Die IP-Adresse des Switch-Moduls für die bandinterne Verwaltung wird über die externen Ports des Switch-Moduls konfiguriert. Diese beiden IP-Adressen dürfen nicht identisch sein und sie müssen sich in verschiedenen Netzwerken befinden. ANMERKUNG: Um Einstellungen auf der Seite I/O Modules Configuration (Konfiguration von E/A-Modulen) ändern zu können, müssen Sie über das Recht Fabric Administrator (Strukturadministrator) für die Struktur verfügen, in der das Modul installiert ist. ANMERKUNG: Die Netzwerk-IP-Adresse, die vom CMC-Modul für das E/A-Modul festgelegt wird, wird nicht in einer Konfigurationsdatei gespeichert. Um die IPAdresskonfiguration dauerhaft zu speichern, verwenden Sie den RACADM-Befehl connect switch-n oder eine direkte Schnittstelle zur grafischen Benutzeroberfläche des E/A-Moduls. 58 Konfiguration der E/A-Module ANMERKUNG: Versuchen Sie nicht, E/A-Modul-Netzwerkeinstellungen für Ethernet-Passthrough-Module oder Infiniband-Switches zu konfigurieren. 1 Melden Sie sich an der webbasierten CMC-Benutzerschnittstelle an. Siehe „Anmeldung beim CMC-Modul über die webbasierte Schnittstelle“ auf Seite 34. 2 Wählen Sie im Menü Chassis (Gehäuse) der Systemstruktur den Eintrag I/O Modules (E/A-Module) aus. 3 Klicken Sie auf die Registerkarte Setup (Einrichten). Die Seite Configuring I/O Modules Network Settings (Konfiguration der E/AModul-Netzwerkeinstellungen) wird geöffnet. 4 Nehmen Sie die für die Integration in Ihr Netzwerk erforderlichen Konfigurationseinstellungen am Switch vor. – Wenn die Zuweisung von IP-Adressen in Ihrem Netzwerk über einen DHCP-Server erfolgt, wählen Sie DHCP Mode Enabled (DHCPBetrieb aktiviert). – Wenn in Ihrem Netzwerk statische IP-Adressen verwendet werden, geben Sie IP-Adresse, Subnetzmaske und Gateway ein. 5 Wenn Sie fertig sind, klicken Sie auf Apply (Übernehmen). 6 Klicken Sie auf die Unterregisterkarte Deploy (Bereitstellen). Nach der Konfiguration und dem Anschluss aller E/A-Module können die Blades des Gehäuses eingesetzt und mit uneingeschränkter Netzwerkkommunikations-Funktionalität hochgefahren werden. Dell PowerConnect-KR 8024-k Switch Der PowerConnect M8024-k Switch bietet 16 interne 10-Gigabit-Ethernet (GbE)-Ports, vier externe 10-GbE-SFP+-Ports und einen 10-GbE-Erweiterungssteckplatz für externe10-GbE-Uplinks. Der Erweiterungssteckplatz auf der Vorderseite kann Folgendes unterstützen: • Ein 10-Gigabit-Ethernet-Modul mit vier optischen SFP+-Anschlüssen • Ein 10-Gigabit-Ethernet-Modul mit drei CX4-Kupfer-Uplinks • Ein 10-Gigabit-Ethernet-Modul mit zwei 10GBASE-T-Kupfer-Uplinks Dieses Modul ist hot-swap-fähig und kann in Struktur A, B oder C installiert werden. Konfiguration der E/A-Module 59 Abbildung 3-4. Dell PowerConnect-KR 8024-k Switch 5 1 2 4 60 3 1 SFP+-Ports (4) 2 Anschluss zur Konsolenverwaltung 3 Status-/Erkennungsanzeige 4 Betriebsanzeige 5 Erweiterungssteckplatz Konfiguration der E/A-Module Converged Network Switch Dell M8428-k 10 Gbit Das Converged Network Switch-Modul Dell M8428-k 10 Gbit unterstützt FCoE-Protokolle und ermöglicht Fibre-Channel-Datenverkehr über 10 Gbps Enhanced Ethernet (DCB)-Netzwerke. Dieses Modul enthält: • Vier externe 8-Gbit-Fibre-Channel-Ports mit automatischer Erkennung. • Acht optische 10-Gbit-Enhanced-Ethernet (DCB)-SFP+-PortAnschlüsse. • Sechzehn interne 10-Gbit-Enhanced-Ethernet (DCB/FCoE)-Ports zur Verbindung mit den Blades im Gehäuse. • Ein serieller Port mit RJ-45-Anschluss. ANMERKUNG: Dieses Switch-Modul umfasst optische Kurzwellen-SFPTransceiver (Short Wave Small Form Factor Pluggable) in den Fibre-Channel-Ports. Um eine ordnungsgemäße Funktion von Fibre-Channel zu gewährleisten, dürfen nur die mit diesem Modul ausgelieferten SFPs verwendet werden. Dieses Modul kann in Struktur A, B oder C installiert werden. Konfiguration der E/A-Module 61 Abbildung 3-5. Converged Network Switch Dell M8428-k 10 Gbit 1 7 2 6 3 5 62 4 1 LED-Statusanzeigen (12) 2 Serieller Port (RJ-45-Anschluss) 3 Modulstatusanzeige 4 Statusanzeige 5 Betriebsanzeige 6 8-Gbit-Fibre-Channel-Ports (Ports 25–27 und Port 0) 7 10-GbEE-Ports (Ports 17–24) Konfiguration der E/A-Module Infiniband Switch-E/A-Modul Mellanox M2401G DDR Das Mellanox M2401G Infiniband-Switch-E/A-Modul verfügt über 24 4x DDR Infiniband-Ports. 8 Ports sind externe Uplink-Ports, während 16 interne Ports die Verbindung zu den Blades im Gehäuse ermöglichen. Abbildung 3-6. Infiniband-Switch-Modul Mellanox M2401G 1 2 3 4 5 1 Infiniband-Ports (8) 2 Verbindungsstatusanzeige der Ports (8) 3 Aktivitätsanzeige der Ports (8) 4 Modulbetriebs-/Diagnoseanzeige 5 Modulstatusanzeige Konfiguration der E/A-Module 63 Infiniband Switch-E/A-Modul Mellanox M3601Q QDR Das Infiniband Switch-E/A-Modul Mellanox M3601Q QDR verfügt über 32 4x DDR Infiniband-Ports. 16 dieser Ports sind externe Uplink-Ports, während 16 interne Ports die Verbindung zu den Blades im Gehäuse ermöglichen. Dieses Modul belegt zwei E/A-Modulsteckplätze. Das Modul M3610Q wird in den E/A-Modulsteckplatz C1 eingesetzt, belegt jedoch die beiden Steckplätze B1 und C1. Es kann auch in den E/A-Modulsteckplatz B1 (belegt Steckplatz A1 und B1) oder B2 (belegt Steckplatz B2 und C2) eingesetzt werden. 64 Konfiguration der E/A-Module Abbildung 3-7. Infiniband-Switch-Modul Mellanox M3601Q 1 2 3 4 5 1 Infiniband-Ports (16) 2 Verbindungsstatusanzeige der Ports (16) 3 Aktivitätsanzeige der Ports (16) 4 Modulbetriebs-/Diagnoseanzeige 5 Modulstatusanzeige Konfiguration der E/A-Module 65 Infiniband-Switch-E/A-Modul Cisco SFS M7000e Das Cisco SFS M7000e Infiniband-Switch-Modul verfügt über 24 4x DDR Infiniband-Ports. 8 Ports sind externe Uplink-Ports, während 16 interne Ports die Verbindung zu den Blades im Gehäuse ermöglichen. Dieses Switch-Modul ist hot-swap-fähig und kann in Struktur B oder Struktur C installiert werden. Abbildung 3-8. Funktionsmerkmale des Cisco SFS M7000e Infiniband-Switch-Moduls 1 2 3 4 66 1 Infiniband-Ports (8) 2 Port-Statusanzeige (8) 3 Diagnose-Statusanzeige 4 Betriebsanzeige Konfiguration der E/A-Module Cisco Catalyst Ethernet-Switch-E/A-Module Ihr System unterstützt drei Cisco Catalyst Blade Switch (CBS)-Versionen: • Der Switch Cisco CBS 3130G-S verfügt über vier 10/100/1000 MbitEthernet-Uplink-Ports und zwei Stackwise Plus-Ports. • Der Switch Cisco CBS 3130X-S verfügt über vier 10/100/1000 MbitEthernet-Uplink-Ports, zwei 10-Gbit-Uplink-Ports und zwei Stackwise Plus-Ports. • Der Switch Cisco CBS 3032 verfügt über vier 10/100/1000 MbitEthernet-Uplink-Ports. In den beiden optionalen Erweiterungsschächten können die folgenden Module installiert werden: • Cisco X2 10-Gbit-Transceiver-Module (nur CBS 3130X-S) • Cisco TwinGig-Convertermodule Alle drei Switches verfügen über einen RJ-45-Konsolenanschluss zur SwitchVerwaltung. Über sechzehn interne Gbit-Ethernet-Anschlüsse wird die Verbindung zu den Blades im Gehäuse hergestellt. Weitere Informationen über die Cisco CBS Ethernet-Switch-Module finden Sie in der Dokumentation zum jeweiligen Modul. Konfiguration der E/A-Module 67 Abbildung 3-9. Funktionsmerkmale der Cisco Catalyst Ethernet-Switch-Module 1 2 3 4 5 6 7 8 68 1 Stackwise Plus-Anschlüsse 2 (nicht aktiviert bei Modell CBS 3032) Ethernet-Anschlüsse 10/100/1000 Mbit (4) 3 Erweiterungsschächte (2) 4 Cisco-Statusanzeigen 5 Modustaste 6 Konsolenanschluss zur Switch−Verwaltung 7 Betriebsanzeige 8 Status-/Erkennungsanzeige Konfiguration der E/A-Module Ethernet-Switch-E/A-Modul PowerConnect M6220 Das Ethernet-Switch-Modul PowerConnect M6220 verfügt über vier externe 10/100/1000 Mbit/s-Ethernet-Anschlüsse und einen seriellen USB-Anschluss Typ A. Zwei Erweiterungsschächte unterstützen die folgenden Module: • Ein flexibles Stacking-Modul mit zwei 24-Gbit-Stackingports • Ein 10-Gbit-Ethernet-Modul mit zwei optischen 10-Gbit-XFP-Uplinks • Ein 10-Gbit-Ethernet-Modul mit zwei CX4-Kupfer-Uplinks • Ein 10-Gbit-Ethernet-Modul mit zwei 10GBASE-T-Kupfer-Uplinks • Ein 10-Gbit-Ethernet-Modul mit zwei optischen oder direkt verbundenen SFP+-Kupfer-Uplinks Durch Installation von zwei optionalen Modulen erhält man zusätzliche Unterstützung für Stacking und Redundanz. Über sechzehn interne GbitEthernet-Anschlüsse wird die Verbindung zu den Blades im Gehäuse hergestellt. Weitere Informationen über das Ethernet-Switch-Modul PowerConnect M6220 erhalten Sie in der Dokumentation zum Modul. Konfiguration der E/A-Module 69 Abbildung 3-10. Funktionsmerkmale des Ethernet-Switch-Moduls PowerConnect M6220 1 2 3 4 5 70 1 Optionales Erweiterungsmodul (2) (Abbildung zeigt Zweifach-10-GbitEthernet-Uplinkmodul) 2 Standard-Ethernet-Anschlüsse 10/100/1000 Mbit (4) 3 Serieller Anschluss (USB Typ A) 4 Betriebsanzeige 5 Status-/Erkennungsanzeige Konfiguration der E/A-Module 1-Gbit-Ethernet-Switch-E/A-Modul PowerConnect M6348 Das PowerConnect M6348 ist ein hot-swap-fähiges 1-Gbit-Ethernet-SwitchModul mit 48 Ports. 16 Ports sind externe Uplink-Ports. Die verbleibenden 32 internen Ports ermöglichen die Verbindung zu den Blades im Gehäuse. Die maximale Bandbreite je Verbindung beträgt 1 Gbit/s. Das Switch-Modul PowerConnect M6348 unterstützt zudem: • Zwei integrierte 10-Gbit-Ethernet-SFP+-Anschlüsse • Zwei integrierte CX4-Anschlüsse für Stacking oder 10-Gbit-Uplinks • Einen Anschluss zur Konsolenverwaltung Um den Funktionsumfang optimal nutzen zu können, wird empfohlen, den PowerConnect M6348 Switch mit Vier-Port-Zusatzkarten einzusetzen. Die Kombination aus Vier-Port-Zusatzkarten und dem PowerConnect M6348 Ethernet-Switch gewährleistet eine höhere Bandbreite (zwei 1-Gbit/sBandbreiten), eine höhere Anschlussdichte und Servermodul-Konsolidierung. Konfiguration der E/A-Module 71 Abbildung 3-11. Switch-Modul PowerConnect M6348 1 2 3 4 5 6 1 72 Standard-Ethernet-Anschlüsse 10/100/1000 Mbit (16) 2 SFP+-Anschlüsse (2) 3 CX4-Stacking-Anschlüsse (2) 4 Anschluss zur Konsolenverwaltung 5 Betriebsanzeige 6 Status-/Erkennungsanzeige Konfiguration der E/A-Module 10-Gbit-Ethernet-Switch-E/A-Modul PowerConnect M8024 Das Switch-Modul PowerConnect M8024 verfügt über zwei optionale Erweiterungsschächte, in denen die folgenden Module unterstützt werden: • Ein 10-Gbit-Ethernet-Modul mit vier optischen SFP+-Anschlüssen • Ein 10-Gbit-Ethernet-Modul mit drei CX4-Kupfer-Uplinks • Ein 10-Gbit-Ethernet-Modul mit zwei 10GBASE-T-Kupfer-Uplinks Die Module können in beliebiger Kombination verwendet werden und sind separat erhältlich. Sie können eines der beiden folgenden Verfahren für die Erstkonfiguration des Switch-Moduls auswählen: • Schließen Sie ein externes Verwaltungssystem über ein optionales serielles USB-Kabel Typ A an das Switch-Modul an und konfigurieren Sie das Switch-Modul mit einer Terminal-Anwendung. • Verwenden Sie die iKVM CMC-Konsole („17. Blade“) und den CMCBefehlszeilen-Befehl connect switch-n. Weitere Informationen finden Sie im CMC-Benutzerhandbuch. Nachdem dem Verwaltungs-VLAN oder der Schnittstelle eine IP-Adresse zugewiesen wurde und das Switch-Modul an ein Verwaltungsnetzwerk angeschlossen ist, stehen Telnet und http über das Netzwerk zur Verfügung. Konfiguration der E/A-Module 73 Abbildung 3-12. Switch-Modul PowerConnect M8024 1 2 3 4 5 74 1 Optionales Modul mit vier SFP+−Ports 2 Optionales Modul mit drei CX4−Ports 3 Serieller Anschluss für ein optionales USB-Kabel Typ A 4 Betriebsanzeige 5 Status-/Erkennungsanzeige Konfiguration der E/A-Module SAN E/A-Modul Brocade M4424 Das SAN-E/A-Modul Brocade M4424 verfügt über acht externe FibreChannel-Ports mit automatischer Erkennung (davon sind vier Ports in der Standardkonfiguration aktiviert und vier weitere Ports können als optionales Upgrade aktiviert werden), 16 interne Ports und einen seriellen Port mit RJ45-Anschluss. Die externen Fibre-Channel-Ports werden mit 1 Gbit/s, 2 Gbit/s oder 4 Gbit/s betrieben. Das Fibre-Channel-Switch-Modul ist hotswap-fähig und kann in Struktur B oder Struktur C installiert werden. ANMERKUNG: Das Fibre-Channel-Switch-Modul ist mit optischen KurzwellenSFP-Transceivern (Short Wave Small Form Factor Pluggable) ausgestattet. Um eine ordnungsgemäße Funktion zu gewährleisten, dürfen nur die mit diesem Modul ausgelieferten SFPs verwendet werden. Konfiguration der E/A-Module 75 Abbildung 3-13. SAN-E/A-Modul Brocade M4424 1 2 3 4 5 6 7 76 1 Fibre-Channel-Port (8) 2 Statusanzeige für Fibre-ChannelPort (8) 3 Übertragungsratenanzeige für Fibre-Channel-Port (8) 4 Serieller Port (RJ-45-Anschluss) 5 Modulstatusanzeige 6 Betriebsanzeige 7 Status-/Erkennungsanzeige Konfiguration der E/A-Module E/A-Modul Brocade M5424 FC8 Das E/A-Modul Brocade M5424 verfügt über acht externe Fibre-ChannelPorts mit automatischer Erkennung (davon sind vier Ports in der Standardkonfiguration aktiviert und vier weitere Ports können als optionales Upgrade aktiviert werden), 16 interne Ports und einen seriellen Port mit RJ-45Anschluss. Die externen Fibre-Channel-Ports werden mit 8 Gbit/s, 4 Gbit/s oder 2 Gbit/s betrieben. ANMERKUNG: Für die Unterstützung von FC8-Zusatzkarten und E/A-Modulen ist die CMC-Firmwareversion 1.3 erforderlich. ANMERKUNG: Dieses Fibre-Channel-Switch-Modul ist mit optischen KurzwellenSFP-Transceivern (Short Wave Small Form Factor Pluggable) ausgestattet. Um eine ordnungsgemäße Funktion zu gewährleisten, dürfen nur die mit diesem Modul ausgelieferten SFPs verwendet werden. Konfiguration der E/A-Module 77 Abbildung 3-14. E/A-Modul Brocade M5424 FC8 1 2 3 4 5 6 7 78 1 Fibre-Channel-Port (8) 2 Statusanzeige für Fibre-ChannelPort (8) 3 Übertragungsratenanzeige für Fibre-Channel-Port (8) 4 Serieller Port (RJ-45-Anschluss) 5 Modulstatusanzeige 6 Betriebsanzeige 7 Status-/Erkennungsanzeige Konfiguration der E/A-Module FC-SAN-Modul Dell 8/4 Gbit/s Das FC-SAN-Modul Dell 8/4 Gbit/s (siehe Abbildung 3-15) verfügt über 24 Fibre-Channel-Ports mit vollständiger automatischer Erkennung (12 Ports sind in der Standardkonfiguration aktiviert und 12 weitere Ports können als optionales Upgrade aktiviert werden) sowie einem seriellen Port mit RJ-45Anschluss. Die internen Fibre-Channel-Ports werden mit 8 Gbit/s oder 4 Gbit/s betrieben. Die externen Fibre-Channel-Ports werden mit 8 Gbit/s, 4 Gbit/s oder 2 Gbit/s betrieben. ANMERKUNG: Für die Unterstützung von FC8-Zusatzkarten und E/A-Modulen ist die CMC-Firmwareversion 1.3 erforderlich. ANMERKUNG: Dieses Fibre-Channel-Switch-Modul ist mit optischen KurzwellenSFP-Transceivern (Short Wave Small Form Factor Pluggable) ausgestattet. Um eine ordnungsgemäße Funktion zu gewährleisten, dürfen nur die mit diesem Modul ausgelieferten SFPs verwendet werden. Konfiguration der E/A-Module 79 Abbildung 3-15. FC-SAN-Modul Dell 8/4 Gbit/s 1 2 3 4 5 6 7 80 1 Fibre-Channel-Port (8) 2 Statusanzeige für Fibre-ChannelPort (8) 3 Übertragungsratenanzeige für Fibre-Channel-Port (8) 4 Serieller Port (RJ-45-Anschluss) 5 Modulstatusanzeige 6 Betriebsanzeige 7 Status-/Erkennungsanzeige Konfiguration der E/A-Module Passthrough-Module KR-Passthrough-E/A-Modul Dell 10 GbE Das 10 GbE-KR-Passthrough-Modul unterstützt 10-Gbit-Verbindungen und bietet eine direkte Verbindung zwischen der optionalen internen EthernetKR-Zusatzkarte oder KR-Netzwerkzusatzkarte im Blade und einem externen Ethernet-Gerät. Dieses Modul verfügt über 16 externe SFP+-Ports auf der Vorderseite und 16 interne 10-GbE-KR-Ports über die Rückwand. Dieses Modul ermöglicht den Betrieb von optischen SFP+-Modulen (kurze oder lange Reichweite) und SFP+-Modulen mit Kupferdirektanschluss (DCA). Das Ethernet-Passthrough-Modul ist hot-swap-fähig und kann in Struktur A, B oder C installiert werden. Das Passthrough-Modul unterstützt keine 1GZusatzkarten oder -Netzwerkzusatzkarten in Blades. Konfiguration der E/A-Module 81 Abbildung 3-16. KR-Passthrough-E/A-Modul Dell 10 GbE 1 2 4 3 82 1 SFP+-Ports (16) 2 Anzeigen grün/gelb (zwei je Port) 3 Status-/Erkennungsanzeige 4 Betriebsanzeige Konfiguration der E/A-Module Fibre-Channel-Passthrough-E/A-Modul Dell 8/4 Gbit/s Das 8G-Fibre-Channel-Passthrough-Modul erlaubt eine Bypass-Verbindung zwischen einer Fibre-Channel-Zusatzkarte im Blade und den optischen Transceivern. Die Bypass-Verbindung ermöglicht die direkte Verbindung zu einem Fibre-Channel-Switch oder einem Storage-Array. Die 16 PassthroughPorts dieses Moduls können Datenraten von 2, 4 und 8 Gbit/s aushandeln. Das 8G-Fibre-Channel-Passthrough-Modul ist hot-swap-fähig und kann in Struktur B oder Struktur C installiert werden. ANMERKUNG: Um eine ordnungsgemäße Funktion zu gewährleisten, verwenden Sie nur die mit diesem Modul ausgelieferten SFP (Small Form Factor Pluggable)Kurzwellentransceiver. Konfiguration der E/A-Module 83 Abbildung 3-17. Fibre-Channel-Passthrough-E/A-Modul Dell 8/4 Gbit/s 1 2 4 3 84 1 Fibre-Channel-Ports (16) 2 Port-Statusanzeigen 3 Status-/Erkennungsanzeige 4 Betriebsanzeige Konfiguration der E/A-Module 10-Gbit-Ethernet-Passthrough-Modul II Das Dell 10-Gbit-Ethernet-Passthrough-Modul II unterstützt 10-GbitVerbindungen und stellt eine direkte Verbindung zwischen der optionalen internen Ethernet-Zusatzkarte im Blade und einem externen Ethernet-Gerät her. Die Ethernet-Passthrough-Module sind hot-swap-fähig und können in Struktur B oder Struktur C installiert werden. Das 10-Gbit-Ethernet-Passthrough-Modul II ermöglicht den Betrieb von optischen SFP+-Modulen (kurze oder lange Reichweite) und SFP+Modulen mit Kupferdirektanschluss (DCA). Das Ethernet-PassthroughModul unterstützt keine 1G-Zusatzkarten oder -Netzwerkzusatzkarten in Blades. Konfiguration der E/A-Module 85 Abbildung 3-18. 10-Gbit-Ethernet-Passthrough-Modul II 1 2 3 4 86 1 Modulsteckplätze für SFP+ (16) 2 Anzeigen grün/gelb (zwei je Port) 3 Status-/Erkennungsanzeige 4 Betriebsanzeige Konfiguration der E/A-Module 10-Gbit-Ethernet-Passthrough-E/A-Modul Das 10-Gbit-Ethernet-Passthrough-Modul unterstützt 10-Gbit-Verbindungen und stellt eine direkte Verbindung zwischen der optionalen internen Ethernet-Zusatzkarte im Blade und einem externen Ethernet-Gerät her. Die Ethernet-Passthrough-Module sind hot-swap-fähig und können in Struktur B oder Struktur C installiert werden. Das 10-Gbit-Ethernet-Passthrough-E/A-Modul ermöglicht den Betrieb optischer SFP-, SFP+-, und SFP+-Module mit Kupferdirektanschluss (DCA). Für den Betrieb der E/A-Module und der SFP+-Module bei 10 Gbit/s müssen wahlweise optische Short-Reach- (SR), Long-ReachMultimode- (LRM) oder DCA-SFP+-Module (mit Kupferdirektanschluss) verwendet werden. Dieses Modul unterstützt keine 1G-Zusatzkarten oder Netzwerkzusatzkarten in Blades. Konfiguration der E/A-Module 87 Abbildung 3-19. 10-Gbit-Ethernet-Passthrough-E/A-Modul 1 2 3 4 88 1 Modulsteckplätze für SFP+ (16) 2 Anzeigen grün/gelb (zwei je Port) 3 Betriebsanzeige 4 Status-/Erkennungsanzeige Konfiguration der E/A-Module 10/100/1000-Mbit-Ethernet-Passthrough-E/A-Modul Das Ethernet-Passthrough-Modul unterstützt Verbindungen mit 10/100/1000 Mbit und stellt eine direkte Verbindung zwischen der optionalen internen Ethernet-Zusatzkarte im Blade und einem externen Ethernet-Gerät her. Die Ethernet-Passthrough-Module sind hot-swap-fähig und können in jeder der drei Strukturen installiert werden. Konfiguration der E/A-Module 89 Abbildung 3-20. Ethernet-Passthrough-Modul 1 2 5 3 4 1 Verbindungsanzeige (16) 2 RJ45-Ethernet-Anschluss (16) 3 Betriebsanzeige 4 Status-/Erkennungsanzeige 5 Aktivitätsanzeige (16) ANMERKUNG: Die Anschlüsse am Ethernet-Passthrough-Modul entsprechen direkt den Nummern der Blade-Module. Zum Beispiel ist Blade 5 mit Port 5 des Ethernet-Passthrough-Moduls verbunden. Der integrierte Netzwerkadapter 1 wird dem E/A-Steckplatz A1 zugeordnet. Der integrierte Netzwerkadapter 2 wird dem E/A-Steckplatz A2 zugeordnet. 90 Konfiguration der E/A-Module 4G-Fibre-Channel-Passthrough-E/A-Modul Das 4G-Fibre-Channel-Passthrough-Modul erlaubt eine Bypass-Verbindung zwischen einer Fibre-Channel-Zusatzkarte im Blade und den optischen Transceivern. Die Bypass-Verbindung ermöglicht die direkte Verbindung zu einem Fibre-Channel-Switch oder einem Storage-Array. Die 16 PassthroughPorts dieses Moduls können Datenraten von 1, 2 oder 4 Gbit/s aushandeln. Das 4G-Fibre-Channel-Passthrough-Modul ist hot-swap-fähig und kann in Struktur B oder Struktur C installiert werden. ANMERKUNG: Um eine ordnungsgemäße Funktion zu gewährleisten, verwenden Sie nur die mit diesem Modul ausgelieferten SFP (Small Form Factor Pluggable)Kurzwellentransceiver. Konfiguration der E/A-Module 91 Abbildung 3-21. 4G-Fibre-Channel-Passthrough-Modul 1 2 3 4 92 1 SFP-Fibre-Channel-Anschluss (16) 2 Fibre-Channel-Anzeigen grün/gelb (zwei je Port) 3 Betriebsanzeige 4 Status-/Erkennungsanzeige Konfiguration der E/A-Module