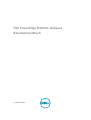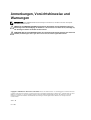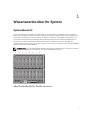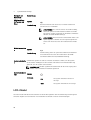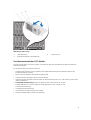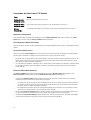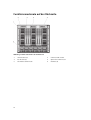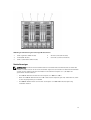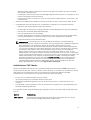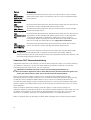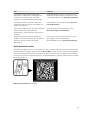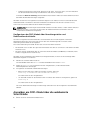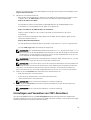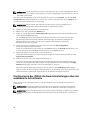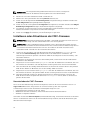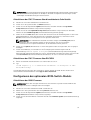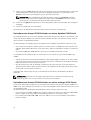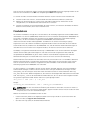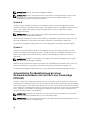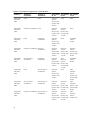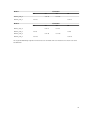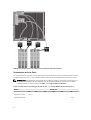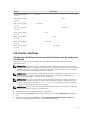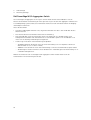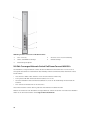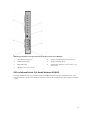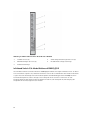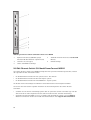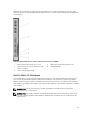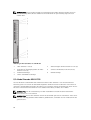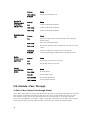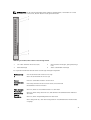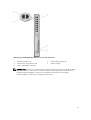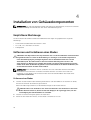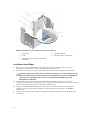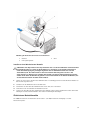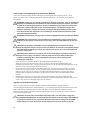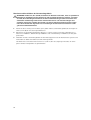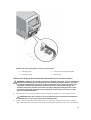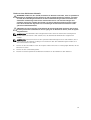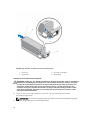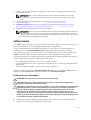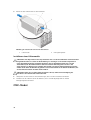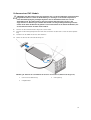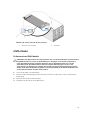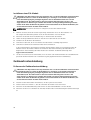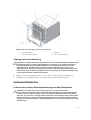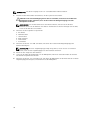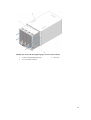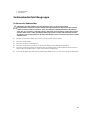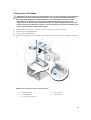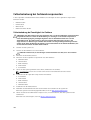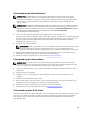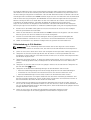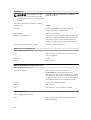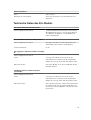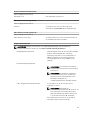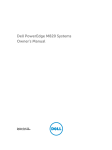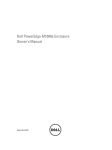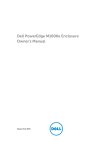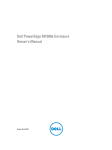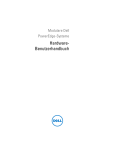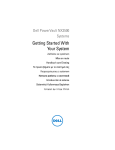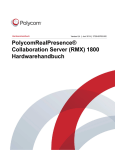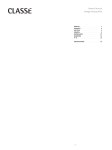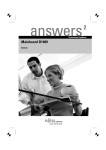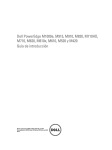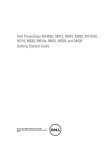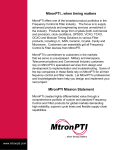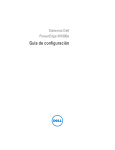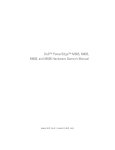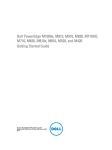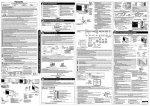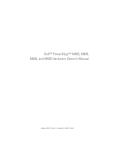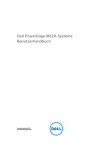Download Dell PowerEdge M1000e-Gehäuse Benutzerhandbuch
Transcript
Dell PowerEdge M1000e-Gehäuse Benutzerhandbuch Vorschriftenmodell: BMX01 Anmerkungen, Vorsichtshinweise und Warnungen ANMERKUNG: Eine ANMERKUNG liefert wichtige Informationen, mit denen Sie den Computer besser einsetzen können. VORSICHT: Ein VORSICHTSHINWEIS macht darauf aufmerksam, dass bei Nichtbefolgung von Anweisungen eine Beschädigung der Hardware oder ein Verlust von Daten droht, und zeigt auf, wie derartige Probleme vermieden werden können. WARNUNG: Durch eine WARNUNG werden Sie auf Gefahrenquellen hingewiesen, die materielle Schäden, Verletzungen oder sogar den Tod von Personen zur Folge haben können. Copyright © 2014 Dell Inc. Alle Rechte vorbehalten. Dieses Produkt ist durch US-amerikanische und internationale Urheberrechtsgesetze und nach sonstigen Rechten an geistigem Eigentum geschützt. Dell™ und das Dell Logo sind Marken von Dell Inc. in den Vereinigten Staaten und/oder anderen Geltungsbereichen. Alle anderen in diesem Dokument genannten Marken und Handelsbezeichnungen sind möglicherweise Marken der entsprechenden Unternehmen. 2014 - 10 Rev. A05 Inhaltsverzeichnis 1 Wissenswertes über Ihr System.......................................................................... 7 Systemübersicht.................................................................................................................................... 7 Merkmale des Systembedienfelds........................................................................................................ 9 LCD-Modul.......................................................................................................................................... 10 Funktionsmerkmale des LCD-Moduls...........................................................................................11 Verwenden der Menüs des LCD-Moduls......................................................................................12 Konfigurationsassistent....................................................................................................................... 13 Funktionsmerkmale auf der Rückseite............................................................................................... 14 Netzteilanzeigen............................................................................................................................ 15 Lüftermodulanzeigen.....................................................................................................................17 Analoges Avocent iKVM-Switch-Modul (optional)............................................................................ 18 Anzeigen des analogen iKVM-Switch-Moduls von Avocent....................................................... 18 Merkmale des analogen iKVM-Switch-Moduls von Avocent...................................................... 19 CMC-Modul........................................................................................................................................ 20 Funktionen des CMC-Moduls.......................................................................................................20 Ausfallsicherer CMC-Modus......................................................................................................... 21 Verkettete CMC-Netzwerkverbindung.........................................................................................22 Systemmeldungen.............................................................................................................................. 23 Dokumentationsmatrix....................................................................................................................... 24 Quick Resource Locator............................................................................................................... 25 2 Erstmalige Systemkonfiguration..................................................................... 26 Bevor Sie beginnen............................................................................................................................. 26 Ersteinrichtung – Schritt-für-Schritt-Anleitung................................................................................ 26 Erstmalige CMC-Netzwerkkonfiguration........................................................................................... 27 Konfigurieren der CMC-Netzwerkeinstellungen mit dem LCD-Konfigurationsassistenten...... 27 Konfigurieren des CMC-Moduls über Verwaltungsstation und Befehlszeilenschnittstelle....... 28 Anmelden am CMC-Modul über die webbasierte Schnittstelle....................................................... 28 Hinzufügen und Verwalten von CMC-Benutzern............................................................................. 29 Konfigurieren der iDRAC-Netzwerkeinstellungen über die webbasierte Schnittstelle....................30 Festlegen des ersten Startlaufwerks für Server...................................................................................31 Konfigurieren und Verwalten der Energie.......................................................................................... 31 Installieren oder Aktualisieren der CMC-Firmware............................................................................32 Herunterladen der CMC-Firmware.............................................................................................. 32 Aktualisieren der CMC-Firmware über die webbasierte Schnittstelle.........................................33 Aktualisieren der CMC-Firmware über RACADM.........................................................................33 Konfigurieren des optionalen iKVM-Switch-Moduls......................................................................... 33 Aktualisieren der iKVM-Firmware..................................................................................................33 Kaskadieren des Avocent iKVM-Switches von einem digitalen KVM-Switch............................. 34 Kaskadieren des Avocent iKVM-Switches von einem analogen KVM-Switch............................ 34 Konfigurieren des analogen Switch..............................................................................................35 Neusynchronisieren der Serverliste auf der Remote-Client-Workstation..................................36 Anzeigen und Auswählen von Servern.........................................................................................36 FlexAddress.......................................................................................................................................... 37 FlexAddress Plus..................................................................................................................................38 3 Konfiguration der E/A-Module........................................................................ 39 Informationen zum Netzwerk............................................................................................................ 39 E/A-Verbindungen.............................................................................................................................. 39 Allgemeine Richtlinien für die Konfiguration von E/A-Modulen................................................. 39 Fabric A.......................................................................................................................................... 39 Struktur B.......................................................................................................................................40 Struktur C...................................................................................................................................... 40 Automatische Portdeaktivierung bei einer Netzwerkzusatzkarte mit vier Ports (nur PowerEdge M710HD)..........................................................................................................................40 Zusatzkarten........................................................................................................................................ 41 Nur PowerEdge M610x..................................................................................................................41 Blades mit voller Bauhöhe.............................................................................................................41 Blades mit halber Bauhöhe........................................................................................................... 41 Portzuordnungen der E/A-Module – Blades mit voller Bauhöhe.................................................... 43 Standard-LOM-Zuordnung (zwei Ports)...................................................................................... 43 Zusatzkarten mit zwei Ports......................................................................................................... 44 Zusatzkarten mit vier Ports........................................................................................................... 48 Portzuordnungen der E/A-Module – Blades mit halber Bauhöhe................................................... 50 Portzuordnung von Standard-LOM (zwei Ports) und Netzwerkzusatzkarte (vier Ports)........... 50 Zusatzkarten mit zwei Ports.......................................................................................................... 51 Zusatzkarten mit vier Ports .......................................................................................................... 52 E/A-Modul—Switches......................................................................................................................... 53 Konfigurieren des Ethernet-Ports eines Switch-Moduls über die webbasierte Schnittstelle.... 53 Brocade M6505 16 Gbit/s FC SAN E/A-Modul.............................................................................54 Cisco Nexus B22 Fabric Extender-Modul.................................................................................... 55 Dell PowerEdge M E/A-Aggregator-Switch.................................................................................56 10/40-GbE-Switch Dell Force10 MXL.......................................................................................... 57 Infiniband-Switch-E/A-Modul Mellanox M4001F/M4001Q/M4001T.........................................58 Dell PowerConnect-KR 8024-k Switch....................................................................................... 59 10-Gbit-Converged-Network-Switch Dell PowerConnect M8428-k....................................... 60 DDR-Infiniband Switch-E/A-Modul Mellanox M2401G...............................................................61 Infiniband Switch-E/A-Modul Mellanox M3601Q QDR...............................................................62 Cisco Catalyst Ethernet-Switch-E/A-Module..............................................................................63 1-Gbit-Ethernet-Switch-E/A-Modul Dell PowerConnect M6348..............................................64 Ethernet-Switch-E/A-Modul Dell PowerConnect M6220.......................................................... 65 10-Gbit-Ethernet-Switch-E/A-Modul PowerConnect M8024...................................................66 Dell 8/4-Gbit/s-FC-SAN-Modul................................................................................................... 67 E/A-Modul Brocade M5424 FC8.................................................................................................. 68 E/A-Module—Pass-Through ..............................................................................................................70 4-Gbit/s-Fibre-Channel-Passthrough-Modul............................................................................. 70 KR-Passthrough-E/A-Modul Dell 10 GbE.....................................................................................72 Dell 10-Gbit-Ethernet-Passthrough-Modul II..............................................................................73 10/100/1000-Mbit-Ethernet-Passthrough-E/A-Modul...............................................................74 4 Installation von Gehäusekomponenten.........................................................76 Empfohlene Werkzeuge......................................................................................................................76 Entfernen und Installieren eines Blades............................................................................................. 76 Entfernen eines Blades..................................................................................................................76 Installieren eines Blades................................................................................................................ 78 Netzteilmodule....................................................................................................................................79 Netzteilplatzhalter......................................................................................................................... 79 Wechselstrom-Netzteilmodule.................................................................................................... 79 Gleichstrom-Netzteilmodule........................................................................................................ 81 Lüftermodule.......................................................................................................................................89 Entfernen eines Lüftermoduls...................................................................................................... 89 Installieren eines Lüftermoduls.................................................................................................... 90 CMC-Modul........................................................................................................................................ 90 Entfernen eines CMC-Moduls.......................................................................................................91 Installieren eines CMC-Moduls.................................................................................................... 92 iKVM-Modul.........................................................................................................................................93 Entfernen eines iKVM-Moduls...................................................................................................... 93 Installieren eines iKVM-Moduls.................................................................................................... 94 E/A-Module......................................................................................................................................... 94 Entfernen eines E/A-Moduls.........................................................................................................95 Installieren eines E/A-Moduls....................................................................................................... 96 Gehäusefrontverkleidung................................................................................................................... 96 Entfernen der Gehäusefrontverkleidung......................................................................................96 Anbringen der Frontverkleidung................................................................................................... 97 Gehäusemittelplatine.......................................................................................................................... 97 Entfernen der vorderen Modulträgerbaugruppe und der Mittelplatine...................................... 97 Installation der vorderen Modulträgerbaugruppe und Mittelplatine........................................ 100 Gehäusebedienfeld-Baugruppe........................................................................................................101 Entfernen des Bedienfeldes........................................................................................................ 101 Einbauen des Bedienfelds........................................................................................................... 102 LCD-Modul........................................................................................................................................102 Entfernen des LCD-Moduls........................................................................................................ 103 Installieren des LCD-Moduls...................................................................................................... 104 5 Fehlerbehebung am Gehäuse........................................................................ 105 Sicherheit geht vor – für Sie und Ihr System................................................................................... 105 Maßnahmen bei Alarmmeldungen der Systemverwaltung............................................................. 105 Fehlerbehebung bei einem beschädigten Gehäuse........................................................................105 Fehlerbehebung bei Gehäusekomponenten...................................................................................106 Fehlerbehebung bei Feuchtigkeit im Gehäuse.......................................................................... 106 Fehlerbehebung bei Netzteilmodulen........................................................................................107 Fehlerbehebung bei Lüftermodulen...........................................................................................107 Fehlerbehebung beim iKVM-Modul........................................................................................... 107 Fehlerbehebung in E/A-Modulen...............................................................................................108 6 Technische Daten.............................................................................................109 Technische Daten des Gehäuses..................................................................................................... 109 Technische Daten des E/A-Moduls...................................................................................................111 7 Wie Sie Hilfe bekommen..................................................................................115 Kontaktaufnahme mit Dell.................................................................................................................115 Quick Resource Locator....................................................................................................................115 Rückmeldung zur Dokumentation................................................................................................... 116 Wissenswertes über Ihr System 1 Systemübersicht Das System kann bis zu 16 Blades mit halber Bauhöhe (Servermodule), acht Blades mit voller Bauhöhe, acht Sleeves mit Blades mit Viertel-Bauhöhe oder eine Kombination der drei Blade-Typen enthalten. Um als System zu funktionieren, wird ein Blade in ein Gehäuse eingesetzt, das Netzteile, Lüftermodule, ein Controllermodul zur Gehäuseverwaltung (Chassis Management Controller, CMC) und mindestens ein E/A-Modul für externe Netzwerkkonnektivität unterstützt. Die Netzteile, die Lüfter, der CMC, das optionale iKVM-Modul und die E/A-Module sind Ressourcen, die von den Blades im PowerEdge M1000eGehäuse gemeinsam genutzt werden. ANMERKUNG: Um ordnungsgemäßen Betrieb und Kühlung zu gewährleisten, müssen alle Schächte im Gehäuse ständig mit einem Modul oder einem Platzhalter belegt sein. Abbildung 1. Blade-Nummerierung – Blades mit halber Bauhöhe 7 Abbildung 2. Blade-Nummerierung – Blades mit voller Bauhöhe Abbildung 3. Blade-Nummerierung – Blades mit Viertel-Bauhöhe 8 Abbildung 4. Blade-Nummerierung – Kombination von Blades mit voller, halber und Viertel-Bauhöhe Merkmale des Systembedienfelds Abbildung 5. Merkmale des Bedienfelds 1. USB-Anschluss (nur für Maus) 2. USB-Anschluss (nur für Tastatur) 3. Bildschirmanschluss 4. Systemnetzschalter 9 5. Systembetriebsanzeige Merkmale des Bedienfelds USB-Anschlüsse für Tastatur und Maus Beschreibung Symbol Beschreibung Die Maus wird mit USB-Anschluss 1 und die Tastatur mit USB-Anschluss 2 verbunden. ANMERKUNG: Die USB-Anschlüsse sind unktionsfähig, wenn ein optionales iKVM-Modul installiert ist und die Anschlüsse auf der Vorderseite in der CMC-Schnittstelle aktiviert sind (Standardeinstellung). ANMERKUNG: Diese Anschlüsse unterstützen keine USBSpeichergeräte. Schließen Sie USB-Speichergeräte nur an die USB-Anschlüsse auf der Vorderseite des Blades an. Bildschirmanschlus s Symbol Beschreibung Funktionsfähig, wenn ein optionales iKVM-Modul installiert ist und die Anschlüsse auf der Vorderseite in der CMCSchnittstelle aktiviert sind (Standardeinstellung). Systemnetzschalte Schaltet das System ein und aus. Drücken Sie diesen Schalter, um das System r einzuschalten. Betätigen Sie den Schalter und halten Sie ihn 10 Sekunden lang gedrückt, um das System auszuschalten. ANMERKUNG: Mit dem Systemnetzschalter wird die Stromversorgung aller Blades und E/A-Module im Gehäuse gesteuert. Systembetriebsanz eige Symbol Anzeigen Aus Das System wird nicht mit Strom versorgt. Grün Das System wird mit Strom versorgt. LCD-Modul Das LCD-Modul enthält einen Assistenten für die Erstkonfiguration bzw. Bereitstellung und ermöglicht einfachen Zugriff auf Informationen zu Infrastruktur und Blade sowie auf Fehlermeldungen. 10 Abbildung 6. LCD-Anzeige 1. LCD-Bildschirm 3. Auswahlschaltfläche zum Markieren 2. Scrolltasten (4) Funktionsmerkmale des LCD-Moduls Das LCD-Modul dient in erster Linie dazu, Informationen über den Zustand der Module im Gehäuse in Echtzeit anzuzeigen. Die Funktionen des LCD-Moduls umfassen: • Bereitstellungsassistent zum Konfigurieren der Netzwerkeinstellungen des CMC-Moduls bei der Ersteinrichtung des Systems. • Menüs zum Konfigurieren des iDRAC in jedem Blade. • Statusinformationsanzeigen für die einzelnen Blades. • Statusinformationsanzeigen für die Module auf der Gehäuserückseite, also E/A-Module, Lüfter, CMC, iKVM und Netzteile. • Netzwerküberblicksanzeige mit den IP-Adressen aller Komponenten im System. • Echtzeitstatistiken zum Stromverbrauch mit Angabe des Höchst-, Mindest- und Durchschnittsverbrauchs. • Umgebungstemperaturwerte. • Informationen zur Wechselstromversorgung. • Alarme und Warnungen zu kritischen Ausfällen. 11 Verwenden der Menüs des LCD-Moduls Taste Aktion Pfeil nach links/ Pfeil nach rechts Zwischen Bildschirmen wechseln Pfeil nach oben/ Pfeil nach unten Zur vorigen oder nächsten Option in einem Bildschirm wechseln Mittlere Schaltfläche Ein Element auswählen und speichern und zum nächsten Bildschirm wechseln Main Menu (Hauptmenü) Über das Main Menu (Hauptmenü) gelangen Sie zum LCD Setup Menu (Menü LCD-Setup), zum Server Menu (Menü Server) und zum Enclosure Menu (Menü Gehäuse). LCD Setup Menu (Menü LCD-Setup) Über dieses Menü können Sie die Standardsprache und den Startbildschirm für die LCD-Menübildschirme ändern. Server Menu (Menü Server) Über das Dialogfeld Server Menu (Menü Server) können Sie jedes einzelne im Gehäuse installierte BladeModul mit den Pfeiltasten markieren und Informationen zu seinem Status anzeigen. • Ein Blade, das ausgeschaltet ist oder gestartet wird, ist durch ein graues Rechteck gekennzeichnet. Ein aktives Blade ist mit einem grünen Rechteck markiert. Wenn bei einem Blade Fehler auftreten, wird dies durch ein gelbes Rechteck angezeigt. • Um ein Blade auszuwählen, markieren Sie es und drücken Sie die mittlere Schaltfläche. Daraufhin wird ein Dialogfeld angezeigt, das die iDRAC IP-Adresse des Blades und ggf. Hinweise auf vorliegende Fehler enthält. Enclosure Menu (Menü Gehäuse) Das Enclosure Menu (Menü Gehäuse) enthält Optionen für den Module Status (Modulstatus), den Enclosure Status (Gehäusestatus) und die Network Summary (Netzwerkübersicht). • Im Dialogfeld Module Status (Modulstatus) können Sie die einzelnen Komponenten im Gehäuse markieren und Informationen zu ihrem Status anzeigen. – Ein Blade, das ausgeschaltet ist oder gestartet wird, ist durch ein graues Rechteck gekennzeichnet. Ein aktives Blade ist mit einem grünen Rechteck markiert. Wenn bei einem Blade Fehler auftreten, wird dies durch ein gelbes Rechteck angezeigt. – Bei Auswahl eines Moduls wird ein Dialogfeld angezeigt, das Informationen zum aktuellen Status des Moduls und ggf. Hinweise auf vorliegende Fehler enthält. • Im Dialogfeld Enclosure Status (Gehäusestatus) erhalten Sie Informationen zum Gehäusestatus und zu ggf. vorliegenden Fehlerzuständen sowie statistische Angaben zum Stromverbrauch. • Im Bildschirm Network Summary (Netzwerkübersicht) sind die IP-Adressen für den CMC, die iDRACs in den einzelnen Blades und andere Komponenten im Gehäuse aufgeführt. 12 Konfigurationsassistent Der CMC ist für DHCP (Dynamic Host Configuration Protocol) vorkonfiguriert. Wenn Sie eine statische IPAdresse verwenden möchten, müssen Sie die CMC-Einstellung von DHCP zu einer statischen Adresse ändern, indem Sie entweder den LCD-Konfigurationsassistenten ausführen oder eine Verwaltungsstation und CLI-Befehle verwenden. Weitere Information finden Sie in der CMS-Dokumentation unter support.dell.com/manuals. So richten Sie ein Netzwerk unter Verwendung des LCD-Konfigurationsassistenten ein: 1. Falls Sie den Netzschalter des Gehäuses noch nicht betätigt haben, drücken Sie ihn, um das Gehäuse einzuschalten. Der LCD-Bildschirm zeigt beim Einschalten eine Reihe von Initialisierungsseiten. Danach wird der Bildschirm Language Setup (Spracheinstellungen). 2. Wählen Sie aus den Optionen im Dialogfeld die gewünschte Sprache aus. Auf dem Gehäusebildschirm wird die folgende Meldung angezeigt: Configure Enclosure? (Gehäuse konfigurieren?) 3. Klicken Sie auf die mittlere Schaltfläche, um mit dem CMC-Bildschirm Network Settings (Netzwerkeinstellungen) fortzufahren. 4. Konfigurieren Sie die Netzwerkeinstellungen des CMC-Moduls passend für Ihre Netzwerkumgebung: 5. • Netzwerkgeschwindigkeit • Duplexmodus • Netzwerkmodus (DHCP oder statisch) • Werte für statische IP-Adresse, Subnetzmaske und Gateway (bei Auswahl des statischen Modus) • DNS-Einstellungen Konfigurieren Sie gegebenenfalls die iDRAC-Netzwerkeinstellungen. Weitere Informationen zum iDRAC finden Sie im iDRAC-Benutzerhandbuch unter support.dell.com/manuals. ANMERKUNG: Der Konfigurationsassistent konfiguriert automatisch die interne iDRACNetzwerkschnittstelle jedes Blades, falls Sie die iDRAC-Konfiguration nicht manuell vornehmen. ANMERKUNG: Sie können mit dem LCD-Konfigurationsassistenten keine statische IP-Adresse für die iDRAC-Schnittstelle festlegen. Wenn Sie eine statische IP-Adresse einrichten möchten, verwenden Sie entweder die webbasierte CMC-Schnittstelle oder RACADM (Remote Access Controller Administrator). 6. Überprüfen Sie die auf dem Bildschirm Network Summary (Netzwerkübersicht) angezeigten Einstellungen: • Wenn die Einstellungen korrekt sind, drücken Sie die mittlere Taste, um den Konfigurationsassistenten zu schließen und zum Main Menu (Hauptmenü) zurückzukehren. • Sind die Einstellungen nicht korrekt, drücken Sie die Taste „Pfeil-nach-links“, um zum Bildschirm für die betreffende Einstellung zurückzukehren und sie zu korrigieren. Nachdem Sie die Einrichtung mit dem Konfigurationsassistenten abgeschlossen haben, ist das CMCModul im Netzwerk verfügbar. 13 Funktionsmerkmale auf der Rückseite Abbildung 7. Funktionsmerkmale auf der Rückseite 1. Lüftermodule (9) 2. Primäres CMC-Modul 3. E/A-Module (6) 4. Optionales iKVM-Modul 5. Sekundäres CMC-Modul 6. Netzteile (6) 14 Abbildung 8. Nummerierung der rückseitigen Modulschächte 1. CMC 1 (primäres CMC-Modul) 2. A1 B1 C1 (linke E/A-Module) 3. iKVM (iKVM-Modul) 4. C2 B2 A2 (rechte E/A-Module) 5. CMC 2 (sekundäres CMC-Modul) Netzteilanzeigen ANMERKUNG: Die Wechselstromnetzteile dürfen nicht direkt mit einer Netzsteckdose verbunden werden, sondern müssen an einen Stromverteiler angeschlossen werden. Bei Gleichstromnetzteilen stecken Sie das andere Ende der Stromkabel in eine Gleichstromquelle von -(48-60) V mit geschützten Endstromkreisen. • Ein 2700-W-Netzteil erfordert eine Stromquelle von 100 V bis 240 V. • Wenn ein 2700-W-Netzteil mit einer 110-V-Wechselstromquelle (optional) verbunden ist, liefert es eine Eingangsleistung von 1350 W. • Ein 3000 W-Netzteil kann nur mit einer Stromquelle von 200-240 V Wechselspannung verbunden werden. 15 Abbildung 9. Netzteilanzeigen 1. Anzeige für Gleichstromversorgung 3. Wechselstromanzeige 2. Netzteil-Fehleranzeige Die Netzteilanzeigen liefern die folgenden Informationen: Anzeige Beschreibung Anzeige für Gleichstromversor gung Symbol NetzteilFehleranzeige Symbol Beschreibung Beschreibung Anzeige für vorhandene Wechselstromvers orgung 16 Grün zeigt an, dass das Netzteil in Betrieb ist und das System mit Gleichstrom versorgt. Gelb zeigt ein Problem mit dem Netzteil an, das durch einen Netzteildefekt oder durch den Ausfall eines Lüfters im Netzteil verursacht wird. Symbol Beschreibung Grün zeigt an, dass eine zulässige Wechselstromquelle mit dem Netzteil verbunden und in Betrieb ist. Lüftermodulanzeigen Abbildung 10. Lüftermodulanzeigen 1. Anzeige für Lüfterstromversorgung 2. Anzeige für Lüfterfehler Die Anzeigen liefern die folgenden Informationen: Anzeige Anzeige für Lüfterstromversorg ung Anzeige für Lüfterfehler Beschreibung Stetig grün Der Lüfter wird mit Gleichstrom versorgt und arbeitet ordnungsgemäß. Aus Der Lüfter ist ausgefallen. Gelb Beim Lüfter liegt ein Fehler vor. 17 Analoges Avocent iKVM-Switch-Modul (optional) Abbildung 11. Avocent iKVM-Switch-Modul 1. Status-/Identifikationsanzeige 2. Betriebsanzeige 3. Verbindungsanzeige 4. ACI-Port (Analog Console Interface) (nur für Kaskadenverbindung) 6. USB-Anschlüsse (2) für Tastatur und Maus VORSICHT: Schließen Sie den ACI-Port nicht an ein LAN-Gerät wie ein Netzwerk-Hub an. Dies könnte zur Beschädigung der Geräte führen. 5. Aktivitätsanzeige 7. Bildschirmanschluss Anzeigen des analogen iKVM-Switch-Moduls von Avocent Modulanzeige Betriebsanzeige Status-/ Identifikationsanzei ge 18 Beschreibung Aus Der iKVM-Switch wird nicht mit Strom versorgt. Grün Der iKVM-Switch wird mit Strom versorgt. Grün blinkend Firmware-Upgrade findet statt. Blau blinkend Das iKVM-Modul wird identifiziert. Gelb blinkend Systemstörung oder Fehlerzustand. Modulanzeige Beschreibung USB-Anschlüsse Ermöglichen das Anschließen von Tastatur und Maus am System. Bildschirmanschlus Ermöglicht das Anschließen eines Bildschirms am System. s ACI-Port Verbindungsanzeig e Aktivitätsanzeige Ermöglicht die Verbindung eines oder mehrerer Server mit einem Dell KonsolenSwitch mit ARI-Port (Analog Rack Interface), wie etwa einem externen digitalen oder analogen Switch. Aus Der ACI-Port ist nicht mit dem externen Switch verbunden. Grün Der ACI-Port ist mit dem externen Switch verbunden. Aus Es werden keine Daten gesendet oder empfangen. Gelb blinkend Daten werden gesendet oder empfangen. Merkmale des analogen iKVM-Switch-Moduls von Avocent • Der (standardmäßig aktivierte) lokale iKVM-Zugang für ein Blade kann per Fernverbindung über die iDRAC-Schnittstelle des Blades deaktiviert werden. ANMERKUNG: Standardmäßig aktiviert steht eine Konsolensitzung mit einem bestimmten Blade sowohl der iDRAC-Schnittstelle als auch den iKVM-Benutzern zur Verfügung. Benutzer, die über iDRAC und das iKVM mit der Konsole eines Blades verbunden sind, sehen dasselbe Bild und können Befehle eingeben. Falls die gemeinsame Nutzung nicht benötigt wird, kann sie über die iDRAC-Konsolenschnittstelle deaktiviert werden. • Ein VGA-Anschluss. Das iKVM-Modul unterstützt Bildschirmauflösungen von 640 x 480 bei 60 Hz bis 1280 x 1024 x 65000 Farben (Vollbildformat) bei 75 Hz. • Zwei USB-Anschlüsse für Tastatur und Maus. ANMERKUNG: Die USB-Anschlüsse des iKVM-Moduls sind nicht für den Anschluss von Speichergeräten ausgelegt. • RJ-45-ACI-Port (Analog Console Interface) für eine Kaskadenverbindung mit analogen KVM- und KVM-over-IP-Switches von Dell und Avocent mit ARI-Ports (Analog Rack Interface). ANMERKUNG: Obwohl der ACI-Port ein RJ-45-Anschluss ist und Cat-5-Kabel (oder besser) verwendet, ist er kein Ethernet-Netzwerkanschluss. Er wird nur zum Anschluss an externe KVMSwitches mit ARI-Ports (Analog Rack Interface) verwendet und ist nicht für den Anschluss nativer KVM-over-IP-Switches ausgelegt. • Ein Zugang zum iKVM ist auch von der Vorderseite des Gehäuses aus möglich, was für KVMFunktionalität über die Vorderseite oder die Rückseite sorgt, aber nicht gleichzeitig. Um die Sicherheit zu erhöhen, kann der Zugang von der Vorderseite über die CMC-Schnittstelle deaktiviert werden. ANMERKUNG: Der Anschluss einer Tastatur, eines Videos und einer Maus an die Vorderplatine des Gehäuses deaktiviert die Videoausgabe an den iKVM-Port der Rückwandplatine. Dies unterbricht iDRAC-Video und die Konsolenumleitung nicht. • Sie können den iKVM zum direkten Zugriff auf die CMC-Konsole verwenden, und zwar mit RACADM oder der webbasierten Schnittstelle. Weitere Informationen finden Sie unter „Using the iKVM Module“ (Verwenden des iKVM-Moduls) im CMC-Benutzerhandbuch unter support.dell.com/manuals. 19 CMC-Modul Abbildung 12. Funktionen des CMC-Moduls 1 Ethernet-Anschluss Gb1 2 Ethernet-Anschluss STK („Stack“) – zum Verketten von CMCs in separaten Gehäusen 3 Verbindungsanzeige 4 Aktivitätsanzeige 5 Serieller Anschluss (DB-9) zur lokalen Konfiguration 6 Optionales sekundäres CMC-Modul (CMC 2) 7 Optionales iKVM-Modul 8 Primäres CMC-Modul (CMC 1) 9 Status-/Erkennungsanzeige (blau) 10 Betriebsanzeige Funktionen des CMC-Moduls Der CMC bietet mehrere Systemverwaltungsfunktionen für Ihren modularen Server: • Automatische Energie- und Temperaturverwaltung in Echtzeit für das gesamte Gehäuse. – Er überwacht die Systemstromanforderungen und unterstützt den optionalen DPSE-Modus (Dynamic Power Supply Engagement). Der DPSE-Modus verbessert die Energieeffizienz, indem er es dem CMC ermöglicht, Netzteile je nach Belastung und Redundanzanforderungen dynamisch in den Standby-Modus zu versetzen. – Er meldet den Stromverbrauch in Echtzeit und zeichnet Hoch- und Tiefpunkte mit Zeitstempel auf. – Er unterstützt das Einrichten eines optionalen maximalen Energieverbrauchswertes für das Gehäuse. Beim Erreichen des Grenzwerts wird entweder eine Warnmeldung ausgegeben oder es werden Maßnahmen ergriffen, um den Energieverbrauch des Gehäuses unter den festgelegten 20 Wert abzusenken, indem beispielsweise Servermodule gedrosselt werden oder das Hochfahren neuer Blades verhindert wird. – Er überwacht und steuert die Lüfter auf Grundlage tatsächlicher Messwerte von Umgebungs- und internen Temperaturwerten automatisch. – Er liefert umfassende Informationen zu den Komponenten im Gehäuseinneren sowie Status- und Fehlerberichte. • Ausfallsicherer CMC-Modus. Weitere Informationen finden Sie unter „Ausfallsicherer CMC-Modus“. • Der CMC bietet einen Mechanismus zur zentralisierten Konfiguration der folgenden Elemente: – Netzwerk- und Sicherheitseinstellungen des Gehäuses – Einstellungen für die Stromversorgungsredundanz und eine Obergrenze für den Stromverbrauch – E/A-Switches und iDRAC-Netzwerkeinstellungen – Das erste Startgerät auf den Serverblades – Der CMC überprüft die Konsistenz der E/A-Struktur zwischen den E/A-Modulen und den Blades. Um die Systemhardware zu schützen, werden Komponenten gegebenenfalls deaktiviert. – Sicherheitsmerkmale für den Benutzerzugriff. ANMERKUNG: Es wird empfohlen, dass Sie die Gehäuseverwaltung vom Datennetzwerk isolieren. Dell kann die Laufzeit eines Gehäuses, das nicht richtig in Ihre Umgebung integriert ist, nicht unterstützen oder garantieren. Wegen des möglichen Datenverkehrs auf dem Datennetzwerk können die Verwaltungsschnittstellen auf dem internen Verwaltungsnetzwerk vom für Server bestimmten Datenverkehr überlasten. Dies führt zu Verzögerungen in der CMCund iDRAC-Kommunikation. Diese Verzögerungen können zu einem unvorhersagbaren Gehäuseverhalten führen, wie etwa die Anzeige von iDRAC durch CMC als offline, obwohl iDRAC arbeitet, was wiederum weiteres unerwünschtes Verhalten verursacht. Falls es unmöglich ist, das Verwaltungsnetzwerk physisch zu isolieren, besteht noch die Möglichkeit, den CMC- und iDRAC-Datenverkehr auf ein separates VLAN umzuleiten. Die CMC- und einzelnen iDRACNetzwerkschnittstellen können mit dem Befehl racadm setniccfg für die Verwendung eines VLAN konfiguriert werden. Weitere Informationen finden Sie im Dell Chassis Management Controller Administrator Reference Guide (Administrator-Referenzhandbuch für den Dell Chassis Management Controller) unter support.dell.com/manuals. Ausfallsicherer CMC-Modus Ähnlich wie beim Ausfallschutz, den ein redundanter CMC bietet, aktiviert das M1000e-Gehäuse den ausfallsicheren Modus zum Schutz von Blades und E/A-Modulen vor Ausfällen. Der ausfallsichere Modus wird aktiviert, wenn das Gehäuse nicht von einem CMC kontrolliert wird. Während der CMCAusfallzeitraums oder während eines einzelnen Verlusts der CMC-Verwaltung: • können Sie neu installierte Blades nicht einschalten • ist ein Remotezugriff auf vorhandene Blades nicht möglich • arbeiten die Gehäusekühlungslüfter zum Schutz der Komponenten vor Überhitzung mit voller Leistung • wird die Blade-Leistung reduziert, um den Stromverbrauch zu begrenzen, bis die Verwaltung durch den CMC wiederhergestellt wird Im Folgenden werden einige der Bedingungen aufgeführt, die zum Verlust der CMC-Verwaltung führen können: Zustand Beschreibung CMC entfernt Die Gehäuseverwaltung wird nach dem Austausch des CMC oder nach einem Failover auf den Standby-CMC wieder aufgenommen. 21 Zustand Beschreibung CMCNetzwerkkabel entfernt oder Netzwerkverbindu ng verloren Die Gehäuseverwaltung wird nach dem Failover des Gehäuses auf den StandbyCMC wieder aufgenommen. Der Netzwerk-Failover ist nur im redundanten CMCModus aktiviert. CMC zurückgesetzt Die Gehäuseverwaltung wird nach dem Neustart des CMC oder nach dem Failover des Gehäuses auf den Standby-CMC wieder aufgenommen. CMC-FailoverDie Gehäuseverwaltung wird nach dem Failover des Gehäuses auf den StandbyBefehl ausgegeben CMC wieder aufgenommen. CMCDie Gehäuseverwaltung wird nach dem Neustart des CMC oder nach dem Failover Firmwareaktualisier des Gehäuses auf den Standby-CMC wieder aufgenommen. Es wird empfohlen, ung zuerst den Standby-CMC zu aktualisieren, damit nur ein Failover-Vorgang notwendig ist. Weitere Informationen über die Aktualisierung der CMC-Firmware finden Sie im CMC-Benutzerhandbuch unter support.dell.com/manuals. CMCFehlererkennung und -behebung Die Gehäuseverwaltung wird nach dem Zurücksetzen des CMC oder nach dem Failover des Gehäuses auf den Standby-CMC wieder aufgenommen. ANMERKUNG: Sie können das Gehäuse mit einem einzelnen CMC oder mit redundanten CMCs konfigurieren. Bei redundanten CMC-Konfigurationen übernimmt der Standby-CMC die Gehäuseverwaltung, falls die Kommunikation zwischen dem primären CMC und dem Gehäuse oder dem Verwaltungsnetzwerk unterbrochen wird. Verkettete CMC-Netzwerkverbindung Jeder CMC besitzt zwei RJ-45 Ethernet-Ports mit der Bezeichnung GB (Uplink-Port) und STK (Stackingoder Kabelkonsolidierungs-Port). Bei einer Basisverkabelung verbinden Sie den GB-Port mit dem Verwaltungsnetzwerk und lassen den STK-Port ungenutzt. VORSICHT: Das Verbinden des STK-Ports mit dem Verwaltungsnetzwerk kann zu unvorhersehbaren Ergebnissen führen. Wenn GB und STK an dasselbe Netzwerk angeschlossen werden (Broadcast-Domäne), kann dies zu einer Broadcast-Überlastung führen. Wenn ein Rack mehrere Gehäuse enthält, können Sie die Anzahl der Verbindungen mit dem Verwaltungsnetzwerk verringern, indem Sie bis zu vier Gehäuse miteinander verketten. Wenn jedes der vier Gehäuse einen redundanten CMC enthält, können Sie durch eine Verkettung die Anzahl der erforderlichen Verbindungen mit dem Verwaltungsnetzwerk von acht auf zwei reduzieren. Wenn jedes Gehäuse lediglich einen CMC enthält, können Sie die Anzahl der erforderlichen Anschlüsse von vier auf einen reduzieren. Wenn Sie Gehäuse miteinander verketten, ist GB der Uplink-Port und STK der Stacking-Port (Kabelkonsolidierung). Verbinden Sie die GB-Ports mit dem Verwaltungsnetzwerk oder mit dem STK-Port des CMC in einem Gehäuse, das sich näher am Netzwerk befindet. Sie sollten den STK-Port nur mit einem GB-Port verbinden, der weiter von der Gehäusekette bzw. vom Netzwerk entfernt ist. Bilden Sie separate Ketten für die CMCs im aktiven CMC-Steckplatz und im zweiten CMC-Steckplatz. 22 ANMERKUNG: Damit das System eingeschaltet werden kann, muss mindestens ein CMC installiert sein. Wenn ein optionales zweites CMC-Modul installiert ist, sind Failover-Schutz und Hot-SwapAustausch möglich. Eine umfassende Anleitung zur Einrichtung und zum Betrieb des CMC-Moduls finden Sie im aktuellen CMC-Benutzerhandbuch unter support.dell.com/manuals. Die folgende Abbildung zeigt die Anordnung der Kabel für vier verkettete Gehäuse, jeweils mit einem aktiven und einem Standby-CMC. Abbildung 13. CMC-Verkettung 1. Verwaltungsnetzwerk 3. Primärer CMC 2. Sekundärer CMC Systemmeldungen Systemmeldungen in Bezug auf die Blades im Gehäuse können am Bildschirm erscheinen, um Sie über ein mögliches Problem mit einem Blade zu benachrichtigen. Eine detaillierte Liste dieser Fehlermeldungen mit möglichen Ursachen und Lösungen finden Sie in der Dokumentation der Blades. 23 Dokumentationsmatrix Die Dokumentationsmatrix enthält Informationen über Dokumente, in denen Sie Informationen zum Einrichten und Verwalten des Systems finden. Um... Lesen Sie... das System in einem Rack zu installieren die mit der Rack-Lösung gelieferte RackDokumentation das System einzurichten und sich mit den technischen Spezifikationen vertraut zu machen Handbuch zum Einstieg das Betriebssystem zu installieren Dokumentation zum Betriebssystem unter dell.com/operatingsystemmanuals sich einen Überblick über die Angebote des Dell Systems Management zu verschaffen Dell OpenManage Systems Management Overview Guide (Benutzerhandbuch) unter dell.com/ openmanagemanuals Installation, Konfiguration und Verwendung des Chassis Management Controller (CMC) CMC User's Guide (CMC-Benutzerhandbuch) unter dell.com/esmmanuals sich mit den RACADM-Unterbefehlen und den unterstützten RACADM-Schnittstellen vertraut zu machen RACADM Command Line Reference Guide (RACADM-Befehlszeilenreferenzhandbuch) für iDRAC und CMC unter dell.com/esmmanuals Start, Aktivierung und Deaktivierung des Lifecycle Controller, Informationen über die Funktionen, Verwendung und Fehlerbehebung bei LifecycleController Dell Lifecycle Controller User’s Guide (Dell Lifecycle Controller-Benutzerhandbuch) unter dell.com/esmmanuals Lifecycle Controller-Remote-Dienste zu verwenden Dell Lifecycle Controller Remote Services Quick Start Guide (Dell Lifecycle Controller-RemoteDienste - Schnellstarthandbuch) unter dell.com/ esmmanuals OpenManage Server Administrator einzurichten, zu Dell OpenManage Server Administrator User’s verwenden und Fehler zu beheben Guide (Dell OpenManage Server AdministratorBenutzerhandbuch) unter dell.com/ openmanagemanual Installation, Verwendung und Fehlerbehebung bei OpenManage Essentials Dell OpenManage Essentials User’s Guide (Dell OpenManage Essentials-Benutzerhandbuch) unter dell.com/openmanagemanual sich mit den Systemfunktionen vertraut zu machen, Systemkomponenten zu entfernen und zu installieren und Fehler bei Komponenten zu beheben Owner's Manual (Benutzerhandbuch) unter dell.com/poweredgemanuals Informationen über die Blade-Funktionen, Entfernung und Installation von BladeKomponenten, Fehlerbehebung von BladeKomponenten Blade Owner’s Manual (Benutzerhandbuch zu Blades) unter dell.com/poweredgemanuals 24 Um... Lesen Sie... Konfiguration und Anmeldung bei iDRAC, Einrichtung von Managed- und ManagementSystemen, Informationen über die iDRACFunktionen und Fehlerbehebung über iDRAC Integrated Dell Remote Access Controller User's Guide (Integrierter Dell Remote-Zugriffscontroller - Benutzerhandbuch) unter dell.com/esmmanuals Informationen über E/A-Modul-Funktionen, Konfiguration des E/A-Moduls und weitere E/AModul-Informationen Dokumentation zum E/A-Modul unter dell.com/ poweredgemanuals sich mit den Funktionen der Speicher-ControllerKarten vertraut zu machen, die Karten bereitzustellen und das Speicher-Subsystem zu verwalten Speicher-Controller-Dokumentation unter dell.com/storagecontrollermanuals die durch die System-Firmware generierten Ereignis- und Fehlermeldungen und die Agenten abzurufen, die die Systemkomponenten überwachen Dell Event and Error Messages Reference Guide (Dell Ereignis- und Fehlermeldungen Referenzhandbuch) unter dell.com/esmmanuals Quick Resource Locator Verwenden den Quick Resource Locator (QRL), um den sofortigen Zugriff auf Systeminformationen und Anleitungsvideos zu erhalten. Rufen Sie dazu dell.com/QRL auf oder scannen Sie mit Ihrem Smartphone den für das jeweilige Modell spezifischen QR-Code, der sich auf dem Dell PowerEdge-System befindet. Sie können auch auf Ihre Systeminformationen und Anleitungsvideos zugreifen, indem Sie den folgenden QR-Code einscannen. Abbildung 14. Quick Resource Locator 25 Erstmalige Systemkonfiguration 2 Bevor Sie beginnen VORSICHT: Die Netzteile des Gehäuses müssen an eine PDU (Typ B oder fest verbunden) angeschlossen und nicht direkt mit einer elektrischen Steckdose verbunden sein. Die Wechselstromnetzteile erfordern eine Stromquelle von 100 V bis 120 V oder 200 V bis 240 V. Es kann nur einer dieser Spannungsbereiche (Wechselstrom) gewählt werden, da das System nicht beide Bereiche gleichzeitig unterstützt. Schließen Sie bei Gleichstromnetzteilen das andere Ende der Netzstromkabel an eine mit Stromkreisschutz geerdete Gleichstromquelle von – (48-60) VGleichstrom an. Wenn im Netzwerk statische Adressen verwendet werden, benötigen Sie die IP-Adresse, die Subnetzmaske und das Gateway, um das CMC-Modul und die anderen Module im Gehäuse zu konfigurieren. Ersteinrichtung – Schritt-für-Schritt-Anleitung ANMERKUNG: Befolgen Sie die Anleitungen auf dem Gehäuse und entfernen Sie die Blades und Netzteile, bevor Sie das System anheben und installieren. Setzen Sie die Blades und Netzteile wieder ein, nachdem das Gehäuse im Rack installiert ist. 1. Nehmen Sie das Gehäuse aus der Verpackung und installieren Sie es in einem Rack. Weitere Informationen finden Sie im Handbuch zum Einstieg und in der Rack-Installationsanleitung unter support.dell.com/manuals. VORSICHT: Schalten Sie die Blades (Servermodule) erst ein, wenn Sie die Switch-Module konfiguriert haben. 2. Verbinden Sie die Netzteile mit einem Stromverteiler. 3. Wenn ein optionales iKVM-Modul installiert ist, verbinden Sie Tastatur, Bildschirm und Maus mit dem Bedienfeld des Gehäuses oder mit dem iKVM-Modul. ANMERKUNG: Beim Anschluss einer Tastatur, eines Bildschirms und einer Maus am Bedienfeld des Gehäuses wird die Grafikausgabe am rückseitigen Anschluss des iKVM-Moduls deaktiviert. 4. Drücken Sie den Netzschalter am Bedienfeld des Gehäuses. 5. Konfigurieren Sie die CMC-Netzwerkeinstellungen. Der LCD-Konfigurationsassistent ermöglicht die schnelle Konfiguration der CMC- und iDRACVerwaltungsschnittstellen und die Remote-Verwaltung des Gehäuses. Sie können zur Konfiguration des CMC auch eine Verwaltungsstation und die RACADM-Befehlszeilenschnittstelle verwenden. 6. Konfigurieren Sie die E/A-Module, um eine ordnungsgemäße Netzwerk- und Speicherverwaltung bzw. -pfade zu ermöglichen. 7. Wenn die Ethernet- und Fibre Channel-Switches konfiguriert sind, können Sie Ihre Server-Blades einschalten. Dies gibt dem Ethernet-Switch Zeit zum Hochfahren und gestattet den PXI\UNDIDatenverkehr für alle Blade-Module. 26 Erstmalige CMC-Netzwerkkonfiguration Der CMC ist auf DHCP voreingestellt. Wenn Sie eine statische IP-Adresse verwenden möchten, müssen Sie die CMC-Einstellung von DHCP zu einer statischen Adresse ändern, indem Sie entweder den LCDKonfigurationsassistenten ausführen oder eine Verwaltungsstation und Befehle der Befehlszeilenschnittstelle verwenden. Beim Wechsel zu einer statischen Adresse wird die IP-Adresse des CMC standardmäßig auf 192.168.0.120 (IP-Adresse), 255.255.255.0 (Subnetzmaske) und 192.168.0.1 (Gateway) eingestellt. Sie können diese Adresse in die gewünschte IP-Adresse ändern. Konfigurieren der CMC-Netzwerkeinstellungen mit dem LCDKonfigurationsassistenten Beim erstmaligen Start des Systems führt Sie der Bildschirm des LCD-Moduls zur Konfiguration der Netzwerkeinstellungen für das CMC-Modul. ANMERKUNG: Die Option zum Konfigurieren des Gehäuses mit dem LCD-Konfigurationsassistenten steht nur so lange zur Verfügung, bis das Standard-CMC-Kennwort geändert oder der LDCKonfigurationsassistent abgeschlossen wird. Danach verwenden Sie zum Ändern der CMCEinstellungen die RACADM-Befehlszeilenschnittstelle oder die webbasierte grafische Benutzeroberfläche. ANMERKUNG: Das serielle Nullmodemkabel für den CMC dient als Option. Sie können auf die Befehlszeilenschnittstelle zugreifen, indem Sie die Blade-Nummer-17-Funktion des integrierten iKVM-Moduls verwenden. Blade Nummer 17 ist eine direkte lokale Verbindung zum CMC. 1. Wählen Sie aus den Optionen im Dialogfeld die gewünschte Sprache aus. 2. Starten Sie den LCD-Konfigurationsassistenten. 3. Konfigurieren Sie die Netzwerkeinstellungen des CMC-Moduls passend für Ihre Netzwerkumgebung. • Netzwerkgeschwindigkeit • Duplexmodus • Protokoll (IPv4 und/oder IPv6) • Netzwerkmodus (DHCP oder statisch) • Werte für statische IP-Adresse, Subnetzmaske und Gateway (bei Auswahl des statischen Modus) • DNS-Einstellung mit dem Namen eines registrierten CMC-Moduls (bei Auswahl des DHCPModus) ANMERKUNG: Der externe CMC-Verwaltungsnetzwerkmodus ist standardmäßig auf DHCP eingestellt. Wenn Sie eine statische IP-Adresse verwenden möchten, müssen Sie die Einstellung mit dem LCD-Konfigurationsassistenten ändern. 4. Konfigurieren Sie die iDRAC-Netzwerkeinstellungen bei Bedarf für den DHCP-Modus. ANMERKUNG: Sie können mit dem LCD-Konfigurationsassistenten keine statische IP-Adresse für den iDRAC festlegen. Verwenden Sie zum Festlegen der statischen IP-Adresse die webbasierte Schnittstelle. 5. Überprüfen Sie die Einstellungen auf dem Bildschirm Network Summary (Netzwerkübersicht): • Wenn die Einstellungen korrekt sind, drücken Sie die mittlere Taste, um den Konfigurationsassistenten zu schließen und zum Main Menu (Hauptmenü) zurückzukehren. 27 • Sind die Einstellungen nicht korrekt, drücken Sie die Taste „Pfeil-nach-links“, um zum Bildschirm für die betreffende Einstellung zurückzukehren und diese zu korrigieren. Im Bildschirm Network Summary (Netzwerkübersicht) sind die IP-Adressen für das CMC-Modul und die iDRAC-Netzwerkeinstellungen aufgeführt. Nachdem Sie den LCD-Konfigurationsassistenten abgeschlossen haben, können Sie entweder über die webbasierte CMC-Schnittstelle oder über textbasierte Schnittstellen wie etwa eine serielle Konsole, Telnet oder SSH auf das CMC-Modul im Netzwerk zugreifen. ANMERKUNG: Wenn der Zugriff auf die iDRAC-Module nicht über DHCP, sondern mittels statischer Adressen erfolgen soll, müssen Sie diese über die webbasierte CMC-Schnittstelle oder eine Befehlszeilenschnittstelle konfigurieren. Konfigurieren des CMC-Moduls über Verwaltungsstation und Befehlszeilenschnittstelle Der LCD-Konfigurationsassistent bietet die schnellste Methode zur Erstkonfiguration der CMCNetzwerkeinstellungen. Sie können jedoch auch über eine Verwaltungsstation und eine lokale Verbindung auf das CMC-Modul zugreifen. Eine lokale Verbindung zum CMC-Modul lässt sich auf zwei Arten herstellen: • Mit der CMC-Konsole über das optionale iKVM-Modul. Drücken Sie auf <Druck> und wählen Sie Blade Nummer 17 aus. • Mit einer seriellen Verbindung über ein optionales Nullmodemkabel (115200 Bit/s, 8 Datenbits, keine Parität, 1 Stoppbit, keine Flusskontrolle). Nachdem Sie eine Verbindung zum CMC-Modul hergestellt haben, können Sie die erstmalige CMCNetzwerkkonfiguration vornehmen: 1. Melden Sie sich beim CMC-Modul an. Der Standardbenutzername ist root und das Standardkennwort lautet calvin. 2. Geben Sie getniccfg ein und drücken Sie die <Eingabetaste>, um die aktuellen CMCNetzwerkparameter anzuzeigen. 3. Konfigurieren Sie die CMC-Netzwerkeinstellungen: • Wenn Sie eine statische IP-Adresse festlegen möchten, geben Sie setniccfg -s<IP-Adresse><Netzwerkmaske><Gateway> ein und drücken Sie die <Eingabetaste>. • Um das CMC-Modul für das Beziehen einer IP-Adresse über DHCP zu konfigurieren, geben Sie setniccfg -d ein und drücken Sie die <Eingabetaste>. Die neuen Netzwerkeinstellungen werden einige Sekunden nach der Konfiguration des Netzwerks aktiviert. Anmelden am CMC-Modul über die webbasierte Schnittstelle 1. 28 Öffnen Sie einen unterstützten Webbrowser. Aktuelle Informationen über unterstützte Webbrowser finden Sie im CMC-Benutzerhandbuch unter support.dell.com/manuals. 2. Melden Sie sich am CMC-Modul an. • Wenn mittels einer bestimmten IP-Adresse auf das CMC-Modul zugegriffen wird, geben Sie die folgende URL in das Adressfeld des Browsers ein und drücken Sie die <Eingabetaste>: https://<IP-Adresse des CMC> Die Standard-IP-Adresse für den CMC ist 192.168.0.120. Falls die standardmäßige HTTPSPortnummer (Port 443) geändert wurde, geben Sie folgendes ein: https: //<IP-Adresse des CMC-Moduls>:<Portnummer> Dabei ist <CMC-IP-Adresse> die IP-Adresse des CMC und <Portnummer> die HTTPSPortnummer. • Wenn Sie mit einem registrierten DNS-Namen auf das CMC-Modul zugreifen, geben Sie den Namen des CMC-Moduls ein: https://<Name des CMC-Moduls> Der Standardname des CMC-Moduls auf dem DNS-Server lautet cmc-<Service-Tag-Nummer>. Die Seite CMC Login (CMC-Anmeldung) wird angezeigt. ANMERKUNG: Der standardmäßige CMC-Benutzername ist root, das Kennwort lautet calvin. Das root-Konto ist das standardmäßige Verwaltungskonto, mit dem der CMC im Lieferzustand ausgestattet ist. Um die Sicherheit zu erhöhen, müssen Sie das Standardkennwort für das rootKonto während der erstmaligen Einrichtung ändern. ANMERKUNG: Das CMC-Modul unterstützt keine erweiterten ASCII-Zeichen wie ß, å, é, ü oder andere in nicht-englischen Sprachen verwendete Sonderzeichen. ANMERKUNG: Es ist nicht möglich, sich auf einer einzelnen Workstation mit unterschiedlichen Benutzernamen in mehreren Browserfenstern an der webbasierten Schnittstelle anzumelden. Sie können sich entweder als CMC-Benutzer oder als Benutzer in einem Verzeichnisdienst wie Microsoft Active Directory oder LDAP (Lightweight Directory Access Protocol Services) anmelden. 3. Geben Sie im Feld Username (Benutzername) Ihren Benutzernamen ein: • CMC-Benutzername: <Benutzername> • Active Directory-Benutzername: <Domäne>\<Benutzername> • LDAP-Benutzername: <Benutzername> ANMERKUNG: Dieses Feld unterscheidet Groß- und Kleinschreibung. 4. Geben Sie im Feld Password (Kennwort) Ihr CMC-Benutzerkennwort oder das Active DirectoryBenutzerkennwort ein. ANMERKUNG: Dieses Feld unterscheidet Groß- und Kleinschreibung. Hinzufügen und Verwalten von CMC-Benutzern Über die Seiten Users (Benutzer) und User Configuration (Benutzerkonfiguration) der webbasierten Benutzerschnittstelle können Sie Informationen zu CMC-Benutzern anzeigen, neue Benutzer hinzufügen und die Einstellungen für vorhandene Benutzer ändern. 29 ANMERKUNG: Um die Sicherheit zu erhöhen, wird empfohlen, dass Sie das Standardkennwort des Stammkontos (User 1) ändern. Das Stammkonto ist das standardmäßige Verwaltungskonto, das mit dem CMC versandt wird. Zum Ändern des Standardkennworts für das Stammkonto klicken Sie auf User ID 1, um die Seite User Configuration (Benutzerkonfiguration) zu öffnen. Hilfe für diese Seite steht über den Link Help (Hilfe) in der oberen rechten Ecke der Seite zur Verfügung. ANMERKUNG: Zum Ausführen der folgenden Schritte müssen Sie die Berechtigung User Configuration Administrator (Benutzerkonfigurations-Administrator) haben. 1. Melden Sie sich an der webbasierten Schnittstelle an. 2. Wählen Sie in der Systemstruktur Gehäuse aus. 3. Klicken Sie auf die Registerkarte Network/Security (Netzwerk/Sicherheit) und anschließend auf die Unterregisterkarte Users (Benutzer). Die Seite Users (Benutzer) wird angezeigt und führt die Benutzer-IDs aller Benutzer auf, ihren Anmeldezustand, Benutzernamen und CMC-Berechtigungen, einschließlich derjenigen des Stammbenutzers. Für Benutzer-IDs, die zur Konfiguration bereitstehen, werden keine Benutzerinformationen angezeigt. 4. Klicken Sie auf eine verfügbare Benutzer-ID-Nummer. Die Seite User Configuration (Benutzerkonfiguration) wird angezeigt. Klicken Sie zur Aktualisierung des Inhalts der Seite Users (Benutzer) auf Refresh (Aktualisieren). Zum Drucken des Inhalts der Seite Users (Benutzer) klicken Sie auf Print (Drucken). 5. Wählen Sie allgemeine Einstellungen für die Benutzer aus. Details über Benutzergruppen und Berechtigungen finden Sie im CMC-Benutzerhandbuch unter support.dell.com/manuals. 6. Ordnen Sie den Benutzer einer CMC-Benutzergruppe zu. Sie können die Berechtigungseinstellungen für den Benutzer mit den Kontrollkästchen anpassen. Klicken Sie nach Auswahl einer CMC-Gruppe oder benutzerdefinierter Berechtigungen auf Apply Changes (Änderungen anwenden), um die Einstellungen zu speichern. Wenn Sie eine Berechtigungseinstellung aus dem Dropdown-Menü CMC Group (CMC-Gruppe) wählen, werden die aktiven Zugriffsrechte (erkennbar an den aktivierten Kontrollkästchen in der Liste) entsprechend den vordefinierten Einstellungen für die betreffende Gruppe angezeigt. Konfigurieren der iDRAC-Netzwerkeinstellungen über die webbasierte Schnittstelle Gehen Sie wie nachfolgend beschrieben vor, um den iDRAC im LCD-Konfigurationsassistenten zu konfigurieren. ANMERKUNG: Wenn Sie den iDRAC nicht mit dem LCD-Konfigurationsassistenten konfiguriert haben, bleibt der iDRAC deaktiviert, bis Sie ihn über die webbasierte Schnittstelle konfigurieren. ANMERKUNG: Sie müssen Administratorrechte für die Gehäusekonfiguration (Chassis Configuration Administrator) besitzen, um iDRAC-Netzwerkeinstellungen über das CMC-Modul vornehmen zu können. 30 ANMERKUNG: Der CMC-Standardbenutzername ist root, das Standardkennwort lautet calvin. 1. Melden Sie sich an der webbasierten Schnittstelle an. 2. Klicken Sie in der linken Spalte auf das Plus-Symbol (+) neben Chassis (Gehäuse) und anschließend auf Servers (Server). 3. Klicken Sie auf Setup → Deploy (Bereitstellen). 4. Wählen Sie das Protokoll für die iDRAC-Einstellung aus (IPv4 und/oder IPv6). 5. Aktivieren Sie unter Enable Lan (LAN aktivieren) das Kontrollkästchen neben dem Server, um LAN für iDRAC zu aktivieren. 6. Aktivieren bzw. deaktivieren Sie unter Enable IPMI over LAN (IPMI-over-LAN aktivieren) das Kontrollkästchen neben dem Server, um IPMI-over-LAN zu aktivieren bzw. zu deaktivieren. 7. Aktivieren bzw. deaktivieren Sie unter DHCP Enabled (DHCP-aktiviert) das Kontrollkästchen neben dem Server, um DHCP für iDRAC zu aktivieren bzw. zu deaktivieren. 8. Wenn DHCP deaktiviert ist, geben Sie die statische IP-Adresse, die Netzmaske und den StandardGateway für das iDRAC-Modul ein. 9. Klicken Sie am unteren Seitenrand auf Apply (Übernehmen). Festlegen des ersten Startlaufwerks für Server Die Seite First Boot Device (Erstes Startgerät) ermöglicht Ihnen für jedes Blade die Angabe des Startgeräts. Sie können das Standardstartgerät verwenden, aber auch ein Gerät für einen einmaligen Start festlegen. Dadurch können Sie mit einem speziellen Image starten, um Aufgaben wie die Diagnose oder die Neuinstallation eines Betriebssystems auszuführen. So legen Sie das erste Startlaufwerk für einige oder alle Server im Gehäuse fest: 1. Melden Sie sich an der webbasierten CMC-Schnittstelle an. 2. Klicken Sie in der Systemstruktur auf Servers (Server) und klicken Sie dann auf Setup → Deploy First Boot Device (Erstes Startgerät einrichten). Daraufhin wird eine Liste von Servern angezeigt, mit einem Server pro Zeile. 3. Wählen Sie im Listenfeld das Startgerät für die einzelnen Server aus. 4. Wenn der Server bei jedem Hochfahren von dem ausgewählten Gerät starten soll, deaktivieren Sie das Kontrollkästchen Boot Once (Einmaliger Start) für den jeweiligen Server. Wenn der Server nur einmal beim nächsten Hochfahren von dem ausgewählten Gerät starten soll, aktivieren Sie das Kontrollkästchen Boot Once (Einmalig starten) für den jeweiligen Server. 5. Klicken Sie auf Apply (Übernehmen). Konfigurieren und Verwalten der Energie Sie können die webbasierten und RACADM-Schnittstellen zur Verwaltung und Konfiguration der Energiesteuerung auf dem CMC verwenden, wie in den folgenden Abschnitten beschrieben wird. Weitere Informationen über die verschiedenen Energieverwaltungsoptionen finden Sie im CMCBenutzerhandbuch unter support.dell.com/manuals. Der Energieverwaltungsdienst des CMC-Moduls optimiert die Leistungsaufnahme des gesamten Gehäusesystems (Gehäuse, Server, E/A-Module, iKVM, CMC und Netzteile) und versorgt die verschiedenen Module bedarfsabhängig mit Strom. 31 ANMERKUNG: Um Energieverwaltungsmaßnahmen treffen zu können, benötigen Sie Administratorrechte für die Gehäusesteuerung (Chassis Control Administrator). 1. Melden Sie sich an der webbasierten CMC-Schnittstelle an. 2. Wählen Sie in der Systemstruktur den Eintrag Chassis (Gehäuse) aus. 3. Klicken Sie auf die Registerkarte Power Management (Energieverwaltung). Daraufhin wird die Seite Power Budget Status (Energiebudgetstatus) angezeigt. 4. Klicken Sie auf die Unterregisterkarte Configuration (Konfiguration). Daraufhin wird die Seite Budget/ Redundancy Configuration (Budget-/Redundanzkonfiguration) angezeigt. 5. Konfigurieren Sie die Einstellungen für das Energiebudget und die Redundanz entsprechend den im Gehäuse installierten Komponenten und Ihren Anforderungen. 6. Klicken Sie auf Apply (Übernehmen), um die Änderungen zu speichern. Installieren oder Aktualisieren der CMC-Firmware ANMERKUNG: Während einer Aktualisierung der CMC- oder iDRAC-Firmware auf einem Server ist es normal, wenn einige oder alle Lüftereinheiten mit voller Leistung drehen. ANMERKUNG: In einer redundanten CMC-Konfiguration muss darauf geachtet werden, dass die CMC-Firmware auf beiden Modulen aktualisiert wird. Das Unterlassen dieser Aktualisierung führt zu unerwartetem Verhalten während eines Failovers oder Failbacks des CMC. Beachten Sie bei redundanten CMC-Installationen das nachstehende Verfahren. 1. Suchen Sie den sekundären oder Standby-CMC mit dem Befehl RACADM getsysinfo oder mit Hilfe der Seite Chassis Summary (Gehäuseübersicht) in der webbasierten Schnittstelle. Die Statusanzeige leuchtet am primären oder aktiven CMC-Modul stetig blau und ist am Standby- oder sekundären CMC aus. 2. Aktualisieren Sie die Firmware zuerst auf dem Standby-CMC, und zwar mit Hilfe der webbasierten Schnittstelle oder RACADM. 3. Vergewissern Sie sich mit dem Befehl getsysinfo oder über die webbasierte Schnittstelle, dass sich die Firmware des sekundären oder Standby-CMCs auf dem gewünschten Versionsstand befindet. 4. Nach dem Neustart des Standby-CMC aktualisieren Sie die Firmware auf dem aktiven oder primären CMC-Modul. Warten Sie 10 Minuten, bis Sie den Standby-CMC neu starten. 5. Vergewissern Sie sich mit dem Befehl getsysinfo oder über die webbasierte Schnittstelle, dass sich die Firmware des aktiven oder primären CMC-Moduls auf dem gewünschten Versionsstand befindet. 6. Nachdem beide CMC-Module auf dieselbe Firmwareversion aktualisiert wurden, setzen Sie das CMC-Modul im linken Steckplatz mit dem Befehl cmcchangeover zurück, damit es den Status als primäres Modul erhält. Herunterladen der CMC-Firmware Bevor Sie mit der Aktualisierung der Firmware beginnen, laden Sie die neueste Firmware-Version von support.dell.com herunter und speichern sie auf Ihrem lokalen System. Die folgenden Softwarekomponenten sind in Ihrem CMC-Firmwarepaket eingeschlossen: • • • Kompilierter CMC-Firmware-Code und -Daten Webbasierte Benutzerschnittstelle, JPEG und andere Benutzeroberflächendateien Standard-Konfigurationsdateien Verwenden Sie die Seite Firmware Update (Firmwareaktualisierung), um die CMC-Firmware auf die letzte Revision zu aktualisieren. Wenn Sie die Firmwareaktualisierung ausführen, behält die Aktualisierung die aktuellen CMC-Einstellungen. 32 ANMERKUNG: Die Firmwareaktualisierung behält standardmäßig die aktuellen CMC-Einstellungen. Während der Aktualisierung haben Sie die Option, die CMC-Konfigurationseinstellungen auf die werkseitigen Standardeinstellungen zurückzusetzen. Aktualisieren der CMC-Firmware über die webbasierte Schnittstelle 1. Melden Sie sich an der webbasierten Schnittstelle an. 2. Klicken Sie in der Systemstruktur auf Chassis (Gehäuse). 3. Klicken Sie auf die Registerkarte Update (Aktualisieren). Daraufhin wird die Seite Updatable Components (Aktualisierbare Komponenten) angezeigt. 4. Klicken Sie auf der Seite Updatable Components (Aktualisierbare Komponenten) auf den CMCNamen. Die Seite Firmware Update (Firmwareaktualisierung) wird angezeigt. 5. Geben Sie im Feld Value (Wert) den Pfad zu dem Verzeichnis auf der Verwaltungsstation oder zu der Netzwerkfreigabe an, unter dem die Firmware-Imagedatei gespeichert ist, oder klicken Sie auf Browse (Durchsuchen) und navigieren Sie zum Speicherort der Datei. ANMERKUNG: Der Standardname des CMC-Firmware-Images lautet firmimg.cmc; dieser Dateiname darf nicht geändert werden. Achten Sie darauf, dass Sie verschiedene Firmwarerevisionen separat aufbewahren, da der Dateiname immer gleich ist. 6. Klicken Sie auf Update (Aktualisieren). In einem Dialogfeld werden Sie aufgefordert, den Vorgang zu bestätigen. 7. Klicken Sieauf Yes (Ja), um fortzufahren. Die Übertragung der Firmware beginnt und die Statusmeldung Firmware Update in Progress (Firmwareaktualisierung läuft) wird angezeigt. Wenn die CMC-Aktualisierung abgeschlossen ist, wird der CMC zurückgesetzt. Daher müssen Sie die Seite User Interface (Benutzerschnittstelle) aktualisieren, um sich noch einmal anzumelden. Aktualisieren der CMC-Firmware über RACADM 1. Öffnen Sie die CMC-Befehlszeilenkonsole und melden Sie sich an. 2. Typ: racadm fwupdate -g -u -a <TFTP-Server-IP-Adresse> -d <Dateipfad> -m <CMCAktiv|CMC-Standby> Vollständige Anweisungen über die Konfiguration und den Betrieb des CMC-Moduls finden Sie im neuesten CMC-Benutzerhandbuch unter support.dell.com/manuals. Konfigurieren des optionalen iKVM-Switch-Moduls Aktualisieren der iKVM-Firmware ANMERKUNG: Nach dem erfolgreichen Abschluss des Firmware-Uploads wird das iKVM-Modul zurückgesetzt und ist vorübergehend nicht verfügbar. 1. Melden Sie sich an der webbasierten CMC-Schnittstelle an. 2. Wählen Sie in der Systemstruktur den Eintrag Chassis (Gehäuse) aus. 3. Klicken Sie auf die Registerkarte Update (Aktualisieren). Daraufhin wird die Seite Updatable Components (Aktualisierbare Komponenten) angezeigt. 4. Klicken Sie auf den iKVM-Namen. Daraufhin wird die Seite Firmware Update (Firmwareaktualisierung) angezeigt. 33 5. Geben Sie im Feld Value (Wert) den Pfad zu dem Verzeichnis auf der Verwaltungsstation oder zu der Netzwerkfreigabe an, unter dem die Firmware-Imagedatei gespeichert ist, oder klicken Sie auf Browse (Durchsuchen) und navigieren Sie zum Speicherort der Datei. ANMERKUNG: Der Standardname des iKVM-Firmware-Images lautet ikvm.bin. Das iKVMFirmware-Image kann jedoch umbenannt werden. Wenn Sie ikvm.bin nicht finden können, überprüfen Sie, ob ein anderer Benutzer die Datei umbenannt hat. 6. Klicken Sie auf Update (Aktualisieren). In einem Dialogfeld werden Sie aufgefordert, den Vorgang zu bestätigen. 7. Klicken Sie auf Yes (Ja), um fortzufahren. Nach Abschluss der Aktualisierung wird das iKVM-Modul automatisch zurückgesetzt. Kaskadieren des Avocent iKVM-Switches von einem digitalen KVM-Switch Das iKVM-Modul kann auch von einem digitalen KVM-Switch wie dem Dell 2161DS-2 oder 4161DS, oder einem unterstützten digitalen Avocent KVM-Switch kaskadiert werden. Viele Switches können ohne SIP (Server Interface Pod) kaskadiert werden. Die Anforderungen zur Verkabelung für verschiedene externe digitale KVM-Switches lauten wie folgt: • Dell PowerConnect 2161DS, 4161DS, 2161DS-2, 2321DS (Version 1.3.40.0 oder höher) oder Avocent DSR x02x (außer 1024), x03x (Version 3.6 oder höher): nahtloses Kaskadieren mit ACI-Port und Cat-5Kabel • Avocent DSR 800, x16x, x010, 1024: Avocent USB-SIP (DSRIQ-USB) mit Cat-5-Kabel So kaskadieren Sie das iKVM-Modul von einem Dell Konsolen-Switch des Typs 2161DS, 180AS oder 2160AS: • Falls der Switch keinen SIP für die Verbindung mit dem iKVM benötigt, schließen Sie ein Cat-5-Kabel (oder moderner) an den RJ-45-ACI-Port des iKVM-Moduls an. Verbinden Sie das andere Ende dieses Kabels mit dem ARI-Port des externen Switches. • Falls der Switch einen USB-SIP benötigt, schließen Sie einen Avocent USB-SIP an den iKVM und danach ein Cat5-Kabel (oder moderner) an den SIP an. Verbinden Sie das andere Ende dieses Kabels mit dem ARI-Port des externen Switches. Sobald der KVM-Switch angeschlossen ist, werden die Servermodule in der OSCAR-Schnittstelle angezeigt. ANMERKUNG: Damit die Liste der Blades angezeigt wird, muss auch die Serverliste über die Software des Remote-Konsolen-Switches neu synchronisiert werden. Kaskadieren des Avocent iKVM-Switches von einem analogen KVM-Switch Das Avocent iKVM-Switch-Modul kann von analogen KVM-Switches wie den Dell-Geräten 2160AS und 180AS sowie vielen analogen KVM-Switches von Avocent kaskadiert werden. Viele Switches können ohne SIP kaskadiert werden. Die Anforderungen für die Verkabelung bestimmter externer Switches lauten wie folgt: • Dell PowerConnect 180AS, 2160AS (Version 1.0.3.2 oder höher) oder Avocent Autoview 2020, 2030 (Version 1.6.0.4 oder höher): Nahtlose Kaskadierung über ACI-Port und Cat-5-Kabel • Avocent Autoview 1400, 1500, 2000, 1415, 1515, 2015u: Avocent USB SIP (DSRIQ-USB) mit Cat-5Kabel erforderlich 34 Bevor Sie den iKVM-Switch mit einem unterstützten analogen Switch verbinden, müssen Sie die Anzeige auf Steckplatzreihenfolge setzen und unter „Screen Delay Time“ (Anzeigeverzögerung) eine Anzeigeverzögerung von mindestens 1 Sekunde einstellen: 1. Drücken Sie die Taste <Druck>, um die OSCAR-Schnittstelle des iKVM-Switch-Moduls aufzurufen. 2. Klicken Sie auf Setup → Menu (Menü). Das Dialogfeld Menu (Menü) wird angezeigt. 3. Wählen Sie die Option Slot (Steckplatz) aus, um die Server nach Steckplatznummer anzuzeigen. 4. Geben Sie eine Anzeigeverzögerung von mindestens 1 Sekunde ein. 5. Klicken Sie auf OK. Die Anzeigeverzögerung von 1 Sekunde ermöglicht es, ohne Aufruf von OSCAR zu einem Server umzuschalten. ANMERKUNG: Bei diesem als „Soft-Switching“ bezeichneten Verfahren erfolgt das Umschalten zwischen Servern über eine Tastenkombination. Wenn Sie per Soft-Switching zu einem Server wechseln möchten, drücken Sie die Taste <Druck> und geben Sie die ersten Zeichen des Namens bzw. der Nummer des gewünschten Servers ein. Wenn eine Verzögerungszeit eingestellt ist und die Tastenkombination vor Ablauf dieser Zeit gedrückt wird, wird OSCAR nicht angezeigt. Konfigurieren des analogen Switch 1. Drücken Sie die Taste <Druck>, um die OSCAR-Schnittstelle des iKVM-Switch-Moduls aufzurufen. 2. Klicken Sie auf Setup → Devices → Device Modify (Setup/Geräte/Gerät ändern). 3. Wählen Sie entsprechend der Anzahl der Blades im System die Option für 16 Ports. 4. Klicken Sie auf OK, um die OSCAR-Schnittstelle zu beenden. 5. Drücken Sie die Taste <Druck>, um sicherzustellen, dass die Einstellungen wirksam sind. Die Steckplatznummer des Blades, an das der iKVM-Switch jetzt angeschlossen ist, muss erweitert werden, um alle Steckplatzpositionen der Blades im System anzuzeigen. Falls der iKVM-Switch beispielsweise an Steckplatz 1 angeschlossen ist, muss er als 01-01 bis 01-16 angezeigt werden. 6. So verbinden Sie den Avocent iKVM-Switch mit einem unterstützten analogen Switch: Falls der Switch für die Verbindung mit dem iKVM-Switch keinen SIP benötigt, schließen Sie ein Cat-5-Kabel (oder moderner) am RJ-45-ACI-Port des iKVM-Moduls an. Verbinden Sie das andere Ende dieses Kabels mit dem ARI-Port des externen Switch. Falls der analoge Switch einen USB-SIP benötigt, schließen Sie einen Avocent USB-SIP an den iKVMSwitch an und schließen Sie dann ein Cat-5-Kabel (oder moderner) am SIP an. Verbinden Sie das andere Ende dieses Kabels mit dem ARI-Port des externen Switch. 7. Schließen Sie den analogen Switch und das System an eine geeignete Stromversorgung an. 8. Schalten Sie das System ein. 9. Schalten Sie den externen analogen Switch ein. ANMERKUNG: Falls der externe analoge Switch vor dem System eingeschaltet wird, kann dies dazu führen, dass in der OSCAR-Schnittstelle des analogen Switch nur ein Blade angezeigt wird (statt 16). Wenn dieses Verhalten auftritt, fahren Sie den Switch herunter und starten ihn neu, damit sämtliche Blades erkannt werden. ANMERKUNG: Zusätzlich zu den oben aufgeführten Schritten sind bei einigen externen analogen Switches möglicherweise weitere Schritte erforderlich, um sicherzustellen, dass die iKVM-SwitchBlades in der OSCAR-Schnittstelle des externen analogen Switch angezeigt werden. Weitere Informationen finden Sie in der Dokumentation zum externen analogen Switch. 35 Neusynchronisieren der Serverliste auf der Remote-Client-Workstation Sobald das iKVM-Modul angeschlossen ist, werden die Blades in der OSCAR-Schnittstelle angezeigt. Sie müssen die Server auf allen Remote-Workstations neu synchronisieren, damit die Blades für RemoteBenutzer zur Verfügung stehen, die über die Remote-Konsolen-Switch-Software mit dem KonsolenSwitch verbunden sind. ANMERKUNG: Durch diesen Vorgang wird nur eine Remote-Client-Workstation neu synchronisiert. Bei mehreren Client-Workstations speichern Sie die neu synchronisierte lokale Datenbank und laden sie auf die anderen Client-Workstations, um die Konsistenz zu gewährleisten. So synchronisieren Sie die Serverliste neu: 1. Klicken Sie in der Serverkategorie des Verwaltungsbereichs auf Resync (Neu synchronisieren. Der Resync Wizard (Neusynchronisierungs-Assistent) wird gestartet. 2. Klicken Sie auf Next (Weiter). Eine Warnmeldung wird angezeigt, die besagt, dass die Datenbank aktualisiert wird, damit sie der aktuellen Konfiguration des Konsolen-Switch entspricht. Die aktuellen lokalen Datenbanknamen werden mit den Switch-Namen überschrieben. Um die nicht eingeschalteten SIPs in die Neusynchronisierung einzuschließen, aktivieren Sie das Kontrollkästchen Include Offline SIPs (Offline-SIPs einschließen). 3. Klicken Sie auf Next (Weiter). Das Dialogfeld Polling Remote Console Switch (Abfrage des RemoteKonsolen-Switches) wird angezeigt. Es enthält eine Fortschrittsleiste für die Übertragung der SwitchDaten. 4. Falls keine Änderungen an der Einrichtung entdeckt wurden, wird ein abschließendes Dialogfeld mit diesen Daten angezeigt. Wenn Serveränderungen entdeckt wurden, wird das Dialogfeld Detected Changes (Entdeckte Änderungen) angezeigt. 5. Klicken Sie auf Next (Weiter), um die Datenbank zu aktualisieren. Wenn ein Kaskaden-Switch erkannt wurde, wird das Dialogfeld Enter Cascade Switch Information (Informationen zum Kaskaden-Switch eingeben) angezeigt. 6. Wählen Sie aus der Dropdown-Liste den Typ des Switch aus, der an der Einrichtung angeschlossen ist. Falls der gesuchte Typ nicht enthalten ist, können Sie ihn hinzufügen, indem Sie auf Add (Hinzufügen) klicken. 7. Klicken Sie auf Next (Weiter). Das abschließende Dialogfeld wird angezeigt. 8. Klicken Sie auf Finish (Fertig stellen), um das Fenster zu schließen. 9. Starten Sie den analogen Switch und das System. Anzeigen und Auswählen von Servern Verwenden Sie das Dialogfeld Main (Hauptdialogfeld) der OSCAR-Schnittstelle, um Server in dem M1000e-Gehäuse durch den iKVM anzuzeigen, zu konfigurieren und verwalten. Sie können die Server nach Namen oder Steckplatz anzeigen. Die Steckplatznummer ist die Nummer des Gehäusesteckplatzes, den der Server belegt. Die Spalte „Slot“ (Steckplatz) gibt die Nummer des Steckplatzes an, in dem ein Server installiert ist. ANMERKUNG: Servernamen und Steckplatznummern werden vom CMC-Modul zugewiesen. ANMERKUNG: Wenn der CMC-Zugriff über das iKVM-Modul aktiviert ist, wird zusätzlich die Option Dell CMC Console (Dell CMC-Konsole) angezeigt. Drücken Sie zum Zugriff auf das Hauptdialogfeld Main <Druck>, um die OSCAR-Schnittstelle zu starten. Das Hauptdialogfeld 'Main' wird angezeigt. oder 36 Falls ein Kennwort zugewiesen wurde, wird das Dialogfeld Password (Kennwort) angezeigt. Geben Sie Ihr Kennwort ein und klicken Sie auf OK. Das Hauptdialogfeld Main wird angezeigt. So schalten Sie Video zwischen Blades mit Viertel-Bauhöhe um, die in einem Sleeve installiert sind: 1. Drücken Sie die Taste <Druck>, um die OSCAR-Benutzeroberfläche (iKVM-GUI) aufzurufen. 2. Wählen Sie den Steckplatz aus, in dem Sleeve und Blade installiert sind, und drücken Sie die <Eingabetaste>, um die OSCAR-Benutzeroberfläche zu verlassen. 3. Drücken Sie zweimal schnell hintereinander die Taste <Rollen>, um zwischen den Blades mit ViertelBauhöhe umzuschalten, die im Sleeve installiert sind. FlexAddress Die Funktion FlexAddress ermöglicht es Servermodulen, die werkseitig zugewiesenen World Wide Nameund Media Access Control (WWN/MAC)-Netzwerk-IDs mit vom Gehäuse bereitgestellten WWN/MAC-IDs zu ersetzen. FlexAddress wird auf einer SD-Karte (Secure Digital) geliefert, die in den CMC eingelegt werden muss, um die vom Gehäuse zugewiesenen WWN/MAC-IDs bereitzustellen. Jedem Servermodul werden eindeutige WWN- und MAC-IDs als Teil des Herstellungsvorgangs zugewiesen. Bevor die Funktion FlexAddress eingeführt wurde und ein Servermodul durch ein anderes ersetzt werden musste, änderten sich die WWN/MAC-IDs, und die Ethernet-Netzwerkverwaltungstools und SAN-Ressourcen mussten neu konfiguriert werden, um das neue Servermodul zu erkennen. FlexAddress ermöglicht dem CMC die Zuweisung von WWN/MAC-IDs an einen bestimmten Steckplatz und die Überschreibung der werkseitigen IDs. Falls das Servermodul ausgetauscht wird, bleibt die steckplatzbasierte WWN/MAC-ID gleich. Diese Funktion macht die Neukonfiguration der EthernetNetzwerkverwaltungstools und der SAN-Ressourcen für ein neues Servermodul überflüssig. Zudem findet das Überschreiben nur dann statt, wenn ein Servermodul in ein von FlexAddress aktiviertes Gehäuse eingesetzt wird; es werden keine permanenten Änderungen am Servermodul vorgenommen. Falls ein Servermodul in ein Gehäuse umgesetzt wird, das FlexAddress nicht unterstützt, werden die werkseitig zugewiesenen WWN/MAC-IDs verwendet. Vor der Installation von FlexAddress können Sie den Bereich der MAC-Adressen auf einer FlexAddressFunktionskarte festlegen, indem Sie die SD-Karte in einen USB-Speicherkartenleser einlegen und die Datei pwwn_mac.xml anzeigen. Diese XML-Datei mit Klartext auf der SD-Karte enthält den XML-Tag mac_start, die erste hex-MAC-Anfangsadresse, die für diesen eindeutigen MAC-Adressbereich verwendet wird. Der Tag mac_count ist die Gesamtzahl der MAC-Adressen, die von der SD-Karte vergeben werden. Der gesamte zugewiesene MAC-Bereich kann wie folgt festgelegt werden: <mac_start> + 0xCF (208 - 1) = mac_end Beispiel: (starting_mac)00188BFFDCFA + 0xCF = (ending_mac)00188BFFDDC9 ANMERKUNG: Um eine versehentliche Änderung der Inhalte zu vermeiden, muss die SD-Karte vor dem Einlegen in den USB-"Memory Card Reader" gesperrt werden. Danach müssen Sie die SD-Karte entsperren, bevor Sie sie in den CMC einlegen. Weitere Informationen zu FlexAddress finden Sie hier: • In dem Dokument „CMC Secure Digital (SD) Card Technical Specification“ (Technische Daten der CMC-SD-Karte) auf support.dell.com/manuals • Über den Link Help (Hilfe) in der CMC-Webschnittstelle 37 • In den Informationen zu FlexAddress im CMC-Benutzerhandbuch unter support.dell.com/manuals FlexAddress Plus FlexAddress Plus erweitert die Anzahl der MAC-Adressen von 208 im ursprünglichen FlexAddress-Pool auf 3136. FlexAddress Plus wird auf der FlexAddress Plus-SD-Karte (Secure Digital) zusammen mit der FlexAddressFunktion geliefert. ANMERKUNG: Die SD-Karte mit der Bezeichnung FlexAddress enthält nur FlexAddress, und die Karte mit der Bezeichnung FlexAddress Plus enthält FlexAddress und FlexAddress Plus. Die Karte muss in den CMC eingelegt werden, um die Funktion zu aktivieren. 38 Konfiguration der E/A-Module 3 Informationen zum Netzwerk Sie können die E/A-Switch-Module wie folgt konfigurieren: • Mit der webbasierten CMC-Schnittstelle ANMERKUNG: Die Standard-IP-Adresse des CMC-Moduls lautet 192.168.0.120. • Mit der CMC-Befehlszeilenschnittstelle über serielle Konsolenumleitung • Über direkten Zugriff auf den seriellen Port des E/A-Moduls (sofern unterstützt) • Über die Standard-IP-Adresse des E/A-Moduls (sofern unterstützt) E/A-Verbindungen Das Gehäuse unterstützt drei Schichten der E/A-Struktur, die unter Kombinationen von Ethernet-, FibreChannel- und Infiniband-Modulen ausgewählt werden können. Sie können bis zu sechs hot-swap-fähige E/A-Module im Gehäuse installieren, darunter auch Fibre Channel-Switches, Fibre-Channel-PassThrough-Module, Infiniband-Switches, Ethernet-Switches und Ethernet-Pass-Through-Module. Allgemeine Richtlinien für die Konfiguration von E/A-Modulen • Wenn ein E/A-Modul in Struktur B oder Struktur C installiert ist, muss in mindestens einem Blade eine passende Zusatzkarte installiert sein, um den Datenfluss zu dem betreffenden E/A-Modul zu unterstützen. • Wenn in einem Blade eine optionale Zusatzkarte im Kartensteckplatz für Struktur B oder Struktur C installiert ist, muss mindestens ein entsprechendes E/A-Modul installiert sein, um den Datenfluss zu dieser Struktur zu unterstützen. • Module können unabhängig voneinander in den Strukturen B und C installiert werden (Sie müssen also nicht zuerst Module in Struktur B installieren, um Module in den Steckplätzen für Struktur C installieren zu können). • Die Steckplätze A1 und A2 unterstützen nur Ethernet E/A-Module. Dieser Strukturtyp für diese Steckplätze ist fest auf Ethernet eingestellt und bietet keine Unterstützung für Fibre-Channel-Module, Infiniband-Module oder Module mit anderen Strukturtypen. • Die Strukturen A, B und C unterstützen Module mit Ethernet-Strukturtypen. • Um eine Switch-Konfiguration vor der Erstellung der Blade-Images zu ermöglichen, können E/AModule hochgefahren werden, bevor ein Blade im Gehäuse installiert ist. Fabric A Fabric A ist eine redundaten Gb Ethernet-Fabric, die E/A-Modulsteckplätze A1 und A2 unterstützt. Die integrierten Ethernet-Controller ein jedem Blade schreiben Fabric A als Nur-Ethernet-Fabric vor. 39 ANMERKUNG: Fabric A unterstützt KR (10 Gbps Standard). ANMERKUNG: Module, die speziell für Fabric B oder Fabric C entwickelt wurden, können in den Steckplätzen A1 oder A2 nicht installiert werden. Dies ist an den Farbkennungen auf der Abdeckplatte der einzelnen Module zu erkennen. Struktur B Struktur B ist eine redundante Struktur für 1 bis 40 Gbit/s, die die E/A-Modulsteckplätze B1 und B2 unterstützt. Struktur B unterstützt derzeit 1-Gbit- oder 10-Gbit-Ethernet-, DDR/QDR-Infiniband- und 4Gbit/s- oder 8-Gbit/s-Fibre-Channel-Module. Möglicherweise werden in Zukunft auch weitere Strukturtypen unterstützt. ANMERKUNG: Fabric B unterstützt bis zu 16-Gbit/s-Fibre-Channel, Infiniband-FDR (14-Gbit/sStandard) und -KR (10-Gbit/s-Standard). Damit ein Blade mit einem E/A-Modul in den Struktur-B-Steckplätzen kommunizieren kann, muss eine passende Zusatzkarte im vorgesehenen Steckplatz für Struktur-B-Zusatzkarten installiert sein. Für Struktur A ausgelegte Module können auch in den Steckplätzen für Struktur B installiert werden. Struktur C Struktur C ist eine redundante Struktur für 1 bis 40 Gbit/s, die die E/A-Modulsteckplätze C1 und C2 unterstützt. Struktur C unterstützt derzeit 1-Gb- oder 10-Gb-Ethernet-, DDR/QDR-Infiniband- und 4Gbit/s- oder 8-Gbit/s-Fibre-Channel-Module. Zusätzliche Strukturtypen werden evtl. in Zukunft unterstützt. ANMERKUNG: Struktur C unterstützt bis zu 16-Gbit/s-Fibre-Channel, Infiniband-FDR (14-Gbit/sStandard) und -KR (10-Gbit/s-Standard). Damit ein Blade mit einem E/A-Modul in den Struktur-C-Steckplätzen kommunizieren kann, muss eine passende Zusatzkarte im vorgesehenen Steckplatz für Struktur-C-Zusatzkarten installiert sein. Für Struktur A ausgelegte Module können auch in den Steckplätzen für Struktur C installiert werden. Automatische Portdeaktivierung bei einer Netzwerkzusatzkarte mit vier Ports (nur PowerEdge M710HD) Systeme, in denen eine Netzwerkzusatzkarte mit vier Ports installiert ist, unterstützen eine Funktion zur automatischen Portdeaktivierung. Diese Funktion deaktiviert während des Systemstarts den dritten (NIC3) und vierten (NIC4) Port einer Netzwerkzusatzkarte mit vier Ports, falls das entsprechende E/A-Modul, das in den Struktur-A-Steckplätzen des Gehäuses installiert ist, die Zuordnung von vier Ports nicht unterstützt. Dieses Verhalten ist auf Struktur-A-Steckplätze beschränkt und wird je nach Typ des installierten E/AModuls automatisch aktiviert oder deaktiviert. ANMERKUNG: Damit alle Ports aktiv sind, muss bei einem Switch-Modul mit 48 Ports (32 interne Ports) eine Netzwerkzusatzkarte mit vier Ports verwendet werden. ANMERKUNG: LOM-Firmwareaktualisierungen werden bei einer Netzwerkzusatzkarte mit vier Ports nur auf die aktivierten Ports angewendet. 40 Die folgende Tabelle enthält eine Übersicht über die Konfigurationen, bei denen die Ports NIC3 und NIC4 einer Netzwerkzusatzkarte mit vier Ports aktiviert bzw. deaktiviert werden. Tabelle 1. Entscheidungstabelle für die automatische Portdeaktivierung IOM-Steckplatz A1 IOM-Steckplatz A2 NIC3 und NIC4 (Aktiviert/Deaktiviert) Automatische Portdeaktivierung Leer Leer Aktiviert Inaktiv Leer Zwei Ports Deaktiviert Aktiv Leer Vier oder mehr Ports Aktiviert Inaktiv Zwei Ports Leer Deaktiviert Aktiv Zwei Ports Zwei Ports Deaktiviert Aktiv Zwei Ports Vier oder mehr Ports Aktiviert Inaktiv Vier oder mehr Ports Leer Aktiviert Inaktiv Vier oder mehr Ports Zwei Ports Aktiviert Inaktiv Vier oder mehr Ports Vier oder mehr Ports Aktiviert Inaktiv Zusatzkarten Nur PowerEdge M610x PowerEdge M610x unterstützt zwei Zusatzkarten. Zusatzkarten können in beiden Steckplätzen der mittleren Schnittstellenkarte installiert werden. ANMERKUNG: PowerEdge M610x ist ein Blade voller Bauhöhe, unterstützt aber nur zwei Zusatzkarten in der Erweiterungsbucht. Die zwei Zusatzsteckplätze auf der M610x-Systemplatine (MEZZ2_FAB_B und MEZZ1_FAB_C) sind für die Zusatzschnittstellenkarte reserviert. Blades mit voller Bauhöhe Blades mit voller Bauhöhe unterstützen vier Zusatzkarten: • Die Steckplätze Mezz1_Fabric_C und Mezz3_Fabric_C unterstützen Struktur C. Sie müssen dem Strukturtyp der E/A-Module entsprechen, die in den E/A-Modulsteckplätzen C1 und C2 installiert sind. • Die Steckplätze Mezz2_Fabric_B und Mezz4_Fabric_B unterstützen Struktur B. Sie müssen dem Strukturtyp der E/A-Module entsprechen, die in den E/A-Modulsteckplätzen B1 und B2 installiert sind. Blades mit halber Bauhöhe Blades mit halber Bauhöhe unterstützen zwei Zusatzkarten: • Zusatzkartensteckplatz C unterstützt Struktur C. Diese Karte muss mit dem Strukturtyp der E/AModule übereinstimmen, die in den E/A-Modulsteckplätzen C1 und C2 installiert sind. • Zusatzkartensteckplatz B unterstützt Struktur B. Diese Karte muss mit dem Strukturtyp der E/AModule übereinstimmen, die in den E/A-Modulsteckplätzen B1 und B2 installiert sind. Die folgende Tabelle zeigt verschiedene unterstützte Kombinationen von Zusatzkarten und E/A-Modulen. 41 Tabelle 2. Unterstützte Konfigurationen von E/A-Modulen Struktur A Struktur-BZusatzkarte Struktur-CZusatzkarte E/A-Schacht E/A-Schacht E/A-Schacht A1, A2 B1, B2 C1, C2 Integriertes StandardLOM keine keine Ethernetkeine SwitchModul oder Passthrough -Modul Integriertes StandardLOM Ethernet-Zusatzkarte keine EthernetSwitchModul oder Passthrough -Modul Integriertes StandardLOM keine Ethernetkeine SwitchModul oder Passthrough -Modul InfinibandSwitchModul Integriertes StandardLOM Ethernet-Zusatzkarte EthernetZusatzkarte EthernetSwitchModul oder Passthrough -Modul EthernetSwitchModul oder Passthrough -Modul EthernetSwitchModul oder PassthroughModul Integriertes StandardLOM Fibre-ChannelZusatzkarte InfinibandZusatzkarte EthernetSwitchModul oder Passthrough -Modul FibreInfinibandChannelSwitchSwitchModul Modul oder Passthrough -Modul Integriertes StandardLOM keine Fibre-ChannelZusatzkarte Ethernetkeine SwitchModul oder Passthrough -Modul FibreChannelSwitchModul oder PassthroughModul Integriertes StandardLOM Fibre-ChannelZusatzkarte Fibre-ChannelZusatzkarte EthernetSwitchModul oder Passthrough -Modul EthernetSwitchModul oder Passthrough -Modul FibreChannelSwitch- oder PassthroughModul Integriertes StandardLOM Ethernet-Zusatzkarte Fibre-ChannelZusatzkarte EthernetSwitchModul oder Passthrough -Modul EthernetSwitchModul oder Passthrough -Modul FibreChannelSwitchModul oder - 42 InfinibandZusatzkarte keine Ethernetkeine SwitchModul oder Passthrough -Modul Struktur A Struktur-BZusatzkarte Struktur-CZusatzkarte E/A-Schacht E/A-Schacht E/A-Schacht A1, A2 B1, B2 C1, C2 PassthroughModul Integriertes StandardLOM InfinibandZusatzkarte InfinibandZusatzkarte EthernetInfinibandSwitchSwitchModul oder - Modul Passthrough -Modul InfinibandSwitchModul Integriertes StandardLOM InfinibandZusatzkarte EthernetZusatzkarte EthernetInfinibandSwitchSwitchModul oder - Modul Passthrough -Modul EthernetSwitchModul oder PassthroughModul Integriertes StandardLOM Fibre-ChannelZusatzkarte EthernetZusatzkarte EthernetSwitchModul oder Passthrough -Modul EthernetSwitchModul oder PassthroughModul FibreChannelSwitchModul oder Passthrough -Modul Portzuordnungen der E/A-Module – Blades mit voller Bauhöhe ANMERKUNG: Die E/A-Portzuordnungen in den folgenden Abschnitten gelten nur für die E/APassthrough-Module. Standard-LOM-Zuordnung (zwei Ports) Jedes LOM hat zwei Portanschlüsse. Für ein Blade mit voller Bauhöhe in Schacht n: • Integriertes LOM1, Verbindung 1 führt zu E/A-Modul A1, Port n. • Integriertes LOM1, Verbindung 2 führt zu E/A-Modul A2, Port n. • Integriertes LOM2, Verbindung 1 führt zu E/A-Modul A1, Port n+8. • Integriertes LOM2, Verbindung 2 führt zu E/A-Modul A2, Port n+8. Zum Beispiel in einem Blade voller Bauhöhe in Steckplatz 5: • Integriertes LOM1, Verbindung 1 führt zu E/A-Modul A1, Port 5. • Integriertes LOM1, Verbindung 2 führt zu E/A-Modul A2, Port 5. • Integriertes LOM2, Verbindung 1 führt zu E/A-Modul A1, Port 13. • Integriertes LOM2, Verbindung 2 führt zu E/A-Modul A2, Port 13. ANMERKUNG: PowerEdge M610x ist zwar ein Blade-System mit voller Bauhöhe, aber es ist nur ein Netzwerkcontroller (LOM1) verfügbar. Für das PowerEdge M610x-Blade in Schacht n führt das integrierte NIC zu E/A-Modul A1, Port n und E/AModul A2, Port n. 43 Zusatzkarten mit zwei Ports Jede Zusatzkarte verfügt über zwei Portanschlüsse. Für ein Blade mit voller Bauhöhe in Schacht n gilt: • Zusatzkarte 1, Anschluss 1 führt zu E/A-Modul C1, Port n. Zusatzkarte 1, Anschluss 2 führt zu E/AModul C2, Port n. • Zusatzkarte 2, Anschluss 1 führt zu E/A-Modul B1, Port n. Zusatzkarte 2, Anschluss 2 führt zu E/AModul B2, Port n. • Zusatzkarte 3, Anschluss 1 führt zu E/A-Modul C1, Port n+8. Zusatzkarte 3, Anschluss 2 führt zu E/AModul C2 Port n+8. • Zusatzkarte 4, Anschluss 1 führt zu E/A-Modul B1, Port n+8. Zusatzkarte 4, Anschluss 2 führt zu E/AModul B2 Port n+8. In einem Blade mit voller Bauhöhe gilt beispielsweise: • Zusatzkarte 3, Anschluss 1 führt zu E/A-Modul C1, Port 13. • Zusatzkarte 3, Anschluss 2 führt zu E/A-Modul C2, Port 13. Die folgende Tabelle zeigt die Portnummerzuordnungen für die acht möglichen Standorte eines Blades mit voller Bauhöhe. ANMERKUNG: Obwohl PowerEdge M610x ein System für Blades mit voller Bauhöhe ist, stehen nur zwei Zusatzkartensteckplätze (MEZZ1_FAB_C1 und MEZZ2_FAB_B1) im Erweiterungsschacht zur Verfügung. Die beiden anderen Steckplätze auf der Systemplatine (MEZZ1_FAB_C und MEZZ2_FAB_B) sind von der Zusatzschnittstellenkarte belegt, die für die Konnektivität zwischen dem PCIe-Erweiterungskarten-Riser und der Systemplatine sorgt. Bei einem PowerEdge M610x-Blade in Schacht n gilt: • Zusatzkarte B (im Erweiterungsschacht) führt zu E/A-Modul B1, Port n+8 und E/A-Modul B2, Port n+8. • Zusatzkarte C (im Erweiterungsschacht) führt zu E/A-Modul C1, Port n+8 und E/A-Modul C2, Port n +8. Tabelle 3. Beispiel für Portzuordnungen der E/A-Module – PowerEdge M610x-Blade im Steckplatz 2 Blade 2 E/A-Modul A1 B1 Zusatzkarte C Zusatzkarte B 44 Port 10 C1 C2 Port 10 Port 10 B2 Port 10 A2 Abbildung 15. Beispiel einer Portzuordnung bei PowerEdge M610x – Blade 2 Tabelle 4. Portzuordnungen der E/A-Module – Blades mit voller Bauhöhe (gilt nicht für PowerEdge M610x) Blade 1 E/A-Modul B1 Mezz1_Fab_C Mezz2_Fab_B C2 Port 1 Port 1 Port 1 Mezz3_Fab_C Mezz4_Fab_B C1 Port 1 Port 9 Port 9 Port 9 Port 9 Blade 2 E/A-Modul B1 Mezz1_Fab_C Mezz2_Fab_B B2 Port 2 C1 C2 Port 2 Port 2 B2 Port 2 45 Blade 2 E/A-Modul B1 Mezz3_Fab_C Mezz4_Fab_B C1 C2 Port 10 Port 10 Port 10 Port 10 Blade 3 E/A-Modul B1 Mezz1_Fab_C Mezz2_Fab_B C1 C2 Port 3 Port 3 Port 3 Mezz3_Fab_C Mezz4_Fab_B Port 11 Port 11 E/A-Modul Mezz1_Fab_C C1 C2 Port 4 Port 4 Port 4 Mezz3_Fab_C Port 12 Port 12 E/A-Modul Mezz1_Fab_C C1 C2 Port 5 Port 5 Port 5 Mezz3_Fab_C Port 13 Port 13 E/A-Modul Mezz1_Fab_C C1 C2 Port 6 Port 6 Port 6 Mezz3_Fab_C Port 14 Port 14 Port 14 Port 14 E/A-Modul B1 Mezz1_Fab_C 46 B2 Port 6 Blade 7 Mezz2_Fab_B Port 13 Port 13 B1 Mezz4_Fab_B B2 Port 5 Blade 6 Mezz2_Fab_B Port 12 Port 12 B1 Mezz4_Fab_B B2 Port 4 Blade 5 Mezz2_Fab_B Port 11 Port 11 B1 Mezz4_Fab_B B2 Port 3 Blade 4 Mezz2_Fab_B B2 Port 7 C1 C2 Port 7 Port 7 B2 Port 7 Blade 7 E/A-Modul B1 Mezz3_Fab_C Mezz4_Fab_B C1 C2 Port 15 Port 15 Port 15 Port 15 Blade 8 E/A-Modul B1 Mezz1_Fab_C Mezz2_Fab_B C1 C2 Port 8 Port 8 Port 8 Mezz3_Fab_C Mezz4_Fab_B B2 Port 8 Port 16 Port 16 B2 Port 16 Port 16 Die folgende Abbildung zeigt die Portanschlüsse für ein Blade mit voller Bauhöhe in Schacht 3 und vier Zusatzkarten. 47 Abbildung 16. Beispiel für die Portzuordnung bei einem Blade mit voller Bauhöhe – Blade 3 (gilt nicht für PowerEdge M610x) Zusatzkarten mit vier Ports Die folgenden Tabelle zeigt die Portzuordnungen der E/A-Module für Blades mit voller Bauhöhe und Zusatzkarten mit vier Ports. ANMERKUNG: Eine detaillierte Darstellung der Zuordnung für jedes PowerEdge-System finden Sie im Dokument Quadport Capable Hardware For the M1000e Modular Chassis (Vier-Port-fähige Hardware für das modulare Gehäuse M1000e) unter support.dell.com/manuals. 48 Tabelle 5. Beispiel für Portzuordnungen der E/A-Module – PowerEdge M610x-Blade im Steckplatz 2 Blade n und Blade (n + 8) ANMERKUNG: n steht für einen variablen Wert von 1 bis 8. Mezz_FAB_B_Blade n_Port1 E/A-Modul B1 C1 C2 Portn Mezz_FAB_B_Blade n_Port2 Mezz_FAB_B_Blade n_Port3 Portn Port (n+16) Mezz_FAB_B_Blade n_Port4 Port (n+16) Mezz_FAB_C_Blade n_Port1 Portn Mezz_FAB_C_Blade n_Port2 Portn Mezz_FAB_C_Blade n_Port3 Port (n+16) Mezz_FAB_C_Blade n_Port4 Mezz_FAB_B_Blade n +8_Port1 Port (n+16) Port (n+8) Mezz_FAB_B_Blade n +8_Port2 Mezz_FAB_B_Blade n +8_Port3 Port (n+8) Port (n+24) Mezz_FAB_B_Blade n +8_Port4 Mezz_FAB_C_Blade n +8_Port1 Port (n+24) Port (n+8) Mezz_FAB_C_Blade n +8_Port2 Mezz_FAB_C_Blade n +8_Port3 Mezz_FAB_C_Blade n +8_Port4 B2 Port (n+8) Port (n+24) Port (n+24) 49 ANMERKUNG: Obwohl PowerEdge M610x ein System für Blades mit voller Bauhöhe ist, stehen nur zwei Zusatzkartensteckplätze (MEZZ1_Fab_C1 und MEZZ2_FAB_B1) im Erweiterungsschacht zur Verfügung. Die anderen zwei Steckplätze auf der Systemplatine (MEZZ1_FAB_C und MEZZ2_FAB_B) sind von der Zusatzschnittstellenkarte belegt, die für Konnektivität zwischen dem PCIeErweiterungskarten-Riser und der Systemplatine sorgt. Die folgende Tabelle illustriert die Portzuordnung der E/A-Module für PowerEdge M610x in Schacht n. Tabelle 6. Beispiel für die Portzuordnung der E/A-Module – PowerEdge M610x Blade 1 Blade 1 E/A-Modul A1 B1 C1 C2 Zusatzkarte C (Port 1 und Port 2) Port 9 Port 9 Zusatzkarte C (Port 3 und Port 4) Port 25 Port 25 B2 Zusatzkarte B (Port 1 und Port 2) Port 9 Port 9 Zusatzkarte B (Port 1 und Port 2) Port 25 Port 25 A2 Portzuordnungen der E/A-Module – Blades mit halber Bauhöhe Portzuordnung von Standard-LOM (zwei Ports) und Netzwerkzusatzkarte (vier Ports) Jeder Standard-LOM verfügt über zwei Portanschlüsse. Für ein Blade mit halber Bauhöhe in Schacht n gilt: Integriertes LOM, Anschluss 1 führt zu E/A-Modul A1, Port n. Integriertes LOM, Anschluss 2 führt zu E/AModul A2, Port n. Blades mit halber Bauhöhe und Netzwerkzusatzkarte (M710HD) hosten zwei Netzwerk-Controller (LOM1 und LOM2), jeder mit zwei Portanschlüssen. Für ein Blade mit halber Bauhöhe in Schacht n gilt: • Integriertes LOM1, Anschluss 1 führt zu E/A-Modul A1, Port n. Integriertes LOM1, Anschluss 2 führt zu E/A-Modul A2, Port n. • LOM2, Anschluss 1 führt zu E/A-Modul A1, Port n+16, und LOM2, Anschluss 2 führt zu E/A-Modul A2, Port n+16. ANMERKUNG: Wenn die E/A-Module A1 und A2 nicht für vier Ports ausgelegt sind, werden die LOM2-Ports (NIC3 und NIC4) beim Systemstart deaktiviert. In einem Blade mit halber Bauhöhe in Steckplatz 5 gilt beispielsweise: • Integriertes LOM1, Anschluss 1 führt zu E/A-Modul A1, Port 5. • Integriertes LOM1, Anschluss 2 führt zu E/A-Modul A2, Port 5. • Integriertes LOM2, Anschluss 1 führt zu E/A-Modul A1, Port 21. 50 • Integriertes LOM2, Anschluss 2 führt zu E/A-Modul A2, Port 21. Zusatzkarten mit zwei Ports Bei einem Blade mit halber Bauhöhe in Schacht n: • Der integrierte NIC führt zu E/A-Modul A1, Port n und E/A-Modul A2, Port n. • Die Zusatzkarte B führt zu E/A-Modul B1, Port n und E/A-Modul B2, Port n. • Die Zusatzkarte C führt zu E/A-Modul C1, Port n und E/A-Modul C2, Port n. Beispielsweise führt bei einem Blade im Steckplatz 12 der integrierte NIC zu E/A-Modul A1, Port 12 und E/A-Modul A2, Port 12. Tabelle 7. Beispiel für E/A-Modul-Portzuordnungen – Blade 1 mit halber Bauhöhe Blade 1 E/A-Modul A1 Integrierter NIC B1 C2 B2 Port 1 A2 Port 1 Zusatzkarte C Zusatzkarte B C1 Port 1 Port 1 Port 1 Port 1 Die folgende Abbildung zeigt die Portanschlüsse für ein Blade mit halber Bauhöhe in Schacht 1 mit zwei Zusatzkarten. 51 Abbildung 17. Beispiel für Portzuordnungen bei einem Blade mit halber Bauhöhe Zusatzkarten mit vier Ports Die folgende Tabelle zeigt die Portzuordnung der E/A-Module für ein Blade mit halber Bauhöhe und der Zusatzkarte mit vier Ports. In der folgenden Tabelle steht n für einen variablen Wert zwischen 1 und 16. ANMERKUNG: Eine detaillierte Darstellung der Zuordnung für jedes PowerEdge-System finden Sie im Dokument Quadport Capable Hardware For the M1000e Modular Chassis (Vier-Port-fähige Hardware für das modulare Gehäuse M1000e) unter support.dell.com/manuals. Tabelle 8. Beispiel für Portzuordnungen der E/A-Module – PowerEdge M610x-Blade im Steckplatz 2 Blade n E/A-Modul A1 Integriertes LOM1 Integriertes LOM2 52 B1 C1 C2 B2 A2 Port n Port n Blade n Mezz_FAB_B_Blade n_Port1 E/A-Modul Port n Mezz_FAB_B_Blade n_Port2 Mezz_FAB_B_Blade n_Port3 Port n Port (n+16) Mezz_FAB_B_Blade n_Port4 Mezz_FAB_C_Blade n_Port1 Port (n+16) Port n Mezz_FAB_C_Blade n_Port2 Mezz_FAB_C_Blade n_Port3 Mezz_FAB_C_Blade n_Port4 Port n Port (n+16) Port (n+16) E/A-Modul—Switches Konfigurieren des Ethernet-Ports eines Switch-Moduls über die webbasierte Schnittstelle Der Ethernet-Port eines E/A-Moduls kann über die webbasierte Schnittstelle des CMC-Moduls konfiguriert werden. ANMERKUNG: Verwenden Sie dieses Verfahren, um den bandexternen Ethernet-Port des SwitchModuls zu konfigurieren. Die bandinterne Verwaltungs-IP-Adresse des Switch-Moduls wird über die externen Ports des Switch-Moduls konfiguriert. Diese zwei IP-Adressen müssen sich voneinander unterscheiden und zu verschiedenen Netzwerken gehören. ANMERKUNG: Um Einstellungen auf der Seite I/O Modules Configuration (Konfiguration von E/AModulen) ändern zu können, müssen Sie über die Berechtigung des Fabric-Administrator für diejenige Struktur verfügen, in der das Modul installiert ist. ANMERKUNG: Die auf dem E/A-Modul vom CMC eingestellte Netzwerk-IP-Adresse wird nicht in einer Konfigurationsdatei gespeichert. Wenn Sie die IP-Adresskonfiguration dauerhaft speichern möchten, verwenden Sie den Befehl connect switch-n RACADM oder eine direkte Schnittstelle zur grafischen Benutzeroberfläche des E/A-Moduls. ANMERKUNG: Versuchen Sie nicht, E/A-Modul-Netzwerkeinstellungen für Ethernet-PassthroughModule oder Infiniband-Switches zu konfigurieren. 1. Melden Sie sich an der webbasierten CMC-Schnittstelle an. 2. Wählen Sie im Menü Chassis (Gehäuse) der Systemstuktur den Eintrag I/O Modules (E/A-Module) aus. 3. Wählen Sie die Registerkarte Setup. Die Seite Configuring I/O Modules Network Settings (E/AModul-Netzwerkeinstellungen werden konfiguriert) wird angezeigt. 53 4. Nehmen Sie die für die Integration in Ihr Netzwerk erforderlichen Konfigurationseinstellungen am Switch vor. • Wenn die Zuweisung von IP-Adressen in Ihrem Netzwerk über einen DHCP-Server erfolgt, wählen Sie DHCP Mode Enabled (DHCP-Betrieb aktiviert). • 5. Wenn in Ihrem Netzwerk statische IP-Adressen verwendet werden, geben Sie IP-Adresse, Subnetzmaske und Gateway ein. Klicken Sie auf Apply (Übernehmen). 6. Klicken Sie auf die Unterregisterkarte Deploy (Bereitstellen). Nach dem Konfigurieren und Anschließen aller E/A-Module können die Blades des Gehäuses eingesetzt und mit uneingeschränkter Netzwerkkommunikation hochgefahren werden. Brocade M6505 16 Gbit/s FC SAN E/A-Modul Das Brocade M6505 16 Gbit/s FC E/A-Modul umfasst acht externe Fibre-Channel-Ports, 16 interne Ports und einen seriellen Port mit einem RJ-45-Anschluss. Die externen Fibre-Channel-Ports werden mit 4 Gbit/s, 8 Gbit/s oder 16 Gbit/s betrieben. Interne Ports unterstützen Geschwindigkeiten von 8 Gbit/s und 16 Gbit/s. ANMERKUNG: Das Modul kann durch die Verwendung einer Ports on Demand (POD)-Lizenz auf 24 Ports aktualisiert werden. Das Fibre-Channel-Switch-Modul unterstützt hot-plug-fähige Small Form Factor Pluggable Plus (SFT+) optische Transceivers. ANMERKUNG: Um eine ordnungsgemäße Funktion zu gewährleisten, dürfen nur die mit diesem Modul ausgelieferten SFPs verwendet werden. 54 Abbildung 18. Brocade M6505 16 Gbit/s FC SAN E/A-Modul 1. 2. 3. 4. 5. 6. Fibre-Channel-Ports (8) Port-LED-Anzeigen Serververwaltungsstatus/anzeige-LED Stromstatus-LED SAN E/A-Modulstatusanzeige Serielle Schnittstelle (RJ-45-Anschluss) Cisco Nexus B22 Fabric Extender-Modul Das Cisco Nexus B22 Fabric Extender-Modul agiert als eine Remote-Line-Karte für einen übergeordneten Cisco Nexus-Switch. Das Modul ist eine Erweiterung des übergeordneten Cisco Nexus Switch-Fabrics. Der Fabric Extender und der übergeordnete Cisco Nexus-Switch formen zusammen ein verteiltes Modularsystem. Der Cisco Nexus B22 Fabric-Extender wird durch eine 10 Gbit/s-Ethernetverbindung mit den Servermodulen verbunden und besteht aus acht 10 Gbit/s Ethernet-Fabric-Uplinks zu dem übergeordneten Cisco Nexus-Switch. Das Cisco Nexus B22 Fabric Extender-Modul besteht aus dem Folgenden: • Sechzehn 10 Gbit/s (interne) Ethernet-Ports • Acht 10 Gbit/s Ethernet SFP +-Ports • Zwei einfarbige LEDs pro Port für externe Uplink-Ports Abbildung 19. Cisco Nexus B22 Fabric Extender-Modul 1. 2. Externe Netzwerk-Ports (8) Port LED-Anzeigen 55 3. 4. Statusanzeige Erkennungsanzeige Dell PowerEdge M E/A-Aggregator-Switch Der PowerEdge E/A-Aggregator ist ein Layer 2-Switch-Blade mit zwei festen 40-GbE-Ports am Basismodul und bietet Unterstützung für zwei optionale Plug-In-Module. Der Aggregator führt das Dell Force10 Operating System (FTOS) aus und wird automatisch als nicht verwalteter Switch mit Bridgingund Multiplex-Funktionen. Dieses Modul enthält: • 32 interne 1/10-Gigabit-Ethernet-Ports, die jeweils entweder im 1-GbE- oder im 10-GbE-Modus arbeiten können. • Eine interne Ethernet-Schnittstelle für die Switch-Verwaltung. • Zwei feste 40-GbE-Ports am Basismodul. Diese Ports werden im 4-x-10-GbE-Modus ohne Kabelpeitschen betrieben und unterstützen bis zu acht 10-GbE-Uplink-Ports. Die 40-GbE-Ports lassen sich als Stacking-Verbindungen konfigurieren. • FlexIO-Plug-in-Module in zwei Erweiterungssteckplätzen: – 10-Gigabit-Ethernet-Modul mit vier Ports unter Verwendung von SFP+-Optiken oder DirectAttach-Kabeln (1 m, 3 m oder 5 m DAC) – 10GBASE-T-Modul mit vier Ports unter Verwendung von RJ-45-Steckverbinder (Kupfer)-Kabeln – 40-GbE-QSFP+-Modul mit zwei Ports für 10-GbE-SFP+-Verbindungen unter Verwendung von 4x-10-GbE-Kabelpeitschen. Weitere Informationen zum PowerEdge M E/A-Aggregator-Switch-Modul finden Sie in der Dokumentation im Lieferumfang des Moduls. 56 Abbildung 20. Dell PowerEdge M E/A-Aggregator-Switch 1. Erweiterungssteckplatz 1 2. Erweiterungssteckplatz 0 3. USB-Speicheranschluss 4. Aktivitäts- und Verbindungs-LEDs 5. USB-Konsolenanschluss 6. 40GbE-QSFP+-Ports 10/40-GbE-Switch Dell Force10 MXL Das 10/40-GbE-Switch-Modul Force10 MXL besitzt zwei feste 40-GbE-Ports am Basismodul und bietet Unterstützung für zwei optionale Plug-in-Module. Dieses Modul enthält: • 32 interne 1-GbE- oder 10-GbE-Ports – jeder Port kann entweder im 1-GbE-Modus oder im 10-GbEModus betrieben werden. • Zwei native, feste 40-GbE-Ports am Basismodul für Uplink-Verbindungen. Diese Ports können bei Verwendung von 4-x-10G-Kabelpeitschen als 10-GbE-Uplink-Ports betrieben werden. Die nativen 40-GbE-Ports lassen sich als Stacking-Ports konfigurieren. • Externe 10-GbE- oder 40-GbE-Konnektivität durch Verwendung der folgenden Plug-in-Module in den zwei Erweiterungssteckplätzen: – 10-Gigabit-Ethernet-Modul mit vier Ports unter Verwendung von SFP+-Optiken (SR, LR oder LRM) oder Direct-Attach-Kabeln (1 m, 3 m oder 5 m DAC) – 10GBASE-T-Modul mit vier Ports unter Verwendung von RJ-45-Steckverbinder (Kupfer)-Kabeln – 40-GbE-QSFP+-Modul mit zwei Ports für 10-GbE-SFP+-Verbindungen 57 Weitere Informationen zum 10/40-GbE-Switch-Modul Force10 MXL finden Sie in der Dokumentation im Lieferumfang des Moduls. Abbildung 21. 10/40-GbE-Switch-E/A-Modul Dell Force10 MXL 1. Erweiterungssteckplätze (8) 2. LED-Statusanzeigen 3. USB-Speicheranschluss 4. USB-Konsolenanschluss 5. Status-/Identifikationsanzeige 6. Betriebsanzeige 7. 40-GbE-QSFP+-Ports (2) Infiniband-Switch-E/A-Modul Mellanox M4001F/M4001Q/M4001T Der Infiniband-Switch Mellanox M4001F/M4001Q/M4001T liefert 56 Gbit/s bei FDR-Taktrate und 40 Gbit/s bei QDR-Taktrate (volle bisektionale Bandbreite pro Port). Dieses Switch-Modul umfasst 16 QSFP-Ports (Quad Small Form-factor Pluggable) auf der Vorderseite und 16 interne Infiniband-Ports. Dieses Infiniband-Switch-Modul ist hot-swap-fähig und kann in Struktur B oder Struktur C installiert werden. 58 Abbildung 22. Infiniband-Switch-E/A-Modul Mellanox M4001F/M4001Q/M4001T 1. Infiniband-QSFP-Ports (16) 2. LED-Status-/Modulstatusanzeigen 3. Serielle Schnittstelle (RJ-45-Anschluss) 4. Modulstatusanzeige 5. Betriebsanzeige Dell PowerConnect-KR 8024-k Switch Der PowerConnect M8024-k Switch stellt 16 interne 10-GbE-Ports, vier externe 10-GbE-SFP+-Ports und einen 10-GbE-Erweiterungssteckplatz für externe 10-GbE-Uplinks zur Verfügung. Der Erweiterungssteckplatz auf der Vorderseite kann die folgenden Module unterstützen: • Ein 10-Gbit-Ethernet-Modul mit vier optischen SFP+-Anschlüssen • Ein 10-Gbit-Ethernet-Modul mit drei CX4-Kupfer-Uplinks • Ein 10-Gbit-Ethernet-Modul mit zwei 10GBASE-T-Kupfer-Uplinks Dieser Fibre-Channel-Switch kann in Struktur B oder Struktur C installiert werden. 59 Abbildung 23. Dell PowerConnect-KR 8024-k Switch 1. SFP+-Ports (4) 2. Anschluss für Konsolenverwaltung 3. Status-/Identifikationsanzeige 4. Betriebsanzeige 5. Erweiterungssteckplatz 10-Gbit-Converged-Network-Switch Dell PowerConnect M8428-k Das 10-Gbit-Converged-Network-Switch-Modul Dell M8428-k unterstützt FCoE-Protokolle und ermöglicht Fibre-Channel-Datenverkehr über 10-Gbps-Enhanced Ethernet (DCB)-Netzwerke. Dieses Modul enthält: • Vier externe 8-Gbit/s-Fibre-Channel-Ports mit automatischer Erkennung • Acht optische 10-Gbit-Enhanced Ethernet (DCB)-SFP+-Ports. • 16 interne 10-Gbit-Enhanced Ethernet (DCB/FCoE)-Ports für die Verbindung mit den Blades im Gehäuse • Eine serielle Schnittstelle mit RJ-45-Anschluss Dieser Fibre-Channel-Switch kann in jeder der drei Strukturen installiert werden. Weitere Informationen zum 10-Gbit-Converged-Network-Switch-Modul Dell PowerConnect M8428-k finden Sie in der Dokumentation unter support.dell.com/manuals. 60 Abbildung 24. 10-Gbit-Converged-Network-Switch Dell PowerConnect M8428-k 1. LED-Statusanzeigen (12) 2. Serielle Schnittstelle (RJ-45-Anschluss) 3. Modulstatusanzeige 4. Diagnosestatusanzeige 5. Betriebsanzeige 6. 8-Gbit-Fibre-Channel-Ports (Ports 25–27 und Port 0) 7. 10-GbE-Ports (Ports 17–24) DDR-Infiniband Switch-E/A-Modul Mellanox M2401G Das DDR-Infiniband-Switch-E/A-Modul Mellanox M2401G enthält 24 4x DDR-Infiniband-Ports. Acht Ports sind externe Uplink-Ports, während 16 interne Ports für die Konnektivität zu den Blades im Gehäuse sorgen. 61 Abbildung 25. DDR-Infiniband-Switch-Modul Mellanox M2401G 1. Infiniband-Ports (8) 2. Verbindungsstatusanzeigen der Ports (8) 3. Aktivitätsanzeigen der Ports (8) 4. Modulbetriebs-/Diagnoseanzeige 5. Modulstatusanzeige Infiniband Switch-E/A-Modul Mellanox M3601Q QDR Das Infiniband-Switch E/A-Modul Mellanox M3601Q QDR enthält 32 4x-QDR-Infiniband-Ports. 16 dieser Ports sind externe Uplink-Ports, während 16 interne Ports für die Konnektivität zu den Blades im Gehäuse sorgen. Dieses Modul belegt zwei E/A-Modulsteckplätze. Standardmäßig passt das M3610Q-Modul in E/A-Modulsteckplatz C1, aber es belegt sowohl Steckplatz B1 als auch C1. Es kann auch an E/AModulsteckplatz B1 (mit Belegung der Steckplätze A1 und B1) oder Steckplatz B2 (mit Belegung der Steckplätze B2 und C2) angeschlossen werden. 62 Abbildung 26. Infiniband Switch-E/A-Modul Mellanox M3601Q QDR 1. Infiniband-Ports (16) 2. Verbindungsstatusanzeigen der Ports (16) 3. Portaktivitätsanzeigen (16) 4. Modulbetriebs-/Diagnoseanzeige 5. Modulstatusanzeige Cisco Catalyst Ethernet-Switch-E/A-Module Ihr System unterstützt drei Cisco Catalyst Blade Switch (CBS)-Versionen: • Der Switch Cisco CBS 3130G-S verfügt über vier 10/100/1000 Mbit-Ethernet-Uplink-Ports und zwei Stackwise Plus-Ports. • Der Switch Cisco CBS 3130X-S verfügt über vier 10/100/1000 Mbit-Ethernet-Uplink-Ports, zwei 10Gbit-Uplink-Ports und zwei Stackwise Plus-Ports. • Der Switch Cisco CBS 3032 verfügt über vier 10/100/1000 Mbit-Ethernet-Uplink-Ports. In den beiden optionalen Erweiterungsschächten können die folgenden Module installiert werden: • Cisco X2 10-Gbit-Transceiver-Module (nur CBS 3130X-S) • Cisco TwinGig-Convertermodule Alle drei Switches schließen einen RJ-45-Konsolenanschluss für die Switch-Verwaltung ein. Sechzehn interne Gb Ethernet-Anschlüsse führen zu den Blades im Gehäuse. Zusätzliche Informationen über die Cisco CBS Ethernet-Switch-Module finden Sie in der Dokumentation, die mit dem Modul geliefert wurde. 63 Abbildung 27. Funktionsmerkmale der Cisco Catalyst Ethernet-Switch-Module 1. Stackwise Plus-Anschlüsse (nicht aktiviert bei Modell CBS 3032) 2. Ethernet-Anschlüsse 10/100/1000 Mbit (4) 3. Erweiterungsschächte (2) 4. Cisco-Statusanzeigen 5. Modustaste 6. Konsolenanschluss zur Switch-Verwaltung 7. Betriebsanzeige 8. Status-/Erkennungsanzeige 1-Gbit-Ethernet-Switch-E/A-Modul Dell PowerConnect M6348 Der PowerConnect M6348 ist ein hotswap-fähiger 1-Gbit-Ethernet-Switch mit 48 Ports. Während 16 Ports externe Uplink-Ports sind, sorgen die übrigen 32 internen Ports für die Konnektivität zu den Blades im Gehäuse, bei einer maximalen Bandbreite von je 1Gbit/s. Der PowerConnect M6348-Switch unterstützt außerdem: • Zwei integrierte 10-Gbit-Ethernet-SFP+-Ports • Zwei integrierte CX4-Stacking-Ports oder 10-Gbit-Uplinks • Einen Anschluss zur Konsolenverwaltung Es wird empfohlen, den PowerConnect M6348-Switch mit Zusatzkarten mit vier Ports verwenden, um die Funktionalität zu maximieren. Die Zusatzkarten mit vier Ports und der PowerConnect M6348 EthernetSwitch ermöglichen eine höhere Bandbreite (zwei 1-Gbit/s-Spuren), eine höhere Portdichte und eine Konsolidierung der Servermodule. 64 Abbildung 28. 1-Gbit-Ethernet-Switch-E/A-Modul PowerConnect M6348 1. Standard-Ethernet-Anschlüsse 10/100/1000 Mbit (16) 2. SFP+-Ports (2) 3. CX4-Stacking-Ports (2) 4. Anschluss zur Konsolenverwaltung 5. Betriebsanzeige 6. Status-/Identifikationsanzeige Ethernet-Switch-E/A-Modul Dell PowerConnect M6220 Das Ethernet-Switch-Modul PowerConnect M6220 enthält vier externe 10/100/1000-Mbit/s-EthernetAnschlüsse und einen seriellen Anschluss des USB-Formfaktortyps A. Zwei optionale Schächte unterstützen die folgenden Module: • Ein flexibles Stacking-Modul mit zwei 24-Gbit-Stacking-Ports • Ein 10-Gbit-Ethernet-Modul mit zwei optischen 10-Gbit-XFP-Uplinks • Ein 10-Gbit-Ethernet-Modul mit zwei CX4-Kupfer-Uplinks • Ein 10-Gbit-Ethernet-Modul mit zwei 10GBASE-T-Kupfer-Uplinks • Ein 10-Gbit-Ethernet-Modul mit zwei optischen oder direkt verbundenen SFP+-Kupfer-Uplinks Die Installation von zwei optionalen Modulen liefert zusätzliche Stacking- und RedundanzUnterstützung. Sechzehn interne Gbit-Ethernet-Anschlüsse sorgen für die Verbindung mit den Blades im Gehäuse. Weitere Informationen über das Ethernet-Switch-Modul PowerConnect M6220 erhalten Sie in der Dokumentation zum Modul. 65 Abbildung 29. Ethernet-Switch-E/A-Modul PowerConnect M6220 1. Optionale Module (2) (Abbildung zeigt Zweifach-10-Gbit-Ethernet-Uplink-Modul) 2. Standard-Ethernet-Anschlüsse 10/100/1000 Mbit (4) 3. Serieller Port (USB Typ A) 4. Betriebsanzeige 5. Status-/Identifikationsanzeige 10-Gbit-Ethernet-Switch-E/A-Modul PowerConnect M8024 Das Switch-Modul PowerConnect M8024 verfügt über zwei optionale Erweiterungsschächte, in denen die folgenden Module unterstützt werden: • Ein 10-Gbit-Ethernet-Modul mit vier optischen SFP+-Anschlüssen • Ein 10-Gbit-Ethernet-Modul mit drei CX4-Kupfer-Uplinks • Ein 10-Gbit-Ethernet-Modul mit zwei 10GBASE-T-Kupfer-Uplinks Die Module können in beliebiger Kombination verwendet werden und sind separat erhältlich. Sie können eines der beiden folgenden Verfahren für die Erstkonfiguration des Switch-Moduls auswählen: • Schließen Sie ein externes Verwaltungssystem über ein optionales serielles USB-Kabel Typ A an das Switch-Modul an und konfigurieren Sie das Switch-Modul mit einer Terminal-Anwendung. • Verwenden Sie die iKVM CMC-Konsole („17. Blade“) und den CMC CLI-Befehl connect switch-n. Weitere Informationen finden Sie im CMC-Benutzerhandbuch unter support.dell.com/manuals. 66 Nachdem dem Verwaltungs-VLAN oder der Schnittstelle eine IP-Adresse zugewiesen wurde und das Switch-Modul an ein Verwaltungsnetzwerk angeschlossen ist, stehen Telnet und http über das Netzwerk zur Verfügung. Abbildung 30. 10-Gbit-Ethernet-Switch-E/A-Modul PowerConnect M8024 1. Optionales Modul mit vier SFP+-Ports 2. Optionales Modul mit drei CX4-Ports 3. Serieller Anschluss für ein optionales USBKabel vom Typ A 4. Betriebsanzeige 5. Status-/Erkennungsanzeige Dell 8/4-Gbit/s-FC-SAN-Modul Das Dell 8/4-Gbit/s-FC-SAN-Modul enthält 24 Fibre-Channel-Ports mit automatischer Erkennung (12 Ports sind in der Standardkonfiguration aktiviert; 12 zusätzliche Ports können als optionales Upgrade aktiviert werden) und eine serielle Schnittstelle mit einem RJ-45-Anschluss. Die internen Fibre-ChannelPorts arbeiten mit 8 Gbit/s oder 4 Gbit/s. Die externen Fibre-Channel-Ports arbeiten mit 8 Gbit/s, 4 Gbit/s oder 2 Gbit/s. ANMERKUNG: Für die Unterstützung von FC8-Zusatzkarten und E/A-Modulen ist die CMCFirmwareversion 1.3 erforderlich. ANMERKUNG: Dieses Fibre Channel-Switch-Modul enthält optische SFP-Kurzwellen-Transceiver. Um eine ordnungsgemäße Funktionalität zu gewährleisten, verwenden Sie nur mit diesem Modul gelieferte SFPs. 67 ANMERKUNG: Dieses Modul benötigt zur Unterstützung eine Fibre-Channel-Struktur, da es im Access-Gateway (NPIV)-Modus arbeitet und nicht direkt an ein Speicherarray angeschlossen werden kann. Abbildung 31. Dell 8/4-Gbit/s-FC-SAN-Modul 1. Fibre-Channel-Ports (8) 2. Statusanzeigen der Fibre-Channel-Ports (8) 3. Anzeigen für Übertragungsraten der FibreChannel-Ports (8) 4. Serielle Schnittstelle (RJ-45-Anschluss) 5. Modulstatusanzeige 6. Betriebsanzeige 7. Status-/Identifikationsanzeige E/A-Modul Brocade M5424 FC8 Das E/A-Modul Brocade M5424 FC8 enthält acht externe Fibre-Channel-Ports mit automatischer Erkennung (vier Ports sind in der Standardkonfiguration aktiviert und vier zusätzliche Ports können als optionales Upgrade aktiviert werden), 16 interne Ports und einen serielle Schnittstelle mit einem RJ-45Anschluss. Die externen Fibre-Channel-Ports arbeiten mit 8 Gbit/s, 4 Gbit/s oder 2 Gbit/s. ANMERKUNG: Für die Unterstützung von FC8-Zusatzkarten und E/A-Modulen ist die CMCFirmwareversion 1.3 erforderlich. ANMERKUNG: Dieses Fibre Channel-Switch-Modul enthält optische SFP-Kurzwellen-Transceiver. Um eine ordnungsgemäße Funktionalität zu gewährleisten, verwenden Sie nur mit diesem Modul gelieferte SFPs. 68 Abbildung 32. E/A-Modul Brocade M5424 FC8 1. Fibre-Channel-Ports (8) 2. Statusanzeigen der Fibre-Channel-Ports (8) 3. Anzeigen für Übertragungsraten der FibreChannel-Ports (8) 4. Serielle Schnittstelle (RJ-45-Anschluss) 5. Modulstatusanzeige 6. Betriebsanzeige 7. Status-/Identifikationsanzeige Im Folgenden werden die Anzeigen der E/A-Module aufgeführt: Statusanzeige für FibreChannel-Port Anzeige Status Aus Kein Signalträger Gelb stetig Signal vorhanden, aber nicht online Grün stetig Online, aber keine Aktivität Grün, langsam blinkend Online, aber segmentiert Grün, schnell blinkend Interner Loopback Grün flackernd E/A-Aktivität am Port Gelb, langsam blinkend Port deaktiviert 69 Anzeige für Übertragungsra te am FibreChannel-Port Modulstatusanz eige ModulStromversorgu ngsanzeige Status-/ Identifikationsa nzeige Anzeige Status Gelb, schnell blinkend Fehler oder Defekt am Port Anzeige Status Aus 2-Gbit-Verbindung hergestellt Grün stetig 4-Gbit-Verbindung hergestellt Gelb stetig 8-Gbit-Verbindung hergestellt Anzeige Status Aus Modul ist ausgeschaltet oder Gehäusestromversorgung ist ausgeschaltet. Grün stetig Alle Ports sind betriebsbereit. Gelb stetig Modul wird gestartet oder zurückgesetzt, oder die Ports sind offline. Grün/Gelb blinkend Diagnosemeldung im Fehlerprotokoll oder Wert für Umgebungsbedingung außerhalb des zulässigen Bereichs Anzeige Status Aus Modul wird nicht mit Strom versorgt. Grün Modul wird mit Strom versorgt Anzeige Status Blau, stetig Normalzustand Blau aus Startvorgang erfolgt Blau blinkend Modul wird identifiziert Gelb blinkend Fehlerzustand im Modul E/A-Module—Pass-Through 4-Gbit/s-Fibre-Channel-Passthrough-Modul Das 4-Gbit/s-Fibre-Channel-Passthrough-Modul ermöglicht eine Umgehungsverbindung zwischen einer Fibre-Channel-Zusatzkarte im Blade und optischen Transceivern für den direkten Anschluss an einen Fibre Channel-Switch oder ein Speicher-Array bereit. Die 16 Passthrough-Ports auf diesem Modul können Geschwindigkeiten von 1 Gbit/s, 2 Gbit/s oder 4 Gbit/s aushandeln. Das 4-Gbit/s-Fibre-ChannelPassthrough-Modul ist hotswap-fähig und kann in Struktur B oder Struktur C installiert werden. 70 ANMERKUNG: Um die ordnungsgemäße Funktionalität zu gewährleisten, verwenden Sie nur die Short Wave SFP-Transceiver, die mit diesem Modul geliefert werden. Abbildung 33. 4-Gbit/s-Fibre-Channel-Passthrough-Modul 1. SFP-Fibre-Channel-Anschlüsse (16) 2. Fibre-Channel-Anzeigen, grün/gelb (zwei je Port) 3. Betriebsanzeige 4. Status-/Identifikationsanzeige Im folgenden werden die Fibre Channel-Passthrough-Anzeigen aufgeführt: Betriebsanzeig e Aus: Modul wird nicht mit Strom versorgt. Status-/ Identifikationsa nzeige Blau aus: Sekundäres Modul in einem Stack Grün: Modul wird mit Strom versorgt. Blau stetig: Primäres Modul in einem Stack, falls zutreffend Gelb blinkend: Fehler im Modul Fibre-ChannelPortanzeigen bei installierter EmulexZusatzkarte Grün aus, Gelb aus: Zusatzkartenfehler vor dem POST Grün aus, Gelb stetig oder Grün aus, Gelb blinkend: Zusatzkartenfehler während des POST Grün aus, Gelb unregelmäßig blinkend: POST läuft Grün stetig, Gelb aus, oder Grün stetig, Gelb ein: Zusatzkartenfehler während des Vorgangs 71 Grün stetig, Gelb einmal schnell blinkend: 1-Gbit-Verbindung hergestellt Grün stetig, Gelb zweimal schnell blinkend: 2-Gbit-Verbindung hergestellt Grün stetig, Gelb dreimal schnell blinkend: 4-Gbit-Verbindung hergestellt Grün langsam blinkend, Gelb aus: Keine Verbindung hergestellt Grün und Gelb langsam blinkend: Offline für Firmware-Download Fibre-ChannelPort-LEDs bei installierter QlogicZusatzkarte Grün aus, Gelb aus: Stromzufuhr aus Grün aus, Gelb stetig: Online, 1-Gbit- oder 2-Gbit-Verbindung Grün stetig, Gelb aus: Online, 4-Gbit-Verbindung Grün aus, Gelb blinkend: E/A-Aktivität, 1 Gbit oder 2 Gbit Grün blinkend, Gelb aus: E/A-Aktivität, 4 Gbit Grün und Gelb gleichzeitig blinkend: Verlust der Synchronisierung Grün und Gelb in unterschiedlichen Zeitabständen blinkend: Firmwarefehler Aus/Gelb blinkend (zweimal pro Sekunde): Verbindung hat die Synchronisierung verloren KR-Passthrough-E/A-Modul Dell 10 GbE Das KR-Passthrough-Modul 10GbE unterstützt 10-Gbit-Verbindungen und stellt eine direkte Verbindung zwischen der optionalen internen Ethernet-KR-Zusatzkarte oder der KR-Netzwerkzusatzkarte im Blade und einem externen Ethernet-Gerät bereit. Dieses Modul besitzt 16 externe SFP+-Ports auf der Vorderseite und sechzehn interne 10-GbE-KR-Ports über die Rückwandplatine. Dieses Modul ermöglicht die Verwendung von optischen SFP+-Modulen (kurze oder lange Reichweite) und direkt verbundenen SFP+-Kupfermodulen (DCA). Das Ethernet Passthrough-Modul ist hot-swap-fähig und kann in Struktur A, B oder C installiert werden. Das Passthrough-Modul unterstützt keine 1-Gbit-Zusatz- oder Netzwerkzusatzkarten in Blades. 72 Abbildung 34. KR-Passthrough-E/A-Modul Dell 10 GbE 1. SFP+-Ports (16) 2. Anzeigen grün/gelb (zwei je Port) 3. Status-/Identifikationsanzeige 4. Betriebsanzeige Dell 10-Gbit-Ethernet-Passthrough-Modul II Das Dell 10-Gbit-Ethernet-Passthrough-Modul II unterstützt 10-Gbit-Verbindungen und stellt eine direkte Verbindung zwischen der optionalen internen Ethernet-Zusatzkarte im Blade und einem externen Ethernet-Gerät bereit. Die Ethernet-Passthrough-Module sind hot-swap-fähig und können in Struktur B oder Struktur C installiert werden. Das 10-Gbit-Ethernet-Passthrough-Modul II ermöglicht Ihnen die Verwendung optischer SFP+-Module (kurze oder lange Reichweite) und direkt verbundener (DCA) SFP+-Kupfermodule. Das EthernetPassthrough-Modul unterstützt keine 1-Gbit-Zusatzkarten oder Netzwerkzusatzkarten in Blades. 73 Abbildung 35. 10-Gbit-Ethernet-Passthrough-Modul II 1. SFP+-Ports (16) 2. Anzeigen, grün/gelb (zwei je Port) 3. Status-/Identifikationsanzeige 4. Betriebsanzeige 10/100/1000-Mbit-Ethernet-Passthrough-E/A-Modul Das Ethernet-Passthrough-Modul unterstützt Verbindungen mit 10/100/1000 Mbit und stellt eine direkte Verbindung zwischen der internen optischen Ethernet-Zusatzkarte im Blade und einem externen Ethernet-Gerät bereit. Die Ethernet-Passthrough-Module sind hot-swap-fähig und können in jeder der drei Strukturen installiert werden. ANMERKUNG: Um die ordnungsgemäße Funktionalität zu gewährleisten, verwenden Sie nur die mit diesem Modul gelieferten SFP-Transceiver. 74 Abbildung 36. 10/100/1000-Mbit-Ethernet-Passthrough-E/A-Modul 1. Aktivitätsanzeigen (16) 2. Verbindungsanzeigen (16) 3. Ethernet-RJ-45-Anschlüsse (16) 4. Betriebsanzeige 5. Status-/Identifikationsanzeige ANMERKUNG: Anschlüsse auf dem Ethernet-Passthrough-Modul entsprechen direkt der BladeNummer. Blade 5 ist z. B. mit Port 5 auf dem Ethernet-Passthrough-Modul verbunden. Der integrierte Netzwerkadapter 1 ist dem E/A-Steckplatz A1 zugeordnet. Der integrierte Netzwerkadapter 2 ist dem E/A-Steckplatz A2 zugeordnet. 75 Installation von Gehäusekomponenten 4 ANMERKUNG: Um ordnungsgemäßen Betrieb und Kühlung zu gewährleisten, müssen alle Schächte im Gehäuse ständig mit einem Modul oder einem Platzhalter belegt sein. Empfohlene Werkzeuge Für die in diesem Abschnitt beschriebenen Maßnahmen benötigen Sie gegebenenfalls folgende Werkzeuge: • Kreuzschlitzschraubendreher der Größen 1 und 2 • T8-, T10-, T15- und T20-Torx-Dreher • Erdungsband Entfernen und Installieren eines Blades VORSICHT: Viele Reparaturen am Computer dürfen nur von einem zertifizierten Servicetechniker ausgeführt werden. Sie sollten nur die Behebung von Störungen sowie einfache Reparaturen unter Berücksichtigung der jeweiligen Angaben in den Produktdokumentationen von Dell durchführen, bzw. die elektronischen oder telefonischen Anweisungen des Service- und Supportteams von Dell befolgen. Schäden durch nicht von Dell genehmigte Wartungsversuche werden nicht durch die Garantie abgedeckt. Lesen und beachten Sie die Sicherheitshinweise, die Sie zusammen mit Ihrem Produkt erhalten haben. ANMERKUNG: Diese Verfahren sind nur auf Blades mit voller und halber Bauhöhe anwendbar. Informationen zum Entfernen von Blades mit Viertel-Bauhöhe aus einem Sleeve und zum Installieren solcher Blades in einem Sleeve finden Sie im Benutzerhandbuch des Blades unter support.dell.com/manuals. Entfernen eines Blades 1. Schalten Sie das Blade mit den Betriebssystembefehlen oder dem CMC aus und achten Sie darauf, dass die Stromzufuhr des Blades ausgeschaltet ist. Wenn ein Blade ausgeschaltet ist, ist die Betriebsanzeige auf der Vorderseite aus. VORSICHT: Bevor Sie die Blades 3 oder 4 mit voller Bauhöhe oder die Blades 11 oder 12 mit halber Bauhöhe entfernen, drehen Sie das LCD-Display in die Lagerungsposition, um eine Beschädigung des LCD-Bildschirms zu vermeiden. 2. Drücken Sie auf die Entriegelungstaste am Blade-Griff. 3. Ziehen Sie den Blade-Griff heraus, um das Blade vom Gehäuse zu lösen. 76 VORSICHT: Wenn Sie das Blade dauerhaft entfernen, installieren Sie einen Blade-Platzhalter. Wird das System über einen längeren Zeitraum ohne Blade-Platzhalter betrieben, kann dies zur Überhitzung des Gehäuses führen. ANMERKUNG: Für ein Blade mit voller Bauhöhe sind zwei Blade-Platzhalter erforderlich. 4. Ziehen Sie das Blade aus dem Gehäuse. VORSICHT: Wenn ein Blade aus dem Gehäuse entfernt wird, setzen Sie stets die E/AAnschlussabdeckung auf, um die E/A-Anschlusskontakte zu schützen. ANMERKUNG: Für ein Blade mit voller Bauhöhe sind vier Anschlussabdeckungen erforderlich, während ein Blade mit halber Bauhöhe zwei Anschlussabdeckungen benötigt. 5. Installieren Sie die E/A-Anschlussabdeckung über dem E/A-Anschluss. Abbildung 37. Blade mit halber Bauhöhe entfernen und installieren 1. Blade-Griff 2. Entriegelungstaste 3. Blade 4. Führungsschiene am Gehäuse 5. Führungsschiene am Blade (oder BladePlatzhalter) 77 Abbildung 38. Blade mit voller Bauhöhe entfernen und installieren 1. Blade-Griff 2. Entriegelungstaste 3. Blade 4. Führungsschiene am Gehäuse 5. Führungsschiene am Blade (oder BladePlatzhalter) Installieren eines Blades 1. Wenn Sie ein neues Blade installieren, entfernen Sie die Kunststoffabdeckung von den E/AAnschlüssen und bewahren Sie sie für den zukünftigen Gebrauch auf. 2. Richten Sie das Blade so aus, dass sich der Blade-Griff auf der linken Seite des Blades befindet. VORSICHT: Wenn Sie ein Blade mit voller Bauhöhe im Schacht 3 oder 4 installieren oder ein Blade mit halber Bauhöhe im Schacht 11 oder 12 installieren, drehen Sie das LCD-Display in die horizontale Lagerungsposition, um eine versehentliche Beschädigung des LCDBildschirms zu vermeiden. 3. Um ein Blade mit voller Bauhöhe oder ein Blade mit halber Bauhöhe im Schacht 1 bis 8 zu installieren, richten Sie die Führungsschiene an der oberen Kante des Blades so aus, dass die Schiene zwischen die Kunststoffführungen am Gehäuse eingeführt wird. 4. Wenn Sie ein Blade mit halber Bauhöhe in einem der acht unteren Schächte (Schacht 9 bis 16) installieren, richten Sie die Kante des Blades an der Führungsschiene am Boden des M1000eGehäuses aus. 5. Schieben Sie das Blade in das Gehäuse, bis der Griff einrastet und das Blade in der Einbauposition verriegelt ist. 78 Netzteilmodule Das Dell PowerEdge M1000e-Gehäuse unterstützt bis zu sechs hot-swap-fähige Netzteilmodule, die auf der Gehäuserückseite zugänglich sind. ANMERKUNG: Die Netzteilmodule verfügen über interne Lüfter zur thermischen Kühlung dieser Module. Wenn ein interner Lüfter ausfällt, muss das betreffende Netzteilmodul ausgetauscht werden. Das CMC-Modul steuert die Stromversorgung des Systems. Mit dem CMC lassen sich Leistungsbilanz, Redundanz und dynamische Stromversorgung des gesamten Gehäuses konfigurieren (Gehäuse, Server, E/A-Module, iKVM, CMC und Netzteile). Der Energieverwaltungsdienst optimiert den Energieverbrauch und weist den verschiedenen Modulen entsprechend dem aktuellen Bedarf Strom zu. Weitere Informationen finden Sie im CMC-Benutzerhandbuch unter support.dell.com/manuals. ANMERKUNG: Die Leistungsdaten eines Netzteilmoduls sind auf dem Normenetikett verzeichnet. Netzteilplatzhalter Wenn das M1000e-Gehäuse mit nur drei Netzteilen betrieben wird, müssen in den drei unbelegten Netzteilschächten (4 bis 6) entsprechende Platzhalter eingesetzt sein, um einen ordnungsgemäßen Luftstrom zur Kühlung des Gehäuses zu gewährleisten. Wechselstrom-Netzteilmodule ANMERKUNG: Ein 2700-W-Netzteilmodul benötigt eine Eingangsspannung von 110 V bis 240 V aus einer Wechselstromquelle. Falls ein Netzteilmodul an eine 110-V-Steckdose angeschlossen wird, arbeitet das Netzteil mit 1350 W, wenn Sie das Kontrollkästchen Allow 110 VAC Operation (Betrieb mit 110 V Wechselstrom zulassen) im CMC-Bildschirm Power Configuration (Stromkonfiguration) aktiviert haben. ANMERKUNG: Ein 3000 W-Netzteil-Modul erfordert 200 V bis 240 V Eingangsspannung von einer Wechselstromquelle. ANMERKUNG: Die Eingangskabel des Stromverteilers für dieses System sind möglicherweise zu dick, um in die Kabelführungen an den vertikalen Rack-Schienen zu passen. Nehmen Sie in diesem Fall die Kabelführungen ab, indem Sie die Befestigungsschrauben der Führungen lösen. Führen Sie die Eingangskabel des Stromverteilers entlang den vertikalen Schienen und sichern Sie die Kabel mit Kabelbindern oder Bändern. Entfernen eines Wechselstrom-Netzteils VORSICHT: Viele Reparaturen am Computer dürfen nur von einem zertifizierten Servicetechniker ausgeführt werden. Sie sollten nur die Behebung von Störungen sowie einfache Reparaturen unter Berücksichtigung der jeweiligen Angaben in den Produktdokumentationen von Dell durchführen, bzw. die elektronischen oder telefonischen Anweisungen des Service- und Supportteams von Dell befolgen. Schäden durch nicht von Dell genehmigte Wartungsversuche werden nicht durch die Garantie abgedeckt. Lesen und beachten Sie die Sicherheitshinweise, die Sie zusammen mit Ihrem Produkt erhalten haben. 79 ANMERKUNG: Die Netzteilmodule sind hot-swap-fähig. Entfernen und ersetzen Sie in einem eingeschalteten System jeweils nur ein Netzteilmodul auf einmal. 1. Lösen Sie die Halteklemme am Stromkabel und trennen Sie das Stromkabel vom Netzteilmodul. 2. Drücken Sie die Entriegelungstaste am Griff des Netzteilmoduls. 3. Schwenken Sie den Griff des Netzteilmoduls nach unten, um das Modul aus seiner Position zu lösen. 4. Ziehen Sie das Netzteilmodul aus dem Gehäuse. Abbildung 39. Halteklemme für das Stromkabel 80 1. Netzteil 2. Halteklemmenband 3. Kerbe im Netzteilgriff 4. Halteklemme 5. Stromkabel Abbildung 40. Netzteilmodul entfernen und installieren 1. Netzteil 3. Entriegelungstaste 2. Griff Installieren eines Wechselstrom-Netzteils VORSICHT: Viele Reparaturen am Computer dürfen nur von einem zertifizierten Servicetechniker ausgeführt werden. Sie sollten nur die Behebung von Störungen sowie einfache Reparaturen unter Berücksichtigung der jeweiligen Angaben in den Produktdokumentationen von Dell durchführen, bzw. die elektronischen oder telefonischen Anweisungen des Service- und Supportteams von Dell befolgen. Schäden durch nicht von Dell genehmigte Wartungsversuche werden nicht durch die Garantie abgedeckt. Lesen und beachten Sie die Sicherheitshinweise, die Sie zusammen mit Ihrem Produkt erhalten haben. 1. Stellen Sie sicher, dass der Griff des Netzteilmoduls vollständig geöffnet und das Netzstromkabel von der Steckdose getrennt ist. 2. Schieben Sie das Netzteilmodul in das Gehäuse. 3. Schwenken Sie den Griff des Netzteilmoduls nach oben, bis er einrastet. 4. Schließen Sie ein Stromkabel am Netzteilmodul an. 5. Sichern Sie das Kabel mit der Halteklemme am Netzteil, indem Sie die Halteklemme über dem Kabel anbringen und das Klemmenband in der Kerbe im Netzteilgriff befestigen. Gleichstrom-Netzteilmodule Ein 2700-W-Gleichstrom-Netzteilmodul erfordert – (48-60) V Gleichstromeingang von einer Gleichstromquelle. 81 Anweisungen zur Verkabelung eines Gleichstrom-Netzteils In diesem Dokument werden die Anforderungen und Verkabelungsanweisungen für ein –48-VGleichstromkabel und Schutzerdungskabel bei Systemen mit einem –48-V-Gleichstrom-Netzteil beschrieben. WARNUNG: Bei Geräten, die -(48-60) V-Gleichstrom-Netzteile verwenden, muss ein qualifizierter Elektriker alle Verbindungen zum Gleichstrom und zu Sicherheitsanlagen herstellen. Versuchen Sie nicht, die Verbindung zum Gleichstrom und zu Sicherheitsanlagen selbst herzustellen. Alle elektrischen Verkabelungen müssen den zutreffenden lokalen oder nationalen Regeln und Verfahren entsprechen. Schäden durch nicht von Dell genehmigte Wartungsversuche werden nicht durch die Garantie abgedeckt. Lesen und befolgen Sie die zusammen mit dem Produkt gelieferten Sicherheitshinweise. WARNUNG: Bei fehlendem oder abgezogenem Schutzerdungskabel bestehen elektrische Risiken. WARNUNG: Das Systemgehäuse muss am Rahmen des Rackschranks positive geerdet werden. Verbinden Sie das System erst mit der Stromversorgung, wenn die Erdungskabel angeschlossen sind. VORSICHT: Ein qualifizierter Elektriker muss alle Verbindungen zum Gleichstrom und zu Sicherheitsanlagen herstellen. Das System muss am Rahmen des Schranks schutzgeerdet werden. Alle elektrischen Verkabelungen müssen den zutreffenden lokalen oder nationalen Regeln und Verfahren entsprechen. VORSICHT: Dieses Gerät ist so konzipiert, dass es eine Verbindung des geerdeten Leiters des Gleichstromversorgungs-Stromkreises mit dem geerdeten Leiter am Gerät erlaubt (siehe Installationsanleitung). Wenn diese Verbindung hergestellt ist, müssen alle folgenden Bedingungen erfüllt sein. • • • • Dieses Gerät muss entweder direkt an den Erdungselektrodenleiter für das Gleichstromversorgungssystem angeschlossen oder mit der Anschlussüberbrückung einer Erdungsklemmenleiste oder -schiene verbunden werden, an die der Erdungselektrodenleiter für das Gleichstromversorgungssystem angeschlossen ist. Dieses Gerät muss im gleichen unmittelbaren Bereich (z. B. angrenzende Schränke) positioniert werden wie alle anderen Geräte, die eine Verbindung zwischen dem geerdeten Leiter desselben Gleichstromversorgungs-Stromkreises und dem Erdungsleiter aufweisen. Gleiches gilt für den Erdungspunkt des Gleichstromsystems. Das Gleichstromsystem darf nicht anderweitig geerdet werden. Die Gleichstromquelle muss sich in den gleichen Räumlichkeiten wie dieses Gerät befinden. Der geerdete Leiter zwischen der Gleichstromquelle und dem Erdungselektrodenleiter darf nicht an Schalt- oder Trennvorrichtungen angeschlossen werden. Angaben zu Vorsichtsmaßnahmen Dieses Produkt ist für den Einsatz in Räumlichkeiten mit beschränktem Zugang bestimmt (zweckbestimmte Geräteräume, Geräteschränke o. ä.) in Übereinstimmung mit dem National Electrical Code (Nationale Sicherheitsbestimmung der USA), ANSI (American National Standards Institute, Amerikanisches Institut für staatliche Normen)/NFPA (National Fire Protection Association, Staatliche Feuerschutzvereinigung) 70. VORSICHT: Verwenden Sie ausschließlich Kupferkabel und sofern nicht anders angegeben ausschließlich 10-AWG-Draht, der auf mindestens 90 ºC (194 ºF) für Speisequelle und Rückleiter ausgelegt ist. Schützen Sie das –(48–60)-V-Gleichstrom-Netzteil (1 Leitung) mit einem 100Ampere-Überstromschutz (mit hohem Unterbrechungsnennstrom) für Gleichstromkreise. 82 Schließen Sie die Geräte an eine –48-V-Gleichstromquelle an, die von der Wechselstromquelle elektrisch isoliert ist (zuverlässig geerdete SELV-Gleichstromquelle mit 48 V). Stellen Sie sicher, dass die –48-VGleichstromquelle wirksam mit der Erde (Masse) verbunden ist. ANMERKUNG: In die Verkabelung muss eine leicht zugängliche Trennvorrichtung integriert werden, die entsprechend zugelassen und ausgelegt ist. VORSICHT: Wenn der Einsatz von Litzenleitern erforderlich ist, verwenden Sie zugelassene Abschlussmethoden für die Drahtenden, wie zum Beispiel ringförmige oder flache rechtwinklig nach oben abgewinkelte Kabelschuhe. Diese Kabelschuhe müssen eine für die Drähte geeignete Größe aufweisen und doppelt gequetscht werden (einmal auf dem Leiter und einmal auf der Isolierung). VORSICHT: Die Erdung muss beim Installieren der Einheit immer zuerst hergestellt und zuletzt abgetrennt werden, um elektrische Risiken zu unterbinden. VORSICHT: Beeinträchtigen Sie niemals die Funktionsfähigkeit der Erdungsleitung und betreiben Sie das Gerät niemals ohne ordnungsgemäß installierte Erdungsleitung. Wenden Sie sich an die für die Sicherheit elektrischer Installationen zuständige Stelle oder an einen qualifizierten Elektriker, wenn Zweifel bestehen, ob ein geeigneter Erdungsanschluss verfügbar ist. Eingangsanforderungen • Netzspannung: –(48–60) V Gleichstrom • Stromaufnahme: 75 A (maximal) Inhalt des Kits • Molex # 394260002 am Stromverteilerende • Molex # 39422-0012 Gleichstrom-Gegenstecker Erforderliche Werkzeuge • Handzange (Tyco Electronics 1490749-1, Oberwerkzeug 1490414-2, Unterwerkzeug 1-1490413-6). • Abisolierzangen, mit denen sich die Isolierung von isoliertem AWG-Kupferdraht (Litzen oder Volldraht) der Stärke 4 (amerikanische Drahtstärke) entfernen lässt. ANMERKUNG: Verwenden Sie Alpha Wire-Draht mit der Teilenummer 3080 oder einen gleichwertigen Draht (Verlitzung 65/30). Erforderliche Kabel • Ein (verlitzter) schwarzer AWG-Draht der Stärke 4 vom Typ UL, maximal 2 m lang [–(48–60) V Gleichstrom] • Ein (verlitzter) roter AWG-Draht der Stärke 4 vom Typ UL, maximal 2 m lang (V Gleichstrom Rückleiter) • Ein (verlitzter) AWG-Draht der Stärke 4 vom Typ UL, grün/gelb/grün mit einem gelben Streifen, maximal 2 m lang (Schutzerdung) 83 Montieren und Anschließen des Schutzerdungskabels WARNUNG: Bei Geräten, die -(48-60) V-Gleichstrom-Netzteile verwenden, muss ein qualifizierter Elektriker alle Verbindungen zum Gleichstrom und zu Sicherheitsanlagen herstellen. Versuchen Sie nicht, die Verbindung zum Gleichstrom und zu Sicherheitsanlagen selbst herzustellen. Alle elektrischen Verkabelungen müssen den zutreffenden lokalen oder nationalen Regeln und Verfahren entsprechen. Schäden durch nicht von Dell genehmigte Wartungsversuche werden nicht durch die Garantie abgedeckt. Lesen und befolgen Sie die zusammen mit dem Produkt gelieferten Sicherheitshinweise. 1. Ziehen Sie die Isolierung vom Ende des grün-gelben Kabels (Schutzerdungskabel) ab und legen Sie etwa 4,5 mm (0,175 Zoll) des Kupferdrahtes frei. 2. Quetschen Sie die Ringzungenklemme (Amp/Tyco-Teilenr. 33115-1) mit einer Handzange (Tyco Electronics 1490749-1, Oberwerkzeug 1490414-2 und Unterwerkzeug 1-1490413-6) an das gelbgrüne Kabel. 3. Verbinden Sie das Schutzerdungskabel mit dem Erdungspfosten auf der Rückseite des Systems und verwenden Sie dabei eine Mutter 5/16 mit Unterlegscheibe. Die Mutter muss mit einem Drehmoment von 1,8 N-m (16 in-lbs) angezogen werden, um einen guten Halt des Erdungskabels zu gewährleisten. 84 Abbildung 41. Schutzerdungskabel montieren und anschließen 1. Erdungspfosten 2. Klemme am Schutzerdungskabel 3. Unterlegscheibe 4. Mutter 5/16 Montieren der Eingangs-Gleichstromkabel und des Gleichstrom-Anschlusssteckers WARNUNG: Bei Geräten, die -(48-60) V-Gleichstrom-Netzteile verwenden, muss ein qualifizierter Elektriker alle Verbindungen zum Gleichstrom und zu Sicherheitsanlagen herstellen. Versuchen Sie nicht, die Verbindung zum Gleichstrom und zu Sicherheitsanlagen selbst herzustellen. Alle elektrischen Verkabelungen müssen den zutreffenden lokalen oder nationalen Regeln und Verfahren entsprechen. Schäden durch nicht von Dell genehmigte Wartungsversuche werden nicht durch die Garantie abgedeckt. Lesen und befolgen Sie die zusammen mit dem Produkt gelieferten Sicherheitshinweise. 1. Entfernen Sie die Isolierung der Kupfer-Gleichstromkabel und legen Sie ca. 13 mm (0,5 Zoll) frei. WARNUNG: Durch das Vertauschen der Polung beim Anschluss der Gleichstromkabel kann das Netzteil oder das System dauerhaft beschädigt werden. 2. Führen Sie die Kupferenden in die Gegenstecker ein und ziehen Sie die unverlierbaren Schrauben oben am Gegenstecker mit einem Kreuzschlitzschraubendreher der Größe 2 fest. Die unverlierbaren 85 Schrauben müssen mit einem Drehmoment von 1,8 Nm (16 in lbs) angezogen werden, um einen ordnungsgemäßen Halt der Kabel zu gewährleisten. WARNUNG: Um das Netzteil vor elektrostatischen Entladungen zu schützen, müssen die unverlierbaren Schrauben mit Gummiabdeckungen abgedeckt werden, bevor der Gegenstecker in das Netzteil eingesetzt wird. 3. Drehen Sie die Gummiabdeckung, um sie auf den unverlierbaren Schrauben zu fixieren. 4. Setzen Sie den Gleichstrom-Anschlussstecker in das Netzteil ein. 5. Ziehen Sie die Schrauben an den Aufsetzvorrichtungen des Gleichstrom-Anschlusssteckers fest. Abbildung 42. Eingangs-Gleichstromkabel montieren 86 1. Gleichstrom-Steckdose 2. Gummiabdeckung 3. Unverlierbare Schrauben (2) 4. Gleichstrom-Anschlussstecker 5. Kabel –48 V 6. Kabel RTN 7. Aufsetzvorrichtungen (2) Entfernen eines Gleichstrom-Netzteils WARNUNG: Bei Geräten, die -(48-60) V-Gleichstrom-Netzteile verwenden, muss ein qualifizierter Elektriker alle Verbindungen zum Gleichstrom und zu Sicherheitsanlagen herstellen. Versuchen Sie nicht, die Verbindung zum Gleichstrom und zu Sicherheitsanlagen selbst herzustellen. Alle elektrischen Verkabelungen müssen den zutreffenden lokalen oder nationalen Regeln und Verfahren entsprechen. Schäden durch nicht von Dell genehmigte Wartungsversuche werden nicht durch die Garantie abgedeckt. Lesen und befolgen Sie die zusammen mit dem Produkt gelieferten Sicherheitshinweise. VORSICHT: Das System benötigt sechs Netzteile für den Normalbetrieb. Entfernen und ersetzen Sie bei Systemen mit redundanter Stromversorgung nur ein Netzteil auf einmal, wenn das System eingeschaltet ist. ANMERKUNG: Die Netzteilmodule verfügen über interne Lüfter zur thermischen Kühlung dieser Module. Wenn ein interner Lüfter ausfällt, muss das betreffende Netzteilmodul ausgetauscht werden. ANMERKUNG: Eventuell müssen Sie den optionalen Kabelführungsarm lösen und anheben, falls er beim Entfernen des Netzteils im Weg ist. Informationen über den Kabelführungsarm finden Sie in der Dokumentation zum Rack. 1. Trennen Sie die Stromkabel von der Stromquelle und den Anschluss von demjenigen Netzteil, das Sie entfernen möchten. 2. Trennen Sie den Schutzerdungsleiter. 3. Drücken Sie auf die Sperrklinke am Netzteil und ziehen Sie das Netzteil aus dem Gehäuse. 87 Abbildung 43. Gleichstrom-Netzteil entfernen und installieren 1. Anschluss 2. Gleichstrom-Netzteil 3. Sperrklinke 4. Netzteilgriff Installieren eines Gleichstrom-Netzteils WARNUNG: Bei Geräten, die -(48-60) V-Gleichstrom-Netzteile verwenden, muss ein qualifizierter Elektriker alle Verbindungen zum Gleichstrom und zu Sicherheitsanlagen herstellen. Versuchen Sie nicht, die Verbindung zum Gleichstrom und zu Sicherheitsanlagen selbst herzustellen. Alle elektrischen Verkabelungen müssen den zutreffenden lokalen oder nationalen Regeln und Verfahren entsprechen. Schäden durch nicht von Dell genehmigte Wartungsversuche werden nicht durch die Garantie abgedeckt. Lesen und befolgen Sie die zusammen mit dem Produkt gelieferten Sicherheitshinweise. 1. Stellen Sie sicher, dass beide Netzteile vom gleichen Typ sind und die gleiche maximale Ausgangsleistung besitzen. ANMERKUNG: Die maximale Ausgangsleistung (in Watt) ist auf dem Netzteiletikett angegeben. 2. 88 Entfernen Sie gegebenenfalls den Netzteilplatzhalter. 3. Schieben Sie das neue Netzteil in das Gehäuse, bis das Netzteil vollständig eingesetzt ist und die Verriegelung einrastet. ANMERKUNG: Wenn Sie den Kabelführungsarm gelöst haben, befestigen Sie ihn wieder. Informationen über den Kabelführungsarm finden Sie in der Dokumentation Ihres SystemRacks. 4. Schließen Sie das Schutzerdungskabel an (siehe Montieren und Anschließen des Schutzerdungskabels. 5. Installieren Sie den Gleichstrom-Anschlussstecker im Netzteil (siehe Montieren der EingangsGleichstromkabel und des Gleichstrom-Anschlusssteckers. 6. Verbinden Sie die Stromkabel mit einer Gleichstromquelle. ANMERKUNG: Wenn Sie ein neues Netzteil einbauen bzw. bei laufendem Betrieb austauschen oder hinzufügen, lassen Sie dem System einige Sekunden Zeit, um das Netzteil zu erkennen und seinen Status zu ermitteln. Die Statusanzeige des Netzteils wechselt zu grün und meldet so, dass das Netzteil ordnungsgemäß funktioniert. Lüftermodule Das M1000e-Gehäuse enthält neun hot-swap-fähige Lüftermodule. Alle neun Lüftermodule müssen zu jeder Zeit installiert sein, um die ordnungsgemäße Kühlung zu gewährleisten. Um für zusätzliche Kühlung für die Blades im Gehäuse zu sorgen, können Sie die Konfiguration des Lüftermoduls auf den erweiterten Abkühlmodus (Enhanced Cooling Mode, ECM) in der CMCWebschnittstelle festlegen. Die ECM-Funktion ist nur verfügbar, wenn alle neun Lüftersteckplätze mit M1000e-Lüftern der dritten Generation belegt sind. Durch einen deaktivierten ECM kann die Unterstützung für die obere Umgebungstemperatur auf bestimmten Systemkonfigurationen verringert werden. ECM sollte bei folgenden Bedingungen aktiviert werden: • PowerEdge M630-Systeme mit Prozessoren von 120 W oder mehr • PowerEdge M630-Systeme, die in Umgebungen eingesetzt werden, in denen die Temperatur 30 °C überschreitet. • Jede Servermodulkonfiguration in einer neuen Frischluftumgebung Weitere Informationen zur Option Erweiterter Kühlmodus finden Sie im PowerEdge M1000e CMC User's Guide (PowerEdge M1000e CMC-Benutzerhandbuch) unter dell.com/esmmanuals. Entfernen eines Lüftermoduls WARNUNG: Das System darf nicht ohne Lüfter betrieben werden. VORSICHT: Gehen Sie vorsichtig mit dem Lüftermodul um, damit eine Beschädigung des Anschlusses am Lüftermoduls vermieden wird. VORSICHT: Viele Reparaturen am Computer dürfen nur von einem zertifizierten Servicetechniker ausgeführt werden. Sie sollten nur die Behebung von Störungen sowie einfache Reparaturen unter Berücksichtigung der jeweiligen Angaben in den Produktdokumentationen von Dell durchführen, bzw. die elektronischen oder telefonischen Anweisungen des Service- und Supportteams von Dell befolgen. Schäden durch nicht von Dell genehmigte Wartungsversuche werden nicht durch die Garantie abgedeckt. Lesen und beachten Sie die Sicherheitshinweise, die Sie zusammen mit Ihrem Produkt erhalten haben. 1. Ermitteln Sie anhand der Anzeigen auf der Rückseite der Lüftermodule das defekte Lüftermodul. 2. Drücken Sie auf die Entriegelungstaste des Lüftermoduls. 89 3. Ziehen Sie das Lüftermodul aus dem Gehäuse. Abbildung 44. Lüftermodul entfernen und installieren 1. Lüftermodul 2. Entriegelungstaste Installieren eines Lüftermoduls VORSICHT: Viele Reparaturen am Computer dürfen nur von einem zertifizierten Servicetechniker ausgeführt werden. Sie sollten nur die Behebung von Störungen sowie einfache Reparaturen unter Berücksichtigung der jeweiligen Angaben in den Produktdokumentationen von Dell durchführen, bzw. die elektronischen oder telefonischen Anweisungen des Service- und Supportteams von Dell befolgen. Schäden durch nicht von Dell genehmigte Wartungsversuche werden nicht durch die Garantie abgedeckt. Lesen und beachten Sie die Sicherheitshinweise, die Sie zusammen mit Ihrem Produkt erhalten haben. VORSICHT: Gehen Sie vorsichtig mit dem Lüftermodul um, damit eine Beschädigung des Anschlusses am Lüftermoduls vermieden wird. 1. Überprüfen Sie den Lüfter auf Verschmutzungen, bevor Sie ihn im Gehäuse einbauen. 2. Schieben Sie das Lüftermodul in das Gehäuse, bis es vollständig eingesetzt ist und die Entriegelungstaste einrastet. CMC-Modul 90 Entfernen eines CMC-Moduls VORSICHT: Viele Reparaturen am Computer dürfen nur von einem zertifizierten Servicetechniker ausgeführt werden. Sie sollten nur die Behebung von Störungen sowie einfache Reparaturen unter Berücksichtigung der jeweiligen Angaben in den Produktdokumentationen von Dell durchführen, bzw. die elektronischen oder telefonischen Anweisungen des Service- und Supportteams von Dell befolgen. Schäden durch nicht von Dell genehmigte Wartungsversuche werden nicht durch die Garantie abgedeckt. Lesen und beachten Sie die Sicherheitshinweise, die Sie zusammen mit Ihrem Produkt erhalten haben. 1. Trennen Sie die am CMC-Modul angeschlossenen Kabel. 2. Drücken Sie die Entriegelungstaste am Griff und schwenken Sie den Griff von der Modulfrontplatte weg. 3. Schieben Sie das CMC-Modul aus dem Gehäuse. 4. Setzen Sie die E/A-Anschlussabdeckung auf. Abbildung 45. CMC-Modul oder iKVM-Modul entfernen und installieren (CMC-Modul dargestellt) 1. E/A-Anschlussabdeckung 3. Freigabehebel 2. Entriegelung 91 Installieren eines CMC-Moduls VORSICHT: Viele Reparaturen am Computer dürfen nur von einem zertifizierten Servicetechniker ausgeführt werden. Sie sollten nur die Behebung von Störungen sowie einfache Reparaturen unter Berücksichtigung der jeweiligen Angaben in den Produktdokumentationen von Dell durchführen, bzw. die elektronischen oder telefonischen Anweisungen des Service- und Supportteams von Dell befolgen. Schäden durch nicht von Dell genehmigte Wartungsversuche werden nicht durch die Garantie abgedeckt. Lesen und beachten Sie die Sicherheitshinweise, die Sie zusammen mit Ihrem Produkt erhalten haben. 1. Entfernen Sie die E/A-Anschlussabdeckung. 2. Öffnen Sie den Griff des CMC-Moduls. 3. Schieben Sie das Modul in das Gehäuse, bis der Griff das Gehäuse berührt. 4. Um das Modul vollständig in die Einbauposition zu bringen, schließen Sie den Griff, bis die Sperrklinke einrastet. 5. Schließen Sie die Kabel am Modul an. CMC-Modul-SD-Karte Über den SD-Kartensteckplatz am CMC-Modul wird eine optionale WWN/MAC-Funktionalität unterstützt. Diese ermöglicht die Vergabe steckplatzgebundener WWN-/MAC-Adressen für Blades, damit diese leichter installiert und ausgetauscht werden können. ANMERKUNG: Bei einem redundanten CMC-Modulsystem installieren Sie die SD-Karte im passiven Modul. Die blaue Statusanzeige am passiven Modul ist aus. 1. Entfernen Sie das CMC-Modul aus dem M1000e-Gehäuse. ANMERKUNG: Stellen Sie sicher, dass sich die Schreibschutzsperre in der Position „Nicht gesperrt“ befindet. 2. Der SD-Kartensteckplatz befindet sich auf der Unterseite des CMC-Moduls. Führen Sie die Karte mit den Kontakten voran in den Steckplatz ein, wobei die beschriftete Seite nach oben weist. 3. Setzen Sie das CMC-Modul wieder ein und schließen Sie gegebenenfalls die Kabel wieder an. Die SD-Karte wird auf einem einzelnen CMC-System automatisch aktiviert. Bei redundanten CMCModulsystemen aktivieren Sie das passive Modul wie folgt: a. Wechseln Sie zur Seite Chassis (Gehäuse). b. Klicken Sie auf die Registerkarte Power Management (Energieverwaltung). c. Klicken Sie auf die Unterregisterkarte Control (Steuerung). d. Wählen Sie die Schaltfläche Reset CMC (warm boot) (CMC zurücksetzen [Warmstart]). e. Klicken Sie auf Apply (Übernehmen). Es findet ein automatischer CMC-Failover auf das redundante Modul statt, das nun zum aktiven Modul wird und dies durch eine stetig blau leuchtende LED anzeigt. Die SD-Karte wird automatisch aktiviert. Informationen zur Konfiguration und Verwendung der FlexAddress-Funktion finden Sie im CMCBenutzerhandbuch unter support.dell.com/manuals. 92 Abbildung 46. SD-Karte im CMC-Modul installieren 1. Anschluss für SD-Karte 2. SD-Karte iKVM-Modul Entfernen eines iKVM-Moduls VORSICHT: Viele Reparaturen am Computer dürfen nur von einem zertifizierten Servicetechniker ausgeführt werden. Sie sollten nur die Behebung von Störungen sowie einfache Reparaturen unter Berücksichtigung der jeweiligen Angaben in den Produktdokumentationen von Dell durchführen, bzw. die elektronischen oder telefonischen Anweisungen des Service- und Supportteams von Dell befolgen. Schäden durch nicht von Dell genehmigte Wartungsversuche werden nicht durch die Garantie abgedeckt. Lesen und beachten Sie die Sicherheitshinweise, die Sie zusammen mit Ihrem Produkt erhalten haben. 1. Lösen Sie die Kabel vom iKVM-Modul. 2. Drücken Sie die Entriegelungstaste am Griff und schwenken Sie den Griff von der Vorderseite des Moduls weg. 3. Ziehen Sie das Modul aus dem Gehäuse. 4. Installieren Sie die E/A-Anschlussabdeckung. 93 Abbildung 47. CMC-Modul oder iKVM-Modul entfernen und installieren (dargestellt ist das CMC-Modul) 1. E/A-Anschlussabdeckung 3. Freigabehebel 2. Sperrklinke Installieren eines iKVM-Moduls VORSICHT: Viele Reparaturen am Computer dürfen nur von einem zertifizierten Servicetechniker ausgeführt werden. Sie sollten nur die Behebung von Störungen sowie einfache Reparaturen unter Berücksichtigung der jeweiligen Angaben in den Produktdokumentationen von Dell durchführen, bzw. die elektronischen oder telefonischen Anweisungen des Service- und Supportteams von Dell befolgen. Schäden durch nicht von Dell genehmigte Wartungsversuche werden nicht durch die Garantie abgedeckt. Lesen und beachten Sie die Sicherheitshinweise, die Sie zusammen mit Ihrem Produkt erhalten haben. 1. Entfernen Sie die E/A-Anschlussabdeckung. 2. Öffnen Sie den Griff des iKVM-Moduls. 3. Schieben Sie das Modul in das Gehäuse, bis der Griff das Gehäuse berührt. 4. Um das Modul vollständig einzusetzen, schließen Sie den Griff, bis die Sperrklinke einrastet. 5. Schließen Sie gegebenenfalls eine Tastatur, einen Bildschirm und eine Maus an das Modul an. E/A-Module VORSICHT: Wenn Sie ein E/A-Modul entfernen, müssen Sie es durch ein anderes E/A-Modul oder einen Platzhalter ersetzen, um einen ordnungsgemäßen Luftstrom zur Kühlung des Gehäuses zu gewährleisten. 94 Entfernen eines E/A-Moduls VORSICHT: Viele Reparaturen am Computer dürfen nur von einem zertifizierten Servicetechniker ausgeführt werden. Sie sollten nur die Behebung von Störungen sowie einfache Reparaturen unter Berücksichtigung der jeweiligen Angaben in den Produktdokumentationen von Dell durchführen, bzw. die elektronischen oder telefonischen Anweisungen des Service- und Supportteams von Dell befolgen. Schäden durch nicht von Dell genehmigte Wartungsversuche werden nicht durch die Garantie abgedeckt. Lesen und beachten Sie die Sicherheitshinweise, die Sie zusammen mit Ihrem Produkt erhalten haben. 1. Wenn Sie noch keine Kabelzähler installiert haben, die das Entfernen und Austauschen von E/AModulen vereinfachen und beschleunigen, installieren Sie sie jetzt. Weitere Informationen finden Sie in der Rack-Installationsanleitung unter support.dell.com/manuals. 2. Lösen Sie die Kabel vom E/A-Modul. 3. Heben Sie die Sperrklinke am Ende des Modulgriffs an und schwenken sie den Griff vom Modul weg. 4. Ziehen Sie das E/A-Modul aus dem Gehäuse. 5. Installieren Sie die E/A-Anschlussabdeckung. Abbildung 48. E/A-Modul entfernen und installieren 1. E/A-Anschlussabdeckung 2. E/A-Modul 3. Sperrklinke 4. Griff 95 Installieren eines E/A-Moduls VORSICHT: Viele Reparaturen am Computer dürfen nur von einem zertifizierten Servicetechniker ausgeführt werden. Sie sollten nur die Behebung von Störungen sowie einfache Reparaturen unter Berücksichtigung der jeweiligen Angaben in den Produktdokumentationen von Dell durchführen, bzw. die elektronischen oder telefonischen Anweisungen des Service- und Supportteams von Dell befolgen. Schäden durch nicht von Dell genehmigte Wartungsversuche werden nicht durch die Garantie abgedeckt. Lesen und beachten Sie die Sicherheitshinweise, die Sie zusammen mit Ihrem Produkt erhalten haben. ANMERKUNG: Das E/A-Modul muss im richtigen E/A-Schacht installiert werden. 1. Nehmen Sie das E/A-Modul aus der Verpackung und bereiten Sie es für die Installation vor. Die entsprechende Anleitung finden Sie in der Dokumentation zum E/A-Modul. 2. Entfernen Sie die E/A-Anschlussabdeckung von der Rückseite des Moduls. 3. Heben Sie die Sperrklinke des Griffs an und öffnen Sie den Griff des E/A-Moduls. 4. Schieben Sie das Modul in das Gehäuse. 5. Schließen Sie den Griff, bis er fest einrastet und das Modul vollständig eingesetzt ist. 6. Schließen Sie sämtliche erforderlichen Kabel am E/A-Modul an. In der Dokumentation, die mit dem E/A-Modul geliefert wurde, finden Sie Informationen über die Kabelanschlüsse des Moduls. Weitere Informationen über die Verwendung der Kabelzähler zur Organisation und Verwaltung der Kabel finden Sie in der Rack-Installationsanleitung unter support.dell.com/manuals. 7. Um das neue E/A-Modul zu unterstützen, muss in einem oder mehreren Blades eine Zusatzkarte mit passender Struktur installiert sein. Installieren Sie jetzt gegebenenfalls die Zusatzkarte(n). Gehäusefrontverkleidung Entfernen der Gehäusefrontverkleidung VORSICHT: Viele Reparaturen am Computer dürfen nur von einem zertifizierten Servicetechniker ausgeführt werden. Sie sollten nur die Behebung von Störungen sowie einfache Reparaturen unter Berücksichtigung der jeweiligen Angaben in den Produktdokumentationen von Dell durchführen, bzw. die elektronischen oder telefonischen Anweisungen des Service- und Supportteams von Dell befolgen. Schäden durch nicht von Dell genehmigte Wartungsversuche werden nicht durch die Garantie abgedeckt. Lesen und beachten Sie die Sicherheitshinweise, die Sie zusammen mit Ihrem Produkt erhalten haben. 1. Drücken Sie den Netzschalter am Gehäuse, um das System auszuschalten. 2. Drehen Sie das LCD-Modul so, dass die Unterseite des Moduls nach oben weist. 3. Entfernen Sie die Kabelabdeckung und trennen Sie das Flachbandkabel vom LCD-Modul. 4. Entfernen Sie die Torx-Schrauben T8 und T20, mit denen die Frontverkleidung am Gehäuse befestigt ist. 96 Abbildung 49. Frontverkleidung entfernen und anbringen 1. Frontverkleidung 2. Gehäuse 3. Torx-Schrauben T20 (6) 4. Torx-Schrauben T8 (2) Anbringen der Frontverkleidung VORSICHT: Viele Reparaturen am Computer dürfen nur von einem zertifizierten Servicetechniker ausgeführt werden. Sie sollten nur die Behebung von Störungen sowie einfache Reparaturen unter Berücksichtigung der jeweiligen Angaben in den Produktdokumentationen von Dell durchführen, bzw. die elektronischen oder telefonischen Anweisungen des Service- und Supportteams von Dell befolgen. Schäden durch nicht von Dell genehmigte Wartungsversuche werden nicht durch die Garantie abgedeckt. Lesen und beachten Sie die Sicherheitshinweise, die Sie zusammen mit Ihrem Produkt erhalten haben. 1. Bringen Sie die Frontverkleidung mit den Torx T8- und Torx T20-Schrauben am Gehäuse an. 2. Verbinden Sie das Bandkabel mit dem LCD-Modul und setzen Sie die Abdeckung auf. Gehäusemittelplatine Entfernen der vorderen Modulträgerbaugruppe und der Mittelplatine VORSICHT: Viele Reparaturen am Computer dürfen nur von einem zugelassenen Servicetechniker ausgeführt werden. Fehlerbehebungsmaßnahmen oder einfache Reparaturen sollten Sie nur dann selbst vornehmen, wenn dies mit der Produktdokumentation im Einklang steht oder Sie vom Service- und Supportteam online bzw. telefonisch dazu aufgefordert werden. Schäden durch nicht von Dell genehmigte Wartungsversuche werden nicht durch die Garantie abgedeckt. Lesen und beachten Sie die Sicherheitshinweise, die Sie zusammen mit Ihrem Produkt erhalten haben. 97 ANMERKUNG: Für diesen Vorgang ist ein Torx-Schraubendreher T20 erforderlich. 1. Drücken Sie den Netzschalter am Gehäuse, um das System auszuschalten. VORSICHT: Um eine Beschädigung der Module zu vermeiden, müssen Sie alle im Gehäuse installierten Module entfernen, bevor Sie die vordere Modulträgerbaugruppe und die Mittelplatine entfernen. ANMERKUNG: Falls Sie das Gehäuse aus dem Rack entfernen, müssen Sie alle Module entfernen, bevor Sie das Gehäuse verschieben. Verwenden Sie die LCD-Anzeige nicht als Griff, wenn Sie das Gehäuse verschieben. 2. Entfernen Sie die folgenden Komponenten: a. b. c. d. e. f. 3. Alle Blades Netzteilmodule Lüftermodule CMC-Modul(e) iKVM-Modul E/A-Module Entfernen Sie die vier Torx T20-Schrauben, mit denen die vordere Modulträgerbaugruppe am Gehäuse befestigt ist. ANMERKUNG: Die leere Trägerbaugruppe wiegt 21 kg (47 lbs). Lassen Sie sich von anderen helfen, wenn Sie die Trägerbaugruppe aus dem Gehäuse entfernen. 4. Ziehen Sie den Träger aus dem Gehäuse. 5. Lösen Sie das Kabel des Bedienfelds von der Mittelplatine, indem Sie an beiden Enden des Steckers auf die kleinen Sperrklinken drücken. 6. Entfernen Sie die vier Torx-Schrauben T15, mit denen die Mittelplatine an der Rückseite der vorderen Trägerbaugruppe befestigt ist, und entfernen Sie die Mittelplatine. 98 Abbildung 50. Vordere Modulträgerbaugruppe entfernen und installieren 1. Vordere Modulträgerbaugruppe 3. Torx-Schrauben T20 (4) 2. Gehäuse 99 Abbildung 51. Mittelplatine entfernen und installieren 1. Vordere Modulträgerbaugruppe 3. Torx-Schrauben T15 (4) 2. Mittelplatine Installation der vorderen Modulträgerbaugruppe und Mittelplatine VORSICHT: Viele Reparaturen am Computer dürfen nur von einem zertifizierten Servicetechniker ausgeführt werden. Sie sollten nur die Behebung von Störungen sowie einfache Reparaturen unter Berücksichtigung der jeweiligen Angaben in den Produktdokumentationen von Dell durchführen bzw. die elektronischen oder telefonischen Anweisungen des Service- und Supportteams von Dell befolgen. Schäden durch nicht von Dell genehmigte Wartungsversuche werden nicht durch die Garantie abgedeckt. Lesen und beachten Sie die Sicherheitshinweise, die Sie zusammen mit Ihrem Produkt erhalten haben. 1. Bringen Sie die Mittelplatine an der vorderen Modulträgerbaugruppe an und sichern Sie sie mit den vier Torx T15-Schrauben. 2. Verbinden Sie das Kabel für die Bedienfeldplatine mit der Mittelplatine. 3. Schieben Sie die vordere Modulträgerbaugruppe vorsichtig in das Gehäuse. 4. Installieren Sie die vier Torx T20-Schrauben, um die vordere Modulträgerbaugruppe im Gehäuse zu befestigen. 5. Installieren Sie folgendes: a. b. c. d. 100 E/A-Module iKVM-Modul CMC-Modul(e) Lüftermodule e. Netzteilmodule f. Alle Blades Gehäusebedienfeld-Baugruppe Entfernen des Bedienfeldes VORSICHT: Viele Reparaturen am Computer dürfen nur von einem zugelassenen Servicetechniker ausgeführt werden. Fehlerbehebungsmaßnahmen oder einfache Reparaturen sollten Sie nur dann selbst vornehmen, wenn dies mit der Produktdokumentation im Einklang steht oder Sie vom Service- und Supportteam online bzw. telefonisch dazu aufgefordert werden. Schäden durch nicht von Dell genehmigte Wartungsversuche werden nicht durch die Garantie abgedeckt. Lesen und beachten Sie die Sicherheitshinweise, die Sie zusammen mit Ihrem Produkt erhalten haben. 1. Drücken Sie den Netzschalter des Systems, um das System auszuschalten. 2. Entfernen Sie die Blades. 3. Entfernen Sie die Frontverkleidung: 4. Entfernen Sie die zwei Schrauben, mit denen das Bedienfeld am Gehäuse befestigt ist. 5. Drücken Sie auf die Klemmen an beiden Enden des Kabelsteckers für das Bedienfeld und entfernen Sie das Kabel des Bedienfeldes von der Unterseite des Bedienfeldes. 6. Lösen Sie das Kabel des LCD-Displays mithilfe der Abziehlasche von der Unterseite des Bedienfeldes. 101 Abbildung 52. Bedienfeld entfernen und installieren 1. Bedienfeld 2. Kabel des Bedienfeldes 3. Schrauben (2) 4. Kabel des LCD-Displays Einbauen des Bedienfelds VORSICHT: Viele Reparaturen am Computer dürfen nur von einem zertifizierten Servicetechniker ausgeführt werden. Sie sollten nur die Behebung von Störungen sowie einfache Reparaturen unter Berücksichtigung der jeweiligen Angaben in den Produktdokumentationen von Dell durchführen bzw. die elektronischen oder telefonischen Anweisungen des Service- und Supportteams von Dell befolgen. Schäden durch nicht von Dell genehmigte Wartungsversuche werden nicht durch die Garantie abgedeckt. Lesen und beachten Sie die Sicherheitshinweise, die Sie zusammen mit Ihrem Produkt erhalten haben. 1. Verbinden Sie das LCD-Kabel mit der neuen Bedienfeldplatine. 2. Verbinden Sie das Kabel für die Bedienfeldplatine mit der Unterseite der neuen Bedienfeldplatine. 3. Bauen Sie die Bedienfeldplatine wieder ein und befestigen Sie sie mit den zwei Schrauben. 4. Bringen Sie die Frontverkleidung wieder an. 5. Setzen Sie die Blades ein. LCD-Modul 102 Entfernen des LCD-Moduls VORSICHT: Viele Reparaturen am Computer dürfen nur von einem zertifizierten Servicetechniker ausgeführt werden. Sie sollten nur die Behebung von Störungen sowie einfache Reparaturen unter Berücksichtigung der jeweiligen Angaben in den Produktdokumentationen von Dell durchführen, bzw. die elektronischen oder telefonischen Anweisungen des Service- und Supportteams von Dell befolgen. Schäden durch nicht von Dell genehmigte Wartungsversuche werden nicht durch die Garantie abgedeckt. Lesen und beachten Sie die Sicherheitshinweise, die Sie zusammen mit Ihrem Produkt erhalten haben. 1. Drehen Sie das LCD-Modul so, dass die Unterseite des Moduls nach oben weist. 2. Entfernen Sie die Kabelabdeckung. 3. Lösen Sie das Flachbandkabel. 4. Entfernen Sie die zwei Torx-Schrauben T8, mit denen das LCD-Modul an den Scharnieren befestigt ist. Abbildung 53. LCD-Modul entfernen und installieren 1. Kabelabdeckung 2. LCD-Modul 3. Flachbandkabel 4. Scharniere (2) 5. Torx-Schrauben T8 (2) 103 Installieren des LCD-Moduls VORSICHT: Viele Reparaturen am Computer dürfen nur von einem zugelassenen Servicetechniker ausgeführt werden. Fehlerbehebungsmaßnahmen oder einfache Reparaturen sollten Sie nur dann selbst vornehmen, wenn dies mit der Produktdokumentation im Einklang steht oder Sie vom Service- und Supportteam online bzw. telefonisch dazu aufgefordert werden. Schäden durch nicht von Dell genehmigte Wartungsversuche werden nicht durch die Garantie abgedeckt. Lesen und beachten Sie die Sicherheitshinweise, die Sie zusammen mit Ihrem Produkt erhalten haben. 1. Befestigen Sie das neue LCD-Modul mit den zwei Torx-Schrauben der Größe T8 an den Scharnieren. 2. Verbinden Sie das Flachbandkabel mit dem Modul und setzen Sie die Kabelabdeckung wieder auf. 104 Fehlerbehebung am Gehäuse 5 ANMERKUNG: Informationen zur Fehlerbehebung an den Blades in Ihrem Gehäuse finden Sie in der Blade-Dokumentation unter support.dell.com/manuals. Sicherheit geht vor – für Sie und Ihr System VORSICHT: Viele Reparaturen am Computer dürfen nur von einem zertifizierten Servicetechniker ausgeführt werden. Sie sollten nur die Behebung von Störungen sowie einfache Reparaturen unter Berücksichtigung der jeweiligen Angaben in den Produktdokumentationen von Dell durchführen, bzw. die elektronischen oder telefonischen Anweisungen des Service- und Supportteams von Dell befolgen. Schäden durch nicht von Dell genehmigte Wartungsversuche werden nicht durch die Garantie abgedeckt. Lesen und beachten Sie die Sicherheitshinweise, die Sie zusammen mit Ihrem Produkt erhalten haben. Maßnahmen bei Alarmmeldungen der Systemverwaltung Die CMC-Verwaltungsanwendungen überwachen kritische Stromspannungen und Temperaturen und die Kühlungslüfter im System. Informationen über die CMC-Warnmeldungen finden Sie im CMCBenutzerhandbuch unter support.dell.com/manuals. Fehlerbehebung bei einem beschädigten Gehäuse 1. Stellen Sie sicher, dass die folgenden Komponenten ordnungsgemäß installiert und angeschlossen sind: • CMC-Modul • iKVM-Modul • E/A-Module • Netzteilmodule • Lüftermodule • Blades 2. • Sleeves (mit Blades mit Viertel-Bauhöhe) Vergewissern Sie sich, dass alle Kabel ordnungsgemäß angeschlossen sind. 3. Stellen Sie sicher, dass alle Komponenten ordnungsgemäß installiert und unbeschädigt sind. 4. Führen Sie die Onlinediagnose aus. Wenn die Tests fehlschlagen, lesen Sie Wie Sie Hilfe bekommen. 105 Fehlerbehebung bei Gehäusekomponenten In den folgenden Unterabschnitten ist beschrieben, wie Störungen an den folgenden Komponenten behoben werden: • Netzteilmodule • Lüftermodule • CMC-Modul • Netzwerk-Switch-Modul Fehlerbehebung bei Feuchtigkeit im Gehäuse VORSICHT: Viele Reparaturen am Computer dürfen nur von einem zertifizierten Servicetechniker ausgeführt werden. Sie sollten nur die Behebung von Störungen sowie einfache Reparaturen unter Berücksichtigung der jeweiligen Angaben in den Produktdokumentationen von Dell durchführen, bzw. die elektronischen oder telefonischen Anweisungen des Service- und Supportteams von Dell befolgen. Schäden durch nicht von Dell genehmigte Wartungsversuche werden nicht durch die Garantie abgedeckt. Lesen und beachten Sie die Sicherheitshinweise, die Sie zusammen mit Ihrem Produkt erhalten haben. 1. Schalten Sie das System aus. 2. Trennen Sie die Netzteile vom Stromverteiler. VORSICHT: Warten Sie, bis alle Anzeigen auf den Netzteilen aus sind, bevor Sie fortfahren. 3. Entfernen Sie alle Blades/Sleeves. 4. Entfernen Sie die folgenden Komponenten aus dem Gehäuse. a. b. c. d. e. 5. Netzteilmodule Lüftermodule CMC-Modul(e) iKVM-Modul E/A-Module Lassen Sie das System gründlich austrocknen (mindestens 24 Stunden). ANMERKUNG: Lassen Sie es an der Luft trocknen und verwenden Sie keine Tücher. 6. Installieren Sie die folgenden Komponenten im Gehäuse: a. b. c. d. e. E/A-Module iKVM-Modul CMC-Modul(e) Lüftermodule Netzteilmodule 7. Installieren Sie die Blades/Sleeves. 8. Verbinden Sie die Netzteile mit dem Stromverteiler und schalten Sie das System ein. Wenn das System nicht ordnungsgemäß startet, lesen Sie Wie Sie Hilfe bekommen. 9. Führen Sie die Server Administrator-Diagnose aus, um sicherzustellen, dass das System korrekt funktioniert. Wenn die Tests fehlschlagen, lesen Sie Wie Sie Hilfe bekommen. 106 Fehlerbehebung bei Netzteilmodulen ANMERKUNG: Die Netzteilmodule sind hotswap-fähig. Entfernen und ersetzen Sie in einem eingeschalteten System jeweils nur ein Netzteilmodul auf einmal. Belassen Sie ein fehlerhaftes Netzteilmodul im Gehäuse, bis Sie für einen Austausch bereit sind. Wenn das System über längere Zeit mit einem entfernten Netzteilmodul betrieben wird, kann dies zu einer Überhitzung des Systems führen. ANMERKUNG: Ein 2700-W-Netzteilmodul benötigt eine Eingangsspannung von 110 V bis 240 V aus einer Wechselstromquelle. Falls ein Netzteilmodul an eine 110-V-Steckdose angeschlossen wird, arbeitet das Netzteil mit 1350 W, wenn Sie das Kontrollkästchen Allow 110 VAC Operation (Betrieb mit 100 V Wechselspannung zulassen) im CMC-Bildschirm Power Configuration (Stromkonfiguration) aktiviert haben. 1. Suchen Sie das fehlerhafte Netzteilmodul und überprüfen SIe die Anzeigen. Die Wechselstromanzeige des Netzteils ist grün, wenn Wechselstrom verfügbar ist. Die Fehleranzeige des Netzteils ist gelb, wenn das Netzteil fehlerhaft ist. Wenn keine Anzeigen leuchten, vergewissern Sie sich, dass der Stromverteiler 208 V Wechselspannung liefert und das Stromkabel korrekt am Netzteilmodul angeschlossen ist. 2. Installieren Sie ein neues Netzteil. ANMERKUNG: Nach der Installation eines neuen Netzteils warten Sie mehrere Sekunden, damit das System das Netzteil erkennen und bestimmen kann, ob es richtig funktioniert. Die Gleichstromanzeige des Netzteils leuchtet grün, wenn das Netzteil ordungsgemäß funktioniert. 3. Wenn an keinem Netzteil eine Fehler-LED leuchtet und die Blades sich nicht einschalten lassen, überprüfen Sie das LCD-Display oder den CMC auf Statusmeldungen. 4. Wenn das Problem nicht behoben ist, lesen Sie Wie Sie Hilfe bekommen. Fehlerbehebung bei Lüftermodulen ANMERKUNG: Die Lüftermodule sind nicht hotswap-fähig. Entfernen und ersetzen Sie nur ein Lüftermodul aufs Mal in einem eingeschalteten System. Wenn das System über längere Zeit ohne alle sechs Lüftermodule betrieben wird, kann das System überhitzt werden. 1. Suchen Sie den fehlerhaften Lüfter. Jedes Lüftermodul hat Anzeigen, die darauf hinweisen, dass es fehlerhaft ist. 2. Entfernen Sie das Lüftermodul. 3. Überprüfen Sie, ob es Fremdkörper in den Blades gibt. Falls dies der Fall ist, entfernen Sie sie sorgfältig. 4. Setzen Sie den fehlerhaften Lüfter neu ein. 5. Wenn an keinem der Lüfter eine Fehler-LED leuchtet und die Blades sich nicht einschalten lassen, überprüfen Sie das LCD-Display oder den CMC auf Statusmeldungen. 6. Wenn das Problem weiterhin besteht, installieren Sie einen neuen Lüfter. 7. Wenn der neue Lüfter nicht funktioniert, lesen Sie Wie Sie Hilfe bekommen. Fehlerbehebung beim iKVM-Modul Wenn beim Verwenden der iDRAC-Bildschirm-/Konsolenumleitung über den iKVM keine Anzeige erfolgt, wenn Sie auf ein Blade umschalten, auf dem Linux aktiv ist, wird dieser Zustand in der Regel dadurch hervorgerufen, dass ein Bildschirm oder ein KVM-Gerät mit einer niedrigeren Auflösung kürzlich hinzugefügt wurde. 107 Ein Blade mit X Windows unter Linux wird eingesetzt und eingeschaltet. Ein Benutzer verbindet sich mit dem Blade im GUI-Modus des Betriebssystems über den iDRAC, eine Grafikauflösung wird erkannt und für diese Sitzung fest eingestellt. Ein Bildschirm oder ein KVM-Gerät wird auf der Vorderseite oder auf der rückseitigen iKVM-Schnittstelle am M1000e-Gehäuse angeschlossen. Der Bildschirm oder das KVM-Gerät wird mit einer Auflösung konfiguriert, die NIEDRIGER ist als die derzeit konfigurierte Auflösung für die XWindow-Sitzung auf dem Linux-Blade. Wenn Sie das Linux-Blade mit der vorderen oder rückseitigen Schnittstelle des iKVM auswählen, verwendet der iDRAC die niedrigere Auflösung der extern angeschlossenen Geräte. Die Ausgabe auf dem Bildschirm oder dem KVM-Gerät mit der niedrigeren Auflösung erfolgt erst nach Neustart von X Windows (iDRAC-Ausgabe sollte jedoch angezeigt werden). 1. Beenden Sie in der iDRAC-Sitzung den GUI-Modus und rufen Sie ihn erneut auf. Die niedrigere Auflösung wird erkannt und verwendet. 2. Stellen Sie alle Bildschirme oder KVM-Geräte am M1000e-Gehäuse auf die gleiche oder eine höhere Auflösung ein als auf den Linux-Blades im GUI-Modus konfiguriert. 3. Drücken Sie für den Bildschirm mit der niedrigeren Auflösung (keine Bildschirmausgabe) die Tastenkombination <STRG><ALT><F3>, um zum GUI-freien Anmeldebildschirm zu wechseln. 4. Starten Sie X Windows neu, damit die niedrigere Auflösung erkannt und verwendet wird. Fehlerbehebung in E/A-Modulen ANMERKUNG: Um ein Hardwareproblem beim Modul oder bei den angeschlossenen Geräten auszuschließen, stellen Sie zunächst sicher, dass das Modul korrekt initialisiert und konfiguriert ist. 1. Stellen Sie sicher, dass das Modul in einem E/A-Steckplatz mit dem passenden Fabrictyp installiert ist. 2. Überprüfen Sie, dass das Passthrough-Modul oder die Switch-Ports richtig verkabelt sind. Eine Zusatzkarte in einem Blade mit voller Bauhöhe wird an zwei E/A-Ports auf den zwei entsprechenden E/A-Modulen angeschlossen. 3. Überprüfen Sie mit der Funktion „17. Blade“ des CMC und dem Befehl „Connect Switch-X“, dass der Switch vollständig gestartet wurde, und überprüfen Sie die Firmwareversion und IP-Adresse des Switches. 4. Überprüfen Sie, dass das Switch-Modul eine gültige IP-Adresse für das Subnetz hat. Überprüfen Sie dies mit dem ICMP ping-Befehl. 5. Überprüfen Sie die Netzwerkverbindungsanzeigen auf dem Netzwerk-Switch-Modul. 6. • Wenn die Verbindungsanzeige einen Fehler anzeigt, überprüfen Sie alle Kabelverbindungen. • Verwenden Sie versuchsweise einen anderen Anschluss am externen Switch bzw. Hub. • Wenn die Aktivitätsanzeige nicht leuchtet, ersetzen Sie das Netzwerk-Switch-Modul. Überprüfen Sie die Switch-Port-Eigenschaften mit Hilfe der Switch-Verwaltungsschnittstelle. Falls der Switch richtig konfiguriert ist, sichern Sie die Switch-Konfiguration und ersetzen den Switch. In der Dokumentation des Switch-Moduls finden Sie Details dazu. 7. Falls das Blade eine Zusatzkarte für ein bestimmtes Netzwerk-Switch-Modul erfordert, stellen Sie sicher, dass die richtige Zusatzkarte installiert ist. Falls dies der Fall ist, setzen Sie die Zusatzkarte neu ein. Falls die Netzwerklinkanzeige auf dem Blade grün ist, dann hat das Blade einen gültigen Link zum richtigen Netzwerk-Switch-Modul. 8. Stellen Sie sicher, dass die entsprechenden Betriebssystemtreiber installiert und die Protokolleinstellungen für die ordnungsgemäße Kommunikation konfiguriert sind. 108 6 Technische Daten Technische Daten des Gehäuses Abmessungen und Gewicht Höhe 44,0 cm (17,3 Zoll) Breite 44,7 cm (17,6 Zoll) Tiefe 75,5 cm (29,7 Zoll) Gewicht (maximal) 200,5 kg (442 Zellen) Gewicht (leer) 44,6 kg (98,1 Zellen) Netzteilmodul Wechselstrom/Gleichstrom-Netzteil (pro Netzteilmodul) (2700 W) Wattleistung 2700 W Anschluss IEC C20 Wärmeabgabe 1205 BTU/h (maximal) Maximaler Einschaltstrom Unter typischen Leitungsbedingungen und über den gesamten Umgebungsbetriebsbereich des Systems kann der Einschaltstrom pro Netzteil (über einen Zeitraum von 10 ms oder weniger) 55 A erreichen. Wechselstrom/Gleichstrom-Netzteil (pro Netzteilmodul) (3000 W) Wattleistung 3000 W Anschluss IEC 320 Wärmeabgabe 1200 BTU/h (maximal) ANMERKUNG: Die Wärmeabgabe berechnet sich aus der Nennleistung des Netzteils. Maximaler Einschaltstrom Unter typischen Leitungsbedingungen und über den gesamten Umgebungsbetriebsbereich des Systems kann der Einschaltstrom pro Netzteil (über einen Zeitraum von 10 ms oder weniger) 55 A erreichen. Spannungsanforderungen des Systems 16 A, 200 - 240 V Wechselspannung, 50/60 Hz (3000-W-Netzteil) 109 Netzteilmodul ANMERKUNG: Dieses System ist für den Anschluss an IT-Stromsysteme mit einer Außenleiterspannung von höchstens 230 V konzipiert. 16 A, 100 - 240 V Wechselspannung, 50/60 Hz (2700-W-Netzteil) Gleichstrom/Gleichstrom-Netzteil (je Netzteil) Wattleistung 2700 W Anschluss Molex # 394260002 am Stromverteilerende, Gegenstecker Molex # 39422-0012 Wärmeabgabe 1205 BTU/h (maximal) Maximaler Einschaltstrom Unter typischen Leitungsbedingungen und über den gesamten Umgebungsbetriebsbereich des Systems kann der Einschaltstrom pro Netzteil (über einen Zeitraum von 10 ms oder weniger) 120 A erreichen. Spannungsanforderungen des Systems 75 A, 48 V - 60 V Gleichstrom Optionales Avocent iKVM-Modul Extern zugängliche Anschlüsse USB Zwei 4-polige USB-2.0-konforme Anschlüsse für Tastatur und Maus ACI-Port RJ-45 Video VGA, 15-polig CMC-Modul (Gehäuseverwaltungscontroller) Extern zugängliche Anschlüsse Remote-Verwaltung Zwei reservierte RJ-45-Anschlüsse mit 10/100/1000 Mbit (für integrierten EthernetRemote-Access-Controller). Der Gbit-Port ist für die Verbindung mit dem externen Verwaltungsnetzwerk vorgesehen. Über den STK-Port lassen sich CMCs in benachbarten Gehäusen hintereinanderschalten. Seriell 9-polig, DTE, 16550-kompatibel Video VGA, 15-polig Akku 3,0-V-Lithium-Ionen-Knopfzelle, CR 2032 Gehäusebedienfeld Extern zugängliche Anschlüsse USB 110 Zwei 4-polige USB-2.0-konforme Anschlüsse für Tastatur und Maus Gehäusebedienfeld Video VGA, 15-polig Merkmale des LCD-Displays Vier Cursorsteuertasten, eine Auswahltaste, LCDBildschirm Technische Daten des E/A-Moduls Cisco Nexus B22 Fabric Extender-Modul Extern zugängliche Anschlüsse Sechzehn 10 Gb (interne) Ethernet-Ports und acht 10 Gigabit Ethernet SFP+-Ports mit Unterstützung von 10Gbase-SR, 10Gbase-LR und 10Gbase-ERFabric-Verbindungen. Brocade M6505 16 Gbit/s FC SAN E/A-Modul Extern zugängliche Anschlüsse Acht physische FC8-Ports mit Unterstützung von 4/8/16 Gbit/s Fibre-Channel-Verbindungen Serielle Schnittstelle RJ-45 E/A-Aggregator-Switch-Modul Dell PowerEdge M Extern zugängliche Anschlüsse Seriell 4-poliger USB-2.0-Anschluss Typ A. Für die Verbindung zum Terminal muss der mitgelieferte Adapter für USB-Typ A auf DB9 verwendet werden. Optionale Module Zwei feste 40-GbE-Ports, die im 4x10-GbE-Modus betrieben werden. 10/40-Gbit-Ethernet-Switch-Modul Dell Force10 MXL Extern zugängliche Anschlüsse Seriell 4-poliger USB-2.0-Anschluss Typ A. Für die Verbindung zum Terminal muss der mitgelieferte Adapter für USB-Typ A auf DB9 verwendet werden. Optionale Module Zwei optionale Schächte. Jeder Schacht unterstützt ein Uplink-Modul mit vier optischen 40-GbE-SFP+Anschlüssen oder ein 10GBASE-T-Modul mit RJ-45Anschlüssen. 111 10-Gbit-Ethernet-Switch-Modul PowerConnect M8024 Extern zugängliche Anschlüsse Seriell 4-poliger USB-2.0-Anschluss Typ A. Für die Verbindung zum Terminal muss der mitgelieferte Adapter für USB-Typ A auf DB9 verwendet werden. Optionale Module Zwei optionale Schächte. Jeder Schacht unterstützt ein Uplink-Modul mit vier optischen 10-Gb-SFP+Anschlüssen oder drei 10-Gb-CX4-Uplinks. Ein Stacking-Modul steht nicht zur Verfügung. Ethernet-Switch-Modul PowerConnect M6220 Extern zugängliche Anschlüsse 10/100/1000-Mbit/s-Ethernet Vier RJ-45-Ports mit automatischer Aushandlung Seriell 4-poliger USB-2.0-Anschluss Typ A. Für die Verbindung zum Terminal muss der mitgelieferte Adapter für USB-Typ A auf DB9 verwendet werden. Optionale Module Zwei optionale Schächte. Jeder Schacht unterstützt ein Modul mit zwei 24-Gbit-Stacking-Ports, zwei 10-Gbit-CX4-Kupfer-Uplinks oder zwei optische 10Gbit-XFP-Anschlüsse. Fibre-Channel-Switch-Modul Brocade FC8 Extern zugängliche Anschlüsse Acht physische FC8-Ports (vier standardmäßig aktiviert, erweiterbar auf acht) mit Unterstützung für Fibre-Channel-Verbindungen mit 2/4/8 Gbit/s Serielle Schnittstelle RJ-45 Fibre-Channel-Switch-Modul Brocade FC4 Extern zugängliche Anschlüsse Fibre-Channel Acht physische FC4-Ports (vier standardmäßig aktiviert, erweiterbar auf acht) mit Unterstützung für Fibre-Channel-Verbindungen mit 1/2/4 Gbit/s Serielle Schnittstelle RJ-45 Infiniband-Switch-E/A-Modul Mellanox M4001F/M4001Q Extern zugängliche Anschlüsse Infiniband-Ports 112 Sechzehn QSFP-Anschlüsse Mellanox Infiniband-Switch-Modul Extern zugängliche Anschlüsse Infiniband-Ports Acht Infiniband-Uplink-Ports Gbit-Ethernet-Passthrough-Modul Extern zugängliche Anschlüsse Ethernet Sechzehn RJ-45-Ports. Passthrough-Ports unterstützen 10/100/1000-Mbit/s-Verbindungen. Fibre-Channel-Passthrough-Modul Extern zugängliche Anschlüsse Fibre-Channel-Transceiver Sechzehn externe SFP-Ports mit Unterstützung für FC-Verbindungen mit 1/2/4 Gbit/s Umgebungsbedingungen ANMERKUNG: Weitere Informationen zu Umgebungsbedingungen bei verschiedenen Systemkonfigurationen finden Sie unter dell.com/environmental_datasheets. Standardbetriebstemperatur Längerer Betrieb: 10 °C bis 35 °C bei 10 % bis 80 % relativer Luftfeuchtigkeit (RH), mit einem maximalen Taupunkt von 26 °C. Oberhalb von 900 m verringert sich die maximal zulässige Trockentemperatur um 1 °C je 300 m (1 °F je 550 Fuß). Erweiterte Betriebstemperatur ANMERKUNG: Der Betrieb im erweiterten Temperaturbereich kann die Systemleistung beeinflussen. ANMERKUNG: Bei Betrieb im erweiterten Temperaturbereich können auf der LCDAnzeige und im Systemereignisprotokoll Warnungen bezüglich der Umgebungstemperatur gemeldet werden. < 10 % der jährlichen Betriebsstunden 5 °C bis 40 °C, 5 % bis 85 % RH bei einem Taupunkt von 26 °C. ANMERKUNG: Außerhalb der Standardbetriebstemperatur (10 °C bis 35 °C) kann das System für maximal 10 % seiner jährlichen Betriebsstunden bis hinunter auf 5 °C oder bis hinauf auf 40 °C arbeiten. Bei Temperaturen zwischen 35 °C und 40 °C verringert sich die maximal zulässige 113 Umgebungsbedingungen Trockentemperatur oberhalb von 950 m um 1 °C je 175 m (1 °F je 319 Fuß). < 1 % der jährlichen Betriebsstunden -5 °C bis 45 °C, 5 % bis 90 % RH bei einem Taupunkt von 26 °C. ANMERKUNG: Außerhalb der Standardbetriebstemperatur (10 °C bis 35 °C) kann das System für maximal 1 % seiner jährlichen Betriebsstunden bis hinunter auf -5 °C oder bis hinauf auf 45 °C arbeiten. Bei Temperaturen zwischen 40 °C und 45 °C verringert sich die maximal zulässige Trockentemperatur oberhalb von 950 m um 1 °C je 125 m (1 °F je 228 Fuß). Beschränkungen für die erweiterte Betriebstemperatur • • • • • Installieren Sie Blades gemäß den Vorgaben für den erweiterten Betriebstemperaturbereich. ANMERKUNG: Weitere Informationen zu den blade-spezifischen Einschränkungen im erweiterten Betriebstemperaturbereich finden Sie unter den technischen Daten im Benutzerhandbuch des Blades unter dell.com/support/manuals. 2700-W-Netzteile werden je nach Kapazität des Netzteils unterstützt. 3000-W-Netzteile unterstützen eine Kapazität von 2800 W pro Netzteil. Installieren Sie Lüfter mit folgenden Werten: – 12 V; 5,0 A – 12 V; 6,30 A Nur die folgenden E/A-Module werden unterstützt: – E/A-Modul Brocade M5424 FC8 – Konvergenter 10-Gbit-Netzwerk-Switch Dell M8428-k – Cisco 1 GE 3130X-s-Switch – Mellanox M3601Q DDR/QDR-Switch – Dell PowerConnect M8024-k-Switch – Ethernet-Switch-E/A-Modul Dell PowerConnect M6220 – 10-Gbit-Ethernet-Switch-E/A-Modul Dell PowerConnect M8024 Lagerungstemperatur 114 –40 °C bis 65 °C (–40 °F bis 149 °F) bei einer maximalen Temperaturänderung von 20 °C pro Stunde Wie Sie Hilfe bekommen 7 Kontaktaufnahme mit Dell Dell bietet verschiedene online- und telefonisch basierte Support- und Serviceoptionen an. Wenn Sie über keine aktive Internetverbindung verfügen, so finden Sie Kontaktinformationen auf der Eingangsrechnung, dem Lieferschein, der Rechnung oder im Dell Produktkatalog. Die Verfügbarkeit ist abhängig von Land und Produkt und einige Dienste sind in Ihrem Gebiet möglicherweise nicht verfügbar. Führen Sie folgende Schritte durch, um sich bei Problemen zum Vertrieb, technischen Support oder zum Kundendienst mit Dell in Verbindung zu setzen: 1. Rufen Sie die Website dell.com/support auf. 2. Wählen Sie Ihr Land im Dropdown-Menü rechts unten auf der Seite aus. 3. Für individuellen Support: a. Geben Sie die Service-Tag-Nummer Ihres Systems im Feld Enter your Service Tag (Geben Sie Ihre Service-Tag-Nummer) ein. b. Klicken Sie auf Senden. Die Support-Seite enthält eine Liste, in der verschiedene Support-Kategorien angezeigt werden. 4. Für allgemeinen Support: a. Wählen Sie Ihre Produktkategorie aus. b. Wählen Sie Ihr Produktsegment aus. c. Wählen Sie Ihr Produkt aus. Die Support-Seite enthält eine Liste, in der verschiedene Support-Kategorien angezeigt werden. Quick Resource Locator Verwenden den Quick Resource Locator (QRL), um den sofortigen Zugriff auf Systeminformationen und Anleitungsvideos zu erhalten. Rufen Sie dazu dell.com/QRL auf oder scannen Sie mit Ihrem Smartphone den für das jeweilige Modell spezifischen QR-Code, der sich auf dem Dell PowerEdge-System befindet. Sie können auch auf Ihre Systeminformationen und Anleitungsvideos zugreifen, indem Sie den folgenden QR-Code einscannen. 115 Abbildung 54. Quick Resource Locator Rückmeldung zur Dokumentation Wenn Sie uns Ihre Meinung zu diesem Dokument mitteilen möchten, schreiben Sie an [email protected]. Alternativ können Sie auf den Link klicken, der sich auf allen Seiten der Dell-Dokumentation befindet, das Formular ausfüllen und auf Senden (Submit) klicken, um uns Ihre Rückmeldung zukommen zu lassen. 116