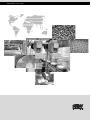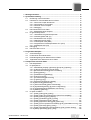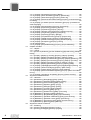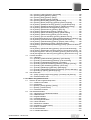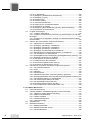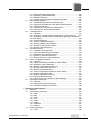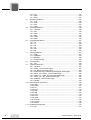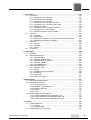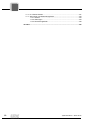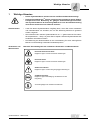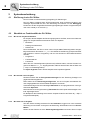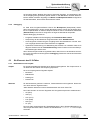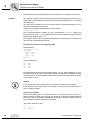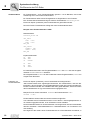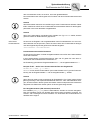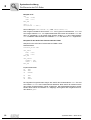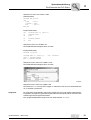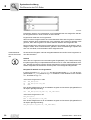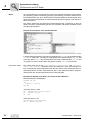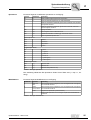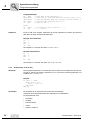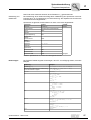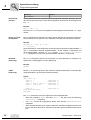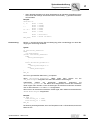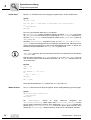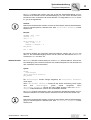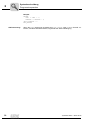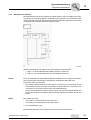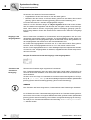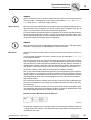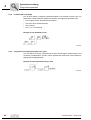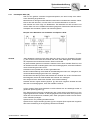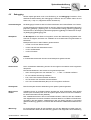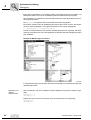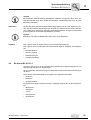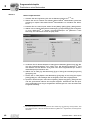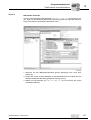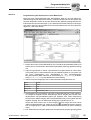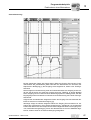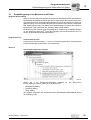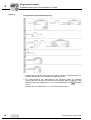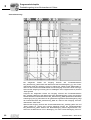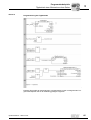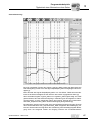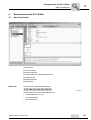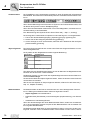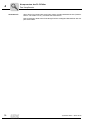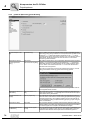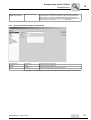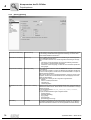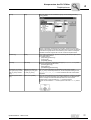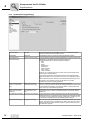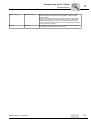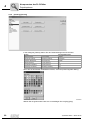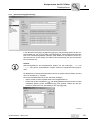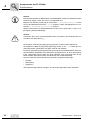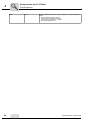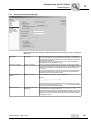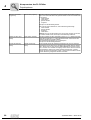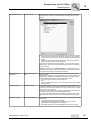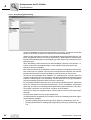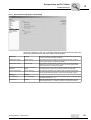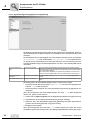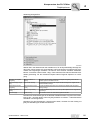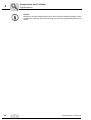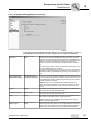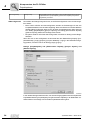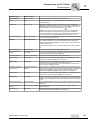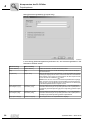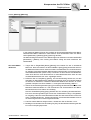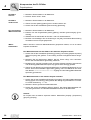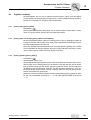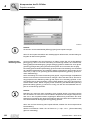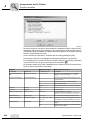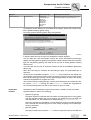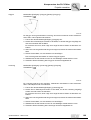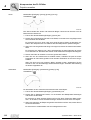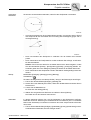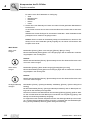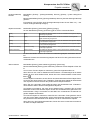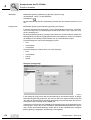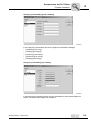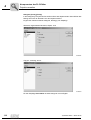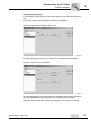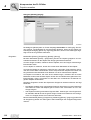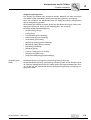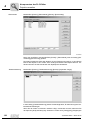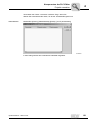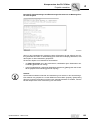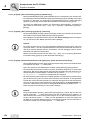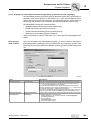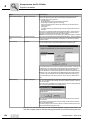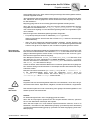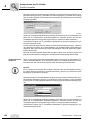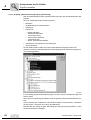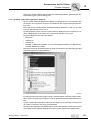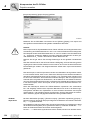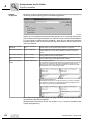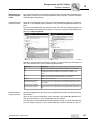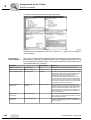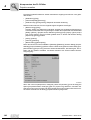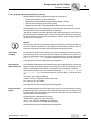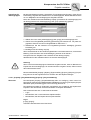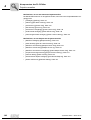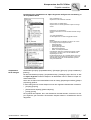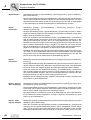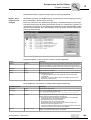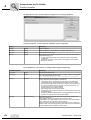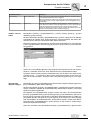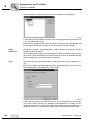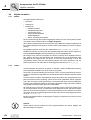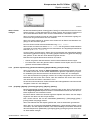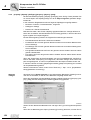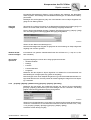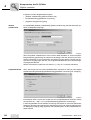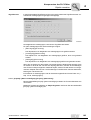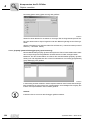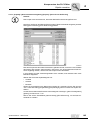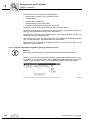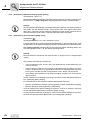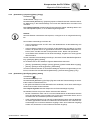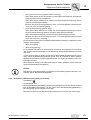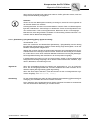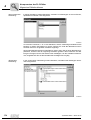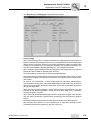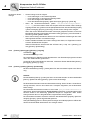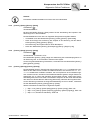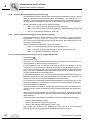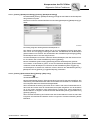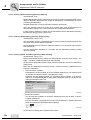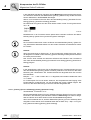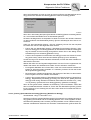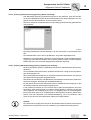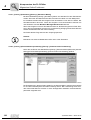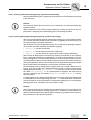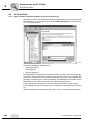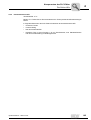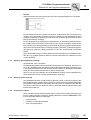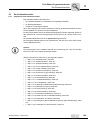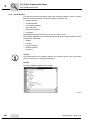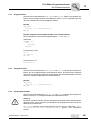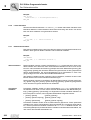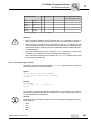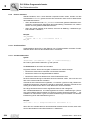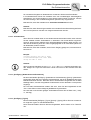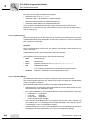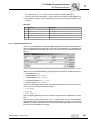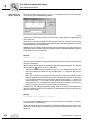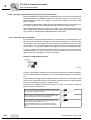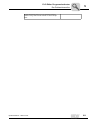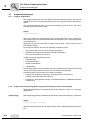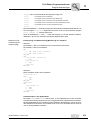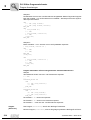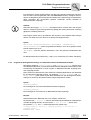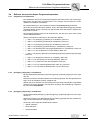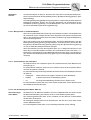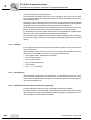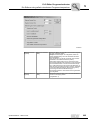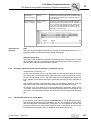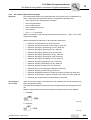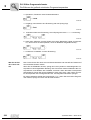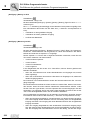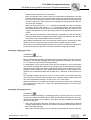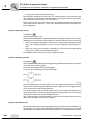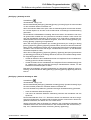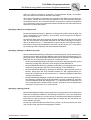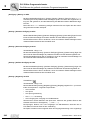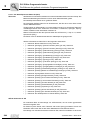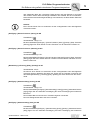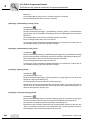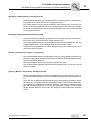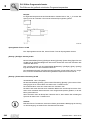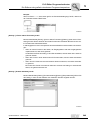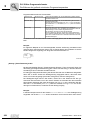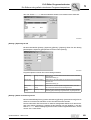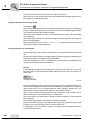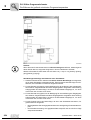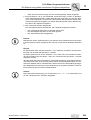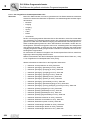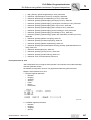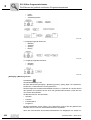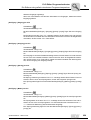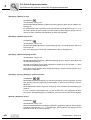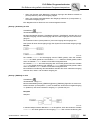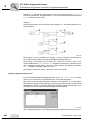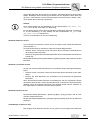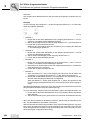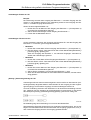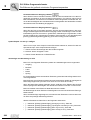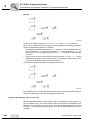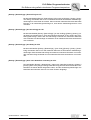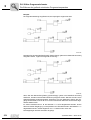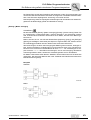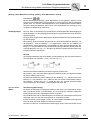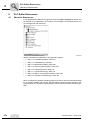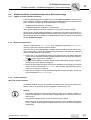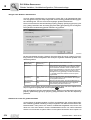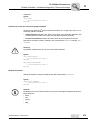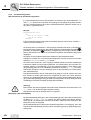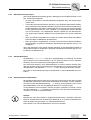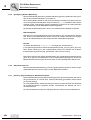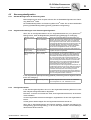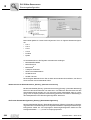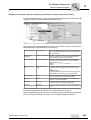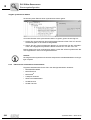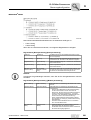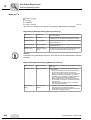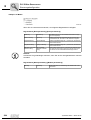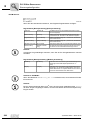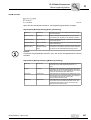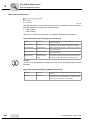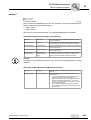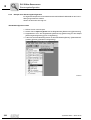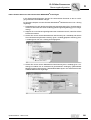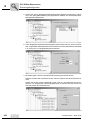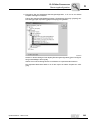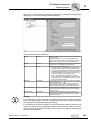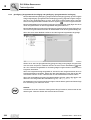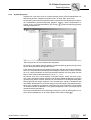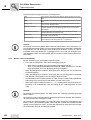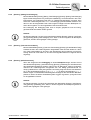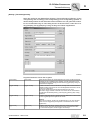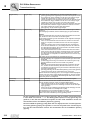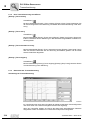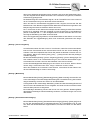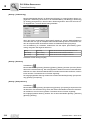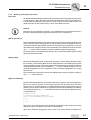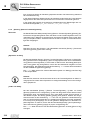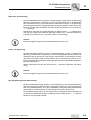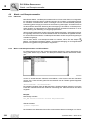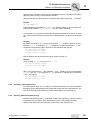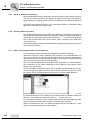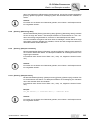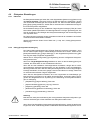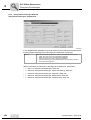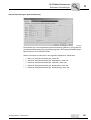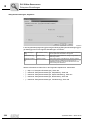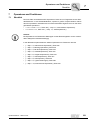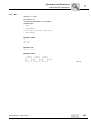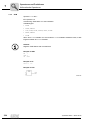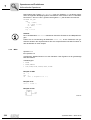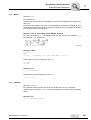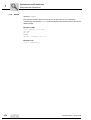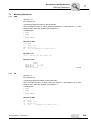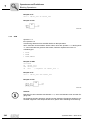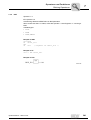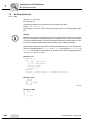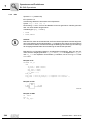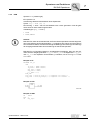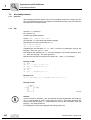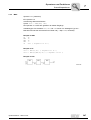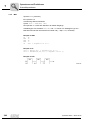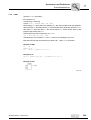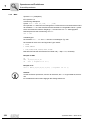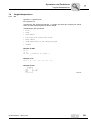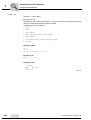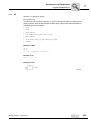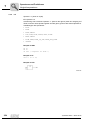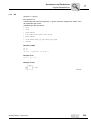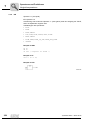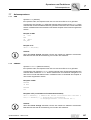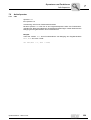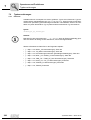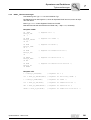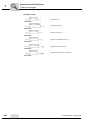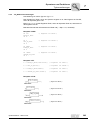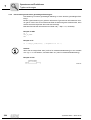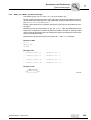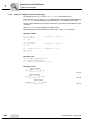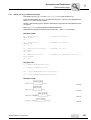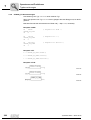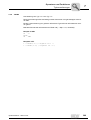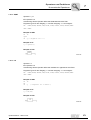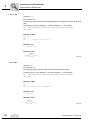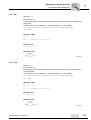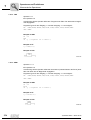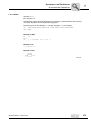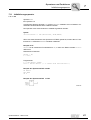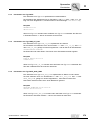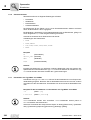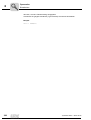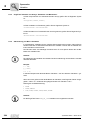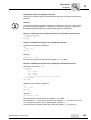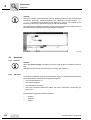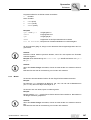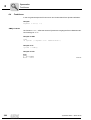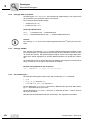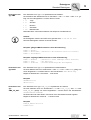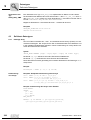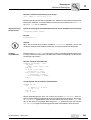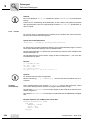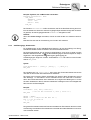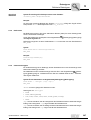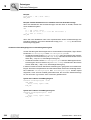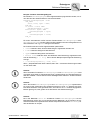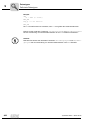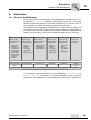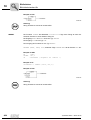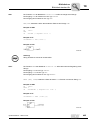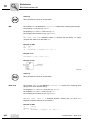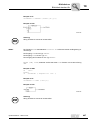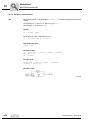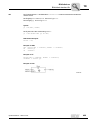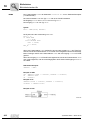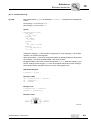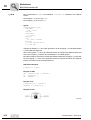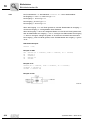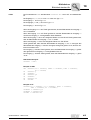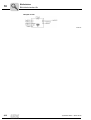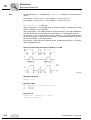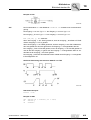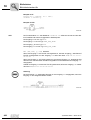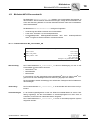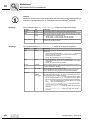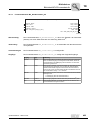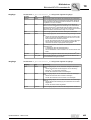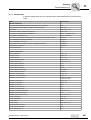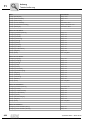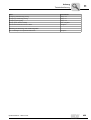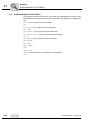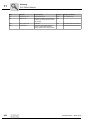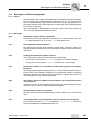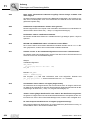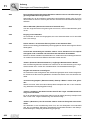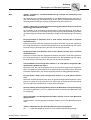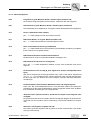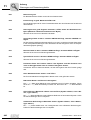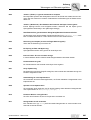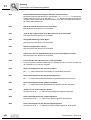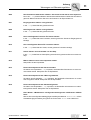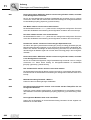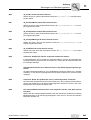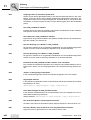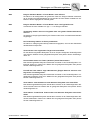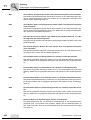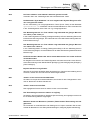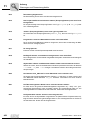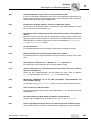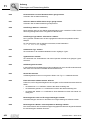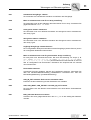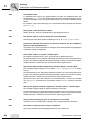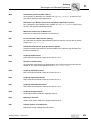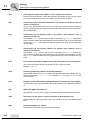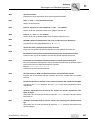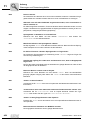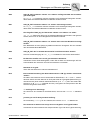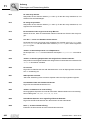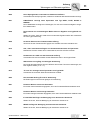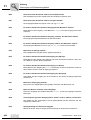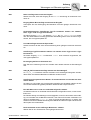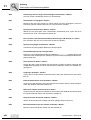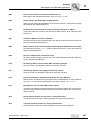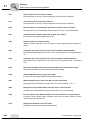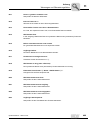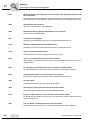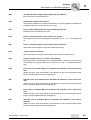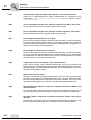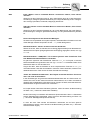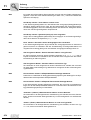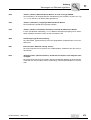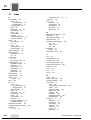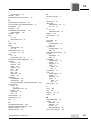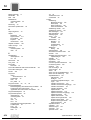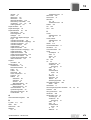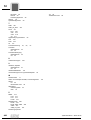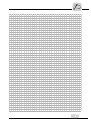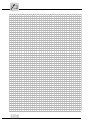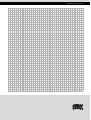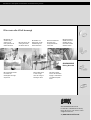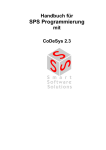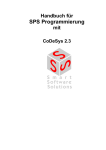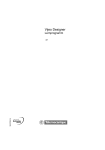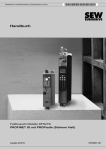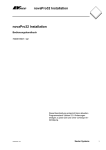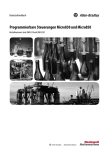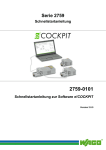Download 4 - SEW Eurodrive
Transcript
Getriebemotoren \ Industriegetriebe \ Antriebselektronik \ Antriebsautomatisierung \ Services
MOVI-PLC®-Programmierung
im PLC-Editor
Ausgabe 12/2005
11362405 / DE
EE330000
Systemhandbuch
SEW-EURODRIVE – Driving the world
1 Wichtige Hinweise................................................................................................ 11
2 Systembeschreibung ........................................................................................... 12
2.1 Einführung in den PLC-Editor ...................................................................... 12
2.2 Überblick zur Funktionalität des PLC-Editor ................................................ 12
2.2.1 Wie ist ein Projekt strukturiert? ......................................................... 12
2.2.2 Wie erstelle ich ein Projekt? .............................................................. 12
2.2.3 Wie teste ich ein Projekt? ................................................................. 12
2.2.4 Debugging ........................................................................................ 13
2.3 Die Elemente des PLC-Editor ...................................................................... 13
2.3.1 Bestandteile eines Projekts .............................................................. 13
2.4 Programmiersprachen.................................................................................. 24
2.4.1 Unterstützte Programmiersprachen .................................................. 24
2.4.2 Anweisungsliste AWL (IL) ................................................................. 24
2.4.3 Strukturierter Text ST (ST) ................................................................ 26
2.4.4 Ablaufsprache AS (SFC) ................................................................... 33
2.4.5 Funktionsplan FUP (FBD) ................................................................. 40
2.4.6 Freigrafischer Funktionsplaneditor CFC (CFC) ................................ 40
2.4.7 Kontaktplan KOP (LD) ...................................................................... 41
2.5 Debugging.................................................................................................... 43
2.6 Die Norm IEC 61131-3................................................................................. 45
3 Programmierbeispiele.......................................................................................... 46
3.1 Voraussetzungen ......................................................................................... 46
3.2 Positionieren einer Motorachse.................................................................... 47
3.3 Drehzahlregelung einer Motorachse mit Geber ........................................... 59
3.4 Tippbetrieb einer Motorachse ohne Geber .................................................. 64
4 Komponenten des PLC-Editor ............................................................................ 69
4.1 Das Hauptfenster ......................................................................................... 69
4.2 Projektoptionen ............................................................................................ 73
4.2.1 Menübefehl [Projekt] / [Optionen] ([Projects] / [Options]) .................. 73
4.2.2 [Laden & Speichern] ([Load & Save]) ............................................... 74
4.2.3 [Benutzerinformation] ([User information]) ........................................ 75
4.2.4 [Editor] ([Editor]) ................................................................................ 76
4.2.5 [Arbeitsbereich] ([Desktop]) .............................................................. 78
4.2.6 [Farben] ([Colors]) ............................................................................. 80
4.2.7 [Verzeichnisse] ([Directories]) ........................................................... 81
4.2.8 [Logbuch] ([Log]) .............................................................................. 83
4.2.9 [Übersetzungsoptionen] ([Build]) ....................................................... 85
4.2.10 [Kennworte] ([Passwords]) ............................................................... 88
4.2.11 [Sourcedownload] ([Source download]) ........................................... 89
4.2.12 [Symbolkonfiguration] ([Symbol configuration]) ................................ 90
4.2.13 [Projektdatenbank] ([Database-connection]) .................................... 93
4.2.14 [Makros] ([Macros]) .......................................................................... 97
4.3 Projekte verwalten ....................................................................................... 99
4.3.1 [Datei] / [Neu] ([File] / [New]) ............................................................. 99
4.3.2 [Datei] / [Neu aus Vorlage] ([File] / [New from template]) ................. 99
4.3.3 [Datei] / [Öffnen] ([File] / [Open]) ....................................................... 99
4.3.4 [Datei] / [Schließen] ([File] / [Close]) ............................................... 101
4.3.5 [Datei] / [Speichern] ([File] / [Save]) ................................................ 101
4.3.6 [Datei] / [Speichern unter] ([File] / [Save as]) .................................. 102
4.3.7 [Datei] / [Archiv speichern/versenden] ([File] / [Save/Mail Archive]) 103
4.3.8 [Datei] / [Drucken] ([File] / [Print]) .................................................... 106
4.3.9 [Datei] / [Einstellungen Dokumentation] ([File] / [Printer Setup]) ..... 107
4.3.10 [Datei] / [Beenden] ([File] / [Exit]) ................................................... 122
Systemhandbuch – MOVI-PLC®
3
4.4
4.5
4.6
4
4.3.11 [Projekt] / [Übersetzen] ([Project] / [Build]) ..................................... 122
4.3.12 [Projekt] / [Alles übersetzen] ([Project] / [Rebuild all]) .................... 124
4.3.13 [Projekt] / [Alles bereinigen] ([Project] / [Clean all)] ........................ 124
4.3.14 [Projekt] / [Download-Information laden] ([Project] / [Load download information]) ................................................................................................. 124
4.3.15 [Projekt] / [In andere Sprache übersetzen] ([Project] / [Translate into
other language]) ........................................................................................ 125
4.3.16 [Projekt] / [Dokumentieren] ([Project] / [Document]) ....................... 130
4.3.17 [Projekt] / [Exportieren] ([Project] / [Export]) ................................... 131
4.3.18 [Projekt] / [Importieren] ([Project] / [Import]) ................................... 132
4.3.19 [Projekt] / [Siemens Import] ([Project] / [Siemens Import]) ............. 133
4.3.20 [Projekt] / [Vergleichen] ([Project] / [Compare]) .............................. 135
4.3.21 [Projekt] / [Kopieren] ([Project] / [Merge]) ....................................... 139
4.3.22 [Projekt] / [Projektinformation] ([Project] / [Project Info]) ................ 139
4.3.23 [Projekt] / [Global Suchen] ([Project] / [Global Search]) ................. 141
4.3.24 [Projekt] / [Global Ersetzen] ([Project] / [Global replace]) ............... 142
4.3.25 [Projekt] / [Überprüfen] ([Project] / [Check]) ................................... 143
4.3.26 Arbeitsgruppen .............................................................................. 144
4.3.27 [Projekt] / [Projektdatenbank] ([Project] / [Project database]) ........ 145
Objekte verwalten ...................................................................................... 156
4.4.1 Objekte ........................................................................................... 156
4.4.2 Ordner ............................................................................................ 156
4.4.3 [Knoten expandieren], [Knoten kollabieren] ([Expand Node], [Collapse
Node]) ....................................................................................................... 157
4.4.4 [Projekt] / [Objekt] / [Löschen] ([Project] / [Object] / [Delete]) ......... 157
4.4.5 [Projekt] / [Objekt] / [Einfügen] ([Project] / [Object] / [Add]) ............. 158
4.4.6 [Projekt] / [Objekt] / [Umbenennen] ([Project] / [Object]/ [Rename]) 159
4.4.7 [Projekt] / [Objekt] / [Konvertieren] ([Project] / [Object] / [Convert]) 160
4.4.8 [Projekt] / [Objekt] / [Kopieren] ([Project] / [Object] / [Copy]) ........... 160
4.4.9 [Projekt] / [Objekt] / [Bearbeiten] ([Project] / [Object] / [Edit]) .......... 161
4.4.10 [Projekt] / [Objekt]/[Eigenschaften] ([Project]/[Object]/[Properties]) 161
4.4.11 [Projekt] / [Aktion hinzufügen] ([Project] / [Add Action]) ................. 163
4.4.12 [Projekt] / [Instanz öffnen] ([Project] / [View Instance]) .................. 164
4.4.13 [Projekt] / [Querverweisliste ausgeben] ([Project] / [Show Cross Reference]) ....................................................................................................... 165
4.4.14 [Projekt] / [Aufrufbaum ausgeben] ([Project] / [Show call tree]) ..... 166
Allgemeine Editierfunktionen...................................................................... 167
4.5.1 Übersicht ......................................................................................... 167
4.5.2 [Bearbeiten] / [Rückgängig] ([Edit] / [Undo]) ................................... 167
4.5.3 [Bearbeiten] / [Wiederherstellen] ([Edit] / [Redo]) ........................... 168
4.5.4 [Bearbeiten] / [Ausschneiden] ([Edit] / [Cut]) ................................... 168
4.5.5 [Bearbeiten] / [Kopieren] ([Edit] / [Copy]) ........................................ 169
4.5.6 [Bearbeiten] / [Einfügen] ([Edit] / [Paste]) ....................................... 169
4.5.7 [Bearbeiten] / [Löschen] ([Edit] / [Delete]) ....................................... 170
4.5.8 [Bearbeiten] / [Suchen] ([Edit] / [Find]) ............................................ 170
4.5.9 [Bearbeiten] / [Weitersuchen] ([Edit] / [Find next]) .......................... 171
4.5.10 [Bearbeiten] / [Ersetzen] ([Edit] / [Replace]) ................................... 172
4.5.11 [Bearbeiten] / [Eingabehilfe] ([Edit] / [Input Assistant]) ................... 173
4.5.12 [Bearbeiten] / [Variablen Deklaration] ([Edit] / [Auto declare]) ........ 176
4.5.13 [Bearbeiten] / [Nächster Fehler] ([Edit] / [Next Error]) .................... 176
4.5.14 [Bearbeiten] / [Vorheriger Fehler] ([Edit] / [Previous Error]) ........... 177
4.5.15 [Bearbeiten] / [Makros] ([Edit] / [Macros]) ....................................... 177
Allgemeine Online-Funktionen ................................................................... 178
4.6.1 Einleitung ........................................................................................ 178
4.6.2 [Online] / [Einloggen] ([Online] / [Login]) ......................................... 178
4.6.3 [Online] / [Ausloggen] ([Online] / [Logout]) ...................................... 180
Systemhandbuch – MOVI-PLC®
4.7
4.8
4.6.4 [Online] / [Laden] ([Online] / [Download]) ........................................ 180
4.6.5 [Online] / [Start] ([Online] / [Start]) ................................................... 181
4.6.6 [Online] / [Stop] ([Online] / [Stop]) ................................................... 181
4.6.7 [Online] / [Reset] ([Online] / [Reset]) ............................................... 181
4.6.8 [Online] / [Reset (kalt)] ([Online] / [Reset (cold)]) ............................ 182
4.6.9 [Online] / [Reset (Ursprung)] ([Online] / [Reset (original)]) .............. 182
4.6.10 [Online] / [Breakpoint an/aus] ([Online] / [Toggle Breakpoint]) ....... 182
4.6.11 [Online] / [Breakpoint-Dialog] ([Online] / [Breakpoint Dialog]) ........ 183
4.6.12 [Online] / [Einzelschritt über] ([Online] / [Step over]) ...................... 183
4.6.13 [Online] / [Einzelschritt in] ([Online] / [Step in]) ............................... 184
4.6.14 [Online] / [Einzelzyklus] ([Online] / [Single Cycle]) ......................... 184
4.6.15 [Online] / [Werte schreiben] ([Online] / [Write Values]) .................. 184
4.6.16 [Online] / [Werte forcen] ([Online] / [Force Values]) ....................... 185
4.6.17 [Online] / [Forcen aufheben] ([Online] / [Release Force]) .............. 186
4.6.18 [Online]/[Schreiben/Forcen-Dialog] ([Online]/[Write/Force-Dialog]) 187
4.6.19 [Online] / [Aufrufhierarchie] ([Online] / [Show Call Stack]) ............. 189
4.6.20 [Online] / [Ablaufkontrolle] ([Online] / [Display Flow Control]) ........ 189
4.6.21 [Online] / [Simulation] ([Online] / [Simulation Mode]) ..................... 190
4.6.22 [Online] / [Kommunikationsparameter] ([Online] / [Communication Parameters]) .................................................................................................. 190
4.6.23 [Online] / [Quellcode laden] ([Online] / [Sourcecode download]) ... 191
4.6.24 [Online] / [Bootprojekt erzeugen] ([Online] / [Create boot project]) 191
4.6.25 [Online]/ [Datei in Steuerung schreiben] ([Online] / [Write file to PLC]) 192
4.6.26 [Online]/[Datei aus Steuerung laden] ([Online] / [Read file from PLC]) 192
Fenster anordnen....................................................................................... 193
4.7.1 Übersicht ......................................................................................... 193
4.7.2 [Fenster] / [Nebeneinander] ([Window] / [Tile vertical]) ................... 193
4.7.3 [Fenster] / [Untereinander] ([Window] / [Tile horizontal]) ................ 193
4.7.4 [Fenster] / [Überlappend] ([Window] / [Cascade]) ........................... 193
4.7.5 [Fenster] / [Symbole anordnen] ([Window] / [Arrange Symbols]) .... 193
4.7.6 [Fenster] / [Alle Schließen] ([Window] / [Close All]) ........................ 193
4.7.7 [Fenster] / [Meldungen] ([Window] / [Messages]) ........................... 193
4.7.8 [Fenster] / [Bibliotheksverwaltung] ([Window] / [Library Manager]) . 193
4.7.9 [Fenster] / [Logbuch] ([Window] / [Log]) .......................................... 193
Die Online-Hilfe .......................................................................................... 194
4.8.1 [Hilfe] / [Inhalt] und [Suchen] ([Help] / [Contents] und [Search]) ..... 194
4.8.2 Kontextsensitive Hilfe ..................................................................... 195
5 PLC-Editor Programmierfenster ....................................................................... 196
5.1 Editoren für die Programmiersprachen ...................................................... 196
5.1.1 Aufbau eines Editors ....................................................................... 196
5.1.2 Kommentar ..................................................................................... 196
5.1.3 [Extras] / [Zoom] ([Extras] / [Zoom]) ................................................ 197
5.1.4 [Extras] / [Instanz öffnen] ................................................................ 197
5.1.5 Intellisense-Funktion ....................................................................... 197
5.2 Der Deklarationseditor ............................................................................... 199
5.2.1 Allgemeines zum Deklarationseditor ............................................... 199
5.2.2 Deklarationsteil ............................................................................... 200
5.2.3 Eingabevariablen ............................................................................ 201
5.2.4 Ausgabevariablen ........................................................................... 201
5.2.5 Ein-/Ausgabevariablen .................................................................... 201
5.2.6 Lokale Variablen ............................................................................. 202
5.2.7 Remanente Variablen ..................................................................... 202
5.2.8 Konstanten (Typed Literals) ............................................................ 203
5.2.9 Externe Variablen ........................................................................... 204
5.2.10 Schlüsselwörter .............................................................................. 204
5.2.11 Variablendeklaration ...................................................................... 204
Systemhandbuch – MOVI-PLC®
5
5.3
5.4
5.5
5.2.12 AT-Deklaration ............................................................................... 205
5.2.13 [Einfügen] / [Deklarationsschlüsselworte] ...................................... 205
5.2.14 [Einfügen] / [Typen] ........................................................................ 205
5.2.15 Syntaxcoloring ............................................................................... 206
5.2.16 Kurzform-Modus ............................................................................. 206
5.2.17 Automatisch deklarieren ................................................................. 207
5.2.18 Zeilennummer im Deklarationseditor ............................................. 209
5.2.19 Deklaration als Tabelle ................................................................... 209
5.2.20 [Einfügen] / [Neue Deklaration] ([Insert] / [New Declaration]) ........ 210
5.2.21 Deklaration im Online-Modus ......................................................... 210
Pragma-Anweisungen................................................................................ 212
5.3.1 Pragmas, Allgemeines .................................................................... 212
5.3.2 Pragmas für Initialisierung, Monitoring, Symbolerzeugung und für den
Bit-Zugriff .................................................................................................. 212
5.3.3 Pragmas für Anzeige/Nicht-Anzeige von Deklarationsteilen im Bibliotheksverwalter ........................................................................................... 215
Editoren der textorientierten Programmiersprachen .................................. 217
5.4.1 Allgemeines zu Texteditoren ........................................................... 217
5.4.2 [Einfügen] / [Operator] in Texteditoren ............................................ 217
5.4.3 [Einfügen] / [Operand] in Texteditoren ............................................ 217
5.4.4 [Einfügen] / [Funktion] in Texteditoren ............................................ 218
5.4.5 [Einfügen] / [Funktionsblock] in Texteditoren .................................. 218
5.4.6 Bausteinaufruf mit Ausgangsparametern in Texteditoren ............... 218
5.4.7 Die Texteditoren im Online-Modus ................................................. 219
5.4.8 [Extras]/[Monitoring Einstellungen] ([Extras]/[Monitoring Options]) . 219
5.4.9 Breakpoint-Positionen im Texteditor ............................................... 220
5.4.10 Was passiert an einem Breakpoint ................................................ 221
5.4.11 Zeilennummern des Texteditors ..................................................... 221
5.4.12 Der Anweisungslisten-Editor AWL (IL) ........................................... 221
5.4.13 Der Editor für Strukturierten Text ST .............................................. 222
Die Editoren der grafisch orientierten Programmiersprachen .................... 223
5.5.1 Die grafischen Editoren .................................................................. 223
5.5.2 Zoom ............................................................................................... 223
5.5.3 Netzwerk ......................................................................................... 224
5.5.4 Sprungmarken ................................................................................ 224
5.5.5 Netzwerkkommentare, Umbrüche, [Extras] / [Optionen] ................. 224
5.5.6 [Einfügen]/[Netzwerk (danach)] oder [Einfügen]/[Netzwerk (davor)] 227
5.5.7 Die Netzwerk-Editoren im Online-Modus ........................................ 227
5.5.8 Der Funktionsplan-Editor FUP (FBD) ............................................. 229
5.5.9 Der Kontaktplan-Editor KOP (LD) ................................................... 237
5.5.10 Der Ablaufsprachen-Editor AS (SFC) ............................................ 244
5.5.11 Der Freigrafische Funktionsplan-Editor CFC ................................ 256
6 PLC-Editor Ressourcen ..................................................................................... 276
6.1 Übersicht Ressourcen................................................................................ 276
6.2 Globale Variablen, Variablenkonfiguration, Dokumentvorlage................... 277
6.2.1 Objekte im Ordner [Globale Variablen] ........................................... 277
6.2.2 Mehrere Variablenlisten .................................................................. 277
6.2.3 Globale Variablen ........................................................................... 277
6.2.4 Variablenkonfiguration .................................................................... 280
6.2.5 Dokumentvorlage ............................................................................ 281
6.3 Arbeitsbereich ............................................................................................ 283
6.4 Bibliotheksverwaltung ................................................................................ 284
6.4.1 Bibliotheksverwalter ........................................................................ 284
6.4.2 Bibliotheksverwalter nutzen ............................................................ 285
6.4.3 Standardbibliothek .......................................................................... 285
6
Systemhandbuch – MOVI-PLC®
6.5
6.6
6.7
6.8
6.9
6.4.4 Benutzerdefinierte Bibliotheken ...................................................... 285
6.4.5 [Einfügen] / [Weitere Bibliothek] ...................................................... 286
6.4.6 Bibliothek entfernen ........................................................................ 286
6.4.7 [Extras] / [Eigenschaften] im Bibliotheksverwalter .......................... 286
Steuerungskonfiguration ............................................................................ 287
6.5.1 Standardkonfiguration der Steuerung laden ................................... 287
6.5.2 Allgemeine Einstellungen in der Steuerungskonfiguration .............. 287
6.5.3 Konfigurationsbaum ........................................................................ 287
6.5.4 Übersicht der vorhandenen Unterelemente .................................... 290
6.5.5 Beispiel einer Steuerungskonfiguration .......................................... 300
Taskkonfiguration....................................................................................... 304
6.6.1 Überblick ......................................................................................... 304
6.6.2 [Einfügen] / [Task einfügen] oder [Einfügen] / [Task anhängen] ..... 304
6.6.3 [Einfügen] / [Programmaufruf einfügen] oder [Einfügen] / [Programmaufruf anhängen] ....................................................................................... 306
6.6.4 System-Ereignisse .......................................................................... 307
6.6.5 Welche Task wird bearbeitet? ......................................................... 308
6.6.6 [Extras] / [Debug Task festlegen] .................................................... 309
6.6.7 [Extras] / [Task aus-/einschalten] .................................................... 309
6.6.8 [Extras] / [Aufrufhierarchie] ............................................................. 309
Traceaufzeichnung .................................................................................... 310
6.7.1 Überblick und Konfiguration ............................................................ 310
6.7.2 Eine Traceaufzeichnung durchführen ............................................. 314
6.7.3 Betrachten der Traceaufzeichnung ................................................. 314
6.7.4 [Extras] / [Tracewerte speichern] .................................................... 317
6.7.5 [Extras] / [Externe Tracekonfiguration] ............................................ 318
Watch- und Rezepturverwalter................................................................... 320
6.8.1 Übersicht ......................................................................................... 320
6.8.2 Watch- und Rezepturverwalter im Offline-Modus ........................... 320
6.8.3 [Einfügen] / [Neue Watchliste] ........................................................ 321
6.8.4 [Extras] / [Watchliste umbenennen] ................................................ 321
6.8.5 [Extras] / [Watchliste speichern] ...................................................... 322
6.8.6 [Extras] / [Watchliste laden] ............................................................ 322
6.8.7 Watch- und Rezepturverwalter im Online-Modus ........................... 322
6.8.8 [Extras] / [Monitoring aktiv] .............................................................. 323
6.8.9 [Extras] / [Rezeptur schreiben] ........................................................ 323
6.8.10 [Extras] / [Rezeptur lesen] .............................................................. 323
6.8.11 Werte forcen und schreiben im Watch Manager ............................ 324
Zielsystem Einstellungen ........................................................................... 325
6.9.1 Übersicht ......................................................................................... 325
6.9.2 Dialog [Zielsystemeinstellungen] .................................................... 325
6.9.3 Zielsystemeinstellungen DHP11B ................................................... 326
7 Operatoren und Funktionen .............................................................................. 331
7.1 Überblick .................................................................................................... 331
7.2 Arithmetische Operatoren .......................................................................... 332
7.2.1 ADD ................................................................................................ 332
7.2.2 MUL ................................................................................................ 333
7.2.3 SUB ................................................................................................ 334
7.2.4 DIV .................................................................................................. 335
7.2.5 MOD ............................................................................................... 336
7.2.6 MOVE ............................................................................................. 337
7.2.7 INDEXOF ........................................................................................ 337
7.2.8 SIZEOF ........................................................................................... 338
7.3 Bitstring Operatoren ................................................................................... 339
7.3.1 AND ................................................................................................ 339
Systemhandbuch – MOVI-PLC®
7
7.3.2 OR .................................................................................................. 339
7.3.3 XOR ................................................................................................ 340
7.3.4 NOT ................................................................................................ 341
7.4 Bit-Shift Operatoren ................................................................................... 342
7.4.1 SHL ................................................................................................. 342
7.4.2 SHR ................................................................................................ 343
7.4.3 ROL ................................................................................................ 344
7.4.4 ROR ................................................................................................ 345
7.5 Auswahloperatoren .................................................................................... 346
7.5.1 Hinweise ......................................................................................... 346
7.5.2 SEL ................................................................................................. 346
7.5.3 MAX ................................................................................................ 347
7.5.4 MIN ................................................................................................. 348
7.5.5 LIMIT ............................................................................................... 349
7.5.6 MUX ................................................................................................ 350
7.6 Vergleichsoperatoren ................................................................................. 351
7.6.1 GT ................................................................................................... 351
7.6.2 LT .................................................................................................... 352
7.6.3 GE ................................................................................................... 353
7.6.4 LE ................................................................................................... 354
7.6.5 EQ ................................................................................................... 355
7.6.6 NE ................................................................................................... 356
7.7 Adressoperatoren ...................................................................................... 357
7.7.1 ADR ................................................................................................ 357
7.7.2 ADRINST ........................................................................................ 357
7.7.3 BITADR ........................................................................................... 358
7.7.4 Inhaltsoperator ^ ............................................................................. 358
7.8 Aufrufoperator ............................................................................................ 359
7.8.1 CAL ................................................................................................. 359
7.9 Typkonvertierungen ................................................................................... 360
7.9.1 Hinweise ......................................................................................... 360
7.9.2 BOOL_TO-Konvertierungen ........................................................... 361
7.9.3 TO_BOOL-Konvertierungen ........................................................... 363
7.9.4 Konvertierungen zwischen ganzzahligen Zahlentypen ................... 364
7.9.5 REAL_TO-/ LREAL_TO-Konvertierungen ..................................... 365
7.9.6 TIME_TO- / TIME_OF_DAY-Konvertierungen ................................ 366
7.9.7 DATE_TO- / DT_TO-Konvertierungen ............................................ 367
7.9.8 STRING_TO-Konvertierungen ........................................................ 368
7.9.9 TRUNC ........................................................................................... 369
7.10 Nummerische Operatoren.......................................................................... 370
7.10.1 ABS ................................................................................................ 370
7.10.2 SQRT ............................................................................................. 371
7.10.3 LN .................................................................................................. 371
7.10.4 LOG ............................................................................................... 372
7.10.5 EXP ................................................................................................ 372
7.10.6 SIN ................................................................................................. 373
7.10.7 COS ............................................................................................... 373
7.10.8 TAN ................................................................................................ 374
7.10.9 ASIN ............................................................................................... 374
7.10.10 ACOS ........................................................................................... 375
7.10.11 ATAN ........................................................................................... 376
7.10.12 EXPT ............................................................................................ 376
7.11 Initialisierungsoperator ............................................................................... 377
7.11.1 INI .................................................................................................. 377
8
Systemhandbuch – MOVI-PLC®
8 Operanden .......................................................................................................... 378
8.1 Konstanten ................................................................................................. 378
8.1.1 Konstanten vom Typ BOOL ............................................................ 378
8.1.2 Konstanten vom Typ TIME ............................................................. 378
8.1.3 Konstanten vom Typ DATE ............................................................ 379
8.1.4 Konstanten vom Typ TIME_OF_DAY ............................................. 379
8.1.5 Konstanten vom Typ DATE_AND_TIME ........................................ 379
8.1.6 Zahlenkonstanten ........................................................................... 380
8.1.7 Konstanten vom Typ REAL und LREAL ......................................... 380
8.1.8 Konstanten vom Typ STRING ........................................................ 381
8.1.9 Getypte Konstanten (Typed Literals) .............................................. 381
8.2 Variablen .................................................................................................... 383
8.2.1 Variablen ......................................................................................... 383
8.2.2 Systemflags .................................................................................... 383
8.2.3 Zugriff auf Variablen von Arrays, Strukturen und Bausteinen ......... 384
8.2.4 Adressierung von Bits in Variablen ................................................. 384
8.3 Adressen .................................................................................................... 386
8.3.1 Hinweis ........................................................................................... 386
8.3.2 Adressen ......................................................................................... 386
8.3.3 Merker ............................................................................................. 387
8.4 Funktionen ................................................................................................. 388
9 Datentypen.......................................................................................................... 389
9.1 Überblick .................................................................................................... 389
9.2 Standard-Datentypen ................................................................................. 389
9.2.1 Datentyp BOOL .............................................................................. 389
9.2.2 Ganzzahlige Datentypen ................................................................ 389
9.2.3 Datentyp REAL und LREAL ............................................................ 390
9.2.4 Datentyp STRING ........................................................................... 390
9.2.5 Die Zeitdatentypen .......................................................................... 390
9.3 Definierte Datentypen ................................................................................ 392
9.3.1 Datentyp Array ................................................................................ 392
9.3.2 Pointer ............................................................................................ 394
9.3.3 Aufzählungstyp, Enumeration ......................................................... 395
9.3.4 Strukturen ....................................................................................... 396
9.3.5 Referenzen ..................................................................................... 397
9.3.6 Unterbereichstypen ......................................................................... 397
10 Bibliotheken........................................................................................................ 401
10.1 Übersicht der Bibliotheken ......................................................................... 401
10.2 Bibliothek standard.lib ................................................................................ 402
10.2.1 String-Funktionen ........................................................................... 402
10.2.2 Bistabile Funktionsblöcke ............................................................... 408
10.2.3 Flankenerkennung ......................................................................... 411
10.2.4 Zähler ............................................................................................. 413
10.2.5 Timer .............................................................................................. 417
10.3 Bibliothek MPLCProcessdata.lib ................................................................ 421
10.3.1 Funktionsbaustein MC_ConnectAxis_PD ...................................... 421
10.3.2 Funktionsbaustein MC_ReadParameter_PD ................................. 423
10.3.3 Funktionsbaustein MC_WriteParameter_PD ................................. 424
11 Anhang ................................................................................................................ 426
11.1 Tastaturbedienung ..................................................................................... 426
11.1.1 Hinweis .......................................................................................... 426
11.1.2 Tastaturbefehl ................................................................................ 427
11.2 Schlüsselwörter im PLC-Editor .................................................................. 430
Systemhandbuch – MOVI-PLC®
9
11.3 PLC-Editor-Dateien .................................................................................... 431
11.4 Warnungen und Übersetzungsfehler ......................................................... 433
11.4.1 Hinweis .......................................................................................... 433
11.4.2 Warnungen .................................................................................... 433
11.4.3 Übersetzungsfehler ........................................................................ 439
12 Index .................................................................................................................... 476
10
Systemhandbuch – MOVI-PLC®
Wichtige Hinweise
1
1
Wichtige Hinweise
Dokumentation
Sicherheits- und
Warnhinweise
Systemhandbuch
•
Dieses Systemhandbuch ersetzt nicht die ausführliche Betriebsanleitung!
•
Die Steuerung MOVI-PLC® und die angesteuerten Antriebe nur durch ElektroFachpersonal unter Beachtung der gültigen Unfallverhütungsvorschriften,
dem Systemhandbuch der Steuerung MOVI-PLC® und der Betriebsanleitung
der Antriebe installieren und in Betrieb nehmen!
•
Lesen Sie dieses Systemhandbuch sorgfältig durch, bevor Sie mit der Installation
und Inbetriebnahme von Antrieben, die von der Steuerung MOVI-PLC® gesteuert
werden, beginnen.
•
Querverweise sind in diesem Systemhandbuch mit "→" gekennzeichnet. So bedeutet beispielsweise (→ Kap. X.X), dass Sie im Kapitel X.X dieses Systemhandbuches
zusätzliche Informationen finden.
•
Die Beachtung der Dokumentation ist die Voraussetzung für einen störungsfreien
Betrieb und die Erfüllung eventueller Garantieansprüche.
Beachten Sie unbedingt die hier enthaltenen Sicherheits- und Warnhinweise!
Drohende Gefahr durch Strom.
Mögliche Folgen: Tod oder schwerste Verletzungen.
Drohende Gefahr.
Mögliche Folgen: Tod oder schwerste Verletzungen.
Gefährliche Situation.
Mögliche Folgen: Leichte oder geringfügige Verletzungen.
Schädliche Situation.
Mögliche Folgen: Beschädigung des Gerätes und der
Umgebung.
Anwendungstipps und nützliche Informationen.
Systemhandbuch – MOVI-PLC®
11
Systembeschreibung
Einführung in den PLC-Editor
2
2
Systembeschreibung
2.1
Einführung in den PLC-Editor
Der PLC-Editor ist eine Entwicklungsumgebung für Steuerungen.
Der PLC-Editor ermöglicht dem SPS-Programmierer einen einfachen Einstieg in die
mächtigen Sprachmittel der IEC. Die Benutzung der Editoren und der DebuggingFunktionen hat die ausgereiften Entwicklungsumgebungen höherer Programmiersprachen zum Vorbild (z. B. Visual C++).
2.2
Überblick zur Funktionalität des PLC-Editor
2.2.1
Wie ist ein Projekt strukturiert?
Ein Projekt, das alle Objekte des Steuerungsprogramms umfasst, wird in einer Datei abgelegt. Ein Projekt enthält verschiedene Arten von Objekten:
•
Bausteine
•
Datentypen-Definitionen
•
Ressourcen
Der erste Baustein, den Sie in einem neuen Projekt ohne Taskkonfiguration anlegen,
trägt automatisch den Namen PLC_PRG. Dort startet die Ausführung (entsprechend der
main-Funktion in einem C-Programm), und von hier aus können Sie weitere Bausteine
aufrufen:
•
Programme
•
Funktionsblöcke
•
Funktionen
Wenn Sie eine Taskkonfiguration (Ressourcen) definiert haben, müssen Sie kein Programm mit Namen PLC_PRG angelegt werden. Näheres hierzu finden Sie auf Seite 304
(→ Kap. 6.6 Taskkonfiguration).
Im Object Organizer finden Sie alle Objekte Ihres Projekts aufgelistet.
2.2.2
Wie erstelle ich ein Projekt?
Zunächst müssen Sie die Zielsystemeinstellungen für Ihre Steuerung festlegen und
gegebenenfalls angepassen.
Dann sollten Sie Ihre Steuerung konfigurieren, um die im Projekt verwendeten Einund Ausgangsadressen auf Korrektheit überprüfen zu können.
Anschließend legen Sie die notwendigen Bausteine an und programmieren in den gewünschten Sprachen.
Nach Abschluss der Programmierung übersetzen Sie das Projekt und beseitigen eventuell angezeigte Fehler.
Ein Beispiel für die Erstellung eines kleinen Projekts finden Sie auf Seite 46 (→ Kap. 3
Programmierbeispiele).
2.2.3
Wie teste ich ein Projekt?
Sind alle Fehler beseitigt, aktivieren Sie die Simulation, loggen sich in die simulierte
Steuerung ein und "laden" Ihr Projekt in die Steuerung. Sie befinden sich nun im OnlineModus.
Öffnen Sie das Fenster mit Ihrer Steuerungskonfiguration und testen Sie Ihr Projekt
12
Systemhandbuch – MOVI-PLC®
Systembeschreibung
Die Elemente des PLC-Editor
2
auf korrekten Ablauf. Belegen Sie hierzu manuell die Eingänge, und kontrollieren Sie,
ob die Ausgänge wie gewünscht gesetzt werden. In den Bausteinen wird der Werteverlauf der lokalen Variablen angezeigt. Im Watch- und Rezepturverwalter konfigurieren
Sie die Datensätze, deren Werte Sie betrachten wollen.
2.2.4
Debugging
Im Falle eines Programmierfehlers können Sie Breakpoints (Haltepunkte) setzen.
Wenn die Ausführung in einem solchen Breakpoint stoppt, können Sie die Werte sämtlicher Projektvariablen zu diesem Zeitpunkt einsehen. Durch schrittweises Abarbeiten
(Einzelschritt) können Sie Ihr Programm auf logische Korrektheit überprüfen.
Weitere Debugging-Funktionen:
•
Programmvariablen und Ein/Ausgänge auf bestimmte Werte setzen
•
Überprüfung der durchlaufenen Programmzeilen durch Ablaufkontrolle
•
Chronologische Aufzeichnung der Vorgänge bzw. Benutzeraktionen und der internen Vorgänge während der Online-Sessions im Logbuch.
•
Zyklusechte Aufzeichnung und Darstellung des Verlaufs von Variablen über einen
längeren Zeitraum mit der Traceaufzeichnung. Diese Funktion muss in den Zielsystemeinstellungen aktiviert sein.
Wenn Sie das Projekt erstellt und getestet haben, laden Sie es in die Hardware und testen es dort. Es stehen Ihnen die gleichen Debugging-Funktionen wie bei der Simulation
zur Verfügung.
2.3
Die Elemente des PLC-Editor
2.3.1
Bestandteile eines Projekts
Projekt
Ein Projekt beinhaltet alle Objekte eines Steuerungsprogramms. Ein Projekt wird in einer Datei mit dem Namen des Projekts gespeichert.
Zu einem Projekt gehören folgende Objekte:
Baustein
•
Bausteine
•
Bibliotheken
•
Datentypen
•
Ressourcen
Zu den Bausteinen gehören Funktionen, Funktionsblöcke und Programme. Diese können durch Aktionen ergänzt werden.
Jeder Baustein besteht aus einem Deklarationsteil und einem Code-Teil.
Der Code-Teil kann in einer der folgenden IEC-Programmiersprachen erstellt werden:
•
AS (SFC)
•
AWL (IL)
•
CFC (CFC)
•
FUP (FBD)
•
KOP (LD)
•
ST (ST)
Der PLC-Editor unterstützt alle IEC-Standardbausteine. Wenn Sie diese Bausteine in einem Projekt benutzen wollen, müssen Sie die Bibliothek standard.lib in Ihr Projekt
einbinden.
Systemhandbuch – MOVI-PLC®
13
Systembeschreibung
Die Elemente des PLC-Editor
2
Bausteine können andere Bausteine aufrufen. Rekursionen sind jedoch nicht erlaubt.
Funktion
Eine Funktion ist ein Baustein. Als Ergebnis der Ausführung wird genau ein Datum zurückgeliefert. Dieses Datum kann aus mehreren Elementen bestehen, wie z. B. Feldern
oder Strukturen.
Der Aufruf einer Funktion kann in den textorientierten Programmiersprachen als ein
Operator in Ausdrücken vorkommen.
Aufbau eines korrekten Deklarationkopfs einer Funktion:
FUNCTION Fct: INT
Eine Funktionsdeklaration beginnt mit dem Schlüsselwort FUNCTION, gefolgt vom
Funktionsnamen (hier: Fct) mit Doppelpunkt. Nach dem Doppelpunkt müssen Sie den
Funktionstyp angeben (hier: INT).
Der Funktion müssen Sie ein Ergebnis (Rückgabewert) zuweisen. Eine Funktion wird
also wie eine Ausgabevariable benutzt.
Beispiel einer Funktion in der Sprache AWL
Deklarationsteil:
FUNCTION Fct: INT
VAR_INPUT
PAR1 : INT;
PAR2 : INT;
PAR3 : INT;
END_VAR
Implementationsteil:
LD
MUL
DIV
ST
PAR1
PAR2
PAR3
Fct
Im Deklarationsteil werden drei Eingangsvariablen vom Typ Integer deklariert. Im Implementationsteil werden die ersten beiden Variablen miteinander multipliziert und anschließend durch die dritte Variable dividiert. Die Funktion liefert das Ergebnis der Rechenoperation zurück.
Hinweis
In ST können Sie einen Funktionsaufruf als Operand in Ausdrücken verwenden.
In der AS kann ein Funktionsaufruf nur innerhalb von Aktionen eines Schrittes oder in
einer Transition erfolgen.
Aufruf einer Funktion
Beachten Sie beim Aufruf von Funktionen immer, dass diese über keine internen Zustände verfügen. Aufrufe einer Funktion mit denselben Argumenten (Eingabeparametern) liefern immer denselben Rückgabewert (Ausgabe). Deshalb dürfen Funktionen
keine globalen Variablen und Adressen enthalten.
Aufruf einer Funktion in AWL
LD
Fct
ST
14
7
2,4
Ergebnis
Systemhandbuch – MOVI-PLC®
Systembeschreibung
Die Elemente des PLC-Editor
2
Aufruf einer Funktion in ST
Ergebnis := Fct(7, 2, 4);
Aufruf einer Funktion in FUP
20239ADE
Achtung
Wenn eine lokale Variable in einer Funktion als RETAIN deklariert wird, hat dies keine
Auswirkung. Die Variable wird nicht im Retain-Bereich gespeichert!
Hinweis
Wenn Sie in Ihrem Projekt eine Funktion mit Namen CheckBounds definieren, können
Sie damit Bereichsüberschreitungen in Arrays automatisch überprüfen. Weitere Informationen dazu finden Sie auf Seite 389 (→ Kap. 9, Datentypen), .
Wenn Sie die Funktionen CheckDivByte, CheckDivWord, CheckDivDWord und
CheckDivReal definieren, können Sie damit bei Verwendung des Operators DIV den
Wert des Divisors überprüfen, beispielsweise um eine Division durch 0 zu verhindern.
Weitere Informationen dazu finden Sie auf Seite 335 (→ Kap. 7.2.4, DIV), .
Wenn Sie die Funktionen CheckRangeSigned und CheckRangeUnsigned definieren, können Sie damit im Online-Modus automatisch Bereichsüberschreitungen bei Variablen abfangen, die mit Unterbereichstypen deklariert sind.
Die genannten Funktionsnamen sind aufgrund der hier beschriebenen Einsatzmöglichkeit reserviert.
Systemhandbuch – MOVI-PLC®
15
Systembeschreibung
Die Elemente des PLC-Editor
2
Funktionsblock
Ein Funktionsblock – auch Funktionsbaustein genannt – ist ein Baustein, der bei der
Ausführung einen oder mehrere Werte liefert.
Ein Funktionsblock liefert keinen Rückgabewert im Gegensatz zu einer Funktion.
Eine Funktionsblock-Deklaration beginnt mit dem Schlüsselwort FUNCTION_BLOCK.
Es können Kopien (Instanzen) eines Funktionsblocks geschaffen werden.
Der Aufruf eines Funktionsblocks erfolgt über eine Funktionsblockinstanz.
Beispiel eines Funktionsblocks in AWL
Deklarationsteil:
FUNCTION_BLOCK FUB
VAR_INPUT
PAR1 : INT;
PAR2 : INT;
END_VAR
VAR_OUTPUT
MULERG : INT;
VERGL : BOOL;
END_VAR
Implementationsteil:
LD
MUL
ST
PAR1
PAR2
MULERG
LD
EQ
ST
PAR1
PAR2
VERGL
Im Deklarationsteil werden zwei Eingabevariablen PAR1 und PAR2 und zwei Ausgabevariablen MULERG und VERGL deklariert.
Die Ausgabevariable MULERG ist das Produkt der beiden Eingabevariablen, VERGL ein
Vergleich auf Gleichheit.
Instanzen von
Funktionsblöcken
Es können Kopien (Instanzen), eines Funktionsblocks erzeugt werden.
Jede Instanz besitzt einen zugehörigen Bezeichner, den Instanznamen, und eine Datenstruktur, die ihre Eingabe- und Ausgabeparameter sowie ihre internen Variablen beinhaltet. Instanzen werden wie Variablen lokal oder global deklariert, indem der Name
des Funktionsblocks als Typ eines Bezeichners angegeben wird.
Beispiel für eine Instanz mit Namen INSTANZ des Funktionsblocks FUBO:
INSTANZ : FUBO;
Funktionsblöcke werden stets über diese Instanzen aufgerufen.
Von außerhalb eines Funktionsblocks kann nur auf die Ein- und Ausgabeparameter einer Instanz zugegriffen werden, nicht auf dessen interne Variablen.
Nur die Deklarationsteile von Funktionsblöcken und Programmen können Instanzdeklarationen beinhalten. Instanzdeklarationen in Deklarationsteilen von Funktionen sind
nicht zulässig.
Der Zugriff auf die Instanz eines Funktionsblocks ist auf den Baustein beschränkt, in
16
Systemhandbuch – MOVI-PLC®
Systembeschreibung
Die Elemente des PLC-Editor
2
dem sie instanziert wurde, es sei denn, sie wurde global deklariert.
Der Instanzname kann als Eingabe einer Funktion oder eines Funktionsblocks benutzt
werden.
Hinweis
Alle Werte bleiben zwischen zwei Ausführungen eines Funktionsblocks erhalten. Daher
liefern mehrfache Aufrufe eines Funktionsblocks mit denselben Werten für die Eingabeparameter nicht immer dieselben Ausgabewerte!
Hinweis
Wenn der Funktionsblock mindestens eine Variable vom Typ RETAIN enthält, wird die
gesamte Instanz im Retain-Bereich gespeichert.
Aufruf eines
Funktionsblocks
Sie können die Eingabe- und Ausgabevariablen eines Funktionsblocks von einem anderen Baustein aus ansprechen, indem Sie eine Instanz des Funktionsblocks anlegen
und über folgende Syntax die gewünschte Variable angeben:
<Instanzname>.<Variablenname>
Parameterwerte beim Aufruf zuweisen
Sie können den Eingabe- und/oder Ausgabevariablen beim Aufruf des Funktionsblocks
einen Wert zuweisen.
In den textorientierten Programmiersprachen AWL und ST geben Sie nach dem Instanznamen die Parameterwerte in Klammern an.
Die Zuweisung geschieht bei Eingabevariablen mit :=, bei Ausgabevariablen mit =>.
Beispiel für ST – Aufruf eines Funktionsblocks über die Eingabehilfe
FBINST1(xx := WERT, yy => WERT);
FBINST1 ist ein lokaler Funktionsblock (eine lokale Variable vom Typ eines Funktionsblocks), der die Eingabevariable xx und die Ausgabevariable yy enthält.
Hinweis
Wenn Sie eine Instanz unter Verwendung der Eingabehilfe (<F2>-Taste) mit der Option
[Mit Argumenten] in das Implementationsfenster eines ST- oder AWL-Bausteins einfügen, wird die Instanz in dieser Syntax automatisch mit den entsprechenden Parametern
dargestellt. Die Parameter müssen jedoch nicht zwingend belegt werden.
Ein-/Ausgabevariablen (E/A-Variablen) beim Aufruf
E/A-Variablen (VAR_IN_OUT) eines Funktionsblocks werden als Pointer übergeben.
Den E/A-Variablen können Sie deshalb beim Aufruf keine Konstanten zuweisen. Ein
Schreib- oder Lesezugriff auf diese Variablen von außerhalb des Funktionsblocks ist
ebenfalls nicht möglich.
Systemhandbuch – MOVI-PLC®
17
2
Systembeschreibung
Die Elemente des PLC-Editor
Beispiel in ST
VAR
INST : FUBO;
VAR1 : int;
END_VAR
VAR1 := 2;
INST(INOUT1 := VAR1);
Nicht zulässig ist: INST(INOUT1:=2); bzw. INST.INOUT1:=2;
Das Programm deklariert eine Instanz INST vom Typ des Funktionsblocks FUBO und
eine Integer-Variable VAR1. Im Implementationsteil wird zuerst der Variablen VAR1 der
Wert "2" zugewiesen. In der letzten Zeile wird die Instanz INST des Funktionsblocks
FUNO initialisiert. Dabei wird der E/A-Variablen INOUT1 der Wert von VAR1 zugewiesen.
Beispiele für den Aufruf des Funktionsblocks FUBO
Beispiel für den Aufruf des Funktionsblocks FUBO in AWL
Deklarationsteil:
FUNCTION_BLOCK FUBO
VAR_INPUT
PAR1 : INT;
PAR2 : INT;
END_VAR
VAR_OUTPUT
MULERG : INT;
VERGL : BOOL;
END_VAR
Implementationsteil:
LD
MUL
ST
PAR1
PAR2
MULERG
LD
EQ
ST
PAR1
PAR2
VERGL
Die folgenden Programmcodes zeigen den Aufruf des Funktionsblocks FUBO. Es wird
eine Instanz INSTANZ des Funktionsblocks deklariert. Beim Aufruf der Instanz werden
den beiden Eingabevariablen Werte zugewiesen. Das Mulitplikationsergebnis dieser
beiden Werte wird in der Variablen ERG abgelegt, das Ergebnis des Vergleichs der beiden Werte in QUAD.
18
Systemhandbuch – MOVI-PLC®
Systembeschreibung
Die Elemente des PLC-Editor
2
Beispiele für Aufruf von FUBO in AWL
Deklarationsteil:
PROGRAM AWL_Aufruf
VAR
QUAD
: BOOL;
INSTANZ : FUBO;
ERG
: INT:=0;
END_VAR
Implementationsteil:
CAL
LD
ST
INSTANZ(PAR1:=5, PAR2:=5)
INSTANZ.VERGL
QUAD
LD
ST
INSTANZ.MULERG
ERG
Beispiel für Aufruf von FUBO in ST
Der Deklarationsteil entspricht dem von AWL.
Implementationsteil:
PROGRAM ST_Aufruf
INSTANZ(PAE1:=5, PAR2:=5);
QUAD := INSTANZ.VERGL;
ERG := INSTANZ.MULERG;
(bzw. INSTANZ;)
Beispiel für einen Aufruf von FUBO in FUP
Der Deklarationsteil entspricht dem von AWL.
20240ADE
Beispiel für einen Aufruf von FUBO in AS
Der Aufruf von FUBO ist in AS nicht möglich. In AS können Aufrufe von Funktionsblöcken
nur in Schritten vorkommen.
Programm
Ein Programm ist ein Baustein, der bei der Ausführung einen oder mehrere Werte liefert.
Programme sind global im gesamten Projekt bekannt. Alle Werte bleiben zwischen zwei
Ausführungen des Programms erhalten.
Eine Programmdeklaration beginnt mit dem Schlüsselwort PROGRAM.
Systemhandbuch – MOVI-PLC®
19
2
Systembeschreibung
Die Elemente des PLC-Editor
20241ADE
Programme können von Programmen und Funktionsblöcken aus aufgerufen werden.
Ein Programmaufruf in einer Funktion ist nicht erlaubt.
Es gibt keine Instanzen von Programmen.
Wenn bei einem Programmaufruf aus einem Baustein Werte des Programms verändert
werden, bleiben diese Veränderungen nach Verlassen des Programms erhalten. Dies
gilt auch, wenn das Programm von einem anderen Baustein aus aufgerufen wird.
Dies ist anders beim Aufruf eines Funktionsblocks. Dort werden nur die Werte in der jeweiligen Instanz eines Funktionsblocks geändert. Diese Veränderungen spielen also
auch nur eine Rolle, wenn dieselbe Instanz aufgerufen wird.
Parameterwerte
beim Aufruf zuweisen
Sie können den Eingabe- und/oder Ausgabevariablen beim Aufruf eines Programms einen Wert zuweisen.
Hinweis
Wenn Sie ein Programm unter Verwendung der Eingabehilfe (<F2>-Taste) mit der Option [Mit Argumenten] im Implementationsfenster eines ST- oder AWL-Bausteins einfügen, wird das Programm in dieser Syntax automatisch mit den entsprechenden Parametern dargestellt. Die Parameter müssen jedoch nicht zwingend belegt werden.
Beispiele für Aufrufe von Programmen
In einem Programm PRG_Beispiel2 sind die Eingabevariable IN_VAR und die Ausgabevariable OUT_VAR jeweils als Typ INT deklariert. Lokal deklariert ist die Variable
ERG, ebenfalls als Typ INT.
Aufruf eines Programms in AWL
CAL
LD
ST
PRG_Beispiel2
PRG_Beispiel2.OUT_VAR
ERG
Eine andere Möglichkeit ist die unmittelbare Angabe der Parameter (Eingabehilfe mit
der Option [Mit Argumenten]):
CAL
PRG_Beispiel2(IN_VAR:=33, OUT_VAR=>ERG)
Aufruf eines Programms in ST
PRG_Beispiel2;
ERG := PRG_Beispiel2.OUT_VAR;
Eine andere Möglichkeit ist die unmittelbare Angabe der Parameter (Eingabehilfe mit
der Option [Mit Argumenten]):
PRG_Beispiel2(IN_VAR:=33, OUT_VAR=>ERG);
20
Systemhandbuch – MOVI-PLC®
Systembeschreibung
Die Elemente des PLC-Editor
2
Aufruf eines Programms in FUP
20242ADE
Beispiel für eine Aufrufsequenz von PLC_PRG
Das aufzurufende Programm ist PRG_Beispiel. Das Programm erhöht bei jedem Aufruf den Wert der Variablen par um "1".
LD
ST
CAL
CAL
CAL
0
PRG_Beispiel.PAR (* PAR wird mit 0 vorbesetzt *)
AWL_Aufruf (* ERG im AWL_Aufruf ergibt sich zu 1 *)
ST_Aufruf (* ERG im ST_Aufruf ergibt sich zu 2 *)
FUP_Aufruf (* ERG im FUP_Aufruf ergibt sich zu 3 *)
Das Hauptprogramm initialisiert die Variable PAR mit dem Wert "0". Anschließend wird
das Programm PRG_Beispiel noch dreimal aufgerufen. Der in ERG gespeicherte
Rückgabewert erhöht sich mit jedem Aufruf um "1". Dadurch wird deutlich, dass der
Wert der Variablen PAR nach Verlassen des Programms PRG_Beispiel bis zum
nächsten Aufruf erhalten bleibt.
PLC_PRG
Sie können die Projektabarbeitung über so genannte Tasks (Taskkonfiguration) zu steuern. Wenn jedoch keine Taskkonfiguration vorliegt, muss das Projekt den Baustein
PLC_PRG enthalten. Der Baustein PLC_PRG vom Typ Programm wird automatisch erzeugt, wenn Sie in einem neu angelegten Projekt erstmalig mit [Projekt] / [Objekt einfügen] einen Baustein einfügen. Der Baustein PLC_PRG wird pro Steuerungszyklus genau
einmal aufgerufen.
Liegt eine Taskkonfiguration vor, darf das Projekt keinen Baustein PLC_PRG enthalten,
da dann die Ausführungsreihenfolge von der Taskzuordnung abhängt.
Achtung:
Löschen Sie den Baustein PLC_PRG nicht und benennen Sie ihn auch nicht um.
PLC_PRG ist generell das Hauptprogramm in einem Single-Task-Programm.
Ressourcen
Ressourcen benötigen Sie zum Konfigurieren und Organisieren eines Projekts und zur
Verfolgung von Variablenwerten:
•
Globale Variablen können Sie im gesamten Projekt bzw. Netzwerk verwenden.
•
Bibliotheken können Sie über den Bibliotheksverwalter in das Projekt einbinden erden.
•
Logbuch zum Aufzeichnen der Online-Aktivitäten
•
Steuerungskonfiguration zum Konfigurieren der Hardware
•
Taskkonfiguration zur Steuerung des Programms über Tasks
•
Watch- und Rezepturverwalter zum Anzeigen und Vorbelegen von Variablenwerten
•
Zielsystemeinstellungen zur Anwahl und gegebenenfalls Endkonfiguration des
Zielsystems
•
Arbeitsbereich mit einem Abbild der Projektoptionen
•
Traceaufzeichnung zur grafischen Aufzeichnung von Variablenwerten
Systemhandbuch – MOVI-PLC®
21
Systembeschreibung
Die Elemente des PLC-Editor
2
Aktion
Zu Funktionsblöcken und Programmen können Sie Aktionen definieren und hinzugefügen ([Projekt] / [Aktion hinzufügen] ([Project] / [Add Action])). Die Aktion stellt eine weitere Implementation dar, die in einer anderen Programmiersprache erstellt werden kann
als die normale Implementation der Funktionsblock oder das Programm. Jede Aktion erhält einen Namen.
Eine Aktion arbeitet mit den Daten des Funktionsblocks bzw. Programms, zu dem sie
gehört. Die Aktion verwendet die gleichen E/A-Variablen und lokalen Variablen wie die
normale Implementation.
Beispiel für eine Aktion eines Funktionsblocks
20243ADE
In diesem Beispiel wird beim Aufruf des Funktionsblocks COUNTER die Ausgabevariable
out um "1" erhöht bzw. erniedrigt in Abhängigkeit der Eingabevariablen IN_VAR. Bei
Aufruf der Aktion Reset des Funktionsblocks wird die Ausgabevariable OUT_VAR auf
"0" gesetzt. Es wird in beiden Fällen die gleiche Variable OUT_VAR beschrieben.
Aufruf einer Aktion
Eine Aktion rufen Sie auf mit <Programmname>.<Aktionsname> bzw. <Instanzname>.<Aktionsname>. Beachten Sie die Schreibweise in FUP (siehe Beispiel unten). Innerhalb des eigenen Bausteins rufen Sie eine Aktion in den textorientierten Programmiersprachen mit dem Aktionsnahmen auf, in den grafischorientierten Programmiersprachen den Funktionsblockaufruf ohne Instanzangabe.
Beispiele für Aufrufe einer Aktion aus einem anderen Baustein
Deklarationsteil für alle Beispiele:
PROGRAM PLC_PRG
VAR
INSTANZ : Counter;
END_VAR
Aufruf der Aktion in AWL
CAL
LD
ST
INSTANZ.Reset(IN_VAR:=FALSE)
INSTANZ.OUT_VAR
ERG
Aufruf der Aktion in ST
INSTANZ.Reset(IN_VAR:=FALSE);
ERG := INSTANZ.OUT_VAR;
22
Systemhandbuch – MOVI-PLC®
Systembeschreibung
Die Elemente des PLC-Editor
2
Aufruf der Aktion in FUP
20244ADE
Hinweis
Aktionen spielen bei Bausteinen in der Ablaufsprache AS eine besondere Rolle.
Bibliotheken
Sie können in ein Projekt eine Reihe von Bibliotheken einbinden. Bausteine, Datentypen
und globale Variablen aus den Bibliotheken benutzen Sie genauso wie selbstdefinierte.
Die Bibliotheken standard.lib und util.lib stehen Ihnen standardmäßig zur Verfügung.
Weitere Informationen hierzu finden Sie auf Seite 284 (→ Kap. 6.4 Bibliotheksverwaltung).
Datentypen
Ihnen steht eine Reihe von Standard-Datentypen zur Verfügung. Zusätzlich können Sie
eigene Datentypen definieren. Sie können Strukturen, Aufzählungstypen und Referenzen anlegen.
Weitere Informationen hierzu finden Sie auf Seite 389 (→ Kap. 9 Datentypen).
Systemhandbuch – MOVI-PLC®
23
Systembeschreibung
Programmiersprachen
2
2.4
Programmiersprachen
Dieses Kapitel gibt Ihnen einen kurze Einführung in die vom PLC-Editor unterstützten
Programmiersprachen.
2.4.1
Unterstützte Programmiersprachen
Textorientierte Sprachen
•
Anweisungsliste AWL (IL)
•
Strukturierter Text ST (ST)
Grafisch orientierte Sprachen
•
Ablaufsprache AS (SFC)
•
Funktionsplan FUP (FBD)
•
Kontaktplan KOP (LD)
Zusätzlich gibt es den Freigrafischen Funktionsplan CFC, der auf dem Funktionsplan
basiert.
2.4.2
Anweisungsliste AWL (IL)
Eine Anweisungsliste AWL besteht aus einer Folge von Anweisungen. Jede Anweisung
beginnt in einer neuen Zeile und beinhaltet einen Operator sowie – je nach Art der Operation – einen oder mehrere durch Kommas abgetrennte Operanden.
24
IdentifikatorMarke
Vor einer Anweisung kann sich eine Identifikator-Marke befinden, gefolgt von einem
Doppelpunkt (:). Er dient der Kennzeichnung der Anweisung und kann beispielsweise
als Sprungziel verwendet werden.
Kommentare
Ein Kommentar beginnt mit der Zeichenfolge (* und endet mit *). Text zwischen diesen beiden Zeichenfolgen wird bei der Programmausführung ignoriert. Ein Kommentar
muss das letzte Element in einer Zeile sein.
Whitespace
Leere Zeilen können zwischen Anweisungen eingefügt werden.
Systemhandbuch – MOVI-PLC®
Systembeschreibung
Programmiersprachen
Operatoren
2
Es stehen folgende vordefinierte Operatoren zur Verfügung:
Operator
Modifikator
Bedeutung
LD
N
Setze aktuelles Ergebnis gleich dem Operanden.
ST
N
Speichere aktuelles Ergebnis an der Operandenstelle.
S
Setze den booleschen Operanden genau dann auf TRUE, wenn das aktuelle Ergebnis TRUE ist.
R
Setze den booleschen Operanden genau dann auf FALSE, wenn das
aktuelle Ergebnis TRUE ist.
JMP
CN
Springe zur Marke.
CAL
CN
Rufe Programm oder Funktionsblock auf.
RET
CN
Verlasse den Baustein und kehre ggf. zum Aufrufer zurück.
)
Werte vorgestellte Operation aus.
Rechenoperationen
ADD
(
Addition
SUB
(
Subtraktion
MUL
(
Multiplikation
DUV
(
Division
Vergleichsoperatoren
EQ
(
=, gleich
NE
(
<>, ungleich
GT
(
>, größer als
LT
(
<, kleiner als
GE
(
>=, größer gleich
LE
(
<=, kleiner gleich
Bitweise Operationen
AND
N, (
Bitweises AND
OR
N, (
Bitweises OR
XOR
N, (
Bitweises XOR (eXklusive OR)
Tabelle 1: Wichtige Operatoren
Eine Auflistung sämtlicher IEC-Operatoren finden Sie auf Seite 426 (→ Kap. 11, Anhang).
Modifikatoren
Es stehen folgende Modifikatoren zur Verfügung:
Modifikator
Operator
Bedeutung
C
JMP, CAL,
RET
Die Anweisung wird nur ausgeführt, wenn das Ergebnis des vorhergehenden Ausdrucks TRUE ist.
N
JMPC,
CALC, RETC
Die Anweisung wird nur ausgeführt, wenn das Ergebnis des vorhergehenden Ausdrucks FALSE ist.
sonst
Negation des Operanden (nicht des Akkus).
(
Beginn eines Operanden, zum Erzeugen komplexerer mathematischer
Ausdrücke.
Tabelle 2: Wichtige Modifikatoren
Systemhandbuch – MOVI-PLC®
25
Systembeschreibung
Programmiersprachen
2
Programmbeispiel
LD
ANDN
JMPC
LDN
ST
TRUE
BOOL1
Marke
BOOL2
ERG
Marke:
LD
BOOL2
ST
ERG
Klammern
(*
(*
(*
(*
(*
Lade TRUE in den Akkumulator *)
Führe AND mit negiertem Wert der Variable BOOL1 aus *)
Wenn das Ergebnis TRUE ist, springe zur Marke "Marke" *)
Speichere den negierten Wert von *)
BOOL2 in ERG *)
(* Speichere den Wert von BOOL2 ... *)
(* ... in ERG *)
Es ist in AWL auch möglich, Klammern nach einer Operation zu setzen. Als Operand
wird dann der Wert der Klammer betrachtet.
Beispiel ohne Klammern
LD
MUL
ADD
ST
2
2
3
ERG
Die Variable ERG hat hier den Wert "7": 2 x 2 + 3 = 7.
Beispiel mit Klammern
LD
MUL
ADD
)
ST
2
(2
3
ERG
Die Variable ERG hat hier den Wert "10": 2 * (2 + 3) = 10.
2.4.3
Strukturierter Text ST (ST)
Überblick
Die Programmiersprache ST orientiert sich in ihrer Syntax an Hochsprachen wie Pascal.
So gibt es neben den üblichen Operatoren z. B. auch einen Zuweisungsoperator und
Schleifen wie IF und WHILE.
Beispiel
IF value < 7 THEN
WHILE value < 8 DO
value := value + 1;
END_WHILE;
END_IF;
Ausdrücke
Ein Ausdruck ist ein Konstrukt, das einen Wert zurückliefert.
Ausdrücke sind zusammengesetzt aus Operatoren und Operanden.
Ein Operand kann sein:
26
•
Konstante
•
Variable
•
Funktionsaufruf
•
Literal
•
weiterer Ausdruck
Systemhandbuch – MOVI-PLC®
Systembeschreibung
Programmiersprachen
2
Das Ende eines Ausdrucks wird mit einem Semikolon (;) gekennzeichnet.
Auswertung von
Ausdrücken
Die Auswertung eines Ausdrucks erfolgt durch Abarbeitung der Operatoren nach ihrer
Priorität, also z. B. "Punktrechnung vor Strichrechnung". Der Operator mit der höchsten
Priorität wird zuerst abgearbeitet.
Operatoren mit gleicher Prioriät werden von links nach rechts abgearbeitet.
Operatoren
Symbol
Priorität
Klammern
(Ausdruck)
höchste
Funktionsaufruf
Funktionsname (Parameterliste)
Potenz
EXPT
Negation,
Komplementbildung
NOT
Multiplikation,
Division,
Modulo-Division
*
/
MOD
Addition,
Subtraktion
+
-
Vergleiche
<, >, <=, >=
Gleichheit,
Ungleichheit
=
<>
Boolesches AND
AND
Boolesches OR
OR
Boolesches XOR
XOR
niedrigste
Tabelle 3: Operatoren in ST, sortiert nach absteigender Priorität
Anweisungen
Die folgende Tabelle zeigt die Anweisungen, die in ST zur Verfügung stehen, mit einem
Beispiel.
Anweisung
Beispiel
Zuweisung (:=)
A := B; CV := CV + 1; C := SIN(X)
Aufruf eines Funktionsblocks und Benutzung
der Funktionsblock-Ausgabe
CMD_TMR(IN := %IX5, PT := 300);
A := CMD_TMR.Q;
RETURN
RETURN;
IF
D := A * B;
IF D < 0.0 THEN
C := A;
ELSIF D = 0.0 THEN
C := B;
ELSE
C := D;
END_IF;
CASE
CASE INT1 OF
1: BOOL1 := TRUE;
2: BOOL2 := TRUE;
ELSE
BOOL1 := FALSE;
BOOL2 := FALSE;
END_CASE;
FOR
J := 101;
FOR I:=1 TO 100 BY 2 DO
IF ARR[I] = 70 THEN
J := I;
EXIT;
END_IF;
END_FOR;
WHILE
J := 1;
WHILE J <= 100 AND ARR[J] <> 70 DO
J := J +2;
END_WHILE;
REPEAT
J := -1;
REPEAT
J := J + 2;
UNTIL J = 101 OR ARR[J] = 70
END_REPEAT;
EXIT
EXIT;
Systemhandbuch – MOVI-PLC®
27
Systembeschreibung
Programmiersprachen
2
Zuweisungsoperator
Anweisung
Beispiel
Leere Anweisung
;
Auf der linken Seite einer Zuweisung steht ein Operand (Variable, Adresse), dem der
Wert des Ausdrucks auf der rechten Seite zugewiesen wird mit dem Zuweisungsoperator (:=).
Beispiel
VAR1 := VAR2 * 10;
Der Wert von VAR2 wird mit 10 multipliziert und das Ergebnis anschließend VAR1 zugewiesen.
Aufruf von Funktionsblöcken
Einen Funktionsblock rufen Sie auf, indem Sie den Namen der Instanz des Funktionsblocks aufrufen und in Klammern den Parametern die gewünschten Werte zuweisen.
Beispiel
CMD_TMR(IN := %IX5, PT := 300);
A := CMD_TMR.Q;
Zuerst wird wird ein Timer aufgerufen mit Zuweisungen für dessen Eingabevariablen IN
und PT. Anschließend wird die Ausgabevariable Q an die Variable A zugewiesen. Auf
die Ausgabevariable Q wird mit CMD_TMR.Q (Syntax: <Instanzname>.<Variablenname>) zugegriffen und der Wert anschließend der Variablen A zugewiesen.
RETURNAnweisung
Die RETURN-Anweisung können Sie verwenden, um einen Baustein zu verlassen, beispielsweise in Abhängigkeit von einer Bedingung.
Beispiel
RETURN;
CASEAnweisung
Mit der CASE-Anweisung können Sie mehrere bedingte Anweisungen für dieselbe Bedingungsvariable in ein Konstrukt zusammenfassen.
Syntax
CASE <VAR1> OF
<Wert 1> :
<Anweisung 1>
<Wert 2> :
<Anweisung 2>
<Wert 3, Wert 4, Wert 5> : <Anweisung 3>
<Wert 6 .. Wert 10> :
<Anweisung 4>
...
<Wert n> :
<Anweisung m>
ELSE <ELSE-Anweisung>
END_CASE;
Eine CASE-Anweisung wird nach folgendem Schema abgearbeitet:
28
•
Wenn die Variable in <VAR1> den Wert <Wert i> hat, dann wird die Anweisung
<Anweisung i> ausgeführt.
•
Hat <VAR1> keinen der angegebenen Werte, dann wird die <ELSE-Anweisung>
ausgeführt.
•
Wenn dieselbe Anweisung für mehrere Werte der Variablen ausgeführt werden soll,
können Sie diese Werte durch Kommas voneinander getrennt hintereinander schreiben.
Systemhandbuch – MOVI-PLC®
Systembeschreibung
Programmiersprachen
•
2
Wenn dieselbe Anweisung für einen Wertebereich der Variablen ausgeführt werden
soll, können Sie Anfangs- und Endwert durch zwei Punkte (..) getrennt hintereinander schreiben.
Beispiel
CASE INT1 OF
1, 5 :
BOOL1
BOOL3
2 :
BOOL2
BOOL3
10..20 :
BOOL1
BOOL3
ELSE
BOOL1
BOOL2
END_CASE;
IF-Anweisung
:=
:=
:=
:=
:=
:=
TRUE;
FALSE;
FALSE;
TRUE;
TRUE;
TRUE;
:= NOT BOOL1;
:= BOOL1 OR BOOL2;
Mit der IF-Anweisung können Sie eine Bedingung prüfen und abhängig von dieser Bedingung die Anweisung ausführen.
Syntax
IF <Boolescher_Ausdruck1>
THEN
<IF_Anweisungen>
{ELSIF <Boolescher_Ausdruck2>
THEN
<ELSIF_Anweisungen1>
.
.
ELSIF <Boolescher_Ausdruck n>
THEN
<ELSIF_Anweisungen n-1>
ELSE
<ELSE_Anweisungen>
}
END_IF;
Der Teil in geschweiften Klammern { } ist optional.
Wenn <Boolescher_Ausdruck1> TRUE ergibt, dann werden
<IF_Anweisungen> ausgeführt und keine der weiteren Anweisungen.
nur
die
Anderenfalls
werden
die
booleschen
Ausdrücke,
beginnend
mit
<Boolescher_Ausdruck2> der Reihe nach ausgewertet, bis einer der Ausdrücke
TRUE ergibt. Dann werden nur die Anweisungen nach diesem booleschen Ausdruck
und vor dem nächsten ELSE oder ELSIF ausgewertet.
Wenn keiner der booleschen Ausdrücke TRUE ergibt, dann werden ausschließlich die
<ELSE-Anweisungen> ausgewertet.
Beispiel
IF TEMP < 17
THEN heizung_an := TRUE;
ELSE heizung_an := FALSE;
END_IF;
Die Heizung wird eingeschaltet, wenn die Temperatur unter 17 Grad absinkt, ansonsten
bleibt sie aus.
Systemhandbuch – MOVI-PLC®
29
Systembeschreibung
Programmiersprachen
2
FOR-Schleife
Mit der FOR-Schleife können Sie Vorgänge programmieren, die sich wiederholen.
Syntax
INT_VAR : INT;
FOR <INT_VAR> := <INIT_WERT> TO <END_WERT> {BY <Schrittgröße>}
DO
<Anweisungen>
END_FOR;
Der Teil in geschweiften Klammern { } ist optional.
Die <Anweisungen> werden ausgeführt, solange der Zähler <INT_VAR> nicht größer
als <END_WERT> ist. Dies wird vor der Ausführung der <Anweisungen> überprüft, sodass die <Anweisungen> niemals ausgeführt werden, wenn <INIT_WERT> größer als
<END_WERT> ist.
Nachdem <Anweisungen> ausgeführt worden ist, wird <int_var> um <Schrittgröße> erhöht. Die Schrittgröße kann ein beliebiger Integerwert sein. Wenn die Schrittgröße nicht explizit angegeben ist, wird sie standardmäßig auf den Wert "1" gesetzt. Die
Schleife muss also terminieren, da <INT_VAR> nur größer wird.
Hinweis:
<END_WERT> darf nicht gleich dem obersten Grenzwert des Wertebereichs des Zählers
<INT_VAR> sein.
Beispiel: Wenn die Variable <INT_VAR> vom Typ SINT ist, darf <END_WERT> nicht 127
sein. Es würde sonst eine Endlosschleife entstehen, da <INT_VAR> niemals größer als
127 werden kann.
Beispiel
VAR1 : INT;
VAR1 := 1;
FOR ZAEHLER := 1 TO 5 BY 1
DO
VAR1 := VAR1 * 2;
END_FOR;
ERG := VAR1;
Nach dem Durchlaufen der FOR-Schleife hat VAR1 den Wert "32".
WHILE-Schleife
Die WHILE-Schleife wird so lange ausgeführt, bis die Anfangsbedingung FALSE ergibt.
Syntax
WHILE <Boolescher Ausdruck> DO
<Anweisungen>
END_WHILE;
Die
<Anweisungen>
werden
so
lange
wiederholt
ausgeführt
wie
<Boolescher_Ausdruck> TRUE ergibt. Wenn <Boolescher_Ausdruck> bereits
bei der ersten Auswertung FALSE ist, dann werden die <Anweisungen> niemals ausgeführt. Wenn <Boolescher_Ausdruck> niemals den Wert FALSE annimmt, dann
werden die <Anweisungen> endlos wiederholt, wodurch ein Laufzeitfehler entsteht.
30
Systemhandbuch – MOVI-PLC®
Systembeschreibung
Programmiersprachen
2
Die WHILE-Schleife wird benutzt, wenn die Anzahl der Schleifendurchläufe zur Entwurfszeit nicht feststeht und die Schleifenbedingung vor dem ersten Durchlauf auch
FALSE sein kann. Im letzteren Fall wird die Schleife – im Gegensatz zur REPEAT-Schleife – gar nicht abgearbeitet.
Hinweis:
Damit keine Endlosschleife entsteht, müssen Sie sicherstellen, dass die Schleifenbedingung im Anweisungsteil so verändert wird, dass <Booelscher Ausdruck> FALSE
werden kann.
Beispiel
ZAEHLER, VAR1 : INT;
ZAEHLER := 5;
VAR1 := 1;
WHILE ZAEHLER <> 0 DO
VAR1 := VAR1 * 2;
ZAEHLER := ZAEHLER - 1;
END_WHILE;
ERG := VAR1;
Die WHILE-Schleife wird insgesamt fünfmal durchlaufen. Danach hat ZAEHLER den
Wert "0", die Schleifenbedingung ist also FALSE. Nach dem Durchlaufen der WHILESchleife hat VAR1 den Wert "32".
REPEAT-Schleife
Die REPEAT-Schleife unterscheidet sich von der WHILE-Schleife dadurch, dass die Abbruchbedingung erst nach dem Ausführen der Schleife überprüft wird. Die Schleife wird
also mindestens einmal durchlaufen.
Syntax
REPEAT
<Anweisungen>
UNTIL <Boolescher Ausdruck>
END_REPEAT;
Die <Anweisungen> werden solange ausgeführt, bis <Boolescher
TRUE ergibt.
Ausdruck>
Wenn <Boolescher Ausdruck> bereits bei der ersten Auswertung TRUE ergibt,
dann
wird
<Anweisungen>
genau
einmal
ausgeführt.
Wenn
<Boolescher_Ausdruck> niemals den Wert TRUE annimmt, dann wird <Anweisungen> endlos wiederholt, wodurch ein Laufzeitfehler entsteht.
Die REPEAT-Schleife wird benutzt, wenn die Anzahl der Schleifendurchläufe zur Entwurfszeit unbekannt ist und die Schleife mindestens einmal durchlaufen werden soll.
Hinweis:
Damit keine Endlosschleife entsteht, müssen Sie sicherstellen, dass die Schleifenbedingung im Anweisungsteil so verändert wird, dass <Boolescher Ausdruck> FALSE
werden kann.
Systemhandbuch – MOVI-PLC®
31
2
Systembeschreibung
Programmiersprachen
Beispiel
REPEAT
VAR1 := VAR1 * 2;
ZAEHLER := ZAEHLER - 1;
UNTIL ZAEHLER = 0
END_REPEAT;
EXIT-Anweisung
32
Wenn die EXIT-Anweisung innerhalb einer FOR-, WHILE- oder REPEAT-Schleife vorkommt, wird diese Schleife beendet, ungeachtet der Abbruchbedingung.
Systemhandbuch – MOVI-PLC®
Systembeschreibung
Programmiersprachen
2.4.4
2
Ablaufsprache AS (SFC)
Die Ablaufsprache AS ist eine grafisch orientierte Sprache, die es ermöglicht, die zeitliche Abfolge verschiedener Aktionen innerhalb eines Programms zu beschreiben. Dazu
werden Schrittelemente verwendet, denen bestimmte Aktionen zugeordnet sind und deren Abfolge über Transitionselemente gesteuert wird.
20245ADE
Weitere Informationen zum Editor und zum Verhalten im Online-Modus:
Schritt
•
(→ Kap. 5.5.10 Der Ablaufsprachen-Editor AS (SFC)), Seite 244
•
(→ Kap. 5.5.10, Die Ablaufsprache im Online-Modus), Seite 252
Ein in der Ablaufsprache geschriebener Baustein besteht aus einer Folge von Schritten,
die über gerichtete Verbindungen (Transitionen) miteinander verbunden sind.
Es gibt zwei Arten von Schritten:
Aktion
•
Ein einfacher Schritt besteht aus einer Aktion und einem Flag, das anzeigt, ob der
Schritt aktiv ist. Wenn einem Schritt eine Aktion implementiert ist, erscheint ein kleines Dreieck in der rechten oberen Ecke des Schrittkästchens.
•
Ein IEC-Schritt besteht aus einem Flag und einer oder mehreren zugewiesenen Aktionen oder booleschen Variablen. Die assoziierten Aktionen erscheinen rechts vom
Schritt.
Eine Aktion kann sein:
•
eine Folge von Instruktionen in AWL oder in ST
•
eine Menge von Netzwerken in FUP oder in KOP
•
eine Ablaufstruktur in AS
Bei einfachen Schritten ist eine Aktion immer mit ihrem Schritt verbunden.
Systemhandbuch – MOVI-PLC®
33
Systembeschreibung
Programmiersprachen
2
Sie können eine Aktion auf zwei Arten editieren:
•
Doppelklicken Sie auf den Schritt, zu dem die Aktion gehört.
•
Markieren Sie den Schritt, zu dem die Aktion gehört und und wählen Sie im Menü
[Extras] / [Zoom Aktion/Transition] ([Extras] / [Zoom Action/Transition]) aus.
Pro Schritt sind eine Ein- und/oder Ausgangsaktion möglich.
Aktionen von IEC-Schritten hängen im Object Organizer direkt unter ihrem AS-Baustein und werden mit Doppelklick oder Drücken der <Eingabe>-Taste in ihren Editor geladen. Neue Aktionen können mit [Projekt] / [Aktion hinzufügen] ([Project] / [Add Action]) erzeugt werden. Einem IEC-Schritt können maximal neun Aktionen hinzugefügt
werden.
Eingangs- und
Ausgangsaktion
Einem Schritt kann zusätzlich zur Schritt-Aktion eine Eingangsaktion und eine Ausgangsaktion hinzugefügt werden. Eingangs- und Ausgangsaktion werden jeweils nur
einmal ausgeführt: Die Eingangsaktion gleich nachdem der Schritt aktiv geworden ist,
die Ausgangsaktion als Letztes bevor der Schritt deaktiviert wird.
Ein Schritt mit Eingangsaktion wird durch ein "E" in der linken unteren Ecke gekennzeichnet, einer mit Ausgangsaktion durch ein "X" in der rechten unteren Ecke.
Die Ein- und Ausgangsaktion kann in einer beliebigen Sprache implementiert werden.
Um eine Ein- bzw. Ausgangsaktion zu editieren, doppelklicken Sie auf die entsprechende Ecke im Schritt.
Beispiel für einfachen Schritt mit Eingangs- und Ausgangsaktion
20246ADE
Transition und
Transitionsbedingung
Zwischen den Schritten liegen sogenannte Transitionen.
Eine Transitionsbedingung kann den Wert TRUE oder FALSE haben. Somit kann sie
aus einer booleschen Variablen, einer booleschen Adresse oder einer booleschen Konstante bestehen.
Sie kann auch eine Folge von Instruktionen mit einem booleschen Ergebnis in ST-Syntax (z. B. (i <= 100) AND b) oder einer beliebigen Sprache enthalten (Menübefehl
[Extras] / [Zoom Aktion/Transition] ([Extras] / [Zoom Action/Transition])).
HINWEIS
Eine Transition darf keine Programme, Funktionsblöcke oder Zuweisungen enthalten!
Im AS-Editor kann eine Transitionsbedingung direkt an die Transitionsmarke geschrieben werden oder es kann ein eigenes Editorfenster dafür geöffnet werden (Menübefehl
[Extras] / [Zoom Aktion/Transition]). Die im Editor vorliegende Bedingung hat Vorrang!
Zur Analyse von Transitionsausdrücken kann das Flag SFCErrorAnalyzationTable definiert werden.
34
Systemhandbuch – MOVI-PLC®
Systembeschreibung
Programmiersprachen
2
HINWEIS
Neben Transitionen kann auch der Tip-Modus benutzt werden, um zum nächsten Schritt
weiterzuschalten. Informationen zu den beiden Flag-Variablen SFCtip und SFCTipmode finden Sie im (→ Abschnitt. Flags), Seite 38.
Aktiver Schritt
Nach dem Aufruf des AS-Bausteins wird zunächst die zum Initialschritt (doppelt umrandet) gehörende Aktion ausgeführt. Ein Schritt, dessen Aktion ausgeführt wird, gilt als
"aktiv". Im Online-Modus werden aktive Schritte blau dargestellt.
Pro Zyklus werden zunächst alle Aktionen ausgeführt, die zu aktiven Schritten gehören.
Danach werden die Schritte auf "aktiv" gesetzt, die den aktiven Schritten folgen, wenn
die Transitionsbedingungen für diese nachfolgenden Schritte TRUE sind. Die nun aktiven Schritte werden im nächsten Zyklus durchgeführt.
HINWEIS
Wenn der aktive Schritt eine Ausgangsaktion enthält, wird diese erst im nächsten Zyklus
ausgeführt, vorausgesetzt, die darauffolgende Transition ist TRUE.
IEC-Schritt
Neben den einfachen Schritten stehen die normkonformen IEC-Schritte in AS zur Verfügung.
Um IEC-Schritte verwenden zu können, müssen Sie die SFC-Bibliothek lecsfc.lib
in das Projekt einbinden.
Einem IEC-Schritt können Sie maximal neun Aktionen zugweisen werden. IEC-Aktionen
sind im Gegensatz zu den Eingangs- und Ausgangsaktionen eines einfachen Schritts
nicht fest dem IEC-Schritt zugeordnet. Deshalb können Sie IEC-Aktionen innerhalb eines Bausteins mehrfach verwenden. Über den Menübefehl [Extras ] / [Aktion assoziieren] ([Extras ] / [Associate Action]) ordnen Sie einem IEC-Schritt eine IEC-Aktion zu.
Sie können Schritten neben Aktionen auch boolesche Variablen zuweisen.
Über so genannte Qualifier (Bestimmungszeichen) wird die Aktivierung bzw. Deaktivierung der Aktionen und booleschen Variablen gesteuert. Dabei sind zeitliche Verzögerungen möglich, da eine Aktion immer noch aktiv sein kann, wenn bereits der nächste
Schritt abgearbeitet wird. Solche Nebenläufigkeiten können z. B. durch den Qualifier S
(Set) erreicht werden.
Eine assoziierte boolesche Variable wird bei jedem neuen Aufruf des AS-Bausteins gesetzt oder zurückgesetzt. Es wird dabei der Variablen jeweils der Wert TRUE oder FALSE zugewiesen.
Die assoziierten Aktionen werden rechts vom IEC-Schritt in einem zweigeteilten Kästchen dargestellt. Das linke Feld enthält den Qualifier, eventuell mit Zeitkonstanten. Das
rechte Feld enthält den Namen der Aktion bzw. der Variablen.
Beispiel für einen IEC-Schritt mit zwei Aktionen
20247ADE
Zur leichteren Verfolgung der Vorgänge werden im Online-Modus alle aktiven Aktionen
– analog den aktiven Schritten – blau dargestellt. Nach jedem Zyklus wird überprüft, welche Aktionen aktiv sind.
Systemhandbuch – MOVI-PLC®
35
2
Systembeschreibung
Programmiersprachen
Beachten Sie hierzu auch die Einschränkung, wenn Sie von Zeit-Qualifier bei Aktionen
verwenden, die in einem Zyklus mehrfach verwendet werden.
HINWEIS
Wenn eine Aktion deaktiviert wird, wird sie noch einmal ausgeführt. Jede Aktion wird
also mindestens zweimal ausgeführt. Das gilt auch für eine Aktion mit dem Qualifier P
(Pulse).
Beim Aufruf eines IEC-Schritts werden zuerst die deaktivierten Aktionen in alphabetischer Reihenfolge abgearbeitet; anschließend alle aktiven Aktionen, wiederum in alphabetischer Reihenfolge.
Um IEC-Schritte einfügen zu können, aktivieren Sie über den Menübefehl
[Extras] / [IEC-Schritte benutzen] die Verwendung von IEC-Schritten. Alle neuen Schritte werden von nun an als IEC-Schritte eingefügt, bis Sie den Menübefehl erneut ausführen.
Im Object Organizer hängen die Aktionen direkt unter dem jeweiligen Baustein. Neue
Aktionen können mit dem Menübefehl [Projekt] / [Aktion hinzufügen] ([Projekt] / [Add Action]) erzeugt werden.
Beispiel für AS-Baustein mit Aktionen im Object Organizer
20248ADE
36
Systemhandbuch – MOVI-PLC®
Systembeschreibung
Programmiersprachen
Qualifier
2
Qualifier (Bestimmungszeichen) werden verwendet, um zu steuern, wie IEC-Aktionen
und IEC-Schritt assoziieren.
Qualifier
Bedeutung
Beschreibung
N
Non-stored
Die Aktion ist so lange aktiv wie der Schritt.
R
Overriding Reset
Die Aktion wird deaktiviert.
S
Set (stored)
Die Aktion wird aktiviert und bleibt bis zu einem Reset
aktiv.
L 1)
Time Limited
Die Aktion wird für eine bestimmte Zeit aktiviert, maximal
solange der Schritt aktiv ist.
D 1)
Time Delayed
Die Aktion wird nach einer bestimmten Zeit aktiviert,
sofern der Schritt aktiv ist. Die Aktion bleibt aktiv, solange
der Schritt aktiv ist.
P
Pulse
Die Aktion wird genau einmal ausgeführt, wenn der Schritt
aktiv wird.
SD 1)
Stored and time Delayed
Die Aktion wird nach einer bestimmten Zeit aktiviert und
bleibt bis zu einem Reset aktiv.
DS 1)
Time Delayed and Stored
Die Aktion wird nach einer bestimmten Zeit aktiviert,
sofern der Schritt aktiv ist, und bleibt bis zum Reset aktiv.
SL 1)
Stored and time Limited
Die Aktion ist für eine bestimmte Zeit aktiv.
Tabelle 4: AS-Qualifier und ihre Bedeutung
1) Die Bestimmungszeichen L, D, SD, DS und SL benötigen eine Zeitangabe im TIME-Konstantenformat,
z. B. L T#5s.
Hinweis
Wenn eine Aktion deaktiviert wird, wird sie noch einmal ausgeführt. Jede Aktion wird
also mindestens zweimal ausgeführt. Das gilt auch für eine Aktion mit dem Qualifier P
(Pulse).
Beim Aufruf eines IEC-Schritts werden zuerst die deaktivierten Aktionen in alphabetischer Reihenfolge abgearbeitet; anschließend alle aktiven Aktionen, wiederum in alphabetischer Reihenfolge.
Achtung
Wenn dieselbe Aktion in zwei unmittelbar aufeinanderfolgenden Schritten Zeit-Qualifier
benutzt, kann der Zeit-Qualifier bei der zweiten Verwendung nicht mehr wirksam werden.
Um dies zu umgehen, muss ein Zwischenschritt eingefügt werden. In dem zusätzlich zu
durchlaufenden Zyklus muss der Aktionszustand erneut initialisiert werden.
Implizite
Variablen
In AS gibt es implizit deklarierte Variablen.
Zu jedem Schritt gehört ein Flag, welches den Zustand des Schritts speichert. Das
Schritt-Flag (aktiver oder inaktiver Zustand des Schritts) heißt bei IEC-Schritten
<StepName>.x, bei einfachen Schritten <StepName>. Diese boolesche Variable hat
den Wert TRUE, wenn der zugehörige Schritt aktiv ist, und FALSE, wenn er inaktiv ist.
Sie kann in jeder Aktion und Transition des AS-Bausteins benutzt werden.
Ob eine IEC-Aktion aktiv ist oder nicht, kann mit der Variablen <AktionsName>.x abgefragt werden.
Bei den IEC-Schritten kann mit der impliziten Variablen <StepName>.t die aktive Zeitdauer der Schritte abgefragt werden.
Auf implizite Variablen kann von anderen Programmen aus zugegriffen werden.
Beispiel:
Systemhandbuch – MOVI-PLC®
37
Systembeschreibung
Programmiersprachen
2
BOOL_VAR1 := sfc.step1.x;
Dabei ist step1.x die implizite boolesche Variable, die den Zustand des IEC-Schritts
step1 im Baustein sfc1 darstellt.
Flags
Zur Steuerung des Ablaufs können in AS Flags genutzt werden, die während der Projektabarbeitung automatisch erzeugt werden. Dazu müssen entsprechende Variablen
global oder lokal und als Aus- oder Eingabevariable deklariert werden.
Beispiel: Wenn ein Schritt länger aktiv ist als in seinen Attributen angegeben, wird ein
Flag gesetzt, das über eine Variable namens SFCError zugänglich wird (SFCError
wird TRUE). Folgende Flag-Variablen sind möglich:
Flag-Variable
Typ
Beschreibung
SFCEnableLimit
BOOL
Wenn die Variable TRUE ist, werden Zeitüberschreitungen bei den Schritten in
SFCError registriert. Ansonsten werden Zeitüberschreitungen ignoriert. Das
Flag kann beispielsweise bei Inbetriebnahme oder Handbetrieb nützlich sein.
SFCInit
BOOL
Wenn die Variable TRUE ist, wird die Ablaufsprache auf den Init-Schritt
zurückgesetzt. Die anderen AS-Flags werden ebenfalls zurückgesetzt (Initialisierung). Solange die Variable TRUE ist, bleibt der Init-Schritt gesetzt (aktiv),
wird aber nicht ausgeführt. Erst wenn SFCInit wieder auf FALSE gesetzt
wird, wird der Baustein normal weiterbearbeitet.
SFCReset
BOOL
Die Variable verhält sich ähnlich wie SFCInit. Im Unterschied zu dieser wird
allerdings nach der Initialisierung der Init-Schritt weiter abgearbeitet. So
könnte beispielsweise im Init-Schritt das Flag SFCReset gleich wieder auf
FALSE gesetzt werden.
SFCQuitError
BOOL
Solange die Variable TRUE ist, wird die Abarbeitung des AS-Diagramms
angehalten. Eine in der Variablen SFCError registrierte Zeitüberschreitung
wird dabei zurückgesetzt. Wenn die Variable wieder auf FALSE gesetzt wird,
werden alle bisherigen Zeiten in den aktiven Schritten zurückgesetzt. Voraussetzung dafür ist die Deklaration der Variablen SFCError, die die Zeitüberschreitung registriert.
SFCPause
BOOL
Solange die Variable TRUE ist, wird die Abarbeitung des AS-Diagramms
angehalten.
SFCError
BOOL
Diese Variable wird TRUE, wenn in einem AS-Diagramm eine Zeitüberschreitung aufgetreten ist. Wenn nach der ersten Zeitüberschreitung eine weitere
auftritt, wird diese nicht mehr registriert, es sei denn, die Variable SFCError
wurde vorher wieder zurückgesetzt. Die Deklaration von SFCError ist Voraussetzung für das Funktionieren der anderen Flag-Variablen, die zur Kontrolle des zeitlichen Ablaufs dienen (SFCErrorStep, SFCErrorPOU,
SFCQuitError, SFCErrorAnalyzationTable).
SFCTrans
BOOL
Die Variable wird TRUE, wenn eine Transition schaltet.
SFCErrorStep
STRING
Wenn in SFCError eine Zeitüberschreitung im AS-Diagramm registriert wird,
speichert die Variable den Namen des Schritts, der die Zeitüberschreitung verursacht hat. Voraussetzung dafür ist die Deklaration der Variablen SFCError,
die die Zeitüberschreitung registriert.
SFCErrorPOU
STRING
Wenn in SFCError eine Zeitüberschreitung im AS-Diagramm registriert wird,
speichert die Variable den Namen des Bausteins, in dem die Zeitüberschreitung aufgetreten ist. Voraussetzung dafür ist die Deklaration der Variablen
SFCError, die die Zeitüberschreitung registriert.
SFCCurrentStep
STRING
In dieser Variablen wird der Name des momentan akitven Schritts gespeichert,
unabhängig von der Zeitüberwachung. Bei einer Paralellverzweigung wird der
Name des Schritts im äußersten rechten Zweig gespeichert.
Tabelle 5: AS-Flags und ihre Bedeutung
38
Systemhandbuch – MOVI-PLC®
Systembeschreibung
Programmiersprachen
Flag-Variable
Typ
Beschreibung
SFCErrorAnalyzationTable
ARRAY [0..15] OF
ExpressionResult
Diese Flag-Variable gibt für jede Variable eines zusammengesetzten Transitionsausdrucks, die zu einem FALSE der Transition und damit zu einer Zeitüberschreitung im vorangehenden Schritt führt, folgende Informationen aus:
Name, Adresse, Kommentar, aktueller Wert.
2
Es können Informationen zu maximal 16 Variablen ausgegeben werden.
Die Struktur ExpressionResult sowie die implizit verwendeten AnalyseBausteine sind in der Bibliothek AnalyzationNew.lib enthalten. Die Analyse-Bausteine können auch explizit in Bausteinen verwendet werden, die
nicht in SFC programmiert sind.
Voraussetzung für die Analyse des Transitionsausdrucks ist die Registrierung
einer Zeitüberschreitung im vorangehenden Schritt. Daher muss dort eine Zeitüberwachung implementiert sein und die FlagVariable SFCError im Baustein
deklariert sein.
SFCTip, SFCTipMode
BOOL
Diese Variable erlaubt den Tip-Betrieb des SFC, der durch SFCTipMode =
TRUE eingeschaltet wird. Es kann dann nur zum nächsten Schritt weitergeschaltet werden, indem SFCTip auf TRUE gesetzt wird.
Solange SFCTipMode auf FALSE gesetzt ist, kann zusätzlich auch über die
Transitionen weitergeschaltet werden.
Tabelle 5: AS-Flags und ihre Bedeutung
Alternativ-Zweig
Zwei oder mehr Zweige können als Alternativ-Verzweigungen definiert werden. Jeder
Alternativ-Zweig muss mit einer Transition beginnen und enden. Alternativ-Verzweigungen können Parallel-Verzweigungen und weitere Alternativ-Verzweigungen enthalten.
Eine Alternativ-Verzweigung beginnt an einer horizontalen Linie (Alternativ-Anfang) und
endet an einer horizontalen Linie (Alternativ-Ende) oder mit einem Sprung.
Wenn der Schritt, der der Linie am Alternativ-Anfang vorangeht, aktiv ist, werden die Alternativ-Zweige von links nach rechts abgearbeitet und die jeweils erste Transition eines
Alternativ-Zweigs ausgewertet. Die erste Transition, deren Transitionsbedingung den
Wert TRUE hat, wird geöffnet und die nachfolgenden Schritte werden aktiviert.
Parallel-Zweig
Zwei oder mehr Verzweigungen in AS können als Parallel-Zweige definiert werden. Jeder Parallel-Zweig muss mit einem Schritt beginnen und enden. Parallel-Zweige können
Alternativ-Verzweigungen oder weitere Parallel-Verzweigungen enthalten. Ein ParallelZweig beginnt an einer doppelten Linie (Parallel-Anfang) und endet an einer doppelten
Linie (Parallel-Ende) oder bei einem Sprung. Eine Parallel-Verzweigung kann mit einer
Sprungmarke versehen werden.
Wenn der Schritt, der der Linie am Parallel-Anfang vorangeht, aktiv ist, dann werden die
Alternativverzweigungen von links nach rechts abgearbeitet und jeweils die erste Transistion ausgewertet. Die erste Transition, deren Transitionsbedingung den Wert TRUE
hat, wird geöffnet und die nachfolgenden Schritte aktiviert.
Systemhandbuch – MOVI-PLC®
39
Systembeschreibung
Programmiersprachen
2
2.4.5
Funktionsplan FUP (FBD)
FUP ist eine grafisch orientierte Programmiersprache. Sie arbeitet mit einer Liste von
Netzwerken. Jedes Netzwerk enthält eine Struktur, die Folgendes darstellen kann:
•
einen logischen bzw. arithmetischen Ausdruck
•
den Aufruf eines Funktionsblocks
•
einen Sprung
•
eine RETURN-Anweisung
Beispiel für ein Netzwerk in FUP
20249ADE
2.4.6
Freigrafischer Funktionsplaneditor CFC (CFC)
CFC (Continuous Function Chart) basiert auf dem Funktionsplan, arbeitet jedoch nicht
wie dieser mit Netzwerken, sondern mit frei platzierbaren Elementen. Dies erlaubt beispielsweise Rückkoppelungen.
Beispiel für eine Implementierung in CFC
20250ADE
40
Systemhandbuch – MOVI-PLC®
Systembeschreibung
Programmiersprachen
2.4.7
2
Kontaktplan KOP (LD)
KOP ist eine grafisch orientierte Programmiersprache, die dem Prinzip einer elektrischen Schaltung angenähert ist.
Mit KOP können Sie logische Schaltwerke konstruieren und Netzwerke erstellen. Daher
können Sie KOP benutzen, um den Aufruf von anderen Bausteinen zu steuern.
KOP besteht aus einer Folge von Netzwerken. Ein Netzwerk wird auf der linken und
rechten Seite von einer vertikalen Stromleitung begrenzt. Dazwischen befindet sich ein
Schaltplan aus Kontakten, Spulen und Verbindungslinien.
Beispiel eines Netzwerks aus Kontakten und Spulen in KOP
20251ADE
Kontakt
Jedes Netzwerk besteht auf der linken Seite aus einer Folge von Kontakten (Symbol:
| |), die von links nach rechts den Zustand "AN" oder "AUS" weitergeben. Diese Zustände entsprechen den booleschen Werten TRUE und FALSE.
Zu jedem Kontakt gehört eine boolesche Variable. Wenn diese Variable TRUE ist, wird
der Zustand über die Verbindungslinie nach rechts weitergegeben, ansonsten erhält die
rechte Verbindung den Wert "AUS".
Kontakte können parallel oder in Reihe geschaltet sein.
Bei der Parallelschaltung muss einer der Parallelzweige den Wert "An" übergeben, damit die Parallelverzweigung den Wert "An" weitergibt.
Bei der Reihenschaltung müssen alle Kontakte den Zustand "An" an den nächsten Kontakt übergeben, damit der letzte Kontakt den Zustand "An" weitergibt.
Dies entspricht einer elektrischen Parallel- bzw. Reihenschaltung.
Kontakte können negiert werden (Symbol: |/|). Bei einem negierten Kontakt wird der
Wert der Linie weitergegeben, wenn die Variable FALSE ist.
Spule
Auf der rechten Seite eines Netzwerks in KOP befindet sich eine beliebige Anzahl so
genannter Spulen (Symbol: ( )).
Eine Spule gibt den Wert der Verbindungen nach rechts weiter und kopiert ihn in eine
zugehörige boolesche Variable. An der Eingangslinie können die Werte "AN" (entspricht
TRUE bei einer booleschen Variablen) oder "AUS" (entspricht FALSE bei einer booleschen Variablen) anliegen.
Spulen können nur parallel geschaltet werden.
Spulen können negiert werden (Symbol: (/)). Eine negierte Spule kopiert den negierten
Wert einer Verbindung in die zugehörige boolesche Variable.
Systemhandbuch – MOVI-PLC®
41
Systembeschreibung
Programmiersprachen
2
Set- und ResetSpulen
Spulen können auch als Set- oder Reset-Spulen definiert sein.
Eine Set-Spule ( Symbol: (S)) kann den Wert TRUE in der zugehörigen booleschen Variablen nicht überschreiben. Wenn die Variable einmal auf TRUE gesetzt wurde, dann
bleibt sie es auch.
Eine Reset-Spule ( Symbol: (R)) kann den Wert TRUE in der zugehörigen booleschen
Variablen nicht überschreiben. Wenn die Variable einmal auf FALSE gesetzt wurde,
dann bleibt sie es auch.
Funktionsblock,
Programm
In KOP gibt es auch Programme und Funktionsblöcke. Diese müssen im Netzwerk einen Eingang und einen Ausgang mit booleschen Werten haben. Funktionsblöcke und
Programme werden auf der linken Seite des KOP-Netzwerks verwendet.
KOP als FUP
Wenn Sie das Ergebnis einer Kontaktschaltung zur Steuerung anderer Bausteine einsetzen wollen, haben Sie dafür zwei Möglichkeiten:
•
Sie legen das Ergebnis mit Hilfe der Spulen in einer globalen Variable ab, die an anderer Stelle benutzt werden kann.
•
Sie bauen den eventuellen Aufruf direkt in Ihr KOP-Netzwerk ein. Dazu führen Sie
einen Baustein mit EN-Eingang ein.
Bausteine mit EN-Eingang sind normale Operanden, Funktionen, Programme oder
Funktionsblöcke, die einen zusätzlichen EN-Eingang haben. Der EN-Eingang ist immer
vom Typ BOOL. Der Baustein mit EN-Eingang wird ausgewertet, wenn EN den Wert
TRUE hat.
Wenn am EN-Eingang der Wert FALSE angelegt wird, bleiben die Werte der Ausgänge
von der letzten Auswertung mit dem Wert TRUE an EN erhalten.
Ein EN-Baustein wird parallel zu den Spulen geschaltet, wobei der EN-Eingang mit der
Verbindungslinie zwischen den Kontakten und den Spulen verbunden wird. Wenn über
diese Linie die Information "AN" transportiert wird, wird dieser Baustein ganz normal
ausgewertet.
Ausgehend von einem solchen EN-Baustein können Netzwerke wie in FUP erstellt werden.
Beispiel eines KOP-Netzwerks mit einem EN-Baustein
20252ADE
42
Systemhandbuch – MOVI-PLC®
Systembeschreibung
Debugging
2.5
2
Debugging
Dieses Kapitel gibt Ihnen eine kurze Einführung in die Debugging-Funktionen. Eine
ausführliche Beschreibung der Debugging-Funktionen des PLC-Editor finden Sie auf
Seite 178 (→ Kap. 4.6, Allgemeine Online-Funktionen).
Voraussetzungen
Die Debugging-Funktionen des PLC-Editor erleichtern Ihnen das Auffinden von Fehlern.
Um die Debugging-Funktionen nutzen zu können, führen Sie den Menübefehl [Projekt] /
[Optionen] ([Project] / [Options]) aus. Im erscheinenden Dialog [Optionen] ([Options])
wechseln Sie in die Kategorie [Übersetzungsoptionen] ([Build]) und aktivieren die Option [Debugging] ([Debugging]) aus.
Breakpoint
Ein Breakpoint ist eine Stelle im Programm, an der die Abarbeitung angehalten wird.
Somit ist es möglich, die Werte von Variablen an einer bestimmten Programmstelle zu
betrachten.
Breakpoints können in allen Editoren gesetzt werden:
•
in AWL und ST auf Zeilennummern
•
in FUP und KOP auf Netzwerknummern
•
in CFC auf Bausteine
•
in AS auf Schritte
Hinweis:
In Funktionsblockinstanzen können keine Breakpoints gesetzt werden.
Einzelschritt
Durch schrittweise Abarbeitung können Sie die logische Korrektheit Ihres Programms
überprüfen.
Einzelschritt bedeutet in den einzelnen Programmiersprachen:
•
AWL: Das Programm bis zum nächsten CAL-, LD oder JMP-Befehl ausführen.
•
ST: Die nächste Anweisung ausführen.
•
FUP, KOP: Das nächste Netzwerk ausführen.
•
AS: Die Aktion zum nächsten Schritt ausführen.
•
CFC: Den nächsten Baustein (Box) im CFC-Programm ausführen.
Einzelzyklus
Beim Einzelzyklus wird die Abarbeitung nach jedem Zyklus angehalten.
Werte online
ändern
Variablen können im laufenden Betrieb einmalig auf einen bestimmten Wert gesetzt
werden (Wert schreiben) oder auch nach jedem Zyklus wieder neu mit einem bestimmten Wert beschrieben werden (Forcen).
Den Variablenwert können Sie im Online-Modus ändern, indem Sie auf den Variablenwert doppelklicken. Boolesche Variablen wechseln dadurch von TRUE auf FALSE bzw.
umgekehrt. Bei alle anderen Variablentypen wird der Dialog [Variable xy schreiben]
([Write Variable xy]) geöffnet, in welchem Sie den aktuellen Variablenwert editieren können.
Monitoring
Im Online-Modus werden für alle Variablen, die auf dem Bildschirm sichtbar sind, laufend die aktuellen Werte aus der Steuerung gelesen und dargestellt. Diese Darstellung
Systemhandbuch – MOVI-PLC®
43
Systembeschreibung
Debugging
2
finden Sie im Deklarations- und Programmeditor. Außerdem können Sie im Watch- und
Rezepturverwalter und in einer Visualisierung aktuelle Variablenwerte ausgeben.
Zum Darstellen von Variablen aus Funktionsblockinstanzen muss die entsprechende Instanz geöffnet werden.
Bei VAR_IN_OUT-Variablen wird der dereferenzierte Wert ausgegeben.
Bei Pointern (Zeigern) wird im Deklarationsteil sowohl der Pointer als auch der dereferenzierte Wert ausgegeben. Im Programmteil wird nur der Pointer ausgegeben:
+ --pointervar = '<'pointervalue'>'
Pointer im dereferenzierten Wert werden ebenfalls entsprechend angezeigt. Mit einfachem Klick auf das Kreuz oder mit Doppelklick auf die Zeile wird die Anzeige expandiert
bzw. kollabiert.
Beispiel für Monitoring von Pointern
20253ADE
In Implementierungen wird der Wert des Pointers angezeigt, für Dereferenzierungen der
dereferenzierte Wert.
Monitoring von
ARRAYKomponenten
Über Konstanten und über Variablen indizierte ARRAY-Komponenten werden angezeigt:
anarray[1] = 5
anarray[i] = 1
Besteht der Index aus einem Ausdruck, wird die Komponente nicht angezeigt:
anarray[i+j]
anarray[i+1]
44
Systemhandbuch – MOVI-PLC®
Systembeschreibung
Die Norm IEC 61131-3
2
Hinweis
Die Anzahl der beim Monitoring darstellbaren Variablen ist begrenzt. Wenn diese Anzahl überschritten wird, steht anstelle des aktuellen Variablenwerts der Text "Zu viele
Monitoring-Variablen".
Simulation
Bei der Simulation wird das erzeugte Steuerungsprogramm nicht in der Steuerung, sondern auf dem Rechner abgearbeitet, auf dem der PLC-Editor läuft. Es stehen alle Online-Funktionen zur Verfügung. Sie haben somit die Möglichkeit, die logische Korrektheit
Ihres Programms ohne Steuerungshardware zu testen.
Hinweis:
Bausteine aus externen Bibliotheken laufen nicht in der Simulation.
Logbuch
Das Logbuch dient der Überwachung und der Fehlerrückverfolgung.
Das Logbuch zeichnet während des Online-Modus folgende Vorgänge chronologisch
auf:
2.6
•
Benutzeraktionen
•
interne Vorgänge
•
Statusänderungen
•
Ausnahmezustände
Die Norm IEC 61131-3
Die Norm IEC 61131-3 ist ein internationaler Standard für Programmiersprachen von
speicherprogrammierbaren Steuerungen.
Die im PLC-Editor realisierten Programmiersprachen sind konform den Anforderungen
der Norm.
Nach diesem Standard besteht ein Programm aus folgenden Elementen:
•
Strukturen
•
Bausteine
•
Globale Variablen
Die allgemeinen Sprachelemente werden in folgenden Abschnitten der Norm beschrieben:
•
"Bezeichner"
•
"Adressen"
•
"Typen"
•
"Kommentare"
•
"Konstanten"
Systemhandbuch – MOVI-PLC®
45
I
3
Programmierbeispiele
Voraussetzungen
0
3
Programmierbeispiele
Dieses Kapitel beschreibt die Programmierung verschiedener Antriebsaufgaben unter
Verwendung der im Handbuch "Bibliothek MPLCMotion_MDX für MOVI-PLC" beschriebenen Funktionsbausteine an konkreten Beispielen.
Außerdem führt Sie dieses Kapitel in den grundlegenden Umgang mit der Steuerungskonfiguration, dem Bibliotheksverwalter sowie dem [FUP-Editor] der Software MOVITOOLS®-MotionStudio ein.
Nähere Informationen entnehmen Sie bitte der Online-Hilfe der Software MOVITOOLS®-MotionStudio.
Detaillierte Beschreibungen zur Bibliothek MPLCMotion_MDX entnehmen Sie bitte dem
Handbuch "Bibliothek MPLCMotion_MDX für MOVI-PLC".
3.1
Voraussetzungen
Um die erstellten Programme mit einer Motorachse testen zu können, müssen folgende
Voraussetzungen erfüllt sein:
•
Die Steuerung MOVI-PLC® und ein Antriebsumrichter MOVIDRIVE® MDX60B/61B
mit angeschlossenem Motor1) sind gemäß den Anleitungen in den entsprechenden
Handbüchern installiert.
•
Zwischen dem CAN 1-Anschluss der Steuerung MOVI-PLC® und dem CAN 1-Anschluss des Antriebsumrichters MOVIDRIVE® MDX60B/61B ist eine Systembusverbindung gemäß den Hinweisen in den entsprechenden Handbüchern korrekt installiert2).
•
Der Engineering-PC ist gemäß den Hinweisen in den entsprechenden Handbüchern
korrekt an die Steuerung MOVI-PLC® angeschlossen. Die Schnittstelle des Engineering-PCs ist entsprechend konfiguriert.
•
Die Inbetriebnahme des Antriebsumrichters MOVIDRIVE® MDX60/B61B zur Ansteuerung durch eine MOVI-PLC®-Steuerung wurde mit Hilfe des InbetriebnahmeAssistenten durchgeführt.
1) Zum Positionieren ist ein Motor mit Geber erforderlich.
2) Wenn die Steuerung MOVI-PLC® über den Rückwandstecker mit dem Antriebsumrichter kommuniziert,
ist die Systembus-Verbindung über den CAN 1-Anschluss nicht erforderlich.
46
Systemhandbuch – MOVI-PLC®
Programmierbeispiele
Positionieren einer Motorachse
I
3
0
3.2
Positionieren einer Motorachse
Aufgaben-beschreibung
Wenn an einem digitalen Eingang des angeschlossenen Antriebsumrichters MOVIDRIVE® MDX60B/61B eine steigende Flanke der 24V DC Spannung auftritt, soll die angeschlossene Motorachse zehn Umdrehungen nach rechts gedreht und positioniert werden.
Die Bedienung des Antriebs erfolgt vollständig durch Verwendung der digitalen Eingänge. Die Steuerung MOVI-PLC® wertet die Eingänge des Antriebsumrichters aus und
steuert die Positionierung der Motorachse.
Teilaufgaben
Das Programmierbeispiel untergliedert sich in folgende Teilaufgaben:
1. Erstellung eines neues Projekts
2. Einstellung der Steuerungskonfiguration
3. Einbinden der erforderlichen Bibliotheken
4. Programmierung der Kommunikation mit der Motorachse
5. Programmierung des Ein-/Ausschaltens des Antriebsumrichters
6. Programmierung des Positionierens der Motorachse
7. Übertragen des Projektes an die Steuerung MOVI-PLC®
8. Testen des Programms
Systemhandbuch – MOVI-PLC®
47
I
3
Programmierbeispiele
Positionieren einer Motorachse
0
Schritt 1
Neues Projekt erstellen
1. Schalten Sie den Engineering-PC und die Steuerung MOVI-PLC® 3) ein.
2. Starten Sie den PLC-Editor der Software MOVITOOLS®-MotionStudio gemäß der
Anleitung im Kapitel "Start MOVITOOLS®-MotionStudio" im Handbuch der MOVIPLC®.
3. Erstellen Sie ein neues Projekt, indem Sie auf [Datei] / [NEU] ([File] / [New]) klicken.
4. Wählen Sie im Dialog [Zielsystem Einstellungen] ([Target Settings]) die Konfiguration Ihrer MOVI-PLC®, in diesem Programmierbeispiel z.B. [MOVIPLC basic
DHP11B], aus und klicken Sie auf die [OK]-Taste.
20030AXX
5. Verändern Sie für dieses Beispiel im Dialog [Neuer Baustein] ([New POU]) den Namen des Funktionsbausteins "PLC_PRG" nicht. Die Steuerung MOVI-PLC® führt
den Baustein mit dem Namen "PLC_PRG" nach dem Programmstart (im Schritt 8
dieses Beispiels) automatisch aus.
6. Wählen Sie im Feld [Typ des Bausteins] ([Type of POU]) die Auswahl [Programm]
([Program]) aus.
7. Klicken Sie im Feld [Sprache des Bausteins] ([Language of the POU]) die Option
[FUP] ([FBD]) an, und bestätigen Sie die Eingabe, indem Sie auf [OK] klicken.
8. Speichern Sie das Projekt, indem Sie auf [Datei] / [Speichern] ([File] / [Save]) klicken
und den gewünschten Namen des Projekts eingeben. Wiederholen Sie das Speichern regelmäßig nach einigen ausgeführten Änderungen bzw. nach Abschluss der
Programmerstellung.
3) Die Steuerung MOVI-PLC® muss entsprechend ihrer Ausführung mit Spannung versorgt werden, oder
der Antriebsumrichter, in dem die Hardware der Steuerung MOVI-PLC® eingesteckt ist, muss eingeschaltet werden.
48
Systemhandbuch – MOVI-PLC®
Programmierbeispiele
Positionieren einer Motorachse
I
3
0
Schritt 2
Steuerungskonfiguration einstellen
Um die Schnittstellen der Steuerung MOVI-PLC® für die Einbindung von Peripherie sowie die Kommunikation mit weiteren Geräten wie z.B. Umrichtern, E/A-Modulen oder
auch einer übergeordneten Steuerung nutzen zu können, stellen Sie die Steuerungskonfiguration entsprechend ein.
20031AXX
1. Wählen Sie dazu das Fenster [Ressourcen] ([Recources]) aus, indem Sie auf den
entsprechenden Tabreiter klicken [1].
2. Aktivieren Sie die [Steuerungskonfiguration] ([PLC Configuration]) durch einen Doppelklick [2].
3. Stellen Sie im Menü [Extras] die [Standardkonfiguration] ([Standard configuration])
einmalig ein und bestätigen Sie die erscheinende Abfrage, ob Sie die aktuelle Konfiguration verwerfen und mit der Standardkonfiguration ersetzen möchten, mit [Ja]
[3].
4. Öffnen Sie den Konfigurationsbaum, indem Sie jeweils auf das [+]-Symbol vor [MOVI-PLC basic DHP11B] und [Communication] klicken [4].
5. Aktivieren Sie die CAN 1-Schnittstelle der Steuerung MOVI-PLC®, indem Sie mit der
rechten Maustaste auf das Element [Can 1 disabled] klicken und im Kontextmenü
[Element ersetzen] ([Replace element]) auswählen [5].
6. Konfigurieren Sie den Antriebsumrichter MOVIDRIVE® MDX60B/61B an der CAN 1Schnittstelle, indem Sie mit der rechten Maustaste auf das Element [Can-1 enabled]
klicken und im Kontextmenü [Unterelement anhängen] ([Append Subelement]) und
[MOVIDRIVE MDX B] auswählen.
Systemhandbuch – MOVI-PLC®
49
3
I
Programmierbeispiele
Positionieren einer Motorachse
0
20032AXX
7. Markieren Sie das Element [MOVIDRIVE MDX B] und geben Sie im Fenster [Modulparameter] ([Module parameters]) die bei der Inbetriebnahme des Antriebsumrichters ausgewählte S-Bus-Adresse ein [1].
8. Im Steuerungsprogramm können Sie die Ein-/Ausgänge durch direkte Adressangabe mittels der Syntax "%I" / "%Q" verwenden.
Einfacher ist jedoch die Nutzung symbolischer Bezeichner wie folgt: Klicken Sie jeweils auf das [+]-Symbol vor [MOVIDRIVE MDX B] und [Inputs]. Klicken Sie auf das
entsprechende Feld [AT] im Konfigurationsbaum und geben den gewünschten Namen ein. In diesem Beispiel sind dies für die digitalen Eingänge des Antriebsumrichters der symbolische Bezeichner [DI_MDX1] bzw. für die einzelnen Ein-/Ausgänge
die symbolischen Bezeichner [Power_MDX1] und [Move_MDX1] [2].
50
Systemhandbuch – MOVI-PLC®
Programmierbeispiele
Positionieren einer Motorachse
I
3
0
Schritt 3
Bibliotheken einbinden
Um die Funktionsbausteine der Bibliothek MPLCMotion_MDX.lib verwenden zu können, fügen Sie die Bibliothek [MPLCMotion_MDX.lib] gemäß der folgenden Beschreibung zu den bereits vorhandenen Bibliotheken hinzu.
20033AXX
1. Aktivieren Sie den [Bibliotheksverwalter] ([Library Manager]) durch einen Doppelklick [1].
2. Klicken Sie mit der rechten Maustaste in das Bibliotheks-Feld und wählen Sie den
Menüpunkt [Weitere Bibliothek] ([Additional Library]) aus [2].
3. Wählen Sie die Bibliothek [MPLCMotion_MDX.lib] aus und klicken Sie auf die
Schaltfläche [Öffnen].
Systemhandbuch – MOVI-PLC®
51
I
3
Programmierbeispiele
Positionieren einer Motorachse
0
Schritt 4
Programmierung der Kommunikation mit der Motorachse
Zum Aufbau und zur Durchführung der Kommunikation zwischen der Steuerung MOVIPLC® und dem Antriebsumrichter fügen Sie eine Instanz des Funktionsbausteins
MC_ConnectAxis_MDX wie folgt ein.
20034AXX
1. Wählen Sie dazu das Fenster [Bausteine] ([POUs]) aus, indem Sie auf den entsprechenden Tabreiter klicken [1].
2. Öffnen Sie den Editor des Bausteins "PLC_PRG(PRG)" durch einen Doppelklick [2].
3. Fügen Sie einen neuen Funktionsbaustein ein, indem Sie im ersten Netzwerk zunächst auf das Kästchen neben den Fragezeichen "???" und anschließend auf die
[
]-Schaltfläche klicken [3].
20036AXX
4. Markieren Sie den Text "AND" im neu eingefügten Funktionsbaustein.
5. Drücken Sie die <F2>-Taste. Die Software öffnet den Dialog [Eingabehilfe] ([Help
Manager]).
52
Systemhandbuch – MOVI-PLC®
Programmierbeispiele
Positionieren einer Motorachse
I
3
0
6. Wählen Sie auf der linken Seite des Dialogs [Standard-Funktionsblöcke] ([Standard
Function Blocks]) aus [1].
7. Wählen Sie auf der rechten Seite des Dialogs den Funktionsbaustein
[MC_ConnectAxis_MDX (FB)] im Verzeichnis [MDX_Main] der Bibliothek
[MPLCMotion_MDX] aus. Klicken Sie auf die [OK]-Schaltfläche [2].
20037AXX
8. Klicken Sie auf den eingefügten Funktionsbaustein MC_ConnectAxis_MDX und anschließend auf die Fragezeichen "???" über dem Funktionsbaustein [1].
9. Geben Sie den Instanznamen (z.B. "ConnectAxis_1") des Funktionsbausteins ein [2]
und drücken Sie die <Eingabe>-Taste. Bestätigen Sie den erscheinenden Dialog
[Variablendeklaration] ([Declare Variable]), indem Sie auf die [OK]-Schaltfläche klicken.
10.Geben Sie an den Eingängen des Funktionsbausteins folgende Werte ein, indem Sie
jeweils auf die Fragezeichen "???" links neben dem Eingang klicken, den Wert eingeben und die <Eingabe>-Taste drücken:
Enable
TRUE
Node
SBUS_NODE_1
SBUS_Address
bei der Inbetriebnahme des Antriebsumrichters eingestellte SBUS 1-Adresse
Systemhandbuch – MOVI-PLC®
53
I
3
Programmierbeispiele
Positionieren einer Motorachse
0
Schritt 5
Programmierung des Ein-/Ausschaltens des Antriebsumrichters
Fügen Sie einen Funktionsbaustein ein, der den Antriebsumrichter MOVIDRIVE®
MDX60B/61B ein- bzw. ausschaltet. Das Einschalten ist nur möglich, wenn zuvor der
Funktionsbaustein MC_ConnectAxis_MDX für diese Achse erfolgreich ausgeführt wurde. Außerdem soll der Antriebsumrichter nur eingeschaltet sein, wenn am digitalen Eingang DI01 des Antriebsumrichters die 24V DC Spannung anliegt. Deshalb werden die
entsprechenden Signale über einen "AND"-Baustein miteinander verknüpft.
20038AXX
1. Klicken Sie dazu auf die Linie des Ausgangs Done des Funktionsbausteins
MC_ConnectAxis_MDX.
2. Fügen Sie einen neuen "AND"-Funktionsbaustein ein, indem Sie auf die [
Schaltfläche klicken.
] -
3. Legen Sie am zweiten Eingang des neuen "AND"-Funktionsbausteins den am digitalen Eingang DI01 des Antriebsumrichters eingelesenen Wert an, indem Sie den in
der Steuerungskonfiguration gewählten symbolischen Namen (in diesem Beispiel
"MDX1_DI.1" oder direkt "Power_MDX1") eingeben.
4. Fügen Sie den Funktionsbaustein MC_Power_MDX ein, indem Sie direkt rechts neben den "AND"-Funktionsbaustein und anschließend auf die [
] -Schaltfläche klicken. Wandeln Sie den neu eingefügten "AND"-Funktionsbaustein gemäß der in
Schritt 4 beschriebenen Vorgehensweise in einen Funktionsbaustein
MC_Power_MDX um. Geben Sie dem Funktionsbaustein z.B. den Instanznamen
"Power_1".
5. Geben Sie am Eingang PowerOffMode die Konstante "CTRL_INHIBIT" ein.
6. Geben Sie am Eingang Axis die Achsreferenz "ConnectAxis_1.Axis" ein, die von der
Baustein-Instanz ConnectAxis_1 ausgegeben wird. Klicken Sie dazu auf das Feld
"???" vor dem Eingang Axis und geben Sie "ConnectAxis_1." ein. Wählen Sie den
Eintrag [Axis] im Dialog aus, der automatisch nach Eingabe des Punktes erscheint.
Bestätigen Sie die Eingabe, indem Sie die <Eingabe>-Taste drücken.
54
Systemhandbuch – MOVI-PLC®
Programmierbeispiele
Positionieren einer Motorachse
I
3
0
Schritt 6
Programmierung des Positionierens einer Motorachse
Fügen Sie einen Funktionsbaustein MC_MoveRelative_MDX ein, der eine relative Positionierbewegung der Motorachse steuert. In diesem Beispiel soll sich die Motorachse
bei jeder steigenden Flanke der 24V DC Spannung am digitalen Eingang DI02 des Antriebsumrichters zehn Umdrehungen (=10 x 4096 Inkremente der Gebers) im Uhrzeigersinn drehen. Während der Konstant-Fahrt soll sich die Motorachse mit einer Geschwindigkeit von 1000 1/min drehen.
20039AXX
1. Klicken Sie mit der rechten Maustaste in eine freie Fläche des Netzwerks [0001] und
wählen Sie im erscheinenden Kontextmenü [Netzwerk (danach)] ([Network (after)])
aus.
2. Fügen Sie gemäß der im Schritt 4 beschriebenen Vorgehensweise im neuen Netzwerk [0002] einen Funktionsbaustein MC_MoveRelative_MDX ein und geben Sie
ihm einen Instanznamen (z.B. "MoveRelative_1"). Den Funktionsbaustein
MC_MoveRelative_MDX finden Sie im Verzeichnis [MDX_SingleAxis] der Bibliothek [MPLCMotion_MDX] unter [Standard Function Blocks].
3. Geben Sie an den Eingängen des Funktionsbausteins folgende Werte ein:
Distanz
40960
Velocity
1000
Acceleration
500
Deceleration
500
Axis
ConnectAxis_1.Axis
4. Der Fahrbefehl ist nur ausführbar, wenn der Funktionsbaustein MC_Power_MDX zuvor erfolgreich ausgeführt wurde. Deshalb legen Sie am Eingang Execute des Funktionsbausteins MC_MoveRelative_MDX das Ergebnis einer "AND"-Verknüpfung
zwischen dem Status-Ausgang des Funktionsbausteins MC_Power_MDX und dem
digitalen Eingang, der zum Starten der Bewegung vorgesehenen ist, an.
Klicken Sie dazu auf die Linie vor dem Eingang Execute. Fügen Sie einen neuen
"AND"-Funktionsbaustein ein, indem Sie auf die [
]-Schaltfläche klicken. Belegen
Sie die Eingänge des "AND"-Funktionsbausteins entsprechend (siehe Abbildung
oben).
5. Zum Übersetzen des Projekts wählen Sie den Menüpunkt [Projekt] ([Project]) [Alles
Systemhandbuch – MOVI-PLC®
55
I
3
Programmierbeispiele
Positionieren einer Motorachse
0
übersetzen] ([Rebuild all]) aus. Bei fehlerfreier Programmierung zeigt das Meldefenster "0 Error(s), 0 Warnings(s)" an.
Schritt 7
Projekt an die Steuerung MOVI-PLC® übertragen
Klicken Sie auf den Menüpunkt [Online] / [Kommunikationsparameter] ([Communication
Parameters]).
Stellen Sie im erscheinenden Dialog die Kommunikationsparameter entsprechend des
verwendeten Kommunikationskanals ein. Dieser Schritt ist nur einmal erforderlich.
Klicken Sie anschließend auf den Menüpunkt [Online] / [Einloggen] ([Online] / [Login]).
Bestätigen Sie die im erscheinenden Dialog angezeigte Frage, ob ein Programm geladen werden soll, indem Sie auf [Ja] klicken.
Schritt 8
Programm testen
Im letzten Schritt führen Sie das Programm aus, indem Sie die verwendeten digitalen
Eingänge entsprechend schalten.
Warnung:
In Abhängigkeit von der Klemmenbelegung, des Antriebsumrichter-Zustandes und des
Steuerungsprogramms kann sich die Motorachse nach dem Starten der Steuerung
MOVI-PLC® sofort bewegen. Um Schäden zu vermeiden, halten Sie ausreichend Abstand von allen bewegten Teilen!
Schalten Sie den Antriebsumrichter MOVIDRIVE® MDX60B/61B ein, wenn dies nicht
bereits in Schritt 1 zum Einschalten der Steuerung MOVI-PLC® erfolgt ist.
Starten Sie die Steuerung MOVI-PLC®, indem Sie auf den Menüpunkt [Online] / [Start]
([Run]) klicken.
Schalten Sie den Antriebsumrichter ein, indem Sie nacheinander am Eingang DI00 "/
Reglersperre" und am Eingang DI01 (Enable des Funktionsbausteins
MC_Power_MDX) die 24V DC Spannung anlegen.
Starten Sie die Positionierbewegung der Motorachse, indem Sie am Eingang DI02 des
Antriebsumrichters die 24V DC Spannung anlegen.
Die Programmierung war erfolgreich, wenn sich die Motorachse mit jeder steigenden
Flanke der 24V DC Spannung am Eingang DI02 um zehn Umdrehungen in positiver
Richtung dreht.
Weitere Details zum Verhalten der Steuerung MOVI-PLC® und des angeschlossenen
Antriebsumrichters MOVIDRIVE® in diesem Beispiel entnehmen Sie bitte dem folgenden Abschnitt "Traceaufzeichnung".
56
Systemhandbuch – MOVI-PLC®
Programmierbeispiele
Positionieren einer Motorachse
I
3
0
Traceaufzeichnung
20087AXX
Bei der steigenden Flanke des Signals Move_MDX1 am Eingang Execute des Funktionsbausteins MC_MoveRelative_MDX setzt sich die Motorachse zum Erreichen der
Zielposition in Bewegung [1]. Der Ausgang Active zeigt dies an, indem er auf TRUE gesetzt wird.
Nach erfolgreicher Positionierung setzt der Funktionsbaustein den Ausgang Active wieder auf FALSE zurück und setzt den Ausgang Done auf TRUE [2]. In diesem Beispiel
ist der Ausgang Done nur während eines Steuerungszyklus auf TRUE gesetzt, weil das
Eingangssignal Execute bereits vor Abschluss der Positionierung auf FALSE zurückgesetzt wurde.
Aufgrund der anschließenden steigenden Flanke am Eingang Execute startet die Motorachse erneut eine Positionierbewegung [3].
Allerdings erfolgt die nächste steigende Flanke am Eingang Execute bereits vor Abschluss der Positionierung. Eine weitere Positionierung, ausgehend von der aktuellen
Position der Motorachse zum Zeitpunkt der letzten steigenden Flanke am Eingang Execute, wird fließend angehängt [4]. Somit wird die Motorachse nicht auf Stillstand abgebremst, sondern direkt in die nächste Bewegung übergeführt.
Systemhandbuch – MOVI-PLC®
57
3
I
Programmierbeispiele
Positionieren einer Motorachse
0
Nach Abschluss der Positionierung setzt der Funktionsbaustein den Ausgang Active
wieder auf FALSE zurück. Das Ausgangssignal Done bleibt in diesem Fall jedoch auch
nach Abschluss der Positionierung auf TRUE gesetzt, weil das Eingangssignal Execute
noch nicht auf FALSE zurückgesetzt wurde [5].
58
Systemhandbuch – MOVI-PLC®
Programmierbeispiele
Drehzahlregelung einer Motorachse mit Geber
I
3
0
3.3
Drehzahlregelung einer Motorachse mit Geber
Aufgaben-beschreibung
Wenn an einem digitalen Eingang des angesteuerten Antriebsumrichters MOVIDRIVE®
MDX60B/61B eine steigende Flanke der 24V DC Spannung auftritt, soll die angeschlossene Motorachse eine drehzahlgeregelte Bewegung starten. Mit Hilfe eines weiteren digitalen Eingangs soll die Drehzahl der Motorachse zwischen zwei Werten umschaltbar
sein. Zwei Eingänge sollen zum Starten einer Bremsbewegung mit Hilfe des Funktionsbausteins MC_Stop_MDX bzw. MC_AxisStop_MDX genutzt werden.
Die Bedienung des Antriebs erfolgt vollständig durch Verwendung der digitalen Eingänge. Die Steuerung MOVI-PLC® wertet die Eingänge des Antriebsumrichters aus und
steuert die Drehzahlregelung der Motorachse.
Programmierung
Unveränderte Schritte
Programmieren Sie die Schritte 1, 3-5 und 7 unverändert gemäß dem vorhergehenden
Programmierbeispiel "Positionieren einer Motorachse".
Schritt 2
Steuerungskonfiguration erstellen
20088AXX
Ordnen Sie in der Steuerungskonfiguration zusätzlich zu den Bezeichnern
[Power_MDX1] und [Move_MDX1] auch die Bezeichner
•
[RapidSpeed_MDX1]
•
[AxisStop_MDX1]
•
[Stop_MDX1]
den digitalen Eingängen des Antriebsumrichters MOVIDRIVE® MDX60B/61B gemäß
der Abbildung zu [1].
Systemhandbuch – MOVI-PLC®
59
I
3
Programmierbeispiele
Drehzahlregelung einer Motorachse mit Geber
0
Schritt 6
Programmierung der Drehzahlregelung
20089AXX
1. Erstellen Sie gemäß der beschriebenen Vorgehensweise im vorhergehenden Programmierbeispiel das in der Abbildung gezeigte Programm.
2. Zur Programmierung der Wertzuweisung der Variablen Speed zur Variablen
Speed_old klicken Sie nach dem Einfügen des Netzwerks [0004] zunächst auf das
Kästchen neben den Fragezeichen "???" und anschließend auf die [
]-Schaltfläche [1].
Ersetzen Sie die Fragezeichen "???" durch die Variablennamen.
60
Systemhandbuch – MOVI-PLC®
Programmierbeispiele
Drehzahlregelung einer Motorachse mit Geber
I
3
0
Schritt 8
Programm testen
Führen Sie das Programm aus, indem Sie die verwendeten digitalen Eingänge entsprechend schalten.
Warnung:
In Abhängigkeit von der Klemmenbelegung, des Antriebsumrichter-Zustandes und des
Steuerungsprogramms kann sich die Motorachse nach dem Starten der Steuerung
MOVI-PLC® sofort bewegen. Um Schäden zu vermeiden halten Sie ausreichend Abstand von allen bewegten Teilen!
Schalten Sie den Antriebsumrichter MOVIDRIVE® MDX60B/61B ein, wenn dies nicht
bereits in Schritt 1 zum Einschalten der Steuerung MOVI-PLC® erfolgt ist.
Starten Sie die Steuerung MOVI-PLC®, indem Sie auf den Menüpunkt [Online] / [Start]
([Run]) klicken.
Schalten Sie den Antriebsumrichter ein, indem Sie nacheinander am Eingang DI00 "/
Reglersperre" und am Eingang DI01 (Enable des Funktionsbausteins
MC_Power_MDX) die 24V DC Spannung anlegen.
Starten Sie die Drehzahlregelung der Motorachse, indem Sie am Eingang DI02 des Antriebsumrichters 24V DC Spannung anlegen.
Die Programmierung war erfolgreich, wenn
•
sich die Motorachse mit einer steigenden Flanke der 24V DC Spannung am Eingang
DI02 zu drehen beginnt,
•
die Drehzahl der Motorachse durch den Wechsel zwischen 0V und 24V DC Spannung am Eingang DI03 zwischen 500 1/min und 1000 1/min umschaltet und
•
die Bewegung der Motorachse durch Anlegen der 24V DC Spannung an den Eingang DI04 oder DI05 abgebremst wird.
Weitere Details zum Verhalten der Steuerung MOVI-PLC® und des angeschlossenen
Antriebsumrichters MOVIDRIVE® in diesem Beispiel entnehmen Sie bitte dem folgenden Abschnitt "Traceaufzeichnung".
Systemhandbuch – MOVI-PLC®
61
3
I
Programmierbeispiele
Drehzahlregelung einer Motorachse mit Geber
0
Traceaufzeichnung
20090AXX
Bei steigender Flanke am Eingang Execute des Funktionsbausteins
MC_MoveVelocity_MDX startet die Motorachse die Drehzahlregelung [1]. Der Funktionsbaustein setzt den Ausgang Active nur solange auf TRUE, bis die Solldrehzahl erreicht ist. Bei Erreichen der Solldrehzahl wird der Ausgang Active auf FALSE zurückgesetzt und der Ausgang InVelocity (der im Zeitdiagram nicht aufgezeichnet ist) wird auf
TRUE gesetzt.
Aufgrund der steigenden Flanke am Eingang Execute des Funktionsbausteins
MC_AxisStop_MDX führt die Motorachse eine Bremsbewegung mit der am Eingang
Deceleration des Funktionsbausteins MC_MoveVelocity_MDX spezifizierten Bremsbeschleunigung aus [2]. Den Abbruch der gerade durchgeführten Drehzahlregelung zeigt
der Funktionsbaustein MC_MoveVelocity_MDX an, indem er den Ausgang CommandAborted auf TRUE setzt.
Während der Eingang Execute des Funktionsbausteins MC_AxisStop_MDX noch auf
TRUE gesetzt ist, erfolgt eine erneute steigende Flanke am Funktionsbaustein
MC_MoveVelocity_MDX. Obwohl die Bremsbewegung bereits abgeschlossen war,
setzt sich die Motorachse nicht in Bewegung. Für eine erneute Bewegung muss zu-
62
Systemhandbuch – MOVI-PLC®
Programmierbeispiele
Drehzahlregelung einer Motorachse mit Geber
I
3
0
nächst der Zustand "Stopping" verlassen werden, indem der Eingang Execute des
Funktionsbausteins MC_AxisStop_MDX auf FALSE zurückgesetzt wird. Sobald die Bedingung erfüllt ist, startet die Motorachse bei steigender Flanke am Eingang Execute
des Funktionsbausteins MC_MoveVelocity_MDX wieder die Bewegung mit Drehzahlregelung [4].
Bei der anschließenden Flanke am Eingang Execute des Funktionsbausteins
MC_AxisStop_MDX wird wieder eine Bremsbewegung gestartet [5]. Allerdings setzt in
diesem Fall der Funktionsbaustein MC_MoveVelocity_MDX den Ausgang CommandAborted nicht auf TRUE, weil der Eingang Execute bereits zuvor auf FALSE zurückgesetzt wurde.
Beim Umschalten des Signals RapidSpeed_MDX1 von TRUE auf FALSE wird der Eingang Execute des Funktionsbausteins MC_MoveVelocity_MDX auf FALSE zurückgesetzt [6]. Das Zurücksetzen wird durch den Vergleichs-Baustein [EQ] im Steuerungsprogramm während eines Steuerungszyklus bewirkt. Die steigende Flanke im folgenden
Steuerungszyklus aktiviert die Drehzahlregelung mit der neuen, kleineren Solldrehzahl.
Entsprechend dreht sich die Motorachse nach der Umschaltung des Signals
RapidSpeed_MDX1 auf TRUE wieder mit der größeren der beiden Solldrehzahlen [7].
Die durch eine steigende Flanke am Eingang Execute des Funktionsbausteins
MC_AxisStop_MDX gestartete Bremsbewegung kann durch eine steigende Flanke am
Eingang Execute des Funktionsbausteins MC_Stop_MDX abgebrochen werden. In Folge dessen wird eine Bremsbewegung mit der in den Parametern des Antriebsumrichters
eingestellten Bremsrampe ausgeführt [8].
Systemhandbuch – MOVI-PLC®
63
I
3
Programmierbeispiele
Tippbetrieb einer Motorachse ohne Geber
0
3.4
Tippbetrieb einer Motorachse ohne Geber
Aufgaben-beschreibung
In diesem Programmierbeispiel soll der Tippbetrieb mit zwei Geschwindigkeiten der Motorachse realisiert werden.
Dazu werden zwei digitale Eingänge des angesteuerten Antriebsumrichters MOVIDRIVE® MDX60B/61B für die Signale Tippen Plus bzw. Tippen Minus verwendet. Wenn an
genau einem der beiden digitalen Eingänge die 24V DC Spannung anliegt, soll sich die
Motorachse im Tippbetrieb drehen. Ansonsten muss der Antrieb abgebremst werden.
Mit Hilfe eines weiteren digitalen Eingangs soll die Drehzahl der Motorachse zwischen
zwei Werten umschaltbar sein.
Die Bedienung des Antriebs erfolgt vollständig durch Verwendung der digitalen Eingänge. Die Steuerung MOVI-PLC® wertet die Eingänge des Antriebsumrichters aus und
steuert die Drehzahlregelung der Motorachse.
Programmierung
Unveränderte Schritte
Programmieren Sie die Schritte 1, 3, 4 und 7 unverändert gemäß den vorhergehenden
Programmierbeispielen "Positionieren einer Motorachse" und "Drehzahlregelung einer
Motorachse mit Geber".
Hinweis:
Den Schritt 5 dürfen Sie nicht programmieren weil der Funktionsbaustein
MC_Power_MDX für geberlose Motorachsen nicht angewendet wird.
Schritt 2
Steuerungskonfiguration erstellen
20091AXX
Ordnen Sie in der Steuerungskonfiguration die Bezeichner
•
[JogPlus_MDX1]
•
[JogMinus_MDX1]
•
[RapidSpeed_MDX1]
den digitalen Eingängen des Antriebsumrichters MOVIDRIVE® MDX60B/61B gemäß
der Abbildung zu [1].
64
Systemhandbuch – MOVI-PLC®
Programmierbeispiele
Tippbetrieb einer Motorachse ohne Geber
I
3
0
Schritt 6
Programmierung des Tippbetriebs
20092AXX
Erstellen Sie gemäß der beschriebenen Vorgehensweise im den vorhergehenden Programmierbeispielen das in der Abbildung gezeigte Programm.
Systemhandbuch – MOVI-PLC®
65
I
3
Programmierbeispiele
Tippbetrieb einer Motorachse ohne Geber
0
Schritt 8
Programm testen
Führen Sie das Programm aus, indem Sie die verwendeten digitalen Eingänge entsprechend schalten.
Warnung:
In Abhängigkeit von der Klemmenbelegung, des Antriebsumrichter-Zustandes und des
Steuerungsprogramms kann sich die Motorachse nach dem Starten der Steuerung
MOVI-PLC® sofort bewegen. Um Schäden zu vermeiden halten Sie ausreichend Abstand von allen bewegten Teilen!
Schalten Sie den Antriebsumrichter MOVIDRIVE® MDX60B/61B ein, wenn dies nicht
bereits in Schritt 1 zum Einschalten der Steuerung MOVI-PLC® erfolgt ist.
Starten Sie die Steuerung MOVI-PLC®, indem Sie auf den Menüpunkt [Online] / [Start]
([Run]) klicken.
Deaktivieren Sie die Reglersperre, indem Sie am Eingang DI00 "/ Reglersperre" die
24V DC Spannung anlegen.
Starten Sie den Tippbetrieb der Motorachse, indem Sie an genau einem der beiden Eingänge DI01 oder DI02 des Antriebsumrichters die 24V DC Spannung anlegen.
Die Programmierung war erfolgreich, wenn
•
sich die Motorachse bei angelegter 24V DC Spannung am Eingang DI01 bzw. DI02
in positiver (nach rechts) bzw. negativer Richtung (nach links) dreht,
•
der Absolutwert der Motordrehzahl durch Wechsel zwischen 0V und 24V DC Spannung am Eingang DI03 zwischen 500 1/min und 1000 1/min umschaltet und
•
die Bewegung der Motorachse durch Anlegen der 24V DC Spannung an den beiden
Eingängen DI01 und DI02 oder durch Wegnahme der Spannung von diesen beiden
Eingängen abgebremst wird.
Weitere Details zum Verhalten der Steuerung MOVI-PLC® und des angeschlossenen
Antriebsumrichters MOVIDRIVE® in diesem Beispiel entnehmen Sie bitte dem folgenden Abschnitt "Traceaufzeichnung".
66
Systemhandbuch – MOVI-PLC®
Programmierbeispiele
Tippbetrieb einer Motorachse ohne Geber
I
3
0
Traceaufzeichnung
20093AXX
Bei einer steigenden Flanke des Signals JogPlus_MDX1 startet die Motorachse die
Drehzahlregelung mit der durch das Signal RapidSpeed_MDX1 festgelegten Geschwindigkeit [1].
Beim Wechsel des Signals RapidSpeed_MDX1 von FALSE auf TRUE erhöht die Motorachse die Geschwindigkeit auf den höheren der beiden vorgegebenen Werte [3].
Wenn die beiden Signale JogPlus_MDX1 und JogMinus_MDX1 gleichzeitig auf TRUE
gesetzt werden, führt die XOR-Verknüpfung in Verbindung mit der Negation im Steuerungsprogramm zu einer steigenden Flanke am Eingang Execute des Funktionsbausteins MC_StopSensorless_MDX. Die Bremsbewegung wird gestarted [5].
Bei geberlosen Achsen lässt sich die durch die steigende Flanke am Eingang Execute
des Funktionsbausteins MC_StopSensorless_MDX ausgelöste Bremsbewegung abbrechen. Dieser Abbruch erfolgt durch die Anforderung einer drehzahlgeregelten Bewegung durch die steigende Flanke am Eingang Execute des Funktionsbausteins
Systemhandbuch – MOVI-PLC®
67
3
I
Programmierbeispiele
Tippbetrieb einer Motorachse ohne Geber
0
MC_MoveVelocitySensorless_MDX. [6]. In diesem Beispiel wird die erforderliche steigende Flanke durch die XOR-Verknüpfung im Netzwerk [0005] erzeugt, sobald das Signal JogPlus_MDX1 von TRUE auf FALSE wechselt.
Beim erneuten Wechsel des Signals RapidSpeed_MDX1 von TRUE auf FALSE wird die
Motorachse auf die kleinere der beiden vorgegebenen Geschwindigkeiten abgebremst
[8].
Das Zurücksetzen beider Signale JogPlus_MDX1 und JogMinus_MDX1 auf FALSE
führt wie das zuvor beschriebene gleichzeitige Setzen der Signale auf TRUE zum Starten einer Bremsbewegung [10].
68
Systemhandbuch – MOVI-PLC®
Komponenten des PLC-Editor
Das Hauptfenster
4
Komponenten des PLC-Editor
4.1
Das Hauptfenster
4
20254AEN
[1] Menüleiste
[2] Funktionsleiste
[3] Object Organizer
[4] Horizontale und vertikale Bildschirmteiler
[5] Arbeitsbereich
[6] Meldungsfenster
[7] Statusleiste
Menüleiste
Die Menüleiste enthält alle Menübefehle.
20255AEN
Die Menübefehle sind außerdem wählbar über
•
Tastaturbefehle (zum Teil)
•
die Funktionsleiste
•
das Kontextmenü
Systemhandbuch – MOVI-PLC®
69
Komponenten des PLC-Editor
Das Hauptfenster
4
Funktionsleiste
Die Schaltflächen der Funktionsleiste ermöglichen einen Schnellzugriff auf bestimmte
Menübefehle. Der Inhalt der Funktionsleiste passt sich automatisch an das aktive Fenster an.
20256AXX
Wenn Sie den Mauszeiger kurze Zeit über ein Symbol in der Funktionsleiste halten, wird
der Name des Symbols in einem Tooltip angezeigt.
Wenn Sie einen Menübefehl markiert aber noch nicht betätigt haben, erscheint eine kurze Beschreibung in der Statusleiste.
Eine Beschreibung aller Symbole finden Sie auf Seite 426 (→ Kap. 11, Anhang).
Die Anzeige der Funktionsleiste ist optional und wird wie folgt ein- und ausgeschaltet:
1. Führen Sie den Menübefehl [Projekt] / [Optionen] ([Project] / [Options]) aus.
2. Klicken Sie auf die Kategorie [Arbeitsbereich] ([Desktop]).
3. Um die Anzeige ein- bzw. auszuschalten, aktivieren bzw. deaktivieren Sie die Option
[Funktionsleiste] ([Toolbar]).
Object Organizer
Der Object Organizer befindet sich an der linken Seite des Programmfensters und enthält drei Registerkarten.
Die Symbole der drei Registerkarten haben folgende Bedeutung:
Registerkarte
Objektkategorie
Bausteine
Datentypen
Ressourcen
Tabelle 6: Registerkarten des Object Organizer
Zum Wechseln der Objektkategorie klicken Sie mit der Maus auf die Registerkarte oder
benutzen Sie die linke bzw. rechte Pfeiltaste.
Zusätzliche Symbole vor oder hinter den Objekteinträgen kennzeichnen den Status hinsichtlich Online Change.
Sie können die Breite des Object Organizer ändern, indem Sie dessen rechten Rahmen
mit der Maus verschieben.
Wie Sie mit den Objekten im Object Organizer arbeiten, erfahren Sie auf Seite 156 (→
Kap. 4.4, Objekte verwalten).
Bildschirmteiler
Der Bildschirmteiler ist die Grenze zwischen zwei sich nicht überlappenden Fenstern.
Im PLC-Editor gibt es Bildschirmteiler zwischen folgenden Fenstern:
•
Object Organizer und Arbeitsbereich
•
Deklarationsteil (Schnittstelle) und Anweisungsteil (Implementierung) von Bausteinen
•
Arbeitsbereich und Meldungsfenster
Wenn Sie den Mauszeiger über einen Bildschirmteiler führen, ändert sich der Mauszeiger in einen Doppelpfeil. Klicken Sie jetzt auf den Bildschirmteiler und verschieben Sie
ihn bei gedrückter Maustaste.
Der Bildschirmteiler bleibt stets an seiner absoluten Position, auch wenn Sie die Fenstergröße verändern. Wenn ein Bildschirmteiler verschwunden zu sein scheint, verbrei-
70
Systemhandbuch – MOVI-PLC®
Komponenten des PLC-Editor
Das Hauptfenster
4
tern Sie das Programmfenster bis er wieder angezeigt wird.
Arbeitsbereich
Der Arbeitsbereich befindet sich auf der rechten Seite des Hauptfensters. Alle Editorfenster und die Bibliotheksverwaltung werden im Arbeitsbereich geöffnet.
In der Titelleiste der Editorfenster erscheint der Objektname. Bei Bausteinen stehen in
einer Klammer zusätzlich je ein Kürzel für den Bausteintyp und die verwendete Programmiersprache.
Unter dem Menüpunkt [Fenster] ([Window]) befinden sich alle Menübefehle zur Fensterverwaltung.
Meldungsfenster
Das Meldungsfenster befindet sich unterhalb des Arbeitsbereichs.
Das Meldungsfenster enthält alle Meldungen aus dem letzten Übersetzungs-, Überprüfungs- oder Vergleichsvorgang. Suchergebnisse und die Querverweisliste werden hier
ebenfalls ausgegeben.
Wenn Sie im Meldungsfenster auf eine Meldung doppelklicken oder die <Eingabe>-Taste drücken, wird der Editor mit dem dazugehörigen Objekt geöffnet und die Zeile des
Objekts markiert, die die Meldung verursacht hat.
Mit den Menübefehlen [Bearbeiten] / [Nächster Fehler] ([Edit] / [Next Error]) und
[Bearbeiten] / [Vorheriger Fehler] ([Edit] / [Previous Error]) wechseln Sie zwischen den
Fehlermeldungen.
Die Anzeige des Meldungsfensters ist optional und wird über den Menübefehl
[Fenster] / [Meldungen] ([Window] / [Messages]) oder den Tastaturbefehl <Umschalt>+<Esc> ein- und ausgeschaltet.
Statusleiste
Die Statusleiste befindet sich ganz unten im Hauptfenster und zeigt Informationen zum
aktuellen Projekt und zu den Menübefehlen an.
Wenn ein Eintrag rechts in der Statusleiste zutrifft, wird er in schwarzer Schrift dargestellt, ansonsten in grauer Schrift.
Wenn Sie im Online-Modus arbeiten, erscheint der Begriff ONLINE in schwarzer Schrift.
Wenn Sie im Offline-Modus arbeiten, erscheint der Begriff ONLINE in grauer Schrift.
Im Online-Modus werden außerdem folgende Informationen angezeigt:
•
SIM:
Simulation läuft.
•
LÄUFT: Programm wird abgearbeitet.
•
BP:
•
FORCE: Forcing von Variablen.
Breakpoint gesetzt.
Bei Texteditoren wird die Zeilen- und Spaltennummer der aktuellen Cursorposition angegeben im Format Z.: 2, Sp.: 7.
Wenn Sie im Überschreibmodus arbeiten, wird ÜB schwarz angezeigt. Durch Drücken
der <Einfg>-Taste wechseln Sie zwischen Überschreib- und Einfügemodus.
Die Anzeige der Statusleiste ist optional und wird wie folgt ein- und ausgeschaltet:
1. Wählen Sie den Menübefehl [Projekt] / [Optionen] ([Project] / [Options]).
2. Klicken Sie auf die Kategorie [Arbeitsbereich] ([Desktop]).
3. Um die Anzeige der Statusleiste ein- bzw. auszuschalten, aktivieren bzw. deaktivieren Sie die Option [Statusleiste] ([Statusbar]).
Systemhandbuch – MOVI-PLC®
71
Komponenten des PLC-Editor
Das Hauptfenster
4
Kontextmenü
Wenn Sie auf ein Objekt oder einen Editor mit der rechten Maustaste klicken (Tastaturbefehl: <Umschalt>+<F10>), erscheint das Kontextmenü.
Das Kontextmenü bietet einen Schnellzugriff auf die wichtigsten Menübefehle des Objekts oder Editors.
72
Systemhandbuch – MOVI-PLC®
Komponenten des PLC-Editor
Projektoptionen
4.2
Projektoptionen
4.2.1
Menübefehl [Projekt] / [Optionen] ([Projects] / [Options])
4
Mit dem Menübefehl [Projekt] / [Optionen] können Sie z. B. die Ansicht des PLC-EditorHauptfensters konfigurieren. Soweit nicht anders vermerkt, werden die Einstellungen in
der Datei PLCEditor.ini gespeichert und beim nächsten Start des PLC-Editors wiederhergestellt.
Ein Abbild der für das Projekt eingestellten Projektoptionen wird im Object Organizer,
Registerkarte [Ressourcen] ([Resources]) im Knoten [Arbeitsbereich] ([Workspace]) abgelegt.
Nach dem Ausführen des Menübefehls [Projekt] / [Optionen] wird der Dialog [Optionen]
([Options]) geöffnet. Der Dialog ist in Kategorien aufgeteilt. Wählen Sie links im Dialog
die gewünschte Kategorie durch einen Mausklick oder mit den Pfeiltasten und verändern Sie rechts die Einstellungen der Kategorie.
Folgende Kategorien sind enthalten:
Kategorie
[Load & Save]
[Laden & Speichern]
[User information]
[Benutzerinformation]
[Editor]
[Editor]
[Desktop]
[Arbeitsbereich]
[Colors]
[Farben]
[Directories]
[Verzeichnisse]
[Logbuch]
[Log]
[Build]
[Übersetzungsoptionen]
[Passwords]
[Kennworte]
[Source download]
[Sourcedownload]
[Symbol configuration]
[Symbolkonfiguration]
[Database-connection]
[Projektdatenbank]
[Macros]
[Makros]
Systemhandbuch – MOVI-PLC®
73
Komponenten des PLC-Editor
Projektoptionen
4
4.2.2
[Laden & Speichern] ([Load & Save])
20257AEN
[Sicherheitskopie erstellen]
[Create Backup]
Der PLC-Editor speichert die geöffnete Datei bei jedem Menübefehl [Datei] /
[Speichern] ([File] / [Save]) zusätzlich in eine separate Sicherungsdatei mit der
Erweiterung .bak. Diese Datei bleibt im Gegensatz zu der *.asd-Sicherungsdatei (siehe Option [Automatisch sichern]) auch nach Beenden des Projekts erhalten. Sie können daraus also stets die Version vor der letzten
Speicherung wieder herstellen.
[Automatisch sichern],
[Sicherungsintervall
[Min.]]
[Auto Save],
[Auto Save Interval [Min.]]
Das geöffnete Projekt wird in dem eingestellten Zeitintervall [Sicherungsintervall [Min.] ] in eine temporäre Datei mit der Erweiterung .asd gespeichert.
Diese Datei wird beim normalen Beenden des PLC-Editors gelöscht. Wenn
der PLC-Editor nicht korrekt beendet wird – z. B. bei einem Stromausfall –
wird diese Datei nicht gelöscht.
Wenn Sie ein Projekt nach einem solchen Fehlerfall erneut öffnen, wird der
Dialog [Automatische Sicherung] ([Auto Save Backup]) geöffnet.
In diesem Dialog können Sie entscheiden, ob Sie die Originaldatei oder die
Sicherungsdatei öffnen möchten.
74
[Automatisch sichern vor
Übersetzen]
[Auto save before compile]
Das Projekt wird vor jedem Übersetzungslauf gespeichert. Dabei wird eine
Datei mit der Erweiterung .asd angelegt, die sich verhält wie bei der Option
[Automatisch sichern] beschrieben.
[Projektinformation verlangen]
[Ask for project info]
Beim Abspeichern eines neuen Projekts oder beim Abspeichern eines Projekts unter einem neuen Namen wird der Dialog [Projektinformation] ([Project
Information]) aufgerufen. Die Projektinformationen können Sie jederzeit mit
dem Menübefehl [Projekt] / [Projektinformation] ([Project] / [Project Info]) einsehen und bearbeiten.
[Automatisch laden]
[Auto load]
Beim nächsten Start des PLC-Editor wird das zuletzt geöffnete Projekt automatisch geladen. Das Laden eines Projekts kann beim Start des PLC-Editor
auch durch Angabe eines Projekts in der Befehlszeile erfolgen.
[An Bootprojekt erinnern
vor Beenden]
[Remind of boot project
on exit]
Wenn seit dem Erzeugen eines Bootprojekts das Projekt in modifizierter Form
auf die Steuerung geladen wurde, ohne ein neues Bootprojekt zu erzeugen,
werden Sie beim Verlassen des Projekts darauf aufmerksam gemacht.
Systemhandbuch – MOVI-PLC®
Komponenten des PLC-Editor
Projektoptionen
[Zugangsdaten für Projektdatenbank speichern]
4.2.3
[Save ENI credentials]
4
Falls Sie für die ENI-Datenbank einen Benutzernamen und ein Passwort
angegeben haben, werden diese gespeichert. Die unter dem Menübefehl
[Datei] / [Öffnen] / [Projekt aus Projektdatenbank öffnen] ([File] / [Open] /
[Open project from PLC]) eingegebenen Zugangsdaten (Benutzername und
Passwort) werden in der Datei PLCEditor.ini gespeichert.
[Benutzerinformation] ([User information])
20258AEN
[Benutzername]
[User Name]
Geben Sie hier Ihren Namen ein.
[Initialen]
[Initials]
Geben Sie hier Ihre Initialen ein.
[Firma]
[Company]
Hier können Sie Angaben zu Ihrer Firma machen.
Die Angaben in dieser Kategorie werden für weitere Projekte automatisch übernommen.
Systemhandbuch – MOVI-PLC®
75
Komponenten des PLC-Editor
Projektoptionen
4
4.2.4
[Editor] ([Editor])
20259AEN
76
[Automatisch deklarieren]
[Autodeclaration]
In allen Editoren erscheint nach Eingabe einer noch nicht deklarierten Variablen der Dialog [Variablendeklaration] ([Declare Variable]), mit dessen Hilfe
diese Variable deklariert werden kann.
[Automatisch formatieren]
[Autoformat]
Der PLC-Editor führt eine automatische Formatierung im Anweisungslistenund im Deklarationseditor durch.
Wenn eine Zeile verlassen wird, werden folgende Formatierungen durchgeführt:
• Operatoren und Schlüsselwörter, die in Kleinbuchstaben geschrieben
sind, werden in Großbuchstaben dargestellt.
• Tabulatoren werden eingefügt, so dass sich eine einheitliche Spaltenaufteilung ergibt.
[Komponenten auflisten]
[List components]
Wenn diese Option aktiviert ist, steht die Intellisense-Funktion im PLC-Editor
zur Verfügung.
Wenn Sie dann an Stellen, an denen ein Bezeichner eingegeben werden soll,
nur einen Punkt eingeben, erhalten Sie eine Auswahlliste aller im Projekt verfügbaren globalen Variablen.
Wenn Sie den Namen einer Funktionsblockinstanz, gefolgt von einem Punkt,
eingeben, erhalten Sie eine Auswahlliste der Ein-und Ausgänge des instanzierten Funktionsblocks.
Die Intellisense-Funktion gibt es in folgenden Programmteilen:
• Editoren
• Watch- und Rezepturverwalter
• Visualisierung
• Tracekonfiguration
[Deklarationen als Tabellen]
[Declarations as tables]
Variablen können außer mit dem Deklarationseditor auch mit einem Editor in
Tabellenform editiert werden. Diese Tabelle ist wie ein Karteikasten mit Registerkarten geordnet.
Es gibt die Registerkarten VAR, VAR_INPUT, VAR_OUTPUT, CONSTANT,
RETAIN und INFO.
Für jede Variablendeklaration gibt es folgende Felder:
• [Name] ([Name])
• [Adresse] ([Address])
• [Typ] ([Type])
• [Initial] ([Initial])
• [Kommentar] ([Comment])
[Tab-Breite]
[Tab-Width]
Im Eingabefeld [Tab-Breite] können Sie eingeben, wie breit ein Tabulator in
den Editoren dargestellt wird. Voreingestellt ist eine Breite von vier Zeichen,
wobei die Zeichenbreite wiederum von der eingestellten Schriftart abhängt.
Systemhandbuch – MOVI-PLC®
Komponenten des PLC-Editor
Projektoptionen
[Schrift]
[Font]
4
Nach dem Klicken auf die Schaltfläche [Font] wird der Dialog [Schriftart]
([Font]) geöffnet.
Die hier eingestellten Schriftmerkmale (Schriftart, Schriftschnitt und Grad)
werden in allen Editoren verwendet. Die Größe der Schrift ist die Grundeinheit
für alle Zeichnungsoperationen. Die Einstellung einer anderen Schriftgröße
verändert sowohl die Ausgabe als auch den Ausdruck bei jedem Editor.
[Markierung]
[Mark]
Die Einstellung [Markierung] regelt die Darstellung des Markierungsrechtecks
in den grafischen Editoren.
Zur Auswahl stehen:
• [Gepunktet] ([Dotted line])
• [Linie] ([Line])
• [Ausgefüllt] ([Filled])
[Bitwerte]
[Bit values]
Sie können bestimmen, wie binäre Datentypen (BYTE, WORD, DWORD) beim
Monitoring dargestellt werden sollen:
• [Dezimal] ([Decimal])
• [Binär] ([Binary])
• [Hexadezimal] ([Hexadecimal])
[Monitoring von komplexen Typen (Array, Pointer,
VAR_IN_OUT) unterbinden]
[Suppress monitoring of
complex type (array, pointer, VAR_IN_OUT)]
Wenn die Option [Monitoring von komplexen Typen (Array, Pointer,
VAR_IN_OUT) unterbinden] aktiviert ist, werden komplexe Datentypen wie
Array, Pointer, VAR_IN_OUT nicht im Monitorfenster des Online-Modus
dargestellt.
[Bausteinsymbole anzeigen]
[Show POU symbols]
Wenn die Option [Bausteinsymbole anzeigen] aktiviert ist, werden in den Bausteinboxen Symbole dargestellt, sofern diese als Bitmaps im Bibliotheksverzeichnis vorliegen. Der Name der Bitmap-Datei muss sich aus dem
Bausteinnamen und der Erweiterung .bmp zusammensetzen.
Beispiel: Für den Baustein TON ist das Symbol in der Datei TON.bmp enthalten:
Systemhandbuch – MOVI-PLC®
77
Komponenten des PLC-Editor
Projektoptionen
4
4.2.5
[Arbeitsbereich] ([Desktop])
20260AEN
[Funktionsleiste]
[Tool bar]
Die Funktionsleiste mit den Schaltflächen für den Schnellzugriff auf Menübefehle wird unterhalb der Menüleiste sichtbar.
[Statusleiste]
[Status bar]
Die Statusleiste wird am unteren Rand des Hauptfensters sichtbar.
[Online-Betrieb im
Sicherheitsmodus]
[Online in security mode]
Im Online-Modus erscheint bei bestimmten Befehlen ein Dialog mit der Sicheheitsabfrage, ob der Befehl wirklich ausgeführt werden soll.
Die Sicherheitsabfrage erscheint bei folgenden Befehlen:
• Start
• Stop
• Reset
• Breakpoint an
• Einzelzyklus
• Werte schreiben
• Werte "forcen"
• Forcen aufheben
Abhängig vom Laufzeitsystem erscheint beim Laden eines Projekts auf die
Steuerung ein erweiterter Dialog.
Der Dialog zeigt zusätzlich die Projektinformationen eines gegebenenfalls
bereits auf der Steuerung vorhandenen sowie des neu zu ladenden Projekts
an.
Diese Projektinformationen erscheinen dann ebenfalls beim Erzeugen eines
Bootprojekts, wenn bereits ein solches auf der Steuerung vorliegt.
Die Option wird mit dem Projekt gespeichert.
78
[Kommunikationseinstellungen vor Login abfragen]
[Query communication
parameters before login]
Nach dem Ausführen des Menübefehls [Online] / [Einloggen]
([Online] / [Login]) erscheint zunächst der Dialog [Kommunikationsparameter]
([Communication Parameters]). Erst nachdem dieser mit [OK] geschlossen
wurde, wird in den Online-Modus gewechselt.
[Kommunikationseinstellungen nicht im Projekt
speichern]
[Do not save communication parameters in project]
Die Einstellungen unter dem Menübefehl [Online] / [Kommunikationsparameter] ([Online] / [Communication Parameters]) werden nicht mit dem Projekt
gespeichert.
[Druckbereiche anzeigen]
[Show print area margins]
In jedem Editorfenster werden die Begrenzungen des aktuell eingestellten
Druckbereichs durch rot gestrichelte Linien markiert. Die Größe des Druckbereichs hängt von den Druckereigenschaften (Papiergröße, Ausrichtung) und
der Größe des Arbeitsbereichs der eingestellten Druckvorlage ab.
[F4 ignoriert Warnungen]
[F4 ignores warnings]
Wenn Sie nach einem Übersetzungslauf im Meldungsfenster die <F4>-Taste
drücken, springt der Fokus normalerweise zur Zeile mit der nächsten Fehlermeldung oder Warnung. Bei aktivierter Option [F4 ignoriert Warnungen] werden Warnungen ignoriert.
Systemhandbuch – MOVI-PLC®
Komponenten des PLC-Editor
Projektoptionen
[MDI-Darstellung]
[MDI representation]
Standardmäßig ist die Option [MDI-Darstellung] (MDI: Multiple Document
Interface) aktiviert und damit das gleichzeitige Öffnen mehrerer Objekte
(Fenster) möglich.
Wenn Sie diese Option deaktivieren, läuft das Projekt im SDI-Modus (SDI:
Single Document Interface). Im SDI-Modus kann jeweils nur ein Fenster im
Arbeitsbereich geöffnet sein, das dann im Vollbildmodus dargestellt wird.
Ausnahme: Die Aktion eines Programms wird auch im SDI-Modus gleichzeitig
mit dem Programm dargestellt.
[Sprache]
[Language]
Mit der Einstellung [Sprache] legen Sie fest, in welcher Sprache die Menüund Dialogtexte sowie die Online-Hilfe erscheinen.
Systemhandbuch – MOVI-PLC®
4
79
Komponenten des PLC-Editor
Projektoptionen
4
4.2.6
[Farben] ([Colors])
20261AEN
In der Kategorie [Farben] ändern Sie die Farbeinstellungen des PLC-Editor.
Eintrag
Voreingestellte Farbe
[Zeilennummern]
[Line numbers]
hellgrau
[Breakpoint Position]
[Breakpoint position]
dunkelgrau
[Gesetzter Breakpoint]
[Set breakpoint]
hellblau
[Aktuelle Position]
[Current position]
rot
[Durchlaufene Position]
[Position passed]
grün
[Monitoring von BOOL]
[Monitoring of BOOL]
blau
Wenn Sie auf eine dieser Schaltflächen klicken, erscheint jeweils folgender Dialog:
20272AEN
Wählen Sie die gewünschte Farbe aus und bestätigen Sie mit [OK] ([OK]).
80
Systemhandbuch – MOVI-PLC®
Komponenten des PLC-Editor
Projektoptionen
4.2.7
4
[Verzeichnisse] ([Directories])
20262AEN
In den Bereichen [Projekt] und [Allgemein] ([Project] und [General]) geben Sie die Verzeichnispfade ein, die der PLC-Editor nach Bibliotheken, Steuerungskonfigurationsdateien und Visualisierungsdateien (Bitmaps, XML-Dateien für dynamische Texte etc.)
durchsuchen bzw. für die Ablage von Datei für die Übersetzung und den Sourcedownload verwenden soll.
Hinweis:
Übersetzungsdateien sind beispielsweise Dateien mit den Endungen *.map und
*.list, nicht jedoch Symboldateien! Letztere werden im Projektverzeichnis gespeichert.
Für Bibliotheks- und Konfigurationsdateien können Sie jeweils mehrere Pfade, getrennt
durch ein Semikolon (;), eingeben.
Die Verzeichnispfade können Sie auf zwei Arten festlegen:
•
Geben Sie die Verzeichnispfade direkt in die Eingabefelder ein.
•
Klicken Sie auf die Schaltfläche [
]. Der Dialog [Bibliotheksverzeichnis für Projekt
auswählen] ([Select project library directory]) wird geöffnet. Wählen Sie das gewünschte Verzeichnis aus und bestätigen Sie mit [OK] ([OK]).
20274AEN
Systemhandbuch – MOVI-PLC®
81
4
Komponenten des PLC-Editor
Projektoptionen
Hinweis:
Bei Verzeichnispfaden für Bibliotheken sind Pfadangaben relativ zum aktuellen Projektverzeichnis möglich, indem ein Punkt (.) vorangestellt wird.
Beispiel: Das aktuelle Projekt liegt im Verzeichnis C:\Programme\projects. Wenn
Sie für das Bibliotheksverzeichnis .\libs angeben, werden die Bibliotheken im Verzeichnis C:\Programme\projects\libs gesucht.
Weitere Informationen zu Bibliothekspfaden finden Sie auf Seite 286 (→ Kap. 6.4.5,
[Einfügen] / [Weitere Bibliothek]).
Hinweis:
Verwenden Sie in den Verzeichnispfaden keine Leerzeichen und Sonderzeichen mit
Ausnahme des Unterstrichs (_).
Die Angaben im Bereich [Projekt] ([Project]) werden mit dem Projekt gespeichert.
Die Angaben im Bereich [Allgemein] ([General]) werden in die *.ini-Datei des Programmiersystems geschrieben und gelten somit für alle Projekte.
Im Bereich [Zielsystem] ([Target]) werden die Verzeichnisse für Bibliotheken und Konfigurationsdateien dargestellt, die im Zielsystem eingestellt sind, z. B. durch die Angaben
in der Target-Datei. Diese Felder sind nicht editierbar, aber ein Eintrag kann mit der
Maus markiert und kopiert werden (Kontextmenü über rechte Maustaste).
Der PLC-Editor durchsucht die Bereiche generell in folgender Reihenfolge:
•
[Projekt]
•
[Zielsystem]
•
[Allgemein]
Wenn gleichnamige Dateien vorliegen, wird die zuerst gefundene Datei verwendet.
82
Systemhandbuch – MOVI-PLC®
Komponenten des PLC-Editor
Projektoptionen
4.2.8
4
[Logbuch] ([Log])
20263AEN
In der Kategorie [Logbuch] können Sie eine Datei konfigurieren, die als Projekt-Logbuch
alle Benutzeraktionen und internen Vorgänge während des Online-Modus chronologisch aufzeichnet.
Wenn Sie ein bestehendes Projekt öffnen, für das noch kein Logbuch generiert wurde,
erscheint ein Dialog mit dem Hinweis, dass nun ein Logbuch angelegt wird. Dieses Logbuch erhält mit dem nächsten Login-Vorgang die ersten Einträge.
Das Logbuch öffnen Sie mit dem Menübefehl [Fenster] / [Logbuch] ([Window] / [Log]).
[Verzeichnis für
Projekt-Logbücher]
[Directory for project logs]
Standardmäßig wird das Logbuch (Dateiname: <Projektname>.log) als Binärdatei im Projektverzeichnis abgelegt.
Wenn Sie ein anderes Dateiverzeichnis verwenden möchten, aktivieren Sie
die Option [Verzeichnis für Projekt-Logbücher] und geben Sie den neuen Verzeichnispfad in das darunter liegende Feld ein.
Alternativ können Sie über die Schaltfläche [
] den Dialog [Verzeichnis auswählen] ([Select directory]) öffnen und dort ein Verzeichnis auswählen.
[Maximale Größe eines
Projekt-Logbuchs]
[Maximum project log
size]
Mit der Einstellung [Maximale Größe eines Projekt-Logbuchs] legen Sie die
maximale Anzahl der Online-Sitzungen fest, die im Logbuch dokumentiert
werden. Nach Erreichen der maximalen Anzahl wird jeweils der älteste Eintrag
zugunsten des neuen gelöscht.
[Logbuch aktivieren]
[Activate logging]
Mit der Option [Logbuch aktivieren] legen Sie fest, ob Einträge in das Logbuch
vorgenommen werden.
Systemhandbuch – MOVI-PLC®
83
Komponenten des PLC-Editor
Projektoptionen
4
[Filter]
84
[Filter]
Im Bereich [Filter] stellen Sie ein, welche Vorgänge im Logbuch protokolliert
werden:
• [Benutzeraktionen] ([User actions])
• [Interne Aktionen] ([Internal actions])
• [Statusänderungen] ([Status changes])
• [Exceptions] ([Exceptions])
Systemhandbuch – MOVI-PLC®
Komponenten des PLC-Editor
Projektoptionen
4.2.9
4
[Übersetzungsoptionen] ([Build])
20264AEN
Alle Einstellungen der Kategorie [Übersetzungsoptionen] werden mit dem Projekt gespeichert.
[Debugging]
[Debugging]
Die Option [Debugging] ist zielsystemabhängig aktivbar bzw. voreingestellt.
Wenn die Option aktiviert ist, wird zusätzlich ein Debugging-Code erzeugt. Der
Code kann dadurch deutlich umfangreicher werden. Außerdem wird das Projekt langsamer abgearbeitet.
Der Debugging-Code ist notwendig, um die vom PLC-Editor angebotenen
Debugging-Funktionen benutzen zu können.
[Konstanten ersetzen]
[Replace constants]
Wenn die Option [Konstanten ersetzen] aktiviert ist, wird für jede Konstante
direkt deren Wert geladen. Die Konstanten werden im Online-Modus grün dargestellt. Forcing, Schreiben und Monitoring sind dann bei Konstanten nicht
mehr möglich.
Wenn die Option deaktiviert ist, wird der Wert über Variablenzugriff auf einen
Speicherplatz geladen. Dies ermöglicht das Schreiben des Variablenwerts,
bedeutet aber eine längere Bearbeitungszeit.
[Verschachtelte Kommentare]
[Nested comments]
Kommentare können ineinander verschachtelt werden.
Beispiel:
(*
a := inst.out; (* to be checked *)
b := b+1;
*)
Der Kommentar, der mit der ersten Klammer beginnt, wird hier nicht bereits
durch die erste schließende Klammer nach checked abgeschlossen, sondern
erst durch die zweite schließende Klammer.
[Binärfile erzeugen]
[Create binary file of the
application]
Systemhandbuch – MOVI-PLC®
Beim Übersetzen wird ein binäres Abbild des erzeugten Codes (Boot-Projekt)
im Projektverzeichnis angelegt (Dateiname: <projektname>.bin).
Mit dem Menübefehl [Online] / [Bootprojekt erzeugen] ([Online] / [Create boot
project]) haben Sie die Möglichkeit, das Bootprojekt und die Binärdatei mit der
zugehörigen Checksumme online auf der Steuerung bzw. offline im Projektverzeichnis abzulegen.
85
4
Komponenten des PLC-Editor
Projektoptionen
[Aktionen verschatten
Programme]
[Actions hide programs]
Die Option [Aktionen verschatten Programme] regelt die Abarbeitungsreihenfolge , wenn eine lokale Aktion den gleichen Namen hat wie eine Variable oder
ein Programm:
1. lokale Variable
2. lokale Aktion
3. globale Variable
4. Programm
Die Option ist standardmäßig aktiviert.
Wenn Sie die Option deaktivieren, ist die Abarbeitungsreihenfolge:
1. lokale Variable
2. globale Variable
3. Programm
4. lokale Aktion
Achtung: Wenn ein Projekt geöffnet wird, das mit einer früheren Version des
PLC-Editors erstellt wurde, ist die Option standardmäßig deaktiviert.
86
[LREAL als REAL übersetzen]
[Treat LREAL as REAL]
Die Option [LREAL als REAL übersetzen] regelt, ob LREAL-Werte beim Übersetzen des Projekts wie REAL-Werte behandelt werden. Damit können Sie
plattformunabhängige Projekte erstellen.
Die Verfügbarkeit ist abhängig vom Luafzeitsystem.
Die Option ist standardmäßig deaktiviert.
[Anzahl der Datensegmente]
[Number of data segments]
Mit der Angabe [Anzahl der Datensegmente] legen Sie fest, wie viele Speichersegmente in der Steuerung für die Daten des Projekts reserviert werden
sollen. Dieser Platz ist nötig, damit ein Online Change durchgeführt werden
kann, nachdem neue Variablen hinzugefügt wurden. Wenn Sie beim Übersetzen die Meldung "Speicher für globale Variablen aufgebraucht." erhalten,
erhöhen Sie die hier eingetragene Anzahl. Lokale Programmvariablen werden
in dieser Beziehung wie globale Variablen behandelt.
Systemhandbuch – MOVI-PLC®
Komponenten des PLC-Editor
Projektoptionen
[Objekte ausschließen]
[Exclude objects]
4
Nach dem Klicken auf die Schaltfläche [Objekte ausschließen], wird der Dialog [Objekte vom Übersetzen ausschließen] ([Exclude objects from build])
geöffnet:
In diesem Dialog legen Sie fest, welche Objekte nicht übersetzt werden sollen:
1. Klicken Sie auf die gewünschten Bausteine. Sie können die <Umschalt>und die <Strg>-Taste benutzen, um mehrere Bausteine gleichzeitig auszuwählen.
2. Aktivieren Sie die Option [Nicht übersetzen] ([Exclude]). Die Bausteine
werden daraufhin in grüner Farbe dargestellt.
Um automatisch alle Bausteine auszuschließen, die im Programm nicht verwendet werden, klicken Sie auf die Schaltfläche [Unbenutzte ausschließen]
([Exclude unused]).
Hinweis: Sie können auch im Object Organizer ein markiertes Objekt vom
Übersetzen ausschließen, indem Sie den Befehl [Vom Übersetzen ausschließen] ([Exclude from build]) im Kontextmenü ausführen.
[Makro vor/nach dem
Übersetzen]
[Macro before/after compile]
Um auf den Übersetzungsvorgang Einfluss zu nehmen, können Sie zwei
Makros angeben:
Das Makro im Feld [Makro vor dem Übersetzen] wird vor dem Übersetzungslauf ausgeführt, das Makro im Feld [Makro nach dem Übersetzen] danach.
Folgende Makrobefehle können hier nicht ausgeführt werden:
• file new, file open, file close, file saveas, file quit
• online
• project compile, project check, project build, project clean, project rebuild
• debug, watchlist
[Compiler-Version]
[Compiler version]
Die für den Übersetzungsvorgang zu verwendende Compiler-Version kann
hier definiert werden. Es stehen jeweils die aktuelle und die bisherigen Compiler-Versionen (für jede Version / jedes Service Pack / jedes Patch) zurückgehend bis V2.3.3 zur Verfügung.
Wenn Sie ein Projekt stets mit der neuesten Compiler-Version übersetzen wollen, aktivieren Sie die Option [Immer Aktuell] ([Use latest]).
Wenn das Projekt automatisch mit einer bestimmten Compiler-Version übersetzt werden soll, stellen Sie diese über das Auswahlfeld [Festlegen] ([Fix])
ein.
[Automatisch prüfen]
[Check automatically]
Folgende Optionen können Sie für die Überprüfung der semantischen Korrektheit aktivieren:
• [Unbenutzte Variablen] ([Unused variables])
• [Überlappende Speicherbereiche] ([Overlapping memory areas])
• [Konkurrierender Zugriff] ([Concurrent access])
• [Mehfaches Speichern auf Output] ([Multiple write access on output])
Systemhandbuch – MOVI-PLC®
87
4
Komponenten des PLC-Editor
Projektoptionen
4.2.10 [Kennworte] ([Passwords])
20265AEN
Um eine Projektdatei vor unerwünschten Zugriffen zu schützen, können Sie sowohl das
Öffnen als auch das Verändern der Datei durch Kennworte absichern.
Geben Sie das gewünschte Kennwort im Eingabefeld [Kennwort] ([Password]) ein. Für
jedes eingegebene Zeichen erscheint ein Sternchen (*). Wiederholen Sie die KennwortEingabe im Eingabefeld [Kennwort bestätigen] ([Confirm Password]). Schließen Sie den
Dialog mit [OK].
Wenn die Meldung "Das Kennwort und seine Bestätigung stimmen nicht überein." erscheint, wiederholen Sie beide Einträge, bis der Dialog korrekt geschlossen wird.
Speichern Sie die Projektdatei.
Beim nächsten Öffnen der Projektdatei erscheint ein Dialog zur Eingabe des Kennworts.
Das Projekt wird nur geöffnet, wenn Sie das richtige Kennwort eingeben. Bei falscher
Eingabe des Kennworts erscheint die Meldung "Das Kennwort ist nicht korrekt."
Sie können die Projektdatei auch zusätzlich vor Veränderungen mit einem Kennwort
schützen. Geben Sie hierzu ein Kennwort in das Feld [Schreibschutz-Kennwort] ([Write
Protection Password]) ein, und wiederholen Sie das Kennwort im Feld [SchreibschutzKennwort bestätigen] ([Confirm Write Protection Password]).
Ein schreibgeschütztes Projekt kann auch ohne Kennwort geöffnet werden. Klicken Sie
hierzu bei Abfrage des Schreibschutz-Kennworts auf die Schaltfläche [Abbrechen]
([Cancel]). Sie können ein schreibgeschützt geöffnetes Projekt übersetzen, in die Steuerung laden, simulieren usw. Sie können es jedoch nicht verändern.
Wenn Sie ein Kennwort vergessen haben, wenden Sie sich bitte an Ihren Steuerungshersteller.
Die Kennworte werden mit dem Projekt gespeichert.
Um differenziertere Zugriffsrechte zu schaffen, können Sie Arbeitsgruppen über folgende Menübefehle festlegen:
88
•
[Projekt] / [Objekt] / [Eigenschaften] ([Project] / [Object] / [Properties]), Seite 161
•
[Projekt] / [Passwörter für Arbeitsgruppen] ([Project] / [User group passwords]), Seite
145
Systemhandbuch – MOVI-PLC®
Komponenten des PLC-Editor
Projektoptionen
4
4.2.11 [Sourcedownload] ([Source download])
20266AEN
Sie können einstellen, wann und in welchem Umfang der Quellcode des Projekts in die
Steuerung gespeichert wird. Die Daten werden hierzu gepackt.
[Zeitpunkt]
[Timing]
Die in diesem Bereich gemachten Einstellungen beziehen sich immer auf die
im Bereich [Umfang] ausgewählten Dateien.
[Implizit beim Laden]
[Implicit at load]
Der Quellcode wird nach Ausführen des Menübefehls [Online] / [Laden]
([Online] / [Download]) in die Steuerung geladen.
[Hinweis beim Laden]
[Notice at load]
Nach Ausführen des Menübefehls [Online] / [Laden] erscheint der Dialog
[Quellcode in die Steuerung schreiben?]. Wenn Sie auf [Ja] ([Yes]) klicken,
wird der Quellcode in die Steuerung geladen.
[Implizit beim Bootprojekt
erzeugen]
[Implicit on create boot
project]
Der Quellcode wird nach Ausführen des Menübefehls [Online] / [Bootprojekt
erzeugen] ([Online] / [Create boot project]) in die Steuerung geladen.
[Nur auf Anforderung]
[Only on demand[
Das Laden des Quellcodes in die Steuerung ist nur über den Menübefehl
[Online] / [Quellcode laden] ([Online] / [Sourcecode download]) möglich.
[Umfang]
[Extent]
[Nur Quellcode]
[Source code only]
Die im Bereich [Zeitpunkt] gemachten Einstellungen gelten nur für die Projektdatei (Datei-Erweiterung .pro).
[Alle Dateien]
[All files]
Neben der Projekt-Datei werden weitere Dateien abgespeichert, wie z. B.
zugehörige Bibliotheken, Visualisierungs-Bitmaps, Konfigurationsdateien.
Systemhandbuch – MOVI-PLC®
89
Komponenten des PLC-Editor
Projektoptionen
4
4.2.12 [Symbolkonfiguration] ([Symbol configuration])
20267AEN
Die Kategorie [Symbolkonfiguration] dient der Konfiguration der Symboldatei, die bei jedem Übersetzen des Projekts erzeugt wird. Die Kategorie ist im Simulationsmodus nicht
verfügbar.
Die Symboldatei wird in Abhängigkeit vom verwendeten Gateway-Server als Textdatei
<Projektname>.sym oder als Binärdatei <Projektname>.sdb im Projektverzeichnis angelegt. Die Symboldatei ist für den Datenaustausch mit der Steuerung über die
Symbolschnittstelle nötig und wird beispielsweise vom OPC- oder GatewayDDE-Server
verwendet.
[Symboleinträge erzeugen]
[Dump symbol entries[
Wenn die Option [Symboleinträge erzeugen] aktiviert ist, werden bei jedem
Übersetzen des Projekts automatisch Symboleinträge für die Projektvariablen
in der Symboldatei angelegt.
Wenn diese Option deaktiviert ist, enthält die Symboldatei nur Versionsinformationen zur Symboldatei selbst und zum Projekt sowie eine Checksumme.
[XML-Symboltabelle
erzeugen]
[Dump XML symbol table]
Es wird eine XML-Version (<Projektname>.SYM_XML) der Symboldatei
erzeugt.
[Symbolfile konfigurieren]
[Configure symbol file]
Unter [Symbolfile konfigurieren] können Sie die Symboldatei-Einträge konfigurieren.
Die Konfiguration der Symboldatei-Einträge kann auf zwei Arten erfolgen:
•
Die Konfiguration wird aus der Datei PLCEditor.ini oder einer dort angegebenen,
anderen *.ini-Datei eingelesen.
•
Die Konfiguration erfolgt mit den unter [Symbolfile konfigurieren] angegebenen Einstellungen.
Wenn die Konfiguration der Symboldatei-Einträge aus einer *.ini-Datei eingelesen
werden soll, gehen Sie wie folgt vor:
1. Klicken Sie im Object Organizer auf die Registerkarte [Ressourcen] ([Resources]).
2. Doppelklicken Sie auf [Zielsystemeinstellungen] ([Target settings]).
3. Aktivieren Sie in der Registerkarte [Allgemein] ([General]) die Option [Symbolkonfiguration aus INI-Datei] ([Symbol config from INI file]).
4. Bestätigen Sie mit [OK].
Wenn die Konfiguration nicht über eine *.ini-Datei erfolgen soll, klicken Sie auf die
Schaltfläche [Symbolfile konfigurieren]. Der Dialog [Objektattribute setzen] ([Set object
90
Systemhandbuch – MOVI-PLC®
Komponenten des PLC-Editor
Projektoptionen
4
attributes]) wird geöffnet.
20277AEN
Wählen Sie in der Baumstruktur die Variablen aus, für die Symboleinträge erzeugt werden sollen. Durch Klicken auf einen Baustein oder eine Ressource markieren Sie automatisch alle zugehörigen Variablen. Sie können auch einzelne Variablen auswählen.
Mit der <Umschalt>-Taste und der <Strg>-Taste markieren Sie mehrere Bausteine/Variablen gleichzeitig. Für die markierten Objekte stehen folgende Optionen zur Verfügung:
[Variablen des Objekts
ausgeben]
[Export variables of
object]
Aktivieren Sie die Option [Variablen des Objekts ausgeben], damit Sie die
anderen Optionen einstellen können.
[Sammeleinträge ausgeben]
[Export data entries]
Für Strukturen und Arrays des Objekts werden Einträge zum Zugriff auf die
Gesamtvariablen erzeugt.
[Strukturkomponenten
ausgeben]
[Export structure components]
Für jede Variablenkomponente einer Struktur des Objekts wird ein eigener
Eintrag erzeugt.
[Feldkomponenten ausgeben]
[Export array entries]
Für jede Variablenkomponente eines Arrays des Objekts wird ein eigener Eintrag erzeugt.
[Schreibzugriff]
[Write access]
Die Variablen dürfen vom OPC-Server geändert werden.
Nachdem Sie die Einstellungen für die aktuelle Variablenauswahl vorgenommen haben,
können Sie – ohne den Dialog vorher mit [OK] schließen zu müssen – andere Bausteine
auswählen und konfigurieren.
Nachdem Sie alle Einstellungen vorgenommen haben, beenden Sie den Dialog mit
[OK]. Die Einstellungen werden übernommen.
Systemhandbuch – MOVI-PLC®
91
4
Komponenten des PLC-Editor
Projektoptionen
Hinweis:
Mit Hilfe von Pragma-Anweisungen können Sie für einzelne Variablen festlegen, ob die
Variablen ohne Schreib- bzw. Leserecht oder gar nicht in die Symboldatei übernommen
werden.
92
Systemhandbuch – MOVI-PLC®
Komponenten des PLC-Editor
Projektoptionen
4
4.2.13 [Projektdatenbank] ([Database-connection])
20268AEN
In dier Kategorie [Projektdatenbank] legen Sie fest, ob und wie das Projekt in einer Projektdatenbank verwaltet werden soll. Dazu konfigurieren Sie die ENI-Schnittstelle.
[Projektdatenbank (ENI)
verwenden]
[Use source control
(ENI)]
Aktivieren Sie die Option [Projektdatenbank (ENI) verwenden], wenn Sie über
einen ENI-Server auf eine Projektdatenbank zugreifen wollen, um alle oder
bestimmte zum Projekt gehörigen Bausteine über diese Projektdatenbank zu
handhaben. Voraussetzung hierfür ist, dass ENI-Server und Projektdatenbank
installiert sind und Sie als gültiger Datenbank-Benutzer definiert sind.
Weitere Informationen hierzu finden Sie in der Dokumentation zum ENI-Server.
Wenn diese Option aktiviert ist, stehen für jedes Objekt des Projekts die Funktionen der Projektdatenbank zur Verfügung.
Einige Datenbankfunktionen können so konfiguriert werden, dass sie automatisch ablaufen. Die Datenbankfunktionen können Sie auch manuell über den
Menübefehl [Projekt] / [Projektdatenbank] ([Project] / [Project database]) aufrufen.
[Neue Objekte automatisch in folgende Projektdatenbank ablegen]
[Automatically place
new objects in the following project data base]
Wenn ein neues Objekt im Projekt eingefügt wird, erfolgt eine automatische
Zuordnung zu der hier eingestellten Projektdatenbank. Ein Objekt kann jeweils
nur einer Projektdatenbank zugeordnet werden. Diese Zuordnung können Sie
über den Menübefehl [Projekt] / [Objekt] / [Eigenschaften] ([Project] / [Object] /
[Properties]) abfragen und ändern.
Hinweis: Es gibt noch die Projektdatenbank "Übersetzungsdateien" für
Objekte, die erst beim Kompilieren eines Programms entstehen. Die Einstellungen für diese Projektdatenbank werden unter [ENI konfigurieren] vorgenommen.
[Projekt]
[Project]
Das Objekt wird im ENI-Datenbankverzeichnis abgelegt. Das Datenbankverzeichnis legen Sie unter [ENI konfigurieren] fest.
[Gemeinsame Objekte]
[Shared objects]
Das Objekt wird im ENI-Datenbankverzeichnis verwaltet. Das Datenbankverzeichnis legen Sie unter [ENI konfigurieren] fest.
[Lokal]
[Local]
Das Objekt wird nicht über die ENI-Schnittstelle in der Projektdatenbank verwaltet, sondern ausschließlich lokal im Projekt gespeichert.
Hinweis: Objekte, die einer Projektdatenbank zugeordnet sind, werden in
jedem Fall auch lokal abgespeichert.
[Nach Art von neuen
Objekten fragen]
[Ask for type of new
objects]
Systemhandbuch – MOVI-PLC®
Die aktivierte Option [Nach Art von neuen Objekten fragen] schaltet die automatische Zuordnung eines Objekts zu einer Projektdatenbank ab. Bei jedem
Einfügen eines neuen Objekts wird der Dialog [Eigenschaften] ([Properties])
geöffnet, in dem Sie die Zuordnung zu einer Projektdatenbank festlegen.
93
Komponenten des PLC-Editor
Projektoptionen
4
[ENI konfigurieren]
ENI konfigurieren
[configure ENI]
Die Schaltfläche öffnet einen Dialog, in dem Sie die Einstellungen für die drei
Projektdatenbanken [Projektobjekte], [Gemeinsame Objekte] und [Übersetzungsdateien] vornehmen.
Der Aufbau des Dialogs hängt davon ab, ob die ENI-Konfiguration schon einmal ausgeführt wurde:
•
Beim ersten Aufrufen der ENI-Konfiguration werden die Einstellungen für die drei
Projektdatenbanken nacheinander abgefragt. Nach dem Klicken auf die Schaltfläche
[Weiter] ([Next]) erfolgt der Wechsel zur nächsten Projektdatenbank. Beim Wechsel
vom Dialog [Projektobjekte] ([Project objects]) zum Dialog [Gemeinsame Objekte]
([Shared objects]) werden die Einträge übernommen.
•
Bei jedem weiteren Aufruf der ENI-Konfiguration erscheint ein Dialog mit drei Registerkarten.
Wenn Sie sich vor der Konfiguration nicht bereits über den Menübefehl [Projekt] / [Projektdatenbank] / [Login] ([Project] / [Project database] / Login]) in die Datenbank eingeloggt hatten, erscheint vorher der Dialog [Login] ([Login]).
Dialoge [Projektobjekte] und [Gemeinsame Objekte] ([Project objects] und
[Shared objects])
20278AEN
In den beiden Dialogen definieren Sie, mit welchen Zugangsparametern die Objekte der
Projektdatenbanken [Projektobjekte] und [Gemeinsame Objekte] in der Datenbank verwaltet werden. Die Dialoge sind für beide Projektdatenbanken gleich.
94
Systemhandbuch – MOVI-PLC®
Komponenten des PLC-Editor
Projektoptionen
[ENI-Verbindung]
[ENI-Connection]
[TCP/IP-Adresse]
[TCP/IP-address]
Adresse des Rechners, auf dem der ENI-Server läuft.
[Port]
[Port]
Default: 80; Der Wert muss mit der Einstellung in der ENI-Server-Konfiguration übereinstimmen.
[Projektname]
[Project name]
Der Name des Verzeichnisses in der Datenbank, in dem die Objekte der
betreffenden Kategorie abgelegt werden sollen. Wenn das Verzeichnis in der
Datenbank bereits existiert, können Sie es im Verzeichnisbaum der ENI-Projekte auswählen, den Sie über die Schaltfläche [
] öffnen.
4
Hinweis: Wenn Sie sich vorher noch nicht über den Login-Dialog als ENIBenutzer eingeloggt haben, erscheint beim Drücken dieser Schaltfläche
zunächst der Dialog [Login] ([Login]), in dem Sie Benutzername und Passwort
für den ENI-Zugang zu den drei Projektdatenbanken eingeben müssen.
[Nur lesender Zugriff]
[Read only access]
Auf die Daten des unter [Projektname] definierten Datenbankverzeichnisses
kann nur lesend zugegriffen werden.
[Abrufen]
[Get latest Version]
Wenn sich die Projektdatenbank-Version eines Objekts von der im lokal geöffneten Projekt unterscheidet, kopiert die Datenbankfunktion [Abrufen] die
Datenbankversionen ins lokal geöffnete Projekt. Dadurch wird die lokale Projektversion überschrieben.
In diesem Bereich legen Sie fest, zu welchem Zeitpunkt das Abrufen erfolgen
soll.
[Beim Projekt öffnen]
[At Project Open]
Abrufen, wenn das Projekt im PLC-Editor geöffnet wird.
[Sofort bei Änderungen
im ENI]
[Immediately after Changes in ENI]
Abrufen, wenn in der Datenbank eine neuere Version eines Bausteins eingecheckt wird. Der Baustein wird unmittelbar im geöffneten Projekt aktualisiert
und eine entsprechende Meldung ausgegeben.
[Vor jedem Compile]
[Before every Compile]
Vor jedem Kompilieren (Übersetzen) des Projekts abrufen.
[mit Nachfrage]
[with Query]
Das Abrufen wird erst auf Nachfrage ausgeführt. Im erscheinenden Dialog
können Sie das Abrufen bestätigen bzw. abbrechen.
[Auschecken]
[Check out]
Die Datenbankfunktion [Auschecken] bedeutet, dass das Objekt als "in Bearbeitung" markiert wird und für andere Benutzer gesperrt ist.
Das Objekt wird wieder freigegeben, wenn Sie das Objekt einchecken oder
das Auschecken rückgängig machen..
[Unmittelbar bei Beginn
einer Änderung]
[Immediately at start of
editing]
Das Auschecken eines Objekts erfolgt automatisch, sobald mit dessen Bearbeitung im Projekt begonnen wird. Wenn das Objekt bereits durch einen anderen Benutzer ausgecheckt ist (erkenntlich an einem roten Kreuz vor dem
Objektnamen im Object Organizer), wird eine Meldung ausgegeben.
[mit Nachfrage]
[with Query]
Das Auschecken wird erst auf Nachfrage ausgeführt. Im erscheinenden Dialog können Sie das Auschecken bestätigen bzw. abbrechen.
[Einchecken]
[Check in]
Die Datenbankfunktion [Einchecken] bedeutet, dass eine neue Version eines
Objekts in der Datenbank angelegt wird. Die alten Versionen bleiben erhalten.
In diesem Bereich legen Sie fest, zu welchem Zeitpunkt das Einchecken erfolgen soll.
[Bei Projekt Speichern]
[At Project Save]
Jedes veränderte Objekt wird automatisch bei jedem Speichern des Projekts
eingecheckt.
[Nach erfolgreichem
Compile]
[After successful compile]
Nach jedem fehlerfreien Übersetzen des Projekts wird jedes veränderte
Objekt eingecheckt.
[mit Nachfrage]
[with Query]
Das Einchecken wird erst auf Nachfrage ausgeführt. Im erscheinenden Dialog
können Sie das Einchecken bestätigen bzw. abbrechen.
Systemhandbuch – MOVI-PLC®
95
Komponenten des PLC-Editor
Projektoptionen
4
Dialog [Übersetzungsdateien] ([Compile files])
20203AEN
In dem Dialog [Übersetzungsdateien] definieren Sie, wie Übersetzungsdateien in der
Datenbank verwaltet werden.
[ENI-Verbindung]
[ENI-Connection]
[TCP/IP-Adresse]
[TCP/IP-address]
Adresse des Rechners, auf dem der ENI-Server läuft.
[Port]
[Port]
Default: 80; Der Wert muss mit der Einstellung in der ENI-Server-Konfiguration übereinstimmen.
[Projektname]
[Project name]
Name des Verzeichnisses in der Datenbank, in dem die Objekte der betreffenden Kategorie abgelegt werden sollen. Falls das Verzeichnis in der Datenbank
bereits existiert, können Sie es im Verzeichnisbaum der ENI-Projekte auswählen, den Sie über die Schaltfläche [
] öffnen.
Hinweis: Wenn Sie sich vorher nicht in die ENI-Projektdatenbank eingeloggt
hatten, erscheint nach dem Klicken auf die Schaltfläche zunächst der Dialog
[Login] ([Login]), in dem Sie Benutzername und Passwort für den ENI-Zugang
zu den drei Projektdatenbanken eingeben müssen.
96
[ASCII-Symbolinformation erzeugen (.sym)]
[Create ACII-symbol
information (.sym)]
Die Symboldatei wird im Textformat (Dateiendung .sym) in die Datenbank
geschrieben. Beim Erzeugen der Symbole gelten die in den Projektoptionen in
der Kategorie [Symbolkonfiguration] ([Symbol configuration]) gesetzten Objektattribute.
[Binär-Symbolinformation erzeugen (.sdb)]
[Create binary symbol
information (.sdb)]
Die Symboldatei wird im Binärformat (Dateiendung .sdb) in die Datenbank
geschrieben. Beim Erzeugen der Symbole gelten die in den Projektoptionen in
der Kategorie [Symbolkonfiguration] gesetzten Objektattribute.
[Bootprojekt erzeugen]
[Create boot project]
Das Bootprojekt wird in der Projektdatenbank abgelegt.
Systemhandbuch – MOVI-PLC®
Komponenten des PLC-Editor
Projektoptionen
4
4.2.14 [Makros] ([Macros])
20269AEN
In der Kategorie [Makros] können Sie mit Hilfe der Kommandodatei-Befehle des BatchMechanismus Makros definieren. Diese Makros sind anschließend über den Menübefehl [Bearbeiten] / [Makros] ([Edit] / [Macros]) abrufbar.
Die Makroeinträge erscheinen in der Reihenfolge ihrer Definition unter dem Menübefehl
[Bearbeiten] / [Makros]. Eine Prüfung des Makros erfolgt erst beim Ausführen des
Menübefehls.
Ein neues Makro
definieren
1. Tragen Sie im Eingabefeld [Name] ([Name]) einen Namen für das zu erstellende
Makro ein. Nach dem Klicken auf die Schaltfläche [Neu] ([New]) wird dieser Name in
die Makroliste übernommen und dort markiert. Die Makroliste ist in einer Baumstruktur angelegt. Die lokal angelegten Makros stehen untereinander, eventuell eingebundene Makrobibliotheken (siehe unten) erscheinen mit dem Namen der Bibliotheksdatei. Über das Plus- bzw. Minuszeichen vor dem Bibliotheksnamen kann die Liste
der Bibliothekselemente auf- bzw. zugeklappt werden.
2. Definieren Sie im Feld [Menü] ([Menu]), wie der Menüeintrag heißen soll, mit dem
das Makro im Menü [Bearbeiten] / [Makros] eingetragen wird. Um einen Buchstaben
als Shortcut zu definieren, müssen Sie diesem Buchstaben das Zeichen "&" vorangestellen. Beispiel: Der Name "Ma&kro 1" erzeugt den Menüeintrag "Makro 1".
3. Geben Sie im Editorfeld [Anweisungen] ([Commands]) die Kommandos für das in der
Makroliste markierte Makro ein. Alle Kommandos und Schlüsselwörter des BatchMechanismus des PLC-Editors sind zulässig.
Über die Schaltfläche [Hilfe] ([Help]) erhalten Sie eine Auflistung der Makrobefehle.
Eine neue Anweisungszeile fügen Sie mit dem Tastaturbefehl <Strg>+<Eingabetaste> eingefügt. Über die rechte Maustaste erhalten Sie das Kontextmenü mit den üblichen Texteditorfunktionen. Zusammengehörige Kommando-Bestandteile können
mit Anführungszeichen zusammengefasst werden.
4. Falls Sie weitere Makros anlegen wollen, wiederholen Sie die Schritte 1 bis 3.
5. Bestätigen und beenden Sie den Dialog mit [OK]. Die aktuelle Beschreibung der Makros wird im Projekt gespeichert.
Systemhandbuch – MOVI-PLC®
97
Komponenten des PLC-Editor
Projektoptionen
4
Ein Makro
löschen
1. Markieren Sie das Makro in der Makroliste.
Ein Makro
umbenennen
1. Markieren Sie das Makro in der Makroliste.
2. Drücken Sie die <Entf>-Taste.
2. Geben Sie unter [Name] ([Name]) einen anderen Namen ein.
3. Klicken Sie auf die Schaltfläche [Umbenennen] ([Rename]).
Ein vorhandenes
Makro bearbeiten
1. Markieren Sie das Makro in der Makroliste.
2. Editieren Sie die Eingabefelder [Menü] ([Menu]) und/oder [Anweisungen] ([Commands]).
3. Wiederholen Sie bei Bedarf die Schritte 1 und 2 für weitere Makros.
4. Beenden und bestätigen Sie die Änderungen mit [OK]. Die aktuelle Beschreibung
der Makros wird im Projekt gespeichert.
Makrobibliotheken
Makros können in externen Makrobibliotheken gespeichert werden, um sie in andere
Projekte einzubinden.
Eine Makrobibliothek aus den Makros des aktuellen Projekts erstellen
1. Klicken Sie auf die Schaltfläche [Erstellen] ([Create]). Der Dialog [Objekte kopieren]
([Merge Project]) wird geöffnet. In dem Dialog sind alle verfügbaren Makros aufgelistet.
2. Markieren Sie die gewünschten Makros. Mit den Tasten <Strg> und <Umschalt>
können Sie mehrere Makros gleichzeitig markieren.
3. Bestätigen Sie mit [OK]. Daraufhin wird der Dialog [Objekte kopieren] geschlossen
und der Dialog [Makrobibliothek speichern] ([Save macro library]) geöffnet.
4. Geben Sie hier Namen und Verzeichnispfad für die zu erstellende Bibliothek ein und
klicken Sie auf die Schaltfläche [Speichern] ([Save]). Die neue Bibliothek wird unter
dem Namen <bibliotheksname>.mac angelegt und der Dialog [Makrobibliothek
speichern] geschlossen.
Eine Makrobibliothek in das aktuelle Projekt einbinden
1. Klicken Sie auf die Schaltfläche [Einbinden] ([Include]). Der Dialog [Makrobibliothek
öffnen] ([Open macro library]) wird geöffnet. Der Dialog zeigt automatisch nur Dateien mit der Erweiterung .mac an.
2. Markieren Sie die gewünschte Makrobibliothek.
3. Klicken Sie auf die Schaltfläche [Öffnen] ([Open]). Der Dialog [Makrobibliothek öffnen] wird geschlossen und die Makrobibliothek erscheint in der Makroliste.
Hinweis:
Ein Projekt kann mit Makros exportiert werden: Menübefehl [Projekt] / [Exportieren]
([Project] / [Export]).
98
Systemhandbuch – MOVI-PLC®
Komponenten des PLC-Editor
Projekte verwalten
4.3
4
Projekte verwalten
Die Menübefehle, die sich auf ein ganzes Projekt beziehen, stehen unter den Menüpunkten [Datei] und [Projekt] ([File] und [Project]). In diesem Kapitel werden die Menübefehle zum Verwalten von Projekten näher beschrieben.
4.3.1
[Datei] / [Neu] ([File] / [New])
Schaltfläche: [
]
Mit dem Menübefehl [Datei] / [Neu] legen Sie ein leeres Projekt mit dem Namen "Unbenannt" an. Diesen Namen müssen Sie beim Speichern ändern.
4.3.2
[Datei] / [Neu aus Vorlage] ([File] / [New from template])
Mit dem Menübefehl [Datei] / [Neu aus Vorlage] können Sie ein beliebiges Projekt als
Vorlage verwenden. Das Projekt muss vorher nicht mit speziellen Einstellungen für diesen Zweck abgespeichert worden sein.
Nach dem Ausführen des Menübefehls wird der Dialog [Öffnen] ([Open]) zur Auswahl
einer Projektdatei als Vorlage geöffnet. Das neue Projekt hat dann den Namen "Unbenannt". Diesen Namen müssen Sie beim Speichern ändern.
4.3.3
[Datei] / [Öffnen] ([File] / [Open])
Schaltfläche: [
]
Tastaturbefehl: <Strg>+<O>
Mit dem Menübefehl [Datei] / [Öffnen] öffnen Sie ein bestehendes Projekt. Wenn ein anderes Projekt im PLC-Editor geöffnet ist, wird dieses vorher geschlossen. Wenn das aktuell geöffnete Projekt seit dem letzten Speichern geändert wurde, wird ein Dialog mit
der Meldung "Das Projekt wurde verändert. Vor dem Schließen speichern?" ("The project has changed. Save it before closing?") geöffnet. Wenn Sie auf [Ja] ([Yes]) klicken,
werden die Änderungen gespeichert.
Nach dem Ausführen des Menübefehls wird der Dialog [Öffnen] ([Open]) geöffnet. Wählen Sie eine Projektdatei (Erweiterung .pro) oder eine Bibliotheksdatei (Erweiterung
.lib).
Systemhandbuch – MOVI-PLC®
99
4
Komponenten des PLC-Editor
Projekte verwalten
20282AEN
Hinweis:
Sie können mit dem Menübefehl [Öffnen] ([Open]) kein Projekt erzeugen.
Wenn für ein Projekt Kennwörter oder Arbeitsgruppen definiert sind, wird der Dialog zur
Eingabe der Kennwörter geöffnet.
Projekt aus der
Steuerung öffnen
Um eine Projektdatei aus einer Steuerung zu laden, klicken Sie auf die Schaltfläche
[SPS] ([PLC]). Wenn noch keine Verbindung zur Steuerung besteht, wird zunächst der
Dialog [Zielsystemeinstellungen] ([Target settings]) geöffnet. Wählen Sie unter [Konfiguration] ([Configuration]) das gewünschte Zielsystem aus und klicken Sie auf [OK].
Der Dialog [Kommunikationsparameter] ([Communication Parameters]) zum Einstellen
der Übertragungsparameter wird geöffnet. Weitere Informationen dazu finden Sie auf
Seite 190 (→ Kap. 4.6.22, [Online] / [Kommunikationsparameter] ([Online] / [Communication Parameters])).
Nach Herstellung der Online-Verbindung wird geprüft, ob gleichnamige Projektdateien
bereits im Verzeichnis auf Ihrem Rechner vorliegen. Wenn dies der Fall ist, wird der Dialog [Projekt aus der Steuerung laden] ([Load project from controller]) geöffnet. In diesem Dialog können Sie entscheiden, ob die lokalen Dateien durch die in der Steuerung
ersetzt werden sollen. Dieser Vorgang ist die Umkehrung des Menübefehls [Online] /
[Quellcode laden] ([Online] / [Load source code]), mit dem Sie die Quelldatei des Projekts in der Steuerung speichern.
Hinweis:
Beachten Sie, dass nach dem Hochladen eines Projekts dieses noch keinen Namen
hat. Sie müssen es unter einem neuem Namen abspeichern! Bei einigen Zielsystemen
wird eine in der Projektinformation eingetragene Bezeichnung automatisch als neuer
Dateiname vorgegeben. Bei diesen Zielsystemen wird beim Laden des Projekts aus der
SPS automatisch der Dialog [Speichern] ([Save]) geöffnet.
Wenn sich auf der Steuerung kein Projekt befindet, erhalten Sie eine entsprechende
Fehlermeldung.
Weitere Informationen finden Sie auf Seite 89 (→ Kap. 4.2.11, [Sourcedownload]
([Source download])).
100
Systemhandbuch – MOVI-PLC®
Komponenten des PLC-Editor
Projekte verwalten
Projekt aus Projektdatenbank
öffnen
4
Die Option [Projekt aus Projektdatenbank öffnen] ([Open project from source code manager]) öffnet ein Projekt, das in einer ENI-Projektdatenbank verwaltet wird. Voraussetzung ist, dass Sie Zugang zu einem ENI-Server haben, der die Datenbank bedient.
1. Klicken Sie auf die Schaltfläche [ENI] ([ENI]). Der Dialog [Projektobjekte] ([Project
objects]), der zum Aufbau der Verbindung zum ENI-Server dient, wird geöffnet.
Geben Sie hier die Zugangsdaten ein:
•
•
•
•
•
•
[TCP/IP-Adresse] ([TCP/IP-address])
[Port] ([Port])
[Benutzername] ([User name])
[Passwort] ([Password])
[Projektname] ([Project name])
[Nur lesender Zugriff] ([Read only access])
2. Klicken Sie auf die Schaltfläche [Weiter] ([Next]). Der Dialog mit der Kategorie [Gemeinsame Objekte] ([Shared objects]) wird geöffnet.
3. Geben Sie auch hier die Zugangsdaten ein.
4. Klicken Sie auf die Schaltfläche [Fertigstellen] ([Finish]). Die Objekte aus den eingestellten Projekten werden abgerufen.
Sie können anschließend in den Projektoptionen die Einstellungen vornehmen, die für
die weitere Bearbeitung des Projekts gelten sollen. Wenn Sie das Projekt weiterhin in
der Projektdatenbank verwalten wollen, müssen Sie in den Projektoptionen die Kategorie [Projektdatenbank] ([Database-connection]) konfigurieren.
Die Zugangsdaten werden in der Datei PLCEditor.ini gespeichert. Benutzername
und Passwort werden nur gespeichert, wenn in den Projektoptionen, Kategorie
[Laden & Speichern] ([Load & Save]) die Option [Zugangsdaten für Projektdatenbank
speichern] ([Save ENI credentials]) aktiviert ist.
Zuletzt geöffnete
Projekte
4.3.4
Im Menü [Datei] ([File]) sind im Bereich unterhalb des Menüpunkts [Beenden] ([Exit]) die
zuletzt bearbeiteten Projekte aufgelistet. Klicken Sie auf ein Projekt, um es zu öffnen.
[Datei] / [Schließen] ([File] / [Close])
Mit dem Menübefehl [Datei] / [Schließen] schließen Sie das aktuell geöffnete Projekt.
Wenn das Projekt nach dem letzten Speichern verändert wurde, erscheint die Meldung:
"Das Projekt wurde verändert. Vor dem Schließen speichern?"
Wenn das zu speichernde Projekt den Namen "Unbenannt" trägt, müssen Sie einen anderen Namen für das Projekt festlegen.
Weitere Informationen zum Speichern von Projekten finden Sie auf Seite 102 (→ Kap.
4.3.6, [Datei] / [Speichern unter] ([File] / [Save as])).
4.3.5
[Datei] / [Speichern] ([File] / [Save])
Schaltfläche: [
]
Tastaturbefehl: <Strg>+<S>
Mit dem Menübefehl [Datei] / [Speichern] speichern Sie ein neues oder verändertes Projekt.
Wenn das zu speichernde Projekt den Namen "Unbenannt" trägt, müssen Sie einen anderen Namen für das Projekt festlegen.
Systemhandbuch – MOVI-PLC®
101
Komponenten des PLC-Editor
Projekte verwalten
4
Weitere Informationen zum Speichern von Projekten finden Sie auf Seite 102 (→ Kap.
4.3.6, [Datei] / [Speichern unter] ([File] / [Save as])).
4.3.6
[Datei] / [Speichern unter] ([File] / [Save as])
Mit dem Menübefehl [Datei] / [Speichern unter] speichern Sie das aktuelle Projekt unter
einem anderen Projektnamen (*.pro) oder als Bibliothek (*.lib). Die ursprüngliche
Projektdatei bleibt erhalten.
Nach dem Ausführen des Menübefehls wird der Dialog [Speichern unter] ([Save as]) geöffnet. Wählen Sie entweder ein existierendes Projekt aus, um es zu überschreiben,
oder geben Sie einen neuen Dateinamen ein und wählen Sie den Dateityp.
Wenn Sie bei den Dateitypen eine frühere Version des PLC-Editor auswählen, gehen
spezifische Daten der Version 2.3 verloren. Das Projekt kann dann aber mit der früheren
Programmversion bearbeitet werden.
Sie können das aktuelle Projekt auch als Bibliothek abspeichern, um die erstellten Bausteine in anderen Projekten benutzen zu können. Wählen Sie dazu den Dateityp Interne Bibliothek Version x.x (*.lib). "x.x" steht dabei alternativ für eine ältere Versionsnummer.
Wenn Sie Bausteine in anderen Programmiersprachen (z. B. C) implementiert haben
und einbinden wollen, wählen Sie den Dateityp Externe Bibliothek Version x.x
(*.lib). Dadurch wird eine zusätzliche Datei abgespeichert, die den Dateinamen der
Bibliothek mit der Erweiterung .h erhält. Diese Datei ist als C-Header-Datei aufgebaut
und enthält die Deklarationen aller Bausteine, Datentypen und globalen Variablen. Bei
externen Bibliotheken wird in der Simulation die Implementation ausgeführt, die im PLCEditor zu den Bausteinen geschrieben wurde. Mit der echten Hardware wird die in der
Programmiersprache C geschriebene Implementation abgearbeitet.
102
Systemhandbuch – MOVI-PLC®
Komponenten des PLC-Editor
Projekte verwalten
4.3.7
4
[Datei] / [Archiv speichern/versenden] ([File] / [Save/Mail Archive])
Mit dem Menübefehl [Datei] / [Archiv speichern/versenden] erstellen Sie eine komprimierte Archivdatei (*.zip), die alle für ein Projekt relevanten Dateien enthält. Die Archivdatei können Sie im Dateisystem abspeichern oder als E-Mail-Anhang versenden.
Hinweis:
Die Archiv-Funktion ist nicht geeignet, um Projektumgebungen wiederherzustellen. Sie
ist nur zur einfachen Zusammenfassung aller projektzugehörigen Dateien gedacht.
Beim Entpacken eines Archivs müssen Sie die Verzeichnispfade der einzelnen Dateien
an die aktuelle PLC-Editor-Umgebung anpassen!
Einstellungen für
Archivdatei
festlegen
Nach dem Ausführen des Menübefehls wird der Dialog [Archiv speichern] ([Save Archive]) geöffnet:
20279AEN
Wählen Sie die Datei-Kategorien aus, die dem Projektarchiv hinzugefügt werden sollen.
Eine Kategorie gilt als ausgewählt, wenn die Kontrollbox davor mit einem Haken versehen ist. Klicken Sie zum An- bzw. Abwählen auf die Kontrollbox. Für jede ausgewählte
Kategorie werden standardmäßig alle relevanten Dateien in die Archivdatei kopiert. Für
einige Kategorien können Sie jedoch eine Teilauswahl festlegen.
Um den zur Kategorie gehörenden Dialog [Details: <Kategoriename>] ([Details: <Kategoriename>]) zu öffnen, klicken Sie auf die Schaltfläche [Details] ([Details]):
Systemhandbuch – MOVI-PLC®
103
Komponenten des PLC-Editor
Projekte verwalten
4
20285AEN
Der Dialog zeigt eine Liste aller in dieser Kategorie verfügbaren Dateien. Aktivieren bzw.
deaktivieren Sie die gewünschten Dateien durch einen Klick auf die Kontrollbox. Mit den
Schaltflächen [Alles auswählen] und [Nichts auswählen] ([Select All] und [Select None])
erfassen Sie alle Dateien der Liste.
Um die Auswahl zu übernehmen, schließen Sie den Dialog [Details] mit [OK].
Die Einstellung wird bis zur endgültigen Erstellung des Dateiarchivs gespeichert.
Im Hauptdialog [Archiv speichern] erkennen Sie die Kategorien, für die eine Teilauswahl
vorgenommen wurde, am grauen Hintergrund der Kontrollbox:
.
Die folgende Tabelle zeigt, welche Dateikategorien vordefiniert sind und welche Dateitypen sie jeweils automatisch einbeziehen:
Dateierweiterungen
Erläuterung zu den Dateien
[Projektdatei]
Kategorie
[Project File]
<Projektname>.pro
Projektdatei
[Referenzierte Bibliotheken]
[Referenced Libraries]
*.lib, *.obj, *.hex
Bibliotheken und gegebenfalls die zugehörigen
Dateien mit den Erweiterungen *.obj und
*.hex
[Compile-Informationen]
[Compile Information]
[INI-Datei]
104
[INI File]
Information des letzten Übersetzungslaufs, auch
für die Simulation
*.ci
Information des letzten Übersetzungslaufs
*.ri
Download-Information
<temp>.*
Temporäre Übersetzungs- und Downloaddateien
*.ini
PLCEditor.ini
[Logbuch]
[Log File]
*.log
Projekt-Logbuch
[Registrierungseinträge]
[Registry entries]
registry.reg
Einträge für Gateway und SPS;
Folgender Zweig aus der Registry wird einbezogen: HKEY_LOCAL_MACHINE\SOFTWARE\SEW
[Symbol-Dateien]
[Symbol Files]
*.sdb, *.sym
Aus dem Projekt erzeugte Symbolinformation
[Konfigurationsdateien]
[Configuration Files]
z. B.: *.cfg, *.con, *.eds,
*.dib, *.ico
Dateien für die Steuerungskonfiguration: Konfigurationsdateien, Geräte-Stammdateien, Icons etc.
[Target-Dateien]
[Target Files]
*.trg
Target-Dateien im Binärformat für alle installierten
Targets
*.txt
Target-Dateien im Textformat für alle installierten
Targets, wenn verfügbar
Systemhandbuch – MOVI-PLC®
Komponenten des PLC-Editor
Projekte verwalten
Kategorie
[Lokaler Gateway]
[Local Gateway]
4
Dateierweiterungen
Erläuterung zu den Dateien
Gateway.exe,
GatewayDDE.exe,
GClient.dll,
GDrvBase.dll,
GDrvStd.dll,
Ghandle.dll,
GSymbol.dll,
GUtil.dll
Gegebenenfalls weitere im Gateway-Verzeichnis
vorhandene Dateien mit der Erweiterung *.dll
Um beliebige andere Dateien zur Archivdatei hinzuzufügen, klicken Sie auf die Schaltfläche [Andere Dateien] ([Other Files]).
Der Dialog [Andere Dateien] ([Other files]) wird geöffnet.
20287AEN
In diesem Dialog können Sie eine Liste zusätzlicher Dateien erstellen.
Um eine Datei zur Liste hinzuzufügen, klicken Sie auf die Schaltfläche [Hinzufügen]
([Add]). Der Dialog [Öffnen] ([Open]) wird geöffnet. Wählen Sie die Datei aus und bestätigen Sie mit [Öffnen] ([Open]). Die Datei wird in die Liste im Dialog [Andere Dateien]
übernommen.
Um eine Datei aus der Liste zu entfernen, klicken Sie auf die Schaltfläche [Entfernen]
([Remove]).
Wenn die Liste fertig ist, schließen Sie den Dialog mit [OK], um die Einstellungen zu
speichern.
Sie können der Archivdatei eine Datei readme.txt mit Informationen zum Dateiarchiv
hinzuzufügen. Klicken Sie im Dialog [Archiv speichern] ([Save archive]) auf die Schaltfläche [Kommentar] ([Comment]), um den gleichnamigen Dialog zu öffnen. Der Dialog
enthält ein Eingabefeld zur Eingabe des Texts.
Wenn Sie den Dialog mit [OK] beenden, wird bei der Erstellung der Archivdatei eine Datei namens readme.txt erzeugt. Die Datei readme.txt enthält den eingegebenen
Text, das Erstellungsdatum und die Versionsnummer des PLC-Editor.
Archivdatei
erstellen
Nachdem Sie alle Einstellungen vorgenommen haben, erstellen Sie die Archivdatei.
Folgende Optionen stehen zur Verfügung:
•
[Speichern] ([Save])
Die Option erstellt und speichert die Archivdatei. Der Dialog [Speichern unter] ([Save
as]) wird geöffnet. Wählen Sie ein Verzeichnis zum Speichern aus und geben Sie
den Dateinamen ein. Der Dateiname ist standardmäßig <projektname>.zip.
Wenn Sie mit [Speichern] bestätigen, wird die Generierung der Archivdatei gestartet.
Der Fortschritt der Generierung wird in einem Dialog angezeigt und im Meldungsfenster protokolliert.
•
[Senden] ([Mail])
Die Option erstellt eine temporäre *.zip-Datei und generiert eine leere E-Mail, die
Systemhandbuch – MOVI-PLC®
105
Komponenten des PLC-Editor
Projekte verwalten
4
die Archivdatei als <projektname>.zip als Anhang enthält. Diese Funktion setzt
eine korrekte Installation des MAPI (Messaging Application Programming Interface)
voraus. Während die E-Mail erzeugt wird, erscheint ein Fortschrittsdialog und der
Ablauf wird im Meldungsfenster protokolliert. Die temporäre *.zip-Datei wird gelöscht, sobald die Archivdatei der E-Mail als Anhang beigefügt ist.
Wenn die E-Mail-Option nicht korrekt funktioniert, wenden Sie sich an Ihren Systemadministrator.
Über die Schaltfläche [Abbrechen] ([Cancel]) brechen Sie den Dialog ohne Erstellung
einer Archivdatei ab. Die vorgenommenen Einstellungen werden nicht gespeichert.
4.3.8
[Datei] / [Drucken] ([File] / [Print])
Tastaturbefehl: <Strg>+<P>
Mit dem Menübefehl [Datei] / [Drucken] wird der Inhalt des aktiven Fensters gedruckt.
Nach dem Ausführen des Menübefehls wird der Dialog [Drucken] ([Print Setup]) geöffnet. Nehmen Sie die entsprechenden Einstellungen vor oder konfigurieren Sie den Drucker. Farbausdrucke sind aus allen Editoren möglich.
20288AEN
Um den Dialog zur Druckereinrichtung zu öffnen, klicken Sie auf die Schaltfläche [Eigenschaften] ([Properties]).
Das Layout Ihres Ausdrucks können Sie mit dem Menübefehl [Datei] / [Einstellungen
Dokumentation] ([File] / [Printer Setup]) festlegen.
Um die Seitenaufteilung bereits während der Arbeit in den Editorfenstern berücksichtigen zu können, haben Sie Möglichkeit, die Anzeige der aktuellen Druckbereichsgrenzen
zu aktiviern. Wählen Sie dazu den Menübefehl [Projekt] / [Optionen], Kategorie [Arbeitsbereich] ([Project] / [Options], Kategorie [Desktop]). Aktivieren Sie in dieser Kategorie
die Option [Druckbereiche anzeigen] ([Show print area margins]).
Um den Druck zu starten, bestätigen Sie mit [OK]. Das aktive Fenster wird ausgedruckt.
Während des Druckens wird in einer Dialogbox die Anzahl der bereits gedruckten Seiten angezeigt. Wenn Sie diese Dialogbox schließen, bricht der Druckvorgang nach der
nächsten Seite ab.
Um Ihr gesamtes Projekt zu dokumentieren, wählen Sie [Projekt] / [Dokumentieren]
([Project] / [Document]).
Wenn Sie für das Projekt eine Dokumentvorlage mit vorgegebenen Kommentaren für
alle Projektvariablen erstellen wollen, öffnen Sie eine globale Variablenliste und führen
Sie den Menübefehl [Extras] / [Doku-Vorlage erstellen] ([Extras] / [Make Docuframe
file]) aus.
106
Systemhandbuch – MOVI-PLC®
Komponenten des PLC-Editor
Projekte verwalten
4
Wenn Sie eine bestehende Dokumentvorlage verwenden wollen, führen Sie den Menübefehl [Extras] / [Doku-Vorlage auswählen] ([Extras] / [Link Docu file]) aus. Der Dialog
[Öffnen] ([Open]) zur Auswahl einer Vorlagedatei (*.txt) wird geöffnet.
Wenn beim Ausführen des Menübefehls [Datei] / [Drucken] der Fokus im Meldungsfenster ist, wird dessen gesamter Inhalt wie dargestellt ausgedruckt.
4.3.9
[Datei] / [Einstellungen Dokumentation] ([File] / [Printer Setup])
Mit dem Menübefehl [Datei] / [Einstellungen Dokumentation] legen Sie das Layout der
ausgedruckten Seiten fest.
Nach dem Ausführen des Menübefehls wird der Dialog [Einstellungen Dokumentation]
([Documentation Setup]) geöffnet:
20289AEN
Im Eingabefeld [Datei] ([File]) können Sie den Verzeichnispfad und den Namen (*.dfr)
der Datei eintragen, in der das Seitenlayout gespeichert werden soll. Standardmäßig
wird die Vorlage in der Datei "default.dfr" angelegt.
Wenn Sie ein vorhandenes Layout verändern möchten, klicken Sie auf die Schaltfläche
[Durchsuchen] ([Browse]). Der Dialog [Öffnen] ([Open]) wird geöffnet, in dem Sie die gewünschte Datei auswählen.
Den Seitenumbruch können Sie über die Optionen [Neue Seite je Objekt] und [Neue
Seite je Unterobjekt] ([New page for each object] und [New page for each subobject])
steuern.
Mit der Schaltfläche [Einrichtung] ([Printer Setup]) öffnen Sie den Dialog für die Druckereinrichtung.
Wenn Sie auf die Schaltfläche [Bearbeiten] ([Edit]) klicken, wird die Vorlage zur Einstellung des Seitenlayouts geöffnet. Hier können Sie Platzhalter und andere Objekte auf der
Seite platzieren und den Textbereich, in den die Dokumentation gedruckt werden soll,
festlegen. Die Blattfläche, die durch die Druckereinrichtung vorgegeben wird, ist rot
schraffiert.
Einen Platzhalter fügen Sie über den Menübefehl [Einfügen] / [Platzhalter] ([Insert] /
[Placeholder]) ein. In diesem Menü wählen Sie einen der fünf Platzhalter aus. Durch
Aufziehen eines Rechteckes mit gedrückter linker Maustaste legen Sie Position und
Größe des Platzhalters fest. Die Platzhalter werden im Ausdruck durch den eigentlichen
Text ersetzt:
Systemhandbuch – MOVI-PLC®
107
Komponenten des PLC-Editor
Projekte verwalten
4
Befehl
Platzhalter
Wirkung im Ausdruck
{Page}
Aktuelle Seitennummer
[Bausteinname]
{POUName}
Name des aktuellen Bausteins
[Dateiname]
{FileName}
Name des Projekts
[Date]
[Datum]
{Date}
Aktuelles Datum
[Content]
[Inhalt]
{Content}
Inhalt des Bausteins
[Page]
[Seite]
[POU-Name]
[Filename]
Wenn Sie die das Fenster schließen, werden Sie gefragt, ob Sie die Änderungen speichern wollen.
Hinweis:
Um die später für das Ausdrucken des Projekts vorgesehene Blattgröße bereits während des Programmierens berücksichtigen zu können, stellen Sie das gewünschte Format wie hier beschrieben ein und aktivieren Sie in den Projektoptionen, Kategorie [Arbeitsbereich] ([Desktop]) die Option [Druckbereiche anzeigen] ([Show print area margins]).
Objekte einfügen
In diesem Abschnitt erfahren Sie, wie Sie Visualisierungsobjekte zur näheren Beschreibung des Projekts auf der Seite einfügen können.
Rechteck
Menübefehl: [Einfügen] / [Rechteck] ([Insert] / [Rectangle])
Schaltfläche: [
]
Vorgehensweise:
1. Führen Sie den Menübefehl [Einfügen] / [Rechteck] aus.
2. Klicken Sie im Seitenlayout-Fenster an die Stelle, an der das Zeichenobjekt eingefügt werden soll und ziehen Sie bei gedrückter Maustaste das Zeichenobjekt auf die
gewünschte Größe.
Sie können nun das Zeichenobjekt weiterbearbeiten und das Aussehen verändern.
Abgerundetes
Rechteck
Menübefehl: [Einfügen] / [Abgerundetes Rechteck] ([Insert] / [Rounded Rectangle])
Schaltfläche: [
]
Vorgehensweise:
1. Führen Sie den Menübefehl [Einfügen] / [Abgerundetes Rechteck] aus.
2. Klicken Sie im Seitenlayout-Fenster an die Stelle, an der das Zeichenobjekt eingefügt werden soll und ziehen Sie bei gedrückter Maustaste das Zeichenobjekt auf die
gewünschte Größe.
Sie können nun das Zeichenobjekt weiterbearbeiten und das Aussehen verändern.
Ellipse
Menübefehl: [Einfügen] / [Ellipse] ([Insert] / [Ellipse])
Schaltflächen: [
]
Vorgehensweise:
1. Führen Sie den Menübefehl [Einfügen] / [Ellipse] aus.
2. Klicken Sie im Seitenlayout-Fenster an die Stelle, an der das Zeichenobjekt eingefügt werden soll und ziehen Sie bei gedrückter Maustaste das Zeichenobjekt auf die
gewünschte Größe.
Sie können nun das Zeichenobjekt weiterbearbeiten und das Aussehen verändern.
108
Systemhandbuch – MOVI-PLC®
Komponenten des PLC-Editor
Projekte verwalten
Polygon
4
Menübefehl: [Einfügen] / [Polygon] ([Insert] / [Polygon])
Schaltfläche: [
]
20221AXX
Ein Polygon ist ein geschlossener Linienzug, der sich aus mehreren Linien zusammensetzt. Start- und Endpunkt sind identisch.
1. Führen Sie den Menübefehl [Einfügen] / [Polygon] aus.
2. Klicken Sie im Seitenlayout-Fenster an die Stelle, an der das Polygon eingefügt werden soll und ziehen Sie die Maus.
Es erscheint eine Linie, deren Lage und Länge Sie durch Ziehen mit der Maus verändern.
3. Wenn die Linie die gewünschte Länge und Lage hat, klicken Sie mit der linken Maustaste.
4. Ziehen Sie die Maus, um eine weitere Linie einzufügen.
Der Linienzug wird automatisch zu einem Polygon ergänzt.
5. Wiederholen Sie die Schritte 3 und 4 für eine beliebige Anzahl weiterer Linien.
6. Schließen Sie die Erstellung des Polygons mit einem Doppelklick ab.
Linienzug
Menübefehl: [Einfügen] / [Linienzug] ([Insert] / [Polyline])
Schaltfläche: [
]
20222AXX
Ein Linienzug setzt sich aus mehreren, miteinander verbundenen Linien zusammen.
Start- und Endpunkt sind nicht identisch.
1. Führen Sie den Menübefehl [Einfügen] / [Linienzug] aus.
2. Klicken Sie im Seitenlayout-Fenster an die Stelle, an der der Linienzug eingefügt
werden soll und ziehen Sie die Maus.
Es erscheint eine Linie, deren Lage und Länge Sie durch Ziehen mit der Maus verändern.
3. Wenn die Linie die gewünschte Länge und Lage hat, klicken Sie mit der linken Maustaste.
4. Ziehen Sie die Maus, um eine weitere Linie einzufügen.
5. Wiederholen Sie die Schritte 3 und 4 für eine beliebige Anzahl weiterer Linien.
6. Schließen Sie die Erstellung des Linienzugs mit einem Doppelklick ab.
Systemhandbuch – MOVI-PLC®
109
Komponenten des PLC-Editor
Projekte verwalten
4
Kurve
Menübefehl: [Einfügen] / [Kurve] ([Insert] / [Curve])
Schaltfläche: [
]
20223AXX
Eine Kurve besteht aus einem oder mehreren Bögen. Diese Kurven werden auch als
Bezier-Kurven bezeichnet.
1. Führen Sie den Menübefehl [Einfügen] / [Kurve] aus.
2. Klicken Sie im Seitenlayout-Fenster an die Stelle, an der die Kurve eingefügt werden
soll und ziehen Sie die Maus.
Es erscheint eine Linie, deren Lage und Länge Sie durch Ziehen mit der Maus verändern. Der Endpunkt der Linie markiert den Scheitelpunkt der späteren Bogens.
3. Wenn die Linie die gewünschte Länge und Lage hat, klicken Sie mit der linken Maustaste.
Es erscheint eine weitere Linie, deren Anfangspunkt mit dem Endpunkt der ersten
Linie verbunden ist. Das Ende der zweiten Linie markiert den Endpunkt des Bogens.
4. Ziehen das Ende der zweiten Linie an die gewünchte Position.
5. Wenn Sie nur eine einzelne Kurve erstellen wollen, schließen Sie jetzt mit einem
Doppelklick ab. Die beiden geraden Linien werden automatisch in eine Kurve umgewandelt.
Wenn Sie eine Kurve mit mehreren Bögen erstellen wollen, wiederholen Sie die
Schritte 3 und 4 für eine beliebige Anzahl weiterer Bögen. Schließen Sie Erstellung
mit einem Doppelklick ab.
Kreissektor
Menübefehl: [Einfügen] / [Kreissektor] ([Insert] / [Pie])
Schaltfläche: [
]
20224AXX
Ein Kreissektor ist ein Ausschnitt eines Kreises oder einer Ellipse.
1. Führen Sie den Menübefehl [Einfügen] / [Kreissektor] aus.
2. Klicken Sie im Seitenlayout-Fenster, um die Position des Mittelpunkts festzulegen
und ziehen Sie die Maus.
Es erscheint ein Kreis, dessen Größe und Form Sie durch Ziehen der Maus verändern. Je nachdem, wie Sie die Maus bewegen entsteht ein Kreis oder eine Ellipse.
3. Wenn der Kreis bzw. die Ellipse die gewünschte Größe und Form hat, klicken Sie mit
der linken Maustaste.
Es erscheint ein Vollkreissektor mit einer waagerechten Linie.
110
Systemhandbuch – MOVI-PLC®
Komponenten des PLC-Editor
Projekte verwalten
Kreissektor
bearbeiten
4
Sie können ein Kreissektor bearbeiten, indem Sie die Greifpunkte verschieben:
B
A
C
20225AXX
•
Um einen Kreissektor mit einem Winkel kleiner als 360° zu erzeugen, klicken Sie auf
den Greifpunkt B und verschieben Sie ihn entlang des Kreisbogens (gegen oder in
Uhrzeigerrichtung).
B2
B1
A
C
20226AXX
•
Durch Verschieben des Greifpunkts A verändern Sie die Position des Scheitelpunkts.
•
Durch Verschieben der Greifpunkte B1 und B2 verändern Sie Anfangs- und Endwinkel des Kreissektors.
Hinweis: Sie können die Werte für die beiden Winkel auch direkt eingeben, indem
Sie den Menübefehl [Extras] / [Konfiguration] ([Extras] / [Configure]) wählen. Anschließen geben Sie in der Kategorie [Winkel] die Werte für die beiden Winkel ein.
•
Bitmap
Durch Verschieben des Greifpunkts C ändern Sie Radius und Bogenlänge des Kreissektors.
Menübefehl: [Einfügen] / [Bitmap] ([Insert] / [Bitmap])
Schaltfläche: [
]
Sie haben die Möglichkeit, eine Bitmap-Grafik (*.bmp) in das Seitenlayout einzufügen.
1. Führen Sie den Menübefehl [Einfügen] / [Bitmap] aus.
2. Klicken Sie in das Seitenlayout-Fenster, halten Sie die Maustaste und ziehen Sie ein
Rechteck auf.
3. Lassen Sie die Maustaste los.
Es öffnet sich der Dialog [Öffnen].
4. Wählen Sie die gewünschte Grafik aus und drücken Sie auf [Öffnen].
Die Grafik wird in den Rahmen übernommen.
Platzhalter
In diesem Abschnitt erfahren Sie, wie Sie Platzhalter in das Seitenlayout einfügen.
Platzhalter sind eine Abkürzung für wiederkehrende Informationen (wie z. B. aktuelles
Datum oder Seitenzahl) und werden im Ausdruck durch die entsprechende Informationen ersetzt.
1. Führen Sie den Menübefehl [Einfügen] / [Platzhalter] ([Insert] / [Placeholder]) und anschließend den Platzhalter, den Sie einfügen wollen.
Systemhandbuch – MOVI-PLC®
111
Komponenten des PLC-Editor
Projekte verwalten
4
Es stehen Ihnen fünf Platzhalter zur Verfügung:
•
•
•
•
•
Seite
Bausteinname
Dateiname
Datum
Inhalt
2. Klicken Sie in das Seitenlayout-Fenster und ziehen Sie bei gedrückter Maustaste ein
Rechteck auf.
An der Stelle erscheint ein schwarz umrahmtes Rechteck mit dem Namen des Platzhalters.
Wiederholen Sie das Einfügen für die weiteren Platzhalter. Jeder Platzhalter außer
[Inhalt] kann auch mehrfach eingefügt werden.
Hinweis: Wenn im Menü der Platzhalter [Inhalt] nicht auswählbar ist, obwohl im Seitenlayout noch kein Platzhalter [Inhalt] eingefügt ist, hat keiner der Bausteine des
Projekts einen Inhalt.
Menü Extras
Nach vorne
bringen
Menübefehl: [Extras] / [Nach vorne bringen] ([Extras] / [Bring to front])
Mit dem Menübefehl [Extras] /[Nach vorne bringen] legen Sie die markierten Visualisierungsobjekte in den Vordergrund.
Hinweis:
Mithilfe des Menübefehls [Extras] / [Elementliste] können Sie sämtliche Elemente nach
vorne bzw. hinten bringen.
Nach hinten
bringen
Menübefehl: [Extras] / [Nach hinten bringen] ([Extras] /[Bring to back])
Mit dem Menübefehl [Extras] /[Nach hinten bringen] legen Sie die markierten Visualisierungsobjekte in den Hintergrund.
Hinweis:
Mithilfe des Menübefehls [Extras] / [Elementliste] können Sie sämtliche Elemente nach
vorne bzw. hinten bringen.
Hintergrundbitmap
einfügen
Menübefehl: [Extras] / [Hintergrundbitmap auswählen] ([Extras] / [Select background
bitmap])
Mit dem Menübefehl [Extras] / [Hintergrundbitmap auswählen] wird ein Bitmap als Hintergrund für das Seitenlayout ausgewählt.
Nach dem Ausführen des Menübefehls wird die Dialog [Öffnen] ([Open]) geöffnet. Wählen Sie im Dateiverzeichnis das Bitmap aus und klicken Sie auf [Öffnen] ([Open]). Das
Bitmap wird als Hintergrundbitmap eingefügt.
Im Gegensatz zu den anderen Objekten lässt sich das Hintergrundbitmap nicht markieren. Um das Hintergrundbitmap wieder zu löschen, verwenden Sie den Menübefehl [Extras] / [Hintergrundbitmap löschen] ([Clear background bitmap]).
112
Systemhandbuch – MOVI-PLC®
Komponenten des PLC-Editor
Projekte verwalten
Hintergrundbitmap
löschen
4
Menübefehl: [Extras] / [Hintergrundbitmap löschen] ([Extras] / [Clear background
bitmap])
Mit dem Menübefehl [Extras] / [Hintergrundbitmap löschen] wird das Hintergrundbitmap
gelöscht.
Informationen zum Einfügen eines Hintergrundbitmap finden Sie auf Seite 112 (→ Abschnitt. Hintergrundbitmap einfügen).
Objekte ausrichten
Menübefehl: [Extras] / [Ausrichten] ([Extras] / [Align])
Zu dem Menübefehl [Extras] / [Ausrichten] gibt es sechs Untermenübefehle:
[Links]
[Left]
Alle selektierten Objekte werden an dem am weitesten links liegenden Objekt
linksbündig ausgerichtet.
[Rechts]
[Right]
Alle selektierten Objekte werden an dem am weitesten rechts liegenden
Objekt rechtsbündig ausgerichtet.
[Oben]
[Top]
Alle selektierten Objekte werden an dem am weitesten oben liegenden Objekt
an der Oberkante ausgerichtet.
[Unten]
[Bottom]
Alle selektierten Objekte werden an dem am weitesten unten liegenden Objekt
an der Unterkante ausgerichtet.
[Horizontal zentrieren]
[Horizontal center]
Alle selektierten Objekte werden in deren gemeinsamen horizontalen Schwerpunkt mittig ausgerichtet.
[Vertikal zentrieren]
[Vertical center]
Alle selektierten Objekte werden in deren gemeinsamen vertikalen Schwerpunkt mittig ausgerichtet.
Mit dem Menübefehl können Sie mehrere Visualisierungsobjekte zueinander ausrichten.
Markieren Sie dazu die Visualisierungsobjekte und führen Sie den gewünschten Untermenübefehl aus.
Alles markieren
Menübefehl: [Extras] / [Alles markieren] ([Extras] / [Select all])
Mit dem Menübefehl [Extras] / [Alles markieren] markieren Sie alle Objekte auf der Seite.
Um nur einen Teil der Objekte zu markieren, gehen Sie folgendermaßen vor:
Wenn Sie sich noch nicht im Selektionsmodus befinden - der Mauszeiger hat in diesem
Modus die Form eines weißen Pfeils, klicken Sie in der Funktionsleiste auf die Schaltfläche [ ].
Um ein Objekt zu markieren, klicken Sie mit der linken Maustaste auf das Objekt. Ebenso können Sie durch Drücken der <Tabulator>-Taste das erste Objekt der Elementliste
und mit jedem weiteren Drücken das jeweils nächste Objekt anwählen.
Wenn Sie die <Umschalt>-Taste gedrückt halten und anschließend die <Tabulator>Taste drücken wählen Sie das vorhergehende Objekt an.
Um Objekte zu markieren, die unter einem anderen liegen, markieren Sie mit einem
Mausklick zunächst das oberste Objekt. Klicken Sie anschließend bei gedrückter Tastenkombination <Strg>+<Umschalt> mit der Maus um nacheinander die darunter liegenden Objekte auszuwählen.
Um mehrere Objekte zu markieren, halten Sie die <Umschalt>-Taste gedrückt und klicken Sie mit der Maus nacheinander auf die entsprechenden Objekte oder ziehen Sie
bei gedrückter linker Maustaste einen Rahmen um die zu markierenden Objekte.
Wenn Sie sich in der Elementliste befinden, können Sie auch von dort durch Anwahl einer Zeile ein Objekt markieren.
Systemhandbuch – MOVI-PLC®
113
Komponenten des PLC-Editor
Projekte verwalten
4
Selektieren
Menübefehl: [Extras] / [Selektieren] ([Extras] / [Select mode])
Tastaturbefehl: <Strg>+ rechte Maustaste
Schaltfläche: [
]
Mit dem Menübefehl [Extras] / [Selektieren] schalten Sie den Selektionsmodus ein und
aus.
Konfigurieren
Menübefehl: [Extras] / [Konfigurieren] ([Extras] / [Configure])
In diesem Abschnitt wird beschrieben, wie Sie Einzelobjekte konfigurieren. Informationen zum Konfigurieren von Objektgruppen finden Sie auf Seite 119 (→ Abschnitt. Gruppierung konfigurieren).
Mit dem Menübefehl [Extras] / [Konfigurieren] öffnen Sie für das markierte Objekt den
Dialog [Element konfigurieren] ([Regular Element Configuration]). Anzahl und Aufbaud
der Kategorien des Dialogs unterscheideen sich je nach markiertem Objekt.
Folgende Kategorien sind für alle Objekttypen gleich:
•
Text
•
Textvariablen
•
Linienstärke
Folgende Kategorien unterscheiden sich nach Objekttyp:
•
Form
•
Textvariablen
•
Farben
•
Winkel
Kategorie [Text] ([Text])
20702AEN
In der Kategorie [Text] können Sie eine Beschriftung für das Objekt einfügen. Im Eingabefeld [Inhalt] ([Content]) geben Sie den Text ein, der beim Objekt erscheinen soll. Mit
den Optionen [Horizontal] und [Vertikal] ([Horizontal] und [Vertical]) legen Sie die Ausrichtung des Texts in Bezug auf das Objekt fest.
Außerdem können Sie über die Schaltfläche [Schriftart] ([Font]) die Einstellungen für die
Schrift ändern. Wenn Sie auf die Schaltfäche [Standard-Schrift] ([Standard-Font]) klicken, werden die Schrifteinstellungen wieder auf die in den Projektoptionen, Kategorie
[Editor] ([Editor]), festgelegten Einstellungen zurückgesetzt.
114
Systemhandbuch – MOVI-PLC®
Komponenten des PLC-Editor
Projekte verwalten
4
Kategorie [Textvariablen] ([Text variables])
20703AEN
In der Kategorie [Textvariablen] können Sie folgende Textvariablen festlegen:
•
[Textfarbe] ([Text color])
•
[Textflags] ([Text flags])
•
[Fonthöhe] ([Font height])
•
[Fontname] ([Font name])
•
[Fontflags] ([Font flags])
Kategorie [Linienstärke] ([Line width])
20704AEN
In der Kategorie [Linienstärke] können Sie die Linienstärke für das markierte Objekt verändern oder weisen dem Objekt eine Variable zu.
Systemhandbuch – MOVI-PLC®
115
4
Komponenten des PLC-Editor
Projekte verwalten
Kategorie [Form] ([Form])
In der Kategorie [Form] können Sie die Grundform des Objekts ändern. Beim Öffnen des
Dialogs ist immer die aktuelle Form des Objekts markiert.
Es gibt zwei Versionen dieser Kategorie, abhängig vom Objekttyp.
Rechteck, abgerundetes Rechteck, Ellipse, Linie
20220ADE
Polygon, Linienzug, Kurve
20706AEN
Für den Objekttyp Kreissektor ist diese Kategorie nicht verfügbar.
116
Systemhandbuch – MOVI-PLC®
Komponenten des PLC-Editor
Projekte verwalten
4
Kategorie [Farbe] ([Color])
In der Kategorie [Farbe] können Sie die Farbeinstellungen des markierten Objekts ändern.
Es gibt zwei Versionen dieser Kategorie, abhängig vom Objekttyp.
Rechteck, abgerundetes Rechteck, Ellipse, Linie
20705AEN
Für diese Objekttypen können Sie die Innenfarbe und die Rahmenfarbe festlegen.
Polygon, Linienzug, Kurve, Kreissektor
20708AEN
Für diese Objekttypen können Sie festlegen, ob die Objekte überhaupt eine Innenfarbe
oder eine Rahmenfarbe haben sollen und anschließend die Farben festlegen.
Außerdem haben Sie bei diesen Objekten die Möglichkeit, Alarmfarben festzulegen.
Systemhandbuch – MOVI-PLC®
117
Komponenten des PLC-Editor
Projekte verwalten
4
Kategorie [Winkel] ([Angle])
20707AEN
Die Kategorie [Winkel] steht nur für den Objekttyp Kreissektor zur Verfügung. Sie können Anfangs- und Endwinkel für den Kreissektor festlegen. Wenn Sie die Option [nur
Kreisbogen anzeigen] ([Show only segment]) aktivieren, wird nur der Kreisbogen angezeigt und nicht der gesamte Kreissektor.
Gruppieren
Menübefehl: [Extras] / [Gruppieren] ([Extras] / [Group])
Mit dem Menübefehl [Extras] / [Gruppieren] können Sie Objekte gruppieren und anschließend Aktionen für alle Objekte der Gruppe gemeinsam ausführen.
Um eine Gruppe zu bilden, markieren Sie die Objekte, die in der Gruppe zusammengefasst werden sollen.
Um ein Objekt zu markieren, klicken Sie mit der linken Maustaste auf das Objekt.
Um mehrere Objekte zu markieren, halten Sie die <Umschalt>-Taste gedrückt und klicken Sie mit der Maus nacheinander auf die entsprechenden Objekte oder ziehen Sie
bei gedrückter linker Maustaste einen Rahmen um die zu markierenden Objekte.
Um Objekte zu markieren, die unter einem anderen liegen, markieren Sie mit einem
Mausklick zunächst das oberste Objekt. Klicken Sie anschließend bei gedrückter Tastenkombination <Strg>+<Umschalt> mit der Maus um nacheinander die darunter liegenden Objekte auszuwählen.
Nachdem Gruppieren werden die Objekte der Gruppe bei weiteren Aktionen wie folgt
behandelt:
•
Die Objekte erhalten einen gemeinsamen Rahmen. Beim Ziehen an den Eckpunkten
des Rahmens werden alle Objekte gleich verzerrt. Das Verschieben ist nur in der
Gruppe möglich.
•
Alle Objekte erhalten gemeinsame Eigenschaften. Änderungen in den Eigenschaften betreffen deshalb immer die ganze Gruppe. Weitere Informationen zum Konfigurieren von Gruppen finden Sie im nächsten Abschnitt.
Mit dem Menübefehl [Extras] / [Gruppierung aufheben] ([Extras] / [Ungroup]) heben Sie
die Gruppierung wieder auf. Dabei gehen alle Einstellungen der Gruppenkonfiguration
verloren.
118
Systemhandbuch – MOVI-PLC®
Komponenten des PLC-Editor
Projekte verwalten
4
Gruppierung konfigurieren
Eine Gruppe von Objekten kann konfiguriert werden. Markieren Sie dazu die Gruppe
und wählen Sie den Menübefehl [Extras] / [Konfigurieren] ([Extras] / [Configure]).
Nach dem Ausführen des Menübefehls wird der Dialog [Gruppierung konfigurieren]
([Group konfiguration]) geöffnet.
Die Einstellungen beziehen sich dann jeweils auf alle Objekte der Gruppe. Welche Einstellungen möglich sind, hängt von den Objekttttypen in der Gruppe ab
Der Dialog enthält folgende Kategorien:
Gruppierung aufheben
•
[Gruppierung] ([Group])
•
[Text] ([Text])
•
[Textvariablen] ([Text variables])
•
[Farbvariablen] ([Color variables])
•
[Linienstärke] ([Line width])
•
[Bewegung absolut] ([Motion absolute])
•
[Bewegung relativ] ([Motion relative])
•
[Variablen] ([Variables])
•
[Eingabe] ([Input])
•
[Text für Tooltip] ([Text for Tooltip])
•
[Zugriffsrechte] ([Security])
•
[Programmierfähigkeit] ([Programmability])
Menübefehl: [Extras] / [Gruppierung aufheben] ([Extras] / [Ungroup])
Mit dem Menübefehl [Extras] / [Gruppierung aufheben] heben Sie die Gruppierung für
die markierte Objektgruppe wieder auf. Dabei gehen alle Gruppeneinstellungen verloren, die Sie über den Menübefehl [Extras] / [Konfigurieren] ([Extras] / [Configure]) vorgenommen haben.
Systemhandbuch – MOVI-PLC®
119
Komponenten des PLC-Editor
Projekte verwalten
4
Elementliste
Menübefehl: [Extras] / [Elementliste] ([Extras] / [Elementlist])
20721AEN
Nach dem Ausführen des Menübefehls [Extras] / [Elementliste] wird der Dialog [Elementliste] ([Element list]) geöffnet.
Der Dialog enthält eine Liste aller Objekte, die zum Seitenlayout gehören. In dem Dialog
können Sie Objekte in den Vorder- bzw. Hintergrund stellen oder Objekte löschen. Außerdem können Sie die Koordinaten der Objektpunkte bearbeiten.
Tastaturbedienung
Menübefehl: [Extras] / [Tastaturbedienung] ([Extras] / [Keyboard usage])
20722AEN
In dem Dialog [Tastaturbedienung] haben Sie die Möglichkeit, für Aktionen eigene Tastaturbefehle festzulegen.
Wenn Sie die Tasten <Umschalt> und/oder <Strg> verwenden möchten, aktivieren Sie
die Optionen [Shift] und/oder [Ctrl]. Zusammen mit der unter [Taste] ([Key]) festgelegten
120
Systemhandbuch – MOVI-PLC®
Komponenten des PLC-Editor
Projekte verwalten
4
Taste bilden die Tasten <Umschalt> und/oder <Strg>. Wenn Sie
Wählen Sie anschließend die Aktion, für die der Tastaturbefehl gelten soll.
Platzhalterliste
Menübefehl: [Extras] / [Platzhalterliste] ([Extras] / [List of placeholders])
20723AEN
In dem Dialog werden alle vorhandenen Platzhalter aufgelistet.
Systemhandbuch – MOVI-PLC®
121
4
Komponenten des PLC-Editor
Projekte verwalten
4.3.10 [Datei] / [Beenden] ([File] / [Exit])
Tastaturbefehl: <Alt>+<F4>
Mit dem Menübefehl [Datei] / [Beenden] beenden Sie den PLC-Editor.
Wenn ein Projekt geöffnet ist, wird es geschlossen.
Wenn das Projekt nach dem letzten Speichern verändert wurde, erscheint ein Fenster
mit der Meldung: "Das Projekt wurde verändert. Vor dem Schließen speichern?"
Wenn das zu speichernde Projekt den Namen "Unbenannt" trägt, müssen Sie einen anderen Namen für das Projekt festlegen.
Weitere Informationen zum Speichern von Projekten finden Sie auf Seite 102 (→ Kap.
4.3.6, [Datei] / [Speichern unter] ([File] / [Save as])).
4.3.11 [Projekt] / [Übersetzen] ([Project] / [Build])
Tastaturbefehl: <F11>
Mit dem Menübefehl [Projekt] / [Übersetzen] wird das Projekt übersetzt (kompiliert). Der
Übersetzungsvorgang ist grundsätzlich inkrementell. Nur veränderte und neue Bausteine werden übersetzt. Ein nicht inkrementeller Übersetzungsvorgang ist auch mit diesem
Befehl möglich, wenn Sie vorher den Menübefehl [Projekt] / [Alles bereinigen] ([Project]
/ [Clean all]) ausführen.
Bei Zielsystemen, die Online Change unterstützen, sind nach dem Übersetzungslauf
im Object Organizer alle Bausteine, die beim nächsten Download auf die Steuerung
geladen werden, mit einem blauen Pfeil gekennzeichnet.
Der Übersetzungslauf wird automatisch ausgeführt, wenn Sie sich über den Menübefehl
[Online] / [Einloggen] ([Online] / [Login]) in die Steuerung einloggen.
Beim Übersetzen wird das Meldungsfenster geöffnet, in dem folgende Informationen
angezeigt werden:
•
Fortschreiten des Übersetzungsvorgangs
•
Fehler und Warnungen (mit Nummern)
•
Angaben zu Indizes bzw. Speicherverbrauch (jeweils Anzahl und Prozentsatz)
Um Informationen zu einem Fehler zu erhalten, markieren Sie den Fehler und drücken
Sie die <F1>-Taste.
122
Systemhandbuch – MOVI-PLC®
Komponenten des PLC-Editor
Projekte verwalten
4
Beispiel für Fehlermeldungen und Übersetzungsinformationen im Meldungsfenster eines Projekts
20727AEN
Wenn in den Projektoptionen, Kategorie [Laden & Speichern] ([Load & Save]), die Option [Automatisch sichern vor Übersetzen] ([Auto save before compile]) aktiviert ist, wird
das Projekt vor dem Übersetzen gespeichert.
Sie können Objekte vom Übersetzen ausschließen:
•
im Object Organizer über das Kontextmenü, Menübefehl [Vom Übersetzen ausschließen] ([Exclude from build])
•
in den Projektoptionen, Kategorie [Übersetzungsoptionen] ([Build]) über die Schaltfläche [Objekte ausschließen] ([Exclude objects])
Hinweis:
Querverweise entstehen während der Übersetzung und werden in den Übersetzungsinformationen mit gespeichert. Um die Befehle aus dem Menü [Projekt] / [Überprüfen]
([Project] / [Check]) anwenden zu können bzw. aktuelle Resultate zu erhalten, müssen
Sie das Projekt nach einer Veränderung neu übersetzen.
Systemhandbuch – MOVI-PLC®
123
4
Komponenten des PLC-Editor
Projekte verwalten
4.3.12 [Projekt] / [Alles übersetzen] ([Project] / [Rebuild all])
Mit dem Menübefehl [Projekt] / [Alles übersetzen] wird, im Gegensatz zum inkrementellen Übersetzen beim Menübefehl [Projekt] / [Übersetzen] ([Project] / [Build]), das Projekt
komplett neu übersetzt. Im Gegensatz zum Menübefehl [Project] / [Alles bereinigen]
([Project] / [Clean all]) werden dabei die Download-Informationen nicht gelöscht.
Sie haben die Möglichkeit, Objekte vom Übersetzen auszuschließen. Informationen
dazu finden Sie auf Seite 122 (→ Kap. 4.3.11, [Projekt] / [Übersetzen] ([Project] /
[Build])).
4.3.13 [Projekt] / [Alles bereinigen] ([Project] / [Clean all)]
Mit dem Menübefehl [Projekt] / [Alles bereinigen] werden die Informationen des letzten
Downloads und des letzten Übersetzungsvorgangs gelöscht.
Eine Dialogbox wird geöffnet mit dem Hinweis, dass Online Change nicht mehr möglich
ist. Hier können Sie den Befehl abbrechen oder bestätigen.
Hinweis:
Ein Online Change ist auch nach dem Menübefehl [Alles bereinigen] möglich, wenn Sie
vorher die Datei *.ri mit den Projektinformationen des letzten Downloads umbenennen
oder in ein anderes Dateiverzeichnis verschieben. Vor dem Einloggen können Sie die
Download-Informationen wieder laden.
Weitere Informationen finden Sie auf Seite 124 (→ Kap. 4.3.14, [Projekt] / [DownloadInformation laden] ([Project] / [Load download information])).
4.3.14 [Projekt] / [Download-Information laden] ([Project] / [Load download information])
Mit dem Menübefehl [Projekt] / [Download-Information laden] können Sie die DownloadInformationen aus einer *.ri-Datei laden.
Nach dem Ausführen des Menübefehls wird der Dialog [Öffnen] ([Open]) geöffnet.
Die Download-Informationen werden bei jedem Download automatisch in einer Datei
gespeichert. Bei einigen Zielsystemen geschieht dies außerdem bei jeder Erzeugung eines Bootprojekts im Offline-Modus. Die Datei hat den Namen <Projektname><Targetidentifier>.ri und wird im Projektverzeichnis abgelegt.
Die Datei wird bei jedem Öffnen des Projekts geladen und dient beim erneuten Einloggen auf die Steuerung dem ID-Check. Beim ID-Check wird überprüft, ob das geöffnete
Projekt dem auf der Steuerung entspricht. Außerdem wird geprüft, bei welchen Bausteinen sich der generierte Code verändert hat. Bei Zielsystemen, die Online Change unterstützen, werden beim Download nur diese geänderten Bausteine geladen. Die *.riDatei ist somit Voraussetzung für einen Online Change.
Hinweis:
Mit dem Menübefehl [Projekt] / [Alles bereinigen] ([Project] / [Clean all]) wird die zum
Projekt gehörende *.ri-Datei automatisch aus dem Projektverzeichnis gelöscht, so
dass zunächst kein Online Change mehr möglich ist. Um das Löschen der Datei zu verhindern, benennen Sie die *.ri-Datei vor dem Menübefehl um oder verschieben Sie
die Datei in ein anderes Dateiverzeichnis. Anschließend können Sie die Download-Informationen wieder aus der ursprünglichen *.ri-Datei laden.
124
Systemhandbuch – MOVI-PLC®
Komponenten des PLC-Editor
Projekte verwalten
4
4.3.15 [Projekt] / [In andere Sprache übersetzen] ([Project] / [Translate into other language])
Der Menübefehl [Projekt] / [In andere Sprache übersetzen] dient dazu, die aktuelle Projektdatei in eine andere Sprache zu übersetzen bzw. in einer anderen Sprache darzustellen. Dies geschieht durch das Einlesen einer Übersetzungsdatei, die aus dem Projekt erzeugt und mit Hilfe eines Texteditors mit Übersetzungstexten ergänzt wurde.
Der Menübefehl hat folgende Untermenüpunkte:
•
[Übersetzungsdatei erstellen] ([Create translation file])
•
[Projekt übersetzen] ([Translate this project])
•
[Projekt übersetzt darstellen] ([View translated project])
•
[Übersetzung umschalten] ([Toggle translation])
Weitere Informationen finden Sie auf Seite 127 (→ Abschnitt. Übersetzungsdatei bearbeiten).
Übersetzungsdatei erstellen
Nach dem Auswählen des Menübefehls [Projekt] / [In andere Sprache übersetzen] /
[Übersetzungsdatei erstellen] ([Project] / [Translate into other language] / [Create translation file]) wird der Dialog [Übersetzungsdatei erstellen] ([Create translation file]) geöffnet.
20728AEN
Option
Beschreibung
[Übersetzungsdatei]
[Translation file]
Geben Sie im Eingabefeld [Übersetzungsdatei] Verzeichnispfad und Namen
der neuen Übersetzungsdatei ein. Standardmäßig ist die Dateierweiterung
.tlt. Die Übersetzungsdatei ist eine Textdatei.
Wenn Sie die Datei beispielsweise in MS Excel oder MS Word bearbeiten
möchten, verwenden Sie am besten die Dateierweiterung .txt. Dadurch werden die Daten automatisch in Tabellenform angeordnet.
Wenn Sie eine existierende Übersetzungsdatei bearbeiten wollen, wählen Sie
die Übersetzungsdatei über die Schaltfläche [Durchsuchen] ([Search]) aus.
[Folgende Informationen aufnehmen]
[Include the following
information]
In diesem Bereich legen Sie fest, welche Projektinformationen in die Übersetzungsdatei aufgenommen werden sollen:
• [Names] ([Names]), z. B. der Titel "Bausteine" im Object Organizer
• [Identifiers] ([Identifiers])
• [Strings] ([Strings])
• [Kommentare] ([Comment])
• [Alarmtexte] ([Alarm texts])
Systemhandbuch – MOVI-PLC®
125
Komponenten des PLC-Editor
Projekte verwalten
4
Option
[Positionsinformationen]
Beschreibung
[Position information]
Die Positionsinformation beschreibt mit Dateipfad, Baustein und Zeile die
Position des Sprachsymbols, das zur Übersetzung bereitgestellt wird.
Zur Auswahl stehen drei Optionen:
• [Keine] ([None]):
Es werden keine Positionsinformationen generiert.
• [Erstmaliges Auftreten] ([First occurrence]):
Die Positionsinformationen des ersten Auftretens des Sprachsymbols
werden generiert.
• [Alle] ([All]):
Zu jedem Auftreten des Sprachsymbols werden Positionsinformationen
generiert.
Wenn Sie eine existierende Übersetzungsdatei bearbeiten, werden die dort
enthaltenen Projektinformationen der betroffenen Sprachsymbole entsprechend den hier gemachten Einstellungen überschrieben.
Hinweis: Pro Sprachsymbol sind maximal 64 Positionsinformationen möglich.
[Bestehende überschreiben]
[Overwrite existing]
Wenn Sie eine existierende Übersetzungsdatei bearbeiten, werden sämtliche
Positionsinformationen übrschrieben, gleichgültig von welchem Projekt sie
generiert wurden.
[Ausschließen]
[Exclude]
Der Dialog [Bibliotheken ausschließen] ([Exclude libraries]) wird geöffnet, in
dem die in das Projekt eingebundenen Bibliotheken aufgelistet sind.
Um eine Bibliothek aus der Übersetzungsdatei auszuschließen, markieren Sie
die Bibliothek in der Liste [Eingebundene Bibliotheken] ([Included libraries])
und klicken Sie anschließend auf die Schaltfläche [Hinzufügen] ([Add]).
Um eine Bibliothek in die Übersetzungsdatei einzubinden, markieren Sie die
Bibliothek in der Liste [Ausgeschlossene Bibliotheken] ([Excluded libraries])
und klicken Sie anschließend auf die Schaltfläche [Entfernen] ([Remove]).
Um die Einstellungen übernommen werden, klicken Sie zum Abschluss auf
[OK].
[Zielsprachen]
[Target languages]
Die Liste enthält alle Sprachen, die in der Übersetzungsdatei enthalten sind
bzw. die nach Beenden des Dialogs [Übersetzungsdatei erstellen] aufgenommen werden sollen.
Wenn Sie auf die Schaltfläche [Hinzufügen] klicken, wird der Dialog [Zielsprache hinzufügen] ([Add Target Language]) geöffnet.
Geben Sie einen Namen für die Sprache ein. Der Name darf keine Leerzeichen enthalten.
Durch Klicken auf [OK] schließen Sie den Dialog und der Name erscheint in
der Liste der Zielsprachen.
Um einen Eintrag aus der Liste zu entfernen, markieren Sie den Eintrag und
klicken Sie auf [Entfernen] ([Remove]).
Nachdem Sie alle Einstellungen für die Übersetzungsdatei vorgenommen haben, klicken Sie auf [OK]. Dadurch wird der Dialog geschlossen und die Generierung der Über-
126
Systemhandbuch – MOVI-PLC®
Komponenten des PLC-Editor
Projekte verwalten
4
setzungsdatei begonnen. Wenn bereits eine gleichnamige Übersetzungsdatei existiert,
erscheint folgender Hinweis:
"Die angegebene Übersetzungsdatei existiert bereits. Sie wird nun entsprechend geändert, wobei eine Sicherungskopie der bereits bestehenden Datei angelegt wird. Möchten Sie fortfahren?"
Mit [Nein] ([No]) kehren Sie zum Dialog [Übersetzungsdatei erstellen] zurück.
Wenn Sie auf [Ja] ([Yes]) klicken, wird eine Kopie der bereits bestehenden Übersetzungsdatei mit dem Dateinamen Backup_of_<Übersetzungsdatei>.xlt im gleichen Verzeichnis angelegt und die Übersetzungsdatei gemäß der eingestellten Optionen modifiziert.
Beim Erzeugen einer Übersetzungsdatei geschieht Folgendes:
•
Für jedes Sprachsymbol wird ein Platzhalter (##TODO) generiert.
Weitere Informationen hierzu finden Sie auf Seite 127 (→ Abschnitt. Übersetzungsdatei bearbeiten).
•
Übersetzungsdatei bearbeiten
Wenn Sie eine existierende Übersetzungsdatei verändern, werden Sprachen, die
aus der Liste der Zielsprachen entfernt wurden, in der Übersetzungsdatei ebenfalls
entfernt. Das gilt auch für Sprachen, die in anderen Projekten generiert wurden.
Sie müssen die Übersetzungsdatei als Textdatei öffnen und speichern. Die Zeichen "##"
kennzeichnen Schlüsselwörter. Die Platzhalter ##TODO in der Datei können durch die
gültigen Übersetzungstexte ersetzt werden. Pro Sprachsymbol wird ein durch Typenkennzeichner begrenzter Abschnitt angelegt.
Zum Beispiel kennzeichnen ##NAME_ITEM und ##END_NAME_ITEM Start bzw. Ende
des Abschnitts für einen Objektnamen im Object Organizer. COMMENT_ITEM kennzeichnet Abschnitte für Kommentare, IDENTIFIER_ITEM Abschnitte für Bezeichner
und STRING_ITEM Abschnitte für Strings.
Achten Sie darauf, dass übersetzte Bezeichner und Namen gemäß der Norm gültig bleiben und dass Strings und Kommentare in die entsprechenden Klammerzeichen eingeschlossen werden.
Beispiele: Bei einem Kommentar (##COMMENT_ITEM), der mit (* Kommentar 1 *)
in der Übersetzungsdatei steht, muss der Platzhalter ##TODO durch ein
(* comment 1 *) ersetzt werden. Bei einem String (##STRING_ITEM) muss
'zeichenfolge1' durch 'string1' ersetzt werden.
Vorsicht:
Folgende Teile der Übersetzungsdatei sollten Sie nicht bearbeiten, wenn Ihnen die genaue Kenntnisse fehlen: Sprachblock, Flagblock, Positionsinformationen, Originaltexte.
Projekt
übersetzen
Das aktuelle Projekt kann unter Verwendung einer gültigen Übersetzungsdatei in eine
andere Sprache übersetzt werden.
Hinweis:
Ein Übersetzungslauf kann nicht rückgängig gemacht werden.
Wenn Sie die ursprüngliche Sprachversion des Projekts erhalten möchten, speichern
Sie vor dem Übersetzen eine Kopie des Projekts.
Wenn Sie das Projekt nur in einer anderen Sprache betrachten möchten, ohne es zu
bearbeiten, verwenden Sie den Menübefehl [Projekt] / [In andere Sprache übersetzen]
/ [Projekt übersetzt darstellen] ([Project] / [Translate into other languages] / [View translated project]).
Systemhandbuch – MOVI-PLC®
127
4
Komponenten des PLC-Editor
Projekte verwalten
Nach dem Ausführen des Menübefehls [Projekt] / [In andere Sprache übersetzen] / [Projekt übersetzen] ([Project] / [Translate into other languages] / [Translate this project])
wird der Dialog [Projekt in andere Sprache übersetzen] ([Translate project into another
language]) geöffnet.
20731AEN
Geben Sie im Eingabefeld [Übersetzungsdatei] ([Translation file]) Verzeichnispfad und
Name der zu verwendenden Übersetzungsdatei an. Alternativ können Sie über die
Schaltfläche [Durchsuchen] ([Search]) die Datei im Verzeichnis direkt auswählen.
Anschließend wählen Sie im Auswahlfeld [Zielsprache] ([Target language]) die gewünschte Zielsprache aus.
Um den Übersetzungsprozess zu starten, schließen Sie den Dialog mit [OK], . Während
der Übersetzung werden ein Fortschrittsdialog und gegebenenfalls Fehlermeldungen
angezeigt. Nach der Übersetzung werden die Dialogbox sowie alle geöffneten Editierfenster geschlossen.
Falls die Übersetzungsdatei fehlerhafte Eingaben enthält, wird nach dem Klicken auf
[OK] eine Fehlermeldung ausgegeben, die Dateipfad und fehlerhafte Zeile ausgibt.
Projekt übersetzt
darstellen
Wenn für das Projekt eine Übersetzungsdatei existiert, kann eine der übersetzten Versionen dargestellt werden, ohne dass das Projekt in der Original-Sprachversion überschrieben wird. Sie können das Projekt in dieser Darstellung nicht bearbeiten.
Hinweis:
Für ein wirkliches Übersetzen des Projekts verwenden Sie den Menübefehl [Projekt] /
[In andere Sprache übersetzen] / [Projekt übersetzen] ([Project] / [Translate into other
languages] / [Translate this project]).
Nach dem Ausführen des Menübefehls [Projekt] / [In andere Sprache übersetzen] / [Projekt übersetzt darstellen] ([Project] / [Translate into other languages] / [View translated
project]) wird der Dialog [Projekt übersetzt anzeigen] ([Show project translated]) geöffnet.
20732AEN
Geben Sie im Eingabefeld [Übersetzungsdatei] ([Translation file]) Verzeichnispfad und
Name der zu verwendenden Übersetzungsdatei an. Alternativ können Sie über die
Schaltfläche [Durchsuchen] ([Search]) die Datei im Verzeichnis direkt auswählen.
Anschließend wählen Sie im Auswahlfeld [Zielsprache] ([Target language]) die gewünschte Zielsprache aus.
128
Systemhandbuch – MOVI-PLC®
Komponenten des PLC-Editor
Projekte verwalten
4
Um das Projekt in der gewählten Sprache darzustellen, schließen Sie den Dialog mit
[OK].
Um zwischen Originalsprache und Zielsprache zu wechseln, verwenden Sie den Menübefehl [Projekt] / [In andere Sprache übersetzen] / [Übersetzung umschalten]
([Project] / [Translate into other languages] / [Toggle translation]) oder den Tastaturbefehl <Strg>+<Q>.
Übersetzung
umschalten
Mit dem Menübefehl [Projekt] / [In andere Sprache übersetzen] / [Übersetzung umschalten] ([Project] / [Translate into other languages] / [Toggle translation]) wechseln Sie zwischen der Originalsprache des Projekts und der Zielsprache.
Die Zielsprache stellen Sie über den Menübefehl [Projekt] / [In andere Sprache übersetzen] / [Projekt übersetzt darstellen] ([Project] / [Translate into other languages] / [View
translated project]) ein. Statt des Menübefehls können Sie auch den Tastaturbefehl
<Strg>+<Q> benutzen.
Systemhandbuch – MOVI-PLC®
129
4
Komponenten des PLC-Editor
Projekte verwalten
4.3.16 [Projekt] / [Dokumentieren] ([Project] / [Document])
Über den Menübefehl [Projekt] / [Dokumentieren] drucken Sie die Dokumentation des
Projekts.
Zu einer vollständigen Dokumentation gehören:
•
Bausteine
•
Inhaltsübersicht der Dokumentation
•
Datentypen
•
Ressourcen
–
–
–
–
–
–
globale Variablen
Variablenkonfiguration
Traceaufzeichnung
Steuerungskonfiguration
Taskkonfiguration
Watch- und Rezepturverwalter
•
Aufrufbäume von Bausteinen und Datentypen
•
Querverweisliste
Für die letzten beiden Punkte muss das Projekt fehlerfrei übersetzt worden sein.
Nach dem Ausführen des Menübefehls wird der Dialog [Projekt dokumentieren] ([Document Project]) geöffnet.
20733AEN
In dem Dialog [Projekt dokumentieren] legen Sie fest, welche Informationen gedruckt
werden sollen.
Wenn Sie auf ein Ordnersymbol klicken, wird der gesamte untergeordnete Bereich markiert.
Um die Auswahl auf Teilbereiche oder einzelne Objekte zu beschränken, verwenden
Sie die Tasten <Umschalt> und <Strg> plus Mausklick.
Beenden Sie den Dialog mit [OK]. Der Dialog [Drucken] ([Print]) wird geöffnet, in dem
Sie die Druckoptionen festlegen.
130
Systemhandbuch – MOVI-PLC®
Komponenten des PLC-Editor
Projekte verwalten
4
Das Layout der Druckseiten legen Sie über den Menübefehl [Datei] / [Einstellungen Dokumentation] ([File] / [Printer Setup]) fest.
4.3.17 [Projekt] / [Exportieren] ([Project] / [Export])
Der PLC-Editor bietet die Möglichkeit, Objekte zu exportieren bzw. zu importieren. Damit können Sie Programme zwischen verschiedenen IEC-Programmiersystemen austauschen.
Bisher gibt es ein standardisiertes Austauschformat für Bausteine in AWL, ST und AS:
Common Elements der IEC 61131-3.
Für die Bausteine in KOP und FUP und die anderen Objekte hat der PLC-Editor ein eigenes Ablageformat, da es hierfür kein Textformat in der IEC 61131-3 gibt.
Folgende Objekte können exportiert werden:
•
Bausteine
•
Datentypen
•
Ressourcen
•
Einträge im Bibliotheksverwalter (nur Verknüpfungsinformationen zu Bibliotheken,
nicht die Bibliotheken selbst)
Nach dem Ausführen des Menübefehls [Projekt] / [Exportieren] wird der Dialog [Projekt
exportieren] ([Export Project]) geöffnet.
20734AEN
Im Dialog [Projekt exportieren] legen Sie fest, welche Objekte exportiert werden sollen.
Wenn Sie auf ein Ordnersymbol klicken, wird der gesamte untergeordnete Bereich markiert.
Um die Auswahl auf Teilbereiche oder einzelne Objekte zu beschränken, benutzen Sie
die Tasten <Umschalt> und <Strg> plus Mausklick.
Nachdem Sie die Objekte ausgewählt haben, können Sie festlegen, ob beim Export eine
ASCII-Datei für alle Objekte angelegt wird oder für jedes Objekt eine separate Datei.
Systemhandbuch – MOVI-PLC®
131
4
Komponenten des PLC-Editor
Projekte verwalten
Wenn Sie die Option [Eine Datei je Objekt] ([One file for each object]) aktivieren, wird
für jedes markierte Objekt eine separate Datei <Objektname>.exp angelegt.
Beenden Sie den Dialog mit [OK].
Wenn Sie in eine einzige Datei exportieren, wird der Dialog [Projekt exportieren] ([Export Project]) geöffnet, in dem Sie Verzeichnispfad und Name für die Exportdatei festlegen.
Wenn Sie jedes Objekt in eine separate Datei exportieren, können Sie in dem Dialog nur
den Verzeichnispfad festlegen.
Hinweis:
Der Re-Import eines exportierten FUP- oder KOP-Bausteins schlägt fehl, wenn ein
Kommentar im grafischen Editor ein Hochkomma (') enthält, da dieses als String-Beginn
interpretiert wird!
4.3.18 [Projekt] / [Importieren] ([Project] / [Import])
Nach dem Ausführen des Menübefehls [Projekt] / [Importieren] wird der Dialog [Projekt
importieren] ([Import Project]) geöffnet.
20735AEN
Wählen Sie die *.exp-Dateien aus, die Sie importieren möchten. Mit den Tasten
<Strg> und <Umschalt> plus Mausklick können Sie mehrere Dateien gleichzeitig markieren. Beenden Sie den Dialog mit [OK].
Die Daten werden in das aktuelle Projekt importiert.
Wenn ein gleichnamiges Objekt im Projekt bereits besteht, erscheint ein Hinweis mit der
Meldung: "Das Objekt existiert bereits. Wollen Sie es ersetzen?"
Wenn Sie auf [Ja] ([Yes]) klicken, wird das Objekt im Projekt durch das Objekt aus der
Importdatei ersetzt. Wenn Sie auf [Nein] ([No]) klicken, erhält der Name des neuen Objekts als Ergänzung einen Unterstrich und eine Zählnummer (z. B. _1). Mit [Ja, alle]
bzw. [Nein, alle] ([Yes, all] bzw. [No, all]) wird diese Aktion für alle Objekte bzw. für kein
Objekt durchgeführt.
Wenn die Information zur Verknüpfung mit einer Bibliothek importiert wird, wird die Bibliothek geladen und im Bibliotheksverwalter am Ende der Liste angefügt. Wenn die Bibliothek bereits im Projekt enthalten ist, wird sie nicht erneut geladen.
Wenn allerdings in der importierten Exportdatei ein anderer Speicherzeitpunkt für die Bibliothek angegeben ist als in der vorhandenen, wird der Bibliotheksnamen im Bibliotheksverwalter mit einem Sternchen "*" gekennzeichnet
(z. B. standard.lib*30.3.99 11:30:14).
Wenn die Bibliothek nicht gefunden werden kann, erscheint der Hinweis: "Kann Biblio-
132
Systemhandbuch – MOVI-PLC®
Komponenten des PLC-Editor
Projekte verwalten
4
thek {<Pfad>\}<name> <date> <time> nicht finden".
Der Import wird im Meldungsfenster protokolliert.
4.3.19 [Projekt] / [Siemens Import] ([Project] / [Siemens Import])
Unter dem Menübefehl [Projekt] / [Siemens Import] finden Sie zwei Untermenübefehle
zum Import von Bausteinen und Variablen aus Siemens-STEP5-Dateien:
•
[SEQ-Symbolikdatei importieren] ([Import an SEQ symbol file])
•
[S5-Datei importieren] ([Import an S5 project file])
Der Menübefehl [SEQ-Symbolikdatei importieren] dient zum Import von globalen Variablen aus Step5-Symbolikdateien. Diesen Menübefehl sollten Sie vor dem Menübefehl
[S5-Datei importieren] ausgeführen, damit beim Import von Bausteinen aus absoluten
Adressen lesbare symbolische Namen erzeugt werden können.
Der Menübefehl [S5-Datei importieren] dient dem Import von Bausteinen aus STEP5Programmdateien. Dabei werden die Bausteine in das geöffnete Projekt eingefügt. Sie
können bestimmen, ob die Bausteine in der Sprache STEP5-AWL bleiben oder in eine
IEC-Sprache konvertiert werden.
Hinweis:
Das Projekt, in das Sie importieren, sollte leer sein. Ausnahme: Die Bibliothek standard.lib muss im Projekt eingebunden sein, damit Zähler und Timer importiert werden können.
SEQ-Symbolikdatei importieren
Das SEQ-Format ist ein gängiges Format für die Symbolikdatei in einem STEP5-Projekt. Aus SEQ-Symbolik-Dateien (*.seq) können symbolische Zuordnungen gelesen
werden. Eine symbolische Zuordnung enthält eine absolute Adresse eines S5Programmelements (Eingang, Ausgang, Merker etc.), einen zugehörigen symbolischen
Bezeichner und optional einen Kommentar zum Symbol. Eine SEQ-Datei ist eine Textdatei, die pro Zeile eine solche Zuordnung enthält, wobei die einzelnen Abschnitte der
Zuordnung durch Tabulatoren getrennt sind.
Eine Zeile kann auch nur aus einem Kommentar bestehen. Die Zeile muss dann mit einem Semikolon (;) beginnen.
Die symbolischen Zuordnungen in der SEQ-Datei werden in globale Variablendeklarationen nach IEC 1131-3 übersetzt. Dabei werden der symbolische Name, die Adresse
und der Kommentar übernommen. Die Adresse wird der IEC 1131-3 angepasst (Prozentzeichen etc.).
Da ein S5-Symbolikname Zeichen enthalten kann, die innerhalb eines IEC-Bezeichners
unzulässig sind, wird ggf. der Name geändert. Ungültige Zeichen werden zunächst
durch Unterstriche ersetzt; falls mehrere Unterstriche direkt hintereinander stehen würden, wird jeweils der zweite Unterstrich durch ein gültiges Zeichen (z. B. "0") ersetzt.
Wenn ein symbolischer Name bei der Konvertierung verändert wurde, wird der Originalname in einem Kommentar dahinter eingefügt. SEQ-Kommentarzeilen werden als Kommentare übernommen. Es können mehrere Blöcke von globalen Variablen erzeugt werden. Jeder Block umfasst weniger als 64 kB Text.
Das beschriebene SEQ-Format wird von der Siemens-STEP5-PG und von ACCON-PG
von DELTALOGIC verwendet.
Nach dem Ausführen des Menübefehls [Projekt] / [Siemens Import] / [SEQ-Symboldatei
importieren] ([Project] / [Siemens Import] / [Import an SEQ symbol file]) wird der Dialog
Systemhandbuch – MOVI-PLC®
133
Komponenten des PLC-Editor
Projekte verwalten
4
[Projekt importieren] ([Import Project]) geöffnet:
20736AEN
Markieren Sie die SEQ-Datei und klicken Sie auf [Öffnen] ([Open]). Der Import wird
durchgeführt und abschließend die globale Variablenliste übersetzt.
Hinweis:
Beim Import einer S5-Symbolikdatei können Fehler auftreten, die bedingt sind durch die
Umwandlung der STEP5-Bezeichner in IEC-1131-3-konforme Bezeichner bedingt sind.
Zum Beispiel werden die STEP5-Bezeichner "A!" und "A?" beide in den IEC-Bezeichner
"A_" umgeformt, sodass die Meldung erscheint "Mehrere Deklarationen mit dem gleichen Bezeichner A_". Ändern Sie einen der beiden Bezeichner ab.
Nehmen Sie auf gar keinen Fall sonstige Änderungen an der globalen Variablenliste
vor.
Falls Sie Adressen sehen, die auf einer Siemens-SPS gültig, auf Ihrer Steuerung jedoch
ungültig sind, ändern Sie die Adressen vorerst nicht ab, auch wenn Sie beim Übersetzen
Fehlermeldungen erhalten. Die Original-Adressen werden beim Import der Bausteine
gebraucht!
Falls das Projekt, in das Sie importieren, bereits eine Deklaration einer globalen Variable x mit Adresse enthält, kann es sein, dass beim SEQ-Import eine weitere Variable mit
derselben Adresse definiert wird. Das ist nach IEC 1131-3 zulässig, aber meistens nicht
im Sinne des Anwenders. Sie erhalten keine Fehlermeldungen, aber Ihr Programm wird
eventuell nicht wie gewünscht funktionieren, da die Adresse in verschiedenen Bausteinen ohne Zusammenhang benutzt wird. Importieren Sie deshalb das Projekt am besten
in ein leeres Projekt, oder in ein Projekt, in dem (noch) keine absoluten Adressen verwendet werden.
Nach dem SEQ-Import können Sie STEP5-Bausteine importieren. Die verwendeten
Ein- und Ausgänge müssen beim Import der Bausteine noch nicht in der Steuerungskonfiguration enthalten sein. Spätestens vor dem nächsten Übersetzen des Projekts
müssen die Ein- und Ausgänge jedoch eingefügt sein, da beim Übersetzen die verwendeten Adressen geprüft und gegebenenfalls als Fehler gemeldet werden.
S5-Datei
importieren
Mit dem Menübefehl [Projekt] / [Siemens Import] / [S5-Datei importieren] ([Project] /
[Siemens Import] / [Import an S5 project file]) können Bausteine aus Siemens-S5-Dateien (*.s5d) gelesen werden.
Der enthaltene Code ist ein MC5-Code. Der MC5-Code entspricht im Allgemeinen direkt
der STEP5-Anweisungsliste (ohne symbolische Namen). Außerdem enthält die *.s5dDatei die Zeilenkommentare der STEP5-Anweisungsliste.
Da eine *.s5d-Datei keine symbolischen Namen enthält, sondern nur absolute Adres-
134
Systemhandbuch – MOVI-PLC®
Komponenten des PLC-Editor
Projekte verwalten
4
sen, sucht der PLC-Editor den symbolischen Namen für die jeweilige Adresse in den bereits vorhandenen Variablen des PLC-Editor-Projekts. Falls kein symbolischer Name
gefunden wird, bleibt die absolute Adresse stehen. Wenn Sie symbolische Namen verwenden möchten, importieren Sie die SEQ-Datei vor der *.s5d-Datei.
Nach dem Ausführen des Menübefehls [Projekt] / [Siemens Import] / [S5-Datei importieren] wird der Dialog [Projekt importieren] ([Import Project]) geöffnet. Wählen Sie die gewünschte *.s5d-Datei aus und klicken Sie auf [Öffnen] ([Open]). Ein weiterer Dialog
wird geöffnet, in dem die enthaltenen Bausteine aufgelistet sind.
Markieren Sie die Bausteine, die importiert werden sollen. Am besten wählen Sie alle
Bausteine aus. Sie können hier ebenfalls festlegen, ob die Bausteine in der Sprache
STEP5-AWL belassen oder nach AWL, KOP oder FUP konvertiert werden sollen.
Soweit möglich, werden beim Import symbolische Namen anstatt absoluter Adressen
verwendet. Wenn der PLC-Editor beim Import eine Anweisung wie U M12.0 findet, wird
nach einer globalen Variablen gesucht, die auf den Merker M12.0 gelegt ist. Die erste
passende Deklaration wird genommen und die Anweisung als U -Name importiert, nicht
als U M12.0 importiert. Name ist dabei der symbolische Bezeichner für den Merker
M12.0.
Manchmal werden beim Import bzw. bei der Code-Konvertierung zusätzliche Variablen
benötigt. Diese werden global deklariert. Zum Beispiel sind zur Nachbildung flankengetriggerter Eingänge eines S5-Zählers R_TRIG-Instanzen nötig.
4.3.20 [Projekt] / [Vergleichen] ([Project] / [Compare])
Der Menübefehl [Projekt] / [Vergleichen] wird verwendet, um zwei Projekte zu vergleichen oder die aktuelle Version des geöffneten Projekts mit der Version, die zuletzt gespeichert wurde.
Definitionen
Beschreibung
aktuelles Projekt
Projekt, das momentan in Bearbeitung ist.
Vergleichsprojekt
Projekt, das zum Vergleich aufgerufen wird.
Vergleichsmodus
In diesem Modus wird das Projekt nach Anwahl des Befehls
dargestellt.
Einheit
Kleinste Vergleichseinheit, die aus einer Zeile (Deklarationseditor, ST, AWL), einem Netzwerk (FUP, KOP) oder einem
Element/Baustein (CFC, SFC) bestehen kann.
Im Vergleichsmodus werden das aktuelle Projekt und das Vergleichsprojekt in einem
zweigeteilten Fenster gegenüber gestellt. Die als unterschiedlich erkannten Bausteine
werden farblich gekennzeichnet.
Bei Editorbausteinen gibt es auch für die Inhalte eine direkte Gegenüberstellung.
Vor dem Vergleichslauf können Sie Filter bezüglich der Berücksichtigung von Leerzeichen und Kommentaren aktivieren.
Außerdem können Sie wählen, ob im Vergleichsmodus Veränderungen innerhalb bestehenbleibender Einheiten als Veränderungen dargestellt oder ob alle unterschiedlichen Einheiten als "neu eingefügt" bzw. "nicht mehr vorhanden" markiert werden.
Die Version des Vergleichsprojekts kann für einzelne Einheiten oder für einen Block
markierter Einheiten in das aktuelle Projekt übernommen werden.
Hinweis:
Solange der Vergleichsmodus aktiviert ist (Meldung in der Statuszeile: COMPARE),
können Sie das Projekt nicht editieren!
Weiterführende Informationen finden Sie auf Seite 136 (→ Abschnitt. Projekte vergleichen).
Systemhandbuch – MOVI-PLC®
135
Komponenten des PLC-Editor
Projekte verwalten
4
Projekte
vergleichen
Nach dem Ausführen des Menübefehls [Projekt] / [Vergleich] ([Project] / [Compare]) wird
der Dialog [Projektvergleich] ([Project Comparison]) geöffnet:
20737AEN
Geben Sie im Eingabefeld [Vergleichsprojekt] ([Project to be compared]) Verzeichnispfad und Name des Vergleichsprojekts ein. Alternativ können Sie über die Schaltfläche
[ ] ein Projekt im Dateiverzeichnis auswählen. Wenn Sie den Namen des aktuellen
Projekts eingeben, wird die momentane Fassung des Projekts mit der der letzten Speicherung verglichen.
[Vergleichen mit Projektdatenbank]
[Compare with ENI Project]
Falls das Projekt in einer ENI-Datenbank verwaltet wird, können Sie die lokal
geöffnete Version mit der aktuellen Datenbankversion vergleichen.
[Leerzeichen ignorieren]
[Ignore whitespaces]
Wenn die Option [Leerzeichen ignorieren] aktiviert ist, werden keine Unterschiede gemeldet, die in einer unterschiedlichen Anzahl von Leerzeichen
bestehen.
[Kommentare ignorieren]
[Ignore comments]
Wenn die Option [Kommentare ignorieren] aktiviert ist, werden keine Unterschiede gemeldet, die Kommentare betreffen.
[Eigenschaften ignorieren]
[Ignore properties]
Wenn die Option [Eigenschaften ignorieren] aktiviert ist, werden keine Unterschiede gemeldet, die die Objekt-Eigenschaften betreffen.
[Änderungen gegenüberstellen]
[Compare differences]
Wenn die Option aktiviert ist:
Wenn eine Einheit innerhalb eines Bausteins nicht gelöscht oder neu hinzugefügt, sondern nur verändert wurde, wird im zweigeteilten Fenster des Vergleichsmodus die Version des Vergleichsprojekts der des aktuellen Projekts
gegenübergestellt und rot markiert (siehe Bild).
Wenn die Option deaktiviert ist:
Die betreffende Einheit wird im Vergleichsprojekt als "nicht mehr vorhanden"
und im aktuellen Projekt als "neu eingefügt" dargestellt (siehe Bild). Die Einheiten werden also nicht direkt gegenübergestellt.
Wenn Sie den Dialog [Projektvergleich] mit [OK] schließen, wird der Vergleich gemäß
den aktivierten Optionen durchgeführt.
Weiterführende Informationen finden Sie auf Seite 137 (→ Abschnitt. Darstellung des
Vergleichsergebnisses).
136
Systemhandbuch – MOVI-PLC®
Komponenten des PLC-Editor
Projekte verwalten
4
Darstellung des
Vergleichsergebnisses
Das Vergleichsergebnis wird zunächst im Strukturbaum des Projekts (Projektübersicht)
dargestellt, von dem aus Sie einzelne Bausteine öffnen können, um deren inhaltliche
Veränderungen zu betrachten.
Projektübersicht im
Vergleichsmodus
Nach dem Projektvergleich wird das Fenster [Projektvergleich] ([Project comparison])
geöffnet. In der Titelleiste stehen zusätzlich noch die Verzeichnispfade der beiden Projekte.
Die linke Fensterhälfte zeigt das aktuelle Projekt, die rechte das Vergleichsprojekt. An
oberster Stelle steht jeweils der Projektname. Ansonsten entspricht die Darstellung der
Struktur im Object Organizer:
20740AEN
Bausteine, die Unterschiede aufweisen, werden mit einer Schattierung hinterlegt und
durch die Textfarbe bzw. einen Textzusatz gekennzeichnet:
Bausteininhalt im
Vergleichsmodus
Markierung
Bedeutung
Rot
Einheit wurde modifiziert; wird in beiden Fensterhälften rot dargestellt.
Blau
Einheit ist nur im Vergleichsprojekt vorhanden; an der gegenüberliegenden Stelle in Strukturbaum des aktuellen Projekts ist eine
Lücke.
Grün
Einheit ist nur im aktuellen Projekt vorhanden; an der gegenüberliegenden
Stelle in Strukturbaum des Vergleichsprojekts ist eine Lücke.
Schwarz
Einheit ohne Unterschiede.
"(Eigenschaften geändert)"
"(Properties changed)"
Dieser Text erscheint im Strukturbaum des aktuellen Projekts hinter einem
Bausteinnamen, wenn Unterschiede in den Bausteineigenschaften gefunden wurden.
"(Zugriffsrechte geändert)"
"(Access rights changed)"
Dieser Text erscheint im Strukturbaum des aktuellen Projekts hinter einem
Bausteinnamen, wenn Unterschiede in den Zugriffsrechten gefunden wurden.
Mit einem Doppelklick auf eine Zeile in der Projektübersicht öffnen Sie den dazugehörigen Baustein.
Wenn es sich um einen modifizierten (roten) Texteditor- oder Grafikeditor-Baustein handelt, wird der Baustein in einem zweigeteilten Fenster geöffnet.
Links steht der Inhalt des Bausteins aus dem aktuellen Projekt, rechts der des Bausteins
aus dem Vergleichsprojekt. Für die unterschiedlichen Einheiten werden die oben be-
Systemhandbuch – MOVI-PLC®
137
Komponenten des PLC-Editor
Projekte verwalten
4
schriebenen farblichen Kennzeichnungen angewendet.
20741AEN
Weiterführende Informationen finden Sie auf Seite 138 (→ Abschnitt. Im Vergleichsmodus arbeiten).
Im Vergleichsmodus arbeiten
Wenn Sie im Fenster [Projektvergleich] ([Project comparison]) auf einen Eintrag mit unterschiedlichen Versionen im aktuellen Projekt und im Vergleichsprojekt klicken, stehen
Ihnen im Menü [Extras] ([Extras]) bzw. im Kontextmenü (Klick mit rechter Maustaste) folgende Menübefehle zur Verfügung:
Menübefehl
[Nächster Unterschied]
138
[Next difference]
Tastaturbefehl
Wirkung
<F7>
Nächste Zeile mit Unterschieden wird markiert.
[Vorheriger Unterschied]
[Previous difference]
<Umschalt>+<F7>
Vorhergehende Zeile mit Unterschieden wird markiert.
[Änderung übernehmen]
[Accept change]
Leertaste
Für alle zusammenhängenden Einheiten (z. B. aufeinanderfolgende Zeilen), die die gleiche Änderungsmarkierung haben, wird die Version des Vergleichsprojekts ins aktuelle Projekt übernommen.
Die betreffenden Einheiten erscheinen daraufhin in
der entsprechenden Farbe in der linken Fensterhälfte.
Wenn es sich um eine ursprünglich rot markierte Einheit handelt, wird die Übernahme durch gelbe Schrift
im aktuellen Projekt kenntlich gemacht.
[Einzelne Änderung
übernehmen]
[Accept individual
changes]
<Strg>+Leertaste
Für die markierte Einheit wird die Version des Vergleichsprojekts in das aktuelle Projekt übernommen.
Die Einheit erscheint daraufhin in der entsprechenden
Farbe in der linken Fensterhälfte. Wenn es sich um
eine ursprünglich rot markierte Einheit handelt, wird
die Übernahme durch gelbe Schrift im aktuellen Projekt kenntlich gemacht.
[Eigenschaften
übernehmen]
[Accept properties]
–
Für den markierten Baustein werden die Bausteineigenschaften aus dem Vergleichsprojekt in das aktuelle Projekt übernommen.
[Zugriffsrechte
übernehmen
[Accept access rights]
–
Für den markierten Baustein werden die Zugriffsrechte aus dem Vergleichsprojekt in das aktuelle Projekt übernommen.
Systemhandbuch – MOVI-PLC®
Komponenten des PLC-Editor
Projekte verwalten
4
4.3.21 [Projekt] / [Kopieren] ([Project] / [Merge])
Mit dem Menübefehl [Projekt] / [Kopieren] können Sie Objekte (Bausteine, Datentypen
und Ressourcen) sowie Verknüpfungen zu Bibliotheken aus anderen Projekten in das
aktuelle Projekt kopieren.
Nach dem Ausführen des Menübefehls wird der Dialog [Projekt kopieren] ([Copy Project]) geöffnet. Markieren Sie im Dateiverzeichnis die Projektdatei, aus der die Objekte
kopiert werden sollen.
Bestätigen Sie mit [Öffnen] ([Open]). Der Dialog [Objekt kopieren] ([Merge Project]) wird
geöffnet.
In dem Dialog [Objekt kopieren] legen Sie fest, welche Objekte kopiert werden sollen.
Wenn Sie auf ein Ordnersymbol klicken, wird der gesamte untergeordnete Bereich markiert.
Um die Auswahl auf Teilbereiche oder einzelne Objekte zu beschränken, verwenden
Sie die Tasten <Umschalt> und <Strg> plus Mausklick.
Nachdem Sie alle zu importierenden Objekte markiert haben, klicken Sie auf [OK].
Wenn ein gleichnamiges Objekt im Projekt bereits vorhanden ist, erscheint die Meldung:
"Das Objekt existiert bereits. Wollen Sie es ersetzen?"
Wenn Sie auf [Ja] ([Yes]) klicken, wird das Objekt im Projekt durch das Objekt aus der
Importdatei ersetzt. Wenn Sie auf [Nein] ([No]) klicken, erhält der Name des neuen Objekts als Ergänzung einen Unterstrich und eine Zählnummer (z. B. _1). Mit [Ja, alle] bzw.
[Nein, alle] ([Yes, all] bzw. [No, all]) wird dies für alle Objekte bzw. kein Objekt durchgeführt.
4.3.22 [Projekt] / [Projektinformation] ([Project] / [Project Info])
Unter diesem Menüpunkt können Sie Informationen zum Projekt abspeichern. Nach
Ausführen des Menübefehls [Projekt] / [Projektinformation] wird der Dialog [Projektinformation] ([Project Info]) geöffnet.
20742AEN
Systemhandbuch – MOVI-PLC®
139
4
Komponenten des PLC-Editor
Projekte verwalten
Folgende Projektinformationen werden automatisch angelegt und können nicht geändert werden:
•
[Dateiname] ([File])
•
[Verzeichnispfad] ([Directory])
•
[Geändert am] ([Change date]): Zeitpunkt der letzten Änderung
Darüber hinaus können Sie noch folgende eigene Angaben hinzufügen:
•
[Bezeichnung] ([Title])
Hinweis: Sofern vom Zielsystem unterstützt, wird die hier eingetragene Bezeichnung
automatisch als Dateiname vorgeschlagen, sobald das Projekt über den Menübefehl
[Datei] / [Öffnen] / [Projekt aus der Steuerung öffnen] ([File] / [Open] / [Open project
from PLC]) wieder in den PLC-Editor geladen wird. In diesem Fall wird der Dialog
[Speichern] ([Save]) geöffnet.
•
[Autor] ([Author])
•
[Version] ([Version])
•
[Beschreibung] ([Description])
Nach dem Klicken auf die Schaltfläche [Statistik] ([Statistics]) wird der Dialog [Projektstatistik] ([Project Statistics]) geöffnet. Dieser enthält die Angaben aus dem Dialog [Projektinformation] ([Project Info]) sowie die Anzahl der Bausteine, der Datentypen, der lokalen und der globalen Variablen. Die Werte beziehen sich auf den letzten Übersetzungsvorgang.
20743AEN
Wenn Sie in den Projektoptionen, Kategorie [Laden & Speichern] ([Load & Save]) die
Option [Projektinformation verlangen] ([Ask for project info]) aktivieren, wird beim Abspeichern eines neuen Projekts oder beim Abspeichern eines Projekts unter einem neuen Namen automatisch der Dialog [Projektinformation] aufgerufen.
140
Systemhandbuch – MOVI-PLC®
Komponenten des PLC-Editor
Projekte verwalten
4
4.3.23 [Projekt] / [Global Suchen] ([Project] / [Global Search])
Mit dem Menübefehl [Projekt] / [Global Suchen] können Sie in folgenden Elementen
nach Text suchen:
•
Bausteinen
•
Datentypen
•
Objekten der globalen Variablen
•
Steuerungskonfiguration
•
Taskkonfiguration
•
Deklarationsteilen der Bibliotheken
Nach dem Ausführen des Menübefehls wird der Dialog [Globales Suchen in] ([Global
Search in]) geöffnet, in dem Sie die Objekte auswählen können, die durchsucht werden
sollen.
Wenn Sie auf ein Ordnersymbol klicken, wird der gesamte untergeordnete Bereich markiert.
Um die Auswahl auf Teilbereiche oder einzelne Objekte zu beschränken, benutzen Sie
die Tasten <Umschalt> und <Strg> plus Mausklick.
Beenden Sie den Dialog mit [OK].
Der Dialog [Global suchen] ([Global search]) wird geöffnet.
20744AEN
Im Eingabefeld [Suchen nach] ([Search for]) geben Sie den zu suchenden Text ein oder
wählen Sie aus dem Aufklappmenü einen der vorhergehenden Suchtexte aus.
Um den Suchvorgang zu starten, drücken Sie auf die Schaltfläche [Weitersuchen] ([Find
next]). An einer Fundstelle wird der Suchvorgang unterbrochen, das betreffende Objekt
im Editor geöffnet und die Fundstelle markiert. Mit [Weitersuchen] können Sie den
Suchvorgang fortsetzen.
Wenn Sie auf die Schaltfläche [Meldungsfenster] ([Message window]) klicken, werden
alle Verwendungsstellen des gesuchten Texts in den ausgewählten Objekten im Meldungsfenster zeilenweise und in tabellarischer Form aufgelistet. Abschließend wird die
Anzahl der gefundenen Stellen angegeben.
Systemhandbuch – MOVI-PLC®
141
4
Komponenten des PLC-Editor
Projekte verwalten
Für jede Fundstelle wird Folgendes ausgegeben:
•
Objektname
•
Fundstelle im Deklarationsteil (Decl) oder im Implementationsteil (Impl) eines Bausteins
•
Zeilen- bzw. Netzwerknummer
•
komplette Zeile bei Texteditoren
•
komplette Texteinheit bei grafischen Editoren
20757AEN
Wenn Sie im Meldungsfenster auf eine Zeile doppelklicken, wird das Objekt im Editor
geöffnet und der Suchtext markiert. Mit den Tasten <F4> bzw. <Umschalt>+<F4> können Sie zur vorhergehenden bzw. nachfolgenden Meldung wechseln.
Die Suchfunktion erreichen Sie auch über die Schaltfäche [
] in der Funktionsleiste.
Die Suche bezieht sich dann automatisch auf alle durchsuchbaren Projektteile.
4.3.24 [Projekt] / [Global Ersetzen] ([Project] / [Global replace])
Mit dem Menübefehl [Projekt] / [Global Ersetzen] können Sie Text in Projektteilen suchen und ersetzen. Der Menübefehl funktioniert genauso wie der Menübefehl [Projekt] /
[Global Suchen] ([Project] / [Global Search]).
Ausnahme: Bibliotheken werden nicht zur Auswahl angeboten und eine Ausgabe in das
Meldungsfenster ist nicht möglich.
142
Systemhandbuch – MOVI-PLC®
Komponenten des PLC-Editor
Projekte verwalten
4
4.3.25 [Projekt] / [Überprüfen] ([Project] / [Check])
Der Menübefehl [Projekt] / [Überprüfen] enthält vier Untermenüs:
•
[Unbenutzte Variablen] ([Unused Variables])
•
[Überlappende Speicherbereiche] ([Overlapping Memory Areas])
•
[Konkurrierender Zugriff] ([Concurrent Access])
•
[Mehrfaches Speichern auf Output] ([Multiple Write Access on Output])
Die Menübefehle dienen der Überprüfung der semantischen Korrektheit des Projekts.
Die Ergebnisse werden im Meldungsfenster ausgegeben.
Jede dieser Funktionen prüft den Stand des letzten Übersetzungslaufs. Wenn das Projekt zwischenzeitlich geändert wurde, wird eine entsprechende Warnung im Meldungsfenster ausgegeben. Um sinnvolle Prüfresultate zu erhalten, sollten Sie das Projekt vor
der Prüfung neu übersetzen.
Hinweis:
Unter [Projekt] / [Optionen] / [Übersetzungsoptionen] ([Project] / [ Options] / [Build]) können Sie im Bereich [Automatisch prüfen] ([Check automatically]) einstellen, dass die
Prüfungen automatisch bei jedem Übersetzungslauf durchgeführt werden.
Unbenutzte
Variablen
Der Menübefehl [Unbenutzte Variablen] ([Unused Variables]) des Menüs [Projekt] /
[Überprüfen] ([Project] / [Check]) sucht nach Variablen, die deklariert sind, aber im Programm nicht verwendet werden. Sie werden mit Bausteinname und -zeile ausgegeben,
z. B.: PLC_PRG (4) – var1. Variablen in Bibliotheken werden nicht berücksichtigt.
Die Ergebnisse werden im Meldungsfenster ausgegeben.
Überlappende
Speicherbereiche
Der Menübefehl [Überlappende Speicherbereiche] ([Overlapping Memory Areas]) des
Menüs [Projekt] / [Überprüfen] ([Project] / [Check]) prüft, ob bei der Zuweisung von Variablen zu Speicherbereichen mittels AT-Deklaration Überschneidungen entstehen.
Beispielsweise entsteht durch die Variablenzuweisungen var1 AT %QB21: INT und
var2 AT %QD5: DWORD eine Überschneidung, da sie das Byte 21 gemeinsam belegen.
Sie erhalten dann folgende Meldung:
"%QB21 wird durch folgende Variablen referenziert:
PLC_PRG (3): var1 AT %QB21
PLC_PRG (7): var2 AT %QD5"
Die Ergebnisse werden im Meldungsfenster ausgegeben.
Konkurrierender
Zugriff
Der Menübefehl [Konkurrierender Zugriff] ([Concurrent Access]) des Menüs [Projekt] /
[Überprüfen] ([Project] / [Check]) sucht nach Speicherbereichen von IEC-Adressen, die
in mehr als einer Task referenziert werden. Zwischen lesendem oder schreibendem Zugriff wird dabei nicht unterschieden.
Die Meldung kann beispielsweise so lauten:
"%MB28 wird in folgenden Tasks referenziert:
Task1 – PLC_PRG (6): %MB28 [Nur-Lese-Zugriff]
Task2 – POU1.ACTION (1) %MB28 [Schreibzugriff]"
Die Ergebnisse werden im Meldungsfenster ausgegeben.
Systemhandbuch – MOVI-PLC®
143
4
Komponenten des PLC-Editor
Projekte verwalten
Mehrfaches Speichern auf Output
Der Menübefehl [Mehrfaches Speichern auf Output] ([Multiple Write Access on Output])
des Menüs [Projekt] / [Überprüfen] ([Project] / [Check]) sucht nach Speicherbereichen,
auf die in einem Projekt an mehr als einer Stelle schreibend zugegriffen wird.
Die Meldung kann beispielsweise so lauten:
"%QB24 wird an folgenden Stellen beschrieben:
PLC_PRG (3): %QB24
PLC_PRG.POU1 (8): %QB24"
Die Ergebnisse werden im Meldungsfenster ausgegeben.
4.3.26 Arbeitsgruppen
Im PLC-Editor können bis zu acht Arbeitsgruppen eingerichtet werden mit unterschiedlichen Zugriffsrechten auf Bausteine, Datentypen und Ressourcen. Die Zugriffsrechte
könne für einzelne oder alle Objekte festgelegt werden. Das Projekt wird als Mitglied einer bestimmten Arbeitsgruppe geöffnet. Als solches Mitglied muss man sich mit einem
Passwort autorisieren.
Die Arbeitsgruppen sind von 0 bis 7 durchnumeriert, wobei nur die Arbeitsgruppe 0 Administratorrechte besitzt. Nur Mitglieder der Arbeitsgruppe 0 dürfen Passwörter und Zugriffsrechte für alle Arbeitsgruppen und Objekte festlegen.
Wenn ein neues Projekt angelegt wird, sind zunächst alle Passwörter leer. Solange kein
Passwort für die Arbeitsgruppe 0 festgelegt wurde, öffnen Sie das Projekt automatisch
als Mitglied der Arbeitsgruppe 0.
Wenn für die Arbeitsgruppe 0 ein Passwort festgelegt ist, wird beim Öffnen des Projekts
für alle Gruppen die Eingabe eines Passworts verlangt.
Dazu erscheint der Dialog [Passwort für Arbeitsgruppe] ([Password for User Group]):
20290AEN
In der Liste [Arbeitsgruppe] ([User group]) wählen Sie die Arbeitsgruppe aus und geben
im Eingabefeld rechts das Passwort ein. Bestätigen Sie mit [OK].
Wenn das Passwort nicht mit dem gespeicherten Passwort übereinstimmt, wird folgende Meldung angezeigt: "Das Kennwort ist nicht korrekt."
Wenn das Passwort korrekt ist, wird das Projekt geöffnet.
Achtung:
Wenn nicht für alle Arbeitsgruppen Passwörter vergeben werden, kann ein Benutzer ein
Projekt über eine Arbeitsgruppe, für die kein Passwort vergeben wurde, öffnen und hat
dann Administratorrechte!
Mit dem Menübefehl [Projekt] / [Passwörter für Arbeitsgruppe] ([Project] / [User Group
Passwords]) können Sie die Passwörter vergeben und mit dem Menübefehl [Projekt] /
[Objekt] / [Eigenschaften] ([Project] / [Objects] / [Properties]) die Zugriffsrechte für einzelne oder alle Objekte festlegen.
144
Systemhandbuch – MOVI-PLC®
Komponenten des PLC-Editor
Projekte verwalten
Passwörter für
Arbeitsgruppen
4
Mit dem Menübefehl [Projekt] / [Passwörter für Arbeitsgruppe] ([Project] / [User Group
Passwords]) vergeben Sie Passwörter für die Arbeitsgruppen. Dieser Menübefehl kann
nur von Mitgliedern der Arbeitsgruppe 0 ausgeführt werden.
Nach dem Ausführen des Menübefehls [Projekt] / [Passwörter für Arbeitsgruppe] wird
der Dialog [Passwort für Arbeitsgruppe] ([User group passwords]) geöffnet.
20291AEN
1. Wählen Sie in der Liste [Arbeitsgruppe] ([User group]) eine Arbeitsgruppe aus.
2. Geben Sie im Eingabefeld [Passwort] ([Password]) ein Passwort ein. Für jedes eingegebene Zeichen erscheint im Eingabefeld ein Sternchen "*".
3. Wiederholen Sie das Passwort im Eingabefeld [Passwort bestätigen] ([Confirm
Password]) ein.
4. Bestätigen Sie den Dialog mit [OK].
Wenn die Passwörter in den beiden Eingabefeldern nicht übereinstimmen, erscheint die
Meldung: "Das Kennwort und seine Bestätigung stimmen nicht überein."
Korrigieren Sie Ihre Eingaben und schließen Sie den Dialog mit [OK].
Wiederholen Sie die Arbeitsschritte für die nächste Arbeitsgruppe.
Achtung:
Wenn nicht für alle Arbeitsgruppen Passwörter vergeben werden, kann ein Benutzer ein
Projekt über eine Arbeitsgruppe, für die kein Passwort vergeben wurde, öffnen und hat
dann Administratorrechte!
Mit dem Menübefehl [Projekt] / [Objekt] / [Eigenschaften] ([Project] / [Objects] / [Properties]) können Sie die Zugriffsrechte für einzelne oder alle Objekte festlegen.
4.3.27 [Projekt] / [Projektdatenbank] ([Project] / [Project database])
Übersicht
Der Menüpunkt [Projekt] / [Projektdatenbank] steht zur Verfügung, wenn in den Projektoptionen, Kategorie [Projektdatenbank] ([Database-connection]) die Option [Projektdatenbank (ENI) verwenden] ([Use source control]) aktiviert ist.
Der Menüpunkt enthält ein Untermenü mit Befehlen zur Verwaltung des Objekts bzw.
Projekts in der aktuell über die ENI-Schnittstelle verknüpften Datenbank.
Das Untermenü lässt sich in drei Bereiche einteilen:
•
Login
•
Menübefehle, die nur das markierte Objekt betreffen
•
Menübefehle, die alle Objekte des Projekts betreffen
Login
[Login] ([Login]):
Anmelden des Benutzers beim ENI-Server
Systemhandbuch – MOVI-PLC®
145
4
Komponenten des PLC-Editor
Projekte verwalten
Menübefehle, die nur das markierte Objekt betreffen
Die Menübefehle können nur ausgeführt werden, wenn Sie in die Projektdatenbank eingeloggt sind.
•
[Festlegen] ([Define]), Seite 147
•
[Abrufen] ([Get latest version]), Seite 148
•
[Auschecken] ([Check Out]), Seite 148
•
[Einchecken] ([Check In]), Seite 148
•
[Auschecken rückgängig] ([Undo Check Out]), Seite 148
•
[Unterschied anzeigen] ([Show differences]), Seite 148
•
[Versionsgeschichte anzeigen] ([Show Version History]), Seite 149
Menübefehle, die alle Objekte des Projekts betreffen
146
•
[Mehrfach festlegen] ([Multiple define]), Seite 150
•
[Alles abrufen] ([Get All Latest Versions]), Seite 150
•
[Mehrfach auschecken] ([Multiple Check Out]), Seite 150
•
[Mehrfach einchecken] ([Multiple Check In]), Seite 151
•
[Mehrfach auschecken rückgängig] ([Undo Multiple Check Out]), Seite 151
•
[Projekt Versionsgeschichte] ([Project Version History]), Seite 151
•
[Version labeln] ([Label Version]), Seite 153
•
[Gemeinsame Objekte einfügen] ([Add Shared Objects]), Seite 153
•
[Status auffrischen] ([Refresh Status]), Seite 154
Systemhandbuch – MOVI-PLC®
Komponenten des PLC-Editor
Projekte verwalten
4
Darstellung des Objektstatus im Object Organizer bezüglich der Verwaltung in
der Projektdatenbank
Grau schattiertes Icon:
Objekt wird in der Datenbank verwaltet.
Grüner Haken vor Objektnamen:
Objekt wurde vom aktuell geöffneten Projekt aus ausgecheckt.
Rotes Kreuz vor Objektnamen:
Objekt ist momentan von einem anderen Benutzer ausgecheckt.
<R> hinter Objektnamen:
Auf das Objekt kann nur lesend zugegriffen werden.
Hinweis
Einige Objekte sind grundsätzlich mit einem <R> versehen, solange sie nicht ausgecheckt sind:
• Taskkonfiguration
• Tracekonfiguration
• Steuerungskonfiguration
• Zielsystemeinstellungen
• Watch- und Rezepturverwalter
Das bedeutet, dass keine automatische Abfrage "Objekt
auschecken?" erscheint, wenn mit dem Editieren des
Objekts begonnen wird.
Die Kennzeichnung mit <R>> bedeutet jedoch nicht automatisch, dass kein Schreibzugriff möglich ist. Wenn kein
Schreibzugriff möglich ist, ist der Menübefehl [Auschecken] nicht ausführbar.
Projektdatenbank festlegen
Menübefehl: [Projekt] / [Projektdatenbank] / [Festlegen] ([Project] / [Project database] /
[Define])
Mit dem Menübefehl [Projekt] / [Projektdatenbank] / [Festlegen] legen Sie fest, ob das
im Object Organizer markierte Objekt in der Datenbank oder nur lokal im Projekt verwaltet werden soll.
Nach dem Ausführen des Menübefehls wird der Dialog [Objekteigenschaften] ([Object
properties]) geöffnet.
In dem Dialog können Sie das Objekt mit einer der folgenden Datenbanken verbinden:
•
[Projekt] ([Project])
•
[Gemeinsame Objekte] ([Shared Objects])
•
[Lokal] ([Local])
Die Symbole aller Objekte, die in der Datenbank verwaltet werden, erscheinen im Object Organizer grau schattiert. Gemeinsame Objekte werden in türkisfarbener Schrift
dargestellt.
Systemhandbuch – MOVI-PLC®
147
Komponenten des PLC-Editor
Projekte verwalten
4
Objekt abrufen
Menübefehl: [Projekt] / [Projektdatenbank] / [Abrufen] ([Project] / [Project database] /
[Get Latest Version])
Mit dem Menübefehl [Projekt] / [Projektdatenbank] / [Abrufen] wird die aktuelle Version
des im Object Organizer markierten Objekts aus der Datenbank abgerufen und damit
die lokale Version des Objekts ersetzt. Im Gegensatz zum Auschecken wird das Objekt
in der Datenbank nicht für die Bearbeitung durch andere Benutzer gesperrt.
Objekt
auschecken
Menübefehl: [Projekt] / [Projektdatenbank] / [Auschecken] ([Project] / [Project
database] / [Check out])
Mit dem Menübefehl [Projekt] / [Projektdatenbank] / [Auschecken] wird das im Object
Organizer markierte Objekt aus der Datenbank ausgecheckt und dadurch für die Bearbeitung durch andere Benutzer gesperrt.
Nach dem Ausführen des Menübefehls [Projekt] / [Projektdatenbank] / [Auschecken]
wird der Dialog [Objekt auschecken] ([Check out object]) geöffnet. Sie können in dem
Dialog einen Kommentar eingeben, der in der Versionsgeschichte des Objekts in der
Datenbank zusammen mit dem Auscheckvorgang gespeichert wird. Zeilenumbrüche fügen Sie mit dem Tastaturbefehl <Strg>+<Eingabe> ein. Wenn sich die Version des Objekts in der Datenbank von der im lokalen Projekt unterscheidet, wird eine Meldung ausgegeben und Sie können entscheiden, ob Sie dennoch auschecken möchten.
Bestätigen Sie den Dialog mit [OK]. Das Objekt wird im Object Organizer mit einem grünen Haken vor dem Objektnamen markiert. Dieser Haken bedeutet, dass das Objekt
ausgecheckt wurde und bearbeitet werden kann. Bei anderen Benutzern wird das Objekt mit einem roten Kreuz markiert und für die Bearbeitung gesperrt.
Objekt
einchecken
Menübefehl: [Projekt] / [Projektdatenbank] / [Einchecken] ([Project] / [Project database] /
[Check In])
Mit dem Menübefehl [Projekt] / [Projektdatenbank] / [Einchecken] wird das im Object Organizer markierte Objekt in die Datenbank eingecheckt. Dabei wird in der Datenbank
eine neue Version des Objekts angelegt. Die bisherigen Versionen bleiben erhalten.
Nach dem Ausführen des Menübefehls [Projekt] / [Projektdatenbank] / [Einchecken]
wird der Dialog [Objekt einchecken] ([Check in object]) geöffnet. Sie können in dem Dialog einen Kommentar eingeben, der in der Versionsgeschichte des Objekts in der Datenbank zusammen mit dem Auscheckvorgang gespeichert wird.
Bestätigen Sie den Dialogs mit [OK]. Daraufhin verschwindet im Object Organizer der
grüne Haken vor dem Objektnamen.
Objekt – Auschecken rückgängig
Menübefehl: [Projekt] / [Projektdatenbank] / [Auschecken rückgängig] ([Project] / [Project database] / [Undo Check Out])
Mit dem Menübefehl [Projekt] / [Projektdatenbank] / [Auschecken rückgängig] wird das
Auschecken des im Object Organizer markierten Objekts rückgängig gemacht und die
lokal in diesem Objekt vorgenommenen Änderungen entfernt.
Das Objekt bleibt in unveränderter Version in der Datenbank und ist für andere Bearbeiter zur Bearbeitung wieder freigegeben. Im Object Organizer verschwindet der grüne
Haken vor dem Objektnamen.
Objekt – Unterschiede anzeigen
Menübefehl: [Projekt] / [Projektdatenbank] / [Unterschiede anzeigen] ([Project] / [Project
database] / [Show Differences])
Nach dem Ausführen des Menübefehls [Projekt] / [Projektdatenbank] / [Unterschiede
anzeigen] wird das gerade bearbeitete Objekt in einem zweigeteilten Fenster dargestellt. In dem Fenster ist die lokale, bearbeitete Version der aktuellen Version aus der
Datenbank gegenüberstellt. Die Unterschiede der Versionen werden optisch wie beim
148
Systemhandbuch – MOVI-PLC®
Komponenten des PLC-Editor
Projekte verwalten
4
Menübefehl [Projekt] / [Vergleichen] ([Projekt] / [Compare]) dargestellt.
Objekt – Versionsgeschichte
anzeigen
Menübefehl: [Projekt] / [Projektdatenbank] / [Versionsgeschichte anzeigen] ([Project] /
[Project database] / [Show Version History])
Nach dem Ausführen des Menübefehls [Projekt] / [Projektdatenbank] / [Versionsgeschichte anzeigen] wird der Dialog [Versionsgeschichte von <Objektname>] ([History of
<Objectname>]) geöffnet. In dem Dialog sind zusätzlich zum aktuell bearbeiteten Objekt
alle Versionen aufgelistet, die in die Datenbank eingecheckt bzw. mit einem Bezeichner
(Label) versehen wurden.
20579AEN
Folgende Angaben zu den einzelnen Versionen werden dargestellt:
Eintrag
Bedeutung
[Version]
[Version]
Datenbankabhängige Nummerierung der zeitlich nacheinander eingecheckten
Versionen des Objekts. Mit einem Bezeichner (Label) versehene Versionen
erhalten keine Versionsnummer, sondern sind mit einem Icon gekennzeichnet.
[Benutzer]
[User]
Name des Benutzers, der die Aktion am Objekt durchgeführt hat.
[Datum]
[Date]
Datum und Uhrzeit der Aktion
[Aktion]
[Action]
Art der Aktion, die am Objekt durchgeführt wurde. Die Form des Eintrags ist
datenbankabhängig, z. B.:
• "erstellt": Das Objekt wurde in der Datenbank erstmals eingecheckt
• "eingecheckt"
• "Bezeichnet mit <label>": Diese Version des Objekts wurde mit einem
Bezeichner (Label) versehen.
Die Schaltflächen und Optionen im Dialog haben folgende Bedeutung:
Schaltfläche/Option
Bedeutung
[Schließen]
[Close]
Der Dialog wird geschlossen.
[Anzeigen]
[Show]
Die in der Liste markierte Version wird im PLC-Editor in einem Fenster geöffnet. In der Titelleiste des Fensters steht:
ENI: <Name des Projekts in der Datenbank>/<Objektname>.
[Details]
[Details]
Der Dialog [Details der Versionsgeschichte] ([Details to Version History]) wird
geöffnet. Der Dialog enthält folgende Informationen:
• [Datei] ([File]): Name des Projekts und des Objekts in der Datenbank
• [Version] ([Version]): siehe vorherige Tabelle
• [Datum] ([Date]): siehe vorherige Tabelle
• [Benutzer] ([User]): siehe vorherige Tabelle
• [Kommentar] ([Comment]): Kommentar, der beim Einchecken bzw.
Bezeichnen (Labeln) eingegeben wurde.
• Über die Schaltflächen [Nächste] bzw. [Vorherige] ([Next] bzw. [Previous])
wechseln Sie zwischen den Versionen des Objekts.
[Abrufen]
[Get latest version]
Die in der Liste markierte Version wird aus der Datenbank in den PLC-Editor
geladen und ersetzt die lokale Version des Objekts.
Systemhandbuch – MOVI-PLC®
149
Komponenten des PLC-Editor
Projekte verwalten
4
Schaltfläche/Option
Bedeutung
[Unterschiede]
[Show Differences]
Wenn in der Liste nur eine Version des Objekts markiert ist, wird diese Version
mit der aktuellen Datenbankversion verglichen.
Wenn zwei Versionen markiert sind, werden diese miteinander verglichen. Die
Unterschiede werden wie beim Projektvergleich in einem zweigeteilten Fenster dargestellt.
[Version zurücksetzen]
[Reset version]
Die in der Liste markierte Version wird zur aktuellen Datenbankversion. Alle
später eingefügten Versionen werden gelöscht!
[Nur Bezeichnungen]
[Labels only]
Wenn Sie die Option [Nur Bezeichnungen] aktivieren, werden nur die mit
einem Bezeichner (Label) versehenen Versionen in der Liste angezeigt.
In der darunterliegenden Auswahlliste können Sie die Anzeige auf einen
bestimmten Benutzer beschränken. Wählen Sie dazu einen Benutzer aus der
Liste aus. Standardmäßig ist die Einstellung [Alle] ([All]).
Projektdatenbank mehrfach
festlegen
Menübefehl: [Projekt] / [Projektdatenbank] / [Mehrfach festlegen] ([Project] / [Project
database] / [Multiple Define])
Mit dem Menübefehl [Projekt] / [Projektdatenbank] / [Mehrfach festlegen] kann für mehrere Objekte des aktuellen Projekts gleichzeitig festgelegt werden, in welcher Projektdatenbank sie verwaltet werden sollen.
Nach dem Ausführen des Menübefehls [Projekt] / [Projektdatenbank] / [Mehrfach festlegen] wird der Dialog [Objekteigenschaften] ([Object properties]) geöffnet.
20580AEN
Wählen Sie die gewünschte Projektdatenbank und schließen den Dialog mit [OK].
Daraufhin wird der Dialog [ENI-Auswahl] ([ENI-Selection]) geöffnet, in dem die Objekte
des Projekts aufgelistet sind, die mit der eingestellten Projektdatenbank verbunden werden können. Die Darstellung entspricht der im Object Organizer verwendeten Baumstruktur.
Markieren Sie die gewünschten Objekte und bestätigen Sie mit [OK].
Alles abrufen
Menübefehl: [Projekt] / [Projektdatenbank] / [Alles abrufen] ([Project] / [Project
database] / [Get All Latest Versions])
Mit dem Menübefehl [Projekt] / [Projektdatenbank] / [Alles abrufen] wird für das geöffnete Projekt die aktuelle Version aller Objekte der Projektdatenbank "Projekt" abgerufen.
Wenn in der Projektdatenbank Objekte hinzugefügt wurden, werden diese lokal eingefügt.
Wenn in der Projektdatenbank Objekte gelöscht wurden, werden diese lokal nicht gelöscht, aber automatisch der Projektdatenbank "Lokal" zugeordnet.
In der Kategorie "Ressourcen" werden nur diejenigen Objekte aus dem Projekt abgerufen, die bereits im lokalen Projekt angelegt sind. Weiterführende Informationen zur Bedeutung des Abrufens finden Sie auf Seite 148 (→ Abschnitt. Objekt abrufen).
Mehrfach
auschecken
Menübefehl: [Projekt] / [Projektdatenbank] / [Mehrfach auschecken] ([Project] / [Project
database] / [Multiple Check Out])
Mit dem Menübefehl [Projekt] / [Projektdatenbank] / [Mehrfach auschecken] können
mehrere Objekte gleichzeitig ausgecheckt werden.
150
Systemhandbuch – MOVI-PLC®
Komponenten des PLC-Editor
Projekte verwalten
4
Nach dem Ausführen des Menübefehls wird der Dialog [ENI-Auswahl] ([ENI-Selection])
geöffnet, in dem die Objekte des Projekts aufgelistet sind. Die Darstellung entspricht der
im Object Organizer verwendeten Baumstruktur.
Markieren Sie die Objekte, die ausgecheckt werden sollen, und bestätigen Sie mit [OK].
Weiterführende Informationen zur Bedeutung des Auscheckens finden Sie auf Seite
148 (→ Abschnitt. Objekt auschecken).
Mehrfach
einchecken
Menübefehl: [Projekt] / [Projektdatenbank] / [Mehrfach einchecken] ([Project] / [Project
database] / [Multiple Check In])
Mit dem Menübefehl [Projekt] / [Projektdatenbank] / [Mehrfach einchecken] können
mehrere Objekte gleichzeitig eingecheckt werden.
Nach dem Ausführen des Menübefehls wird der Dialog [ENI-Auswahl] ([ENI-Selection])
geöffnet, in dem die ausgecheckten Objekte des Projekts aufgelistet sind. Die Darstellung entspricht der im Object Organizer verwendeten Baumstruktur.
Markieren Sie die Objekte, die eingecheckt werden sollen, und bestätigen Sie mit [OK].
Weiterführende Informationen zur Bedeutung des Eincheckens finden Sie im (→ Abschnitt. Objekt einchecken), Seite 148.
Mehrfach
auschecken
rückgängig
Menübefehl: [Projekt] / [Projektdatenbank] / [Mehrfach auschecken rückgängig] ([Project] / [Project database] / [Undo Multiple Check Out])
Mit dem Menübefehl [Projekt] / [Projektdatenbank] / [Mehrfach auschecken rückgängig]
kann für mehrere Objekte gleichzeitig das Auschecken rückgängig gemacht werden.
Nach dem Ausführen des Menübefehls wird der Dialog [ENI-Auswahl] ([ENI-Selection])
geöffnet, in dem die ausgecheckten Objekte des Projekts aufgelistet sind. Die Darstellung entspricht der im Object Organizer verwendeten Baumstruktur.
Markieren Sie die Objekte, bei denen das Auschecken rückgängig gemacht werden soll,
und bestätigen Sie mit [OK].
Mit dem Menübefehl [Projekt] / [Projektdatenbank] / [Mehrfach auschecken rückgängig]
wird das Auschecken der markierten Objekte rückgängig gemacht und die lokal in diesen Objekten vorgenommenen Änderungen entfernt.
Das Objekt bleibt in unveränderter Version in der Datenbank und ist für andere Bearbeiter zur Bearbeitung wieder freigegeben. Im Object Organizer verschwindet der grüne
Haken vor dem Objektnamen.
Projekt – Versionsgeschichte
Menübefehl: [Projekt] / [Projektdatenbank] / [Projekt Versionsgeschichte] ([Project] /
[Project database] / [Project Version History])
Mit dem Menübefehl [Projekt] / [Projektdatenbank] / [Projekt Versionsgeschichte] können Sie die Versionsgeschichte des aktuellen Projekts einsehen.
Nach dem Ausführen des Menübefehls wird der Dialog [Versionsgeschichte von <Projektname in Projektdatenbank>] ([Version history of <Project name in project data
base>]) geöffnet, in dem in chronologischer Folge die Aktionen (Erstellen, Einchecken,
Bezeichnen) für alle zum Projekt gehörenden Objekte aufgelistet sind. Die Anzahl die-
Systemhandbuch – MOVI-PLC®
151
Komponenten des PLC-Editor
Projekte verwalten
4
ser Objekte wird hinter [Versionsgeschichte] ([Version history]) angegeben.
20581AEN
Folgende Angaben zur den einzelnen Objekten werden dargestellt:
Eintrag
[Objekt]
Bedeutung
[Object]
Name des Objekts
[Benutzer]
[User]
Name des Benutzers, der die Aktion am Objekt durchgeführt hat.
[Datum]
[Date]
Datum und Uhrzeit der Aktion
[Aktion]
[Action]
Art der Aktion, die am Objekt durchgeführt wurde. Die Form des Eintrags ist
datenbankabhängig, z. B.:
• "erstellt": Das Objekt wurde in der Datenbank erstmals eingecheckt
• "eingecheckt"
• "Bezeichnet mit <label>": Diese Version des Objekts wurde mit einem
Bezeichner versehen
.
Die Schaltflächen und Optionen im Dialog haben folgende Bedeutung:
Schaltfläche/Option
152
Bedeutung
[Schließen]
[Close]
Der Dialog wird geschlossen.
[Anzeigen]
[Show]
Die in der Liste markierte Version wird im PLC-Editor in einem Fenster geöffnet. In der Titelleiste des Fensters steht:
ENI: <Name des Projekts in der Datenbank>/<Objektname>
[Details]
[Details]
Der Dialog [Details der Versionsgeschichte] ([Details to Version History]) wird
geöffnet. Der Dialog enthält folgende Informationen:
• [Datei] ([File]): Name des Projekts und des Objekts in der Datenbank
• [Version] ([Version]): Datenbankabhängige Nummerierung der zeitlich
nacheinander eingecheckten Versionen des Objekts. Mit einem Bezeichner (Label) versehene Versionen erhalten keine Versionsnummer, sondern sind mit einem Icon gekennzeichnet.
• [Datum] ([Date]): siehe vorherige Tabelle
• [Benutzer] ([User]): siehe vorherige Tabelle
• [Kommentar] ([Comment]): Kommentar, der beim Einchecken bzw. Labeln
eingegeben wurde.
• Über die Schaltflächen [Nächste] bzw. [Vorherige] ([Next] bzw. [Previous])
wechseln Sie zwischen den Versionen des Objekts.
[Abrufen]
[Get latest version]
Alle Objekte aus der in der Liste markierten Projektversion werden in das
lokale Projekt abgerufen.
Lokale Objekte werden mit der älteren Version überschrieben.
Lokale Objekte, die in dieser älteren Version noch nicht im Projekt enthalten
waren, werden nicht aus der lokalen Version entfernt!
Wenn eine Version mit Bezeichner (Label) abgerufen wird, die gemeinsame
Objekte enthält, wird ein Dialog geöffnet. In dem Dialog können Sie festlegen,
ob diese Objekte ebenfalls abgerufen werden sollen.
Systemhandbuch – MOVI-PLC®
Komponenten des PLC-Editor
Projekte verwalten
Schaltfläche/Option
4
Bedeutung
[Unterschiede]
[Show Differences]
Wenn in der Liste nur eine Version des Objekts markiert ist, wird diese Version
mit der aktuellen Datenbankversion verglichen.
Wenn zwei Versionen markiert sind, werden diese miteinander verglichen. Die
Unterschiede werden wie beim Projektvergleich in einem zweigeteilten Fenster dargestellt.
[Nur Bezeichnungen]
[Labels only]
Wenn Sie die Option [Nur Bezeichnungen] aktivieren, werden nur die mit
einem Bezeichner (Label) versehenen Objektversionen in der Liste angezeigt.
In der darunterliegenden Auswahlliste können Sie die Anzeige auf einen
bestimmten Benutzer beschränken. Wählen Sie dazu einen Benutzer aus der
Liste aus. Standardmäßig ist die Einstellung [Alle] ([All]).
Projekt – Version
labeln
Menübefehl: [Projekt] / [Projektdatenbank] / [Version labeln] ([Project] / [Project
database] / [Label version])
Mit dem Menübefehl [Projekt] / [Projektdatenbank] / [Version labeln] wird der aktuelle
Projektstand der Objekte unter einem Bezeichner zusammengefasst. Mit diesem Bezeichner können Sie den Projektstand später wieder abzurufen.
Nach dem Ausführen des Menübefehls wird der Dialog [Projektstand von <Projektname
in der Projektdatenbank> bezeichnen] ([Label project <project name in project data base>]) geöffnet.
20582AEN
Geben Sie im Eingabefeld [Bezeichnung] ([Label]) eine Bezeichnung für den Projektstand ein. Außerdem können Sie einen Kommentar zum Projektstand schreiben.
Schließen Sie den Dialog mit [OK]. Die Bezeichnung und die Aktion des Bezeichnens
("bezeichnet mit ...") erscheinen in der Liste der Versionsgeschichte sowohl eines Objekts als auch des Projekts. Außerdem wird unter [Version] ([Version]) ein Icon angezeigt.
Gemeinsame
Objekte einfügen
Menübefehl: [Projekt] / [Projektdatenbank] / [Gemeinsame Objekte einfügen] ([Project] /
[Project database] / [Add Shared Objects])
Mit dem Menübefehl [Projekt] / [Projektdatenbank] / [Gemeinsame Objekte einfügen]
werden zusätzliche Objekte der Projektdatenbank "Gemeinsame Objekte" in das lokal
geöffnete Projekt eingebunden.
Bei Objekten der Projektdatenbank "Projekt" ist dies nicht nötig, da beim Menübefehl
[Projekt] / [Projektdatenbank] / [Alles abrufen] ([Project] / [Project database] / [Get All Latest Versions]) automatisch alle aktuell vorhandenen Datenbankobjekte ins lokale Projekt geladen werden. Das gilt auch für jene Objekte, die im Projekt noch nicht angelegt
sind. Bei Objekten der Projektdatenbank "Gemeinsame Objekte" werden beim Menübefehl [Projekt] / [Projektdatenbank] / [Alles abrufen] nur die bereits im Projekt eingebundenen Objekte berücksichtigt.
Nach dem Ausführen des Menübefehls [Projekt] / [Projektdatenbank] / [Gemeinsame
Systemhandbuch – MOVI-PLC®
153
Komponenten des PLC-Editor
Projekte verwalten
4
Objekte einfügen] wird der Dialog [ENI durchsuchen] ([Browse ENI]) geöffnet.
20583AEN
In dem Dialog sind alle Objekte aufgelistet, die in dem angegebenen Projektverzeichnis
in der Projektdatenbank liegen.
Markieren Sie das gewünschte Objekt und klicken Sie auf [OK] oder doppelklicken Sie
auf das Objekt. Damit wird das Objekt in das lokal geöffnete Projekt eingefügt.
Status
auffrischen
Menübefehl: [Projekt] / [Projektdatenbank] / [Status auffrischen] ([Project] / [Project
database] / [Refresh Status])
Mit dem Menübefehl [Projekt] / [Projektdatenbank] / [Status auffrischen] wird die Anzeige im Object Organizer aktualisiert. Im Object Organizer ist dann der aktuelle Status der
Objekte bezüglich den Projektdatenbanken dargestellt.
Login
Menübefehl: [Projekt] / [Projektdatenbank] / [Login] ([Project] / [Project database] / [Login])
Nach dem Ausführen des Menübefehls [Projekt] / [Projektdatenbank] / [Login] wird der
Dialog [Datenbank-Login] ([Database Login]) geöffnet.
20584AEN
In dem Dialog müssen Sie sich beim ENI-Server für jede Projektdatenbank anmelden,
um für das Projekt Verbindung zur jeweiligen Projektdatenbank zu erhalten. Die Zugangsdaten müssen also im ENI-Server (ENI-Administration, Benutzerverwaltung) und
gegebenenfalls auch in der Benutzerverwaltung der Projektdatenbank bekannt sein.
154
Systemhandbuch – MOVI-PLC®
Komponenten des PLC-Editor
Projekte verwalten
4
Im Dialog werden folgende Angaben angezeigt:
[Projektobjekte]
[Project Objects]
Typ der Projektdatenbank
[Host]
[Host]
Rechneradresse des ENI-Servers entsprechend den Angaben in den Projektoptionen, Kategorie [Projektdatenbank] / [Projektdatenbank konfigurieren]
([Database-connection] / [Configure ENI]) im Eingabefeld [TCP/IP-Adresse]
([TCP/IP-address])
[Projekt]
[Project]
Name des Projekts in der Projektdatenbank entsprechend den Angaben in
den Projektoptionen, Kategorie [Projektdatenbank] / [Projektdatenbank konfigurieren] ([Database-connection] / [Configure ENI]) im Eingabefeld [Projektname] ([Project name])
Geben Sie Benutzername und Passwort im Bereich [Legitimation] (Credentials]) ein.
Wenn Sie sich als "anonymer" Benutzer einloggen wollen, lassen Sie das Eingabefeld
[Benutzername] ([User name]) leer.
Um die Eingaben zu bestätigen, klicken Sie auf [OK]. Daraufhin wird der Dialog für die
Projektobjekte geschlossen und der Dialog für die Projektdatenbank [Gemeinsame Objekte] ([Shared objects]) geöffnet. Geben Sie auch hier die Zugangsdaten ein und bestätigen Sie mit [OK].
Verfahren Sie abschließend genauso mit der Projektdatenbank [Übersetzungsdateien]
([Compile files]).
Der Login-Dialog wird automatisch geöffnet, sobald ein Datenbankzugriff versucht wird,
bevor sich der Anwender eingeloggt hat.
Hinweis:
Wenn die hier eingegebenen Zugangsdaten zur Projektdatenbank mit dem Projekt gespeichert werden sollen, aktivieren Sie in den Projektoptionen, Kategorie [Laden & Speichern] ([Load & Save]) die Option [Zugangsdaten für Projektdatenbank speichern] ([Save ENI credentials]).
Systemhandbuch – MOVI-PLC®
155
Komponenten des PLC-Editor
Objekte verwalten
4
4.4
Objekte verwalten
4.4.1
Objekte
Als Objekt werden bezeichnet:
•
Bausteine
•
Datentypen
•
Ressourcen
–
–
–
–
–
–
Globale Variablen
Variablenkonfiguration
Traceaufzeichnung
Steuerungskonfiguration
Taskkonfiguration
Watch- und Rezepturverwalter
Die zur Strukturierung des Projekts eingefügten Ordner sind zum Teil impliziert. Sämtliche Objekte eines Projekts stehen im Object Organizer.
Wenn Sie den Mauszeiger eine kurze Zeit über einen Baustein im Object Organizer halten, wird die Bausteinart (Programm, Funktion oder Funktionsblock) in einem Tooltip angezeigt.
Bei globalen Variablen erscheint das Schlüsselwort (VAR_GLOBAL, VAR_CONFIG).
Zusätzliche Symbole vor oder hinter den Objekteinträgen kennzeichnen den Status hinsichtlich Online Change und ENI-Anbindung an eine Projektdatenbank.
Mit "Drag & Drop" können Sie Objekte und Ordner innerhalb ihrer Objektart verschieben. Klicken Sie hierzu auf das Objekt und verschieben Sie es bei gedrückter linker
Maustaste an den gewünschten Ort. Wenn es durch die Verschiebung zu einer Namenskollision kommt, wird das verschobene Element durch einen Unterstrich und fortlaufende Nummer hinter dem Namen eindeutig gekennzeichnet (z. B. Objekt_1).
4.4.2
Ordner
Um den Überblick bei größeren Projekten zu behalten, sollten Sie Bausteine, Datentypen und globale Variablen sinnvoll in Ordnern gruppieren.
Sie können die Ordner beliebig tief schachteln. Wenn vor dem geschlossenen Ordnersymbol ein Pluszeichen angezeigt wird, enthält dieser Ordner Objekte und/oder weitere
Ordner.
Um einen Ordner zu öffnen, doppelklicken Sie auf den Ordner. Die untergeordneten Objekte und Ordner werden angezeigt. Wenn Sie auf einen geöffneten Ordner doppelklicken, wird der Ordner wieder geschlossen. Im Kontextmenü (Klick mit rechter Maustaste) finden Sie die Befehle [Knoten expandieren] ([Expande node]) und Knoten kollabieren] ([Collapse Node]) mit der gleichen Funktionalität.
Mit "Drag & Drop" können Sie die Ordner verschieben. Klicken Sie hierzu auf den Ordner und verschieben Sie ihn bei gedrückter linker Maustaste an die gewünschte Stelle.
Wenn es durch die Verschiebung zu einer Namenskollision kommt, wird der verschobene Ordner durch eine fortlaufende Nummer hinter dem Namen eindeutig gekennzeichnet (z. B. XYOrdner 1).
Mit dem Menübefehl [Neuer Ordner] ([New Folder]) im Kontextmenü können Sie neue
Ordner einfügen.
Hinweis:
Ordner haben keinerlei Einfluss auf den Programmablauf. Sie dienen lediglich der
Strukturierung Ihres Projekts.
156
Systemhandbuch – MOVI-PLC®
Komponenten des PLC-Editor
Objekte verwalten
4
20292AEN
Neuen Ordner
einfügen
Mit dem Menübefehl [Neuer Ordner] ([New Folder]) im Kontextmenü können Sie neue
Ordner einfügen. Um das Kontextmenü zu öffnen, klicken Sie im Object Organizer mit
der rechten Maustaste klicken oder mit dem Tastaturbefehl <Umschalt>+<F10>.
Wenn ein Ordner markiert ist, wird der neue Ordner unter dem markierten angelegt, ansonsten auf der gleichen Ebene wie der markierte.
Wenn eine Aktion markiert ist, wird der neue Ordner auf der Ebene des Bausteins eingefügt, zu dem die Aktion gehört.
Der neue Ordner erhält zunächst die Bezeichnung Neuer Ordner.
Wenn bereits ein Ordner mit Namen Neuer Ordner auf der gleichen Hierarchieebene
vorhanden ist, erhält jeder zusätzliche neue automatisch eine angehängte fortlaufende
Nummer (z. B. Neuer Ordner 1).
Um den Ordner umzubenennen, wählen Sie im Kontextmenü den Menübefehl [Objekt
umbenennen] ([Rename Object]). Der Dialog [Objekt umbenennen] ([Rename Object])
wird geöffnet, in dem Sie den neuen Namen eingeben können.
Beachten Sie folgende Namenskonventionen für Ordner:
4.4.3
•
Ordner auf gleicher Hierarchieebene müssen unterschiedliche Namen tragen.
•
Ein Ordner kann nicht den gleichen Namen erhalten wie ein Objekt, das sich auf der
gleichen Hierarchieebene befindet.
[Knoten expandieren], [Knoten kollabieren] ([Expand Node], [Collapse Node])
Wenn ein Knoten bzw. Ordner im Object Organizer untergeordnete Objekte oder Ordner enthält, können Sie mit den beiden Menübefehlen [Knoten expandieren] und [Knoten kollabieren] aus dem Kontextmenü die Knoten bzw. Ordner auf- und zuklappen.
Um in das Kontextmenü zu gelangen, klicken Sie im Object Organizer mit der rechten
Maustaste auf den Knoten bzw. Ordner, oder Sie markieren den Knoten bzw. Ordner
und drücken Sie die Tasten <Umschalt>+<F10>.
Sie können einen Knoten bzw. Ordner außerdem durch Doppelklicken oder Drücken der
<Eingabe>-Taste auf- und zuklappen.
4.4.4
[Projekt] / [Objekt] / [Löschen] ([Project] / [Object] / [Delete])
Mit dem Menübefehl [Projekt] / [Objekt] / [Löschen] (oder mit der <Entf>-Taste) löschen
Sie im Object Organizer Objekt und Ordner. Der Menübefehl bezieht sich auf das markierte Objekt bzw. den markierten Ordner.
Bei einem Ordner werden die darunter liegenden Objekte und Ordner aus dem Object
Organizer und damit aus dem Projekt entfernt.
Das Löschen können Sie mit dem Menübefehl [Bearbeiten] / [Rückgängig] ([Edit] /
[Undo]) wieder rückgängig machen.
Wenn das Editorfenster des Objekts geöffnet war, wird es automatisch geschlossen.
Wenn Sie zum Löschen den Menübefehl [Bearbeiten] / [Ausschneiden] ([Edit] / [Cut])
verwenden, wird das Objekt zusätzlich in die Zwischenablage verschoben. Sie können
dann das Objekt durch [Bearbeiten] / [Einfügen] ([Edit] / [Insert]) an gleicher oder anderer Stelle wieder einfügen.
Systemhandbuch – MOVI-PLC®
157
Komponenten des PLC-Editor
Objekte verwalten
4
4.4.5
[Projekt] / [Objekt] / [Einfügen] ([Project] / [Object] / [Add])
Mit dem Menübefehl [Projekt] / [Objekt] / [Einfügen] (oder <Einfg>-Taste) erstellen Sie
ein neues Objekt. Der Objekttyp hängt von der im Object Organizer gewählten Registerkarte ab.
In den einzelnen Registerkarten können folgende Objekttypen eingefügt werden:
•
Bausteine: Funktion, Funktionsbaustein, Programm
•
Dateitypen: Dateityp
•
Ressourcen: Globale Variablenliste
Beachten Sie dabei, dass für den Objekttyp gegebenenfalls eine Vorlage definiert ist.
Nach dem Auswählen des Menübefehls wird ein Dialog geöffnet, in dem Sie die benötigten Angaben zum Objekt eingeben.
Bei der Namensgebung müssen Sie folgende Einschränkungen beachten:
•
Der Bausteinname darf keine Leerzeichen enthalten
•
Ein Baustein darf nicht den gleichen Namen erhalten wie ein anderer Baustein bzw.
wie ein Datentyp.
•
Ein Datentyp darf nicht den gleichen Namen erhalten wie ein anderer Datentyp bzw.
wie ein Baustein.
•
Eine globale Variablenliste darf nicht den gleichen Namen erhalten wie eine andere
globale Variablenliste.
•
Eine Aktion darf nicht den gleichen Namen erhalten wie eine andere Aktion desselben Bausteins.
Wenn das Projekt über die ENI-Schnittstelle mit einer Projektdatenbank verknüpft ist,
können Sie diese Verknüpfung so konfigurieren, dass beim Anlegen eines neuen Objekts nachgefragt wird, in welcher Projektdatenbank das Objekt verwaltet werden soll.
In diesem Fall wird der Dialog [Objekteigenschaften] ([Object Properties]) zur Auswahl
der Projektdatenbank geöffnet.
Weitere Informationen hierzu finden Sie auf Seite 93 (→ Kap. 4.2.13, [Projektdatenbank] ([Database-connection])).
Baustein
einfügen
Wechseln Sie im Object Organizer in die Registerkarte [Bausteine] ([POUs]) und klicken Sie an die Stelle, an der der neue Bausteine eingefügt werden soll.
Nach dem Auswählen des Menübefehls [Projekt] / [Objekt] / [Einfügen] ([Project] / [Object] / [Add]) wird der Dialog [Neuer Baustein] ([New POU]) geöffnet.
20293AEN
Geben Sie den Namen des Bausteins ein und legen Sie Typ und Programmiersprache
fest.
Wenn Sie als Bausteintyp die Option [Funktion] ([Function]) aktivieren, müssen Sie im
158
Systemhandbuch – MOVI-PLC®
Komponenten des PLC-Editor
Objekte verwalten
4
Eingabefeld [Rückgabetyp] ([Return Type]) zusätzlich den Datentyp des Rückgabewerts eingeben. Als Datentyp sind alle Standard-Datentypen und definierten Datentypen erlaubt.
Bestätigen Sie die Eingabe mit [OK]. Der neue Baustein wird im Object Organizer angelegt und im Editor geöffnet.
Datentyp
einfügen
Wechseln Sie im Object Organizer in die Registerkarte [Datentypen] ([Data types]) und
klicken Sie an die Stelle, an der der neue Datentyp eingefügt werden soll.
Führen Sie den Menübefehl [Projekt] / [Objekt] / [Einfügen] ([Project] / [Object] / [Add])
aus. Der Dialog [Neuer Datentyp] ([New data type]) wird geöffnet.
20294AEN
Geben Sie den Namen des Datentyps ein.
Nach dem Bestätigen der Eingabe mit [OK] wird der neue Datentyp im Object Organizer
angelegt und im Editor geöffnet.
Globale Variablenliste einfügen
Informationen zur globalen Variablenliste finden Sie auf Seite 277 (→ Kap. 6.2.3, Globale Variablen).
Als Vorlage
speichern
Folgende Objekttypen können als Vorlage gespeichert werden:
•
Globale Variablen
•
Dateityp
•
Funktion
•
Funktionsbaustein
•
Programm
Markieren Sie das Objekt im Object Organizer und wählen Sie im Kontextmenü den
Menübefehl [Als Vorlage speichern] ([Save as template]).
Beim Einfügen eines neuen Objekts des gleichen Typs wird der Deklarationsteil der Vorlage initial übernommen. Es wird jeweils die zuletzt angelegte Vorlage für einen Objekttyp verwendet.
4.4.6
[Projekt] / [Objekt] / [Umbenennen] ([Project] / [Object] / [Rename])
Markieren Sie das Objekt, das umbenannt werden soll. Führen Sie den Menübefehl
[Projekt] / [Objekt] / [Umbenennen] aus oder betätigen Sie die <Leertaste>. Der Dialog
[Objekt umbenennen] ([Rename Object]) wird geöffnet.
20295AEN
Geben Sie im Eingabefeld den neuen Namen ein. Beachten Sie hierbei die Namenskonverntionen. Informationen zu den Nameskonventionen finden Sie auf Seite 158 (→ Kap.
4.4.5, [Projekt] / [Objekt] / [Einfügen] ([Project] / [Object] / [Add])).
Schließen Sie den Dialog mit [OK].
Systemhandbuch – MOVI-PLC®
159
Komponenten des PLC-Editor
Objekte verwalten
4
4.4.7
[Projekt] / [Objekt] / [Konvertieren] ([Project] / [Object] / [Convert])
Der Menübefehl [Projekt] / [Objekt] / [Konvertieren] kann nur auf Bausteine angewandt
werden. Dazu muss das Projekt übersetzt sein.
Sie können Bausteine, die in den Programmiersprachen ST, FUP, KOP und AWL geschrieben sind, in eine andere Programmiersprache (AWL, FUP oder KOP) konvertieren.
Nach dem Ausführen des Menübefehls wird der Dialog [Objekt konvertieren] ([Convert
Object]) geöffnet.
20296AEN
Geben sie im Eingabefeld [Neuer Bausteinname] ([New POU name]) einen neuen Namen für den Baustein ein.
Wählen Sie unter [Zielsprache] ([Target language]) die Programmiersprache, in die Sie
konvertieren möchten.
Hinweise:
Wenn Sie den Namen des Bausteins nicht ändern, wird der alte Bausteine überschrieben.
Bausteine mit Aktionen können nicht konvertiert werden.
Einen Baustein, der in FUP programmiert ist, können Sie über den Menübefehl
[Extras] / [Ansicht] ([Extras] / [View]) auch im KOP-Editor darstellen und bearbeiten,
ohne dass Sie vorher eine Konvertierung durchführen müssen. Dies ist sowohl im Online-Modus als auch im Offline-Modus möglich.
Bestätigen Sie den Dialog mit [OK]. Der neue Baustein wird im Object Organizer eingefügt.
4.4.8
[Projekt] / [Objekt] / [Kopieren] ([Project] / [Object] / [Copy])
Mit dem Menübefehl [Projekt] / [Objekt] / [Kopieren] wird ein ausgewähltes Objekt kopiert und unter neuem Namen abgespeichert.
Nach dem Ausführen des Menübefehls [Projekt] / [Objekt] / [Kopieren] wird der Dialog
[Objekt kopieren] ([Copy Object]) geöffnet.
20297AEN
Geben Sie im Eingabefeld [Name neuer Baustein] ([New POU name]) den Namen des
neuen Objekts ein. Der Name des Objekts darf noch nicht für ein anderes Objekt verwendet worden sein. Ausnahme: Gleichnamige Aktionen sind erlaubt, wenn sie verschiedenen Objekten zugeordnet sind.
160
Systemhandbuch – MOVI-PLC®
Komponenten des PLC-Editor
Objekte verwalten
4
Hinweis:
Der Menübefehl [Projekt] / [Objekt] / [Kopieren] ist nicht funktionsgleich mit dem Menübefehl [Bearbeiten] / [Kopieren] ([Edit] / [Copy]), der das markierte Objekt in die Zwischenablage kopiert, ohne dass ein Dialog erscheint.
4.4.9
[Projekt] / [Objekt] / [Bearbeiten] ([Project] / [Object] / [Edit])
Mit dem Menübefehl [Projekt] / [Objekt] / [Bearbeiten] (oder <Einfügen>-Taste) laden
Sie ein im Object Organizer markiertes Objekt in den Editor.
Wenn bereits ein Editorfenster mit diesem Objekt geöffnet ist, wird das Fenster in den
Vordergrund geholt und und das Objekt kann bearbeitet werden.
Es gibt noch zwei weitere Möglichkeiten, um ein Objekt zum Bearbeiten zu öffnen:
•
Doppelklicken Sie auf das gewünschte Objekt
•
Geben Sie im Object Organizer die ersten Buchstaben des Objektnamens ein.
Daraufhin wird der Dialog [Wähle zu öffnendes Objekt] ([Select object to be opened]), in dem alle Objekte der eingestellten Objektart mit diesen Anfangsbuchstaben
zur Auswahl aufgeführt werden.
20298AEN
Aktionen werden in der Notation <Bausteinname>.<Aktionsname> aufgeführt. Da
der Objektauswahldialog die Objekte alphabetisch listet, werden die Aktionen eines
Bausteins immer diesem nachfolgend in der Liste aufgeführt.
Markieren Sie das gewünschte Element in der Liste und klicken Sie auf die Schaltfläche [Öffnen] ([Open]). Das Objekt wird im Object Organizer markiert und im Editor
geöffnet.
Diese Vorgehensweise wird bei der Objektart "Ressourcen" nur für globale Variablen
unterstützt.
4.4.10 [Projekt] / [Objekt] / [Eigenschaften] ([Project] / [Object] / [Properties])
Nach dem Ausführen des Menübefehls [Projekt] / [Objekt] / [Eigenschaften] wird der
Dialog [Eigenschaften] ([Properties]) angezeigt. Anzahl und Bezeichnung der Registerblätter sind vom Objekttyp abhängig und davon, ob das Projekt mit einer Projektdatenbank verbunden ist.
Systemhandbuch – MOVI-PLC®
161
Komponenten des PLC-Editor
Objekte verwalten
4
Insgesamt sind drei Registerblätter möglich:
Globale
Variablenliste
•
[Globale Variablenliste] ([Global Variable List])
•
[Projektdatenbank] ([Database-connection])
•
[Zugriffsrechte] ([Access rights])
Im Registerblatt [Globale Variablenliste] ([Global Variable List]) wird der Name der globalen Variablenliste angezeigt.
20585AEN
Wenn die globale Variablenliste in einer externen Datei enthalten ist, wird im Eingabefeld [Dateiname] ([Filename]) der Dateiname angezeigt. Über die Optionen [Vor Übersetzen importieren] und [Vor Übersetzen exportieren] ([Import before compile] und [Export before compile]) legen Sie fest, wie die globale Variablenliste beim Übersetzungsvorgang behandelt wird.
Weitere Informationen finden Sie auf Seite 277 (→ Kap. 6.2.3, Globale Variablen).
Projektdatenbank
Wenn das Projekt mit einer ENI-Projektdatenbank verknüpft ist, steht für jedes Objekt
zusätzlich das Registerblatt [Projektdatenbank] ([Database-connection]) zur Verfügung.
20586AEN
Informationen dazu, wie Sie ein Projekt mit einer Projektdatenbank verbinden, finden
Sie auf Seite 93 (→ Kap. 4.2.13, [Projektdatenbank] ([Database-connection])).
In dem Registerblatt wird die aktuelle Zuordnung des Objekts zu einer der Datenbankkategorien [Projekt] oder [Gemeinsame Objekte] ([Project] oder [Shared Objects]) bzw.
zur Kategorie [Lokal] ([Local]) angezeigt. Die Zuordnung kann in dem Registerblatt verändert werden.
162
Systemhandbuch – MOVI-PLC®
Komponenten des PLC-Editor
Objekte verwalten
Zugriffsrechte
4
In dem Registerblatt [Zugriffsrechte] ([Access rights]) werden die Zugriffsrechte der verschiedenen Arbeitsgruppen angezeigt und festgelegt.
20587AEN
Nur Mitglieder der Arbeitsgruppe 0 können die Zugriffsrechte ändern.
Für jede Arbeitsgruppe sind drei Einstellungen möglich:
•
[Kein Zugriff] ([No Access])
Das Objekt kann von Mitgliedern der Arbeitsgruppe nicht geöffnet werden.
•
[Lesezugriff] ([Read Access])
Das Objekt kann von Mitgliedern der Arbeitsgruppe geöffnet, aber nicht geändert
werden.
•
[Vollzugriff] ([Full Access])
Das Objekt kann von Mitgliedern der Arbeitsgruppe geöffnet und geändert werden.
Wenn Sie die Option [Für alle lokalen und ausgecheckten Objekte übernehmen] ([Use
as default for all local and checked out objects]) aktivieren, werden die Einstellungen
nicht für das im Object Organizer markierte Objekt, sondern für alle lokalen und ausgecheckten Objekte übernommen. Die Einstellungen betreffen dann also alle Bausteine,
Datentypen und Ressourcen.
Informationen zu Arbeitsgruppen und der Passwortvergabe finden Sie auf Seite 144 (→
Kap. 4.3.26, Arbeitsgruppen).
4.4.11 [Projekt] / [Aktion hinzufügen] ([Project] / [Add Action])
Mit dem Menübefehl [Projekt] / [Aktion hinzufügen] erstellen Sie für einen Baustein eine
neue Aktion.
Markieren Sie dazu den Baustein im Object Organizer und führen Sie den Menübefehl
[Projekt] / [Aktion hinzufügen] aus.
Systemhandbuch – MOVI-PLC®
163
4
Komponenten des PLC-Editor
Objekte verwalten
Der Dialog [Neue Aktion] ([New Action]) wird geöffnet.
20588AEN
Geben Sie einen Namen für die Aktion ein und legen Sie die Programmiersprache fest.
Die neue Aktion wird im Object Organizer unter den Baustein gehängt und im Editor geöffnet.
Weitere Informationen zu Aktionen finden Sie auf Seite 22 (→ Abschnitt. Aktion) und auf
Seite 33 (→ Abschnitt. Aktion).
4.4.12 [Projekt] / [Instanz öffnen] ([Project] / [View Instance])
Mit dem Menübefehl [Projekt] / [Instanz öffnen] können Sie im Online-Modus die Instanz
des im Object Organizer ausgewählten Funktionsblock im Editor anzeigen lassen.
Markieren Sie den Funktionsblock und führen Sie den Menübefehl [Projekt] / [Instanz
öffnen] aus oder doppelklicken Sie auf den Funktionsblock. Der Dialog [Eingabehilfe]
([Help Manager]) wird geöffnet.
20589AEN
In dem Dialog sind die Instanzen und die Implementationen des Funktionsblocks aufgelistet. Markieren Sie eine Instanz bzw. Implementation und bestätigen Sie mit [OK]. Die
Instanz oder Implementation wird im Editor geöffnet.
Hinweis:
Instanzen können erst nach dem Einloggen geöffnet werden!
164
Systemhandbuch – MOVI-PLC®
Komponenten des PLC-Editor
Objekte verwalten
4
4.4.13 [Projekt] / [Querverweisliste ausgeben] ([Project] / [Show Cross Reference])
Hinweis:
Das Projekt muss übersetzt sein, damit der Menübefehl korrekt ausgeführt wird.
Nach dem Ausführen des Menübefehls [Projekt] / [Querverweisliste ausgeben] wird der
Dialog [Querverweise] ([Cross Reference]) geöffnet.
20590AEN
Falls das Projekt seit dem letzten Übersetzen geändert wurde, erscheint in der Titelzeile
des Dialogs der Hinweis "(Nicht aktuell)". Damit auch neu hinzugekommene Querverweise angezeigt werden, müssen Sie das Projekt erneut übersetzen.
In dem Dialog sind alle Verwendungsstellen einer Variable, einer Adresse oder eines
Bausteins aufgelistet.
Wählen Sie zuerst die Objektkategorie aus:
•
Variable
•
Adresse
•
Baustein
Geben Sie anschließend den Namen des Objekts an. Alternativ können Sie über die
<F2>-Taste den Dialog [Eingabehilfe] ([Help Manager]) öffnen und dort ein Objekt auswählen.
Um die Querverweise aller Elemente einer Kategorie anzuzeigen, geben Sie bei [Name]
([Name]) ein Sternchen "*" ein.
Klicken Sie auf die Schaltfläche [Querverweise] ([Get References]), um die Querverweisliste zu erstellen.
Systemhandbuch – MOVI-PLC®
165
4
Komponenten des PLC-Editor
Objekte verwalten
Folgende Informationen werden jeweils dargestellt:
•
Bausteinname mit Zeilen- bzw. Netzwerknummer
•
Variablenname
•
Adresse (wenn vorhanden)
•
Gültigkeitsbereich (lokal oder global)
•
Zugriffsart auf das Objekt (lesend oder schreibend)
Sie können sich die Verwendungsstellen im Editor anzeigen lassen:
Markieren Sie dazu einen Listeneintrag und klicken Sie auf die Schaltfläche [Gehe zu]
([Go to]) oder doppelklicken Sie auf einen Listeneintrag.
Der Baustein, in dem das Objekt verwendet wird, wird im Editor geöffnet und alle Verwendungsstellen des Objekts markiert.
Alternativ können Sie die Querverweisliste über die Schaltfläche [Ins Meldungsfenster]
([To message window]) in das Meldungsfenster übernehmen.
Doppelklicken Sie anschließend im Meldungsfenster auf einen Listeneintrag, um den
Baustein im Editor zu öffnen.
4.4.14 [Projekt] / [Aufrufbaum ausgeben] ([Project] / [Show call tree])
Hinweis:
Das Projekt muss übersetzt sein, damit der Menübefehl korrekt ausgeführt wird.
Nach dem Ausführen des Menübefehls [Projekt] / [Aufrufbaum ausgeben] wird ein Fenster geöffnet, in dem der Aufrufbaum des im Object Organizer markierten Objekts dargestellt ist. Der Aufrufbaum zeigt, welche Bausteine im Objekt aufgerufen werden.
20591AEN
166
Systemhandbuch – MOVI-PLC®
Komponenten des PLC-Editor
Allgemeine Editierfunktionen
4.5
Allgemeine Editierfunktionen
4.5.1
Übersicht
4
Die in diesem Kapitel beschriebenen Menübefehle stehen in allen Editoren und zum Teil
im Object Organizer zur Verfügung. Die Menübefehle befinden sich im Menü [Bearbeiten] ([Edit]) und im Kontextmenü.
Wenn die IntelliPoint-Software auf dem Computer installiert ist, unterstützt der PLC-Editor die Funktionen des Rades und der Radtaste der Microsoft IntelliMouse.
Die IntelliMouse können Sie in allen Editoren für die Zoomfunktion benutzen: Halten Sie
zum Vergrößern die <Strg>-Taste gedrückt und drehen Sie das Mausrad vorwärts. Zum
Verkleinern drehen Sie das Mausrad rückwärts.
Die Menübefehle finden Sie in folgenden Kapiteln:
4.5.2
•
(→ Kap. 4.5.2, [Bearbeiten] / [Rückgängig] ([Edit] / [Undo])), Seite 167
•
(→ Kap. 4.5.3, [Bearbeiten] / [Wiederherstellen] ([Edit] / [Redo])), Seite 168
•
(→ Kap. 4.5.4, [Bearbeiten] / [Ausschneiden] ([Edit] / [Cut])), Seite 168
•
(→ Kap. 4.5.5, [Bearbeiten] / [Kopieren] ([Edit] / [Copy])), Seite 169
•
(→ Kap. 4.5.6, [Bearbeiten] / [Einfügen] ([Edit] / [Paste])), Seite 169
•
(→ Kap. 4.5.7, [Bearbeiten] / [Löschen] ([Edit] / [Delete])), Seite 170
•
(→ Kap. 4.5.8, [Bearbeiten] / [Suchen] ([Edit] / [Find])), Seite 170
•
(→ Kap. 4.5.9, [Bearbeiten] / [Weitersuchen] ([Edit] / [Find next])), Seite 171
•
(→ Kap. 4.5.10, [Bearbeiten] / [Ersetzen] ([Edit] / [Replace])), Seite 172
•
(→ Kap. 4.5.11, [Bearbeiten] / [Eingabehilfe] ([Edit] / [Input Assistant])), Seite 173
•
(→ Kap. 4.5.12, [Bearbeiten] / [Variablen Deklaration] ([Edit] / [Auto declare])),
Seite 176
•
(→ Kap. 4.5.13, [Bearbeiten] / [Nächster Fehler] ([Edit] / [Next Error])), Seite 176
•
(→ Kap. 4.5.14, [Bearbeiten] / [Vorheriger Fehler] ([Edit] / [Previous Error])),
Seite 177
•
(→ Kap. 4.5.15, [Bearbeiten] / [Makros] ([Edit] / [Macros])), Seite 177
[Bearbeiten] / [Rückgängig] ([Edit] / [Undo])
Tastaturbefehl: <Strg>+<Z>
Der Menübefehl [Bearbeiten] / [Rückgängig] macht im aktuell geöffneten Editorfenster
bzw. im Object Organizer nacheinander alle seit dem letzten Öffnen des Fensters ausgeführten Aktionen – beginnend mit der letzten Aktion – rückgängig.
Mit dem Menübefehl [Bearbeiten] / [Wiederherstellen] ([Edit] / [Redo]) können Sie eine
rückgängig gemachte Aktion wiederherstellen.
Hinweis:
Die Menübefehle [Rückgängig] und [Wiederherstellen] beziehen sich jeweils auf das aktuelle Fenster. Jedes Fenster führt seine eigene Aktionsliste. Wenn Sie in mehreren
Fenstern Aktionen rückgängig machen wollen, aktivieren Sie jeweils das entsprechende
Fenster. Gleiches gilt für den Object Organizer.
Systemhandbuch – MOVI-PLC®
167
Komponenten des PLC-Editor
Allgemeine Editierfunktionen
4
4.5.3
[Bearbeiten] / [Wiederherstellen] ([Edit] / [Redo])
Tastaturbefehl: <Strg>+<Y>
Mit dem Menübefehl [Bearbeiten] / [Wiederherstellen] können Sie eine im aktuellen Editorfenster bzw. im Object Organizer rückgängig gemachte Aktion wiederherstellen.
Hinweis:
Die Menübefehle [Rückgängig] und [Wiederherstellen] ([Undo] und [Redo]) beziehen
sich jeweils auf das aktuelle Fenster. Jedes Fenster führt seine eigene Aktionsliste.
Wenn Sie in mehreren Fenstern Aktionen rückgängig machen wollen, aktivieren Sie jeweils das entsprechende Fenster. Gleiches gilt für den Object Organizer.
4.5.4
[Bearbeiten] / [Ausschneiden] ([Edit] / [Cut])
Schaltfläche: [
]
Tastaturbefehl: <Strg>+<X> oder <Umschalt>+<Entf>
In einem Editorfenster kopiert der Menübefehl [Bearbeiten] / [Ausschneiden] den Inhalt
der Markierung in die Zwischenablage und entfernt anschließend den markierten Inhalt.
Beim Object Organizer gilt dies analog für das markierte Objekt. Allerdings lassen sich
nicht alle Objekte löschen, z. B. die Steuerungskonfiguration.
Hinweis:
Nicht alle Editoren unterstützen das Ausschneiden, in einigen ist es nur eingeschränkt
möglich.
Der markierte Inhalt hängt vom Editor ab:
•
In den Texteditoren AWL und ST und in den Deklarationen ist die Markierung eine
Liste von Zeichen.
•
In den grafischen Editoren FUP und KOP ist die Markierung eine Menge von Netzwerken, die jeweils durch ein gepunktetes Rechteck im Netzwerk-Zahlenfeld markiert ist, bzw. eine Box mit allen vorangehenden Linien, Boxen und Operanden.
•
Im AS-Editor ist die Auswahl ein Teil einer Schrittfolge, umgeben von einem gepunkteten Rechteck.
Um den Inhalt der Zwischenablage einzufügen, benutzen Sie den Menübefehl [Bearbeiten] / [Einfügen] ([Edit] / [Paste]).
Im AS-Editor können Sie außerdem folgende Menübefehle benutzen:
•
[Extras] / [Parallelzweig einfügen (rechts)] ([Extras] / [Paste Parallel Branch (right)])
•
[Extras] / [Einfügen danach] ([Extras] / [Paste after])
Um eine Auswahl in die Zwischenablage zu kopieren, ohne sie zu entfernen, benutzen
Sie den Menübefehl [Bearbeiten] / [Kopieren] ([Edit] / [Copy]).
Um einen markierten Bereich zu entfernen, ohne ihn in die Zwischenablage zu kopieren,
benutzen Sie den Menübefehl [Bearbeiten] / [Löschen] ([Edit] / [Delete]).
168
Systemhandbuch – MOVI-PLC®
Komponenten des PLC-Editor
Allgemeine Editierfunktionen
4.5.5
4
[Bearbeiten] / [Kopieren] ([Edit] / [Copy])
Schaltfläche: [
]
Tastaturbefehl: <Strg>+<C>
Der Menübefehl [Bearbeiten] / [Kopieren] kopiert im Editorfenster den Inhalt der aktuellen Markierung in die Zwischenablage. Der Inhalt des Editorfensters wird dabei nicht
verändert.
Beim Object Organizer gilt dies analog für das markierte Objekt. Allerdings lassen sich
nicht alle Objekte kopieren, z. B. die Steuerungskonfiguration.
Hinweis:
Nicht alle Editoren unterstützen das Kopieren, in einigen ist es nur eingeschränkt möglich.
Der markierte Inhalt hängt vom Editor ab:
•
In den Texteditoren AWL und ST und in den Deklarationen ist die Markierung eine
Liste von Zeichen.
•
In den grafischen Editoren FUP und KOP ist die Markierung eine Menge von Netzwerken, die jeweils durch ein gepunktetes Rechteck im Netzwerk-Zahlenfeld markiert ist, bzw. eine Box mit allen vorangehenden Linien, Boxen und Operanden.
•
Im AS-Editor ist die Auswahl ein Teil einer Schrittfolge, umgeben von einem gepunkteten Rechteck.
Um den Inhalt der Zwischenablage einzufügen, benutzen Sie den Menübefehl [Bearbeiten] / [Einfügen] ([Edit] / [Paste]).
Im AS-Editor können Sie außerdem folgende Menübefehle benutzen:
•
[Extras] / [Parallelzweig einfügen (rechts)] ([Extras] / [Paste Parallel Branch (right)])
•
[Extras] / [Einfügen danach] ([Extras] / [Paste after])
Um einen markierten Bereich in die Zwischenablage zu kopieren und gleichzeitig zu entfernen, benutzen Sie den Menübefehl [Bearbeiten] / [Ausschneiden] ([Edit] / [Cut]).
4.5.6
[Bearbeiten] / [Einfügen] ([Edit] / [Paste])
Schaltfläche: [
]
Tastaturbefehl: <Strg>+<V>
Der Menübefehl [Bearbeiten] / [Einfügen] fügt den Inhalt der Zwischenablage an die aktuelle Position im Editorfenster ein.
In den grafischen Editoren ist der Menübefehl nur ausführbar, wenn durch das Einfügen
wieder eine korrekte Struktur entsteht.
Beim Object Organizer wird das Objekt aus der Zwischenablage eingefügt.
Die aktuelle Position wird je nach Editor unterschiedlich definiert:
•
Bei den Texteditoren AWL und ST und in den Deklarationen ist die aktuelle Position
durch den blinkenden Cursor markiert. Der Cursor ist ein senkrechter Strich, der mit
der Maus oder den Pfeiltasten positioniert werden kann.
•
In den grafischen Editoren FUP und KOP ist die aktuelle Position das erste Netzwerk
mit einem gepunkteten Rechteck im Netzwerknummernbereich. Der Inhalt der Zwischenablage wird vor diesem Netzwerk eingefügt. Wenn eine Teilstruktur eingefügt
werden soll, wird diese vor dem markierten Element eingefügt.
Systemhandbuch – MOVI-PLC®
169
Komponenten des PLC-Editor
Allgemeine Editierfunktionen
4
•
Im AS-Editor ist die aktuelle Position durch die Auswahl festgelegt, die mit einem gepunkteten Rechteck umgeben ist. Der Inhalt der Zwischenablage wird, abhängig von
der Markierung und dem Inhalt der Zwischenablage, vor dieser Markierung oder in
einem neuen Zweig (parallel oder alternativ) links der Markierung eingefügt.
Im AS-Editor können Sie außerdem folgende Menübefehle verwenden:
•
[Extras] / [Parallelzweig einfügen (rechts)] ([Extras] / [Paste Parallel Branch (right)])
•
[Extras] / [Einfügen danach] ([Extras] / [Paste after])
Um einen markierten Bereich in die Zwischenablage zu kopieren ohne ihn zu entfernen,
benutzen Sie den Menübefehl [Bearbeiten] / [Kopieren] ([Edit] / [Copy]).
Um einen markierten Bereich in die Zwischenablage zu kopieren und gleichzeitig zu entfernen, benutzen Sie den Menübefehl [Bearbeiten] / [Ausschneiden] ([Edit] / [Cut]).
4.5.7
[Bearbeiten] / [Löschen] ([Edit] / [Delete])
Tastaturbefehl: <Entf>
Der Menübefehl [Bearbeiten] / [Löschen] löscht den markierten Bereich im Editorfenster.
Beim Object Organizer gilt dies analog für das markierte Objekt. Allerdings lassen sich
nicht alle Objekte löschen, z. B. die Steuerungskonfiguration.
Im Bibiotheksverwalter gilt dies für den markierten Bibliotheksnamen.
Der markierte Bereich hängt vom Editor ab:
•
In den Texteditoren AWL und ST und in den Deklarationen ist die Markierung eine
Liste von Zeichen.
•
In den grafischen Editoren FUP und KOP ist die Markierung eine Menge von Netzwerken, die jeweils durch ein gepunktetes Rechteck im Netzwerk-Zahlenfeld markiert ist, bzw. eine Box mit allen vorangehenden Linien, Boxen und Operanden.
•
Im AS-Editor ist die Auswahl ein Teil einer Schrittfolge, umgeben von einem gepunkteten Rechteck.
Um einen markierten Bereich zu entfernen und gleichzeitig in die Zwischenablage zu
kopieren, benutzen Sie den Menübefehl [Bearbeiten] / [Ausschneiden] ([Edit] / [Cut]).
4.5.8
[Bearbeiten] / [Suchen] ([Edit] / [Find])
Schaltfläche: [
]
Tastaturbefehl: <Strg>+<F>
Der Menübefehl [Bearbeiten] / [Suchen] öffnet den Dialog [Suchen] ([Find]).
20596AEN
Sie können im aktuellen Editorfenster nach Textstellen suchen. Der Dialog bleibt so lange geöffnet, bis Sie ihn mit [Abbrechen] ([Cancel]) beenden.
Im Eingabefeld [Suchen nach] ([Find what]) wird automatisch die Zeichenfolge angezeigt, die im Editor markiert ist. Sie können auch eine Zeichenfolge eingeben, die Sie
suchen möchten. Die zuletzt gesuchten Zeichenfolgen können Sie über die Liste des
Eingabefeldes [Suchen nach] auswählen.
Ihnen stehen zwei Optionen zur Verfügung, um die Anzahl der Suchergebnisse einschränken:
170
Systemhandbuch – MOVI-PLC®
Komponenten des PLC-Editor
Allgemeine Editierfunktionen
•
4
[Nur ganzes Wort suchen] ([Match whole word only])
Wenn diese Option akiviert ist, werden nur Suchergebnisse angezeigt, die exakt der
gesuchten Zeichenfolge entsprechen.
Wenn diese Option deaktiviert ist, werden auch Suchergebnisse angezeigt, die die
gesuchte Zeichenfolge enthalten.
Beispiel: Die gesuchte Zeichenfolge ist "Auto". Als Suchergebnisse werden sowohl
"Auto" als auch "Automat" angezeigt.
•
[Groß-/Kleinschreibung] ([Match case])
Wenn diese Option akitiviert ist, werden nur Suchergebnisse angezeigt, bei denen
die Groß-/Kleinschreibung identisch ist mit der gesuchten Zeichenfolge.
Wenn diese Option deaktiviert ist, wird die Groß-/Kleinschreibung ignoriert.
Beispiel: Die gesuchte Zeichenfolge ist "Auto". Als Suchergebnisse werden sowohl
"Auto" als auch "auto" angezeigt.
Sie können die Suchrichtung innerhalb des Editorfensters festlegen, ausgehend von der
aktuellen Cursorposition:
•
[Nach oben] ([Up])
•
[Nach unten] ([Down])
Im CFC-Editor wird dabei die geometrische Anordnung der Elemente von links oben
nach rechts unten berücksichtigt. In FUP-Bausteinen erfolgt die Abarbeitung von rechts
nach links.
Um den Suchvorgang zu starten, klicken Sie auf die Schaltfläche [Weitersuchen] ([Find
next]). Wenn die Zeichenfolge gefunden wurde, wird die Textstelle im Editor markiert.
Wiederholen Sie den Suchvorgang gegebenenfalls, um weitere Fundstellen für die Zeichenfolge zu finden.
Wenn die Suche erfolglos war oder keine weiteren Treffer gefunden wurden, wird eine
entsprechende Meldung ausgegeben.
Hinweis:
Beachten Sie, dass die gefundene Textstelle vom Suchdialog verdeckt sein kann. Verschieben Sie bei Bedarf das Dialogfenster.
4.5.9
[Bearbeiten] / [Weitersuchen] ([Edit] / [Find next])
Schaltfläche: [
]
Tastaturbefehl: <F3>
Mit dem Menübefehl [Bearbeiten] / [Weitersuchen] wiederholen Sie den letzten Suchbefehl mit denselben Einstellungen, die Sie vorher unter dem Menübefehl [Bearbeiten] /
[Suchen] ([Edit] / [Find]) vorgenommen haben.
Beachten Sie, dass in FUP-Bausteinen die Abarbeitung von rechts nach links erfolgt.
Systemhandbuch – MOVI-PLC®
171
4
Komponenten des PLC-Editor
Allgemeine Editierfunktionen
4.5.10 [Bearbeiten] / [Ersetzen] ([Edit] / [Replace])
Tastaturbefehl: <Strg>+<H>
Der Menübefehl [Bearbeiten] / [Ersetzen] öffnet den Dialog [Ersetzen] ([Replace]).
20598AEN
Sie können im aktuellen Editorfenster nach Textstellen suchen, analog zum Menübefehl
[Bearbeiten] / [Suchen] ([Edit] / [Find]). Zusätzlich haben Sie hier noch die Möglichkeit,
den gefundenen Text durch einen anderen zu ersetzen.
Der Dialog bleibt so lange geöffnet, bis Sie ihn mit [Abbrechen] ([Cancel]) beenden.
Im Eingabefeld [Suchen nach] ([Find what]) wird automatisch die Zeichenfolge angezeigt, die im Editor markiert ist. Sie können auch eine Zeichenfolge eingeben, die Sie
suchen möchten. Die zuletzt gesuchten Zeichenfolgen können Sie über die Liste des
Eingabefeldes [Suchen nach] auswählen.
Im Eingabefeld [Ersetzen durch] ([Replace with]) geben Sie den Text ein, mit dem der
gefundene Text ersetzt werden soll.
Ihnen stehen zwei Optionen zur Verfügung, um die Anzahl der Suchergebnisse einschränken:
•
[Nur ganzes Wort suchen] ([Match whole word only])
Wenn diese Option akiviert ist, werden nur Suchergebnisse angezeigt, die genau der
gesuchten Zeichenfolge entsprechen.
Wenn diese Option deaktiviert ist, werden auch Suchergebnisse angezeigt, die die
gesuchte Zeichenfolge enthalten.
Beispiel: Die gesuchte Zeichenfolge ist "Auto". Als Suchergebnisse werden sowohl
"Auto" als auch "Automat" angezeigt.
•
[Groß-/Kleinschreibung] ([Match case ])
Wenn diese Option akitiviert ist, werden nur Suchergebnisse angezeigt, bei denen
die Groß-/Kleinschreibung identisch ist mit der gesuchten Zeichenfolge.
Wenn diese Option deaktiviert ist, wird die Groß-/Kleinschreibung ignoriert.
Beispiel: Die gesuchte Zeichenfolge ist "Auto". Als Suchergebnisse werden sowohl
"Auto" als auch "auto" angezeigt.
Um den Suchvorgang zu starten, klicken Sie auf die Schaltfläche [Weitersuchen] ([Find
next]), . Wenn die Zeichenfolge gefunden wurde, wird die Textstelle im Editor markiert,
der Text aber noch nicht ersetzt.
Wenn Sie den gefundenen Text ersetzen möchten, klicken Sie auf die Schaltfläche [Ersetzen] ([Replace]).
Wiederholen Sie den Vorgang, um den Suchtext an anderen Stellen zu finden und zu
ersetzen.
Wenn die gesuchte Zeichenfolge an mehreren Stellen auftaucht und an allen Stellen ersetzt werden soll, können Sie dies über die Schaltfläche [Alles ersetzen] ([Replace all])
in einem Arbeitsschritt durchführen.
172
Systemhandbuch – MOVI-PLC®
Komponenten des PLC-Editor
Allgemeine Editierfunktionen
4
Wenn die Suche erfolglos war oder keine weiteren Treffer gefunden wurden, wird eine
entsprechende Meldung ausgegeben.
Hinweise:
Gehen Sie mit dem Befehl [Alles ersetzen] vorsichtig um, damit Sie nicht ungewollt an
der falschen Stelle Text ersetzen.
Schreibgeschützter Text kann nicht ersetzt werden: Teile der Task- und Steuerungskonfiguration, Bibliotheken. Zeichenfolgen in editierbaren Teilen der Konfigurationen können ersetzt werden: Task- und Programmname, Bezeichner für Ein- und Ausgänge.
Beachten Sie, dass die gefundene Textstelle vom Suchdialog verdeckt sein kann. Verschieben Sie bei Bedarf das Dialogfenster.
4.5.11 [Bearbeiten] / [Eingabehilfe] ([Edit] / [Input Assistant])
Tastaturbefehl: <F2>
Nach dem Ausführen des Menübefehls [Bearbeiten] / [Eingabehilfe] wird der Dialog
[Eingabehilfe] ([Help Manager]) geöffnet. Dieser Dialog zeigt alle Eingaben, die an der
aktuellen Cursorposition möglich sind.
Wählen Sie im linken Fenster die gewünschte Kategorie aus und doppelkicken Sie anschließend auf einen Eintrag im rechten Fenster. Sie können den Eintrag auch auswählen, indem Sie ihn durch einen einfachen Mausklick markieren und mit [OK] bestätigen.
Der ausgewählte Eintrag wird daraufhin an der Cursorposition eingefügt.
In Abhängigkeit vom Editor und von der Cursorposition, werden in der Eingabehilfe alle
Kategorien und Einträge angezeigt, die an dieser Position erlaubt sind: Variablen, Operatoren, Bausteine, Konvertierungen usw.
Argumente
Wenn der ausgewählte Eintrag ein Element mit Argumenten ist, z. B. ein Funktionsblock, der eine Eingangsvariable hat, erscheint unterhalb des linken Fensters die zusätzliche Option [Mit Argumenten] ([With arguments]).
Wenn Sie diese Option aktivieren, wird das Element mit den zu übergebenden Argumenten eingefügt, z. B. func1(var1, var2);.
Darstellung
Für die meisten Kategorien steht die Option [Strukturierte Darstellung] ([Structured]) zur
Verfügung, die unterhalb des rechten Fensters erscheint.
Durch Aktivieren bzw. Deaktivieren dieser Option wechseln Sie zwischen strukturierter
und nicht strukturierter Darstellung im rechten Fenster.
Systemhandbuch – MOVI-PLC®
173
Komponenten des PLC-Editor
Allgemeine Editierfunktionen
4
Nicht strukturierte
Darstellung
In dieser Darstellung werden Bausteine, Variablen und Datentypen in einer einfachen,
alphabetisch sortierten Liste dargestellt.
20599AEN
An manchen Positionen, z. B. in der Watchliste, werden mehrstufige Variablennamen
benötigt. In diesem Fall werden im rechten Fenster eine Liste aller Bausteine und ein
einzelner Punkt für die globalen Variablen angezeigt.
Hinter jedem Bausteinnamen ist ebenfalls ein Punkt. Wenn Sie auf einen Baustein doppelklicken, wird die Liste der zugehörige Variablen geöffnet. Wenn Instanzen und Datentypen vorliegen, können Sie weitere Listen aufklappen. Um die Variable zu übernehmen, doppelklicken Sie auf die Variable oder bestätigen Sie mit [OK].
Strukturierte
Darstellung
In der strukturierten Darstellung werden Bausteine, Variablen oder Datentypen hierarchisch angeordnet.
20498AEN
174
Systemhandbuch – MOVI-PLC®
Komponenten des PLC-Editor
Allgemeine Editierfunktionen
4
Die strukturierte Darstellung ist für folgende Kategorien möglich:
•
Standard-Programme
•
Standard-Funktionen
•
Standard-Funktionsblöcke
•
Definierte Programme
•
Definierte Funktionen
•
Definierte Funktionsblöcke
•
Globale Variablen
•
Lokale Variablen
•
Definierte Typen
•
Watch-Variablen
Darstellungsweise und Hierarchie entsprechen denen des Object Organizer. Elemente
aus Bibliotheken werden in alphabetischer Reihenfolge an oberster Stelle eingefügt und
die Hierarchie wie im Bibliotheksverwalter dargestellt.
Ein- und Ausgangsvariablen von Funktionsblöcken, die als lokale oder globale Variablen deklariert sind, werden in den Kategorien [Lokale Variablen] bzw. [Globale Variablen] ([Local Variables] bzw. [Global Variables]) unterhalb des Instanznamens aufgelistet, z. B. Inst_TP.ET, Inst_TP.IN. Um zu den Variablen zu gelangen, doppelklicken
Sie auf den Instanznamen, z. B. Inst_TP.
Wenn die Instanz eines Funktionsblocks markiert ist, können Sie die Option [Mit Argumenten] (With Arguments]) aktivieren. Dann werden in den Textsprachen ST und AWL
und bei der Taskkonfiguration außer dem Instanznamen auch die Eingangsparameter
des Funktionsblocks eingefügt, z. B. Inst(IN:= , PT:=.
Bei den grafischen Programmiersprachen und im Watch-Fenster wird generell nur der
Instanzname eingefügt.
Komponenten von Strukturen werden analog zu Funktionsblockinstanzen dargestellt.
Für Enumerationen werden die einzelnen Enumerationswerte unter dem Enumerationstyp in folgender Reihenfolge aufgelistet:
•
ENUM aus Bibliotheken
•
ENUM aus Datentypen
•
lokale ENUM aus Bausteinen
Generell gilt, dass Zeilen, die Unterobjekte enthalten, nicht ausgewählt, sondern nur
auf- und zugeklappt werden können. Einzige Ausnahme davon bilden Instanzen.
Watch- und Rezepturverwalter, Tracekonfiguration
Wenn Sie die Eingabehilfe im Watch- und Rezepturverwalter bzw. in der Tracekonfiguration aufrufen, können sie mehrere Einträge gleichzeitig auswählen. Benutzen Sie
dazu die <Umschalt>-Taste oder die <Strg>-Taste plus Mausklick. Wenn Sie bei der
Mehrfachauswahl versuchen, Einträge auszuwählen, die keine gültigen Variablen enthalten, so werden diese Einträge nicht in die Auswahl übernommen. Diese Einträge
können Sie auch nicht einzeln markieren.
Im Watchfenster und in der Tracekonfiguration können Sie Strukturen, Arrays oder Instanzen aus der Eingabehilfe übernehmen. Allerdings können Sie diese Einträge nicht
durch Doppelklick übernehmen. Sie müssen die Übernahme immer mit [OK] bestätigen.
Nachdem Sie mit [OK] bestätigt haben, werden die Variablen zeilenweise ins Watchfenster eingetragen, wobei jede Variable in eine Zeile geschrieben wird. Bei den Tracevariablen wird jede Variable in einer Zeile der Tracevariablen-Liste eingetragen.
Systemhandbuch – MOVI-PLC®
175
4
Komponenten des PLC-Editor
Allgemeine Editierfunktionen
Hinweis:
In der Tracevariablen-Liste sind max. 20 Einträge erlaubt. Wenn bei der Übernahme von
Travevariablen aus der Eingabehilfe diese Grenze erreicht wird, erscheint die Meldung
"Es sind höchstens 20 Variablen erlaubt". Weitere ausgewählte Variablen werden dann
nicht mehr in die Liste übernommen.
Hinweis:
Einige Einträge in der Eingabehilfe, z. B. globale Variablen, werden erst nach einem
Übersetzungslauf aktualisiert.
4.5.12 [Bearbeiten] / [Variablen Deklaration] ([Edit] / [Auto declare])
Tastaturbefehl: <Umschalt>+<F2>
Nach dem Ausführen des Menübefehls [Bearbeiten] / [Variablen Deklaration] wird der
Dialog [Variablendeklaration] ([Declare Variable]) geöffnet.
20499AEN
Dieser Dialog wird bei der Deklaration einer neuen Variablen automatisch geöffnet,
wenn Sie in den Projektoptionen, Kategorie [Editor] ([Editor]), die Option [Automatisch
deklarieren] ([Autodeclaration]) akivieren.
Eine ausführliche Beschreibung der Einstellmöglichkeiten finden Sie auf Seite 207 (→
Kap. 5.2.17, Automatisch deklarieren).
4.5.13 [Bearbeiten] / [Nächster Fehler] ([Edit] / [Next Error])
Tastaturbefehl: <F4>
Wenn ein Übersetzungslauf nicht fehlerfrei durchgeführt wurde, können Sie sich mit
dem Menübefehl [Bearbeiten] / [Nächster Fehler] den nächsten Fehler bzw. die nächste
Warnung anzeigen lassen.
Nach dem Ausführen des Menübefehls wird der entsprechende Editor geöffnet und die
fehlerhafte Stelle markiert. Gleichzeitig wird die Markierung im Meldungsfenster auf den
nächsten Eintrag gesetzt.
Wenn Sie nur Fehlermeldungen, aber keine Warnungen durchlaufen möchten, müssen
Sie in den Projektoptionen, Kategorie [Arbeitsbereich] ([Desktop]) die Option [F4 ignoriert Warnungen] ([F4 ignores warnings]) aktivieren.
Siehe dazu auch Seite 177 (→ Kap. 4.5.14, [Bearbeiten] / [Vorheriger Fehler] ([Edit] /
[Previous Error])).
176
Systemhandbuch – MOVI-PLC®
Komponenten des PLC-Editor
Allgemeine Editierfunktionen
4
4.5.14 [Bearbeiten] / [Vorheriger Fehler] ([Edit] / [Previous Error])
Tastaturbefehl: <Umschalt>+<F4>
Wenn ein Übersetzungslauf nicht fehlerfrei durchgeführt wurde, können Sie sich mit
dem Menübefehl [Bearbeiten] / [Vorheriger Fehler] den vorherigen Fehler bzw. die vorherige Warnung anzeigen lassen.
Nach dem Ausführen des Menübefehls wird der entsprechende Editor geöffnet und die
fehlerhafte Stelle markiert. Gleichzeitig wird die Markierung im Meldungsfenster vom aktuellen Eintrag auf den Eintrag davor gesetzt.
Wenn Sie nur Fehlermeldungen, aber keine Warnungen durchlaufen möchten, müssen
Sie in den Projektoptionen, Kategorie [Arbeitsbereich] ([Desktop]) die Option [F4 ignoriert Warnungen] ([F4 ignores warnings]) aktivieren.
Siehe dazu auch Seite 176 (→ Kap. 4.5.13, [Bearbeiten] / [Nächster Fehler] ([Edit] /
[Next Error])).
4.5.15 [Bearbeiten] / [Makros] ([Edit] / [Macros])
Unter dem Menüpunkt [Bearbeiten] / [Makros] erscheint ein Untermenü mit allen Makros, die für das aktuelle Projekt definiert wurden. Wenn Sie ein Makro anklicken und
das Makro ausführbar ist, wird der Dialog [Makro ausführen] ([Execute Makro]) geöffnet.
Hier erscheinen der Makroname und die aktuelle Befehlszeile. Über die Schaltfäche
[Abbrechen] ([Cancel]) können Sie die Abarbeitung des Makros stoppen, wobei die aktuelle Befehlszeile noch zu Ende abgearbeitet wird. Nach einem Abbruch wird folgende
Meldung ausgegeben: "<Makroname>: Ausführung durch Anwender abgebrochen".
Wenn Sie sich im Online-Modus befinden, wird die Meldung zusätzlich in das Logbuch
eingetragen.
Makros können im Offline-Modus und im Online-Modus ausgeführt werden. Es werden
jedoch nur die im jeweiligen Modus verfügbaren Befehle ausgeführt.
Systemhandbuch – MOVI-PLC®
177
Komponenten des PLC-Editor
Allgemeine Online-Funktionen
4
4.6
Allgemeine Online-Funktionen
4.6.1
Einleitung
Die Online-Befehle finden Sie unter dem Menüpunkt [Online] ([Online]). Die Ausführung
einiger Online-Befehle ist abhängig vom aktiven Editor.
Die Online-Befehle stehen erst nach dem Einloggen zur Verfügung.
Die Funktion Online Change ermöglicht Ihnen, Änderungen des Programms auf der
laufenden Steuerung vorzunehmen.
Weitere Informationen zu Online Change finden Sie auf Seite 178 (→ Kap. 4.6.2, [Online] / [Einloggen] ([Online] / [Login])).
4.6.2
[Online] / [Einloggen] ([Online] / [Login])
Schaltfläche: [
]
Tastaturbefehl: <Alt>+<F8>
Über den Menübefehl [Online] / [Einloggen] verbinden Sie das Programmiersystem mit
der Steuerung (bzw. starten das Simulationsprogramm) und wechseln in den OnlineModus.
Wenn das aktuelle Projekt seit dem Öffnen bzw. seit der letzten Veränderung nicht übersetzt wurde, wird es beim Einloggen übersetzt. Wenn beim Übersetzen Fehler auftreten,
wechselt der PLC-Editor nicht in den Online-Modus.
Weitere Informationen zum Übersetzen finden Sie auf Seite 122 (→ Kap. 4.3.11, [Projekt] / [Übersetzen] ([Project] / [Build])).
Nach dem erfolgreichen Einloggen stehen alle Onlinefunktionen zur Verfügung, wenn
die entsprechenden Einstellungen in den Projektoptionen, Kategorie [Übersetzungsoptionen] ([Build]) vorgenommen wurden.
Um vom Online-Modus wieder in den Offline-Modus zu wechseln, benutzen Sie den
Menübefehl [Online] / [Ausloggen] ([Online] / [Logout]).
Systemmeldungen beim
Einloggen
"Das gewählte Steuerungsprofil entspricht nicht dem des Zielsystems ..."
Prüfen Sie, ob die Zielsystemeinstellungen im Object Organizer, Kategorie [Ressourcen] ([Resources]) mit den unter dem Menübefehl [Online] / [Kommunikationsparameter] ([Online] / [Communication Parameters]) eingestellten Parametern übereinstimmt.
"Kommunikationsfehler. Es wird ausgeloggt."
Prüfen Sie, ob die Steuerung läuft.
Prüfen Sie, ob die unter dem Menübefehl [Online] / [Kommunikationsparameter] ([Online] / [Communication Parameters]) eingestellten Parameter mit denen in der Steuerung
übereinstimmen. Prüfen Sie insbesondere, ob der richtige Port eingestellt ist und ob die
Baudraten in Steuerung und Programmiersystem übereinstimmen.
Wenn Sie einen Gateway-Server benutzen, prüfen Sie, ob der richtige Kanal eingestellt
ist.
"Das Programm wurde geändert! Soll das neue Programm geladen werden?" bzw.
"Das Programm wurde geändert! Sollen die Änderungen geladen werden? (ONLINE
CHANGE)"
Das aktuelle Projekt im PLC-Editor passt nicht zu dem derzeit in der Steuerung gelade-
178
Systemhandbuch – MOVI-PLC®
Komponenten des PLC-Editor
Allgemeine Online-Funktionen
4
nen. Monitoring und Debugging sind deshalb nicht möglich.
20549AEN
Online Change
Wenn in den Projektoptionen, Kategorie [Arbeitsbereich] ([Desktop]) die Option [OnlineBetrieb im Sicherheitsmodus] ([Online in security mode]) aktiviert ist und das Zielsystem
diese Funktion unterstützt, werden in dem Dialog automatisch Details zum Status des
Projekts im PLC-Editor und in der Steuerung angezeigt. Die Projektinformationen können über die Schaltfläche [Details] ([Details]) ein- und ausgeblendet werden.
Wenn die Option [Online-Betrieb im Sicherheitsmodus] nicht aktiviert ist, können Sie die
Details über die Schaltfläche [Details] manuell öffnen.
Die Fehlermeldung hat bei Online Change folgende Bedeutung:
Das Projekt läuft auf der Steuerung. Das Zielsystem unterstützt Online Change und das
Projekt ist im Vergleich zum letzten Download bzw. dem letzten Online Change verändert worden.
Sie können nun entscheiden, ob diese Änderungen bei laufendem Steuerungsprogramm geladen werden sollen oder ob der Befehl abgebrochen werden soll. Sie können
aber auch den gesamten übersetzten Code laden, indem Sie die Schaltfläche [Alles laden] ([Load all]) wählen.
Wenn Sie mit [Ja] ([Yes]) bestätigen, werden beim Einloggen die geänderten Teile des
Projekts auf die Steuerung geladen. Sehen Sie hierzu auch Seite 180 (→ Abschnitt.
Hinweise zu Online Change), .
Wenn Sie auf die Schaltfläche [Nein] ([No]) klicken, erfolgt das Einloggen, ohne dass die
seit dem letzten Download vorgenommenen Änderungen auf die Steuerung geladen
werden.
Mit [Abbrechen] ([Cancel]) brechen Sie den Menübefehl [Online] / [Einloggen] ab.
Bitte beachten Sie, dass es von den Einstellungen im Zielsystem abhängt, welche
Schaltfläche automatisch markiert ist, also den Fokus hat.
Systemhandbuch – MOVI-PLC®
179
Komponenten des PLC-Editor
Allgemeine Online-Funktionen
4
Hinweise zu Online
Change
•
Online Change ist nicht möglich:
–
–
–
–
•
nach Änderungen in der Taskkonfiguration
nach Änderungen in der Steuerungskonfiguration
nach dem Einfügen einer Bibliothek
nach dem Menübefehl [Projekt] / [Alles bereinigen] ([Project] / [Clear all])
Wenn die Download-Information (Datei <Projektname><Targetidentifier>.ri), die beim letzten Laden des Projekts oder beim letzten Online Change
angelegt worden war, gelöscht wurde (beispielsweise über den Menübefehl [Projekt]
/ [Alles bereinigen] ([Project] / [Clear all]), ist kein Online Change mehr möglich.
Wenn Sie von der Download-Information eine Kopie gespeichert haben, können Sie
Menübefehl [Projekt] / [Download-Information laden] ([Project] / [Load download information]) wieder geladen werden.
•
Beim Online Change werden die Werte nicht neu initialisiert. Änderungen der Initialisierungswerte werden nicht berücksichtigt!
•
Retain-Variablen behalten beim Online Change ihre Werte, im Gegensatz zu einem
erneuten Download des Projekts.
Weitere Informationen hierzu finden Sie auf Seite 180 (→ Kap. 4.6.4, [Online] / [Laden] ([Online] / [Download])).
4.6.3
[Online] / [Ausloggen] ([Online] / [Logout])
Schaltfläche: [
]
Tastaturbefehl: <Strg>+<F8>
Die Verbindung zur Steuerung wird abgebaut bzw. das Simulationsprogramm beendet
und in den Offline-Modus gewechselt.
Um wieder in den Online-Modus zu wechseln, verwenden Sie den Menübefehl [Online] /
[Einloggen] ([Online] / [Login]).
4.6.4
[Online] / [Laden] ([Online] / [Download])
Mit dem Menübefehl [Online] / [Laden] laden Sie das übersetzte Projekt in die Steuerung.
Hinweis:
Der Menübefehl [Online] / [Laden] darf nicht verwechselt werden mit dem Menübefehl
[Online] / [Quellcode laden] ([Online] / [Sourcecode download])!
Die Download-Information wird beim Übersetzen erzeugt. Wenn Sie die C-Code-Generierung benutzen, wird vor dem Laden der C-Compiler aufgerufen, der die DownloadDatei erzeugt.
Die Download-Informationen werden in einer Datei <projectname>0000000ar.ri
gespeichert. Diese Datei wird beim Online Change verwendet, um das aktuelle Projekt
mit dem zuletzt in die Steuerung geladenen Projekt zu vergleichen. Beim Online
Change werden dann nur die geänderten Programmteile erneut geladen.
Die Download-Information wird beim Ausführen des Menübefehls [Projekt] / [Alles bereinigen] ([Project] / [Clear all]) ebenfalls gelöscht!
Zielsystemabhängig können Sie bei jedem Erzeugen eines Bootprojekts im Offline-Modus die Download-Datei automatisch neu erzeugen lassen.
180
Systemhandbuch – MOVI-PLC®
Komponenten des PLC-Editor
Allgemeine Online-Funktionen
4
Hinweis:
Persistente Variablen behalten ihren Wert nach einem Download.
4.6.5
[Online] / [Start] ([Online] / [Start])
Schaltfläche: [
]
Tastaturbefehl: <F5>
Mit dem Menübefehl [Online] / [Start] starten Sie die Abarbeitung des Projekts in der
Steuerung bzw. in der Simulation.
Der Menübefehl kann nach bzw. bei folgenden Ereignissen ausgeführt werden:
4.6.6
•
Unmittelbar nach dem Menübefehl [Online] / [Laden] ([Online] / [Download])
•
Nach einem Stopp der Ausführung des Projekts in der Steuerung mit dem Menübefehl [Online] / [Stop] ([Online] / [Stop])
•
Die Ausführung des Projekts steht an einen Breakpoint.
•
Nach dem Menübefehl [Online] / [Einzelzyklus] ([Online] / [Single Cycle])
[Online] / [Stop] ([Online] / [Stop])
Schaltfläche: [
]
Tastaturbefehl: <Umschalt>+<F8>
Der Menübefehl [Online] / [Stop] stoppt die Abarbeitung des Anwenderprogramms in
der Steuerung bzw. in der Simulation zwischen zwei Zyklen.
Um die Programmabarbeitung fortzusetzen, verwenden Sie den Menübefehl [Online] /
[Start] ([Online] / [Start]).
4.6.7
[Online] / [Reset] ([Online] / [Reset])
Der Menübefehl [Online] / [Reset] setzt mit Ausnahme der RETAIN-Variablen alle Variablen auf den Wert zurück, mit dem sie initialisiert wurden, also auch die mit VAR PERSISTENT deklarierten Variablen! Variablen, die nicht explizit mit einem Initialisierungswert versehen wurden, werden auf die Standardinitialwerte gesetzt, Integer-Zahlen beispielsweise auf "0". Bevor alle Variablen überschrieben werden, erfolgt eine Sicherheitsabfrage durch den PLC-Editor. Die Situation entspricht der bei einem Stromausfall
oder beim Aus-/Einschalten der Steuerung (Warmstart), während das Programm läuft.
Um die Steuerung und damit die Programmabarbeitung erneut zu starten, verwenden
Sie den Menübefehl [Online] / [Start] ([Online] / [Start]).
Weitere Informationen finden Sie in folgenden Kapiteln:
•
(→ Kap. 4.6.8, [Online] / [Reset (kalt)] ([Online] / [Reset (cold)])), Seite 182
•
(→ Kap. 4.6.9, [Online] / [Reset (Ursprung)] ([Online] / [Reset (original)])), Seite 182
•
(→ Kap. 5.2.7, Remanente Variablen), Seite 202
Systemhandbuch – MOVI-PLC®
181
Komponenten des PLC-Editor
Allgemeine Online-Funktionen
4
4.6.8
[Online] / [Reset (kalt)] ([Online] / [Reset (cold)])
Der Menübefehl [Online] / [Reset (kalt)] entspricht dem Menübefehl [Online] / [Reset]
([Online] / [Reset]) mit dem Unterschied, dass alle Variablen – also auch die RETAINVariablen – auf ihren Initialisierungswert zurückgesetzt werden. Die Situation entspricht
der beim Start eines Programms, das neu auf die Steuerung geladen wurde (Kaltstart).
Weitere Informationen finden Sie in folgenden Kapiteln:
4.6.9
•
(→ Kap. 4.6.7, [Online] / [Reset] ([Online] / [Reset])), Seite 181
•
(→ Kap. 4.6.9, [Online] / [Reset (Ursprung)] ([Online] / [Reset (original)])), Seite 182
•
(→ Kap. 5.2.7, Remanente Variablen), Seite 202
[Online] / [Reset (Ursprung)] ([Online] / [Reset (original)])
Der Menübefehl [Online] / [Reset (Ursprung)] setzt alle Variablen – auch die remanenten Variablen VAR RETAIN und VAR PERSISTENT – auf ihren Initialisierungswert zurück und löscht das Anwenderprogramm auf der Steuerung. Die Steuerung wird in den
Urzustand zurückversetzt.
Weitere Informationen finden Sie in folgenden Kapiteln:
•
(→ Kap. 4.6.7, [Online] / [Reset] ([Online] / [Reset])), Seite 181
•
(→ Kap. 4.6.8, [Online] / [Reset (kalt)] ([Online] / [Reset (cold)])), Seite 182
•
(→ Kap. 5.2.7, Remanente Variablen), Seite 202
4.6.10 [Online] / [Breakpoint an/aus] ([Online] / [Toggle Breakpoint])
Schaltfläche: [
]
Tastaturbefehl: <F9>
Die Position, an der ein Breakpoint gesetzt werden kann, hängt von der Sprache ab, in
der der Baustein im aktiven Fenster geschrieben ist.
In den Texteditoren AWL und ST wird der Breakpoint auf die Zeile gesetzt, in der der
Cursor steht, wenn diese Zeile eine Breakpoint-Position ist. Eine Breakpoint-Position erkennen Sie an der dunkelgrauen Farbe des Zeilennummernfeldes (bei Standardeinstellung). Um in den Texteditoren einen Breakpoint zu setzen bzw. zu entfernen, können
Sie auch auf das Zeilennummernfeld klicken.
In den grafischen Editoren FUP und KOP wird der Breakpoint auf das aktuell markierte
Netzwerk gesetzt. Um in den grafischen Editoren einen Breakpoint zu setzen bzw. zu
entfernen, können Sie auch auf das Netzwerknummernfeld klicken.
Im AS-Editor wird der Breakpoint auf den aktuell markierten Schritt gesetzt. Um im ASEditor einen Breakpoint zu setzen bzw. zu entfernen, können Sie auch die <Umschalt>Taste plus Doppelklick verwenden.
Wenn ein Breakpoint gesetzt ist, werden das Zeilennummernfeld, das Netzwerknummernfeld und der Schritt mit hellblauer Hintergrundfarbe dargestellt (bei Standardeinstellung).
Wenn bei der Programmabarbeitung ein Breakpoint erreicht ist, stoppt das Programm
und das entsprechende Feld wird mit einer roten Hintergrundfarbe dargestellt (bei Standardeinstellung).
Um das Programm fortzusetzen, verwenden Sie einen der folgenden Menübefehle:
•
[Online] / [Start] ([Online] / [Start])
•
[Online] / [Einzelschritt in] ([Online] / [Step in])
•
[Online] / [Einzelschritt über] ([Online] / [Step over])
Zum Setzen bzw. Entfernen von Breakpoints können Sie auch den Menübefehl
[Online] / [Breakpoint-Dialog] ([Online] / [Breakpoint Dialog]) verwenden.
182
Systemhandbuch – MOVI-PLC®
Komponenten des PLC-Editor
Allgemeine Online-Funktionen
4
4.6.11 [Online] / [Breakpoint-Dialog] ([Online] / [Breakpoint Dialog])
Der Menübefehl [Online] / [Breakpoint-Dialog] ermöglicht das Editieren der Breakpoints
des gesamten Projekts.
Nach dem Ausführen des Menübefehls wird der Dialog [Breakpoints] ([Breakpoints]) geöffnet.
20751AEN
Der Dialog zeigt alle aktuell gesetzten Breakpoints an.
Zum Setzen eines Breakpoints wählen Sie in der Liste [Baustein] ([POU]) einen Baustein und in der Liste [Ort] ([Location]) die Zeile bzw. das Netzwerk, wo der Breakpoint
gesetzt werden soll. Drücken Sie anschließend die Schaltfläche [Hinzufügen] ([Add]).
Der Breakpoint wird in die Liste aufgenommen.
Um einen Breakpoint zu löschen, markieren Sie den Breakpoint, den Sie löschen möchten und klicken Sie auf die Schaltfläche [Löschen] ([Delete]).
Mit der Schaltfläche [Alle löschen] ([Delete all]) werden alle Breakpoints gelöscht.
Um im Editor zu der Stelle zu gehen, an der ein bestimmter Breakpoint gesetzt wurde,
markieren Sie den Breakpoint und drücken Sie die Schaltfläche [Gehe zu] ([Go to]).
Um Breakpoints zu setzen bzw. entfernen, können Sie auch den Menübefehl [Online] /
[Breakpoint an/aus] ([Online] / [Toggle Breakpoint]) verwenden.
4.6.12 [Online] / [Einzelschritt über] ([Online] / [Step over])
Schaltfläche: [
]
Tastaturbefehl: <F10>
Mit dem Menübefehl [Online] / [Einzelschritt über] wird ein Einzelschritt ausgeführt. Die
Abarbeitung eines Bausteins wird dabei als Einzelschritt behandelt. Im AS-Editor wird
eine komplette Aktion als Einzelschritt abgearbeitet.
Wenn die aktuelle Anweisung der Aufruf einer Funktion oder eines Funktionsblocks ist,
dann wird die Funktion oder der Funktionsblock komplett ausgeführt. Um die Abarbeitu
ng an der ersten Anweisung einer aufgerufenen Funktion bzw. eines aufgerufenen
Funktionsblocks zu stoppen, verwenden Sie den Menübefehl [Online] / [Einzelschritt in]
([Online] / [Step in].
Wenn die letzte Anweisung der Funktion oder des Funktionsblocks erreicht ist, kehrt das
Programm zum aufrufenden Baustein zurück und geht zur nächsten Anweisung dieses
Bausteins.
Systemhandbuch – MOVI-PLC®
183
4
Komponenten des PLC-Editor
Allgemeine Online-Funktionen
4.6.13 [Online] / [Einzelschritt in] ([Online] / [Step in])
Tastaturbefehl: <F8>
Mit dem Menübefehl [Online] / [Einzelschritt in] wird ein Einzelschritt abgearbeitet. Wenn
dabei ein Baustein aufgerufen wird, stoppt die Abarbeitung vor Ausführung der ersten
Anweisung des Bausteins.
Gegebenenfalls wird in einen aufgerufenen Baustein gewechselt.
Wenn die aktuelle Position ein Aufruf einer Funktion oder eines Funktionsblocks ist,
wechselt das Programm zur ersten Anweisung des aufgerufenen Bausteins.
In allen anderen Situationen verhält sich der Menübefehl wie der Menübefehl [Online] /
[Einzelschritt über] ([Online] / [Step over]).
4.6.14 [Online] / [Einzelzyklus] ([Online] / [Single Cycle])
Tastaturbefehl: <Strg>+<F5>
Der Menübefehl [Online] / [Einzelzyklus] führt einen einzelnen Steuerungszyklus aus
und stoppt nach diesem Steuerungszyklus.
Der Menübefehl kann kontinuierlich wiederholt werden, um in einzelnen Steuerungszyklen fortzufahren.
Um den Einzelzyklus abzubrechen, verwende Sie den Menübefehl [Online] / [Start]
([Online] / [Start]).
4.6.15 [Online] / [Werte schreiben] ([Online] / [Write Values])
Tastaturbefehl: <Strg>+<F7>
Mit dem Menübefehl [Online] / [Werte schreiben] werden zu Beginn eines Zyklus – einmalig – Variablen auf benutzerdefinierte Werte gesetzt.
Sie können die Werte aller einelementigen Variablen verändern, die auch im Monitoring
sichtbar sind.
Bevor Sie den Menübefehl ausführen können, müssen Sie einen Variablenwert zum
Schreiben vorbereiten:
•
Nicht-boolesche Variablen
Doppelklicken Sie auf die Zeile, in der die Variable deklariert ist, oder markieren Sie
die Variable und drücken Sie die <Eingabetaste>-Taste.
Daraufhin wird der Dialog [Variable <x> schreiben] ([Write Variable <x>]) geöffnet.
Geben Sie im Eingabefeld [Neuer Wert] ([New Value]) den Wert ein, der auf die Variable geschrieben werden soll.
20753AEN
•
Boolesche Variablen
Um den Wert der Variablen zu wechseln, doppelklicken Sie auf die Zeile, in der die
Variable deklariert ist.
Der zum Schreiben vorgesehene neue Wert wird türkisfarben in spitzen Klammern
hinter dem bisherigen Deklarationswert angezeigt:
20754AXX
Sie können für beliebig viele Variablen Werte setzen.
184
Systemhandbuch – MOVI-PLC®
Komponenten des PLC-Editor
Allgemeine Online-Funktionen
4
Die Werte, die für Variablen zum Schreiben eingetragen wurden, können auf die gleiche
Weise auch korrigiert bzw. wieder gelöscht werden.
Hinweis:
Ausnahme bei der Anzeige der zu schreibenden Werte: In Editoren für FUP und KOP
steht der Wert ohne spitze Klammern neben dem Variablennamen.
Hinweis:
Das Schreiben von Variablenwerten ist auch über den Menübefehl [Online] / [Schreiben/Forcen-Dialog] ([Online] / [Write/Force-Dialog]) möglich.
Die zum Schreiben vorgemerkten Werte werden in der Watchliste gespeichert. In der
Watchliste bleiben die Werte, bis sie tatsächlich geschrieben, gelöscht oder durch den
Menübefehl [Online] / [Werte forcen] ([Online] / [Force Values]) in die Forceliste verschoben werden.
Watch- und Forceliste können Sie über den Menübefehl [Online] / [Schreiben/ForcenDialog] ([Online] / [Write/Force-Dialog]) einsehen.
Wenn der Menübefehl [Online] / [Werte schreiben] ausgeführt wird, werden alle in der
Schreibliste enthaltenen Werte einmalig am Beginn eines Zyklus auf die entsprechenden Variablen in der Steuerung geschrieben und die Werte aus der Schreibliste gelöscht.
Hinweis:
In der Ablaufsprache AS können die Einzelwerte eines Transitionsausdrucks nicht über
den Menübefehl [Online] / [Werte schreiben] verändert werden. Der Grund ist, dass
beim Monitoring der "Gesamtwert" des Transitionsausdrucks dargestellt wird und nicht
die Einzelvariablen.
Beispiel: a AND b wird nur dann als TRUE dargestellt, wenn beide Variablen den Wert
TRUE haben.
Im Funktionsplan FUP ist bei einem Ausdruck, der beispielsweise als Eingang eines
Funktionsblocks verwendet wird, nur das Schreiben der ersten Variable möglich. Der
Grund ist, dass beim Monitoring nur die erste Variable dargestellt wird.
4.6.16 [Online] / [Werte forcen] ([Online] / [Force Values])
Tastaturbefehl: <F7>
Mit dem Menübefehl [Online] / [Werte forcen] werden eine oder mehrere Variablen dauerhaft auf benutzerdefinierte Werte gesetzt. Das Setzen erfolgt im Laufzeitsystem jeweils am Anfang und am Ende eines Zyklus.
Zeitlicher Ablauf eines Zyklus:
•
1. Eingänge lesen
•
2. Werte forcen
•
3. Code abarbeiten,
•
4. Werte forcen
•
5. Ausgänge schreiben
Der Menübefehl ist so lange aktiv, bis Sie den Menübefehl [Online] / [Forcen aufheben]
([Online] / [Release Force]) ausführen oder das Programmiersystem ausloggt.
Zum Setzen der neuen Werte wird zunächst eine Schreibliste (Watchliste) erzeugt. Die
Systemhandbuch – MOVI-PLC®
185
4
Komponenten des PLC-Editor
Allgemeine Online-Funktionen
in der Watchliste enthaltenen Variablen sind im Monitoring entsprechend gekennzeichnet. Nach dem Ausführen des Menübefehls [Online] / [Werte forcen] werden die Werte
aus der Watchliste in die Forceliste übertragen.
Watch- und Forceliste können Sie über den Menübefehl [Online] / [Schreiben/ForcenDialog] ([Online] / [Write/Force-Dialog]) einsehen.
Die Watchliste wird geleert und die neuen Werte werden rot als "forced" gekennzeichnet; z. B.:
20755AXX
Modifikationen in der Forceliste werden jeweils beim nächsten Ausführen des Menübefehls [Online] / [Werte forcen] an das Programm übertragen.
Hinweis:
Die Forceliste entsteht beim ersten Ausführen des Menübefehls [Online] / [Werte forcen], während die Watchliste bereits vor dem ersten Schreiben der enthaltenen Variablen existiert.
Hinweis:
Wenn die Verbindung zur Steuerung z. B. durch Ausloggen unterbrochen wird, wird in
der Regel die Forceliste auf der Steuerung gelöscht. Bei einigen Zielsystemen bleibt die
Forceliste jedoch erhalten.
Das "Forcen" einer Variable und damit die Aufnahme des Wertes in die Forceliste ist
auch über den Menübefehl [Online] / [Schreiben/Forcen-Dialog] ([Online] / [Write/ForceDialog]) möglich.
Hinweis:
In der Ablaufsprache AS können Sie die Einzelwerte eines Transitionsausdrucks nicht
über den Menübefehl [Online] / [Werte schreiben] verändern. Der Grund ist, dass beim
Monitoring der "Gesamtwert" des Transitionsausdrucks dargestellt wird und nicht die
Einzelvariablen.
Beispiel: a AND b wird nur dann als TRUE dargestellt, wenn beide Variablen den Wert
TRUE haben.
Im Funktionsplan FUP ist bei einem Ausdruck, der beispielsweise als Eingang eines
Funktionsblocks verwendet wird, nur das Schreiben der ersten Variable möglich. Der
Grund ist, dass beim Monitoring nur die erste Variable dargestellt wird.
4.6.17 [Online] / [Forcen aufheben] ([Online] / [Release Force])
Tastaturbefehl: <Umschalt>+<F7>
Mit dem Menübefehl [Online] / [Forcen aufheben] beenden Sie das Forcing von Variablenwerten in der Steuerung. Die Variablen werden im Monitoring nicht mehr rot dargestellt und ändern ihren Wert wieder normal. Die Forceliste wird gelöscht.
Wenn die Schreibliste leer ist, wird der Menübefehl [Online] / [Forcen aufheben] direkt
ausgeführt. Informationen zur Schreibliste finden Sie auf Seite 184 (→ Kap. 4.6.15, [Online] / [Werte schreiben] ([Online] / [Write Values])).
186
Systemhandbuch – MOVI-PLC®
Komponenten des PLC-Editor
Allgemeine Online-Funktionen
4
Wenn die Schreibliste nicht leer ist, wird nach dem Ausführen des Menübefehls der Dialog [Löschen der Schreib-/Forcelisten] ([Remove Write-/Forcelists]) geöffnet.
20760AEN
Wenn Sie in dem Dialog die Option [Schreibliste verwerfen] ([Remove writelist]) aktivieren, wird mit dem Menübefehl auch die Schreibliste gelöscht.
Sie haben die Möglichkeit, die komplette Forceliste zu löschen oder einzelne Variablen
vor dem Ausführen des Menübefehls [Online] / [Forcen aufheben] für das Löschen vorzumerken.
Außer mit dem Menübefehl [Online] / [Forcen aufheben], können Sie die komplette
Forceliste auch auf eine der folgenden Arten löschen:
•
Führen Sie den Menübefehl [Online] / [Schreiben/Forcen-Dialog] ([Online] / [Write/Force-Dialog]) aus. Der Dialog [Editieren der Schreibliste und der Forceliste] ([Editing the writelist and the forcelist]) wird geöffnet. Klicken Sie in dem Dialog auf die
Schaltfläche [Forcen aufheben] ([Release Force]).
•
Löschen der kompletten Forceliste über den Dialog [Löschen der Schreib-/Forcelisten] (siehe unten). Dieser erscheint beim Befehl [Online] / [Forcen aufheben].
Um das Forcing nur für einzelne Variablen aufzuheben, müssen Sie diese Variablen zunächst dafür vormerken.
Wählen Sie dafür eine der folgenden Möglichkeiten. Die zum Forcen vorgemerkten Variablen sind danach am türkisfarbenen Zusatz <Forcen aufheben> erkenntlich:
•
Ein doppelter Mausklick auf auf eine Zeile, in der eine nicht-boolesche Variable deklariert ist, öffnet den Dialog [Variable <x> schreiben]. Drücken Sie hier die Schaltfläche [Entfernen] ([Remove]).
•
Bei booleschen Variablen doppelklicken Sie solange auf die Zeile, bis die türkisfarbenen Angaben hinter der Variable verschwindet.
•
Löschen Sie im Dialog [Online] / [Schreiben/Forcen-Dialog] ([Online] / [Write/ForceDialog]), Registerkarte [Forceliste] ([Forcelist]) den Wert in der Spalte [Geforcter
Wert] ([Forced value]). Weitere Informationen dazu finden Sie auf Seite 187 (→ Kap.
4.6.18, [Online] / [Schreiben/Forcen-Dialog] ([Online] / [Write/Force-Dialog])).
Wenn für alle gewünschten Variablen die Einstellung <Forcen aufheben> hinter dem
Wert im Deklarationsfenster sichtbar ist, führen Sie den Menübefehl [Online] / [Werte
forcen] ([Online] / [Force Values]) aus, der den neuen Inhalt der Forceliste auf das Programm überträgt.
4.6.18 [Online] / [Schreiben/Forcen-Dialog] ([Online] / [Write/Force-Dialog])
Tastaturbefehl: <Strg>+<Umschalt>+<F7>
Nach dem Ausführen des Menübefehls [Online] / [Schreiben/Forcen-Dialog] wird der Dialog ([Editing the writeliste and the forceliste]) geöffnet, der in zwei Registern die aktuelle Watchiste (Watchlist) und Forceliste (Forcelist) darstellt. In einer Tabelle werden jeweils der Variablename und deren zum Schreiben vorbereiteter bzw. geforcte Wert dar-
Systemhandbuch – MOVI-PLC®
187
4
Komponenten des PLC-Editor
Allgemeine Online-Funktionen
gestellt.
20761AEN
Mit dem Menübefehl [Online] / [Werte schreiben] ([Online] / [Write Values]) werden die
Variablen in die Watchlist übertragen und mit dem Menübefehl [Online] / [Werte forcen]
([Online] / [Force Values)] in die Forcelist verschoben.
Die Werte der Variablen können Sie in der Forceliste in den Spalten [Vorbereiteter Wert]
bzw. [Geforcter Wert] ([Prepared Value] bzw. [Forced Value]) editieren. Wenn Ihre Eingabe nicht kompatibel mit dem Variablentypen ist, erscheint eine Fehlermeldung. Wenn
Sie einen Wert löschen und den Dialog verlassen (außer mit [Abbrechen] ([Cancel]),
wird der Eintrag aus der Watchliste entfernt und die Variable zum Aufheben des Forcing
vorgemerkt.
Folgende Menübefehle, die denen im Menü [Online] entsprechen, stehen über Schaltflächen zur Verfügung:
[Werte forcen] ([Werte forcen]): Alle Einträge der aktuelle Schreibliste werden in die
Forceliste verschoben. Die Forcing-Werte der Variablen werden in die Steuerung übertragen. Für alle Variablen, die mit [Forcen aufheben] ([Release Forcing]) markiert sind,
wird das Forcing nicht durchgeführt. Der Dialog wird danach geschlossen.
[Werte schreiben] ([Write Values]): Alle Einträge der aktuellen Schreibliste werden einmalig auf die entsprechenden Variablen in der Steuerung geschrieben. Der Dialog wird
danach geschlossen.
[Forcen aufheben] ([Release Force]): Alle Einträge der Forceliste werden gelöscht
Wenn eine Watchliste vorhanden ist, wird der Dialog [Löschen der Schreib-/Forcelisten]
geöffnet. In dem Dialog können Sie festlegen, ob nur das Forcen aufgehoben oder auch
die Schreibliste gelöscht werden soll. Der Dialog wird danach bzw. nach Schließen des
Auswahldialogs geschlossen.
Hinweis:
Bei einigen Zielsystemen die Forceliste auf der Steuerung erhalten, auch wenn die Verbindung z. B. duch Ausloggen unterbrochen wird.
188
Systemhandbuch – MOVI-PLC®
Komponenten des PLC-Editor
Allgemeine Online-Funktionen
4
4.6.19 [Online] / [Aufrufhierarchie] ([Online] / [Show Call Stack])
Den Menübefehl [Online] / [Aufrufhierarchie] können Sie ausführen, wenn die Simulation an einem Breakpoint stoppt. Mit dem Menübefehl können Sie die Bausteine, die sich
gerade im Aufruf-Stack befinden, einzeln im Editor öffnen.
Nach dem Ausführen des Menübefehls wird ein Dialog [Aufrufhierarchie] ([Aufrufhierarchie]) geöffnet.
20758AEN
Der Dialog enthält eine Liste der Bausteine, die sich momentan im Aufruf-Stack befinden.
Der letzte Baustein in der Liste ist der Baustein, der gerade abgearbeitet wird.
Markieren Sie einen Baustein und klicken Sie anschließend auf die Schaltfläche [Gehe
zu] ([Go to]). Der markierte Baustein wird im Editor geöffnet und die momentan abgearbeitete Zeile bzw. das momentan abgearbeitete Netzwerk angezeigt.
4.6.20 [Online] / [Ablaufkontrolle] ([Online] / [Display Flow Control])
Mit dem Menübefehl [Online] / [Ablaufkontrolle] wird die Ablaufkontrolle aktiviert bzw.
deaktiviert.
Ob die Ablaufkontrolle aktiviert bzw. deaktiviert werden kann, hängt von den Einstellungen des Zielsystems ab.
Wenn die Abkaufkontrolle aktiviert ist, wird jeder Programmschritt markiert, der während
des letzten Steuerungszyklus ausgeführt wurde.
Das Zeilennummernfeld bzw. das Netzwerknummernfeld der durchlaufenen Zeilen bzw.
Netzwerke wird grün dargestellt (bei Standardeinstellung).
Im AWL-Editor wird am linken Rand jeder Zeile ein zusätzliches Feld eingefügt, in dem
der aktuelle Inhalt des Akkumulators angezeigt wird.
In den grafischen Editoren für FUP und KOP wird in allen Verbindungslinien, die keine
booleschen Werte transportieren, ein weiteres Feld eingefügt. In diesem Feld wird der
Wert angezeigt, der bei Belegung der Aus- und Eingänge über die Verbindungslinie
transportiert wird. Wenn eine Verbindungslinie ausschließlich boolesche Werte transportiert, wird blau dargestellt ( bei Standardeinstellung), wenn der boolesche Wert
TRUE ist. So kann der Informationsfluss ständig mit verfolgt werden.
Hinweis:
Die Laufzeit eines Programmes wird durch die Ablaufkontrolle vergrößert. Dies kann bei
zeitzyklischen Programmen mit hoher Auslastung zur Zyklusüberschreitung führen.
Systemhandbuch – MOVI-PLC®
189
4
Komponenten des PLC-Editor
Allgemeine Online-Funktionen
4.6.21 [Online] / [Simulation] ([Online] / [Simulation Mode])
Mit dem Menübefehl [Online] / [Simulation] starten und beenden Sie den Simulationsmodus. Wenn der Simulationsmodus läuft, erscheint ein Haken vor dem Menüpunkt.
Im Simulationsmodus läuft das Programm auf demselben PC wie der PLC-Editor. Der
Simulationsmodus dient zum Testen des Projekts. Zur Kommunikation zwischen PC
und Simulation wird der Windows Message Mechanismus benutzt.
Wenn das Programm nicht im Simulationsmodus ist, läuft das Programm auf der Steuerung. Die Kommunikation zwischen PC und Steuerung erfolgt typischerweise über die
serielle Schnittstelle oder über einen Gateway.
Der Status dieses Flags wird mit dem Projekt gespeichert.
Hinweis:
Bausteine aus externen Bibliotheken laufen nicht in der Simulation.
4.6.22 [Online] / [Kommunikationsparameter] ([Online] / [Communication Parameters])
Nach dem Ausführen des Menübefehls [Online] / [Kommunikationsparameter] wird der
Dialog [Kommunikationsparameter] ([Communication Parameters]) geöffnet.
20759AEN
Die Einstellungen in diesem Dialog gelten für die Kommunikation zwischen dem lokalen
PC und dem Laufzeitsystem über einen Gateway-Server. Bei Verwendung eines OPCoder eines DDE-Servers müssen in deren Konfiguration dieselben Kommunikationsparameter eingestellt sein.
190
Systemhandbuch – MOVI-PLC®
Komponenten des PLC-Editor
Allgemeine Online-Funktionen
4
4.6.23 [Online] / [Quellcode laden] ([Online] / [Sourcecode download])
Mit dem Menübefehl [Online] / [Quellcode laden] laden Sie den Quellcode des Projekts
in die Steuerung.
Hinweis:
Der Quellcode dürfen Sie nicht mit dem Code verwechseln, der beim Übersetzen des
Projekts entsteht!
Welche Optionen für den Download gelten (Zeitpunkt, Umfang) können Sie in den Projektoptionen, Kategorie [Sourcedownload] ([Source download]) einstellen.
4.6.24 [Online] / [Bootprojekt erzeugen] ([Online] / [Create boot project])
Wenn Sie den Menübefehl [Online] / [Bootprojekt erzeugen] im Online-Modus ausführen, wird das übersetzte Projekt so auf der Steuerung abgelegt, dass die Steuerung es
bei einem Neustart automatisch laden kann.
Wie die Speicherung des Boottprojekts erfolgt, ist vom Zielsystem abhängig. Beispielsweise werden auf 386er-Systemen drei Dateien angelegt:
•
default.prg mit dem Projektcode
•
default.chk mit der Checksumme des Projektcodes
•
default.sts mit dem Status der Steuerung nach dem Neustart (Start/Stop).
Wenn bereits ein Bootprojekt in der Steuerung vorliegt und außerdem in den Projektoptionen, Kategorie [Arbeitsbereich] ([Desktop]), die Option [Online-Betrieb im Sicherheitsmodus] ([Online in security mode]) aktiviert ist, erscheint beim Erzeugen eines neuen Bootprojekts ein Dialog, der die Projektinformationen sowohl des aktuell im Programmiersystem geladenen als auch des auf der Steuerung liegenden Bootprojekts darstellt.
Diese Funktionalität muss allerdings vom Zielsystem unterstützt werden!
Der Menübefehl [Online] / [Bootprojekt erzeugen] steht auch im Offline-Modus zur Verfügung, wenn das Projekt vorher fehlerfrei übersetzt wurde. In diesem Fall werden für
das Bootprojekt eine Datei <projektname>.prg und für die Checksumme des Codes
eine Datei <projektname>.chk im Projektverzeichnis angelegt. Die Daten können
Sie nach Umbenennung der Dateien in default.prg bzw. default.chk auf die
Steuerung laden.
In Abhängigkeit von den Zielsystemeinstellungen wird beim Erzeugen des Bootprojekts
im Offline-Modus eventuell gleichzeitig eine neue *.ri-Datei (Download- und Übersetzungsinformationen) erzeugt. Ebenfalls vom Zielsystem abhängig ist, ob ein NachfrageDialog geöffnet wird , falls bereits eine solche Datei vorliegt.
Hinweis:
Wenn in den Projektoptionen, Kategorie [Sourcedownload] ([Source download]) die Option [Implizit beim Bootprojekt erzeugen] ([Implicit on create boot project]) aktiviert ist,
wird beim Menübefehl [Online] / [Bootprojekt erzeugen] der gewählte Source-Datenumfang automatisch in die Steuerung geladen.
Systemhandbuch – MOVI-PLC®
191
4
Komponenten des PLC-Editor
Allgemeine Online-Funktionen
4.6.25 [Online] / [Datei in Steuerung schreiben] ([Online] / [Write file to PLC])
Mit dem Menübefehl [Online] / [Datei in Steuerung schreiben] können Sie eine beliebige
Datei in die Steuerung zu laden.
Nach dem Ausführen des Menübefehls wird der Dialog [Datei in Steuerung schreiben]
([Write file to PLC]) geöffnet, in dem Sie die gewünschte Datei markieren können. Bestätigen Sie die Auswahl mit einem Klick auf die Schaltfläche [Öffnen] ([Open]). Der Dialog wird geschlossen, die Datei in die Steuerung geladen und dort unter demselben
Namen abgelegt. Das Laden wird durch eine Fortschrittsanzeige angezeigt.
Mit dem Menübefehl [Online] / [Datei aus Steuerung laden] ([Online] / [Read file from
PLC]) können Sie eine auf der Steuerung abgelegte Datei auf den PC laden.
4.6.26 [Online] / [Datei aus Steuerung laden] ([Online] / [Read file from PLC])
Mit dem Menübefehl [Online] / [Datei aus Steuerung laden] können Sie eine Datei, die
mit dem Menübefehl [Online] / [Datei in Steuerung schreiben] ([Online] / [Write file to
PLC]) auf der Steuerung abgelegt wurde, wieder laden.
Nach dem Ausführen des Menübefehls [Online] / [Datei aus Steuerung laden] wird der
Dialog [Datei aus Steuerung laden] ([Load file from PLC]) geöffnet.
Geben Sie unter [Dateiname] ([File name]) den Namen der gewünschten Datei ein und
wählen Sie im Auswahlfenster das PC-Dateiverzeichnis, in das die Datei geladen werden soll.
Bestätigen Sie die Einstellungen mit der Schaltfläche [Speichern] ([Save]).
192
Systemhandbuch – MOVI-PLC®
Komponenten des PLC-Editor
Fenster anordnen
4.7
Fenster anordnen
4.7.1
Übersicht
4
Unter dem Menüpunkt [Fenster] ([Window]) befinden sich alle Menübefehle zur Fensterverwaltung.
Das Menübefehle der Fensterverwaltung haben folgenden Zweck:
•
Automatisches Anordnen der Fenster des PLC-Editor
•
Öffnen des Bibliotheksverwalters und des Logbuchs
•
Wechseln zwischen den geöffneten Fenstern
Am Ende des Menüs finden Sie eine Auflistung aller geöffneten Fenster in der Reihenfolge, in der sie geöffnet wurden. Mit einem Mausklick auf einen Eintrag wechseln Sie
zum jeweiligen Fenster. Vor dem Eintrag des aktiven Fensters erscheint ein Häkchen.
4.7.2
[Fenster] / [Nebeneinander] ([Window] / [Tile vertical])
Mit dem Menübefehl [Fenster] / [Nebeneinander] werden alle Fenster im Arbeitsbereich
so nebeneinander angeordnet, dass sie sich nicht überlappen und den gesamten Arbeitsbereich ausfüllen.
4.7.3
[Fenster] / [Untereinander] ([Window] / [Tile horizontal])
Mit dem Menübefehl [Fenster] / [Untereinander] werden alle Fenster im Arbeitsbereich
so untereinander angeordnet, dass sie sich nicht überlappen und den gesamten Arbeitsbereich ausfüllen.
4.7.4
[Fenster] / [Überlappend] ([Window] / [Cascade])
Mit dem Menübefehl [Fenster] / [Überlappend] werden alle Fenster im Arbeitsbereich
kaskadenförmig übereinander angeordnet.
4.7.5
[Fenster] / [Symbole anordnen] ([Window] / [Arrange Symbols])
Mit dem Menübefehl [Fenster] / [Symbole anordnen] werden alle minimierten Fenster im
Arbeitsbereich in einer Reihe am unteren Ende des Arbeitsbereichs angeordnet.
4.7.6
[Fenster] / [Alle Schließen] ([Window] / [Close All])
Mit dem Menübefehl [Fenster] / [Alle Schließen] werden alle Fenster im Arbeitsbereich
geschlossen.
4.7.7
[Fenster] / [Meldungen] ([Window] / [Messages])
Tastaturbefehl: <Umschalt>+<Esc>
Mit dem Menübefehl [Fenster] / [Meldungen] wird das Meldungsfenster geöffnet oder
geschlossen.
Das Meldungsfenster enthält Meldungen aus dem letzten Übersetzungs-, Überprüfungs- oder Vergleichsvorgang.
Wenn das Meldungsfenster geöffnet ist, erscheint vor dem Menübefehl ein Häkchen.
4.7.8
[Fenster] / [Bibliotheksverwaltung] ([Window] / [Library Manager])
Mit dem Menübefehl [Fenster] / [Bibliotheksverwaltung] wird der Bibliotheksverwalter
geöffnet.
4.7.9
[Fenster] / [Logbuch] ([Window] / [Log])
Mit dem Menübefehl [Fenster] / [Logbuch] wird das Logbuch-Fenster geöffnet.
Im Logbuch werden die Protokolle der Online-Sitzungen angezeigt.
Systemhandbuch – MOVI-PLC®
193
Komponenten des PLC-Editor
Die Online-Hilfe
4
4.8
Die Online-Hilfe
4.8.1
[Hilfe] / [Inhalt] und [Suchen] ([Help] / [Contents] und [Search])
Nach dem Ausführen der Menübefehle [Hilfe] / [Inhalt] und [Hilfe] / [Suchen] wird jeweils
das Hilfethemen-Fenster geöffnet, das über den HTML Help Viewer (ab Internet Explorer V4.1) angezeigt wird.
hilfe_fenster
Das Fenster enthält drei Registerkarten:
•
[Inhalt] ([Contents])
•
[Index] ([Index])
•
[Suchen] ([Search])
Die Registerkarte [Inhalt] zeigt das Inhaltsverzeichnis der Online-Hilfe. Die Bücher lassen können Sie durch Mausklick auf die Zeile mit dem Buch öffnen und schließen. Der
Inhalt der im Inhaltsverzeichnis markierten Seite wird im rechten Teil des Hilfefensters
angezeigt. Verknüpfungen zu anderen Hilfeseiten und aufklappbare Abschnitte sind im
Hilfetext durch eine andere Farbe oder durch Unterstreichung markiert.
In der Registerkarte [Index] können Sie nach einem bestimmten Stichwort suchen.
In der Registerkarte [Suchen] können Sie eine Volltextsuche über Hilfeseiten durchführen.
Weitere Informationen finden Sie auf Seite 195 (→ Kap. 4.8.2, Kontextsensitive Hilfe).
194
Systemhandbuch – MOVI-PLC®
Komponenten des PLC-Editor
Die Online-Hilfe
4.8.2
4
Kontextsensitive Hilfe
Tastaturbefehl: <F1>
Mit der <F1>-Taste können Sie sich direkt die zum Thema passende Hilfeseite anzeigen
lassen.
In folgenden Bereichen des PLC-Editors funktioniert die kontextsensitive Hilfe:
•
im aktiven Fenster
•
in einem Dialog
•
über einem Menübefehl
•
markierter Text in einem Fenster, z. B. ein Schlüsselwort, eine Standardfunktion
oder eine Fehlermeldung im Meldungsfenster
Systemhandbuch – MOVI-PLC®
195
PLC-Editor Programmierfenster
Editoren für die Programmiersprachen
5
5
PLC-Editor Programmierfenster
5.1
Editoren für die Programmiersprachen
5.1.1
Aufbau eines Editors
Für alle Programmiersprachen im PLC-Editor bestehen die Editoren aus einem Deklarationsteil und einem Rumpf. Der Rumpf kann aus einem Text- oder Grafikeditor bestehen. Der Deklarationsteil ist immer ein Texteditor. Der Rumpf ist durch einen horizontalen Bildschirmteiler vom Deklarationsteil getrennt. Den Bildschirmteiler können Sie nach
Bedarf verschieben, indem Sie ihn mit der Maus anklicken und mit gedrückter Maustaste nach oben oder unten bewegen.
Druckgrenzen
Wenn die Option [Druckbereiche anzeigen] ([Show print area margins]) im Dialog [Projekt] / [Optionen] / [Arbeitsbereich] ([Projects] / [Options] / [Desktop]) angewählt wurde,
werden die vertikalen und horizontalen Seitenbegrenzungen, die beim Drucken des Editor-Inhalts gelten, durch rot gestrichelte Linien dargestellt. Dabei gelten die Vorgaben
des eingestellten Druckers, sowie die im Menü [Datei] /[Einstellungen Dokumentation]
([File] / [Printer Setup]) ausgewählte Größe der Druckvorlage. Ist kein Drucker bzw. keine Druckvorlage eingestellt, wird die Default-Belegung verwendet (Default.DFR und
Standard-Drucker). Die horizontalen Druckgrenzen werden so eingezeichnet, als wäre
im Dialog [Einstellungen Dokumentation] ([Printer Setup]) die Optionen [Neue Seite je
Objekt] ([New page for each object]) bzw. [Neue Seite je Unterobjekt] ([New page for
each subobject]) angewählt. Die unterste Grenze ist nicht dargestellt.
Beachten Sie:
Eine exakte Anzeige der Druckbereichsgrenzen ist nur gewährleistet, wenn der Zoomfaktor auf 100% eingestellt ist.
5.1.2
Kommentar
Benutzerkommentare müssen in die Zeichenfolgen "(*" und "*)" eingeschlossen werden.
Beispiel: (* Dies ist ein Kommentar. *)
Kommentare sind in allen Texteditoren und dort an beliebiger Stelle erlaubt: in allen
Deklarationen, in den Sprachen AWL und ST und in selbst definierten Datentypen.
Wenn das Projekt unter Verwendung einer Dokumentationsvorlage ausgedruckt wird,
erscheint in textbasierten Programmteilen der Kommentar, der bei der Variablendeklaration eingegeben wurde, jeweils hinter der Variable.
In den grafischen Editoren FUP und KOP können Sie zu jedem Netzwerk Kommentare eingeben. Wählen Sie hierzu das Netzwerk aus, das Sie kommentieren möchten
und klicken Sie auf [Einfügen] / [Kommentar] ([Insert] / [Comment]). Außerdem können
Sie dort, wo Sie den Variablennamen eingeben, Kommentare hinzufügen.
196
Systemhandbuch – MOVI-PLC®
PLC-Editor Programmierfenster
Editoren für die Programmiersprachen
5
Beispiel
Netzwerk-Kommentar und Kommentar hinter einer Eingangsvariablen im FUP-Editor:
20507AXX
Im KOP-Editor können Sie zu jedem Kontakt bzw. zu jeder Spule einen Kommentar hinzufügen. Um Kommentare hinzufügen zu können, wählen Sie den Menübefehl [Extras]
/ [Optionen] ([Extras] / [Options]) und aktivieren Sie die Option [Kommentare pro Kontakt] ([Comments per Contact]).
Im CFC-Editor gibt es spezielle Kommentarbausteine, die Sie beliebig einfügen können.
Im AS-Editor können Sie einen Kommentar zu einem Schritt hinzufügen. Den Kommentartext geben Sie im Dialog [Extras] / [Schritte Attribute] ([Extras] / [Steps Attributes]) ein.
Wenn die entsprechende Option im Dialog [Projekt] / [Optionen] / [Übersetzungsoptionen] ([Project] / [Options] / [Build]) aktiviert ist, sind auch verschachtelte Kommentare
erlaubt.
Wenn Sie den Mauszeiger im Online-Modus eine kurze Zeit über einer Variablen halten,
wird der Typ, gegebenenfalls die Adresse und der Kommentar der Variablen in einem
Tooltip angezeigt.
5.1.3
[Extras] / [Zoom] ([Extras] / [Zoom])
Tastaturbefehl: <Alt>+<Eingabe>
Der Menübefehl [Extras] / [Zoom] ([Extras] / [Zoom]) steht zur Verfügung, wenn der Cursor in den Texteditoren auf dem Namen eines aufgerufenen Bausteins steht bzw. wenn
in den grafischen Editoren die Box eines Bausteins markiert ist. Mit diesem Menübefehl
öffnen Sie den betreffenden Baustein in seinem Editorfenster.
Wenn es sich um einen Baustein aus einer Bibliothek handelt, wird der Bibliotheksverwalter aufgerufen und der entsprechende Baustein angezeigt.
5.1.4
[Extras] / [Instanz öffnen]
Der Menübefehl [Extras] / [Instanz öffnen] ([Extras] / [Open instance]) entspricht dem
Menübefehl [Projekt] / [Instanz öffnen] ([Project] / [View instance]). Der Menübefehl [Extras] / [Instanz öffnen] steht zur Verfügung, wenn der Cursor in Texteditoren auf dem Namen eines Funktionsblocks steht bzw. wenn in grafischen Editoren die Box eines Funktionsblocks markiert ist.
5.1.5
Intellisense-Funktion
Wenn die Option [Komponenten auflisten] ([List components]) im Dialog [Projekt] / [Optionen] / [Editor] ([Project] / [Options] / [Editor]) aktiviert ist, steht die Intellisense-Funktion an folgenden Stellen zur Verfügung:
•
in allen Editoren
•
im Watch- und Rezepturverwalter
•
in der Tracekonfiguration
Systemhandbuch – MOVI-PLC®
197
5
PLC-Editor Programmierfenster
Editoren für die Programmiersprachen
Die Intellisense-Funktion unterstützt Sie bei der Programmierung durch kontextabhängige Hilfe:
•
Wenn Sie anstelle eines Bezeichners einen Punkt "." eingeben, öffnet sich eine Auswahlliste aller lokalen und globalen Variablen. Aus dieser Liste können Sie ein Element auswählen und durch Drücken der <Eingabe>-Taste hinter dem Punkt einfügen. Alternativ können Sie auf das Listenelement doppelklicken.
•
Wenn Sie nach einem Bezeichner für eine Funktionsblockinstanz oder eine als
Struktur definierte Variable einen Punkt eingeben, öffnet sich eine Auswahlliste der
Ein- und Ausgangsvariablen des Funktionsblocks bzw. der Strukturkomponenten.
Beispiel
Eingabe von "struvar." -> die Komponenten der Struktur struct1 werden angeboten:
20422AXX
•
198
Wenn Sie eine beliebige Zeichenfolge eingeben und den Tastaturbefehl
<Strg>+<Leertaste> drücken, erscheint eine Auswahlliste aller im Projekt verfügbaren Bausteine und globalen Variablen, wobei die erste, die mit dieser Zeichenfolge
beginnt, markiert ist. Wenn Sie die <Eingabe>-Taste drücken, wird der markierte
Baustein bzw. die Variable ins Programm übernommen.
Systemhandbuch – MOVI-PLC®
PLC-Editor Programmierfenster
Der Deklarationseditor
5.2
Der Deklarationseditor
5.2.1
Allgemeines zum Deklarationseditor
5
Den Deklarationseditor verwenden Sie:
•
zur Variablendeklaration von Bausteinen und globalen Variablen,
•
zur Datentypdeklaration,
•
im Watch- und Rezepturverwalter.
Wenn der entsprechende Treiber installiert ist, verfügt der Deklarationseditor über die
Funktionalitäten von Windows und der IntelliMouse.
Im Überschreib-Modus wird in der Statusleiste [ÜB] ([OV]) schwarz angezeigt. Zwischen
dem Überschreib- und dem Einfüge-Modus können Sie mit der <Einfg>-Taste wechseln.
Die Variablendeklaration wird durch Syntaxcoloring unterstützt.
Die wichtigsten Befehle finden Sie im Kontextmenü, das Sie durch einen Klick mit der
rechten Maustaste öffnen.
Hinweis:
Die Eigenschaften einer Variablen während der Übersetzung bzw. dem Pre-Compile
können mit Hilfe von Pragmas beeinflusst werden.
Weitere Informationen finden Sie in den folgenden Kapiteln:
•
(→ Kap. 5.2.2, Deklarationsteil), Seite 200
•
(→ Kap. 5.2.3, Eingabevariablen), Seite 201
•
(→ Kap. 5.2.4, Ausgabevariablen), Seite 201
•
(→ Kap. 5.2.5, Ein-/Ausgabevariablen), Seite 201
•
(→ Kap. 5.2.6, Lokale Variablen), Seite 202
•
(→ Kap. 5.2.7, Remanente Variablen), Seite 202
•
(→ Kap. 5.2.8, Konstanten (Typed Literals)), Seite 203
•
(→ Kap. 5.2.9, Externe Variablen), Seite 204
•
(→ Kap. 5.2.10, Schlüsselwörter), Seite 204
•
(→ Kap. 5.2.11, Variablendeklaration), Seite 204
•
(→ Kap. 5.2.12, AT-Deklaration), Seite 205
•
(→ Kap. 5.2.13, [Einfügen] / [Deklarationsschlüsselworte]), Seite 205
•
(→ Kap. 5.2.14, [Einfügen] / [Typen]), Seite 205
•
(→ Kap. 5.2.15, Syntaxcoloring), Seite 206
•
(→ Kap. 5.2.16, Kurzform-Modus), Seite 206
•
(→ Kap. 5.2.17, Automatisch deklarieren), Seite 207
•
(→ Kap. 5.2.18, Zeilennummer im Deklarationseditor), Seite 209
•
(→ Kap. 5.2.19, Deklaration als Tabelle), Seite 209
•
(→ Kap. 5.2.20, [Einfügen] / [Neue Deklaration] ([Insert] / [New Declaration])), Seite
210
•
(→ Kap. 5.2.21, Deklaration im Online-Modus), Seite 210
Systemhandbuch – MOVI-PLC®
199
PLC-Editor Programmierfenster
Der Deklarationseditor
5
5.2.2
Deklarationsteil
Im Deklarationsteil eines Bausteins werden alle Variablen deklariert, die nur in diesem
Baustein verwendet werden. Dies können folgende Variablen sein:
•
Eingabevariablen
•
Ausgabevariablen
•
Ein-/Ausgabevariablen
•
lokale Variablen
•
remanente Variablen
•
Konstanten
Die Deklarationssyntax orientiert sich an der Norm IEC 61131-3.
Bei folgenden Objekttypen können Sie Objektvorlagen für das initiale Ausfüllen des Deklarationsteils verwenden:
•
Dateityp
•
Funktion
•
Funktionsbaustein
•
Globale Variablen
•
Programm
Hinweis:
Die Eigenschaften einer Variablen während der Übersetzung bzw. dem Pre-Compile
können sie mit Hilfe von Pragmas beeinflussen.
Beispiel
Korrekte Variablendeklaration im PLC-Editor.
20423AEN
200
Systemhandbuch – MOVI-PLC®
PLC-Editor Programmierfenster
Der Deklarationseditor
5.2.3
5
Eingabevariablen
Zwischen den Schlüsselwörtern VAR_INPUT und END_VAR werden alle Variablen deklariert, die als Eingabevariablen eines Bausteins dienen. An der Aufrufstelle kann der
Wert der Variablen beim Aufruf mitgegeben werden.
Beispiel
VAR_INPUT
in1:INT; (* 1. Eingabevariable *)
END_VAR
Beispiel: Zugriff auf eine Eingabevariable eines Funktionsblocks
Der Funktionsblock FUB hat eine Eingabevariable in1 vom Typ int.
Deklaration
PROGRAM prog
VAR
inst:FUB;
END_VAR
Programmteil in AWL
LD 17
ST inst.in1
CAL inst
Programmteil in ST
inst(in1:=17);
5.2.4
Ausgabevariablen
Zwischen den Schlüsselwörtern VAR_OUTPUT und END_VAR werden alle Variablen deklariert, die als Ausgabevariablen eines Bausteins dienen. Die Werte dieser Variablen
werden an den aufrufenden Baustein zurückgeliefert. Der aufrufende Baustein kann die
Werte der Variablen abgefragen und weiterverwenden.
Beispiel
VAR_OUTPUT
out1:INT; (* 1. Ausgabevariable *)
END_VAR
5.2.5
Ein-/Ausgabevariablen
Zwischen den Schlüsselwörtern VAR_IN_OUT und END_VAR werden alle Variablen deklariert, die als Ein- und Ausgabevariablen eines Bausteins dienen.
Achtung:
Bei diesen Variablen wird der Wert der übergebenen Variablen direkt verändert (Übergabe als Pointer, Call-by-Reference). Deshalb darf der Eingabewert für eine solche Variable keine Konstante sein!
VAR_IN_OUT-Variablen eines Funktionsblocks können nicht von außen über <Funktionsblockinstanz>.<Ein-/Ausgabevariable> gelesen oder beschrieben
werden!
Systemhandbuch – MOVI-PLC®
201
PLC-Editor Programmierfenster
Der Deklarationseditor
5
Beispiel
VAR_IN_OUT
inout1:INT; (* 1. Ein/Ausgabevariable *)
END_VAR
5.2.6
Lokale Variablen
Zwischen den Schlüsselwörtern VAR und END_VAR werden alle lokalen Variablen eines
Bausteins deklariert. Lokale Variablen haben keine Verbindung nach außen. Von außen
kann auf diese Variablen nicht geschrieben werden.
Beispiel
VAR
loc1:INT; (* 1. lokale Variable *)
END_VAR
5.2.7
Remanente Variablen
Remanente Variablen können ihren Wert über die übliche Programmlaufzeit hinaus beibehalten. Dazu gehören Retain-Variablen und Persistente Variablen.
Beispiel
VAR RETAIN
rem1:INT; (* 1. Remanente Variable *)
END_VAR
Retain-Variablen
Retain-Variablen werden mit dem Schlüsselwort RETAIN gekennzeichnet. Diese Variablen behalten ihren Wert nach dem unkontrolliertem Beenden wie auch nach normalem Aus- und Einschalten der Steuerung (entsprechend dem Menübefehl [Online] / [Reset] ([Online] / [Reset]). Bei erneutem Start des Programms wird mit den gespeicherten
Werten weitergearbeitet. Ein Anwendungsbeispiel ist ein Stückzähler in einer Fertigungs-Anlage, der nach einem Stromausfall weiterzählen soll.
Alle anderen Variablen werden in diesem Fall neu initialisiert, entweder mit ihren initialisierten Werten oder mit den Standard-Initialisierungen.
Retain-Variablen werden bei Ausführen der Menübefehle [Online] / [Reset Kalt] ([Online] / [Reset cold]) bzw. [Online] / [Reset Ursprung] ([Online] / [Reset original]) und bei
einem erneuten Programm-Download neu initialisiert.
Persistente
Variablen
Persistente Variablen werden mit dem Schlüsselwort PERSISTENT gekennzeichnet.
Sie behalten ihren Wert nur nach einem erneuten Download mit dem Menübefehl [Online] / [Laden] ([Online] / [Download]). Im Gegensatz zu Retain-Variablen behalten sie
ihren Wert jedoch nicht bei, wenn folgende Menübefehle ausgeführt werden:
•
[Online] / [Reset]
([Online] / [Reset])
•
[Online] / [Reset Ursprung] ([Online] / [Reset cold])
•
[Online] / [Reset Kalt]
([Online] / [Reset original])
Persistente Variablen werden nicht im Retain-Bereich gespeichert. Sollen persistente
Variablen nach einem unkontrollierten Steuerungsausfall ihre vorherigen Werte behalten, müssen persistente Variablen zusätzlich als VAR RETAIN deklariert werden. Ein
Anwendungsbeispiel für persistente Retain-Variablen ist ein Betriebsstundenzähler, der
nach einem Stromausfall weiterzählen soll.
202
Systemhandbuch – MOVI-PLC®
PLC-Editor Programmierfenster
Der Deklarationseditor
nach Befehl [Online]
5
Var
VAR RETAIN
VAR PERSISTENT
VAR RETAIN PERSISTENT
VAR PERSISTENT RETAIN
[Reset]
[Reset]
-
x
-
x
[Reset Kalt]
[Reset cold]
-
-
-
-
[Reset
Ursprung]
[Reset Original]
-
-
-
-
[Laden]
[Download]
-
-
x
x
[Online
Change]
[Online
Change]
x
x
x
x
x = Wert bleibt erhalten
- = Wert wird neu initialisiert
Achtung:
5.2.8
•
Wenn eine lokale Variable in einem Programm als RETAIN deklariert ist, wird genau
diese Variable im Retain-Bereich gespeichert (wie eine globale Retain-Variable).
•
Wenn eine lokale Variable in einem Funktionsblock als RETAIN deklariert ist, wird
die komplette Instanz dieses Funktionsblocks im Retain-Bereich gespeichert (alle
Daten des Bausteins). Allerdings wird nur die deklarierte Retain-Variable als RetainVariable behandelt.
•
Wenn eine lokale Variable in einer Funktion als RETAIN deklariert ist, hat dies keine
Auswirkung. Die Variable wird nicht im Retain-Bereich gespeichert!
•
Wenn eine lokale Variable in einer Funktion als PERSISTENT deklariert wird, bleibt
dies ebenfalls ohne Wirkung!
Konstanten (Typed Literals)
Konstanten werden mit dem Schlüsselwort CONSTANT gekennzeichnet. Konstanten
können lokal oder global deklariert werden.
Syntax
VAR CONSTANT bzw. VAR_Global CONSTANT
<Bezeichner>: <Typ> := <Initialisierung>
END_VAR
Beispiel
VAR CONSTANT
con1: INT := 12; (* 1. Konstante *)
END_VAR
Eine Auflistung möglicher Konstanten und Information zur Verwendung von typisierten
Konstanten (Typed Literals) finden Sie auf Seite 378 (→ Kap. 8, Operanden), bzw. unter dem Indexstichwort "Konstanten".
Hinweis:
Die Bezeichner von Konstanten dürfen nicht mit den nachfolgend aufgeführten Zeichenfolgen beginnen:
•
MDX_
•
MX_
•
MC07_
•
MM_
Systemhandbuch – MOVI-PLC®
203
PLC-Editor Programmierfenster
Der Deklarationseditor
5
5.2.9
Externe Variablen
Globale Variablen, die in einen Baustein importiert werden sollen, werden mit dem
Schlüsselwort EXTERNAL gekennzeichnet. Sie erscheinen online auch im Watchfenster
des Deklarationseditors.
•
Wenn die Deklaration unter VAR_EXTERNAL nicht mit der globalen Deklaration übereinstimmt, erscheint beim Übersetzen die Fehlermeldung: "Deklaration von <Name>
stimmt nicht mit globaler Deklaration überein!".
•
Wenn die globale Variable nicht existiert, erscheint die Meldung: "Unbekannte globale Variable: <variable>!".
Beispiel
VAR_EXTERNAL
varext1: INT := 12; (* 1st external value *)
END_VAR
5.2.10 Schlüsselwörter
Schlüsselwörter dürfen Sie in allen Editoren nur in Großbuchstaben schreiben. Schlüsselwörter dürfen Sie nicht als Variablennamen verwenden.
5.2.11 Variablendeklaration
Syntax
<Bezeichner> {AT <Adresse>} :<Typ> {:= <Initialisierung>};
Die Teile in geschweiften Klammern {} sind optional.
Der Bezeichner ist der Name der Variablen.
Folgendes müssen Sie bei der Vergabe von Bezeichnern berücksichtigen:
•
Bezeichner dürfen keine Leerstellen und Umlaute enthalten.
•
Bezeichner dürfen nicht doppelt deklariert werden.
•
Bezeichner dürfen nicht identisch mit einem Schlüsselwort sein.
Die Groß-/Kleinschreibung bei Variablen wird nicht beachtet. VAR1, Var1 und var1 sind
also keine unterschiedlichen Variablen.
Unterstriche sind in Bezeichnern signifikant, z. B. werden A_BCD und AB_CD als unterschiedliche Bezeichner interpretiert. Mehrfach aufeinander folgende Unterstriche am
Anfang eines Bezeichners oder in einem Bezeichner sind nicht erlaubt.
Die Länge des Bezeichners und der signifikante Bereich sind unbegrenzt.
Alle Variablendeklarationen und Datentypelemente können Initialisierungen (Zuweisung eines initialen Werts) enthalten. Sie erfolgen mit dem Zuweisungsoperator :=. Für
Variablen von elementaren Typen sind diese Initialisierungen Konstanten. Die DefaultInitialisierung ist für alle Deklarationen gleich 0.
Beispiel
var1: INT := 12; (* Integer-Variable mit Initialwert 12 *)
Wenn Sie eine Variable direkt an eine bestimmte Adresse binden möchten, dann müssen Sie die Variable mit dem Schlüsselwort AT deklarieren.
204
Systemhandbuch – MOVI-PLC®
PLC-Editor Programmierfenster
Der Deklarationseditor
5
Zur schnelleren Eingabe von Deklarationen verwenden Sie den Kurzform-Modus.
In Funktionsblöcken können Sie Variablen auch mit unvollständigen Adressangaben
spezifizieren. Um solche Variablen in einer lokalen Instanz nutzen zu können, müssen
Sie einen Eintrag in der Variablenkonfiguration (Ressourcen) vorgenehmen.
Beachten Sie, dass Sie Variablen auch automatisch deklarieren können.
Hinweis:
Beachten Sie, dass Sie die Eigenschaften einer Variable für den Übersetzungslauf bzw.
den Pre-Compile auch mit Hilfe von Pragmas beeinflussen können.
5.2.12 AT-Deklaration
Wenn Sie eine Variable direkt an eine bestimmte Adresse binden wollen, dann müssen
Sie die Variable mit dem Schlüsselwort AT deklarieren. Der Vorteil dieser Vorgehensweise ist, dass Sie einer Adresse einen aussagekräftigeren Namen geben können, und
dass Sie die Änderung eines Ein- oder Ausgangssignals nur an einer Stelle (nämlich in
der Deklaration) ändern müssen.
Beachten Sie, dass Sie Variablen, die auf einen Eingang gelegt sind, nicht überschreiben können.
Beispiel
schalter_heizung7 AT %QX0.0: BOOL;
lichtschrankenimpuls AT %IW2: WORD;
ablage AT %MX2.2: BOOL;
Hinweis:
Wenn boolesche Variablen an eine BYTE-, WORD- oder DWORD-Adresse übertragen werden, belegen sie 1 Byte mit TRUE bzw. FALSE und nicht nur das erste Bit nach dem
Offset!
5.2.13 [Einfügen] / [Deklarationsschlüsselworte]
Mit dem Menübefehl [Einfügen] / [Deklarations Schlüsselworte] ([Insert] / [Deklaration
Keywords]) öffnen Sie eine Liste aller Schlüsselwörter, die Sie im Deklarationsteil eines
Bausteins benutzen können. Nachdem Sie ein Schlüsselwort ausgewählt und die Wahl
bestätigt haben, wird das ausgewählte Schlüsselwort an der aktuellen Cursorposition
eingefügt.
Die Liste aller Schlüsselwörter erhalten Sie auch, wenn Sie die Eingabehilfe mit der
<F2>-Taste öffnen und die Kategorie [Deklarationen] auswählen.
Die Liste aller im PLC-Editor gültigen Schlüsselworte finden Sie auf Seite 430 (→ Kap.
11, Anhang).
5.2.14 [Einfügen] / [Typen]
Mit dem Menübefehl [Einfügen] / [Typen] ([Insert] / [Types]) öffnen Sie eine Auswahl aller möglichen Typen zur Variablendeklaration.
Diese Auswahl erhalten Sie auch über die Eingabehilfe, die Sie mit der <F2>-Taste öffnen.
Systemhandbuch – MOVI-PLC®
205
5
PLC-Editor Programmierfenster
Der Deklarationseditor
Die Typen sind in folgende Kategorien eingeteilt:
•
Standard-Typen, z. B. BOOL, BYTE
•
Definierte Typen, z. B. Strukturen, Aufzählungstypen
•
Standard-Funktionsblöcke für Instanzdeklarationen
•
Definierte Funktionsblöcke für Instanzdeklarationen
Der PLC-Editor unterstützt alle Standard-Typen gemäß der Norm IEC 61131-3.
Beispiele für die Verwendung der verschiedenen Typen finden Sie auf Seite 389 (→
Kap. 9, Datentypen).
5.2.15 Syntaxcoloring
Beim Syntaxcoloring sind in allen Editoren die Texte bei der Implementierung und der
Variablendeklaration farbig dargestellt. Syntaxcoloring hilft Ihnen, Fehler zu vermeiden
bzw. schneller zu entdecken.
Beispiele
Einen ungeschlossenen Kommentar, der dadurch Anweisungen auskommentiert, bemerken Sie sofort.
Schlüsselwörter werden nicht versehentlich falsch geschrieben.
Die Farbgebung des Syntaxcoloring hat folgende Bedeutung:
•
Blau
Schlüsselwörter
•
Grün
Kommentare
•
Rosa
Spezielle Konstanten (z.B. TRUE/FALSE, T#3s, %IX0.0)
•
Rot
Fehlerhafte Eingabe
(z. B. ungültige Zeitkonstante, Schlüsselwort kleingeschrieben)
•
Schwarz
Variablen, Konstanten, Zuweisungsoperatoren usw.
5.2.16 Kurzform-Modus
Der Deklarationseditor des PLC-Editors verfügt über einen Kurzform-Modus.
Den Kurzform-Modus aktivieren Sie, indem Sie am Ende einer Zeile den Tastaturbefehl
<Strg>+<Eingabe> ausführen.
Der Deklarationseditor des PLC-Editors unterstützt folgende Kurzformen:
•
Alle Bezeichner mit Ausnahme des letzten Bezeichners einer Zeile werden zu Variablenbezeichnern der Deklaration erklärt.
•
Der Typ der Deklaration wird vom letzten Bezeichner der Zeile bestimmt, hierbei gilt:
•
•
•
•
206
B oder BOOL ergibt BOOL
I oder INT
ergibt INT
R oder REAL ergibt REAL
S oder STRINGergibt STRING
•
Wenn anhand dieser Regeln kein Typ festgelegt werden konnte, dann wird der Typ
der Variablen auf BOOL festgelegt und der letzte Identifikator wird nicht als Typ benutzt (Beispiel 1 in der nachfolgenden Tabelle).
•
Jede Konstante wird, je nach Typ der Deklaration, zu einer Initialisierung oder einer
Stringlänge konvertiert (Beispiele 2 und 3 in der nachfolgenden Tabelle).
Systemhandbuch – MOVI-PLC®
PLC-Editor Programmierfenster
Der Deklarationseditor
5
•
Eine Adresse (z. B. %MD12) wird um das AT-Attribut erweitert (Beispiel 4).
•
Ein Text nach einem Strichpunkt ";" wird in einen Kommentar konvertiert (Beispiel 4).
•
Alle anderen Zeichen in der Zeile werden ignoriert (z. B. das Ausrufezeichen in Beispiel 5).
Beispiele
Nr.
Kurzform
Deklaration
1
A
A: BOOL;
2
A B I 2
A, B: INT := 2;
3
ST S 2; Ein String
ST: STRING(2); (* Ein String *)
4
X %MD12 R 5;
5
B !
Reelle Zahl
X AT %MD12: REAL := 5.0; (* Reelle Zahl *)
B: BOOL;
5.2.17 Automatisch deklarieren
Wenn in den Projektoptionen, Kategorie [Editor] ([Editor]) die Option [Automatisch deklarieren] ([Autodeclaration]) aktiviert ist, erscheint in allen Editoren nach Eingabe einer
noch nicht deklarierten Variablen ein Dialog, mit dessen Hilfe die Variable deklarieren
können.
20400AEN
Wählen Sie im Auswahlfeld [Klasse] ([Class]) einen der folgenden Variablentypen aus:
•
lokale Variable (VAR)
•
Eingabevariable (VAR_INPUT)
•
Ausgabevariable (VAR_OUTPUT)
•
EinAusgabevariable (VAR_IN_OUT)
•
globale Variable (VAR_GLOBAL)
Legen Sie anschließend mit einer der folgenden Optionen fest ob es sich um eine Konstante oder eine remanente Variable handelt:
•
[CONSTANT],
•
[RETAIN],
•
[PERSISTENT],
Das Feld [Name] ([Name]) ist mit dem im Editor eingegebenen Variablennamen vorbelegt.
Das Feld [Typ] ([Type]) ist zunächst mit BOOL belegt. Wenn Sie auf die Schaltfläche
[
] klicken, wird der Dialog [Eingabehilfe] ([Help Manager]) geöffnet. In dem Dialog
sind alle Datentypen aufgelistet, die für die Variable erlaubt sind. Wählen Sie den Datentyp aus und bestätigen Sie mit [OK].
Systemhandbuch – MOVI-PLC®
207
5
PLC-Editor Programmierfenster
Der Deklarationseditor
Deklaration von
Arrays (Feldern)
Wenn Sie im Feld [Typ] ([Type]) den Typ ARRAY ausgewählt haben, wird der Dialog [Array-Grenzen] ([Array Boundaries]) geöffnet.
20401AEN
Geben Sie für jede Dimension [Dim.] in den Feldern [Start] ([Start]) und [Ende] ([End])
die Grenzen ein.
Geben Sie im Feld [Typ] ([Type]) den Datentyp des Arrays ein. Wenn Sie auf die Schaltfläche [
] klicken, wird der Dialog [Eingabehilfe] ([Help Manager]) geöffnet, in dem die
erlaubten Datentypen aufgelistet sind.
Bestätigen Sie den Dialog [Array-Grenzen] ([Array Boundaries]) mit [OK]. Mit den eingegebenen Daten wird das Feld [Typ] ([Type]) im Dialog [Variablendeklaration] ([Declare Variable]) im IEC-Format belegt.
Beispiel
ARRAY [1..5, 1..3] OF INT
Geben Sie anschließend im Feld [Initialwert] ([Initial Value]) den Initialwert der zu deklarierenden Variable ein.
Dazu benutzen Sie am besten den Dialog [Eingabehilfe] ([Help Manager]), den Sie über
die Schaltfläche [
]> oder die <F2>-Taste öffnen.
•
Wenn die zu deklarierenden Variable vom Typ ARRAY ist, enthält der Dialog eine Liste der Array-Elemente. Klicken Sie auf die Stelle hinter ":=". und geben Sie den Initialwert ein.
•
Wenn die zu deklarierende Variable eine Struktur ist, werden die einzelnen Komponenten in Baumstruktur dargestellt. Hinter dem Variablennamen stehen in Klammern
Typ und Default-Initialwert der Komponente. dahinter folgt jeweils ":=". Klicken Sie
auf die Stelle hinter ":=" und geben Sie den gewünschten Initialwert ein. Wenn eine
Komponente als ARRAY deklariert ist, klicken Sie auf das Pluszeichen vor dem ArrayNamen und geben Sie für die Array-Elemente den Initialwert ein.
Bestätigen Sie den Dialog [Eingabehilfe] mit der [OK]. Im Dialog [Variablendeklaration]
([Declare Variable]) erscheint anschließend im Feld [Initialwert] ([Inital Value]) die Initialwerte im IEC-Format.
Beispiel
x:=5,feld:=2,3,struct2:=(a:=2,b:=3)
Im Feld [Adresse] ([Address]) können Sie die zu deklarierende Variable an eine IECAdresse binden (AT-Deklaration).
Geben Sie bei Bedarf einen Kommentar im Feld [Kommentar] ([Comment]) ein. Innerhalb dieses Felds einfügen Sie Zeilenumbrüche mit dem Tastaturbefehl <Strg>+<Eingabe> ein.
208
Systemhandbuch – MOVI-PLC®
PLC-Editor Programmierfenster
Der Deklarationseditor
5
Schließen Sie den Dialog [Variablendeklaration] ([Declare Variable]) mit [OK]. Die Variable wird gemäß der IEC-Syntax in den entsprechenden Deklarationseditor eingetragen.
Hinweis:
Den Dialog [Variablendeklaration] ([Declare Variable]) können Sie auch mit dem Menüefehl [Bearbeiten] / [Variablen Deklaration] ([Edit] / [Auto Declare]) öffnen. Informationen
dazu finden Sie auf Seite 167 (→ Kap. 4.5, Allgemeine Editierfunktionen).
Wenn der Cursor auf einer Variablen steht, können Sie diesen Dialog mit den aktuellen
variablenbezogenen Einstellungen mit dem Tastaturbefehl <Umschalt>+<F2> öffnen.
5.2.18 Zeilennummer im Deklarationseditor
Im Offline-Modus markieren Sie durch einen einfachen Klick auf eine spezielle Zeilennummer die gesamte Textzeile.
Im Online-Modus öffnen Sie durch einen einfachen Klick auf eine bestimmte Zeilennummer die Eingabehilfe der Variable. Dies gilt nur, wenn es sich um eine strukturierte
Variable handelt.
5.2.19 Deklaration als Tabelle
Wenn in den Projektoptionen, Kategorie [Editor] ([Editor]) die Option [Deklarationen als
Tabelle] ([Declarations as tables]) aktiviert ist, wird der Deklarationseditor tabellarisch
dargestellt. Sie können die einzelnen Registerkarten der jeweiligen Variablenarten wie
in einem Karteikasten auswählen und die Variablen eingeben.
Zur Eingabe stehen Ihnen für jede Variable folgende Felder zur Verfügung:
[Name]
[Name]
Geben Sie den Bezeichner der Variablen ein.
[Adresse]
[Address]
Geben Sie gegebenenfalls die Adresse der Variablen ein (ATDeklaration).
[Typ]
[Type]
Geben Sie den Typ der Variablen ein. Bei der Deklaration eines
Funktionsblocks geben Sie den Funktionsblock ein.
[Initial]
[Initial]
Bei Bedarf geben Sie die Initialisierung der Variablen ein (entsprechend dem Zuweisungsoperator " := ").
[Kommentar]
[Comment]
Bei Bedarf geben Sie einen Kommentar ein.
Zwischen den beiden Darstellungsarten des Deklarations-Editors können Sie problemlos wechseln. Im Online-Modus gibt es für die Darstellung des Deklarations-Editors keine Unterschiede.
Um eine neue Variable einzugeben, führen Sie den Menübefehl [Einfügen] / [Neue Deklaration] ([Insert] / [New Declaration]) aus.
20402AEN
Systemhandbuch – MOVI-PLC®
209
5
PLC-Editor Programmierfenster
Der Deklarationseditor
5.2.20 [Einfügen] / [Neue Deklaration] ([Insert] / [New Declaration])
Mit dem Menübefehl [Einfügen] / [Neue Deklaration] fügen Sie eine neue Variable in die
Deklarationstabelle des Deklarationseditors ein. Wenn der Cursor sich in einem Tabellenfeld befindet, wird die neue Variable vor dieser Zeile eingefügt, ansonsten an das
Ende der Tabelle.
Sie können an das Ende der Tabelle eine neue Deklaration anfügen, indem Sie im letzten Feld der Tabelle die rechte Pfeiltaste oder die <Tabulator>-Taste drücken.
Das Feld [Name] ([Name]) ist zunächst mit "Name" und das Feld [Typ] ([Type]) mit
"Bool" belegt. Ändern Sie diese Werte entsprechend. Die Eingabe des Namens und des
Typs sind für die vollständige Variablendeklaration ausreichend.
5.2.21 Deklaration im Online-Modus
Im Online-Modus wird der Deklarationseditor in einem Monitor-Fenster dargestellt. In jeder Zeile steht eine Variable, gefolgt von einem Gleichheitszeichen "=" und dem Wert
der Variablen. Wenn die Variable zu diesem Zeitpunkt undefiniert ist, erscheinen drei
Fragezeichen "???". Bei Funktionsblöcken werden die Werte nur für geöffnete Instanzen (→ Kap. 4.4.12, [Projekt] / [Instanz öffnen] ([Project] / [View Instance])) angezeigt.
Vor jeder Variablen mit mehreren Elementen steht ein Pluszeichen. Um den Inhalt der
Variablen sichtbar zu machen, klicken Sie auf das Pluszeichen, drücken Sie die <Eingabe>-Taste oder doppelklicken Sie auf die Variable.
Beispiel für aufgeklappte Variable
20424AXX
Bei einer aufgeklappten Variablen werden alle Komponenten der Variablen aufgelistet.
Um die Variable wieder zu schließen, klicken Sie auf das Minuszeichen vor der Variablen..
Um den Dialog zur Eingabe einer Variablen zu öffnen, drücken Sie die <Eingabe>-Taste
drücken oder doppelklicken Soe auf eine Variable mit einem Element. In diesem Dialog
können Sie den aktuellen Wert der Variablen ändern.
Bei booleschen Variablen erscheint kein Dialog. Den Wert von booleschen Variablen
ändern Sie durch Doppelklicken.
Wenn Sie auf die boolesche Variable doppelklicken, wird der neue
Wert hinter der Variable in türkisfarbener Schrift und spitzen Klammern angezeigt und bleibt unverändert.
20509AXX
Mit dem Menübefehl [Online] / [Werte schreiben] ([Online] / [Write
Values]) setzen Sie alle Variablen auf die gewählten Werte. Die
Variablen werden dann wieder schwarz dargestellt.
Mit dem Menübefehl [Online] / [Werte forcen] ([Online] / [Force
Values]) setzen Sie alle Variablen auf die gewählten Werte. Die
Farbe des Force-Werts wechselt auf rot.
Mit dem Menübefehl [Online] / [Forcen aufheben] ([Online] /
[Release Force]) setzen Sie alle Variablen auf ihre vorherigen
Werte.
210
20510AXX
20511AXX
Systemhandbuch – MOVI-PLC®
PLC-Editor Programmierfenster
Der Deklarationseditor
5
Mit dem Menübefehl [Online] / [Forcen aufheben] ([Online] /
[Release Force]) setzen Sie alle Variablen auf ihre vorherigen
Werte.
Systemhandbuch – MOVI-PLC®
211
PLC-Editor Programmierfenster
Pragma-Anweisungen
5
5.3
Pragma-Anweisungen
5.3.1
Pragmas, Allgemeines
Eine Pragma-Anweisung dient zum Steuern des Übersetzungsvorgangs. Sie steht mit
zusätzlichem Text in einer Programmzeile oder in einer eigenen Zeile des Deklarationseditors.
Eine Pragma-Anweisung wird in geschweifte Klammern gesetzt. Groß- oder Kleinschreibung wird nicht berücksichtigt.
Syntax
{ <Anweisungstext> }
Wenn der Compiler den Anweisungstext nicht sinnvoll interpretieren kann, wird das gesamte Pragma wie ein Kommentar behandelt und überlesen. Der Compiler gibt jedoch
eine Warnung aus.
Abhängig vom Typ und Inhalt wirkt ein Pragma auf die Zeile, in der es steht, oder auf
alle folgenden Zeilen.
Ein Pragma ist wirksam, bis eines der folgenden Ereignisse eintritt:
•
Das Pragma wird durch ein neues Pragma aufgehoben.
•
Dasselbe Pragma wird mit anderen Parametern ausgeführt.
•
Das Ende eines Blocks wird erreicht.
Als Block ist hierbei Folgendes gemeint:
•
Deklarationsteil
•
Implementationsteil
•
Globale Variablenliste
•
Typdeklaration
Die öffnende Klammer darf unmittelbar auf einen Variablennamen folgen. Die öffnende
und die schließende Klammer müssen sich in derselben Zeile befinden.
Folgende Pragmas können Sie im PLC-Editor verwenden:
5.3.2
•
Pragmas zur Initialierung, Monitoring, Symbolerzeugung auf Seite 212
•
Pragmas für den Bit-Zugriff auf Seite 214
•
Pragmas zur Anzeige/Nicht-Anzeige von Deklarationsteilen im Bibliotheksverwalter
auf Seite 215
Pragmas für Initialisierung, Monitoring, Symbolerzeugung und für den Bit-Zugriff
Allgemeine Informationen zu Pragmas finden Sie auf Seite 212 (→ Kap. 5.3.1, Pragmas,
Allgemeines).
Pragma {flag}
Das Pragma {flag} wird für Initialisierung, Monitoring und Symbolerzeugung verwendet.
Syntax
{flag [<flags>] [off/on]}
Mit diesem Pragma können Sie die Eigenschaften einer Variablendeklaration beeinflussen.
212
Systemhandbuch – MOVI-PLC®
PLC-Editor Programmierfenster
Pragma-Anweisungen
5
<flags> kann eine Kombination der folgenden Flags sein:
noinit
Die Variable wird nicht initialisiert.
nowatch
Die Variable wird nicht überwacht (kein Monitoring).
noread
Die Variable wird ohne Leserecht in die Symboldatei exportiert.
nowrite
Die Variable wird ohne Schreibrecht in die Symboldatei exportiert.
noread,
nowrite
Die Variable wird nicht in die Symboldatei exportiert.
Mit der Modifikation on wirkt das Pragma auf alle folgenden Variablendeklarationen, bis
es vom Pragma {flag off} aufgehoben wird, bzw. bis es von einem anderen Pragma
{flag <flags> on} überschrieben wird.
Ohne die Modifikation on oder off wirkt das Pragma nur auf die aktuelle Variablendeklaration, die mit dem nächsten Strichpunkt abgeschlossen wird.
Beispiele für die
Verwendung des
Pragmas {flag}
Initialisierung und Überwachung (Monitoring) von Variablen
Beispiel 1
Die Variable a wird nicht initialisiert und nicht überwacht (monitored).
Die Variable b wird nicht initialisiert.
VAR
a : INT {flag noinit, nowatch};
b : INT {flag noinit };
END_VAR
VAR
{flag noinit, nowatch on}
a : INT;
{flag noinit on}
b : INT;
{flag off}
END_VAR
Beispiel 2
Beide Variablen werden nicht initialisiert.
{flag noinit on}
VAR
a : INT;
b : INT;
END_VAR
{flag off}
VAR
{flag noinit on}
a : INT;
b : INT;
{flag off}
END_VAR
Variablenexport in die Symboldatei
Die Flags noread und nowrite dienen dazu, in einem Baustein ohne Lese- und/oder
Schreibrecht einzelne Variablen mit einem eingeschränkten Zugriffsrecht auszustatten.
Die Defaulteinstellung einer Variable ist die Einstellung des Bausteins, in dem die Variable deklariert wurde. Wenn eine Variable weder Lese- noch Schreibrechte hat, wird sie
nicht in die Symboldatei exportiert.
Systemhandbuch – MOVI-PLC®
213
PLC-Editor Programmierfenster
Pragma-Anweisungen
5
Beispiel 1
Der Baustein wird mit Lese- und Schreibrecht ausgestattet. Mit den folgenden Pragmas
kann die Variable a nur mit Schreibrecht und Variable b überhaupt nicht in die Symboldatei exportiert werden:
VAR
a : INT {flag noread};
b : INT {flag noread, nowrite};
END_VAR
VAR
{ flag noread on}
a : INT;
{ flag noread, nowrite on}
b : INT;
{flag off}
END_VAR
Beispiel 2
Beide Variablen a und b werden nicht in die Symboldatei exportiert:
{ flag noread, nowrite on }
VAR
a : INT;
b : INT;
END_VAR
{flag off}
VAR
{ flag noread, nowrite on }
a : INT;
b : INT;
{flag off}
END_VAR
Pragma wirkt additiv auf alle untergeordneten Variablendeklarationen
Beispiel
Alle Bausteine werden mit Lese- und Schreibrecht exportiert.
a : afb;
...
FUNCTION_BLOCK afb
VAR
b : bfb {flag nowrite};
c : INT;
END_VAR
...
FUNCTION_BLOCK bfb
VAR
d : INT {flag noread};
e : INT {flag nowrite};
END_VAR
Die Variable a.b.d wird nicht exportiert.
Die Variable a.b.e wird nur mit Leserecht exportiert.
Die Variable a.c wird mit Lese- und Schreibrecht exportiert.
Pragma
{bitaccess}
214
Das Pragma {bitaccess} wird für den Bit-Zugriff verwendet.
Mit dem Pragma {bitaccess} können Sie gültige symbolische Bit-Zugriffe auf Struk-
Systemhandbuch – MOVI-PLC®
PLC-Editor Programmierfenster
Pragma-Anweisungen
5
turen definieren. Die Bit-Zugriffe erfolgen mit Hilfe einer globalen Konstanten. Die Symbole sind dann in der Eingabehilfe und in der Intellisense-Funktion verfügbar und werden für die Darstellung der Bit-Zugriffe beim Überwachen (Monitoring) im Deklarationseditor verwendet. Die verwendeten globalen Konstanten werden ebenfalls im
Deklarationseditor angezeigt.
Hinweis:
Damit Sie das Pragma {bitaccess} verwenden können, müssen Sie in den Projektoptionen, Kategorie [Übersetzungsoptionen] (Build]) die Option [Konstanten ersetzen]
([Replace constants]) aktivieren.
Das Pragma müssen Sie in der Definition der Struktur in eine separate Zeile einfügen
werden. Die Zeile wird nicht durch einen Strichpunkt abgeschlossen.
Syntax
{bitaccess <Globale Konstante> <Bitnummer> '<Kommentar>'}
<Globale Konstante>: Name der globalen Konstanten, die in einer globalen Variablenliste definiert sein muss.
<Bitnummer>: Wert der globalen Konstanten, wie in der globalen Variablenliste definiert.
Ein Beispiel finden Sie auf Seite 384 (→ Kap. 8.2.4, Adressierung von Bits in Variablen).
5.3.3
Pragmas für Anzeige/Nicht-Anzeige von Deklarationsteilen im Bibliotheksverwalter
Mit Hilfe der Pragmas {library public} und {library private} können Sie in
einer Bibliothek definieren, welche Zeilen/Zeilenteile des Deklarationsteils später bei der
Verwendung der Bibliothek in einem Projekt im Bibliotheksverwalter angezeigt bzw.
nicht angezeigt werden.
Damit können Sie Kommentare oder bestimmte Variablendeklarationen der Bibliothek
für den Benutzer unsichtbar machen. Die Pragmas {library private} und {library public} gelten jeweils für den Rest derselben bzw. die nachfolgenden Zeilen,
solange, bis sie durch das jeweils andere Pragma aufgehoben werden.
Syntax
{library public}
Der nachfolgende Text wird im Bibliotheksverwalter angezeigt.
{library private}
Der nachfolgende Text wird nicht im Bibliotheksverwalter angezeigt.
Beispiel
Deklarationsteil einer Bibliothek, die im PLC-Editor erstellt wird.
Der Kommentar (* for all *) soll nach dem Einbinden der Bibliothek im Bibliotheksverwalter angezeigt werden, der Kommentar (* not for all *)jedoch nicht.
Die Variablen local und in3 sollen ebenfalls nicht sichtbar sein.
{library public}(* for all *) {library private} (* not for all *)
{library public}
FUNCTION afun : BOOL
Systemhandbuch – MOVI-PLC®
215
5
PLC-Editor Programmierfenster
Pragma-Anweisungen
VAR_INPUT
in: BOOL;
END_VAR
{library private}
VAR
local: BOOL;
END_VAR
{library public}
VAR_INPUT
in2: BOOL;
{library private}
in3: BOOL;
{library public}
END_VAR
216
Systemhandbuch – MOVI-PLC®
PLC-Editor Programmierfenster
Editoren der textorientierten Programmiersprachen
5.4
Editoren der textorientierten Programmiersprachen
5.4.1
Allgemeines zu Texteditoren
5
Die Texteditoren, die für den Implementierungsteil verwendet werden, der Anweisungslisten-Editor und der Editor für Strukurierten Text, verfügen über die üblichen Funktionalitäten der Windows-Texteditoren.
Die Implementierung in den Texteditoren wird durch Syntaxcoloring unterstützt.
Wenn Sie im Überschreibmodus arbeiten, wird in der Statusleiste [ÜB] ([OV]) schwarz
angezeigt. Mit der <Einfg>-Taste können Sie zwischen dem Überschreib- und dem Einfügemodus wechseln.
Die wichtigsten Befehle finden Sie im Kontextmenü, das Sie durch einen Klick mit der
rechten Maustaste öffnen.
Weitere Informationen finden Sie in den folgenden Kapiteln:
5.4.2
•
(→ Kap. 5.4.2, [Einfügen] / [Operator] in Texteditoren), Seite 217
•
(→ Kap. 5.4.3, [Einfügen] / [Operand] in Texteditoren), Seite 217
•
(→ Kap. 5.4.4, [Einfügen] / [Funktion] in Texteditoren), Seite 218
•
(→ Kap. 5.4.5, [Einfügen] / [Funktionsblock] in Texteditoren), Seite 218
•
(→ Kap. 5.4.6, Bausteinaufruf mit Ausgangsparametern in Texteditoren), Seite 218
•
(→ Kap. 5.4.7, Die Texteditoren im Online-Modus), Seite 219
•
(→ Kap. 5.4.8, [Extras] / [Monitoring Einstellungen] ([Extras] / [Monitoring Options])),
Seite 219
•
(→ Kap. 5.4.9, Breakpoint-Positionen im Texteditor), Seite 220
•
(→ Kap. 5.4.10, Was passiert an einem Breakpoint), Seite 221
•
(→ Kap. 5.4.11, Zeilennummern des Texteditors), Seite 221
•
(→ Kap. 5.4.12, Der Anweisungslisten-Editor AWL (IL)), Seite 221
•
(→ Kap. 5.4.13, Der Editor für Strukturierten Text ST), Seite 222
[Einfügen] / [Operator] in Texteditoren
Mit dem Menübefehl [Einfügen] / [Operator] ([Insert] / [Operator]) fügen Sie einen Operator ein.
Nach dem Ausführen des Menübefehls wird ein Dialog geöffnet, der alle Operatoren anzeigt, die in der aktuellen Sprache verfügbar sind.
Wählen Sie einen Operator aus und schließen Sie den Dialog mit [OK]. Der ausgewählte
Operator wird an der aktuellen Cursorposition eingefügt. Die Handhabung erfolgt ähnlich wie bei der Eingabehilfe.
5.4.3
[Einfügen] / [Operand] in Texteditoren
Mit dem Menübefehl [Einfügen] / [Operand] ([Insert] / [Operand]) fügen Sie einen Operanden ein.
Nach dem Ausführen des Menübefehls wird ein Dialog angezeigt, der alle Variablen anzeigt, die als Operanden zur Verfügung stehen.
Sie können unter folgenden Variablenlisten wählen:
•
globale Variablen
•
lokale Variablen
•
Systemvariablen
Systemhandbuch – MOVI-PLC®
217
PLC-Editor Programmierfenster
Editoren der textorientierten Programmiersprachen
5
Wählen Sie einen Operanden aus und schließen Sie den Dialog mit [OK]. Der ausgewählte Operand wird an der aktuellen Cursorposition eingefügt. Die Handhabung erfolgt
ähnlich wie bei der Eingabehilfe.
5.4.4
[Einfügen] / [Funktion] in Texteditoren
Mit dem Menübefehl [Einfügen] / [Funktion] ([Insert] / [Function]) fügen Sie eine Funktion
ein.
Nach dem Ausführen des Menübefehls wird ein Dialog geöffnet, der alle Funktionen anzeigt.
Sie können unter folgenden Funktionslisten wählen:
•
benutzerdefinierten Funktionen
•
Standardfunktionen
Wählen Sie eine Funktionen aus und schließen Sie den Dialog mit [OK]. Die ausgewählte Funktion wird an der aktuellen Cursorposition eingefügt. Die Handhabung erfolgt ähnlich wie bei der Eingabehilfe.
Wenn Sie im Dialog die Option [Mit Argumenten] ([With Arguments]) aktiviert haben,
werden die erforderlichen Eingabevariablen der Funktion ebenfalls eingefügt.
5.4.5
[Einfügen] / [Funktionsblock] in Texteditoren
Mit dem Menübefehl [Einfügen] / [Funktionsblock] ([Insert] / [Function Block]) fügen Sie
einen Funktionsblock ein.
Sie können unter folgenden Funktionsblocklisten wählen:
•
benutzerdefinierten Funktionsblöcke
•
Standardfunktionsblöcke
Wählen Sie einen Funktionsblock aus und schließen Sie den Dialog mit [OK]. Der ausgewählte Funktionsblock wird an der aktuellen Cursorposition eingefügt. Die Handhabung erfolgt ähnlich wie bei der Eingabehilfe.
Wenn Sie im Dialog die Option [Mit Argumenten] ([With Arguments]) aktiviert haben,
werden die erforderlichen Eingabevariablen des Funktionsblocks ebenfalls eingefügt.
Die Variablen müssen Sie jedoch nicht zwingend belegen.
5.4.6
Bausteinaufruf mit Ausgangsparametern in Texteditoren
In den textorientierten Programmiersprachen AWL und ST können Sie die Ausgangsparameter eines aufgerufenen Bausteins direkt beim Aufruf zuweisen.
Beispiel
Der Ausgangsparameter out1 des Bausteins afbinst wird der Variablen a zugewiesen.
Beispiel in AWL
CAL afbinst(in1:=1, out1=>a)
Beispiel in ST
afbinst(in1:=1, out1=>a);
218
Systemhandbuch – MOVI-PLC®
PLC-Editor Programmierfenster
Editoren der textorientierten Programmiersprachen
5
Wenn Sie den Baustein unter Verwendung der Eingabehilfe (<F2>-Taste) mit der Option [Mit Argumenten] ([With Arguments]) im Implementationsfenster eines ST oder AWLBausteins einfügen, wird er automatisch in dieser Syntax mit seinen Parametern dargestellt. Die Parameter müssen Sie jedoch nicht zwingend belegen.
5.4.7
Die Texteditoren im Online-Modus
Die Editoren verfügen über die Online-Funktionen Breakpoint setzen und Einzelschrittabarbeitung (Steppen). In Verbindung mit der Überwachungsfunktion (Monitoring) steht Ihnen so die Debugging-Funktionalität moderner Windows-Hochsprachen
zur Verfügung.
Im Online-Modus ist das Texteditor-Fenster zweigeteilt. Auf der linken Seite des Fensters befindet sich der normale Programmtext. Auf der rechten Seite werden die Variablen dargestellt, deren Werte in der jeweiligen Zeile geändert werden.
Die Darstellung ist dieselbe wie die im Deklarationsteil. Wenn die Steuerung läuft, werden die momentanen Werte der jeweiligen Variablen dargestellt.
Beachten Sie Folgendes beim Überwachen (Monitoring) von Ausdrücken oder bitadressierten Variablen:
•
Bei Ausdrücken wird stets der Wert des gesamten Ausdrucks dargestellt.
Beispiel: a AND b wird blau bzw. mit := TRUE dargestellt, wenn a und b TRUE
sind.
•
Bei bit-adressierten Variablen wird immer der angesprochene Bit-Wert überwacht.
Beispiel: a.3 wird blau bzw. mit := TRUE dargestellt, wenn a den Wert "4" hat.
Wenn Sie den Mauszeiger eine kurze Zeit über einer Variablen halten, werden der Typ,
die Adresse und der Kommentar der Variablen in einem Tooltip angezeigt.
5.4.8
[Extras] / [Monitoring Einstellungen] ([Extras] / [Monitoring Options])
Mit dem Menübefehl [Extras] / [Monitoring Einstellungen] konfigurieren Sie das Monitoring-Fenster. In den Texteditoren ist das Fenster beim Überwachen (Monitoring) zweigeteilt. Auf der linke Hälfte steht das Programm. Auf der rechte Hälfte finden Sie alle Variablen, die in der entsprechenden Programmzeile stehen.
Mit der Option [Breite des Monitoringfenster] ([Width of Monitor Window]) stellen Sie die
Breite des Monitoring-Bereichs im Textfenster ein.
Mit der Option [Abstand zweier Variablen] ([Distance of two Variables]) stellen Sie den
Abstand zwischen zwei Monitoring-Variablen in einer Zeile ein. Die Abstandsangabe "1"
entspricht dabei der Zeilenhöhe der gewählten Schriftart.
20403AEN
Systemhandbuch – MOVI-PLC®
219
PLC-Editor Programmierfenster
Editoren der textorientierten Programmiersprachen
5
5.4.9
Breakpoint-Positionen im Texteditor
Breakpoint-Positionen sind alle Stellen im Programm, an denen sich Variablenwerte
ändern können oder an denen der Programmfluss verzweigt ist. Eine Ausnahme sind
Funktionsaufrufe, bei denen gegebenenfalls ein Breakpoint in der Funktion gesetzt werden muss. An den dazwischen liegenden Positionen ist ein Breakpoint nicht sinnvoll,
weil sich an den Daten seit der vorhergehenden Breakpoint-Position nichts geändert haben kann.
Da im PLC-Editor intern mehrere AWL-Zeilen zu einer C-Code-Zeile zusammengefasst
werden, können nicht in jeder Zeile Breakpoints gesetzt werden.
Damit ergeben sich in AWL folgende Breakpoint-Positionen:
•
am Anfang des Bausteins
•
bei jedem LD-, LDN-Operator (oder, falls ein LD-Operator direkt auf eine Marke folgt,
auf dieser Marke)
•
bei jedem JMP- , JMPC- , JMPCN-Operator
•
bei jeder Marke
•
bei jedem CAL- , CALC- , CALCN-Operator
•
bei jedem RET- , RETC- , RETCN-Operator
•
am Ende des Bausteins
Für Strukturierten Text ergeben sich folgende Breakpoint-Positionen:
•
bei jeder Zuweisung
•
bei jeder RETURN- und EXIT-Anweisung
•
in Zeilen, in denen Bedingungen ausgewertet werden (WHILE, IF, REPEAT)
•
am Ende des Bausteins
Breakpoint-Positionen erkennen Sie daran, dass der Hintergrund des Zeilennummernfeldes dunkelgrau ist.
20425AEN
Breakpoint
aktivieren
Um einen Breakpoint zu setzen, klicken Sie mit der Maus auf das Zeilennummernfeld
der Zeile, in der Sie den Breakpoint setzen möchten. Wenn das ausgewählte Feld eine
Breakpoint-Position ist, so wechselt die Farbe des Zeilennummernfeldes von dunkelgrau nach hellblau und der Breakpoint wird in der Steuerung aktiviert.
Wenn Sie Breakpoints aktivieren bzw. deaktivieren, aber nicht löschen möchten, führen
Sie einen der folgenden Schritte aus
220
•
Klicken Sie in die Zeile mit dem Breakpoint und führen Sie den Menübefehl [Online] /
[Breakpoint an /aus] ([Online] / [Toggle Breakpoint]) aus. Alternativ können Sie die
<F9>-Taste oder die Schaltfläche [
] in der Funktionsleiste benutzen.
•
Klicken Sie auf das Zeilennummernfeld der Zeile mit dem Breakpoint.
Systemhandbuch – MOVI-PLC®
PLC-Editor Programmierfenster
Editoren der textorientierten Programmiersprachen
Breakpoint
löschen
5
Um einen Breakpoint zu löschen, aktivieren Sie zuerst die zu löschenden Breakpoints.
Führen Sie anschließend den Menübefehl [Online] / [Breakpoint-Dialog] ([Online] / [Breakpoint Dialog]).
Der Dialog [Breakpoints] ([Breakpoints]) wird geöffnet. In dem Dialog sind die aktivierten
Breakpoints aufgelistet. Klicken Sie auf einen Breakpoint und anschließend auf die
Schaltfläche [Löschen] ([Delete]). Um alle Breakpoints in der Liste zu löschen, klicken
Sie auf die Schaltfläche [Alle löschen] ([Delete all]).
5.4.10 Was passiert an einem Breakpoint
Wenn der Programmablauf der Steuerung einen Breakpoint erreicht, wird am Bildschirm
der Ausschnitt mit der entsprechenden Zeile dargestellt. Das Zeilennummernfeld der
Zeile, in der die Steuerung steht, wird rot markiert. Die Steuerung stoppt die Bearbeitung
des Anwenderprogramms.
Wenn das Programm auf einem Breakpoint steht, können Sie die Bearbeitung mit dem
Befehl [Online] / [Start] ([Online] / [Run]) fortsetzen. Außerdem können Sie mit dem Befehl [Online] / [Einzelschritt über] ([Online] / [Step over]) oder [Einzelschritt in] ([Step in])
nur bis zur nächsten Breakpoint-Position springen.
Wenn die Anweisung, auf der das Programm steht, ein CAL-Befehl ist oder wenn in den
Zeilen bis zur nächsten Breakpoint-Position ein Funktionsaufruf steht, wird dieser CALBefehl bzw. Funktionsaufruf mit dem Befehl [Einzelschritt über] ([Step over]) übersprungen. Mit dem Menübefehl [Einzelschritt in] ([Step in]) wird in den aufgerufenen Baustein
verzweigt.
5.4.11 Zeilennummern des Texteditors
Die Zeilennummern des Texteditors geben die Textzeilennummer einer Baustein-Implementierung an.
Im Offline-Modus markieren Sie durch einen einfachen Klick auf eine spezielle Zeilennummer die gesamte Textzeile.
Im Online-Modus zeigt die Hintergrundfarbe der Zeilennummer den Breakpoint-Zustand
der Zeile an:
•
dunkelgrau:
Diese Zeile ist eine mögliche Position für einen Breakpoint.
•
hellblau:
In dieser Zeile wurde ein Breakpoint gesetzt.
•
rot:
Die Programmabarbeitung befindet sich an diesem Punkt.
Im Online-Modus wechseln Sie durch einen einfachen Mausklick auf die Zeilennummer
den Breakpoint-Zustand der Zeile.
5.4.12 Der Anweisungslisten-Editor AWL (IL)
Der Anweisungslisten-Editor
Die Editoren für die Bausteine bestehen aus einem Deklarationsteil und einem Rumpf.
Die Bildschirmdarstellung der Editoren ist durch einen Bildschirmteiler geteilt.
Der Anweisungslisten-Editor AWL ist ein Texteditor mit den üblichen Funktionalitäten
der Windows-Texteditoren.
Die wichtigsten Befehle finden Sie im Kontextmenü, das Sie durch einen Klick mit der
rechten Maustaste öffnen.
Im Anweisungslisten-Editor AWL ist ein mehrzeiliger Baustein-Aufruf zulässig.
Systemhandbuch – MOVI-PLC®
221
PLC-Editor Programmierfenster
Editoren der textorientierten Programmiersprachen
5
Beispiel
CAL CTU_inst(
CU:=%IX10,
PV:=(
LD A
ADD 5
)
)
Nähere Informationen zur Programmiersprache AWL finden Sie auf Seite 24 (→ Kap.
2.4.2, Anweisungsliste AWL (IL)).
AWL im OnlineModus
Mit dem Menübefehl [Online] / [Ablaufkontrolle] ([Online] / [Display Flow Control]) fügen
Sie im AWL-Editor auf der linken Seite jeder Zeile ein Feld ein, das den Akkumulatorinhalt darstellt.
Nähere Informationen zum AWL-Editor im Online-Modus finden Sie auf Seite 219 (→
Kap. 5.4.7, Die Texteditoren im Online-Modus).
5.4.13 Der Editor für Strukturierten Text ST
Die Editoren für die Bausteine bestehen aus einem Deklarationsteil und einem Rumpf.
Die Bildschirmdarstellung der Editoren ist durch einen Bildschirmteiler geteilt.
Der Editor für Strukturierten Text ist ein Texteditor mit den üblichen Funktionalitäten der
Windows-Texteditoren.
Die wichtigsten Befehle finden Sie im Kontextmenü, das Sie durch einen Klick mit der
rechten Maustaste öffnen.
Nähere Informationen zum Editor für Strukturierten Text im Online-Modus finden Sie auf
Seite 219 (→ Kap. 5.4.7, Die Texteditoren im Online-Modus).
Nähere Informationen zur Programmiersprache Strukturierter Text finden Sie auf Seite
26 (→ Kap. 2.4.3, Strukturierter Text ST (ST)).
222
Systemhandbuch – MOVI-PLC®
PLC-Editor Programmierfenster
Die Editoren der grafisch orientierten Programmiersprachen
5.5
Die Editoren der grafisch orientierten Programmiersprachen
5.5.1
Die grafischen Editoren
5
Editoren für folgende grafisch orientierten Programmiersprachen stehen zur Verfügung:
•
Ablaufsprache AS (SFC)
•
Kontaktplan KOP (LD)
•
Funktionsplan FUP (FBD)
•
Freigraphischer Funktionsplan CFC
Die Editoren haben viele Gemeinsamkeiten, die in den folgenden Kapiteln zusammengefasst werden:
•
(→ Kap. 5.5.2, Zoom), Seite 223
•
(→ Kap. 5.5.3, Netzwerk), Seite 224
•
(→ Kap. 5.5.4, Sprungmarken), Seite 224
•
(→ Kap. 5.5.5, Netzwerkkommentare, Umbrüche, [Extras] / [Optionen]), Seite 224
•
(→ Kap. 5.5.6, [Einfügen] / [Netzwerk (danach)] oder [Einfügen] / [Netzwerk (davor)]), Seite 227
•
(→ Kap. 5.5.7, Die Netzwerk-Editoren im Online-Modus), Seite 227
Zusätzlich gibt es die spezifischen Beschreibungen der grafischen Editoren.
Die Implementierung in den grafischen Editoren wird durch die Funktion Syntaxcoloring unterstützt.
Weitere Informationen finden Sie in den folgenden Kapiteln:
5.5.2
•
(→ Kap. 5.5.2, Zoom), Seite 223
•
(→ Kap. 5.5.3, Netzwerk), Seite 224
•
(→ Kap. 5.5.4, Sprungmarken), Seite 224
•
(→ Kap. 5.5.5, Netzwerkkommentare, Umbrüche, [Extras] / [Optionen]), Seite 224
•
(→ Kap. 5.5.6, [Einfügen] / [Netzwerk (danach)] oder [Einfügen] / [Netzwerk (davor)]), Seite 227
•
(→ Kap. 5.5.7, Die Netzwerk-Editoren im Online-Modus), Seite 227
•
(→ Kap. 5.5.8, Der Funktionsplan-Editor FUP (FBD)), Seite 229
•
(→ Kap. 5.5.9, Der Kontaktplan-Editor KOP (LD)), Seite 237
•
(→ Kap. 5.5.10, Der Ablaufsprachen-Editor AS (SFC)), Seite 244
•
(→ Kap. 5.5.11, Der Freigrafische Funktionsplan-Editor CFC), Seite 256
Zoom
Objekte wie Bausteine, Aktionen, Transitionen etc. können Sie in den Sprachen AS,
KOP, FUP, CFC und in Visualisierungen mit einer Zoom-Funktion vergrößern oder verkleinern. Dabei werden alle Elemente des Fensterinhalts des Implementationsteils erfasst, der Deklarationsteil bleibt unverändert.
Standardmäßig wird jedes Objekt mit der Zoomstufe 100% angezeigt. Die eingestellte
Zoomstufe wird als Objekteigenschaft im Projekt abgespeichert.
Das Ausdrucken der Projektdokumentation erfolgt immer in der Darstellung 100%!
Die Zoomstufe können Sie mit Hilfe der Auswahlliste in der Symbolleiste einstellen. Sie
können Werte zwischen 25% und 400% auswählen. Individuelle Werte zwischen 10%
Systemhandbuch – MOVI-PLC®
223
PLC-Editor Programmierfenster
Die Editoren der grafisch orientierten Programmiersprachen
5
und 500% können Sie manuell eingeben.
Die Auswahl der Zoomstufe steht Ihnen nur zur Verfügung, wenn der Cursor in einem
in einer grafisch orientierten Programmiersprache erstellten Objekt oder in einem Visualisierungsobjekt steht.
Die Cursorposition in den Editoren können Sie auch im gezoomten Zustand des Objekts
auswählen. Die Cursorposition können Sie mit den Pfeiltasten ändern. Die dargestellte
Textgröße hängt vom Zoomfaktor und der eingestellten Schriftgröße ab.
Die Ausführung aller Menüpunkte zur Bedienung des Editors entsprechend der Cursorposition ist bei jeder Zoomstufe und unter Beibehaltung der Zoomstufe möglich.
Im Online-Modus wird jedes Objekt entsprechend der eingestellten Zoomstufe dargestellt. Die Online-Funktionalitäten sind uneingeschränkt verfügbar.
Bei Verwendung der IntelliMouse können Sie ein Objekt vergrößern bzw. verkleinern,
indem Sie die <Strg>-Taste drücken und gleichzeitig das Rad vorwärts bzw. rückwärts
drehen.
5.5.3
Netzwerk
In den Programmiersprachen KOP und FUP wird das Programm in einer Liste von Netzwerken angeordnet.
Jedes Netzwerk ist auf der linken Seite mit einer fortlaufenden Netzwerknummer gekennzeichnet und enthält eine Struktur, die Folgendes darstellt kann:
5.5.4
•
einen logischen bzw. arithmetischen Ausdruck
•
einen Programmaufruf
•
einen Funktionsaufruf
•
einen Funktionsblockaufruf
•
einen Sprung
•
eine Return-Anweisung
Sprungmarken
Jedes Netzwerk verfügt über eine Sprungmarke, die wahlweise auch leer sein kann.
Diese Sprungmarke bearbeiten Sie, indem Sie in die erste Zeile des Netzwerks, unmittelbar neben die Netzwerknummer klicken. Anschließend geben Sie die Sprungmarke
und einen Doppelpunkt ein.
5.5.5
Netzwerkkommentare, Umbrüche, [Extras] / [Optionen]
Zu jedem Netzwerk können Sie einen mehrzeiligen Kommentar eingeben.
Im Dialog [Funktions- und Kontaktplan Optionen] ([Funktion Block and Ladder Diagram
Options]), den Sie mit dem Befehl [Extras] / [Optionen] ([Extras] / [Options]) öffnen, können Sie Optionen der Kommentare einstellen:
224
Systemhandbuch – MOVI-PLC®
PLC-Editor Programmierfenster
Die Editoren der grafisch orientierten Programmiersprachen
5
20405AEN
[Minimale Kommentargröße]
[Minimum Comment
Size]
Anzahl der Zeilen, die generell für Kommentare freigelassen bzw. angezeigt werden.
Beispiel: Ist diese Option auf 2 eingestellt, stehen an
jedem Netzwerkanfang nach der Labelzeile zwei leere
Kommentarzeilen.
(Der Vorgabewert "0" hat den Vorteil hat, dass mehrere
Netzwerke in den Bildschirmbereich passen.)
Wenn diese Option größer als 0 ist, können Sie einen
Kommentar eingeben indem Sie einfach in die angezeigte
Kommentarzeile klicken und den Kommentartext eingeben. Andernfalls müssen Sie zunächst das Netzwerk, zu
dem Sie einen Kommentar eingeben möchten, auswählen
und mit dem Befehl [Einfügen] / [Kommentar] ([Insert] /
[Comment]) eine Kommentarzeile einfügen.
Kommentare werden im Unterschied zum Programmtext
grau dargestellt.
[Maximale Kommentargröße]
[Maximum Comment
Size]
Maximale Anzahl der Zeilen, die für einen Netzwerkkommentar zur Verfügung stehen.
(Vorgabewert: 4).
Systemhandbuch – MOVI-PLC®
225
5
PLC-Editor Programmierfenster
Die Editoren der grafisch orientierten Programmiersprachen
[Alternatives Look & Feel] ([Alternative Lock & Feel for Ladder Diagram]):
Die folgenden Optionen ermöglichen eine alternative Darstellung der Netzwerke.
[Kommentare pro
Kontakt]
(nur für Kontaktplan)
[Comments per Contact]
Wenn diese Option aktiviert ist, können Sie Kommentare
für einzelne Kontakte und Spulen eingeben. Geben Sie
die gewünschte Anzahl von Zeilen, die dafür vorgesehen
und angezeigt werden soll, im Feld [Zeilen für Variablenkommentar] ([Lines for variable comment]) ein. Daraufhin
erscheint über dem Kontakt bzw. der Spule ein Kommentarfeld, in dem Sie den Kommentartext eingeben.
Wenn die Option [Kommentare pro Kontakt] ([Lines per
contact]) aktiviert ist, können Sie im Feld [Zeilen für Variablentext] ([Lines for variable text]) die Anzahl der Zeilen
definieren, die für den Variablennamen des Kontakts bzw.
der Spule verwendet wird. Somit können auch lange
Namen durch die Verwendung von mehreren Zeilen komplett dargestellt werden.
Im folgenden Beispiel sind zwei Zeilen für den Kontaktkommentar und eine Zeile für den Variablentext vorgesehen:
20407AEN
[Netzwerke mit
Umbrüchen]
(nur für Kontaktplan)
[Networks with linebreaks]
Wenn diese Option aktiviert ist, werden in die Netzwerke
Umbrüche eingefügt, sobald die eingestellte Fensterbreite
nicht mehr erlaubt, dass alle Elemente des Netzwerks
sichtbar sind.
20406AEN
226
[Mit Symbol ersetzen,
nach Eingabe der
Adresse]
[Replace with symbol after entering
address]
Wenn diese Option aktiviert ist, können Sie am Baustein
bzw. am Kontakt oder Spule eine Adresse (z. B. %QB4)
eingeben. Diese Adresse wird unmittelbar nach der Eingabe durch den Namen der Variablen ersetzt, die dieser
Adresse zugewiesen ist. Wenn einer Adresse keine Variable zugewiesen ist, wird die Anzeige der Adresse nicht
verändert.
[Kontaktkommentar
mit Symbolkommentar vorbesetzen]
(nur für Kontaktplan)
[Set contact comment
to symbol comment]
Wenn diese Option aktiviert ist, wird im Kommentarfeld
des Kontakts oder der Spule der Kommentar angezeigt,
der für die verwendete Variable definiert wurde. Der Kommentar kann dort weiter bearbeitet werden (siehe Beispiel
in Abbildung oben bei [Kommentare pro Kontakt]). Dazu
muss jedoch die Option [Kommentare pro Kontakt] ([Comments per contact]) aktiviert sein.
Beachten Sie:
Wenn in der Variablendeklaration kein Kommentar vorliegt, wird in diesem Fall ein im Kommentarfeld bereits
lokal eingetragener Kommentar automatisch durch den
Variablenkommentar ersetzt, ggf. durch Leerzeichen!
Systemhandbuch – MOVI-PLC®
PLC-Editor Programmierfenster
Die Editoren der grafisch orientierten Programmiersprachen
[Adresse des Symbols anzeigen]
(nur für Kontaktplan)
[Show address of
symbol]
Wenn die am Kontakt bzw. an der Spule eingetragene
Variable einer Adresse zugewiesen ist, wird diese zusätzlich oberhalb des Variablennamens angezeigt (siehe folgende Abbildung).
[Variablenkommentare pro Netzwerk im
Ausdruck anzeigen]
[Show variable comments per rung in
printout]
Wenn diese Option aktiviert ist, wird pro Netzwerk für jede
im Netzwerk verwendete Variable eine Zeile angezeigt.
Diese Anzeige der Variable besteht aus dem Variablennamen, der Adresse, dem Datentyp und dem Variablenkommentar, der in der Variablendeklaration definiert wurde.
Dies kann für die Dokumentation des Projekts (z. B. beim
Ausdrucken) von Nutzen sein.
5
20408AEN
Anwenden der
Optionen
[OK]
Wenn Sie auf die Schaltfläche [OK] klicken, werden die eingestellten Optionen im vorliegenden Baustein angewendet und der Dialog geschlossen.
[Optionen anwenden]
Wenn Sie auf die Schaltfläche [Optionen anwenden] ([Apply options]) klicken, werden
die eingestellten Optionen im gesamten Projekt angewendet. Es erscheint ein Dialog, in
dem Sie dies nochmals explizit bestätigen müssen.
5.5.6
[Einfügen] / [Netzwerk (danach)] oder [Einfügen] / [Netzwerk (davor)]
Tastaturbefehl: <Umschalt>+<T>
Um ein neues Netzwerk im FUP- oder KOP-Editor vor dem aktuellen Netzwerk einzufügen, wählen Sie den Befehl [Einfügen] / [Netzwerk (davor)] ([Insert] / [Network before]).
Um ein neues Netzwerk im FUP- oder KOP-Editor nach dem aktuellen Netzwerk einzufügen, wählen Sie den Befehl [Einfügen] / [Netzwerk (danach)] ([Insert] / [Network after]).
Das aktuelle Netzwerk, gekennzeichnet durch ein gepunktetes Rechteck unter der
Netzwerknummer, ändern Sie durch einen Mausklick auf die Netzwerknummer.
Sie können auch einen Bereich von mehreren Netzwerken auswählen, indem Sie die
<Umschalt>-Taste drücken und auf ein beliebiges Netzwerk klicken. Dabei wählen Sie
den Bereich von Netzwerken zwischen dem aktuellen und dem angeklickten Netzwerk
aus.
5.5.7
Die Netzwerk-Editoren im Online-Modus
In den Editoren FUP und KOP können Sie Breakpoints nur auf die Netzwerke setzen.
Das Netzwerknummernfeld eines Netzwerks, auf das ein Breakpoint gesetzt wurde,
wird blau dargestellt. Die Bearbeitung stoppt dann vor dem Netzwerk, auf dem der
Breakpoint steht und das Netzwerknummernfeld wird rot dargestellt. Bei der Einzelschrittabarbeitung (Steppen) wird von Netzwerk zu Netzwerk gesprungen.
Systemhandbuch – MOVI-PLC®
227
5
PLC-Editor Programmierfenster
Die Editoren der grafisch orientierten Programmiersprachen
Alle Werte werden an den Ein- und Ausgängen der Netzwerkbausteine überwacht (Monitoring).
Hinweis:
Beim Überwachen (Monitoring) von Ausdrücken oder bit-adressierten Variablen müssen Sie Folgendes beachten:
Bei Ausdrücken, z. B. a AND b als Transitionsbedingung oder Funktionsblockseingang,
wird stets der Wert des gesamten Ausdrucks dargestellt (a AND b wird blau bzw. mit
:= TRUE angezeigt, wenn a und b gleich TRUE sind).
Bei bit-adressierten Variablen wird immer der angesprochene Bit-Wert überwacht (monitored) (z. B. wird a.3 blau bzw. mit := TRUE dargestellt, wenn a gleich 4 ist).
Die Ablaufkontrolle starten Sie mit dem Menübefehl [Online] / [Ablaufkontrolle]
([Online] / [Display Flow Control]). Mit Hilfe der Ablaufkontrolle können Sie die aktuellen
Werte, die in den Netzwerken über die Verbindungslinien transportiert werden, ansehen.
•
Wenn die Verbindungslinien keine booleschen Werte transportieren, wird der Wert
in einem separat eingefügten Feld angezeigt. Die Monitorfelder für Variablen, die
nicht verwendet werden (z. B. bei der Funktion SEL) werden grau schattiert dargestellt.
•
Wenn die Verbindungslinien boolesche Werte übertragen, werden die Verbindungslinien blau dargestellt, wenn deren Wert auf TRUE gesetzt ist.
So können Sie den Informationsfluss während des Steuerungsablaufs mit verfolgen.
Wenn Sie den Mauszeiger eine kurze Zeit über einer Variablen halten, wird der Typ, die
Adresse und der Kommentar der Variablen in einem Tooltip angezeigt.
228
Systemhandbuch – MOVI-PLC®
PLC-Editor Programmierfenster
Die Editoren der grafisch orientierten Programmiersprachen
5.5.8
5
Der Funktionsplan-Editor FUP (FBD)
Überblick
Der Funktionsplan-Editor ist ein grafischer Editor, der mit einer Liste von Netzwerken arbeitet. Jedes Netzwerk enthält eine Struktur, die Folgendes darstellen kann:
•
einen logischen bzw. arithmetischen Ausdruck
•
einen Programmaufruf
•
einen Funktionsaufruf
•
einen Funktionsblockaufruf
•
einen Sprung
•
eine Return-Anweisung
Nähere Informationen über die Sprache finden Sie auf Seite 40 (→ Kap. 2.4.5, Funktionsplan FUP (FBD)).
Weitere Informationen finden Sie in den folgenden Abschnitten:
Cursorpositionen im FUP
•
(→ Abschnitt. Cursorpositionen im FUP), Seite 229
•
(→ Abschnitt. Wie Sie im FUP den Cursor setzen), Seite 230
•
(→ Abschnitt. [Einfügen] / [Zuweisung] im FUP), Seite 231
•
(→ Abschnitt. [Einfügen] / [Sprung] im FUP), Seite 231
•
(→ Abschnitt. [Einfügen] / [Return] im FUP), Seite 232
•
(→ Abschnitt. [Einfügen] / [Baustein] im FUP), Seite 232
•
(→ Abschnitt. [Einfügen] / [Eingang] im FUP), Seite 233
•
(→ Abschnitt. [Einfügen] / [Ausgang] im FUP), Seite 233
•
(→ Abschnitt. [Extras] / [Negation] im FUP), Seite 234
•
(→ Abschnitt. [Extras] / [Set/Reset] im FUP), Seite 234
•
(→ Abschnitt. [Extras] / [Ansicht] im FUP), Seite 234
•
(→ Abschnitt. Zoom zum aufgerufenen Baustein), Seite 235
•
(→ Abschnitt. [Extras] / [Instanz öffnen]), Seite 197
•
(→ Abschnitt. Netzwerkkommentare, Umbrüche, [Extras] / [Optionen]), Seite 224
•
(→ Abschnitt. Ausschneiden, Kopieren, Einfügen und Löschen in FUP), Seite 235
•
(→ Abschnitt. Der Funktionsplan im Online-Modus), Seite 236
Jeder Text ist eine mögliche Cursorposition. Der markierte Text ist blau hinterlegt und
kann nun geändert werden.
Ansonsten ist die aktuelle Cursorposition durch ein gepunktetes Rechteck gekennzeichnet.
Mögliche Cursorpositionen (schwarz umrahmt bzw. gestrichelt) mit einem Beispiel:
1. Textfelder:
20426AXX
2. Eingänge:
20427AXX
Systemhandbuch – MOVI-PLC®
229
PLC-Editor Programmierfenster
Die Editoren der grafisch orientierten Programmiersprachen
5
3. Operatoren, Funktionen oder Funktionsbausteine:
20428AXX
4. Ausgänge, wenn danach eine Zuweisung oder ein Sprung folgt:
20429AXX
5. Linienkreuz über einer Zuweisung, einem Sprung oder einer Return-Anweisung:
20430AXX
6. Hinter dem äußersten rechten Objekt eines jeden Netzwerks ("letzte Cursorposition", dies ist auch die Cursorposition, wenn ein Netzwerk ausgewählt wurde):
20431AXX
7. Linienkreuz unmittelbar vor einer Zuweisung:
20432AXX
Wie Sie im FUP
den Cursor setzen
Den Cursor können Sie durch einen einfachen Mausklick oder mit Hilfe der Tastatur auf
eine bestimmte Position setzen.
Wenn Sie die Pfeiltasten drücken, springt der Cursor jeweils zur nächstliegenden Cursorposition in der ausgewählten Richtung. Der Cursor kann mit den Pfeiltasten alle Cursorpositionen, einschließlich der Textfelder, erreichen. Wenn die letzte Cursorposition
ausgewählt ist, können Sie mit den Pfeiltasten <nach oben> bzw. <nach unten> zur letzten Cursorposition des vorhergehenden bzw. nachfolgenden Netzwerks springen.
Ein leeres Netzwerk enthält drei Fragezeichen "???". Wenn Sie hinter diese Fragezeichen klicken, springt der Cursor auf die letzte Position.
230
Systemhandbuch – MOVI-PLC®
PLC-Editor Programmierfenster
Die Editoren der grafisch orientierten Programmiersprachen
5
[Einfügen] / [Zuweisung] im FUP
Schaltfläche: [
]
Tastaturbefehl: <Strg>+<A>
Mit dem Menübefehl [Einfügen] / [Zuweisung] ([Insert] / [Assign]) fügen Sie eine Zuweisung ein.
Die Zuweisung- wird abhängig von der aktuellen Cursorposition eingefügt. Weitere Informationen dazu finden Sie auf Seite 229 (→ Abschnitt. Cursorpositionen im FUP).
•
unmittelbar vor dem gewählen Eingang
•
unmittelbar nach dem gewählten Ausgang
•
am Ende des Netzwerks
Nachdem Sie die Zuweisung eingefügt haben, klicken Sie auf die Fragezeichen "???"
und ersetzen diese durch die Variable, an die Sie zuweisen wollen. Dazu können Sie
auch die Eingabehilfe verwenden, die Sie mit der <F2>-Taste öffnen.
Weitere Informationen zur möglichen Eingabe einer Adresse anstelle des Variablennamens finden Sie auf Seite 224 (→ Kap. 5.5.5, Netzwerkkommentare, Umbrüche, [Extras] / [Optionen]).
Um zu einer existierenden Zuweisung eine weitere Zuweisung hinzuzufügen, klicken
Sie auf den Befehl [Einfügen] / [Ausgang] ([Insert] / [Output]).
[Einfügen] / [Sprung] im FUP
Schaltfläche: [
]
Tastaturbefehl: <Strg>+<L>
Mit dem Menübefehl [Einfügen] / [Sprung] ([Insert] / [Jump]) fügen Sie eine Sprung-Anweisung ein.
Die Sprung-Anweisung wird abhängig von der aktuellen Cursorposition eingefügt. Weitere Informationen dazu finden Sie auf Seite 229 (→ Abschnitt. Cursorpositionen im
FUP).
•
unmittelbar vor dem gewählten Eingang
•
unmittelbar nach dem gewählten Ausgang
•
am Ende des Netzwerks
Wenn Sie die Sprung-Anweisung eingefügt haben, können Sie anschließend die Fragezeichen "???" anklicken und durch die Sprungmarke, an die gesprungen werden soll,
ersetzen.
Systemhandbuch – MOVI-PLC®
231
5
PLC-Editor Programmierfenster
Die Editoren der grafisch orientierten Programmiersprachen
[Einfügen] / [Return] im FUP
Schaltfläche: [
]
Tastaturbefehl: <Strg>+<R>
Mit dem Menübefehl [Einfügen] / [Return] ([Insert] / [Return]) fügen Sie eine ReturnAnweisung ein.
Die Return-Anweisung wird abhängig von der aktuellen Cursorposition eingefügt. Weitere Informationen dazu finden Sie auf Seite 229 (→ Abschnitt. Cursorpositionen im
FUP).
•
unmittelbar vor dem gewählten Eingang
•
unmittelbar nach dem gewählten Ausgang
•
am Ende des Netzwerks
[Einfügen] / [Baustein] im FUP
Schaltfläche: [
]
Tastaturbefehl: <Strg>+<B>
Mit dem Menübefehl [Einfügen] / [Baustein] ([Insert] / [Box]) fügen Sie Operatoren,
Funktionen, Funktionsblöcke und Programme ein. Nach dem Ausführen des Menübefehls wird zunächst ein Operator AND eingefügt.
Diesen Operator AND können Sie in folgende Konstrukte umwandeln, indem Sie den
Text "AND" markieren und überschreiben:
•
in einen anderen Operator
•
in eine Funktion
•
in einen Funktionsblock
•
in ein Programm
In der Eingabehilfe, die Sie mit der <F2>-Taste öffnen, können Sie den gewünschten
Baustein auswählen.
•
Wenn der neue Baustein eine andere Mindestanzahl von Eingängen hat, werden
diese angehängt.
•
Wenn der neue Baustein eine kleinere Höchstzahl von Eingängen hat, werden die
letzten Eingänge gelöscht.
Bei Funktionen und Funktionsblöcken werden die formalen Namen der Ein- und Ausgänge angezeigt.
Bei Funktionsblöcken befindet sich über der Box ein Instanz-Feld, dessen Text Sie ändern können. Wenn Sie einen anderen unbekannten Funktionsblock aufrufen, indem
Sie den Text des Types ändern, wird eine Operator-Box mit zwei Eingängen und dem
angegeben Typ angezeigt. Wenn das Instanz-Feld angewählt ist, können Sie mit der
<F2>-Taste die Eingabehilfe öffnen und die Variablen auswählen.
Der neue Baustein wird abhängig von der aktuellen Cursorposition eingefügt. Weitere
Informationen dazu finden Sie auf Seite 229 (→ Abschnitt. Cursorpositionen im FUP).
232
•
Wenn ein Eingang ausgewählt ist, wird der Baustein vor diesem Eingang eingefügt.
Der erste Eingang dieses Bausteins wird mit dem Zweig links vom ausgewählten
Eingang verbunden. Der Ausgang des neuen Bausteins wird mit dem ausgewählten
Eingang verbunden.
•
Wenn ein Ausgang ausgewählt ist, wird der Baustein nach diesem Ausgang eingefügt. Der erste Eingang des Bausteins wird mit dem ausgewählten Ausgang verbunden. Der Ausgang des neuen Bausteins wird mit dem Zweig, mit dem der ausge-
Systemhandbuch – MOVI-PLC®
PLC-Editor Programmierfenster
Die Editoren der grafisch orientierten Programmiersprachen
5
wählte Ausgang verbunden war, verbunden.
•
Wenn ein Baustein, eine Funktion oder ein Funktionsblock ausgewählt ist, wird das
bisherige Element durch den neuen Baustein ersetzt. Die Zweige werden, falls möglich, wie vor der Ersetzung verbunden. Wenn das alte Element mehr Eingänge hatte
als das neue Element, dann werden die unverknüpfbaren Zweige gelöscht. Das gleiche gilt für die Ausgänge.
•
Wenn ein Sprung oder eine Return-Anweisung ausgewählt ist, wird der Baustein
vor diesem Sprung, bzw. dieser Return-Anweisung eingefügt. Der erste Eingang
des Bausteins wird mit dem Zweig links vom ausgewählten Element verbunden. Der
Ausgang des Bausteins wird mit dem Zweig rechts vom ausgewählten Element verbunden.
•
Wenn die letzte Cursorposition eines Netzwerks ausgewählt ist, wird der Baustein
nach dem letzen Element eingefügt. Der erste Eingang des Bausteins wird mit dem
Zweig links von der ausgewählten Position verbunden.
Alle Eingänge des Bausteins, die nicht verbunden werden konnten, erhalten einen Standardtext, den durch die gewünschte Konstante bzw. Variable ersetzen müssen.
Wenn rechts von einem eingefügten Baustein ein Ast steht, so wird dieser Ast dem ersten Bausteinausgang zugeordnet. Ansonsten bleiben die Ausgänge unbelegt.
[Einfügen] / [Eingang] im FUP
Schaltfläche: [
]
Tastaturbefehl: <Strg>+<U>
Mit dem Menübefehl [Einfügen] / [Eingang] ([Insert] / [Input]) fügen Sie einen Operatoreingang ein. Die Zahl der Eingänge ist bei vielen Operatoren variabel (z. B. Der Operator ADD kann zwei oder mehrere Eingänge haben).
In Abhängigkeit von der Cursorposition wird der neue Eingang an einer unterschiedlichen Position eingefügt Wenn Sie den neuen Eingang über einem bestehende Eingang
einfügen möchten, klicken Sie auf den bestehenden Eingang. Wenn Sie den neuen Eingang ganz unten einfügen möchten, klicken Sie auf den Operator selbst. Weitere Informationen zur Cursorposition finden Sie auf Seite 229 (→ Abschnitt. Cursorpositionen im
FUP).
Der eingefügte Eingang ist mit dem Text "???" belegt. Diesen Text müssen Sie anklicken und durch die gewünschte Konstante bzw. Variable ersetzen. Dazu können Sie
auch die Eingabehilfe verwenden, die Sie mit der <F2>-Taste öffnen.
Weitere Informationen zur möglichen Eingabe einer Adresse anstelle des Variablennamens finden Sie auf Seite 224 (→ Kap. 5.5.5, Netzwerkkommentare, Umbrüche, [Extras] / [Optionen]).
[Einfügen] / [Ausgang] im FUP
Schaltfläche: [
]
Mit dem Menübefehl [Einfügen] / [Ausgang] ([Insert] / [Output]) fügen Sie zu einer Zuweisung eine weitere Zuweisung hinzu. Diese Funktionalität verwenden Sie um sogenannte Zuweisungskämme zu erstellen. Sie weisen mehreren Variablen den aktuellen
Wert einer Leitung zu.
•
Wenn das Linienkreuz über einer Zuweisung bzw. der unmittelbar davor liegende
Ausgang ausgewählt ist, wird nach den bereits vorhandenen Zuweisungen eine weitere Zuweisung eingefügt.
•
Wenn das Linienkreuz direkt vor einer Zuweisung ausgewählt ist, wird vor dieser Zu-
Systemhandbuch – MOVI-PLC®
233
5
PLC-Editor Programmierfenster
Die Editoren der grafisch orientierten Programmiersprachen
weisung eine weitere Zuweisung eingefügt.
Der eingefügte Ausgang ist mit dem Text "???" belegt. Diesen Text müssen Sie anklicken und durch die gewünschte Variable ersetzen. Dazu können Sie auch die Eingabehilfe verwenden, die Sie mit der <F2>-Taste öffnen.
Weitere Informationen zur möglichen Eingabe einer Adresse anstelle des Variablennamens finden Sie auf Seite 224 (→ Kap. 5.5.5, Netzwerkkommentare, Umbrüche, [Extras] / [Optionen]).
[Extras] / [Negation] im FUP
Schaltfläche: [
]
Tastaturbefehl: <Strg>+<N>
Mit dem Menübefehl [Extras] / [Negation] ([Extras] / [Negate]) negieren Sie das ausgewählte Element. Das Symbol für die Negation ist ein kleiner Kreis auf einer Verbindung.
•
Wenn ein Eingang ausgewählt ist, dann wird der Eingang mit diesem Befehl negiert.
•
Wenn ein Ausgang ausgewählt ist, dann wird der Ausgang mit diesem Befehl negiert.
•
Wenn ein Sprung oder ein Return ausgewählt ist, dann wird der Eingang dieses
Sprungs bzw. Returns mit diesem Befehl negiert.
Eine Negation können Sie durch erneutes Negieren löschen.
[Extras] / [Set/Reset] im FUP
Schaltfläche: [
]
Mit dem Menübefehl [Extras] / [Set/Reset] ([Extras] / [Set/Reset]) definieren Sie Ausgänge als Set- bzw. Reset-Ausgänge.
Vor einem Set-Ausgang wird ein [S] dargestellt.
Vor einem Reset-Ausgang wird ein [R] dargestellt.
20433AXX
Ein Set-Ausgang wird auf TRUE gesetzt, wenn der Ausgang des Elements auf TRUE
gesetzt wird. Der Set-Ausgang behält diesen Wert, selbst wenn der Ausgang des Elements wieder auf FALSE zurückgesetzt wird.
Ein Reset-Ausgang wird auf FALSE gesetzt, wenn der Ausgang des Elementes auf
TRUE gesetzt wird. Der Reset-Ausgang behält diesen Wert, selbst wenn der Ausgang
des Elements wieder auf FALSE zurückgesetzt wird.
Wenn Sie den Befehl mehrmals ausführen, wechselt der Ausgang zwischen Set-Ausgang, Reset-Ausgang und normalem Ausgang.
[Extras] / [Ansicht] im FUP
Mit dem Menübefehl [Extras] / [Ansicht] ([Extras] / [View]) wählen Sie die Darstellung eines Baustein aus, der im Funktionsplan-Editor erstellt wurde. Sie können zwischen der
Darstellung im Kontaktplan-Editor und der Darstellung im Funktionsplan-Editor auswäh-
234
Systemhandbuch – MOVI-PLC®
PLC-Editor Programmierfenster
Die Editoren der grafisch orientierten Programmiersprachen
5
len. Dies ist sowohl im Offline- als auch im Online-Modus möglich.
Zoom zum aufgerufenen Baustein
Tastaturbefehl: <Alt>+<Eingabe>
Mit dem Menübefehl [Zoom] öffnen Sie einen aufgerufenen Baustein in seinem Editorfenster.
Dieser Befehl steht im Kontextmenü (<F2>) oder im Menü [Extras] zur Verfügung,
•
wenn in Texteditoren der Cursor auf dem Namen des aufgerufenen Bausteins steht
•
wenn in grafischen Editoren die Box des Bausteins markiert ist.
Wenn es sich um einen Baustein aus einer Bibliothek handelt, wird der Bibliotheksverwalter aufgerufen und der entsprechende Baustein angezeigt.
Ausschneiden, Kopieren, Einfügen und Löschen in FUP
Folgende Menübefehle befinden sich unter dem Menüpunkt [Bearbeiten] ([Edit]):
•
[Ausschneiden] ([Cut])<Strg>+<X>
•
[Kopieren] ([Copy])
<Strg>+<C>
•
[Einfügen] ([Paste])
<Strg>+<V>
•
[Löschen] ([Delete])
<Entf>
Die Menübefehle wirken folgendermaßen:
•
Wenn ein Linienkreuz markiert ist, werden die darunterliegenden Zuweisungen,
Sprünge oder Return-Anweisungen ausgeschnitten, gelöscht oder kopiert.
•
Wenn ein Baustein markiert ist, wird der markierte Baustein selbst, sowie alle an den
Eingängen anliegenden Verbindungen mit Ausnahme der ersten (obersten) Verbindung ausgeschnitten, gelöscht oder kopiert.
•
In allen anderen Fällen wird der gesamte vor der Cursorposition liegende Ast ausgeschnitten, gelöscht oder kopiert.
Nach dem Kopieren oder Ausschneiden liegt der gelöschte bzw. kopierte Teil in der Zwischenablage und kann nun beliebig oft eingefügt werden.
Dazu müssen Sie zunächst die Einfügeposition auswählen. Gültige Einfügepositionen
sind Eingänge und Ausgänge.
Wenn ein Baustein in der Zwischenablage liegt, wird der erste Eingang mit dem Ast vor
der Einfügeposition verbunden.
Andernfalls wird der gesamte vor der Einfügeposition liegende Ast durch den Inhalt der
Zwischenablage ersetzt.
In jedem Fall wird das letzte eingefügte Element mit dem rechts von der Einfügeposition
liegenden Ast verbunden.
Systemhandbuch – MOVI-PLC®
235
5
PLC-Editor Programmierfenster
Die Editoren der grafisch orientierten Programmiersprachen
Hinweis:
Folgendes Problem können Sie durch Ausschneiden und Einfügen lösen:
In der Mitte eines Netzwerks fügen Sie einen neuen Operator ein. Der rechts vom Operator liegende Ast ist nun mit dem ersten Eingang verbunden, soll aber mit dem zweiten
Eingang verbunden sein.
Wählen Sie den ersten Eingang aus und führen Sie den Menübefehl [Bearbeiten] / [Ausschneiden] ([Edit] / [Cut]) aus. Anschließend wählen Sie den zweiten Eingang aus und
führen den Befehl [Bearbeiten] / [Einfügen] ([Edit] / [Paste]) aus.
Somit hängt der Ast nun am zweiten Eingang.
Der Funktionsplan im Online-Modus
Im Funktionsplan können Sie Breakpoints nur auf Netzwerke setzen. Wenn ein Breakpoint auf ein Netzwerk gesetzt wurde, dann wird das Netzwerknummernfeld blau dargestellt. Die Bearbeitung des Programms stoppt dann vor dem Netzwerk, auf dem der
Breakpoint steht. In diesem Fall wird das Netzwerknummernfeld rot dargestellt. Beim
Steppen (Einzelschritt) springt das Programm von Netzwerk zu Netzwerk.
Der aktuelle Wert jeder Variablen wird dargestellt.
Ausnahme: Wenn der Eingang eines Funktionsblocks ein Ausdruck ist, wird nur die erste Variable des Ausdrucks überwacht (Monitoring).
Mit einem Doppelklick auf eine Variable öffnen Sie den Dialog zum Schreiben einer Variablen. Im Dialog können Sie den aktuellen Wert der Variablen ändern. Bei booleschen
Variablen erscheint kein Dialog, ihr Wert wird direkt umgeschaltet (Toggeln).
Der neue Wert wird rot dargestellt und bleibt unverändert. Wenn Sie den Menübefehl
[Online] / [Werte schreiben] ([Online] / [Write Value]) ausführen, werden alle Variablen
auf die gewählten Werte gesetzt und wieder schwarz dargestellt.
Die Ablaufkontrolle starten Sie mit dem Menübefehl [Online] / [Ablaufkontrolle]
([Online] / [Display Flow Control]). Mit Hilfe der Ablaufkontrolle können Sie die aktuellen
Werte ansehen, die in den Netzwerken über die Verbindungslinien übertragen werden.
•
Wenn die Verbindungslinien keine booleschen Werte übertragen, wird der Wert in einem separat eingefügten Feld angezeigt.
•
Wenn die Verbindungslinien boolesche Werte übertragen, dann werden die Verbindungslinien blau dargestellt, wenn sie TRUE transportieren.
So können Sie den Informationsfluss während des Steuerungsablaufs mit verfolgen.
Wenn Sie den Mauszeiger eine kurze Zeit über einer Variablen halten, wird der Typ, die
Adresse und der Kommentar der Variablen in einem Tooltip angezeigt.
236
Systemhandbuch – MOVI-PLC®
PLC-Editor Programmierfenster
Die Editoren der grafisch orientierten Programmiersprachen
5.5.9
5
Der Kontaktplan-Editor KOP (LD)
Überblick
Die Editoren für die Bausteine bestehen aus einem Deklarationsteil und einem Rumpf.
Die Bildschirmdarstellung der Editoren ist durch einen Bildschirmteiler geteilt.
Der KOP-Editor ist ein grafischer Editor.
Die wichtigsten Befehle finden Sie im Kontextmenü, das Sie durch einen Klick mit der
rechten Maustaste öffnen.
Nähere Informationen über die Elemente finden Sie auf Seite 41 (→ Kap. 2.4.7, Kontaktplan KOP (LD)).
Weitere Informationen finden Sie in den folgenden Abschnitten:
•
(→ Abschnitt. Cursorpositionen im KOP-Editor), Seite 237
•
(→ Abschnitt. [Einfügen] / [Kontakt] im KOP), Seite 239
•
(→ Abschnitt. [Einfügen] / [Paralleler Kontakt] im KOP), Seite 239
•
(→ Abschnitt. [Einfügen] / [Funktionsblock] im KOP), Seite 240
•
(→ Abschnitt. [Einfügen] / [Spule] im KOP), Seite 240
•
(→ Abschnitt. Bausteine mit EN-Eingängen), Seite 240
•
(→ Abschnitt. [Einfügen] / [Baustein mit EN] im KOP), Seite 241
•
(→ Abschnitt. [Einfügen] / [Einfügen an Baustein] im KOP), Seite 241
•
(→ Abschnitt. [Einfügen] / [Sprung] im KOP), Seite 241
•
(→ Abschnitt. [Einfügen] / [Return] im KOP), Seite 242
•
(→ Abschnitt. [Extras] / [Dahinter Einfügen] im KOP), Seite 242
•
(→ Abschnitt. [Extras] / [Darunter Einfügen] im KOP), Seite 242
•
(→ Abschnitt. [Extras] / [Darüber Einfügen] im KOP), Seite 242
•
(→ Abschnitt. [Extras] / [Negation] im KOP), Seite 242
•
(→ Abschnitt. [Extras] / [Set/Reset] im KOP), Seite 242
•
(→ Abschnitt. [Extras] / [Zoom] ([Extras] / [Zoom])), Seite 197
•
(→ Kap. [Extras] / [Instanz öffnen]), Seite 197
•
(→ Kap. Netzwerkkommentare, Umbrüche, [Extras] / [Optionen]), Seite 224
•
(→ Abschnitt. Der Kontaktplan im Online-Modus), Seite 243
Cursorpositionen im KOP-Editor
Im KOP-Editor sind folgende Cursorpositionen möglich (schwarz umrahmt bzw. gestrichelt):
1. Textfelder:
20434AXX
2. Kontakte oder Funktionsblöcke:
20435AXX
Systemhandbuch – MOVI-PLC®
237
5
PLC-Editor Programmierfenster
Die Editoren der grafisch orientierten Programmiersprachen
3. Spulen:
20436AXX
4. Verbindungslinien zwischen Kontakten und Spulen:
20437AXX
Funktionsblock- und Programmaufrufe können wie Kontakte behandelt werden.
Bausteine mit EN-Eingängen und daran geknüpfte andere Bausteine werden wie Bausteine im Funktionsplan behandelt.
Weitere Information über das Editieren dieser Netzwerkteile finden Sie auf Seite 41 (→
Kap. 2.4.7, Kontaktplan KOP (LD)).
Elemente und Namen im KOP-Editor verschieben
Mit Hilfe von "Drag & Drop" können Sie folgende Komponenten eines Bausteins an eine
andere Position innerhalb des Bausteins verschieben:
•
ein ganzes Element (Kontakt, Spule, Funktionsblock) eines KOP-Bausteins
•
oder nur den Namen (Variablenname, Adresse, Kommentar) eines Elements
Markieren Sie dazu den gewünschten Kontakt, die Spule oder den Funktionsblock und
ziehen Sie ihn bei gedrückter linker Maustaste von der momentanen Position weg. Daraufhin werden alle möglichen Positionen innerhalb der Netzwerke des Bausteins, zu
denen Sie das Element verschieben können, durch grau gefüllte Rechtecke angezeigt.
Wenn Sie das Element auf eine dieser Markierungen ziehen, wird diese grün dargestellt. Wenn Sie dann die Maustaste loslassen, wird das Element an der neuen Position
eingefügt.
20505AXX
Wenn Sie das Element jedoch auf die Beschriftung (den Variablennamen) eines anderen Elements ziehen, wird der Hintergrund des Variablennamens grün dargestellt.
Wenn Sie die Maustaste loslassen, wird der bisherige Name durch den herangezogenen Namen ersetzt. Falls zusätzlich die Adresse und der Kommentar angezeigt werden,
bezieht sich das Kopieren auch auf diese Adresse.
20506AXX
238
Systemhandbuch – MOVI-PLC®
PLC-Editor Programmierfenster
Die Editoren der grafisch orientierten Programmiersprachen
5
[Einfügen] / [Kontakt] im KOP
Schaltfläche: [
]
Tastaturbefehl: <Strg>+<K>
Mit dem Menübefehl [Einfügen] / [Kontakt] ([Insert] / [Contact]) fügen Sie einen Kontakt
vor der markierten Stelle im Netzwerk ein.
Wenn die markierte Stelle eine Spule, oder die Verbindungslinie zwischen den Kontakten und den Spulen ist, wird der neue Kontakt seriell zur bisherigen Kontaktschaltung
geschaltet.
Der Kontakt ist mit Standardtext vorbelegt. Sie können diesen Text anklicken und durch
die gewünschte Variable bzw. die gewünschte Konstante ersetzen. Dazu können Sie
auch die Eingabehilfe verwenden, die Sie mit der <F2>-Taste öffnen. Anstelle des Variablennamens können Sie eine Adresse eingeben, wenn dies im Dialog [Extras] / [Optionen] ([Extras] / [Options]) so eingestellt ist.
Wenn Sie die Option [Kommentare pro Kontakt] ([Comments per contact]) im Dialog
[Extras] / [Optionen] ([Extras] / [Options]) aktiviert haben, können Sie dort die Anzahl der
Zeilen für den Variablenkommentar und die Anzahl der Zeilen für den Variablennamen
einstellen. Dies ist besonders bei langen Variablennamen nützlich, um das Netzwerk
horizontal kompakt zu halten.
Wenn Sie im Dialog [Extras] / [Optionen] ([Extras] / [Options]) die Option [Kommentare
pro Kontakt] ([Comments per Contact]) aktiviert ist, können Sie im selben Dialog zusätzlich folgende Angaben machen:
•
Anzahl der Zeilen für den Variablenkommentar im Feld [Zeilen für den Variablenkommentar] ([Lines for variable comment])
•
Anzahl der Zeilen für den Variablentext im Feld [Zeilen für den Variablentext] ([Lines
for variable text]). Das ist besonders bei langen Variablentexten nützlich, um das
Netzwerk horizontal kompakt zu halten.
Beachten Sie außerdem die Option [Netzwerke mit Umbrüchen] ([Network with linebreaks]), die Sie ebenfalls im Dialog [Extras] / [Optionen] ([Extras] / [Options]) aktivieren
können.
[Einfügen] / [Paralleler Kontakt] im KOP
Schaltfläche: [
]
Tastaturbefehl: <Strg>+<R>
Mit dem Menübefehl [Einfügen] / [Paralleler Kontakt] ([Insert] / [Parallel Contact]) fügen
Sie einen Kontakt parallel zur markierten Stelle im Netzwerk ein.
Der neue Kontakt wird parallel zur gesamten bisherigen Kontaktschaltung geschaltet,
•
wenn die markierte Stelle eine Spule ist
•
oder wenn die markierte Stelle die Verbindung zwischen den Kontakten und den
Spulen ist.
Der Kontakt erhält den Text "???". Sie können diesen Text anklicken und durch die gewünschte Variable bzw. die gewünschte Konstante ersetzen. Dazu können Sie die Eingabehilfe verwenden, die Sie mit der <F2>-Taste öffnen.
Weitere Information über die Eingabe von Adressen, der mehrzeiligen Darstellung des
Variablennamens bzw. des Kommentars für den Kontakt finden Sie auf Seite 224 (→
Kap. 5.5.5, Netzwerkkommentare, Umbrüche, [Extras] / [Optionen]).
Systemhandbuch – MOVI-PLC®
239
5
PLC-Editor Programmierfenster
Die Editoren der grafisch orientierten Programmiersprachen
[Einfügen] / [Funktionsblock] im KOP
Tastaturbefehl: <Strg>+<B>
Mit dem Menübefehl [Einfügen] / [Funktionsblock] ([Insert] / [Function Block]) fügen Sie
einen Funktionsblock oder ein Programm als Baustein ein. Vor dem Einfügen markieren
Sie die Verbindung zwischen den Kontakten und den Spulen oder die Spule. Wenn sie
den Befehl ausführen wird der Eingabehilfe-Dialog geöffnet. Dort wählen Sie einen der
zur Verfügung stehenden Standard- und selbst definierten Bausteinen aus.
Der erste Eingang des neuen Bausteins wird auf die Eingangsverbindung gelegt. Der
erste Ausgang wird auf die Ausgangsverbindung gelegt. Deshalb müssen diese Variablen ausschließlich als Typ BOOL deklariert sein. Alle anderen Ein- und Ausgänge des
Bausteins sind mit dem Text "???" belegt. Diese Vorbelegungen können Sie durch andere Konstanten, Variablen oder Adressen ersetzen. Dazu können Sie auch die Eingabehilfe verwenden, die Sie mit der <F2>-Taste öffnen.
Weitere Informationen über die Eingabe von Adressen und die mehrzeilige Darstellung
des Variablennamens bzw. des Kommentars eines Funktionsblocks finden Sie auf Seite
224 (→ Kap. 5.5.5, Netzwerkkommentare, Umbrüche, [Extras] / [Optionen]).
[Einfügen] / [Spule] im KOP
Schaltfläche: [
]
Tastaturbefehl: <Strg>+<L>
Mit dem Menübefehl [Einfügen] / [Spule] ([Insert] / [Coil]) fügen Sie eine Spule parallel
zu den bisherigen Spulen ein.
•
Wenn die markierte Stelle die Verbindung zwischen den Kontakten und den Spulen
ist, wird die neue Spule als letzte Spule eingefügt.
•
Wenn die markierte Stelle eine Spule ist, wird die neue Spule direkt darüber eingefügt.
Die Spule erhält den Text "???". Sie können diesen Text anklicken und durch die gewünschte Variable ersetzen. Dazu können Sie auch die Eingabehilfe verwenden, die
Sie mit der <F2>-Taste öffnen.
Weitere Informationen über die Eingabe von Adressen und die mehrzeilige Darstellung
des Variablennamens bzw. des Kommentars einer Spule finden Sie auf Seite 224 (→
Kap. 5.5.5, Netzwerkkommentare, Umbrüche, [Extras] / [Optionen]).
Bausteine mit EN-Eingängen
Wenn das KOP-Netzwerk andere Bausteine aufrufen soll, dann müssen Sie einen Baustein mit einem EN-Eingang einfügen. Diesen Baustein schalten Sie parallel zu den
Spulen.
Entwickeln Sie das Netzwerk ausgehend von diesem Baustein weiter. Die Befehle zum
Einfügen an einen EN-Baustein finden Sie auf Seite 241 (→ Kap. 6.2.3, [Einfügen] / [Einfügen an Baustein] im KOP).
Ein Operator, ein Funktionsblock, ein Programm oder eine Funktion mit EN-Eingang
verhält sich ähnlich wie der entsprechende Baustein im Funktionsplan. Die Ausführung
dieser Elemente wird jedoch über den EN-Eingang gesteuert. Der EN-Eingang wird an
der Verbindungslinie zwischen Spule und Kontakt angeschlossen. Wenn diese Verbindung auf TRUE gesetzt ist, wird der Baustein ausgewertet.
Wenn Sie einen Baustein mit EN-Eingang angelegt haben, können Sie mit diesem Baustein ein Netzwerk wie im Funktionsplan (FUP) anlegen. In einen EN-Baustein können
240
Systemhandbuch – MOVI-PLC®
PLC-Editor Programmierfenster
Die Editoren der grafisch orientierten Programmiersprachen
5
Daten von üblichen Operatoren, Funktionen, Funktionsblöcken fließen. Ein EN-Baustein kann Daten an die üblichen Bausteine übertragen.
Wenn Sie im KOP-Editor ein Netzwerk wie im Funktionsplan-Editor (FUP) programmieren möchten, müssen Sie zuerst einen EN-Operator in ein neues Netzwerk einfügen.
Anschließend können Sie von diesem Baustein ausgehend ihr Netzwerk weiterbilden
wie im FUP-Editor. Das so programmierte Netzwerk verhält sich wie das entsprechende
Netzwerk im Funktonsplan (FUP).
[Einfügen] / [Baustein mit EN] im KOP
Mit dem Menübefehl [Einfügen] / [Baustein mit EN] ([Insert] / [Box with EN]) fügen Sie
einen Funktionsblock, einen Operator, eine Funktion oder ein Programm mit EN-Eingang in ein Netzwerk ein.
Die markierte Stelle muss die Verbindung zwischen Kontakt und Spule oder eine Spule
sein. Der neue Baustein wird parallel unterhalb von den Spulen eingefügt und trägt zunächst die Bezeichnung AND. Diese Bezeichnung können Sie wunschgemäß ändern.
Dazu können Sie auch die Eingabehilfe verwenden, die Sie mit der <F2>-Taste öffnen.
Zur Verfügung stehen Standard- und selbst definierte Bausteine.
[Einfügen] / [Einfügen an Baustein] im KOP
Mit dem Menübefehl [Einfügen] / [Einfügen an Baustein] ([Insert] / [Insert at Blocks]) fügen Sie an einen bereits eingefügten Baustein (auch ein Baustein mit EN-Eingang), weitere Elemente ein. Die Befehle dieses Menüpunkts sind an denselben Cursorpositionen
ausführbar wie die entsprechenden Befehle im Funktionsplan FUP.
•
Mit dem Menübefehl [Einfügen] / [Einfügen an Baustein] / [Eingang] ([Insert] / [Insert
at Blocks] / [Input]) fügen Sie einen neuen Eingang an den Baustein an.
•
Mit dem Menübefehl [Einfügen] / [Einfügen an Baustein] / [Ausgang] ([Insert] / [Insert
at Blocks] / [Output]) fügen Sie einen neuen Ausgang an den Baustein an.
•
Mit dem Menübefehl [Einfügen] / [Einfügen an Baustein] / [Box] ([Insert] / [Insert at
Blocks] / [Box]) fügen Sie einen weiteren Baustein an. Die Vorgehensweise entspricht der Vorgehensweise, die auf Seite 232 (→ Abschnitt. [Einfügen] / [Baustein]
im FUP) beschrieben ist.
•
Mit dem Menübefehl [Eingfügen] / [Einfügen an Baustein] / [Zuweisung] ([Insert] / [Insert at Blocks] / [Assign]) fügen Sie eine Zuweisung zu einer Variablen ein. Zunächst
wird die Zuweisung durch drei Fragezeichen "???" dargestellt, die Sie anklicken und
durch die gewünschte Variable ersetzen können. Sie können auch die Eingabehilfe
verwenden, die Sie mit der <F2>-Taste aufrufen.
[Einfügen] / [Sprung] im KOP
Mit dem Menübefehl [Einfügen] / [Sprung] ([Insert] / [Jump]) fügen Sie einen Sprung am
Ende des Kontaktplans parallel zu den bisherigen Spulen ein. Wenn die eingehende
Leitung auf TRUE gesetzt ist, wird der Sprung an die bezeichnete Marke durchgeführt.
Bevor Sie einen Sprung einfügen, markieren Sie eine Spule oder die Verbindung zwischen Kontakt und Spule.
Der Sprung erhält automatisch die Bezeichnung "Label". Sie können diesen Text anklicken und durch die gewünschte Sprungmarke ersetzen.
Systemhandbuch – MOVI-PLC®
241
5
PLC-Editor Programmierfenster
Die Editoren der grafisch orientierten Programmiersprachen
[Einfügen] / [Return] im KOP
Mit dem Menübefehl [Einfügen] / [Return] ([Insert] / [Return]) fügen Sie eine ReturnAnweisung am Ende parallel zu den bisherigen Spulen ein. Wenn die eingehende Leitung auf "AN" gesetzt ist, wird die Bearbeitung des Bausteins dieses Netzwerks abgebrochen.
Bevor Sie die Return-Anweisung einfügen markieren Sie eine Spule oder die Verbindung zwischen Kontakt und Spule.
[Extras] / [Dahinter Einfügen] im KOP
Mit dem Menübefehl [Extras] / [Dahinter Einfügen] ([Extras] / [Paste after]) fügen Sie den
Inhalt der Zwischenablage als seriellen Kontakt nach der Markierungsstelle ein.
Diesen Befehl können Sie nur ausführen, wenn der Inhalt der Zwischenablage und die
markierte Stelle Netzwerke aus Kontakten sind.
[Extras] / [Darunter Einfügen] im KOP
Tastaturbefehl: <Strg>+<U>
Mit dem Menübefehl [Extras] / [Darunter Einfügen] ([Extras] / [Paste below]) fügen Sie
den Inhalt der Zwischenablage als parallelen Kontakt unter der Markierungsstelle ein.
Diesen Menübefehl können Sie nur ausführen, wenn der Inhalt der Zwischenablage und
die markierte Stelle Netzwerke aus Kontakten sind.
[Extras] / [Darüber Einfügen] im KOP
Mit dem Menübefehl [Extras] / [Darüber Einfügen] ([Extras] / [Paste above]) fügen Sie
den Inhalt der Zwischenablage als parallelen Kontakt über der Markierungsstelle ein.
Diesen Befehl können Sie nur ausführen, wenn der Inhalt der Zwischenablage und die
markierte Stelle Netzwerke aus Kontakten sind.
[Extras] / [Negation] im KOP
Schaltfläche: [
]
Tastaturbefehl: <Strg>+<N>
Mit dem Menübefehl [Extras] / [Negation] ([Extras] / [Negate]) negieren Sie – je nach aktueller Cursorposition – folgende Komponenten:
•
einen Kontakt
•
eine Spule
•
eine Sprung-Anweisung
•
eine Return-Anweisung
•
einen Eingang bzw. Ausgang von EN-Bausteinen
Zwischen den runden Klammern der Spule bzw. zwischen den geraden Strichen des
Kontakts erscheint ein Schrägstrich ( (/) bzw. |/| ).
Bei Sprüngen, Returns, Ein- bzw. Ausgängen von EN-Bausteinen erscheint wie im
FUP-Editor ein kleiner Kreis auf der Verbindung.
Die Spule schreibt nun den negierten Wert der Eingangsverbindung in die zugehörige
242
Systemhandbuch – MOVI-PLC®
PLC-Editor Programmierfenster
Die Editoren der grafisch orientierten Programmiersprachen
5
boolesche Variable. Ein negierter Kontakt schaltet genau dann den Zustand des Eingangs auf den Ausgang, wenn die zugehörige boolesche Variable auf FALSE gesetzt
wird.
Wenn ein Sprung oder ein Return markiert ist, wird der Eingang dieses Sprungs bzw.
Returns negiert.
Die Negation können Sie durch eine erneute Negation löschen.
[Extras] / [Set/Reset] im KOP
Mit dem Menübefehl [Extras] / [Set/Reset] ([Extras] / [Set/Reset]) wandeln Sie eine Spule eine in eine Set-Spule um. Eine Set-Spule überschreibt den Wert TRUE in der zugehörigen booleschen Variablen niemals. Wenn der Wert dieser Variablen einmal auf
TRUE gesetzt wurde, bleibt er immer auf TRUE gesetzt.
Eine Set-Spule wird mit einem [S] im Spulensymbol gekennzeichnet.
Wenn Sie diesen Befehl erneut ausführen, wandeln Sie die Set-Spule in eine ResetSpule um. Eine Reset-Spule überschreibt den Wert
FALSE in der zugehörigen booleschen Variablen niemals. Wenn der Wert dieser Variablen einmal auf FALSE gesetzt wurde, dann bleibt er immer auf FALSE gesetzt.
Eine Reset-Spule wird mit einem [R] im Spulensymbol gekennzeichnet.
Wenn Sie diesen Befehl mehrmals ausführen, dann wandeln Sie diese Spule zwischen
Set-Spule, Reset-Spule und normaler Spule um.
Der Kontaktplan im Online-Modus
Im Online-Modus werden im Kontaktplan alle Kontakte, Spulen und Leitungen, die im
Zustand "AN" (TRUE) sind, blau dargestellt.
An den Ein- und Ausgängen von Funktionsblöcken werden die Werte der entsprechenden Variablen angezeigt.
Breakpoints können Sie nur auf Netzwerke setzen. Beim Steppen springt das Programm von Netzwerk zu Netzwerk.
Bei aktivierter Ablaufkontrolle [Online] / [Ablaufkontrolle] ([Online] / [Display Flow Control]) werden die Nummernfelder der durchlaufenen Netzwerke grün dargestellt.
Wenn Sie den Mauszeiger eine kurze Zeit über eine Variable halten, wird der Typ, die
Adresse und der Kommentar der Variablen in einem Tooltip angezeigt.
Systemhandbuch – MOVI-PLC®
243
PLC-Editor Programmierfenster
Die Editoren der grafisch orientierten Programmiersprachen
5
5.5.10 Der Ablaufsprachen-Editor AS (SFC)
Übersicht
Alle Editoren für Bausteine bestehen aus einem Deklarationsteil und einem Rumpf. Die
Bildschirmdarstellung der Editoren ist durch einen Bildschirmteiler geteilt.
Der Ablaufsprachen-Editor ist ein grafischer Editor.
Die wichtigsten Befehle finden Sie im Kontextmenü, das Sie durch einen Klick mit der
rechten Maustaste öffnen.
Tooltips zeigen im Offline-Modus, im Online-Modus und auch im gezoomten Status die
vollständigen Namen bzw. Ausdrücke von Schritten, Transitionen, Sprüngen, Sprungmarken, Qualifiern oder assoziierten Aktionen an.
Nähere Informationen über die Sprache finden Sie auf Seite 33 (→ Kap. 2.4.4, Ablaufsprache AS (SFC)).
Der Editor muss für die Besonderheiten der Ablaufsprache geeignet sein.
Weitere Informationen finden Sie in den folgenden Abschnitten:
•
(→ Abschnitt. Blöcke markieren im AS), Seite 244
•
(→ Abschnitt. [Einfügen] / [Schritt-Transition (davor)] im AS), Seite 245
•
(→ Abschnitt. [Einfügen] / [Schritt-Transition (danach)] im AS), Seite 245
•
(→ Abschnitt. [Einfügen] / [Alternativzweig (rechts)] im AS), Seite 245
•
(→ Abschnitt. [Einfügen] / [Alternativzweig (links)] im AS), Seite 245
•
(→ Abschnitt. [Einfügen] / [Parallelzweig (rechts)] im AS), Seite 246
•
(→ Abschnitt. [Einfügen] / [Parallelzweig (links)] im AS), Seite 246
•
(→ Abschnitt. [Einfügen] / [Sprung] im AS), Seite 246
•
(→ Abschnitt. [Einfügen] / [Transition-Sprung] im AS), Seite 246
•
(→ Abschnitt. [Einfügen] / [Eingangsaktion hinzufügen] im AS), Seite 247
•
(→ Abschnitt. [Einfügen] / [Ausgangsaktion hinzufügen] im AS), Seite 247
•
(→ Abschnitt. [Extras] / [Parallelzweig einfügen (rechts)] im AS), Seite 247
•
(→ Abschnitt. [Extras] / [Marke zu Parallelzweig hinzufügen] im AS), Seite 247
•
(→ Abschnitt. Sprungmarke löschen im AS), Seite 248
•
(→ Abschnitt. [Extras] / [Einfügen danach] im AS), Seite 248
•
(→ Abschnitt. [Extras] / [Zoom Aktion/Transition] im AS), Seite 248
•
(→ Abschnitt. [Extras] / [Lösche Aktion/Transition] im AS), Seite 249
•
(→ Abschnitt. [Extras] / [Schritte Attribute] im AS), Seite 249
•
(→ Abschnitt. [Extras] / [Zeitenüberblick] im AS), Seite 250
•
(→ Abschnitt. [Extras] / [Optionen] im AS), Seite 251
•
(→ Abschnitt. [Extras] / [Aktion assoziieren] im AS), Seite 251
•
(→ Abschnitt. [Extras] / [IEC-Schritte benutzen] im AS), Seite 252
•
(→ Abschnitt. Die Ablaufsprache im Online-Modus), Seite 252
Blöcke markieren im AS
Ein markierter Block ist eine Menge von AS-Elementen, die von einem gepunkteten
Rechteck umgeben sind.
Ein Element (einen Schritt, eine Transition oder einen Sprung) markieren Sie mit den
Pfeiltasten oder indem Sie mit der linken Maustaste auf das Element klicken.
Eine Menge von mehreren Elementen markieren Sie, indem Sie zusätzlich zu einem be-
244
Systemhandbuch – MOVI-PLC®
PLC-Editor Programmierfenster
Die Editoren der grafisch orientierten Programmiersprachen
5
reits markierten Block die <Umschalt>-Taste drücken und das Element in der linken
oder rechten unteren Ecke der Menge auswählen. Die Auswahl, die Sie so markieren,
ist die kleinste zusammenhängende Menge von Elementen, die diese beiden Elemente
beinhaltet.
Hinweis:
Einen Schritt können Sie nur zusammen mit der vorangehenden oder nachfolgenden
Transition löschen!
[Einfügen] / [Schritt-Transition (davor)] im AS
Schaltfläche: [
]
Tastaturbefehl: <Strg>+<T>
Mit dem Menübefehl [Einfügen] / [Schritt-Transition (davor)] ([Insert] / [Step-Transition
(before)]) fügen Sie einen Schritt und eine Transition vor der markierten Position ein.
[Einfügen] / [Schritt-Transition (danach)] im AS
Schaltfläche: [
]
Tastaturbefehl: <Strg>+<E>
Mit dem Menübefehl [Einfügen] / [Schritt-Transition (danach)] ([Insert] / [Step-Transition
(after)]) fügen Sie einen Schritt und eine Transition nach der ersten Transition der markierten Position ein.
[Bearbeiten] / [Löschen] ([Edit] / [Delete]) im AS
Tastaturbefehl: <Entf>
Sie können einen Schritt nur zusammen mit der vorangehenden oder nachfolgenden
Transition löschen. Markieren Sie dazu den Schritt und die Transition und führen Sie
den Befehl [Bearbeiten] / [Löschen] ([Edit] / [Delete]) aus oder drücken Sie die <Entf>Taste.
[Einfügen] / [Alternativzweig (rechts)] im AS
Schaltfläche: [
]
Tastaturbefehl: <Strg>+<A>
Mit dem Menübefehl [Einfügen] / [Alternativzweig (rechts)] ([Insert] / [Alternative Branch
(right)]) fügen Sie eine Alternativ-Verzweigung als rechte Verzweigung des markierten
Blocks ein.
Der markierte Block muss mit einer Transition beginnen und enden.
Der neue Zweig besteht dann aus einer Transition.
[Einfügen] / [Alternativzweig (links)] im AS
Schaltfläche: [
]
Mit dem Menübefehl [Einfügen] / [Alternativzweig (links)] ([Insert] / [Alternative Branch
(left)]) fügen Sie eine Alternativ-Verzweigung als linke Verzweigung des markierten
Systemhandbuch – MOVI-PLC®
245
5
PLC-Editor Programmierfenster
Die Editoren der grafisch orientierten Programmiersprachen
Blocks ein.
Der markierte Block muss mit einer Transition beginnen und enden.
Der neue Zweig besteht dann aus einer Transition.
[Einfügen] / [Parallelzweig (rechts)] im AS
Schaltfläche: [
]
Tastaturbefehl: <Strg>+<L>
Mit dem Menübefehl [Einfügen] / [Parallelzweig (rechts)] ([Insert] / [Parallel Branch
(right)]) fügen Sie eine parallele Verzweigung als rechte Verzweigung des markierten
Blocks ein.
Der markierte Block muss mit einem Schritt beginnen und enden.
Der neue Zweig besteht dann aus einem Schritt.
Um Sprünge auf die entstandene Parallelverzweigung zu ermöglichen, müssen Sie an
der Parallelverzweigung eine Sprungmarke einfügen.
[Einfügen] / [Parallelzweig (links)] im AS
Schaltfläche: [
]
Mit dem Menübefehl [Einfügen] / [Parallelzweig (links)] ([Insert] / [Parallel Branch (left)])
fügen Sie eine parallele Verzweigung als linke Verzweigung des markierten Blocks ein.
Der markierte Block muss mit einem Schritt beginnen und enden.
Der neue Zweig besteht dann aus einem Schritt.
Um Sprünge auf die entstandene Parallelverzweigung zu ermöglichen, müssen Sie an
der Parallelverzweigung eine Sprungmarke einfügen.
[Einfügen] / [Sprung] im AS
Schaltfläche: [
]
Tastaturbefehl: <Strg>+<U>
Mit dem Menübefehl [Einfügen] / [Sprung] ([Insert] / [Jump]) fügen Sie am Ende des
Zweigs eine Sprung-Answeisung ein.
Die Verzweigung muss eine Alternativ-Verzweigung sein.
Nachdem Sie den Sprung eingefügt haben, klicken Sie auf den Text "Step" und ersetzen
diesen durch den Schrittnamen bzw. die Sprungmarke der Parallelverzweigungen, zu
dem/der das Programm springen soll.
[Einfügen] / [Transition-Sprung] im AS
Schaltfläche: [
]
Mit dem Menübefehl [Einfügen] / [Transition-Sprung] ([Insert] / [Transition-Jump]) fügen
Sie eine Transition und einen Sprung am Ende der markierten Verzweigung ein.
Die markierte Verzweigung muss eine parallele Verzweigung sein.
Nachdem Sie die Transition und den Sprung eingefügt haben, klicken Sie auf den Text
"Step" und ersetzen diesen durch den Schrittnamen bzw. die Sprungmarke der Parallelverzweigung, zu dem/der das Programm springen soll.
246
Systemhandbuch – MOVI-PLC®
PLC-Editor Programmierfenster
Die Editoren der grafisch orientierten Programmiersprachen
5
[Einfügen] / [Eingangsaktion hinzufügen] im AS
Mit dem Menübefehl [Einfügen] / [Eingangsaktion hinzufügen] ([Insert] / [Add Entry-Action]) fügen Sie zu einem Schritt eine Eingangsaktion hinzu.
Eine Eingangsaktion wird nur einmal ausgeführt, gleich nachdem der Schritt aktiv geworden ist. Die Eingangsaktion kann in einer beliebigen Sprache implementiert werden.
Ein Schritt mit Eingangsaktion wird durch das Symbol [E] in der linken unteren Ecke des
Schritts gekennzeichnet.
[Einfügen] / [Ausgangsaktion hinzufügen] im AS
Mit dem Menübefehl [Einfügen] / [Ausgangsaktion hinzufügen] ([Insert] / [Add Exit-Action]) fügen Sie zu einem Schritt eine Ausgangsaktion hinzu.
Eine Ausgangsaktion wird nur einmal ausgeführt, bevor der Schritt deaktiviert wird. Die
Ausgangsaktion kann in einer beliebigen Sprache implementiert werden.
Ein Schritt mit Ausgangsaktion wird durch das Symbol [X] in der rechten unteren Ecke
des Schritts gekennzeichnet.
[Extras] / [Parallelzweig einfügen (rechts)] im AS
Mit dem Menübefehl [Extras] / [Parallelzweig einfügen (rechts)] ([Extras] / [Paste Parallel Branch (right)]) fügen Sie den Inhalt der Zwischenablage als rechte Parallelverzweigung des markierten Blocks ein.
Der markierte Block muss mit einem Schritt beginnen und enden.
Der Inhalt der Zwischenablage muss ebenfalls ein AS-Block sein, der mit einem Schritt
beginnt und endet.
[Extras] / [Marke zu Parallelzweig hinzufügen] im AS
Mit dem Menübefehl [Extras] / [Marke zu Parallelzweig hinzufügen] ([Extras] / [Add Label to Parallel Branch]) fügen Sie zu einer Parallelverzweigung eine Sprungmarke hinzu.
Um in die neu eingefügte Parallelverzweigung eine Sprungmarke einzufügen, klicken
Sie auf die vor der Parallelverzweigung liegende Transition und führen den Befehl [Extras] / [Marke zu Parallelzweig hinzufügen] ([Extras] / [Add Label to Parallel Branch])
aus. Die Parallelverzweigung hat nun den Standardnamen "Parallel" und eine angehängte laufende Nummer, die Sie nach den Regeln für Bezeichnernamen verändern
können.
Systemhandbuch – MOVI-PLC®
247
5
PLC-Editor Programmierfenster
Die Editoren der grafisch orientierten Programmiersprachen
Beispiel
Im folgenden Beispiel wurde der Standardname "Parallel" durch "Par_1_2" ersetzt. Der
Sprung nach der Transition "End" wurde auf diese Sprungmarke gelenkt.
20438AXX
Sprungmarke löschen im AS
Eine Sprungmarke löschen Sie, indem Sie den Text der Sprungmarke löschen.
[Extras] / [Einfügen danach] im AS
Mit dem Menübefehl [Extras] / [Einfügen danach] ([Extras] / [Paste after]) fügen Sie den
AS-Block in der Zwischenablage nach dem ersten Schritt bzw. der ersten Transition des
markierten Blocks ein.
Das normale Kopieren mit dem Menübefehl [Bearbeiten] / [Einfügen] ([Edit] / [Paste])
fügt den AS-Block vor dem markierten Block ein.
Der Menübefehl [Extras] / [Einfügen danach] ([Extras] / [Paste after]) wird nur ausgeführt, wenn die resultierende AS-Struktur gemäß den Sprachnormen korrekt ist.
[Extras] / [Zoom Aktion/Transition] im AS
Tastaturbefehl: <Alt>+<Eingabe>
Mit dem Menübefehl ([Extras] / [Zoom Aktion/Transition] ([Extras] / [Zoom Action/Transition]) fügen Sie zu einem Block eine Aktion bzw. Transition hinzu.
Die markierte Block muss ein Schritt oder eine Transition sein.
Die Aktion des ersten Schritts eines markierten Blocks bzw. der Rumpf der ersten Transition eines markierten Blocks werden in der Programmiersprache geladen, in der der
Block geschrieben ist.
Wenn die Aktion oder der Rumpf der Transition leer ist, dann wählen Sie im Dialog die
Sprache der Aktion bzw. Transition aus.
.
Hinweis:
Beachten Sie bei Transitionen, dass die im Editor geschriebene Bedingung hat Vorrang
vor der Bedingung, die direkt an der Transitionsmarke steht!
248
Systemhandbuch – MOVI-PLC®
PLC-Editor Programmierfenster
Die Editoren der grafisch orientierten Programmiersprachen
5
Beispiel
Wenn im Editor i>100 steht, dann gilt für die Transitionsbedingung FALSE, obwohl an
der Transitionsmarke TRUE steht!
20508AEN
[Extras] / [Lösche Aktion/Transition] im AS
Mit dem Menübefehl [Extras] / [Lösche Aktion/Transition] ([Extras] / [Clear Action/Transition]) löschen Sie die Aktionen des ersten Schritts des markierten Blocks bzw. die erste Transition des markierten Blocks.
In Abhängigkeit von der Cursorposition hat der Menübefehl unterschiedliche Auswirkungen:
•
Wenn an einem Schritt nur die Aktion, die Eingangsaktion oder die Ausgangsaktion
implementiert ist, wird diese gelöscht.
Andernfalls erscheint ein Dialog, in dem Sie auswählen, welche Aktion bzw. Aktionen
gelöscht werden.
•
Wenn der Cursor in einer Aktion eines IEC-Schritts steht, wird nur diese Assoziation
gelöscht.
•
Wenn ein IEC-Schritt mit einer assoziierten Aktion markiert ist, wird diese Assoziation gelöscht.
Bei einem IEC-Schritt mit mehreren Aktionen erscheint ein Dialog zur Auswahl der
Aktion, die gelöscht werden soll.
[Extras] / [Schritte Attribute] im AS
Mit dem Menübefehl [Extras] / [Schritte Attribute] ([Extras] / [Steps Attributes]) öffnen Sie
den Dialog, in dem Sie die Attribute des markierten Schritts eingeben können.
20409AEN
Systemhandbuch – MOVI-PLC®
249
5
PLC-Editor Programmierfenster
Die Editoren der grafisch orientierten Programmiersprachen
Folgende Attribute können Sie einstellen:
[Minimale Zeit]
[Minimum time]
Geben Sie die Zeitdauer ein, die die Bearbeitung dieses Schritts
mindestens dauern soll.
[Maximale Zeit]
[Maximum time]
Geben Sie die Zeitdauer ein, die die Bearbeitung des Schrittes
höchstens dauern darf.
Beachten Sie, dass die Einträge vom Typ TIME sind. Verwenden
Sie deshalb eine TIME-Konstante (z. B. T#3s) oder eine Variable
vom Typ TIME.
[Kommentar]
[Comment]
Bei Bedarf geben Sie einen Kommentar zum Schritt ein.
Sie können einstellen, ob im AS-Editor die Kommentare oder die
Zeiteinstellung zu den Schritten dargestellt werden.
Die Einstellung nehmen Sie über den Menübefehl
[Extras] / [Optionen] ([Extras] / [Options]) im Dialog [Ablaufsprachen Optionen] ([Sequential Function Chart Options]) vor. Rechts
neben dem Schritt erscheint dann entweder der Kommentar oder
die Zeiteinstellungen.
Bei Überschreiten der Maximalzeit werden AS-Flags gesetzt, die der Benutzer abfragen
kann.
Beispiel
Im folgenden Beispiel ist ein Schritt dargestellt, dessen Ausführung mindestens zwei
und höchstens zehn Sekunden dauern soll. Im Online-Modus wird zusätzlich zu diesen
beiden Zeitgrenzen angezeigt, wie lange der Schritt bereits aktiv ist.
20439AXX
[Extras] / [Zeitenüberblick] im AS
Mit dem Menübefehl [Extras] / [Zeitenüberblick] ([Extras] / [Time Overview]) öffnen Sie
den Dialog [AS Zeitgrenzenübersicht] ([SFC Time Limit Overview]), in dem Sie die Zeiteinstellungen der AS-Schritte einstellen können:
Im Dialog [AS Zeitgrenzenübersicht] werden alle Schritte des AS-Bausteins dargestellt.
Wenn Sie zu einem Schritt eine Zeitbegrenzung angegeben haben, dann wird diese
rechts vom Schritt angezeigt (zuerst die Untergrenze, dann die Obergrenze).
Die Zeitbegrenzungen können Sie ändern, indem Sie in der Übersicht auf den gewünschten Schritt klicken und in den unteren Feldern die minimale Zeit oder maximale
Zeit eingeben. Beachten Sie, dass die Einträge vom Typ TIME sind, verwenden Sie deshalb eine TIME-Konstante (z. B. T#3s) oder eine Variable vom Typ TIME. Um die Änderungen zu übernehmen, schließen Sie den Dialog mit [OK].
Beispiel
In diesem Beispiel wurde für die Schritte Switch1 und Switch2 eine Zeitbegrenzung
eingestellt. Der Schritt Switch1 dauert mindestens zwei und höchstens zehn Sekun-
250
Systemhandbuch – MOVI-PLC®
PLC-Editor Programmierfenster
Die Editoren der grafisch orientierten Programmiersprachen
5
den. Der Schritt Switch2 dauert mindestens sieben und höchstens acht Sekunden.
20410AEN
[Extras] / [Optionen] im AS
Mit dem Menübefehl [Extras] / [Optionen] ([Extras] / [Options]) öffnen Sie den Dialog
[Ablaufsprache Optionen] ([Sequential Functions Chart Options]).
20411AEN
Folgende Optionen können Sie in dem Dialog einstellen:
[Schritthöhe]
[Height of Steps]
Geben Sie ein, wie viele Zeilen ein AS-Schritt in Ihrem AS-Editor
hoch sein soll.
(Standardeinstellung: 4)
[Schrittbreite]
[Width of Steps]
Geben Sie ein, wie viele Spalten ein AS-Schritt in Ihrem AS-Editor
breit sein soll
.
(Standardeinstellung: 6)
[Kommentarbreite]
[Width of Comment]
Geben Sie ein, wie viele Spalten dargestellt werden, wenn Sie
den Kommentar beim Schritt mit anzeigen lassen.
[Anzeige beim
Schritt]
[Display at Step]
Wählen Sie aus, welche der Attribute, die Sie im Dialog [Schritte
Attribute] ([Step Attributes]) eingestellt haben, angezeigt werden.
[Extras] / [Aktion assoziieren] im AS
Mit dem Menübefehl [Extras] / [Aktion assoziieren] ([Extras] / [Assiciate Action]) können
Aktionen und boolesche Variablen zu IEC-Schritten assoziiert werden.
Rechts neben dem IEC-Schritt wird ein weiteres zweigeteiltes Kästchen für die Assoziation einer Aktion angehängt. Vorbelegt ist das Kästchen mit dem Qualifier N und dem
Namen Action. Diese Vorbelegungen können Sie mit der Eingabehilfe ändern, die Sie
mit der <F2>-Taste öffnen.
Systemhandbuch – MOVI-PLC®
251
5
PLC-Editor Programmierfenster
Die Editoren der grafisch orientierten Programmiersprachen
Einem IEC-Schritt können Sie maximal neun Aktionen zuweisen!
Neue Aktionen für IEC-Schritte fügen Sie mit dem Menübefehl [Projekt] / [Aktion hinzufügen] ([Project] / [Add Action]) hinzu.
[Extras] / [IEC-Schritte benutzen] im AS
Schaltfläche: [
]
Wenn der Menübefehl [Extras] / [IEC-Schritte benutzen] ([Extras] / [Use IEC-Steps]) aktiviert ist, werden beim Einfügen von Schritt-Transitionen und Parallelzweigen anstelle
von einfachen Schritten IEC-Schritte eingefügt.
Wenn diese Option aktiviert ist, steht vor dem Menüpunkt ein Haken und die Schaltfläche ist gedrückt.
Wenn diese Option aktiviert ist, wird beim Einfügen eines AS-Bausteins der Init-Schritt
als IEC-Schritt angelegt.
Diese Einstellung wird in der Datei PLCEditor.ini gespeichert und beim nächsten
Start des PLC-Editors wiederhergestellt.
Die Ablaufsprache im Online-Modus
Der Ablaufsprachen-Editor stellt im Online-Modus die momentan aktiven Schritte blau
dar.
Bei entsprechender Einstellung im Dialog [Extras] / [Optionen] ([Extras] / [Options]) wird
neben den Schritten die Zeitüberwachung dargestellt.
Unter den eingegebenen Unter- und Obergrenzen finden Sie eine dritte Zeitangabe, die
anzeigt, wie lange der Schritt bereits aktiv ist.
Beispiel
In der folgenden Abbildung ist der abgebildete Schritt seit acht Sekunden und 410 Millisekunden aktiv. Er muss mindestens sieben Minuten aktiv sein, bevor der Schritt verlassen wird.
20440AXX
Mit dem Menübefehl [Online] / [Breakpoint an/aus] ([Online] / [Toggle Breakpoint]) setzen Sie einen Breakpoint auf einen Schritt. Die Bearbeitung wird dann vor Ausführung
dieses Schritts bzw. vor der Programmstelle der Aktion gestoppt. Schritte bzw. Programmstellen, auf die ein Breakpoint gesetzt ist, sind hellblau markiert.
Wenn in einer Parallelverzweigung mehrere Schritte aktiv sind, wird der aktive Schritt,
dessen Aktion als nächstes bearbeitet wird, rot dargestellt.
Wenn IEC-Schritte verwendet werden, werden alle aktiven Aktionen im Online-Betrieb
blau dargestellt.
Der Ablaufsprachen-Editor unterstützt das schrittweise Steppen:
Mit dem Menübefehl [Online] / [Einzelschritt über] ([Online] / [Step over]) springt das
Programm zum nächsten Schritt und führt dessen Aktion aus.
In Abhängigkeit von der aktuellen Position im Programm hat der Menübefehl unterschiedliche Auswirkungen:
252
Systemhandbuch – MOVI-PLC®
PLC-Editor Programmierfenster
Die Editoren der grafisch orientierten Programmiersprachen
•
Bei einem Schritt in einem linearen Ablauf eines Bausteins oder einem Schritt im äußersten rechten Parallelzweig eines Bausteins wird der AS-Baustein verlassen und
zum aufrufenden Element zurückgekehrt. Wenn der Baustein das Hauptprogramm
ist, beginnt der nächste Zyklus.
•
Bei einem Schritt, der nicht im äußersten rechten einer Parallelverzweigung ist, wird
zum aktiven Schritt im nächsten Parallelzweig gesprungen.
•
Bei der letzte Breakpoint-Position innerhalb einer AS-Aktion wird zum aufrufenden
Element des AS-Programms gesprungen.
•
Bei der letzten Breakpoint-Position innerhalb einer IEC-Aktion wird zum aufrufenden
Element des AS-Programms gesprungen.
•
Bei der letzten Breakpoint-Position innerhalb einer Eingangsaktion/oder Ausgangsaktion wird zum ersten aktiven Schritt gesprungen.
5
Mit dem Menübefehl [Online] / [Einzelschritt in] ([Online / [Step in]) springt das Programm zusätzlich in die Aktionen hinein. Wenn das Programm in eine Eingangs-, Ausgangs- oder IEC-Aktion springen soll, müssen Sie dort einen Breakpoint setzten. Innerhalb der Aktionen stehen Ihnen alle Debugging-Funktionalitäten des entsprechenden
Editors zur Verfügung.
Wenn Sie den Mauszeiger im Deklarationseditor eine kurze Zeit über eine Variablen
halten, wird der Typ, die Adresse und der Kommentar der Variablen in einem Tooltip angezeigt.
Systemhandbuch – MOVI-PLC®
253
5
PLC-Editor Programmierfenster
Die Editoren der grafisch orientierten Programmiersprachen
20412AEN
Hinweis:
Wenn Sie einen Schritt umbenennen und Online Change durchführen, während genau
dieser Schritt aktiv ist, stoppt das Programm in einem undefinierten Zustand!
Weitere Informationen dazu finden Sie auf Seite 178 (→ Kap. 4.6.2, [Online] / [Einloggen] ([Online] / [Login])).
Abarbeitungsreihenfolge der Elemente einer Schrittkette:
1. Zunächst werden bei IEC-Aktionen alle Action Control Block-Flags zurückgesetzt,
die in dieser Schrittkette verwendet werden. Eine Ausnahme sind die Flags von IECAktionen, die innerhalb von Aktionen aufgerufen werden.
2. Für alle Schritte wird geprüft, ob die Bedingung für die Ausführung der Ausgangsaktion erfüllt ist. Gegebenenfalls wird diese Ausgangsaktion ausgeführt. Diese Prüfung
erfolgt gemäß der Reihenfolge, die durch die Schrittkette festgelegt ist, von oben
nach unten und von links nach rechts.
3. Für alle Schritte wird geprüft, ob die Bedingung für die Ausführung der Eingangsaktion erfüllt ist. Gegebenenfalls wird diese Eingangsaktion ausgeführt. Diese Prüfung
erfolgt gemäß der Reihenfolge, die durch die Schrittkette festgelegt ist, von oben
nach unten und von links nach rechts.
4. Für alle Schritte wird in der Reihenfolge, die sie in der Schrittkette einnehmen, folgende Aktionen ausgeführt:
•
•
254
Die abgelaufene Zeit wird gegebenenfalls in die dazugehörige Schrittvariable kopiert.
Eine Zeitüberschreitung wird gegebenenfalls überprüft und die AS-Error-Flags
entsprechend bedient.
Systemhandbuch – MOVI-PLC®
PLC-Editor Programmierfenster
Die Editoren der grafisch orientierten Programmiersprachen
•
5
Wenn kein IEC-Schritt vorliegt, wird nun die dazugehörige Aktion ausgeführt.
5. Die IEC-Aktionen, die in der Schrittkette verwendet werden, werden in alphabetischer Reihenfolge ausgeführt. Dabei durchläuft das Programm die Liste der Aktionen in zwei Durchläufen. Im ersten Durchlauf werden alle im aktuellen Zyklus deaktivierten IEC-Aktionen ausgeführt. Im zweiten Durchlauf werden alle im aktuellen Zyklus aktiven IEC-Aktionen ausgeführt.
6. Die Transitionen werden ausgewertet.
Der nachfolgende Schritt wird aktiviert, wenn folgende Ereignisse zutreffen:
•
•
•
Der nachfolgende Schritt war im aktuellen Zyklus aktiv
Die nachfolgende Transition ist auf TRUE gesetzt
Die minimal aktive Zeit ist abgelaufen.
Hinweis:
Beachten Sie bei der Implementierung von Aktionen, dass möglicherweise eine Aktion
in einem Zyklus mehrfach ausgeführt wird, weil sie in mehreren Schrittketten assoziiert
ist.
Beispiel
Ein AS-Baustein kann zwei IEC-Aktionen A und B besitzen, die beide in AS implementiert sind und die beide die IEC-Aktion C aufrufen.
Im selben Zyklus können die IEC-Aktionen A und B aktiv sein und in beiden IEC-Aktionen kann wiederum die IEC-Aktion C aktiv sein. Somit kann die IEC-Aktion C zweimal
aufgerufen werden.
Wird die selbe IEC-Aktion gleichzeitig in verschiedenen Ebenen eines AS-Programms
verwendet, kann dies durch die oben beschriebene Abarbeitungsreihenfolge zu unerwünschten Effekten führen. Deshalb wird in diesem Fall eine Fehlermeldung ausgegeben. Möglicherweise kann dies bei der Bearbeitung von Projekten auftreten, die mit älteren Versionen des PLC-Editors erstellt wurden!
Hinweis:
Beim Überwachen (Monitoring) von Ausdrücken (z. B. A AND B) in Transitionen wird
nur der "Gesamtwert" der Transition dargestellt.
Systemhandbuch – MOVI-PLC®
255
PLC-Editor Programmierfenster
Die Editoren der grafisch orientierten Programmiersprachen
5
5.5.11 Der Freigrafische Funktionsplan-Editor CFC
Übersicht
Beim CFC-Editor werden nicht wie im gewöhnlichen FUP-Editor Netzwerke verwendet,
sondern Sie können die Elemente frei platzieren. Die Abarbeitungsliste umfasst folgende Elemente:
•
Baustein
•
Eingang
•
Ausgang
•
Sprung
•
Label
•
Return
•
Kommentar
Die Ein- und Ausgänge dieser Elemente können Sie verbinden, indem Sie mit der Maus
eine Verbindung zum nächsten Element ziehen. Die Verbindungslinie wird automatisch
gezeichnet. Dabei wird unter Berücksichtigung der bestehenden Verbindungen die kürzeste Verbindungslinie gezeichnet. Wenn Sie Elemente verschieben, werden die Verbindungslinien automatisch angepasst. Kann eine Verbindungslinie aus Platzgründen
nicht gezeichnet werden, so wird eine rote Linie zwischen Eingang und zugehörigem
Ausgang dargestellt. Sobald genügend Platz vorhanden ist, wird diese Linie in eine Verbindungslinie umgewandelt.
Ein Vorteil des CFC-Editors im Vergleich zum Funktionsplan-Editor FUP ist, dass Rückkopplungen direkt eingefügt werden können.
Nähere Informationen über die Funktionsplan-Sprache finden Sie auf Seite 40 (→ Kap.
2.4.6, Freigrafischer Funktionsplaneditor CFC (CFC)).
Weitere Informationen finden Sie in den folgenden Abschnitten:
256
•
(→ Abschnitt. Cursorpositionen im CFC), Seite 257
•
(→ Abschnitt. [Einfügen] / [Baustein] im CFC), Seite 258
•
(→ Abschnitt. [Einfügen] / [Eingang] im CFC), Seite 259
•
(→ Abschnitt. [Einfügen] / [Ausgang] im CFC), Seite 259
•
(→ Abschnitt. [Einfügen] / [Sprung] im CFC), Seite 259
•
(→ Abschnitt. [Einfügen] / [Marke] im CFC), Seite 259
•
(→ Abschnitt. [Einfügen] / [Return] im CFC), Seite 260
•
(→ Abschnitt. [Einfügen] / [Kommentar] im CFC), Seite 260
•
(→ Abschnitt. [Einfügen] / [Bausteineingang] im CFC), Seite 260
•
(→ Abschnitt. [Einfügen] / [In-Pin], [Einfügen] / [Out-Pin] im CFC), Seite 260
•
(→ Abschnitt. [Extras] / [Negieren] im CFC), Seite 260
•
(→ Abschnitt. [Extras] / [Set/Reset] im CFC), Seite 261
•
(→ Abschnitt. [Extras] / [EN/ENO] im CFC), Seite 261
•
(→ Abschnitt. [Extras] / [Eigenschaften] im CFC), Seite 262
•
(→ Abschnitt. Elemente markieren im CFC), Seite 263
•
(→ Abschnitt. Elemente verschieben im CFC), Seite 263
•
(→ Abschnitt. Elemente kopieren im CFC), Seite 263
•
(→ Abschnitt. Verbindungen erstellen im CFC), Seite 263
•
(→ Abschnitt. Verbindungen ändern im CFC), Seite 265
•
(→ Abschnitt. Verbindungen löschen im CFC), Seite 265
Systemhandbuch – MOVI-PLC®
PLC-Editor Programmierfenster
Die Editoren der grafisch orientierten Programmiersprachen
5
•
(→ Kap. [Extras] / [Verbindungsmarke] im CFC), Seite 265
•
(→ Abschnitt. Inputs/Outputs "On the fly" einfügen), Seite 266
•
(→ Abschnitt. Reihenfolge der Abarbeitung im CFC), Seite 266
•
(→ Abschnitt. [Extras] / [Reihenfolge] / [Anzeigen] im CFC), Seite 267
•
(→ Abschnitt. [Extras] / [Reihenfolge] / [Topologisch anordnen] im CFC), Seite 267
•
(→ Abschnitt. [Extras] / [Reihenfolge] / [Eins vor] im CFC), Seite 268
•
(→ Abschnitt. [Extras] / [Reihenfolge] / [Eins zurück] im CFC), Seite 269
•
(→ Abschnitt. [Extras] / [Reihenfolge] / [An den Anfang] im CFC), Seite 269
•
(→ Abschnitt. [Extras] / [Reihenfolge] / [Ans Ende] im CFC), Seite 269
•
(→ Abschnitt. [Extras] / [Reihenfolge] / [Alles nach Datenfluss anordnen] im CFC),
Seite 269
•
(→ Abschnitt. [Extras] / [Makro erzeugen]), Seite 271
•
(→ Abschnitt. [Extras] / [In Makro springen]), Seite 272
•
(→ Abschnitt. [Extras] / [Makro expandieren]), Seite 272
•
(→ Abschnitt. [Extras] / [Eine Makroebene zurück], [Extras] / [Alle Makroebenen zurück]), Seite 273
•
(→ Abschnitt. Rückkopplungen), Seite 273
•
(→ Abschnitt. [Extras] / [Zoom] im CFC), Seite 275
•
(→ Abschnitt. [Extras] / [Instanz öffnen]), Seite 197
•
(→ Abschnitt. CFC im Online-Modus), Seite 273
Cursorpositionen im CFC
Jede Textposition ist eine mögliche Cursorposition. Der markierte Text ist blau hinterlegt
und kann geändert werden.
Die aktuelle Cursorposition ist durch ein gepunktetes Rechteck gekennzeichnet.
Mögliche Cursorpositionen im CFC:
1. Rümpfe folgender Elemente:
•
•
•
•
•
•
•
Baustein
Eingang
Ausgang
Sprung
Label
Return
Kommentar
20413AXX
2. Textfelder folgender Elemente:
•
•
•
•
Baustein
Eingang
Ausgang
Sprung
Systemhandbuch – MOVI-PLC®
257
5
PLC-Editor Programmierfenster
Die Editoren der grafisch orientierten Programmiersprachen
•
•
•
Label
Return
Verbindungsmarke
20414AXX
3. Eingänge folgender Elemente:
•
•
•
•
Baustein
Ausgang
Sprung
Return
20415AXX
4. Ausgänge folgender Elemente:
•
•
Baustein
Eingang
20416AXX
[Einfügen] / [Baustein] im CFC
Schaltfläche: [
]
Tastaturbefehl: <Strg>+<B>
Mit dem Menübefehl [Einfügen] / [Baustein] ([Insert] / [Box]) fügen Sie Operatoren,
Funktionen, Funktionsblöcke und Programme ein.
Zunächst fügen Sie mit diesem Menübefehl Sie einen AND-Operator ein. Klicken Sie auf
den Operator und ersetzen Sie ihn durch den gewünschten Baustein, indem Sie den
Text "AND" überschreiben.
Als Baustein können Sie verwenden:
•
Operator
•
Funktion
•
Funktionsblock
•
Programm
Mit der Eingabehilfe, die Sie mit der <F2>-Taste öffnen, können Sie den gewünschten
Baustein aus der Liste der unterstützten Bausteine auswählen.
Wenn der neue Baustein eine andere Mindestanzahl von Eingängen hat, werden zu-
258
Systemhandbuch – MOVI-PLC®
PLC-Editor Programmierfenster
Die Editoren der grafisch orientierten Programmiersprachen
5
sätzliche Eingänge angehängt.
Wenn der neue Baustein eine kleinere Höchstzahl von Eingängen, werden die letzten
Eingänge gelöscht.
[Einfügen] / [Eingang] im CFC
Schaltfläche: [
]
Tastaturbefehl: <Strg>+<E>
Mit dem Menübefehl [Einfügen] / [Eingang] ([Insert] / [Input]) fügen Sie einen Eingang
ein.
Der Eingang ist mit dem Text "???" vorbelegt. Klicken Sie auf diesen Text und ersetzen
Sie ihn durch eine Variable oder eine Konstante. Dazu können Sie auch die Eingabehilfe
verwenden, die Sie mit der <F2>-Taste öffnen.
[Einfügen] / [Ausgang] im CFC
Schaltfläche: [
]
Tastaturbefehl: <Strg>+<A>
Mit dem Menübefehl [Einfügen] / [Ausgang] ([Insert] / [Output]) fügen Sie einen Ausgang
ein.
Der Ausgang ist mit einem Standardvorbelegt. Klicken Sie auf diesen Text und ersetzen
Sie ihn durch eine Variable ersetzen. Dazu können Sie auch die Eingabehilfe verwenden, die Sie mit der <F2>-Taste öffnen. Dabei wird dieser Variablen der Wert zugewiesen, der am Eingang des Ausgangs anliegt.
[Einfügen] / [Sprung] im CFC
Schaltfläche: [
]
Tastaturbefehl: <Strg>+<J>
Mit dem Menübefehl [Einfügen] / [Sprung] ([Insert] / [Jump]) fügen Sie eine Sprung-Anweisung ein.
Die Sprung-Anweisung ist mit dem Text "???" vorbelegt. Klicken Sie auf diesen Text und
ersetzen Sie ihn durch eine Sprungmarke, an die das Programm springen soll.
Eine Sprungmarke fügen Sie mit dem Menübefehl [Einfügen] / [Marke] ([Insert] / [Label])
ein.
[Einfügen] / [Marke] im CFC
Schaltfläche: [
]
Tastaturbefehl: <Strg>+<L>
Mit dem Menübefehl [Einfügen] / [Marke] ([Insert] / [Label]) fügen Sie eine Sprungmarke
ein.
Die Sprungmarke ist mit dem Text "???" vorbelegt. Klicken Sie auf diesen Text und ersetzen Sie ihn durch eine Sprungmarke. Im Online-Modus wird automatisch eine Return-Marke zur Markierung des Bausteinendes eingefügt.
Eine Sprung-Anweisung fügen Sie mit dem Menübefehl [Einfügen] / [Sprung] ([Insert] /
[Jump]) ein.
Systemhandbuch – MOVI-PLC®
259
5
PLC-Editor Programmierfenster
Die Editoren der grafisch orientierten Programmiersprachen
[Einfügen] / [Return] im CFC
Schaltfläche: [
]
Tastaturbefehl: <Strg>+<R>
Mit dem Menübefehl [Einfügen] / [Return] ([Insert] / [Return]) fügen Sie eine Return-Anweisung ein.
Im Online-Modus wird automatisch eine Sprungmarke mit der Bezeichnung RETURN in
der ersten Spalte nach dem letzten Element eingefügt. Beim Steppen springt das Programm vor dem Verlassen des Bausteins zu dieser Sprungmarke.
[Einfügen] / [Kommentar] im CFC
Schaltfläche: [
]
Tastaturbefehl: <Strg>+<K>
Mit dem Menübefehl [Einfügen] / [Kommentar] ([Insert] / [Comment]) fügen Sie einen
Kommentar ein.
Eine neue Zeile fügen Sie mit dem Tastaturbefehl <Strg>+<Eingabe> ein.
[Einfügen] / [Bausteineingang] im CFC
Tastaturbefehl: <Strg>+<U>
Mit dem Menübefehl [Einfügen] / [Bausteineingang] ([Insert] / [Input in Box]) fügen Sie
eine Bausteineingang ein.
Die Zahl der Eingänge ist bei vielen Operatoren variabel (z.B. der Operator ADD kann
zwei oder mehrere Eingänge haben).
Bevor Sie an einem Operator einen Eingang hinzufügen, müssen Sie der Operator (Cursorposition 1) markieren.
[Einfügen] / [In-Pin], [Einfügen] / [Out-Pin] im CFC
Schaltfächen: [
][
]
Mit den Menübefehlen [Einfügen] / [In-Pin] bzw. [Einfügen] / [Out-Pin] ([Insert] / [In Pin])
bzw. ([Insert] / [Out Pin]) fügen Sie an einem Makro In- bzw. Out-Pins als Ein- und Ausgänge ein.
Diese Menübefehle stehen Ihnen zur Verfügung, wenn ein Makro zur Bearbeitung geöffnet ist.
In- bzw. Out-Pins unterscheiden sich von den normalen Ein- und Ausgängen der Bausteine durch die Darstellungsform und dadurch, das sie keinen Positionsindex erhalten.
[Extras] / [Negieren] im CFC
Schaltfläche: [
]
Tastaturbefehl: <Strg>+<N>
Mit dem Menübefehl [Extras] / [Negieren] ([Extras] / [Negation]) negieren Sie Eingänge,
Ausgänge, Sprünge oder Return-Anweisungen. Das Symbol für die Negation ist ein
kleiner Kreis auf einer Verbindungslinie.
260
Systemhandbuch – MOVI-PLC®
PLC-Editor Programmierfenster
Die Editoren der grafisch orientierten Programmiersprachen
5
•
Wenn ein Eingang eines Bausteins, Ausgangs, Sprungs oder Returns markiert ist
(Cursorposition 3), wird dieser Eingang negiert.
•
Wenn ein Ausgang eines Bausteins oder Eingangs markiert ist (Cursorposition 4),
wird dieser Ausgang negiert.
Eine Negation können Sie durch eine erneute Negation löschen.
[Extras] / [Set/Reset] im CFC
Schaltfläche: [
]
Tastaturbefehl: <Strg>+<T>
Mit dem Menübefehl [Extras] / [Set/Reset] ([Extras] / [Set/Reset]) wandeln Sie einen
normalen Ausgang in einen Set-Ausgang und einen Set-Ausgang in einen Reset-Ausgang um.
Die markierte Position (Cursorposition 3) muss ein Eingang des Ausgangs sein.
Das Symbol für einen Set-Ausgang ist [S]. Das Symbol für einen Reset-Ausgang ist [R].
Beispiel
20441AXX
Die Variable VarOut1 am Set-Ausgang wird auf TRUE gesetzt, wenn die Variable
VarIn1 auf TRUE gesetzt ist. Die Variable VarOut1 bleibt auf TRUE gesetzt, selbst
wenn die Variable VarIn1 wieder auf FALSE zurückgesetzt wird.
Die Variable VarOut2 am Reset-Ausgang wird auf FALSE gesetzt, wenn die Variable
VarIn2 auf TRUE gesetzt ist. Die Variable VarOut2 bleibt auf FALSE gesetzt, selbst
wenn die Variable VarIn2 wieder auf FALSE zurückgesetzt wird.
Bei mehrfacher Ausführung des Menübefehls wandeln Sie einen markierten Ausgang
zwischen Set-, Reset- und normalem Ausgang um.
[Extras] / [EN/ENO] im CFC
Schaltfläche: [
]
Tastaturbefehl: <Strg>+<I>
Mit dem Menübefehl [Extras] / [EN/ENO] ([Extras] / [EN/ENO]) fügen Sie an einem markierten Baustein (Cursorposition 1) einen zusätzlichen booleschen Freigabe-Eingang
EN (Enable In) und einen booleschen Ausgang ENO (Enable Out) ein.
Beispiele
Beispiel 1
20417AXX
In diesem Beispiel wird der Baustein ADD nur ausgeführt, wenn die boolesche Variable
Condition auf TRUE gesetzt ist. Der Ausgang VarOut wird nach der Ausführung des
Systemhandbuch – MOVI-PLC®
261
5
PLC-Editor Programmierfenster
Die Editoren der grafisch orientierten Programmiersprachen
Bausteins ADD ebenfalls auf TRUE gesetzt. Wenn die boolesche Variable Condition
auf FALSE gesetzt wird, wird der Baustein ADD nicht mehr ausgeführt und der Ausgang
VarOut behält den Wert TRUE!
Beispiel 2
Dieses Beispiel zeigt, wie Sie den Wert des Ausgangs ENO für weitere Bausteine verwenden können.
20418AXX
Der Eingang x ist mit 1 initialisiert, der Eingang y ist mit 0 initialisiert. Die Nummern in
der rechten Ecke der Bausteine legen die Bearbeitungsreihenfolge fest.
Der Eingang x wird solange um eins erhöht, bis x gleich 10 ist. Wenn x gleich 10 ist,
werden die Bausteine SUB(3) und ADD(5) ausgeführt. Der Eingang x wird also auf den
Wert 1 gesetzt und der Eingang y wird um 1 erhöht. Danach wird wieder der Baustein
LT(0) ausgeführt, solange x kleiner als 10 ist.
Der Eingang y zählt also, wie oft x die Werte 1 bis 10 durchläuft.
[Extras] / [Eigenschaften] im CFC
Im CFC werden konstante Eingangsparameter, die als VAR_INPUT CONSTANT deklariert sind, von Funktionen und Funktionsblöcken nicht direkt dargestellt.
Wenn Sie den Rumpf eines Bausteins markieren (Cursorposition 1) und den Menübefehl [Extras] / [Eigenschaften] ([Extras] / [Properties]) ausführen oder auf den Rumpf
doppelklicken, öffnet sich der Dialog [Parameter bearbeiten] ([Edit Parameters]). In diesem Dialog können Sie den Wert der Eingangsparameter ändern.
20442AEN
Wenn der Parameterwert in der Spalte [Wert] ([Value]) markiert ist, klicken Sie noch ein-
262
Systemhandbuch – MOVI-PLC®
PLC-Editor Programmierfenster
Die Editoren der grafisch orientierten Programmiersprachen
5
mal auf den Wert oder drücken Sie die <Leertaste>. Anschließend können Sie den Wert
ändern. Bestätigen Sie die Änderung des Wertes mit der <Eingabe>-Taste. Wenn Sie
die <Esc>-Taste drücken, werden die Änderungen nicht übernommen. Mit der <OK>Taste werden alle Änderungen gespeichert.
Hinweis:
Diese Funktionalität und die Deklaration mit dem Schlüsselwort VAR_INPUT CONSTANT ist nur für den CFC-Editor von Bedeutung.
Im FUP-Editor werden immer alle Input-Variablen am Baustein angezeigt. Im FUP-Editor ist ohne Bedeutung, ob eine Variable mit dem Schlüsselwort VAR_INPUT oder
VAR_INPUT CONSTANT deklariert ist.
Auch für die Texteditoren ist dies ohne Bedeutung.
Elemente markieren im CFC
Um ein Element zu markieren, klicken Sie mit der Maus auf den Rumpf des Elements
(Cursorposition 1).
Um mehrere Elemente zu markieren, haben Sie folgende Möglichkeiten:
•
Drücken Sie die <Umschalt>-Taste und klicken Sie mit der Maus nacheinander auf
die entsprechenden Elemente.
•
Ziehen Sie bei gedrückter linker Maustaste über den zu markierenden Elementen ein
Fenster auf.
Mit dem Menübefehl [Extras] / [Alles Markieren] ([Extras] / [Select all]) markieren Sie alle
Elemente.
Elemente verschieben im CFC
Um ein oder mehrere markierte Elemente zu verschieben, haben Sie folgende Möglichkeiten:
•
Drücken Sie die <Umschalt>-Taste und verschieben Sie die Elemente mit den Pfeiltasten.
•
Drücken Sie linke Maustaste und verschieben Sie die Elemente bei gedrückter
Maustaste.
Wenn die Elemente andere Elemente nicht überdecken oder die vorgesehene Größe
des Editors überschreiten, werden die Elemente beim Loslassen der linken Maustaste
abgelegt. Wenn die markierten Elemente nicht abgelegt werden können, behalten sie
ihre ursprünglichen Positionen und eine Warnung ertönt.
Elemente kopieren im CFC
Mit dem Menübefehl [Bearbeiten] / [Kopieren] ([Edit] / [Copy]) kopieren Sie ein oder
mehrere markierte Elemente.
Mit dem Menübefehl [Bearbeiten] / [Einfügen] ([Edit] / [Paste]) fügen Sie die Elemente
wieder ein.
Verbindungen erstellen im CFC
Den Eingang eines Elements können Sie mit genau einem Ausgang eines Elements
Systemhandbuch – MOVI-PLC®
263
5
PLC-Editor Programmierfenster
Die Editoren der grafisch orientierten Programmiersprachen
verbinden.
Den Ausgang eines Elements können Sie mit mehreren Eingängen von Elementen verbinden.
Beispiele
Um den Ausgang des Elementes E1 mit dem Eingang des Elements E2 zu verbinden,
haben Sie folgende Methoden:
20443AXX
•
Methode 1
1. Klicken Sie mit der linken Maustaste auf den Ausgang des Elements E1 (Cursorposition 4) und halten Sie die Maustaste gedrückt.
2. Ziehen Sie den Mauszeiger auf den Eingang des Elements E2 (Cursorposition 3).
3. Lassen Sie die linke Maustaste dort los.
Während des Ziehvorgangs wird eine Verbindung vom Ausgang des Elements
E1 zum Mauszeiger gezeichnet.
•
Methode 2
1. Klicken Sie mit der linken Maustaste auf den Eingang des Elements E2 und halten Sie den Mauszeiger gedrückt.
2. Ziehen Sie den Mauszeiger auf den Ausgang des Elements E1.
3. Lassen Sie die linke Maustaste dort los.
•
Methode 3
1. Klicken Sie mit der linken Maustaste auf eines der Elemente E1 oder E2 (Cursorposition 1) und halten Sie den Mauszeiger gedrückt.
2. Verschieben Sie das Element bis sich der Ausgang des Elements E2 und der Eingang des Elements E1 berühren.
3. Lassen Sie die linke Maustaste dort los.
•
Methode 4
1. Wenn das Element E2 einen freien Eingang hat, ziehen Sie mit der Maus eine
Verbindung vom Ausgang des Elements E1 in den Rumpf des Elements E2.
2. Sobald Sie die Maustaste loslassen, wird automatisch eine Verbindung mit dem
obersten freien Eingang des Elements E2 hergestellt.
Wenn das Element E2 keinen freien Eingang hat, E2 jedoch ein Operator ist, der
um einen Eingang erweitert werden kann, wird automatisch ein neuer Eingang erzeugt.
Mit Hilfe dieser Methoden können Sie auch den Ausgang eines Bausteins mit dem Eingang desselben Bausteins verbinden (Rückkopplung).
Um eine Verbindung zwischen zwei Pins herzustellen, gehen Sie folgendermaßen vor:
1. Klicken Sie mit der linken Maustaste auf einen Pin und halten Sie die linke Maustaste gedrückt.
2. Ziehen die Verbindung zum gewünschten Pin und lassen Sie Maustaste dort los.
Wenn Sie den Arbeitsbereich des Editors verlassen, während Sie die Verbindungs ziehen, wird der Bildbereich automatisch verschoben.
Während dem Sie die Verbindung herstellen, wird fr einfache Datentypen der Typ überprüft. Wenn die Typen der beiden Pins nicht kompatibel sind, nimmt der Cursor die Form
eines durchgestrichenen Kreises an und die Verbindung wird nicht hergestellt. Für komplexe Datentypen erfolgt keine Überprüfung.
264
Systemhandbuch – MOVI-PLC®
PLC-Editor Programmierfenster
Die Editoren der grafisch orientierten Programmiersprachen
5
Verbindungen ändern im CFC
Beispiel
Die Verbindung zwischen dem Ausgang des Elements E1 und dem Eingang des Elementes E2 soll geändert werden in eine Verbindung zwischen dem Ausgang des Elements E1 und dem Eingang des Elements E3.
Gehen Sie dazu folgendermaßen vor:
1. Klicken Sie mit der Maus auf den Eingang des Elements E2 (Cursorposition 3)
und halten Sie die Maustaste gedrückt.
2. Ziehen Sie den Mauszeiger auf den Eingang des Elements E3.
3. Lassen Sie die Maustaste dort los.
Verbindungen löschen im CFC
Um die Verbindung zwischen dem Ausgang des Elementes E1 und dem Eingang des
Elementes E2 zu löschen, gibt es folgende Methoden:
•
Methode 1
1. Klicken Sie mit der Maus auf den Ausgang des Elements E1 (Cursorposition 4).
2. Drücken Sie die <Entf>-Taste oder führen Sie auf den Menübefehl [Bearbeiten] /
[Löschen] ([Edit] / [Delete]) aus.
Wenn der Ausgang des Elements E1 mit mehreren Eingängen verbunden ist,
werden alle Verbindungen gelöscht.
•
Methode 2
1. Klicken Sie mit der Maus auf den Eingang des Elements E2 (Cursorposition 4).
2. Drücken Sie die <Entf>-Taste oder führen Sie auf den Menübefehl [Bearbeiten] /
[Löschen] ([Edit] / [Delete]) aus.
•
Methode 3
1. Klicken Sie mit der Maus auf den Eingang des Elements E2 (Cursorposition 4)
und halten Sie die Maustaste gedrückt.
2. Ziehen Sie die Verbindung vom Eingang des Elements E2 weg.
3. Wenn Sie die linke Maustaste in einem freien Bereich loslassen, wird die Verbindung gelöscht.
[Extras] / [Verbindungsmarke] im CFC
Verbindungen können statt mit Verbindungslinien auch mit Hilfe von Konnektoren (Verbindungsmarken) dargestellt werden. Dabei werden für den Ausgang und den zugehörigen Eingang je ein Konnektor eingefügt, der einen eindeutigen Namen hat.
Um eine Verbindung zwischen zwei Elementen in der Konnektor-Darstellung anzuzeigen, markieren Sie den Ausgang der Verbindungslinie (Cursorposition 3) und wählen
den Menüpunkt [Extras] / [Verbindungsmarke] ([Extras] / [Connection mark]) aus.
20444AXX
Die Abbildung zeigt eine Verbindung vor und nach dem Menübefehl.
Standardmäßig vergibt das Programm einen eindeutigen Konnektornamen, der mit "M"
beginnt. Der Konnektorname wird als Parameter des Ausgangs gespeichert, kann jedoch sowohl am Eingang als auch am Ausgang geändert werden:
Systemhandbuch – MOVI-PLC®
265
5
PLC-Editor Programmierfenster
Die Editoren der grafisch orientierten Programmiersprachen
Konnektornamen am Ausgang editieren
Wenn Sie den Text im Konnektor ersetzen, wird der neue Konnektorname von allen zugehörigen Konnektoren an den Eingängen übernommen. Sie können jedoch keinen
Name auswählen, der bereits an einer anderen Verbindungsmarke verwendet wird. Somit ist die Eindeutigkeit des Konnektornamens sichergestellt. Bei fehlerhafter Auswahl
des Namens wird eine Meldung ausgegeben.
Konnektornamen am Eingang editieren
Wenn Sie den Text im Konnektor ersetzen, wird der neue Konnektorname in der zugehörigen Verbindungsmarke am anderen Ausgang ersetzt. Verbindungen in der Konnektordarstellung können Sie wieder in gewöhnliche Verbindungen umgewandeln, indem
Sie die Ausgänge der Verbindungen markieren (Cursorposition 4) und den Menüpunkt
[Extras] / [Verbindungsmarke] ([Extras] / [Connection mark]) erneut auswählen.
Inputs/Outputs "On the fly" einfügen
Wenn nur ein Input- bzw. Output-Pin eines Elementes markiert ist, können Sie das entsprechende Input- bzw. Output-Element einfügen:
1. Geben Sie eine Zeichenfolge über die Tastatur eingeben
2. Drücken Sie die <Eingabe>-Taste
3. Geben Sie den Bezeichner im Editorfeld ein.
Reihenfolge der Abarbeitung im CFC
Beim CFC wird folgenden Elementen jeweils eine Abarbeitungsnummer zugeordnet:
•
Ausgang
•
Baustein
•
Label
•
Return
•
Sprung
Im Online-Modus werden die einzelnen Elemente gemäß der Reihenfolge dieser Nummern abgearbeitet.
Beim Einfügen eines Elements wird die Nummer automatisch gemäß der topologischen
Reihenfolge zugeordnet (von links nach rechts und von oben nach unten).
Wenn die Reihenfolge bereits geändert wurde, erhält das neue Element die Nummer
seines topologischen Nachfolgers und alle höheren Nummern werden um eins erhöht.
Beim Verschieben eines Elements bleibt die Nummer erhalten.
Die Reihenfolge hat einen Einfluss auf das Ergebnis und muss in bestimmten Fällen geändert werden.
Wenn die Reihenfolge angezeigt wird, erscheint bei den Elementen in der rechten oberen Ecke die jeweilige Abarbeitungsnummer.
Weitere Informationen finden Sie in den folgenden Abschnitten:
266
•
(→ Abschnitt. [Extras] / [Reihenfolge] / [Anzeigen] im CFC), Seite 267
•
(→ Abschnitt. [Extras] / [Reihenfolge] / [Topologisch anordnen] im CFC), Seite 267
•
(→ Abschnitt. [Extras] / [Reihenfolge] / [Eins vor] im CFC), Seite 268
•
(→ Abschnitt. [Extras] / [Reihenfolge] / [Eins zurück] im CFC), Seite 269
Systemhandbuch – MOVI-PLC®
PLC-Editor Programmierfenster
Die Editoren der grafisch orientierten Programmiersprachen
•
(→ Abschnitt. [Extras] / [Reihenfolge] / [An den Anfang] im CFC), Seite 269
•
(→ Abschnitt. [Extras] / [Reihenfolge] / [Ans Ende] im CFC), Seite 269
•
(→ Abschnitt. [Extras] / [Reihenfolge] / [Alles nach Datenfluss anordnen] im CFC),
Seite 269
5
[Extras] / [Reihenfolge] / [Anzeigen] im CFC
Mit dem Menübefehl [Extras] / [Reihenfolge] / [Anzeigen] ([Extras] / [Order] / [Show Order]) schalten Sie im CFC die Anzeige der Abarbeitungsreihenfolge ein bzw. aus. Standardmäßig wird die Abarbeitungsreihenfolge angezeigt Der Menüpunkt ist dann mit einem Haken markiert.
Folgenden Elemente wird eine Abarbeitungsnummer zugeordnet, die jeweils in der
rechten oberen Ecke des Elements angezeigt wird:
•
Ausgang
•
Baustein
•
Label
•
Return
•
Sprung
[Extras] / [Reihenfolge] / [Topologisch anordnen] im CFC
Im CFC sind die Elemente in topologischer Reihenfolge angeordnet, wenn die Abarbeitung der Elemente von links nach rechts und von oben nach unten stattfindet. Bei topologisch angeordneten Elementen erhöht sich die Abarbeitungsnummer von links nach
rechts und von oben nach unten. Die Verbindungen spielen dann keine Rolle. Wichtig
ist dabei nur die Position der Elemente.
Mit dem Menübefehl [Extras] / [Reihenfolge] / [Topologisch anordnen] ([Extras] /
[Order] / [Order topologically]) ordnen Sie alle markierten Elemente topologisch an. Alle
markierten Elemente werden dabei aus der Abarbeitungsliste herausgenommen. Danach werden die markierten Elemente einzeln von rechts unten nach links oben wieder
in die verbleibende Abarbeitungsliste eingefügt.
Jedes markierte Element wird dabei in der Abarbeitungsliste vor dem topologischen
Nachfolger eingefügt. Das heißt, es wird vor dem Element eingefügt, das bei einer topologischen Anordnung danach abgearbeitet würde, wenn alle Elemente des Editors in
topologischer Reihenfolge angeordnet wären.
Systemhandbuch – MOVI-PLC®
267
5
PLC-Editor Programmierfenster
Die Editoren der grafisch orientierten Programmiersprachen
Beispiel
20419AXX
Die Elemente mit den Nummern 1 (AND), 2 (count1) und 3 (Var3) sind markiert.
Wenn Sie den Menübefehl [Topologisch anordnen] ([Order topologically]) ausführen,
werden die Abarbeitungsnummern verändert:
•
Die Abarbeitungsummer des Elements Var3 richtet sich nach der Abarbeitungsnummer des Elements count Da sich das Element Var3 links des Elements count befindet, liegt es in der Topologie vor dem Element count und erhält die Abarbeitungsnummer 2.
•
Analog verhält es sich mit den Nummern für die Elemente AND und count1, die die
Abarbeitungsnummern 4 und 5 erhalten. Deren neue Abarbeitungsnummern richten
sich nach der Abarbeitungsnummer des Elements Var6.
Die Abarbeitungsreihenfolge sieht jetzt folgendermaßen aus:
20420AXX
Beim Ablegen eines neu erzeugten Bausteins wird dieser standardmäßig vor dessen topologischen Nachfolger in die Abarbeitungsliste eingeordnet.
[Extras] / [Reihenfolge] / [Eins vor] im CFC
Mit dem Menübefehl [Extras] / [Reihenfolge] / [Eins vor] ([Extras] / [Order] / [Order: one
up]) verschieben Sie im CFC alle markierten Elemente innerhalb der Abarbeitungsreihenfolge um einen Platz nach vorne. Wenn eines der markierten Elemente das erste
Element in der Abarbeitungsreihenfolge ist, wird dessen Abarbeitungsnummer nicht
verändert.
268
Systemhandbuch – MOVI-PLC®
PLC-Editor Programmierfenster
Die Editoren der grafisch orientierten Programmiersprachen
5
[Extras] / [Reihenfolge] / [Eins zurück] im CFC
Mit dem Menübefehl [Extras] / [Reihenfolge] / [Eins zurück] ([Extras] / [Order] / [Order:
one down]) verschieben Sie im CFC markierten Elemente innerhalb der Abarbeitungsreihenfolge um einen Platz nach hinten. Wenn eines der markierten Elemente das letzte
Element in der Abarbeitungsreihenfolge ist, wird dessen Abarbeitungsnummer nicht
verändert.
[Extras] / [Reihenfolge] / [An den Anfang] im CFC
Mit dem Menübefehl [Extras] / [Reihenfolge] / [An den Anfang] ([Extras] / [Order] / [Order:Start]) verschieben Sie im CFC alle markierten Elemente an den Anfang der Abarbeitungsreihenfolge. Dabei wird die Reihenfolge innerhalb der markierten Elemente
nicht verändert. Die Reihenfolge innerhalb der nicht markierten Elemente wird ebenso
nicht verändert.
[Extras] / [Reihenfolge] / [Ans Ende] im CFC
Mit dem Menübefehl [Extras] / [Reihenfolge] / [Ans Ende] ([Extras] / [Order] / [Order:
End]) verschieben Sie im CFC alle markierten Elemente an das Ende der Abarbeitungsreihenfolge. Dabei wird die Reihenfolge innerhalb der markierten Elemente nicht verändert. Die Reihenfolge innerhalb der nicht markierten Elemente wird ebenso nicht verändert.
[Extras] / [Reihenfolge] / [Alles nach Datenfluss anordnen] im CFC
Der Menübefehl [Extras] / [Reihenfolge] / [Alles nach Datenfluß anordnen] ([Extras] /
[Order] / [Order: everything according to the data flow]) wirkt auf alle Elemente des CFC.
Nachdem Sie diesen Befehl ausgeführt haben, wird die Abarbeitungsreihenfolge vom
Datenfluss der Elemente und nicht von deren Position festgelegt.
Systemhandbuch – MOVI-PLC®
269
5
PLC-Editor Programmierfenster
Die Editoren der grafisch orientierten Programmiersprachen
Beispiel
Die folgende Abbildung zeigt Elemente, die topologisch angeordnet sind.
20447AXX
Nachdem Sie den Menübefehl [Extras] / [Reihenfolge] / [Alles nach Datenfluß anordnen]
ausgeführt haben, ergibt sich folgende Anordnung:
20448AXX
Wenn Sie den Menübefehl [Extras] / [Reihenfolge] / [Alles nach Datenfluß anordnen]
ausführen, werden zunächst alle Elemente topologisch sortiert. Danach wird eine neue
Abarbeitungsliste zusammengestellt. Ausgehend von den bekannten Werten der Eingänge wird ermittelt, welche der noch nicht nummerierten Elemente als nächstes abgearbeitet werden kann.
Im ersten Netzwerk kann z. B. der Baustein ADD sofort abgearbeitet werden, da die
Werte an dessen Eingängen (1 und 2) bekannt sind. Erst danach kann der Baustein SUB
abgearbeitet werden, da das Ergebnis von ADD bekannt sein muss usw.
Rückkopplungen werden als letztes eingefügt.
270
Systemhandbuch – MOVI-PLC®
PLC-Editor Programmierfenster
Die Editoren der grafisch orientierten Programmiersprachen
5
Die Reihenfolge gemäß dem Datenfluss hat folgenden Vorteil: Eine Ausgangsbox, die
mit dem Out-Pin eines Bausteins verbunden ist, folgt immer unmittelbar auf diesen Baustein. Dies ist bei der topologischen Anordnung nicht immer der Fall.
Das Beispiel zeigt, dass die topologische Reihenfolge unter Umständen ein anderes Ergebnis als die Reihenfolge gemäß dem Datenfluss erzeugt.
[Extras] / [Makro erzeugen]
Schaltfläche: [
]
Mit dem Menübefehl [Extras] / [Makro erzeugen] ([Extras] / [Create macro]) fassen Sie
im freigrafischen Funktionsplan-Editor mehrere Bausteine, die gleichzeitig markiert
sind, zu einem Block zusammen. Dieser Block ist ein Makro, dem Sie einen Namen geben können.
Makros können Sie nur mit Hilfe der Menübefehle [Kopieren] ([Copy]) und [Einfügen]
([Paste]) vervielfältigen. Dabei stellt jede Kopie ein eigenes Makro dar, dessen Namen
Sie unabhängig auswählen können. Makros sind somit keine Referenzen.
Alle Verbindungen, die durch die Erzeugung des Makros getrennt werden, erzeugen Inbzw. Out-Pins am Makro. Verbindungen zu Inputs erzeugen einen In-Pin. Als Name neben dem In-Pin erscheint ein Default-Name der Form In<n>. Für Verbindungen zu Outputs erscheint Out<n>. Betroffene Verbindungen, die vor der Erzeugung des Makros
Verbindungsmarken hatten, erhalten die Verbindungsmarke am Pin des Makros.
Ein Makro erhält zunächst den Namen "MAKRO". Diesen Namen können Sie anklicken
und ändern. Der Name des Makros wird in der Titelleiste des Editorfensters hinter dem
Bausteinnamen angezeigt.
Beispiele
Selektion
20449AXX
Makro
20500AXX
Systemhandbuch – MOVI-PLC®
271
5
PLC-Editor Programmierfenster
Die Editoren der grafisch orientierten Programmiersprachen
Im Editor
20501AXX
[Extras] / [In Makro springen]
Schaltfläche: [
]
Mit dem Menübefehl [Extras] / [In Makro springen] ([Extras] / [Jump into macro]) oder
mit einem Doppelklick auf den Rumpf des Makros öffnen Sie im freigrafischen Funktionsplan-Editor das Makro im Editorfenster des zugehörigen Bausteins. Hier können Sie
das Makro bearbeiten. In der Titelleiste wird der Name des Makros hinter dem Namen
des Bausteins angezeigt.
Die Pin-Boxen der Ein- und Ausgänge des Makros, die bei der Erstellung erzeugt wurden, können Sie wie die Ein- und Ausgänge von Bausteinen verschieben, löschen, hinzufügen. Sie unterscheiden sich nur in der Darstellung und haben keinen Positionsindex.
Mit den Schaltflächen [
] (Eingang) bzw. [
] (Ausgang) in der Symbolleiste fügen
Sie die entsprechenden Pin-Boxen ein. Pin-Boxen haben abgerundete Ecken. Der Text
der Pin-Box entspricht dem Namen des Pins in der Makrodarstellung.
Die Reihenfolge der Pins an der Makro-Box richtet sich nach der Abarbeitungsreihenfolge der Elemente des Makros: niedriger Reihenfolgeindex vor hohem, oberer Pin vor
unterem.
Die Abarbeitungsreihenfolge innerhalb des Makros ist geschlossen. Das Makro wird als
ein Block bearbeitet und zwar an der Position des Makros im übergeordneten Baustein.
Die Befehle zur Manipulation der Reihenfolge wirken sich somit nur innerhalb des Makros aus.
[Extras] / [Makro expandieren]
Mit dem Menübefehl [Extras] / [Makro expandieren] ([Extras] / [Expand macro]) expandieren Sie im CFC das markierte Makro wieder. Die enthaltenen Elemente werden an
der Position des Makros im Baustein eingefügt. Die Verbindungen zu den Pins des Makros werden wieder als Verbindungen zu den Ein- bzw. Ausgängen der Elemente dargestellt. Kann die Expansion des Makros aus Platzmangel nicht an der Position der Makrobox erfolgen, so wird das Makro solange nach rechts bzw. unten verschoben, bis genügend Platz zur Verfügung steht.
Hinweis:
Wenn Sie das Projekt unter der Projektversion 2.1 speichern, werden alle Makros ebenfalls expandiert.
Wenn Sie das Projekt in andere Sprachen konvertieren, werden alle Makros ebenfalls
expandiert.
272
Systemhandbuch – MOVI-PLC®
PLC-Editor Programmierfenster
Die Editoren der grafisch orientierten Programmiersprachen
5
[Extras] / [Eine Makroebene zurück], [Extras] / [Alle Makroebenen zurück]
Schaltfächen: [
][
]
Mit den Menübefehlen [Extras] / [Eine Makroebene zurück] ([Extras] / [Return to prior
level]) bzw. [Eine Makroebene zurück] ([Return to top level]) können Sie zur darüberliegenden bzw. zur obersten Darstellungsebene von ineinandergeschachtelten Makros
wechseln. Diese Schaltflächen stehen auch in der Symbolleiste zur Verfügung, wenn
ein Makro zur Bearbeitung geöffnet ist.
Rückkopplungen
Der CFC kann im Gegensatz zum gewöhnlichen Funktionsplaneditor Rückkopplungen
direkt darstellen. Für den Ausgang eines Bausteins wird generell eine interne Zwischenvariable angelegt.
Bei Operatoren ergibt sich der Datentyp der Zwischenvariable aus dem größten Datentyp der Eingänge.
Der Datentyp einer Konstanten ermittelt sich aus dem kleinstmöglichen Datentyp: Für
die Konstante 1 wird der Datentyp SINT angenommen. Wird nun eine Addition mit
Rückkopplung und der Konstanten 1 durchgeführt, so liefert der erste Eingang den Datentyp SINT und der zweite ist aufgrund der Rückkopplung undefiniert. Somit ist die Zwischenvariable auch vom Typ SINT. Der Wert der Zwischenvariable wird erst danach der
Ausgangsvariablen zugewiesen.
Beispiel
Die folgende Abbildung zeigt eine Addition mit Rückkopplung und eine Aktion direkt mit
einer Variablen. Die Variablen x und y sind vom Typ INT.
20502AXX
Zwischen den beiden Additionen bestehen folgende Unterschiede:
Die Variable y kann mit einem Wert ungleich 0 initialisiert werden, die Zwischenvariable
der linken Addition jedoch nicht.
Die Zwischenvariable der linken Addition hat den Datentyp SINT, die der rechten den
Datentyp INT. Die Variablen x und y haben ab dem 129. Aufruf unterschiedliche Werte.
Die Variable x, obwohl vom Typ INT, erhält den Wert -127, weil die Zwischenvariable
einen Überlauf hat. Die Variable y erhält dagegen den Wert 129.
CFC im OnlineModus
Überwachung (Monitoring)
Die Werte der Eingänge und Ausgänge werden in den Input- bzw. Output-Boxen dargestellt. Konstanten werden nicht überwacht. Für nicht boolesche Variablen werden die
Boxen entsprechend den angezeigten Werten vergrößert.
Der Variablenname und die Verbindunglinie von booleschen Verbindungen werden blau
angezeigt, wenn der Wert auf TRUE gesetzt ist, ansonsten schwarz.
Interne boolesche Verbindungen werden im Online-Modus ebenfalls blau angezeigt,
wenn der Wert auf TRUE gesetzt ist, ansonsten schwarz.
Der Wert von internen nicht booleschen Verbindungen wird in einer kleinen Box mit ab-
Systemhandbuch – MOVI-PLC®
273
5
PLC-Editor Programmierfenster
Die Editoren der grafisch orientierten Programmiersprachen
gerundeten Ecken angezeigt.
20503AXX
Pins in Makros werden wie Input- bzw. Output-Boxen überwacht.
20504AXX
Nicht boolesche Verbindungen mit Verbindungsmarken zeigen ihren Wert innerhalb der
Verbindungsmarke an.
Für boolesche Verbindungen werden die Leitungen sowie die Markennamen ebenfalls
blau dargestellt, wenn der Wert auf TRUE gesetzt ist, ansonsten schwarz.
Ablaufkontrolle
Bei aktivierter Ablaufkontrolle werden die durchlaufenen Verbindungen mit den in den
Projektoptionen eingestellten Farben angezeigt.
Breakpoints
Einen Breakpoint können Sie auf alle Elemente setzen, die einen Index in der Abarbeitungsreihenfolge haben. Die Abarbeitung des Programms wird dann vor dem Ausführen
des jeweiligen Elements gestoppt. Dies gilt für:
•
Bausteine und Ausgänge vor dem Zuweisen der Eingänge
•
für Sprungmarken vor dem Ausführen des Elements mit dem nächsten Index
Als Breakpoint-Position im Breakpoint-Dialog wird der Index des Elements verwendet.
Einen Breakpoint setzen Sie, indem Sie auf ein Element klicken und die <F9>-Taste drücken oder indem Sie den Menübefehl [Online] / [Breakpoint an/aus] ([Online] / [Step
over]) ausführen. Wenn auf einem Element ein Breakpoint gesetzt wurde, wird dieser
Breakpoint mit dem nächsten Ausführen des Befehls [Breakpoint an/aus] ([Toggle Breakpoint]) wieder gelöscht und umgekehrt. Zusätzlich kann ein Breakpoint durch Doppelklick auf das Element ein- und ausgeschaltet werden. Die Darstellung der Breakpoints erfolgt mit den in den Projekt-Optionen eingestellten Farben.
RETURN-Marke
Im Online-Modus wird in der ersten Spalte nach dem letzten Element im Editor automatisch eine Sprungmarke mit der Bezeichnung RETURN erzeugt. Diese Marke markiert
das Ende des Bausteins. Beim Steppen springt das Programm vor dem Verlassen des
Bausteins zur dieser Marke. In Makros werden keine RETURN-Marken eingefügt.
274
Systemhandbuch – MOVI-PLC®
PLC-Editor Programmierfenster
Die Editoren der grafisch orientierten Programmiersprachen
5
Steppen
Mit dem Menübefehl [Online] / [Einzelschritt über] ([Online] / [Step over]) springt das
Programm jeweils zum Element mit dem nächsthöheren Index in der Abarbeitungsreihenfolge.
Wenn das aktuelle Element ein Makro oder ein Baustein ist, so verzweigt das Programm
mit dem Menübefehl [Einzelschritt in] ([Step in]) in die Implementierung des Makros
bzw. des Bausteins. Wenn Sie dort den Befehl [Einzelschritt über] ([Step over]) ausführen, springt das Programm auf das Element, das gemäß dem Index in der Abarbeitungsreihenfolge nach dem Makro steht.
[Extras] / [Zoom] im CFC
Tastaturbefehl: <Alt>+<Eingabe>
Mit dem Menübefehl [Extras] / [Zoom] ([Extras] / [Zoom]) öffnen Sie die Implementierung
eines markierten Bausteins.
Systemhandbuch – MOVI-PLC®
275
PLC-Editor Ressourcen
Übersicht Ressourcen
6
6
PLC-Editor Ressourcen
6.1
Übersicht Ressourcen
In der Registerkarte [Ressourcen] ([Resources]) des Object Organizer befinden sich
die Objekte zum Organisieren der Projekte, zum Verfolgen von Variablenwerten und
zum Konfigurieren der Steuerung.
20512AEN
Weitere Informationen finden Sie in den folgenden Kapiteln:
•
(→ Kap. 6.2.3, Globale Variablen), Seite 277
•
(→ Kap. 6.3, Arbeitsbereich), Seite 283
•
(→ Kap. 6.4, Bibliotheksverwalter), Seite 284
•
(→ Kap. 6.5, Steuerungskonfiguration), Seite 287
•
(→ Kap. 6.6, Taskkonfiguration), Seite 304
•
(→ Kap. 6.7, Traceaufzeichnung), Seite 310
•
(→ Kap. 6.8, Watch- und Rezepturverwalter), Seite 320
•
(→ Kap. 6.9, Zielsystem Einstellungen), Seite 325
Wenn ein Objekt der globalen Variablen geöffnet ist, können Sie eine Dokumentvorlage
für ein Projekt erstellen und aufrufen. Mit Hilfe dieser Dokumentvorlage werden in der
Dokumentation für dieselben Projektvariablen unterschiedliche Kommentare bereitgestellt.
276
Systemhandbuch – MOVI-PLC®
PLC-Editor Ressourcen
Globale Variablen, Variablenkonfiguration, Dokumentvorlage
6.2
Globale Variablen, Variablenkonfiguration, Dokumentvorlage
6.2.1
Objekte im Ordner [Globale Variablen]
6
In der Registerkarte [Ressourcen] ([Resources]) des Object Organizer befinden sich im
Ordner [Globale Variablen] ([Global Variables]) standardmäßig die zwei folgenden Objekte. In Klammern stehen die vorbelegten Namen der Objekte.
•
Globale Variablen ([Globale_Variablen])
•
Variablenkonfiguration ([Variablen_Konfiguration])
Alle in diesen Objekten definierten Variablen sind im ganzen Projekt verfügbar.
Öffnen Sie den Ordner [Globale Variablen] und klicken Sie auf das entsprechende Objekt. Mit dem Menübefehl [Objekt bearbeiten] ([Edit Object]) öffnen Sie einen Dialog, in
dem die bisher definierten globalen Variablenaufgelistet sind. Der Editor hierfür arbeitet
wie der Deklarationseditor.
6.2.2
Mehrere Variablenlisten
Globale Projektvariablen VAR_GLOBAL und Variablenkonfigurationen VAR_CONFIG
müssen in getrennten Objekten definiert werden.
Wenn Sie eine große Anzahl globaler Variablen deklariert haben, können Sie zur besseren Strukturierung neben der standardmäßig angelegten Liste [Globale_Variablen]
weitere Variablenlisten wir folgt anlegen.
1. Klicken Sie in der Registerkarte [Ressourcen] ([Resources]) des Object Organizer
auf den Ordner [Globale Variablen] [Global Variables] oder auf eines der bestehenden
-Objekte mit globalen Variablen.
2. Um ein weiteres Objekt hinzufügen, führen Sie den Menübefehl [Projekt] / [Objekt] /
[einfügen] ([Project] / [Object] / [Add]) aus.
3. Geben Sie dem Objekt im Dialog einen Namen. Bestätigen Sie mit [OK]. Ein weiteres
Objekt mit dem Schlüsselwort VAR_GLOBAL wird angelegt. Mit [Abbrechen] ([Cancel]) brechen Sie den Vorgang ab.
4. Wenn Sie ein Objekt mit einer Variablenkonfiguration haben möchten, ändern Sie
das Schlüsselwort in VAR_CONFIG um.
6.2.3
Globale Variablen
Was sind globale Variablen
Als globale Variablen können Sie Variablen, Konstanten oder remanente Variablen deklarieren, auf die im gesamten Projekt zugegriffen werden können soll.
Hinweis:
•
Eine lokale Variable kann den gleichen Namen haben wie ein globale Variable. Innerhalb des Bausteins, in dem die lokale Variable definiert ist, stets die lokale Variable Vorrang.
•
Zwei globale Variablen dürfen nicht den gleichen Namen haben.
Wenn sowohl in der Steuerungskonfiguration als auch in einer globalen Variablenliste eine Variable mit dem gleichen Namen definiert ist, wird ein Übersetzungsfehler
ausgegeben.
Systemhandbuch – MOVI-PLC®
277
6
PLC-Editor Ressourcen
Globale Variablen, Variablenkonfiguration, Dokumentvorlage
Anlegen einer Globalen Variablenliste
Um eine globale Variablenliste neu anzulegen, klicken Sie in der Registerkarte [Ressourcen] ([Resources]) des Object Organizer auf den Eintrag [Globale Variablen] ([Global Variables]) bzw. auf eine dort bereits angelegte globale Variablenliste.
Führen Sie anschließen den Menübefehl [Projekt] / [Objekt] / [Einfügen] ([Project] / [Object] / [Add]). Daraufhin wird der Dialog [Eigenschaften] ([Properties]) mit der Registerkarte [Globale Variablenliste] ([Global Variable List]) geöffnet.
20513AEN
Mit dem Menübefehl [Projekt] / [Objekt] / [Eigenschaften] ([Project] / [Object] / [Properties]) wird auch für die Konfiguration der im Object Organizer markierten globalen Variablenliste geöffnet.
[Name der globalen
Variablenliste]
[Name of the global
variable list]
Geben Sie einen neuen Listennamen ein.
[Dateiname]
[Filename]
Wenn bereits eine Exportdatei *.exp oder DCF-Datei zur
Verfügung steht, die die gewünschten Variablen enthält,
können Sie diese auswählen. Geben Sie dazu den entsprechenden Dateipfad ein oder öffnen Sie den Standarddialog [Textdatei auswählen] ([Select text file]) mit der
Taste [Durchsuchen] ([Browse]) und wählen die Datei aus.
DCF-Dateien werden beim Einlesen in die IEC-Syntax
umgewandelt.
[Vor Übersetzen
importieren]
[Import before compile]
Aktivieren Sie diese Option, wenn die angegebene
externe Variablenliste vor dem Übersetzen des Projekts
neu eingelesen werden soll.
[Vor Übersetzen
exportieren]
[Export before compile]
Aktivieren Sie diese Option, wenn die Variablenliste vor
dem Übersetzen des Projekts neu in die angegebene
externe Datei geschrieben werden soll.
Schleißen Sie den Dialog [Eigenschaften] ([Properties]) [OK]. Das neue Objekt wird im
Object Organizer angelegt und mit dem Symbol
markiert.
Das neue Objekt können Sie anschließend öffnen, indem Sie den Menübefehl [Projekt] /
[Objekt] / [Bearbeiten] ([Project] / [Object] / [Edit]) ausführen oder auf das Objekt doppelklicken.
Editieren der Listen für globale Variablen
Um den Editor für globale Variablen zu öffnen, doppelklicken Sie auf das Objekt [Globale Variablen] ([Global Variables]) im Object Organizer. Der Editor arbeitet wie der Deklarationseditor. Falls jedoch eine externe Variablenliste abgebildet wird, können Sie
diese hier nicht mehr editieren. Externe Variablenlisten können nur extern bearbeitet
werden und sie werden bei jedem Öffnen und bei jedem Übersetzen des Projekts neu
278
Systemhandbuch – MOVI-PLC®
PLC-Editor Ressourcen
Globale Variablen, Variablenkonfiguration, Dokumentvorlage
6
eingelesen.
Syntax
VAR_GLOBAL
(* Variablendeklarationen *)
END_VAR
Editieren der Listen für remanente globale Variablen
Die Steuerung MOVI-PLC® bietet remanente Variablen an. Es gibt zwei Arten von remanenten globalen Variablen:
•
Retain-Variablen behalten ihre Werte nach einem unkontrollierten Beenden des
Laufzeitsystems (Aus/Ein) oder nach dem Menübefehl [Online] / [Reset].
•
Persistente Variablen behalten ihre Werte nach einem Programm-Download.
Remanente Variablen erhalten zusätzlich das Schlüsselwort RETAIN und/oder PERSISTENT.
Achtung:
Persistente Variablen sind nicht immer auch Retain-Variablen!
Syntax
VAR_GLOBAL RETAIN
(* Variablendeklarationen *)
END_VAR
VAR_GLOBAL PERSISTENT
(* Variablendeklarationen *)
END_VAR
Globale Konstanten
Globale Konstanten verfügen zusätzlich über das Schlüsselwort CONSTANT.
Syntax
VAR_GLOBAL CONSTANT
(* Variablendeklarationen *)
END_VAR
Hinweis:
Die Bezeichner von Konstanten dürfen nicht mit den nachfolgend aufgeführten Zeichenfolgen beginnen:
•
MDX_
•
MX_
•
MC07_
•
MM_
Systemhandbuch – MOVI-PLC®
279
PLC-Editor Ressourcen
Globale Variablen, Variablenkonfiguration, Dokumentvorlage
6
6.2.4
Variablenkonfiguration
Wie funktioniert die Variablenkonfiguration
In Funktionsbausteinen können bei Variablen, die zwischen den Schlüsselwörtern VAR
und END_VAR definiert sind, Adressen für Eingänge und Ausgänge angegeben werden,
die nicht vollständig definiert sind. Nicht vollständig definierte Adressen werden mit einem Stern (*) gekennzeichnet.
Beispiel
FUNCTION_BLOCK locio
VAR
loci AT %I*: BOOL := TRUE;
loco AT %Q*: BOOL;
END_VAR
In diesem Beispiel werden zwei lokale I/O-Variablen definiert, eine local-In-Variable %I*
und eine local-Out-Variable %Q*.
Zur Konfiguration von lokalen Ein- und Ausgangs-Variablen steht Ihnen in der Registerkarte [Ressourcen] ([Resources]) des Object Organizer standardmäßig das Objekt
[Variablen_Konfiguration] (
-[Variablen_Konfiguration]) zur Verfügung. Dieses Objekt
können Sie umbenennen und Sie können weitere Objekte für die Variablenkonfiguration
angelegen.
Der Editor für die Variablenkonfiguration arbeitet wie der Deklarationseditor.
Variablen zur lokalen Ein- und Ausgangs-Konfiguration müssen zwischen den Schlüsselwörtern VAR_CONFIG und END_VAR stehen.
Der Name einer lokalen Ein- oder Ausgangs-Variable besteht aus einem vollständigen
Instanzpfad. Dabei sind die einzelnen Baustein- und Instanznamen durch Punkte voneinander getrennt. Die Deklaration muss eine Adresse enthalten, deren Klasse (Eingang/Ausgang) dem der nicht vollständig spezifizierten Adresse (%I*, %Q*) im Funktionsbaustein entspricht. Auch der Datentyp muss mit der Deklaration im Funktionsbaustein übereinstimmen.
Konfigurationsvariablen, deren Instanzpfad nicht gültig ist, weil die Instanz nicht existiert, werden als Fehler gekennzeichnet. Umgekehrt wird auch ein Fehler gemeldet,
wenn für eine Instanzvariable keine Konfiguration existiert. Mit dem Menübefehl [Einfügen] / [Alle Instanzpfade] ([Insert] / [All instance paths]) öffnen Sie einen Dialog mit einer
vollständigen Liste aller benötigten Konfigurationsvariablen.
Achtung:
Beim Einsatz der Steuerungskarte DHP11B werden bestimmte Speicherbereiche von
%I, %Q und %M für die Steuerungskonfiguration belegt.
Beachten Sie dies bei der Konfiguration im Programm!
[Einfügen] / [Alle Instanzpfade]
Mit dem Menübefehl [Einfügen] / [Alle Instanzpfade] ([Insert] / [All instance paths]) wird
ein Block VAR_CONFIG ... END_VAR erzeugt, der alle im Projekt vorhandenen Instanzpfade enthält. Um bestehende Adressen zu erhalten, werden bereits vorhandene Deklarationen nicht neu eingefügt.
Dieser Menübefehl steht im Dialog der Variablenkonfiguration zur Verfügung, wenn das
Projekt mit dem Menübefehl [Project] / [Alles übersetzen] ([Project] / [Rebuild all]) übersetzt wurde.
280
Systemhandbuch – MOVI-PLC®
PLC-Editor Ressourcen
Globale Variablen, Variablenkonfiguration, Dokumentvorlage
6.2.5
6
Dokumentvorlage
Was ist eine Dokumentvorlage
Mit Ausnahme des Menübefehls [Projekt] / [In andere Sprache übersetzen] ([Project] /
[Translate into other languages]) können Sie eine Dokumentvorlage verwenden, um ein
Projekt mehrfach zu dokumentieren.
Verwenden Sie in folgenden Fällen eine Dokumentvorlage
•
Sie benötigen für das Projekt eine Dokumentation mit verschiedensprachigen Kommentaren in den Variablen.
•
Sie dokumentieren mehrere ähnliche Projekte, die dieselben Variablennamen benutzen.
Mit dem Menübefehl [Extras] / [Doku-Vorlage erstellen] ([Extras] / [Make Docuframe
file]) erstellen Sie eine Dokumentvorlage. Dieser Menübefehl steht zur Verfügung, wenn
eine globale Variablenliste geöffnet ist.
Die erstellte Datei können Sie mit einem beliebigen Texteditor öffnen und bearbeiten.
Die Datei ist wie folgt aufgebaut:
•
Die Datei beginnt mit der Zeile DOKUFILE.
•
Anschließend folgt die Auflistung der Projektvariablen, wobei für jede Variable drei
Zeilen vorgegeben sind.
•
Anschließend folgt eine Zeile VAR, die anzeigt, dass eine neue Variable beginnt.
•
Anschließend folgt eine Zeile mit dem Namen der Variablen.
•
Am Ende folgt eine leere Zeile. Diese Zeile können Sie durch einen Kommentar zur
Variablen ersetzen.
Variablen, die Sie nicht dokumentieren möchten, löschen Sie aus dem Text.
Sie können beliebig viele Dokumentvorlagen zu Ihrem Projekt erstellen.
20514AEN
Um eine Dokumentvorlage zu verwenden, führen Sie den Menübefehl [Extras] / [DokuVorlage auswählen] ([Extras] / [Link Docu file]) aus.
Wenn Sie das gesamte Projekt dokumentieren, oder Teile Ihres Projekts drucken, dann
wird der Kommentar im Implementationsteil (nicht im Deklarationsteil!) mit ausgedruckt.
Der Kommentartext, den Sie in der Dokumentvorlage für diese Variable erstellt haben,
wird an der Stelle eingefügt, wo die Variable verwendet wird. Dieser Kommentar erscheint nur im Ausdruck!
[Extras] / [Doku-Vorlage erstellen]
Mit dem Menübefehl [Extras] / [Doku-Vorlage erstellen] ([Extras] / [Make Docuframe
file]) erstellen Sie eine Dokumentvorlage. Dieser Befehl steht zur Verfügung, wenn eine
globale Variablenliste geöffnet ist.
Nach dem Ausführen des Menübefehls öffnet sich der Dialog [Speichern unter] ([Save
as]). Im Feld für den Dateinamen ist die Erweiterung .txt bereits eingegeben. Geben
Sie einen beliebigen Namen ein. Bestätigen Sie mit [Speichern] ([Save]). Daraufhin wird
eine Textdatei erstellt, in der sämtliche Variablen des Projekts aufgelistet sind.
Systemhandbuch – MOVI-PLC®
281
6
PLC-Editor Ressourcen
Globale Variablen, Variablenkonfiguration, Dokumentvorlage
[Extras] / [Doku-Vorlage auswählen]
Mit dem Menübefehl [Extras] / [Doku-Vorlage auswählen] ([Extras] / [Link Docu file])
wählen Sie eine Dokumentvorlage aus.
Es öffnet sich der Dialog zum Öffnen von Dateien. Wählen Sie die gewünschte Dokumentvorlage aus und klicken Sie auf die Taste [Öffnen] ([Open]). Wenn Sie das gesamte
Projekt dokumentieren, oder Teile Ihres Projekts drucken, wird im Programmtext der
Kommentar aller Variablen eingefügt. Dieser Kommentar erscheint nur im Ausdruck!
Zum Erstellen einer Dokumentvorlage verwenden Sie den Befehl [Extras] / [Doku-Vorlage erstellen] ([Extras] / [Make Docuframe file]).
282
Systemhandbuch – MOVI-PLC®
PLC-Editor Ressourcen
Arbeitsbereich
6.3
6
Arbeitsbereich
Das Objekt [Arbeitsbereich] ([Workspace]) in der Registerkarte [Ressourcen] ([Resources]) enthält ein Abbild der eingestellten Projektoptionen. Wenn Sie das Objekt öffnen,
erscheint der Dialog [Optionen] ([Options]) mit den bekannten Kategorien.
Weitere Informationen finden Sie auf Seite 73 (→ Kap. 4.2, Projektoptionen).
Systemhandbuch – MOVI-PLC®
283
PLC-Editor Ressourcen
Bibliotheksverwaltung
6
6.4
Bibliotheksverwaltung
6.4.1
Bibliotheksverwalter
Der Bibliotheksverwalter zeigt alle Bibliotheken an, die an das aktuelle Projekt angeschlossen sind. Die Bausteine, Datentypen und globale Variablen der Bibliotheken können Sie wie selbstdefinierte Bausteine, Datentypen und globale Variablen verwenden.
Den Bibliotheksverwalter öffnen Sie mit dem Menübefehl [Fenster] / [Bibliotheksverwalter] ([Window] / [Library Manager]) oder mit einem Doppelklick auf [Bibliotheksverwalter]
([Library Manager]) in der Registerkarte [Ressourcen] ([Resources]) des Object Organizer. Die Information über die eingebundenen Bibliotheken wird mit dem Projekt abgespeichert: Wenn ein Objekt im Bibliotheksverwalter markiert ist, können Sie mit dem
Menübefehl [Extras] / [Eigenschaften] ([Extras] / [Properties]) den Dialog mit der zugehörigen Information öffnen.
Zu den mit dem PLC-Editor erstellten Bibliotheken können Sie im Deklarationsteil Pragma-Anweisungen hinzufügen. Diese Pragma-Anweisungen bewirken, dass bei der Verwendung der Bibliothek in einem Projekt im Bibliotheksverwalter nicht der komplette Deklarationsteil dargestellt wird. Mit Pragma-Anweisungen können Sie einzelne Variablendeklarationen oder Kommentare vor dem Benutzer verbergen.
Beispiel
20515AEN
284
Systemhandbuch – MOVI-PLC®
PLC-Editor Ressourcen
Bibliotheksverwaltung
6.4.2
6
Bibliotheksverwalter nutzen
Das Fenster [Bibliotheksverwalter] ([Library Manager]) ist durch Bildschirmteiler in drei
bzw. vier Bereiche aufgeteilt.
•
Im linken oberen Bereich sind die Bibliotheken aufgelistet, die in das Projekt eingebunden sind.
•
In dem darunter liegenden Bereich werden je nach gewählter Registerkarte die Bausteine, Datentypen oder globalen Variablen von der im oberen Bereich gewählten Bibliothek aufgelistet. Die Ordner in diesem Bereich können Sie mit einem Doppelklick
auf die gewünschte Zeile auf- bzw. zuklappen. Vor zugeklappten Ordnern befindet
sich ein Pluszeichen. Vor aufgeklappten Ordnern befindet sich ein Minuszeichen.
Den gewünschten Baustein wählen Sie durch Mausklick oder mit den Pfeiltasten
aus.
•
Wenn ein Baustein ausgewählt ist, erscheint im rechten oberen Bereich des Bibliotheksverwalters die Deklaration des Bausteins.
•
Wenn ein Baustein ausgewählt ist, erscheint im rechten unteren Bereich des Bibliotheksverwalters die grafische Darstellung des Bausteins als Blackbox mit Ein- und
Ausgängen.
Wenn Sie Datentypen oder globale Variable anklicken ist der Bibliotheksverwalter ist
durch Bildschirmteiler in drei Bereiche aufgeteilt. Der Bibliotheksverwalter zeigt im rechten Bereich die Deklaration an.
6.4.3
Standardbibliothek
Die Bibliothek standard.lib steht Ihnen standardmäßig zur Verfügung. Sie enthält
alle Funktionen und Funktionsbausteine, die von der Norm IEC61131-3 für Standardbausteine eines IEC-Programmiersystems gefordert werden.
Der Unterschied zwischen einer Standardfunktion und einem Operator besteht darin,
dass der Operator dem Programmiersystem implizit bekannt ist, während Sie die Standardbausteine in der Bibliothek standard.lib mit in das Projekt einbinden müssen.
Der Code zu diesen Bausteinen liegt als C-Bibliothek vor und ist Bestandteil des PLCEditors.
6.4.4
Benutzerdefinierte Bibliotheken
Mit dem Menübefehl [Datei] / [Speichern unter] ([File] / [Save as]) können Sie ein Projekt
als Bibliothek abspeichern. Das Projekt selbst bleibt unverändert, es wird zusätzlich
eine Datei mit der Standarderweiterung *.lib erzeugt, die anschließend, wie z. B. die
Standardbibliothek, unter dem eingegebenen Namen zur Verfügung steht.
Um die Bausteine eines Projektes in anderen Projekten verwenden zu können, wird es
als interne Bibliothek *.lib gespeichert. Diese können Sie dann über den Bibliotheksverwalter in ein anderes Projekt einbinden.
Hinweis:
Beachten Sie, dass Sie mit Hilfe von Pragmas definieren können, welchern Teil der Deklaration der Bibliothek nach Einbinden der Bibliothek in ein Projekt im Bibliotheksverwalter angezeigt wird (Verbergen von Variablendeklarationen).
Das Einbinden von externen Bibliotheken wird nicht unterstützt.
Systemhandbuch – MOVI-PLC®
285
PLC-Editor Ressourcen
Bibliotheksverwaltung
6
6.4.5
[Einfügen] / [Weitere Bibliothek]
Mit dem Menübefehl [Einfügen] / [Weitere Bibliothek] ([Insert] / [Additional Library]) binden Sie eine weitere Bibliothek in Ihr Projekt ein.
Wenn Sie den Befehl ausführen, öffnet sich der Dialog zum Öffnen einer Datei. Hier können Sie die gewünschte Bibliothek mit der Erweiterung *.lib auswählen. Wenn Sie die
Auswahl mit der Taste [Öffnen] ([Open]) bestätigen schließt sich der Dialog daraufhin
und die Bibliothek wird im Bibliotheksverwalter aufgelistet.
Die Objekte der Bibliothek können Sie nun wie selbst definierte Objekte verwenden.
Bibliothekspfade
Beachten Sie, welche Bibliotheksverzeichnisse aktuell in den Projektoptionen definiert
sind. Wenn Sie eine Bibliothek aus einem Verzeichnis einfügen, das dort nicht angegeben ist, wird die Bibliothek mit der entsprechenden Pfadangabe eingetragen.
Beispiel
Sie binden die Bibliothek standard.lib aus folgendem Verzeichnis ein:
[c:\programme\gemeinsame dateien\sew\targets\dhp11b\lib_movi-plc_basic_dhp11b\].
Wenn dieses Verzeichnis in den Projektoptionen definiert ist, befindet sich im Bibliotheksverwalter folgender Eintrag: [standard.lib <date and time of file>].
Beim Öffnen des Projekts werden die Bibliotheken, die im Bibliotheksverwalter eingetragenen sind, gesucht. Eine Bibliothek, die ohne Pfadangabe eingetragen ist, wird in den
Bibliotheksverzeichnissen gesucht, deren Pfade in den Projektoptionen definiert sind.
6.4.6
Bibliothek entfernen
Mit dem Menübefehl [Bearbeiten] / [Löschen] ([Edit] / [Delete]) entfernen Sie die ausgewählte Bibliothek aus einem Projekt und dem Bibliotheksverwalter.
6.4.7
[Extras] / [Eigenschaften] im Bibliotheksverwalter
Mit dem Menübefehl [Extras] / [Eigenschaften] ([Extras] / [Properties]) öffnen Sie den Dialog [Informationen zu interner (bzw. externer) Bibliothek] ([Information about internal
(or external) library]).
Für interne Bibliotheken enthält der Dialog die Daten, die beim Erstellen der Bibliothek
als Projektinformationen eingegeben wurden, einschließlich der Statistik und der Lizenzinformationen.
Für externe Bibliotheken zeigt der Dialog den Namen und den Pfad der Bibliothek an.
286
Systemhandbuch – MOVI-PLC®
PLC-Editor Ressourcen
Steuerungskonfiguration
6.5
Steuerungskonfiguration
6.5.1
Standardkonfiguration der Steuerung laden
6
Beim Anlegen eines neuen Projekts müssen Sie die Standardkonfiguration der Steuerung MOVI-PLC® laden.
Die Standardkonfiguration der Steuerung MOVI-PLC® laden Sie mit dem Menübefehl
[Extras] / [Standardkonfiguration] ([Extras] / [Standard configuration]).
6.5.2
Allgemeine Einstellungen in der Steuerungskonfiguration
Wenn Sie im Konfigurationsbaum auf ein Organisationselement (z. B. [MOVI-PLC®
Basic]) klicken, steht die Registerkarte [Einstellungen] ([Settings]) zur Verfügung:
[Adressen automatisch]
[Automatic calculation of addresses]
Jedes neu hinzugefügte Modul erhält automatisch eine
Adresse, die sich aus der Adresse des zuvor eingefügten
Moduls und dessen Größe ergibt. Wenn ein Modul aus
der Konfiguration entfernt wird, werden die Adressen der
nachfolgenden Module automatisch angepasst. Wenn Sie
den Befehl [Extras] / [Adressen berechnen] ([Extras] /
[Calculate addresses]) ausführen, werden die Adressen
ab dem aktuell ausgewählten Modul neu ermittelt.
[Adressüberschneidungen prüfen]
[Check for overlapping addresses]
Adressüberschneidungen werden beim Übersetzen des
Projekts überprüft und gemeldet.
[Konfigurationsdateien im Projekt speichern]
[Save configuration
files in project]
Die Informationen der Konfigurationsdatei(en) *.cfg und
der Gerätedateien, die der aktuellen Steuerungskonfiguration zugrunde liegen, werden im Projekt gespeichert.
Somit bleibt die erstellte Konfiguration auch dann erhalten, wenn beim Öffnen des Projekts Konfigurationsdateien nicht gefunden werden. Dies gilt jedoch nicht, wenn
durch die Konfigurationsdatei definiert ist, dass die Standardkonfiguration immer wieder hergestellt werden soll!
Wenn diese Option nicht aktiviert ist, geht die gesamte
projektspezifische Konfiguration verloren!
Durch das Speichern der Konfigurationsinformationen im
Projekt bleiben diese auch bei einem Zielsystem-Wechsel
erhalten. Beachten Sie, dass zusätzlich die Konfigurationsdateien des Zielsystems berücksichtigt werden.
Der globale Modus der Adressvergabe (flache Adressen /
Adressen nach Id) innerhalb der Steuerungskonfiguration
ist in der Konfigurationsdatei vordefiniert.
In der Registerkarte [Modulparameter] ([Module parameters]) stehen folgende Informationen zur Verfügung:
[PLC-Config Version]
6.5.3
[PLC-Config Version]
Der Wert zeigt die Version der auf dem PC installierten
PLC-Konfiguration an, z. B. 18204848.51v1010.
Konfigurationsbaum
In der Steuerungskonfiguration wird z. B. das Organisationselement [MOVI-PLC basic
DHP11B] als Konfigurationsbaum dargestellt.
Elemente, vor denen ein Pluszeichen steht, sind Organisationselemente, die Unterelemente enthalten.
Um das Organisationselement auzuklappen, doppelklicken Sie auf das Organisationslement.
Auf die gleiche Weise klappen Sie die Organisationselemente wieder zu.
Wenn Sie im Konfigurationsbaum ein Element anklicken, erscheint der Dialog [PLCKonfiguration] ([PLC-Konfiguration]), in der Sie die Eigenschaften und Einstellungen
des Elements ändern können.
Systemhandbuch – MOVI-PLC®
287
6
PLC-Editor Ressourcen
Steuerungskonfiguration
20516AEN
Beim Modul [MOVI-PLC basic DHP11B] können Sie z. B. folgende Kanäle konfigurieren:
•
Can 1
•
Can 2
•
Com 1
•
Com 2
•
Profibus
•
Dpram
An die Kanäle können Sie folgende Unterelemente anhängen:
•
MOVIDRIVE® MDXB
•
MOVITRAC® B
•
MOVIAXIS®
•
CANopen IO Module
•
SEW Processdata Module
•
SCOM Receive
•
SCOM Transmit
Die wichtigsten Befehle können Sie mit Hilfe des Kontextmenüs ausführen, das Sie mit
einen Klick der rechten Maustaste öffnen.
Neuberechnen der Modul-Adressen, [Extras] / [Adressen berechnen]
Mit dem Menübefehl [Extras] / [Adressen berechnen] ([Extras] / [Calculate addresses])
lassen Sie die Modul-Adressen neu berechnen. Die Adressen aller Elemente ab dem
ausgewählten Modul werden nun neu berechnet. Dieser Menübefehl steht zur Verfügung, wenn die Option [Adressen automatisch] ([Automatic calculation of addresses]) in
den Basisparametern der Steuerungskonfiguration aktiviert ist.
Zurück zur Standardkonfiguration, [Extras] / [Standardkonfiguration]
Mit dem Menübefehl [Extras] / [Standardkonfiguration] ([Extras] / [Standard configuration]) stellen Sie nach Änderungen im Konfigurationseditor die ursprüngliche Steuerungskonfiguration wieder her. Die ursprüngliche Steuerungskonfiguration basiert auf der
Konfigurationsdatei *.cfg und ist im Projekt gespeichert.
288
Systemhandbuch – MOVI-PLC®
PLC-Editor Ressourcen
Steuerungskonfiguration
6
Einfügen von Elementen, [Element einfügen], [Unterelement anhängen], [Element ersetzen]
In der Standardkonfiguration ist das Organisationselement [MOVI-PLC basic DHP11B]
angelegt, an dem Sie weitere Elemente einfügen können.
20517AEN
Zum Einfügen weiterer Elemente stehen Ihnen im Kontextmenü, das Sie mit der rechten
Maustaste öffnen, folgende Befehle zur Verfügung:
[Element einfügen]
[Insert Element]
Mit diesem Menübefehl fügen Sie ein neues Element vor
dem ausgewählten Element ein. Das neue Element können Sie auswählen.
[Unterelement
anhängen]
[Append Subelement]
Mit diesem Menübefehl hängen Sie ein neues Element als
letztes Unterelement an das ausgewählte Element an.
Das neue Element können Sie auswählen.
[Element ersetzen]
[Replace element]
Mit diesem Menübefehl ersetzen Sie das ausgewählte
Element durch ein neues Element. Das neue Element
können Sie auswählen.
Beispiel: Can 1 enabled wird durch Can 1 disabled
ersetzt.
[Adressen berechnen]
[Calculate Addresses]
Mit diesem Menübefehl lassen Sie die Adressen der
Unterelemente des ausgewählten Elements neu berechnen.
Voraussetzung:
Die Option [Adressen nicht automatisch ändern] ([Do not
adapt adresses automatically]) wurde nicht aktiviert.
[Ausschneiden]
[Cut]
Mit diesem Menübefehl löschen Sie das ausgewählte Element und speichern es in der Zwischenablage.
[Kopieren]
[Copy]
Mit diesem Menübefehl kopieren Sie das ausgewählte
Element in der Zwischenablage.
[Einfügen]
[Paste]
Mit diesem Menübefehl fügen Sie das Element des Zwischenspeichers an der aktuellen Position ein.
[Löschen]
[Delete]
Mit diesem Menübefehl löschen Sie das ausgewählte Element.
Wenn es die Definition in der Konfigurationsdatei erlaubt, können Sie ein im Konfigurationsbaum ausgewähltes Element durch ein anderes Element ersetzen.
Mit dem Menübefehl [Extras] / [Element ersetzen] ([Extras] / [Replace element]) können
Sie auch Kanäle umschalten, die als Ein- oder Ausgänge konfiguriert wurden.
Systemhandbuch – MOVI-PLC®
289
PLC-Editor Ressourcen
Steuerungskonfiguration
6
Vergabe symbolischer Namen
Sie können jedem Element einen symbolischen Namen geben.
20518AEN
Um einem Element einen symbolischen Namen zu geben, gehen Sie wie folgt vor:
1. Klicken Sie mit der Maus bei dem gewünschten Element auf den Text "AT" der IECAdressenangabe. Es erscheint ein Eingabefeld.
2. Geben Sie den neuen symbolischen Namen ein und drücken Sie die <Eingabe>Taste. Der eingegebene symbolische Name erscheint nun vor dem Text "AT".
Ebenso ändern Sie einen symbolischen Namen, indem Sie auf den symbolischen Namen doppelklicken und ihn im Eingabefeld ändern.
Hinweis:
Die Vergabe eines symbolischen Namens entspricht der Variablendeklaration eines gültigen Projekts!
6.5.4
Übersicht der vorhandenen Unterelemente
Folgende Unterelemente können Sie in den Konfigurationsbaum einbauen:
290
•
MOVIDRIVE® MDXB
•
MOVITRAC® B
•
MOVIAXIS®
•
CANopen IO Modul
•
SEW Processdata Modul
•
SCOM Receive
•
SCOM Transmit
Systemhandbuch – MOVI-PLC®
PLC-Editor Ressourcen
Steuerungskonfiguration
6
MOVIDRIVE® MDXB
20519AXX
®
Das Element MOVIDRIVE MDXB können Sie wahlweise anhängen an:
•
CAN 1-Strang
•
CAN 2-Strang
Wenn Sie ein Unterelement anklicken, sind folgende Registerkarten verfügbar:
Registerkarte [Basisparameter] ([Base parameters])
[Modul-Id]
[Module id]
Die Modul-ID wird von der Software automatisch vergeben und angezeigt.
[Knotennummer]
[Node id]
Dieses Feld zeigt die fortlaufende Knotennummer des
Unterelements an. Sie wird von der Software vergeben.
[Eingabeadresse]
[Input address]
Dieses Eingabefeld zeigt den %I-Bereich an, der automatisch berechnet wird.
[Ausgabeadresse]
[Output address]
Dieses Eingabefeld zeigt den %Q-Bereich an, der automatisch berechnet wird.
[Adressen nicht automatisch ändern]
[Do not adapt
address automatically]
Wenn diese Option aktiv ist, verhindert die Software, dass
die Adressen automatisch berechnet werden. Dies kann
zu Fehlern bei Adressüberschneidungen führen.
Hinweis:
Verwenden Sie geradzahlige Adressen, wenn Sie die Ein-/Ausgabeadressen manuell
einstellen.
Registerkarte [Modulparameter] ([Module parameters])
[SBUS-Address]
[SBUS-Address]
Diese Zeile dient zur Einstellung der Adresse des Unterelements.
[Operation-Mode]
[Operation-Mode]
Diese Zeile dient zur Einstellung der Betriebsart des
Unterelements.
• Normal: Diese Betriebsart ist die Defaulteinstellung
für die Kommunikation mit dem Umrichter der
Motorachse. Bei Unterbrechung der Kommunikation
zwischen der Steuerung MOVI-PLC® und einem
Umrichter (z. B. MOVIDRIVE® MDX60B/61B) wechselt der Umrichter in den Zustand "Störung".
• Debug: Diese Betriebsart stellt zusätzliche Debugging-Variablen zur Verfügung. Die Busüberwachung
wird deaktiviert.
• Simulation: Diese Betriebsart dient zur Simulation
einer virtuellen Motorachse.
[I/O-Hold while
Reset]
[I/O-Hold while
Reset]
•
•
Systemhandbuch – MOVI-PLC®
TRUE: Bei Abbruch der Kommunikation bleibt der
letzte gültige Wert der Eingänge erhalten.
FALSE: Bei Abbruch der Kommunikation werden die
die Werte der Eingänge gelöscht.
291
PLC-Editor Ressourcen
Steuerungskonfiguration
6
MOVITRAC® B
20520AXX
Wenn Sie ein Unterelement anklicken, sind folgende Registerkarten verfügbar:
Registerkarte [Basisparameter] ([Base parameters])
[Modul-Id]
[Module id]
Die Modul-ID wird von der Software automatisch vergeben und angezeigt.
[Knotennummer]
[Node id]
Dieses Feld zeigt die fortlaufende Knotennummer des
Unterelements an. Sie wird von der Software vergeben.
[Eingabeadresse]
[Input address]
Dieses Eingabefeld zeigt den %I-Bereich an, der automatisch berechnet wird.
[Ausgabeadresse]
[Output address]
Dieses Eingabefeld zeigt den %Q-Bereich an, der automatisch berechnet wird.
[Adressen nicht automatisch ändern]
[Do not adapt
address automatically]
Wenn diese Option aktiv ist, verhindert die Software dass
die Adressen automatisch berechnet werden. Dies kann
zu Fehlern bei Adressüberschneidungen führen.
Hinweis:
Verwenden Sie geradzahlige Adressen, wenn Sie die Ein-/Ausgabeadressen manuell
einstellen.
Registerkarte [Modulparameter] ([Module parameters])
[SBUS-Address]
[SBUS-Address]
Diese Zeile dient zur Einstellung der Adresse des Unterelementes.
[Operation-Mode]
[Operation-Mode]
Diese Zeile dient zur Einstellung der Betriebsart des
Unterelements.
• Normal: Diese Betriebsart ist die Defaulteinstellung
für die Kommunikation mit dem Umrichter der
Motorachse. Bei Unterbrechung der Kommunikation
zwischen der Steuerung MOVI-PLC® und einem
Umrichter (z. B. MOVIDRIVE® MDX60B/61B) wechselt der Umrichter in den Zustand "Störung".
• Debug: Diese Betriebsart stellt zusätzliche Debugging-Variablen zur Verfügung. Die Busüberwachung
wird deaktiviert.
• Simulation: Diese Betriebsart dient zur Simulation
einer virtuellen Motorachse.
[I/O-Hold while
Reset]
[I/O-Hold while
Reset]
•
•
292
TRUE: Bei Abbruch der Kommunikation bleibt der
letzte gültige Wert der Eingänge erhalten.
FALSE: Bei Abbruch der Kommunikation werden die
die Werte der Eingänge gelöscht.
Systemhandbuch – MOVI-PLC®
PLC-Editor Ressourcen
Steuerungskonfiguration
6
MOVIAXIS®
20521AXX
Wenn Sie ein Unterelement anklicken, sind folgende Registerkarten verfügbar:
Registerkarte [Basisparameter] ([Base parameters])
[Modul-Id]
[Module id]
Die Modul-ID wird von der Software automatisch vergeben und angezeigt.
[Knotennummer]
[Node id]
Dieses Feld zeigt die fortlaufende Knotennummer des
Unterelements an. Sie wird von der Software vergeben.
[Eingabeadresse]
[Input address]
Dieses Eingabefeld zeigt den %I-Bereich an, der automatisch berechnet wird.
[Ausgabeadresse]
[Output address]
Dieses Eingabefeld zeigt den %Q-Bereich an, der automatisch berechnet wird.
[Adressen nicht automatisch ändern]
[Do not adapt
address automatically]
Wenn diese Option aktiv ist, verhindert die Software, dass
die Adressen automatisch berechnet werden. Dies kann
zu Fehlern bei den Adressüberschneidungen führen.
Hinweis:
Verwenden Sie geradzahlige Adressen, wenn Sie die Ein-/Ausgabeadressen manuell
einstellen.
Registerkarte [Modulparameter] ([Module parameters])
[SBUS-Address]
[SBUS-Address]
Diese Zeile dient zur Einstellung der Adresse des Unterelementes.
[Operation-Mode]
[Operation-Mode]
Diese Zeile dient zur Einstellung der Betriebsart des
Unterelements.
• Normal: Diese Betriebsart ist die Defaulteinstellung
für die Kommunikation mit dem Umrichter der
Motorachse. Bei Unterbrechung der Kommunikation
zwischen der Steuerung MOVI-PLC® und einem
Umrichter (z. B. MOVIDRIVE® MDX60B/61B) wechselt der Umrichter in den Zustand "Störung".
• Debug: Diese Betriebsart stellt zusätzliche Debugging-Variablen zur Verfügung. Die Busüberwachung
wird deaktiviert.
• Simulation: Diese Betriebsart dient zur Simulation
einer virtuellen Motorachse.
[I/O-Hold while
Reset]
[I/O-Hold while
Reset]
•
•
Systemhandbuch – MOVI-PLC®
TRUE: Bei Abbruch der Kommunikation bleibt der
letzte gültige Wert der Eingänge erhalten.
FALSE: Bei Abbruch der Kommunikation werden die
die Werte der Eingänge gelöscht.
293
6
PLC-Editor Ressourcen
Steuerungskonfiguration
CANopen IO Modul
20522AXX
Wenn Sie ein Unterelement anklicken, sind folgende Registerkarten verfügbar:
Registerkarte [Basisparameter] ([Base parameters])
[Modul-Id]
[Module id]
Die Modul-ID wird von der Software automatisch vergeben und angezeigt.
[Knotennummer]
[Node id]
Dieses Feld zeigt die fortlaufende Knotennummer des
Unterelements an. Sie wird von der Software vergeben.
[Eingabeadresse]
[Input address]
Dieses Eingabefeld zeigt den %I-Bereich an, der automatisch berechnet wird.
[Ausgabeadresse]
[Output address]
Dieses Eingabefeld zeigt den %Q-Bereich an, der automatisch berechnet wird.
[Adressen nicht automatisch ändern]
[Do not adapt
address automatically]
Wenn diese Option aktiv ist, verhindert die Software dass
die Adressen automatisch berechnet werden. Dies kann
zu Fehlern bei den Adressüberschneidungen führen.
Hinweis:
Verwenden Sie geradzahlige Adressen, wenn Sie die Ein-/Ausgabeadressen manuell
einstellen.
Registerkarte [Modulparameter] ([Module parameters])
[Adresse]
294
[Address]
Diese Zeile dient zur Einstellung der Adresse des Unterelementes.
Systemhandbuch – MOVI-PLC®
PLC-Editor Ressourcen
Steuerungskonfiguration
6
SEW Processdata Modul
20523AXX
Wenn Sie ein Unterelement anklicken, sind folgende Registerkarten verfügbar:
Registerkarte [Basisparameter] ([Base parameters])
[Modul-Id]
[Module id]
Die Modul-ID wird von der Software automatisch vergeben und angezeigt.
[Knotennummer]
[Node id]
Dieses Feld zeigt die fortlaufende Knotennummer des
Unterelements an. Sie wird von der Software vergeben.
[Eingabeadresse]
[Input address]
Dieses Eingabefeld zeigt den %I-Bereich an, der automatisch berechnet wird.
[Ausgabeadresse]
[Output address]
Dieses Eingabefeld zeigt den %Q-Bereich an, der automatisch berechnet wird.
[Adressen nicht automatisch ändern]
[Do not adapt the
address automatically]
Wenn diese Option aktiv ist, verhindert die Software dass
die Adressen automatisch berechnet werden. Dies kann
zu Fehlern bei den Adressüberschneidungen führen.
Hinweis:
Verwenden Sie geradzahlige Adressen, wenn Sie die Ein-/Ausgabeadressen manuell
einstellen.
Registerkarte [Modulparameter] ([Module parameters])
[SBUS-Address]
[SBUS-Address]
Diese Zeile dient zur Einstellung der Adresse des Unterelementes.
[Processdata Count]
[Processdata Count]
Diese Zeile dient zur Einstellung der Prozessdatenwörter.
Den Defaultwert von drei Prozessdatenwörter können Sie
zwischen den Grenzenwerten Min/Max ändern.
[Operation-Mode]
[Operation-Mode]
Diese Zeile dient zur Einstellung der Betriebsart des
Unterelements.
• Normal: Diese Betriebsart ist die Defaulteinstellung
für die Kommunikation mit dem Umrichter der
Motorachse. Bei Unterbrechung der Kommunikation
zwischen der Steuerung MOVI-PLC® und einem
Umrichter (z. B. MOVIDRIVE® MDX60B/61B) wechselt der Umrichter in den Zustand "Störung".
• Debug: Diese Betriebsart stellt zusätzliche Debugging-Variablen zur Verfügung. Die Busüberwachung
wird deaktiviert.
Systemhandbuch – MOVI-PLC®
295
PLC-Editor Ressourcen
Steuerungskonfiguration
6
SCOM Receive
20524AXX
Wenn Sie das Unterelement anklicken, sind folgende Registerkarten verfügbar:
Registerkarte [Basisparameter] ([Base parameters])
[Modul-ID]
[Module ID]
Die Modul-ID wird von der Software automatisch vergeben und angezeigt.
[Knotennummer]
[Node ID]
Dieses Feld zeigt die fortlaufende Knotennummer des
Unterelements an. Sie wird von der Software vergeben.
[Eingabeadresse]
[Input address]
Dieses Eingabefeld zeigt den %I-Bereich an, der automatisch berechnet wird.
[Ausgabeadresse]
[Output address]
Dieses Eingabefeld zeigt den %Q-Bereich an, der automatisch berechnet wird.
[Adressen nicht automatisch ändern]
[Do not adapt
address automatically]
Wenn diese Option aktiv ist, verhindert die Software, dass
die Adressen automatisch berechnet werden. Dies kann
zu Fehlern bei den Adressüberschneidungen führen.
Hinweis:
Verwenden Sie geradzahlige Adressen, wenn Sie die Ein-/Ausgabeadressen manuell
einstellen.
Registerkarte [Modulparameter] ([Module parameters])
[SCOM-Id]
[SCOM-ID]
Diese Zeile dient zur Einstellung der Nutzdatenlänge beim
Empfangen der SCOM-Objekte (Wertebereich: 0 ...
2047).
[Length]
[Length]
Diese Zeile dient zur Einstellung der Nutzdatenlänge beim
Empfangen vom Sender der SCOM-Objekte. Den eingestellten Defaultwert von 8 Byte Nutzdaten können Sie zwischen den Grenzenwerten Min/ Max ändern.
Hinweis zu SCOM-IDs:
Wenn die Bibliothek MPLCMotion_xxx.lib verwendet wird, sind bestimmte SCOMIDs reserviert.
Hinweis:
Bei der Steuerungskarte MOVI-PLC® DHP11B muss beim Modulparameter Length
der Wert "8 Byte" eingetragen werden, da immer alle Daten des Receive-Objekts empfangen werden.
296
Systemhandbuch – MOVI-PLC®
PLC-Editor Ressourcen
Steuerungskonfiguration
6
SCOM Transmit
20525AXX
Wenn Sie das Unterelement anklicken, sind folgende Registerkarten verfügbar:
Registerkarte [Basisparameter] ([Basic parameters])
[Modul-Id]
[Module id]
Die Modul-ID wird von der Software automatisch vergeben und angezeigt.
[Knotennummer]
[Node id]
Dieses Feld zeigt die fortlaufende Knotennummer des
Unterelements an. Sie wird von der Software vergeben.
[Eingabeadresse]
[Input address]
Dieses Eingabefeld zeigt den %I-Bereich an, der automatisch berechnet wird.
[Ausgabeadresse]
[Output address]
Dieses Eingabefeld zeigt den %Q-Bereich an, der automatisch berechnet wird.
[Adressen nicht automatisch ändern]
[Do not adapt
address automatically]
Wenn diese Option aktiv ist, verhindert die Software dass
die Adressenn automatisch berechnet werden. Dies kann
zu Fehlern bei den Adressüberschneidungen führen.
Hinweis:
Verwenden Sie geradzahlige Adressen, wenn Sie die Ein-/Ausgabeadressen manuell
einstellen.
Registerkarte [Modulparameter] ([Module parameters])
[SCom-Id]
[SCom-ID]
Diese Zeile dient zur Einstellungder Nutzdatenlänge beim
Empfangen der SCOM-Objekte (Wertebereich: 0 ...
2047).
[Length]
[Length]
Diese Zeile dient zur Einstellung der Nutzdatenlänge beim
Empfangen vom Sender der SCOM-Objekte. Den eingestellten Defaultwert von 8 Byte Nutzdaten können Sie zwischen den Grenzenwerten Min/ Max ändern.
[CycleTime]
[CycleTime]
Diese Zeile dient zur Einstellung des Zeitintervalls, nachdem die Daten erneut gesendet werden. Den eingestellten Defaultwert 5 können Sie zwischen den
Grenzenwerten Min/Max ändern.
[OffsetTime]
[OffsetTime]
Diese Zeile dient zur Verteilung der Buslast, wenn mehrere SCOM-Transmit-Objekte eingerichtet werden. Den
eingestellten Defaultwert 0 können Sie zwischen den
Grenzenwerten Min/Max ändern.
Systemhandbuch – MOVI-PLC®
297
6
PLC-Editor Ressourcen
Steuerungskonfiguration
Movilink Processdata Slave
20526AXX
Das Element [Movilink Processdata Slave] können Sie wahlweise unter das Element
[Movilink Master Protocol] folgender Stränge hängen:
•
COM 1-Strang
•
COM 2-Strang
Wenn Sie ein Unterelement anklicken, sind folgende Registerkarten verfügbar:
Registerkarte [Basisparameter] ([Basic parameters])
[Modul-Id]
[Module id]
Die Modul-ID wird von der Software automatisch vergeben und angezeigt.
[Knotennummer]
[Node id]
Dieses Feld zeigt die fortlaufende Knotennummer des
Unterelements an. Sie wird von der Software vergeben.
[Eingabeadresse]
[Input address]
Dieses Eingabefeld zeigt den %I-Bereich an, der automatisch berechnet wird.
[Ausgabeadresse]
[Output address]
Dieses Eingabefeld zeigt den %Q-Bereich an, der automatisch berechnet wird.
[Adressen nicht automatisch ändern]
[Do not adapt
address automatically]
Wenn diese Option aktiv ist, verhindert die Software dass
die Adressen automatisch berechnet werden. Dies kann
zu Fehlern bei den Adressüberschneidungen führen.
Hinweis:
Verwenden Sie geradzahlige Adressen, wenn Sie die Ein-/Ausgabeadressen manuell
einstellen.
Registerkarte [Modulparameter] ([Module parameters])
298
[Address]
[Address]
Diese Zeile dient zur Einstellung der Adresse des Unterelements.
[PdCount]
[PdCount]
Diese Zeile dient zur Einstellung der Anzahl der Prozessdatenwörter (PD). Den Defaultwert von 3 PD können Sie
zwischen den Grenzwerten 0 und 3 ändern.
Systemhandbuch – MOVI-PLC®
PLC-Editor Ressourcen
Steuerungskonfiguration
6
MOVIMOT®
20527AXX
Das Unterelement [MOVIMOT®] können Sie wahlweise unter das Element [Movilink
Master Protocol] folgender Stränge hängen:
•
COM 1-Strang
•
COM 2-Strang
Wenn Sie ein Unterelement anklicken, sind folgende Registerkarten verfügbar:
Registerkarte [Basisparameter] ([Base parameters])
[Modul-Id]
[Module id]
Die Modul-ID wird von der Software automatisch vergeben und angezeigt.
[Knotennummer]
[Node id]
Dieses Feld zeigt die fortlaufende Knotennummer des
Unterelements an. Sie wird von der Software vergeben.
[Eingabeadresse]
[Input address]
Dieses Eingabefeld zeigt den %I-Bereich an, der automatisch berechnet wird.
[Ausgabeadresse]
[Output address]
Dieses Eingabefeld zeigt den %Q-Bereich an, der automatisch berechnet wird.
[Adressen nicht automatisch ändern]
[Do not adapt
address automatically]
Wenn diese Option aktiv ist, verhindert die Software dass
die Adresse automatisch berechnet wird. Dies kann zu
Fehlern bei den Adressüberschneidungen führen.
Hinweis:
Verwenden Sie geradzahlige Adressen, wenn Sie die Ein-/Ausgabeadressen manuell
einstellen.
Registerkarte [Modulparameter] ([Module parameters])
[Address]
[Address]
Diese Zeile dient zur Einstellung der Adresse des Unterelements.
[Operation-Mode]
[Operation-Mode]
Diese Zeile dient zur Einstellung der Betriebsart des
Unterelements.
• Normal: Diese Betriebsart ist die Defaulteinstellung
für Kommunikation mit dem Umrichter der
Motorachse. Bei Unterbrechung der Kommunikation
zwischen der Steuerung MOVI-PLC® und einem
Umrichter (z. B. MOVIMOT®) wechselt der Umrichter
in den Zustand "Störung".
• Debug: Diese Betriebsart stellt zusätzliche Debugging-Variablen zur Verfügung. Die Busüberwachung
wird deaktiviert.
Systemhandbuch – MOVI-PLC®
299
PLC-Editor Ressourcen
Steuerungskonfiguration
6
6.5.5
Beispiel einer Steuerungskonfiguration
Im folgenden Beispiel soll ein Antriebsumrichter MOVIDRIVE® MDX61B an den CAN 1Strang angeschlossen werden.
Gehen Sie dazu bitte wie folgt vor:
Standardkonfiguration laden
1. Öffnen Sie ein neues Projekt.
2. Klicken Sie im Object Organizer auf die Registerkarte [Ressourcen] ([Resources]).
3. Doppelklicken Sie in der Registerkarte [Ressourcen] ([Resources]) auf das Objekt
[Steuerungskonfiguration] ([PLC Configuration]).
4. Laden Sie die Standardkonfiguration mit dem Menübefehl [Extras] / [Standardkonfiguration] ([Extras] / [Standard configuration]).
20528AEN
300
Systemhandbuch – MOVI-PLC®
PLC-Editor Ressourcen
Steuerungskonfiguration
6
CAN 1 Element aktivieren und Unterelement MOVIDRIVE® B anhängen
In der Steuerungskonfiguration können Sie verschiedene Elemente an die zur Verfügung stehenden Schnittstellen hängen.
Im folgenden Beispiel wird das Element MOVIDRIVE® MDX61B an den Can 1-Strang
angehängt.
1. Doppelklicken Sie auf das Element [Steuerungskonfiguration] ([PLC Configuration]).
Auf der rechten Seite erscheint der Dialog [Steuerungskonfiguration] ([PLC Configuration]).
2. Klappen Sie in der Steuerungkonfiguration die Unterelemente auf, indem Sie auf die
Pluszeichen klicken.
3. Klicken Sie mit der rechten Maustaste auf das Element [Can 1 disabled] und wählen
Sie im Kontextmenü [Element ersetzen] / [Can-1 enabled] ([Replace element] / [Can1 enabled]) aus. Der Can 1 Strang wird freigegeben.
20529AEN
4. Klicken Sie mit der rechten Maustaste auf das Element [Can-1 enabled] ([Can-1 enabled]) und wählen Sie im Kontextmenü [Unterelement anhängen] / [MOVIDRIVE
MDX B] ([Append Subelement] / [MOVIDRIVE MDX B] aus. Das Unterelement MOVIDRIVE MDX B wird angehängt.
20530AEN
Systemhandbuch – MOVI-PLC®
301
6
PLC-Editor Ressourcen
Steuerungskonfiguration
5. Klicken Sie auf die Registerkarte [Modulparameter] ([Module parameters]). Geben
Sie in der Zeile [SBus-Address] die physikalische Adresse des Antriebsumrichters
MOVIDRIVE® MDX61B ein.
20531AEN
6. In der Registerkarte [Basisparameter] ([Base parameters]) können Sie die automatisch eingestellten Basisparameter des Antriebsumrichters MOVIDRIVE® MDX61B
z. B. für die Ein- und Ausgabeadressen betrachten.
20532AEN
7. Bei Bedarf geben Sie den Unterelementen [Inputs] symbolische Namen.
Klappen Sie dazu alle Unterelemente auf, indem Sie jeweils auf die Pluszeichen klicken.
Klicken Sie mit der rechten Maustaste auf den Text "AT" des gewünschten Unterelements, z. B. Eingangsbit 0 der Eingangsklemmen und ändern Sie den Namen und
den Kommentar des Unterelements.
20533AEN
302
Systemhandbuch – MOVI-PLC®
PLC-Editor Ressourcen
Steuerungskonfiguration
6
8. Exportieren Sie die festgelegte Steuerungskonfiguration, z. B. um sie an weitere
Projekte übertragen zu können.
Führen Sie dazu den Menübefehl [Projekt] / [Exportieren] ([Project] / [Export]) aus.
Der Dialog [Projekt exportieren] ([Export Project]) wird geöffnet.
20534AEN
Klicken in diesem Dialog auf das Objekt [Steuerungskonfiguration] ([PLC Configuration]) und bestätigen Sie mit [OK].
Geben Sie im neuen Dialog Namen und Pfad der zu exportierenden Datei ein.
Die exportierte Datei steht damit z. B. für den Import in weitere Projekte zur Vefügung.
Systemhandbuch – MOVI-PLC®
303
PLC-Editor Ressourcen
Taskkonfiguration
6
6.6
Taskkonfiguration
6.6.1
Überblick
Im Allgemeinen wird die Abarbeitung eines Projekts mit Hilfe des speziellen Programms
PLC_PRG gesteuert. Zusätzlich kann die Abarbeitung eines Projekts von der Taskverwaltung gesteuert werden.
Eine Task ist die zeitliche Ablaufeinheit eines IEC-Programms. Sie ist definiert durch
einen Namen, eine Priorität und einen Typ, der festlegt, welche Bedingung den Start
der Task auslöst. Diese Bedingung kann entweder zeitlich definiert sein (Zyklusintervall, freilaufend) oder durch ein internes oder ein externes Ereignis, bei dessen Eintreten die Task ausgeführt werden soll. Beispielsweise kann die Task bei einer steigenden Flanke, einer globalen Projektvariablen oder einem Interrupt-Event der Steuerung ausgeführt werden.
Jede Task kann eine Folge von Programmen zugeordnet werden, die beim Ausführen die Task abgearbeitet werden.
Durch Zusammenwirken von Priorität und Bedingung wird festgelegt, in welcher zeitlichen Reihenfolge die Tasks abgearbeitet werden.
Für jede Task kann eine Zeitüberwachung (Watchdog) konfiguriert werden.
Zusätzlich können Sie Systemereignisse (z. B. Start, Stop, Reset) direkt mit der Ausführung eines Projektbausteins koppeln.
Die Taskkonfiguration
des Object Organizer.
ist ein Objekt in der Registerkarte [Ressourcen] ([Resources])
Der Task-Editor besteht aus einem zweigeteilten Fenster.
•
Im linken Bereich werden die Tasks in einem Konfigurationsbaum dargestellt.
In der ersten Zeile steht das Element [Taskkonfiguration] ([Task configuration]).
Darunter folgt das Element [System-Ereignisse] ([System events]).
Darunter folgen die Elemente der einzelnen Tasks, die durch den Tasknamen repräsentiert werden.
Unterhalb jedes Taskelements stehen die zugehörigen Programmaufrufe.
•
Im rechten Brereich befindet sich die Registerkarte mit den Eigenschaften des markierten Elements. Hier können Sie die einzelnen Tasks, Programmaufrufe bzw. Systemereignisse definieren.
Hinweis:
Verwenden Sie nicht in mehreren Tasks gleiche String-Funktionen, da sonst bei der Abarbeitung der Tasks die Gefahr des Überschreibens besteht.
6.6.2
[Einfügen] / [Task einfügen] oder [Einfügen] / [Task anhängen]
Mit dem Menübefehl [Einfügen] / [Task einfügen] ([Insert] / [Insert Task]) oder
[Einfügen] / [Task anhängen] ([Insert] / [Append Task]) fügen Sie der Taskkonfiguration
eine neue Task hinzu. Die Einträge bestehen jeweils aus einem Symbol und dem Tasknamen.
Der Menübefehl [Task einfügen] ([Insert Task]) steht nur zur Verfügung, wenn ein TaskElement oder das Element [System-Ereignisse] ([System events]) ausgewählt ist. Die
neue Task wird unter der ausgewählten Task eingefügt.
Der Menübefehl [Task anhängen] ([Append Task]) steht zur Verfügung, wenn das Element [Taskkonfiguration] ([Task configuration]) ausgewählt ist. Die neue Task wird am
Ende der bestehenden Liste angehängt.
Die maximal mögliche Anzahl von Tasks hängt von der Steuerung ab.
304
Systemhandbuch – MOVI-PLC®
PLC-Editor Ressourcen
Taskkonfiguration
6
Wenn Sie eine Task einfügen, erscheint die Registerkarte [Taskeigenschaften] ([Taskattributes]), in der Sie die Taskeigenschaften festlegen.
20535AEN
Geben Sie die folgenden Attribute ein:
[Name]
[Name]
Geben Sie den Namen der Task ein, der im Konfigurationsbaum erscheint.
Den Namen können Sie auch im Konfigurationsbaum
ändern, indem Sie den Namen anklicken oder die <Leer>Taste drücken und den Namen im Eingabefeld ändern.
[Priorität]
[Priority]
Geben Sie eine Zahl zwischen 0 und 31 ein, wobei 0 die
höchste und 31 die niedrigste Priorität darstellt.
[Typ]
[Type]
Klicken Sie den gewünschten Typ an.
• [Zyklisch] ([cyclic]): Die Task ist eine zyklische Task.
Die Task wird entsprechend der im Feld [Eigenschaften] ([Properties]) eingegebenen Zeit zyklisch gestartet
• [Freilaufend] ([Freewheeling]): Die Task wird beim Programmstart gestartet und nach jeder Abarbeitung neu
gestartet. Es gibt keine Zykluszeitvorgaben.
• [Extern ereignisgesteuert] ([triggered by external
event]): Die Task ist ereignisgesteuert. Die Task wird
entsprechend der im Feld [Ereignis] ([Event]) eingegebenen Zeit zyklisch gestartet.
[Watchdog]
[Watchdog]
In diesem Bereich können Sie für jede Task eine Zeitüberwachung konfigurieren.
Wenn die Option aktiv ist (
), erkennt die Steuerung
einen Fehlerstatus, wenn sie bei der Abarbeitung die
Watchdog-Zeit überschreitet (Watchdog-Mechanismus).
[Zeit (z.B.: t#200ms)]
[Time (e.g. t#200ms)]
Nach Ablauf dieser Watchdog-Zeit wird der WatchdogMechanismus aktiviert, falls die Task nicht selbstständig
beendet wurde.
[Empfindlichkeit]
[Sensitivity]
Anzahl der Überschreitungen der Watchdog-Zeit, die
akzeptiert wird, ohne dass die Steuerung in den Fehlerzustand versetzt wird.
Hinweis:
In Verbindung mit der Steuerungskarte Typ DHP11B ist die Empfindlichkeit ein Multiplikator. Die Watchdog-Zeit, nach der der Watchdog-Mechanismus auslöst, ergibt sich
aus: [Zeit] ([Time]) * [Empfindlichkeit] ([Sensitivity]).
In Verbindung mit der Steuerungskarte Typ DHP11B werden zyklische Tasks über den
Typ [Extern ereignisgesteuert] eingestellt. Werden hierbei mehrere Tasks mit der gleichen Zykluszeit parametriert, dann wird von den Tasks mit der gleichen Zykluszeit nur
die letzte Task ausgeführt.
Systemhandbuch – MOVI-PLC®
305
PLC-Editor Ressourcen
Taskkonfiguration
6
6.6.3
[Einfügen] / [Programmaufruf einfügen] oder [Einfügen] / [Programmaufruf anhängen]
Mit den Menübefehlen [Einfügen] / [Programmaufruf einfügen] ([Insert] / [Insert Program
Call]) und [Einfügen] / [Programmaufruf anhängen] ([Insert] / [Append Program Call]) fügen Sie in der Taskkonfiguration zu einer Task einen Programmaufruf hinzu. Das Element im Konfigurationsbaum besteht aus dem Symbol
und dem Programmnamen.
Mit dem Menübefehl [Programmaufruf einfügen] ([Insert Program Call]) fügen Sie einen
neuen Programmaufruf vor dem ausgewählten Programmaufruf ein.
Mit dem Menübefehl [Programmaufruf anhängen] ([Append Program Call]) fügen Sie einen neuen Programmaufruf am Ende der bestehenden Liste der Programmeinträge ein.
Wenn Sie einen dieser Befehle ausführen wird die folgende Registerkarte angezeigt:
20536AEN
Geben Sie in das Feld [Programmaufruf] ([Program Call]) einen gültigen Programmnamen aus Ihrem Projekt ein. Alternativ können Sie auch mit der Schaltfläche [
] oder
der <F2>-Taste die Eingabehilfe zur Auswahl gültiger Programmnamen öffnen und ein
Programm auswählen.
Wenn der Programmeintrag ausgewählt ist, können Sie den Programmnamen auch im
Konfigurationsbaum verändern. Öffnen Sie dazu das Editierfeld, indem Sie auf den Namen klicken oder die <Leer>-Taste drücken und anschließend den Namen ändern.
Wenn das ausgewählte Programm Eingabevariablen erfordert, geben Sie diese in der
üblichen Form und gemäß dem deklarierten Typ an, z .B. prg(invar := 17.
Die Abarbeitung der Programmaufrufe erfolgt im Online-Modus gemäß der Reihenfolge
ihrer Anordnung von oben nach unten.
Hinweis:
Verwenden Sie nicht in mehreren Tasks gleiche String-Funktionen, da sonst bei der Abarbeitung der Tasks die Gefahr des Überschreibens besteht.
306
Systemhandbuch – MOVI-PLC®
PLC-Editor Ressourcen
Taskkonfiguration
6.6.4
6
System-Ereignisse
Anstelle einer Task kann auch ein System-Ereignis (Event) einen Projektbaustein zur
Abarbeitung aufrufen. Mögliche Ereignisse sind z. B. Stop, Start, Error Event.
Die Zuordnung der System-Ereignisse zu dem jeweils aufzurufenden Baustein erfolgt in
der Registerkarte [System-Ereignisse] ([System events]). Diese Registerkarte erscheint, wenn im Konfigurationsbaum der Eintrag
[System-Ereignisse] ([System
events]) ausgewählt ist:
20537AEN
Jedes Ereignis wird in einer Tabellenzeile dargestellt:
Die Werte in den Spalten [Name] ([Name]) und [Beschreibung] ([Description]) werden
aus der Zielsystembeschreibung übernommen.
In der Spalte [aufgerufene POU] ([called POU]) geben Sie den Namen des Projektbausteins ein, der bei Eintreten des Ereignisses ausgeführt werden soll. Drücken Sie dazu
die <F2>-Taste und wählen Sie einen existierenden Baustein aus oder geben Sie den
Namen eines existierenden Bausteins ein (z. B. PLC_PRG).
Sie können auch einen neuen Baustein im Projekt anlegen, indem Sie einen neuen,
noch nicht vorhandenen Namen eingeben und auf die Schaltfläche [Baustein erzeugen]
([Create POU]) klicken. Danach erscheint der neue Baustein in der Registerkarte [Bausteine] ([POUs]) des Object Organizer. Der neue Baustein enthält im Deklarationsteil
automatisch die Definitionen der für das Ereignis eventuell nötigen Übergabeparameter.
Diese unter Umständen erforderliche Parametrierung eines Ereignisses wird unterhalb
der Zuordnungsliste als Baustein auch grafisch dargestellt, wenn der entsprechende
Tabelleneintrag ausgewählt ist.
Der Aufruf eines Bausteins durch das Ereignis erfolgt nur, wenn der Eintrag aktiv ist, d.h.
wenn das Kontrollkästchen in der ersten Spalte einen Haken enthält [
].
Systemhandbuch – MOVI-PLC®
307
PLC-Editor Ressourcen
Taskkonfiguration
6
Folgende System-Ereignisse können Sie konfigurieren:
[Start]
Das Programm wird einmalig beim Start der Steuerung MOVI-PLC® bearbeitet.
[Stop]
Das Programm wird einmalig beim Stop der Steuerung MOVI-PLC® bearbeitet.
[Debug_Loop]
Das Programm wird bearbeitet, solange eine Task der Steuerung MOVIPLC® an einem Breakpoint steht.
[Taskcode not called]
Das Programm wird bearbeitet, wenn auf der Steuerung MOVI-PLC® ein
Programm geladen ist und die Steuerung MOVI-PLC® sich im Zustand
Stop befindet.
[Task Watchdog Violation]
Das Programm wird einmal bearbeitet, wenn eine Task durch einen
Watchdog-Mechanismus gestoppt wurde.
[Error Event]
Das Programm wird bearbeitet, wenn ein Baustein einer SEW-Bibliothek
einen Fehler hervorgerufen hat.
[IO Interrupt 3-7]
Das Programm wird einmal bearbeitet, wenn ein Interruptereignis an
einem Eingang der Steuerung MOVI-PLC® eingetreten ist.
Hinweis:
Bei Einsatz der Steuerungskarte DHP11B dürfen die Bausteine, die bei Eintreten von
IO Interrupts ausgeführt werden, nur sehr wenige Anweisungen beinhalten. Aufwändige
Programmteile, wie z.B. Buszugriffe oder umfangreiche Schleifen, müssen aus der Interrupttask heraus signalisiert bzw. angetriggert und in einer Task mit niedrigerer Priorität bearbeitet werden. Die Interrupttask hat eine höhere Priorität als die anderen System-Tasks.
6.6.5
Welche Task wird bearbeitet?
Bei der Ausführung der Tasks gelten folgende Regeln:
•
Eine Task wird ausgeführt, wenn deren Bedingung gültig ist:
– Wenn die im Feld [Zeit] ([Time]) angegebene Zeit abgelaufen ist
– Wenn in der Bedingungsvariable eine steigende Flanke aufgetreten ist. Die Bedingungsvariable ist im Feld [Ereignis] ([Event]) angegeben.
•
Wenn die Bedingungen mehrerer Tasks gültig sind, wird die Task mit der höchsten
Priorität ausgeführt.
•
Wenn die Bedingungen mehrerer Tasks gültig sind und Sie die gleiche Priorität haben, wird die Task ausgeführt, die die längste Wartezeit hatte.
•
Die Abarbeitung der Programmaufrufe pro Task erfolgt im Online-Modus gemäß der
Reihenfolge ihrer Anordnung im Task-Editor von oben nach unten.
•
Wenn das Programm mit dem Namen PLC_PRG eingefügt wird, dann läuft dieses automatisch in der freilaufenden Task. Ein Eintrag in der Taskkonfiguration ist nicht
nötig.
Hinweis:
Bei Einsatz der Steuerungskarte Typ DHP11B hat der Parameter [Priorität] ([Priority])
keine Funktion.
Die zyklische Task mit der kürzesten Zykluszeit hat die höchste Priorität. Die freilaufende Task hat immer die niedrigste Priorität.
Bei Einsatz der Steuerungskarte Typ DHP11B hat der Parameter [Priorität]([Priority)]
keine Funktion. Die Systemereignisse (siehe Kap. 6.6.4) haben die höchste Priorität,
gefolgt von den zyklischen Tasks. Je kürzer die Zykluszeit ist, desto höher die Priorität.
Die freilaufende Task hat die niedrigste Priorität.
308
Systemhandbuch – MOVI-PLC®
PLC-Editor Ressourcen
Taskkonfiguration
6.6.6
6
[Extras] / [Debug Task festlegen]
Mit dem Menübefehl [Extras] / [Debug Task festlegen] ([Extras] / [Debug Task festlegen]
legen Sie bei Zielsystemen mit "preemptive multitasking" im Online-Modus in der Taskkonfiguration eine Debugging-Task fest. Im Taskkonfigurationsbaum erscheint dann
hinter dem Taskeintrag der Text DEBUG. Die Debugging-Funktionalitäten beziehen sich
dann nur auf die ausgewählte Task. Das Programm stoppt bei einem Breakpoint nur,
wenn das Programm von der eingestellten Task durchlaufen wird.
Die Festlegung der Debugging-Task wird im Projekt gespeichert und bei Einloggen/Download automatisch wieder gesetzt.
Hinweis:
Die Steuerungskarte Typ DHP11B unterstützt den Befehl [Extras] / [Debug Task festlegen] ([Extras] / [Debug Task festlegen] nicht. Wenn in einem Programm ein Breakpoint
gesetzt ist, werden alle angelegten Tasks gestoppt.
6.6.7
[Extras] / [Task aus-/einschalten]
Mit dem Menübefehl [Extras] / [Task aus-/einschalten] ([Extras] / [Enable/disable Task])
schalten Sie die in der Taskkonfiguration ausgewählte Task aus oder wieder ein. Wenn
eine Task ausgeschaltet ist, wird sie in der Abarbeitung des Programms nicht berücksichtigt. Wenn die Task inaktiv ist, wird sie im Konfigurationsbaum in hellgrauer Schrift
angezeigt.
6.6.8
[Extras] / [Aufrufhierarchie]
Wenn das Programm beim Debugging an einem Breakpoint stoppt, können Sie mit
dem Menübefehl [Extras] / [Aufrufhierarchie] ([Extras] / [Callstack]) die Aufrufhierarchie
des betreffenden Bausteins ermitteln. Dazu muss die Debugging-Task im Konfigurationsbaum der Taskkonfiguration ausgewählt sein. Der Dialog [Aufrufhierarchie von
Task] / [Callstack from Task] wird geöffnet. Der Dialog zeigt den Namen des Bausteins
an, in dem der Breakpoint liegt an, z. B. prog_x (2) für Zeile 2 des Bausteins prog_x.
Danach folgen in rücklaufender Reihenfolge die Einträge für die aufrufenden Bausteinpositionen. Wenn Sie auf die Schaltfläche [Gehe zu] ([Go To]) klicken, springt der Fokus
zur ausgewählten Position.
Hinweis:
Die Steuerungskarte Typ DHP11B unterstützt den Menübefehl [Extras] / [Aufrufhierarchie] ([Extras] / [Callstack]) nicht. Wenn in einem Programm ein Breakpoint gesetzt ist,
werden alle angelegten Tasks gestoppt.
Systemhandbuch – MOVI-PLC®
309
PLC-Editor Ressourcen
Traceaufzeichnung
6
6.7
Traceaufzeichnung
6.7.1
Überblick und Konfiguration
Traceaufzeichnung
Während einer Traceaufzeichnung wird der Werteverlauf von Variablen über einen bestimmten Zeitraum hin aufgezeichnet. Diese Werte werden in einem Ringspeicher gespeichert (Tracebuffer). Wenn der Speicher voll ist, werden die ältesten Werte vom
Speicheranfang her wieder überschrieben.
Maximal 20 Variablen können gleichzeitig aufgezeichnet werden. Pro Variable können
maximal 500 Werte aufgezeichnet werden. Da die Größe des Tracebuffer in der Steuerung einen festen Wert besitzt, können bei sehr vielen oder sehr breiten Variablen
(DWORD) weniger als 500 Werte aufgezeichnet werden.
Beispiel:
Wenn zehn Variablen von Typ WORD aufgezeichnet werden sollen und der Speicher in
der Steuerung 5000 Byte lang ist, können von jeder Variablen 250 Werte aufgezeichnet
werden.
Hinweis:
Bei der Steuerungskarte Typ MOVI-PLC® DHP11B ist der Tracebuffer 5000 Byte lang.
Um einen Trace aufzeichnen zu können, öffnen Sie das Objekt
[Traceaufzeichnung]
([Sampling Trace]) in der Registerkarte [Ressourcen] ([Resources]) des Object Organizer. Erstellen bzw. laden Sie eine entsprechende Tracekonfiguration und definieren Sie
die Tracevariablen, die aufgezeichnet werden sollen.
Weitere Informationen finden Sie auf Seite 311 (→ Abschnitt. [Extras] / [Tracekonfiguration]) und auf Seite 313 (→ Abschnitt. Auswahl der darzustellenden Variablen).
Nachdem Sie die Konfiguration im Tracekonfigurationsdialog erstellt und die Aufzeichnung in der Steuerung [Trace starten] ([Start Trace]) gestartet haben, werden die Werte
der Variablen aufgezeichnet. Mit dem Menübefehl [Trace lesen] ([Read Trace]) werden
die zuletzt aufgezeichneten Werte ausgelesen und grafisch als Kurven dargestellt.
Die Traceaufzeichnung (Variablenwerte und Konfiguration) können Sie im Projektformat *.trc oder im XML-Format *.mon speichern und wieder laden. Die Konfiguration
alleine können Sie in einer *.tcf-Datei speichern und wieder laden.
Im Projekt stehen verschiedene Aufzeichnungen zur Ansicht zur Verfügung. Die verfügbaren Aufzeichnungen können Sie in der Auswahlliste [Trace] in der rechten oberen
Ecke des Dialogs [Traceaufzeichnung] ([Sampling Trace]) auswählen. In der Auswahlliste können Sie die zu verwendende Traceaufzeichnung auswählen.
310
Systemhandbuch – MOVI-PLC®
PLC-Editor Ressourcen
Traceaufzeichnung
6
[Extras] / [Tracekonfiguration]
Nach dem Ausführen des Menübefehls [Extras] / [Tracekonfiguration] ([Extras] / [Trace
configuration]) wird der Dialog [Trace Konfiguration] ([Trace Configuration]) geöffnet. In
diesem Dialog wählen Sie die aufzuzeichnenden Variablen aus und geben die Parameter der Traceaufzeichnung ein. Den Dialog können Sie ebenso öffnen, indem Sie im Dialog [Sampling Trace] ([Sampling Trace]) auf die graue Fläche doppelklicken.
20538AEN
Folgende Parameter können Sie eingeben:
[Trace Name]
[Trace name]
Geben Sie den Namen der Tracekonfiguration ein. Wenn Sie den Konfigurationsdialog mit der Schaltfläche [OK] verlassen, wird die Konfiguration in der
Auswahlliste [Trace] des Dialogs [Traceaufzeichnung] ([Sampling Trace]) mit
diesem Namen aufgelistet.
[Trigger Variable]
[Trigger variable]
In dieses Feld können Sie eine boolesche, analoge oder eine Enumerationsvariable eingeben. Sie können hier auch die Eingabehilfe verwenden, die Sie
mit der <F2>-Taste öffnen.
Die Trigger-Variable beschreibt die Abbruchbedingung des Trace.
Wenn keine Trigger-Variable verwendet wird, können Sie die Traceaufzeichnung Mit dem Menübefehl [Extras] / [Trace stoppen] ([Extras] / [Stop Trace])
abbrechen.
[Trigger Position]
[Trigger Position]
In diesem Feld geben Sie ein, wieviel Prozent der Messwerte vor dem Eintreten des Triggerereignisses aufgezeichnet werden.
Beispiel:
Wenn Sie 25 eingeben, werden 25% der Messwerte vor und 75% der Messwerte nach dem Triggerereignis dargestellt. Anschließend wird der Trace
abgebrochen.
[Tigger Level]
[Tigger Level]
Systemhandbuch – MOVI-PLC®
In diesem Feld geben Sie an, welchen Wert eine analoge Trigger-Variable
annehmen muss, damit das Triggerereignis eintritt. Sie können auch eine
ENUM-Konstante eingeben, die den Trigger-Level festlegt.
311
PLC-Editor Ressourcen
Traceaufzeichnung
6
[Trigger Flanke]
[Trigger edge]
Hier wählen Sie die Triggferflanke aus, die das Triggerereignis auslöst.
• [positiv] ([positive]): Das Triggerereignis tritt nach einer steigenden Flanke
einer booleschen Trigger-Variablen ein oder wenn eine analoge TriggerVariable den Trigger-Level von unten nach oben überschreitet.
• [negativ] ([negative]): Das Triggerereignis tritt nach einer fallenden Flanke
einer booleschen Trigger-Variablen ein oder wenn eine analoge TriggerVariable den Trigger-Level von oben nach unten überschreitet
• [beide] ([both]): Das Triggerereignis tritt nach einer steigenden oder fallenden Flanke einer booleschen Trigger-Variablen ein oder wenn eine analoge Trigger-Variable den Trigger-Level überschreitet.
• [keine] ([none]): Es gibt es kein Triggerereignis.
[Abtastrate]
[Sample rate]
In diesem Feld geben Sie die Zeit zwischen zwei Aufzeichnungen in Millisekunden ein.
Die Vorbelegung 0 bedeutet, dass ein Abtastvorgang pro Zyklus stattfindet.
Hinweis:
Wenn eine Taskkonfiguration zum Steuern des Programmablaufs verwendet
wird, bezieht sich die Trace-Funktion auf die Debug-Task.
Für die Steuerungskarte Typ DHP11B beachten Sie die folgenden zulässigen
Werte der Abtastrate:
• Wenn nur die freilaufende Task verwendet wird, müssen Sie eine Abtastrate von 0 eingeben. Ein Zeitintervall kann nicht sinnvoll angegeben
werden.
• Wenn eine zyklische Task und keine freilaufende Task verwendet wird,
dürfen Sie eine Abtastrate von 0, die Taskzykluszeit oder ein Vielfaches
der Taskzykluszeit eingeben. Der Programmcode muss dabei innerhalb
der Taskzykluszeit abgearbeitet sein.
• Wenn eine freilaufende und eine oder mehrere Tasks oder keine freilaufende und eine oder mehrere Tasks verwendet werden, können Sie Werte
der Task mit der längsten Zykluszeit nur korrekt aufzeichnen, wenn Sie
eine Abtastrate von 0 eingeben. Ein Zeitintervall kann nicht sinnvoll angegeben werden.
[Aufzeichnung]
[Recording]
Hier wählen Sie den Aufruf-Modus der Traceaufzeichnung aus.
• [Einzeln] ([Single]): Die vorgegebene Anzahl der Messungen wird einmal
dargestellt.
• [Fortlaufend] ([Continuous]): Das Auslesen der Aufzeichnung der vorgegebenen Messwert-Anzahl wird immer wieder neu gestartet.
Beispiel:
Wenn Sie im Feld [Anzahl Messungen] ([Number of samples]) 35 eingeben, umfasst die erste Darstellung die ersten Messwerte von 1 bis 35.
Anschließend wird die Aufzeichnung der nächsten 35 Messwerte (36-70)
automatisch dargestellt usw.
• [Manuell] ([Manual]): Mit dem Menübefehl [Extras] / [Trace lesen] ([Extras]
/ [Read Trace]) lesen Sie die Traceaufzeichnung manuell aus.
Der Abruf-Modus ist unabhängig davon, ob eine Trigger-Variable eingegeben
ist oder nicht. Wenn keine Trigger-Variable eingegeben ist, wird der Tracebuffer mit der Anzahl der vorgegebenen Messwerte gefüllt. Beim Abruf wird der
Bufferinhalt gelesen und dargestellt.
[Kommentar]
[Comment]
In diesem Feld können Sie einen beliebigen Kommentartext eingeben.
[Variablen]
[Variables]
Die Liste der aufzuzeichnenden Variablen ist zunächst leer.
Um eine Variable einzufügen, haben Sie folgende Möglichkeiten:
• Geben Sie den Namen der neuen Variablen in das Feld [Eingabe von
Trace Variablen] ([Input of trace variables]) und klicken auf die Taste [Einfügen] ([Insert]),
• Klicken Sie auf die Schaltfläche [Eingabehilfe] ([Help Manager]) und wählen Sie die Variable aus. Bestätigen Sie mit [OK].
Die Verwendung von Enumerationsvariablen ist möglich.
Eine Variable löschen Sie aus der Variablen-Liste, indem Sie die Variable auswählen und auf die Schaltfläche [Löschen] ([Delete]) klicken.
Mit der Schaltfläche [Speichern] ([Save]) speichern Sie die erstellte Tracekonfiguration
in einer Datei vom Format *.tcf. Der Dialog [Datei speichern unter] ([Save as]) wird
geöffnet, in dem Sie den Dateinamen eingeben und den Pfad auswählen. Klicken Sie
anschließend auf die Schaltfläche [Speichern] ([Save]).
Mit der Schaltfläche [Laden] ([Load]) laden Sie eine abgespeicherte Tracekonfiguration.
Der Dialog [Öffnen] ([Open]) wird geöffnet, in dem Sie die gewünschte Tracekonfiguration und den Pfad auswählen. Klicken Sie anschließend auf die Schaltfläche [Öffnen]
([Open]).
312
Systemhandbuch – MOVI-PLC®
PLC-Editor Ressourcen
Traceaufzeichnung
6
Hinweis:
Wenn Sie eine Taskkonfiguration zum Steuern des Programmablaufs verwenden, bezieht sich die Tracefunktion auf die Debug-Task.
Beachten Sie bei Steuerungskarte MOVI-PLC® DHP11B folgende mögliche Angaben
der Abtastrate:
•
Wenn nur die freilaufende Task verwendet wird, muss im Feld [Abtastrate] der Wert
"0" eingetragen werden.
•
Wenn eine zyklische Task und keine freilaufende Task verwendet wird, kann als Abtastrate der Wert "0" oder die Taskzykluszeit oder ein Vielfaches der Taskzykluszeit
eingetragen werden. Der Programmcode muss hierbei innerhalb der Taskzykluszeit
abgearbeitet sein.
•
Wenn mehrere Tasks verwendet werden, können nur bei einer Abtastrate "0" Werte
der Task mit einer längeren Zykluszeit korrekt aufgezeichnet werden.
Auswahl der darzustellenden Variablen
Die Felder rechts neben dem Fenster für die Darstellung der Kurven im Dialog [Traceaufzeichnung] ([Sampling Trace]) enthalten alle in der Tracekonfiguration definierten
Tracevariablen. Wenn Sie eine Variable aus der Liste auswählen, wird ein Tracebuffer
gelesen und die Werte der Variablen werden in der entsprechenden Farbe dargestellt.
Eine Variable können Sie nur auswählen, wenn deren Kurve ausgegeben wurde.
Im Tracefenster können maximal acht Variablen gleichzeitig dargestellt werden.
Systemhandbuch – MOVI-PLC®
313
PLC-Editor Ressourcen
Traceaufzeichnung
6
6.7.2
Eine Traceaufzeichnung durchführen
[Extras] / [Trace starten]
Schaltfläche: [
]
Mit dem Menübefehl [Extras] / [Trace starten] ([Extras] / [Start Trace]) übertragen Sie
die Tracekonfiguration in die Steuerung und starten die Traceaufzeichnung in der Steuerung.
[Extras] / [Trace lesen]
Schaltfläche: [
]
Mit dem Menübefehl [Extras] / [Trace lesen] ([Extras] / [Read Trace]) lesen Sie den aktuellen Tracebuffer aus der Steuerung ein. Die Werte der ausgewählten Variablen werden dargestellt.
[Extras] / [Trace automatisch lesen]
Mit dem Menübefehl [Extras] / [Trace automatisch lesen] ([Extras] / [Auto Read Trace])
wird der aktuelle Tracebuffer aus der Steuerung automatisch gelesen und die Werte
werden fortlaufend dargestellt.
[Extras] / [Trace stoppen]
Schaltfläche: [
]
Mit dem Menübefehl [Extras] / [Trace stoppen] ([Extras] / [Stop Trace]) beenden Sie die
Traceaufzeichnung in der Steuerung.
6.7.3
Betrachten der Traceaufzeichnung
Darstellung der Traceaufzeichnung
20539AEN
Im Tracefenster wird rechts oben der Name der aktuell verwendeten Tracekonfiguration
und rechts unten ein eventuell verfügbarer Kommentar angezeigt.
Wenn ein Tracebuffer geladen ist, können die Werte aller darzustellenden Variablen
ausgelesen werden und werden im Tracefenster entsprechend dargestellt.
314
Systemhandbuch – MOVI-PLC®
PLC-Editor Ressourcen
Traceaufzeichnung
6
Wenn keine Abtastrate eingegeben wurde, wird die X-Achse mit der fortlaufenden Nummer des aufgezeichneten Werts beschriftet. Der Tracebuffer wird gelöscht, sobald die
Aufzeichnung gestoppt wird.
Die Statusanzeige des Tracefensters zeigt an, ob der Tracebuffer noch nicht voll ist und
ob die Traceaufzeichnung noch läuft oder bereits beendet ist.
Wenn ein Wert für die Abtastrate eingegeben wurde, zeigt die X-Achse die Zeit des
Messwerts an. Dem ältesten aufgezeichneten Messwert wird die Zeit 0 zugeordnet. Das
Beispiel zeigt die Werte innerhalb der letzten 250 ms an.
Die Y-Achse wird mit den Werten des entsprechenden Datentyps beschriftet. Die Skalierung ist so ausgelegt, dass der niedrigste und der höchste Wert in den Bildbereich
passen. Im Beispiel hat Var0 den niedrigsten Wert 0 und den höchsten Wert 100. Daraus folgt die Einstellung der Skala am linken Rand.
Wenn die Triggerbedingung erfüllt ist, wird die Stelle zwischen den Werten vor und nach
dem Eintreten der Triggerbedingung durch eine senkrechte gestrichelte Linie dargestellt.
[Extras] / [Cursor ausgeben]
Am einfachsten setzen Sie den Cursor im Tracefenster, indem Sie mit der linken Maustaste auf das Tracefenster klicken. Mit der Maus können Sie den Cursor beliebig verschieben. Über dem Graphikfenster können Sie jeweils die aktuelle x-Position des Cursors ablesen. Neben den Feldern [Var0], [Var1], ...,[VarN] wird der Wert der jeweiligen
Variable angezeigt.
Mit dem Menübefehl [Extras] / [Cursor ausgeben] ([Extras] / [Cursor Mode]) fügen Sie
zwei vertikale Linien in die Traceaufzeichnung ein, die zunächst übereinander liegen.
Verschieben Sie eine der Linien mit den Pfeiltasten nach rechts und links.
Um die Geschwindigkeit der Bewegung um den Faktor 10 zu erhöhen, drücken Sie die
Tasten <Strg>+<Pfeil nach links> bzw. <Strg>+<Pfeil nach rechts>-Tasten, .
Wenn Sie zusätzlich die <Umschalt>-Taste drücken, verschieben Sie die andere Linie,
die den Differenzbetrag zur ersten Linie anzeigt.
[Extras] / [Mehrkanal]
Mit dem Menübefehl [Extras] / [Mehrkanal] ([Extras] / [Multi Channel]) wechseln Sie zwischen einkanaliger und mehrkanaliger Darstellung der Traceaufzeichnung. Bei mehrkanaliger Darstellung erscheint ein Haken vor dem Menübefehl.
Voreingestellt ist die mehrkanalige Darstellung. Dabei wird das Darstellungsfenster auf
die bis zu acht darzustellenden Kurven aufgeteilt. Am Rand wird der maximale und der
minimale Wert jeder Kurve dargestellt.
Bei einkanaliger Darstellung werden alle Kurven mit dem gleichen Skalierungsfaktor
dargestellt und überlagert. Diese Darstellung ist nützlich, um Abweichungen von Kurven
darzustellen.
[Extras] / [Koordinatennetz anzeigen]
Mit dem Menübefehl [Extras] / [Koordinatennetz anzeigen] ([Extras] / [Show grid]) schalten Sie das Koordinatennetz im Darstellungsfenster der Traceaufzeichnung ein oder
aus. Wenn das Koordinatennetz eingeschaltet ist, erscheint ein Haken vor dem Menübefehl.
Systemhandbuch – MOVI-PLC®
315
6
PLC-Editor Ressourcen
Traceaufzeichnung
[Extras] / [Y-Skalierung]
Mit dem Menübefehl [Extras] / [Y-Skalierung] ([Extras] / [Y scaling]) ändern Sie die vorgegebene Y-Skalierung einer Kurve in der Tracedarstellung. Der Dialog [Y-Skalierung]
([Y Scaling]) wird geöffnet, in dem Sie die Y-Skalierung ändern. Wenn Sie auf eine Kurve doppelklicken, erscheint dieser Dialog ebenfalls.
20540AEN
Wenn die Option [Automatisch] ([Automatic]) aktiviert ist, wird die Default-Skalierung
verwendet, die vom Typ der entsprechenden Variable abhängt. Bei Enumerationen werden die entsprechenden Enumerationswerte als Skalenbeschriftung angezeigt.
Um die Skalierung zu verändern, deaktivieren Sie die Option [Automatisch] ([Automatic]) und geben Sie folgende Werte ein:
[Kanal]
[Channel]
Geben Sie die Nummer der gewünschten Kurve ein.
[Max.Y-Wert]
[Max.Y-Value]
Geben Sie den neuen höchsten Y-Wert ein.
[Min.Y-Wert]
[Min.Y-Value]
Geben Sie den neuen niedrigsten Y-Wert ein.
Schließen Sie den Dialog mit [OK].
[Extras] / [Strecken]
Schaltfläche: [
]
Mit dem Menübefehl [Extras] / [Strecken] ([Extras] / [Stretch]) strecken (zoomen) Sie die
Werte der Traceaufzeichnung. Die Anfangsposition stellen Sie mit der horizontalen Bildlaufleiste ein. Wenn Sie diesen Menübefehl mehrmals nacheinander ausführen, wird ein
immer kürzerer Traceausschnitt im Fenster angezeigt.
Die entgegengesetzte Wirkung erzielen Sie mit dem Menübefehl [Extras] / [Komprimieren] ([Extras] / [Compress]).
[Extras] / [Komprimieren]
Schaltfläche: [
]
Mit dem Menübefehl [Extras] / [Komprimieren] ([Extras] / [Compress]) komprimieren Sie
die Werte der Traceaufzeichnung. Wenn Sie diesen Menübefehl mehrmals nacheinander ausführen, wird ein immer größerer Traceausschnitt im Fenster angezeigt.
Die entgegengesetzte Wirkung erzielen Sie mit dem Menübefehl [Extras] / [Strecken]
([Extras] / [Stretch]).
316
Systemhandbuch – MOVI-PLC®
PLC-Editor Ressourcen
Traceaufzeichnung
6.7.4
6
[Extras] / [Tracewerte speichern]
Übersicht
Die Menübefehle des Menüpunkts [Extras] / [Tracewerte speichern] ([Extras] / [Save trace values]) dienen dazu, die Werte und die Tracekonfiguration einer Traceaufzeichnung
in einer Datei im Projektformat zu speichern oder aus einer solchen Datei zu laden. Außerdem können Sie die Aufzeichnung in einer ASCII-Datei speichern.
Hinweis:
Beachten Sie die alternativen Speicher- und Ladebefehle des Menüpunkts [Extras] /
[Externe Tracekonfigurationen] ([Extras] / [External trace configuration]).
[Werte speichern]
Mit dem Menübefehl [Extras] / [Tracewerte speichern] / [Werte speichern] ([Extras] / [Save trace values] / [Save values]) speichern Sie die Werte und die Konfiguration der Traceaufzeichnung. Der Dialog [Datei speichern unter] ([Save as]) wird geöffnet, in dem Sie
den Dateinamen eingeben und den Pfad auswählen. Der Dateiname erhält die Erweiterung .trc. Klicken Sie anschließend auf die Schaltfläche [Speichern] ([Save]).
Die gespeicherte Traceaufzeichnung können Sie mit dem Menübefehl [Werte laden]
([Load values] wieder laden.
[Werte laden]
Mit dem Menübefehl [Extras] / [Tracewerte speichern] / [Werte laden] ([Extras] / [Save
trace values] / [Load values]) laden Sie eine abgespeicherte Traceaufzeichnung (Werte
und Konfiguration) wieder. Der Dialog [Datei öffnen] ([Open file]) wird geöffnet. Wählen
Sie die gewünschte Datei mit der Erweiterung .trc aus. Die Aufzeichnung wird im Tracefenster dargestellt und die Konfiguration wird als aktuelle Konfiguration im Projekt
übernommen.
Die Traceaufzeichnung können Sie mit dem Befehl [Werte speichern] ([Save values]) in
einer *.trc-Datei speichern.
[Werte in ASCII-File]
Mit dem Menübefehl [Extras] / [Tracewerte speichern] / [Werte in ASCII-File] ([Extras] /
[Save trace values] / [Values in ASCII-File]) speichern Sie die Werte einer Traceaufzeichnung in einer ASCII-Datei ab. Der Dialog [Datei speichern unter] ([Save as]) wird
geöffnet, in dem Sie den Dateinamen eingeben und den Pfad auswählen. Der Dateiname erhält die Erweiterung .txt. In der Datei werden die Werte gemäß folgendem Schema abgespeichert:
PLCEditor Trace
D:\PLCEditor\PROJECTS\AMPEL.PRO
Zyklus PLC_PRG.ZAEHLER PLC_PRG.LIGHT1
0 2 1
1 2 1
2 2 1
.....
Wenn in der Tracekonfiguration keine Abtastrate eingegeben wurde, steht in der ersten
Spalte der Zyklus. Pro Zyklus wurde also ein Wert erfasst.
Wenn eine Abtastrate eingegeben wurde, steht in der ersten Spalte der Zeitpunkt in
Systemhandbuch – MOVI-PLC®
317
PLC-Editor Ressourcen
Traceaufzeichnung
6
[ms], an dem die Werte der Variablen gespeichert wurden. Die Zeitrechnung startet mit
der Traceaufzeichnung.
In den darauf folgenden Spalten werden die entsprechenden Werte der Tracevariablen
abgespeichert. Die Werte sind jeweils durch ein Leerzeichen voneinander getrennt.
In der dritten Zeile werden die zugehörigen Variablennamen der Reihenfolge nach nebeneinander dargestellt (PLC_PRG.ZAEHLER, PLC_PRG.LIGHT1).
6.7.5
[Extras] / [Externe Tracekonfiguration]
Übersicht
Die Menübefehle des Menüpunkts [Extras] / [Externe Tracekonfiguration] ([Extras] / [External trace configuration]) dienen dazu, die Werte und die Tracekonfiguration einer Traceaufzeichnung in Dateien zu speichern bzw. die Werte aus Dateien oder von der Steuerung ins Projekt zu laden. Außerdem können Sie die im Projekt zu verwendende Konfiguration festgelegen.
Hinweis:
Beachten Sie auch die Speicher- und Ladebefehle des Menüs [Extras] / [Tracewerte
speichern] ([Extras] / [Save trace values]).
[Speichern in Datei]
Mit dem Menübefehl [Extras] / [Externe Tracekonfiguration] / [Speichern in Datei] ([Extras] / [External trace configuration] / [Save to file]) speichern Sie eine Traceaufzeichnung (Werte und Konfiguration) in einer Datei im XML-Format. Der Dialog [Datei speichern unter] ([Save as]) wird geöffnet, in dem Sie den Dateinamen eingeben und den
Pfad auswählen. Der Dateiname erhält die Erweiterung .mon. Klicken Sie anschließend
auf die Schaltfläche [Speichern] ([Save]).
Eine *.mon-Datei können Sie mit dem Menübefehl [Laden von Datei] ([Load from file])
in das Projekt laden.
Hinweis:
Beachten Sie, dass hier sowohl die Werte als auch die Tracekonfiguration im XML-Format gespeichert werden. Beim Speichern im Konfigurationsdialog wird nur die Konfiguration gespeichert.
[Laden von Datei]
Mit dem Menübefehl [Extras] / [Externe Tracekonfiguration] / [Laden von Datei]
([Extras] / [External trace configuration] / [Load from file]) laden Sie die Werte und die
Konfiguration einer Traceaufzeichnung, die in einer Datei im XML-Format vorliegt, in
das aktuelle Projekt. Der Dialog [Öffnen] ([Open]) wird geöffnet. Wählen Sie die gewünschte Datei mit der Erweiterung .mon aus. Die neu geladene Traceaufzeichnung
wird im Tracefenster dargestellt. Die neu geladene Konfiguration wird in der Auswahlliste im Feld [Trace] hinzugefügt. Um die neu geladene Konfiguration zur aktuellen Projektkonfiguration zu machen, führen Sie den Menübefehl [Extras] / [Als Projektkonfiguration übernehmen] ([Extras] / [Apply as project configuration]) aus.
Eine *.mon-Datei können Sie mit dem Menübefehl [Speichern in Datei] ([Save to file])
erzeugen.
318
Systemhandbuch – MOVI-PLC®
PLC-Editor Ressourcen
Traceaufzeichnung
6
[Speichern auf Steuerung]
Mit dem Menübefehl [Extras] / [Externe Tracekonfiguration] / [Speichern auf Steuerung]
([Extras] / [External trace configuration] / [Save to target]) laden Sie im Online-Modus
eine Traceaufzeichnung, die in einer Datei im XML-Format vorliegt, in die Steuerung.
Der Dialog [Datei speichern unter] ([Write file to PLC]) wird geöffnet, in dem Sie den Dateinamen und den Pfad auswählen. Zunächst werden die Dateien mit der Erweiterung
.mon angezeigt.
Beachten Sie, dass Sie die Tracekonfiguration im XML-Format in *.mon-Dateien speichern können. Weitere Informationen finden Sie auf Seite 318 (→ Abschnitt. [Speichern
in Datei]) und auf Seite 319 (→ Abschnitt. [Laden von Steuerung]).
Hinweis:
Die Steuerungskarte Typ DHP11B unterstützt diese Funktion nicht.
[Laden von Steuerung]
Mit dem Menübefehl [Extras] / [Externe Tracekonfiguration] / [Laden von Steuerung]
([Extras] / [External trace configuration] / [Load from target]) laden Sie die aktuelle Traceaufzeichnung der Steuerung in das Projekt. Dabei werden die Konfiguration und die
Werte aus einer Datei im XML-Format geladen. Die Traceaufzeichnung wird im Tracefenster dargestellt. Die geladene Tracekonfiguration können Sie als aktuelle Projektkonfiguration übernehmen.
Weitere Informationen finden Sie auf Seite 319 (→ Abschnitt. [Speichern auf Steuerung]).
Hinweis:
Die Steuerungskarte Typ DHP11B unterstützt diese Funktion nicht.
[Als Projektkonfiguration übernehmen]
Mit dem Menübefehl [Extras] / [Externe Tracekonfiguration] / [Als Projektkonfiguration
übernehmen] ([Extras] / [External trace configuration] / [Apply as project configuration])
wird die Tracekonfiguration, die in der Auswahlliste [Trace] des Konfigurationsdialogs
ausgewählt ist, als aktuell aktive Tracekonfiguration im Projekt übernommen.
Die Auswahlliste bietet neben der momentan aktiven Konfiguration alle Konfigurationen
an, die mit dem Menübefehl [Laden von Datei] ([Load from file]) aus den *.mon-Dateien
bereits ins Projekt geladen wurden.
Systemhandbuch – MOVI-PLC®
319
PLC-Editor Ressourcen
Watch- und Rezepturverwalter
6
6.8
Watch- und Rezepturverwalter
6.8.1
Übersicht
Mit Hilfe des Watch- und Rezepturverwalters können Sie sich die Werte von ausgewählten Variablen anzeigen lassen. Außerdem können Sie im Watch- und Rezepturverwalter Variablen mit bestimmten Werten vorbelegen und mit dem Menübefehl [Rezeptur
schreiben] ([Write recipe]) auf einmal an die Steuerung übertragen. Außerdem können
Sie die aktuellen Werte der Steuerung als Vorbelegung in den Watch- und Rezepturverwalter einlesen und abgespeichern. Besonders hilfreich sind diese Funktionen z. B. für
die Einstellung und Erfassung von Regelungsparametern.
Alle erzeugten Watchlisten werden in der linken Spalte des Watch- und Rezepturverwalter angezeigt und können mit einem Mausklick oder den Pfeiltasten ausgewählt werden.
Im rechten Bereich des Watch- und Rezepturverwalters werden die jeweils zugehörigen
Variablen angezeigt.
Um mit dem Watch- und Rezepturverwalter zu arbeiten, öffnen Sie das Objekt
[Watch- und Rezepturverwalter] ([Watch- and Receipt Manager]) in der Registerkarte
[Ressourcen] ([Resources]) des Object Organizers.
6.8.2
Watch- und Rezepturverwalter im Offline-Modus
Im Offline-Modus können Sie mit dem Menübefehl [Einfügen] / [Neue Watchliste] ([Insert] / [New Watch List] im Watch- und Rezepturverwalter mehrere Watchlisten erzeugen.
20541AEN
Um die zu beobachtenden Variablen auszuwählen, rufen Sie die Liste aller Variablen
mit der <F2>-Taste auf oder geben Sie die Variablen mit der Tastatur gemäß folgender
Notation ein:
<Bausteinname>.<Variablenname>
Bei globalen Variablen fehlt der Bausteinname. Globale Variablen beginnen mit einem
Punkt. Der Variablenname kann wiederum mehrstufig sein. Adressen können Sie direkt
eingeben.
Beispiel
Mehrstufige Variable
PLC_PRG.Instanz1.Instanz2.Struktur.Komponentenname
Globale Variable:
.global1.component1
Die Variablen der Watchliste können Sie mit konstanten Werten vorbelegen. Im Online-
320
Systemhandbuch – MOVI-PLC®
PLC-Editor Ressourcen
Watch- und Rezepturverwalter
6
Modus können Sie diese Werte mit dem Menübefehl [Extras] / [Rezeptur schreiben]
([Extras] / [Write recipe]) in die Variablen schreiben.
Dazu müssen Sie der Variablen einen konstanten Wert mit der Zuweisung := zuweisen:
Beispiel
PLC_PRG.TIMER:=50
In diesem Beispiel ist Variable PLC_PRG.TIMER mit 50 vorbelegt. In der vorherigen Abbildung ist die Variable PLC_PRG.Counter mit dem Wert 6 vorbelegt.
Um Variablen vom Typ Array, Struktur oder Funktionsblockinstanz mit Werten zu belegen, geben Sie die einzelnen Elemente bzw. Instanzvariablen und deren Werte explizit
ein.
Beispiel
Sie haben eine Struktur STRU mit den Komponenten a, b, c definiert, und eine Strukturvariable struvar im Programm PLC_PRG deklariert. Um die Komponenten a, b und c
mit Werten vorzubelegen, geben Sie diese in der Watchliste wie folgt ein:
PLC_PRG.struvar.a:=<Wert>
PLC_PRG.struvar.b:=<Wert>
PLC_PRG.struvar.c:=<Wert>
Ebenso belegen Sie die Komponenten eines Arrays wie folgt vor:
Beispiel
Array-Variable arr_var vom Typ ARRAY[0...6]:
PLC_PRG.arr_var[0]:=<Wert>
PLC_PRG.arr_var[1]:=<Wert>
...
Wenn ein Funktionsblock fb die Variablen x und y enthält und die Instanzvariable
fb_inst vom Typ fb im Programm PLC_PRG deklariert ist, belegen Sie die Variablen
x und y wie folgt vor:
PLC_PRG.fb_inst.x:=<Wert>
PLC_PRG.fb_inst.y:=<Wert>
6.8.3
[Einfügen] / [Neue Watchliste]
Im Offline-Modus fügen Sie im Watch- und Rezepturverwalter mit dem Menübefehl
[Einfügen] / [Neue Watchliste] ([Insert] / [New Watch List]) eine neue Watchliste ein. Geben Sie im erscheinenden Dialog den gewünschten Namen der Watchliste ein.
6.8.4
[Extras] / [Watchliste umbenennen]
Mit dem Menübefehl [Extras] / [Watchliste umbenennen] ([Extras] / [Rename Watch
List]) ändern Sie den Namen einer Watchliste im Watch- und Rezepturverwalter.
Geben Sie im erscheinenden Dialog den neuen Namen der Watchliste ein.
Systemhandbuch – MOVI-PLC®
321
PLC-Editor Ressourcen
Watch- und Rezepturverwalter
6
6.8.5
[Extras] / [Watchliste speichern]
Mit dem Menübefehl [Extras] / [Watchliste speichern] ([Extras] / [Save Watch List]) speichen Sie die aktuelle Watchliste. Der Dialog zum Speichern einer Datei wird geöffnet.
Der Dateiname ist vorbelegt mit dem Namen der Watchliste und erhält die Erweiterung
.wtc.
Die gespeicherte Watchliste können Sie mit dem Befehl [Extras] / [Watchliste laden]
([Extras] / [Load Watch List]) wieder laden.
6.8.6
[Extras] / [Watchliste laden]
Mit dem Menübefehl [Extras] / [Watchliste laden] ([Extras] / [Load Watch List]) laden Sie
eine gespeicherte Watchliste wieder. Der Dialog zum Öffnen einer Datei wird geöffnet.
Wählen Sie die gewünschte Datei mit der Erweiterung .wtc. Im erscheinenden Dialog
können Sie der Watchliste einen neuen Namen geben. Vorbelegt ist der Dateiname
ohne Erweiterung.
Mit dem Menübefehl [Extras] / [Watchliste speichern] ([Extras] / [Save Watch List]) speichern Sie eine Watchliste.
6.8.7
Watch- und Rezepturverwalter im Online-Modus
Im Online-Modus werden die Werte der eingegebenen Variablen angezeigt.
Strukturierte Werte wie Arrays, Strukturen oder Instanzen von Funktionsblöcken sind
durch ein Pluszeichen vor dem Bezeichner gekennzeichnet. Mit einem Mausklick auf
das Pluszeichen oder durch Drücken der <Eingabe>-Taste, klappen Sie die Variable auf
und die einzelnen Komponenten werden angezeigt.
Wenn eine Funktionsblockvariable in der Watchliste ausgewählt ist, wird das zugehörige Kontextmenü um die beiden Menüpunkte [Zoom] ([Zoom]) und [Instanz öffnen]
([Open instance]) erweitert.
Um neue Variablen einzugeben, können Sie die Anzeige mit dem Befehl [Extra] / [Monitoring aktiv] ([Extra] / [Monitoring aktive]) ausschalten. Nach der Eingabe der Variablen, können Sie mit demselben Befehl das Anzeigen der Werte wieder aktivieren.
20542AEN
Im Offline-Modus können Sie Variablen mit konstanten Werten vorbelegen. Geben Sie
dazu nach der Variablen das Zuweisungszeichen := und den Wert ein.
Im Online-Modus schreiben Sie die Vorgabewerte mit dem Menübefehl [Extras] / [Rezeptur schreiben] ([Extras] / [Write recipe]) in die zugehörigen Variablen.
Weitere Informationen zu Array- und Strukturvariablen finden Sie auf Seite 322 (→ Kap.
Watch- und Rezepturverwalter im Online-Modus).
322
Systemhandbuch – MOVI-PLC®
PLC-Editor Ressourcen
Watch- und Rezepturverwalter
6
Wenn eine Variable im Offline-Modus vorbelegt wurde, können Sie mit dem Menübefehl
[Extras] / [Read recipe] deren Vorbelegung durch den aktuellen Wert der Variablen ersetzen.
Hinweis:
Es werden nur die Werte einer Watchliste geladen, die im Watch- und Rezepturverwalter ausgewählt wurden!
6.8.8
[Extras] / [Monitoring aktiv]
Mit dem Menübefehl [Extras] / [Monitoring aktiv] ([Extras] / [Monitoring aktive]) schalten
Sie die Anzeige des Watch- und Rezepturverwalter im Online-Modus ein- bzw. aus.
Wenn die Anzeige eingeschaltet ist, erscheint vor dem Menüpunkt ein Haken.
Um neue Variablen einzugeben oder einen Wert vorzubelegen, müssen Sie die Anzeige
ausschalten. Nach der Eingabe der Variablen, können Sie das Anzeigen der Werte mit
demselben Befehl wieder aktivieren.
6.8.9
[Extras] / [Rezeptur schreiben]
Mit dem Menübefehl [Extras] / [Rezeptur schreiben] ([Extras] / [Write recipe]) schreiben
Sie im Online-Modus des Watch- und Rezepturverwalters die vorbelegten Werte in die
zugehörigen Variablen.
Informationen dazu finden Sie auf Seite 178 (→ Kap. 4.6, Allgemeine Online-Funktionen).
Hinweis:
Es werden nur die Werte einer Watchliste geladen, die im Watch- und Rezepturverwalter ausgewählt wurden!
6.8.10 [Extras] / [Rezeptur lesen]
Mit dem Menübefehl [Extras] / [Rezeptur lesen] ([Extras] / [Read recipe]) ersetzen Sie
im Online-Modus des Watch- und Rezepturverwalters die Vorbelegung der Variablen
durch den aktuellen Wert der Variablen.
Informationen dazu finden Sie auf Seite 178 (→ Kap. 4.6, Allgemeine Online-Funktionen).
Beispiel
PLC_PRG.Zaehler [:= <aktueller Wert>] = <aktueller Wert>
Hinweis:
Es werden nur die Werte einer Watchliste geladen, die im Watch- und Rezepturverwalter ausgewählt wurden!
Systemhandbuch – MOVI-PLC®
323
6
PLC-Editor Ressourcen
Watch- und Rezepturverwalter
6.8.11 Werte forcen und schreiben im Watch Manager
Im Watch- und Rezepturverwalter können Sie mit den Menübefehlen [Werte forcen]
([Force value]) und [Werte schreiben] ([Write value]) Werte "forcen" bzw. Werte schreiben. Wenn Sie auf den jeweiligen Variablenwert klicken, erscheint ein Dialog, in dem
Sie den neuen Wert der Variablen eingeben.
324
Systemhandbuch – MOVI-PLC®
PLC-Editor Ressourcen
Zielsystem Einstellungen
6.9
Zielsystem Einstellungen
6.9.1
Übersicht
6
Die Zielsystemeinstellungen finden Sie in der Registerkarte [Ressourcen] ([Resources])
des Object Organizer. Hier legen Sie fest, auf welcher Steuerung (Zielsystem, Target)
und mit welchen Einstellungen das Projekt laufen soll. Wenn Sie den Befehl [Datei] /
[Neu] ([File] / [New]) ausführen, werden Sie zur Auswahl einer vordefinierten Konfiguration eines Zielsystems aufgefordert.
Die Auswahlliste hängt von den installierten Target Support Packages (TSP) ab. Diese
beschreiben plattformspezifische Grundkonfigurationen und legen gleichzeitig fest, wie
weit der Anwender in den Dialogen der Zielsystemeinstellungen die Grundkonfiguration
noch anpassen kann.
Die Target Support Packages werden automatisch während der Installation der Software MOVITOOLS® MotionStudio installiert.
Weitere Informationen finden Sie auf Seite 325 (→ Kap. 6.9.2, Dialog [Zielsystemeinstellungen]).
6.9.2
Dialog [Zielsystemeinstellungen]
Der Dialog [Zielsystemeinstellungen] ([Target Settings]) erscheint automatisch, wenn
Sie ein neues Projekt anlegen. Diesen Dialog können Sie auch öffnen, indem Sie auf
[Zielsystemeinstellungen] ([Target Settings]) in der Registerkarte [Ressourcen] ([Resources]) des Object Organizer doppelklicken.
Wählen Sie im Feld [Konfiguration] ([Configuration]) eine der verfügbaren Zielsystemkonfigurationen aus.
Wenn kein Target Support Package installiert ist, steht nur die Einstellung [None] zur
Auswahl, die automatisch in den Simulationsmodus führt.
Wenn Sie eine der installierten Vorkonfigurationen auswählen, hängen die zur Verfügung stehenden Anpassungsmöglichkeiten von den Einträgen in der zugrundeliegenden Target-Datei ab. Wenn Sie eine Zielsystemkonfiguration aus einem Target Support
Package auswählen, für das keine gültige Lizenz auf dem Rechner vorliegt, werden Sie
zur Auswahl eines anderen Targets aufgefordert.
Wenn Sie eine Konfiguration einstellen, die in der Target-Datei mit "HideSettings" gekennzeichnet ist, erscheint nur der Name der Konfiguration. Ansonsten stehen die folgenden fünf Registerkarten zur Anpassung bzw. Darstellung der Zielsystemeinstellungen zur Verfügung:
•
[Zielplattform] ([Target Platform]), Seite 326
•
[Speicheraufteilung] ([Memory Layout]), Seite 327
•
[Allgemein] ([General]), Seite 328
•
[Netzfunktionen] ([Network funktionality]), Seite 329
•
[Visualisierung] ([Visualization]), Seite 330
Achtung:
Beachten Sie, dass jede Veränderung der voreingestellten Zielsystemkonfiguration gravierende Auswirkungen auf das Verhalten des Zielsystems haben kann!
Wenn Sie auf die Schaltfläche [Voreinstellung] ([Default]) klicken, setzen Sie die Einstellungen nach einer Veränderung wieder auf die Werte der Standardkonfiguration zurück.
Systemhandbuch – MOVI-PLC®
325
PLC-Editor Ressourcen
Zielsystem Einstellungen
6
6.9.3
Zielsystemeinstellungen DHP11B
Zielsystemeinstellungen, Zielplattform
20543AEN
In der Registerkarte [Zielplattform] ([Target Platform]) des Dialogs [Zielsystemeinstellungen] ([Target Settings]) können Sie folgende Einstellungen vornehmen:
[Output]
Hier aktivieren Sie die Ausgabe des Codes in verschiedenen Dateiformaten.
• [HEX]: Der Code wird in einer HEX-Datei ausgegeben.
• [MAP]: Der Code wird in einer MAP-Datei ausgegeben.
• [LST]: Der Code wird in einer List-Datei ausgegeben.
• [LST mit Adressen] ([LST with Addresses]): Die Code-Adressen werden in
einer List-Datei ausgegeben.
Weitere Informationen finden Sie in den folgenden Kapiteln bzw. Abschnitten:
326
•
(→ Kap. 6.9, Zielsystem Einstellungen), Seite 325
•
(→ Abschnitt. Zielsystemeinstellungen, Speicheraufteilung), Seite 327
•
(→ Abschnitt. Zielsystemeinstellungen, Allgemein), Seite 328
•
(→ Abschnitt. Zielsystemeinstellungen, Netzfunktion), Seite 329
•
(→ Abschnitt. Zielsystemeinstellungen, Visualisierung), Seite 330
Systemhandbuch – MOVI-PLC®
PLC-Editor Ressourcen
Zielsystem Einstellungen
6
Zielsystemeinstellungen, Speicheraufteilung
20544AEN
Die Einstellungen in der Registerkarte [Speicheraufteilung] ([Memory Layout]) des Dialogs [Zielsystemeinstellungen] ([Target Settings]) sind in der Konfigurationsdatei festgelegt und können nicht verändert werden.
Weitere Informationen finden Sie in den folgenden Kapiteln bzw. Abschnitten:
•
(→ Kap. 6.9, Zielsystem Einstellungen), Seite 325
•
(→ Abschnitt. Zielsystemeinstellungen, Zielplattform), Seite 326
•
(→ Abschnitt. Zielsystemeinstellungen, Allgemein), Seite 328
•
(→ Abschnitt. Zielsystemeinstellungen, Netzfunktion), Seite 329
•
(→ Abschnitt. Zielsystemeinstellungen, Visualisierung), Seite 330
Systemhandbuch – MOVI-PLC®
327
6
PLC-Editor Ressourcen
Zielsystem Einstellungen
Zielsystemeinstellungen, Allgemein
20545AEN
In der Registerkarte [Allgemein] ([General]) des Dialogs [Zielsystemeinstellungen] ([Target Settings]) können Sie folgende Einstellungen vornehmen:
[Keine Adressprüfung]
[No address check]
Wenn diese Option aktiviert ist, werden die IEC-Adressen
des Projekts beim Übersetzen nicht geprüft.
[Nullinitialisierung]
[Intialize zero]
Wenn diese Option aktiviert ist, erfolgt eine generelle Initialisierung mit Null.
[Eingänge initialisieren]
[Initialize inputs]
Wenn diese Option nicht aktiviert ist, wird aus Optimierungsgründen kein Initialisierungscode für die mit AT %IX
deklarierten Eingänge erzeugt. Die Werte sind bis zum
ersten Buszyklus undefiniert!
Weitere Informationen finden Sie in den folgenden Kapiteln bzw. Abschnitten:
328
•
(→ Kap. 6.9, Zielsystem Einstellungen), Seite 325
•
(→ Abschnitt. Zielsystemeinstellungen, Zielplattform), Seite 326
•
(→ Abschnitt. Zielsystemeinstellungen, Speicheraufteilung), Seite 327
•
(→ Abschnitt. Zielsystemeinstellungen, Netzfunktion), Seite 329
•
(→ Abschnitt. Zielsystemeinstellungen, Visualisierung), Seite 330
Systemhandbuch – MOVI-PLC®
PLC-Editor Ressourcen
Zielsystem Einstellungen
6
Zielsystemeinstellungen, Netzfunktion
20546AEN
Die Einstellungen in der Registerkarte [Netzfunktionen] ([Network functionality]) des Dialogs [Zielsystemeinstellungen] ([Target Settings]) können nicht verändert werden.
Weitere Informationen finden Sie den in folgenden Kapiteln bzw Abschnitten:
•
(→ Kap. 6.9, Zielsystem Einstellungen), Seite 325
•
(→ Abschnitt. Zielsystemeinstellungen, Zielplattform), Seite 326
•
(→ Abschnitt. Zielsystemeinstellungen, Speicheraufteilung), Seite 327
•
(→ Abschnitt. Zielsystemeinstellungen, Allgemein), Seite 328
•
(→ Abschnitt. Zielsystemeinstellungen, Visualisierung), Seite 330
Systemhandbuch – MOVI-PLC®
329
6
PLC-Editor Ressourcen
Zielsystem Einstellungen
Zielsystemeinstellungen, Visualisierung
20547AEN
Die Einstellungen in der Registerkarte [Visualisierung] ([Visualization]) des Dialogs
[Zielsystemeinstellungen] ([Target Settings]) sind in der Konfigurationsdatei festgelegt
und können nicht verändert werden.
Weitere Informationen finden Sie in den folgenden Kapiteln bzw. Abschnitten:
330
•
(→ Kap. 6.9, Zielsystem Einstellungen), Seite 325
•
(→ Abschnitt. Zielsystemeinstellungen, Zielplattform), Seite 326
•
(→ Abschnitt. Zielsystemeinstellungen, Speicheraufteilung), Seite 327
•
(→ Abschnitt. Zielsystemeinstellungen, Allgemein), Seite 328
•
(→ Abschnitt. Zielsystemeinstellungen, Netzfunktion), Seite 329
Systemhandbuch – MOVI-PLC®
Operatoren und Funktionen
Überblick
7
Operatoren und Funktionen
7.1
Überblick
7
Der PLC-Editor unterstützt alle IEC-Operatoren. Diese sind, im Gegensatz zu den Standardfunktionen in der Standardbibliothek, implizit im ganzen Projekt bekannt. Neben
den IEC-Operatoren unterstützt der PLC-Editor außerdem folgende nicht von der Norm
geforderten Operatoren:
•
INDEXOF und SIZEOF, Seite 332 (→ Kap. 7.2, Arithmetische Operatoren).
•
ADR und BITADR, Seite 357 (→ Kap. 7.7, Adressoperatoren)
Hinweis:
Bei Operationen mit Gleitkomma-Datentypen ist das Rechenergebnis von der verwendeten Zielsystem-Hardware abhängig!
In den Baustein-Implementationen werden Operatoren wie Funktionen benutzt.
•
(→ Kap. 7.2, Arithmetische Operatoren), Seite 332
•
(→ Kap. 7.3, Bitstring Operatoren), Seite 339
•
(→ Kap. 7.4, Bit-Shift Operatoren), Seite 342
•
(→ Kap. 7.5, Auswahloperatoren), Seite 346
•
(→ Kap. 7.6, Vergleichsoperatoren), Seite 351
•
(→ Kap. 7.7, Adressoperatoren), Seite 357
•
(→ Kap. 7.8, Aufrufoperator), Seite 359
•
(→ Kap. 7.9, Typkonvertierungen), Seite 360
•
(→ Kap. 7.10, Nummerische Operatoren), Seite 370
Systemhandbuch – MOVI-PLC®
331
Operatoren und Funktionen
Arithmetische Operatoren
7
7.2
Arithmetische Operatoren
7.2.1
ADD
Operator: ADD oder +
IEC-Operator: Ja
Verwendung: Addition von Variablen
Variablentypen:
•
BYTE
•
WORD, DWORD
•
INT, UINT, DINT, UDINT, SINT, USINT
•
REAL, LREAL
•
TIME
Wenn zwei TIME-Variablen addiert werden, ist die Summe dann wieder eine TIME-Variable (z. B. gilt: t#45s + t#50s = t#1m35s).
Beispiel in AWL
LD 7
ADD 2,4,7
ST Var1
Beispiel in ST
Var1 := 7+2+4+7;
Beispiel in FUP
20602AXX
332
Systemhandbuch – MOVI-PLC®
Operatoren und Funktionen
Arithmetische Operatoren
7.2.2
7
MUL
Operator: MUL oder *
IEC-Operator: Ja
Verwendung: Multiplikation von Variablen
Variablentypen:
•
BYTE
•
WORD, DWORD
•
INT, UINT, DINT, UDINT, SINT, USINT
•
REAL, LREAL
Beispiel in AWL
LD 7
MUL 2,4,7
ST Var1
Beispiel in ST
Var1 := 7*2*4*7;
Beispiel in FUP
20603AXX
Systemhandbuch – MOVI-PLC®
333
Operatoren und Funktionen
Arithmetische Operatoren
7
7.2.3
SUB
Operator: SUB oder IEC-Operator: Ja
Verwendung: Subtraktion von zwei Variablen
Variablentypen:
•
BYTE
•
WORD, DWORD
•
INT, UINT, DINT, UDINT, SINT, USINT
•
REAL, LREAL
•
TIME
Wenn eine TIME-Variable von einer anderen TIME-Variablen subtrahiert wird, ist das
Ergebnis wieder eine TIME-Variable.
Hinweis:
Negative TIME-Werte sind nicht definiert!
Beispiel in AWL
LD 7
SUB 2
ST Var1
Beispiel in ST
Var1 := 7-2
Beispiel in FUP
20604AXX
334
Systemhandbuch – MOVI-PLC®
Operatoren und Funktionen
Arithmetische Operatoren
7.2.4
7
DIV
Operator: DIV oder /
IEC-Operator: Ja
Verwendung: Division von zwei Variablen
Variablentypen:
•
BYTE
•
WORD, DWORD
•
INT, UINT, DINT, UDINT, SINT, USINT
•
REAL, LREAL
Beispiel in AWL
LD 8
DIV 2
ST Var1 (* Ergebnis ist 4 *)
Beispiel in ST
Var1 := 8/2;
Beispiel in FUP
20605AXX
Hinweis:
Wenn Sie in Ihrem Projekt Funktionen mit Namen CheckDivByte, CheckDivWord,
CheckDivDWord und CheckDivReal definieren, können Sie damit bei Verwendung
des Operators DIV den Wert des Divisors überprüfen. Damit können Sie beispielsweise
eine Division durch 0 verhindern.
Die Namen der Funktionen sind festgelegt und dürfen nur diese Bezeichnungen besitzen.
Hinweis:
Das Verhalten im Falle einer Division durch 0 ist vom eingesetzten Betriebs- und Zielsystem abhängig.
Beispiel für die Implementierung der Funktion CheckDivReal
FUNCTION CheckDivReal : REAL
VAR_INPUT
divisor : REAL;
END_VAR
IF divisor = 0 THEN
CheckDivReal := 1;
ELSE
CheckDivReal := divisor;
END_IF;
Systemhandbuch – MOVI-PLC®
335
Operatoren und Funktionen
Arithmetische Operatoren
7
Das Ergebnis der Funktion CheckDivReal wird vom Operator DIV als Divisor eingesetzt. Im folgenden Beispielprogramm wird dadurch eine Division durch 0 verhindert.
Der Divisor d wird von 0 auf 1 gesetzt. Das Ergebnis erg der Division ist somit 799.
PROGRAM PLC_PRG
VAR
erg : REAL;
v1 : REAL := 799;
d : REAL;
END_VAR
erg := v1/d
Hinweis:
Die in der Bibliothek check.lib enthaltenen CheckDiv-Funktionen sind Beispiellösungen!
Prüfen Sie vor Verwendung der Bibliothek check.lib, ob die Funktionen wie gewünscht arbeiten oder implementieren Sie eine entsprechende CheckDiv-Funktion direkt als Baustein in Ihrem Projekt.
7.2.5
MOD
Operator: MOD
IEC-Operator: Ja
Verwendung: Modulo-Division von zwei Variablen. Das Ergebnis ist der ganzzahlige
Rest der Division.
Variablentypen:
•
BYTE
•
WORD, DWORD
•
INT, UINT, DINT, UDINT, SINT, USINT
Beispiel in AWL
LD
MOD
ST
9
2
Var1 (* Ergebnis ist 1 *)
Beispiel in ST
Var1 := 9 MOD 2;
Beispiel in FUP
20606AXX
336
Systemhandbuch – MOVI-PLC®
Operatoren und Funktionen
Arithmetische Operatoren
7.2.6
7
MOVE
Operator: MOVE
IEC-Operator: Ja
Verwendung: Zuweisung einer Variablen auf eine andere Variable eines entsprechenden Typs.
Da der Operator MOVE in den CFC- und KOP-Editoren als Baustein verfügbar ist, kann
die EN/ENO-Funktionalität dort auch auf eine Variablenzuweisung angewendet werden.
Im FUP-Editor ist dies nicht möglich.
Beispiel in CFC in Verbindung mit der EN/EN0 Funktion
Nur wenn der Eingang en_i auf TRUE gesetzt ist, wird der Wert der Variablen var1
der Variablen var2 zugewiesen.
20607AXX
Beispiel in AWL
LD ivar1
MOVE
ST ivar2
(* Ergebnis: var2 erhält den Wert von var1 *)
Das Beispiel ohne die Verwendung von MOVE:
LD ivar1
ST ivar2
Beispiel in ST
ivar2 := MOVE(ivar1);
Das Beispiel ohne die Verwendung von MOVE:
ivar2 := ivar1;
7.2.7
INDEXOF
Operator: INDEXOF
IEC-Operator: Diese Funktion wird nicht von der Norm IEC 61131-3 gefordert.
Verwendung: Der Operator INDEXOF liefert als Ergebnis den internen Index eines Bausteins.
Beispiel in ST
Var1 := INDEXOF(baustein2);
Systemhandbuch – MOVI-PLC®
337
Operatoren und Funktionen
Arithmetische Operatoren
7
7.2.8
SIZEOF
Operator: SIZEOF
IEC-Operator: Diese Funktion wird nicht von der Norm IEC 61131-3 gefordert.
Verwendung: Der Operator SIZEOF liefert als Ergebnis die Anzahl der Bytes, die die Variable benötigt..
Beispiel in AWL
arr1 : ARRAY[0..4] OF INT;
Var1 INT
LD arr1
SIZEOF
ST Var1 (* Ergebnis ist 10 *)
Beispiel in ST
Var1 := SIZEOF(arr1);
338
Systemhandbuch – MOVI-PLC®
Operatoren und Funktionen
Bitstring Operatoren
7.3
Bitstring Operatoren
7.3.1
AND
7
Operator: AND
IEC-Operator: Ja
Verwendung: Bitweises UND von Bit-Operanden.
Wenn zwei Bits den Wert "1" haben, liefert der Operator AND das Ergebnis "1", in allen
anderen Fällen liefert der Operator das Ergebnis "0".
Variablentypen:
•
BOOL
•
BYTE
•
WORD, DWORD
Beispiel in AWL
Var1
LD
AND
ST
BYTE
2#1001_0011
2#1000_1010
Var1 (* Ergebnis ist 2#1000_0010 *)
Beispiel in ST
Var1 := 2#1001_0011 AND 2#1000_1010
Beispiel in FUP
20608AXX
7.3.2
OR
Operator: OR
IEC-Operator: Ja
Verwendung: Bitweises ODER von Bit-Operanden.
Wenn zwei Bits den Wert "0" haben, liefert der Operator OR das Ergebnis "0", in allen
anderen Fällen liefert der Operator das Ergebnis "1".
Variablentypen:
•
BOOL
•
BYTE
•
WORD, DWORD
Beispiel in AWL
Var1
LD
OR
ST
BYTE
2#1001_0011
2#1000_1010
Var1
(* Ergebnis ist 2#1001_1011 *)
Systemhandbuch – MOVI-PLC®
339
Operatoren und Funktionen
Bitstring Operatoren
7
Beispiel in ST
Var1 := 2#1001_0011 OR 2#1000_1010
Beispiel in FUP
20610AXX
7.3.3
XOR
Operator: XOR
IEC-Operator: Ja
Verwendung: Bitweises EXLUSIVES ODER von Bit-Operanden.
Wenn zwei Bits unterschiedliche Werte haben, liefert der Operator XOR das Ergebnis
"1", wenn zwei Bits den gleichen Wert haben, liefert der Operator den Wert "0".
Variablentypen:
•
BOOL
•
BYTE
•
WORD, DWORD
Beispiel in AWL
Var1
LD
XOR
ST
BYTE
2#1001_0011
2#1000_1010
Var1
(* Ergebnis ist 2#0001_1001 *)
Beispiel in ST
Var1 := 2#1001_0011 XOR 2#1000_1010
Beispiel in FUP
20612AXX
Hinweis:
Beachten Sie das Verhalten des Baustein XOR, wenn der Baustein mehr als zwei Eingänge hat!
Die Eingänge werden paarweise geprüft und die jeweiligen Ergebnisse wiederum miteinander verglichen. Dies entspricht der Norm, jedoch nicht unbedingt der Erwartung.
340
Systemhandbuch – MOVI-PLC®
Operatoren und Funktionen
Bitstring Operatoren
7.3.4
7
NOT
Operator: NOT
IEC-Operator: Ja
Verwendung: Bitweise NEGATION von Bit-Operanden.
Wenn ein Bit den Wert "0" haben, liefert der Operator OR das Ergebnis "1" und umgekehrt.
Variablentypen:
•
BOOL
•
BYTE
•
WORD, DWORD
Beispiel in AWL
Var1 BYTE
LD
2#1001_0011
NOT
ST
Var1
(* Ergebnis ist 2#0110_1100 *)
Beispiel in ST
Var1 := NOT 2#1001_0011
Beispiel in FUP
20613AXX
Systemhandbuch – MOVI-PLC®
341
Operatoren und Funktionen
Bit-Shift Operatoren
7
7.4
Bit-Shift Operatoren
7.4.1
SHL
Operator: SHL (shift left)
IEC-Operator: Ja
Verwendung: Bitweises Verschieben eines Operanden nach links.
Syntax: erg:= SHL (in, n)
Der Eingang in wird um n Bits nach links geschoben und von rechts mit Nullen aufgefüllt.
Hinweis:
Beachten Sie, dass die Anzahl der Bits, die für die Rechenoperation berücksichtigt wird,
durch den Datentyp der Eingangsvariablen in vorgegeben wird. Wenn es sich hierbei
um eine Konstante handelt, wird der kleinstmögliche Datentyp berücksichtigt. Der Datentyp der Ausgangsvariable bleibt ohne Auswirkung auf die Rechenoperation.
Beachten Sie im folgenden Beispiel in hexadezimaler Darstellung, wie sich bei gleichem
Wert der Eingangsvariablen in_byte und in_word die Ergebnisse erg_byte und
erg_word der Operation unterscheiden, je nachdem, ob die beiden Eingangsvariablen
vom Typ BYTE oder WORD sind.
Beispiel in ST
PROGRAM shl_st
VAR
in_byte : BYTE:=16#45;
in_word : WORD:=16#45;
erg_byte : BYTE;
erg_word : WORD;
n: BYTE := 2;
END_VAR
erg_byte := SHL(in_byte,n); (* Ergebnis ist 16#14 *)
erg_word := SHL(in_word;n); (* Ergebnis ist 16#0114 *)
Beispiel in FUP
20614AXX
Beispiel in AWL
LD 16#45
SHL 2
ST erg_byte
342
Systemhandbuch – MOVI-PLC®
Operatoren und Funktionen
Bit-Shift Operatoren
7.4.2
7
SHR
Operator: SHR (shift right)
IEC-Operator: Ja
Verwendung: Bitweises Verschieben eines Operanden nach rechts.
Syntax: erg:= SHR (in, n)
Der Eingang in wird um n Bits nach rechts geschoben.
Bit-Shift IEC-Operator: Bitweise Rechts-Shift eines Operanden: erg:= SHR (in, n)
Bei Datentyp ohne Vorzeichen (z. B. BYTE, WORD, DWORD) wird von links mit Nullen aufgefüllt.
Bei Datentypen mit Vorzeichen (z. B. INT) wird ein arithmetischer Shift durchgeführt,
von links wird mit dem Wert des obersten Bits aufgefüllt.
Hinweis:
Beachten Sie, dass die Anzahl der Bits, die für die Rechenoperation berücksichtigt wird,
durch den Datentyp der Eingangsvariablen in vorgegeben wird. Wenn es sich hierbei
um eine Konstante handelt, wird der kleinstmögliche Datentyp berücksichtigt. Der Datentyp der Ausgangsvariable bleibt ohne Auswirkung auf die Rechenoperation.
Beachten Sie im folgenden Beispiel in hexadezimaler Darstellung die Ergebnisse der
Operation, wobei einmal das Ergebnis erg_byte vom Typ BYTE als Eingangsvariable
dient und einmal das Ergebnis erg_word vom Typ WORD .
Beispiel in ST
PROGRAM shr_st
VAR
in_byte : BYTE:=16#45;
in_word : WORD:=16#45;
erg_byte : BYTE;
erg_word : WORD;
n : BYTE := 2;
END_VAR
erg_byte := SHR(in_byte,n); (* Ergebnis ist 11 *)
erg_word := SHR(in_word;n); (* Ergebnis ist 0011 *)
Beispiel in FUP
20615AXX
Beispiel in AWL
LD 16#45
SHR 2
ST erg_byte
Systemhandbuch – MOVI-PLC®
343
Operatoren und Funktionen
Bit-Shift Operatoren
7
7.4.3
ROL
Operator: ROL (rotation left)
IEC-Operator: Ja
Verwendung: Bitweise Linksrotation eines Operanden
Syntax: erg := ROL (in, n)
Der Einhang in wird n mal um eine Bitstelle nach links geschoben. Das Bit ganz links
wird von rechts wieder eingeschoben.
Variablentypen (erg, in und n):
•
BYTE
•
WORD, DWORD
Hinweis:
Beachten Sie, dass die Anzahl der Bits, die für die Rechenoperation berücksichtigt wird,
durch den Datentyp der Eingangsvariable in vorgegeben wird. Wenn es sich hierbei um
eine Konstante handelt, wird der kleinstmögliche Datentyp berücksichtigt. Der Datentyp
der Ausgangsvariable bleibt ohne Auswirkung auf die Rechenoperation.
Beachten Sie im folgenden Beispiel in hexadezimaler Darstellung, dass sich bei gleichem Wert der Eingangsvariablen in_byte und in_word die Ergebnisse erg_byte
und erg_word der Operation unterscheiden, je nachdem, ob sie vom Typ BYTE oder
WORD sind.
Beispiel in ST
PROGRAM rol_st
VAR
in_byte : BYTE:=16#45;
in_word : WORD:=16#45;
erg_byte : BYTE;
erg_word : WORD;
n : BYTE := 2;
END_VAR
erg_byte := ROL(in_byte,n); (* Ergebnis ist 16#15 *)
erg_word := ROL(in_word,n); (* Ergebnis ist 16#0114 *)
Beispiel in FUP
20616AXX
Beispiel in AWL
LD 16#45
ROL 2
ST erg_byte
344
Systemhandbuch – MOVI-PLC®
Operatoren und Funktionen
Bit-Shift Operatoren
7.4.4
7
ROR
Operator: ROR (rotation right)
IEC-Operator: Ja
Verwendung: Bitweise Rechtsrotation eines Operanden
Syntax: erg := ROR (in, n)
Der Einhang in wird n mal um eine Bitstelle nach rechts geschoben. Das Bit ganz
rechts wird von links wieder eingeschoben.
Variablentypen (erg, in und n):
•
BYTE
•
WORD, DWORD
Hinweis:
Beachten Sie, dass die Anzahl der Bits, die für die Rechenoperation berücksichtigt wird,
durch den Datentyp der Eingangsvariable in vorgegeben wird. Wenn es sich hierbei um
eine Konstante handelt, wird der kleinstmögliche Datentyp berücksichtigt. Der Datentyp
der Ausgangsvariable bleibt ohne Auswirkung auf die Rechenoperation.
Beachten Sie im folgenden Beispiel in hexadezimaler Darstellung, dass sich bei gleichem Wert der Eingangsvariablen in_byte und in_word die Ergebnisse erg_byte
und erg_word der Operation unterscheiden, je nachdem, ob sie vom Typ BYTE oder
WORD sind.
Beispiel in ST
PROGRAM ror_st
VAR
in_byte : BYTE:=16#45;
in_word : WORD:=16#45;
erg_byte : BYTE;
erg_word : WORD;
n : BYTE := 2;
END_VAR
erg_byte := ROR(in_byte,n); (* Ergebnis ist 16#51 *)
erg_word := ROR(in_word,n); (* Ergebnis ist 16#4011 *)
Beispiel in FUP
20617AXX
Beispiel in AWL
LD
ROR
ST
16#45
2
erg_byte
Systemhandbuch – MOVI-PLC®
345
Operatoren und Funktionen
Auswahloperatoren
7
7.5
Auswahloperatoren
7.5.1
Hinweise
Alle Auswahloperationen lassen sich auch auf Variablen durchführen. Wegen der besseren Anschaulichkeit werden im Folgenden nur Beispiele gezeigt, in denen Konstanten
als Operatoren verwendet werden.
7.5.2
SEL
Operator: SEL (selection)
IEC-Operator: Ja
Verwendung: Binäre Selektion
Syntax: OUT := SEL(G, IN0, IN1)
Der Operator SEL liefert einen der beiden Eingänge.
Das Beispiel ohne die Verwendung von SEL:
OUT := IN0 if G=FALSE;
OUT := IN1 if G=TRUE;
Variablentypen: Die Variablen IN0, IN1 und OUT können von beliebigem Typ sein. Der
Eingang G muss vom Typ BOOL sein.
Das Ergebnis der Selektion ist IN0, wenn der Eingang G auf FALSE gesetzt ist, bzw.
IN1, wenn der Eingang G auf TRUE gesetzt ist.
Beachten Sie bitte die Informationen auf Seite 346 (→ Kap. 7.5.1, Hinweise).
Beispiel in AWL
LD
SEL
ST
LD
SEL
ST
TRUE
3,4
(* IN0 = 3, IN1 =4 *)
Var1 (* Ergebnis ist 4 *)
FALSE
3,4
Var1 (* Ergebnis ist 3 *)
Beispiel in ST
Var1 := SEL(TRUE,3,4); (* Ergebnis für Var1 ist 4 *)
Beispiel in FUP
20618AXX
Hinweis:
Um die Laufzeit zu optimieren, wird der Operator wie folgt abgearbeitet: Ein Ausdruck,
der IN0 vorgeschaltet ist, wird nur dann berechnet, wenn G auf FALSE gesetzt ist. Ein
Ausdruck der dem Eingang IN1 vorgeschaltet ist, wird nur dann berechnet, wenn der
Eingang G auf TRUE gesetzt ist.
Im Simulationsmodus werden dagegen alle Zweige berechnet.
346
Systemhandbuch – MOVI-PLC®
Operatoren und Funktionen
Auswahloperatoren
7.5.3
7
MAX
Operator: MAX (maximum)
IEC-Operator: Ja
Verwendung: Maximumsfunktion
Syntax: OUT := MAX(IN0, IN1)
Der Operator MAX liefert den größeren der beiden Eingänge.
Variablentypen: Die Variablen IN0, IN1 und OUT können von beliebigem Typ sein. .
Beachten Sie bitte die Informationen auf Seite 346 (→ Kap. 7.5.1, Hinweise).
Beispiel in AWL
LD
MAX
MAX
MAX
ST
90
30
40
77
Var1 (* Ergebnis ist 90 *)
Beispiel in ST
Var1 := MAX(30,40); (* Ergebnis ist 40 *)
Var1 := MAX(40,MAX(90,30)); (* Ergebnis ist 90 *)
Beispiel in FUP
20619AXX
Systemhandbuch – MOVI-PLC®
347
Operatoren und Funktionen
Auswahloperatoren
7
7.5.4
MIN
Operator: MIN (minimum)
IEC-Operator: Ja
Verwendung: Minimumsfunktion
Syntax: OUT := MIN(IN0, IN1)
Der Operator MIN liefert den kleineren der beiden Eingänge.
Variablentypen: Die Variablen IN0, IN1 und OUT können von beliebigem Typ sein. .
Beachten Sie bitte die Informationen auf Seite 346 (→ Kap. 7.5.1, Hinweise).
Beispiel in AWL
LD
MIN
MIN
MIN
ST
90
30
40
77
Var1 (* Ergebnis ist 30 *)
Beispiel in ST
Var1 := MIN(90,30); (* Ergebnis ist 30 *);
Var1 := MIN(MIN(90,30),40); (* Ergebnis ist 30 *);
Beispiel in FUP
20620AXX
348
Systemhandbuch – MOVI-PLC®
Operatoren und Funktionen
Auswahloperatoren
7.5.5
7
LIMIT
Operator: LIMIT (limitation)
IEC-Operator: Ja
Verwendung: Limitierung
Syntax: OUT := LIMIT (Min, IN, Max)
Der Eingang Max ist die obere, der Eingang Min die untere Schranke für das Ergebnis.
Wenn der Wert IN die obere Grenze Max überschreitet, dann liefert der Operator LIMIT
den Wert Max. Wenn der Wert IN die untere Grenze Min unterschreitet, dann ist das
Ergebnis gleich dem Wert Min.
Das Beispiel ohne die Verwendung von LIMIT:
OUT := MIN (MAX (IN, Min), Max)
Variablentypen: Die Variablen IN und OUT können von beliebigem Typ sein. .
Beachten Sie bitte die Informationen auf Seite 346 (→ Kap. 7.5.1, Hinweise).
Beispiel in AWL
LD
90
LIMIT 30,80
ST
Var1 (* Ergebnis ist 80 *)
Beispiel in ST
Var1 := LIMIT(30,90,80); (* Ergebnis ist 80 *);
Beispiel in FUP
20621AXX
Systemhandbuch – MOVI-PLC®
349
Operatoren und Funktionen
Auswahloperatoren
7
7.5.6
MUX
Operator: MUX (multiplexer)
IEC-Operator: Ja
Verwendung: Multiplexer
Syntax: OUT := MUX (K, IN0, ... , INn)
Der Operator MUX wählt aus einer Menge das K-te Element aus und weist dessen Wert
der Variablen OUT zu. Das erste Element IN0 wird bei K=0 ausgewählt. Wenn K größer
ist als die Anzahl der weiteren Eingänge n, wird der Wert von INn weitergegeben.
Das Beispiel ohne die Verwendung von MUX:
OUT := INk
Variablentypen:
Die Variablen IN0 ... INn und OUT können von beliebigem Typ sein.
Die Variable K muss einen der folgenden Typen haben:
•
BYTE
•
WORD, DWORD
•
INT, UINT, DINT, UDINT, SINT, USINT
Beachten Sie bitte die Informationen auf Seite 346 (→ Kap. 7.5.1, Hinweise).
Beispiel in AWL
LD
MUX
ST
0
30,40,50,60,70,80
Var1 (* Ergebnis ist 30 *)
Beispiel in ST
Var1 := MUX(0,30,40,50,60,70,80); (* Ergebnis ist 30 *);
Hinweis:
Um die Laufzeit zu optimieren, wird nur der Ausdruck, der INk vorgeschaltet ist, berechnet!
Im Simulationsmodus werden dagegen alle Zweige berechnet.
350
Systemhandbuch – MOVI-PLC®
Operatoren und Funktionen
Vergleichsoperatoren
7.6
Vergleichsoperatoren
7.6.1
GT
7
Operator: GT (greater than)
IEC-Operator: Ja
Verwendung: Der boolesche Operator GT (größer als) setzt den Ausgang auf TRUE,
wenn der erste Operand größer ist als der zweite.
Variablentypen der Operanden:
•
BOOL
•
BYTE
•
WORD, DWORD
•
INT, UINT, DINT, UDINT, SINT, USINT
•
REAL, LREAL
•
TIME, DATE, TIME_OF_DAY, DATE_AND_TIME
•
STRING
Beispiel in AWL
LD 20
GT 30
ST Var1 (* Ergebnis ist FALSE *)
Beispiel in ST
Var1 := 20 > 30 > 40 > 50 > 60 > 70;
Beispiel in FUP
20622AXX
Systemhandbuch – MOVI-PLC®
351
Operatoren und Funktionen
Vergleichsoperatoren
7
7.6.2
LT
Operator: GT (lower than)
IEC-Operator: Ja
Verwendung: Der boolesche Operator LT (kleiner als) setzt den Ausgang auf TRUE,
wenn der erste Operand kleiner ist als der zweite.
Variablentypen der Operanden:
•
BOOL
•
BYTE
•
WORD, DWORD
•
INT, UINT, DINT, UDINT, SINT, USINT
•
REAL, LREAL
•
TIME, DATE, TIME_OF_DAY, DATE_AND_TIME
•
STRING
Beispiel in AWL
LD 20
LT 30
ST Var1 (* Ergebnis ist TRUE *)
Beispiel in ST
Var1 := 20 < 30;
Beispiel in FUP
20623AXX
352
Systemhandbuch – MOVI-PLC®
Operatoren und Funktionen
Vergleichsoperatoren
7.6.3
7
GE
Operator: GE (greater or equal)
IEC-Operator: Ja
Verwendung: Der boolesche Operator GE (größer oder gleich) setzt den Ausgang auf
TRUE, wenn der erste Operand größer als oder gleich groß wie der zweite Operand ist.
Variablentypen der Operanden:
•
BOOL
•
BYTE
•
WORD, DWORD
•
INT, UINT, DINT, UDINT, SINT, USINT
•
REAL, LREAL
•
TIME, DATE, TIME_OF_DAY, DATE_AND_TIME
•
STRING
Beispiel in AWL
LD 60
GE 40
ST Var1 (* Ergebnis ist TRUE *)
Beispiel in ST
Var1 := 60 >= 40;
Beispiel in FUP
20625AXX
Systemhandbuch – MOVI-PLC®
353
Operatoren und Funktionen
Vergleichsoperatoren
7
7.6.4
LE
Operator: LE (lower or equal)
IEC-Operator: Ja
Verwendung: Der boolesche Operator GT (kleiner oder gleich) setzt den Ausgang auf
TRUE, wenn der erste Operand größer als oder gleich groß wie der zweite Operand ist.
Variablentypen der Operanden:
•
BOOL
•
BYTE
•
WORD, DWORD
•
INT, UINT, DINT, UDINT, SINT, USINT
•
REAL, LREAL
•
TIME, DATE, TIME_OF_DAY, DATE_AND_TIME
•
STRING
Beispiel in AWL
LD 20
LE 30
ST Var1 (* Ergebnis ist TRUE *)
Beispiel in ST
Var1 := 20 <= 30;
Beispiel in FUP
20624AXX
354
Systemhandbuch – MOVI-PLC®
Operatoren und Funktionen
Vergleichsoperatoren
7.6.5
7
EQ
Operator: EQ (equal)
IEC-Operator: Ja
Verwendung: Der boolesche Operator EQ (gleich) setzt den Ausgang auf TRUE, wenn
die Operanden gleich sind.
Variablentypen der Operanden:
•
BOOL
•
BYTE
•
WORD, DWORD
•
INT, UINT, DINT, UDINT, SINT, USINT
•
REAL, LREAL
•
TIME, DATE, TIME_OF_DAY, DATE_AND_TIME
•
STRING
Beispiel in AWL
LD 40
EQ 40
ST Var1 (* Ergebnis ist TRUE *)
Beispiel in ST
Var1 := 40 = 40;
Beispiel in FUP
20626AXX
Systemhandbuch – MOVI-PLC®
355
Operatoren und Funktionen
Vergleichsoperatoren
7
7.6.6
NE
Operator: NE (not equal)
IEC-Operator: Ja
Verwendung: Der boolesche Operator NE (nicht gleich) setzt den Ausgang auf TRUE,
wenn die Operanden ungleich sind.
Variablentypen der Operanden:
•
BOOL
•
BYTE
•
WORD, DWORD
•
INT, UINT, DINT, UDINT, SINT, USINT
•
REAL, LREAL
•
TIME, DATE, TIME_OF_DAY, DATE_AND_TIME
•
STRING
Beispiel in AWL
LD 40
NE 40
ST Var1 (* Ergebnis ist FALSE *)
Beispiel in ST
Var1 := 40 <> 40;
Beispiel in FUP
20627AXX
356
Systemhandbuch – MOVI-PLC®
Operatoren und Funktionen
Adressoperatoren
7.7
Adressoperatoren
7.7.1
ADR
7
Operator: ADR (address)
IEC-Operator: Nein, der Operator wird nicht von der Norm IEC 61131-3 gefordert.
Verwendung: Der Operator ADR liefert die Adresse seines Arguments als DWORD. Diese
Adresse kann an die Herstellerfunktionen gesendet und dort wie ein Pointer behandelt
werden. Außerdem kann die Adresse innerhalb des Projekts einem Pointer zugewiesen
werden.
Beispiel in AWL
LD
bVar
ADR
ST
dwVar
man_fun1
Beispiel in ST
dwVar := ADR(bVAR);
Hinweis:
Wenn Sie Online Change anwenden, können sich Inhalte von Adressen verschieben.
Beachten Sie dies bei der Verwendung von Pointern auf Adressen!
7.7.2
ADRINST
Operator: ADRINST (address instance)
IEC-Operator: Nein, der Operator wird nicht von der Norm IEC 61131-3 gefordert.
Verwendung: Der Operator ADRINST liefert innerhalb einer Funktionsblockinstanz die
Adresse dieser Instanz als DWORD. Diese Adresse kann an Funktionen übergeben und
dort wie ein Pointer behandelt werden. Außerdem kann sie innerhalb des Projekts einem Pointer zugewiesen werden.
Beispiele in AWL
ADRINST
ST dvar
ADRINST
fun
Beispiele in ST (innerhalb einer Funktionsblockinstanz)
dvar := ADRINST(); (* Adresse der Instanz auf Variable dvar schreiben *)
fun(a := ADRINST()); (* Übergabe der Instanzadresse
an Eingangsparameter a von Funktion fun *)
Hinweis:
Wenn Sie Online Change anwenden, können sich Inhalte von Adressen verschieben.
Beachten Sie dies bei der Verwendung von Pointern auf Adressen!
Systemhandbuch – MOVI-PLC®
357
Operatoren und Funktionen
Adressoperatoren
7
7.7.3
BITADR
Operator: BITADR (bit address)
IEC-Operator: Nein, der Operator wird nicht von der Norm IEC 61131-3 gefordert.
Der Operator BITADR liefert den Bit-Offset innerhalb des Segments als DWORD. Beachten Sie, dass das Bit-Offset davon abhängt, ob in den Zielsystemeinstellungen die Option [Byteadressierung] aktiviert ist oder nicht.
Deklaration
VAR
Var1 AT %IX2.3 : BOOL;
bitoffset: DWORD;
END_VAR
Beispiel in AWL
LD Var1
BITADR
ST Var2
Beispiel in ST
bitoffset := BITADR(Var1); (* Ergebnis bei Byteadressierung=TRUE: 19,
bei Byteadressierung=FALSE: 35 *)
Hinweis:
Wenn Sie Online Change anwenden, können sich Inhalte von Adressen verschieben.
Beachten Sie dies bei der Verwendung von Pointern auf Adressen!
7.7.4
Inhaltsoperator ^
Operator: ^
IEC-Operator: Ja.
Verwendung: Dereferenzierung von Pointern
Über den Inhaltsoperator "^" erfolgt die Dereferenzierung eines Pointers. Der Inhaltsoperator steht nach dem Pointerbezeichner.
Beispiel in ST
pt : POINTER TO INT;
Var_int1 : INT;
Var_int2 : INT;
pt := ADR(var_int1);
Var_int2 := pt^;
Hinweis:
Wenn Sie Online Change anwenden, können sich Inhalte von Adressen verschieben.
Beachten Sie dies bei der Verwendung von Pointern auf Adressen!
358
Systemhandbuch – MOVI-PLC®
Operatoren und Funktionen
Aufrufoperator
7.8
Aufrufoperator
7.8.1
CAL
7
Operator: CAL
IEC-Operator: Ja.
Verwendung: Aufruf einer Funktionsblockinstanz
Mit dem Operator CAL rufen Sie in der Programmiersprache AWL eine Funktionsblockinstanz auf. Nach dem Namen der Funktinsblockinstanz folgt in runden Klammern die
Belegung der Eingabevariablen des Funktionsblocks.
Beispiel
Aufruf der Instanz Inst eines Funktionsblocks mit Belegung der Eingabevariablen
Par1, Par2 auf 0 bzw. TRUE.
CAL INST(PAR1 := 0, PAR2 := TRUE)
Systemhandbuch – MOVI-PLC®
359
Operatoren und Funktionen
Typkonvertierungen
7
7.9
Typkonvertierungen
7.9.1
Hinweise
Variablen können nicht implizit von einem "größeren" Typ zu einem "kleineren" Typ konvertiert werden, beispielsweise vom Typ INT zm Typ BYTE. Wenn Sie das tun möchten,
müssen Sie spezielle Typkonvertierungen anwenden. Grundsätzlich können Sie Variablen von jedem elementaren Typ zu jedem anderen elementaren Typ konvertieren.
Syntax
<elem.Typ1>_TO_<elem.Typ2>
Hinweis:
Beachten Sie bei Konvertierungen ...TO_STRING, dass der String linksbündig generiert wird. Wenn der String zu kurz definiert ist, wird rechts abgeschnitten.
Weitere Informationen finden Sie in den folgenden Kapiteln:
360
•
(→ Kap. 7.9.2, BOOL_TO-Konvertierungen), Seite 361
•
(→ Kap. 7.9.3, TO_BOOL-Konvertierungen), Seite 363
•
(→ Kap. 7.9.4, Konvertierungen zwischen ganzzahligen Zahlentypen), Seite 364
•
(→ Kap. 7.9.5, REAL_TO-/ LREAL_TO-Konvertierungen), Seite 365
•
(→ Kap. 7.9.6, TIME_TO- / TIME_OF_DAY-Konvertierungen), Seite 366
•
(→ Kap. 7.9.7, DATE_TO- / DT_TO-Konvertierungen), Seite 367
•
(→ Kap. 7.9.8, STRING_TO-Konvertierungen), Seite 368
•
(→ Kap. 7.9.9, TRUNC), Seite 369
Systemhandbuch – MOVI-PLC®
Operatoren und Funktionen
Typkonvertierungen
7.9.2
7
BOOL_TO-Konvertierungen
Konvertierung vom Typ BOOL zu einem anderen Typ.
Bei Zahlentypen ist das Ergebnis 1, wenn der Operand TRUE ist und 0, wenn der Operand FALSE ist.
Beim Typ STRING ist das Ergebnis TRUE bzw. FALSE.
Beachten Sie bitte die Informationen auf Seite 346 (→ Kap. 7.5.1, Hinweise).
Beispiele in AWL
LD TRUE
BOOL_TO_INT
ST i
(* Ergebnis ist 1 *)
LD TRUE
BOOL_TO_STRING
ST str
(* Ergebnis ist 'TRUE' *)
LD TRUE
BOOL_TO_TIME
ST t
(* Ergebnis ist T#1ms *)
LD TRUE
BOOL_TO_TOD
ST
(* Ergebnis ist TOD#00:00:00.001 *)
LD FALSE
BOOL_TO_DATE
ST dat
(* Ergebnis ist D#1970-01-01 *)
LD TRUE
BOOL_TO_DT
ST dandt
(* Ergebnis ist DT#1970-01-01-00:00:01 *)
Beispiele in ST
i := BOOL_TO_INT(TRUE);
(* Ergebnis ist 1 *)
str := BOOL_TO_STRING(TRUE); (* Ergebnis ist der String 'TRUE' *)
t := BOOL_TO_TIME(TRUE);
(* Ergebnis ist T#1ms *)
tof := BOOL_TO_TOD(TRUE);
(* Ergebnis ist TOD#00:00:00.001 *)
dat := BOOL_TO_DATE(FALSE);
(* Ergebnis ist D#1970-01-01 *)
dandt := BOOL_TO_DT(TRUE);
(* Ergebnis ist DT#1970-01-01-00:00:01 *)
Systemhandbuch – MOVI-PLC®
361
7
Operatoren und Funktionen
Typkonvertierungen
Beispiele in FUP
(* Ergebnis ist 1 *)
20628AXX
(* Ergebnis ist 'TRUE' *)
20629AXX
(* Ergebnis ist T#1ms *)
20630AXX
(* Ergebnis ist TOD#00:00:00.001 *)
20631AXX
(* Ergebnis ist D#1970-01-01 *)
20332AXX
(* Ergebnis ist DT#1970-01-01-00:00:01 *)
20633AXX
362
Systemhandbuch – MOVI-PLC®
Operatoren und Funktionen
Typkonvertierungen
7.9.3
7
TO_BOOL-Konvertierungen
Konvertierung von einem Typ zum Typ BOOL.
Das Ergebnis ist TRUE, wenn der Operand ungleich 0 ist. Das Ergebnis ist FALSE,
wenn der Operand gleich 0 ist.
Beim Typ STRING ist das Ergebnis TRUE, wenn der Operand TRUE ist, ansonsten ist
das Ergebnis FALSE.
Beachten Sie bitte die Informationen auf Seite 346 (→ Kap. 7.5.1, Hinweise).
Beispiele in AWL
LD 213
BYTE_TO_BOOL
ST b
(* Ergebnis ist TRUE *)
LD 0
INT_TO_BOOL
ST b
(* Ergebnis ist FALSE *)
LD T#5ms
TIME_TO_BOOL
ST b
(* Ergebnis ist TRUE *)
LD 'TRUE'
STRING_TO_BOOL
ST b
(* Ergebnis ist TRUE *)
Beispiele in ST
b := BYTE_TO_BOOL(2#11010101); (* Ergebnis ist TRUE *)
b := INT_TO_BOOL(0);
(* Ergebnis ist FALSE *)
b := TIME_TO_BOOL(T#5ms);
(* Ergebnis ist TRUE *)
b := STRING_TO_BOOL('TRUE');
(* Ergebnis ist TRUE *)
Beispiele in FUP
(* Ergebnis ist TRUE *)
20634AXX
(* Ergebnis ist FALSE *)
20635AXX
(* Ergebnis ist TRUE *)
20636AXX
(* Ergebnis ist TRUE *)
20637AXX
Systemhandbuch – MOVI-PLC®
363
Operatoren und Funktionen
Typkonvertierungen
7
7.9.4
Konvertierungen zwischen ganzzahligen Zahlentypen
Konvertierung von einem ganzzahligen Zahlentyp in einen anderen ganzzahligen Zahlentyp.
Bei der Typkonvertierung von größeren auf kleinere Typen können Informationen verloren gehen. Wenn die zu konvertierende Zahl die Bereichsgrenze überschreitet, dann
werden die ersten Bytes der Zahl nicht berücksichtigt.
Beachten Sie bitte die Informationen auf Seite 346 (→ Kap. 7.5.1, Hinweise).
Beispiel in AWL
LD 2
INT_TO_REAL
MUL
Beispiel in ST
si := INT_TO_SINT(4223); (* Ergebnis ist 127 *)
Hinweis:
Wenn Sie die Integer-Zahl 4223 (16#107f in Hexadezimaldarstellung) in eine Variable
vom Typ SINT konvertieren, wird diese Zahl 127 (16#7f in Hexadezimaldarstellung).
Beispiel in FUP
20638AXX
364
Systemhandbuch – MOVI-PLC®
Operatoren und Funktionen
Typkonvertierungen
7.9.5
7
REAL_TO-/ LREAL_TO-Konvertierungen
Konvertierung vom Typ REAL bzw. LREAL in einen anderen Typ.
Bei der Typkonvertierung wird nach oben oder unten auf einen ganzzahligen Wert gerundet und in den entsprechenden Typen gewandelt. Ausgenommen davon sind die Typen STRING, BOOL, REAL und LREAL.
Bei der Typkonvertierung von größeren auf kleinere Typen können Informationen verloren gehen.
Beachten Sie bei der Konvertierung in den Typ STRING, dass die Gesamtkommastellenzahl auf 16 begrenzt ist. Enthält die Zahl mehr Stellen, wird die 16. Stelle gerundet
und so im String dargestellt. Wenn der String für die Zahl zu kurz definiert ist, wird rechts
entsprechend abgeschnitten.
Beachten Sie bitte die Informationen auf Seite 346 (→ Kap. 7.5.1, Hinweise).
Beispiel in AWL
LD 2.7
REAL_TO_INT
GE %MW8
Beispiele in ST
i := REAL_TO_INT(1.5);
(* Ergebnis ist 2 *)
j := REAL_TO_INT(1.4);
(* Ergebnis ist 1 *)
i := REAL_TO_INT(-1.5);
(* Ergebnis ist -2 *)
j := REAL_TO_INT(-1.4);
(* Ergebnis ist -1 *)
Beispiel in FUP
20639AXX
Systemhandbuch – MOVI-PLC®
365
Operatoren und Funktionen
Typkonvertierungen
7
7.9.6
TIME_TO- / TIME_OF_DAY-Konvertierungen
Konvertierung vom Typ TIME bzw. TIME_OF_DAY in einen anderen Typ.
Intern wird die Zeit im Format DWORD in Millisekunden abgespeichert. Beim Datentyp
TIME_OF_DAY wird seit 00:00 Uhr gerechnet. Dieser DWORD-Wert wird konvertiert.
Bei der Typkonvertierung von größeren auf kleinere Typen können Informationen verloren gehen.
Beim Typ STRING ist das Ergebnis die Zeitkonstante.
Beachten Sie bitte die Informationen auf Seite 346 (→ Kap. 7.5.1, Hinweise).
Beispiele in AWL
LD
T#12ms
TIME_TO_STRING
ST
str
LD
T#300000ms
TIME_TO_DWORD
ST
dw
LD
TOD#00:00:00.012
TOD_TO_SINT
ST
si
(* Ergebnis ist 'T#12ms' *)
(* Ergebnis ist 300000 *)
(* Ergebnis ist 12 *)
Beispiele in ST
str := TIME_TO_STRING(T#12ms);
dw := TIME_TO_DWORD(T#5m);
si := TOD_TO_SINT(TOD#00:00:00.012);
Beispiele in FUP
20640AXX
20641AXX
20642AXX
366
Systemhandbuch – MOVI-PLC®
Operatoren und Funktionen
Typkonvertierungen
7.9.7
7
DATE_TO- / DT_TO-Konvertierungen
Konvertierung vom Typ DATE bzw. DATE_AND_TIME in einen anderen Typ.
Intern wird das Datum als DWORD in Sekunden seit dem 1. Januar 1970 abgespeichert.
Dieser DWORD-Wert wird konvertiert.
Bei der Typkonvertierung von größeren auf kleinere Typen können Informationen verloren gehen.
Beim Typ STRING ist das Ergebnis die Datumskonstante.
Beachten Sie bitte die Informationen auf Seite 346 (→ Kap. 7.5.1, Hinweise).
Beispiele in AWL
LD
D#1970-01-01
DATE_TO_BOOL
ST
b
(* Ergebnis ist FALSE *)
LD
D#1970-01-15
DATE_TO_INT
ST
i
(* Ergebnis ist 29952 *)
LD
DT#1970-01-15-05:05:05
DT_TO_BYTE
ST
byt
(* Ergebnis ist 129 *)
LD
DT#1998-02-13-14:20
DT_TO STRING
ST
str
(* Ergebnis ist 'DT#1998-02-13-14:20' *)
Beispiele in ST
b := DATE_TO_BOOL(D#1970-01-01);
i := DATE_TO_INT(D#1970-01-15);
byt := DT_TO_BYTE(DT#1970-01-15-05:05:05);
str := DT_TO_STRING(DT#1998-02-13-14:20);
Beispiele in FUP
20643AXX
20644AXX
20645AXX
20646AXX
Systemhandbuch – MOVI-PLC®
367
Operatoren und Funktionen
Typkonvertierungen
7
7.9.8
STRING_TO-Konvertierungen
Konvertierung vom Typ STRING in einen anderen Typ
Wenn der Operand vom Typ STRING keinen gültigen Wert des Zieltyps hat, ist das Ergebnis 0.
Beachten Sie bitte die Informationen auf Seite 346 (→ Kap. 7.5.1, Hinweise).
Beispiele in AWL
LD
'TRUE'
STRING_TO_BOOL
ST
b
(* Ergebnis ist TRUE *)
LD
'abc34'
STRING_TO_WORD
ST
w
(* Ergebnis ist 0 *)
LD
't#127ms'
STRING_TO_TIME
ST
t
(* Ergebnis ist T#127ms *)
Beispiele in ST
b := STRING_TO_BOOL('TRUE');
w := STRING_TO_WORD('abc34');
t := STRING_TO_TIME('T#127ms');
Beispiele in FUP
20647AXX
20648AXX
20649AXX
368
Systemhandbuch – MOVI-PLC®
Operatoren und Funktionen
Typkonvertierungen
7.9.9
7
TRUNC
Konvertierung vom Typ REAL zum Typ INT.
Diese Konvertierung liefert den Betrag und das Vorzeichen vom ganzzahligen Anteil einer Zahl.
Bei der Typkonvertierung von größeren auf kleinere Typen können Informationen verloren gehen.
Beachten Sie bitte die Informationen auf Seite 346 (→ Kap. 7.5.1, Hinweise).
Beispiel in AWL
LD
2.7
TRUNC
GE
%MW8
Beispiele in ST
i := TRUNC(1.9); (* Ergebnis ist 1 *)
i := TRUNC(-1.4); (* Ergebnis ist -1 *)
Systemhandbuch – MOVI-PLC®
369
Operatoren und Funktionen
Nummerische Operatoren
7
7.10 Nummerische Operatoren
7.10.1 ABS
Operator: ABS
IEC-Operator: Ja
Verwendung: Dieser Operator liefert den Absolutwert einer Zahl.
Folgende Typkombinationen für den Eingang IN und den Ausgang OUT sind möglich:
IN
OUT
INT
INT, REAL, WORD, DWORD, DINT
REAL
REAL
BYTE
BYTE, WORD, DWORD, INT, DINT, REAL
WORD
WORD, DWORD, INT, DINT, REAL
DWORD
DWORD, DINT, REAL
SINT
REAL
USINT
REAL
UINT
WORD, DWORD, INT, DINT, UINT, UDINT, REAL
DINT
DWORD, DINT, REAL
UDINT
DWORD, DINT, UDINT, REAL
Beispiel in AWL
LD -2
ABS
ST i (* Ergebnis ist 2 *)
Beispiel in ST
i := ABS(-2);
Beispiel in FUP
20650AXX
370
Systemhandbuch – MOVI-PLC®
Operatoren und Funktionen
Nummerische Operatoren
7
7.10.2 SQRT
Operator: SQRT
IEC-Operator: Ja
Verwendung: Dieser Operator liefert die Quadratwurzel einer Zahl.
Folgende Typen für den Eingang IN und den Ausgang OUT sind möglich:
IN:
BYTE, WORD, DWORD, INT, DINT, SINT, USINT, UINT, UDINT, REAL
OUT: REAL
Beispiel in AWL
LD 16
SQRT
ST q (* Ergebnis ist 4 *)
Beispiel in ST
q := SQRT(16);
Beispiel in FUP
20651AXX
7.10.3 LN
Operator: LN
IEC-Operator: Ja
Verwendung: Dieser Operator liefert den natürlichen Logarithmus einer Zahl.
Folgende Typen für den Eingang IN und den Ausgang OUT sind möglich:
IN:
BYTE, WORD, DWORD, INT, DINT, SINT, USINT, UINT, UDINT, REAL
OUT: REAL
Beispiel in AWL
LD
LN
ST
45
q
(* Ergebnis ist 3.80666 *)
Beispiel in ST
q := LN(45);
Beispiel in FUP
20652AXX
Systemhandbuch – MOVI-PLC®
371
Operatoren und Funktionen
Nummerische Operatoren
7
7.10.4 LOG
Operator: LOG
IEC-Operator: Ja
Verwendung: Dieser Operator liefert den dekadischen Logarithmus (zur Basis 10) einer
Zahl.
Folgende Typen für den Eingang IN und den Ausgang OUT sind möglich:
IN:
BYTE, WORD, DWORD, INT, DINT, SINT, USINT, UINT, UDINT, REAL
OUT: REAL
Beispiel in AWL
LD 314.5
LOG
ST q
(* Ergebnis ist 2.49762 *)
Beispiel in ST
q := LOG(314.5);
Beispiel in FUP
20653AXX
7.10.5 EXP
Operator: EXP
IEC-Operator: Ja
Verwendung: Dieser Operator liefert den Exponentialwert einer Zahl.
Folgende Typen für den Eingang IN und den Ausgang OUT sind möglich:
IN:
BYTE, WORD, DWORD, INT, DINT, SINT, USINT, UINT, UDINT, REAL
OUT: REAL
Beispiel in AWL
LD 2
EXP
ST q (* Ergebnis ist 7.389056099 *)
Beispiel in ST
q := EXP(2);
Beispiel in FUP
20654AXX
372
Systemhandbuch – MOVI-PLC®
Operatoren und Funktionen
Nummerische Operatoren
7
7.10.6 SIN
Operator: SIN
IEC-Operator: Ja
Verwendung: Dieser Operator liefert den Sinus einer Zahl. Der Wert wird im Bogenmaß
angegeben.
Folgende Typen für den Eingang IN und den Ausgang OUT sind möglich:
IN:
BYTE, WORD, DWORD, INT, DINT, SINT, USINT, UINT, UDINT, REAL
OUT: REAL
Beispiel in AWL
LD 0.5
SIN
ST q (* Ergebnis ist 0.479426 *)
Beispiel in ST
q := SIN(0.5);
Beispiel in FUP
20655AXX
7.10.7 COS
Operator: COS
IEC-Operator: Ja
Verwendung: Dieser Operator liefert den Cosinus einer Zahl. Der Wert wird im Bogenmaß angegeben.
Folgende Typen für den Eingang IN und den Ausgang OUT sind möglich:
IN:
BYTE, WORD, DWORD, INT, DINT, SINT, USINT, UINT, UDINT, REAL
OUT: REAL
Beispiel in AWL
LD 0.5
COS
ST q (* Ergebnis ist 0.877583 *)
Beispiel in ST
q := COS(0.5);
Beispiel in FUP
20656AXX
Systemhandbuch – MOVI-PLC®
373
Operatoren und Funktionen
Nummerische Operatoren
7
7.10.8 TAN
Operator: TAN
IEC-Operator: Ja
Verwendung: Dieser Operator liefert den Tangens einer Zahl. Der Wert wird im Bogenmaß angegeben.
Folgende Typen für den Eingang IN und den Ausgang OUT sind möglich:
IN:
BYTE, WORD, DWORD, INT, DINT, SINT, USINT, UINT, UDINT, REAL
OUT: REAL
Beispiel in AWL
LD 0.5
TAN
ST q (* Ergebnis ist 0.546302 *)
Beispiel in ST
q := TAN(0.5);
Beispiel in FUP
20657AXX
7.10.9 ASIN
Operator: ASIN
IEC-Operator: Ja
Verwendung: Dieser Operator liefert den Arcussinus (Umkehrfunktion des Sinus) einer
Zahl. Der Wert wird im Bogenmaß angegeben.
Folgende Typen für den Eingang IN und den Ausgang OUT sind möglich:
IN:
BYTE, WORD, DWORD, INT, DINT, SINT, USINT, UINT, UDINT, REAL
OUT: REAL
Beispiel in AWL
LD 0.5
ASIN
ST q (* Ergebnis ist 0.523599 *)
Beispiel in ST
q := ASIN(0.5);
Beispiel in FUP
20658AXX
374
Systemhandbuch – MOVI-PLC®
Operatoren und Funktionen
Nummerische Operatoren
7
7.10.10 ACOS
Operator: ACOS
IEC-Operator: Ja
Verwendung: Dieser Operator liefert den Arcuscosinus (Umkehrfunktion des Cosinus)
einer Zahl. Der Wert wird im Bogenmaß angegeben.
Folgende Typen für den Eingang IN und den Ausgang OUT sind möglich:
IN:
BYTE, WORD, DWORD, INT, DINT, SINT, USINT, UINT, UDINT, REAL
OUT: REAL
Beispiel in AWL
LD
0.5
ACOS
ST
q (* Ergebnis ist 1.0472 *)
Beispiel in ST
q := ACOS(0.5);
Beispiel in FUP
20659AXX
Systemhandbuch – MOVI-PLC®
375
Operatoren und Funktionen
Nummerische Operatoren
7
7.10.11 ATAN
Operator: ATAN
IEC-Operator: Ja
Verwendung: Dieser Operator liefert den Arcustangens (Umkehrfunktion des Tangens)
einer Zahl. Der Wert wird im Bogenmaß angegeben.
Folgende Typen für den Eingang IN und den Ausgang OUT sind möglich:
IN:
BYTE, WORD, DWORD, INT, DINT, SINT, USINT, UINT, UDINT, REAL
OUT: REAL
Beispiel in AWL
LD
0.5
ATAN
ST
q (* Ergebnis ist 0.463648 *)
Beispiel in ST
q := ATAN(0.5);
Beispiel in FUP
20660AXX
7.10.12 EXPT
Operator: EXPT
IEC-Operator: Ja
Verwendung: Potenzierung einer Zahl mit einer anderen Zahl.
Folgende Typen für die Eingänge IN1 bzw. IN2 und den Ausgang OUT sind möglich:
IN1, IN2: BYTE, WORD, DWORD, INT, DINT, SINT, USINT, UINT, UDINT, REAL
OUT: REAL
Beispiel in AWL
LD
7
EXPT 2
ST
var1 (* Ergebnis ist 49 *)
Beispiel in ST
var1 := EXPT(7,2);
Beispiel in FUP
20661AXX
376
Systemhandbuch – MOVI-PLC®
Operatoren und Funktionen
Initialisierungsoperator
7.11
7
Initialisierungsoperator
7.11.1 INI
Operator: INI
IEC-Operator: Ja
Verwendung: Mit dem Operator INI können RETAIN-Variablen einer im Baustein verwendeten Funktionsblockinstanz initialisiert werden.
Der Operator muss einer booleschen Variable zugewiesen werden.
Syntax
<bool-Variable> := INI(<FB-Instanz, TRUE|FALSE)
Wenn der zweite Parameter des Operators auf TRUE gesetzt ist, werden alle im Funktionsblock FB definierten RETAIN-Variablen initialisiert.
Beispiel in ST
fbinst ist die Instanz des Funktionsblocks fb, in dem eine Retain-Variable retvar
definiert ist.
Deklaration im Baustein:
fbinst : fb;
b : bool;
Programmteil:
b := INI(fbinst, TRUE);
ivar := fbinst.retvar (* => retvar wird initialisiert *)
Beispiel des Operatoraufrufs in AWL
LD fbinst
INI TRUE
ST b
Beispiel des Operatoraufrufs in FUP
20662AXX
Systemhandbuch – MOVI-PLC®
377
Operanden
Konstanten
8
8
Operanden
Im PLC-Editor können Sie Konstanten, Variablen, Adressen und Funktionsaufrufe als
Operanden verwenden.
8.1
Konstanten
8.1.1
Konstanten vom Typ BOOL
Konstanten vom Typ BOOL sind die Wahrheitswerte TRUE und FALSE.
8.1.2
Konstanten vom Typ TIME
In PLC-Editor können Sie Konstanten vom Typ TIME deklarieren, die insbesondere benutzt werden, um die Timer der Standardbibliothek zu bedienen.
Eine Konstante vom Typ TIME repräsentiert eine Zeitdauer.
Die Konstante besteht aus einem führenden t oder time bzw. T oder TIME, gefolgt von
einem Doppelkreuz # und der Zeitdeklaration im Format:
•
d
Tage
•
h
Stunden
•
m
Minuten
•
s
Sekunden
•
ms
Millisekunden
Hinweis:
Die Zeitangaben müssen der Größe nach geordnet sein: d → h → m → s → ms.
Dabei müssen nicht alle Zeitangaben verwendet werden.
Beispiele für gültige TIME-Konstanten in einer ST-Zuweisung
TIME1 := T#14ms;
TIME1 := T#100s12ms; (*Überlauf in der höchsten Stelle ist erlaubt*)
TIME1 := t#12h34m15s;
Beispiele für ungültige TIME-Konstanten in einer ST-Zuweisung:
TIME1 := T#5m68s;
TIME1 := 15ms;
TIME1 := t#4ms13d;
378
(*Überlauf in einer niedrigen Stelle ist verboten*)
(*Es fehlt T#*)
(*Falsche Reihenfolge der Zeitangaben*)
Systemhandbuch – MOVI-PLC®
Operanden
Konstanten
8.1.3
8
Konstanten vom Typ DATE
Eine Konstante vom Typ DATE repräsentiert ein Kalenderdatum.
Die Konstante wird deklariert durch ein führendes d oder date bzw. D oder DATE, gefolgt von einem Doppelkreuz # und dem Datum in der Rehenfolge: Jahr-Monat-Tag.
Beispiele
DATE#1996-05-06
d#1972-03-29
Werte vom Typ DATE werden intern wie Daten vom Typ DWORD behandelt. Die Zeit wird
in Sekunden ab dem 1. Januar 1970 00:00 Uhr berechnet.
8.1.4
Konstanten vom Typ TIME_OF_DAY
Eine Konstante vom Typ TIME_OF_DAY repräsentiert eine Uhrzeit.
Die Konstante wird deklariert durch ein führendes tod oder time_of_day bzw. TOD
oder TIME_OF_DAY, gefolgt von einem Doppelkreuz # und der Zeit in der Schreibweise:
Stunde:Minute:Sekunde.
Die Sekunden sind reelle Zahlen. Sie können auch Sekundenbruchteile angeben.
Beispiele
TIME_OF_DAY#15:36:30.123
tod#00:00:00
Werte vom Typ TIME_OF_DAY werden intern wie Daten vom Typ DWORD behandelt. Die
Zeit wird in Millisekunden ab 00:00 Uhr berechnet.
8.1.5
Konstanten vom Typ DATE_AND_TIME
Eine Konstante vom Typ DATE_AND_TIME repräsentiert ein Datum und die Uhrzeit.
Sie wird deklariert durch ein anführendes dt oder date_and_time bzw. DT oder
DATE_AND_TIME, gefolgt von einem Doppelkreuz #, dem Datum und der Zeit.
Das Datum und Zeit werden durch einen Bindestrich getrennt.
Beispiele
DATE_AND_TIME#1996-05-06-15:36:30
dt#1972-03-29-00:00:00
Werte vom Typ DATE_AND_TIME werden intern wie Daten vom Typ DWORD behandelt.
Die Zeit wird in Sekunden ab dem 1. Januar 1970 00:00 Uhr berechnet.
Systemhandbuch – MOVI-PLC®
379
Operanden
Konstanten
8
8.1.6
Zahlenkonstanten
Zahlenwerte können als folgende Zahlentypen auftreten:
•
Dualzahlen
•
Oktalzahlen
•
Dezimalzahlen
•
Hexadezimalzahlen
Die Ziffernwerte für die Zahlen 10 bis 15 bei Hexadezimalzahlen werden wie üblich
durch die Buchstaben A bis F angegeben.
Bei Dualzahlen, Oktalzahlen und Hexadezimalzahlen wird die Zahlenbasis, gefolgt von
einem Doppelkreuz #, vor die Integerkonstante geschrieben.
Unterstriche innerhalb eines Zahlenwerts sind erlaubt.
Variablentypen der Zahlenwerte:
•
BYTE
•
WORD, DWORD
•
INT, SINT, USINT, UINT, DINT, UDINT
•
REAL
Beispiele
14
(Dezimalzahl)
2#1001_0011 (Dualzahl)
8#67
(Oktalzahl)
16#A
(Hexadezimalzahl)
Hinweis:
Implizite Konvertierungen von größeren in kleinere Datentypen sind nicht erlaubt. Beispielsweise kann eine Variable vom Typ DINT nicht ohne weiteres als Variable vom Typ
INT benutzt werden. Benutzen Sie dafür die Typkonvertierungen.
8.1.7
Konstanten vom Typ REAL und LREAL
Konstanten vom Typ REAL und LREAL können Sie als Dezimalbruch und in Exponentionaldarstellung angeben. Benutzen Sie als Dezimaltrennzeichen kein Komma, sondern
verwenden Sie die amerikanische Schreibweise mit einem Punkt als Dezimaltrennzeichen.
Beispiele für die Schreibweise von Konstanten vom Typ REAL und LREAL
7.4
(falsch: 7,4)
1.64e+009
(falsch: 1,64e+009)
Hinweis:
LREAL-Konstanten werden nicht unterstützt. LREAL-Konstanten können jedoch in
REAL-Konstanten übersetzt werden.
Aktivieren Sie deshalb die entsprechende Option im Dialog [Ressourcen] / [Arbeitsbereich] / [Übersetzungsoptionen] ([Resources] / [Desktop] / [Build]).
380
Systemhandbuch – MOVI-PLC®
Operanden
Konstanten
8.1.8
8
Konstanten vom Typ STRING
Eine Konstante vom Typ STRING ist eine beliebige Zeichenkette variabler Länge. Konstanten vom Typ STRING werden mit einfachen Hochkommas vorn und hinten begrenzt. Sie können innerhalb eines Strings auch Leerzeichen und Umlaute eingeben.
Leerzeichen und Umlaute werden genauso wie alle anderen Zeichen behandelt.
In Zeichenfolgen wird die Kombination des Dollarzeichens $ gefolgt von zwei hexadezimalen Ziffern als hexadezimale Darstellung des acht Bit ASCII-Zeichencodes interpretiert.
Kombinationen von Zeichen, die mit dem Dollarzeichen $ beginnen, werden wie folgt interpretiert:
$$
Dollarzeichen
$'
Hochkomma
$L oder $l Zeilenvorschub
$N oder $n Neue Zeile
$P oder $p Seitenvorschub
$R oder $r Zeilenumbruch
$T oder $t Tabulator
Beispiele:
'w1Wüß?'
'Susi und Claus'
':-)'
'$FC'
=> Ausgabe :ü
'firstline$Rsecondline'
8.1.9
Getypte Konstanten (Typed Literals)
Beim Rechnen mit IEC-Konstanten wird, mit Ausnahme von Konstanten vom Typ REAL,
der kleinstmögliche Datentyp verwendet. Durch die Verwendung von getypten Konstanten (Typed Literals) kann ein anderer Datentyp verwendet werden, ohne dass die Konstante explizit deklariert werden muss. Die Konstante wird dabei mit einem Präfix versehen, das den Typ der Konstanten festlegt.
Syntax:
<Type>#<Literal>
Mit <Type> definieren Sie den gewünschten Datentyp.
Datentypen von <Type>:
•
BOOL
•
BYTE
•
WORD, DWORD
•
INT, SINT, USINT, UINT, DINT, UDINT
•
REAL
Der Datentyp muss in Großbuchstaben geschrieben werden.
Mit <Literal> geben Sie eine Konstante an.
Der Wert der Konstanten muss zum Datentyp passen, der mit <Type> festgelegt ist.
Wenn die Konstante nicht ohne Datenverlust in den gewählten Datentyp überführt wer-
Systemhandbuch – MOVI-PLC®
381
8
Operanden
Konstanten
den kann, wird eine Fehlermeldung ausgegeben.
Verwenden Sie getypte Konstanten (Typed Literals) wie normale Konstanten.
Beispiel
Var1 := DINT#34;
382
Systemhandbuch – MOVI-PLC®
Operanden
Variablen
8.2
Variablen
8.2.1
Variablen
8
Sie können Variablen entweder lokal im Deklarationsteil eines Bausteins oder in den
globalen Variablenlisten deklarieren.
Hinweis:
Eine lokale Variable kann mit gleichem Namen definiert wie eine globale Variable. Innerhalb eines Bausteins hat die lokal definierte Variable stets Vorrang.
Zwei global definierte Variablen dürfen jedoch nicht den gleichen Namen haben.
Beispiel
Wenn Sie sowohl in einer globalen Variablenliste als auch in der Steuerungskonfiguration je eine Variable var1 definieren, wird ein Übersetzungsfehler ausgegeben.
Für Variablen gelten folgende Regeln:
•
Die Bezeichner dürfen keine Leerstellen und Umlaute enthalten.
•
Die Bezeichner dürfen nicht doppelt deklariert werden.
•
Die Bezeichner dürfen nicht identisch mit Schlüsselwörtern sein.
•
Die Groß- und Kleinschreibung wird bei Variablen nicht beachtet.
Beispiel: VAR1, Var1 und var1 sind keine unterschiedlichen Variablen.
•
Unterstriche in den Bezeichnern sind signifikant.
Beispiel: A_BCD und AB_CD werden als unterschiedliche Variablen interpretiert.
•
Mehrfach aufeinanderfolgende Unterstriche am Anfang oder in einem Bezeichner
sind nicht erlaubt.
•
Die Bezeichnerlänge sowie der signifikante Bereich sind unbegrenzt.
•
Variablen können überall verwendet werden, wo der deklarierte Datentyp es erlaubt.
Die verfügbaren Variablen stehen Ihnen im Dialog [Eingabehilfe] ([Help Manager]) zu
Verfügung, den Sie mit der <F2>-Taste öffnen.
8.2.2
Systemflags
Systemflags sind implizit deklarierte Variablen, die von der Steuerung abhängig sind.
Die Steuerung MOVI-PLC® verfügt über 1024 H-Variablen. Diese finden Sie in der Liste
der globalen Variablen.
Um die Systemflags, die in der Steuerung zur Verfügung stehen, anzuschauen, führen
Sie in Texteditoren den Menübefehl [Einfügen] / [Operand] ([Insert] / [Operand]) aus. Im
Dialog [Eingabehilfe] wählen Sie die Kategorie [System Variable] ([System Variable])
aus.
Systemhandbuch – MOVI-PLC®
383
Operanden
Variablen
8
8.2.3
Zugriff auf Variablen von Arrays, Strukturen und Bausteinen
Auf die Komponenten von zweidimensionalen Arrays greifen Sie mit folgender Syntax
zu:
<Feld_Name>[Index1,Index2]
Auf die Variablen von Strukturen greifen Sie mit folgender Syntax zu:
<Strukturname>.<Variablenname>
Auf die Variablen von Funktionsblöcken und Programmen greifen Sie mit folgender Syntax zu:
<Bausteinname>.<Variablenname>
8.2.4
Adressierung von Bits in Variablen
In ganzzahligen Variablen können einzelne Bits angesprochen werden. Dazu hängen
Sie den Index des zu adressierenden Bits an die Variable. Trennen Sie die Varable vom
Index des Bits mit einem Punkt.
Der Bit-Index kann eine beliebige Konstante sein. Er muss jedoch kleiner als die BitBreite der Variablen sein.
Hinweis:
Die Indizierung der Variablen ist 0-basiert. Bei einer Indizierung mit dem Wert 2 wird das
dritte Bit adressiert.
Beispiel
a : INT;
b : BOOL;
...
a.2 := b;
In diesem Beispiel wird das dritte Bit der Variablen a auf den Wert der Variablen b gesetzt.
Wenn der Index größer ist als die Bit-Breite der Variablen, wird folgender Fehler ausgegeben: "Index '<n>' außerhalb des gültigen Bereichs für Variable '<var>'".
Datentypen der Bitadressierung:
•
BYTE
•
WORD, DWORD
•
INT, SINT, USINT, UINT, DINT, UDINT
Hinweis:
Ein Bit-Zugriff darf einer VAR_IN_OUT-Variablen nicht zugewiesen werden!
384
Systemhandbuch – MOVI-PLC®
Operanden
Variablen
8
Bitzugriff mit Hilfe einer globalen Konstante
Sie können zur Indizierung des zu adressierenden Bits auch eine globale Konstante deklarieren.
Hinweis:
Um einen Bitzugriff über globale Konstanten durchführen zu können, muss die Option
[Konstanten ersetzen] ([Replace constants]) im Menüpunkt [Projekt] / [Optionen] /
[Übersetzungsoptionen] ([Project] / [Options] / [Build]) muss aktiviert sein!
Beispiel 1: Deklaration einer globalen Konstante in der globalen Variablenliste
VAR_GLOBAL CONSTANT
enable : int := 2;
END_VAR
Beispiel 2: Bit-Adressierung bei einer ganzzahligen Variable:
Deklaration der Variablen im Baustein:
VAR
xxx : int;
END_VAR
Bitzugriff:
xxx.enable := true;
Diese Anweisung setzt das dritte Bit der Variablen xxx auf TRUE.
Beispiel 3: Bit-Adressierung bei einer ganzzahligen Strukturkomponente
Deklaration der Struktur stru1:
TYPE stru1:
STRUCT
bvar : BOOL;
rvar : REAL;
wvar : WORD;
{bitaccess enable 42 'Antrieb freigeben'}
END_STRUCT
END_TYPE
Deklaration der Variablen im Baustein:
VAR
x : stru1;
END_VAR
Bitzugriff:
xxx.enable := true;
Diese Anweisung setzt das 42. Bit der Variablen x auf TRUE.
Da die Variable bvar eine Länge von 8 Bit und die Variable rvar eine Länge von 32 Bit
hat, erfolgt die Adressierung des zweiten Bits der Variablen wvar.
Da das zweite Bit auf TRUE gesetzt wird, erhält die Variable wvar den Wert "4".
Systemhandbuch – MOVI-PLC®
385
Operanden
Adressen
8
Hinweis:
Damit die Variable, die den Bitzugriff auf eine Strukturvariable mit Hilfe einer globalen
Konstanten durchführt, korrekt dargestellt wird, verwenden Sie das Pragma {bitacess}. Informationen dazu finden Sie auf Seite 212 (→ Kap. 5.3.2, Pragmas für Initialisierung, Monitoring, Symbolerzeugung und für den Bit-Zugriff).
Die verwendeten globalen Konstanten werden dann beim Überwachen (Monitoring) im
Deklarationseditor unterhalb der Strukturvariablen angezeigt.
20421AXX
8.3
Adressen
8.3.1
Hinweis
Hinweis:
Wenn Sie Online Change verwenden, können sich die Inhalte von Adressen verschieben.
Beachten Sie dies bei der Verwendung von Pointern auf Adressen.
8.3.2
Adressen
Die direkte Darstellung einzelner Speicherzellen erfolgt mit speziellen Zeichenreihen.
Diese Zeichenreihen bestehen aus folgenden Angaben:
•
einem Prozentzeichen %,
•
einem Bereichspräfix,
•
einem Präfix für die Größe
•
einer oder mehreren natürlichen Zahlen, die durch Leerzeichen voneinander getrennt sind.
Folgende Bereichspräfixe werden unterstützt:
386
I
Eingang
Q
Ausgang
M
Merker
Systemhandbuch – MOVI-PLC®
Operanden
Adressen
8
Folgende Präfixe für die Größe werden unterstützt:
X
Einzelbit
None Einzelbit
B
BYTE (8 Bit)
W
WORD (16 Bit)
D
DWORD (32 Bit)
Beispiele
%QX7.5 und %Q7.5
Ausgangsbit 7.5
%IW215
Eingangswort 215
%QB7
Ausgangsbyte 7
%MD48
Doppelwort an der Speicherstelle 48 im Merker
ivar AT %IW0:WORD; Beispiel einer Variablendeklaration mit Adressangabe
Ob eine Adresse gültig ist, hängt von der aktuellen Steuerungskonfiguration des Programms ab.
Hinweis:
Boolesche Werte werden byteweise alloziert, wenn Sie nicht explizit eine EinzelbitAdresse angeben.
Beispiel: Eine Wertänderung von varbool1 AT %QW0 betrifft den Bereich von QX0.0
bis QX0.7.
Hinweis:
Wenn Sie Online Change verwenden, können sich die Inhalte von Adressen verschieben.
Beachten Sie dies bei der Verwendung von Pointern auf Adressen.
8.3.3
Merker
Sie können alle unterstützten Größen für den Zugriff auf den Merker benutzen.
Beispiel
Die Adresse %MD48 adressiert die Bytes Nr. 192, 193, 194 und 195 im Merkerbereich
(48 *4 = 192). Das erste Byte ist das Byte Nr. 0.
Sie können auch auf Worte, Bytes und Bits zugreifen.
Beispiel
Mit der Adresse %MX5.0 greifen Sie im fünften Wort auf das erste Bit zu. Bits werden in
der Regel wortweise gespeichert.
Hinweis:
Wenn Sie Online Change verwenden, können sich die Inhalte von Adressen verschieben.
Beachten Sie dies bei der Verwendung von Pointern auf Adressen.
Systemhandbuch – MOVI-PLC®
387
Operanden
Funktionen
8
8.4
Funktionen
In der Programmiersprache ST kann auch ein Funktionsaufruf als Operand auftreten.
Beispiel:
Ergebnis := Fct(7) + 3;
TIME()-Funktion
Die Funktion TIME() liefert die seit dem Systemstart vergangene Zeit in Millisekunden.
Der Datentyp ist TIME.
Beispiel in AWL
TIME
ST systime
(* Ergebnis z.B.: T#35m11s342ms *)
Beispiel in ST
systime := TIME();
Beispiel in FUP
20578AXX
388
Systemhandbuch – MOVI-PLC®
Datentypen
Überblick
9
Datentypen
9.1
Überblick
9
Sie können beim Programmieren Standard-Datentypen und selbst definierte Datentypen verwenden.
Jedem Bezeichner wird ein Datentyp zugeordnet, der festlegt, wieviel Speicherplatz reserviert wird und welche Werte dem Speicherinhalt entsprechen.
9.2
Standard-Datentypen
9.2.1
Datentyp BOOL
Variablen vom Datentyp BOOL können die Wahrheitswerte TRUE und FALSE annehmen. Es werden 8 Bit Speicherplatz reserviert.
9.2.2
Ganzzahlige Datentypen
Zu den ganzzahligen Datentypen zählen:
•
BYTE
•
WORD, DWORD
•
INT, SINT, DINT, USINT, UINT, UDINT
Die verschiedenen Datenypen decken unterschiedliche Zahlenbereiche ab.
Für ganzzahlige Datentypen gelten die folgenden Bedingungen:
Datentyp
Bedeutung
Wertebereich
Speicherplatz
BYTE
Bitfolge von 8 Bit
0 ... 255
8 Bit
WORD
Bitfolge von 16 Bit
0 ... 65535
16 Bit
DWORD
Bitfolge von 32 Bit
0 ... 4294967295
32 Bit
SINT
Kurze ganze Zahl
-128 ... 127
8 Bit
INT
Ganze Zahl (Integer)
-32768 ... 32767
16 Bit
DINT
Doppelte ganze Zahl
-2147483648 ... 2147483647
32 Bit
USINT
Kurze ganze Zahl
ohne Vorzeichen
0 ... 255
8 Bit
UINT
Ganze Zahl
ohne Vorzeichen
0 ... 65535
16 Bit
UDINT
Doppelte ganze Zahl
ohne Vorzeichen
0 ... 4294967295
32 Bit
Hinweis:
Bei der Typkonvertierung von größeren auf kleinere Datentypen können Informationen
verloren gehen!
Systemhandbuch – MOVI-PLC®
389
Datentypen
Standard-Datentypen
9
9.2.3
Datentyp REAL und LREAL
Die Datentypen REAL und LREAL sind sogenannte Gleitpunkttypen. Sie kommen bei
der Verwendung von rationalen Zahlen zum Einsatz.
Der reservierte Speicherplatz beträgt:
•
32 Bit beim Typ REAL
•
64 Bit beim Typ LREAL
Zulässiger Wertebereich
REAL:
1.175494351e-38 ... 3.402823466e+38
LREAL: 2.2250738585072014e-308 ... 1.7976931348623158e+308
Hinweis:
Der Datentyp LREAL wird von der Steuerungskarte MOVI-PLC® DHP11B nicht unterstützt.
9.2.4
Datentyp STRING
Eine Variable vom Datentyp STRING ist eine beliebige Zeichenkette variabler Länge.
Die Größenangabe zur Speicherplatzreservierung bei der Deklaration bezieht sich auf
die Anzahl der Zeichen. Die Größenangabe erfolgt in runden oder eckigen Klammern.
Wenn keine Größe angegeben ist, wird der Default-Initialwert von 80 Zeichen verwendet.
Die Anzahl der Zeichen in einem String ist grundsätzlich nicht begrenzt. Jedoch können
String-Funktionen nur Strings bis 255 Zeichen verarbeiten!
Beispiel: Stringdeklaration mit 35 Zeichen
str : STRING(35) := 'Dies ist ein String';
9.2.5
Die Zeitdatentypen
Die folgenden Datentypen werden intern wie der Datentyp DWORD behandelt:
•
TIME
•
TIME_OF_DAY oder kurz TOD
•
DATE und DATE_AND_TIME oder kurz DT
Bei den Datentypen TIME und TOD wird intern in Millisekunden gerechnet. Beim Datentyp TOD wird ab 00:00 Uhr gerechnet.
Bei den Datentypen DATE und DT wird intern in Sekunden ab dem 1. Januar 1970 um
00:00 Uhr gerechnet.
Beachten Sie die Zeitdatenformate der Zuweisung in den folgenden Abschnitten.
390
Systemhandbuch – MOVI-PLC®
Datentypen
Standard-Datentypen
Konstanten vom
Typ TIME
9
Eine Konstante vom Typ TIME repräsentiert eine Zeitdauer.
Die Konstante wird deklariert durch ein führendes t oder time bzw. T oder TIME, gefolgt von einem Doppelkreuz # und der Zeit im Format:
•
d
Tage
•
h
Stunden
•
m
Minuten
•
s
Sekunden
•
ms
Millisekunden
Maximaler Wert: 49d17h2m47s295ms. Das entspricht 4194967295 ms.
Hinweis:
Die Zeitangaben müssen der Größe nach geordnet sein: d → h → m → s → ms
Nicht alle Zeitangaben müssen verwendet werden.
Beispiele: gültige TIME-Konstanten in einer ST-Zuweisung
TIME1 := T#14ms;
TIME1 := T#100s12ms; (*Überlauf in der höchsten Stelle ist erlaubt*)
TIME1 := t#12h34m15s;
Beispiele: ungültige TIME-Konstanten in einer ST-Zuweisung
TIME1 := T#5m68s;
TIME1 := 15ms;
TIME1 := t#4ms13d;
Konstanten vom
Typ DATE
(*Überlauf in einer niedrigen Stelle verboten*)
(*Es fehlt T#*)
(*Falsche Reihenfolge der Zeitangaben*)
Eine Konstante vom Typ DATE repräsentiert ein Kalenderdatum.
Sie wird deklariert durch ein anführendes d oder date bzw. D oder DATE, gefolgt von
einem Doppelkreuz # und dem Datum in der Schreibweise: Jahr-Monat-Tag.
Möglicher Wertebereich: 1970-00-00 ... 2106-02-06
Beispiele
DATE#1996-05-06
d#1972-03-29
Konstanten vom
Typ
TIME_OF_DAY
Eine Konstante vom Typ TIME_OF_DAY repräsentiert eine Uhrzeit.
Sie wird deklariert durch ein anführendes tod oder time_of_day bzw. TOD oder
TIME_OF_DAY, gefolgt von einem Doppelkreuz # und der Zeit in der Schreibweise:
Stunde:Minute:Sekunde.
Die Sekunden sind reelle Zahlen. Sie können auch Sekundenbruchteile angeben.
Möglicher Wertebereich: 00:00:00 ... 1193:02:47.298
Beispiele
TIME_OF_DAY#15:36:30.123
tod#00:00:00
Systemhandbuch – MOVI-PLC®
391
Datentypen
Definierte Datentypen
9
Konstanten vom
Typ
DATE_AND_TIME
Eine Konstante vom Typ DATE_AND_TIME repräsentiert ein Datum und die Uhrzeit.
Die Konstante wird deklariert durch ein anführendes dt oder date_and_time bzw. DT
oder DATE_AND_TIME, gefolgt von einem Doppelkreuz #, dem Datum und der Zeit im
Format: Jahr-Monat-Tag-Stunde:Minute:Sekunde.
Möglicher Wertebereich: 1970-00-00-00:00:00 ... 2106-02-06-06:28:15
Beispiele
DATE_AND_TIME#1996-05-06-15:36:30
dt#1972-03-29-00:00:00
9.3
Definierte Datentypen
9.3.1
Datentyp Array
Der PLC-Editor unterstützt ein-, zwei-, und dreidimensionale Arrays (Felder) von elementaren Datentypen. Die Arrays können Sie im Deklarationsteil eines Bausteins und
in den globalen Variablenlisten definieren. Durch Schachtelung von Arrays dürfen maximal neun Dimensionen entstehen.
Syntax
<Feld_Name>:ARRAY [<ug1>..<og1>,<ug2>..<og2>] OF <elem. Typ>;
Die Werte ug1, ug2 definieren die untere Grenze des Feldbereichs.
Die Werte og1, og2 definieren die obere Grenze des Feldbereichs.
Diese Grenzwerte müssen ganzzahlig sein und dem Wertebereich des Datentyps DINT
entsprechen.
Beispiel
Kartenspiel : ARRAY [1..13, 1..4] OF INT;
Initialisierung
von Arrays
Beispiele: Komplette Initialisierung eines Arrays
arr1 : ARRAY [1..5] OF INT := 1,2,3,4,5;
arr2 : ARRAY [1..2,3..4] OF INT := 1,3(7);
(* 1,3(7) ist kurz für 1,7,7,7 *)
arr3 : ARRAY [1..2,2..3,3..4] OF INT := 2(0),4(4),2,3;
(* 2(0),4(4),2,3 ist kurz für 0,0,4,4,4,4,2,3 *)
Beispiel: Initialisierung des Arrays einer Struktur
TYPE STRUCT1
STRUCT
p1 : int;
p2 : int;
p3 : dword;
END_STRUCT
ARRAY[1..3] OF STRUCT1 := (p1:=1,p2:=10,p3:=4723),
(p1:=2,p2:=0,p3:=299),(p1:=14,p2:=5,p3:=112);
392
Systemhandbuch – MOVI-PLC®
Datentypen
Definierte Datentypen
9
Beispiel: Teilweise Initialisierung eines Arrays
arr1 : ARRAY [1..10] OF INT := 1,2;
Feldelemente für die kein Wert vorgegeben wird, werden mit dem Default-Initialwert des
Datentypen initialisiert. Im obigen Beispiel werden also die Feldelemente ARRAY [3]
bis ARRAY [10] mit "0" initialisiert.
Zugriff auf ArrayKomponenten
Syntax für den Zugriff auf Feldkomponenten bei einem zweidimensionalen Array:
<Feld_Name>[Index1,Index2]
Beispiel
Kartenspiel[9,2]
Hinweis:
Wenn Sie im Projekt eine Funktion mit Namen CheckBounds definieren, können Sie
mit dieser Funktion Bereichsüberschreitungen bei Arrays automatisch überprüfen!
Funktion
CheckBounds
Mit der Funktion CheckBounds können Sie in einem Projekt Bereichsüberschreitungen
in Arrays automatisch überprüfen. Der Name der Funktion ist festgelegt und darf nur diese Bezeichnung besitzen.
Beispiel: Funktion CheckBounds
FUNCTION CheckBounds : DINT
VAR_INPUT
index, lower, upper: DINT;
END_VAR
IF index < lower THEN
CheckBounds := lower;
ELSIF index > upper THEN
CheckBounds := upper;
ELSE CheckBounds := index;
END_IF
Test-Programm für die Funktion CheckBounds:
PROGRAM PLC_PRG
VAR
a : ARRAY[0..7] OF BOOL;
b : INT := 10;
END_VAR
a[b] := TRUE;
Dieses Beispielprogramm dient zum Testen der Funktion CheckBounds. Das Programm greift auf Werte außerhalb der Grenzen eines definierten Arrays zu. Die Funktion CheckBounds gewährleistet, dass der Wert TRUE nicht an die Stelle a[10], sondern an der oberen noch gültigen Bereichsgrenze a[7] zugewiesen wird. Die Funktion
CheckBounds korrigiert somit die Zugriffe auf Daten außerhalb der Array-Grenzen.
Systemhandbuch – MOVI-PLC®
393
Datentypen
Definierte Datentypen
9
Hinweis:
Die in der Bibliothek check.lib enthaltene Funktion CheckBounds ist eine Beispiellösung!
Prüfen Sie vor Verwendung dieser Bibliothek, ob die Funktion wie gewünscht arbeitet
oder implementieren Sie eine entsprechende Funktion CheckBounds als Baustein direkt im Projekt.
9.3.2
Pointer
Ein Pointer dient zur Speicherung der Adresse einer Variable oder eines Funktionsblocks in der Laufzeit eines Programms.
Syntax der Pointerdeklaration
<Bezeichner> : POINTER TO <Datentyp/Funktionsblock>;
Ein Pointer kann auf jeden beliebigen Datentyp und Funktionsbaustein zeigen, auch auf
einen selbst definierten Datentyp oder Funktionsbaustein.
Mit dem Adressoperator ADR weisen Sie dem Pointer die Adresse einer Variablen oder
Funktionsbausteins zu.
Die Dereferenzierung eines Pointers erfolgt mit dem Inhaltsoperator ^, der nach dem
Pointerbezeichner steht.
Beispiel
pt : POINTER TO INT;
var_int1 : INT := 5;
var_int2 : INT;
pt := ADR(var_int1);
var_int2 := pt^; (* var_int2 ist nun 5 *)
Hinweis:
Ein Pointer wird byte-weise hochgezählt!
Mit der Anweisung p = p + SIZEOF(p^); erreichen Sie das Hochzählen wie im CCompiler.
Funktion
CheckPointer
Durch Implementierung der Funktion CheckPointer können Sie überprüfen, ob die
vom Pointer angesprochene Adresse im gültigen Speicherbereich liegt.
Die Funktion CheckPointer wird vor jedem Zugriff auf den Inhalt eines Pointers automatisch aufgerufen.
Die Funktion CheckPointer muss direkt im Projekt oder über eine Bibliothek verfügbar
sein.
Beispiel: Systeme, die 32-Bit-Pointer verwenden
FUNCTION CheckPointer : DWORD
VAR_INPUT
dwAddress : DWORD;
iSize : INT;
bWrite : BOOL;
END_VAR
394
Systemhandbuch – MOVI-PLC®
Datentypen
Definierte Datentypen
9
Beispiel: Systeme, die 16-Bit-Pointer verwenden
FUNCTION CheckPointer : WORD
VAR_INPUT
dwAddress : WORD;
iSize : INT;
bWrite : BOOL;
END_VAR
Die Funktion CheckPointer liefert die Adresse, die für die Dereferenzierung des Pointers verwendet wird. Wenn die Adresse im gültigen Speicherbereich liegt wird die Adresse geliefert, die als Eingangsparameter dwAddress übergeben wurde.
Hinweis:
Wenn Sie Online Change verwenden, können sich die Inhalte von Adressen verschieben.
Beachten Sie dies bei der Verwendung von Pointern auf Adressen.
9.3.3
Aufzählungstyp, Enumeration
Ein Aufzählungstyp ist ein selbstdefinierter Datentyp, der aus einer Menge von StringKonstanten besteht. Diese Konstanten sind die Enumerationswerte.
Die Enumerationswerte sind im ganzen Projekt bekannt, auch wenn sie lokal in einem
Baustein deklariert wurden. Legen Sie die Aufzählungstypen stets als Objekte im Object
Organizer in der Registerkarte
Datentypen ([Data types]) an.
Aufzählungstypen beginnen mit dem Schlüsselwort TYPE und enden mit dem Schlüsselwort END_TYPE.
Syntax
TYPE <Bezeichner> : (<Enum_0> ,<Enum_1>, ...,<Enum_n>);
END_TYPE
Die Variable vom Typ <Bezeichner> kann einen der Enumerationswerte annehmen
und wird mit dem ersten Enumerationswert initialisiert.
Die Werte sind zu ganzen Zahlen kompatibel. Sie können damit Operationen wie mit
dem Datentyp INT durchführen. Einer Variablen können Sie eine Zahl x zuweisen.
Wenn die Enumerationswerte nicht initialisiert sind, beginnt die Zählung bei 0. Achten
Sie beim Initialisieren darauf, dass die Initialwerte aufsteigend sind. Die Gültigkeit der
Zahl wird zur Laufzeit überprüft.
Beispiel
TYPE AMPEL : (Rot, Gelb, Gruen:=10);
(* Rot hat den Initalwert 0, Gelb 1, Gruen 10 *)
END_TYPE
AMPEL1 : AMPEL;
AMPEL1 := 0; (* Ampel hat den Wert Rot *)
FOR i := Rot TO Gruen DO
i := i + 1;
END_FOR;
Der gleiche Enumerationswert darf sowohl innerhalb einer Enumeration als auch bei der
Verwendung verschiedener Enumerationen innerhalb des selben Bausteins nicht zweimal verwendet werden.
Systemhandbuch – MOVI-PLC®
395
Datentypen
Definierte Datentypen
9
Beispiel
AMPEL : (rot, gelb, gruen);
FARBE : (blau, weiss, rot);
Fehler: Der Enumerationswert rot darf nicht für die Variablen AMPEL und FARBE verwendet werden, wenn diese im gleichen Baustein verwendet werden.
Hinweis:
Die Enumerationswerte dürfen nicht mit den nachfolgend aufgeführten Zeichenfolgen
beginnen:
9.3.4
•
MDX_
•
MX_
•
MC07_
•
MM_
Strukturen
Legen Sie Strukturen als Objekte in der Registerkarte
des Object Organizers an.
[Datentypen] ([Data types])
Strukturen beginnen mit den Schlüsselwörtern TYPE und STRUCT und enden mit den
Schlüsselwörtern END_STRUCT und END_TYPE.
Syntax
TYPE <Strukturname>:
STRUCT
<Variablendeklaration 1>
...
<Variablendeklaration n>
END_STRUCT
END_TYPE
<Strukturname> ist ein Datentyp, der im gesamten Projekt bekannt ist. <Strukturname> können Sie wie einen Standard-Datentypen verwenden.
Verschachtelte Strukturen sind erlaubt. Die einzige Einschränkung ist, dass die Variablen nicht auf Adressen gesetzt werden können. Die AT-Deklaration ist also nicht erlaubt!.
Beispiel: Strukturdefinition
TYPE Polygonzug:
STRUCT
Start : ARRAY [1..2] OF INT;
Punkt1 : ARRAY [1..2] OF INT;
Punkt2 : ARRAY [1..2] OF INT;
Punkt3 : ARRAY [1..2] OF INT;
Punkt4 : ARRAY [1..2] OF INT;
Ende : ARRAY [1..2] OF INT;
END_STRUCT
END_TYPE
Beispiel: Initialisierung dieser Struktur
Poly_1 : Polygonzug := (Start := 3,3, Punkt1 := 5,2, Punkt2 := 7,3,
Punkt3 := 8,5, Punkt4 := 5,7, Ende := 3,5);
Initialisierungen mit Variablen sind nicht möglich. Ein Beispiel für die Initialisierung eines
Arrays einer Struktur finden Sie auf Seite 392 (→ Kap. 9.3.1, Datentyp Array).
396
Systemhandbuch – MOVI-PLC®
Datentypen
Definierte Datentypen
Zugriff auf
Strukturen
9
Syntax für den Zugriff auf Komponenten einer Struktur:
<Struktur_Name>.<Komponentenname>
Beispiel
Für das oben genannte Beispiel der Struktur Polygonzug erfolgt der Zugriff auf die
Komponente Start dementsprechend mit Poly_1.Start .
9.3.5
Referenzen
Mit Referenzen können Sie einen alternativen Namen (Alias) für einen Datentyp oder
einen Funktionsblock festlegen.
Legen Sie Referenzen als Objekte in der Registerkarte
des Object Organizer an.
[Datentypen] ([Data types])
Referenzen beginnen mit dem Schlüsselwort TYPE und enden mit dem Schlüsselwort
END_TYPE.
Syntax
TYPE <Bezeichner>:<Zuweisungsausdruck>;
END_TYPE
Beispiel
TYPE message:STRING[50];
END_TYPE
9.3.6
Unterbereichstypen
Ein Unterbereichstyp ist ein Datentyp, dessen Wertebereich nur eine Untermenge eines
bestimmten Datentyps umfasst.
Die Deklaration eines Unterbereichstyps nehmen Sie in der Registerkarte
[Datentypen] ([Data types]) vor. Außerdem können Sie eine Variable direkt mit einem Unterbereichstypen deklarieren.
Syntax für die Deklaration im Registerblatt [Datentypen] ([Data types])
TYPE <Name> : <Inttype> (<ug>..<og>);
END_TYPE
<Name> muss ein gültiger IEC-Bezeichner sein.
Datentypen von <Inttype>:
•
BYTE
•
WORD, DWORD, (LWORD)
•
INT, SINT, USINT, UINT, DINT, UDINT, (LINT, ULINT)
•
REAL
<ug> ist eine Konstante, die die Untergrenze des Wertebereichs des Unterbereichstyps
festlegt. Die Untergrenze <ug> liegt innerhalb des Wertebereichs.
<og> ist eine Konstante, die die Obergrenze des Wertebereichs des Unterbereichstyps
festlegt. Die Obergrenze <og> liegt innerhalb des Wertebereichs.
Systemhandbuch – MOVI-PLC®
397
9
Datentypen
Definierte Datentypen
Beispiel
TYPE SubInt : INT (-4095..4095);
END_TYPE
Beispiel: Direkte Deklaration einer Variablen mit einem Unterbereichstyp
Wenn der Wertebereich des Unterbereichstyps nicht den Wert "0" enthält, müssen Sie
einen Initialwert angeben.
VAR
i1 : INT (-4095..4095);
i2 : INT (5..10) := 5; (* 5 ist der Initialwert *)
ui : UINT (0..10000);
END_VAR
Wenn Sie in der Deklaration oder in der Implementation einem Unterbereichstyp eine
Konstante zuweisen, die nicht im Wertebereich liegt (z. B. i := 5000), wird eine Fehlermeldung ausgegeben.
Funktionen CheckRangeSigned und CheckRangeUnsingned
Um die Einhaltung der Bereichsgrenzen im Online-Modus zu überprüfen, fügen Sie die
Funktionen CheckRangeSigned bzw. CheckRangeUnsigned ein.
•
Verwenden Sie die Funktion CheckRangeSigned, wenn der Datentyp des Unterbereichstypen mit Vorzeichen ist (z. B. INT, DINT). Informationen dazu finden Sie auf
Seite 389 (→ Kap. 9.2.2, Ganzzahlige Datentypen).
•
Verwenden Sie die Funktion CheckRangeUnsigned wenn der Datentyp des Unterbereichstypen ohne Vorzeichen ist (z. B. UINT, UDINT). Informationen dazu finden
Sie auf Seite 389 (→ Kap. 9.2.2, Ganzzahlige Datentypen).
In diesen Funktionen können Sie Bereichsverletzungen in geeigneter Art und Weise abfangen. Sie können beispielsweise den Wert abschneiden oder einen Fehlerflag setzen.
Die Funktionen CheckRangeSigned bzw. CheckRangeUnsigned werden implizit
aufgerufen, wenn auf eine Variable geschrieben wird, die von einem Unterbereichstyp
ist, der aus einem Typ mit bzw. ohne Vorzeichen gebildet wurde.
Syntax der Funktion CheckRangeSigned
FUNCTION CheckRangeSigned : DINT
VAR_INPUT
value, lower, upper: DINT;
END_VAR
Syntax der Funktion CheckRangeUnsigned
FUNCTION CheckRangeUnsigned : UDINT
VAR_INPUT
value, lower, upper: UDINT;
END_VAR
398
Systemhandbuch – MOVI-PLC®
Datentypen
Definierte Datentypen
9
Beispiel: Funktion CheckRangeSigned
Die Funktion CheckRangeSigned kann folgendermaßen programmiert werden, um einen Wert auf den erlaubten Bereich zurückzuschneiden:
FUNCTION CheckRangeSigned : DINT
VAR_INPUT
value, lower, upper : DINT;
END_VAR
IF (value < lower) THEN
CheckRangeSigned := lower;
ELSIF(value > upper) THEN
CheckRangeSigned := upper;
ELSE
CheckRangeSigned := value;
END_IF
Für einen automatischen Aufruf sind der Funktionsname CheckRangeSigned bzw.
CheckRangeUnsigned und der Aufbau der Schnittstelle aus einem Rückgabewert und
drei Parametern vom Typ DINT zwingend erforderlich.
Die Funktion wird beim Aufruf folgendermaßen parametriert:
•
value erhält den Wert, der dem Bereichstypen zugewiesen werden soll.
•
lower erhält die Untergrenze des Bereichs.
•
upper erhält die Obergrenze des Bereichs.
•
Return value erhält den Wert, der tatsächlich dem Bereichstyp zugewiesen wird.
Aus der Zuweisung i := 10*y; wird in diesem Beispiel implizit folgende Zuweisung
erzeugt:
i := CheckRangeSigned(10*y, -4095, 4095);
Wenn y beispielsweise den Wert 1000 hat, dann hat i nach dieser Zuweisung trotzdem
nur den Wert 4095.
Hinweis:
Wenn die beiden Funktionen CheckRangeSigned und CheckRangeUnsigned nicht
vorhanden sind, findet im Online-Modus keine Typüberprüfung der Unterbereichstypen
statt! Die Variable i könnte dann durchaus beliebige Werte zwischen -32768 und 32767
annehmen!
Hinweis:
Wenn die Funktion CheckRangeSigned bzw. CheckRangeUnsigned implementiert
ist, kann bei der Verwendung des Unterbereichstypen in einer FOR-Schleife eine Endlosschleife entstehen. Dies geschieht dann, wenn der für die FOR-Schleife angegebene
Bereich gleich groß, oder größer ist als der Bereich des Unterbereichstyps!
Hinweis:
Die in der Bibliothek check.lib enthaltene Funktion CheckRangeSigned ist eine
Beispiellösung! Prüfen Sie vor Verwendung dieser Bibliothek, ob die Funktion wie gewünscht arbeitet oder implementieren Sie die entsprechende Funktion CheckRange direkt als Baustein im Projekt.
Systemhandbuch – MOVI-PLC®
399
9
Datentypen
Definierte Datentypen
Beispiel
VAR
ui : UINT (0..10000);
END_VAR
FOR ui := 0 TO 10000 DO
...
END_FOR
Die FOR-Schleife wird nicht verlassen, weil ui nicht größer als 10000 werden kann.
Ebenso ist der Inhalt der Funktionen CheckRangeSigned und CheckRangeSigned
bei der Verwendung von Inkrementationswerten in der FOR-Schleife zu beachten!
Hinweis:
Beachten Sie ebenso den Inhalt der Funktionen CheckRangeSigned und CheckRangeSigned bei der Verwendung von Inkrementationswerten in der FOR-Schleife!
400
Systemhandbuch – MOVI-PLC®
Bibliotheken
Übersicht der Bibliotheken
10
10
Bibliotheken
10.1 Übersicht der Bibliotheken
Im PLC-Editor können Sie zur Nutzung von Standardbausteinen der Norm IEC 61131-3
die Bibliothek standard.lib einbinden. Darüberhinaus können Sie im PLC-Editor
zahlreiche weitere Bibliotheken zur optimierten Ansteuerung von Antriebs- und Frequenzumrichtern von SEW sowie weitere Peripheriemodule einbinden.
Die folgende Übersicht zeigt die Grundbibliotheken zur Ansteuerung von Geräten, die
an die Steuerung MOVI-PLC® angeschlossen werden. Zusätzlich zu diesen Bibliotheken stehen Ihnen je nach Umrichtertyp weitere applikationsspezifische Bibliotheken für
Handling, Kurvenscheiben, Synchronlauf, Wickelanwendungen usw. zur Verfügung.
MPLCProcessdata
MPLCMotion_MDX
MPLCMotion_MC07
MPLCMotion_MX
MPLCMotion_MM
MPLCUtilities
MOVI-PLC® wie
herkömmliche Steuerung nutzbar
MOVI-PLC® als
Motion Controller
für MOVIDRIVE® B
MOVI-PLC® als
Motion Controller für
MOVITRAC® 07
MOVI-PLC® als
Motion Controller
für MOVIAXIS®
MOVI-PLC® als
Motion Controller
für MOVIMOT®
Anschluss von
z. B. CANopen
IO-Modulen
•
•
•
•
•
•
•
Ansteuerung
aller SEWUmrichter über
Prozessdaten
für Nutzung von
Prozessdatenprofilen, Applikationsmodulen
oder eigenen
IPOS® Programmen
•
EinachsBewegungsbefehle
Nutzung der
Schnittstellen
von
MOVIDRIVE® B
Drehzahlbefehle
Nutzung der
Schnittstellen von
MOVITRAC® 07
•
EinachsBewegungsbefehle
Nutzung der
Schnittstellen
von
MOVIAXIS®
•
Drehzahlbefehle
Nutzung der
Schnittstellen
von
MOVIMOT®
↓
↓
↓
↓
↓
↓
SEW Processdata
Module
MOVIDRIVE® MDX
MOVITRAC® 07
MOVIAXIS®
MOVIMOT®
CANopen
IO-Module
Elemente, die zur Nutzung der Bibliotheken in der Steuerungskonfiguration des PLC-Editors eingebunden werden müssen
Übersicht der umrichter-/gerätespezifischen Bibliotheken für Motion- und Ein-/Ausgänge
Im vorliegenden Programmierhandbuch sind die Bibliotheken standard.lib und
MPLProcessdata.lib beschrieben. Die weiteren Bibliotheken sind in separaten
Handbüchern mit der Bezeichnung "<Bibliotheksname> für MOVI-PLC®" dokumentiert.
Systemhandbuch – MOVI-PLC®
401
Bibliotheken
Bibliothek standard.lib
10
10.2 Bibliothek standard.lib
Die Bibliothek standard.lib steht Ihnen standardmäßig zur Verfügung. Sie enthält
alle Funktionen und Funktionsbausteine, die von der Norm IEC 61131-3 als Standardbausteine für ein IEC-Programmiersystem gefordert werden. Der Unterschied zwischen
einer Standardfunktion und einem Operator besteht darin, dass der Operator dem Programmiersystem implizit bekannt ist, während Standardbausteine mit der Bibliothek
standard.lib an das Projekt gebunden werden müssen.
10.2.1 String-Funktionen
Achtung:
String-Funktionen sind nicht "thread-safe".
Bei der Verwendung von Tasks dürfen Stringfunktionen nur in einer Task verwendet
werden! Wenn Sie die gleiche Stringfunktion in verschiedenen Tasks verwenden, besteht bei der Abarbeitung der Tasks die Gefahr des Überschreibens.
Die zulässige String-Länge beim Verwenden der Funktionen ist 1 bis 255.
CONCAT
Die Funktion CONCAT der Bibliothek standard.lib liefert die Konkatenation
(Aneinanderreihung) von zwei Strings.
Die Eingänge STR1 und STR2 sind vom Typ STRING.
Der Ausgang der Funktion ist vom Typ STRING.
CONCAT (STR1, STR2) bedeutet: Liefere die Konkatenation von STR1 und STR2.
Beispiel in AWL
LD
CONCAT
ST
'SUSI'
'WILLI'
VarSTRING1 (* Ergebnis ist 'SUSIWILLI' *)
Beispiel in ST
VarSTRING1 := CONCAT ('SUSI','WILLI');
Beispiel in FUP
20554AXX
Achtung:
String-Funktionen sind nicht "thread-safe"!
402
Systemhandbuch – MOVI-PLC®
Bibliotheken
Bibliothek standard.lib
DELETE
10
Die Funktion DELETE der Bibliothek standard.lib löscht einen Teilstring ab einer bestimmten Position aus einem String.
Der Eingang STR ist vom Typ STRING.
Die Eingänge LEN und POS sind vom Typ INT.
Der Ausgang der Funktion ist vom Typ STRING.
DELETE (STR, LEN, POS) bedeutet: Lösche LEN Zeichen aus STR, beginnend an
der Position POS.
Beispiel in AWL
LD
DELETE
ST
'SUXYSI'
2,3
VarSTRING1 (* Ergebnis ist 'SUSI' *)
Beispiel in ST
VarSTRING1 := DELETE ('SUXYSI',2,3);
Beispiel in FUP
20556AXX
Achtung:
String-Funktionen sind nicht "thread-safe"!
FIND
Die Funktion FIND der Bibliothek standard.lib sucht einen Teilstring in einem
String.
Die Eingänge STR1 und STR2 sind vom Typ STRING.
Der Ausgang der Funktion ist vom Typ INT.
FIND (STR1, STR2) bedeutet: Finde die Position des ersten Zeichens des ersten Vorkommens von STR2 in STR1. Wenn STR2 in STR1 nicht enthalten ist, dann ist der Ausgang der Funktion := 0.
Beispiel in AWL
LD
'SUXYSI'
FIND 'XY'
ST
VarINT1 (* Ergebnis ist '3' *)
Beispiel in ST
VarINT1 := FIND ('SUXYSI','XY');
Systemhandbuch – MOVI-PLC®
403
Bibliotheken
Bibliothek standard.lib
10
Beispiel in FUP
20558AXX
Achtung:
String-Funktionen sind nicht "thread-safe"!
INSERT
Die Funktion INSERT der Bibliothek standard.lib fügt einen String ab einer bestimmten Position in einen anderen String ein.
Die Eingänge STR1 und STR2 sind vom Typ STRING.
Der Eingang POS ist vom Typ INT.
Der Ausgang der Funktion ist vom Typ STRING.
INSERT (STR1, STR2, POS) bedeutet: Füge STR2 in STR1 ab der Position POS ein.
Beispiel in AWL
LD
INSERT
ST
'SUSI'
'XY',2
VarSTRING1 (* Ergebnis ist 'SUXYSI' *)
Beispiel in ST
VarSTRING1 := INSERT ('SUSI','XY',2);
Beispiel in FUP
20555AXX
Achtung:
String-Funktionen sind nicht "thread-safe"!
404
Systemhandbuch – MOVI-PLC®
Bibliotheken
Bibliothek standard.lib
LEN
10
Die Funktion LEN der Bibliothek standard.lib liefert die Länge eines Strings.
Der Eingang STR der Funktion ist vom Typ STRING.
Der Ausgang der Funktion ist vom Typ INT.
LEN(STR) bedeutet: Liefere die Anzahl der Zeichen des Strings STR.
Beispiel in AWL
LD
LEN
ST
'SUSI'
VarINT1 (* Ergebnis ist 4 *)
Beispiel in ST
VarSTRING1 := LEN ('SUSI');
Beispiel in FUP
20550AXX
Achtung:
String-Funktionen sind nicht "thread-safe"!
LEFT
Die Funktion LEFT der Bibliothek standard.lib liefert den linken Anfangsstring eines
Strings.
Der Eingang STR ist vom Typ STRING.
Der Eingang SIZE ist vom Typ INT.
Der Ausgang der Funktion ist vom Typ STRING.
LEFT (STR, SIZE) bedeutet: Liefere die ersten SIZE Zeichen von links im String STR.
Beispiel in AWL
LD
'SUSI'
LEFT 3
ST
VarSTRING1 (* Ergebnis ist 'SUS' *)
Beispiel in ST
VarSTRING1 := LEFT ('SUSI',3);
Beispiel in FUP
20551AXX
Systemhandbuch – MOVI-PLC®
405
Bibliotheken
Bibliothek standard.lib
10
Achtung:
String-Funktionen sind nicht "thread-safe"!
MID
Die Funktion MID der Bibliothek standard.lib liefert einen Teilstring eines Strings.
Der Eingang STR ist vom Typ STRING.
Die Eingänge LEN und POS sind vom Typ INT.
Der Ausgang der Funktion ist vom Typ STRING.
MID (STR, LEN, POS) bedeutet: Liefere LEN Zeichen aus dem String STR, beginnend mit dem Zeichen an der Stelle POS.
Beispiel in AWL
LD
MID
ST
'SUSI'
2,2
VarSTRING1 (* Ergebnis ist 'US' *)
Beispiel in ST
VarSTRING1 := MID ('SUSI',2,2);
Beispiel in FUP
20553AXX
Achtung:
String-Funktionen sind nicht "thread-safe"!
REPLACE
Die Funktion REPLACE der Bibliothek standard.lib ersetzt einen Teilstring eines
Strings durch einen anderen String.
Die Eingänge STR1 und STR2 sind vom Typ STRING.
Die Eingänge LEN und POS sind vom Typ INT.
Der Ausgang der Funktion ist vom Typ STRING.
REPLACE (STR1, STR2, L, P) bedeutet: Ersetze L Zeichen aus STR1 durch STR2
beginnend mit dem Zeichen an der Position P.
Beispiel in AWL
LD
'SUXYSI'
REPLACE 'K',2,2
ST
VarSTRING1 (* Ergebnis ist 'SKYSI' *)
406
Systemhandbuch – MOVI-PLC®
Bibliotheken
Bibliothek standard.lib
10
Beispiel in ST
VarSTRING1 := REPLACE ('SUXYSI','K',2,2);
Beispiel in FUP
20557AXX
Achtung:
String-Funktionen sind nicht "thread-safe"!
RIGHT
Die Funktion RIGHT der Bibliothek standard.lib liefert den rechten Anfangsstring eines Strings.
Der Eingang STR ist vom Typ STRING.
Der Eingang SIZE ist vom Typ INT.
Der Ausgang der Funktion ist vom Typ STRING.
RIGHT (STR, SIZE) bedeutet: Liefere die ersten SIZE Zeichen von rechts im String
STR.
Beispiel in AWL
LD
'SUSI'
RIGHT 3
ST
VarSTRING1 (* Ergebnis ist 'USI' *)
Beispiel in ST
VarSTRING1 := RIGHT ('SUSI',3);
Beispiel in FUP
20552AXX
Achtung:
String-Funktionen sind nicht "thread-safe"!
Systemhandbuch – MOVI-PLC®
407
Bibliotheken
Bibliothek standard.lib
10
10.2.2 Bistabile Funktionsblöcke
SR
Der Funktionsblock SR der Bibliothek standard.lib setzt eine boolesche Variable dominant.
Die Eingänge SET1 und RESET sind vom Typ BOOL.
Der Ausgang Q1 ist vom Typ BOOL.
Syntax
Q1 = SR(SET1, RESET)
Die Syntax ohne die Verwendung von SR:
Q1 = (NOT RESET AND Q1) OR SET1
Deklarationsbeispiel
SRInst : SR;
Beispiel in AWL
CAL
LD
ST
SRInst(SET1 := VarBOOL1, RESET := VarBOOL2)
SRInst.Q1
VarBOOL3
Beispiel in ST
SRInst(SET1 := VarBOOL1, RESET := VarBOOL2);
VarBOOL3 := SRInst.Q1;
Beispiel in FUP
20559AXX
408
Systemhandbuch – MOVI-PLC®
Bibliotheken
Bibliothek standard.lib
RS
10
Der Funktionsblock RS der Bibliothek standard.lib setzt eine boolesche Variable dominant zurück.
Die Eingänge SET und RESET1 sind vom Typ BOOL.
Der Ausgang Q1 ist vom Typ BOOL.
Syntax
Q1 = RS(SET1, RESET)
Die Syntax ohne die Verwendung von RS:
Q1 = NOT RESET1 AND (Q1 OR SET)
Deklarationsbeispiel
RSInst : RS;
Beispiel in AWL
CAL
LD
ST
RSInst(SET := VarBOOL1, RESET1 := VarBOOL2)
RSInst.Q1
VarBOOL3
Beispiel in ST
RSInst(SET := VarBOOL1, RESET1 := VarBOOL2);
VarBOOL3 := RSInst.Q1;
Beispiel in FUP
20560AXX
Systemhandbuch – MOVI-PLC®
409
Bibliotheken
Bibliothek standard.lib
10
SEMA
Der Funktionsblock SEMA der Bibliothek standard.lib ist ein Software-Semaphor
(= unterbrechbar).
Die interne Variable X ist vom Typ BOOL und ist mit FALSE initialisiert.
Die Eingänge CLAIM und RELEASE sind vom Typ BOOL.
Der Ausgang BUSY ist vom Typ BOOL.
Syntax
BUSY = SEMA(CLAIM, RELEASE)
Die Syntax ohne die Verwendung von SEMA:
BUSY := X;
IF CLAIM THEN
X := TRUE;
ELSIF RELEASE THEN
BUSY := FALSE;
X := FALSE;
END_IF
Wenn der Funktionsblock SEMA aufgerufen wird und der Ausgang BUSY auf TRUE gesetzt ist, wurde der Funktionsblock SEMA bereits vorher aufgerufen wurde und ist belegt.
Beim vorherigen Aufruf des Funktionsblocks SEMA war der Eingang CLAIM auf TRUE
gesetzt.
Wenn der Ausgang BUSY auf FALSE zurückgesetzt ist, wurde der Funktionsblock SEMA
noch nicht aufgerufen, oder er wurde freigegeben durch Setzen des Eingangs RELEASE
auf TRUE.
Deklarationsbeispiel
SEMAInst : SEMA;
Beispiel in AWL
CAL
LD
ST
SEMAInst(CLAIM := VarBOOL1, RELEASE := VarBOOL2)
SEMAInst.BUSY
VarBOOL3
Beispiel in ST
SEMAInst(CLAIM := VarBOOL1, RELEASE := VarBOOL2);
VarBOOL3 := SEMAInst.BUSY;
Beispiel in FUP
20561AXX
410
Systemhandbuch – MOVI-PLC®
Bibliotheken
Bibliothek standard.lib
10
10.2.3 Flankenerkennung
R_TRIG
Der Funktionsblock R_TRIG der Bibliothek standard.lib detektiert eine ansteigende
Flanke.
Der Eingang CLK ist vom Typ BOOL.
Der Ausgang Q ist vom Typ BOOL.
Syntax
FUNCTION_BLOCK R_TRIG
VAR_INPUT
CLK : BOOL;
END_VAR
VAR_OUTPUT
Q : BOOL;
END_VAR
VAR
M : BOOL := FALSE;
END_VAR
Q := CLK AND NOT M;
M := CLK;
Solange der Eingang CLK auf FALSE zurückgesetzt ist, ist der Ausgang Q und die Hilfsvariable M auf FALSE zurückgesetzt.
Wenn der Eingang CLK durch eine steigende Flanke auf TRUE gesetzt wird, wird zuerst
der Ausgang Q und dann die Hilfsvariable M auf TRUE gesetzt.
Bei jedem weiteren Aufruf der Funktionsblockinstanz R_TRIG bleibt der Ausgang Q auf
FALSE, solange bis der Eingang CLK durch eine fallende Flanke auf FALSE zurückgesetzt und durch eine steigende Flanke erneut auf TRUE gesetzt wird.
Deklarationsbeispiel
R_TRIGInst : R_TRIG ;
Beispiel in AWL
CAL
LD
ST
R_TRIGInst(CLK := VarBOOL1)
R_TRIGInst.Q
VarBOOL2
Beispiel in ST
R_TRIGInst(CLK := VarBOOL1);
VarBOOL2 := R_TRIGInst.Q;
Beispiel in FUP
20562AXX
Systemhandbuch – MOVI-PLC®
411
Bibliotheken
Bibliothek standard.lib
10
F_TRIG
Der Funktionsblock F_TRIG der Bibliothek standard.lib detektiert eine fallende
Flanke.
Der Eingang CLK ist vom Typ BOOL.
Der Ausgang Q ist vom Typ BOOL.
Syntax
FUNCTION_BLOCK F_TRIG
VAR_INPUT
CLK : BOOL;
END_VAR
VAR_OUTPUT
Q : BOOL;
END_VAR
VAR
M : BOOL := FALSE;
END_VAR
Q := NOT CLK AND NOT M;
M := NOT CLK;
Solange der Eingang CLK auf TRUE gesetzt ist, ist der Ausgang Q und die Hilfsvariable
M auf FALSE zurückgesetzt.
Wenn der Eingang CLK durch eine fallende Flanke auf FALSE zurückgesetzt wird, wird
zuerst der Ausgang Q und dann die Hilfsvariable M auf TRUE gesetzt.
Bei jedem weiteren Aufruf der Funktionsblockinstanz bleibt der Ausgang Q auf FALSE,
bis der Eingang CLK durch eine steigende Flanke auf FALSE und durch eine fallende
Flanke erneut auf FALSE zurückgesetzt wird.
Deklarationsbeispiel
F_TRIGInst : F_TRIG;
Beispiel in AWL
CAL
LD
ST
F_TRIGInst(CLK := VarBOOL1)
F_TRIGInst.Q
VarBOOL2
Beispiel in ST
F_TRIGInst(CLK := VarBOOL1);
VarBOOL2 := F_TRIGInst.Q;
Beispiel in FUP
20563AXX
412
Systemhandbuch – MOVI-PLC®
Bibliotheken
Bibliothek standard.lib
10
10.2.4 Zähler
CTU
Der Funktionsblock CTU der Bibliothek standard.lib ist ein Aufwärtszähler.
Die Eingänge CU und RESET sind vom Typ BOOL.
Der Eingang PV ist vom Typ INT.
Der Ausgang Q ist vom Typ BOOL.
Der Ausgang CV ist vom Typ INT.
Wenn der Eingang RESET auf TRUE gesetzt ist, wird die Zählvariable am Ausgang CV
mit "0" initialisiert.
Wenn der Eingang CU durch eine steigende Flanke von FALSE auf TRUE gesetzt wird,
wird die Zählvariable am Ausgang CV um "1" erhöht.
Der Ausgang Q wird auf TRUE gesetzt, wenn die Zählvariable am Ausgang CV größer
oder gleich dem am Eingang PV voreingestellten Wert ist.
Deklarationsbeispiel
CTUInst : CTU;
Beispiel in AWL
CAL
LD
ST
LD
ST
CTUInst(CU := VarBOOL1, RESET := VarBOOL2, PV := VarINT1)
CTUInst.Q
VarBOOL3
CTUInst.CV
VarINT2
Beispiel in ST
CTUInst(CU := VarBOOL1, RESET := VarBOOL2, PV := VarINT1);
VarBOOL3 := CTUInst.Q;
VarINT2 := CTUInst.CV;
Beispiel in FUP
20564AXX
Systemhandbuch – MOVI-PLC®
413
Bibliotheken
Bibliothek standard.lib
10
CTD
Der Funktionsblock CTD der Bibliothek standard.lib ist ein Abwärtszähler.
Die Eingänge CD und LOAD sind vom Typ BOOL.
Der Eingang PV ist vom Typ INT.
Der Ausgang Q ist vom Typ BOOL.
Der Ausgang CV ist vom Typ INT.
Wenn der Eingang LOAD auf TRUE gesetzt ist, wird die Zählvariable am Ausgang CV
mit dem am Eingang PV voreingestellten Wert initialisiert.
Wenn der Eingang CD durch eine steigende Flanke von FALSE auf TRUE gesetzt wird,
wird die Zählvariable am Ausgang CV um "1" verringert. Die Zählvariable am Ausgang
CV wird nur verringert, solange sie größer "0" ist, also kein Unterlauf verursacht wird.
Der Ausgang Q wird auf TRUE gesetzt, wenn die Zählvariable am Ausgang CV gleich
"0" ist.
Deklarationsbeispiel
CTDInst : CTD;
Beispiel in AWL
CAL
LD
ST
LD
ST
CTDInst(CD := VarBOOL1, LOAD := VarBOOL2, PV := VarINT1)
CTDInst.Q
VarBOOL3
CTDInst.CV
VarINT2
Beispiel in ST
CTDInst(CD := VarBOOL1, LOAD := VarBOOL2, PV := VarINT1);
VarBOOL3 := CTDInst.Q;
VarINT2 := CTDInst.CV;
Beispiel in FUP
20565AXX
414
Systemhandbuch – MOVI-PLC®
Bibliotheken
Bibliothek standard.lib
CTUD
10
Der Funktionsblock CTUD der Bibliothek standard.lib ist ein Auf- und Abwärtszähler.
Die Eingänge CU, CD, RESET und LOAD sind vom Typ BOOL.
Der Eingang PV ist vom Typ INT.
Die Ausgänge QU und QD sind vom Typ BOOL.
Der Ausgang CV ist vom Typ INT.
Wenn der Eingang RESET auf TRUE gesetzt wird, wird die Zählvariable am Ausgang CV
mit "0" initialisiert.
Wenn der Eingang LOAD auf TRUE gesetzt ist, wird die Zählvariable am Ausgang CV
mit dem am Eingang PV voreingestellten Wert initialisiert.
Wenn der Eingang CU durch eine steigende Flanke von FALSE auf TRUE gesetzt wird,
wird die Zählvariable am Ausgang CV um "1" erhöht.
Wenn der Eingang CD durch eine steigende Flanke von FALSE auf
TRUE gesetzt wird, dann wird die Zählvariable am Ausgang CV um "1" verringert. Die
Zählvariable am Ausgang CV wird nur verringert, solange sie größer "0" ist, also kein Unterlauf verursacht wird.
Der Ausgang QU wird auf TRUE gesetzt, wenn die Zählvariable am Ausgang CV größer
oder gleich dem am Eingang PV voreingestellten Wert ist.
Der Ausgang QD wird auf TRUE gesetzt, wenn die Zählvariable am Ausgang CV gleich
"0" ist.
Deklarationsbeispiel
CTUDInst : CUTD;
Beispiel in AWL
CAL
LD
ST
LD
ST
LD
ST
CTUDInst(CU := VarBOOL2, RESET := VarBOOL3, LOAD := VarBOOL4,
PV := VarINT1)
CTUDInst.Q
VarBOOL5
CTUDInst.QD
VarBOOL5
CTUDInst.CV
VarINT2
Beispiel in ST
CTUDInst(CU := VarBOOL1, CU := VarBOOL2, Reset := VarBOOL3,
LOAD := VarBOOL4, PV := VarINT1);
VarBOOL5 := CTUDInst.QU;
VarBOOL6 := CTUDInst.QD;
VarINT2 := CTUDInst.CV;
Systemhandbuch – MOVI-PLC®
415
10
Bibliotheken
Bibliothek standard.lib
Beispiel in FUP
20566AXX
416
Systemhandbuch – MOVI-PLC®
Bibliotheken
Bibliothek standard.lib
10
10.2.5 Timer
TP
Der Funktionsblock TP der Bibliothek standard.lib ist ein Pulsgeber.
Der Eingang IN ist vom Typ BOOL. Der Eingang PT ist vom Typ TIME.
Der Ausgang Q ist vom Typ BOOL. Der Ausgang ET ist vom Typ TIME.
TP (IN, PT, Q, ET) bedeutet:
Wenn der Eingang IN auf FALSE gesetzt ist, wird der Ausgang Q ebenfalls auf FALSE
und der Ausgang ET auf "0" gesetzt.
Wenn der Eingang IN auf TRUE gesetzt ist, wird am Ausgang ET die Zeit in Millisekunden hochgezählt, bis der Wert gleich dem am Eingang PV voreingestellten Wert ist.
Der Ausgang Q ist auf TRUE gesetzt, wenn der Eingang IN auf TRUE gesetzt ist und
die Zeit am Ausgang ET kleiner oder gleich dem am Eingang PV voreingestellten Wert
ist. Andernfalls ist der Ausgang Q auf FALSE gesetzt.
Der Ausgang Q liefert also für die am Eingang PV voreingestellte Zeit ein Signal.
Grafische Darstellung des zeitlichen Ablaufs von TP
20567AXX
Deklarationsbeispiel
TPInst : TP;
Beispiel in AWL
CAL
LD
ST
TPInst(IN := VarBOOL1, PT := T#5s)
TPInst.Q
VarBOOL2
Beispiel in ST
TPInst(IN := VarBOOL1, PT := T#5s);
VarBOOL2 := TPInst.Q;
Beispiel in FUP
20568AXX
Systemhandbuch – MOVI-PLC®
417
Bibliotheken
Bibliothek standard.lib
10
TON
Der Funktionsblock TON der Bibliothek standard.lib realisiert eine Einschaltverzögerung.
Der Eingang IN ist vom Typ BOOL. Der Eingang PT ist vom Typ TIME.
Der Ausgang Q ist vom Typ BOOL. Der Ausgang ET ist vom Typ TIME.
TON (IN, PT, Q, ET) bedeutet:
Wenn der Eingang IN auf FALSE gesetzt ist, wird der Ausgang Q ebenfalls auf FALSE
und der Ausgang ET auf "0" gesetzt.
Wenn der Eingang IN auf TRUE gesetzt ist, wird am Ausgang ET die Zeit in Millisekunden hochgezählt, bis der Wert gleich dem am Eingang PV voreingestellten Wert ist.
Der Ausgang Q ist auf TRUE gesetzt, wenn der Eingang IN auf TRUE gesetzt ist und
die Zeit am Ausgang ET gleich dem am Eingang PV voreingestellten Wert ist. Andernfalls ist der Ausgang Q auf FALSE gesetzt.
Der Ausgang Q liefert also eine steigende Flanke, sobald die am Eingang PV voreingestellte Zeit abgelaufen ist.
Grafische Darstellung des zeitlichen Ablaufs von TON
20569AXX
Deklarationsbeispiel
TONInst : TON;
Beispiel in AWL
CAL
LD
ST
TONInst(IN := VarBOOL1, PT := T#5s)
TONInst.Q
VarBOOL2
Beispiel in ST
TONInst(IN := VarBOOL1, PT := T#5s);
VarBOOL2 := TONInst.Q;
418
Systemhandbuch – MOVI-PLC®
Bibliotheken
Bibliothek standard.lib
10
Beispiel in FUP
20570AXX
TOF
Der Funktionsblock TOF der Bibliothek standard.lib realisiert eine Ausschaltverzögerung.
Der Eingang IN ist vom Typ BOOL. Der Eingang PT ist vom Typ TIME.
Der Ausgang Q ist vom Typ BOOL. Der Ausgang ET ist vom Typ TIME.
TOF (IN, PT, Q, ET) bedeutet:
Wenn der Eingang IN auf TRUE gesetzt ist, wird der Ausgang Q ebenfalls auf TRUE
und der Ausgang ET auf "0" gesetzt.
Wenn der Eingang IN auf TRUE gesetzt ist, wird am Ausgang ET die Zeit in Millisekunden hochgezählt, bis der Wert gleich dem am Eingang PV voreingestellten Wert ist.
Der Ausgang Q wird auf FALSE gesetzt, wenn der Eingang IN auf FALSE gesetzt ist
und die Zeit am Ausgang ET gleich dem am Eingang PV voreingestellten Wert ist. Andernfalls ist der Ausgang Q auf TRUE gesetzt.
Der Ausgang Q liefert also eine fallende Flanke sobald die am Eingang PV voreingestellte Zeit abgelaufen ist.
Grafische Darstellung des zeitlichen Ablaufs von TOF
20571AXX
Deklarationsbeispiel
TOFInst : TOF;
Beispiel in AWL
CAL
LD
ST
TOFInst(IN := VarBOOL1, PT := T#5s)
TOFInst.Q
VarBOOL2
Systemhandbuch – MOVI-PLC®
419
Bibliotheken
Bibliothek standard.lib
10
Beispiel in ST
TOFInst(IN := VarBOOL1, PT := T#5s);
VarBOOL2 := TOFInst.Q;
Beispiel in FUP
20572AXX
RTC
Der Funktionsblock RTC der Bibliothek standard.lib liefert die Uhrzeit und das Datum fortlaufend ab einem vorgegebenen Startzeitpunkt.
Der Eingang EN ist vom Typ BOOL.
Der Eingang PDT ist vom Typ DATE_AND_TIME.
Der Ausgang Q ist vom Typ BOOL.
Der Ausgang CDT ist vom Typ DATE_AND_TIME.
RTC (EN, PDT, Q, CDT) bedeutet:
Wenn der Eingang EN auf FALSE zurückgesetzt ist, wird der Ausgang Q ebenfalls auf
FALSE zurückgesetzt und der Ausgang CDT liefert den Wert DT#1970-01-01-0000:00:00.
Wenn der Eingang EN auf TRUE gesetzt ist, wird die am Eingang PDT anliegende Zeit
übernommen. Die Sekunden werden hochgezählt und die ktuelle Zeit am Ausgang CDT
ausgegeben.
Sobald der Eingang EN wieder auf FALSE gesetzt wird, liefert der Ausgang CDT wieder
den Wert DT#1970-01-01-00-00:00:00.
Achtung:
Die am Eingang PDT anliegende Zeit wird nur am Ausgang CDT ausgegeben, wenn am
Eingang EN eine steigende Flanke auftritt!
20573AXX
420
Systemhandbuch – MOVI-PLC®
Bibliotheken
Bibliothek MPLCProcessdata.lib
10
10.3 Bibliothek MPLCProcessdata.lib
Die Bibliothek MPLCProcessdata.lib realisiert eine Prozessdaten-Schnittstelle zu
den Antrieben. Wie bei anderen externen Steuerungen, erfolgt die Kommunikation zwischen der Steuerung MOVIPLC® und den Antriebsumrichtern über den Prozessdatenund Parameterkanal.
Die Bibliothek MPLCProcessdata.lib ermöglicht Folgendes:
•
Ansteuerung aller SEW-Umrichter über Prozessdaten
•
Lesen bzw. Schreiben von Umrichterparametern
•
Prozessdatenprofile; SEW-Applikationsmodule oder auch
IPOS®-Programme können weiterhin verwendet werden.
kundenspezifische
10.3.1 Funktionsbaustein MC_ConnectAxis_PD
MC_ConnectAxis_PD
Enable : BOOL
Node : CAN_NODE
SBUS_Address : UINT
Done : BOOL
Error : BOOL
ErrorID : DWORD
Axis : AXIS_REF
DebugInfo : MC_DEBUGINFO_MDX
20574AXX
Beschreibung
Der Funktionsbaustein MC_ConnectAxis_PD dient zur Übertragung von bis zu vier
Prozessdaten an einen SEW Umrichter:
•
MOVITRAC®07x
•
MOVIDRIVE®
•
MOVIAXIS®
In Verbindung mit dem Antriebsumrichter MOVIDRIVE® kann ein freies IPOS®-Programm wie von einer beliebigen externen Steuerung angesprochen werden.
Die Prozessdaten werden unabhängig vom aufrufenden Taskzyklus alle fünf Millisekunden übertragen.
Anwendung
Der Funktionsbaustein MC_ConnectAxis_PD ist anwendbar auf alle Achsen mit Systembus.
Voraussetzungen
In der Steuerungskonfiguration wurde ein SEW-Processdata-Modul an einem CANStrang angehängt. Um die Prozessdaten im Anwenderprogramm zu lesen oder zu
schreiben, können Sie hier individuelle Namen eingeben.
Der Funktionsbaustein MC_ConnectAxis_PD muss im Anwenderprogramm zyklisch
aufgerufen werden.
Systemhandbuch – MOVI-PLC®
421
Bibliotheken
Bibliothek MPLCProcessdata.lib
10
Hinweis:
Die Daten werden in den Prozessdatenpuffer des Antriebsumrichters MOVIDRIVE® geschrieben. Die Bedeutung wird am Antriebsumrichter MOVIDRIVE® festgelegt.
Eingänge
Ausgänge
422
Der Funktionsbaustein MC_ConnectAxis_PD verfügt über folgende Eingänge:
Eingang
Typ
Bedeutung
Enable
BOOL
Dieser Eingang dient zur Aktivierung des Funktionsbausteins.
Node
CAN_
NODE
Dieser Eingang dient zur Einstellung des CAN-Bus-Knotens, an dem
der Antriebsumrichter angeschlossen ist.
•
SBUS_NODE_1: CAN 1 (Stecker X33 bei DHP11B)
•
SBUS_NODE_2: CAN 2 (Stecker X32 bei DHP11B)
SBUS_Address
UINT
Dieser Eingang dient zur Angabe der Systembus-Adresse des angeschlossenen Antriebsumrichters.
Der Funktionsaustein MC_ConnectAxis_PD verfügt über folgende Ausgänge:
Ausgang
Typ
Bedeutung
Done
BOOL
Dieser Ausgang zeigt an, ob die Initialisierung des Funktionsbausteins
beendet ist.
• TRUE: Der Funktionsbaustein MC_ConnectAxis_PD hat die Initialisierung beendet und die Kommunikationsverbindung zum
Antriebsumrichter aufgebaut.
• FALSE: Die Initialisierung ist noch nicht beendet.
Error
BOOL
Dieser Ausgang zeigt an, ob ein Fehler aufgetreten ist.
• TRUE: Während der Aktion des Funktionsbausteins ist ein Fehler
aufgetreten.
• FALSE: Es ist kein Fehler aufgetreten.
ErrorID
DWORD
Dieser Ausgang zeigt den Fehlercode des aufgetretenen Fehlers an
(→ siehe Kapitel Error Identifier).
Axis
AXIS_REF
Dieser Ausgang zeigt die Achsreferenz an.
Das Ausgangssignal muss an alle Funktionsbausteine übergeben
werden, die sich auf diese physikalische Motorachse beziehen.
DebugInfo
MC_
DEBUG
INFO_MDX
Dieser Ausgang dient zur Lokalisierung eventueller Fehler im Operation-Mode Debug (Einstellung in der Steuerungskonfiguration bei den
Modulparametern des Antriebsumrichters).
• ParameterChannelIdleTime: Dieser Wert zeigt die Verfügbarkeit des Parameterkanals in % an. Pro Motorachse wird in jedem
Steuerungs-Zyklus maximal ein Parametertelegramm bearbeitet.
0%
→ Ein Parametertelegramm in jedem MOVI-PLC®-Zyklus
100% → Kein Parametertelegramm
• PDODebugInfo: Counter und TimeStamp von PDE und dann
von PDA. Hier sind nur vierWörter gültig.
• NumberOfReceiveErrors: Anzahl der Fehler beim Empfangen
der Daten.
• NumberOfTransmitErrors: Anzahl der Fehler beim Senden
der Daten.
Systemhandbuch – MOVI-PLC®
Bibliotheken
Bibliothek MPLCProcessdata.lib
10.3.2
10
Funktionsbaustein MC_ReadParameter_PD
MC_ReadParameter_PD
Execute : BOOL
Index : UINT
Channel : UINT
SubIndex : USINT
Axis : AXIS_REF (VAR_IN_OUT)
Done : BOOL
Busy : BOOL
Error : BOOL
ErrorID : DWORD
Data : DINT
Axis : AXIS_REF(VAR_IN_OUT)
20575AXX
Beschreibung
Der Funktionsbaustein MC_ReadParameter_PD dient zum Einlesen der Parameter
(Indizes) von einem SEW-Umrichter zur Steuerung MOVI-PLC®.
Anwendung
Der Funktionsbaustein MC_ReadParameter_PD ist anwendbar auf alle Motorachsen
mit Systembus.
Voraussetzungen
Der Funktionsbaustein MC_ConnectAxis_PD ist aufgerufen.
Eingänge
Der Funktionsbaustein MC_ReadParameter_PD verfügt über folgende Eingänge:
Eingang
Typ
Bedeutung
Execute
BOOL
Dieser Eingang dient zum Starten des Lesevorgangs des Parameters.
Wenn an diesem Eingang eine steigende Flanke auftritt, startet der
Funktionsbaustein die Übertragung des Parameters vom Umrichter
zur Steuerung MOVI-PLC®.
Index
UINT
Dieser Eingang legt fest, welcher Parameter vom Umrichter zur Steuerung MOVI-PLC® übertragen wird. Die Shell der Software MOVITOOLS®-MotionStudio zeigt die Indexnummer des Parameters an,
wenn Sie den Cursor auf das entsprechende Parameterfeld verschieben und die Tasten <Strg> + <F1> drücken.
Channel
UINT
Dieser Eingang legt fest, über welchen Parameterkanal der Parameter
übertragen wird.
• 1: Übertragung über den Parameterkanal 1.
• 2: Übertragung über den Parameterkanal 2.
SubIndex
USINT
Dieser Eingang legt den SubIndex des Index (für MOVIAXIS®) fest.
Axis
AXIS_REF
Dieser Eingang legt fest, an welcher Motorachse die Aktionen des
Funktionsbausteins ausgeführt werden.
Systemhandbuch – MOVI-PLC®
423
Bibliotheken
Bibliothek MPLCProcessdata.lib
10
Ausgänge
10.3.3
Der Funktionsbaustein MC_ReadParameter_PD verfügt über folgende Ausgänge:
Ausgang
Typ
Bedeutung
Done
BOOL
Dieser Ausgang zeigt an, ob der Parameter erfolgreich übertragen
wurde.
• TRUE: Der Wert des Parameters am Ausgang Data ist gültig.
• FALSE: Der Parameter wurde nicht übertragen.
Busy
BOOL
Dieser Ausgang zeigt an, ob der Parameter momentan übertragen
wird.
• TRUE: Der Parameter wird momentan übertragen.
• FALSE: Der Parameter wird momentan nicht übertragen.
Error
BOOL
Dieser Ausgang zeigt an, ob im Funktionsbaustein ein Fehler aufgetreten ist.
• TRUE: Während der Übertragung des Parameters ist ein Fehler
aufgetreten.
• FALSE: Es ist kein Fehler aufgetreten.
ErrorID
DWORD
Dieser Ausgang zeigt den Fehlercode des aufgetretenen Fehlers an
(→ siehe Kapitel Error Identifier).
Data
DINT
Dieser Ausgang enthält den übertragenen Wert des Parameters.
Funktionsbaustein MC_WriteParameter_PD
MC_WriteParameter_PD
Execute : BOOL
Index : UINT
Data : DINT
NonVolatile : BOOL
Channel : UINT
Subindex : USINT
Axis : AXIS_REF (VAR_IN_OUT)
Done : BOOL
Busy : BOOL
Error : BOOL
ErrorID : DWORD
Axis : AXIS_REF(VAR_IN_OUT)
20576AXX
424
Beschreibung
Der Funktionsbaustein MC_WriteParameter_PD dient zum Übertragen der Parameter (Indizes) von der Steuerung MOVI-PLC® zu einem SEW-Umrichter.
Anwendung
Der Funktionsbaustein MC_WriteParameter_PD ist anwendbar auf alle Achsen mit
Systembus.
Voraussetzung
Der Funktionsbaustein MC_ConnectAxis_PD ist aufgerufen.
Systemhandbuch – MOVI-PLC®
Bibliotheken
Bibliothek MPLCProcessdata.lib
Eingänge
Ausgänge
10
Der Baustein MC_WriteParameter_PD verfügt über folgende Eingänge:
Eingang
Typ
Bedeutung
Execute
BOOL
Dieser Eingang dient zum Starten der Übertragung des Parameters.
Wenn an diesem Eingang eine steigende Flanke auftritt, startet der
Funktionsbaustein die Übertragung des Parameters von der Steuerung MOVI-PLC® zum Umrichter.
Index
UINT
Dieser Eingang legt fest, welcher Parameter von der Steuerung
MOVI-PLC® zum Umtriebsumrichter übertragen wird. Die Shell der
Software MOVITOOLS®-MotionStudio zeigt die Indexnummer des
Parameters an, wenn Sie den Cursor auf das entsprechende Parameterfeld verschieben und die Tasten <Strg>+<F1> drücken.
Data
DINT
Dieser Eingang enthält den Wert des übertragenen Parameters.
NonVolatile
BOOL
Dieser Eingang legt fest, ob der Parameter flüchtig übertragen werden
soll.
• TRUE: Der Parameter wird nicht flüchtig an den Umrichter übertragen. Der Wert des Parameters bleibt nach dem Aus- und wieder Einschalten des Umrichters erhalten.
• FALSE: Der Parameter wird flüchtig an den Umrichter übertragen.
Der Parameter wird beim Aus- und wieder Einschalten des
Umrichters auf seinen ursprünglichen Wert gesetzt.
Channel
UINT
Dieser Eingang legt fest, über welchen Parameterkanal der Parameter
übertragen wird.
• 1: Übertragung über den Parameterkanal 1.
• 2: Übertragung über den Parameterkanal 2.
Der Parameterkanal 2 wird momentan nur von MOVIAXIS® unterstützt.
SubIndex
USINT
Dieser Einhang legt den SubIndex des Index (für MOVIAXIS®) fest.
Axis
AXIS_REF
Dieser Eingang legt fest, an welcher Motorachse die Aktionen des
Funktionsbausteins ausgeführt werden.
Der Baustein MC_WriteParameter_PD verfügt über folgende Ausgänge:
Ausgang
Typ
Bedeutung
Done
BOOL
Dieser Ausgang zeigt an, ob der Parameter erfolgreich übertragen
wurde.
• TRUE: Der Parameter wurde erfolgreich von der Steuerung
MOVI-PLC® zum Umrichter übertragen.
• FALSE: Der Parameter wurde nicht übertragen.
Busy
BOOL
Dieser Ausgang zeigt an, ob der Parameter momentan übertragen
wird.
• TRUE: Der Parameter wird momentan übertragen.
• FALSE: Der Parameter wird momentan nicht übertragen.
Error
BOOL
Dieser Ausgang zeigt an, ob im Funktionsbaustein ein Fehler aufgetreten ist.
• TRUE: Während der Übertragung des Parameters ist ein Fehler
aufgetreten.
• FALSE: Es ist kein Fehler aufgetreten.
ErrorID
DWORD
Dieser Ausgang zeigt den Fehlercode des aufgetretenen Fehlers an.
Systemhandbuch – MOVI-PLC®
425
Anhang
Tastaturbedienung
11
11
Anhang
11.1
Tastaturbedienung
11.1.1 Hinweis
Sie können den PLC-Editor ausschießlich über die Tastatur bedienen. Es gibt Tastaturbefehle, die Menübefehlen zugeordnet und im PLC-Editor rechts neben dem Menübefehl dargestellt sind.
Dazu gibt es noch weitere Tastaturbefehle:
<F6>:
•
Wechsel zwischen Deklarationsteil und Anweisungsteil eines geöffneten Bausteins
•
Wechsel zwischen Navigationsfenster und Listeneditor im Parametermanager
<Alt>+<F6>
•
Wechsel von einem geöffneten Objekt zum Object Organizer; beim erneuten Ausführen dieser Tastenkombination Wechsel in das Meldungsfenster, falls dieses geöffnet ist.
•
Wechsel vom Object Organizer zum Dialog [Suchen], falls dieser geöffnet ist. Beim
erneuten Ausführen diesem Tastaturbefehl Wechsel zum Objekt.
<Tabulator>
Mit der <Tabulator>-Taste springen Sie innerhalb eines Dialogs zum nächsten Eingabefeld bzw. zur nächsten Schaltfläche.
<Umschalt>+<Tabulator>
Mit diesem Tastaturbefehle springen Sie innerhalb eines Dialogs zum vorhergehenden
Eingabefeld bzw. zur vorgehenden Schaltfläche.
<Pfeiltasten>
Mit den <Pfeiltasten> bewegen Sie sich innerhalb des Object Organizer und des Bibliotheksverwalters durch die Registerkarten und die Objekte.
Alle anderen Aktionen können über die Menübefehle oder über die Kurzformen, die sich
hinter den Menübefehlen befinden, ausgelöst werden.
Mit <Umschalt>+<F10> (oder alternativ mit der rechten Maustaste) erhalten Sie das
Kontextmenü mit den am häufigsten verwendeten Befehlen für ein markiertes Objekt
oder für den aktiven Editor.
426
Systemhandbuch – MOVI-PLC®
Anhang
Tastaturbedienung
11
11.1.2 Tastaturbefehl
In diesem Kapitel finden Sie eine Übersicht aller Tastenkombinationen und Funktionstasten.
Aktion
Tastaturbefehl
Allgemeine Bedienung
Wechsel zwischen Deklarationsteil und Anweisungsteil eines Bausteins
<F6>
Wechsel zwischen Object Organizer, Objekt und Meldungsfenster
<Alt>+<F6>
Kontextmenü
<Umschalt>+<F10>
Wechsel zum nächsten geöffneten Editorfenster
<Strg>+<F6>
Wechsel zum vorherigen geöffneten Editorfenster
<Strg>+<Umschalt>+<F6>
Kurzformmodus für Deklarationen
<Strg>+<Eingabe>
Wechsel von einer Meldung im Meldungsfenster zu der dazugehörigen Stelle im Editor
<Eingabe>
Auf- und Zuklappen mehrstufiger Variablen
<Eingabe>
Auf- und Zuklappen von Ordnern
<Eingabe>
Registerkartenwechsel im Object Organizer und Bibliotheksverwalter
<Pfeiltasten>
Weiterspringen in Dialogen
<Tabulator>
Kontextsensitive Hilfe
<F1>
Allgemeine Menübefehle
[Datei] / [Speichern]
<Strg>+<S>
[Datei] / [Drucken]
<Strg>+<P>
[Datei] / [Beenden]
<Alt>+<F4>
[Projekt] / [Alles Überprüfen]
<Strg>+<F11>
[Projekt] / [Übersetzen]
<Umschalt>+<F11>
[Projekt] / [Alles Übersetzen]
<F11>
[Projekt] / [Objekt löschen]
<Entf>
[Projekt] / [Objekt einfügen]
<Einfg>
[Projekt] / [Objekt umbenennen]
<Leertaste>
[Projekt] / [Objekt bearbeiten]
<Eingabe>
[Bearbeiten] / [Rückgängig]
<Strg>+<Z>
[Bearbeiten] / [Wiederherstellen]
<Strg>+<Y>
[Bearbeiten] / [Ausschneiden]
<Strg>+<X> oder
<Umschalt>+<Entf>
[Bearbeiten] / [Kopieren]
<Strg>+<C>
[Bearbeiten] / [Einfügen]
<Strg>+<V>
[Bearbeiten] / [Löschen]
<Entf>
[Bearbeiten] / [Weitersuchen]
<F3>
[Bearbeiten] / [Eingabehilfe]
<F2>
[Bearbeiten] / [Variablendeklaration]
<Umschalt><F2>
[Bearbeiten] / [Nächster Fehler]
<F4>
[Bearbeiten] / [Vorheriger Fehler]
<Umschalt>+<F4>
[Online] / [Einloggen]
<Alt><F8>
[Online] / [Ausloggen]
<Strg><F8>
[Online] / [Start]
<F5>
[Online] / [Stop]
<Umschalt>+<F8>
[Online] / [Breakpoint an/aus]
<F9>
[Online] / [Einzelschritt über]
<F10>
[Online] / [Einzelschritt in]
<F8>
Systemhandbuch – MOVI-PLC®
427
Anhang
Tastaturbedienung
11
Aktion
Tastaturbefehl
[Online] / [Einzelzyklus]
<Strg>+<F5>
[Online] / [Werte schreiben]
<Strg>+<F7>
[Online] / [Werte forcen]
<F7>
[Online] / [Forcen aufheben]
<Umschalt>+<F7>
[Online] / [Schreiben/Forcen-Dialog]
<Strg>+<Umschalt>+<F7>
[Online] / [Meldungen]
<Umschalt>+<Esc>
Befehle des FUP-Editors
[Einfügen] / [Netzwerk (danach)]
<Strg>+<T>
[Einfügen] / [Eingang]
<Strg>+<U>
[Einfügen] / [Baustein]
<Strg>+<B>
[Einfügen] / [Zuweisung]
<Strg>+<A>
[Einfügen] / [Sprung]
<Strg>+<L>
[Einfügen] / [Return]
<Strg>+<R>
[Einfügen] / [Operator]
<Strg>+<O>
[Einfügen] / [Funktion]
<Strg>+<F>
[Einfügen] / [Funktionsblock]
<Strg>+<B>
[Extras] / [Negation]
<Strg>+<N>
[Extras] / [Zoom]
<Alt>+<Eingabe>
Befehle des CFC-Editors
[Einfügen] / [Eingang]
<Strg>+<E>
[Einfügen] / [Ausgang]
<Strg>+<A>
[Einfügen] / [Sprung]
<Strg>+<G>
[Einfügen] / [Label]
<Strg>+<L>
[Einfügen] / [Return]
<Strg>+<R>
[Einfügen] / [Kommentar]
<Strg>+<K>
[Einfügen] / [Bausteineingang]
<Strg>+<U>
[Extras] / [Negation]
<Strg>+<N>
[Extras] / [Set/Reset]
<Strg>+<T>
[Extras] / [Verbindung]
<Strg>+<M>
[Extras] / [EN/ENO]
<Strg>+<E>
[Extras] / [Zoom]
<Alt>+<Eingabe>
Befehle des KOP-Editors
[Einfügen] / [Netzwerk (danach)]
<Umschalt>+<T>
[Einfügen] / [Kontakt]
<Strg>+<K>
[Einfügen] / [Paralleler Kontakt]
<Strg>+<R>
[Einfügen] / [Funktionsblock]
<Strg>+<B>
[Einfügen] / [Spule]
<Strg>+<L>
[Extras] / [Darunter Einfügen]
<Strg>+<U>
[Extras] / [Negation]
<Strg>+<N>
[Extras] / [Zoom]
<Alt>+<Eingabe>
Befehle des AS-Editors
428
[Einfügen] / [Schritt-Transition (davor)]
<Strg>+<T>
[Einfügen] / [Schritt-Transition (danach)]
<Strg>+<E>
Systemhandbuch – MOVI-PLC®
Anhang
Tastaturbedienung
Aktion
Tastaturbefehl
[Einfügen] / [Alternativzweig (rechts)]
<Strg>+<A>
[Einfügen] / [Parallelzweig (rechts)]
<Strg>+<L>
[Einfügen] / [Sprung (AS)]
<Strg>+<U>
[Extras] / [Zoom Aktion/Transition]
<Alt>+<Eingabe>
Wechsel aus AS-Übersicht zurück in Editor
<Eingabe>
11
Bedienung der Steuerungs- bzw. Taskkonfiguration
Auf- und Zuklappen von Organisationselementen
Systemhandbuch – MOVI-PLC®
<Eingabe>
429
Anhang
Schlüsselwörter im PLC-Editor
11
11.2
Schlüsselwörter im PLC-Editor
Die folgenden Zeichenfolgen sind im PLC-Editor als Schlüsselwörter reserviert. Schlwüsselwörter können nicht als Bezeichner für Variablen oder Bausteine verwendet werden.
ACTION (nur im Export-Format verwendet)
ADD
END_ACTION (nur im Export-Format verwendet)
END_CASE
END_FUNCTION (nur im Export-Format verwendet)
END_FUNCTION_BLOCK (nur im Export-Format verwendet)
END_IF
END_PROGRAM (nur im Export-Format verwendet)
END_REPEAT
END_ONLY
READ_WRITE
REAL
VAR_CONFIG
WSTRING (IEC-Datentyp, im PLC-Editor nicht unterstützt)
XOR
430
Systemhandbuch – MOVI-PLC®
Anhang
PLC-Editor-Dateien
11.3
11
PLC-Editor-Dateien
Die folgenden Dateien können aus dem PLC-Editor erzeugt werden.
Datei
Beispiel
Beschreibung
*.alm
alarmalog0.alm
Alarmdatei
Format
Ablageort (Default)
*.asd
project01.asd
Automatisch erzeugte, temporäre
Sicherungsdatei; erzeugt vor Übersetzungslauf
Einstellung über Menübefehl [Projekt] /
[Optionen] / [Laden & Speichern] /
[Automatisch sichern vor Übersetzen]
binär
Projektverzeichnis
*.asm
code386.asm
Assembler-Listing des erzeugten
Codes
Text
Übersetzungsverzeichnis (compile)
*.bak
project01.bak
Automatisch erzeugte, permanente
Sicherungskopie des Projekts
Einstellung über Menübefehl [Projekt] /
[Optionen] / [Laden & Speichern]
binär
Projektverzeichnis
*.bin
project01.bin
Bootprojekt; Benennung vom Zielsystem abhängig
binär
Zielsystem, wenn online
erzeugt;
Projektverzeichnis, wenn offline
erzeugt
*.bpl
project01.bpl
Debug-Datei (Breakpoint-Informationen)
Text
Übersetzungsverzeichnis (compile)
*.ci
project01<Zahl>.ci
Informationen über den letzten Übersetzungslaufs – "Incremental Compile"
möglich; nur beim Speichern erzeugt;
Zahl = kodierte Target-ID
binär
Projektverzeichnis
*.dfr
default.dfr,
project01.dfr
Rahmendatei (Einstellungen Dokumentation)
binär
bei PLCEditor.exe
*.exp
project01.exp,
PLC_PRG.exp
Exportdatei; mit Menübefehl [Projekt] /
[Exportieren] erzeugt
Exportformat (Text)
Projektverzeichnis
*.h86
project01.h86 (Output)
bzw.
standard.h86 (Lib)
Compiler-Output oder -Input für externe
Bibliothek; für Intel
Intel-h86Datei
Übersetzungsverzeichnis (compile) bzw. Bibliotheksverzeichnis
*.hex
project01.hex (Output)
bzw.
standard.hex (Lib)
Compiler-Output oder -Input für externe
Bibliothek; für Intel und Motorola
Intel- oder
Motorolahex-Datei
Übersetzungsverzeichnis (compile) bzw. Bibliotheksverzeichnis
*.ini
PLCEditor.ini
Datei für diverse PLC-Editor-Einstellungen
Text
bei PLCEditor.exe
*.lst
project01.lst
Assembler-Listing des erzeugten
Codes
Text
Übersetzungsverzeichnis (compile)
*.log
projectXY.log
Logbuchdatei
binär
Projektverzeichnis
*.map
project01.map
Informationen zur Speicheraufteilung
und "variable locations"
Text
Übersetzungsverzeichnis (compile)
*.mon
project01_tr1.mon
Traceaufzeichnung
XML
bei PLCEditor.exe
*.pro
project01.pro
Projektdatei
binär
Projektverzeichnis
*.ri
project01<Zahl>.ri
Informationen über den letzten Download; wichtig für "Online Change"; bei
jedem Download erzeugt
Zahl = kodierte Target-ID
binär
Projektverzeichnis
benutzerdefiniertes Verzeichnis
oder Download-Verzeichnis der
Steuerung
*.sdb
project01.sdb
Symboldatei
binär
Projektverzeichnis
*.st
PLC_PRG.st
Debug-Datei, implizierter ST-Code
Text
Übersetzungsverzeichnis (compile)
*.sym
project01.sym
Symboldatei
Text
Projektverzeichnis
*.sym_xml
project01.sym_xml
Symboldatei
XML
Projektverzeichnis
*.tcf
project01_tr1.tcf
Traceaufzeichnung
binär
bei PLCEditor.exe
*.tlt
project01.tlt
Übersetzungsdatei; über Menübefehl
[Projekt] / [In andere Sprache übersetzen]
Text
Systemhandbuch – MOVI-PLC®
431
Anhang
PLC-Editor-Dateien
11
432
Datei
Beispiel
Beschreibung
Format
Ablageort (Default)
*.trc
project01_tr1.trc
Traceaufzeichnung
binär
bei PLCEditor.exe
*.txt
project01.txt
Übersetzungsdatei; über Menübefehl
[Projekt] / [In andere Sprache übersetzen] erzeugt
Text
*.wtc
projX_watch1.wtc
Watchliste
Text
*.zip
projectXY.zip
Archivdatei mit projektzugehörigen
Dateien; mit Menübefehl [Datei] /
[Archiv speichern/versenden] erzeugt
benutzerdefiniertes Verzeichnis
benutzerdefiniertes Verzeichnis
Systemhandbuch – MOVI-PLC®
Anhang
Warnungen und Übersetzungsfehler
11.4
11
Warnungen und Übersetzungsfehler
11.4.1 Hinweis
Beim Kompilieren des Projekts werden Meldungen zu aufgetretenen Übersetzungsfehlern bzw. Warnungen im Meldungsfenster ausgegeben. Mit der <F4>-Taste springen
Sie zur nächsten Meldung. Gleichzeitig wird ein Fenster mit der dazugehörigen Programmstelle geöffnet. Den Fehlermeldungen und Warnungen sind im Meldungsfenster
ID-Nummern vorangestellt.
Wenn eine Meldung im Meldungsfenster markiert ist, können Sie durch Drücken der
<F1>-Taste das dazugehörige Hilfefenster öffnen.
11.4.2 Warnungen
1100
Unbekannte Funktion <Name> in Bibliothek.
Sie verwenden eine externe Bibliothek. Überprüfen Sie, ob alle Funktionen, die in der
*.hex-Datei angegeben sind, auch in der *.lib-Datei definiert sind.
1101
Nicht aufgelöstes Symbol <Symbol>.
Der Codegenerator erwartet einen Baustein mit dem Namen <Symbol>. Dieser ist im
Projekt nicht definiert. Definieren Sie eine Funktion/ein Programm mit dem entsprechenden Namen.
1102
Ungültige Schnittstelle für Symbol <Symbol>.
Der Codegenerator erwartet einen der folgenden Programmteile:
1103
•
eine Funktion mit dem Namen <Symbol> und genau einem skalaren Eingang
•
ein Programm mit dem Namen <Symbol> und keinem Ein- oder Ausgang
Die Konstante <Name> an Code-Adresse <%04X %04X> liegt über einer 16K-Seitengrenze!
Eine Stringkonstante liegt über der Begrenzung von 16 kB für die Seitengröße. Das System kann dies nicht handhaben. Abhängig vom Laufzeitsystem besteht eventuell die
Möglichkeit, dies über einen Eintrag in der Targetdatei zu umgehen. Bitte wenden Sie
sich diesbezüglich an Ihren Steuerungshersteller.
1200
Task <Name>, Aufruf von <Name> Accessvariablen in der Parameterliste werden
nicht aktualisiert.
Variablen, die nur bei einem Funktionsbaustein-Aufruf in der Taskkonfiguration verwendet werden, werden nicht in die Querverweisliste eingetragen.
1300
Die Datei <Name> wurde nicht gefunden.
Die Datei, auf die das globale Variablenobjekt verweist, existiert nicht. Prüfen Sie den
Pfad.
1301
Analyse-Bibliothek wird nicht gefunden. Code für Analyse wird nicht erzeugt.
Sie verwenden die Funktion Analyze, die Bibliothek analyzation.lib fehlt jedoch.
Fügen Sie die Bibliothek im Bibliotheksverwalter ein.
Systemhandbuch – MOVI-PLC®
433
Anhang
Warnungen und Übersetzungsfehler
11
1302
Neue extern referenzierte Funktionen eingefügt. Online Change ist damit nicht
mehr möglich!
Sie haben seit dem letzten Download eine Bibliothek eingebunden, die Funktionen enthält, die im Laufzeitsystem noch nicht referenziert sind. Deshalb ist ein Download des
gesamten Projekts nötig.
1400
Unbekannte Compilerdirektive <Name> wird ignoriert!
Dieses Pragma wird vom Compiler nicht unterstützt. Informationen zu unterstützten Direktiven finden Sie auf Seite 212 (→ Kap. 5.3, Pragma-Anweisungen).
1401
Die Struktur <Name> enthält keine Elemente.
Die Struktur enthält keine Elemente. Variablen dieses Typs belegen jedoch 1 Byte im
Speicher.
1410
RETAIN und PERSISTENT haben in Funktionen keinen Effekt.
Die in einer Funktion als remanent deklarierten Variablen werden nicht im RETAIN-Bereich gespeichert, sondern wie normale lokale Variablen behandelt.
1411
Variable <name> in der Variablenkonfiguration wird in keiner Task aktualisiert.
Die oberste Instanz der Variable wird in keinem Task über einen Aufruf referenziert und
somit auch nicht vom Prozessabbild kopiert.
Beispiel
Variablenkonfiguration:
VAR_CONFIG
plc_prg.aprg.ainst.in AT %IB0 : INT;
END_VAR
Baustein PLC_PRG:
index := INDEXOF(aprg);
Das Program aprg wird zwar referenziert, aber nicht aufgerufen. Deshalb wird
plc_prg.aprg.ainst.in nie den wirklichen Wert von %IB0 enthalten.
1412
Unerwartetes Token <Name> in Pragma {Pragmaname}
Sie verwenden einen Pragma-Namen, der nicht korrekt ist, bzw. ein Pragma, das an dieser Stelle nicht anwendbar ist. Nehmen Sie Korrekturen gegebenenfalls anhand der Beschreibungen ab Seite 212 (→ Kap. 5.3, Pragma-Anweisungen) vor.
1413
<Name> ist kein gültiger Schlüssel für Liste <Name>. Der Schlüssel wird ignoriert.
Sie geben im Pragma eine nicht vorhandene Parameterliste an. Überprüfen Sie den Listennamen bzw. sehen Sie im Parameter-Manager nach, welche Listen verfügbar sind.
1414
Zu viele Komponentendefinitionen in Pragma <pragmaanweisung>
Das Pragma enthält mehr Definitionen (in eckigen Klammern) als Element im Array, im
Funktionsblock oder in der Struktur enthalten sind.
434
Systemhandbuch – MOVI-PLC®
Anhang
Warnungen und Übersetzungsfehler
1500
11
Diese Expression enthält keine Zuweisung. Es wird kein Code generiert.
Das Ergebnis dieses Ausdrucks wird nicht verwendet. Somit wird für den gesamten
Ausdruck kein Code generiert.
1501
String Konstante wird als VAR_IN_OUT übergeben: <Name> darf nicht überschrieben werden!
Die Konstante darf im Rumpf des Bausteins nicht beschrieben werden, da dort keine
Größenprüfung möglich ist.
1502
Variable <Name> hat den gleichen Namen wie ein Baustein. Der Baustein wird
nicht aufgerufen!
Sie verwenden eine Variable, die den gleichen Namen wie ein Baustein hat.
Beispiel
PROGRAM A
...
VAR_GLOBAL
A:INT;
END_VAR
...
A; (* Es wird nicht der Baustein A aufgerufen, sondern die Variable A
geladen. *)
1503
Der Baustein hat keine Ausgänge, Verknüpfung wird mit TRUE fortgesetzt.
Sie verknüpfen den Ausgangs-Pin eines Bausteins, der keine Ausgänge hat, in FUP
oder KOP weiter. Die Verknüpfung bekommt automatisch den Wert TRUE zugewiesen.
1504
Anweisung wird möglicherweise nicht ausgeführt, abhängig vom logischen Ausdruck.
Unter Umständen werden nicht alle Zweige des logischen Ausdrucks ausgeführt.
Beispiel
IF a AND funct(TRUE) THEN ....
Wenn a den Wert FALSE hat, wird funct nicht mehr aufgerufen.
1505
Seiteneffekt in <Name>! Zweig wird möglicherweise nicht gerechnet.
Der erste Eingang des Bausteins ist FALSE. Deshalb wird der Seitenzweig, der am
zweiten Eingang einmündet, eventuell nicht mehr berechnet.
1506
Variable <Name> hat den gleichen Namen wie eine lokale Aktion. Die Aktion wird
nicht aufgerufen!
Benennen Sie die Variable oder die Aktion um, damit diese unterschiedliche Namen haben.
1507
Instanz <Name> heißt wie eine Funktion. Die Instanz wird nicht aufgerufen.
Sie rufen in der Programmiersprache ST eine Instanz auf, die den gleichen Namen hat
wie eine Funktion. Es wird die Funktion aufgerufen! Benennen Sie die Instanz oder die
Funktion um, damit diese unterschiedliche Namen haben.
Systemhandbuch – MOVI-PLC®
435
Anhang
Warnungen und Übersetzungsfehler
11
1550
Der mehrmalige Aufruf desselben Bausteins <Name> kann zu unerwünschten gegenseitigen Beeinflussungen führen.
Überprüfen Sie, ob die mehrfache Verwendung des Bausteins wirklich nötig ist. Durch
den mehrfachen Aufruf in einem Zyklus können unerwünschte Werteüberschreibungen
auftreten.
1600
Offene DB unklar (Generierter Code kann fehlerhaft sein).
Aus dem original Siemens-Programm geht nicht hervor, welcher Datenbaustein geöffnet ist.
1700
Eingang nicht verbunden.
Sie verwenden im CFC eine Eingangsbox, die nicht weiterverbunden ist. Es wird dafür
kein Code erzeugt.
1750
Schritt <Name>: die minimale Zeit ist größer als die maximale Zeit!
Öffnen Sie den Dialog [Schrittattribute] zum angegebenen Schritt und korrigieren Sie die
Zeitangaben.
1751
Vorsicht bei Verwendung der Variable <Name>. Diese Variable wird von implizit
erzeugtem Code verwendet und beeinflusst den Ablauf der Schrittkette!
Benennen Sie die Variable sicherheitshalber um, sodass sie einen eindeutigen Bezeichner erhält und unerwünschte Effekte vermieden werden können.
1800
<Name> (Element #<Elementnummer>): Ungültiger Watchausdruck <Name>
Das Visualisierungselement enthält einen Ausdruck, für den das Monitoring nicht angewendet werden kann. Prüfen Sie Variablennamen und Platzhalterersetzungen.
1801
Eingabe auf Ausdruck nicht möglich.
Sie verwenden in der Konfiguration des Visualisierungsobjekts einen zusammengesetzten Ausdruck als Ziel einer Eingabeaktion. Ersetzen Sie diesen durch eine einzelne Variable.
1802
<Visualisierungsobjekt> (Elementnummer): Bitmap <Name> wurde nicht gefunden.
Stellen Sie sicher, dass die externe Bitmap-Datei entsprechend dem in der Visualisierung definierten Verknüpfungspfad vorliegt.
1803
<name> (<number>): Die Aktion Drucken wird für die Target- und Web-Visualisierung nicht unterstützt.
Ein in der Visualisierung konfigurierter Alarm ist mit der Aktion [Drucken] verknüpft. Dies
wird in Web- oder Target-Visualisierung nicht berücksichtigt.
1804
<Name> (<Nummer>): Der Zeichensatz <Name> wird vom Zielsystem nicht unterstützt.
Sie verwenden in der Visualisierung einen Font, der vom Zielsystem nicht unterstützt
wird. Die vom aktuellen Zielsystem unterstützten Zeichensätze werden in den Zielsystemeinstellungen, Kategorie [Visualisierung] angezeigt.
436
Systemhandbuch – MOVI-PLC®
Anhang
Warnungen und Übersetzungsfehler
1805
11
<Name> (<Nummer>): Trenddatenaufzeichnung innerhalb der Steuerung sollte
aktiviert werden.
Sie verwenden ein Visualisierungselement zur Trenddatenaufzeichnung. Dies wird jedoch auf der Steuerung nicht berücksichtigt, da die Option [Trenddatenaufzeichnung] in
den Zielsystemeinstellungen, Kategorie [Visualisierung] nicht aktiviert ist.
1806
<Name> (<Nummer>): Die Zielsystemeinstellung [Alarmbehandlung innerhalb der
Steuerung] sollte aktiviert werden.
Sie verwenden in der Visualisierung ein Element zur Alarmvisualisierung. Dies wird jedoch auf der Steuerung nicht berücksichtigt, da die Option [Alarmbehandlung innerhalb
der Steuerung] in den Zielsystemeinstellungen, Kategorie [Visualisierung] nicht aktiviert
ist.
1850
Eingangsvariable an %IB<Zahl> wird in Task <Name> benutzt, aber in anderem
Task aktualisiert.
Prüfen Sie, welche Tasks die angegebene Variable verwenden und ob die augenblickliche Programmierung zu unerwünschten Effekten führt. Die Aktualisierung des Variablenwerts erfolgt in der Regel durch die Task mit der höheren Priorität.
1851
Ausgangsvariable an %QB<Zahl> wird in Task <Name> benutzt, aber in anderem
Task aktualisiert.
Prüfen Sie, welche Tasks die angegebene Variable verwenden und ob die augenblickliche Programmierung zu unerwünschten Effekten führt. Die Aktualisierung des Variablenwerts erfolgt in der Regel durch die Task mit der höheren Priorität.
1852
CanOpenMaster wird in Ereignistask <Name> u. U. nicht zyklisch aufgerufen! Modulparameter UpdateTask setzen!
Momentan wird der CanOpen-Master durch die genannte Ereignistask aufgerufen.
Wenn ein zyklischer Aufruf gewünscht ist, definieren Sie eine entsprechende Task über
Parameter UpdateTask in der Steuerungskonfiguration im Dialog [Modulparameter].
1853
Ein PDO (Index: <Zahl>) wird in Ereignistask <Name> u. U. nicht zyklisch aktualisiert.
Momentan wird das genannte PDO durch die genannte Ereignistask aufgerufen. Wenn
jedoch ein zyklischer Aufruf gewünscht ist, weisen Sie dem PDO eine entsprechende
Task zu, indem Sie IO-Referenzen in diese Task verschieben.
1900
Die POU <Name> (Einsprungfunktion) steht in der Bibliothek nicht zur Verfügung.
Der Einsprungsbaustein (z. B. PLC_PRG) steht beim Verwenden der Bibliothek nicht
zur Verfügung.
1901
Access Variablen und Konfigurationsvariablen werden nicht in einer Bibliothek
abgespeichert!
Accessvariablen und Konfigurationsvariablen werden nicht in der Bibliothek gespeichert.
1902
<Name>: Bibliothek für den aktuellen Maschinentyp nicht geeignet!
Die *.obj-Datei der Bibliothek wurde für einen anderen Maschinentyp erzeugt.
Systemhandbuch – MOVI-PLC®
437
Anhang
Warnungen und Übersetzungsfehler
11
1903
<Name>: Ungültige Bibliothek
Die Bibliotheken-Datei entspricht nicht dem benötigten Dateiformat des Zielsystems.
1904
Die Konstante <Name> verschattet eine gleichnamige Konstante in der Bibliothek
Sie haben im Projekt eine Konstante deklariert, die den gleichen Namen hat wie eine
Konstante in einer eingebundenen Bibliothek. Die Bibliotheksvariable wird überschrieben!
1970
Parametermanager: Liste <Name>, Spalte <Name>, Wert <Name> konnte nicht importiert werden!
Überprüfen Sie die Import-Datei *.prm auf Einträge, die nicht zur aktuellen Konfiguration (Standardwerte bzw. XML-Beschreibungsdatei) des Parameter-Managers passen.
1980
Globale Netzwerk-Variablen <Name>, <Name>: Gleichzeitiges Lesen und Schreiben kann zu Datenverlust führen!
Sie haben bei der Konfiguration der Netzwerkvariablenliste sowohl die Option [Lesen]
als auch die Option [Schreiben] aktiviert . Bedenken Sie, dass dies eventuell zu Datenverlusten bei der Kommunikation führen kann.
1990
Kein VAR_CONFIG für <Name>
Für diese Variable liegt keine Addresskonfiguration in der Variablenkonfiguration
(VAR_CONFIG) vor. Öffnen Sie im Object Organizer im Register [Ressourcen] das Fenster [VAR_CONFIG] und fügen Sie die Adresskonfiguration ein (Menübefehl [Einfügen] /
[Alle Instanzpfade]).
438
Systemhandbuch – MOVI-PLC®
Anhang
Warnungen und Übersetzungsfehler
11
11.4.3 Übersetzungsfehler
3100
Programm zu groß. Maximale Größe: <Anzahl> Byte (<Anzahl> kB)
Die maximale Programmgröße ist überschritten. Verkleinern Sie das Programm.
3101
Datenbereich zu groß. Maximale Größe: <Anzahl> Byte (<Anzahl>K)
Der Datenspeicher ist aufgebraucht. Verringern Sie den Datenbedarf Ihrer Applikation.
3110
Fehler in Bibliotheks-Datei <Name>.
Die *.hex-Datei entspricht nicht dem Intel hex-Format.
3111
Bibliothek <Name> ist zu groß. Maximale Größe: 64K
Die *.hex-Datei überschreitet die maximal mögliche Größe.
3112
Nicht verschiebbare Anweisung in Bibliothek.
Die *.hex-Datei enthält eine nicht relozierbare (verschiebbare) Anweisung. Der Bibliotheks-Code kann nicht gelinkt werden.
3113
Bibliotheks-Code überschreibt Funktionstabellen.
Die Bereiche für Code und Informationstabellen überlappen sich.
3114
Bibliothek verwendet mehr als ein Segment.
Die in der *.hex-Datei enthaltenen Tabellen und der Code verwenden mehr als ein
Segment.
3115
Konstante kann nicht an VAR_IN_OUT zugewiesen werden. Inkompatible Datentypen.
Das interne Zeigerformat für Stringkonstanten kann nicht in das interne Zeigerformat
von VAR_IN_OUT konvertiert werden, weil die Daten als "near" und die Stringkonstanten als "huge" oder "far" definiert sind. Wenn möglich, verändern Sie diese Zielsystemeinstellungen.
3116
Funktionstabellen überschreiben Bibliotheks-Code oder Segmentgrenze.
Code 166x: Die externe Bibliothek kann so nicht verwendet werden. Die Zielsystemeinstellungen für die externen Bibliotheken müssen angepasst werden bzw. die Bibliothek mit anderen Einstellungen neu erzeugt werden.
3117
<Bausteinname> (<Zeilennummer>): Ausdruck zu komplex. Keine Register mehr
verfügbar.
Der genannte Ausdruck ist so komplex, dass die verfügbaren Register nicht ausreichen.
Versuchen Sie, den Ausdruck durch Verwendung von Zwischenvariablen zu vereinfachen.
3120
Aktuelles Code-Segment ist größer als 64K.
Der soeben generierte System-Code ist größer als 64 kB. Eventuell wird zuviel Initialisierungs-Code benötigt.
Systemhandbuch – MOVI-PLC®
439
Anhang
Warnungen und Übersetzungsfehler
11
3121
Baustein zu groß.
Ein Baustein darf die Größe von 64 kB nicht überschreiten.
3122
Initialisierung zu groß. Maximale Größe: 64K
Der Initialisierungscode für einen Funktionsbaustein oder eine Struktur darf 64 kB nicht
überschreiten.
3123
Datensegment zu groß: Segment <Nummer>, Größe <Name des Datenbereichs>
Bytes (Maximum <Name des Datenbereichs> Bytes)
Wenden Sie sich an Ihren Hardware-Hersteller.
3130
Anwendungs-Stack zu klein: <Anzahl> DWORD benötigt, <Anzahl> DWORD verfügbar.
Die Schachtelungstiefe der Bausteinaufrufe ist zu groß. Vergrößern Sie die Stackgröße
in den Zielsystemeinstellungen oder übersetzen Sie das Programm ohne die Projektübersetzungsoption [Debug].
3131
Benutzer-Stack zu klein: <Anzahl> WORD benötigt, <Anzahl> WORD verfügbar.
Wenden Sie sich an Ihren Steuerungshersteller.
3132
System-Stack zu klein: <Anzahl> WORD benötigt, <Anzahl> WORD verfügbar.
Wenden Sie sich an Ihren Steuerungshersteller.
3150
Parameter <Zahl> der Funktion <Name>: Das Ergebnis einer IEC-Funktion kann
nicht als Stringparameter einer C-Funktion übergeben werden.
Verwenden Sie eine Zwischenvariable, auf die das Ergebnis der IEC-Funktion gelegt
wird.
3160
Kann Bibliotheks-Datei <Name> nicht öffnen.
Die für eine Bibliothek benötigte Datei <Name> kann nicht gefunden werden.
3161
Bibliothek <Name> enthält kein Codesegment
Eine *.obj-Datei einer Bibliothek muss mindestens eine C-Funktion enthalten. Fügen
Sie in die *.obj-Datei eine Dummy-Funktion ein, die nicht in der *.lib-Datei definiert
ist.
3162
Kann Referenz in Bibliothek <Name> nicht auflösen (Symbol <Name>, Class <Name>, Type <Name>)
Die *.obj-Datei enthält eine nicht auflösbare Referenz auf ein anderes Symbol. Prüfen
Sie die Einstellungen des C-Compilers.
3163
Unbekannter Referenztyp in Bibliothek <Name> (Symbol <Name>, Class <Name>,
Type <Name>)
Die *.obj-Datei enthält einen vom Codegenerator nicht auflösbaren Referenztypen.
Prüfen Sie die Einstellungen des C-Compilers.
440
Systemhandbuch – MOVI-PLC®
Anhang
Warnungen und Übersetzungsfehler
3200
11
<Name> (<Zahl>): Logischer Ausdruck zu komplex.
Der temporäre Speicher des Zielsystems reicht für die Größe des Ausdrucks nicht aus.
Teilen Sie den Ausdruck in mehrere Teilausdrücke mit Zuweisungen auf Zwischenvariablen auf.
3201
<Name> (<Netzwerk>): Ein Netzwerk darf maximal 512 Bytes Code ergeben.
Interne Sprünge können nicht aufgelöst werden. Aktivieren Sie die Option [16 bit
Sprungoffsets verwenden] in den [68k target settings].
3202
Stacküberlauf bei geschachtelten String/Array/Struktur-Funktionsaufrufen.
Sie benutzen einen geschachtelten Funktionsaufruf der Form CONCAT(x, f(i)). Dies
kann zu Datenverlust führen. Teilen Sie den Aufruf in zwei Ausdrücke auf.
3203
Zuweisung zu komplex (zu viele benötigte Adressregister).
Teilen Sie die Zuweisung in mehrere auf.
3204
Ein Sprung ist über 32k Bytes lang.
Sprungdistanzen dürfen nicht größer als 32767 Byte sein.
3205
Interner Fehler: Zu viele constant strings.
In einem Baustein dürfen maximal 3000 Stringkonstanten verwendet werden.
3206
Funktionsblock zu groß.
Ein Funktionsblock darf maximal 32767 Byte Code ergeben.
3207
Array Optimierung
Die Optimierung der Array-Zugriffe schlug fehl, weil innerhalb der Indexberechnung eine
Funktion aufgerufen wurde.
3208
Umwandlung ist nicht implementiert.
Sie verwenden eine Konvertierungsfunktion, die für den aktuellen Codegenerator nicht
implementiert ist.
3209
Operator nicht implementiert.
Sie verwenden einen Operator, der für diesen Datentyp beim aktuellen Codegenerator
nicht implementiert ist: MIN(string1,string2).
3210
Funktion <Name> nicht gefunden.
Sie rufen eine Funktion auf, die im Projekt nicht vorhanden ist.
3211
Stringvariable zu oft verwendet.
Eine Variable vom Typ String darf beim 68K-Codegenerator in einem Ausdruck nur
zehnmal verwendet werden.
Systemhandbuch – MOVI-PLC®
441
Anhang
Warnungen und Übersetzungsfehler
11
3212
Falsche Bibliotheksreihenfolge bei Baustein <Bausteinname>.
Die Reihenfolge der Bibliotheken für den Baustein <Bausteinname> im Bibliotheksmanager stimmt nicht mit der in der Datei cslib.hex überein. Korrigieren Sie die Reihenfolge entsprechend. (Nur für 68K-Zielsysteme, wenn die Prüfung der Reihenfolge in
der Target-Datei aktiviert ist.)
3250
Real wird auf 8 Bit Controller nicht unterstützt.
Das Zielsystem wird derzeit nicht unterstützt.
3251
"date of day"-Typen werden auf 8 Bit Controllern nicht unterstützt.
Das Zielsystem wird derzeit nicht unterstützt.
3252
Stackgröße übersteigt <Zahl> Bytes.
Das Zielsystem wird derzeit nicht unterstützt.
3253
Hexfile nicht gefunden: <Name>.
Das Zielsystem wird derzeit nicht unterstützt.
3254
Aufruf einer externen Bibliotheksfunktion konnte nicht aufgelöst werden.
Das Zielsystem wird derzeit nicht unterstützt.
3255
Pointer werden auf 8 Bit Controllern nicht unterstützt.
Um das Programm auf dem 8-Bit-Rechner in Betrieb nehmen zu können, müssen Sie
die Verwendung von Pointern umgehen.
3400
Fehler beim Importieren der Access Variablen.
Die *.exp-Datei enthält einen fehlerhaften Accessvariablen-Abschnitt.
3401
Fehler beim Importieren der Variablenkonfiguration.
Die *.exp-Datei enthält einen fehlerhaften Variablenkonfigurations-Abschnitt.
3402
Fehler beim Importieren der globalen Variablen.
Die *.exp-Datei enthält einen fehlerhaften Abschnitt der globalen Variablen.
3403
<Name> konnte nicht importiert werden.
Der Abschnitt in der *.exp-Datei für das angegebene Objekt ist fehlerhaft.
3404
Fehler beim Importieren der Taskkonfiguration.
Der Abschnitt in der *.exp-Datei für die Taskkonfiguration ist fehlerhaft.
3405
Fehler beim Importieren der Steuerungskonfiguration.
Der Abschnitt in der *.exp-Datei für die Steuerungskonfiguration ist fehlerhaft.
442
Systemhandbuch – MOVI-PLC®
Anhang
Warnungen und Übersetzungsfehler
3406
11
Zwei Schritte mit dem Namen <Name>. Der zweite Schritt wurde nicht importiert.
Der in der *.exp-Datei enthaltene Abschnitt des AS-Bausteins enthält zwei Schritte mit
gleichem Namen. Benennen Sie einen der Schritte in der Export-Datei um.
3407
Eingangsschritt <Name> nicht gefunden.
In der *.exp-Datei fehlt der genannte Schritt.
3408
Nachfolgeschritt <Name> nicht gefunden.
In der *.exp-Datei fehlt der genannte Schritt.
3409
Keine nachfolgende Transition für Schritt <Name>.
In der *.exp-Datei fehlt eine Transition, die den genannten Schritt als Eingangsschritt
benötigt.
3410
Kein nachfolgender Schritt für Transition <Name>.
In der *.exp-Datei fehlt ein Schritt, der die genannte Transition benötigt.
3411
Schritt <Name> nicht erreichbar von Init-Step.
In der *.exp-Datei fehlt die Verknüpfung zwischen dem genannten Schritt und dem InitStep.
3412
Makro <Name> konnte nicht importiert werden.
Überprüfen Sie die Exportdatei.
3413
Fehler beim Importieren der Kurvenscheiben.
Sie haben eine Exportdatei *.exp importiert, die fehlerhafte Informationen zu einer Kurvenscheibe enthält. Überprüfen Sie die Exportdatei.
3414
Fehler beim Importieren der CNC-Programmliste.
Sie haben eine Exportdatei *.exp importiert, die fehlerhafte Informationen zu einem
CNC-Programm enthält. Überprüfen Sie die Exportdatei.
3415
Fehler beim Importieren der Alarmkonfiguration.
Sie haben eine Exportdatei *.exp importiert, die fehlerhafte Informationen zur Alarmkonfiguration enthält. Überprüfen Sie die Exportdatei.
3450
PDO <Name>: <Modulname> <Konfigurationsdialogname>-<PDO Name> COB-ID
fehlt!
Klicken Sie im Konfigurationsdialog [Eigenschaften] des Moduls <Modulname> auf die
Schaltfläche [Eigenschaften] und geben Sie für die PDO <Name> eine COB-ID ein.
Systemhandbuch – MOVI-PLC®
443
Anhang
Warnungen und Übersetzungsfehler
11
3451
Fehler beim Laden: EDS-Datei <Name> konnte nicht gefunden werden, wird aber
in der Konfiguration verwendet!
Die für die CAN-Konfiguration benötigte Gerätedatei liegt eventuell nicht im richtigen
Verzeichnis. Prüfen Sie dies anhand des Verzeichniseintrags für Konfigurationsdateien
im Menübefehl [Projekt] / [Optionen] / [Verzeichnisse].
3452
Das Modul <Name> konnte nicht erstellt werden!
Die Gerätedatei für Modul <Name> passt nicht zur vorliegenden Konfiguration. Eventuell
wurde die Gerätedatei seit Erstellung der Konfiguration verändert oder sie ist korrupt.
3453
Der Kanal <Name> konnte nicht erstellt werden!
Die Gerätedatei für Kanal <Name> passt nicht zur vorliegenden Konfiguration. Eventuell
wurde die Gerätedatei seit Erstellung der Konfiguration verändert oder sie ist korrupt.
3454
Die Adresse <Name> verweist auf einen belegten Speicherbereich!
Sie haben die Option [Adressüberschneidungen prüfen] im Dialog [Einstellungen] der
[Steuerungskonfiguration] aktiviert und es wurde eine Überschneidung festgestellt. Beachten Sie, dass die Grundlage der Bereichsprüfung die Größe ist, die sich aufgrund
des Datentyps der Module ergibt und nicht der Wert im Eintrag [size] in der Konfigurationsdatei!
3455
Fehler beim Laden: GSD-Datei <Name> konnte nicht gefunden werden, wird aber
in der Konfiguration verwendet!
Die für die Profibus-Konfiguration nötige Gerätedatei liegt eventuell nicht im richtigen
Verzeichnis vor. Siehe hierzu Eintrag für Konfigurationsdateien im Menübefehl
[Projekt] / [Optionen] / [Verzeichnisse].
3456
Das Profibus-Gerät <Name> konnte nicht erstellt werden!
Die Gerätedatei für das Gerät <Name> passt nicht mehr zur vorliegenden Konfiguration.
Eventuell wurde die Gerätedatei seit Erstellung der Konfiguration verändert oder sie ist
korrupt.
3457
Modulbeschreibung fehlerhaft: <Name>!
Prüfen Sie die zum Modul gehörige Gerätedatei.
3458
Die Steuerungskonfiguration konnte nicht erstellt werden! Überprüfen Sie die
Konfigurationsdateien.
Prüfen Sie, ob alle nötigen Konfigurations- und Gerätedateien im eingestellten Konfigurationsdateien-Verzeichnis (Menübefehl [Projekt] / [Optionen] / [Verzeichnisse]) vorliegen.
3459
Die eingestellte Baudrate wird nicht unterstützt!
Ändern Sie die Einstellung im CAN-Parameter-Dialog. Beachten Sie die Angaben zur
Baudrate in der GSD-Datei.
444
Systemhandbuch – MOVI-PLC®
Anhang
Warnungen und Übersetzungsfehler
3460
11
3S_CanDrv.lib hat die falsche Version.
Stellen Sie sicher, dass Sie die aktuelle Version der 3S_CanDrv.lib im Projekt eingebunden haben.
3461
3S_CanOpenMaster.lib hat die falsche Version.
Stellen Sie sicher, dass Sie die aktuelle Version der 3S_CanOpenMaster.lib im Projekt eingebunden haben.
3462
3S_CanOpenDevice.lib hat die falsche Version.
Stellen Sie sicher, dass Sie die aktuelle Version der 3S_CanOpenDevice.lib im Projekt eingebunden haben.
3463
3S_CanOpenManager.lib hat die falsche Version.
Stellen Sie sicher, dass Sie die aktuelle Version der 3S_CanOpenManager.lib im
Projekt eingebunden haben.
3464
3S_CanNetVar.lib hat die falsche Version.
Stellen Sie sicher, dass Sie die aktuelle Version der 3S_CanNetVar.lib im Projekt
eingebunden haben.
3465
CanDevice: Subindices müssen sequentiell nummeriert werden.
In Parameterlisten, die im CanDevice verwendet werden, müssen die Subindizes der
Einträge fortlaufend und lückenlos nummeriert sein. Prüfen Sie die entsprechende Liste
im Parameter-Manager.
3466
CAN-Netzwerkvariablen: Kein CAN-Controller in der Steuerungskonfiguration gefunden.
Sie haben Netzwerkvariablen für ein CAN-Netzwerk konfiguriert (Ressourcen, Globale
Variablen), in der Steuerungskonfiguration des Projekts ist jedoch kein CAN-Controller
verfügbar.
3468
CanDevice: Name der UpdateTask nicht in Taskkonfiguration vorhanden.
Der Parameter UpdateTask (für Aufruf des CanDevice), der im Dialog [Grundeinstellungen] für das CanDevice in der Steuerungskonfiguration definiert ist, muss in der Taskkonfiguration des Projekts konfiguriert sein.
3469
Der CanOpenMaster-Baustein kann nicht aufgerufen werden. Task bitte manuell
zuordnen.
Weisen Sie dem CanOpenMaster-Baustein über den Parameter UpdateTask im Dialog
[Modulparameter] in der Steuerungskonfiguration eine Task zu, über die der Baustein
aufgerufen werden soll.
Systemhandbuch – MOVI-PLC®
445
Anhang
Warnungen und Übersetzungsfehler
11
3470
Ungültiger Name in Parameter UpdateTask.
Öffnen Sie den Dialog [Modulparameter] in der Steuerungskonfiguration für den CANMaster. Prüfen Sie den für den Parameter UpdateTask angegebenen Tasknamen. Die
angegebene Task muss im Projekt verfügbar sein. Eventuell reicht es, eine andere Task
einzustellen, eventuell müssen Sie aber auch die Wertevorgabe durch die Gerätedatei
prüfen.
3500
Kein VAR_CONFIG für <Name>.
Erstellen Sie für die genannte Variable in der globalen Variablenliste, die die Variablenkonfiguration enthält, eine Variablendeklaration.
3501
Keine Adresse in VAR_CONFIG für <Name>.
Fügen Sie für die genannte Variable in der globalen Variablenliste, die die Variablenkonfiguration enthält, eine Adresse ein.
3502
Falscher Datentyp von <Name> in VAR_CONFIG.
Die genannte Variable ist in der globalen Variablenliste, die die Variablenkonfiguration
enthält, mit einem anderen Datentypen deklariert als im Funktionsbaustein.
3503
Falscher Adresstyp von <Name> in VAR_CONFIG.
Die genannte Variable ist in der globalen Variablenliste, die die Variablenkonfiguration
enthält, mit einem anderen Adresstyp deklariert als im Funktionsbaustein.
3504
Initialwerte für VAR_CONFIG Variablen werden nicht unterstützt.
Eine Variable der Variablenkonfiguration ist mit Adresse und Initialwert deklariert. Ein Initialwert kann jedoch nur bei Eingangsvariablen ohne Adresszuweisung definiert werden.
3505
<Name> ist kein gültiger Instanzpfad.
In der Variablenkonfiguration wurde eine Variable angegeben, die nicht existiert.
3506
Zugriffspfad erwartet.
In der globalen Variablenliste für die Accessvariablen fehlt für eine Variable ein korrekter
Zugriffspfad in der Form:
<Bezeichner>:'<Zugriffspfad>':<Typ> <Zugriffsart>
3507
Keine Adressangabe für VAR_ACCESS erlaubt.
In der globalen Variablenliste für die Accessvariablen ist für eine Variable eine nicht erlaubte Adresszuweisung vorhanden.
Gültige Definition: <Bezeichner>:’<Zugriffspfad>’:<Typ> <Zugriffsart>
3550
Der Taskname <Name> wurde doppelt verwendet.
Sie haben zwei Tasks mit demselben Namen definiert. Benennen Sie eine davon um.
3551
Die Task <Name> muss mindestens einen Programmaufruf enthalten.
Fügen Sie einen Programmaufruf ein oder löschen Sie die Task.
446
Systemhandbuch – MOVI-PLC®
Anhang
Warnungen und Übersetzungsfehler
3552
11
Ereignis-Variable <Name> in Task <Name> nicht definiert.
Sie haben in der Konfiguration der genannten Task eine Ereignis-Variable verwendet,
die im Projekt nicht global deklariert ist. Verwenden Sie eine andere Variable bzw. deklarieren Sie die angegebene Variable global.
3553
Ereignis-Variable <Name> in Task <Name> muss vom Typ BOOL sein.
Verwenden Sie eine Variable vom Typ BOOL als Ereignis-Variable.
3554
Taskeintrag <Name> muss ein Programm oder eine globale Funktionsblockinstanz sein.
Sie haben im Feld [Programmaufruf] eine Funktion oder einen nicht definierten Baustein
eingetragen.
3555
Der Taskeintrag <Name> ist falsch parametriert.
Sie haben im Feld [Programmaufruf] Parameter angegeben, die nicht der Deklaration
des Bausteins entsprechen.
3556
Tasks werden vom eingestellten Target nicht unterstützt.
Für das aktuell eingestellte Zielsystem ist die im Projekt vorliegende Taskkonfiguration
nicht möglich. Wählen Sie ein geeignetes Zielsystem oder passen Sie die Taskkonfiguration an.
3557
Die maximale Anzahl von Tasks (<Anzahl>) wurde überschritten.
Das aktuell eingestellte Zielsystem erlaubt die momentan in der Taskkonfiguration vorliegende Anzahl von Tasks nicht. Wählen SIe ein geeignetes Zielsystem oder passen
Sie die Taskkonfiguration an.
3558
Priorität der Task <Name> liegt außerhalb des gültigen Bereichs zwischen <Untergrenze> und <Obergrenze>.
Das aktuell eingestellte Zielsystem erlaubt die momentan in der Taskkonfiguration vorgegebene Priorität der Task nicht. Wählen SIe ein geeignetes Zielsystem oder passen
Sie die Taskkonfiguration an.
3559
Task <Name>: Intervalltask wird vom aktuellen Zielsystem nicht unterstützt.
Das aktuell eingestellte Zielsystem erlaubt die momentan in der Taskkonfiguration definierte Intervall-Task nicht. Wählen Sie ein geeignetes Zielsystem oder passen Sie die
Taskkonfiguration an.
3560
Task <Name>: Freilaufende Tasks werden vom aktuellen Zielsystem nicht unterstützt.
Das aktuell eingestellte Zielsystem erlaubt die momentan in der Taskkonfiguration definierten freilaufenden Tasks nicht. Wählen Sie ein geeignetes Zielsystem oder passen
Sie die Taskkonfiguration an.
Systemhandbuch – MOVI-PLC®
447
Anhang
Warnungen und Übersetzungsfehler
11
3561
Task <Name>: Ereignistasks werden vom aktuellen Zielsystem nicht unterstützt.
Das aktuell eingestellte Zielsystem erlaubt die momentan in der Taskkonfiguration definierten ereignisgesteuerten Tasks nicht. Wählen Sie ein geeignetes Zielsystem oder
passen Sie die Taskkonfiguration an.
3562
Task <Name>: Extern ereignisgesteuerte Tasks werden vom aktuellen Zielsystem
nicht unterstützt.
Das aktuell eingestellte Zielsystem erlaubt die momentan in der Taskkonfiguration definierten, extern ereignisgesteuerten Tasks nicht. Wählen Sie ein geeignetes Zielsystem
oder passen Sie die Taskkonfiguration an.
3563
Das Intervall von Task <Name> liegt außerhalb des gültigen Bereichs von <Bereichsgrenze> bis <Bereichsgrenze>.
Korrigieren Sie die Angabe des Intervalls im Dialog [Eigenschaften] für diese Task in der
Taskkonfiguration.
3564
Das externe Ereignis <Name> der Task <Name> wird vom aktuellen Zielsystem
nicht unterstützt.
Das aktuell eingestellte Zielsystem erlaubt das momentan für die Task definierte externe Ereignis nicht. Passen Sie die Taskkonfiguration an.
3565
Die maximale Anzahl von Ereignistasks von <Anzahl> wurde überschritten.
Das aktuell eingestellte Zielsystem erlaubt nicht so viele Ereignistasks wie momentan
definiert. Wählen Sie ein geeignetes Zielsystem oder passen Sie die Taskkonfiguration
an.
3566
Die maximale Anzahl von Intervalltasks von <Anzahl> wurde überschritten.
Das aktuell eingestellte Zielsystem erlaubt nicht so viele Intervalltasks wie momentan
definiert. Wählen Sie ein geeignetes Zielsystem oder passen Sie die Taskkonfiguration
an.
3567
Die maximale Anzahl von frei laufenden Tasks von <Anzahl> wurde überschritten.
Das aktuell eingestellte Zielsystem erlaubt nicht so viele freilaufende Tasks wie momentan definiert. Wählen Sie ein geeignetes Zielsystem oder passen Sie die Taskkonfiguration an.
3568
Die maximale Anzahl von externen Ereignistasks von <Anzahl> wurde überschritten.
Das aktuell eingestellte Zielsystem erlaubt nicht so viele externe Tasks wie momentan
definiert. Wählen Sie ein geeignetes Zielsystem oder passen Sie die Taskkonfiguration
an.
3569
Baustein <Name> für Systemereignis <Name> nicht definiert.
Der genannte Baustein, der vom definierten Systemereignis in der Taskkonfiguration
aufgerufen wird, ist im Projekt nicht verfügbar. Passen Sie die Taskkonfiguration an
bzw. stellen Sie sicher, dass der aufzurufende Baustein unter diesem Namen im Projekt
vorhanden ist.
448
Systemhandbuch – MOVI-PLC®
Anhang
Warnungen und Übersetzungsfehler
3570
11
Die Tasks <Name1> und <Name2> haben die gleiche Priorität.
Verändern Sie in der Taskkonfiguration die Prioritätsstufe der Tasks.
3571
Die Bibliothek "SysLibCallback" ist nicht eingebunden! System-Ereignisse können nicht generiert werden.
Für die Verwendung von ereignisgesteuerten Tasks (Event Tasks) ist die Bibliothek
SysLibCallback.lib erforderlich. Binden Sie die Bibliothek ein oder verwenden Sie
in der Taskkonfiguration keine Task vom Typ "ereignisgesteuert".
3572
Das Watchdog-Intervall von Task <Name> liegt außerhalb des gültigen Bereichs
von <Zahl> µs bis <Zahl> µs.
In der Taskkonfiguration im Dialog [Taskeigenschaften] ist für die Watchdog-Zeit ein Mikrosekunden-Wert eingetragen, der außerhalb des in der XML-Beschreibungsdatei definierten Bereichs liegt.
3573
Das Watchdog-Intervall von Task <Name> liegt außerhalb des gültigen Bereichs
von <Zahl>% bis <Zahl>%.
In der Taskkonfiguration im Dialog [Taskeigenschaften] ist für die Watchdog-Zeit ein
Prozentwert eingetragen, der außerhalb des in der XML-Beschreibungsdatei definierten
Bereichs liegt.
3574
Die Event-Variable <Name> bzw. deren direkte Adresse darf nur einmal als Event
verwendet werden.
Ein Singleton-Event wird in der Taskkonfiguration mehrmals verwendet. Lesen Sie hierzu die Beschreibung zu den Menübefehlen [Einfügen] / [Task einfügen] oder [Einfügen] /
[Task anhängen].
3600
Implizite Variable nicht gefunden.
Wenden Sie zunächst den Befehl [Alles übersetzen] an. Falls die Fehlermeldung erneut
erscheint, wenden Sie sich bitte an Ihren Steuerungshersteller.
3601
<Name> ist ein reservierter Variablenname.
Sie haben im Projekt eine Variable deklariert, die bereits für den Codegenerator reserviert ist. Benennen Sie diese Variable um.
3610
<Name> wird nicht unterstützt.
Das angegebene Feature wird von dieser Version nicht unterstützt.
3611
Das Übersetzungsverzeichnis <Name> ist ungültig.
Sie haben in den Projektoptionen, Kategorie [Verzeichnisse], ein ungültiges Verzeichnis
für die Übersetzungsdateien eingetragen.
3612
Maximale Anzahl der Bausteine (<Anzahl>) überschritten! Übersetzung wird abgebrochen.
Sie verwenden zu viele Bausteine und Datentypen im Projekt. Verändern Sie die max.
Anzahl der Bausteine in den Zielsystemeinstellungen, Kategorie [Speicheraufteilung].
Systemhandbuch – MOVI-PLC®
449
Anhang
Warnungen und Übersetzungsfehler
11
3613
Übersetzung abgebrochen.
Die Übersetzung wurde durch den Benutzer abgebrochen.
3614
Das Projekt enthält keinen Baustein <Name> (Einsprungfunktion) oder eine Taskkonfiguration.
Ein Projekt benötigt eine Einsprungfunktion vom Typ Programm (z. B. PLC_PRG) oder
eine Taskkonfiguration.
3615
<Name> (Einsprungfunktion) muss vom Typ Programm sein.
Sie verwenden eine Einsprungsfunktion (z. B. PLC_PRG), die nicht vom Typ Programm
ist.
3616
Programme in externen Bibliotheken werden nicht unterstützt.
Die zu speichernde Bibliothek enthält ein Programm, das bei der Verwendung der Bibliothek nicht zur Verfügung steht.
3617
Zu wenig Speicher.
Erhöhen Sie die virtuelle Speicherkapazität Ihres Rechners.
3618
Bit-Zugriffe werden vom aktuellen Codegenerator nicht unterstützt.
Der Codegenerator für das aktuell eingestellte Zielsystem unterstützt keine Bitzugriffe
auf Variablen.
3619
Objekt-Datei <Name> und Bibliothek <Name> haben unterschiedliche Version!
Stellen Sie sicher, dass für die Bibliothek zueinander passende Versionen der Dateien
*.lib und *.obj bzw. *.hex vorliegen. Die Dateien müssen den exakt gleichen Zeitstempel tragen.
3620
Der Baustein PLC_PRG darf in einer Bibliothek nicht vorhanden sein.
Sie wollen das Projekt als Bibliothek der Version 2.1. speichern. In dieser Version darf
eine Bibliothek keinen Baustein PLC_PRG enthalten. Verwenden Sie einen anderen
Bausteinnamen.
3621
Die Übersetzungsdatei <Name> kann nicht beschrieben werden.
Im Pfad, der für die genannte Übersetzungsdatei vorgesehen ist (→ Kap. 4.2.7, [Verzeichnisse] ([Directories])), liegt vermutlich bereits eine gleichnamige Datei vor, die
schreibgeschützt ist. Entfernen Sie die Datei bzw. ändern Sie die Zugriffsrechte.
3622
Die Symboldatei <Name> konnte nicht erzeugt werden.
Im Pfad, der für die Symboldatei vorgesehenen ist (üblicherweise Projektverzeichnis),
liegt vermutlich bereits eine gleichnamige Datei vor, die schreibgeschützt ist. Entfernen
Sie die Datei bzw. ändern Sie die Zugriffsrechte.
450
Systemhandbuch – MOVI-PLC®
Anhang
Warnungen und Übersetzungsfehler
3623
11
Die Bootprojektdatei <Name> kann nicht beschrieben werden.
In dem vom Zielsystem abhängigen Pfad, der für die Symboldatei vorgesehenen ist,
liegt vermutlich bereits eine gleichnamige Datei vor, die schreibgeschützt ist. Entfernen
Sie die Datei bzw. ändern Sie die Zugriffsrechte.
3700
Ein Baustein mit Namen <Name> ist bereits in Bibliothek <Name>.
Sie verwenden einen Bausteinnamen, der bereits für einen Bibliotheksbaustein vergeben ist. Benennen Sie den Baustein um.
3701
Der Bausteinname im Deklarationsnamen stimmt nicht mit dem in der Objektliste
überein.
Benennen Sie Ihren Baustein über den Menübefehl [Projekt] / [Objekt umbenennen]
([Project] / [Objekt umbenennen]) neu, oder ändern Sie den Bausteinnamen in dessen
Deklarationsteil. Der Name muss direkt nach den Schlüsselwörtern PROGRAM, FUNCTION oder FUNCTIONBLOCK stehen.
3702
Zu viele Bezeichner.
Pro Variablendeklaration können maximal 100 Bezeichner angegeben werden.
3703
Mehrere Deklarationen mit dem gleichen Bezeichner <Name>.
Im Deklarationsteil des Objekts existieren mehrere Bezeichner mit dem gleichen Namen.
3704
Datenrekursion: <Baustein 0> -> <Baustein 1> -> .. -> <Baustein 0>.
Eine FB-Instanz wurde verwendet, die sich selbst wieder benötigt.
3705
<Name>: VAR_IN_OUT in Top-Level-Baustein nicht erlaubt, wenn keine Taskkonfiguration vorhanden ist.
Setzen Sie eine Taskkonfiguration auf oder stellen Sie sicher, dass im Baustein
PLC_PRG keine Variablen vom Typ VAR_IN_OUT verwendet werden.
3706
Modifizierer CONSTANT ist nur für VAR, VAR_INPUT, VAR_EXTERNAL und
VAR_GLOBAL zulässig.
Für Variablen vom Typ VAR, VAR_INPUT können keine Konstanten deklariert werden.
3720
Nach AT muss eine Adresse stehen.
Fügen Sie eine gültige Adresse nach dem Schlüsselwort AT ein, oder ändern Sie das
Schlüsselwort AT.
3721
Nur VAR und VAR_GLOBAL dürfen auf Adressen gelegt werden.
Kopieren Sie die Deklaration in einen Bereich vom Typ VAR oder VAR_GLOBAL.
3722
Auf der angegebenen Adresse dürfen nur einfache boolesche Variablen stehen.
Ändern Sie die Adresse oder den in der Deklaration angegebenen Typ der Variablen.
Systemhandbuch – MOVI-PLC®
451
Anhang
Warnungen und Übersetzungsfehler
11
3726
Konstante kann nicht auf direkte Adresse gelegt werden.
Verändern Sie die Adresszuweisung.
3727
Auf diese Adresse dürfen keine Arrays gelegt werden.
Verändern Sie die Adresszuweisung entsprechend.
3728
Unzulässige Adresse: <Adresse>.
Diese Adresse wird von der Steuerungskonfiguration nicht unterstützt. Prüfen Sie die
Steuerungskonfiguration bzw. korrigieren Sie die Adresse.
3729
Unzulässiger Typ <Name> auf Adresse: <Name>.
Der Typ dieser Variable kann auf der angegebenen Adresse nicht platziert werden.
Beispiel
Für ein Zielsystem, das mit Alignment 2 arbeitet, ist die Deklaration
var1 AT %IB1:WORD; ungültig.
3740
Unbekannter Typ: <Name>.
Sie verwenden in der Variablendeklaration einen ungültigen Typen.
3741
Typbezeichner erwartet.
Sie verwenden ein Schlüsselwort oder einen Operator anstelle eines gültigen Typbezeichners.
3742
Aufzählungswert erwartet.
In der Definition des Aufzählungstyps fehlt ein Bezeichner nach der öffnenden Klammer
oder nach einem Komma innerhalb des Klammerbereichs.
3743
Ganze Zahl erwartet.
Aufzählungswerte können nur mit ganzen Zahlen vom Typ INT initialisiert werden.
3744
Enum-Konstante <Name> bereits definiert.
Prüfen Sie, ob Sie folgende Regeln bei der Vergabe von Enumerationswerten beachtet
haben:
3745
•
Innerhalb einer ENUM-Definition müssen alle Werte eindeutig sein.
•
Innerhalb aller globalen ENUM-Definitionen müssen alle Werte eindeutig sein.
•
Innerhalb aller lokalen ENUM-Definitionen eines Bausteins müssen alle Werte eindeutig sein.
Bereichsgrenzen sind nur für Integer-Datentypen erlaubt!
Unterbereichstypen können nur auf Basis von Integer-Datentypen definiert werden.
3746
Bereichsgrenze <Name> nicht kompatibel zu Datentyp <Name>.
Eine Grenze des für den Unterbereichstypen angegebenen Bereichs liegt außerhalb der
für den Basistypen erlaubten Grenzen.
452
Systemhandbuch – MOVI-PLC®
Anhang
Warnungen und Übersetzungsfehler
3747
11
Unbekannte Stringlänge: <Name>.
Sie verwenden eine unbekannte Konstante zur Definition der Stringlänge.
3748
Mehr als 3 Dimensionen sind für ein Array unzulässig.
Sie verwenden mehr als die zulässigen drei Dimensionen für ein Array. Verwenden Sie
gegebenenfalls ein ARRAY OF ARRAY.
3749
Untergrenze <Name> unbekannt.
Sie verwenden eine nicht definierte Konstante als Untergrenze eines Unterbereichsoder Array-Typen.
3750
Obergrenze <Name> unbekannt.
Sie verwenden eine nicht definierte Konstante als Obergrenze eines Unterbereichsoder Array-Typen.
3751
Ungültige Stringlänge <Anzahl Zeichen>.
Die im eingestellten Zielsystem erlaubte maximale Stringlänge (Anzahl Zeichen) wird in
der vorliegenden Deklaration überschritten.
3752
Mehr als 9 Dimensionen sind für geschachtelte Arrays unzulässig.
Ein Array kann max. dreidimensional sein. Die durch Schachtelung von Arrays (z. B.
arr: ARRAY [0..2,0..2,0..2] OF ARRAY [0..2,0..2,0..2] OF ARRAY
[0..2,0..2,0..2, 0..2] OF DINT) erreichte Dimension darf maximal "9" sein und
wird im vorliegenden Fall überschritten. Reduzieren Sie entsprechend auf maximal
neun Dimensionen.
3760
Fehlerhafter Initialwert.
Verwenden Sie einen Initialwert, welcher der Typdefinition entspricht. Verwenden Sie
dazu den Variablendeklarationsdialog (Tastaturbefehl <Umschalt>+<F2> oder den
Menübefehl [Bearbeiten] / [Variablendeklaration]).
3761
VAR_IN_OUT Variablen dürfen keinen Initialwert haben.
Entfernen Sie die Initialisierung bei der Deklaration der Variablen.
3780
VAR, VAR_INPUT, VAR_OUTPUT oder VAR_IN_OUT erwartet.
Die erste Zeile nach dem Namen eines Bausteins muss eines dieser Schlüsselwörter
beinhalten.
3781
END_VAR oder Bezeichner erwartet.
Schreiben Sie einen gültigen Bezeichner oder END_VAR an den Anfang der Deklarationszeile.
Systemhandbuch – MOVI-PLC®
453
Anhang
Warnungen und Übersetzungsfehler
11
3782
Unerwartetes Ende.
Im Deklarationsteil: Fügen Sie gegebenenfalls am Ende des Deklarationsteils das
Schlüsselwort END_VAR ein. Die Fehlermeldung wird auch im Zusammenhang mit Fehler 3703 ausgegeben, wenn zwei gleiche Deklarationen am Ende des Deklarationsteils
stehen.
Im Texteditor: Fügen Sie Anweisungen ein, die die letzte Anweisungssequenz beenden
(z. B. END_IF).
3783
END_STRUCT oder Bezeichner erwartet.
Stellen Sie sicher, dass die Typdeklaration richtig abgeschlossen ist.
3784
Das Attribut <Name> wird vom Zielsystem nicht unterstützt.
Das Zielsystem unterstützt diesen Variablentyp nicht (z. B. RETAIN, PERSISTENT).
3800
Die globalen Variablen brauchen zu viel Speicher. Erhöhen Sie den verfügbaren
Speicher in den Projektoptionen.
Vergrößern Sie in den Projektoptionen, Kategorie [Übersetzungsoptionen] ([Build]) die
eingestellte Anzahl der Segmente.
3801
Die Variable <Name> ist zu groß. (<Größe> Byte)
Die Variable verwendet einen Typen, der größer als ein Datensegment ist.
Die Segmentgröße ist vom Zielsystem abhängig und lässt sich in den Zielsystemeinstellungen in der Kategorie [Speicheraufteilung] einstellen. Sollten Sie dort keine Eingabemöglichkeit finden, wenden Sie sich bitte an Ihren Steuerungshersteller.
3802
Speicher für Retainvariable aufgebraucht. Variable <Name>, <Anzahl> Byte.
Der verfügbare Speicherplatz für die Variable <Name> vom Typ RETAIN ist aufgebraucht.
Der Speicherplatz ist vom Zielsystem abhängig und lässt sich in den Zielsystemeinstellungen in der Kategorie [Speicheraufteilung] einstellen. Sollten Sie dort keine Eingabemöglichkeit finden, wenden Sie sich bitte an Ihren Steuerungshersteller.
Beachten Sie auch, dass bei Instanzen von Funktionsblöcken, in denen eine Variable
vom Typ RETAIN verwendet wird, die gesamte Instanz im RETAIN-Speicher verwaltet
wird!
3803
Speicher für globale Variablen aufgebraucht. Variable <Name>, <Anzahl> Byte.
Der verfügbare Speicherplatz für globale Variablen ist erschöpft.
Der Speicherplatz ist vom Zielsystem abhängig und lässt sich in den Zielsystemeinstellungen in der Kategorie [Speicheraufteilung] einstellen. Sollten Sie dort keine Eingabemöglichkeit finden, wenden Sie sich bitte an Ihren Steuerungshersteller.
3820
VAR_OUTPUT und VAR_IN_OUT ist in Funktionen nicht erlaubt.
Sie dürfen in einer Funktion keine Ausgangs- bzw. Referenzparameter definieren.
3821
Zumindest ein Input bei einer Funktion erforderlich.
Fügen Sie mindestens einen Eingabeparameter für die Funktion ein.
454
Systemhandbuch – MOVI-PLC®
Anhang
Warnungen und Übersetzungsfehler
3840
11
Unbekannte globale Variable <Name>!
Sie verwenden im Baustein eine Variable vom Typ VAR_EXTERNAL, für die keine entsprechende globale Variable deklariert ist.
3841
Deklaration von <Name> stimmt nicht mit globaler Deklaration überein!
Die Typangabe in der Deklaration der Variable vom Typ VAR_EXTERNAL stimmt nicht
mit der in der globalen Deklaration überein.
3900
Mehrfache Unterstriche im Bezeichner.
Entfernen Sie mehrfache Unterstriche im Bezeichner.
3901
Es sind maximal 4 Adressfelder zulässig.
Sie verwenden eine direkte Adresszuweisung auf eine Adresse, die mehr als vier Stufen
enthält (z. B. %QB0.1.1.0.1).
3902
Schlüsselwörter müssen groß geschrieben werden.
Schreiben Sie das Schlüsselwort in Großbuchstaben bzw. aktivieren Sie die Option [Automatisch formatieren].
3903
Ungültige Zeitkonstante.
Das Format der Konstante entspricht nicht IEC 61131-3.
3904
Überlauf in Zeitkonstante.
Sie verwenden einen Wert für die Zeitkonstante, der im internen Format nicht mehr darstellbar ist. Der maximal darstellbare Wert ist t#49d17h2m47s295ms.
3905
Ungültige Datumskonstante.
Das Format der Konstante entspricht nicht IEC 61131-3.
3906
Ungültige Tageszeitkonstante.
Das Format der Konstante entspricht nicht IEC 61131-3.
3907
Ungültige Datum/Zeit-Konstante.
Das Format der Konstante entspricht nicht IEC 61131-3.
3908
Ungültige Stringkonstante.
Die Stringkonstante enthält ein ungültiges Zeichen.
4000
Bezeichner erwartet.
Geben Sie an dieser Stelle einen gültigen Bezeichner an.
4001
Variable <Name> nicht deklariert.
Deklarieren Sie die Variable lokal oder global.
Systemhandbuch – MOVI-PLC®
455
Anhang
Warnungen und Übersetzungsfehler
11
4010
Unverträgliche Typen: Kann <Name> nicht in <Name> konvertieren.
Prüfen Sie die erforderlichen Typen des Operators und ändern Sie den Typ der Variablen, die den Fehler produziert hat, oder wählen Sie eine andere Variable.
4011
Unzulässiger Typ in Parameter <Parameter> von <Name>: Kann <Name> nicht in
<Name> konvertieren.
Der Typ des Aktual-Parameters kann nicht in den des Formal-Parameters überführt
werden. Verwenden Sie eine Typkonvertierung oder verwenden Sie einen entsprechenden Variablentypen.
4012
Unzulässiger Typ für Eingang <Name> von <Name>: Kann <Name1> nicht in
<Name2> konvertieren.
Der Variablen <Name> wird ein Wert mit dem unzulässigen Typ <Name2> zugewiesen.
Ändern Sie die Variable oder die Konstante zu einer Variablen oder zu einer Konstanten
mit dem Typ <Name1> oder verwenden Sie eine Typkonvertierung bzw. eine Konstante
mit Typ-Präfix.
4013
Unzulässiger Typ für Ausgang <Name> von <Name>: Kann <Name1> nicht in
<Name2> konvertieren.
Der Variablen <Name> wird ein Wert mit dem unzulässigen Typ <Name2> zugewiesen.
Ändern Sie die Variable oder die Konstante zu einer Variablen oder Konstanten mit dem
Typ <Name1> oder verwenden Sie eine Typkonvertierung bzw. eine Konstante mit TypPräfix.
4014
Konstante mit Typ-Präfix: <Name> kann nicht nach <Name> konvertiert werden.
Der Typ der Konstanten ist nicht kompatibel mit dem Typen des Präfix.
Beispiel: SINT#255
4015
Unzulässiger Datentyp <Name> für direkten Bitzugriff
Direkte Bitadressierung ist nur für Integer- und Bitstring-Datentypen zulässig. Sie verwenden im Bit-Zugriff <var1>.<bit> eine Variable var1 vom Typ REAL/LREAL oder
eine Konstante.
4016
Bit-Index <Zahl> außerhalb des gültigen Bereichs für Variable des Typs <Name>.
Sie versuchen, auf ein Bit zuzugreifen, das für den Datentyp der Variable nicht definiert
ist.
4017
MOD ist für REAL nicht definiert.
Der Operator MOD kann nur für Integer- und Bitstring-Datentypen verwendet werden.
4020
Operanden von ST, STN, S, R müssen Variable mit Schreibzugriff sein.
Ersetzen Sie den ersten Operanden durch eine Variable, auf die geschrieben werden
kann.
4021
Kein Schreibzugriff auf <Name>.
Ersetzen Sie die Variable durch eine mit Schreibzugriff.
456
Systemhandbuch – MOVI-PLC®
Anhang
Warnungen und Übersetzungsfehler
4022
11
Operand erwartet.
Ergänzen Sie einen Operanden hinter dem bestehenden Befehl.
4023
Nach "+" bzw. "-" wird eine Zahl erwartet.
Geben Sie eine Zahl ein.
4024
Erwarte <Operator 0> oder <Operator 1> oder ... vor <Name>.
Geben Sie an der genannten Stelle einen gültigen Operator ein.
4025
Erwarte ":=" oder "=>" vor <Name>.
Geben Sie an der genannten Stelle einen der beiden Operatoren ein.
4026
BITADR erwartet eine Bitadresse oder eine Variable auf einer Bitadresse.
Verwenden Sie eine gültige Bitadresse (z. B. %IX0.1).
4027
Ganze Zahl oder symbolische Konstante erwartet.
Fügen Sie eine ganze Zahl oder den Bezeichner einer gültigen Konstante ein.
4028
INI Operator benötigt eine Funktionsblockinstanz oder eine Strukturvariable.
Prüfen Sie den Typen der Variablen, auf den Sie den INI-Operator anwenden.
4029
Ineinander verschachtelte Aufrufe derselben Funktion sind nicht möglich.
Bei nicht reentranten Zielsystemen und im Simulationsmodus darf ein Funktionsaufruf
keinen Aufruf auf sich selbst als Parameter enthalten.
Beispiel: fun1(a,fun1(b,c,d),e);
Verwenden Sie eine Zwischenvariable.
4030
Als Operanden zu ADR sind keine Konstanten und Ausdrücke erlaubt.
Ersetzen Sie die Konstante oder den Ausdruck durch eine Variable oder eine direkte
Adresse.
4031
Der Adressoperator ist auf Bits nicht erlaubt! Verwenden Sie stattdessen BITADR.
Verwenden Sie BITADR. Beachten Sie: Der BITADR liefert keine physikalische Speicheradresse.
4032
<Anzahl> Operanden sind zu wenige für <Name>. Es werden mindestens <Anzahl> benötigt.
Überprüfen Sie, wie viele Operanden der Operator <Name> benötigt, und fügen Sie die
fehlenden ein.
4033
<Anzahl> Operanden sind zu viele für <Name>. Es werden genau <Anzahl> benötigt.
Überprüfen Sie, wie viele Operanden der Operator <Name> benötigt, und entfernen Sie
die überzähligen.
Systemhandbuch – MOVI-PLC®
457
Anhang
Warnungen und Übersetzungsfehler
11
4034
Division durch 0.
Sie verwenden eine Division durch 0 in einem konstanten Ausdruck. Verwenden Sie gegebenenfalls eine Variable mit dem Wert 0 um einen Laufzeitfehler zu erzwingen.
4035
ADR darf nicht auf VAR CONSTANT angewendet werden, wenn "Konstanten ersetzen" aktiviert ist.
Ein Adresszugriff auf Konstanten, für die die direkten Werte verwendet werden, ist nicht
möglich. Deaktivieren Sie gegebenenfalls die Option [Konstanten ersetzen] in den Projektoptionen, Kategorie [Übersetzungsoptionen].
4040
Sprungmarke <LabelName> ist nicht definiert.
Definieren Sie eine Marke mit dem Namen <LabelName> oder ändern Sie
<LabelName> in eine definierte Marke.
4041
Mehrfache Definition der Sprungmarke <Name>.
Die Sprungmarke <Name> ist im Baustein mehrfach definiert. Benennen Sie die Sprungmarke entsprechend um oder entfernen Sie die Definition.
4042
Es dürfen höchstens <Anzahl> Sprungmarken in Folge stehen.
Die Anzahl der Sprungmarken pro Anweisung ist auf <Anzahl> begrenzt. Fügen Sie
eine Dummy-Anweisung ein.
4043
Labelformat ungültig. Ein Label muss ein Bezeichner sein, dem ein Doppelpunkt
folgen kann.
Der für das Label verwendete Name ist entweder kein gültiger Bezeichner oder es fehlt
der Doppelpunkt bei der Definition.
4050
Baustein <Name> existiert nicht im Projekt.
Definieren Sie einen Baustein mit dem Namen <Name> durch die Menübefehle
[Projekt] / [Objekt anfügen] oder ändern Sie <Name> in den Namen eines definierten
Bausteins.
4051
<Name> ist keine Funktion.
Verwenden Sie für <Name> einen der im Projekt oder den Bibliotheken definierten Funktionsnamen.
4052
<Instanzname> muss eine deklarierte Instanz des Funktionsblocks <Name> sein.
Verwenden Sie für <Instanzname> eine im Projekt definierte Instanz des Typs
<Name> oder ändern Sie den Typen von <Instanzname> in <Name>.
4053
<Name> ist kein gültiger Baustein oder Operator.
Ersetzen Sie <Name> durch den Namen eines im Projekt definierten Bausteins oder eines Operators.
4054
Bausteinname als Parameter von INDEXOF erwartet.
Der angegebene Parameter ist kein gültiger Bausteinname.
458
Systemhandbuch – MOVI-PLC®
Anhang
Warnungen und Übersetzungsfehler
4060
11
VAR_IN_OUT Parameter <Name> von <Name> benötigt Variable mit Schreibzugriff als Eingabe.
An VAR_IN_OUT-Parameter müssen Variablen mit Schreibzugriff übergeben werden,
damit diese innerhalb des Bausteins modifiziert werden können.
4061
VAR_IN_OUT Parameter <Name> von <Name> muss belegt werden.
An VAR_IN_OUT-Parameter müssen Variablen mit Schreibzugriff übergeben werden,
damit diese innerhalb des Bausteins modifiziert werden können.
4062
Kein Zugriff auf VAR_IN_OUT Parameter <Name> von <Name> von außen.
VAR_IN_OUT-Parameter dürfen nur innerhalb des Bausteins beschrieben oder gelesen
werden, da es sich um eine Übergabe durch Referenz handelt.
4063
VAR_IN_OUT Parameter <Name> von <Name> kann nicht mit Bitadressen belegt
werden.
Eine Bitadresse ist keine gültige physikalische Adresse. Übergeben Sie eine Variable
oder eine direkte Nicht-Bitadresse.
4064
VAR_IN_OUT darf in lokalem Aktionsaufruf nicht überschrieben werden!
Löschen Sie die Belegung der VAR_IN_OUT-Variablen für den lokalen Aktionsaufruf.
4070
Ein Baustein enthält einen zu tief geschachtelten Ausdruck.
Verkleinern Sie die Schachtelungstiefe, indem Sie mit Hilfe von Zuweisungen auf Zwischenvariablen den Ausdruck auf mehrere Ausdrücke umverteilen.
4071
Netzwerk ist zu groß.
Teilen Sie das Netzwerk in mehrere Netzwerke auf.
4072
Inkonsistente Benutzung des Aktionsbezeichners in FB-Typ <Name> und Instanz
<Name>.
Sie haben zwei Aktionen eines Funktionsblocks FB definiert, z. B. a1 und a2, verwenden beim Aufruf einer der Aktionen im FUP jedoch bei der Typangabe (Bezeichnung innerhalb der Box) einen anderen Aktionsbezeichner (z. B. fb.a1) als in der Instanz-Bezeichnung (z. B. inst.a2, oberhalb der Box). Korrigieren Sie entsprechend den Bezeichner der gewünschten Aktion.
4100
"^" benötigt einen Pointertyp.
Sie versuchen eine Variable zu dereferenzieren, die nicht als POINTER TO deklariert
ist.
4110
[<index>] ist nur für Arrayvariablen zulässig.
Sie verwenden [<index>] für eine Variable, die nicht als ARRAY OF deklariert ist.
4111
Der Ausdruck im Index eines Arrays muss ein Ergebnis vom Typ INT haben.
Verwenden Sie einen Ausdruck des entsprechenden Typs oder eine Typkonvertierung.
Systemhandbuch – MOVI-PLC®
459
Anhang
Warnungen und Übersetzungsfehler
11
4112
Zu viele Array-Indizes.
Überprüfen Sie die Zahl der Indizes (1, 2 oder 3), für die das Array deklariert ist, und
entfernen Sie die überzähligen.
4113
Zu wenig Array-Indizes.
Überprüfen Sie die Zahl der Indizes (1, 2 oder 3), für die das Array deklariert ist, und
ergänzen Sie die fehlenden.
4114
Ein konstanter Index liegt nicht im Array-Bereich.
Stellen Sie sicher, dass die verwendeten Indizes innerhalb der Grenzen des Arrays liegen.
4120
Vor dem "." muss eine Strukturvariable stehen.
Der Bezeichner links vom Punkt muss entweder eine Variable vom Typ STRUCT bzw.
FUNCTION_BLOCK oder der Name einer Funktion (FUNCTION) bzw. eines Programms
(PROGRAM) sein.
4121
<Name> ist keine Komponente von <Objektname>.
Die Komponente <Name> ist in der Definition des Objekts <Objektname> nicht enthalten.
4122
<Name> ist kein Eingabeparameter des aufgerufenen Funktionsblocks.
Überprüfen Sie die Eingabevariablen des aufgerufenen Funktionsblocks und ändern Sie
<Name> in eine dieser Variablen.
4200
LD erwartet.
Fügen Sie im Editorfenster des AWL-Bausteins bzw. nach der Sprungmarke zumindest
eine LD-Anweisung ein.
4201
AWL-Operator erwartet.
Jede AWL-Anweisung muss mit einem Operator oder einer Sprungmarke beginnen.
4202
Unerwartetes Ende des Klammerausdrucks.
Fügen Sie die schließende Klammer ein.
4203
<Name> in Klammern ist nicht zulässig.
Der angegebene Operator ist innerhalb eines AWL-Klammerausdrucks nicht zulässig.
Nicht zulässig sind: JMP, RET, CAL, LDN, LD, TIME
4204
Schließende Klammer ohne zugehörige öffnende Klammer.
Fügen Sie die öffnende Klammer ein oder löschen Sie die schließende.
4205
Nach ")" ist kein Komma zulässig.
Entfernen Sie das Komma nach der schließenden Klammer.
460
Systemhandbuch – MOVI-PLC®
Anhang
Warnungen und Übersetzungsfehler
4206
11
Keine Sprungmarken innerhalb von Klammerausdrücken.
Verschieben Sie die Sprungmarke, sodass sie außerhalb des Klammerausdrucks liegt.
4207
N-Modifikator verlangt einen Operanden vom Typ BOOL, BYTE, WORD or
DWORD.
Der N-Modifikator benötigt einen Datentypen, für den eine boolesche Negation ausgeführt werden kann.
4208
Der Ausdruck vor einem bedingten Befehl muss ein Ergebnis vom Typ BOOL liefern.
Stellen Sie sicher, dass der Ausdruck ein boolesches Ergebnis liefert oder verwenden
Sie eine Typkonvertierung.
4209
An dieser Stelle ist kein Funktionsname zulässig.
Tauschen Sie den Funktionsaufruf gegen eine Variable oder eine Konstante aus.
4210
CAL, CALC und CALN benötigen eine Funktionsblockinstanz als Operanden.
Deklarieren Sie eine Instanz des Funktionsblocks, den Sie aufrufen möchten.
4211
Kommentar ist in AWL nur am Zeilenende zulässig.
Verschieben Sie den Kommentar an das Zeilenende oder in eine eigene Zeile.
4212
Akkumulator ist ungültig vor bedingter Anweisung.
Der Inhalt des Akkumulators ist nicht definiert. Dies ist der Fall nach Anweisungen, die
kein Ergebnis liefern (z. B. CAL).
4213
"S" und "R" verlangen einen Operanden vom Typ BOOL
Verwenden Sie an dieser Stelle eine boolesche Variable.
4250
Kein korrekter Anfang für eine ST Anweisung.
Die Zeile beginnt nicht mit einer gültigen ST-Anweisung.
4251
Funktion <Name> hat zu viele Parameter.
Es wurden mehr Parameter angegeben, als in der Funktionsdefinition deklariert sind.
4252
Funktion <Name> hat zu wenige Parameter.
Es wurden weniger Parameter angegeben, als in der Funktionsdefinition deklariert sind.
4253
IF und ELSIF benötigen als Bedingung einen booleschen Ausdruck.
Stellen Sie sicher, dass die Bedingung ein boolescher Ausdruck ist.
4254
WHILE benötigt als Bedingung einen booleschen Ausdruck.
Stellen Sie sicher, dass die Bedingung ein boolescher Ausdruck ist.
Systemhandbuch – MOVI-PLC®
461
Anhang
Warnungen und Übersetzungsfehler
11
4255
UNTIL benötigt als Bedingung einen booleschen Ausdruck.
Stellen Sie sicher, dass die Bedingung ein boolescher Ausdruck ist.
4256
NOT verlangt einen booleschen Operanden.
Stellen Sie sicher, dass nach NOT ein boolescher Ausdruck steht.
4257
Der Zähler der FOR Anweisung muss vom Typ INT sein.
Stellen Sie sicher, dass die Zählvariable ein Integer- oder Bitstring-Datentyp ist, z. B.
DINT, DWORD.
4258
Der Zähler in der FOR-Anweisung ist keine Variable mit Schreibzugriff.
Ersetzen Sie die Zählvariable durch eine Variable mit Schreibzugriff.
4259
Der Startwert der FOR-Anweisung muss vom Typ INT sein.
Der Startwert der FOR-Anweisung muss kompatibel mit dem Typen der Zählvariable
sein.
4260
Der Endwert der FOR-Anweisung muss vom Typ INT sein.
Der Endwert der FOR-Anweisung muss kompatibel mit dem Typen der Zählvariable
sein.
4261
Der Inkrementationswert der FOR-Anweisung muss vom Typ INT sein.
Der Inkrementationswert der FOR-Anweisung muss kompatibel mit dem Typen der Zählvariable sein.
4262
EXIT ist nur innerhalb einer Schleife erlaubt.
Verwenden Sie EXIT nur innerhalb von FOR-, WHILE- oder UNTIL-Anweisungen.
4263
Zahl, ELSE oder END_CASE erwartet.
Innerhalb einer CASE-Anweisung können nur eine Zahl, eine ELSE-Anweisung oder die
Endanweisung END_CASE angegeben werden.
4264
Der Selector der CASE-Anweisung muss vom Typ INT sein.
Stellen Sie sicher, dass der Selektor ein Integer- oder Bitstring-Datentyp ist (z. B. DINT,
DWORD).
4265
Nach "," wird eine Zahl erwartet.
In der Aufzählung der CASE-Selektoren muss nach einem Komma ein weiterer Selektor
angegeben werden.
4266
Mindestens eine Anweisung ist erforderlich.
Geben Sie eine Anweisung ein, mindestens einen Strichpunkt.
462
Systemhandbuch – MOVI-PLC®
Anhang
Warnungen und Übersetzungsfehler
4267
11
Ein Funktionsbausteinaufruf muss mit dem Namen einer Instanz beginnen.
Der Bezeichner im Funktionsbausteinaufruf ist keine Instanz. Deklarieren Sie eine Instanz des gewünschten Funktionsbausteins bzw. verwenden Sie den Namen einer bereits deklarierten Instanz.
4268
Es wird ein Ausdruck erwartet.
An dieser Stelle muss ein Ausdruck eingegeben werden.
4269
Nach ELSE-Zweig wird END_CASE erwartet.
Schließen Sie die CASE-Anweisung nach dem ELSE-Zweig mit einem END_CASE ab.
4270
CASE-Konstante "%ld" wird bereits verwendet.
Ein CASE-Selektor darf innerhalb einer CASE-Anweisung nur einmal verwendet werden.
4271
Die Untergrenze des angegebenen Bereichs ist größer als die Obergrenze.
Korrigieren Sie die Selektoren-Bereichsgrenzen, sodass die Untergrenze nicht größer
als die Obergrenze ist.
4272
Erwarte Parameter <Name> an Stelle <Position> im Aufruf von <Name>!
Wenn Sie die Funktionsparameter im Funktionsaufruf mit Angabe der Parameternamen
vornehmen, muss die Reihenfolge der Parameter mit der in der Funktionsdefinition
übereinstimmen.
4273
CASE-Bereich <Bereichsgrenzen> überschneidet sich mit bereits verwendetem
Bereich <Bereichsgrenzen>.
Stellen Sie sicher, dass sich die Selektorenbereiche der CASE-Anweisung nicht überschneiden.
4274
Mehrfacher ELSE-Zweig in CASE-Anweisung.
Eine CASE-Anweisung darf nicht mehr als einen ELSE-Zweig enthalten.
4300
Sprung bzw. Return benötigen eine boolesche Eingabe.
Stellen Sie sicher, dass der Eingang für den Sprung bzw. die Return-Anweisung ein
boolescher Ausdruck ist.
4301
Baustein <Name> verlangt genau <Anzahl> Eingänge.
Die Anzahl der Eingänge entspricht nicht der Anzahl der in der Bausteindefinition angegebenen VAR_INPUT- und VAR_IN_OUT-Variablen.
4302
Baustein <Name> verlangt genau <Anzahl> Ausgänge.
Die Anzahl der Eingänge entspricht nicht der Anzahl der in der Bausteindefinition angegebenen VAR_OUTPUT-Variablen.
4303
<Name> ist kein Operator.
Ersetzen Sie <Name> durch einen gültigen Operator.
Systemhandbuch – MOVI-PLC®
463
Anhang
Warnungen und Übersetzungsfehler
11
4320
Nicht boolescher Ausdruck <Name> bei Kontakt benutzt.
Das Schaltsignal für einen Kontakt muss ein boolescher Ausdruck sein.
4321
Nicht boolescher Ausdruck <Name> bei Spule benutzt.
Die Ausgangsvariable einer Spule muss vom Typ BOOL sein.
4330
Es wird ein Ausdruck erwartet bei Eingang EN des Bausteins <Name>.
Beschalten Sie den Eingang EN des Bausteins <Name> mit einem Eingang oder einem
Ausdruck.
4331
Es wird ein Ausdruck erwartet bei Eingang <Anzahl> des Bausteins <Name>.
Der Eingang des Operatorbausteins ist nicht beschaltet.
4332
Es wird ein Ausdruck erwartet bei Eingang <Name> des Bausteins <Name>.
Der Eingang des Bausteins ist vom Typ VAR_IN_OUT und ist nicht beschaltet.
4333
Bezeichner in Sprung erwartet.
Das angegebene Sprungziel ist kein gültiger Bezeichner.
4334
Es wird ein Ausdruck erwartet beim Eingang des Sprungs.
Beschalten Sie den Eingang des Sprungs mit einem booleschen Ausdruck. Wenn dieser TRUE ist, wird der Sprung ausgeführt.
4335
Es wird ein Ausdruck erwartet beim Eingang von Return.
Beschalten Sie den Eingang der Return-Anweisung mit einem booleschen Ausdruck.
Wenn dieser TRUE ist, wird der Sprung ausgeführt.
4336
Es wird ein Ausdruck erwartet beim Eingang des Ausgangs.
Verknüpfen Sie den Ausgang mit einem Ausdruck, der diesem Ausgang zugewiesen
werden kann.
4337
Bezeichner für Eingang erwartet.
Fügen Sie in der Eingangsbox einen gültigen Ausdruck oder Bezeichner ein.
4338
Baustein <Name> hat keine echten Eingänge.
Keiner der Eingänge des Operatorbausteins <Name> ist mit einem gültigen Ausdruck
beschaltet.
4339
Unverträgliche Typen bei Ausgang: Kann <Name> nicht in <Name> konvertieren.
Der Ausdruck in der Ausgangsbox ist nicht typkomaptibel mit dem Ausdruck, der ihm
zugewiesen werden soll.
4340
Sprung benötigt eine boolesche Eingabe.
Stellen Sie sicher, dass der Eingang für den Sprung ein boolescher Ausdruck ist.
464
Systemhandbuch – MOVI-PLC®
Anhang
Warnungen und Übersetzungsfehler
4341
11
Return benötigt eine boolesche Eingabe.
Stellen Sie sicher, dass der Eingang für die Return-Anweisung ein boolescher Ausdruck ist.
4342
Eingang EN der Box benötigt eine boolesche Eingabe.
Verknüpfen Sie den EN-Eingang des Bausteins mit einem gültigen booleschen Ausdruck.
4343
Konstantenbelegung: Unzulässiger Typ für Parameter <Name> von <Name>:
Kann <Typ> nicht in <Typ> konvertieren.
Sie haben Eingang <Name> von Baustein <Name> als VAR_INPUT CONSTANT deklariert. Sie haben diesem im Dialog [Parameter bearbeiten] jedoch einen Ausdruck zugewiesen, der nicht typkompatibel ist.
4344
S und R benötigen boolesche Operanden.
Setzen Sie hinter der Set- bzw. Reset-Anweisung einen gültigen booleschen Ausdruck
ein.
4345
Unzulässiger Typ für Parameter <Name> von <Name>: Kann <Typ> nicht in <Typ>
konvertieren.
Sie haben Eingang <Name> von Baustein <Name> einen Ausdruck zugewiesen, der
nicht typkompatibel ist.
4346
Ein Ausgang darf keine Konstante sein.
Das Ziel einer Zuweisung muss eine Variable oder direkte Adresse mit Schreibzugriff
sein.
4347
VAR_IN_OUT-Parameter benötigt Variable mit Schreibzugriff.
An VAR_IN_OUT-Parameter müssen Variablen mit Schreibzugriff übergeben werden,
damit diese innerhalb des Bausteins modifiziert werden können.
4348
Unzulässiger Programmname <Name>. Es existiert bereits eine Variable mit demselben Namen.
Sie haben im CFC-Editor eine Programmbox eingefügt, die denselben Namen hat wie
eine bereits bestehende (globale) Variable. Benennen Sie entsprechend um.
4350
Eine AS-Aktion kann nicht von außerhalb aufgerufen werden.
AS-Aktionen können nur innerhalb des AS-Bausteins aufgerufen werden, in dem sie definiert sind.
Die Fehlermeldung wird allerdings auch ausgegeben, wenn Sie eine Aktion zwar zulässig von innerhalb des AS-Bausteins aufrufen, aber keine IEC-Schritte verwenden und
dennoch die Bibliothek iecsfc.lib noch im Projekt eingebunden ist. In diesem Fall
entfernen Sie bitte im Bibliotheksmanager die Bibliothek aus dem Projekt und lassen Sie
das Projekt erneut übersetzen.
4351
Der Schrittname ist kein zulässiger Bezeichner: <Name>.
Wählen Sie für den Schrittnamen einen gültigen Bezeichner.
Systemhandbuch – MOVI-PLC®
465
Anhang
Warnungen und Übersetzungsfehler
11
4352
Unzulässige Zeichen folgen dem zulässigen Schrittnamen: <Name>.
Löschen Sie die unzulässigen Zeichen im Schrittnamen.
4353
Schrittnamen sind doppelt: <Name>.
Benennen Sie einen der Schritte um. Dieser Fehler wird auch ausgegeben, wenn ein
Schritt den gleichen Namen trägt wie eine nicht-boolesche Variable.
4354
Sprung auf nicht definierten Schritt: <Name>.
Wählen Sie als Sprungziel einen vorhandenen Schrittnamen bzw. fügen Sie einen
Schritt mit dem noch nicht definierten Namen ein.
4355
Eine Transition darf keine Seiteneffekte (Zuweisungen, FB-Aufrufe etc.) haben.
Eine Transition darf nur einen booleschen Ausdruck enthalten.
4356
Sprung ohne gültige Schrittnamen: <Name>.
Verwenden Sie einen gültigen Bezeichner als Sprungziel.
4357
Die IEC-Bibliothek wurde nicht gefunden.
Prüfen Sie, ob im Bibliotheksverwalter die Bibliothek iecsfc.lib eingebunden wurde
und ob die in den Projektoptionen, Kategorie [Verzeichnisse] eingetragenen Bibliothekspfade korrekt sind.
4358
Nicht deklarierte Aktion: <Name>.
Sorgen Sie dafür, dass die Aktion des IEC-Schritts im Object Organizer unterhalb des
AS-Bausteins eingefügt ist und der Aktionsname im Kästchen rechts vom Qualifier eingetragen ist.
4359
Ungültiger Qualifizier: <Name>.
Tragen Sie für die IEC-Aktion im Kästchen links neben dem Aktionsnamen einen Qualifier ein.
4360
Erwarte Zeitkonstante nach Qualifizier: <Name>.
Tragen Sie in das Kästchen, das sich links neben dem Namen der IEC-Aktion befindert,
hinter dem Qualifier eine Zeitkonstante ein.
4361
Bezeichner <Name> bezeichnet keine Aktion.
Tragen Sie für die IEC-Aktion im Kästchen rechts neben dem Qualifier den Namen einer
im Projekt definierten Aktion oder boolesche Variable ein.
4362
Nicht boolescher Ausdruck in Aktion: <Name>.
Geben Sie eine boolesche Variable oder einen gültigen Aktionsnamen ein.
4363
IEC-Schrittname bereits für Variable verwendet: <Name>.
Benennen Sie entweder den Schritt oder die Variable um.
466
Systemhandbuch – MOVI-PLC®
Anhang
Warnungen und Übersetzungsfehler
4364
11
Eine Transition muss ein boolescher Ausdruck sein.
Das Ergebnis des Transitionsausdrucks muss vom Typ BOOL sein.
4365
Schritt <Name> hat fehlerhaften Zeitgrenzenwert.
Öffnen Sie den Dialog [Schrittattribute] für den Schritt <Name> und tragen Sie gültige
Zeitvariablen oder Zeitkonstanten ein.
4366
Die Marke für den Parallelschritt ist kein zulässiger Bezeichner: <Name>
Tragen Sie neben dem Dreieck, das die Sprungmarke anzeigt, einen zulässigen Bezeichner ein.
4367
Die Marke <Name> ist bereits vorhanden.
Sie haben bereits eine Sprungmarke oder einen Schritt mit diesem Namen bezeichnet.
Benennen Sie dementsprechend um.
4368
Aktion <Name> wird in mehreren übereinanderliegenden SFC-Ebenen verwendet!
Sie verwenden die Aktion <Name> sowohl im Baustein als auch in einer oder mehreren
Aktionen dieses Bausteins.
4369
Genau ein Netzwerk für Transitionen nötig.
Sie haben für die Transition mehrere FUP- bzw. KOP-Netzwerke verwendet. Reduzieren Sie auf genau ein Netzwerk.
4370
Überflüssige Zeilen nach korrekter AWL-Transition gefunden.
Löschen Sie die nicht benötigten Zeilen am Ende der Transition.
4371
Überflüssige Zeichen nach gültigem Ausdruck: <Name>.
Löschen Sie die nicht benötigten Zeichen am Ende der Transition.
4372
Schritt <Schrittname>: Zeitgrenzenwert muss vom Typ TIME sein.
Definieren Sie die Zeitgrenzen des Schritts in den Schrittattributen mit einer Variablen
vom Typ TIME oder mit einer Zeitangabe im korrekten Format, z. B. t#200ms.
4373
IEC-Aktionen sind nur bei AS-Bausteinen erlaubt.
Sie haben unterhalb eines Nicht-AS-Bausteins eine Aktion angelegt, die in AS programmiert ist und IEC-Aktionen enthält. Ersetzen Sie diese Aktion durch eine, die keine IECAktionen enthält.
4374
Schritt erwartet anstelle von Transition <Transitionsname>.
Der AS-Baustein ist korrupt, eventuell aufgrund von Export-Import-Aktionen.
4375
Transition erwartet anstelle von Schritt <Schrittname>.
Der AS-Baustein ist korrupt, eventuell aufgrund von Export-Import-Aktionen.
Systemhandbuch – MOVI-PLC®
467
Anhang
Warnungen und Übersetzungsfehler
11
4376
Schritt erwartet nach Transition <Name>.
Der AS-Baustein ist korrupt, eventuell aufgrund von Export-Import-Aktionen.
4377
Transition erwartet nach Schritt <Name>.
Der AS-Baustein ist korrupt, eventuell aufgrund von Export-Import-Aktionen.
4400
Baustein <Name> unvollständig / mit Fehlern importiert bzw. konvertiert.
Der Baustein kann nicht vollständig entsprechend IEC 61131-3 konvertiert werden.
4401
S5-Zeitkonstante <Anzahl> Sekunden zu groß (max. 9990s).
Im Akku steht keine gültige BCD-kodierte Zeit.
4402
Direkter Zugriff nur auf E/As erlaubt.
Stellen Sie sicher, dass Sie nur auf eine als Ein- oder Ausgang definierte Variable zugreifen.
4403
Ungültiger oder nicht nach IEC 61131-3 konvertierbarer STEP5/7-Befehl.
Nicht jeder STEP5/7-Befehl ist nach IEC 61131-3 konvertierbar, z. B. CPU-Befehle wie
MAS.
4404
Ungültiger oder nicht nach IEC 61131-3 konvertierbarer STEP5/7-Operand.
Nicht jeder STEP5/7-Operand ist nach IEC 61131-3 konvertierbar bzw. ein Operand
fehlt.
4405
Reset eines STEP5/7-Timers kann nicht nach IEC 61131-3 konvertiert werden.
Die entsprechenden IEC-Timer haben keinen Reset-Eingang.
4406
STEP5/7-Zählerkonstante zu groß (max. 999).
Im Akku steht keine gültige BCD-kodierte Zählerkonstante.
4407
STEP5/7-Anweisung ist nicht nach IEC 61131-3 konvertierbar.
Nicht jede STEP5/7-Anweisung ist nach IEC 61131-3 konvertierbar, z. B. DUF.
4408
Bitzugriff auf Timer-/Zähler-Worte nicht IEC 61131-3 konvertierbar.
Spezielle Timer-/Zähler-Befehle sind nicht nach IEC 61131-3 konvertierbar.
4409
Inhalt von Akku1 oder Akku2 undefiniert, nicht nach IEC 61131-3 konvertierbar.
Ein Befehl, der die beiden Akkus verknüpft, kann nicht konvertiert werden, weil die
Akku-Inhalte nicht bekannt sind.
4410
Aufgerufener Baustein nicht im Projekt.
Importieren Sie zuerst den aufgerufenen Baustein.
468
Systemhandbuch – MOVI-PLC®
Anhang
Warnungen und Übersetzungsfehler
4411
11
Fehler in globaler Variablen-Liste.
Überprüfen Sie bitte die SEQ-Datei.
4412
Interner Fehler Nr.11.
Wenden Sie sich bitte an Ihren Steuerungshersteller.
4413
Fehlerhaftes Format einer Zeile in Datenbaustein.
Im Code, der importiert werden soll, ist ein fehlerhaftes Datum enthalten.
4414
FB/FX-Name fehlt.
In der Ausgangs-S5D-Datei fehlt der symbolische Name eines (erweiterten) Funktionsbausteins.
4415
Befehl nach Bausteinende nicht erlaubt.
Ein geschützter Baustein kann nicht importiert werden.
4416
Ungültiger Befehl.
Der S5/S7-Befehl kann nicht disassembliert werden.
4417
Kommentar nicht abgeschlossen.
Schließen Sie den Kommentar mit "*)".
4418
FB/FX-Name zu lang (max. 8 Zeichen).
Der symbolische Name eines (erweiterten) Funktionsbausteins ist zu lang.
4419
Erwartetes Zeilenformat ""(* Name: <FB/FX-Name> *)"".
Korrigieren Sie die Zeile entsprechend.
4420
FB/FX-Parametername fehlt.
Überprüfen Sie die Funktionsbausteine.
4421
FB/FX-Parameterartname ungültig.
Überprüfen Sie die Funktionsbausteine.
4422
FB/FX-Parameterart nicht angegeben.
Überprüfen Sie die Funktionsbausteine.
4423
Ungültiger Aktualoperand.
Überprüfen Sie die Schnittstelle des Funktionsbausteins.
Systemhandbuch – MOVI-PLC®
469
Anhang
Warnungen und Übersetzungsfehler
11
4424
Warnung: Aufgerufener Baustein nicht vorhanden oder Kopf fehlerhaft oder hat
keine Parameter.
Der aufgerufene Funktionsbaustein wurde entweder noch nicht importiert oder ist fehlerhaft oder hat keine Parameter (in letzterem Fall können Sie die Meldung ignorieren).
4425
Sprungmarke nicht definiert.
Das Ziel eines Sprungs ist nicht angegeben.
4426
Baustein hat keinen gültigen STEP5-Namen wie z. B. PB10.
Ändern Sie den Bausteinnamen.
4427
Timertyp nicht angegeben.
Fügen Sie eine Deklaration des Timers in die globale Variablenliste ein.
4428
Maximale STEP5/7-Klammertiefe überschritten.
Es dürfen nicht mehr als sieben öffnende Klammern verwendet werden.
4429
Fehler in Formal-Parameter-Name.
Der Parametername darf nicht länger als vier Zeichen sein.
4430
Typ von Formal-Parameter nicht IEC-konvertierbar.
Timer, Zähler und Bausteine können nicht als Formal-Parameter in IEC 61131-3 konvertiert werden.
4431
Zu viele VAR_OUTPUT-Parameter für einen Aufruf in STEP5/7-AWL.
Ein Baustein darf nicht mehr als 16 Formal-Parameter als Ausgänge enthalten.
4432
Sprungmarken mitten in einem Ausdruck sind verboten.
In IEC 61131-3 dürfen Sprungmarken nicht an beliebiger Stelle stehen.
4434
Zu viele Labels.
Ein Baustein darf nicht mehr als 100 Labels enthalten.
4435
Nach Sprung / Aufruf kann nicht weiterverknüpft werden.
Nach einem Sprung oder Aufruf muss ein Ladebefehl stehen.
4436
Inhalt von VKE undefiniert, nicht nach IEC 61131-3 konvertierbar.
Ein Befehl, der das VKE verwendet, kann nicht konvertiert werden, weil der Wert des
VKE nicht bekannt ist.
4437
Typ von Befehl und Operand passen nicht zusammen.
Ein Bit-Befehl wurde auf einen WORD-Operanden angewendet oder umgekehrt.
470
Systemhandbuch – MOVI-PLC®
Anhang
Warnungen und Übersetzungsfehler
4438
11
Kein Datenbaustein aufgeschlagen (fügen Sie ein A-DB ein).
Fügen Sie einen A-Datenbaustein ein.
4500
Unbekannte Variable oder Adresse.
Diese Watch-Variable ist im Projekt nicht deklariert. Um die Eingabehilfe zu deklarierten
Variablen aufzurufen, drücken Sie die <F2>-Taste.
4501
Einem gültigen Watchausdruck folgen unzulässige Zeichen.
Entfernen Sie die überzähligen Zeichen.
4520
Fehler in Compilerdirektive: Flag erwartet vor <Name>!
Das Pragma ist nicht korrekt eingegeben. Überprüfen Sie, ob <Name> ein gültiges Flag
ist.
4521
Fehler in Compilerdirektive: Unerwartetes Element <Name>!
Überprüfen Sie das Pragma auf korrekte Zusammensetzung.
4522
"flag off"-Direktive erwartet!
Das Ausschalten des Pragmas fehlt, fügen Sie eine "flag off"-Anweisung ein.
4523
Pragma {<Pragmaname>} in <name> nicht zulässig.
Das Pragma kann an dieser Stelle nicht verwendet werden. Informationen zur korrekten
Verwendung von Pragmas finden Sie auf Seite 212 (→ Kap. 5.3, Pragma-Anweisungen).
4550
Index nicht im erlaubten Bereich : Variablen OD <Nummer>, Zeile <Zeilennummer>.
Stellen Sie sicher, dass der Subindex in dem Bereich ist, der in den Zielsystemeinstellungen, Kategorie [Netzfunktionen] festgelegt ist.
4551
Subindex nicht in erlaubten Bereich: Variablen OD <Nummer>, Zeile <Zeilennummer>.
Stellen Sie sicher, dass der Subindex in dem Bereich ist, der in den Zielsystemeinstellungen, Kategorie [Netzfunktionen] festgelegt ist.
4552
Index nicht in erlaubtem Bereich: Parameter OD <Nummer>, Zeile <Zeilennummer>.
Stellen Sie sicher, dass der Subindex in dem Bereich ist, der in den Zielsystemeinstellungen, Kategorie [Netzfunktionen] festgelegt ist.
4553
Subindex nicht in erlaubtem Bereich: Parameter OD <Nummer>, Zeile <Zeilennummer>.
Stellen Sie sicher, dass der Subindex in dem Bereich ist, der in den Zielsystemeinstellungen, Kategorie [Netzfunktionen] festgelegt ist.
Systemhandbuch – MOVI-PLC®
471
Anhang
Warnungen und Übersetzungsfehler
11
4554
Variablenname ungültig: Variablen OD <Nummer>, Zeile <Zeilennummer>.
Geben Sie im Feld [Variable] eine gültige Projektvariable ein. Verwenden Sie die
Schreibweise <Bausteinname>.<Variablenname> bzw. für globale Variablen
.<Variablenname>.
4555
Leeres Tabellenfeld, Eingabe nicht optional: Parameter OD <Zahl>, Zeile <Zahl>.
Für das Tabellenfeld muss eine Eingabe vorgenommen werden.
4556
Leeres Tabellenfeld, Eingabe nicht optional: Variablen OD <Zahl>, Zeile <Zahl>.
Für das Tabellenfeld muss eine Eingabe vorgenommen werden.
4557
Der benötigte Parameterspeicher ist zu groß.
Die durch das Zielsystem definierte maximale Größe der Daten, die über Parameterlisten ins Zielsystem geladen werden können, ist überschritten worden. Eine Ausgabe der
Datengröße wird beim Kompilieren des Projekts im Meldungsfenster angegeben. Verringern Sie den Umfang der Parameterlisten.
4558
Der benötigte Variablenspeicher ist zu groß.
Die durch das Zielsystem definierte maximale Größe der Daten, die über Parameterlisten in das Zielsystem geladen werden können, ist überschritten worden. Eine Ausgabe
der Datengröße wird beim Kompilieren des Projekts im Meldungsfenster angegeben.
Verringern Sie den Umfang der Parameterlisten.
4560
Ungülter Wert: Verzeichnis <Name>, Zeile <Zeilennummer>.
Prüfen Sie den Eintrag. Welche Einträge zulässig sind, hängt von der Definition der
Spalte [Attribut] in der zielsystemspezifischen XML-Beschreibungsdatei des ParameterManagers ab bzw. von den Standardeinstellungen, die verwendet werden, wenn keine
XML-Beschreibungsdatei vorliegt.
4561
Spalte nicht definiert: <Name>.
Einträge in einer Spalte der Parameterliste beziehen sich auf die hier genannte Spalte,
die jedoch nicht definiert ist. Die Spaltendefinitionen sind in der XML-Beschreibungsdatei des Parameter-Managers für das aktuelle Zielsystem enthalten. Wenn eine solche
XML-Beschreibungsdatei nicht vorhanden ist, gelten die Standardeinstellungen.
4562
Der Index/Subindex <Name> wird bereits verwendet: Verzeichnis <Name>, Zeile
<Zeilennummer>.
Eine Index/Subindex-Paarung muss innerhalb aller Parameterlisten eindeutig sein, da
sie für den Zugriff verwendet werden kann. Ändern Sie die Indizierung entsprechend.
4563
Der Name <Name> wird bereits verwendet: Verzeichnis <Name>, Zeile <Zeilennummer>.
Der Name für einen Eintrag muss innerhalb aller Parameterlisten eindeutig sein, da er
für den Zugriff verwendet werden kann. Verwenden Sie einen anderen Namen.
472
Systemhandbuch – MOVI-PLC®
Anhang
Warnungen und Übersetzungsfehler
4564
11
Index <Name> nicht in erlaubtem Bereich: Verzeichnis <Name>, Zeile <Zeilennummer>.
Geben Sie in dem Feld einen Index an, der in dem Bereich liegt, der in den Zielsystemeinstellungen, Kategorie [Netzwerkfunktionen] im Feld [Indexbereich] für den vorliegenden Listentyp (Variablen, Parameter, Mappings) definiert ist.
4565
Subindex <Name> nicht in erlaubtem Bereich: Verzeichnis <Name>, Zeile <Zeilennummer>.
Geben Sie in dem Feld einen Subindex an, der in dem Bereich liegt, der in den Zielsystemeinstellungen, Kategorie [Netzwerkfunktionen] im Feld [Subindexbereich] definiert
ist.
4566
Fehler beim Importieren des Parameter-Managers.
Sie haben eine Exportdatei ins Projekt importiert, die fehlerhafte Information zum Parameter Manager enthält. Überprüfen Sie die *.exp-Datei dahingehend.
4600
Netzwerkvariablen: <Name> ist kein boolescher Ausdruck!
Stellen Sie sicher, dass die Variable, die im Dialog [Eigenschaften] einer Netzwerkvariablenliste bei der Option [Ereignisgesteuerte Übertragung] angegeben wurde, vom Typ
BOOL ist.
4601
Netzwerkvariablen "<CAN|UDP>": Es ist keine zyklische oder freilaufende Task
zum Netzwerkvariablenaustausch vorhanden.
Es gibt keine zyklische oder freilaufende Task bzw. PLC_PRG im Projekt, in dem die
Netzwerkvariablen der genannten Liste vom Typ CAN bzw. UDP verwendet werden. Eine
Deklaration allein ist nicht ausreichend!
Sorgen Sie dafür, dass die Variablen in einer entsprechenden Task bzw. in PLC_PRG
verwendet werden. Falls Sie die Variablen in mehreren Tasks verwenden, wird beim Variablenaustausch die Task mit der höchsten Priorität berücksichtigt.
4602
<Name der Netzwerkvariablenliste>: Das Objekt verwendet UDP-Port <Portnummer> und nicht <Portnummer>.
In den Einstellungen der genannten Netzwerkvariablenliste wird eine Portnummer verwendet, die nicht mit der ersten Portnummer übereinstimmt, die in allen vorhandenen
globalen NW-Variablenlisten gefundenen wurde. Sorgen Sie dafür, dass alle Netzwerkvariablenlisten die gleiche Portnummer verwenden.
4620
Im Projekt wurden unbenutzte Variablen gefunden. Lesen Sie hierzu die Beschreibung
auf Seite 143 (→ Abschnitt. Unbenutzte Variablen).
4621
Bei der Zuweisung von Variablen auf bestimmte Speicherbereiche über AT-Deklaration
wurden Überlappungen festgestellt. Lesen Sie hierzu die Beschreibung auf Seite 143
(→ Abschnitt. Überlappende Speicherbereiche).
4622
In mehr als einer Task werden IEC-Adressen referenziert, die auf den gleichen
Speicherbereich weisen. Lesen Sie hierzu die Beschreibung ab Seite 143 (→ Abschnitt.
Konkurrierender Zugriff).
Systemhandbuch – MOVI-PLC®
473
Anhang
Warnungen und Übersetzungsfehler
11
4623
Im Projekt wird auf denselben Speicherbereich an mehr als einer Stelle schreibend zugegriffen. Lesen Sie hierzu die Beschreibung auf Seite 144 (→ Abschnitt. Mehrfaches
Speichern auf Output).
4650
AxisGroup <Name>: Task <Name> existiert nicht.
In der Steuerungskonfiguration ist in der Definition der Achsgruppe (Dialog [Module parameters], Spalte [Value]) für die Task, die den Datentransfer der Achsgruppe steuert,
ein Name angegeben, der in der Taskkonfiguration nicht bekannt ist. Korrigieren Sie die
Task- bzw. Steuerungskonfiguration entsprechend.
4651
AxisGroup <Name>: Zykluszeit (dwCycle) nicht eingestellt.
Tragen Sie im Dialog [Module parameters] der Achsgruppe in der Steuerungskonfiguration einen Wert für die Zykluszeit (dwCycle) ein.
4652
Drive <Name>: wDriveID in dieser Achsgruppe schon vorhanden.
In der Steuerungskonfiguration liegt innerhalb der Achsgruppe bereits ein Antrieb mit
gleicher Drive-ID vor. Markieren Sie den Antriebseintrag im Konfigurationsbaum und
vergeben Sie im Dialog [Drive] eine innerhalb der Achsgruppe eindeutige Drive-ID.
4670
CNC-Programm <Name>: Globale Variable <Name> nicht gefunden.
Im CNC-Programm wird eine globale Variable verwendet (z. B. $glob_var$), die im
Projekt nicht definiert ist. Deklarieren Sie die Variable bzw. korrigieren Sie die Variablenzuweisung im CNC-Programm.
4671
CNC-Programm <Name>: Variable <Name> hat falschen Typ.
Sie verwenden im CNC-Programm bei einem Fahrbefehl eine Variable, die mit einem
an dieser Stelle nicht zulässigen Typ deklariert ist. Korrigieren Sie die Verwendung bzw.
Typdeklaration.
4685
Kurvenscheibe <Name>: Stützpunkttabellen-Datentyp unbekannt.
Prüfen Sie im CAM-Editor im Dialog [Übersetzungsoptionen] den Datentyp für die äquidistante oder elementoptimierte Stützpunkttabelle.
4686
Kurvenscheibe <Name>: Stützpunkt überschreitet Datentyp-Bereich.
In der Kuvenscheibe werden Stützpunkte verwendet, die nicht mehr im Datenbereich
liegen, der für die Stützpunkttabelle definiert ist. Lesen Sie hierzu die Definition im Dialog [Übersetzungsoptionen] im CAM-Editor.
4700
<Nummer> (<Name>): Watchausdruck <Name> ist keine Nummer.
Sie verwenden in der Konfiguration der Visualisierung eine Variable, die keine Zahl definiert, obwohl es an dieser Stelle gefordert ist (z. B. bei Konfiguration von XOffset oder
Winkel).
4701
<Name> (<Zahl>): Watchausdruck <Name> ist nicht vom Typ BOOL.
Sie verwenden in der Konfiguration der Visualisierung eine Variable, die nicht vom Typ
BOOL ist, obwohl es an dieser Stelle gefordert ist.
474
Systemhandbuch – MOVI-PLC®
Anhang
Warnungen und Übersetzungsfehler
4702
11
<Name> (<Zahl>): Watchausdruck <Name> ist nicht vom Typ STRING.
Sie verwenden in der Konfiguration der Visualisierung eine Variable, die nicht vom Typ
STRING ist, obwohl es an dieser Stelle gefordert ist.
4703
<Name> (<Nummer>): Ungültiger Watchausdruck <Name>.
Die Visualisierung enthält eine ungültige Variable.
4704
<Name> (<Zahl>): Fehlerhafter Initialwert innerhalb der Watchliste <Name>.
In einer visualisierten Watchliste (INTERN-Befehl in Kategorie [Eingabe]) ist ein fehlerhafter Initialwert enthalten. Prüfen Sie die verwendete Liste.
4900
Unzulässiger Typ für Konvertierung.
Die verwendete Typkonvertierung wird nicht eingestellten Codegenerator nicht unterstützt wird.
4901
Interner Fehler: Überlauf in Array access!
Die Array-Grenzen sind zu groß für eine 32-Bit-Variable. Verkleinern Sie den Array-Index-Bereich.
5100
<Bausteinname> (<Zeilennummer>): Ausdruck zu komplex. Keine Register mehr
verfügbar.
Der genannte Ausdruck ist so komplex, dass die verfügbaren Register nicht ausreichen.
Versuchen Sie, den Ausdruck durch Verwendung von Zwischenvariablen zu vereinfachen.
Systemhandbuch – MOVI-PLC®
475
12
12
Index
A
Ablaufsprache 33
Aktion 33
Ausgangsaktion 34
Eingangsaktion 34
Alternativzweig 39
Flags 38
IEC-Schritt 35, 37
Parallelzweig 39
Schritt 33
Schritt, aktiver 35
Transition 34
Transitionsbedingung 34
Variablen, implizite 37
Aktion 22
Ablaufsprache 33
AS 33
Aufruf 22
Ausgangsaktion 34
Eingangsaktion 34
Aktion hinzufügen 163
Alternativzweig
Ablaufsprache 39
AS 39
Anweisungen
ST 27
Strukturierter Text 27
Anweisungsliste 24
Identifikator-Marke 24
Klammern 26
Kommentare 24
Modifikatoren 25
Operatoren 25
Whitespace 24
Arbeitsbereich 71
Arbeitsgruppen 144
Archiv 103
erstellen 105
Array 392
AS 33
Aktion 33
Ausgangsaktion 34
Eingangsaktion 34
Alternativzweig 39
Flags 38
IEC-Schritt 35, 37
Parallelzweig 39
Schritt 33
Schritt, aktiver 35
Transition 34
Transitionsbedingung 34
Variablen, implizite 37
Aufrufbaum ausgeben 166
Aufzählungstyp, Enumeration 395
Ausdrücke
ST 26, 27
476
Strukturierter Text 26,
Ausloggen 180
AWL 24
Klammern 26
Kommentare 24
Modifikatoren 25
Operatoren 25
Whitespace 24
27
B
Bibliothek "standard.lib" 402
Bibliotheken 23
Bibliotheken einbinden 51
Bildschirmteiler 70
Bistabile Funktionsblöcke 408
RS 409
SEMA 410
SR 408
Breakpoint 43
Dialog 183
Breakpoint ein/aus 182
C
CFC 40
CheckBounds 393
CheckPointer 394
CheckRangeSigned 398
CheckRangeUnsigned 398
CONCAT 402
CTD 414
CTU 413
CTUD 415
D
DATE 391
DATE_AND_TIME 392
Datentyp einfügen 159
Datentypen 23
Array 392
Aufzählungstyp, Enumeration
Pointer 394
REAL und LREAL 390
Referenzen 397
STRING 390
Strukturen 396
Unterbereichstypen 397
Zeitdatentypen 390
Debugging 13, 43
Breakpoint 43
Einzelschritt 43
Einzelzyklus 43
Logbuch 45
Monitoring 43
Online 43
Simulation 45
395
Systemhandbuch – MOVI-PLC®
12
Vorausetzungen 43
DELETE 403
Drehzahlregelung programmieren
H
Hinweise, wichtige
60
I
E
Editierfunktionen, allgemeine 167
Ein-/Ausschalten des Antriebsumrichters
Eingabehilfe 173
Einloggen 178
Einstellungen Dokumentation 107
Objekt einfügen 108
IEC 61131-3 45
IEC-Schritt
Ablaufsprache 35, 37
AS 35, 37
IF
ST 29
Strukturierter Text 29
INSERT 404
Instanz öffnen 164
54
Ersetzen
142
EXIT
ST 32
Strukturierter Text
K
32
F
FIND 403
Flags
Ablaufsprache 38
AS 38
Flankenerkennung 411
R_TRIG 411, 412
FOR
ST 30
Strukturierter Text 30
Freigrafischer Funktionsplaneditor 40
Funktion
CONCAT 402
DELETE 403
FIND 403
INSERT 404
LEFT 405
LEN 405
MID 406
REPLACE 406
RIGHT 407
Funktionen
CheckBounds 393
CheckPointer 394
CheckRangeSigned, CheckRangeUnsigned
Funktionsblock
Aufruf 17
ST 28
Strukturierter Text 28
Instanz 16
Kontaktplan 42
KOP 42
Funktionsleiste 70
Funktionsplan 40
FUP 40
G
Ganzzahlige Datentypen 389
Globale Variablenliste einfügen
Globales Ersetzen 142
Globales Suchen 141
Systemhandbuch – MOVI-PLC®
11
159
398
Kennworte 88
Klammern
Anweisungsliste 26
AWL 26
Kommentare
Anweisungsliste 24
AWL 24
Kommunikation aufbauen
Kontakt
Kontaktplan 41
KOP 41
Kontaktplan 41
Funktionsblock 42
Kontakt 41
Programm 42
Spule 41
Reset 42
Set 42
Kontextmenü 72
KOP 41
Funktionsblock 42
Kontakt 41
Programm 42
Spule 41
Reset 42
Set 42
KOP als FUP 42
52
L
LEFT 405
LEN 405
Logbuch 45,
LREAL 390
83
M
Makrobibliotheken 98
Makros 97
bearbeiten 98
definieren 97
löschen 98
Makrobibliotheken 98
MC_ConnectAxis_PD 421
477
12
Meldungsfenster 71
Menüleiste 69
MID 406
Modifikatoren
Anweisungsliste 25
AWL 25
Monitoring 43
Motorachse positionieren
55
O
Object Organizer 70
Objekt
bearbeiten 161
Eigenschaften 161
konvertieren 160
kopieren 160
umbenennen 159
Objekte verwalten 156
Online Change 179
Operatoren
Anweisungsliste 25
AWL 25
P
Parallelzweig
Ablaufsprache 39
AS 39
Passwörter 88
PLC_PRG 21
PLC-Editor
Elemente 13
PLC-Editor Bibliothek "MPLCProcessdata.lib" 421
PLC-Editor Datentypen 389
Pointer 394
Programm
Aufruf
Parameterwerte 20
Kontaktplan 42
KOP 42
PLC_PRG 21
Programm testen 56, 61, 66
Programmierbeispiel
Drehzahlregelung einer Motorachse mit Geber 59
Positionieren einer Motorachse 47
Tippbetrieb einer Motorachse ohne Geber 64
Programmierbeispiele 46
Programmiersprachen 24
Ablaufsprache 33
Anweisungsliste 24
AS 33
AWL 24
CFC 40
Freigrafischer Funktionsplaneditor 40
Funktionsplan 40
FUP 40
Kontaktplan 41
KOP 41
478
ST 26
Strukturierter Text 26
unterstützte 24
Projekt
Abarbeitung
Breakpoint ein/aus 182
Reset (kalt) 182
Reset (Ursprung) 182
Werte zurücksetzen 181
Abarbeitung starten 181
Abarbeitung stoppen 181
alles bereinigen 124
alles übersetzen 124
Arbeitsgruppen 144
Archiv 103
erstellen 105
Bestandteile 13
Baustein 13
Funktion 14
Funktionsblock 16
Programm 19
Breakpoint
Dialog 183
dokumentieren 130
Download-Information laden 124
drucken 106
Einstellungen Dokumentation 107
Objekt einfügen 108
erstellen 12
exportieren 131
importieren 132
in andere Sprache übersetzen 125
in Steuerung laden 180
kopieren 139
neu aus Vorlage 99
neues Projekt 99
öffnen 99
öffnen aus der Projektdatenbank 101
öffnen aus der Steuerung 100
Projektdatenbank 145
alles abrufen 150
festlegen 147
gemeinsame Objekte einfügen 153
Login 154
mehrfach auschecken 150
mehrfach auschecken rückgängig 151
mehrfach einchecken 151
mehrfach festlegen 150
Objekt abrufen 148
Objekt auschecken 148
Objekt auschecken rückgängig 148
Objekt einchecken 148
Objekt Unterschiede 148
Objekt Versionsgeschichte 149
Projekt Version labeln 153
Projekt Versionsgeschichte 151
Status auffrischen 154
Projektinformation 139
schließen 101
Siemens-Import 133
speichern 101
speichern unter 102
Systemhandbuch – MOVI-PLC®
12
Struktur 12
testen 12
überprüfen 143
übersetzen 122
übersetzt darstellen 128
Übersetzung umschalten 129
vergleichen 135, 137, 138
zuletzt geöffnete 101
Projekt erstellen 48
Projekt übertragen 56
Projektdatenbank 93, 145
alles abrufen 150
ENI konfigurieren 94
festlegen 147
gemeinsame Objekte einfügen 153
Login 154
mehrfach auschecken 150
mehrfach auschecken rückgängig 151
mehrfach einchecken 151
mehrfach festlegen 150
Objekt abrufen 148
Objekt auschecken 148
Objekt auschecken rückgängig 148
Objekt einchecken 148
Objekt Unterschiede 148
Objekt Versionsgeschichte 149
Projekt Version labeln 153
Projekt Versionsgeschichte 151
Status auffrischen 154
Projekte
verwalten 99
Projektoptionen 73
Arbeitsbereich 78
Benutzerinformation 75
Editor 76
Farben 80
Kennworte 88
Laden & Speichern 74
Logbuch 83
Makros 97
bearbeiten 98
definieren 97
löschen 98
Makrobibliotheken 98
Projektdatenbank 93
ENI konfigurieren 94
Sourcedownload 89
Symbolkonfiguration 90
Übersetzungsoptionen 85
Verzeichnisse 81
Q
Querverweisliste ausgeben
165
R
R_TRIG 411, 412
REAL 390
Referenzen 397
REPEAT
ST 31
Systemhandbuch – MOVI-PLC®
Strukturierter Text
REPLACE 406
Ressourcen 21
RETURN
ST 28
Strukturierter Text
RIGHT 407
RS 409
RTC 420
31
28
S
Schritt
Ablaufsprache 33
AS 33
Schritt, aktiver
Ablaufsprache 35
AS 35
SEMA 410
Sicherheitshinweise 11
Simulation 45
Sourcedownload 89
Spule
Kontaktplan 41
KOP 41
Reset 42
Set 42
SR 408
ST 26
Anweisungen 27
Ausdrücke 26
Auswertung 27
EXIT 32
FOR 30
Funktionsblock
Aufruf 28
IF 29
REPEAT 31
RETURN 28
WHILE 30
Zuweisungsoperator 28
Standard-Datentypen 389
BOOL 389
Statusleiste 71
Steuerungskonfiguration einstellen
STRING 390
String Funktionen 402
Strukturen 396
Strukturierter Text 26
Anweisungen 27
Ausdrücke 26
Auswertung 27
EXIT 32
FOR 30
Funktionsblock
Aufruf 28
IF 29
REPEAT 31
49,
59,
64
479
12
RETURN 28
WHILE 30
Zuweisungsoperator 28
Suchen 141
Symbolkonfiguration 90
ST 28
Strukturierter Text
28
T
TIME 391
TIME_OF_DAY 391
Timer 417
RTC 420
TOF 419
TON 418
TP 417
Tippbetrieb programmieren 65
TOF 419
TON 418
TP 417
Traceaufzeichnung 57, 62,
Transition
Ablaufsprache 34
AS 34
Transitionsbedingung
Ablaufsprache 34
AS 34
67
U
Unterbereichstypen
397
V
Variablen, implizite
Ablaufsprache 37
AS 37
Variablendeklaration 176
Voraussetzungen für Programmierbeispiele
46
W
Warnhinweise 11
Watch- und Rezepturverwalter, Tracekonfiguration
WHILE
ST 30
Strukturierter Text 30
Whitespace
Anweisungsliste 24
AWL 24
175
Z
Zähler 413
CTD 414
CTU 413
CTUD 415
Zeitdatentypen 390
DATE 391
DATE_AND_TIME 392
TIME 391
TIME_OF_DAY 391
Zuweisungsoperator
480
Systemhandbuch – MOVI-PLC®
SEW-EURODRIVE – Driving the world
Getriebemotoren \ Industriegetriebe \ Antriebselektronik \ Antriebsautomatisierung \ Services
Wie man die Welt bewegt
Mit Menschen, die
schneller richtig
denken und mit
Ihnen gemeinsam die
Zukunft entwickeln.
Mit einem Service, der
auf der ganzen Welt
zum Greifen nahe ist.
Mit Antrieben und
Steuerungen, die Ihre
Arbeitsleistung automatisch verbessern.
Mit kompromissloser
Qualität, deren hohe
Standards die tägliche Arbeit ein Stück
einfacher machen.
Mit einem umfassenden
Know-how in den
wichtigsten Branchen
unserer Zeit.
SEW-EURODRIVE
Driving the world
Mit einer globalen Präsenz
für schnelle und
überzeugende Lösungen.
An jedem Ort.
Mit innovativen Ideen,
in denen morgen
schon die Lösung für
übermorgen steckt.
Mit einem Auftritt im
Internet, der 24 Stunden
Zugang zu Informationen
und Software-Updates
bietet.
SEW-EURODRIVE GmbH & Co KG
P.O. Box 3023 · D-76642 Bruchsal / Germany
Phone +49 7251 75-0 · Fax +49 7251 75-1970
[email protected]
www.sew-eurodrive.com