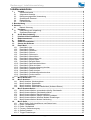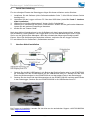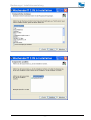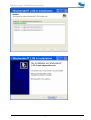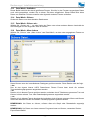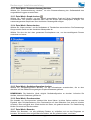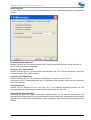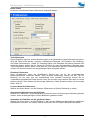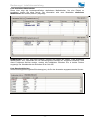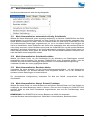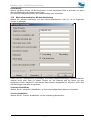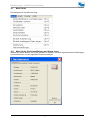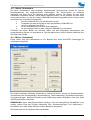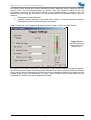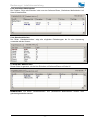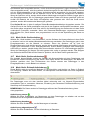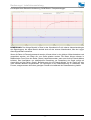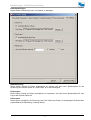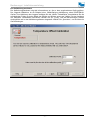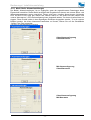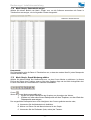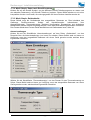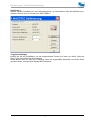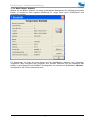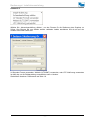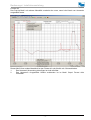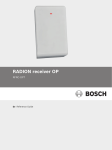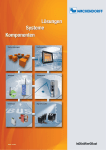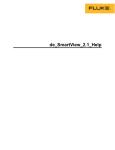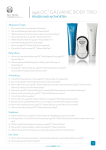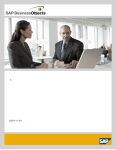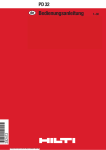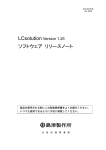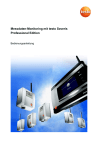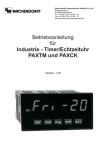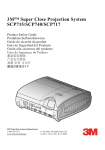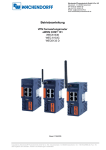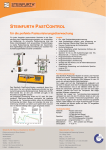Download Datenlogger - Wachendorff Prozesstechnik
Transcript
Wachendorff Prozesstechnik GmbH & Co. KG Industriestrasse 7 D-65366 Geisenheim Tel.: +49 (0) 67 22 / 99 65 - 20 Fax: +49 (0) 67 22 / 99 65 - 78 www.wachendorff-prozesstechnik.de Datenlogger Bedienungs-/ Installationsanleitung Version 1.2 Stand: November 2013 Copyright by Wachendorff Prozesstechnik GmbH & Co. KG, Industriestraße 7, D-65366 Geisenheim, Tel.: +49-6722/9965-20, Fax: -78, Stand: 12.02.2013. Alle Angaben ohne Gewähr; Irrtümer und Änderungen vorbehalten. Bedienungs-/ Installationsanleitung Inhaltsverzeichnis 1. Vorwort .............................................................................................................................. 4 2. Sicherheishinweis........................................................................................................... 4 2.1 Allgemeine Hinweise ...................................................................................................... 4 2.2 Bestimmungsgemäße Verwendung ............................................................................... 4 2.3 Qualifiziertes Personal ................................................................................................... 4 2.4 Restgefahren.................................................................................................................. 4 2.5 CE-Konformität............................................................................................................... 4 3. Beschreibung ............................................................................................................................ 5 4. Garantie ..................................................................................................................................... 5 4.1 Batterie Warnung ........................................................................................................... 5 5. Hardware ........................................................................................................................... 6 5.1 Überprüfung der Verpackung ......................................................................................... 6 5.2 Systemanforderungen .................................................................................................... 6 6. Quick Start Anleitung ....................................................................................................... 7 7. Interface Kabel Installation .............................................................................................. 7 8. Batterieaustausch ............................................................................................................ 8 9. Software ............................................................................................................................ 8 10. Software Installation ........................................................................................................ 9 11. Starten der Software ...................................................................................................... 13 12. Datei Menü ...................................................................................................................... 14 12.1 Datei Menü: Neu .......................................................................................................... 14 12.2 Datei Menü: Öffnen ...................................................................................................... 14 12.3 Datei Menü: Schließen ................................................................................................. 15 12.4 Datei Menü: Sichern..................................................................................................... 15 12.5 Datei Menü: Sichern als... ............................................................................................ 15 12.6 Datei Menü: Alles sichern............................................................................................. 15 12.7 Datei Menü: Alles sichern als... .................................................................................... 16 12.8 Datei Menü: Export Daten ............................................................................................ 16 12.9 Datei Menü: Beispiel-Daten.......................................................................................... 16 12.10 Datei Menü: Speicherinhalt sichern.............................................................................. 16 12.11 Datei Menü: Seite einrichten... ..................................................................................... 16 12.12 Datei Menü: Zusammenfassung drucken..................................................................... 17 12.13 Datei Menü: Graph drucken ......................................................................................... 17 12.14 Datei Menü: Daten drucken.......................................................................................... 17 12.15 Datei Menü: Gerätekonfiguration drucken.................................................................... 17 12.16 Datei Menü: Druckvorschau ......................................................................................... 17 12.17 Datei Menü: Beenden................................................................................................... 17 13. Menü Bearbeiten............................................................................................................. 18 14. Menü Ansehen ................................................................................................................ 18 14.1 Menü Ansehen: Werkzeugleiste................................................................................... 18 14.2 Menü Ansehen: Statusleiste......................................................................................... 18 14.3 Menü Ansehen: Präferenzen… .................................................................................... 19 14.4 Menü Ansehen: Skalierbare Maßeinheit (Software Ebene) ......................................... 26 15. Menü Kommunikation .................................................................................................... 30 15.1 Menü Kommunikation: automatische Konfig. Schnittstelle........................................... 30 15.2 Menü Kommunikation: Schnittstelle wählen ................................................................. 30 15.3 Menü Kommunikation: Baudrate wählen...................................................................... 30 15.4 Menü Kommunikation: Akzept. Echtzeit Funkdaten ..................................................... 30 15.5 Menü Kommunikation: Wireless Modem Einstellungen ............................................... 31 15.6 Menü Kommunikation: Modem Verbindung ................................................................. 32 16. Menü Gerät ...................................................................................................................... 33 16.1 Menü Gerät: Gerät identifizieren und Status lesen ...................................................... 33 16.1.1 Reiter: Gerätestatus ..................................................................................................... 34 16.1.2 Reiter: Gerätedetail ...................................................................................................... 34 16.1.3 Fenster: Geräteversorgung .......................................................................................... 35 16.1.4 Geräte Passwort........................................................................................................... 36 16.1.5 Trigger Einstellungen ................................................................................................... 37 -2- Bedienungs-/ Installationsanleitung 16.1.6 Thermoelement Typ ..................................................................................................... 39 16.1.7 Physikalische Maßeinheit (Gerät/Software Ebene) ...................................................... 40 16.2 Menü Gerät: Gerätedaten auslesen ............................................................................. 45 16.3 Menü Gerät: Schnellstart.............................................................................................. 45 16.4 Menü Gerät: Mehrfach-Start......................................................................................... 45 16.4.1 Reiter Geräteparameter ............................................................................................... 45 16.4.2 Reiter Konfiguration...................................................................................................... 46 16.5 Menü Gerät: Gerät starten ........................................................................................... 47 16.6 Menü Gerät: Gerät anhalten......................................................................................... 48 16.7 Menü Gerät: Gerät zurücksetzen ................................................................................. 48 16.8 Menü Gerät: Echtzeit Aufzeichnung............................................................................. 48 16.8.1 Echtzeit Einstellungen ..................................................................................................50 16.9 Gerätemenü: Echtzeit empfangene Daten zeigen........................................................ 56 16.10 Gerätemenü: Kalibrierung ............................................................................................ 56 16.11 Menü Gerät: Alarmeinstellungen.................................................................................. 58 17. Menü Graph.....................................................................................................................60 17.1 Menü Graph: Zusammenfassung................................................................................. 60 17.2 Menü Graph: Zusammengesetzten Graph zeigen ....................................................... 61 17.3 Menü Graph: Graph anzeigen...................................................................................... 62 17.4 Menü Graph: Datentabelle zeigen................................................................................ 63 17.5 Menü Graph: Graph Werkzeug wählen ........................................................................ 63 17.6 Menü Graph: Graph Titel.............................................................................................. 65 17.7 Menü Graph: Bemerkung hinzufügen .......................................................................... 65 17.8 Menü Graph: Autoskalierung Graph............................................................................. 66 17.9 Menü Graph: Bevorzugte Skalierung anwenden.......................................................... 66 17.10 Menü Graph: Synchronisieren Graph Skala................................................................ 66 17.11 Menü Graph: Graph Einheiten wählen ......................................................................... 66 17.12 Menü Graph: Graph Skala setzen............................................................................... 67 17.13 Menü Graph: Graph formatieren .................................................................................. 69 17.14 Menü Graph: Daten nach Excel® kopieren.................................................................. 71 17.15 Menü Graph: Gerätedetails.. ........................................................................................ 71 17.16 Menü Graph: Statistik................................................................................................... 73 18. Das Popup-Menü über den rechten Mausklick ............................................................ 74 19. Menü Fenster .................................................................................................................. 79 19.1 Menü Fenster: übereinander ........................................................................................ 79 19.2 Menü Fenster: kaskadieren .......................................................................................... 79 19.3 Menü Fenster: nebeneinander ..................................................................................... 79 19.4 Menü Fenster: untereinander ....................................................................................... 79 19.5 Menü Fenster: Ausgewählte Datei ............................................................................... 79 20. Menü Hilfe ....................................................................................................................... 80 20.1 Menü Hilfe: Inhalte ....................................................................................................... 80 20.2 Menü Hilfe: Über .......................................................................................................... 80 20.3 Menü Hilfe: Wachendorff Prozesstechnik GmbH & Co.KG Webseite .......................... 80 21. Magnetstift für Zeitstempel und manuellen Start ........................................................ 81 21.1 Manueller Start mit dem Magnetstift............................................................................. 81 21.2 Setzen eines Zeitstempels ........................................................................................... 82 21.3 Rücksetzen des Alarm-Status über Taster/Marker....................................................... 82 22. Copyright......................................................................................................................... 84 23. Haftungsausschluß ........................................................................................................ 84 24. Sonstige Bestimmungen und Standards ..................................................................... 84 25. Kundenservice und Technischer Support ................................................................... 84 -3- Bedienungs-/ Installationsanleitung 1. Vorwort Verehrter Kunde! Wir bedanken uns für Ihre Entscheidung ein Produkt unseres Hauses einzusetzen und gratulieren Ihnen zu diesem Entschluss. Die Datenlogger von Wachendorff Prozesstechnik GmbH & Co. KG können vor Ort für zahlreiche unterschiedliche Anwendungen eingesetzt werden. Um die Funktionsvielfalt dieser Geräte für Sie optimal zu nutzen, bitten wir Sie folgendes zu beachten: Jede Person, die mit der Inbetriebnahme oder Bedienung dieses Gerätes beauftragt ist, muss die Betriebsanleitung und insbesondere die Sicherheitshinweise gelesen und verstanden haben! 2. Sicherheishinweis 2.1 Allgemeine Hinweise Zur Gewährleistung eines sicheren Betriebes darf das Gerät nur nach den Angaben in der Betriebsanleitung betrieben werden. Bei der Verwendung sind zusätzlich die für den jeweiligen Anwendungsfall erforderlichen Rechts- und Sicherheitsvorschriften zu beachten. Sinngemäß gilt dies auch bei Verwendung von Zubehör. 2.2 Bestimmungsgemäße Verwendung Die Wachendorff Datenlogger dienen der Aufzeichnung, Protokollierung und Darstellung von Messdaten. Ein Datenlogger darf nicht als alleiniges Mittel zur Abwendung gefährlicher Zustände an Maschinen und Anlagen eingesetzt werden. Maschinen und Anlagen müssen so konstruiert werden, das fehlerhafte Zustände nicht zu einer für das Bedienpersonal gefährlichen Situation führen können (z. B. durch unabhängige Grenzwertschalter, mechanische Verriegelungen, etc.). 2.3 Qualifiziertes Personal Ein Datenlogger darf nur von qualifiziertem Personal, ausschließlich entsprechend der technischen Daten verwendet werden. Qualifiziertes Personal sind Personen, die mit der Aufstellung, Montage, Inbetriebnahme und Betrieb dieses Gerätes vertraut sind und die über eine ihrer Tätigkeit entsprechenden Qualifikation verfügen. 2.4 Restgefahren Ein Wachendorff Datenlogger entspricht dem Stand der Technik und ist betriebssicher. Von dem Gerät können Restgefahren ausgehen, wenn sie von ungeschultem Personal unsachgemäß eingesetzt und bedient werden. In dieser Anleitung wird auf Restgefahren mit dem folgenden Symbol hingewiesen: Dieses Symbol weist darauf hin, dass bei Nichtbeachtung der Sicherheitshinweise Gefahren für Menschen bis zur schweren Körperverletzung oder Tod und/oder die Möglichkeit von Sachschäden besteht. 2.5 CE-Konformität Die Konformitätserklärung liegt bei uns aus. Sie können diese gerne beziehen. Rufen Sie einfach an. -4- Bedienungs-/ Installationsanleitung 3. Beschreibung Klein, einfach zu bedienen, zuverlässig und erschwinglich kann die neue Generation der Wachendorff Datenlogger Daten, zu vom Anwender einfach festlegbaren Zeiten und Intervallen messen und als Datensätze permanent aufzeichnen und registrieren. Die Aufzeichnungssoftware erfordert keine speziellen Programmierkenntnisse und ermöglicht es dem Anwender einfach die Aufzeichnungsrate auszuwählen, die Benutzer ID zu spezifizieren und den Start der Messung festzulegen. Für den sofortigen Einsatz des Datenloggers beziehen Sie sich auf die Quick Start Anleitung auf Seite 5. Zusätzlich können alle Daten in einem Format gespeichert werden, welches sehr einfach mit "Microsoft Excel®" oder "Lotus 1-2-3®" geöffnet werden kann. Es ist stets unser Ziel für unsere Kunden genaue, kostengünstige und einfach zu bedienende Datenlogger zu entwickeln und auf den Markt zu bringen. 4. Garantie Produkte, die von Wachendorff Prozesstechnik GmbH & Co. KG in Umlauf gebracht werden, haben auf defektes Material und Herstellungsfehler eine Garantie von 12 Monaten, beginnend vom Tag der Auslieferung. In dem Fall dass ein Wachendorff Produkt defekt ist, wird Wachendorff das Produkt reparieren oder Ersatz liefern. Diese Reparatur oder der Ersatz ist der einzige Umfang der Garantie. Diese Garantie wird auf den eigentlichen Käufer ausgedehnt trifft aber dann nicht zu, wenn das Gerät nach unserer Beurteilung folgendem ausgesetzt wurde: a) Betriebs- oder Umgebungsbedingungen außerhalb der beschriebenen Spezifikationen oder Empfehlungen. b) Beschädigung, Fehlbedienung oder Verlust. c) Unsachgemäße Installation, Reparatur oder Veränderung. Diese Garantie beinhaltet nicht die Batterien. Ungeachtet davon, ist dies die einzige Garantie für diese Datenlogger Produkte. Wachendorff lehnt jegliche weitergehende Gewährleistungen, Garantien oder Rücknahmen - ob beschrieben oder impliziert oder statistisch, - sowie jegliche implizierte Garantie der Marktfähigkeit oder Leistungsfähigkeit für einen bestimmten Zweck ab. Wir lehnen ebenso jegliche implizierte Garantie ab, die sich aus der Handelsverwendung der Behandlung des Geräts oder der Leistung ergeben könnten. Wir garantieren nicht die Integrität der Daten oder garantieren dass die Produkte ununterbrochen oder fehlerfrei arbeiten. Die Wachendorff Datenlogger und die dazugehörige Software wurden eingehend getestet und die Dokumentation stets aktualisiert. Trotzdem garantiert Wachendorff nicht die Leistungsfähigkeit des Produkts oder dass das Produkt oder die dazugehörige Software so arbeitet, wie im Handbuch beschrieben. 4.1 Batterie Warnung Manche Wachendorff Datenlogger beinhalten eine Lithiumbatterie (siehe Datenblatt). Öffnen Sie die Batterie nicht und versuchen Sie nicht die Batterie aufzuladen. Erhitzen Sie die Lithiumbatterie nicht auf eine Temperatur oberhalb von 85 ºC, außer, die Batterie ist speziell für höhere Temperaturen ausgelegt. Entsorgen Sie die Batterie gemäß den gesetzlichen Vorschriften. -5- Bedienungs-/ Installationsanleitung 5. Hardware 5.1 Überprüfung der Verpackung Stellen Sie sicher, dass der/die Datenlogger nicht durch unsachgemäße Verpackung während des Transports beschädigt worden ist/sind. Überprüfen Sie die Verpackung auf offensichtliche äußere Beschädigungen. Falls der Datenlogger beschädigt ist, verpacken Sie diesen wieder in der Originalverpackung und kontaktieren Sie den Spediteur oder das für Sie zuständige Vertriebsbüro. Jegliche Beschädigung muss beim Transporteur gegen Bestätigung dokumentiert sein, um einen späteren möglichen Forderungsausgleich zu ermöglichen. 5.2 Systemanforderungen Die Datenaufzeichnungssoftware erfordert einen IBM oder kompatiblen PC mit folgender Hardware: Pentium oder höherwertiger Prozessor Windows XP SP3/Vista/Windows 7 (32 bit und 64 bit) 128 MB RAM Farbmonitor 800 X 600 30 MB freier Speicherplatz auf dem Medium CD-ROM Laufwerk Serielle Schnittstelle (SUB-D) COM Port oder USB Schnittstelle NOTIZ: Die Software ist dafür entwickelt worden, um unter oben genannten Windows Betriebssystemen zu arbeiten. -6- Bedienungs-/ Installationsanleitung 6. Quick Start Anleitung Für den sofortigen Einsatz des Datenloggers folgen Sie diesen einfachen sechs Schritten: 1. 2. 3. 4. 6. Installieren Sie die Software (siehe Softwareinstallation Seite 7, falls Hilfe bei diesem Schritt benötigt wird.). Verbinden Sie den Logger mit Ihrem PC über das USB Kabel (siehe Bild Punkt 7. Interface Kabel Installation) Wählen Sie im Kommunikationsmenü “Autom. Konfig. Schnittstelle”. Wählen Sie in Gerätemenü die Option „Gerät Starten“. Wählen Sie die gewünschte Abtastrate. Lassen Sie alle anderen Einstellungen bestehen. Klicken Sie auf “Starten Gerät”. Nach einer kleinen Unterbrechung, in der die Software mit dem Logger kommuniziert, erhalten Sie die Meldung „Gerät gestartet“. Der Logger läuft nun und führt die Messungen durch. Legen Sie ihn an den gewünschten Messplatz, damit die erforderlichen Messungen erledigt werden können. Wenn Sie die Messungen betrachten möchten, verbinden Sie den Logger mit Ihrem PC und wählen Sie im Gerätemenü „Gerätedaten auslesen”. 7. 1. 2. Interface Kabel Installation Stecken Sie den Mini-USB Stecker in die Buchse der Docking Station oder in das DCMIFC200 alt. Verbinden Sie den A-USB-Stecker mit der USB-Buchse Ihres PC. Stecken Sie das eine Ende des Klinkensteckers in den DCMIFC200 alt und das andere Ende in den Datenlogger. Stecken Sie das eine Ende des Klinkensteckers in den DCMIFC200/202 und das andere Ende in den Datenlogger. Stecken Sie den DCMIFC200/202 in die USB-Buchse Ihres PC. Bei Fragen zur Installation, wenden Sie sich bitte an den technischen Support +49-6722-9965544 oder [email protected]. -7- Bedienungs-/ Installationsanleitung 8. Batterieaustausch Einige Wachendorff Datenlogger beinhalten eine durch den Hersteller austauschbare 3.6 Volt Lithium Batterie (siehe Datenblatt). Unternehmen Sie keinen Versuch, um die Batterie auszutauschen, sondern wenden Sie sich an Ihren Vertriebspartner, um einen Austausch zu initiieren. Da Sie die Batterie nicht selber wechseln dürfen, muss der Datenlogger an Ihren Lieferanten zurück geschickt werden. In diesem Fall wenden Sie sich an Ihren Vertriebspartner zum Klären der Modalitäten. 9. Software Einfacher Start Der Einfachheit halber und für den einfachen Einsatz, arbeiten alle Datenlogger nach dem gleichen Prinzip. Die Software konfiguriert sich selbst auf jeden spezifischen Typ von Datenlogger, indem Sie den angeschlossenen Typ eigenständig ermittelt. Jeder Datenloggertyp hat seine eigene Bezeichnung und identifiziert sich selbst, wenn er durch den PC abgefragt wird. Diese Eigenschaft wurde dazu implementiert, um Fehlbedienungen auszuschließen und um das Lernen von verschiedenen Softwarepaketen zu vermeiden. Aus diesem Grund sind nur eine Software und nur ein Handbuch für alle Datenlogger erforderlich. In den Fällen, in denen Unterschiede auftreten können, werden diese in dem Handbuch beschrieben. -8- Bedienungs-/ Installationsanleitung 10. Software Installation Installation von der CD ROM Legen Sie die CD ROM mit der Wachendorff 2.0 Software in das CD-ROM Laufwerk Ihres Computers ein. Sollte die CD nicht automatisch mit dem Windows Start Menü mit der Installation beginnen, wählen Sie bitte den Befehl Ausführen, geben Sie d:\autorun.exe in das Eingabefeld ein und Klicken Sie auf OK. Hierdurch wird das Fenster für das Installationsmenü wie unten abgebildet angezeigt. Ist das CD-ROM Laufwerk Ihres Computers nicht D:, geben Sie bitte die richtige Laufwerksbezeichnung ein. Installation Wachendorff 2.00 Die ausgewählte Sprache wird im Installationsfenster angezeigt. -9- Bedienungs-/ Installationsanleitung Die folgenden Abbildungen sind Beispiele der Installationsfenster: - 10 - Bedienungs-/ Installationsanleitung - 11 - Bedienungs-/ Installationsanleitung - 12 - Bedienungs-/ Installationsanleitung Installation des USB Schnittstellentreibers Der USB Schnittstellentreiber kann dann installiert werden, wenn der PC USB Treiber besitzt. Nach der Installation kann der Datenlogger mit dem PC über die USB-Schnittstelle kommunizieren. Der PC muss USB Treiber besitzen, damit die Schnittstellentreiber installiert werden können. Wählen Sie die Installieren Schaltfläche für die Installation des Treibers. BEMERKUNG: Es kann ein Pop up Fenster erscheinen, in dem erklärt wird, dass die Software den korrekten Betrieb oder die Funktion Ihres Systems sofort oder in der Zukunft beeinträchtigen kann. Die Treiber wurden getestet und beeinträchtigen den Betrieb Ihres PC nicht. Klicken Sie auf Fortfahren, um mit der Installation weiterzumachen. Installation Dokumente Wachendorff Read Me, View Wachendorff 2.00 Software Manual und View Wachendorff 2.00 Quick Start Guide sind Dokumente über die Datenlogger, Software, und mehr. Nach der Installation wird die Software unter der Gruppe Wachendorff Software Programme gelistet und im Standardverzeichnis C:\Programme\Wachendorff 2.xx\ gespeichert. Um sofort zu starten, siehe Quick Start Anleitung auf Seite 5. Die Datenlogger Software steht Ihnen kostenlos im Downloadbereich unserer Homepage zur Verfügung. 11. Starten der Software Starten Sie die Software durch Anklicken des Wachendorff Icons in der Wachendorff Programm Gruppe, oder über die Verknüpfung auf Ihrem Desktop (siehe Seite 11 unteres Bild). Die Software wird geöffnet und ist sofort bereit, um ein Gerät zu starten oder um Daten auszulesen. Eine Menüleiste erscheint, wie unten abgebildet. Alle Befehle der Menüleiste sind ebenso Menübefehle. BEMERKE: Immer dann, wenn ein Menübefehl auch ein dazugehöriges ICON besitzt, wird das ICON im gesamten Handbuch in der Beschreibung des Menübefehls zusätzlich angezeigt. - 13 - Bedienungs-/ Installationsanleitung 12. Datei Menü Das Datei Menü erscheint wie folgt: 12.1 Datei Menü: Neu Wählen Sie diesen Befehl, um ein neues Graph Fenster zu erstellen. Es wird keine Information verworfen, die bereits auf dem Bildschirm oder in bestehenden Fenstern existiert. Es können mehrere Fenster gleichzeitig erzeugt und angezeigt werden, wobei diese mit dem Menü „Fenster“ (siehe Seite 78) bearbeitet werden können. 12.2 Datei Menü: Öffnen Wählen Sie diesen Befehl, um früher gespeicherte Datendateien zu öffnen und im aktuellen Fenster anzuzeigen. Ist kein Datenfenster geöffnet, wird ein neues erstellt. Daten im aktuellen Fenster werden nicht verworfen und neue Daten werden als ein zusätzlicher Datensatz hinzugefügt. Es können mehrere Fenster gleichzeitig erzeugt und angezeigt werden, wobei diese mit dem Menü „Fenster“ (siehe Seite 78) bearbeitet werden können. Öffnen Dialog Box Wählen Sie den Befehl „Öffnen“ für das folgende Fenster: Es gibt drei verschiedene Dateitypen, die mit dieser Software geöffnet werden können. Diese Dateiformate werden unter „Sichern“ (siehe nächste Seite) beschrieben. - 14 - Bedienungs-/ Installationsanleitung 12.3 Datei Menü: Schließen Dieser Befehl schließt alle aktuell geöffneten Fenster. Sind die in den Fenstern angezeigten Daten noch nicht gespeichert, werden Sie zu dieser Zeit dazu aufgefordert. Dieser Befehl wird keine Daten vom aktuellen Fenster verwerfen oder irgendein anderes Fenster schließen. 12.4 Datei Menü: Sichern Sichert die Daten unter dem aktuellen Dateinamen. 12.5 Datei Menü: Sichern als... Wählen Sie „Sichern als…“, um eine Kopie der Daten unter einem anderen Namen innerhalb der drei Dateitypen auf der folgenden Seite zu sichern. 12.6 Datei Menü: Alles sichern Wählen Sie „Sichern“ oder „Alles sichern“ vom Datei Menü, um das unten angegebene Fenster zu öffnen: Daten können unter drei verschiedenen Dateitypen gesichert werden. Diese Dateien sind wie folgt: *.dat Das ist das eigene interne ASCII Datenformat. Dieses Format kann durch die meisten Textverarbeitungsprogramme angeschaut werden. *.txt Dateien, die in diesem Format gesichert werden, enthalten durch Tabulatoren getrennten Text und können mit den meisten Text- oder Datenbankprogrammen angeschaut werden. *.csv Dateien, die in diesem Format abgelegt sind enthalten durch Komma getrennte Werte und können direkt über Microsoft Excel® und andere Tabellenprogramme gelesen werden. BEMERKUNG: Um Daten zu sichern, müssen diese als Graph oder Datentabelle angezeigt werden. BEMERKUNG: Um Daten von einem externen Programm lesen zu können, verwenden Sie den Export Daten Befehl. - 15 - Bedienungs-/ Installationsanleitung 12.7 Datei Menü: Alles sichern als... Wählen Sie „Alles sichern als…“, um alle Kopien der Datensätze unter anderen Namen innerhalb der drei Dateitypen zu sichern. BEMERKUNG: Der Anwender wird dazu aufgefordert, jeden einzelnen Datensatz als eigene Datei zu sichern. Die Software öffnet/speichert keine multiplen Datensätze in einer einzelnen Datei; diese müssen individuell hochgeladen werden. 12.8 Datei Menü: Export Daten Wählen Sie „Export Daten“, um eine Kopie der Daten in ein Format zu exportieren, welches für den einfachen Import in Programme wie Excel® entworfen wurde. Daten können in den gleichen Einheiten gelesen werden, wie sie auf dem Bildschirm dargestellt werden. Die drei Dateitypen sind die gleichen, wie sie auch unter dem „Sichern“ Befehl zur Verfügung gestellt werden, ausgenommen Daten, die Software spezifisch sind, wie z.B. Graphfarben etc.. Verwenden Sie die Exportfunktion, um Dateien in anderen Programmen zu öffnen. 12.9 Datei Menü: Beispiel-Daten Wählen Sie Beispiel-Daten, um Bespieldaten zu laden und anzuzeigen. Beispieldaten können für Temperatur, Feuchtigkeit, Druck, Spannung, Strom, Schock, Pegel, pH-Wert, DMS vorhanden sein. Geben Sie einfach die Artikelnummer des Datenloggers ein und klicken Sie auf OK. 12.10 Datei Menü: Speicherinhalt sichern Wählen Sie „Speicherinhalt sichern“, um den gesamten Speicherinhalt des angeschlossenen Geräts herunterzuladen und um diesen in einem binären Format zu speichern. Dieser Befehl ist für den Hersteller hilfreich, um bei unerwartet auftretenden Problemen mit dem Gerät, die Daten zu sichern. Der Anwender sollte diese Funktion nicht verwenden, es sei denn er wird vom Hersteller dazu aufgefordert. 12.11 Datei Menü: Seite einrichten... Wählen Sie „Seite einrichten…“, um das Fenster unten zu öffnen. Dieses Fenster erlaubt es dem Anwender den Drucker und die Druckoption auszuwählen. Die Optionen können in Abhängigkeit vom verwendeten Drucker und vom Netzwerk variieren. Kontaktieren Sie bei Bedarf den Druckerhersteller, um Details zu den Druckeroptionen zu erfahren. - 16 - Bedienungs-/ Installationsanleitung 12.12 Datei Menü: Zusammenfassung drucken Wählen Sie „Zusammenfassung drucken“, um eine Zusammenfassung der Gerätestatistik des ausgewählten Loggers auszudrucken. 12.13 Datei Menü: Graph drucken Wählen Sie „Grafik drucken“, um den aktuell ausgewählten Graph auf Ihrem Standarddrucker auszudrucken. Der einzelne Datensatz kann über die Ansicht des Einzelgraphen erfolgen. Der zusammengesetzte Graph kann über Ansicht der Gesamtgrafik erfolgen. 12.14 Datei Menü: Daten drucken Wählen Sie „Daten drucken“, um die Gerätedaten in Tabellenform auszudrucken. Die Datenmenge hängt von dem Gerät und der Anzahl der Messpunkte ab. Wählen Sie eine der drei oben genannten Druckoptionen aus, um das nachfolgende Fenster erscheinen zu lassen: 12.15 Datei Menü: Gerätekonfiguration drucken Wählen sie „Gerätekonfiguration drucken“, um alle Informationen auszudrucken, die zu dem aktuellen auf dem Bildschirm angezeigten Graphen/Datensatz gehören. BEMERKUNG: Die Nachricht „Nicht möglich Gerätekonfiguration zu drucken“ informiert Sie darüber, dass kein Datensatz geöffnet ist. 12.16 Datei Menü: Druckvorschau Die Auswahl von „Druckvorschau“ platziert links einen Haken. Ist diese Option markiert, ist das Ergebnis einer Druckaufforderung eine Druckansicht auf dem Bildschirm und nicht ein direkter Ausdruck. Dies ermöglicht eine vorab Ansicht der Daten, die gedruckt werden. Zur Deaktivierung klicken Sie erneut auf Druckvorschau. 12.17 Datei Menü: Beenden Wählen Sie „Beenden“, um alle geöffneten Dateien zu schließen und um das Programm zu beenden. Sie werden dazu aufgefordert alle Dateien, die Sie geändert haben, zu sichern. - 17 - Bedienungs-/ Installationsanleitung 13. Menü Bearbeiten Das Menü „Bearbeiten“ erscheint wie folgt: Bearbeiten Menü: Ausschneiden, Kopieren & Einfügen Das Menü „Bearbeiten“ ist derzeit nicht aktiviert. Die Funktionen stehen für den Gebrauch nicht zur Verfügung. 14. Menü Ansehen Das Menü „Ansehen“ erscheint wie folgt: 14.1 Menü Ansehen: Werkzeugleiste Die Option „Werkzeugleiste“ wird dazu verwendet, um die Werkzeugleiste oben am Bildschirm zu zeigen oder zu verbergen. Wenn Sie die Werkzeugleiste verbergen, steht Ihnen mehr Platz für die Darstellung des Graphen zur Verfügung. 14.2 Menü Ansehen: Statusleiste Die Option „Statusleiste“ wird dazu verwendet, um die Statusleiste unten am Bildschirm zu zeigen oder zu verbergen. Wenn Sie die Statusleiste verbergen, steht Ihnen mehr Platz für die Darstellung des Graphen zur Verfügung. - 18 - Bedienungs-/ Installationsanleitung 14.3 Menü Ansehen: Präferenzen… Wählen Sie „Präferenzen…“ aus, um das unten angezeigte Fenster zu öffnen. Die folgenden Reiter sind hier zu finden: Datei, Kommunikation, Anzeige, Daten, Graph und Berechnungen. Jeder Reiter stellt die Möglichkeit zur Verfügung, bevorzugte Einstellungen (Präferenzen) für einen Teil des Programms einzustellen. Reiter: Datei Wählen Sie den Reiter „Datei“ aus, um den Standardort der Datei festzulegen. Ort Standard Log Datei „Ort Standard Log Datei“ bezieht sich auf die Log Dateien, die erzeugt werden, wenn die Software läuft. Nicht alle Datenlogger erzeugen eine Log Datei. Die Software hängt eine Log Datei für jeden drahtlosen Transmitter an, wenn eine Übertragung empfangen wurde. Über diese Option kann der Anwender den Standardort ändern, in den die Log Dateien gesichert werden. Ort Standard INI Datei Wählen Sie den Standardort für die INI Datei aus, auf den sich die Software beim Starten bezieht. Für Anwendungen ohne Lese/Schreib Privilegien, kann der Ort für die INI Datei in einen frei zugänglichen Ordner für mehrere Nutzer geändert werden. Standard Typ Datendatei Wählen Sie einen Standard Dateityp aus der Liste im Auswahlmenü aus. Der Typ kann geändert werden, wenn die Datei gesichert wird. Wenn aktiviert, werden die Daten automatisch in den Standard Datendatei Ort gesichert, der in dem Dateireiter ausgewählt wurde. BEMERKUNG: Dies ist auf die Daten begrenzt, die vom Gerät auf den PC heruntergeladen werden (siehe „Gerätedaten auslesen“, Seite 45). Standard Datendatei Ort Wählen Sie den Standardort für die Datendatei aus, um sich auf den Ordner zu beziehen, in den die Daten gesichert werden. Wenn der Anwender eine Datei sichert (Seite 13), ist das Standardverzeichnis der Standardort für die Sicherung. Der Ort kann geändert werden, wenn die Datei gesichert wird. - 19 - Bedienungs-/ Installationsanleitung Reiter: Kommunikation Dieser Reiter stellt die verschiedenen Präferenzen für die Kommunikation ein. Autom. Konfiguration Schnittstelle Aktivieren Sie dieses Feld, um eine automatische Konfiguration der korrekt verwendeten Schnittstelle an Ihrem PC durchzuführen. Lassen Sie dieses Feld aktiviert, falls die Software Probleme bei der Identifizierung der seriellen Schnittstelle des Computers hat (dies kommt sehr selten vor, meistens bei älteren PC’s). Ist dieses Feld nicht aktiviert, muss der Anwender die serielle Schnittstelle manuell konfigurieren (Siehe Schnittstelle auf Seite 30). Autom. Konfiguration Baudrate Aktivieren Sie diese Option, um die korrekte Kommunikationsgeschwindigkeit automatisch einstellen zu lassen. Lassen Sie dieses Feld aktiviert, falls die Software Probleme bei der Einstellung der Baudrate des Computers hat (dies kommt sehr selten vor, meistens bei älteren PC’s). Ist dieses Feld nicht aktiviert, muss der Anwender die Baudrate manuell einstellen (Siehe Schnittstelle auf Seite 30). Akzeptieren Wireless Eingang Aktivieren Sie diese Option, um die Echtzeiterfassung von drahtlosen RF Datenloggern zu akzeptieren. Um diese Erfassung zulassen zu können benötigen Sie ein DCMRFC101A Interface Kabel. Dieses muss an der seriellen Schnittstelle Ihres PC angeschlossen sein und der drahtlose RF Logger muss für die Übertragung aktiviert worden sein (keine Option in Deutschland). Kommunikationen Redundanz Dies bezieht sich auf die Anzahl der Versuche, die der PC versucht, um mit dem Logger zu kommunizieren. Je weiter links Sie den Marker setzen, umso geringer ist die Anzahl der Versuche. Kommunikationen Timeout Dies bezieht sich auf die Zeitlänge, die der PC auf eine Antwort des Datenloggers wartet. Je weiter rechts Sie den Marker setzen, umso länger wartet der PC auf eine Antwort des Loggers. Diese Einstellung wird dann verwendet, wenn der Anwender ein Gerät hat, welches länger für die Antwort an den PC benötigt. - 20 - Bedienungs-/ Installationsanleitung Reiter: Anzeige In dem Reiter „Anzeige“ können die Zeitdarstellung und die Spracheinstellungen vorgenommen werden. Verwende 24 Std. Zeitformat Klicken Sie diese Box an, wenn Sie das 24-Std. Format verwenden möchten. Sonst wird das 12Std. Format automatisch ausgewählt. Verwende UTC Standardzeit Klicken Sie diese Box an, um die Universal Coordinated Time (UTC) Zeit zu verwenden. Früher als Greenwich Mean Time (GMT) bekannt. Verwende UTC Abkürzung Klicken Sie diese Box an, um die Zeitzone anzuzeigen, die relativ zur UTC Zeit ist. Sind weder die UTC Standardzeit Box und UTC Abkürzung Box aktiviert, dann wird die Systemzeit Ihres PC angezeigt. Auswahl Sprache Wählen Sie die Sprache aus der Liste aus, die in der Software angezeigt werden soll. Die Werkzeugleiste der Software bietet Ihnen ebenso die Auswahl der Sprache. Automatische Sprachauswahl Aktivieren Sie diese Box (siehe Screenshot vorherige Seite), um die Sprache auszuwählen, die jedes Mal beim Starten des PC als Systemsprache erscheint wobei die ausgewählte Sprache dann ignoriert wird. Ist diese Box nicht markiert, ist die ausgewählte Sprache die Softwaresprache beim Starten. - 21 - Bedienungs-/ Installationsanleitung Reiter: Daten Es können verschiedene Daten Präferenzen eingestellt werden. Titel Präferenzen Diese Einstellung legt fest, welche Bezeichnungen in der Beschreibung des Datensatz erscheinen. Sind alle Felder nicht aktiviert, erscheint „Unbekannter Datensatz” als Titelname. Der Gerätetyp, die Geräte Seriennummer, Geräte ID, Download Datum und Download Zeit können aktiviert oder deaktiviert werden. Klicken Sie die „Prompt für Titel“ Box an, wenn Sie jedes Mal zur Eingabe eines Titels aufgefordert werden wollen. Sonst wird der Titel automatisch generiert. Diese Eigenschaften müssen vor dem downloaden der dazugehörigen Daten festgelegt werden. Einheiten Präferenzen Diese Einstellungen legen die physikalische Einheit fest, die für die verschiedensten Messungsvarianten verwendet werden. Unter Auswahl Einheitentyp wählen Sie den Typ der Messung aus der Liste aus und anschließend unter Auswahl bevorzugte Einheit die zu verwendende physikalische Einheit aus der Liste. Der minimale und maximale Wert kann im Graph definiert werden. Dies definiert die bevorzugte Skalierung. Siehe Einstellen Graph auf bevorzugte Skala, Seite 75. Löschen Einheiten Präferenzen Wählen Sie diesen Button, um alle Einheiten Präferenzen auf [Keine Präferenz] zu setzen. Automatische Aktualisierung der Einheiten Klicken sie in diese Box, um die Möglichkeit zuzulassen, dass die bevorzugten Einheiten geändert werden, wenn die dazugehörigen auf dem Bildschirm geändert werden. Anwenden der Einheiten auf alle geöffneten Daten Wählen Sie diese Option, um alle Einheiten in den auf dem Bildschirm dazugehörigen geöffneten Datensätzen zu ändern. Von diesem Ordner aus können Sie die Graph Präferenzen auswählen. - 22 - Bedienungs-/ Installationsanleitung Reiter: Graph In den Präferenzen für den Graph können folgende Einstellungen gewählt werden: Autom. Skalierung Graph Klicken Sie diese Option an, damit sich die vertikale Skalierung automatisch an die minimalen und maximalen Datenpunkte, die im Graphen angezeigt werden, anpasst. Dadurch haben Sie die maximale Auflösung für die Ansicht des Graphen. BEMERKUNG: Der zusammengesetzte Graph hat ebenso die Funktion der autom. Skalierung, auch wenn bei mehreren Datensätzen nicht alle diese Option aktiviert haben. Intelligente autom. Skalierung Durch Aktivierung dieser Funktion wird die vertikale und horizontale Skalierung auf eine Stelle nach dem Komma gerundet, um einen größeren Bereich zu haben. Ist diese Option nicht aktiv, dann werden die horizontalen und vertikalen Skalierungen auf drei Stellen nach dem Komma gerundet. BEMERKUNG: Der zusammengesetzte Graph hat ebenso die Funktion der intelligenten autom. Skalierung, auch wenn bei mehreren Datensätzen nicht alle diese Option aktiviert haben. Puffern vertikale Skala Klicken Sie diese Option an, um 10 zusätzliche Messungen am Anfang und am Ende der vertikalen Skala hinzuzufügen. Dies führt dazu, dass die geplotteten Linien in der Mitte des Graphen liegen. Autom. Skalierung bei Zoom Bei Aktivierung dieser Funktion wird der Graph auch dann automatisch skaliert, wenn Sie nur die Zoom-Funktion verwenden. Synchronisierung Zeit Wählen Sie diese Funktion aus, wenn Sie mehrere Graphen anschauen wollen, da dies nur den zusammengesetzten Graphen betrifft. Bei Aktivierung werden mehrere Datensätze über eine skalierte Zeitperiode durch den zusammengesetzten Graphen dargestellt. Ist diese Funktion nicht aktiv, können sich mehrere Datensätze überlappen und die angezeigte Zeit ist die Zeit, die zu dem mit dem Cursor markierten Graphen gehört. - 23 - Bedienungs-/ Installationsanleitung Synchronisieren vertikale Skala Wählen Sie diese Funktion aus, wenn Sie mehrere Graphen anschauen wollen, da dies nur den zusammengesetzten Graphen betrifft. Bei Aktivierung werden mehrere Datensätze mit skalierten vertikalen Bereichen dargestellt, was bedeutet, dass jeder Parameter (Temperatur, Feuchtigkeit, etc..) einen Standardbereich für jeden Parameter hat. Ist diese Option nicht aktiv, so hat jeder Graph seine eigene vertikale Skalierung. Graph kommentieren Aktivieren Sie diese Funktion, damit alle Kommentare auf dem Computerbildschirm angezeigt werden. Diese Option ist hilfreich, wenn Sie die Kommentare ausdrucken möchten. Ist diese Option nicht aktiv, können die Daten weiterhin kommentiert werden, aber die Kommentare sind nicht auf dem Bildschirm sichtbar, bis der Datenpunkt angeklickt wird und der Kommentar oben links im Graph erscheint. Graph animieren Wählen Sie diese Option, um die maximalen und minimalen Alarm-Linien blinkend auf dem Bildschirm darzustellen. - 24 - Bedienungs-/ Installationsanleitung Reiter: Berechnungen Im Reiter „Berechnungen“ können verschiedene Präferenzen eingestellt werden. Berechnung bearbeiten Wenn Sie die Schaltfläche „Berechnung bearbeiten“ wählen, erscheint das folgende Fenster: F0 ( Sterilisierung ) Wählen Sie die F0 Schaltfläche, um die Einstellungen für F0 anzeigen zu lassen, eine generelle Einheit der Sterilisierung. PU ( Pasteurisierungseinheiten / PE ) Wählen Sie die PU Schaltfläche, um die Einstellungen für die Pasteurisierungseinheiten anzeigen zu lassen. Wählen Sie die „Beispiel“ Schaltfläche, um Beispieldaten zu sehen. Beispiel Berechnungsfenster - 25 - Bedienungs-/ Installationsanleitung 14.4 Menü Ansehen: Skalierbare Maßeinheit (Software Ebene) Es ist eine besondere Eigenschaft der Software, die es Ihnen erlaubt, die physikalischen Maßeinheiten individuell anzupassen. Diese Einheiten sind Einheiten auf Software Ebene (gespeichert unter der Software des spezifischen PC’s und nicht im Gerät) und deren Funktionen sind die gleichen wie die der nicht angepassten Einheiten. BEMERKUNG: Es gibt zwei Typen von Ebenen der physikalischen Einheiten (Software und Gerät). Der Anwender kann die Einheiten auf der Softwareebene immer dann beeinflussen, wenn die Software gestartet ist, aber die Geräteebene ist nur dann zugänglich für die Änderung, wenn das angeschlossene Gerät die physikalischen Maßeinheiten unterstützt. Siehe Geräte Ebene Maßeinheiten auf Seite 40. Wählen Sie Skalierbare Maßeinheit aus dem Menü Ansehen (Seite 18) für folgendes Fenster: Erstellen Sie physikalische Maßeinheiten über die Schaltfläche (1) „Assistent skalierbare Maßeinheit“ oder erzeugen Sie eine neue über die Schaltfläche (2) (siehe unten). (1) (2) - 26 - Bedienungs-/ Installationsanleitung Assistent skalierbare Maßeinheit Aktivieren Sie diese Schaltfläche, um das Fenster des Assistenten für die skalierbare Maßeinheit zu öffnen. Assistent wird die skalierbare Maßeinheit, basierend auf dem Eingang, berechnen. Der Assistent wird die skalierbare Maßeinheit, basierend auf dem Eingang, berechnen. Bearbeiten skalierbare Maßeinheiten Ist die nachfolgende Box aktiviert, können die Maßeinheiten direkt bearbeitet werden. Ansonsten wählen Sie die Schaltfläche (2) „Erstellen neue Maßeinheit“, Seite 26 oder heben Sie eine gesicherte Einheit der Einheitenliste hervor, um diesen Teil zuerst zu aktivieren. Definition Graph Die Definition des Graphen vergleicht die Datenlogger Einheiten und die skalierbaren Maßeinheiten, wenn Daten für die skalierbare Maßeinheit eingegeben wurden. - 27 - Bedienungs-/ Installationsanleitung Recorder Maßeinheiten Zuerst muss eine Geräteeinheit ausgewählt werden und dann können Sie die oberen/unteren Referenzwerte anlegen. Wenn keine spezifische Einheit angezeigt wird, dann enthält die Liste „Wählen Sie eine Gerätemaßeinheit“ (Bild 1) alle möglichen Einheiten, anderenfalls enthält diese Liste nur die Einheit, die sich auf die angezeigte Einheit (Bild 2) bezieht. Bild 1 Bild 2 Skalierte Maßeinheiten Die skalierten Maßeinheiten (siehe Screenshot Seite 26) erfordern die Beschreibung, Label und oberen/unteren Einheitenwerte der Maßeinheit. Das Beschreibungsfeld ermöglicht die Darstellung des kompletten Parameternamens in der Software. Beispiele sind Volt, Milliampere, pH, Gallonen, etc. Dieser Name wird am Graph und an der Datentabelle als Beschreibung der Daten angegeben. Das Label Feld erlaubt die Anzeige des Labelparameters in der Software. Beispiele sind V, mA, pH, G, etc. Die Felder für Verstärkung und Offset sind die Äquivalenz zu dem "m" und dem "b", in der Gleichung "Y = m * X + b". X ist der reine Datenwert von dem Gerät und Y ist der dargestellte Wert in der Software. Wählen Sie die Skalierte Maßeinheiten Liste, um die Einheiten ID auszuwählen. Wenn „Verwenden Sie die nächstmögliche Einheiten ID“ als Standard eingestellt ist, wird die Software die nächste erhältliche Einheiten ID der erstellten Einheit zuordnen. Wenn das Feld „Speichern Sie diese Maßeinheiten bei Programmbeendung“ (Seite 26) aktiviert ist und das Programm wird geschlossen, dann wird die erstellte Einheit in der Software gespeichert nachdem diese geschlossen wird. Andernfalls geht die Einheit beim Schließen der Software verloren. - 28 - Bedienungs-/ Installationsanleitung Liste skalierbare Maßeinheiten Diese Liste zeigt alle kundenspezifischen skalierbaren Maßeinheiten. Um eine Einheit zu bearbeiten, heben Sie diese hervor. Die Information wird unter Bearbeiten skalierbare Maßeinheiten des Geräts (Seite 27) angezeigt. BEMERKUNG: Die Box zeigt alle Einheiten, definiert den Status der Ordner „Liste skalierbare Maßeinheiten“ und „Verwenden Sie die nächstmögliche Einheiten ID“ Dropdown Listenbox. Sind diese Funktionen aktiviert worden, werden alle erhältlichen Einheiten ID’s in beiden Feldern angezeigt. Der Wertebereich der Einheiten ID ist 0 bis 255. Liste Standardeinheiten Diese Liste zeigt alle möglichen Einheitentyp(en), die für den Anwender angepasst werden können. - 29 - Bedienungs-/ Installationsanleitung 15. Menü Kommunikation Das Kommunikationsmenü wird wie folgt dargestellt: 15.1 Menü Kommunikation: automatische Konfig. Schnittstelle Wählen Sie diesen Menüpunkt, wenn angezeigt werden soll, an welchen COM/USB Port das Gerät angeschlossen ist und welche Baudrate von dem Gerät für die Kommunikation verwendet wird. Dieser Befehl funktioniert nur dann, wenn ein Interface Kabel an einen freien COM/USB Port und ein funktionierender Datenlogger angeschlossen ist. Ist es mit diesem Befehl nicht möglich ein Gerät zu identifizieren, dann funktioniert das Gerät nicht einwandfrei oder das Interface Kabel ist nicht richtig verbunden. Hat die Software erst einmal den COM/USB Port und die korrekte Baudrate identifiziert, wird diese Information in der Konfigurationsdatei gespeichert. Dieser Befehl muss nur einmal aktiviert werden. Wenn später ein anderer Port oder eine andere Baudrate verwendet wird, sollte der Befehl erneut ausgeführt werden. 15.2 Menü Kommunikation: Schnittstelle wählen Wählen Sie diesen Punkt, um die Schnittstelle für die Anbindung des Datenloggers manuell auszuwählen und einzustellen. Der korrekte COM/USB Port muss ausgewählt werden, oder die Software wird nicht mit dem Datenlogger kommunizieren. Zur automatischen Konfigurierung verwenden Sie bitte den voran gegangenen Befehl. 15.3 Menü Kommunikation: Baudrate wählen Verwenden Sie diese Auswahl, um die Kommunikationsgeschwindigkeit mit dem Datenlogger manuell einzustellen. Die korrekte Baudrate muss eingestellt werden, um es der Software zu erlauben mit dem Datenlogger zu kommunizieren. Zur automatischen Konfigurierung verwenden Sie bitte den Befehl „automatische. Konfig. Schnittstelle“. 15.4 Menü Kommunikation: Akzept. Echtzeit Funkdaten Wählen Sie diesen Punkt, um es der Software zu ermöglichen Echtzeit Daten von Funk-Geräten zu empfangen. Um diese Messungen lesen zu können, muss an dem Computer ein DCM RFC101A Interface Kabel an einer freien Schnittstelle angeschlossen sein und der Funkübertrager muss aktiviert sein. BEMERKUNG: Das DCMRFC101A hat eine Baudrate von 4800. Der Anwender muss die Baudrate manuell konfigurieren. Siehe Menü: Kommunikation „Baudrate wählen“. - 30 - Bedienungs-/ Installationsanleitung 15.5 Menü Kommunikation: Wireless Modem Einstellungen Diese Auswahl dieser Option öffnet folgendes Fenster: Dieses Fenster erlaubt es dem Anwender die Funk-Einstellungen vorzunehmen. Der RF Extender erlaubt den Fernzugriff auf die Datenlogger von einer Entfernung von bis zu einer Meile. Nicht alle Datenlogger besitzen die Möglichkeit des Fernzugriffs (in Deutschland nicht zugelassen). Netzwerk Die Netzwerkadresse (das Netzwerk Ihres PC) und Moduladresse (der RF Extender ) werden dazu verwendet, um die RF Geräte von anderen Geräten zu unterscheiden. Die Netzwerkadresse kann für bis zu 7 verschiedene Netzwerke (0 bis 6) konfiguriert werden. Die Moduladresse kann auf bis zu 65536 verschiedene Adressen konfiguriert werden (0 bis 65535). Kommunikation Die Baudrate könnte verändert werden müssen. Wählen Sie die Baudrate des RF Extenders aus der Liste aus, damit diese mit der Baudrate des Loggers mit dem der RF Extender übereinstimmt und eine Kommunikation stattfinden kann. Lassen Sie bitte alle anderen Einstellungen unverändert, wenn Sie sich nicht sicher sind. Sende Befehl Diese Schaltfläche wird mit der Dropdown Liste der Info-Box „Befehl“ verwendet. Lese Konfig Verwenden Sie diesen Button, um die aktuelle Konfiguration des RF Extender's auszulesen. Schreibe Konfig Wählen Sie diesen Button, um die Konfiguration im nicht-flüchtigen Speicher zu speichern, wo diese auch bei Abschalten des Geräts nicht verloren geht. - 31 - Bedienungs-/ Installationsanleitung Sende Konfig Wählen Sie diesen Button, um die Konfiguration in dem temporären Puffer zu speichern, wo diese aber bei Abschalten des Geräts verloren geht. Alle anderen Konfigurationsfelder sind standardmäßig nicht erforderlich. 15.6 Menü Kommunikation: Modem Verbindung Wählen Sie „Modem Verbindung“ aus dem Kommunikationsmenü, Seite 31, um zu folgendem Fenster zu gelangen: Geben Sie die Telefonnummer (erforderlich) und andere Modemeinstellungen (nicht erforderlich, markiert durch roten Stern) in diesem Fenster ein. Die Software wird die Daten von dem abgesetzten Gerät, welches für den Modem Datenverkehr ausgestattet ist, auslesen. Doch nicht alle Datenlogger sind dafür ausgestattet. Verbinden Schaltfläche Wählen Sie die „Verbinden“ Schaltfläche, um sich mit der abgesetzten Station zu verbinden. Trennen Schaltfläche Wählen Sie die „Trennen“ Schaltfläche, um die Verbindung abzubrechen. - 32 - Bedienungs-/ Installationsanleitung 16. Menü Gerät Das Gerätemenü erscheint wie folgt: 16.1 Menü Gerät: Gerät identifizieren und Status lesen Wählen Sie diesen Befehl, um es der Software zu erlauben mit dem angeschlossenen Datenlogger zu kommunizieren und um folgendes Fenster anzuzeigen: - 33 - Bedienungs-/ Installationsanleitung 16.1.1 Reiter: Gerätestatus Der Reiter „Gerätestatus“ zeigt Gerätetyp, Revisionsstand, Seriennummer, Geräte ID und die Betriebsparameter des angeschlossenen Datenloggers. Die Seriennummer ist werkseitig eingestellt und kann durch die Software nicht geändert werden. Die Geräte ID kann beim Gerätestart ausgewählt werden. Dieser Befehl überprüft ebenso, ob die Software mit dem Gerät kommunizieren kann und ob die richtige COM/USB Schnittstelle ausgewählt wurde. Kommuniziert das Gerät nicht, überprüfen Sie folgendes: 1. Sind der COM/USB Port und die Baudrate korrekt? 2. Verwendet ein anderes Geräte an dem ausgewählten COM/USB Port, wie z.B. ein Modem oder PDA? 3. Ist die Gerätebatterie noch ausreichend geladen? 4. Ist das Interface Kabel mit dem richtigen COM/USB Port verbunden? Zusätzlich liest dieser Befehl den aktuellen Status und alle festgelegten Informationen des angeschlossenen Geräts und zeigt diese an. Dies ermöglicht Ihnen einen schnellen Überblick über den Status des Geräts. 16.1.2 Reiter: Gerätedetail Dieser Reiter zeigt alle Gerätedetails an. Ein Beispiel über einen WACOTEC Datenlogger ist nachfolgend dargestellt. Die Details beinhalten Gerätetyp (Gerätename), Revisionsnummer, Subtyp und Kanalinformation. Informationen über Gerätepasswort, Alarmeinstellung, Thermoelementtyp, physikalische Einheiten, Triggereinstellungen, drahtlose Einstellung und Kalibrierung werden dargestellt, wenn das Gerät diese Eigenschaften unterstützt. BEMERKUNG: Wenn diese Eigenschaften existieren, wird eine dazugehörige Schaltfläche in der rechten unteren Ecke des Fensters dargestellt. Eine „Alarmeinstellungen“ und „Kalibrierung…“ Schaltfläche ist in dem obigen Beispiel auf dem Bildschirm dargestellt. Die Details sind auf der nächsten Seite beschrieben: - 34 - Bedienungs-/ Installationsanleitung Passwort Ist kein Passwort vorhanden, erscheint eine Schaltfläche „Setzen Passwort…“, sonst erscheint die Schaltfläche „Passwort ändern“. Dies ermöglicht die Festlegung eines Passwortes (Siehe Geräte Passwort für weitergehende Informationen). Alarmeinstellungen Wählen Sie „Alarmeinstellungen“, um ein Alarm Fenster anzuzeigen, welches Ihnen ermöglicht den Alarmbereich einzustellen. Siehe Seite 57 für die vollständige Beschreibung. Thermoelement Typ Wählen Sie „Thermoelement Typ“, um das Fenster für die Festlegung des verwendeten Thermoelements zu öffnen. Siehe Seite 38 für die vollständige Einstellung. Skalierbare Maßeinheiten Wählen Sie diesen Befehl, um das Fenster für die Maßeinheiten anzuzeigen, in dem festgelegt wird, welche Einheiten auf dem Graph angezeigt werden. Siehe Seiten 39 bis 43 für die vollständige Einstellung. Trigger Einstellungen Wählen Sie „Trigger Einstellungen“ vom Gerätemenü: „Gerät starten“, Seite 32 oder „Gerät identifizieren und Status lesen“, Seite 32. Dieser Befehl ist nur möglich, wenn der Datenlogger die Trigger Eigenschaft besitzt. Kalibrierung Wählen Sie diesen Befehl, um das Fenster für die Kalibrierung anzuzeigen. Hiermit können Sie das Gerät über Software kalibrieren. Siehe Seite 55 für die vollständige Beschreibung. 16.1.3 Fenster: Geräteversorgung Dieses Fenster zeigt den Batteriestatus oder den Anschluss eines Steckernetzteils an. - 35 - Bedienungs-/ Installationsanleitung 16.1.4 Geräte Passwort Am rechten Rand der Reiter „Gerätestatus“ und „Geräte Versorgung“ finden Sie die Option „Setzen Passwort…“. Durch anklicken der Schaltfläche „Setzen Passwort…“ können Sie ein Gerätepasswort vergeben. Passwort existiert nicht! Die Software speichert das Passwort, wenn es einmal festgelegt wurde. Das Passwort wird abgefragt, wenn der Benutzer den Datenlogger analysieren möchte. Passwort ist vorhanden! MERKE: Existiert ein Passwort, so wird dieses jedes Mal dann abgefragt, wenn folgende Eigenschaften des Geräts verändert werden sollen (Alarmeinstellungen, Thermoelementtyp, skalierbare Maßeinheiten, Trigger Einstellungen, drahtlose Konfiguration und Kalibrierung) oder bei der Durchführung von „Gerätedaten auslesen“ (nur bei Datenloggern, bei denen das Gerät vor dem Auslesen angehalten werden muss z.B. DCMHIT140), „Schnellstart“, „Mehrfach-Start“, „Gerät starten“, „Gerät anhalten“ und „Gerät zurücksetzen“. Es erscheint dann folgendes Fenster: - 36 - Bedienungs-/ Installationsanleitung 16.1.5 Trigger Einstellungen Wählen Sie „Trigger Einstellungen“ vom Gerätemenü: „Start Gerät“, Seite 56 oder „Gerät identifizieren und Status auslesen“, Seite 40. Dieser Befehl ist nur möglich, wenn der Datenlogger die Trigger Eigenschaft besitzt. Die angebotenen Trigger Fenster hängen von dem Typ des angeschlossenen Datenloggers ab. Beispiele für Trigger Fenster sind unten abgebildet. Alarm Formate mit einer Betriebsart gibt es in zwei Typen: Mit oder ohne einstellbare Messwertzählung. Trigger Form 1: mit Messwertzählung Trigger Form 2: ohne Messwertzählung Um Triggerwerte zu bearbeiten, klicken Sie auf die „Ändern“ Schaltfläche. Die Werte können direkt eingegeben oder über den Schieber geändert werden. BEMERKUNG: Die oberen und unteren Alarme können nicht gleichzeitig deaktiviert werden. - 37 - Bedienungs-/ Installationsanleitung Die Werte für den oberen oder unteren Alarmpunkt können eingestellt werden. Aktivieren Sie den oberen Alarm, um die Datenakquisition zu starten, wenn der Messwert größer ist als der Schwellwert. Aktivieren Sie den unteren Alarm, um die Datenakquisition zu starten, wenn der Messwert kleiner ist als der Schwellwert. Die Alarmmessung kann so eingestellt werden, dass sie zählt bei: 1. Eingabe der Anzahl direkt oder 2. Auswahl Auffüllen Speicher in der ersten Alarm Option, um die die maximale Anzahl an Zählungen bei einem einzelnen Ereignis zu erhalten. Alarm Formate mit zwei Triggermodi bestehen aus zwei Typen: Fenster und Zwei Punkte. Trigger Form 3: die Funktion dieser Form ist gleich zur Alarm Form 1. Die Werte für die oberen und unteren Alarmpunkte können manuell aktiviert und gesetzt werden. Die Aktivierung des oberen Alarms erlaubt die Akquisition der Daten, wenn der Wert des Druckes größer als der Wert im Startpunkt ist und wird am oberen Stopppunkt beendet. Die Aktivierung des unteren Alarms erlaubt die Akquisition der Daten, wenn der Wert des Druckes kleiner als der Startpunkt ist und wird am unteren Stopppunkt beendet. - 38 - Bedienungs-/ Installationsanleitung Trigger Form 4: Zwei-Punkt Modus Der Zwei-Punkt Modus erlaubt den oberen und unteren Alarm. Es gibt zwei getrennte Alarmbereiche, die einen Alarm aktivieren können. Kalibrierung Wählen Sie „Kalibrierung“, um ein Kalibrierungsfenster anzuzeigen, damit Sie das Gerät kalibrieren können. Siehe Seite 55 für die vollständige Beschreibung. 16.1.6 Thermoelement Typ Wählen Sie diesen Punkt, um das Fenster zu öffnen in dem der verwendete Thermoelementtyp des Sensors abgefragt wird. Dieser Befehl ist nur bei Geräten möglich, die ein Thermoelement als Sensor verwenden, wie DCMTTC11x, DCMTQ00TC und DCMTQO00TC. Das Gerät wird sich entsprechend dem ausgewählten Thermoelementtyp selbst konfigurieren. Das Gerät benötigt diese Information um korrekte Temperaturmessungen durchzuführen und um automatisch eine Vergleichsstellenkompensation durchzuführen. Nach Aktivierung des Befehls kommuniziert die Software mit dem Gerät, um festzustellen, ob ein programmierbares Thermoelement angeschlossen ist. Ist dies der Fall, erscheint folgendes Fenster: Um einen Thermoelementtyp zu ändern, wählen Sie die „Ändern“ Schaltfläche. Um die Änderung zu übernehmen, wählen Sie „Speichern“, um den Thermoelementtyp im Gerät zu speichern. Nach der Auswahl des Thermoelements wird der Temperaturbereich automatisch angezeigt. - 39 - Bedienungs-/ Installationsanleitung 16.1.7 Physikalische Maßeinheit (Gerät/Software Ebene) Dieser Befehl ist nur dann möglich, wenn ein Datenlogger an den PC angeschlossen ist, der diese Eigenschaft unterstützt. Mehrere skalierbare Maßeinheiten können dann in Mehrkanal Geräten definiert werden. Um zu erfahren ob Ihr Gerät diesen Befehl unterstützt, treffen Sie im Menü „Gerät“ die Auswahl „Gerät identifizieren und Status lesen“. Das Fenster „Gerätestatus“ erscheint, wählen Sie dort den Reiter „Gerätedetail“. Falls Ihr Gerät diesen Befehl unterstützt, finden Sie am rechten Rand des Fensters, eine Schaltfläche „Technischen Maßeinheiten…“. Nach dem Klicken auf die Schaltfläche öffnet sich folgendes Fenster. 1. Geräteeinheiten Dieser Reiter enthält die Maßeinheit(en) des mit dem PC verbundenen Geräts. Die Schaltfläche „Assistent Geräteeinheiten“ (1) wird die physikalischen Einheiten des Geräts automatisch bearbeiten oder es kann auch manuell über die Schaltfläche „Ändern Geräteeinheiten“ (2) vorgenommen werden. Speichern Sie diese Änderungen im Gerät über die Schaltfläche „Änderungen“ im Gerät speichern (3). (1) (2) (3) - 40 - Bedienungs-/ Installationsanleitung 2. Assistent Geräteeinheiten Der Assistent berechnet die Geräteeinheit(en) basierend auf den Eingaben des Benutzers. 3. Ändern Geräteeinheit Wenn das Bearbeiten aktiviert ist, dann können die Maßeinheiten des Geräts direkt bearbeitet werden. Anderenfalls muss der Benutzer die Schaltfläche „Ändern Geräteeinstellungen“ (2) (siehe Schaltfläche Seite 39) verwenden, um diesen Teil zuerst zu aktivieren. BEMERKUNG: Die portablen Einheiten in dieser Geräte Checkbox definieren den Status von zwei Listen unter dem Teil Geräteeinheiten. Ist diese Box aktiviert zeigen zwei Listen alle Kanäle und ebenso die portablen Einheiten. - 41 - Bedienungs-/ Installationsanleitung Aktivieren skalierbare Maßeinheiten Diese Option zeigt an, ob die in das Gerät programmierten Einheiten angezeigt werden sollen, wenn die Daten heruntergeladen werden. Prompt für Einheitenauswahl beim Download Diese Aufforderung erlaubt es, dass die gespeicherte Information jedes Mal beim Download der Daten bearbeitet werden kann. Portable Einheiten Dieser Reiter enthält Beschreibung, Einheitenzeichen, Verstärkung und Offset Felder. Das Feld für die Beschreibung wird dazu verwendet, um den kompletten Parameternamen einzugeben, der in der Software angezeigt werden soll. Beispiele dafür sind Volt, Milliampere, pH, Liter, etc. Dieser Name wird am Graph und in der Datentabelle als die Beschreibung der Daten angezeigt. Das Feld „Unit Label“ erlaubt die Anzeige des Labelparameters in der Software. Beispiele sind V, mA, pH, G, etc. Die Felder für Verstärkung und Offset sind die Äquivalenz zu dem "m" und dem "b", in der Gleichung "Y = m * X + b". X ist der reine Datenwert von dem Gerät und Y ist der dargestellte Wert in der Software. - 42 - Bedienungs-/ Installationsanleitung Liste Geräte Einheit Die Tabelle der Geräteeinheiten zeigt alle Kanäle und deren korrespondierenden Einheiten. BEMERKUNG: Um skalierbare Maßeinheiten zu den spezifischen Kanälen zuzuordnen, wählen Sie den Kanal und wählen Sie den Eintrag aus der Einheitenliste. Ist die dem Kanal zugeordnete Einheit eine Maßeinheit auf Softwareebene (nicht Geräteebene), dann ist die „Verwenden Sie portable Einheiten in diesem Gerät“ Option unter „Portable Units“ nicht aktiviert. - 43 - Bedienungs-/ Installationsanleitung Liste skalierbare Maßeinheiten Die Funktion „Zeige alle Einheiten“ wird unter der Software Ebene „Skalierbare Maßeinheiten“ auf Seite 25 beschrieben. Liste Standardeinheiten Der Reiter „Standardeinheiten“ zeigt alle möglichen Einheitentypen die für eine Anpassung verwendet werden können. 2. Skalierbare Maßeinheiten Dieser Reiter ist genauso, wie bei den Einheiten auf Software Ebene auf Seite 25. BEMERKUNG: Die Reiter „Geräteeinheiten“ und „skalierbaren Maßeinheiten“ können nicht gleichzeitig bearbeitet werden. - 44 - Bedienungs-/ Installationsanleitung 16.2 Menü Gerät: Gerätedaten auslesen Um die Daten vom Gerät zum Computer herunterzuladen, wählen Sie „Gerätedaten auslesen“ aus dem Gerätemenü. Dieser Befehl lädt automatisch alle im Gerät gespeicherten Daten herunter und zeigt diese in graphischer und tabellarischer Form an. Der Datenlogger DCMTEM101 führt einen Download mit etwa 120 Werten/Sekunde durch. Eine Fortschrittsanzeige unten am Bildschirm gibt Ihnen eine Visualisierung darüber, wie lange der Download noch andauert. 16.3 Menü Gerät: Schnellstart Wählen Sie „Schnellstart“ aus dem Gerätemenü, um das Gerät ohne Abfrage der Einstellungen zu starten. Es werden die früher eingestellte Benutzer ID und Messrate verwendet. Dies ist sinnvoll, um Zeit zu sparen, besonders wenn mehrere Geräte mit den gleichen Parametern programmiert werden. 16.4 Menü Gerät: Mehrfach-Start Wählen Sie „Mehrfach-Start“, um folgendes Fenster zu erhalten: 16.4.1 Reiter Geräteparameter Der Reiter „Geräteparameter“ hat ähnliche Funktionen, um das Gerät zu starten (Seite 48). Die Zugriffsmöglichkeit auf die Felder der Geräte ID, Erweiterte ID, Messrate und Ringspeicher (Feld hängt von Gerät ab), hängt von der Auswahl im Ordner „Konfiguration“ ab. Wenn das Gerät die Eigenschaften der Alarmeinstellung besitzt, erscheint ein entsprechender Button auf dem Bildschirm. Das Bild oben zeigt, am rechten Rand des Screenshots, die Schaltfläche Alarmeinstellungen. - 45 - Bedienungs-/ Installationsanleitung 16.4.2 Reiter Konfiguration Dieser Reiter hat fünf auswählbare Parameter; Geräte ID, Messrate, Erweiterte ID, Ringspeicher und Alarmeinstellungen. Die Zugriffsmöglichkeit auf diese Felder hängt von den Eigenschaften des Datenloggertyps ab. Geräte ID Durch Anklicken dieser Box können Sie dem Datenlogger im Reiter „Geräteparameter“ einen Namen mit max. 6 Zeichen vergeben. Erweiterte ID Durch Anklicken dieser Box können Sie dem Datenlogger im Reiter „Geräteparameter“ einen zusätzlichen Namen mit max. 16 Zeichen vergeben. Passwort Unterstützt der Datenlogger die Passworteigenschaft, dann ist die Box für das Passwort aktiviert. Und eine „Eingabe Passwort…“ Schaltfläche erscheint auf der rechten Seite des Bildschirms. Dort können Sie dann das Gerätepasswort bearbeiten. Alarmeinstellungen Durch setzten eines Hakens vor „Alarmeinstellungen“ können Sie die Alarmeinstellungen vom Reiter Geräteparameter aus bearbeiten. Messrate Klicken Sie diese Box an, um die Messrate aus dem Reiter „Geräteparameter“ zu wählen. Ringspeicher Klicken Sie diese Box an, um den Ringspeicher aus dem Reiter „Geräteparameter“ zu wählen. - 46 - Bedienungs-/ Installationsanleitung 16.5 Menü Gerät: Gerät starten Wählen Sie diesen Menüpunkt, um folgendes Fenster zu erhalten: BEMERKUNG: Das Starten des Datenloggers wird alle bisher gespeicherten Messungen im Datenlogger löschen. Das Fenster „Gerät starten“ erlaubt die Einstellung der Startzeit und der Messrate. Die Startmethode „Jetzt starten“ kann durch Aktivierung des Kontrollkästchens genutzt werden, um das Gerät sofort zu starten. Alternativ dazu kann auch eine Startverzögerung („Verzögerter Start“) ausgewählt werden, um den Start der Datensammlung zu verzögern. Die Startzeit kann um bis zu sechs Monate bezogen auf die aktuelle Zeit verzögert werden. Die Auswahl „Manueller Start“ kann dazu verwendet werden, um das Gerät mit einer Taste oder einem Magnet zu starten. Der manuelle Start muss für mindestens 3 Sekunden gedrückt werden. Wenn das Gerät Eigenschaften wie Passwort, Alarmeinstellungen, Thermoelementtyp, Triggereinstellungen, drahtlose Konfiguration und skalierbare Maßeinheiten besitzt, erscheinen entsprechende Buttons. Eine Schaltfläche „Alarmeinstellungen“ ist oben im Bild rechts zu sehen. Die Geräte Startzeit kann verzögert werden, nachdem der Startbutton gedrückt wurde. Diese Zeit hängt vom Wert der Startverzögerung ab. - 47 - Bedienungs-/ Installationsanleitung Die Messrate kann ausgewählt werden, um die Aufzeichnungsrate des Loggers festzulegen. Wenn diese ausgewählt wurde, wird die maximale Aufzeichnungszeit für das Gerät berechnet, basierend auf der Speicherkapazität und im Fenster Aufzeichnungszeit angegeben. Ist das Gerät gestartet, wird es solange aufzeichnen bis der Speicher voll ist, es sei denn der Ringspeicher ist aktiviert. Wenn der Speicher voll ist, werden keine weiteren Messungen durchgeführt und der Logger geht in den Energiesparmodus. Die im Datenlogger gespeicherten Daten sind immer geschützt (auch bei Ausfall der Batterie) bis das Gerät zurückgesetzt oder gestartet wird. Wird das Gerät erneut gestartet, werden die bestehenden Messungen gelöscht. Eine Geräte ID kann in jeder 6-stelligen Zahlen/Buchstabenkombination eingegeben werden. Die Geräte ID wird in das Gerät geschrieben und wird in den Graphen und Berichten erscheinen, wenn das Gerät später ausgelesen wird. Dies wird für die Identifizierung des Geräts oder mit dem Gerät verbundenen Personals verwendet. Wenn alle Parameter/Einstellungen vorgenommen worden sind, drücken Sie „Gerät starten“ zum programmieren und um mit der Speicherung der Daten zu beginnen. 16.6 Menü Gerät: Gerät anhalten Wählen Sie „Gerät anhalten“ vom Gerätemenü, um der Software die Kommunikation mit dem Gerät zu erlauben und um die weitere Messdatenaufzeichnung anzuhalten. Der Datenlogger geht in den Energiesparmodus um die Batterie zu schonen. Wenn der Speicher voll ist (und der Ringspeichermodus nicht aktiviert wurde), werden keine weiteren Messungen durchgeführt und der Logger geht automatisch in den Energiesparmodus. Dieser Modus ermöglicht dem Datenlogger sofort aktiv zu werden, sobald wieder eine Kommunikation zwischen PC und Datenlogger beginnt. Wenn der Datenlogger für längere Zeit nicht genutzt wird, sollte er gestoppt werden. Das Stoppen des Geräts hat keinen Effekt auf die Daten im Speicher, da die Daten immer gesichert sind. 16.7 Menü Gerät: Gerät zurücksetzen Die Auswahl dieses Befehls erlaubt der Software die Kommunikation mit dem Datenlogger und beendet die weitere Aufzeichnung der Daten. Dies löscht ebenso alle Messungen, die aktuell im Speicher gesichert sind. Das Zurücksetzen des Geräts versetzt den Datenlogger in den Energiesparmodus, um die Batterie zu schonen. 16.8 Menü Gerät: Echtzeit Aufzeichnung Dieser Befehl stellt eine grafische Methode für die Akquisition und Ansicht von Daten in Echtzeit zur Verfügung. Wählen Sie diesen Befehl, um Menüpunkte und Menüleiste wie unten abgebildet darzustellen: Der Datenlogger muss mit dem Interface Kabel verbunden sein, um folgende Eigenschaften auszuwählen und zu verwenden: Messrate, Einstellung der Parameter Echtzeitaufzeichnung und Start/Stop der Echtzeitdarstellung. BEMERKUNG: Die Daten werden im Datenlogger während der Echtzeitaufzeichnung intern nicht gespeichert. Aufzeichnung starten Wählen Sie diese Schaltfläche, um Messungen von dem Datenlogger zu erhalten und um den Bildschirm mit der ausgewählten Messrate zu aktualisieren. Aufzeichnung beenden Wählen Sie diese Schaltfläche, um die Messungen zu beenden. Aufzeichnung abgeschlossen Wählen Sie diese Schaltfläche, um die Aufzeichnung zu Beenden. - 48 - Bedienungs-/ Installationsanleitung Ein Beispiel einer Echtzeit Aufzeichnung, DCMTEM101 Temperaturlogger: BEMERKUNG: Der farbige Bereich in Rosa ist der Warnbereich für die oberen Alarmeinstellungen des Datenloggers, der blaue Bereich bezieht sich auf den unteren Alarmbereich, falls der Logger diese Eigenschaft unterstützt. Wenn die Daten in Echtzeit gesammelt wurden, können diese in der gleichen Weise betrachtet und gespeichert werden, wie Daten die vom Gerät geladen wurden. Die Daten können ebenso in tabellarischer Form (über den Reiter „Daten“) betrachtet werden, wenn man sich im Echtzeit Modus befindet. Das Umschalten von tabellarischer Darstellung zur Darstellung als Graph erfolgt mit einem Klick auf den Reiter „Graph“. Befindet man sich im Echtzeit Modus, ist der Zugriff auf sehr viele Software Befehle eingeschränkt, um Störungen in der Datensammlung zu vermeiden. Alle Fenster, ausgenommen dem oben gezeigten Fenster sind während der Datensammlung inaktiv. - 49 - Bedienungs-/ Installationsanleitung 16.8.1 Echtzeit Einstellungen Wählen sie im Gerätemenü bitte „Echtzeit Aufzeichnung“ und dann in der Menüleiste die Auswahl „Aufzeichnung Einstellung“. Folgendes Fenster wird dargestellt: Aufzeichnungsparameter Dieser Reiter ermöglicht die Einstellung für den Start und das Ende der Aufzeichnung. Start Methode: Jetzt Starten oder verzögerter Start Wählen Sie „Jetzt Starten“, um mit der sofortigen Aufzeichnung zu beginnen oder „Verzögerter Start“, um den Start zeitlich zu verzögern. Ende Methode: Manuell oder Auswahl Zeit Es gibt zwei Methoden, um die Echtzeit Aufzeichnung zu beenden, (1) manuell und (2) automatisch. Zum manuellen Beenden drücken Sie bitte die Schaltfläche „Aufzeichnen beenden“ in der Menüleiste für die Echtzeit Aufzeichnung, Seite 47. Für das automatische Beenden wählen Sie bitte „Zeit wählen“ in dem Fenster Echtzeit Einstellungen, gem. dem Bild oben. Messrate Wählen Sie bitte die Messrate in der Auswahlliste. Zur Einstellung der Echtzeit Aufzeichnungsrate klicken Sie bitte auf die Schaltfläche „Aufzeichnung starten“, um die Echtzeit Aufzeichnung zu starten. - 50 - Bedienungs-/ Installationsanleitung Alarmeinstellungen (Software Ebene) Der Reiter für die Alarmeinstellungen im unteren Fenster erlaubt es dem Anwender die Einstellung und den Empfang von Alarmbenachrichtigungen einzustellen. Es gibt drei verschiedene Wege dafür. Die Einstellung erfolgt in drei Schritten: - 51 - Bedienungs-/ Installationsanleitung 1. Benachrichtigungstypen Email Alarm zum Empfang einer Alarmnachricht über eMail. Telefon Alarm, um eine Alarmbenachrichtigung über das Telefon zu erhalten. Bildschirmalarm, um die Alarminformation auf dem Bildschirm zu empfangen. Die Bildschirmbenachrichtigung erscheint wie folgt: 2. Benachrichtigung Einstellungen Zum Deaktivieren der Alarmwarnung setzten Sie unter „Benachrichtigungstypen“ keinen Haken vor „Bildschirmalarm“ und „Email Alarm“. Zum Empfang einer Alarmbenachrichtigung für jede Messung, die außerhalb des programmierten Alarmbereichs liegt, wählen sie bitte „Benachrichtigung bei jeder Messung außerhalb des Bereichs“, um einen Alarm zu empfangen. Um nur einmalig eine Alarmbenachrichtigung zur erhalten, wenn der Messwert das erste Mal außerhalb des programmierten Alarmbereichs liegt, wählen Sie bitte „Benachrichtigung nur bei der erstem Messung außerhalb des Bereichs“. Die Alarmnachricht kann in bestimmten Zeitintervallen empfangen werden, wenn der Alarmbereich überschritten worden ist. Um die gewünschte Zeit für das Intervall einzugeben, wählen Sie bitte „Nachricht alle XX:XX:XX wenn Messung außerhalb des Bereichs“. 3. Kanal Einstellungen Wählen Sie die Einheit für einen Kanal, der eine Alarmeinstellung hat, durch Klicken auf die Auswahlbox. Dies hat zwar Auswirkungen auf die Einheit des Graphen auf dem Bildschirm, aber nicht auf die Einheiten Präferenzen. Klicken Sie auf „Aktivieren“, um die Alarmeinstellungen zu aktivieren. Diese Eigenschaft erlaubt es für mehrere Kanäle Alarme einzustellen. Geben Sie den oberen und unteren Alarmwert für einen bestimmten Kanal ein. - 52 - Bedienungs-/ Installationsanleitung Email Information Verwenden Sie diesen Reiter, um die Email Informationen einzugeben. Füllen Sie die Felder mit den erforderlichen Informationen. Wählen Sie die „Test Account Einstellungen“ Schaltfläche, um zu überprüfen, ob die Einstellungen korrekt sind. Nachricht Optionen Das lange Textformat und kurze Textformat erlaubt die Alarmbenachrichtigung über Email. Das kurze Textformat wird typischerweise für Textnachrichtensysteme wie PDA oder Mobiltelefon verwendet. Die „Verwende proportionale Schriftart“ Option bezieht sicht auf die Schriftart der Ausgangsdaten. Wenn dies aktiviert ist wird die gesendete Schriftart als proportionale Schriftart z.B. Times New Roman ausgegeben. Ist dieses Feld nicht aktiviert, wird die Schriftart als Font mit fester Schriftbreite z.B. Courier ausgegeben. BEMERKUNG: Eine Internet Verbindung über den PC muss bestehen, damit diese Funktion aktiv sein kann. - 53 - Bedienungs-/ Installationsanleitung Telefoninformation Dieser Reiter erlaubt die Einstellung einer Telefonfunktion. Füllen Sie die Felder mit den erforderlichen Informationen. Wählen Sie die „Test Telefoneinstellungen“ Schaltfläche, um zu überprüfen, ob die Einstellungen korrekt sind. BEMERKUNG: Ein Modem mit einer funktionierenden Telefonleitung muss mit Ihrem PC verbunden sein, damit diese Eigenschaft genutzt werden kann. - 54 - Bedienungs-/ Installationsanleitung Dateieinstellungen Dieser Reiter wird dazu genutzt, um Dateien zu managen. Datensicherung Diese Option erlaubt es Daten automatisch zu sichern und gibt einen Speicherplatz für die Sicherung der Echtzeit Daten an. Siehe Seite 14 für die Dateitypen. Datenexport Diese Option erlaubt es Daten automatisch zu exportieren und gibt einen Speicherplatz für den Export der Echtzeit Daten an. Präferenzen Diese Option ermöglicht die Sicherung oder den Export der Daten zu festgelegten Zeitintervallen (siehe Bildschirm Darstellung vorherige Seite). - 55 - Bedienungs-/ Installationsanleitung 16.9 Gerätemenü: Echtzeit empfangene Daten zeigen Zeigt die Echtzeit empfangenen Daten über die Software an. 16.10 Gerätemenü: Kalibrierung Wählen Sie „Kalibrierung“ aus dem Gerätemenü (siehe Fenster nächste Seite). Alle Datenlogger können über die Software kalibriert werden. Dadurch muss das Gerät nicht geöffnet werden. Die Kalibrierungsparameter, sowie die letzten Kalibrierungsdaten sind im Gerät selbst in einem nichtflüchtigen Speicher gespeichert. Auch hier ist der Software Zugriff möglich. Dies erlaubt es ebenso, die Kalibrierung aufrecht zu erhalten wenn andere PC’s verwendet werden. Die meisten Datenlogger können durch Verwendung eines einzelnen Punktes effektiv kalibriert werden, um den Offset zu korrigieren. In einigen Fällen sind zwei Punkte für Offset und Steigung erforderlich. Der DCMTEM101 verwendet die einfache Kalibrierung. Der Kalibrierungsoffset ist definiert, als der Wert den das Gerät bei Null ermittelt. Wenn also der DCMTEM101 0,5°C liest, während der korrekte Wert 0,0°C ist, muss der Anwender 0,5°C als Kalibrierungsoffset eingeben. Die 0.5 ºC werden dann von jedem gemessenen Wert abgezogen und die Daten sind zukünftig korrekt. Das DCMTEM101 Kalibrierungsfenster auf der nächsten Seite wird angezeigt, wenn Kalibrierung ausgewählt wurde und ein DCMTEM101 über das Interface Kabel angeschlossen ist. Zum Bearbeiten der Kalibrierungswerte klicken Sie auf die Schaltfläche „Kalibrieren“. Die Schaltfläche „Werkseinst.“ setzt alle Werte auf die Werkseinstellung zurück (0.000 für Offset Werte und 1.000 für Steigungswerte.) Messung Kalibrierungsfenster Der Einfachheit halber steht ein Kalibrierungsassistent zur Verfügung. Wählen Sie diesen Button, um den Assistenten zu starten, der einige Fenster mit Feldern enthält, die so ausgefüllt werden, als ob es sich um ein unkalibriertes Gerät handelt (alle Werte auf Werkseinstellung). Der Assistent führt die Berechnungen von Offset und Steigung durch und legt diese in den entsprechenden Feldern ab. Um Änderungen vorzunehmen, klicken Sie auf „Speichern“, damit die Kalibrierungsinformationen im Gerät abgelegt werden. Die Kalibrierung ist dann gesichert und die neuen Kalibrierungswerte werden auf dem Bildschirm angezeigt. - 56 - Bedienungs-/ Installationsanleitung Der Kalibrierungsassistent Der Kalibrierungsassistent zeigt die Informationen an, die zu dem angebundenen Gerät gehören. Der folgende Bildschirm ist ein Beispiel einer Offset/Steigung Kalibrierung eines DCMTEM101 Geräts. Zum Kalibrieren des Loggers betätigen Sie die „Weiter“ Schaltfläche, komplettieren Sie die erforderlichen Felder für jeden Kanal des Geräts und klicken erneut auf „Weiter“ bis der Assistent die „Beenden“ Schaltfläche hervorhebt. Klicken Sie auf „Fertig“ und die Berechnungen werden durchgeführt und in dem Kalibrierungsfenster dargestellt. Wählen Sie „Speichern“, um die Werte im Gerät abzulegen. - 57 - Bedienungs-/ Installationsanleitung 16.11 Menü Gerät: Alarmeinstellungen Der Befehl „Alarmeinstellungen“ ist nur zugänglich, wenn der angeschlossene Datenlogger diese Eigenschaft unterstützt. Dieser Befehl ermöglicht die Eingabe eines oberen und unteren Alarm- und Warntemperaturwertes (wenn unterstützt). Dieser wird einen visuellen Alarm triggern (blinkende LED, die ROTE LED zeigt den oberen und unteren Alarm an, die gelbe LED den oberen und unteren Warnwert an*). Eine Zeitverzögerung kann eingestellt werden, um einen visuellen Alarm zu triggern. Diese Punkte sollten in den angezeigten Einheiten eingegeben werden, °C ist im unteren Beispiel gezeigt. Um diese Alarmwerte bearbeiten zu können, klicken Sie auf die Schaltfläche „Ändern“ wie unten angezeigt: *wird nicht von allen Datenloggern unterstützt Ohne Alarmverzögerung Ohne Warnwerte Mit Alarmverzögerung Ohne Warnwerte Ohne Alarmverzögerung Mit Warnwerte - 58 - Bedienungs-/ Installationsanleitung Zum Bearbeiten der Alarmwerte klicken Sie auf „Ändern“. Standardmäßig ist die Box „Rücksetzen des Alarm-Status über Taster/Marker“ deaktiviert. Ist diese Box aktiviert, kann der Anwender den Knopf oder den Magnetstift verwenden, um einen Marker zu setzen und den Alarm (oberer und unterer Alarm, oberer und unterer Warnwert und Alarmverzögerung) zu löschen. Wählen Sie „Speichern“, um die Werte im Gerät abzulegen. Wenn die Alarmwerte im Gerät gespeichert sind, werden diese zum nächsten Alarmgrenzwert für das Gerät gerundet. Ist erst einmal der Alarmwert überschritten, wird die LED mit einer Frequenz von 1 Hz blinken, bis das Gerät zurückgesetzt wird oder bis der Alarm durch gesonderten Befehl deaktiviert wird. Es ist wichtig, sich daran zu erinnern, dass das Gerät nur Messungen mit der programmierten Messrate durchführt. BEMERKUNG: Falls sich die Temperatur nur zwischen zwei Messungen außerhalb der Alarmgrenzen befindet, werden die Messungen dann vom Gerät nicht bemerkt und der Alarm wird nicht aktiviert. - 59 - Bedienungs-/ Installationsanleitung 17. Menü Graph Das Menü Graph erscheint wie folgt: 17.1 Menü Graph: Zusammenfassung Wählen Sie diesen Befehl vom Menü „Graph“, um eine Tabelle mit einer Zusammenfassung anzuzeigen: Messungen Statistik für DCMTEM101 - 60 - Bedienungs-/ Installationsanleitung 17.2 Menü Graph: Zusammengesetzten Graph zeigen Wählen Sie diesen Befehl, um den zusammengesetzten Graphen anzuzeigen, wie im nachfolgenden Bild dargestellt: Zusammengesetzten Graph zeigen Die zusammengesetzte Grafik zeigt einen Graph bestehend aus einem oder mehreren Datensätzen. Datensätze können über den Befehl „Öffnen“ aus dem Dateimenü, Seite 12, geladen werden. Sind diese geladen, werden sie als Graph dargestellt. Um Datensätze anzuzeigen, wählen Sie einen von der Liste in der oberen rechten Ecke des zusammengesetzten Graphs (siehe unten). Wählen Sie in der Box neben der Liste aus, ob Sie den/die Datensätze anzeigen möchten. Das Entfernen des Hakens bedeutet nicht, dass die Datensätze verloren sind. Sie befinden sich noch im Speicher und können jederzeit wieder ausgewählt werden. Um einen Datensatz aus dem Speicher zu entfernen, wählen Sie einen von der Liste in der oberen rechten Ecke der zusammengesetzten Grafik (siehe unten). Klicken Sie auf die „X“ Schaltfläche auf der rechten Seite, um den Datensatz zu entfernen. Ist einmal ein Datensatz entfernt und Sie möchten diesen wieder ansehen, müssen Sie ihn erneut laden. Zum manipulieren mehrerer Datensätze gleichzeitig, klicken Sie auf die „()“ Schaltfläche in der Mitte, um die Grafik Konfiguration (siehe unten) zu öffnen. - 61 - Bedienungs-/ Installationsanleitung Datensatz entfernen Um einen Datensatz aus der Darstellung der zusammengesetzten Grafik zu entfernen, entfernen Sie den Haken. Datensatz aus Speicher entfernen Heben Sie den gewünschten Datensatz hervor und drücken Sie die „Entfernen“ Schaltfläche, um diesen aus dem Speicher zu entfernen. Datensatz aus Speicher entfernen und in temporären Puffer laden Wählen Sie die „Entfernen“ Schaltfläche, um die ausgewählten Datensätze im temporären Puffer zu platzieren, anstatt diese für immer zu löschen. Sie können wieder hergestellt oder zurückgesetzt werden. Nach Drücken der „Anwenden“ Schaltfläche oder der „OK“ Schaltfläche können die entfernten Datensätze nicht wieder dargestellt werden, ohne dass sie wieder über „Öffnen“ im Dateimenü geladen werden. 17.3 Menü Graph: Graph anzeigen Wählen Sie diesen Befehl, um den Ordner Graph anzuzeigen. Dieser Ordner ist dem Ordner für die zusammengesetzte Grafik ähnlich, mit der Ausnahme, dass nur ein Datensatz angezeigt werden kann. BEMERKUNG: Um einen Datensatz speichern zu können muss dieser als Grafik oder Tabelle angezeigt werden. - 62 - Bedienungs-/ Installationsanleitung 17.4 Menü Graph: Datentabelle zeigen Wählen Sie diesen Befehl vom Menü „Graph“ aus, um die Software anzuweisen die Daten in Tabellenform anzuzeigen, wie im folgenden Fenster dargestellt: Datentabelle Die Datentabelle zeigt die Daten in Tabellenform an, so dass der exakte Wert für jeden Datenpunkt ermittelt werden kann. 17.5 Menü Graph: Graph Werkzeug wählen Wählen Sie diesen Befehl des Grafikmenüs aus, um den Cursor Modus zu aktivieren. In diesem Fall hat der Zeiger eine Funktion, wenn er über dem Graphen liegt und ein Klick durchgeführt wird. Es sind viele Modi mit verschiedenen Funktionen auswählbar: Cursor Wenn der Cursor Modus ausgewählt wird, 1. Klicken auf einen Datenpunkt des Graphen zum Anzeigen des Wertes. 2. Klicken auf oder nahe einem Datenpunkt auf dem Graphen, um den Wert des Datenpunkts anzuzeigen. Der ausgewählte Datenpunkt kann durch Navigieren des Cursors geändert werden oder; A. Verwenden Sie die Methode durch Anklicken. B. Klicken und führen Sie die Maus horizontal in den Graph. C. Verwenden Sie die Pfeiltasten (links, rechts) der Tastatur. - 63 - Bedienungs-/ Installationsanleitung Zeit Cursor Wenn dieser Cursormodus gewählt wurde, steht Ihnen eine der folgenden Möglichkeiten zur Verfügung; 1. Klicken und führen Sie die Maus horizontal in den Graphbereich oder 2. Verwenden Sie die Pfeiltasten (links, rechts) der Tastatur, um die Zeit und den Wert eines jeden Datenpunktes anzuzeigen, wenn der Cursor darüber liegt. Blättern Wählen Sie diesen Modus, um in dem Graph in jede Richtung zur Ansicht einer bestimmten Sektion zu blättern. Zum Blättern des Graphen klicken und halten Sie den Mauszeiger und bewegen Sie dann die Maus in die gewünschte Richtung. Wenn Sie den Mauspfeil bewegen, erscheint eine Linie mit einem Pfeil, um die Richtung und den Betrag des Blätterns anzuzeigen. Wird die Maustaste losgelassen, dann wird im Graph in die gewünschte Richtung geblättert. Vergrößern Wenn dieser Modus ausgewählt wird, dann bedeutet ein Klick auf den Graph die Vergrößerung eines bestimmten Bereichs des Graphen. Es können mehrere Vergrößerungen durchgeführt werden, um die beste Ansicht zu erhalten. Die Software kann nur bis zu einer begrenzten Anzahl vergrößern. Die Grenze ist erreicht, wenn sich die Werte der Achsen nicht mehr verändern. Verkleinern Wenn dieser Modus ausgewählt wird, dann bedeutet ein Klick auf den Graph die Verkleinerung eines bestimmten Bereichs des Graphen. Es können mehrere Verkleinerungen durchgeführt werden, um die beste Ansicht zu erhalten. Die Software kann nur bis zu einer begrenzten Anzahl verkleinern. Die Grenze ist erreicht, wenn sich die Werte der Achsen nicht mehr verändern. Ausschnitt Wählen Sie diesen Modus, klicken auf die linke Maustaste, halten diese gedrückt und zeichnen Sie ein Viereck um den gewünschten Bereich des Graphen. Lassen Sie die Maustaste los, so wird der gezeichnete Bereich vergrößert. Horizontaler Zoom Wählen Sie diesen Modus, klicken auf die linke Maustaste, halten diese gedrückt und zeichnen Sie ein horizontales Viereck um den gewünschten Bereich des Graphen. Lassen Sie die Maustaste los, so wird der gezeichnete Bereich vergrößert. Vertikaler Zoom Wählen Sie diesen Modus, klicken auf die linke Maustaste, halten diese gedrückt und zeichnen Sie ein vertikales Viereck um den gewünschten Bereich des Graphen. Lassen Sie die Maustaste los, so wird der gezeichnete Bereich vergrößert. Ausschalten Zoom Durch Anklicken dieses Symbols wird jeder Zoom Modus deaktiviert und die Darstellung des Graphen entspricht der Standarddarstellung. - 64 - Bedienungs-/ Installationsanleitung 17.6 Menü Graph: Graph Titel Diese Eigenschaft ist deaktiviert, wenn kein Datensatz auf dem Bildschirm angezeigt wird. Anderenfalls gibt es zwei Wege, um den Titel des Graphen zu modifizieren. 1. Der Titel des Graphen kann über „Titel Graph“ im Menü „Graph“ modifiziert werden (Seite 66) oder über ein Popup-Menü, welches durch einen Klick mit der rechten Maustaste erscheint (Seite 84). Folgendes Fenster erscheint: 2. Führen Sie einen Doppelklick im Titelbereich zum Hervorheben und Bearbeiten durch. Geben Sie den neuen Titel ein. 17.7 Menü Graph: Bemerkung hinzufügen Diese Eigenschaft wird deaktiviert, wenn kein Kanal ausgewählt ist. Anderenfalls gibt es zwei Wege, um Bemerkungen hinzuzufügen. 1. Wählen Sie „Bemerkung hinzufügen“ vom Graph Menü oder klicken Sie mit der rechten Maustaste in das Bild des Graphen. Folgendes Fenster erscheint: Hier können sie direkt ihre Bemerkungen eingeben. 2. Um Bemerkungen zu ändern, führen Sie einen Doppelklick im Bereich der Bemerkungen zum Hervorheben und Bearbeiten durch. Geben Sie die Bemerkung wie im Bild unten ein. - 65 - Bedienungs-/ Installationsanleitung 17.8 Menü Graph: Autoskalierung Graph Wählen Sie diesen Befehl, um die vertikale Skalierung des Graphen zu optimieren. Dadurch passt sich die Skalierung an den maximalen und minimalen Wert des Graphen an. Dieses bietet dann die maximale Auflösung für die Betrachtung des Graphen. 17.9 Menü Graph: Bevorzugte Skalierung anwenden Wählen Sie diesen Befehl, um die bevorzugte Skalierung anzuwenden. Sind keine Präferenzen eingestellt, erscheint am Graph als vertikale Skalierung der Messbereich des angeschlossenen Geräts (dies kann sich von dem auf dem Label des Geräts angezeigten Bereich unterscheiden). Die Skalierung der Zeit beginnt dann, wenn die erste Messung stattgefunden hat und endet dann, wenn die letzte Messung vorgenommen wurde. 17.10 Menü Graph: Synchronisieren Graph Skala Wählen Sie diesen Befehl, um die Zeit- und Werteachse des Graphen zu synchronisieren. 17.11 Menü Graph: Graph Einheiten wählen Wählen Sie diesen Befehl aus, um die Einheiten auszuwählen die zu verwenden sind, wenn der Graph angezeigt wird. Die möglichen Einheiten können in Abhängigkeit von dem verwendeten Datenloggertyp variieren. Zum Beispiel, liest der DCMTEM101 die Temperatur und stellt die Einheiten Celsius (ºC), Fahrenheit (ºF), Rankin (ºR) oder Kelvin (K) zur Verfügung. Der DCMRHT101 zeichnet Temperatur und Feuchte auf und stellt °C, °F, °R, und °K für die Temperaturwerte und %RH, Taupunkt und Wasserdampfkonzentration für die Feuchtigkeitswerte zur Verfügung. - 66 - Bedienungs-/ Installationsanleitung 17.12 Menü Graph: Graph Skala setzen Wählen Sie diesen Befehl aus dem Menü Graph, um manuell die Werte der horizontalen und vertikalen Achse festzulegen und zu ändern. Die folgenden drei Darstellungen sind für jeden Ordner abgebildet: Zeitskalierung Vertikale Skalierung BEMERKUNG: Um einen unteren und oberen Wert für die Einheit eingeben zu können, muss zuerst eine Einheit aus der Liste unter Auswahl Einheiten ausgewählt werden. Es kann keine Einheit angegeben werden, wenn keine Einheit eingegeben wurde. - 67 - Bedienungs-/ Installationsanleitung Achsenbeschriftung Verschiedene Datenlogger können ein unterschiedliches Fenster anzeigen. Dies hängt von der Anzahl der Kanäle und der Aufzeichnungsparameter ab. Das Skalieren der horizontalen Achse wird von der Auswahl des Zeitbereichs bestimmt. Um die Endpunkte der horizontalen Achse festzulegen, wählen Sie die entsprechenden Endpunkte von der Datum- und Zeitauswahlbox. Die vertikale Achse wird über den Reiter „Vertikale Skalierung“ festgelegt. - 68 - Bedienungs-/ Installationsanleitung 17.13 Menü Graph: Graph formatieren Wählen Sie diesen Befehl, um folgendes Fenster anzuzeigen: Wählen Sie unter „Formatierungsoptionen“, „Einzelner Graph“, „Zusammengesetzter Graph“ oder „Formatierung anwenden auf zusammengesetzten und einzelnen Graph“, um die jeweiligen Graphen zu bearbeiten. - 69 - Bedienungs-/ Installationsanleitung Graph Format Wählen Sie diesen Reiter, um die Hintergrundfarbe für den ganzen Graphen, sowie die Farbe und die Anzahl der Haupt- und Feineinteilung festzulegen. Änderungen werden auf den ausgewählten Datensatz, der oben im Rahmen ausgewählt wurde angewendet. Das Datenformat sieht wie folgt aus: Datenformat Dieses Fenster erlaubt es dem Anwender, das Aussehen der graphischen Daten für jeden Datensatz anzupassen. Wählen Sie zuerst den zu bearbeitenden Datensatz auf der Auswahlliste aus. Wählen Sie dann den Kanal aus der nächsten Liste aus (einige Geräte haben mehrere Kanäle). Dann suchen Sie sich Liniendicke, Linienfarbe, Symbolstil und Symbolfarbe aus. Abschließend wählen Sie die Symbolgröße und –frequenz aus (Schiebeschalter-Symbol, nächste Seite) und ob der Kanal sichtbar sein soll oder nicht. Symbol Schiebeschalter Das Symbol Schiebeschalter für Größe und Frequenz wird dazu verwendet, um die Plottingsymbole zu manipulieren. Die Einstellung auf Null entfernt alle Plottingsymbole und eine höhere Einstellung wird die Anzahl der Symbole in etwa verdoppeln. Verbergen von ausgewählten Kanälen Deaktivieren Sie die Option „Kanal sichtbar“, um den Kanal zu verbergen oder klicken Sie einen Kanal an und blenden ihn durch einen rechten Klick mit der Maus im Menü „Graph Format“ (Seite 84) aus. Zeigen verborgene Kanäle Aktivieren Sie die Auswahlbox für „Kanal sichtbar“, um den verborgenen Kanal anzuzeigen. Klicken Sie auf „OK“ und der Kanal wird erneut mit den ausgewählten Optionen eingezeichnet. Sie können den Kanal auch über die Menüleiste über einen rechten Klick wieder einblenden. - 70 - Bedienungs-/ Installationsanleitung 17.14 Menü Graph: Daten nach Excel® kopieren Klicken Sie auf das Excel® Symbol, um das Microsoft Excel® Tabellenprogramm zu starten und den aktuellen Datensatz in eine Excel® Tabelle zu kopieren. Dieser Befehl arbeitet nur mit einer kompatiblen Version von Excel®, die ordnungsgemäß auf Ihrem Rechner installiert worden ist. 17.15 Menü Graph: Gerätedetails.. Dieser Befehl zeigt die Gerätedetails des ausgewählten Datensatz an. Dies beinhaltet den Gerätetyp, Revisionsnummer, Subtyp und Kanalinformation. Informationen über Alarmeinstellungen, Thermoelementtyp, drahtlose Konfiguration, Ringspeicher und skalierbare Maßeinheiten können ebenso angezeigt werden, wenn das Gerät diese Eigenschaften unterstützt. Das Fenster ähnelt dem Fenster Gerät identifizieren und Gerätestatus lesen, Seite 40. Alarmeinstellungen Klicken Sie auf die Schaltfläche „Alarmeinstellungen“ auf dem Reiter „Gerätedetail“, um eine Übersicht über die Alarmeinstellungen (nur lesen) zu erhalten. Dieser Befehl steht nur dann zur Verfügung, wenn der ausgewählte Datensatz von einem Gerät generiert wurde, welches diese Eigenschaft unterstützt. Wählen Sie die Schaltfläche „Thermoelementtyp“, um das Fenster für den Thermoelementtyp zu öffnen. Dieser Befehl steht nur dann zur Verfügung, wenn der ausgewählte Datensatz von einem Gerät generiert wurde, welches diese Eigenschaft unterstützt. - 71 - Bedienungs-/ Installationsanleitung Kalibrierung Wählen Sie die Schaltfläche für die Gerätekalibrierung, um Informationen über die Kalibrierung zu erhalten. Dies ist auch ein Fenster zum NUR LESEN. Triggereinstellungen Klicken Sie auf die Schaltfläche, um das entsprechende Fenster (nur lesen) zu öffnen. Siehe ab Seite 37 für die ausführliche Beschreibung. Dieser Befehl steht nur dann zur Verfügung, wenn der ausgewählte Datensatz von einem Gerät generiert wurde, welches diese Eigenschaft unterstützt. - 72 - Bedienungs-/ Installationsanleitung 17.16 Menü Graph: Statistik Wählen Sie den Befehl „Statistik“, um einige grundlegende Statistikwerte für die Daten eines jeden Kanals zu berechnen. Eine typische Darstellung für einige Werte eines DCMTEM101 wird nachfolgend gezeigt: Für Datenlogger mit mehr als einem Kanal sind die Schaltflächen „Nächste“ und „Vorheriger“ vorgesehen. Dies ermöglicht dem Anwender eine schnelle Übersicht über die Statistiken aller Kanäle. In dem Beispiel ist ein DCMRHT101 dargestellt, wo man über die Schaltfläche „Nächste“, die Statistik für die Feuchte einblenden kann. - 73 - Bedienungs-/ Installationsanleitung 18. Das Popup-Menü über den rechten Mausklick Das Pop-Up Menü über den rechten Mausklick beinhaltet die Menüs des Graph Menüs. Es stellt einen benutzerfreundlichen Weg zur Verfügung, um den Graph zu bearbeiten. Es erscheinen unterschiedliche Pop-Up Menüs in Abhängigkeit von der Position des Mauszeigers. Das Pop-Up Menü mit rechtem Mausklick erscheint auf zwei Weisen, Seite 88: Fenster #1: Submenü A Klicken Sie auf das Untermenü für den „Titel des Graphen“, um den Titel zu ändern, siehe Seite 65. Klicken Sie auf Zusammenfassung anzeigen, Graph anzeigen und Daten anzeigen, um die Zusammenfassung, den zusammengesetzten Graphen oder die Daten einzublenden. - 74 - Bedienungs-/ Installationsanleitung Submenü B Heben Sie „Graph Werkzeug wählen“ hervor, um den Cursormodus zu ändern. Siehe Auswahl Graph. Werkzeug wählen, Seite 63. Heben Sie „Graph Einheiten wählen“ hervor, um den Typ der Einheiten zu ändern. Siehe Graph Einheit wählen auf Seite 66. Heben Sie „Graph Skalierung“ hervor, um zur folgenden Ansicht zu gelangen: Klicken Sie auf „Graph Autoskalieren“, um die vertikale Skala zu optimieren. Siehe „Autoskalieren Graph“ auf Seite 66. Klicken Sie auf das Untermenü „Zeitskala setzen“, um das Fenster für die Zeiteinstellung aufzurufen. Siehe Graph Skala setzen auf Seite 67. Klicken Sie auf „Vertikale Skalierung setzen“, um das Fenster für die Vertikale Skalierung darzustellen, Seite 67. - 75 - Bedienungs-/ Installationsanleitung Heben Sie „Graph Format“ hervor, um folgendes Fenster darzustellen: Klicken Sie auf „Graph Format“, um das Fenster für die graphische Formatierung zu öffnen. Siehe Graph formatieren auf Seite 69. Durch Anklicken von „Formatieren Graph“ öffnen Sie das Fenster Graph Format. Anklicken von „Formatieren Daten“ öffnet das Fenster Dateiformat. Die Funktion „Gewählte Kanäle ausblenden“ ist erhältlich, wenn ein Kanal auf dem Bildschirm ausgewählt wurde. - 76 - Bedienungs-/ Installationsanleitung Submenü C Wählen Sie „Achsenbeschriftung wählen“, um das Fenster für die Skalierung des Graphen zu öffnen. Hier können Sie nun wählen welche vertikalen Labels erscheinen und ob sie auf der rechten oder linken Seite sind. 24 Stunden-Format verwenden, Weltzeit (UTC/GMT) verwenden, oder UTC Abkürzung verwenden ist dafür da, um die Zeitdarstellung auszuwählen oder zu ändern. Siehe Menü Ansehen: Präferenzen auf Seite 19. - 77 - Bedienungs-/ Installationsanleitung Fenster #2: Das Pop-Up Menü mit rechtem Mausklick erscheint wie unten, wenn kein Kanal vom Anwender ausgewählt wurde. Dieses Menü über rechten Mausklick ist dem Fenster #1 sehr ähnlich mit 2 Unterschieden: 1. Das Untermenü Anmerkung hinzufügen ist nicht aufrufbar. 2. Das Untermenü Ausgewählte Kanäle ausblenden ist im Menü Graph Format nicht vorhanden. - 78 - Bedienungs-/ Installationsanleitung 19. Menü Fenster Das Fenster Menü sieht wie folgt aus: 19.1 Menü Fenster: übereinander Wählen Sie „übereinander“, um alle offenen Graph Fenster innerhalb des Gesamtfensters so übereinander anzuordnen, dass diese sich überlagern und oben an der Menüleiste erkannt werden können. 19.2 Menü Fenster: kaskadieren Wählen Sie „kaskadieren“, um alle offenen Graph Fenster innerhalb des Gesamtfensters auf eine mittlere Größe anzupassen. Diese werden dann so positioniert, dass diese gestaffelt dargestellt werden und nur die Menüleisten sichtbar sind. 19.3 Menü Fenster: nebeneinander Wählen Sie „nebeneinander“, um die offenen Graph Fenster so im Fenster anzuordnen, dass diese voll sichtbar sind und sich horizontal neben dem anderen Fenster ohne Überlappung anordnen. 19.4 Menü Fenster: untereinander Wählen Sie „untereinander“, um die offenen Graph Fenster so im Fenster anzuordnen, dass diese voll sichtbar sind und sich vertikal neben dem anderen Fenster ohne Überlappung anordnen. 19.5 Menü Fenster: Ausgewählte Datei Wenn nur ein Graph Menü mit mehreren Datensätzen geöffnet ist, zeigt die Zeile den ausgewählten Ordner der im Graph Menü geöffnet ist. Wenn mehrere geöffnete Graph Menüs mit unterschiedlichen Datensätzen geöffnet sind, werden alle Dateinamen unter dieser Option gelistet. Diese Methode ermöglicht die Betrachtung eines gewünschten Graphen. - 79 - Bedienungs-/ Installationsanleitung 20. Menü Hilfe Das Hilfe Menü sieht wie folgt aus: 20.1 Menü Hilfe: Inhalte Wählen Sie Inhalte aus dem Hilfe Menü, um das Hilfe Fenster zu öffnen. Dort sehen Sie ein Inhaltsverzeichnis des Online-Handbuchs (nur englische Sprache). 20.2 Menü Hilfe: Über Wählen Sie „über“ aus dem Hilfe Menü, um Informationen über die Firma Wachendorff Prozesstechnik GmbH & Co. KG und die Softwareversion zu erhalten. Die Anzeige enthält Informationen über die Adresse, Telefonnummer für den Technischen Support, e-mail Adresse und WebSite. Es enthält ebenso die komplette Revisionsnummer und das Datum der Freigabe. 20.3 Menü Hilfe: Wachendorff Prozesstechnik GmbH & Co.KG Webseite Wählen Sie die Wachendorff Website vom Hilfe Menü, um die Wachendorff Internet-Seite für weitere Informationen zu öffnen. BEMERKUNG: Für diese Eigenschaft muss eine Internetverbindung auf Ihrem PC aktiviert sein. - 80 - Bedienungs-/ Installationsanleitung 21. Magnetstift für Zeitstempel und manuellen Start Die Datenlogger WACOTEC / DCMCRYOT lassen sich mithilfe eines Magnetstiftes manuell Starten und es kann ein Zeitstempel während der Datenaufzeichnung gesetzt werden. Beim Transport Ihrer Produkte kann bei Übergabestellen, mit Hilfe des handlichen Magneten, durch einen Zeitstempel der Wechsel der Verantwortung registriert werden. Nach der Auslieferung des Produktes wird der WACOTEC in einer Dockingstation über USB mit dem PC verbunden. Die eingravierte ID-Nummer ist elektronisch hinterlegt und wird automatisch von der passwortgeschützten Software erkannt. 21.1 Manueller Start mit dem Magnetstift Durch Auswahl von „Manueller Start“ im Menü „Gerät“ unter „Gerät starten“ ist der Datenlogger betriebsbereit, zeichnet aber noch nicht auf. Um die Aufzeichnung zu starten, halten Sie den Magnetstift (Im Lieferumfang des DCMIFC300 enthalten oder als Zubehör erhältlich.) über die Kreisförmige Aktivierungsfläche des Datenloggers. Magnetstifft für Manuellen Start und Zeitstempel Die grüne LED wird 2-mal/5-mal (WACOTEC/DCMCRYOT) aufleuchten, gefolgt von den Warnund Alarm-LED´s. Die grüne LED wird weiter blinken, um anzuzeigen, dass das Gerät die Datenaufzeichnung begonnen hat. Signalisierung durch die LED´s: Grün: Blinkt während der Datenaufzeichnung, wenn alles in Ordnung ist. Gelb: Blinkt Überschreitung eines Warnwertes. Rot: Blinkt bei Überschreitung von Alarmierungskriterien (Grenzwerte/Verzögerung). - 81 - Bedienungs-/ Installationsanleitung 21.2 Setzen eines Zeitstempels Ein Datum und Zeitstempel kann in die registrierten Daten mithilfe des Magnetstifts gesetzt werden. Der Zeitstempel wird wie beim manuellen Start des Datenlogger, durch das aufsetzen des Magnetstiftes auf die Kreisförmige Aktivierungsfläche des Datenloggers, gesetzt. Die durch den Zeitstempel gesetzten Markierungseigenschaften können konfiguriert werden, um die Warn- / Alarmhinweise zurückzusetzen. 21.3 Rücksetzen des Alarm-Status über Taster/Marker Um mit dem Magnetstift die Warn- / Alarmhinweise zurückzusetzen, wählen Sie im Menü „Gerät“ den Punkt „Gerät starten“ aus. Es erscheint folgendes Fenster. Klicken Sie auf die „Ja“ Schaltfläche. Es öffnet sich das Fenster „Gerät starten“ es erscheint folgendes Fenster. Wählen Sie hier „Manueller Start“ aus und wechseln dann auf „Alarmeinstellungen…“ am rechten Rand des Fensters. Es erscheint das Fenster „Alarmeinstellungen“. Wählen Sie „Ändern“, um die Konfigurationen ändern zu können. - 82 - Bedienungs-/ Installationsanleitung Jetzt können die Alarmeinstellungen geändert werden. Setzen Sie einen Haken vor „Rücksetzen des Alarm-Status über Taster/Marker“. Bestätigen Sie ihre Eingabe mit „Speichern“ um die Änderung zu speichern. Es erscheint folgendes Hinweisfenster. Bestätigen Sie das Hinweisfenster mit „OK“. Sie gelangen wieder zum Fenster „Alarmeinstellungen“, bestätigen Sie dieses ebenfalls mit „OK“. Folgendes Fenster wird erneut angezeigt. Klicken Sie hier auf Gerät starten. Nun kann der „Alarm-Status“, während der Aufzeichnung, mithilfe des Magnetstiftes zurückgesetzt werden. - 83 - Bedienungs-/ Installationsanleitung 22. Copyright Dieses Dokument ist Eigentum der Fa. Wachendorff Prozesstechnik GmbH & Co.KG. Das Kopieren und die Vervielfältigung sind ohne vorherige Genehmigung verboten. Inhalte der vorliegenden Dokumentation beziehen sich auf das dort beschriebene Gerät. 23. Haftungsausschluß Alle technischen Inhalte innerhalb dieses Dokuments können ohne vorherige Benachrichtigung modifiziert werden. Der Inhalt des Dokuments ist Inhalt einer wiederkehrenden Revision. Bei Verlusten durch Feuer, Erdbeben, Eingriffe durch Dritte oder anderen Unfällen, oder bei absichtlichem oder versehentlichem Missbrauch oder falscher Verwendung, oder Verwendung unter unnormalen Bedingungen werden Reparaturen dem Benutzer in Rechnung gestellt. Wachendorff Prozesstechnik ist nicht haftbar für versehentlichen Verlust durch Verwendung oder Nichtverwendung dieses Produkts, wie etwa Verlust von Geschäftserträgen. Wachendorff Prozesstechnik haftet nicht für Folgen einer sachwidrigen Verwendung. 24. Sonstige Bestimmungen und Standards FCC Bedingungen Dieses Gerät wurde getestet und entspricht Teil 15, Klasse B der FCC-Bestimmungen. Der Betrieb unterliegt den beiden folgenden Bedingungen: (1) Dieses Gerät darf keine schädlichen Störungen verursachen. (2) Dieses Gerät muss jede empfangene Störung akzeptieren und diese beinhalten Störungen, die durch unerwünschten Betrieb verursacht werden. WEEE Informationen Entsorgung von alten Elektro- und Elektronikgeräten (gültig in der Europäischen Union und anderen europäischen Ländern mit separatem Sammelsystem) Dieses Symbol auf dem Produkt oder auf der Verpackung bedeutet, dass dieses Produkt nicht wie HausmüII behandelt werden darf. Stattdessen soll dieses Produkt zu dem geeigneten Entsorgungspunkt zum Recyceln von Elektro- und Elektronikgeräten gebracht werden. Wird das Produkt korrekt entsorgt, helfen Sie mit, negativen Umwelteinflüssen und Gesundheitsschäden vorzubeugen, die durch unsachgemäße Entsorgung verursacht werden könnten. Das Recycling von Material wird unsere Naturressourcen erhalten. Für nähere Informationen über das Recyceln dieses Produktes kontaktieren Sie bitte Ihr lokales Bürgerbüro, Ihren Hausmüll Abholservice oder das Geschäft, in dem Sie dieses Produkt gekauft haben. 25. Kundenservice und Technischer Support Bei technischen Problemen & Fragen erreichen Sie uns unter: Industriestraße 7 • 65366 Geisenheim Tel.: +49 6722 9965 544 Fax: +49 6722 9965 78 E-Mail: [email protected] Homepage: www.wachendorff-prozesstechnik.de - 84 -