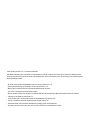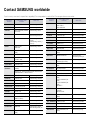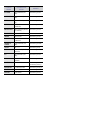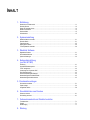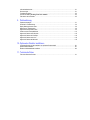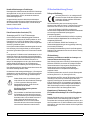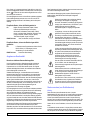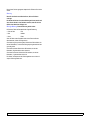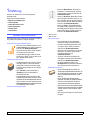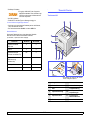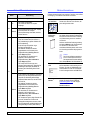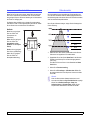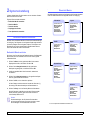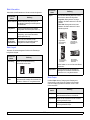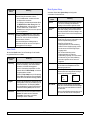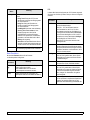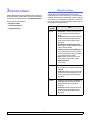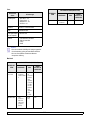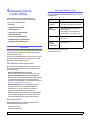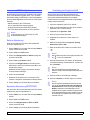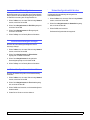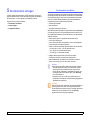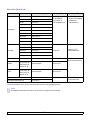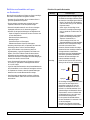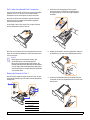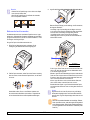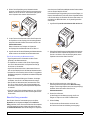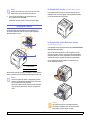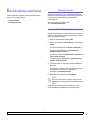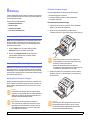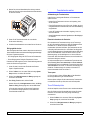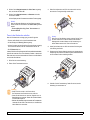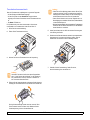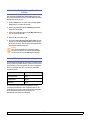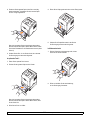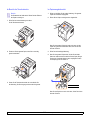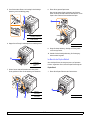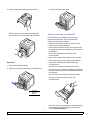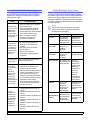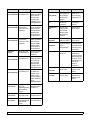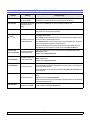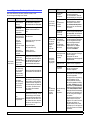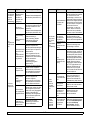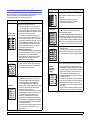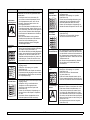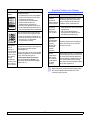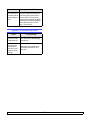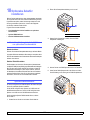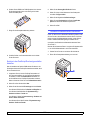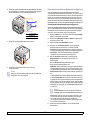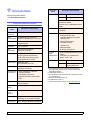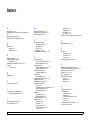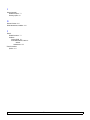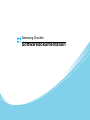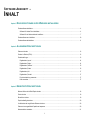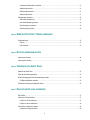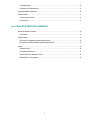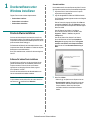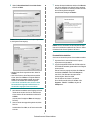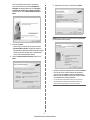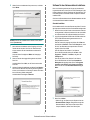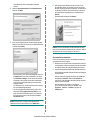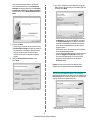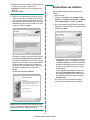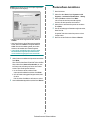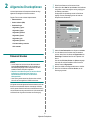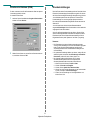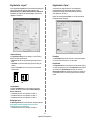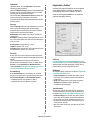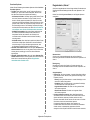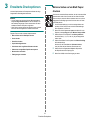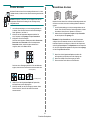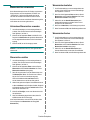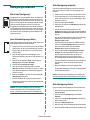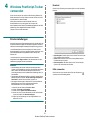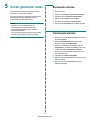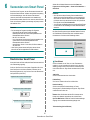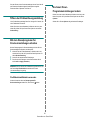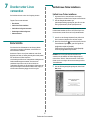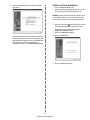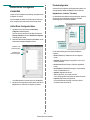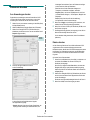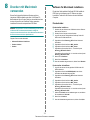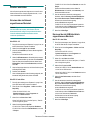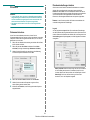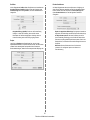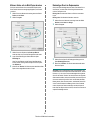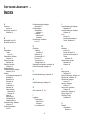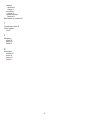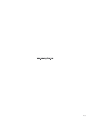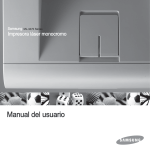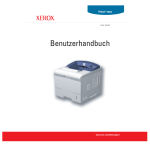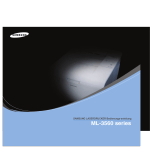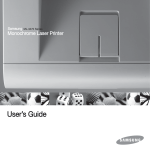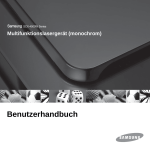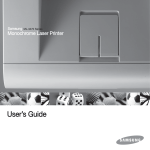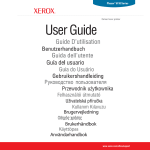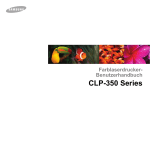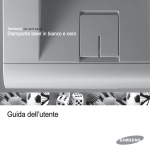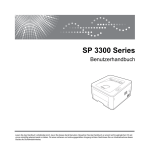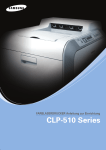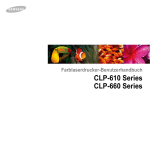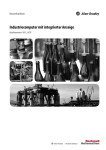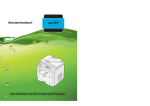Download Bedienungsanleitung
Transcript
© 2007 Samsung Electronics Co., Ltd. Alle Rechte vorbehalten. Diese Bedienungsanleitung dient ausschließlich zu Informationszwecken. Alle hier enthaltenen Informationen können jederzeit ohne Weiteres geändert werden. Samsung Electronics haftet nicht für direkte oder indirekte Schäden, die aus der Verwendung oder im Zusammenhang mit der Verwendung dieser Bedienungsanleitung entstehen. • ML-3470D und ML-3471ND sind Modellbezeichnungen von Samsung Electronics Co., Ltd. • Samsung und das Samsung-Logo sind Marken von Samsung Electronics Co., Ltd. • IBM und IBM PC sind Warenzeichen der International Business Machines Corporation. • PCL und PCL 6 sind Marken der Hewlett-Packard Company. • Microsoft, Windows, Windows Vista, Windows 7 und Windows 2008 Server R2 sind eingetragene Marken oder Marken der Microsoft Corporation. • PostScript 3 ist eine Marke von Adobe System, Inc. • UFST® und MicroType™ sind eingetragene Marken des Geschäftsbereichs Agfa der Bayer Corp. • TrueType, LaserWriter und Macintosh sind Warenzeichen der Apple Computer, Inc. • Alle anderen Marken- oder Produktnamen sind Marken ihrer jeweiligen Firmen oder Organisationen. • Informationen zur Open-Source-Lizenz finden Sie in der Datei „LICENSE.txt“ auf der mitgelieferten CD-ROM. Contact SAMSUNG worldwide If you have any comments or questions regarding Samsung products, contact the Samsung customer care center. COUNTRY/ REGION CUSTOMER CARE CENTER WEB SITE COUNTRY/ REGION CUSTOMER CARE CENTER WEB SITE INDIA 3030 8282 1800 110011 1800 3000 8282 www.samsung.com/in INDONESIA 0800-112-8888 www.samsung.com/id ITALIA 800-SAMSUNG (726-7864) www.samsung.com/it JAMAICA 1-800-234-7267 www.samsung.com/latin www.samsung.com/be (Dutch) www.samsung.com/be_fr (French) JAPAN 0120-327-527 www.samsung.com/jp LATVIA 8000-7267 www.samsung.com/lv LITHUANIA 8-800-77777 www.samsung.com/lt 0800-124-421 4004-0000 www.samsung.com/br LUXEMBURG 02 261 03 710 www.samsung.com/lu MALAYSIA 1800-88-9999 www.samsung.com/my CANADA 1-800-SAMSUNG (7267864) www.samsung.com/ca MEXICO 01-800-SAMSUNG (7267864) www.samsung.com/mx CHILE 800-SAMSUNG (726-7864) www.samsung.com/cl MOLDOVA 00-800-500-55-500 CHINA 400-810-5858 010-6475 1880 www.samsung.com/cn www.samsung/ua www.samsung.com/ua_ru NETHERLANDS www.samsung.com/nl COLOMBIA 01-8000112112 www.samsung.com.co 0900-SAMSUNG (09007267864) (€ 0,10/min) COSTA RICA 0-800-507-7267 www.samsung.com/latin NEW ZEALAND www.samsung.com/nz CZECH REPUBLIC 800-SAMSUNG (800726786) www.samsung.com/cz 0800 SAMSUNG (0800 726 786) NICARAGUA 00-1800-5077267 www.samsung.com/latin NORWAY 3-SAMSUNG (7267864) www.samsung.com/no PANAMA 800-7267 www.samsung.com/latin PHILIPPINES 1800-10-SAMSUNG (7267864) 1-800-3-SAMSUNG (7267864) 1-800-8-SAMSUNG (7267864) 02-5805777 www.samsung.com/ph POLAND 0 801 1SAMSUNG (172678) 022-607-93-33 www.samsung.com/pl PORTUGAL 80820-SAMSUNG (7267864) www.samsung.com/pt ARGENTINE 0800-333-3733 www.samsung.com/ar AUSTRALIA 1300 362 603 www.samsung.com/au AUSTRIA 0810-SAMSUNG (7267864, € 0.07/min) www.samsung.com/at BELARUS 810-800-500-55-500 www.samsung/ua www.samsung.com/ua_ru BELGIUM 02 201 2418 BRAZIL Samsung Zrt., česká organizační složka, Oasis Florenc, Sokolovská394/17, 180 00, Praha 8 DENMARK 8-SAMSUNG (7267864) www.samsung.com/dk ECUADOR 1-800-10-7267 www.samsung.com/latin EL SALVADOR 800-6225 www.samsung.com/latin ESTONIA 800-7267 www.samsung.com/ee KAZAKHSTAN 8-10-800-500-55-500 www.samsung.com/kz_ru KYRGYZSTAN 00-800-500-55-500 FINLAND 30-6227 515 www.samsung.com/fi FRANCE 01 4863 0000 www.samsung.com/fr GERMANY 01805 - SAMSUNG (7267864 € 0,14/min) www.samsung.de PUERTO RICO 1-800-682-3180 www.samsung.com/latin GUATEMALA 1-800-299-0013 www.samsung.com/latin REP. DOMINICA 1-800-751-2676 www.samsung.com/latin HONDURAS 800-7919267 www.samsung.com/latin EIRE 0818 717 100 www.samsung.com/ie HONG KONG 3698-4698 www.samsung.com/hk www.samsung.com/hk_en/ RUSSIA 8-800-555-55-55 www.samsung.ru HUNGARY 06-80-SAMSUNG (7267864) www.samsung.com/hu SINGAPORE 1800-SAMSUNG (7267864) www.samsung.com/sg COUNTRY/ REGION CUSTOMER CARE CENTER WEB SITE SLOVAKIA 0800-SAMSUNG (7267864) www.samsung.com/sk SOUTH AFRICA 0860 SAMSUNG (7267864) www.samsung.com/za SPAIN 902-1-SAMSUNG(902 172 678) www.samsung.com/es SWEDEN 0771 726 7864 (SAMSUNG) www.samsung.com/se SWITZERLAND 0848-SAMSUNG (7267864, CHF 0.08/min) www.samsung.com/ch TADJIKISTAN 8-10-800-500-55-500 TAIWAN 0800-329-999 www.samsung.com/tw THAILAND 1800-29-3232 02-689-3232 www.samsung.com/th TRINIDAD & TOBAGO 1-800-SAMSUNG (7267864) www.samsung.com/latin TURKEY 444 77 11 www.samsung.com/tr U.A.E 800-SAMSUNG (726-7864) 8000-4726 www.samsung.com/ae U.K 0845 SAMSUNG (7267864) www.samsung.com/uk U.S.A 1-800-SAMSUNG (7267864) www.samsung.com/us UKRAINE 8-800-502-0000 www.samsung/ua www.samsung.com/ua_ru UZBEKISTAN 8-10-800-500-55-500 www.samsung.com/kz_ru VENEZUELA 0-800-100-5303 www.samsung.com/latin VIETNAM 1 800 588 889 www.samsung.com/vn INHALT 1. Einführung Merkmale und Produktvorteile ................................................................................................................................ Übersicht Drucker ................................................................................................................................................... Status-LED verstehen lernen .................................................................................................................................. Weitere Informationen ............................................................................................................................................. Standort wählen ...................................................................................................................................................... Höhenkorrektur ....................................................................................................................................................... 1.1 1.2 1.4 1.4 1.5 1.5 2. Systemeinstellung Bedienfeld-Menüs verwenden ................................................................................................................................. Übersicht Menüs ..................................................................................................................................................... Testseite drucken .................................................................................................................................................... Displaysprache ändern ........................................................................................................................................... Toner-Sparbetrieb verwenden ................................................................................................................................ 2.1 2.1 2.5 2.6 2.6 3. Überblick Software Mitgelieferte Software ............................................................................................................................................. 3.1 Druckertreiberfunktionen ......................................................................................................................................... 3.2 Systemanforderungen ............................................................................................................................................. 3.2 4. Netzwerkeinrichtung (nur ML-3471ND) Einführung ............................................................................................................................................................... Unterstützte Betriebssysteme ................................................................................................................................. TCP/IP konfigurieren ............................................................................................................................................... Verwendung des Programms SetIP ........................................................................................................................ EtherTalk konfigurieren ........................................................................................................................................... Ethernet-Geschwindigkeit festlegen ........................................................................................................................ Netzwerkkonfiguration wiederherstellen ................................................................................................................. Netzwerkkonfigurationsblatt drucken ...................................................................................................................... 4.1 4.1 4.2 4.2 4.3 4.3 4.3 4.3 5. Druckmedien einlegen Druckmedien auswählen ......................................................................................................................................... 5.1 Papier einlegen ....................................................................................................................................................... 5.4 Ausgabefach wählen ............................................................................................................................................... 5.8 6. Grundsätzliches zum Drucken Dokumente drucken ................................................................................................................................................ 6.1 Druckauftrag stornieren ........................................................................................................................................... 6.1 7. Verbrauchsmaterial und Zubehör bestellen Tonerkartuschen ..................................................................................................................................................... 7.1 Zubehör ................................................................................................................................................................... 7.1 Bestellvorgang ........................................................................................................................................................ 7.1 8. Wartung Informationsblatt drucken ........................................................................................................................................ Drucker reinigen ...................................................................................................................................................... Tonerkartusche warten ........................................................................................................................................... Löschen der Meldung Zu wenig Toner Toner ersetzen ........................................................................................ Teile warten und austauschen ................................................................................................................................ 8.1 8.1 8.2 8.5 8.5 9. Problemlösung Papierstaus beseitigen ............................................................................................................................................ 9.1 Checkliste für Fehlerbehebung ............................................................................................................................... 9.6 Display-Meldungen kennen lernen .......................................................................................................................... 9.6 Meldungen zur Tonerkartusche .............................................................................................................................. 9.8 Allgemeine Druckerprobleme lösen ........................................................................................................................ 9.9 Probleme mit der Druckqualität lösen ................................................................................................................... 9.11 Allgemeine Probleme unter Windows ................................................................................................................... 9.13 Allgemeine Probleme mit PostScript ..................................................................................................................... 9.14 Allgemeine Probleme unter Linux ......................................................................................................................... 9.14 Allgemeine Probleme bei Macintosh .................................................................................................................... 9.15 10. Optionales Zubehör installieren Vorsichtsmaßnahmen bei der Installation von optionalem Druckerzubehör ......................................................... 10.1 Speicher-DIMM installieren ................................................................................................................................... 10.1 Wireless-LAN-Netzwerkkarte installieren .............................................................................................................. 10.2 11. Technische Daten Technische Daten des Druckers ........................................................................................................................... 11.1 • Das Gerät ist mit Flüssigkeit in Kontakt gekommen. • Das Gerät war Regen oder Wasser ausgesetzt. • Das Gerät funktioniert trotz Befolgen aller Anweisungen nicht ordnungsgemäß. • Das Gerät ist heruntergefallen oder das Gehäuse ist beschädigt. • Das Gerät weist eine plötzliche deutlich verminderte Leistung auf. Informationen zu Sicherheit und Vorschriften Wichtige Vorsichts- und Sicherheitshinweise Um Brandgefahr, Stromschlag und Verletzungen zu vermeiden, sollten die nachfolgenden Sicherheitsvorkehrungen beim Arbeiten mit dem Gerät stets befolgt werden. 1 Bitte lesen Sie alle Anweisungen durch und vergewissern Sie sich, dass Sie sie verstanden haben. 2 Nutzen Sie im Umgang mit Elektrogeräten stets Ihren gesunden Menschenverstand. 3 Halten Sie sich an alle am Gerät angebrachten und in den Begleitunterlagen genannten Warnungen und Anweisungen. 4 Sollte eine Betriebsanweisung mit einem Sicherheitshinweis in Konflikt stehen, halten Sie sich an den Sicherheitshinweis. Möglicherweise haben Sie die Betriebsnweisung jedoch missverstanden. Wenn Sie den Konflikt nicht lösen können, setzen Sie sich mit dem Händler oder dem Kundendienst in Verbindung. 14 Nehmen Sie nur an solchen Steuerelementen Änderungen vor, die in der Betriebsanleitung behandelt werden. Unkorrektes Einstellen anderer Steuerelemente kann zu Schäden führen und der Aufwand des Servicetechnikers, den Normalbetrieb des Geräts wiederherzustellen, ist möglicherweise groß. 15 Verwenden Sie das Gerät nach Möglichkeit nicht während eines Gewitters, da möglicherweise ein entferntes Risiko von Stromschlag aufgrund von Blitzen besteht. Ziehen Sie, wenn möglich, für die Dauer des Gewitters den Netzstecker. 16 Wenn Sie kontinuierlich viele Seiten ausdrucken, kann die Oberfläche des Ausgabefachs heiß werden. Achten Sie darauf, die Oberfläche nicht zu berühren und halten Sie Kinder von ihr fern. 17 Für einen sicheren Betrieb Ihres Geräts sollte das mitgelieferte Netzkabel verwendet werden. Wenn Sie ein Kabel mit einer Länge von mehr als 2 m für ein 110-V-Gerät verwenden, sollte es mindestens einen Leiterquerschnitt von 16 AWG* haben. 5 Nehmen Sie das Gerät vom Stromnetz, bevor Sie es reinigen Verwenden Sie zum Reinigen keine Flüssig- oder Sprühreiniger, sondern ausschließlich ein feuchtes Tuch. 6 Stellen Sie das Gerät nicht auf einen instabilen Wagen, Stand oder Tisch: Es könnte herunterfallen und stark beschädigt werden. 18 BEWAHREN SIE DIESE ANWEISUNGEN SORGFÄLTIG AUF. 7 Stellen Sie das Gerät nie auf oder in die Nähe eines Heizkörpers, einer Heizplatte, einer Klimaanlage oder eines Lüfungskanals. Hinweise zu Umweltschutz und Sicherheit 8 Es dürfen sich keine Gegenstände oder Möbel auf dem Stromkabel befinden. Stellen Sie das Gerät nicht an stark frequentierten Orten auf, an denen Menschen auf dessen Kabel treten. 9 Hinweis zur Sicherheit des verwendeten Lasers Der Drucker entspricht den US-Vorschriften aus DHHS 21 CFR, Kapitel 1, Unterkapitel J für Laserprodukte der Klasse I (1). In anderen Ländern ist der Drucker gemäß den Vorschriften von IEC 825 als Laserprodukt der Klasse I zugelassen. Überladen Sie Steckdosen und Verlängerungskabel nicht: Dies kann eine verminderte Leistung zur Folge haben und zu Brand oder Stromschlag führen. Lasergeräte der Klasse 1 sind als „nicht gefährlich“ eingestuft. Das Gerät ist so konstruiert, dass bei normalem Betrieb, bei der Wartung sowie bei Störungen keine Laserstrahlung über dem Pegel der Klasse 1 freigesetzt wird. 10 Haustiere dürfen nicht an Strom- oder Anschlusskabeln kauen. 11 Schieben Sie keine Gegenstände über Gehäuseöffnungen in das Gerät: Sie können mit gefährlichen Spannungspunkten in Berührung kommen und Brand oder Stromschlag erzeugen. Verschütten Sie keine Flüssigkeit über dem Gerät. 12 Um Stromschlag zu vermeiden, bauen Sie das Gerät nicht auseinander. Sollte eine Reparatur fällig sein, bringen Sie es zu einem qualifizierten Servicetechniker. Durch Öffnen oder Entfernen von Abdeckungen setzen Sie sich möglicherweise gefährlichen Spannungen oder anderen Risiken aus. Durch nicht ordnungsgemäßes Zusammensetzen des auseinandergebauten Geräts kann es bei anschließender Benutzung zu Stromschlägen kommen. 13 Ziehen Sie den Netzstecker und wenden Sie sich in folgenden Situationen an qualifiziertes Kundendienspersonal: • Das Stromkabel, Telefonkabel oder Verbindungskabel ist beschädigt oder ausgefranst. * AWG: American Wire Gauge i Warnung Korrekte Entsorgung dieses Produkts (Elektromüll) Das Gerät niemals in Betrieb nehmen oder warten, wenn die Sicherheitsabdeckung von der Lasereinheit entfernt ist. Der unsichtbare reflektierte Strahl ist schädlich für die Augen. Beachten Sie bitte bei der Verwendung des Geräts die nachfolgenden Sicherheitsbestimmungen, um die Gefahr eines Feuers, eines elektrischen Schlags oder einer Verletzung auszuschließen: (Anzuwenden in den Ländern der Europäischen Union und anderen europäischen Ländern mit einem separaten Sammelsystem) Die Kennzeichnung auf dem Produkt bzw. auf der dazugehörigen Literatur gibt an, dass es nach seiner Lebensdauer nicht zusammen mit dem normalen Haushaltsmüll entsorgt werden darf. Entsorgen Sie dieses Gerät bitte getrennt von anderen Abfällen, um der Umwelt bzw. der menschlichen Gesundheit nicht durch unkontrollierte Müllbeseitigung zu schaden. Recyceln Sie das Gerät, um die nachhaltige Wiederverwertung von stofflichen Ressourcen zu fördern. Private Nutzer sollten den Händler, bei dem das Produkt gekauft wurde, oder die zuständigen Behörden kontaktieren, um in Erfahrung zu bringen, wie sie das Gerät auf umweltfreundliche Weise recyceln können. Gewerbliche Nutzer sollten sich an Ihren Lieferanten wenden und die Bedingungen des Verkaufsvertrags konsultieren. Dieses Produkt darf nicht zusammen mit anderem Gewerbemüll entsorgt werden. Ausstrahlung von Funkfrequenzen FCC-Bestimmungen Bei Tests wurde festgestellt, dass dieses Gerät den Grenzwerten eines digitalen Geräts der Klasse B gemäß Teil 15 der FCC-Bestimmungen entspricht. Diese Grenzwerte sind so definiert, dass sie ausreichenden Schutz gegen störende Interferenzen in einer Wohnumgebung gewährleisten. Von diesem Gerät wird Energie in Form von Funkfrequenzen erzeugt, verwendet und womöglich ausgestrahlt, die, falls das Gerät nicht ordnungsgemäß installiert und verwendet wird, zu Störungen des Funkverkehrs führen kann. Es kann nicht garantiert werden, dass in einer bestimmten Installation keine Interferenzen auftreten. Falls dieses Gerät den Rundfunk- oder Fernsehempfang stört, was durch Aus- und Einschalten des Geräts festgestellt werden kann, wird dem Benutzer empfohlen, die Störungen durch eine oder mehrere der folgenden Maßnahmen zu korrigieren: • Empfangsantenne anders ausrichten oder an einem anderen Ort anbringen. • Abstand zwischen dem Gerät und dem Empfangsgerät erhöhen. • Gerät an einen anderen Stromkreis als den des Empfangsgeräts anschließen. • Vertragshändler oder Rundfunk-/Fernsehtechniker um Hilfe bitten. Ozonemission Bei normalem Betrieb produziert dieses Gerät Ozon. Dieses vom Drucker erzeugte Ozon stellt keine Gefahr für den Benutzer dar. Es wird jedoch empfohlen, das Gerät in einem gut belüfteten Raum zu betreiben. Weitere Informationen über Ozonemissionen erhalten Sie in Ihrem Samsung-Fachgeschäft. Stromsparmodus Das Gerät verfügt über eine integrierte Energiesparfunktion, die den Stromverbrauch reduziert, wenn das Gerät nicht aktiv in Betrieb ist. Wenn das Gerät über einen längeren Zeitraum keine Daten empfängt, wird die Leistungsaufnahme automatisch reduziert. Recycling Achtung: Bitte entsorgen Sie das Verpackungsmaterial dieses Produkts in einer umweltverträglichen Weise. Am Gerät vorgenommene Änderungen, die von dem für die Einhaltung der Bestimmungen verantwortlichen Hersteller nicht ausdrücklich genehmigt wurden, können die Betriebserlaubnis des Geräts erlöschen lassen. ii CE-Konformitätserklärung (Europa) Kanadische Bestimmungen zu Funkstörungen Dieses digitale Gerät erfüllt die Grenzwerte der Klasse B für Funkstörungen durch digitale Geräte, wie sie in der Norm für Interferenzen verursachende Geräte, „Digital Apparatus“, ICES-003, der kanadischen Industrie und Wissenschaft festgelegt wurden. Prüfung und Zertifizierung Die Samsung Electronics Co., Ltd. bestätigt mit dem CEKennzeichen an diesem Produkt die Konformität mit den nachfolgenden mit Datum aufgeführten EG-Richtlinien (nach Richtlinie 93/68/EWG): Cet appareil numérique respecte les limites de bruits radioélectriques applicables aux appareils numériques de Classe B prescrites dans la norme sur le matériel brouilleur: „Appareils Numériques“, ICES-003 édictée par l’Industrie et Sciences Canada. Die Konformitätserklärung kann unter www.samsung.com/printer eingesehen werden. Wählen Sie „Support“ > „Download-Center“ und geben Sie den Namen Ihres Druckers ein, um das EU-Dokument aufzurufen. Vereinigte Staaten von Amerika 1. Januar 1995: EG-Richtlinie 73/23/EWG zur Angleichung der Rechtsvorschriften der Mitgliedstaaten betreffend elektrischer Betriebsmittel zur Verwendung innerhalb bestimmter Spannungsgrenzen (Niederspannungsrichtlinie); Federal Communications Commission (FCC) Sendeanlage gemäß Teil 15 der FF-Bestimmungen 1. Januar 1996: EG-Richtlinie 89/336/EWG (92/31/EWG) zur Angleichung der Rechtsvorschriften der Mitgliedstaaten über die elektromagnetische Verträglichkeit (EMV-Richtlinie); In Ihrem Druckersystem können Niederleistungsgeräte zur drahtlosen Kommunikation über hochfrequente (HF) Strahlung enthalten sein, die im Frequenzbereich von 2,4 GHz / 5 GHz betrieben werden. Der folgende Abschnitt gilt nur, wenn solche Geräte vorhanden sind. Diese Angabe finden Sie auf dem Typenschild des Systems. 9. März 1999: EG-Richtlinie 1999/5/EG über Funkanlagen und Telekommunikationsendeinrichtungen und die gegenseitige Anerkennung ihrer Konformität (FTE-Richtlinie). In Ihrem System enthaltene drahtlose Kommunikationsgeräte sind nur dann für die Verwendung in den Vereinigten Staaten von Amerika zugelassen, wenn auf dem Typenschild des Systems eine FCC-Kennnummer vorhanden ist. Die vollständige Konformitätserklärung mit den für das Produkt geltenden Richtlinien und den angewandten Normen können Sie über Ihren SamsungFachhändler anfordern. In einer allgemeinen FCC-Richtlinie wird ein Sicherheitsabstand von 20 cm zwischen dem Gerät und dem menschlichen Körper (außer Gliedmaßen) vorgeschrieben. Wenn drahtlose Kommunikationsgeräte eingeschaltet sind, sollte der Abstand zwischen Gerät und Benutzer mindestens 20 cm betragen. Die Leistungsabgabe des oder der in Ihrem Drucker enthaltenen drahtlosen Geräte liegt weit unter dem in den FCC-Bestimmungen festgelegten Grenzwert für die Belastung durch hochfrequente Strahlung. CE-Kennzeichnung Zertifizierung nach EG-Richtlinie 1999/5/EG über Funkanlagen und Telekommunikationsendeinrichtungen (FAX) Dieses Samsung-Produkt wurde von Samsung in Übereinstimmung mit der EG-Richtlinie 1999/5/EG für den Anschluss an ein analoges öffentliches Telekommunikationsnetz in Europa zugelassen (Einzelanschluss). Das Produkt eignet sich für den Anschluss an nationale öffentliche Telekommunikationsnetze und kompatible Nebenstellenanlagen in europäischen Ländern. Diese Sendeanlage darf nicht in Verbindung mit einer anderen Antenne oder einer anderen Sendeanlage betrieben werden. Der Betrieb dieses Geräts unterliegt zwei Bedingungen: (1) Es erzeugt keine schädigenden bzw. störenden Interferenzen. (2) Es muss alle eingehenden Interferenzen empfangen, selbst wenn diese ggf. Betriebsstörungen zur Folge haben. Falls Probleme auftreten sollten, wenden Sie sich an die Zulassungsstelle der Samsung Electronics Co., Ltd. (Samsung Euro QA Lab). Das Produkt wurde nach TBR 21 und/oder TBR 38 getestet. Als Hilfe für die Verwendung und den Einsatz von Endeinrichtungen, die dieser Norm entsprechen, hat das European Telecommunication Standards Institute (ETSI) ein Dokument (EG 201 121) herausgegeben, das Hinweise und zusätzliche Anforderungen zur Sicherstellung der Netzkompatibilität von TBR21-Endeinrichtungen enthält. Das vorliegende Produkt entspricht diesem Leitfaden in allen für das Produkt geltenden Punkten. Drahtlose Geräte müssen nicht vom Benutzer gewartet werden. Nehmen Sie an diesen Geräten keine Änderungen vor. Durch vorgenommene Änderungen wird die Betriebserlaubnis aufgehoben. Wenden Sie sich bei Wartungsbedarf an den Hersteller. FCC-Erklärung für die Verwendung drahtloser Kommunikationsgeräte: Informationen zur Funkzulassung in Europa (für Produkte mit Sendeanlangen, die von der EU zugelassen wurden) „Bei der Installation oder beim Betrieb dieser Kombination aus Sendeanlage und Antenne kann der Grenzwert von 1 mW/cm2 für die Belastung durch hochfrequente Strahlung überschritten werden, wenn der Abstand zur Antenne zu gering ist. Daher sollte der Benutzer immer einen Sicherheitsabstand von 20 cm zur Antenne einhalten. Dieses Gerät darf nicht mit einem anderen Sendeapparat oder einer anderen Sendeantenne verbunden werden“. Bei diesem Gerät handelt es sich um einen Drucker für den privaten oder gewerblichen Einsatz, in dem Niederleistungsgeräte zur drahtlosen Kommunikation über hochfrequente Strahlung enthalten sein können, die in einem Frequenzbereich von 2,4 GHz/5 GHz betrieben werden. Der folgende Abschnitt gilt nur, wenn solche Geräte vorhanden sind. Diese Angabe finden Sie auf dem System. iii Die im System ggf. vorhandenen drahtlosen Geräte dürfen nur dann in EULändern und angegliederten Gebieten verwendet werden, wenn das System mit dem -Kennzeichen mit einer amtlichen Registriernummer und mit einem Warnsymbol versehen ist. Diese Sendeanlage darf nicht in Verbindung mit einer anderen Antenne oder einer anderen Sendeanlage betrieben werden. Unter bestimmten Bedingungen gelten besondere Einschränkungen für drahtlose Geräte. Nachstehend finden Sie Beispiel für allgemeine Beschränkungen: Die Leistungsabgabe des oder der in Ihrem Drucker enthaltenen drahtlosen Kommunikationsgeräte liegt weit unter dem von der EU in der R&TTERichtlinie festgelegten Grenzwert für die Belastung durch hochfrequente Strahlung. Drahtlose Kommunikation über hochfrequente Strahlung kann Störungen der Bordgeräte von Flugzeugen hervorrufen. Die aktuellen Vorschriften für den Flugverkehr verlangen, dass drahtlose Geräte, z. B. IEEE 802.11 (auch drahtloses Ethernet genannt) und BluetoothKommunikationsgeräte, in Flugzeugen ausgeschaltet bleiben. Europäische Staaten, in den der Betrieb gestattet ist: EU Belgien, Dänemark, Deutschland, Estland, Finnland, Frankreich (mit Einschränkungen zur Frequenz), Griechenland, Großbritannien, Irland, Italien, Lettland, Litauen, Luxemburg, Malta, Niederlande, Österreich, Polen, Portugal, Schweden, Slowakei, Slowenien, Spanien, Tschechische Republik, Ungarn und Zypern. EEA/EFTA-Länder In Umgebungen, in denen eine Störung anderer Geräte gefährlich ist oder als gefährlich erachtet wird, kann die Verwendung von drahtlosen Geräten eingeschränkt oder untersagt werden. Dazu gehören z. B. Flughäfen, Krankenhäuser und Umgebungen mit entzündlichen Gasen. Wenn Sie nicht sicher sind, ob die Verwendung drahtloser Kommunikationsgeräte untersagt ist, wenden Sie sich an die verantwortlichen Personen, bevor Sie ein solches Gerät einschalten oder verwenden. Island, Liechtenstein, Norwegen und Schweiz Europäische Staaten, in denen der Betrieb eingeschränkt gestattet ist: In Frankreich ist der Frequenzbereich auf 2446.5-2483.5 EU In jedem Land gelten spezifische Beschränkungen für die Verwendung von drahtlosen Kommunikationsgeräten. Wenn Ihr System mit einem drahtlosen Kommunikationsgerät ausgestattet ist und Sie das Gerät bei Auslandsreisen verwenden möchten, sollten Sie sich vorher bei der Funkzulassungsstelle der entsprechenden Länder nach Einschränkungen der Verwendung erkundigen. MHz für Geräte (z. B. Funkanlagen) mit einer Sendeleistung von 10 mW beschränkt. EEA/EFTA-Länder Derzeit keine Beschränkung. Angaben zur Konformität Hinweise zu drahtlosen Kommunikationsgeräten Wenn das System ein drahtloses Gerät enthält, dürfen Sie es nur verwenden, wenn alle Abdeckungen und Schutzvorrichtungen angebracht und das System komplett zusammengebaut ist. In Ihrem Druckersystem können Niederleistungsgeräte zur drahtlosen Kommunikation über hochfrequente Strahlung enthalten sein, die im Frequenzbereich von 2,4 GHz/5 GHz betrieben werden. Der folgende Abschnitt enthält allgemeine Hinweise, die beim Betrieb eines drahtlosen Kommunikationsgeräts zu beachten sind. Drahtlose Geräte müssen nicht vom Benutzer gewartet werden. Nehmen Sie an diesen Geräten keine Änderungen vor. Durch vorgenommene Änderungen wird die Betriebserlaubnis aufgehoben. Wenden Sie sich bei Wartungsbedarf an den Hersteller. Zusätzliche Beschränkungen, Vorsichtsmaßnahmen und Hinweise für bestimmte Länder finden Sie in den Abschnitten zu den entsprechenden Ländern (oder Ländergruppen). Die drahtlosen Geräte in Ihrem System dürfen nur in Ländern verwendet werden, die auf den Funkzulassungssiegeln auf dem System identifiziert werden. Wenn das Land, in dem Sie das drahtlose Gerät verwenden möchten, nicht aufgeführt ist, wenden Sie sich an die örtliche Funkzulassungsstelle, um die Anforderungen zu kennen. Für drahtlose Geräte gelten genaue Zulassungsbestimmungen und möglicherweise ist die Verwendung nicht gestattet. Verwenden Sie nur Treiber, die in dem Land, in dem Sie das Gerät betreiben möchten, zugelassen sind. Zusätzliche Informationen finden Sie im Kit zur Wiederherstellung des Systems oder beim technischen Support des Herstellers. Stecker ersetzen (nur Großbritannien) Die Leistungsabgabe des oder der in Ihrem Drucker enthaltenen drahtlosen Geräte liegt weit unter dem derzeit geltenden Grenzwert für die Belastung durch hochfrequente Strahlung. Da die drahtlosen Geräte (die möglicherweise in Ihrem Drucker enthalten sind) weniger Strahlung abgeben als in den Sicherheitsvorschriften für hochfrequente Strahlung zugelassen ist, geht der Hersteller davon aus, dass diese Geräte keine Gefahr darstellen. Unabhängig vom Strahlungsniveau sollte während des normalen Gebrauchs möglichst wenig Kontakt mit dem menschlichen Körper bestehen. Wichtig Dieses Gerät ist mit einem Stromkabel mit einem 13-AmpereStandardstecker (BS 1363) sowie einer 13-Ampere-Sicherung ausgestattet. Wenn Sie die Sicherung auswechseln oder zum Prüfen herausnehmen, müssen Sie anschließend wieder eine korrekte 13-Ampere-Sicherung einsetzen. Dazu muss die Sicherungsabdeckung abgenommen werden. Der Stecker darf in keinem Fall ohne Sicherungsabdeckung verwendet werden. Als allgemeine Richtlinie wird die Einhaltung eines Sicherheitsabstands von 20 cm zwischen dem Gerät und dem menschlichen Körper (außer Gliedmaßen) empfohlen. Das Gerät sollte mehr als 20 cm vom menschlichen Körper entfernt sein, wenn drahtlose Geräte eingeschaltet sind oder senden. Wenden Sie sich an den Fachhändler, von dem Sie das Gerät erworben haben. In Großbritannien werden meistens 13-Ampere-Stecker verwendet, daher müsste der vorhandene Stecker geeignet sein. Einige Gebäude (vorwiegend alte) sind jedoch nicht mit normalen 13-Ampere-Steckdosen ausgestattet. iv Dann müssen Sie einen geeigneten Adapter kaufen. Entfernen Sie nicht den Stecker. Warnung Wenn Sie den Stecker vom Kabel entfernen, müssen Sie diesen entsorgen. Der Stecker darf nicht an ein anderes Kabel angeschlossen werden und wenn Sie den Stecker in eine Steckdose stecken, setzen Sie sich der Gefahr eines elektrischen Schlages aus. Wichtige Warnung: Dieses Gerät muss geerdet werden. Die Farbe der Drähte im Stromkabel haben folgende Bedeutung: • Grün und Gelb: Erde • Blau: Nullleiter • Braun: Phase Wenn die Drähte in dem Stromkabel nicht mit den Farben im Stecker übereinstimmen, müssen Sie Folgendes tun: Sie müssen den grünen und den gelben Draht mit dem Stift verbinden, der mit dem Buchstaben „E“ oder mit dem Erdungssymbol gekennzeichnet oder grün oder gelb ist. Sie müssen den blauen Draht mit dem Stift verbinden, der mit dem Buchstaben „N“ gekennzeichnet oder schwarz ist. Sie müssen den braunen Draht mit dem Stift verbinden, der mit dem Buchstaben „L“ gekennzeichnet oder rot ist. Der Stecker, der Adapter oder der Sicherungskasten muss mit einer 13Ampere-Sicherung bestückt sein. v 1 Einführung 8 Wir freuen uns, dass Sie sich für einen Samsung-Drucker entschieden haben! Folgende Themen werden behandelt: • Merkmale und Produktvorteile • Übersicht Drucker • Status-LED verstehen lernen • Weitere Informationen • Standort wählen • Höhenkorrektur 9 • Drucken von Wasserzeichen. Sie können Ihre Dokumente z. B. mit dem Schriftzug „Vertraulich“ versehen Weitere Informationen finden Sie in der Softwaredokumentation. • Drucken von Broschüren. Mithilfe dieser Funktion können Sie bequem Dokumente drucken, um ein Buch zu erstellen. Nach dem Drucken müssen Sie sie nur noch falten und heften. Weitere Informationen finden Sie in der Softwaredokumentation. • Drucken von Postern. Text und Bild jeder Seite Ihrer Vorlage werden vergrößert und auf mehrere Blatt Papier gedruckt, die Sie dann zu einem Poster zusammenfügen können. Weitere Informationen finden Sie in der Softwaredokumentation. a. Seiten pro Minute b. Bilder pro Minute Merkmale und Produktvorteile Der Drucker ist mit mehreren Sonderfunktionen ausgestattet. Druckleistung und -qualität sind ausgezeichnet. Folgendes ist möglich: Zeit und Geld sparen • Durch Verwendung des Toner-Sparbetriebs benötigen Sie weniger Toner (siehe Seite 2.6). • Sie können Papier beidseitig bedrucken lassen, um Papier zu sparen. Weitere Informationen finden Sie in der Softwaredokumentation. • Sie können auch mehrere Seiten auf ein einziges Blatt drucken, um Papier zu sparen. Weitere Informationen finden Sie in der Softwaredokumentation. • Sie können Vordrucke und Firmenbogen auf Normalpapier verwenden. Weitere Informationen finden Sie in der Softwaredokumentation. • Der Drucker schaltet automatisch in den Stromsparmodus und senkt den Stromverbrauch, wenn das Gerät nicht aktiv verwendet wird. Druckerspeicher erweitern • Der ML-3470D verfügt über einen Speicher von 32 MB, der bis auf 288 MB erweitert werden kann. Der ML-3471ND verfügt über einen Speicher von 64 MB, der bis auf 320 MB erweitert werden kann. (siehe Seite 10.1) • Der ML-3471ND verfügt werkseitig über eine eingebaute 10/100 Base TX-Netzwerkschnittstelle. • Sie können nur beim Modell ML-3471ND eine optionale drahtlose Netzwerkkarte installieren. • Sie können den Drucker mit einem optionalen zweiten Papierfach mit einem Fassungsvermögen von 250 Blatt aufrüsten. Dadurch müssen Sie seltener Papier nachfüllen. • Über PostScript 3 Emulation* (PS) wird PS-Druck ermöglicht. Schnell mit hervorragender Qualität drucken • Sie können mit einer effektiven Auflösung von bis zu 1200 x 1200 dpi drucken. Weitere Informationen finden Sie in der Softwaredokumentation. • Der Drucker druckt pro Minute 33 DIN-A4-Seitena oder 35 Seiten im US-Letter-Format. • Im Duplex-Modus können pro Minute im DIN A4Format bis zu 17 Bilderb und im US-Letter-Format bis zu 18 Bilder gedruckt werden. Flexibilität beim Papier nutzen • Der Mehrzweckschacht eignet sich für Formulare, Umschläge, Etiketten, Folien, Druckmaterial in Sondergrößen, Postkarten und schweres Papier. Er hat ein Fassungsvermögen von bis zu 50 Blatt Normalpapier. • Fach 1 (250 Blatt) und das optionale Fach 2 (250 Blatt) eignen sich für Normalpapier in verschiedenen Formaten. • Zwei Ausgabefächer; wählen Sie zwischen dem Ausgabefach (bedruckte Seite nach unten) und dem Ausgabefach auf der Rückseite (bedruckte Seite nach oben), je nachdem, was Ihnen günstiger erscheint. • Direkter Papierdurchlauf vom Mehrzweckschacht zum Ausgabefach auf der Rückseite. Professionelle Unterlagen erstellen 1.1 <Einführung> * PostScript-3-Emulation •© Copyright 1995-2005, Zoran Corporation. Alle Rechte vorbehalten. Zoran, das Zoran-Logo, IPS/PS3 und OneImage sind Warenzeichen der Zoran Corporation. * 136 PS3-Schriftarten • Enthält UFST und MicroType von Monotype Imaging Inc. In verschiedenen Umgebungen drucken • Sie können unter verschiedenen Betriebssystemen wie Windows, Linux und Macintosh drucken. • Der Drucker besitzt einen Parallel- und einen USB-Port. Übersicht Drucker Vorderansicht Druckerfunktionen Die folgende Tabelle gibt Ihnen einen allgemeinen Überblick über die von Ihrem Drucker unterstützten Funktionen. (V: Vorhanden, O: Optional, NV: Nicht verfügbar) Funktionen ML-3470D ML-3471ND Parallele Schnittstelle IEEE 1284 V V USB 2.0 V V Netzwerkschnittstelle (Ethernet 10/100 Base TX) NV V Wireless LAN (IEEE 802.11 b/g Wireless LAN) NV O PostScript* Emulation V V Duplexmodusa V V a. Papier beidseitig bedrucken * Die Abbildung oben zeigt einen ML-3471ND mit allen verfügbaren Optionen. 1 2 1.2 Ausgabefach 7 Mehrzweckschacht Vordere Abdeckung Bedienfeld 8 3 Griff 9 Ausgabehalterung 4 Papierstandsanzeige 10 Mehrzweckschacht Papierführungen 5 Optionales Fach 2 11 Erweiterung für Mehrzweckschacht 6 Fach 1 <Einführung> Rückansicht Übersicht Bedienfeld ML-3470D und ML-3471ND * Die Abbildung oben zeigt einen ML-3471ND mit allen verfügbaren Optionen. 1 Steuerplatinenabdeckung a 6 Duplex-Einheit 2 Netzwerk-Anschluss 7 Netzkabelanschluss 3 USB-Port 8 Netzschalter 9 Rückwärtige Abdeckung 4 Paralleler Port 5 Kabelanschluss für optionales Fach 2 1 Menu: Zum Aufrufen und Blättern durch die verfügbaren Menüs. 2 Navigationstasten: Zum Blättern durch die im ausgewählten Menü verfügbaren Optionen und zum Erhöhen bzw. Verringern der entsprechenden Werte. 3 OK: Zum Bestätigen der Auswahl im Display. 4 Back: Rückkehr zum übergeordneten Menü. 5 Toner Save: Zum Drucken mit geringerer Tonermenge. 6 Duplex: Zum Drucken von Dokumenten auf Vorder- und Rückseite des Papiers. 7 Stop: Zum Anhalten eines Vorgangs zu jedem beliebigen Zeitpunkt. 8 Status: Zeigt den Status des Druckers an (siehe Seite 1.4). a. nur ML-3471ND 1.3 <Einführung> Status-LED verstehen lernen Status Weitere Informationen Folgende Hilfsmittel stehen Ihnen entweder in Druckform oder als Datei zur Verfügung, um zusätzliche Informationen zu erhalten: Beschreibung • Der Drucker ist ausgeschaltet. Aus Ein • Der Drucker ist eingeschaltet. • Der Drucker kann Daten vom Computer empfangen. Blinkend • Wenn die Beleuchtung langsam blinkt, empfängt der Drucker Daten vom Computer. • Wenn die Beleuchtung schnell blinkt, druckt der Drucker Daten aus. Grün Ein Rot Blinkend • Ein Papierstau ist aufgetreten. Informationen zum Lösen des Problems finden Sie auf Seite 9.1. • Die Frontabdeckung ist geöffnet. Schließen Sie die Frontabdeckung. • Es ist kein Papier im Papierfach. Legen Sie Papier ins Papierfach ein. • Die installierte Tonerkartusche ist keine Originalkartusche, und Sie haben bei der Eingabeaufforderung Kein Orig.-Toner die Option Stopp ausgewählt. • Die Lebensdauer der Tonerkartusche ist abgelaufen, und Sie haben bei der Eingabeaufforderung Toner verbraucht die Option Stopp ausgewählt. • Der Drucker hat den Druck wegen eines schweren Fehlers unterbrochen. Überprüfen Sie die Meldung auf dem Display. Einzelheiten zur Bedeutung der Fehlermeldung finden Sie auf Seite 9.6. Kurzübersicht der Installation Hier finden Sie Anweisungen zu den einzelnen Schritten beim Einrichten Ihres Druckers, die genau befolgt werden sollten. OnlineBedienungsanleitung Hier erhalten Sie schrittweise Anweisungen zum Arbeiten mit dem gesamten Funktionsumfang des Druckers sowie Informationen zu Wartung und Fehlerbehebung sowie zum Installieren von Zubehör. Außerdem enthält diese Bedienungsanleitung den Abschnitt Software, in dem Sie Informationen zum Drucken von Dokumenten unter verschiedenen Betriebssystemen sowie zu den im Lieferumfang enthaltenen Hilfsprogrammen finden. Hinweis Sie können die Bedienungsanleitung auch in anderen Sprachen aufrufen. Die entsprechenden Versionen befinden sich im Ordner Manual auf der Druckertreiber-CD. • Es ist ein leichter Fehler aufgetreten, der beseitigt werden muss, ehe weiter gedruckt werden kann. Überprüfen Sie die Meldung auf dem Display. Sobald das Problem behoben ist, setzt der Drucker den Druck fort. • Die installierte Tonerkartusche ist keine Originalkartusche, und Sie haben bei der Eingabeaufforderung Kein Orig.-Toner die Option Weiter ausgewählt. • Die Lebensdauer der Tonerkartusche ist abgelaufen, und Sie haben bei der Eingabeaufforderung Toner verbraucht die Option Weiter ausgewählt. • Die Tonerkartusche geht zur Neige. Bestellen Sie eine neue Tonerkartusche. Sie können die Druckqualität vorübergehend verbessern, indem Sie die Tonerkartusche vorsichtig schütteln, um den Toner gleichmäßig zu verteilen (siehe Seite 8.3). 1.4 DruckertreiberHilfe Hier finden Sie Informationen zu den Merkmalen des Druckertreibers sowie Anweisungen zum Einrichten. Sie rufen den Hilfebildschirm des Druckertreibers auf, indem Sie im Dialogfeld für die Druckereigenschaften auf Hilfe klicken. SamsungWebsite Wenn Sie über einen Internetzugang verfügen, erhalten Sie über die Samsung-Website (www.samsungprinter.com) Hilfe, Support, Treiber, Handbücher und Bestellinformationen. <Einführung> Standort wählen Höhenkorrektur Stellen Sie den Drucker auf eine ebene, stabile Fläche, die genügend Platz für eine ausreichende Luftzirkulation bietet. Achten Sie darauf, dass genügend Platz zum Öffnen der Abdeckungen und Herausziehen der Fächer zur Verfügung steht. Die Druckqualität wird vom atmosphärischen Druck beeinflusst, der durch die Höhe des Gerätes über dem Meeresspiegel bestimmt wird. Mit Hilfe der folgenden Informationen können Sie Ihr Gerät so aufstellen, dass Sie die beste Druckqualität erzielen. Der Standort sollte gut belüftet und vor direkter Sonneneinstrahlung sowie Wärme-, Kälte- und Feuchtigkeitsquellen geschützt sein. Stellen Sie den Drucker nicht an die Kante Ihres Schreibtisches. Bevor Sie den Höhenwert festlegen, bringen Sie die Höhenlage Ihres Ortes in Erfahrung. Abstände 1 Vorne: 500 mm (genügend Platz zum Öffnen oder Herausnehmen der Papierfächer) Wert 2 Hinten: 350 mm (genügend Platz zum Öffnen des Ausgabefachs auf der Rückseite oder der DuplexEinheit) 3 4 Rechts: 100 mm (genügend Platz für eine gute Belüftung). Links: 100 mm (genügend Platz zum Öffnen der Steuerplatinenabdeckung) 1 Höhe 3 2 Höhe 2 3 Höhe 1 4 Normal 1 Stellen Sie sicher, dass Sie den Druckertreiber und die DruckerSoftware auf der mitgelieferten CD installiert haben. 1 Doppelklicken Sie auf das Symbol Smart Panel in der WindowsTaskleiste (unter Windows) bzw. im Benachrichtigungsbereich (unter Linux). Unter Mac OS X können Sie auch in der Statusleiste auf Smart Panel klicken. 1 Klicken Sie auf Druckereinstellung. 1 Klicken Sie auf Einstellungen > Höhenkorrektur. Wählen Sie den entsprechenden Wert in der Dropdown-Liste aus und klicken Sie auf OK. Hinweis Wenn das Gerät mit einem Netzwerk verbunden ist, wird automatisch der Bildschirm SyncThru Web Service angezeigt. Klicken Sie auf Geräteeinstellungen > Setup (oder Geräteeinrichtung) > Höhenkorrektur. Wählen Sie den entsprechenden Höhenwert aus und klicken Sie auf OK. 1.5 <Einführung> 2 Systemeinstellung Übersicht Menüs Die Bedienfeld-Menüs werden zur Konfiguration des Druckers eingesetzt. Über das Bedienfeld stehen die folgenden Menüs zur Verfügung: In diesem Kapitel finden Sie Informationen zu den einzelnen Schritten beim Einrichten Ihres Druckers. Folgende Themen werden behandelt: • Bedienfeld-Menüs verwenden • Übersicht Menüs • Testseite drucken • Displaysprache ändern • Toner-Sparbetrieb verwenden Information Layout (Siehe Seite 2.2.) Menue-Uebrscht Konfiguration Testseite PCL-Schrift PS3-Schriften EPSON-Schrift (Siehe Seite 2.2.) Ausrichtung Simplex-Rand Duplex Duplex-Rand Grafik Papier (Siehe Seite 2.3.) Aufloesung Helligkeit Bildverbess. (Siehe Seite 2.2.) Exemplare Papierformat Papierart Papierzufuhr Schachtfolge System Setup Emulation (Siehe Seite 2.3.) Sprache Stromsparmodus Auto. Forts. Hoehenkorr. Auto CR Job-Timeout Wartung Einst. loesch (Siehe Seite 2.4.) Emulationstyp Setup Bedienfeld-Menüs verwenden Es stehen Ihnen verschiedene Menüs zum Ändern der Druckereinstellungen zur Verfügung. Das Diagramm in der folgenden Spalte zeigt die Menüs und alle im jeweiligen Menü verfügbaren Optionen. Die Optionen und Einstellungen, die in den einzelnen Menüs gewählt werden können, sind in den Tabellen ab Seite 2.2 beschrieben. Bedienfeld-Menüs aufrufen Sie können Ihren Drucker über das Bedienfeld steuern. Die BedienfeldMenüs lassen sich auch einstellen, wenn sich der Drucker gerade in Betrieb befindet. 1 Drücken Sie Menu, bis das gewünschte Menü in der unteren Displayzeile erscheint, und drücken Sie dann OK. 2 Drücken Sie die Navigationstasten, bis die gewünschte Menüoption angezeigt wird, und drücken Sie dann OK. 3 Verfügt das gewählte Menü über Untermenüs, wiederholen Sie Schritt 2. 4 Drücken Sie die Navigationstasten, um die gewünschte Option oder den gewünschten Wert aufzurufen. 5 Drücken Sie OK, um Ihre Auswahl zu speichern. Auf dem Display erscheint neben der Auswahl ein Sternchen (*), das anzeigt, dass diese Auswahl jetzt der Standardwert ist. 6 Netzwerk (Siehe Seite 2.5.) TCP/IP EtherTalk EthernetGschw. Drahtlosa Einst. loesch Netzwerkinfo Drücken Sie Stop, um in den Standby-Modus zurückzukehren. Nach 60 Sekunden Inaktivität (es wurde keine Taste innerhalb dieses Zeitraums gedrückt), geht der Drucker automatisch in den Standby-Modus zurück. Hinweis Druckereinstellungen, die Sie über den Druckertreiber auf einem angeschlossenen Computer vornehmen, setzen die Einstellungen aus dem Bedienfeld außer Kraft. a. Auch mit optionaler Schnittstelle für Wireless LAN. 2.1 <Systemeinstellung> Menü Information Element bzw. Aktion Dieses Menü enthält Einzelheiten zum Drucker und seiner Konfiguration. Duplex Element bzw. Aktion Erklärung Menue-Uebrscht Die Menü-Übersicht zeigt das Layout und die aktuellen Einstellungen der Menüoptionen des Bedienfelds. Konfiguration Die Konfigurationsseite zeigt die aktuelle Konfiguration des Druckers (siehe Seite 8.1). Testseite Die Testseite bietet die Möglichkeit zur Überprüfung, ob Ihr Drucker einwandfrei arbeitet (siehe Seite 2.5). Erklärung Wenn Sie Blätter beidseitig bedrucken möchten, können Sie den Heftrand wie folgt wählen. • Lange Seite: Bindungsseite an der langen Blattkante. Die Seiten werden wie für ein Buch gedruckt. • Kurze Seite: Bindungsseite an der kurzen Blattkante. Die Seiten werden wie für einen Notizblock gedruckt. 2 3 2 PCL-Schrift PS3-Schriften EPSON-Schrift 5 3 5 In der Liste der Schriftarten sind die gegenwärtig in der eingestellten Sprache verfügbaren Schriftarten dargestellt. Lange Seite in der Ausrichtung Hochformat Lange Seite in der Ausrichtung Querformat 2 Menü Layout Verwenden Sie das Menü Layout zur Definition aller Einstellungen bezüglich der Ausgabe. 3 2 Element bzw. Aktion Ausrichtung Erklärung 5 Kurze Seite in der Ausrichtung Hochformat Wählen Sie die Standardausrichtung des Druckbilds auf der Seite. Hochformat Kurze Seite in der Ausrichtung Querformat Wählen Sie Aus, um nur eine Seite eines Blattes zu bedrucken. Duplex-Rand SimplexRand 5 3 Querformat In diesem Menü können Sie die Ränder für beidseitigen Druck einstellen. Der Wert kann in Schritten von 0,1 mm geändert werden. Menü Papier In diesem Menü können Sie die Ränder des Druckmaterials für einseitigen Druck einstellen. Der Wert kann in Schritten von 1 mm geändert werden. Das Menü Papier dient zur Festlegung aller Einstellungen im Zusammenhang mit der Zufuhr und Ausgabe von Druckmedien sowie zur Festlegung spezieller Druckmedien, die Sie in Ihrem Drucker verwenden. Element bzw. Aktion 2.2 Erklärung Exemplare Stellen Sie die Anzahl der zu druckenden Exemplare durch Auswahl einer Zahl von 1 bis 999 ein. Papierformat Wählen Sie das Papierformat für das momentan im Einzug befindliche Papier. Papierart Wählen Sie den Papiertyp für das momentan im Einzug befindliche Papier. <Systemeinstellung> Element bzw. Aktion Papierzufuhr Schachtfolge Menü System Setup Erklärung Verwenden Sie das Menü System Setup zur Konfiguration verschiedener Druckerfunktionen. Mit diesem Menüelement können Sie festlegen, welchen Einzug Sie verwenden möchten. • Wenn Sie Auto wählen, ermittelt der Drucker die Papierzufuhr automatisch. • Zur Festlegung des Mehrzweckschachtes wählen Sie MZ-Schacht oder Man. Einzug. Wenn Sie Man. Einzug wählen, müssen Sie immer, wenn Sie eine Seite drucken, auf OK drücken. • Schacht 2 ist nur verfügbar, wenn das optionale Fach 2 eingesetzt ist. Element bzw. Aktion Wenn Sie bei Papierzufuhr einen anderen Wert als Auto gewählt haben und das entsprechende Fach leer ist, druckt der Drucker automatisch über die anderen Schächte. Wenn diese Menüoption auf Aus gesetzt ist, funktioniert der Drucker erst, wenn Sie Papier in das angegebene Fach einlegen. Sprache Mit dieser Einstellung wird die Sprache festgelegt, in der der Text im Display des Bedienfelds angezeigt und Informationen gedruckt werden. Stromsparmodus Wenn der Drucker über einen längeren Zeitraum keine Daten empfängt, wird der Stromverbrauch automatisch reduziert. Sie können festlegen, nach welcher Zeit der Drucker in den Stromsparmodus wechseln soll. Auto. Forts. Diese Option legt fest, ob der Drucker den Druck fortsetzt oder nicht, wenn er Papier erkennt, das nicht Ihrer Papiereinstellung entspricht. • Aus: Tritt ein Fehler bei den Papiereigenschaften auf, wird die Meldung weiterhin auf dem Display angezeigt, und der Drucker wartet, bis Sie das richtige Papier eingelegt haben. • Ein: Tritt eine Abweichung bei den Papiereigenschaften auf, wird eine Fehlermeldung angezeigt. Der Drucker warten 20 Sekunden lang, dann wird die Meldung automatisch gelöscht und der Druck wird fortgesetzt. Menü Grafik Mit dem Menü Grafik ändern Sie die Einstellungen für die Qualität der gedruckten Zeichen und Bilder. Element bzw. Aktion Aufloesung Helligkeit Bildverbess. Erklärung Erklärung Geben Sie die Anzahl der Punkte pro Zoll (dpi) an. Je höher die Einstellung, desto schärfer werden Buchstaben und Grafiken wiedergegeben. • Wenn Ihr Druckauftrag hauptsächlich aus Text besteht, wählen Sie Normal:600dpi, um die beste Ausgabequalität zu erhalten. • Wählen Sie Opti.:1200dpi, wenn Ihr Druckauftrag Bitmap-Bilder wie eingescannte Fotos oder Grafiken enthält, die von einer besseren Auflösung profitieren. Sie können das Druckbild Ihrer Aufträge heller oder dunkler gestalten, indem Sie die Einstellung für die Druckintensität ändern. Die Einstellung Normal führt normalerweise zum besten Ergebnis. Mit der Tonerdichte-Einstellung Heller sparen Sie Toner. Hoehenkorr. Sie können die Druckqualität in Abhängigkeit von der Höhe Ihres Arbeitsplatzes über dem Meeresspiegel optimieren. Auto CR Mit dieser Option können Sie jedem Zeilenvorschub einen Wagenrücklauf anhängen. Beachten Sie die folgenden Beispiele: Job-Timeout Mit dieser Option wird die Druckqualität verbessert. • Normal: Die Qualität wird nicht verbessert. • Textverbess.: Buchstaben und einfache Abbildungen werden verbessert. 2.3 <Systemeinstellung> AA BB CC AA BB CC LF LF+CR Sie können die Zeit festlegen, die der Drucker wartet, bevor er die letzte Seite eines Druckauftrags druckt, die nicht mit einem Befehl zum Ausdruck der Seite endet. Wenn eine Druck-Zeitüberschreitung auftritt, druckt der Drucker die Seite aus dem Pufferspeicher. Element bzw. Aktion Wartung Einst. loesch PCL Erklärung In diesem Menü wird die Konfiguration der PCL-Emulation eingestellt. Sie können hier Schriftart, Symbolart, Zeilen pro Seite und Punktgröße einstellen. Mit diesem Menüelement können Sie den Drucker warten. • Reinig. Trmml: Reinigt die OPC-Trommel der Kartusche und erzeugt eine Reinigungsseite mit Tonerrückständen. • Reinig. Fxrr: Reinigt die Fixiereinheit im Drucker und erzeugt eine Reinigungsseite mit Tonerrückständen. • Leer-Mldg. AUS: Verhindert, dass die Meldung Zu wenig Toner Toner ersetzen auf dem Display angezeigt wird. Wenn Sie On ausgewählt haben, wird diese Einstellung dauerhaft in den Speicher der Tonerkartusche geschrieben, und dieses Menü wird im Menü Wartung nicht angezeigt. • Verbr. Dauer.: Mit diesem Menüelement können Sie prüfen, wie viele Seiten gedruckt werden und wie viel Toner sich noch in der Kartusche befindet. Element bzw. Aktion Schriftart Sie können das in der PCL-Emulation verwendete Standard-Schriftbild festlegen. • Bei PCL1 - PCL7 ist der Abstand zwischen den Buchstaben fest, bei PCL8 - PCL45 ist der Abstand proportional zum Schriftbild und zur Schriftgröße. Mit dem Menüelement Zeichenabs. können Sie die Schriftgröße von PCL1 bis PCL7 einstellen und mit dem Menüelement Schriftgrad die Schriftgröße von PCL8 bis PCL45. • Bei PCL46 - PCL54 sind der Abstand und die Schriftgröße fest. Symbol Über diese Option können Sie den in der PCLEmulation verwendeten Symbol-Zeichensatz wählen. Der Symbol-Zeichensatz ist eine Gruppe von Zahlen, Buchstaben, Satzzeichen und Sonderzeichen, die für den Druck verwendet werden. Schriftgrad Wenn Sie im Menü Schriftart einen Wert zwischen PCL8 und PCL45 gewählt haben, können Sie die Schriftgröße durch Angeben der Höhe der Zeichen im Schriftbild festlegen. Courier Mit dieser Option können Sie die Version des verwendeten Courier-Schriftbilds einstellen. Zeichenabs. Wenn Sie im Menü Schriftart einen Wert zwischen PCL1 und PCL7 gewählt haben, können Sie die Schriftgröße durch Angabe der Anzahl der Zeichen, die auf einem horizontalen Zoll gedruckt werden sollen, festlegen. Der Standardwert 10 ergibt die beste Schriftgröße. Zeilen Mit dieser Option können Sie die vertikale Aufteilung von 5 bis 128 Zeilen für das Standard-Papierformat einstellen. Die Anzahl der Zeilen kann je nach Papierformat und Druckausrichtung unterschiedlich sein. Über diese Option können Sie die Druckerparameter auf die werkseitig eingestellten Werte zurücksetzen. Menü Emulation Mit dem Menü Emulation können Sie die Emulation von Druckersprachen konfigurieren. Element bzw. Aktion Erklärung Emulations typ Die Druckersprache definiert, wie der Computer mit dem Drucker kommuniziert. Wenn Sie Auto wählen, kann der Drucker die Druckersprache automatisch wechseln. Setup Weitere Informationen zum Konfigurieren der Druckersprache finden Sie in den Tabellen unter Seite 2.4. 2.4 Erklärung <Systemeinstellung> PostScript Menü Netzwerk (nur ML-3471ND) In diesem Menü finden Sie die Option „PS-Fehler drucken“. Mit diesem Menü können Sie die in Ihrem Drucker installierte Netzwerkschnittstelle konfigurieren. Sie können die Netzwerkschnittstelle zurücksetzen und die Konfiguration ausdrucken. Element bzw. Aktion PSFehler Erklärung Element bzw. Aktion Sie können wählen, ob der Drucker beim Auftreten eines PS-Fehlers eine Fehlerliste druckt oder nicht. • Wählen Sie Ein, um PS-3-Emulationsfehler auszudrucken. Wenn ein Fehler auftritt, wird die Verarbeitung des Auftrags abgebrochen, die Fehlermeldung wird ausgedruckt und der Drucker löscht den Auftrag. • Bei Einstellung dieses Menüs auf Aus wird der Auftrag ohne Anzeige des Fehlers gedruckt. TCP/IP Mit diesem Menüelement können Sie die TCP/IPAdressen manuell festlegen oder die Adressen aus den Netzwerk abrufen. • DHCP: Der DHCP-Server teilt die IP-Adresse automatisch zu. • BOOTP: Der BOOTP-Server teilt die IP-Adresse automatisch zu. • Statisch: Sie können IP-Adresse, Subnetzmaske und Gateway manuell eingeben. EtherTalk Mit dieser Option wählen Sie aus, ob Sie das EtherTalk-Protokoll verwenden möchten oder nicht. Wählen Sie Ein, um das Protokoll zu verwenden. EthernetGschw. Diese Option dient zur Auswahl der EthernetGeschwindigkeit. Drahtlos Konfiguration für drahtlose Netzwerkumgebungen (siehe Seite 10.3). EPSON In diesem Menü wird die Konfiguration der EPSON-Emulation eingestellt. Element bzw. Aktion Erklärung Schriftart Sie können die in der EPSON-Emulation verwendete Standard-Schriftart festlegen. Zeichensatz Diese Option dient zur Auswahl eines Zeichensatzes der gewünschten Sprache. Zeichentabelle Mit dieser Menüoption wählen Sie die Zeichentabelle. Zeichenabs. Sie können die Schriftgröße durch Angabe der Anzahl der Zeichen, die pro Zoll in einer Zeile gedruckt werden sollen, festlegen. LPI Hier können Sie die Anzahl von Zeilen pro Zoll festlegen. AutoUmbruch Diese Option legt fest, ob der Drucker automatisch einen Zeilenvorschub durchführt, wenn die Daten über den bedruckbaren Bereich des Druckmaterials hinausgehen. Erklärung Hinweis Dieses Menü wird nur angezeigt, wenn eine optionale Wireless-LANNetzwerkkarte installiert wurde. Einst. loesch Bei Auswahl dieser Option wird die Netzwerkkonfiguration zurückgesetzt und die werkseitigen Standardeinstellungen wiederhergestellt. Diese Einstellung wird erst nach einem Neustart des Druckers wirksam. Netzwerkinfo Über diese Option wird eine Seite mit den eingestellten Netzwerkparametern ausgedruckt. Testseite drucken Drucken Sie eine Testseite, um sich zu vergewissern, dass der Drucker einwandfrei arbeitet. 1 Drücken Sie Menu, und wenn Information angezeigt wird, drücken Sie OK. 2 Drücken Sie die Navigationstasten, bis Testseite angezeigt wird, und drücken Sie dann OK. Es wird eine Testseite ausgedruckt. 2.5 <Systemeinstellung> Displaysprache ändern Zur Änderung der Dialogsprache des Bedienfelds führen Sie folgende Schritte aus: 1 Drücken Sie Menu, bis in der unteren Zeile der Anzeige System Setup erscheint, und drücken Sie dann OK. 2 Drücken Sie OK, wenn Sprache erscheint. 3 Verwenden Sie die Navigationstasten, um die gewünschte Sprache auszuwählen, und drücken Sie dann OK. 4 Drücken Sie Stop, um in den Standby-Modus zurückzukehren. Toner-Sparbetrieb verwenden Im Toner-Sparbetrieb verwendet der Drucker weniger Toner zum Drucken der Seiten. Die Einschaltung des Toner-Sparbetriebs erhöht die Lebensdauer der Tonerkartusche und reduziert die Kosten pro Seite im Vergleich zum Normalbetrieb, verringert jedoch auch die Druckqualität. Es gibt zwei Möglichkeiten, diesen Modus zu aktivieren: Taste auf dem Bedienfeld verwenden Drücken Sie auf dem Bedienfeld die Taste Toner Save. Der Drucker muss sich im Bereitschaftsmodus befinden; die LED Status leuchtet grün, und auf dem Display wird Bereit angezeigt. • Wenn die Taste leuchtet, ist der Toner-Sparbetrieb aktiviert und der Drucker verwendet zum Drucken einer Seite weniger Toner. • Wenn die Taste nicht leuchtet, ist der Toner-Sparbetrieb deaktiviert und der Drucker druckt mit Normalqualität. Über die Anwendungssoftware Sie können den Toner-Sparbetrieb auch über Ihren Druckertreiber im Windows-Fenster für Druckereigenschaften einstellen. Weitere Informationen finden Sie in der Softwaredokumentation. 2.6 <Systemeinstellung> 3 Überblick Software Mitgelieferte Software Nachdem Sie den Drucker eingerichtet und an Ihren Computer angeschlossen haben, müssen Sie die Drucker- und Scannersoftware installieren. Wenn Sie Windows oder Macintosh verwenden, installieren Sie die Software von der mitgelieferten CD. Wenn Sie Linux verwenden, laden Sie die Software von der Samsung-Website (www.samsung.com/ printer) herunter und installieren Sie sie.: In diesem Kapitel erhalten Sie einen Überblick über die im Lieferumfang des Druckers enthaltene Software. Weitere Informationen zum Installieren und Verwenden der Software finden Sie in der Softwaredokumentation. Folgende Themen werden behandelt: • Mitgelieferte Software • Druckertreiberfunktionen • Systemanforderungen Betriebssystem 3.1 Inhalt Windows • Druckertreiber: Verwenden Sie diesen Treiber, um die Funktionen Ihres Druckers optimal zu nutzen. • Smart Panel: Mit diesem Programm können Sie den Status Ihres Druckers überwachen und Sie werden auf beim Drucken auftretende Fehler hingewiesen. • Dienstprogramm für Druckereinstellungen: Dieses Programm wird beim Installieren von Smart Panel automatisch installiert. • PostScript Printer Description (PPD)-Datei: Mit dem PostScript-Treiber können Sie Dokumente drucken, die komplexe Schriftarten und Grafiken in der PostScript-Sprache enthalten. • Set IP: Mit diesem Programm können Sie die TCP/IP-Adressen Ihres Druckers festlegen. • Bedienungsanleitung im PDF-Format Linux • Druckertreiber: Mit diesem Treiber können Sie den Drucker unter Linux betreiben und Dokumente ausdrucken. • Smart Panel: Mit diesem Programm können Sie den Status Ihres Druckers überwachen und Sie werden auf beim Drucken auftretende Fehler hingewiesen. Macintosh • PostScript Printer Description (PPD)-Datei: Mit dieser Datei können Sie den Drucker auf einem Macintosh betreiben und dort Dokumente ausdrucken. • Smart Panel: Mit diesem Programm können Sie den Status Ihres Druckers überwachen und Sie werden auf beim Drucken auftretende Fehler hingewiesen. <Überblick Software> Druckertreiberfunktionen Systemanforderungen Der Druckertreiber unterstützt die folgenden Standardfunktionen: • Auswahl der Papierzufuhr Vergewissern Sie sich, bevor Sie beginnen, dass Ihr Computer die folgenden Anforderungen erfüllt: • Papierformat, -ausrichtung und -typ Windows • Anzahl der Exemplare VORAUSSETZUNGEN (EMPFOHLEN) Außerdem können Sie diverse spezielle Druckfunktionen verwenden. In der folgenden Tabelle finden Sie eine allgemeine Übersicht über die von Ihren Druckertreibern unterstützten Funktionen: PCL 6 BETRIEBSSYSTEM PROZESSOR RAM PostScript Funktion Windows Windows Macintosh Linux Tonersparbetrieb O O O O Druckqualität O O O O Posterdruck O X X X Mehrere Seiten pro Blatt O O O O (2, 4) Anpassung an Papierformat O O O O Größenanpassung O O O O Andere Papierzufuhr für erste Seite O X O X Wasserzeichen O X X X Überlagerung O X X X FREIER FESTPLATTE NSPEICHER Windows 200 0 Pentium II, 400 MHz (Pentium III, 933 MHz) 64 MB (128 MB) 600 MB Windows XP Pentium III, 933 MHz (Pentium IV, 1 GHz) 128 MB (256 MB) 1,5 GB Windows Server 2003 Pentium III, 933 MHz (Pentium IV, 1 GHz) 128 MB (512 MB) 1,25 GB bis 2 GB Windows Vis ta Pentium IV 3 GHz 512 MB (1024 MB) 15 GB Windows Server 2008 Pentium IV 1 GHz (Pentium IV 2 GHz) 512 MB (2048 MB) 10 GB Windows 7 Pentium IV 1 GHz 32-Bitoder 64-BitProzessor oder höher 1 GB (2 GB) 16 GB • • Windows Server 2008 R2 Unterstützung von DirectX 9-Grafik mit 128 MB Speicher (zur Aktivierung des Designs „Aero“). DVD-Lese-/Schreiblaufwerk Pentium IV 1 GHz (x86)oder 1,4 GHz (x64)Prozessoren (2 GHz oder schneller) 512 MB (2048MB) 10 GB Hinweis •Internet Explorer 5.0 oder höher ist die Mindestvoraussetzung für alle Windows-Betriebssysteme. •Benutzer mit Administratorrechten können die Software installieren. 3.2 <Überblick Software> Linux VORAUSSETZUNGEN (EMPFOHLEN) Element bzw. Aktion BETRIEBSSYSTEM Anforderungen Betriebssystem • • • • Red Hat 8.0 - 9.0 Fedora Core 1 - 3 Mandrake 9.2 - 10.1 SuSE 8.2 - 9.2 Mac OS X 10.6 Prozessor Pentium IV 1 GHz oder besser RAM 256 MB oder mehr Freier Speicherplatz auf der Festplatte 1 GB oder mehr Software • • • • Linux Kernel 2.4 oder höher Glibc 2.2 oder höher CUPS SANE Hinweise • Es ist eine mindestens 300 MB große Auslagerungspartition für die Verarbeitung großer gescannter Bilder erforderlich. • Der Linux-Scannertreiber unterstützt das Maximum der optischen Auflösung. Macintosh VORAUSSETZUNGEN (EMPFOHLEN) BETRIEBSSYSTEM Mac OS X 10.3 - 10.4 PROZESSOR • • RAM Intel• Prozessor Power PC G4/G 5 • Mac OS X 10.5 • • IntelProzessor 867 MHz oder höher (PowerPC G4/G5) FREIER FESTPLATTE NSPEICHER 1 GB 128 MB für PowerPCbasierte MacSysteme (512 MB) 512 MB für Intelbasierte MacSysteme Mac (1 GB) 512 MB (1 GB) 1 GB 3.3 <Überblick Software> • PROZESSOR RAM IntelProzessor 1 GB (2 GB) FREIER FESTPLATTE NSPEICHER 1 GB 4 Netzwerkeinrichtung Unterstützte Betriebssysteme (nur ML-3471ND) Die folgende Tabelle zeigt, welche Netzwerkumgebungen vom Drucker unterstützt werden: In diesem Kapitel erhalten Sie schrittweise Anweisungen für die Einrichtung des Druckers für Netzwerkverbindungen. Element bzw. Aktion Folgende Themen werden behandelt: • Einführung • Unterstützte Betriebssysteme • TCP/IP konfigurieren • Verwendung des Programms SetIP • EtherTalk konfigurieren • Ethernet-Geschwindigkeit festlegen • Netzwerkkonfiguration wiederherstellen • Netzwerkkonfigurationsblatt drucken Einführung Anforderungen NetzwerkSchnittstelle • 10/100 Base-TX • IEEE 802.11 b/g Wireless LAN (optional) NetzwerkBetriebssystem • Windows 2000/XP/2003/2008/Vista/7/ Server 2008 R2 • Verschiedene Linux OS-Distributionen • Macintosh OS 8.6 - 9.2 und 10.1 - 10.6 Netzwerkprotokolle • TCP/IP unter Windows • EtherTalk Server für dynamische Adressenvergabe • DHCP, BOOTP • TCP/IP: Transmission Control Protocol/Internet Protocol • DHCP: Dynamic Host Configuration Protocol • BOOTP: Bootstrap Protocol Nachdem Sie den Drucker mit einem RJ-45 Ethernet-Kabel an ein Netzwerk angeschlossen haben, können Sie ihn mit anderen Benutzern des Netzwerks gemeinsam nutzen. Um einen Drucker als Netzwerkdrucker verwenden zu können, müssen Sie die Netzwerkprotokolle einrichten. Sie haben zwei verschiedene Möglichkeiten, diese Protokolle einzurichten: Über Netzwerkverwaltungsprogramme Mit den folgenden im Lieferumfang enthaltenen Programmen können Sie die Druckerservereinstellungen des Druckers konfigurieren und den Drucker verwalten: • SyncThru™ Web Admin Service: Web-basierte Druckermanagement-Lösung für Netzwerkadministratoren. Mit SyncThru™ Web Admin Service können Sie Netzwerkgeräte effektiv verwalten und über eine Remote-Verbindung Netzwerkgeräte von jedem Standort mit Zugriff auf das Unternehmensnetzwerk überwachen sowie Fehler beheben. Laden Sie dieses Programm von http://solution.samsungprinter.com herunter. • SyncThru™ Web Service: Ein in den Netzwerkdruckerserver integrierter Webserver, über den Sie die Netzwerkparameter konfigurieren können, die zum Verbinden des Druckers mit verschiedenen Netzwerkumgebungen erforderlich sind. • Set IP: Dienstprogramm zum Auswählen einer Netzwerkschnittstelle und zum manuellen Konfigurieren der IP-Adressen für das TCP/IPProtokoll. Siehe Verwendung des Programms SetIP auf Seite 4.2. Über das Bedienfeld Über das Bedienfeld des Druckers sind folgende grundlegenden Netzwerkparametereinstellungen möglich: • Konfiguration von TCP/IP • Konfiguration von EtherTalk 4.1 <Netzwerkeinrichtung (nur ML-3471ND)> TCP/IP konfigurieren Verwendung des Programms SetIP Bei der Einrichtung des Druckers können eine Vielzahl von Informationen zu den TCP/IP-Netzwerken eingegeben werden, z. B. zu IP-Adresse, Subnetzmaske, Gateway und DNS-Adressen. Je nach Art Ihres Netzwerks gibt es verschiedene Möglichkeiten, Ihrem Drucker eine TCP/IP-Adresse zuzuweisen. Dieses Programm dient zum Festlegen der Netzwerk-IP unter Verwendung der MAC-Adresse, die identisch ist mit der HardwareSeriennummer der Netzwerkdruckerkarte oder -schnittstelle. Insbesondere dient es dem Netzwerkadministrator zum gleichzeitigen Festlegen mehrerer Netzwerk-IPs. • Statische Adressierung: Eine TCP/IP-Adresse wird vom Systemadministrator manuell zugewiesen. 1 Legen Sie die mitgelieferte Treiber-CD in Ihr Gerät ein. 2 Starten Sie den Windows-Explorer und öffnen Sie das Laufwerk X. (Hierbei steht X für Ihr CD-ROM-Laufwerk.) Hinweis 3 Doppelklicken Sie auf Application > SetIP. Vor dem Konfigurieren von TCP/IP müssen Sie TCP/IP als Netzwerkprotokoll festlegen. 4 Öffnen Sie den gewünschten Sprachordner. 5 Doppelklicken Sie auf Setup.exe, um dieses Programm zu installieren. 6 Wählen Sie im Windows-Startmenü Programme > Samsung Network Printer Utilities > SetIP. 7 Wählen Sie den Namen Ihres Druckers aus und klicken Sie auf „ “. • Dynamische Adressierung über BOOTP/DHCP (Standard): Eine TCP/IP-Adresse wird automatisch vom Server zugewiesen. Statische Adressierung Gehen Sie zur Eingabe der TCP/IP-Adresse über das Bedienfeld des Druckers folgendermaßen vor: 1 Drücken Sie Menu, bis in der unteren Zeile der Anzeige Netzwerk erscheint, und drücken Sie dann OK. 2 Drücken Sie OK, wenn TCP/IP erscheint. Hinweis 3 Drücken Sie die Navigationstasten, bis Statisch angezeigt wird, und drücken Sie dann OK. Wenn der Name des Druckers nicht angezeigt wird, klicken Sie auf „ “, um die Liste zu aktualisieren. 4 Drücken Sie OK, wenn IP-Adresse erscheint. 5 Legen Sie mit den Navigationstasten für das erste Byte einen Wert zwischen 0 und 255 fest und drücken Sie dann OK, um zum nächsten Byte zu gelangen. 8 Hinweis Wenn Ihnen die MAC-Adresse der Netzwerkkarte nicht bekannt ist, drucken Sie den Netzwerkinformationsbericht des Geräts aus. Wiederholen Sie diesen Vorgang für das zweite bis vierte Byte, so dass die Adresse vollständig ist. 6 Drücken Sie anschließend OK. 7 Wiederholen Sie die Schritte 5 und 6, um die anderen TCP/IPParameter zu konfigurieren: Subnetzmaske und Gateway-Adresse. 8 Drücken Sie Stop, um in den Standby-Modus zurückzukehren. 9 Hinweis Wenn Sie das DHCP-Netzwerkprotokoll einrichten möchten, rufen Sie die Seite http://developer.apple.com/networking/ bonjour/download/ auf, wählen das Programm Bonjour for Windows, entsprechend Ihrem Betriebssystem aus und installieren Sie das Programm. Mit diesem Programm können Sie die Netzwerkparameter automatisch einstellen. Folgen Sie den Anweisungen im Installationsfenster. Dieses Programm unterstützt Linux nicht. Wenn Sie möchten, dass vom Server automatisch eine TCP/IP-Adresse zugewiesen wird, gehen Sie folgendermaßen vor: Drücken Sie Menu, bis in der unteren Zeile der Anzeige Netzwerk erscheint. 2 Drücken Sie OK, wenn TCP/IP erscheint. 3 Drücken Sie die Navigationstasten, bis DHCP oder BOOTP erscheint, und drücken Sie OK. 4 Drücken Sie Stop, um in den Standby-Modus zurückzukehren. Klicken Sie auf OK, um die Einstellungen zu bestätigen. 10 Klicken Sie auf Beenden, um das SetIP-Programm zu schließen. Dynamische Adressierung (BOOTP/DHCP) 1 Geben Sie die MAC-Adresse, die IP-Adresse, die Subnetzmaske und das Standard-Gateway der Netzwerkkarte ein, und klicken Sie dann auf Anwenden. 4.2 <Netzwerkeinrichtung (nur ML-3471ND)> EtherTalk konfigurieren Netzwerkkonfigurationsblatt drucken Bei EtherTalk handelt es sich um AppleTalk in einem Ethernet-Netzwerk. Dieses Protokoll ist in Macintosh-Netzwerkumgebungen weit verbreitet. Um EtherTalk zu verwenden, gehen Sie folgendermaßen vor: 1 Drücken Sie Menu, bis in der unteren Zeile der Anzeige Netzwerk erscheint, und drücken Sie dann OK. 2 Drücken Sie die Navigationstasten, bis EtherTalk angezeigt wird, und drücken Sie dann OK. 3 Drücken Sie die Navigationstasten, bis Ein angezeigt wird, und drücken Sie dann OK. 4 Drücken Sie Stop, um in den Standby-Modus zurückzukehren. Das Netzwerkkonfigurationsblatt zeigt die Konfiguration der Netzwerkkarte des Geräts. 1 Drücken Sie Menu, bis in der unteren Zeile der Anzeige Netzwerk erscheint, und drücken Sie dann OK. 2 Drücken Sie die Navigationstasten, bis Netzwerkinfo angezeigt wird, und drücken Sie dann OK. 3 Drücken Sie OK, wenn Ja erscheint. Das Netzwerk-Konfigurationsblatt wird ausgedruckt. Ethernet-Geschwindigkeit festlegen Sie können die Kommunikationsgeschwindigkeit für EthernetVerbindungen festlegen. 1 Drücken Sie Menu, bis in der unteren Zeile der Anzeige Netzwerk erscheint, und drücken Sie dann OK. 2 Drücken Sie die Navigationstasten, bis EthernetGschw. angezeigt wird, und drücken Sie dann OK. 3 Drücken Sie die Navigationstasten, bis die gewünschte Geschwindigkeit angezeigt wird, und drücken Sie OK. 4 Drücken Sie Stop, um in den Standby-Modus zurückzukehren. Netzwerkkonfiguration wiederherstellen Sie können die Netzwerk-Konfiguration auf ihre Standardeinstellung zurücksetzen. 1 Drücken Sie Menu, bis in der unteren Zeile der Anzeige Netzwerk erscheint, und drücken Sie dann OK. 2 Drücken Sie die Navigationstasten, bis Einst. loesch angezeigt wird, und drücken Sie dann OK. 3 Drücken Sie OK, wenn Ja erscheint, um die Netzwerkkonfiguration wiederherzustellen. 4 Schalten Sie den Drucker aus und dann wieder ein. 4.3 <Netzwerkeinrichtung (nur ML-3471ND)> 5 Druckmedien einlegen Druckmedien auswählen Folgende Themen werden behandelt: Sie können auf zahlreiche verschiedene Druckmedien wie Normalpapier, Umschläge, Etiketten und Folien drucken. Verwenden Sie nur Druckmedien, die für das Gerät geeignet sind. Wenn die verwendeten Druckmedien nicht den in diesem Benutzerhandbuch genannten Spezifikationen entsprechen, können folgende Probleme auftreten: • Druckmedien auswählen • Schlechte Druckqualität • Papier einlegen • Mehr Papierstaus • Ausgabefach wählen • Vorzeitiger Verschleiß des Druckers In diesem Kapitel wird beschrieben, welche Papiertypen Sie mit ihrem Drucker verwenden können und wie Sie Papier richtig in die verschiedenen Einzüge einlegen, um eine optimale Druckqualität zu erzielen. Merkmale wie Gewicht, Beschaffenheit, Faserverlauf und Feuchtigkeitsgehalt sind wichtige Faktoren für die Leistungsfähigkeit des Druckers und für die Ausgabequalität. Beachten Sie bei der Wahl von Druckmaterialien folgende Richtlinien: • Gewünschtes Ergebnis: Das gewählte Druckmedium sollte sich für das Projekt eignen. • Format: Sie können alle Formate wählen, die ohne Schwierigkeiten in die Führungen des Papierfachs passen. • Gewicht: Ihr Drucker unterstützt folgende Gewichte von Druckmedien: - 60 bis 90 g/m2 für Fach 1 und das optionale Fach 2 - 60 to 163 g/m2 für den Mehrzweckschacht - 75 bis 90 g/m2 für beidseitiges Drucken • Helligkeit: Manche Druckmedien sind weißer als andere und erzeugen schärfere und bessere Druckergebnisse. • Glätte der Oberfläche: Die Glätte der Druckmedien hat Einfluss darauf, wie scharf der Druck auf dem Papier erscheint. Hinweise • Mit einigen Druckmedien werden eventuell keine zufrieden stellenden Ergebnisse erzeugt, obwohl sie alle in diesem Abschnitt genannten Richtlinien erfüllen. Gründe hierfür können falsche Handhabung, inakzeptable Temperatur und Feuchtigkeit oder andere Faktoren sein, für die Samsung nicht verantwortlich ist. • Vergewissern Sie sich vor dem Kauf großer Mengen von Druckmedien, dass diese den in dieser Anleitung angegebenen Spezifikationen entsprechen. Achtung Wenn Sie Druckmedien verwenden, die diesen Spezifikationen nicht entsprechen, kann dies zu Druckerproblemen führen, die eine Reparatur erforderlich machen. Derartige Reparaturen werden nicht von der Garantie oder von mit Samsung geschlossenen Serviceverträgen abgedeckt. 5.1 <Druckmedien einlegen> Unterstützte Papierformate Art Papierformat Gewichta Abmessungen US-Letter 215,9 x 279 mm US-Legal 215,9 x 355,6 mm US-Folio 216 x 330 mm Oficio 215 x 340 mm A4 210 x 297 mm JIS B5 182 x 257 mm ISO B5 176 x 250 mm US-Executive 184,2 x 266,7 mm A5 148,5 x 210 mm A6 105 x 148,5 mm Umschlag Monarch 98,4 x 190,5 mm Umschlag COM-10 105 x 241 mm Umschlag DL 110 x 220 mm Umschlag C5 162 x 229 mm Umschlag C6 114 x 162 mm Klarsichtfolie US-Letter, A4 Siehe Normalpapier 138 bis 146 g/m2 Etiketten US-Letter, US-Legal, US-Folio, Oficio, A4, JIS B5, ISO B5, USExecutive, A5, A6 Siehe Normalpapier 120 bis 150 g/m2 Karton US-Letter, US-Legal, US-Folio, Oficio, A4, JIS B5, ISO B5, USExecutive, A5, A6 Siehe Normalpapier 105 bis 163 g/m2 Mindestgröße (benutzerdefiniert) 76 x 127 mm 60 bis 163 g/m2 Maximalgröße (benutzerdefiniert) 215,9 x 356 mm Normalpapier Umschläge • 60 bis 90 g/m2 für das Papierfach • 60 to 163 g/m2 für den Mehrzweckschacht • 250 Blatt Postpapier mit 80 g/m2 für das Papierfach • 50 Blatt für den Mehrzweckschacht 75 bis 90 g/m2 5 Blatt mit 75 g/m2 im Mehrzweckschacht 2 a. Für Druckmedien, die über 90 g/m wiegen, sollten Sie den Mehrzweckschacht verwenden. b. Die maximale Kapazität kann je nach Gewicht und Dicke des Druckmaterials und den Umgebungsbedingungen variieren. Hinweis Für beidseitigen Druck werden die Formate A4, US-Letter, Oficio, US-Legal und US-Folio unterstützt. 5.2 Kapazitätb <Druckmedien einlegen> 1 Blatt Papier für manuelle Zufuhr in Mehrzweckschacht 5 Blatt mit 75 g/m2 im Mehrzweckschacht Richtlinien zum Auswählen und Lagern von Druckmedien Richtlinien für spezielle Druckmedien Medientyp Beachten Sie beim Auswählen und Einlegen von Papier, Umschlägen oder anderen Druckmaterialien die folgenden Richtlinien: • Verwenden Sie nur Druckmedien, die den im Abschnitt Seite 5.3 genannten Spezifikationen entsprechen. • Feuchtes, welliges, zerknittertes oder zerrissenes Papier kann Papierstaus verursachen und die Druckqualität verringern. • Die beste Druckqualität erzielen Sie, wenn Sie nur hochwertiges Kopierpapier verwenden, das für Laserdrucker geeignet ist. • Verwenden Sie die folgenden Medientypen nach Möglichkeit nicht: - Papier mit Prägedruck, Perforationen oder einer zu weichen oder zu harten Beschaffenheit - Beschichtetes Papier (erasable bond) - Mehrseitiges Papier - Synthetisches Papier und Thermopapier - Selbstdurchschreibendes Papier oder Zeichenpapier • Verwendung dieses Papiers kann zu Papierstaus oder chemischen Ausdünstungen führen und Ihren Drucker beschädigen. • Lagern Sie Druckmedien vor der Verwendung stets in der Originalverpackung. Lagern Sie Papierkartons auf Paletten oder Regalen, nicht auf dem Fußboden. Stellen Sie keine schweren Gegenstände auf dem verpackten oder unverpackten Papier ab. Schützen Sie das Papier vor Feuchtigkeit und anderen Bedingungen, die dazu führen könnten, dass es sich wellt. Umschläge • Lagern Sie unbenutzte Druckmedien bei Temperaturen zwischen 15 oC und 30 oC. ögDie relative Luftfeuchtigkeit sollte zwischen 10 % und 70 % liegen. • Lagern Sie unbenutzte Druckmedien in einem Kunststoffbehälter oder einer Kunststoffhülle, um sie vor Staub und Feuchtigkeit zu schützen. Voraussetzungen • Erfolgreiches Drucken auf Umschlägen hängt von der Qualität der Umschläge ab. Beachten Sie bei der Auswahl von Umschlägen folgende Faktoren: - Gewicht: Das Gewicht des Umschlagpapiers sollte nicht höher als 90 g/m2 sein, damit kein Papierstau entsteht. - Aufbau: Lagern Sie Umschläge vor dem Drucken flach. Umschläge müssen weniger als 6 mm gewellt sein und dürfen keine Luft enthalten. - Zustand: Umschläge dürfen nicht zerknittert, gefaltet oder anderweitig beschädigt sein. - Temperatur: Verwenden Sie nur solche Umschläge, die den Druck- und Temperaturverhältnissen im Drucker standhalten. • Verwenden Sie nur einwandfreie Umschläge mit scharfen und sauberen Falzen. • Verwenden Sie keine frankierten Umschläge. • Verwenden Sie keine Umschläge mit Klammern, Schnappverschlüssen, Adressfenstern, beschichteter Innenseite, Selbstklebeetiketten oder anderen synthetischen Bestandteilen. • Verwenden Sie keine beschädigten oder schlecht verarbeiteten Umschläge. • Achten Sie darauf, dass der Saum auf beiden Seiten ganz bis zur Ecke des Umschlags reicht. Geeignet • Um Papierstaus zu vermeiden, sollten Sie spezielle Medientypen blattweise in den manuellen Mehrzweckschacht einlegen. • Damit Druckmedien wie Klarsichtfolien und Bogen mit Etiketten nicht zusammenkleben, sollten Sie sie sofort nach dem Drucken herausnehmen. Ungeeignet • Bei Umschlägen mit abgedecktem Klebestreifen oder mit mehr als einer Klappe, die zum Verschließen umgeknickt wird, muss der Klebstoff der Fixiertemperatur von 200 °C im Gerät für 0,1 Sekunde standhalten. Durch zusätzliche Klappen und Klebestreifen können Falten entstehen, es kann zu Verknittern oder zu Papierstaus kommen, und es kann sogar die Fixiereinheit beschädigt werden. • Für eine optimale Druckqualität definieren Sie einen Randbereich von mindestens 15 mm von der Umschlagkante. • Vermeiden Sie es, Bereiche zu bedrucken, an denen Umschlagsäume zusammenstoßen. 5.3 <Druckmedien einlegen> Medientyp Folien Etiketten Voraussetzungen • Um eine Beschädigung des Druckers zu vermeiden, verwenden Sie nur Folien, die für Laserdrucker geeignet sind. • Im Drucker verwendete Folien müssen der Fixiertemperatur des Druckers von 200 °C standhalten. • Legen Sie die Folien nach dem Herausnehmen aus dem Drucker auf eine ebene Fläche. • Lassen Sie Klarsichtfolien nicht über lange Zeit im Papierfach liegen. Staub und Schmutz könnten sich darauf ansammeln und die Druckqualität beeinträchtigen. • Fassen Sie Klarsichtfolien nur vorsichtig am Rand an, um Verschmutzungen durch Fingerabdrücke zu vermeiden. • Setzen Sie bedruckte Folien nicht längere Zeit direkter Sonnenbestrahlung aus, damit die Farben nicht verblassen. • Vergewissern Sie sich, dass die Folien nicht zerknittert, gewellt oder eingerissen sind. • Um eine Beschädigung des Druckers zu vermeiden, verwenden Sie nur Etiketten, die für Laserdrucker geeignet sind. • Beachten Sie bei der Auswahl von Etiketten folgende Faktoren: - Klebstoff: Klebstoff muss der Fixiertemperatur des Druckers von 200 °C standhalten. - Anordnung: Verwenden Sie nur Etiketten, die ohne Zwischenräume auf dem Bogen sitzen. Etiketten können vom Bogen abgezogen werden und Papierstaus verursachen. - Wellen: Vor dem Drucken müssen Etiketten flach liegen. Sie dürfen in keiner Richtung mehr als 13 mm gewellt sein. - Zustand: Verwenden Sie keine Etiketten die zerknittert sind, Blasen oder andere Anzeichen aufweisen, dass sie bereits abgelöst wurden. • Vergewissern Sie sich, dass zwischen den Etiketten keine Klebeseiten freiliegen. Freiliegende Stellen mit Klebstoff können dazu führen, dass sich Etiketten während des Druckens lösen und einen Papierstau verursachen. Außerdem kann der Klebstoff Komponenten des Druckers beschädigen. • Lassen Sie einen Bogen mit Etiketten nicht mehr als einmal durch den Drucker laufen. Die beschichtete Rückseite ist nur für einen Druckvorgang ausgelegt. • Verwenden Sie keine Etiketten, die sich bereits vom Trägerblatt ablösen, zerknittert sind, Blasen aufweisen oder anderweitig beschädigt sind. Medientyp Voraussetzungen Karton oder benutzereigene Formate • Verwenden Sie keine Druckmedien, die schmaler als 76 mm oder kürzer als 127 mm sind. • Stellen Sie in der Anwendungssoftware Ränder von mindestens 6,4 mm zu den Kanten des Druckmaterials ein. Formulare • Formulare müssen mit nicht brennbarer, hitzebeständiger Farbe bedruckt sein, die nicht schmilzt, verdampft oder gefährliche Stoffe abgibt, wenn sie der Fixiertemperatur des Druckers (ca. 205 °C) für etwa 0,1 Sekunde ausgesetzt wird. • Die Farbe auf derartigen Formularen darf nicht brennbar sein und darf keine Schäden an Druckwalzen verursachen. • Formulare und Briefpapier sollten feuchtigkeitsbeständig verpackt sein, um Schäden während der Lagerung zu verhindern. • Bevor Sie Vordrucke wie Formulare und Briefpapier einlegen, müssen Sie sicherstellen, dass die Druckfarbe auf dem Papier trocken ist. Während des Fixierens kann sich feuchte Druckfarbe vom Vordruck lösen und dadurch die Druckqualität mindern. Papier einlegen Legen Sie das Druckmaterial, das Sie bei den meisten Druckaufträgen verwenden, in Fach 1 ein. Das Fach 1 kann maximal 250 Blatt Normalpapier mit einem Flächengewicht von 80 g/m2 aufnehmen. Sie können den Drucker mit einem weiteren optionalen Papierfach aufrüsten (Fach 2), das unterhalb des Standardfachs angebracht wird und weitere 250 Blatt fasst. Wie Sie das optionale Papierfach bestellen können, erfahren Sie auf Seite 7.1. Die Papierstandsanzeige an der Vorderseite des Fach 1 und des optionalen Fach 2 gibt an, wie viel Papier noch im Fach vorhanden ist. Wenn das Papierfach leer ist, sinkt die Anzeige bis ganz nach unten ab. Voll ▲ 5.4 <Druckmedien einlegen> ▲ Leer Fach 1 oder das optionale Fach 2 verwenden 1 Drücken Sie auf die Verriegelung der Führung, halten Sie sie gedrückt und verschieben Sie die Papierführung für die Längenregulierung, um sie auf die richtige Papiergröße einzustellen. 2 Nachdem Sie das Papier in das Fach eingelegt haben, stellen Sie die Stützführung so ein, dass sie den Papierstapel leicht berührt. 3 Drücken Sie die Papierbreitenführungen wie gezeigt zusammen und schieben Sie sie an den Papierstapel heran, bis sie das Papier leicht berühren. Legen Sie das Druckmaterial, das Sie bei den meisten Druckaufträgen verwenden, in Fach 1 ein. Das Fach 1 kann maximal 250 Blatt Normalpapier mit einem Flächengewicht von 80 g/m2 aufnehmen. Sie können den Drucker mit einem weiteren optionalen Papierfach aufrüsten (Fach 2), der unterhalb des Standardfachs angebracht wird und weitere 250 Blatt fasst. Um das Papier zu laden, öffnen Sie das Fach und legen das Papier mit der zu bedruckenden Seite nach unten ein. Beim Laden von Firmenbogen muss die vorgedruckte Seite nach unten zeigen. Der obere Rand des Briefbogens mit dem Firmenzeichen muss vorne im Fach liegen. Hinweise • Wenn Probleme mit dem Papierfach auftreten, legen Sie die Blätter einzeln in den Mehrzweckschacht. • Sie können auch bereits bedrucktes Papier einlegen. Die bedruckte Seite sollte mit einer glatten Kante an der Vorderseite nach oben zeigen. Sollte es beim Papiereinzug Probleme geben, drehen Sie das Papier um. In diesem Fall kann die Druckqualität nicht garantiert werden. Ändern des Formats im Fach 1 Wenn Sie Formate einlegen, die länger sind als das Format US-Legal, müssen Sie die Papierführungen so einstellen, dass die Papierkassette verlängert wird. 3 1 2 4 1 2 3 4 Papierlängenführung Stützführung Verriegelung Breitenpapierführung 5.5 <Druckmedien einlegen> Hinweise • Schieben Sie die Papierführung nicht so dicht an den Stapel heran, dass sich dieser wölbt. • Wenn Sie die Papierführung für die Breite nicht einstellen, kann ein Papierstau entstehen. 3 Legen Sie das Papier mit der zu bedruckenden Seite nach oben ein. Beachten Sie beim Einlegen je nach Medientyp, den Sie verwenden, die folgenden Richtlinien: • Umschläge: Legen Sie Umschläge mit der Klappe nach unten so ein, dass sich der Platz für die Briefmarke links oben befindet. Wenn Sie einen Druckauftrag auf wellige oder geknickte Umschläge drucken müssen, öffnen Sie die rückseitige Abdeckung (Siehe Seite 5.8.) Drücken Sie die Druckhebel auf beiden Seiten herunter. Mehrzweckschacht verwenden Der Mehrzweckschacht kann verschiedene Papierformate und -typen aufnehmen (z. B. Klarsichtfolien, Postkarten, Karteikarten und Umschläge). Er eignet sich besonders zum Drucken von einzelnen Blättern, z. B. auf Firmenbogen oder farbigem Papier. So legen Sie Papier in den Mehrzweckschacht ein: 1 Öffnen Sie den Mehrzweckschacht und klappen Sie die Verlängerung des Mehrzweckschachts wie gezeigt auf. 1 1 2 Druckhebel • Folien: Legen Sie die Folien mit der zu bedruckenden Seite nach oben so ein, dass der obere Rand mit dem Klebestreifen zuerst in den Drucker eingezogen wird. • Etiketten: Legen Sie einen Etikettenbogen mit der zu bedruckenden Seite nach unten und dem oberen schmalen Rand nach vorne ein. • Formulare: Legen Sie Formulare mit der bedruckten Seite nach oben und mit der Oberkante zum Drucker ein. • Karton: Legen Sie Karton mit der zu bedruckenden Seite nach oben und dem oberen schmalen Rand nach vorne ein. • Bereits bedrucktes Papier: Legen Sie bereits bedrucktes Papier mit der bedruckten Seite nach unten und einer glatten Kante nach vorne ein. Falls Sie Papier verwenden, sollten Sie mit dem Daumen vorsichtig über die vordere, schmale Kante des Papiers fahren, um die Seiten zu trennen. Hinweis Vergewissern Sie sich, dass Sie nicht eine zu große Menge Druckmaterial eingelegt haben. Das Druckmaterial wellt sich, wenn Sie einen zu großen Stapel einlegen oder diesen zu weit einführen. Klarsichtfolien sollten Sie nur an den Rändern festhalten und die zu bedruckende Oberfläche nicht berühren. Fingerabdrücke auf der Klarsichtfolie können die Druckqualität beeinträchtigen. Achtung Wenn Sie auf speziellen Materialien wie Umschlägen, Etiketten, Folien oder Karton drucken, sollte die Ausgabe im Ausgabefach auf der Rückseite erfolgen. Öffnen Sie die rückwärtige Abdeckung, um das Ausgabefach auf der Rückseite zu verwenden (siehe Seite 5.8). 5.6 <Druckmedien einlegen> 4 5 Drücken Sie die Papierführungen des Mehrzweckschachts zusammen und stellen Sie sie dem Papierformat entsprechend ein. Wenden Sie nicht zu viel Kraft an, sonst wird das Papier geknickt, was zu Papierstaus oder verzerrten Seiten führen kann. sinnvoll sein, wenn Sie die Druckqualität jeder einzelnen Seite unmittelbar nach dem Drucken überprüfen möchten. Das manuelle Einlegen erfolgt praktisch genauso wie das Einlegen von Papier im Mehrzweckschacht, außer dass Sie das Papier Blatt für Blatt in den Schacht einlegen, die Druckdaten für die erste Seite senden und dann OK auf dem Bedienfeld drücken, um die jeweils folgende Seite auszudrucken. 1 Legen Sie das Papier mit der zu bedruckenden Seite nach oben ein. 2 Drücken Sie die Papierführungen des Mehrzweckschachts zusammen und stellen Sie sie dem Papierformat entsprechend ein. Wenden Sie nicht zu viel Kraft an, sonst wird das Papier geknickt, was zu Papierstaus oder verzerrten Seiten führen kann. 3 Wenn Sie ein Dokument drucken, müssen Sie in der Anwendungssoftware die Papierzufuhr auf Manueller Einzug festlegen und das richtige Papierformat und den richtigen Papiertyp auswählen. Weitere Informationen finden Sie in der Softwaredokumentation. 4 Drucken Sie ein Dokument. Vor dem Drucken eines Dokuments müssen Sie die Papierzufuhr, das Papierformat und den Papiertyp in der Anwendungssoftware entsprechend einstellen. Weitere Informationen finden Sie in der Softwaredokumentation. Weitere Informationen zum Festlegen der Papierzufuhr des Papiertyps über das Bedienfeld finden Sie auf Seite 2.2. 6 Legen Sie nach dem Drucken die Erweiterung des Mehrzweckschachts wieder zusammen und schließen Sie den Mehrzweckschacht. Tipps für die Verwendung des Mehrzweckschachts • Legen Sie jeweils immer nur Druckmedien im selben Format gleichzeitig in den Mehrzweckschacht. • Um Papierstaus zu vermeiden, dürfen Sie kein Papier einlegen, wenn sich im Mehrzweckschacht noch Papier befindet. Dies gilt für alle Arten von Druckmedien. • Legen Sie die Druckmedien mit der zu bedruckenden Seite nach oben und dem Seitenkopf zuerst in die Mitte des Mehrzweckschachts. • Verwenden Sie nur Druckmedien, die den auf Seite 5.1 angegebenen Spezifikationen entsprechen, um Papierstaus und schlechte Druckqualität zu vermeiden. • Entfernen Sie eventuelle Wölbungen auf Postkarten, Umschlägen und Etiketten, bevor Sie sie in den Mehrzweckschacht einlegen. • Wenn Sie über den Mehrzweckschacht Druckmaterial der Größe 76 x 127 mm drucken möchten, öffnen Sie das Ausgabefach auf der Rückseite, um durch den geraden Papierdurchlauf Papierstaus zu vermeiden. • Öffnen Sie in jedem Fall die rückwärtige Abdeckung, wenn Sie Folien bedrucken. Andernfalls können die Folien bei der Ausgabe aus dem Drucker reißen. Auf dem Display wird eine Meldung angezeigt, die Sie zum Einlegen von Papier und zum Drücken von OK auffordert. Manuellen Einzug verwenden Wenn Sie beim Ändern der Druckeinstellungen unter der Option Papierzufuhr auf der Registerkarte Papier als Zufuhr Manueller Einzug auswählen, können Sie manuell ein Blatt eines Druckmaterials in den Mehrzweckschacht einlegen. Weitere Informationen finden Sie in der Softwaredokumentation. Das manuelle Einlegen von Papier kann 5 Drücken Sie Stop. Der Drucker zieht das Druckmaterial ein und druckt. Nach dem Drucken einer Seite wird die Meldung erneut angezeigt. 5.7 <Druckmedien einlegen> Im Ausgabefach drucken (bedruckte Seite nach unten) Hinweis Drücken Sie die Taste nicht, zieht der Drucker nach einem kleinen Moment das Druckmaterial automatisch ein. 6 Im Ausgabefach wird das Papier in der Druckreihenfolge mit der bedruckten Seite nach unten abgelegt. Das Ausgabefach empfiehlt sich für die Mehrzahl aller Druckaufträge. Legen Sie das nächste Blatt in den Mehrzweckschacht ein und drücken Sie die Taste Stop. Wiederholen Sie diesen Schritt für alle zu druckenden Seiten. Ausgabefach wählen Der Drucker besitzt zwei Ausgabefächer, das Ausgabefach auf der Rückseite (bedruckte Seite nach oben) und das Ausgabefach (bedruckte Seite nach unten). Im Ausgabefach auf der Rückseite drucken 1 (bedruckte Seite nach oben) Im Ausgabefach auf der Rückseite wird das Papier mit der bedruckten Seite nach oben ausgegeben. Wenn Sie den Mehrzweckschacht und das Ausgabefach auf der Rückseite verwenden, führt das zu einem geraden Papierdurchlauf. Außerdem erzielen Sie mit dem Ausgabefach auf der Rückseite bei speziellen Druckmedien eventuell eine bessere Ausgabequalität. 2 Um das Ausgabefach auf der Rückseite zu verwenden, öffnen Sie die rückwärtige Abdeckung. 1 Ausgabefach auf der Rückseite 2 Ausgabefach Standardmäßig erfolgt die Ausgabe im Ausgabefach. Das Ausgabefach wird nur verwendet, wenn die rückwärtige Abdeckung geschlossen ist. Hinweise • Wenn bei Ausgabe des Papiers im Ausgabefach Probleme auftreten (zum Beispiel stark gewelltes Papier), verwenden Sie das Ausgabefach auf der Rückseite. • Öffnen oder schließen Sie die Abdeckung auf der Rückseite nicht, solange das Gerät druckt. Dies kann zu Papierstaus führen. Achtung Die Fixiereinheit hinter der rückwärtigen Abdeckung wird während des Betriebs sehr heiß. Seien Sie daher beim Arbeiten in diesem Bereich vorsichtig. 5.8 <Druckmedien einlegen> 6 Grundsätzliches zum Drucken Dokumente drucken Dieser Drucker ermöglicht es Ihnen, aus unterschiedlichen Windows-, Macintosh- oder Linux-Anwendungen zu drucken. Die genauen Schritte zum Drucken eines Dokuments können je nach Anwendung unterschiedlich sein. In diesem Kapitel werden allgemein übliche Druckaufgaben erläutert. Folgende Themen werden behandelt: • Dokumente drucken • Druckauftrag stornieren Weitere Informationen zum Drucken finden Sie in der Softwaredokumentation. Druckauftrag stornieren Falls sich der Druckauftrag in einer Warteschlange oder einem Spooler befindet, z. B. innerhalb der Druckergruppe in Windows, können Sie den Auftrag folgendermaßen entfernen: 1 Klicken Sie auf die Windows-Schaltfläche Start. 2 Wählen Sie unter Windows 2000 Einstellungen und anschließend Drucker. Unter Windows XP/2003 wählen Sie Drucker und Faxgeräte aus. Unter Windows Vista/2008 wählen Sie Systemsteuerung > Hardware und Sound > Drucker aus. Unter Windows 7 wählen Sie Systemsteuerung > Hardware und Sound > Geräte und Drucker. Unter Windows Server 2008 R2 wählen Sie Systemsteuerung > Hardware > Geräte und Drucker. 3 Unter Windows 2000, XP, 2003, 2008 und Vista doppelklicken Sie auf Ihr Gerät. Unter Windows 7 und Windows Server 2008 R2 klicken Sie mit der rechten Maustaste auf das Symbol für Ihren Drucker > Kontextmenüs > Druckaufträge anzeigen. 4 Wählen Sie im Menü „Dokument“ die Option Abbrechen. Hinweis Sie können dieses Fenster auch aufrufen, indem Sie auf das Druckersymbol in der unteren rechten Ecke des Windows-Desktop klicken. Den aktuellen Druckauftrag können Sie auch abbrechen, indem Sie die Taste Stop auf dem Bedienfeld Ihres Druckers betätigen. 6.1 <Grundsätzliches zum Drucken> 7 Verbrauchsmaterial und Zubehör bestellen In diesem Kapitel wird erläutert, wie Sie Tonerkartuschen und Zubehör für Ihren Drucker kaufen können. • Tonerkartuschen • Zubehör • Bestellvorgang Zubehör Beschreibung IEEE 802.11 b/g WLANNetzwerkkartea Ermöglicht es Ihnen, den Drucker mit einem drahtlosen Netzwerk zu verbinden und ihn im Netzwerk mit anderen gemeinsam zu nutzen. (nur ML-3471ND) Teilenummer ML-NWA10L a. Es kann sein, dass für Ihr Land keine WLAN-Netzwerkkarten verfügbar sind. Wenden Sie sich an Ihr Samsung-Fachgeschäft oder an den Händler, von dem Sie den Drucker gekauft haben. Tonerkartuschen Bestellvorgang Wenn die Tonerkartusche leer ist, können Sie für Ihren Drucker die folgenden Kartuschentypen nachbestellen: Art Haltbarkeita Wenn Sie von Samsung autorisiertes Verbrauchsmaterial oder Zubehör kaufen möchten, wenden Sie sich an Ihr Samsung-Fachgeschäft oder an den Händler, von dem Sie den Drucker gekauft haben, oder gehen Sie auf www.samsungprinter.com und geben Sie Ihr Land/Ihre Region an, um technischen Support zu erhalten. Teilenummer Standard-Befüllung 4.000 Seiten ML-D3470A Hohe Befüllung 10.000 Seiten ML-D3470B a. Angegebene Druckleistung gemäß ISO/IEC 19752 Zubehör Sie können auch Zubehör bestellen und installieren, um Leistung und Kapazität des Druckers zu erhöhen. Folgende Zubehörartikel sind für Ihren Drucker erhältlich: Zubehör Beschreibung Teilenummer Optionales Fach Wenn Sie häufig Papier nachlegen müssen, können Sie ein zusätzliches Papierfach mit einem Fassungsvermögen von weiteren 250 Blatt erwerben Dieses Fach eignet sich zum Drucken von Dokumenten in verschiedenen Formaten und für verschiedene Druckmaterialien. ML-S3050A Speicher-DIMM Erweitert die Speicherkapazität des Druckers. • • • • ML-00MB: 32 MB ML-00MC: 64 MB ML-00MD: 128 MB ML-MEM140: 256 MB 7.1 <Verbrauchsmaterial und Zubehör bestellen> 8 Wartung Druckerinnenraum reinigen In diesem Kapitel finden Sie Informationen zur Wartung Ihres Druckers und der Tonerkartusche sowie zum Drucken mit höchster Qualität und zum tonersparenden Drucken. • Manuelle Reinigung des Innenraums. Es gibt zwei Möglichkeiten zur Reinigung des Druckerinneren. • Drucken einer Reinigungsseite, was über das Bedienfeld durchgeführt werden kann. Folgende Themen werden behandelt: • Informationsblatt drucken Druckerinnenraum manuell reinigen • Drucker reinigen 1 • Tonerkartusche warten Schalten Sie den Drucker aus und ziehen Sie den Netzstecker. Warten Sie, bis der Drucker abgekühlt ist. • Teile warten und austauschen 2 Öffnen Sie die vordere Abdeckung und ziehen Sie die Tonerkartusche heraus. Legen Sie sie auf einer ebenen Fläche ab. Informationsblatt drucken Mithilfe des Drucker-Bedienfelds können Sie verschiedene Seiten drucken, die Ihnen detaillierte Informationen über den Drucker liefern. Diese Informationen können dazu beitragen, die Funktionstüchtigkeit Ihres Druckers aufrechtzuerhalten. 1 Drücken Sie Menu, bis in der unteren Zeile der Anzeige Information erscheint, und drücken Sie dann OK. 2 Drücken Sie die Navigationstasten, bis die gewünschte Informationsseite angezeigt wird, und drücken Sie OK. Eine Seite wird ausgedruckt. Achtung • Setzen Sie die Kartusche nur kurz dem Tageslicht aus, um Beschädigungen zu vermeiden. Decken Sie sie, falls erforderlich, mit einem Blatt Papier ab. • Berühren Sie keinesfalls die grüne Unterseite der Tonerkartusche. Verwenden Sie den Griff an der Kartusche, um das Berühren dieses Bereichs zu vermeiden. Drucker reinigen Während des Druckens können sich Papier- und Tonerreste sowie Staub im Drucker ansammeln. Im Laufe der Zeit kann dies die Druckqualität beeinträchtigen und zu Tonerflecken oder Schlieren führen. Ihr Drucker verfügt über einen Reinigungsmodus, mit dem diese Probleme beseitigt bzw. verhindert werden können. 3 Entfernen Sie Staub und Tonerrückstände mit einem trockenen, fusselfreien Tuch von der Tonerkartusche und der Aussparung für die Kartusche. Außenseite des Druckers reinigen Reinigen Sie das Druckergehäuse mit einem weichen, fusselfreien Tuch. Das Tuch kann leicht mit Wasser angefeuchtet werden, vermeiden Sie jedoch unbedingt, dass Wasser auf das Gerät oder in das Innere des Geräts tropft. Achtung Bei Verwendung von Reinigungsmitteln mit hohem Gehalt an Alkohol, von Lösungsmitteln oder von anderen aggressiven Substanzen zum Reinigen des Druckergehäuses kann das Gehäuse verfärbt oder beschädigt werden. Achtung Achtung Wenn Ihr Gerät oder die Umgebung des Gerätes mit Toner verschmutzt ist, empfehlen wir, das Gerät mit einem befeuchteten Stoff- oder Papiertuch zu reinigen. Wenn Sie einen Staubsauger benutzen, wird der Toner aufgewirbelt, was schädlich für Sie sein kann. Achten Sie darauf, beim Reinigen des Innenraums nicht die Übertragungswalze zu berühren, die sich unter der Tonerkartusche befindet. Fingerabdrücke auf der Walze können die Druckqualität beeinträchtigen. 8.1 <Wartung> 4 Wischen Sie mit einem Wattestäbchen über das lange schmale Glas (Laser Scanning Unit) im oberen Bereich des Kartuschenfachs, um Staub zu entfernen. Tonerkartusche warten Aufbewahrung der Tonerkartuschen Halten Sie sich an die folgenden Richtlinien, um Tonerkartuschen optimal zu nutzen. • Nehmen Sie die Tonerkartusche nicht aus der Verpackung, bevor Sie sie verwenden. • Füllen Sie Tonerkartuschen nicht mit Toner nach. Schäden, die durch nachgefüllte Kartuschen verursacht wurden, sind von der Garantieleistung ausgeschlossen. • Lagern Sie Tonerkartuschen in derselben Umgebung, in der sich der Drucker befindet. • Setzen Sie die Kartusche nur kurz dem Tageslicht aus, um Beschädigungen zu vermeiden. 5 Setzen Sie die Tonerkartusche wieder ein und schließen Sie die vordere Abdeckung. 6 Schließen Sie das Netzkabel an und schalten Sie den Drucker ein. Erwartete Lebensdauer der Kartusche Die Lebensdauer einer Tonerkartusche hängt von der Tonermenge ab, die für Druckaufträge erforderlich ist. Wenn Sie Textseiten mit einer Druckfläche von 5 % drucken, reicht eine Tonerkartusche für durchschnittlich 10.000 oder 4.000 Seiten. (Die Tonerkartusche aus dem Lieferumfang des Druckers reicht für ca. 4.000 Seiten. Dies hängt jedoch von der Produktkonfiguration ab.) Die tatsächliche Anzahl der Seiten hängt auch von der Druckdichte ab, mit der Sie drucken, wie auch von der Betriebsumgebung, der Druckhäufigkeit und von Art und Größe der Druckmedien. Wenn Sie Grafiken ausdrucken, kann es erforderlich sein, die Kartusche häufiger zu wechseln. Reinigungsblatt drucken Wenn die ausgedruckten Seiten verwischt, blass oder verschmiert sind, können Sie dieses Problem durch Ausdruck einer Reinigungsseite beseitigen. Sie können Folgendes ausdrucken: • OPC-Reinigungsseite: Reinigt die OPC-Trommel der Tonerkartusche. • Fixierer-Reinigungsseite: Reinigt die Fixiereinheit im Drucker. Ihr Gerät unterscheidet beim noch verbleibenden Toner zwischen drei Stufen: Zu wenig Toner, Toner auswechseln und Toner verbraucht. Das Gerät erkennt den noch verbleibenden Toner und hört bei der Stufe Toner verbraucht auf zu drucken, um eine starke Verunreinigung des Geräts bzw. Funktionsstörungen zu vermeiden. Informationen zu Verbrauchsmaterialien finden Sie auf Seite 7.1. Dabei wird eine Seite ausgedruckt, auf der Tonerrückstände gesammelt werden, die Sie dann entsorgen können. 1 Achten Sie darauf, dass sich beim Einschalten des Druckers Papier im Papierfach befindet. 2 Drücken Sie Menu, bis in der unteren Zeile der Anzeige System Setup erscheint, und drücken Sie dann OK. 3 Drücken Sie die Navigationstasten, bis Wartung angezeigt wird, und drücken Sie dann OK. 4 Wenn Reinig. Trmml erscheint, drücken Sie OK. Mit dieser Option verlängern Sie die Lebensdauer der Tonerkartusche und reduzieren die Kosten pro Seite, aber auch die Druckqualität. Alternativ können Sie die Navigationstasten drücken, bis Reinig. Trmml oder Reinig. Fxrr angezeigt wird, und dann OK drücken. Toner-Füllstand prüfen Toner sparen Um Toner zu sparen, drücken Sie Toner Save auf dem Bedienfeld. Die Hintergrundbeleuchtung der Taste wird aktiviert. Ihr Drucker zieht automatisch ein Blatt aus dem Papiereinzug ein und druckt eine Reinigungsseite aus, auf der Staub oder Tonerrückstände enthalten sind. Sie können überprüfen, wie viel Toner sich noch in der Kartusche befindet. Wenn Sie Probleme mit der Druckqualität haben, können Sie hiermit bestimmen, ob das Problem durch eine geringe Tonerfüllmenge verursacht wird. 8.2 1 Drücken Sie Menu, bis in der unteren Zeile der Anzeige System Setup angezeigt wird, und drücken Sie dann OK. 2 Drücken Sie die Navigationstasten, bis Wartung angezeigt wird, und drücken Sie dann OK. <Wartung> 3 Drücken Sie die Navigationstasten, bis Verbr. Dauer. angezeigt wird, und drücken Sie dann OK. 4 Drücken Sie die Navigationstasten, um Resttoner aufzurufen, und drücken Sie OK. 3 Rollen Sie die Kartusche sanft fünf- oder sechsmal hin und her, damit sich der Toner gleichmäßig verteilen kann. Auf dem Display wird der Prozentsatz des restlichen Toners angezeigt. Hinweis Wenn die folgenden Meldungen auf dem Display angezeigt werden, können die Untermenüs unter Verbr. Dauer. geändert werden: - Toner ungültig, Kein Orig.-Toner, Toner ersetzen und Toner verbraucht Toner in der Kartusche verteilen Hinweis Sollte Toner auf Ihre Kleidung geraten, wischen Sie den Toner mit einem trockenen Tuch ab und waschen das betroffene Kleidungsstück in kaltem Wasser aus. Bei Verwendung von heißem Wasser setzt sich der Toner im Gewebe fest. Wenn die Tonerkartusche zur Neige geht, geschieht Folgendes: • Es treten weiße Streifen auf und das Druckbild wird heller. • Auf dem Display wird Zu wenig Toner angezeigt. • Auf dem Computer wird das SmartPanel-Programmfenster angezeigt und informiert Sie darüber, dass die Tonerkartusche fast leer ist. 4 Halten Sie die Kartuschen am Griff und schieben Sie sie langsam in die Öffnung des Geräts. 5 Die Nasen an der Seite der Kartusche werden in den entsprechenden Aussparungen im Innenraum des Geräts so geführt, dass die Kartusche an der korrekten Position vollständig einrastet. 6 Schließen Sie die Frontabdeckung. Stellen Sie sicher, dass die Abdeckung fest verschlossen ist. • Die LED Status blinkt rot. In diesem Fall können Sie vorübergehend die Druckqualität wiederherstellen, indem Sie den restlichen Toner in der Kartusche verteilen. In bestimmten Fällen treten auch nach dem Neuverteilen des Toners noch weiße Streifen und ein helles Druckbild auf. 1 Öffnen Sie die vordere Abdeckung. 2 Ziehen Sie die Tonerkartusche heraus. Achtung • Greifen Sie nicht zu weit in den Drucker hinein. Der Fixierbereich des Druckers kann sehr heiß sein. • Setzen Sie die Kartusche nur kurz dem Tageslicht aus, um Beschädigungen zu vermeiden. Decken Sie sie, falls erforderlich, mit einem Blatt Papier ab. • Berühren Sie keinesfalls die grüne Unterseite der Tonerkartusche. Verwenden Sie den Griff an der Kartusche, um das Berühren dieses Bereichs zu vermeiden. 8.3 <Wartung> Achtung Tonerkartusche auswechseln • Sollte Toner auf Ihre Kleidung geraten, wischen Sie den Toner mit einem trockenen Tuch ab und waschen das betroffene Kleidungsstück in kaltem Wasser aus. Bei Verwendung von heißem Wasser setzt sich der Toner im Gewebe fest. • Setzen Sie die Kartusche nur kurz dem Tageslicht aus, um Beschädigungen zu vermeiden. Decken Sie sie, falls erforderlich, mit einem Blatt Papier ab. • Berühren Sie keinesfalls die grüne Unterseite der Tonerkartusche. Verwenden Sie den Griff an der Kartusche, um das Berühren dieses Bereichs zu vermeiden. Wenn die Tonerkartusche vollständig leer ist, geschieht Folgendes: • Auf dem Display wird Kein Toner angezeigt. • Auf dem Computer wird das SmartPanel-Programmfenster angezeigt und informiert Sie darüber, dass die Tonerkartusche leer ist. • Die Status-LED blinkt rot. Die Tonerkartusche muss dann ersetzt werden. Informationen zum Bestellen von Tonerkartuschen finden Sie auf Seite 7.1. 1 Öffnen Sie die vordere Abdeckung. 2 Ziehen Sie die Tonerkartusche heraus. 3 5 Halten Sie die Kartuschen am Griff und schieben Sie sie langsam in die Öffnung des Geräts. 6 Die Nasen an der Seite der Kartusche werden in den entsprechenden Aussparungen im Innenraum des Geräts so geführt, dass die Kartusche an der korrekten Position vollständig einrastet. 7 Schließen Sie die Frontabdeckung. Stellen Sie sicher, dass die Abdeckung fest verschlossen ist. Nehmen Sie die neue Tonerkartusche aus der Verpackung. Achtung Verwenden Sie keine scharfen oder spitzen Gegenstände wie z. B. eine Schere oder ein Messer, um die Verpackung der Tonerkartusche zu öffnen. Das kann zu Kratzern auf der Trommel der Kartusche führen. 4 Entfernen Sie das Verpackungsband und bewegen Sie die Kartusche vorsichtig fünf- bis sechsmal hin und her, damit der Toner verteilt wird. Durch gründliches Bewegen stellen Sie sicher, dass der Toner für die maximale Anzahl von Seiten reicht. Bewahren Sie die Versandverpackung und den Kunststoffbeutel auf. 8.4 <Wartung> Löschen der Meldung Zu wenig Toner Toner ersetzen Wenn die Meldung Zu wenig Toner Toner ersetzen angezeigt wird, können Sie die Konfiguration so ändern, dass diese Meldung nicht mehr angezeigt wird und Sie nicht stört. 1 Drücken Sie Menu, bis in der unteren Zeile der Anzeige System Setup erscheint, und drücken Sie dann OK. 2 Drücken Sie die Navigationstasten, bis Wartung angezeigt wird, und drücken Sie dann OK. 3 Drücken Sie die Navigationstasten, bis Leer-Mldg. AUS angezeigt wird, und drücken Sie dann OK. 4 Wählen Sie On, und drücken Sie OK. 5 Nun wird die Meldung Zu wenig Toner Toner ersetzen nicht mehr angezeigt, doch die Meldung Toner ersetzen erscheint weiterhin, um Sie daran zu erinnern, dass zum Erhalt der Druckqualität eine neue Kartusche installiert werden muss. Achtung Wenn Sie On ausgewählt haben, wird diese Einstellung dauerhaft in den Speicher der Tonerkartusche geschrieben, und dieses Menü wird im Menü Wartung nicht angezeigt. Teile warten und austauschen Um Probleme bei Druckqualität und Papierzufuhr zu vermeiden, die auf Grund von Abnutzung entstehen könnten, und damit Ihr Drucker stets in gutem Zustand ist, müssen die folgenden Teile nach der angegebenen Anzahl von gedruckten Seiten bzw. nach Ende Ihrer Lebensdauer ausgetauscht werden. Teil Haltbarkeit (Mittelwert) Übertragungswalze 70.000 Aufnahmewalze 150.000 Fixiereinheit 80.000 Es wird dringend empfohlen, diese Wartungsarbeiten von einem autorisierten Serviceanbieter, in einem Fachgeschäft oder von dem Händler durchführen zu lassen, bei dem Sie den Drucker gekauft haben. Von der Garantie ausgeschlossen ist der Austausch von Verschleißteilen nach Ablauf ihrer Lebensdauer. 8.5 <Wartung> 9 Problemlösung Papierstaus beseitigen Hinweis Wenn Sie im Drucker eingeklemmtes Papier entfernen, ziehen Sie es nach Möglichkeit immer in die Richtung, in die es normalerweise bewegt wird, um Beschädigungen an inneren Komponenten zu vermeiden. Ziehen Sie stets fest und gleichmäßig, ohne jedoch das Papier zu reißen. Falls das Papier reißt, achten Sie darauf, sämtliche Papierschnipsel zu entfernen, da ansonsten erneut ein Papierstau auftritt. Dieses Kapitel enthält Hinweise dazu, was zu tun ist, wenn ein Fehler beim Betrieb des Druckers auftritt. Folgende Themen werden behandelt: • Papierstaus beseitigen • Checkliste für Fehlerbehebung • Display-Meldungen kennen lernen • Meldungen zur Tonerkartusche • Allgemeine Druckerprobleme lösen • Probleme mit der Druckqualität lösen • Allgemeine Probleme unter Windows • Allgemeine Probleme mit PostScript • Allgemeine Probleme unter Linux • Allgemeine Probleme bei Macintosh Wenn ein Papierstau auftritt, leuchtet die LED Status rot. Öffnen und schließen Sie die vordere Abdeckung. Das gestaute Papier wird automatisch ausgegeben. Wird das Papier nicht ausgegeben, überprüfen Sie die Anzeige auf dem Bedienfeld. Es wird eine Meldung angezeigt, die den Ort des Papierstaus angibt. Einzelheiten zur Lokalisierung und Beseitigung von Papierstaus finden Sie in der folgenden Tabelle. Nachricht Position des Staus Papierstau 0 Tuer oeff./schl. Im Papierfachbereich (Fach 1, optionales Fach 2, Mehrzweckschacht) unten Papierstau 1 Tuer oeff./schl. Im Bereich der Tonerkartusche Seite 9.3 Papierstau 2 Innen pruefen Im Papierausgabebereich Seite 9.3 Duplex-Stau 0 Innen pruefen Im Bereich für beidseitigen Druck Seite 9.4 Duplex-Stau 1 Tuer oeff./schl. Im Bereich für beidseitigen Druck Seite 9.5 Im Papierfachbereich Im Fach 1 1 9.1 Siehe unter Öffnen Sie das Fach 1. <Problemlösung> 2 Entnehmen Sie das gestaute Papier, indem Sie es vorsichtig gerade herausziehen. Vergewissern Sie sich, dass das Papier im Fach 1 richtig ausgerichtet ist. Wenn sich das gestaute Papier nicht problemlos herausziehen lässt oder wenn Sie kein Papier in diesem Bereich sehen, wenden Sie sich dem Fixierbereich um die Tonerkartusche herum zu (siehe Seite 9.3). 3 4 Ziehen Sie das Papier gerade nach oben aus dem Einzug heraus. 5 Schieben Sie die Papierfächer wieder in den Drucker. Der Druckvorgang wird automatisch fortgesetzt. Im Mehrzweckschacht 1 Falls das Papier nicht richtig eingezogen wird, müssen Sie es aus dem Drucker entfernen. 2 Öffnen und schließen Sie die obere Abdeckung, um den Druckvorgang fortzusetzen. Schieben Sie das Fach 1 in den Drucker hinein, bis es einrastet. Der Druckvorgang wird automatisch fortgesetzt. Im optionalen Fach 2 1 Ziehen Sie das optionale Fach 2 heraus. 2 Entfernen Sie das gestaute Papier aus dem Drucker. Wenn sich das gestaute Papier nicht problemlos herausziehen lässt oder wenn Sie kein Papier in diesem Bereich sehen, fahren Sie mit Schritt 3 fort. 3 Öffnen Sie das Fach 1 zur Hälfte. 9.2 <Problemlösung> Im Bereich der Tonerkartusche 1 Im Papierausgabebereich Hinweis 1 Der Fixierbereich des Geräts ist heiß. Gehen Sie beim Entfernen des Papiers vorsichtig vor. Öffnen und schließen Sie die vordere Abdeckung. Das gestaute Papier wird automatisch ausgegeben. 2 Ziehen Sie das Papier vorsichtig aus dem Ausgabefach. Öffnen Sie die vordere Abdeckung und ziehen Sie die Tonerkartusche heraus. Wenn Sie das gestaute Papier nicht sehen oder wenn sich das Papier nicht ganz leicht herausziehen lässt, fahren Sie mit dem nächsten Schritt fort. 2 Entnehmen Sie das gestaute Papier, indem Sie es vorsichtig gerade herausziehen. 3 Öffnen Sie die rückwärtige Abdeckung. 4 Wenn Sie das gestaute Papier sehen, drücken Sie an beiden Seiten den Hebel herunter und entfernen Sie das Papier. Bringen Sie dann den Druckhebel wieder in seine ursprüngliche Position und überspringen Sie den Schritt 10. 1 3 Setzen Sie die Tonerkartusche wieder ein und schließen Sie die Abdeckung. Der Druckvorgang wird automatisch fortgesetzt. 1 Druckhebel Wenn Sie das Papier immer noch nicht sehen, fahren Sie mit dem nächsten Schritt fort. 9.3 <Problemlösung> 5 Lösen Sie den blauen Riemen, den Anschlag für die rückwärtige Abdeckung, wie in der Abbildung gezeigt. 8 Ziehen Sie das gestaute Papier heraus. Wenn sich das gestaute Papier nicht bewegt, wenn Sie daran ziehen, drücken Sie an beiden Seiten den Hebel herunter, um das Papier zu lösen. Entfernen Sie anschließend das Papier. 1 1 2 6 1 Anschlag für die rückwärtige Abdeckung 2 Ausgabefach auf der Rückseite Klappen Sie die Führung für beidseitigen Druck vollständig heraus. 1 9 Druckhebel Bringen Sie Hebel, Abdeckung, Abschlag und Führung wieder in Ihre vorherige Position. 10 Schließen Sie die rückwärtige Abdeckung. Der Druckvorgang wird automatisch fortgesetzt. 1 Im Bereich der Duplex-Einheit 7 Wenn die Duplex-Einheit nicht richtig sitzt, kann es zu Papierstaus kommen. Vergewissern Sie sich, dass die Duplex-Einheit richtig sitzt. Führung für beidseitigen Druck 1 Duplex-Stau 0 Drücken Sie den Hebel der Fixiereinheit nach rechts, halten Sie ihn gedrückt und öffnen Sie die Abdeckung der Fixiereinheit. 1 Ziehen Sie die Duplex-Einheit aus dem Drucker heraus. 1 1 2 1 Hebel der Fixiereinheit 2 Abdeckung der Fixiereinheit 1 9.4 <Problemlösung> Duplex-Einheit 2 Entfernen Sie das gestaute Papier aus der Duplex-Einheit. 3 Ziehen Sie das gestaute Papier heraus. Falls das Papier nicht mit der Duplex-Einheit herausgezogen wird, entfernen Sie das Papier im Bodenbereich des Druckers. Tipps zur Vermeidung von Papierstaus Durch Auswahl des richtigen Medientyps können die meisten Papierstaus vermieden werden. Wenn ein Papierstau auftritt, befolgen Sie die Anweisungen auf Seite 9.1. • Befolgen Sie die Anweisungen auf Seite 5.5. Achten Sie darauf, dass die Führungen richtig eingestellt sind. • Füllen Sie nicht zu viel Papier in das Fach. Achten Sie darauf, dass der Papierstapel nicht höher ist als die Markierung auf der Innenseite des Papierfachs. • Entfernen Sie keinesfalls während des Druckens Papier aus dem Papierfach. • Biegen, fächern und glätten Sie das Papier, bevor Sie es einlegen. • Legen Sie kein faltiges, feuchtes oder stark gewelltes Papier ein. Duplex-Stau 1 • Legen Sie keine unterschiedlichen Papiertypen gleichzeitig in das Papierfach ein. 1 Öffnen Sie die rückwärtige Abdeckung. 2 Klappen Sie die Führung für beidseitigen Druck vollständig heraus. • Verwenden Sie nur empfohlene Druckmedien (siehe Seite 5.1). • Stellen Sie sicher, dass die empfohlene Druckseite des Druckmaterials im Papierfach stets nach unten und im Mehrzweckschacht stets nach oben gerichtet ist. • Wenn beim Drucken von A5-Papier häufig Papierstaus auftreten: Legen Sie das Papier mit der langen Seite nach vorne in das Papierfach ein. 1 1 Führung für beidseitigen Druck Stellen Sie im Fenster „Druckereigenschaften“ die Seitenausrichtung auf eine Drehung um 90 Grad ein Weitere Informationen finden Sie in der Softwaredokumentation. 9.5 <Problemlösung> Checkliste für Fehlerbehebung Display-Meldungen kennen lernen Wenn der Drucker nicht richtig funktioniert, gehen Sie die folgende Checkliste durch. Befolgen Sie die entsprechenden Vorschläge zur Problemsuche bzw. -lösung. Problem Lösungsvorschläge Vergewissern Sie sich, dass die LED Status auf dem Bedienfeld grün leuchtet und dass auf dem Display OK angezeigt wird. • Wenn die LED Status aus ist, überprüfen Sie die Verbindung des Stromversorgungskabels. Überprüfen Sie den Netzschalter. Überprüfen Sie die Stromquelle, indem Sie das Netzkabel in eine andere Steckdose stecken. • Wenn die LED Status rot leuchtet, überprüfen Sie die Meldung auf dem Display (siehe Seite 9.6). Drucken Sie eine Testseite, um sich zu vergewissern, dass der Drucker einwandfrei Papier einzieht (siehe Seite 2.5). • Wenn keine Testseite gedruckt wird, überprüfen Sie den Papiervorrat im Papierfach. • Wenn sich Papier im Drucker staut, lesen Sie Seite 9.1. • Wenn auf dem Display eine Fehlermeldung angezeigt wird, lesen Sie Seite 9.6. Überprüfen Sie, ob die Testseite richtig gedruckt wurde. Wenn ein Problem mit der Druckqualität vorliegt, lesen Sie Seite 9.11. Drucken Sie ein kurzes Dokument aus einer Anwendungssoftware, um zu überprüfen, ob Computer und Drucker richtig angeschlossen sind und miteinander kommunizieren. • Wenn sich die Seite nicht drucken lässt, überprüfen Sie die Kabelverbindung zwischen Drucker und Computer. • Überprüfen Sie die Druckerwarteschlange oder den Druckerspooler, um zu sehen, ob der Drucker im Pausenstatus ist. • Überprüfen Sie die Anwendungssoftware, um sicherzustellen, dass Sie den richtigen Druckertreiber und den richtigen Kommunikationsanschluss verwenden. Wenn der Druck der Seite unterbrochen wird, lesen Sie Seite 9.9. Wenn das Durchgehen der Checkliste nicht zur Lösung des Druckerproblems führt, lesen Sie die folgenden Abschnitte zur Problemlösung. • „Display-Meldungen kennen lernen“ auf Seite 9.6. • „Allgemeine Druckerprobleme lösen“ auf Seite 9.9. • „Allgemeine Probleme unter Windows“ auf Seite 9.13. • „Allgemeine Probleme bei Macintosh“ auf Seite 9.15. • „Allgemeine Probleme mit PostScript“ auf Seite 9.14. • „Allgemeine Probleme unter Linux“ auf Seite 9.14. Zur Anzeige von Fehlern oder des Druckerstatus werden Meldungen im SmartPanel-Programmfenster oder auf dem Display des Bedienfelds angezeigt. In den folgenden Tabellen finden Sie Erklärungen zu den Bedeutungen der Meldungen und gegebenenfalls Hinweise zur Beseitigung von Problemen. Die Meldungen und ihre Bedeutungen sind in alphabetischer Reihenfolge aufgelistet. Hinweis Wenn Sie sich mit einem Problem an den Kundendienst wenden, nennen Sie dem Kundendienstmitarbeiter bitte die entsprechende Fehlermeldung. Nachricht Erklärung Lösungsvorschläge Tuer offen Die vordere oder die rückwärtige Abdeckung ist nicht richtig geschlossen. Schließen Sie die Abdeckung und achten Sie darauf, dass sie einschnappt. Duplex-Stau 0 Innen pruefen Beim beidseitigen Drucken ist ein Papierstau aufgetreten. Beseitigen Sie den Stau (siehe Seite 9.4). Duplex-Stau 1 Tuer oeff./schl. Beim beidseitigen Drucken ist ein Papierstau aufgetreten. Beseitigen Sie den Stau (siehe Seite 9.5). Fixierer Tuer offen Die Abdeckung der Fixiereinheit ist nicht richtig geschlossen. Öffnen Sie die rückwärtige Abdeckung und schließen Sie die Abdeckung der Fixiereinheit, bis sie einrastet. Wo sich die Abdeckung der Fixiereinheit befindet, erfahren Sie auf Seite 9.4. IP-Konflkt Die von Ihnen festgelegte Netzwerk-IPAdresse wird von einem anderen Gerät verwendet. Der Mehrzweckschacht ist bei Verwendung des manuellen Papiereinzugs leer. Überprüfen Sie die IP-Adresse und setzen Sie sie bei Bedarf zurück (siehe Seite 4.2). ME einlegen Stopp druecken 9.6 <Problemlösung> Legen Sie ein Blatt Druckmaterial ein und drücken Sie die Taste Stop. Nachricht Hitze zu gering Drucker AUS->EIN Erklärung Lösungsvorschläge Es liegt ein Fehler im Fixierbereich vor. Ziehen Sie den Stecker und schließen Sie ihn wieder an. Wenn der Fehler weiterhin besteht, kontaktieren Sie Ihr Wartungsunternehmen. LSU-Hsync-Fehler Drucker AUS->EIN In der LaserScannereinheit (LSU) ist ein Fehler aufgetreten. Ziehen Sie den Stecker und stecken Sie ihn wieder ein. Wenn das Problem weiterhin besteht, wenden Sie sich an den Kundendienst. LSU-Motor-Fehler Drucker AUS->EIN In der LaserScannereinheit (LSU) ist ein Fehler aufgetreten. Ziehen Sie den Stecker und schließen Sie ihn wieder an. Wenn das Problem weiterhin besteht, wenden Sie sich an den Kundendienst. Hauptmotor Gesperrt Es liegt ein Fehler im Hauptantrieb vor. Öffnen und schließen Sie die vordere Abdeckung. Offene Hitze Drucker AUS->EIN Es liegt ein Fehler im Fixierbereich vor. Ziehen Sie den Stecker und schließen Sie ihn wieder an. Wenn der Fehler weiterhin besteht, kontaktieren Sie Ihr Wartungsunternehmen. Ueberhit.-Fehler Drucker AUS->EIN Es liegt ein Fehler im Fixierbereich vor. Ziehen Sie den Stecker und schließen Sie ihn wieder an. Wenn der Fehler weiterhin besteht, kontaktieren Sie Ihr Wartungsunternehmen. Papierstau 0 Tuer oeff./schl. Das Papier hat sich im Papiereinzugsbereich des Papierfachs gestaut. Beseitigen Sie den Stau (siehe Seite 9.1 und Seite 9.1). Papierstau 1 Tuer oeff./schl. Im Fixierbereich hat sich Papier gestaut. Beseitigen Sie den Stau (siehe Seite 9.3). Papierstau 2 Innen pruefen Im Papierausgabebereich hat sich Papier gestaut. Beseitigen Sie den Stau. (siehe Seite 9.3). Nachricht Wird gedruckt... OK 9.7 Erklärung Es werden Druckaufträge mit der angezeigten Druckersprache gedruckt. Der Drucker ist online und druckbereit. Lösungsvorschläge Warten Sie, bis der Druckvorgang abgeschlossen ist. Der Drucker kann Druckaufträge ausführen. Selbstdiagnose LSU Die LSU (Laser Scanning Unit) in Ihrem Drucker überprüft gerade einige erkannte Probleme. Dies kann einige Minuten dauern. Selbstdiagnose Temperatur Ihr Drucker überprüft erkannte Probleme. Sparbetrieb... Der Drucker befindet sich im Stromsparmodus. Dies kann einige Minuten dauern. Sobald Daten empfangen werden, wechselt der Drucker automatisch in den Online-Modus. Zu wenig Toner Die Tonerkartusche ist fast leer. Nehmen Sie die Tonerkartusche heraus und schütteln Sie sie vorsichtig. Dann können Sie noch ein paar Seiten drucken, bevor Sie die Kartusche auswechseln. Schacht 1 Kein Papier Im Fach 1 ist kein Papier. Legen Sie im Fach 1 Papier ein. Siehe Seite 5.5. Schacht 2 Kein Papier Im optionalen Fach 2 ist kein Papier. Legen Sie im optionalen Fach 2 Papier ein. Siehe Seite 5.5. <Problemlösung> Meldungen zur Tonerkartusche Nachricht Erklärung Lösungsvorschläge Toner installieren Die Tonerkartusche ist falsch oder gar nicht installiert. Installieren Sie die Tonerkartusche ein- bis zweimal neu. Wenn das Problem weiterhin besteht, wird die Tonerkartusche nicht erkannt. Wenden Sie sich in diesem Fall an den Kundendienst. Toner ungueltig Die eingesetzte Tonerkartusche eignet sich nicht für Ihren Drucker. Setzen Sie eine von Samsung für Ihren Drucker zugelassene Tonerkartusche ein. Zu wenig Toner Die Tonerkartusche ist fast leer. Nehmen Sie die Tonerkartusche heraus und schütteln Sie sie vorsichtig. Dann können Sie noch ein paar Seiten drucken, bevor Sie die Kartusche auswechseln. Die installierte Tonerkartusche ist keine Originalkartusche. Sie können Stopp oder Weiter auswählen. Wenn Sie keine Auswahl treffen, arbeitet der Drucker so, als wäre Stopp ausgewählt worden. Wenn Sie Stopp auswählen, können Sie erst drucken, wenn eine Originalkartusche installiert wurde. Sie können jedoch immer noch Berichte jeder Art drucken. Wenn Sie Weiter auswählen, können Sie weiterhin drucken, aber die Druckqualität kann nicht garantiert werden, und Sie haben keinen Anspruch auf Produktsupport mehr. Wenn Sie die Auswahl ändern möchten, schalten Sie den Drucker aus und anschließend wieder ein, damit die Meldung erneut angezeigt wird, und wählen Sie dann erneut Stopp oder Weiter aus. Kein Orig.-Toner Toner 1 auswechseln Die installierte Tonerkartusche ist keine Originalkartusche. Diese Meldung wird angezeigt, wenn Sie bei der Eingabeaufforderung Kein Orig.-Toner die Option Stopp ausgewählt haben. Installieren Sie die Original-Tonerkartusche. Kein Orig.-Toner Toner auswechseln Die installierte Tonerkartusche ist keine Originalkartusche. Diese Meldung wird angezeigt, wenn Sie bei der Eingabeaufforderung Kein Orig.-Toner die Option Weiter ausgewählt haben. Installieren Sie die Original-Tonerkartusche. Die Tonerkartusche ist leer. Installieren Sie eine neue Original-Tonerkartusche. Sie können weiterhin drucken, aber die Druckqualität kann nicht garantiert werden, und Sie haben keinen Anspruch auf Produktsupport mehr. Sie können die Konfiguration so ändern, dass die Meldung Zu wenig Toner Toner auswechseln nicht mehr angezeigt wird. Die Tonerkartusche ist leer. Diese Meldung wird angezeigt, wenn Sie die Meldung Zu wenig Toner Toner auswechseln deaktiviert haben. Installieren Sie eine neue Original-Tonerkartusche. Sie können weiterhin drucken, aber die Druckqualität kann nicht garantiert werden, und Sie haben keinen Anspruch auf Produktsupport mehr. Die Lebensdauer der Tonerkartusche ist abgelaufen. Diese Meldung wird angezeigt, wenn der Toner vollständig verbraucht ist und das Gerät aufhört zu drucken. Installieren Sie die Original-Tonerkartusche. Kein Orig.-Toner Stopp Zu wenig Toner Toner auswechseln Toner auswechseln Toner verbraucht 9.8 <Problemlösung> Problem Allgemeine Druckerprobleme lösen Wenn beim Betrieb des Druckers Probleme auftreten, lesen Sie die Lösungsvorschläge in der Tabelle. Problem Der Drucker druckt nicht. Mögliche Ursache Lösungsvorschläge Der Drucker wird nicht mit Strom versorgt. Überprüfen Sie die Anschlüsse des Netzkabels. Überprüfen Sie Netzschalter und Stromquelle. Der Drucker ist nicht als Standarddrucker ausgewählt. Wählen Sie Samsung ML-3470 Series als Standarddrucker aus. Die Abdeckung des Druckers ist nicht geschlossen. Schließen Sie die Abdeckung des Druckers. Es ist ein Papierstau aufgetreten. Beseitigen Sie den Papierstau (siehe Seite 9.1). Es ist kein Papier eingelegt. Legen Sie Papier ein (siehe Seite 5.4). Es ist keine Tonerkartusche im Gerät. Setzen Sie eine Tonerkartusche ein. Der Drucker befindet sich im Modus für manuellen Einzug oder hat kein Papier mehr. Der Drucker druckt nicht. (Fortsetzung) Der Drucker zieht Druckmaterial aus der falschen Papierzufuhr ein. Überprüfen Sie die Meldung auf dem Display, legen Sie Papier in den Mehrzweckschacht ein und drücken Sie die Taste OK auf dem Bedienfeld des Druckers. Das Kabel zur Verbindung von Computer und Drucker ist nicht richtig angeschlossen. Ziehen Sie das Druckerkabel ab und schließen Sie es wieder an. Das Kabel zur Verbindung von Computer und Drucker ist schadhaft. Wenn möglich, schließen Sie das Kabel zur Überprüfung an einen anderen, ordnungsgemäß funktionierenden Computer an und versuchen Sie, ein Dokument zu drucken. Sie können auch ein anderes Druckerkabel verwenden. Die Anschlusseinstell ung ist falsch. Überprüfen Sie in den Windows-Einstellungen, ob der Druckauftrag an den richtigen Port geschickt wurde. Wenn der Computer mehr als einen Port hat, stellen Sie sicher, dass der Drucker an den richtigen Port angeschlossen ist. Das Papier wird nicht in den Drucker eingezogen. Der Druckauftrag wird extrem langsam gedruckt. 9.9 <Problemlösung> Mögliche Ursache Lösungsvorschläge Der Drucker ist falsch konfiguriert. Prüfen Sie die Druckereigenschaften, um sicherzustellen, dass alle Druckeinstellungen richtig sind. Der Druckertreiber ist falsch installiert. Installieren Sie den Druckertreiber neu; weitere Informationen finden Sie in der Softwaredokumentation. Versuchen Sie, eine Testseite zu drucken. Der Drucker funktioniert nicht richtig. Überprüfen Sie die Meldung auf dem Display des Bedienfelds, um festzustellen, ob der Drucker einen Systemfehler anzeigt. Die Auswahl der Papierzufuhr in den Druckereigenschaften könnte falsch sein. Bei vielen Anwendungen befindet sich die Auswahl der Papierzufuhr auf der Registerkarte Papier der Druckereigenschaften. Wählen Sie die richtige Papierzufuhr aus. Weitere Informationen finden Sie im Abschnitt Software. Das Papier wurde nicht richtig eingelegt. Entfernen Sie das Papier aus dem Papierfach und legen Sie es richtig ein. Überprüfen Sie, ob die Papierführungen ordnungsgemäß eingestellt sind. Es ist zu viel Papier im Fach. Entfernen Sie überschüssiges Papier aus dem Papierfach. Das Papier ist zu dick. Verwenden Sie nur Papier, das den Vorgaben des Druckers entspricht. Der Druckauftrag ist sehr kompliziert. Vereinfachen Sie das Seitenlayout oder ändern Sie die Einstellungen für die Druckqualität. Verringern Sie zur Anpassung der Einstellungen für die Druckqualität die Auflösung. Bei einer eingestellten Auflösung von Opti.:1200dpi ändern Sie die Einstellung in Normal:600dpi. Weitere Informationen finden Sie in der Softwaredokumentation. Wechseln Sie die Porteinstellung zum USB- oder Netzwerk-Port, um die Druckgeschwindigkeit zu erhöhen. Der Drucker druckt Papier im DIN-A4-Format mit 33 und Papier im US-Letter-Format mit 35 Seiten pro Minute. Im Duplex-Modus druckt er DINA4-Papier mit 17 und Papier im US-Letter-Format mit 18 Seiten pro Minute. Problem Der Druckauftrag wird extrem langsam gedruckt. (Fortsetzung) Die ausgedruckte Seite ist halb leer. Mögliche Ursache Lösungsvorschläge Der Arbeitsspeicher (RAM) des Druckers ist eventuell nicht groß genug. Erweitern Sie den Arbeitsspeicher des Druckers (siehe Seite 10.1). Das Layout ist zu kompliziert. Vereinfachen Sie das Layout der Seite und entfernen Sie alle unnötigen Grafiken aus dem Dokument. Erweitern Sie den Arbeitsspeicher des Druckers (siehe Seite 10.1). Die Einstellung der Seitenausrichtung ist falsch. Ändern Sie die Seitenausrichtung in Ihrer Anwendung. Weitere Informationen finden Sie im Abschnitt Software. Das Papierformat stimmt nicht mit der entsprechenden Softwareeinstellung überein. Vergewissern Sie sich, dass das Papierformat in den Druckertreibereinstellungen mit dem Papier im Papierfach übereinstimmt. Oder vergewissern Sie sich, dass die Einstellung für das Papierformat im Druckertreiber mit der verwendeten Papierauswahl im Anwendungsprogramm übereinstimmt. Es ist zu viel Papier im Fach. Entfernen Sie überschüssiges Papier aus dem Papierfach. Verwenden Sie zum Drucken auf speziellem Druckmaterial nur den Mehrzweckschacht. Sie verwenden einen ungeeigneten Papiertyp. Verwenden Sie nur Papier, das den Vorgaben des Druckers entspricht. Verwenden Sie zum Drucken auf speziellem Druckmaterial nur den Mehrzweckschacht. Es kommt dauernd zu Papierstaus. Sie verwenden ein ungeeignetes Ausgabeverfahren. Im Drucker haben sich zu viele Rückstände angesammelt. Problem Der Drucker druckt, aber der Text ist falsch, unverständlich oder unvollständig. Seiten werden gedruckt, sind aber vollkommen leer. Spezielle Druckmaterialien, wie dickes Papier, sollten nicht über das Ausgabefach (bedruckte Seite nach unten) ausgegeben werden. Verwenden Sie stattdessen das Ausgabefach auf der Rückseite (bedruckte Seite nach oben). Abbildungen werden in Adobe Illustrator fehlerhaft gedruckt. Öffnen Sie die vordere Abdeckung und entfernen Sie die Rückstände. 9.10 <Problemlösung> Mögliche Ursache Lösungsvorschläge Das Druckerkabel ist locker oder schadhaft. Ziehen Sie das Druckerkabel ab und schließen Sie es wieder an. Versuchen Sie, einen Druckauftrag zu drucken, den Sie bereits erfolgreich gedruckt haben. Wenn möglich, schließen Sie das Kabel und den Drucker an einen anderen Computer an und drucken Sie einen Druckauftrag, von dem Sie wissen, dass er funktioniert. Versuchen Sie es schließlich mit einem neuen Druckerkabel. Sie haben den falschen Druckertreiber ausgewählt. Überprüfen Sie das Druckerauswahlmenü der Anwendung, um sicherzustellen, dass Ihr Drucker ausgewählt ist. Die Anwendungssoftware funktioniert nicht richtig. Versuchen Sie, aus einer anderen Anwendung einen Druckauftrag zu drucken. Das Betriebssystem funktioniert nicht richtig. Wenn Sie aus Windows (alle Versionen) drucken, gehen Sie zur DOS-Eingabeaufforderung und überprüfen Sie die Funktion mit folgendem Befehl: Geben Sie bei der Eingabeaufforderung C:\ Dir LPT1 ein und drücken Sie OK. (Dabei wird davon ausgegangen, dass der Drucker an LPT1 angeschlossen ist.) Beenden Sie Windows und starten Sie Ihren Computer neu. Schalten Sie den Drucker aus und wieder an. Die Tonerkartusche ist schadhaft oder leer. Versuchen Sie erneut, den Toner in der Kartusche zu verteilen (siehe Seite 8.3). Ersetzen Sie bei Bedarf die Tonerkartusche. (siehe Seite 8.4). Die Datei hat leere Seiten. Überprüfen Sie die Datei, um sicher zu sein, dass sie keine leeren Seiten enthält. Bestimmte Teile wie Steuerung oder Platine können schadhaft sein. Wenden Sie sich über Ihren Fachhändler an den Kundendienst. Die Einstellungen in der Anwendungssoftware sind falsch. Wählen Sie bei den erweiterten Optionen der Grafikeigenschaften im Fenster Erweiterte Optionen die Option Als Bitmap herunterladen. Drucken Sie das Dokument erneut. Problem Probleme mit der Druckqualität lösen Lösungsvorschläge Vertikale Linien Verschmutzung im Innern des Druckers oder falsch eingelegtes Papier kann zur Verminderung der Druckqualität führen. Bei der Fehlerbeseitigung hilft Ihnen die folgende Tabelle. Problem Zu heller oder blasser Druck AaBbCc AaBb Cc AaBb Aa BbCc Cc AaBb Aa BbCc Cc AaBb Aa BbCc Cc AaBb Aa BbCc Cc Tonerflecken AaBbCc AaBbCc AaBbCc AaBbCc AaBbCc Aussetzer AaBbCc AaBbCc AaBbCc AaBbCc AaBbCc AaBbCc AaBbCc AaBbCc AaBbCc AaBbCc AaBbCc AaBbCc AaBbCc AaBbCc AaBbCc Lösungsvorschläge Wenn vertikale weiße Striche oder blasse Bereiche auf der Seite erscheinen: • Der Tonervorrat geht zu Ende. Sie können u. U. die Lebensdauer der Tonerkartusche kurzfristig verlängern (siehe Seite 8.3). Falls dies die Druckqualität nicht verbessert, setzen Sie eine neue Tonerkartusche ein. • Das Papier ist ungeeignet, z. B. könnte es zu feucht oder zu rau sein (siehe Seite 5.3). • Wenn die ganze Seite zu hell ist, wurde eine zu geringe Druckauflösung gewählt, oder der Toner-Sparbetrieb ist aktiviert. Stellen Sie in den Druckereigenschaften Druckauflösung und Toner-Sparbetrieb richtig ein. Weitere Informationen finden Sie in der Softwaredokumentation. • Eine Kombination von blassen und verschmierten Bereichen weist darauf hin, dass der Drucker gereinigt werden muss (siehe Seite 8.1). • Die Oberfläche der LSU-Komponente kann verschmutzt sein. Reinigen Sie die LSUKomponenten. (siehe Seite 8.1). Grauer Hintergrund AaBbCc AaBbCc AaBbCc AaBbCc AaBbCc Tonerschmierer • Das Papier ist ungeeignet, z. B. könnte es zu feucht oder zu rau sein (siehe Seite 5.3). • Die Transportwalze oder die Papierführung sind schmutzig (siehe Seite 8.1). Vertikale, wiederholt auftretende Defekte A aBb C c A aBb C c A aBb C c A aBb C c A aBb C c Wenn die Seite runde Flecken enthält, auf denen wenig oder gar kein Toner haftet: • Ein einzelnes Blatt Papier kann schadhaft sein. Wiederholen Sie den Druckauftrag. • Der Feuchtigkeitsgehalt des Papiers ist ungleichmäßig, oder das Papier weist feuchte Flecken auf. Verwenden Sie eine andere Papiermarke (siehe Seite 5.3). • Das verwendete Papier ist schadhaft. Bei der Papierherstellung können Fehler vorkommen, so dass manche Bereiche keinen Toner annehmen. Verwenden Sie eine andere Papiermarke oder einen anderen Papiertyp. • Die Tonerkartusche ist möglicherweise schadhaft. Siehe „Vertikale, wiederholt auftretende Defekte“ auf der nächsten Seite. • Falls das Problem weiterhin besteht, wenden Sie sich über Ihren Fachhändler an den Kundendienst. 9.11 <Problemlösung> Wenn schwarze vertikale Streifen auf der Seite erscheinen: • Wahrscheinlich ist die Trommel in der Tonerkartusche verkratzt. Setzen Sie eine neue Tonerkartusche ein. Wenn im Hintergrund zu starke Schatten auftreten, kann das nachfolgende Verfahren eventuell Abhilfe schaffen. • Verwenden Sie leichteres Papier (siehe Seite 5.3). • Überprüfen Sie die Umgebung des Druckers. Sehr geringe oder sehr hohe (mehr als 80 %) Luftfeuchte kann zu grauem Hintergrund führen. • Nehmen Sie die alte Kartusche aus dem Gerät und setzen Sie eine neue ein (siehe Seite 8.4). • Reinigen Sie den Innenraum des Druckers (siehe Seite 8.1). • Überprüfen Sie Typ und Qualität (siehe Seite 5.2). • Nehmen Sie die Kartusche aus dem Gerät und setzen Sie eine neue ein. (siehe Seite 8.4). Wenn wiederholt Flecken auf der bedruckten Seite in gleichmäßigen Abständen erscheinen: • Die Tonerkartusche ist schadhaft. Wenn ein Fleck wiederholt erscheint, drucken Sie mehrmals ein Reinigungsblatt, um die Kartusche zu reinigen (siehe Seite 8.2). Wenn das Problem nach dem Drucken der Reinigungsseiten nicht beseitigt ist, setzen Sie eine neue Tonerkartusche ein (siehe Seite 8.4). • Auf Teilen des Druckers kann Toner vorhanden sein. Wenn die Defekte auf der Rückseite des Blattes auftreten, erledigt sich das Problem wahrscheinlich nach einigen weiteren Seiten von selbst. • Die Fixiereinheit ist fehlerhaft. Wenden Sie sich über Ihren Fachhändler an den Kundendienst. Problem Tonerflecken im Hintergrund A Deformierte Zeichen Verzerrte Seiten AaBbC AaBbCcc AaBbC AaBbCcc AaBbCc Gewellte Seiten Lösungsvorschläge Problem Im Hintergrund sind Flecken durch Tonerteilchen entstanden, die sich auf der gedruckten Seite verteilt haben. • Das Papier ist zu feucht. Versuchen Sie es mit einem anderen Papierstapel. Öffnen Sie Papierpakete erst dann, wenn Sie sie benutzen, damit das Papier nicht zu viel Feuchtigkeit aufnimmt. • Wenn die Tonerflecken beim Bedrucken von Umschlägen auftreten, ändern Sie das Layout, um zu vermeiden, dass über Flächen gedruckt wird, auf deren Rückseite Nähte überlappen. Das Drucken auf Nahtstellen kann Probleme hervorrufen. • Wenn die Tonerflecken auf der gesamten Oberfläche einer bedruckten Seite auftreten, ändern Sie die Druckauflösung in der Anwendungssoftware oder im Dialogfeld „Druckereigenschaften“. • Wenn Zeichen deformiert oder flach abgedruckt werden, kann das Papier zu glatt sein. Verwenden Sie anderes Papier (siehe Seite 5.3). • Wenn Zeichen deformiert und wellig abgedruckt werden, ist eventuell die Scannereinheit defekt. Überprüfen Sie, ob das Problem auch auf Testseiten auftritt (siehe Seite 2.5). Wenn Sie Hilfe benötigen, wenden Sie sich über Ihren Fachhändler an einen Kundendiensttechniker. Papier zerknittert oder hat Falten • Vergewissern Sie sich, dass das Papier richtig eingelegt wurde. • Überprüfen Sie Papiertyp und -qualität (siehe Seite 5.2). • Öffnen Sie die rückwärtige Abdeckung und verwenden Sie das Ausgabefach auf der Rückseite (bedruckte Seite nach oben). • Drehen Sie den Stapel im Papiereinzug um. Wenden Sie auch das Papier im Fach um 180°. Rückseite des Papiers verschmutzt • Die Übertragungswalze ist schmutzig (siehe Seite 8.1). • Prüfen Sie, ob Toner ausläuft. Reinigen Sie den Innenraum des Druckers. Einfarbige oder schwarze Seiten • Die Tonerkartusche ist möglicherweise nicht korrekt installiert. Nehmen Sie die Kartusche aus dem Gerät und setzen Sie sie wieder ein. • Die Tonerkartusche ist beschädigt und muss ausgewechselt werden. Setzen Sie eine neue Tonerkartusche ein. • Der Drucker ist reparaturbedürftig. Wenden Sie sich über Ihren Fachhändler an den Kundendienst. A • Vergewissern Sie sich, dass das Papier richtig eingelegt wurde. • Überprüfen Sie Papiertyp und -qualität (siehe Seite 5.2). • Achten Sie darauf, dass Papier oder anderes Druckmaterial richtig eingelegt wurde und dass die Papierführung weder zu fest noch zu locker am Papierstapel anliegt. Ausgelaufener Toner • Vergewissern Sie sich, dass das Papier richtig eingelegt wurde. • Überprüfen Sie Typ und Qualität Hohe Temperatur und Feuchtigkeit können dazu führen, dass sich das Papier wellt (siehe Seite 5.2). • Drehen Sie den Stapel im Papiereinzug um. Wenden Sie auch das Papier im Papierfach um 180°. • Verwenden Sie das Ausgabefach auf der Rückseite (bedruckte Seite nach oben). Unvollständige Zeichen A 9.12 Lösungsvorschläge <Problemlösung> • Reinigen Sie den Innenraum des Druckers. • Überprüfen Sie Papiertyp und -qualität (siehe Seite 5.2). • Setzen Sie eine neue Tonerkartusche ein (siehe Seite 8.4). • Falls das Problem weiterhin besteht, ist der Drucker reparaturbedürftig. Wenden Sie sich über Ihren Fachhändler an den Kundendienst. Unvollständige Zeichen, d. h., weiße Bereiche innerhalb von Zeichen, die schwarz sein sollten: • Falls dieses Problem beim Bedrucken von Folien auftritt, probieren Sie andere Folien aus. Wegen der Beschaffenheit von Folien sind Leerstellen manchmal nicht zu vermeiden. • Sie drucken auf die falsche Seite des Papiers. Nehmen Sie das Papier aus dem Einzug und drehen Sie es um. • Das Papier entspricht nicht den Vorgaben (siehe Seite 5.3). Problem Horizontale Streifen AaBbCc AaBbCc AaBbCc AaBbCc AaBbCc Wellen Auf nachfolgenden Seiten ist mehrfach ein unbekanntes Bild zu sehen oder es kommt vor, dass Toner ausläuft, dass das Druckbild sehr schwach ist oder dass Verunreinigungen auftreten. Lösungsvorschläge Allgemeine Probleme unter Windows Wenn horizontale schwarze Streifen oder Schmierer erscheinen: • Die Tonerkartusche ist nicht richtig installiert. Nehmen Sie die Kartusche aus dem Gerät und setzen Sie sie wieder ein. • Die Tonerkartusche ist möglicherweise schadhaft. Setzen Sie eine neue Tonerkartusche ein (siehe Seite 8.4). • Falls das Problem weiterhin besteht, ist der Drucker reparaturbedürftig. Wenden Sie sich über Ihren Fachhändler an den Kundendienst. Problem Wenn zu bedruckende Formulare wellig sind oder nicht in den Drucker eingezogen werden: • Drehen Sie den Stapel im Papiereinzug um. Wenden Sie auch das Papier im Fach um 180°. • Versuchen Sie, in das Ausgabefach an der Rückseite zu drucken. Beenden Sie alle Anwendungen. Löschen Sie sämtliche Software aus dem StartupOrdner und starten Sie Windows erneut. Installieren Sie den Druckertreiber neu. Die Meldung „Fehler beim Schreiben nach LPTx“ erscheint. • Vergewissern Sie sich, dass alle Kabel richtig angeschlossen sind und der Drucker eingeschaltet ist. • Falls im Treiber die bidirektionale Kommunikation nicht aktiviert ist, wird diese Meldung ebenfalls generiert. Die Meldungen „Allgemeine Schutzverletzung“, „BU-Ausnahmebedingung“, „Spool32“ oder „Unzulässige Operation“ erscheinen. Die Meldungen „Drucken fehlgeschlagen“, „Beim Drucken trat ein Zeitüberschreitungsfehler auf“ werden angezeigt. Sie verwenden Ihren Drucker in einer Umgebung, die 2.500 Meter oder höher über dem Meeresspiegel liegt. Die große Höhe kann sich auf die Druckqualität auswirken (ausgelaufener Toner oder schwacher Druck). Sie können diese Option im Dienstprogramm Druckereinstellungen oder auf der Registerkarte Drucker in den Eigenschaften des Druckertreibers festlegen. (Siehe Seite 1.5.). Lösungsvorschläge Während der Installation erscheint die Meldung „Datei wird bereits verwendet“. Schließen Sie alle anderen Anwendungen, starten Sie Windows neu und versuchen Sie erneut zu drucken. Diese Meldungen werden u. U. während des Druckens angezeigt. Warten Sie einfach, bis der Drucker den Druckauftrag beendet hat. Wenn die Meldung im Standby-Modus oder nach Abschluss des Druckens angezeigt wird, überprüfen Sie die Verbindung und/oder ob ein Fehler aufgetreten ist. Hinweis Weitere Informationen zu Windows-Fehlermeldungen finden Sie im Microsoft Windows-Benutzerhandbuch aus dem Lieferumfang Ihres Computers. 9.13 <Problemlösung> Allgemeine Probleme mit PostScript Allgemeine Probleme unter Linux Die folgenden Szenarios beziehen sich auf die Sprache PostScript und können auftreten, wenn mehrere Druckersprachen verwendet werden. Hinweis Damit Sie bei einem PostScript-Fehler eine ausgedruckte oder auf dem Bildschirm angezeigte Meldung erhalten, öffnen Sie das Fenster „Druckoptionen“ und klicken Sie auf die gewünschte Auswahl neben dem Bereich „PostScript Fehler“. Mögliche Ursache Lösungsvorschläge PostScriptDatei kann nicht gedruckt werden. Der PostScriptTreiber wurde eventuell nicht richtig installiert. • Drucken Sie eine Konfigurationsseite und überprüfen Sie, ob die PostScript-Version verfügbar ist. • Installieren Sie den PostScriptTreiber; zur Installation des PS-Druckertreibers wählen Sie Benutzerdefiniert und aktivieren das Kontrollkästchen des PS-Druckertreibers. Weitere Informationen finden Sie in der Softwaredokumentation. • Wenn das Problem weiterhin besteht, wenden Sie sich an den Kundendienst. Die Meldung Fehler bei Begrenzungsprüfung wird angezeigt. Der Druckauftrag war zu komplex. Eventuell müssen Sie die Seite weniger komplex gestalten oder zusätzlichen Speicher einbauen. Eine PostScriptFehlerseite wird ausgedruckt. Der Druckauftrag lag eventuell nicht in PostScript vor. Das optionale Fach 2 ist im Druckertreiber nicht ausgewählt. Der Druckertreiber ist nicht für die Erkennung des optionalen Papierfachs 2 konfiguriert. Beim Drucken eine Dokuments auf einem Macintosh mit Acrobat Reader 6.0 oder höher werden die Farben falsch wiedergegeben. Die Auflösung im Druckertreiber stimmt eventuell nicht mit der in Acrobat Reader überein. Problem Problem Mögliche Ursache und Fehlerbehebung Das Gerät druckt nicht. • Überprüfen Sie, ob der Druckertreiber installiert ist. Öffnen Sie Unified Driver configurator und wechseln Sie im Fenster Printers configuration zur Registerkarte Printers, um die Liste der verfügbaren Drucker anzuzeigen. Vergewissern Sie sich, dass Ihr Gerät in der Liste enthalten ist. Ist dies nicht der Fall, rufen Sie den Assistenten Add new printer auf, um das Gerät einzurichten. • Überprüfen Sie, ob der Drucker gestartet wurde. Öffnen Sie Printers configuration, und wählen Sie in der Liste Ihr Gerät aus. Lesen Sie die Beschreibung im Bereich Selected printer. Wenn der Status die Zeichenfolge „(stopped)“ enthält, klicken Sie auf die Schaltfläche Start. Anschließend müsste der Drucker ordnungsgemäß funktionieren. Der Status „stopped“ wird manchmal aktiviert, wenn beim Drucken ein Problem auftritt. Z. B. wenn versucht wird, ein Dokument zu drucken, obwohl der Anschluss von einer Scananwendung belegt ist. • Überprüfen Sie, ob in Ihrer Anwendung eine spezielle Druckoption wie „-oraw“ vorhanden ist. Wenn „-oraw“ im Befehlszeilenparameter angegeben ist, entfernen Sie diese Option, um korrekt drucken zu können. Wählen Sie für Gimp Front-end den Befehl print -> Setup printer und bearbeiten Sie den Befehlszeilenparameter im Befeh3lseintrag. Vergewissern Sie sich, dass es sich um einen PostScriptDruckauftrag handelt. Überprüfen Sie, ob die Anwendungssoftware erwartet, dass eine Setup- oder PostScript Header-Datei an das Gerät gesendet wird. Öffnen Sie die Eigenschaften des PostScript-Treibers, wählen Sie die Registerkarte Geräteeinstellungen und setzen Sie die Option Schacht2 im Abschnitt Installierbare Optionen auf Installiert. Passen Sie die Auflösung im Druckertreiber an die in Acrobat Reader an. Beim Drucken eines Dokuments wird „Cannot open port device file“ angezeigt. 9.14 <Problemlösung> Während der Ausführung eines Druckauftrags sollten keine Änderungen an den Parametern für den Druckauftrag (z. B. über die LPROberfläche) vorgenommen werden. Bestimmte Versionen von CUPS-Servern brechen den Druckauftrag ab, wenn die Druckoptionen geändert werden, und versuchen, den Druckauftrag neu zu starten. Da Unified Linux-Gerätetreiber den Anschluss beim Drucken sperren und der Anschluss nach dem plötzlichen Abbruch weiterhin gesperrt bleibt, steht der Anschluss für nachfolgende Druckaufträge nicht zur Verfügung. Versuchen Sie in diesem Fall, den Anschluss freizugeben. Problem Das Gerät druckt nicht, wenn in SuSE 9.2 ein Druckauftrag über das Netzwerk abgeschickt wurde. Mögliche Ursache und Fehlerbehebung Die mit SuSE Linux 9.2 (cups-1.1.21) zusammen vertriebene CUPS (Common Unix Printing System)-Version weist ein Problem mit dem IPP (Internet Printing Protocol)-Druck auf. Verwenden Sie statt IPP das Socket-Druckprotokoll oder installieren Sie eine aktuellere Version von CUPS (cups-1.1.22 oder höher). Allgemeine Probleme bei Macintosh Problem Lösungsvorschläge Der Drucker druckt ein Dokument nicht über Acrobat Reader aus. Beim Drucken aus Acrobat Reader muss die Druckart auf Print as image eingestellt sein. Das Dokument wird gedruckt, aber der Druckauftrag wird unter Mac OS 10.3.2 weiterhin im Spooler angezeigt. Aktualisieren Sie das Betriebssystem Ihres Macintosh auf Mac OS 10.3.3 oder höher. 9.15 <Problemlösung> 10 Optionales Zubehör 2 Ziehen Sie die Steuerplatinenabdeckung nach vorne auf. installieren Bei Ihrem Drucker handelt es sich um einen voll ausgestatteten Laserdrucker, der so optimiert wurde, dass er die meisten Druckanforderungen erfüllt. Da jeder Benutzer jedoch andere Anforderungen haben kann, stellt Samsung verschiedene Optionen her, mit denen die Fähigkeiten des Druckers verbessert werden können. 1 Folgende Themen werden behandelt: • Vorsichtsmaßnahmen bei der Installation von optionalem Druckerzubehör • Speicher-DIMM installieren • Wireless-LAN-Netzwerkkarte installieren 1 3 Steuerplatinenabdeckung Klappen Sie die Verriegelung an beiden Seiten des DIMMSteckplatzes vollständig auf. Vorsichtsmaßnahmen bei der Installation von optionalem Druckerzubehör Netzstecker ziehen: 1 Entfernen Sie niemals die Steuerplatinenabdeckung im laufenden Betrieb. Um jegliche Gefahr eines elektrischen Stromschlags zu vermeiden, ziehen Sie immer den Netzstecker, bevor Sie eine interne oder externe Druckeroption einbauen oder entfernen. Statische Elektrizität entladen: 1 Die Steuerplatine und die internen Druckeroptionen (Netzwerkkarten und Speicher-DIMM) sind empfindlich gegen elektrostatische Aufladungen. Bevor Sie eine interne Option einbauen oder entfernen, müssen Sie elektrostatische Aufladungen an ihrem Körper entfernen, indem Sie ein Metallteil wie die metallene Rückseite eines über eine Steckdose geerdeten Geräts berühren. Wenn Sie vor Abschluss der Installation herumlaufen, müssen Sie sich erneut elektrostatisch entladen. 4 Nehmen Sie das neue DIMM-Speichermodul aus der Plastikhülle. 5 Halten Sie das DIMM-Speichermodul an den Seiten und richten Sie die Einkerbung an den Führungen des DIMM-Steckplatzes aus. Speicher-DIMM installieren Ihr Drucker verfügt über einen DIMM-Steckplatz. Über diesen Steckplatz können Sie zusätzlichen Speicher installieren. Der ML-3470D verfügt über einen Speicher von 32 MB, der bis auf 288 MB erweitert werden kann. Der ML-3471ND verfügt über einen Speicher von 64 MB, der bis auf 320 MB erweitert werden kann. Wie Sie zusätzliche Speicher-DIMMs bestellen können, erfahren Sie auf Seite 7.1. 1 Schalten Sie den Drucker aus und ziehen Sie alle Kabel ab. 10.1 Verriegelung <Optionales Zubehör installieren> 6 7 Schieben Sie das DIMM in den DIMM-Steckplatz, bis es einrastet. Die Verriegelungshebel müssen in die Führungen auf beiden Seiten des DIMMs passen. 4 Wählen Sie den Samsung ML-3470 Series-Drucker. 5 Klicken Sie mit der rechten Maustaste auf das Gerätesymbol und wählen Sie Eigenschaften. 6 Wählen Sie die Registerkarte Geräteeinstellungen. 7 Wählen Sie unter Druckerspeicher im Bereich Installierbare Optionen die Größe des installierten Speichers aus. 8 Klicken Sie auf OK. Bringen Sie die Steuerplatinenabdeckung wieder an. Wireless-LAN-Netzwerkkarte installieren Der ML-3471ND ist mit einer Netzwerkschnittstelle ausgestattet, mit der Sie Ihren Drucker in einem Netzwerk verwenden können. Sie können jedoch auch eine WLAN-Netzwerkkarte erwerben, so dass Sie Ihren Drucker in drahtlosen Netzwerkumgebungen verwenden können. Informationen zum Bestellen eines Netzwerkdruckerservers finden Sie auf Seite 7.1. Beachten Sie die Hinweise auf Seite 10.1 und gehen Sie folgendermaßen vor, um die WLAN-Netzwerkkarte in den Drucker einzubauen. 8 Schließen Sie Netz- und Druckerkabel wieder an und schalten Sie den Drucker ein. 1 Schalten Sie den Drucker aus und ziehen Sie alle Kabel ab. 2 Ziehen Sie die Steuerplatinenabdeckung nach vorne auf. Speicher in den PostScript-Druckereigenschaften einstellen Nach der Installation des Speicher-DIMMs müssen Sie diesen in den Druckereigenschaften des PostScript-Druckertreibers auswählen, damit Sie ihn verwenden können: 1 1 Vergewissern Sie sich, dass der PostScript-Druckertreiber auf dem Computer installiert ist. Um den PostScript-Druckertreiber zu installieren, müssen Sie Benutzerdefiniert auswählen und das Kontrollkästchen des PostScript-Druckertreibers markieren. Weitere Informationen finden Sie in der Softwaredokumentation. 2 Klicken Sie auf das Windows-Menü Start. 3 Wählen Sie bei Windows 2000 Einstellungen und dann Drucker. 1 Unter Windows XP/2003 wählen Sie Drucker und Faxgeräte aus. Unter Windows Vista/2008 wählen Sie Systemsteuerung > Hardware und Sound > Drucker aus. Unter Windows 7 wählen Sie Systemsteuerung > Hardware und Sound > Geräte und Drucker. Unter Windows Server 2008 R2 wählen Sie Systemsteuerung > Hardware > Geräte und Drucker. 10.2 <Optionales Zubehör installieren> Steuerplatinenabdeckung 3 Richten Sie die Anschlussleiste der WLAN-Netzwerkkarte am Steckplatz der Steuerplatine aus. Schieben Sie die Karte fest in den Steckplatz auf der Steuerplatine, bis sie vollständig eingerastet ist. Parameter des drahtlosen Netzwerks konfigurieren Nach der Installation der WLAN-Netzwerkkarte müssen Sie die entsprechenden Netzwerkparameter konfigurieren, um Ihren Drucker in einem drahtlosen Netzwerk verwenden zu können. Diese Konfigurationen können Sie sowohl über das Bedienfeld als auch über den SyncThru Web Service vornehmen, eine eingebettete Website Ihres Druckers. In diesem Abschnitt erhalten Sie die wichtigsten Informationen zu 802.11b/gNetzwerkparametern, die über das Bedienfeld konfiguriert werden können. 1 Grundlegende Netzwerkeinstellungen konfigurieren 2 Sie können grundlegende Einstellungen für drahtlose Netzwerke festlegen, wie z. B. SSID, Betriebsmodi und Kanäle. Sie können die grundlegenden Einstellungen abrufen, indem Sie ein drahtloses Netzwerk auswählen oder indem Sie sie manuell wie gewünscht konfigurieren. 1 2 4 5 Anschlussleiste 1 Drücken Sie Menu, bis in der unteren Zeile der Anzeige Netzwerk erscheint, und drücken Sie dann OK. 2 Drücken Sie die Navigationstasten, bis Drahtlos angezeigt wird, und drücken Sie dann OK. 3 Drücken Sie OK, wenn WLAN Basis erscheint. 4 Verwenden Sie die Navigationstasten, um die gewünschte Einrichtungsmethode auszuwählen, und drücken Sie OK. • Suchliste: Die WLAN-Netzwerkkarte Ihres Druckers sucht nach drahtlosen Netzwerken in der Umgebung und zeigt die Ergebnisse an. • Benutzerdef.: Sie können die Einstellungen für drahtlose Netzwerke nach Ihren Anforderungen konfigurieren. 5 Wenn Sie Suchliste gewählt haben, verwenden Sie die Navigationstasten, um ein Netzwerk auszuwählen, und drücken Sie OK. Wenn Sie Benutzerdef. ausgewählt haben, legen Sie die folgenden Netzwerkoptionen fest: • SSID bearb.: Geben Sie die SSID ein, den Namen, über den drahtlose Netzwerke identifiziert werden. Bei der SSID wird zwischen Großund Kleinschreibung unterschieden, daher müssen Sie sie eingeben. • Betriebsmodus: Wählen Sie die Art der drahtlosen Verbindungen aus. Im Modus Ad-hoc kommunizieren WLAN-Karten direkt miteinander. Im Modus Infrastruktur kommunizieren WLAN-Karten über einen Zugriffspunkt, wodurch sowohl drahtlose als auch drahtgebundene Karten Dateien an den Drucker schicken können. Wenn Sie Auto wählen, wählt der Drucker den Betriebsmodus bei jedem Neustart automatisch aus, je nachdem, ob ein Netzwerkkabel angeschlossen ist oder nicht. WLAN-Karte Bringen Sie die Steuerplatinenabdeckung wieder an. Schließen Sie das Netzkabel wieder an und schalten Sie den Drucker ein. Hinweis Sie können die Netzwerkparameter auch über das Bedienfeld konfigurieren; siehe nächste Spalte. Hinweis Im Modus Ad-hoc verwendet der Drucker die drahtlose Schnittstelle, selbst wenn das Netzwerkkabel angeschlossen ist. • Kanal: Diese Option ist nur im Ad-hoc-Modus verfügbar. In den meisten Fällen brauchen Sie diese Einstellung nicht zu ändern. Der Drucker durchsucht alle verfügbaren Kanäle nach dem angegebenen Netzwerk und stellt den Kanal entsprechend dem gefundenen Netzwerk ein. 6 10.3 Drücken Sie anschließend Stop, um in den Standby-Modus zurückzukehren. <Optionales Zubehör installieren> • Schl. bearb.: Geben Sie die Schlüsselnummer für die ausgewählte Schlüsselposition ein. Sie können die Nummern wie folgt eingeben: Authentifizierungstyp auswählen Mit der Authentifizierung wird festgestellt, ob ein Benutzer berechtigt ist, auf ein Netzwerk zuzugreifen. Sie können festlegen, ob eine Authentifizierung durchgeführt werden soll oder nicht. Hexadezimal Alphanumerisch 64-Bit-WEP 10 Stellen 5 Zeichen 128-Bit-WEP 26 Stellen 13 Zeichen 1 Drücken Sie Menu, bis in der unteren Zeile der Anzeige Netzwerk erscheint, und drücken Sie dann OK. 2 Drücken Sie die Navigationstasten, bis Drahtlos angezeigt wird, und drücken Sie dann OK. 7 3 Drücken Sie die Navigationstasten, bis WLANSicherheit angezeigt wird, und drücken Sie dann OK. Wiederherstellen der Standardwerte für WLANs 4 Drücken Sie die Navigationstasten, bis StatischesWEP angezeigt wird, und drücken Sie dann OK. 5 Drücken Sie die Navigationstasten, bis Authentifiz. angezeigt wird, und drücken Sie dann OK. 6 Verwenden Sie die Navigationstasten, um den gewünschten Typ auszuwählen. Wenn das Problem bei der Benutzung oder Einrichtung der Werte für das WLAN-Netzwerk auftritt, führen Sie die folgenden Schritte aus, um die werkseitigen Einstellungen wiederherzustellen. Im Allgemeinen sind die werkseitigen WLAN-Einstellungen für Ihren Drucker optimiert. • Offen System: Es wird keine Authentifizierung verwendet. • GemeinSchl: Die Authentifizierung wird verwendet. 7 Drücken Sie OK, um Ihre Auswahl zu speichern. 8 Drücken Sie Stop, um in den Standby-Modus zurückzukehren. Drücken Sie anschließend Stop, um in den Standby-Modus zurückzukehren. Verschlüsselung einrichten 1 Drücken Sie Menu, bis in der unteren Zeile der Anzeige Netzwerk erscheint, und drücken Sie dann OK. 2 Drücken Sie die Navigationstasten, bis Drahtlos angezeigt wird, und drücken Sie dann OK. 3 Drücken Sie die Navigationstasten, bis WLAN Standard angezeigt wird, und drücken Sie dann OK. 4 Wenn „Wiederherst.“ in der unteren Zeile des Displays angezeigt wird, drücken Sie OK. Der Drucker beginnt mit der Wiederherstellung der Standardwerte. Wenn Ihr Netzwerk WEP-Verschlüsselung verwendet, müssen Sie den gewünschten Verschlüsselungstyp auswählen und die Schlüssel konfigurieren. Sie können bis zu 4 Schlüssel konfigurieren. Der aktive Schlüssel muss dem Wert und der Schlüsselposition (z. B. Schlüssel 1) entsprechen, die für andere drahtlose Geräte im Netzwerk konfiguriert sind. 1 Drücken Sie Menu, bis in der unteren Zeile der Anzeige Netzwerk erscheint, und drücken Sie dann OK. 2 Drücken Sie die Navigationstasten, bis Drahtlos angezeigt wird, und drücken Sie dann OK. 3 Drücken Sie die Navigationstasten, bis WLANSicherheit angezeigt wird, und drücken Sie dann OK. 4 Drücken Sie die Navigationstasten, bis StatischesWEP angezeigt wird, und drücken Sie dann OK. 5 Drücken Sie die Navigationstasten, bis Verschl. Typ angezeigt wird, und drücken Sie dann OK. Hinweis Wenn Sie den Authentifizierungstyp auf Offen System gesetzt haben, wird das Menü Verschl. Typ nicht angezeigt. 6 Legen Sie alle Verschlüsselungsoptionen fest und drücken Sie OK. • Verschl. Typ: Wählen Sie einen Verschlüsselungstyp aus. • Schluesseltyp: Wählen Sie den Schlüsseltyp für Ihr Netzwerk. • Aktiv. Schl.: Wählen Sie den Schlüssel, der für Ihr Netzwerk verwendet werden soll. 10.4 <Optionales Zubehör installieren> 11 Technische Daten Element bzw. Aktion Arbeitsspeicher Folgende Themen werden behandelt: • Technische Daten des Druckers Spezifikation und Beschreibung Modellbezeichnung ML-3470D, ML-3471ND, Druckgeschwindigkeita 33 Seiten/Minute (A4); 35 (US-Letter) Beidseitig: 17 Bilder/Minute (A4); 18 (US-Letter) Auflösung Bis zu 1200 x 1200 dpi effektive Ausgabe-Auflösung Aufwärmzeit Unter 15 Sekunden Start Druckausgabe Standby-Modus: 8,5 Sekunden Ruhemodus: 25 Sekunden Netzspannung 110–127 V AC oder 220–240 V AC Auf dem Typenschild des Geräts finden Sie die richtige Voltzahl, Frequenz (Hertz) und die Spannungsart für Ihr Gerät. Stromverbrauch Druckmodus: 600 W Energiesparbetrieb: Unter 10 W Geräuschpegel b Standby-Modus: Unter 26 dBA Druckmodus: Unter 52 dBA Lebensdauer der Tonerkartuschec • Starter-Tonerkartusche: 4.000 Seitend • Standard: 4.000 Seiten • Hohe Befüllung 10.000 Seiten (Angegebene Druckleistung gemäß ISO/IEC 19752) Gewicht Brutto: 15,5 kg / Netto: 12,2 kg (inklusive Verbrauchsmaterial) Verpackungsgewicht Papier: 2,5 kg, Plastik: 0,6 kg Außenabmessungen (B x T x H) 400 x 433,4 x 285 mm Betriebsumgebung Temperatur: 10 - 32 °C Feuchtigkeit: 20 - 80 % relative Feuchtigkeit Druckersprache PCL 6e, PostScript 3, IBM ProPrinter, EPSON, SPL ML-3470D 32 MB (max. 288 MB) ML-3471ND 64 MB (max. 320 MB) 32, 64, 128 oder 256 MB optionaler Arbeitsspeicher erhältlich Verwenden Sie nur von Samsung autorisierte DIMMs. Technische Daten des Druckers Element bzw. Aktion Spezifikation und Beschreibung Schriftarten 1 Bitmap-, 45 skalierbare und 136 PostScript3-Schriftarten Schnittstellen • Bidirektionale parallele StandardSchnittstelle nach IEEE 1284 - Unterstützte Betriebsarten: Kompatibel, Nibble, Byte, ECP • Standard-USB-Schnittstelle - kompatibel mit USB 2.0 - 480 Mbps 1 Port • Netzwerkschnittstelle ML-3471ND: 10/100 Base TX Kompatibel mit den Betriebssystemenf • Windows 2000/XP/2003/2008/Vista/7/Server 2008 R2 • Verschiedene Linux OS-Distributionen • Mac 8.6 - 9.2/10.1 - 10.6 Optionen ML-3470D 250-Blatt-Papierfach ML-3471ND 250-Blatt-Papierfach, 802.11b/g Wireless LAN a. Die Druckgeschwindigkeit hängt von Betriebssystem, Rechnerleistung, Anwendungssoftware, Anschlussmethode, Papiertyp, Papierformat und Komplexität des Auftrags ab. b. Schalldruckpegel nach ISO 7779 c. Die Anzahl der Seiten hängt von Betriebsumgebung, Druckintervallen, Papiertyp und Papierformat ab. d. Es hängt von der Produktkonfiguration ab. e. Kompatibel mit PCL 6 Version 2.1 f. Die aktuelle Softwareversion finden Sie unter www.samsungprinter.com. 11.1 <Technische Daten> INDEX A M Ausgabefach 5.8 Ausgabefach auf der Rückseite, verwenden 5.8 Ausgabefach, wählen 5.8 Auswechseln, Tonerkartusche 8.4 Macintosh-Probleme 9.15 Manueller Einzugsmodus 5.7 Mehrzweckschacht 5.6 N B Bedienfeld Menüs 2.1 Status-LED 1.4 D DIMM, installieren 10.1 Display-Sprache, ändern Bedienfeld 2.6 Drahtloses Netzwerk einrichten 10.3 Drucken Testseite 2.5 E Ersatzteile 8.5 F Fehlermeldungen 9.6 I Im Bereich der Tonerkartusche Papierausgabebereich 9.3 L Lage der Komponenten 1.2 Linux-Probleme 9.14 Netzwerkeinrichtung Betriebssysteme 4.1 EtherTalk 4.3 TCP/IP 4.2 Wireless 10.3 Netzwerkkarte, installieren 10.2 P Papier auffüllen Fach 1/optionales Fach 2 5.5 Mehrzweckschacht 5.6 Papier einlegen Fach 1/optionales Fach 2 5.5 Mehrzweckschacht 5.6 Papierausgabebereich Duplexer-Bereich 9.4 Papierformat Spezifikationen 5.2 Papierformat, Einstellungen 2.2 Papierrichtlinien 5.3 Papierstandsanzeige 5.4 Papierstau, beseitigen Fach 1 9.1 im Bereich der Tonerkartusche 9.3 Mehrzweckschacht 9.2 optionales Fach 2 9.2 Papiertyp Einstellungen 2.2 Spezifikationen 5.2 PostScript-Probleme 9.14 Problem, lösen Checkliste 9.6 Drucken 9.9 Druckqualität 9.11 Fehlermeldungen 9.6 Linux 9.14 1 Macintosh 9.15 Papierstaus 9.1 PS-Fehler 9.14 Windows 9.13 Probleme mit der Druckqualität, lösen 9.11 Q Qualitätsprobleme 9.11 R Reinigen Außenseite 8.1 Innenraum 8.1 Trommel 8.2 Reinigungsseite, drucken 8.2 S Speicher-DIMM, installieren 10.1 Spezielle Druckmedien, Richtlinien 5.3 Spezifikation, Drucker 11.1 Status-LED 1.4, 9.8 Stau, beseitigen 9.1 Systemanforderungen Linux 3.3 Macintosh 3.3 Windows 3.2 T Testseite, drucken 2.5 Tonerkartusche auswechseln 8.4 reinigen 8.2 Toner-Füllstand prüfen 8.2 verteilen 8.3 warten 8.2 Toner-Sparbetrieb, verwenden 2.6 Trommel,reinigen 8.2 V Verbrauchsmaterial Bestellinformationen 7.1 Restmenge prüfen 8.2 W Windows-Probleme 9.13 WLAN-Netzwerkkarte, installieren 10.2 Z Zubehör Bestellinformationen 7.1 installieren Speicher-DIMM 10.1 WLAN-Netzwerkkarte, Zubehör installieren Netzwerkkarte 10.2 Zubehör installieren Speicher 10.1 2 Samsung Drucker Softwaredokumentation SOFTWARE-ABSCHNITT – INHALT Kapitel 1: DRUCKERSOFTWARE UNTER WINDOWS INSTALLIEREN Druckersoftware installieren ................................................................................................................................................ 4 Software für lokalen Druck installieren ........................................................................................................................... 4 Software für den Netezwerkdruck installieren ................................................................................................................ 7 Druckersoftware neu installieren ....................................................................................................................................... 10 Druckersoftware deinstallieren .......................................................................................................................................... 11 Kapitel 2: ALLGEMEINE DRUCKOPTIONEN Dokument drucken ............................................................................................................................................................ 12 Drucken in Dateien (PRN) ................................................................................................................................................. 13 Druckeinstellungen ............................................................................................................................................................ 13 Registerkarte „Layout“ .................................................................................................................................................. 14 Registerkarte „Papier“ .................................................................................................................................................. 14 Registerkarte „Grafiken“ ............................................................................................................................................... 15 Registerkarte „Extras“ .................................................................................................................................................. 16 Registerkarte „Info“ ...................................................................................................................................................... 17 Registerkarte „Drucker“ ................................................................................................................................................ 17 Favoriteneinstellung verwenden .................................................................................................................................. 17 Hilfe verwenden ........................................................................................................................................................... 17 Kapitel 3: ERWEITERTE DRUCKOPTIONEN Mehrere Seiten auf ein Blatt Papier drucken ..................................................................................................................... 18 Poster drucken .................................................................................................................................................................. 19 Broschüren drucken ......................................................................................................................................................... 19 Papier beidseitig bedrucken .............................................................................................................................................. 20 Verkleinertes oder vergrößertes Dokument drucken ......................................................................................................... 20 Dokument an ausgewähltes Papierformat anpassen ........................................................................................................ 20 Wasserzeichen verwenden ............................................................................................................................................... 21 1 Vorhandenes Wasserzeichen verwenden .................................................................................................................... 21 Wasserzeichen erstellen .............................................................................................................................................. 21 Wasserzeichen bearbeiten ........................................................................................................................................... 21 Wasserzeichen löschen ............................................................................................................................................... 21 Überlagerungen verwenden .............................................................................................................................................. 22 Was ist eine Überlagerung? ......................................................................................................................................... 22 Neue Seitenüberlagerung erstellen .............................................................................................................................. 22 Seitenüberlagerung verwenden ................................................................................................................................... 22 Seitenüberlagerung löschen ........................................................................................................................................ 22 Kapitel 4: WINDOWS POSTSCRIPT-TREIBER VERWENDEN Druckeinstellungen ............................................................................................................................................................ 23 Erweitert ....................................................................................................................................................................... 23 Hilfe verwenden ........................................................................................................................................................... 23 Kapitel 5: DRUCKER GEMEINSAM NUTZEN Hostcomputer einrichten .................................................................................................................................................... 24 Clientcomputer einrichten .................................................................................................................................................. 24 Kapitel 6: VERWENDEN VON SMART PANEL Überblick über Smart Panel ............................................................................................................................................... 25 Öffnen der Problemlösungsanleitung ................................................................................................................................ 26 Mit dem Dienstprogramm für Druckereinstellungen arbeiten ............................................................................................ 26 Die Bildschirmhilfedatei verwenden ............................................................................................................................. 26 Die Smart Panel-Programmeinstellungen ändern ............................................................................................................. 26 Kapitel 7: DRUCKER UNTER LINUX VERWENDEN Erste Schritte ..................................................................................................................................................................... 27 Unified Linux-Treiber installieren ....................................................................................................................................... 27 Unified Linux-Treiber installieren .................................................................................................................................. 27 Unified Linux Driver deinstallieren ................................................................................................................................ 28 Unified Driver Configurator verwenden ............................................................................................................................. 29 Unified Driver Configurator öffnen ................................................................................................................................ 29 2 Druckerkonfiguration .................................................................................................................................................... 29 Konfiguration der Geräteanschlüsse ............................................................................................................................ 30 Druckereigenschaften konfigurieren .................................................................................................................................. 30 Dokument drucken ............................................................................................................................................................ 31 Aus Anwendungen drucken ......................................................................................................................................... 31 Dateien drucken ........................................................................................................................................................... 31 Kapitel 8: DRUCKER MIT MACINTOSH VERWENDEN Software für Macintosh installieren .................................................................................................................................... 32 Druckertreiber .............................................................................................................................................................. 32 Drucker einrichten ............................................................................................................................................................. 33 Bei einem über ein Netzwerk angeschlossenen Macintosh ......................................................................................... 33 Bei einem über die USB-Schnittstelle angeschlossenen Macintosh ............................................................................ 33 Drucken ............................................................................................................................................................................. 34 Dokument drucken ....................................................................................................................................................... 34 Druckereinstellungen ändern ....................................................................................................................................... 34 Mehrere Seiten auf ein Blatt Papier drucken ............................................................................................................... 36 Beidseitiger Druck im Duplexmodus ............................................................................................................................ 36 3 1 Standardinstallation Druckersoftware unter Windows installieren Folgende Themen werden in diesem Kapitel behandelt: • Druckersoftware installieren • Druckersoftware neu installieren • Druckersoftware deinstallieren Diese Installation wird für die meisten Benutzer empfohlen. Es werden alle Komponenten installiert, die für den Druckerbetrieb benötigt werden. 1 Vergewissern Sie sich, dass der Drucker an den Computer angeschlossen und eingeschaltet ist. 2 Legen Sie die mitgelieferte CD-ROM in das CD-ROM-Laufwerk ein. Die CD-ROM sollte automatisch gestartet werden und ein Dialogfeld müsste erscheinen. Falls das Fenster nicht angezeigt wird, klicken Sie auf Start und anschließend auf Ausf?ren. Geben Sie X:\Setup.exe ein, wobei Sie für „X“ den Buchstaben des entsprechenden Laufwerks eingeben. Klicken Sie auf OK. Wenn Sie Windows Vista, Windows 7 und Windows Server 2008 R2 verwenden, klicken Sie auf Start → Alle Programme → Zubeh? → Ausf?ren, und geben Sie X:\Setup.exe ein. Druckersoftware installieren Sie können die Druckersoftware für den lokalen Druck oder für den Netzwerkdruck installieren. Zum Installieren der Druckersoftware auf dem Computer führen Sie die entsprechende Installationsprozedur aus, die vom jeweils verwendeten Drucker abhängig ist. Wenn Sie mit Windows Vista, Windows 7 und Windows Server 2008 R2 arbeiten und das Fenster Automatische Wiedergabe wird angezeigt, klicken Sie im Feld Programm installieren oder ausführen auf auf Setup.exe Ausführen. Klicken Sie dann im Fenster Benutzerkontensteuerung auf Weiter. Ein Druckertreiber ist Software für die Kommunikation zwischen einem Computer und einem Drucker. Die Installation von Treibern kann bei jedem Betriebssystem unterschiedlich ablaufen. Bevor Sie die Installation starten, schließen Sie alle Anwendungen auf Ihrem PC. Software für lokalen Druck installieren Ein lokaler Drucker ist ein Drucker, der über das mit Ihrem Drucker gelieferte Druckerkabel (USB- oder Parallelkabel) direkt mit Ihrem Computer verbunden ist. Wenn Ihr Drucker an ein Netzwerk angeschlossen ist, überspringen Sie diesen Schritt, und gehen Sie zu ?$paratext>? auf Seite 7. Sie können die Druckersoftware über die Standardinstallation oder über eine benutzerdefinierte Installation installieren. HINWEIS: Wenn während der Installation das Fenster des Assistenten für neue Hardware erscheint, klicken Sie in der rechten oberen Ecke des Fensters auf oder klicken Sie auf Abbrechen. 3 Klicken Sie auf Weiter. • Wählen Sie ggf. eine Sprache aus der Dropdown-Liste aus. • Benutzerhandbuch anzeigen: Ermöglicht die Anzeige des Benutzerhandbuchs. Falls Adobe Acrobat nicht auf Ihrem Computer installiert ist, klicken Sie auf diese Option. Anschließend wird Adobe Acrobat Reader automatisch installiert. 4 Druckersoftware unter Windows installieren 4 Wählen Sie Standardinstallation für einen lokalen Drucker. Klicken Sie auf Weiter. 7 Aktivieren Sie dieses Kontrollkästchen und klicken Sie auf Beenden, wenn Sie sich als Benutzer eines Samsung Druckers registrieren möchten, um Informationen von Samsung zu erhalten. Sie werden dann zur Samsung-Website weitergeleitet. Andernfalls klicken Sie lediglich auf Beenden. HINWEIS: Wenn der Drucker noch nicht am Computer angeschlossen ist, wird folgendes Fenster angezeigt. HINWEIS: Wenn der Druckertreiber nach dem Abschluss des Setups immer noch nicht funktioniert, installieren Sie den Treiber neu. Weitere Informationen finden Sie unter ?$paratext>? auf Seite 10. Benutzerdefinierte Installation Sie können auch einzelne Komponenten für die Installation auswählen. 1 Vergewissern Sie sich, dass der Drucker an den Computer angeschlossen und eingeschaltet ist. 2 Legen Sie die mitgelieferte CD-ROM in das CD-ROM-Laufwerk ein. Die CD-ROM sollte automatisch gestartet werden und ein Dialogfeld müsste erscheinen. • Nachdem Sie den Drucker angeschlossen haben, klicken Sie auf Weiter. • Wenn Sie den Drucker zu diesem Zeitpunkt nicht anschließen möchten, klicken Sie auf Weiter und im folgenden Bildschirm auf Nein. Dann wird die Installation gestartet, jedoch wird im Anschluss an die Installation keine Testseite ausgedruckt. • Je nach Drucker und Oberfläche kann sich das in diesem Benutzerhandbuch dargestellte Installationsfenster von dem tatsächlich angezeigten Fenster unterscheiden. 5 6 Falls das Fenster nicht angezeigt wird, klicken Sie auf Start und anschließend auf Ausführen. Geben Sie X:\Setup.exe ein, wobei Sie für „X“ den Buchstaben des entsprechenden Laufwerks eingeben. Klicken Sie auf OK. Wenn Sie Windows Vista, Windows 7 und Windows Server 2008 R2 verwenden, klicken Sie auf Start → Alle Programme → Zubehör → Ausführen, und geben Sie X:\Setup.exe ein. Nach Abschluss der Installation werden Sie gefragt, ob Sie eine Testseite drucken möchten. Wenn Sie eine Testseite drucken möchten, aktivieren Sie das Kontrollkästchen und klicken Sie auf Weiter. Ansonsten klicken Sie lediglich auf Weiter und überspringen Sie Schritt 7. Wenn die Testseite ordnungsgemäß ausgedruckt wird, klicken Sie auf Ja. Andernfalls klicken Sie auf Nein, um die Seite ein weiteres Mal zu drucken. 5 Druckersoftware unter Windows installieren Wenn Sie mit Windows Vista, Windows 7 und Windows Server 2008 R2 arbeiten und das Fenster Automatische Wiedergabe wird angezeigt, klicken Sie im Feld Programm installieren oder ausführen auf auf Setup.exe Ausführen. Klicken Sie dann im Fenster Benutzerkontensteuerung auf Weiter. 5 Wählen Sie Ihren Drucker aus, und klicken Sie auf Weiter. HINWEIS: Wenn der Drucker noch nicht am Computer angeschlossen ist, wird folgendes Fenster angezeigt. 3 Klicken Sie auf Weiter. • Wählen Sie ggf. eine Sprache aus der Dropdown-Liste aus. 4 • Benutzerhandbuch anzeigen: Ermöglicht die Anzeige des Benutzerhandbuchs. Falls Adobe Acrobat nicht auf Ihrem Computer installiert ist, klicken Sie auf diese Option. Anschließend wird Adobe Acrobat Reader automatisch installiert. Wählen Sie Benutzerdefinierte Installation. Klicken Sie auf Weiter. • Nachdem Sie den Drucker angeschlossen haben, klicken Sie auf Weiter. • Wenn Sie den Drucker zu diesem Zeitpunkt nicht anschließen möchten, klicken Sie auf Weiter und im folgenden Bildschirm auf Nein. Dann wird die Installation gestartet, jedoch wird im Anschluss an die Installation keine Testseite ausgedruckt. • Je nach Drucker und Oberfläche kann sich das in diesem Benutzerhandbuch dargestellte Installationsfenster von dem tatsächlich angezeigten Fenster unterscheiden. 6 Druckersoftware unter Windows installieren 6 Wählen Sie die zu installierenden Komponenten aus, und klicken Sie auf Weiter. Software für den Netezwerkdruck installieren Bevor eine Verbindung zwischen dem Drucker und dem Netzwerk hergestellt werden kann, müssen Sie die TCP/IP-Einstellungen für den Drucker konfigurieren. Nach der Zuweisung und Überprüfung der TCP/ IP-Einstellungen kann die Software auf allen Computern im Netzwerk installiert werden. Sie können die Druckersoftware über die Standardinstallation oder über eine benutzerdefinierte Installation installieren. Standardinstallation Diese Installation wird für die meisten Benutzer empfohlen. Es werden alle Komponenten installiert, die für den Druckerbetrieb benötigt werden. 1 Stellen Sie sicher, dass der Drucker mit dem Netzwerk verbunden und eingeschaltet ist. Nähere Informationen über das Anschließen an ein Netzwerk finden Sie im Benutzerhandbuch des Druckers. 2 Legen Sie die mitgelieferte CD-ROM in das CD-ROM-Laufwerk ein. Die CD-ROM sollte automatisch gestartet werden und ein Dialogfeld müsste erscheinen. HINWEIS: Wenn Sie den Installationsordner ändern möchten, klicken Sie auf [ Durchsuchen ]. 7 8 9 Falls das Fenster nicht angezeigt wird, klicken Sie auf Start und anschließend auf Ausführen. Geben Sie X:\Setup.exe ein, wobei Sie für „X“ den Buchstaben des entsprechenden Laufwerks eingeben. Klicken Sie auf OK. Nach Abschluss der Installation werden Sie gefragt, ob Sie eine Testseite drucken möchten. Wenn Sie eine Testseite drucken möchten, aktivieren Sie das Kontrollkästchen und klicken Sie auf Weiter. Wenn Sie Windows Vista, Windows 7 und Windows Server 2008 R2 verwenden, klicken Sie auf Start → Alle Programme → Zubehör → Ausführen, und geben Sie X:\Setup.exe ein. Ansonsten klicken Sie lediglich auf Weiter und überspringen Sie Schritt 9. Wenn die Testseite ordnungsgemäß ausgedruckt wird, klicken Sie auf Ja. Wenn Sie mit Windows Vista, Windows 7 und Windows Server 2008 R2 arbeiten und das Fenster Automatische Wiedergabe wird angezeigt, klicken Sie im Feld Programm installieren oder ausführen auf auf Setup.exe Ausführen. Klicken Sie dann im Fenster Benutzerkontensteuerung auf Weiter. Andernfalls klicken Sie auf Nein, um die Seite ein weiteres Mal zu drucken. Aktivieren Sie dieses Kontrollkästchen und klicken Sie auf Beenden, wenn Sie sich als Benutzer eines Samsung Druckers registrieren möchten, um Informationen von Samsung zu erhalten. Sie werden dann zur Samsung-Website weitergeleitet. Andernfalls klicken Sie lediglich auf Beenden. 3 Klicken Sie auf Weiter. • Wählen Sie ggf. eine Sprache aus der Dropdown-Liste aus. • Benutzerhandbuch anzeigen: Ermöglicht die Anzeige des Benutzerhandbuchs. Falls Adobe Acrobat nicht auf Ihrem Computer installiert ist, klicken Sie auf diese Option. 7 Druckersoftware unter Windows installieren 4 Anschließend wird Adobe Acrobat Reader automatisch installiert. Wählen Sie Standardinstallation für einen Netzwerkdrucker. Klicken Sie auf Weiter. 6 Nach Abschluss der Installation erscheint ein Fenster, in dem Sie aufgefordert werden, eine Testseite zu drucken und sich als Benutzer von Samsung Druckern zu registrieren, um Informationen von Samsung zu erhalten. Wenn Sie dies wünschen, wählen Sie die entsprechenden Kontrollkästchen aus, und klicken Sie auf Beenden. Andernfalls klicken Sie lediglich auf Beenden. 5 Eine Liste der verfügbaren Drucker im Netzwerk wird angezeigt. Wählen Sie in der Liste den Drucker aus, der installiert werden soll, und klicken Sie auf Weiter. HINWEIS: Wenn der Druckertreiber nach dem Abschluss des Setups immer noch nicht funktioniert, installieren Sie den Treiber neu. Weitere Informationen finden Sie unter ?$paratext>? auf Seite 10. Benutzerdefinierte Installation Sie können einzelne Komponenten für die Installation auswählen und eine bestimmte IP-Adresse angeben. 1 Stellen Sie sicher, dass der Drucker mit dem Netzwerk verbunden und eingeschaltet ist. Nähere Informationen über das Anschließen an ein Netzwerk finden Sie im Benutzerhandbuch des Druckers. 2 Legen Sie die mitgelieferte CD-ROM in das CD-ROM-Laufwerk ein. • Wenn der Drucker nicht in der Liste angezeigt wird, klicken Sie auf Aktualisieren, um die Liste zu aktualisieren, oder wählen Sie TCP/IP-Port hinzufügen, um den Drucker zum Netzwerk hinzuzufügen. Zum Einbinden des Druckers in das Netzwerk müssen dessen Anschlussbezeichnung und die IP-Adresse eingegeben werden. Zum Überprüfen der IP- oder MAC-Adresse Ihres PCs drucken Sie eine Netzwerkkonfigurationsseite. • Um einen freigegebenen Netzwerkdrucker zu suchen (UNCPfad) wählen Sie Freigegebener Drucker [UNC] aus, und geben Sie manuell den Freigabenamen ein, oder suchen Sie den freigegebenen Drucker, indem Sie auf die Schaltfläche Durchsuchen klicken. Die CD-ROM sollte automatisch gestartet werden und ein Dialogfeld müsste erscheinen. Falls das Fenster nicht angezeigt wird, klicken Sie auf Start und anschließend auf Ausführen. Geben Sie X:\Setup.exe ein, wobei Sie für „X“ den Buchstaben des entsprechenden Laufwerks eingeben. Klicken Sie auf OK. Wenn Sie Windows Vista, Windows 7 und Windows Server 2008 R2 verwenden, klicken Sie auf Start → Alle Programme → Zubehör → Ausführen, und geben Sie X:\Setup.exe ein. HINWEIS: Wenn Sie Ihren Computer nicht im Netzwerk finden, deaktivieren Sie die Firewall und klicken Sie auf Aktualisieren. 8 Druckersoftware unter Windows installieren Wenn Sie mit Windows Vista, Windows 7 und Windows Server 2008 R2 arbeiten und das Fenster Automatische Wiedergabe wird angezeigt, klicken Sie im Feld Programm installieren oder ausführen auf auf Setup.exe Ausführen. Klicken Sie dann im Fenster Benutzerkontensteuerung auf Weiter. 3 Klicken Sie auf Weiter. • Wählen Sie ggf. eine Sprache aus der Dropdown-Liste aus. 4 • Benutzerhandbuch anzeigen: Ermöglicht die Anzeige des Benutzerhandbuchs. Falls Adobe Acrobat nicht auf Ihrem Computer installiert ist, klicken Sie auf diese Option. Anschließend wird Adobe Acrobat Reader automatisch installiert. Wählen Sie Benutzerdefinierte Installation. Klicken Sie auf Weiter. 5 Eine Liste der verfügbaren Drucker im Netzwerk wird angezeigt. Wählen Sie in der Liste den Drucker aus, der installiert werden soll, und klicken Sie auf Weiter. • Wenn der Drucker nicht in der Liste angezeigt wird, klicken Sie auf Aktualisieren, um die Liste zu aktualisieren, oder wählen Sie TCP/IP-Port hinzufügen, um den Drucker zum Netzwerk hinzuzufügen. Zum Einbinden des Druckers in das Netzwerk müssen dessen Anschlussbezeichnung und die IP-Adresse eingegeben werden. Zum Überprüfen der IP- oder MAC-Adresse Ihres PCs drucken Sie eine Netzwerkkonfigurationsseite. • Um einen freigegebenen Netzwerkdrucker zu suchen (UNC-Pfad) wählen Sie Freigegebene Drucker (UNC) aus, und geben Sie manuell den Freigabenamen ein, oder suchen Sie den freigegebenen Drucker, indem Sie auf die Schaltfläche Durchsuchen klicken. HINWEIS: Wenn Sie Ihren Computer nicht im Netzwerk finden, deaktivieren Sie die Firewall und klicken Sie auf Aktualisieren. TIPP: Wenn Sie eine bestimmte IP-Adresse für einen bestimmten Netzwerkdrucker angeben möchten, klicken Sie auf die Schaltfläche IPAdresse festlegen. Das Fenster zum Festlegen von IP-Adressen wird angezeigt. Führen Sie die folgenden Schritte aus: a. Wählen Sie einen Drucker mit einer bestimmten IP-Adresse aus der Liste aus. 9 Druckersoftware unter Windows installieren b. Konfigurieren Sie manuell eine IP-Adresse, eine Subnetzmaske und ein Gateway für den Drucker, und klicken Sie auf Konfigurieren, um die IP-Adresse für den Netzwerkdrucker festzulegen. c. Klicken Sie auf Weiter. 6 7 Wählen Sie die zu installierenden Komponenten aus. Nach der Auswahl der Komponenten wird das folgende Fenster angezeigt. Sie können auch den Namen des Druckers ändern, den Drucker für den gemeinsamen Zugriff im Netzwerk freigeben, den Drucker Standarddrucker festlegen sowie den Anschlussnamen für jeden Drucker ändern. Klicken Sie auf Weiter. Zur Installation der Software auf einem Server, aktivieren Sie das Kontrollkästchen Einrichtung des Druckers an einem Server. Nach Abschluss der Installation erscheint ein Fenster, in dem Sie aufgefordert werden, eine Testseite zu drucken und sich als Benutzer von Samsung Druckern zu registrieren, um Informationen von Samsung zu erhalten. Wenn Sie dies wünschen, wählen Sie die entsprechenden Kontrollkästchen aus, und klicken Sie auf Beenden. Andernfalls klicken Sie lediglich auf Beenden. Druckersoftware neu installieren Wenn die Installation fehlschlägt, können Sie die Software neu installieren. 1 Starten Sie Windows. 2 3 4 Wählen Sie im Menü Start die Option Programme oder Alle Programme → den Namen Ihres Druckertreibers → Wartung. Wählen Sie Wieder herstellen, und klicken Sie auf Weiter. Eine Liste der verfügbaren Drucker im Netzwerk wird angezeigt. Wählen Sie in der Liste den Drucker aus, der installiert werden soll, und klicken Sie auf Weiter. • Wenn der Drucker nicht in der Liste angezeigt wird, klicken Sie auf Aktualisieren, um die Liste zu aktualisieren, oder wählen Sie TCP/IP-Port hinzufügen, um den Drucker zum Netzwerk hinzuzufügen. Zum Einbinden des Druckers in das Netzwerk müssen dessen Anschlussbezeichnung und die IP-Adresse eingegeben werden. • Um einen freigegebenen Netzwerkdrucker zu suchen (UNCPfad) wählen Sie Freigegebener Drucker [UNC] aus, und geben Sie manuell den Freigabenamen ein, oder suchen Sie den freigegebenen Drucker, indem Sie auf die Schaltfläche Durchsuchen klicken. Es wird ein Fenster mit einer Komponentenliste angezeigt. Hier können Sie alle Komponenten einzeln neu installieren. HINWEIS: Wenn der Druckertreiber nach dem Abschluss des Setups immer noch nicht funktioniert, installieren Sie den Treiber neu. Weitere Informationen finden Sie unter ?$paratext>? auf Seite 10. 10 Druckersoftware unter Windows installieren HINWEIS: Wenn der Drucker noch nicht am Computer angeschlossen ist, wird folgendes Fenster angezeigt . Druckersoftware deinstallieren 1 2 3 4 5 Starten Sie Windows. Wählen Sie im Menü Start die Option Programme oder Alle Programme → den Namen Ihres Druckertreibers → Wartung. Wählen Sie Entfernen und klicken Sie auf Weiter. wird ein Fenster mit einer Komponentenliste angezeigt. Hier können Sie alle Komponenten einzeln entfernen. Wählen Sie die zu entfernenden Komponenten aus und klicken Sie auf Weiter. Wenn Sie zur Bestätigung der Deinstallation aufgefordert werden, klicken Sie auf Ja. Der gewählte Treiber wird mit seinen Komponenten von Ihrem Computer entfernt. 6 Klicken Sie nach dem Entfernen der Software auf Beenden. • Nachdem Sie den Drucker angeschlossen haben, klicken Sie auf Weiter. • Wenn Sie den Drucker zu diesem Zeitpunkt nicht anschließen möchten, klicken Sie auf Weiter und im folgenden Bildschirm auf Nein. Dann wird die Installation gestartet, jedoch wird im Anschluss an die Installation keine Testseite ausgedruckt. • Je nach Drucker und Oberfläche kann sich das in diesem Benutzerhandbuch dargestellte Neuinstallationsfenster von dem tatsächlich angezeigten Fenster unterscheiden. 5 Wählen Sie die neu zu installierenden Komponenten aus und klicken Sie auf Weiter. Wenn Sie die Druckersoftware für das lokale Drucken installiert haben, wählen Sie den Namen des Druckertreibers aus, wenn das Fenster mit der Aufforderung zum Drucken einer Testseite erscheint. Führen Sie die folgenden Schritte aus: a. Um eine Testseite zu drucken, markieren Sie das entsprechende Kontrollkästchen und klicken Sie auf Weiter. b. Wenn die Testseite ordnungsgemäß ausgedruckt wird, klicken Sie auf Ja. 6 Falls nicht, klicken Sie auf Nein, um die Seite neu zu drucken. Wenn die Neuinstallation abgeschlossen ist, klicken Sie auf Beenden. 11 Druckersoftware unter Windows installieren 2 Allgemeine Druckoptionen 1 2 In diesem Kapitel werden die Druckoptionen erläutert und einige allgemeine Druckaufgaben in Windows beschrieben. Dokument drucken • Drucken in Dateien (PRN) • Druckeinstellungen Wählen Sie im Menü Datei die Option Drucken. Das Druckfenster wird geöffnet. Je nach Anwendung kann es sich geringfügig von der Abbildung unterscheiden. Die allgemeinen Druckeinstellungen werden im Druckfenster festgelegt. Zu diesen Einstellungen gehören die Anzahl der Exemplare und der Druckbereich. Folgende Themen werden in diesem Kapitel behandelt: • Öffnen Sie das Dokument, das Sie drucken möchten. - Registerkarte „Layout“ Vergewissern Sie sich, dass Ihr Drucker ausgewählt ist. - Registerkarte „Papier“ - Registerkarte „Grafiken“ - Registerkarte „Extras“ - Registerkarte „Info“ - Registerkarte „Drucker“ - Favoriteneinstellung verwenden - Hilfe verwenden 3 4 Dokument drucken HINWEIS: • Je nach Drucker kann sich das in diesem Benutzerhandbuch dargestellte Eigenschaftenfenster für den Druckertreiber von dem tatsächlich angezeigten Fenster unterscheiden. Die darin enthaltenen Elemente sind jedoch vergleichbar. • Überprüfen Sie die Betriebssysteme, die mit Ihrem Drucker kompatibel sind. Informationen dazu finden Sie im Benutzerhandbuch Ihres Druckers im Abschnitt zur BS-Kompatibilität. • Wenn Sie den genauen Namen Ihres Druckers wissen möchten, können Sie auf der mitgelieferten CD-ROM nachschauen. Im Folgenden werden die allgemeinen Schritte beschrieben, die für das Drucken aus unterschiedlichen Windows-Anwendungen erforderlich sind. Die genauen Schritte für das Drucken eines Dokuments können je nach verwendeter Anwendung unterschiedlich sein. Im Benutzerhandbuch zur Software finden Sie genaue Informationen zum Druckvorgang. 12 Allgemeine Druckoptionen 5 6 Wählen Sie Ihren Druckertreiber in der Dropdown-Liste Name. Um vollen Nutzen aus den Funktionen Ihres Druckertreibers zu ziehen, klicken Sie im Druckfenster auf Eigenschaften oder Einstellungen. Einzelheiten finden Sie unter ?$paratext>? auf Seite 13. Wenn bei Ihnen Einrichten, Drucker oder Optionen angezeigt wird, klicken Sie auf diese Schaltfläche. Klicken Sie dann im nächsten Fenster auf Eigenschaften. Klicken Sie auf OK, um das Eigenschaftenfenster zu schließen. Klicken Sie im Druckfenster auf OK oder Drucken, um den Druckvorgang zu starten. Drucken in Dateien (PRN) Druckeinstellungen Es kann vorkommen, dass Sie die Druckdaten als Datei zur späteren Verwendung speichern möchten. Über das Fenster mit den Druckeinstellungen können Sie auf alle für den Einsatz des Geräts benötigten Druckeroptionen zugreifen. Sie können alle für den Druck benötigten Einstellungen überprüfen und ggf. ändern. So erstellen Sie eine Datei: 1 Aktivieren Sie das Kontrollkästchen Ausgabe in Datei umleiten umleiten im Fenster Drucken. Je nach Betriebssystem können die Optionen im Fenster mit den Druckeinstellungen von den hier gezeigten Optionen abweichen. Die in diesem Benutzerhandbuch dargestellten Fenster stammen aus Windows XP. Je nach Drucker kann sich das in diesem Benutzerhandbuch dargestellte Einstellungen für den Druckertreiber von dem tatsächlich angezeigten Fenster unterscheiden. Wenn Sie die Druckeinstellungen über den Ordner „Drucker“ öffnen, werden weitere Registerkarten mit Windows-Druckoptionen (weitere Einzelheiten finden Sie im Windows-Benutzerhandbuch) sowie die Registerkarte Drucker (siehe ?$paratext>? auf Seite 17) angezeigt. HINWEISE: 2 Wählen Sie den Ordner aus, weisen Sie der Datei einen Namen zu, und klicken Sie dann auf OK. 13 Allgemeine Druckoptionen • Die Einstellungen der meisten Windows-Anwendungen haben Vorrang vor den Einstellungen, die Sie im Druckertreiber angegeben haben. Ändern Sie alle Druckereinstellungen zunächst in der Anwendungssoftware und die verbleibenden Einstellungen dann im Druckertreiber. • Die geänderten Einstellungen bleiben nur wirksam, solange Sie das aktuelle Programm verwenden. Um die Änderungen dauerhaft zu übernehmen, nehmen Sie sie im Ordner „Drucker“ vor. • Das folgende Verfahren gilt für Windows XP. Für andere Windows-Betriebssysteme lesen Sie im entsprechenden WindowsyBenutzerhandbuch oder inder Online-Hilfe nach. 1. Klicken Sie auf die Windows-Schaltfläche Start. 2. Wählen Sie Drucker und Faxgeräte. 3. Wählen Sie das Symbol Ihres Druckertreibers. 4. Klicken Sie mit der rechten Maustaste auf das Druckertreibersymbol und wählen Sie Druckeinstellungen. 5. Ändern Sie die Einstellungen auf den Registerkarten und klicken Sie auf OK. Registerkarte „Layout“ Registerkarte „Papier“ Auf der Registerkarte Layout finden Sie verschiedene Einstellungen für das Erscheinungsbild der bedruckten Dokumentseite. Zu den Layoutoptionen gehören Mehrere Seiten pro Blatt und Posterdruck. Einzelheiten zum Zugriff auf die Druckeinstellungen finden Sie unter ?$paratext>? auf Seite 12. Verwenden Sie die folgenden Optionen, um die allgemeinen Papierspezifikationen der Druckereigenschaften einzustellen. Einzelheiten zum Zugriff auf die Druckeinstellungen finden Sie unter ?$paratext>? auf Seite 12. Klicken Sie auf die Registerkarte Papier, um auf die verschiedenen Papiereigenschaften zuzugreifen. Papierausrichtung Unter Papierausrichtung können Sie festlegen, in welcher Richtung Daten auf eine Seite gedruckt werden. • Hochformat: Es wird über die Seitenbreite gedruckt (wie bei einem Brief). • Querformat: Es wird über die Seitenlänge gedruckt (wie häufig bei Tabellen). • Mit der Funktion Drehen können Sie eine Seite um eine bestimmte Gradzahl drehen. Hochformat Querformat Layoutoptionen Im Bereich Layoutoptionen können Sie erweiterte Druckoptionen auswählen. Sie haben die Auswahl zwischen Mehrere Seiten pro Blatt und Posterdruck. • Einzelheiten finden Sie unter ?$paratext>? auf Seite 18. • Einzelheiten finden Sie unter ?$paratext>? auf Seite 19. • Einzelheiten finden Sie unter ?$paratext>? auf Seite 19. Beidseitiger Druck Mit Beidseitiger Druck können Sie beide Seiten des Papiers bedrucken. Diese Option wird nicht angezeigt, wenn sie von Ihrem Druckermodell nicht unterstützt wird. • Einzelheiten finden Sie unter ?$paratext>? auf Seite 20. 14 Allgemeine Druckoptionen Exemplare Im Feld Exemplare geben Sie die Anzahl der zu druckenden Exemplare an. Sie können einen Wert zwischen 1 und 999 wählen. Papierformat Unter Papierformat wählen Sie die Größe des zu bedruckenden Papiers aus. Wenn das gewünschte Format im Feld Papierformat nicht aufgeführt wird, klicken Sie auf Benutzerdefiniert. Definieren Sie im Fenster Benutzereigenes Papier das Papierformat und klicken Sie auf OK. Die Formateinstellung wird nun in der Liste angezeigt und kann ausgewählt werden. Registerkarte „Grafiken“ Papierzufuhr Vergewissern Sie sich, dass unter Papierzufuhr der entsprechende Papiereinzug (Schacht) eingestellt ist. Verwenden Sie Manueller Einzug beim Drucken auf spezielles Material wie Umschläge und Folien. Sie müssen die Blätter einzeln in den manuellen Papiereinzug oder den Mehrzweckschacht einlegen. Wenn die Papierquelle auf Automatische Auswahl eingestellt ist, wählt der Drucker automatisch das Druckmaterial in der folgenden Einzugsreihenfolge aus: Manueller Einzug oder Mehrzweckschacht, Schacht1, Optionaler Schacht2 Verwenden Sie die folgenden Grafikoptionen, um die Druckqualität an Ihren Bedarf anzupassen. Einzelheiten zum Zugriff auf die Druckeinstellungen finden Sie unter ?$paratext>? auf Seite 12. Klicken Sie auf die Registerkarte Grafiken, um die nachstehend aufgeführten Einstellungen aufzurufen. Papiertyp Stellen Sie Papiertyp auf das Papier in der Papierkassette ein, aus der Sie drucken möchten. Auf diese Weise erhalten Sie die bestmögliche Druckqualität. Wenn Sie diese Einstellung nicht vornehmen, erzielen sie möglicherweise nicht die gewünschte Druckqualität. Baumwollpapier: Baumwollpapier mit 75 bis 90 g/m2 wie Gilbert 25 % und Gilbert 100 %. Normalpapier: Normalpapier. Stellen Sie diese Papierqualität ein, wenn es sich um einen Schwarz-Weiß-Drucker handelt und Sie auf Baumwollpapier mit 60 g/m2 drucken. Recycling-Papier: Recyclingpapier mit 75 ~ 90 g/m2. Farbpapier: Farbpapier mit 75 ~ 90 g/m2. Archivpapier: Wählen Sie diese Option, wenn Sie den Ausdruck über eine lange Zeit aufbewahren möchten, z. B. in einem Archiv. Erste Seite Mit dieser Option können Sie die erste Seite auf anderes Papier drucken als den Rest des Dokuments. Wählen Sie hier die Papierzufuhr für die erste Seite aus. Legen Sie beispielsweise dickes Papier für die erste Seite in den Mehrzweckschacht und Normalpapier in Schacht 1 ein. Wählen Sie dann Schacht1 in der Option Papierzufuhr und Mehrzweckschacht in der Option Erste Seite. Diese Option wird nicht angezeigt, wenn sie von Ihrem Druckermodell nicht unterstützt wird. Druckskallierung Mit der Druckskallierung können Sie automatisch oder manuell den Ausdruck auf einer Seite anpassen. Folgende Einstellungen sind möglich: Kein, Verkleinern/Vergrößern und An Papierformat anpassen. • Einzelheiten finden Sie unter ?$paratext>? auf Seite 20. • Einzelheiten finden Sie unter ?$paratext>? auf Seite 20. Auflösung Die Auflösungsoptionen, die Sie auswählen können, können je nach Druckermodell variieren. Je höher die Einstellung, desto schärfer werden Buchstaben und Grafiken wiedergegeben. Allerdings kann bei höherer Einstellung auch der Druckvorgang länger dauern. Bildmodus Die verfügbaren Optionen sind Normal und Text Enhance. Einige Drucker unterstützen diese Funktion nicht. • Druckereinstellungen: Wenn Sie diese Option wählen, richtet sich diese Funktion nach der Einstellung, die Sie auf dem Bedienfeld des Druckers wählen. • Normal: Diese Einstellung ist für normale Dokumente vorgesehen. • Text Enhance: Der Bildmodus ermöglicht dem Benutzer die Verbesserung der Druckausgaben. Toner-Sparbetrieb Mit dieser Option verlängern Sie die Lebensdauer der Tonerkartusche und reduzieren die Kosten pro Seite ohne große Verschlechterung der Druckqualität. Einige Drucker unterstützen diese Funktion nicht. • Druckereinstellungen: Wenn Sie diese Option wählen, richtet sich diese Funktion nach der Einstellung, die Sie auf dem Bedienfeld des Druckers wählen. Einige Drucker unterstützen diese Funktion nicht. • Ein: Wählen Sie diese Option, damit der Drucker weniger Toner zum Drucken der Seiten verwendet. • Aus: Wenn Sie beim Drucken keinen Toner sparen möchten, wählen Sie diese Option. 15 Allgemeine Druckoptionen Erweiterte Optionen Registerkarte „Extras“ Klicken Sie zur Einstellung der erweiterten Optionen auf die Schaltfläche Erweiterte Optionen. • TrueType: Diese Option legt fest, was der Treiber dem Drucker zur Darstellung von Text in Ihrem Dokument übermittelt. Wählen Sie die dem Status Ihres Dokuments entsprechende Einstellung. - Als Konturschrift laden: Wird diese Option gewählt, lädt der Treiber alle in dem Dokument verwendeten TrueType-Schriften, die nicht bereits im Drucker gespeichert (resident) sind. Wenn Sie nach dem Ausdrucken des Dokuments feststellen, dass die Schriften nicht richtig gedruckt wurden, wählen Sie Download as Bit Image und führen Sie den Druckauftrag erneut aus. Die Einstellung Download as Bit Image ist oftmals hilfreich beim Ausdrucken aus Adobe. Diese Funktion ist nur verfügbar, wenn Sie den PCL-Druckertreiber verwenden. - Als Bitmap herunterladen: Wenn diese Option gewählt wird, lädt der Treiber die Schriftdaten als Bitmap-Grafik. Dokumente mit komplizierten Schriften wie Koreanisch oder Chinesisch und verschiedene andere Schriftarten werden bei dieser Einstellung schneller gedruckt. - Als Grafik drucken: Wenn diese Option gewählt wird, lädt der Treiber alle Schriften als Grafik. Wenn Dokumente mit hohem Grafikanteil und relativ wenigen TrueType-Schriftarten gedruckt werden, kann die Druckgeschwindigkeit bei dieser Einstellung höher sein. • Gesamten Text schwarz drucken: Wenn die Option Gesamten Text schwarz drucken aktiviert ist, wird der gesamte Text Ihres Dokuments schwarz gedruckt, unabhängig von der Farbe, die am Bildschirm angezeigt wird. • Gesamten Text dunkler drucken: Wenn die Option Gesamten Text dunkler drucken aktiviert ist, wird der gesamte Text in Ihrem Dokument dunkler als ein normales Dokument gedruckt. Einige Drucker unterstützen diese Funktion nicht. Sie können Ausgabeoptionen für Ihre Vorlage wählen. Einzelheiten zum Zugriff auf die Druckeinstellungen finden Sie unter ?$paratext>? auf Seite 12. Klicken Sie auf die Registerkarte Extras, um auf folgende Optionen zuzugreifen: Wasserzeichen Sie können ein Hintergrundbild erstellen, das auf jede Seite Ihres Dokuments gedruckt wird. Einzelheiten finden Sie unter ?$paratext>? auf Seite 21. Überlagerung Überlagerungen werden oft an Stelle von Formularvordrucken oder Firmenbögen verwendet. Einzelheiten finden Sie unter ?$paratext>? auf Seite 22. Ausgabeoptionen • Untermge dr.: Sie können einstellen, in welcher Reihenfolge die Seiten gedruckt werden sollen. Wählen Sie die gewünschte Reihenfolge in der Dropdown-Liste aus. - Normal [1, 2, 3]: Alle Seiten werden in normaler Reihenfolge von der ersten bis zur letzten Seite gedruckt. - Umgekehrt (3,2,1): Alle Seiten werden in umgekehrter Reihenfolge von der letzten bis zur ersten Seite gedruckt. - Ungerade Seiten drucken: Es werden nur die ungeraden Seiten des Dokuments gedruckt. - Gerade Seiten drucken: Es werden nur die geraden Seiten des Dokuments gedruckt. • Druckerschriftarten verwenden: Wenn diese Option aktiviert ist, verwendet der Drucker zum Ausdrucken des Dokuments die in seinem Speicher befindlichen (residenten) Schriften und lädt nicht die im Dokument verwendeten Schriften herunter. Da das Laden von Schriften Zeit erfordert, kann durch Auswahl dieser Option die Druckgeschwindigkeit erhöht werden. Beim Verwenden von Druckerschriften versucht der Drucker, die im Dokument verwendeten Schriften mit den im Arbeitsspeicher gespeicherten Schriften abzugleichen. Wenn Sie jedoch Schriften in Ihrem Dokument verwenden, 16 Allgemeine Druckoptionen die sich stark von den residenten Druckerschriften unterscheiden, weicht Ihre Druckausgabe stark von der Bildschirmanzeige ab. Diese Funktion ist nur verfügbar, wenn Sie den PCL-Druckertreiber verwenden. Favoriteneinstellung verwenden Die Option Favoriten, die auf jeder Registerkarte der Eigenschaften angezeigt wird, ermöglicht Ihnen die Speicherung der aktuellen Eigenschaften für die künftige Verwendung. Registerkarte „Info“ So speichern Sie einen Favoriten: Auf der Registerkarte Info werden der Copyright-Hinweis und die Versionsnummer des Treibers angezeigt. Wenn Sie über einen Internetzugang verfügen, können Sie eine Verbindung mit der Website herstellen, indem Sie auf das entsprechende Symbol klicken. Einzelheiten zum Zugriff auf die Druckeinstellungen finden Sie unter ?$paratext>? auf Seite 12. 1 2 Ändern Sie die Einstellungen auf den Registerkarten wie gewünscht. Geben Sie im Feld Favoriten einen Namen ein. Registerkarte „Drucker“ Wenn Sie die Druckereigenschaften über den Ordner Drucker öffnen, wird die Registerkarte Drucker angezeigt. Dort können Sie den Drucker konfigurieren. Das folgende Verfahren gilt für Windows XP. Für andere WindowsBetriebssysteme lesen Sie im entsprechenden WindowsBenutzerhandbuch oder inder Online-Hilfe nach. 1 Klicken Sie auf das Windows-Menü Start. 2 3 4 5 Wählen Sie Drucker und Faxgeräte. Wählen Sie das Symbol Ihres Druckertreibers. 3 Klicken Sie auf Speichern. Beim Speichern von Favoriten werden alle aktuellen Treibereinstellungen gespeichert. Um eine gespeicherte Einstellung zu verwenden, wählen Sie den Favoriten in der Dropdown-Liste Favoriten. Der Drucker druckt nun entsprechend den Einstellungen für den von Ihnen gewählten Favoriten. Klicken Sie mit der rechten Maustaste auf das Druckertreibersymbol und wählen Sie Eigenschaften. Klicken Sie auf die Registerkarte Drucker und nehmen Sie die gewünschten Einstellungen vor. Um einen Favoriten zu löschen, wählen Sie diesen in der Liste aus und klicken Sie auf Löschen. Sie können die Standardeinstellungen des Druckers wiederherstellen, indem Sie in der Liste die Option Druckereinstellungen wählen. Hilfe verwenden Dieser Drucker bietet eine Online-Hilfe, die über die Schaltfläche Hilfe im Druckeinstellungsfenster aufgerufen werden kann. Die Online-Hilfe enthält ausführliche Informationen zu den Funktionen des Druckertreibers. Sie können auch in der rechten oberen Ecke des Fensters auf und dann auf eine Einstellung klicken. 17 Allgemeine Druckoptionen 3 Erweiterte Druckoptionen Mehrere Seiten auf ein Blatt Papier drucken In diesem Kapitel werden die Druckoptionen erläutert und einige fortgeschrittene Druckaufgaben beschrieben. 1 2 3 4 HINWEIS: • Je nach Drucker kann sich das in diesem Benutzerhandbuch dargestellte Eigenschaftenfenster für den Druckertreiber von dem tatsächlich angezeigten Fenster unterscheiden. Die darin enthaltenen Elemente sind jedoch vergleichbar. • Wenn Sie den genauen Namen Ihres Druckers wissen möchten, können Sie auf der mitgelieferten CD-ROM nachschauen. Folgende Themen werden in diesem Kapitel behandelt: • Mehrere Seiten auf ein Blatt Papier drucken • Poster drucken • Broschüren drucken • Papier beidseitig bedrucken • Verkleinertes oder vergrößertes Dokument drucken • Dokument an ausgewähltes Papierformat anpassen • Wasserzeichen verwenden • Überlagerungen verwenden Sie können die Anzahl der Seiten auswählen, die auf ein einzelnes Blatt gedruckt werden sollen. Wenn Sie mehr als eine Seite auf ein Blatt drucken möchten, werden die Seiten verkleinert und in der von Ihnen angegebenen Reihenfolge angeordnet. Sie können bis zu 16 Seiten auf ein Blatt drucken. 1 2 3 4 5 6 18 Erweiterte Druckoptionen Um die Druckeinstellungen von der Anwendungssoftware aus zu ändern, öffnen Sie das Fenster mit den Druckeinstellungen. Siehe ?$paratext>? auf Seite 12. Klicken Sie auf die Registerkarte Layout und wählen Sie in der Dropdown-Liste Layouttyp die Option Mehrere Seiten pro Blatt. Wählen Sie dann in der Dropdown-Liste Seiten pro Blatt die Anzahl der Seiten (1, 2, 4, 6, 9 oder 16), die pro Blatt gedruckt werden sollen. Wählen Sie bei Bedarf in der Dropdown-Liste Seitenreihenfolge die Seitenreihenfolge. Aktivieren Sie das Kontrollkästchen Seitenrand drucken, wenn jede Seite auf dem Blatt einen Rand erhalten soll. Wählen Sie auf der Registerkarte Papier die Papierzufuhr, das Papierformat und den Papiertyp aus. Klicken Sie auf OK, um den Druckvorgang zu starten. Poster drucken Broschüren drucken Mit dieser Funktion können Sie ein einseitiges Dokument auf 4, 9 oder 16 Blätter drucken, die dann zu einem Poster zusammengesetzt werden können. 8 9 8 9 HINWEIS: Die Option „Posterdruck“ ist nur verfügbar, wenn auf der Registerkarte Grafiken als Einstellung für die Auflösung 600 dpi ausgewählt wurde. 1 2 3 Um die Druckeinstellungen von der Anwendungssoftware aus zu ändern, öffnen Sie das Fenster mit den Druckeinstellungen. Siehe ?$paratext>? auf Seite 12. Klicken Sie auf die Registerkarte Layout und wählen Sie in der Dropdown-Liste Layouttyp die Option Posterdruck. Konfigurieren Sie die Posteroption: Sie können unter folgenden Seitenlayouts wählen: Poster<2x2>, Poster<3x3> oder Poster<4x4>. Wenn Sie beispielsweise Poster<2x2> wählen, wird die Ausgabe automatisch so vergrößert, dass sie vier Blätter bedeckt. Mit dieser Funktion können Sie ein Dokument beidseitig bedrucken und die Seiten so anordnen, dass sie in der Mitte gefaltet eine Broschüre ergeben. 1 Um die Druckeinstellungen von der Anwendungssoftware aus zu ändern, öffnen Sie das Fenster der Druckereigenschaften Weitere Informationen finden Sie unter ?$paratext>? auf Seite 12. 2 Wählen Sie auf der Registerkarte Layout die Option Broschüre aus der Dropdown-Liste Layouttyp aus. HINWEIS: Die Option Broschüre ist nicht für alle Papierformate verfügbar. Wenn Sie feststellen möchten, ob diese Funktion für ein bestimmtes Papierformat verfügbar ist, wählen Sie das Papierformat auf der Registerkarte Papier im Feld Papierformat aus und überprüfen Sie, ob auf der Registerkarte Layout in der Dropdown-Liste Layouttyp sich der Eintrag Broschüre befindet. 3 4 5 Sie können einen Überlappungsbereich in Zoll oder Millimetern angeben, damit sich das Poster leichter zusammensetzen lässt. 0,15 Zoll (0,38 cm) 0,15 Zoll (0,38 cm) 4 5 Wählen Sie auf der Registerkarte Papier die Papierzufuhr, das Papierformat und den Papiertyp aus. Klicken Sie auf OK, um den Druckvorgang zu starten. Stellen Sie das Poster her, indem Sie die einzelnen Ausdrucke zusammensetzen. 19 Erweiterte Druckoptionen Klicken Sie auf die Registerkarte Papier, und wählen Sie die Papierzufur, das Papierformat und den Papiertyp aus. Klicken Sie auf OK, um den Druckvorgang zu starten. Falten und heften Sie die Seiten nach dem Drucken. Papier beidseitig bedrucken Verkleinertes oder vergrößertes Dokument drucken Sie können ein Blatt Papier manuell beidseitig bedrucken. Entscheiden Sie vor dem Druck, wie das gedruckte Dokument ausgerichtet sein soll. Die Optionen sind: • Druckereinstellungen. Wenn Sie diese Option wählen, richtet sich diese Funktion nach der Einstellung, die Sie auf dem Bedienfeld des Druckers wählen, und wirkt sich dementsprechend auf die Druckqualität aus. Diese Option wird nicht angezeigt, wenn sie von Ihrem Druckermodell nicht unterstützt wird. • Kein • Lange Seite, normales beim Binden von Büchern verwendetes Layout. • Kurze Seite, wird häufig bei Kalendern verwendet. Der Inhalt einer Seite kann für den Ausdruck verkleinert oder vergrößert werden. 1 2 3 2 2 4 3 3 2 5 5 5 5 2 3 3 Um die Druckeinstellungen von der Anwendungssoftware aus zu ändern, öffnen Sie das Fenster mit den Druckeinstellungen. Siehe ?$paratext>? auf Seite 12. Klicken Sie auf die Registerkarte Papier und wählen Sie in der Dropdown-Liste Drucktyp die Option Verkleinern/Vergrößern. Geben Sie in das Feld Prozent den gewünschten Skalierungsfaktor ein. Sie können auch auf die Schaltfläche oder klicken. Wählen Sie unter Papieroptionen die Papierzufuhr, das Papierformat und den Papiertyp. Klicken Sie auf OK, um den Druckvorgang zu starten. 5 ? Lange Seite ? Kurze Seite • Duplex in umgekehrter Reihenfolge. Ermöglicht die Auswahl der allgemeinen Druckreihenfolge anstelle der Duplex-Druckreihenfolge. Diese Option wird nicht angezeigt, wenn sie von Ihrem Druckermodell nicht unterstützt wird. Dokument an ausgewähltes Papierformat anpassen HINWEIS: Wenn die Rückseite eines Ausdrucks verschmutzt ist, ändern Sie den Papiertyp auf Recycling-Papier. siehe Seite 15. A HINWEIS: Führen Sie keinen beidseitigen Druck bei Etiketten, Folien, Umschlägen oder dickem Papier durch. Dies kann zu Schäden am Drucker und zu Papierstaus führen. 1 2 3 4 5 Um die Druckeinstellungen von der Anwendungssoftware aus zu ändern, öffnen Sie das Fenster mit den Druckeinstellungen. ?$paratext>? auf Seite 12. Wählen Sie auf der Registerkarte Layout die Papierausrichtung aus. Wählen Sie aus dem Abschnitt Beidseitiger Druck die gewünschte Duplex-Bindungsoption. Klicken Sie auf die Registerkarte Papier, und wählen Sie die Papierzufur, das Papierformat und den Papiertyp aus. Klicken Sie auf OK, um den Druckvorgang zu starten. HINWEIS: Wenn Ihr Drucker keine Duplexeinheit besitzt, müssen Sie den Druckauftrag manuell abschließen. Der Drucker druckt zuerst jede zweite Seite des Dokuments. Nachdem die erste Seite des Druckauftrags gedruckt wurde, erscheint ein Fenster mit einem Druckhinweis. Folgen Sie den Anleitungen am Bildschrim, um den Druckvorgang abzuschließen. 20 Erweiterte Druckoptionen Mit dieser Druckerfunktion können Sie Ihren Druckauftrag unabhängig von der Größe des elektronischen Dokuments an jedes gewählte Papierformat anpassen. Das ist zum Beispiel hilfreich, um Details auf einem kleinformatigen Dokument zu überprüfen. 1 2 3 4 5 Um die Druckeinstellungen von der Anwendungssoftware aus zu ändern, öffnen Sie das Fenster mit den Druckeinstellungen. Siehe ?$paratext>? auf Seite 12. Klicken Sie auf die Registerkarte Papier und wählen Sie in der Dropdown-Liste Drucktyp die Option An Papierformat anpassen. Wählen Sie in der Dropdown-Liste Ausgabegröße die richtige Größe. Wählen Sie unter Papieroptionen die Papierzufuhr, das Papierformat und den Papiertyp. Klicken Sie auf OK, um den Druckvorgang zu starten. Wasserzeichen bearbeiten Wasserzeichen verwenden 1 Mit der Wasserzeichenoption können Sie Text über ein vorhandenes Dokument drucken, wenn Sie beispielsweise „ENTWURF“ oder „VERTRAULICH“ in großen grauen Buchstaben quer über die erste Seite oder alle Seiten eines Dokuments drucken möchten. 2 Der Drucker wird mit mehreren vordefinierten Wasserzeichen geliefert, die Sie ändern oder durch neue ergänzen können. 3 Vorhandenes Wasserzeichen verwenden 4 5 1 2 3 Um die Druckeinstellungen von der Anwendungssoftware aus zu ändern, öffnen Sie das Fenster mit den Druckeinstellungen. Siehe ?$paratext>? auf Seite 12. Klicken Sie auf die Registerkarte Extras und wählen Sie in der Dropdown-Liste Wasserzeichen das gewünschte Wasserzeichen aus. Das ausgewählte Wasserzeichen wird im Vorschaufenster angezeigt. Klicken Sie auf OK, um den Druckvorgang zu starten. HINWEIS: Im Vorschaubereich sehen Sie, wie die gedruckte Seite aussehen wird. 1 2 3 4 5 6 Um die Druckeinstellungen von der Anwendungssoftware aus zu ändern, öffnen Sie das Fenster mit den Druckeinstellungen. Siehe ?$paratext>? auf Seite 12. Klicken Sie auf die Registerkarte Extras und dann im Bereich Wasserzeichen auf die Schaltfläche Bearbeiten. Das Fenster Wasserzeichen bearbeiten wird angezeigt. Geben Sie den gewünschten Text für das Wasserzeichen in das Feld Wasserzeichen Text ein. Der Text darf bis zu 40 Zeichen lang sein. Der Text wird im Vorschaufenster angezeigt. Wenn das Kontrollkästchen Nur erste Seite aktiviert ist, wird das Wasserzeichen nur auf die erste Seite gedruckt. Wählen Sie die gewünschten Optionen für das Wasserzeichen aus. Im Bereich Schriftart können Sie Schriftart, Schriftstil, Schriftgröße und Graustufe auswählen; im Bereich Textwinkel stellen Sie den Winkel für das Wasserzeichen ein. Klicken Sie auf Hinzufügen, um ein neues Wasserzeichen in die Liste aufzunehmen. Wenn Sie die Bearbeitung abgeschlossen haben, klicken Sie auf OK und starten Sie den Druckvorgang. Wenn Sie das Wasserzeichen nicht mehr drucken möchten, wählen Sie in der Dropdown-Liste Wasserzeichen den Eintrag (Kein Wasserzeichen). 21 Erweiterte Druckoptionen Klicken Sie mehrmals auf OK, bis das Druckfenster geschlossen wird. Wasserzeichen löschen 1 2 3 4 Wasserzeichen erstellen Um die Druckeinstellungen von der Anwendungssoftware aus zu ändern, öffnen Sie das Fenster mit den Druckeinstellungen. Siehe ?$paratext>? auf Seite 12. Klicken Sie auf die Registerkarte Extras und dann im Bereich Wasserzeichen auf die Schaltfläche Bearbeiten. Das Fenster Wasserzeichen bearbeiten wird angezeigt. Wählen Sie in der Liste Aktuelle Wasserzeichen das zu bearbeitende Wasserzeichen und ändern Sie den Text und die Optionen für das Wasserzeichen. Klicken Sie auf Aktualisieren, um die Änderungen zu speichern. Um die Druckeinstellungen von der Anwendungssoftware aus zu ändern, öffnen Sie das Fenster mit den Druckeinstellungen. Siehe ?$paratext>? auf Seite 12. Klicken Sie auf die Registerkarte Extras und dann im Bereich Wasserzeichen auf die Schaltfläche Bearbeiten. Das Fenster Wasserzeichen bearbeiten wird angezeigt. Wählen Sie in der Liste Aktuelle Wasserzeichen das zu löschende Wasserzeichen aus und klicken Sie auf Löschen. Klicken Sie mehrmals auf OK, bis das Druckfenster geschlossen wird. Seitenüberlagerung verwenden Überlagerungen verwenden Eine einmal erstellte Seitenüberlagerung steht für den Ausdruck mit Ihrem Dokument bereit. So drucken Sie eine Überlagerung auf ein Dokument: Was ist eine Überlagerung? Dear ABC Regards WORLD BEST Überlagerungen sind Texte und/oder Bilder, die auf der Festplatte des Computers in einem speziellen Dateiformat gespeichert sind und auf jedes beliebige Dokument gedruckt werden können. Sie werden oft an Stelle von Formularvordrucken oder Firmenbögen verwendet. Beispiel: Statt Papier mit Ihrem Briefkopf zu verwenden, können Sie eine Überlagerung mit dem Briefkopf erstellen. Wenn Sie dann einen Brief mit dem Briefkopf Ihrer Firma drucken möchten, müssen Sie nicht erst das vorbedruckte Papier in den Drucker einlegen. Sie müssen lediglich den Drucker anweisen, die Überlagerung mit dem Briefkopf über das Dokument zu drucken. 1 2 3 4 5 Damit Sie die Überlagerung verwenden können, müssen Sie eine neue Seitenüberlagerung mit Ihrem Firmenlogo erstellen. WORLD BEST 2 3 4 5 6 7 Um die Druckeinstellungen von der Anwendungssoftware aus zu ändern, öffnen Sie das Fenster mit den Druckeinstellungen. Siehe ?$paratext>? auf Seite 12. Klicken Sie auf die Registerkarte Extras. Wählen Sie in der Dropdown-Liste Überlagerung die gewünschte Überlagerung aus. Wenn Sie die gesuchte Überlagerungsdatei in der Liste Überlagerung nicht finden können, klicken Sie auf die Schaltfläche Bearbeiten und auf Überlagerung laden und wählen Sie die Datei dann aus. Wenn Sie die Überlagerungsdatei auf einem externen Datenträger gespeichert haben, können Sie sie ebenfalls im Fenster Überlagerung laden aufrufen. Neue Seitenüberlagerung erstellen 1 Erstellen oder öffnen Sie das Dokument, das Sie drucken möchten. Erstellen oder öffnen Sie ein Dokument, das den Text oder das Bild enthält, den bzw. das Sie für eine Seitenüberlagerung verwenden möchten. Ordnen Sie die Elemente so an, wie sie beim Drucken erscheinen sollen. Öffnen Sie das Fenster mit den Druckeinstellungen, um das Dokument als Überlagerung zu speichern. Siehe ?$paratext>? auf Seite 12. Klicken Sie auf die Registerkarte Extras und dann im Bereich Überlagerung auf die Schaltfläche Bearbeiten. Klicken Sie dann auf Überlagerung erstellen. Geben Sie im Fenster „Überlagerung erstellen“ in das Feld Dateiname einen Namen mit höchstens acht Zeichen ein. Wählen Sie bei Bedarf den Dateipfad. (Der standardmäßig vorgegebene Pfad ist C:\FormOver.) Klicken Sie auf Speichern. Der Name wird in das Feld Liste der Überlagerungen aufgenommen. Klicken Sie auf OK oder Ja, um den Vorgang abzuschließen. Die Datei wird nicht ausgedruckt, sondern auf der Festplatte Ihres Computers gespeichert. HINWEIS: Das Format der Überlagerung muss dem Format des Dokuments entsprechen, über das Sie die Überlagerung drucken möchten. Verwenden Sie für Wasserzeichen keine Überlagerungen. 6 7 Wenn das Kontrollkästchen nicht aktiviert ist und eine Überlagerung ausgewählt wurde, wird sie automatisch mit Ihrem Dokument gedruckt. Klicken Sie auf OK bzw. Ja, bis der Druckvorgang startet. Die ausgewählte Überlagerung wird mit dem Druckauftrag geladen und auf Ihr Dokument gedruckt. HINWEIS: Die Auflösung der Überlagerung muss der Auflösung des Dokuments entsprechen, über das Sie die Überlagerung drucken möchten. Seitenüberlagerung löschen Nicht mehr benötigte Seitenüberlagerungen können gelöscht werden. 1 2 3 4 5 6 22 Erweiterte Druckoptionen Wählen Sie die Datei aus und klicken Sie auf Öffnen. Die Datei wird in das Feld Liste der Überlagerungen aufgenommen und kann gedruckt werden. Wählen Sie im Feld Liste der Überlagerungen die gewünschte Überlagerung aus. Klicken Sie gegebenenfalls auf Überlagerung beim Drucken bestätigen. Wenn dieses Kontrollkästchen aktiviert ist, wird bei jeder Übergabe eines Dokuments an den Drucker ein Meldungsfenster angezeigt, in dem Sie angeben müssen, ob eine Überlagerung auf das Dokument gedruckt werden soll. Klicken Sie im Fenster für die Druckeinstellungen auf die Registerkarte Extras. Klicken Sie im Bereich Überlagerung auf die Schaltfläche Bearbeiten. Wählen Sie im Feld Liste der Überlagerungen die Überlagerung, die Sie löschen möchten. Klicken Sie auf Überlagerung löschen. Klicken Sie auf Ja, wenn eine Bestätigungsmeldung angezeigt wird. Klicken Sie mehrmals auf OK, bis das Druckfenster geschlossen wird. 4 Windows PostScript-Treiber verwenden Erweitert Klicken Sie zur Einstellung der erweiterten Optionen auf die Schaltfläche Erweitert. Wenn Sie zum Drucken den auf der mit dem Drucker gelieferten CDROM vorhandenen PostScript-Treiber verwenden möchten, lesen Sie die Informationen in diesem Kapitel. PPDs greifen zusammen mit dem PostScript-Treiber auf Druckerfunktionen zu und ermöglichen dem Computer die Kommunikation mit dem Drucker. Ein Installationsprogramm für die PPDs befindet sich auf der mitgelieferten Software-CD-ROM. Folgende Themen werden behandelt: Druckeinstellungen Über das Fenster mit den Druckeinstellungen können Sie auf alle für den Einsatz des Geräts benötigten Druckeroptionen zugreifen. Sie können alle für den Druck benötigten Einstellungen überprüfen und ggf. ändern. Je nach Betriebssystem können die Optionen im Fenster mit den Druckeinstellungen von den hier gezeigten Optionen abweichen. Die in diesem Benutzerhandbuch dargestellten Fenster stammen aus Windows XP. Je nach Drucker kann sich das in diesem Benutzerhandbuch dargestellte Fenster Eigenschaften für den Druckertreiber von dem tatsächlich angezeigten Fenster unterscheiden. HINWEISE: • Die Einstellungen der meisten Windows-Anwendungen haben Vorrang vor den Einstellungen, die Sie im Druckertreiber angegeben haben. Ändern Sie alle Druckereinstellungen zunächst in der Anwendungssoftware und die verbleibenden Einstellungen dann im Druckertreiber. • Die geänderten Einstellungen bleiben nur wirksam, solange Sie das aktuelle Programm verwenden. Um die Änderungen dauerhaft zu übernehmen, nehmen Sie sie im Ordner „Drucker“ vor. • Das folgende Verfahren gilt für Windows XP. Für andere WindowsBetriebssysteme lesen Sie im entsprechenden WindowsBenutzerhandbuch oder in der Online-Hilfe nach. 1. Klicken Sie auf die Windows-Schaltfläche Start. 2. Wählen Sie Drucker und Faxgeräte. 3. Wählen Sie das Symbol Ihres Druckertreibers. 4. Klicken Sie mit der rechten Maustaste auf das Druckertreibersymbol und wählen Sie Druckeinstellungen. 5. Ändern Sie die Einstellungen auf den Registerkarten und klicken Sie auf OK. • Papier/Ausgabe. Mit dieser Option können Sie das Format des in das Fach eingelegten Papiers angeben. • Grafik. Mit dieser Option können Sie die Druckqualität bestimmten Druckanforderungen anpassen. • Dokumentoptionen. Mit dieser Option können Sie die PostScriptOptionen oder Druckerfunktionen einstellen. Hilfe verwenden Sie können auch in der rechten oberen Ecke des Fensters auf und dann auf eine Einstellung klicken. 23 Windows PostScript-Treiber verwenden 5 Drucker gemeinsam nutzen Sie können den Drucker direkt an einen beliebigen Computer im Netzwerk, den „Hostcomputer“, anschließen. Das folgende Verfahren gilt für Windows XP. Für andere WindowsBetriebssysteme lesen Sie im entsprechenden WindowsBenutzerhandbuch oder inder Online-Hilfe nach. HINWEIS: • Überprüfen Sie, welche Betriebssysteme mit dem Drucker kompatibel sind. Informationen dazu finden Sie im Benutzerhandbuch des Druckers im Abschnitt zur Betriebssystemkompatibilität. • Wenn Sie den genauen Namen Ihres Druckers wissen möchten, können Sie auf der mitgelieferten CD-ROM nachschauen. Hostcomputer einrichten 1 2 3 4 5 6 Wählen Sie im Menü Start die Option Drucker und Faxgeräte. Doppelklicken Sie auf das Symbol Ihres Druckertreibers. Wählen Sie im Menü Drucker die Option Freigabe. Aktivieren Sie das Kontrollkästchen Drucker freigeben. Füllen Sie das Feld Freigabename aus, und klicken Sie auf OK. Clientcomputer einrichten 1 2 3 4 5 6 24 Drucker gemeinsam nutzen Starten Sie Windows. Klicken Sie mit der rechten Maustaste auf Start in der Task-Leiste und wählen Sie Explorer Wählen Sie Netzwerkumgebung, drücken Sie die rechte Maustaste, und wählen Sie Computer suchen. Geben Sie die IP-Adresse des Host-Computers in das Feld Computername ein, und klicken Sie auf Suchen. (Falls der HostComputer die Angabe von Benutzername und Kennwort erfordert, geben Sie die Benutzername und das Kennwort des Host-Computerkontos ein.) Doppelklicken Sie auf Drucker und Faxgeräte. Klicken Sie mit der rechten Maustaste auf das Treibersymbole, und wählen Sie Verbinden. Klicken Sie auf Ja, wenn die Bestätigungsmeldung für die Installation angezeigt wird. 6 Verwenden von Smart Panel Smart Panel ist ein Programm, das den Druckerstatus überwacht und Sie über den Status informiert. Außerdem ermöglicht es die Anpassung der Druckereinstellungen. Wenn Sie Windows oder Macintosh verwenden, wird Smart Panel automatisch bei der Installation der Druckersoftware installiert. Wenn Sie Linux verwenden, laden Sie Smart Panel von der Samsung-Website (www.samsung.com/printer) herunter und installieren Sie es. HINWEISE: • Zur Verwendung des Programms benötigen Sie Folgendes: - Informationen über die mit dem Drucker kompatiblen Betriebssysteme finden Sie in den Druckerspezifikationen des Benutzerhandbuchs Ihres Druckers. - Mac OS X 10.3 oder neuer. - Linux. Informationen über die mit dem Drucker kompatiblen LinuxSysteme finden Sie in den Druckerspezifikationen des Benutzerhandbuchs Ihres Druckers. - Internet Explorer, Version 5.0 oder höher, für Flash-Animation in der HTML-Hilfe. • Wenn Sie den genauen Namen des Druckers wissen müssen, können Sie ihn auf der mitgelieferten CD-ROM nachlesen. Wählen Sie als Windows-Benutzer aus dem Menü Start, dann Programme oder Alle Programme → Name des Druckertreibers → Smart Panel. HINWEISE: • Wenn Sie bereits mehrere Samsung-Drucker installiert haben, wählen Sie zuerst das Druckermodell aus, um das entsprechende Smart Panel zu verwenden. Klicken Sie mit der rechten Maustaste (in Windows oder Linux) oder klicken Sie (in Mac OS X) das Smart Panel-Symbol an und wählen Druckername. • Je nach Drucker oder Betriebssystem kann das Smart Panel-Fenster und sein Inhalt von den Abbildungen in diesem Benutzerhandbuch abweichen. Das Smart Panel-Programm zeigt den aktuellen Status des Druckers, den Tonerfüllstand in den Kartuschen sowie verschiedene andere Informationen an. Sie können auch Einstellungen ändern. 1 Überblick über Smart Panel Wenn beim Drucken ein Fehler auftritt, wird Smart Panel automatisch mit einer Fehlermeldung angezeigt. Sie können Smart Panel auch manuell starten. Doppelklicken Sie auf das Smart Panel-Symbol in der Windows-Taskleiste (in Windows) oder im Benachrichtigungsbereich (in Linux). Sie können auch in der Statusleiste auf das Symbol klicken (in Mac OS X). Doppelklicken Sie in Windows auf dieses Symbol. 1 Tonerfüllstand Sie können feststellen, wie viel Toner noch in den Tonerkartuschen enthalten ist. Je nach verwendetem Drucker können der in der obigen Abbildung gezeigte Drucker sowie die Anzahl der Tonerkartuschen bei Ihnen unterschiedlich sein. Einige Drucker unterstützen diese Funktion nicht. Jetzt kaufen Sie können Ersatztonerkartuschen online bestellen. Problemlösung Zum Lösen von Problemen können Sie die Hilfe aufrufen. Druckereinstellung Sie können verschiedene Druckereinstellungen im Fenster Dienstprogramm für Druckereinstellungen konfigurieren. Einige Drucker unterstützen diese Funktion nicht. Klicken Sie in Mac OS X auf dieses Symbol. HINWEIS: Wenn Sie Windows und Mac OS X einsetzen und der Drucker an ein Netzwerk angeschlossen ist, wird das Fenster SyncThru Web Service anstelle des Fensters Druckereinstellungen angezeigt. Linux unterstützen Netzwerkumgebungen nicht. Doppelklicken Sie in Linux auf dieses Symbol. Treibereinstellung (Nur bei Windows) 25 Verwenden von Smart Panel Über das Fenster mit den Druckereinstellungen können Sie auf alle für den Einsatz des Geräts benötigten Druckeroptionen zugreifen. Einzelheiten Siehe ?$paratext>? auf Seite 13. Öffnen der Problemlösungsanleitung In der Problemlösungsanleitung finden Sie Lösungen für Probleme, die einen Fehlerstatus verursachen. Klicken Sie mit der rechten Maustaste (in Windows oder Linux) oder klicken Sie (in Mac OS X) das Smart Panel-Symbol an und wählen Problemlösung. Mit dem Dienstprogramm für Druckereinstellungen arbeiten Mit dem Dienstprogramm für Druckereinstellungen können Sie Ihre Druckeinstellungen konfigurieren und überprüfen. 1 2 3 Klicken Sie mit der rechten Maustaste (in Windows oder Linux) oder klicken Sie (in Mac OS X) das Smart Panel-Symbol an und wählen Druckereinstellung. Ändern Sie die entsprechenden Einstellungen. Zum Senden der Änderungen an den Drucker klicken Sie auf die Schaltfläche Apply (Anwenden). HINWEISE: Wenn der Drucker an ein Netzwerk angeschlossen ist, wird das Fenster SyncThru Web Service anstelle des Fensters „Druckereinstellungen" angezeigt. Die Bildschirmhilfedatei verwenden Weitere Informationen über das Dienstprogramm für klicken. Druckereinstellungen erhalten Sie, indem Sie auf 26 Verwenden von Smart Panel Die Smart PanelProgrammeinstellungen ändern Klicken Sie mit der rechten Maustaste (in Windows oder Linux) oder klicken Sie (in Mac OS X) das Smart Panel-Symbol an und wählen Optionen. Wählen Sie im Fenster Optionen die gewünschten Einstellungen. 7 Drucker unter Linux verwenden Unified Linux-Treiber installieren Unified Linux-Treiber installieren Das Gerät lässt sich auch in einer Linux-Umgebung einsetzen. 1 Folgende Themen werden behandelt: 2 • Erste Schritte • Unified Linux-Treiber installieren • Unified Driver Configurator verwenden • Druckereigenschaften konfigurieren • Dokument drucken Vergewissern Sie sich, dass das Gerät an den Computer angeschlossen ist. Schalten Sie den Computer und das Gerät ein. Wenn das Dialogfeld Administrator Login (Administratoranmeldung) angezeigt wird, geben Sie root in das Feld Login (Benutzername) und das Systempasswort ein. HINWEIS: Sie müssen sich als Super User (Root) anmelden, um die Druckersoftware installieren zu können. Wenn Sie kein Super UserKennwort besitzen, wenden Sie sich an Ihren Systemadministrator. Erste Schritte 3 Laden Sie von der Samsung-Website das Paket „Unified Linux Driver“ herunter und entpacken Sie es auf Ihren Computer. 4 Klicken Sie auf das Symbol unten auf dem Desktop. Wenn der Terminal-Bildschirm angezeigt wird, geben Sie Folgendes ein: [root@localhost root]#tar zxf [Dateipfad]/ UnifiedLinuxDriver.tar.gz[root@localhost root]#cd [Dateipfad]/ cdroot/Linux[root@localhost Linux]#./install.sh Sie müssen das Linux-Softwarepaket von der Samsung-Website (www.samsung.com/printer) herunterladen, um die Drucker- und Scannersoftware zu installieren. Nachdem der Treiber im Linux-System installiert ist, haben Sie die Möglichkeit, eine Reihe von Geräten gleichzeitig über schnelle parallele ECP-Anschlüsse und USB zu überwachen. Im Lieferumfang des Unified-Linux-Treiberpakets ist ein intelligentes und flexibles Installationsprogramm enthalten. Sie müssen keine zusätzlichen Komponenten suchen, die für die Unified-LinuxTreibersoftware erforderlich sind: Alle erforderlichen Pakete werden auf das System übertragen und automatisch installiert; dieser Vorgang ist auf einer breiten Auswahl der gängigen Linux-Klone möglich. 27 Drucker unter Linux verwenden HINWEIS: Wenn Sie die grafische Benutzeroberfläche nicht verwenden oder die Installation der Software fehlgeschlagen ist, müssen Sie den Treiber im Textmodus verwenden. Führen Sie die Schritte 3 und 4 aus und folgen Sie dann den Anweisungen auf dem Terminal-Bildschirm. 5 Wenn das Einführungsdialogfeld angezeigt wird, klicken Sie auf Next (Weiter). 6 Wenn die Installation abgeschlossen ist, klicken Sie auf Finish (Fertig stellen). Unified Linux Driver deinstallieren 1 Wenn das Dialogfeld Administrator Login (Administratoranmeldung) angezeigt wird, geben Sie root in das Feld Login (Benutzername) und das Systempasswort ein. HINWEIS: Sie müssen sich als Super User (Root) anmelden, um die Druckersoftware installieren zu können. Wenn Sie kein Super UserKennwort besitzen, wenden Sie sich an Ihren Systemadministrator. 2 Das Installationsprogramm hat auf dem Desktop das Unified Driver Configurator-Symbol und im Systemmenü die Samsung Unified DriverGruppe hinzugefügt. Bei Problemen steht Ihnen eine Bildschirmhilfe zur Verfügung, die über das Systemmenü oder über die Treiberpaketanwendungen, wie z. B. Unified Driver Configurator. 3 4 5 28 Drucker unter Linux verwenden Klicken Sie auf das Symbol unten auf dem Desktop. Wenn der Terminal-Bildschirm angezeigt wird, geben Sie Folgendes ein: [root@localhost root]#cd /opt/Samsung/mfp/uninstall/ [root@localhost uninstall]#./uninstall.sh Klicken Sie auf Uninstall (Deinstallieren). Klicken Sie auf Next (Weiter). Klicken Sie auf Finish (Fertig stellen). Druckerkonfiguration Unified Driver Configurator verwenden Im Bereich Printers Configuration (Druckerkonfiguration) befinden sich zwei Registerkarten: Printers und Classes (Drucker und Klassen). Unified Linux Driver Configurator ist ein Werkzeug, das hauptsächlich zur Konfiguration von Druckern. Nach der Installation des Unified Linux-Treibers wird das Unified Linux Driver Configurator-Symbol automatisch auf dem Desktop erstellt. 2 Um die aktuelle Druckerkonfiguration im System anzuzeigen, klicken Sie auf der linken Seite des Dialogfelds Unified Driver Configurator (Gerätekonfiguration) auf die Druckerschaltfläche. Wechselt zur Druckerkonfiguration. Unified Driver Configurator öffnen 1 Registerkarte „Printers“ (Drucker) Doppelklicken Sie auf dem Desktop auf Unified Driver Configurator (Gerätekonfiguration). Sie können auch auf das Symbol für das Startmenü klicken und Samsung Unified Driver und dann Unified Driver Configurator (Gerätekonfiguration) wählen. Klicken Sie im Bereich Modules (Module) auf jede Schaltfläche, um zum entsprechenden Konfigurationsdialogfeld zu wechseln. Schaltfläche für die Druckerkonfiguration Zeigt alle installierten Drucker an. Zeigt den Status, den Modellnamen und den URI des Druckers an. Für die Druckersteuerung können Sie folgende Schaltflächen verwenden: Schaltfläche für die Anschlusskonfiguration • Refresh (Aktualisieren): Aktualisiert die Liste der verfügbaren Drucker. • Add Printer (Drucker hinzufügen): Ermöglicht Ihnen, einen neuen Drucker hinzuzufügen. • Remove Printer (Drucker entfernen): Entfernt den ausgewählten Drucker. • Set as Default (Als Standarddrucker festlegen): Legt den aktuellen Drucker als Standarddrucker fest. • Stop/Start: Stoppt/startet den Drucker. • Test: Ermöglicht Ihnen, eine Testseite zu drucken, um die ordnungsgemäße Funktionsweise des Geräts zu überprüfen. 3 Um die Bildschirmhilfe zu verwenden, klicken Sie auf Help (Hilfe). Nachdem Sie die Konfigurationen geändert haben, klicken Sie auf Exit (Beenden), um Unified Driver Configurator zu schließen. 29 Drucker unter Linux verwenden • Properties (Eigenschaften): Ermöglicht Ihnen, die Druckereigenschaften anzuzeigen und zu ändern. Nähere Informationen finden Sie auf Seite 30. Registerkarte „Classes“ (Klassen) Auf der Registerkarte Classes (Klassen) wird eine Liste der verfügbaren Druckerklassen angezeigt. Druckereigenschaften konfigurieren Im Eigenschaftenfenster der Druckerkonfiguration können Sie die verschiedenen Druckereigenschaften für das Gerät ändern. 1 Öffnen Sie Unified Driver Configurator. Zeigt alle Druckerklassen an. 2 3 Wechseln Sie bei Bedarf zu Printers configuration (Druckerkonfiguration). Wählen Sie das Gerät aus der Liste der verfügbaren Drucker aus und klicken Sie auf Properties (Eigenschaften). Das Dialogfeld Printer Properties (Druckereigenschaften) wird geöffnet. Zeigt den Status der Klasse und die Anzahl der Drucker in der Klasse an. • Refresh (Aktualisieren): Aktualisiert die Klassenliste. • Add Class... (Klasse hinzufügen): Fügt eine neue Druckerklasse hinzu. • Remove Class (Klasse entfernen): Entfernt die ausgewählte Druckerklasse. Konfiguration der Geräteanschlüsse Unter Ports Configuration (Konfiguration der Geräteanschlüsse) können Sie die Liste der verfügbaren Anschlüsse anzeigen, den Status der einzelnen Anschlüsse prüfen und einen im aktiven Status installierten Anschluss freigeben, wenn der Auftrag aus irgendeinem Grund beendet wurde. Wechselt zur Konfiguration der Geräteanschlüsse. Zeigt alle verfügbaren Anschlüsse an. Zeigt den Anschlusstyp, das angeschlossene Gerät und den Status an. 4 • Refresh (Aktualisieren): Aktualisiert die Liste der verfügbaren Anschlüsse. • Release port (Anschluss freigeben): Gibt den ausgewählten Anschluss frei. 30 Drucker unter Linux verwenden Im oberen Bereich des Dialogfelds werden folgende fünf Registerkarten angezeigt: • General (Allgemein): Ermöglicht die Änderung des Druckerstandorts und -namens. Der hier eingegebene Name wird in der Druckerliste unter Printers configuration (Druckerkonfiguration) angezeigt. • Connection (Verbindung): Ermöglicht die Ansicht und Auswahl eines anderen Anschlusses. Wenn Sie zwischen einem USBAnschluss und einem parallelen Anschluss wechseln, während der Druckeranschluss benutzt wird, müssen Sie den Druckeranschluss auf dieser Registerkarte neu konfigurieren. • Driver (Treiber): Ermöglicht die Ansicht und Auswahl eines anderen Druckertreibers. Wenn Sie auf Options (Optionen) klicken, können Sie die Standardgeräteoptionen einstellen. • Jobs (Aufträge): Zeigt die Liste der Druckaufträge. Klicken Sie auf Cancel job (Auftrag stornieren), um den ausgewählten Auftrag abzubrechen, und aktivieren Sie das Kontrollkästchen Show completed jobs (Abgeschlossene Aufträge anzeigen), um vorherige Aufträge in der Liste anzuzeigen. • Classes (Klassen): Zeigt die Klasse an, zu der der Drucker gehört. Klicken Sie auf Add to Class (Zu Klasse hinzufügen), um den Drucker einer bestimmten Klasse hinzuzufügen, oder klicken Sie auf Remove from Class (Aus Klasse entfernen), um den Drucker aus der ausgewählten Klasse zu entfernen. Klicken Sie auf OK, um die Änderungen anzuwenden, und schließen Sie das Dialogfeld Printer Properties (Druckereigenschaften). Dokument drucken Aus Anwendungen drucken Es gibt viele Linux-Anwendungen, aus denen Sie mit Hilfe von CUPS (Common UNIX Printing System) drucken können. Aus solchen Anwendungen ist das Drucken auf dem Gerät kein Problem. 1 Wählen Sie in der verwendeten Anwendung im Menü File (Datei) die Option Print (Drucken). 2 Wählen Sie Print directly using lpr (Direkt über LPR drucken). 3 Wählen Sie im Dialogfeld LPR GUI (LPR-Oberfläche) den Modellnamen des Druckers aus der Liste aus und klicken Sie auf Properties (Eigenschaften). 5 6 7 beidseitigen Druck aktivieren, Start- und Endbanner hinzufügen und die Anzahl der Seiten pro Blatt ändern. • Text: Hier können Sie die Seitenränder festlegen und Textoptionen, wie Abstände und Spalten, auswählen. • Graphics (Bilder): Hier können Sie Bildoptionen für den Druck von Bildern/Dateien festlegen, z. B. Farboptionen, Bildgröße oder Bildposition. • Device (Gerät): Hier können Sie die Druckauflösung, die Papierzufuhr und das Druckziel festlegen. Klicken Sie auf Apply, um die Änderungen zu übernehmen, und schließen Sie das Fenster Properties (Eigenschaften). Klicken Sie im Fenster LPR GUI (LPR-Oberfläche) auf OK, um mit dem Drucken zu beginnen. Das Dialogfeld Printing (Drucken) wird angezeigt, in dem Sie den Status des Druckauftrags überwachen können. Um den aktuellen Auftrag abzubrechen, klicken Sie auf Cancel (Abbrechen). Klicken Sie hier. Dateien drucken Auf dem Samsung-Gerät können Sie mit Hilfe der Standard-CUPSVorgehensweise viele verschiedene Dateitypen direkt aus der Befehlszeile drucken. Mit Hilfe des CUPS LPR-Dienstprogramms ist das kein Problem. Das Treiberpaket ersetzt jedoch das standardmäßige LPR-Werkzeug durch ein weitaus benutzerfreundlicheres LPR GUIProgramm. So drucken Sie eine Dokumentdatei: 1 Geben Sie in der Befehlszeile der Linux-Shell lpr <dateiname> ein und drücken Sie die Enter. Das Fenster LPR GUI (LPROberfläche) wird angezeigt. 4 Ändern Sie die Eigenschaften des Druckers und des Druckauftrags. 2 3 Im oberen Bereich des Dialogfelds werden folgende vier Registerkarten angezeigt. • General (Allgemein): Hier können Sie das Papierformat, den Papiertyp und die Ausrichtung der Dokumente ändern, den 31 Drucker unter Linux verwenden Wenn Sie nur lpr eingeben und die Enter drücken, wird zuerst das Dialogfeld Select file(s) to print (Dateien auswählen) angezeigt. Wählen Sie einfach die zu druckenden Dateien aus und klicken Sie auf Open (Öffnen). Wählen Sie im Dialogfeld LPR GUI (LPR-Oberfläche) den Drucker aus der Liste aus und ändern Sie die Eigenschaften des Druckers und des Druckauftrags. Einzelheiten zum Eigenschaftendialogfeld finden Sie auf Seite 31. Klicken Sie auf OK, um den Druckvorgang zu starten. 8 Drucker mit Macintosh verwenden Software für Macintosh installieren Die mit dem Gerät gelieferte PostScript-CD-ROM enthält die PPD-Datei zur Verwendung des PS-Treibers, des Apple LaserWriter-Treibers für das Drucken mit einen MacintoshComputer. Dieses Gerät unterstützt Macintosh-Systeme mit einer integrierten USB-Schnittstelle oder einer 10/100 Base-TXNetzwerkkarte. Wenn Sie eine Datei von einem Macintosh aus drucken, können Sie den PostScript-Treiber verwenden. Installieren Sie dazu die entsprechende PPD-Datei. Druckertreiber Druckertreiber installieren HINWEIS: Einige Drucker sind nicht netzwerkfähig. Prüfen Sie, ob 1 Ihr Drucker über eine Netzwerkschnittstelle verfügt. Die entsprechende Information finden Sie im Benutzerhandbuch Ihres Druckers bei den technischen Spezifikationen. 2 3 Folgende Themen werden behandelt: • Software für Macintosh installieren • Drucker einrichten • Drucken 4 5 6 7 8 9 10 Schließen Sie das Gerät mit dem USB-Kabel oder dem EthernetKabel an den Drucker an. Schalten Sie den Computer und das Gerät ein. Legen Sie die mit dem Gerät gelieferte PostScript-Treiber-CDROM in das CD-ROM-Laufwerk ein. Doppelklicken Sie auf Samsung_LBP auf Ihrem MacintoshSchreibtisch. Doppelklicken Sie auf den Ordner MAC_Installer. Doppelklicken Sie auf den Ordner MAC_Printer. Doppelklicken Sie unter Mac OS 8.6 ~ 9.2 auf das Symbol Samsung_LBP Installer Classic. Doppelklicken Sie unter Mac OS 10.1 oder höher auf das Symbol Samsung_LBP Installer OSX. Klicken Sie auf Fortfahren. Klicken Sie auf Installieren. Wenn die Installation abgeschlossen ist, klicken Sie auf Beenden. Druckertreiber deinstallieren 1 2 3 4 5 6 7 8 9 32 DRUCKER MIT MACINTOSH VERWENDEN Legen Sie die mit dem Drucker gelieferte CD-ROM in das CDROM-Laufwerk ein. Doppelklicken Sie auf das CD-ROM-Symbol, das auf dem Schreibtisch des Macintosh angezeigt wird. Doppelklicken Sie auf Samsung_LBP auf Ihrem MacintoshSchreibtisch. Doppelklicken Sie auf den Ordner MAC_Installer. Doppelklicken Sie auf den Ordner MAC_Printer. Doppelklicken Sie unter Mac OS 8.6 ~ 9.2 auf das Symbol Samsung_LBP Installer Classic. Doppelklicken Sie unter Mac OS 10.1 oder höher auf das Symbol Samsung_LBP Installer OSX. Wählen Sie Uninstall aus den Installationstypen aus, und klicken Sie anschließend auf Uninstall. Klicken Sie auf Continue. Wenn die Deinstallation abgeschlossen ist, klicken Sie auf Quit. •Für MAC OS 10.5~10.6: Klicken Sie auf Standard, und suchen Sie Bonjour. Drucker einrichten Wie der Drucker eingerichtet wird, hängt davon ab, mit was für einem Kabel der Drucker an dem Computer angeschlossen wird, d. h. mit einem Netzwerkkabel oder einem USB-Kabel. 5 Bei einem über ein Netzwerk angeschlossenen Macintosh HINWEIS: Einige Drucker sind nicht netzwerkfähig. Prüfen Sie vor dem Anschließen des Druckers, ob der Drucker über eine Netzwerkschnittstelle verfügt. Die entsprechende Information finden Sie im Benutzerhandbuch des Druckers bei den technischen Spezifikationen. 6 Der Name des Geräts erscheint in der Liste. Wählen Sie SEC000xxxxxxxxx im Druckerfeld, wobei xxxxxxxxx je nach Gerät unterschiedlich sein kann. Wenn die automatische Auswahl nicht ordnungsgemäß funktioniert, wählen Sie Samsung in Druckermodell(Drucken mit) und Ihren Druckernamen in Modellname(Modell). Das Gerät wird in der Liste der Drucker angezeigt und ist als Standarddrucker eingestellt. •Für MAC OS 10.5~10.6: Wenn die automatische Auswahl nicht korrekt funktioniert, wählen Sie Wählen Sie einen Treiber aus ... und dann Ihren Druckernamen in Drucken mit. Klicken Sie auf Hinzufügen. Bei einem über die USB-Schnittstelle angeschlossenen Macintosh Mac OS 10.1 oder höher Mac OS 8.6 – 9.2 1 2 3 Führen Sie die Anweisungen auf ?$paratext>? on page 32 aus, um die PPD-Datei auf dem Computer zu installieren. Wählen Sie im Menü Apple die Option Auswahl. Führen Sie die Anweisungen unter ?$paratext>? on page 32 aus, um die PPD-Datei auf dem Computer zu installieren. 2 Öffnen Sie den Ordner Programme → Utilities sowie Print Setup Utility. Klicken Sie auf LaserWriter 8 (der mit dem Macintosh gelieferte PostScript-Treiber). 4 Der Name des Geräts erscheint in der Liste. Wählen Sie SEC000xxxxxxxxx im Druckerfeld (wobei xxxxxxxxx je nach Gerät unterschiedlich ist), und klicken Sie auf Auswählen. 5 Wenn Auto Setup nicht einwandfrei funktioniert, klicken Sie auf PPD auswählen, wählen Sie Ihren Druckernamen, und klicken Sie auf OK. Wenn das Setup abgeschlossen ist, wird für das Gerät ein Symbol als Desktop-Drucker erstellt. Schließen Sie die Auswahl. 6 7 1 • Öffnen Sie für MAC OS 10.5~10.6 Systemeinstellungen im Ordner Programme und klicken Sie auf Drucken & Faxen. 3 •Klicken Sie für MAC OS 10.5~10.6 auf das Symbol „+“. Daraufhin wird ein Anzeigefenster geöffnet. 4 5 Mac OS 10.1 oder höher 6 Führen Sie die Anweisungen unter ?$paratext>? on page 32 aus, um die PPD-Datei auf dem Computer zu installieren. 2 Öffnen Sie den Ordner Programme → Utilities sowie Print Setup Utility. Klicken Sie in der Printer List auf Add. 4 •Klicken Sie für MAC OS 10.5~10.6 auf das Symbol „+“. Daraufhin wird ein Anzeigefenster geöffnet. Wählen Sie die Registerkarte AppleTalk. • Klicken Sie für MAC OS 10.5~10.6 auf Standard und suchen Sie den USB-Anschluss. Wählen Sie Ihren Druckernamen, und klicken Sie auf Hinzufügen. Wenn die automatische Auswahl nicht ordnungsgemäß funktioniert, wählen Sie Samsung in Druckermodell(Drucken mit) und Ihren Druckernamen in Modellname(Modell). Das Gerät wird in der Liste der Drucker angezeigt und ist als Standarddrucker eingestellt. •Für MAC OS 10.5~10.6: Wenn die automatische Auswahl nicht korrekt funktioniert, wählen Sie Wählen Sie einen Treiber aus ... und dann Ihren Druckernamen in Drucken mit. • Öffnen Sie für MAC OS 10.5~10.6 Systemeinstellungen im Ordner Programme und klicken Sie auf Drucken & Faxen. 3 Wählen Sie die Registerkarte USB. • Klicken Sie für MAC OS 10.4 auf Standard-Browser und suchen Sie den USB-Anschluss. Wenn ein Meldungsfenster mit dem Hinweis angezeigt wird, dass das aktuelle Gerät geändert wurde, klicken Sie auf OK. 1 Klicken Sie in der Printer List auf Add. 7 •Für MAC OS 10.3: Wählen Sie die Registerkarte Rendezvous. •Für MAC OS 10.4: Klicken Sie auf Standard-Browser, und suchen Sie Bonjour. 33 DRUCKER MIT MACINTOSH VERWENDEN Das Gerät wird in der Liste der Drucker angezeigt und ist als Standarddrucker eingestellt. Klicken Sie auf Hinzufügen. Druckereinstellungen ändern Drucken HINWEIS: • Je nach Drucker kann sich das in diesem Benutzerhandbuch dargestellte Eigenschaftenfenster für den Macintosh-Drucker von dem tatsächlich angezeigten Fenster unterscheiden. Die darin enthaltenen Elemente sind jedoch vergleichbar. • Den Namen des Druckers finden Sie auf der mitgelieferten CD-ROM. Sie können mit dem Drucker erweiterte Druckfunktionen verwenden. Wählen Sie aus der Macintosh-Anwendung heraus den Befehl Drucken im Menü Datei. Je nach verwendetem Drucker kann der im Druckereigenschaftenfenster angezeigte Druckername unterschiedlich sein. Der Druckername ist möglicherweise unterschiedlich, die Elemente im Druckereigenschaftenfenster sind jedoch vergleichbar. HINWEIS: Je nach Drucker und Mac OS-Version unterscheiden sich eventuell die angebotenen Einstellungen. Layout Dokument drucken Wenn Sie mit einem Macintosh drucken, müssen Sie die Softwareeinstellung für den Drucker in jeder verwendeten Anwendung überprüfen. Führen Sie die folgenden Schritte durch, um von einem Macintosh aus zu drucken. 1 Öffnen Sie eine Macintosh-Anwendung und wählen Sie die Datei, die Sie drucken möchten. 2 Öffnen Sie jetzt das Menü Datei und klicken Sie auf Seite einrichten (in einigen Anwendungen Dokument einrichten). 3 Wählen Sie die Papiergröße, die Ausrichtung, die Skalierung und weitere Optionen und klicken Sie auf OK. Auf der Registerkarte Layout finden Sie verschiedene Einstellungen, wie das Dokument auf der gedruckten Seite erscheint. Sie können auch mehrere Seiten auf ein Blatt drucken. Wählen Sie in der Dropdown-Liste Voreinstellungen die Option Layout, um auf die folgenden Funktionen zuzugreifen. Vergewissern Sie sich, dass Ihr Drucker ausgewählt ist. •Seiten pro Blatt: Mit dieser Funktion legen Sie fest, wie viele Seiten auf einem Blatt gedruckt werden. Einzelheiten finden Sie in der nächsten Spalte unter "Mehrere Seiten auf ein Blatt Papier drucken". •Seitenfolge: Sie können die Druckrichtung auf einer Seite bestimmen, wie in den Bespielen dargestellt. 4 5 6 Öffnen Sie das Menü Datei und klicken Sie auf Drucken. Wählen Sie die Anzahl der Exemplare und geben Sie an, welche Seiten gedruckt werden sollen. Klicken Sie auf Drucken, wenn Sie die gewünschten Optionen eingestellt haben. 34 Drucker mit Macintosh verwenden Grafiken Druckerfunktionen Auf der Registerkarte Grafiken finden Sie Optionen zum Auswählen der Ausgabeauflösung (Qualität). Wählen Sie aus der Dropdown-Liste Voreinstellungen den Eintrag Grafiken, um auf die Grafikfunktionen zuzugreifen. Auf dieser Registerkarte stehen Ihnen Optionen zur Verfügung, mit denen Sie den Papiertyp auswählen und die Druckqualität anpassen können. Wählen Sie in der Dropdown-Liste Voreinstellungen die Option Druckerfunktionen, um auf die folgenden Funktionen zuzugreifen. •Ausgabeauflösung (Qualität): Sie können die Druckauflösung festlegen. Je höher die Einstellung, desto schärfer werden Buchstaben und Grafiken wiedergegeben. Allerdings kann bei höherer Einstellung auch der Druckvorgang länger dauern. Papier Legen Sie als Papiertyp das Papierformat fest, das sich in der Papierkassette befindet, von der Sie drucken möchten. Auf diese Weise erhalten Sie die bestmögliche Druckqualität. Wenn Sie anderes Druckmaterial einlegen, wählen Sie den entsprechenden Papiertyp aus. 35 Drucker mit Macintosh verwenden •Duplex in umgekehrter Reihenfolge: Ermöglicht die Auswahl der allgemeinen Druckreihenfolge anstelle der Duplex-Druckreihenfolge. •An Papierformat anpassen: Mit dieser Einstellung können Sie Ihren Druckauftrag unabhängig von der Größe des elektronischen Dokuments an jedes gewählte Papierformat anpassen. Das ist zum Beispiel hilfreich, um Details auf einem kleinformatigen Dokument zu überprüfen. •Bildmodus: Über den Bildmodus können Sie Ausdrucke verbessern. Die verfügbaren Optionen sind Normal und Textverbesserung. Mehrere Seiten auf ein Blatt Papier drucken Beidseitiger Druck im Duplexmodus Sie können mehrere Seiten auf ein einzelnes Blatt Papier drucken. Diese Funktion bietet eine kostengünstige Möglichkeit, um Entwürfe zu drucken. 1 Wählen Sie aus der Macintosh-Anwendung heraus den Befehl Drucken im Menü Datei. 2 Wählen Sie Layout. Sie können Papier beidseitig bedrucken lassen. Entscheiden Sie vor dem Drucken, an welcher Seite Sie das fertige Dokument binden möchten. Die Optionen sind: 3 4 5 Wählen Sie aus der Dropdown-Liste Seiten pro Blatt die Anzahl der Seiten aus, die auf ein Blatt gedruckt werden sollen. Legen Sie die Reihenfolge der Seiten mithilfe der Option Seitenfolge fest. Wenn Sie einen Rahmen um jede Seite auf dem Blatt drucken möchten, wählen Sie die gewünschte Option aus der DropdownListe Rahmen aus. Klicken Sie auf Drucken. Der Drucker bedruckt daraufhin ein Blatt Papier mit der ausgewählten Anzahl von Seiten. Bindung links: Normales beim Binden von Büchern verwendetes Layout. Bindung oben: Wird oftmals bei Kalendern verwendet. 1 Wählen Sie aus der Macintosh-Anwendung heraus den Befehl Drucken im Menü Datei oder Ablage. 2 Wählen Sie Layout. 3 4 Wählen Sie eine Option für die Bindungsausrichtung unter der Option Beidseitiger Druck aus. Klicken Sie auf Drucken. Der Drucker bedruckt daraufhin beide Seiten des Papiers. ACHTUNG: Wenn Sie beidseitiges Drucken ausgewählt haben und anschließend mehrere Exemplare eines Dokuments drucken, wird das Dokument u. U. nicht in der von Ihnen beabsichtigten Weise gedruckt. Wenn Sie die Funktion "Sortieren" bei einem Dokument mit ungerader Seitenanzahl auswählen, werden die letzte Seite der ersten Kopie und die erste der zweiten Kopie auf die Vorder- und Rückseite desselben Blattes gedruckt. Wenn Sie nicht sortieren, wird dieselbe Seite auf die Vorder- und die Rückseite eines Blattes gedruckt. Wenn Sie dehalb mehrere Kopien eines Dokuments benötigen und diese Kopien auf beide Seiten des Papiers drucken möchten, müssen Sie sie einzeln als separate Druckaufträge drucken.. 36 Drucker mit Macintosh verwenden SOFTWARE-ABSCHNITT – INDEX A Auflösung drucken 31 Ausrichtung, drucken 31 Windows 14 B Beidseitiger Druck 20 Broschüre drucken 19 D Deinstallieren Treiber Linux 28 Deinstallieren, Software Windows 11 Dokument drucken Macintosh 34 Dokument, drucken Windows 12 Druckauflösung 31 Druckeinstellungen, festlegen Windows 13, 23 Drucken an Papierformat anpassen 20 beidseitig 20 Broschüren 19 Dokument 12 in Linux 31 in Windows 12 Macintosh 34 mehrere Seiten Macintosh 36 Windows 18 Poster 21 Skalierung 20 Überlagerung 22 Wasserzeichen 21 Druckerauflösung, festlegen Windows 15 Druckereigenschaften Linux 31 Druckereinstellungen festlegen Macintosh 34 Druckersoftware deinstallieren Windows 11 installieren Macintosh 32 Windows 4 Druckertreiber, installieren Linux 27 L E M Einstellung Auflösung Windows 15 Bildmodus 15 Druckintensität 15 Favoriten 17 Toner sparen 15 Truetype-Option 15 Erweiterte Druckoptionen, verwenden 18 Extras-Einstellungen, festlegen 16 Macintosh drucken 34 Drucker einrichten 33 Einrichten des Druckers 33 Treiber installieren 32 Mehrere Seiten drucken Macintosh 36 Windows 18 Layout-Einstellungen festlegen Macintosh 34 Layout-Einstellungen, festlegen Windows 14 Linux drucken 31 Druckereigenschaften 30 Treiber, installieren 27 P F Favoriten-Einstellungen, verwenden 17 G Grafik-Einstellungen, festlegen 15 H Hilfe, verwenden 17, 23 I Installieren Druckertreiber Macintosh 32 Windows 4 Linux-Software 27 37 paper type, set Macintosh 35 Papier-Einstellungen, festlegen 14 Papierformat, auswählen 14 Papierformat, festlegen drucken 31 Papiertyp, festlegen drucken 31 Papierzufuhr, auswählen Windows 15 Papierzufuhr, festlegen 31 Poster, drucken 19 PostScript-Treiber Installation 23 S Software deinstallieren Windows 11 installieren Macintosh 32 Windows 4 neu installieren Windows 10 Systemanforderungen Macintosh 32 Statusüberwachung, verwenden 25 T Tonersparmodus, wählen 15 Treiber, installieren Linux 27 U Überlagerung drucken 22 erstellen 22 löschen 22 W Wasserzeichen bearbeiten 21 drucken 21 erstellen 21 löschen 21 38 Rev.6.00