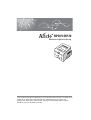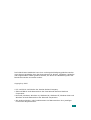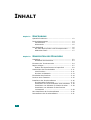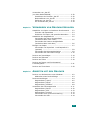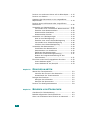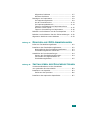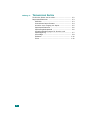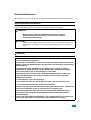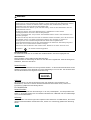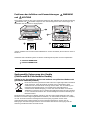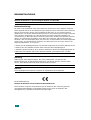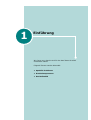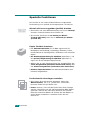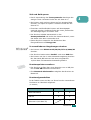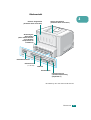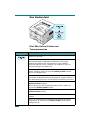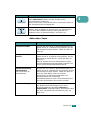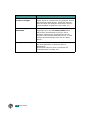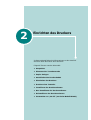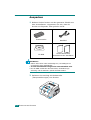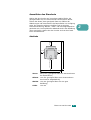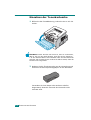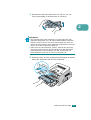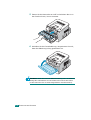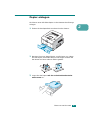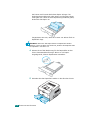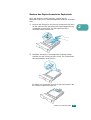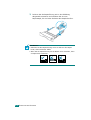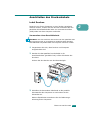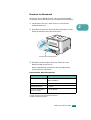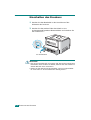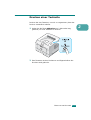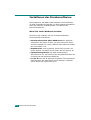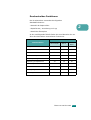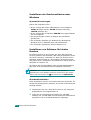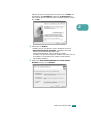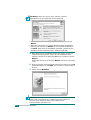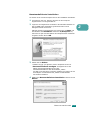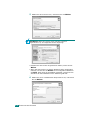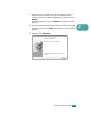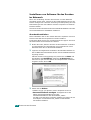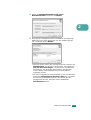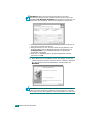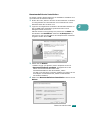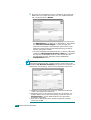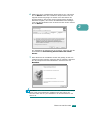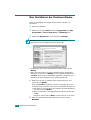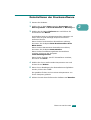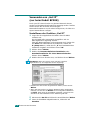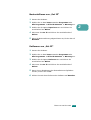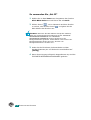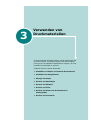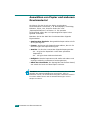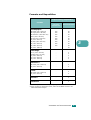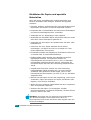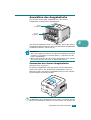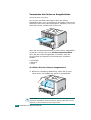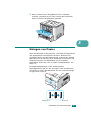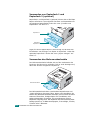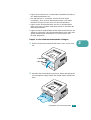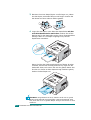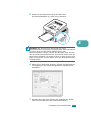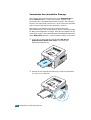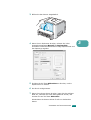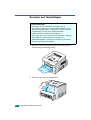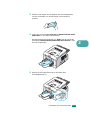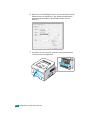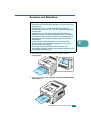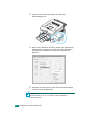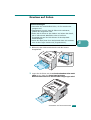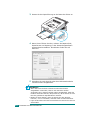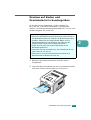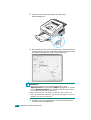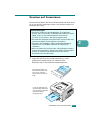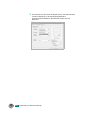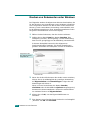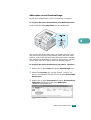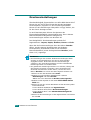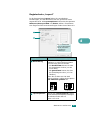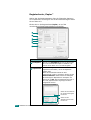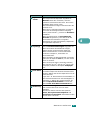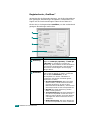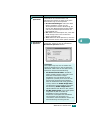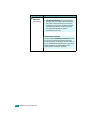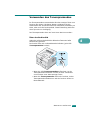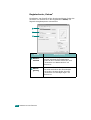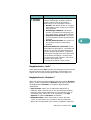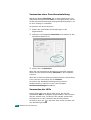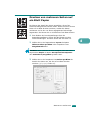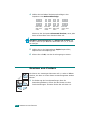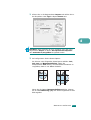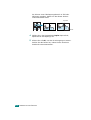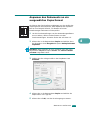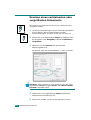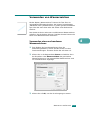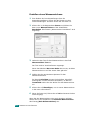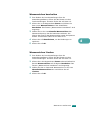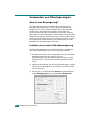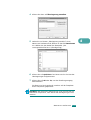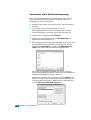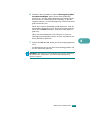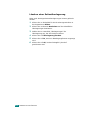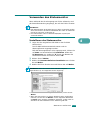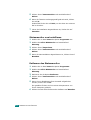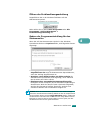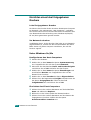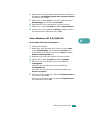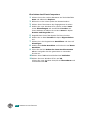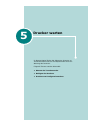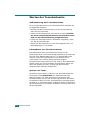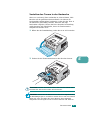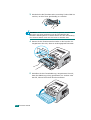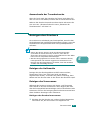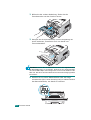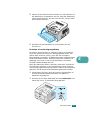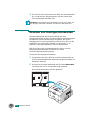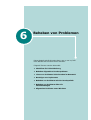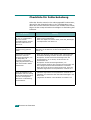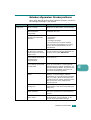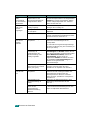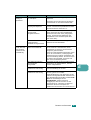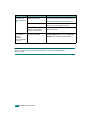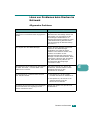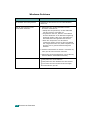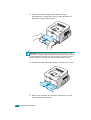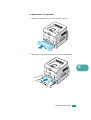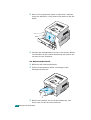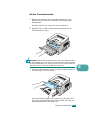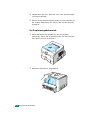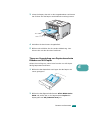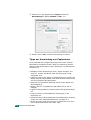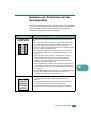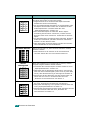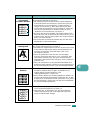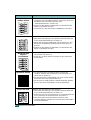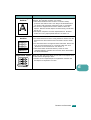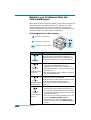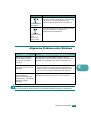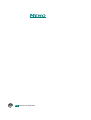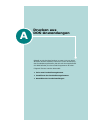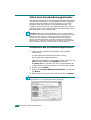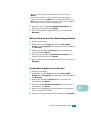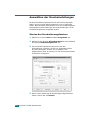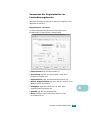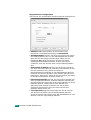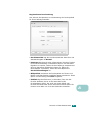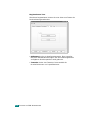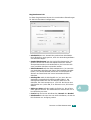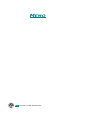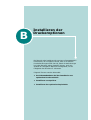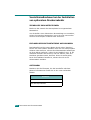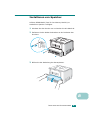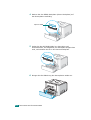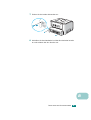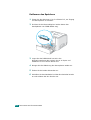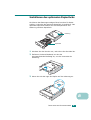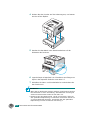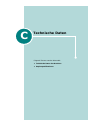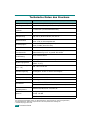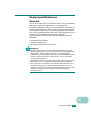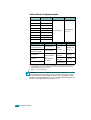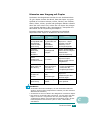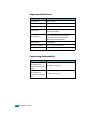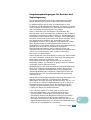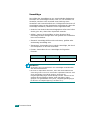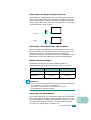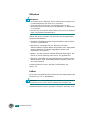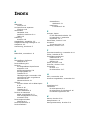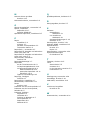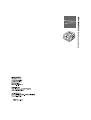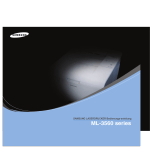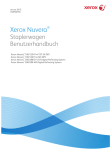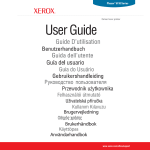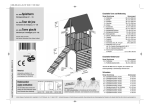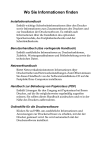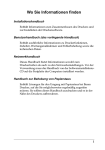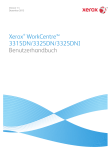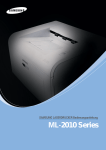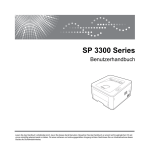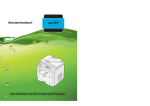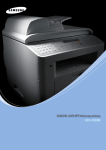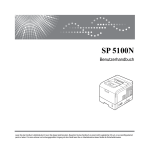Download Document
Transcript
BP20N/BP20 Bedienungsanleitung Lesen Sie dieses Handbuch sorgfältig durch, bevor Sie das Gerät verwenden, und halten Sie es griffbereit, um später darin nachzuschlagen. Zur Gewährleistung einer sicheren und sachgerechten Verwendung, lesen Sie bitte unbedingt die Sicherheitshinweise in diesem Handbuch, bevor Sie das Gerät verwenden. Der Inhalt dieses Handbuchs kann ohne vorherige Ankündigung geändert werden. Unter keinen Umständen kann das Unternehmen für direkte, mittelbare, beiläufige oder Folgeschäden haftbar gemacht werden, die durch die Handhabung oder den Betrieb des Geräts verursacht wurden. Copyright © 2005. • PCL und PCL 6 sind Marken der Hewlett-Packard Company. • IBM und IBM PC sind Warenzeichen der International Business Machines Corporation. • Microsoft, Windows, Windows 9x, Windows Me, Windows NT, Windows 2000 und Windows XP sind Warenzeichen der Microsoft Corporation. • Alle anderen Marken- oder Produktnamen sind Warenzeichen ihrer jeweiligen Firmen oder Organisationen. i INHALT Kapitel 1: EINFÜHRUNG Spezielle Funktionen ............................................ 1.2 Druckerkomponenten ........................................... 1.4 Vorderansicht ................................................. 1.4 Rückansicht ................................................... 1.5 Das Bedienfeld .................................................... 1.6 Die LEDs Online/Fehler und Tonersparmodus ...... 1.6 Abbrechen-Taste ............................................ 1.7 Kapitel 2: EINRICHTEN DES DRUCKERS Auspacken .......................................................... 2.2 Auswählen des Standorts ................................. 2.3 Einsetzen der Tonerkartusche ................................ 2.4 Papier einlegen .................................................... 2.7 Ändern des Papierformats im Papierfach ............ 2.9 Anschließen des Druckerkabels ............................. 2.11 Lokal Drucken ............................................... 2.11 Drucken im Netzwerk ..................................... 2.13 Einschalten des Druckers .................................... 2.14 Drucken einer Testseite ....................................... 2.15 Installieren der Druckersoftware .......................... Druckertreiber-Funktionen .............................. Installieren der Druckersoftware unter Windows Installieren von Software für lokales Drucken .... Installieren von Software für das Drucken im Netzwerk ................................................. 2.16 2.17 2.18 2.18 2.24 Neu Installieren der Druckersoftware ..................... 2.30 Deinstallieren der Druckersoftware ........................ 2.31 ii Verwenden von „Set IP“ (nur beim Modell BP20N) ..................................... Installieren der Funktion „Set IP“ ..................... Neuinstallieren von „Set IP“ ............................ Entfernen von „Set IP“ ................................... So verwenden Sie „Set IP“ .............................. Kapitel 3: VERWENDEN VON 2.32 2.32 2.33 2.33 2.34 DRUCKMATERIALIEN Auswählen von Papier und anderem Druckmaterial .. 3.2 Formate und Kapazitäten ................................. 3.3 Richtlinien für Papier und spezielle Materialien .... 3.4 Auswählen des Ausgabefachs ............................... 3.5 Verwenden des oberen Ausgabefachs (bedruckte Seite nach unten) ........................... 3.5 Verwenden des hinteren Ausgabefachs (bedruckte Seite nach oben) ............................ 3.6 Einlegen von Papier ............................................. 3.7 Verwenden von Papierfach 1 und Papierfach 2 (optional) ...................................................... 3.8 Verwenden des Mehrzweckschachts ................. 3.8 Verwenden des manuellen Einzugs ................... 3.12 Drucken auf Umschlägen ..................................... 3.14 Drucken auf Etiketten .......................................... 3.17 Drucken auf Folien .............................................. 3.19 Drucken auf Karten und Druckmaterial in Sondergrößen ................................................. 3.21 Drucken auf Formularen ...................................... 3.23 Kapitel 4: ARBEITEN MIT DEM DRUCKER Drucken von Dokumenten unter Windows ............... 4.2 Abbrechen eines Druckauftrags ........................ 4.3 Druckereinstellungen ........................................... Registerkarte „Layout“ .................................... Registerkarte „Papier“ ..................................... Registerkarte „Grafiken“ .................................. Verwenden des Tonersparmodus .......................... Registerkarte „Extras“ .................................... Registerkarte „Info“ ....................................... Registerkarte „Drucker“ .................................. Verwenden einer Favoriteneinstellung ............... Verwenden der Hilfe ....................................... 4.4 4.5 4.6 4.8 4.11 4.12 4.13 4.13 4.14 4.14 iii Drucken von mehreren Seiten auf ein Blatt Papier ... 4.15 Drucken von Postern ........................................... 4.16 Anpassen des Dokuments an ein ausgewähltes Papierformat ...................................................... 4.19 Drucken eines verkleinerten oder vergrößerten Dokuments ........................................................ 4.20 Verwenden von Wasserzeichen ............................ Verwenden eines vorhandenen Wasserzeichens . Erstellen eines Wasserzeichens ........................ Wasserzeichen bearbeiten ............................... Wasserzeichen löschen ................................... 4.21 4.21 4.22 4.23 4.23 Verwenden von Überlagerungen .......................... Was ist eine Überlagerung? ............................. Erstellen einer neuen Seitenüberlagerung ......... Verwenden einer Seitenüberlagerung ............... Löschen einer Seitenüberlagerung .................... 4.24 4.24 4.24 4.26 4.28 Verwenden des Statusmonitor .............................. Installieren des Statusmonitor ......................... Statusmonitor neu installieren ......................... Entfernen des Statusmonitor ........................... Öffnen der Problemlösungsanleitung ................. Ändern der Programmeinstellung für den Statusmonitor ............................................... 4.29 4.29 4.30 4.30 4.31 4.31 Einrichten eines lokal freigegebenen Druckers ........ 4.32 Unter Windows 9x/Me .................................... 4.32 Unter Windows NT 4.0/2000/XP ....................... 4.33 Kapitel 5: DRUCKER WARTEN Warten der Tonerkartusche ................................... 5.2 Verteilen des Toners in der Kartusche ................ 5.3 Auswechseln der Tonerkartusche ...................... 5.5 Reinigen des Druckers .......................................... 5.5 Reinigen der Außenseite .................................. 5.5 Reinigen des Innenraums ................................ 5.5 Drucken von Konfigurationsseiten ......................... 5.8 Kapitel 6: BEHEBEN VON PROBLEMEN Checkliste für Fehlerbehebung .............................. 6.2 Beheben allgemeiner Druckerprobleme .................. 6.3 Lösen von Problemen beim Drucken im Netzwerk ..... 6.7 iv Allgemeine Probleme ....................................... 6.7 Windows-Probleme ......................................... 6.8 Beseitigen von Papierstaus .................................... 6.9 Im Papiereinzugsbereich .................................. 6.9 An der Tonerkartusche ................................... 6.13 Im Papierausgabebereich ................................ 6.14 Tipps zur Vermeidung von Papierstaus beim Drucken auf A5-Papier .................................... 6.15 Tipps zur Vermeidung von Papierstaus .............. 6.16 Beheben von Problemen mit der Druckqualität ........ 6.17 Beheben von Problemen über die Fehlermeldungen . 6.22 Allgemeine Probleme unter Windows ..................... 6.23 Anhang A: DRUCKEN AUS DOS-ANWENDUNGEN Infos zum Fernbedienungsfenster .......................... A.2 Installieren des Fernbedienungsfensters ................. A.2 Neuinstallieren des Fernbedienungsfensters ....... A.3 Fernbedienungsfenster entfernen ...................... A.3 Auswählen der Druckeinstellungen ......................... A.4 Starten des Fernbedienungsfensters ................. A.4 Verwenden der Registerkarten im Fernbedienungsfenster .................................... A.5 Anhang B: INSTALLIEREN DER DRUCKEROPTIONEN Vorsichtsmaßnahmen bei der Installation von optionalem Druckerzubehör ............................ B.2 Installieren von Speicher ...................................... B.3 Entfernen des Speichers .................................. B.6 Installieren des optionalen Papierfachs .................. B.7 v Anhang C: TECHNISCHE DATEN Technische Daten des Druckers ............................. C.2 Papierspezifikationen ........................................... C.3 Überblick ....................................................... C.3 Unterstützte Papierformate .............................. C.4 Hinweise zum Umgang mit Papier ..................... C.5 Papierspezifikationen ....................................... C.6 Papierausgabekapazität ................................... C.6 Umgebungsbedingungen für Drucker und Papierlagerung ............................................... C.7 Umschläge ..................................................... C.8 Etiketten ..................................................... C.10 Folien .......................................................... C.10 vi Sicherheitshinweise Beim Arbeiten mit diesem Gerät sollten folgende Sicherheitsmaßnahmen beachtet werden. Sicherheit während des Betriebs In diesem Handbuch werden die folgenden wichtigen Symbole verwendet: WARNUNG: Weist auf eine mögliche gefährliche Situation hin, die bei Nichtbeachtung der Anweisungen zum Tod oder schweren Verletzungen führen kann. ACHTUNG: Weist auf eine mögliche gefährliche Situation hin, die bei Nichtbeachtung der Anweisungen zu geringen oder mittleren Beschädigungen am Gerät führen kann. WARNUNG: • Verbinden Sie das Netzkabel direkt mit der Netzsteckdose und verwenden Sie kein Verlängerungskabel. • Ziehen Sie den Netzstecker (ziehen Sie dabei am Netzstecker und nicht am Kabel), wenn das Netzkabel oder die Steckdose ausfranst bzw. anderweitig beschädigt ist. • Entfernen Sie keine Schrauben oder Abdeckungen, sofern in diesem Handbuch nicht beschrieben, um die Gefahr eines elektrischen Schlags oder des Kontakts mit Laserstrahlung zu vermeiden. • Schalten Sie das Gerät aus und ziehen Sie den Netzstecker (ziehen Sie dabei am Netzstecker und nicht am Kabel), wenn eine der folgenden Situationen auftritt: • Flüssigkeit ist in das Gerät gelangt. • Sie vermuten, dass das Gerät gewartet oder repariert werden muss. • Die äußere Abdeckung des Geräts ist beschädigt. • Verbrennen Sie keinen ausgetretenen oder gebrauchten Toner. Tonerstaub kann sich entzünden, wenn er offenem Feuer ausgesetzt ist. • Die Entsorgung kann über den von uns autorisierten Händler erfolgen. • Entsorgen Sie verbrauchte Tonerbehälter entsprechend den örtlichen Bestimmungen. • Halten Sie entzündbare Flüssigkeiten, Gas und Spraydosen vom Gerät fern. Es besteht die Gefahr von Feuer oder eines elektrischen Schlags. vii ACHTUNG: • Schützen Sie das Gerät vor Feuchtigkeit und nasser Witterung wie Regen oder Schnee. • Ziehen Sie vor dem Umstellen des Geräts an einen anderen Ort den Netzstecker aus der Netzsteckdose. Achten Sie während des Transports des Geräts darauf, dass das Netzkabel unter dem Gerät nicht beschädigt wird. • Ziehen Sie stets am Stecker (und nicht am Kabel), wenn Sie den Netzstecker aus der Netzsteckdose ziehen. • Achten Sie darauf, dass keine Büroklammern, Heftklammern oder andere Metallgegenstände ins Innere des Geräts gelangen. • Toner (verbraucht oder neu) und der Tonerbehälter dürfen nicht in die Reichweite von Kindern gelangen. • Achten Sie darauf, dass Sie sich nicht an scharfen Kanten schneiden, wenn Sie ins Innere des Geräts greifen, um falsch eingezogenes Papier oder Vorlagen zu entfernen. • Entsorgen Sie aus Umweltschutzgründen das Gerät oder aufgebrauchte Verbrauchsmaterialien nicht an den Sammelstellen für Hausmüll. Die Entsorgung kann über den von uns autorisierten Händler erfolgen. • Das Innere des Geräts kann sehr heiß werden. Berühren Sie keine Teile mit dem Aufkleber . Es besteht Verletzungsgefahr. Stromversorgung Die Steckdose sollte sich in der Nähe des Geräts befinden und leicht zugänglich sein. Ozonemission Dieses Produkt erzeugt während des Betriebs Ozon. Normalerweise ist diese Menge an Ozon für den Benutzer ungefährlich. Falls Sie Ozongeruch feststellen, lüften Sie den Raum. Lasersicherheit: Dieses Gerät ist klassifiziert als Lasergerät der Klasse 1. In diesem Gerät befindet sich eine AlGaAs-Laserdiode mit 5 Milliwatt und einer Wellenlänge von 770-795. Auf der Rückseite des Geräts befindet sich folgende Kennzeichnung. Achtung: Die Verwendung von Steuerelementen oder das Anpassen oder Ausführen von Maßnahmen, die nicht in diesem Benutzerhandbuch beschrieben sind, können zur Freisetzung gefährlicher Strahlung führen. Für Nordamerika Lasersicherheit: Dieses Gerät entspricht den Anforderungen in 21 CFR, Unterkapitel J, für Laserprodukte der Klasse 1. Im Gerät befindet sich eine AlGaAs-Laserdiode mit 5 Milliwatt und einer Wellenlänge von 770-795 Nanometern. Achtung: Das Verwenden von Steuerungen oder Anpassen oder Ausführen von Maßnahmen, die nicht in diesem Benutzerhandbuch beschrieben sind, können zur Freisetzung gefährlicher Strahlung führen. viii Positionen der Aufkleber und Kennzeichnungen und ACHTUNG WARNUNG Dieses Gerät verfügt an den unten gezeigten Positionen über Aufkleber mit der Kennzeichnung WARNUNG und ACHTUNG. Folgen Sie aus Sicherheitsgründen den Anweisungen und handhaben Sie das Gerät wie angegegeben. * * *Dieser Aufkleber kennzeichnet heiße Oberflächen. Achten Sie darauf, diesen Bereich nicht zu berühren. Gemäß IEC 60417-Richtlinie gelten auf diesem Gerät folgende Symbole für den Hauptschalter: bedeuted GERÄT EIN. bedeuted GERÄT AUS. Sachgemäße Entsorgung des Geräts (Elektromüll & Elekronische Geräte) (Gültig in der Europäischen Union und anderen europäischen Ländern mit getrennten Sammelsystemen) Diese Kennzeichnung auf dem Produkt oder in der zugehörigen Dokumentation weist darauf hin, dass das Produkt am Ende seiner Lebensdauer nicht zusammen mit dem Hausmüll entsorgt werden sollte. Zur Vermeidung von möglichen Beeinträchtigungen von Umwelt oder Gesundheit durch unkontrollierte Abfallentsorgung, trennen Sie dieses Produkt von anderen Abfallarten und führen Sie es verantwortungsbewusst dem Recycling-System zu. Sie unterstützen dadurch die umweltverträgliche Wiederverwendung von Materialvorräten. Private Benutzer sollten den Händler aufsuchen, bei dem das Produkt gekauft wurde, oder Kontakt zur örtlichen Regierungsbehörde aufnehmen, um Informationen darüber zu erhalten, wo und wie dieses Produkt umweltgerecht dem Recycling zugeführt werden kann. Gewerbliche Benutzer sollten Kontakt zu ihrem Lieferanten aufnehmen und sich auf die Bedingungen des Kaufvertrages beziehen. Dieses Produkt sollte bei der Entsorgung nicht mit anderem gewerblichem Müll vermischt werden. ix BEKANNTMACHUNG Hinweis für Benutzer in den Vereinigten Staaten von Amerika Bekanntmachung: Bei Tests wurde festgestellt, dass dieses Gerät den Grenzwerten eines digitalen Geräts der Klasse B gemäß Teil 15 der FCC-Bestimmungen entspricht. Diese Grenzwerte sind so definiert, dass sie ausreichenden Schutz gegen schädigende Störungen in einer Wohnumgebung gewährleisten. Von diesem Gerät wird Energie in Form von Funkfrequenzen erzeugt, verwendet und womöglich ausgestrahlt, die, falls das Gerät nicht ordnungsgemäß installiert und verwendet wird, zu Störungen des Funkverkehrs führen kann. Es kann nicht garantiert werden, dass in einer bestimmten Installation keine Störungen auftreten. Falls dieses Gerät den Rundfunk- oder Fernsehempfang stört, was durch Aus- und Einschalten des Geräts festgestellt werden kann, wird dem Benutzer empfohlen, die Störungen durch eine oder mehrere der folgenden Maßnahmen zu korrigieren: • Richten Sie die Empfangsantenne neu aus oder bringen Sie sie an einem anderen Ort an. • Erhöhen Sie den Abstand zwischen dem Gerät und dem Empfangsgerät. • Schließen Sie das Gerät an einen anderen Stromkreis als den des Empfangsgeräts an. • Bitten Sie den Händler oder einen erfahrenen Radio-/Fernsehtechniker um Hilfe. Achtung Änderungen oder Abweichungen, die nicht ausdrücklich von den für die Übereinstimmung verantwortlichen Parteien genehmigt wurden, können dazu führen, dass die Betriebserlaubnis des Benutzers erlischt. Hinweis: Dieses Digitalgerät der Klasse B entspricht der kanadischen Norm ICES-003. Konformitätserklärung Hinweis für Benutzer im Europäischen Wirtschaftsraum Dieses Produkt entspricht den Bestimmungen der Richtlinie über elektromagnetische Verträglichkeit 89/336/EEC einschließlich Erweiterungen sowie der Richtlinie über Niedrigspannung 73/23/EEC einschließlich Erweiterungen. x 1 Einführung Wir freuen uns, dass Sie sich für den Kauf dieses Druckers entschieden haben! Folgende Themen werden behandelt: • Spezielle Funktionen • Druckerkomponenten • Das Bedienfeld Spezielle Funktionen Der Drucker ist mit vielen Sonderfunktionen ausgestattet. Druckleistung und -qualität sind ausgezeichnet. Sie können: Schnell mit hervorragender Qualität drucken • Sie können mit einer Effektivleistung von bis zu 1200 dpi drucken. Hinweise finden Sie auf Seite 4.8. • Ihr Drucker druckt bis zu 22 Seiten pro Minute (Format US-Letter) bzw. bis zu 20 Seiten pro Minute (Format A4). Papier flexibel einsetzen • Der Mehrzweckschacht für 50 Blatt eignet sich für Briefpapier mit Briefkopf, Umschläge, Etiketten, Folien, Druckmaterial in Sondergrößen, Postkarten und schweres Papier. • Der Standardpapiereinzug für 250 Blatt (Papierfach 1) und der optionale Papiereinzug für 250 Blatt (Papierfach 2) eignen sich für alle Standard-Papierformate. • Wählen Sie je nach Zugänglichkeit des Ausgabefachs das obere Ausgabefach (bedruckte Seiten nach unten) oder das hintere Ausgabefach (bedruckte Seite nach oben). • Direkter Papierdurchlauf vom Mehrzweckschacht zum hinteren Ausgabefach. Professionelle Unterlagen erstellen Dear ABC Regards WORLD BEST 1.2 EINFÜHRUNG • Sie können Ihre Dokumente anpassen, indem Sie Wasserzeichen, wie z. B. „Vertraulich“ verwenden. Hinweise finden Sie auf Seite 4.21. • Poster drucken. Text und Bild jeder Seite Ihrer Vorlage werden vergrößert und auf das ausgewählte Blatt Papier gedruckt. Trennen Sie nach dem Drucken den weißen Rand der einzelnen Blätter ab. Kleben Sie die Blätter zu einem Poster zusammen. Hinweise finden Sie auf Seite 4.16. Zeit und Geld sparen • Durch Verwendung des Tonersparmodus benötigen Sie weniger Toner. Hinweise finden Sie auf Seite 4.11. • Sie können auch mehrere Seiten auf ein einziges Blatt drucken, um Papier zu sparen. Hinweise finden Sie auf Seite 4.15. • Formulare und Briefköpfe können auf Normalpapier gedruckt werden. Hinweise finden Sie unter „Verwenden von Überlagerungen“ auf Seite 4.24. • Der Drucker schaltet automatisch in den Stromsparbetrieb und senkt den Stromverbrauch, wenn das Gerät nicht aktiv verwendet wird. • Dieser Drucker entspricht den Richtlinien über Energieeffizienz von Energy Star. In verschiedenen Umgebungen drucken • Sie können unter Windows 95/98/Me/NT 4.0/2000/XP drucken. • Der Drucker besitzt einen Parallel- und einen USB-Port. • Sie können mit ihm in einer Netzwerkumgebung drucken. Nur das Gerät BP-20N wird mit einer eingebauten 10/100 Base TX-Netzwerkschnittstelle geliefert. Druckerspeicher erweitern • Der Drucker verfügt über einen Speicher von 16 MB, der bis auf 144 MB erweitert werden kann. • Eine Netzwerk-Schnittstelle ermöglicht das Drucken im Netzwerk. Druckereigenschaften In der Tabelle unten sind die von Ihrem Drucker unterstützten Funktionen im Überblick aufgelistet. (S: Standard) Funktionen BP-20 BP-20N IEEE 1284 Parallel S S USB 2.0 S S Netzwerk-Schnittstelle (Ethernet 10/100 Base TX) S EINFÜHRUNG 1.3 1 Druckerkomponenten Vorderansicht Ausgabehalterung Vordere Abdeckung Oberes Ausgabefach (bedruckte Seite nach unten) Bedienfeld Abdeckung der Steuerplatine Tonerkartusche Papierfach 1 (für 250 Blatt) Optionales Papierfach 2 (für 250 Blatt) Mehrzweckschacht 1.4 EINFÜHRUNG Netzschalter Papierstandsanzeige Rückansicht 1 Oberes Ausgabefach (bedruckte Seite nach unten) Hinteres Ausgabefach (bedruckte Seite nach oben) Abdeckung der Steuerplatine (Kann entfernt werden, um zusätzliche Komponenten zu installieren) Netzkabelanschluss Netzwerk-Port (nur BP-20N) USB-Port Paralleler Port Kabelanschluss für optionalen Papiereinzug (Papierfach 2) *Die Abbildung oben stellt das Gerät BP-20N dar. EINFÜHRUNG 1.5 Das Bedienfeld Die LEDs Online/Fehler und Tonersparmodus LED Beschreibung Wenn die LED Online/Fehler grün aufleuchtet, ist der Drucker bereit zum Drucken. Wenn die LED Online/Fehler rot leuchtet, hat der Drucker einen Fehler festgestellt, beispielsweise Papierstau, kein Papier, Abdeckung geöffnet oder Tonerkartusche nicht installiert. Hinweise finden Sie unter „Beheben von Problemen über die Fehlermeldungen“ auf Seite 6.22. Wenn Sie die Taste Abbrechen drücken, während der Drucker Daten empfängt, blinkt die rote LED Online/Fehler und der Druck wird abgebrochen. Im manuellen Einzug blinkt die LED Online/Fehler rot, wenn kein Papier im Mehrzweckschacht eingelegt ist. Legen Sie Papier in den Mehrzweckschacht ein. Die LED blinkt anschließend nicht mehr. Wenn der Drucker Daten empfängt, blinkt die grüne LED Online/Fehler langsam. Wenn der Drucker die empfangenen Daten druckt, blinkt die grüne LED Online/Fehler schnell. Wenn die Tonerkartusche demnächst leer ist, leuchtet die LED Online/Fehler orange. Wenn die Tonerkartusche leer ist, blinkt die LED Online/Fehler orange. Wenn die eingesetzte Tonerkartusche nicht für Ihren Drucker vorgesehen ist, blinkt die LED Online/Fehler abwechselnd orange und rot. 1.6 EINFÜHRUNG LED Beschreibung Wenn Sie im Bereitschaftsmodus eine halbe Sekunde lang auf die Taste Abbrechen drücken, leuchtet die LED und der Tonersparmodus ist aktiviert. Wenn Sie die Taste noch einmal drücken, erlischt diese LED und der Tonersparmodus wird deaktiviert. Wenn die LED-Anzeigen Online/Fehler und Tonersparmodus blinken, liegt ein Problem in Ihrem System vor. Informationen zum Lösen des Problems finden Sie unter „Beheben von Problemen über die Fehlermeldungen“ auf Seite 6.22. Abbrechen-Taste Funktion Beschreibung Testseite drucken Drücken Sie diese Taste im Bereitschaftsmodus und halten Sie sie ca. 2 Sekunden lang gedrückt, bis alle LED-Anzeigen langsam blinken. Lassen Sie dann die Taste los. Konfigurationsblätter drucken Drücken Sie diese Taste im Bereitschaftsmodus und halten Sie sie ca. 6 Sekunden lang gedrückt, bis alle LED-Anzeigen schnell blinken. Lassen Sie dann die Taste los. Falls Ihr Drucker über eine Netzwerkkarte verfügt, wird das Netzwerkkonfigurationsblatt zusammen mit einem Druckerkonfigurationsblatt gedruckt. Standardeinstellung Netzwerkkarte (bei Verwendung der Netzwerkkarte) Drücken Sie diese Taste im Bereitschaftsmodus und halten Sie sie ca. 20 Sekunden lang gedrückt, bis alle LED-Anzeigen langsam blinken. Lassen Sie dann die Taste los. Diese Option führt ein einfaches Zurücksetzen der Netzwerkkonfiguration und Wiederherstellen der werkseitigen Standardeinstellungen durch. Diese Einstellung wird erst nach Zurücksetzen des Druckers wirksam. Manueller Einzug Drücken Sie diese Taste jedesmal, wenn Sie Papier in den Mehrzweckschacht einlegen und in Ihrer Anwendungssoftware die Option Manuell als Papierzufuhr ausgewählt haben. Einzelheiten finden Sie unter „Verwenden des manuellen Einzugs“ auf Seite 3.12. EINFÜHRUNG 1.7 1 Funktion Beschreibung Innenraum des Druckers reinigen Drücken Sie diese Taste im Bereitschaftsmodus und halten Sie sie ca. 10 Sekunden lang gedrückt, bis alle LED-Anzeigen schnell blinken. Lassen Sie dann die Taste los. Nach dem Reinigen des Druckers wird ein „Reinigungsblatt“ ausgedruckt (siehe Seite 5.7). Druckauftrag abbrechen Drücken Sie diese Taste, während der Druckauftrag ausgeführt wird. Die LED Online/Fehler blinkt, während der Druckauftrag im Drucker und im Computer gelöscht wird. Anschließend kehrt der Drucker in den Bereitschaftsmodus zurück. Je nach Umfang des Druckauftrags kann dies eine Weile dauern. Tonersparmodus ein/aus Drücken Sie diese Taste im Bereitschaftsmodus, um den Tonersparmodus zu aktivieren bzw. zu deaktivieren. Einzelheiten finden Sie unter „Verwenden des Tonersparmodus“ auf Seite 4.11. 1.8 EINFÜHRUNG 2 Einrichten des Druckers In diesem Kapitel finden Sie Informationen zu den einzelnen Schritten beim Einrichten Ihres Druckers. Folgende Themen werden behandelt: • Auspacken • Einsetzen der Tonerkartusche • Papier einlegen • Anschließen des Druckerkabels • Einschalten des Druckers • Drucken einer Testseite • Installieren der Druckersoftware • Neu Installieren der Druckersoftware • Deinstallieren der Druckersoftware • Verwenden von „Set IP“ (nur beim Modell BP20N) Auspacken 1 Nehmen Sie den Drucker mit dem gesamten Zubehör aus dem Versandkarton. Vergewissern Sie sich, dass der Drucker mit folgenden Teilen geliefert wurde: Tonerkartusche Netzkabel CD-ROM Sicherheitshinweise Kurzübersicht der Installation HINWEISE: • Sollten Teile fehlen oder beschädigt sein, verständigen Sie unverzüglich Ihren Fachhändler. • Je nach Land können einige Teile unterschiedlich sein. • Die CD-ROM enthält den Druckertreiber, die Bedienungsanleitung und die Software „Adobe Acrobat Reader“. 2 Entfernen Sie vorsichtig alle Klebestreifen (Transportsicherungen) vom Drucker. 2.2 EINRICHTEN DES DRUCKERS Auswählen des Standorts Stellen Sie den Drucker auf eine ebene stabile Fläche, die genügend Platz für eine ausreichende Luftzirkulation bietet. Achten Sie darauf, dass genügend Platz zum Öffnen der Abdeckungen und Herausziehen der Papierfächer zur Verfügung steht. Der Standort sollte gut belüftet und vor direkter Sonneneinstrahlung, Wärme-, Kälte- und Feuchtigkeitsquellen geschützt sein. Die empfohlenen Abstände sind in der Abbildung unten ersichtlich. Stellen Sie den Drucker nicht an den Rand Ihres Schreibtisches. 100 mm (3.9 in.) (3.9 in.) 467.6 mm(18.4 in.) 100 mm 1034.6 mm(40.7 in.) (3.9 in.) 100 mm Abstände 558 mm(22 in.) •Vorne: 467,6 mm (genügend Platz zum Herausnehmen der Papierfächer) •Hinten: 100 mm (genügend Platz zum Herausnehmen des hinteren Ausgabefachs) •Rechts: 100 mm (genügend Platz für eine gute Belüftung) •Links: 100 mm EINRICHTEN DES DRUCKERS 2.3 2 Einsetzen der Tonerkartusche 1 Öffnen Sie die Frontabdeckung, indem Sie sie zu sich hin ziehen. HINWEIS: Da der Drucker sehr leicht ist, kann es vorkommen, dass er sich von der Stelle bewegt, wenn Sie an ihm hantieren, z. B. den Schacht öffnen oder schließen oder die Tonerkartusche einlegen oder herausnehmen. Achten Sie daher darauf, dass der Drucker nicht wegrutscht. 2 Nehmen Sie die Tonerkartusche aus der Verpackung und entfernen Sie das Verpackungspapier um die Kartusche. Verwenden Sie kein Messer oder anderen scharfen Gegenstand, damit die Trommel der Kartusche nicht zerkratzt wird. 2.4 EINRICHTEN DES DRUCKERS 3 Schütteln Sie die Kartusche leicht hin und her, um den Toner gleichmäßig in der Kartusche zu verteilen. 2 HINWEISE: • Die Tonerkartusche darf möglichst nur wenige Minuten dem Tageslicht ausgesetzt sein, da anderenfalls Schäden entstehen könnten. Decken Sie sie mit einem Stück Papier ab, wenn sie länger als einige Minuten dem Tageslicht ausgesetzt ist und legen Sie sie an einem sauberen Ort flach hin. • Sollte Toner auf Ihre Kleidung geraten, wischen Sie den Toner mit einem trockenen Tuch ab und waschen Sie das betroffene Kleidungsstück in kaltem Wasser aus. Bei Verwendung von heißem Wasser setzt sich der Toner im Gewebe fest. 4 Stellen Sie fest, wo sich die Kartuschenführungen an beiden Seiten der Innenseite des Druckers befinden. EINRICHTEN DES DRUCKERS 2.5 5 Fassen Sie die Kartusche am Griff und schieben Sie sie in den Drucker hinein, bis sie einrastet. 6 Schließen Sie die Frontabdeckung. Vergewissern Sie sich, dass die Abdeckung richtig geschlossen ist. HINWEIS: Wenn Sie mit einer Blattschwärzung von 5 % arbeiten, beträgt die Lebensdauer der Tonerkartusche etwa 5.000 Seiten (3.500 Seiten bei der im Gerät mitgelieferten Tonerkartusche). 2.6 EINRICHTEN DES DRUCKERS Papier einlegen Sie können etwa 250 Blatt Papier in die Kassette des Einzugs einlegen. 1 Ziehen Sie das Papierfach aus dem Drucker heraus. 2 Bereiten Sie einen Stapel Papier zum Einlegen vor, indem Sie das Papier mehrmals fächern und biegen. Stoßen Sie die Kanten auf einer ebenen Fläche gerade. 3 Legen Sie das Papier mit der zu bedruckenden Seite nach unten ein. EINRICHTEN DES DRUCKERS 2.7 2 Sie können auch bereits bedrucktes Papier einlegen. Die bedruckte Seite sollte nach oben zeigen und die obere Kante sollte glatt sein. Sollte es beim Papiereinzug Probleme geben, drehen Sie das Papier um. Vergewissern Sie sich, dass es an allen vier Ecken flach im Papierfach liegt. HINWEIS: Wenn Sie das Papierformat im Papierfach ändern möchten, lesen Sie bitte den Abschnitt „Ändern des Papierformats im Papierfach“ auf Seite 2.9. 4 Achten Sie auf die Markierung für die Papierhöhe an der linken Innenwand des Einzugs. Wenn zu viel Papier eingelegt wird, können Papierstaus entstehen. 5 Schieben Sie das Papierfach wieder in den Drucker hinein. 2.8 EINRICHTEN DES DRUCKERS Ändern des Papierformats im Papierfach Wenn Sie längere Formate einlegen, passen Sie die Papierführungen so an, dass das Papierfach dadurch verlängert wird. 1 Drücken Sie die Sperre der Führung zusammen und lösen sie Sie, während Sie gleichzeitig die Papierlängenführung vollständig herausziehen, bis das Papierfach seine maximale Länge erreicht hat. 2 Nachdem Sie Papier in das Papierfach eingelegt haben, schieben Sie die Führung wieder zurück, bis sie das Ende des Papierstapels leicht berührt. Für Papier von kleinerem Format als US-Letter passen Sie die vorderen Papierführungen an. EINRICHTEN DES DRUCKERS 2.9 2 3 Drücken Sie die Papierführung wie in der Abbildung dargestellt zusammen und schieben Sie sie zum Papierstapel, bis sie leicht die Seite des Stapels berührt. HINWEISE: • Schieben Sie die Papierführung nicht so dicht an den Stapel heran, dass sich dieser wölbt. • Wenn Sie die Papierführung für die Breite nicht einstellen, kann ein Papierstau entstehen. 2.10 EINRICHTEN DES DRUCKERS Anschließen des Druckerkabels Lokal Drucken Damit Sie von Ihrem Computer in einer lokalen Umgebung drucken können, müssen Sie den Drucker entweder über ein paralleles Schnittstellenkabel oder ein Universal Serial Bus (USB)-Kabel mit dem Computer verbinden. Verwenden eines Parallelkabels HINWEIS: Für den Anschluss des Druckers an den parallelen Port des Computers wird ein zugelassenes paralleles Kabel benötigt. Das IEEE1284-kompatible Kabel muss separat erworben werden. 1 Vergewissern Sie sich, dass Drucker und Computer ausgeschaltet sind. 2 Stecken Sie das parallele Druckerkabel in die Anschlussbuchse (paralleler Port) auf der Rückseite des Druckers. Sichern Sie den Stecker mit den Klemmbügeln. 3 Schließen Sie das andere Kabelende an die parallele Schnittstelle des Computers an und ziehen Sie die Schrauben an. Weitere Einzelheiten entnehmen Sie der Bedienungsanleitung Ihres Computers. EINRICHTEN DES DRUCKERS 2.11 2 Verwenden eines USB-Kabels HINWEIS: Um den Drucker an den USB-Port des Computers anzuschließen, wird ein zugelassenes USB-Kabel benötigt. Sie müssen sich ein USB 2.0 kompatibles Kabel mit einer Länge von maximal 3 m selbst besorgen. 1 Vergewissern Sie sich, dass Drucker und Computer ausgeschaltet sind. 2 Stecken Sie das USB-Druckerkabel in die Anschlussbuchse (USB-Anschluss) auf der Rückseite des Druckers. 3 Schließen Sie das andere Kabelende an den USB-Anschluss Ihres Computers an. Weitere Einzelheiten entnehmen Sie der Bedienungsanleitung Ihres Computers. HINWEIS: Die Verwendung eines USB-Kabels setzt die Verwendung des Betriebssystems Windows 98/Me/2000/XP voraus. 2.12 EINRICHTEN DES DRUCKERS Drucken im Netzwerk Sie können Ihren BP20N-Drucker über ein Ethernet-Kabel (UTP-Kabel mit RJ.45-Stecker) an ein Netzwerk anschließen. 1 Vergewissern Sie sich, dass Drucker und Computer ausgeschaltet sind. 2 Schließen Sie das eine Ende des Ethernet-Kabels an den Ethernet Netzwerk-Port des Druckers an. Zum Netzwerk-LAN-Anschluss 3 Schließen Sie das andere Ende des Kabels an einen Netzwerk-LAN-Anschluss an. Weitere Einzelheiten entnehmen Sie der Bedienungsanleitung Ihres Computers. Unterstützte Betriebssysteme Element Anforderungen Netzwerk-Schnittstelle 10/100 Base-TX (standardmäßig im Modell BP20N enthalten) Netzwerkbetriebssystem • Windows 95/98/Me/NT 4.0/2000/XP Netzwerkprotokolle • TCP/IP Server für dynamische Adressenvergabe • DHCP, BOOTP • TCP/IP: Transmission Control Protocol/Internet Protocol • DHCP: Dynamic Host Configuration Protocol • BOOTP: Bootstrap Protocol EINRICHTEN DES DRUCKERS 2.13 2 Einschalten des Druckers 1 Stecken Sie das Netzkabel in den Anschluss auf der Rückseite des Druckers. 2 Stecken Sie das andere Ende des Kabels in eine ordnungsgemäß geerdete Netzsteckdose und schalten Sie den Drucker ein. Zur Netzsteckdose ACHTUNG: • Der innere Fixierbereich im hinteren Teil des Druckers wird beim Einschalten heiss. Achten Sie darauf, dass Sie sich bei Arbeiten in diesem Bereich nicht verbrennen. • Bauen Sie das Gerät nicht auseinander, wenn es eingeschaltet ist. Dies kann zu einem elektrischen Schlag führen. 2.14 EINRICHTEN DES DRUCKERS Drucken einer Testseite Drucken Sie eine Testseite, um sich zu vergewissern, dass der Drucker einwandfrei arbeitet. 1 Halten Sie die Taste Abbrechen ca. 2 Sekunden lang gedrückt, um eine Testseite zu drucken. 2 Eine Testseite mit den Funktionen und Eigenschaften des Druckers wird gedruckt. EINRICHTEN DES DRUCKERS 2.15 2 Installieren der Druckersoftware Die mitgelieferte CD-ROM enthält Windows-Druckersoftware, ein DOS-Fernbedienungsfenster, ein Online-Benutzerhandbuch sowie die Software „Acrobat Reader“ zum Öffnen des Benutzerhandbuchs. Wenn Sie unter Windows drucken: Sie können die folgende, auf der CD-ROM vorhandene, Druckersoftware installieren: • PCL6-Druckertreiber Aficio BP20 Series für Windows. Verwenden Sie diesen Treiber, um die Funktionen Ihres Druckers optimal zu nutzen. Nähere Informationen finden Sie unter Seite 2.18. • Statusmonitor wird angezeigt, wenn beim Drucken ein Fehler auftritt. Hinweise hierzu finden Sie auf Seite 4.29. • Fernbedienungsfenster für DOS-Anwendungen. Informationen zur Verwendung des Programms finden Sie in Anhang A des Benutzerhandbuchs. • Mit Set IP wird die IP-Adresse eingestellt. Dies erleichtert dem Benutzer die Einstellung der IP-Adresse. HInweise hierzu finden Sie unter Seite 2.32. 2.16 EINRICHTEN DES DRUCKERS Druckertreiber-Funktionen Der Druckertreiber unterstützt die folgenden Standardfunktionen: • Auswahl der Papierzufuhr 2 • Papierformat, -ausrichtung und -typ • Anzahl der Exemplare In der nachfolgenden Tabelle finden Sie eine Übersicht der von Ihren Druckertreibern unterstützten Funktionen. PCL6-Treiber Treiberfunktion Win 2000/XP Win 9x Win NT4.0 Tonersparmodus JA JA JA Druckqualität JA JA JA Poster drucken JA JA JA Mehrere Seiten pro Blatt JA JA JA Größenanpassung JA JA JA Anpassung an Papierformat JA JA JA Andere Papierzufuhr für erste Seite JA JA JA Wasserzeichen JA JA JA Überlagerung JA JA JA Reihenfolge JA JA JA EINRICHTEN DES DRUCKERS 2.17 Installieren der Druckersoftware unter Windows Systemanforderungen Stellen Sie Folgendes sicher: • Ihr PC verfügt über einen RAM-Speicher von mindestens 32 MB (Windows 9x/Me), 64 MB (Windows 2000/NT), 128 MB (Windows XP). • Ihr PC verfügt über mindestens 300 MB freien Speicherplatz auf der Festplatte. • Alle Anwendungen wurden vor Beginn der Installation geschlossen. • Sie verwenden Windows 95, Windows 98, Windows Me, Windows NT 4.0, Windows 2000 oder Windows XP. • Sie verwenden mindestens Internet Explorer 5.0. Installieren von Software für lokales Drucken Ein lokaler Drucker ist ein Drucker, der über das mit Ihrem Drucker gelieferte Druckerkabel (USB- oder Parallelkabel) direkt mit Ihrem Computer verbunden ist. Wenn Ihr Drucker an ein Netzwerk angeschlossen ist, überspringen Sie diesen Schritt, und gehen Sie zu „Installieren von Software für das Drucken im Netzwerk“ auf Seite 2.24. Sie können die Druckersoftware über die Standardinstallation oder über eine benutzerdefinierte Installation installieren. HINWEIS: Wenn während der Installation das Fenster des Assistenten für neue Hardware erscheint, klicken Sie in der rechten oberen Ecke des Fensters auf oder klicken Sie auf Abbrechen. Standardinstallation Diese Installation wird für die meisten Benutzer empfohlen. Es werden alle Komponenten installiert, die für den Druckerbetrieb benötigt werden. 1 Vergewissern Sie sich, dass der Drucker an den Computer angeschlossen und eingeschaltet ist. 2 Legen Sie die mitgelieferte CD-ROM in Ihr CD-ROM- Laufwerk ein. Die CD-ROM wird normalerweise automatisch ausgeführt und ein Installationsfenster angezeigt. 2.18 EINRICHTEN DES DRUCKERS Falls das Fenster nicht angezeigt wird, klicken Sie auf Start und anschließend auf Ausführen. Geben Sie X:\Setup.exe ein, wobei Sie für „X“ des entsprechenden Laufwerks eingeben. Klicken Sie auf OK. 2 3 Klicken Sie auf Weiter. • Wählen Sie ggf. eine Sprache aus der Dropdown-Liste aus. • Benutzerhandbuch anzeigen: Ermöglicht Ihnen das Öffnen des Benutzerhandbuchs und des Administratorhandbuch. Falls die Software „Adobe Acrobat“ nicht auf Ihrem Computer installiert ist, klicken Sie auf diese Option. Anschließend wird „Adobe Acrobat Reader“ automatisch installiert. 4 Wählen Sie Standardinstallation für einen lokalen Drucker. Klicken Sie auf Weiter. EINRICHTEN DES DRUCKERS 2.19 HINWEISE: Wenn der Drucker noch nicht am Computer angeschlossen ist, wird folgendes Fenster angezeigt. • Nachdem Sie den Drucker angeschlossen haben, klicken Sie auf Weiter. • Wenn Sie den Drucker zu diesem Zeitpunkt nicht anschließen möchten, klicken Sie auf Weiter und im folgenden Bildschirm auf Nein. Dann wird die Installation gestartet, jedoch wird im Anschluss an die Installation keine Testseite gedruckt. 5 Nach Abschluss der Installation werden Sie gefragt, ob Sie eine Testseite drucken möchten. Wenn Sie eine Testseite drucken möchten, aktivieren Sie das Kontrollkästchen und klicken Sie auf Weiter. Andernfalls klicken Sie einfach auf Weiter und fahren mit Schritt 7 fort. 6 Wenn die Testseite ordnungsgemäß gedruckt wird, klicken Sie auf Ja. Andernfalls klicken Sie auf Nein, um die Seite ein weiteres Mal zu drucken. 7 Klicken Sie auf Beenden. HINWEIS: Wenn der Druckertreiber nach dem Abschluss des Setups immer noch nicht funktioniert, installieren Sie den Treiber neu. Hinweise hierzu finden Sie unter „Neu Installieren der Druckersoftware“ auf Seite 2.30. 2.20 EINRICHTEN DES DRUCKERS Benutzerdefinierte Installation Sie können auch einzelne Komponenten für die Installation auswählen. 1 Vergewissern Sie sich, dass der Drucker an den Computer angeschlossen und eingeschaltet ist. 2 Legen Sie die mitgelieferte CD-ROM in das CD-ROM-Laufwerk ein. Die CD-ROM sollte automatisch gestartet werden und ein Dialogfeld müsste erscheinen. Falls das Fenster nicht angezeigt wird, klicken Sie auf Start und anschließend auf Ausführen. Geben Sie X:\Setup.exe ein, wobei Sie für „X“ den Buchstaben des entsprechenden Laufwerks eingeben. Klicken Sie auf OK. 3 Klicken Sie auf Weiter. • Wählen Sie ggf. eine Sprache aus der Dropdown-Liste aus. • Benutzerhandbuch anzeigen: Ermöglicht Ihnen das Öffnen des Benutzerhandbuchs und des Administratorhandbuch. Falls die Software „Adobe Acrobat“ nicht auf Ihrem Computer installiert ist, klicken Sie auf diese Option. Anschließend wird „Adobe Acrobat Reader“ automatisch installiert. 4 Wählen Sie Benutzerdefinierte Installation. Klicken Sie auf Weiter. EINRICHTEN DES DRUCKERS 2.21 2 5 Wählen Sie Ihren Drucker aus, und klicken Sie auf Weiter. HINWEISE: Wenn der Drucker noch nicht am Computer angeschlossen ist, wird folgendes Fenster angezeigt. • Nachdem Sie den Drucker angeschlossen haben, klicken Sie auf Weiter. • Wenn Sie den Drucker zu diesem Zeitpunkt nicht anschließen möchten, klicken Sie auf Weiter und im folgenden Bildschirm auf Nein. Dann wird die Installation gestartet, jedoch wird im Anschluss an die Installation keine Testseite gedruckt. 6 2.22 EINRICHTEN DES Wählen Sie die zu installierenden Komponenten aus, und klicken Sie auf Weiter. DRUCKERS 7 Nach Abschluss der Installation werden Sie gefragt, ob Sie eine Testseite drucken möchten. Wenn Sie eine Testseite drucken möchten, aktivieren Sie das Kontrollkästchen und klicken Sie auf Weiter. Ansonsten klicken Sie einfach auf Weiter und fahren fort mit Zu Schritt 9. 8 Wenn die Testseite ordnungsgemäß gedruckt wird, klicken Sie auf Ja. Andernfalls klicken Sie auf Nein, um die Seite ein weiteres Mal zu drucken. 9 Klicken Sie auf Beenden. EINRICHTEN DES DRUCKERS 2.23 2 Installieren von Software für das Drucken im Netzwerk Bevor eine Verbindung zwischen dem Drucker und dem Netzwerk hergestellt werden kann, müssen Sie die TCP/IP-Einstellungen für den Drucker konfigurieren. Nach der Zuweisung und Überprüfung der TCP/ IP-Einstellungen kann die Software auf allen Computern im Netzwerk installiert werden. Sie können die Druckersoftware über die Standardinstallation oder über eine benutzerdefinierte Installation installieren. Standardinstallation Diese Installation wird für die meisten Benutzer empfohlen. Alle zum Drucken erforderlichen Komponenten werden installiert. In Windows 98/Me und NT 4.0 wird Multi Direct Print Type S wird auch als Netzwerwerk-Druckeranschluss installiert. 1 Stellen Sie sicher, dass der Drucker mit dem Netzwerk verbunden und eingeschaltet ist. Informationen zum Verbinden mit einem Netzwerk finden Sie im Administratorhandbuch. 2 Legen Sie die mitgelieferte CD-ROM in das CD-ROM-Laufwerk ein. Die CD-ROM sollte automatisch starten und ein Installationsfenster angezeigt werden. Falls das Fenster nicht angezeigt wird, klicken Sie auf Start und anschließend auf Ausführen. Geben Sie X:\Setup.exe ein, wobei Sie für „X“ den Buchstaben des entsprechenden Laufwerks eingeben. Klicken Sie auf OK. 3 Klicken Sie auf Weiter. • Wählen Sie ggf. eine Sprache aus der Dropdown-Liste aus. • Benutzerhandbuch anzeigen: Ermöglicht Ihnen das Öffnen des Benutzerhandbuchs und des Administratorhandbuch. Falls die Software „Adobe Acrobat“ nicht auf Ihrem Computer installiert ist, klicken Sie auf diese Option. Anschließend wird „Adobe Acrobat Reader“ automatisch installiert. 2.24 EINRICHTEN DES DRUCKERS 4 Wählen Sie Standardinstallation für einen Netzwerkdrucker. Klicken Sie auf Weiter. 2 5 Eine Liste der verfügbaren Drucker im Netzwerk wird angezeigt. Wählen Sie in der Liste den Drucker aus, der installiert werden soll, und klicken Sie auf Weiter. • Wenn der Drucker nicht in der Liste angezeigt wird, klicken Sie auf Aktualisieren, um die Liste zu aktualisieren, oder wählen Sie TCP/IP-Port hinzufügen., um den Drucker zum Netzwerk hinzuzufügen. Zum Einbinden des Druckers in das Netzwerk müssen dessen Anschlussbezeichnung und die IP-Adresse eingegeben werden. • Um einen freigegebenen Netzwerkdrucker zu suchen (UNC-Pfad) wählen Sie Freigegebener Drucker (UNC) aus, und geben Sie manuell den Freigabenamen ein, oder suchen Sie den freigegebenen Drucker, indem Sie auf die Schaltfläche Durchsuchen klicken. EINRICHTEN DES DRUCKERS 2.25 HINWEISE: Wenn Sie eine bestimmte IP-Adresse für einen bestimmten Netzwerkdrucker angeben möchten, klicken Sie auf die Schaltfläche IP-Adresse festlegen. Das Fenster zum Festlegen von IP-Adressen wird angezeigt. Führen Sie die folgenden Schritte aus: a. Wählen Sie einen Drucker aus, dem eine spezifische IP-Adresse in der Liste zugewiesen werden soll. b. Konfigurieren Sie für den Drucker manuell eine IP-Adresse, eine Subnetz-Maske und ein Standard-Gateway und klicken Sie auf Konfigurieren, um dem Netzwerkdrucker die spezifische IP-Adresse zuzuweisen. c. Wenn Sie zur Bestätigung Ihrer Auswahl aufgefordert werden, klicken Sie auf Ja. 6 Nach Abschluss der Installation werden Sie gefragt, ob Sie eine Testseite drucken möchten. Wenn Sie das tun möchten, aktivieren Sie das entsprechende Kontrollkästchen und klicken Sie auf Beenden. HINWEIS: Wenn der Druckertreiber nach dem Abschluss des Setups immer noch nicht funktioniert, installieren Sie den Treiber neu. Hinweise hierzu finden Sie auf „Neu Installieren der Druckersoftware“ auf Seite 2.30. 2.26 EINRICHTEN DES DRUCKERS Benutzerdefinierte Installation Sie können einzelne Komponenten für die Installation auswählen und eine bestimmte IP-Adresse festlegen. 1 Stellen Sie sicher, dass der Drucker mit dem Netzwerk verbunden und eingeschaltet ist. Informationen zum Verbinden mit einem Netzwerk finden Sie auf Seite 2.13. 2 Legen Sie die mitgelieferte CD-ROM in das CD-ROM-Laufwerk ein. Die CD-ROM sollte automatisch gestartet werden und ein Dialogfeld müsste erscheinen. Falls das Fenster nicht angezeigt wird, klicken Sie auf Start und anschließend auf Ausführen. Geben Sie X:\Setup.exe ein, wobei Sie für „X“ den Buchstaben des entsprechenden Laufwerks eingeben. Klicken Sie auf OK. 3 Klicken Sie auf Weiter. • Wählen Sie ggf. eine Sprache aus der Dropdown-Liste aus. • Benutzerhandbuch anzeigen: Ermöglicht Ihnen das Öffnen des Benutzerhandbuchs und des Administratorhandbuch. Falls die Software „Adobe Acrobat“ nicht auf Ihrem Computer installiert ist, klicken Sie auf diese Option. Anschließend wird „Adobe Acrobat Reader“ automatisch installiert. 4 Wählen Sie Benutzerdefinierte Installation. Klicken Sie auf Weiter. EINRICHTEN DES DRUCKERS 2.27 2 5 Eine Liste der verfügbaren Drucker im Netzwerk wird angezeigt. Wählen Sie in der Liste den Drucker aus, der installiert werden soll, und klicken Sie auf Weiter. • Wenn der Drucker nicht in der Liste angezeigt wird, klicken Sie auf Aktualisieren, um die Liste zu aktualisieren, oder wählen Sie TCP/IP-Port hinzufügen., um den Drucker zum Netzwerk hinzuzufügen. Zum Einbinden des Druckers in das Netzwerk müssen dessen Anschlussbezeichnung und die IPAdresse eingegeben werden. • Um einen freigegebenen Netzwerkdrucker zu suchen (UNC-Pfad) wählen Sie Freigegebener Drucker (UNC) aus, und geben Sie manuell den Freigabenamen ein, oder suchen Sie den freigegebenen Drucker, indem Sie auf die Schaltfläche Durchsuchen klicken. HINWEISE: Wenn Sie eine bestimmte IP-Adresse für einen bestimmten Netzwerkdrucker angeben möchten, klicken Sie auf die Schaltfläche IP-Adresse festlegen. Das Fenster zum Festlegen von IP-Adressen wird angezeigt. Führen Sie die folgenden Schritte aus: a. Wählen Sie einen Drucker aus, dem eine spezifische IP-Adresse in der Liste zugewiesen werden soll. b. Konfigurieren Sie für den Drucker manuell eine IP-Adresse, eine Subnetz-Maske und ein Standard-Gateway und klicken Sie auf Konfigurieren, um dem Netzwerkdrucker die spezifische IP-Adresse zuzuweisen. c. Wenn Sie zur Bestätigung Ihrer Auswahl aufgefordert werden, klicken Sie auf Ja. 2.28 EINRICHTEN DES DRUCKERS 6 Wählen Sie die zu installierenden Komponenten aus, und klicken Sie auf Weiter. Nach der Auswahl der Komponenten wird das folgende Fenster angezeigt. Sie können auch den Namen des Druckers ändern, den Drucker für den gemeinsamen Zugriff im Netzwerk freigeben, den Drucker als Standarddrucker festlegen sowie den Anschlussnamen der einzelnen Drucker ändern. Klicken Sie auf Weiter. Zur Installation der Software auf einem Server, aktivieren Sie das Kontrollkästchen Einrichtung des Druckers an einem Server. 7 Nach Abschluss der Installation werden Sie gefragt, ob Sie eine Testseite drucken möchten. Wenn Sie das tun möchten, aktivieren Sie das entsprechende Kontrollkästchen und klicken Sie auf Beenden. HINWEIS: Wenn der Druckertreiber nach dem Abschluss des Setups immer noch nicht funktioniert, installieren Sie den Treiber neu. Hinweise finden Sie auf „Neu Installieren der Druckersoftware“ auf Seite 2.30. EINRICHTEN DES DRUCKERS 2.29 2 Neu Installieren der Druckersoftware Wenn die Installation fehlschlägt, können Sie die Software neu installieren. 1 Starten Sie Windows. 2 Wählen Sie im Menü Start entweder Programme oder Alle Programme 3 Æ Aficio BP20 Series Æ Wartung aus. Wählen Sie Reparieren, und klicken Sie auf Weiter. HINWEISE: Wenn der Drucker noch nicht am Computer angeschlossen ist, wird folgendes Fenster angezeigt. • Nachdem Sie den Drucker angeschlossen haben, klicken Sie auf Weiter. • Wenn Sie den Drucker zu diesem Zeitpunkt nicht anschließen möchten, klicken Sie auf Weiter und im folgenden Bildschirm auf Nein. Dann wird die Installation gestartet, jedoch wird im Anschluss an die Installation keine Testseite gedruckt. 4 Wählen Sie die neu zu installierenden Komponenten aus und klicken Sie auf Weiter. Wenn Sie Drucker auswählen, werden Sie gefragt, ob Sie eine Testseite drucken möchten. Führen Sie die folgenden Schritte aus: a. Aktivieren Sie zum Drucken einer Testseite das Kontrollkästchen und klicken Sie auf Weiter. b. Wenn die Testseite ordnungsgemäß gedruckt wird, klicken Sie auf Ja. 5 2.30 EINRICHTEN DES Falls nicht, klicken Sie auf Nein, um die Seite neu zu drucken. Wenn die Neuinstallation abgeschlossen ist, klicken Sie auf Beenden. DRUCKERS Deinstallieren der Druckersoftware 1 Starten Sie Windows. 2 Wählen Sie im Menü Start entweder Programme oder Alle Programme Æ Aficio BP20 Series Æ Wartung aus. 3 Wählen Sie die Option Entfernen aus und klicken Sie anschließend auf Weiter. Anschließend wird eine Komponentenliste angezeigt, mit deren Hilfe Sie jede beliebige Komponente einzeln entfernen können. Wenn Sie den Druckertreiber deinstallieren möchten, aktivieren Sie die Option PCL6-Druckertreiber Aficio BP20 Series. Wenn Sie den Statusmonitor deinstallieren möchten, aktivieren Sie die Option Statusmonitor. Wenn Sie das Fernbedienungsfenster deinstallieren möchten, aktivieren Sie die Option Fernbedienungsfenster. Wenn Sie die Funktion „Set IP“ deinstallieren möchten, aktivieren Sie Set IP. 4 Wählen Sie die zu entfernenden Komponenten aus und klicken Sie auf Weiter. 5 Wenn Sie zur Bestätigung der Deinstallation aufgefordert werden, klicken Sie auf Ja. Der gewählte Treiber wird mit seinen Komponenten von Ihrem Computer gelöscht. 6 Klicken Sie nach dem Entfernen der Software auf Beenden. EINRICHTEN DES DRUCKERS 2.31 2 Verwenden von „Set IP“ (nur beim Modell BP20N) Durch „Set IP“ können Drucker im gleichen Netzwerk erkannt werden und die Netzwerkinformationen angezeigt werden. Darüber hinaus können Sie mit dieser Anwendung die Netzwerkinformationen von Druckern konfigurieren, die über eine eigene Netzwerkkarte verfügen. Installieren der Funktion „Set IP“ 1 Legen Sie die mitgelieferte CD-ROM in das CD-ROM- Laufwerk ein. Die CD-ROM sollte automatisch ausgeführt und ein Wartungsfenster angezeigt werden. Falls das Wartungsfenster nicht angezeigt wird, klicken Sie auf Start und anschließend auf Ausführen. Geben Sie X:\Setup.exe ein, wobei Sie für „X“ den Buchstaben des Laufwerks eingeben und klicken Sie auf OK. 2 Klicken Sie auf Weiter. 3 Wählen Sie Benutzerdefinierte Installation oder Standardinstallation für einen Netzwerkdrucker . Klicken Sie auf Weiter. 4 Wählen Sie Ihren Drucker aus, und klicken Sie auf Weiter. HINWEISE: Wenn der Drucker noch nicht am Computer angeschlossen ist, wird folgendes Fenster angezeigt. • Nachdem Sie den Drucker angeschlossen haben, klicken Sie auf Weiter. • Wenn Sie den Drucker zu diesem Zeitpunkt nicht anschließen möchten, klicken Sie auf Weiter und im folgenden Bildschirm auf Nein. Dann wird die Installation gestartet, jedoch wird im Anschluss an die Installation keine Testseite gedruckt. 5 Aktivieren Sie Set IP und klicken Sie anschließend auf Weiter. 6 Wenn die Installation abgeschlossen ist, klicken Sie auf Beenden. 2.32 EINRICHTEN DES DRUCKERS Neuinstallieren von „Set IP“ 1 Starten Sie Windows. 2 Wählen Sie im Menü Start entweder Programme oder Alle Programme Æ Aficio BP20 Series Æ Wartung aus. 3 Wählen Sie die Option Reparieren aus und klicken Sie anschließend auf Weiter. 4 Aktivieren Sie Set IP und klicken Sie anschließend auf Weiter. 5 Wenn die Neuinstallierung abgeschlossen ist, klicken Sie auf Beenden. Entfernen von „Set IP“ 1 Starten Sie Windows. 2 Wählen Sie im Menü Start entweder Programme oder Alle Programme Æ Aficio BP20 Series Æ Wartung aus. 3 Wählen Sie die Option Entfernen aus und klicken Sie anschließend auf Weiter. 4 Aktivieren Sie Set IP und klicken Sie anschließend auf Weiter. 5 Wenn Sie zur Bestätigung der Deinstallation aufgefordert werden, klicken Sie auf Ja. 6 Klicken Sie nach dem Entfernen der Software auf Beenden. EINRICHTEN DES DRUCKERS 2.33 2 So verwenden Sie „Set IP“ 1 Wählen Sie im Menü Start unter Programme den Drucker Aficio BP20 Series aus und klicken Sie auf Set IP. 2 Klicken Sie auf , um im Netzwerk nach dem Drucker zu suchen, oder klicken Sie auf MAC-Adresse des Druckers ein. und geben Sie die HINWEIS: Wenn Sie die MAC-Adresse überprüfen möchten, finden Sie entsprechende Informationen auf der TESTSEITE NETZWERKDRUCKERKARTE. Die TESTSEITE NETZWERKDRUCKERKARTE wird im Anschluss an die Konfigurationsseite gedruckt. Informationen zum Drucken der Konfigurationsseite finden Sie unter „Drucken von Konfigurationsseiten“ auf Seite 5.8. 3 Geben Sie die IP-Adresse, Subnetz-Maske und das Standard-Gateway ein und klicken Sie anschließend auf [Konfig]. 4 Wenn dieser Vorgang erfolgreich abgeschlossen ist, wird die TESTSEITE NETZWERKDRUCKERKARTE gedruckt. 2.34 EINRICHTEN DES DRUCKERS 3 Verwenden von Druckmaterialien In diesem Kapitel wird beschrieben, welche Papiertypen Sie für Ihren Drucker verwenden können und wie Sie Papier richtig in die verschiedenen Papierfächer einlegen, um eine optimale Druckqualität zu erzielen. Folgende Themen werden behandelt: • Auswählen von Papier und anderem Druckmaterial • Auswählen des Ausgabefachs • Einlegen von Papier • Drucken auf Umschlägen • Drucken auf Etiketten • Drucken auf Folien • Drucken auf Karten und Druckmaterial in Sondergrößen • Drucken auf Formularen Auswählen von Papier und anderem Druckmaterial Sie können für den Druck eine Reihe verschiedener Druckmaterialien verwenden, z. B. Normalpapier, Umschläge, Etiketten, Folien, usw. Hinweise finden Sie unter „Papierspezifikationen“ auf Seite C.3. Für optimale Druckqualität sollten Sie nur kopiertaugliches Papier hoher Qualität verwenden. Beachten Sie bei der Wahl der Druckmaterialien folgende Eigenschaften: • Gewünschtes Ergebnis: Das gewählte Papier sollte sich für Ihr Projekt eignen. • Format: Sie können alle Papierformate wählen, die sich für die Führungen des Papierfachs eignen. • Gewicht: Ihr Drucker unterstützt folgende Papiergewichte: - 60 - 90 g/m2 bei Papierfach 1 oder dem optionalen Papierfach 2 - 60 - 163 g/m2 beim Mehrzweckschacht • Helligkeit: Manche Papierarten sind weißer als andere und erzeugen schärfere und bessere Druckergebnisse. • Glätte der Oberfläche: Die Papierglätte hat Einfluss darauf, wie scharf der Druck auf dem Papier erscheint. HINWEIS: Die Verwendung von Druckmaterialien, die nicht den Angaben der Papierspezifikationen entsprechen, kann zu Problemen führen, die Kundendiensteingriffe erforderlich machen. In solchen Fällen können Sie die Garantieleistungen nicht in Anspruch nehmen. 3.2 VERWENDEN VON DRUCKMATERIALIEN Formate und Kapazitäten Papiereinzug/Kapazität*a Format Papierfach 1 oder optionales Papierfach 2 Mehrzweckschacht 250 250 250 250 250 250 250 250 250 - 50 50 50 50 50 50 50 50 50 50 - 5 5 5 5 5 - 5 5 US-Letter (216 x 279 mm) A4 (210 x 297 mm) - 5 5 Karten*b - 5 US-Bond*b - 5 Normalpapier US-Letter (216 x 279 mm) US-Legal (216 x 356 mm) US-Executive (184 x 267 mm) Oficio (216 x 343 mm) US-Folio (216 x 330 mm) A4 (210 x 297 mm) B5 (JIS) (182 x 257 mm) B5 (176 x 250 mm) A5 (148 x 210 mm) A6 (105 x 148 mm) 3 Umschläge Nr. 10 (105 x 241 mm) Monarch (98 x 191 mm) C5 (162 x 229 mm) DL (110 x 220 mm) C6 (114 x 162 mm) Etiketten*b US-Letter (216 x 279 mm) A4 (210 x 297 mm) Folien*b *a Je nach Papierstärke kann die Kapazität geringer sein. *b Wenn es häufig zu Papierstaus kommt, sollten Sie die Blätter einzeln in den Mehrzweckschacht einlegen. VERWENDEN VON DRUCKMATERIALIEN 3.3 Richtlinien für Papier und spezielle Materialien Wenn Sie Papier, Umschläge oder andere Materialien zum Drucken auswählen oder einlegen, beachten Sie folgende Hinweise: • Feuchtes, welliges, zerknittertes oder zerrissenes Papier kann Papierstaus verursachen und die Druckqualität mindern. • Verwenden Sie nur Einzelblätter. Sie können kein Endlospapier und keine Durchschlagformulare verwenden. • Verwenden Sie nur Kopierpapier hoher Qualität. • Verwenden Sie keinesfalls Papier, das bereits bedruckt wurde oder durch einen Fotokopierer gelaufen ist. • Verwenden Sie kein Papier mit Unebenheiten wie Büro- oder Heftklammern. • Versuchen Sie nicht, Papier während des Druckens nachzulegen, und legen Sie nicht zu viel Papier ein. Dies könnte Papierstaus verursachen. • Vermeiden Sie Papier mit Prägedruck, Perforationen oder einer zu weichen oder zu harten Beschaffenheit. • Farbiges Papier sollte dieselbe hohe Qualität wie weißes Kopierpapier besitzen. Die Pigmente müssen der Fixiertemperatur des Druckers (205 °C) für 0,1 Sekunden unbeschädigt ausgesetzt werden können. Verwenden Sie keinesfalls Papier, das nach der Herstellung farbbeschichtet wurde. • Vorgedruckte Formulare müssen mit nicht brennbarer, hitzebeständiger Farbe bedruckt sein, die nicht schmilzt, verdampft oder gefährliche Stoffe abgibt, wenn sie der Fixiertemperatur des Druckers (ca. 205 °C) für 0,1 Sekunden ausgesetzt wird. • Nehmen Sie das Papier erst aus der Verpackung, wenn Sie es verwenden. Lagern Sie Kartons mit Papier auf Paletten oder Regalen, nicht auf dem Fußboden. • Stellen Sie keine schweren Gegenstände auf dem (verpackten oder unverpackten) Papier ab. • Schützen Sie das Papier vor Feuchtigkeit, direkter Sonneneinstrahlung und anderen Einflüssen, die dazu führen könnten, dass es sich wellt. HINWEIS: Verwenden Sie kein kohlefreies Durchschlagpapier oder Durchzeichenpapier. Diese Papierarten halten der Fixiertemperatur nicht stand und können Gase abgeben oder den Drucker beschädigen. 3.4 VERWENDEN VON DRUCKMATERIALIEN Auswählen des Ausgabefachs Der Drucker besitzt zwei Ausgabefächer; das hintere Ausgabefach und das obere Ausgabefach. Oberes Ausgabefach Hinteres Ausgabefach Das obere Ausgabefach wird nur verwendet, wenn das hintere Ausgabefach geschlossen ist. Wenn Sie das hintere Ausgabefach verwenden möchten, öffnen Sie es. HINWEISE: • Wenn bei Ausgabe des Papiers im oberen Ausgabefach Probleme auftreten (zum Beispiel zu starkes Wellen), verwenden Sie das hintere Ausgabefach. • Öffnen oder schließen Sie das hintere Ausgabefach nicht, solange der Drucker druckt. Dies kann zu Papierstaus führen. Verwenden des oberen Ausgabefachs (bedruckte Seite nach unten) Im oberen Ausgabefach wird das Papier mit der bedruckten Seite nach unten in der Reihenfolge ausgegeben, in der es bedruckt wurde. Das obere Ausgabefach kann für die meisten Druckaufträge verwendet werden. ACHTUNG: Wenn Sie kontinuierlich viele Seiten ausdrucken, kann die Oberfläche des Ausgabefachs heiss werden. Vermeiden Sie das Berühren der Oberfläche. Halten Sie vor allem Kinder vom Drucker fern. VERWENDEN VON DRUCKMATERIALIEN 3.5 3 Verwenden des hinteren Ausgabefachs (bedruckte Seite nach oben) Der Drucker gibt bedrucktes Papier durch das hintere Ausgabefach aus, wenn es geöffnet ist. Das Papier wird mit der bedruckten Seite nach oben ausgegeben. Jedesmal, wenn eine Seite den Drucker verlässt, fällt es herunter. Wenn Sie den Mehrzweckschacht und das hintere Ausgabefach verwenden, erhalten Sie einen direkten Papierdurchlauf. Wenn Sie das hintere Ausgabefach verwenden, kann die Druckqualität bei folgenden Druckmaterialien verbessert werden: • Umschläge • Etiketten • Folien So öffnen Sie das hintere Ausgabefach: 1 Öffnen Sie rückwärtige Abdeckung, indem Sie sie nach unten ziehen. Die Abdeckung dienst als Ausgabefach. ACHTUNG: Der innere Fixierbereich im hinteren Teil des Druckers wird beim Einschalten heiss. Achten Sie darauf, dass Sie sich bei Arbeiten in diesem Bereich nicht verbrennen. 3.6 VERWENDEN VON DRUCKMATERIALIEN 2 Wenn Sie das hintere Ausgabefach nicht verwenden möchten, schließen Sie es. Dann werden die bedruckten Seiten im oberen Ausgabefach gestapelt. 3 Einlegen von Papier Wenn Sie das Papier richtig einlegen, vermeiden Sie Papierstaus und gewährleisten störungsfreies Drucken. Entfernen Sie keinesfalls Papier aus dem Papiereinzug, während ein Auftrag gedruckt wird. Sie könnten einen Papierstau verursachen. Die möglichen Formate und Kapazitäten für die einzelnen Papierfächer finden Sie unter „Formate und Kapazitäten“ auf Seite 3.3. Die Papierstandsanzeige an der Vorderseite des PapierPapierfachs gibt an, wie viel Papier noch im Papierfach vorhanden ist. Wenn das Papierfach leer ist, sinkt die Anzeige bis ganz nach unten ab. Einzug leer Einzug voll VERWENDEN VON DRUCKMATERIALIEN 3.7 Verwenden von Papierfach 1 und Papierfach 2 (optional) Papierfach 1 und Papierfach 2 (optional) können bis zu 250 Blatt Papier aufnehmen. Die möglichen Formate und Kapazitäten für die einzelnen Papierfächer finden Sie unter „Formate und Kapazitäten“ auf Seite 3.3. Papierfach 1 Optionales Papierfach 2 Legen Sie einen Stapel Papier in den Einzug und drucken Sie. Einzelheiten zum Einlegen von Papier in Papierfach 1 oder das optionale Papierfach 2 finden Sie unter „Papier einlegen“ auf Seite 2.7. Verwenden des Mehrzweckschachts Der Mehrzweckschacht befindet sich auf der Vorderseite des Druckers. Sie können ihn schließen, falls er nicht benötigt wird, damit der Drucker möglichst kompakt ist. Mehrzweckschacht Der Mehrzweckschacht kann verschiedene Papierformate und -typen aufnehmen, darunter Folien, Karten und Umschläge. Sie können den Mehrzweckschacht außerdem zum Drucken einzelner Seiten auf Formulare, farbiges Papier für Trennblätter, oder anderer Materialien verwenden, die normalerweise nicht im Papierfach eingelegt sind. Die Kapazität des Mehrzweckschachts beträgt jeweils ca. 50 Blatt Normalpapier, 5 Umschläge, 5 Folien, 5 Karten oder 5 Etiketten. 3.8 VERWENDEN VON DRUCKMATERIALIEN • Legen Sie jeweils immer nur Materialien desselben Formats in den Mehrzweckschacht ein. • Um Papierstaus zu vermeiden, dürfen Sie kein Papier hinzufügen, wenn sich im Mehrzweckschacht noch Papier befindet. Dies gilt für alle Arten von Druckmaterialien. • Legen Sie die Druckmaterialien mit der zu bedruckenden Seite nach oben und dem Seitenkopf zuerst in die Mitte des Mehrzweckschachts. • Legen Sie keine Gegenstände auf den Mehrzweckschacht. Sie sollten es vermeiden, den Mehrzweckschacht Druck oder oder großen Belastungen auszusetzen. Er könnte sonst vom Drucker abbrechen. Papier in den Mehrzweckschacht einlegen 1 Ziehen Sie den Mehrzweckschacht nach unten und zu sich hin. 2 Schieben Sie die Verlängerung heraus, damit das Papierfach seine komplette Länge erhält und langes Papier aufnehmen kann. VERWENDEN VON DRUCKMATERIALIEN 3.9 3 3 Bereiten Sie einen Stapel Papier zum Einlegen vor, indem Sie das Papier mehrmals fächern und biegen. Stoßen Sie die Kanten auf einer ebenen Fläche gerade. 4 Legen Sie das Papier in die Mitte des Papierfachs mit der zu bedruckenden Seite nach oben. Achten Sie auf die Markierung für die Papierhöhe an der linken Innenwand des Einzugs. Wenn zu viel Papier eingelegt wird, können Papierstaus entstehen. Wenn Sie über den Mehrzweckschacht auf Papier drucken möchten, das bereits einseitig bedruckt ist, legen Sie die bedruckte Seite nach unten und mit der glatten Kante zum Drucker ein. Sollte es beim Papiereinzug Probleme geben, drehen Sie das Papier um. HINWEIS: Vergewissern Sie sich, dass Sie nicht eine zu große Menge Druckmaterial eingelegt haben. Das Druckmaterial wellt sich, wenn Sie einen zu großen Stapel einlegen oder diesen zu weit einführen. 3.10 VERWENDEN VON DRUCKMATERIALIEN 5 Passen Sie die Papierführung an die Breite des Druckmaterialstapels an, ohne ihn zu stauchen. 3 HINWEIS: Der Drucker kann das Format der in den Mehrzweckschacht eingelegten Druckmaterialien nicht automatisch erkennen. Wenn Sie das richtige Papierformat in den Mehrzweckschacht einlegen, können Sie das Papier beim Drucken über Ihre Anwendungssoftware nach dem Format anstatt nach der Papierzufuhr auswählen. Sie brauchen dann vor dem Drucken nicht mehr zu überprüfen, welches Papier Sie in den Mehrzweckschacht eingelegt haben. 6 Wenn Sie ein Dokument drucken, müssen Sie Papierzufuhr und Papiertyp in der Anwendungssoftware entsprechend auswählen. 7 Schieben Sie nach dem Drucken die Verlängerung wieder hinein und schließen Sie den Mehrzweckschacht. VERWENDEN VON DRUCKMATERIALIEN 3.11 Verwenden des manuellen Einzugs Wenn Sie bei den Druckereinstellungen unter Papierzufuhr die Option Manuell wählen, können Sie manuell ein Blatt eines Druckmaterials in den Mehrzweckschacht einlegen. Das manuelle Einlegen von Papier kann sinnvoll sein, wenn Sie die Druckqualität jeder einzelnen gedruckten Seite überprüfen möchten. Das Einlegen von Papier funktioniert ähnlich wie beim Mehrzweckschacht, mit der Ausnahme, dass Sie das Papier Blatt für Blatt in das Papierfach einlegen, dann die Druckdaten für die erste Seite senden, und anschließend auf dem Bedienfeld auf die Taste Abbrechen drücken, um alle weiteren Seiten zu drucken. 1 Legen Sie ein Blatt des Druckmaterials mit der zu bedruckenden Seite nach oben in die Mitte des Mehrzweckschachts ein. 2 Passen Sie die Papierbreitenführung an das Druckmaterial an, ohne es zu stauchen. 3.12 VERWENDEN VON DRUCKMATERIALIEN 3 Öffnen Sie das hintere Ausgabefach. 4 Wenn Sie ein Dokument drucken, müssen Sie in der Anwendungssoftware Manuell als Papierzufuhr auswählen und anschließend das richtige Papierformat und den Papiertyp angeben. 5 Drücken Sie die Taste Abbrechen am Drucker, um die Papierzufuhr zu starten. 6 Der Druck wird gestartet. 7 Wenn Sie mehrere Seiten drucken, legen Sie das nächste Blatt ein, nachdem die erste Seite gedruckt wurde, und drücken Sie auf die Taste Abbrechen. Wiederholen Sie diesen Schritt für alle zu druckenden Seiten. VERWENDEN VON DRUCKMATERIALIEN 3.13 3 Drucken auf Umschlägen Voraussetzungen • Verwenden Sie ausschließlich Umschläge, die für Laserdrucker geeignet sind. Bevor Sie Umschläge in den Mehrzweckschacht legen, vergewissern Sie sich, dass sie unbeschädigt sind und nicht zusammenkleben. • Legen Sie keine frankierten Umschläge ein. • Verwenden Sie keine Umschläge mit Klammern, Spangen, Adressfenstern, beschichteter Innenseite oder Selbstklebeetiketten. Derartige Umschläge können Ihren Drucker nachhaltig beschädigen. 1 Öffnen Sie den Mehrzweckschacht und ziehen Sie die Verlängerung vollständig heraus. 2 Öffnen Sie das hintere Ausgabefach. 3.14 VERWENDEN VON DRUCKMATERIALIEN 3 Fächern und biegen Sie die Kanten des Umschlagstapels, um die Umschläge vor dem Einlegen voneinander zu trennen. 4 Legen Sie die Umschläge mit der zu bedruckenden Seite nach oben in den Mehrzweckschacht. Das Briefmarkenfeld befindet sich links und der Rand des Umschlags mit dem Briefmarkenfeld wird zuerst in den Drucker eingezogen. 5 Passen Sie die Papierführung an die Breite des Umschlagstapels an. VERWENDEN VON DRUCKMATERIALIEN 3.15 3 6 Wenn Sie auf Umschläge drucken, müssen Sie Papierzufuhr, Papierformat und Papiertyp in der Anwendungssoftware entsprechend auswählen. Einzelheiten finden Sie auf Seite 4.6. 7 Schließen Sie nach dem Drucken den Mehrzweckschacht und das hintere Ausgabefach. 3.16 VERWENDEN VON DRUCKMATERIALIEN Drucken auf Etiketten Voraussetzungen • Verwenden Sie ausschließlich Etiketten, die für Laserdrucker geeignet sind. • Vergewissern Sie sich, dass der Klebstoff des Etiketts Fixiertemperaturen von 205 °C für 0,1 Sekunden ausgesetzt werden kann. • Vergewissern Sie sich, dass zwischen den Etiketten kein Klebstoff freiliegt. Freiliegender Klebstoff kann zum Ablösen der Etiketten beim Drucken und damit zu Papierstaus führen. Außerdem kann der Klebstoff Komponenten des Druckers beschädigen. • Lassen Sie jeden Etikettenbogen nur einmal durch den Drucker laufen. Die klebende Rückseite ist nur für einen Druckerdurchlauf ausgelegt. • Verwenden Sie keine Etiketten, die sich bereits vom Schutzpapier ablösen, zerknittert sind, Blasen aufweisen oder anderweitig beschädigt sind. 1 Öffnen Sie den Mehrzweckschacht und das hintere Ausgabefach. 2 Legen Sie die Etiketten mit der zu bedruckenden Seite nach oben ein. VERWENDEN VON DRUCKMATERIALIEN 3.17 3 3 Passen Sie die Papierführung an die Breite des Etikettenbogens an. 4 Wenn Sie auf Etiketten drucken, müssen Sie Papierzufuhr, Papierformat und Papiertyp in der Anwendungssoftware entsprechend auswählen. Einzelheiten finden Sie auf Seite 4.6. 5 Schließen Sie nach dem Drucken den Mehrzweckschacht und das hintere Ausgabefach. HINWEIS: Bilden Sie keine Stapel, wenn die Etiketten aus dem Drucker kommen, um zu vermeiden, dass die Etiketten zusammenkleben. 3.18 VERWENDEN VON DRUCKMATERIALIEN Drucken auf Folien Voraussetzungen • Verwenden Sie ausschließlich Folien, die für Laserdrucker geeignet sind. • Vergewissern Sie sich, dass die Folien nicht zerknittert, gewellt oder eingerissen sind. • Halten Sie die Folien an den Rändern und achten Sie darauf, die zu bedruckende Oberfläche nicht zu berühren. Fingerabdrücke auf der Folie können die Druckqualität beeinträchtigen. • Achten Sie darauf, dass die zu bedruckende Seite nicht zerkratzt oder mit den Fingern berührt wird (Fingerabdrücke!). 1 Öffnen Sie den Mehrzweckschacht und das hintere Ausgabefach. 2 Legen Sie die Folien mit der zu bedruckenden Seite nach oben so ein, dass der obere Rand mit dem Klebestreifen zuerst in den Drucker eingezogen wird. VERWENDEN VON DRUCKMATERIALIEN 3.19 3 3 Passen Sie die Papierführung an die Breite der Folien an. 4 Wenn Sie auf Folien drucken, müssen Sie Papierzufuhr, Papierformat und Papiertyp in der Anwendungssoftware entsprechend auswählen. Einzelheiten finden Sie auf Seite 4.6. 5 Schließen Sie nach dem Drucken den Mehrzweckschacht und das hintere Ausgabefach. HINWEISE: • Wenn Sie beim Drucken auf dünnen Folien das hintere Ausgabefach verwenden, können sich die Folien wellen. Verwenden Sie in diesem Fall das obere Ausgabefach. Falls das Problem weiterhin besteht, überprüfen Sie, ob die Folien die vom Drucker geforderten Spezifikationen erfüllen. • Bilden Sie keine Stapel, wenn die Folien aus dem Drucker kommen, um zu vermeiden, dass die Folien zusammenkleben. • Legen Sie die Folien nach dem Herausnehmen aus dem Drucker auf eine ebene Fläche. 3.20 VERWENDEN VON DRUCKMATERIALIEN Drucken auf Karten und Druckmaterial in Sondergrößen Ihr Drucker kann auf Postkarten, (Index-) Karten mit 89 x 148 mm, und anderen Materialien in Sondergröße drucken. Die zulässige Mindestgröße beträgt 76 x 127 mm und die Maximalgröße 216 x 356 mm. Voraussetzungen • Führen Sie das Material stets mit der kürzeren Kante zuerst in den Mehrzweckschacht ein. Wenn Sie im Querformat drucken möchten, wählen Sie die entsprechende Option in Ihrer Anwendungssoftware. Das Einführen von Papier mit der längeren Kante zuerst kann zu Papierstaus führen. • Legen Sie nicht mehr als 5 Karten gleichzeitig in den Mehrzweckschacht ein. • Verwenden Sie kein Druckmaterial, das schmaler als 76 mm oder kürzer als 127 mm ist. • Stellen Sie in der Anwendungssoftware die Ränder zum Kartenrand auf mindestens 6,4 mm ein. 1 Öffnen Sie den Mehrzweckschacht und das hintere Ausgabefach. 2 Legen Sie das Druckmaterial mit der zu bedruckenden Seite nach oben und der kurzen Seite zum Drucker ein. VERWENDEN VON DRUCKMATERIALIEN 3.21 3 3 Passen Sie die Papierführung an die Breite des Materialstapels an. 4 Sie müssen zum Drucken die Papierzufuhr, das Papierformat und den Papiertyp in der Anwendungssoftware entsprechend auswählen. Einzelheiten finden Sie auf Seite 4.6. HINWEISE: • Wenn das Format Ihres Druckmaterials nicht im Feld Papierformat der Registerkarte Papier angegeben ist, klicken Sie auf Benutzerdefiniert und geben Sie das Format manuell ein. Hinweise finden Sie auf Seite 4.6. • Wenn Sie 76 bis 127 mm-Papier verwenden, das zu dünn ist, kann ein Papierstau entstehen. Verwenden Sie Karten mit einem Gewicht von mehr als 105 g/m2. 5 Schließen Sie nach dem Drucken den Mehrzweckschacht und das hintere Ausgabefach. 3.22 VERWENDEN VON DRUCKMATERIALIEN Drucken auf Formularen Formulare sind Blätter, die bereits teilweise bedruckt sind, bevor sie in den Drucker eingelegt werden (zum Beispiel Papier mit Briefkopf oder Logo). Voraussetzungen • Formulare müssen mit hitzebeständiger, Tinte bedruckt werden, die nicht schmilzt, verdampft oder gefährliche Stoffe abgibt, wenn sie der Fixiertemperatur des Druckers (ca. 205 °C) für etwa 0,1 Sekunde ausgesetzt wird. • Die Farbe auf derartigen Formularen darf nicht brennbar sein und keine Schäden an Druckwalzen verursachen. • Formulare und Briefpapier sollten feuchtigkeitsbeständig verpackt sein, um Schäden während der Lagerung zu verhindern. • Bevor Sie Vordrucke wie Formulare und Briefpapier einlegen, müssen Sie sicherstellen, dass die Druckfarbe auf dem Papier trocken ist. Während des Erhitzens kann sich feuchte Druckfarbe vom Formular lösen. 1 Legen Sie das Formular, gemäß Darstellung, in den gewünschten Papiereinzug ein. Passen Sie die Papierführung an die Breite des Papierstapels an. Legen Sie das Papier mit der bedruckten Seite nach unten so ein, dass der untere Rand zum Drucker zeigt. Legen Sie das Papier mit der bedruckten Seite nach oben so einlegen, dass der obere Rand zuerst eingezogen wird. VERWENDEN VON DRUCKMATERIALIEN 3.23 3 2 Sie müssen zum Drucken die Papierzufuhr, das Papierformat und den Papiertyp in der Anwendungssoftware entsprechend auswählen. Einzelheiten finden Sie auf Seite 4.6. 3.24 VERWENDEN VON DRUCKMATERIALIEN 4 Arbeiten mit dem Drucker In diesem Kapitel wird erläutert, wie Sie Ihre Dokumente unter Windows drucken und wie Sie die Druckeinstellungen verwenden. Folgende Themen werden behandelt: • Drucken von Dokumenten unter Windows • Druckereinstellungen • Verwenden des Tonersparmodus • Drucken von mehreren Seiten auf ein Blatt Papier • Drucken von Postern • Anpassen des Dokuments an ein ausgewähltes Papierformat • Drucken eines verkleinerten oder vergrößerten Dokuments • Verwenden von Wasserzeichen • Verwenden von Überlagerungen • Verwenden des Statusmonitor • Einrichten eines lokal freigegebenen Druckers Drucken von Dokumenten unter Windows Im Folgenden werden die allgemeinen Schritte beschrieben, die für das Drucken aus Anwendungen unter Windows erforderlich sind. Die genauen Schritte für das Drucken eines Dokuments können je nach verwendeter Anwendung unterschiedlich sein. In der Bedienungsanleitung Ihrer Anwendungssoftware finden Sie genaue Informationen zum Druckvorgang. 1 Öffnen Sie das Dokument, das Sie drucken möchten. 2 Wählen Sie im Menü Datei die Option Drucken. Das Dialogfeld „Drucken“ wird angezeigt. Je nach Anwendung kann es sich geringfügig von der Abbildung unterscheiden. In diesem Dialogfeld können Sie die allgemeinen Druckeinstellungen festlegen. Zu diesen Einstellungen gehören die Anzahl der Exemplare und der Druckbereich. Vergewissern Sie sich, dass Ihr Gerät ausgewählt ist. Windows XP 3 Wenn Sie die Druckfunktionen des Geräts nutzen möchten, klicken Sie im Druckdialogfeld der jeweiligen Anwendung auf Eigenschaften oder Einstellungen. Folgen Sie den Anweisungen ab Schritt 4. Wenn in Ihrem Druckfenster die Option Drucker, einrichten oder die Schaltfläche Optionen angezeigt wird, benutzen Sie diese stattdessen. Klicken Sie anschließend im nächsten Fenster auf Eigenschaften. 4 Klicken Sie auf OK, um das Eigenschaftsfenster zu schließen. 5 Zum Starten eines Druckauftrags klicken Sie im Dialogfeld „Drucken“ auf OK oder Drucken. 4.2 ARBEITEN MIT DEM DRUCKER Abbrechen eines Druckauftrags Es gibt zwei Möglichkeiten, einen Druckauftrag zu stoppen. So stoppen Sie einen Druckauftrag vom Bedienfeld aus: Drücken Sie die Taste Abbrechen auf dem Bedienfeld. 4 Der Drucker druckt die Seite fertig, die gerade gedruckt wird, und löscht den Rest des Druckauftrags. Wenn Sie diese Taste drücken, wird nur der aktuelle Druckauftrag annulliert. Befinden sich weitere Druckaufträge im Speicher des Druckers, müssen Sie die Taste einmal für jeden einzelnen Auftrag drücken. So stoppen Sie einen Druckauftrag im Ordner „Drucker“: 1 Wählen Sie im Menü Start die Option Einstellungen aus. 2 Wählen Sie Drucker aus, um das Fenster „Drucker“ zu öffnen, und doppelklicken Sie auf das Symbol Aficio BP20 Series PCL6. 3 Wählen Sie im Menü Dokument die Option Druckauftrag abbrechen (Windows 9x/Me) oder Abbrechen (Windows NT4.0/2000/XP). XP ARBEITEN MIT DEM DRUCKER 4.3 Druckereinstellungen Über das Dialogfeld „Eigenschaften von Aficio BP20 Series PCL6“ können Sie auf alle für den Einsatz des Geräts benötigten Druckeroptionen zugreifen. In den Druckereigenschaften können Sie alle Einstellungen überprüfen und ggf. ändern, die für den Druck benötigt werden. Je nach Betriebssystem können die Optionen des Eigenschaftendialogfelds unterschiedlich sein. Das in diesem Benutzerhandbuch dargestellte Dialogfeld für Druckeinstellungen stammt aus Windows XP. Das Dialogfeld für Druckeinstellungen enthält fünf Registerkarten: Layout, Papier, Grafiken, Extras und Info. Wenn Sie die Druckeinstellungen über den Ordner Drucker öffnen, werden weitere Registerkarten mit WindowsDruckoptionen (Einzelheiten finden Sie im WindowsBenutzerhandbuch) sowie die Registerkarte Drucker (siehe Seite 4.13 ) angezeigt. HINWEISE: • Die Einstellungen der meisten Windows-Anwendungen haben Vorrang vor den Einstellungen, die Sie im Druckertreiber angegeben haben. Ändern Sie alle Druckereinstellungen zunächst in der Anwendungssoftware und die verbleibenden Einstellungen dann im Druckertreiber. • Die geänderten Einstellungen bleiben nur wirksam, solange Sie das aktuelle Programm verwenden. Wenn die Änderungen dauerhaft übernommen werden sollen, nehmen Sie sie im Ordner Drucker vor. Führen Sie dazu folgende Schritte aus: 1 Klicken Sie auf das Windows-Menü Start. 2 Wählen Sie unter Windows 95/98/Me/NT 4.0/2000 Einstellungen und dann Drucker. Wählen Sie unter Windows XP Drucker und Faxgeräte. 3 Wählen Sie das Symbol für das Gerät Aficio BP20 Series PCL6 aus. 4 Klicken Sie mit der rechten Maustaste auf das Druckersymbol und anschließend: • unter Windows 95/98/Me auf Eigenschaften. • unter Windows 2000/XP auf Druckeinstellungen. • unter Windows NT 4.0 auf Standardeinstellungen für Dokumente. 5 Ändern Sie die Einstellungen in den Registerkarten und klicken Sie auf OK. 4.4 ARBEITEN MIT DEM DRUCKER Registerkarte „Layout“ In der Registerkarte Layout finden Sie verschiedene Einstellungen, wie das Dokument auf der gedruckten Seite angeordnet wird. Als Layoutoptionen können Sie die Optionen Mehrere Seiten pro Blatt und Poster wählen. Einzelheiten zum Zugriff auf die Druckeinstellungen finden Sie auf Seite 4.2. 1 2 4 Das Vorschaufenster zeigt eine Beispielseite mit den momentan vorgegebenen Einstellungen. Eigenschaft 1 Ausrichtung Beschreibung Unter Ausrichtung können Sie festlegen, in welcher Richtung Daten auf eine Seite gedruckt werden. • Mit Hochformat können Sie über die Seitenbreite drucken (wie bei einem Brief). • Mit Querformat können Sie über die Seitenlänge drucken (z. B. bei Tabellen). Wenn Sie die Seite um 180 Grad drehen möchten, wählen Sie die Option Um 180 Grad gedreht aus. Querformat Hochformat 2 Layoutoptionen Mithilfe der Layoutoptionen können Sie erweiterte Druckoptionen festlegen. Einzelheiten finden Sie auf Seite 4.15~4.16. ARBEITEN MIT DEM DRUCKER 4.5 Registerkarte „Papier“ Stellen Sie die Papierparameter über die folgenden Optionen ein. Einzelheiten zum Zugriff auf die Druckeinstellungen finden Sie auf Seite 4.2. Klicken Sie in die Registerkarte Papier, um auf die verschiedenen Papiereigenschaften zuzugreifen. 1 2 3 4 5 6 Eigenschaft 1 Exemplare 2 Papierformat Beschreibung Mithilfe von Exemplare können Sie die Anzahl der zu druckenden Exemplare auswählen. Sie können einen Wert von 1 bis 999 eingeben. Mithilfe von Papierformat können Sie das Papierformat auswählen, das in das Papierfach geladen wird. Steht das erforderliche Format im Feld „Papierformat“ nicht zur Verfügung, klicken Sie auf Benutzerdefiniert. Definieren Sie im Dialogfeld „Benutzereigenes Papierformat“ das Papier und klicken Sie auf OK. Die Formateinstellung wird in der Liste „Papierformat“ angezeigt und kann ausgewählt werden. Geben Sie einen Namen für das benutzereigene Format ein. Geben Sie die Abmessungen für das Format ein. 4.6 ARBEITEN MIT DEM DRUCKER Eigenschaft 3 Papier- zufuhr Beschreibung Vergewissern Sie sich, dass unter Papierzufuhr das entsprechende Papierfach eingestellt ist. Manuell sollten Sie verwenden, wenn Sie spezielles Druckmaterial benutzen. Sie müssen die Blätter dann einzeln in den Mehrzweckschacht einlegen Hinweise finden Sie auf Seite 3.12. Wenn Sie ein optionales Papierfach 2 installiert und in den Druckereigenschaften festgelegt haben (siehe Seite B.7 ), können Sie Schacht 2 auswählen. Wenn die Papierzufuhr auf Automatische Auswahl eingestellt ist, zieht das Gerät das Druckmaterial automatisch in folgender Reihenfolge ein: Mehrzweckschacht, Papierfach 1 und optionales Papierfach 2. 4 Papiertyp 5 Erste Seite 6 Skalierung Stellen Sie sicher, dass für die Papiertyp die Option Druckereinstellungen angegeben ist. Wenn Sie anderes Druckmaterial einlegen, wählen Sie den entsprechenden Papiertyp. Weitere Informationen zu Druckmaterialien finden Sie in Kapitel 3, Verwenden von Druckmaterialien. Wenn Sie Papier mit Baumwollgehalt verwenden, geben Sie als Papierart Dick an, um den besten Druck zu erzielen. Wenn Sie Recycle-Papier verwenden möchten, das zwischen 75 g/m2 und 90 g/m2 wiegt, oder Farbpapier, wählen Sie die Option Farbpapier aus. Mit dieser Option können Sie die erste Seite auf ein anderes Papier als den Rest des Dokuments drucken. Wählen Sie hier die Papierzufuhr für die erste Seite aus. Legen Sie z. B. dickes Material für Deckblätter in den Mehrzweckschacht ein und Normalpapier in Papierfach 1. Wählen Sie anschließend bei der Option Papierzufuhr Schacht 1 und bei der Option Erste Seite Mehrzweckschacht aus. Mit der Skalierung können Sie automatisch oder manuell den Druck auf einer Seite anpassen. Sie können wählen zwischen den Optionen Keine, An Papierformat anpassen und Verkleinern/Vergrößern. Einzelheiten finden Sie auf Seite 4.19~4.20. ARBEITEN MIT DEM DRUCKER 4.7 4 Registerkarte „Grafiken“ Verwenden Sie die folgenden Optionen, um die Druckqualität an Ihre jeweiligen Anforderungen anzupassen. Einzelheiten zum Zugriff auf die Druckeinstellungen finden Sie auf Seite 4.2. Klicken Sie in die Registerkarte Grafiken, um die nachstehend gezeigten Einstellungen aufzurufen. 1 2 3 4 Eigenschaft 1 Auflösung 2 Bildmodus 4.8 ARBEITEN MIT DEM DRUCKER Beschreibung Bei der Auswahl der Druckauflösung stehen die Optionen 1200 dpi (Optimal) und 600 dpi (Normal) zur Verfügung. Je höher die Einstellung, desto schärfer werden Buchstaben und Grafiken wiedergegeben. Allerdings kann bei höherer Einstellung der Druckvorgang länger dauern. Manche Zeichen oder Bilder scheinen grobe oder ungleiche Ränder zu haben. Verwenden Sie die Option Bildmodus, um die Druckqualität von Texten und Bildern zu verbessern und Zeichen und Bilder glatter erscheinen zu lassen. • Druckereinstellungen: Wenn Sie diese Option wählen, richtet sich diese Funktion nach der Einstellung, die Sie auf dem Bedienfeld des Geräts wählen, und wirkt sich dementsprechend auf die Druckqualität aus. • Normal: Bei dieser Einstellung werden Bilder normal gedruckt. • Textverbesserung: Bei dieser Einstellung wird die Druckqualität von Zeichen durch Glättung grober Ränder, die an den Winkeln und Bögen der Zeichen auftreten können, verbessert. • Bildverbesserung: Bei dieser Einstellung wird die Druckqualität von Fotos verbessert. Eigenschaft 3 Toner- Sparhetrieh 4 Erweiterte Optionen Beschreibung Mit dieser Option verlängern Sie die Lebensdauer der Tonerkartusche und reduzieren die Kosten pro Seite ohne große Verschlechterung der Druckqualität. • Druckereinstellungen: Wenn Sie diese Option auswählen, richtet sich der Tonersparmodus nach der Einstellung, die Sie auf dem Bedienfeld des Geräts wählen, und wirkt sich dementsprechend auf die Druckqualität aus. • Ein: Wählen Sie diese Option aus, wenn das Gerät weniger Toner zum Drucken der Seiten verwenden soll. • Aus: Wählen Sie diese Option aus, wenn Sie beim Drucken keinen Toner sparen möchten. Sie können erweiterte Einstellungen verwenden, indem Sie auf die Schaltfläche Erweiterte Optionen klicken. TrueType Diese Option legt fest, was der Treiber dem Gerät zur Darstellung von Text im Dokument übermittelt. Wählen Sie die dem Status Ihres Dokuments entsprechende Einstellung. • Als Konturschrift laden: Wird diese Option gewählt, lädt der Treiber alle in dem Dokument verwendeten TrueTypeSchriftarten, die nicht bereits im Gerät gespeichert (resident) sind. Wenn Sie nach dem Drucken des Dokuments feststellen, dass die Schriftarten nicht richtig gedruckt wurden, wählen Sie Als Bit-Image laden und führen Sie den Druckauftrag erneut aus. Die Einstellung Als Bit-Image laden ist oftmals hilfreich beim Drucken über „Adobe“. • Als Bit-Image laden: Wenn diese Option ausgewählt ist, lädt der Treiber die Schriftdaten in Form von Bitmaps. Dokumente mit komplizierten Schriftarten wie Koreanisch oder Chinesisch und verschiedene andere Schriftarten werden bei dieser Einstellung schneller gedruckt. ARBEITEN MIT DEM DRUCKER 4.9 4 Eigenschaft Beschreibung 4 Erweiterte Optionen (Fortsetzung) • Als Grafik drucken: Wird diese Option gewählt, lädt der Treiber alle Schriftarten als Grafik. Wenn Dokumente mit hohem Grafikanteil und relativ wenigen TrueTypeSchriftarten gedruckt werden, kann die Druckgeschwindigkeit bei dieser Einstellung höher sein. Gesamttext schwarz Wenn die Option Gesamttext schwarz aktiviert ist, wird der gesamte Text Ihres Dokuments schwarz gedruckt, unabhängig von der Farbe, in der er am Bildschirm angezeigt wird. Wenn diese Option deaktiviert ist, wird farbiger Text in verschiedenen Graustufen gedruckt. 4.10 ARBEITEN MIT DEM DRUCKER Verwenden des Tonersparmodus Im Tonersparmodus verwendet der Drucker weniger Toner zum Drucken der Seiten. Mit dieser Option verlängern Sie die Lebensdauer der Tonerkartusche und reduzieren die Kosten pro Seite, aber auch die Druckqualität. Diese Einstellung steht bei 1200 dpi nicht zur Verfügung. Der Tonersparmodus kann auf zwei Arten aktiviert werden: Über das Bedienfeld Halten Sie auf dem Bedienfeld die Abbrechen-Taste eine halbe Sekunde lang gedrückt. Der Drucker muss sich im Betriebsmodus befinden (grüne LED Tonersparmodus leuchtet) • Wenn die LED Tonersparmodus aufleuchtet, ist der Tonersparmodus aktiviert und der Drucker verwendet zum Drucken einer Seite weniger Toner. • Wenn die Tonersparmodus LED nicht leuchtet, ist der Tonersparmodus deaktiviert und der Drucker druckt im Normalbetrieb. ARBEITEN MIT DEM DRUCKER 4.11 4 Registerkarte „Extras“ Einzelheiten zum Zugriff auf die Druckeinstellungen finden Sie auf Seite 4.2. Klicken Sie in die Registerkarte Extras, um folgende Ausgabeoptionen einzustellen: 1 2 3 Option 1 Wasser- zeichen 2 Überla- gerung 4.12 ARBEITEN MIT DEM DRUCKER Beschreibung Sie können ein Hintergrundbild erstellen, das auf jede Seite Ihres Dokuments gedruckt wird. Hinweise finden Sie unter „Verwenden von Wasserzeichen“ auf Seite 4.21. Sie werden oft an Stelle von Formularvordrucken oder Firmenbögen verwendet. Hinweise finden Sie unter „Verwenden von Überlagerungen“ auf Seite 4.24. Option 3 Ausgabe- optionen Beschreibung Reihenfolge: Sie können festlegen, in welcher Reihenfolge die Seiten gedruckt werden. Wählen Sie die gewünschte Reihenfolge in der Dropdown-Liste aus. • Normal: Alle Seiten werden in normaler Reihenfolge von der ersten bis zur letzten Seite gedruckt. • Reihenfolge umkehren: Alle Seiten werden in umgekehrter Reihenfolge von der letzten bis zur ersten Seite gedruckt. • Ungerade Seiten drucken: Es werden nur die ungeraden Seiten des Dokuments gedruckt. • Gerade Seiten drucken: Es werden nur die geraden Seiten des Dokuments gedruckt. Druckerschriftarten verwenden: Wenn diese Option ausgewählt ist, verwendet das Gerät zum Drucken des Dokuments die in seinem Speicher befindlichen (residenten) Schriftarten und lädt nicht die im Dokument verwendeten Schriftarten. Da das Laden von Schriftarten Zeit erfordert, kann durch Auswahl dieser Option die Druckgeschwindigkeit erhöht werden. Registerkarte „Info“ In der Registerkarte Info werden der Copyright-Hinweis und die Versionsnummer des Treibers angezeigt. Einzelheiten zum Zugriff auf die Druckeinstellungen finden Sie auf Seite 4.2. Registerkarte „Drucker“ Wenn Sie die Druckereigenschaften über den Ordner Drucker öffnen, wird die Registerkarte Drucker angezeigt. Klicken Sie in die Registerkarte Drucker, um folgende Eigenschaften einzustellen: • Opt. Schacht: Wenn Sie ein optionales Papierfach 2 installiert haben, können Sie in den Druckereigenschaften festlegen, dass dieses Papierfach für das Drucken vom PC verwendet wird, indem Sie in der Dropdown-Liste Opt. Schacht die Option Schacht 2 auswählen. • Höhenkorrektur: Wenn das Gerät an einem Ort über 1.500 m verwendet wird, wird durch Aktivierung dieser Option die Druckqualität unter diesen Umständen optimiert. ARBEITEN MIT DEM DRUCKER 4.13 4 Verwenden einer Favoriteneinstellung Mithilfe der Option Favoriten, die in jeder Registerkarte, mit Außnahme der Registerkarte Info, zur Verfügung steht, können Sie die aktuellen Einstellungen der Eigenschaften speichern, um sie auch künftig zu verwenden. So speichern Sie einen Favoriten: 1 Ändern Sie nach Bedarf die Einstellungen in den Registerkarten. 2 Geben Sie im Eingabefeld Favoriten einen Namen für das betreffende Element ein. 3 Klicken Sie auf Speichern. Wenn Sie eine gespeicherte Einstellung verwenden möchten, wählen Sie den entsprechenden Favoriten in der DropdownListe aus. Wenn Sie ein Favoriten-Element löschen möchten, wählen Sie es in der Liste aus und klicken Sie auf Löschen. Sie können die Standardeinstellungen des Druckers wiederherstellen, indem Sie in der Liste die Option Druckereinstellungen auswählen. Verwenden der Hilfe Dieses Gerät stellt eine Online-Hilfe bereit, die über die Schaltfläche Hilfe im Dialogfeld „Eigenschaften“ des Druckers aktiviert werden kann. Die Online-Hilfe enthält ausführliche Informationen zu den Funktionen des Druckertreibers. Sie können auch auf in der Ecke oben rechts und dann auf eine Einstellung klicken. 4.14 ARBEITEN MIT DEM DRUCKER 1 2 3 4 Drucken von mehreren Seiten auf ein Blatt Papier 4 1 5 2 6 3 Sie können die Anzahl der Seiten auswählen, die auf ein einzelnes Blatt gedruckt werden sollen. Wenn Sie mehr als eine Seite auf ein Blatt drucken möchten, werden die Seiten verkleinert und in der von Ihnen angegebenen Reihenfolge angeordnet. Sie können bis zu 16 Seiten auf ein Blatt drucken. 1 Zum Ändern der Druckeinstellungen über die Anwendungssoftware, öffnen Sie das Fenster mit den Druckeinstellungen. Hinweise finden Sie auf Seite 4.2. 2 Wählen Sie in der Registerkarte Layout die Option Mehrere Seiten pro Blatt in der Dropdown-Liste Ausgabemodus aus. HINWEIS: Diese Funktion ist nicht verfügbar, wenn Sie in der Registerkarte Papier die Option An Papierformat anpassen oder Verkleinern/Vergrößern gewählt haben. 3 Wählen Sie in der Dropdown-Liste Seiten pro Blatt die Anzahl der Seiten aus, die Sie auf ein Blatt drucken möchten (1, 2, 4, 6, 9 oder 16). ARBEITEN MIT DEM DRUCKER 4.15 4 4 Wählen Sie bei Bedarf die Seitenreihenfolge in der Dropdown-Liste Seitenreihenfolge. 1 2 1 3 2 1 3 1 3 4 2 4 4 3 4 2 Erst rechts, dann nach unten Erst nach unten, dann rechts Erst links, dann nach unten Erst nach unten, dann links Aktivieren Sie die Option Seitenrand drucken, wenn jede Seite auf dem Blatt einen Rand erhalten soll. HINWEIS: Seitenreihenfolge und Seitenrand drucken sind nur aktiv, wenn Sie pro Blatt eine Seitenzahl von 2, 4, 6, 9 oder 16 festlegen. 5 Wählen Sie in der Registerkarte Papier Papierzufuhr, Papierformat und Papiertyp aus. 6 Klicken Sie auf OK, um den Druckvorgang zu starten. Drucken von Postern Sie können ein einseitiges Dokument auf 4, 9 oder 16 Blätter drucken, die dann zu einem Poster zusammengesetzt werden können. 1 Zur Änderung der Druckeinstellungen über die Anwendungssoftware, öffnen Sie das Fenster mit den Druckeinstellungen. Hinweise finden Sie auf Seite 4.2. 4.16 ARBEITEN MIT DEM DRUCKER 2 Klicken Sie in die Registerkarte Layout und wählen Sie in der Dropdown-Liste Typ die Option Poster aus. 4 HINWEIS: Diese Funktion ist nicht verfügbar, wenn Sie in der Registerkarte Papier die Option An Papierformat anpassen oder Verkleinern/Vergrößern ausgewählt haben. 3 So konfigurieren Sie die Poster-Option: Sie können unter folgenden Seitenlayouts wählen: 2x2, 3x3, 4x4 und Benutzerdefiniert. Wenn Sie beispielsweise 2x2 wählen, wird das Bild automatisch so vergrößert, dass es vier Blätter bedeckt. 2x2 3x3 Wenn Sie die Option Benutzerdefiniert wählen, können Sie im Feld Skalierung (%) den Skalierungsfaktor für das Bild angeben. ARBEITEN MIT DEM DRUCKER 4.17 Sie können einen Überlappungsbereich in Zoll oder Millimeter angeben, damit sich das Poster leichter zusammensetzen lässt. 3,8 mm 3,8 mm 4 Wählen Sie in der Registerkarte Papier Papierzufuhr, Papierformat und Papiertyp aus. 5 Klicken Sie auf OK, um den Druckvorgang zu starten. Stellen Sie das Poster her, indem Sie die einzelnen Ausdrucke zusammensetzen. 4.18 ARBEITEN MIT DEM DRUCKER Anpassen des Dokuments an ein ausgewähltes Papierformat A Sie können den Druckauftrag unabhängig von der Größe des ursprünglichen Dokuments an jedes Papierformat anpassen. Das ist zum Beispiel hilfreich, um Details auf einem kleinformatigen Dokument zu überprüfen. 1 Um die Druckeinstellungen von der Anwendungssoftware aus zu ändern, öffnen Sie das Fenster mit den Druckeinstellungen. Hinweise finden Sie auf Seite 4.2. 2 Klicken Sie in die Registerkarte Papier und wählen Sie in der Dropdown-Liste Ausgabe die Option An Papierformat anpassen. HINWEIS: Diese Funktion ist nicht verfügbar, wenn Sie in der Registerkarte Layout die Option Poster oder Mehrere Seiten pro Blatt ausgewählt haben. 3 Wählen Sie die richtige Größe in der Dropdown-Liste Zielseite. 4 Klicken Sie in die Registerkarte Papier und wählen Sie Papierzufuhr und -typ aus. 5 Klicken Sie auf OK, um den Druckvorgang zu starten. ARBEITEN MIT DEM DRUCKER 4.19 4 Drucken eines verkleinerten oder vergrößerten Dokuments Der Inhalt einer Seite kann für den Druck verkleinert oder vergrößert werden. 1 Um die Druckeinstellungen von der Anwendungssoftware aus zu ändern, öffnen Sie das Fenster mit den Druckeinstellungen. Hinweise finden Sie auf Seite 4.2. 2 Klicken Sie in die Registerkarte Papier und wählen Sie in der Dropdown-Liste Ausgabe die Option Verkleinern/ Vergrößern. 3 Geben Sie im Feld Prozent den gewünschten Skalierungsfaktor an. Sie können auch auf die Schaltfläche oder klicken. HINWEIS: Diese Funktion ist nicht verfügbar, wenn Sie in der Registerkarte Layout die Option Poster oder Mehrere Seiten pro Blatt ausgewählt haben. 4 Wählen Sie in der Registerkarte Papier Papierzufuhr, Papierformat und Papiertyp aus. 5 Klicken Sie auf OK, um den Druckvorgang zu starten. 4.20 ARBEITEN MIT DEM DRUCKER Verwenden von Wasserzeichen Mit der Option „Wasserzeichen“ können Sie Text über ein vorhandenes Dokument drucken. Sie können beispielsweise „ENTWURF“ oder „VERTRAULICH“ in großen grauen Buchstaben quer über die erste Seite oder alle Seiten eines Dokuments drucken. Das Gerät wird mit mehreren vordefinierten Wasserzeichen geliefert, die Sie ändern können. Darüber hinaus können Sie auch neue Wasserzeichen definieren. 4 Verwenden eines vorhandenen Wasserzeichens 1 Zum Ändern der Druckeinstellungen über die Anwendungssoftware, öffnen Sie das Fenster mit den Druckeinstellungen. Hinweise finden Sie auf Seite 4.2. 2 Klicken Sie in die Registerkarte Extras und wählen Sie in der Dropdown-Liste Wasserzeichen das gewünschte Wasserzeichen aus. Das ausgewählte Wasserzeichen wird im Vorschaufenster angezeigt. Vorschaufenster 3 Klicken Sie auf OK, um den Druckvorgang zu starten. ARBEITEN MIT DEM DRUCKER 4.21 Erstellen eines Wasserzeichens 1 Zum Ändern der Druckeinstellungen über die Anwendungssoftware, öffnen Sie das Fenster mit den Druckeinstellungen. Hinweise finden Sie auf Seite 4.2. 2 Klicken Sie in die Registerkarte Extras und klicken Sie dann unter Wasserzeichen auf die Schaltfläche Bearbeiten. Das Fenster „Wasserzeichen bearbeiten“ wird angezeigt. 3 Geben Sie den Text für das Wasserzeichen in das Feld Wasserzeichen Text ein. Der Text wird im Vorschaufenster angezeigt. Wenn das Kästchen Nur erste Seite aktiviert ist, wird das Wasserzeichen nur auf der ersten Seite gedruckt. 4 Wählen Sie die gewünschten Optionen für das Wasserzeichen aus. Im Bereich Schriftart können Sie Schriftart, Schriftstil, Schriftgröße und die Graustufe auswählen, im Bereich Textwinkel stellen Sie den Winkel für das Wasserzeichen ein. 5 Klicken Sie auf Hinzufügen, um ein neues Wasserzeichen in die Liste aufzunehmen. 6 Wenn Sie fertig sind, klicken Sie auf OK und starten Sie den Druckvorgang. Wenn Sie das Wasserzeichen nicht mehr drucken möchten, wählen Sie in der Dropdown-Liste Aktuelle Wasserzeichen den Eintrag (Kein Wasserzeichen) aus. 4.22 ARBEITEN MIT DEM DRUCKER Wasserzeichen bearbeiten 1 Zum Ändern der Druckeinstellungen über die Anwendungssoftware, öffnen Sie das Fenster mit den Druckeinstellungen. Hinweise finden Sie auf Seite 4.2. 2 Klicken Sie in die Registerkarte Extras und klicken Sie dann unter Wasserzeichen auf die Schaltfläche Bearbeiten. Das Fenster „Wasserzeichen bearbeiten“ wird angezeigt. 3 Wählen Sie in der Liste Aktuelle Wasserzeichen das Wasserzeichen aus, das Sie bearbeiten möchten. Sie können den Text für das Wasserzeichen sowie die Optionen ändern. Einzelheiten finden Sie auf Seite 4.22. 4 Klicken Sie auf Aktualisieren, um die Änderungen zu speichern. 5 Klicken Sie auf OK. Wasserzeichen löschen 1 Zum Ändern der Druckeinstellungen über die Anwendungssoftware, öffnen Sie das Fenster mit den Druckeinstellungen. Hinweise finden Sie auf Seite 4.2. 2 Klicken Sie in die Registerkarte Extras und anschließend im Bereich Wasserzeichen auf die Option Bearbeiten. Das Fenster „Wasserzeichen bearbeiten“ wird angezeigt. 3 Wählen Sie das zu löschende Wasserzeichen in der Liste Aktuelle Wasserzeichen aus und klicken Sie auf Löschen. 4 Klicken Sie auf OK. ARBEITEN MIT DEM DRUCKER 4.23 4 Verwenden von Überlagerungen Was ist eine Überlagerung? Eine Überlagerung ist Text und/oder Bild, der/das auf der Festplatte des Computers in einem speziellen Dateiformat gespeichert ist und auf jedes beliebige Dokument gedruckt werden kann. Überlagerungen werden oft an Stelle von Formularvordrucken oder Firmenbögen verwendet. Beispiel: Statt Papier mit Ihrem Briefkopf zu verwenden, können Sie eine Überlagerung mit dem Briefkopf erstellen. Wenn Sie dann einen Brief mit dem Briefkopf Ihrer Firma drucken möchten, müssen Sie lediglich das Gerät anweisen, die Überlagerung mit dem Briefkopf über das Dokument zu drucken. Erstellen einer neuen Seitenüberlagerung Damit Sie die Überlagerung verwenden können, müssen Sie eine Seitenüberlagerung mit einem Firmenlogo erstellen. 1 Erstellen oder öffnen Sie ein Dokument, das den Text oder das Bild enthält, den bzw. das Sie für eine Seitenüberlagerung verwenden möchten. Ordnen Sie die Elemente so an, wie sie beim Drucken angezeigt werden sollen. 2 Öffnen Sie das Fenster mit den Druckeinstellungen, um das Dokument als Überlagerung zu speichern. Hinweise finden Sie auf Seite 4.2. 3 Klicken Sie in die Registerkarte Extras und anschließend unter Überlagerung auf die Schaltfläche Bearbeiten. 4.24 ARBEITEN MIT DEM DRUCKER 4 Klicken Sie dann auf Überlagerung erstellen. 5 Geben Sie im Fenster „Überlagerung erstellen“ einen Namen mit höchstens acht Zeichen in das Feld Dateiname ein. Wählen Sie bei Bedarf den Dateipfad. (Der voreingestellte Pfad ist C:\Überlagerung). 6 Klicken Sie auf Speichern. Der Name wird in die Liste der Überlagerungen aufgenommen. 7 Klicken Sie auf OK oder Ja, um den Erstellungsvorgang abzuschließen. Die Datei wird nicht gedruckt, sondern auf der Festplatte Ihres Computers gespeichert. HINWEIS: Das Format der Überlagerung muss dem Format des Dokuments entsprechen, über das Sie die Überlagerung drucken möchten. ARBEITEN MIT DEM DRUCKER 4.25 4 Verwenden einer Seitenüberlagerung Wenn eine Seitenüberlagerung erstellt wurde, kann sie mit Ihrem Dokument gedruckt werden. So drucken Sie eine Überlagerung auf ein Dokument: 1 Erstellen oder öffnen Sie das Dokument, das Sie drucken möchten. 2 Zum Ändern der Druckeinstellungen über die Anwendungssoftware, öffnen Sie das Fenster mit den Druckeinstellungen. Hinweise finden Sie auf Seite 4.2. 3 Klicken Sie in die Registerkarte Extras. 4 Wählen Sie in der Dropdown-Liste Überlagerung die gewünschte Überlagerung aus. 5 Wenn die gewünschte Überlagerungsdatei nicht in der Liste der Überlagerungen angezeigt wird, klicken Sie auf die Schaltfläche Bearbeiten und dann auf Überlagerung laden und wählen Sie die Überlagerungsdatei aus. Wenn Sie die Überlagerungsdatei auf einem externen Datenträger gespeichert haben, können Sie sie ebenfalls im Dialogfeld „Überlagerung laden“ aufrufen. Wählen Sie die Datei aus und klicken Sie auf Öffnen. Die Datei wird in die Liste der Überlagerungen aufgenommen und kann gedruckt werden. Wählen Sie die Überlagerung im Feld Liste der Überlagerungen aus. 4.26 ARBEITEN MIT DEM DRUCKER 6 Markieren Sie bei Bedarf die Option Überlagerung beim Drucken bestätigen. Wenn dieses Kontrollkästchen aktiviert ist, wird bei jeder Übergabe eines Dokuments an den Drucker ein Meldungsfenster angezeigt, in dem Sie angeben müssen, ob eine Überlagerung auf das Dokument gedruckt werden soll. Wenn Sie in diesem Dialogfeld mit Ja antworten, wird die ausgewählte Überlagerung mit Ihrem Dokument gedruckt. Wenn Sie mit Nein antworten, wird keine Überlagerung gedruckt. Wenn das Kontrollkästchen nicht aktiviert ist und eine Überlagerung ausgewählt wurde, wird sie automatisch mit Ihrem Dokument gedruckt. 7 Klicken Sie OK oder Ja, damit der Druckvorgang gestartet wird. Die Überlagerung wird mit dem Druckauftrag geladen und auf Ihr Dokument gedruckt. HINWEIS: Die Auflösung der Überlagerung muss der Auflösung des Dokuments entsprechen, auf das Sie die Überlagerung drucken möchten. ARBEITEN MIT DEM DRUCKER 4.27 4 Löschen einer Seitenüberlagerung Nicht mehr benötigte Seitenüberlagerungen können gelöscht werden. 1 Klicken Sie im Dialogfeld für die Druckereigenschaften in die Registerkarte Extras. 2 Klicken Sie im Bereich Bearbeiten auf die Schaltfläche Überlagerungen bearbeiten. 3 Wählen Sie im Listenfeld „Überlagerungen“ die Überlagerung aus, die Sie löschen möchten. 4 Klicken Sie auf Überlagerung löschen. 5 Klicken Sie auf Ja, wenn ein Bestätigungsfenster angezeigt wird. 6 Klicken Sie auf OK, bis das Dialogfeld „Drucken“ geschlossen wird. 4.28 ARBEITEN MIT DEM DRUCKER Verwenden des Statusmonitor Wenn während des Druckvorgangs ein Fehler auftaucht, wird der Statusüberwachung angezeigt, der auf den Fehler hinweist. HINWEISe: • Das Statusmonitor-Programm kann nur dann verwendet werden, wenn der Drucker mit einem USB-Kabel oder über ein Netzwerk mit Ihren Computer verbunden ist. • Der Statusmonitor kann in Windows 98/Me/NT 4.0/2000/XP verwendet werden. Installieren des Statusmonitor 1 Legen Sie die mitgelieferte CD-ROM in das CD-ROMLaufwerk ein. Die CD-ROM sollte automatisch starten und ein Wartungsfenster angezeigt werden. Falls das Wartungsfenster nicht angezeigt wird, klicken Sie auf Start und anschließend auf Ausführen. Geben Sie X:\Setup.exe ein, wobei Sie “X” durch den Namen des Laufwerks ersetzen und klicken Sie auf OK. 2 Klicken Sie auf Weiter. 3 Wählen Sie Benutzerdefinierte Installation aus. Klicken Sie auf Weiter. 4 Wählen Sie Ihren Drucker aus und klicken Sie auf Weiter. HINWEISE: Wenn der Drucker noch nicht am Computer angeschlossen ist, wird folgendes Fenster angezeigt. • Nachdem Sie den Drucker angeschlossen haben, klicken Sie auf Weiter. • Wenn Sie den Drucker zu diesem Zeitpunkt nicht anschließen möchten, klicken Sie auf Weiter und im folgenden Bildschirm auf Nein. Dann wird die Installation gestartet, jedoch wird im Anschluss an die Installation keine Testseite gedruckt. ARBEITEN MIT DEM DRUCKER 4.29 4 5 Klicken Sie auf Statusmonitor und anschließend auf Weiter. 6 Wenn die Testseite ordnungsgemäß gedruckt wird, klicken Sie auf Ja. Andernfalls klicken Sie auf Nein, um die Seite ein weiteres Mal zu drucken. 7 Wenn die Installation abgeschlossen ist, klicken Sie auf Beenden. Statusmonitor neu installieren 1 Wählen Sie im Menü Start die Option Programme aus. 2 Wählen Sie Aficio BP20 Series und anschließend Wartung. 3 Klicken Sie auf Reparieren. 4 Klicken Sie auf Statusmonitor und anschließend auf Weiter. 5 Wenn die Neuinstallation abgeschlossen ist, klicken Sie auf Beenden. Entfernen des Statusmonitor 1 Wählen Sie im Menü Start die Option Programme. 2 Wählen Sie Aficio BP20 Series und anschließend Wartung. 3 Markieren Sie die Option Entfernen. 4 Klicken Sie auf Statusmonitor und anschließend auf Weiter. 5 Wenn Sie zur Bestätigung Ihrer Auswahl aufgefordert werden, klicken Sie auf Ja. Der gewählte Treiber wird mit seinen Komponenten von Ihrem Computer gelöscht. 6 Klicken Sie nach dem Entfernen der Software auf Beenden. 4.30 ARBEITEN MIT DEM DRUCKER Öffnen der Problemlösungsanleitung Doppelklicken Sie in der Windows-Taskleiste auf das Statusmonitorsymbol. Doppelklicken Sie auf dieses Symbol. Oder wählen Sie im Menü Start Programme oder Alle Programme Æ Aficio BP20 Series Æ Problemlösungsanleitung aus. Ändern der Programmeinstellung für den Statusmonitor Wenn Sie auf das Statusmonitor-Symbol in der WindowsSymbolleiste klicken und Option wählen, wird folgendes Fenster angezeigt: • Anzeigen, wenn Auftrag für den Netzwerkdrucker abgeschlossen ist zeigt die Statusmonitor-Sprechblase an, wenn der Auftrag abgeschlossen ist. • Anzeigen, wenn beim Drucken ein Fehler auftritt die Statusmonitor-Sprechblase wird angezeigt, wenn während des Druckens ein Fehler auftritt. • Einplanen einer automatischen Statusprüfung alle: Ermöglicht es dem Computer, den Druckerstatus regelmäßig zu aktualisieren. Wird der Wert auf etwa 1 Sekunde eingestellt, wird der Druckerstatus häufiger überprüft, wodurch eine schnellere Reaktion auf Druckerfehler möglich ist. HINWEIS: Wenn die Statusmonitor-Sprechblase einen Fehler anzeigt, können Sie den aktuellen Druckauftrag abbrechen oder die entsprechende Lösung anzeigen lassen. Wenn Sie Druck abbrechen wählen, schalten Sie den Drucker aus und klicken Sie auf OK. Dies kann einige Minuten dauern. Beachten Sie, dass bei diesem Vorgang Daten verloren gehen, die über das Netzwerk an den Drucker gesendet werden. ARBEITEN MIT DEM DRUCKER 4.31 4 Einrichten eines lokal freigegebenen Druckers Lokal freigegebener Drucker Sie können den Drucker direkt mit einem bestimmten Computer im Netzwerk, den sogenannten „Host-Computer“, verbinden. Der Drucker kann so von mehreren Benutzern im Netzwerk über eine Netzwerkdruckerverbindung unter Windows 9x/Me/XP/ NT 4.0/2000 gemeinsam genutzt werden. Im Netzwerk drucken Unabhängig davon, ob der Drucker lokal oder an ein Netzwerk angeschlossen ist, müssen Sie die Druckersoftware des Aficio BP20 Series auf jedem Computer installieren, der auf den Drucker zugreift. Unter Windows 9x/Me Konfigurieren des Host-Computers 1 Starten Sie Windows. 2 Wählen Sie im Menü Start die Option Systemsteuerung aus. Doppelklicken Sie auf das Symbol Netzwerk. 3 Aktivieren Sie das Kästchen Datei- und Druckerfreigabe und klicken Sie auf OK. Schließen Sie das Fenster. 4 Wählen Sie im Menü Start die Option Einstellungen und anschließend Drucker aus. Doppelklicken Sie auf den Namen Ihres Druckers. 5 Wählen Sie im Menü Drucker die Option Eigenschaften. 6 Klicken Sie in die Registerkarte Freigabe und aktivieren Sie die Option Freigegeben als. Füllen Sie das Feld Freigabename aus und klicken Sie auf OK. Einrichten des Client-Computers 1 Klicken Sie mit der rechten Maustaste auf die Schaltfläche Start und wählen Sie Explorer. 2 Öffnen Sie in der linken Spalte den Netzwerkordner. 3 Klicken Sie mit der rechten Maustaste auf den Namen des freigegebenen Druckers. Wählen Sie die Option Druckeranschluss zuweisen aus. 4.32 ARBEITEN MIT DEM DRUCKER 4 Wählen Sie den gewünschten Anschluss aus, markieren Sie das Kästchen Verbindung beim Start wiederherstellen und klicken Sie auf OK. 5 Wählen Sie im Menü Start in der Task-Leiste die Option Einstellungen und anschließend Drucker. 6 Doppelklicken Sie auf das Symbol für Ihren Drucker. 7 Wählen Sie im Menü Drucker die Option Eigenschaften. 8 Klicken Sie in die Registerkarte Details. Wählen Sie den Druckeranschluss und klicken Sie auf OK. Unter Windows NT 4.0/2000/XP 4 Einrichten des Host-Computers 1 Starten Sie Windows. 2 Wählen Sie unter Windows NT 4.0/2000 im Menü Start zuerst Einstellungen und anschließend Drucker aus. Unter Windows XP wählen Sie im Menü Start die Option Drucker und Faxgeräte aus. 3 Doppelklicken Sie auf das Symbol für Ihren Drucker. 4 Wählen Sie im Menü Drucker die Option Freigabe. 5 Markieren Sie unter Windows NT 4.0 das Kästchen Freigegeben. Aktivieren Sie unter Windows 2000 das Kästchen Freigegeben als. Aktivieren Sie unter Windows XP das Kontrollkästchen Drucker freigeben. 6 Füllen Sie bei Windows NT 4.0 das Feld Freigabename aus und klicken Sie auf OK. Füllen Sie bei Windows 2000/XP das Feld Freigabename aus und klicken Sie auf OK. ARBEITEN MIT DEM DRUCKER 4.33 Einrichten des Client-Computers 1 Klicken Sie mit der rechten Maustaste auf die Schaltfläche Start und wählen Sie Explorer. 2 Öffnen Sie in der linken Spalte den Netzwerkordner. 3 Klicken Sie auf den Namen des freigegebenen Druckers. 4 Wählen Sie unter Windows NT 4.0/2000 im Menü Start zuerst Einstellungen und anschließend Drucker aus. Unter Windows XP wählen Sie im Menü Start die Option Drucker und Faxgeräte aus. 5 Doppelklicken Sie auf das Symbol für Ihren Drucker. 6 Wählen Sie im Menü Drucker die Option Eigenschaften aus. 7 Klicken Sie in die Registerkarte Anschlüsse und dann auf Hinzufügen. 8 Wählen Sie Lokaler Anschluss und klicken Sie auf Neuer Anschluss. 9 Füllen Sie das Feld Geben Sie einen Anschlussnamen ein aus und geben Sie den gemeinsam zu nutzenden Drucker an. 10 Klicken Sie auf OK und anschließend auf Schließen. 11 Klicken Sie unter Windows NT 4.0 auf OK. Klicken Sie unter Windows 2000/XP auf Übernehmen und anschließend auf OK. 4.34 ARBEITEN MIT DEM DRUCKER 5 Drucker warten In diesem Kapitel finden Sie allgemeine Hinweise zu Tonerkartuschen und zum Tonersparmodus sowie zur Wartung des Druckers. Folgende Themen werden behandelt: • Warten der Tonerkartusche • Reinigen des Druckers • Drucken von Konfigurationsseiten Warten der Tonerkartusche Aufbewahrung der Tonerkartuschen Für eine optimale Nutzung von Tonerkartuschen beachten Sie die folgenden Hinweise: • Nehmen Sie die Tonerkartusche erst aus der Verpackung, wenn Sie sie verwenden. • Füllen Sie Tonerkartuschen nicht mit Toner nach. Schäden, die durch nachgefüllte Kartuschen verursacht wurden, sind von der Garantieleistung ausgeschlossen. • Lagern Sie Tonerkartuschen in derselben Umgebung, in der sich der Drucker befindet. • Setzen Sie die Kartusche nur kurz dem Tageslicht aus, um Beschädigungen zu vermeiden. Lebensdauer von Tonerkartuschen Die Lebensdauer einer Tonerkartusche hängt von der Tonermenge ab, die für Druckaufträge erforderlich ist. Wenn Sie Text mit einer Blattschwärzung von 5 % gemäß ISO 19752 drucken, reicht die Tonerkartusche im Durchschnitt für 5.000 Seiten (die mit dem Gerät gelieferte OriginalTonerkartusche reicht etwa für 3.500 Seiten). Die tatsächliche Anzahl hängt von der Druckdichte der gedruckten Seiten ab. Wenn Sie Grafiken drucken, müssen Sie die Kartusche möglicherweise häufiger auswechseln. Sparen von Toner Sie können Toner sparen, indem Sie auf dem Bedienfeld des Druckers die Taste Abbrechen eine halbe Sekunde lang gedrückt halten. Die Taste leuchtet auf. Sie können den Tonersparmodus auch in den Druckereigenschaften aktivieren. Einzelheiten finden Sie unter „Verwenden des Tonersparmodus“ auf Seite 4.11. Mit dieser Option verlängern Sie die Lebensdauer der Tonerkartusche und senken die Kosten pro Seite, aber auch die Druckqualität 5.2 DRUCKER WARTEN Verteilen des Toners in der Kartusche Wenn nur noch wenig Toner vorhanden ist, können blasse, helle Bereiche auf der gedruckten Seite auftreten. Sie können die Druckqualität vorübergehend verbessern, indem Sie den Toner in der Kartusche gleichmäßig verteilen. Wenn Sie wie folgt beschrieben vorgehen, können Sie Ihren aktuellen Druckauftrag möglicherweise noch abschließen, bevor die Tonerkartusche ausgetauscht werden muss. 1 Öffnen Sie die Frontabdeckung, indem Sie sie zu sich hin ziehen. 5 2 Ziehen Sie die Tonerkartusche aus dem Drucker heraus. ACHTUNG: Greifen Sie nicht zu weit in den Drucker hinein. Der Fixierbereich des Druckers kann sehr heiss sein. HINWEIS: Setzen Sie die Kartusche nur kurz dem Tageslicht aus, um Beschädigungen zu vermeiden. Decken Sie sie mit einem Stück Papier ab, wenn sie länger als einige Minuten dem Tageslicht ausgesetzt ist und legen Sie sie an einem sauberen Ort flach hin. DRUCKER WARTEN 5.3 3 Schütteln Sie die Tonerkartusche vorsichtig 5 oder 6 Mal hin und her, um den Toner gleichmäßig zu verteilen. HINWEIS: Sollte Toner auf Ihre Kleidung geraten, wischen Sie den Toner mit einem trockenen Tuch ab und waschen das betroffene Kleidungsstück in kaltem Wasser aus. Bei Verwendung von heissem Wasser setzt sich der Toner im Gewebe fest. 4 Setzen Sie die Tonerkartusche wieder in den Drucker ein. Vergewissern Sie sich, dass sie ordnungsgemäß einrastet. 5 Schließen Sie die Frontabdeckung. Vergewissern Sie sich, dass die Abdeckung richtig geschlossen ist. Ist dies nicht der Fall, können Fehler beim Drucken auftreten. 5.4 DRUCKER WARTEN Auswechseln der Tonerkartusche Wenn der Druck nach dem Verteilen des Toners (siehe Seite 5.3) nach wie vor zu hell ausfällt, wechseln Sie die Tonerkartusche aus. Nehmen Sie die alte Kartusche aus dem Gerät und setzen Sie eine neue ein. HInweise finden Sie unter „Einsetzen der Tonerkartusche“ auf Seite 2.4. Reinigen des Druckers Sie erzielen eine anhaltend gute Druckqualität, wenn Sie das Gerät jedesmal wie nachfolgend beschrieben reinigen, wenn die Tonerkartusche ausgewechselt wird oder Qualitätsprobleme auftreten. HINWEISE: • Achten Sie darauf, dass Sie nicht die Übertragungswalze (unterhalb der Tonerkartusche) berühren, wenn Sie die Innenseite des Druckers reinigen. Fingerabdrücke auf der Walze können die Druckqualität beeinträchtigen. • Werden Reinigungsmittel mit einem hohen Gehalt an Alkohol, Lösungsmitteln oder anderen aggressiven Substanzen zum Reinigen des Druckergehäuses verwendet, kann das Gehäuse verfärbt oder beschädigt werden. Reinigen der Außenseite Reinigen Sie das Druckergehäuse mithilfe eines weichen, flusenfreien Tuchs. Das Tuch kann leicht mit Wasser angefeuchtet werden, vermeiden Sie jedoch unbedingt, dass Wasser auf den Drucker oder in das Innere des Druckers tropft. Reinigen des Innenraums Während des Druckens können sich Papier- und Tonerreste sowie Staub im Drucker ansammeln. Über längere Zeit kann dies die Druckqualität beeinträchtigen und zu Tonerflecken oder Schmierern führen. Die Reinigung des Druckerinnenraums kann diese Probleme beseitigen oder reduzieren. Reinigen des Druckerinnenraums 1 Schalten Sie den Drucker aus, ziehen Sie den Netzstecker und warten Sie, bis der Drucker sich abgekühlt hat. DRUCKER WARTEN 5.5 5 2 Öffnen Sie die vordere Abdeckung. Ziehen Sie die Tonerkartusche aus dem Drucker heraus. 3 Reinigen Sie die Tonerkartusche und ihre Umgebung mit einem trockenen, flusenfreien Tuch von Staub und Tonerrückständen. HINWEIS: Setzen Sie die Kartusche nur kurz dem Tageslicht aus, um Beschädigungen zu vermeiden. Decken Sie sie gegebenenfalls mit einem Blatt Papier ab und legen Sie sie an einem sauberen Ort flach hin. Berühren Sie keinesfalls die schwarze Übertragungswalze im Drucker. 4 Wischen Sie mit einem Wattestäbchen über das lange schmale Glas (LSU: Laser Scanning Unit) im oberen Bereich des Kartuschenfachs, um Staub zu entfernen. 5.6 DRUCKER WARTEN 5 Setzen Sie die Tonerkartusche wieder ein und schließen Sie die Abdeckung. Vergewissern Sie sich, dass die Abdeckung richtig geschlossen ist. Ist dies nicht der Fall, können Fehler beim Drucken auftreten. 6 Schließen Sie das Netzkabel an und schalten Sie den Drucker ein. Drucken eines Reinigungsblatts Sie können Ihren Drucker so einstellen, dass er automatisch nach 500 gedruckten Seiten ein Reinigungsblatt druckt. Sie sollten diese Funktion nutzen, wenn Sie eine niedrigere Papierqualität verwenden, da derartiges Papier möglicherweise die Druckqualität mindert. Hinweise finden Sie auf Seite A.6. Abhängig vom Land, in dem Sie sich befinden, wird diese Funktion standardmäßig aktiviert. Wenn die gedruckten Seiten verwischt, blass oder verschmiert sind, kann die Trommel in der Tonerkartusche durch Drucken eines Reinigungsblatts gereinigt werden. Dadurch wird eine Seite gedruckt, auf der diese Tonerrückstände gesammelt werden. 1 Vergewissern Sie sich, dass der Drucker eingeschaltet ist, sich im Bereitschaftsmodus befindet und Papier im Papierfach eingelegt ist. 2 Drücken Sie auf dem Bedienfeld die Taste Abbrechen und halten Sie sie ca. 10 Sekunden lang gedrückt. DRUCKER WARTEN 5.7 5 3 Ihr Drucker zieht automatisch ein Blatt aus dem Papierfach ein und druckt ein Reinigungsblatt, auf dem Staub oder Tonerrückstände enthalten sind. HINWEIS: Der Reinigungsvorgang dauert einige Zeit. Wenn Sie den Vorgang abbrechen möchten, schalten Sie das Gerät aus. Drucken von Konfigurationsseiten Über das Bedienfeld des Druckers können Sie eine Konfigurationsseite drucken. Auf der Konfigurationsseite werden die aktuellen Druckereinstellungen angezeigt, die bei der Beseitigung von Druckerproblemen nützlich sind, oder um die Installation von optionalem Zubehör zu überprüfen, z. B. Speicher, optionales Papierfach und Druckersprachen. Falls Ihr Drucker über eine Netzwerkkarte verfügt, wird das Netzwerkkonfigurationsblatt zusammen mit einem Druckerkonfigurationsblatt gedruckt. So drucken Sie Konfigurationsseiten: 1 Vergewissern Sie sich, dass der Drucker eingeschaltet ist, sich im Bereitschaftsmodus befindet und dass sich Papier im Papierfach befindet. 2 Drücken Sie auf dem Bedienfeld auf die Taste Abbrechen und halten Sie sie ca. 6 Sekunden lang gedrückt. Die Konfigurationsseiten werden gedruckt. 5.8 DRUCKER WARTEN 6 Beheben von Problemen Dieses Kapitel enthält Hinweise dazu, was zu tun ist, falls beim Betrieb des Druckers Fehler auftreten. Folgende Themen werden behandelt: • Checkliste für Fehlerbehebung • Beheben allgemeiner Druckerprobleme • Lösen von Problemen beim Drucken im Netzwerk • Beseitigen von Papierstaus • Beheben von Problemen mit der Druckqualität • Beheben von Problemen über die Fehlermeldungen • Allgemeine Probleme unter Windows Checkliste für Fehlerbehebung Sollte der Drucker einmal nicht ordnungsgemäß funktionieren, überprüfen Sie folgende Punkte in der nachfolgenden Liste. Wenn der Drucker eines der Kriterien der Prüfliste nicht erfüllt, folgen Sie den entsprechenden Vorschlägen zur Behebung des Problems. Zu prüfen Lösung Drucken Sie eine Testseite, um sich zu vergewissern, dass der Drucker einwandfrei Papier einzieht. Hinweise finden Sie auf Seite 2.15. • Wenn keine Testseite gedruckt wird, überprüfen Sie den Papiervorrat im Papierfach. • Wenn sich Papier im Drucker staut, lesen Sie „Beseitigen von Papierstaus“ auf Seite 6.9. Überprüfen Sie, ob die Testseite richtig gedruckt wurde. Wenn ein Problem mit der Druckqualität vorliegt, lesen Sie „Beheben von Problemen mit der Druckqualität“ auf Seite 6.17. Drucken Sie ein kurzes Dokument aus einer Anwendungssoftware, um zu überprüfen, ob Computer und Drucker richtig angeschlossen sind und untereinander Daten austauschen. • Wenn sich die Seite nicht drucken lässt, überprüfen Sie die Kabelverbindung zwischen Drucker und Computer. • Überprüfen Sie die Druckerwarteschlange oder den Druckerspooler, um zu sehen, ob der Drucker im Pausenstatus ist. • Überprüfen Sie die Anwendungssoftware, um sicherzustellen, dass Sie den richtigen Druckertreiber und den richtigen Kommunikationsanschluss verwenden. Wenn der Druck der Seite unterbrochen wird, lesen Sie „Beheben allgemeiner Druckerprobleme“ auf Seite 6.3. Wenn das Abarbeiten der Checkliste nicht zur Lösung des Druckerproblems führt, lesen Sie die folgenden Abschnitte zur Behebung von Problemen. • „Beheben allgemeiner Druckerprobleme“ auf Seite 6.3. • „Beheben von Problemen über die Fehlermeldungen“ auf Seite 6.22. • „Allgemeine Probleme unter Windows“ auf Seite 6.23. 6.2 BEHEBEN VON PROBLEMEN Beheben allgemeiner Druckerprobleme Wenn beim Betrieb des Druckers Probleme auftreten, lesen Sie die Lösungsvorschläge in der Tabelle. Problem Der Drucker druckt nicht. Mögliche Ursache Lösung Der Drucker wird nicht mit Strom versorgt. Überprüfen Sie die Anschlüsse des Netzkabels. Überprüfen Sie Netzschalter und Stromquelle. Der Drucker ist nicht als Standarddrucker ausgewählt. Wählen Sie Aficio BP20 Series PCL6 als Standarddrucker aus. Überprüfen Sie den Drucker nach folgenden Kriterien: • Die Abdeckung des Druckers ist nicht geschlossen. • Papierstau. • Kein Papier eingelegt. • Die Tonerkartusche ist nicht installiert. Tritt ein Drucker-Systemfehler auf, wenden Sie sich über Ihren Fachhändler an den Kundendienst. Der Drucker befindet sich im Modus für manuellen Papiereinzug oder hat kein Papier mehr. Legen Sie Papier in den Mehrzweckschacht ein und drücken Sie auf dem Bedienfeld des Druckers auf die Taste Abbrechen. Das Kabel zur Verbindung von Computer und Drucker ist nicht richtig angeschlossen. Ziehen Sie das Druckerkabel ab und schließen Sie es wieder an. Das Kabel zur Verbindung von Computer und Drucker ist fehlerhaft. Testen Sie nach Möglichkeit das Kabel, indem Sie es an einen anderen, ordnungsgemäß funktionierenden Computer anschließen und einen Druckauftrag starten. Sie können auch ein anderes Druckerkabel verwenden und dann einen Druckauftrag starten. Die Porteinstellung ist falsch. Prüfen Sie die Druckereinstellungen unter Windows, um sicherzustellen, dass der Druckauftrag an den richtigen Port gesendet wird (z. B. LPT1). Wenn der Computer über mehr als einen Port verfügt, stellen Sie sicher, dass der Drucker an den richtigen Port angeschlossen ist. Der Drucker ist falsch konfiguriert. Prüfen Sie die Druckereigenschaften, um sicherzustellen, dass alle Druckeinstellungen richtig sind. Der Druckertreiber ist falsch installiert. Installieren Sie den Druckertreiber neu, siehe Seite 2.30. Versuchen Sie, eine Testseite zu drucken. Der Drucker funktioniert nicht richtig. Überprüfen Sie die Meldung auf der Anzeige des Bedienfelds, um festzustellen, ob der Drucker einen Systemfehler anzeigt. BEHEBEN VON PROBLEMEN 6.3 6 Problem Mögliche Ursache Lösung Der Drucker wählt Druckmaterial aus der falschen Papierzufuhr. Die Auswahl der Papierzufuhr in den Druckereigenschaften ist möglicherweise falsch. Bei vielen Anwendungen befindet sich die Auswahl der Papierzufuhr in der Registerkarte Papier der Druckereigenschaften. Wählen Sie das richtigen Papierfach aus. Hinweise finden Sie auf Seite 4.6. Das Papier wird nicht in den Drucker eingezogen. Das Papier wurde nicht richtig eingelegt. Nehmen Sie das Papier aus dem Papierfach und legen Sie es richtig ein. Im Papierfach befindet sich zu viel Papier. Entfernen Sie überschüssiges Papier aus dem Papierfach. Das Papier ist zu dick. Verwenden Sie nur Papier, das die für den Drucker erforderlichen Spezifikationen erfüllt. Hinweise finden Sie auf Seite C.3. Der Druckauftrag ist sehr kompliziert. Vereinfachen Sie das Seitenlayout oder ändern Sie die Einstellungen für die Druckqualität. Der Druckauftrag wird extrem langsam gedruckt. Die gedruckte Seite ist halb leer. 6.4 BEHEBEN VON Die maximale Druckgeschwindigkeit beträgt 20 Seiten pro Minute (A4), bzw. 22 Seiten pro Minute (US-Letter). Wenn Sie Windows 9x/Me verwenden, ist möglicherweise die Spooleinstellung nicht richtig eingestellt. Wählen Sie im Menü Start die Option Einstellungen und Drucker. Klicken Sie mit der rechten Maustaste auf das Druckersymbol Aficio BP20 Series PCL6, wählen Sie Eigenschaften, klicken Sie in die Registerkarte Details und wählen Sie dann die Schaltfläche Spooleinstellungen aus. Wählen Sie die gewünschten Spooleinstellungen. Der Arbeitsspeicher (RAM) des Druckers ist eventuell nicht groß genug. Erweitern Sie den Arbeitsspeicher des Druckers. Hinweise finden Sie unter „Installieren von Speicher“ auf Seite B.3. Das Layout ist zu kompliziert. Vereinfachen Sie das Layout der Seite und entfernen Sie alle unnötigen Grafiken aus dem Dokument. Erweitern Sie den Arbeitsspeicher des Druckers. Hinweise finden Sie unter „Installieren von Speicher“ auf Seite B.3. Die Einstellung der Seitenausrichtung ist falsch. Ändern Sie die Seitenausrichtung in Ihrer Anwendung. Hinweise finden Sie auf Seite 4.5. Das Papierformat stimmt nicht mit der entsprechenden Softwareeinstellung überein. Vergewissern Sie sich, dass das Papierformat in den Druckertreibereinstellungen mit dem Papier im Papierfach übereinstimmt. PROBLEMEN Problem Es kommt ständig zu Papierstaus. Der Drucker druckt, aber der Text ist falsch, unleserlich oder unvollständig. Mögliche Ursache Lösung Im Papierfach befindet sich zu viel Papier. Entfernen Sie überschüssiges Papier aus dem Papierfach. Verwenden Sie zum Drucken auf speziellem Druckmaterial nur den Mehrzweckschacht. Sie verwenden eine ungeeignete Papierart. Verwenden Sie nur Papier, das die für den Drucker erforderlichen Spezifikationen erfüllt. Hinweise finden Sie auf Seite C.3. Sie verwenden ein ungeeignetes Ausgabeverfahren. Spezielle Druckmaterialien, wie dickes Papier, sollten nicht über das obere Ausgabefach (bedruckte Seite nach unten) ausgegeben werden. Verwenden Sie stattdessen das Ausgabefach in der Rückseite (bedruckte Seite nach oben). Im Drucker haben sich möglicherweise Rückstände angesammelt. Öffnen Sie die vordere Abdeckung und entfernen Sie die Rückstände. Das Druckerkabel ist locker oder fehlerhaft. Ziehen Sie das Druckerkabel ab und schließen Sie es wieder an. Versuchen Sie, einen Druckauftrag zu drucken, den Sie bereits erfolgreich gedruckt haben. Testen Sie nach Möglichkeit das Kabel, indem Sie es an einen anderen, ordnungsgemäß funktionierenden Computer anschließen und einen Druckauftrag starten. Sie können auch ein anderes Druckerkabel verwenden und dann einen Druckauftrag starten. Sie haben den falschen Druckertreiber ausgewählt. Überprüfen Sie das Druckerauswahlmenü der Anwendung, um sicherzustellen, dass Ihr Drucker ausgewählt ist. Die Anwendungssoftware funktioniert nicht richtig. Versuchen Sie, aus einer anderen Anwendung einen Druckauftrag zu drucken. Das Betriebssystem funktioniert nicht richtig. Wenn Sie aus Windows (alle Versionen) drucken, gehen Sie zur DOSEingabeaufforderung und überprüfen Sie die Funktion mit folgendem Befehl: Geben Sie bei einer Eingabeaufforderung C:\ den Befehl Dir LPT1 ein und betätigen Sie die Eingabetaste. (Dabei wird davon ausgegangen, dass der Drucker an LPT1 angeschlossen ist.) Beenden Sie Windows und starten Sie Ihren Computer neu. Schalten Sie den Drucker aus und wieder ein. BEHEBEN VON PROBLEMEN 6.5 6 Problem Mögliche Ursache Seiten werden gedruckt, sind aber vollkommen leer. Abbildungen aus der Software „Adobe Illustrator“ werden fehlerhaft gedruckt. Die Tonerkartusche ist fehlerhaft oder leer. Lösung Verteilen Sie gegebenenfalls den Toner in der Kartusche. Hinweise finden Sie auf Seite 5.3. Ersetzen Sie bei Bedarf die Tonerkartusche. Die Datei hat leere Seiten. Überprüfen Sie die Datei, um sicher zu sein, dass sie keine leeren Seiten enthält. Bestimmte Teile wie Steuerung oder Platine können fehlerhaft sein. Wenden Sie sich über Ihren Fachhändler an den Kundendienst. Die Anwendungssoftware ist falsch eingestellt. Drucken Sie das Dokument mit der Auswahl Als Bit-Image laden im Fenster TrueType Optionen der grafischen Eigenschaften. HINWEIS: Wenn Sie nach etwa 60.000 gedruckten Seiten Probleme beim Drucken haben, wenden Sie sich an den Kundendienst, um die Übertragungswalze auszuwechseln. 6.6 BEHEBEN VON PROBLEMEN Lösen von Problemen beim Drucken im Netzwerk Allgemeine Probleme Problem Lösung Das System funktioniert nicht mit den beim Konfigurieren versehentlich falsch eingegebenen Werten. Möglicherweise sind die Parameter in der Netzwerkkarte beschädigt. Starten Sie das System neu und stellen Sie die werksseitigen Standardwerte ein. Weitere Informationen finden Sie unter „Standardeinstellung Netzwerkkarte (bei Verwendung der Netzwerkkarte)“ auf Seite 1.7 Kein Zugriff über den SNMP-Manager. Pingen Sie über dasselbe System auf dem auch der SNMP-Manager ausgeführt wird. Falls der Fehler dadurch nicht behoben werden kann, besteht ein Problem mit der Netzwerkkonnektivität zwischen dem Manager und der Netzwerkkarte. Wenn das Pingen erfolgreich war, überprüfen Sie, dass Community-Namen mit ausreichenden Berechtigungen verwendet wurden. Beim Einstellen der IP-Adresse für den Drucker ist weder der DHCP-, noch der BOOT- oder RARP-Server zu sehen. Sie sollten mithilfe von „Set IP“ die IP-Adresse, Subnetz-Maske und das Standard-Gateway für den Druckerserver einstellen. Der Druckerserver verwendet beim Drucken kein TCP/IP-Protokoll. 1. Überprüfen Sie, ob das TCP/IPProtokoll auf Ihrem PC installiert ist. 6 2. Überprüfen Sie, ob sich Ihr PC im gleichen Netzwerk wie der Druckerserver befindet. Der Name des Druckers wird beim Hinzufügen eines Anschlusses leer angezeigt und der Drucker funktioniert nicht. Weisen Sie mithilfe von „Set IP“ eine IP-Adresse zu. BEHEBEN VON PROBLEMEN 6.7 Windows-Probleme Problem Lösung Die Testseite wird nicht gedruckt. Schalten Sie den Drucker aus und anschließend wieder ein. „Set IP“ kann Drucker nicht automatisch erkennen. 1. Überprüfen Sie, ob das LAN-Kabel mit den Druckern verbunden ist. • Überprüfen Sie persönlich, ob das LAN-Kabel mit den Druckern verbunden ist. • Vergewissern Sie sich, dass die verbundenen Drucker tatsächlich in der Netzwerkumgebung angezeigt werden. Falls nicht, überprüfen Sie den Datenübermittlungsstatus der Drucker. • Wenn den Computern eine IP-Adresse zugewiesen wurde, führen Sie den Ping-Befehl aus. Vergewissern Sie sich, dass Computer und Drucker sich im gleichen Netzwerksegment befinden. 2. Falls das LAN mithilfe von Routern verbunden ist, kann „Set IP“ keine Drucker erkennen. 3. Überprüfen Sie die Eingabewerte von IP-Adresse, Subnetz-Maske und Standard-Gateway. Der Drucker druckt nicht. 6.8 BEHEBEN VON PROBLEMEN cÜberprüfen Sie die IP-Adresse dÜberprüfen Sie den Modellnamen des Treibers eVersuchen Sie einen Anschluss hinzuzufügen fVerwenden Sie „Set IP“ Beseitigen von Papierstaus Während eines Druckauftrags kann es gelegentlich zu einem Papierstau kommen. Dies kann u.a. folgende Gründe haben: • Das Papierfach ist nicht ordnungsgemäß beladen oder ist überladen. • Das Papierfach wurde während eines Druckauftrags aus dem Drucker gezogen. • Die vordere Abdeckung wurde während eines Druckauftrags geöffnet. • Es wurde Papier verwendet, das nicht den Papierspezifikationen entspricht. Hinweise finden Sie unter „Papierspezifikationen“ auf Seite C.3. • Es wurde Papier verwendet, das keines der unterstützen Formate aufweist. Hinweise finden Sie unter „Papierspezifikationen“ auf Seite C.3. Wenn ein Papierstau auftritt, leuchtet die LED Online/Fehler auf dem Bedienfeld rot. Sehen Sie nach, wo sich das gestaute Papier befindet und entfernen Sie es. Wenn Sie es von außen nicht sehen können, sehen Sie im Innenraum des Druckers nach. HINWEIS: Verwenden Sie zum Beseitigen von Papierstaus keine Pinzette oder Metallgegenstände mit scharfen Enden, da dies zu Beschädigungen der Metallteile im Gerät und somit zu einem Kurzschluss führen kann. 6 Im Papiereinzugsbereich 1 Ziehen Sie das Papierfach 2 heraus, damit das gestaute Papier frei liegt. BEHEBEN VON PROBLEMEN 6.9 2 Entfernen Sie falsch eingezogenes Papier aus dem Einzugsbereich. Vergewissern Sie sich, dass das Papier im Papierfach richtig ausgerichtet ist. HINWEIS: Wenn das gestaute Papier nicht zu sehen ist, oder wenn sich das Papier nicht problemlos herausziehen lässt, nehmen Sie das Papierfach aus dem Drucker heraus und ziehen Sie das gestaute Papier vorsichtig aus dem Einzugsbereich heraus. 3 Schieben Sie das Papierfach wieder in den Drucker hinein. 4 Öffnen und schließen Sie die obere Abdeckung, um den Druckvorgang fortzusetzen. 6.10 BEHEBEN VON PROBLEMEN In Papierfach 2 (optional) 1 Ziehen Sie Papierfach 2 aus dem Drucker heraus. 2 Entfernen Sie gestautes Papier aus dem Einzugsbereich. 6 BEHEBEN VON PROBLEMEN 6.11 3 Wenn sich kein gestautes Papier in Papierfach 2 befindet, ziehen Sie Papierfach 1 halb heraus und entfernen Sie das Papier. 4 Schieben Sie die Papierfächer zurück in den Drucker. Öffnen und schließen Sie die vordere Abdeckung. Nun können Sie mit dem Drucken fortfahren. Im Mehrzweckschacht 1 Öffnen Sie den Mehrzweckschacht. 2 Ziehen Sie das gestaute Papier vorsichtig aus dem Einzugsbereich heraus. 3 Öffnen und schließen Sie die vordere Abdeckung. Nun können Sie mit dem Drucken fortfahren. 6.12 BEHEBEN VON PROBLEMEN An der Tonerkartusche 1 Öffnen und schließen Sie die vordere Abdeckung. Das gestaute Papier wird nun automatisch aus dem Drucker transportiert. Ist dies nicht der Fall, fahren Sie fort mit Schritt 2. 2 Öffnen Sie die vordere Abdeckung und nehmen Sie die Tonerkartusche heraus. HINWEIS: Setzen Sie die Kartusche nur kurz dem Tageslicht aus, um Beschädigungen zu vermeiden. Decken Sie die Tonerkartusche mit einem Blatt Papier ab, wenn sie sich nicht im Drucker befindet und legen Sie sie an einem sauberen Ort flach hin. 3 Ziehen Sie das gestaute Papier aus dem Drucker, indem Sie es vorsichtig zu sich hin ziehen. Wenn das gestaute Papier nicht zu sehen ist, oder wenn sich das Papier nicht problemlos herausziehen lässt, lesen Sie „Im Papierausgabebereich“ auf Seite 6.14. BEHEBEN VON PROBLEMEN 6.13 6 4 Vergewissern Sie sich, dass sich nicht noch weiteres Papier im Drucker befindet. 5 Setzen Sie die Tonerkartusche wieder ein und schließen Sie die vordere Abdeckung. Nun können Sie mit dem Drucken fortfahren. Im Papierausgabebereich 1 Wenn das Papier zum großen Teil aus der Ausgabe herausragt, ziehen Sie es gerade heraus. Ist dies nicht der Fall, fahren Sie fort mit Schritt 2. 2 Öffnen Sie das hintere Ausgabefach. 6.14 BEHEBEN VON PROBLEMEN 3 Lösen Sie Papier, das sich in den Ausgabewalzen verklemmt hat. Ziehen Sie das Papier anschließend vorsichtig heraus. 4 Schließen Sie das hintere Ausgabefach. 5 Öffnen und schließen Sie die vordere Abdeckung. Nun können Sie mit dem Drucken fortfahren. Tipps zur Vermeidung von Papierstaus beim Drucken auf A5-Papier Gehen Sie wie folgt vor, wenn beim Drucken von A5-Papier häufig Papierstaus auftreten: 1 Öffnen Sie das Papierfach und legen Sie das Papier wie unten gezeigt ein. 2 Öffnen Sie das Eigenschaftsfenster Aficio BP20 Series PCL6 und stellen Sie in der Registerkarte Papier die Papiergröße auf A5 (148x210 mm) ein. BEHEBEN VON PROBLEMEN 6.15 6 3 Stellen Sie in der Registerkarte Layout im Bereich Ausrichtung die Option Drehen auf 90º. ein. Wählen Sie 90 Grad. Klicken. 4 Klicken Sie auf OK, um den Druckauftrag zu starten. Tipps zur Vermeidung von Papierstaus Durch Auswahl des richtigen Papiertyps können die meisten Papierstaus vermieden werden. Wenn ein Papierstau auftritt, folgen Sie der Beschreibung unter „Beseitigen von Papierstaus“ auf Seite 6.9. • Befolgen Sie die Anweisungen unter „Papier einlegen“ auf Seite 2.7. Achten Sie darauf, dass die Führungen richtig eingestellt sind. • Legen Sie nicht zu viel Papier in das Papierfach ein. Achten Sie darauf, dass der Papierstapel nicht höher ist als die Markierung auf der Innenseite des Papierfachs. • Entfernen Sie keinesfalls während des Druckens Papier aus dem Papierfach. • Biegen, fächern und glätten Sie das Papier, bevor Sie es einlegen. • Legen Sie kein gefaltetes, feuchtes oder stark gewelltes Papier ein. • Legen Sie keine unterschiedlichen Papiertypen in das Papierfach ein. • Verwenden Sie nur die empfohlenen Druckmaterialien. Hinweise finden Sie unter „Papierspezifikationen“ auf Seite C.3. • Stellen Sie sicher, dass die Druckseite im Papierfach nach unten und im Mehrzweckschacht nach oben zeigt. 6.16 BEHEBEN VON PROBLEMEN Beheben von Problemen mit der Druckqualität Wenn das Innere des Druckers verschmutzt ist oder das Papier nicht ordnungsgemäß eingelegt wurde, kann die Druckqualität minderwertiger ausfallen. In der Tabelle unten finden Sie Hinweise zur Beseitigung dieses Problems. Problem Lösung Zu heller oder blasser Druck Die Seite weist vertikale weiße Striche oder blasse Bereiche auf: • Der Tonervorrat geht zu Ende. Sie können die Lebensdauer der Tonerkartusche kurzfristig verlängern. Hinweise finden Sie unter „Verteilen des Toners in der Kartusche“ auf Seite 5.3. Falls dies die Druckqualität nicht verbessert, setzen Sie eine neue Tonerkartusche ein. • Das Papier ist ungeeignet (zum Beispiel zu feucht oder zu rau). Hinweise finden Sie unter „Papierspezifikationen“ auf Seite C.3. • Wenn die ganze Seite zu hell ist, wurde eine zu geringe Druckauflösung gewählt oder der Tonersparmodus ist aktiviert. Stellen Sie in den Druckereigenschaften die Optionen Druckauflösung und Tonersparmodus richtig ein. Hinweise finden Sie auf Seite 4.8. • Eine Kombination von blassen und verschmierten Bereichen weist darauf hin, dass die Tonerkartusche gereinigt werden muss. Hinweise finden Sie unter „Reinigen des Innenraums“ auf Seite 5.5. • Die LSU-Oberfläche ist möglicherweise verschmutzt. Reinigen Sie die LSU-Komponenten. Hinweise finden Sie unter „Reinigen des Innenraums“ auf Seite 5.5. AaBbCc AaBbCc AaBbCc AaBbCc AaBbCc Tonerflecken AaBbCc AaBbCc AaBbCc AaBbCc AaBbCc • Das Papier ist ungeeignet (z. B. zu feucht oder zu rau). Hinweise finden Sie unter „Papierspezifikationen“ auf Seite C.3. • Die Übertragungswalze ist schmutzig. Hinweise finden Sie unter „Reinigen des Innenraums“ auf Seite 5.5. • Der Papiertransportweg muss gereinigt werden. Hinweise finden Sie unter „Reinigen des Innenraums“ auf Seite 5.5. BEHEBEN VON PROBLEMEN 6.17 6 Problem Lösung Aussetzer Gehen Sie wie folgt vor, wenn die Seite runde Flecken aufweist, auf denen wenig oder gar kein Toner haftet: • Möglicherweise ist ein einzelnes Blatt Papier fehlerhaft. Wiederholen Sie den Druckauftrag. • Der Feuchtigkeitsgehalt des Papiers ist ungleichmäßig, oder das Papier weist feuchte Flecken auf. Verwenden Sie eine andere Papiermarke. Hinweise finden Sie unter „Papierspezifikationen“ auf Seite C.3. • Das verwendete Papier ist fehlerhaft. Bei der Papierherstellung können Fehler vorkommen, so dass manche Bereiche keinen Toner annehmen. Verwenden Sie anderes Papier. • Die Tonerkartusche ist möglicherweise fehlerhaft. Hinweise finden Sie im Abschnitt „Vertikale wiederholt auftretende Defekte“ auf der nächsten Seite. • Falls das Problem weiterhin besteht, wenden Sie sich über Ihren Fachhändler an den Kundendienst. AaBbCc AaBbCc AaBbCc AaBbCc AaBbCc Vertikale Streifen AaBbCc AaBbCc AaBbCc AaBbCc AaBbCc Grauer Hintergrund AaBbCc AaBbCc AaBbCc AaBbCc AaBbCc Tonerschmierer 6.18 BEHEBEN VON Gehen Sie wie folgt vor, wenn die Seite schwarze vertikale Streifen aufweist: • Wahrscheinlich ist die Trommel in der Tonerkartusche verkratzt. Setzen Sie eine neue Tonerkartusche ein. Wenn die Schattierung im Hintergrund zu stark ist, können folgende Vorgehensweisen Abhilfe schaffen. • Verwenden Sie leichteres Papier. Hinweise finden Sie unter „Papierspezifikationen“ auf Seite C.3. • Überprüfen Sie die Umgebung des Druckers. Sehr geringe oder sehr hohe Luftfeuchtigkeit (mehr als 80 %) kann dazu führen, dass die Schattierung im Hintergrund verstärkt ist. • Nehmen Sie die alte Kartusche aus dem Gerät heraus und setzen Sie eine neue ein. Hinweise finden Sie unter „Einsetzen der Tonerkartusche“ auf Seite 2.4. • Reinigen Sie den Innenraum des Druckers. Hinweise finden Sie unter „Reinigen des Innenraums“ auf Seite 5.5. • Überprüfen Sie Papiertyp und -qualität. Hinweise finden Sie unter „Papierspezifikationen“ auf Seite C.3. • Nehmen Sie die Kartusche aus dem Gerät und setzen Sie eine neue ein Hinweise finden Sie unter „Einsetzen der Tonerkartusche“ auf Seite 2.4. PROBLEMEN Problem Lösung Wiederholt auftretende vertikale Defekte Wenn auf der bedruckten Seite wiederholt Flecken in gleichmäßigen Abständen erscheinen: • Die Tonerkartusche ist fehlerhaft. Wenn Seiten wiederholt einen bestimmten Fleck aufweisen, drucken Sie mehrmals hintereinander ein Reinigungsblatt, um die Kartusche zu reinigen (siehe Seite 5.7). Wenn das Problem nach dem Drucken der Reinigungsseiten nicht beseitigt ist, setzen Sie eine neue Tonerkartusche ein Hinweise finden Sie unter „Einsetzen der Tonerkartusche“ auf Seite 2.4. • Auf Teilen des Druckers befindet sich möglicherweise Toner. Wenn die Fehler auf der Rückseite der Seite auftreten, ist es wahrscheinlich, dass sich das Problem nach einigen weiteren Seiten von selbst erledigt. • Die Fixiereinheit ist fehlerhaft. Wenden Sie sich über Ihren Fachhändler an den Kundendienst. AaBbCc AaBbCc AaBbCc AaBbCc AaBbCc Tonerflecken im Hintergrund A Tonerflecken im Hintergrund sind auf Toner zurückzuführen, der auf der gedruckten Seite verstreut ist. • Das Papier ist möglicherweise zu feucht. Versuchen Sie es mit einem anderen Papierstapel. Öffnen Sie Papierpakete erst wenn Sie sie benutzen, damit das Papier nicht zuviel Feuchtigkeit aufnimmt. • Wenn die Tonerflecken beim Drucken auf Umschläge auftreten, ändern Sie das Layout, um zu vermeiden, dass über Flächen gedruckt wird, auf deren Rückseite Säume überlappen. Das Problem kann auftreten, wenn auf Säumen gedruckt wird. • Wenn die Tonerflecken auf der gesamten Oberfläche einer bedruckten Seite auftreten, ändern Sie die Druckauflösung in der Anwendungssoftware oder in den Druckereigenschaften. Deformierte Zeichen • Wenn Zeichen nicht richtig geformt oder wellig erscheinen, ist das Papier möglicherweise zu glatt. Verwenden Sie ein anderes Papier. Hinweise finden Sie unter „Papierspezifikationen“ auf Seite C.3. • Wenn Zeichen deformiert und wellig abgedruckt werden, ist eventuell die Scannereinheit defekt. Überprüfen Sie, ob das Problem auch auf Testseiten auftritt (siehe Seite 2.15). Wenn Sie Hilfe benötigen, wenden Sie sich über Ihren Fachhändler an einen Kundendiensttechniker. Verzerrte Seiten • Überprüfen Sie Papiertyp und -qualität. Hinweise finden Sie unter „Papierspezifikationen“ auf Seite C.3. • Überprüfen Sie, ob das Papier, bzw. das Druckmaterial, richtig eingelegt wurde und ob die Papierführungen fest genug am Papierstapel anliegen. AaBbCc AaBbC AaBbCcc AaBbCc AaBbCc BEHEBEN VON PROBLEMEN 6.19 6 Problem Lösung Gewölbte oder wellige Seiten • Überprüfen Sie Papiertyp und -qualität. Eine hohe Temperatur und Feuchtigkeit können dazu führen, dass sich das Papier wellt. Hinweise finden Sie unter „Papierspezifikationen“ auf Seite C.3. • Drehen Sie den Stapel im Papierfach um. Wenden Sie das Papier im Papierfach um 180°. • Versuchen Sie, über das hintere Ausgabefach zu drucken. Falten und Knicke Vergewissern Sie sich, dass das Papier richtig eingelegt wurde. • Überprüfen Sie Papiertyp und -qualität. Hinweise finden Sie unter „Papierspezifikationen“ auf Seite C.3. • Öffnen Sie die hintere Abdeckung und versuchen Sie, über das hintere Ausgabefach (bedruckte Seite nach oben) zu drucken. • Drehen Sie den Stapel im Papierfach um. Wenden Sie das Papier im Papierfach um 180°. Rückseite des Papiers verschmutzt Schwarze Seiten A Toner löst sich 6.20 BEHEBEN VON • Die Übertragungswalze ist schmutzig. „Reinigen des Innenraums“ auf Seite 5.5. • Prüfen Sie, ob Toner austritt. Reinigen Sie den Innenraum des Druckers. • Die Tonerkartusche ist möglicherweise nicht korrekt installiert. Nehmen Sie die Kartusche aus dem Gerät und setzen Sie sie wieder ein. • Die Tonerkartusche ist beschädigt und muss ersetzt werden. Setzen Sie eine neue Tonerkartusche ein. • Der Drucker ist möglicherweise reparaturbedürftig. Wenden Sie sich über Ihren Fachhändler an den Kundendienst. Reinigen Sie den Innenraum des Druckers. • Überprüfen Sie Papiertyp und -qualität. Hinweise finden Sie unter „Papierspezifikationen“ auf Seite C.3. • Setzen Sie eine neue Tonerkartusche ein. Hinweise finden Sie unter „Einsetzen der Tonerkartusche“ auf Seite 2.4. • Falls das Problem weiterhin besteht, ist der Drucker reparaturbedürftig. Wenden Sie sich über Ihren Fachhändler an den Kundendienst. PROBLEMEN Problem Lösung Unvollständige Zeichen Unvollständige Zeichen sind weiße Bereiche innerhalb von Zeichen, die eigentlich schwarz sein sollten: • Falls dieses Problem beim Drucken von Folien auftritt, probieren Sie andere Folien aus. Wegen der Beschaffenheit von Folien sind Leerstellen manchmal nicht zu vermeiden. • Sie drucken möglicherweise auf der falschen Seite des Papiers. Nehmen Sie das Papier aus dem Einzug und drehen Sie es um. • Das Papier entspricht nicht den Spezifikationen. Hinweise finden Sie unter „Papierspezifikationen“ auf Seite C.3. A Horizontale Streifen AaBbCc AaBbCc AaBbCc AaBbCc AaBbCc Eingerolltes Papier Falls horizontale schwarze Streifen oder Schmierer erscheinen: • Die Tonerkartusche ist nicht richtig installiert. Nehmen Sie die Kartusche aus dem Gerät heraus und setzen Sie sie wieder ein. • Die Tonerkartusche ist möglicherweise fehlerhaft. Setzen Sie eine neue Tonerkartusche ein. Hinweise finden Sie unter „Einsetzen der Tonerkartusche“ auf Seite 2.4. • Falls das Problem weiterhin besteht, ist der Drucker reparaturbedürftig. Wenden Sie sich über Ihren Fachhändler an den Kundendienst. Wenn sich das gedruckte Papier einrollt oder wenn Papier nicht in den Drucker eingezogen wird: • Wenden Sie den Papierstapel im Eingabefach. Wenden Sie das Papier im Papierfach um 180°. 6 BEHEBEN VON PROBLEMEN 6.21 Beheben von Problemen über die Fehlermeldungen Wenn beim Drucker ein Fehler auftritt, zeigen die Anzeigen auf dem Bedienfeld eine Fehlermeldung an. Suchen Sie in der nachfolgenden Liste das Lichtmuster heraus, das dem am Drucker angezeigten Lichtmuster entspricht und befolgen Sie die Anweisungen, um den Fehler zu beheben. Statuslegende der LED-Anzeige Symbol für „Anzeige aus“ Symbol für „Anzeige an“ Symbol für „Anzeige blinkt“ LED-Muster Mögliche Probleme und Lösungen In Ihrem System sind Probleme aufgetreten. Wenn dieses Problem auftritt, wenden Sie sich über Ihren Fachhändler an den Kundendienst. LED Online/Fehler leuchtet rot LED Online/Fehler leuchtet orange LED Online/Fehler blinkt rot 6.22 BEHEBEN VON PROBLEMEN • Ein Papierstau liegt vor. Informationen zum Lösen des Problems finden Sie unter „Beseitigen von Papierstaus“ auf Seite 6.9. • Das Papierfach ist leer. Legen Sie Papier in das Papierfach ein. • Die vordere Abdeckung ist geöffnet. Schließen Sie die Frontabdeckung. Die Tonerkartusche ist bald leer. Sie können vorübergehend die Druckqualität wiederherstellen, indem Sie den restlichen Toner in der Kartusche gleichmäßig verteilen. „Verteilen des Toners in der Kartusche“ auf Seite 5.3. • Sie haben die Taste Abbrechen gedrückt, während der Drucker Daten empfangen hat. • Im manuellen Einzug befindet sich kein Papier im Mehrzweckschacht. Legen Sie Papier in den Mehrzweckschacht ein. • Wenn der Drucker Daten empfängt, blinkt die grüne LED Online/Fehler langsam. • Wenn der Drucker die empfangenen Daten druckt, blinkt die grüne LED Online/Fehler schnell. LED-Muster Mögliche Probleme und Lösungen Die Tonerkartusche ist leer. Nehmen Sie die alte Kartusche aus dem Gerät heraus und setzen Sie eine neue ein. Hinweise finden Sie unter „Einsetzen der Tonerkartusche“ auf Seite 2.4. LED Online/Fehler blinkt orange Die eingesetzte Tonerkartusche ist nicht für den Drucker vorgesehen. Verwenden Sie zugelassene Tonerkartuschen. LED Online/Fehler blinkt abwechselnd orange und rot Allgemeine Probleme unter Windows Problem Mögliche Ursache und Behebung Während der Installation wird die Meldung „Datei wird bereits verwendet“ angezeigt. Beenden Sie alle Anwendungen. Entfernen Sie alle Anwendungen aus der Autostart-Gruppe, und starten Sie Windows neu. Installieren Sie den Druckertreiber neu. Die Meldung „Fehler beim Schreiben nach LPTx“ wird angezeigt. • Vergewissern Sie sich, dass alle Kabel richtig angeschlossen sind und der Drucker eingeschaltet ist. • Falls im Treiber der beidseitige Datenaustausch nicht aktiviert ist, wird diese Meldung ebenfalls generiert. Die Meldungen „Allgemeine Schutzverletzung“, „BU Ausnahmebedingung“, „Spool32“ oder „Unzulässige Operation“ werden angezeigt. Schließen Sie alle anderen Anwendungen, starten Sie Windows neu und versuchen Sie erneut zu drucken. HINWEIS: Weitere Informationen zu Windows-Fehlermeldungen finden Sie in der mit Ihrem PC gelieferten Dokumentation zu Microsoft Windows 9x/Me/NT 4.0/2000/XP. BEHEBEN VON PROBLEMEN 6.23 6 MEMO 6.24 BEHEBEN VON PROBLEMEN A Drucken aus DOS-Anwendungen Obwohl es sich bei dem Drucker in erster Linie um einen Windows-Drucker handelt, können Sie unter Verwendung des Fernbedienungsfensters, das sich auf der mitgelieferten CD-ROM befindet, auch aus DOS-Programmen drucken. Folgende Themen werden behandelt: • Infos zum Fernbedienungsfenster • Installieren des Fernbedienungsfensters • Auswählen der Druckeinstellungen Infos zum Fernbedienungsfenster DOS-Anwender haben über spezifische DOS-Druckertreiber Zugriff auf viele Druckerfunktionen; viele Software-Hersteller entwickeln jedoch keine Druckertreiber für ihre Programme. Der Drucker ermöglicht über das Programm „Fernbedienungsfenster“ eine erweiterte Druckersteuerung, wenn DOS-Druckertreiber nicht zur Verfügung stehen oder wenn bestimmte Druckeinstellungen über DOS-Programme nicht verfügbar sind. HINWEIS: Das Fernbedienungsfenster ist kein Druckertreiber. Es wird zur Einstellung von Druckerfunktionen verwendet, die über DOS-Programme nicht zur Verfügung stehen. Druckertreiber werden von den Herstellern Ihrer DOS-Programme geliefert. Verfügt Ihr DOS-Programm nicht über einen Druckertreiber für Ihren Drucker, wenden Sie sich an den Hersteller des Programms oder verwenden Sie einen der alternativen Druckertreiber. Installieren des Fernbedienungsfensters 1 Legen Sie die mitgelieferte CD-ROM in das CD-ROMLaufwerk ein. Die CD-ROM sollte automatisch starten und ein Wartungsfenster angezeigt werden. Falls das Wartungsfenster nicht angezeigt wird, klicken Sie auf Start und anschließend auf Ausführen. Geben Sie X:\Setup.exe ein, wobei Sie “X” durch den Buchstaben des entsprechenden Laufwerks ersetzen, und klicken Sie auf OK. 2 Klicken Sie auf Weiter. 3 Wählen Sie Benutzerdefinierte Installation. Klicken Sie auf Weiter. 4 Wählen Sie Ihren Drucker aus und klicken Sie auf Weiter. HINWEISE: Wenn der Drucker noch nicht am Computer angeschlossen ist, wird folgendes Fenster angezeigt. A.2 DRUCKEN AUS DOS-ANWENDUNGEN • Nachdem Sie den Drucker angeschlossen haben, klicken Sie auf Weiter. • Wenn Sie den Drucker zu diesem Zeitpunkt nicht anschließen möchten, klicken Sie auf Weiter und im folgenden Bildschirm auf Nein. Dann wird die Installation gestartet, jedoch wird im Anschluss an die Installation keine Testseite ausgedruckt. 5 Aktivieren Sie die Option Fernbedienungsfenster und klicken Sie anschließend auf Weiter. 6 Wenn die Installation abgeschlossen ist, klicken Sie auf Beenden. Neuinstallieren des Fernbedienungsfensters 1 Starten Sie Windows. 2 Wählen Sie im Menü Start den Drucker Aficio BP20 Series unter Programme aus und klicken Sie anschließend auf Wartung. 3 Wählen Sie die Option Reparieren aus und klicken Sie anschließend auf Weiter. 4 Aktivieren Sie die Option Fernbedienungsfenster und klicken Sie anschließend auf Weiter. 5 Wenn die Neuinstallierung abgeschlossen ist, klicken Sie auf Beenden. Fernbedienungsfenster entfernen 1 Starten Sie Windows. 2 Wählen Sie im Menü Start den Drucker Aficio BP20 Series unter Programme aus und klicken Sie anschließend auf Wartung. 3 Wählen Sie die Option Entfernen aus und klicken Sie anschließend auf Weiter. 4 Aktivieren Sie Fernbedienungsfenster und klicken Sie anschließend auf Weiter. 5 Wenn Sie zur Bestätigung der Deinstallation aufgefordert werden, klicken Sie auf Ja. 6 Klicken Sie nach dem Entfernen der Software auf Beenden. DRUCKEN AUS DOS-ANWENDUNGEN A.3 A Auswählen der Druckeinstellungen Mit dem Fernbedienungsfenster können Sie Druckeinstellungen wählen, die bei einigen DOS-Programmen nicht zur Verfügung stehen. Normalerweise überschreiben die in einem DOS-Programm ausgewählten Druckeinstellungen die Druckeinstellungen, die im Fernbedienungsfenster ausgewählt wurden. Starten des Fernbedienungsfensters 1 Wählen Sie im Menü Start die Option Programme aus. 2 Wählen Sie den Drucker Aficio BP20 Series und anschließend die Option Fernbedienungsfenster aus. 3 Im Fernbedienungsfenster können Sie auf alle Informationen zugreifen, die Sie zur Verwendung Ihres Druckers benötigen. Klicken Sie bei Bedarf in die Registerkarten oben im Fenster, um auf die entsprechenden Funktionen zuzugreifen. 4 Wenn Sie die Änderung der Einstellungen abgeschlossen haben, klicken Sie auf Senden. A.4 DRUCKEN AUS DOS-ANWENDUNGEN Verwenden der Registerkarten im Fernbedienungsfenster Über das Fernbedienungsfenster haben Sie Zugriff auf die folgenden Funktionen: Registerkarte „Drucken“ In dieser Registerkarte können Sie die allgemeinen Einstellungen für das Drucken konfigurieren. • Papierformat stellt die Papiergröße ein. • Ausrichtung legt fest, wie die Ausgabe auf der Seite ausgedruckt werden soll. • Papierschacht stellt die Standard-Papierzufuhr ein. • Autom. Wagenrücklauf legt fest, wie der Drucker einen Wagenrücklauf durchführt. A • Exemplare stellt die Anzahl der von jeder Seite ausgedruckten Exemplare ein. • Qualität legt die Druckqualität fest. • Rand stellt den oberen und linken Rand für das Druckmaterial ein. DRUCKEN AUS DOS-ANWENDUNGEN A.5 Registerkarte Konfiguration Hier können Sie verschiedene Druckerfunktionen konfigurieren. • Emulation wählt die Emulation für das Drucken eines Dokuments. Die Standardeinstellung ist Automatisch. • Stromsparmodus legt fest, wie lange der Drucker nach einem Druckauftrag wartet, ehe er in den Stromsparbetrieb wechselt. Wenn der Drucker häufig verwendet wird, wählen Sie die Einstellung Aus, damit der Drucker mit einer minimalen Aufwärmphase betriebsbereit bleibt. Es wird mehr Strom verbraucht, wenn der Drucker warm und druckbereit gehalten wird. • Automatisch fortfahren legt fest, wie der Drucker fortahren soll, wenn ein Druckauftrag im manuellen Einzugsmodus an den Drucker gesendet wurde, jedoch kein Papier im Mehrzweckschacht vorhanden ist. Ist dieses Kästchen aktiviert, entnimmt der Drucker das Papier nach fünfzehn Sekunden aus Papierfach 1. Wenn nicht, wartet der Drucker solange, bis Papier in den Mehrzweckschacht eingelegt worden ist. • Papierstau beseitigen legt fest, wie der Drucker reagieren soll, wenn ein Papierstau auftritt. Ist dieses Kästchen nicht aktiviert, wird eine Seite nach einem Stau nicht erneut gedruckt. Ist dieses Kästchen aktiviert, bewahrt der Drucker das Bild einer gedruckten Seite solange im Speicher auf, bis die Seite erfolgreich ausgedruckt wurde. Der Drucker druckt alle gestauten Seiten erneut aus. • Tonersparmodus legt die Tonermenge fest, die der Drucker zum Drucken verwenden soll. Ist dieses Kästchen aktiviert, druckt der Drucker mit weniger Toner. Der Standardwert ist nicht aktiviert, was 100 %ige Nutzung bedeutet. A.6 DRUCKEN AUS DOS-ANWENDUNGEN Registerkarte Druckauftrag Hier können Sie Optionen zur Verbesserung der Druckqualität für Ihren Auftrag einstellen. • Druckintensität legt die Druckintensität der Seite fest. Die Standardvorgabe ist Normal. • Papiertyp gibt dem Drucker Informationen über den Typ des für einen Druckauftrag verwendeten Papiers. Um das beste Ergebnis zu erzielen, stellen Sie den Papiertyp entsprechend dem im Papierfach befindlichen Papier ein. Wenn Sie Normalpapier verwenden, stellen Sie diese Option auf Druckereinstellungen ein. • Bildqualität verbessert die Druckqualität von Texten und Bildern und lässt Zeichen und Bilder glatter erscheinen. Diese Option ist werksseitig auf Keine eingestellt. • Zeitlimit legt den Zeitraum (in Sekunden) fest, den der Drucker abwartet, bevor er die letzte Seite eines Druckauftrags druckt, der nicht mit einem Befehl zum Drucken der Seite oder einem Formularvorschub endet. Sie können einen Wert von 0 bis 300 Sekunden einstellen. DRUCKEN AUS DOS-ANWENDUNGEN A.7 A Registerkarte Test Über diese Registerkarte können Sie eine Seite zum Testen der Druckerleistung ausdrucken. • Selbsttest druckt ein Konfigurationsseite. Eine Liste aller Benutzer-Standardeinstellungen und die Größenangabe des verfügbaren Druckerspeichers wird gedruckt. • Testseite druckt eine Testseite. Diese enthält die Druckerfunktionen und -spezifikationen. A.8 DRUCKEN AUS DOS-ANWENDUNGEN Registerkarte PCL In dieser Registerkarte können Sie verschiedene Einstellungen für die PCL-Emulation konfigurieren. • Schriftbild dient zur Auswahl des gewünschten Schriftbilds. Diese Einstellung wird ignoriert, wenn die Anwendungssoftware eine Schriftart angibt. • Symbol-Zeichensatz legt den Symbol-Zeichensatz fest. Ein Symbol-Zeichensatz ist ein Satz alphanumerischer Zeichen, Interpunktionszeichen und Sonderzeichen, die beim Drucken einer gewählten Schriftart verwendet werden. • Zeichenabstand stellt den Zeichenabstand ein (nur wenn Sie eine skalierbare Schriftart mit festem Zeichenabstand gewählt haben). Der Zeichenabstand bezieht sich auf die Anzahl der Zeichen mit fester Breite auf einem horizontalen Zoll der Schriftart. • Schriftgröße stellt die Schriftgröße ein (nur wenn Sie eine skalierbare typografische Schriftart gewählt haben). Die Schriftgröße bezieht sich auf die Höhe der Zeichen in der Schriftart. Ein Punkt entspricht ca. 1/72 Zoll. Sie können eine Schriftgröße von 4,0 bis 999,75 in Schritten von 0,25 Punkten wählen. • Zeilen pro Seite stellt die Anzahl der Zeilen ein, die auf eine Seite gedruckt werden. Der Einstellbereich erstreckt sich von 5 bis 128 Zeilen pro Seite. • Courier legt die Courier-Schriftart fest; Normal oder Dunkel. • Schriftarten druckt eine Liste mit allen Schriftarten, die bei der PCL-Emulation zur Verfügung stehen. DRUCKEN AUS DOS-ANWENDUNGEN A.9 A MEMO A.10 DRUCKEN AUS DOS-ANWENDUNGEN B Installieren der Druckeroptionen Bei Ihrem Drucker handelt es sich um einen voll ausgestatteten Laserdrucker, der so optimiert wurde, dass er die meisten Druckanforderungen erfüllt. Da sich jedoch die Anforderungen bei jedem Benutzer anders darstellen können, wird eine Auswahl an verfügbaren Optionen bereitsgestellt, um die Fähigkeiten des Druckers zu verbessern. Folgende Themen werden behandelt: • Vorsichtsmaßnahmen bei der Installation von optionalem Druckerzubehör • Installieren von Speicher • Installieren des optionalen Papierfachs Vorsichtsmaßnahmen bei der Installation von optionalem Druckerzubehör ZIEHEN SIE DEN NETZSTECKER: Entfernen Sie niemals die Steuerplatine bei eingestecktem Netzstecker. Um die Gefahr eines elektrischen Stromschlags zu vermeiden, ziehen Sie stets den Netzstecker, bevor Sie eine interne oder externe Druckeroption einbauen oder entfernen. ENTLADEN SIE ELEKTROSTATISCHE AUFLADUNGEN: Das Bedienfeld und die interne Option des Druckers (Speicher) können sich leicht statisch aufladen. Bevor Sie eine interne Option einbauen oder entfernen, müssen Sie elektrostatische Aufladungen an ihrem Körper entfernen, indem Sie ein Metallteil, wie z. B. die metallene Rückseite des Druckers, oder ein anderes, über eine Steckdose geerdetes Gerät, berühren. Wenn Sie umhergehen, bevor die Installation beendet ist, müssen Sie sich erneut elektrostatisch entladen. OPTIONEN: Markieren Sie die Elemente, die Sie beschaffen möchten. Weitere Informationen finden Sie in der unten stehenden Tabelle: Element Speicher-DIMM 250-Blatt-Papierkassette B.2 INSTALLIEREN DER DRUCKEROPTIONEN Installieren von Speicher Auf dem DIMM-Modul (Dual In-line Memory Module) ist zusätzlicher Speicher verfügbar. 1 Schalten Sie den Drucker aus und ziehen Sie alle Kabel ab. 2 Entfernen Sie die beiden Schrauben an der Rückseite des Druckers. 3 Öffnen Sie die Abdeckung der Steuerplatine. B INSTALLIEREN DER DRUCKEROPTIONEN B.3 4 Machen Sie den DIMM-Steckplatz (oberer Steckplatz) auf der Steuerplatine ausfindig. Speicher-DIMM 5 Halten Sie das PS-DIMM-Modul so, dass Kerbe und Anschlussleiste, wie dargestellt, am Steckplatz ausgerichtet sind, und schieben Sie es in den oberen Steckplatz. 6 Bringen Sie die Abdeckung der Steuerplatine wieder an. B.4 INSTALLIEREN DER DRUCKEROPTIONEN 7 Ziehen Sie die beiden Schrauben an. 8 Schließen Sie das Netzkabel und das Druckerkabel wieder an und schalten Sie den Drucker ein. B INSTALLIEREN DER DRUCKEROPTIONEN B.5 Entfernen des Speichers 1 Folgen Sie den Schritten 1 bis 3 auf Seite B.3, um Zugang zur Steuerplatine zu erhalten. 2 Drücken Sie die Klemmbügel an beiden Seiten des Steckplatzes vom DIMM-Modul weg. 3 Legen Sie das DIMM-Modul zurück in die Originalverpackung oder wickeln Sie es in Papier und bewahren sie es in einem Karton auf. 4 Bringen Sie die Abdeckung der Steuerplatine wieder an. 5 Ziehen Sie die beiden Schrauben an. 6 Schließen Sie das Netzkabel und das Druckerkabel wieder an und schalten Sie den Drucker ein. B.6 INSTALLIEREN DER DRUCKEROPTIONEN Installieren des optionalen Papierfachs Sie können das Fassungsvermögen Ihres Druckers für Papier erhöhen, indem Sie das optionale Papierfach 2 installieren. Das optionale Papierfach besteht aus zwei Komponenten: der Halterung und dem Papierfach. Halterung Papierfach 1 Schalten Sie den Drucker aus, und ziehen Sie alle Kabel ab. 2 Entfernen Sie das Klebeband, mit der das Schnittstellenkabel befestigt ist, von der Unterseite der Halterung. 3 Sehen Sie sich die Lage der Zapfen auf der Halterung an. B INSTALLIEREN DER DRUCKEROPTIONEN B.7 4 Richten Sie den Drucker auf der Halterung aus, und setzen Sie ihn auf die Zapfen. 5 Stecken Sie das Kabel in die Anschlussbuchse auf der Rückseite des Druckers. 6 Legen Sie Papier in Papierfach 2 ein. Einzelheiten zum Einlegen von Papier in das Papierfach finden Sie unter Seite 2.7. 7 Schließen Sie Netz- und Druckerkabel an und schalten Sie den Drucker ein. HINWEISE: • Wenn Sie ein Dokument drucken möchten, konfigurieren Sie den Druckertreiber in Ihrer Anwendung. Informationen zum Zugriff auf den Druckertreiber finden Sie auf Seite 4.2. • Entfernen Sie den Papiereinzug 1 nicht vom Drucker, wenn Sie den optionalen Papiereinzug 2 verwenden. Ansonsten könnte es zu einem Papierstau kommen. Verwenden Sie den optionalen Papiereinzug 2 immer zusammen mit Einzug 1. B.8 INSTALLIEREN DER DRUCKEROPTIONEN C Technische Daten Folgende Themen werden behandelt: • Technische Daten des Druckers • Papierspezifikationen Technische Daten des Druckers Element Spezifikation und Beschreibung Druckgeschwindigkeit* bis zu 20 Seiten/Min. bei A4 (22 Seiten/Min. bei US-Letter) Auflösung Bis zu 1200 x 1200 dpi effektive Ausgabe Zeit bis zum ersten Ausdruck 10 Sekunden (im Bereitschaftsmodus) Aufwärmzeit Unter 40 Sekunden Netzspannung Wechselstrom 110-127 V (USA, Kanada) / 220-240 V (Andere Länder) 50 / 60 Hz Stromverbrauch ca. 400 W während des Betriebs. Unter 15 W im Stromsparbetrieb Geräuschpegel** Unter 39 dBA (im Standbymodus) Unter 53 dBA (beim Drucken) Tonerzufuhr Einzelkartusche Lebensdauer der Tonerkartusche 5.000 Seiten (Starterkartusche 3.500 Seiten) mit Blattschwärzung von 5 % gemäß ISO 19752 Monatliche Druckleistung Bis zu 30.000 Seiten Gewicht 10,2 kg (inkl. Verbrauchsmaterial) Verpackungsgewicht Papier: 2,1 kg Plastik: 0,4 kg Außenabmessungen (B x T x H) 358 x 467 x 278 mm Betriebsumgebung Temperatur: 10-32 °C Feuchtigkeit: 20-80 % relative Feuchtigkeit Emulation PCL 6 Arbeitsspeicher (RAM) 16 MB (max. 144 MB) Schriftarten 1 Bitmap, 45 skalierbare Schnittstelle Unterstützte Betriebssysteme Optionen BP20: USB 2.0, IEEE 1284 Parallel BP20N: USB 2.0, IEEE 1284 Parallel, Ethernet 10/100 Base TX Windows 95/98/Me/NT 4.0/2000/XP Verfügbarer Speicher: 32 MB, 128 MB 250-Blatt-Papierkassette Die Druckgeschwindigkeit hängt von Betriebssystem, Rechnerleistung, Anwendungssoftware, Anschlussmethode, Papiertyp, Papierformat und Komplexität des Auftrags ab. ** Schalldruckpegel, ISO 7779 * C.2 TECHNISCHE DATEN Papierspezifikationen Überblick Der Drucker eignet sich für zahlreiche Arten von Druckmaterial (darunter 100%-iges Umweltpapier mit Fasergehalt), Umschläge, Etiketten, Folien und Sondergrößen. Merkmale wie Gewicht, Beschaffenheit, Faserverlauf und Feuchtigkeitsgehalt sind wichtige Faktoren für die Leistungsfähigkeit des Druckers und für die Ausgabequalität. Wenn das verwendete Papier nicht mit den in dieser Bedienungsanleitung genannten Spezifikationen übereinstimmt, können folgende Probleme auftreten: • Schlechte Druckqualität • Häufigere Papierstaus • Vorzeitiger Verschleiß des Druckers. HINWEISE: • Manche Papiersorten, die den Papierspezifikationen in dieser Anleitung entsprechen, führen dennoch nicht zu befriedigenden Ergebnissen. Dies ist möglicherweise auf unsachgemäße Handhabung, inakzeptable Temperatur- und Feuchtigkeitswerte, oder auf andere Faktoren zurückzuführen, die der Hersteller nicht beeinflussen kann. • Vergewissern Sie sich vor dem Kauf großer Papiermengen, dass das Papier den hier angegebenen Spezifikationen entspricht. • Wenn Sie Papier verwenden, das diesen Spezifikationen nicht entspricht, kann dies zu Druckerproblemen führen, die eine Reparatur erforderlich machen. Diese Reparaturen sind von der Garantie und den Servicevereinbarungen des Herstellers ausgeschlossen. C TECHNISCHE DATEN C.3 Unterstützte Papierformate Papierfach 1/ Abmessungena Papierfach 2 US-Letter 216 x 279 mm A4 210 x 297 mm A5 148 x 210 mm US-Executive 184 x 267 mm US-Legal 216 x 356 mm B5 (JIS) 182 x 257 mm B5 (ISO) 176 x 250 mm Oficio 216 x 343 mm Folio 216 x 330 mm Gewicht 60 bis 90 g/m2 Mehrzweckschacht Abmessungena Mindestgröße (benutzerdefiniert) 76 x 127 mm Maximalgröße (benutzerdefiniert) 216 x 356 mm Klarsichtfolie Etikettenc Umschläge Gleiche Mindestund Maximalgröße wie oben. Gewicht Kapazitätb 250 Blatt mit 75 g/m2 Kapazitätb 60 bis 163 g/m2 50 Blatt mit 75 g/m2 138 bis 148 g/m2 5 typisch 120 bis 150 g/m2 5 typisch bis zu 90 g/m2 bis zu 5 a Der Drucker unterstützt zahlreiche verschiedene Formate. Hinweise finden Sie unter „Drucken auf Karten und Druckmaterial in Sondergrößen“ auf Seite 3.21. b Die Kapazität kann je nach Gewicht und Stärke des Druckmaterials und den Umgebungsbedingungen variieren. c Glätte: 100 - 250 (Sheffield) HINWEIS: Es kann zu Papierstaus kommen, wenn Sie Druckmaterial mit einer Länge unter 127 mm verwenden. Achten Sie für optimale Druckergebnisse darauf, dass das Papier richtig gelagert und gehandhabt wird (siehe „Umgebungsbedingungen für Drucker und Papierlagerung“ auf Seite C.7). C.4 TECHNISCHE DATEN Hinweise zum Umgang mit Papier Die besten Druckergebnisse erzielen Sie mit herkömmlichem 75 g/m2-Papier. Achten Sie darauf, dass das Papier von guter Qualität ist und keine Schnitte, Knicke, Flecken, lose Teilchen, Staub, Falten, Löcher, gerollte oder gebogene Ränder aufweist. Wenn Sie nicht sicher sind, welche Art von Papier Sie einlegen (zum Beispiel Standard- oder Umweltpapier), überprüfen Sie das Etikett auf der Verpackung des Papiers. Folgende Probleme können zu schlechter Druckqualität, Papierstaus oder sogar zu Schäden am Drucker führen. Problem Probleme mit Papier Schlechte Druckqualität oder Tonerhaftung; Probleme beim Papiereinzug Zu feucht, zu rau, zu glatt oder mit Prägung; fehlerhafter Papierstapel Probieren Sie anderes Papier aus – Werte zwischen 100-250 Sheffield, 4-5 % Feuchtigkeitsgehalt. Aussetzer, Papierstaus, gewellte Oberfläche Unsachgemäß gelagert Lagern Sie das Papier flach in der Feuchtigkeit abweisenden Originalverpackung. Grauer Hintergrund/ Druckerverschleiß Zu schwer Verwenden Sie leichteres Papier. Öffnen Sie das hintere Ausgabefach. Papier wellt sich beim Einzug Zu feucht, falsche Faserverlaufsrichtung oder zu kurze Fasern • Öffnen Sie das hintere Ausgabefach. • Verwenden Sie langfaseriges Papier. Papierstaus, Schäden am Drucker Ausstanzungen oder Perforierungen Verwenden Sie kein Papier mit Ausstanzungen oder Perforierungen. Probleme beim Papiereinzug Unregelmäßige Ränder Verwenden Sie Papier guter Qualität. Lösung HINWEISE: • Verwenden Sie keine Briefköpfe, die mit Druckfarbe bedruckt wurden, die bei hohen Temperaturen schmilzt (wie bei manchen Wärmedruckverfahren). • Verwenden Sie kein mit Relief- oder Prägedruck versehenes Papier. • Der Drucker verwendet Hitze und Druck, um den Toner auf dem Papier zu fixieren. Vergewissern Sie sich, dass farbiges oder vorbedrucktes Papier mit Tintenarten hergestellt wurde, die der Fixiertemperatur des Druckers (205 °C für 0,1 Sekunden) standhalten. TECHNISCHE DATEN C.5 C Papierspezifikationen Kategorie Technische Daten Säuregehalt 5,5 - 8,0 pH Papierstärke 0,094 – 0,18 mm Welligkeit Flach innerhalb 5 mm Randschnitt Schnitt mit scharfen Messern ohne sichtbares Fransen Fixiervorgang Darf bei Erhitzung auf 205 °C (für 0,1 Sekunden) nicht sengen, schmelzen, sich verziehen oder gefährliche Stoffe abgeben. Faserverlauf Langfaserig Feuchtigkeitsgehalt 4 % - 6 % nach Gewicht Glätte 100 - 250 Sheffield Papierausgabekapazität Ausgabefach C.6 Kapazität Oberes Ausgabefach für Ausgabe mit bedruckter Seite nach unten 150 Blatt mit 75 g/m2 Hinteres Ausgabefach für Ausgabe mit bedruckter Seite nach oben Ein Blatt mit 75 g/m2 TECHNISCHE DATEN Umgebungsbedingungen für Drucker und Papierlagerung Die Umgebungsbedingungen bei der Papierlagerung haben direkte Auswirkungen auf den Papiereinzug des Druckers. Im Idealfall sollten sich Drucker und Papierlager in einer Umgebung mit Raumtemperatur befinden, die weder zu trocken noch zu feucht ist. Beachten Sie, dass Papier hygroskopisch ist und Feuchtigkeit schnell aufnimmt und abgibt. Hitze in Verbindung mit Feuchtigkeit verschlechtert die Papierqualität. Hitze verursacht das Verdampfen der im Papier enthaltenen Feuchtigkeit, während Kälte zur Kondensation der Feuchtigkeit auf dem Papier führt. Heizungs- und Klimaanlagen entziehen einem Raum einen großen Teil der Feuchtigkeit. Wenn eine Papierpackung geöffnet und verwendet wird, geht Feuchtigkeit verloren, was zu Streifen und Schmierern führen kann. Feuchte Witterung oder Wasserkühler können die Feuchtigkeit in einem Raum erhöhen. Wenn eine Papierpackung geöffnet und verwendet wird, absorbiert das Papier überschüssige Feuchtigkeit, was zu blassem Druck und Aussetzern führen kann. Papier kann sich durch die Abgabe oder Aufnahme von Feuchtigkeit auch verziehen. Dies kann Papierstaus zur Folge haben. Achten Sie darauf, nicht mehr Papier zu kaufen, als Sie innerhalb von etwa 3 Monaten verbrauchen. Über lange Zeit gelagertes Papier kann extremen Temperatur- und Feuchtigkeitsschwankungen ausgesetzt sein und dadurch beschädigt werden. Um Schäden an großen Papiervorräten zu vermeiden, ist gute Planung wichtig. Bleibt das Papier in der dicht verschlossenen Originalverpackung, kann es für mehrere Monate gelagert werden, bevor Sie es verwenden. Geöffnete Papierpackungen sind schädigenden Umgebungsbedingungen ausgesetzt, insbesondere wenn das Papier nicht fest in die Feuchtigkeit abweisende Verpackung eingewickelt ist. Achten Sie auf die Umgebungsbedingungen im Papierlager, um optimale Druckergebnisse zu gewährleisten. Optimale Bedingugen herrschen bei einer Raumtemperatur von 20 ° bis 24 °C mit einer relativen Luftfeuchtigkeit von 45 % bis 55 %. Folgende Richtlinien können Ihnen bei der Bewertung der richtigen Umgebungsbedingungen des Papierlagers helfen: • Lagern Sie Papier bei Raumtemperatur. • Die Luft sollte weder zu trocken noch zu feucht sein. • Die beste Möglichkeit, eine geöffnete Papierpackung aufzubewahren, besteht darin, das Papier fest in die Feuchtigkeit abweisende Originalverpackung einzuwickeln. Wenn die Druckerumgebung extremen Bedingungen unterliegt, packen Sie nur die Menge Papier aus, die für den Tagesbetrieb benötigt wird, um unerwünschte Veränderungen aufgrund von Feuchtigkeit zu vermeiden. TECHNISCHE DATEN C.7 C Umschläge Der Aufbau der Umschläge ist von entscheidender Bedeutung. Die Falze von Umschlägen können nicht nur von Hersteller zu Hersteller, sondern auch innerhalb einer Packung eines Herstellers sehr unterschiedlich sein. Erfolgreiches Drucken auf Umschlägen hängt von der Qualität der Umschläge ab. Wenn Sie Umschläge auswählen, beachten Sie an folgende Punkte. • Gewicht: Das Gewicht des Umschlagpapiers sollte nicht höher als 90 g/m2 sein, damit kein Papierstau entsteht. • Aufbau: Lagern Sie Umschläge vor dem Drucken flach. Umschläge müssen weniger als 6 mm gewellt sein und dürfen keine Luft enthalten. • Zustand: Umschläge dürfen nicht zerknittert, gefaltet oder anderweitig beschädigt sein. • Temperatur: Verwenden Sie nur solche Umschläge, die Druck und Temperatur im Drucker aushalten. • Format: Verwenden Sie nur Umschläge der folgenden Formate. Mehrzweckschacht Mindestgröße Maximalgröße 76 x 127 mm 216 x 356 mm HINWEISE: • Verwenden Sie zum Bedrucken von Umschlägen ausschließlich den Mehrzweckschacht. • Es kann zu Papierstaus kommen, wenn Sie Druckmaterial mit einer Länge unter 127 mm verwenden. Papierstaus können auch durch Umschläge verursacht werden, die durch die Umgebungsbedingungen beeinträchtigt wurden. Achten Sie für optimale Druckergebnisse darauf, dass das Papier richtig gelagert und gehandhabt wird (siehe „Umgebungsbedingungen für Drucker und Papierlagerung“ auf Seite C.7). C.8 TECHNISCHE DATEN Umschläge mit doppelseitigen Säumen Umschläge mit doppelseitigen Säumen haben statt diagonaler Säume an beiden Enden des Umschlags vertikale Säume. Bei diesem Umschlagtyp ist die Gefahr, dass das Papier zerknittert, höher. Achten Sie darauf, dass der Saum ganz bis zur Ecke des Umschlags reicht (siehe unten). Richtig Falsch Umschläge mit Klebstreifen oder Klappen Bei Umschlägen mit abgedecktem Klebstreifen oder mit mehr als einer Klappe, die zum Abschließen umgeknickt wird, muss der Klebstoff Druck und Hitze im Drucker standhalten. Zusätzliche Klappen und Streifen können zu Knitterfalten oder Papierstaus führen und sogar die Fixiereinheit beschädigen. Ränder bei Umschlägen Nachstehend finden Sie typische Adressenränder für handelsübliche Umschläge des US-Typs US Nr. 10 oder DL. Adressentyp Mindestgröße Maximalgröße Absender 15 mm 51 mm Empfänger 51 mm 89 mm HINWEISE: • Für eine optimale Druckqualität definieren Sie einen Randbereich von mindestens 15 mm ab Umschlagrand • Vermeiden Sie es, Bereiche zu bedrucken, an denen Umschlagsäume zusammenstoßen. Lagerung von Umschlägen Die richtige Lagerung von Umschlägen trägt zur Druckqualität bei. Umschläge sollten flach gelagert werden. Falls Luft in einen Umschlag gelangt und damit eine Luftblase erzeugt, kann der Umschlag beim Drucken knittern. Hinweise finden Sie unter „Drucken auf Umschlägen“ auf Seite 3.14. TECHNISCHE DATEN C.9 C Etiketten HINWEISE: • Verwenden Sie nur Etiketten, die für Laserdrucker geeignet sind, um Beschädigungen am Drucker zu vermeiden. • Verwenden Sie zum Drucken von Etiketten stets nur den Mehrzweckschacht und das hintere Ausgabefach, um Papierstaus zu vermeiden. • Drucken Sie nie mehrfach auf denselben oder auf einen teilweise schon verwendeten Etikettenbogen. Achten Sie bei der Auswahl von Etiketten auf die Qualität der einzelnen Bestandteile: • Klebstoff: Klebstoff muss der Fixiertemperatur des Druckers von 200 °C standhalten. • Anordnung: Verwenden Sie nur Etiketten, die ohne Zwischenräume auf dem Bogen angeordnet sind. Andernfalls können Etiketten vom Bogen abgezogen werden und Papierstaus verursachen. • Wellen: Vor dem Drucken müssen Etiketten flach liegen. Sie dürfen in keiner Richtung mehr als 13 mm gewellt sein. • Zustand: Verwenden Sie keine Etiketten die zerknittert sind, Blasen werfen, oder anderweitig darauf hinweisen, dass sie sich lösen könnten. Hinweise finden Sie unter „Drucken auf Etiketten“ auf Seite 3.17. Folien Im Drucker verwendete Folien müssen der Fixiertemperatur des Druckers von 170 °C standhalten. HINWEIS: Um eine Beschädigung des Druckers zu vermeiden, verwenden Sie nur Folien, die für Laserdrucker geeignet sind. Hinweise finden Sie unter „Drucken auf Folien“ auf Seite 3.19. C.10 TECHNISCHE DATEN INDEX A Abbrechen Drucken 4.3 An Papierformat anpassen Drucken 4.19 anschließen Netzkabel 2.14 paralleler Anschluss 2.11 USB 2.12 Auflösung drucken 4.8 Ausgabefach, auswählen 3.5 Ausgabereihenfolge festlegen 4.13 Auspacken 2.2 Ausrichtung, drucken 4.5 B Bedienfeld, verwenden 1.6 D Deinstallieren, Software Windows 2.31 Druckauflösung 4.8 Drucken an ausgewähltes Papierformat anpassen 4.19 Konfigurationsseite 5.8 Reinigungsblatt 5.7 Testseite 2.15 Überlagerungen verwenden 4.24 verkleinertes oder vergrößertes Dokument 4.20 Wasserzeichen 4.21 drucken mehrere Seiten auf ein Blatt Papier 4.15 Poster 4.16 Testseite 2.15 unter Windows 4.2 Drucken im Netzwerk Kabel, anschließen 2.13 lokal freigegebener Drucker, einrichten 4.32 Druckereigenschaften Windows 4.4 Druckerprobleme 6.3 Druckersoftware deinstallieren Windows 2.31 installieren in Windows 2.18 E einlegen, Papier in den Mehrzweckschacht 3.8 in Papierfach 1/ optionales Papierfach 2 2.7 Einschalten, Drucker 2.14 einsetzen Tonerkartusche 2.4 Etiketten, drucken 3.17 F Favoriteneinstellung, verwenden 4.14 Fehler, beheben 6.22 Fernbedienungsfenster installieren A.2 Registerkarten A.5 Starten A.4 Folien, drucken 3.19 Formular, drucken 3.23 Funktionen Drucker 1.2 Druckertreiber 2.17 H Hilfe, verwenden 4.14 Hinteres Ausgabefach, verwenden 3.6 I Installieren B.3 installieren Druckeroptionen B.1 Druckertreiber für Windows 2.16 Fernbedienungsfenster A.2 K Karten, drucken 3.21 Komponenten 1.4 Konfigurationsseite, drucken 5.8 M Q Mehrere Seiten pro Blatt drucken 4.15 Mehrzweckschacht, verwenden 3.8 Qualitätsprobleme, beheben 6.17 O Oberes Ausgabefach, verwenden 3.5 Option, installieren Papierfach 2 B.7 Speicher-DIMM B.3 Optionales Papierfach, installieren B.7 P Papier auswählen 3.2 einlegen 2.7 Formate und Kapazitäten 3.3 Technische Daten C.3 Papierfach 1, verwenden 2.7 Papierfach für Ausgabe mit bedruckter Seite nach oben 3.6 Papierfach für Ausgabe mit bedruckter Seite nach unten 3.5 Papierformat, auswählen Drucken 4.6 Papierstandsanzeige 3.7 Papierstau an der Tonerkartusche 6.13 im Papierausgabebereich 6.14 im Papiereinzugsbereich 6.9 Mehrzweckschacht 6.12 optionales Papierfach 2 6.11 Papierfach 1 6.9 Tipps zur Vermeidung 6.16 Papiertyp, festlegen Drucken 4.7 Papierzufuhr, auswählen 4.7 Parallelkabel, anschließen 2.11 Poster drucken 4.16 Probleme mit der Druckqualität 6.17 Probleme mit der Druckqualität, beheben 6.17 Probleme, beheben allgemein 6.3 Checkliste 6.2 Drucken im Netzwerk 6.7 Druckqualität 6.17 Papierstaus 6.9 Windows 6.23 R Reinigungsblatt, drucken 5.7 S Software deinstallieren Windows 2.31 neu installieren Windows 2.30 Systemanforderungen 2.18 Überblick 2.16 Sondergrößen, drucken 3.21 Speicher-DIMM, installieren B.3 Spezifikationen Drucker C.2 Papier C.3 Statusmonitor, verwenden 4.29 Systemanforderungen für Windows 2.18 T Testseite, drucken 2.15 Toner Auswechseln 5.5 einsetzen 2.4 in der Kartusche verteilen 5.3 Lebensdauer 5.2 U Überlagerung verwenden 4.24 Umschläge, drucken 3.14 USB-Kabel, anschließen 2.12 V verkleinert/vergrößert Drucken 4.20 W Wasserzeichen, verwenden 4.21 Bedienungsanleitung A