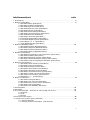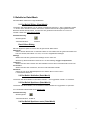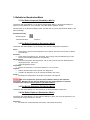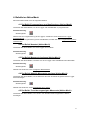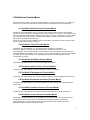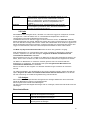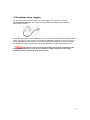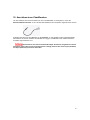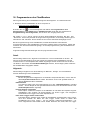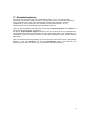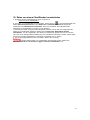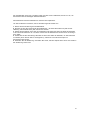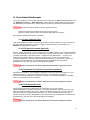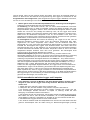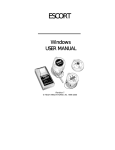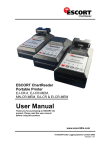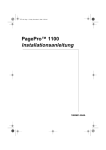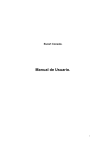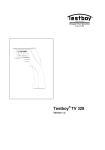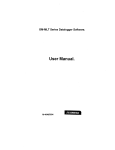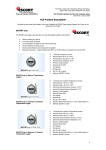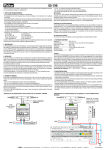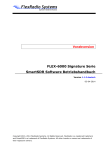Download Manual Escort Console
Transcript
Escort Console. Betriebsanleitung. 1 Inhaltsverzeichnis seite 1. Kurzanleitung ............................................................................................................................. 4 2. Befehle im Datei-Menü .............................................................................................................. 5 2.1 Der Befehl Öffnen (Datei -Menü) 2.2 Der Befehl Schließen (Datei-Menü) 2.3 Der Befehl Speichern (Datei-Menü) 2.4 Der Befehl Speichern unter (Datei-Menü) 2.5 Der Befehl Drucken (Datei-Menü) 2.6 Der Befehl Seitenansicht (Datei-Menü) 2.7 Der Befehl Druckereinrichtung (Datei-Menü) 2.8 Der Befehl Benutzer (Datei-Menü) 2.9 Der Befehl Versenden (Datei-Menü) 2.10 Der Befehl Eigenschaften (Datei-Menü) 2.11 Der Befehl Digital Signieren (Datei-Menü) 2.12 Die Befehle 1, 2, 3, 4 (Datei-Menü) 2. 13 Der Befehl Beenden (Datei-Menü) 3. Befehle im Bearbeiten-Menü ................................................................................................... 10 3.1 Der Befehl Kopieren (Bearbeiten-Menü) 3.2 Der Befehl Diagramm (Bearbeiten-Menü) 3.3 Der Befehl Anpassen (Bearbeiten-Menü) 3.4 Der Befehl Optionen (Bearbeiten-Menü) 4. Befehle im Aktion-Menü ........................................................................................................... 12 4.1 Der Befehl Programmieren und Konfigurieren (Aktion -Menü) 4.2 Der Befehl Neustart (Aktion-Menü) 4.3 Der Befehl Messwerte Auslesen (Aktion-Menü) 4.4 Der Befehl Aktuelle Messwerte anzeigen (Aktion-Menü) 4.5 Der Befehl Trend der angezeigten Messwerte (Aktion-Menü) 5. Befehle im Fenster-Menü ......................................................................................................... 13 5.1 Der Befehl Neues Fenster (Fenster-Menü) 5.2 Der Befehl Teilen (Fenster-Menü) 5.3 Der Befehl Schließen (Fenster-Menü) 5.4 Der Befehl Alle Schließen (Fenster-Menü) 5.5 Der Befehl Überlappend (Fenster-Menü) 5.6 Der Befehl Horizontal anordnen (Fenster-Menü) 5.7 Der Befehl Vertikal anordnen (Fenster-Menü) 5.8 Der Befehl Icons anordnen (Fenster -Menü) 5.9 Die Befehl 1, 2, ... (Fenster-Menü) 6. Befehle im Hilfe-Menü .............................................................................................................. 15 6.1 Der Befehl Inhalt (Hilfe-Menü) 6.2 Der Befehl Tips und Tricks (Hilfe-Menü) 6.3 Der Befehl Neue Version suchen (Hilfe-Menü) 6.4 Der Befehl Online (Hilfe-Menü) 6.5 Der Befehl Über ESCORT (Hilfe-Menü) 7. Werkzeugleiste ........................................................................................................................ 16 8. Statuszeile ............................................................................................................................... 17 9 Der Ansichtsmanager – Was kann er und wie zeigt man ihn an? ............................................ 18 9.1 Ansichten 9.2 Links 9.3 Analyse 10 Anschluss eines Loggers ........................................................................................................ 22 11. Program mierung des Loggers (Überblick) ............................................................................. 23 11.1 Alarmeinstellungen 11.2 Anzeige (Liquid Crystal Display - LCD) Optionen 2 11.3 Sensorkonfiguration 11.4 Andern von Datum und Zeit 11.5 Start- und Stop-Bedingungen 11.6 Sicherheitsoptionen 12. Daten von einem Logger herunterladen ................................................................................ 26 13. Direktabfrage des Loggers .................................................................................................... 27 14. Wartung ................................................................................................................................. 28 14.1 Reinigung der Kontakte 14.2 Ersetzen der Batterie 14.3 Kalibrierung der Feuchtigkeitssensoren 14.4 Externe Sensoren 14.5 Batterien zum Junior Logger 14.6 (Wieder -)Einsetzen der Abdeckung des ESCORT Junior Loggers 15. Anschluss eines ChartReaders .............................................................................................. 30 16. Programmieren des ChartReaders ........................................................................................ 31 17. Sicherheitsoptionen ............................................................................................................... 34 18. Daten von einem ChartReader herunterladen ....................................................................... 35 19. Wartung ................................................................................................................................. 36 19.1 Die energieversorgung des ChartReaders 19.2 Energieausfall 19.3 Überblick über die modi des ON- Lämpchens 19.4 Wechseln des papiers & des farbbandes 20. Die Liste der Messwerte anzeigen ......................................................................................... 39 21 Unterstützte Dateiformate ....................................................................................................... 40 21.1 Logger Compact Files 21.2 CSV (durch Kommata getrennt) 21.3 Formatierter Text (durch Leerzeichen getrennt) 21.4 SYLK (Symbolic Link) 21.5 Text (durch Tabulator getrennt) 22. Ausdruck der Liste der Messwerte ......................................................................................... 42 23. Was ist US FDA 21 CFR Teil 11? .......................................................................................... 43 24. Einhaltung der Vorschriften US FDA 21 CFR Teil 11 ............................................................ 44 25. Weiterführende Hilfe .............................................................................................................. 45 26. Fragen und Antworten (F&A) ................................................................................................. 46 26.1 Allgemeine Fragen 26.2 Kommunikation zwischen Logger und Computer 26.3 Programmierung von Loggern 26.4 Benutzung von Loggern 27. Softwareregistrierung ............................................................................................................. 51 28. Garantie ................................................................................................................................. 52 3 1. Kurzanleitung 1. Anschluss eines Loggers oder ChartReaders. Um der Software die Kommunikation mit einem Logger oder ChartReader zu ermöglichen, müssen Sie zunächst das entsprechende Kommunikationsinterface an eine serielle Schnittstelle Ihres Computers anschließen. Dann stellen Sie den Logger einfach auf das Interface oder schließen den ChartReader an das Interface an. Weitere Hilfe zum Anschluss eines Loggers, erhalten Sie unter Logger anschließen Weitere Hilfe zum Anschluss eines ChartReaders, erhalten Sie unter ChartReader anschließen. Um ESCORT Console schneller und effizienter zu machen, sollten Sie das/die Produkt(e) und die serielle(n) Schnittstelle(n) auswählen, mit welchen Sie regelmäßig arbeiten werden. Die folgende Anleitung hilft Ihnen dabei: • Wählen Sie Optionen aus dem Bearbeiten Menü; • Wählen Sie das Produkte-Register aus dem Dialog Optionen; • Wählen Sie Ihre verwendeten Produkte aus und definieren Sie mit Hilfe der Pfeiltasten am rechten Rand deren Priorität; • Wählen Sie das Kommunikations-Register aus dem Dialog Optionen; • Wählen die seriellen Schnittstellen aus und definieren Sie deren Priorität; • Klicken Sie auf Anwenden, um die neuen Optionen zu aktivieren und klicken dann auf OK, um den Dialog Optionen zu schließen. 2. Programmieren eines Loggers oder ChartReaders. Um einen Logger oder ChartReader zu programmieren, klicken Sie auf in der Werkzeugleiste oder wählen Sie Programmieren und Konfigurieren im Aktion-Menü aus. ESCORT Console öffnet dann den Programmierungs- und Konfigurations-Assistenten, der Ihnen die Eingabe Ihrer Anforderungen ermöglicht. Weitere Hilfe zur Programmierung eines Loggers, erhalten Sie unter Überblick zur LoggerProgrammierung Weitere Hilfe zur Programmierung eines ChartReaders, erhalten Sie unter Programmierung eines ChartReaders. 3. Daten von einem Logger oder ChartReader herunterladen. Um Daten aus einem Logger oder ChartReader herunterzuladen, klicken Sie auf in der Werkzeugleiste oder wählen Sie Messwerte Auslesen aus dem Aktion-Menü. ESCORT Console öffnet dann den Assistenten zum Auslesen von Messwerten, der Ihnen ermöglicht, aufgezeichnete Messwerte von Loggern oder ChartReadern zu erhalten und anzuzeigen. Weitere Hilfe erhalten Sie unter Anzeige einer Messwertliste. 4. Anzeige der Daten. Nachdem die Daten erfolgreich heruntergeladen wurden, können Sie das Aussehen mit Hilfe der Werkzeuge im Ansichten Manager ändern: Ansichten, Links oder Analysen. 5. Speichern der Daten in einer Datei. Falls Sie die heruntergeladenen Daten speichern wollen, lesen Sie bitte Datenspeicherung in eine Datei. Weitere Hilfe erhalten Sie unter Unterstützte Dateiformate. 4 2. Befehle im Datei-Menü Das Datei-Menü bietet Ihnen folgende Befehle: 2.1 Der Befehl Öffnen (Datei-Menü) Verwenden Sie diesen Befehl, um ein bereits vorhandenes Dokument – das Loggerdaten enthält – in einem neuen Fenster zu öffnen. Sie können mehrere Dokumente zugleich geöffnet halten. Benutzen Sie das Fenster -Menü, um zwischen den geöffneten Dokumenten hin und her zu schalten. Siehe auch Datei öffnen-Dialog. Direktansteuerung Werkzeugleiste: Tastenkombination: STRG+F Datei öffnen-Dialog Mit Hilfe folgender Optionen können Sie die gewünschte Datei öffnen: Dateiname Geben Sie den Namen der zu öffnenden Datei ein oder wählen Sie die gewünschte Datei aus. Die Liste enthält, die Dateien von dem, von Ihnen ausgewählten Dateityps. Dateityp Wählen Sie bitte den gewünschten Dateityp aus der Liste aus: Bemerkung: Diese Software funktioniert nur mit dem Dateityp Logger Compact Files. Laufwerke Wählen Sie bitte das Laufwerk auf dem ESCORT Console die zu öffnende Datei suchen soll. Verzeichnis Wählen Sie bitte das Verzeichnis, das die zu öffnende Datei enthält. Netzwerk... Geben Sie hier einen Netzwerkpfad and und weisen Sie ihm einen neuen Laufwerksbuchstaben zu. 2.2 Der Befehl Schließen (Datei-Menü) Verwenden Sie diesen Befehl um das aktive Fenster – das Loggerdaten enthält - zu schließen. 2.3 Der Befehl Speichern (Datei-Menü) Verwenden Sie diesen Befehl, um im aktuellen Fenster enthaltenen Loggerdaten zu speichern. Für unterstützte Dateiformate siehe Dateiformate Direktansteuerung Werkzeugleiste: Tastenkombination: STRG+S 2.4 Der Befehl Speichern unter (Datei-Menü) 5 Verwenden Sie diesen Befehl, um ein aktives Dokument, das Loggerdaten enthält, unter einem anderen Namen zu speichern. Für unterstützte Dateiformate siehe Dateiformate 2.5 Der Befehl Drucken (Datei-Menü) Verwenden Sie diesen Befehl, um ein aktives Dokument auszudrucken. Der Befehl zeigt einen Druckerdialog an, in dem Sie den Bereich der zu druckenden Seiten, die Anzahl der Kopien, den Drucker und andere Druckereigenschaften wählen können. Direktansteuerung Werkzeugleiste: Tastenkombination: STRG+P Druckerdialog Die folgenden Optionen ermöglichen Ihnen, den Ausdruck von Dokumenten zu steuern: Drucker Das ist der aktive Drucker bzw. Druckverbindung. Wählen Sie Setup um die Werte zu ändern. Setup Zeigt den Druckereinrichtung-Dialog zur Auswahl von Drucker und Druckverbindung an. Druckbereich Geben Sie an Alle Markierun g Seiten welche Seiten Sie gedruckt haben wollen: Druckt das gesamte Dokument. Druckt den derzeit ausgewählten Text. Druckt den Bereich der, in Von und Bis angegebenen Seiten aus. Kopien Gibt die Anzahl der Kopien an, die Sie vom oben angegebenen Druckumfang erzeugen wollen. Sortieren Druckt die Kopien nach Seitennummer geordnet aus, anstatt alle Kopien jeder Seite nacheinander. Druckqualität Wählen Sie die gewünschte Druckqualität aus. Im Allgemeinen gilt: Je niedriger die Qualität, desto mehr wird an benötigter Druckzeit und den Verbrauchsmaterialien den Druckers gespart. Druckfortschrittsdialog Der Dialog zum Druckfortschritt wird von ESCORT Console angezeigt, während Ausgabedaten an den Drucker geschickt werden. Die Seitennummer gibt den Fortschritt des Druckvorgangs an. Wählen Sie Abbrechen, wenn Sie den Ausdruck abbrechen wollen. 2.6 Der Befehl Seitenansicht (Datei-Menü) 6 Verwenden Sie diesen Befehl, um das aktive Dokument so anzuzeigen, wie es auf einem etwaigen Ausdruck aussehen würde. Bei der Auswahl dieses Befehls, wird das Hauptfenster durch das Druckvorschaufenster – in dem ein bzw. zwei Seiten im Druckformat angezeigt werden – ersetzt. Die Seitenansicht-Werkzeugleiste bietet Ihnen die Möglichkeiten sich ein oder zwei Seiten auf einmal anzeigen zu lassen; sich durch das Dokument vor und zurück zu bewegen; die Vergrößerung bzw. Verkleinerung der Seiten; und zur Auslösung des Druckvorganges. Seitenansicht-Werkzeugleiste Die Werkzeugleiste zur Seitenansicht ermöglicht Ihnen folgende Optionen: Drucken Zeigt den Druckerdialog, um den Ausdruck starten zu können. Nächste Seite Zeigt die Ansicht der nächsten Seite. Vorige Seite Zeigt die Ansicht der vorigen Seite. Eine Seite / Zwei Seiten Zeigt eine oder zwei Seiten auf einmal an. Vergrößern Lässt Sie einen genaueren Blick auf die Seite werfen. Verkleinern Lässt Sie einen besseren Überblick über die Seite haben. Schließen Kehren Sie vom Seitenansichtsfenster zum Bearbeitungsfenster zurück. 2.7 Der Befehl Druckereinrichtung (Datei-Menü) Verwenden Sie diesen Befehl, um den gewünschten Drucker bzw. die Druckerverbindung auszuwählen. Es wird der Druckereinrichtung-Dialog angezeigt, in dem Sie entsprechendes wählen können. Druckereinrichtung-Dialog Die folgenden Optionen ermöglichen Ihnen, den gewünschten Drucker und seine Verbindung auszuwählen. Drucker Wählen Sie den Drucker, den Sie verwenden wollen. Entweder Sie wählen den Standarddrucker oder wechseln zur Option für andere Drucker und wählen einen der angezeigten und derzeit installierten Drucker aus. Druckerinstallationen und die Konfiguration der Anschlüsse können über die Windows Systemeinstellungen vorgenommen werden. Ausrichtung Wählen Sie zwischen Hoch- bzw. Querformat. Papierformat Wählen Sie das Format des Papiers aus, auf dem das Dokument gedruckt wird. Papiereinzug Einige Drucker bieten mehrere Einzugsfächer für verschiedene Papiersorten an. Bitte wählen Sie hier den gewünschten Einzug an Ihrem Drucker aus. Optionen Zeigt einen Dialog an, in dem Sie zusätzliche Angaben bzgl. des Ausdrucks auf dem von Ihnen gewählten Drucker machen können. 7 Netzwerk... Geben Sie hier einen Netzwerkpfad and und weisen Sie ihm einen neuen Laufwerksbuchstaben zu. 2.8 Der Befehl Benutzer (Datei-Menü) Dieser Befehl ist nur verfügbar, wenn das ’’User Admin Package zur Übereinstimmung mit Title 21 CFR Part 11’’ installiert ist. Verwenden Sie diesen Befehl um sich an ESCORT Console an- oder abzumelden, oder um Ihre Benutzereigenschaften (z.B. Ihr Passwort) zu ändern. Um sich bei ESCORT Console anzumelden, wählen Sie bitte Anmeldung aus dem BenutzerBefehl. Direktansteuerung Werkzeugleiste: Tastenkombination: F9 Um sich von ES CORT Console abzumelden, wählen Sie bitte Abmeldung aus dem BenutzerBefehl. Direktansteuerung Werkzeugleiste: Tastenkombination: F10 Um Ihre Benutzereigenschaften zu ändern, wählen Sie bitte Eigenschaften ändern aus dem Benutzer-Befehl. 2.9 Der Befehl Versenden (Datei-Menü) Verwenden Sie diesen Befehl, um das aktive Dokument per E-Mail zu versenden. Es wird ein eMail-Fenster angezeigt, welches das aktive Dokument als Anhang enthält. Sie können jetzt das An- oder Betreff-Feld ausfüllen und Text zum e-Mail hinzufügen. Wenn Sie fertig sind, klicken Sie auf Senden, um Ihre E-Mail zu verschicken. 2.10 Der Befehl Eigenschaften (Datei-Menü) Verwenden Sie diesen Befehl, um die Eigenschaften des aktiven Dokuments anzuzeigen. 2.11 Der Befehl Digital Signieren (Datei-Menü) Dieser Befehl ist nur verfügbar, wenn das ’’User Admin Package zur Übereinstimmung mit Title 21 CFR Part 11’’ installiert ist. Verwenden Sie diesen Befehl, um Ihre digitale Signatur zum aktiven Dokument hinzuzufügen. Direktansteuerung Werkzeugleiste: 8 Im geöffneten Dialog zu Digital Signieren können Sie eventuelle weitere Signaturen, die zu früheren Zeitpunkten hinzugefügt wurden sehen. • Um Ihre digitale Signatur hinzuzufügen, klicken Sie auf Hinzufügen. Im folgenden Dialog zum Hinzufügen einer Digitalen Signatur, wählen Sie bitte die Bedeutung aus, die Sie Ihrer digitalen Signatur zukommen lassen wollen und klicken auf OK. Die neue digitale Signatur wird jetzt zum aktuellen Dokument hinzugefügt und enthält Ihren Benutzernamen, die Bedeutung und den Zeitstempel zur Unterschrift. • Um eine Liste der digitalen Signaturen des aktiven Dokuments zu erhalten, klicken Sie bitte auf Drucken. 2.12 Die Befehle 1, 2, 3, 4 (Datei-Menü) Verwenden Sie diese Ziffern und Dateinamen, die am Ende des Datei-Menüs aufgelistet sind, um eine der letzten vier, mit dieser Software bearbeiteten Dateien wieder zu öffnen. Wählen Sie die, zur gewünschten Datei zugeordnete Ziffer, zum Öffnen aus. 2. 13 Der Befehl Beenden (Datei-Menü) Verwenden Sie diesen Befehl, um Ihre ESCORT Console-Session zu beenden. Ebenso können Sie den Befehl Schließen aus dem Kontrollmenü der Anwendung verwenden. ESCORT Console wird Sie zur Speicherung auffordern, falls etwaige Änderungen noch nicht gespeichert wurden. Direktansteuerung Maus: Doppel-Klick auf das Kontrollmenü der Anwendung. Tastenkombination: ALT+F4 9 3. Befehle im Bearbeiten-Menü 3.1 Der Befehl Kopieren (Bearbeiten-Menü) Verwenden Sie diesen Befehl, um die aktuell ausgewählten Daten in die Zwischenablage zu kopieren. Dieser Befehl ist nicht verfügbar, falls keine Daten selektiert wurden. Werden Daten in die Zwischenablage kopiert, ersetzen Sie die vorher gespeicherten Daten in der Zwischenablage. Direktansteuerung Werkzeugleiste: Tastenkombination: STRG+C 3.2 Der Befehl Diagramm (Bearbeiten-Menü) Verwenden Sie diesen Befehl, um die Anzeige des aktuellen Diagramms anzupassen. Daten • Diese Option gibt Ihnen die Möglichkeit, Ihren eigenen Titel bzw. Kommentar zur Grafik hinzuzufügen; Sensoren • Diese Option ermöglicht Ihnen, die Farbe, den Linientyp oder die Markierung für jeden Sensor des aktuellen Diagramms auszuwählen; 2D Diagramm • Ändert das Aussehen des Diagramms: z.B. ob Titel, Kommentar oder Gitternetzlinien angezeigt werden, oder nicht; • Umrandungsfarbe ändern. Vergrößern • Setzen Sie maximale und minimale Werte für X- und Y-Achse. Legende • Ändern Sie die Position der Legende zum Diagramm; • Auswahl der Elemente die in der Legende enthalten sein sollen. Farben • Einstellen der Farboptionen für Grafik, Kommentar und Legende. Die oben angeführten Optionen ändern NUR die Anzeige des aktuellen Diagramms. Möchten Sie die gleichen Änderungen für alle Diagramme vornehmen, verwenden Sie bitte den Befehl Optionen (Bearbeiten-Menü). 3.3 Der Befehl Anpassen (Bearbeiten-Menü) Verwenden Sie diesen Befehl, um das Aussehen der Werkzeugleiste anzupassen.. 3.4 Der Befehl Optionen (Bearbeiten-Menü) Verwenden Sie diesen Befehl, um den Optionen-Dialog zu öffnen, der Ihnen die Anpassung von verschiedenen Programmoptionen erlaubt. Allgemein • Einstellen der Temperaturskala auf Celsius, Fahrenheit oder Kelvin; 10 • • • Datei • • Anzeigen oder Verbergen der Statuszeile, die am unteren Ende des ESCORT ConsoleFensters angezeigt wird; Anzeigen oder Verbergen des Ansichtsmanagers; Anzeigen oder Verbergen der Tips und Tricks beim Start von ESCORT Console. Wählen Sie, wie viele Einträge von kürzlich verwendeten Dateien angezeigt werden sollen; Wählen Sie das Standardverzeichnis für die Speicherung Datenaufzeichnungsdateien. Der vorgeschlagene Standard ist hier ’’C:\My Documents\My Logger Data’’. Datum • Anpassen der Datumsanzeige. Zeit • Anpassen der Zeitanzeige. Zeitzone • Anpassen der Einstellungen zur Zeitzone. 2D Diagramme • Anpassen der Ausgabe von Diagrammen, z.B. ob der Titel, das Kommentar oder die Gitternetzlinien angezeigt werden, oder nicht; • Ändern der Umrandungsfarbe. Legende • Ändern Sie die Position der Legende zur Grafik; • Auswahl der Elemente die in der Legende enthalten sein sollen. Produkte • Erfassung und Priorisierung von verwendeten Loggern und ChartReadern. Kommunikation • Erfassung und Priorisierung von verwendeten seriellen Schnittstellen. Sprachen • Wählen Sie die Sprache für Anzeige und Ausdruck. Farben • Einstellen der Farboptionen für Grafik, Kommentar und Legende. Weitere • Wählen Sie aus den erweiterten Einstellungen. 11 4. Befehle im Aktion-Menü Das Aktion-Menü bietet Ihnen die folgenden Befehle: 4.1 Der Befehl Programmieren und Konfigurieren (Aktion-Menü) Verwenden Sie diesen Befehl, um einen Logger oder ChartReader zu programmieren. Direktansteuerung Werkzeugleiste: Weitere Hilfe zur Programmierung eines Loggers, erhalten Sie unter Überblick zur LoggerProgrammierung. Weitere Hilfe zur Programmierung eines ChartReaders, erhalten Sie unter Programmierung eines ChartReaders. 4.2 Der Befehl Neustart (Aktion-Menü) Verwenden Sie diesen Befehl, um einen Logger neu zu starten. Direktansteuerung Werkzeugleiste: 4.3 Der Befehl Messwerte Auslesen (Aktion-Menü) Verwenden Sie diesen Befehl, um Daten aus einem Logger oder ChartReader herunterzuladen. Direktansteuerung Werkzeugleiste: Weitere Hilfe finden Sie unter Anzeige der Messwertliste. 4.4 Der Befehl Aktuelle Messwerte anzeigen (Aktion-Menü) Verwenden Sie diesen Befehl, um die Sensoren des oder der derzeit angeschlossenen Logger direkt abzufragen. Direktansteuerung Werkzeugleiste: Weitere Hilfe finden Sie unter Direktabfrage des Loggers. 4.5 Der Befehl Trend der angezeigten Messwerte (Aktion-Menü) Verwenden Sie diesen Befehl, um Trends in den aktuellen direkt ausgelesenen Werten anzuzeigen. 12 5. Befehle im Fenster-Menü Das Fenster-Menü bietet Ihnen die folgenden Befehle, um Ihnen die Anordnung von mehreren Ansichten von mehreren Dokumenten innerhalb des Anwendungsfensters zu ermöglichen: 5.1 Der Befehl Neues Fenster (Fenster-Menü) Verwenden Sie diesen Befehl, um ein neues Fenster mit den selben Inhalten wie das aktive Fenster zu öffnen. Sie können multiple Fenster zu Dokumenten, um mehrere, verschiedene Teile oder Ansichten des Dokuments zu gleichen Zeit ansehen zu können. Wenn Sie in einem Fenster den Inhalt des Dokuments ändern, vollziehen alle anderen Fenster des gleichen Dokuments automatisch ebenfalls diese Änderung. Wenn Sie ein neues Fenster erstellen, wird es automatisch zum aktiven Fenster und über allen anderen geöffneten Fenstern angezeigt. 5.2 Der Befehl Teilen (Fenster-Menü) Verwenden Sie diesen Befehl, um das aktive Fenster in Bereiche aufzuteilen. Sie können danach die Maus oder die Pfeiltasten der Tastatur verwenden, um den Teilungsbalken nach Ihren Wünschen zu verschieben. Wenn Sie fertig sind, drücken Sie bitte einen Maustaste oder Eingabe auf der Tastatur, um den Teilungsbalken an seiner neuen Position zu halten, oder drücken Sie Esc, den Teilungsbalken wieder zur ursprünglichen Position zurückkehren zu lassen. 5.3 Der Befehl Schließen (Fenster-Menü) Verwenden Sie diesen Befehl, um das aktive Fenster zu schließen. 5.4 Der Befehl Alle Schließen (Fenster-Menü) Verwenden Sie diesen Befehl, um alle geöffneten Fenster zu schließen. 5.5 Der Befehl Überlappend (Fenster-Menü) Verwenden Sie diesen Befehl, um mehrere geöffnete Fenster schräg überlappend anzuordnen. 5.6 Der Befehl Horizontal anordnen (Fenster-Menü) Verwenden Sie diesen Befehl, um mehrere geöffnete Fenster vertikal und nicht-überlappend anzuordnen. 5.7 Der Befehl Vertikal anordnen (Fenster-Menü) Verwenden Sie diesen Befehl, um mehrere geöffnete Fenster Seite an Seite anzuordnen. 5.8 Der Befehl Icons anordnen (Fenster-Menü) Verwenden Sie diesen Befehl, um die Symbole für minimierte Fenster am unteren Rand des Hauptfensters anzuordnen. Falls am unteren Ende des Hauptfensters ein geöffnetes Dokumentfenster ist, sind eventuell einige oder alle Symbole nicht sichtbar, da sie vom geöffneten Dokumentfenster überdeckt werden. 13 5.9 Die Befehl 1, 2, ... (Fenster-Menü) ESCORT Console zeigt eine Liste der aktuell geöffneten Dokumentfenster am Ende des Fenster Menüs an. Für das gerade aktive Fenster befindet sich eine Markierung vor dem Dokumentnamen in der Liste. Wählen Sie ein Dokument daraus, wird es zum aktiven Fenster. 14 6. Befehle im Hilfe-Menü Das Hilfe-Menü bietet Ihnen die folgenden Befehle: 6.1 Der Befehl Inhalt (Hilfe-Menü) Verwenden Sie diesen Befehl, um das Anfangsbild der Hilfe anzuzeigen. Dort können Sie dann zu den Schritt-für-Schritt Instruktionen für die Benutzung von ESCORT Console und verschiedenen Referenzinformationen verzweigen. Nachdem Sie die Hilfefunktion geöffnet haben, können Sie jederzeit zum Anfangsbild zurückkehren, indem Sie auf Inhalt klicken. 6.2 Der Befehl Tips und Tricks (Hilfe-Menü) Verwenden Sie diesen Befehl, um den Tips und Tricks-Dialog anzeigen zu lassen. 6.3 Der Befehl Neue Version suchen (Hilfe-Menü) Verwenden Sie diesen Befehl, um Online-Information zu neuen Versionen dieser Software zu erhalten. 6.4 Der Befehl Online (Hilfe -Menü) Verwenden Sie diesen Befehl, um folgende Online-Services in Anspruch nehmen zu können: • Anzeige der Internet Home-Page. Direktansteuerung Werkzeugleiste: • Anzeige der Webseite für Produktunterstützung. • Anzeige der Webseite für häufig gestellte Fragen und deren Antworten. 6.5 Der Befehl Über ESCORT (Hilfe-Menü) Verwenden Sie diesen Befehl, um sich die Copyright -Informationen, Versionsnummer von ESCORT Console, und Kontaktinformationen zu Ihrem Händler anzeigen zu lassen. 15 7. Werkzeugleiste Die Werkzeugleiste wird am oberen Rand des Programmfensters – unterhalb der Menüleiste – angezeigt. Die Werkzeugleiste ermöglicht Ihnen den schnellen Zugriff auf viele, in ESCORT Console verwendeten Funktionen. Klicken Sie, Um ... eine vorhandene Datei zu öffnen. ESCORT Console zeigt den Datei öffnen -Dialog an, in dem Sie die gewünschte Datei suchen und öffnen können. das aktive Dokument unter dem aktuellen Namen zu speichern. das aktive Dokument auszudrucken. einen Benutzer anzumelden. den Benutzer abzumelden. eine digitale Signatur in das aktive Dokument einzufügen. einen Logger oder ChartReader neu zu starten und zur Verwendung vorzubereiten. einen Loggers oder ChartReader zur Programmieren bzw. Konfigurieren. Messreiheninformationen von einem Logger oder dem Speicher des ChartReaders herunterzuladen. die aktuellen Messwerte der Sensoren des angeschlossenen Loggers anzuzeigen. die Auswahl zu kopieren und in die Zwischenablage zu stellen. die Vergrößerung/Verkleinerung wieder auf den vorhergehenden Wert zurückzustellen. die Internet Home-Page für den, von dieser software unterstützten Produktbereich anzuzeigen. die Programminformationen, Versionsnummer und Copyright zu dieser Software anzuzeigen. Hilfe für die angeklickten Knöpfe, Menüs und Fenster anzuzeigen. 16 8. Statuszeile Die Statuszeile wird am unteren Rand des ESCORT Console–Fensters angezeigt. Um die Statuszeile anzeigen zu lassen oder zu verbergen, wählen Sie Optionen aus dem Bearbeiten-Menü und setzen dann die Option Anzeige der Statuszeile im Bereich Allgemein entsprechend Ihren Wünschen. Der linke Bereich der Statuszeile zeigt die Bedeutung der ausgewählten Menüpunkte an, während sie durch die Menüs navigieren. Dieser Bereich interpretiert ebenso die Werkzeugleiste. In diesem Bereich werden auch Datum, Zeit und Datenwert des entsprechenden Punktes in einem Diagramm angezeigt. Im rechten Teil der Statuszeile werden die aktuellen Stati (gedrückt/nicht gedrückt)der folgenden Tasten angezeigt: Indikator CAP Beschreibung Die Hochstelltaste ist gedrückt (kehrt Groß - und Kleinschreibung um). NUM Die Num-Taste ist gedrückt. SCRL Die Scroll- (oder Rollen-) Taste ist gedrückt. 17 9 Der Ansichtsmanager – Was kann er und wie zeigt man ihn an? ESCORT Console unterstützt sie mit einem hilfreichen Werkzeug zur Anzeige von Datenbeständen, dem Ansichtsmanager. Der Ansichtsmanager ist standardmäßig auf der linken Seite des ESCORT Console-Fensters zu sehen. Sollten Sie den Ansichtsmanager an einer anderen Position im ESCORT Console-Fenster haben wollen, klicken Sie ihn bitte an, und ziehen Sie ihn an die gewünschte Position.. Der Ansichtsmanager wird in drei Abschnitte unterteilt: Ansichten Links Analyse Zur Verwaltung der verschiedenen Ausgabearten von Messreihen, Diagrammen und Zusammenfassungen. Zur Angabe verschiedener Messreihen, die Sie gerne gemeinsam analysieren oder vergleichen würden. Zur Angabe von weiteren Analysearten, die Sie in die angezeigten Diagramme bzw. Messreihen integrieren wollen. Um den Ansichtsmanager anzeigen zu lassen oder zu verbergen, wählen Sie Optionen aus dem Bearbeiten-Menü und setzen dann die Option Anzeige des Ansichtsmanagers im Bereich Allgemein entsprechend Ihren Wünschen. 18 9.1 Ansichten Das Ansichten-Fenster enthält drei Überbegriffe. Um den Inhalt eines Überbegriffs anzuzeigen oder zu verbergen, klicken Sie bitte einfach auf den Überbegriff. Um einen Wert anzuzeigen, doppelklicken Sie bitte einfach darauf. Messwerte. Liste der Messwerte Messwerte und Zusammenfassun g Zeigt eine Tabelle mit einzelnen Zeilen für jede vorgenommene Aufzeichnung an. Jede Zeile enthält Datum und Zeit der Aufzeichnung und den Messwert von jedem Sensor. Zeigt eine Zusammenfassung der Messreihe an, gefolgt von einer detaillierten Liste mit den tatsächlichen Messwerten, an. Die Zusammenfassung enthält z.B. Seriennummer und Beschreibung des Loggers, Zyklusnummer, Start- und Stoppzeitpunkt, Zeitzone, Anzahl der Messwerte, usw. 2D Diagramm. Linie Balken Zeigt die Messwerte des Loggers als Liniengrafik an. Zeigt die Messwerte des Loggers als Balkendiagramm an. Sie können einen Bereich des Diagramms mit Hilfe der Maus vergrößern. Stellen Sie die Maus an eine Ecke des zu vergrößernden Bereichs, drücken und halten dann die linke Maustaste, und ziehen die Maus zur entgegengesetzten Ecke und lassen dort die Maustaste los. Klicken Sie jetzt in der Werkzeugleiste auf um den Bereich zu vergrößern, bzw. klicken Sie auf die rechte Maustaste um die alte Ansicht des Diagramms wiederherzustellen (Unzoom). Zusammenfassung. 19 Übersicht Statistik Zeigt generelle Informationen zum aktuellen Logger an.: z.B. Seriennummer, Zyklusnummer, Batteriestatus, Zeitzone, Start- und Stoppzeiten, Anzahl der Messwerte, Intervall zwischen Messwerten, Bereich und Spezifikation des Loggers, ... Zeigt die Seriennummer, die Beschreibung, den höchsten und niedrigsten gemessenen Wert, den Durchschnittswert und den Prozesshygiene-Index an. 9.2 Links Das Links-Fenster ermöglicht Ihnen, die Daten von mehreren Loggern zu analysieren und/oder zu vergleichen, wobei die Daten auch in unterschiedlichen Zeitperioden und/oder mit verschiedenen Intervallen aufgezeichnet sein können. Im Links-Fenster können Sie alle Logger und deren Sensoren sehen, die ESCORT Console derzeit geöffnet hält und anzeigt. Wählen Sie einfach die Logger (mit Sensoren) aus, deren Daten Sie in der aktuellen Anzeige sehen wollen. Wollen Sie weitere Daten eines anderen Loggers zum aktuell angezeigten Diagramm hinzufügen, markieren Sie bitte den entsprechenden Sensor oder Logger im Links-Fenster, indem Sie in das entsprechende Kästchen einen Haken setzen. Der Multi -Trip Synchronisationsassistent führt Sie durch den gesamten Vorgang. Falls Sie Messreihen von verschiedenen Orten, aber mit ähnlichen Zeitperioden vergleichen möchten, empfehlen wir, dass Sie die Option Vergleiche die Daten von Messreihen aus verschiedenen Zeiträumen auswählen. Das ermöglicht Ihnen z.B., den Vergleich von Daten die an einem Ort aufgezeichnet wurden, mit Daten, die an einem anderen Ort, aber mit einem ähnlichen Zeitintervall, aufgezeichnet wurden. Um Daten von Messreihen an mehreren und/oder gleichen Orten mit unterschiedlichen Zeitperioden zu vergleichen, wird empfohlen die Option Vergleiche die Messreihen von verschiedenen Zeiträumen zu verwenden. Das ist vor allem für den Vergleich von aktuellen Aufzeichnungen mit denen der Vorwoche sinnvoll. Um selbst anzupassen, wie die Messreihen der Logger verglichen werden, wählen Sie bitte die Option Vergleich der Daten verschiedener Messreihen manuell definieren aus. Sie können hier die Ausrichtung der Aufzeichnungsabweichung manuell steuern. 9.3 Analyse Die Funktionen des Analyse-Fensters ermöglichen die Anzeige statistischer oder berechneter Werte der Messreihe im aktiven Loggerdatenfenster. Das Analyse-Fenster enthält zwei Überbegriffe. Um den Inhalt eines Überbegriffs anzuzeigen oder zu verbergen, klicken Sie bitte einfach auf den Überbegriff. Berechnete Werte: Durchschnitt Höchster Wert Tiefster Wert Wählen Sie diese Option um den Durchschnittswert in der Legende des Diagramms anzuzeigen. Wählen Sie diese Option, um den Maximalwert in der Legende des Diagramms anzuzeigen. Wählen Sie diese Option, um den Minimalwert in der Legende des Diagramms anzuzeigen. 20 Taupunkt Prozesshygiene-Index (PHI) Mean Kinetic Temperature (MKT) Wählen Sie diese Option, um die Temperatur anzuzeigen, bei der mit Wasser gesättigte Luft zu kondensieren beginnt – und sich Tau bildet. Wählen Sie diese Option, um den aeroben und anaeroben Prozesshygiene-Index in der Legende des Diagramms anzuzeigen. Wählen Sie diese Option, um die durchschnittliche kinetische Temperatur in der Legende des Diagramms anzuzeigen. Benutzerdefiniert: Benutzerdefiniert Wählen Sie diese Option, um einen benutzerdefinierten Wert der Messreihe in der Legende des Diagramms anzuzeigen. Durch Doppelklick auf Benutzerdefiniert öffnet sich der Definition eines berechneten WertesDialog, in dem Sie dann folgende Angaben machen können: Name Formel ein beliebiger Name. z.B. ‘’Frischegrad (von Lebensmitteln)’’. Geben Sie die Formel zu Berechnung des Wertes aufgrund von Sensormesswerten ein. Beispiel: Der Wert für den Frischegrad wird wie folgt berechnet: Frischegrad = (Isttemperatur - Solltemperatur) * Zeit Nehmen wir an, dass die Solltemperatur 60°C beträgt. • Geben Sie bei Formel folgendes ein: $ - 60. • Setzen Sie die Zeiteinheit auf Stunden. • Wählen Sie die Größer als oder Gleich-Option und setzen Sie das Limit auf 60. Die folgenden mathematischen Operationen werden unterstützt: Zahl Symbol + * / ^ ( ) sqrt() exp() log() log10() abs() $ Bedeutung Addition Subtraktion Multiplikation Division Potenz Linke Klammer Rechte Klammer Quadratwurzel Exponent natürlicher Algorithmus Algorithmus Basis10 Absolutwert Sensorwert 21 10 Anschluss eines Loggers Um der Software eine Kommunikation mit einem Logger zu ermöglichen, muss das Kommunikationsinterface des Loggers an eine serielle Schnittstelle Ihres Computers angeschlossen werden. Stellen Sie den Logger auf das Interface, und stellen Sie sicher, dass die zwei Metallkontakte am Boden des Loggers entsprechend der Kontakte des Interface ausgerichtet sind und der Logger fest im Interface sitzt. Die Software erkennt standardmäßig automatisch, an welcher seriellen Schnittstelle Ihr Logger, ChartReader oder andere ESCORT Produkte angeschlossen sind. Das Interface wird mit einem Standard 9-pin Anschluss ausgeliefert. Falls Ihr Computer jedoch über einen 25-pin Anschluss verfügt, müssen Sie einen 25-pin (weiblich) auf 9-pin (männlich) Konverter erwerben. 22 11. Programmierung des Loggers (Überblick) Als Programmierung bezeichnet man den Vorgang der notwendigen Konfiguration des Loggers, so dass er die Daten, die Sie wollen und wann Sie wollen, aufzeichnet. Um einen Logger zu programmieren, klicken Sie auf in der Werkzeugleiste oder wählen Sie Programmieren und Konfigurieren des Aktion -Menüs aus. ESCORT Console öffnet den Programmierungs- und Konfigurations-Assistenten, der Sie durch den gesamten Vorgang führt. Mit ‘’Weiter >’’ und ‘’< Zurück’’ können Sie durch die Einzeldialoge navigieren. Mit ‘’Esc’’ bzw. ‘’Abbrechen’’ können Sie jederzeit die Programmierung beenden, ohne etwaige Änderungen zu übernehmen. Mit ‘’Neustart‘’ kehren wieder Sie zum ersten Schritt der Dialogfolge zurück. Bei der Programmierung eines Loggers, ermittelt die Software zuerst aktuelle Programminformation des Loggers. Nach dem Auslesen dieser Informationen, werden Sie eventuell nach dem Sicherheitscode gefragt, um die Neuprogrammierung des Loggers zu autorisieren. Sie können folgende Bereiche konfigurieren: Sensorkonfiguration Die interne Uhr des Loggers Die Start- und Stopbedingungen für den Logger 11.1 Alarmeinstellungen Alarm an, wenn Messwert unter unterer Spezifikation liegt. Markieren Sie diese Option, falls Sie wollen, dass der Logger einen Alarm bei einer Temperatur auslöst, die unterhalb der Minimumspezifikation liegt. Alarm an, wenn Messwert über oberer Spezifikation liegt. Markieren Sie diese Option, falls Sie wollen, dass der Logger einen Alarm bei einer Temperatur auslöst, die oberhalb der Maximumspezifikation liegt. Alarm deaktivieren sobald Messwerte wieder innerhalb der Spezifikation liegen Markieren Sie diese Option, falls der Logger den Alarm deaktivieren soll, wenn der Sensor wieder in den Spezifikationsbereich zurückkehrt. Wird diese Option nicht gewählt, und der Alarm wird aktiviert, bleibt der Logger im Warnungszustand bis er neu programmiert wird. Audioalarm Markieren Sie diese Option, falls Sie möchten, dass der Logger dauerhaft piepst, wenn ein Alarm ausgelöst wurde. Anzahl aufeinanderfolgender Werte außerhalb Spezifikationen bevor Alarm aktiviert wird Bestimmt die Anzahl der aufeinanderfolgenden Messungen außerhalb des Spezifikationsbereichs, die auftreten müssen, bevor ein Alarm ausgelöst wird. Gesamtzahl der Messwerte außerhalb der Spezifikationen bevor der Alarm aktiviert wird Bestimmt die Gesamtanzahl der aufeinanderfolgenden Messungen außerhalb des Spezifikationsbereichs, die auftreten können, bevor ein Alarm ausgelöst wird. 11.2 Anzeige (Liquid Crystal Display - LCD) Optionen Messwerte dieses Sensors auf Anzeige ausgeben Markieren Sie diese Option, falls Sie die aktuellen Messungen auf der Anzeige des Loggers sehen wollen. 23 Anzeigen, wenn aktuelle Messung außerhalb der Spezifikationen liegt Markieren Sie diese Option, falls ein spezielles Symbol angezeigt werden soll, wenn die aktuelle Messung über den Maximum- oder unter den Minimumspezifikationen liegt. Das Symbol für die Messwerteinheiten des Sensors anzeigen Markieren Sie diese Option, falls Sie das Symbol für die Temperatureinheiten am Logger angezeigt haben wollen. Messwerteinheit in Anzeige Ermöglicht Ihnen die Temperaturskala der Anzeige zu wähl en. Dieser Dialog wird nur für Logger mit Anzeige ausgegeben. 11.3 Sensorkonfiguration Folgende Optionen können gewählt werden: Minimum markiert. jeder Messwert unterhalb dieses Wertes wird als ’’Außerhalb der Spezifikation’’ Maximum markiert. jeder Messwert oberhalb dieses Wertes wird als ’’Außerhalb der Spezifikation’’ Steigerung die Gruppengröße für die Auflistung der Messwerte, die ’’Außerhalb der Spezifikation’’ liegen. Zum Beispiel: Falls die Temperatur einer Fracht um 2 Grad von der Solltemperatur von –2 Grad abweichen darf, dann würde das Minimum auf –4 und das Maximum auf 0 gesetzt werden. Falls Sie die Steigerung auf 2 Grad setzten, erhalten Sie in der Zusammenfassung die Anzahl der Messungen, die außerhalb des erlaubten Bereichs liegen, in 2 Grad-Bändern summiert. Also: die Anzahl der Messwerte zwischen 0 und 2 Grad, zwischen 2 und 4 Grad, usw. Die Messwerte ’’Außerhalb der Spezifikation’’ sind mit einem ‘’*’’-Symbol in einer Auflistung markiert. 11.4 Andern von Datum und Zeit Dieser Dialog ermöglicht Ihnen die interne Uhr Ihres Loggers einzustellen. Die aktuellen Werte für Datum und Zeit werden angezeigt. Sie können im weiteren auf folgenden drei Optionen wählen: Nehmen Sie keine Änderungen an Datum oder Zeit der/des Logger(s) vor diese Option, um die Uhr des Loggers unverändert zu lassen. Wählen Sie Datum und Zeit auf die Werte dieses Computers setzen Wählen Sie diese Option, falls Sie mehrere Logger auf die gleiche Uhrzeit bzw. das gleiche Datum setzen wollen. Setzen auf Mit Hilfe dieser Option, können Sie die Uhr des Loggers manuell einstellen. 11.5 Start- und Sto p-Bedingungen Dieser Dialog ermöglicht Ihnen die Start- und Stop-Zeitpunkte für die Aufzeichnung und die Intervalle zwischen den Messwerten zu bestimmen. Starten der neuen Trip-Aufzeichnung Bestimmt, wann der Logger mit seinen Aufzeichnungen beginnen soll. Sie können aus folgenden Optionen wählen: Nach einem magnetischen Start Loggers passiert. Der Logger startet wenn ein Magnet das Label des 24 In Um Der Logger startet nach einer bestimmten Anzahl von Tagen, Stunden oder Minuten. Der Logger startet um eine bestimmte Uhrzeit an einem Bestimmten Datum. Beenden der Trip-Aufzeichnung Bestimmt, wann der Logger mit seinen Aufzeichnungen aufhören soll. Sie können aus folgenden Optionen wählen: Nach <Anzahl> Aufzeichnungen Stopt nach einer bestimmten Anzahl von Aufzeichnungen. Nach <Zeitintervall> Stopt nach einer bestimmten Anzahl an Tagen, Stunden oder Minuten. Um Stopt um eine Bestimmte Uhrzeit an einem bestimmten Tag. Kontinuierliche Aufzeichnung Der Logger stopt die Aufzeichnung nicht und beginnt die ältesten Aufzeichnungen zu überschreiben. Um die Einstellungen für den Start - und Stop-Zeitpunkt zu vereinfachen: Wählen Sie die Minimale Dauer des Trips in Tagen und den Startzeitpunkt. ESCORT Console setzt dann automatisch den Stopzeitpunkt und das Intervall zwischen den Aufzeichnungen auf die richtigen Werte. 11.6 Sicherheitsoptionen Sie können des Sicherheitscode Ihres Loggers ändern, um Ihn vor unerwünschter Manipulation zu schützen. Stellen Sie sicher, dass die Seriennummer und der Sicherheitscode sicher verwahrt werden. Falls den Sicherheitscode verlieren oder vergessen, muss der Logger an Ihren Händler oder den Hersteller zurückgeschickt werden, um den Sicherheitscode auf die Werkseinstellung zurücksetzen zu können. Für die Junior Logger gilt: Der Sicherheitscode kann bis zu vier Ziffern lang sein. Die Logger werden mit der Werkseinstellung von ‘’1234’’ ausgeliefert. Für die ESCORT Logger gilt: Der Sicherheitscode kann bis zu 20 Zeichen (Ziffern und Buchstaben) lang sein. Groß-/Kleinschreibung wird ignoriert. Die Logger werden mit der Werkseinstellung von ‘’ESCORT’’ ausgeliefert. Passwort ändern klicken Sie hier, um den Dialog für die Passworteinstellungen zu öffnen. Der Dialog zu den Passworteinstellungen hat folgende Optionen: Programmeinstellungen schützen Abruf der Messwerte schützen Markieren Sie diese Option, falls Sie Ihre Programmeinstellungen für den aktuellen Logger schützen möchten. Markieren Sie diese Option, um den Abruf der Messwerte ohne ein gültiges Passwort am aktuellen Logger zu verhindern. Felder für die Eingabe und zugehörige Bestätigung des neuen Passworts. 25 12. Daten von einem Logger herunterladen 1.Schließen Sie den Logger an Ihren Computer an. Anschließen eines Loggers 2.Um Daten von einem Logger herunterzuladen, klicken Sie bitte auf in der Werkzeugleiste, oder wählen Sie Messwerte Auslesen aus dem Aktion-Menü. ESCORT Console öffnet jetzt den Assistenten zum Auslesen von Messwerten, der es Ihnen ermöglicht, die aufgezeichneten Messungen des Loggers abzurufen und sie sich anzeigen zu lassen. 3.Nachdem die Daten erfolgreich heruntergeladen wurden, können Sie die Startkonditionen des Loggers neu setzen. Sie haben hier vier Möglichkeiten: Keine neuen Startkonditionen zum Logger übertragen Mit dieser Option können Sie die aktuellen Daten im Speicher des Loggers erhalten. Neue Daten werden am Ende der vorhandenen Datenliste hinzugefügt, bis der Logger umprogrammiert wird oder die Stoppbedingung für die Aufzeichnung eintritt. Warten [Zeit] nach einem magnetischen Start Neustart des Loggers nach einem magnetischen start. Falls [Zeit] nicht angegeben wurde, aktiviert sich der Logger sofort nach dem magnetischen Start. Start in Wählen Sie diese Option, falls Sie den Logger nach einem bestimmten Zeitintervall starten wollen, z.B. 2 Stunden nach der Programmierung. Start um Wählen Sie diese Option, falls Sie den Logger um eine bestimmte Zeit an einem bestimmten Datum starten möchten, z.B. am 03/12/2002 um 10:41:55. 4. Um die heruntergeladenen Daten anzuzeigen, klicken Sie auf Fertig. Falls Sie zusätzliche Daten von weiteren Loggern herunterladen möchten, können Sie jetzt die Auswahl Informationen von weiteren Loggern und/oder ChartReadern herunterladen markieren. 26 13. Direktabfrage des Loggers Mit der Auswahl von Aktuelle Messwerte anzeigen aus dem Aktion-Menü, oder durch klicken von in der Werkzeugleiste, können Sie sich eine Dialogbox anzeigen lassen, die die aktuellen Messwerte der Sensoren des Loggers in Echtzeit ausgibt. Das direkte Abfragen der Sensoren des Loggers benötigt sehr viel Batteriereserven. Wir empfehlen daher nur die kurzzeitige Verwendung dieser Funktion. 27 14. Wartung 14.1 Reinigung der Kontakte Von Zeit zu Zeit ist es notwendig die Metallkontakte des Loggers und des Interface zu reinigen, um eine verlässliche Kommunikation der Geräte aufrecht zu erhalten. Die Kontakte sollten vorsichtig mit Isopropyl-Alkohol oder methylisierten Spirituosen gereinigt werden.. 14.2 Ersetzen der Batterie Junior Logger ermöglichen dem Benutzer die eingebaute Lithiumbatterie zu ersetzen. Die Batterie der ESCORT Logger kann nicht durch den Benutzer ausgetauscht werden. Diese Logger müssen an Ihren Händler geschickt werden, um den Batterieaustausch vornehmen zu können. Die Junior Logger speichern die Daten in einem nicht -flüchtigen Speicherbereich, sodass die aufgezeichneten Messwerte auch bei einem Batterieausfall erhalten bleiben. Geht die Batteriespannung jedoch für mehr als eine Minute verloren, so bleibt die interne Uhr der Junior Logger stehen und muss nach dem Austausch der Batterie neu eingestellt werden. Austausch der Batterie: 1. Aufschrauben der Abdeckung des Junior Logger. Manchmal ist die Verwendung eines speziellen Werkzeugs notwendig, um die Abdeckung aufschrauben zu können. Bitte wenden Sie sich in diesem Fall an Ihren Händler. Falls Sie die Batterie eines Feuchtigkeitsloggers austauschen, geben Sie bitte besonders darauf acht, die Feuchtigkeits- und Temperatursensoren nicht zu beschädigen, die bei abgenommener Abdeckung freigelegt sind. Als Vorsichtsmaßnahme können die, an einen ’’schwarzen Stift’’ angeschlossenen Sensoren, ausgesteckt werden und nach dem Batterietausch wieder eingesetzt werden. Falls Sie sich für diese Vorgehensweise entscheiden, beachten Sie bitte, dass die ’’Stifte’’ laut dem unten stehenden Diagramm wieder eingesetzt werden müssen. 2. Herausnehmen der abgelaufenen/leeren Batterie. Bitte prüfen Sie, ob die Batteriekontakte schmutzig sind. In dem unwahrscheinlichen Fall, daß dem so ist, reinigen Sie die Kontakte bitte mit etwas mit Isopropyl-Alkohol oder methylisierten Spirituosen und trocknen sie danach ab. 3. Setzen Sie die neue Batterie ein, indem Sie die negative (-) Batterieseite gegen die (-) Feder drücken, und die Batterie dann vor die entgegengesetzte (+) Feder einpassen. Stellen Sie sicher, dass die Batterie entsprechend der korrekten Polarität eingesetzt wird. Falls der Junior Logger jetzt ‘’zwitschert’’, müssen Sie die interne Uhr neu einstellen. 4. Stellen Sie den Logger in das Interface und rufen Sie die Liste aus der software auf. Falls der Logger piepst und korrekt von der Software erkannt wird, können Sie die Abdeckung wieder anschrauben. Falls der Logger nach dem Batterieaustausch nicht piepst oder nicht mit der Software kommunizieren kann, entnehmen Sie bitte die soeben eingesetzte Batterie, und dehnen die Batteriefedern mit einem Stückchen Draht (z.B. einer Büroklammer). Setzen Sie danach die Batterie erneut ein und versuchen nochmals den Logger in Betrieb zu nehmen. 28 14.3 Kalibrierung der Feuchtigkeitssensoren Um die garantierte Genauigkeit der Feuchtigkeitssensoren zu erhalten, sollten Sie Feuchtigkeitslogger zumindest zweimal pro Jahr auf Ihre Kalibrierung prüfen, um die Alterung des Feuchtigkeitssensors zu erkennen und entsprechend zu korrigieren. Beachten Sie bitte, dass Chemikalien unter einigen Bedingungen die Ursache für beschleunigte Alterung der Feuchtigkeitssensoren sein können, und unter diesen Umständen die Kalibrierung öfter vorgenommen werden sollte. Diese Überprüfung und Neukalibrierung kann, falls notwendig, von Ihrem Händler vorgenommen werden, oder mit Hilfe der JCAL- (für Junior Logger) oder CAL- (für ESCORT Logger) Software und speziellen Salzlösungen (erhältlich bei Ihrem Händler) durchgeführt werden. 14.4 Externe Sensoren Wenn Sie externe Sensoren an einen Logger anschließen, stellen Sie bitte sicher, dass der Anschluss korrekt eingesetzt wird. Gewaltsames einsetzen eines nicht ordnungsgemäß ausgerichteten Anschlusses in seinen Sockel, kann sowohl den Anschluss als auch den Sockel beschädigen. 14.5 Batterien zum Junior Logger Bitte beachten Sie, dass ESCORT Junior Logger eine ½ AA, 3.6 Volt Lithium -Batterie verwenden. Diese Type wird häufig auch in Kameras angewendet, und kann in den entsprechenden Geschäften bezogen werden. Weiterhin sollten ältere Junior Logger Modelle nur Batterien mit einen großen Plus-Kontakt verwenden, um Kontaktprobleme zwischen Batterie und Logger zu vermeiden. Kleine Plus-Kontakte: Große Plus-Kontakte: 14.6 (Wieder-)Einsetzen der Abdeckung des ESCORT Junior Loggers Wenn Sie die Abdeckung eines ESCORT Junior Loggers wieder einsetzen, sollten die folgenden Schritte beachtet werden, um einen wasserdichten und kondensationssicheren Abschluss zu erhalten: 1. Prüfen Sie, dass der O-Ring und seine Auflage sauber und frei von Schmutz und anderen Verunreinigungen sind.. 2. Schmieren Sie den O-Ring mit einem O-Ring -Schmiermittel ein. Wir empfehlen dazu Dow Corning Molykote 111. 3. Stellen Sie sicher, dass der O-Ring gut auf seine Auflage in der Abdeckung passt. 4. Wenn Sie die Abdeckung anschrauben, achten Sie darauf, dass die nicht zu fest geschieht, um eventuelle Beschädigungen zu vermeiden. Da ESCORT Data Logging Systems Ltd. nicht prüfen kann, wie gut Sie die Abdeckung wieder einsetzen, können wir leider auch nicht garantieren, dass die Abdeckungsdichtung nach der erstmaligen Abnahme und dem Wiedereinsetzten der Abdeckung wasserdicht und kondensationssicher bleibt. 29 15. Anschluss eines ChartReaders Um der Software eine Kommunikation mit einem ChartReader zu ermöglichen, muss das Kommunikationsinterface an eine serielle Schnittstelle Ihres Computers angeschlossen werden. Schließen Sie jetzt den ChartReader an das Interface an. Die Software erkennt standardmäßig automatisch an welcher seriellen Schnittstelle Ihr Logger, ChartReader oder andere ESCORT Produkte angeschlossen sind. Das Interface wird mit einem Standard 9-pin Anschluss ausgeliefert. Falls Ihr Computer jedoch über einen 25-pin Anschluss verfügt, müssen Sie einen 25-pin (weiblich) auf 9-pin (männlich) Konverter erwerben. 30 16. Programmieren des ChartReaders Die Programmierung des ChartReaders konfiguriert die Diagramm - und Listenausdrucke. 1. Schließen Sie den ChartReader an Ihren Computer an. Anschluss eines ChartReaders 2. Klicken Sie auf in der Werkzeugleiste oder wählen Sie Programmieren und Konfigurieren aus dem Aktion-Menü. ESCORT Console öffnet jetzt den Assistenten zur Programmierung und Konfiguration, der Sie durch den Vorgang führen wird. Mit ‘’Weiter >’’ und ‘’< Zurück’’ können Sie durch die Einzeldialoge navigieren. Mit ‘’Esc’’ bzw. ‘’Abbrechen’’ können Sie jederzeit die Programmierung beenden, ohne etwaige Änderungen zu übernehmen. Mit ‘’Neustart‘’ kehren wieder Sie zum ersten Schritt der Dialogfolge zurück. Bei der Programmierung eines ChartReaders, ermittelt die Software zuerst aktuelle Programminformation des ChartReaders. Nach dem Auslesen dieser Informationen, werden Sie eventuell nach dem Sicherheitscode gefragt, um die Neuprogrammierung des ChartReaders zu autorisieren. Folgende Konfigurationseinstellungen können programmiert werden: Detail. Dieser Dialog erlaubt Ihnen, allgemeine Informationen in Ihrem ChartReader zu ändern. Es können z.B. die Beschreibung (z.B. eine Angabe zum Standort des ChartReaders) oder die Inventarnummer in die entsprechenden Felder eingetragen werden. Zudem können Sie bis zu vier Zeilen in den Feldern der Druckbare Meldungen erfassen, die am Beginn jedes Ausdrucks des ChartReaders ausgegeben werden. Allgemein. Dieser Dialog ermöglicht Ihnen die Einstellung von Betriebs -, Energie- und verschiedenen anderen Einstellungen des ChartReaders. Temperatureinheiten Die auf den gedruckten Diagrammen verwendeten Temperatureinheiten, können Sie aus dem Temperatureinheiten-Menü wählen. Die Einheit °C kann z.B. gewählt werden, in dem Sie Celsius im Menü auswählen. Datumsformat Auf ähnliche Weise kann das Datumsformat aus dem Datumsformat-Menü gewählt werden. Als ein Bespiel für das gewählte Datumsformat, wird das aktuelle Datum in der Ausdruckoptionen-Box angezeigt. Internen Piepser einschalten Diese Option schaltet den Piepser im ChartReader ein. Mit Hilfe des Piepsers zeigt der ChartReader unter anderem die Kommunikation mit einem Logger, das erfolgreiche Scharfstellen eines Loggers oder einen Papierfehler an. Kann einen Logger wieder scharf stellen Falls diese Option gewählt wurde, erhält der ChartReader die Möglichkeit, einen Logger, nach dem Auslesen der Daten aus dem Logger, wieder scharf zu stellen. Der ChartReader kann einen Logger – mit den gleichen Aufzeichnungsparametern – für einen magnetischen Start wieder scharf stellen. Beachten Sie, dass, falls der Logger 31 ursprünglich für einen Start bei einer bestimmten Uhrzeit programmiert war, das Scharfstellen für einen magnetischen Start, den Start des Loggers verhindern wird. Kann mehrfache Downloads speichern Falls diese Option markiert wird, kann der ChartReader die Daten von mehr als einem Logger und/oder von mehreren Trips eines Loggers speichern. Jeder Download eines Loggers wird dann in einem separaten ’’Datenblock’’ gespeichert. Abschalten nach Sie können hier die Zeitspanne angeben, die der ChartReader unbenützt wartet, bevor er sich automatisch abschaltet. Optionen. Dieser Dialog ermöglicht Ihnen die Angabe von Listen - und Diagrammeinstellungen des ChartReaders. Nur Messwerte 'Außerhalb der Spezifikationen' Ist diese Option gesetzt, enthält jeder Ausdruck nur die, 'Außerhalb der Spezifikation' liegenden Messwerte. Zusammenfassung des Aufzeichnungszyklus Ist diese Option gesetzt, enthält jeder Ausdruck eine Zusammenfassung der Messwerte 'Außerhalb der Spezifikation' nach der Liste der normalen Messwerte. In dieser Zusammenfassung wird die gesamte, außerhalb der Spezifikationen verbrachte Zeit, in vier Abschnitte, basierend auf an gegebenen Steigerung aufgeteilt. Zwei dieser Gruppen befinden sich oberhalb der Spezifikation, zwei unterhalb. Weitere Informationen zur Liste und der Zusammenfassung für den Aufzeichnungszyklus erhalten Sie im Bedienungshandbuch zu Ihrem ChartReader. 0°C (32°F) Referenzlinie Ist diese Option gesetzt, wird eine Referenzlinie bei 0°C in jedes Diagramm eingetragen. Spezifikationslinien Ist diese Option gesetzt, werden vom ChartReader die minimalen und maximalen Werte der Spezifikation – aus der Programmierung des Loggers – in das Diagramm eingetragen. Sensorenlabel in jedem Abschnitt Ist diese Option gesetzt, wird jeder Abschnitt des ausgedruckten Diagramms mit einem Label zum entsprechenden Sensor versehen. Beispiel: "I" bedeutet interner Sensor, "E" bedeutet externer Sensor und "H" bedeutet Feuchtigkeitssensor. Diese Labels werden am unteren Ende jedes Abschnitts ausgegeben. Allerdings werden diese Bezeichnungen bei Loggern mit nur einem Sensor nicht ausgegeben. Y-Achse in jedem Abschnitt Ist diese Option gesetzt, wird in jedem Abschnitt des Ausdrucks eine beschriftete YAchse hinzugefügt. Zusammenfassung des Aufzeichnungszyklus Ist diese Option gesetzt, so enthalten die Diagrammausdrucke ebenfalls eine Zusammenfassung der Messwerte 'Außerhalb der Spezifikation'. Sie entspricht der beschriebenen Zusammenfassung für den Listenausdruck. Diagramme. Für die Definition des Bereichs der Y-Achse sind zwei Optionen verfügbar. Die erste Option ermöglicht die Verwendung des gesamten Arbeitsbereichs des Sensors als Bereich für das Diagramm. Wählen Sie Gesamter Sensorenbereich, um diese Option setzen. Hat, z.B. ein Sensor den Arbeitsbereich von –39,5°C bis 39,5°C und diese Option ist gesetzt, erhält automatisch die Y-Achse dieselben Dimensionen. Alternativ dazu können Sie den Bereich der Y-Achse aus der Spezifikation und der Steigerungswerte berechnen lassen, indem Sie Spezifikationsbereich + Mehrfache des Steigerungsintervalls wählen. Bei dieser Option geben Sie die Anzahl der 32 verwendeten Steigerungen entsprechend an. Die Anzahl der Steigerungen muss kleiner als 256 sein. Liegen die Spezifikationslimits z.B. bei +15°C (min.) und +25°C (max.), beträgt die Steigerung 2°C und die Anzahl der verwendeten Steigerungen wird auf 3 gesetzt, so würden die Limits der Y-Achse dann bei 15°C - (3 * 2°C) = +9°C (min.) und 25°C + (3 * 2°C) = +31°C (max.) liegen. Der Wert in Y-Achse runden auf , kontrolliert die Werte der Y-Achsen-Beschriftung. Die Beschriftungswerte werden auf das nächste Mehrfache des angegebenen Wertes gerundet. Diese Rundung betrifft auch den Sensorenbereich. Würde also im obigen Beispiel der Rundungswert auf 2 gesetzt, so würde der Bereich der Y-Achse von +8°C bis +32°C reichen. Der Standardwert für den Rundungsfaktor ist 5. Textausrichtung Sie können Hochformat auswählen, um den Text horizontal zu drucken. Diese Auswahl ist auch der Standard, der in vorhergehenden Versionen der ChartReader verwendet wird. Sie können auch Querformat wählen, um die Überschriften und Achsen- bzw. Sensorenbeschriftungen vertikal auszugeben. In letzterem Format ist auch die Option Komprimierung verfügbar. Komprimierung Die Komprimierung des Diagrammausdrucks ermöglicht dem ChartReader, Diagramme kürzer als normal auszudrucken. Sie können damit Zeit, Papier und Farbband sparen. Die Komprimierung ist nur im Querformat verfügbar. Folgende Auswahl kann getroffen werden: Keine Diese Option druckt Diagramme in voller Größe, wobei jeder gedruckte Punkt einem Messwert entspricht. Kleinbild (40mm max. Länge) Diese Option druckt Diagramme mit einer maximalen Länge von 40 Millimeter. Der ChartReader berechnet das entsprechende Komprimierungsverhältnis für jeden Ausdruck. Beachten Sie bitte, dass das eine maximale Länge ist; hat ein Aufzeichnungszyklus zu wenig Dateneinträge, um 40mm zu füllen, wird das Diagramm in normaler Größe gedruckt. Beachten Sie bitte auch, dass wegen dem berechneten Komprimierungsverhältnis das Diagramm kleiner als 40mm sein kann. Halbe Länge Diese Option druckt alle Diagramme in halbe Länge, verwendet also einen Punkt für zwei Messwerte. Dies entspricht einem Komprimierungsverhältnis von 2:1. Ausgewählte maximale Länge Hier können Sie die maximale Länge für alle Diagramme selbst (in mm) bestimmen. Geben Sie die gewünschte Länge im ‘mm’ Feld neben der Auswahlliste ein. Wie bei der Kleinbild-Option, berechnet der ChartReader für jeden Diagrammausdruck das entsprechende Komprimierungsverhältnis. Beachten Sie bitte, dass das eine maximale Länge ist; hat ein Aufzeichnungszyklus zu wenig Dateneinträge um auf die von Ihnen spezifizierte Länge aufzufüllen, wird das Diagramm in normaler Größe gedruckt. Beachten Sie bitte auch, dass wegen dem berechneten Komprimierungsverhältnis das Diagramm kleiner als die von Ihnen spezifizierte Länge sein kann. Ausgewähltes Verhältnis Hier können Sie Ihr eigenes Komprimierungsverhältnis angeben. Geben Sie Ihren Wert im entsprechenden Feld neben der Auswahl ein. Da das Verhältnis die Anzahl der Messwerte für einen Punkt spezifiziert, können Sie nur ganze Zahlen angeben. 3.Klicken Sie auf Fertig, nachdem der ChartReader erfolgreich programmiert wurde. Falls Sie weitere ChartReader programmieren wollen, können Sie die Option Programmieren und Konfigurieren von weiteren Loggern und/oder ChartReadern wählen. 33 17. Sicherheitsoptionen Sie können des Sicherheitscode Ihres ChartReaders ändern, um Ihn vor unerwünschter Manipulation zu schützen. Stellen Sie sicher, dass die Seriennummer und der Sicherheitscode sicher verwahrt werden. Falls den Sicherheitscode verlieren oder vergessen, muss der ChartReader an Ihren Händler oder den Hersteller zurückgeschickt werden, um den Sicherheitscode auf die Werkseinstellung zurücksetzen zu können. Wenn Sie den ChartReader programmieren, klicken Sie auf Passwort ändern in den Details, um zu den Passworteinstellungen zu gelangen. Die Option Eingeschränkter Zugriff ermöglicht Ihnen die Kontrolle über den Passwortschutz. Dieses Passwort schützt die Konfiguration und die gespeicherten Daten des ChartReaders vor unerlaubtem Zugriff. Es verhindert nicht die Funktion des ChartReaders, da die Tastatur weiterhin aktiv bleibt. Falls der Passwortschutz eingeschaltet ist, können Sie das Passwort durch eine entsprechende Eingabe in das Feld Passwort und das Feld Bestätigung setzen. Das Passwort kann alphanumerische Zeichen enthalten und unterscheidet Groß-/Kleinschreibung. 34 18. Daten von einem ChartReader herunterladen 1. Schließen Sie den ChartReader an Ihren Computer an. Anschluss eines ChartReaders 2. Um Daten vom ChartReader herunterzuladen, klicken Sie auf in der Werkzeugleiste oder wählen Messwerte Auslesen aus dem Aktion-Menü. ESCORT Console öffnet jetzt den Assistenten zum Messwerte herunterladen, der Ihnen ermöglicht, die aufgezeichneten Messwerte im ChartReader zu erhalten und anzuzeigen.. 3. Nachdem die Daten erfolgreich heruntergeladen wurden, können Sie den entsprechenden Speicher im ChartReader freigeben. Wählen Sie Löschen aller Datenblöcke des/der ChartReader, um alle Loggerdaten, die derzeit im ChartReader gespeichert sind, zu löschen, wenn die neuen Konfigurationseinstellungen zum ChartReader übertragen werden. Diese Option erlaubt Ihnen Speicherkapazität für zukünftige Loggerdaten frei zu machen. 4. Um die heruntergeladenen Daten anzuzeigen, klicken Sie auf Fertig. Falls Sie weitere Daten vom ChartReader herunterladen wollen, wählen Sie Messwerte Auslesen von weiteren Loggern und/oder ChartReadern aus. 35 19. Wartung 19.1 Die energieversorgung des ChartReaders Der ChartReader besitzt zwei interne NiCad Batterien, die üblicherweise (bei voller Ladung) für ca. eine Stunde kontinuierlichen Ausdruck reichen. Um die NiCad Batterien aufzuladen, stecken Sie eine 12V 1A Versorgung in den DC Anschluss an der Rückseite des Gerätes. Der Stecker hat 2.1mm Durchmesser mit negativem, innenliegendem Pol. (Sie können einen Adapter mit kleinerer Leistung (z.B. 0,7A) verwenden, das verlängert allerdings die Zeitspanne, bis zur kompletten Aufladung der Batterien.) Es kann auch der 12V Anschluss eines Zigarettenanzünders im Auto verwendet werden. Ist der ChartReader an eine entsprechende Stromversorgung angeschlossen, blinkt das ONLämpchen, um die Aufladung der internen Batterien anzuzeigen. Die Batterie benötigt normalerweise ca. zwei Stunden um komplett aufgeladen zu werden, wobei 90% der vollen Ladung bereits nach einer Stunde erreicht werden. Der externe Stromadapter kann dauerhaft angesteckt bleiben, ohne die Batterien oder den ChartReader zu schädigen. Manchmal akzeptieren Batterien keinen Schnelllademodus und das ON-Lämpchen hört zu blinken auf, lange bevor eine Stunde vergangen ist. In diesem Fall setzt der ChartReader den Ladevorgang im sogenannten Tröpfchenmodus fort, wobei es allerdings bis zu 18 Stunden dauern kann bis die Batterien vollständig geladen sind. Es wird empfohlen, dass die Batterien vollständig entladen sind, bevor mit der Aufladung begonnen wird, um die Lebensdauer und die Speicherkapazität der Batterien zu erhalten. Beachten Sie bitte, dass der ChartReader eine intelligente Aufladetechnik verwendet, und daher nicht abgeschaltet werden kann wenn eine externe Energiezufuhr besteht (d.h. einen Stromversorgung angeschlossen ist). Wird eine externe Stromversorgung an einen n i aktiven ChartReader angeschlossen, beginnt er automatisch mit der Aufladung der Batterien. 19.2 Energieausfall Die Batterie wird typischerweise während des Druckvorganges versagen, da dies die energieaufwändigste Aktivität des ChartReaders darstellt. Wenn die Batterie fast leer ist, beginnt das ON-Lämpchen schnell zu blinken und das Gerät beginnt zu piepsen. Geschieht dies während des Druckvorganges (der wahrscheinlichste Zeitpunkt), unterbricht der ChartReader den Druckvorgang bis entweder die Spannung der Batterien wieder steigt oder eine externe Stromversorgung angeschlossen wird. Um den ChartReader weiterverwenden zu können, schließen Sie jetzt eine externe Stromversorgung an. Solange der Druckvorgang nicht abgebrochen wurde, wird er jetzt automatisch fortgesetzt. 19.3 Überblick über die modi des ON - Lämpchens Aktion ON-Lämpchen leuchtet langsam (mit angeschlossener externer Stromversorgung). ON-Lämpchen leuchtet durchgehend (mit Bedeutung Aufladung in Arbeit. Schnellladung fertiggestellt oder Batterie wird gerade langsam geladen.. 36 angeschlossener externer Stromversorgung). ON-Lämpchen leuchtet schnell und das Gerät piepst. ON-Lämpchen leuchtet nicht. Batterien sind fast leer. ChartReader inaktiv (abgeschaltet). Die NiCad Batterien sind in der Gewährleistung nicht enthalten. 19.4 Wechseln des papiers & des farbbandes A. PAPIERROLLE WECHSELN Der ChardReader verwendet eine normale, 57mm breite Papierrolle oder eine 2-lagige, 57mm breite Rolle mit Durchschlagspapier (wie NCR). Um die Papierrolle zu ersetzen, führen Sie bitte folgende Schritte aus: ZIEHEN SIE NIEMALS DAS PAPIER RÜCKWÄRTS DURCH DEN DURCKMECHANISMUS, DA DADURCH IRREVERSIBLE SCHÄDEN ENTSTEHEN KÖNNEN! 1. Öffnen Sie die Abdeckung durch Entfernen des Plastikclips auf der Rückseite des Gehäuses. 2. Entfernen Sie den Rest des Papiers aus dem Druckmechanismus durch eine der folgenden Aktionen: • Verwenden Sie den kleinen Knopf („FEED“), der auf der Platine neben dem Druckmechanismus angebracht ist, oder • Verwenden Sie das Handrad des Druckwerks (falls vorhanden), oder • Ziehen Sie das Papier vorsichtig und in der richtigen Richtung durch den Druckmechanismus. 3. Entfernen Sie die alte Rolle aus den Halterungen und legen Sie eine neue Papierrolle ein (für die richtige Papierlage sehen Sie bitte obiges Diagramm). 4. Stellen Sie sicher, dass das Ende des neuen Papiers frei liegt, und gut bzw. gerade abgeschnitten ist. Verwenden Sie dazu eventuell eine Schere.. 5. Nehmen Sie das Papierende und schieben es vorsichtig über die Plastikrampe in die Papierführung des Druckers. 6. Verwenden Sie das Handrad (falls vorhanden), oder den FEED-Knopf (bei eingeschaltetem Gerät), und führen so das Papier durch den Druckmechanismus, am Farbband vorbei, und lassen etwa 6mm (¼ Zoll) des Papiers aus dem oberen Ende des Mechanismus herausschauen. 7. Straffen Sie das Farbband in der Farbbandkassette, indem Sie die sternförmige Scheibe (links auf der Kassette) zwei- bis dreimal im Uhrzeigersinn drehen. 8. Schließen Sie die Abdeckung, und stellen Sie sicher, dass das Papier leicht durch den Schlitz in der Abdeckung laufen kann. B. FARBBAND WECHSELN 37 Der ChartReader druckt auf normalem Papier mit Hilfe eines Farbbandes, das sich in ein, am Druckmechanismus befestigten Kassette befindet.. Normalerweise reicht das Farbband für zwei bis drei Papierrollen. Um das Farbband zu ersetzten, führen Sie bitte folgende Schritte aus: 1. Öffnen Sie die Abdeckung des ChartReaders. 2. Drücken sie auf das rechte Ende des Farbbandes – die linke Seite hebt sich jetzt aus der Halterung. Die Kassette kann jetzt entnommen werden. 3. Fädeln Sie das Papier durch das neue Farbband und setzen Sie das linke Ende der Kassette in den Druckmechanismus ein und dann drücken Sie die Kassette am rechten Ende vorsichtig in ihren Platz. 4. Verwenden Sie die sternförmige Scheibe auf der linken Seite der Kassette, um das Farbband zu straffen (durch drehen Sie im Uhrzeigersinn), sodass es frei hinter dem Papier im Druckmechanismus liegt. 5. Schließen Sie die Abdeckung und stellen Sie sicher, daß das Papier leicht durch den Schlitz in der Abdeckung laufen kann. 38 20. Die Liste der Messwerte anzeigen Um Daten von einem Logger auszulesen, klicken Sie auf in der Werkzeugleiste oder wählen Sie Messwerte Auslesen aus dem Aktion-Menü. ESCORT Console öffnet jetzt den Assistenten zum Messwerte herunterladen, der es Ihnen ermöglicht, Messwerte vom Logger herunterzuladen und anzuzeigen. Falls Sie einen ESCORT Logger mit eingeschaltetem Piepser oder einen ESCORT Junior Logger verwenden, hören Sie einige “Piepstöne” während die Daten heruntergeladen werden.. Diese Töne signalisieren, dass der Logger Informationen an Ihren Computer überträgt. Beachten Sie bitte, dass bei eingeschalteter Option Daten schützen, Sie den Sicherheitscode angeben müssen, bevor Sie Zugriff auf die gespeicherten Messwerte erhalten. Liste der Messwerte Wenn Daten zum ersten Mall von einem Logger heruntergeladen werden, können Sie einer der folgenden Formen dargestellt werden: • List der Messwerte • Messwerte und Zusammenfassung • 2D Diagramm - Linie • 2D Diagramm - Balken • Überblick • Statistik Zusammenfassung Sie enthält folgende Fakten: • Beschreibung des Trips. • Welche Sensoren verwendet wurden. • Die Anzahl der vorgenommenen Aufzeichnungen. • Tripnummer. Diese Nummer erhöht sich bei jeder Programmierung oder Neustart der Aufzeichnungen eines Loggers. 39 21 Unterstützte Dateiformate Wenn Sich Dateien zum ersten Mal speichern oder aus dem Menü Speichern unter wählen, wird von ESCORT Console der ‘’Datei Speichern’’ Dialog geöffnet. Dieser Dialog ermöglicht Ihnen, das Dateiformat, den Dateinamen und den Speicherort der zu speichernden Datei anzugeben. Standard Dateiname [Seriennummer] - [Zyklusnummer] [Seriennummer] ist die jeweilige Seriennummer des Loggers. [Zyklusnummer] ist die Nummer der jeweiligen Messreihe des Loggers. Die folgenden Dateiformate werden unterstützt: 21.1 Logger Compact Files Falls Sie Ihre Daten für spätere Verwendung mit dieser Software speichern wollen, müssen Sie dieses Format zur Speicherung angeben. Logger Compact File kann ausschließlich von ESCORT Console gelesen werden. 21.2 CSV (durch Kommata getrennt) Dieses – häufig verwendete - Format erlaubt Ihnen, Ihre Daten später in eine Tabellenkalkulation oder eine Datenbank zu importieren: Die Messwerte werden durch Kommata ’’,’’ getrennt in eine Textdatei geschrieben. Jede Zeile enthält – zusätzlich zu den Messwerten – auch noch die Aufzeichnungsnummer, Datum und Zeit der Aufzeichnung, und die, seit dem Start des Auszeichnungszyklus verstrichene Zeit. Die Zusammenfassung (Summenzeilen) werden am Anfang der Liste ausgegeben. Die Zusammenfassung der Messwerte außerhalb der Spezifikationen wird nach der Liste der Messwerte ausgegeben. Dieses Format kann von dieser Software nicht wieder eingelesen werden. 21.3 Formatierter Text (durch Leerzeichen getrennt) Die Messwerte werden in eine Textdatei ausgegeben. Jedes Feld einer Zeile beginnt an einer bestimmten Position – die Räume dazwischen werden mit Leerzeichen ausgefüllt. Dieses Format wird häufig dazu verwendet, um Daten in eine Tabellenkalkulation, Datenbank oder eine Textverarbeitung zu importieren. Dieses Format kann von dieser Software nicht wieder eingelesen werden. 21.4 SYLK (Symbolic Link) Diese Auswahl speichert die Messwerte als SYLK Datei, die von den meisten Tabellenkalkulationen geladen werden kann. Jede Zeile (repräsentiert eine Aufzeichnung) der Datei enthält die Aufzeichnungsnummer, Datum und Zeit der Aufzeichnung und die, seit dem Start des Aufzeichnungszyklus verstrichene Zeit. Die Zusammenfassung (Summenzeilen) werden am Anfang der Liste ausgegeben. Die Zusammenfassung der Messwerte außerhalb der Spezifikationen wird nach der Liste der Messwerte ausgegeben. Dieses Format kann von dieser Software nicht wieder eingelesen werden. 40 21.5 Text (durch Tabulator getrennt) Dieses Format erlaubt Ihnen, Ihre Daten später in eine Tabellenkalkulation, eine Datenbank oder eine Textverarbeitung zu importieren: Die Messwerte werden durch Tabulatoren getrennt in eine Textdatei geschrieben. Jede Zeile enthält – zusätzlich zu den Messwerten – auch noch die Aufzeichnungsnummer, Datum und Zeit der Aufzeichnung, und die, seit dem Start des Auszeichnungszyklus verstrichene Zeit. Die Zusammenfassung (Summenzeilen) werden am Anfang der Liste ausgegeben. Die Zusammenfassung der Messwerte außerhalb der Spezifikationen wird nach der Liste der Messwerte ausgegeben. Dieses Format kann von dieser Software nicht wieder eingelesen werden. 41 22. Ausdruck der Liste der Messwerte Um Daten von einem Logger auszudrucken, klicken Sie bitte auf in der Werkzeugleiste oder wählen Drucken aus dem Datei–Menü. ESCORT Console öffnet jetzt den Druck-Dialog, in dem Sie z.B. den gewünschten Druckbereich, die Anzahl der Kopien, den Zieldrucker und weitere Druckeinstellungen angeben können. 42 23. Was ist US FDA 21 CFR Teil 11? Die Food and Drug Administration (Ministerium für Ernährung und Arzneimittel, Abkürzung FDA) der Vereinigten Staaten von Amerika gibt Richtlinien für die Handhabung und Dokumentation von Nahrungs - und Arzneimitteln aus. Teil 11 des Titels 21 vom Code of Federal Regulations (Kodex föderaler Richtlinien, Abkürzung CFR) beschreibt, welchen Anforderungen elektronische Dokumente und elektronische Signaturen genügen müssen, um von der FDA akzeptiert zu werden. Diese Regulierungen sind für alle Bereiche des Programms der FDA anwendbar, und haben – entsprechend der Aufgaben der FDA, für die Gesundheit der Öffentlichkeit Sorge zu tragen - die Ausweitung der Benutzung elektronischer Technologien zu Ziel. Teil 11 bezieht sich auf alle Dokumente, die in den Kontrollbereich der FDA -Regulierungen fallen und von Computern erstellt, verändert, aktualisiert, gespeichert, lokalisiert oder übertragen, oder auf langfristigen Speichermedien gelagert werden. Bitte besuchen Sie die folgende Webseite für weiterführende Informationen in englischer Sprache: Title 21 Code of Federal Regulations (21 CFR Part 11) Electronic Records; Electronic Signatures (http://www.fda.gov/ora/compliance_ref/part11/Default.htm) 43 24. Einhaltung der Vorschriften US FDA 21 CFR Teil 11. Um das Einhalten der Vorschriften zu erreichen, muß zunächst das ’’User Admin Package für Einhaltung von US FDA 21 CFR Teil 11“ installiert werden, mit dessen Hilfe eine Benutzerdatenbank erstellt werden kann, in der die Verantwortlichkeiten und Berechtigungen der Benutzer im Rahmen von elektronischen Signaturen festgelegt werden. Das ’’User Admin Package für Einhaltung von US FDA 21 CFR Teil 11“ ist ein Programm, das alle Funktionen, die für die Einhaltung von US FDA 21 CFR Teil 11 nötig sind, beinhaltet, und gleichzeitig eine umfassende Administrationskonsole darstellt. Vorteile der Einhaltung von Teil 11 für Unternehmen: • Elektronische Dokumente werden als Äquivalent zu Papierdokumenten anerkannt, wodurch die Notwendigkeit wegfällt, Papierdokumente zu produzieren und zu verwalten; • Durch erhöhte Datensicherheit wird dafür Sorge getragen, daß kritische Informationen sicher und geheim bleiben; • Die mögliche Automation von Verwaltung, Verfolgung, Prüfung und Gültigkeitsprüfung vereinfacht Arbeitsabläufe, während die Verhinderung manueller Eingaben die Fehleranfälligkeit reduziert; • Es wird einfacher, Trends und Problemfaktoren zu analysieren, wodurch interne Qualitätskontrolle und Bewertung erleichtert werden; • Aufgrund des kleineren Platzbedarfs elektronischer gegenüber herkömmlicher Ablage können Kosten für die Lagerung verringert werden; • Der Datentransfer zur FDA ist mit elektronischen Dokumenten einfacher und kostengünstiger; • FDA kann Prüfungen und Genehmigungen von regulierten Produkten schneller abwickeln; • Mit elektronische Dokumenten ist der Datenaustausch schneller und unkomplizierter; • Durch die Möglichkeit, elektronische Suchverfahren einzusetzen, wird aufwendige manuelle Aktenrecherche überflüssig. Um diese Software zu erhalten, kontaktieren Sie bitte Ihren ESCORT Händler. 44 25. Weiterführende Hilfe Um weiterführende Hilfe zu erhalten, wenden Sie sich bitte an Ihren Händler. 45 26. Fragen und Antworten (F&A) 26.1 Allgemeine Fragen • Warum schaltet sich der Alarm am Logger ein? Der Alarm des Loggers aktiviert sich, wenn die vom Logger aufgezeichnete Temperatur sich nicht innerhalb des, während der Programmierung angegebenen Überwachungsbereichs der Sensoren bewegt. • Warum blinkt die rote Alarm-LED des Loggers auch nach dem Aufzeichnungsende? Dieses Feature stellt sicher, dass Sie auch nach dem Aufzeichnungsende sofort erfahren, sollte während der Aufzeichnung ein Alarm ausgelöst worden sein. Dieses Feature ist z.B. sehr nützlich, wenn Sie sensitive Fracht überwachen, und gibt Ihnen sofortige Auskunft, dass sich die Fracht eventuell in einem inakzeptablen Zustand befindet. Sie können diese Alarmanzeige jederzeit durch das Vorbeiziehen eines Magneten am Logger beenden (ähnlich zum Magnetstart des Loggers). • Warum zeigt die LCD fehlerhaft Sensorwerte an? Wenn der Logger dazu programmiert wird, unterschiedliche Sensorwerte mit unterschiedlichen Skalen anzuzeigen (z.B. °C anstatt von °F), dann muss dem Logger mitgeteilt werden wie die neuen Werte dargestellt werden sollen. Dies verlängert die benötigte Übertragungszeit der Programmierungseinstellungen. Falls dieser Vorgang nicht erfolgreich abgeschlossen wurde, z.B. weil der Logger während der Programmierung aus dem Interface entfernt wurde, kann es vorkommen, dass auf der LCD-Anzeige fehlerhafte Sensorwerte dargestellt werden. • Auf meinem Feuchtigkeitslogger ist ein seltsamer Belag, was ist das? Die einzige (fettige) Ablagerung auf einem Feuchtigkeitslogger sollte im Bereich des ORings zu finden sein, das Sie beim Abschrauben der Abdeckung im Falle eines Batteriewechsels und beim Einsetzen des O-Rings in die Abdeckung unterstützen soll. Jede andere Ablagerung ist rein zufällig. Bitte achten Sie auf die Behandlung des Zapfen, während des Batteriewechsels, da auf KEINEN FALL irgendein Schmiermittelrückstand am tatsächlichen Feuchtigkeitssensor zurückbleiben darf, um dessen Genauigkeit und Kalibrierung zu wahren. Wir verwenden das Schmierfett der Type Dow Corning Molykote 111, ein Ventil und O-Ring Schmiermittel. Es wird auch auf Batteriekontakten eingesetzt, um Korrosion zu verhindern. • Mein Feuchtigkeitslogger zeigt keine sinnvolle Feuchtigkeits- oder Temperaturwerte an – nur <-22.2 & 100% – aber man kann problemlos programmieren und die Daten anzeigen, woran kann das liegen? Die wahrscheinlichste Ursache liegt darin, dass Sie den Sensoranschluss während eines Batteriewechsels entfernt haben, und danach den Anschluss wieder falsch eingesetzt haben. Stellen Sie sicher, dass der Sensor wie folgt eingesetzt ist: • Mein Logger verfügt über LEDs, aber die Aktiv-LED blinkt nicht, sogar während der Aufzeichnung, warum? Sie haben den Piepser abgeschaltet. Die LED und der Piepser arbeiten mit demselben 46 internen Signal. Wenn Sie den Piepser wieder einschalten, fängt auch die Aktiv-LED wieder zu blinken an. Dies können die während der Programmierung des Loggers im Assistenten für das Programmieren und Konfigurieren (siehe Programmierung des Loggers Überblick) vornehmen, wo sich auch Ihre Einstellungen zum Passwort ändern können. • Warum gibt es zwei verschiedene Spezifikationen für Auflösung und Genauigkeit? Auflösung und Genauigkeit sind zwei verschiedene Dinge: Die Auflösung ist das kleinste Intervall, das von einem wissenschaftlichen Instrument gemessen werden kann. Im Falle von ESCORT Loggern sind dieses die Stufen, die in der Temperaturtabelle angegeben werden. Wenn zwei aufeinanderfolgende Werte in dieser Tabelle 5ºC und 5.5ºC sind, beträgt die Auflösung 0.5ºC, da der Logger keine Werte dazwischen erfassen (und folglich die Software keine Werte dazwischen anzeigen) kann. Selbst wenn die tatsächliche Temperatur 5.2ºC ist, wird entwed er 5.0ºC oder 5.5ºC angezeigt. Die Auflösung eines Thermistor Sensors ist NICHT konstant über den gesamten Messbereicht, da Thermistoren nicht-lineare Komponenten sind. Die Genauigkeit beschreibt die Feinheit der Messung. Für Logger ist es das, was die Elektronik theoretisch erreichen könnte, wenn die Auflösung infenitesimal klein wäre. Angenommen die wahre Temperatur wäre 5.053ºC und die Elektronik hätte eine Genauigkeit von 0.3ºC, dann lägen alle gemessenen Werte zwischen 4.753ºC und 5.353ºC innerhalb der Genauigkeit des Loggers. Dies bedeutet NICHT, daß dieser Wert auch angezeigt werden kann, da das wiederum von der Auflösung des Instrumentes abhängig ist. Wenn die Elektronik feststellt, daß die wahre Temperatur 5.29ºC ist, wird in dem oben ausgeführten Beispiel entweder 5.0ºC oder 5.5ºC gemessen. Die Genauigkeit eines Loggers ist über den gesamten Messbereich konstant. Absolute Genauigkeit (abgekürzt AA=“absolute accuracy“) basiert sowohl auf der Genauigkeit (abgekürzt A=“accuracy“) als auch auf der Auflösung (abgekürzt R=“resolution) und wird (wissenschaftlich) aus der quadratischen Wurzel der Summe von quadrierter Auflösung und quadrierter Genauigkeit berechnet. AA=SQR(R^2 + A^2). Dieser Wert ist schwer festzustellen, wenn sich die Auflösung des Loggers mit der Temperatur ändert. In dem oben ausgeführten Beispiel wäre die Absolute Genauigkeit AA=SQR(0.5^2+0.3^2) = SQR(0.25+0.09) = 0.58ºC. Dies bedeutet, daß, obwohl die wahre Temperatur bis zu 0.58ºC vom dem angezeigten Ergebnis abweicht, der Logger immer noch innerhalb seiner Spezifikationen rangiert. Da die Auflösung and beiden Enden des Spektrums gröber wird, wird dieser Wert größer, je näher an den Grenzen des Messbereiches gearbeitet wird. Daher empfehlen wir, wenn ein Logger vornehmlich in einem limitierten Temperaturbereich gebraucht wird, darauf zu achten, daß diese Temperaturen in der Mitte des Messbereiches des Loggers liegen, wo die Auflösung und damit die Fähigkeit des Instrumentes, einen genauen Wert anzuzeigen, am höchsten sind. 26.2 Kommunikation zwischen Logger und Computer • In der Software erscheint die Meldung, daß keine Kommunikation mit dem Logger möglich ist, oder daß der Logger nicht richtig antwortet. Was kann die Ursache hierfür sein? 1. Stellen Sie sicher, daß der Logger fest im Interface sitzt. 2. Überprüfen Sie, daß das Interface richtig mit dem Computer verbunden ist. 3. Es könnten fremde Substanzen auf dem Interface und/oder dem Logger sein, die einen zuverlässigen Kontakt verhindern. Im Kapitel 10 „Wartung“ finden Sie unter Reinigung von Kontakten weitere Informationen. 4. Die Software wurde nicht konfiguriert, die benutzte serielle Schnittstelle anzusprechen. Bitte stellen Sie sicher, daß die serielle Schnittstelle, die im Dialog Kommunikation (siehe Kapitel 8 „Optionen“) angegeben ist, dieselbe ist, die vom Interface benutzt wird. 5. Die Batterie des Loggers ist alle und muß ersetzt werden. 6. Ein anderes serielles Gerät wie beispielsweise ein internes Fax oder Modem teilt den gleichen Adressenplatz oder die selbe Leitung für Unterbrechungsanfragen (Interrupt 47 Request IRQ). In diesem Fall sollten Sie versuchen, eine andere serielle Schnittstelle zu benutzen oder ein anderes serielles Gerät zu entfernen, um dessen serielle Adresse für den seriellen Anschluß freigeben zu können. 7. Unter Umständen benötigen Sie einen Serial Port Adapter (siehe unten für weitere Informationen). 8. Ihr Computer hat Kommunikationsprobleme. Bitte wenden Sie sich and Ihren Lieferanten um festzustellen, ob die seriellen Schnittstellen richtig konfiguriert und funktionstüchtig sind. 9. Die Konfigurationsdaten des Loggers sind korrupt. Dies kann vorkommen, wenn die Elektronik elektrostatisch entladen wurde oder einem starken elektromagnetischen Feld ausgesetzt war. Der Logger muß gewartet werden. • Ich habe einen neuen Computer, doch bei dem funktioniert mein Logger nicht mehr. Woran kann das liegen? Bitte stellen Sie sicher, daß alle ihre Kommunikationseinstellungen richtig sind, und vergewissern Sie sich, daß keine anderen seriellen Geräte (wie Maus oder Modem) zur gleichen Zeit die serielle Schnittstelle versuchen anzusprechen, die Sie mit der ESCORT Software benutzen. Unter Umständen benötigen Sie auch einen Serial Port Adapter (siehe unten für weitere Informationen). Bitte überprüfen Sie auch, daß der Logger on anderen PCs immer noch funktioniert. Weitere Vorschläge können Sie dem „Diagnoseformular“ entnehmen. • Was ist ein Serial Port Adapter und warum brauch man ihn? Einige neuere PCs haben serielle Schnittstellen, bei denen die Spezifikationen für RS232 anders implementiert wurden als bei früheren Generationen von Computern (normalerweise, um Kosten, Hitzeentwicklung und Elektromagnetische Felder zu reduzieren). Die ESCORT Junior Logger benötigen ein bestimmtes Signalniveau, um kommunizieren zu können. Funktioniert die Kommunikation nicht richtig, gibt es Fehlermeldungen, daß es keine Antwort gab, oder es werden falsche Daten wie falsche Seriennummern, falscher Temperaturbereich oder falscher Gerätetyp übermittelt. Deswegen haben wir den Serial Port Adapter entwickelt, der das Signalniveau anpaßt, um erfolgreiche Kommunikation mit solchen seriellen Schnittstellen zu ermöglichen. Wenn die gleich Kombination von Software, Logger und Interface auf einem anderen PC funktioniert, benötigen Sie wahrscheinlich einen Serial Port Adapter. Bitte beachten Sie, daß bei Smart Interfaces (JA-INT hergestellt nach 2001; die ersten zwei Ziffern der Seriennummer stehen für das Herstellungsjahr) niemals eine Serial Port Adapter benötigt wird, da diese Version mit allen seriellen Schnittstellen einwandfrei kommunizieren kann. • Warum kann die Software mit meinen alten Loggern kommunizieren aber nicht mit neuen? Die Produktpalette von ESCORT wird ständig verbessert und es werden dauernd neue Variationen kreiert. Es ist gut möglich, daß Ihre Softwareversion die Eigenschaften von neuen Loggern nicht kennt und daher nicht fähig ist, angemessen mit diesen Loggern zu kommunizieren. Um diese Problem zu beheben, wenden Sie sich bitte an Ihren Händler, um die neueste Softwareversion zu bekommen, die mit Ihren neuen Loggern kommunizieren kann. 26.3 Programmierung von Loggern • Ich benutze den Logger in einer lichtempfindlichen Umgebung. Wie kann ich sicherstellen, daß die LEDs aus bleiben? Um sicherzugehen, daß die rote Alarm-LED nicht angeht, müssen die Optionen „Alarm auslösen, wenn Messwert oberhalb der Obergrenze liegt“ und „Alarm auslösen, wenn Messwert unterhalb der Untergrenze liegt“ deaktivieren. Bei einigen Modellen kann die grüne Aktiv-LED ausgeschaltet werden, indem die Option „Piepser an“ in „Sonstige Einstellungen“ beim Programmieren deaktiviert wird. 48 • Mein Passwort hat sich geändert, obwohl ich kein neues eingegeben habe. Wie kann das passieren? Das Passwort verhindert, daß unberechtigte Personen Ihre Daten überschreiben können. Es gibt keine „Hintertür“ für den Fall, daß das Passwort vergessen wurde. Stellen Sie bitte sicher, daß keine andere Person Zugang zu dem Passwort hatte und es somit ohne Ihr Wissen ändern konnte. Wenn Sie sich sicher sind, daß das Passwort nicht geändert wurde, kann es noch passiert sein, daß es unabsichtlich geändert wurde, indem jemand im Dialog Passworteinstellungen unbeabsichtigt das Passwort gelöscht (siehe Sicherheitsoptionen ), und anschließend "OK" statt "Abbrechen" geklickt hat. In diesem Fall wäre das Passwort leer und Sie erhalten Zugang zum Logger, wenn Sie im Dialogschritt Geschützter Zugriff das Passwort leer lassen und ‘’OK’’ drücken. Mögliche andere Gründe: 1. Das Passwort im Logger ist korrupt. In diesem Fall wird die Software versuchen, das Passwort auf den Standardwert vom Herstellen zurückzusetzen. 2. Es gibt Kommunikationsprobleme mit Ihrem Computer. Bitte lassen Sie Ihren Computerhändler feststellen, ob Ihre Kommunikationsschnittstellen konfiguriert und funktionstüchtig sind. 3. Die Konfigurationsdaten des Loggers sind korrupt. Dies kann passieren, wenn die Elektronik elektrostatisch entladen wurde oder starken elektromagnetischen Feldern ausgesetzt war. Der Logger muss gewartet werden. • • Warum erkennt die Software den Logger nicht? 1. Möglicherweise ist die Firmwareversion des Loggers neuer als die benutzte Softwareversion und letzterer daher nicht bekannt. In diesem Fall benötigen Sie die aktuelle Softwareversion, um diesen Logger benutzen zu können. 2. Es gibt Kommunikationsprobleme mit Ihrem Computer. Bitte lassen Sie Ihren Computerhändler feststellen, ob Ihre Kommunikationsschnittstellen konfiguriert und funktionstüchtig sind. Die Software hat beim Herunterladen der Messwerte gemeldet, daß der Logger neu programmiert worden ist. Warum ist das wichtig? 1. Die Software hat festgestellt, daß der Logger neu programmiert wurde, nachdem die Messwerte aufgezeichnet worden sind. In diesem Fall können Daten über die gespeicherten Werte, insbesondere der Zeitpunkt der Messung, falsch widergegeben werden. 2. Es gibt Kommunikationsprobleme mit Ihrem Computer. Bitte lassen Sie Ihren Computerhändler feststellen, ob Ihre Kommunikationsschnittstellen konfiguriert und funktionstüchtig sind. 3. Die Konfigurationsdaten des Loggers sind korrupt. Dies kann passieren, wenn die Elektronik elektrostatisch entladen wurde oder starken elektromagnetischen Feldern ausgesetzt war. Der Logger muss gewartet werden. 26.4 Benutzung von Loggern • Unter welchen Umständen sollte man einen externen anstelle eines internen Temperatursensors benutzen? 1. Falls schnelle Reaktionszeiten wichtig sind. Ein externer Sensor reagiert auf Temperaturänderungen schneller als ein interner Sensor. Weitere Details finden Sie in den veröffentlichen Spezifikationen des Loggers. 2. Falls die zu messende Temperatur außerhalb des Betriebslimits des Loggers liegt. 3. Falls der Logger nicht innerhalb des zu beobachtenden Raumes platziert werden kann. Ein externer Sensor nimmt entschieden weniger Platz ein, als ein ganzer Logger. 4. Falls der Status des Loggers (d.h. die LEDs, das Display oder der Piepser) ständig überwacht werden muß, die zu messende Temperatur sich aber in einem lärm- oder 49 sichtgeschützen Bereich befindet. Aufgrund der Länge des Sensorenkabels muß der Logger nicht unbedingt am selben Ort wie der Sensor sein. • Wo sollte man den Logger und/oder den externen Sensor am besten platzieren? Der Logger oder externe Sensor erfüllt seine Aufgabe am besten, wenn er keinen unrepräsentativen Luftströmungen ausgesetzt ist. Wenn zum Beispiel die vorherrschende Temperatur eines Raumes gemessen werden soll, sollte der Logger oder Sensor der Tür nicht zu nahe sein, da ansonsten bei jedem Öffnen der Tür die Temperatur des angrenzenden Raumes gemessen wird, obwohl sich die Temperatur in dem zu beobachtenden Raum nicht erheblich geändert hat. • Warum sind alle Messungen des externen Sensors jenseits des unteren Endes des Messbereiches? Diese Anzeige erscheint auch, wenn der Logger nicht mit dem Sensor kommunizieren konnt e. Mögliche Gründe hierfür sind: 1. Der Sensor war nicht fest im Logger eingesteckt, überprüfen Sie die Verbindung. 2. Zwischen dem Stecker und der Buchse des externen Sensors befindet sich eine Fremdsubstanz, die den Kontakt unterbricht. Untersuchen Sie die Steckerverbindung. 3. Der externe Sensor funktioniert nicht. In diesem Falle muß der Sensor repariert oder ersetzt werden. Bitten wenden Sie sich an Ihren Händler. • Die Batterie des Loggers wurde ersetzt, und nun sind die Zeiten von den Messwerten in der heruntergeladenen Liste falsch. Wie kann man dies beheben? 1. Programmieren Sie den Logger mit den vorhandene Einstellungen neu, achten Sie aber auf Folgendes: a. Die interne Uhr des Loggers muß auf die Zeit gestellt werden, an der der Logger den letzten Messzyklus beendet hat oder hätte. b. Die Startzeit für das Aufzeichnen von Daten muß genau mit der Zeit übereinstimmen, an der der erste Messwerte aufgezeichnet wurde. c. Die Anzahl der zu messenden Werte muß der Anzahl der gemessenen Werte entsprechen. Starten Sie den Logger nicht, da andernfalls die gespeicherten Werte überschrieben werden. 2. Laden Sie die Liste der Messwerte erneut herunter; die Zeiten sollten nun korrekt sein. Die Warnung, daß der Logger nach Aufzeichnen der Messwerte neu programmiert wurde, können Sie ignorieren. 50 27. Softwareregistrierung Wenn die Software aufgerufen wird, erscheint der Dialog Registrierung. Sie haben die Optionen Registrieren und Weiter. Um Ihre Software zu registrieren und somit Zugriff auf die Funktionalitäten der professionellen Version zu erlagen, klicken Sie bitte auf Registrieren. Es öffnet sich der Dialog Registrierung der Lizenz. In diesem Dialog sehen Sie: Name des Programms – Titel der installierten Software; Laufende Lizenz – Momentaner Status Ihrer Lizenz; Beschränkung – Beschränkungen Ihrer vorhandenen Lizenz so vorhanden; Kurze Beschreibung; Lokationscode – Folge von Buchstaben und Zahlen, die diese Installation der Software eindeutig identifiziert. Sie muß angegeben werden, um einen gültigen Schlüssel zu erhalten; Lokationsschlüssel – Folge von Buchstaben und Zahlen, die als Lizenz dient und deren Eingabe die zusätzlichen Funktionen freigibt. Um eine Lizenz zu erhalten, müssen Sie Ihrem Händler den Lokationscode mitteilen und die entsprechende Lizenzgebühr zahlen. Um den Lokationscode per E-Mail zu versenden: 1. Klicken Sie auf die Kopieren Schaltfläche neben dem Lokationscode, 2. Öffnen Sie eine neue E-Mail und fügen Sie den Lokationscode ein, 3. Vervollständigen und senden Sie die Nachricht an Ihren Händler. Sobald Sie den Lokationsschlüssel erhalten: 1. Kopieren Sie den Lokationsschlüssel aus der erhaltenen Nachricht, 2. Klicken Sie im Dialog Registrierung der Lizenz auf die Schaltfläche Einfügen neben dem Lokationsschlüssel oder geben Sie den Lokationsschlüssel manuell in das vorgesehene Feld ein, 3. Klicken sie OK. Die Software wird einen Bestätigungsdialog anzeigen, der die Registrierung bestätigt. Klicken Sie hier auf OK. Sie können jederzeit den Dialog Registrierung der Lizenz aufrufen oder Ihren Lizenzstatus überprüfen, indem Sie im Menü Hilfe den Befehl Lizenz wählen. 51 28. Garantie Alle ESCORT Logger und ChartReader verfügen über eine Garantie von 36 Monaten, beginnend ab dem Tag des Kaufes. Im Falle einer Fehlfunktion verständigen Sie bitte Ihren Händler. Folgende Ausnahmen von der Garantie sind zu beachten: 1. Das Gerät wurde, abweichend von den Spezifikationen des Herstellers verändert. 2. Ein Logger wurde Temperaturen von tiefer als –45°C bzw. höher als +85°C ausgesetzt, ausgenommen der Logger wurde speziell für eine Verwendung außerhalb dieses Bereichs konstruiert (z.B. der Autoklaven-Logger). 3. Verlust oder Beschädigung durch den Eintritt von Feuchtigkeit.. 4. Nachweis, dass die Platine entfernt oder verändert wurde. 5. Nachweis von Fehlbehandlung bzw. missbräuchlicher Verwendung. 6. Verlust des Geräts. Die Batterien sind nicht in dieser Garantie enthalten. 52