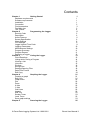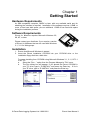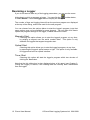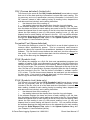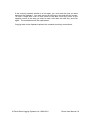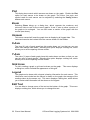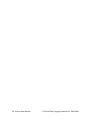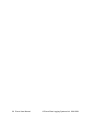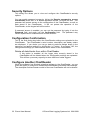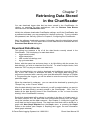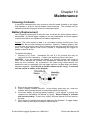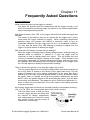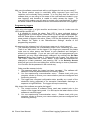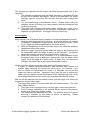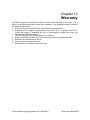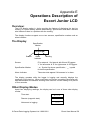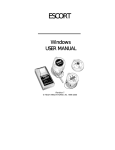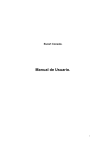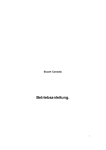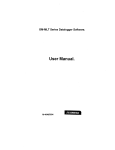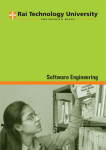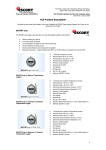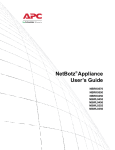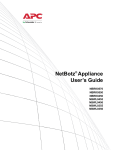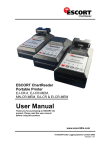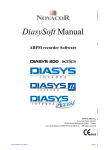Download Escort for Windows User Manual
Transcript
ESCORT Windows USER MANUAL Revision 8 © Escort Data Logging Systems Ltd. 1996-2001 Disclaimer This user manual covers the operation of the Escort for Windows software associated with all Escort, Escort Junior, Escort Precision loggers and Escort Junior ChartReaders. Escort Junior loggers offer a limited set of features and typically have a white plastic case. Escort loggers offer additional features, such as a much greater range of sensors, and have a metal case. The Escort Junior ChartReader allows download and printout of logged readings without the use of a computer. This manual has been set out in a step-by-step fashion in order to lead you through the operation of software in a logical fashion. The elements of the manual are sequenced in the same manner as the software itself in order to simplify familiarisation. While every effort is taken to ensure the accuracy of this manual, due to the continuous enhancement of the Escort product range, the information in this manual is subject to change. Please refer to the On-line help included with software for the most recent information. ii Escort User Manual © Escort Data Logging Systems Ltd. 1996-2001 Contents Chapter 1 Getting Started Hardware requirements Software requirements Installation Connection First Impressions The Menu bar The Toolbar Chapter 2 Programming the Logger Security Code Description Active Sensors Sensor Specification Alarm Settings LCD Settings Logger Internal Time Clock Logging Parameters Miscellaneous Settings Program Summary Program Repeat Rearming a Logger Chapter 3 Listing the Logger List of Readings Listing while running a Program Viewing a List List menu Printing Saving Files Reading/Opening Files Date/Time Format Edit Copy Chapter 4 Graphing the Logger Creating a graph Edit Copy Graph menu Plot Zoom X-Axis Y-Axis Grid Lines Legend Edit Text Sender Times Local Times Save graph settings Chapter 5 Scanning the Logger © Escort Data Logging Systems Ltd. 1996-2001 1 1 1 1 3 3 3 4 5 5 6 6 6 8 9 9 10 10 11 11 12 13 13 14 15 15 16 16 18 18 18 21 21 21 22 22 22 22 22 22 22 22 23 23 23 25 Escort User Manual iii Chapter 6 Configuring the ChartReader Password General Information General Options List Options Graph Options Graph Y-Axis Options Security Options Configuration Confirmation Configure Another ChartReader Chapter 7 Retrieving Data Stored in the ChartReader Download Data Blocks Chapter 8 User Definable Options General Options Communication Settings Chapter 9 Time Management Chapter 10 Maintenance Cleaning Contacts Battery Replacement Humidity Calibration External Sensors Junior Batteries Replacing Escort Junior Logger Lids Chapter 11 Frequently Asked Questions General Questions Computer and Logger Communication Programming Loggers Using Loggers Chapter 12 Warranty 27 27 27 28 29 29 31 32 32 32 33 33 35 35 36 37 39 39 39 40 40 40 40 41 41 43 44 45 47 Appendix A Appendix B Appendix C Appendix D Appendix E 49 51 53 55 59 iv Escort User Manual Analogue Inputs Pulse Counter Multibit Parameters Custom Value Operations Description of Escort Junior LCD © Escort Data Logging Systems Ltd. 1996-2001 Chapter 1 Getting Started Hardware Requirements An IBM compatible computer, 386DX or later, with one available serial port for attaching the interface is required. Installation of the software requires 1.8MB, or more, of free hard disk space, plus an additional 1.5MB of free hard disk space during the installation process. Software Requirements Escort for Windows requires Microsoft Windows 95, 98, NT, or later. Please contact your distributor if you require a version of Escort for Windows that can be used with Windows 3.1, 3.11 for Workgroups. Installation 1. Ensure that Microsoft Windows is started 2. Insert the Escort installation CD-ROM into your CD-ROM drive or the installation floppy disk into a disk drive. For users installing from CD-ROM using Microsoft Windows 3.1, 3.11, NT 3.1 or NT 3.5: a. Select the “Run...” option from the Program Manager’s “File” menu. b. The Run dialog box will appear. If you placed the Escort CD-ROM in your "D" drive, type in “D:\INSTALL” and press the Enter key. If it’s in your "E" drive, type in “E:\INSTALL” and press the Enter key. © Escort Data Logging Systems Ltd. 1996-2001 Escort User Manual 1 For users installing from Floppy disks using Microsoft Windows 3.1, 3.11, NT 3.1 or NT 3.5: c. Select the “Run...” option from the Program Manager’s “File” menu. d. The Run dialog box will appear. If you placed the Escort installation disk in your "A" drive, type in “A:\SETUP” and press the Enter key. If it’s in your "B" drive, type in “B:\SETUP” and press the Enter key. For users using Microsoft Windows 95, NT 4.0, or later if the installation program does not automatically start: a. Start the Control Panel and choose the “Add/Remove Programs” icon. b. Select the Install button and follow the instructions. 3. Once the Escort installation program has started, follow the instructions on the screen. During the installation process you may change the directory you want the software to install to if you want the software installed to a location different to the default. The installation program will also create an Escort program group, which will also contain an Escort for Windows icon so that the software can be started. 4. To run Escort for Windows, double click on the Escort for Windows icon. 5. The first time you run Escort, you may need to adjust the default configuration. That is, define the serial port the interface is plugged into. See Chapter 6, User Definable Options, for further instructions. After installing the software, we recommend you store the floppy disks in a safe place. WARNING, Keep magnets away from floppy disks. Strong magnetic fields can damage data held on such media. 2 Escort User Manual © Escort Data Logging Systems Ltd. 1996-2001 Connection In order for the software to communicate with a logger you must connect the Communications Interface to a serial port on your computer. Note that the interface is shipped with a standard 9 pin connector so if your computer is equipped with a 25 pin connector you will need to purchase a 25 pin female to 9 pin male converter. Place the logger into the Interface, making sure that the two metallic contacts on the bottom of the logger are aligned with the contact pins on the Interface and that the logger is firmly seated. The software defaults to "auto-detect" mode, which will check all the installed serial communications (COM) ports on your PC for a logger, ChartReader, or other known Escort products. If you want to specify a specific serial port to use, you will need to configure the software to instruct it to use the serial port of your choice through the Communication Ports command. Refer to Chapter 6, User Definable Options, for further details. First Impressions The first screen encountered when running the software shows the contact details of the manufacturer and your local distributor. If you have any problems, or even if you have a good idea for enhancing the software, please contact your local distributor. The Menu bar When the software starts, there are five items on the menu bar. They are: • File Allows opening, saving, closing and printing of files. • Logger Allows access to a logger, when it is placed on the interface and when the interface is connected to the PC. • ChartReader Allows access to a ChartReader, when it is connected to the PC with the appropriate cable. • View Allows the toolbar and/or status bar of the software to be removed or displayed on the screen. • Options Allows the software options to be configured. • Help Provides access to help system. After a set of readings has been retrieved from a logger, ChartReader or file, four new items are included in the menu, which are: • Edit Copying from the selected window to the clipboard, for "Pasting" into another application. • List For setting the display options of windows, which show readings as listed reports. This menu will only appear when viewing a listed report. • Graph For setting the display options of windows, which show readings as graphs. This menu will only appear when viewing a graph. • Window For controlling the position and size of windows. Also provides a way to switch between viewing listed reports and graphs. © Escort Data Logging Systems Ltd. 1996-2001 Escort User Manual 3 The Toolbar This software has both a toolbar and a menu bar. The items in the toolbar allow access to the program’s common functions. The items in the toolbar are: Open a previously saved file that contains logger data. Save the current logger data to a file. Print the logger data currently being viewed to a printer. Program a logger to take a set of readings. Retrieve the data that is stored within a logger. Show the logger data as a graph. Unzoom the current graph. Change the setup options. Configure the communication ports to use. Access the Escort Data Logging Systems Home Page on the Internet. & 4 Escort User Manual Provide help. © Escort Data Logging Systems Ltd. 1996-2001 Chapter 2 Programming the Logger Programming a logger is the process of configuring a logger so that it records the data you want, when you want. To program a logger, click on the the Logger menu. toolbar button, or select Program from When you program a logger, you are taken through a series of dialog boxes, detailed below, which allow you to input your requirements. With all these dialog boxes, the “>>“ button takes you to the next step in the sequence and the “<<“ button takes you back to the previous step. Also, the “Escape” key, and “Cancel” buttons will exit you from the programming sequence (without implementing any changes currently made), while pressing the “Enter” key will take you to the next step in the sequence. When you program a logger, the first thing the software will do is retrieve the current program information from the logger. If you are using an Escort logger and the beeper is turned on, or you are using a Junior logger, you will hear several “beeps” from the logger during this period. These beeps indicate that the logger is sending information to your computer. The logger may also beep when taking a reading. Security Code Once the programming information has been retrieved, you may be prompted to enter a security code to enable re-programming of the logger. You can change the security code (see Miscellaneous Settings in this chapter) to safeguard your logger from unauthorised tampering. Make sure that you keep a note of your security code and logger serial number in a safe place. If you lose or forget the security code, the logger will have to be returned to the distributor or manufacturer to restore the default password. For Junior loggers the security code can be up to a four digit number and loggers are shipped from the manufacturer with a security code of “1234”. For Escort loggers the security code is not case-sensitive, and can be up to 20 characters long (containing letters as well as numbers). Loggers are shipped from the manufacturer with a security code of “ESCORT”. © Escort Data Logging Systems Ltd. 1996-2001 Escort User Manual 5 Description This dialog box lets you enter a description of the new program settings, usually a description of the cargo the logger will be monitoring. With Escort loggers, there is also space to include details on who is sending and receiving the cargo. These fields can be used for other information if you so wish. Active Sensors This lets you configure the sensors the logger will use next time it takes a set of readings. For each sensor, the available options are: Active Placing a tick in this box will make the logger use this sensor. Note that for some logger configurations, the software will place restrictions on which combinations of sensors can be active. For example, when a humidity sensor is activated, the previous temperature must also be activated; the software will automatically tick the appropriate temperature sensor’s checkbox if a humidity sensor is activated. Config Pressing this button invokes the Sensor Specification dialog, which lets you configure an individual sensor. Sensor Specification This lets you configure a sensor. The available options include: Minimum Any samples less than this value will be marked as out of specification. Maximum Any samples greater than this value will be marked as out of specification. Increment This is the grouping size used for listing out of specification readings. For example, if a cargo’s temperature is allowed to vary 2 degrees from a nominal -2 degrees then the minimum would be set to -4 and the maximum would be 0. If the increment was set to 2 degrees, you would get a summary indicating the number of readings that fell outside the allowable parameters in 2 degree bands. That is, the number of readings between 0 and 2 degrees, between 2 and 4 degrees, etc. Out of specification samples are marked with a “*” symbol when displayed in a listed report. Warning: When programming an Escort Junior logger and the Minimum, Maximum and/or Increment values are specified to 1/10th of a degree, for example 2.1°C, Escort Software version 1.19, or later, or a ChartReader with firmware version 1.0m, or later, will be required to access the logger. 6 Escort User Manual © Escort Data Logging Systems Ltd. 1996-2001 If the sensor measures a analogue input, for example Analogue Junior or an Analogue Adapter, then the fields Zero Scale, Full Scale and Units will also be available. For further information about these fields and using an analogue input, please refer to Appendix A, Analogue Inputs. If the sensor measures a pulse counter input, for example Pulse Count Junior or a Pulse Counting Interface, then the fields Maximum Value, Pulses, Time Interval, Value and Units will also be available. For further information about these fields and using a Pulse Counter, please refer to Appendix B, Pulse Counter. If the logger is an Escort logger, then the following options are also available: Description Describes what the sensor is measuring. Type Configures an external temperature input to temperature or analogue adapter mode. If the logger is an Escort Precision logger, then the following options are also available: Adjust Multibit Settings Displays the Multibit Tuning Parameters dialog, which can be used to increase the maximum number of readings a Precision logger can take. See Appendix C, Multibit Tuning Parameters for more details. Note that multibit tuning is not available for humidity or pulse count sensors. © Escort Data Logging Systems Ltd. 1996-2001 Escort User Manual 7 Alarm Settings This dialog only appears for loggers that support configurable alarms, for example the LCD and LED models. An LCD model logger will indicate an alarm event has occurred by showing two dots on the LCD (see Appendix E, Operations Description of Escort Junior LCD). An LED model logger will indicate an alarm event has occurred by causing the red LED to flash. Alarms can be cleared by swiping a magnet over the logger’s serial number label or reprogramming the logger. If the logger is in alarm mode at the end of its logging cycle, it will remain in alarm mode until the alarm is cleared or the logger is reprogrammed. For each sensor the logger has, the alarm options are: Raise alarm on above upper spec readings Enable this option if you want the logger to raise an alarm event if a temperature greater than the maximum specification is recorded. Raise alarm on below lower spec readings This is identical to the Raise alarm on above upper spec readings option, except that an alarm event will occur if a temperature less than the lower specification has been recorded. This option can be used with or without the Raise alarm on below lower spec readings option. However, if neither is used, the remaining options on the dialog will be deactivated and disabled. Number of consecutive readings before alarm raised Determines how many consecutive out-of-specification readings may occur before an alarm is raised. This can be set to a value from 1 to 15. If the value is set to 1, an alarm will occur immediately when a reading is taken that is out of the specification range. If set from 2 to 15, then the logger will not indicate an alarm until the specified number of out-of-specification samples are recorded sequentially. Deactivate alarm if conditions go back into spec If this option is enabled, then the logger will only indicate an alarm as long as the sensor is out of specification, depending whether the Raise alarm on above upper spec readings and/or Raise alarm on below lower spec readings options are enabled. If this option is disabled and the logger goes into alarm mode, it will remain in alarm mode until reprogrammed, or the alarm is cleared manually. Note that if the logger is in alarm mode at the end of a log cycle, the logger will remain in alarm state (until cleared) even if Deactivate alarm if conditions go back into spec is disabled. Audible alarm Enabling this option will make the logger continuously beep when an alarm event has occurred. If this option is disabled, the logger will remain silent when an alarm occurs. 8 Escort User Manual © Escort Data Logging Systems Ltd. 1996-2001 LCD Settings This dialog only appears for loggers that have a display (which is usually a Liquid Crystal Display (LCD)) and allows you to specify how the inputs from the sensors will be shown on the display. For each sensor the logger has, the options are: Show this sensor’s reading on LCD. Check this option if you want the logger’s LCD to show samples taken by this sensor. Show deg C/F symbol Check this box if you want the logger’s LCD to add a temperature symbol, either a °C or °F, when it shows a temperature taken by the sensor. Indicate on LCD when current reading is out-of-spec If this option is enabled, then the LCD will show a special symbol when the sensor records a temperature above the maximum specification or below the minimum specification value. Temperature Units for LCD Allows the temperature scale that the logger displays on the LCD to be changed. The temperature can be displayed in degrees Celsius (°C) or in degrees Fahrenheit (°F). Logger Internal Time Clock This dialog lets you adjust the logger’s time clock. The logger’s current date and time are displayed at the top of the dialog. There are three options available: • • • Leave as is. Select this option to leave the logger’s time clock unchanged. Set to computer time. Selecting this option makes it easy for you to set multiple loggers to the same date and time. All you have to do is to make sure that your computer’s internal time clock is set properly before running this software. Manually Adjust. Selecting this option allows you to manually input the time. The time clock will start when you press the “Enter” key or press the “>>“ button. © Escort Data Logging Systems Ltd. 1996-2001 Escort User Manual 9 Logging Parameters This dialog box lets you control the timing of a logger’s sampling rate. available options are: The Sampling Interval and Units You can specify the sampling interval the logger is to use by entering a number into the Interval box. That is, the length of time between each sample. You can set this interval in seconds, minutes, hours or days, by selecting from the Units drop-down menu. Note that not all loggers support specifying the logging interval in all units. Start Logging Determines how and when the logger is to start logging. You can select one of the following options: Timer The logger will start when the logger’s time clock, as set in the Logger Internal Time Clock dialog, reaches the time you enter. Magnet The logger will start when a magnet passes over the serial number label. This option will only be available if the logger supports a magnetic start. Optical The logger will start when the optical sensor is exposed to light. This option will only be available if the logger uses an optical interface. End Logging Determines how and when the logger is to stop logging. Timer The logger will stop when its clock reaches the time entered. Total Readings The logger will stop sampling when the specified number of readings have been taken. Wrap Around When the logger’s memory is completely filled, it will overwrite the oldest measurements with the new ones. Note this option is only available for loggers that support this feature. Miscellaneous Settings This dialog is primarily concerned with a logger’s security features. It allows you to: 1. Protect Data. Enable/disable having to supply the password before being able to view the data recorded by the logger. 2. Protect Programming. Enable/disable having to supply the password before programming a logger. Note this feature is only available for Junior loggers; the programming of Escort loggers is always protected with by the password. 3. Change Password/Security Code. Click this button to change the password or security code for the logger. When changing the security code, you have to prove you are authorised to change the code by entering the existing code before you can enter a new code. 4. Beeper On. This option will turn the logger’s beeper, and the active (green) LED if installed, on or off. Note this option is only available for loggers that support this feature. 10 Escort User Manual © Escort Data Logging Systems Ltd. 1996-2001 Program Summary This dialog summarises the program settings you have entered. If you are satisfied with these settings, press the "OK" button to upload these settings to the logger. If you desire, you can review or amend any of the program settings before upload by clicking the “<<” button. Note if the process of the transmission of the new program settings to the logger is not completed successfully, then the logger will not perform according to its specifications. Program Repeat After a set of program settings has been successfully uploaded to a logger, you are given the opportunity to upload the same program settings to another similar logger. This process will not alter the description fields of additional loggers. If the loggers are sufficiently different, this process will not be permitted. Conditions that are used for programming multiple loggers with the same program settings include: 1. The loggers must be of the same type. For example, you can not use the same program settings for an Escort logger for an Escort Junior logger. 2. Each logger must have the same number and same types of sensors. For example you cannot use the same program settings of logger with a humidity sensor with a logger that has only temperature sensors. 3. The specification range of the sensors must be within the measurable range of each subsequent logger. 4. To ensure the conditions for alarms are managed correctly, all loggers must either support or not support alarms. 5. Each logger must support the interval between each logged reading. 6. The number of readings to take must be supported by each logger. 7. Each logger must support the start method to be used. © Escort Data Logging Systems Ltd. 1996-2001 Escort User Manual 11 Rearming a Logger If you do not want to alter any of the logging parameters, you can use the rearm dialog box to quickly re-program a logger. You can click the or select Rearm… from the Logger menu to display the dialog. toolbar button, The number of logs and logging interval from the previous program are displayed at the top of the dialog, and will be used for the new program. You can choose from the options below to start the logger's program (note that some options may not be available for some loggers). You can then click Yes to upload the program settings to the logger, or No to cancel the rearm. Magnetic Start Choosing this option allows you to start the logger's program, at any time, by swiping a magnet over the serial number label. This option is only available for loggers that support magnetic start. Optical Start Choosing this option allows you to start the logger's program, at any time, by exposing the logger's optical sensor to light. This option is only available for loggers that have an optical interface. Timer Start Choosing this option will start the logger's program within two minutes of clicking the Yes button. Note that the this dialog box is also displayed when a list report (see Chapter 3, Listing the Logger) is closed, if the reading data has recently been downloaded from the logger. 12 Escort User Manual © Escort Data Logging Systems Ltd. 1996-2001 Chapter 3 Listing the Logger Listing is the process of retrieving and viewing the recorded samples from a logger. To view a list of a logger readings, click the from the Logger menu. toolbar button, or select List If you are using an Escort logger and the beeper is turned on, or you are using an Escort Junior logger, you will hear several “beeps” from the logger while the logging data is being downloaded from the logger. These beeps indicate that the logger is sending information to your computer. Note that if the Protect Data option is enabled (see Miscellaneous Settings in Chapter 2), you will have to provide the logger’s security code before being able to retrieve the readings. List of Readings When the data is initially extracted from a logger it is displayed in a window in the form of a “listed report”. When a report is too large to be shown all at once, the “Up” arrow key, the “Down” arrow key, the “PgUp”/"Page Up" key, the “PgDn”/"Page Down" key, the “Home” key, the “End” key and the scroll bars can be used to view different portions of the report. Each listed report has three main parts: 1. A summary of the program settings. 2. The actual readings taken. 3. A summary of the out-of-specification readings. Program Summary This includes such facts as • Description of the log trip. • Which sensors were used. • Number of readings taken. • Trip number. This number is incremented every time a logger is programmed and starts a new log and is only displayed for Junior loggers. © Escort Data Logging Systems Ltd. 1996-2001 Escort User Manual 13 Actual Readings This section has a line for every reading taken. Each line shows the date and time the reading was made and the measurement made by each activated sensor. Samples marked with a “*” are out of the specified minimum or maximum limits. If a sample is below specification, it will be coloured blue, and if it is above specification, it will be coloured red. Within-specification samples are displayed in the default font colour, which you can set in the Options dialog (see Chapter 8, User-Definable Options). If a temperature recorded by a sensor is outside the sensor's measurable range, an out-of-range reading will be displayed on the report. These are marked with a ">" symbol if the reading is above range, and a "<" symbol if the reading is below range. The value of the reading will be displayed as the upper or lower extreme of the sensor's range; for example, for a sensor with a nominal range of -40°C to 40°C, below-range samples will be displayed as <-44.8°C, and above range readings will be displayed as >41.5°C. If a sensor malfunctions, or is an external sensor and the probe is not plugged in, an out-of-range reading will be shown on the list. For example, for the above sensor, either <-44.8°C or >41.5°C will be shown, as if the temperature was out of range. Humidity sensors are calibrated for a specific temperature range. If the temperature goes outside this range, the accuracy of the humidity sensor becomes uncertain and the sample will be marked with a “?” to indicate this. If dewpoint information is enabled (see Chapter 8, User-Definable Options), samples that fall below dewpoint will be marked with a “^”. This feature is only available with certain types of loggers. Out of Specification Summary This is a summary of the readings that were outside the specified limits. The summary increment is used to group the out of specification readings. The amount of time readings were in each out-of-specification group is listed. Listing while running a Program You may interrupt a logger while it is recording in order to view or print the information recorded up to the current time. The logger will continue to take readings during this process. The data printed out remain in your logger's memory and new data is added to the end of the list until it is reprogrammed or finishes logging. 14 Escort User Manual © Escort Data Logging Systems Ltd. 1996-2001 Viewing a List Once you have a report, some of the things you can do are: • Save it to a file, in several formats, for archiving or later viewing/analysis. • Show it as a Graph (see Chapter 4, Graphing the Logger). • Print it. • Modify and format its appearance. • Shrink to an icon. • Enlarge to fill the whole screen. To close a report, close the window showing the report. If the data has recently been downloaded from the logger, you will be asked if you want to rearm the logger. See Rearming a Logger in Chapter 2 for more details. To duplicate a report, select New List Window from the Window menu. Note the only limit to the number of reports you can have on the screen is your computer’s memory. List Menu The options in this menu are only available when the active window contains a listed report. The choices in this menu are: • Options... • Sender Times. • Local Times. Selecting Options displays a dialog box, which allows you to specify which readings you want the report to show. Enabling the Show out of specification readings only option will cause the report to only show readings with values outside the maximum or minimum specifications given when programming. By enabling the Show partial list of readings option you can elect to display only a portion of the time covered by the logger. These options can be used together, for example, to produce a report showing all the out of specification readings for the actual transit time of the monitored cargo. The Number of readings per line field is used to set the number of readings to put on each line of the list report. The range is from one to five, with one being the default. Sender and Local Times are used (if supported by the logger) to select the time system used for the dates and times displayed on the report. Sender local time is the time in the country of origin where the logger was programmed. PC Local time is the time set on the computer used to list the logger data. The currently selected mode has a “√“ in front of it. You change the time system by selecting menu option corresponding to the new one required. © Escort Data Logging Systems Ltd. 1996-2001 Escort User Manual 15 Printing Selecting Print from the File menu, or clicking on the toolbar button, will bring up the Windows “Print” dialog box. This is used to print the contents of the currently active window, which may be either a Graph or a Report. Refer to your Windows manual for further details on this dialog. To get a preview of what the printout will look like, select Print Preview on the File menu. Print Setup... on the File menu, brings up the Windows “Print Setup” dialog box, which allows you to specify the printer to use, paper size, etc. Saving Files Selecting Save As from the File Menu, or clicking the toolbar button on the toolbar, will bring up the Windows “File Save” dialog box. This allows you to specify what file format to save the data in, what name to call the file, and what location to save the file to. The supported file formats are: Compact If you want to save the readings to disk for later study using this software you must save a copy of the data using the Compact option. A file created in this mode will only be able to be read by this software. CSV (Comma delimited) This writes the readings to a text file using a comma "," to separate each field on a row. Each row, in addition to the reading data, includes the reading number, the date and time of the reading, and the elapsed time since the log cycle began. The summary information displayed at the top of the list view, and the out of specification summary displayed after the list of readings, are also included in the file. This file format is available in software version 1.50, or later. This is a commonly used format to permit the data to be imported into a spreadsheet or database software application. This file format cannot however be read back into this software for later study. If you want to read the data back into this software you must save a copy of the data using the Compact option. 16 Escort User Manual © Escort Data Logging Systems Ltd. 1996-2001 CSV (Comma delimited) (limited info) This format is the same as the CSV (Comma delimited) format above, except that not all of the date and time information is stored with each reading. The log summary and out of specification summary information is included in the file, however instead of each reading having its reading index, elapsed time and date and time included, each reading has either: • the date and time of the reading, or • the reading index and the elapsed time since the log cycle began. If the software displays the dates and times of each reading in the list view, then the dates and times for each reading are saved in the file. If the software shows the elapsed time of each reading in the list view, then the reading index (where the first reading is zero (0), the second reading is one (1), etc) and elapsed time for each reading are saved in the file. You can define whether the software displays the dates and times or the elapsed time for each reading through the Show Elapsed Time option in the System Options dialog box (see Chapter 8, User-Definable Options). Formatted Text (Space delimited) This writes the readings to a text file. Each field in a row of data is placed at a common offset, separated by spaces. This is a commonly used format to permit the data to be imported into spreadsheet, database or word-processor software. This file format cannot however be read back into this software for later study. If you want to read the data back into this software you must save a copy of the data using the Compact option. SYLK (Symbolic Link) This stores the readings as a Sylk file that most spreadsheet programs are capable of loading. Each row (representing a reading) in the file includes the reading number, the date and time of the reading, and the elapsed time since the log cycle began. The summary information displayed at the top of the list view, and the out of specification summary displayed after the list of readings, are also included in the file. This file format is available in software version 1.50, or later. This file format cannot however be read back into this software for later study. If you want to read the data back into this software you must save a copy of the data using the Compact option. SYLK (Symbolic Link) (data only) This format is the same as the SYLK (Symbolic Link) format above, except that the log summary and out of specification summary information is not included in the file, and not all of the date and time information is stored with each reading. Instead of each reading having its reading index, elapsed time and date and time included, each reading has either: • the date and time of the reading, or • the reading index and the elapsed time since the log cycle began. If the software displays the dates and times of each reading in the list view, then the dates and times for each reading are saved in the file. If the software shows the elapsed time of each reading in the list view, then the reading index (where the first reading is zero (0), the second reading is one (1), etc) and elapsed time for each reading are saved in the file. You can define whether the software displays the dates and times or the elapsed time for each reading through the Show Elapsed Time option in the System Options dialog box (see Chapter 8, User-Definable Options). © Escort Data Logging Systems Ltd. 1996-2001 Escort User Manual 17 Text (Tab delimited) This writes the readings to a text file with a Tab to separate each field on a row. Each row (representing a reading) in the file includes the reading number, the date and time of the reading, and the elapsed time since the log cycle began. This file format is available in software version 1.50, or later. This is a commonly used format to permit the data to be imported in to a spreadsheet, database or word-processor software application. The summary information displayed at the top of the list view, and the out of specification summary displayed after the list of readings, are also included in the file. This file format cannot however be read back into this software for later study. If you want to read the data back into this software you must save a copy of the data using the Compact option. Text (Tab delimited) (limited info) This format is the same as the Text (Tab delimited) format above, except that not all of the date and time information is stored with each reading. The log summary and out of specification summary information is included in the file, however instead of each reading having its reading index, elapsed time and date and time included, each reading has either: • the date and time of the reading, or • the reading index and the elapsed time since the log cycle began. If the software displays the dates and times of each reading in the list view, then the dates and times for each reading are saved in the file. If the software shows the elapsed time of each reading in the list view, then the reading index (where the first reading is zero (0), the second reading is one (1), etc) and elapsed time for each reading are saved in the file. You can define whether the software displays the dates and times or the elapsed time for each reading through the Show Elapsed Time option in the System Options dialog box (see Chapter 8, User-Definable Options). Reading/Opening Files Selecting Open from the File menu or, clicking on the toolbar button, will bring up the Windows “File Open” dialog box. You use this dialog to tell the software the name and location of a file to read. Only Compact format files can be loaded by this software. Date/Time Format Windows determines the order in which the day, month and year are presented when displaying the date. To change this format, you need to go to the “Windows Control Panel” and change “Date Format” in “Regional settings”. See your Windows manual for further details. Edit Copy Use this command to copy items in the selected window onto the clipboard. If the currently selected window contains a graph, the whole graph is written to the clipboard. 18 Escort User Manual © Escort Data Logging Systems Ltd. 1996-2001 If the currently selected window is a list report, you must mark the text you want copied to the clipboard. You mark the text by clicking on the area with the mouse. To mark a large area, click on one corner of the area, move the cursor to the opposite corner of the area you want to mark, hold down the shift key, and click again. The marked area will be emphasised. Copying data to the clipboard replaces the contents previously stored there. © Escort Data Logging Systems Ltd. 1996-2001 Escort User Manual 19 20 Escort User Manual © Escort Data Logging Systems Ltd. 1996-2001 Chapter 4 Graphing the Logger Creating a Graph Pressing the toolbar button, or selecting New Graph Window from the Graph or Window menu, creates a new window showing the currently displayed data as a graph. The only limit on the number of graphs you can have on the screen is the amount of memory your computer has. You can zoom a section of the graph by marking it with the mouse. Move the mouse to one corner of the area you want to zoom, press the left mouse button, drag the mouse to the opposite corner, and release the button to enlarge a section of the graph. toolbar button, or selecting Unzoom from the graph menu, will Pressing the restore the graph showing all readings. Edit Copy When the currently selected window shows a graph, the contents of the window can be copied to the clipboard by using the Copy command on the Edit menu. Note the Copy command can not copy lists unless some or all of the list text is selected. Graph Menu Because the Graph menu controls the display of the active graph, the items on this menu are only accessible when the active window contains a graph. The items in this menu include: New Graph Window… Create a new window showing the graph. Plot… Specify which sensors are drawn on the graph and how they are drawn. Zoom… Specify the X and Y axis limits for the graph. Unzoom… Redraw the graph showing all readings. X-Axis… Specify the spacing of the marks on the time axis. Y-Axis… Specify the spacing of the marks on the value axis. Grid Lines… Specify a grid to be drawn on the graph. © Escort Data Logging Systems Ltd. 1996-2001 Escort User Manual 21 Plot This dialog box controls which sensors are drawn on the graph. Enable the Plot option for each sensor to be drawn on the graph. The colour, line style, and symbol used for each sensor can be adjusted by selecting the Config buttons beside each sensor. Zoom Selecting Zoom brings up a dialog box, which requests the maximum and minimum limits to use for the current graph’s X and Y axes to allow a portion of the graph to be enlarged. You can also zoom a section of the graph with the mouse (see above). Unzoom This menu comand will reset the graph view to displaying all logged data. This command can also be invoked from the unzoom button on the toolbar. X-Axis The time (X) axis of each graph has tick marks drawn on it so that you can see when each sample was taken. Selecting this option displays a dialog box, which allows you to set the spacing of these marks. Y-Axis The value (Y) axes of each graph have tick marks drawn on them so that you can see the value of each sample. Selecting this option displays a dialog box, which allows you to set the spacing of these marks. Grid Lines To aid in reading a graph, a grid can be drawn on the graph. This menu displays a dialog box, which controls the appearance of this grid. Legend The graph can be drawn with a legend, showing information for each sensor. This information can include how the sensor is drawn on the graph, the average of the readings taken by the sensor, etc. This menu displays a dialog box, which allows you to select what information will be shown on the legend. Edit Text You are able to change some of the text on the bottom of the graph. This menu displays a dialog box, which allows you to change this text. 22 Escort User Manual © Escort Data Logging Systems Ltd. 1996-2001 Sender Times This is used to set the time system used for the dates and times displayed on the graph to Sender local time. Sender local time is the time in the country of origin where the logger was programmed. Local Times This is used to set the time system used for the dates and times displayed on the graph to PC Local time. PC Local time is the time set on the computer that was used to list the logger data. Save Graph Settings Saves the current graph settings as the default settings. Reset Defaults This option will reset all of the graph settings back to the original default settings. © Escort Data Logging Systems Ltd. 1996-2001 Escort User Manual 23 24 Escort User Manual © Escort Data Logging Systems Ltd. 1996-2001 Chapter 5 Scanning the Logger Selecting Scan from the Logger menu, or clicking the toolbar button, will produce a dialog box showing what the sensors of a logger are currently registering, with the sensors updated in real time. CAUTION. Scanning a logger consumes the logger’s battery power at very high rate, so scanning a logger for more than a short period of time will significantly reduce the logger’s battery life. © Escort Data Logging Systems Ltd. 1996-2001 Escort User Manual 25 26 Escort User Manual © Escort Data Logging Systems Ltd. 1996-2001 Chapter 6 Configuring the ChartReader The ChartReader has a number of options that affect the appearance of chart and list printouts, as well as other aspects of the ChartReader’s operation. You can view the status of these settings and alter them, to configure the ChartReader for your requirements. NOTE: The ChartReader must have firmware of version 2.0 or later to be used in conjunction with the Escort for Windows software. If your ChartReader is not supported by the software, please contact your local distributor for information on upgrading your ChartReader. To configure the settings of the ChartReader, select Configure from the ChartReader menu. Your ChartReader will need to be connected to your PC's serial communications (COM) port with the serial adapter prior to selecting the Configure command. Once you have selected the Configure command, the software will first read the ChartReader’s current settings. While the software is retrieving the ChartReader's current settings, a progress bar will be displayed indicating how far through the process the software is. To configure a ChartReader, you will be taken through a series of dialog boxes, detailed below, which display current settings and allow you to enter your preferred settings. With all of these dialog boxes, pressing “>>“ button or the “Enter” or “Return” key, will take you to the next step in the sequence, while the “<<“ button takes you back to the previous step. The “Escape” key and “Cancel” button will exit you from the ChartReader configuration sequence without making any changes to the ChartReader. Password If password access for the ChartReader has been enabled, you will first be asked to enter the password into the security access dialog box. The password is casesensitive, and can be up to twelve characters long. By default, password access is disabled. You can disable or enable password access when configuring the ChartReader; see Security Options later in this chapter. The password protects software access to data stored in the ChartReader as well as the configuration settings of the ChartReader. Note that the password cannot protect the operation of the ChartReader as the keypad will still be active. General Information This dialog box allows you to change general information stored in the ChartReader. A description, such as the site name where loggers are located and asset, or inventory, number may be entered into the appropriate fields in the © Escort Data Logging Systems Ltd. 1996-2001 Escort User Manual 27 ChartReader Information box. These strings will not be displayed on any of the ChartReader printouts. You can also enter up to four lines of text into the text fields of the Printable Messages boxes. These four lines will appear at the beginning of every ChartReader printout. General Options This dialog box allows setting of printout and other miscellaneous options for the ChartReader. Temperature Units The temperature units used on printed graphs can be set by selecting from the drop-down Temperature units menu. For example, °C can be chosen as the unit of temperature by selecting Celsius from the menu. Date Format Similarly, the format of the date on printouts can be chosen by selecting from the drop-down Date Format menu. As an example of the selected date format, the current date is displayed at the centre-bottom of the Printout Options box. Other miscellaneous options can also be set in the General Options box. These are presented as a series of checkboxes and include: Enable internal beeper Enabling this option will enable the beeper in the ChartReader, which indicates such things as the ChartReader's communication with a logger, the successful re-arming of a logger and that the ChartReader has run out of paper. ChartReader can re-arm a logger If this option is enabled, the ChartReader will have the ability to re-arm loggers after downloading their data. The ChartReader will be able to rearm a logger, with the same logging parameters, for a magnetic start. Note that if a logger was originally programmed for a timer start, rearming for a magnetic start will prevent the timer start. ChartReader can store multiple downloads If this option is enabled, the ChartReader will be able to store data from more than one logger and/or multiple trips from the same logger(s). Each download from a logger is stored as a "Data Block". Automatic switch-off time delay You can set the amount of time the ChartReader will wait, when idle, before automatically turning its own power off. 28 Escort User Manual © Escort Data Logging Systems Ltd. 1996-2001 List Options This dialog box allows you to set the options for a ChartReader's printed list of outof-specification readings. This printout is headed with logger information such as the trip number, description, specification limits and sensor type. The date of the last log and the time zone are printed before a list of readings that fall outside specification. List printout options that can be set include: Include the log cycle summary When this option is enabled, each list printout will include a summary breakdown of the out-of-specification readings after the actual listed readings. In this summary, the total amount of time out-of-specification is broken down into four bands, based around the summary increment. Two of these bands group data points above upper specification, while the other two bands group data points below lower specification. For more information on the list printout and the log cycle summary, refer to your ChartReader manual. Graph Options The options for ChartReader graph printouts can be set from this dialog box. Charts are printed divided into sections, based on the logging interval as originally defined during the logger's programming sequence. Each section is annotated with a timestamp, showing the date and time of the final reading for that section. The options available include: Include the 0°C (32°F) reference line When this option is enabled, a 0-degrees Celsius reference line is included on each graph printout. Include the specification lines When this option is enabled, the ChartReader will print lines representing the maximum and minimum specification values, as originally defined during the logger's programming sequence. (see the section Sensor Specification in Chapter 2, Programming the Logger for further information) Include the sensor labels on each section When this option is enabled, each section of the printed graph will be annotated with sensor labels identifying which sensor the data points are associated with. For example, "I" represents an internal sensor, "E" represents an external sensor and "H" represents a humidity sensor. These labels will be printed at the bottom of each section. These marks will not however appear for loggers with a single sensor. Include the Y-Axis on each section When this option is enabled, each section of the graph printout of each logger's data will be individually annotated with a labelled Y-Axis, at the top of the section. The properties of this axis can be set in the Y-Axis options dialog box (see Graph Y-Axis Options in this chapter). Note that if this option is not selected, the chart printout for each logger stored in the ChartReader will not include a labelled Y-Axis. © Escort Data Logging Systems Ltd. 1996-2001 Escort User Manual 29 Include the log cycle summary When this option is enabled, graph printouts will also include a summary breakdown of the out-of-specification readings. This is the same log cycle summary as that included at the end of ChartReader list printouts. In addition, formatting options can be altered in the Format box. These options are only available for ChartReaders with firmware version 2.1 or later. If your ChartReader does not support these options, please contact your local distributor for information on upgrading your ChartReader. Text orientation You can choose Portrait to print text horizontally across the page. This is the mode is used by default in previous versions of the ChartReader. You can also choose Landscape, which prints the graph header and axis and sensor labels vertically up the page. When this option is enabled, you can also use the Compression feature if you wish. Compression Graph printout compression allows ChartReader graph printouts to be printed using a shorter than normal section of paper. This feature can save time, paper, and the printer ribbon. Compression is only available if Landscape text orientation is selected. You can select from the drop-down list: None Choose this option to print graphs out full size, with a printed dot representing each sample. Thumbnail Choose this option to print graphs with a maximum length of 40 millimetres. The ChartReader will then calculate an appropriate compression ratio for each graph printout. Note that this is a maximum length; if a log cycle has too few logs to fill 40mm, it will be printed normal size. Note also that because a ratio is used to compress the graph, it may print smaller than 40mm. Half size Choose this option to print all graphs half size, using one printed dot for every two readings. This is represented by a ratio of 2:1. Custom maximum length You can specify a maximum length for all graphs, in millimetres, with this option. Type the length you require into the ‘mm’ box beside the drop-down list. As with the Thumbnail option, the ChartReader will calculate an appropriate compression ratio for each graph printout. Note that this is a maximum length; if a log cycle has too few logs to fill the specified length, it will be printed normal size. Note also that because a ratio is used to compress the graph, it may print smaller than the specified length. 30 Escort User Manual © Escort Data Logging Systems Ltd. 1996-2001 Custom ratio You can specify your own compression ratio by selecting this option. Type the ratio into the box beside the drop-down list. Because this ratio represents the number of readings to be displayed on a single line, you can only enter a whole number. Graph Y-Axis Options There are options for the Y-Axis range of graphs printed by the ChartReader, and its labelling. These options are set from this dialog box. Y-Axis Options There are two options available for defining the Y-Axis range of printed charts. The first option available is to use the sensor's working range as the range of the graph. Select Full range of the sensor to choose this option. For example, if the sensor's range is -39.5°C to 39.5°C and this option is selected, the Y-Axis range will be based on these limits. Alternatively, chart Y-Axis ranges can be calculated from the specification and increment values, as originally defined in a logger's programming sequence, by selecting the Specification range and multiples of the increment option. For this option, the number of specification increments to include in the chart range can be set with Number of specification increments to use. The maximum number of increments to be used must be less than 256. For example, if the specification limits are +15°C (minimum) and +25°C (maximum), the summary increment is 2°C, and the number of specification increments to use is set at 3, the Y-Axis limits would be 15°C – (3 * 2°C) = +9°C (lower) and 25°C + (3 * 2°C) = +31°C (upper). Range options The value in the Round Y-Axis to the nearest field controls the amount that the Y-Axis range labels can be rounded by; Y-Axis range values are rounded to the nearest multiple of this value. This rounding applies to the range values as set above. In the above example, if the rounding to apply to range values is set to 2, the Y-Axis range would be 8°C to +32°C. The default value is 5. © Escort Data Logging Systems Ltd. 1996-2001 Escort User Manual 31 Security Options This dialog box allows you to view and configure the ChartReader's security options. You can enable password access by ticking the Require password to access ChartReader check box, or to disable password access, un-check this box. This password will protect access to the configuration of the ChartReader, as well as data stored in the ChartReader. It will not protect the operation of the ChartReader, as the keypad will still be active. If password access is enabled, you can set the password by typing it into the Password field, and again into the Confirmation field. The password may contain alphanumeric characters and is case sensitive. Configuration Confirmation This is the final dialog box before the ChartReader settings are uploaded to the ChartReader. The ChartReader’s serial number, description and battery status are displayed. If you desire, you can go back to previous dialogs boxes in the sequence, and amend settings, by clicking the “<<” button. If you press "OK", the configuration settings you have entered will be written to the ChartReader. Delete all data blocks from within ChartReader If this option is enabled, all the logger data currently stored in the ChartReader will be deleted when the configuration settings are uploaded. This will free up memory capacity to store data from further loggers. Configure Another ChartReader When the software has finished uploading settings to the ChartReader, you are given the option to configure a subsequent ChartReader with these same settings. The description field and asset number of the new ChartReader will not be altered. 32 Escort User Manual © Escort Data Logging Systems Ltd. 1996-2001 Chapter 7 Retrieving Data Stored in the ChartReader You can download logger data that has been stored in the ChartReader, for viewing, or exporting to other applications, with the Retrieve Data Blocks command from the ChartReader menu. Initially the software downloads ChartReader settings, and if the ChartReader has a password activated, you are prompted for it before continuing. To set or disable this password, see Security Options in Chapter 6, Configuring the ChartReader. Next, the software downloads summary information about the data blocks stored in the ChartReader. You can select one or more data blocks to download with the Download Data Blocks dialog box. Download Data Blocks This dialog box presents a list of all the data blocks currently stored in the ChartReader. The list displays, for each data block: • logger serial number, • logger description, • total number of readings, and • log cycle start date. Select, with the space bar and arrow keys, or by left-clicking with the mouse, the data block(s) you wish to download from the list. To select multiple blocks, hold down the "Ctrl" key as you select each data block. When the data block(s) you wish to download are highlighted, press the "Enter" key, or the "OK" button, to download the data. If the logger data listing(s) you request are protected with a security code (see Miscellaneous Settings in Chapter 2, Programming the Logger), you will be asked to enter the security code for that particular logger. When the download is underway, you can cancel the download by pressing the "Escape" key, or the "Cancel" button. After the data block(s) have been retrieved, you will be asked whether you want to delete all the data block(s) currently stored in the ChartReader. Click “Yes” to delete all the data block(s) stored in the ChartReader, or “No” to leave the data block(s) in the ChartReader’s memory. Each block downloaded will be shown in a window in the form of a listed report, in the same manner as if the data had been downloaded directly from the logger using the interface and the List command. See Chapter 3, Listing the Logger, for more detail on the list report format. The data from each block can be shown as a graph with New Graph Window from the Graph menu, or pressing the Graph button on the toolbar (see Chapter 4, Graphing the Logger, for more information about graph windows). © Escort Data Logging Systems Ltd. 1996-2001 Escort User Manual 33 34 Escort User Manual © Escort Data Logging Systems Ltd. 1996-2001 Chapter 8 User-Definable Options General Options Selecting System from the Options menu, or clicking the toolbar button, displays the System Options dialog box. This dialog box allows you to configure aspects of the operation of the software. Note these settings are saved to the computer’s hard drive, so the settings will be remembered for the next time the software is used. Show temperatures in Specify what temperature scale, °C (degrees Celsius), °F (degrees Fahrenheit) or K (Kelvin), is to be used for displaying all temperatures. Show Elapsed Time This is used to tell the software that when it displays the time each reading was taken, to give the time as relative to the first reading taken rather than the date and time the actual reading was taken. Show Dewpoint Information If enabled, any temperature value below the dew point temperature will be marked. In list and scan, the value is marked with a ‘^’, on the graph the sample is marked with a ‘*’. Note: 1. If dewpoint information is turned on, graphs will take longer to draw. 2. Dewpoint information can only be shown for Escort loggers with a humidity sensor and two or more temperature sensors. Show Process Hygiene Index (PHI) If this option is enabled, the software will calculate and display aerobic and anaerobic PHI values for each temperature sensor (including thermocouple sensors) active during the log cycle. PHI is a unit of potential microbial growth calculated using a series of temperature measurements taken from meat cooling processes. Please note that no allowance for lag duration is included in the software’s calculation of the PHI values. Note also that, by default, all readings in the log cycle are used for the calculation. If a subset of a log cycle represents the process of cooling, for example if a log cycle began before slaughter, you can include a subset of the readings in the PHI calculations by displaying a partial list of readings. See the Options dialog in the List Menu section of Chapter 3, Listing the Logger, for details on how to do this. © Escort Data Logging Systems Ltd. 1996-2001 Escort User Manual 35 The method used to calculate PHI adheres to the New Zealand Ministry of Agriculture and Forestry (MAF) Industry Standard 6, Processing of Edible Product. This method is based on the article produced by Reichel M.P., Phillips D.M., Jones R. and Gill C.O.: Assessment of the hygienic adequacy of a commercial hot boning process for beef by a temperature function integration technique. (Int. J. Food Micro. 14, 27-42, 1991.) Font This allows you to change the font used in graphs, list reports and printouts. Your Windows manual has further details on how to use this dialog. You would usually use this to change the font size. Either to use bigger font so you can read a report more easily, or a smaller font so you can fit more into a window. You can also change the font colour. Custom Value Displays the Custom Value Settings dialog box, which allows you to enter the formula used to calculate a special value for each sensor, based on the readings taken by the sensor. See Appendix C - Custom Value for more details. Default Directory This specifies the default directory name you want any saved files written to, as this is the directory the software will initially select when File Open or Save is used. Communication Settings Selecting Communication Ports on the toolbar Options menu, or clicking the button, displays the Communication Settings dialog box. You can set the serial communications (COM) ports that the software will use to communicate with a logger and/or ChartReader from this dialog. Note these settings are saved to the computers hard drive so the settings will be remembered for the next time the software is used. If a communication port is unavailable when this dialog is first displayed, then it will not be included as a communication port that can be used. Logger This drop-down list allows you to specify the port to use for communicating with the interface. You can specify a particular port, or choose Auto Detect. The Auto Detect option will detect a logger interface attached to any of your PC’s serial communications ports. ChartReader This drop-down list allows you to specify the port to use for communicating with the ChartReader, via its interface cable. You can specify a particular port, or choose Auto Detect. This option will detect a ChartReader attached to any of your PC’s serial communications ports. 36 Escort User Manual © Escort Data Logging Systems Ltd. 1996-2001 Chapter 9 Time Management When goods are shipped from one country to another, specifying times can be a problem, as the sender and receiver can be in different time zones. In order to keep things a simple as possible, the person programming a logger uses their local time when setting the logger’s clock and the logging start and finish times. When viewing the samples taken by a logger, times can be shown using either: 1. Sender Local. All dates and times displayed will be based on the local time of the person who programmed the logger. 2. PC Local. All dates and times will be based on your PC’s internal clock. For example, if the PC’s internal clock is set to the receiver’s local time, then PC local time is receiver’s local time. Note that this feature is not available for all loggers. © Escort Data Logging Systems Ltd. 1996-2001 Escort User Manual 37 38 Escort User Manual © Escort Data Logging Systems Ltd. 1996-2001 Chapter 10 Maintenance Cleaning Contacts It may prove necessary from time to time to clean the metal contacts on the logger and interface in order to ensure reliable communications. The contacts may be cleaned gently with isopropyl alcohol or methylated spirits. Battery Replacement Junior loggers are designed to allow the user to replace the lithium battery when it has expired. An Escort logger’s battery is not user replaceable and these loggers must be returned to your distributor for battery replacement. Caution: The Junior stores its data in a non-volatile memory so that even if the battery fails, the recorded readings are retained. However, if battery power is lost for more than one minute, the Junior’s internal clock may stop and will need to be reset. See Logger Internal Time Clock in Chapter 2, Programming the Logger for details on how to do this. To replace the battery: 1. Unscrew lid of Junior. Sometimes the use of a lid unscrew tool may be required if the lid is seized on. Contact your distributor if this is the case. CAUTION: If you are replacing the battery of a humidity logger, care must be taken not to damage the humidity and temperature sensors that are exposed when the lid is removed. As a precaution, the ”black bung” these sensors are attached to can be unplugged from the logger and then re-fitted when the battery has been replaced. If you decide to do this, make sure the “bung” is inserted into the socket as shown in the diagram. 2. Remove the expired battery. 3. Check if battery contacts are dirty. In the unlikely event they are, clean the contacts with isopropyl alcohol or methylated spirits and wipe dry. 4. Insert new battery by placing battery negative (-) end against (-) spring and compress so that battery fits behind (+) spring. Ensure battery is inserted with correct polarity. If the Junior “chirps” then the internal clock will need to be reset. 5. Place logger in interface and access List using the software. If logger beeps and is read correctly by the software, replace the lid. © Escort Data Logging Systems Ltd. 1996-2001 Escort User Manual 39 If the logger fails to beep or communicate after the battery has been replaced, remove the new battery, short the battery springs together with a piece of wire, like a paper clip, reinsert the new battery, and try again. Humidity Calibration In order to maintain the rated accuracy of the humidity sensor, a humidity logger should have its humidity calibration checked at least twice a year to detect and correct any ageing of the sensor element. Note that the chemicals in some environments can cause accelerated ageing of the humidity sensor element and in these situations the calibration should be checked more frequently. This checking and re-calibrating, when required, can be performed either by your distributor, or with the JCAL (for Junior loggers) or CAL (for Escort loggers) software and salt solutions available from your distributor. External Sensors When plugging external sensors into a logger, make sure that the connector is inserted correctly. Forcing an incorrectly aligned connector into its socket can damage the connector and/or socket. Junior Batteries Please note that ESCORT Junior loggers use a ½ AA size, 3.6 volt lithium battery, commonly used in cameras and available through respective retail stores. Also, older model Junior loggers should use batteries with a large plus contact only, as contact problems can occur when short terminals are used. Small terminals: Large terminals: New Old Replacing Escort Junior Logger Lids When replacing an Escort Junior’s lid, the following steps are needed to ensure a watertight and condensation-proof seal. 1. Check that the o-ring and seat are clean and free of dirt and other contaminants. 2. Grease the o-ring with an o-ring lubricant. We recommend Dow Corning Molykote 111. 3. Ensure that the o-ring is properly fitted into its seat in the lid. 4. When screwing the lid on, do not over tighten as this may damage the thread. As Escort Data Logging Systems Ltd. can not control how you replace the lid, we are unable to guarantee the lid seal will remain watertight and condensation proof once the lid has been removed and replaced. Please refer to the published specifications regarding IP ratings of your ESCORT Junior logger. 40 Escort User Manual © Escort Data Logging Systems Ltd. 1996-2001 Chapter 11 Frequently Asked Questions General Questions What causes the alarm on the logger to activate? The alarm will activate when the temperature that the logger records is not within the specified monitoring range, as defined in the sensor specification step of the programming process. Why does the alarm, Red, LED on the logger still blink even when the logger has finished? This feature is provided so that you are aware that the logger was in alarm mode when the logger finished its logging. When monitoring temperature sensitive cargo, for example, this feature is extremely useful to give an immediate indication that the cargo may not be in an acceptable condition. You may stop the alarm, Red, LED flashing by swiping a magnet over the logger in a similar fashion to starting the logger. Why does the LCD display incorrect sensor readings? When the logger is programmed to display different sensor readings using an alternate scale, for example °C instead of °F, then the logger must be instructed on how to display these new values. This will extend the time involved in transferring program settings to the logger. If this process is not successfully completed, for example because the logger was removed from the interface while transferring the new program settings to the logger, then the LCD will appear to display incorrect sensor readings. There is some funny grease on my humidity logger, why is that? The only grease deposit on a humidity bung should be around the perimeter of the o-ring, which is located in the recess of the upper black bung. This will assist un-screwing the lid for battery replacement in the same way that it assists on the lid o-ring. Any other grease deposit is purely accidental. Please be careful when you handle the bung during battery replacement, as there MUST not be any grease deposit on the actual humidity sensor, as it will affect its accuracy and calibration. The grease we use is DowCorning Molykote 111, which is valve and o-ring lubricant. This is also used on the battery terminals to prevent corrosion. My humidity logger does not show any sensible humidity or temperature readings, only <-22.2 & 100%, but I can program and list OK, what is wrong? The most likely cause is that you have at some stage removed the bung with the sensors for battery replacement, and subsequently put it back the wrong way around. Check, that the sensor is located as in this drawing: © Escort Data Logging Systems Ltd. 1996-2001 Escort User Manual 41 My logger has LED’s, but the activity LED does not blink, even if the logger is logging, why? You have turned the beeper off. The LED and the beeper work off the same internal signal. If you turn the beeper back on, the activity LED will also start blinking again. This is done during the programming of the logger in the Miscellaneous Settings dialog (see Chapter 2, Programming the Logger) where you can also change the password settings. Why are there two different specifications for resolution and accuracy? Resolution and accuracy are two different things: Resolution is the smallest interval measurable by a scientific instrument. In the case of Escort loggers, these are the steps indicated by the temperature table. If two consecutive values in the table read 5ºC and 5.5ºC the resolution is 0.5ºC, as the logger can not hold any values (and the software can not display any values) in-between these two. Even if the real temperature is 5.2ºC, either 5.0ºC or 5.5ºC will be displayed. The resolution of thermistor based sensors is NOT constant across the temperature range, as thermistors are a non-linear device. Accuracy is the degree of refinement in measurement. In case of a logger this is what the electronics are theoretically capable of achieving, if the resolution was infinitely small. If the true temperature value was 5.053ºC and the electronics have an accuracy of 0.3ºC, any value between 4.753ºC and 5.353ºC is considered within the accuracy of the logger. This does NOT necessarily mean that the value can also be displayed, as this is again based on the resolution of the instrument. If the electronics determine that the true temperature value is 5.29ºC, in above example either 5.0ºC or 5.5ºC will be indicated. The accuracy of the loggers is constant across the temperature range. Absolute accuracy (AA) is based on both accuracy (A) and resolution (R) and is (scientifically) calculated from the square root of the sum of the squared resolution and accuracy. AA=SQR(RES^2 + A^2). This is difficult to ascertain, as the resolution of the logger varies with temperature. In above example AA=SQR(0.5^2+0.3^2) = SQR(0.25+0.09) = 0.58ºC. The true temperature value can therefore be as much as 0.58ºC out from the actual temperature displayed for the logger still to be considered within specification. As the resolution is coarser at both ends of the range, this value becomes greater the closer you measure to the end. This is why we recommend, that if a logger is predominantly used in a specific application the average temperature of that application should be in the middle of the logger's range, where resolution and with it the capability of displaying an accurate value will be best. 42 Escort User Manual © Escort Data Logging Systems Ltd. 1996-2001 Computer and Logger Communication The software says it can’t communicate with the logger, or that the logger is responding incorrectly; what might be the cause? 1. Check to ensure that the logger is placed firmly on the interface. 2. The interface is not, firmly, connected to the computer. Check the connection. 3. There is a foreign substance on the interface and/or logger contacts preventing reliable contact. See Cleaning Contacts in Chapter 10, Maintenance, for further information. 4. The software is not configured to the serial port in use. Please ensure that the selected communication port in the Communication Settings dialog (see Chapter 8, User-Definable Options) is the same as that being used. 5. The battery within the logger is flat and requires replacing. 6. Another serial device, for example an internal fax/modem, is sharing the same address space and/or interrupt request (IRQ) line. 7. You may require a Serial Port Adapter (see below for further information). 8. You are experiencing communication errors. Please check with your computer vendor to ensure your communication ports are configured and functioning correctly. 9. The logger has corrupted configuration data, possibly as a result of the electronics being subjected to an excessive electrostatic discharge or exposure to high EM fields. Logger will require servicing. I have upgraded to a new computer, but my logger does not communicate any longer, why? Please make sure that all your communication settings are correct, and also check that no other serial devices (for example mouse, modem etc) try to access the serial port at the same time as the ESCORT software. You may also require a Serial Port Adapter (see below). Also check that your logger is still working on a different PC. More suggestions for troubleshooting can be found in the "Diagnostics Form". What is a Serial Port Adapter, and why do I need it? Some of the latest PC’s may incorporate communications hardware (COM ports), which implement the RS232 specifications differently to the previous generations of computers (usually to reduce costs, heat and EM fields). The ESCORT Junior requires certain signal levels to communicate. We have therefore developed the Serial Port Adapter, which corrects some of the signal levels to allow successful communication even to PC’s with such COM ports. You may experience "no reply" messages, or faulty data are reported to the software like completely wrong serial numbers, wrong temperature ranges or a wrong logger type. If the same software/logger/interface combination operates successfully on another PC, you most likely require a Serial Port Adapter. © Escort Data Logging Systems Ltd. 1996-2001 Escort User Manual 43 Why can the software communicate with my old loggers but not my new one(s)? The Escort product range is continually being improved upon and new variations are continually being created. It is very likely that the version of software that you are using is not aware of the new features included in your new logger(s) and therefore is unable to safely access the logger. To overcome this problem you will need to contact your local distributor to obtain the latest version of the software that will communicate with the new logger(s). Programming loggers I am using the logger in a light sensitive environment, how do I make sure the LED's always remain off? It is possible to ensure the alarm, Red, LED is never activated during a logging period by ensuring the “Raise alarm on above upper spec readings” and the “Raise alarm on below lower spec readings” options are disabled. On some models of loggers, the active, Green, LED can be disabled by disabling the “Beeper On” option in the “Miscellaneous Settings” window of the programming sequence. My password has changed, but I did not type a new one in; what is wrong? The password prevents an unauthorised person from overwriting your data. There is no "back door" into the logger if you forget your password, so please make sure no other person has access to your password and changes it without your knowledge. If you are sure you have not reprogrammed your password, you may have inadvertently changed it by entering the Set New Password dialog (see Chapter 2, Programming the Logger), and hitting the "OK" button, rather than the "Cancel" button. In this case the password has changed to a blank password, and pressing “OK” in the Security Access dialog will get you to the next dialog box, without having to enter a password. You can then set the password in the normal way. Other possible reasons include: 1. The password within the logger has been corrupted. The software will attempt to reset the password back to the factory default. 2. You are experiencing communication errors. Please check with your computer vendor to ensure your communication ports are configured and functioning correctly. 3. The logger has corrupted configuration data, possibly as a result of the electronics being subjected to an excessive electrostatic discharge or exposure to high EM fields. The logger will require servicing. Why doesn’t the software recognise the logger? 1. The current version of software being used was created prior to the version of the logger being used. You will require the latest version of the software to use this logger. 2. You are experiencing communication errors. Please check with your computer vendor to ensure your communication ports are configured and functioning correctly. 44 Escort User Manual © Escort Data Logging Systems Ltd. 1996-2001 The software has reported that the logger has been reprogrammed; why is this important? 1. The software has detected that the logger has been re-programmed after the last set of readings was logged. Some of the data within the stored readings may not be correct, like the date and time each reading was taken. 2. You are experiencing communication errors. Please check with your computer vendor to ensure your communication ports are configured and functioning correctly. 3. The logger has corrupted configuration data, possibly as a result of the electronics being subjected to an excessive electrostatic discharge or exposure to high EM fields. The logger will require servicing. Using loggers When should I use an external sensor instead of the internal temperature sensor? 1. When the best response time is required. An external sensor will respond to changes in temperature slightly quicker than an internal sensor. Refer to your logger’s published specifications for further details. 2. When the temperature of the environment may not be within the operating temperature limits of the logger. 3. When the logger cannot be placed within the cargo to be monitored and the temperature within the cargo is what is to be monitored. An external temperature sensor occupies far less space than a logger will. 4. When the environment to be monitored is in a non-transparent and/or soundproof area and it is required to continuously view the status of the logger, like if the logger is in alarm mode. A logger does not need to be located in the same area as the external temperature sensor. Where is the best place to place the logger and/or the external sensor? A logger, or external temperature sensor, best functions when placed in a location where abnormal air currents are not an issue. For example, if you want to monitor the temperature of a room, it is advisable not to place the logger too close to the door. Otherwise, every time the door is opened the logger will be subjected to the temperature of the neighbouring room, while the average temperature of the room may not actually significantly change. Why are all the readings from the external sensor that the logger took, below the temperature range of the logger? The logger was unable to communicate with the external sensor. The most likely reasons include: 1. The sensor was not plugged firmly into the logger, check the connection. 2. There is foreign substance on the external sensor socket or the external sensor plug, preventing reliable contact. 3. The external sensor assembly is at fault. The external sensor will require servicing, if available for this model of sensor, or replacing. Please contact your distributor for the options. © Escort Data Logging Systems Ltd. 1996-2001 Escort User Manual 45 I replaced the battery in the logger, but now the dates and times in my listed report are wrong. Is there any way to fix this? 1. Program the logger without changing any settings, except make sure that: a. The logger’s internal date and time are after the logger did, or would have, finished the last logging cycle. b. The start logging time is exactly when the first reading was taken. c. The number of readings to take is the same as the number of readings taken. Do not start the logger logging otherwise the stored readings will be lost. 2. Create a listed report from the stored readings as per normal and the dates and times of each stored reading should be correct. You may ignore the warning message that the software will report concerning that the logger has been re-programmed 46 Escort User Manual © Escort Data Logging Systems Ltd. 1996-2001 Chapter 12 Warranty The Escort logger is warranted for twelve months from the date of purchase. In the event of a malfunction please contact your distributor. The warranty however, contains the following exclusions: 1. If the unit has been modified from manufacturers specifications. 2. Exposure of the logger to temperatures less than -45°C or greater than 85°C, unless the logger is designed for use in temperatures outside this range (for example the Autoclave logger). 3. Loss or damage caused by the ingress of moisture. 4. Evidence that the printed circuit board has been removed or tampered with. 5. Evidence of mistreatment or abuse. 6. Loss of use or consequential loss. 7. Batteries are not covered by this warranty. © Escort Data Logging Systems Ltd. 1996-2001 Escort User Manual 47 48 Escort User Manual © Escort Data Logging Systems Ltd. 1996-2001 Appendix A Analogue Inputs An Analogue Adapter is a device that plugs into any external sensor socket not dedicated to an external humidity sensor or pulse counting interface. An Analogue Adapter provides the functionality to let the logger connect to any type of sensor employing industry standard 0/4 to 20 mA or 0 to 10 Volt outputs. Specific adapters for PT100, Thermocouple and pH sensors are also available. Escort loggers support a variety of analogue adapters. The Analogue Junior allows connection to any type of sensor employing industry standard 0/4 to 20 mA, 0 to 1 Volts, or 0 to 10 Volt outputs. Neither the Analogue Junior nor Analogue Adapters can supply power to the analogue sensor. Refer to your Analogue Junior or Analogue Adapter manual for details on input signal connections. Because there is a huge variety of these sensors available, the Analogue Junior or Analogue Adapter needs to be configured so that the software will know how to convert the sensor’s output into the actual quantity being measured. The Zero Scale Value, Full Scale Value, and Units fields in the Sensor Configuration dialog, which is available during the logger’s programming sequence, are used to do this. Zero Scale Value This represents the value when the Analogue Junior or Analogue Adapter is registering a zero or minimum input. For example, if the adapter measured a 0-10 volt signal and the adapter was connected to a device that had a sensor which sent a 0 volt signal when it was producing 0 (units), then this field would be set to 0. In the case of 4-20mA analogue inputs, the Zero Scale Value should be set to the value that corresponds to a 4mA (minimum for a 4-20mA loop) input signal. © Escort Data Logging Systems Ltd. 1996-2001 Escort User Manual 49 Full Scale Value The represents the value when the adapter is registering maximum input. For example, for a 0-20mA adapter, the value in this field would represent the value that equates to a 20 mA input signal. Units This field contains a five-character description of the sensor's units of measurement. 4 to 20 mA Adapter Tick this box if the signal you are measuring varies between 4 and 20 mA (rather than 0 to 20 mA). More about Zero & Full Scale Values The data reading process uses these two values to scale the raw reading recorded from the analogue input into real values by linear interpolation. The actual values of zero and full scale are user defined and of course dependent on the sensor or signal actually connected to the Analogue Junior or Analogue Adapter. The scaling values can contain up to 5 significant digits in the range of -32768 to +32767 inclusive with a decimal point in any position. Thus entries of 0.0001 or 32000 are valid but 0.00001 or 320000 are not. The Zero Scale Value and Full Scale Value must have the same number of digits after the decimal point. For example a Zero Scale Value entry of 0.1 and Full Scale Value entry of 10000 would cause the Zero Scale Value entry to be truncated to zero. On the list of readings, analogue measurements will have the same number of digits after the decimal point as the Zero Scale Value and Full Scale Value values have. Note that the maximum specification must be less than the Full Scale Value. This is because an Analogue Adapter or Analogue Junior is unable to distinguish between an input signal at the Full Scale Value and one that exceeds it. For example, if the analogue input of the logger was set to take a 4 to 20mA input signal and a 21mA input signal was applied, the analogue input would record the signal as being 20mA. Hence, if the maximum specification had been set to 20mA, the logger would record the signal as within specification, even though the value was off the scale. For similar reasons, the minimum specification must be greater than the Zero Scale Value. 50 Escort User Manual © Escort Data Logging Systems Ltd. 1996-2001 Appendix B Pulse Counter Both the Pulse Count Junior and the Pulse Counting Interface for the Escort loggers allow the measurement of a “sequence of pulses” to be recorded. This sequence can be created either by the opening and closing of a relay contact or actual electrical impulses in a wire. Pulse Counters can operate in either rate mode or count mode. In rate mode, the counter measures the rate at which pulses are generated and converts this into a value. For example, an airflow meter is rated as producing an output of 100 pulses a second for a 10.0 metre per second air flow. In count mode, the counter counts the number of pulses and converts this into a value. For example, a power meter is rated to produce 10 pulses for every kilowatt hour of energy used. Please refer to your Pulse Count Junior or adapter manual for pulse counter connection details. Note that the maximum input frequency that can be handled by the Pulse Count Junior is 166 pulses per second for a 1 minute logging interval. As a pulse counter requires more configuration information than a standard sensor, the software uses the Calibrate Pulse Counter dialog to let you supply this information when programming a pulse counter. To program the pulse counter to rate mode, define the value of pulses in your units by entering appropriate values in the Convert Pulses to Units box. For the airflow meter example, you would enter 100 for Pulses, choose "seconds" for the time interval, enter 10.0 into the Value field, and "m/s" (representing metres per second) into the Units field. Enter the maximum possible value you expect, over one time interval, for example 30 metres per second, into the Max value to measure field. To program the pulse counter to count mode, first set the time interval to "sample" (if available) or to the logging interval (as set in the Logging Parameters dialog; see Chapter 2, Programming the Logger). Now set up how pulses relate to your units. For the power meter example, 10 pulses corresponds to 1 kilowatt hour, so you could enter 10 in Pulses, 1.0 in the Value field, and "kWh" into Units. You will again also need to enter a maximum value. Because he time interval is set to “sample”, you must also give the time taken to reach this value, using the dropdown menu next to the Max value to measure field. If you expect no more than 250 kilowatt hours per day, then enter 250 in Max value to measure, and select "day" from the maximum value period drop-down menu. © Escort Data Logging Systems Ltd. 1996-2001 Escort User Manual 51 When entering the pulse counter information, please note the following: 1. The calibration, maximum, and specification values can contain up to 5 significant digits in the range of 0 to +65535 inclusive with a decimal point in any position. Thus entries of 0.0001 or 32000 are valid but 0.00001 or 70000 are not. 2. The software will adjust the calibration and maximum values to have the same number of digits after the decimal point. This may cause one of the values to become invalid, and the software will warn you if this happens. For example, a calibration value of 0.1 and maximum value of 10000 would make the maximum value become 10000.0, which is not legal. 3. On the list of readings, the pulse counter’s measurements will have the same number of digits after the decimal point as the maximum value. 52 Escort User Manual © Escort Data Logging Systems Ltd. 1996-2001 Appendix C Multibit Parameters This option is used to physically adjust the range and resolution of individual sensors of a logger. This option is only available for loggers that support the multibit tuning feature. The benefit of multibit tuning is that as the span of a sensor is reduced, more samples can be stored in the logger’s memory. So, if you have a situation where you do not need the full range or resolution of a sensor, by reducing its range and/or resolution, you can increase the number of samples the logger can store. If a sensor supports multibit tuning, clicking the Adjust Multibit Parameters button, in the Sensor Configuration dialog, will display the Multibit Tuning Parameters dialog. The fields in this dialog are: Sensor This is the name of the sensor you are adjusting. Bottom Move this slider until the number shown on the right is the lowest value the sensor is to measure. Top Move this slider until the number shown on the right is the highest value the sensor is to measure. Resolution Move the slider until the number shown on the right matches the resolution the sensor is to use. Bits per Sample This is how much space is needed for each sample if the current settings are used. Caution: The top and bottom values are not the same as the maximum and minimum specifications. The sensor will be physically unable to measure any quantity that is greater than the top value or less than the bottom value. Limits on the number of readings that can be taken The limit on the number of samples a multibit logger can take is the buffer size, which can vary depending on the type of logger. If, for example, the buffer size was 240,000 bits, with 1 sensor activated, at 10 bits per sample, the maximum number of samples that could be taken is 24,000. (240,000 bits ÷ 10 bits/sample = 24,000 samples.) © Escort Data Logging Systems Ltd. 1996-2001 Escort User Manual 53 With 1 sensor activated and using 5 bits per sample, the same logger could take 48,000 samples before filling the buffer. However, if 2 sensors were activated and each sensor used 5 bits per sample, then the logger would take 48,000 samples, but only 24,000 readings per sensor, before filling the sample buffer. Caution: If you program a logger to take more than 30,000 readings, the DOS based Escort software may not be able to read the logger. Note a sample is a single measurement, taken by a single sensor. A reading is a group of samples, all taken at the same time. For example, a logger with 3 sensors activated, and programmed to sample each second for 1 minute would take 180 samples and 60 readings. 54 Escort User Manual © Escort Data Logging Systems Ltd. 1996-2001 Appendix D Custom Value This dialog is used to get the software to calculate a special value for each of the logger’s sensors. The value is calculated by taking all of the sensor’s samples that are shown on the graph or list view, and putting them into a formula you provide. The values produced by the formula are then added up and the total presented as the “custom value” for the sensor. These custom values are shown on a list view on the row below the averages and in a graph’s legend. Note, only the first 6 digits of the value calculated can be displayed. If the value is too big or small to fit into 6 digits, then “????” will be shown instead. Example: Consider the situation of beer being pasteurised, where the beer is heated for a length of time to kill all the bacteria in it. In general, as the temperature gets hotter, the time needed to kill the bacteria gets shorter. However, if the beer gets too hot, or is heated for too long, it will be “burnt”. The process gets more complicated because the beer is not at a constant temperature. Some of the time it is being heated, and some of the time it is being cooled. In order to determine if beer has been pasteurised, a value called a “P.U.” is used. It is obtained by measuring the beer’s temperature each minute, applying a formula called a “Lethal Rate”, which calculates how effective a temperature is at killing bacteria, to each measurement and then adding up the Lethal values. If the total of the Lethal values is greater than a certain value then the beer has been pasteurised. Using the Custom Value Dialog Box To display Custom Values: 1. Enable the Compute Custom Values option. 2. Set Only use values to specify the values you want used in the calculations. 3. Type in the formula used to compute the value. 4. Set Time units used in the formula to match the time units the formula is based on 5. Press the “OK” button. © Escort Data Logging Systems Ltd. 1996-2001 Escort User Manual 55 Custom Value Dialog Box The fields used in this dialog are: Compute Custom Values: This lets you turn on or off the calculation of these values. If you do not need any custom values, then turning them off by disabling this option, may speed up drawing the graph and producing a list view. Only use values: This lets you specify the range of the sensor values that are to be included in the calculation of the formula. For example, the Lethal Rate formula mentioned previously is only valid for temperatures above 50°C and must not be used for temperatures less than this. If only certain values are legal, then you enable this option and select either “greater than” or “less than” option from the list box and put the limit value in the box on the right. If ALL samples from the sensor are to be used with the formula, then leave this option disabled. Time units used in formula This is the implied time units used in the formula. This is required so that the software can compensate for any differences between the rate at which the sensor is actually logging and the rate expected by the formula. For example, the Lethal Rate formula used above is based on one measurement a minute. If the logger had been set to sample at once every 30 seconds and all the sensor values were used, the custom value would be twice as big as it actually was, as there would be two samples for each one minute period. 56 Escort User Manual © Escort Data Logging Systems Ltd. 1996-2001 Formula: This is where you enter the formula used to convert each sensor’s readings into the calculated value. You type the formula in, much the same way you would put it into a spreadsheet cell. The mathematical operations currently supported include: Symbol + * / ^ ( ) sqrt( ) exp( ) log( ) log10( ) abs( ) $ What it means addition subtraction multiplication division raise to power left bracket right bracket square root exponential natural logarithm base 10 logarithm absolute value where to put sensor value into the formula For example, following are some equations, and how they would be typed into the dialog: e( SensorValue−60 3.03321 ( log ) 1 140 −SensorVal 1.68512 ) SensorVal−1211 . 10 10 exp( ( $ - 60 ) / 3.03321 ) 1 / log( (140- $) / 1.68512 ) 10 ^ ( ( $ - 121.1) / 10 ) Example: Calculating the Fresh Value of food. The Fresh value of food is given as: Fresh Value = (Measured Temperature - Target Temperature) x Time. Time is accumulated only when the measured temperature is higher than the target temperature. The variation to the lower side is not accumulated at all. Temperatures are in °C and time is measured in hours. Assume the Target Temperature is 60°C. To calculate the fresh value, the dialog needs the following settings. 1. Enable the Only use values option, pick greater than in the list box and set the limit to 60. 2. Set the formula to $ - 60. 3. Set Time units used in formula to Hours. © Escort Data Logging Systems Ltd. 1996-2001 Escort User Manual 57 58 Escort User Manual © Escort Data Logging Systems Ltd. 1996-2001 Appendix E Operations Description of Escort Junior LCD Overview: The LCD display option in Junior provides the feature of displaying the last log reading or current reading without downloading. Specification and alarm markers also indicate if there is a problem with the reading. The display functions support one or two sensors, specification markers and an alarm indicator. The Display Specification Marker E . . 32.4°°C Sensor Alarm Indicator Reading Sensor: E for external, I for Internal with IN and IE loggers ‘L’ for left sensor & ‘R’ for right sensor in 2E loggers. Specification Marker: ‘ ‘ Symbol for above specification, ‘ for below specification. Alarm Indicator: These two dots appear if this sensor is in alarm. ‘ symbol The display operates while the logger is logging and normally displays the reading(s) of the last log. When more than one sensor is enabled, the display will alternate between the sensors showing each sensor’s current reading for a period of four seconds. Other Display Modes Apart from displaying readings, the display can be in one of three other display modes: Time start: P-------t Remote (magnetic start): P-------r Not armed or logging: © Escort Data Logging Systems Ltd. 1996-2001 -------- Escort User Manual 59 Display Update The display is updated when a log is taken and can be manually updated to show the current reading by swiping the magnet past either the area below the display or the logger’s bottom label. Note that this may also clear alarms and/or start the logger if it is armed for magnetic start. If the logger is not currently logging, the display will return to an inactive state that is not displaying temperature after about 7 seconds. 60 Escort User Manual © Escort Data Logging Systems Ltd. 1996-2001