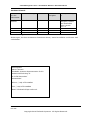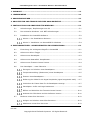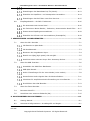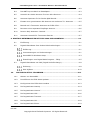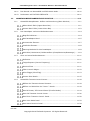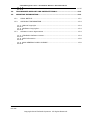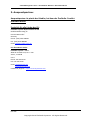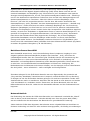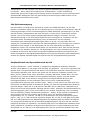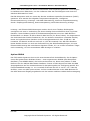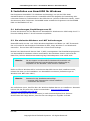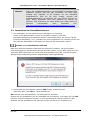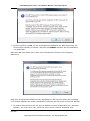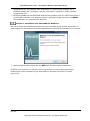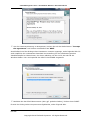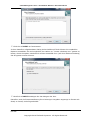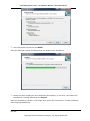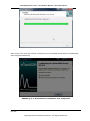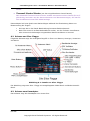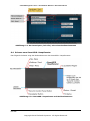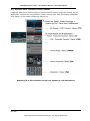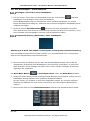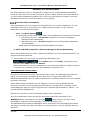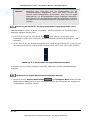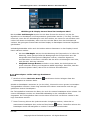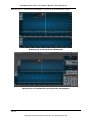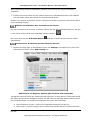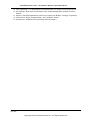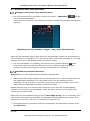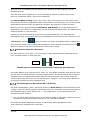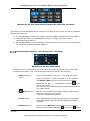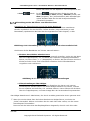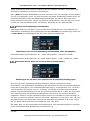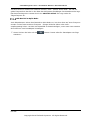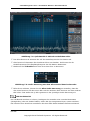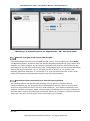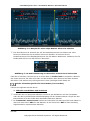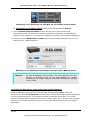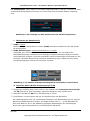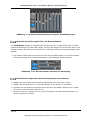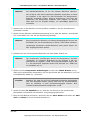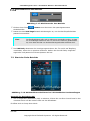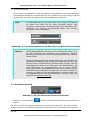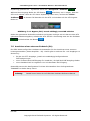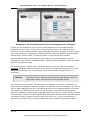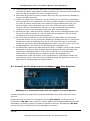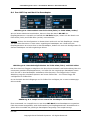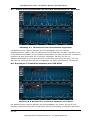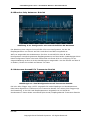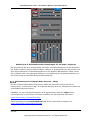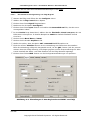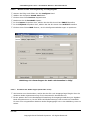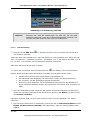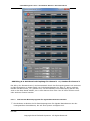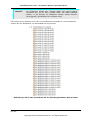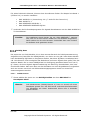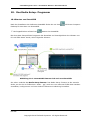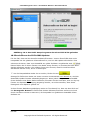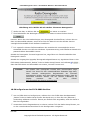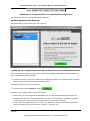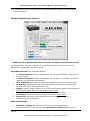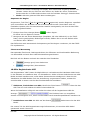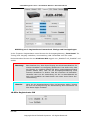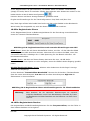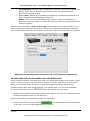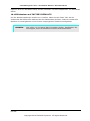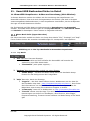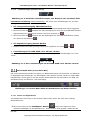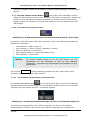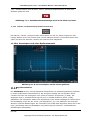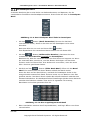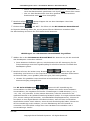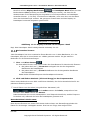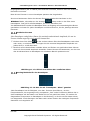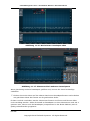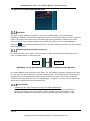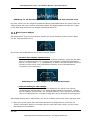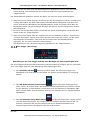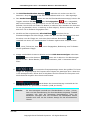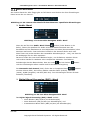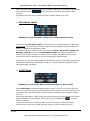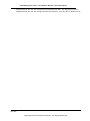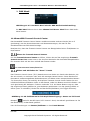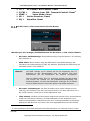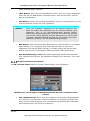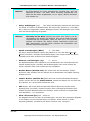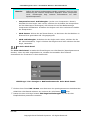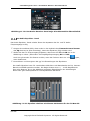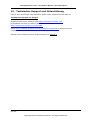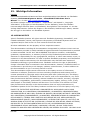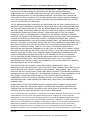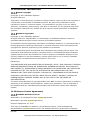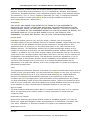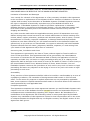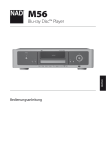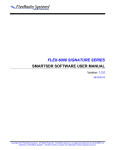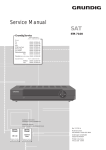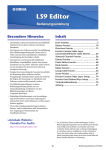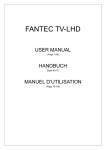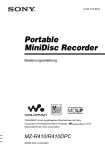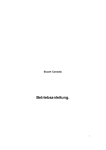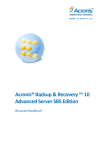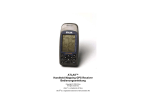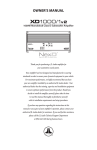Download FLEX-6000 Signature Serie SmartSDR Software
Transcript
Vorabversion FLEX-6000 Signature Serie SmartSDR Software Betriebshandbuch Version 1.1.3 deutsch 03-04-2014 Copyright 2013, 2014 FlexRadio Systems. All Rights Reserved. FlexRadio is a registered trademark and SmartSDR is a trademark of FlexRadio Systems. All other brands or names are trademarks of their respective owners. FLEX-6000 Signature Serie - SmartSDR für Windows - Betriebshandbuch Versions Historie VersionsNr. des Dokuments Datum Erstellung Status 1.1.3 deutsch 03.04.2014 Vorabversion Datum Freigabe Inhalt/Änderunge n Erste deutsche Ausgabe; basiert auf SmartSDR User‘s Guide V1.1.3 Deutsche Ausgabe: 03.04.2014 Änderungen, die dem technischen Fortschritt dienen, sowie Druckfehler und Irrtum sind vorbehalten. Herausgeber: Klaus Lohmann FlexRadio Systems Representative for EU Godeke-Michels-Weg 12 D-21762 Otterndorf Deutschland Phone: (+49) 4751 900501 Fax: (+49) 4751 998569 Email: [email protected] Blatt Nr: 0- 2 F6K-SW Seite 2 von 132 Copyright 2014 FlexRadio Systems. All Rights Reserved. FLEX-6000 Signature Serie - SmartSDR für Windows - Betriebshandbuch Inhaltsverzeichnis 1. VORWORT ....................................................................................................... 1-1 2. LESEHINWEISE ............................................................................................... 2-1 3. ANSPRECHPARTNER ........................................................................................ 3-1 4. ARCHITEKTUR UND TECHNIK DER FLEX-6000 BAUREIHE ................................ 4-1 5. INSTALLATION VON SMARTSDR FÜR WINDOWS ............................................. 5-1 5.1 Anforderungen, Empfehlungen zum PC ....................................................5-1 5.2 Die minimalen Windows- und .NET Anforderungen ....................................5-1 5.3 Installation der SmartSDR Software ........................................................5-2 Schritt 1: Pre-Installations Aktionen ....................................................5-2 Schritt 2- Installation von SmartSDR für Windows ................................5-4 6. EMPFANGSBETRIEB - SCHNELLEINSTIEG IN DIE BEDIENUNG ......................... 6-1 6.1 Einordnung der wichtigsten Begriffe in SmartSDR .....................................6-1 6.2 Schema zur Slice- Flagge .......................................................................6-2 6.3 Schema zum Panadapter ........................................................................6-2 6.4 Schema zum SmartSDR- Hauptfenster .....................................................6-3 6.5 Schema zum Transmit Control Center ......................................................6-4 6.6 Der Panadapter – erste Übersicht ............................................................6-5 Erzeugen und Löschen eines Panadapters ............................................6-5 Frequenzeinstellung (Abstimmen) eines Panadapters ............................6-5 Zoomen eines Panadapters ................................................................6-6 Änderung der Skala für die Signal Amplitude (signal magnitude scale) ....6-7 Verändern der Frame Rate für die Panadapter-Anzeige. .........................6-7 Panadapter- Größe und Lage bestimmen .............................................6-8 Öffnen und Schließen des Transmit Control Center .............................. 6-10 Auslesen der IP Adresse und der Software-Version ............................. 6-10 6.7 Bedienen eines Slice Receivers.............................................................. 6-12 Anlegen und Löschen eines Slice Receivers ........................................ 6-12 Abstimmen eines Slice Receivers ...................................................... 6-12 Blatt Nr: 0- 3 F6K-SW Seite 3 von 132 Copyright 2014 FlexRadio Systems. All Rights Reserved. FLEX-6000 Signature Serie - SmartSDR für Windows - Betriebshandbuch Aktivieren eines Slice Receivers ........................................................ 6-13 Einstellungen der Betriebsart RX/ TX-(Mode) ...................................... 6-13 Einstellen der Kopfhörer- und Lautsprecher-Lautstärke ........................ 6-14 Einstellungen des RX-Filters vom Slice Receiver .................................. 6-15 6.8 Empfangsbetrieb – die DSP- Funktionen ................................................. 6-16 Die Automatic Gain Control AGC ....................................................... 6-16 Die Funktionen Noise Blanker, -Reduction, Automatische Notch Filter .... 6-17 Einsatz eines Empfangsvorverstärkers ............................................... 6-18 Einstellen der RF Gain und Vorverstärkers (Preamplifier) ..................... 6-18 7. SENDEBETRIEB- SCHNELLEINSTIEG ................................................................ 7-1 7.1 Start des CW- Betriebs ..........................................................................7-1 CW-Betrieb im Split-Mode ..................................................................7-2 CW Sendebetrieb ..............................................................................7-3 Benutzen des eingebauten Keyer ........................................................7-4 Betrieb von QRQ (high speed) CW mit QSK ..........................................7-5 Anschluss eines externen Keyer über Accessory Buchse .........................7-5 7.2 Start des SSB- Betriebs .........................................................................7-6 Auswählen der SSB-Filter Bandbreite ..................................................7-7 SSB-Split Betrieb ..............................................................................7-7 Audio- Einstellungen für die Voice Modes (voice modes) ........................7-8 Kontrolle des Audio-Signals über die Monitorfunktion .......................... 7-11 Checkliste für empfohlene Audio-Einstellung im Voice-Betrieb .............. 7-11 Durchführen des VOX-Betriebs ......................................................... 7-13 7.3 Start des Fonie-Betriebs ....................................................................... 7-13 7.4 Benutzen des ATU ............................................................................... 7-14 7.5 Anschluss einer externen Endstufe (PA) ................................................. 7-15 8. KONFIGURIEREN VON ANTENNEN ................................................................... 8-1 8.1 Getting Started .....................................................................................8-1 8.2 Antennen Konfigurationen- Grundbegriffe und Regeln ................................8-1 Blatt Nr: 0- 4 F6K-SW Seite 4 von 132 Copyright 2014 FlexRadio Systems. All Rights Reserved. FLEX-6000 Signature Serie - SmartSDR für Windows - Betriebshandbuch 8.3 Auswahl der RX-Antenne beim Panadapter ohne Slice Receivers .................8-2 8.4 Das ANT Pop-out Menü im Panadapter .....................................................8-3 8.5 Auswahl der Sende-Antenne für einen Slice Receiver .................................8-4 8.6 Antennen Optionen für Pin Dioden QSK Betrieb .........................................8-4 8.7 Einsatz einer gemeinsamen RX-Antenne mit mehreren TX- Antennen ..........8-5 8.8 Betrieb mit 2 Transceive Antennen am FLEX-6700.....................................8-5 8.9 Benutzen einer separaten Empfangs-Antenne ...........................................8-6 8.10 Receive Only Antennen- Betrieb ..............................................................8-7 8.11 Antennen-Auswahl für Transverter Betrieb ...............................................8-7 9. DIGITALE BETRIEBSARTEN MIT FLEX-6000 UND SMARTSDR .......................... 9-1 9.1 Einführung ...........................................................................................9-1 9.2 Digitale Betriebsart über direkte Kabelverbindungen ..................................9-1 Einführung .......................................................................................9-1 Voraussetzungen und Vorbereitungen .................................................9-1 SmartSDR für Windows Setup ............................................................9-3 Einstellungen zum Digital-Mode Program – Fldigi ..................................9-5 9.3 Digitale Betriebsart mit DAX (Digital Audio Exchange)................................9-8 Einleitung ........................................................................................9-8 DAX IQ Data .................................................................................. 9-12 10. DAS RADIO SETUP- PROGRAMM .............................................................. 10-1 10.1 Starten von SmartSDR ......................................................................... 10-1 10.2 Durchführen des FLEX-6000 Updates ..................................................... 10-2 10.3 Konfigurieren des FLEX-6000 Gerätes .................................................... 10-3 10.4 Die Registerkarte Startup ..................................................................... 10-4 10.5 Die Registerkarte General .................................................................... 10-5 10.6 Die Registerkarte GPS .......................................................................... 10-6 10.7 Die Registerkarte Transmit ................................................................... 10-7 10.8 Die Registerkarte CW ........................................................................... 10-8 10.9 Die Registerkarte Phone ....................................................................... 10-9 Blatt Nr: 0- 5 F6K-SW Seite 5 von 132 Copyright 2014 FlexRadio Systems. All Rights Reserved. FLEX-6000 Signature Serie - SmartSDR für Windows - Betriebshandbuch 11. 10.10 Die Registerkarte Receive..................................................................... 10-9 10.11 Der Betrieb von SmartSDR und FLEX-6000 Gerät .................................. 10-10 10.12 Rücksetzen auf FACTORY DEFAULTS .................................................... 10-11 SMARTSDR BEDIENOBERFLÄCHE IM DETAIL ........................................... 11-1 11.1 SmartSDR Hauptfenster- Aufbau und Anordnung (Main Window) .............. 11-1 Obere Menü-Zeile (Upper Menu Bar) ................................................. 11-1 Untere Menü-Zeile (Lower Menu Bar) ................................................ 11-2 11.2 Der Panadapter und seine Bedienelemente ............................................. 11-4 Begriffs-Definition ........................................................................... 11-4 Das Panadapter Menü ..................................................................... 11-5 Horizontales Zoomen ...................................................................... 11-7 Vertikales Zoomen .......................................................................... 11-8 Panning Methode für den Panadapter ................................................ 11-8 Schließen/ Maximieren/ Bildneuaufbau (Close/Maximize/Rearrange) ..... 11-9 11.3 Slice und seine Bedienelemente .......................................................... 11-11 Definition ..................................................................................... 11-11 Trägerfrequenz (Carrier Frequency) ................................................ 11-11 Receive Filter ............................................................................... 11-11 Filter Control Widget ..................................................................... 11-12 Slice Flagge (Slice Flag) ................................................................. 11-13 Untere Slice Menüs ....................................................................... 11-15 11.4 SmartSDR Transmit Control Center ..................................................... 11-18 Öffnen des Transmit Control Centers ............................................... 11-18 Öffnen und Schließen der “Unter”- Panels ........................................ 11-18 Das RF Power/ ATU Control Panel (für alle Modes) ............................ 11-19 Das CW Transmit Control Center .................................................... 11-20 Das Fonie-Transmit Control- Panel .................................................. 11-22 Das Voice Mode Panel ................................................................... 11-23 Das Active Receiver Panel .............................................................. 11-24 Blatt Nr: 0- 6 F6K-SW Seite 6 von 132 Copyright 2014 FlexRadio Systems. All Rights Reserved. FLEX-6000 Signature Serie - SmartSDR für Windows - Betriebshandbuch Das Audio Equalizer- Panel ............................................................ 11-25 12. TECHNISCHER SUPPORT UND UNTERSTÜTZUNG ..................................... 12-1 13. WICHTIGE INFORMATION ....................................................................... 13-1 13.1 LEGAL NOTICE .................................................................................... 13-1 13.2 COPYRIGHT INFORMATION ................................................................... 13-4 Manual copyright ............................................................................ 13-4 Software Copyrights ........................................................................ 13-4 13.3 Software Licence Agreements ............................................................... 13-4 FlexRadio Software License .............................................................. 13-4 GPL Information ............................................................................. 13-8 GNU GENERAL PUBLIC LICENSE ....................................................... 13-8 14. ................................................................................................................ 14-1 Blatt Nr: 0- 7 F6K-SW Seite 7 von 132 Copyright 2014 FlexRadio Systems. All Rights Reserved. FLEX-6000 Signature Serie - SmartSDR für Windows - Betriebshandbuch 1. Vorwort Willkommen in der neuen Welt der Software Defined Radio der 3. Generation! Die FLEX-6000™ Signature Serie der Software definierten Transceiver und die Software SmartSDR setzen neue Standards. Schließlich beruhen die neuen Produkt- Entwicklungen auf über 10 Jahre Erfahrung, die FlexRadio Systems mit seinen Transceivern SDR-1000, sowie FLEX-5000/3000/1500 und der kommerziellen Produktpalette hinsichtlich der Hardware- und Softwareentwicklung sammeln konnte. Diese Erkenntnisse resultieren bei der FLEX-6000 Baureihe in einer SDR-Plattform, die nicht nur „state of the art“ ist, sondern weit in die Zukunft weist. Die Rückverlagerung der digitalen Signalverarbeitung (Digital Signal Processing DSP) in die SDR- Hardware kennzeichnet die 3. Generation von SDR. Der externe PC oder eine vergleichbare Plattform dient nur noch der Steuerung des SDR sowie der Anzeige. Die Folge ist eine weniger anspruchsvolle Datenübertragung zwischen SDR- Hardware – die jetzt als SDR-Server zu bezeichnen ist – und dem der Anzeige- und Bedienplattform, die jetzt SDR-Client genannt wird. Die FLEX-6000Baureihe setzt trotzdem auf eine sehr leistungsstarke Datenverbindung zwischen SDR-Server und dem SDR-Client. Ihre Leistungsfähigkeit schafft nämlich die Voraussetzung, dass eine Vielzahl von zusätzlichen Daten vom SDR-Server an weitere Software bzw. andere PCs (SDR-Clients) transportiert werden können. So sind wir stolz darauf, dass für die elementaren SDR-Funktionen- selbst bei voller Ausnutzung der Möglichkeiten (d.h. Maximale Anzahl der Panadapter bzw. RX bei maximale Darstellungsgröße)- selten mehr als 2% der Datenübertragungskapazität genutzt werden. Eine derartig niedrige Anforderung an die Datenübertragung erlaubt viel einfacher die Realisierung der Remote- bzw. Web- Fähigkeit über LAN/WLAN und WAN. Dieses Handbuch ist eine detaillierte Ergänzung für die jedem Gerät beigefügte Anleitung zur Inbetriebnahme. Da die FLEX-6000 Baureihe „Software definierte Transceiver“ sind, ist die Softwarebeschreibung zu SmartSDR der umfangreichste Teil dieser Betriebsanleitung. Das gesamte Handbuch dient als Referenz zur Handhabung des FLEX-6000 Baureihe in Verbindung mit SmartSDR, nachdem das Funkgerät erfolgreich in Betrieb genommen wurde. Die Software wird mit Standardeinstellungen installiert, die in den meisten Fällen wenige Anpassung erfordern. Ihre persönlichen Einstellungen, die Sie vornehmen, werden automatisch im persönlichen SDR-Server in einem SD-Memory gesichert. Blatt Nr: 1-1 F6K-SW Seite 1-1 von 132 Copyright 2014 FlexRadio Systems. All Rights Reserved. FLEX-6000 Signature Serie - SmartSDR für Windows - Betriebshandbuch Mit der vorliegenden Ausgabe des Betriebshandbuchs wird das Handbuch mit seinen abgegrenzten Hauptteilen auf eine spezielle Seitenzählung umgestellt. Dem Nutzer soll es dadurch erleichtert werden, ein ausgedrucktes Handbuch auf dem neuesten Stand zu halten, ohne mit jeder Ausgabe wieder den kompletten Seitensatz drucken zu müssen. Das kommt auch der Umwelt zugute. Was ändert sich? Da sich die Software sehr schnell weiter entwickelt, werden künftig neben dem aktualisierten Gesamtdokument sog. Änderungsanweisungen veröffentlicht, die die Aktualisierung des Handbuchs vereinfachen (ähnlich einer sog. „Lose-BlattSammlung“). D.h. wir wollen das Zusammenstellen und Drucken von „Austauschsätzen“ unterstützen. Im Folgenden lernen Sie die Bedienoberfläche mit den einzelnen Elementen und die Hantierung näher kennen. Es begegnen Ihnen an manchen Stellen englische Begriffe in Klammer, das sind die englischen Bezeichnungen für die Darstellungsund Bedienelemente, die Ihnen evtl. beim Blättern in der SmartSDR- Online Helpfunktion oder ggf. in der FlexRadio-Community begegnen und Ihnen dabei vielleicht hilfreich sein können. Es wurden nur dann die Elemente sprachlich angepasst, wenn die Begriffe in der PC-Welt im deutschsprachigen Raum gebräuchlicher sind. Selbstverständlich können Sie auch gern direkt auf die englischsprachigen Original User Guides zugreifen. Wir glauben, Ihnen mit der gegenüber der Original-Version erweiterten und praxissorientierten deutschen Ausgabe ein Betriebshandbuch an die Hand geben zu können, das Ihnen den Einstieg erleichtert, gerade für den SDR-Newcomer oder den weniger in Englisch geübten OM. Das Handbuch basiert auf den englischsprachigen Dokumenten von FlexRadio Systems, die im Zweifelsfall rechtsverbindlich sind: Dieses Betriebshandbuch beschreibt den Stand der Official Release SmartSDR v1.1.3. Blatt Nr: 1-2 F6K-SW Seite 1-2 von 132 Copyright 2014 FlexRadio Systems. All Rights Reserved. FLEX-6000 Signature Serie - SmartSDR für Windows - Betriebshandbuch 2. Lesehinweise Dieses Betriebshandbuch wendet sich neben den Neueinsteigern vor allem an den Nutzer, der bereits Erfahrungen mit Software Defined Radio gemacht hat, sei es durch Produkte von FlexRadio Systems, sei es mit der wachsen Anzahl von SDR- Selbstbauprojekten. Daher konzentriert sich das Betriebshandbuch auf die Phasen: q q Software-Installation von SmartSDR (s.a. Anleitung FLEX-6700/6500 Inbetriebnahme) funktionale, d.h. Software-mäßige Inbetriebnahme Ihrer SDR FunkgeräteKonfiguration bestehend aus: q FLEX-6000 Gerät fertig verkabelt mit Ethernet-Anschluss zum Windows-PC/ Notebook (mit DC- Netzteil) Ausgestattet mit Maus und optional dem FlexControl Tuning- und Steuerknopf Kopfhörer oder PC-Aktivboxen, Mikrofon mit PTT, CW-Taste (Paddles oder konventionell) Ggf. zusätzliche Software für digitale Betriebsarten (s.u.) Amateurfunk- spezifisches Equipment mit Antenne(n), ggf. Dummyload, Stationserde etc. Betrieb von SmartSDR und FLEX-6000 Wir gehen an diese Stelle davon aus, dass Sie die Hardware- Installation bereits komplett anhand der Anleitung FLEX-6700/6500 Inbetriebnahme erfolgreich abgeschlossen haben. Was ist wo zu finden? Kap. 4 Systemübersicht FLEX-6000 mit SmartSDR Kap. 5 Installation der SmartSDR- Software Kap. 6 Empfangsbetrieb - Schnelleinstieg (Panadapter, Slice..) Kap. 7- 8 Sendebetrieb Schnelleinstieg: schnell qrv werden Kap. 9 Digitale Betriebsarten Kap. 10 - 11 Die Bedienoberfläche im Detail zum Nachschlagen Kap. 13 Blatt Nr: 2-1 F6K-SW Auch Spielregeln müssen sein (Copyright, Legal Notice..) Seite 2-1 von 132 Copyright 2014 FlexRadio Systems. All Rights Reserved. FLEX-6000 Signature Serie - SmartSDR für Windows - Betriebshandbuch 3. Ansprechpartner Ansprechpartner ist primär der Händler, bei dem das FlexRadio- Produkt erworben wurde. Zusätzlich für alle Länder der EU: FlexRadio Systems Representative for EU Godeke-Michels-Weg 12 D-21762 Otterndorf Germany Phone: (+49) 4751 900501 Fax: (+49) 4751 998569 Email: [email protected] Für alle anderen Länder: FlexRadio Systems - U.S.A 4616 W. Howard Lane, Ste. 1-150 Austin, TX 78728 U.S.A. Phone: 512-535-4713 Fax: 512-233-5143 Email: [email protected] [email protected] Community Support: http://community.flexradio.com Blatt Nr: 3-1 F6K-SW Seite 3-1 von 132 Copyright 2014 FlexRadio Systems. All Rights Reserved. FLEX-6000 Signature Serie - SmartSDR für Windows - Betriebshandbuch 4. Architektur und Technik der FLEX-6000 Baureihe Einführung FlexRadio Systems hat beginnend mit dem SDR-1000 das Gesicht des Amateurfunks verändert. Mit der neuen FLEX-6000 Signature Serie wird die dritte Generation von Software Defined Radio definiert. Dazu ein kurzer Blick auf die Systematik der Einteilung von SDR-Architekturen in Generationen: Bereits vor 10 Jahren entwickelte FlexRadio Systems den ersten vollwertigen Amateurfunk SDR-Transceiver, den legendären SDR-1000 zusammen mit der ersten Software “PowerSDRTM”, die auch heute noch Basis für zahlreiche SDR-Systeme ist. Betrachtet man die Architektur der SDR-Systeme, dann stand die 1. Generation der SDR unter dem Vorzeichen, die Transceiver-Hardware zu minimieren und möglichst viele Funktionen im PC ablaufen zu lassen. Die Hauptaufgabe des SDR – die digitale Signalverarbeitung konnte durch die Technik der “Soundkarten “ im oder am PC erledigt werden. Dem eigentlichen SDR- Gerät blieb nur die (noch analoge) Mischung des HF-Spektrums auf das Basisband. Alternativ entstand ein “Stand-Alone” SDR-Konzept, das ohne externen PC auskommt. Ein Wandel in der Architektur ging vor zwei Jahren mit der FLEX-6000 Baureihe einher und kennzeichnet die 3.Generation: Die gesamte Signalverarbeitung (Digital Signal Processing DSP) wurde in den SDR zurück verlegt. Die Hardware der FLEX-6000 Baureihe wird damit zum „SDR-Server“. D.h. die zur Bedienung notwendigen Komponenten (PC, Notebook und später iPAD, Tablet-PC etc.) werden als „Thin Client“ über eine anspruchslose Datenverbindung an den SDR- Server angebunden. Dies erst erlaubt uneingeschränkte Netzwerkfähigkeit und die Nutzung neuer Bedienplattformen. Neben der Architektur hat sich auch die SDR-Technik verändert: Die vollständige Digitalisierung, also die Abtastung des HF-Spektrums direkt an der Antenne unter Verzicht auf analoge Mischung hat sich durchgesetzt. Mit der FLEX-6000 Baureihe bringt FlexRadio dem Funkamateur eine Fülle von neuen Fähigkeiten, wie die bereits erwähnte schon an der Antennenbuchse beginnende digitale Empfangstechnik. Dies gilt auch für die Sendetechnik, die bis hinauf zur Sendefrequenz das Signal digital erzeugt und das nach der Digital-Analog-Umsetzung (DAC) lediglich weiter verstärkt wird. Der Transceiver ist von seiner Architektur (Client-Server) für die Netzwerkunterstützung konzipiert. Den Kern all dieser neuen Eigenschaften bildet SmartSDR™. SmartSDR organisiert die komplette Signalverarbeitung in den Transceivern der FLEX-6000 Signature Serie. Es schafft so ein leistungsfähiges, immer wieder neu für die jeweiligen Aktivitäten konfigurierbares System. Jeder FLEX-6000 enthält vielseitig verwendbare Hardware-Blöcke und programmierbare, hoch integrierte Schaltungen. Beim FLEX-6700 kann man von zwei Eingangsteilen sprechen. Diese erfassen, wie der Name Spectrum Capture Units (kurz SCU) sagt, jeweils unabhängig das gesamte Frequenzspektrum, das mit Hilfe spezifischer Funktionen virtualisiert, d.h. in einem digitalen Datenstrom abgebildet wird. SmartSDR berücksichtigt die Fähigkeiten der einzelnen SCU und sorgt für optimale Betriebseinstellungen z.B. hinsichtlich der Vorselektion. Die digitalisierten Empfangsdaten aus den SCU werden an ein Field Programmable Gate Array (FPGA) mit einer Datengeschwindigkeit von insgesamt mehr als 7.8 Gbps (Milliarden Bit pro Sekunde) übergeben. Im FPGA finden durch mathematische Algorithmen auf Blatt Nr: 4-1 F6K-SW Seite 4-1 von 132 Copyright 2014 FlexRadio Systems. All Rights Reserved. FLEX-6000 Signature Serie - SmartSDR für Windows - Betriebshandbuch digitaler Ebene Operationen wie Mischung und Dezimierung sowie Filterung statt. SmartSDR steuert die digitale Signalverarbeitung (DSP) dieser Daten und teilt sie auf einzelne Panadapter und Empfänger (sog. Slice-Receiver) auf. Panadapter sind optische Anzeigen des Signalspektrums, wie sie vom Spektrumanalysator bekannt sind - allerdings mit für den Amateurfunk spezifischen Funktionen ohne auf die hohe Messgenauigkeit von Spektrumanalysatoren zu verzichten. Jeder SCU können mehrere Empfänger „Slice Receiver“ (SR oder RX) zugeordnet werden. Den RX bzw. SR werden Ausschnitte des Gesamtspektrums, quasi „Scheiben“ aus dem Gesamtspektrum zugewiesen – deshalb engl. „Slice Receiver“. Diese Slice Receiver stellen vollwertige Empfänger dar. Die Zuordnung Spektrum (Panadapter) zu Slice Receiver und zu einer SCU ist jederzeit veränderbar bzw. auflösbar. Die Empfänger können sowohl direkt über Lautsprecher oder Kopfhörer abgehört werden, als auch ihre Audiodaten in digitalisierter Form zu externen Anwendungen d.h. an spezielle PC-Programme (für digitale Betriebsarten, CW-Dekodierung usw.) übermitteln. Dazu dient das Softwaremodul DAX (digital audio exchange). Die zu den Empfängern gehörenden Panadapter sowie die Empfänger selbst werden von Ihnen nach Belieben erzeugt und wieder entfernt. Die Panadapter wiederum können ihre I/Q-Rohdaten (also durch keinen SR verarbeitete Daten) ebenfalls durch das Softwaremodul DAX als I/Q-Daten an andere Programme übergeben (z.B. CW-Skimmer). Betriebssoftware SmartSDR Was SmartSDR auszeichnet, ist die Vereinfachung dieser komplexen Vorgänge in eine elegante grafische Benutzeroberfläche (Graphic User Interface - GUI), die Ihnen die vollständige Kontrolle über den Transceiver gibt. FlexRadio hat für die Visualisierung des Funkbetriebes u.a. durch seine Panoramaanzeige und in Zukunft in Verbindung mit Wasserfall- und oszillografischer Darstellung einen Standard geschaffen. Ihnen stehen bis zu acht bzw. vier hochauflösende Panoramaadapter in Echtzeit zur Verfügung. Die Bedienelemente sind bewusst nicht immer sichtbar, um die Anzeigen nicht zu überfrachten. Sie sind jedoch - wenn erforderlich - sofort verfügbar und konfigurierbar. Zentrales Anliegen für die FLEX-6000 Baureihe war eine Eigenschaft, die gemeinhin als „Plug-and-Play-Installation“ bezeichnet wird. Anspruch und Wirklichkeit hier zur Deckung zu bringen ist mit den FLEX-6000 Geräten gelungen: Es sind keine speziellen Treiber oder Interface-Karten mehr zu installieren. Schließen Sie das Gerät an eine Antenne und an das 13,8 Volt Netzteil an. Verbinden sie den Transceiver mit Ihrem Netzwerk oder mit dem Netzwerkanschluss Ihres PC. Laden Sie die SmartSDR Software und der Funkbetrieb kann beginnen. Netzwerkbetrieb Die Einbindung der Geräte der FLEX-6000 Baureihe in ein Netzwerk innerhalb des „Shack“ oder im Haus (Local Area Network - LAN oder WLAN) bzw. über die ganze Welt (WAN) – war wie erläutert bei der Architektur der Baureihe eine grundsätzliche Forderung. Jedes Gerät der FLEX-6000 Signature Serie besitzt einen 1Gigabit Ethernet Anschluss zur direkten Verbindung mit dem PCs oder anderen Anzeigegeräten, die künftig mit einbezogen Blatt Nr: 4-2 F6K-SW Seite 4-2 von 132 Copyright 2014 FlexRadio Systems. All Rights Reserved. FLEX-6000 Signature Serie - SmartSDR für Windows - Betriebshandbuch werden können. Beim jetzigen Stand der Software SmartSDR ist der Betrieb in einem Heimnetzwerk (LAN) möglich. Zukünftige Versionen von SmartSDR werden den Betrieb über WLAN im Haus oder von jedem Ort der Welt mit einer Internet-Verbindung ermöglichen. Deshalb wird auch kein zusätzlicher externer PC oder teurer Adapter am (abgesetzten) Ort der FLEX-6000 Geräte für den Remote-Betrieb notwendig sein. Digitale Signalverarbeitung von der Antenne an Die FLEX-6000 Signature Serie verwirklicht das ehrgeizige Ziel der Wandlung des analogen Hochfrequenzspektrums in einen digitalen Datenstrom direkt an der Antennenbuchse. Die Methoden der digitalen Abtastung und der digitalen Umsetzung der Frequenzbänder (Digital Down Conversion DDC) vereinfachen in der Praxis die Transceiver- Konzepte. Zudem werden Begrenzungen der analogen Schaltungstechnik aufgehoben. Die Zeiten der mit analoger Schaltungstechnik verbundenen Misch- und ZF-Verstärkerstufen mit ihren Spiegelfrequenzen und Intermodulationsverzerrungen sind vorbei. Vorbei ist auch die Notwendigkeit für teure Quarz Roofing Filter, die zusätzliche Quellen für Verzerrungen und „Klingeln“ sind. Direkt Digitale Receiver sind deshalb ruhiger und beim Zuhören über längere Zeit weniger ermüdend. Schwache Signale in der Nähe des Grundrauschens sind leichter aufzunehmen aufgrund des Wegfalls von Verzerrungen u.a. durch Quarzfilter. Bei der FLEX-6000 Signature Serie finden das gesamte Empfänger- und Sender-Mischen sowie Filterung auf der digitalen Ebene statt. Mathematische Formeln, die digitale Funktionsblöcke im FPGA bilden, treten an Stelle dieser ehemals analogen Stufen. Sie stellen nahezu idealtypisch die gewünschten Mischer- oder Filterfunktionen zur Verfügung. Das hat zur Folge, dass die gewünschte Seitenbandunterdrückung, Trägerunterdrückung und Spiegelfrequenzunterdrückung nicht mehr durch analoge Schaltungen wegen ihrer begrenzten Linearität eingeschränkt werden. Darüber hinaus sind durch die digitale Signalverarbeitung stufenlos variable und extrem steilflankige Filterdurchlasskurven möglich (sog. „Brick Wall Filter“) ohne zusätzliche Verzerrungen bzw. das bei Quarzfiltern unvermeidliche Klingeln. FLEX-6700 und FLEX-6700R enthalten zwei unabhängige, phasensynchrone 16-bit AnalogDigital Wandler (ADC) der Firma Analog Devices AD9467 mit 245,76 Msps (Mega samples per second), die die direkte Digitalisierung des HF-Spektrums ermöglichen. Jede der beiden Eingangsteile (SCU) erlaubt den gleichzeitigen Empfang an ihren jeweiligen Antennen. Alternativ können künftig beide ADC optimal kombiniert werden, um einen um 3 dB höheren Dynamikbereich zu liefern. Darüber hinaus sind zwei SCU die Voraussetzung für den schon erwähnten Diversity-Empfang oder für die Steuerung der Abstrahlrichtung (Beam-Steering), für aktive Störgeräuschunterdrückung und den gleichzeitigen Empfang über mehrere Antennen. Der FLEX-6500 ist mit einer einzigen SCU ausgestattet. Signalsynthese für den Sender Nicht nur der Empfang erfolgt digital von der Antennenbuchse an, sondern auch der Sender erzeugt sein Signal bis zur Sendefrequenz synthetisch mit Hilfe digitaler Signalverarbeitung bzw. Schaltungstechnik. Die Transceiver FLEX-6700 und FLEX-6500 nutzen einen 16-bit Digital-Analog Wandler (DAC) der Firma Analog Devices AD9122 mit einer Takt- bzw. Blatt Nr: 4-3 F6K-SW Seite 4-3 von 132 Copyright 2014 FlexRadio Systems. All Rights Reserved. FLEX-6000 Signature Serie - SmartSDR für Windows - Betriebshandbuch Samplingrate von 491,52 Msps. Die direkte digitale Aufwärtswandlung (Digital UpConversion - DUC) macht die herkömmliche analoge Misch- und ZF-Verstärkung überflüssig. Damit sind Trägerunterdrückung sowie die Unterdrückung des unerwünschten Seitenbandes idealtypisch hoch bei gleichzeitiger Minimierung der Nebenwellen und InBand-Intermodulationsverzerrungen. CW-Zeichenerzeugung Die FLEX-6500 und FLEX-6700 Transceiver nutzen ihre FPGA Bausteine, um die CWZeichen unmittelbar digital auf der HF-Trägerfrequenz zu erzeugen. Dies bedeutet, dass der Hochfrequenzträger mit der Geschwindigkeit der FPGA-Hardware geschaltet wird, so dass die CW-Zeichen (insbesondere das erste Zeichen) in keiner Form verstümmelt werden können, wie es bei vielen anderen Schaltungstechniken häufiger vorkommt. Die CWZeichen Erzeugung in der FLEX-6000 Signature Serie ermöglicht es, zusammen mit der schnellen Sende- Empfangsumschaltung und in Kombination mit der schnellen Umschaltung der Arbeitspunkteinstellungen (Bias) in der PA, eine minimale Zeit von weniger als 10 Millisekunden zwischen CW-Tasteneingabe bis zum HF-Output zu erreichen. Deshalb wird der Sender in der Betriebsart CW mit einer PIN-Diode geschaltet. Die Empfänger werden mit schnellen Reed-Relais von der Antenne bzw. dem Sender getrennt, so dass auch die Isolation optimal ist. Für Betriebsarten mit hohen Anforderungen an die Linearität wird auch für den Sender die Sende-Empfangsumschaltung konventionell mit Relais durchgeführt. Bei digitalen Betriebsarten mit Frequenzumtastung (FSK Mark/Space) werden die Signale ebenfalls digital im FPGA auf der HF-Ausgangsfrequenz generiert. Empfindlichkeit und Dynamikbereich der RX An allen Standorten – außer vielleicht in weitgehend ungestörten ländlichen Gebieten werden Vorverstärker in der Regel nicht benötigt. Im Gegenteil – sie sind für typischen KWBetrieb auch nicht gewünscht! Da die ADCs in der FLEX-6000 Signature Serie intern durch Trennstufen gepuffert sind, können sie direkt mit der Antenne verbunden werden. Die ADCs „sehen“ damit immer einen Impedanz- richtigen Abschluss. Andere ADC, die nicht gepuffert sind, müssen deshalb mit Vorverstärker betrieben werden. Erst der direkte Anschluss des ADC an die Antenne ermöglicht die uneingeschränkte Nutzung des Großsignalverhalten und sie garantiert zudem einen hohen nebenwellenfreien Dynamikbereich (spurious free dynamic range - SFDR). Ferner können die zwei SCU beim FLEX-6700 und FLEX-6700R so kombiniert werden, so dass der Dynamikbereich (Blocking Dynamik Range - BDR) bis zu 3 dB und der IMD DR3 bis zu 2 dB weiter verbessert wird. Sofern doch einmal Vorverstärker benötigt werden sollten, enthalten alle Gerätemodelle für jedes Eingangsteil (SCU) einen Vorverstärker mit variabler Verstärkung vom Typ Analog Devices ADL5201 (Digital Variable Gain Amplifiers – DVGA). Diese Lösung ist optimal für die Kurzwelle und bis zum unteren VHF-Bereich: Denn der ADL5201 bietet einen Regelumfang von -11.5 dB bis +20 dB in 0.5 dB Schritten mit einem Rauschmaß (Noise Figure – NF) von 7.5 dB und einem typischen Output IP3 von bis zu +50 dBm bei 50 MHz. Der 31.5 dB Regelbereich des Dämpfungsglieds am Digitaleingang der DVGA’s ermöglicht es, die Systemverstärkung bei variierenden Bandbedingungen mit dem Ziel der maximal möglichen Dynamik zu optimieren. Die Geräte FLEX-6700 und FLEX6700R enthalten ferner einen weiteren HF-Verstärker Analog Devices ADL5534 mit +20 dB Verstärkung bei einer Rauschzahl von 2.5 dB und +39 dB Ausgangs IP3. Bei den genannten Modellen kann der Blatt Nr: 4-4 F6K-SW Seite 4-4 von 132 Copyright 2014 FlexRadio Systems. All Rights Reserved. FLEX-6000 Signature Serie - SmartSDR für Windows - Betriebshandbuch ADL5534 in Serie (sog. Kaskadierung) mit dem DVGA vom Typ ADL5201 geschaltet werden. Dabei wird ein Dämpfungswert gewählt, um die Rauschzahl für den Betrieb im Bereich von 135 MHz bis 165 MHz optimal einzustellen. Die maximal mögliche Rauschzahl von 2 dB ist für den VHF-Betrieb mehr als ausreichend. Der engagierte VHF-Amateur wird ohnehin zur Vermeidung unwiederbringlicher Kabelverluste einen Vorverstärker direkt an der VHF-Antenne vorsehen, so dass in Verbindung mit der variablen Systemverstärkung der Dynamikbereich des Empfängers auch im VHF-Bereich uneingeschränkt genutzt werden kann. SDR-Server Die FLEX-6000 Signature Serie packt mehr integrierte digitale Signalverarbeitungsleistung in einen Amateurfunktransceiver als bisher je realisiert wurde. FLEX-6700 und FLEX-6700R leisten mit ihren Prozessoren unglaubliche 317 GMACs – das sind 317 Milliarden „MultiplyAccumulate-Operationen“ pro Sekunde und 121 GFLOPS (121 Milliarden Floating Point Operations pro Sekunde) bei Gleitkomma-Operationen. Der FLEX-6500 bietet ebenfalls Rechenleistung in bisher bei Amateurfunktransceivern nie da gewesenem Umfang: 191 GMACs und 78 GFLOPS. Diese hohe Rechenleistung qualifiziert die FLEX-6000 Signature Serie zu einer Plattform für neuartige Amateurfunk Kommunikationsanwendungen zu werden. In dieser Ausprägung wurde dies bisher nicht für möglich gehalten. Die FLEX-6000 Signature Serie enthält einen Xilinx® Virtex®-6 FPGA– Baustein (Field Programmable Gate Array), der alle digitalen und Auf- und Abwärtskonvertierungen (DDC/DUC und DSP) für Sender und Empfänger sowie für die Spektralanalyse ausführt. Der FPGA arbeitet als Tandem zusammen mit einem Texas Instruments™ DaVinci™ Digital Media Prozessor. Dieser enthält eine 1.4 GHz CPU (1.2 GHz beim FLEX-6500) vom Typ ARM CortexTM-A8 mit einem NEONTM Gleitpunkt Koprozessor. Ferner ist ein 32-bit Gleitkomma DSP Koprozessor enthalten der mit 1.2 GHz getaktet ist (1.0 GHz beim FLEX-6500). Die CPU enthält 512 MByte aus 1.333 MHz DDR3 RAM, den 1 Gigabit Ethernet Port und zwei USB 2.0 Anschlüsse. Der DaVinci-Prozessor führt die abschließende digitale Signalverarbeitung (DSP), EthernetDatenkommunikation und die Fernsteuerungsfunktionen für den Transceiver aus. Darüber hinaus beinhalten die Transceiver zwei programmierbare Prozessoren (sogenannte PSOC), jeweils für die beiden Hauptbaugruppen getrennt. Sie dienen für das System-Management und die Geräte-Steuerung. MOSFET-PA mit RD100HHF1 Die Transceiver der FLEX-6000 Signature Serie arbeiten mit HF-Endstufen, die zum Gesamtdesign passen. FLEX-6500 und FLEX-6700 enthalten jeweils ein Paar der robusten RD100HHF1 MOSFET Transistoren, die in Gegentakt geschaltet sind und mit 13.8V DC arbeiten. Beide Modelle enthalten einen Automatik Antennenkoppler, der mit Koaxialkabel gespeiste Antennen bei einem Stehwellenverhältnis (SWR) von bis 10:1 (3:1 auf 160m und 6m) an die HF-Endstufe anpassen kann. Beide Modelle weisen eine umfangreiche, aus 11(!) Halb-Oktaven bestehende Tiefpassfilterbank auf, um eine lückenlose Abdeckung für den gesamten KW- Bereich (z.B. für MARS-Betrieb oder kommerzielle Anwendungen) sicher zu Blatt Nr: 4-5 F6K-SW Seite 4-5 von 132 Copyright 2014 FlexRadio Systems. All Rights Reserved. FLEX-6000 Signature Serie - SmartSDR für Windows - Betriebshandbuch stellen. Zwei leise Lüfter mit 80mm Durchmesser sind temperaturgesteuert und erzeugen im Gehäuse einen Überdruck, um den Luftstrom über die PA-Kühlrippen und durch die Gehäuse-Rückwand zu leiten. Das PA-Subsystem wird von einem der bereits erwähnten speziellen Prozessoren (PSOC) gesteuert. Hier werden die Aufgaben Temperaturmanagement, intelligente Ruhestromsteuerung, Leistungs- und SWR-Überwachung, Antennen-Impedanzmessung, Sende- Empfangsumschaltung, Antennenanpassung und Relais-Steuerung erledigt. Leistung- und Echtzeit SWR-Messungen werden durch einen Tandem-Richtkoppler ermöglicht und zwar in Verbindung mit einem Analog Devices ADL5519 Dual Log Power Detektor. Diese Schaltung stellt ein Präzisionsmessgerät dar mit einer SWR-BrückenRichtschärfe von besser 30 dB im Bereich 80m bis 6m (21 dB auf 160m). Im Gegensatz zu den herkömmlichen Dioden-Detektoren, die von anderen Herstellern verwendet werden, bietet ein logarithmischer Detektor einen Leistungsmessbereich über 50 dB bei 1 dB Linearität. Im Bereich 40 dB mit mehr als ± 0,25 dB Linearität. Der ADL5519 Detektor bietet darüber hinaus von sich aus die Berechnung der Rückflussdämpfung an, die eine Echtzeit SWR-Anzeige bei modulierten Signalen erlaubt, d.h. es ist kein konstanter Träger mehr notwendig, um eine auswertbare SWR-Anzeige zu erhalten. Option GPSDO Die FLEX-6000 Signature Serie ist die erste Amateurfunk Produktfamilie, die als Option einen GPS gesteuerten Oszillator bietet – einen sogenannten GPSDO (GPS Disciplined Oscillator). Das GPSDO Modul, das leicht nachzurüsten ist, bietet eine präzise 10 MHz Referenz für den 983.04 MHz Master Oszillator. Dieses 10 MHz Signal wird über die SMA Ausgangsbuchse auf der Geräterückseite für Peripheriegeräte zur Verfügung gestellt. Die Frequenzstabilität beträgt 1 x 10-8 innerhalb 5 Minuten bei 25° C und 5 x 10-12 über 24 Stunden, wenn mit GPS synchronisiert. Auf der Geräterückseite ist die SMA-Buchsen für den GPS Antennen-Eingang angebracht und der bereits erwähnte 10MHz Referenzausgang. Blatt Nr: 4-6 F6K-SW Seite 4-6 von 132 Copyright 2014 FlexRadio Systems. All Rights Reserved. FLEX-6000 Signature Serie - SmartSDR für Windows - Betriebshandbuch 5. Installation von SmartSDR für Windows Das Programm SmartSDR™ für Windows wird benötigt, um mit der FLEX-6000 Gerätehardware zu kommunizieren. SmartSDR erfüllt die Aufgabe der Darstellung aller relevanten Daten im Funkbetrieb mit dem SDR-Server (auf dem FLEX-6000-Gerät), sowie die Steuerung aller Funktionen. SmartSDR bindet zusätzliche Programme wie SmartSDR DAX und SmartSDR CAT ein. 5.1 Anforderungen, Empfehlungen zum PC Es wird als Minimum für den Betrieb mit SmartSDR für Windows eine CPU Intel® Core™ 2 Duo oder AMD® Athlon™ 64 x2 Prozessor empfohlen. 5.2 Die minimalen Windows- und .NET Anforderungen SmartSDR stellt eine 64- und 32-bit Windows-Applikation auf Basis von .NET Framework dar und wurde für den Betrieb auf Windows XP SP3, Vista, Windows 7 und Windows 8 entworfen. Es wird das .NET Framework 4.0 Client Profil benötigt. Minimal wird Windows XP Service Pack 3 (SP3) vorausgesetzt. Das Installationsprogramm von SmartSDR für Windows erkennt automatisch Ihre Windows-Version und weist Sie darauf hin, falls die Mindestvoraussetzung bzgl. Betriebssystem nicht erfüllt wird. Hinweis: Da der Support von Microsoft für Windows XP hinsichtlich z.B. sicherheitsrelevanter Programmänderungen abgekündigt ist, empfehlen wir auf Windows 7 oder höher zu wechseln. Sofern auf Ihren Windows XP PC nicht bereits das SP3 Service Pack installiert wurde, müssen Sie dies vor der Installation von SmartSDR vornehmen (Anforderungen zu Windows und .NET siehe oben). Hinweis: Beachten Sie die Installationsreihenfolge: zunächst .NET Framework 4.0 Client installieren und danach das XP SP3. Am einfachsten ist es, das File über den Windows Update Service zu installieren. Alternativ können Sie das File auch hier direkt herunterladen: www.microsoft.com/dede/download/details.aspx?id=24 Hinweis: Der Download von XP SP3 kann je nach Geschwindigkeit Ihres InternetAnschlusses sehr lange dauern, das File hat eine Länge von ungefähr 315 MB. Blatt Nr: 5-1 F6K-SW Seite 5-1 von 132 Copyright 2014 FlexRadio Systems. All Rights Reserved. FLEX-6000 Signature Serie - SmartSDR für Windows - Betriebshandbuch Hinweis: Sofern das Installationsprogramm von SmartSDR für Windows beim Installieren erkennt, dass das .NET Framework 4.0 Client Profil benötigt wird, installiert es die Software von der SmartSDR Installations-CD. Falls die CD nicht vorliegt, versucht das Installationsprogramm die benötigte SW vom Internet herunter zu laden. Sofern SmartSDR noch nicht installiert ist, können Sie alternativ .NET Framework 4.0 Client Profile auch selbst direkt von Microsoft herunterladen unter folgendem Link: http://www.microsoft.com/en-us/download/details.aspx?id=17113. 5.3 Installation der SmartSDR Software Zur Installation von CD legen Sie den Datenträger ins Laufwerk. Sofern es die Einstellungen für das CD-Laufwerk zulassen, sollte das Installationsprogramm automatisch starten. Andernfalls führen Sie auf der CD das Programm SmartSDR_v1.x.x_Installer.exe durch Doppelklick aus. Gleiches gilt für den Fall, dass Sie SmartSDR für Windows vom Internet heruntergeladen haben. Schritt 1: Pre-Installations Aktionen Nach dem Start des Installers überprüft das Programm zunächst, ob die minimalen Voraussetzungen an das Windows (Win XP SP3 oder neuer) und an .NET erfüllt sind. Nur wenn das .NET Framework 4.0 Client Profil nicht geladen sein sollte, wird die folgende Abfrage Setup PreInstall Questions aufgeblendet, siehe folgende Abb. Sie können sich entscheiden zwischen YES für das „Installieren des fehlenden .NET“ oder NO für „Nicht Installieren“. NO beendet auch die Installation von SmartSDR für Windows. Sollten Sie eine Installation von der SmartSDR-CD durchführen, und haben Sie auf YES geklickt, erscheint folgendes Fenster, in dem gemeldet wird, dass die fehlende .NET Software auf der Installations-CD gefunden wurde und bereit zur Installation ist. Blatt Nr: 5-2 F6K-SW Seite 5-2 von 132 Copyright 2014 FlexRadio Systems. All Rights Reserved. FLEX-6000 Signature Serie - SmartSDR für Windows - Betriebshandbuch Klicken Sie dann auf OK, um die automatische Installation der .NET Framework 4.0 Client Profile Software zu starten. Mit Klick auf CANCEL beenden Sie die Installation von SmartSDR. Nach dem OK-Klick finden Sie in dem dann aktualisierten Fenster, siehe folgende Abbildung: Nach dem erfolgreichen Installieren der angegebenen .NET Version sollten Sie unbedingt noch weitere Updates der soeben installierten Software über Microsoft im Internet abrufen. Zu diesem Zweck klicken Sie auf den im Installer-Fenster angezeigten Link „Windows Update“, der hinter dem Text „Check for more recent versions“ angezeigt wird. Blatt Nr: 5-3 F6K-SW Seite 5-3 von 132 Copyright 2014 FlexRadio Systems. All Rights Reserved. FLEX-6000 Signature Serie - SmartSDR für Windows - Betriebshandbuch Aktualisieren Sie die Software .NET Framework 4.0 Client Profile solange, bis in Windows-Update alle „wichtigen“ und alle „optionalen“ Updates zu dieser Software eingebunden sind. Mit Klick auf OK wird der Standard-Web Browser geöffnet und die .NET Framework 4.0 Client Profile Software vom Internet geladen. Alternativ stoppt ein Klick auf CANCEL die Installation von SmartSDR für Windows. Schritt 2- Installation von SmartSDR für Windows Als erstes öffnet sich das Begrüßungsfenster des SmartSDR Setup Wizard, siehe Abb. Es wird empfohlen, alle anderen laufenden Applikationen während der Installation zu beenden. Wenn Sie bereit sind, klicken Sie auf NEXT zur Fortsetzung der Installation. Es öffnet sich daraufhin ein Fenster License Agreement mit der englischsprachigen Endbenutzer Lizenzvereinbarung für SmartSDR für Windows (End User’s License Agreement. Blatt Nr: 5-4 F6K-SW Seite 5-4 von 132 Copyright 2014 FlexRadio Systems. All Rights Reserved. FLEX-6000 Signature Serie - SmartSDR für Windows - Betriebshandbuch Um die Lizenzvereinbarung zu akzeptieren, klicken Sie auf den Radio Button “I accept the agreement” und klicken anschließend auf NEXT. Anschließend wird der Dialog Select Destination Location angezeigt, siehe folgende Abb. Es wird empfohlen die vorbesetzten Standard-Voreinstellung für den Windows-typischen Installationspfad zu übernehmen, der davon abhängt, ob Sie ein 32-bit oder 64-bit Windows haben. Hier wird optional der Pfad für SmartSDR eingestellt. Nachdem Sie den Pfad übernommen (oder ggf. geändert haben), klicken Sie auf NEXT. Es wird der Dialog Select Components aufgeblendet, siehe folgende Abb. Blatt Nr: 5-5 F6K-SW Seite 5-5 von 132 Copyright 2014 FlexRadio Systems. All Rights Reserved. FLEX-6000 Signature Serie - SmartSDR für Windows - Betriebshandbuch Klick Sie auf NEXT um fortzusetzen. In dem daraufhin aufgeblendeten Dialog Select Additional Tasks können Sie zusätzliche Optionen auswählen. Es wird empfohlen den Haken vor “Create a desktop icon” gesetzt zu lassen, damit Sie später mittels Klick auf das SmartSDR-Icon (auf dem Windows-Desktop) das Programm starten können. Mit Klick auf NEXT bestätigen Sie das Anlegen des Icon. Daraufhin wird die Zusammenfassung Ihrer bisherigen Vorgaben angezeigt im Fenster als Ready to Install, siehe folgende Abb. Blatt Nr: 5-6 F6K-SW Seite 5-6 von 132 Copyright 2014 FlexRadio Systems. All Rights Reserved. FLEX-6000 Signature Serie - SmartSDR für Windows - Betriebshandbuch Um fortzusetzen klicken Sie auf NEXT. Das sich öffnende Fenster Installing zeigt den Status beim Installieren. Lassen Sie den Vorgang bis zum Abschluss durchlaufen, es sei denn, Sie wollten die Installation vorzeitig abbrechen mit Cancel. Nach der Installation werden in der Folge auch gleich die FlexControl TM Treiber installiert, siehe folgende Abbildung. Blatt Nr: 5-7 F6K-SW Seite 5-7 von 132 Copyright 2014 FlexRadio Systems. All Rights Reserved. FLEX-6000 Signature Serie - SmartSDR für Windows - Betriebshandbuch Nach kurzer Zeit wird das Fenster Completing the SmartSDR Setup Wizard aufgeblendet, siehe folgende Abbildung. Abbildung 5-1: Die Software-Installation war erfolgreich Blatt Nr: 5-8 F6K-SW Seite 5-8 von 132 Copyright 2014 FlexRadio Systems. All Rights Reserved. FLEX-6000 Signature Serie - SmartSDR für Windows - Betriebshandbuch Es wird unbedingt empfohlen, die Release Note zum SmartSDR für Windows zu lesen, die zum jeweiligen Software-Release von SmartSDR wichtige Informationen bezüglich Funktionen und Betrieb enthält. Zu diesem Zweck markieren Sie die Option “View the Release Notes (requires a PDF reader)” mit einem Haken, um vom Setup-Programm beim Beenden noch die Release Note aufblenden zu lassen. Dies erfordert einen PDF-Reader, der auf Ihrem System installiert sein muss. Den Haken an der Option “Launch SmartSDR” lassen Sie gesetzt, wenn Sie den sofortigen Start von SmartSDR nach Beenden des Installationsprogramms wünschen. Haben Sie die Optionen entsprechend gesetzt oder gelöscht, so klicken Sie auf Finish zum Beenden des Setup-Programms. Blatt Nr: 5-9 F6K-SW Seite 5-9 von 132 Copyright 2014 FlexRadio Systems. All Rights Reserved. FLEX-6000 Signature Serie - SmartSDR für Windows - Betriebshandbuch 6. Empfangsbetrieb - Schnelleinstieg in die Bedienung Für das Kennenlernen des Empfangsbetriebs wird im Folgenden vorausgesetzt: 1. Ihre Funkstation ist gemäß Kapitel 2 vollständig verkabelt und betriebsbereit mit PC und FLEX-6000-Gerät inklusive Antenne. 2. Auf dem PC/ Notebook ist bereits SmartSDR installiert (s. Kapitel 5) 3. Sie haben erfolgreich eine Verbindung über Ethernet zwischen PC und FLEX6000- Gerät hergestellt und getestet (Kapitel 10). Das impliziert auch, dass die FLEX-6000- Software d.h. -Firmware mit Hilfe des Radio Setup- Programms per Upgrade oder Downgrade auf den zur PC-Software passenden Versionsstand angepasst wurde (Kapitel 10). 4. Sie haben im Radio Setup- Programm Ihr FLEX-6000 Gerät ausgewählt und per Connect- Button eine Verbindung mit dem FLEX-6000- Gerät hergestellt und Sie sehen bereits das geöffnete SmartSDR- Hauptfenster mit einem laufenden Panadapter. Bitte prüfen Sie, ob Sie vorstehende Punkte bereits erfolgreich erledigt haben, bevor Sie in diesem Kapitel mit dem Thema SmartSDR- Bedienoberfläche fortsetzen. 6.1 Einordnung der wichtigsten Begriffe in SmartSDR Das Handbuch enthält zahlreiche Screenshots von sogenannten Control Panels und Registerkarten und Fenstern, mit denen die verschiedenen Schritte ausführlich beschrieben werden. Gerade in der Einarbeitung-Phase dürfte es jedoch schwer fallen, die vielen Begriffe und Einstellparameter auseinander zu halten und gedanklich den richtigen Stellen in der Bedienoberfläche (Panels) zuzuordnen. Aus diesem Grunde gibt es in diesem Kapitel quasi „vorab“ einige Übersichten zum Nachschlagen, in denen Sie die meisten Begriffe in Form von Bedienelementen und Anzeigefeldern finden können. Zentrale Bedeutung in SmartSDR haben folgende Teile der Bedienoberfläche: q Slice und Slice- Flagge: Ein Slice ist eine Software-Ressource, die einen unabhängigen, umfassend konfigurierten Empfänger darstellt und auch die Sendefunktion einbindet. Ein Slice wird durch eine Slice- Flagge repräsentiert. Zu dem Namen „Slice“ (englisch für „Scheibe“) ist es gekommen, weil aus dem Gesamtbereich des digitalisierten Spektrums ein kleiner Abschnitt (Scheibe) herausgenommen wird. Dieser Abschnitt hat die Breite des gewählten Filters. q Panadapter Ein Panadapter ist eine visuelle Spektrum-Darstellung von elektromagnetischen Signalen in einem bestimmten Frequenzbereich. Der Panadapter nimmt 1 bis mehrere Slices auf, ist aber auch „nackt“ betriebsfähig. q Das SmartSDR- Hauptfenster Funkbetrieb mit FLEX-6000 wird hauptsächlich im Hauptfenster von SmartSDR sichtbar. Innerhalb dieses Fensters werden alle Panadapter mit den Slices zugänglich und bedienbar, ferner die TX-relevanten Panels im Transmit Control Blatt Nr: 6-1 F6K-SW Seite 6-1 von 132 Copyright 2014 FlexRadio Systems. All Rights Reserved. FLEX-6000 Signature Serie - SmartSDR für Windows - Betriebshandbuch Center. q Transmit Control Center (mit den eingeblendeten Control Panels) Das SmartSDR Transmit Control Center enthält seinerseits mehrere Panels (bis zu 5 gleichzeitig) und zwar mit den Steuerelementen und Messwertanzeigen, die man für den Sendebetrieb eines FLEX-6000 benötigt. Dieses Kapitel soll eine Quelle zum Nachschlagen während der Einarbeitung bieten zur Beantwortung der Fragen: Wo liegt das in der Detail-Beschreibung benannte Bedienelement? Nach was muss ich im Betriebshandbuch suchen, um die Funktion eines Button oder eines mit Schieberegler eingestellten Wertes nachlesen zu können? 6.2 Schema zur Slice- Flagge Folgendes Schema zeigt die wichtigsten Begriffe in Form von Buttons, Anzeigen, Verweisen auf Menüs: Abbildung 6-1: Details zur Slice- Flagge Die Abbildung zeigt eine Slice- Flagge mit ausgeklapptem Mode-Menü und Mode-AuswahlMenü. 6.3 Schema zum Panadapter Das Schema zeigt den Panadapter mit einem Slice. Blatt Nr: 6-2 F6K-SW Seite 6-2 von 132 Copyright 2014 FlexRadio Systems. All Rights Reserved. FLEX-6000 Signature Serie - SmartSDR für Windows - Betriebshandbuch Abbildung 6-2: Der Panadapter (mit Slice) mit seinen Bedienelementen 6.4 Schema zum SmartSDR- Hauptfenster Das folgende Schema zeigt die Bedienelemente des SmartSDR- Hauptfensters. Abbildung 6-3: SmartSDR- Hauptfenster mit Bedienelementen Blatt Nr: 6-3 F6K-SW Seite 6-3 von 132 Copyright 2014 FlexRadio Systems. All Rights Reserved. FLEX-6000 Signature Serie - SmartSDR für Windows - Betriebshandbuch 6.5 Schema zum Transmit Control Center Folgendes Übersichts-Schema zeigt die Gesamtheit der aktuell möglichen Panels, die im SmartSDR- Hauptfenster eingeblendet werden können. Wie viele gleichzeitig darstellbar sind, hängt von der Grafik-Auflösung des PCs ab. Abbildung 6-4: Eine Vielzahl Panels zum Senden je nach Betriebsart Blatt Nr: 6-4 F6K-SW Seite 6-4 von 132 Copyright 2014 FlexRadio Systems. All Rights Reserved. FLEX-6000 Signature Serie - SmartSDR für Windows - Betriebshandbuch 6.6 Der Panadapter – erste Übersicht Erzeugen und Löschen eines Panadapters Auf der unteren Tool-Leiste von SmartSDR finden Sie einen Button (Add New Panadapter) zum Erzeugen eines neuen Panadapters. Dieses Bedienelement fügt im Hauptfenster einen weiteren Panadapter ein. Dieser Button wechselt auf dunkelgrau, sobald Sie den maximal verfügbaren Panadaptervorrat aufgebraucht haben. Mit Klick auf den Schließen-Button entfernen Sie einen Panadapter mit jedem darin befindlichen Slice-Receiver. Slice Receiver können Sie danach nur benutzen, wenn Sie zumindest einen Panadapter erzeugen und am Bildschirm haben. Frequenzeinstellung (Abstimmen) eines Panadapters Abbildung 6-5: Klick und Ziehen auf das Raster erlaubt grobe Frequenzeinstellung Jeder Panadapter beherrscht eine PAN-Funktion, d.h. die Möglichkeit für ein horizontales Spreizen des dargestellten Frequenzausschnitts. Mit einem Klick und Ziehen mit der Maus auf das Panadapter Raster können Sie die dargestellten Frequenzen des Panadapters in der Richtung verschieben, in die Sie die Maus bewegen. Durch Bewegen der Maus nach rechts, werden niedrigere Frequenzen angezeigt und umgekehrt. Der Band Menü Button im Panadapter Menü macht das Band-Menü sichtbar. Sobald Sie einen Button mit der jeweiligen Band-Bezeichnung anklicken, ändert sich die Panadapter-Anzeige passend zum gewählten Amateurfunkband. Es kann immer nur ein Band zu einer Zeit dargestellt werden. Ein schneller Wechsel zwischen den Bändern ist durch einen kurzen Klick auf einen anderen Band-Button möglich. Mit erneutem Klick auf den Band Menü-Button schließt man das Band-Menü wieder. Blatt Nr: 6-5 F6K-SW Seite 6-5 von 132 Copyright 2014 FlexRadio Systems. All Rights Reserved. FLEX-6000 Signature Serie - SmartSDR für Windows - Betriebshandbuch Abbildung 6-6: Das Band-Menü Bei einem Wechsel zwischen den Bändern werden die im vorhergehenden Panadapter benutzten Slice-Receiver auf alter Frequenz gelöscht. Dafür wird ein neuer Slice Receiver im neuen Band selbsttätig eingefügt. War vorher kein Slice Receiver präsent, wird beim Bandwechsel auch kein neuer Slice-Receiver hinzugefügt. Zoomen eines Panadapters Jeder Panadapter hat einen maximalen Zoom-Bereich von 12 MHz- Bandbreite, d.h. der Panadapter kann bis zu einer Breite von 12MHz gezoomt werden. Es gibt mehrere Methoden für die Zoomeinstellungen. 1. Plus- und Minus-Button Im SmartSDR-Fenster links unten finden Sie diese Buttons für das schnelle Zoomen. Mit jedem Klick auf (-) Zoom Out verdoppeln Sie die die dargestellte Bandbreite des Panadapters. Mit jedem Klick auf (+)Zoom In halbieren Sie die dargestellte Bandbreite des Panadapters. Dabei bleibt die Mittenfrequenz des Panadapters konstant. 2. Klick und Ziehen-Methode (Click and Dragg) an der Frequenzachse Diese zweite Methode ist eine Klick und Ziehen-Methode, die die horizontale Achse für ein präziseres Zooming benutzt. Durch Ziehen von der Achse (mit gedrückter Maustaste) z.B. nach rechts zoomen Sie hinein; entsprechend mit Schieben nach links zoomen Sie heraus. Dabei bestimmen Sie mit der Mausposition zum Zeitpunkt des Klicks, welche Frequenz fix bleiben soll, während der Rest des Panadapters gezoomt wird. Besonderheiten beim Zoomen: Beim Heraus-Zoomen bei einem FLEX-6000 Gerät müssen aus Darstellungsgründen die Daten für die Anzeige verdoppelt werden. Dies hat zur Folge, dass aufgrund der Darstellungsbandbreite (bis zu 14MHz) das Rauschen zunimmt, wodurch auch die sichtbare Rauschflur zunimmt. Dieser Effekt hängt zusammen mit der Tatsache, dass mit höherer Bandbreite das Rauschen zunimmt und mit geringerer Bandbreite sich das Rauschen verringert. Diese Gesetzmäßigkeit folgt der Formel Zugewinn bzw. Abnahme Rauschleistung [dBm] = 10 x log (Bandbreite1/Bandbreite2). Beim Hinein-Zoomen in einen Panadapter passiert das Umgekehrte. Ab einem bestimmten Punkt des Heraus-Zoomens schaltet die Hardware in den Wideband-Mode, erkennbar an der Anzeige oben rechts in der Ecke eines Panadapters. Das gilt für alle Panadapter, die davon betroffen sind. Im Wideband-Mode werden die Bandpass-Filter am Eingang auf maximalmögliche Breite geschaltet. Und zwar für jeden Panadapter und Slice-Receiver, die die jeweilige Antenne benutzen. Blatt Nr: 6-6 F6K-SW Seite 6-6 von 132 Copyright 2014 FlexRadio Systems. All Rights Reserved. FLEX-6000 Signature Serie - SmartSDR für Windows - Betriebshandbuch Hinweis: FLEX-6700 bzw. FLEX-6500 sind mit Bandpassfiltern für die Amateurfunkbänder ausgestattet. Wenn zwei Slice- Receiver die Grenzen dieser Bandpassfilter überschreiten, dann wird der WIDE Mode aktiviert: d.h. die Bandpassfilter werden umgangen. Beim FLEX6700 besteht durch die ZWEI Eingangsteile die Möglichkeit, die beiden Slice Receiver auf verschiedene Antennen (Eingangsteile bzw. SCU) zu verteilen. Änderung der Skala für die Signal Amplitude (signal magnitude scale) Jeder Panadapter erlaubt es Ihnen einzustellen, welche maximale und minimale Signal Amplitude darstellt werden kann. Durch Klick auf den Up- oder Down-Pfeil in der oberen rechten Ecke eines Panadapters erhöht oder verkleinern Sie die darstellbare Maximal-Amplitude in 10dBSchritten. Ferner können Sie die Minimal-Amplitude in der Darstellung beeinflussen, indem Sie auf die rechte Skala klicken und die Achse mit gedrückter Maus hoch oder runter schieben. Abbildung 6-7: Verschieben der Signal Amplituden Skala So können Sie schnell den jeweiligen Rauschflur (Basislinie) an das Panadapterfenster anpassen. Verändern der Frame Rate für die Panadapter-Anzeige. Mit Klick auf den Display Menü Button im Panadapter Menü öffnen Sie das Bedienelement FPS, mit dem Sie die Wiederholrate für die Darstellung der Signalkurve im Panadapter einstellen können. Blatt Nr: 6-7 F6K-SW Seite 6-7 von 132 Copyright 2014 FlexRadio Systems. All Rights Reserved. FLEX-6000 Signature Serie - SmartSDR für Windows - Betriebshandbuch Abbildung 6-8: Display Control Panel im Panadapter Menü Mit dem FPS- Schieberegler steuern Sie die Rate Frames Per Second, mit der die Signalkurve im Panadapter und Frequenzachse geschrieben werden (1-30 FPS). Die Rate nimmt ab, wenn Sie den Schieberegler nach links ziehen; sie nimmt zu mit Schieben nach rechts. Die Werte sind ablesbar, wenn man kurz mit der Maus über dem Schieberkopf verharrt. Mit geringerer Frame Rate wird das Display im Panadapter horizontal langsamer geschrieben. Vollständigkeitshalber sollen auch die beiden anderen Parameter in dem Display Control Panel erläutert werden: Mit dem AVG-Regler steuern Sie die Mittelung der Frequenzlinie. Je höher die Mittelung, umso geringer fallen die Bewegungen der Frequenzlinie aus. Mit steigendem AVG-Wert geht die Fähigkeit verloren, schwache Signale im Grundrauschen zu erkennen. Schieben Sie den AVG- Schieberegler nach links, wird die AVG- Wirkung reduziert. Weighted Average Button wechselt in einen Mode, der hohe Spitzen mit einem schnellen Anstieg und langsamen Abfall begünstigt. Das heißt, dass Sie genauere Spitzen haben, aber auch ein höheres Grundrauschen. Panadapter- Größe und Lage bestimmen Mit Klick auf dem Maximize Button Panadapters an oberster Stelle. beeinflussen Sie den belegten Platz des Sobald ein Panadapter maximiert ist (in der Höhe), können Sie einen grauen horizontalen Teilungsbalken erkennen. Dieser liegt zwischen dem oberen maximierten und den ggf. geöffneten unteren Panadaptern. Der Teilungsbalken bestimmt den Platz, den sich die unteren Panadapter teilen müssen. Die unteren Panadapter werden von SmartSDR selbsttätig in den verbliebenen Platz eingepasst. Der Teilungsbalken kann mit der Maus durch Klick und Ziehen vertikal in der Lage verschoben werden. Diese Trennung können Sie jederzeit wieder rückgängig machen, indem Sie im maximierten Panadapter oben rechts auf den Button klicken. Daraufhin nehmen die Panadapter wieder Normalgröße an und der Trennbalken verschwindet. Blatt Nr: 6-8 F6K-SW Seite 6-8 von 132 Copyright 2014 FlexRadio Systems. All Rights Reserved. FLEX-6000 Signature Serie - SmartSDR für Windows - Betriebshandbuch Man kann bis zu 3 maximierte Panadapter zu einer Zeit am Bildschirm haben. Abbildung 6-9: Maximierter Panadapter Abbildung 6-10: Platztausch bei mehreren Panadaptern Blatt Nr: 6-9 F6K-SW Seite 6-9 von 132 Copyright 2014 FlexRadio Systems. All Rights Reserved. FLEX-6000 Signature Serie - SmartSDR für Windows - Betriebshandbuch Wenn gleichzeitig mehrere Panadapter geöffnet sind, können Sie deren Reihenfolge verändern. Klicken Sie mit der Maus auf den oberen Rand eines Panadapterfensters und schieben mit gedrückter Maus das Fenster an die gewünschte Stelle. Es kann nur vertikal verschoben werden. Maximierte Fenster sind fixiert und können daher nicht verdrängt werden. Öffnen und Schließen des Transmit Control Center Um das Transmit Control Center zu öffnen, klicken Sie auf das entsprechende Icon, das Sie in der linken unteren Ecke des SmartSDR-Fensters finden: Mit einem Klick auf den Schließen Button geschlossen. wird das Transmit Control Center wieder Auslesen der IP Adresse und der Software-Version Klicken Sie oben links im SmartSDR-Fenster auf Settings und wählen Sie in dem sich öffnenden Pull-down- Menü Radio Setup aus. Abbildung 6-11: Register General gibt Auskunft über SmartSDR Im Register General finden Sie allgemeine Informationen zu dem aktiven FLEX-6000-Gerät. Sie sehen dort die Client Software-Version, die HW-Version des FLEX-6000-Gerätes, sowie die ermittelte Klasse von Grafik-Leistung Ihres PCs unter GPU-Capability. q q Client Software-Version: Version der SmartSDR-Software auf dem PC. HW-Version: Version bezogen auf die FLEX-6000 Geräte-HW und Geräte-Firmware. Blatt Nr: 6-10 F6K-SW Seite 6-10 von 132 Copyright 2014 FlexRadio Systems. All Rights Reserved. FLEX-6000 Signature Serie - SmartSDR für Windows - Betriebshandbuch q q q q q GPU Capability: von SmartSDR ermittelte Klasse von Grafik-Leistung Ihres PCs IP-Address: Wert wird erst sichtbar nach Verbindungsaufbau mittels ConnectButton. Region: Aktuell gespeicherter Wert wird rechts vom Button “Change” angezeigt. FlexControl: Wenn angeschlossen, auf „Enabled“ setzen. Remote On: Disabled (für zukünftige Erweiterungen) Blatt Nr: 6-11 F6K-SW Seite 6-11 von 132 Copyright 2014 FlexRadio Systems. All Rights Reserved. FLEX-6000 Signature Serie - SmartSDR für Windows - Betriebshandbuch 6.7 Bedienen eines Slice Receivers Anlegen und Löschen eines Slice Receivers Um einen Slice Receiver einzufügen, klicken Sie auf den „+RX Button“ auf der linken Seite des Panadapter. Damit wird eine zusätzliche Slice Receiver-Instanz innerhalb des jeweiligen Panadapters angelegt. Abbildung 6-12: Die sichtbare „Flagge“ (Flag) eines Slice Receivers Haben Sie die maximale Zahl an Slice Receivern ausgeschöpft, ändert sich die Darstellung des +RX Button auf dunkelgrau. D.h., dass die Funktion nicht mehr verfügbar ist, und zwar solange, bis Sie einen Panadapter wieder geschlossen haben. Um einen Panadapter zu schließen, benutzen Sie den „Schließen Button“ . Nach einem Klick darauf wird der Slice Receiver aus dem entsprechenden Panadapter gelöscht und steht nicht länger für Senden und Empfang zur Verfügung. Abstimmen eines Slice Receivers Drag Tune ist eine der gebräuchlichen Abstimmungsmethoden. Dabei klicken Sie auf die farbige Linie der Sendefrequenz bzw. auf die Frequenzlinie für das Empfangsdurchlassfilter und verschieben diese Linie bei gedrückter linker Maustaste, um die Frequenz zu erhöhen (nach rechts) oder zu verringern (nach links). Dabei bleibt der Panadapter zunächst unverändert stehen. Sobald Sie beim Drag Tune mit dem Slice Receivers an die Grenzen des Panadapters kommen, verschiebt sich der Panadapter, wobei der Slice- Receiver an der linken oder rechter Grenze stehen bleibt. Diese Form der Schnellabstimmung nennt man Pan Edge Tuning. Sie ist vorteilhaft, wenn man schnell auf Frequenzen außerhalb des Panadapterbereichs abstimmen möchte. Dies funktioniert zu höheren, wie auch zu niedrigeren Frequenzen hin. Mit Doppel-Klick auf irgendeine Stelle des Liniengitters des Panadapters aktivieren Sie das Click Tune. Blatt Nr: 6-12 F6K-SW Seite 6-12 von 132 Copyright 2014 FlexRadio Systems. All Rights Reserved. FLEX-6000 Signature Serie - SmartSDR für Windows - Betriebshandbuch Mit Click Tune verschieben Sie den aktiven Slice Receiver auf die Frequenz, wo der Mauszeiger steht. Falls Sie zwar einen Doppelklick in einem Panadapter auslösen, jedoch keinen Slice Receiver ausgewählt haben, gibt es keine Reaktion. Das Mouse-Wheel Tuning können Sie nutzen, wenn Sie erstens einen aktivierten Slice Receiver per Mausklick ausgewählt haben und zweitens der Mauszeiger sich im Bereich des SmartSDR-Fensters aufhält. Das Mausrad verändert die Frequenz in 10Hz Schritten. Benutzen Sie eine angeschlossene FlexControl USB-Einheit, so ist das Abstimmen im angewählten Slice Receiver unabhängig von der Stellung des Mauszeigers. Die Abstimmung erfolgt ebenfalls in 10Hz Schritten. Sollten Sie mal den Slice Receiver auf eine Frequenz abstimmen, die außerhalb des Panadapters liegt, so erscheint seitlich am Panadapter in Richtung des Slice-Receivers eine „Off-Screen“-Anzeige. Wenn Sie dann auf dieses Anzeigefeld klicken, springt der Slice Receiver wieder auf die Mitte des Panadapters. Diese Anzeige verändert sich zum falls der Sender für den Slice im Off-Screen aktiviert sein sollte. , Aktivieren eines Slice Receivers Ein Slice Receiver (kurz „Slice“) wird mit seiner Träger-Mittenfrequenz angezeigt als ein fixer vertikaler Balken in Gelb oder Rot. Aktiv Inaktiv Abbildung 6-13: Darstellung von aktivem/ inaktivem Slice Receiver Ein gelber Balken zeigt, dass der Slice "Aktiv" ist, was darauf hindeutet, dass dies der Slice ist, mit dem Sie aktuell arbeiten und den Sie abstimmen. Auf einem aktiven Slice liegt der Eingabe-Fokus zum Abstimmen mittels Mausrad und FlexControl. Sie können jederzeit zwischen den Slice-Receivern hin und herspringen („Toggeln“) und einen davon aktivieren durch Klick irgendwo auf den jeweiligen Slice. Einstellungen der Betriebsart RX/ TX-(Mode) Der farbig (Defaultwert „blau“) markierte Button im Mode-Menü auf dem aktivierten Slice „Flagge“ zeigt den aktuell gewählten Empfangs-Mode an. Innerhalb des Menü-Mode gibt es ein Dropdown-Menü (linker Button mit „” hervorgehoben) und rechts daneben drei Schnellwahl-Mode-Buttons. Um von einem Schnellwahlmode in einen anderen Mode zu gelangen, machen Sie einen Rechtsklick auf dieses Dropdown-Menü mit den verfügbaren Modes. Unterhalb der Mode-Wahltasten werden die passenden Mode-spezifischen FilterVoreinstellungen aufgeblendet, siehe Abb. Blatt Nr: 6-13 F6K-SW Seite 6-13 von 132 Copyright 2014 FlexRadio Systems. All Rights Reserved. FLEX-6000 Signature Serie - SmartSDR für Windows - Betriebshandbuch Abbildung 6-14: Das Mode-Menü verwaltet die zentralen Parameter Die Position der Empfangsfilterkurve relativ zum Träger wird durch die von Ihnen gewählte Betriebsart bestimmt: q q q Ein Empfangsfilter rechts vom Träger zeigt einen Oberen Seitenband-Mode USB an. Entsprechend weist ein Empfangsfilter links vom Träger auf einen unteren Seitenband-Mode LSB hin. Ein Empfangsfilter, dessen Filterkurve sowohl links als auch rechts vom Träger aktiv ist, zeigt den Doppelseitenband-Mode an. Einstellen der Kopfhörer- und Lautsprecher-Lautstärke Abbildung 6-15: Das Audio Menü Folgende Audio-Einstellungen sind über das Audio-Menü erreichbar, wenn zuvor das Lautsprechersymbol in der ersten Menüzeile aktiviert wurde (Icon ist blau): q Mute-Funktion: Menü Diese Mute-Funktion ist für Sie- ohne über das Audio gehen zu müssen - direkt erreichbar. D.h. Sie schalten auf Stumm (Mute) mit nur einem Klick der rechten Maustaste auf das blaue Lautsprecher-Symbol -in der oberen Menüzeile. Sie erkennen den Mute-Zustand am Wechsel des Smbols zur grauen Farbe. q -Mute-Button: Wie die oben beschriebene Mute-Funktion, jedoch auch über das Audio-Menü erreichbar. (Unteres Lautsprecher-Symbol) q Audio-Pegel: Der (unbeschriftete) Audio-Schieberegler (rechts neben dem Mute-Button) lässt Sie den Empfangs-Audiopegel einstellen. q Balance-Regler: Mit dem Audio-Balance Schieberegler steuern Sie die Balance zwischen dem Rechten Blatt Nr: 6-14 F6K-SW und Linken Audio- Seite 6-14 von 132 Copyright 2014 FlexRadio Systems. All Rights Reserved. FLEX-6000 Signature Serie - SmartSDR für Windows - Betriebshandbuch Kanal. Das wirkt sich auf Kopfhörer und Lautsprecher aus. q AGC- Menü: In dem Dropdown Menü finden Sie AGC als Stufeneinstellungen Fast (schnell), Medium (mittel) und Slow (langsam). Der (unbeschriftete) AGC-Schieberegler rechts daneben lässt Sie die AGC-Ansprechschwelle (Threshold) einstellen. Einstellungen des RX-Filters vom Slice Receiver Darstellung der Trägerfrequenz und der RX-Audio-Bandbreite Sie sehen neben oder um den Trägerfrequenz-Balken herum einen mattblauen Streifen symbolisch für das RX-Filter. Dieser Streifen (Lage und Breite je nach Betriebsart) repräsentiert das Band des durchgelassenen Audio Signals, s. Abb. Abbildung 6-16: Darstellung der Trägerfrequenz durch eine vertikale Linie Sie können die RX-Bandbreite auf 2 Arten manuell ändern: q Direktes Verschieben mittels Cursor Die Empfangsfilterbandbreite können Sie manuell einstellen, indem Sie die Maus über die Trägerfrequenz, d.h. die Kante des vertikalen Trägerfrequenzbalkens führen, um den Cursor „<->“ (Doppelpfeil) zu finden. Mit dem können Sie durch Klicken auf den Cursor und horizontales Schieben die RX-Filterbandbreite vergrößern oder verkleinern. Abbildung 6-17: Das Widget für die Filtereinstellungen q Filtereinstellungen über Widget Das Filtersteuerungs-Widget dient dem Einstellen der oberen und unteren Grenzfrequenz des RX-Filters. Um dieses Widget bedienen zu können, müssen Sie es zunächst erst aufrufen, d.h. sichtbar machen. Hierzu führen Sie die Maus über die Trägerfrequenz, und zwar knapp über der horizontalen Frequenzachse. Das Widget besteht aus 3 Abschnitten, die durch vertikale gestrichelte Linien getrennt sind. Wenn Sie mit der Maus über die linken Abschnitt im Widget fahren, erscheint ein „linker“ Steuerpfeil. Klicken und ziehen Sie den nach links oder rechts, um die untere Grenzfrequenz einzustellen. Dies wird als die linke Seite des Empfangsfilters dargestellt, die sich nach links oder Blatt Nr: 6-15 F6K-SW Seite 6-15 von 132 Copyright 2014 FlexRadio Systems. All Rights Reserved. FLEX-6000 Signature Serie - SmartSDR für Windows - Betriebshandbuch rechts bewegt. Der Messwert an der Unterseite zeigt den Frequenzabstand zur Trägerfrequenz. Der Mittenabschnitt bestimmt sowohl die obere, als auch die untere Grenzfrequenz. Wenn Sie mit der Maus über den mittleren Teil der Durchlasskurve fahren, erscheint ein 4-Wege Steuerpfeil. Ein Klick und Ziehen innerhalb dieses Abschnitts nach oben und unten verändert die Bandbreite des Empfangsfilters, wobei ein Ziehen nach oben die Bandbreite erhöht (bei gleichzeitiges Erhöhen der oberen, wie Erniedrigen der unteren Grenzfrequenz). Ein Klick und horizontales Ziehen verschiebt das ganze Empfangsfilter nach links oder rechts relativ zur Trägerfrequenz. Wenn Sie mit der Maus über den rechten Teil der Durchlasskurve fahren, erscheint ein „rechter“ Steuerpfeil. Klicken und ziehen Sie den nach links oder rechts, um die obere Grenzfrequenz einzustellen. Dies wird als die rechte Seite des Empfangsfilters angezeigt, die sich nach links oder rechts bewegt. Der Messwert an der Unterseite zeigt den Abstand von der Trägerfrequenz. 6.8 Empfangsbetrieb – die DSP- Funktionen FLEX-6000 hat eine Reihe von digitalen Signalverarbeitungsfunktionen, um den Empfang unter gestörten Empfangsbedingungen zu verbessern. Die Automatic Gain Control AGC Die Automatic Gain Control kann für optimale Leistung in lauten oder leisen Umgebungen angepasst werden. Jeder Slice Empfänger kann seine eigenen Einstellungen für das AGCTiming-und AGC- Schwelle haben. Mit Klick auf das Lautsprechersymbol öffnen Sie zunächst das Audio Panel. Die Einstellmöglichkeit der Automatic Gain Control Schwelle finden Sie unter den Slice AudioBedienelemente in der untersten Reihe des Audio- Panel. Abbildung 6-18: Die AGC-Einstellungen in untersten Reihe des Audio Panel Im Dropdown-Menü links unten im Audio- Panel setzten Sie das AGC-Verhalten bzgl. Attack-und Release Zeit. Sie können zwischen FAST, MEDIUM, SLOW oder AUS wählen. AUS deaktiviert die automatische Verstärkungsanpassung und ermöglicht es Ihnen, die Verstärkung manuell an dem nebenliegenden Schieberegler einzustellen. Damit wird die Verstärkung nicht mehr an den Empfangs-Signalpegel angepasst. Ist die AGC aktiviert, können Sie die AGC-Schwelle mit dem untersten Schieberegler im Audio Panel einstellen. Blatt Nr: 6-16 F6K-SW Seite 6-16 von 132 Copyright 2014 FlexRadio Systems. All Rights Reserved. FLEX-6000 Signature Serie - SmartSDR für Windows - Betriebshandbuch Die richtige Einstellung der AGC-Schwelle wird von dem Bandrauschen und der Signalstärke des gewünschten Signals bestimmt. Eine Verringerung der Schwelle kann das Signal-zuRausch-Verhältnis des gewünschten Signals deutlich verbessern. Eine Erhöhung der Schwelle wird die Verstärkung im Empfänger erhöhen, die manchmal für schwache Signale notwendig ist. Richtig eingestellt, können Sie praktisch Störungen eliminieren und haben ein sehr sauberes Signal, das sehr angenehm anzuhören ist. Im Slice DSP Control Panel finden Sie Button und Schieberegler (mit den SchwellwertEinstellungen) für Noise Blanker, Störunterdrückung und automatisches Notch Filter. Die voreingestellten mittleren Werte der Schieberegler für die Schwellwerte sind guter Ausgangspunkt für eigene Anpassungen Abbildung 6-19: Über den DSP Button öffnet sich das DSP Control Panel Die Funktionen Noise Blanker, -Reduction, Automatische Notch Filter Der Noise Blanker (NB) soll Impulsstörungen beseitigen, die z.B. von Stromleitungen erzeugt werden können. Um den Noise Blanker zu aktivieren, klicken Sie auf die Schaltfläche NB, dann stellen Sie mit dem nebenliegenden Schieberegler die Schwelle für die Störunterdrückung ein. Im Allgemeinen ist die Standardeinstellung ausreichend, aber in Abhängigkeit von der Störung kann eine gewisse Anpassung helfen. Der NB Schwellwert- Regler bestimmt den Level, ab dem ein Signal als Impulsstörung eingestuft wird. Als Faustregel für diese Einstellung gilt, den untersten wirksamen Pegel zu nehmen, der wirksam ist. Für große Impulsstörungen (wenn der Störpegel große Sprünge macht), dann sollte man einen kleineren Schwellwert einstellen. Wenn eine Impulsstörung nur kleine Sprünge im Störpegel bewirkt, können Sie einen höheren Schwellwert einstellen. Große Signale, sowohl im Durchlassbereich als auch um ihn herum, können über den NB zu verzerrtem Audiosignal führen, wenn die NB-Schwelle zu hoch eingestellt ist. Die Störunterdrückung Noise Reduction (NR) eliminiert die meisten der Hintergrundstörgeräusche und macht die Signale besser lesbar. Es empfiehlt sich, zunächst die AGC-Schwelle und erst danach die Noise Reduction Schwelle einzustellen. Sowohl die Störunterdrückung als auch die Automatisches Notch Filter-Algorithmen nutzen ein Adaptivfilter, deren Grundannahme es ist, dass es einen Zusammenhang zwischen Eingangs- und Ausgangssignal gibt - die sog. Korrelation. Dieser Begriff hat eine zentrale Bedeutung für das Verständnis der DSP- Filterfunktionen. Die Störunterdrückung erhöht die Korrelation zwischen Eingang und Ausgang unter der Annahme, dass Lärm unkorreliert ist und daher aufgehoben werden sollte. Die Schwelleneinstellung regelt die Adaptionsgeschwindigkeit des Filters, so dass im Fall einer Störunterdrückung Sie sehr Blatt Nr: 6-17 F6K-SW Seite 6-17 von 132 Copyright 2014 FlexRadio Systems. All Rights Reserved. FLEX-6000 Signature Serie - SmartSDR für Windows - Betriebshandbuch wenig Veränderung hören können, während Sie die Schwelle einstellen; es sei denn, die Störungen verändern sich schnell und dramatisch. Das (ANF) dient dem Ausblenden einzelner störender Töne. Es verringert eine Korrelation von Ein- und Ausgang, da ein Ton hoch korreliert und daher aufgehoben werden sollte. Die Schwelleneinstellung regelt die Adaptionsgeschwindigkeit des Filters. Wenn Sie einen lauten störenden Ton hören, und Sie verschieben das Empfangs- Filter um den Ton herum, so wird der unterschiedlichen stark unterdrückt, abhängig von der ANF-Schwelle. Einsatz eines Empfangsvorverstärkers Jede Signal Capture-Unit (SCU) in einem FLEX-6000 beinhaltet einen Vorverstärker mit einstellbarer Verstärkung. Den zugehörigen Schieber RF-Gain (HF-Verstärkung) finden Sie im ANT-Menü eines Panadapters auf der linken Seite des Bildschirms. Abbildung 6-20: RF-Gain Einstellung im ANT-Menü eines Panadapters FLEX-6500 bietet die Einstellungen an: -10dB, 0dB (Default), +10dB und +20dB. FLEX-6700 bietet die Einstellungen an:-10dB, 0dB (Default), +10dB, +20dB und +30dB. Einstellen der RF Gain und Vorverstärkers (Preamplifier) Abbildung 6-21: RF-Gain wird optimiert für die Empfangsbedingungen Wie zuvor skizziert, beinhaltet jede Signal Capture-Einheit im FLEX-6000 einen Vorverstärker mit einstellbarer Verstärkung. Die Einstellung für den HF-Verstärkungsfaktorfinden Sie im ANT-Menü. Der Verstärkungsbereich kann in 10 dB Schritten von -10 dB bis +30 dB auf dem FLEX-6700 und von -10 dB bis +20 dB auf dem FLEX-6500 eingestellt werden. Die Grundeinstellung ist 0 dB. Für typischen KW-Betrieb von 160m bis 12m bietet die 0-dB-Einstellung den größten Dynamikbereich und wird für die meisten Standorte empfohlen. Selbst in ruhigen ländlichen Lagen wird die Vor-Verstärkung nicht benötigt, es sei denn, es wird eine Antenne genutzt, die Verlust- behaftet ist ("low gain") aber z.B. eine Richtwirkung hat (z.B. Bevarage) oder kleinste Abmessungen aufweist (z.B. magn. Loop). Nur für diesen Fall macht eine Vorverstärkung unter 12m Sinn. Der beste Weg, um die notwendige Vorverstärkung für eine bestimmte Antenne, ein Band sowie herrschende Band-Konditionen zu bestimmen, ist, Blatt Nr: 6-18 F6K-SW Seite 6-18 von 132 Copyright 2014 FlexRadio Systems. All Rights Reserved. FLEX-6000 Signature Serie - SmartSDR für Windows - Betriebshandbuch Trennen Sie Antenne ab Messen Sie das Empfänger-Grundrauschen mit dem Slice dBm Meter. Bewegen Sie den Mauszeiger über das S-Meter, um die Popup dBm-Meter-Anzeige zu aktivieren. Lesen Sie den Wert ab. Schließen Sie die Antenne wieder an. Wenn die Bandrausch-Messung ohne Vorhandensein eines Signal im Durchlassbereich 8 dB oder mehr höher ist als die Messung ohne Antenne, ist eine zusätzliche Verstärkung nicht erforderlich. Wenn eine Richtantenne verwendet wird, sollte sie in Richtung der Bandöffnung für diese Messung ausgerichtet werden, da Rauschen breitet sich mit der Öffnung aus. Blatt Nr: 6-19 F6K-SW Seite 6-19 von 132 Copyright 2014 FlexRadio Systems. All Rights Reserved. FLEX-6000 Signature Serie - SmartSDR für Windows - Betriebshandbuch 7. Sendebetrieb- Schnelleinstieg In diesem Kapitel werden der Schnelleinstieg zu den Betriebsarten CW, SSB und AM bzw. Fonie-Betrieb beschrieben. Ferner werden das Einstellen der Automatic Tuning Unit (ATU) und das Thema Anschluss einer externen Endstufe (PA) beschrieben. Hinweis: Aufgrund des Umfangs der Beschreibung zum Digital-Betrieb wurde dieses Thema in zwei getrennte Kapitel verlagert, siehe Inhaltsverzeichnis (Kap. 9 + 10). Für das Kennenlernen des Sendebetriebs wird im Folgenden vorausgesetzt: 1. Ihre Funkstation ist gemäß Kapitel 2 vollständig verkabelt und betriebsbereit mit PC und FLEX-6000-Gerät inklusive Antenne. 2. Auf dem PC/ Notebook ist bereits SmartSDR installiert (s. Kapitel 5) 3. Sie haben erfolgreich eine Verbindung über Ethernet zwischen PC und FLEX6000- Gerät hergestellt und getestet (Kapitel 10). Das impliziert auch, dass die FLEX-6000- Software d.h. -Firmware mit Hilfe des Radio Setup- Programms per Upgrade oder Downgrade auf den zur PC-Software passenden Versionsstand angepasst wurde (Kapitel 10). 4. Sie haben im Radio Setup- Programm Ihr FLEX-6000 Gerät ausgewählt und per Connect- Button eine Verbindung mit dem FLEX-6000- Gerät hergestellt und Sie sehen bereits das geöffnete SmartSDR- Hauptfenster mit einem laufenden Panadapter. Bitte prüfen Sie, ob Sie die vorstehenden Punkte bereits erfolgreich erledigt haben, bevor Sie in diesem Kapitel mit dem Thema Sendebetrieb über SmartSDR fortsetzen. 7.1 Start des CW- Betriebs Abbildung 7-1: CW-Einstellungen im Slice Control Panel Für den CW-Betrieb öffnen Sie zunächst einen Slice Receiver, sofern noch nicht geöffnet. Klicken Sie auf das USB-Feld in der untersten Reihe des Slice Control Panel. Es öffnet sich ein Subpanel, in dem Sie zunächst die Betriebsart CW per Klick auswählen. Die CW-spezifischen Voreinstellungen wie schmale Bandbreite werden aktiviert. Auch im Transmit Control Center werden die CW-spezifischen Vorbesetzungen übernommen. Blatt Nr: 7-1 F6K-SW Seite 7-1 von 132 Copyright 2014 FlexRadio Systems. All Rights Reserved. FLEX-6000 Signature Serie - SmartSDR für Windows - Betriebshandbuch Im Slice Receiver werden Sie erkennen können, dass - anders als bei SSB - bei CW die gelbe Frequenzlinie des RX in der Mitte des blaugrauen Empfänger-Durchlassbereichs liegt. Das berücksichtigt den Versatz durch den CW Pitch Offset. Es zeigt exakt die Trägerfrequenz an. CW-Betrieb im Split-Mode Viele DXpeditionen ziehen den Betrieb im Split Mode vor, bei dem diese auf einer Frequenz senden und auf einer anderen Frequenz - wenige Kilohertz höher oder tiefer empfangsseitig hören. Um das mit SmartSDR zu bewerkstelligen, muss man einen zweiten Slice Receiver zum Panadapter hinzufügen. Hierzu klicken Sie links auf den aussehen: Blatt Nr: 7-2 F6K-SW Button. Damit sollte Ihr Panadapter wie folgt Seite 7-2 von 132 Copyright 2014 FlexRadio Systems. All Rights Reserved. FLEX-6000 Signature Serie - SmartSDR für Windows - Betriebshandbuch Abbildung 7-2: Split-Betrieb in CW mit zusätzlichem Slice Den Slice Receiver A stimmen Sie auf die Sendefrequenz der DX-Station ab. Markieren Sie TX Enable beim Slice B um den Slice zu aktivieren. Slice Receiver B benutzen Sie als aktiven Slice zum Senden. So können Sie die Sendefrequenz auf die Empfangsfrequenz der DX-Station abstimmen. Abbildung 7-3: Audio Steuerung aus dem Slice Control Panel aufzurufen Falls Sie es möchten, können Sie die Slice Audio Steuerung so einstellen, dass Sie den einen Receiver auf dem einen Ohr und den anderen Slice Receiver auf dem anderen Ohr hören. Das stellen Sie je Slice getrennt in der jeweiligen Audio Steuerung ein. CW Sendebetrieb Um CW-Betrieb machen zu können, benötigen Sie entweder eine normale Morsetaste (Straight Key) oder ein Iambic Paddle, sofern Sie den integrierten Keyer nutzen möchten. Die Hinweise zum Anschluss entnehmen Sie dem FLEX-6000 Hardware Reference Manual. Blatt Nr: 7-3 F6K-SW Seite 7-3 von 132 Copyright 2014 FlexRadio Systems. All Rights Reserved. FLEX-6000 Signature Serie - SmartSDR für Windows - Betriebshandbuch Abbildung 7-4: Einstellungen im CW-Transmit Panel Im CW Transmit Panel finden Sie typische Einstellungen zum CW-Betrieb: q q q q q q Iambic Button Falls Sie eine normale Morsetaste benutzen wollen, klicken Sie auf den Iambic-Button, so dass der Button sich von blau auf grau ändert, d.h. die Funktion deaktiviert wird. Breakin Button Der Button Breakin erlaubt eine automatische PTT Umschaltung, sobald die Morsetaste gedrückt wird. Delay [ms] Der Delay Schiebregler bestimmt die Hold-time zur Break-in Funktion in Millisekunden. Der Wert kann zwischen 0 (=full QSK) bis zu 2000 ms eingestellt werden. Speed [WPM] 5 … 100 WPM Die Keyer-Geschwindigkeit können Sie zwischen 5 und 100 WPM (Word per Minute) einstellen. Sidetone [%] 0 – 100 % Die Mithörlautstärke über Kopfhörer und Lautsprecher bestimmen Sie mittels diesem Regler. Pitch [Hz] 100 … 6000 Hz Die Eingabe können Sie über die Schieberegler wie auch als numerische Eingabe in den Feldern mit der Werteanzeige vornehmen. Benutzen des eingebauten Keyer Die FLEX-6500- und 6700- Geräte besitzen einen eingebauten Iambic Keyer. Um den eingebauten Keyer benutzen zu können, sind in der Software vorab folgende Festlegungen zu treffen: Im CW-Transmit Panel müssen Sie den Iambic-Button aktivieren, falls noch nicht geschehen. Den Iambic Keyer können Sie in der Betriebsart Iambic “A” oder Iambic “B” benutzen. Diese Einstellungen nehmen Sie in der Registerkarte „CW“ des Radio Setup Panel vor. s. Abbildung. Als weitere Einstellung finden Sie ebenfalls im Radio Setup Panel die Möglichkeit zum Vertauschen von Strich (dash) und Punkt (dot) für Ihre Taste. Blatt Nr: 7-4 F6K-SW Seite 7-4 von 132 Copyright 2014 FlexRadio Systems. All Rights Reserved. FLEX-6000 Signature Serie - SmartSDR für Windows - Betriebshandbuch Abbildung 7-5: Einstellungen in der Registerkarte "CW" des Setup Panel Betrieb von QRQ (high speed) CW mit QSK FLEX-6000 beherrscht auch den Full QSK-Betrieb. Hierzu muss zunächst der Wert Delay auf 0 gesetzt werden. Hierdurch kann die Sende-/Empfangsumschaltung (S/E) sofort nach loslassen der Taste erfolgen. Ein FLEX-6000 verwendet sehr schnelle Reed-Relais für den RX-Eingang in der CW S/E-Umschaltung. Der TX-Signalpfad wird mit Pin-Dioden geschaltet. Jedoch gibt es eine Schwelle von ca. 60 WPM, ab der es besser ist, für Senden und Empfang getrennte Antennen zu verwenden (d.h. eine RX-Antenne auf RX A oder RX B) wegen der besseren Hörmöglichkeit zwischen den Zeichenelementen. Anschluss eines externen Keyer über Accessory Buchse Im CW Mode können Sie den Eingang FSK/Key (Pin 4) auf der Accessory Buchse (Geräterückwand) für den Anschluss Ihrer Morsetaste verwenden. Dies ist sinnvoll beim Anschluss eines externen Keyer wie einer K1EL WinKeyer, microHAM microKEYER, oder anderem Contest-orientierten Gerät. Dieser Eingang ist ständig aktiv und wird nicht durch die FLEX-6000 internen Einstellungen beeinflusst. Daher ist es möglich, zwischen externer Taste wie auch dem internen Keyer ohne Umschaltung zu wechseln. Blatt Nr: 7-5 F6K-SW Seite 7-5 von 132 Copyright 2014 FlexRadio Systems. All Rights Reserved. FLEX-6000 Signature Serie - SmartSDR für Windows - Betriebshandbuch 7.2 Start des SSB- Betriebs Abbildung 7-6: Ein Slice Receiver im SSB-Mode „oberes Seitenband USB“ Um mit SmartSDR in den SSB-Mode zu wechseln, klicken Sie im Slice Mode Panel auf das Mode Status-Feld in diesem Beispiel belegt mit „USB“ (Feld in der Mitte der untersten Reihe der Flagge). Es öffnet sich das Transmit Mode Panel mit den Modes und BandbreiteEinstellungen. In diesem finden Sie links den Button für das Mode Wahl Menü (markiert mit ). Mit Klick darauf öffnen Sie das das Pull-down Menü mit den SSBspezifischen Betriebsarten, es stehen USP und LSB zur Auswahl. Bei einem Wechsel der Betriebsart, werden die und spezifischen Voreinstellungen gewählt. Beim Wechsel des Bandes über das Band Panel im Panadapter erfolgt selbsttätig auch eine entsprechende Umschaltung des Mode auf LSB bzw. USB gemäß den Bandfestlegungen. Abbildung 7-7: Umschaltung der SSB-Modes über das Mode Auswahl Panel Um in einen anderen SSB-Mode zu wechseln, klicken Sie zunächst auf den ModeAnzeiger (mode indicator), wie in der Abbildung gezeigt. In diesem Beispiel, wird LSB aus dem sich öffnenden Drop-down Menü links vom USB-Anzeiger ausgewählt per Klick. In den SSB-Modes steht die farbige Slice Träger Indikator Linie (slice carrier indicator line) links von der Empfänger- Durchlasskurve bei USB; rechts davon im Fall von LSB. Diese Linie zeigt die exakte Lage Ihrer (unterdrückten) SSB-Trägerfrequenz. Blatt Nr: 7-6 F6K-SW Seite 7-6 von 132 Copyright 2014 FlexRadio Systems. All Rights Reserved. FLEX-6000 Signature Serie - SmartSDR für Windows - Betriebshandbuch Falls dieser Slice aktiv ist, wird die Träger Indikator Linie in gelb mit einem kleinen gelben Pfeil am oberen Ende dargestellt. Alle anderen Slices werden ohne Pfeilspitze und mit roter Träger Indikator Linie angezeigt. Auswählen der SSB-Filter Bandbreite Abbildung 7-8: Die Default-Bandbreite bei SSB Die Standard SSB Filter-Bandbreite von 1.6KHz bis 4.0KHz können Sie direkt auswählen aus dem Drop-down Panel, das sich beim Klick auf den Mode-Wahl Button (mode selection button) nach unten öffnet, wie in der Abbildung gezeigt. Eigene Einstellungen nehmen Sie entweder per Klick und Ziehen auf die Flanken in der symbolischen Filterkurvenanzeige im Panadapter vor. Oder Sie benutzen die Filter Control Widget Steuerung über Pfeile, die bei der Bewegung der Maus über den unteren Teil des Träger Indikators (carrier indicator) sichtbar werden. „Filter Control Widget“ ist die grafische Darstellung im rechten Teil obiger Abbildung, die die RX-Filterdurchlasskurve schematisch zeigt. Im Beispiel erkennt man eine Mittenfrequenz der Filterkurve (14.100 MHz), oberer Grenzfrequenz (High Cut: 12.0kHz), unterer Grenzfrequenz (Low Cat: 0), Symmetrie der Lage der Durchlasskurve relativ zur Mittenfrequenz und in Bezug auf die Bandbreite (hier liegt 6.0kHz mittig zur 12.0kHz Bandbreite). Die genaue Beschreibung, wie man das Filter Control Widget einstellt, finden Sie in Kapitel 11.3.4 SSB-Split Betrieb Viele DXpeditionen ziehen den Betrieb im Split Mode vor, bei dem diese auf einer Frequenz senden und auf einer anderen Frequenz - wenige Kilohertz höher oder tiefer empfangsseitig hören. Um das mit SmartSDR zu bewerkstelligen, muss man einen zweiten Slice Receiver zum Panadapter hinzufügen. Hierzu klicken Sie links auf den aussehen: Blatt Nr: 7-7 F6K-SW Button. Damit sollte Ihr Panadapter wie folgt Seite 7-7 von 132 Copyright 2014 FlexRadio Systems. All Rights Reserved. FLEX-6000 Signature Serie - SmartSDR für Windows - Betriebshandbuch Abbildung 7-9: Beispiel für einen Slipt-Betrieb. Slice B ist aktiviert Den Slice Receiver A stimmen Sie auf die Sendefrequenz der DX-Station ab. Slice Receiver B benutzen Sie als aktiven Slice zum Senden. So können Sie die Sendefrequenz auf die Empfangsfrequenz der DX-Station abstimmen. Markieren Sie TX Enable beim Slice B um den Slice zu aktivieren. Abbildung 7-10: Audio Steuerung aus dem Slice Control Panel aufzurufen Falls Sie es möchten, können Sie es in einem Slice im Audio Panel so einstellen, dass Sie den einen Receiver auf dem einen Ohr und den anderen Slice Receiver auf dem anderen Ohr hören. Das stellen Sie je Slice getrennt in dem jeweiligen Audio Panel ein. Audio- Einstellungen für die Voice Modes (voice modes) Führen Sie folgende Schritte durch: 1. Mikrofon anschließen und aktivieren Verbinden Sie ein geeignetes Mikrofon mit der 8-pin Stiftbuchse auf der Frontplatte oder mit dem symmetrischen Mikrofoneingang auf der Geräterückseite. Folgen Sie den Instruktionen aus dem FLEX-6000 Hardware Reference Manual. Im Transmitter Control Panel klicken Sie links oben auf das Input-Feld und wählen in dem Pull-down Menü MIC für das Mikrofon an der Front bzw. BAL für das rückseitig angeschlossene symmetrische Mikrofon. Blatt Nr: 7-8 F6K-SW Seite 7-8 von 132 Copyright 2014 FlexRadio Systems. All Rights Reserved. FLEX-6000 Signature Serie - SmartSDR für Windows - Betriebshandbuch Abbildung 7-11: Aktivieren von Mic/BAL im Transmitter Control Panel 2. Einstellungen im Phone Panel (Radio Setup Registerkarte Phone) Unter Transmit Filter Bandwith können Sie die untere und die obere NFGrenzfrequenz für das Senden im Radio Setup getrennt festlegen. Die Bandbreite können Sie bis 10kHz in 1 Hz-Schritten numerisch einstellen, siehe folgende Abbildung. Mit Klick auf den BIAS-Button +20dB können Sie die Vorverstärkung für Low-level Mikrofone um +20dB aktivieren. Abbildung 7-12: Mikrofoneinstellungen im Radio Setup Phone-Panel Hinweis: Es wird grundsätzlich dazu geraten, Low Level Mikrofone am BALEingang zu betreiben. Hier ist das S/N-Verhältnis am besten. Beachten Sie die vorgeschriebenen maximalen Bandbreiten unterhalb von 29,7 MHz. Panel mit der MIC-Pegel- und TX-NF-Kompressions-Anzeige Folgende Abbildung zeigt das Panel mit der MIC-Eingangspegel Level, sowie der Kompressions-Anzeige Compression. Die Mikrofon-Pegelanzeige zeigt gleichzeitig Spitzenund Durchschnittswerte an. Der Spitzenwert wird im Beispiel (siehe Abb.) von einem einzigen schmalen Balken angezeigt, der gleich rechts neben der 0- Position des VU-Meter beginnt. Der Durchschnittswert wird durch die längere Balkenanzeige, die links beginnt, dargestellt. Blatt Nr: 7-9 F6K-SW Seite 7-9 von 132 Copyright 2014 FlexRadio Systems. All Rights Reserved. FLEX-6000 Signature Serie - SmartSDR für Windows - Betriebshandbuch Das Compression -Meter zeigt eine Verstärkungskompression in dB an; und zwar so, dass zunehmende Kompression mit einem von rechts nach links laufenden Balken angezeigt wird. Abbildung 7-13: Anzeige von MIC Input Level und TX NF-Kompression 3. Aktivieren der Kompression COMP: An/Aus Mit Klick auf den Kompressions- Button COMP aktivieren/ deaktivieren Sie die Sender NF-Kompression. COMP Schieberegler: Kompressionsgrad von 0 -100% SmartSDR nutz einen sehr linearen Kompressor/Expander, der für nahezu alle Betriebsbedingungen empfohlen wird. Niedrigere Pegeleinstellungen sind für normale Unterhaltungen geeignet, sowie AM und ESSB. Höhere Einstellungen sind besser für DX, Konteste, schwache Signale oder schlechte Bandbedingungen. Selbst bei sehr hohen Kompressionsgraden sind die Verzerrungen minimal. Abbildung 7-14: COMP und Kompressionsgrad im Transmitter Control Panel 4. Anpassen des TX Audio-Frequenzgangs im EQ Sorgen Sie zunächst dafür, dass rechts in der Kopfzeile des Transmit Control Center das EQ aktiviert ist (blau hinterlegt), damit der Equalizer (EQ) sichtbar wird. Aktivieren Sie TX und ON wie in der Abbildung zu sehen. Kontrollieren und korrigieren Sie ggf. die Einstellungen des Equalizers. Der Grafik-Equalizer kann für verschiedene Mikrofone und Betriebsstile wie DX, ContestBetrieb und ESSB optimiert werden. Die Regler bieten einen +/ - 10 dB Regelbereich über acht Oktaven. Die in der Abbildung gezeigten Einstellungen der Schieberegler bieten sehr gute Audioqualität für viele dynamische Mikrofone. Blatt Nr: 7-10 F6K-SW Seite 7-10 von 132 Copyright 2014 FlexRadio Systems. All Rights Reserved. FLEX-6000 Signature Serie - SmartSDR für Windows - Betriebshandbuch Abbildung 7-15: Diese EQ-Einstellungen sind gute Startbedingungen Kontrolle des Audio-Signals über die Monitorfunktion Der MON-Button (Monitor) erlaubt Ihnen die Kontrolle der verarbeiteten Audio vor dem letzten steilflankigen TX-Filter (Brick Wall) und dem ALC-Begrenzer. Dies bietet Ihnen eine Echtzeit-Anzeige auf Basis der Kompressions- und EQ-Einstellungen des gesendeten AudioSignals. Den Monitor-Mode aktivieren Sie durch Klick auf den MON-Button, so dass Sie danach den Monitor-Pegel durch frequenzspezifischen Schieberegler steuern können. Abbildung 7-16: Der Mon-Button aktiviert das Monitoring Checkliste für empfohlene Audio-Einstellung im Voice-Betrieb Wählen Sie den gewünschten Mikrofoneingang aus dem Drop-down- Menü. Stellen Sie den TX- Equalizer so ein, dass die Mikrofon-und Betriebsbedingungen im Shack kompensiert werden. Wählen Sie die gewünschte TX- Filterbandbreite im der Setup-/ Voice-Panel. Schalten Sie den Sprach Kompressor durch Drücken des COMP- Buttons aus, so dass der Button nicht mehr blau markiert ist. Blatt Nr: 7-11 F6K-SW Seite 7-11 von 132 Copyright 2014 FlexRadio Systems. All Rights Reserved. FLEX-6000 Signature Serie - SmartSDR für Windows - Betriebshandbuch Hinweis: Die Standardeinstellung ist für die meisten Mikrofone optimiert. Der TX EQ ist nach dem Kompressor/ Expander angeordnet, so sollte der Equalizer in der Regel vor dem Einschalten des Kompressors/ Expander eingestellt werden. Kleinere Anpassungen sind nach der Aktivierung von Kompressor/ Expander noch möglich, der Eingriff sollte aber mit viel Sorgfalt erfolgen, um übermäßige Spitzen zu vermeiden. Sprechen Sie in das Mikrofon mit der größten Lautstärke, die Sie normalerweise verwenden würden. Stellen Sie die Mikrofon-Verstärkungsregelung so ein, dass der Spitzen- Anzeigewert sich in der Nähe von 0 VU auf der Pegelanzeige bewegt. Hinweis: Einige dynamische Mikrofone mit Niedrig-Ausgangspegel können das Einschalten der 20 dB Verstärkung im Setup-/ Voice-Panel erfordern. Hochwertige dynamische Studio-Mikrofone sollte jedoch besser am BAL- Eingang betrieben werden. Schalten Sie den TX Compressor/Expander mit dem COMP- Button ein. Hinweis: Der Compression- Schieberegler steuert die Kompressions- Schwelle (Threshold). In minimaler Einstellung ist die Schwelle 0 dB. Der Maximalwert ist ungefähr -33 dB. Der Kompressionsfaktor liegt fix bei 5:1. Der Downward- Expander besitzt eine Schwelle von -45dB und ein Verhältnis von 4:1. Stellen Sie den Compression Schieberegler (rechts vom COMP- Button) so ein, dass Sie die gewünschte Kompression für die gewünschte Art der Bedienung (z.B. DX/ Contestbetrieb, ESSB, etc.) erreichen. Vorsicht: Beachten Sie, dass der auf dem Messgerät angezeigte Spitzenpegel sich nicht wesentlich ändert, jedoch sollte sich der durchschnittliche Wert im Verhältnis zu dem Komprimierungsgrad erhöhen. Eine normale Kompressionsstufe beträgt etwa -10 dB. Stellen Sie den TX- Equalizer so ein, dass Sie den Klang für den gewünschten Betriebsstil und passend zum Mikrofon- Frequenzgang optimieren. Falls Sie VOX Betrieb wünschen, aktivieren Sie den VOX- Button und stellen die VOXGain und Delay für einen sauberen Betrieb ein. Blatt Nr: 7-12 F6K-SW Seite 7-12 von 132 Copyright 2014 FlexRadio Systems. All Rights Reserved. FLEX-6000 Signature Serie - SmartSDR für Windows - Betriebshandbuch Durchführen des VOX-Betriebs Abbildung 7-17: Aktivieren des Vox-Betriebs Klicken Sie auf den Sendebetriebs. Passen Sie den VOX-Pegel mittels Schieberegler an, um die VOX-Empfindlichkeit passend einzustellen. Tipp: - Button zum Aktivieren des sprachgesteuerten Die Empfindlichkeit sollte auf ein Minimum eingestellt werden, so dass ein zuverlässiges Aktivieren des TX durch Ihre Stimme gewährleistet ist, ohne dass die VOX von anderen Raumgeräuschen aktiviert wird. Die VOX Delay bestimmt die Verzögerungszeit bevor der TX zurück auf Empfang umschaltet, wenn Sie zu sprechen aufhören. Stellen Sie die VOX Delay möglichst angenehm und passend zu Ihrem Operator-Stil ein. 7.3 Start des Fonie-Betriebs Abbildung 7-18: AM-Betriebsart aktivieren incl. RX-Bandbreite-Voreinstellungen Auswahl der Betriebsart AM Um in Amplituden Modulation (AM) zu arbeiten, klicken Sie im Slice Control Panel in der untersten Zeile auf das mittlere Feld mit der Betriebsart. Es öffnet sich ein Drop-down Menü. Blatt Nr: 7-13 F6K-SW Seite 7-13 von 132 Copyright 2014 FlexRadio Systems. All Rights Reserved. FLEX-6000 Signature Serie - SmartSDR für Windows - Betriebshandbuch Klicken Sie auf AM. Mit der Wahl der Betriebsart werden gleichzeitig die spezifischen Voreinstellungen bzgl. der Empfänger Bandbreite eingeblendet und die vertikale Linie für die Träger Frequenz Anzeige wird für AM auf die Mitte der RX-Durchlasskurve positioniert. Tipp: Die Filterbandbreite kann auf jeder Seite durch Anklicken und Ziehen der Flanke des Filters mit der Maus eingestellt werden. Dies ermöglicht asymmetrische Filtereinstellungen zum Bedämpfen oder Ausblenden von störenden Überlagerungs-Trägern oder anderen Störungen auf einer Filterflanke. Abbildung 7-19: HF-Ausgangsleistung und AM-Träger werden manuell festgelegt Hinweis: Die AM-Trägereinstellung AM Carrier über Schieberegler (Wert von 0 bis 100) ermöglicht eine Einstellung des Trägerpegels, während gleichzeitig eine konstante Gesamt PEP Ausgangsleistung des Senders erhalten bleibt. Mit einem Rechtsanschlag des Schiebereglers wird ein Standard 25% Trägerbetrieb eingestellt. Wenn sowohl die Schieberegler RF Power als auch AM Carrier auf Maximalwert (Rechtsanschlag) einstellt, wird der Trägerpegel etwa 25W und der PEP Output wird 100W betragen. Mit einer Reduzierung der Ausgangsleistung mit RF Power werden Trägerpegel und PEP Ausgangsleistung proportional reduzieren. Durch die Reduzierung der AM Carrier Leistung kann der Anteil von Träger im Verhältnis zur gesamten PEP Ausgangsleistung reduziert werden, um die Ausgangsleistung in den AM-Seitenbänder zu erhöhen. Dies wird bezeichnet als Reduced Carrier AM. 7.4 Benutzen des ATU Abbildung 7-20: der ATU wurde aktiviert und arbeitet Klicken Sie auf den Button starten. , um den automatischen Abstimmvorgang des ATU zu Der ATU setzt die Senderausgangsleistung auf 2W bei 6m-Band bzw. auf 10W auf allen anderen Bändern. Der Abstimmvorgang des ATU dauert, bis eine erfolgreiche ImpedanzBlatt Nr: 7-14 F6K-SW Seite 7-14 von 132 Copyright 2014 FlexRadio Systems. All Rights Reserved. FLEX-6000 Signature Serie - SmartSDR für Windows - Betriebshandbuch Anpassung gefunden ist – signalisiert durch den „Erfolgreich“-Indikator . Während des Vorgangs bleibt der ATU Button beleuchtet, um zu zeigen, dass der ATU noch arbeitet. Falls der ATU keine Anpassung finden kann, leuchtet der FehlerIndikator Mode um. .In diesem Fall beendet sich der ATU und schaltet auf den ATU-Bypass- Abbildung 7-21: Bypass (BYP) wurde abhängig vom SWR aktiviert Sollte das gemessene Stehwellenverhältnis im Bypass niedriger sein als das mit dem ATU gefundene Abstimmergebnis, schaltet der ATU auf BYP. Gleichzeitig setzt sie den Indikator und beleuchtet den Button . 7.5 Anschluss einer externen Endstufe (PA) Ein FLEX-6000 verfügt über Hardware-Schnittstellen für den Anschluss eines externen Leistungsverstärker (Power Amplifier - PA). Hierfür gibt es mehrere Ein- und Ausgänge zur Steuerung: Es gibt vier PTT-Ausgänge, jeweils mit unabhängig konfigurierbaren Zeitverzögerungen einen Transmit Hold-Off-Eingang für Verstärker, die QSK Hold-Off-Ausgänge haben einen Standard-Null zu negativen vier Volt Hardware ALC-Eingang. SmartSDR steuert die Konfiguration für diese Schnittstellen über die Registerkarte TRANSMIT im Radio-Setup- Menü. Achtung: Blatt Nr: 7-15 F6K-SW Details hierzu finden Sie im FLEX-6000 Hardware Reference Manual. Seite 7-15 von 132 Copyright 2014 FlexRadio Systems. All Rights Reserved. FLEX-6000 Signature Serie - SmartSDR für Windows - Betriebshandbuch Abbildung 7-22: Einstellungen für eine PA in Registerkarte "Transmit" Es gibt vier PTT Ausgänge. Drei sind Cinch-/RCA-Buchsen auf der Geräterückseite beschriftet mit TX1, TX2 und TX3. Der vierte Ausgang ist Pin 11 auf dem Accessory Anschluss auf der Geräterückseite. Diese Ausgänge sind isoliert ausgeführt, und für jeden kann eine spezifische Verzögerung eingestellt werden. Mancher Operator wird die DelayEinstellungen nutzen wollen, um externe Geräte in einer Sequenz zu schalten. Beim PA-Betrieb sollte die Verzögerung (TX-Delay) auf 0 gesetzt werden für jeden Ausgang, der den externen Verstärker tastet. Dadurch wird sichergestellt, dass das Relais dem PTT-Signal genau folgt. Die Einstellung der TX Delay kann verwendet werden, wenn der externe Verstärker langsame S/E-Relais besitzt und somit einen längeren Zeitabstand zwischen PTT und HFAussendung erfordert. D.h. die PA würde unter Last geschaltet (sogenanntes „hot switching“). Hinweis: TX-Delay hat einen negativen Einfluss auf den QSK Betrieb. Wenn Sie QSK nutzen wollen, sollte die Delay auf null gesetzt werden. Die Interlocks (Verriegelungs-) Einstellungen sind gedacht für externer Verstärker, die einen Hold-Off-Ausgang für QSK CW besitzen. Es gibt zwei Interlock-Eingänge. Der eine ist RCA TX REQ zugänglich über eine Cinch/RCA-Buchse auf der Geräterückseite. Der andere ist Accessory TX REQ und liegt auf Pin 13 des Accessory-Anschluss auf der Rückseite. Wenn Ihr Verstärker keinen dieser Ausgänge besitzt, oder wenn Sie diese bei Ihrer Station nicht benutzen, lassen Sie diese Einstellungen deaktiviert. Wenn Sie den Hold-Off Eingang verwenden müssen, wählen Sie Active High oder Active Low, um die Verriegelung zu aktivieren und setzen Sie die richtige Polarität des vom Verstärker gelieferten Signals. Blatt Nr: 7-16 F6K-SW Seite 7-16 von 132 Copyright 2014 FlexRadio Systems. All Rights Reserved. FLEX-6000 Signature Serie - SmartSDR für Windows - Betriebshandbuch 8. Konfigurieren von Antennen 8.1 Getting Started Wenn Sie SmartSDR zum ersten Mal starten, lädt es einen einzigen Panadapter mit einem Slice-Receiver, dem per Default Antenne 1 (ANT1) zugeordnet ist. Sie können deshalb sofort senden, ohne weitere Antenneneinstellungen vornehmen zu müssen, sofern Sie im Vorfeld der Inbetriebnahme an Antenne1 eine sendetaugliche KW-Antenne angeschlossen haben. 8.2 Antennen Konfigurationen- Grundbegriffe und Regeln Für fortgeschrittene Antennenkonfigurationen ist es hilfreich, Begriffe zu definieren, mit denen man die Architektur der FLEX-6000 Signature Serie beschreibt, sowie die Regeln, die für deren Konfiguration gelten: q q q q q q q q q q q q q q q Eine SCU (Spectral Capture-Unit) ist ein Direct Sampling, Wideband Digitizer, der das gesamte HF-Spektrum in seinen Eingangsfiltergrenzen erfasst. Die Modelle FLEX-6700/ 6700R enthalten zwei vollwertige und unabhängige SCU’s. FLEX-6500 enthält eine einzige SCU. Die Modelle FLEX-6700/ 6700R können simultan zwei Antennen- (signale) digitalisieren, je SCU eine Antenne. Der FLEX-6500 digitalisiert eine Antenne. Jede Panadapter- Spektraldarstellung erfordert die Auswahl einer zugehörigen Empfangsantenne. Der erste Panadapter ist mit ANT1 verknüpft. Ein, zwei oder mehr Slice Receiver können in einem Panadapter platziert werden. Viele Slices und Panadapter können eine einzige RX-Antenne teilen. SmartSDR v1.0 erlaubt bis zu acht Panadapter und vier Slice Receiver auf dem Modell FLEX-6700/6700R und bis zu zwei Panadapter und zwei Slice Receiver auf dem FLEX-6500. Eine geplante Version von SmartSDR soll die Anzahl auf 8/8 und 4/4 (FLEX-6500) erweitern. Alle Slices, die in einem Panadapter platziert sind, müssen dieselbe EmpfangsAntenne wie der Panadapter benutzen. Die Änderung der Empfangs-Antenne für ein Slice ändert automatisch die Empfangs-Antenne für dessen Host- Panadapter und alle seiner Slices. Die Modelle FLEX-6700/6700R erlauben den simultanen Empfang von zwei Empfangsantennen. FLEX-6500 arbeitet an einer einzigen Empfangsantenne. Der RX- HF-Pegelregler (HF-Gain) im Panadapter ANT- Menü ist an die Kombination aus seiner entsprechenden SCU und Empfangs-Antenne gebunden. Die Auswahl der Sende-Antenne ist komplett unabhängig von der EmpfangsAntenne. Nur ein Transmit- Slice kann zu einer Zeit aktiviert sein. Welcher Transmit- Slice aktiviert ist, wird ausgewählt durch einen Klick auf dessen großen „TX“- Button der Slice- Flagge, woraufhin der TX-Button rot/weiß leuchtet. ANT1 und ANT2 erlauben Aussendungen von 100W auf den Amateurbändern von 160m bis 6m. Der XVTR-Port erlaubt die Abdeckung mit Kleinleistungs- (+10 dBm max.) Transverter bei einer Zwischenfrequenz von 100 kHz bis 165 MHz. Jeder Slice verwaltet seine eigene Sendeantennen- Auswahl, die identisch oder abweichend von der Empfangsantenne ist. Jeder SCU auf dem FLEX-6700 hat die Möglichkeit, eine separate Nur-EmpfangsAntenne zu benutzen, diese werden bezeichnet mit RX A bzw. RX B. Blatt Nr: 8-1 F6K-SW Seite 8-1 von 132 Copyright 2014 FlexRadio Systems. All Rights Reserved. FLEX-6000 Signature Serie - SmartSDR für Windows - Betriebshandbuch q q q q q q Diese Eingänge sind mit ihrer jeweiligen SCU festverdrahtet und können nicht zwischen den SCUs umgeschaltet werden. Beachten Sie, dass dies nicht ausschließt, dass man RX A mit ANT2 oder RX B mit ANT1 benutzt. Das Modell FLEX-6500 mit einer einzigen SCU kann eine getrennte Nur-EmpfangsAntenne auf RX A benutzen. LoopA und LoopB sind vorgesehen, um den Anschluss von externen Vorverstärker oder Preselektoren zu ermöglichen. Der interne Relais-Schalter ist identisch mit RX A und RX-B. Jedoch stellt LoopA und LoopB eine logische Bezeichnung dar, die davon ausgeht, dass der Eingang von einer oder beiden der ANT1 und ANT2 Antennen kommt. Dies bedeutet, dass ein in LoopA installierter Vorverstärker nutzbar sein wird, wenn entweder LoopA oder RX A ausgewählt wird. Entsprechend gilt, dass RX A davon ausgeht, dass eine Nur-Empfangsantenne auf RX A und LoopA verbunden ist, und wir weiter davon ausgehen, dass ein Gerät zwischen RX A IN und RX A OUT geschaltet ist. Der XVTR Input/ Output-Port kann sowohl auf dem FLEX-6500 und FLEX-6700 verwendet werden wie ein andere Nur-Empfangs- Eingang oder als ein TransverterSende-oder Common-Empfangs-Port. RX-A und/ oder RX-B können verwendet werden für getrennten Sende-Empfangsbetrieb (Split), wenn RX-A bzw. -B für die Empfangsantenne und XVTR für die Sendeantenne ausgewählt wird. Ein PIN-Dioden-gesteuerter QSK- Betrieb auf ANT1 und ANT2 verlangt, dass sowohl Empfangen und Senden über dieselbe Antenne abgewickelt wird, oder dass eine separate Nur-Empfangsantenne verwendet wird auf RX A, RX-B oder XVTR. Sofern ANT1 und ANT2 getrennt verwendet werden als Empfangs-und Sendeantenne, kehrt der Sender zu der (langsameren) mechanischen Relais TRUmschaltung zurück. Jeder Slice hat eine QSK Anzeige, die signalisiert, wenn die PIN-Diode TR Umschaltung zum Einsatz kommt. 8.3 Auswahl der RX-Antenne beim Panadapter ohne Slice Receivers Abbildung 8-1: Antennenauswahl beim Panadapter ohne Slice Receiver Vorstehende Abbildung zeigt einen einzelnen Panadapter ohne einen aktivierten Slice Receiver. Klicken Sie links am Rand vom Panadapter auf den ANT Button, so öffnet sich ein Auswahlmenü RX ANT (Pop-out Menü). Daraus wählen Sie die Empfangsantenne für den Panadapter. Es stehen LoopA und LoopB zur Auswahl. Über den Schieberegler RF-Gain können Sie die HF-Verstärkung für den Panadapter einstellen. Blatt Nr: 8-2 F6K-SW Seite 8-2 von 132 Copyright 2014 FlexRadio Systems. All Rights Reserved. FLEX-6000 Signature Serie - SmartSDR für Windows - Betriebshandbuch 8.4 Das ANT Pop-out Menü im Panadapter Abbildung 8-2: Unterschiede von FLEX-6700 (links) zu FLEX-6500 (rechts) Wie im letzten Abschnitt beschrieben, dient ein Pop-Out-Menü RX ANT der Empfangsantennen- Auswahl-und enthält den RF-Gain-Regler, wobei sich die Menüs von FLEX-6700 (links) und FLEX-6500 (rechts) unterscheiden. Hinweis: Ändern der Konfiguration in diesem Menü wirkt sich auf alle Empfänger- Setups von allen Slice Receivern in dem einen zugehörigen Panadapter aus. Ändern Sie die Empfangsantenne an einem Slice in dem Panadapter, ändert sich auch die Konfiguration für dessen Panadapter und alle zugehörigen Slices. Abbildung 8-3: Umschaltmöglichkeiten bei FLEX-6700 (links) und FLEX-6500 Die Slice Receiver Flaggen ermöglichen die Drop-Down-Auswahl und Rückmeldung über die momentan gewählte Empfangsantenne, und zwar für den zugehörigen Panadapter sowie auch für alle in dem Panadapter enthaltenen Slice Receiver. Die Flagge links in obiger Abbildung zeigt die erlaubten Optionen auf einem FLEX-6700 – die rechte Flagge die verfügbaren für FLEX-6500. So ist die Wahl des RX B Eingangs nur für FLEX-6700 verfügbar, da es zwei unabhängige SCUs enthält. Abbildung 8-4: Loopx ist nur zentral im Panadapter auswählbar Eine Vorauswahl von LoopA/B ist nur aus dem ANT-Menü eines Panadapters vorgesehen. Falls dort zentral ausgewählt, wird die Einstellung im Empfangsantennen Auswahlmenü in jedem Slice innerhalb des jeweiligen Panadapters angezeigt. Die LoopA Anzeige Blatt Nr: 8-3 F6K-SW Seite 8-3 von 132 Copyright 2014 FlexRadio Systems. All Rights Reserved. FLEX-6000 Signature Serie - SmartSDR für Windows - Betriebshandbuch (s.Abbildung: LoopA in blauer Schrift) unter ANT1 ist in der Flagge von Slice A zu sehen. Dies bedeutet, dass die RX A Loop (Schleife) aktiv und mit ANT1 verbunden ist. 8.5 Auswahl der Sende-Antenne für einen Slice Receiver Abbildung 8-5: Dem Slice A wird die Sendeantenne ANT1 zugeordnet Die Sendeantenne wird für jeden Slice in dem „roten“ Drop-down Menü per Klick ausgewählt, wie in der Abbildung zu sehen. Die Sendeantennen-Auswahl bietet beim FLEX6500 als auch FLEX-6700-Modell jeweils die gleichen Optionen mit ANT1, ANT2 und XVTR. Jedem Slice können Sie seine eigene Sendeantenne zuordnen. Das gilt für einen Slice, bei dem Sie die rote „TX“-Taste links vom Slice-Buchstaben gesetzt haben (z.B. Buchstabe A in der Abbildung). 8.6 Antennen Optionen für Pin Dioden QSK Betrieb Abbildung 8-6: In der Slice A Flagge wird der QSK Mode sichtbar Full QSK Betrieb mit Empfang zwischen einzelnen Zeichen auf einer einzigen TransceiverAntenne wird bei Geschwindigkeiten bis zu 30 WPM unterstützt, das sind 150BPM. QRQ QSK wird bei 100+ WPM (das wären bis 500 BPM) unterstützt, wenn eine separate Empfangsantenne auf RX A, RX B oder XVTR verwendet wird. Der blaue QSK Indikator links von der TX-Indikator/Wahltaste auf jeder Slice-Flagge weist darauf hin, dass QSK in dem gewählten Betriebsmode aktiviert ist. Hinweis: QSK wird nicht über eine separate Empfangsantenne unterstützt, wenn sie an ANT1 oder ANT2 angeschlossen ist. Blatt Nr: 8-4 F6K-SW Seite 8-4 von 132 Copyright 2014 FlexRadio Systems. All Rights Reserved. FLEX-6000 Signature Serie - SmartSDR für Windows - Betriebshandbuch 8.7 Einsatz einer gemeinsamen RX-Antenne mit mehreren TX- Antennen Abbildung 8-7: TX-Antennen sind unterschiedlich zugeordnet. Die Abbildung oben zeigt ein Beispiel mit zwei Panadapter auf einer einzigen Empfangsantenne (ANT1), aber mit getrennten Sende-Antennen auf ANT1 und ANT2. Slice A und B haben beide ANT1 für den Empfang ausgewählt. Ein Slice hat ANT1 als TX-Antenne gewählt und Slice B hat ANT2 als TX-Antenne eingestellt. Mit Klick auf den TX Indikator/Wahltaste für einen Slice-Receiver, ändert sich die Anzeige auf rotes „TX“ und aktiviert den jeweiligen Slice als den sendefähigen mit seiner zugeordneten TX-Antenne. 8.8 Betrieb mit 2 Transceive Antennen am FLEX-6700 Abbildung 8-8: Beispiel für 2 Transceive-Antennen und 2 Slices Die Abbildung oben zeigt ein Beispiel mit zwei Panadapter und 2 Slice. Slice A ist zum Empfang und Senden über ANT1 eingerichtet, Slice B für Empfang und Senden über ANT2. Blatt Nr: 8-5 F6K-SW Seite 8-5 von 132 Copyright 2014 FlexRadio Systems. All Rights Reserved. FLEX-6000 Signature Serie - SmartSDR für Windows - Betriebshandbuch Slice B ist als Sender aktiviert (siehe rotes „TX“ und gelbe Frequenzlinie) mit einer Sendefrequenz von 7.033 MHz auf Antenne ANT2. Um auf die Sendefrequenz auf 14,225 MHz auf ANT1 zu wechseln, klicken Sie einfach auf die TX-Taste (zunächst noch grau) auf Slice A. 8.9 Benutzen einer separaten Empfangs-Antenne Abbildung 8-9: Beispiel für eine separate RX-Antenne an RX A Die Abbildung oben zeigt Slice A mit einer separaten Empfangs- Antenne auf RX A, und mit der Antenne ANT1 für das Senden. Die FLEX-6700/6700R Modelle bieten die Möglichkeit für zwei separate Empfangsantennen auf RX A bzw. RX B. Der FLEX-6500 bietet nur die RX AOption. Die FLEX-6500 und FLEX-6700 bieten ferner die Möglichkeit zum Empfang über den XVTR Port. Der XVTR Anschluss ist nicht als Empfangsantennenanschluss zu empfehlen, wenn ein externer Vorverstärker an dieser Antenne hängt. Und zwar deshalb, weil beim Senden auf den XVTR Port bis zu +10 dBm in den Ausgang des Vorverstärkers abgegeben werden würde. Blatt Nr: 8-6 F6K-SW Seite 8-6 von 132 Copyright 2014 FlexRadio Systems. All Rights Reserved. FLEX-6000 Signature Serie - SmartSDR für Windows - Betriebshandbuch 8.10 Receive Only Antennen- Betrieb Abbildung 8-10: Konfiguration mit unterschiedlichen RX-Antennen Die Abbildung oben zeigt auf einem FLEX-6700 eine Konfiguration, bei der die Empfangsantenne von Slice A auf RX A und Slice B auf RX B eingestellt ist. ANT1 ist ausgewählt als Sendeantenne für Slice A und ANT2 für Slice B. Diese Konfiguration ermöglicht getrennte Empfangsantennen auf den beiden unabhängigen SCUs. Diese Konfiguration steht nicht beim FLEX-6500 mit Einzel SCU zur Verfügung. In der obigen Abbildung ist Slice A als die Sendefrequenz ausgewählt. Um den Sender auf Slice B zu ändern, klicken Sie einfach auf dessen TX-Taste. 8.11 Antennen-Auswahl für Transverter Betrieb Abbildung 8-11: Zwei Konfigurationen mit Transverter-Betrieb Die linke Slice-Flagge zeigt „XVTR“ eingestellt für beide Empfangs-und Sendeantennen. Dies bietet allgemeinen Transverter Port Transceive Betrieb. Die rechte Slice-Flagge zeigt die Einstellung, in der RX A als Empfangsantenne eingestellt ist und XVTR als Sendeantenne. Dieser Mode unterstützt Split Sende/ Empfangsbetrieb Transverter Betrieb. Blatt Nr: 8-7 F6K-SW Seite 8-7 von 132 Copyright 2014 FlexRadio Systems. All Rights Reserved. FLEX-6000 Signature Serie - SmartSDR für Windows - Betriebshandbuch 9. Digitale Betriebsarten mit FLEX-6000 und SmartSDR 9.1 Einführung FLEX-6000 mit SmartSDR unterstützt zwei unterschiedliche Konfigurationen für die Digitalen Betriebsarten: A. Digital- Mode über direkte Kabelverbindungen und Soundkarte Digitale Betriebsarten erfordern die Verbindung von Empfangssignalen (in der Regel Audiosignale) mit einem Betriebsprogramm z.B. für PACTOR, RTTY, PSK31 usw. Die Audiosignale werden dabei per Kabel zu einer externen Soundkarte übertragen, auf die dann das Betriebsprogramm für die digitalen Betriebsarten zugreift. Dieses klassische Verfahren wird in diesem Kapitel 9.2 beschrieben. B. Digital- Mode über DAX Der zweite neuartige Weg ist wesentlich eleganter und erfordert keine zusätzliche Hardware wie Soundkarten oder Kabelverbindungen. Im Falle von SmartSDR werden die Audiodaten digital an die Betriebssoftware für digitale Betriebsarten übertragen.- und zwar auf demselben PC oder remote- optional auch an anderem Standort. Dieses wesentlich effektivere Verfahren wird in Kapitel 9.3 beschrieben. 9.2 Digitale Betriebsart über direkte Kabelverbindungen Einführung In diesem Abschnitt wird der Weg über eine Kabelverbindung zu einer Soundkarte und die Verbindung mit dem Betriebsprogramm für digitale Betriebsarten beschrieben. Dieses Verfahren setzt voraus, dass Sie über Kenntnisse im Betrieb digitaler Betriebsarten mit Ihrer bevorzugten Soundkarte, basierend auf einem Digital- Mode Programm besitzen. Es wird nicht auf Details des Konfigurierens bestimmter Drittanbieter- Programme für digitale Modes eingegangen. Als Beispielprogramm in Rahmen dieses Verfahren wird Fldigi v3.20.x verwendet. Voraussetzungen und Vorbereitungen Es sind folgende Schritte bei der Verkabelung und Installationen vorzunehmen: 1. Verbinden des FLEX-6000 mit einer PC Sound Card 2. Konfigurieren des FLEX PTT Interface 3. Installation von SmartSDR CAT Diese Schritte werden im Folgenden vertieft. Blatt Nr: 9-1 F6K-SW Seite 9-1 von 132 Copyright 2014 FlexRadio Systems. All Rights Reserved. FLEX-6000 Signature Serie - SmartSDR für Windows - Betriebshandbuch 9.2.2.1 Verbinden des FLEX-6000 mit einer PC Sound Card Es gibt mehrere Audio-Ein-und Ausgänge beim FLEX-6000, die für den Anschluss vom Funkgerät zu einer PC-Soundkarte verwendet werden können. Bitte beachten Sie das FLEX6000-Hardware-Reference Manual bzgl. einer ausführlichen Beschreibung und die Lage der im Folgenden aufgeführten Audio-Ein-und Ausgänge. Welche Verbindungen sind herzustellen? Beim Anschließen von FLEX-6000 mit einer PC Sound Card geht es um folgende Verkabelung: PC Sound Card Mic/ Line In <---> FLEX-6000 Audio Output PC Sound Card Line Out/ Speaker Out <---> FLEX-6000 Audio Input FLEX-6000 Audio- Eingänge (Inputs): q q q q Frontseitiger Mic Stiftbuchse [Mic] (8-pin Foster) Rückseitiger Balanced Input [BAL] (3-pin XLR) Rückseitiger Line Input [LINE] (1/4” TRS Buchse) Rückseitiger Accessory Eingang [ACC] (15-pin D-sub Buchsenleiste) FLEX-6000 Audio- Ausgänge (Outputs): q q q Frontseitiger Kopfhörer Buchse [Phones] (1/4” TRS Stereo-Klinke) Rückseitiger Aktivlautsprecher [Pwr Spkr] (1/8” TRS Stereo-Klinke) Rückseitiger Accessory Ausgang [ACC] (15-pin D-sub Buchsenleiste) Welchen Audio-Ein-und Ausgang Sie wählen, ist meist eine Frage der persönlichen Präferenz. Wenn Sie überwiegend Phone-Betrieb machen, ist das häufige Trennen von Mikrofon und Lautsprecher störend, um anschließend die Anschlüsse zur PC-Soundkarte herzustellen, eher zu vermeiden. So würden Sie vielleicht den Accessory- Anschluss sowohl für den Audio-Eingang und-Ausgang vorziehen. Im folgenden Beispiel wird der linke KanalAudioausgang auf dem Zubehöranschluss verwendet, um sowohl die Eingabe und Ausgabe von Audio-Verbindungen an die Soundkarte des PCs zu erleichtern. Ein detailliertes Schema zur Belegung der Audio-Anschlüsse auf der ACC-Buchsenleiste können Sie in dem FLEX6000-Hardware-Referenzhandbuch nachlesen. Beim Anschluss der FLEX-6000 zu einer PC-Soundkarte verbinden Sie eine der FLEX-6000Eingänge mit dem LINE-OUT auf der Soundkarte und einer der FLEX-6000-Ausgänge mit dem MIC oder LINE IN der Soundkarte. Ein detailliertes Schema zu Audio-Anschlüssen an die ACC-Buchsenleiste finden Sie im FLEX-6000-Hardware-Referenzhandbuch. 9.2.2.2 Konfigurieren des FLEX PTT Interface Um den FLEX-6000 für die Übertragung von digitalen Modes zu tasten, können Sie entweder eine CAT-Verbindung oder serielle PTT-Schnittstelle verwenden. Die häufigste Methode ist die Verwendung von CAT-Befehlen, um einen Sender zu tasten. Aber es kann auch eine physikalische oder virtuelle serielle Schnittstelle verwendet werden. Beim hier gezeigten Vorgehen wird SmartSDR CAT genutzt, um das Funkgerät über das SmartSDR CAT-Protokoll zu tasten. Bitte schlagen Sie im SmartSDR CAT Users Guide bzgl. weiteren Informationen zum CAT-Protokoll. Blatt Nr: 9-2 F6K-SW Seite 9-2 von 132 Copyright 2014 FlexRadio Systems. All Rights Reserved. FLEX-6000 Signature Serie - SmartSDR für Windows - Betriebshandbuch 9.2.2.3 Installation von SmartSDR CAT SmartSDR CAT ist eine FLEX-6000-Client-Anwendung, die die „serial port CAT“-Befehle in FLEX-6000 "FlexLib" Befehle übersetzt. SmartSDR CAT ist Bestandteil von SmartSDR für Windows. Es muss vor der Einrichtung Ihr Betriebsprogramm für digitale Betriebsarten installiert werden. Bitte beachten Sie den SmartSDR CAT User Guide bzgl. Anweisungen zur Installation von SmartSDR CAT. Nachdem SmartSDR CAT installiert ist, notieren Sie sich die „virtuelle Server-Port“-Nummer (virtual server port number), die Ihrem FLEX-6000 zugewiesen wurde. Der Flex virtual COM Port ist default-mäßig COM4 und wird an dieser Stelle beispielhaft verwendet werden. Sobald SmartSDR CAT installiert ist, können Sie auf der Registerkarte “Test” im SmartSDR CAT überprüfen, ob SmartSDR CAT richtig mit dem FLEX-6000 kommuniziert. SmartSDR für Windows Setup Wie oben beschrieben haben Sie die Audio- Eingangs- und Ausgangssignale des FLEX-6000 mit der Soundkarte verbunden. In diesem Beispiel werden wir mit einer Edirol FA-66 Soundkarte arbeiten, aber jeder PC-Soundkarte dürfte für den Betrieb in den digitalen Betriebsarten geeignet sein. 9.2.3.1 q Slice Receiver Setup Erstellen oder Ändern eines Slice- Empfängers zum Betrieb digitaler Betriebsarten. Da alle Audiosignale aller Slice-Receiver zusammen zum Audio-Ausgangssignal gemischt werden, ist es am besten, nur einen Slice Empfänger zu definieren. So müssen Sie sich nicht um die Audio-Stummschaltung für andere Slice Empfänger kümmern. q Ändern Sie den Demodulations-Mode auf DIGU oder DIGL. DIGU (oberes Seitenband) ist der am häufigsten für die Digital- Betrieb verwendete ASFK Demodulation Mode. q Stellen Sie sicher, dass der Audio-Pan-Regler in der Mittelstellung steht. Um sicherzustellen, dass das Audiosignal an die Soundkarte gesendet wird, sorgen Sie dafür, dass Audio- Schieberegler in der Mittelstellung steht (siehe Abbildung unten zum Slice Receiver Audio Control Panel unten. Blatt Nr: 9-3 F6K-SW Seite 9-3 von 132 Copyright 2014 FlexRadio Systems. All Rights Reserved. FLEX-6000 Signature Serie - SmartSDR für Windows - Betriebshandbuch Abbildung 9-1: Der Audio Pan Regler sollte auf Mittelstellung stehen 9.2.3.2 SmartSDR Audio Einstellungen für die Audio- Ausgänge Die Signale an den Audio-Ausgängen aller Slices liegen ständig an, wenn Sie nicht ausdrücklich die Ausgabe stumm geschaltet haben. Der Audio Output Gain Pegel wird durch zwei verschiedene Bedienelemente beeinflusst: durch den zentralen Master Audio Gain und den Slice Audio Gain Schieberegler. Bei Verwendung des ACC- oder Aktivlautsprecher- Audioausgangs des FLEX-6000 wird der Speaker Master Gain Schieberegler (der oberste Schieberegler in folgende Abbildung) verwendet, um den Audio-Ausgangspegel zur PC-Soundkarte anzupassen. Wenn Sie jedoch die Kopfhörerbuchse an der PC-Soundkarte angeschlossen haben, werden Sie entsprechend den Headphone Master Gain– Schieberegler verwenden, um den Audio Ausgang zur PCSoundkarte anzupassen. Abbildung 9-2: Steuerung des Audio-Signals zur PC-Karte 9.2.3.3 SmartSDR Audio Einstellungen für die Audio- Eingänge Wie bereits weiter oben angemerkt, wird der Audio-Eingang über den ACC- Connector im dokumentierten Vorgehen als Beispiele verwendet. q Wählen Sie den Eingang ACC aus der Audio-Eingang Dropdown Box im Transmit Control Center aus. Wenn diese Option ausgewählt ist, leuchtet der +ACC Button auf. q Schalten Sie alle DSP- Audioverarbeitung aus. Klicken Sie auf die COMP- und EQ-ON-Tasten, bis beide nicht beleuchtet sind. q Schalten Sie VOX aus. Klicken Sie auf den VOX- Button, bis er nicht mehr beleuchtet ist. Das SmartSDR Transmit Control Center sollte dann, wie in folgender Abbildung gezeigt, aussehen. Blatt Nr: 9-4 F6K-SW Seite 9-4 von 132 Copyright 2014 FlexRadio Systems. All Rights Reserved. FLEX-6000 Signature Serie - SmartSDR für Windows - Betriebshandbuch . Abbildung 9-3: SmartSDR Audio Einstellungen für die Audio- Eingänge Bei Verwendung des ACC-Audioeingang mit festen Verstärkungspegel muss das Einstellen des Audio-Pegels an anderer Stelle erfolgen, nämlich im Windows Sound Card Fenster oder über Steuerelementen im Betriebsprogramm für die digitalen Betriebsarten selbst, sofern die vorhanden sind. Das gängigste Verfahren zur Einstellung der Eingangsverstärkung ist die Verwendung der Windows-Audio-Systemsteuerung. Einstellungen zum Digital-Mode Program – Fldigi Bei den meisten Digital-Mode Programmen haben Sie das Audio-Setup und CAT zu konfigurieren, so auch beim Fldigi. Im folgenden Beispiel wird CAT konfiguriert werden und anschließend das Audio-Setup. HINWEIS: Für den Rest dieses Beispiels wird angenommen, dass Sie Fldigi bereits heruntergeladen und auf Ihrem Computer installiert ist. Die Download-URL lautet: http://www.w1hkj.com/download.html Ferner benötigen Sie das SmartSDR.xml RigCAT file. Download ist möglich von: http://www.w1hkj.com/xmlarchives.html Blatt Nr: 9-5 F6K-SW Seite 9-5 von 132 Copyright 2014 FlexRadio Systems. All Rights Reserved. FLEX-6000 Signature Serie - SmartSDR für Windows - Betriebshandbuch Bitte richten Sie sich nach den Installationsanweisungen in der Fldigi Benutzerdokumentation. 9.2.4.1 Die Schritte zur Konfigurierung von Fldigi RigCAT Starten Sie Fldigi und öffnen Sie das Configure- Menü In dem Device Drop-down Menü, wählen Sie den FlexRadio virtual com port, der mit FLEX-6000 verknüpft ist. In diesem Beispiel ist COM4 der Default FlexRadio Virtual Com Port. Ändern Sie die Baud Rate auf 9600 Klicken Sie auf den SAVE- Button um die Konfigurationsänderungen zu speichern. Wählen Sie die Rig Control Menu Option Klicken Sie auf den RigCAT Registerkarte Markieren Sie die Option Use RigCAT Klicken Sie auf den Open- Button und wählen das SmartSDR.xml File, das Sie zuvor runtergeladen haben. Ändern Sie die Anzahl Stopbits auf 1 Stellen Sie sicher, dass die Option CAT command for PTT markiert ist. Klick Sie auf den Initialize Button um die Verbindung zum FLEX-6000 herzustellen. Falls die Verbindung erfolgreich hergestellt wurde, ist der QSY- Button (auf der unteren rechten Seite der Fldigi Konsole) nicht länger gegraut und die Frequenzanzeige für Slice A wird oberhalb der Mode- und Filter-Buttons auf der Fldigi Konsole angezeigt. Abbildung 9-4: Einstellungen in dem Registerkarte RidCAT von Fldigi Blatt Nr: 9-6 F6K-SW Seite 9-6 von 132 Copyright 2014 FlexRadio Systems. All Rights Reserved. FLEX-6000 Signature Serie - SmartSDR für Windows - Betriebshandbuch 9.2.4.2 Weitere Schritte zur Konfigurierung von Fldigi RigCAT Starten Sie Fldigi und öffnen Sie das Configure Menü Wählen Sie die Option Sound Card Menü Klicken Sie auf den Devices Registerkarte Markieren Sie die PortAudio Option In der Capture Dropdown-box, wählen Sie das PC Sound Card INPUT Interface In der Playback Dropdown-box, wählen Sie das PC Sound Card OUTPUT interface Klicken Sie auf den SAVE- Button, um die Konfigurationsänderungen zu speichern. Abbildung 9-5: Einstellungen der Audio-Schnittstellen in Fldigi 9.2.4.3 Einstellen des Audio-Pegels (Audio Gain Level) Wie bereits zuvor beschrieben, stellen Sie den Ein-und Ausgangs Pegel-Regler über die Windows-Audio-Systemsteuerung für die benutzte PC-Soundkarte ein. Ferner passen Sie für die Sendepegel-Einstellung die Ausgangsverstärkung im digitalen Mode Programms so an, bis die Peak-Hold-Balkenanzeige 0 dB erreicht im SmartSDR für den zuvor eingestellten Windows Audio-Eingangspegel wie in der Abbildung unten zu sehen. Blatt Nr: 9-7 F6K-SW Seite 9-7 von 132 Copyright 2014 FlexRadio Systems. All Rights Reserved. FLEX-6000 Signature Serie - SmartSDR für Windows - Betriebshandbuch Abbildung 9-6: Die Audio-Pegelanzeige sollte maximal 0 dB erreichen. 9.3 Digitale Betriebsart mit DAX (Digital Audio Exchange) Einleitung Wie in Kapitel 9.1 beschrieben, gibt es eine zweite, weniger aufwändige Möglichkeit Audiodaten zu und von Betriebsprogrammen für digitale Betriebsarten zu übertragen. Mit SmartSDR DAX können Audiodaten in digitaler Form ohne Kabel übermittelt werden. Es entfallen nicht nur reale, d.h. „anfassbare“ Kabel, sondern auch die Notwendigkeit einer Soundkarte. Natürlich gilt dies für TX wie RX. Die digitalen Audiodaten werden nach Passieren des RX Filters erzeugt - dessen Bandbreite etc. wird also vom Betriebsprogramm für digitale Betriebsarten genutzt. Die in Kapitel 9.2 beschriebene Methode ist auf einen Kanal begrenzt. Mit "Digital Audio Exchange" (DAX) stehen Ihnen jetzt bis zu 8 bidirektionale Audiokanäle zur Verfügung. 9.3.1.1 Setzen des Audio Kanals im Slice Als erstes wählen Sie eine von 8 möglichen DAX Kanalnummern (Channel 1 bis 8) in einem Slice. Die Auswahl nehmen Sie im DAX- Panel und zugehörigen Drop-down- Menü vor. Jeder Kanal kann nur bei einem Slice im Gebrauch sein. Das Programm verhindert die Mehrfachvergabe, d.h. man kann nicht mehreren Slices eine Kanalnummer zuordnen. Abbildung 9-7: DAX- Channel Auswahl im DAX Control Panel Klicken Sie in der Slice Flagge auf den DAX-Button unten rechts Wählen Sie in dem sich öffnenden Auswahlmenü „Channel“ eine der 8 Nummern (DAX Kanalnummern) als die Eingangs-Quelle für NF in SmartSDR. Blatt Nr: 9-8 F6K-SW Seite 9-8 von 132 Copyright 2014 FlexRadio Systems. All Rights Reserved. FLEX-6000 Signature Serie - SmartSDR für Windows - Betriebshandbuch Abbildung 9-8: Aktivierung von DAX Hinweis: 9.3.1.2 Beachten Sie, dass die Einstellungen für SSB, AM, FM und SAM weiterhin gültig sind, wenn Sie in diese Betriebsarten wechseln und PTT über den MIC Anschluss oder über PTT IN aktivieren. DAX Panel Setup Suchen Sie das DAX Icon der Windows Task Bar. im Windows System Tray im rechten unteren Bereich Sollte das Icon nicht sichtbar sein, oder das Panel evtl. nicht gestartet sein, gehen Sie auf Start - Programme – FlexRadio_Systems – SmartSDR_v1.1.3 und klicken auf DAX_v1.0.4. (v1.1.3 bzw. v1.0.4 stehen für die jeweiligen aktuellen Versionen). Nach dem Start des Panels geht es weiter. Gehen Sie mit Rechts- Klick auf das DAX-Icon und wählen „Show Control Panel“. Danach öffnet sich das DAX Control Panel. Das DAX Control Panel zeigen Ihnen: welcher Slice wird an einen Audio Kanal angeschlossen ist, die Datenrate beim Empfang vom FLEX-6000- Gerät (für Diagnosezwecke), ein VU-Meter, um die Audiopegel optimal einzustellen, Sie können auch festlegen, ob ein bestimmter DAX-Kanal für das Senden auf Ihrem Computer aktiviert werden soll (geschieht durch Klick eines TX-Button im DAX), Um einen bestimmten DAX- Kanal für das Senden auf Ihrem Computer zu aktivieren, klicken Sie im DAX Control Panel auf den kleinen (grauen) TX- Button, rechts von der der Channel- Nummer. Daraufhin wird das „TX“ von grau nach weiß auf rotem Grund umgefärbt, d.h. Status „aktiviert“. Um auf einem DAX-Kanal zu empfangen, klicken Sie die im DAX Control Panel auf den Button mit der Channel- Nummer. Als Folge davon, wird der jeweilige Button blau gefärbt. Blatt Nr: 9-9 F6K-SW Seite 9-9 von 132 Copyright 2014 FlexRadio Systems. All Rights Reserved. FLEX-6000 Signature Serie - SmartSDR für Windows - Betriebshandbuch Abbildung 9-9: DAX Panel mit Empfang für Channel 1 + 2; Senden für Channel 1 Der Slice, der überwacht wird, wird automatisch durch das Funkgerät gesetzt und erscheint im DAX-Programm an dritter Stelle von links beispielsweise als „Slice C“. Wenn mehrere Kanäle mit aktiviertem „TX“ gesetzt sind, und die Software eine Übertragung starten will, wird es den DAX-Kanal wählen, der in den aktiven Slice führt. Der PC kann auf dem einen oder anderen Channel senden. 9.3.1.3 DAX mit dem Betriebsprogramm für digitale Betriebsarten verbinden Als nächstes verbinden Sie Ihr Betriebsprogramm für digitale Betriebsarten mit den voreingestellten Soundkarten, die auf dem System verfügbar sind. Blatt Nr: 9-10 F6K-SW Seite 9-10 von 132 Copyright 2014 FlexRadio Systems. All Rights Reserved. FLEX-6000 Signature Serie - SmartSDR für Windows - Betriebshandbuch Hinweis: Die Verbindung erfolgt über "virtuelle Kabel" Das sieht zunächst verwirrend aus, da für alle 8 Kanäle gleich vier Kabel installiert werden- in der Summe 32 zusätzliche virtuelle "Sound Devices" (Soundgeräte), die Windows nun verwalten muss. Hier sehen Sie ein Beispiel einer Liste von installierten Soundkarten. Die Soundkarten wurden bei der Installation von SmartSDR mit eingerichtet. Abbildung 9-10: Listen-Ausschnitt der für DAX eingerichteten Sound Cards Blatt Nr: 9-11 F6K-SW Seite 9-11 von 132 Copyright 2014 FlexRadio Systems. All Rights Reserved. FLEX-6000 Signature Serie - SmartSDR für Windows - Betriebshandbuch Für jeden DAX Audio Channel, können Sie 4 Soundkarten finden. Ein Beispiel mit Kanal 1 (Channel #1) es wurden installiert: DAX DAX DAX DAX AUDIO RX 1 (Anmerkung: die „1“ steht für die Channel #1) AUDIO TX 1 RESERVED AUDIO RX 1 RESERVED RESERVED IQ RX1 Verbinden Sie Ihr Betriebsprogramm für digitale Betriebsarten mit den DAX-AUDIO RX / TX-Soundkarten. Vorsicht: Die installierten Sound Geräte, die mit „DAX RESERVED..“ markiert sind, sind nur für den internen Gebrauch in der Software eingerichtet, Daher sollten Sie die nicht benutzen. Andernfalls kann eine Funktion der Software nicht garantiert werden. DAX IQ Data Die zweite Art von DAX-Kanälen, die in dem unteren Bereich der DAX Systemsteuerung aufgeführt sind, betreffen die DAXIQ Kanäle, von denen es vier gibt. Jeder dieser Kanäle kann breitbandige IQ-Daten an Programm senden, das diese IQ-Daten verarbeiten kann z.B. CW-Skimmer. Dies ermöglicht das Dekodieren mehrerer Signale über große Teile des Amateur-Bands. Die in einem DAXIQ Kanal zur Verfügung gestellten Daten sind "raw I / Q"- Daten, die keine digitale Signalverarbeitung wie Filterung, Demodulation, AGC usw. durchlaufen haben. Man kann dies mit den Rohdaten aus einer Digitalkamera vergleichen. Auch sie können erst durch ein Bildverarbeitungsprogramm wieder zu einem Bild zusammengesetzt werden. 9.3.2.1 DAXIQ Channel Zuerst wählen Sie einen von vier DAXIQ Kanälen aus dem DAX-Menü im Panadapter-Menü. Hinweis: Blatt Nr: 9-12 F6K-SW Jede Kanalnummer (DAXIQ Channel #) kann nur einmal auf einem Panadapter gesetzt sein. Das FLEX-Gerät verhindert Mehrfachauswahl von Panadapter pro Kanal. Andererseits können alle 4 IQ-Kanäle genutzt werden. Seite 9-12 von 132 Copyright 2014 FlexRadio Systems. All Rights Reserved. FLEX-6000 Signature Serie - SmartSDR für Windows - Betriebshandbuch Abbildung 9-11: Im Panadapter- Menü wird der DAXIQ-Channel vereinbart. 9.3.2.2 DAX Panel Setup Auf dem DAX Control Panel aktivieren Sie den IQ- Datenstrom mit der Nummer, die dem eingestellten Kanal im Panadapter entspricht. Klicken Sie hierzu auf den Button mit der Nummer (DAXIQ Channel #). Wenn aktiviert, wird die Schaltfläche blau beleuchtet. In dem Panel- Bereich können Sie auch die Mittenfrequenz des Panadapter sehen, die Abtastrate des Streams sehen, sowie rechts die Übertragungsrate in kbps. Im unteren Teil des DAX Control Panel unter IQ Streams können Sie ablesen: Channel Nummer (erste Spalte von links) Trägerfrequenz des Panadapter in MHz (Spalte 2) Abtastrate für die Daten-Übertragung vom FLEX-6000 zum PC bzw. Betriebsprogramm in kbps (Spalte 3) Brutto-Datenrate für die an das Betriebsprogramm gesendeten IQ-Daten in kbps (Kilobit pro Sekunde) Blatt Nr: 9-13 F6K-SW Seite 9-13 von 132 Copyright 2014 FlexRadio Systems. All Rights Reserved. FLEX-6000 Signature Serie - SmartSDR für Windows - Betriebshandbuch 10. Das Radio Setup- Programm 10.1 Starten von SmartSDR Nach der Installation der Software SmartSDR finden Sie ein Icon Desktop für den Start von SmartSDR. Mit Doppelklicken auf das Icon auf Ihrem Computer- starten Sie SmartSDR. Mit dem Start überprüft das Programm die Aktualität und Verträglichkeit der Software von PC und FLEX-6000- Gerät, siehe folgendes Schema: Abbildung 10-1: SmartSDR kümmert sich auch um Aktualität Sie sehen zunächst das Radio Setup-Fenster. Das Radio Setup- Fenster ist die zentrale Stelle, an der Sie ein FLEX-6000- Gerät – ggf. auch eins von mehreren FLEX-6000 Geräten auswählen, konfigurieren und zum Gerät die Ethernet-Verbindung herstellen. Blatt Nr: 10-1 F6K-SW Seite 10-1 von 132 Copyright 2014 FlexRadio Systems. All Rights Reserved. FLEX-6000 Signature Serie - SmartSDR für Windows - Betriebshandbuch Abbildung 10-2: Das Radio Setup Programm hat einen FLEX-6700 gefunden 10.2 Durchführen des FLEX-6000 Updates Für den Fall, dass mal die aktuelle Hardware/Firmware- Version Ihres FLEX-6000 nicht kompatibel mit der geladenen Clientsoftware ist, wird ein SW-Update erforderlich. Dies erkennen Sie daran, dass vom SmartSDR ein gelber Indikator eingeblendet wird: . Diesen finden Sie im linken Fenster vom Radio Setup-Fenster, in dem das/die FLEX-6000Geräte aufgelistet werden. Sie erhalten ferner den Hinweis, dass Ihr Gerät zunächst aktualisiert werden muss, bevor es weitergeht. Um die Kompatibilität wieder her zu stellen, klicken Sie auf . Solange Ihr FLEX-6000 Gerät mit einem neueren Versionsstand noch aktuell ist, wird der SmartSDR-Update-Prozess selbsttätig begonnen. Wenn jedoch die geladene SmartSDRClient-Software eine ältere Radio-Hardware-/Firmware-Version erfordert, wird ein Pop-upFenster zur Operator-Bestätigung angezeigt werden, um sicherzustellen, dass dieser Downgrade vom Operator gewollt ist. In dem Fenster RadioDowngradePopup weist ein Text darauf hin, dass mit dem Klick auf den Downgrade- Button die FLEX-6000 Geräte-Software/Firmware entfernt wird und durch eine ältere Version ersetzt wird, die kompatibel zur geladenen SmartSDR-ClientSoftware ist. Blatt Nr: 10-2 F6K-SW Seite 10-2 von 132 Copyright 2014 FlexRadio Systems. All Rights Reserved. FLEX-6000 Signature Serie - SmartSDR für Windows - Betriebshandbuch Abbildung 10-3: Wollen Sie ein Geräte- Firmware Downgrade? Wollen Sie das, so Klicken Sie auf um weiter zu machen. Zum Beibehalten der bisherigen Hardware-/ Firmware-Version Klicken Sie auf Hinweis: Wenn Sie nicht beabsichtigen, den Downgrade durchzuführen, können Sie nur dann mit SmartSDR arbeiten, wenn Sie auf der PC-Seite die mit der Geräte-Version verträgliche SmartSDR Client-Software installieren. D.h. speziell in diesem Fall deinstallieren Sie zunächst die unverträgliche neuere SmartSDR-Version mit Hilfe der Windows- Systemsteuerung und installieren danach die passende ältere SmartSDR-Version. Sobald der Downgrade- Prozess begonnen hat, zeigt Ihnen ein Fortschrittsbalken den Downgrade- Status. Sobald der Vorgang des Upgrade/ Downgrade abgeschlossen ist, signalisiert Ihnen in der FLEX-6000 Geräteauswahl „Radios“ links im Radio Setup-Fenster ein Indikator dass das FLEX-6000 und SmartSDR zum ersten „Connect“ bereit sind. Vorsicht: , Der Update- bzw- Downgrade- Prozess kann unterschiedlich lange dauern. Der Grund für den unterschiedlichen Zeitbedarf liegt darin, dass mitunter umfangreicher Programmteile der Firmware ausgetauscht werden. Auch kann dabei beobachtet werden, dass der FLEX-6000 mehrfach "bootet" und der Hinweis "Calibrating" im Display erscheint. Das ist alles normal. Bitte keinesfalls den Prozess unterbrechen! 10.3 Konfigurieren des FLEX-6000 Gerätes Um ein FLEX-6000 zu konfigurieren, wählen Sie in der FLEX-6000 Geräteauswahl „Radios“ links im Radio Setup-Fenster das Gerät aus, zu dem Sie eine (Ethernet-) Verbindung aufbauen möchten. Einmal per Einfach-Klick angewählt, wird das Gerät in blau hervorgehoben. Verwenden Sie die Registerkarten im oberen rechten Teil des Radio Setup Fenster, um zu den verschiedenen Bereichen für die Konfiguration navigieren. Blatt Nr: 10-3 F6K-SW Seite 10-3 von 132 Copyright 2014 FlexRadio Systems. All Rights Reserved. FLEX-6000 Signature Serie - SmartSDR für Windows - Betriebshandbuch Abbildung 10-4: Registerkarten für spezifisches Konfigurieren Im Folgenden werden die Registerkarten erläutert. 10.4 Die Registerkarte Startup Das Radio Setup stellt sich Ihnen wie folgt dar. Abbildung 10-5: Registerkarte Startup mit Connect zum FLEX-6000 Betriebsstart Die Registerkarte Startup bietet Ihnen primär den Verbindungsaufbau von SmartSDR mit dem ausgewählten FLEX-6000 an. Suchen Sie links in der Liste „Radios“ Ihr FLEX-6000 Gerät, das Sie benutzen möchten. Klicken Sie einmal auf das entsprechende Gerät. Das Gerät wird in blau hervorgehoben. Klicken Sie auf den Connect- Button . Sollten Sie kein FLEX-Gerät in der Liste sehen: Prüfen Sie, ob Ihr Funkgerät eingeschaltet ist und mit dem Netzwerk verbunden ist. Prüfen Sie die Kabelverbindung vom PC zum Netzwerk und die Aktivität der EthernetLEDs am Router, Ethernet Verteiler ("Switch") oder am PC. Vergewissern Sie sich, dass die Beleuchtung auf der FLEX-6000- Frontplatte leuchtet und die Ethernet-LEDs am Ethernet Anschluss leuchten bzw. blinken. Blatt Nr: 10-4 F6K-SW Seite 10-4 von 132 Copyright 2014 FlexRadio Systems. All Rights Reserved. FLEX-6000 Signature Serie - SmartSDR für Windows - Betriebshandbuch Lesen Sie die Tipps zur Fehlersuche in der Registerkarte Startup mit dem Link zum Internet-Support. 10.5 Die Registerkarte General Abbildung 10-6: Registerkarte General liefert wichtige Versionsinformationen Die Registerkarte "General" bietet Ihnen grundlegende Information über das in der Geräteliste ausgewählte FLEX-6000- Gerät: SmartSDR Versionen mit folgenden Details: Die Client-Software-Version (Anzeigefeld), das ist der SmartSDR- Anteil, der auf dem PC abläuft. die Radio-Hardware-Version (Anzeigefeld) für Hardware + Firmware; Firmware lässt sich per Download aktualisieren. GPU- Capability beschreibt die Grafik-Unterstützung durch die PC-Grafikkarte. IP-Address (Ausgabefeld) gibt die aktuelle Ethernet IP-Adresse des Flex-6000Gerätes nach dem Verbindungsaufbau aus Region stellt die Länder-Region ein mit ihren spezifischen Sendervoreinstellungen; Zur Bedienung bzgl. Änderung der Region siehe unten. Die eingestellte Region wird rechts neben dem Button angezeigt. FlexControl Button zum Aktivieren von FlexControl (siehe unten) Remote On: Aktivierung bzw. Deaktivierung der ferngesteuerten Ein-/ Ausschaltung des FLEX-6000 Radio Identification: Nickname, Callsign Hier können Sie Ihr Flex-Gerät personalisieren. Durch Klick auf einen der beiden Button Nickname, Callsign wählen Sie aus, Blatt Nr: 10-5 F6K-SW Seite 10-5 von 132 Copyright 2014 FlexRadio Systems. All Rights Reserved. FLEX-6000 Signature Serie - SmartSDR für Windows - Betriebshandbuch welcher der beiden Textstrings im Display Ihres FLEX-6000 angezeigt werden soll. Hinweis: Lassen Sie ein Feld leer oder löschen es, bleibt der vorher vorhandene Inhalt weiterhin im FLEX-Gerät erhalten und dort sichtbar. Bitte ggf. überschreiben. Model: Gibt den genauen FLEX-6000 Gerätetyp an. Anpassen der Region Sogenannte „Turf-Files“ (Tool for Updating Radio Frequencies) werden Regionen- spezifisch zum Voreinstellen der Eckdaten für den Senderbetrieb benutzt. Diese Datei wird von FlexRadio Systems oder die internationalen Händler bereitgestellt, bei dem Sie das FLEX6000-Gerät gekauft haben. Klicken Sie auf der Change-Button Es öffnet sich ein Explorer Fenster. Navigieren Sie auf Ihrem Datenträger (Festplatte, CD oder USB-Stick) zu der TURFDatei, die die gewünschten Änderungen enthält, wählen Sie es aus mit Einfach-Klick und klicken dann "Öffnen". neben Region. Das FLEX-6000 wird automatisch die Anpassung auf die Region vornehmen, die das TURFFile repräsentiert. FlexControl Benutzung Das optionale FlexControl- Bediengerät dient der effizienten und komfortablen Bedienung von SmartSDR und wird über USB-Schnittstelle angeschlossen. Mit Klick auf den Button wechseln Sie zwischen den Zuständen: (Anzeige grau) heist deaktiviert (Anzeige blau) heist aktiviert 10.6 Die Registerkarte GPS Die Registerkarte "GPS" bietet die Möglichkeit ein vorhandenes GPS-Hardware-Modul auch in der Software zu installieren bzw. zu deinstallieren. Sollte in Ihrem Gerät bereits ein GPSModul ab Werk installiert sein, sollte dieser Prozess bereits erledigt sein. Wenn Sie die Installation des GPS-Moduls nach der Auslieferung vorgenommen haben, müssen Sie zunächst GPS zu testen und die GPS-Funktionalität freizuschalten: Aktivieren, Freischalten von GPS: Mit Klick auf den Button GPS Test aus und schalten die GPS-Funktionalität frei. Lösen Sie den Wenn die Installation erfolgreich war sehen Sie oben auf der Registerkarte GPS die Anzeige: . Die Funktion kann nur ausgeführt werden und erfolgreich sein, wenn ein GPS-Modul nach Herstellerspezifikation installiert ist. Deaktivieren von GPS: Mit Klick auf den Button Modul. deaktivieren Sie das GPS- Der untere Teil der GPS-Registerkarte zeigt Informationen, die aus dem GPS-Modul gesammelt wurde. Dies sind: Blatt Nr: 10-6 F6K-SW Seite 10-6 von 132 Copyright 2014 FlexRadio Systems. All Rights Reserved. FLEX-6000 Signature Serie - SmartSDR für Windows - Betriebshandbuch 1. 2. 3. 4. 5. 6. Latitude Longitude Grid Square Altitude Sat Tracked – Zahl an Satelliten die vom GPS verfolgt/ausgewertet werden Sat Visible – Gesamte Anzahle an Satelliten, die für das GPS-Modul aktuell sichtbar sein sollten 7. Speed – Geschwindigkeit in Koten entlang der Erdoberfläche (für Ihr FLEX-Gerät mit Operator ;-)) 8. Freq Error – Durchschnittlicher Frequenz- Fehler des 10 MHz-GPS-Ausgangs. Wenn Sie diese Zahl multiplizieren mit Ihrer aktuellen Frequenz liefert es Ihnen es Ihnen eine Aussage, wie genau Ihre eingestellte Frequenz sein könnte. 9. Status – Anzeige des aktuellen Status des GPS Moduls. Es wird einer von 6 Modes angezeigt: a. Not Present – nicht vorhanden, montiert b. Holdover c. Locking d. Locked e. Holdphase f. Warm up 10. UTC- Time 10.7 Die Registerkarte Transmit Die Registerkarte "Transmit" bietet Anpassungen für Timings sowie für Verriegelungen. Der Abschnitt "Timings" bietet Anpassungen für die Cinch/RCA-Buchsen RCA TX1, RCA TX2 und RCA TX3, sowie die Einstellungen für die Accessory Buchsenleiste bzgl. ACC TX, TXDelay und TX-Timeout (in Minuten). Jede dieser Einstellungen wird in Millisekunden (ms) definiert, mit Ausnahme von TX-Timeout. Der Abschnitt "Verriegelungen – TX REQ" bietet drei Einstellmöglichkeiten über RCA sowie Accessory (ACC): Disabled, Aktive High und Active Low. Blatt Nr: 10-7 F6K-SW Seite 10-7 von 132 Copyright 2014 FlexRadio Systems. All Rights Reserved. FLEX-6000 Signature Serie - SmartSDR für Windows - Betriebshandbuch Abbildung 10-7: Registerkarte Transmit mit Timings und Verriegelungen In der Transmit- Registerkarte unten können Sie die Ausgangsleistung „Tune Power“ für Tuning/ ATU-Vorgang verändern, Voreinstellung 10W. Einstellbar ist 0 bis 100W. Rechts daneben können Sie eine Hardware ALC toggeln von „Disabled“ auf „Enabled“ und zurück. Warnung! Bitte beachten Sie, dass dieser Eingang als Sicherheitsmaßnahme für externe Verstärker zur Verfügung gestellt wird. Das heißt nicht, dass der Eingang im regulären Betrieb als aktive Leistungssteuereingang genutzt werden kann, oder um die Durchgangsverstärkung eines externen Verstärkers zu ändern. Fast alle modernen HF-VerstärkerHersteller raten von der Verwendung von ALC im Normalbetrieb ab. Sehr viele Verstärker am Markt bieten aus gutem Grund keine ALCUnterstützung. Hinweis: Wenn Sie die Ausgangsleistung Ihrer PA begrenzen wollen, können Sie sich auf die Begrenzung der Steuerleistung Ihres FLEX-6000 mit dem Power Regler verlassen. 10.8 Die Registerkarte CW Blatt Nr: 10-8 F6K-SW Seite 10-8 von 132 Copyright 2014 FlexRadio Systems. All Rights Reserved. FLEX-6000 Signature Serie - SmartSDR für Windows - Betriebshandbuch In der Registerkarte CW gibt es Buttons, um Iambic Mode und Paddle- Vertauschung (Swap) für Punkt/ Strich zu wechseln. Iambic kann aktiviert oder deaktiviert werden in den beiden Modes A-oder B-Mode-Konfiguration . Hinweis: Button mit blauer Anzeige bedeutet: gewählter Mode Es gibt zwei Einstellungen für die Tast-Konfiguration: Dot/ Dash und/ Dot. Dot. Dot/ Dash legt auf das linke Paddel den Punkt und das rechte Paddel ist der Bindestrich. Wenn Dash/ Dot ausgewählt ist, wird der Button blau markiert. 10.9 Die Registerkarte Phone In der Registerkarte Phone es Bedienmöglichkeiten für die Einrichtung eines Mikrofones sowie der Transmit Filterbandbreiten. Abbildung 10-8: Registerkarte Phone mit zentralen Einstellungen zum MIC BIAS-Button: Wenn Sie auf diesen Schaltfläche klicken, wird die +5 VDC Mikrofon BIAS Spannung an dem MIC-Anschluss aktiviert. Aktivieren Sie nur dann die BIAS, wenn das verwendete Mikrofon unbedingt die +5 VDC-Spannung für den Betrieb erfordert- z.B. Kondensatormikrofone. +20dB- Button: Mit Klick auf diesen Button aktivieren Sie eine +20 dB AudioVorverstärkung. Diese Option ist nicht verfügbar, wenn Sie LINE als Audio-Eingang gewählt haben. Disable/Enable Mic Meter- Button: Aktiviert oder deaktiviert die Mic Pegel- Anzeige während des Empfangs. In dem Abschnitt “Transmit Filter Bandwidth” können Sie die Sender- Filterbandbreite über die untere Grenzfrequenz Low Cut und die obere Grenzfrequenz High Cut als Zahlenwerte in Hertz einstellen. Abbildung 10-9: Registerkarte Phone mit Einstellungen der TX- Filterbandbreite Warnung: Bitte beachten Sie die nationalen Bestimmungen zur maximal möglichen Bandbreite in den Fonie Betriebsarten unterhalb 29,7 MHz. Die Bandbreite wird dabei festgelegt aus der Differenz von High Cut zu Low Cut. 10.10 Die Registerkarte Receive Die Registerkarte enthält Einstellmöglichkeiten für den Frequenz Offset, um den Fehler in dem lokalen Oszillator zu korrigieren. Blatt Nr: 10-9 F6K-SW Seite 10-9 von 132 Copyright 2014 FlexRadio Systems. All Rights Reserved. FLEX-6000 Signature Serie - SmartSDR für Windows - Betriebshandbuch Cal Frequency: Kalibrierungs- (Calibration) Frequenz; das ist die Frequenz der Quelle, die Sie für die Kalibrierung benutzen und an den Eingang legen. Numerische Eingabe in MHz. Button Start: Startet die automatische Schätzung des Offset auf Basis der von Ihnen angegebenen Kalibrierungs- Frequenz. Offset: Zum einen als Ausgabefeld was in ppb (in Teilen pro Milliarde) zur Korrektur errechnet wurde. In dieses Feld können Sie auch einen Korrekturwert manuell eingeben. Aktivieren Sie den Button “Snap to tune step”, dann aktivieren Sie die Funktion, die im Aktiven Empfänger Panel (Active Receiver Panel) zum stufenweisen Abstimmen benötigt wird (Details finden Sie dort). Die Funktion ist aktiviert, wenn der Button blau hinterlegt ist. Abbildung 10-10: Registerkarte Receive mit Local Oszillator Kalibrierung 10.11 Der Betrieb von SmartSDR und FLEX-6000 Gerät Ihnen ist schon bekannt, dass nach dem Start von SmartSDR zunächst das Fenster „Radio Setup“ erscheint. Links in der Geräte-Liste „Radios“ sollte Ihr FLEX-6000 zu sehen sein. Wenn der SmartSDR Client bereit ist mit dem Funkgerät Verbindung aufzunehmen, erscheint neben dem Gerät ein in der Geräte-Liste. Um nun den SmartSDRClient mit dem FLEX-6000 zu verbinden, führen Sie folgende Schritte durch: Wählen Sie ein FLEX-6000 auf der Geräte-Liste „Radios“ auf der linken Seite des SetupFensters mit Einfach-Klick mit der Maus aus. Einmal ausgewählt, wird das Gerät in blau hervorgehoben. Klicken Sie auf den Connect- Button oder doppelklicken Sie auf das Gerät in der Liste, um den Verbindungsaufbau zu initiieren. Blatt Nr: 10-10 F6K-SW Seite 10-10 von 132 Copyright 2014 FlexRadio Systems. All Rights Reserved. FLEX-6000 Signature Serie - SmartSDR für Windows - Betriebshandbuch Dadurch wird sich das Radio Setup-Fenster schließen und das Hauptfenster von SmartSDR öffnen. 10.12 Rücksetzen auf FACTORY DEFAULTS Um die Werkseinstellungen wieder her zu stellen, halten Sie die Taste "OK" auf der Vorderseite des FLEX-6000 während Sie den Netzschalter drücken. Dadurch werden alle Speicher im Gerät gelöscht und auf ihren ursprünglichen Zustand zurückgesetzt. HINWEIS: Blatt Nr: 10-11 F6K-SW Dies sollte nur als letztes Mittel eingesetzt werden. Kontaktieren Sie den Support, wenn Sie Probleme mit Ihrem FLEX-6000 haben. Seite 10-11 von 132 Copyright 2014 FlexRadio Systems. All Rights Reserved. FLEX-6000 Signature Serie - SmartSDR für Windows - Betriebshandbuch 11. SmartSDR Bedienoberfläche im Detail 11.1 SmartSDR Hauptfenster- Aufbau und Anordnung (Main Window) In diesem Abschnitt werden der Aufbau und die Anordnung des Hauptfensters von SmartSDR erläutert. Dies wird auch die Organisation der Kacheln (das sind in Gruppen zusammengefasste Bedienelemente) in das Hauptfenster einschließen, da Sie als Operator die Lage und Größe bestimmen können. Der Funkbetrieb mit FLEX-6000 wird überwiegend im Hauptfenster von SmartSDR sichtbar. Innerhalb dieses Fensters gibt es eine Top-Menüleiste, eine Menüleiste unten und Kacheln für Panadapter. Diese werden im Folgenden erläutert. Obere Menü-Zeile (Upper Menu Bar) Die obere Menüzeile enthält eine Reihe von Drop-down Menüs “File”, “Settings” und “Help”. Ferner finden Sie dort die zentralen Lautstärkeregler für Lautsprecher und Kopfhörer. Abbildung 11-1: Die Top-Menüzeile im SmartSDR-Hauptfenster 11.1.1.1 Top- Menüs q “File” Das Menü hat zwei Einträge: ○ “Exit” – Mit Klick auf Exit schließen Sie SmartSDR und beenden die ○ Verbindung zum FLEX-6000-Gerät. “FlexControl” (wird später ergänzt). – q “Settings” Das Settings-Menü enthält nur einen Eintrag: ○ “Radio Setup” – Mit Klick auf Radio Setup öffnen Sie das Radio SetupFenster für das Konfigurieren des Funkgerätes. q “Help” Das Help- Menü drei Einträge: ○ “Support” – Mit Klick darauf öffnen Sie den Webbrowser mit der Seite für ○ ○ Blatt Nr: 11-1 F6K-SW das FlexRadio Help-desk ( http://helpdesk.flexradio.com/home ). Dort finden Sie Informationen zur Problembehandlung für Ihr Flex-System oder die Möglichkeit einen Antrag für technischen Support zu stellen. “Community” leitet Sie im Webbrowser zu http://community.flexradio.com “Tutorial” startet eine Mini-App “Tips and Tricks”, die Ihnen die wichtigsten Hantierungen zum Aufruf von Panadapter, Slice Receiver, Slice Flagge, Frequenzeinstellung, Transmit Control Window und Radio Setup an die Hand gibt. Seite 11-1 von 132 Copyright 2014 FlexRadio Systems. All Rights Reserved. FLEX-6000 Signature Serie - SmartSDR für Windows - Betriebshandbuch 11.1.1.2 Lautstärke-Regler (Volume Controls) Abbildung 11-2: Zentralen Lautstärke-Regler plus Muting in der Top-Menü-Zeile Lautstärke und Muting (Stummschaltung): Sie sehen zwei Schieberegler mit je einem Muting- Button links davon: q Für Lautsprecherausgang PWR SPKR-Buchse Der obere Button steuert die Lautstärke für externe Aktivlautsprecher des Funkgeräts. Mit einem Klick auf schalten Sie das Audiosignal für einen an der PWR SPKR Buchse angeschlossenen Lautsprecher stumm. Das Icon wechselt zu Mit einem Klick auf . schalten Sie das Audiosignal für die PWR SPKR Buchse wieder ein. Das Icon wechselt zu . q Für Kopfhörerausgang Phones-Buchse Entsprechendes wie oben gilt bzgl. Muting für Kopfhörer mit Icons und . q Lautstärkeregler für PWR SPKR- bzw. Phones- Buchse Die Lautstärke verändern Sie jeweils mit dem danebenliegenden Schieberegler von 0 bis 100%. leise laut Abbildung 11-3: Der Lautstärkeregler für die PWR SPKR- bzw. Phones- Buchse Untere Menü-Zeile (Lower Menu Bar) Die untere Menüzeile enthält eine Reihe von Bedienelementen zum Auslösen von Aktionen in SmartSDR zum Einblenden von Panadapter und Transmit Control Center im Smart SDR Hauptfenster. Ferner gibt es auf der rechten Seite Bereiche mit dem Status von GPS, der Sendesteuerung und Datums- und Uhranzeige. Abbildung 11-4: Untere Menü-Zeile mit Startbuttons und Status-Feldern 11.1.2.1 Starten von Applikationen Im Startbereich links unten in der Unteren Menü-Zeile finden Sie zwei sehr wichtige Bedienelemente: q Mit einem Klick auf den Panadapter- Button unten links fügen Sie einen weiteren Panadapter im Hauptfenster ein. Dieser Button wird gegraut, sobald Sie die Blatt Nr: 11-2 F6K-SW Seite 11-2 von 132 Copyright 2014 FlexRadio Systems. All Rights Reserved. FLEX-6000 Signature Serie - SmartSDR für Windows - Betriebshandbuch maximal verfügbare Anzahl an Panadaptern geöffnet haben (Abhängig vom FLEX-6000 Modell). q Der Transmit Control Center Button rechts neben dem Panadapter- Button öffnet sich das Transmit Control Center rechts im SmartSDR- Hauptfenster. Sobald dieses geöffnet ist, wird dieser Button dunkelgrau eingefärbt, d.h. der Button ist ohne Funktion (kein Toggeln möglich). Das Schließen des Transmit Control Center ist nur durch Schließen des Panels selbst möglich. 11.1.2.2 GPS- Statusanzeige (GPS Indicator) Abbildung 11-5:GPS-Statusanzeige mit blauem Feld im Zustand "GPS locked" Es werden in dem Feld rechts neben dem Schriftzug „GPS:“ der Status des eingebauten GPS-Moduls angezeigt: Gelb blinkend = GPS in warm up Gelb (statisch) = GPS in holdover (Satelliten verloren) Blau kurz blinkend = GPS locking Blau langsam blinkend = GPS in hold phase mode Blau (statisch) = GPS locked Hinweis: Der wirklich wichtige Status ist für Sie „GPS locked“. D.h. der Taktgenerator für den FLEX-6000 ist jetzt am GPS Zeitsignal angebunden - maximale Frequenzgenauigkeit und Stabilität sind jetzt gewährleistet. XXXXXX Das Textfeld in obiger Abbildung enthält nach dem „GPS locked“ Ihren jeweiligen Standort im Format "QTH-Locator". 11.1.2.3 Die Sendebereitschaftsanzeige (Transmit Indicator) Die Sendebereitschaftsanzeige in der unteren Menü-Zeile informiert Sie über den aktuellen Zustand des Senders. Wenn Sie mit der Maus darüber fahren, wir ein Textfeld angezeigt mit mehr Details zum PTT- und Inhibit-Zustand. Abbildung 11-6: Sendebereitschaftsanzeige mit Info, ob TX-Betrieb möglich ist. So können Sie beispielsweise unter „Inhibit:“erkennen, ob Sie sich im erlaubten Frequenzbereich befinden, falls „Inhibit: Out of Band“ angezeigt wird. Es gibt unter Blatt Nr: 11-3 F6K-SW Seite 11-3 von 132 Copyright 2014 FlexRadio Systems. All Rights Reserved. FLEX-6000 Signature Serie - SmartSDR für Windows - Betriebshandbuch „PTT:“ beispielsweise einen Hinweis, ob PTT überhaupt angeschlossen ist oder über Software gesteuert wird. Abbildung 11-7: Sendebereitschaftsanzeige wird im TX-Mode rot/weiß. 11.1.2.4 Datums- und Uhrzeitanzeige (Date/Time Indicator) Die Datum-/ Uhrzeit- Anzeige bezieht seine Daten von der Uhr Ihres Computers. Das heutige Datum wird in der ersten Zeile und die aktuelle Uhrzeit in Greenwich Mean Time (GMT) auf einer 24-Stunden- Skala in der unteren Zeile dargestellt. 11.2 Der Panadapter und seine Bedienelemente Abbildung 11-8: Ein Panadapter wurde soeben geöffnet. Begriffs-Definition Ein Panadapter ist eine visuelle Spektrum-Darstellung von elektromagnetischen Signalen in einem bestimmten Frequenzbereich. Die Frequenz entlang der horizontalen Achse verläuft von links mit niedrigeren nach rechts zu höheren Frequenzen (in MHz). Die Amplitude wird in vertikaler Richtung auf einer in Dezibel skalierten Achse (in dB) abgebildet. Die bewegliche weiße Linie repräsentiert vom Gerät empfangene Hochfrequenz. Ein Panadapter ist für Sie der „Dreh- und Angelpunkt“, d.h. hier passieren die zentralen Aktionen und Ihre Bedienungen. Die Transceiver der FLEX-6000 Signature Serie sind in der Lage, gleichzeitig mehrere Panadapter mit jeweils eigenen Frequenz- und BandbreiteEinstellungen darzustellen. Blatt Nr: 11-4 F6K-SW Seite 11-4 von 132 Copyright 2014 FlexRadio Systems. All Rights Reserved. FLEX-6000 Signature Serie - SmartSDR für Windows - Betriebshandbuch Das Panadapter Menü In diesem Abschnitt gibt es eine Reihe von Bedienelementen und Optionen, die die verschiedenen Funktionen des Panadapters steuern. Diese finden Sie links im PanadapterMenü. Abbildung 11-9: Das Panadapter Menü links im Panadapter Mit dem -Button (Menü-Verstecken) können Sie das Menü verschwinden lassen, damit es die Sicht auf den Panadapter nicht weiter behindert. Nach dem Klick ist nur noch ein kleiner Pfeil sichtbar. Zum Expandieren des versteckten Menüs klicken Sie auf diesen Pfeil. Mit dem -Button (Addiere Slice-Receiver) platzieren Sie einen zusätzlichen Slice-Receiver innerhalb des Panadapters. Beachten Sie, dass die maximale Anzahl an Slice-Receivern begrenzt ist. Wenn der maximale Wert erreicht ist, wird der Button dunkelgrau und hat keine Funktion mehr bei Ihrem Klick. Dies ändert sich erst wieder, wenn Sie einen Slice- Receiver geschlossen haben. Mit Klick auf den -Button (Öffne Band-Menü) öffnet sich das BandMenü. Ein zweiter Klick auf diesen Button schließt das Menü wieder. Wenn Sie darin auf ein Band klicken, wechselt der Panadapter direkt in das entsprechende Amateurfunk-Band. Es kann immer nur ein Band zu einer Zeit geöffnet werden. Das Band- Menü erlaubt das schnelle Wechseln zwischen den Amateurfunkbändern. Die bandspezifischen Einstellungen bleiben beim Wechseln zwischen den Bändern erhalten. Dies sind z.B. eigestellte TX Leistung, Betriebsart und zuletzt genutzter Slice RX. Abbildung 11-10: Das ausgeklappte Band-Menü Beim Umschalten zwischen den Frequenzbändern, wird bzgl. Öffnen von Slices unterschieden: Blatt Nr: 11-5 F6K-SW Seite 11-5 von 132 Copyright 2014 FlexRadio Systems. All Rights Reserved. FLEX-6000 Signature Serie - SmartSDR für Windows - Betriebshandbuch o o Waren vor dem Bandwechseln mehrere Slices geöffnet, so werden diese nach dem Bandwechsel geschlossen und durch einen neuen Slice ersetzt. War vor dem Bandwechseln kein Slice geöffnet, so wird nach dem Bandwechsel auch kein Slice hinzugefügt. Mit Klick auf den -Button klappen Sie aus dem Panadapter- Menü das Antennen-Auswahl Menü auf. Klicken Sie auf „RX ANT:“. Es öffnet sich das RX-Antennen Auswahlmenü In folgender Abbildung sehen Sie, wie es jetzt auf Ihrem Bildschirm aussehen sollte. Der Menüumfang wird durch Ihr FLEX-6000 Modell bestimmt. Abbildung 11-11: RX-Antennen Auswahlmenü ist geöffnet Wählen Sie in dem RX Antennen-Auswahl Menü die Antenne aus, die Sie innerhalb des Panadapters verwenden möchten. Diese Antennen-Definition gibt vor, welche Antenne die HF-Versorgung für die Frequenzanzeige sowie den Signalempfang für alle Slice Receiver innerhalb des Panadapters gelten. Mit Klick auf einer der beiden Loop- Buttons wählen Sie ggf. die Verbindung vom Receiver zu den Loop-Ports. Bei Klick darauf verändern diese Button die Farbe auf blau, wenn gewählt (alternativ grau, falls nicht gewählt). Hinweis: Ein gewählter Loop-Anschluss ist hierarchisch einem gewählten Antenneneingang untergeordnet. Der RF- Gain Schieberegler steuert die HF-Verstärkung des Vorverstärkers im FLEX-6000. Der FLEX-6700 besitzt zwei Stufen eines HardwareVorverstärkers, die insgesamt fünf Stufen- Einstellungen in 10dB-Schritten (-10, 0, +10, +20, +30) erlauben. In den meisten Szenarien, sollte die Vorstufe für den optimalen Betrieb in der Default-Einstellung belassen werden. In einigen seltenen Fällen (z.B. extrem niedriges HF Rauschen, verlustbehaftete Empfangsantenne), können Sie eine Beule in dem Signal-Rausch-Verhältnis erhalten, wenn Sie den Vorverstärker empfindlicher stellen. Noch seltener, wenn Sie sehr starke Signale haben, können Sie die Vorverstärkung zurück nehmen, um eine Überlastung des HF-Frontend zu vermeiden. Der FLEX-6500 verfügt über einen Hardware-Vorverstärker und 3Vorverstärkungs- Stufen. Blatt Nr: 11-6 F6K-SW Seite 11-6 von 132 Copyright 2014 FlexRadio Systems. All Rights Reserved. FLEX-6000 Signature Serie - SmartSDR für Windows - Betriebshandbuch Mit Klick auf den Display Menü Button im Panadapter Menü öffnen Sie das Bedienelement FPS (in Bilder pro Sekunde - frames per second), mit dem Sie die Wiederholrate für die Darstellung der Signalkurve und Frequenzachse im Panadapter einstellen können. (1-30 FPS). Die Werte sind ablesbar, wenn man kurz mit der Maus über dem Schieberknopf verharrt. Mit geringerer Frame Rate wird das Display im Panadapter horizontal langsamer geschrieben. Langsamer schneller Abbildung 11-12: Display FPS-Rate im Panadapter- Menü Bzgl. DAX Panadapter Menü DAXIQ Channel siehe Kap. 20.2.2. Horizontales Zoomen Jeder Panadapter hat einen maximalen Zoom-Bereich von 12 MHz-Bandbreite, d.h. der Panadapter kann bis zu einer Breite von 12MHz gezoomt werden. Es gibt mehrere Methoden für die Zoomeinstellungen. 5. Plus- und Minus-Button Im SmartSDR-Fenster links unten finden Sie diese Buttons für das schnelle Zoomen. a. Mit jedem Klick auf (-) Zoom Out verdoppeln Sie die die dargestellte Bandbreite des Panadapters. b. Mit jedem Klick auf (+)Zoom In halbieren Sie die dargestellte Bandbreite des Panadapters. Dabei bleibt die Mittenfrequenz des Panadapters konstant. 6. Klick und Ziehen-Methode (Click and Dragg) an der Frequenzachse Diese zweite Methode ist eine Klick und Ziehen-Methode, die die horizontale Achse für ein präziseres Zooming benutzt. Durch Ziehen von der Achse (mit gedrückter Maustaste) z.B. nach rechts zoomen Sie hinein; entsprechend mit Schieben nach links zoomen Sie heraus. Dabei bestimmen Sie mit der Mausposition zum Zeitpunkt des Klicks, welche Frequenz fix bleiben soll, während der Rest des Panadapters gezoomt wird. Besonderheiten beim Zoomen: Beim Heraus-Zoomen bei einem FLEX-6000 Gerät müssen aus Darstellungsgründen die Daten für die Anzeige verdoppelt werden. Dies hat zur Folge, dass aufgrund der Blatt Nr: 11-7 F6K-SW Seite 11-7 von 132 Copyright 2014 FlexRadio Systems. All Rights Reserved. FLEX-6000 Signature Serie - SmartSDR für Windows - Betriebshandbuch Eingangsbandbreite (bis zu 12MHz) das Rauschen zunimmt, wodurch auch die sichtbare Rauschflur zunimmt. Beim Hinein-Zoomen in einen Panadapter passiert das Umgekehrte. Ab einem bestimmten Punkt des Heraus-Zoomens schaltet die Hardware in den Wideband-Mode, erkennbar an der Anzeige oben rechts in der Ecke eines Panadapters. Das gilt für alle Panadapter, die davon betroffen sind. Im Wideband-Mode werden die Bandpass-Filter an Eingang auf maximalmögliche Breite geschaltet. Und zwar für jeden Panadapter und Slice-Receiver, die die jeweilige Antenne benutzen. Vertikales Zoomen Jeder Panadapter ermöglicht es Ihnen, die maximale und minimale Amplitude, die am im Fenster sichtbar angezeigt wird, manuell einzustellen. Klicken Sie auf die Pfeile in der rechten oberen Ecke des Panadapters nach oben oder unten, so erhöhen bzw. verringern Sie die maximal dargestellte Amplitude mit jedem Klick in 10-dB-Schritten. Mit Klick auf die beschriftete vertikale Achse und Ziehen mit gedrückter Maus können Sie auch die minimale Amplitude einstellen. Damit können Sie bestimmen, wo die Linie des Grundrauschens im Panadapter im sichtbaren Bereich positioniert ist. Abbildung 11-13: Klicken und Ziehen der vertikalen Achse Panning Methode für den Panadapter Abbildung 11-14: Das ist mit "Panadapter- Gitter" gemeint Jeder Panadapter hat die Fähigkeit, eine Pan- Funktion durchführen, um den Frequenzbereich, der angezeigt wird, anzupassen. „Pan“ steht für Panning Klicken Sie in dem Panadapter auf das Raster und Ziehen Sie es mit gedrückter Maus, so werden die dargestellten Frequenzen im Panadapter in die Richtung, in die Sie mit der Maus ziehen, neu dargestellt. Durch Bewegen der Maus nach rechts werden Sie niedrigere Frequenzen darstellen und umgekehrt an. Blatt Nr: 11-8 F6K-SW Seite 11-8 von 132 Copyright 2014 FlexRadio Systems. All Rights Reserved. FLEX-6000 Signature Serie - SmartSDR für Windows - Betriebshandbuch Schließen/ Maximieren/ Bildneuaufbau (Close/Maximize/Rearrange) Sie sehen bei jedem Panadapter-Fenster rechts oben 2 Buttons. Abbildung 11-15: Buttons rechts oben im Panadapter- Fenster Klicken Sie auf den Schließen-Button ihm alle enthalten Slices geschlossen. Mit dem Maximieren-Button Größe geöffnet. , so wird der zugehörige Panadapter und mit wird der Panadapter am oberen Rand auf maximale Sobald ein Panadapter maximiert ist (in der Höhe), können Sie einen grauen horizontalen Teilungsbalken erkennen. Dieser liegt zwischen dem oberen maximierten und den ggf. geöffneten unteren Panadaptern. Der Teilungsbalken bestimmt den Platz, den sich die unteren Panadapter teilen müssen. Die unteren Panadapter werden von SmartSDR selbsttätig in den verbliebenen Platz eingepasst. Der Teilungsbalken kann mit der Maus durch Klick und Ziehen vertikal in der Lage verschoben werden. Diese Trennung können Sie jederzeit wieder rückgängig machen, indem Sie im maximierten Panadapter oben rechts auf den Button klicken. Daraufhin nehmen die Panadapter wieder Normalgröße an und der Trennbalken verschwindet. Man kann bis zu 3 maximierte Panadapter zu einer Zeit am Bildschirm haben. Blatt Nr: 11-9 F6K-SW Seite 11-9 von 132 Copyright 2014 FlexRadio Systems. All Rights Reserved. FLEX-6000 Signature Serie - SmartSDR für Windows - Betriebshandbuch Abbildung 11-16: Maximierter Panadapter oben Abbildung 11-17: Platztausch bei mehreren Panadaptern Wenn gleichzeitig mehrere Panadapter geöffnet sind, können Sie deren Reihenfolge verändern. Klicken Sie mit der Maus auf den oberen Rand eines Panadapterfensters und schieben mit gedrückter Maus das Fenster an die gewünschte Stelle. Es kann vertikal verschoben werden. Maximierte Fenster sind fixiert und können daher nicht verdrängt werden. Sollte die Anzahl an Panadapter vor dem Maximieren mehr als 4 gewesen sein, können sich die Panadapter (entsprechend in der Breite halbiert) auch 2spaltig nebeneinander gruppieren. Blatt Nr: 11-10 F6K-SW Seite 11-10 von 132 Copyright 2014 FlexRadio Systems. All Rights Reserved. FLEX-6000 Signature Serie - SmartSDR für Windows - Betriebshandbuch 11.3 Slice und seine Bedienelemente Definition Ein Slice ist eine Software-Ressource, die einen unabhängigen, voll performanten Empfänger darstellt. FLEX-6000 Funkgeräte können zu einer Zeit mehrere Slices im Betrieb haben. Ein FLEX-6700 kann bis zu acht Slices gleichzeitig bedienen, während der FLEX6500 mit bis zu vier parallel arbeiten kann. Jeder Slice wird durch einen BuchstabenIndikator gekennzeichnet beginnend bei A. Mit jeder weiteren Scheibe wird der nächste Buchstabe zugeteilt. Trägerfrequenz (Carrier Frequency) Ein Slice Receiver (kurz „Slice“) wird mit seiner Träger-Mittenfrequenz angezeigt als ein fixer vertikaler Balken in Gelb oder Rot. Aktiv Inaktiv Abbildung 11-18: Darstellung von aktivem/ inaktivem Slice Receiver Ein gelber Balken zeigt, dass der Slice "Aktiv" ist, was darauf hindeutet, dass dies der Slice ist, mit dem Sie aktuell arbeiten und den Sie abstimmen. Auf einem aktiven Slice liegt der Eingabe-Fokus zum Abstimmen mittels Mausrad und FlexControl. Sie können jederzeit zwischen den Slice-Receivern hin und herspringen („Toggeln“) und einen davon aktivieren durch Klick irgendwo auf den jeweiligen Slice. Receive Filter Darstellung der Trägerfrequenz und der RX-Audio-Bandbreite Sie sehen neben oder um den Trägerfrequenz-Balken herum einen mattblauen Streifen symbolisch für das RX-Filter. Dieser Streifen (Lage und Breite je nach Betriebsart) repräsentiert das Band des durchgelassenen Audio Signals, s. Abb. Blatt Nr: 11-11 F6K-SW Seite 11-11 von 132 Copyright 2014 FlexRadio Systems. All Rights Reserved. FLEX-6000 Signature Serie - SmartSDR für Windows - Betriebshandbuch Abbildung 11-19: Darstellung der Trägerfrequenz durch eine vertikale Linie Ein Filter rechts von der Trägerlinie bedeutet Oberer Seitenband Mode. Ein Filter links vom Träger deutet auf einen Unteren Seitenband Mode. Ein Empfangsfilter bei dem der Träger in der Mitte liegt deutet auf ein Doppel Seitenband Mode hin. Filter Control Widget Das sogenannte “Filter Control Widget” taucht auf, wenn die Maus an den unteren Rand des RX- Filters platziert wird. Sie können die RX-Bandbreite auf 2 Arten manuell ändern: q Direktes Verschieben mittels Cursor Die Empfangsfilterbandbreite können Sie manuell einstellen, indem Sie die Maus über die Trägerfrequenz, d.h. die Kante des vertikalen Trägerfrequenzbalkens führen, um den Cursor „<->“ (Doppelpfeil) zu finden. Mit dem können Sie durch Klicken auf den Cursor und horizontales Schieben die RX-Filterbandbreite vergrößern oder verkleinern. Abbildung 11-20: Das Widget für die Filtereinstellungen q Filtereinstellungen über Widget Das Filtersteuerungs-Widget dient dem Einstellen der oberen und unteren Grenzfrequenz des RX-Filters. Um dieses Widget bedienen zu können, müssen Sie es zunächst erst aufrufen, d.h. sichtbar machen. Hierzu führen Sie die Maus über die Trägerfrequenz, und zwar knapp über der horizontalen Frequenzachse. Das Widget besteht aus 3 Abschnitten, die durch vertikale gestrichelte Linien getrennt sind. Wenn Sie mit der Maus über die linken Abschnitt im Widget fahren, erscheint ein „linker“ Steuerpfeil. Klicken und ziehen Sie den nach links oder rechts, um die untere Grenzfrequenz einzustellen. Blatt Nr: 11-12 F6K-SW Seite 11-12 von 132 Copyright 2014 FlexRadio Systems. All Rights Reserved. FLEX-6000 Signature Serie - SmartSDR für Windows - Betriebshandbuch Dies wird als die linke Seite des Empfangsfilters dargestellt, die sich nach links oder rechts bewegt. Der Messwert an der Unterseite zeigt den Frequenzabstand zur Trägerfrequenz. Der Mittenabschnitt bestimmt sowohl die obere, als auch die untere Grenzfrequenz. Wenn Sie mit der Maus über den mittleren Teil der Durchlasskurve fahren, erscheint ein 4-Wege Steuerpfeil. Ein Klick und Ziehen innerhalb dieses Abschnitts nach oben und unten verändert die Bandbreite des Empfangsfilters, wobei ein Ziehen nach oben die Bandbreite erhöht (bei gleichzeitiges Erhöhen der oberen, wie Erniedrigen der unteren Grenzfrequenz). Ein Klick und horizontales Ziehen verschiebt das ganze Empfangsfilter nach links oder rechts relativ zur Trägerfrequenz. Wenn Sie mit der Maus über den rechten Teil der Durchlasskurve fahren, erscheint ein „rechter“ Steuerpfeil. Klicken und ziehen Sie den nach links oder rechts, um die obere Grenzfrequenz einzustellen. Dies wird als die rechte Seite des Empfangsfilters angezeigt, die sich nach links oder rechts bewegt. Der Messwert an der Unterseite zeigt den Abstand von der Trägerfrequenz. Slice Flagge (Slice Flag) Abbildung 11-21: Die Flagge enthält alles Wichtige für den zugehörigen Slice Die Slice Flagge enthält alle Bedienelemente und Informationen bezogen auf den jeweiligen Slice. Die Flagge folgt mit jeder Bewegung dem zugehörigen Slice. ● Der Schließen-Button entfernt bei Klick darauf den Slice mit Flagge vom Panadapter und wird danach nicht länger für Senden und Empfang zur Verfügung stehen. ● Das RX-Antennen Drop-down Menü ist das linke blau unterlegte Dropdown- Menü. Es erlaubt Ihnen die einfache Auswahl speziell der RX-Antenne. Wenn Sie die Antenne im Slice ändern, ändert sich auch die Antenne im Panadapter ANTMenü. Damit ändert sich die Antenne auch für alle anderen Slice in entsprechenden Panadapter. ● Das TX-Antennen Drop-down Menü ist das rote Drop-down- Menü (rechts vom RX Anntennen Menü). Es erlaubt Ihnen die einfache Auswahl speziell der TXAntenne. Anders als bei der RX-Antenne hat die TX-Antennenauswahl keine Auswirkungen auf den Panadapter oder die anderen Slice. Blatt Nr: 11-13 F6K-SW Seite 11-13 von 132 Copyright 2014 FlexRadio Systems. All Rights Reserved. FLEX-6000 Signature Serie - SmartSDR für Windows - Betriebshandbuch ● Die RX-Filterbandbreiten-Anzeige befindet sich rechts von dem TXAntennen- Drop-down Menü. Die aktuelle Bandbreite wird in K = kHz angezeigt. ● Den Sende Button (rechts von der RX-Filterbandbreitenanzeige) können Sie Toggeln zwischen TX AUS oder TX freigegeben (d.h. ausgewählt, aber nicht sendend). Das gilt natürlich nur für den Slice, in dem sich der Button befindet. Durch Klick auf andere TX-Button in anderem Slice wandert der aktivierte TX mit (ist plausibel, da nur 1 Sendung zu Zeit möglich). Es kann maximal 1, aber auch kein TX im Zustand freigegeben sein. ● Mit Klick auf den sogenannten Slice Indikator erreichen Sie ein Zusammenklappen der Slice Flagge, sodass der Blick auf den Panadapter frei wird. Sie sehen von der Flagge nur noch den Slice Indikator Buchstaben , der unterhalb um einen neu erscheinenden TX-Button ergänzt wird. Mögliche Stati: , wenn TX AUS ist, bzw. wie bei geöffneter Flagge. ● , wenn freigegeben; Bedienung vom TX-Button Knapp unterhalb der Antennen Menüs sind drei DSP-Statusanzeigen erkennbar: wenn nicht aktiviert; wenn alle 3 aktiviert. Die Abkürzungen stehen für NB = Noise Blanker, NR = Noise Reduction, ANF = Automatic Notch Filter. ● Die numerische Frequenzanzeige nimmt den größten Teil einer Flagge ein. Angezeigt wird die Frequenz des Trägers des jeweiligen Slice. Wenn Sie in die Anzeige klicken, öffnet Sich ein Keyboard und Sie können die Frequenz auch direkt dezimal eingeben ohne Punkt und Komma. ● Das S-Meter die Summenleistung innerhalb der RXFilterbandbreite an, gemessen in S-Stufen (6 dB je S-Stufe). Hinweis: Blatt Nr: 11-14 F6K-SW Ist kein Nutzsignal innerhalb der Filterbandbreite zu sehen / hören, dann wird die Rauschleistung für diese Bandbreite angezeigt. Deshalb verringert sich auch die angezeigte Rauschleistung, wenn die Bandbreite verringert wird. Die Grundlinie des Panadapters stimmt deshalb auch nicht mit der S-Meter Anzeige für das Grundrauschen überein. Seite 11-14 von 132 Copyright 2014 FlexRadio Systems. All Rights Reserved. FLEX-6000 Signature Serie - SmartSDR für Windows - Betriebshandbuch Untere Slice Menüs Am unteren Rand der Slice Flagge gibt es fünf Menüs zum Ändern der Slice-Einstellungen. Diese lernen Sie nun kennen. Abbildung 11-22: Untere Slice-Menüs für Betriebsarten- spezifische Einstellungen q Audio- Menü Abbildung 11-23: Das Slice-bezogene Audio- Menü Wenn Sie auf die Slice Audio- Menü-Taste klicken (linker Button in der Reihe), fahren die spezifisch für Audio relevanten Bedienelemente aus. Mit Rechtsklick auf die Menütaste ist eine Möglichkeit zum Mute (Stummschalten) ohne das Menü aufzurufen. Das Audio-Menü enthält in der obersten Reihe auch eine Mute-Taste und rechts daneben den Lautstärke-Schieberegler(0 – 100), mit dem Sie die Audiopegel für den Slice anpassen. Darunter finden Sie einen Audio Balance Regler, um die Balance zwischen linken und rechten Kanäle für Headsets oder Lautsprecher anpassen. Der BalanceSchieberegler hat die Besonderheit, dass ein Linksund ein Rechtsund der Schieberegler selbst nutzbar sind für die Balance-Regelung. Button Die Automatic Gain Control (AGC) finden Sie im Dropdown-Menü (Button mit dem kleinen Pfeil), Sie können wählen zwischen FAST (schnell), MEDIUM (mittel), SLOW (langsam) und OFF (AGC Aus). Der Schieberegler steuert die AGCSchwelle (Threshold). q Digital Signal Processing (DSP)- Menü Abbildung 11-24: Das Slice-bezogene DSP- Menü Das Digital Signal Processing (DSP)- Menü enthält: o Noise Blanker (NB) An/Aus (mit Schieberegler) o Noise Reduction (NR) An/Aus (mit Schieberegler) und o Automatisches Notch Filter (ANF) An/Aus (mit Schieberegler). Blatt Nr: 11-15 F6K-SW Seite 11-15 von 132 Copyright 2014 FlexRadio Systems. All Rights Reserved. FLEX-6000 Signature Serie - SmartSDR für Windows - Betriebshandbuch Wenn ein Filter oder mehrere aktiv sind, erkennt man das in der oben vorgestellten DSP-Statusanzeigen daran, dass der entsprechende Indikator blau leuchtet. Sie öffnen das DSP-Menü mit Klick auf den zweiten Button von links. q Slice Mode- Menü Abbildung 11-25: Das Mode- Menü über mittleren Button öffnen Sie öffnen das Slice Mode- Menü mit Klick auf den mittleren Button in der Reihe. Anmerkung: Der Mode Menu- Button zeigt immer den gerade aktivierten BetriebsMode- im Beispiel der Abbildung: USB. Im geöffneten Menü finden Sie ein links weiteres Mode- Drop-down- Menü (im Beispiel „USB “), sowie drei Schnellwähl Modes (horizontal angeordnete Buttons, hier USB, CW, AM). Von denen CW und AM voreingestellt sind. Durch rechts-Klick auf CW, AM können Sie die Vorbelegung selbst ändern. Unterhalb von den drei Schnellwähl Modes Buttons sehen Sie die Mode-spezifischen Bandbreiteeinstellungen (Bandbreite in KHz) und zwar bedienfreundlich als FilterVoreinstellungen (Presets). q X/RIT Menü Abbildung 11-26: X/RIT Menü mit Einstellungen zu RIT und XIT Das X/RIT Menü enthält alle Einstellungen zu RIT und XIT. Sie können RIT oder XIT mit einem Klick auf den entsprechenden Button aktivieren; wenn aktiviert wird der Button blau. Mit dem Button rechts daneben schalten Sie die Funktion wieder aus. Im Ändern Sie den Offset, indem Sie auf die Pfeile rechts oder links klicken oder durch Zahlen-Eingabe in das Textfeld. Klicken Sie auf die Schaltfläche , um den Offset zu löschen. Sie können auch RIT und XIT auf dem FlexControl steuern, indem Sie beim FlexControl auf den AUX- Knopf drücken (AUX1 für RIT und AUX3 für XIT). Blatt Nr: 11-16 F6K-SW Seite 11-16 von 132 Copyright 2014 FlexRadio Systems. All Rights Reserved. FLEX-6000 Signature Serie - SmartSDR für Windows - Betriebshandbuch Doppeldrücken Sie auf den FlexControl-Drehknopf um RIT/ XIT auf Null zu setzen. Doppeldrücken Sie auf die entsprechende AUX-Knöpfe, um RIT/ XIT zu deaktivieren. Blatt Nr: 11-17 F6K-SW Seite 11-17 von 132 Copyright 2014 FlexRadio Systems. All Rights Reserved. FLEX-6000 Signature Serie - SmartSDR für Windows - Betriebshandbuch q DAX Menü Abbildung 11-27: Das DAX- Menü mit der DAX-Audio Kanaleinstellung Im DAX Menü können Sie in dem Channel Pull-down- Menü Ihren DAX AudioKanal setzen. 11.4 SmartSDR Transmit Control Center Das SmartSDR Transmit Control Center enthält seinerseits mehrere Panels (bis zu 5 gleichzeitig) mit den Steuerelementen und Messwertanzeigen, die man für den Sendebetrieb eines FLEX-6000 benötigt. Beachten Sie, dass das Transmit Control Center aus Platzgründen keinen Titel/Namen im Kopf besitzt. Öffnen des Transmit Control Centers Um das Transmit Control Center zu öffnen, klicken Sie auf das zugehörige Transmit Control Center Icon unten links in der Unteren Menüzeile des SmartSDR Hauptfensters. Ein erneuter Klick auf das Icon schließt das Fenster wieder. Das Transmit Control Center/Panel Icon Öffnen und Schließen der “Unter”- Panels Das Transmit Control Center (TCC) besteht aus einer Reihe von Panels oder Kacheln, die Sie sich einzeln, zu mehreren oder auch alle anzeigen lassen können. Diese Panels sind thematisch zusammengefasste Bedienelemente und haben einen entsprechenden Namen: TX, Phone/CW, Phone, RX und EQ. Im Kopf des Transmit Control Center finden Sie eine kombinierte Button/Indikator-Leiste zu den Panels, wobei ein Button sowohl die Button- als auch gleichzeitig die Indikator- Funktion verbindet. D.h. ein blauer Button zeigt an, dass das zugehörige Panel geöffnet ist, grau bedeutet geschlossen. Um das jeweilige Panel zu öffnen (bzw. zu schließen) klicken Sie auf den Button/Indikator (mit Toggle-Funktion). Abbildung 11-28: Indikatoren im TCP-Kopf bieten Zugang + Status zu Teil-Panel Beispiel: steht für das RF Power/ ATU Control- Panel, das aktuell geschlossen ist. Ist der Button blau, ist das Panel geöffnet. Hier die Zuordnungen von Button/Indikator zu dem Panel-Namen: Blatt Nr: 11-18 F6K-SW Seite 11-18 von 132 Copyright 2014 FlexRadio Systems. All Rights Reserved. FLEX-6000 Signature Serie - SmartSDR für Windows - Betriebshandbuch q q q q q TX RF Power/ ATU Control- Panel P/CW Phone- bzw. CW- Transmit Control- Panel1 PHNE Voice Mode- Panel RX Active Receiver- Panel EQ Equalizer Panel Das RF Power/ ATU Control Panel (für alle Modes) Abbildung 11-29: Anzeigen, Bedienelemente des RF-Power-/ ATU- Control Panels RF Power- Balkenanzeige: Diese Balkenanzeige zeigt die Spitzen- HF-Leistung beim Senden an. SWR- Meter: Beim Senden zeigt das SWR-Meter (als Balkenanzeige) das Verhältnis von Spitzenspannung über der Mindest- Amplitude der Spannung der stehenden Welle, oder VSWR an. Hinweis: Die SWR- Anzeige ist ein Hinweis auf die die Anpassung des TXAusgangs an das Antennenkabel bzw. die Antenne und kann Rückschlüsse auf die Wirksamkeit der Antenne ermöglichen. Wird ein VSWR größer als 3,0:1 angezeigt, stoppen Sie das Senden und suchen die Ursache für die Impedanz-Fehlanpassung des Antennensystems, mit dem das FLEX-6000 verbunden ist. Es könnte auf eine defekte Antenne oder Koax-Stecker oder Kabel hindeuten. 1 RF Power- Schieberegler: Mit dem Schieben nach rechts erhöhen Sie die Leistung, mit Schieben nach links verringern Sie die. Der Wert lässt sich von 0 bis 100W variieren, wobei bei 0 nichts abgestrahlt wird. Tune- Button: Mit Klick auf den Button beginnt der Sender einen unmodulierten Träger bei reduzierter Leistung (10 Watt Standard) für die Ausführung von externen automatischen Antennentunern bzw. Leistungsverstärker auszugeben. Während TUNE aktiviert ist, können Sie die Ausgangsleistung mit Hilfe des RF- Je nach gewähltem Slice-Betriebsmodus wechselt das Panel im Transmit Control Center Blatt Nr: 11-19 F6K-SW Seite 11-19 von 132 Copyright 2014 FlexRadio Systems. All Rights Reserved. FLEX-6000 Signature Serie - SmartSDR für Windows - Betriebshandbuch Power Schiebereglers variieren. MOX- Button: Wenn Sie auf diesen Button klicken, wird der Sender aufgetastet. Wenn Sie auf den MOX-Button nochmals klicken, wenn bereits aktiv, wird der Sender ausgeschaltet. ATU Button: Klicken Sie auf diese Schaltfläche wird ein Tuning-Sequenz von der internen Antenna Tuning Unit (ATU) gestartet. Hinweis: Wenn eine Impedanz- Anpassung für die Antenne erfolgreich war, bleibt der Button blau beleuchtet und die „Success“-Meldung (grün beleuchtet) wird in der ATU-Betriebsanzeige Anzeige gesetzt. Wurde keine Anpassung gefunden, wird der ATU-Button grau gesetzt, und der BYP- Button (Bypass) wird blau beleuchtet, d.h. die ATU wird umgangen. Zusätzlich leuchtet entweder die Fail- (Fehler) oder Abort(Abbruch)- Meldung in der ATU-Betriebsanzeige Anzeige. BYP Button: Wenn der Button blau beleuchtet ist, dass die ATU sich im BypassMode befindet, d.h. umgangen wird. Wenn die ATU aktiv ist (also nicht umgangen wird und der Button ist blau), und dann klicken Sie auf den BYPButton, wird die ATU in den Bypass- Mode geschaltet (BYP- Button blau). ATU Betriebsanzeige- Feld: Diese Meldungsanzeige gibt das Resultat einer ATU- Abstimmversuchs aus. Die möglichen Anzeigen sind “Success”, “Fail” oder “Abort”. Das CW Transmit Control Center Im CW Transmit Panel finden Sie typische Einstellungen zum CW-Betrieb: Abbildung 11-30: Anzeigen und Bedienelemente des CW- Transmit Control Centers ALC- Balkenanzeige: Diese zeigt den analogen ALC Hardware Eingangspegel an, soweit der vom externen Leistungsverstärker zur Verfügung gestellt wird. Wenn ein ALC-Pegel angezeigt wird, veranlasst die externe PA den FLEX-6000, seine Steuerleistung für die PA zu reduzieren. Blatt Nr: 11-20 F6K-SW Seite 11-20 von 132 Copyright 2014 FlexRadio Systems. All Rights Reserved. FLEX-6000 Signature Serie - SmartSDR für Windows - Betriebshandbuch Hinweis: Bei Fonie-Betrieb und wenn Hardware-ALC angelegt wird, wird das Standard RF Power- und SWR- Meter kurzzeitig ausgeblendet und dafür das ALC-Meter eingeblendet, um zu zeigen, dass die Hardware ALC wirksam ist. Delay- Schiebregler [ms] Der Delay Schiebregler bestimmt die Hold-time zur Break-in Funktion in Millisekunden. Der Wert kann zwischen 0 (=full QSK) bis zu 2000 ms eingestellt werden. Bewegen Sie den Schieberegler nach rechts, wird die Zeitverzögerung vergrößert. Hinweis: Die Delay ist der Wert zwischen dem Ende einer Tastung und der Umschaltung vom Senden auf Empfang. Dies steuert effektiv die QSK Charakteristik des Funkgerätes, wobei ein Wert von 0 ms Full-break darstellt. Ein Erhöhen des Wertes erlaubt verschiedene Grade von QSK (Semi-break), wie das Hören zwischen den Buchstaben oder Wörtern während des Sendens. Speed- Schieberegler [WPM] 5 … 100 WPM Die Keyer-Geschwindigkeit können Sie zwischen 5 und 100 WPM (Word per Minute) einstellen. Schieben des Schiebereglers nach rechts erhöht die Werte, Schieben nach links verkleinert die Geschwindigkeit. Sidetone- Schieberegler [%]: 0 – 100 % Die Mithörlautstärke über Kopfhörer und Lautsprecher bei CW bestimmen Sie mittels diesem Regler. Schieben des Schiebereglers nach rechts erhöht die Werte, Schieben nach links verkleinert die Lautstärke. Breakin Button (Default: AN): Mit einem Klick auf den Breakin- Button aktivieren oder schalten Sie den Sender durch Morsetaste oder Paddle Tastung anstatt mit PTT. Iambic- Button: (Default: Ein) Falls Sie eine normale Morsetaste benutzen wollen, klicken Sie auf den Iambic-Button, sodass der Button sich von blau auf grau ändert, d.h. die Funktion deaktiviert wird. APF Button: Mit einem Klick auf den APF-Button aktivieren Sie das Audio Peaking Filter (kurz APF). Dessen Funktion kann wirkungsvoll schwache CWSignale aus dem Bandrauschen hervorheben. Seine Funktion ist vergleichbar zum Notchfilter - nur umgekehrt. Pitch- Steuerfeld [Hz] 100 … 6000 Hz Die Eingabe können Sie über die Schieberegler, wie auch als numerische Eingabe in den Feldern mit der Werteanzeige vornehmen. Werte werden in 50HzSchritten geändert. Sie können die Werte erhöhen oder verringern. Blatt Nr: 11-21 F6K-SW Seite 11-21 von 132 Copyright 2014 FlexRadio Systems. All Rights Reserved. FLEX-6000 Signature Serie - SmartSDR für Windows - Betriebshandbuch Das Fonie-Transmit Control- Panel Abbildung 11-31: Anzeigen u. Bedienelemente des Fonie- Transmit Control Centers Level- Balkenanzeige: Die Balkenanzeige zeigt den Echtzeit NF- Input Level in dB von dem ausgewählten NF- Eingang. Die Pegelanzeige zeigt gleichzeitig Spitzen-und Durchschnittswerte an. Der Spitzenwert wird von einem einzigen schmalen Balken markiert, der gleich rechts neben der 0 VU-Meter Level beginnt. Der Durchschnittswert wird durch die längere Balkenanzeige, die links beginnt, dargestellt. Hinweis: Sie sollten versuchen, einen Spitzenwert von ca. -10 dB bei voller Modulation einzustellen. Gehen Sie niemals über 0 dB hinaus. Compression Balkenanzeige: Diese Anzeige zeigt den Echtzeit Wert der Kompression, der auf das Eingangssignal wirkt, sofern der NF- Kompressor aktiviert ist (COMP- Button). Audio Input- Menü: (MIC ist Default- Einstellung): Klicken Sie auf den Button mit dem Pfeil , es öffnet sich ein Drop-down- Menü mit den Wahlmöglichkeiten für den NF- Eingang. Möglich sind MIC, BAL (XLR balanced input) oder LINE (symmetrischer Eingang) für die Fonie und Digital Modes. Audio Gain- Schieberegler: (rechts vom Audio Input Drop-down Menü): Wenn Sie den Schieberegler nach rechts schieben, erhöhen Sie die TX-NF-Verstärkung, die in der Balkenanzeige „Level“ dargestellt wird. Verschieben Sie den Regler nach links, verringern Sie die Verstärkung. ACC- Button: Wenn Sie auf den Button klicken, aktivieren Sie die NF über die ACC- Buchsenleiste auf der Rückwand des FLEX-6000. DAX- Button: Mit Klick auf diesen Button aktivieren Sie den Eingang von Digital Audio eXchange. Compression- Button: Mit Klick auf diesen Button aktivieren Sie den DSP Sprach- Kompressor, was zusätzliche Audio Leistung verspricht. Blatt Nr: 11-22 F6K-SW Seite 11-22 von 132 Copyright 2014 FlexRadio Systems. All Rights Reserved. FLEX-6000 Signature Serie - SmartSDR für Windows - Betriebshandbuch Hinweis: Sollten Sie externe Audioprozessor-Geräte verwenden, wird von einer Aktivierung der internen Kompression abgeraten. Siehe Compression Level- Schieberegler bzgl. weiteren Informationen zur DSPSprachkompression. Compression Level- Schieberegler: (rechts vom Compression- Button): Schieben Sie den Regler nach rechts, erhöhen Sie die Stärke der Kompression auf das übertragene Audiosignal, dies können Sie auf der Balkenanzeige Compression beobachten. Schieben des Reglers nach links reduziert die Stärke der Kompression. MON- Button: Klicken Sie auf diesen Button, so aktivieren Sie das Mithören in Echtzeit Ihres gesendeten NF- Eingangssignals. MON- Schieberegler: Schieben Sie den Regler nach rechts, erhöhen Sie die NF- Mithörlautstärke/ -Pegel. Schieben des Reglers nach links reduziert das den Pegel, Lautstärke. Das Voice Mode Panel Das Voice Mode Panel verwaltet die Einstellungen zum VOX-Betrieb (Sprachgesteuertes Senden). Wenn die VOX eingeschaltet ist, schaltet die Lautstärke Ihrer Stimme automatisch den Transceiver in den Sendemode. Abbildung 11-32: Anzeigen u. Bedienelemente des Voice Mode Panels Klicken Sie auf den VOX- Button zum Aktivieren des sprachgesteuerten Sendebetriebs. Sobald der VOX-Betrieb aktiviert ist, leuchtet der VOX-Button blau. Passen Sie den VOX-Pegel mittels VOX Pegel-Schieberegler an, um die VOXEmpfindlichkeit passend einzustellen. Blatt Nr: 11-23 F6K-SW Seite 11-23 von 132 Copyright 2014 FlexRadio Systems. All Rights Reserved. FLEX-6000 Signature Serie - SmartSDR für Windows - Betriebshandbuch Hinweis Die Empfindlichkeit der VOX sollte auf ein Minimum eingestellt werden, so dass trotzdem ein zuverlässiges Aktivieren des TX durch Ihre Stimme gewährleistet ist, ohne dass die VOX von anderen Raumgeräuschen aktiviert wird. Ziehen des VOX Pegel- Schiebereglers nach rechts erhöht den Ansprechpegel, macht also die VOX unempfindlicher. Ziehen nach links macht die VOX empfindlicher. Die VOX Delay bestimmt die Verzögerungszeit, bevor der TX zurück auf Empfang umschaltet, wenn Sie zu sprechen aufhören. Den Wert stellen Sie mit dem Schieberegler ein. Hinweis Stellen Sie die VOX- Delay möglichst angenehm und passend zu Ihrem Operator-Stil ein. Schieben Sie dazu den VOX DelaySchieberegler nach rechts, um die Verzögerung zu erhöhen, bzw. nach links, um die Verzögerung zu verringern. Mit dem Carrier- Schieberegler passen Sie den AM- Trägerlevel an. Schieben Sie den Regler nach rechts, um den Träger zu erhöhen. Beim Schieben nach links verringern Sie den Level. Schieben nach rechts erhöht den AM-Trägerlevel. Das Active Receiver Panel Das Active-Receiver-Panel spiegelt die aktuellen Einstellungen und Bedienelemente des aktiven Slice- Receivers wieder (mit einer Ausnahme s.u.). Hinweis Eine Liste der Bedienelemente und die Beschreibung ihrer Funktionen finden Sie in der Beschreibung der Slice- Flagge in diesem Handbuch. Die Tune Step- Einstellung (Abstimmschrittweite) ist das einzige Bedienelement, das sich nicht auch auf der Slice Flagge befindet. Sie können die AbstimmSchrittweite einstellen, indem Sie auf den Rechts-Pfeil oder Links- Pfeil klicken. Damit ändern Sie die Schrittweite des einzelnen Mausrad-Klicks und von FlexControl. Es wird auch die Schrittweite für das Drag Tuning und Click Tuning. D.h., dass beim horizontalen Verschieben eines Slice, rastet die Frequenz automatisch auf die nächste runde Zahl bei der gewählten Schrittgröße ein. Diese Einstellungen werden je Slice gespeichert. Blatt Nr: 11-24 F6K-SW Seite 11-24 von 132 Copyright 2014 FlexRadio Systems. All Rights Reserved. FLEX-6000 Signature Serie - SmartSDR für Windows - Betriebshandbuch Abbildung 11-33: Das Active Receiver Panel zeigt alles Wesentliche übersichtlich. Das Audio Equalizer- Panel Das Audio Equalizer- Panel erlaubt Ihnen das Anpassen des RX- und TX AudioFrequenzgangs im EQ Sorgen Sie zunächst dafür, dass rechts in der Kopfzeile des Transmit Control Center das EQ aktiviert ist (blau hinterlegt), damit der Equalizer (EQ) sichtbar wird. Wollen Sie den TX-Frequenzgang anpassen, aktivieren Sie TX und ON wie in der Abbildung zu sehen. (Alternative für Empfangsfrequenzgang RX und ON) Auch hier gilt wieder: Ein Button ist blau, wenn die Funktion aktiv ist: z.B. wenn deaktiviert. ; grau, Kontrollieren und korrigieren Sie ggf. die Einstellungen des Equalizers. Der Grafik-Equalizer kann für verschiedene Mikrofone und Betriebsstile wie DX, ContestBetrieb und ESSB optimiert werden. Die Regler bieten einen +/ - 10 dB Regelbereich über acht Oktaven. Die in der Abbildung gezeigten Einstellungen der Schieberegler bieten sehr gute Audioqualität für viele dynamische Mikrofone. Abbildung 11-34: Equalizer aktiviert mit blauem ON-Button für den TX-Betrieb Blatt Nr: 11-25 F6K-SW Seite 11-25 von 132 Copyright 2014 FlexRadio Systems. All Rights Reserved. FLEX-6000 Signature Serie - SmartSDR für Windows - Betriebshandbuch 12. Technischer Support und Unterstützung Falls es doch mal Fragen oder Probleme geben sollte, wenden Sie sich bitte an: Technischer Support für Europa: Support finden Sie im Internet unter http://helpdesk.flexradio.com/ . Es empfiehlt sich auch ein Blick in die Online-Community http://community.flexradio.com/flexradio Unter http://helpdesk.flexradio.com/anonymous_requests/new können Sie eine „Supportanfrage einreichen“. Darüber hinaus finden Sie Ihre Ansprechpartner in Kapitel 3. Blatt Nr: 12-1 F6K-SW Seite 12-1 von 132 Copyright 2014 FlexRadio Systems. All Rights Reserved. FLEX-6000 Signature Serie - SmartSDR für Windows - Betriebshandbuch 13. Wichtige Information Hinweis: Dieses Betriebshandbuch basiert auf dem englischsprachige User Manual von FlexRadio Systems „FLEX-6000 Signature Series – SmartSDR for Windows User’s Manual“ v1.1.3 siehe http://www.flexradio.com/ . Aus dieser Vorlage wurden die Kapitel 1. “Legal Notice” und Kapitel 2. „Copyright Information“ (Copyright zur Dokumentation und zur Software, sowie mit Software Lizenzverträge zwischen Ihnen und FlexRadio) als englischer Text komplett 1:1 aus der Vorlage übernommen. Sollten Sie Fragen zu den Klauseln/ Ausführungen haben, wenden Sie sich ggf. an die Hotline von FlexRadio Systems. 13.1 LEGAL NOTICE ©2013 FlexRadio Systems. All rights reserved. FlexRadio Systems®, SmartSDR™, and related trademarks, names, and logos are the property of FlexRadio Systems and are registered and/or used in the U.S. and countries around the world. All other trademarks are the property of their respective owners. This documentation including all documentation incorporated by reference herein such as documentation provided or made available at support.flexradio.com/downloads is provided or made accessible "AS IS" and "AS AVAILABLE" and without condition, endorsement, guarantee, representation, or warranty of any kind by FlexRadio Systems and FlexRadio assumes no responsibility for any typographical, technical, or other inaccuracies, errors, or omissions in this documentation. In order to protect FlexRadio proprietary and confidential information and/or trade secrets, this documentation may describe some aspects of FlexRadio technology in generalized terms. FlexRadio reserves the right to periodically change information that is contained in this documentation; however, FlexRadio makes no commitment to provide any such changes, updates, enhancements, or other additions to this documentation to you in a timely manner or at all. This documentation might contain references to third-party sources of information, hardware or software, products or services including components and content such as content protected by copyright and/or third-party web sites (collectively the "Third Party Products and Services"). FlexRadio does not control, and is not responsible for, any Third Party Products and Services including, without limitation the content, accuracy, copyright compliance, compatibility, performance, trustworthiness, legality, decency, links, or any other aspect of Third Party Products and Services. The inclusion of a reference to Third Party Products and Services in this documentation does not imply endorsement by FlexRadio Systems of the Third Party Products and Services or the third party in any way. EXCEPT TO THE EXTENT SPECIFICALLY PROHIBITED BY APPLICABLE LAW IN YOUR JURISDICTION, ALL CONDITIONS, ENDORSEMENTS, GUARANTEES, REPRESENTATIONS, OR WARRANTIES OF ANY KIND, EXPRESS OR IMPLIED, INCLUDING WITHOUT LIMITATION, ANY CONDITIONS, ENDORSEMENTS, GUARANTEES, REPRESENTATIONS OR WARRANTIES OF DURABILITY, FITNESS FOR A PARTICULAR PURPOSE OR USE, MERCHANTABILITY, MERCHANTABLE QUALITY, NON-INFRINGEMENT, SATISFACTORY QUALITY, OR TITLE, OR ARISING FROM A STATUTE OR CUSTOM OR A COURSE OF DEALING OR USAGE OF TRADE, OR RELATED TO THE DOCUMENTATION OR ITS USE, OR PERFORMANCE OR NONPERFORMANCE OF ANY SOFTWARE, HARDWARE, SERVICE, OR ANY THIRD PARTY PRODUCTS AND SERVICES REFERENCED HEREIN, ARE HEREBY EXCLUDED. YOU MAY ALSO Blatt Nr: 13-1 F6K-SW Seite 13-1 von 132 Copyright 2014 FlexRadio Systems. All Rights Reserved. FLEX-6000 Signature Serie - SmartSDR für Windows - Betriebshandbuch HAVE OTHER RIGHTS THAT VARY BY STATE OR PROVINCE. SOME JURISDICTIONS MAY NOT ALLOW THE EXCLUSION OR LIMITATION OF IMPLIED WARRANTIES AND CONDITIONS. TO THE EXTENT PERMITTED BY LAW, ANY IMPLIED WARRANTIES OR CONDITIONS RELATING TO THE DOCUMENTATION TO THE EXTENT THEY CANNOT BE EXCLUDED AS SET OUT ABOVE, BUT CAN BE LIMITED, ARE HEREBY LIMITED TO NINETY (90) DAYS FROM THE DATE YOU FIRST ACQUIRED THE DOCUMENTATION OR THE ITEM THAT IS THE SUBJECT OF THE CLAIM. TO THE MAXIMUM EXTENT PERMITTED BY APPLICABLE LAW IN YOUR JURISDICTION, IN NO EVENT SHALL FLEXRADIO SYSTEMS BE LIABLE FOR ANY TYPE OF DAMAGES RELATED TO THIS DOCUMENTATION OR ITS USE, OR PERFORMANCE OR NON-PERFORMANCE OF ANY SOFTWARE, HARDWARE, SERVICE, OR ANY THIRD PARTY PRODUCTS AND SERVICES REFERENCED HEREIN INCLUDING WITHOUT LIMITATION ANY OF THE FOLLOWING DAMAGES: DIRECT, CONSEQUENTIAL, EXEMPLARY, INCIDENTAL, INDIRECT, SPECIAL, PUNITIVE, OR AGGRAVATED DAMAGES, DAMAGES FOR LOSS OF PROFITS OR REVENUES, FAILURE TO REALIZE ANY EXPECTED SAVINGS, BUSINESS INTERRUPTION, LOSS OF BUSINESS INFORMATION, LOSS OF BUSINESS OPPORTUNITY, OR CORRUPTION OR LOSS OF DATA, FAILURES TO TRANSMIT OR RECEIVE ANY DATA, PROBLEMS ASSOCIATED WITH ANY APPLICATIONS USED IN CONJUNCTION WITH FLEXRADIO SYSTEMS PRODUCTS OR SERVICES, DOWNTIME COSTS, LOSS OF THE USE OF FLEXRADIO PRODUCTS OR SERVICES OR ANY PORTION THEREOF OR OF ANY COST OF SUBSTITUTE GOODS, COSTS OF COVER, FACILITIES OR SERVICES, COST OF CAPITAL, OR OTHER SIMILAR PECUNIARY LOSSES, WHETHER OR NOT SUCH DAMAGES WERE FORESEEN OR UNFORESEEN, AND EVEN IF FLEXRADIO HAS BEEN ADVISED OF THE POSSIBILITY OF SUCH DAMAGES. TO THE MAXIMUM EXTENT PERMITTED BY APPLICABLE LAW IN YOUR JURISDICTION, FLEXRADIO SYSTEMS SHALL HAVE NO OTHER OBLIGATION, DUTY, OR LIABILITY WHATSOEVER IN CONTRACT, TORT, OR OTHERWISE TO YOU INCLUDING ANY LIABILITY FOR NEGLIGENCE OR STRICT LIABILITY. THE LIMITATIONS, EXCLUSIONS, AND DISCLAIMERS HEREIN SHALL APPLY: (A) IRRESPECTIVE OF THE NATURE OF THE CAUSE OF ACTION, DEMAND, OR ACTION BY YOU INCLUDING BUT NOT LIMITED TO BREACH OF CONTRACT, NEGLIGENCE, TORT, STRICT LIABILITY OR ANY OTHER LEGAL THEORY AND SHALL SURVIVE A FUNDAMENTAL BREACH OR BREACHES OR THE FAILURE OF THE ESSENTIAL PURPOSE OF THIS AGREEMENT OR OF ANY REMEDY CONTAINED HEREIN; AND (B) TO FLEXRAIO AND ITS AFFILIATED COMPANIES, THEIR SUCCESSORS, ASSIGNS, AGENTS, AUTHORIZED FLEXRADIO DISTRIBUTORS AND THEIR RESPECTIVE DIRECTORS, EMPLOYEES, AND INDEPENDENT CONTRACTORS. IN ADDITION TO THE LIMITATIONS AND EXCLUSIONS SET OUT ABOVE, IN NO EVENT SHALL ANY DIRECTOR, EMPLOYEE, AGENT, DISTRIBUTOR, SUPPLIER, INDEPENDENT CONTRACTOR OF FLEXRADIO SYSTEMS OR ANY AFFILIATES OF FLEXRADIO HAVE ANY LIABILITY ARISING FROM OR RELATED TO THE DOCUMENTATION. Prior to subscribing for, installing, or using any Third Party Products and Services, it is your responsibility to ensure that the supplier has agreed to support all of their features. Installation or use of Third Party Products and Services with FlexRadio System’s products and services may require one or more patent, trademark, copyright, or other licenses in order to avoid infringement or violation of third party rights. You are solely responsible for determining whether to use Third Party Products and Services and if any third party licenses are required to do so. If required you are responsible for acquiring them. You should not install or use Third Party Products and Services until all necessary licenses have Blatt Nr: 13-2 F6K-SW Seite 13-2 von 132 Copyright 2014 FlexRadio Systems. All Rights Reserved. FLEX-6000 Signature Serie - SmartSDR für Windows - Betriebshandbuch been acquired. Any Third Party Products and Services that are provided with FlexRadio’s products and services are provided as a convenience to you and are provided "AS IS" with no express or implied conditions, endorsements, guarantees, representations, or warranties of any kind by FlexRadio and FlexRadio assumes no liability whatsoever, in relation thereto. Your use of Third Party Products and Services shall be governed by and subject to you agreeing to the terms of separate licenses and other agreements applicable thereto with third parties, except to the extent expressly covered by a license or other agreement with FlexRadio Systems. The terms of use of any FlexRadio product or service are set out in a separate license or other agreement with FlexRadio applicable thereto. NOTHING IN THIS DOCUMENTATION IS INTENDED TO SUPERSEDE ANY EXPRESS WRITTEN AGREEMENTS OR WARRANTIES PROVIDED BY FLEXRADIO SYSTEMS FOR PORTIONS OF ANY FLEXRADIO PRODUCT OR SERVICE OTHER THAN THIS DOCUMENTATION. Blatt Nr: 13-3 F6K-SW Seite 13-3 von 132 Copyright 2014 FlexRadio Systems. All Rights Reserved. FLEX-6000 Signature Serie - SmartSDR für Windows - Betriebshandbuch 13.2 COPYRIGHT INFORMATION Manual copyright Copyright © 2013 FlexRadio Systems All rights reserved Information in this document is subject to change without notice and does not represent a commitment on the behalf of FlexRadio Systems. No part of this publication may be reproduced, stored in a retrieval system, or transmitted in any form or by any means, electronic, mechanical, photocopying, recording or otherwise, for any purpose other than the purchaser’s personal use, without the prior express written permission of FlexRadio Systems. Software Copyrights Copyright © 2013 FlexRadio Systems All rights reserved. Republication or redistribution of FlexRadio Software content is prohibited without the prior written consent of FlexRadio Systems. The software contains proprietary information of FlexRadio Systems; it is provided under a license agreement containing restrictions on use and disclosure and is also protected by copyright law. Reverse engineering of the software is prohibited. Due to continued product development this information may change without notice. The information and intellectual property contained herein is confidential between FlexRadio Systems and the client and remains the exclusive property of FlexRadio Systems. If you find any problems in the documentation, please report them to us in writing. FlexRadio Systems does not warrant that this document is error-free. Disclaimers THIS SOFTWARE AND DOCUMENTATION IS PROVIDED "AS IS," AND COPYRIGHT HOLDERS MAKE NO REPRESENTATIONS OR WARRANTIES, EXPRESS OR IMPLIED, INCLUDING BUT NOT LIMITED TO, WARRANTIES OF MERCHANTABILITY OR FITNESS FOR ANY PARTICULAR PURPOSE OR THAT THE USE OF THE SOFTWARE OR DOCUMENTATION WILL NOT INFRINGE ANY THIRD PARTY PATENTS, COPYRIGHTS, TRADEMARKS OR OTHER RIGHTS. COPYRIGHT HOLDERS WILL NOT BE LIABLE FOR ANY DIRECT, INDIRECT, SPECIAL OR CONSEQUENTIAL DAMAGES ARISING OUT OF ANY USE OF THE SOFTWARE OR DOCUMENTATION. The name and trademarks of copyright holders may NOT be used in advertising or publicity pertaining to the software without specific, written prior permission. Title to copyright in this software and any associated documentation will at all times remain with copyright holders. 13.3 Software Licence Agreements FlexRadio Software License SmartSDR™ for Windows End User License Agreement SmartSDR™ End User License Agreement Revised: September 30, 2013 This copy of SmartSDR for Windows ("the Software Product") and accompanying documentation is licensed and not sold. The Software Product is protected by copyright Blatt Nr: 13-4 F6K-SW Seite 13-4 von 132 Copyright 2014 FlexRadio Systems. All Rights Reserved. FLEX-6000 Signature Serie - SmartSDR für Windows - Betriebshandbuch laws and treaties, as well as laws and treaties related to other forms of intellectual property. Bronze Bear Communications, Inc. or its subsidiaries, affiliates, and suppliers (collectively "FlexRadio Systems") own intellectual property rights in the Software Product. The Licensee's ("you" or "your") license to download, use, copy, or change the Software Product is subject to these rights and to all the terms and conditions of this End User License Agreement ("Agreement"). Acceptance YOU ACCEPT AND AGREE TO BE BOUND BY THE TERMS OF THIS AGREEMENT BY SELECTING THE "ACCEPT" OPTION AND INSTALLING THE SOFTWARE PRODUCT OR BY DOWNLOADING, USING, OR COPYING THE SOFTWARE PRODUCT. YOU MUST AGREE TO ALL OF THE TERMS OF THIS AGREEMENT BEFORE YOU WILL BE ALLOWED TO INSTALL THE SOFTWARE PRODUCT. IF YOU DO NOT AGREE TO ALL OF THE TERMS OF THIS AGREEMENT, YOU MUST NOT INSTALL, USE, OR COPY THE SOFTWARE PRODUCT. License Grant FlexRadio Systems grants to you, and you accept, a limited, non-exclusive and revocable license to use the Software Product, in machine-readable, object code form only. You shall only use the Software Product only as authorized in this Agreement. This Agreement does not convey to you any ownership rights or any other interest in the Software Product. This Agreement entitles you to install the Software Product on any number of computers for exclusive use with FlexRadio Systems’ software defined radios (“SDRs”). In addition, you may make archival copies of the Software Product. The archival copies may be on a storage medium other than a hard drive, and may only be used for the reinstallation of the Software Product. This Agreement permits the installation or use of multiple copies of the Software Product, and the installation of the Software Product on more than one computer at any given time, on a system that allows shared use of applications, on a multi-user network, and on any configuration or system of computers that allows multiple users. Term This Agreement will become effective on the date you acquire the Software Product and will remain in force until terminated. You may terminate the license, at any time, by removing the Software Product from all of your computers and destroying the original Software Product. This License will automatically terminate if you breach any of the terms or conditions set out in this Agreement. Upon termination of this Agreement for any reason, you shall immediately cease all use of the Software product, remove the Software Product from all of your computers, and either destroy the original Software Product and all copies of the Software or return the Software to FlexRadio Systems at your own cost. Right to Install You shall install the Software Product ONLY on computers that you own or on a computer which you have been given explicit verbal or written permission to install from the computer owner. Restrictions on Transfer Without first obtaining the express written consent of FlexRadio Systems, you may not assign your rights and obligations under this Agreement, or redistribute, encumber, sell, rent, lease, sublicense, or otherwise transfer your rights to the Software Product. Restrictions on Use Blatt Nr: 13-5 F6K-SW Seite 13-5 von 132 Copyright 2014 FlexRadio Systems. All Rights Reserved. FLEX-6000 Signature Serie - SmartSDR für Windows - Betriebshandbuch You may not decompile, "reverse-engineer", disassemble, or otherwise attempt to derive the intellectual property or source code for the Software Product. The Software Product may only be used with unmodified FlexRadio Systems’ software defined radio (SDR) hardware. Use the Software Product with any other hardware or in conjunction with any other non-FlexRadio Systems software product that interfaces, communicates or emulates FlexRadio Systems’ SDR hardware constitutes a breach of the Agreement. Restrictions on Alteration You may not modify the Software Product or create any derivative work of the Software Product or its accompanying documentation. Derivative works include but are not limited to translations. You may not alter any files or libraries in any portion of the Software Product. Limited Software Product Warranty For a period of thirty (30) days from the date of shipment or from the date that you download the Software Product, as applicable, FlexRadio Systems warrants that when properly installed and used under normal conditions, the Software Product will perform substantially as advertised. Limited Storage Medium Warranty For a period of ninety (90) days from the date of shipment or from the date that you download the Software Product, as applicable, FlexRadio Systems warrants that when properly installed and used under normal conditions, the storage medium on which the Software Product is shipped will be free of material defects in material and workmanship. Disclaimer of Warranties and Limitation of Liability UNLESS OTHERWISE EXPLICITLY AGREED TO IN WRITING BY FLEXRADIO SYSTEMS, FLEXRADIO SYSTEMS MAKES NO OTHER WARRANTIES, EXPRESS OR IMPLIED, IN FACT OR IN LAW, INCLUDING, BUT NOT LIMITED TO, ANY IMPLIED WARRANTIES OF MERCHANTABILITY OR FITNESS FOR A PARTICULAR PURPOSE OTHER THAN AS SET FORTH IN THIS AGREEMENT OR IN THE LIMITED WARRANTY DOCUMENTS PROVIDED WITH THE SOFTWARE PRODUCT. FlexRadio Systems makes no warranty that the Software Product will meet your requirements or operate under your specific conditions of use. FlexRadio Systems makes no warranty that operation of the Software Product will be secure, error free, or free from interruption. YOU MUST DETERMINE WHETHER THE SOFTWARE PRODUCT SUFFICIENTLY MEETS YOUR REQUIREMENTS FOR SECURITY AND UNINTERRUPTABILITY. YOU BEAR SOLE RESPONSIBILITY AND ALL LIABILITY FOR ANY LOSS INCURRED DUE TO FAILURE OF THE SOFTWARE PRODUCT TO MEET YOUR REQUIREMENTS. FLEXRADIO SYSTEMS WILL NOT, UNDER ANY CIRCUMSTANCES, BE RESPONSIBLE OR LIABLE FOR THE LOSS OF DATA ON ANY COMPUTER, CONNECTED HARDWARE OR INFORMATION STORAGE DEVICE. UNDER NO CIRCUMSTANCES SHALL FLEXRADIO SYSTEMS, ITS DIRECTORS, OFFICERS, EMPLOYEES OR AGENTS BE LIABLE TO YOU OR ANY OTHER PARTY FOR INDIRECT, CONSEQUENTIAL, SPECIAL, INCIDENTAL, PUNITIVE, OR EXEMPLARY DAMAGES OF ANY KIND (INCLUDING LOST REVENUES OR PROFITS OR LOSS OF BUSINESS) RESULTING FROM THIS AGREEMENT, OR FROM THE FURNISHING, PERFORMANCE, INSTALLATION, SUPPORT OR USE OF THE SOFTWARE PRODUCT, WHETHER DUE TO A BREACH OF CONTRACT, BREACH OF WARRANTY, OR THE NEGLIGENCE OF FLEXRADIO SYSTEMS OR ANY OTHER PARTY, EVEN IF FLEXRADIO SYSTEMS IS ADVISED BEFOREHAND OF THE POSSIBILITY OF SUCH DAMAGES. TO THE EXTENT THAT THE APPLICABLE JURISDICTION Blatt Nr: 13-6 F6K-SW Seite 13-6 von 132 Copyright 2014 FlexRadio Systems. All Rights Reserved. FLEX-6000 Signature Serie - SmartSDR für Windows - Betriebshandbuch LIMITS FLEXRADIO SYSTEMS'S ABILITY TO DISCLAIM ANY IMPLIED WARRANTIES, THIS DISCLAIMER SHALL BE EFFECTIVE TO THE MAXIMUM EXTENT PERMITTED. Limitation of Remedies and Damages Your remedy for a breach of this Agreement or of any warranty included in this Agreement is the correction or replacement of the Software Product. Selection of whether to correct or replace shall be solely at the discretion of FlexRadio Systems. FlexRadio Systems reserves the right to substitute a functionally equivalent copy of the Software Product as a replacement. If FlexRadio Systems is unable to provide a replacement or substitute Software Product or corrections to the Software Product, your sole alternate remedy shall be a refund of the purchase price for the Software Product exclusive of any costs for shipping and handling. Any claim must be made within the applicable warranty period. All warranties cover only defects arising under normal use and do not include malfunctions or failure resulting from misuse, abuse, neglect, alteration, problems with electrical power, acts of nature, unusual temperatures or humidity, improper installation, or damage determined by FlexRadio Systems to have been caused by you. All limited warranties on the Software Product are granted only to you and are non-transferable. You agree to indemnify and hold FlexRadio Systems harmless from all claims, judgments, liabilities, expenses, or costs arising from your breach of this Agreement and/or acts or omissions. Governing Law, Jurisdiction and Costs This Agreement is governed by the laws of Texas, without regard to Texas's conflict or choice of law provisions. This Agreement shall not be governed by the United Nations Convention on Contracts for the International Sale of Goods, the application of which is expressly excluded. Any civil action or legal proceeding arising out of or relating to this Agreement shall be brought in the courts of record of the State of Texas in Travis County or the United States District Court, Western District of Texas, Austin Division. You and FlexRadio Systems consent to the jurisdiction of such court in any such civil action or legal proceeding and waive any objection to the laying of venue of any such civil action or legal proceeding in such court. Severability If any provision of this Agreement shall be held to be invalid or unenforceable by a court of competent jurisdiction, the remainder of this Agreement shall remain in full force and effect. To the extent any express or implied restrictions are not permitted by applicable laws, these express or implied restrictions shall remain in force and effect to the maximum extent permitted by such applicable laws. Complete Agreement This Agreement constitutes the entire agreement between you and FlexRadio Systems with respect to the use of the Software Product licensed hereunder and supersedes all prior or contemporaneous understandings regarding such subject matter. No amendment to or modification of this Agreement will be binding unless in writing and signed by FlexRadio Systems. Any translation of this Agreement is done for local requirements and in the event of a dispute between the English and any non-English versions, the English version of this Agreement shall govern. Blatt Nr: 13-7 F6K-SW Seite 13-7 von 132 Copyright 2014 FlexRadio Systems. All Rights Reserved. FLEX-6000 Signature Serie - SmartSDR für Windows - Betriebshandbuch GPL Information Portions of the software contained within the FLEX-6000 Signature Series transceiver are covered under the GNU General Public License (GPL). GNU GENERAL PUBLIC LICENSE Version 2, June 1991 Copyright (C) 1989, 1991 Free Software Foundation, Inc. 51 Franklin Street, Fifth Floor, Boston, MA 02110-1301, USA Everyone is permitted to copy and distribute verbatim copies of this license document, but changing it is not allowed. Preamble The licenses for most software are designed to take away your freedom to share and change it. By contrast, the GNU General Public License is intended to guarantee your freedom to share and change free software--to make sure the software is free for all its users. This General Public License applies to most of the Free Software Foundation's software and to any other program whose authors commit to using it. (Some other Free Software Foundation software is covered by the GNU Lesser General Public License instead.) You can apply it to your programs, too. When we speak of free software, we are referring to freedom, not price. Our General Public Licenses are designed to make sure that you have the freedom to distribute copies of free software (and charge for this service if you wish), that you receive source code or can get it if you want it, that you can change the software or use pieces of it in new free programs; and that you know you can do these things. To protect your rights, we need to make restrictions that forbid anyone to deny you these rights or to ask you to surrender the rights. These restrictions translate to certain responsibilities for you if you distribute copies of the software, or if you modify it. For example, if you distribute copies of such a program, whether gratis or for a fee, you must give the recipients all the rights that you have. You must make sure that they, too, receive or can get the source code. And you must show them these terms so they know their rights. We protect your rights with two steps: (1) copyright the software, and (2) offer you this license which gives you legal permission to copy, distribute and/or modify the software. Also, for each author's protection and ours, we want to make certain that everyone understands that there is no warranty for this free software. If the software is modified by someone else and passed on, we want its recipients to know that what they have is not the original, so that any problems introduced by others will not reflect on the original authors' reputations. Blatt Nr: 13-8 F6K-SW Seite 13-8 von 132 Copyright 2014 FlexRadio Systems. All Rights Reserved. FLEX-6000 Signature Serie - SmartSDR für Windows - Betriebshandbuch Finally, any free program is threatened constantly by software patents. We wish to avoid the danger that redistributors of a free program will individually obtain patent licenses, in effect making the program proprietary. To prevent this, we have made it clear that any patent must be licensed for everyone's free use or not licensed at all. The precise terms and conditions for copying, distribution and modification follow. TERMS AND CONDITIONS FOR COPYING, DISTRIBUTION AND MODIFICATION This License applies to any program or other work which contains a notice placed by the copyright holder saying it may be distributed under the terms of this General Public License. The "Program", below, refers to any such program or work, and a "work based on the Program" means either the Program or any derivative work under copyright law: that is to say, a work containing the Program or a portion of it, either verbatim or with modifications and/or translated into another language. (Hereinafter, translation is included without limitation in the term "modification".) Each licensee is addressed as "you". 0. Activities other than copying, distribution and modification are not covered by this License; they are outside its scope. The act of running the Program is not restricted, and the output from the Program is covered only if its contents constitute a work based on the Program (independent of having been made by running the Program). Whether that is true depends on what the Program does. You may copy and distribute verbatim copies of the Program's source code as you receive it, in any medium, provided that you conspicuously and appropriately publish on each copy an appropriate copyright notice and disclaimer of warranty; keep intact all the notices that refer to this License and to the absence of any warranty; and give any other recipients of the Program a copy of this License along with the Program. 1. You may charge a fee for the physical act of transferring a copy, and you may at your option offer warranty protection in exchange for a fee. You may modify your copy or copies of the Program or any portion of it, thus forming a work based on the Program, and copy and distribute such modifications or work under the terms of Section 1 above, provided that you also meet all of these conditions: 2. You must cause the modified files to carry prominent notices stating that you changed the files and the date of any change. a) You must cause any work that you distribute or publish, that in whole or in part contains or is derived from the Program or any part thereof, to be licensed as a whole at no charge to all third parties under the terms of this License. b) If the modified program normally reads commands interactively when run, you must cause it, when started running for such interactive use in the most ordinary way, to print or display an announcement including an appropriate copyright notice and a notice that there is no warranty (or else, saying that you provide a warranty) and that users may redistribute the program under these conditions, and telling the user how to view a copy of this License. (Exception: if the Program itself is interactive but does not normally print such an announcement, your work based on the Program is not required to print an announcement.) c) Blatt Nr: 13-9 F6K-SW Seite 13-9 von 132 Copyright 2014 FlexRadio Systems. All Rights Reserved. FLEX-6000 Signature Serie - SmartSDR für Windows - Betriebshandbuch These requirements apply to the modified work as a whole. If identifiable sections of that work are not derived from the Program, and can be reasonably considered independent and separate works in themselves, then this License, and its terms, do not apply to those sections when you distribute them as separate works. But when you distribute the same sections as part of a whole which is a work based on the Program, the distribution of the whole must be on the terms of this License, whose permissions for other licensees extend to the entire whole, and thus to each and every part regardless of who wrote it. Thus, it is not the intent of this section to claim rights or contest your rights to work written entirely by you; rather, the intent is to exercise the right to control the distribution of derivative or collective works based on the Program. In addition, mere aggregation of another work not based on the Program with the Program (or with a work based on the Program) on a volume of a storage or distribution medium does not bring the other work under the scope of this License. You may copy and distribute the Program (or a work based on it, under Section 2) in object code or executable form under the terms of Sections 1 and 2 above provided that you also do one of the following: 3. Accompany it with the complete corresponding machine-readable source code, which must be distributed under the terms of Sections 1 and 2 above on a medium customarily used for software interchange; or, a) Accompany it with a written offer, valid for at least three years, to give any third party, for a charge no more than your cost of physically performing source distribution, a complete machine-readable copy of the corresponding source code, to be distributed under the terms of Sections 1 and 2 above on a medium customarily used for software interchange; or, b) Accompany it with the information you received as to the offer to distribute corresponding source code. (This alternative is allowed only for noncommercial distribution and only if you received the program in object code or executable form with such an offer, in accord with Subsection b above.) c) The source code for a work means the preferred form of the work for making modifications to it. For an executable work, complete source code means all the source code for all modules it contains, plus any associated interface definition files, plus the scripts used to control compilation and installation of the executable. However, as a special exception, the source code distributed need not include anything that is normally distributed (in either source or binary form) with the major components (compiler, kernel, and so on) of the operating system on which the executable runs, unless that component itself accompanies the executable. If distribution of executable or object code is made by offering access to copy from a designated place, then offering equivalent access to copy the source code from the same place counts as distribution of the source code, even though third parties are not compelled to copy the source along with the object code. You may not copy, modify, sublicense, or distribute the Program except as expressly provided under this License. Any attempt otherwise to copy, modify, sublicense or 4. Blatt Nr: 13-10 F6K-SW Seite 13-10 von 132 Copyright 2014 FlexRadio Systems. All Rights Reserved. FLEX-6000 Signature Serie - SmartSDR für Windows - Betriebshandbuch distribute the Program is void, and will automatically terminate your rights under this License. However, parties who have received copies, or rights, from you under this License will not have their licenses terminated so long as such parties remain in full compliance. You are not required to accept this License, since you have not signed it. However, nothing else grants you permission to modify or distribute the Program or its derivative works. These actions are prohibited by law if you do not accept this License. Therefore, by modifying or distributing the Program (or any work based on the Program), you indicate your acceptance of this License to do so, and all its terms and conditions for copying, distributing or modifying the Program or works based on it. 5. Each time you redistribute the Program (or any work based on the Program), the recipient automatically receives a license from the original licensor to copy, distribute or modify the Program subject to these terms and conditions. You may not impose any further restrictions on the recipients' exercise of the rights granted herein. You are not responsible for enforcing compliance by third parties to this License. 6. If, as a consequence of a court judgment or allegation of patent infringement or for any other reason (not limited to patent issues), conditions are imposed on you (whether by court order, agreement or otherwise) that contradict the conditions of this License, they do not excuse you from the conditions of this License. If you cannot distribute so as to satisfy simultaneously your obligations under this License and any other pertinent obligations, then as a consequence you may not distribute the Program at all. For example, if a patent license would not permit royalty-free redistribution of the Program by all those who receive copies directly or indirectly through you, then the only way you could satisfy both it and this License would be to refrain entirely from distribution of the Program. 7. If any portion of this section is held invalid or unenforceable under any particular circumstance, the balance of the section is intended to apply and the section as a whole is intended to apply in other circumstances. It is not the purpose of this section to induce you to infringe any patents or other property right claims or to contest validity of any such claims; this section has the sole purpose of protecting the integrity of the free software distribution system, which is implemented by public license practices. Many people have made generous contributions to the wide range of software distributed through that system in reliance on consistent application of that system; it is up to the author/donor to decide if he or she is willing to distribute software through any other system and a licensee cannot impose that choice. This section is intended to make thoroughly clear what is believed to be a consequence of the rest of this License. If the distribution and/or use of the Program is restricted in certain countries either by patents or by copyrighted interfaces, the original copyright holder who places the Program under this License may add an explicit geographical distribution limitation excluding those countries, so that distribution is permitted only in or among countries not thus excluded. In such case, this License incorporates the limitation as if written in the body of this License. 8. Blatt Nr: 13-11 F6K-SW Seite 13-11 von 132 Copyright 2014 FlexRadio Systems. All Rights Reserved. FLEX-6000 Signature Serie - SmartSDR für Windows - Betriebshandbuch The Free Software Foundation may publish revised and/or new versions of the General Public License from time to time. Such new versions will be similar in spirit to the present version, but may differ in detail to address new problems or concerns. 9. Each version is given a distinguishing version number. If the Program specifies a version number of this License which applies to it and "any later version", you have the option of following the terms and conditions either of that version or of any later version published by the Free Software Foundation. If the Program does not specify a version number of this License, you may choose any version ever published by the Free Software Foundation. If you wish to incorporate parts of the Program into other free programs whose distribution conditions are different, write to the author to ask for permission. For software which is copyrighted by the Free Software Foundation, write to the Free Software Foundation; we sometimes make exceptions for this. Our decision will be guided by the two goals of preserving the free status of all derivatives of our free software and of promoting the sharing and reuse of software generally. 10. NO WARRANTY BECAUSE THE PROGRAM IS LICENSED FREE OF CHARGE, THERE IS NO WARRANTY FOR THE PROGRAM, TO THE EXTENT PERMITTED BY APPLICABLE LAW. EXCEPT WHEN OTHERWISE STATED IN WRITING THE COPYRIGHT HOLDERS AND/OR OTHER PARTIES PROVIDE THE PROGRAM "AS IS" WITHOUT WARRANTY OF ANY KIND, EITHER EXPRESSED OR IMPLIED, INCLUDING, BUT NOT LIMITED TO, THE IMPLIED WARRANTIES OF MERCHANTABILITY AND FITNESS FOR A PARTICULAR PURPOSE. THE ENTIRE RISK AS TO THE QUALITY AND PERFORMANCE OF THE PROGRAM IS WITH YOU. SHOULD THE PROGRAM PROVE DEFECTIVE, YOU ASSUME THE COST OF ALL NECESSARY SERVICING, REPAIR OR CORRECTION. 11. IN NO EVENT UNLESS REQUIRED BY APPLICABLE LAW OR AGREED TO IN WRITING WILL ANY COPYRIGHT HOLDER, OR ANY OTHER PARTY WHO MAY MODIFY AND/OR REDISTRIBUTE THE PROGRAM AS PERMITTED ABOVE, BE LIABLE TO YOU FOR DAMAGES, INCLUDING ANY GENERAL, SPECIAL, INCIDENTAL OR CONSEQUENTIAL DAMAGES ARISING OUT OF THE USE OR INABILITY TO USE THE PROGRAM (INCLUDING BUT NOT LIMITED TO LOSS OF DATA OR DATA BEING RENDERED INACCURATE OR LOSSES SUSTAINED BY YOU OR THIRD PARTIES OR A FAILURE OF THE PROGRAM TO OPERATE WITH ANY OTHER PROGRAMS), EVEN IF SUCH HOLDER OR OTHER PARTY HAS BEEN ADVISED OF THE POSSIBILITY OF SUCH DAMAGES. 12. END OF TERMS AND CONDITIONS How to Apply These Terms to Your New Programs If you develop a new program, and you want it to be of the greatest possible use to the public, the best way to achieve this is to make it free software which everyone can redistribute and change under these terms. To do so, attach the following notices to the program. It is safest to attach them to the start of each source file to most effectively convey the exclusion of warranty; and each file should have at least the "copyright" line and a pointer to where the full notice is found . Blatt Nr: 13-12 F6K-SW Seite 13-12 von 132 Copyright 2014 FlexRadio Systems. All Rights Reserved. FLEX-6000 Signature Serie - SmartSDR für Windows - Betriebshandbuch one line to give the program's name and an idea of what it does. Copyright (C) yyyy name of author This program is free software; you can redistribute it and/or modify it under the terms of the GNU General Public License as published by the Free Software Foundation; either version 2 of the License, or (at your option) any later version. This program is distributed in the hope that it will be useful, but WITHOUT ANY WARRANTY; without even the implied warranty of MERCHANTABILITY or FITNESS FOR A PARTICULAR PURPOSE. See the GNU General Public License for more details. You should have received a copy of the GNU General Public License along with this program; if not, write to the Free Software Foundation, Inc., 51 Franklin Street, Fifth Floor, Boston, MA 02110-1301, USA. Also add information on how to contact you by electronic and paper mail. If the program is interactive, make it output a short notice like this when it starts in an interactive mode: Gnomovision version 69, Copyright (C) year name of author Gnomovision comes with ABSOLUTELY NO WARRANTY; for details type `show w'. This is free software, and you are welcome to redistribute it under certain conditions; type `show c' for details. The hypothetical commands `show w' and `show c' should show the appropriate parts of the General Public License. Of course, the commands you use may be called something other than `show w' and `show c'; they could even be mouse-clicks or menu items--whatever suits your program. You should also get your employer (if you work as a programmer) or your school, if any, to sign a "copyright disclaimer" for the program, if necessary. Here is a sample; alter the names: Yoyodyne, Inc., hereby disclaims all copyright interest in the program `Gnomovision' (which makes passes at compilers) written by James Hacker. , 1 April 1989 Ty Coon, President of Vice signature of Ty Coon This General Public License does not permit incorporating your program into proprietary programs. If your program is a subroutine library, you may consider it more useful to permit linking proprietary applications with the library. If this is what you want to do, use the GNU Lesser General Public License instead of this License Blatt Nr: 13-13 F6K-SW Seite 13-13 von 132 Copyright 2014 FlexRadio Systems. All Rights Reserved. FLEX-6000 Signature Serie - SmartSDR für Windows - Betriebshandbuch 14. www.flexradio.com [email protected] 001 (512) 535 – 4713 Blatt Nr: 14-1 F6K-SW Seite 14-1 von 132 Copyright 2014 FlexRadio Systems. All Rights Reserved.