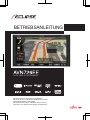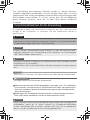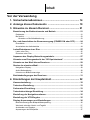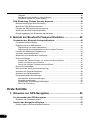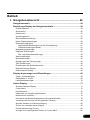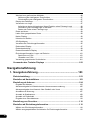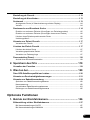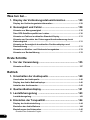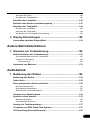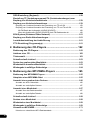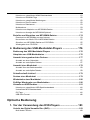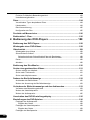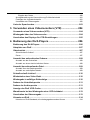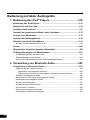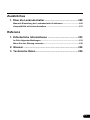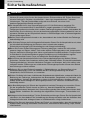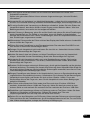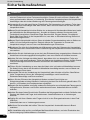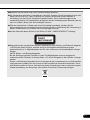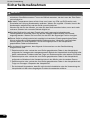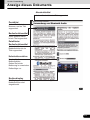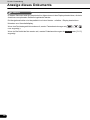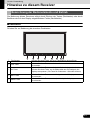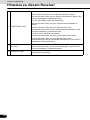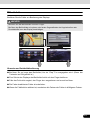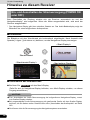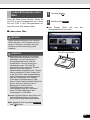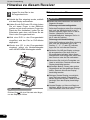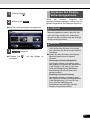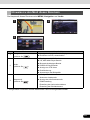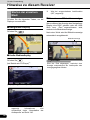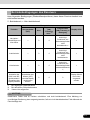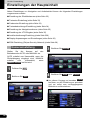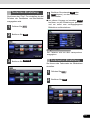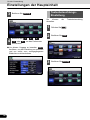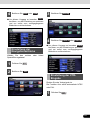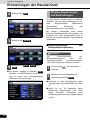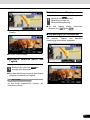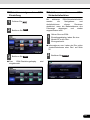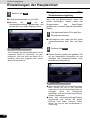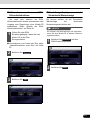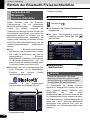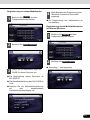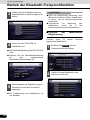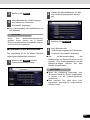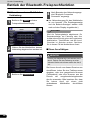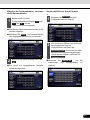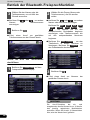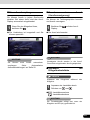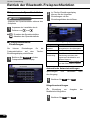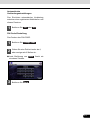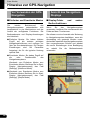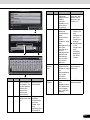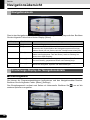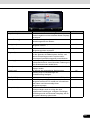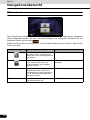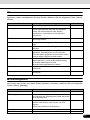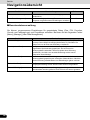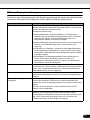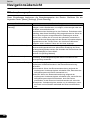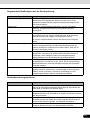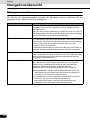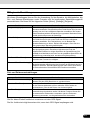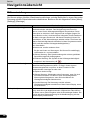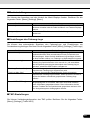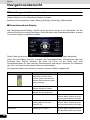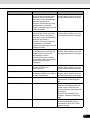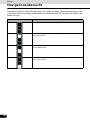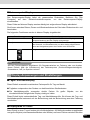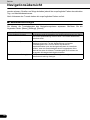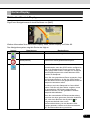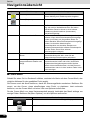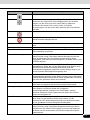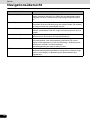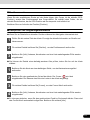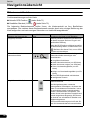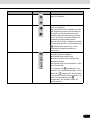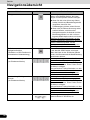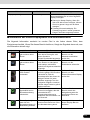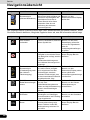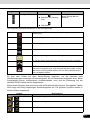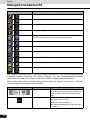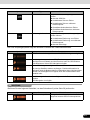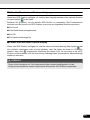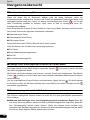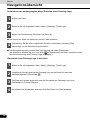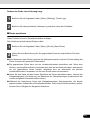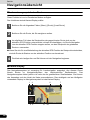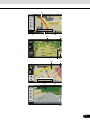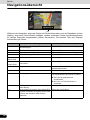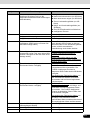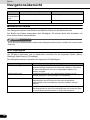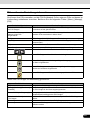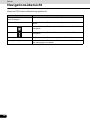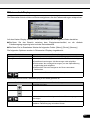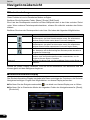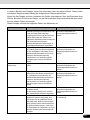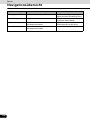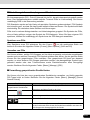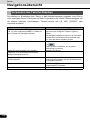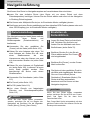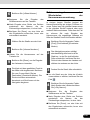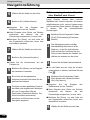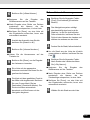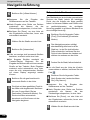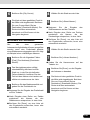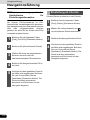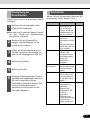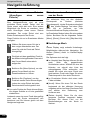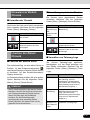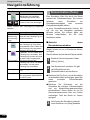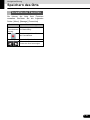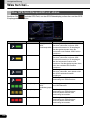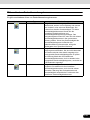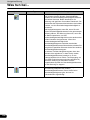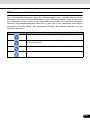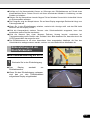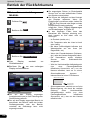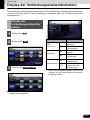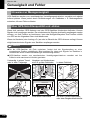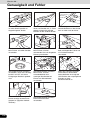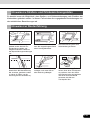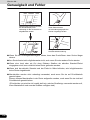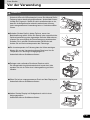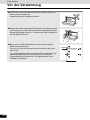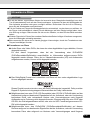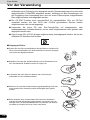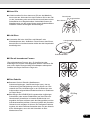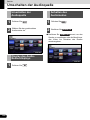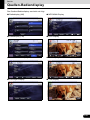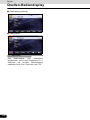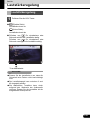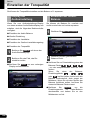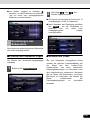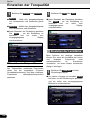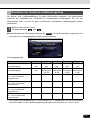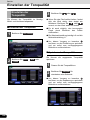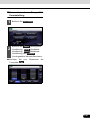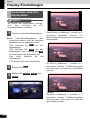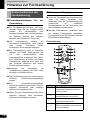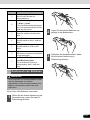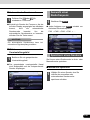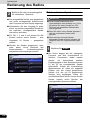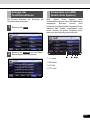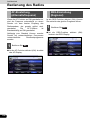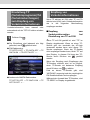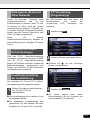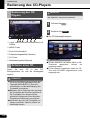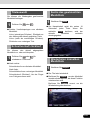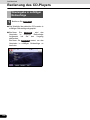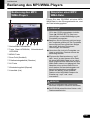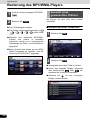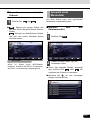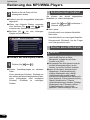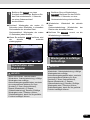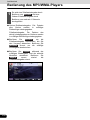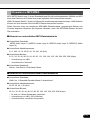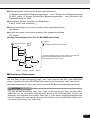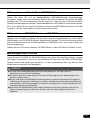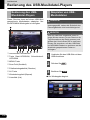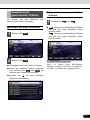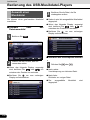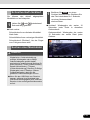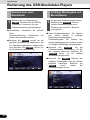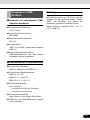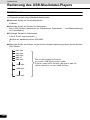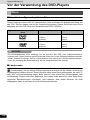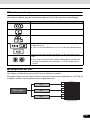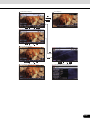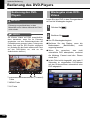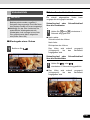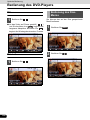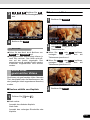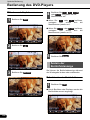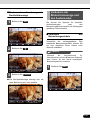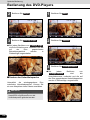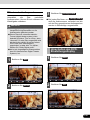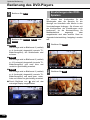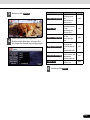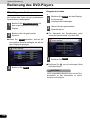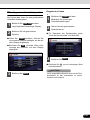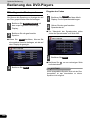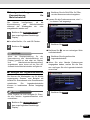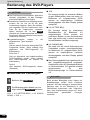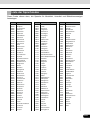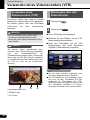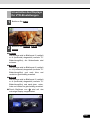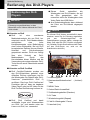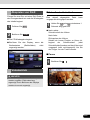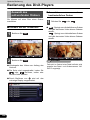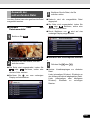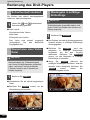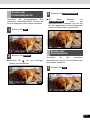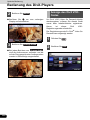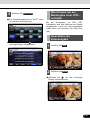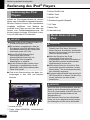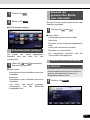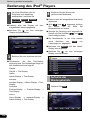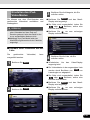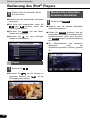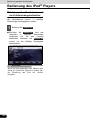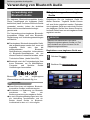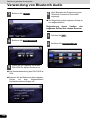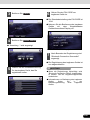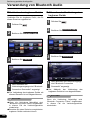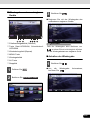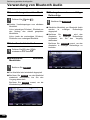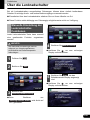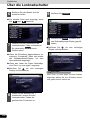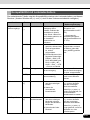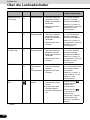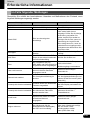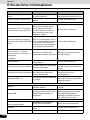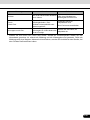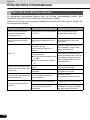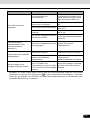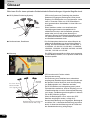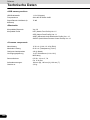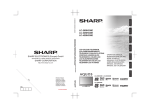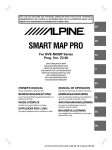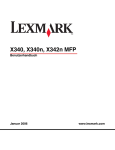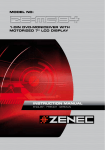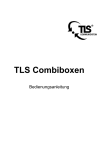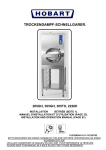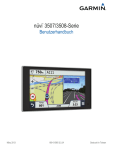Download 2 - Eclipse
Transcript
BETRIEBSANLEITUNG In-Car Audio Visual Navigation Wir danken lhnen für den Kauf dieses Empfängers. Bitte lesen Sie dieses Handbuch sorgfältig durch, um einen einwandfreien Betrieb sicherzustellen. Wir empfehlen lhnen, dieses Handbuch danach aneinem sicheren Ort zum späteren Nachschlagen aufzubewahren. Die nachstehend beschriebenen Symbole werden in diesem Benutzerhandbuch abgebildet und befinden sich auch auf dem Gerät selbst, um seine angemessene und sichere Verwendung sicherzustellen und Verletzungen oder Sachschäden auszuschließen. Es ist sehr wichtig, dass Sie die Bedeutung dieser Symbole verstehen, bevor Sie mit dem Lesen dieses Handbuchs fortfahren. Vorsichtsmaßnahmen für die Anwendung Die folgenden Symbole sind Informationen vorangestellt, die helfen sollen, Beschädigungen an der Haupteinheit zu verhindern und den problemlosen Betrieb zu gewährleisten. Warnung Dieses Symbol kennzeichnet eine Situation, in der eine falsche Handhabung durch die Nichtbeachtung eines Symbols zu schwerwiegenden Körperverletzungen oder zum Tod führen kann Vorsicht Dieses Symbol kennzeichnet eine Situation, in der die falsche Handhabung aufgrund von Missachtung eines Symbols zu Verletzungen oder Sachschäden führen kann. WICHTIG Befolgen Sie diese Anleitung, um Fehlfunktionen oder Schäden an der Haupteinheit zu vermeiden. Halten Sie im Fall einer Fehlfunktion die beschriebene Vorgehensweise ein. Achtung Nützliche Informationen für den problemlosen Betrieb der Haupteinheit. BEACHTEN SIE Wichtige Fakten zum Betrieb der Haupteinheit. Bitte lesen Sie alle dem Produkt beigefügten Unterlagen, wie z. B. Handbücher und Garantien, aufmerksam durch. Eclipse übernimmt keine Verantwortung für eine nicht zufrieden stellende Produktleistung aufgrund einer Nichtbeachtung dieser Anweisungen. Änderungen der Produktspezifikationen können zu Abweichungen zwischen dem Inhalt dieses Handbuchs und den Produktfunktionen führen. Vorsicht Möglicherweise funktionieren die Berührungsschalter der Anzeige nicht einwandfrei, wenn es in ihrem Inneren zu Kondensationsbildung kommt. Versuchen Sie in einem solchen Fall nicht sie zu bedienen, bevor sich die Kondensation nicht zurückgebildet hat. Inhalt Vor der Verwendung 1. Sicherheitsmaßnahmen ................................................... 14 2. Anzeige dieses Dokuments ............................................ 19 3. Hinweise zu diesem Receiver.......................................... 21 Bezeichnung der Bedienelemente und Betrieb ..............................................21 Decktasten ..................................................................................................................... 21 Berührfeld....................................................................................................................... 23 Hinweise zur Berührfeldbedienung ........................................................................... 23 Ein- und Ausschalten der Stromversorgung (POWER ON oder OFF)..........24 Einschalten..................................................................................................................... 24 Ausschalten des Audiobetriebs ...................................................................................... 24 Laden/Entnehmen einer Disc ...........................................................................25 Laden einer Disc ............................................................................................................ 25 Entnehme einer Disc ...................................................................................................... 26 Anpassen des Display-Betrachtungswinkels .................................................27 Hinweise zum Einzugsschacht der “SD-Speicherkarte” ...............................28 Hinweise zu den Modi dieses Receivers .........................................................29 Starten der einzelnen Modi...............................................................................30 Navigations-Display........................................................................................................ 30 Audio-Bediendisplay....................................................................................................... 30 Hinweise zur Bildschirmanzeige..................................................................................... 30 Betriebsbedingungen des Receivers ..............................................................31 4. Einstellungen der Haupteinheit....................................... 32 Kameraeinstellung ............................................................................................32 Tastenton-Einstellung.......................................................................................33 Farbmuster-Einstellung ....................................................................................33 Tastenbeleuchtungs-Einstellung .....................................................................34 Einstellung der Navigationsstimme.................................................................35 Einstellung der VTR-Eingabe ...........................................................................35 Display-Anpassungen und Einstellungen.......................................................36 Bildschirmanzeige der Bildqualitätsanpassung .............................................................. 36 Wechseln zwischen Nacht- und Tagbild. ...................................................................... 37 Ausblenden von Displays ............................................................................................... 37 Anpassungen der Bildqualität......................................................................................... 37 1 Helligkeit.................................................................................................................... 38 Farbabstimmung (betrifft nur Video-Display) ............................................................ 38 Farbdichte (betrifft nur Video-Display) ...................................................................... 38 ESN-Einstellung (Eclipse Security Network) .................................................38 Bildschirmanzeige der ESN-Einstellung ........................................................................ 39 Betrieb der ESN-Sicherheitsfunktion.............................................................................. 39 Freigabe der ESN-Sicherheitsverriegelung.................................................................... 40 Abbrechen der ESN-Sicherheitsfunktion........................................................................ 41 Einstellungsdisplay der Sicherheits-Warnanzeige ......................................................... 41 5. Betrieb der Bluetooth-Freisprechfunktion ..................... 42 Verwenden der Bluetooth-Freisprechfunktion ..............................................42 Freisprechfunktions-Display ........................................................................................... 42 Registrierung eines Mobiltelefons .................................................................................. 42 Registrierung von einem Mobiltelefon....................................................................... 43 Registrierung durch Mobiltelefonsuche mit diesem Receiver ................................... 43 Löschen der Mobiltelefon-Registrierung......................................................................... 44 Verbinden eines Mobiltelefons ....................................................................................... 45 Abbrechen einer Mobiltelefon-Verbindung. .................................................................... 46 Einen Anruf tätigen......................................................................................................... 46 Eingabe der Telefonnummer, um einen Anruf durchzuführen. ................................ 47 Anrufe mit Hilfe der Anruf-Chronik ............................................................................ 47 Anrufe mit Hilfe des Telefonbuchs durchführen ........................................................ 48 Einen Anruf empfangen.................................................................................................. 49 Beenden eines Anrufs (Anrufverweigerung) .................................................................. 49 Anpassen der Klingeltonlautstärke................................................................................. 49 Anpassen der Sprechlautstärke. .................................................................................... 50 Freisprechfunktions-Einstellungen ................................................................................. 50 Automatische Antworteinstellungen .......................................................................... 50 Klingeltoneinstellungen ............................................................................................. 50 Automatische Verbindungseinstellungen .................................................................. 51 PIN Code-Einstellung................................................................................................ 51 Erste Schritte 1. Hinweise zur GPS-Navigation.......................................... 52 Vor Verwenden der GPS-Navigation................................................................52 Einfacher und Erweiterter Modus ................................................................................... 52 Ansicht des Navigations-Displays ..................................................................52 Display-Felder und andere Bedienfunktionen ................................................................ 52 2 Betrieb 1. Navigationsübersicht ....................................................... 54 Navigationsmenü...............................................................................................54 Einstellungs-Display der Navigationsdetails..................................................54 Einstellungsmenü ........................................................................................................... 54 Schnellmenü................................................................................................................... 56 Routenmenü................................................................................................................... 57 Verwaltungsmenü........................................................................................................... 57 Benutzerdatenverwaltung............................................................................................... 58 Karten-Displayeinstellungen........................................................................................... 59 Routenplanungsoption ................................................................................................... 60 Angewendete Straßentypen bei der Routenplanung: ............................................... 61 Routenberechnungsverfahren:.................................................................................. 61 Navigationseinstellungen ............................................................................................... 62 Regionale Einstellungen................................................................................................. 63 Zeit- und Zeitzoneneinstellungen .............................................................................. 63 Warneinstellungen.......................................................................................................... 64 Menüeinstellungen ......................................................................................................... 65 Einstellungen des Fahrweg-Logs .................................................................................. 65 TMC-Einstellungen......................................................................................................... 65 Einstellungen des Sicherheitsmodus ............................................................................ 66 Reiseinformations-Display.............................................................................................. 66 Reisecomputer-Display .................................................................................................. 69 Display-Anpassungen und Einstellungen.......................................................69 Tages- und Nachtdisplay ............................................................................................... 69 Displayfarbe in Tunnel.................................................................................................... 69 Lautstärkeeinstellungen ................................................................................................ 70 Karten-Display ...................................................................................................71 Aktuelles Standort-Display ............................................................................................ 71 Cursor-Menü .................................................................................................................. 72 Positionsmenü................................................................................................................ 75 Überprüfen von Umgebungsinformation ........................................................................ 75 Kartenmenü-Funktionen................................................................................................. 76 Information des Karten-Displaystatus und Ausblendfunktion ........................................ 79 Verwenden des Cursors (an der gewählten Position) .................................................... 84 Aktueller Standort und Routenverfolgung ..................................................................... 85 Zurück zum normalen Karten-Display ........................................................................... 85 Positionsbestimmung (Cursor) ...................................................................................... 86 Anzeige einer ursprünglichen Position im Cursor-Menü ............................................... 86 3 Wechsel zum gewünschten Maßstab............................................................................. 86 Aktivierung der intelligenten Zoomfunktion ............................................................... 87 Feineinstellung der intelligenten Zoomfunktion ......................................................... 87 Display des Fahrwegs .................................................................................................... 87 Verwenden von Logs ..................................................................................................... 87 Aufzeichnen des zurückgelegten Wegs (Erstellen eines Fahrweg-Logs) ................. 88 Simulation eines Fahrweg-Logs in der Karte ........................................................... 88 Ändern der Farbe eines Fahrweg-Logs ................................................................... 89 Route speichern ............................................................................................................. 89 Laden einer gespeicherten Route .................................................................................. 90 Karten-Display................................................................................................................ 90 Hinweise zu Straßen ...................................................................................................... 94 3D-Objekttypen ............................................................................................................. 94 Verwalten der Einrichtungsinformation .......................................................................... 95 Reiseverlauf-Display ..................................................................................................... 97 Routenbearbeitung......................................................................................................... 98 Routeninformations-Display .......................................................................................... 98 Einrichtungsinformation, Lager und Revision .............................................................. 101 Speichern von POIs ................................................................................................ 101 Verwalten von POIs ................................................................................................ 101 Verwaltung gespeicherter Suchkriterien ...................................................................... 101 Verwenden des Tastatur-Displays ................................................................102 Navigationsführung 1. Navigationsführung........................................................ 103 Zielorteinstellung.............................................................................................103 Einstellen ab Kartenblättern ..........................................................................103 Einstellung ab Adresse...................................................................................104 Eingabe der Adresse.................................................................................................... 104 Adresseneingabe bei Wiederholen der Hausnummernzuordnung............................... 105 Adresseneingabe ohne Kenntnis über Stadtteil oder Vorort ........................................ 106 Auswählen ab Kreuzung .............................................................................................. 107 Auswahl ab Stadtzentrum ............................................................................................ 108 Auswahl mit Postleitzahl............................................................................................... 109 Eingabe einer Schnelladresse...................................................................................... 110 Einstellung von Favoriten...............................................................................110 Einstellen ab Einrichtungsinformation..........................................................110 Wählen von Einrichtungsinformation ........................................................................... 110 Wählen aus gespeicherten Suchkriterien für Einrichtungsinformation ......................... 112 4 Einstellung ab Chronik ...................................................................................112 Einstellung ab Koordinaten ...........................................................................113 Suchmenü .......................................................................................................113 Anzeigen der Route (in Übereinstimmung mit dem Display) ....................................... 114 Verkehr......................................................................................................................... 114 Routensuche und Erweiterte Suche .............................................................114 Erstellen von mehreren Zielorten (Hinzufügen von Zwischenpunkten) ....................... 115 Erstellen von mehreren Zielorten (Hinzufügen eines neuen Zielorts) ......................... 116 Löschen eines Zwischenpunkts aus der Route ........................................................... 116 Umleitungs-Menü ......................................................................................................... 116 Hinweise zur Zielort-Chronik..........................................................................117 Verwalten der Chronik ................................................................................................. 117 Löschen der Zielort-Chronik ..........................................................................117 Löschen der aktiven Route .......................................................................................... 117 Verwalten gespeicherter Routen ................................................................................. 117 Verwalten von Fahrweg-Logs ...................................................................................... 117 Demonstration (Demo)....................................................................................118 Ansicht einer Routendemonstration ............................................................................ 118 2. Speichern des Orts ........................................................ 119 Verwalten der Favoriten .................................................................................119 3. Was tun bei...................................................................... 120 Über GPS-Satellitenqualität und -status .......................................................120 Hinweise zu Geschwindigkeitswarnungen ..................................................121 Hinweise zur Radarüberwachung .................................................................122 Speichern von Radarüberwachungkameras ............................................................... 122 Kamerawarnung .......................................................................................................... 122 Verschiedene Radarüberachungskameras ................................................................. 123 Richtungen von Radarüberachungskameras ............................................................... 125 Optionale Funktionen 1. Betrieb der Rückfahrkamera.......................................... 126 Bilderstellung mit der Rückfahrkamera ........................................................127 Bei Kameraeinstellung auf AUTO ............................................................................... 127 Bei Kameraeinstellung auf MANUAL .......................................................................... 128 5 Was tun bei... 1. Display der Verbindungsstatusinformation ................ 129 Display der Verbindungsstatusinformation .................................................129 2. Genauigkeit und Fehler.................................................. 130 Hinweise zur Messgenauigkeit ......................................................................130 Über GPS-Satellitenqualität und -status ......................................................130 Hinweise zu Fehlern im aktuellen Standort-Display ....................................131 Hinweise zur Korrektur der Fahrzeugpositionsbestimmung durch Kartenabgleich ................................................................................................131 Hinweise zu Genauigkeit des aktuellen Positionsdisplays und Routenführung ................................................................................................131 Hinweise zu Straßen- und Ortsbezeichnungsdaten.....................................133 Hinweise zur Routenführung .........................................................................133 Erste Schritte 1. Vor der Verwendung....................................................... 135 Hinweise zu Discs ...........................................................................................137 Betrieb 1. Umschalten der Audioquelle ......................................... 140 Umschalten der Audioquelle ..........................................................................140 Display des Audio-Bediendisplays................................................................140 Anhalten des Audiomodus .............................................................................140 2. Quellen-Bediendisplay ................................................... 141 3. Lautstärkeregelung ....................................................... 143 Lautstärkeregelung .........................................................................................143 4. Einstellen der Tonqualität.............................................. 144 Display der Audioeinstellung .........................................................................144 Einstellen der Audio-Balance.........................................................................144 Einstellungen des Subwoofers .....................................................................145 Einstellen des Subwoofer-Pegels................................................................................. 145 6 Wechseln der Phase ................................................................................................... 145 Einstellen des Tiefpassfilters ....................................................................................... 146 Einstellen der Lautstärke ...............................................................................146 Einstellen der Quellen-Lautstärkeregelung .................................................147 Einstellen der Tonqualität...............................................................................148 Einstellen der Tonqualität ............................................................................................ 148 Speichern der Tonqualität ............................................................................................ 148 Verwenden einer Tonqualität-Voreinstellung ............................................................... 149 5. Display-Einstellungen .................................................... 150 Umschalten zwischen Display-Modi .............................................................150 Andere Betriebsfunktionen 1. Hinweise zur Fernbedienung......................................... 152 Bedienfunktionen der Fernbedienung...........................................................152 Vorsichtsmaßnahmen bei der Verwendung ................................................................. 152 Hinweise zur Reinigung................................................................................................ 152 Fernbedienung ........................................................................................................ 152 Austausch von Batterien ................................................................................153 Audiobetrieb 1. Bedienung des Radios ................................................... 154 Bedienung des Radios....................................................................................154 Radio hören......................................................................................................154 Einen gewünschten Sender einstellen ..........................................................154 Manuelle Sendersuche................................................................................................. 154 Automatische Sendersuche ......................................................................................... 155 Wahl aus dem Voreinstellungsfeld ............................................................................... 155 Auswahl einer Radiofrequenz ........................................................................155 Speichern eines Senders................................................................................155 Manuelles Speichern.................................................................................................... 155 Automatisches Speichern............................................................................................. 156 Anzeige der Textinformationen......................................................................157 Verwenden von RDS (Radio Data System) ...................................................157 AF-Einstellung (Alternativfrequenz) ..............................................................158 7 REG-Einstellung (Regional)............................................................................158 Einstellung TP (Verkehrsprogramm)/TA (Verkehrsdurchsagen) zum Empfang von Verkehrsinformationen ...........................................................159 Empfang von Verkehrsinformationen ...........................................................159 Empfang von Verkehrsinformation bei Einstellung von TP auf ON.............................. 159 Empfang von Verkehrsinformation bei Einstellung von TP und TA auf ON ................. 160 Mit FM-Radio als Audioquelle (AUDIO SOURCE) .................................................. 160 Wenn die Audioquelle (AUDIO SOURCE) kein FM-Radiosender ist ...................... 160 EON-System (Enhanced Other Network) ......................................................161 Empfang von Radio-Notrufsendungen..........................................................161 Lautstärkeeinstellung der Audioführung ......................................................161 PTY-Einstellung (Programmtyp) ....................................................................161 2. Bedienung des CD-Players............................................ 162 Bedienung des CD-Players.............................................................................162 Anhören einer CD ............................................................................................162 Titelauswahl .....................................................................................................163 Schnellvorlauf/-rücklauf..................................................................................163 Suche des gewünschten Musiktitels .............................................................163 Wiederholen desselben Musiktitels...............................................................163 Wiedergabe in zufälliger Reihenfolge............................................................164 3. Bedienung des MP3/WMA-Players ............................... 165 Bedienung des MP3/WMA-Players ................................................................165 Abspielen einer MP3/WMA-Datei ..................................................................165 Auswahl eines gewünschten Ordners...........................................................166 Auswahl aus einer Ordnerliste ..................................................................................... 166 Auswahl aus verknüpften Ordnern .............................................................................. 167 Auswahl einer Musikdatei...............................................................................167 Auswahl über das Dateinamenfeld............................................................................... 167 Auswahl aus verknüpften Dateien................................................................................ 168 Schnellvorlauf/-rücklauf..................................................................................168 Suchen einer Musikdatei ................................................................................168 Wiederholen einer Musikdatei........................................................................169 Wiedergabe in zufälliger Reihenfolge............................................................169 Hinweise zu MP3/WMA....................................................................................171 Hinweise zu unterstützten MP3-Dateistandards .......................................................... 171 8 Hinweise zu unterstützten WMA-Dateistandards ........................................................ 171 Hinweise zu ID3/WMA-Tags ........................................................................................ 172 Hinweise zu unterstützten Medientypen....................................................................... 172 Hinweise zu Disc-Formaten ......................................................................................... 172 Hinweise zu Dateinamen.............................................................................................. 173 Multisessions................................................................................................................ 174 Hinweise zum Abspielen von MP3/WMA-Dateien........................................................ 174 Hinweise zur Anzeige der MP3/WMA-Spielzeit............................................................ 174 Erstellen und Abspielen von MP3/WMA-Dateien..........................................174 Download von MP3/WMAs aus dem Internet............................................................... 174 Konvertieren von Musik-CDs in MP3/WMA-Dateien .................................................... 175 Schreiben von MP3/WMA-Dateien auf CD-R/RWs...................................................... 175 Wiedergabe einer CD-R/RW ........................................................................................ 175 4. Bedienung des USB-Musikdatei-Players ..................... 176 Bedienung des USB-Musikdatei-Players ......................................................176 Abspielen von USB-Musikdateien .................................................................176 Auswahl eines gewünschten Ordners...........................................................177 Auswahl aus einer Ordnerliste ..................................................................................... 177 Auswahl aus verknüpften Ordnern .............................................................................. 177 Auswahl einer Musikdatei ..............................................................................178 Auswahl über das Dateinamenfeld............................................................................... 178 Auswahl aus verknüpften Dateien................................................................................ 178 Schnellvorlauf/-rücklauf..................................................................................179 Suchen einer Musikdatei ...............................................................................179 Wiederholen einer Musikdatei........................................................................180 Zufällige Wiedergabe von Musikdateien .......................................................180 Hinweise zu USB-Geräten...............................................................................181 Hinweise zu unterstützten USB-Speicherstandards..................................................... 181 Unterstützte MP3-Dateistandards ................................................................................ 181 ID3 Tags.......................................................................................................................181 USB-Stick-Format ........................................................................................................ 182 Optische Bedienung 1. Vor der Verwendung des DVD-Players......................... 183 Vorteile der Digital Versatile Disc (DVD) .......................................................183 Multi-Audio-Funktion .................................................................................................... 183 9 Funktion für Mehrfach-Betrachtungswinkel .................................................................. 183 Untertitelanzeigefunktion.............................................................................................. 183 Discs .................................................................................................................184 Verschiedene Typen abspielbarer Discs...................................................................... 184 Ländercodes................................................................................................................. 184 Disc-Kennzeichnung .................................................................................................... 185 Konfiguration der Disc .................................................................................................. 185 Produkte mit Macrovision...............................................................................186 Bedienablauf - Flow.........................................................................................186 2. Bedienung des DVD-Players ......................................... 188 Bedienung des DVD-Players ..........................................................................188 Wiedergabe eines DVD-Videos ......................................................................188 Videobetrieb.....................................................................................................189 Wiedergabe eines Videos ............................................................................................ 189 Schnellvorlauf/-rücklauf ................................................................................................ 189 Schnellvorlauf oder Schnellrücklauf über die Decktasten ....................................... 189 Schnellvorlauf oder Schnellrücklauf über die Berührfelder ..................................... 189 Pause ........................................................................................................................... 190 Anhalten ....................................................................................................................... 190 Bedienung des Disc-Menüs............................................................................190 Suche eines gewünschten Videos.................................................................191 Suchen mithilfe von Kapiteln ........................................................................................ 191 Suche nach Titelnummer ............................................................................................. 191 Suche nach Kapitelnummer ......................................................................................... 192 Ändern der Berührfeldanzeige .......................................................................192 Ausblenden der Berührfelder ....................................................................................... 192 Ändern der Anordnung der Berührfeldanzeige............................................................. 193 Verändern der Bildschirmanzeige und des Audiomodus............................193 Verändern des Betrachtungswinkels............................................................................ 193 Ändern der Untertitelsprache ....................................................................................... 194 Ändern der Audiosprache............................................................................................. 195 Umschalten des DVD-Einstellungsdisplay ...................................................195 Einstellungen des DVD-Spielers ....................................................................196 Festlegen der Audiosprache ........................................................................................ 198 Eingabe des Codes................................................................................................. 198 Festlegen der Untertitelsprache ................................................................................... 199 Eingabe des Codes................................................................................................. 199 Festlegen der Menüsprache......................................................................................... 200 10 Eingabe des Codes................................................................................................. 200 Anzeigeeinstellung der Kennzeichnung für Mehrfachwinkel ........................................ 201 Festlegen der Jugendschutzstufe ................................................................................ 201 Umschalten der Videoausgabe .................................................................................... 202 Liste der Sprachcodes ....................................................................................203 3. Verwenden eines Videorecorders (VTR) ...................... 204 Verwenden eines Videorecorders (VTR) .......................................................204 Wiedergabe über den Videorecorder.............................................................204 Umschalten des Displays für VTR-Einstellungen ........................................205 4. Bedienung des DivX-Players ......................................... 206 Bedienung des DivX-Players..........................................................................206 Abspielen von DivX .........................................................................................207 Videobetrieb.....................................................................................................207 Schnellvorlauf/-rücklauf ................................................................................................ 207 Pause ........................................................................................................................... 207 Auswahl des aufzurufenden Ordners............................................................208 Auswahl aus der Ordnerliste ........................................................................................ 208 Auswahl aus einem kontinuierlichen Ordner ................................................................ 208 Auswahl der aufzurufenden Datei..................................................................209 Auswahl über das Dateinamenfeld............................................................................... 209 Auswahl aus verknüpften Dateien................................................................................ 209 Schnellvorlauf/-rücklauf..................................................................................210 Wiederholen einer Video-Datei.......................................................................210 Wiedergabe in zufälliger Reihenfolge............................................................210 Ändern der Untertitelsprache.........................................................................211 Ändern der Audiosprache ..............................................................................211 Anzeige des DivX VOD-Codes........................................................................212 Warnhinweis bei der Wiedergabe einer VOD-Leihdatei...............................213 Umschalten der Videoausgabe ......................................................................213 Hinweise zu DivX .............................................................................................214 Hinweise zu DivX-Standards, die wiedergegeben werden können.............................. 214 11 Bedienung portabler Audiogeräte 1. Bedienung des iPod® Players ....................................... 216 Bedienung des iPod-Players ..........................................................................216 Musik hören mit dem iPod..............................................................................216 Schnellvorlauf/-rücklauf..................................................................................217 Auswahl der gewünschten Musik- oder Videodatei.....................................217 Suchen einer Musikdatei ................................................................................217 Aufrufen der Wiedergabeliste ........................................................................218 Einstellen des iPod-Video-Modus..................................................................219 Auswahl einer Videodatei aus der Liste ....................................................................... 219 Pause ................................................................................................................220 Wiederholtes Abspielen derselben Musikdatei ............................................220 Zufällige Wiedergabe von Musikdateien .......................................................221 Zufallswiedergabe der aktuellen Liste .......................................................................... 221 Zufallswiedergabe eines Albums.................................................................................. 221 Anhören aller Musikdateien mit der Zufallswiedergabefunktion ................................... 222 2. Verwendung von Bluetooth Audio................................ 223 Verwendung von Bluetooth Audio.................................................................223 Registrierung des tragbaren Geräts ............................................................................. 223 Registrieren vom tragbaren Gerät aus .................................................................... 223 Registrierung durch Suchen des tragbaren Geräts über diesen Receiver.............. 224 Verbinden des tragbaren Geräts .................................................................................. 226 Abbrechen der Verbindung eines tragbaren Geräts..................................................... 226 Wiedergabe eines tragbaren Geräts ............................................................................ 227 Anhalten der Wiedergabe............................................................................................. 227 Auswahl der gewünschten Musik ................................................................................. 228 Schnellvorlauf / -rücklauf .............................................................................................. 228 Wiederholen desselben Musiktitels .............................................................................. 228 Wiedergabe in zufälliger Reihenfolge........................................................................... 228 12 Zusätzliches 1. Über die Lenkradschalter............................................... 229 Manuelle Einstellung der Lenkradschalter-Funktionen...............................229 Kompatibilität mit Lenkradschaltern .............................................................231 Referenz 1. Erforderliche Informationen .......................................... 233 Im Falle folgender Meldungen........................................................................233 Wenn Sie eine Störung vermuten ..................................................................236 2. Glossar ............................................................................ 238 3. Technische Daten ........................................................... 239 13 Vor der Verwendung Sicherheitsmaßnahmen WARNUNG ● Modifizieren Sie dieses System nicht für einen anderen als den hier angeführten Gebrauch. Weichen Sie auch nicht von den hier beschriebenen Einbauverfahren ab. Eclipse übernimmt keinerlei Haftung für Schäden, einschließlich – aber nicht eingeschränkt auf – schwere Verletzungen, Tod oder Sachschäden aufgrund eines Einbaus, der einen nicht bestimmungsgemäßen Betrieb ermöglicht. ● Die Haupteinheit ist für eine Stromversorgung mit 12 Volt-Gleichstrom ausgelegt. Die Haupteinheit ist ausschließlich für den Betrieb in negativ geerdeten 12 Volt-GleichstromFahrzeugen bestimmt und sollte nicht in andere Fahrzeuge eingebaut werden. Jede andere Art des Einbaus für eine Nutzung, die von der bestimmungsgemäßen Nutzung abweicht, kann zu schweren Schäden an der Haupteinheit ebenso zu Stromschlägen oder zu schwerwiegenden Körperverletzungen führen. ● Bauen Sie die Haupteinheit niemals so ein, dass dadurch der sichere Betrieb des Fahrzeugs beeinträchtigt wird. ● Die Sicht des Fahrers darf nicht eingeschränkt werden. Bauen Sie die Haupteinheit so ein, dass sie keinesfalls die Betätigung der Bremsen, des Lenkrads oder anderer Sicherheitsvorrichtungen wie Sicherheitsgurte und Airbags beeinträchtigt. ● Bevor Sie für den Einbau Bohrungen am Fahrzeug anbringen, machen Sie sich mit der genauen Lage von Rohren, Kabel, Tank sowie anderer Fahrzeugsysteme und -komponenten vertraut, damit keine Störungen bzw. keine unerwünschten Kontakte auftreten. Ferner müssen im Bohrbereich Vorsichtsmaßnahmen gegen Rostbildung und Undichtigkeiten ergriffen werden. Andernfalls können Feuer und elektrische Stromschläge auftreten. ● Beim Einbau der Haupteinheit dürfen keine Fahrzeugbefestigungen wie Muttern, Bolzen, Schrauben, Schellen oder Armaturen entfernt oder verändert werden. Die bereits bestehende Fahrzeugverkabelung, inklusive elektrischer Erdungen und Krampen, darf nicht entfernt oder verändert werden. Änderungen an existierenden Fahrzeugkomponenten können den Betrieb des Fahrzeugs unsicher machen. ● Entfernen Sie vor dem Einbau die negative (-) Batterieklemme, um Stromschläge, einen Elektrodenüberschlag, Feuer und Schäden an der Fahrzeugverkabelung und an der Haupteinheit, die Sie einbauen, zu vermeiden. ● Sichern Sie Kabel mit einem nichtleitenden Klebeband oder Kabelbinder, sodass die Kabel die Bedienung des Fahrzeugs, insbesondere des Bremspedals, Ganghebels und Lenkrads, nicht beeinträchtigen. Verlegen Sie die Kabel so, dass sie nicht aufscheuern, abreiben oder auf andere Weise durch bewegliche Fahrzeugkomponenten, inkl. elektrisch verstellbarer Sitze, beschädigt werden. ● Um Beschädigungen inkl. Brände der Haupteinheit und des Fahrzeugs zu vermeiden, führen Sie der eingebauten Einheit niemals so Strom zu, dass die Kapazität des vorhandenen Fahrzeugstromkreises überlastet wird. Stromzuführungskabel oder Anschlüsse müssen stets isoliert werden. Installieren Sie unbedingt die mitgelieferten Sicherungen, Trennschalter und Relais. ● Airbags sind ein lebenswichtiger Teil der Sicherheitsvorrichtungen. Bauen Sie die Haupteinheit niemals so ein, dass dadurch die Verkabelung des Airbags verändert oder das Aufblasen des Airbags behindert wird. Airbags müssen in Unfallsituationen richtig funktionieren. ● Überprüfen Sie nach beendetem Einbau der Einheit, um sicherzustellen, dass alle elektrischen Systeme des Fahrzeugs einwandfrei funktionieren, einschließlich Beleuchtung, Hupe, Bremsund Warnlicht. 14 14 ● Zu Ihrer eigenen Sicherheit sollten Sie eine elektrische Bohrmaschine niemals ohne Schutzbrille verwenden. Splitter oder gebrochene Bohrer können schwere Augenverletzungen, inklusive Blindheit, verursachen. ● Verwenden Sie ein Isolierband, um sämtliche Kabelenden – selbst die nicht verwendeten – zu isolieren. Eine korrekte Isolierung verhindert Elektrodenüberschläge, Stromschläge und Feuer. ● Für einige Geräte ist die Verwendung von Batterien erforderlich. Achten Sie beim Einbau der Haupteinheit darauf, dass kleine Kinder niemals Zugang zu den Batterien haben. Wird eine Batterie geschluckt, muss sofort ein Arzt aufgesucht werden. ● Ist das Fahrzeug in Bewegung, sehen Sie auf die Straße und nehmen Sie keine Einstellungen an der Haupteinheit vor. Um Unfälle zu vermeiden, immer die Straße im Auge behalten. Niemals die Konzentration beim Fahren vernachlässigen, wenn die Haupteinheit bedient wird bzw. Einstellungen vorgenommen werden. ● Während des Fahrens sollte der Fahrer nicht auf das Display des Geräts schauen. Andernfalls können Unfälle die Folge sein. ● Führen Sie keine Fremdkörper in den Einzugsschacht der Disc oder den iPod/USB-Port ein. Dies könnte zu Brand oder Stromschlägen führen. ● Zerlegen Sie die Haupteinheit nicht und bauen Sie sie nicht um. Andernfalls könnten Unfälle, Brand oder Stromschläge die Folge sein. ● Achten Sie darauf, dass kein Wasser und keine Fremdkörper ins Innere der Haupteinheit dringen. Andernfalls könnten Rauchbildung, Brand oder Stromschläge die Folge sein. ● Verwenden Sie die Haupteinheit nicht, wenn eine Betriebsstörung vorliegt. (Die Anzeige leuchtet nicht oder es kommt kein Ton heraus). Andernfalls könnten Unfälle, Brand oder Stromschläge die Folge sein. ● Ersetzen Sie Sicherungen stets durch Sicherungen, die die gleiche Kapazität und die gleichen Merkmale aufweisen. Verwenden Sie niemals eine Sicherung, deren Kapazität höher ist als die der ursprünglichen Sicherung. Wird eine falsche Sicherungsart verwendet, kann dies zu Feuer und schwerwiegenden Beschädigungen führen. ● Dringen Fremdkörper oder Wasser in die Haupteinheit ein, kann es zu Rauchentwicklung oder ungewöhnlicher Geruchsbildung kommen. Unterbrechen Sie in diesem Fall die Benutzung der Haupteinheit unverzüglich und wenden Sie sich an Ihren Händler. Unfälle, Feuer oder Stromschläge können die Folge sein, wenn Sie die Haupteinheit unter diesen Bedingungen weiterhin verwenden. ● Der Fahrer sollte während der Fahrt weder eine Disc noch einen iPod bzw. USB-Stick wechseln. Andernfalls können Unfälle die Folge sein. Halten Sie das Auto zuerst an einer sicheren Stelle an und wechseln Sie erst dann die Disc und/oder den iPod bzw. USB-Stick. ● Plastiktüten und Verpackungen können zu Erstickung und zum Tod führen. Halten Sie diese Objekte von Säuglingen und Kindern fern. Stülpen Sie niemals eine Tüte oder Verpackungsmaterial über den Kopf oder den Mund einer Person. ● Parken Sie vor dem Betrachten von DVDs oder Videos stets das Fahrzeug an einem sicheren Platz und ziehen Sie die Feststellbremse. Aus Sicherheitsgründen wird nur der Ton von DVDs oder Videos wiedergegeben, solange das Fahrzeug in Bewegung ist. 15 15 Vor der Verwendung Sicherheitsmaßnahmen VORSICHT ● Das Verkabeln und Einbauen dieser Haupteinheit erfordert Fachkenntnisse und Erfahrung. Es wird der Einbau durch einen Fachmann empfohlen. Setzen Sie sich mit Ihrem Händler oder einem professionellen Monteur in Verbindung. Eine falsche Verkabelung kann die Haupteinheit beschädigen oder die sichere Bedienung des Fahrzeugs beeinträchtigen. ● Verwenden Sie nur die spezifizierten Zubehörteile. Die Verwendung von anderen Teilen kann die Haupteinheit beschädigen oder dazu führen, dass Teile sich lösen und von oder aus der Haupteinheit fallen. ● Bauen Sie die Haupteinheit nicht an Stellen ein, an denen sich Kondensation bilden kann (nahe der Luftschläuche der Klimaanlage etc.), Kontakt mit Wasser auftreten könnte oder hohe Feuchtigkeit herrscht bzw. Staub oder öliger Rauch auftritt. Dringen Wasser, Feuchtigkeit, Staub oder öliger Rauch in die Haupteinheit ein, kann dies zu Rauchentwicklung, Brand und Betriebsstörungen führen. ● Bauen Sie die Haupteinheit nicht an Orten mit direkter Sonnenbestrahlung oder an Stellen wo heiße Luft vom Heizgerät ausströmt. Dadurch könnte die Temperatur im Inneren der Haupteinheit steigen, was zu Feuer und Betriebsstörungen führen kann. ● Blockieren Sie nicht die Luftzirkulation der Wärmesenke oder die Lüftungen der Haupteinheit. Das Blockieren der Luftzirkulation führt zur Überhitzung der Haupteinheit und kann einen Brand verursachen. ● Schließen Sie alle Verbindungen so an wie in der Einbauanleitung vorgeschrieben. Werden die Anschlüsse nicht ordnungsgemäß durchgeführt, kann es zu Brand und Unfällen kommen. ● Achten Sie beim Verlegen der Kabel darauf, dass diese nicht von beweglichen Teilen wie Sitzschienen und verschraubbaren Teilen des Fahrzeugs eingeklemmt werden. Unfälle, Brand und Stromschläge können aus falschen Anschlüssen und elektrischen Kurzschlüssen resultieren. ● Führen Sie die Verkabelung so aus, dass die Kabel nicht in Kontakt mit Metallteilen kommen. Die Kabel können durch den Kontakt mit Metallteilen beschädigt werden, was zu Brand und Stromschlägen führen kann. ● Vermeiden Sie bei der Verkabelung der Haupteinheit jeden Kontakt mit heißen Oberflächen. Hohe Temperaturen können die Verkabelung beschädigen und Kurzschlüsse, Elektrodenüberschläge und Feuer auslösen. ● Wenn Sie den Einbauort der Haupteinheit ändern, setzten Sie sich bitte aus Sicherheitsgründen mit dem Händler in Verbindung, bei dem Sie die Einheit gekauft haben. Für den Ein- und Ausbau sind Fachkenntnisse erforderlich. ● Regeln Sie die Lautstärke vernünftig, sodass Sie Geräusche von außerhalb des Fahrzeugs wie Warngeräusche, Stimmen und Sirenen wahrnehmen können. Andernfalls können Unfälle auftreten. ● Achten Sie darauf, dass Sie sich beim Einstellen des Neigungswinkels und beim Schließen des Displays die Hände und Finger nicht einklemmen. Andernfalls kann es zu Verletzungen kommen. ● Greifen Sie mit Ihren Händen oder Fingern nicht in in den Einzugsschacht oder in den iPod/ USB-Port. Andernfalls kann es zu Verletzungen kommen. ● Berühren Sie keinesfalls die heißen Teile der Haupteinheit. Andernfalls kann ein Brand entstehen. ● Die Lautstärke sollte auf ein vernünftiges Maß beschränkt bleiben, um beim Einschalten der Stromversorgung Gehörschäden zu vermeiden. 16 16 ● Betreiben Sie das Gerät nicht, wenn verzerrte Klänge auftreten. ● Die Haupteinheit arbeitet mit unsichtbarem Laserlicht. Zerlegen Sie die Haupteinheit nicht und bauen Sie sie nicht um. Treten Probleme auf, setzen Sie sich bitte mit dem Händler in Verbindung, bei dem Sie die Haupteinheit gekauft haben. Durch Veränderungen an der Haupteinheit können Sie Laserstrahlen ausgesetzt werden (Schädigung der Sehkraft) oder es kann zu Unfällen, Brand oder Stromschlägen kommen. ● Fällt die Haupteinheit zu Boden oder ist die Frontplatte beschädigt, schalten Sie die Stromversorgung aus und setzen Sie sich mit Ihrem Händler in Verbindung. Bei Verwendung in diesem Zustand kann es zu Brand oder Stromschlägen kommen. ● Auf der Oberseite dieser Einheit ist ein Etikett “CLASS 1 LASER PRODUCT” befestigt. ● Entsprechend der europäischen Richtlinie 2002/96/EG (über Elektro- und Elektronik-Altgeräte = EEAG) darf dieses Produkt, welches durch ein durchgekreuztes Mülltonnensymbol gekennzeichnet ist, in Mitgliedsstaaten der EU nicht zusammen mit Haushaltsabfall entsorgt werden. WEEE: Elektro- und Elektronikaltgeräte Bei der Entsorgung dieses Produkts in einem EU-Mitgliedsstaat muss es sachgerecht entsprechend den Gesetzen in diesem Staat, z. B. durch Rückgabe an den Händler, entsorgt werden. Elektro- und Elektronik-Altgeräte können sich aufgrund des Vorhandenseins von Gefahrstoffen möglicherweise schädlich auf die Umwelt und die menschliche Gesundheit auswirken. Durch Ihre Mitwirkung können Sie zur Verhinderung dieser Auswirkungen und zur Verbesserung der Wiederverwendung, des Recyclings oder anderer Formen der Verwertung beitragen. 17 17 Vor der Verwendung Sicherheitsmaßnahmen WICHTIG ● Ist das Gerät hoher Vibration ausgesetzt – beispielsweise beim Befahren von Straßen mit schlechtem Oberflächenzustand – kann der Betrieb aussetzen, da das Lesen der Disc-Daten nicht möglich ist. ● Bei kalten Temperaturen kann auf der Linse zum Lesen von CDs und DVDs sofort nach Einschalten der Heizung Kondensation auftreten. Warten Sie ungefähr 1 Stunde, bis sich die Kondensation aufgelöst hat und das Gerät normal funktioniert. Wenden Sie sich an den Händler, von dem Sie das Gerät erworben haben, wenn auch nach mehreren Stunden kein normaler Betrieb möglich ist. ● Wird das Gerät sofort nach dem Erwerb oder nach Lagerung bei abgeklemmter Fahrzeugbatterie verwendet, kann der aktuelle Standort möglicherweise nicht korrekt angezeigt werden. Warten Sie kurze Zeit, bis das GPS die angezeigte Position korrigiert. ● Dieses Gerät ist präzisionstechnisch sensibel und nach dem Erwerb gespeicherte Daten können aufgrund von Reibungselektrizität, Elektrorauschen, Vibrationen und Ähnlichem verloren gehen. Es wird empfohlen, eine Sicherungskopie der in der Haupteinheit gespeicherten Daten aufzubewahren. ● Es wird darauf hingewiesen, dass folgende Vorkommnisse von der Gewährleistung ausgenommen sind: a Datenkorruption oder -verlust der vom Käufer gespeicherten Daten in der Haupteinheit, aufgrund von Versagen oder unangemessenem Betrieb der Haupteinheit einschließlich aller damit verbundenen Probleme oder als Folge von Elektrorauschen oder anderen Einflüssen. b Datenkorruption oder -verlust der vom Käufer gespeicherten Daten in der Haupteinheit, aufgrund von Missbrauch der Haupteinheit durch den Käufer oder eine andere Person. c Datenkorruption oder -verlust der vom Käufer gespeicherten Daten in der Haupteinheit als Folge von Versagen / Reparatur der Haupteinheit. * Es wird darauf hingewiesen, dass Sie sich durch die Installation oder die Verwendung der Haupteinheit mit den oben dargelegten Punkten einverstanden erklären. 18 18 Vor der Verwendung Anzeige dieses Dokuments Abschnittstitel Jedem Abschnitt ist ein Titel zugeordnet. Punkttitel Jedem Punkt ist eine Nummer und ein Titel zugeordnet. Bedienfunktionstitel Jeder Bedienfunktion ist ein Titel zugeordnet. Detaillierter Bedienfunktionstitel Jeder detaillierten Bedienfunktion ist ein Titel zugeordnet. Bedienfunktionsverfahren Beschreibt die Bedienfunktion. Gehen Sie bei der Bedienung in numerischer Reihenfolge vor. Bediendisplay Ein Display mit der Bedienfunktion wird eingeblendet. 19 19 Vor der Verwendung Anzeige dieses Dokuments PRÜFEN In diesem Dokument wird die Haupteinheit im Allgemeinen mit den Displays beschrieben, die beim Anschluss von optionalen Geräten eingeblendet werden. Die Navigationsfunktion wird hauptsächlich mit dem Norden - aufwärts 1 Display beschrieben. Hinweise zum Umschaltdisplay. Wenn eine Decktaste gedrückt werden soll, werden Tastenbezeichnungen als usw. angezeigt.). ( , , Wenn ein Berührfeld berührt werden soll, werden Felderbezeichnungen als ○○○ oder [ccc] angezeigt. 20 20 Vor der Verwendung Hinweise zu diesem Receiver Bezeichnung der Bedienelemente und Betrieb Die Bedienung dieses Receivers erfolgt durch Drücken der Tasten (Decktasten) oder durch Berühren der auf dem Display eingeblendeten Felder (Berührfelder). ■ Decktasten Drücken Sie zur Bedienung die einzelnen Decktasten. a Telefontaste Drücken Sie diese Taste, um einen Telefonanruf durchzuführen. b VOL-Taste Drücken Sie diese Taste, um die Lautstärke des Audiodecks einzustellen. Drücken Sie diese Taste, um die Audio-Bediendisplays einzublenden. c AV-Taste Drücken Sie diese Taste, um die Bildqualität oder die Helligkeit des Displays anzupassen. (Die Taste für mindestens 1 Sekunde drücken) d NAVI-Taste Drücken Sie diese Taste, um das Navigationsmenü-Display einzublenden. e MENU-Taste Drücken Sie diese Taste, um das (Audio/Info)-Menüdisplay einzublenden. 21 21 Vor der Verwendung Hinweise zu diesem Receiver Für Radiomodus: Drücken Sie diese Taste, um den Sender manuell zu wählen. Drücken Sie diese Taste, um den Sender automatisch zu wählen. (Die Taste für mindestens 1 Sekunde drücken) Für CD-, MP3/WMA-, USB- und iPod-Modus: Drücken Sie diese Taste, um einen Titel oder eine Musikdatei zu wählen. f TUNE/TRACK-Taste Drücken Sie diese Taste, um einen Schnellvorlauf- bzw. Schnellrücklauf für den Titel oder die Musikdatei durchzuführen. (Die Taste für mindestens 1 Sekunde drücken) Für DVD-, DivX- und iPod-Video-Modus: Drücken Sie diese Taste, um Videos oder Kapitel auszuwählen. Drücken Sie diese Taste, um einen Schnellvorlauf- bzw. Schnellrücklauf für Videos oder Kapitel durchzuführen. (Die Taste für mindestens 1 Sekunde drücken) Kurz drücken, um den TP- oder TA-Modus umzuschalten. g TP-Taste h OPEN/TILT-Taste 22 22 Drücken Sie diese Taste, um die Stummschaltung zu aktivieren (Die Taste für mindestens 1 Sekunde drücken). Drücken Sie diese Taste, um das Display zu öffnen oder den Displaywinkel einzustellen. ■ Berührfeld Berühren Sie die Felder zur Bedienung des Displays. WICHTIG Berühren Sie die Berührfelder mit Ihrem Finger. Berühren der Berührfelder mit spitzen oder harten Gegenständen wie Kugelschreiber oder Druckbleistifte kann das Display beschädigen. Berührfeld Hinweise zur Berührfeldbedienung ● Berühren Sie so lange das Berührfeld, bis ein “Piep”-Ton ausgegeben wird. (Wenn der Tastenton auf ON gestellt ist.) ● Zum Schutz des Displays das Berührfeld leicht mit dem Finger berühren. ● Falls das Feld nicht reagiert, den Finger kurz wegnehmen und erneut berühren. ● Die Farbe deaktivierter Felder ist schwächer. ● Wenn die Feldfunktion aktiviert ist, erscheinen die Farben der Felder in kräftigeren Farben. 23 23 Vor der Verwendung Hinweise zu diesem Receiver Ein- und Ausschalten der Stromversorgung (POWER ON oder OFF) Beim Einschalten der Zündung schaltet sich der Receiver automatisch ein und der Navigationsdisplay* wird aufgerufen. Wenn der Motor ausgeschaltet wird, wird auch der Receiver ausgeschaltet. * Das Navigations-Display gibt Ihren aktuellen Standort an. Das Audio-Bediendisplay zeigt den Bildschirm der zuletzt aufgerufenen Audioquelle an. ■ Einschalten Der Bildschirm mit dem Warnhinweis wird automatisch eingeblendet. Nach Auswahl einer Sprache [ I Agree ] (Ich stimme zu) berühren, um das Navigations-Display anzuzeigen. <Start-Display> Zündschlüssel <Warnhinweis-Display> <Navigations-Display> ■ Ausschalten des Audiobetriebs ● Berühren Sie Audio Off auf dem Menü-Display (Falls Sie sich im Navigations-Display befinden, zum Menü-Display schalten, um diesen Vorgang auszuführen.) ACHTUNG ● Zum Ausschalten der Audio-Stromversorgung bei aufgerufenem Navigations-Display, zuerst zum Quellen-Display schalten, ● Bei ausgeschalteter Audio-Stromversorgung die gewünschte Quelle auf dem Quellen-Display berühren, die Sie ändern wollen. Details hierzu siehe „Umschalten der Audioquelle“ auf Seite 140. ● Sie können nicht die Stromversorgung des Navigationssystems ausschalten. 24 24 Laden/Entnehmen einer Disc Wenn Sie Musik hören möchten, führen Sie eine CD in den Einzugsschacht ein. Führen Sie eine DVD in den Einzugsschacht ein, wenn Sie einen Film sehen wollen. 1 Drücken Sie 2 Berühren Sie DISC . . ● Das Display öffnet sich Einzugsschacht ist zu sehen. und der ■ Laden einer Disc WICHTIG Dieser Receiver kann 8cm-CDs und 8cmDVDs abspielen. Um Probleme mit einer Disc zu vermeiden, verzichten Sie beim Einführen auf die Verwendung eines Adapters. VORSICHT Disc-Einzugsschacht ● Möglicherweise lässt sich das Display nicht öffnen oder schließen, wenn der Wählhebel in einem Fahrzeug mit Automatikgetriebe auf P oder der Schalthebel in einem Fahrzeug mit Handschaltung auf 1/3/5 oder r eingestellt ist; oder wenn eine Flasche oder ein ähnliches Objekt im Getränkehalter abgestellt wurde. Um das Display schadlos zu öffnen, ändern Sie zuvor die Position des Gangwahlhebels auf N (Fahrzeug mit Automatikgetriebe) oder den Schalthebel auf Leergang (Fahrzeug mit Handschaltung), oder leeren Sie den Getränkehalter. Stellen Sie sicher, dass das Fahrzeug nicht in Bewegung ist, indem Sie die Feststellbremse anziehen und ordnungsgemäß auf die Fußbremse treten, um Beschädigungen oder Verletzungen zu vermeiden. ● Legen Sie keine Becher oder Dosen auf dem geöffneten Display ab. Dadurch könnte das Display beschädigt werden. ● Bei geladener Disc keinesfalls CLOSE oder drücken. 25 25 Vor der Verwendung Hinweise zu diesem Receiver 3 Legen Sie eine Disc in den Einzugsschacht ein. ● Sobald die Disc eingelegt wurde, schließt sich das Display automatisch. ● Halten Sie die DVD oder CD richtig (indem Sie mit einem Finger in das Mittelloch greifen und mit einem weiteren Finger den Rand der Disc festhalten), halten Sie die Etikettseite nach oben und führen Sie die Disc in den Einzugsschacht ein. ● Wird eine DVD in den Einzugsschacht eingeführt, wird der Film im DVD-Modus abgespielt. ● Wurde eine CD in den Einzugsschacht eingelegt, erfolgt die Musikwiedergabe oder die MP3/WMA-Wiedergabe startet. Disc ■ Entnehme einer Disc WICHTIG ● Achten Sie beim Entnehmen von Discs auf folgende Hinweise. Fahrzeuge mit Automatikgetriebe: Sollte das Entnehmen einer Disc schwierig sein, weil der Wählhebel sich in der PPosition befindet, legen Sie ihn in die NPosition. (Besitzt Ihr Auto einen Lenkradschalthebel, bewegen Sie ihn in die P- oder N-Position.) Fahrzeuge mit Handschaltung: Sollte das Entnehmen einer Disc schwierig sein, weil der Schalthebel sich in der Position “1”, “3”, “5” oder “r” befindet, legen Sie ihn in die Neutral-Position. ● Schließen Sie NIE das Display, solange die ausgeworfene Disc sich noch im Einzugsschacht befindet. Wenn dieser Warnhinweis nicht befolgt wird, kann dies den Receiver oder die Disc zerkratzen. ● Versuchen Sie nicht, die Frontplatte von Hand zu schließen. Dadurch könnte das Display beschädigt werden. ● Keinesfalls Becher, Dosen oder andere Gegenstände auf das geöffnete Display stellen. Dadurch könnte das Display beschädigt werden. ● Reinigen Sie das Display unverzüglich, wenn Saft oder andere Flüssigkeiten darauf vergossen wurden. Wird es nicht gereinigt, kann das Display beschädigt werden. ACHTUNG Drücken Sie für eine Sekunde oder länger, um das Display zu öffnen. 26 26 ● Um das Display vor Hitze und Staub zu schützen, dürfen Sie es nur zum Einlegen und Entnehmen einer Disc öffnen. 1 Drücken Sie 2 Berühren Sie DISC . . ● Die Disc wird automatisch ausgeworfen. Anpassen des DisplayBetrachtungswinkels Sollte die Anzeige aufgrund des Sonnenlichteinfalls spiegeln, können Sie den Betrachtungswinkel des Displays anpassen. VORSICHT Achten Sie beim Einstellen des Betrachtungswinkels darauf, dass Sie sich nicht die Finger einklemmen. Andernfalls könnten Sie sich verletzen oder die Anzeige könnte nicht funktionieren. WICHTIG 3 Nach dem Entnehmen der Disc CLOSE berühren. ● Drücken Sie schließen. , um das Display zu ● Bei geneigtem Display keine Disc laden. Wenn dieser Warnhinweis nicht befolgt wird, kann dies den Receiver oder die Disc zerkratzen. ● Achten Sie beim Einstellen des DisplayBetrachtungswinkels auf folgende Hinweise. Fahrzeuge mit Automatikgetriebe: Den Display-Winkel so einstellen, dass das Display bei Schalten des Wählhebels in die Position P, r, oder N nicht stört. (Wird die Betätigung des Wählhebels beeinträchtigt, darf das Display nicht geneigt werden.) Fahrzeuge mit Handschaltung: Den Display-Winkel so einstellen, dass das Display bei Schalten des Schalthebels in die Gangstellung 1/3/5 oder r nicht stört. (Wird die Betätigung des Schalthebels beeinträchtigt, darf das Display nicht geneigt werden.) 27 27 Vor der Verwendung Hinweise zu diesem Receiver 1 Drücken Sie 2 Die Felder oder zur Winkeleinstellung berühren. ● ● . : Jede Berührung bringt das Display von der geneigten Stellung um 1 Schritt (5°) zurück. (Maximal 7 Schritte, 35°) : Jede Berührung neigt das Display um 1 Schritt (5°). (Maximal 7 Schritte, 35°) 3 Nach dem Einstellen des Winkels drücken ACHTUNG ● Sie können das Display auch in geneigter Position öffnen. Wenn Sie das Display schließen, kehrt es in den voreingestellten Betrachtungswinkel zurück. ● Wenn Sie das Display neigen und dann den Zündschlüssel in die Aus-Position (OFF) drehen, kehrt es in die Ausgangsposition zurück. Wenn Sie jedoch den Zündschlüssel in die Position ACC oder ON drehen, wird das Display wiederum in den voreingestellten Betrachtungswinkel geneigt. Hinweise zum Einzugsschacht der “SDSpeicherkarte” ● Der Einzugsschacht der “SDSpeicherkarte” dieser Einheit wird zur Kartenaktualisierung verwendet. ● Wenn unser Kartenaktualisierungsservice eingerichtet ist, werden wir dies auf unserer Homepage mitteilen. ACHTUNG SD Logo ist ein Warenzeichen. 28 28 Hinweise zu den Modi dieses Receivers Die Hauptmodi dieses Receivers sind MENU, Navigation und Audio. 1 2 3 Modus 1 Hauptfunktionen Navigation ● Anzeige des Navigationsmenü-Displays (drücken Sie ) ● Einrichten von Ziel, Lotsenfunktion ● Empfang von AM/FM-Radio ● CD, MP3/WMA-Player-Betrieb 2 ● Bluetooth-Audioplayer-Betrieb Audio (drücken Sie ) ● DVD/DivX-Player-Betrieb ● Anzeige von VTR-Video ● iPod-Bedienung ● Anpassungen der Bildqualität ● Anzeige des Audiomenüs Ändern der Audioquelle 3 Hauptmenü (drücken Sie ● Anzeige des Informationsmenüs ) ESN-Einstellung Einstellung des Lenkmodusschalters Einstellung der Rückfahrkamera * Einige dieser Funktionen können während der Fahrt nicht angewandt werden. 29 29 Vor der Verwendung Hinweise zu diesem Receiver Starten der einzelnen Modi Drücken Sie die folgenden Tasten, um die Displays umzuschalten ■ Navigations-Display Drücken Sie . *2 Wird bei ausgeschalteter Audiofunktion (OFF) angezeigt. ■ Hinweise zur Bildschirmanzeige Wenn während der Anzeige des NavigationsDisplay eine DISC geladen oder der USBStick bzw. iPod angeschlossen wird, erscheint die Bildschirmanzeige. Nach einer Weile wird die Bildschirmanzeige automatisch ausgeblendet. Bildschirmanzeige ■ Audio-Bediendisplay Drücken Sie . (bei Betrieb als CD-Player)*1. (Display ausgeschaltet (OFF))*2 *1 30 30 Wird bei Betrieb der Audiofunktion angezeigt. Informationen zum Audiobetrieb siehe „Umschalten der Audioquelle“ auf Seite 140. ACHTUNG Wird der iPod abgezogen, erscheint eine Anzeige entsprechend der Audioquelle des vorangegangenen Modus. Betriebsbedingungen des Receivers Unter folgenden Bedingungen (Zündschlüsselpositionen) kann dieser Receiver bedient bzw. nicht bedient werden. c: Betriebsbereit; ×: Nicht betriebsbereit Motorschalter Funktion Navigation/ Einstellungen und Information Ausgeschaltet (OFF) × ACC c Eingeschaltet (ON), Fahrzeug steht *1 c Eingeschaltet (ON), Fahrzeug in Bewegung Während der Fahrt sind einige Funktionen aus Sicherheitsgründen nicht Display offen × betriebsbereit *2. Audiofunktion Videofunktion × × c c c c Während der Fahrt sind einige Funktionen aus Sicherheitsgründen nicht betriebsbereit. Während der Fahrt sind einige Funktionen aus Sicherheitsgründen nicht betriebsbereit × × *3. Laden und Auswerfen der DISC und “SDSpeicherkarte”/ Einstellung des Display-Winkels *1 Nach Ausschalten des Motors (OFF) kann das Display geschlossen werden. c c c Display-Winkel kann nicht eingestellt werden Bei angelegter Feststellbremse *2 Bei aktiviertem Sicherheitsmodus *3 Video nicht aufgerufen. ACHTUNG Deaktivierte Felder sind im Farbton schwächer und nicht betriebsbereit. Eine Meldung zur unzulässigen Bedienung kann angezeigt werden, falls ein nicht betriebsbereites Feld während der Fahrt betätigt wird. 31 31 Vor der Verwendung Einstellungen der Haupteinheit Neben Einstellungen zu Navigation und Audiobetrieb können die folgenden Einstellungen vorgenommen werden. ● Einstellung der Rückfahrkamera (siehe Seite 32) ● Tastenton-Einstellung (siehe Seite 33) ● Farbmuster-Einstellung (siehe Seite 33) ● Tastenbeleuchtungs-Einstelllung (siehe Seite 34) ● Einstellung der Navigationsstimme (siehe Seite 35) ● Einstellung der VTR-Eingabe (siehe Seite 35) ● Lenkfernbedienung-Einstellung (siehe Seite 229) ● Display-Anpassungen und Einstellungen (siehe Seite 36) ● ESN-Einstellung (Eclipse Security Network) (siehe Seite 38) Kameraeinstellung Stellen Sie die Kamera auf den Betriebsmodus AUTO oder MANUAL ein. 3 Berühren Sie Setting . 4 Berühren Sie Auto oder Manual . AUTO schaltet zum Kamerabild, wenn der Rückwärtsgang eingelegt wird. MANUAL schaltet zum Kamerabild, wenn Camera Screen berührt wird. 1 Drücken Sie 2 Berühren Sie Info . . ● Um diesen Vorgang zu beenden Done berühren, um die Einstellung zu speichern und um sofort zum vorangegangenen Bildschirm zurückzukehren. 32 32 Tastenton-Einstellung Sie können den “Piep”-Ton einstellen, der bei Drücken der Decktasten und Berührfelder ausgegeben wird. 1 Drücken Sie 2 Berühren Sie Info . . 4 Berühren Sie entweder On oder Off (stumm), um den Tastenton einzustellen. ● Um diesen Vorgang zu beenden Done berühren, um die Einstellung zu speichern und um sofort zum vorangegangenen Bildschirm zurückzukehren. ACHTUNG Der Tastenton wird von allen Lautsprechern ausgegeben. 3 33 Farbmuster-Einstellung Berühren Sie Setting . Sie können das Farbmuster der Bildschirme einstellen. 1 Drücken Sie 2 Berühren Sie Info . . 33 Vor der Verwendung Einstellungen der Haupteinheit 3 TastenbeleuchtungsEinstellung Berühren Sie Setting . Sie können einstellen. 4 die Tastenbeleuchtung 1 Drücken Sie 2 Berühren Sie Info . 3 Berühren Sie Setting . . Berühren Sie 1 , 2 , 3 , 4 oder 5 , um das Farbmuster einzustellen. ● Um diesen Vorgang zu beenden Done berühren, um die Einstellung zu speichern und um sofort zum vorangegangenen Bildschirm zurückzukehren. 34 34 4 Berühren Sie Blue oder Red . 3 Berühren Sie Setting . 4 Berühren Sie Front L oder Front R . ● Um diesen Vorgang zu beenden Done berühren, um die Einstellung zu speichern und um sofort zum vorangegangenen Bildschirm zurückzukehren. ● Um diesen Vorgang zu beenden Done berühren, um die Einstellung zu speichern und um sofort zum vorangegangenen Bildschirm zurückzukehren. Einstellung der Navigationsstimme Wählen Sie den rechten Sprachführungskanal. 1 Drücken Sie 2 Berühren Sie Info . oder linken . Einstellung der VTREingabe Richten Sie das Videosignal ein. Die Funktion Auto wählt automatisch NTSC oder PAL. 1 35 Drücken Sie . 35 Vor der Verwendung Einstellungen der Haupteinheit 2 Display-Anpassungen und Einstellungen Berühren Sie Info . Um das Display leichter sehen zu können, zwischen Tag und Nacht abhängig von einoder ausgeschalteter Beleuchtung (Seitenlichter, Rücklichter und Kennzeichenleuchten) umschalten. 3 Berühren Sie Setting . Bei einigen Fahrzeugen kann dieser Receiver möglicherweise nicht erfassen, ob Leuchten ein- oder ausgeschaltet sind. In diesem Fall manuell zwischen Tag und Nacht umschalten. ■ Bildschirmanzeige Bildqualitätsanpassung der PRÜFEN Die Bildschirmanzeige der Bildqualitätsanpassung kann vom Navigations-Display, Audio-Bediendisplay oder Video-Display aus aufgerufen werden. 4 Berühren Sie Auto , NTSC oder PAL . ● Um diesen Vorgang zu beenden Done berühren, um die Einstellung zu speichern und um sofort zum vorangegangenen Bildschirm zurückzukehren. 1 Drücken Sie Sekunde. für mindestens 1 2 Berühren Sie nach Beenden der Anpassung das Feld Done . ● Hinweise zu den Anpassungen siehe „Anpassungen der Bildqualität“ auf Seite 37. ● Wenn für ca. 20 Sekunden keine Bedienung vorgenommen wird, wählt dieser Receiver automatisch eine Einstellung und kehrt zum vorigen Display zurück. 36 36 ■ Ausblenden von Displays 1 ● Für Navigations-Display Display. Berühren Sie Off auf der Bildschirmanzeige der Bildqualitätsanpassung. ● Um das Display wieder aufzurufen, drücken Sie oder . und Audio- ■ Anpassungen der Bildqualität Sie können Tagbild und Nachtbild unabhängig voneinander anpassen. ● Für das Video-Display. ■ Wechseln zwischen Nacht- und Tagbild. 1 ● Für Navigations-Display und Audio-Display. Berühren Sie das Feld Day bei Anzeige des Nachtbilds. ● Bei jeder Berührung wechselt das Display zwischen Nachtbild und Tagbild. ACHTUNG Ist das Gerät eingeschaltet, leuchten die Decktasten ständig. 37 ● Für das Video-Display. 37 Vor der Verwendung Einstellungen der Haupteinheit Helligkeit 1 Zum Erhöhen der Helligkeit berühren Sie + . Und zum Abschwächen berühren Sie − . ● Die Anfangseinstellung bei Ausschalten der Beleuchtung ist der Maximalwert (hellster Status). Farbabstimmung (betrifft nur VideoDisplay) 1 Dieser Receiver verfügt über eine integrierte ESN-Funktion (ECLIPSE Security Network). ESN ist ein Sicherheitssystem, dass die Funktion von Navigation und Audio bei Lösen und Wiederanschließen der Batterieklemme deaktiviert. Sie können bei Sicherheitssystem die Warnanzeige blinken lassen. Zum Verstärken des Grüntons berühren Sie G . Zum Verstärken des Rottons berühren Sie R . Farbdichte (betrifft nur Video-Display) 1 ESN-Einstellung (Eclipse Security Network) Um die Farbe abzudunkeln, berühren Sie das Feld + . Und zum Aufhellen berühren Sie − . aktiviertem Sicherheits- ANZEIGE Zum Betrieb der ESN-Funktion eine MusikCD als Schlüssel-CD in diesem Receiver speichern. PRÜFEN ● Das Blinken der Sicherheits-Warnanzeige dient zum Schutz vor Diebstahl. ● Eine DVD oder MP3/WMA-Disc kann nicht als Schlüssel-CD registriert werden. ● Wenn Sie die Sicherheitsfunktion in diesem Receiver einstellen, registrieren Sie eine Musik-CD. Stellen Sie sicher, dass Sie die registrierte Musik-CD an einem sicheren Ort ablegen. ● Beim Einstellen der Sicherheitsfunktion ist die Audiofunktion ausgeschaltet. 38 38 ■ Bildschirmanzeige Einstellung 1 Drücken Sie 2 Berühren Sie Info . der ESN- ■ Betrieb der Sicherheitsfunktion ESN- Bei aktivierter ESN-Sicherheitsfunktion werden die Navigationsund Audiofunktionen dieses Receivers deaktiviert, wenn die Batterieklemme des Fahrzeugs abgezogen und wieder angeschlossen wird. . 1 Gehen Sie zum ESNEinstellungsdisplay, laden Sie eine Musik-CD in den DiscEinzugsschacht. ● Informationen zum Laden der Disc siehe „Laden/Entnehmen einer Disc“ auf Seite 25. 3 ● Das ESN-Einstellungsdisplay eingeblendet. 39 2 Berühren Sie ESN . Berühren Sie Setup . wird 39 Vor der Verwendung Einstellungen der Haupteinheit 3 Berühren Sie YES . ● Das Sicherheitssystem ist nun [ON]. ● Berühren Sie um die NO , Sicherheitseinstellung abzubrechen und kehren Sie zum vorigen Display zurück. ■ Freigabe der Sicherheitsverriegelung ESN- Wenn Sie die Batterieklemme lösen und wieder anschließen, werden zuerst das Programmleseund Start-Display eingeblendet, und dann folgt das SicherheitsDisplay. 1 Die registrierte Musik-CD in den DiscEinzugsschacht laden. ● Informationen zum Laden der Disc siehe „Laden/Entnehmen einer Disc“ auf Seite 25. ACHTUNG Zum Entriegeln der Sicherheitsfunktion ist die registrierte Musik-CD erforderlich. Es wird empfohlen, sich eine Notiz der Musik-CD zu erstellen, damit nicht vergessen wird, welche Musik-CD registriert ist. 2 Berühren Sie YES . ● Dieser Receiver gleicht die geladene CD mit der registrierten Information ab und entriegelt die Sicherheitsfunktion nach Beenden der Überprüfung. ACHTUNG ● Wenn die Musik-CD nicht überprüft werden kann, können Sie bis zu fünf Versuche unternehmen, um die Sicherheitsfunktion zu entriegeln. Wenn die Überprüfung fehlschlägt, wird das KundenüberprüfungsDisplay eingeblendet. ● Wenn das Kundenüberprüfungs-Display eingeblendet wird, können Sie diesen Receiver nicht länger bedienen. Bitten setzen Sie sich mit dem Kundendienst in Verbindung. 40 40 ■ Abbrechen der Sicherheitsfunktion ESN- Um nach dem Abbruch die ESNSicherheitsfunktion wieder anzuwenden, den Vorgang zum Registrieren einer Musik-CD wiederholen. Siehe „Betrieb der ESNSicherheitsfunktion“ auf Seite 39 1 Gehen Sie zum ESNEinstellungsdisplay, laden Sie eine Musik-CD in den DiscEinzugsschacht. ● Informationen zum Laden der Disc siehe „Laden/Entnehmen einer Disc“ auf Seite 25. 2 3 41 ■ Einstellungsdisplay Sicherheits-Warnanzeige der Sie können wählen, ob die SicherheitsWarnanzeige bei aktiviertem Sicherheitssystem blinken soll. PRÜFEN Sie können die Warnanzeige erst einrichten, wenn Sie eine Musik-CD in diesem Receiver registriert haben. 1 Berühren Sie Indicator auf dem ESN-Einstellungsdisplay. 2 Berühren Sie Done . Berühren Sie Cancel . Berühren Sie YES . 41 Vor der Verwendung Betrieb der Bluetooth-Freisprechfunktion Verwenden der BluetoothFreisprechfunktion Dieser Receiver nutzt die BluetoothFunktechnologie, um die Verwendung Bluetooth-unterstützender Mobiltelefone möglich zu machen. Aufgrund der Verbindung mit diesem Receiver können Sie Telefonanrufe durchführen, ohne dabei das Mobiltelefon berühren zu müssen. Um ein Bluetooth-unterstützendes Mobiltelefon mit diesem Gerät verwenden zu können, müssen zuerst eine Bluetooth-Registrierung und die Verbindungseinstellungen vorgenommen werden. ● Das Bluetooth-unterstützende Mobiltelefon, das angeschlossen werden soll, muss ein Mobiltelefon sein, das die entsprechenden BluetoothSpezifikationen unterstützt. Informationen zu Bluetooth-Spezifikationen, die von diesem Receiver unterstützt werden, siehe Technische Daten (siehe Seite 239). ● Bluetooth nutzt die Funktechnologie über kurze Distanzen, um für Mobiltelefone, Computer und ähnliche Geräte Verbindungen herzustellen. ist ein eingetragenes Bluetooth® Warenzeichen der Bluetooth Sig, Inc. a Empfangsanzeige 42 42 b Batterie-Anzeige ■ Freisprechfunktions-Display 1 Drücken Sie . ● Der Bildschirm der Freisprechfunktion wird eingeblendet. ● Bei einem Telefongespräch zuerst das Gespräch beenden, bevor das Feld gedrückt wird. ● Freisprechfunktions-Display ■ Registrierung Mobiltelefons eines WICHTIG Führen Sie während der Fahrt keine Mobiltelefon-Registrierung durch. Parken Sie das Fahrzeug an einer sicheren Stelle und registrieren Sie das Mobiltelefon. Ein Mobiltelefon für diesen Receiver registrieren. Mobiltelefone können auf zwei Arten registriert werden. Entweder vom Mobiltelefon aus oder durch Mobiltelefonsuche mit diesem Receiver. Bis zu 5 Mobiltelefone können registriert werden. Die Reihenfolge der Verbindungspriorität ist immer von 1 bis 5. Wenn ein Mobiltelefon hinzugefügt oder gelöscht wird, wird die Reihenfolge der Verbindungspriorität immer erneuert. Registrierung von einem Mobiltelefon 1 Berühren Sie Pairing auf dem Freisprechfunktions-Display. 4 Nach Beenden der Registrierung wird “Bluetooth Connection Successful” angezeigt. ● Die Registrierung des Mobiltelefons ist nun beendet. Registrierung durch Mobiltelefonsuche mit diesem Receiver 2 1 Berühren Sie Pairing auf dem Freisprechfunktions-Display. 2 Berühren Sie Device Search . Berühren Sie Allow Connect . ● “Searching...” wird angezeigt. 3 Geben Sie im Mobiltelefon den PIN CODE für diesen Receiver ein. ● Die Bezeichnung dieses Receivers ist ECLIPSE BT. ● Die Standardeinstellung des PIN CODE ist 1234. ● Nehmen Sie die Mobiltelefonbedienung mit dem eingeblendeten Geräteinformations-Display vor. ● Geräteinformations-Display 43 43 Vor der Verwendung Betrieb der Bluetooth-Freisprechfunktion 3 Wählen Sie die Gerätebezeichnung des Mobiltelefons, das Sie registrieren wollen. ACHTUNG ● Wenn die Registrierung fehlschlägt, wird “Bluetooth Connection Failed” eingeblendet. In diesem Fall die Registrierungsschritte wiederholen. ● Informationen zur Bedienung des Mobiltelefons finden Sie in der Bedienungsanleitung Ihres Mobiltelefons. ■ Löschen der Registrierung ● Suchdisplay 4 Geben Sie den PIN CODE im Mobiltelefon ein. ● Die Standardeinstellung des PIN CODE ist 1234. Mobiltelefon- Löschen eines für diesen registriertes Mobiltelefon. Receiver 1 Berühren Sie Select auf dem Freisprechfunktions-Display. 2 Wählen Sie das Mobiltelefon, das gelöscht werden soll ● Nehmen Sie die Mobiltelefonbedienung mit dem eingeblendeten Geräteinformations-Display vor. ● Geräteinformations-Display 5 Nach Beenden der Registrierung wird “Bluetooth Connection Successful” angezeigt. ● Die Registrierung des Mobiltelefons ist nun beendet. 44 44 3 Berühren Sie Delete . 4 Nach Beenden des Löschvorgangs wird “Bluetooth Connection Successful” angezeigt. 2 Wählen Sie das Mobiltelefon, für das eine Verbindung hergestellt werden soll. 3 Berühren Sie Connect . 4 Nach Beenden des Verbindungsvorgangs wird “Bluetooth Connection Successful” angezeigt. ● Der Löschvorgang des Mobiltelefons ist nun beendet. ACHTUNG Wenn eine Mobiltelefon-Registrierung gelöscht wurde, werden die in diesem Receiver gespeicherten Kontaktdaten und die Anruf-Chronik auch gelöscht. ■ Verbinden eines Mobiltelefons Die Verbindung für ein für diesen Receiver registriertes Mobiltelefon herstellen. 1 Berühren Sie Select auf dem Freisprechfunktions-Display. ● Der Verbindungsvorgang des Mobiltelefons mit diesem Receiver ist nun beendet. (Die Empfangsanzeige und die Batterie-Anzeigen werden auf dem Display eingeblendet.) ACHTUNG ● Wenn die Verbindung fehlschlägt, wird “Bluetooth Connection Failed” eingeblendet. In diesem Fall die Verbindungsschritte wiederholen. ● Bitte beachten Sie, dass keine nicht registrierten Mobiltelefone angeschlossen werden können. 45 45 Vor der Verwendung Betrieb der Bluetooth-Freisprechfunktion ■ Abbrechen einer Verbindung. 1 Mobiltelefon- Berühren Sie Select auf dem Freisprechfunktions-Display. 4 Nach Beenden des Abbruchvorgangs wird “Bluetooth Connection Successful” angezeigt. ● Der Abbruchvorgang für das Mobiltelefon ist nun beendet. (Die Empfangsanzeige und die Batterie-Anzeigen werden nicht mehr auf dem Display eingeblendet.) ACHTUNG Wird die Fahrzeugbatterie abgeklemmt (für Reparaturarbeiten am Fahrzeug oder zum Ausbau dieser Einheit) gehen alle registrierten Mobiltelefone, Telefonbücher und alle AnrufChroniken im Speicher verloren. Speichern Sie in diesem Fall die Mobiltelefone erneut. 2 Wählen Sie das Mobiltelefon, dessen Verbindung abgebrochen werden soll. ■ Einen Anruf tätigen WICHTIG Führen Sie während der Fahrt keinen Anruf durch. Parken Sie das Fahrzeug an einer sicheren Stelle und nehmen dann den Anruf vor. 3 46 46 Berühren Sie Disconnect . Sie können Anrufe von diesem Receiver aus durchführen, indem Sie eine Telefonnummer eingeben, oder eine gespeicherte Nummer (Telefonbuch) oder eine Nummer aus der Chronik der ausgehenden/eingehenden Anrufe verwenden. Bitte beachten Sie, dass Sie keinen Anruf mit einem nicht verbundenen Mobiltelefon durchführen können. Eingabe der Telefonnummer, um einen Anruf durchzuführen. 1 Berühren Sie auf dem Freisprechfunktions-Display 0 1 bis 9 , um die Telefonnummer einzugeben. und Anrufe mit Hilfe der Anruf-Chronik 1 Berühren Sie History auf dem Freisprechfunktions-Display. 2 Um Anrufe mit Hilfe der Anruf-Chronik der eingehenden Anrufe durchzuführen, berühren Sie Incoming Calls . Um Anrufe mit Hilfe der Anruf-Chronik der ausgehenden Anrufe durchzuführen, berühren Sie Outgoing Calls . ● Sie können Telefonnummern mit bis zu 24 Stellen eingeben. ● Berühren Sie Clear , um einzelne Stellen der eingegebenen Nummer zu löschen. 2 Berühren Sie nach Beenden das Feld . ● Ein Anruf zur eingegebenen Nummer wurde durchgeführt. 47 ● Berühren Sie Delete All , um Listendaten des Display-Modus löschen. die zu 47 Vor der Verwendung Betrieb der Bluetooth-Freisprechfunktion 3 Wählen Sie den Namen oder die Telefonnummer, um mit Hilfe der Chronik anzurufen. ● Berühren Sie oder , um andere Namen oder Telefonnummern anzuzeigen. 4 Berühren Sie . ● Führt einen Anruf zur gewählten Telefonnummer aus der Chronik durch. 2 Wählen Sie die Person (Name oder Telefonnummer), die Sie anrufen wollen. ● Berühren Sie oder , um andere Namen oder Nummern anzuzeigen. Berühren Sie ABC , DEF , GHI , JKL , MNO , PQRS , TUV , WXYZ , oder 0-9 , um Namen, die mit den entsprechenden Buchstaben beginnen anzuzeigen, oder Telefonnummern, die mit den entsprechenden Nummern beginnen. ● Berühren Sie Data Transfer , um das Telefonbuch in diesen Receiver zu übertragen. Berühren Sie Cancel , um den Datentransfer abzubrechen. Anrufe mit Hilfe des Telefonbuchs durchführen 1 Berühren Sie Phone book auf dem Freisprechfunktions-Display. 3 Berühren Sie . ● Führt einen Anruf zur Nummer der gewählten Person durch. ACHTUNG Die Anruf-Chroniken der einund ausgehenden Anrufe können bis zu 10 Anrufe des jeweilig registrierten Mobiltelefons speichern. Wenn die Anzahl 10 überschritten wird, wird der älteste Anruf gelöscht. 48 48 ■ Einen Anruf empfangen Sie können Anrufe in jedem Quellmodus erhalten. Bei einem Anruf wird das AnrufDisplay automatisch eingeblendet. 1 Wenn Sie den Klingelton hören, berühren Sie . ● Die Verbindung ist hergestellt und Sie können sprechen. . Anrufs Sie können ein Telefongespräche beenden und Anrufe verweigern. 1 Berühren Sie Display. auf dem Anruf- ● Der Anruf wird beendet. ● Anruf-Display ● Anruf-Display ACHTUNG ACHTUNG Sie können empfangen. ■ Beenden eines (Anrufverweigerung) auch Anrufe automatisch „Automatische Siehe Antworteinstellungen“ auf Seite 50 Verweigerte Anrufe werden in der AnrufChronik der eingehenden Anrufe gespeichert. ■ Anpassen Klingeltonlautstärke der PRÜFEN Anpassen Klingelns. 1 ● des Klingeltons während des Anpassen der Lautstärke durch Drücken von und . : Lautstärkezunahme : Lautstärkeabnahme ACHTUNG Die Tonwiedergabe erfolgt erst, wenn der Klingelton auf ON (ein) geschaltet ist. 49 49 Vor der Verwendung Betrieb der Bluetooth-Freisprechfunktion ■ Anpassen der Sprechlautstärke. 2 PRÜFEN Im Telefon-Einstellungsdisplay können Sie die folgenden Einstellungen mit den Einstellungsfeldern durchführen. Anpassen der Sprechlautstärke während des Gesprächs 1 ● Anpassen der Lautstärke durch Drücken von und . : Zunahme der Sprechlautstärke : Abnahme der Sprechlautstärke ■ FreisprechfunktionsEinstellungen Sie können Einstellungen Freisprechfunktion auf dem Einstellungsdisplay durchführen. 1 Telefon-Einstellungsdisplay Gegenstand für die Telefon- Berühren Sie Setting auf dem Freisprechfunktions-Display. Automatische Antwort Funktion Zum Einrichten der automatischen Anrufakzeptanz Klingelton Zur Einstellung des Klingeltons Automatische Verbindung Zum Einrichten automatischer Verbindung zwischen dem registrierten Mobiltelefon und diesem Receiver. Codeänderung Berühren Sie Change Code ,um den PIN CODE zu ändern. Automatische Antworteinstellungen Sprechbeginn Anrufeingang. 1 fünf Sekunden nach Berühren Sie On oder Off . Klingeltoneinstellungen Für Einstellung zur Mobiltelefon-Klingeltöne. 1 50 50 Ausgabe Berühren Sie On oder Off . der Automatische Verbindungseinstellungen Zum Einrichten automatischer Verbindung zwischen dem registrierten Mobiltelefon und diesem Receiver. 1 Berühren Sie On oder Off . PIN Code-Einstellung Zum Ändern des PIN CODE. 1 Berühren Sie Change Code . 2 Geben Sie eine Zahl mit mehr als 4, aber weniger als 8 Stellen ein. ● Jede Berührung von Clear löscht ein einzelnes Zeichen. 3 51 Berühren Sie Done . 51 Erste Schritte Hinweise zur GPS-Navigation Vor Verwenden der GPSNavigation ■ Einfacher und Erweiterter Modus Die beiden Betriebsmodi des Navigationssystems unterscheiden sich hauptsächlich in der Menüstruktur und der Anzahl der verfügbaren Funktionen. Die Bedienelemente und Display-Anordnungen sind identisch. ● Einfacher Modus: Sie haben leichten Zugriff auf die meisten wichtigen Navigationsfunktionen und verfügen nur über die Grundeinstellungen. Die übrigen Einstellungen sind auf Parameter festgelegt, die für die typische Nutzung optimal sind. ● Erweiterter Modus: Sie haben Zugriff auf die volle Funktionalität des Navigationssystems. Wechseln vom Einfachen Modus zum Erweiterten Modus: Berühren Sie im StartDisplay (Navigationsmenü) das Feld [Settings], [Advanced Mode]. ● Wechseln vom Erweiterten Modus zum Einfachen Modus: Berühren Sie im StartDisplay (Navigationsmenü) das Feld [Settings], [Simple Mode]. 52 52 Ansicht des NavigationsDisplays ■ Display-Felder und Bedienfunktionen andere Wenn Sie das Navigationssystem verwenden, berühren Sie normalerweise die Felder auf dem Touchscreen. Sie müssen nur eine Auswahl oder Änderung im Navigationssystem bestätigen, wenn die Anwendung neu gestartet werden muss. Andernfalls speichert das Navigationssystem Ihre vorgenommenen Schritte und wendet die neuen Einstellungen ohne Bestätigung an, sobald Sie die Bedienelemente verwenden. Typ Liste Typ Beispiel Beschreibung Berühren, um eine Funktion zu starten, ein neues Display aufzurufen oder einen Parameter einzustellen. Nur eine Berührung ist erforderlich. Symbol b Zeigt Einige Statusinformati Symbole on. funktionieren auch als Felder. Nur eine Berührung ist erforderlich. Wenn Sie aus mehreren Möglichkeiten wählen müssen, werden sie in einer Liste angezeigt. Verwendung Blättern Sie zwischen den Seiten durch Berühren der Felder in c. Schieber d ● Den Zeiger Wenn ein ziehen, um Merkmal den verschiedene Schieber in nicht die neue bezeichnete Position zu Werte bringen. aufweist, zeigt das ● Berührpositio Navigationssys n des tem eine Zeigers auf Anzeige auf dem einem Schieber. Messgerät zur Bewegen Ansicht und Sie Ihren Einstellung Finger. eines Werts aus einem Bereich. Kontrollk e ästchenFeld Wenn nur zwei Zum Ein- oder Möglichkeiten Ausschalten bestehen, zeigt berühren. ein Kontrollkästch en, ob die Funktion aktiviert ist. Virtuelle f Tastatur Alphabetische und alphanumerisc he Tastaturen zur Eingabe von Text und Zahlen. Verwendung Berührfeld a 53 Beispiel Beschreibung c Jeder Taste ist ein Berührfeld. 53 Betrieb Navigationsübersicht Navigationsmenü Dies ist das Navigationsmenü. Ab hier können Sie die folgenden Displays aufrufen. Berühren Sie das folgende Feld auf dem Karten-Display: [Menu] Display Berührfeld Beschreibung Karte [Map] Das Karten-Display. Suchen [Find] Auswahl eines Zielorts (z.B. eine Adresse oder einen POI) oder Verwenden der Suchmaschine des Navigationssystems aus einem anderen Grund (z.B. zur Suche nach der Telefonnummer eines POI). Route [Route] Verwalten einer aktiven Route (Information zur Route erhalten, Route ändern oder löschen bzw. Teile der Route.) Auch zur Planung von Routen ohne GPS-Empfang. Verwalten [Manage] Verwalten von Benutzerdaten wie gespeicherte Orte (POI, Favoriten, Pins und Chronik), gespeicherte Routen und Fahrweg-Logs. Einstellungen [Settings] Verwalten des Navigationsablaufs, einschließlich Karten-Layout währen der Navigation, Sprache und Warnmeldungen. Einstellungs-Display der Navigationsdetails ■ Einstellungsmenü Sie können die Programmeinstellungen konfigurieren und den Navigationsablauf ändern. Berühren Sie die folgenden Felder: [Menu], [Settings] Das Einstellungsmenü umfasst zwei Seiten mit Untermenüs. Berühren Sie anderen Optionen zuzugreifen. 54 54 , um auf die Beschreibung Referenz [Map Screen] Berührfeld Sie können eine Feineinstellung für das Erscheinungsbild und den Inhalt des Karten-Displays vornehmen. 59 [Route Planning] Diese Einstellungen bestimmen die Berechnungsweise der Routen. 60 [Navigation] Sie können den Navigationsablauf während der Navigation steuern. 62 [Sound] Sie können die Stimmwiedergabe des Navigationssystems anpassen. 70 [Regional] Mit diesen Einstellungen können Sie die Anwendung für Ihre Sprache, die Maßeinheiten, die Zeit- und Datums-Einstellungen sowie Formate und Ihr bevorzugtes Sprachführungsprofil personalisieren. 63 [Warnings] Sie können einige nützliche Warnhinweise aktivieren und das Berührfeld in einem fahrenden Fahrzeug mit dem Sicherheitsmodus deaktivieren. 64 [Menu] Sie können das Aussehen und den Verlauf der MenüDisplays ändern. 65 [Track Logs] Sie können das automatische Speichern des Fahrweg-Logs und Einstellungen zur Feinabstimmung festlegen. 65 [Traffic INFO] Sie können Verbindungsinformation des TMC prüfen. [About] Dieses Display verfügt über keine Navigationsmerkmale. Es enthält nur Informationen über Karten und Lizenzverträge Ihres Navigationssystems. Keine [Simple Mode] Sie können zum Einfachen Modus wechseln. Im Einfachen Modus sind nur einige der oben aufgeführten Einstellungen verfügbar. Die übrigen Einstellungen sind auf Parameter festgelegt, die für die typische Nutzung optimal sind. 52 55 65 55 Betrieb Navigationsübersicht ■ Schnellmenü Das Schnellmenü enthält eine Auswahl von Bedienelementen, die während der Navigation häufig verwendet werden. Es wird vom Karten-Display aus aufgerufen. Berühren Sie die folgenden Felder auf der Karte: Berühren Sie das Feld im Schnellmenü, um das Karten-Display sofort zu öffnen. Beleuchtete Felder sind aktiv. Bezeichnung Hauptfunktion (einzelne Berührung) Funktion (Berührung halten) 3D-Gebäude können in der Karte angezeigt werden. Verwenden Sie dieses Feld, um sie vorübergehend zu unterdrücken. Ruft 3D-Einstellungen auf. Schaltet Fahrweg-Logs ein und aus. Diese Funktion kann auch vom Display Fahrweg-Logs Verwalten gesteuert werden. Öffnet das Display Fahrweg-Logs Verwalten. [GPS] Öffnet das GPS-Datendisplay, das Satelliteninformation, Daten vom GPS-Receiver und eine Verknüpfung zum GPS-Einstellungsdisplay falls erforderlich enthält. Keine Aktion [TMC] Dieses Feld ruft die Liste der Verkehrsmeldungen auf. Keine Aktion 56 56 ■ Routenmenü Speichern, laden und bearbeiten Sie Ihre Routen. Berühren Sie die folgenden Felder: [Menu], [Route] Berührfeld Beschreibung Referenz [Route Info] Öffnet ein Display mit nützlichen Routendaten. 98 [Itinerary] Sie können die Fahranweisungen durchsuchen, die das Navigationssystem während der Navigation befolgt. Sie können Manöver oder Straßen ausschließen, um die Route an Ihre Wünsche anzupassen. 97 [Edit Route] Routen ändern: Routenpunkte löschen oder ihre Reihenfolge ändern. 98 [Load Route] Sie können eine zuvor gespeicherte Navigationsroute laden. 90 [Save Route] Sie können die aktive Route für spätere Verwendung speichern. 89 [Delete Route] Sie können die aktive Route und alle Routenpunkte (Startpunkt, Zwischenpunkte und Ziel) löschen. Wenn Sie später die gleiche Route nehmen wollen, muss sie wieder völlig neu erstellt werden. 117 [Settings] Öffnet das Routen-Einstellungsdisplay mit Bedienelementen, um für die Routenberechnung verwendete Straßentypen und die Routenberechnungsmethode zu ändern. 60 [Fly Over] Sie können eine Schnelldemonstration für die Route durchführen. 118 [Simulate] Sie können eine Normaldemonstration für die Route durchführen. 118 ■ Verwaltungsmenü Sie können den Inhalt, den diese Einheit speichert, verwalten. Berühren Sie die folgenden Felder: [Menu], [Manage] Berührfeld Beschreibung Referenz [Save Routes] Umbenennen oder Löschen gespeicherter Routen 117 [Track Logs] Speichern, Simulieren, Umbenennen oder Löschen von Fahrweg-Logs. Zuteilung einer Farbe, die auf der Karte angezeigt wird. 117 [POI] Erstellen, Aktualisieren oder Löschen von POIs 95 Erstellen, Aktualisieren oder Löschen von POIGruppen Ändern der sichtbaren POI-Einstellung [History] Chroniken Löschen 117 [Favourites] Umbenennen oder Löschen von Favoriten 119 57 57 Betrieb Navigationsübersicht Beschreibung Referenz [Saved Search Criteria] Berührfeld Erstellen, Umbenennen oder Löschen gespeicherter Suchkriterien 101 [User Data Management] Sie können die gespeicherten Daten und die im Programm vorgenommenen Einstellungen verwalten. 58 ■ Benutzerdatenverwaltung Sie können vorgenommene Einstellungen für gespeicherte Daten (Pins, POI, Favoriten, Chronik und Fahrweg-Logs) und Programme verwalten. Berühren Sie die folgenden Felder: [Menu], [Manage], [User Data Management] Berührfeld Beschreibung [Remove Pins] Sie können Pins zu den Orten auf der Karte mit dem Feld [Place Pin] aus dem Cursor-Menü hinzufügen(siehe Seite 72). Berühren Sie dieses Feld, um all Pins aus der Karte zu entfernen. [Back Up User Data] Alle Benutzerdaten und die aktuellen Einstellungen werden auf der eingeführten Speicherkarte gespeichert. Es ist immer eine Sicherungsdatei vorhanden. Wenn Sie später eine Sicherung durchführen, wird die zuvor erstellte Sicherung mit der neuen Information überschrieben. [Restore User Data] Alle Benutzerdaten und Einstellungen werden mit der in der Sicherungsdatei gespeicherten Information überschrieben. Nach der letzten Sicherung erstellte Daten und Einstellungen gehen verloren. [Delete User Data] Alle Benutzerdaten werden gelöscht und die Einstellungen kehren zur Ausgangseinstellung zurück. Diese Einheit wird erneut gestartet. [Reset All Settings] Alle Einstellungen kehren zur Ausgangseinstellung zurück, aber keine Benutzerdaten werden gelöscht. Diese Einheit wird erneut gestartet. 58 58 ■ Karten-Displayeinstellungen Sie können eine Feineinstellung für das Erscheinungsbild und den Inhalt des Karten-Displays vornehmen. Berühren Sie die folgenden Felder: [Menu], [Settings], [Map Screen] Berührfeld [3D Settings] Beschreibung Verwenden Sie die 3D-Einstellungen, um festzulegen, welche der aktuellen 3D-Objekte auf der Karte angezeigt werden, und passen Sie die Stufe des optischen Details in 3D an. Die Optionen sind wie folgt: ● Sehenswürdigkeiten: Sehenswürdigkeiten sind künstlerische Darstellungen oder Blockdarstellungen bekannter bzw. berühmter Objekte in 3D-Ansicht. 3D-Sehenswürdigkeiten sind nur in ausgewählten Städten und Ländern verfügbar. ● Straßenerhebungen: Komplizierte Kreuzungen und vertikal isolierte Straßen (so wie Überführungen oder Tunnel) werden in 3D angezeigt. ● Sichtbarkeit von Gebäuden: Umfassende 3D-Stadtgebäudedaten, die die tatsächliche Gebäudegröße und die Position auf der Karte wiedergeben. Gebäudedaten sind auf Stadtzentren größerer Städte in Europa begrenzt. ● Geländedetail: 3D-Geländekartendaten zeigen Änderungen im Terrain, Erhebungen oder Bodensenken im Land in der Kartenansicht. Verwenden Sie diese Funktion zur Erstellung der Routenkarte in 3D bei der Navigation. [Colour Profiles] Die Navigationsfunktion kann die Karte und die Menüs Tag und Nacht in verschiedenen Farben anzeigen. Wählt Farbprofile für jeden Modus und die Tag- und Nachtfarbenprofile der Verriegelungsbeleuchtung und der Beleuchtung aus dem Fahrzeug. [Elevation on 2D Map] Sie können 3D-Information auf 2D-Karten anzeigen. Diese Top-DownKarten können Erhebungen mit Hilfe von Farben und Schattierungen anzeigen. [Street Names During Navigation] Straßennamen und POI-Symbole können während der Navigation störend sein. Mit diesem Feld können Sie diese Kartenelemente unterdrücken, wenn die Navigationsfunktion Ihre Position auf der Karte verfolgt. Wenn Sie die Karte bewegen, werden Straßennamen und POISymbole sofort eingeblendet. [Lane Information] 59 Einige Karten enthalten auch Fahrbahninformation, damit Sie Ihr Fahrzeug an der nächsten Kreuzung richtig einordnen. Diese Einstellung gibt der Navigationsfunktion vor, ob diese Information oben oder unten in der Karten angezeigt werden soll. Sie können die Fahrbahninformation auf dem Display unterbinden. 59 Betrieb Navigationsübersicht ■ Routenplanungsoption Diese Einstellungen bestimmen die Berechnungsweise der Routen. Berühren Sie die folgenden Felder: [Menu], [Settings], [Route Planning] Berührfeld [Road Types Used for Route Planning] Beschreibung Damit die Route Ihren Bedürfnissen entspricht, können Sie auch festlegen, welche Straßenarten, wo möglich, zu bevorzugen oder aus der Route auszuschließen sind. Ausschließen eines Straßentyps ist eine Präferenz. Es bedeutet nicht unbedingt, dass dieser Straßentyp völlig ausgeschlossen ist. Wenn Ihr Ziel nur über einige der ausgeschlossenen Straßentypen erreicht werden kann, werden sie nur so weit wie erforderlich verwendet. In diesem Fall wird ein Warnsymbol auf dem Routen-Informationsdisplay eingeblendet und der Teil der Route, der nicht Ihren Präferenzen entspricht, wird in anderen Farben auf der Karte angezeigt. [Route Calculation Method] Sie können aus verschiedenen Straßentypen wählen. Die Routenerstellungsmethode kann während der Erstellung der Route vorübergehend geändert werden: Bei Auswahl des Ziels berühren Sie [Routing Methods] im Cursor-Menü. [Use Traffic Information] Wenn Verkehrsmeldungen empfangen werden, veranlasst diese Einstellung, ob das Navigationssystem diese Information für die Routenplanung verwendet. [Recalculate To Avoid Traffic] Diese Einstellung legt fest, wie das Navigationssystem die empfangene Verkehrsinformation in der Routenneuberechnung verwendet: Berühren Sie [Routing Methods] ● Automatisch: Wenn eine Routenneuberechnung aufgrund der empfangenen Verkehrsereignisse erforderlich wird, berechnet das Navigationssystem die Route automatisch neu. ● Manuell: Wenn eine Routenneuberechnung aufgrund der empfangenen Verkehrsereignisse erforderlich wird, macht Sie das Navigationssystem darauf aufmerksam, doch Sie können entscheiden, ob die Route neu berechnet werden soll oder nicht. ● Deaktiviert: Verkehrsereignisse werden nur mit einbezogen, wenn die Route in einer Situation außerhalb der Route neu berechnet wird. 60 60 Angewendete Straßentypen bei der Routenplanung: Typ Beschreibung [Unpaved Roads] Die Navigationsfunktion schließt standardmäßig nicht asphaltierte Straßen aus: Nicht asphaltierte Straßen können sich in einem schlechten Zustand befinden und die Höchstgeschwindigkeit kann nicht erreicht werden. [Motorways] Sie müssen möglicherweise Autobahnen in einem langsamen Fahrzeug vermeiden oder wenn Sie ein anderes Fahrzeug abschleppen. [Ferries] Die Navigationsfunktion schließt Fähren standardmäßig in die Routenplanung mit ein. Jedoch enthält die Karte nicht unbedingt Informationen über den Zugang von temporären Fähren. Sie müssen möglicherweise auch für die Fähren einen Fahrpreis zahlen. [Cross-border Planning] In manchen Fällen kann die erstellte Route entsprechend Ihrer anderen Navigationsfunktion und Routenpräferenzen durch ein anderes Land führen. Deaktivieren Sie diese Option, wenn Sie im gleichen Land bleiben wollen. [Permit Needed] Sie benötigen vielleicht eine Genehmigung oder Zugangserlaubnis von Eigentümern, um bestimmte Straßen oder bestimmte Gebiete zu durchfahren. Diese Straßen werden vom Navigationssystem standardmäßig aus der Routenberechnung ausgeschlossen. [Pre-use Toll] Das Navigationssystem schließt standardmäßig Mautstraßen (Straßen mit Mautpflicht) in die Routen mit ein. Wenn Sie die mautpflichtigen Straßen deaktivieren, plant das Navigationssystem die optimalsten mautfreien Straßen. [Period Charge] Gebührenpflichtige Straßen sind Straßen, für die ein Pass oder eine Vignette erworben werden muss, um die Straße für einen längeren Zeitraum nutzen zu können. Sie können unabhängig von den mautpflichtigen Straßen aktiviert oder deaktiviert werden. Routenberechnungsverfahren: Option Beschreibung Schnell Gibt die schnellstmögliche Route, wenn Sie auf allen Straßen mit oder nahe an der Höchstgeschwindigkeit fahren können. Gewöhnlich die beste Wahl für schnelle und normale Autos. Leicht Ergebnis ist eine Route mit weniger Kurven. Mit dieser Option kann die Navigationsfunktion z.B. Autobahnen an Stelle von kleineren Straßen oder Wegen wählen. Wirtschaftlich Suche nach Geschwindigkeitsabstrichen und Kosteneinsparung. Das Navigationssystem berechnet wie bei der schnellen Route, doch es werden andere Straßen gewählt, um Kraftstoff einzusparen. Kurz Gibt eine Route aus, die die kürzeste Gesamtentfernung aller möglichen Routen zwischen den Routenpunkten aufweist. 61 61 Betrieb Navigationsübersicht ■ Navigationseinstellungen Sie können den Navigationsablauf während der Navigation steuern. Berühren Sie die folgenden Felder: [Menu], [Settings], [Navigation] Berührfeld [Keep Position on Road] Beschreibung Mit dieser Funktion können Autofahrer immer GPS-Positionsfehler korrigieren, indem die Fahrzeugposition mit dem Straßennetzwerk abgeglichen wird. Wenn Sie diese Funktion deaktivieren, schalten Sie auch den Filter für GPS-Positionsfehler ab. Die auf der Karte gezeigte Position unterliegt allen Positionsfehlern und Positionsschwankungen. [Off-route Recalculation] Dieses Feld veranlasst das Navigationssystem die Route automatisch neu zu berechnen, wenn Sie von ihr abweichen. Wenn diese Funktion deaktiviert ist, muss die Routenneuberechnung manuell neu gestartet werden. Sonst stoppt das Navigationssystem, bis Sie auf die empfohlene Route zurückkehren. Die Einstellung eines anderen Punkts als die aktuelle GPS-Position als Startpunkt der aktiven Route deaktiviert diese Funktion automatisch. [Restore Lock-to-Position] Falls Sie die Karte während der Navigation bewegt oder gedreht haben, bewegt diese Funktion die Karte zurück zu Ihrer aktuellen GPSPosition und reaktiviert die automatische Kartendrehung nach der vorgegebenen Inaktivitätsdauer. [Automatic Overview] Diese Funktion schaltet die Kartenansicht zum Übersichtsmodus, wenn das nächste Routenereignis weit entfernt ist. Die Übersicht besteht aus einer herausgezoomten 2D-Ansicht, damit Sie das umliegende Gebiet sehen können. Es stehen folgende Bedienelemente für die automatische Übersicht zur Verfügung: ● Ereignisabstand in der Übersicht: Die Kartenansicht wird in den Übersichtsmodus geschaltet, wenn das nächste Routenereignis zumindest so weit entfernt ist wie dieser Wert. ● Vorgegebene Zoomstufe: Übersichtsmodus erscheint mit dieser Zoomstufe. Sie können den Maßstab der Karte im Übersichtsmodus ändern, doch wenn die Übersicht wieder eingeblendet wird, wird diese Zoomstufe angewendet. 62 62 ■ Regionale Einstellungen Mit diesen Einstellungen können Sie die Anwendung für Ihre Sprache, die Maßeinheiten, die Zeit- und Datums-Einstellungen sowie Formate und Ihr bevorzugtes Sprachführungsprofil personalisieren. Berühren Sie die folgenden Felder: [Menu], [Settings], [Regional] Berührfeld Beschreibung [Program Language] Dieses Feld zeigt die aktuelle Schreibsprache der NavigationsBenutzerschnittstelle. Durch Berühren des Felds können Sie eine neue Sprache aus der Liste verfügbarer Sprachen auswählen. Bei Ändern dieser Einstellung wird die Anwendung neu gestartet. Bedenken Sie im Vorfeld die Konsequenzen der Änderung. [Voice Profile] Dieses Feld zeigt das aktuelle Sprachführungsprofil. Durch Berühren des Felds können Sie ein neues Profil aus der Liste verfügbarer Sprachen auswählen. Ein Feld berühren, um ein Beispiel der Sprachaufforderung zu hören. Einfach OK antippen, wenn Sie eine neue gesprochene Sprache gewählt haben. [Units] Sie können die Entfernungseinheiten für dieses Programm eingeben. Das Navigationssystem unterstützt möglicherweise nicht alle aufgeführten Einheiten in einigen Sprachen der Sprachführung. Bei Auswahl einer Maßeinheit, die nicht von der gewählten Sprache für die Sprachführung unterstützt wird, erscheint eine Warnmeldung. [Set Date & Time Format] Sie können Datum- und Zeitformat einrichten. Eine Reihe internationaler Formate ist verfügbar. [Time and Time Zone Settings] Sie können auf Zeit- und Zeitzoneneinstellungen zugreifen. Das Navigationssystem hilft Ihnen bei der Korrektur der Gerätezeit auf eine genauere GPS-Zeit. Das Navigationssystem kann Ihnen auch helfen, die Zeit basierend auf Ihre aktuelle GPS-Position einzustellen. Zeit- und Zeitzoneneinstellungen Berührfeld Beschreibung [Auto Time Correction to GPS] Verwenden Sie diese Funktion, um die Uhr des Geräts mit der äußerst akuraten Zeit des GPS-Receivers zu synchronisieren. [Use Auto Time Zone] Verwenden Sie diese Funktion, um die Zeitzone der Uhr Ihres Geräts mit der Zeitzone basierend auf Ihrer aktuellen GPS-Position zu synchronisieren. Dies ist bei Reisen ins Ausland nützlich. [Set Time Zone] Stellen Sie die Zeitzone manuell ein, wenn sie die Zeitzone nicht automatisch synchronisieren wollen. Mit dieser Funktion können Sie die automatische Zeitkorrektur verwenden und eine ZeitzonenVersetzung anwenden, um die gewünschte Zeit einzustellen. Die Uhr dieser Einheit funktioniert zusammen mit dem GPS-Signal. Die Uhr funktioniert möglicherweise nicht, wenn kein GPS-Signal empfangen wird. 63 63 Betrieb Navigationsübersicht ■ Warneinstellungen Sie können einige nützliche Warnhinweise aktivieren und das Berührfeld in einem fahrenden Fahrzeug mit dem Sicherheitsmodus deaktivieren. Berühren Sie die folgenden Felder: [Menu], [Settings], [Warnings] Berührfeld [Warn When Speeding] Beschreibung Karten können Informationen über Höchstgeschwindigkeiten der Straßenabschnitte enthalten. Das Navigationssystem kann Sie warnen, wenn Sie die Höchstgeschwindigkeit überschreiten. Diese Information ist vielleicht in Ihrer Gegend nicht verfügbar (fragen Sie Ihren Händler vor Ort). Auch kann diese Information für alle Straßen in der Karte nicht ganz korrekt sein. Mit dieser Einstellung können Sie entscheiden, ob Sie Warnmeldungen erhalten wollen. Sie können die relative Geschwindigkeitsstufe einstellen, bei dem Sie gewarnt werden (100% stellt die aktuelle Höchstgeschwindigkeit dar): ● In Ortschaften ● Andernorts: an allen anderen Orten Es gibt zwei Arten von Warnungen. Sie können Sie unabhängig voneinander ein- und ausschalten: ● Hörbare Warnung: Eine Sprachmeldung wird mit dem gewählten Sprachführungsprofil wiedergegeben. ● Sichtbare Warnung: Ein Symbol mit der Höchstgeschwindigkeit erscheint in der Kartenecke (z.B: [Speed Camera Warning] ) Diese Funktion gibt eine Warnung aus, wenn Sie sich einer Radarüberwachungskamera nähern. Es liegt in Ihrem eigenen Verantwortungsbereich zu prüfen, ob diese Funktion in dem entsprechenden Land legal ist oder nicht. Die Optionen sind wie folgt: ● Hörbare Warnung: Wiedergabe eines Summtons, wenn Sie sich einer Kamera nähern. Sie können auch die Wiedergabe der Warnung darauf begrenzen, wenn Sie beim Nähern die Höchstgeschwindigkeit überschreiten. ● Visuelle Warnung: Der Kameratyp und die erfasste Höchstgeschwindigkeit erscheinen auf dem Karten-Display, wenn Sie sich nähern. [Safety Mode] 64 64 Der Sicherheitsmodus deaktiviert das Berührfeld über 10 km/h (6 mph), damit Sie nicht abgelenkt werden. Während der Fahrt können Sie keinen neuen Zielort eingeben oder die Einstellungen ändern. Die einzige aktivierte Displaysteuerung ist die Handbewegung, die das Karten-Display wieder aufruft. ■ Menüeinstellungen Sie können das Aussehen und den Verlauf der Menü-Displays ändern. Berühren Sie die folgenden Felder: [Menu], [Settings], [Menu] Berührfeld Beschreibung [Animation] Sie können die Menü-Animationen aktivieren und deaktivieren. Bei aktivierter Animation sind die Felder auf Menü- und Tastatur-Displays animiert. [Background] Sie können das Bild wählen, dass als Menü-Hintergrundbild verwendet werden soll. ■ Einstellungen des Fahrweg-Logs Sie können das automatische Speichern des Fahrweg-Logs und Einstellungen zur Feinabstimmung festlegen. Berühren Sie die folgenden Felder: [Menu], [Settings], [Track Logs] Berührfeld Beschreibung [Update Interval] Hiermit wird festgelegt, wie oft die Fahrwegpunkte gespeichert werden. Positionsinformation wird normalerweise einmal pro Sekunde vom GPS empfangen. Wenn Sie kein detailliertes Log benötigen, können Sie diese Anzahl erhöhen, um Fahrweg-Log-Speicherplatz zu sparen. [Enable Auto-saving] Wenn die automatische Speicherfunktion aktiviert ist, müssen Sie die Fahrweg-Log-Speicherfunktion nicht manuell ein- und ausschalten. Das Navigationssystem beginnt automatisch das Fahrweg-Log zu speichern, sobald die GPS-Position verfügbar ist. [Track Log Database Size] Diese Abbildung zeigt, wie viel Speicherplatz von automatisch gespeicherten Fahrweg-Logs eingenommen wird. [Track Log Max. Size] Sie können die maximale Datenbankgröße für die automatisch gespeicherten Fahrweg-Logs einstellen. Wenn die Grenze erreicht ist, werden die ältesten automatisch gespeicherten Fahrweg-Logs gelöscht. [Create NMEA/SIRF Log] Unabhängig vom normalen Fahrweg-Log können Sie das Navigationssystem so einrichten, dass vom GPS-Gerät erhaltene native GPS-Daten gespeichert werden. Diese Information wird als separate Textdatei auf der Speicherkarte gespeichert und kann nicht vom Navigationssystem wiedergegeben werden. ■ TMC-Einstellungen Sie können Verbindungsinformation des TMC prüfen. Berühren Sie die folgenden Felder: [Menu], [Settings], [Traffic INFO] 65 65 Betrieb Navigationsübersicht ■ Einstellungen des Sicherheitsmodus Diese Funktion ist nur im Erweiterten Modus verfügbar. Berühren Sie die folgenden Felder: [Menu], [Settings], [Warnings], [Safety Mode] ■ Reiseinformations-Display Das Reiseinformations-Display enthält sowohl die Route als auch die Reisedaten, die Sie während Ihrer Reise vielleicht benötigen. Durch Berühren des Reisedatenfelds kann es direkt vom Karten-Display aus geöffnet werden. Diese Felder auf diesem Display werden ständig bei aufgerufenem Display aktualisiert. Wenn Sie das Display aufrufen, enthalten alle Routendatenfelder Informationen über das Erreichen Ihres Zielorts. Berühren Sie [Next Via Point], um die Felder bzgl. Ihrer Routendisplaydaten für den nächsten Zwischenpunkt anzuzeigen. Berühren Sie wiederholt das Feld, um zwischen den beiden Optionen umzuschalten. Die folgenden Daten und Funktionen werden in diesem Display eingeblendet: Bezeichnung Beschreibung Funktion Zeigt, ob die Routendatenfelder Information über den Zielort (karierte Fahne) oder über den nächsten Zwischenpunkt (gelbe Fahne) anzeigen. Keine Feld neben der Fahne Zeigt Name oder Nummer des aktuellen Wegs bzw. Straße. Keine Ereignisvorschau Zeigt Art und Abstand des nächsten Routenereignisses. Keine Kompass Zeigt die aktuelle Fahrtrichtung. Berühren Sie dieses Feld, um es auf dem Karten-Display in einem der Reisedatenfelder anzuzeigen. Tachometer Zeigt die aktuelle Geschwindigkeit sowohl graphisch als auch numerisch an. Berühren Sie dieses Feld, um es auf dem Karten-Display in einem der Reisedatenfelder anzuzeigen. Noch zurückzulegende Entfernung Zeigt die noch zurückzulegende Entfernung zum Zielort. Berühren Sie dieses Feld, um es auf dem Karten-Display in einem der Reisedatenfelder anzuzeigen. 66 66 Beschreibung Funktion Verbleibende Zeit Bezeichnung Zeigt die noch erforderliche Zeit, um den finalen Zielort der Route basierend auf der verfügbaren Information für die verbleibenden Abschnitte der Route zu erreichen. Die Berechnung kann Verkehrsstaus und andere mögliche Verzögerungen nicht mit in Betracht ziehen. Berühren Sie dieses Feld, um es auf dem Karten-Display in einem der Reisedatenfelder anzuzeigen. Ankunftszeit Zeigt die geschätzte Ankunftszeit, um den finalen Zielort der Route basierend auf der verfügbaren Information für die verbleibenden Abschnitte der Route zu erreichen. Die Berechnung kann Verkehrsstaus und andere mögliche Verzögerungen nicht mit in Betracht ziehen. Berühren Sie dieses Feld, um es auf dem Karten-Display in einem der Reisedatenfelder anzuzeigen. GPS-Zeit Zeigt die aktuelle Zeit angepasst an die Zeitzonenversetzung. Die korrekte Zeit kommt von den GPS-Satelliten und die Zeitzoneninformation entweder von der Karte oder ist manuell bei Regionale Einstellungen eingegeben. Berühren Sie dieses Feld, um es auf dem Karten-Display in einem der Reisedatenfelder anzuzeigen. Höhenlage Zeigt die Bodenerhebung an, falls Sie vom GPS-Receiver übertragen wird. Berühren Sie dieses Feld, um es auf dem Karten-Display in einem der Reisedatenfelder anzuzeigen. Höchstgeschwindigkeit Zeigt die Höchstgeschwindigkeit der aktuellen Straße, wenn Sie in der Karte enthalten ist. Berühren Sie dieses Feld, um es auf dem Karten-Display in einem der Reisedatenfelder anzuzeigen. Fahrtcomputer Ruft ein neues Display mit drei rücksetzbaren Fahrtcomputern auf. Nächster Zwischenpunkt Berühren Sie dieses Feld, um den Inhalt der Routendatenfelder zu ändern und um Informationen über den nächsten Zwischenpunkt anzuzeigen. Wenn Sie das vorherige Feld berühren, findet eine Änderung statt. [Destination] 67 Berühren Sie dieses Feld, damit die Routendatenfelder erneut Informationen über den finalen Zielort anzeigen. 67 Betrieb Navigationsübersicht Die meisten Felder in diesem Display haben ein Symbol zur Seite. Dieses Symbol zeigt, ob das zugehörige Feld auf der Karte als Reisedaten eingeblendet wird. Es zeigt auch die Position der Daten wie folgt: Symbol Beschreibung Dieser Wert wird auf dem Karten-Display nicht eingeblendet. Dieser Wert erscheint im Karten-Display im Reisedatenbereich. Dies ist der obere Wert. Dieser Wert erscheint im Karten-Display im Reisedatenbereich. Dies ist der mittlere Wert. Dieser Wert erscheint im Karten-Display im Reisedatenbereich. Dies ist der untere Wert. 68 68 ■ Reisecomputer-Display Das Reisecomputer-Display liefert die gesammelten Reisedaten. Berühren Sie [Trip Computer] auf dem Reiseinformationscomputer, um das Reisecomputer-Display einzublenden. Diese Felder auf diesem Display werden ständig bei aufgerufenem Display aktualisiert. Sie können zwischen Reisen, Pause und Wiederaufnahme der Fahrt oder Rücksetzen hin- und herschalten. Die folgenden Funktionen werden in diesem Display eingeblendet: Bezeichnung Beschreibung [Pause] Unterbricht die aktuell eingeblendete Reise auf dem Display. Parameteränderung auf dem Display wird gestoppt. [Reset] Alle Zähler der aktuell eingeblendeten Reise werden zurückgesetzt. Das Sammeln von Reisedaten wird nur dann wieder aufgenommen, wenn das Navigationssystem eine Position vom GPS erhält. Navigiert durch alle Reisen. ACHTUNG Wird die Fahrzeugbatterie abgeklemmt (für Reparaturarbeiten am Fahrzeug oder zum Ausbau dieser Einheit) geht die Aufzeichnung des Fahrtcomputers (Durchschnittsgeschwindigkeit, Gesamtdauer, usw.) im Speicher verloren. Display-Anpassungen und Einstellungen ■ Tages- und Nachtdisplay Diese Einheit verwendet verschiedene Farbenprofile für Tag und Nacht. ● Tagfarben entsprechen den Farben von herkömmlichen Straßenkarten. ● Die Nachtfarbenprofile verwenden dunkle Farben für durchschnittliche Helligkeit des Display niedrig zu halten. große Objekte, um die Diese Einheit bietet unterschiedliche Tag- und Nachtfarbenprofile. Sie können die Tag- und Nachtfarbenprofile basierend auf der Beleuchtung und der Beleuchtung aus dem Fahrzeug umschalten. ■ Displayfarbe in Tunnel Beim Eintritt in einen Tunnel ändern sich die Kartenfarben. All Gebäude werden ausgeblendet und große Objekte (wie Wasseroberflächen oder Wälder) und leere Flächen zwischen Straßen 69 69 Betrieb Navigationsübersicht werden schwarz. Straßen und Wege behalten jedoch Ihre ursprüngliche Farben des aktuellen Tag- und Nachtfarbenschemas. Nach Verlassen des Tunnels kehren die ursprünglichen Farben zurück. ■ Lautstärkeeinstellungen Sie können die Tonwiedergabe des Navigationssystems anpassen. Berühren Sie die folgenden Felder: [Menu], [Settings], [Sound] Berührfeld Beschreibung [Voice Guidance Volume] Der Schieber stellt die Lautstärke der Sprachaufforderungen ein. Ganz links ist die Sprachführung nicht zu hören. Am rechten Ende ist die Lautstärke hoch. [Dynamic Volume] Bei Fahren mit Höchstgeschwindigkeit kann die Lautstärke im Fahrzeug zu laut sein, um die Sprachführung und andere Tonwiedergaben klar zu hören. Mit der dynamischen Lautstärkefunktion kann das Navigationssystem die Lautstärke erhöhen, wenn die Geschwindigkeit einen vorgegebenen Wert überschreitet oder die höchste Tonwiedergabe bei Erreichen der vorgegeben Höchstgeschwindigkeit einstellen. [Dynamic Volume Settings] Sie können einen Höchst- und Mindestgeschwindigkeitsbereich zur Lautstärkeneinstellung festlegen. 70 70 Karten-Display ■ Aktuelles Standort-Display Zugriff vom Navigationsmenü durch Berühren von [MAP]. Weitere Information über das Karten-Display siehe „Karten-Display“ auf Seite 90. Das Navigationssystem zeigt die Route wie folgt an. Symbol Bezeichnung Beschreibung Aktuelle GPS-Position Ihre aktuelle Position eingeblendet in der Karte. Cursor (gewählte Kartenposition) Der im Suchmenü gewählte Standort oder ein durch Berühren der Karte gewählte Kartenpunkt. Startpunkt Der erste Punkt der Route. Normalerweise, wenn die GPS-Position verfügbar ist, wird er als Startpunkt der Route verwendet. Wenn keine gültige GPS-Position verfügbar ist, verwendet das Navigationssystem die zuletzt bekannte GPSPosition als Startpunkt. Wenn Sie eine gespeicherte Route verwenden, fragt das Navigationssystem, ob Sie Ihre GPS-Position oder den ersten Punkt in der gespeicherten Route als Startpunkt verwenden wollen. Sie können auch den Startpunkt im Cursor-Menü ändern. Falls Sie auf diese Weise vorgehen, muss die automatische Off-Routenneuberechnung deaktiviert werden, um den gewählten Punkt als Startpunkt beizubehalten. Wenn die automatische Off-Routenneuberechung aus einem der oben genannten Gründen deaktiviert wird, wird durch Berühren des Symbols im Ereignisvorschaufeld nicht nur die Routenneuberechnung von der aktuellen GPSPosition gestartet, sondern auch die automatische OFF-Routenneuberechnung reaktiviert. 71 71 Betrieb Navigationsübersicht Symbol Bezeichnung Beschreibung Zwischenpunkt Die Zwischenpunkte sind Zwischenzielorte. Sie können beliebig viele Zwischenpunkte eingeben. Zielort (Endpunkt) Der letzte Punkt der Route, der finale Zielort. Routenfarbe Die Route ist in der Karte hervorgehoben, sowohl im Tag- als auch im Nachtfarbenmodus. Der aktive Abschnitt der Route ist immer in einer helleren Schattierung als die inaktiven (kommenden) Abschnitte angezeigt. Aktiver Abschnitt der Route Der Routenabschnitt, in dem Sie sich gerade befinden. Wenn keine Zwischenpunkte hinzugefügt wurden (nur Zielort), wir die gesamte Route ein aktiver Abschnitt. Wenn Zwischenpunkte hinzugefügt wurden, ist der aktive Abschnitt jener Routenabschnitt vom aktuellen Standort zum nächsten Routenpunkt (der nächste Zwischenpunkt oder der Zielort, wenn keine weiteren Zwischenpunkte vorliegen). Nicht aktiver Abschnitt der Route Kommende Routenabschnitte. Jeder dieser Routenabschnitte wird aktiv, wenn Sie am entsprechenden Zwischenpunkt ankommen. Vom Navigationssystem ausgeschlossene Straßen und Wege Sie können wählen, ob gewisse Straßentypen verwendet werden sollen oder nicht. (siehe Seite 60)Wenn das Navigationssystem diese Straßen jedoch nicht ausschließen kann, wird die Route sie miteinbeziehen und sie in einer anderen Farbe in der Route anzeigen. ■ Cursor-Menü Sobald Sie einen Ort im Suchmenü wählen, erscheint die Karte mit dem Cursor-Menü, das mögliche Aktionen für den gewählten Punkt angibt. Sie können auch die Karte berühren, damit die Steuerungsfelder erscheinen. Berühren Sie erneut, um den Cursor, einen sternförmigen roten Punkt, zu platzieren. Jetzt nochmals berühren, um das Cursor-Menü mit einer Liste von Optionen aufzurufen. Da das Cursor-Menü nur einen Kartenausschnitt anzeigt, beinhaltet das Menü anfangs nur wenige Felder. Berühren Sie [More Options], um alle Optionen aufzurufen. Berührfeld Beschreibung Schließt das Cursor-Menü und kehrt zum vorigen Display zurück. Verkleinert die Karte. 72 72 Berührfeld Beschreibung Vergrößert die Karte. Sie können die Karte bewegen und bei geöffnetem Cursor-Menü verkleinern oder vergrößern. Eine beliebigen Stelle auf der Karte antippen, um den Cursor an einer neuen Stelle zu platzieren. Verwenden Sie dieses Feld, um den Cursor zur Position zurückzubringen, den der Cursor beim Aufrufen des Cursor-Menüs inne hatte. Ursprüngliche Position am Cursor bei Aufrufen des Cursor-Menüs. Neue Position am Cursor falls seit Aufrufen des Cursor-Menüs ein Standortwechsel stattgefunden hat. [Info] Öffnet ein neues Display mit Adresse des Cursors und nahegelegenen POIs. [More Options] Öffnet das Vollbild-Cursor-Menü mit allen verfügbaren Optionen. [Set as Destination] Erstellt eine neue Route mit dem Cursor als Zielort. Die vorige Route (falls vorhanden) ist gelöscht. [Remove Destination] Wenn sich der Cursor am Zielort oder in der Nähe befindet, ersetzt dieses Feld das vorige Feld und der aktuelle Standort wird aus der Route ausgeblendet. Der letzte Zwischenpunkt wird als Zielort ausgegeben, oder falls keine Zwischenpunkte vorhanden waren, wird die Route gelöscht. [Insert as Via] Der Cursor wird zur aktiven Route als Zwischen-Routenpunkt hinzugefügt, ein Punkt, der vor dem Zielpunkt erreicht werden muss. Wenn die Route bereits Zwischenpunkte enthält, wird das Routenbearbeitungsdisplay aufgerufen. Dieses Display zeigt an, wo auf der Route der Zwischenpunkt angezeigt wird. [Remove Via] Wenn sich der Cursor am Zwischenpunkt oder in der Nähe von Zwischenpunkten befindet, ersetzt dieses Feld das vorige Feld und der gewählte Zwischenpunkt wird aus der Route ausgeblendet. Die Route wird ohne den gelöschten Punkt neu berechnet. [Continue] Fügt den Cursor zum Routenende als neuen Zielort hinzu. Der vorige Zielort wird zurückgestuft und wird zum letzten Zwischenpunkt. [Routing Methods] Dieses Feld ähnelt [Set as Destination]. Hier öffnet sich jedoch ein neues Display und Routen werden mit verfügbaren Berechnungsmethoden (schnell, kurz, wirtschaftlich, einfach) berechnet. Studieren Sie die Ergebnisse und wählen Sie eine der Routen zur Navigation auf. [Set as Start] Der Cursor wird der Startpunkt der Route. Dies bedeutet, dass die Route nicht von der aktuellen GPS-Position startet, und die automatische OFF-Routenneuberechnung muss deaktviert werden, um den gewählten Punkt als Startpunkt beizubehalten. [Remove Start] Wenn sich der Cursor am Startpunkt oder in der Nähe befindet, ersetzt dieses Feld das vorige Feld und der Startpunkt wird aus der Route ausgeblendet. Die aktuelle GPS-Position wird erneut als Startpunkt verwendet und die automatische OFF-Routenneuberechnung wird wieder aktiviert. 73 73 Betrieb Navigationsübersicht Berührfeld Beschreibung [Save as POI] Der Cursor wird als Benutzer-POI gespeichert. Wählen Sie die POIGruppe, benennen Sie den POI, wählen Sie ein passendes Symbol, und geben Sie eine Telefonnummer und etwaige Zusatzinformation ein. [Place Pin] Karten-Standorte können mit Pins markiert werden. Im Gegensatz zu POIs haben Pins keine Bezeichnung oder andere Details. Nur anhand der Farben können sie unterschieden werden. [Remove Pin] Wenn sich der Cursor an einem Pin oder in der Nähe eines Pins befindet, ersetzt dieses Feld das vorige Feld und Sie können den Pin löschen. [Add to Favorites] Fügt Cursor-Standorte der Liste der häufig besuchte Zielorte oder Favoriten hinzu. Sie können die Favoriten benennen. [Save as Camera] Der Cursor wird als Standort einer Radarüberwachungskamera (Geschwindigkeits- oder Infrarotkamera) gespeichert. Ein neues Display wird eingeblendet, wo Sie den Kameratyp, die Richtung des gemessenen Verkehrs und die kontrollierte Geschwindigkeitsbegrenzung einstellen können. [Edit Camera] Wenn der Cursor sich an bzw. in der Nähe einer Radarüberwachungskamera befindet, ersetzt dieses Feld das vorige, und ein neues Display zur Bearbeitung der Kameradetails wird eingeblendet. 74 74 ■ Positionsmenü Wenn Sie der empfohlenen Route auf der Karte folgen (der Cursor ist die aktuelle GPSPosition), ersetzt das Positionsmenü das Cursor-Menü. Es enthält keine Felder, die die aktuelle Route ändern, da die GPS-Position als Routenpunkt nicht nützlich ist. Berühren Sie zum Aufrufen der Position [Position]. ■ Überprüfen von Umgebungsinformation ● Wenn Sie an Details Ihrer aktuellen Position während der Navigation interessiert sind: 1 Prüfen Sie die untere Zeile der Karte. Es zeigt die aktuelle Information zu Straße und Hausnummer. 2 Für weitere Details berühren Sie [Position], um das Positionsmenü aufzurufen. 3 Berühren Sie [Info]. Adresse, Koordinaten und eine Liste naheliegender POIs werden eingeblendet. ● Sie können die Details eines beliebig anderen Orts prüfen, indem Sie ihn auf der Karte wählen: 1 Berühren Sie die Karte an einer beliebigen Stelle, um das Kartensteuerungsfeld aufzurufen. 2 Berühren Sie den gewünschten Ort auf der Karte. Der Cursor ( ) wird dort eingeblendet. Die Adresse des Orts wird unten in der Karte angezeigt. 3 Für weitere Details berühren Sie [Cursor], um das Cursor-Menü aufzurufen. 4 Berühren Sie [Info]. Adresse, Koordinaten und eine Liste naheliegender POIs werden eingeblendet. ● Es ist sogar einfacher, wenn Sie den gewünschten Punkt im Suchmenü wählen. Dann wird das Cursor-Menü automatisch aufgerufen. Berühren Sie einfach [Info]. 75 75 Betrieb Navigationsübersicht ■ Kartenmenü-Funktionen Positionsmarkierungen auf der Karte ● Aktuelle GPS-Position: (siehe Seite 71) ● Gewählter Standort (Cursor): (siehe Seite 72) Die folgenden Bedienelemente helfen Ihnen, die Kartenansicht an Ihre Bedürfnisse anzupassen. Die meisten dieser Bedienelemente werden durch eine einzige Berührung der Karte aufgerufen und nach wenigen Sekunden von Inaktivität ausgeblendet. Maßnahme Bewegen der Karte mit der Drag-Drop-Funktion Berührfeld Keine Beschreibung Sie können die Karte in jede beliebige Richtung schieben: Berühren und halten Sie die Karte, bewegen Sie Ihren Finger in die gewünschte Richtung. Wenn die GPS-Position verfügbar ist und Sie die Karte bewegt haben, erscheint das Feld . Berühren Sie dieses Feld, um zur GPSPosition zurückzukehren. Öffnen/Schließen der Kartensteuerfelder Berühren Sie dieses Feld, um die folgenden Kartensteuerfelder anzuzeigen oder auszublenden: ● Vergrößern/Verkleinern ● Nach links/rechts drehen (nur 3D-Karte) ● Nach oben/unten neigen (nur 3D-Karte) ● Zoom-Voreinstellungsfelder (nur 2DKarte) ● Neige- und Voreinstellungsfelder (nur 3DKarte) ● Zum GPS-Positionsfeld zurückkehren ● Intelligentes Zoomen Vergrößern und Verkleinern Ändert die Größe des aufgerufenen Kartenausschnitts. Das Navigationssystem verwendet leistungsstarke Vektorkarten, mit denen die Karte in verschiedenen Zoomstufen, immer mit optimiertem Inhalt, angezeigt werden können. Straßennamen und anderer Text werden immer in der gleichen Fontgröße und korrekt ausgerichtet angezeigt. Sie können die Ansicht von erforderlichen Straßen und Objekten begrenzen. Die Zoom-Beschränkungen sind für die 2Dund 3D- Kartenansichtmodi unterschiedlich. 76 76 Maßnahme Berührfeld Beschreibung Neigen nach oben und unten Ändert den vertikalen Ansichtwinkel der Karte im 3D-Modus. Drehen nach links und rechts Ändert den horizontalen Ansichtwinkel der Karte im 3D-Modus. Wenn die GPS-Position verfügbar ist, dreht das Navigationssystem immer die Karte in die Richtung, dass die Oberseite in Ihre Fahrtrichtung weist (Ausrichtung FahrwegOben). Sie können mit diesen Feldern die Ausrichtung Fahrweg-Oben ändern. Wenn die GPS-Position verfügbar ist und Sie die Karte gedreht haben, erscheint das Feld . Berühren Sie dieses Feld, um die automatische Kartendrehfunktion zu reaktivieren. Ansichtmodi Die folgenden Kartenperspektiven sind im Navigationssystem verfügbar: ● Perspektivische Ansicht (3D) ● Klassische Oben-Unten-Ansicht (2D) ● Norden aufwärts Das Symbol zeigt immer den Modus, in den das Feld wechselt: Im 3D-Modus wird eingeblendet. Zum Schalten in den 2D-Modus berühren. Im 2DModus wird eingeblendet. Zum Schalten in den Norden-aufwärts-Modus berühren. Im Norden-aufwärts-Modus wird eingeblendet. Zum Schalten in den 3DModus berühren. 77 77 Betrieb Navigationsübersicht Maßnahme Intelligentes Zoomen Berührfeld Beschreibung Das Navigationssystem kann automatisch drehen, den Maßstab ändern, die Karte neigen und die optimale Ansicht anzeigen: ● Wenn Sie sich einer Kreuzung nähern, werden Ansicht und Betrachtungswinkel vergrößert, damit Sie Ihre Fahrtbewegung leichter sehen können. ● Wenn sich die nächste Kreuzung weiter entfernt befindet, verkleinert das Navigationssystem die Ansicht und den Betrachtungswinkel, um die vor Ihnen liegende Straße besser sehen zu können. Berühren Sie dieses Feld einmal, um die Funktion Intelligentes Zoomen zu aktivieren. Dieses Feld berührt halten, um die Zoomgrenze in der Funktion Intelligentes Zoomen einzurichten. Zurück zur normalen Navigationsfunktion (Rückkehr zur GPS-Position mit automatischer Kartendrehung) Zoom-Voreinstellung (nur Erweiterter Modus) Dieses Feld berühren, um die Karte zurück in die aktuelle GPS-Position zu bringen. Wenn die Karte in den 3D-Modus gedreht wurde, wird die automatische Kartendrehung auch wieder aktiviert. Das Voreinstellungsfeld einmal berühren, um die Zoomstufe auf einen vorgegebenen Wert einzustellen. Die Funktion intelligentes Zoomen ist deaktiviert. Diese Felder sind im 2D-Modus verfügbar. Das gewünschte Feld berührt halten, um den Zoomwert als aktuelle Zoomstufe einzustellen oder auf einen Originalwert zurückzusetzen. Voreinstellung für Neigen und Zoomen (nur Erweiterter Modus) Das Voreinstellungsfeld einmal berühren, um die Zoomstufe auf einen vorgegebenen Wert einzustellen. Die Funktion intelligentes Zoomen ist deaktiviert. Diese Felder sind im 3D-Modus verfügbar. Das gewünschte Feld berührt halten, um den Zoomwert als aktuelle Zoomstufe einzustellen oder auf einen Originalwert zurückzusetzen. Kartenmaßstab 78 78 Das Navigationssystem gibt den Kartenmaßstab im 2D-Modus an. Maßnahme Displayanpassung Berührfeld [Fit to screen] Beschreibung Dieses Feld wird auf dem Karten-Display nicht eingeblendet. Es ist in den folgenden Displays verfügbar: ● Planung im Karten-Display: Wenn Sie über eine aktive Route verfügen, können Sie sie in ganzer Länge auf der Karte anzeigen. ● Fahrweg-Informationsdisplay: Ein Fahrweg-Log kann in seiner gesamten Länge in der Karte angezeigt werden. ■ Information des Karten-Displaystatus und Ausblendfunktion Die folgende Information erscheint im runden Feld in der linken oberen Ecke, dem Ereignisvorschaufeld. Wenn Sie diesen Bereich berühren, hängt das Ergebnis davon ab, was die Information aktuell zeigt. Symbol Information Details Wenn es im Einfachen Modus keine aktive Route gibt, wird dieses Symbol im Ereignisvorschaufeld angezeigt. Berühren Sie diesen Bereich, um die Adressensuchfunktion aufzurufen. Im Erweiterten Modus gibt es keine aktive Route. Wenn im Erweiterten Modus keine Routen zur Navigation bereit stehen, wird dieses Symbol im Ereignisvorschaufeld angezeigt. Berühren Sie diesen Bereich, um die Suchfunktion aufzurufen. Es ist keine gültige GPS-Position vorhanden. Wenn eine aktive Route besteht und keine gültige GPS-Position vorhanden ist, wird die Himmelsansicht über Ihnen mit farbigen Punkten für jeden Satelliten angezeigt. Um eine Navigation möglich zu machen, müssen einige Punkte in grüner Farbe erscheinen. Berühren Sie diesen Bereich, um das Routeninformations-Display aufzurufen. Bei einem statischen Symbolbild ist eine Routenberechnung erforderlich. GPS-Position und eine aktive Route sind verfügbar, aber die automatische OFFRoutenneuberechnung ist deaktiviert und Sie weichen von der Route ab. Berühren Sie diesen Bereich, damit das Navigationssystem die empfohlene Route neu berechnet. Dieses Symbol gibt an, Das Navigationssystem dass sich die berechnet die Route bzw. führt Routenberechnung in eine Neuberechnung durch. Bearbeitung befindet. 79 Maßnahme Im Einfachen Modus gibt es keine aktive Route. Nichts geschieht, wenn Sie diesen Display-Bereich berühren. 79 Betrieb Navigationsübersicht Symbol Information Nächstes Routenereignis (Nächste Maßnahme) Details Maßnahme Die GPS-Position und eine aktive Route sind verfügbar und Sie führen eine Navigation der empfohlenen Route durch. Dieser Bereich liefert Ihnen Information über Art und Entfernung des nächsten Routenereignisses. Berühren Sie diesen Bereich, um das Routeninformations-Display aufzurufen. Der folgende Bereich erscheint neben dem oben beschriebenen gerundeten Bereich. Wenn Sie diesen Bereich berühren, hängt das Ergebnis davon ab, was die Information aktuell zeigt. Symbol 80 80 Information Details Maßnahme Es ist keine gültige GPS-Position vorhanden. Wenn keine gültige GPSBerühren Sie diesen Position vorhanden ist, erscheint Bereich, um das GPSdieses Symbol hier. Datendisplay aufzurufen und um den Signalstatus oder die Verbindungseinstellungen zu prüfen. Verkehrsbeschränkung Wenn die GPS-Position verfügbar ist, doch keine Route zum Navigieren vorliegt, werden mögliche Verkehrsbeschränkungen an den nächsten Kreuzungen hier angezeigt. Nichts geschieht, wenn Sie diesen Display-Bereich berühren. Zweites Routenereignis (Fahrtbewegung nach der nächsten Fahrtbewegung) Wenn eine GPS-Position und eine aktive Route verfügbar sind, zeigt dieses Feld das Routenereignis, das dem nächsten Routenereignis, das im oben beschriebenen Bereich eingeblendet wird, folgt. Berühren Sie diesen Bereich, um das Reiseverlauf-Display mit der Kurve mithilfe den Kurvenführungsanweisunge n aufzurufen. Sich Nähern einer Radarüberwachungsk amera Dieses Symbol erscheint, wenn Sie sich einer Radarüberwachungskamera nähern und die Kamerawarnung wurde in den Einstellungen aktiviert. Berühren Sie diesen Bereich, um die hörbare Kamerawarnung zu unterdrücken. Stoppt die laufende Simulation Dieses Symbol wird bei Berühren Sie diesen Wiedergabe von Überflügen, Bereich, um die Simulation Routensimulation und Fahrweg- anzuhalten. Logs eingeblendet. Neuberechnung der Route Während der Routenneuberechung zeigt dieses Feld den Verlauf der Neuberechnung zwischen 0% und 100%. Nichts geschieht, wenn Sie diesen Display-Bereich berühren. Symbol Information Details Anzeigeleiste ● Speichern des FahrwegLogs Maßnahme Nichts geschieht, wenn Sie diesen Display-Bereich berühren. ● TMC-Status Die folgenden Symbole erscheinen in der Anzeigeleiste: Bei verfügbarer GPS-Position speichert das Navigationssystem ein Fahrweg-Log. Die Speicherung des Fahrweg-Logs ist deaktiviert. TMC ist ausgeschaltet. TMC-Verkehrsdaten werden empfangen. Es sind neue, nicht gelesene Verkehrsereignisse vorhanden. Ein Teil der Route wird basierend auf Verkehrsereignisse umgeleitet. Ein Teil der Route wird in den Verkehrsereignissen erwähnt, wird jedoch nicht umgeleitet (z.B., auch die beste Umleitung wäre zu lang) oder könnte nicht umgeleitet werden (z.B. der Zielort befindet sich in einer verstopften Straße). Es sind zwei Felder auf dem Karten-Display reserviert, um die nächsten zwei Fahrtbewegungen anzuzeigen (Routenereignisse, die im Reiseverlauf aufgelistet sind). Beide Ereignistypen (Kurve, Verkehrskreis, Autobahnabfahrt, usw.) und die Entfernung von der aktuellen GPS-Position werden eingeblendet. Einige dieser Symbole sind sehr intuitiv und als Straßenschilder bekannt. Die folgende Tabelle führt einige der häufig angezeigten Routenereignisse auf. Die gleichen Symbole werden in beiden Feldern angewandt: Symbol Beschreibung Nach links abbiegen. , Nach rechts abbiegen. , Zurückfahren. , 81 81 Betrieb Navigationsübersicht Symbol Beschreibung Nach rechts halten. , Scharf links abbiegen. , Links halten. , In der Kreuzung geradeaus weiterfahren. , In den Verkehrskreis einfahren. Die Nummer der Ausfahrt ist im Verkehrskreis angezeigt, doch nur für die nächste Kurve. , Fahren Sie auf die Autobahn. , Verlassen Sie die Autobahn. , Befahren Sie die Fähre. , Verlassen Sie die Fähre. , Sich Nähern des nächsten Zwischenpunkts. , Sich Nähern des Zielorts. , Die folgende Information wird in den drei Feldern eingeblendet, die auf dem Karten-Display angezeigt werden. Berühren Sie diesen Bereich, um das Reiseinformations-Display aufzurufen und wählen Sie aus den in den drei Feldern eingeblendeten Parametern. Wenn keine aktive Route vorliegt, zeigen diese Felder die folgende Information. : Aktuelle Geschwindigkeit, Kompass und aktuelle Zeit. Symbol Typ Kompass Mehr Information Zeigt die Richtung Ihrer Fahrtrichtung, wenn die Karte automatisch gedreht ist (3D) und wenn die Karte immer nach Norden weist (2D). Geschwindigkeitsinformation Es gibt Geschwindigkeitswerte, die angezeigt werden können. ● Aktuelle Geschwindigkeit ● Höchstgeschwindigkeit auf der aktuellen Straße 82 82 Symbol Typ Zeitinformation Mehr Information Es gibt Zeitwerte, die angezeigt werden können. ● Aktuelle GPS-Zeit ● Verbleibende Zeit zum Zielort ● Verbleibende Zeit zum nächsten Zwischenpunkt ● Geschätzte Ankunftszeit am Zielort ● Geschätzte Ankunftszeit am nächsten Zwischenpunkt Entfernungsinformation Es gibt Entfernungswerte, die angezeigt werden können. ● Verbleibende Entfernung zum Zielort ● Verbleibende Entfernung zum nächsten Zwischenpunkt ● Aktuelle Höhenlage Die GPS-Empfangsqualität zeigt die aktuelle Präzision der Positionsinformation. Symbol Beschreibung GPS-Receiver nicht angeschlossen. Keine GPS-Navigation möglich. Das Navigationssystem ist am GPS-Receiver angeschlossen, doch das Signal ist zu schwach und der Receiver kann die GPS-Position nicht bestimmen. Keine GPS-Navigation möglich. Keine GPS-Navigation möglich. Nur wenige Satelliten werden empfangen. Positionsinformation ist verfügbar, doch die Bodenerhebung (Höhenlage) kann nicht berechnet werden. GPS-Navigation ist möglich, doch der Positionsfehler kann erheblich sein. Die Höhenlageninformation ist verfügbar und die Position ist eine 3DPosition. GPS-Navigation ist möglich. ACHTUNG Berühren Sie das folgende Statusfeld, um das Schnellmenü (siehe Seite 56) aufzurufen. Symbol Status GPS-Positionsqualität 83 Mehr Information Eine große Anzahl von leuchtenden Balken zeigt eine bessere GPS-Positionspräzision. 83 Betrieb Navigationsübersicht ■ Verwenden des Cursors (an der gewählten Position) Zuerst den Cursor am gewünschten Kartenpunkt mit eine der folgenden Optionen platzieren: ● Verwenden Sie das Suchmenü, um einen Ort zu wählen. Die Karte kehrt mit dem gewählten Punkt (der Cursor) in der Mitte zurück, und das Cursor-Menü erscheint mit den verfügbaren Optionen. ● Das Display zweimal berühren, um den Cursor an der gewählten Stelle zu platzieren. Den Cursor berühren, um das Menü [Cursor] aufzurufen. Die folgenden Maßnahmen sind verfügbar. Berührfeld Maßnahme [Set as Destination] Verwenden Sie in einer aktiven Route den Cursor als Zielort, indem Sie den vorangegangenen Zielort zurücksetzen. [Insert as Via] Verwenden Sie in einer aktiven Route den Cursor als Zwischenpunkt (Zwischenort) vor dem Zielort (nur im Erweiterten Modus verfügbar). [Place Pin] Markiert die Karte mit einem Pin am Cursor (nur im Erweiterten Modus verfügbar). [Routing Methods] Zeigt die verschiedenen Routen, die von den verfügbaren Routenerstellungsmethoden errechnet werden. Wählen Sie ein Verfahren, das Ihren Bedürfnissen am besten entspricht (nur verfügbar im Erweiterten Modus). [Set as Start] Verwenden Sie in einer aktiven Route den Cursor als Startpunkt, indem Sie die aktuelle GPS-Position (nur verfügbar im Erweiterten Modus) zurücksetzen. [Continue] Verwenden Sie in einer aktiven Route den Cursor als Zielort mit vorangegangenem Zielort als Zwischenpunkt (nur im Erweiterten Modus verfügbar). [Save as POI] Cursor als POI speichern (nur im Erweiterten Modus verfügbar). [Add to Favourites] Speichert den Cursor als Favoritenort. [Save as Camera] Cursor als Ort der Radarüberwachung speichern (nur im Erweiterten Modus verfügbar). [Info] Ruft ein Display mit Namen, Adresse und Koordinateninformation des Cursors und ein Liste der nahegelegenen POIs auf. 84 84 ■ Aktueller Standort und Routenverfolgung Wenn Ihre GPS-Position verfügbar ist, markiert das Navigationssystem Ihre aktuelle Position mit dem Symbol in der Karte. Berühren Sie [Position], um die aktuelle GPS-Position zu verwenden. Das Positionsmenü erscheint und Sie können die GPS-Position unter einer der folgenden Rubriken speichern: ● Ein Favorit ● Eine Radarüberwachungskamera ● Ein POI ● Ein Kartenmarkierungs-Pin ■ Zurück zum normalen Karten-Display Wenn eine GPS-Position verfügbar ist, und Sie haben die Karten bewegt (das Symbol hat sich vielleicht verschoben oder ist nicht sichtbar), oder Sie haben die Karte im 3D-Modus gedreht, dann wird eingeblendet. Berühren Sie dieses Feld, um die Karte in die GPSPosition zurückzusetzen und die Ausrichtung Fahrweg-Oben (automatische Kartendrehung) wieder zu aktivieren. VORSICHT Auch wenn Sie die Karte während der Fahrt bewegen, fährt das Navigationssystem bei aktiver Route mit der Navigation fort. Die Sprachanweisungen werden wiedergegeben und die Ereignisvorschausymbole werden entsprechend der aktuellen GPS-Position eingeblendet. 85 85 Betrieb Navigationsübersicht ■ Positionsbestimmung (Cursor) Wenn Sie einen Ort im Suchmenü wählen oder die Karte berühren, wenn die Kartensteuerfelder sichtbar sind, erscheint der Cursor am gewählten Punkt auf der Karte. Das Navigationssystem zeigt den Cursor mit einem sternförmigen roten Punkt ( ), um ihn auf allen Zoomstufen sichtbar zu machen, auch wenn er sich im Hintergrund einer 3DKartenansicht befindet. Nach Einstellen des Cursors [Cursor] berühren. Das Cursor-Menü erscheint und Sie können den Cursor für eine der folgenden Funktionen verwenden: ● Startpunkt einer Route ● Zwischenpunkt einer Route ● Zielort einer Route Sie können auch nach POIs im Bereich des Cursors suchen. Oder Sie können den Ort des Cursors wie folgt speichern: ● Ein Favorit ● Eine Radarüberwachungskamera ● Ein POI ● Ein Kartenmarkierungs-Pin ■ Anzeige einer ursprünglichen Position im Cursor-Menü Bei aufgerufenem Cursor-Menü zeigt ein spezielles Symbol ( das Menü eingeblendet wurde. ) die Cursor-Position und dass Sie können die Karte schieben und zoomen, und den Cursor neu positionieren. Der übliche Cursor ( ) erscheint, und die Felder des Cursor-Menüs veranlassen Maßnahmen für diesen neuen Standort. Um zur ursprünglichen Cursor-Position zurückzukehren, tippen Sie auf . Die Karte springt zur Position zurück, die sie beim Aufrufen des Cursor-Menüs inne hatte, und das Symbol wird wieder eingeblendet. ■ Wechsel zum gewünschten Maßstab Die Funktion intelligentes Zoomen bietet viel mehr als nur eine gewöhnliche automatische Zoomfunktion. ● Während dem Befolgen einer vom Navigationssystem errechneten Route:Wenn Sie sich einer Kreuzung nähern, werden Ansicht und Betrachtungswinkel vergrößert, damit Sie Ihre Fahrtbewegung leichter sehen können. Wenn die nächste Kurve entfernt liegt, verkleinert das Navigationssystem die Ansicht und flacht den Betrachtungswinkel ab, damit Sie die vor Ihnen liegende Straße besser sehen können. 86 86 ● Während der Fahrt ohne aktive Route: Die intelligente Zoomfunktion vergrößert, wenn Sie langsam fahren und verkleinert, wenn Sie mit hoher Geschwindigkeit fahren. Aktivierung der intelligenten Zoomfunktion Berühren Sie die Karte, damit die Kartensteuerfelder eingeblendet werden, und berühren Sie dann , um die intellligente Zoomfunktion zu aktivieren. Feineinstellung der intelligenten Zoomfunktion Berühren Sie die Karte, damit die Kartensteuerfelder eingeblendet werden, und berühren Sie dann , um das Einstellungsfenster der intelligenten Zoomfunktion einzublenden. Ändern Sie die Zoom-Beschränkungen der intelligenten Zoomfunktion falls erforderlich. ■ Display des Fahrwegs Diese Einheit kann ein Log des Fahrwegs, den Sie zurücklegen, erstellen. (siehe Seite 117) Ein Fahrweg-Log ist eine Aufzeichnung der Änderung in der GPS-Position und ist unabhängig von der Route, die von dieser Einheit berechnet wird. Fahrweg-Logs können aufgezeichnet, umbenannt, getauscht, auf der Karte angezeigt, in eine Speicherkarte im GPX-Format exportiert und gelöscht werden. (siehe Seite 117) Unabhängig von normalen Fahrweg-Logs können Sie diese Einheit so einrichten, dass vom GPS-Gerät erhaltene native GPS-Daten gespeichert werden. Diese Logs werden als separate Textdateien auf einer Speicherkarte gespeichert, und sie können in dieser Einheit weder angezeigt noch wiedergegeben werden. Zum Aktivieren der NMEA/SIRF-Log-Speicherfunktion die folgenden Felder berühren: [Menu], [Settings], [Track Logs], [Create NMEA/SIRF Log]. ■ Verwenden von Logs Diese Einheit kann den Fahrweg (Änderung der GPS-Position) während der Fahrt aufzeichnen. PRÜFEN Es muss kein Zielort gewählt und keine Route erstellt werden. Ihr Weg wird während der Fahrt aufgezeichnet. Diese Funktion ist nur im Erweiterten Modus verfügbar. Das Verfahren wird ab Karten-Display erklärt. 87 87 Betrieb Navigationsübersicht Aufzeichnen des zurückgelegten Wegs (Erstellen eines Fahrweg-Logs) 1 Beginn der Fahrt. 2 Berühren Sie die folgenden Felder: [Menu], [Settings], [Track Logs] 3 Beginn der Aufzeichnung: Berühren Sie [Record]. ● Sie können zur Karte zurückkehren und die Fahrt fortsetzen. 4 Wiederholen Sie die oben aufgeführten Schritte und berühren Sie dann [Stop Recording], um die Aufzeichnung anzuhalten. ● Das Navigationssystem markiert das Fahrweg-Log mit einem Zeitstempel. (Als Alternative können Sie auch zum Start im Schnellmenü berühren, und dann erneut, um die Aufzeichnung des Fahrweg-Logs zu stoppen.) Simulation eines Fahrweg-Logs in der Karte 1 Berühren Sie die folgenden Felder: [Menu], [Settings], [Track Logs] 2 Lokalisieren Sie das gewünschte Fahrweg-Log und berühren Sie dann das danebenliegende Funktionsfeld . 3 Die Karte wird wieder aufgerufen und die Simulation des Fahrweg-Logs (eine Wiedergabe in Echtzeit) beginnt. 4 Sie können die Wiedergabe jederzeit durch Berühren von [Stop] anhalten. 88 88 Ändern der Farbe eines Fahrweg-Logs 1 Berühren Sie die folgenden Felder: [Menu], [Settings], [Track Logs] 2 Berühren Sie das gewünschte Fahrweg-Log und dann eines der Farbfelder. ■ Route speichern Diese Funktion ist nur im Erweiterten Modus verfügbar. Das Verfahren wird ab Karten-Display erklärt. 1 Berühren Sie die folgenden Felder: [Menu], [Route], [Save Route] 2 Geben Sie eine Bezeichnung für die gespeicherte Route ein und berühren Sie dann [Done]. ● Beim Speichern einer Route speichert das Navigationssystem nicht nur Punkte entlang der Route, sondern den gesamten Reiseverlauf. ● Die gespeicherte Route kann von der Verkehrsinformation beeinflusst sein. Wenn eine Route zu einem späteren Datum verwendet wird, kann es den Anschein haben, dass es sich um die gespeicherte Route handelt. Allerdings wird wo erforderlich die aktuelle Verkehrsinformation verwendet, um die neue Route erneut zu berechnen. ● Wenn Sie Ihre Karte seit dem ersten Speichern der Route aktualisiert haben, erkennt das Navigationssystem die Änderung und berechnet die Fahranweisungen entsprechend der zuletzt verfügbaren Karteninformation erneut. ● Während der Navigierung löscht das Navigationssystem Zwischenpunkte, die bereits passiert wurden, zusammen mit Straßenabschnitten. Wenn Sie die Route speichern wollen, müssen Sie vor Beginn der Navigation dieses tun. 89 89 Betrieb Navigationsübersicht ■ Laden einer gespeicherten Route Diese Funktion ist nur im Erweiterten Modus verfügbar. Das Verfahren wird ab Karten-Display erklärt. 1 Berühren Sie die folgenden Felder: [Menu], [Route], [Load Route] 2 Berühren Sie die Route, die Sie navigieren wollen. 3 Im möglichen Fall, dass die Startposition der gespeicherten Route sich von der aktuellen GPS-Position unterscheidet, müssen Sie bestätigen, ob Sie die Navigation von der aktuellen GPS-Position stoppen wollen, um den Startpunkt der geladenen Route zu verwenden. ● Wenn Sie sich für eine Beibehaltung der aktuellen GPS-Position als Startpunkt entscheiden, wird die Route ab Starten von der aktuellen Position neu berechnet. 4 Die Karte wird aufgerufen und Sie können mit der Navigation beginnen. ■ Karten-Display Das Navigationssystem ist vorranging für Landnavigation ausgelegt. Aus diesem Grund ähneln Karten im Navigationssystem den herkömmlichen Straßenkarten. Das Navigationssystem bietet jedoch viel mehr als die gewöhnlichen Straßenkarten. Sie können das Aussehen und den Inhalt der Karte personalisieren. Das wichtigste und am häufigsten verwendete Display im Navigationssystem ist das Karten-Display. 1 2 4 3 90 90 5 6 18 7 12 13 15 17 9 21 11 16 8 7 19 14 10 91 91 Betrieb Navigationsübersicht 20 Während der Navigation zeigt das Display die Routeninformation und die Reisedaten (linkes Display), doch wenn Sie die Karten antippen, werden zusätzliche Felder und Bedienelemente für wenige Sekunden eingeblendet (rechter Screenshot). Die meisten Teile des Displays funktionieren als Felder. Symbol Bezeichnung Maßnahme 1 Hauptinformation. z.B.) Nächstes Routenereignis. Öffnet das Routeninformations-Display. 2 Zweites bevorstehendes Routenereignis Öffnet den Reiseverlauf. 3 Reiseinformations-Display Öffnet das Reiseinformations-Display. 4 GPS-Positionsqualität Öffnet das Schnellmenü 5 Nächste Straße nicht verfügbar Aktuelle Straße und Hausnummern links und rechts nicht verfügbar Untere Zeile 7 Kartenansichtmodi Wechselt zwischen 2D-, 3D- und Nordenaufwärts-Kartenmodi. 8 Menü Öffnet das Navigationsmenü. 9 Umleitung Öffnet das Umleitungs-Display. Es gibt zwei Möglichkeiten Ihre Route zu ändern. Obere Zeile 6 ● Die Liste der gespeicherten Suchkriterien ● Ein Feld, um Teile der Route zu vermeiden 10 Positionsmenü (erscheint beim Navigieren einer Route) 11 Cursor-Menü (erscheint, wenn keine GPS- Öffnet das Cursor-Menü Position vorhanden ist oder der Cursor sich nicht an der aktuellen GPS-Position befindet) 92 92 Öffnet das Positionsmenü. Symbol 12 Bezeichnung Öffnet/schließt die Kartensteuerfelder (berühren Sie dieses Feld, um die folgenden Kartensteuerfelder anzuzeigen/ auszublenden). Maßnahme ● Vergrößern/Verkleinern ● Nach links/rechts drehen (nur 3D-Karte) ● Nach oben/unten neigen (nur 3D-Karte) ● Zoom-Voreinstellungsfelder (nur 2DKarte) ● Neige- und Voreinstellungsfelder (nur 3D-Karte) ● Zum GPS-Positionsfeld zurückkehren ● Intelligentes Zoomen 13 Links drehen, rechts drehen Dreht die 3D-Karte nach links oder rechts Neigen nach oben, neigen nach unten Neigt die 3D-Karte Vergrößern, verkleinern Einstellung des Kartenmaßstabs 14 Rückkehr zur GPS-Position (erscheint bei verfügbarer GPS-Position und wenn Sie die Karte bewegt haben) Dieses Feld berühren, um die Karte zurück in die aktuelle GPS-Position zu bringen. Wenn die Karte in den 3D-Modus gedreht wurde, wird die automatische Kartendrehung auch wieder aktiviert. 15 Die intelligente Zoomfunktion aktivieren (ersetzt das vorige Feld, wenn keine GPSPosition verfügbar ist oder die Karte nicht bewegt wurde). Berühren Sie dieses Feld einmal, um die Funktion Intelligentes Zoomen zu aktivieren. Zoom-Voreinstellungsfeld (nur im Erweiterten Modus verfügbar). Das Voreinstellungsfeld einmal berühren, um die Zoomstufe auf einen fest vorgegebenen Wert einzustellen. Die Funktion intelligentes Zoomen ist deaktiviert. Diese Felder sind im 2D-Modus verfügbar. 16 Dieses Feld berührt halten, um die Zoomgrenze in der Funktion Intelligentes Zoomen einzurichten. Das gewünschte Feld berührt halten, um den Zoomwert als aktuelle Zoomstufe einzustellen oder auf einen Originalwert zurückzusetzen. 17 Neigungs-Voreinstellungsfeld (nur im Erweiterten Modus verfügbar). Berühren Sie eines der Voreinstellungsfelder, um die Neige- und Zoomstufe auf fest vorgegebene Werte einzustellen. Die Funktion intelligentes Zoomen ist deaktiviert. Diese Felder sind im 3D-Modus verfügbar. Das gewünschte Feld berührt halten, um die Neige- und Zoomstufe auf die gewünschten Werte zu setzen oder sie auf die ursprünglichen Werte zurückzusetzen. 18 Aktuelle GPS-Position (auf nächstgelegene Straße) nicht verfügbar 19 Cursor (gewählter Kartenpunkt) nicht verfügbar 20 Fahrbahninformation nicht verfügbar 93 93 Betrieb Navigationsübersicht Symbol Bezeichnung 20 Maßnahme Aktive Route nicht verfügbar Kartenmaßstab (nur 2D-Karte) nicht verfügbar Orangefarbene Linie 21 ■ Hinweise zu Straßen Das Navigationssystem stellt Straßen auf ähnliche Weise wie Straßenkarten dar. Ihre Breite und Farben entsprechen ihrer Wichtigkeit. Sie können leicht eine Autobahn von einer kleinen Straße unterscheiden. PRÜFEN Wenn Sie keinen Straßennamen während der Navigation sehen sollen, schalten Sie sie aus (siehe Seite 59). ■ 3D-Objekttypen Um 3D-Bild zu aktivieren und zu deaktivieren, berühren Sie die folgenden Felder: [Menu], [Settings], [Map Screen], [3D settings] Das Navigationssystem unterstützt die folgenden 3D-Objekttypen: Typ Beschreibung 3D-Sehenswürdigkeiten Sehenswürdigkeiten sind künstlerische Darstellungen oder Blockdarstellungen bekannter bzw. berühmter Objekte in 3D-Ansicht. 3D-Sehenswürdigkeiten sind nur in ausgewählten Städten und Ländern verfügbar. Straßenerhebungen Komplizierte Kreuzungen und vertikal isolierte Straßen (so wie Überführungen oder Tunnel) werden in 3D angezeigt. 3D-Gebäude Umfassende 3D-Stadtgebäudedaten, die die tatsächliche Gebäudegröße und die Position auf der Karte wiedergeben. Gebäudedaten sind auf Stadtzentren größerer Städte in Europa begrenzt. 3D-Gelände 3D-Geländekartendaten zeigen Änderungen im Terrain, Erhebungen oder Bodensenken im Land in der Kartenansicht und verwenden diese bei der Erstellung der Routenkarte in 3D bei der Navigation. 94 94 ■ Verwalten der Einrichtungsinformation Sie können Ihre POIs verwalten und die POI-Sichtbarkeit für Ihre eigenen POIs und denen im Lieferumfang enthaltenen einrichten. Berühren Sie die folgenden Felder: [Menu], [Manage], [POI] Berührfeld/Symbol Beschreibung Feld einschließlich Bezeichnung der POI-Gruppe Öffnet die Liste der Untergruppen dieser POI-Gruppe. Die neue Liste funktioniert auf die gleiche Weise. Feld mit Bezeichnung und Adresse eines POIGegenstands Öffnet den gewählten POI zur Bearbeitung. Nur die von Ihnen erstellten POIs erscheinen in dieser Liste. [Edit] Öffnet die gewählte POI-Gruppe zur Bearbeitung. [My POI] Berühren Sie dieses Feld, um eine Liste mit Ihren gespeicherten POIs herauszufiltern. [All] Berühren Sie dieses Feld, um alle POIs in der Liste anzuzeigen. [New Group] Erstellt eine neue POI-Gruppe in der vorgegebenen Gruppenstufe. Blättert die Seite für eine Ansicht der neuen Listenpunkte. Diese POI-Gruppe wird auf der Karte nicht eingeblendet. Diese POI-Gruppe und alle dazugehörigen Untergruppen werden auf der Karte eingeblendet. Diese POI-Gruppe und einige der dazugehörigen Untergruppen werden auf der Karte eingeblendet. Diese POI-Gruppe enthält die von Ihnen gespeicherten POIs. Wenn eine POI-Gruppe zur Bearbeitung geöffnet ist: Berührfeld Beschreibung [Off] Punkte in der POI-Gruppe werden nicht in der Karte eingeblendet. [Close], [Medium], [Far Ahead], [Satellite] Die Entfernungsfelder richten die Zoomstufe ein, bei der die Punkte in der POI-Gruppe in der Karte angezeigt werden. [Same Visibility in Subgroups] Untergruppen in der bearbeiteten POI-Gruppe übernehmen die Sichtbarkeitseinstellungen der POI-Gruppe. Feld einschließlich Symbole der POI-Gruppe Berühren Sie dieses Feld, um ein neues Symbol für die POI-Gruppe zu wählen. [Rename] Umbenennen der bearbeiteten POI-Gruppen [Remove] Bearbeitete POI-Gruppen löschen. Erstellte POI-Gruppen können nur gelöscht werden. 95 95 Betrieb Navigationsübersicht Wenn ein POI-Punkt zur Bearbeitung geöffnet ist: Berührfeld Beschreibung Feld einschließlich Bezeichnung der POI-Gruppe Berühren Sie dieses Feld, um den POI umzubenennen. Feld mit POI-Symbol Berühren Sie dieses Feld, um ein neues Symbol für den POI zu wählen. Berühren Sie dieses Feld, um ein neue Telefonnummer für den POI einzugeben. Berühren Sie dieses Feld, um Zusatzinformation für den POI einzugeben. [Delete] Berühren Sie dieses Feld, um den gewählten POI zu löschen. [Change Group] Berühren Sie dieses Feld, um den POI in eine andere POI-Gruppe oder Untergruppe zu schieben. 96 96 ■ Reiseverlauf-Display Der Reiseverlauf ist eine Liste von Routenereignissen, die den Fahranweisungen entsprechen. Auf dem Karten-Display können Sie den Reiseverlauf auf die folgende Weise darstellen. ● Berühren Sie den Bereich zwischen dem Ereignisvorschaufeld, wo die nächste Fahrtbewegung angezeigt wird und das Reisedatenfeld. ● Berühren Sie im Erweiterten Modus die folgenden Felder: [Menu], [Route], [Itinerary] Die folgenden Optionen werden in Reiseverlauf-Display eingeblendet: Berührfeld Beschreibung Beliebiger Listenpunkt Öffnet die Karte mit den gewählten Fahrtbewegungen in der Mitte. [Mode] Ändert die Detailstufe des Reiseverlaufs. Die Stufen sind wie folgt: ● Detaillierte Anweisungen: Alle Kreuzungen sind aufgeführt ● Reiseverlauf: Nur wichtige Kreuzungen (von der Sprachführung angekündigt) sind aufgeführt ● Straßenliste: Die beim Navigieren der Route verwendete Straßenliste. Blättert zwischen Seiten für zusätzliche Listenpunkte. Wenn die Karte mit einer Fahrtbewegung in der Mitte geöffnet ist: Berührfeld Beschreibung Vergrößert die Karte. Verkleinert die Karte. Schiebt die Karte, um die vorige und nächste Fahrtbewegung anzuzeigen. [Avoid.] 97 Öffnet ein Display, auf dem Sie einen Teil der Route ab einer gewählten Fahrtbewegung vermeiden können. 97 Betrieb Navigationsübersicht ■ Routenbearbeitung Diese Funktion ist nur im Erweiterten Modus verfügbar. Berühren Sie die folgenden Felder: [Menu], [Route], [Edit Route] Eine Liste der Routenpunkte erscheint mit dem Startpunkt oben in der Liste und dem Zielort unten. Wenn mehrere Zwischenpunkte bestehen, müssen Sie vielleicht zwischen den Seiten blättern. Berühren Sie einen der Routenpunkte in der Liste. Sie haben die folgenden Möglichkeiten: Berührfeld Beschreibung Der gewählte Punkt bewegt sich in der Liste nach oben (wird zum Zwischenpunkt, der früher erreicht werden muss). Ein wiederholtes Berühren dieses Feldes macht diesen Punkt zum Startpunkt. Der gewählte Punkt bewegt sich in der Liste nach unten (wird zum Zwischenpunkt, der später erreicht werden muss). Ein wiederholtes Berühren dieses Feldes macht diesen Punkt zum finalen Zielort. Die Route wird umgekehrt. Der Startpunkt wird zum Zielort, der Zielort zum Startpunkt und die Reihenfolge der Zwischenpunkte erscheint in umgekehrter Reihenfolge. [Optimize] Die Route ist optimiert. Der Startpunkt und der Zielort bleiben in Position, doch die Zwischenpunkte werden umstrukturiert, um die möglichst kürzeste Route zu erstellen. [Remove] Berühren Sie dieses Feld, um den gewählten Punkt von der Route zu entfernen. Sobald Sie dieses Display verlassen, wird die Route automatisch neu berechnet und Sie können gleich mit dem Navigieren beginnen. ■ Routeninformations-Display Das Routeninformations-Display beinhaltet alle Daten und einige der Funktionen, die Sie beim Navigieren benötigen. Es gibt zwei Möglichkeiten, um dieses Display aufzurufen: ● Berühren Sie das Ereignisvorschaufeld ( ), um direkt vom Karten-Display aus zu öffnen. ● Berühren Sie im Erweiterten Modus die folgenden Felder des Navigationsmenüs: [Route], [Route Info] 98 98 Im oberen Bereich des Displays sehen Sie Information über die aktuelle Route. Diese Felder auf diesem Display werden ständig bei aufgerufenem Display aktualisiert. Wenn Sie das Display aufrufen, enthalten alle Felder Informationen über das Erreichen Ihres Zielorts. Berühren Sie eines der Felder, um die Daten auf den Zwischenpunkten ab dem ersten bis zum letzten Zielort anzuzeigen. Dieses Display schließt die folgenden Daten und Merkmale ein: Bezeichnung Beschreibung Funktion Routenlinie Der obere Teil dieses Displays zeigt Ihre geplante Route als horizontale Linie. Der Punkt am linken Ende zeigt den Startpunkt der Route und der Punkt am rechten Ende zeigt den Zielort. Die Flaggen der Zwischenpunkte entlang der Linie sind proportional zu den dazwischenliegenden Entfernungen in regelmäßigen Abständen angeordnet. Berühren Sie dieses Feld, um den Inhalt aller Datenfelder zur Zwischenpunktinformation zu ändern. Geschätzte Ankunft Zeigt die geschätzte Ankunftszeit, um den finalen Zielort der Route basierend auf der verfügbaren Information für die verbleibenden Abschnitte der Route zu erreichen. Die Berechnung kann Verkehrsstaus und andere mögliche Verzögerungen nicht mit in Betracht ziehen. Berühren Sie dieses Feld, um den Inhalt aller Datenfelder zur Zwischenpunktinformation zu ändern. Verbleibende Entfernung Zeigt die verbleibende Entfernung zum Zielort. Berühren Sie dieses Feld, um den Inhalt aller Datenfelder zur Zwischenpunktinformation zu ändern. Verbliebene Zeit Zeigt die noch erforderliche Zeit, um den finalen Zielort der Route basierend auf der verfügbaren Information für die verbleibenden Abschnitte der Route zu erreichen. Die Berechnung kann Verkehrsstaus und andere mögliche Verzögerungen nicht mit in Betracht ziehen. Berühren Sie dieses Feld, um den Inhalt aller Datenfelder zur Zwischenpunktinformation zu ändern. Verfahren Dieses Feld zeigt wie die Route berechnet wurde. Berühren Sie dieses Feld, um den Inhalt aller Datenfelder zur Zwischenpunktinformation zu ändern. Der Routentyp (schnell, kurz, einfach oder wirtschaftlich) wird hier angezeigt. Warnsymbole 99 In diesen quadratischen Feldern werden graphische Symbole angezeigt, falls Warnungen mit der geplanten Route verbunden sind. Dies sind Warnungen, damit Symbole immer Informationen für die gesamte Route zeigen, auch wenn die Datenfelder nur Parameter von Ihrer aktuellen Position zum Zwischenpunkt anzeigen. Berühren Sie ein beliebiges Symbol zur Erklärung. 99 Betrieb Navigationsübersicht Bezeichnung Beschreibung Funktion [Settings] Öffnet das RoutenplanungsoptionsDisplay aus dem Einstellungsmenü. [Plan on Map] Öffnet das für die Routenplanung konzipierte Kartendisplay. [Skip Next Via] Erscheint nur wenn mindestens ein Zwischenpunkt besteht. Löscht den nächsten Zwischenpunkt aus der Route. [Delete Route] Erscheint nur, wenn die Route keine Zwischenpunkte enthält. Löscht die aktive Route. 100 100 ■ Einrichtungsinformation, Lager und Revision Ein Interessenspunkt (POI - Point Of Interest) ist ein Ort, der als interessant eingestuft werden kann. Das Navigationssystem enthält mehrere Tausend POIs im Lieferumfang. Sie können unabhängig POIs in der Anwendung erstellen. POI-Standorte werden auf der Karte mit speziellen Symbolen gekennzeichnet. POI-Symbole sind ziemlich groß, so dass Sie das Symbol einfach erkennen können. Die Symbole sind halb durchsichtig. Sie verdecken keine Straßen und Kreuzungen. POIs sind in mehrere Kategoriestufen und Unterkategorien gruppiert. Die Symbole der POIs, die zur Karte gehören, zeigen das Symbol der POI-Kategorie. Wenn Sie Ihren eigenen POI speichern, können Sie unabhängig ein Symbol aus der POI-Kategorie auswählen. Speichern von POIs Zum Speichern eines POI platzieren Sie den Cursor ( ) an die gewünschte Stelle und berühren Sie dann die folgenden Felder: [Cursor], [More Options], [Save as POI] Verwalten von POIs Sie können wählen, welche POI-Gruppen auf der Karte angezeigt und welche ausgeblendet werden und von welcher Zoomstufe POI-Symbole sichtbar sein sollen. An der gleichen Stelle können Sie Ihre gespeicherten POIs verwalten. Eine gespeicherte POI kann neu benannt werden, zu einer anderen POI-Gruppe geschoben werden, das dazugehörige Symbol kann geändert werden oder eine Telefonnummer sowie Zusatzinformation kann hinzugefügt werden. Berühren Sie die folgenden Felder: [Menu], [Manage], [POI] ■ Verwaltung gespeicherter Suchkriterien Sie können die Liste der zuvor gespeicherten Suchkriterien verwalten, um häufig gesuchte POI-Typen leicht zu finden. Berühren Sie die folgenden Felder: [Menu], [Manage], [Saved Search Criteria] Berührfeld Feld mit der Bezeichnung der gespeicherten Suchkriterien Beschreibung Berühren Sie dieses Feld um die gespeicherte Suche umzubenennen. Löscht den gewählten Punkt in der Liste. [Clear All] Löscht die gesamte Liste. Blättert die Seite für die Ansicht anderer Listenpunkte. [<Add new search>] 101 Berühren Sie dieses Feld, um neue Suchkriterien zu speichern. Wie bei der Suche nach POIs zuerst die Suchreferenz wählen und dann die POI-Gruppe oder Untergruppe für die Suche. 101 Betrieb Navigationsübersicht Verwenden des Tastatur-Displays Sie müssen nur Buchstaben bzw. Zahlen in das Navigationssystem eingeben, wenn Sie es nicht vermeiden können. Sie können mit Ihren Fingerspitzen die Vollbild-Tastatur antippen und Sie können zwischen verschiedenen Tastatur-Layouts wie z.B. ABC, QWERTY oder numerisch wechseln. Aufgabe Schalten zu einem anderen Tastatur-Layout, wie z.B. von einer englischen QWERTY-Tastatur zu einer Tastatur für griechische Zeichen Beschreibung Berühren Sie [US ENGLISH (QWERTY)], um sie aus einer Liste verfügbarer Tastatur-Typen zu wählen. Das Navigationssystem erinnert sich an Ihre letzte Tastaturwahl und schlägt sie beim nächsten Mal vor, wenn Sie Daten eingeben müssen. Korrektur eines Eintrags in der Tastatur Löschen eines unerwünschten Zeichens: Berühren Sie . Halten Sie das Feld berührt, um die ganze Zeichenfolge zu löschen. Geben Sie eine Leerstelle, z.B. zwischen Vornamen und Familiennamen oder einem Mehrwort-Straßennamen ein Berühren Sie [Space]. Eingabe von Kleinbuchstaben oder Großbuchstaben Berühren Sie [aA], um Kleinbuchstaben, Anfangsgroßbuchstaben und alle Großbuchstaben zur Eingabe aufzurufen. Eingabe von Symbolen Berühren Sie [@/!], um zu einer Tastatur mit Symbolzeichen zu schalten. Finalisieren des Tastatureintrags Berühren Sie [Done]. 102 102 Navigationsführung Navigationsführung Sie können Ihre Route im Navigationssystem auf verschiedene Arten einrichten: ● wenn Sie eine einfache Route (eine Route mit nur einem Zielort und ohne Zwischenpunkten) benötigen, können Sie den Zielort wählen und sofort mit der Navigation in Richtung Zielort beginnen. ● Sie können eine Multipunkt-Route (nur im Erweiterten Modus verfügbar) planen. ● Sie können auch eine Route unabhängig von Ihrer aktuellen GPS-Position planen oder auch ohne GPS-Empfang (nur im Erweiterten Modus verfügbar). Zielorteinstellung Das Navigationssystem bietet Ihnen mehrere Möglichkeiten Ihren Zielort und Zwischenpunkte (Zwischenzielorte) zu bestimmen. Einstellen ab Kartenblättern 1 Legen Sie Ihren Zielort auf der Karte fest. Schieben Sie die Karte und ändern Sie den Maßstab nach Ihren Bedürfnissen (siehe Seite 76). 2 Berühren Sie den Ort, den Sie als Zielort wählen wollen. Der Cursor ( wird eingeblendet. 3 Berühren Sie [Cursor], um das CursorMenü aufzurufen. 4 Die Karte mit dem gewählten Punkt in der Mitte wird eingeblendet. Berühren Sie vom Cursor-Menü [Set as Destination] (Erweiterter Modus). Die Route wird dann automatisch berechnet und Sie können mit der Navigation beginnen. ● Verwenden Sie den gewählten Ort (Cursor) auf der Karte (siehe Seite 103). ● Geben Sie eine Adresse oder einen Teil einer Adresse ein. Geben Sie z.B. eher einen Straßennamen als eine Hausnummer oder den Namen von zwei sich kreuzenden Straßen ein (siehe Seite 104). ● Geben Sie eine Adresse mit Postleitzahl ein (siehe Seite 109). In diesem Fall muss keine Stadt gewählt werden. Dies beschleunigt die Suche nach einem Straßennamen. ● Verwenden Sie Koordinaten (siehe Seite 113) ● Ein Favorit (siehe Seite 110) ● Ein POI (siehe Seite 110) ● Von einer Chronik von festgelegten Zielorten und Zwischenpunkten(siehe Seite 112) PRÜFEN Wenn Sie eine Route später verwenden werden, speichern Sie sie vor Beginn der Navigation ab. Berühren Sie die folgenden Felder: [Menu], [Route], [Save Route] 103 ) ACHTUNG Wenn Sie den Zielort später verwenden wollen, speichern Sie ihn als POI vom CursorMenü und fügen Sie ihn dann Ihrer Favoritenliste hinzu. Das Cursor-Menü kehrt automatisch mit dem gleichen Punkt zurück. Nun können Sie ihn als Routenpunkt verwenden. 103 Navigationsführung Navigationsführung Einstellung ab Adresse Wenn Sie mindestens einen Teil der Adresse kennen, ist dies der schnellste Weg, um den Zielort der Route zu wählen. Mit dem gleichen Display können sie eine Adresse mit den folgenden Eingaben finden: ● Die genaue Hausnummer Adresse, 1 Berühren Sie die folgenden Felder: [Find Address] (Erweiterter Modus) 2 Das Navigationssystem schlägt standardmäßig das Land und die Stadt vor, in der Sie sich gerade befinden. Falls erforderlich, berühren Sie das Feld mit dem Namen des Landes und wählen ein anderes aus der Liste. einschließlich ● Ein Stadtzentrum ● Eine Kreuzung ● Der Mittelpunkt einer Straße ● Einen beliebigen der oben genannten Punkte, Starten der Suche mit der Postleitzahl (siehe Seite 109) ■ Eingabe der Adresse In einigen Ländern ist die Eingabe des Staatsnamens in der Adresse nicht erforderlich. Wählen Sie das Land und dann die Stadt. 4 Zeilen werden auf dem Display eingeblendet. 3 Ändern Sie die Stadt, falls erforderlich. ● Um die Stadt aus der Liste der kürzlich verwendeten zu wählen, berühren Sie die Schaltfläche . 4 Berühren Sie die folgenden Felder. Nach Ändern des Landes berühren Sie [<City Name>]. ● Beginnen Sie die Eingabe Stadtnamens auf der Tastatur. des ● Nach Eingabe einer Reihe von Zeichen erscheinen die Namen, die der Zeichenfolge entsprechen, in einer Liste. ● Berühren Sie [Done], um eine Liste mit den Ergebnissen aufzurufen, bevor eine automatisch erscheint. 5 Das Verfahren wird ab Navigationsmenü erklärt. 104 104 Wählen Sie die Stadt aus der Liste. 6 Berühren Sie [<Street Name>]. ● Beginnen Sie die Eingabe Straßennamens auf der Tastatur. des ● Nach Eingabe einer Reihe von Zeichen erscheinen die Namen, die der Zeichenfolge entsprechen, in einer Liste. ● Berühren Sie [Done], um eine Liste mit den Ergebnissen aufzurufen, bevor eine automatisch erscheint. 7 Wählen Sie die Straße aus der Liste. 8 Berühren Sie [<House Number>]. ● Geben Sie die Hausnummer auf der Tastatur ein. 9 Berühren Sie [Done], um die Eingabe der Adresse zu beenden. 10 Die Karte mit dem gewählten Punkt in der Mitte wird eingeblendet. Berühren Sie vom Cursor-Menü [Set as Destination] (Erweiterter Modus). Die Route wird dann automatisch berechnet und Sie können mit der Navigation beginnen. ■ Adresseneingabe Wiederholen Hausnummernzuordnung bei der In einigen langen Straßen beginnt die Hausnummerierung an einigen Punkten von vorne. Daher kann die gleiche Hausnummer in der gleichen Straße zweimal oder auch mehrere Male erscheinen. Falls dies der Fall ist, müssen Sie nach Eingabe der Hausnummer die zugehörige Adresse mit Hilfe der Stadtteil/Vorort-Information wählen. 1 Berühren Sie die folgenden Felder: [Find], [Find Address] (Erweiterter Modus). 2 Das Navigationssystem schlägt standardmäßig das Land und die Stadt vor, in der Sie sich befinden. Falls erforderlich, berühren Sie das Feld mit dem Namen des Landes und wählen ein anderes aus der Liste. 3 Ändern Sie die Stadt, falls erforderlich. ● Um die Stadt aus der Liste der kürzlich verwendeten zu wählen, berühren Sie das Feld . 4 Berühren Sie die folgenden Felder. Nach Ändern des Landes berühren Sie [<City Name>]. ● Beginnen Sie die Eingabe Stadtnamens auf der Tastatur. des ● Nach Eingabe einer Reihe von Zeichen erscheinen die Namen, die der Zeichenfolge entsprechen, in einer Liste. ● Berühren Sie [Done], um eine Liste mit den Ergebnissen aufzurufen, bevor eine automatisch erscheint. 105 105 Navigationsführung Navigationsführung 5 Wählen Sie die Stadt aus der Liste. 6 Berühren Sie [<Street Name>]. ● Beginnen Sie die Eingabe Straßennamens auf der Tastatur. des ● Nach Eingabe einer Reihe von Zeichen erscheinen die Namen, die der Zeichenfolge entsprechen, in einer Liste. ● Berühren Sie [Done], um eine Liste mit den Ergebnissen aufzurufen, bevor eine automatisch erscheint. 7 Wählen Sie die Straße aus der Liste. 8 Berühren Sie [<House Number>]. ● Geben Sie die Hausnummer auf der Tastatur ein. 9 Berühren Sie [Done], um die Eingabe der Adresse zu beenden. 10 Eine Liste mit den passenden Adressen erscheint. Berühren Sie die gewünschte Adresse. 11 Die Karte mit dem gewählten Punkt in der Mitte wird eingeblendet. Berühren Sie vom Cursor-Menü [Set as Destination] (Erweiterter Modus). Die Route wird dann automatisch berechnet und Sie können mit der Navigation beginnen. ■ Adresseneingabe ohne Kenntnis über Stadtteil oder Vorort Lange Straßen können über mehrere Stadtteile oder Vororte verlaufen. Sie wissen möglicherweise nicht, welche Hausnummer sich an welcher Stelle befindet. Befolgen Sie in diesem Fall die untenstehenden Anweisungen. 1 Berühren Sie die folgenden Felder: [Find], [Find Address] (Erweiterter Modus). 2 Das Navigationssystem schlägt standardmäßig das Land und die Stadt vor, in der Sie sich befinden. Falls erforderlich, berühren Sie das Feld mit dem Namen des Landes und wählen ein anderes aus der Liste. 3 ● Um die Stadt aus der Liste der kürzlich verwendeten zu wählen, berühren Sie das Feld . 4 Berühren Sie die folgenden Felder. Nach Ändern des Landes berühren Sie [<City Name>]. ● Beginnen Sie die Eingabe Stadtnamens auf der Tastatur. des ● Nach Eingabe einer Reihe von Zeichen erscheinen die Namen, die der Zeichenfolge entsprechen, in einer Liste. ● Berühren Sie [Done], um eine Liste mit den Ergebnissen aufzurufen, bevor eine automatisch erscheint. 5 106 106 Ändern Sie die Stadt, falls erforderlich. Wählen Sie die Stadt aus der Liste. 6 ■ Auswählen ab Kreuzung Berühren Sie [<Street Name>]. ● Beginnen Sie die Eingabe Straßennamens auf der Tastatur. des ● Nach Eingabe einer Reihe von Zeichen erscheinen die Namen, die der Zeichenfolge entsprechen, in einer Liste. ● Berühren Sie [Done], um eine Liste mit den Ergebnissen aufzurufen, bevor eine automatisch erscheint. 7 8 Berühren Sie die folgenden Felder: [Find], [Find Address] (Erweiterter Modus). 2 Das Navigationssystem schlägt standardmäßig das Land und die Stadt vor, in der Sie sich befinden. Falls erforderlich, berühren Sie das Feld mit dem Namen des Landes und wählen ein anderes aus der Liste. Anstelle der Auswahl einer Straße berühren Sie [Search in All]. 3 Berühren Sie [<House Number>]. ● Geben Sie die Hausnummer auf der Tastatur ein. 9 Berühren Sie [Done], um die Eingabe der Adresse zu beenden. 10 Eine Liste mit den passenden Adressen erscheint. Berühren Sie die gewünschte Adresse. 11 Die Karte mit dem gewählten Punkt in der Mitte wird eingeblendet. Berühren Sie vom Cursor-Menü [Set as Destination] (Erweiterter Modus). Die Route wird dann automatisch berechnet und Sie können mit der Navigation beginnen. 107 1 Ändern Sie die Stadt, falls erforderlich. ● Um die Stadt aus der Liste der kürzlich verwendeten zu wählen, berühren Sie das Feld . 4 Berühren Sie die folgenden Felder. Nach Ändern des Landes berühren Sie [<City Name>]. ● Beginnen Sie die Eingabe Stadtnamens auf der Tastatur. des ● Nach Eingabe einer Reihe von Zeichen erscheinen die Namen, die der Zeichenfolge entsprechen, in einer Liste. ● Berühren Sie [Done], um eine Liste mit den Ergebnissen aufzurufen, bevor eine automatisch erscheint. 5 Wählen Sie die Stadt aus der Liste. 107 Navigationsführung Navigationsführung 6 ■ Auswahl ab Stadtzentrum Berühren Sie [<Street Name>]. ● Beginnen Sie die Eingabe Straßennamens auf der Tastatur. des ● Nach Eingabe einer Reihe von Zeichen erscheinen die Namen, die der Zeichenfolge entsprechen, in einer Liste. ● Berühren Sie [Done], um eine Liste mit den Ergebnissen aufzurufen, bevor eine automatisch erscheint. 7 8 Das Stadtzentrum ist nicht das geometrische Zentrum der Stadt, jedoch ein beliebiger Punkt, den die Autoren der Karte gewählt haben. In kleineren Städten und Dörfern wird es gewöhnlicherweise als wichtigste Kreuzung gewählt. In größeren Städten ist es eine wichtige Kreuzung. 1 Berühren Sie die folgenden Felder: [Find], [Find Address] (Erweiterter Modus). 2 Das Navigationssystem schlägt standardmäßig das Land und die Stadt vor, in der Sie sich befinden. Falls erforderlich, berühren Sie das Feld mit dem Namen des Landes und wählen ein anderes aus der Liste. Wählen Sie die Straße aus der Liste. Berühren Sie [Intersection]. ● Falls nur wenige sich kreuzende Straßen bestehen, erscheint sofort eine Liste. ● Bei längeren Straßen erscheint ein Tastatur-Display. Beginnen Sie die Eingabe des Namens der sich kreuzenden Straße auf der Tastatur. Beim Eingeben erscheint sofort automatisch eine Liste, wenn die sich entsprechenden Straßen auf einem Display angezeigt werden können. 9 Berühren Sie die gewünschte sich kreuzende Straße in der Liste. 10 Die Karte mit dem gewählten Punkt in der Mitte wird eingeblendet. Berühren Sie vom Cursor-Menü [Set as Destination] (Erweiterter Modus). Die Route wird dann automatisch berechnet und Sie können mit der Navigation beginnen. 3 ● Um die Stadt aus der Liste der kürzlich verwendeten zu wählen, berühren Sie das Feld . 4 Berühren Sie die folgenden Felder. Nach Ändern des Landes berühren Sie [<City Name>]. ● Beginnen Sie die Eingabe Stadtnamens auf der Tastatur. des ● Nach Eingabe einer Reihe von Zeichen erscheinen die Namen, die der Zeichenfolge entsprechen, in einer Liste. ● Berühren Sie [Done], um eine Liste mit den Ergebnissen aufzurufen, bevor eine automatisch erscheint. 5 108 108 Ändern Sie die Stadt, falls erforderlich. Wählen Sie die Stadt aus der Liste. 6 7 Berühren Sie [City Centre]. Die Karte mit dem gewählten Punkt in der Mitte wird eingeblendet. Berühren Sie vom Cursor-Menü [Set as Destination] (Erweiterter Modus). Die Route wird dann automatisch berechnet und Sie können mit der Navigation beginnen. ■ Auswahl mit Postleitzahl Alle der oben genannten Adresssuchmöglichkeiten können ausgeführt werden, wenn eine Postleitzahl anstelle eines Städtenames eingegeben wird. Es folgt ein Beispiel einer vollständigen Adresse. 1 2 3 Berühren Sie die folgenden Felder: [Find], [Find Address] (Erweiterter Modus). Das Navigationssystem schlägt standardmäßig das Land und die Stadt vor, in der Sie sich befinden. Falls erforderlich, berühren Sie das Feld mit dem Namen des Landes und wählen ein anderes aus der Liste. Berühren Sie das Stadtnamenfeld und geben Sie die Postleitzahl ein. ● Beginnen Sie die Eingabe der Postleitzahl auf der Tastatur. 4 Wählen Sie die Stadt aus der Liste. 5 Berühren Sie [<Street Name>]. ● Beginnen Sie die Eingabe Straßennamens auf der Tastatur. des ● Nach Eingabe einer Reihe von Zeichen erscheinen die Namen, die der Zeichenfolge entsprechen, in einer Liste. ● Berühren Sie [Done], um eine Liste mit den Ergebnissen aufzurufen, bevor eine automatisch erscheint. 6 Wählen Sie die Straße aus der Liste. 7 Berühren Sie [<House Number>]. ● Geben Sie die Hausnummer auf der Tastatur ein. 8 Berühren Sie [Done], um die Eingabe der Adresse zu beenden. 9 Die Karte mit dem gewählten Punkt in der Mitte wird eingeblendet. Berühren Sie vom Cursor-Menü [Set as Destination] (Erweiterter Modus). Die Route wird dann automatisch berechnet und Sie können mit der Navigation beginnen. ● Nach Eingabe einer Reihe von Zahlen erscheinen die Namen, die den Städtenamen entsprechen, in einer Liste. ● Berühren Sie [Done], um eine Liste mit den Ergebnissen aufzurufen, bevor eine automatisch erscheint. 109 109 Navigationsführung Navigationsführung Einstellung von Favoriten ■ Eingabe einer Schnelladresse ● Wenn Sie den Namen einer Stadt oder einer Straße eingeben, zeigt das Navigationssystem nur jene Zeichen an, die in den möglichen Suchergebnisses erscheinen. Die anderen Zeichen sind ausgegraut. ● Zur Eingabe einer Straße oder eines Straßennamens geben Sie einige Buchstabe ein, und berühren dann [Done]. Das Navigationssystem zeigt eine Liste mit den eingegebenen Buchstaben ein. ● Sie können die Suche Kreuzung beschleunigen. nach einer ● Suchen Sie zuerst nach seltenen oder wenig üblichen Namen. Wenige Buchstaben sollten ausreichend sein. Sie können einen Ort, der bereits als Favorit gespeichert ist, als Zielort wählen. 1 Berühren Sie die folgenden Felder: [Find], [Favourites] (Erweiterter Modus). 2 Berühren Sie den Favoriten, den Sie als Zielort einrichten wollen. 3 Die Karte mit dem gewählten Punkt in der Mitte wird eingeblendet. Berühren Sie vom Cursor-Menü [Set as Destination] (Erweiterter Modus). Die Route wird dann automatisch berechnet und Sie können mit der Navigation beginnen. ● Wenn eine der Straßen kürzer ist, suchen Sie zuerst nach dieser. So können Sie die zweite schneller finden. ● Die Suche kann mit Typ und Namen der Straßen durchgeführt werden. Wenn das gleiche Wort in mehreren Namen vorhanden ist, z.B. in den Namen von kleineren und größeren Straßen, können Sie schneller ein Ergebnis erzielen, wenn Sie den ersten Buchstaben des Straßentyps eingeben. Geben Sie z.B. Pi A ein, um Pine Avenue zu suchen und überspringen dann alle Pine Streets und Pickwick Roads. ● Sie können auch mithilfe von Postleitzahlen suchen. Dies ist sinnvoll, wenn ein Straßenname häufig vorkommt und in verschiedenen Stadtteilen verwendet wird. 110 110 Einstellen ab Einrichtungsinformation ■ Wählen Einrichtungsinformation von Sie können Ihren Zielort von den POIs des Navigationssystems wählen oder von den zuvor erstellten. 1 Berühren Sie die folgenden Felder: [Find], [Find POI] (Erweiterter Modus). 2 Wählen Sie den Bereich, in dem nach dem POI gesucht werden soll. ● [Around Address]: Der POI wird im Bereich einer vorgegebenen Adresse gesucht. ● [Around Cursor]: Die Karte mit dem Cursor in der Mitte wird eingeblendet. Ändern Sie falls erforderlich die Cursor-Stelle und berühren Sie [OK]. Der POI wird im Bereich der vorgegebenen Adresse gesucht. ● [Around GPS Position]: Der POI wird im Bereich der aktuellen GPS-Position gesucht. ● [Around Destination]: Der POI wird im Bereich des Zielorts der aktiven Route gesucht. ● [Along Route]: Der POI wird nicht im Bereich eines vorgegebenen Punkts gesucht, sondern anhand des Umfangs des zusätzlichen Wegs, der der aktiven Route hinzugefügt wird. Dies ist nützlich bei der Suche nach Stopps, die mit einem minimalen Umweg erreicht werden können. Beispiele solcher Stopps schließen Restaurants und Tankstellen mit ein. 3 Sie können die Suche wie folgt eingrenzen: ● Wählen Sie die POI-Gruppe (z.B. Unterkunft) und dann, falls erforderlich, wählen Sie die POI-Untergruppe (z.B. Hotel oder Motel). 4 Wenn die Liste mit den Ergebnissen eingeblendet wird, können Sie diese sortieren. ● [Order by Name]: Alphabetische Sortierung (verfügbar bei der Suche im Bereich eines einzelnen Orts). ● [Order by Distance]: Listensortierung anhand der gradlinigen Entfernung von Ihrer aktuellen Position (verfügbar bei der Suche im Bereich eines einzelnen Orts). ● [Order by Distance]: Listensortierung anhand der Entfernung, die von Ihrer aktuellen Position auf der Route noch zurückgelegt werden muss (verfügbar bei der Suche auf einer aktiven Route). ● [Order by Detour]: Listensortierung anhand des Umfangs des erforderlichen Umwegs (verfügbar bei der Suche auf einer aktiven Route). 5 Berühren Sie den gewünschten POI in der Liste. 6 Berühren Sie [Select]. 7 Die Karte mit dem gewählten Punkt in der Mitte wird eingeblendet. Berühren Sie vom Cursor-Menü [Set as Destination] (Erweiterter Modus). Die Route wird dann automatisch berechnet und Sie können mit der Navigation beginnen. ● Zur Suche des POI anhand des Namens berühren Sie [Search] , und geben einen Teil des Namens mit der Tastatur ein. ● Um alle POIs in einer vorgegebenen Gruppe aufzuführen, berühren Sie [List All in this Group]. 111 111 Navigationsführung Navigationsführung ■ Wählen aus gespeicherten Suchkriterien für Einrichtungsinformation Sie können POI-Suchkriterien im POIAbschnitt des Verwaltungsmenüs speichern. Das Navigationssystem wird jedoch mit einer Zahl oder vorgespeicherten Kriterien geliefert, die sofort für die Suche nach POIs verwendet werden können. Einstellung ab Chronik Frühere Zielorte erscheinen in der Chronik. 1 Berühren Sie die folgenden Felder: [Find], [History] (Erweiterter Modus). 2 Blättern Sie, falls erforderlich mit , um die früheren Zielorte aufzurufen. Berühren Sie den gewünschten Punkt. 1 Berühren Sie die folgenden Felder: [Find], [Find POI] (Erweiterter Modus). 3 2 Berühren Sie [Saved Search Criteria]. 4 3 Wählen Sie eines der gespeicherten Kriterien und eine Liste der übereinstimmenden POIs erscheint. 4 Berühren Sie den gewünschten POI in der Liste. 5 Die Karte mit dem gewählten Punkt in der Mitte wird eingeblendet. Berühren Sie vom Cursor-Menü [Set as Destination] (Erweiterter Modus). Die Route wird dann automatisch berechnet und Sie können mit der Navigation beginnen. 112 112 Die Karte mit dem gewählten Punkt in der Mitte wird eingeblendet. Berühren Sie vom Cursor-Menü [Set as Destination] (Erweiterter Modus). Die Route wird dann automatisch berechnet und Sie können mit der Navigation beginnen. Einstellung ab Koordinaten Diese Funktion ist nur im Erweiterten Modus verfügbar. 1 Berühren Sie die folgenden Felder: [Find], [Find Coordinate] ● Berühren Sie [Coordinate Display Format], um das Format der eingeblendeten Koordinaten zu ändern. 2 Berühren Sie die Parameter für Längen- oder Breitengrad, um die Koordinaten zu ändern. 3 Geben Sie die Koordinatenwerte im WGS84-Format ein: Breitengrad (N oder S) und Längengrad (O oder W). 4 Berühren Sie [Done]. 5 6 113 Suchmenü Wählen Sie den Routenzielort. Berühren Sie die folgenden Felder: [Menu], [Find] Berührfeld Referenz Wenn Sie mindestens einen Teil der Adresse kennen, ist dies der schnellste Weg, um den Ort zu finden. 104 [Find POI] Sie können Ihren Zielort aus Tausenden von POIs des Navigationssystems wählen oder von den zuvor erstellten. 110 [History] Die Zielorte, die Sie bereits in das Navigationssystem eingegeben haben, sind in der Chronikliste verfügbar. 112 [Find Coordinate] Sie können Ihren Zielort durch Eingabe der Koordinaten wählen. 113 [Favourites] Sie können einen Ort, der bereits als Favorit gespeichert ist, als Ihren Zielort wählen. 110 [Plan on Map] Öffnet ein für die Routenplanung optimiertes spezielles 2DKartendisplay. Die Felder für Vergrößern, Verkleinern und Routenänderung des Cursor-Menüs werden aufgerufen. 114 Berühren Sie [OK]. Die Karte mit dem gewählten Punkt in der Mitte wird eingeblendet. Berühren Sie vom Cursor-Menü [Set as Destination] (Erweiterter Modus). Die Route wird dann automatisch berechnet und Sie können mit der Navigation beginnen. Beschreibung [Find Address] 113 Navigationsführung Navigationsführung ■ Anzeigen der Übereinstimmung Display) Route mit (in dem Die Karte kann bewegt und der Kartenmaßstab kann geändert werden, um die ganze Routenlinie zu zeigen. Sie müssen die Karte nicht manuell steuern. Die Funktion Planung in der Karte regelt dies für Sie. Im Erweiterten Modus sind die folgenden Optionen in der Funktion Planung in der Karte verfügbar. ● Ab Suchmenü: Berühren Sie [Menu], [Find], [Plan on Map]. ● Ab Routeninformations-Display: Berühren Sie [Menu], [Route], [Route Info], [Plan on Map]. ● Verwenden Sie ab dem Routeninformations-Display eine Verknüpfung: Berühren Sie , [Plan on Map]. ■ Verkehr Diese Einheit kann Sie mit besseren Routen versorgen, wenn Vekehrsmeldungsinformation verfügbar ist. Wenn die öffentlichen Verkehrsdaten an Ihren Ort gesendet werden, bezieht diese Einheit die empfangenen Verkehrsdaten automatisch mit ein. Sie müssen nichts im Programm einstellen. Die dekodierte Information wird sofort in der Routenplanung verwendet. In dem Moment, in dem die Einheit Verkehrsinformation empfängt, die Ihre Route betreffen kann, wird das Programm Sie warnen, dass die Route neu berechnet wird, und diese Einheit wird mit einer neuen Route fortfahren, die optimal auf die aktuellsten Verkehrsbedingungen abgestimmt ist. Berühren Sie die folgenden Felder: [Menu], [Settings], [Traffic INFO] 114 114 Routensuche und Erweiterte Suche Das Navigationssystem errechnet die Route basierend auf Ihren Präferenzen. Routenberechnungsverfahren ● Schnell ● Kurz ● Wirtschaftlich ● Leicht Straßentypen ● Nicht asphaltierte Straßen ● Genehmigung erforderlich ● Autobahnen ● Mautstraßen ● Gebührenpflichtige Straßen ● Fähren ● Grenzüberschreitende Planung Diese Einheit berechnet die Route automatisch neu, wenn Sie vom vorgeschlagenen Reiseverlauf abweichen. Abhängig von der Art des Verkehrsereignisses berechnet diese Einheit die Route auch neu, wenn ein Verkehrsereignis einen Teil der empfohlenen Route betrifft. Weitere Informationen über die Routenplanungsoptionen siehe „Routenplanungsoption“ auf Seite 60. ■ Erstellen von mehreren Zielorten (Hinzufügen von Zwischenpunkten) Sie haben die folgenden Möglichkeiten: Berührfeld Maßnahme Der gewählte Punkt bewegt sich in der Liste nach oben (wird zum Zwischenpunkt, der früher erreicht werden muss). Ein wiederholtes Berühren dieses Feldes macht diesen Punkt zum Startpunkt. Eine Multipunkt-Route wird ab einer einfachen Route erstellt. Daher darf die Route zuerst nicht aktiv sein. Ein Verfahren zum Erweitern der Route ist, den Zielort beizubehalten und Zwischenpunkte (Zwischenzielorte) hinzuzufügen. Der gewählte Punkt bewegt sich in der Liste nach unten (wird zum Zwischenpunkt, der später erreicht werden muss). Ein wiederholtes Berühren dieses Feldes macht diesen Punkt zum finalen Zielort. Diese Funktion ist nur im Erweiterten Modus verfügbar. 1 Wählen Sie einen neuen Ort wie in den vorigen Abschnitten aus. Der neue Ort wird innerhalb der Route hinzugefügt. 2 Die Karte mit dem gewählten Punkt in der Mitte wird eingeblendet. Dann wird das Cursor-Menü automatisch aufgerufen. [Optimize] 3 Berühren Sie [Insert as Via], um einen Ort als Zwischenzielort vor dem Zielort in der Route hinzuzufügen. Die Route ist optimiert. Der Startpunkt und der Zielort bleiben in Position, doch die Zwischenpunkte werden umstrukturiert, um die möglichst kürzeste Route zu erstellen. [Remove] Berühren Sie dieses Feld, um den gewählten Punkt von der Route zu entfernen. Die Route bleibt wie vor dem Hinzufügen des neuen Punkts. ● Um mehr Punkte der Route hinzuzufügen, die obigen Schritte so oft wie gewünscht wiederholen. Wenn Sie Zwischenpunkte in eine Route eingeben, die bereits mehrere Punkte beinhaltet, erscheint das Routenbearbeitungsdisplay automatisch. Von diesem Display aus können Sie die Positionen der Zwischen-Routenpunkte festlegen. Wenn Sie das Display eingeben, wird der neue Zwischenpunkt als letzter Zwischenpunkt vor dem finalen Zielort platziert. Der neue Punkt ist der hervorgehobene Punkt in der Liste. 115 Die Route wird umgekehrt. Der Startpunkt wird zum Zielort, der Zielort zum Startpunkt und die Reihenfolge der Zwischenpunkte erscheint in umgekehrter Reihenfolge. Jedesmal wenn ein neuer Punkt hinzugefügt wird, wird die Route automatisch neu berechnet und Sie können gleich mit dem Navigieren beginnen. 115 Navigationsführung Navigationsführung ■ Erstellen von mehreren Zielorten (Hinzufügen eines neuen Zielorts) Eine Multipunkt-Route wird ab einer einfachen Route erstellt. Daher darf die Route zuerst nicht aktiv sein. Eine andere Möglichkeit die Route zu erweitern, kann durch Hinzufügen eines neuen Zielorts geschehen. Der vorige Zielort wird zum letzten Zwischenpunkt der Route. Diese Funktion ist nur im Erweiterten Modus verfügbar. 1 Wählen Sie einen neuen Ort wie in den vorigen Abschnitten aus. Der neue Ort wird der Route als Zielort hinzugefügt. 2 Die Karte mit dem gewählten Punkt in der Mitte wird eingeblendet. Dann wird das Cursor-Menü automatisch aufgerufen. 3 Berühren Sie [More Options], um das ganze Cursor-Menü mit den Zusatzfunktionen zu öffnen. 4 Berühren Sie [Continue], um den Punkt als neuen Zielort hinzuzufügen, indem der vorige Zielort als letzter Zwischenzielort zurückgestuft wird. ● Um mehr Punkte der Route hinzuzufügen, die obigen Schritte so oft wie gewünscht wiederholen. Jedesmal wenn ein neuer Punkt hinzugefügt wird, wird die Route automatisch neu berechnet und Sie können gleich mit dem Navigieren beginnen. 116 116 ■ Löschen eines Zwischenpunkts aus der Route Der einfachste Weg, um den nächsten Routenpunkt zu löschen (nächster Zwischenpunkt), ist das Ereignisvorschaufeld ( ) des Karten-Displays und dann [Skip Next Via] zu berühren, um das Routeninformations-Display aufzurufen. Im Erweiterten Modus haben Sie eine andere Option. Berühren Sie die folgenden Felder: [Menu], [Route], [Route Info], [Skip Next Via]. ■ Umleitungs-Menü Dieses Display zeigt schnelle UmleitungsMöglichkeiten während der Navigation. Sie können [Detour] direkt im Karten-Display antippen. Die Optionen sind wie folgt. ● Im Hauptteil des Displays können Sie die erste Seite des gespeicherten Suchkriterien sehen. Wählen Sie eine der Kriterien, um schnell eine Liste der nahegelegenen POIs aufzurufen, und planen Sie sofort eine neue Route zum gewünschten Punkt oder fügen Sie einen Zwischenpunkt in Ihre aktive Route ein. ● Im Erweiterten Modus sind unten mehr Felder sichtbar. ● [Avoid]: Wenn Sie einen Teil der Route beginnend ab der nächsten Kreuzung umgehen wollen, berühren Sie dieses Feld und wählen eine Entfernung zum Umfahren aus. ● [Delete Avoids]: Wenn Sie die oben genannte Funktion verwendet haben, berühren Sie dieses Feld, um die Beschränkungen aus der Karte zu löschen. Hinweise zur ZielortChronik ■ Verwalten der Chronik Sie können die Liste der kürzlich verwandten Orte verwalten. Berühren Sie die folgenden Felder: [Menu], [Manage], [History] Berührfeld Beschreibung Löscht den gewählten Punkt in der Chronik. [Clear History] ■ Verwalten gespeicherter Routen Sie können zuvor gespeicherte Routen verwalten. Berühren Sie die folgenden Felder: [Menu], [Manage], [Saved Routes] Berührfeld Feld mit Bezeichnung der gespeicherten Route Löscht die gewählte Route. Löscht die gesamte Chronik. Blättern Sie die Seite, um weitere Punkte in der Liste anzuzeigen. Löschen der ZielortChronik ■ Löschen der aktiven Route Der einfachste Weg, um eine aktive Route zu löschen, ist das Ereignisvorschaufeld ( ) des Karten-Displays und dann [Delete Route] zu berühren, um das RouteninformationsDisplay aufzurufen. Im Erweiterten Modus haben Sie eine andere Option. Berühren Sie die folgenden Felder: [Menu], [Route], [Delete Route] [Clear All] Löscht die Liste der gespeicherten Routen. Blättern Sie die Seite, um weitere Punkte in der Liste anzuzeigen. ■ Verwalten von Fahrweg-Logs Sie können Fahrweg-Logs speichern, wiedergeben, auf der Karte anzeigen und Ihre Details einblenden. Berühren Sie die folgenden Felder: [Menu], [Manage], [Track Logs]. Berührfeld Beschreibung [Record] Das Navigationssystem beginnt den Fahrweg, den Sie zurücklegen, aufzuzeichnen. (Sie können die Aufzeichnung eines Fahrweg-Logs auch im Schnellmenü beginnen.) [Stop Recording] Stoppt die laufende Speicherung des FahrwegLogs. (Sie können die Aufzeichnung eines FahrwegLogs auch im Schnellmenü beginnen.) Feld mit der Bezeichnung des FahrwegLogs Zeigt die Einzelheiten des gewählten Fahrweg-Logs. VORSICHT Wenn Zwischenpunkte in der aktiven Route bestehen, können Sie die Route nicht sofort vom Routeninformations-Display löschen. Wenn Sie [Skip Next Via] wiederholt berühren, bis alle Zwischenpunkte verschwunden sind, erscheint [Delete Route]. Berühren Sie dieses Feld, um die gesamte Route abzubrechen. 117 Beschreibung Öffnet die gewählte Route zur Bearbeitung. 117 Navigationsführung Navigationsführung Berührfeld Beschreibung Startet eine simulierte Wiedergabe des gewählten Fahrweg-Logs auf der Karte. Blättert die Seite, um weitere Punkte in der Liste anzuzeigen. Wenn Details des Fahrweg-Log angezeigt werden: Berührfeld Beschreibung Feld mit der Bezeichnung des FahrwegLogs Ruft ein Tastatur-Display auf, damit Sie das Fahrweg-Log neu benennen können. Berühren Sie dieses Feld um das Fahrweg-Log in der Karte auszublenden. Keine Farbe wird dem Fahrweg-Log zugeordnet. Berühren Sie eines der Farbfelder, um eine Farbe dem Fahrweg-Log zuzuordnen. Das Fahrweg-Log wird auf der Karte in dieser Farbe eingeblendet. [Fit to screen] Die Karte kehrt mit dem Fahrweg-Log zurück. Die Karte wird skaliert, um das ganze Fahrweg-Log anzuzeigen. [Delete] Löscht das gewählte FahrwegLog. [Export] Speichert das Fahrweg-Log auf der eingesetzten Speicherkarte im GPX-Format. Demonstration (Demo) Eine Simulation führt Sie durch die Route anhand der Fahranweisungen. Sie können zwischen einer Simulation mit Höchstgeschwindigkeit oder normaler Fahrgeschwindigkeit wählen. In einer Routendemonstration können Sie z.B. die von der Navigation geplanten Brücken prüfen. Sie können dann alle Brücken ausschließen, die Sie nicht überfahren wollen. ■ Ansicht Routendemonstration einer Diese Funktion ist nur im Erweiterten Modus verfügbar. Das Verfahren wird ab Karten-Display erklärt. 1 Berühren Sie die folgenden Felder: [Menu], [Route] 2 Das Routenmenü erscheint. Es gibt zwei Möglichkeiten die Routensimulation durchzuführen. ● Berühren Sie [Fly Over], um die Simulation im Schnelldurchlauf anzuzeigen, damit Sie einen schnellen Routenüberblick gewinnen. ● Berühren Sie [Simulate], um die Simulation bei normaler Geschwindigkeit und mit Sprachführungsanweisungen durchzuführen. Diese Option ist nur für Demonstrationszwecke oder zum Prüfen schwieriger Teile der Route im Voraus geeignet. 3 118 118 Sie können die Simulation jederzeit durch Berühren von [Stop] anhalten. Navigationsführung Speichern des Orts Verwalten der Favoriten Sie können die Liste Ihrer Favoriten verwalten. Berühren Sie die folgenden Felder: [Menu], [Manage], [Favourites] Berührfeld Beschreibung Feld mit Öffnet den gewählten Favoriten Favoritenbezei zur Bearbeitung. chnung Löscht den gewählten Punkt aus der Favoritenliste. [Clear All] Löscht die Favoritenliste. Blättert die Seite, um weitere Punkte der Liste anzuzeigen. 119 119 Navigationsführung Was tun bei... Über GPS-Satellitenqualität und -status Berühren Sie und das GPS-Feld, um das GPS-Datendisplay aufzurufen und den GPSEmpfangsstatus zu prüfen. Symbol Farbe Grün Beschreibung Das Navigationssystem ist mit dem GPSReceiver verbunden und kann GPSPositionsinformation in 3D empfangen. Das Navigationssystem kann die horizontale und vertikale GPS-Position berechnen. Gelb Das Navigationssystem ist mit dem GPSReceiver verbunden und kann GPSPositionsinformation in 2D empfangen. Nur die horizontale Position wird berechnet. Das Navigationssystem kann nicht Ihre vertikale GPS-Position berechnen. Grau Das Navigationssystem ist mit dem GPSReceiver verbunden, kann jedoch nicht die GPS-Positionsinformation empfangen. Rot Das Navigationssystem hat keine Verbindung zum GPS-Receiver. Grün (blinkt) Gelb (blinkt) Rot (blinkt) 120 120 Bezeichnung Anzeige der GPSPositionsqualität Anzeige der Das Navigationssystem hat Verbindung zum GPS-Receiver. GPSVerbindungsqual ität Das Navigationssystem hat keine Verbindung zum GPS-Receiver, versucht jedoch dennoch eine Verbindung herzustellen. Das Navigationssystem hat keine Verbindung zum GPS-Receiver, versucht jedoch dennoch eine Verbindung herzustellen. Symbol Farbe Bezeichnung Hellblauer Kreis Beschreibung Der virtuelle Himmel zeigt den sichtbaren Teil des Himmels mit Ihrer Position als Mittelpunkt. Die Satelliten werden an ihren aktuellen Positionen angezeigt. Das GPS erhält Daten von grünen und gelben Satelliten. Es werden nur Signale von gelben Satelliten empfangen, während die grünen vom GPS-Receiver zur Berechnung Ihres aktuellen Standorts verwendet werden. nicht verfügbar Koordinaten Ihre aktuelle GPS-Position im WGS84Format. nicht verfügbar Statusbalken für Satelliten Dunkle Balken sind für die gelben und die leuchtenden Balken für die grünen Satelliten. Je mehr Satelliten Ihr GPS erfasst (grüne), desto besser ist Ihre berechnete Position. Hinweise zu Geschwindigkeitswarnungen Karten können Informationen über Höchstgeschwindigkeiten der Straßenabschnitte enthalten. Diese Information ist vielleicht in Ihrer Gegend nicht verfügbar (fragen Sie Ihren Händler vor Ort). Auch kann diese Information für alle Straßen in der Karte nicht ganz korrekt sein. Sie können das Navigationssystem konfigurieren, um Sie zu warnen, wenn Sie die Geschwindigkeitsgrenze überschreiten. Berühren Sie die folgenden Felder. [Menu], [Settings], [Warnings],[Warn When Speeding]. Wenn Sie die Geschwindigkeitsgrenze überschreiten, geschieht folgendes. ● Sichtbare Warnung: Ein Symbol mit der Höchstgeschwindigkeit erscheint in der Kartenecke (z. B.: ). ● Hörbare Warnung: Eine Sprachmeldung wird mit dem gewählten Führungsprofil wiedergegeben. 121 121 Navigationsführung Was tun bei... Hinweise zur Radarüberwachung Der Standort der Radarüberwachung ist ein spezieller POI. Diese können nicht wie andere POIs gesucht werden und es gibt eine spezielle Nähenwarnung für Kameras. Wird dieses Gerät mit einer integrierten Datenbank der Radarüberwachung geliefert? Nein Können Sie den Cursor als Standort einer Radarüberwachung speichern? Ja ■ Speichern von Radarüberwachungkameras Zum Speichern einer Radarüberwachungskamera platzieren Sie den Cursor ( ) an die gewünschte Stelle und berühren Sie dann die folgenden Felder: [Cursor], [More Options], [Save as Camera] ■ Kamerawarnung Die Warnung für Radarüberwachungskameras kann in Warneinstellungen verwandelt werden. Berühren Sie die folgenden Felder: [Menu], [Settings], [Warnings], [Speed Camera Warning] Wenn Sie sich einer Radarüberwachungskamera mit aktivierter Warnung nähern, geschieht Folgendes. ● Sichtbare Warnung: Der Kameratyp wird im sekundären Ereignisvorschaufeld (z.B. angezeigt. ) ● Hörbare Warnung: Wenn keine Höchstgeschwindigkeit für die Kamera festgelegt ist oder Sie sich unter der Höchstgeschwindigkeit befinden, warnt Sie ein einzelner Piepton vor der Kamera. ● Wenn Sie die Höchstgeschwindigkeit der Kamera überschreiten, geschieht Folgendes: ● Sichtbare Warnung: Ein Symbol mit der Höchstgeschwindigkeit erscheint in der Kartenecke (z. B.: ). ● Hörbare Warnung: Ein spezieller Warnton wird ausgegeben. 122 122 ■ Verschiedene Radarüberachungskameras Es gibt verschiedene Arten von Radarüberwachungskameras. Symbol 123 Typ Beschreibung Fest installiert Einige Radarüberwachungskameras stehen am Straßenrand, weisen in eine Richtung und messen den Verkehr in eine oder zwei Richtungen. Sie messen Ihre aktuelle Geschwindigkeit. Für diese Geschwindigkeitskameras können Sie die kontrollierte Verkehrsrichtung und Geschwindigkeitsbegrenzung festlegen. Das Navigationssystem warnt Sie, wenn Sie sich diesen Geschwindigkeitskameras in der gemessenen Richtung nähern. Wenn Ihre Geschwindigkeit die Geschwindigkeitsgrenze im Bereich der Radarüberwachung überschreitet, erfolgt die Wiedergabe eines speziellen Warntons. Mobil Einige Geschwindigkeitskameras werden von Fahrzeugen aus betrieben. Sie sind nicht dauerhaft im Einsatz und sind nicht darauf ausgelegt, eine voreingestellte Geschwindigkeitsgrenze zu prüfen. Die Warnung ähnelt den fest installierten Geschwindigkeitskameras, doch es besteht keine vorgegebene Geschwindigkeitsgrenze, noch wird ihr Vorhandensein angezeigt. Eingebaut Einige Geschwindigkeitskameras sind in Ampeln eingebaut. Sie arbeiten wie fest installierte Geschwindigkeitskameras, doch sie sind schwer erkennbar. Warnung über Vorhandensein und Geschwindigkeit entspricht der Funktion der fest installierten Geschwindigkeitskameras. 123 Navigationsführung Was tun bei... Symbol Typ Abschnittskontrolle Beschreibung Diese Geschwindigkeitskameras arbeiten paarweise und messen nicht die aktuelle Geschwindigkeit, sondern die Durchschnittsgeschwindigkeit zwischen den beiden Kameras. Beide identifizieren Ihr Fahrzeug und speichern Ihre exakte Passierzeit. Sie verwenden den Zeitunterschied zwischen den beiden Punkten, um Ihre Durchschnittsgeschwindigkeit zu berechnen. Das Navigationssystem warnt Sie, wenn Sie sich diesen Geschwindigkeitskameras in der gemessenen Richtung nähern. Die Warnung dauert an, wenn Sie die Kamera passieren, und Ihre Durchschnittsgeschwindigkeit bis zu der anderen der beiden Kameras wird gemessen. Wenn Ihre Durchschnittsgeschwindigkeit die Geschwindigkeitsgrenze zwischen den beiden Geschwindigkeitskameras überschreitet, erhalten Sie den gleichen speziellen Warnton wie bei den anderen Geschwindigkeitskameratypen. Im seltenen Fall das Navigationssystem kann den Moment nicht registrieren, in dem Sie die zweite Geschwindigkeitskamera passieren (z. B. die Kamera befindet sich an einem Tunnelausgang, wo eine GPS-Positionierung noch nicht verfügbar ist) dauert die Warnung an. Berühren Sie das eingeblendete Symbol der Geschwindigkeitskamera, um die Warnung zu stoppen. Rotes Licht 124 124 Diese Kameras prüfen, ob Ampeln befolgt wurden. Die Warnung entspricht den mobilen Geschwindigkeitskameras. Da es hierfür keine Geschwindigkeitsgrenze gibt, wird nur ihr Vorhandensein angekündigt. ■ Richtungen von Radarüberachungskameras Eine Geschwindigkeitskamera kann die Geschwindigkeit einer Verkehrsrichtung, beider Richtungen oder auch mehrerer Richtungen an einer Kreuzung messen, wenn sie auf einen sich drehenden Sockel montiert wurde. Infrarotkameras messen den Verkehr in die gleiche Richtung. Das Navigationssystem warnt Sie nur, wenn Sie in eine gemessene oder möglich gemessene Richtung fahren. Die gemessene Richtung der Kamera erscheint mit den folgenden Symbolen. Symbol Beschreibung Die Kamera prüft die Geschwindigkeit der Richtung, in die Sie gerade fahren. Die Kamera prüft die Geschwindigkeit der Gegenrichtung zu der Richtung, in die Sie gerade fahren. Die Kamera prüft die Geschwindigkeit in beide Richtungen der Straße. Die Kamera kann die Geschwindigkeit aller Richtungen prüfen. 125 125 Optionale Funktionen Betrieb der Rückfahrkamera Wurde eine separat erworbene Rückfahrkamera installiert, können Sie beim Einlegen des Rückwärtsgangs den Rückfahrstatus auf dem Display anzeigen. VORSICHT Die Rückfahrkamera gibt ein spiegelverkehrtes Videobild wieder, um wie ein Rück- oder Seitenspiegel die gleiche Ansicht wiederzugeben. Die Bildwiedergabe ist modellabhängig. Bei der Verwendung vorsichtig vorgehen. WICHTIG Achten Sie bei der Verwendung einer Hochdruckdüse zum Waschen des Fahrzeugs darauf, die Düsenöffnung nicht direkt auf die Kamera oder auf den Bereich um die Kamera zu richten. Andernfalls kann die Kamera abgerissen werden. ACHTUNG ● Vertrauen Sie nicht zu stark auf die Rückfahrkamera. ● Verwenden Sie die Rückfahrkamera als zusätzliches Hilfsmittel zur Überprüfung von Hindernissen. ● Regentropfen auf der Kameraeinheit können zu verschlechterter Videobildanzeige führen. ● Lenken Sie Ihr Fahrzeug nicht rückwärts, solange Sie nur die Monitoranzeige betrachten. Stellen Sie sicher, dass Sie den Blick auf die Rück- und Seitenspiegel halten und prüfen Sie stets die Bedingungen um das Fahrzeug und hinter dem Fahrzeug. ● Verwenden Sie dieses Gerät nicht unter den folgenden Bedingungen: • Auf gefrorenen, rutschigen oder schneebedeckten Straßen • Auf unebenem Untergrund wie z.B. Gefälle • Wenn die Heckklappe nicht vollständig geschlossen ist • Wenn Schneeketten oder Notersatzreifen verwendet werden ● Ist das Display kalt, kann es aufgrund einer dunkleren Bildanzeige oder einer Bildverzögerung schwierig sein, den Videoinhalt zu erkennen. Stellen Sie beim Fahren stets sicher, dass die Fahrbedingungen um das Fahrzeug sicher sind. ● Personen oder Hindernisse, die auf dem Display angezeigt werden, erscheinen aufgrund der Eigenschaften der Kameralinse abweichend von der tatsächlichen Position oder dem echten Abstand. ● Setzen Sie die Kamera keinem starken Aufprall aus, beispielsweise durch einen Schlag auf die Kameraeinheit oder durch Schlagen der Kamera gegen ein festes Objekt. Dadurch könnte sich die Kameraposition oder der Installationswinkel verschieben und zu Betriebsstörung der Rückfahrkamera führen. ● Die Kameraeinheit ist wasserdicht gebaut. Entfernen, zerlegen oder verändern Sie die Kameraeinheit nicht. Andernfalls können Betriebsstörungen bei der Rückfahrkamera auftreten. ● Wenn Sie die Kameraabdeckung stark mit einem Mittel oder einer Bürste reiben oder polieren kann dies zu einer Beschädigung der Abdeckung führen, die sich auf das Video auswirken kann. ● Die Kameraabdeckung ist kunstharzbeschichtet. Vermeiden Sie jeden Kontakt der Kameraabdeckung mit organischen Lösungen, Körperwachs, Ölfilmentferner oder Glasüberzuglösungen. Wenn ein derartiges Material an der Abdeckung haften bleibt, muss es sofort abgewischt werden. ● Bei schnellen Temperaturänderungen, beispielsweise durch Vergießen von heißem Wasser auf die Kamera bei kalter Außentemperatur, können Störungen bei der Rückfahrkamera auftreten. 126 126 ● Schläge auf die Kameraeinheit können zu Störungen der Rückfahrkamera auf Grund eines Kameradefekts führen. Setzen Sie sich mit Ihrem autorisierten Händler in Verbindung, um das Problem zu beheben. ● Richten Sie die Kameralinse niemals längere Zeit auf direktes Sonnenlicht. Andernfalls könnte ein Einbrenneffekt auftreten. ● Die Fotografie zeigt ein Beispiel davon. Die auf dem Display angezeigte Reichweite hängt vom Fahrzeugmodell ab. ● Wenn Sie in den Rückwärtsgang schalten, erscheint die Anzeige weiß und das Bild kehrt daraufhin auf das Display zurück. ● Wird die Kameraeinheit starkem Sonnen- oder Scheinwerferlicht ausgesetzt, kann eine senkrechter weißer Streifen erscheinen. ● Wird die Kamera über einen längeren Zeitraum hinweg benutzt, erscheinen bei Temperaturanstieg weiße Streifen oder vertikale Linien. Bitte beachten Sie, dass dies durch die CCD-Eigenschaften hervorgerufen wird. ● Die Rückfahrkamera ist mit einer besonderen Linse ausgestattet; Abstände, die über den Videobildschirm wahrgenommen werden, weichen von den tatsächlichen Abständen ab. Bilderstellung mit der Rückfahrkamera ■ Bei Kameraeinstellung auf AUTO 1 Wechseln Sie in den Rückwärtsgang. ● Das Display Rückfahrkamera. wechselt zur ● Wenn Sie den Rückwärtsgang verlassen, wird das vor den Rückfahrbildern aufgerufene Display eingeblendet. 127 127 Optionale Funktionen Betrieb der Rückfahrkamera ■ Bei Kameraeinstellung MANUAL 1 Drücken Sie 2 Berühren Sie Info . auf ● Die angezeigten Farben im Rückwärtsbild können sich von den tatsächlichen Farben der Objekte unterscheiden. ● Sie können die Helligkeit und den Kontrast des Displays anpassen. Wenn Sie Einstellungen vornehmen wollen, halten Sie für eine Sekunde oder länger und das Bildqualitäts-Einstellungsdisplay wird aufgerufen. Siehe „Display-Anpassungen . und Einstellungen“ auf Seite 36 ● In den folgenden Fällen kann das Betrachten des Displays schwierig sein, doch handelt es sich dabei nicht um Störungen: • Im Dunkeln (nachts, etc.) • Die Temperatur nahe der Linse ist hoch oder niedrig. • Bei hoher Luftfeuchtigkeit befinden sich Wassertropfen auf der Linse (bei Regenfällen, etc.) 3 • Wenn sich Fremdsubstanzen (Schlamm, etc.) nahe der Kamera festgesetzt haben. Berühren Sie Camera Screen . ● Das Display Rückfahrkamera. wechselt zur ● Berühren Sie , um zum vorherigen Display zurückzukehren. • Die Kameralinse Sonnenoder ausgesetzt. wurde direktem Scheinwerferlicht • Wird ein Hochintensitäts-Helligkeitspunkt (von einer Fahrzeugoberfläche reflektiertes Sonnenlicht, etc.) von der Kamera reflektiert, kann es zu einem Schmierphänomen kommen insbesondere bei einer CCD-Kamera. * <Bildschirmdarstellung> HochintensitätsHelligkeitspunkt ACHTUNG ● Der auf dem Display angezeigte Anzeigebereich kann je nach Fahrzeug oder Straßenbelag variieren. ● Der auf dem Display angezeigte Bereich ist beschränkt; der Bereich nahe den beiden Stoßstangenenden oder der Bereich unterhalb der Stoßstange kann nicht angezeigt werden. 128 128 * Schmierphänomen: Bezieht sich auf eine Bildverzögerung, die durch die vertikale Richtung eines HochintensitätsHelligkeitspunkts auftritt (von einer Fahrzeugoberfläche reflektiertes Sonnenlicht, etc.), das von der Kamera reflektiert wird. Was tun bei... Display der Verbindungsstatusinformation Sie können die Verbindungsstatusinformation für die Verbindungen zwischen diesem Receiver und dem Fahrzeug prüfen. Diese Verbindungen schließen diese für GPS-Information und Parksignale ein. Display der Verbindungsstatusinfor mation 1 Drücken Sie 2 Berühren Sie Info . . Gegenstand GPSInformation GPS-Information wird empfangen. OFF GPS-Information wird nicht empfangen. ON Feststellbremse ist angelegt. OFF Feststellbremse ist nicht angelegt. ON Im Moment im Rückwärtsgang. OFF Im Moment in einem anderen Gang als Rückwärtsgang. Parksignal Rückwärtsfahrsignal 3 Berühren Sie System Check . Inhalt ON * Wenn das Navigationssystem nicht korrekt installiert ist, kann keine präzise Information angezeigt werden. ● Das VerbindungsstatusinformationsDisplay wird aufgerufen. 129 129 Was tun bei... Genauigkeit und Fehler Hinweise zur Messgenauigkeit GPS-Satelliten werden vom amerikanischen Verteidigungsministerium verwaltet und arbeitet äußerst präzise. Wenn jedoch durch Reflektierungen von Gebäuden o. Ä. Mehrwegeffekte entstehen, können Fehler auftreten. Über GPS-Satellitenqualität und -status Wenn sich zwischen GPS-Antenne und den GPS-Satelliten Hindernisse befinden, können Signale nicht empfangen werden. Da mindestens drei Signale gleichzeitig empfangen werden müssen, um Ihre Position zu bestimmen, kann das Navigationssystem Ihre Position mithilfe von GPS an den folgenden Orten nicht bestimmen. Wenn ein Hindernis (eine Ladung o.Ä.) an oder im Bereich der GPS-Antenne vorliegt, können möglicherweise keine Signale vom Satelliten empfangen werden. PRÜFEN ● Da die GPS-Satelliten die Erde umkreisen, ändert sich der Signalempfang an einer vorgegebenen Position zeitabhängig. Bitte beachten Sie, dass auch Signale von Satelliten in Horizontnähe durch Hindernisauswirkungen beeinträchtigt werden. ● GPS-Satelliten werden vom amerikanischen Verteidigungsministerium verwaltet und ihre Präzision wird manchmal mit Absicht gemindert. Untererdig, in einem Tunnel oder in einer Tiefgarage Umgeben von Hindernissen wie z.B. großen Gebäuden Dicht bewaldetes Gebiet Unter einer Hochstraße 130 130 In einem Gebäude Auf einer Felsenküstenstraße oder einer Bergdurchfahrtstraße Hinweise zu Fehlern im aktuellen Standort-Display Da dieser Receiver Information von GPS-Satellitensignalen verwendet, um den aktuellen Standort zu bestimmen, und da einige Messungen Fehler beinhalten können, zeigt der aktuell angezeigte Standort möglicherweise nicht Ihre tatsächliche Position. PRÜFEN Wenn der aktuell eingeblendete Standort nicht Ihrer aktuellen Position entspricht, können Sie diesen korrigieren. Halten Sie an einer sicheren Stelle an, bevor Sie mit der Korrektur beginnen. Hinweise zur Korrektur der Fahrzeugpositionsbestimmung durch Kartenabgleich Kartenabgleich bezieht sich auf eine Funktion, die die erhaltene aktuelle Standortinformation von GPS u.Ä. mit den Straßen, die bis zu diesem Punkt zurückgelegt wurden, vergleicht, und korrigiert Ihren aktuellen Standort, damit Sie sich auf der geeignetsten Straße befinden. Dieser Receiver verwendet Straßenformen, um die aktuelle Standortinformation, die durch Kombination von unabhängigen Messungen und Satellitenmessungen erhalten wurde, zu korrigieren. Da einige Fehler im aktuellen Standort unvermeidbar sind, weicht der aktuelle Standort manchmal auch nach Korrektur durch Kartenabgleich von der tatsächlichen Position ab. Die Fahrzeugmarkierung kann auch die im Moment befahrene Straßen verlassen, wenn sie von den Kartendaten abweicht. Tatsächlicher Fahrtweg Fahrtweg mithilfe der Sensordaten Bildschirmanzeige, Korrektur durch Kartenabgleich ACHTUNG Da dieser Receiver nach dem Einschalten nicht stabil arbeitet, kann die Fahrzeugmarkierung beim Anfahren von Ihrer aktuellen Position abweichen. Nach einer Weile findet eine Stabilisation statt und der normale Betrieb setzt ein. Hinweise zu Genauigkeit des aktuellen Positionsdisplays und Routenführung Wie folgt gezeigt, können auf bestimmten Straßen und unter bestimmten Fahrbedingungen ein genauer Standort und die Routenführung nicht verfügbar sein. Dies bedeutet nicht, dass Ihr Gerät defekt ist. 131 131 Was tun bei... Genauigkeit und Fehler Die aktuelle Position erscheint auf einer Straße parallel zur eingeschlagenen Straße. Beim Fahren auf einer Straße, die in zwei Straßen mit „Y“-Form gabelt, erscheint die aktuelle Position auf der anderen Straße. Beim Abbiegen erscheint der aktuelle Standort auf der Straße kurz vor oder nach der Kurve. Die aktuelle Position erscheint beim Fahren auf steilen Straßen verschoben. Die aktuelle Position erscheint beim Fahren auf einer anhaltenden Kurve in die gleiche Richtung verschoben. Die aktuelle Position erscheint beim schlängelnden Fahren wie z.B. Fahrbahnwechsel verschoben. Die aktuelle Position erscheint verschoben, wenn das Fahrzeug bei ACC auf OFF auf einem Parkgaragen-Drehtisch gedreht wird. Die aktuelle Position erscheint beim Fahren auf einer schneebedeckten bzw. rutschigen Straße oder bei Einsatz von Schneeketten verschoben. Wenn das Fahrzeug auf einer Fähre oder auf eine andere Weise befördert wird, zeigt die GPS-Position den ursprünglichen Standort vor dem Positionswechsel an. Wenn die Routenführung eine Straße anzeigt, die momentan gesperrt ist (regulärer Verkehr verboten). Die aktuelle Position erscheint beim Rückwärtsfahren verschoben. 132 132 Hinweise zu Straßen- und Ortsbezeichnungsdaten Es besteht immer die Möglichkeit, dass Straßen- und Ortsbezeichnungen nach Erstellen der Kartendaten geändert werden. In diesem Fall weichen die vorgegebenen Bezeichnungen von den tatsächlichen Bezeichnungen ab. Hinweise zur Routenführung Nach ca. 1km rechts abbiegen. Wenn auf einer Kreuzung gedreht wurde, die nicht zur Routenführung gehört, tritt möglicherweise ein Fehler bei den Sprachführungsanweisungen auf. Bei der Suche nach einer Route kann die vorgeschlagene Route einen Umweg beinhalten. Die Routenführung kann eine Kehrtwendung anweisen. Transitpunkt Erneute Suche Beim Fahren auf einer geraden Straße kann die Routenführung Sie anweisen, geradeaus weiter zu fahren (in Fällen, wo die Kreuzung schwer einsehbar ist). 133 Es kann keine Routenführung vorliegen, auch wenn Sie an einer Kreuzung abbiegen. Wenn Sie in Richtung Zielort fahren, ohne einen Transitpunkt zu passieren, kann das Gerät eine Routensuche neu beginnen und Ihnen eine neue Route errechnen, die Sie zum Transitpunkt führt. 133 Was tun bei... Genauigkeit und Fehler Während der Routensuche kann das Routendisplay nicht rechtzeitig für die nächste Kurve eingeblendet werden. Während der Lotsenfunktion zu Ihrem Zielort können verschiedene geographische Namen angezeigt werden. Befolgen Sie stets die Straßenverkehrsordnung. ● Wenn Sie bei Höchstgeschwindigkeit fahren, kann das Durchführen einer Suche länger dauern. ● Ihre Route ändert sich möglicherweise nicht, auch wenn Sie eine andere Suche starten. ● Wenn eine Insel oder ein Ort ohne führbare Straßen als aktueller Standort/Zielort eingegeben wird, kann vielleicht keine Route gefunden werden. ● Wenn sich der aktuelle Standort und der Zielort in Nähe befinden, wird möglicherweise keine Route eingeblendet. ● Mautstraßen werden nicht unbedingt verwendet, auch wenn Sie sie auf Prioritätsstufe gesetzt haben. Ebenso können Mautstraßen in der Route aufgerufen werden, auch wenn Sie sie nicht auf Prioritätsstufe gesetzt haben. ([Prioritize/do not prioritize toll roads] stellt ein, welcher Straßentyp verwendet werden soll, wenn Mautstraßen und normale Straßen verfügbar sind.) 134 134 Erste Schritte Vor der Verwendung VORSICHT ● Lassen Sie große Sorgfalt walten und widmen Sie der Sicherheit Ihre volle Aufmerksamkeit, wenn Sie während Sie Ihr Fahrzeug lenken das Audiogerät bedienen. Andernfalls können Unfälle die Folge sein. Stellen Sie die Lautstärke stets so ein, dass Sie Außengeräusche weiterhin wahrnehmen können. Jede unangemessene Verwendung kann zu Verkehrsunfällen führen. ● Schalten Sie das Gerät in jedem Fall aus, wenn eine Betriebsstörung auftritt. Wenn Sie Rauch- oder ungewöhnliche Geräuschentwicklung oder eigenartige Gerüche wahrnehmen, müssen Sie unverzüglich die Stromversorgung unterbrechen. Schalten Sie in solchen Situationen das Gerät sofort ab. Achten Sie auf die Innentemperatur des Fahrzeugs. ● Die Innentemperatur im Fahrzeug kann bei Hitze ansteigen. Warten Sie vor der Verwendung dieses Receivers, bis die Temperatur im Fahrzeug zurückgegangen ist. Andernfalls können Schäden auftreten. ● Zerlegen oder verändern Sie diesen Receiver nicht. Die Haupteinheit ist präzisionstechnisch konstruiert, bitte wenden Sie sich im Falle einer Leistungsstörung an Ihren Händler. ● Üben Sie keinen unangemessenen Druck auf das Display aus. Andernfalls können Schäden auftreten. ● Halten Sie das Display bei Nichtgebrauch nicht in einer Neigungsposition. Andernfalls können Schäden auftreten. 135 135 Erste Schritte Vor der Verwendung ● Führen Sie in den Einzugsschacht ausschließlich Discs und keine anderen Objekte ein. Andernfalls können Schäden auftreten. ● Achten Sie darauf, dass beim Zurückfahren des Displays weder Ihre Finger noch andere Objekte dahinter eingeklemmt werden. Beeinträchtigungen können zu Verletzungen oder Schäden an der Haupteinheit führen. ● Discs oder die “SD-Speicherkarte” horizontal aus diesem Receiver herausnehmen. Drücken Sie sie beim Herausnehmen nicht nach oben oder nach unten. Die unsachgemäße Entfernung kann die Disc verkratzen und eigenartige Geräusche aus dem Receiver verursachen. Unsachgemäßes Entfernen der “SD-Speicherkarte“ kann Schäden verursachen. 136 136 Hinweise zu Discs ACHTUNG ● So wie bei kaltem, regnerischem Wetter die Innenseite einer Glasscheibe beschlägt, kann sich Tau (Kondenswasser) auch auf dem Receiver ablagern. In diesem Fall kann die Wiedergabe der Disc zeitweise aussetzen oder ganz unmöglich werden. Entfeuchten Sie die Luft im Fahrzeug, bevor Sie die Wiedergabe erneut aktivieren. ● Tritt ein Problem auf, stoppt die Wiedergabefunktion automatisch, um das Innere zu schützen. Ist der Player nicht betriebsbereit, obwohl Sie die Meldungen auf dem Display befolgt haben, kann eine Störung vorliegen. Bitte wenden Sie sich an den Händler, von dem Sie das Gerät erworben haben. ● Wird der Player beim Fahren über unebene Straßenoberflächen heftigen Vibrationen ausgesetzt, kann die Wiedergabe zeitweilig aussetzen. ● Bitte verwenden Sie keine der im Handel gängigen Linsenreiniger, da sie den Tonabnehmer des Players beschädigen könnten. ■ Formatieren von Discs ● Audio-Discs oder Video-DVDs, die eines der unten abgebildeten Logos abbilden, können abgespielt werden. Es wird darauf hingewiesen, dass bei der Verwendung einer DVD±R/RW (DVD±Recordable/ReWritable) ausschließlich im Videomodus aufgenommene DVDs abgespielt werden können. Discs, die im Videoaufnahmemodus (VR) und Audiomodus aufgenommen wurden, können nicht abgespielt werden. ● Das DolbyDigital-Format wird unterstützt und Discs mit dem unten abgebildeten Logo können abgespielt werden. Dieses Produkt wurde unter der Lizenz der Dolby Laboratories hergestellt. Dolby und das Doppel-D-Symbol sind eingetragene Warenzeichen der Dolby Laboratories. ● Möglicherweise kann eine CD-R (CD-Recordable) oder CD-RW (CD-ReWritable) auf der Haupteinheit aufgrund bestimmter Eigenheiten bei der Aufnahme, oder der Verwendung besonderer Discs oder vorhandener Kratzer oder Verunreinigungen nach längerer Aufbewahrung im Fahrzeug nicht abgespielt werden. Ebensowenig kann eine CD-R oder CD-RW, die nicht abgeschlossen wurde, oder eine im UDF-Format aufgenommene CDRW nicht abgespielt werden. ● Möglicherweise kann eine DVD±R/RW (DVD±Recordable/ReWritable) auf diesem Receiver aufgrund von bestimmten Eigenheiten bei der Aufnahme, oder der Verwendung besonderer Discs oder aufgrund von Kratzern oder Verunreinigungen nach längerer 137 137 Erste Schritte Vor der Verwendung Aufbewahrung im Fahrzeug nicht abgespielt werden. Ebensowenig kann eine noch nicht abgeschlossene DVD±R/RW abgespielt werden. Abhängig von den Einstellungen und der Umgebung einer Anwendung kann eine auf einem Heimcomputer aufgezeichnete Disc möglicherweise nicht abgespielt werden. ● Die CD-TEXT-Funktion kann ausschließlich für handelsübliche CDs mit CD-Text verwendet werden. Auf eine CD-R oder CD-RW geschriebene Zeichen werden möglicherweise nicht korrekt angezeigt. ● Verwenden Sie keine CD oder See-Through-Disc mit transparentem oder halbtransparentem Aufnahmebereich, da der Inhalt möglicherweise nicht geladen oder abgespielt werden kann. ● Copy-Control-CDs (CCCD) können möglicherweise nicht abgespielt werden, da sie den offiziellen CD-Standard nicht erfüllen. ■ Umgang mit Discs ● Setzen Sie eine Disc niemals direktem Sonnenlicht aus; bewahren Sie Discs in ihren Schutzhüllen auf. Andernfalls können sie sich verbiegen und nicht mehr abgespielt werden. ● Bekleben Sie weder die Aufnahmefläche noch die Etikettseite einer Disc mit Klebeband. Schäden können die Folge sein. ● Verwenden Sie keine Discs mit Kratzer oder Verformungen. Andernfalls können Schäden auftreten. ● Berühren Sie nicht die Aufnahmeseite (regenbogenfarbig) einer Disc. Sonst wird die Disc schmutzig und die Wiedergabe kann gestört werden. ● Beim Abspielen einer verschmutzten Disc kann ihre Oberfläche verkratzt und die Wiedergabe gestört werden. Verwenden Sie zum Reinigen einer CD einen handelsüblichen CD-Reiniger und wischen Sie dabei mit leichtem Druck von innen nach außen. 138 138 ■ Neue CDs ● Vielleicht stellen Sie fest, dass neue CDs um das Mittelloch herum oder am Außenrand rau sind. Entfernen Sie in dem Fall vor der Verwendung einer neuen Disc die rauen Kanten mit der Seitenfläche eines Kugelschreibers. Andernfalls können die Absplitterungen von den rauen Kanten an der Aufnahmefläche festsetzen und die Wiedergabe beeinträchtigen. Raue Kanten Kugelschreiber Raue Kanten ■ Leih-Discs ● Verwenden Sie keine Leih-Discs mit Klebstoff- oder Klebebandresten bzw. Aufklebern. Diese können dazu führen, dass die Disc im Laufwerk stecken bleibt oder die Haupteinheit beschädigt wird. Transparenter Klebefilm Aufnahmefläche ■ CDs mit besonderen Formen CDs mit besonderen Formen, wie z. B. herzförmige oder achteckige CDs, können nicht abgespielt werden. Versuchen Sie auch nicht, diesen Disctyp mithilfe eines Adapters abzuspielen. Schäden am Player können die Folge sein. ■ Disc-Zubehör ● Benutzen Sie kein Zubehör (Stabilisatoren, Schutzversiegelungen, Laserlinsenreiniger usw.), das zur Verbesserung der Klangleistung oder zum Schutz von CDs verkauft wird. Die Veränderungen in der CD-Dicke bzw. den Außenmaßen aufgrund dieses Zubehörs können zu Problemen im Player führen. CD-Ring ● Bitte bringen Sie KEINESFALLS irgendwelche ringförmigen Schutzfolien (oder andere Zubehörteile) auf Ihren Discs an. Obwohl diese Schutzfolien im Handel erhältlich sind und angeblich die Discs schützen sowie die Klangqualität (und den Antivibrationseffekt) erhöhen, können sie jedoch bei normalem Gebrauch mehr schaden als nützen. Die häufigsten Probleme ergeben sich beim Einführen/Auswerfen bzw. mit dem Hinweis Keine Wiedergabe, wenn sich die Schutzfolie im DiscMechanismus löst. 139 139 Betrieb Umschalten der Audioquelle Umschalten der Audioquelle 1 Drücken Sie 2 Wählen Sie den gewünschten Audiomodus ein. . Anhalten des Audiomodus 1 Drücken Sie 2 Berühren Sie Audio Off . . ● Berühren Sie Audio Off erneut, um den Sender zu empfangen oder die Musik bzw. das Video vor Anhalten des Radios wiederzugeben. Display des AudioBediendisplays 1 140 140 Drücken Sie . Betrieb Quellen-Bediendisplay Das Quellen-Bediendisplay erscheint wie folgt. ● Radiodisplay (AM) ● MP3/WMA-Display ● Radiodisplay (FM) ● DVD-Display ● Bluetooth-Audiodisplay ● DivX-Display ● CD-Player-Display ● VTR-Display 141 141 Betrieb Quellen-Bediendisplay ● iPod-Display (optional) ● USB-Display ACHTUNG Das Bediendisplay wird automatisch abgebrochen, wenn keine Bedienung für 6 Sekunden der visuellen Bediendisplays stattfindet) DVD, DivX, iPod Video und VTR. 142 142 Betrieb Lautstärkeregelung Lautstärkeregelung 1 ● Drücken Sie die VOL-Taste. (Rechte Seite) Lautstärke nimmt zu (Linke Seite): Lautstärke nimmt ab ● Drücken von für mindestens eine Sekunde erhöht die Lautstärke stetig. Drücken von für mindestens eine Sekunde verringert die Lautstärke stetig. aLautstärketaste ACHTUNG ● Passen Sie die Lautstärke so an, dass die Sicherheit beim Fahren nicht beeinträchtigt wird. ● Der Lautstärkepegel kann zwischen 0 und 80 eingestellt werden. ● Die tatsächliche Tonstärke kann durch aufgrund des Wechsels der Audioquelle variieren. Passen Sie die Lautstärke an die ausgewählte Audioquelle an. 143 143 Betrieb Einstellen der Tonqualität Sie können die Tonqualität einstellen und die Balance o.Ä. anpassen. Display der Audioeinstellung Wenn Sie zum Audioeinstellungs-Display von einem anderen Audio-Bediendisplay aus schalten, sind die folgenden Bedienschritte verfügbar. ● Einstellen der Audio-Balance Einstellen der AudioBalance Sie können die Balance für vorwärts und zurück sowie links und rechts anpassen. 1 Berühren Sie BAL/FAD Setting . 2 Berühren Sie den gewünschten Balance-Punkt. ● Woofer-Einstellung ● Einstellen der Lautstärke ● Einstellen der Quellen-Lautstärkeregelung ● Einstellen der Tonqualität 1 Berühren Sie Sound auf einem der Audio-Bediendisplays. 2 Berühren Sie das Feld, das Sie einstellen wollen. ● Berühren Sie Done , um zum vorherigen Display zurückzukehren. ● Berühren Sie zur Feineinstellung eines der Balance-Felder , , , , um den entsprechenden Wert um 1 zu ändern. Wenn Sie eines der BalanceEinstellungsfelder , , oder berührt halten, ändert sich die Balance kontinuierlich, doch stoppt am Mittelwert. Wenn Sie mit dem Ändern der Balance fortfahren wollen, berühren Sie eines der Balance-Felder erneut. Center , ● Berühren Sie um die Einstellungswerte für Fader/Balance abzubrechen und kehren Sie zu den Mittelwerten zurück. 144 144 ● Um diesen Vorgang zu beenden berühren, um die Einstellung zu speichern und um sofort zum vorangegangenen Bildschirm zurückzukehren. 2 Die Felder oder Woofer-Pegels berühren. des ● Sie können die Ausgabe auf einen der 13 Ausgabepegel (+6 bis -6) festsetzen. ● Nach Beenden der Einstellung berühren Sie Done , um die Einstellung zu speichern und um sofort zum vorangegangenen Display zurückzukehren. Einstellungen des Subwoofers Sie können bei angeschlossenem Subwoofer den Audio-Ausgang ändern. ■ Einstellen des Subwoofer-Pegels ■ Wechseln der Phase Sie können den Subwoofer-Ausgabepegel anpassen. Der vom Subwoofer ausgegebene Klang umfasst die gleichen Frequenzbänder wie der Klang aus den Vorder-/FondLautsprechern und unter bestimmten Fahrzeugbedingungen im Innenraum kann eine Unterbrechung vorkommen. Wechseln Sie die Phase des Subwoofers, um dieses Phänomen zu verhindern. Sie können die Phase entsprechend der Fahrzeugbedingungen im Innenraum einstellen. 1 145 Berühren Sie Woofer Setting . 145 Betrieb Einstellen der Tonqualität 1 Berühren Sie Normal oder Reverse . ● Normal : Stellt den Ausgabezeitpunkt von Lautsprecher und Subwoofer gleich ein. ● Reverse : Staffelt den Ausgabezeitpunkt von Lautsprecher und Subwoofer. 1 Berühren Sie ON oder OFF . ● Nach Beenden der Einstellung berühren Sie Done , um die Einstellung zu speichern und um sofort zum vorangegangenen Display zurückzukehren. ● Nach Beenden der Einstellung berühren Sie Done , um die Einstellung zu speichern und um sofort zum vorangegangenen Display zurückzukehren. Einstellen der Lautstärke ■ Einstellen des Tiefpassfilters Der Tiefpassfilter unterbindet Frequenzen höher als die eingestellte Frequenz (Hochbandfrequenzen) und lässt niedrigere Frequenzen (Niedrigbandfrequenzen) passieren. 146 146 Beim Anhören mit niedriger Lautstärke können Sie, wenn die Lautstärke bei hohen und niedrigen Frequenzen nicht zufriedenstellend ist, Korrekturen vornehmen, um einen besser modulierten Klang zu erzeugen. 1 Berühren Sie Loudness auf dem Einstellungs-Display. ● Um diesen Vorgang zu beenden Done berühren, um die Einstellung zu speichern und um sofort zum vorangegangenen Bildschirm zurückzukehren. Einstellen der Quellen-Lautstärkeregelung Sie können eine Lautstärkedifferenz für jeden Audiomodus einstellen. Die Unterschiede zwischen der Lautstärke des FM-Modus im Anfangsstatus (Anfangswert: 40), der als Referenzwert dient, und die für jeden Audiomodus eingestellten Lautstärkepegel werden gespeichert. 1 Berühren Sie auf dem AudioEinstellungsdisplay oder . ● Nach Beenden der Einstellung berühren Sie Done , um die Einstellung zu speichern und um sofort zum vorangegangenen Display zurückzukehren. Einstellungsbeispiel: Audiomodus FM AM CD USB Referenz 0 0 0 0 (Lautstärkepegel) (40) (40) (40) (40) (40) SVC-Einstellung Referenz (Lautstärkepegel) (40) Anfangswert BT-Audio SVCSVCSVCSVCEinstellungswert Einstellungswert Einstellungswert Einstellungswert +15 (55) -10 (30) +5 (45) -5 (35) Wenn der Lautstärkepegel von 40 J 45 im FM-Modus eingestellt wird 45 55J60 30J35 45J50 35J40 Wenn der Lautstärkepegel von 35 J 60 im CD-Modus eingestellt wird 45J70 60J85* 60 50J75 40J65 Wenn der Lautstärkepegel von 80 J 20 im AM-Modus eingestellt wird 70J5 20 60J0* 75J10 65J0 Wenn der Lautstärkepegel von 10 J 35 im USB-Modus eingestellt wird 5J30 20J45 0J20 35 0J25 * Sie können den Lautstärkepegel in einem Bereich von 0 (Mindestwert) bis 80 (Maximalwert) einstellen. Stellen Sie die Lautstärkepegelunterschiede in einem Bereich von -10 bis +20 ein. 147 147 Betrieb Einstellen der Tonqualität Einstellen der Tonqualität Sie können die Tonqualität im Niedrig-, Mittel- und Hochband anpassen. ■ Einstellen der Tonqualität 1 Berühren Sie EQ Setting . 3 Berühren Sie oder . ● Wenn Sie das Feld berührt halten, ändert sich der Wert stetig, aber stoppt am Mittelwert. Berühren Sie oder erneut, um den Wert weiter zu ändern. ● Es ist auch möglich, den bevorzugten Pegel durch Berühren des Feldes einzustellen. ● Die Maximaleinstellung beträgt +6 und die Minimaleinstellung -6. ● Um diesen Vorgang zu beenden berühren, um die Einstellung zu speichern und um sofort zum vorangegangenen Bildschirm zurückzukehren. ■ Speichern der Tonqualität 2 Berühren Sie Bass , Mid oder Treble . Sie können die angepasste Tonqualität speichern. 1 Passen Sie die Tonqualität an. 2 Berühren Sie Custom für mindestens eine Sekunde. ● Um diesen Vorgang zu beenden berühren, um die Anpassung zu speichern und um sofort zum vorangegangenen Bildschirm zurückzukehren. 148 148 ■ Verwenden einer Voreinstellung 1 2 Berühren Sie EQ Setting . Berühren Sie Power (NiedrigbandVerstärkung), Sharp (HochbandVerstärkung), Vocal (MittelbandVerstärkung) oder Custom (Voreingestellter Wert des Benutzers). ● Berühren Sie zum Tonqualität Flat . 149 Tonqualität- Rücksetzen der 149 Betrieb Display-Einstellungen Umschalten zwischen Display-Modi PRÜFEN Sie können den Display-Modus zwischen DivX-, DVD-, iPod-Video- oder VTREinstellungsdisplay umschalten. 1 ● Normal Öffnet das Video-Einstellungsdisplay. ● Das Video-Einstellungsdisplay kann eingerichtet werden, damit die folgenden Betriebsfunktionen angezeigt werden. DivX: Berühren Sie Set auf dem Bediendisplay. Das Bild wird im Bildformat 3 (vertikal) zu 4 (horizontal) dargestellt (normale TVBildschirmabmessungen) und mit schwarzen Seitenrändern. DVD: Berühren Sie Next auf dem Bediendisplay und berühren dann Set auf dem Display, das aufgerufen wird. iPod Video: Bediendisplay. Berühren Sie das VTR: Berühren Sie das Video-Display. 2 Berühren Sie Wide . 3 Berühren Sie Normal , Wide1 oder Wide2 . ● Breit1 Ein Bild im Bildformat 3 (vertikal) zu 4 (horizontal) (normale TV-Bildschirmgröße) und nach links und rechts hin gleichmäßig erweitert. ● Breit2 Ein Bild im Bildformat 3 (vertikal) zu 4 (horizontal) (normale TV-Bildschirmgröße) und nach oben, unten, links und rechts hin gleichmäßig erweitert. 150 150 ACHTUNG Beim privaten Betrachten eines Videos mit Breitbildanzeige sollten keine Probleme auftreten. Wird die Anzeige zu kommerziellen Zwecken oder für die Darbietung in der Öffentlichkeit komprimiert oder vergrößert, kann dies möglicherweise gegen ein durch Urheberrechte geschütztes Copyright verstoßen. 151 151 Andere Betriebsfunktionen Hinweise zur Fernbedienung Bedienfunktionen der Fernbedienung ■ Vorsichtsmaßnahmen Verwendung bei ■ Hinweise zur Reinigung der ● Die Fernbedienung ist klein und leicht, deshalb muss Sie mit Sorgfalt bedient werden. Ein Herunterfallen oder Dagegenschlagen kann sie beschädigen, die Batterien können sich schneller entladen oder Defekte die Folge sein. ● Die Fernbedienung entfernt von Feuchtigkeit aufbewahren. Kein Wasser oder andere Flüssigkeit darauf verschütten. Nicht dagegen schlagen. ● Wenn die Fernbedienung verschmutzt ist, diese mit einem trockenen Tuch abwischen. Falls die Fernbedienung stark verschmutzt ist, verdünntes Reinigungsmittel auf ein Tuch geben und die Fernbedienung abwischen. ● Niemals Waschbenzin, Verdünner oder ein anderes Lösungsmittel verwenden. Lösungsmittel kann das Gehäuse oder die Beschichtung beschädigen. Fernbedienung ● Die Fernbedienung nicht in Bereichen ablegen, die hohen Temperaturen, wie z.B. das Armaturenbrett oder Heizungsschlitze, ausgesetzt sind. Wenn die Fernbedienung an Stellen mit hohen Temperaturen abgelegt wird, kann sich das Gehäuse verformen und andere Defekte können auftreten. ● Bedienen Sie keinesfalls die Fernbedienung während der Fahrt, denn dies kann zu Unfällen führen. ● Die Fernbedienung bei der Verwendung in Richtung Fernbedienungsempfänger weisen. ● Der Fernbedienungsempfänger funktioniert vielleicht nicht korrekt, wenn er direktem Sonnenlicht oder anderem hellem Licht ausgesetzt wird. ● Wenn Sie die Fernbedienung über einen längeren Zeitraum nicht verwenden, nehmen Sie die Batterien heraus. Zahl Bezeichnung/Funktion Taste [PWR] a b c Schaltet die Haupteinheit ON (ein) oder OFF (aus). Taste [TU] Schaltet zwischen AM und FM. Taste [BAND] Ändert die Radiofrequenz. [,]-Taste d 152 152 Senkt die Lautstärke (einschließlich Freisprechanlage). Zahl Bezeichnung/Funktion Taste [MUTE] e Aktiviert oder beendet die Stummschaltung. [dPRESET CH u]-Taste [d DISC u]-Taste f Führt eine Bedienfunktionsauswahl der voreingestellten Kanäle, für Disc, USB oder iPod durch. Taste [MODE] g Wechselt zwischen AudioquellenModi. 2 Legen Sie die beiden Batterien wie gezeigt in das Batteriefach. 3 Schließen Sie das Batteriefach, indem Sie die hintere Abdeckung in Pfeilrichtung drücken. Taste [DISC] h Schaltet zwischen DISC, USB und iPod. Taste [AUX] i Schaltet zwischen VTR und BT Audio [.]-Taste j Erhöht die Lautstärke (einschließlich Freisprechanlage). [d TUNE/SEEK u]-Taste [< TRACK >]-Taste k Für die Wahl aus Titeln einer Radiosendung, DISC, USB oder iPod. Austausch von Batterien WARNUNG Zum Vermeiden von Unfällen Batterien stets aus der Reichweite von Kindern aufbewahren. Sollte ein Kind trotzdem eine Batterie verschlucken, sofort einen Arzt aufsuchen. Einen Satz AAA-Batterien verwenden. 1 153 Öffnen Sie die hintere Abdeckung der Fernbedienung, indem Sie diese in Pfeilrichtung drücken. 153 Audiobetrieb Bedienung des Radios Bedienung des Radios Einen gewünschten Sender einstellen VORSICHT Wird die Fahrzeugbatterie abgeklemmt (für Reparaturarbeiten am Fahrzeug oder zum Ausbau der Haupteinheit) gehen alle gespeicherten Sender verloren. Speichern Sie in diesem Fall die Sender erneut. WICHTIG a Voreinstellungsfeld b TUNE UP/DOWN-Taste c MENU-Taste d AUTO.P-Taste e AV-Taste Radio hören Es ist manchmal schwierig, den optimalen Empfang aufrechtzuerhalten, da die an Ihrem Fahrzeug befestigte Antenne konstant in Bewegung ist (im Verhältnis zur Rundfunkantenne), was zu kontinuierlichen Schwankungen der Empfangsstärke der Radiosignale führt. Andere Faktoren, die den Empfang beeinträchtigen können, sind Empfangsstörungen durch natürliche Hindernisse, Wegweiser und dergleichen. ■ Manuelle Sendersuche 1 Drücken Sie 2 Berühren Sie AM oder FM . . 1 Drücken Sie oder . ● Nach rechts: Die Frequenz wird um einen Schritt höher gestellt. Nach links: Die Frequenz wird um einen Schritt niedriger gestellt. 154 154 Auswahl einer Radiofrequenz ■ Automatische Sendersuche 1 Drücken Sie oder mindestens 1 Sekunde. für ● Erreicht ein Sender die Frequenz, die der auf dem Display angezeigten am nächsten kommt, wird die automatische Sendersuche beendet. Um die automatische Sendersuche zu beenden, drücken Sie die Taste erneut. 1 Berühren Sie Band . ● Jedes Antippen von Band schaltet zur nächsten Receiverfrequenz. FM1 J FM2 J FM3 J FM1 J … ACHTUNG Die automatische Sendersuche kann bei schwachem Signalempfang ausfallen. ■ Wahl aus Voreinstellungsfeld dem Speichern eines Senders 1 Berühren Sie ein gespeichertes Voreinstellungsfeld. ● Der gespeicherte voreingestellte Kanal wird ausgewählt und der entsprechende Sender empfangen. Sie können einen Radiosender im Auto- oder Manuellmodus speichern. ■ Manuelles Speichern 1 155 Wählen Sie einen Sender, den Sie mithilfe der manuellen oder automatischen Sendersuche speichern möchten. 155 Audiobetrieb Bedienung des Radios 2 Berühren Sie das Voreinstellungsfeld für mindestens 1 Sekunde. ● Der ausgewählte Sender wird gespeichert und seine voreingestellte Kanalnummer oder Frequenz auf dem Display angezeigt. ● Wiederholen Sie den Vorgang für jeden Kanal, um weitere ausgewählte Sender für die restlichen voreingestellten Kanäle manuell zu speichern. ● Für FM 1, 2 und 3 und ebenso für AM können jeweils sechs Sender – also insgesamt 24 Sender – gespeichert werden. ● Wurden die Sender gespeichert, kann jeder davon durch Berühren des entsprechenden Voreinstellungsfelds ausgewählt und empfangen werden. ■ Automatisches Speichern WICHTIG ● Durch einfaches Berühren einer Voreinstelltaste (eine beliebige von [1] bis [6]) wählen Sie einen Sender aus. Die Frequenz des gewählten Radiosenders wird aufgerufen. ● Wenn Sie einen neuen Sender speichern, wird der vorhandene Sender dafür gelöscht. ● Wenn weniger als sechs Sender empfangen werden können, behalten die übrigen Felder ihre Originaleinstellungen bei. 1 Berühren Sie Auto.P . ● Die Suche beginnt bei der niedrigsten Frequenz und läuft fortschreitend zu höheren Frequenzen; dabei werden Sender mit ausreichend starkem Empfangssignal in den Speichernummern [1] bis [6] als voreingestellte Sender gespeichert. Sobald die Voreinstellung abgeschlossen ist, ertönt ein doppelter Piepton und der zuletzt gespeicherte Sender (d.h. der mit P6 gespeicherte Sender) wird empfangen. Wenn Sie anschließend Radio hören, können Sie die Sender einfach durch Abrufen der voreingestellten Nummern wählen. 156 156 Anzeige der Textinformationen Sie können während der Sendung die Textinformation anzeigen. 1 Berühren Sie TEXT . 2 Berühren Sie Preset , um zum RadioBediendisplay zurückzukehren. Verwenden von RDS (Radio Data System) RDS (Radio Data System) kann Verkehrsinformationen über FM-Radiowellen empfangen. Benutzer können ohne Unterbrechung das gleiche Programm hören, während das System automatisch nach einem Sender mit gutem Empfang sucht, wenn sich der Empfang verschlechtert. a TP-Taste b REG-Feld c AF-Feld d PTY-Feld 157 157 Audiobetrieb Bedienung des Radios AF-Einstellung (Alternativfrequenz) Wenn die AF-Funktion auf ON geschaltet ist, wird die Frequenz automatisch zu einem Sender mit dem besten Empfang des Radiosenders, der gerade gehört wird, geschaltet. Die AF-Funktion ist standardmäßig auf ON geschaltet. Abhängig vom Standort können manche Sender mit unterschiedlichen Frequenzen unterschiedliche Rundfunkprogramme senden. 1 Berühren Sie AF . ● Ist die AF-Funktion aktiviert (ON): leuchtet das AF-Display. 158 158 REG-Einstellung (Regional) Ist die REG-Funktion aktiviert (ON), können Sie weiterhin das gleiche Programm hören. 1 Berühren Sie REG . ● Ist die REG-Funktion aktiviert leuchtet das REG-Display. (ON): Einstellung TP (Verkehrsprogramm)/TA (Verkehrsdurchsagen) zum Empfang von Verkehrsinformationen Verkehrsinformation kann manuell oder automatisch mit der TP/TA-Funktion erhalten werden. 1 Drücken Sie . ● Die Einstellung wird jedesmal wie folgt geändert, wenn gedrückt wird. ● FM-Radiomodus: TP OFF/TA OFF J TP ON/TA OFF J TP ON/TA ON J TP OFF/TA OFF J … Empfang von Verkehrsinformationen Wenn TP aktiviert ist (ON) oder TP und TA aktiviert sind (ON), kann Verkehrsinformation wie in der folgenden Beschreibung empfangen werden. ■ Empfang Verkehrsinformation Einstellung von TP auf ON von bei Wenn TP auf ON gestellt ist, wird “TP” im Display eingeblendet. Wenn es einen TPSender gibt, der innerhalb der AF-Liste verwendet werden kann, wird dieser TPSender empfangen. Wenn der TP-Sender nicht empfangen werden kann, blinkt “TP” auf dem Display. In diesem Fall kann der TPSender durch Drücken von gewählt werden. Wenn der Empfang nach Empfangen des TP-Senders schlecht wird, ist es möglich, einen TP-Sender mit besserem Empfang durch Drücken von zu wählen. ● TP ON/TA OFF ● Anderer als AM/FM-Radiomodus: TP OFF/TA OFF J TP ON/TA ON J TP OFF/TA OFF J … 159 Falls es keinen TP-Sender gibt, wird “NOTHING” angezeigt und der ursprüngliche FM-Rundfunksender wird empfangen. Während der Auswahl des TP-Senders, wird “TP SEEK” im Display eingeblendet. 159 Audiobetrieb Bedienung des Radios ■ Empfang von Verkehrsinformation bei Einstellung von TP und TA auf ON Mit FM-Radio als Audioquelle (AUDIO SOURCE) Wenn TP und TA auf ON gestellt sind, wird “TA” im Display eingeblendet. Wenn es einen TP-Sender gibt, der innerhalb der AF-Liste verwendet werden kann, wird dieser TPSender empfangen. Kann ein TP-Sender nicht empfangen werden, blinkt die Anzeige “TA” und die automatische TP-Sendersuche beginnt. Während der Auswahl des TPSenders, wird “TP SEEK” im Display eingeblendet. Falls es keinen TP-Sender gibt, wird “NOTHING” angezeigt und der ursprüngliche FM-Rundfunksender wird empfangen. Wenn die Verkehrsinformation beginnt, wird die Lautstärke des Radios automatisch stummgeschaltet und die empfangene TAInformation kann gehört werden. 160 160 Wenn die Audioquelle (AUDIO SOURCE) kein FM-Radiosender ist “TA” wird auf dem Display angezeigt. Wenn es einen TP-Sender gibt, der innerhalb der AF-Liste verwendet werden kann, wird dieser TP-Sender empfangen. Kann ein TP-Sender nicht empfangen werden, blinkt die Anzeige “TA” und die automatische TP-Senderwahl beginnt. Werden TA-Informationen empfangen, wird die aktuelle Audiowiedergabe unterbrochen und es wird automatisch zur Ausgabe der Verkehrsinformationen umgeschaltet. Während Empfang der TA-Information schaltet das System in den Unterbrechungsmodus für Verkehrsinformation. ACHTUNG Wenn TA-Information empfangen wird, wird “TA-INTERRUPT” angezeigt und das System schaltet auf den TA-Sender. EON-System (Enhanced Other Network) Sendet der derzeitige TP-Sender keine Verkehrsinformationen oder ist das Empfangssignal zu schwach, wenn TP oder TA aktiviert ist (ON), sucht das System automatisch einen anderen TP-Sender, der zu diesem Zeitpunkt Verkehrsinformationen sendet. Wenn die Funktion in Betrieb ist, wird “EON” im Display eingeblendet. PTY-Einstellung (Programmtyp) Bei RDS-Sendern wird der Name der Rundfunkstation (PS) sowie der Programmtyp (PTY) übertragen und angezeigt. 1 Berühren Sie PTY . 2 Berühren Sie das gewünschte Genre. Wenn die aktuelle Verkehrsinformationssendung beendet ist, kehrt das System zum vorherigen TP-Sender zurück. Empfang von RadioNotrufsendungen Wird eine PTY31 (Radio-Notrufsendung) empfangen, erscheint die Anzeige “ALARM” und die PTY31 (Radio-Notrufsendung) beginnt. Ist FM-Radio nicht aktiv, werden alle Bedienmöglichkeiten, ausgenommen das Ändern von SOURCE und das Umschalten der Radiofrequenz deaktiviert. ● Berühren Sie , um zum vorherigen Display zurückzukehren. Lautstärkeeinstellung der Audioführung Die Lautstärke für TA und PTY31 (RadioNotrufsendung) kann angepasst werden. 1 Drücken Sie während des Empfangs von TA oder PTY31 die Lautstärketaste. ● Der Lautstärkepegel kann zwischen 0 und 80 angepasst werden. 3 Berühren Sie Search . ● Die Suche beginnt nach einem Rundfunksender, der ein Programm mit dem gewählten PTY ausstrahlt. ● Der angepasste Lautstärkepegel wird gespeichert und das nächste Mal beim Empfang von TA oder PTY31 verwendet. 161 161 Audiobetrieb Bedienung des CD-Players Bedienung des CDPlayers WICHTIG Ist die CD zerkratzt oder verschmutzt, kann das Abspielen manchmal aussetzen. 1 Drücken Sie 2 Berühren Sie DISC . . ● Die CD-Wiedergabe beginnt. a Taste Titel-UP/DOWN, Schnellvorlauf-UP/ DOWN b MENU-Taste c Scan-Feld (Suchlauf) d Zufallswiedergabefeld (Random) e AV-Taste f Wiederholungsfeld (Repeat) Anhören einer CD Legen Sie eine CD in den CDEinzugsschacht ein und die Wiedergabe beginnt. VORSICHT ● Drücken Sie während dem Einführen einer CD in den CD-Einzugsschacht nicht die Taste [e (OPEN/EJECT)]. Dies kann Verletzungen und die Beschädigung der Frontplatte verursachen. ● Bedienen Sie Ihr Fahrzeug nicht, so lange die Frontplatte des Receivers geöffnet ist. Die Frontplatte kann aufgrund eines plötzlichen Stopps oder eines ähnlichen Ereignisses Verletzungen verursachen. ● Versuchen Sie nicht, die Frontplatte von Hand zu schließen. Dadurch könnte sie beschädigt werden. 162 162 ACHTUNG ● Wurden Musiktitel und weitere Daten im CDTextformat gespeichert, können sie angezeigt werden. ● Es wird darauf hingewiesen, dass der CDText einer CD-R/RW möglicherweise nicht angezeigt wird. Titelauswahl Suche des gewünschten Musiktitels Sie können die Wiedergabe gewünschter Musiktitel festlegen. 1 Drücken Sie oder 1 . ● Rechts: Vorwärtsspringen zum nächsten Musiktitel. Links (einmaliges Drücken): Rückkehr an den Anfang des aktuell gespielten Titels. Berühren Sie Scan . ● Die Haupteinheit spielt die ersten 10 Sekunden jedes Titels. Wenn Sie weiterhin Scan berühren, wird der aktuelle Musiktitel weiterhin wiedergegeben. Links (mehr als zweimaliges Drücken): Rückkehr zum vorherigen Titel. Schnellvorlauf/-rücklauf Sie können den aktuell abgespielten Musiktitel vor- oder zurückspulen. 1 Drücken Sie oder mindestens 1 Sekunde. für ● Nach rechts: Schnellvorlauf zum nächsten Musiktitel. Nach links: Schnellrücklauf zum vorherigen Musiktitel. Schnellvorlauf (Rücklauf), bis der Finger vom Feld genommen wird. 163 Wiederholen desselben Musiktitels 1 Berühren Sie Repeat . ● Der Titel wird wiederholt. ● Berühren Sie Repeat , um den Musiktitel wiederholt abzuspielen, bis diese Funktion unterbrochen wird. Berühren Sie Repeat erneut, um die Wiederholung abzubrechen. 163 Audiobetrieb Bedienung des CD-Players Wiedergabe in zufälliger Reihenfolge 1 Berühren Sie Random . ● Die Musiktitel der aktuellen CD werden in zufälliger Reihenfolge abgespielt. Random , wird das ● Berühren Sie Abspielen in zufälliger Reihenfolge fortgesetzt, bis Sie den Vorgang abbrechen. Berühren Sie Random erneut, um das Abspielen in zufälliger Reihenfolge zu beenden. 164 164 Audiobetrieb Bedienung des MP3/WMA-Players Bedienung des MP3/ WMA-Players Abspielen einer MP3/ WMA-Datei Führen Sie eine CD-R/RW mit einer MP3/ WMA-Datei in den Einzugsschacht ein, wird die Datei wiedergegeben. VORSICHT ● Drücken Sie während dem Einführen einer CD in den CD-Einzugsschacht nicht die Taste [e (OPEN/EJECT)]. Dies kann Verletzungen und die Beschädigung der Frontplatte verursachen. a Ordner/Datei-Auswahlfeld b Taste Datei-UP/DOWN, SchnellvorlaufUP/DOWN c MENU-Taste d Scan-Feld (Suchlauf) e Zufallswiedergabefeld (Random) f AV-Taste g Wiederholungsfeld (Repeat) h Listenfeld (List) ● Bedienen Sie Ihr Fahrzeug nicht so lange die Frontplatte geöffnet ist. Die Frontplatte kann aufgrund eines plötzlichen Stopps oder eines ähnlichen Ereignisses Verletzungen verursachen. ● Versuchen Sie nicht, die Frontplatte von Hand zu schließen. Dadurch könnte sie beschädigt werden. ● Fügt man die Dateierweiterung “.mp3” oder “.wma” an den Namen einer Datei, die keine MP3/WMA-Datei ist, an, wird diese möglicherweise fälschlich als MP3/ WMA-Datei erkannt und abgespielt. Das Abspielen einer solchen Datei führt zu einer starken Geräuschwiedergabe und kann die Lautsprecher beschädigen. Achten Sie darauf, keinen anderen Dateien außer MP3/WMA-Dateien die Erweiterung “.mp3” und “.wma” zuzuweisen. WICHTIG ● Ist die CD zerkratzt oder verschmutzt, kann das Abspielen manchmal aussetzen. ● Die CD-ROM unterstützt eine Ordner- oder Dateiauswahlfunktion. 165 165 Audiobetrieb Bedienung des MP3/WMA-Players 1 Drücken Sie bei eingelegter CD-R/RW . 2 Berühren Sie DISC . ● Die CD-Wiedergabe beginnt. ● Die übliche Wiedergabereihenfolge ist J J J J J . (siehe Seite 172) Auswahl eines gewünschten Ordners Sie können auf einer Disc einen Ordner auswählen. ■ Auswahl aus einer Ordnerliste 1 Berühren Sie List . 2 Berühren Sie Play . ● Befinden sich mehrfache MP3/WMADateien und Ordner in derselben Hierarchie, werden sie in aufsteigender Reihenfolge der Datei- und Ordnernamen abgespielt. ● Beim Versuch eine andere als eine MP3/ WMA-Formatdatei zu erstellen, wird die Warnung “NO SUPPORT” angezeigt. ● Wiedergabe des ersten Titels im Ordner. ● Wenn das folgende Display angezeigt wird, berühren Sie oder , um zwischen den Punkten zu wechseln. ● Berühren Sie , um zum vorherigen Display zurückzukehren. 166 166 ■ Auswahl Ordnern 1 ● Drücken Sie aus Auswahl einer Musikdatei verknüpften oder . : Springt zum vorigen Ordner und gibt den ersten Musiktitel dieses Ordners wieder. : Springt zum nächsthöheren Ordner und gibt den ersten Musiktitel dieses Ordners wieder. ACHTUNG Wenn im Ordner keine MP3-Dateien bestehen, erscheint “NO DATA” im Abschnitt, wo Datei- und Ordnername angezeigt sind. Aus dem Ordner kann eine gewünschte Musikdatei ausgewählt werden. ■ Auswahl über Dateinamenfeld 1 Berühren Sie List . 2 Wählen Sie den Ordner, den Sie verwenden wollen. das ● Wenn das folgende Display angezeigt wird, berühren Sie oder , um zwischen den Punkten zu wechseln. ● Berühren Sie , um zum vorherigen Display zurückzukehren. 167 167 Audiobetrieb Bedienung des MP3/WMA-Players 3 Berühren Sie die Datei, die Sie wiedergeben wollen. ● Dadurch wird die ausgewählte Musikdatei abgespielt. ● Wenn das folgende Display angezeigt wird, berühren Sie oder , um zwischen den Punkten zu wechseln. ● Berühren Sie , um zum vorherigen Display zurückzukehren. Schnellvorlauf/-rücklauf Sie können den aktuell abgespielten Musiktitel vor- oder zurückspulen. 1 Halten Sie oder mindestens 1 Sekunde lang gedrückt. ● Nach rechts: Schnellvorlauf zum nächsten Musiktitel. Nach links: Schnellrücklauf zum vorherigen Musiktitel. Schnellvorlauf (Rücklauf), bis der Finger vom Feld genommen wird. Suchen einer Musikdatei WICHTIG ■ Auswahl aus verknüpften Dateien 1 Drücken Sie oder ● Die gesamte Disc wird gescannt und die normale Wiedergabe beginnt an der Position, an der der Suchlauf einsetzte. . ● Rechts: Vorwärtsspringen zur nächsten Datei. Links (einmaliges Drücken): Rückkehr an den Anfang der aktuell abgespielten Datei. Links (zweimaliges oder Drücken): Rückkehr zu Dateien. 168 168 ● Um einen gewünschten Titel oder eine gewünschte Datei bis zu Ende abzuspielen, schalten Sie die ScanFunktion aus (OFF). häufigeres vorherigen ● Wenn Sie Suchlauf, Ordnersuchlauf, Wiederholen, Ordnerwiederholung, zufällige Wiedergabe oder zufällige Ordnerwiedergabe gewählt haben, erscheint eine entsprechende Meldung für Scan (Suchlauf), F.Scan (Ordnersuchlauf), Repeat (Wiederholen), F.Repeat (Ordnerwiederholung), Random (Zufällige Wiedergabe) oder F.Random (OrdnerZufallswiedergabe), damit Sie die gewählte Funktion bestätigen können. 1 Berühren Sie Scan , um einen Suchlauf durchzuführen. Berühren Sie das Feld mindestens für 1 Sekunde, um einen Ordnersuchlauf durchzuführen. ● Suchlauf: Wiedergabe der ersten 10 Sekunden jedes Musiktitels in derselben Ordnerebene der aktuellen Datei. Ordnersuchlauf: Wiedergabe der ersten 10 Sekunden jedes Ordners. 1 Berühren Sie zur Wiederholung Repeat . Berühren Sie das Feld für mindestens 1 Sekunde, um eine Ordnerwiederholung durchzuführen. ● Wiederholen: Wiederholt die aktuelle Datei. Ordnerwiederholung: Wiederholen der Dateien des aktuellen Ordners. ● Berühren Sie Repeat erneut, um die Wiederholung zu beenden. ● Wenn Sie weiterhin Scan berühren, wird der aktuelle Titel weiterhin wiedergegeben. Wiedergabe in zufälliger Reihenfolge Wiederholen einer Musikdatei WICHTIG Wenn Sie Suchlauf, Ordnersuchlauf, Wiederholen, Ordnerwiederholung, zufällige Wiedergabe oder zufällige Ordnerwiedergabe gewählt haben, erscheint eine entsprechende Meldung für Scan (Suchlauf), F.Scan (Ordnersuchlauf), Repeat (Wiederholen), F.Repeat (Ordnerwiederholung), Random (Zufällige Wiedergabe) oder F.Random (OrdnerZufallswiedergabe), damit Sie die gewählte Funktion bestätigen können. 169 WICHTIG Wenn Sie Suchlauf, Ordnersuchlauf, Wiederholen, Ordnerwiederholung, zufällige Wiedergabe oder zufällige Ordnerwiedergabe gewählt haben, erscheint eine entsprechende Meldung für Scan (Suchlauf), F.Scan (Ordnersuchlauf), Repeat (Wiederholen), F.Repeat (Ordnerwiederholung), Random (Zufällige Wiedergabe) oder F.Random (OrdnerZufallswiedergabe), damit Sie die gewählte Funktion bestätigen können. 169 Audiobetrieb Bedienung des MP3/WMA-Players 1 Es wird eine Zufallswiedergabe durch Berühren von Random und eine Ordner-Zufallswiedergabe durch Berühren von mehr als 1 Sekunde durchgeführt. ● Ordner-Zufallswiedergabe: Die Dateien aller Ordner werden in zufälliger Reihenfolge wiedergegeben. Zufallswiedergabe: Die Dateien des aktuell wiedergegebenen Ordners werden in zufälliger Reihenfolge wiedergegeben. Random , um die ● Berühren Sie Zufallswiedergabe fortzusetzen, bis Sie den Vorgang abbrechen. Berühren Sie Random erneut, um die zufällige Wiedergabe abzubrechen. ● Berühren Sie Repeat während der zufälligen Wiedergabe, wird der aktuelle Musiktitel wiederholt. Berühren Sie Repeat erneut, startet die Zufallswiedergabe erneut. 170 170 Hinweise zu MP3/WMA MP3 (MPEG Audio Layer 3) ist ein Standardformat für die Audiokompression. Mithilfe von MP3 kann eine Datei auf ein Zehntel ihrer ursprünglichen Größe komprimiert werden. WMA (Windows Media™ Audio) ist Microsofts Audiokompressionstechnologie. WMA-Dateien können auf eine kleinere Größe als MP3-Dateien komprimiert werden. Dieser Receiver kann nur bestimmte MP3/WMA-Dateistandards, gespeicherte Medien und Formate abspielen. Beachten Sie folgende Hinweise, wenn Sie MP3/WMA-Dateien auf eine Disc schreiben: ■ Hinweise zu unterstützten MP3-Dateistandards ● Unterstützte Standards: MPEG Audio Layer 3 (=MPEG1 Audio Layer III, MPEG2 Audio Layer III, MPEG2.5 Audio Layer III) ● Unterstützte Abtastfrequenzen: 8, 11,025, 12, 16, 22,05, 24, 32, 44,1, 48 (kHz) ● Unterstützte Bitraten: 8, 16, 24, 32, 40, 48, 56, 64, 80, 96, 112, 128, 144, 160, 192, 224, 256, 320 (Kbps) * Unterstützung von VBR. * Unterstützt kein Freiformat. ● Unterstützte Kanalmodi: Stereo, Joint Stereo, Dual-Kanal, Mono ■ Hinweise zu unterstützten WMA-Dateistandards ● Unterstützte Standards: WMA Ver. 9 Standard-Decoder-Klasse 3 ausreichend ● Unterstützte Abtastfrequenzen: 22,05, 32, 44,1, 48 (kHz) ● Unterstützte Bitraten: 20, 22, 32, 36, 40, 44, 48, 64, 80, 96, 128, 160, 192, 256, 320 (K bps) * Es wird nur 2-Kanal-Wiedergabe unterstützt. * Unterstützung von VBR. (5 bis 320 Kbps) * Unterstützt keine verlustfreie Kompression. 171 171 Audiobetrieb Bedienung des MP3/WMA-Players ■ Hinweise zu ID3/WMA-Tags Bei MP3/WMA-Dateien können Sie in Textform Zusatzinformationen, ID3-Tag/WMA-Tags genannt, eingeben und Informationen, wie z.B. Titelnamen und Interpretennamen, speichern. Dieser Receiver unterstützt ID3v.1.0- und ID3v.1.1-Tags. Dieser Receiver unterstützt ausschließlich die Codierung ISO 8859-1. Verwenden Sie zum Aufzeichnen von Tags ausschließlich die Codierung ISO-8859-1. Wenn Zeichen nicht in ISO-8859-1 Codes enthalten sind, werden sie möglicherweise nicht lesbar angezeigt. Dieser Receiver unterstützt WMA-Tags, ASF-Revision (v1.20.02). Nur WMA-Tags mit Unicode werden unterstützt. Verwenden Sie stets Unicode-Zeichen zur Eingabe von Informationen. ■ Hinweise zu unterstützten Medientypen Auf CD-ROM, CD-R oder CD-RW aufgenommene MP3/WMA-Dateien können abgespielt werden. Verglichen mit herkömmlich für Musikaufnahmen verwendeten CD-ROM-Discs sind CD-Rs und CD-RWs empfindlich gegenüber hohen Temperaturen und hoher Luftfeuchtigkeit und ein Abschnitt der CD-R bzw. CD-RW kann möglicherweise für die Wiedergabe unbrauchbar werden. Durch Fingerabdrücke und Kratzer kann das Abspielen beeinträchtigt werden und es kann zu Sprüngen beim Abspielen kommen. Eine CD-R oder CD-RW kann Schaden nehmen, wenn sie über einen längeren Zeitraum im Fahrzeug verbleibt. Es wird empfohlen, UV-sensitive CD-Rs und CD-RWs in Schutzgehäusen aufzubewahren. ■ Hinweise zu Disc-Formaten Für das Gerät können Discs der folgenden Formate verwendet werden. ● CD-ROM-Formate: CD-ROM Mode 1, CD-ROM XA Modus 2 (Form 1) ● Dateiformate: ISO9660 Level 1 oder Level 2 ROMEO-System, JOLIET-System MP3/WMA-Dateien, die in anderen als den oben beschriebenen Formaten gespeichert wurden, können möglicherweise nicht normal abgespielt werden und erzeugen Datei- und Ordnernamen, die nicht richtig angezeigt werden. Neben diesen Standards treffen folgende Einschränkungen zu. ● Maximale Anzahl der Verzeichnisebenen: 8 Ebenen 172 172 ● Maximale Anzahl an Zeichen für Ordner und Dateinamen: 30 Zeichen (einschließlich Begrenzungszeichen “.” und 3 Zeichen für die Dateierweiterung) für MP3, jedoch 15 Zeichen (einschließlich Begrenzungszeichen “.” und 3 Zeichen für die Dateierweiterung) für WMA. ● Unterstützte Zeichen für Ordner und Dateinamen: A bis Z, 0 bis 9 und Unterstrich (_) ● Anzahl der Dateien, die auf einer einzelnen Disc gespeichert können: 999 Dateien ● Anzahl der Ordner, die auf einer einzelnen Disc gespeichert können: 255 Ordner [Konfigurationsbeispiel einer CD, die MP3/WMA unterstützt] Ordner Stammverzeichnis ( 1 ) MP3/WMA-Audiodatei oder Textdatei 2 1 2 3 Die Anzahl möglicher Dateien auf einer einzelnen CD beträgt 999. Dateien neben MP3/WMA-Dateien (Beispiel: 004.txt) zählen ebenfalls als einzelne Dateien. 3 4 5 4 5 6 6 1 Ebene 2 Ebene 3 Ebene 4 Ebene ■ Hinweise zu Dateinamen Nur eine Datei mit der Erweiterung “mp3” oder “wma” wird als eine MP3- oder WMA-Datei erkannt. Speichern Sie eine MP3/WMA-Datei stets mit der Erweiterung “mp3” oder “wma”. Die Dateierweiterung für “mp3” oder “wma” muss aus Ein-Byte-Großbuchstaben bestehen. ACHTUNG Fügt man die Dateierweiterung “.mp3” oder “.wma” an den Namen einer Datei, die keine MP3/ WMA-Datei ist, an, wird diese möglicherweise fälschlich als MP3/WMA-Datei erkannt und abgespielt. Das Abspielen einer solchen Datei führt zu einer starken Geräuschwiedergabe und kann die Lautsprecher beschädigen. Speichern Sie Dateien, die keine MP3/WMA-Dateien sind, nicht mit der Erweiterung “mp3” oder “wma”. 173 173 Audiobetrieb Bedienung des MP3/WMA-Players ■ Multisessions Multisessions werden unterstützt und CD-R/RWs mit gespeicherten MP3/WMA-Dateien können wiedergegeben werden. Wird die Disc jedoch mit „Track at once“ geschrieben, sollten Sie sie mit „Sitzung schließen“ oder Schreibschutz abschließen. ■ Hinweise zum Abspielen von MP3/WMA-Dateien Wird eine Disc mit MP3/WMA-Dateien geladen, prüft das System zuerst alle auf der Disc gespeicherten Dateien. Enthält die Disc viele Dateien und Ordner, kann dieser Vorgang etwas Zeit in Anspruch nehmen. Während der Überprüfung der Disc wird die Wiedergabe des bis dahin abgespielten Musiktitels fortgesetzt. Für eine schnelle Überprüfung der Dateien empfiehlt es sich, außer MP3/WMA-Dateien keine anderen zu speichern und keine unnötigen Ordner auf der Disc zu erstellen. Weiter wird empfohlen, die gesamten Daten in einer Einzelsession zu schreiben, da das System zum Lesen der CD-Steuerungsinformationen einer Multi-Session-Disc mehr Zeit in Anspruch nimmt. ■ Hinweise zur Anzeige der MP3/WMA-Spielzeit Es ist möglich, dass die angezeigte Spielzeit – je nach der Schreibbedingung der MP3/WMADatei – nicht korrekt wiedergegeben wird. * Es ist möglich, dass die angezeigte Spielzeit nicht korrekt ist, wenn VBR Fast Up/Down verwendet wird. Erstellen und Abspielen von MP3/WMA-Dateien Das Erstellen von MP3/WMA-Dateien durch Aufzeichnung von Quellen wie Rundfunksendungen, Schallplatten, Aufnahmen, Videos und Live-Auftritten ohne Erlaubnis des Inhabers des Urheberrechts ist ausschließlich für den persönlichen Gebrauch zulässig. ■ Download von MP3/WMAs aus dem Internet Im Internet finden Sie verschiedene Arten von Websites, die MP3/WMA-Musik vertreiben, einschließlich Onlinegeschäfte, Testhören und kostenfreie Downloads. Von diesen Websites können Sie Musikdateien herunterladen, indem Sie die Zahlungsund Downloadbestimmungen befolgen. 174 174 ■ Konvertieren von Musik-CDs in MP3/WMA-Dateien Stellen Sie einen PC und ein handelsübliches MP3/WMA-Encoder (Konvertierungs)programm (einige davon sind kostenlos) bereit. Laden Sie eine Musik-CD auf das CD-ROMLaufwerk des PCs und komprimieren Sie die Musik-CD, indem Sie die Verfahren des MP3/ WMA-Encoderprogramms befolgen. Musikdatendateien im MP3/WMA-Format werden erstellt. Eine 12 cm Musik-CD (mit maximal 74 Minuten Aufnahmezeit/650 MB Daten) kann zu 65 MB (ungefähr 1/10 der ursprünglichen Größe) komprimiert werden. ■ Schreiben von MP3/WMA-Dateien auf CD-R/RWs Mithilfe eines CD-R/RW-Laufwerks, das an einen Computer angeschlossen ist, können MP3/ WMA-Dateien auf CD-R/RW-Rohlingen aufgezeichnet werden. Für die Aufzeichnung stellen Sie das Aufnahmeformat der Aufnahmesoftware auf ISO9660 Level 1 oder Level 2 (ohne das Erweiterungsformat). Wählen Sie als CD-Format entweder CD-ROM (Modus 1) oder CD-ROM XA (Modus 2) aus. ■ Wiedergabe einer CD-R/RW Legen Sie eine CD-R/RW mit MP3/WMA-Dateien ein. Wenn Sie eine Disc einlegen, erkennt das System automatisch, ob es sich um eine Musik-CD oder eine CD-R/RW mit MP3/WMADateien handelt und spielt diese korrekt ab. Je nach verwendetem Disc-Typ wird die Disc möglicherweise dennoch nicht abgespielt. VORSICHT ● Für eine hohe Wiedergabequalität wird eine feste Bitrate von 128 Kbps und eine Abtastfrequenz von 44,1kHz empfohlen. ● Wir weisen darauf hin, dass einige CD-Rs und CD-RWs aufgrund ihrer Eigenschaften nicht gelesen werden können. ● Es gibt viele Arten von MP3/WMA-Encoderprogrammen, darunter kommerzielle Programme und Freeware-Programme. Abhängig von Codierer und Dateiformat kann die Audioqualität sich verschlechtern oder die Wiedergabe von Rauschen überlagert sein; manche Aufnahmen sind möglicherweise gar nicht abspielbar. ● Sind außer MP3/WMA-Dateien auch andere Dateien auf einer Disc enthalten, braucht das System eventuell lange zum Erkennen der Disc und kann diese möglicherweise nicht abspielen. 175 175 Audiobetrieb Bedienung des USB-Musikdatei-Players Bedienung des USBMusikdatei-Players Dieser Receiver kann auf einem USB-Stick gespeicherte Musikdateien abspielen. Nur die MP3/WMA-Wiedergabe ist verfügbar. Abspielen von USBMusikdateien VORSICHT Verbinden Sie das USB-Kabel ordnungsgemäß, sodass die Sicherheit des Fahrzeugbetriebs nicht beeinträchtigt wird. WICHTIG Wird ein USB-Stick eingesteckt, kann es einige Minuten dauern, bis der Receiver die Tag-Informationen der Datei gescannt und gelesen hat. Um die Scan-Zeit zu verkürzen, können Sie versuchen, auf dem USB-Stick nur MP3/WMA-Dateien zu speichern und die Anzahl der gespeicherten Ordner zu verringern. a Ordner/Datei-Auswahlfeld b Taste Datei-UP/DOWN, SchnellvorlaufUP/DOWN c MENU-Taste d Scan-Feld (Suchlauf) 1 Verbinden Sie den USB-Stick mit dem USB-Anschluss. 2 Drücken Sie 3 Berühren Sie USB . . e Zufallswiedergabefeld (Random) f AV-Taste g Wiederholungsfeld (Repeat) h Listenfeld (List) 176 176 ● Die Wiedergabe beginnt. Auswahl eines gewünschten Ordners Sie können auf dem USB-Stick gewünschten Ordner auswählen. ■ Auswahl Ordnern den ■ Auswahl aus einer Ordnerliste 1 Berühren Sie List . 2 Berühren Sie Play . ● Wiedergabe des ersten Titels im Ordner. ● Wenn das folgende Display angezeigt wird, berühren Sie oder , um zwischen den Punkten zu wechseln. 1 ● Drücken Sie aus verknüpften oder . : Springt zum nächsthöheren Ordner und gibt den ersten Musiktitel dieses Ordners wieder. : Springt zum nächsttieferen Ordner und gibt den ersten Musiktitel dieses Ordners wieder. ACHTUNG Wenn im Ordner keine MP3-Dateien bestehen, erscheint “NO DATA” im Abschnitt, wo Datei- und Ordnername angezeigt sind. ● Berühren Sie , um zum vorherigen Display zurückzukehren. 177 177 Audiobetrieb Bedienung des USB-Musikdatei-Players Auswahl einer Musikdatei 3 Sie können einen gewünschten Musiktitel auswählen. ■ Auswahl über Dateinamenfeld 1 das Berühren Sie die Datei, die Sie wiedergeben wollen. ● Dadurch wird die ausgewählte Musikdatei abgespielt. ● Wenn das folgende Display angezeigt wird, berühren Sie oder , um zwischen den Punkten zu wechseln. ● Berühren Sie , um zum vorherigen Display zurückzukehren. Berühren Sie List . ■ Auswahl aus verknüpften Dateien 2 Wählen Sie den Ordner, den Sie verwenden wollen. 1 Drücken Sie oder . ● Wenn das folgende Display angezeigt wird, berühren Sie oder , um zwischen den Punkten zu wechseln. ● Nach rechts: Vorwärtssprung zur nächsten Datei. ● Berühren Sie , um zum vorherigen Display zurückzukehren. ● Nach links: Rückkehr zur vorigen Datei. ● Der ausgewählte abgespielt. 178 178 Musiktitel wird Schnellvorlauf/-rücklauf Sie können den aktuell Musiktitel vor-/zurückspulen. 1 abgespielten Halten Sie oder mindestens 1 Sekunde lang gedrückt. ● Nach rechts: Schnellvorlauf zum nächsten Musiktitel. Nach links: Schnellrücklauf zum vorherigen Musiktitel. 1 Berühren Sie Scan , um einen Suchlauf durchzuführen. Berühren Sie das Feld mindestens für 1 Sekunde, um einen Ordnersuchlauf durchzuführen. ● Suchlauf: Wiedergabe der ersten 10 Sekunden jeder Datei in derselben Ordnerebene. Ordnersuchlauf: Wiedergabe der ersten 10 Sekunden der ersten Datei jedes Ordners. Schnellvorlauf (Rücklauf), bis der Finger vom Feld genommen wird. Suchen einer Musikdatei VORSICHT ● Wenn Sie Suchlauf, Ordnersuchlauf, Wiederholen, Ordnerwiederholung, zufällige Wiedergabe oder zufällige Ordnerwiedergabe gewählt haben, erscheint eine entsprechende Meldung für Scan (Suchlauf), F.Scan (Ordnersuchlauf), Repeat (Wiederholen), F.Repeat (Ordnerwiederholung), Random (Zufällige Wiedergabe) oder F.Random (OrdnerZufallswiedergabe), damit Sie die gewählte Funktion bestätigen können. ● Wenn Sie den USB-Stick vom Receiver trennen, während eine Musikdatei des USB-Sticks wiedergegeben wird, kehrt der Receiver in den vorherigen Betriebsmodus zurück. 179 179 Audiobetrieb Bedienung des USB-Musikdatei-Players Wiederholen einer Musikdatei 1 Berühren Sie zur Wiederholung Repeat . Berühren Sie das Feld für mindestens 1 Sekunde, um eine Ordnerwiederholung durchzuführen. ● Wiederholen: Wiederholt die aktuelle Datei. Ordnerwiederholung: Wiederholen der Dateien des aktuellen Ordners. ● Berühren Sie Repeat einmal, um die gewählte Musikdatei zu wiederholen, bis die Wiederholungsfunktion abgebrochen wird. Berühren Sie Repeat erneut, um die Wiederholung abzubrechen. Zufällige Wiedergabe von Musikdateien 1 Es wird eine Zufallswiedergabe durch Berühren von Random und eine Ordner-Zufallswiedergabe durch Berühren von mehr als 1 Sekunde durchgeführt. ● Ordner-Zufallswiedergabe: Die Dateien aller Ordner werden in zufälliger Reihenfolge wiedergegeben. Zufallswiedergabe: Die Dateien des aktuell wiedergegebenen Ordners werden in zufälliger Reihenfolge wiedergegeben. Random , um die ● Berühren Sie Zufallswiedergabe fortzusetzen, bis Sie den Vorgang abbrechen. Berühren Sie Random erneut, um die zufällige Wiedergabe abzubrechen. ● Berühren Sie Repeat während der zufälligen Wiedergabe, wird der aktuelle Musiktitel wiederholt. Berühren Sie Repeat erneut, startet die Zufallswiedergabe erneut. 180 180 Hinweise zu USBGeräten ■ Hinweise zu unterstützten USBSpeicherstandards ● Unterstütztes Dateiformat: FAT 12/16/32 ■ ID3 Tags MP3-Dateien haben ein “ID3 Tag”, das die Eingabe von Informationen erlaubt, sodass Daten, wie Musiktitel und Name des Interpreten, gespeichert werden können. Dieser Receiver unterstützt ID3v. 1.0, 1.1, 2.2, 2.3 und 2.4. ● Unterstütztes Audioformat: MP3/WMA ● Maximaler Stromverbrauch: 500 mA ● Kompatibilität: USB 1.1/2.0 (MAX. Transferrate entspricht USB 1.1) ● Massenspeicherunterstützung: USB-Massenspeicher (wie eine externe Festplatte) werden unterstützt. ■ Unterstützte MP3-Dateistandards ● Unterstützte Standards: MPEG-1, MPEG-2 und MPEG-2.5 ● Unterstützte Abtastfrequenzen: MPEG-1: 32, 44,1 MPEG-2: 16, 22,05, 24 MPEG-2.5: 8, 11,025, 12 ● Unterstützte Bitraten: 8 bis 320 Kbps * Unterstütztes VBR (8 bis 320 Kbps) * Unterstützt kein Freiformat. ● Unterstützte Kanalmodi: Mono, Stereo, Joint Stereo, Dual-Kanal ● USB-Hub und Multi-Kartenleser werden nicht unterstützt. 181 181 Audiobetrieb Bedienung des USB-Musikdatei-Players ■ USB-Stick-Format Im Folgenden werden diese Standards beschrieben: ● Maximale Anzahl der Verzeichnisebenen: 8 Ebenen ● Maximale Anzahl der Zeichen für Dateinamen: Bis zu 254 Zeichen (Gesamtzahl der Ordnernamen, Dateinamen, “.” und Dateierweiterung mit 3 Buchstaben) ● Zulässige Zeichen für Dateinamen: A bis Z, 0 bis 9 und Unterstrich (_) (Bereich der alphanumerischen ISO-88591) ● Maximale Anzahl der Dateien, die auf einem einzelnen Speicher gesichert werden können: 3000 Dateien 001.mp3 002.mp3 003.mp3 004.txt 005.mp3 1498.mp3 1499.mp3 2000.mp3 182 182 Die Anzahl möglicher Dateien auf einem USB-Stick beträgt 3.000. Dateien neben MP3-Dateien (Beispiele: 004.txt) zählen ebenfalls zu den 3.000 Dateien. Optische Bedienung Vor der Verwendung des DVD-Players Dieser Receiver kann Bilder und digitalen Ton von DVD-Videos in hoher Qualität wiedergeben. Sie können durch Wechseln der Video- und Audiokanäle außerdem eine der auf einer DVD aufgezeichneten Sprachen (wie Synchronisation oder Untertitel) auswählen. Wurde eine Szene aus verschiedenen Betrachtungswinkeln aufgenommen, können Sie einen Winkel auswählen und das Video entsprechend darin wiedergeben. Vorteile der Digital Versatile Disc (DVD) ■ Multi-Audio-Funktion Einige DVDs unterstützen die Multi-AudioFunktion, die es Ihnen ermöglicht, mehrere Sprachen zu nutzen und den Sprachton in die gewünschte Sprache zu ändern. * Die Möglichkeiten in Bezug auf Änderungen des Sprachtons hängen von der jeweiligen DVD ab. ● Der Videowinkel ändert sich. ■ Untertitelanzeigefunktion Einige DVDs unterstützen die Anzeigefunktion für Mehrfachuntertitel, die es ermöglicht, während der Wiedergabe die Untertitelsprache zur gewünschten Sprache zu ändern. Falls erforderlich, kann die Untertitelfunktion deaktiviert werden, um ein Video abzuspielen. * Die Möglichkeit Untertitel anzuzeigen, hängt von der jeweiligen DVD ab. ■ Funktion für Betrachtungswinkel Mehrfach- Einige DVDs unterstützen die Mehrfachwinkel-Funktion, die es Ihnen ermöglicht, dieselbe Videoszene mit mehreren Betrachtungswinkeln wiederzugeben und während der Wiedergabe in den gewünschten Winkel zu wechseln. * Die Möglichkeiten für mehrfache Videowinkel hängen von der jeweiligen DVD ab. 183 183 Optische Bedienung Vor der Verwendung des DVD-Players Discs ■ Verschiedene Typen abspielbarer Discs Dieses Gerät ist konform mit PAL-Farbfernsehen, bitte verwenden Sie deshalb bitte Discs, die das “PAL”-Zeichen tragen oder auf der Verpackung anzeigen. Dieses Gerät kann keine Discs abspielen, die nicht PAL-fähig sind (beispielsweise NTSC, SECAN). Typ und Kennzeichnung abspielbarer Discs Größe/abspielbare Seite Max. Spielzeit 12 cm/1 Seite <MPEG 2-System> 1 Ebene 133 min. 2 Ebenen 242 min. 12 cm/2 Seiten <MPEG 2-System> 1 Ebene 266 min. 2 Ebenen 484 min. ACHTUNG Der Wiedergabestatus kann abhängig von der Intention des DVD- oder Softwareherstellers bestimmt sein. Dieser Receiver gibt die Inhalte der Discs wie von den Softwareherstellern intendiert wieder; manche Funktionen können möglicherweise nicht nach Ihrem Wunsch aktiviert werden. Lesen Sie unbedingt die Bedienanleitung, die der entsprechenden Disc beiliegt. ■ Ländercodes (Ländercodes), die auf einigen DVDs angezeigt sind, stehen für die Länder, in denen sie wiedergegeben werden können. Dieser Receiver kann keine Discs wiedergeben, die nicht “2” oder “ALL” als Kennzeichnung tragen. Beim Versuch, eine solche Disc wiederzugeben, wird die Mitteilung “Region code error” angezeigt. Wir weisen weiter darauf hin, dass einige Discs regionalen Beschränkungen unterliegen, was bedeutet, dass dieser Receiver sie nicht wiedergeben kann, auch wenn sie einen Ländercode besitzen. 184 184 ■ Disc-Kennzeichnung Die folgende Tabelle zeigt die Kennzeichnungen auf den DVDs oder den Verpackungen. Kennzeichnung Bedeutung Anzahl der Musiktitel. Anzahl der Untertitel. Anzahl der Betrachtungswinkel. Gibt das wählbare Bildformat (Verhältnis zwischen Höhe und Breite des TV-Bildschirms) an. ● “16:9” für einen Breitbildschirm und “4:3” für den Standardbildschirm. Anzeige der Zahl einer bestimmten Region, für die diese DVD codiert wurde. ● “ALL” zeigt an, dass die Disc weltweit wiedergegeben werden kann; die Zahl kennzeichnet den Ländercode. ”2“ ist der Ländercode für Europa. ■ Konfiguration der Disc Die Videos und Musiktitel auf einer DVD sind in Sektoren unterteilt. Ein großer Sektor wird als Titel bezeichnet, dem eine Titelnummer zugewiesen ist. Ein Titel ist in Kapitel unterteilt, dem Kapitelnummern zugewiesen sind. Kapitel 1 Title 1 Kapitel 2 Kapitel 3 Kapitel 1 DVD-Video Title 2 Kapitel 2 Kapitel 3 Kapitel 1 Title 3 Titelnummer 185 Kapitel 2 Kapitel 3 Kapitelnummer 185 Optische Bedienung Vor der Verwendung des DVD-Players Produkte mit Macrovision Dieser Receiver ist mit der Kopierschutztechnologie der Macrovision Corporation und weiterer Besitzer der Rechte ausgerüstet, die gemäß den US-Patenten und weiteren Rechten zum Schutz geistigen Eigentums geschützt sind. Die Verwendung der Kopierschutztechnologie erfordert die Genehmigung der Macrovision Corporation und ist nur für Privathaushalte und in beschränkter Umgebung zulässig, ausgenommen es liegt eine ausdrückliche Genehmigung durch die Macrovision Corporation vor. Jeder Umbau und jede Zerlegung dieses Geräts ist untersagt. Bedienablauf - Flow Dieser Abschnitt beschreibt die Bedienung des DVD-Players und erklärt die Bildsuche und die Standardeinstellungen. ● Durch Berühren der Berührfelder werden die Bedien-Displays wie nachstehend angezeigt. 186 186 DVD-Bediendisplay Titel-Display Search Next Previous Menü-Bediendisplay Set Number Suchdisplay der Menünummer 187 Setup Done Standard-Einstellungsdisplay 187 Optische Bedienung Bedienung des DVD-Players Bedienung des DVDPlayers WICHTIG Um die Sicherheit beim Lenken eines Fahrzeugs zu gewährleisten, ist das Betrachten eines Videos während der Fahrt nicht erlaubt. PRÜFEN Sie können Videos auf DVD ausschließlich dann betrachten, wenn Sie Ihr Fahrzeug angehalten und aus Sicherheitsgründen die Feststellbremse gezogen haben, solange der Motor läuft und die ACC-Position eingestellt ist. (Schalten Sie die Quelle während der Fahrt auf den DVD-Spieler um, wird nur die Audiofunktion aktiviert.) Wiedergabe eines DVDVideos Legen Sie eine DVD in den Einzugsschacht ein und die Wiedergabe beginnt. 1 Drücken Sie 2 Berühren Sie DISC . . ● Die CD-Wiedergabe beginnt. ● Berühren Sie das Display, wenn die Bedientasten (Berührfelder) nicht angezeigt werden. ● Wenn Sie versuchen, eine nicht unterstützte DVD abzuspielen, erscheint die Meldung “Cannot read disc. Please check disc.”. ● Ist die Fahrt nicht eingestellt, wird nach 5 Sekunden im eingestellten DVD-Modus auf den Rückmonitoren automatisch eine DVD abgespielt. a Kapitelwechsel/Schnellvorlauf (-rücklauf)Taste b MENU-Taste c AV-Taste 188 188 Videobetrieb ■ Schnellvorlauf/-rücklauf WICHTIG Ein aktuell abgespieltes Video vorgespult/zurückgespult werden. ● Die Berührfelder und andere Bediensymbole werden ungefähr 6 Sekunden lang angezeigt. Durch Berühren des Displays werden sie erneut angezeigt. ● Abhängig von der Disc funktioniert die automatische Wiedergabe oder die Wiedergabe nicht, solange kein auf der Disc gespeichertes Menü aufgerufen wird.(siehe Seite 190) ■ Wiedergabe eines Videos Schnellvorlauf oder über die Decktasten 1 kann Schnellrücklauf Halten Sie oder mindestens 1 Sekunde lang gedrückt. ● Nach rechts: Schnellvorlauf des Videos. Nach links: Rückspulen des Videos. 1 Berühren Sie . Das Video wird schnell (rückgespult), bis das freigegeben wird. Schnellvorlauf oder über die Berührfelder 1 Schnellrücklauf Halten Sie oder mindestens 1 Sekunde lang gedrückt. ● Das Video wird schnell (rückgespult), bis das freigegeben wird. 189 vorgespult Berührfeld vorgespult Berührfeld 189 Optische Bedienung Bedienung des DVD-Players Bedienung des DiscMenüs ■ Pause 1 Berühren Sie . ● Ist das Video auf Pause gestellt ( ) und Sie berühren kurz , beginnt das langsame Abspielen. Berühren Sie , beginnt die Wiedergabe einzelner Frames. ■ Anhalten 1 190 190 Berühren Sie . Sie können das auf der Disc gespeicherte Menü bedienen. 1 Berühren Sie Next . 2 Berühren Sie . 3 4 Berühren Sie und wählen Sie das Wiedergabemenü aus. ■ Suche nach Titelnummer 1 Berühren Sie Search . 2 Berühren Sie − , + , −10 oder +10 und geben Sie die Titelnummer ein. Berühren Sie Enter . ACHTUNG ● Rufen Sie das Menü durch Berühren von Menu oder Top Menu auf. ● Die gespeicherten Menüeinträge können je nach Disc variieren. Das Gerät spielt ab, was auf der jeweils eingelegten Disc gespeichert wurde, deshalb können manche Funktionen möglicherweise nicht aktiviert werden. ● Wenn Sie − oder + berühren, verringert oder erhöht sich die Titelnummer jeweils um 1. ● Wenn Sie −10 oder +10 berühren, verringert oder erhöht sich die Titelnummer jeweils um 10. Suche eines gewünschten Videos Sie können ein gewünschtes Video über den Titel, das Kapitel oder die Menünummer (die dem jeweiligen Inhalt zugewiesene Nummer) suchen. ■ Suchen mithilfe von Kapiteln 1 Drücken Sie oder 3 Berühren Sie Enter . . ● Nach rechts: Auswahl des nächsten Kapitels. Nach links: Auswahl des vorherigen Einschnitts oder Kapitels. 191 191 Optische Bedienung Bedienung des DVD-Players ■ Suche nach Kapitelnummer 1 Berühren Sie Next . 4 Berühren Sie − , + , −10 oder +10 und geben Sie die Menünummer ein. ● Wenn Sie − oder + berühren, verringert oder erhöht sich die Menünummer jeweils um 1. ● Wenn Sie −10 oder +10 berühren, verringert oder erhöht sich die Menünummer jeweils um 10. 2 Berühren Sie . 5 Berühren Sie Enter . Ändern der Berührfeldanzeige 3 Berühren Sie Number . Sie können die Berührfeldanzeige während der Wiedergabe ändern oder ausblenden. ■ Ausblenden der Berührfelder 1 Berühren Sie Off . ● Durch Berühren des Displays werden die Berührfelder erneut angezeigt. 192 192 ■ Ändern der Anordnung Berührfeldanzeige 1 Verändern der Bildschirmanzeige und des Audiomodus der Berühren Sie Next . Sie können die Sprache für Untertitel, Audiowiedergabe oder den Betrachtungswinkel eines für die Wiedergabe gewählten Videos ändern. ■ Verändern Betrachtungswinkels 2 Berühren Sie . des Unterstützt die wiedergegebene Disc mehrfache Betrachtungswinkel, können Sie sie zum Abspielen eines Videos nach Wunsch verändern. PRÜFEN Während die Kennzeichnung für Mehrfachwinkel auf dem Bildschirm angezeigt wird, können Sie den aktuell angezeigten Betrachtungswinkel verändern. 1 3 Berühren Sie Next . Berühren Sie Position . ● Die Berührfeldanzeige bewegt sich mit jeder Berührung auf- oder abwärts. 193 193 Optische Bedienung Bedienung des DVD-Players 2 Berühren Sie Angle . 1 Berühren Sie Next . 3 Berühren Sie Change angle . 2 Berühren Sie Subtitle . 3 Berühren Sie Change subtitle . ● Bei jedem Berühren von Change angle wird die Winkelnummer verändert und die auf der Disc gespeicherten Betrachtungswinkel werden in Reihenfolge umgeschaltet. ■ Ändern der Untertitelsprache Unterstützt die wiedergegebene Disc mehrfache Untertitelsprachen, können Sie sie zum Abspielen eines Videos auswählen. WICHTIG Abhängig von der jeweiligen Disc kann im Hauptmenü möglicherweise nur die Untertitelsprache geändert werden. 194 194 ● Bei jedem Berühren von Change subtitle wird die Untertitelnummer verändert und die auf der Disc gespeicherten Untertitelsprachen werden in Reihenfolge umgeschaltet. ■ Ändern der Audiosprache Unterstützt die Disc mehrfache Audiosprachen, können Sie sie während der Wiedergabe verändern. WICHTIG 3 Berühren Sie Change audio . ● Bei jedem Berühren von Change audio wird die Audionummer verändert und die auf der Disc gespeicherten Audiosprachen werden in Reihenfolge umgeschaltet. ● Abhängig von der jeweiligen Disc kann im Hauptmenü möglicherweise nur die Audiosprache geändert werden. ● Dieser Receiver unterstützt das dtsFormat (digital theater system) nicht; deshalb sind keine Töne zu hören, wenn “dts audio” für eine Disc ausgewählt wird, die dts-Audio enthält. Wurde auf einem DVD-Video eine Audiosequenz gespeichert, ist aber kein Ton hörbar, wählen Sie “Dolby Digital audio”. Umschalten des DVDEinstellungsdisplay ● dts ist ein eingetragenes Warenzeichen des US-Unternehmens Digital Theater Systems, Inc. 1 Berühren Sie Next . 1 Berühren Sie Next . 2 Berühren Sie Audio . 2 Berühren Sie Set . 195 195 Optische Bedienung Bedienung des DVD-Players 3 4 Einstellungen des DVDSpielers Berühren Sie Wide . Berühren Sie Normal , Wide1 oder Wide2 . ● Normal Die Anzeige wird im Bildformat 3 (vertikal) zu 4 (horizontal) dargestellt (normale TVBildschirmgröße); die Seitenränder sind schwarz. Sie können den Audiomodus für die Wiedergabe oder die Sprache für die Anzeige von Untertiteln oder Menüs in den Voreinstellungen festlegen. Sie können mit der Konfiguration der Einstellungen auch bestimmen, ob die Kennzeichnung für Mehrfachwinkel angezeigt oder ausgeblendet wird oder welcher Grad an Jugendschutzeinstellung festgelegt werden soll. 1 Berühren Sie Next . 2 Berühren Sie Set . ● Wide1 Die Anzeige wird im Bildformat 9 (vertikal) zu 16 (horizontal) dargestellt (normale TVBildschirmgröße) und nach links und rechts hin gleichmäßig erweitert. ● Wide2 Die Anzeige wird im Bildformat 3 (vertikal) zu 4 (horizontal) dargestellt (normale TVBildschirmgröße) und nach oben, unten, links und rechts hin gleichmäßig erweitert. ● Durch Berühren von wird auf das vorherige Display umgeschaltet. 196 196 3 4 Berührfeld Berühren Sie Setup . Wenn Sie eines der folgenden Berührfelder aktivieren, können Sie die folgende Einstellung konfigurieren: Seite Audio Language 198 Sub Title Legt die Untertitelsprach e des gewünschten Videos fest. 199 Menu Language Legt die Sprache für die Menüanzeige fest. 200 Angle Indicator Spezifiziert die Anzeige der Kennzeichnung für Mehrfachwinkel. 201 Parental Setting Beschränkt die DVD-Videos, die abgespielt werden können. 201 Video Out Legt die DisplayGröße fest. 202 5 197 Funktion Legt die Audiosprache des gewünschten Videos fest. Berühren Sie Done . 197 Optische Bedienung Bedienung des DVD-Players ■ Festlegen der Audiosprache Sie können das Video mit der gewünschten Sprachversion wiedergeben. 1 Berühren Sie Audio Language auf dem ursprünglichen EinstellungsDisplay. 2 Berühren Sie die gewünschte Sprache. Eingabe des Codes 1 Berühren Sie Other auf dem Display für bevorzugte Audiospracheinstellungen. 2 Geben Sie den gewünschten Sprachcode ein. ● Zur Übersicht der Sprachcodes siehe „Liste der Sprachcodes“ auf Seite 203. ● Wenn Sie Other berühren, können Sie eine andere Sprache festlegen, als die auf dem Display angezeigte. 3 3 Berühren Sie Done . Berühren Sie Done . ● Berühren Sie , um zur vorherigen Seite zurückzukehren. ACHTUNG Ist die ausgewählte Sprache nicht mit der Disc kompatibel, ist das Umschalten zu dieser Sprache nicht möglich. 198 198 ■ Festlegen der Untertitelsprache Sie können das Video mit den gewünschten Untertiteln wiedergeben. 1 Berühren Sie Sub Title auf dem ursprünglichen Einstellungs-Display. 2 Berühren Sie die gewünschte Sprache. Eingabe des Codes 1 Berühren Sie Other auf dem Bildschirm für bevorzugte Untertiteleinstellungen. 2 Geben Sie den gewünschten Sprachcode ein. ● Zur Übersicht der Sprachcodes siehe „Liste der Sprachcodes“ auf Seite 203. ● Wenn Sie Other berühren, können Sie eine andere Sprache festlegen, als die auf dem Display angezeigte. ● Berühren Sie Off , wird das Video ohne Anzeige der Untertitel auf dem Display abgespielt. 3 Berühren Sie Done . ● Berühren Sie , um zur vorherigen Seite zurückzukehren. ACHTUNG 3 199 Berühren Sie Done . Ist die ausgewählte Sprache nicht mit der Disc kompatibel, ist das Umschalten zu dieser Sprache nicht möglich. 199 Optische Bedienung Bedienung des DVD-Players ■ Festlegen der Menüsprache Sie können die Sprache zur Anzeige der auf der Disc gespeicherten Menüs festlegen. 1 Berühren Sie Menu Language auf dem ursprünglichen EinstellungsDisplay. 2 Berühren Sie die gewünschte Sprache. Eingabe des Codes 1 Berühren Sie Other auf dem MenüDisplay für die Spracheinstellungen. 2 Geben Sie den gewünschten Sprachcode ein. ● Zur Übersicht der Sprachcodes siehe „Liste der Sprachcodes“ auf Seite 203. ● Wenn Sie Other berühren, können Sie eine andere Sprache festlegen, als die auf dem Display angezeigte. 3 Berühren Sie Done . ● Berühren Sie , um zur vorherigen Seite zurückzukehren. 3 Berühren Sie Done . ACHTUNG Ist die ausgewählte Sprache nicht mit der Disc kompatibel, ist das Umschalten zu dieser Sprache nicht möglich. 200 200 ■ Anzeigeeinstellung Kennzeichnung Mehrfachwinkel der für Sie können konfigurieren, ob die Kennzeichnung des Mehrfachwinkels während der Wiedergabe ein- oder ausgeblendet werden soll. 1 2 Berühren Sie die Zahl Ziffer für Ziffer, um den Nummerncode einzugeben. ● Lassen Sie die Codenummer aus, wird “---” im oberen Feld angezeigt. Berühren Sie Angle Indicator auf dem ursprünglichen EinstellungsDisplay. ● An allen Berühr-, On- und Off-Feldern. 2 Berühren Sie Done . ACHTUNG Wenn die Displayeinstellung für die Kennzeichnung des Mehrfachwinkels auf [Display] gestellt ist, wird oben am Display eine Mehrfachwinkel-Kennzeichnung eingeblendet, wann immer auf der Disc die Auswahl eines Mehrfachwinkels verfügbar ist. 3 Berühren Sie Done . ● Berühren Sie , um zur vorherigen Seite zurückzukehren. 4 Berühren Sie die gewünschte Jugendschutzstufe. ● Wenn Sie eine falsche Codenummer eingegeben haben, werfen Sie die Disc aus und legen Sie die Jugendschutzstufe erneut fest. ■ Festlegen der Jugendschutzstufe Sie können die Wiedergabe von für Kinder ungeeigneten Szenen, zum Beispiel mit Inhalten für Erwachsene oder Gewaltszenen unterbinden. Die Jugendschutzstufen können in bestimmten Stufen festgelegt werden. PRÜFEN Diese Funktion ist nicht verfügbar für Discs, die die Funktion Jugendschutzstufen nicht unterstützen. 1 201 5 Berühren Sie Done . Berühren Sie Parental Setting auf dem ursprünglichen EinstellungsDisplay. 201 Optische Bedienung Bedienung des DVD-Players ACHTUNG ● Die Codenummer ist erforderlich. Wird keine Nummer eingegeben, ist das Festlegen einer Beschränkung nicht möglich. ● Sobald eine Codenummer festgelegt wurde, müssen Sie sie von da an bei jeder Verwendung eingeben. Seien Sie achtsam, und vergessen Sie die Codenummer nicht. Falls Sie die Codenummer vergessen haben, berühren Sie 10 Mal Clear während das Codenummernfeld leer bleibt; Sie können damit die aktuelle Codenummer initialisieren (löschen). ● Jugendschutzstufen werden folgenden drei Typen unterteilt. in die Stufe 1 Gibt nur speziell für Kinder entwickelte DVDProgramme wieder. (Nicht zulässig sind allgemeine und DVD-Programme für Erwachsene.) Stufe 2 bis 7 Gibt nur allgemeine und kinderfreundliche DVD-Programme wieder. (Nicht zulässig sind DVD-Programme mit Inhalten für Erwachsene.) Stufe 8 Gibt sämtliche DVD-Programme wieder. (Standard) ■ Umschalten der Videoausgabe ● 16:9 Die Anzeige erfolgt mit schwarzen Balken an den Seitenrändern oben und unten. Im Bildformat 4:3 aufgezeichnete DVDs werden im ursprünglichen Verhältnis wiedergegeben, was dem Display perfekt entspricht. ● 4:3 (LETTER BOX) Die Anzeige erfolgt im klassischen Breitbildmodus. Im Bildformat 4:3 aufgezeichnete DVDs werden mit schwarzen Balken an den Seitenrändern links und rechts oder in einem horizontal formatfüllenden Verhältnis angezeigt. ● 4:3 (PAN&SCAN) Der linke und der rechte Seitenrand des Videobildes werden zurechtgeschnitten. Im Bildformat 4:3 aufgezeichnete DVDs werden im ursprünglichen Verhältnis wiedergegeben, was dem Display perfekt entspricht. ● Das Videoausgabebild wird gewöhnlich an das Ausgabeanzeigeformat angepasst. Gewöhnlich sollte die Standardeinstellung im Seitenverhältnis 16:9 gewählt werden, ausgenommen für eine Rückmonitoranzeige im Seitenverhältnis 4:3. ACHTUNG 1 Berühren Sie Video Out . 2 Die Bildschirmgröße ändert sich wie folgt, sobald Sie Video Out berühren. 16:9 J 4:3 (LETTER BOX) J 4:3 (PAN & SCAN) J 16:9 J … 202 202 Beim privaten Betrachten eines Videos mit Breitbildanzeige sollten keine Probleme auftreten. Wird die Anzeige zu kommerziellen Zwecken oder für die Darbietung in der Öffentlichkeit komprimiert oder vergrößert, kann dies möglicherweise gegen ein durch Urheberrechte geschütztes Copyright verstoßen. Liste der Sprachcodes Diese Codes dienen dazu, die Sprache für Musiktitel, Untertitel und Bildschirmanzeigen festzulegen. Code 1001 0514 0618 0405 0920 0519 1412 1821 2608 1115 0512 0101 0102 0106 0113 0118 0119 0125 0126 0201 0205 0207 0208 0209 0214 0215 0218 0301 0315 0319 0325 0401 0426 0515 0520 0521 0601 0609 0610 0615 0625 0701 0704 0712 0714 0721 203 Sprache Japanisch Englisch Französisch Deutsch Italienisch Spanisch Holländisch Russisch Chinesisch Koreanisch Griechisch Afar Abchasisch Afrikaans Amharisch Arabisch Assamesisch Aymara Aserbaischanisch Baschkirisch Weißrussisch Bulgarisch Bihari Bislama Bengalisch Tibetisch Bretonisch Katalanisch Korsisch Tschechisch Walisisch Dänisch Bhutanisch Esperanto Estnisch Baskisch Persisch Finnisch Fidschi Färoisch Frisisch Irisch Schottisch-Gälisch Galicisch Guarani Gujara Code 0801 0809 0818 0821 0825 0901 0905 0911 0914 0919 0923 1009 1023 1101 1111 1112 1113 1114 1119 1121 1125 1201 1214 1215 1220 1222 1307 1309 1311 1312 1314 1315 1318 1319 1320 1325 1401 1405 1415 1503 1513 1518 1601 1612 1619 1620 Sprache Hausa Hindi Kroatisch Ungarisch Armenisch Interlingua Interlingue Inupiak Indonesisch Isländisch Hebräisch Jiddisch Javanisch Georgisch Kasachisch Grönländisch Kambodschanisch Kannada(Kanaresisch) Kashmiri Kurdisch Kirgisisch Latein Lingála Laotisch Litauisch Lettisch Malagasy Maori Makedonisch Malayalam Mongolisch Moldauisch Marathi Malaiisch Maltesisch Myanmarisch Nauruisch Nepalesisch Norwegisch Okzitanisch Oromo Oriya Panjabi Polnisch Paschtunisch Portugisisch Code 1721 1813 1814 1815 1823 1901 1904 1907 1908 1909 1911 1912 1913 1914 1915 1917 1918 1919 1920 1921 1922 1923 2001 2005 2007 2008 2009 2011 2012 2014 2015 2018 2019 2020 2023 2111 2118 2126 2209 2215 2315 2408 2515 2621 Sprache Katschua Rätoromanisch Kirundi Rumänisch Kinyarwanda Sanskrit Sindhi Sango Serbokroatisch Singhalesisch Slowakisch Slowenisch Samoisch Shona Somalisch Albanisch Serbisch Siswati Süd-Sotho Sundanesisch Schwedisch Suaheli Tamilisch Telugu Tadschikisch Thailändisch Tigrinya Turkmenisch Tagalog Setswana Tonga Türkisch Tsonga Tatarisch Twi Ukrainisch Urdu Usbekisch Vietnamesisch Volapük Wolof Xhosa Yoruba Zulu 203 Optische Bedienung Verwenden eines Videorecorders (VTR) Verwenden eines Videorecorders (VTR) Sie können Videos über einen im Handel erhältlichen Videorecorder (VTR) abspielen. Sie können jedoch nicht das iPod-Kabel (Video-Line) mit dem Videorecorder verbinden. WICHTIG Um die Sicherheit beim Lenken eines Fahrzeugs zu gewährleisten, ist das Betrachten eines Videos während der Fahrt nicht erlaubt. PRÜFEN Sie können Videos ausschließlich dann ansehen, wenn Sie Ihr Fahrzeug angehalten und aus Sicherheitsgründen die Feststellbremse gezogen haben, solange der Motor läuft und die ACC-Position eingestellt ist. (Schalten Sie die Quelle während der Fahrt auf VTR um, wird nur die Audiofunktion aktiviert.) Wiedergabe über den Videorecorder 1 Drücken Sie 2 Berühren Sie VTR . . ● Das VTR-Display wird angezeigt. ● Berühren Sie das Display, um die VTRBedienanzeige umzuschalten. ● Nach dem Umschalten auf die VTRBedienanzeige wird jedes Berührfeld ungefähr 6 Sekunden lang angezeigt. ACHTUNG ● Ob das Video ordentlich abgespielt wird, hängt vom angeschlossenen Gerät ab. ● Der VTR-Modus ist nicht verfügbar, wenn der iPod mit dem iPod-Kabel (iPC-709) verbunden ist. (iPod-Modus und VTRModus schließen sich gegenseitig aus) Um den VTR-Modus verwenden zu können, muss das iPod-Kabel vorher gelöst werden. a Breitbildmodus-Feld b MENU-Taste c AV-Taste 204 204 Umschalten des Displays für VTR-Einstellungen 1 Berühren Sie Wide . 2 Berühren Sie Normal , Wide1 oder Wide2 . ● Normal Die Anzeige wird im Bildformat 3 (vertikal) zu 4 (horizontal) dargestellt (normale TVBildschirmgröße); die Seitenränder sind schwarz. ● Wide1 Die Anzeige wird im Bildformat 9 (vertikal) zu 16 (horizontal) dargestellt (normale TVBildschirmgröße) und nach links und rechts hin gleichmäßig erweitert. ● Wide2 Die Anzeige wird im Bildformat 3 (vertikal) zu 4 (horizontal) dargestellt (normale TVBildschirmgröße) und nach oben, unten, links und rechts hin gleichmäßig erweitert. ● Durch Berühren von wird auf das vorherige Display umgeschaltet. 205 205 Optische Bedienung Bedienung des DivX-Players Bedienung des DivXPlayers WICHTIG Um die Sicherheit beim Lenken eines Fahrzeugs zu gewährleisten, ist das Betrachten eines Videos während der Fahrt nicht erlaubt. ■ Hinweise zu DivX ● DivX ist eine anerkannte Medientechnologie, die von DivX, Inc. entwickelt wurde. DivX-Mediendateien ermöglichen eine hohe Kompressionsrate unter Beibehaltung einer hohen Bildqualität. Bei mit DivX komprimierten Dateien können Menüs, Untertitel und Sub-Audiospuren gespeichert werden. DivX.com verfügt über eine Vielzahl an DivXMediendateien. Durch das Herunterladen dieser Medien und die Verwendung der entsprechenden DivXTools können auch Videoinhalte erstellt werden. ● Dieses Gerät unterstützt die Wiedergabe von DivX-Dateien, die auf der Disc gespeichert sind. Es unterstützt nicht die Wiedergabe einer Video-Datei des USB-Sticks. ● Aus Sicherheitsgründen kann während der Fahrt nur DivX-Musik abgespielt werden. PRÜFEN Sie können DivX-Videos ausschließlich dann ansehen, wenn Sie Ihr Fahrzeug angehalten und aus Sicherheitsgründen die Feststellbremse gezogen haben, solange der Motor läuft oder die ACC-Position eingestellt ist. (Schalten Sie die Quelle während der Fahrt auf den DivX-Player um, wird nur die Audiofunktion aktiviert.) ■ Hinweise zu DivX Certified ● DivX Certified-Produkte wurden von den DivX-Entwicklern getestet, einer offiziellen Prüfung unterzogen und für die Wiedergabe von Dateien aller DivXVersionen (einschließlich DivX 6) zertifiziert. Das Logo DivX Certified auf Produkten gibt an, dass ein tragbarer Video-Player oder ein HD-Video mit der DivX Profiles-Zertifizierung konform ist. a Einstellungsfeld b Dateiwechsel/Schnellvorlauf Taste (-rücklauf)- c MENU-Taste d Ordner/Datei-Auswahlfeld e Zufallswiedergabefeld (Random) f AV-Taste ● DivX, DivX Certified und damit verknüpfte Logos sind Warenzeichen von DivX, Inc. und werden unter der Lizenz von DivX, Inc. verwendet. 206 206 g Wiederholungsfeld (Repeat) h Feld für Wiedergabe / Pause i Listenfeld (List) Abspielen von DivX Führen Sie eine Disc mit einer DivX-Datei in den Einzugsschacht ein und die Wiedergabe des Inhalts beginnt. 1 2 Drücken Sie . Berühren Sie DISC . ● Die CD-Wiedergabe beginnt. ● Berühren Sie das Display, wenn die Bedientasten (Berührfelder) nicht angezeigt werden. ■ Schnellvorlauf/-rücklauf Eine aktuell abgespielte Datei vorgespult/zurückgespult werden. 1 kann Halten Sie oder mindestens 1 Sekunde lang gedrückt. ● Nach rechts: Schnellvorlauf des Videos. Nach links: Rückspulen des Videos. Sobald ein kurzer Piepton zu hören ist, beginnt der Schnellvorlauf(oder Schnellrücklauf)modus und das Video wird vorgespult (oder zurückgespult), bis Sie den Finger von der Taste nehmen. ■ Pause 1 Berühren Sie . Videobetrieb WICHTIG Die Berührfelder und andere Bediensymbole werden ungefähr 6 Sekunden lang angezeigt. Durch Berühren des Displays werden sie erneut angezeigt. 207 207 Optische Bedienung Bedienung des DivX-Players Auswahl des aufzurufenden Ordners Sie können auf einer Disc einen Ordner auswählen. ■ Auswahl aus der Ordnerliste 1 Berühren Sie List . 2 Berühren Sie Play . ● Wiedergabe des Videos am Anfang des Ordners. ● Die Seite wird umgeschaltet, indem Sie oder berühren, sofern eine nächste Seite existiert. ● Durch Berühren von wird auf das vorherige Display umgeschaltet. 208 208 ■ Auswahl aus kontinuierlichen Ordner 1 ● Drücken Sie oder einem . : Springt zum nächsthöheren Ordner und gibt das ersten Video dieses Ordners wieder. : Springt zum nächsttieferen Ordner und gibt das ersten Video dieses Ordners wieder. ACHTUNG Falls sich im Ordner keine Datei befindet, wird anstelle des Datei- und Ordnernamens “NO DATA” angezeigt. Auswahl der aufzurufenden Datei 3 Aus dem Ordner kann eine gewünschte Datei ausgewählt werden. ■ Auswahl über Dateinamenfeld 1 das Berühren Sie die Datei, die Sie aufrufen wollen. ● Dadurch wird die ausgewählte Datei abgespielt. ● Die Seite wird umgeschaltet, indem Sie oder berühren, sofern eine nächste Seite existiert. ● Durch Berühren von wird auf das vorherige Display umgeschaltet. Berühren Sie List . ■ Auswahl aus verknüpften Dateien 2 Berühren Sie den Ordner, den Sie aufrufen wollen. ● Die Seite wird umgeschaltet, indem Sie oder berühren, sofern eine nächste Seite existiert. ● Berühren Sie , um zum vorherigen Display zurückzukehren. 209 1 Drücken Sie oder . ● Rechts: Vorwärtsspringen zur nächsten Datei. Links (einmaliges Drücken): Rückkehr an den Anfang der aktuell abgespielten Datei. Links (zweimaliges oder Drücken): Rückkehr zu Dateien. häufigeres vorherigen 209 Optische Bedienung Bedienung des DivX-Players Schnellvorlauf/-rücklauf Wiedergabe in zufälliger Reihenfolge Sie können das aktuell wiedergegebene Video vor- oder zurückspulen. 1 Halten Sie oder mindestens 1 Sekunde lang gedrückt. ● Nach rechts: Schnellvorlauf des Videos. Rückspulen des Videos. vorgespult Berührfeld Wiederholen einer VideoDatei WICHTIG Wenn Sie Wiederholen, Ordnerwiederholung, Zufallswiedergabe oder Ordner-Zufallswiedergabe ausgewählt haben, wird diese Funktion als Repeat, F.Repeat, Random oder F.Random am Display angezeigt. 1 Berühren Sie Repeat . ● Wiederholen Sie die aktuell angesehene Datei. ● Berühren Sie Repeat erneut, um die Wiederholung zu beenden. 210 210 Wenn Sie Wiederholen oder Zufallswiedergabe ausgewählt haben, wird diese Funktion als Repeat oder Random am Display angezeigt. 1 Nach links: Das Video wird schnell (rückgespult), bis das freigegeben wird. WICHTIG Berühren Sie Random . ● Die Dateien des aktuell wiedergegebenen Ordners werden in zufälliger Reihenfolge wiedergegeben. ● Berühren Sie Random , wird das Abspielen in zufälliger Reihenfolge fortgesetzt, bis Sie den Vorgang abbrechen. Berühren Sie Random erneut, um das Abspielen in zufälliger Reihenfolge zu beenden. Repeat ● Wenn Sie während zufälligen Wiedergabe berühren, wird aktuelle Video wiederholt. Berühren Repeat erneut, startet Zufallswiedergabe erneut. der das Sie die Ändern der Untertitelsprache Unterstützt die wiedergegebene Disc mehrfache Untertitelsprachen, können Sie sie zum Abspielen eines Videos auswählen. 1 2 Berühren Sie Set . 3 ● Bei jedem Berühren von Change Subtitle wird die Untertitelnummer verändert und die auf der Disc gespeicherten Untertitelsprachen werden in Reihenfolge umgeschaltet. Ändern der Audiosprache Berühren Sie Subtitle . ● Berühren Sie , um zum vorherigen Display zurückzukehren. Unterstützt die Disc mehrfache Audiosprachen, können Sie sie während der Wiedergabe verändern. 1 211 Berühren Sie Change Subtitle . Berühren Sie Set . 211 Optische Bedienung Bedienung des DivX-Players 2 Anzeige des DivX VODCodes Berühren Sie Audio . ● Berühren Sie , um zum vorherigen Display zurückzukehren. Um DivX VOD (Video On Demand)-Inhalte wiederzugeben, müssen Sie dieses Gerät zuerst beim Inhalte-Anbieter registrieren. Hierzu ist dieser DivX VODRegistrierungscode erforderlich. Der Registrierungscode für DivX® Video On Demand kann angezeigt werden. 3 Berühren Sie Change Audio . ● Bei jedem Berühren von Change Audio wird die Audionummer verändert und die auf der Disc gespeicherten Audiosprachen werden in Reihenfolge umgeschaltet. 212 212 1 Drücken Sie 2 Berühren Sie Info . . 3 Warnhinweis bei der Wiedergabe einer VODLeihdatei Berühren Sie DivX VOD . ● Der Registrierungscode für DivX® Video On Demand wird angezeigt. Bei der Wiedergabe von DivX VODLeihdateien wird eine Meldung am Display eingeblendet. Lesen Sie den angezeigten Inhalt durch und berühren Sie [Yes] bzw. [No]. Umschalten der Videoausgabe ● Durch Berühren von wird auf das vorherige Display umgeschaltet. 1 Berühren Sie Set . 2 Berühren Sie Wide . ● Berühren Sie , um zum vorherigen Display zurückzukehren. 213 213 Optische Bedienung Bedienung des DivX-Players 3 Berühren Sie Normal , Wide1 oder Wide2 . ● Normal Die Anzeige wird im Bildformat 3 (vertikal) zu 4 (horizontal) dargestellt (normale TVBildschirmgröße); die Seitenränder sind schwarz. ● Wide1 Die Anzeige wird im Bildformat 9 (vertikal) zu 16 (horizontal) dargestellt (normale TVBildschirmgröße) und nach links und rechts hin gleichmäßig erweitert. ● Wide2 Die Anzeige wird im Bildformat 3 (vertikal) zu 4 (horizontal) dargestellt (normale TVBildschirmgröße) und nach oben, unten, links und rechts hin gleichmäßig erweitert. ● Durch Berühren von wird auf das vorherige Display umgeschaltet. Hinweise zu DivX ■ Hinweise zu DivX-Standards, die wiedergegeben werden können Disc-Formate ● CD-ROM-Formate: CD-ROM Mode 1, CD-ROM XA Modus 2 (Form 1) ● Dateiformate: ISO9660 Level 1 oder Level 2 (für CDs und DVDs) ROMEO-System, JOLIET-System MP3/WMA-Dateien, die in anderen als den genannten Formaten gespeichert wurden, können möglicherweise nicht normal abgespielt werden und erzeugen Dateiund Ordnernamen, die nicht richtig angezeigt werden. Zusätzlich zu den Standards Beschränkungen wie folgt. gibt es ● Länge des Ordner-/Dateinamens: 64 Bytes ● Abspielbare Erweiterungen: DivX, Div, AVI (Nur Ein-Byte-Zeichen, unabhängig von Groß-/Kleinschreibung) ACHTUNG Beim privaten Betrachten eines Videos mit Breitbildanzeige sollten keine Probleme auftreten. Wird die Anzeige zu kommerziellen Zwecken oder für die Darbietung in der Öffentlichkeit komprimiert oder vergrößert, kann dies möglicherweise gegen ein durch Urheberrechte geschütztes Copyright verstoßen. ● Dateistruktur: 8 Ebenen max. ● Anzahl der Ordner auf der (einschließlich Stammverzeichnis): 256 max ● Anzahl der Ordner und Dateien auf der Disc (einschließlich Stammverzeichnis): 999 max ● Standard-Level: DivX Certified *1 214 214 Disc ● Unterstützte Codecs: DivX 3.x, 4.x, 5.x, 6.x ● Profil: Home Theater *2 ● Maximale Auflösung: 720×480 (30 fps), 720×576 (25 fps) ● Unterstützte Audio-Codecs: MP3, AC3, MPEG, LPCM *1 Im DivX-Medienformat kann nur Titel 1 wiedergegeben werden. Das Menü wird nicht angezeigt. *2 Auf der CD mit hohen Bitraten gespeicherte Streams weisen möglicherweise keine ausreichende Datenübertragungsrate auf. Es wird in diesem Fall empfohlen, die Aufzeichnung auf einer DVD vorzunehmen. 215 215 Bedienung portabler Audiogeräte Bedienung des iPod® Players Bedienung des iPodPlayers Sobald ein iPod angeschlossen ist, können Musik- oder Videodateien abgespielt werden. Mit dem Receiver können Sie verschiedene Vorgänge ausführen, zum Beispiel die Auswahl einer Datei aus der Liste oder das Ändern zum Zufallswiedergabemodus. Sie können jedoch nicht das iPod-Kabel (VideoLine) mit USB oder VTR verbinden. WICHTIG ● Details zu den iPod-Funktionen finden Sie im Bedienhandbuch des iPod. ● Es wird davon ausgegangen, dass der iPod bereits mit einem optionalen iPodSchnittstellenkabel mit der Haupteinheit verbunden wurde (iPC-709). ● Siehe ECLIPSE Website (http:// www.eclipse-web.com/us/ ipodcompatibility/index.html) um Einzelheiten über kompatible Mobiltelefone zu erfahren. ● Um die Sicherheit beim Lenken eines Fahrzeugs zu gewährleisten, ist das Betrachten eines Videos während der Fahrt nicht erlaubt. ● iPod ist ein Warenzeichen der Apple Inc., eingetragen in den USA und weiteren Ländern. c Album Shuffle-Feld d MENU-Taste e Shuffle-Feld f Wiederholungsfeld (Repeat) g AV-Taste h Menu-Feld i Listenfeld (List) Musik hören mit dem iPod VORSICHT ● Trennen Sie die Kopfhörer und anderes Zubehör vom iPod, bevor Sie ihn an diesen Receiver anschließen. Andernfalls kann der iPod eventuell nicht über diesen Receiver bedient werden. ● Wenn der Equalizer des iPods voreingestellt wurde, kann die Klangausgabe nach dem Anschließen an das optionale spezielle Anschlusskabel möglicherweise verzerrt sein. ● Wenn dieser Receiver nicht die im iPod verwendete Sprache unterstützt, werden Albumnamen, Titel und Interpretennamen als Leerstellen angezeigt. ● iPod wird möglicherweise nicht durch ACC OFF/ON erkannt. In diesem Fall den iPod einmal entfernen und dann wieder anschließen. WICHTIG Wenn Sie Ihren iPod anschließen, setzt die Musik an seiner Stoppposition wieder ein. Durch Ein-/Ausschalten (ON/OFF) des iPod setzt die Musik ebenfalls wieder an der Stoppposition ein. Doch kann der Receiver keine Musikdatei finden, die zuvor abgespielt wurde, beginnt die Wiedergabe mit der ersten Musikdatei. a Shuffle All-Feld b Taste Datei-UP/DOWN, SchnellvorlaufUP/DOWN 216 216 1 Drücken Sie 2 Berühren Sie iPod . Auswahl der gewünschten Musikoder Videodatei . Sie können einen gewünschten Musik- oder Videotitel auswählen. ● Die Wiedergabe beginnt. 1 Drücken Sie oder . ● Nach rechts: Vorwärtssprung zur nächsten Datei. Nach links: Rückkehr an den Anfang der abgespielten Datei. Links (mehr als zweimal drücken): Schnellvorlauf/-rücklauf Sie können den aktuell abgespielten Musiktitel oder das Video vor- oder zurückspulen. 1 Rückkehr zur vorigen Datei. Der ausgewählte Musiktitel oder die Video(-datei) wird abgespielt. Suchen einer Musikdatei Halten Sie oder mindestens 1 Sekunde lang gedrückt. ● Nach rechts: Schnellvorlauf eines Musiktitels oder einer Videodatei. VORSICHT Wird der iPod während der Wiedergabe einer Musikdatei auf dem iPod vom Receiver getrennt, kehrt das Gerät in den zuvor ausgewählten Modus zurück. Nach links: Zurückspulen eines Musiktitels oder einer Videodatei. Das Video wird schnell (rückgespult), bis das freigegeben wird. 217 1 Berühren Sie Menu . vorgespult Berührfeld 217 Bedienung portabler Audiogeräte Bedienung des iPod® Players 2 Um einen Musiktitel oder ein Programm zum Abspielen auszuwählen, berühren Sie Playlists , Artists , Albums , Podcasts oder Genres . 4 Berühren Sie den Namen der gewünschten Musikdatei. ● Dadurch wird die ausgewählte Musikdatei abgespielt. ● Dadurch wird das Display mit dem ausgewählten Modus angezeigt. ● Berühren Sie , um zum vorherigen Display zurückzukehren. ● Wird oder angezeigt, drücken Sie darauf, um die Seite der Musikdateiliste zu ändern. ● Solange Ihr Fahrzeug nicht abgestellt ist, können die Berührfelder und nicht betätigt werden. ● Die Musikdateien in der Liste werden Play durch Berühren von von Listenbeginn an abgespielt. ● Berühren Sie Menu und das MenüDisplay wird angezeigt. 3 ● Berühren Sie , um zum vorherigen Display zurückzukehren. Berühren Sie zum Anhören die Liste. ● Wiederholen, bis das Titel-Display angezeigt wird. Die Reihenfolge hängt von den Auswahlmodi wie folgt ab. Playlist: Playlist J Titel-Display Album: Album-Display J Titel-Display Aufrufen der Wiedergabeliste Interpret: Interpret-Display J Album-Display J TitelDisplay Podcasts: Podcast-Display J Podcast-Display J Titel-Display Genre: Genre-Display J Interpret-Display Album-Display J Titel-Display 218 218 J 1 Berühren Sie List . Einstellen des iPodVideo-Modus 3 Sie können aus dem iPod-Speicher eine gewünschte Videodatei auswählen und wiedergeben. VORSICHT ● Wird der iPod während der Wiedergabe einer Videodatei auf dem iPod vom Receiver getrennt, kehrt das Gerät in den zuvor ausgewählten Modus zurück. Berühren Sie die Kategorie, die Sie aufrufen wollen. ● Berühren Sie Menu und das MenüDisplay wird angezeigt. ● Die Seite wird umgeschaltet, indem Sie oder berühren, sofern eine nächste Seite existiert. ● Berühren Sie , um zum vorherigen Display zurückzukehren. ● Abhängig vom iPod-Modell wird eine Musikliste möglicherweise in der Videoliste angezeigt. ■ Auswahl einer Videodatei aus der Liste Die gewünschte ausgewählt werden. 1 Videodatei, Berühren Sie Menu . kann 4 Berühren Sie die Liste, die Sie aufrufen wollen. ● Wiederholen, bis angezeigt wird. das Video-Display ● Die Videodateien in der angezeigten Liste werden durch Berühren von Play von Listenbeginn an abgespielt. ● Die Seite wird umgeschaltet, indem Sie oder berühren, sofern eine nächste Seite existiert. ● Berühren Sie Menu und das MenüDisplay wird angezeigt. 2 219 Berühren Sie Video . ● Berühren Sie , um zum vorherigen Display zurückzukehren. 219 Bedienung portabler Audiogeräte Bedienung des iPod® Players 5 Wiederholtes Abspielen derselben Musikdatei Berühren Sie die Videodatei, die Sie aufrufen wollen. ● Dadurch wird die ausgewählte Videodatei abgespielt. ● Die Seite wird umgeschaltet, indem Sie oder berühren, sofern eine nächste Seite existiert. ● Berühren Sie Menu und das MenüDisplay wird angezeigt. ● Berühren Sie , um zum vorherigen Display zurückzukehren. 1 Berühren Sie Repeat . ● Dadurch wird die aktuelle Musikdatei wiederholt abgespielt. ● Sobald Sie Repeat berühren, wird die ausgewählte Musikdatei wiederholt bis die Wiederholfunktion gelöst wird. Berühren Sie Repeat erneut, um die Wiederholung abzubrechen. ● Die Wiedergabeliste wird wiederholt abgespielt, wenn die Wiederholungsfunktion (Repeat) gelöscht ist. Pause 1 Berühren Sie . ● Berühren Sie , um die Anzeige zu pausieren. Berühren Sie , um die Wiedergabe fortzusetzen. 220 220 Zufällige Wiedergabe von Musikdateien ■ Zufallswiedergabe der aktuellen Liste 1 Berühren Sie Shuffle . ● Alle Dateien der aktuellen Liste werden in Zufallsreihenfolge wiedergegeben. ● Berühren Sie Shuffle , wird das Abspielen in zufälliger Reihenfolge fortgesetzt, bis Sie den Vorgang abbrechen. Berühren Sie Shuffle erneut , um die Zufallswiedergabe aller Dateien in der Playliste abzubrechen. 221 ■ Zufallswiedergabe eines Albums Das gewählte Album kann mit der Zufallswiedergabefunktion wiedergegeben werden. Die Musikdateien im Album werden jedoch der Reihe nach von Beginn an wiedergegeben. 1 Berühren Sie Album Shuffle . ● Berühren Sie Album Shuffle , wird das Abspielen in zufälliger Reihenfolge fortgesetzt, bis Sie den Vorgang abbrechen. Berühren Sie Album Shuffle erneut, um das Abspielen in zufälliger Reihenfolge für das Album zu beenden. 221 Bedienung portabler Audiogeräte Bedienung des iPod® Players ■ Anhören aller Musikdateien mit der Zufallswiedergabefunktion Alle Musikdateien können in zufälliger Reihenfolge wiedergegeben werden. 1 Berühren Sie Shuffle All . ● Berühren Sie Shuffle All , wird das Abspielen in zufälliger Reihenfolge fortgesetzt, bis Sie den Vorgang abbrechen. Berühren Sie Shuffle All erneut, um die zufällige Wiedergabe abzubrechen. ACHTUNG Wenn der iPod abgezogen wird, während das Gerät auf „Shuffle All“ gestellt ist, ändert sich die Einstellung des iPod auf „Shuffle playback“. 222 222 Bedienung portabler Audiogeräte Verwendung von Bluetooth Audio Verwendung von Bluetooth Audio Ein tragbarer, Bluetooth-kompatibler AudioPlayer (nachfolgend als “tragbares Gerät” bezeichnet) kann für dieses Gerät als Quelle verwendet werden, indem die drahtlose Bluetooth-Kommunikationstechnologie genutzt wird. Zur Verwendung eines tragbaren, Bluetoothkompatiblen Geräts sind eine BluetoothRegistrierung und Verbindungseinstellungen erforderlich. ● Das tragbare, Bluetooth-kompatible Gerät, das angeschlossen werden soll, muss ein tragbares Gerät sein, das die entsprechenden BluetoothSpezifikationen unterstützt. Informationen zu Bluetooth-Spezifikationen, die von diesem Receiver unterstützt werden, siehe Technische Daten. (siehe Seite 239) ● Bluetooth nutzt die Funktechnologie über kurze Distanzen, um für Mobiltelefone, Computer und ähnliche Geräte Verbindungen herzustellen. ■ Registrierung Geräts des tragbaren Registrieren Sie ein tragbares Gerät für diesen Receiver. Tragbare Geräte können auf zwei Arten registriert werden. Entweder vom tragbaren Gerät aus oder durch Suchen des tragbaren Geräts über diesen Receiver. In dieser Einheit kann nur ein tragbares Gerät registriert werden. WICHTIG Nehmen Sie während der Fahrt keine Registrierung des tragbaren Geräts vor. Erst nach Anhalten an einem sicheren Ort die Registrierung durchführen. Registrieren vom tragbaren Gerät aus 1 Drücken Sie 2 Berühren Sie Bluetooth Audio . . ist ein eingetragenes Bluetooth® Warenzeichen der Bluetooth Sig, Inc. ACHTUNG ● Diese Einheit kann mit tragbaren, Bluetoothkompatiblen Geräten verwendet werden. ● Einzelheiten zur Bedienung von Bluetooth entnehmen Sie bitte der Bedienungsanleitung des tragbaren Geräts. ● Je nach Umgebungsbedingungen kann sich die Verbindung verschlechtern und ein Betrieb dieses Geräts im BluetoothAudiobetrieb ist dann u.U. nicht möglich. 223 223 Bedienung portabler Audiogeräte Verwendung von Bluetooth Audio 3 Berühren Sie Pairing . 6 Nach Beenden der Registrierung wird “Bluetooth Connection Successful” angezeigt. ● Die Registrierung des tragbaren Geräts ist nun abgeschlossen. Registrierung durch Suchen des tragbaren Geräts über diesen Receiver 4 5 Drücken Sie 2 Berühren Sie Bluetooth Audio . . Berühren Sie Allow Connect . Geben Sie im tragbaren Gerät den PIN CODE für diesen Receiver ein. ● Die Standardeinstellung des PIN CODE ist 1234. ● Nehmen Sie die Bedienung des tragbaren Geräts mit dem eingeblendeten Geräteinformations-Display vor. ● Geräteinformations-Display 224 224 1 3 Berühren Sie Pairing . 6 Geben Sie den PIN CODE am tragbaren Gerät ein. ● Die Standardeinstellung des PIN CODE ist 1234. ● Nehmen Sie die Bedienung des tragbaren Geräts mit dem eingeblendeten Geräteinformations-Display vor. 4 Berühren Sie Device Search . ● “Searching...” wird angezeigt. ● Geräteinformations-Display 7 Nach Beenden der Registrierung wird “Bluetooth Connection Successful” angezeigt. ● Die Registrierung des tragbaren Geräts ist nun abgeschlossen. 5 Wählen Sie die Gerätebezeichnung für das tragbare Gerät, das Sie registrieren wollen. ACHTUNG ● Wenn die Registrierung fehlschlägt, wird “Bluetooth Connection Failed” eingeblendet. In diesem Fall die Registrierungsschritte wiederholen. ● Informationen zur Bedienung des tragbaren Geräts finden Sie in der Bedienungsanleitung Ihres tragbaren Geräts. 225 225 Bedienung portabler Audiogeräte Verwendung von Bluetooth Audio ■ Verbinden des tragbaren Geräts Verbinden Sie ein tragbares Gerät, das für diesen Receiver registriert ist. 1 Drücken Sie . 2 Berühren Sie Bluetooth Audio . 3 Berühren Sie Connect . 4 Nach Beenden des Verbindungsvorgangs wird “Bluetooth Connection Successful” angezeigt. ● Die Verbindung des tragbaren Geräts mit diesem Receiver ist nun abgeschlossen. ACHTUNG ● Wenn die Verbindung fehlschlägt, wird “Bluetooth Connection Failed” eingeblendet. In diesem Fall die Verbindungsschritte wiederholen. ● Beachten Sie, dass Sie keine unregistrierten tragbaren Geräte verbinden können. 226 226 ■ Abbrechen der Verbindung eines tragbaren Geräts 1 Drücken Sie 2 Berühren Sie Bluetooth Audio . 3 Berühren Sie Disconnect . 4 Nach Beenden des Abbruchvorgangs wird “Bluetooth Connection Successful” angezeigt. . ● Der Abbruch der Verbindung des tragbaren Geräts ist nun abgeschlossen. ACHTUNG Wenn die Verbindung fehlschlägt, wird “Bluetooth Connection Failed” eingeblendet. In diesem Fall die Verbindungsschritte wiederholen. ■ Wiedergabe Geräts eines tragbaren 3 Berühren Sie . ● Beginnen Sie mit der Wiedergabe des verbundenen tragbaren Geräts. a Zufallswiedergabefeld (Random) b Taste Datei-UP/DOWN, SchnellvorlaufUP/DOWN c Wiederholungsfeld (Repeat) d MENU-Taste Falls die Wiedergabe beim Berühren von an dieser Einheit nicht beginnt, drücken Sie die Wiedergabetaste am tragbaren Gerät. ■ Anhalten der Wiedergabe e Wiedergabefeld f AV-Taste 1 g Stoppfeld 1 Drücken Sie 2 Berühren Sie Bluetooth Audio . 227 ACHTUNG . Berühren Sie . ● Um die Wiedergabe berühren Sie . fortzusetzen, 227 Bedienung portabler Audiogeräte Verwendung von Bluetooth Audio ■ Auswahl der gewünschten Musik 1 Drücken Sie oder . ● Rechts: Vorwärtsspringen zum nächsten Musiktitel. Links (einmaliges Drücken): Rückkehr an den Anfang des aktuell gespielten Musiktitels. Links (mehr als zweimaliges Drücken): Rückkehr zum vorherigen Musiktitel. ■ Schnellvorlauf / -rücklauf 1 Drücken Sie oder für mindestens eine Sekunde. ■ Wiederholen Musiktitels 1 desselben Berühren Sie Repeat . ● Der Musiktitel wird wiederholt abgespielt. ● Berühren Sie Repeat , um den Musiktitel wiederholt abzuspielen, bis Sie den Vorgang abbrechen. Berühren Sie Repeat erneut, um die Wiederholung abzubrechen. 228 228 ■ Wiedergabe Reihenfolge 1 in zufälliger Berühren Sie Random . ● Sämtliche Musiktitel von Bluetooth Audio werden in zufälliger Reihenfolge abgespielt. ● Berühren Sie Random , wird das Abspielen in zufälliger Reihenfolge fortgesetzt, bis Sie den Vorgang abbrechen. Berühren Sie Random erneut, um das Abspielen in zufälliger Reihenfolge zu beenden. Zusätzliches Über die Lenkradschalter Bei mit Lenkradschaltern ausgerüsteten Fahrzeugen können diese einfach bedienbaren Schalter für wichtige Audio- und andere Bedienvorgänge verwendet werden. ● Einzelheiten über den Lenkradschalter erfahren Sie von Ihrem Händler vor Ort. ● Diese Funktion steht abhängig vom Fahrzeugtyp möglicherweise nicht zur Verfügung. Manuelle Einstellung der LenkradschalterFunktionen Jeder Lenkradschalter-Taste kann manuell eine gewünschte Funktion zugewiesen werden. WICHTIG Ihre manuellen Einstellungen können aufgrund von Umgebungsfaktoren, einschließlich der Außentemperatur fehlschlagen. 1 Drücken Sie 2 Berühren Sie Info . 4 Berühren Sie Manual Setting . ● Berühren Sie , um zum vorherigen Display zurückzukehren. . 5 Berühren Sie Store , bis das Befehlsauswahl-Display angezeigt wird. ● Berühren Sie , um zum vorherigen Display zurückzukehren. 3 Berühren Sie Steering Remote Setting . ● Beim Berühren von Steering Remote Setting wird Audio auf OFF geschaltet. 229 229 Zusätzliches Über die Lenkradschalter 6 Berühren Sie den Befehl, den Sie einstellen wollen. 9 Berühren Sie Finalize . 10 Berühren Sie Done , nachdem Sie das Endbestätigungs-Display geprüft haben. ● Die nächste Seite wird angezeigt, wenn Sie oder berühren. 7 Drücken Sie zum Aufzeichnen die Lenkradschalter-Taste und berühren Sie gleichzeitig Store , bis ein Piepton ertönt. ● Berühren Sie , um zum vorherigen Display zurückzukehren. ● Wenn die Einstellung abgeschlossen ist, erscheint „Completed“. Dann wird wieder das Befehlsauswahl-Display mit dem Speicherbefehl angezeigt. ● Wenn das Lesen der Daten fehlschlägt, wird “Error, try once again” angezeigt. ● Berühren Sie , um zum vorherigen Display zurückzukehren. ACHTUNG Wird “Error, try once again” auf dem Display angezeigt, wählen Sie zum Einstellen erneut eine gewünschte Funktion aus. 8 230 230 Indem Sie die Schritte 6 bis 7 wiederholen, weisen Sie den Lenkradschalter-Tasten die gewünschten Funktionen zu. Kompatibilität mit Lenkradschaltern Die nachstehende Tabelle zeigt die Kompatibilität zwischen den Lenkradschaltern und diesem Receiver. (Andere Schalter als (u) und (d) sind für den Videorecorderbetrieb verfügbar.) Betrieb Allgemeine Bedienvorgänge Feld (+) Bezeichnung Lautstärketaste (–) (MODE) Funktion Anweisungen zum Bedienungsvorgang Jede kurzzeitige Betätigung dieser Schalter verändert die Lautstärke um jeweils einen Schritt. Halten Sie den Schalter gedrückt, um die Lautstärke kontinuierlich zu verändern. (+): Erhöht die Lautstärke (Klingelton- und Sprechlautstärke bei BTTEL). Modusauswahlschalter ● Wird dieser Schalter gedrückt, während das Gerät ausgeschaltet ist, wird es eingeschaltet. (–): Verringert die Lautstärke (Klingeltonund Sprechlautstärke bei BT-TEL). Ist das Gerät eingeschaltet, wechselt der Modus, jedes Mal, wenn (MODE) gedrückt wird. ● Die Modi ändern sich in folgender Reihenfolge. FM/AM J DISC (CD, DVD, MP3/WMA oder DivX)J USB J BTAudio J iPod* J VTR J Zurück zu FM/AM. (POWER) Leistungsschalter Radiobetrieb Ein- bzw. Ausschalten der Stromversorgung. (MUTE) Stummschaltung Hierdurch erfolgt die Stummschaltung. Die Stummschaltung wird durch kurzes Drücken aktiviert. (u) Kanalauswahlschalter ● Auswahl des nächsten oder des vorherigen Kanals. Drücken Sie kurz (u) oder (d), um den nächsten oder den vorherigen Kanal auszuwählen. (d) ● Startet die automatische Kanalauswahl. CD-Player-Betrieb (u) (d) Schalter für ● Wählt den nächsten Musiktitelauswahl oder den vorherigen Musiktitel oder den Beginn des aktuellen Musiktitels. ● Schnellvorlauf oder Rücklauf 231 Durch kurzes Drücken wird die Stromversorgung ein- bzw. ausgeschaltet. Halten Sie (u) oder (d) längere Zeit gedrückt, um die automatische Kanalauswahl zu starten. Drücken Sie kurz (u) oder (d), um den nächsten oder den vorherigen Musiktitel auszuwählen. Halten Sie (u) oder (d) länger gedrückt, um einen Musiktitel vor- oder zurückzuspulen. 231 Zusätzliches Über die Lenkradschalter Betrieb Betrieb von MP3/ WMA-Player oder DivX-Player Feld (u) (d) Bezeichnung Funktion Schalter für ● Wählt den nächsten Musiktitelauswahl oder den vorherigen Musiktitel oder den Beginn des aktuellen Musiktitels. ● Schnellvorlauf oder Rücklauf USB-Betrieb (u) (d) Schalter für ● Wählt den nächsten Musiktitelauswahl oder den vorherigen Musiktitel oder den Beginn des aktuellen Musiktitels. ● Schnellvorlauf oder Rücklauf Betrieb von iPod und BT-Audio (u) (d) Schalter für ● Wählt den nächsten Musiktitelauswahl oder den vorherigen Musiktitel oder den Beginn des aktuellen Musiktitels. ● Schnellvorlauf oder Rücklauf DVD-Funktionen (u) (d) Betrieb von BTTEL Kapitelauswahl ● Auswahl des nächsten und Schnellvoroder des vorherigen oder Kapitels. Rücklaufschalter ● Schnellvorlauf oder Rücklauf Auflegen Abheben ● Beenden oder Zurückweisen eines Anrufs. ● Anrufen oder Anruf entgegennehmen. Anweisungen zum Bedienungsvorgang Drücken Sie kurz (u) oder (d), um den nächsten oder den vorherigen Musiktitel auszuwählen. Halten Sie (u) oder (d) länger gedrückt, um einen Musiktitel vor- oder zurückzuspulen. Drücken Sie kurz (u) oder (d), um den nächsten oder den vorherigen Musiktitel auszuwählen. Halten Sie (u) oder (d) länger gedrückt, um einen Musiktitel vor- oder zurückzuspulen. Drücken Sie kurz (u) oder (d), um den nächsten oder den vorherigen Musiktitel auszuwählen. Halten Sie (u) oder (d) länger gedrückt, um einen Musiktitel vor- oder zurückzuspulen. Drücken Sie kurz (u) oder (d), um das nächste oder das vorherige Kapitel auszuwählen. Halten Sie (u) oder (d) länger gedrückt, um ein Kapitel vor- oder zurückzuspulen. Drücken Sie kurz um einen Anruf zu beenden oder zurückzuweisen. , Drücken Sie kurz , ● Ruft den Telefonmodus um einen Anruf zu auf. beginnen oder anzunehmen. Falls der Telefonmodus nicht aktiviert ist, wird dieser gestartet. * Option 232 232 Referenz Erforderliche Informationen Im Falle folgender Meldungen Überprüfen Sie mithilfe der beschriebenen Ursachen und Maßnahmen den Zustand, wenn folgende Meldungen angezeigt werden: Meldungen Ursache Maßnahme Im CD/MP3- WMA/DVD-Modus No DISC Es ist keine DISC geladen. Eine DISC laden. Die geladene Disc ist verschmutzt oder wurde falsch herum eingelegt. Prüfen Sie die richtige Ausrichtung und stellen Sie sicher, das die Disc sauber ist. Check DISC Disc ist schmutzig oder beschädigt. No support Disc beinhaltet keine korrekten Dateien. Prüfen Sie, ob die richtige Datei vorliegt. DISC Error Der CD/MP3·WMA- oder DVDPlayer ist aus einem bestimmten Grund betriebsunfähig. Werfen Sie die Disc aus. Error Die Temperatur des CD/ MP3·WMA- oder DVD-Players ist ungewöhnlich hoch angestiegen. Reinigen Sie die Disc, wenn sie verunreinigt ist. Legen Sie die Disc richtig herum ein, wenn sie verkehrt herum eingelegt wurde. Verkratzen oder deformieren Sie Ihre Discs nicht. Warten Sie, bis die Temperatur sinkt, ohne weitere Bedienvorgänge vorzunehmen *. Pass code incorrect Diese Meldung wird angezeigt, wenn ein falscher Passcode eingegeben wurde. Geben Sie den richtigen Passcode ein. Parental lock enabled Die Anzeigebeschränkung ist aktiviert. Ändern Sie die Einstellungen für die Anzeigebeschränkungen und starten Sie die Disc erneut.(siehe Seite 201) Currently this function is disabled. Im Menü wurde eine deaktivierte Funktion ausgewählt. Befolgen Sie die Anweisungen auf dem Display und starten Sie erneut. Eine Funktion wurde ausgewählt, Currently this function is disabled. die während der Fahrt nicht aktiviert werden kann. Halten Sie das Fahrzeug an und aktivieren Sie die Not- / Feststellbremse. Invalid code Für die Auswahl eines Sprachcodes wurde eine nichtunterstützte Nummer eingegeben. Geben Sie einen gültigen Sprachcode ein. Region code error Der Ländercode (für die ländergesteuerte Wiedergabe) der Disc ist nicht zulässig. Stellen Sie sicher, dass die DVD über einen Ländercode verfügt, der auf diesem Gerät wiedergegeben werden kann.(siehe Seite 184) 233 233 Referenz Erforderliche Informationen Meldungen Ursache Maßnahme Requested chapter or title not found. Das/der ausgewählte Kapitel/Titel Wählen Sie ein auf der Disc ist nicht vorhanden. gespeichertes Kapitel/einen Titel. Cannot read disc. Please check DVD kann nicht abgespielt werden Werfen Sie die DISC aus. Dies ist eine kopiergeschützte Datei. Die DivX-Datei, die mit einem Registrierungscode erworben wurde, der nicht für dieses Gerät gilt, kann nicht abgespielt werden. Werfen Sie die DISC aus. Im DivX-Modus Authorization Error This player is not authorized to play this video Auflösungsfehler This file exceeds the resolution allowed by the HOME THEATER profile. Dies ist eine DivX-Datei, die mit einer anderen Auflösung als dem DivX HOME THEATER-Profil aufgezeichnet wurde und daher nicht abgespielt werden kann. Werfen Sie die DISC aus. View DivX(R) VOD Rental This rental has ** views left. Anzeige der verbleibenden Wiedergabehäufigkeit der Datei Befolgen Sie die Anweisungen auf dem Display. Rental Expired Wiedergabemöglichkeit ausgeschöpft Werfen Sie die DISC aus. Currently this function is disabled. Im Menü wurde eine deaktivierte Funktion ausgewählt. Befolgen Sie die Anweisungen auf dem Display und starten Sie erneut. Eine Funktion wurde ausgewählt, Currently this function is disabled. die während der Fahrt nicht aktiviert werden kann. Halten Sie das Fahrzeug an und aktivieren Sie die Not- / Feststellbremse. Anzeige des Dateilesefortschritts in Prozent Führen Sie keine Betätigung durch, bevor das Lesen der Datei abgeschlossen ist. No data USB-Speicher beinhaltet keine korrekten Dateien. Prüfen Sie, ob die richtige Datei vorliegt. Check USB Ein Kommunikationsfehler oder Datenübertragungsfehler ist aufgetreten. Kontrollieren Sie, ob der USBStick richtig eingesteckt ist und den USB-Stick-Standards entspricht. Schließen Sie auch den USB-Stick erneut an. Wiedergabe fehlgeschlagen, Kommunikationsproblem Den iPod erneut anschließen. Reading Das Gerät liest aktuell iPodDaten. Warten Sie eine kurze Zeit. No iPod iPod ist nicht angeschlossen Den iPod anschließen. Do you want to use one of your ** views now? [YES]/[NO] Reading INDEX **% Im USB-Modus Im iPod-Modus Error1 Kommunikationsfehler 234 234 Meldungen No data Error2 Check iPod No support music files Ursache Der iPod enthält weder Musiktitel noch Videos. Kommunikationsfehler, Wiedergabefehler, iPodSoftware-Inkompatibilität oder Steuerungsfehler. Dies wird angezeigt, wenn die Wiedergabe im Video-Modus des iPod 5G erfolgt. Maßnahme Importieren Sie einen Musiktitel oder eine Videodatei zur Wiedergabe auf dem iPod. Verbinden Sie einen abspielbaren iPod. Den iPod erneut anschließen. Wählen Sie eine Datei, die abspielbar ist. * Warten Sie eine kurze Zeit, wenn dies auftritt. Sobald die Innentemperatur wieder auf den Normalwert gesunken ist, erlischt die Meldung und die Wiedergabe wird gestartet. Sollte die Meldung nach einer längeren Wartezeit nicht erlöschen, wenden Sie sich bitte an den Händler, bei dem Sie das Gerät erworben haben. 235 235 Referenz Erforderliche Informationen Wenn Sie eine Störung vermuten Ein geringfügig abweichender Betrieb kann als Störung missverstanden werden. Bitte überprüfen Sie zunächst die Einträge der nachstehenden Tabelle. Weist das Gerät nach den geeigneten Maßnahmen weiterhin eine Störung auf, wenden Sie sich bitte an Ihren Händler. Bedingung Mögliche Ursachen Maßnahme Das Display bleibt kurze Zeit dunkel, wenn das Gerät bei niedrigen Temperaturen eingeschaltet wird. Dies ist eine normale Eigenschaft von TFTs. Dies ist keine Fehlfunktion. Warten Sie eine kurze Zeit. Die Anzeige erscheint nach dem Einschalten kurzzeitig verzerrt. Dies ist eine normale Eigenschaft der Hintergrundbeleuchtung von TFT. Dies ist keine Fehlfunktion. Die Anzeige stabilisiert sich nach kurzer Zeit. Die Lautstärke ist nicht richtig eingestellt oder die Stummschaltung (MUTE) ist aktiviert. Drücken Sie die VOL-Taste, um die Lautstärke zu regeln. Oder geben Sie MUTE frei. Kein Ton. Der Ton ist nur auf einer Seite hörbar (links oder rechts, vorne oder hinten). Die Klangqualität verbessert sich auch nach den geeigneten Anpassungen nicht. Es lässt sich keine CD/DVD einführen. 236 236 Die Musik wird in folgenden Fällen stummgeschaltet. Dies ist keine Fehlfunktion. Die ● die Sprachführung eingeschaltet Musik ist wieder hörbar, wenn die Sprachführung beendet ist oder ist (ON). die Freisprechanlage nicht mehr ● der Freisprechmodus aktiviert verwendet wird. * ist Ein Lautsprecherkabel hat sich gelöst. Überprüfen Sie die Anschlüsse der Lautsprecherkabel. Die Lautstärke ist schlecht eingestellt. Überprüfen Sie die Einstellungen für Balance und Fader. Die betreffende Rundfunkstation bzw. Disc gibt keine bessere Audioqualität her. Wechseln Sie die Rundfunkstation bzw. die Disc. Der Strom ist nicht eingeschaltet. Drehen Sie den Zündschalter des Fahrzeugs auf [ACC] oder [ON]. Eine Disc ist bereits eingelegt und Sie versuchen, eine zweite einzuführen. Werfen Sie die zuerst eingelegte CD/DVD aus und führen Sie dann die gewünschte CD/DVD ein. Bedingung Eine CD/DVD ist nicht abspielbar. Die Audioausgabe funktioniert, nicht aber die DVDVideowiedergabe. (Das Fahrzeug ist nicht in Bewegung.) Weder Video noch Audio wird wiedergegeben. Auf dem Display ist ein ständiger Lichtpunkt sichtbar. Mögliche Ursachen Maßnahme Im Gerät befindet sich Kondenswasser. Unterbrechen Sie die Verwendung des Geräts für eine kurze Zeit und versuchen Sie es dann erneut.(siehe Seite 137) Die CD/DVD hat einen großen Kratzer oder ist verbogen. Legen Sie eine andere CD/DVD ein. Die CD/DVD ist stark verschmutzt. Reinigen Sie die CD/DVD.(siehe Seite 137) Die CD/DVD ist verkehrt herum eingelegt. Legen Sie die CD/DVD richtig herum ein. Der Typ der eingelegten CD/DVD wird nicht unterstützt. Legen Sie eine CD/DVD ein, die vom Gerät unterstützt wird.(siehe Seite 137) Die Hand-/ Feststellbremse wurde nicht angezogen. Ziehen Sie die Hand- / Feststellbremse. Der Zündschalter des Fahrzeugs wurde nicht angedreht. Drehen Sie den Zündschalter des Fahrzeugs auf [ACC] oder [ON]. Die Verbindungsdrähte und -kabel wurden nicht vollständig angeschlossen. Prüfen Sie die Verbindungen jedes einzelnen Verbindungsdrahtes und -kabels. Mindestens 99,99% der Pixel auf dem TFT-Display sind funktionsfähig; es kann sein, dass 0,01% der Pixel nicht oder ständig leuchten. Dies ist kein Mangel. Verwenden Sie daher das Gerät in diesem Zustand. * Abhängig von Ihrem Handy kann es sein, dass die Stummschaltung eventuell nicht korrekt funktioniert. Ist dies der Fall, drücken Sie an der Haupteinheit für mindestens 1 Sekunde. Rufen Sie die Website von ECLIPSE auf (http://www.eclipse-web.com) um Einzelheiten über kompatible Mobiltelefone zu erfahren. 237 237 Referenz Glossar Bitte lesen Sie für einen optimalen Gerätebetrieb die Beschreibungen folgender Begriffe durch. ● GPS (Global Positioning System) GPS ist ein System zur Ermittlung des aktuellen Standorts (Längengrad, Breitengrad, Höhe) durch Empfang von Radiowellen von normalerweise 4 oder mehr, in manchen Fällen von 3 GPS-Satelliten in einer geostationären Umlaufbahn in einer Höhe von 21.000 km. Diese Satelliten werden vom amerikanischen Verteidigungsministerium hauptsächlich für militärische Zwecke in die Umlaufbahn gebracht, stehen aber auch für die private Nutzung zur Verfügung. Dieses Gerät führt die Navigation anhand von GPS-Informationen, verschiedenen Sensoren und Straßenkartendaten durch. ● Großraumkarte, Detailkarte Die Großraumkarte deckt einen weiten Bereich ab, während die Detailkarte nur einen kleinen Bereich anzeigt. Die Kartenmaßstäbe sind 1/20.480.000, 1/ 10.200.000, 1/5.120.000, 1/2.560.000, 1/1.280.000, 1/640.000, 1/320.000, 1/160.000, 1/80.000, 1/40.000, 1/20.000, 1/10.000 und 1/5.000. ● Messung Die GPS-Positionsqualität wird links unten angezeigt. Je mehr Balken leuchten, um so präziser ist die GPSPositionsqualität. ● 2-dimensionale und 3-dimensionale Messung GPS berechnet die Position mittels Dreiecksvermessung. An einem Punkt überschneiden sich Signale nicht Aktuelle Position Fehler Position bestimmt mithilfe von 2-dimensionaler Messung 238 238 Die Entfernung zum Satelliten kann anhand des empfangenen Satellitensignals bestimmt werden und die aktuelle Position lässt sich durch den Empfang von Radiosignalen von 3 Satelliten ermitteln. Da GPS-Satelliten und Navigationssystem jedoch Fehlerbereiche aufweisen, wird bei Empfang von nur 3 Satellitensignalen nur die 2-dimensionale Messung von Längen- und Breitengrad durchgeführt. In diesem Fall ist die Präzision geringer. Wenn die Radiosignale vom 4 oder mehr GPSSatelliten empfangen werden, erfolgt die 3dimensionale Messung von Längengrad, Breitengrad und Höhe. Die 3 -dimensionale Messung ist präziser als die 2-dimensionale Messung und der Fehler bei der Standortbestimmung wird geringer. Referenz Technische Daten <GPS antenna> Abmessungen 34 (B) × 13,2 (H) × 38 (T) mm Gewicht ca. 25 g (Ohne Kabel und Stecker) Versorgungsspannung 4,5 +/-0,5 (V) Stromaufnahme 10 bis 30 (mA) Verwendungstemperaturbereich -30 bis 80 (°C) Lagerungstemperatur -40 bis 100 (°C) <Display section> Flüssigkristall-Bildschirm 7.0″ QVGA Displayabmessungen 156,24 (B) × 82,21 (H) mm Anzahl der Pixel 391.680 Pixel (480 (H) × 272 (V) × 3) Aktive Pixelrate über 99,99% Display-Format Transmissives Farbfilterformat Treibersystem TFT (dünner Filmtransistor) aktives Matrixformat Verwendungstemperaturbereich -20°C bis +60°C Lagertemperaturbereich -40°C bis +70°C <FM TUNER> Frequenzbereich FM 87,5 bis 108,0 MHz (50 kHz-Schritte) RDS 87,5 bis 108,0 MHz (100 kHz-Schritte) Effektive Empfindlichkeit 15 dBf 50 dB obere Hörschwelle 24 dBf Stereotrennung 40 dB (1 kHz) <AM TUNER> Frequenzbereich MW 522 bis 1611 MHz (9 kHz-Schritte) Verwendbare Empfindlichkeit 27 dB (1 kHz) <CD/DVD section> Tonhöhenschwankungen Unter Messgrenzwert Verzerrungsrate bei höheren Schwingungen 0,01% (0 dB, 1 kHz) Frequenzbereich 20 bis 20.000 Hz Signal-Rausch-Abstand 90 dB (1 kHz) Dynamikbereich 88 dB 239 239 Referenz Technische Daten <USB memory section> USB-Schnittstelle 1.1/2.0 (Support) Frequenzkurve 20Hz bis 20.000Hz ±3dB Signal-Rausch-Verhältnis (Abewertet) 75 dB <Bluetooth> Kompatibles Bluetooth Ver.2.0 Kompatible Profile HFP (Hands Free Profile) Ver.1.5 OPP (Object Push Profile) Ver.1.1 A2DP (Advanced Audio Distribution Profile) Ver. 1.0 AVRCP (Audio/Video Remote Control Profile) Ver.1.0 <Common component> Nennleistung 15 W × 4 (1 kHz, 1% 4 Ω) (EIAJ) Maximale Leistung 50 W × 4 (Testspannung 14,4 V) Geeignete Lastimpedanz 4 Ω (je Kanal) Versorgungsspannung 13,2 V Gleichstrom (11 bis 16 V) Stromaufnahme 0,5 W × 4 je ca. 3,7 A Mit Erdung Ca. 15 A max Außenabmessungen 180 mm (B), 100 mm (H), 166 mm (T) Gewicht ca. 3,2 kg 240 240